Содержание
Установка Xamarin.iOS в Windows — Xamarin
Twitter
LinkedIn
Facebook
Адрес электронной почты
-
Статья -
- Чтение занимает 2 мин
-
В этой статье описывается настройка компьютера Windows и узла сборки Mac для разработки Xamarin. iOS.
iOS.
Обзор
Для сборки приложений Xamarin.iOS с помощью Visual Studio 2019 в Windows вам потребуются следующие компоненты.
Компьютер Windows с установленной Visual Studio 2019. Это может быть физический компьютер или виртуальная машина.
- Требования к системе Windows
Доступный по сети компьютер Mac, на котором настроены средства сборки Apple и Xamarin.iOS. Visual Studio 2019 обращается к этому компьютеру по сети, чтобы использовать средства сборки Apple, которые необходимы для компиляции приложений в машинном коде iOS.
- Требования к системе Mac
Совет
Нет доступа к Mac?
Если у вас нет доступа к Mac, вы можете использовать MacinCloud или MacStadium; обе службы предоставляют размещенное в облаке оборудование Mac, которое можно использовать для сборки проектов Xamarin.iOS.
Настройка
Процедура настройки для разработки Xamarin.iOS в Visual Studio 2019 включает следующие этапы.
Настройка Windows (установка Visual Studio 2019)
Xamarin. iOS работает с выпусками Visual Studio 2019 Community, Professional и Enterprise на автономной или виртуальной машине.
- Установите Visual Studio 2019.
Настройка Mac (установка Xcode и Visual Studio для Mac)
для сборки, отладки и подписывания приложений iOS для распространения Visual Studio 2019 должен иметь сетевой доступ к узлу сборки Mac, настроенному с помощью средств разработчика Apple (Xcode) и Xamarin. iOS.
- Скачайте и установите Xcode из магазина Mac App Store.
- Установите Visual Studio для Mac, при этом также устанавливается Xamarin.iOS.
Примечание
Если вы не хотите устанавливать Visual Studio для Mac, начиная с Visual Studio 2019, поддерживается автоматическая настройка на узле сборки Mac программного обеспечения, необходимого для сборки приложений Xamarin.iOS.
Дополнительные сведения см. в разделе Автоматическая подготовка Mac.
Связывание с компьютером Mac (подключение Visual Studio 2019 к Mac)
чтобы Visual Studio 2019 использовать средства сборки iOS на компьютере Mac, эти компьютеры должны подключаться по сети.
- Прочитайте руководство по связыванию с компьютером Mac.
Обзор
Для сборки приложений Xamarin.iOS с помощью Visual Studio 2017 в Windows вам потребуются следующие компоненты.
Компьютер Windows с установленной Visual Studio 2017. Это может быть физический компьютер или виртуальная машина.
- Требования к системе Windows
Доступный по сети компьютер Mac, на котором настроены средства сборки Apple и Xamarin.iOS. Visual Studio 2017 обращается к этому компьютеру по сети, чтобы использовать средства сборки Apple, которые необходимы для компиляции приложений в машинном коде iOS.
- Требования к системе Mac
Настройка
Процедура настройки для разработки Xamarin.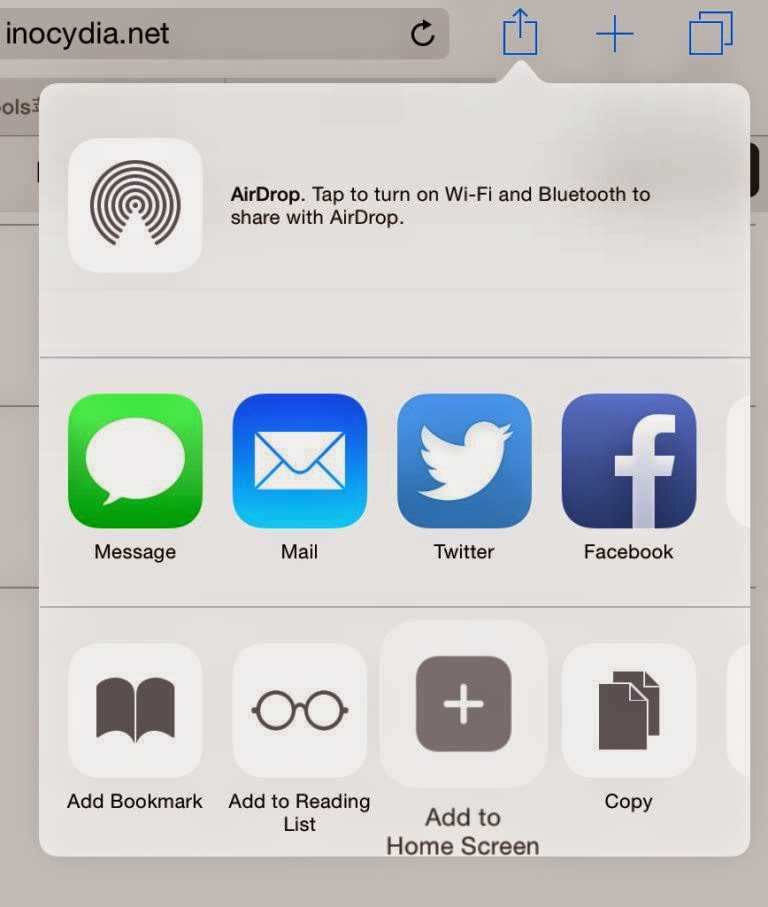 iOS в Visual Studio 2017 включает следующие этапы.
iOS в Visual Studio 2017 включает следующие этапы.
Настройка Windows (установка Visual Studio 2017)
Xamarin. iOS работает с выпусками Visual Studio 2017 Community, Professional и Enterprise на автономной или виртуальной машине.
- Установите Visual Studio 2017.
Настройка Mac (установка Xcode и Visual Studio для Mac)
для сборки, отладки и подписывания приложений iOS для распространения Visual Studio 2017 должен иметь сетевой доступ к узлу сборки Mac, настроенному с помощью средств разработчика Apple (Xcode) и Xamarin. iOS.
- Скачайте и установите Xcode из магазина Mac App Store.
- Установите Visual Studio для Mac, при этом также устанавливается Xamarin.iOS.
Примечание
Если вы не хотите устанавливать Visual Studio для Mac, начиная с Visual Studio 2017 версии 15.6 поддерживается автоматическая настройка на узле сборки Mac программного обеспечения, необходимого для сборки приложений Xamarin.iOS. Дополнительные сведения см.
 в разделе Автоматическая подготовка Mac.
в разделе Автоматическая подготовка Mac.Связывание с компьютером Mac (подключение Visual Studio 2017 к Mac)
чтобы Visual Studio 2017 использовать средства сборки iOS на компьютере Mac, эти компьютеры должны подключаться по сети.
- Прочитайте руководство по связыванию с компьютером Mac.
Сводка
В этой статье описывается настройка компьютера Windows и связанного узла сборки Mac для разработки Xamarin.iOS.
Дальнейшие действия
- Введение в Xamarin.iOS для Visual Studio
- Настройка Visual Studio для разработки приложений для iOS
- Подготовка устройств
Как установить macOS через виртуальную машину
24 мая 2019ЛикбезmacOS
Подробнейшая инструкция для тех, кому нужен Xcode или просто хочется попробовать фирменную ОС Apple.
Поделиться
0
1. Проверьте совместимость ПК
Для запуска macOS понадобится относительно современный компьютер.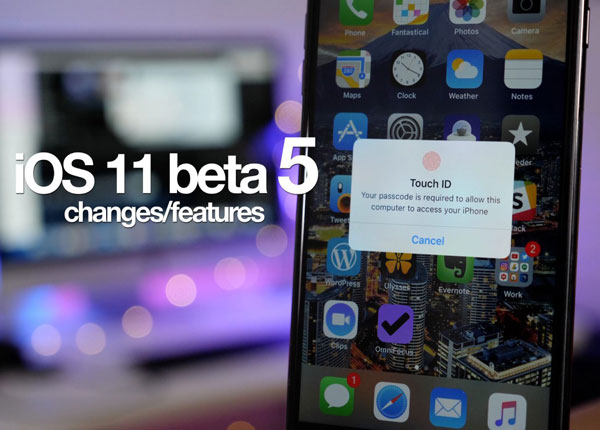 Для более-менее комфортной работы нужен четырёхъядерный процессор, 8 ГБ оперативной памяти и дискретная графика.
Для более-менее комфортной работы нужен четырёхъядерный процессор, 8 ГБ оперативной памяти и дискретная графика.
Помимо этого, процессор должен поддерживать технологии виртуализации на аппаратном уровне. У чипов Intel это VT-x или VT-d, у AMD — AMD-V. Почти у всех современных процессоров она есть, но не лишним будет проверить.
Это можно уточнить в описании конкретной модели чипа на сайте производителя или с помощью бесплатной утилиты CPU-Z.
- Скачайте приложение с официального сайта и установите.
- Запустите CPU-Z и взгляните на строку Instructions.
- Если там есть указанные выше маркировки, значит, всё в порядке.
- Если нет, можно использовать программную виртуализацию, но в таком случае производительность будет заметно ниже.
2. Приготовьте образ macOS
Установочных образов macOS нет в свободном доступе, к тому же Apple запрещает использование своей ОС на компьютерах других производителей. Чтобы получить образ загрузочного диска, можно попытаться найти его в интернете или одолжить Mac у кого-нибудь из друзей.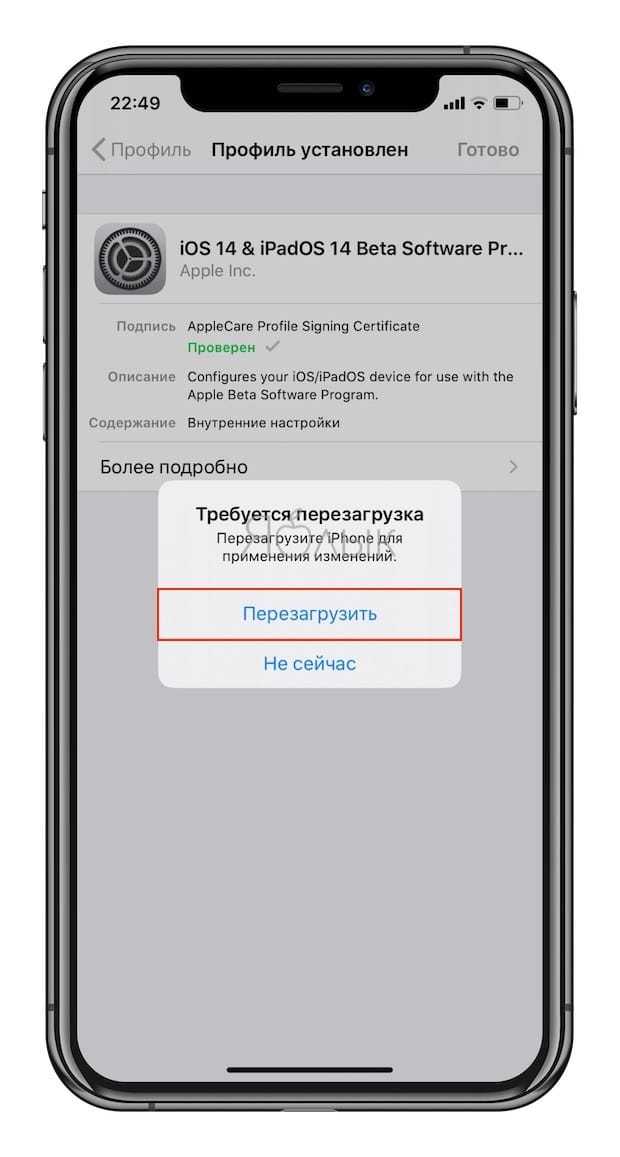
Мы воспользуемся вторым вариантом.
- На Mac перейдите по ссылке и нажмите «Открыть приложение App Store».
- Кликните «Загрузить», подождите, пока установщик скачается, и закройте его.
- Откройте папку «Программы» → «Утилиты» и запустите «Терминал».
- Создайте контейнер образа диска, скопировав команду
hdiutil convert ~/Desktop/InstallSystem.dmg -format UDTO -o ~/Desktop/HighSierra.iso - Смонтируйте его командой
hdiutil attach /tmp/HighSierra.cdr.dmg -noverify -mountpoint /Volumes/install_build - Разверните установщик системы в созданный образ командой
sudo /Applications/Install\ macOS\ High\ Sierra.app/Contents/Resources/createinstallmedia --volume /Volumes/install_build - Введите пароль администратора и подтвердите действие нажатием клавиши Y и Enter.
- Переместите образ на рабочий стол командой
mv /tmp/HighSierra.cdr.dmg ~/Desktop/InstallSystem.dmg - Отмонтируйте установщик командой
hdiutil detach /Volumes/Install\ macOS\ High\ Sierra - Сконвертируйте образ macOS в формат ISO командой
hdiutil convert ~/Desktop/InstallSystem. dmg -format UDTO -o ~/Desktop/HighSierra.iso
dmg -format UDTO -o ~/Desktop/HighSierra.iso - Смените расширение файла образа на ISO и перенесите с помощью флешки на ПК, где будет установлена виртуальная машина.
3. Выберите и установите ПО для виртуализации
Существует множество платных и бесплатных виртуальных машин. Для установки macOS подходят VmWare, Parallels, VirtualBox. Для нашего примера возьмём последнюю: она в свободном доступе и хорошо известна.
- Перейдите на официальный сайт VirtualBox и кликните по ссылке Windows hosts.
- Откройте загруженный файл и следуйте подсказкам мастера установки.
- Подтвердите инсталляцию дополнительных компонентов в процессе.
4. Создайте виртуальную машину
Теперь в VirtualBox необходимо создать наш виртуальный компьютер, на который мы позже установим macOS.
- Запустите утилиту, нажмите кнопку «Создать» и задайте имя машины.
- Укажите тип и версию ОС, в нашем случае — Mac OS X и macOS 10.13 High Sierra.

- Укажите объём ОЗУ. Чем больше, тем лучше, но за зелёную зону лучше не выходить.
- Выберите «Создать новый виртуальный диск» и тип VDI.
- Укажите формат «Динамический» и задайте необходимый размер. Рекомендуется от 30 ГБ в зависимости от объёма софта, который планируется использовать.
5. Настройте виртуальную машину
Для корректного запуска гостевой ОС нужно выделить оптимальное количество ресурсов основного компьютера, сконфигурировать некоторые настройки и выбрать образ macOS в качестве загрузочного диска.
- Выберите виртуальную машину и нажмите «Настроить» на панели инструментов.
- Перейдите в раздел «Система» и на вкладке «Материнская плата» снимите галочку с пункта «Гибкий диск», а затем переместите его вниз с помощью стрелки. Остальное оставьте без изменений.
- На вкладке «Процессор» укажите количество ядер. Лучше не выходить из зелёной зоны.
- В разделе «Дисплей» установите максимальный объём видеопамяти и убедитесь, что обе галочки ускорения сняты.

- В разделе «Носители» кликните строку «Пусто», а затем на иконку диска и выберите ISO-образ, который мы подготовили на втором шаге.
- Нажмите кнопку OK для сохранения настроек и закройте VirtualBox.
6. Сконфигурируйте дополнительные параметры
Из-за упомянутых выше ограничений macOS запускается только на фирменных компьютерах Apple. Чтобы система всё-таки установилась в VirtualBox, придётся немного пошаманить в консоли и прикинуться iMac.
- Откройте поиск, введите cmd и запустите «Командную строку».
- Поочерёдно скопируйте следующие команды, заменив в них mac на имя вашей виртуальной машины.
cd "C:\Program Files\Oracle\VirtualBox\"VBoxManage.exe modifyvm "mac" --cpuidset 00000001 000106e5 00100800 0098e3fd bfebfbffVBoxManage setextradata "Your Virtual Machine Name" "VBoxInternal/Devices/efi/0/Config/DmiSystemProduct" "iMac11,3"VBoxManage setextradata "Your Virtual Machine Name" "VBoxInternal/Devices/efi/0/Config/DmiSystemVersion" "1.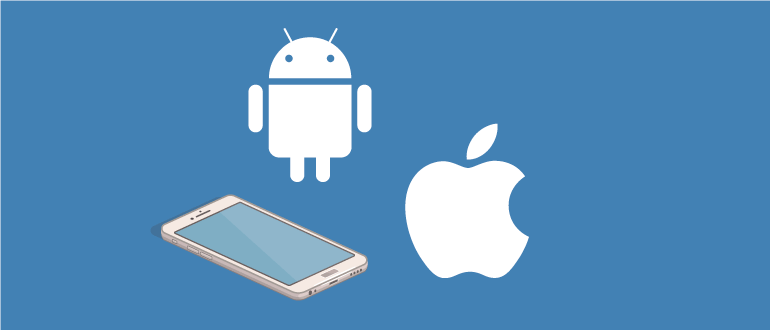 0"
0"VBoxManage setextradata "Your Virtual Machine Name" "VBoxInternal/Devices/efi/0/Config/DmiBoardProduct" "Iloveapple"VBoxManage setextradata "Your Virtual Machine Name" "VBoxInternal/Devices/smc/0/Config/DeviceKey" "ourhardworkbythesewordsguardedpleasedontsteal(c)AppleComputerInc"VBoxManage setextradata "Your Virtual Machine Name" "VBoxInternal/Devices/smc/0/Config/GetKeyFromRealSMC" 1
7. Установите macOS в виртуальной машине
Теперь можно переходить к самой установке macOS. Эта процедура разбита на несколько этапов и занимает около часа. В процессе придётся снова повозиться с командной строкой, но уже в последний раз.
Первый этап
- Откройте VirtualBox и запустите виртуальную машину.
- Начнётся предварительная загрузка системы. На экране будет отображаться много текста, среди которого может быть информация об ошибках. Не обращайте на это внимания.
- Через несколько минут появится логотип с яблоком и загрузится графический интерфейс.

- Выберите язык системы и запустите «Дисковую утилиту» из меню.
- Укажите виртуальный диск, который мы создали на четвёртом шаге и нажмите кнопку «Стереть».
- Задайте имя, а остальные опции оставьте как есть. Подтвердите стирание.
- Выберите в окне утилит «Установить macOS» и нажмите «Продолжить».
- Примите лицензионное соглашение и кликните на созданный диск.
- Дождитесь, пока установочные файлы скопируются на диск и система перезагрузится.
- Когда на экране снова появится окно «Утилиты macOS», перейдите в меню Apple и нажмите «Выключить».
Второй этап
- Выберите виртуальную машину в VirtualBox и откройте её настройки.
- Перейдите в раздел «Носители» и кликните по строке HighSierra.iso, а затем по иконке диска и нажмите «Изъять диск из привода».
- Нажмите ОК и снова запустите виртуальную машину.
- После загрузки появится UEFI-оболочка с командной строкой, в которую нужно поочерёдно ввести вручную следующие команды:
Fs1:cd "macOS Install Data"cd "Locked Files"cd "Boot Files"boot.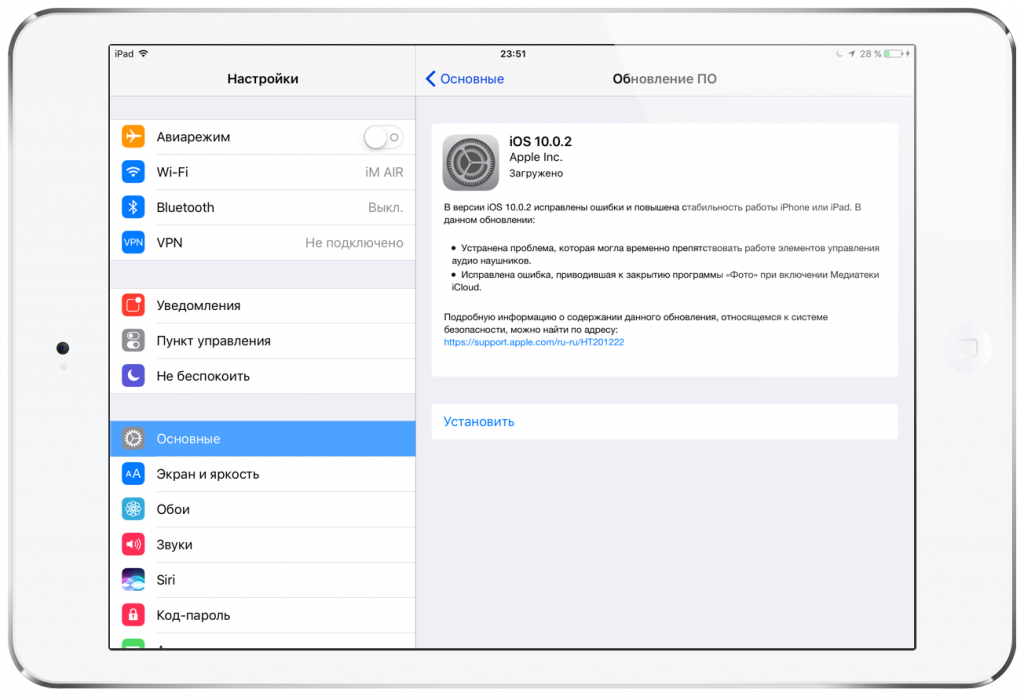 efi
efi
Третий этап
- После этого запустится графический интерфейс и установка продолжится.
- Через несколько минут виртуальная машина перезагрузится и откроется интерфейс первичной настройки системы.
- Укажите страну и раскладку клавиатуры.
- Выберите Don’t transfer any information now, чтобы настроить систему как новую.
- Пропустите вход в Apple ID, нажав Setup later и Skip.
- Примите условия лицензионного соглашения, а затем введите имя пользователя и пароль.
- Нажмите Continue и настройте клавиатуру с помощью подсказок.
8. Проверьте работу виртуальной машины
Установка macOS завершена. Операционная система работает в отдельном окне, которое можно свернуть или перенести на другой монитор.
Для включения виртуальной машины откройте VirtualBox и нажмите кнопку «Запустить». Завершение и перезагрузку можно делать как из утилиты, так и через системное меню macOS.
Читайте также 💻🍏🖥
- 11 программ для macOS, которые должны быть у каждого
- Как установить в Windows 10 динамические обои из macOS Mojave
- Как сделать загрузочную флешку с macOS
- Как использовать системные настройки macOS на полную
- 10 миниатюрных утилит для macOS, которые экономят время
*Деятельность Meta Platforms Inc. и принадлежащих ей социальных сетей Facebook и Instagram запрещена на территории РФ.
и принадлежащих ей социальных сетей Facebook и Instagram запрещена на территории РФ.
Как скинуть фильм на iPhone через iTunes: инструкция
Как скинуть фильм на iPhone через iTunes?
Платформа iOS, следовательно, продукты Apple (iPhone, iPad, Mac), которые на ней работают, оснащены закрытой архитектурой. Вследствие этого при подключении устройства к компьютеру, последний не видит ее как флешку. Поэтому для загрузки контента на гаджеты с платформой iOS используется специальная программа iTunes или Айтюнс на русском.
Загрузка фильмов на мобильные iOS-девайсы через компьютер
Как скачать iTunes на компьютер?
Для загрузки Айтюнс на компьютер скачайте программу по ссылке https://www.apple.com/ru/itunes/ . После окончания загрузки нажмите по скачанному файлу два раза, чтобы началась установка утилиты. Послу установки не требуется перезагружать компьютер, Вы можете сразу начать работать с приложением, для этого нужно открыть его, ввести Apple ID.
Как загрузить фильмы на Айтюнс?
После установки приложения Вы можете начать работу по загрузке кино. Для этого следуйте инструкции:
- Нажмите кнопку «Файл» в основном меню, затем кнопку «Добавить файл в медиатеку».
- Откроется классический проводник Windows. Укажите через него путь к файлу, то есть к месту, где хранится видео.
- Выберите нужный Вам файл, нажмите кнопку «Открыть». После этого начнется загрузка контента. Процесс может занять некоторое время в зависимости от объема.
Выполнение простых трех шагов приведет к добавлению видео в медиатеку программы.
Как скинуть фильм на iPhone через iTunes?
Следующим шагом является перенос видео на мобильный девайс.
Как скачать фильм на айфон через iTunes с помощью функции «Общие файлы»?
Сначала рассмотрим простой вариант без конвертации видео в формат mp4. Для начала установите приложение для просмотра видео через App Store. Из популярных приложении можно выделить AVPlayer – самое популярное платное приложение. Он поддерживает все известные форматы видео, удобен в управлении. Бесплатная альтернатива AVPlayer – VLC Player. Третья программа, которая не отличается от предыдущих функционалом, — ACE Player. Она также является бесплатной.
Из популярных приложении можно выделить AVPlayer – самое популярное платное приложение. Он поддерживает все известные форматы видео, удобен в управлении. Бесплатная альтернатива AVPlayer – VLC Player. Третья программа, которая не отличается от предыдущих функционалом, — ACE Player. Она также является бесплатной.
После установки приложения можно начать загрузку фильма. Для этого подключите Ваше устройство к компьютеру через USB-кабель, запустите программу iTunes и нажмите кнопку «Устройства», которая появится в левом верхнем углу окна. Перейдите в раздел «Общий файлы» на странице настроек Вашего устройства.
В левой части появившегося окна выберите приложение, через которое Вы планируете смотреть кино. В правой части окна появятся список файлов, доступных для просмотра через данное приложение. Нажмите кнопку «Добавить файл», выберите нужное Вам кино. После этого начнётся загрузка в память устройства. За процессом можно следить по индикатору в верхней части iTunes.
ITunes как скинуть фильмы через медиатеку?
Сейчас рассмотрим более сложный способ. При использование данного способа загрузка осуществляется через медиатеку Айтюнс. Основным преимуществом данного способа является то, что не нужно устанавливать сторонних приложений, просмотр осуществляется через стандартное приложение «Видео». Основной недостаток – видео необходимо скидывать только в формате mp4 (.m4v или .mp4).
При использование данного способа загрузка осуществляется через медиатеку Айтюнс. Основным преимуществом данного способа является то, что не нужно устанавливать сторонних приложений, просмотр осуществляется через стандартное приложение «Видео». Основной недостаток – видео необходимо скидывать только в формате mp4 (.m4v или .mp4).
То есть если видео в другом формате, его нужно конвертировать. Для конвертации можно использовать любую утилиту или даже онлайн-сервис. Мы рассмотрим процесс на примере «iWisoft Free Video Converter» – это бесплатная программа для конвертации.
В начале нужно добавить кино на утилиту. Для этого перетащите все видео в окно программы и нажмите кнопку «Add». Затем в конце экрана нажмите выпадающий список «Profile» и в появившемся списке выберите «iPone»- «iPhone h364 Video (*.mp4)». Нажмите кнопки «Find Target» и «Start».
После завершения процесса конвертации подключите устройство к компьютеру через USB-кабель и запустите Айтюнс. Выберите вкладку «Файл» — «Добавить файл в медиатеку» и добавьте конвертированный файл в библиотеку.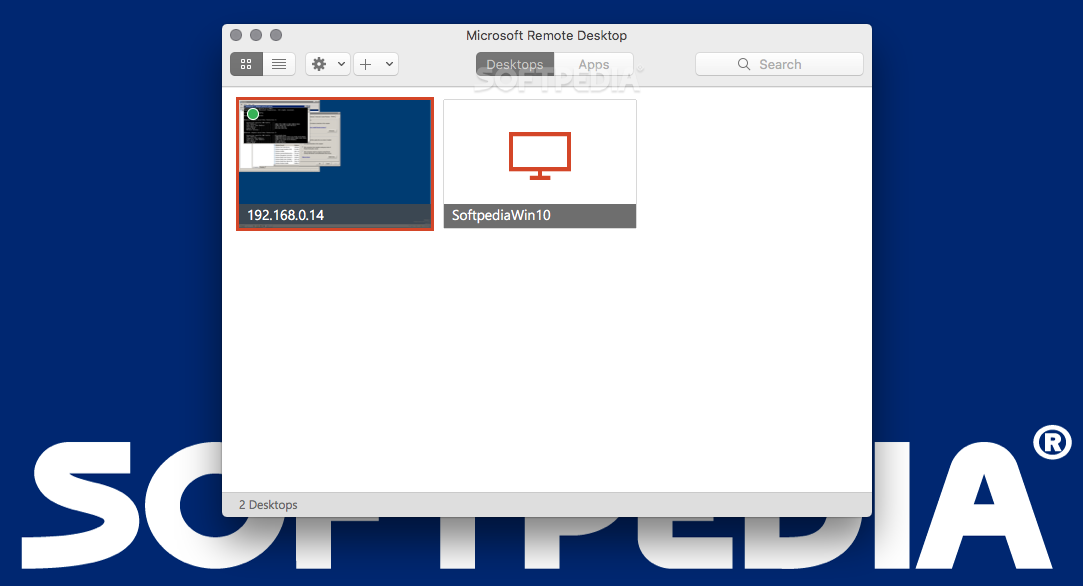 После этого видео будет доступно в разделе «Фильмы» — «Домашнее видео».
После этого видео будет доступно в разделе «Фильмы» — «Домашнее видео».
Чтобы перебросить файл на устройство нажмите иконку устройства в левом верхнем углу Айтюнс, перейдите в раздел «Фильмы». Поставьте галочку на пункте «Синхронизировать фильмы» нажмите кнопку «Применить». После окончания синхронизации фильм будет доступно в приложении «Видео».
Выше был рассмотрен стандартный способ загрузки видео через Айтюнс. Далее рассмотри другой вариант.
В начале также переформатируйте кино в mp4. Подключите устройство к компьютеру, откройте iTunes. Откройте панель управления гаджетом и в вкладке «Параметры» поставьте галочки перед «Обрабатывать видео вручную», сбросьте галочку с кнопки «Синхронизировать автоматически», нажмите кнопку «Применить». Затем откройте вкладку «Фильмы» и перетащите видео из папки в открывшееся окно.
Таким образом, при использовании последнего метода синхронизаций не требуется.
Как передавать через iTunes по Wi-Fi?
Для передачи контента через Wi-Fi необходимо выполнить некоторые настройки. Для этого вставьте устройство в USB-порт компьютера. Откройте iTunes, зайдите в вкладку «Обзор девайса», в нижней части окна выберите опцию «Синхронизация по Wi-Fi», нажмите кнопку «Применить». После этого, если устройства находятся в одной сети, контент можно загружать по беспроводной связи. Для осуществления процесса передачи зайдите в настройки устройства, раздел «Основные», нажмите кнопку «Синхронизация iTunes по Wi-Fi» — «Применить».
Для этого вставьте устройство в USB-порт компьютера. Откройте iTunes, зайдите в вкладку «Обзор девайса», в нижней части окна выберите опцию «Синхронизация по Wi-Fi», нажмите кнопку «Применить». После этого, если устройства находятся в одной сети, контент можно загружать по беспроводной связи. Для осуществления процесса передачи зайдите в настройки устройства, раздел «Основные», нажмите кнопку «Синхронизация iTunes по Wi-Fi» — «Применить».
Как удалить фильмы из iTunes?
После загрузки и просмотра фильмов, прослушивания музыки у пользователей часто возникает другой вопрос – как удалить всё это? Ведь видео в хорошем качестве весят много, а пересматривать их сотни раз никто не будет.
Ответ на этот вопрос прост. В зависимости от того на какое приложение Вы загрузили видео ( в «Видео» или другое приложение), зайдите в него, выберите ненужный файл и нажмите кнопку «Удалить».
Как скачать фильм на айфон через Айтюнс без помощи компьютера?
Иногда возникают такие ситуации, что нужно добавить кино на iTunes и перенести его на айфон, но под рукой нет компьютера.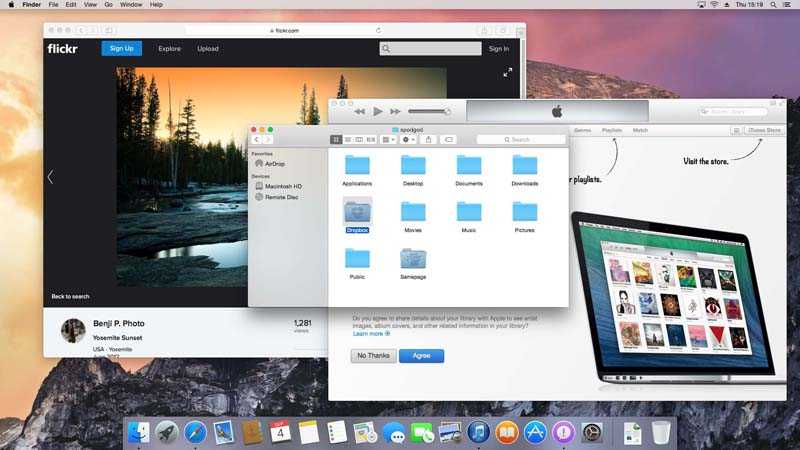 В решение этой проблемы поможет приложение iTunes Store – эта утилита представляет собой магазин, через который можно приобрести фильмы, трек, рингтон и многое другое. Оно предустановлено на любом iOS-девайсе. Контент можно не только купить, но и взять в аренду.
В решение этой проблемы поможет приложение iTunes Store – эта утилита представляет собой магазин, через который можно приобрести фильмы, трек, рингтон и многое другое. Оно предустановлено на любом iOS-девайсе. Контент можно не только купить, но и взять в аренду.
Откройте приложение и перейдите в раздел «Поиск». Введите название кино, которое хотите посмотреть, в поисковой строке и нажмите кнопку «Найти».
В появившемся окне Вы увидите:
- название, его качество;
- возрастное ограничение;
- рейтинги;
- трейлер, описание сюжета;
- отзывы;
- подборку похожего кино;
- цена проката и покупки.
Выберите какой вариант покупки или аренды Вам больше подходит и нажмите соответствующую кнопку. Начнется загрузка. После ее окончания все купленные или арендованные видео будут доступны через приложение «Видео».
Если Вы арендовали кино, то он будет доступен в течение 30 дней. Если Вы начали просмотр, у Вас есть 48 часов.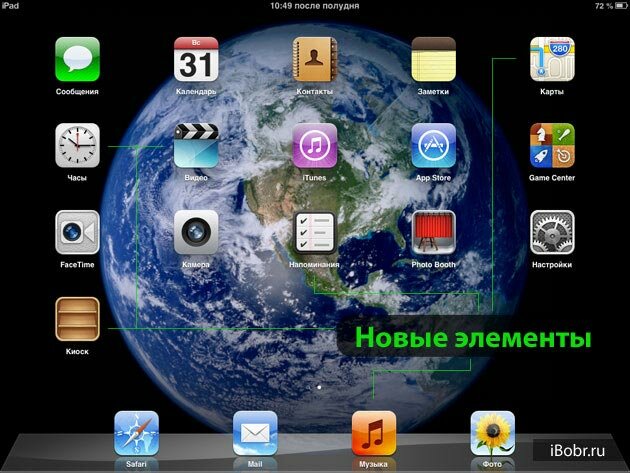 При этом в течение этих 48 часов кино можно смотреть неограниченное число раз.
При этом в течение этих 48 часов кино можно смотреть неограниченное число раз.
Однако, не весь контент можно арендовать. Некоторые киноновинки доступны только для покупки. Иногда стоимость проката выше, чем стоимость покупки.
Как скачать фильм iTunes на компьютер?
Можно не только скидывать кино с компьютера, но и копировать файлы из программы на устройстве на компьютер. Для этого выберите программу в разделе «Общие файлы» iTunes. Переместите файлы из списка на правом стороне экрана на компьютер, нажмите кнопку «Сохранить». Выберите папку на компьютере, в который будут скопированы файлы, снова нажмите кнопку «Сохранить».
Заключение
Таким образом, существует два способа перекидывания видео на устройства с платформой iOS: первое – используя компьютер и программу iTunes; второе – магазин iTunes Store. Второй способ более простой, но требует покупки или взятия в аренду фильмов, первый способ немного сложнее, но дает доступ к бесплатному кино.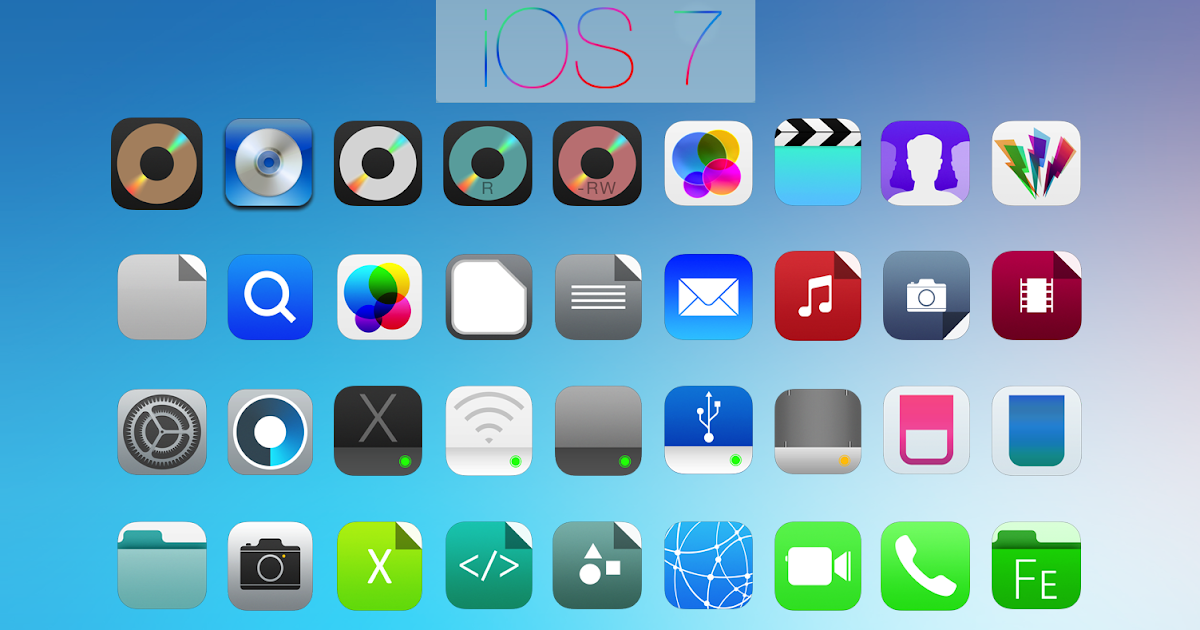
Приятного просмотра!
Основное руководство по устранению неполадок при установке iOS 9
Apple Holic
Джонни Эванс,
Компьютерный мир
|
О компании |
Appleholic, (существительное), æp·əl-hɑl·ɪk: Человек с богатым воображением, который думает о том, что делает Apple, почему и куда она движется. Предоставляем популярные новости, советы и развлечения, связанные с Apple, с 19 лет.99.
Практическое руководство
Несколько полезных советов для тех, у кого возникли проблемы
Один из 160 миллионов
Если вы один из 160 миллионов пользователей, обновивших iOS 9, у которых возникли проблемы с установкой новой iOS на ваше устройство, вам не понравится, если вам скажут, что вы принадлежите к незначительному меньшинству. Поэтому я попытаюсь успокоить вас, дав несколько простых советов по решению проблем, которые помогут вам в этом.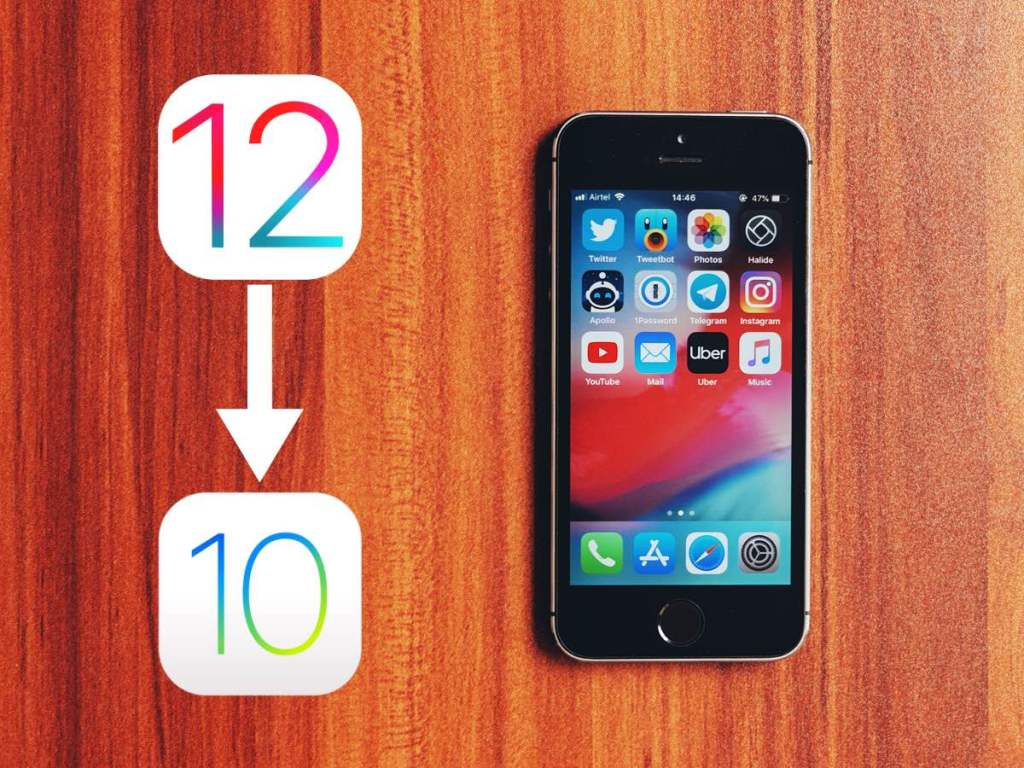
Если у вас есть доступ к компьютеру, на котором установлена последняя версия iTunes (вы уже обновили iTunes, верно?), тогда вам следует использовать iTunes для установки — обычно это менее проблематично и не требует места на устройстве.
Вы всегда должны делать резервную копию своих устройств iOS перед обновлением на случай возникновения проблем. (Я знаю, что это не поможет, если вы этого не сделаете, и именно поэтому вы читаете это).
ВАЖНО: Если вы хотите сохранить данные о здоровье и активности с устройства iOS или Apple Watch очень важно зашифровать резервную копию: в iTunes установите флажок «Зашифровать резервную копию [устройства]» и создайте запоминающийся пароль. Обязательно сохраните этот пароль в безопасности, так как невозможно восстановить ваши резервные копии, если вы их потеряете.
Cool it
Каждый год перед выпуском обновления iOS широко тестируются, и каждый год у некоторых пользователей все равно возникают проблемы. Если у вас есть устройство, совместимое с iOS 9, скорее всего, ваша проблема заключается в следующем:
Если у вас есть устройство, совместимое с iOS 9, скорее всего, ваша проблема заключается в следующем:
Процесс обновления завершается сбоем, и вы видите сообщение «Ошибка обновления программного обеспечения».
Устройства зависают, когда вы открываете диалоговое окно «Проведите для обновления».
Первая проблема обычно означает, что серверы обновлений Apple заняты. Лучшее, что вы можете сделать, — это прекратить попытки на некоторое время и вернуться к этому, когда меньше людей будут сбоить серверы.
Вторая проблема может быть немного сложнее. Apple еще не предоставила никаких рекомендаций, поэтому разумно предположить, что помогут стандартные советы по устранению неполадок:
Перезагрузка
Если обновление или восстановление не завершается или ваше устройство не отвечает, попробуйте принудительно перезагрузить устройство: нажмите и удерживайте кнопку сна/пробуждения и кнопку «Домой» не менее 10 секунд, пока не увидите логотип Apple.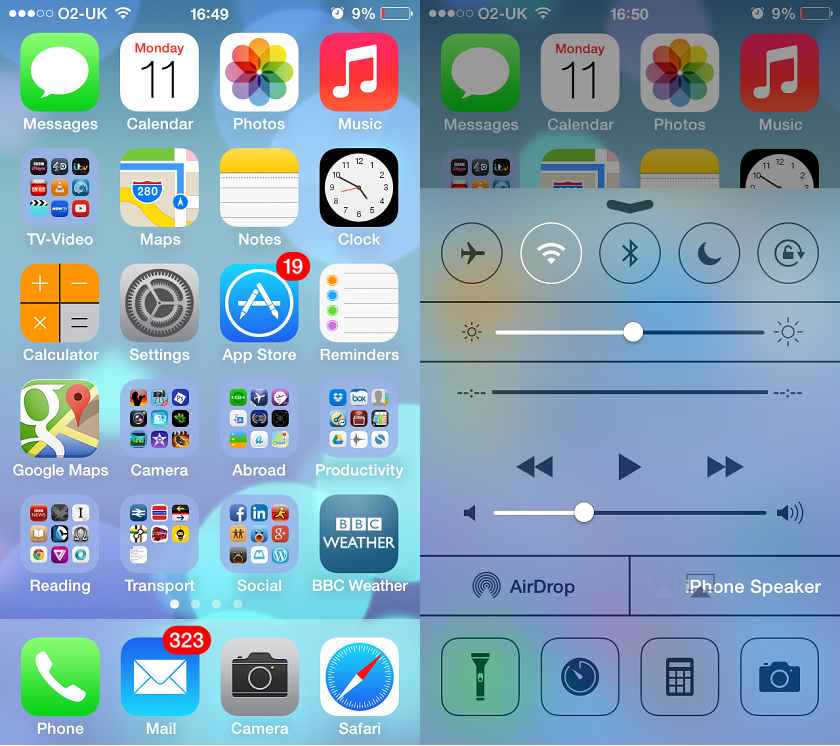
Используйте iTunes
Если сброс не помог, используйте iTunes:
- Отключите все ненужные внешние устройства — к компьютеру должны быть подключены только устройство iOS, клавиатура и мышь.
- Перезагрузите компьютер и устройство.
- Подключите устройство iOS к компьютеру и повторите попытку обновления.
Слово «R»
В некоторых отчетах утверждается, что пользователи (особенно на старых устройствах) были заблокированы в процессе установки и были вынуждены Сбросьте их , потеряв их данные, если они не создали резервную копию. Если это вы, и вы можете подождать, сообщает Reuters, Apple пытается найти решение, которое сохранит ваши данные. Если вы не можете ждать, вам нужно стиснуть зубы и выполнить следующие шаги:
С помощью iTunes
Вы можете перевести свое устройство iOS в режим восстановления, а затем восстановить его с помощью iTunes.
- Выключите устройство и подключите кабель к компьютеру, но не к устройству.
- Удерживая кнопку «Домой» на устройстве, подключите кабель. Продолжайте удерживать ее, пока не появится экран «Подключиться к iTunes», отпустите кнопку «Домой».
- iTunes запустится и сообщит об обнаружении устройства в режиме восстановления.
- Теперь используйте iTunes для восстановления устройства; выполнение этого в режиме восстановления сотрет ваше устройство.
- На панели «Сводка» выберите «Восстановить iPhone», затем выберите «Восстановить» в следующем диалоговом окне. Ваше устройство перезагрузится после завершения операции, и вы сможете настроить его как новое. В качестве альтернативы, если у вас есть резервная копия, вот как восстановить ее из резервной копии.
Без iTunes
Для сброса настроек iPhone без iTunes Нажмите «Настройки» > «Основные» > «Сброс» > «Удалить все содержимое и настройки» и при необходимости введите пароль.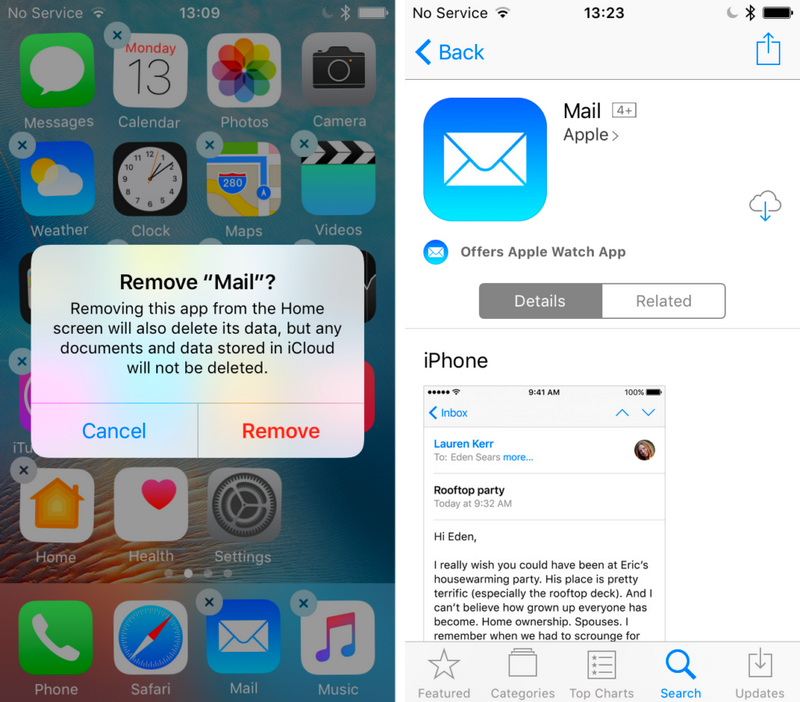 Возможно, вам придется отключить функцию «Найти iPhone», если она включена.
Возможно, вам придется отключить функцию «Найти iPhone», если она включена.
Дополнительные ресурсы
- Здесь Apple предоставляет удобный список кодов ошибок iOS.
- Страницы поддержки Apple
- Форум поддержки поддержки Apple
Я надеюсь, что эти шаги помогут решить вашу проблему. Если они не посещают эту страницу. Я призываю пользователей делиться любой помощью и советами друг с другом в комментариях ниже или посещать сообщество AppleHolic Kool Aid Corner за помощью.
Google+? Если вы пользуетесь социальными сетями и являетесь пользователем Google+, почему бы не присоединиться к сообществу AppleHolic Kool Aid Corner и не присоединиться к беседе, поскольку мы следуем духу новой модели Apple?
Есть история? Напишите мне в Твиттере или в комментариях ниже и дайте знать. Я бы хотел, чтобы вы подписались на меня в Твиттере, чтобы я мог сообщать вам, когда новые статьи публикуются здесь, в Computerworld.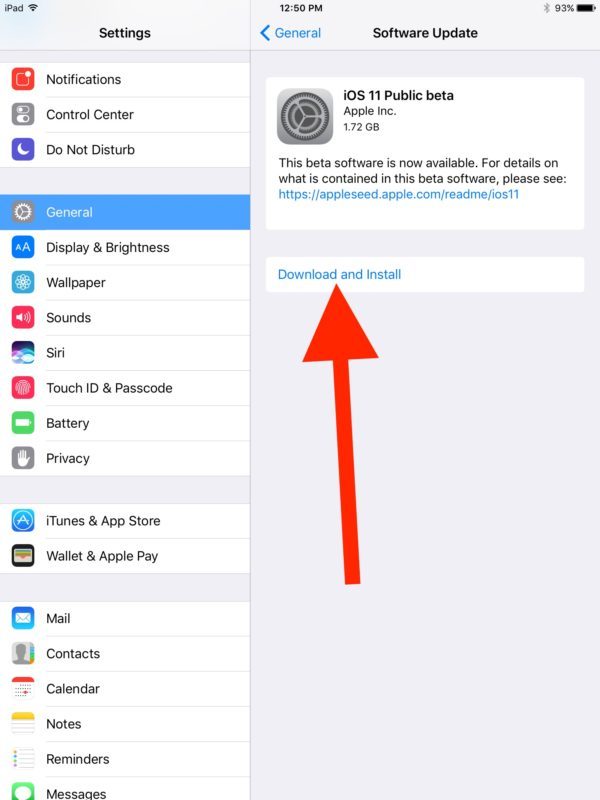
Связанный:
- Смартфоны
- iOS
- Мобильный
- iPad
- Айфон
- iTunes
- Яблоко
Джонни — писатель-фрилансер, который пишет (в основном об Apple и технологиях) с 1999 года.
Copyright © 2015 IDG Communications, Inc.
7 неудобных истин о тенденции гибридной работы
Как установить драйверы iPhone в Windows 10 (автоматически и вручную)
Если при подключении вашего устройства вы получаете сообщение об ошибке, что Windows 10 не распознает iPhone или другие устройства iOS, то, вероятно, ваша система не имеет права драйвер для обнаружения оборудования.
Я также рассмотрел тему лучшего средства обновления драйверов для компьютеров с Windows. Что ж, прежде чем перейти к решению, вы должны знать настоящую причину этой проблемы.
iTunes — это официальное программное обеспечение Apple Inc.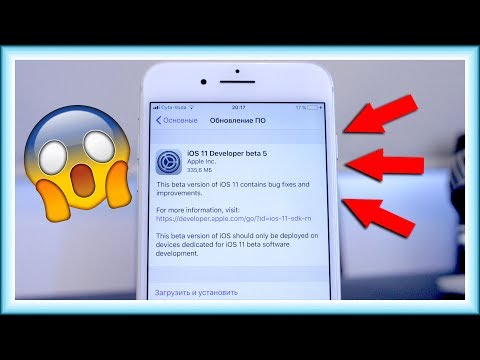 для передачи файлов на устройства iPhone, iPad или iPod Touch. Есть два способа установить iTunes на свой компьютер. Либо вы можете загрузить его с официального сайта, либо установить прямо из Магазина Windows.
для передачи файлов на устройства iPhone, iPad или iPod Touch. Есть два способа установить iTunes на свой компьютер. Либо вы можете загрузить его с официального сайта, либо установить прямо из Магазина Windows.
- Увеличение скорости Интернета в Windows 10
- Принудительное удаление файлов или папок в Windows 10
Проблема в том, что iTunes из Магазина Windows не поставляется с драйверами, поэтому вы сталкиваетесь с тем, что iPhone не отображается в iTunes в Windows 10.
Установите драйвер iPhone для Windows 10
Если вы установили iTunes из Магазина Microsoft, а ваше устройство не распознает его, существует несколько способов его установки. Давайте узнаем, как это сделать.
1. Центр обновления Windows
1. Прежде всего, подключите iPhone к ПК с Windows 10.
2. Когда вы получаете сообщение об ошибке «Драйвер не установлен », перейдите в «Настройки » Windows 10 → Обновление и безопасность → Центр обновления Windows .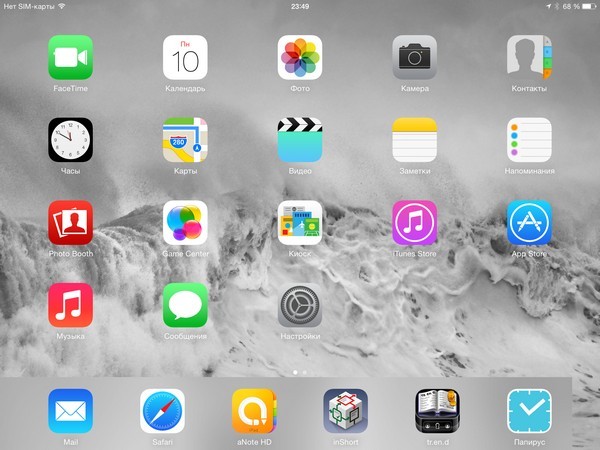
3. Здесь нажмите кнопку « Проверить наличие обновлений ». Windows автоматически загрузит и установит на ваш компьютер два небольших драйвера iPhone.
4. После установки драйверов перезагрузите компьютер один раз, чтобы они работали нормально. Когда вы вернетесь, у вас не возникнет проблем с драйверами.
2. Установите драйверы iPhone с помощью диспетчера устройств
1. Все, что вам нужно сделать, это подключить iPhone к компьютеру с Windows 10.
2. Теперь щелкните правой кнопкой мыши Меню «Пуск» и выберите пункт Диспетчер устройств .
3. В окне диспетчера устройств найдите Переносные устройства и разверните запись, чтобы увидеть параметр Apple iPhone .
4. После этого щелкните правой кнопкой мыши Apple iPhone и выберите параметр Обновить драйвер .
5. Наконец, нажмите «Автоматический поиск обновленного программного обеспечения драйвера», чтобы ваш компьютер автоматически установил необходимые драйверы для iPhone для работы в Windows 10. Вот и все.
Вот и все.
Установка драйвера iPhone вручную в Windows 10
Если вы установили iTunes с веб-сайта Apple, но на вашем компьютере не установлен правильный драйвер для вашего компьютера, вы можете применить это исправление для устранения ошибки «драйвер не установлен». . Чтобы установить драйвер устройства iPhone в Windows 10, подключите разблокированный iPhone к компьютеру.
1. Нажмите Win + R , чтобы открыть окно «Выполнить».
2. Введите приведенную ниже команду в поле и нажмите 9.0016 Введите , чтобы выполнить его.
%ProgramFiles%\Common Files\Apple\Mobile Device Support\Drivers
3. Вам понадобится папка Drivers для вашего iPhone/iPad/iPod Touch.
4. Здесь вам нужно найти любой из файлов, таких как usbaapl64.inf или usbaapl.inf
5. Наконец, щелкните правой кнопкой мыши этот файл и выберите «Установить». Вот и все.
Вы должны установить любой из этих файлов с расширением . inf. Один раз сделал. Перезапустить ваш компьютер, и вы готовы к работе.
inf. Один раз сделал. Перезапустить ваш компьютер, и вы готовы к работе.
Драйвер iPhone не отображается или не обнаружен в Windows 10
После применения всех вышеперечисленных методов, если ваш iPhone по-прежнему не отображается, возможно, служба Apple Mobile Device Service по какой-то причине была остановлена. Чтобы перезапустить его снова, выполните следующие действия.
1. В меню «Пуск» найдите « Services » и откройте его.
2. В окне «Службы» найдите « Apple Mobile Device Service ».
3. Щелкните правой кнопкой мыши службу и выберите параметр Restart .
Вот и все. После этого вам нужно перезагрузить компьютер один раз, и проблема исчезнет.
Почему я не вижу свой iPhone на моем компьютере с Windows 10?
Убедитесь, что ваше устройство iOS или iPadOS включено, разблокировано и находится на главном экране .
Вы получаете сообщение об ошибке «драйвер не установлен»?
Версия iTunes для Магазина не устанавливает автоматически необходимые драйверы iPhone (драйверы USB-устройств) во время установки.
Заключение
Это различные способы установки драйверов iPhone на компьютеры с Windows 10 . После выполнения описанных выше действий, если iTunes не распознает iPhone в Windows 10, дайте мне знать. Я постараюсь исправить проблему. Если вы нашли это полезным, то не забудьте поделиться им с друзьями.
[Включена iOS 16] Установка IPSW без/с iTunes за 4 шага
Когда обновление выполнено, вернуться к предыдущей версии ОС довольно сложно, поскольку iPhone может не предоставить вам быстрый доступ к ней. Apple предлагает пользователям доступ к их предыдущей ОС в формате файла под названием iPhone Software (IPSW), чтобы решить эту проблему. Пользователям часто требуется приложение iTunes для использования или установки этого формата файла.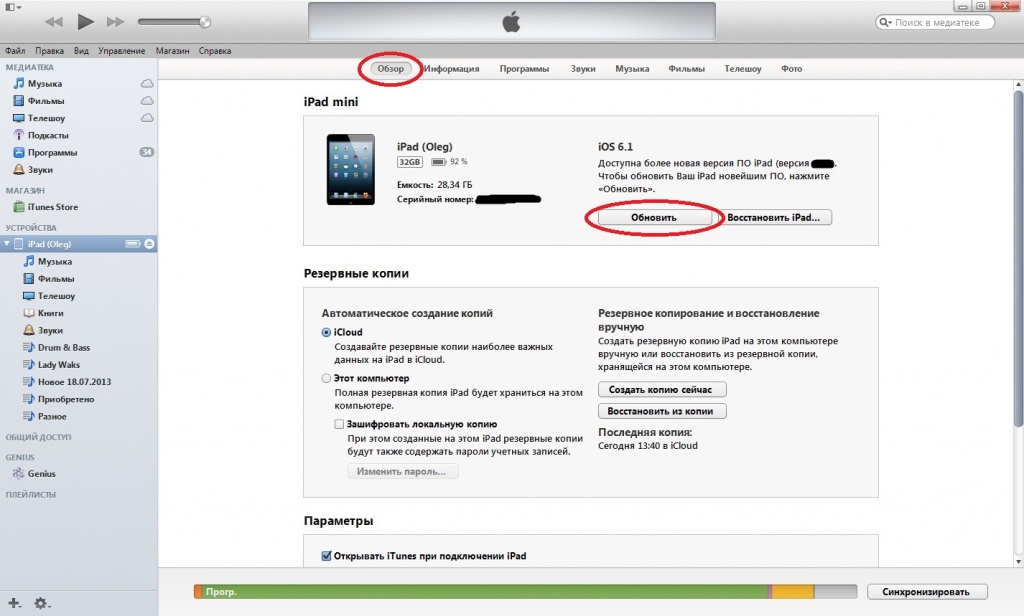
Но иногда при установке IPSW с помощью iTunes могут возникать ошибки, и некоторые из вас предпочитают устанавливать и восстанавливать IPSW без iTunes. Вот почему эта статья покажет вам все, что вам нужно знать о том, как установить IPSW без iTunes .
Часть 1. Об установке IPSW…
1. Что такое файл IPSW?
2. Как загрузить файл IPSW?
3. Где найти файл IPSW на компьютере?
Часть 2. Как установить IPSW без iTunes
Часть 3. Как установить IPSW с iTunes
Часть 1. Об установке IPSW…
Этот раздел статьи больше посвящен тому, что представляет собой IPSW. Также будет рассказано о загрузке IPSW и о том, где найти файл на вашем устройстве после его загрузки.
1. Что такое файл IPSW?
IPSW, также называемый программным обеспечением iPhone, представляет собой формат файла, используемый для установки, обновления или восстановления устройств Apple и ОС вручную .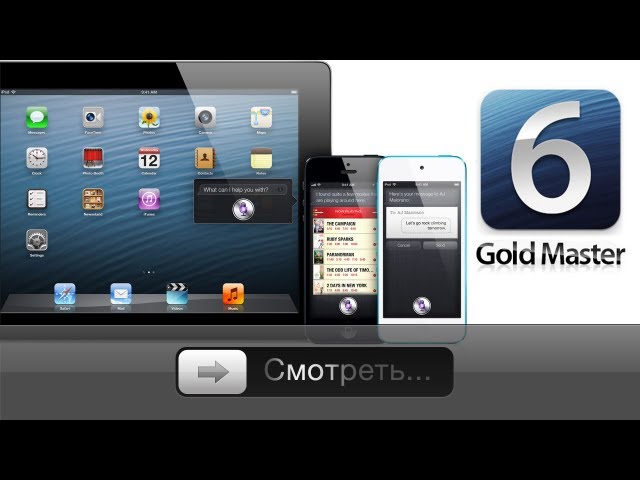 Все эти функции выполняются с помощью iTunes, но вы можете обновить, установить или восстановить IPSW без iTunes. Apple выпускает файлы IPSW для добавления новых функций и устранения уязвимостей в безопасности совместимых устройств. ОС Apple, такие как iOS, iPadOS, tvOS, HomePod и прошивка macOS, устанавливаются на устройства с Apple Silicon через IPSW.
Все эти функции выполняются с помощью iTunes, но вы можете обновить, установить или восстановить IPSW без iTunes. Apple выпускает файлы IPSW для добавления новых функций и устранения уязвимостей в безопасности совместимых устройств. ОС Apple, такие как iOS, iPadOS, tvOS, HomePod и прошивка macOS, устанавливаются на устройства с Apple Silicon через IPSW.
2. Как загрузить файл IPSW?
Поскольку операции с файлами через файлы IPSW выполняются вручную, загрузка этих файлов также выполняется вручную. Таким образом, вы можете бесплатно установить IPSW без iTunes на свой iPhone. Вы можете получить доступ к файлам IPSW из различных интернет-магазинов утилит. Однако будьте осторожны с ошибками. Следующие шаги покажут вам, как загрузить IPSW с сайта ipsw.me.
Запустите сайт в браузере. На веб-сайте выберите устройство, на которое вы хотите установить файл IPSW.
Затем выберите модели iPhone.
Выберите прошивку, все еще находящуюся в подписанном состоянии, и нажмите кнопку Загрузить .
3. Где найти файл IPSW на компьютере?
Поиск файла IPSW на вашем компьютере зависит от того, какой компьютер вы используете. Есть два способа найти файл IPSW на вашем компьютере Mac.
Первый способ — выбрать Finder на вашем Mac, затем нажмите и удерживайте клавиши Shift+CMD+G . Появится адресное поле для ввода пути к файлу. Затем вы можете ввести ~/Library/ iTunes/iPhone Software Updates .
Другой способ — выбрать Finder в Mac Dock, а затем удерживать нажатой клавишу ALT . Затем нажмите кнопку Go в меню и выберите Library из выпадающего списка. В библиотеке вы можете перейти к пути Обновления программного обеспечения iTunes/iPhone .
На компьютере с Windows вы можете ввести адрес пути в поле поиска Windows или адресное поле Проводника. Однако пути для Windows 11/10/8/7 отличаются от путей для Windows XP. В первом случае вы можете ввести C:\Users\[имя пользователя]\AppData\Roaming\Apple Computer\iTunes\iPod Software Updates .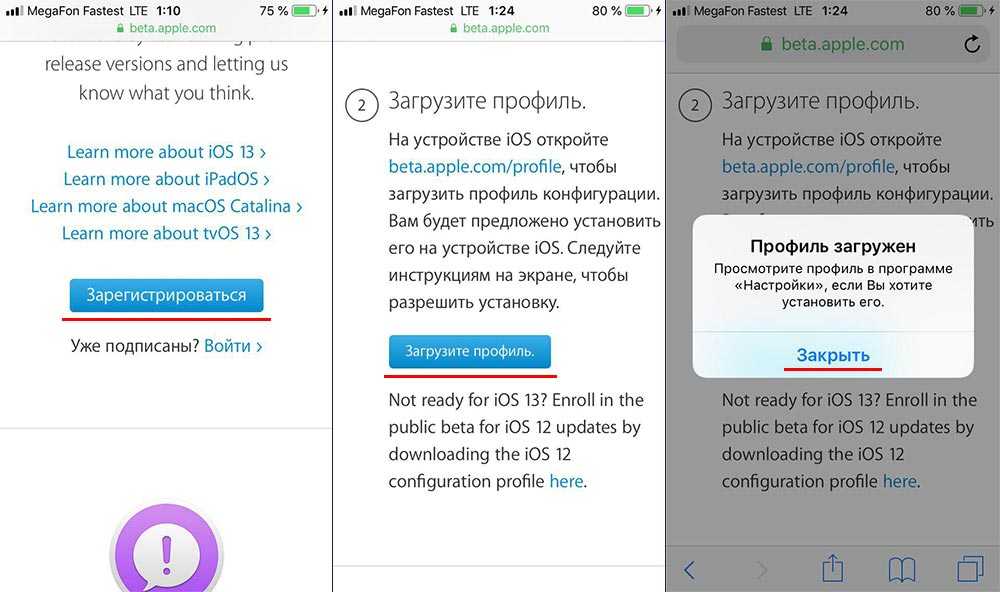 А на последнем вы можете ввести C:\Documents and Settings\[имя пользователя]\Application Data\Apple Computer\iTunes\iPhone Software Updates .
А на последнем вы можете ввести C:\Documents and Settings\[имя пользователя]\Application Data\Apple Computer\iTunes\iPhone Software Updates .
Примечание
Всегда заменяйте [имя пользователя] именем пользователя вашего ПК. Для адреса каждого пути вы можете заменить iPhone на iPod или iPad для файлов IPSW iPod touch и iPad соответственно.
Часть 2. Как установить IPSW без iTunes
Вместо того, чтобы устанавливать файлы IPSW вручную с помощью iTunes, вы можете использовать профессиональный инструмент восстановления системы iOS. Мы рекомендуем использовать WooTechy iPhixer. Это лучший способ установить и восстановить IPSW без iTunes 9.0323 самым быстрым и удобным способом .
Более того, iPhixer лучше, чем использование iTunes для установки iPSW, так как он может избежать распространенных сбоев установки и неизвестных ошибок iTunes, а также исправить потенциальные ошибки ваших устройств Apple без потери данных .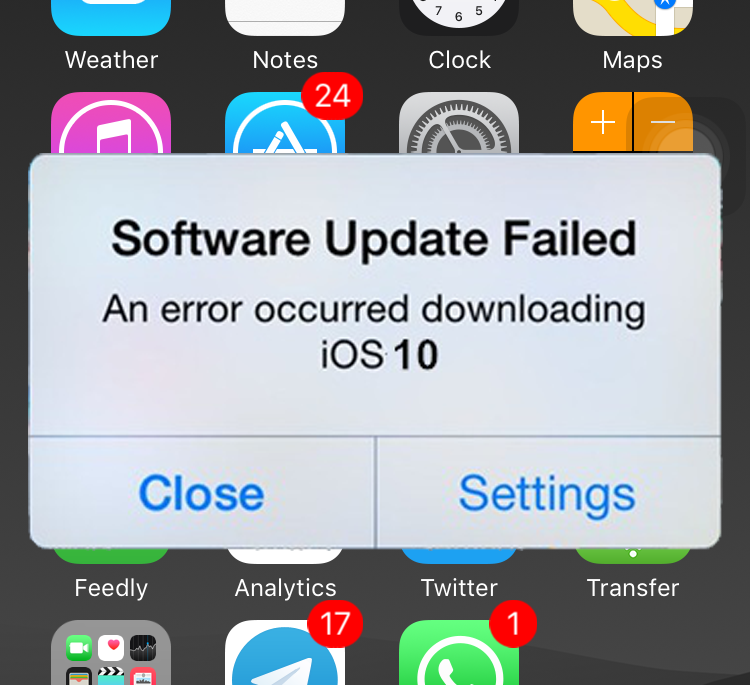
Pros
Все версии файлов IPSW включены, поскольку он полностью совместим со всеми версиями iOS и iPadOS, включая iOS 16.
iPhixer поддерживает все устройства Apple, такие как iPhone, iPad, iPod Touch и Apple TV, поэтому вы можете напрямую автоматически устанавливать файлы IPSW на свое устройство.
Помимо восстановления IPSW без iTunes, его также можно использовать для устранения всех системных проблем, таких как зависание логотипа Apple, зацикливание загрузки и ошибки iTunes, с высокой вероятностью успеха.
Он может обновлять и откатывать ваше устройство с помощью подписанных файлов IPSW, в том числе откатывать бета-версию iOS 16 до iOS 15 с ее расширенным режимом.
100% безопасность и простота использования. Это файлы IPSW от официального Apple. Он также имеет удобный интерфейс с простыми в эксплуатации шагами.
Ниже приведены инструкции по установке и прошивке файла IPSW на iPhone без iTunes:
Установите iPhixer на компьютеры Win или Mac.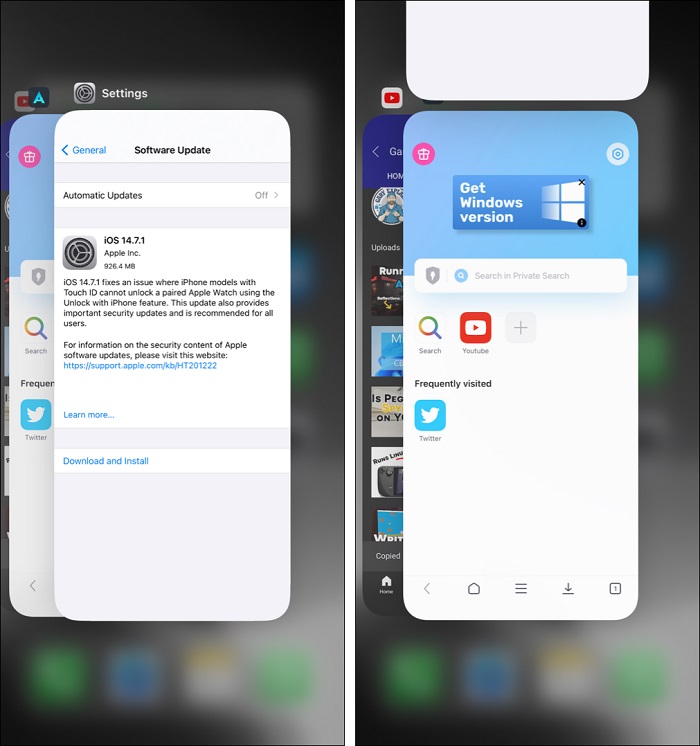 Запустите приложение, затем выберите стандартный режим .
Запустите приложение, затем выберите стандартный режим .
Подключите iPhone к компьютеру с помощью кабеля. Затем нажмите на опцию Next в нижней части экрана.
Файл прошивки отображается на экране. Вам просто нужно нажать Скачать , чтобы получить файл на вашем устройстве.
После загрузки и извлечения файла нажмите кнопку Start , чтобы начать установку файла IPSW. Наконец, ваш iPhone автоматически перезагрузится с установленным соответствующим файлом IPSW.
Совет
Если вы хотите понизить версию файла IPSW бета-версии iOS 16 до версии iOS 15 на своем устройстве, выберите расширенный режим на первом этапе. Не забудьте сначала сделать резервную копию данных вашего устройства, так как этот режим сотрет их.
Часть 3. Как установить IPSW с iTunes
iTunes — это стандартная утилита для выполнения основных программных функций на iPhone. Но параметры «Восстановить резервную копию» или «Восстановить iPhone» в iTunes не будут работать для отката обновления версии.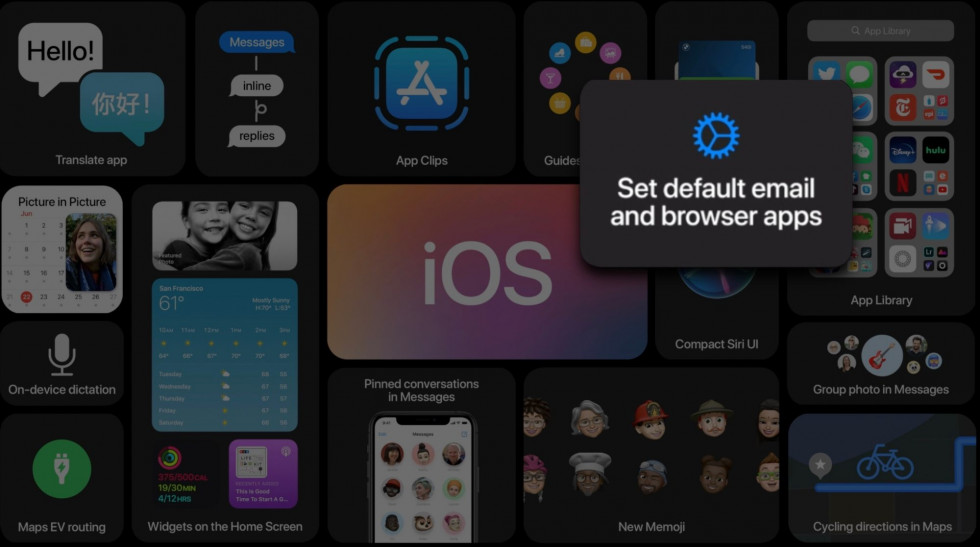 Однако эта функция не пользуется популярностью и не поощряется Apple для ручной установки IPSW. Кроме того, установка IPSW с помощью iTunes вручную занимает много времени. Загрузка новой прошивки может длиться до 4 часов. Тем не менее, это все еще жизнеспособный вариант. Вот почему шаги по его использованию показаны ниже.
Однако эта функция не пользуется популярностью и не поощряется Apple для ручной установки IPSW. Кроме того, установка IPSW с помощью iTunes вручную занимает много времени. Загрузка новой прошивки может длиться до 4 часов. Тем не менее, это все еще жизнеспособный вариант. Вот почему шаги по его использованию показаны ниже.
Запустите последнюю версию приложения iTunes. Подключите ваш iPhone к компьютеру через USB-кабель. Подождите, пока компьютер распознает iPhone.
Щелкните значок телефона в верхней части экрана. На экране вы увидите опции «Обновить» или «Проверить наличие обновлений».
Удерживая нажатой клавишу Shift , нажмите Обновить или Проверить наличие обновления для ПК. Удерживая нажатой клавишу Option , нажмите Update или Check for Update для Mac.
На следующем экране выберите файл IPSW, который вы хотите установить на свое устройство, по пути, указанному выше, как характерному для вашего компьютера.
Подождите, пока iTunes установит файл на ваше устройство.
Заключение
Это вся информация о IPSW и установке IPSW с/без iTunes. Вы можете использовать наш инструмент для восстановления программного обеспечения — WooTechy iPhixer для дальнейшего обновления/отката и восстановления вашего устройства, если вы не хотите использовать приложение iTunes. Это довольно безопасно и полезно. Просто попробуйте.
Зависание на «iTunes загружает программное обеспечение для iPhone»
home_iconCreated with Sketch.
Главная > Проблемы с iPhone > Застрял на «iTunes загружает программное обеспечение для этого iPhone»? Исправлено здесь
Майкл Уотсон
16 апреля 2018 г. (обновлено: 16 сентября 2022 г.)
Чтение через 6 мин.
0 Количество
Пользователи iPhone часто сталкиваются с сообщением «iTunes загружает программное обеспечение для этого iPhone и восстановит ваш iPhone после завершения загрузки» или «Ваш Mac загружает обновление программного обеспечения для этого iPhone и установит его, когда загрузка будет завершена» , пока они пытаются обновить или восстановить iPhone с помощью iTunes или Finder.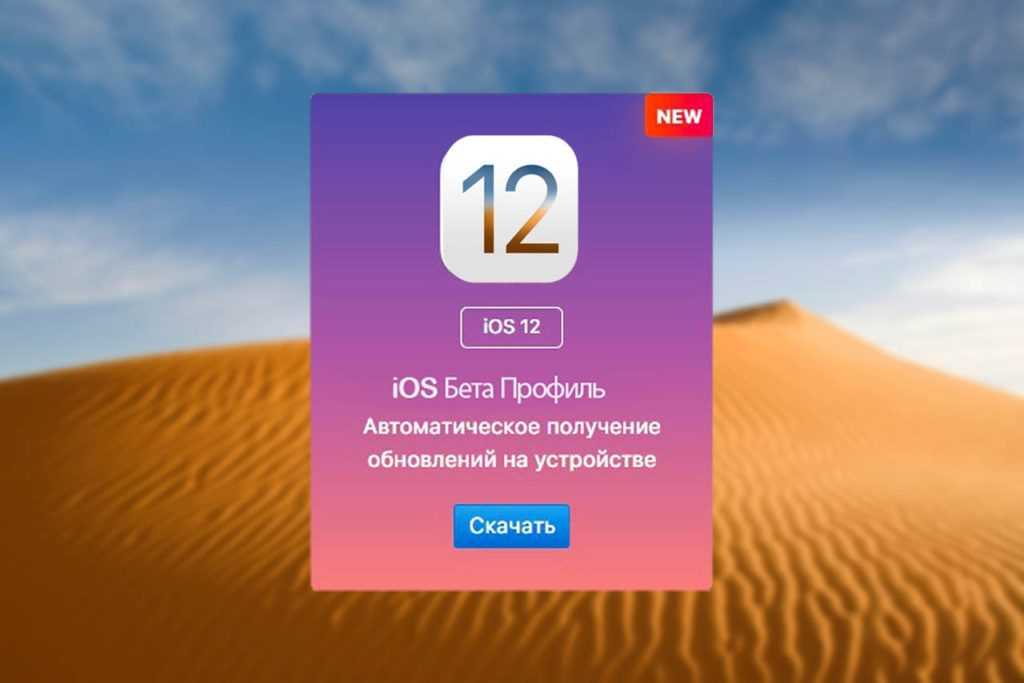 Однако они не могут двигаться вперед, поскольку iTunes, кажется, загружает файлы прошивки или файлы программного обеспечения навсегда.
Однако они не могут двигаться вперед, поскольку iTunes, кажется, загружает файлы прошивки или файлы программного обеспечения навсегда.
Существуют разные причины, которые могут вызвать такую проблему. Возможно, ваше устройство не может подключиться к серверу Apple, ваше подключение к Интернету нестабильно, или стороннее программное обеспечение безопасности препятствует подключению к серверу Apple, или могут быть некоторые аппаратные проблемы с вашим iPhone.
Как решить проблему? В этой статье мы собираемся объяснить различные решения, которые вы можете попробовать решить эту проблему.
Вы также можете проверить руководство ниже и перейти к той части, которая вам подходит.
- Если ваш iPhone завис и вы не хотите потерять данные, вам лучше всего подойдет метод из части 2. И последние 4 метода в части 3 тоже работают в некоторых случаях.
- Если ваш iPhone работает нормально, вам подойдут все способы, описанные в этой статье.
 А способ из части 2 вполне может заменить iTunes для обновления iOS без каких-либо проблем.
А способ из части 2 вполне может заменить iTunes для обновления iOS без каких-либо проблем.
- Часть 1. Часто задаваемые вопросы об iTunes/Mac загружает программное обеспечение для этого iPhone
- Часть 2. Лучший способ исправить iTunes/Mac — загрузить программное обеспечение для этого iPhone
- Часть 3. 6 общих способов исправить iTunes/Mac загружает программное обеспечение для этого iPhone
- Дополнительные советы для Mac Загрузка программного обеспечения для этого iPhone
1. Часто задаваемые вопросы об iTunes/Mac загружает программное обеспечение для этого iPhone
Здесь мы собрали некоторые вопросы, которые часто задают пользователи Apple, столкнувшиеся с этой проблемой.
Q1. Сколько времени требуется iTunes для загрузки программного обеспечения?
От 30 минут до часа. На самом деле, нет никаких конкретных ограничений по времени, в течение которых iTunes загружает прошивку.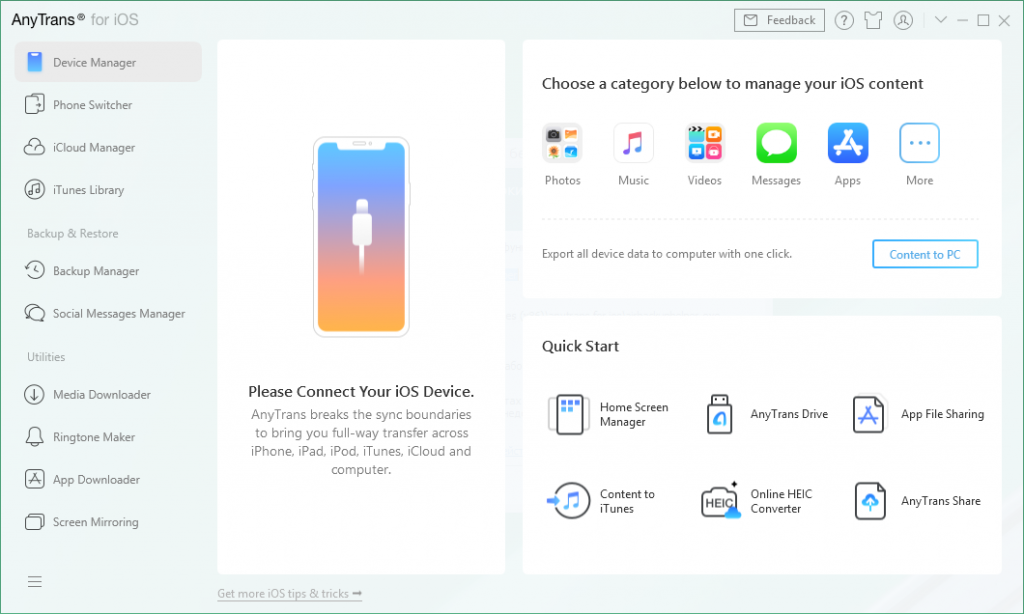 Это зависит от людей, в зависимости от того, как скоро ваш iDevice подключается к серверу Apple для загрузки программного обеспечения. Возьмем, к примеру, обновление iOS 16: примерно «загрузка и обновление iOS» занимает почти 30 минут. Если все пойдет хорошо, ваше устройство может работать без сбоев не более чем через 1 час.
Это зависит от людей, в зависимости от того, как скоро ваш iDevice подключается к серверу Apple для загрузки программного обеспечения. Возьмем, к примеру, обновление iOS 16: примерно «загрузка и обновление iOS» занимает почти 30 минут. Если все пойдет хорошо, ваше устройство может работать без сбоев не более чем через 1 час.
| Задача | Требуемое время (минуты) |
|---|---|
| iOS 16 Скачать | 15-30 |
| Установка iOS 16 | 15-30 |
| Настройка iOS 16 | 1 — 5 |
| Общее обновление iOS 16 | 30 — 60 + |
Если вы обнаружите, что iTunes зависает на «iTunes загружает программное обеспечение для этого iPhone» в течение нескольких часов, вы можете выйти из iTunes и перезапустить его, чтобы повторить попытку.
Q2. Что это значит, когда говорится, что iTunes / Mac в настоящее время загружает программное обеспечение для iPhone?
Вообще говоря, когда вы видите «iTunes/Mac в настоящее время загружает программное обеспечение для этого iPhone», это означает, что iTunes/Finder пытается установить соединение с сервером Apple. Также это может расцениваться как признак нестабильного сетевого соединения или поломки системы.
Также это может расцениваться как признак нестабильного сетевого соединения или поломки системы.
2. Лучший способ исправить iTunes/Mac — загрузить программное обеспечение для этого iPhone
Если ваш iPhone застрял в режиме восстановления или не может нормально работать из-за некоторых других проблем (например, белый экран, сохранение перезагрузки, проблемы с зависанием, невозможность активации и т. д.), и вы пытаетесь восстановить iPhone, вы можете попробовать сторонний инструмент для исправления.
Попробуйте стороннее средство для решения проблемы без потери данных
Здесь мы хотели бы представить мощный инструмент iMyFone Fixppo (поддерживается iOS 16), чтобы решить проблему без потери данных. Это не лучшая альтернатива iTunes на рынке. Он применяет эксклюзивные технологии, чтобы решить проблемы, которые не может решить даже iTunes. Кроме того, он может напрямую обновлять iDevice и избегать многих проблем, которые могут возникнуть при обновлении через iTunes.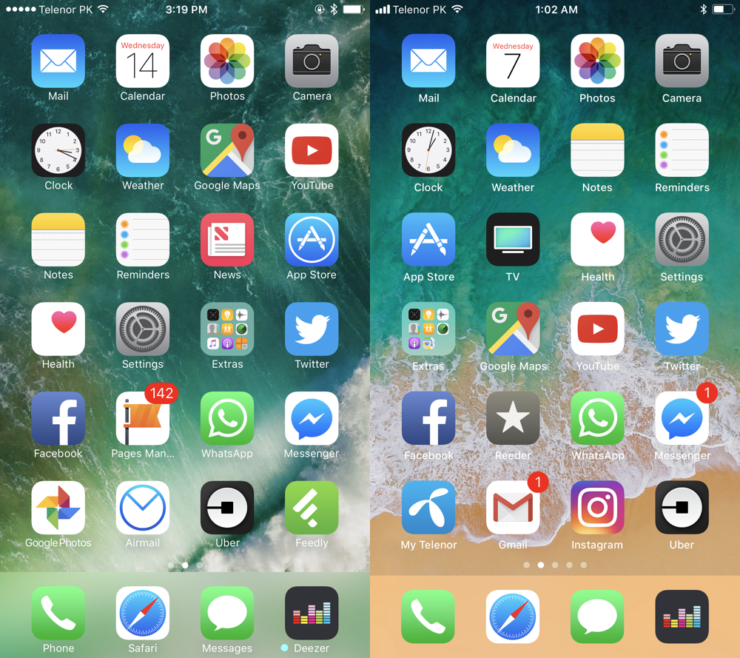 Он также использует прошивку, но работает иначе, чем iTunes. Поэтому, когда ваш iTunes зависает при загрузке обновления программного обеспечения для iPhone/iPad/iPod touch и не может продолжить, лучшим вариантом будет iMyFone Fixppo.
Он также использует прошивку, но работает иначе, чем iTunes. Поэтому, когда ваш iTunes зависает при загрузке обновления программного обеспечения для iPhone/iPad/iPod touch и не может продолжить, лучшим вариантом будет iMyFone Fixppo.
Кроме того, основная функция этого инструмента устраняет широкий спектр проблем iOS без потери данных, таких как зависание iPhone на черном/белом экране/режиме восстановления/логотип Apple или невозможность активации iPhone. Другая предлагаемая функция — вход или выход из режима восстановления без потери данных. Если ваш iPhone застрял в процессе восстановления, вы можете попробовать эту функцию в бесплатной пробной версии.
Следуйте приведенным ниже инструкциям, чтобы использовать iMyFone Fixppo для устранения проблем iOS с вашим iPhone без потери данных.
Шаг 1: Установите и запустите последнюю версию этого программного обеспечения на своем ПК. Выберите «Стандартный режим» на главном экране программы. Затем подключите к нему свое устройство iOS и нажмите «Далее».
Затем подключите к нему свое устройство iOS и нажмите «Далее».
Шаг 2: Теперь, если программа может распознать ваше устройство, вы можете перейти к следующему шагу. Если нет, переведите iPhone в режим DFU/recovery, следуя инструкциям на экране.
Затем программа распознает ваш iPhone и предложит все доступные прошивки. Вам просто нужно выбрать понравившуюся версию и нажать «Скачать», чтобы получить прошивку, соответствующую вашему iPhone.
Шаг 3: Процесс исправления начнется, как только вы нажмете кнопку «Старт». Как только это закончится, ваше устройство будет исправлено, и вы не будете страдать от проблемы «iTunes загружает программное обеспечение для этого iPhone».
Вы также можете посмотреть это видео для более подробного решения этой проблемы.
3. 6 общих способов исправить iTunes/Mac загружает программное обеспечение для этого iPhone
Если ваш iPhone работает нормально до того, как iTunes застрянет при загрузке программного обеспечения для этого iPhone, вы можете попробовать сделать что-то как для iTunes, так и для iPhone, чтобы избежать этой проблемы.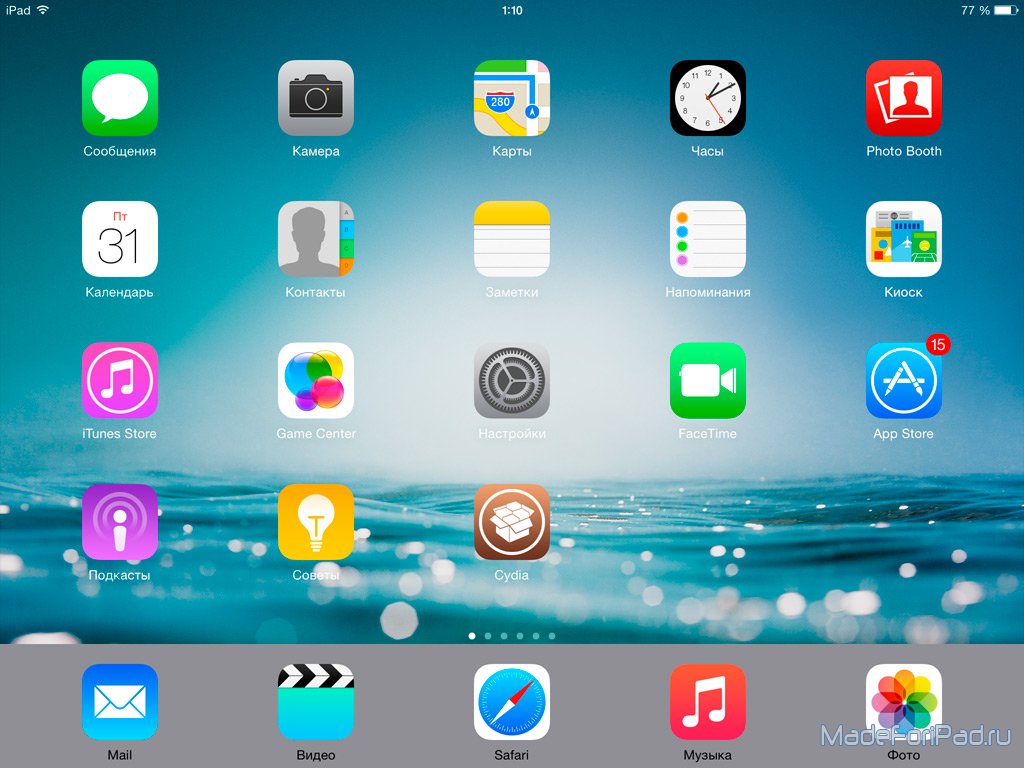
Здесь, в этом разделе, мы представили вам довольно эффективные решения, которые вы можете выполнить, чтобы исправить проблему с зависанием iTunes.
- Совет 1. Удалите сторонние приложения безопасности
- Совет 2. Сбросить все настройки
- Совет 3. Аппаратный сброс iPhone
- Совет 4. Обновите iTunes
- Совет 5. Восстановление из резервной копии
- Совет 6. Восстановите iPhone в режиме восстановления
3.1 Удаление сторонних приложений безопасности
Иногда сторонние приложения для обеспечения безопасности считают подключение незаконным, что препятствует подключению iTunes к серверу Apple. В настоящее время удаление этих приложений может помочь решить проблему. И вы можете загрузить их снова после устранения проблемы, чтобы максимально защитить свой iPhone.
3.2 Сброс всех настроек
Чтобы сбросить все настройки на вашем iPhone, вам не нужно быть техническим специалистом. Знание некоторых простых шагов облегчит ваше бремя и поможет решить проблему, связанную с зависанием iTunes при загрузке программного обеспечения для этого iPhone. Вот шаги —
Знание некоторых простых шагов облегчит ваше бремя и поможет решить проблему, связанную с зависанием iTunes при загрузке программного обеспечения для этого iPhone. Вот шаги —
- На главном экране iPhone перейдите в «Настройки» и нажмите «Общие».
- Прокрутите вниз до конца экрана и нажмите на найденную там вкладку «Сброс».
- В разделе «Сброс» нажмите «Сбросить все настройки», и все готово. Если будет предложено ввести пароль, предоставьте его.
3.3 Аппаратный сброс iPhone
Попробуйте выполнить полную перезагрузку на вашем iPhone в качестве отличного метода решения проблемы, поскольку он доказал свою эффективность при устранении сбоев iOS. Внимательно следуйте инструкциям:
- iPhone 6 или более старые устройства
Удерживайте кнопку «Режим сна/Пробуждение» одновременно с кнопкой «Домой», пока экран телефона не станет черным. Как только начнет появляться логотип Apple, отпустите кнопки.
Как только начнет появляться логотип Apple, отпустите кнопки.
- iPhone 7/7 Plus
Нажмите и удерживайте одновременно кнопки «Режим сна/Пробуждение» и «Уменьшение громкости», пока не появится логотип Apple. Оставьте их один раз после этого.
- iPhone 8/8 Plus/iPhone X или новее
Сначала быстро нажмите клавишу «Увеличение громкости» и быстро отпустите, повторите то же самое с клавишей «Уменьшение громкости». Нажимайте кнопку «Режим сна/Пробуждение», пока на экране не появится логотип Apple.
3.4 Обновление iTunes
Иногда проблема возникает из-за старой версии iTunes, и ее можно исправить простым обновлением. Чтобы обновить iTunes в версии для Windows, вы можете просто нажать «Справка» в меню, а затем нажать «Проверить наличие обновлений». Следуйте инструкциям, чтобы установить последнюю версию iTunes.
Если вы используете Mac, вы можете просто зайти в App Store и проверить, есть ли обновление для iTunes. Нажмите «ОБНОВИТЬ», если есть такая возможность.
Нажмите «ОБНОВИТЬ», если есть такая возможность.
3.5 Восстановление из резервной копии
Если вы все еще застряли на «iTunes загружает программное обеспечение для этого iPhone», вам следует попытаться решить эту проблему, восстановив устройство из предыдущей резервной копии. Иногда восстановление с помощью старой резервной копии устраняет любые дополнительные сбои, произошедшие с устройством iOS, даже если вы используете последнюю версию iOS 16. Итак, вот шаги для этого —
- Убедитесь, что на вашем компьютере установлена последняя версия iTunes, и запустите ее. Подключите свой iPhone с помощью кабеля Lightning и обязательно нажмите «Доверять», когда на экране появится сообщение «Доверяйте этому компьютеру». Теперь нажмите на свой iPhone на главном экране iTunes.
- Перейдите на вкладку «Сводка» и в разделе «Резервные копии» нажмите кнопку «Восстановить резервную копию». Выберите самый последний или любой нужный файл резервной копии из списка во всплывающем окне и нажмите «Восстановить».

Примечание. Не отключайте iDevice до завершения процесса.
3.6 Восстановление iPhone в режиме восстановления
Если все вышеперечисленные методы не помогли вам, и вы еще не вошли в режим восстановления или застряли в нем, тогда восстановление iPhone в режиме восстановления будет для вас последним средством. Выполните следующие действия, чтобы сначала перевести устройство в режим восстановления.
Не забудьте держать iPhone и ПК подключенными в течение всего процесса.
- Для iPhone 8 или более поздних моделей: нажмите и отпустите кнопку увеличения громкости, а затем кнопку уменьшения громкости. Наконец, удерживайте боковую кнопку, пока не появится экран режима восстановления. Не отпускайте его, когда появится логотип Apple.
- Для iPhone 7/7 Plus: нажмите и удерживайте кнопку уменьшения громкости и боковую кнопку.
Не отпускайте их, пока не появится экран режима восстановления. - Для iPhone 6 и более ранних моделей: нажмите и удерживайте кнопку «Домой» и боковую кнопку.

Продолжайте удерживать, пока не появится экран режима восстановления.
После того, как iTunes обнаружит iPhone, вы увидите два доступных варианта. Выберите восстановление и подтвердите свое действие. Тогда все, что вам нужно сделать, это терпеливо ждать, пока весь процесс не завершится.
4. Дополнительные советы для Mac — это загрузка программного обеспечения для этого iPhone
Те люди, которые видят «В настоящее время Mac загружает обновление программного обеспечения для этого iPhone», могут расстроиться, потому что почти все решения, представленные в Google, написаны для пользователей iTunes. Но на этот раз не волнуйтесь, здесь эта отдельная часть как раз для вас. И вы должны знать, что методы, предлагаемые в этой статье, могут быть применены и к пользователям Finder. Просто вернитесь, чтобы проверить их!
(Нажмите, чтобы оценить этот пост)
Общий рейтинг 4. 5 (256 участников)
5 (256 участников)
Оценка прошла успешно!
Вы уже оценили эту статью, пожалуйста, не повторяйте оценку!
Как запустить Windows на iPad
Для многих людей Windows — самая узнаваемая операционная система, на которой они выросли. Помимо того, что это самая известная и используемая операционная система для настольных компьютеров, она также доминирует на мировом рынке ОС, год за годом опережая Apple OS X. Благодаря мощному набору приложений Microsoft Office, которые доминируют в деловом мире, а также в приложениях для домашних компьютеров, неудивительно, что даже потребители, предпочитающие мобильность и стиль устройств Apple, все еще ищут способы использовать Windows на своих устройствах. свои айпады.
В настоящее время нет возможности установить Windows непосредственно на iPad или любое другое мобильное устройство Apple. Apple печально известна своим подходом «огороженного сада» к тому, что может быть связано с их аппаратной и программной экосистемой, поэтому следующие методы являются просто обходными путями.
Единственный способ запустить Windows на вашем iPad — это удаленный хостинг. Это руководство расскажет вам о различных способах сделать это. Само собой разумеется, что для каждого из приведенных ниже методов требуется стабильное подключение к Интернету.
1. Удаленный рабочий стол Майкрософт
Несмотря на стратегию Apple по эксклюзивности своих мобильных устройств, они сделали доступным приложение Microsoft Remote Desktop в App Store. Это позволяет устройствам iOS получать доступ к компьютеру под управлением Windows и виртуально управлять им.
Настройка начинается с вашего ПК или Mac, на котором уже установлена Windows.
- Нажмите кнопку «Пуск» (с логотипом Windows) в левом нижнем углу экрана.
- Нажмите кнопку «Настройки» (⚙).
- Нажмите кнопку Система (🖳).
- Прокрутите вниз в левой части окна «Система» и нажмите «Удаленный рабочий стол».
- Нажмите «Включить удаленный рабочий стол».
- В разделе «Как подключиться к этому ПК» запомните имя ПК, так как оно понадобится вам для подключения iPad к этому ПК.

Кроме того, вы можете сделать следующее:
- Нажмите кнопку «Поиск» (🔎) в левом нижнем углу экрана.
- Введите «Удаленный рабочий стол» в строке поиска.
- Нажмите «Разрешить удаленный доступ к вашему компьютеру».
- Должно появиться окно «Свойства системы», и оно должно быть на вкладке «Удаленный». Нажмите кнопку рядом с «Разрешить удаленные подключения к этому компьютеру», затем нажмите «ОК».
- Нажмите кнопку «Поиск» (🔎) в левом нижнем углу экрана.
- Введите «cmd» в строке поиска.
- Щелкните приложение командной строки.
- Введите «ipconfig» в приложении командной строки.
- Найдите адрес IPv4. Вы будете использовать предоставленные номера для подключения вашего iPad к этому компьютеру.
Когда ваш хост-компьютер с Windows настроен, пришло время настроить iPad.
- Загрузите приложение Microsoft Remote Desktop из App Store на свой iPad.
- После установки откройте приложение.

- В Центре подключений нажмите кнопку +.
- Нажмите «Добавить ПК или сервер».
- Введите имя ПК или Mac или адрес IPv4.
- Введите имя пользователя для удаленного доступа к ПК или Mac. Вы можете установить пароль для этого профиля пользователя.
- Подождите, пока iPad подключится к ПК или Mac.
После того, как соединение будет установлено, вы сможете использовать Windows на своем iPad со всеми обычными сенсорными элементами управления.
Обратите внимание, что компьютер, к которому подключен ваш iPad, должен оставаться включенным. Если он выключен или перейдет в спящий режим, ваш iPad потеряет связь и снова переключится на iOS.
2. Параллельный доступ
Parallels Access — это платный продукт, который следует тому же процессу, что и Microsoft Remote Desktop, при подключении вашего iPad к компьютеру под управлением Windows. Однако все гораздо проще. Это также имеет то преимущество, что вы можете получить доступ к своему компьютеру с Windows даже в пути через мобильное подключение для передачи данных, предоставляя вам больше гибкости.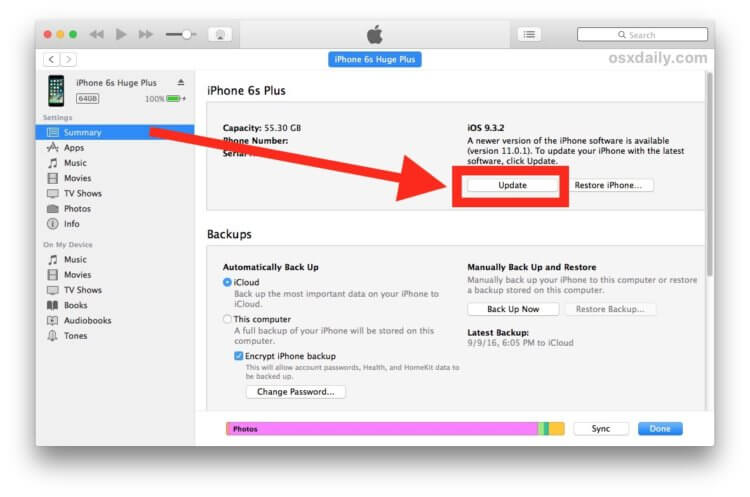
Как и в случае с Microsoft Remote Desktop, установка начинается с вашего ПК или Mac под управлением Windows.
- Загрузите настольное приложение Parallels Access на свой ПК или Mac. Вам нужно будет создать учетную запись Parallels на сайте или использовать свою учетную запись Google или Facebook для регистрации, прежде чем вы сможете загрузить приложение.
- После завершения загрузки приложения откройте его и следуйте процессу установки.
- После завершения установки вы должны увидеть зеленый индикатор, указывающий, что ваш компьютер доступен.
Установив Parallels Access на ПК или Mac, вы сможете настроить Parallels Access на своем iPad.
- Загрузите Parallels Access из App Store.
- После установки откройте приложение.
- Войдите в свою учетную запись, используя тот же адрес электронной почты и пароль, которые вы использовали для регистрации настольного клиента Parallels Access.
- Когда приложение открыто, вы должны увидеть свой ПК или Mac, на котором установлен Parallels Access.

- Коснитесь своего ПК или Mac, чтобы подключить iPad.
- Подождите, пока iPad подключится к ПК или Mac.
Использование Windows на iPad с функциями Parallels Access в основном похоже на использование Microsoft Remote Desktop с теми же сенсорными элементами управления. Главный компьютер также должен оставаться включенным, когда к нему подключен iPad. Это работает при любом подключении к Интернету, поэтому вы можете использовать свой iPad с Windows, где бы вы ни находились в мире, где есть доступ в Интернет, если главный компьютер включен.
3. Amazon WorkSpaces
Как и два предыдущих решения, Amazon WorkSpaces позволяет использовать Windows на iPad через удаленный доступ к компьютеру под управлением Windows. Что делает его уникальным, так это то, что он подключает мобильные устройства к собственным серверам Amazon. Это означает, что вам не нужно иметь собственный ПК или Mac с установленной Windows.
- Создайте учетную запись Amazon Web Services (AWS).
 Эта учетная запись необходима для использования Amazon WorkSpaces.
Эта учетная запись необходима для использования Amazon WorkSpaces. - Зарегистрируйтесь в Amazon WorkSpaces со своей учетной записью AWS. Следуйте инструкциям, чтобы создать виртуальный рабочий стол.
- Загрузите Amazon WorkSpaces из App Store на свой iPad.
- Проверьте свою электронную почту на наличие ссылки от Amazon, которая завершит создание вашей учетной записи Amazon WorkSpaces.
- Войдите в свое приложение Amazon WorkSpaces на iPad, используя учетные данные заполненной учетной записи Amazon WorkSpaces.
Теперь вы сможете использовать Windows на своем iPad с помощью приложения Amazon WorkSpaces с полной функциональностью сенсорного управления. Все данные хранятся в облаке, поэтому вам не нужно беспокоиться о том, что они займут место на вашем iPad.
Вы сможете использовать Windows на любом устройстве бесплатно в течение первых двух месяцев. После этого вам придется заплатить абонентскую плату, чтобы продолжить его использование. У них есть несколько вариантов ценообразования, а также доступное хранилище и приложения.
У них есть несколько вариантов ценообразования, а также доступное хранилище и приложения.
Закрытые окна
Хотя все эти обходные пути, размещенные удаленно, полностью исправны, стоит помнить, что они по-прежнему являются всего лишь обходными путями. Функциональность ограничена силой вашего интернет-соединения, а отсутствие интернета означает бесполезность.
Маловероятно, что Apple в ближайшее время разрешит прямую установку Windows на свои мобильные устройства, поэтому вам всегда придется иметь дело с ограниченным опытом, который никогда не превзойдет запуск Windows на локальном жестком диске. В зависимости от того, насколько вам нужна мобильность, вам также может понадобиться приобрести программное обеспечение. Тем не менее, несмотря на все сказанное, вы по-прежнему будете использовать Windows на своем iPad, и для некоторых людей этого достаточно, чтобы волноваться.
Python 3 Руководство по установке и настройке — Real Python
Смотреть сейчас Это руководство содержит связанный с ним видеокурс, созданный командой Real Python.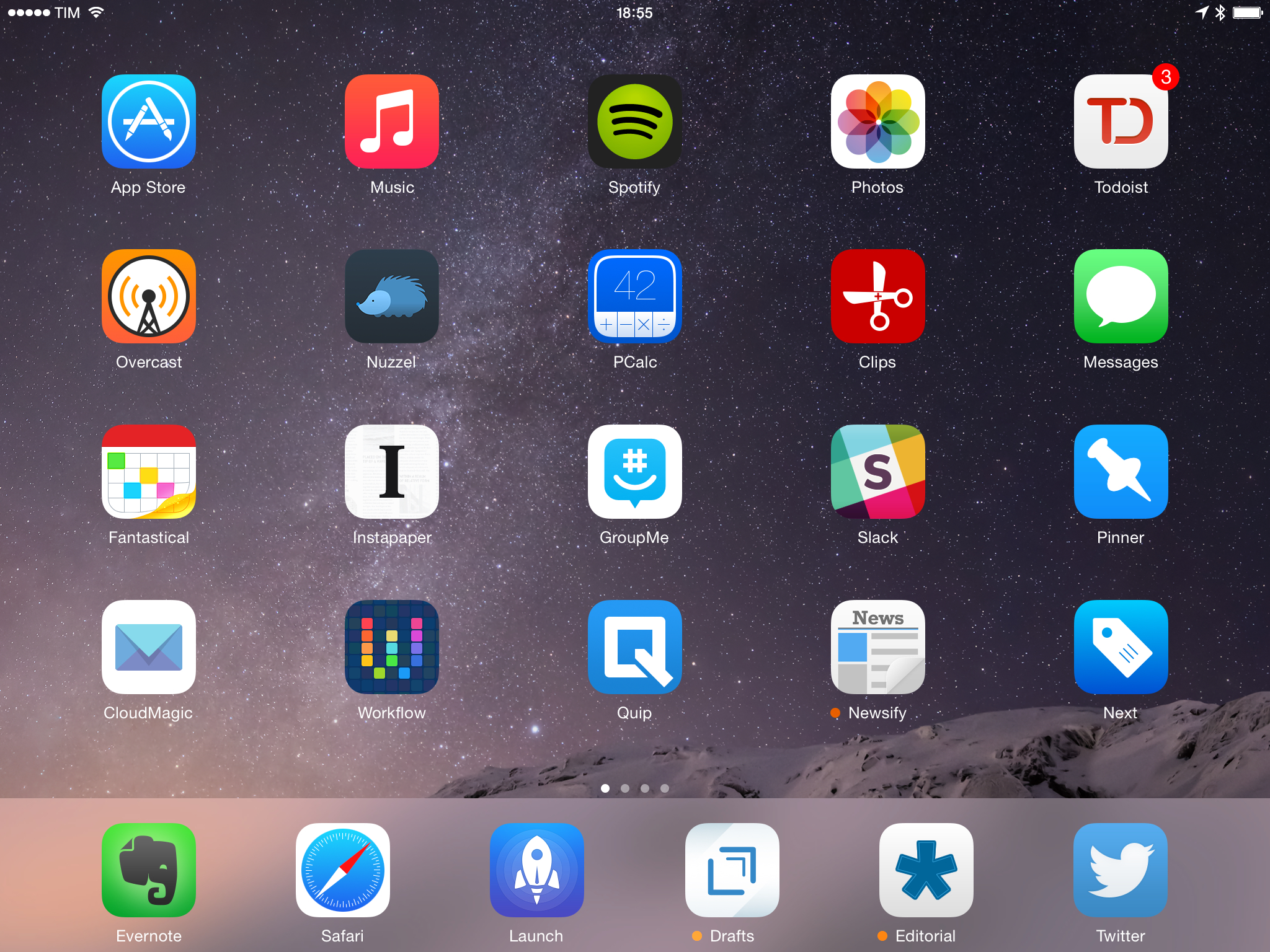 Посмотрите его вместе с письменным учебным пособием, чтобы углубить свое понимание: Основы Python: настройка Python
Посмотрите его вместе с письменным учебным пособием, чтобы углубить свое понимание: Основы Python: настройка Python
Установка или обновление Python на вашем компьютере — это первый шаг к тому, чтобы стать программистом Python. Существует множество способов установки: вы можете скачать официальные дистрибутивы Python с сайта Python.org, установить из менеджера пакетов и даже установить специализированные дистрибутивы для научных вычислений, Интернета вещей и встроенных систем.
В этом руководстве основное внимание уделяется официальным дистрибутивам, поскольку они, как правило, являются лучшим вариантом для начала обучения программированию на Python.
В этом руководстве вы узнаете, как:
- Проверить, какая версия Python установлена на вашем компьютере
- Установите или обновите Python на Windows , macOS и Linux
- Используйте Python на мобильных устройствах , таких как телефоны или планшеты
- Использование Python в Интернете с онлайн-переводчиками
Независимо от того, какую операционную систему вы используете, это руководство поможет вам.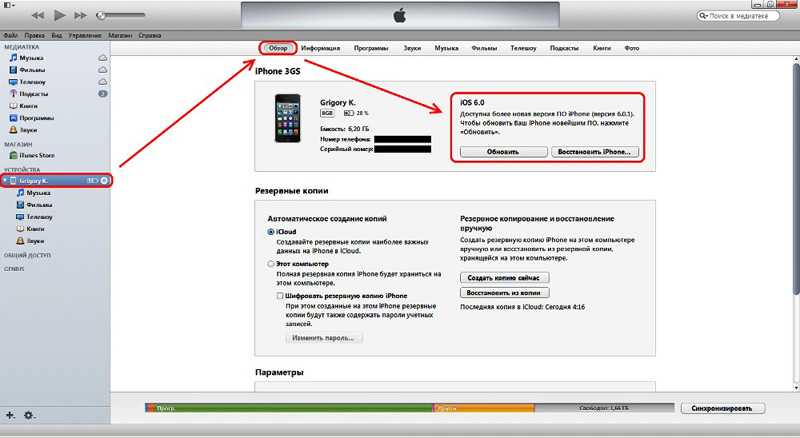 Найдите свою операционную систему ниже и погрузитесь в нее!
Найдите свою операционную систему ниже и погрузитесь в нее!
Бесплатный бонус: Щелкните здесь, чтобы получить шпаргалку по Python и изучить основы Python 3, такие как работа с типами данных, словарями, списками и функциями Python.
Как установить Python в Windows
В Windows существует три метода установки:
- Магазин Майкрософт
- Полный установщик
- Подсистема Windows для Linux
В этом разделе вы узнаете, как проверить, какая версия Python установлена на вашем компьютере с Windows. Вы также узнаете, какой из трех методов установки следует использовать. Более подробное руководство см. в статье Ваша среда кодирования Python в Windows: руководство по установке.
Удалить рекламу
Как проверить версию Python в Windows
Чтобы проверить, установлен ли Python на вашем компьютере с Windows, сначала откройте приложение командной строки, например PowerShell.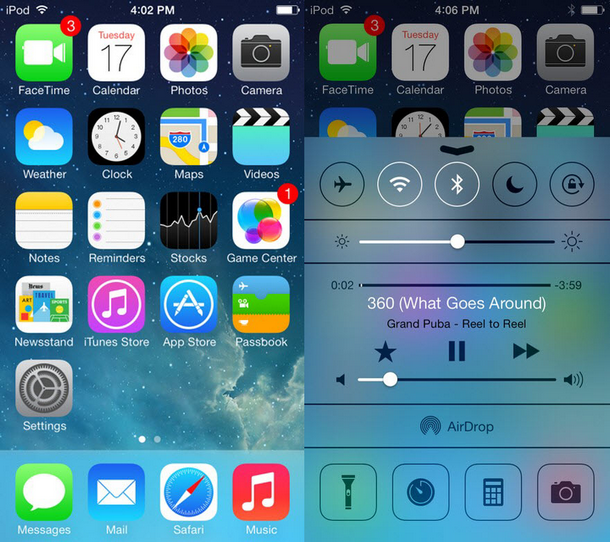
Совет: Вот как открыть PowerShell:
- Нажмите клавишу Win .
- Тип
PowerShell. - Нажмите Введите .
В качестве альтернативы можно щелкнуть правой кнопкой мыши кнопку «Пуск» и выбрать Windows PowerShell или Windows PowerShell (администратор) .
Вы также можете использовать cmd.exe или Windows Terminal.
В открытой командной строке введите следующую команду и нажмите Введите :
C:\> питон --версия Питон 3.8.4
Использование переключателя --version покажет вам установленную версию. В качестве альтернативы можно использовать переключатель -V :
C:\> питон -V Питон 3.8.4
В любом случае, если вы видите версию ниже 3.8.4 , которая была самой последней версией на момент написания, вам нужно обновить свою установку.
Примечание: Если в вашей системе нет версии Python, обе приведенные выше команды запустят Microsoft Store и перенаправят вас на страницу приложения Python. В следующем разделе вы увидите, как выполнить установку из Магазина Microsoft.
Если вас интересует, где находится установка, то вы можете использовать где.exe команда в cmd.exe или PowerShell:
C:\> где.exe Python C:\Users\mertz\AppData\Local\Programs\Python\Python37-32\python.exe
Обратите внимание, что команда where.exe будет работать, только если для вашей учетной записи пользователя установлен Python.
Какие у вас есть варианты
Как упоминалось ранее, есть три способа установить официальный дистрибутив Python в Windows:
Пакет Microsoft Store: Самый простой способ установки в Windows — установка из приложения Microsoft Store. Это рекомендуется для начинающих пользователей Python, которые ищут простой в настройке интерактивный интерфейс.

Полный установщик: Этот подход предполагает загрузку Python непосредственно с веб-сайта Python.org. Это рекомендуется для разработчиков среднего и продвинутого уровня, которым требуется больший контроль в процессе установки.
Подсистема Windows для Linux (WSL): WSL позволяет запускать среду Linux непосредственно в Windows. Вы можете узнать, как включить WSL, прочитав Руководство по установке подсистемы Windows для Linux для Windows 10.
В этом разделе мы сосредоточимся только на первых двух вариантах, которые являются наиболее популярными способами установки в среде Windows.
Если вы хотите установить в WSL, вы можете прочитать раздел Linux этого руководства после того, как вы установили дистрибутив Linux по вашему выбору.
Примечание: Вы также можете выполнить установку в Windows, используя альтернативные дистрибутивы, такие как Anaconda, но это руководство охватывает только официальные дистрибутивы.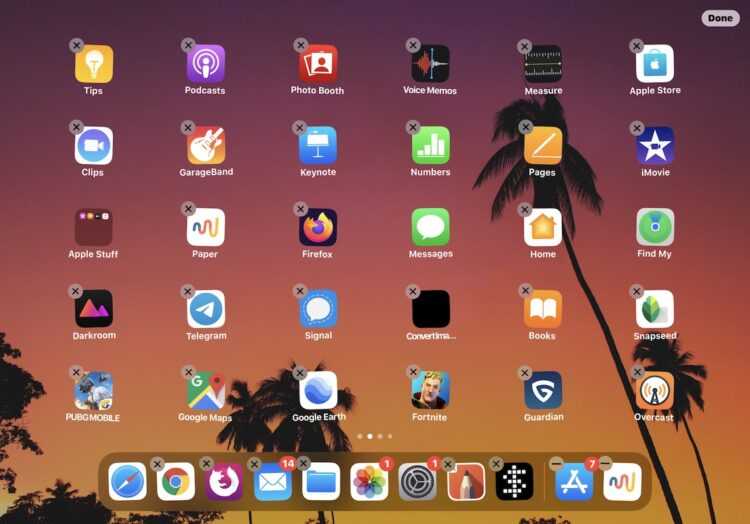
Anaconda — это популярная платформа для научных вычислений и обработки данных с помощью Python. Чтобы узнать, как установить Anaconda в Windows, ознакомьтесь со статьей Настройка Python для машинного обучения в Windows.
Два официальных установщика Python для Windows не идентичны. Пакет Microsoft Store имеет некоторые важные ограничения.
Ограничения пакета Microsoft Store
В официальной документации Python о пакете Microsoft Store сказано следующее:
Пакет Microsoft Store представляет собой легко устанавливаемый интерпретатор Python, предназначенный в основном для интерактивного использования, например, студентами. (Источник)
Ключевым выводом здесь является то, что пакет Microsoft Store «предназначен в основном для интерактивного использования». То есть пакет Microsoft Store предназначен для студентов и людей, впервые изучающих Python.
Пакет Microsoft Store предназначен не только для начинающих любителей Python, но и имеет ограничения, из-за которых он не подходит для профессиональной среды разработки.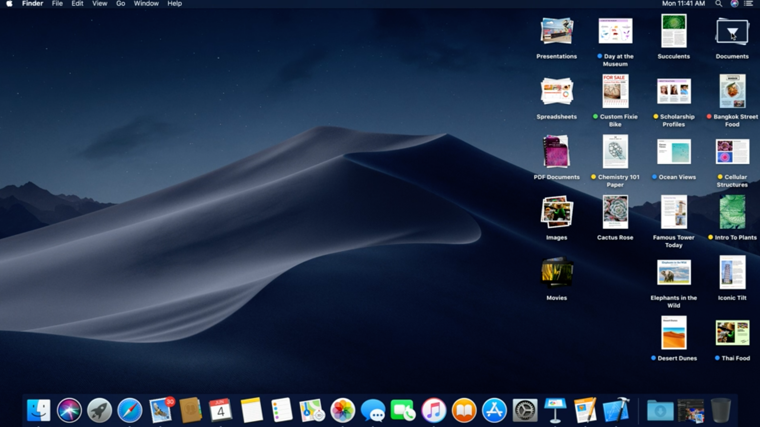 В частности, он не имеет полного доступа для записи к общим расположениям, таким как
В частности, он не имеет полного доступа для записи к общим расположениям, таким как TEMP или к реестру.
Рекомендации установщика Windows
Если вы новичок в Python и сосредоточены в первую очередь на изучении языка, а не на создании профессионального программного обеспечения, вам следует установить его из пакета Microsoft Store. Это предлагает самый короткий и простой путь к началу работы с минимальными хлопотами.
С другой стороны, если вы опытный разработчик и хотите разрабатывать профессиональное программное обеспечение в среде Windows, то официальный установщик Python.org — правильный выбор. Ваша установка не будет ограничена политиками Microsoft Store, и вы можете контролировать, где будет установлен исполняемый файл, и даже при необходимости добавить Python в PATH .
Удалить рекламу
Как установить из Microsoft Store
Если вы новичок в Python и хотите быстро приступить к работе, то пакет Microsoft Store — лучший способ приступить к работе без суеты. Вы можете установить из Microsoft Store в два этапа.
Вы можете установить из Microsoft Store в два этапа.
Шаг 1. Откройте страницу приложения Python в Microsoft Store
Откройте приложение Microsoft Store и найдите Python .
Скорее всего, вы увидите несколько версий, которые вы можете выбрать для установки:
Выберите Python 3.8 или самый высокий номер версии, доступный в приложении, чтобы открыть страницу установки.
Предупреждение: Убедитесь, что выбранное вами приложение Python создано Python Software Foundation .
Официальный пакет Microsoft Store всегда будет бесплатным, так что если приложение стоит денег, то это неправильное приложение.
Кроме того, вы можете открыть PowerShell и ввести следующую команду:
C:\> питон
Если в вашей системе еще нет версии Python, то, когда вы нажмете Введите , Microsoft Store автоматически запустится и вы перейдете к последней версии Python в магазине.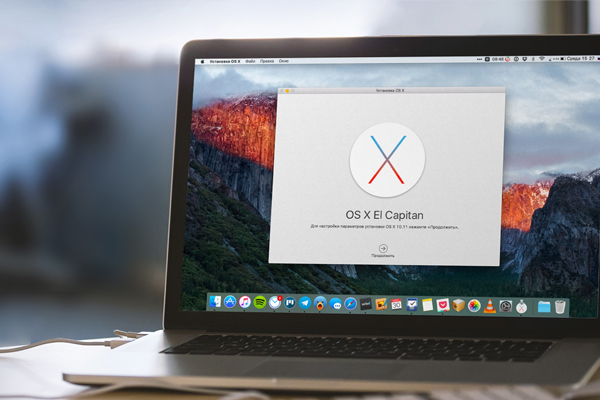
Шаг 2. Установите приложение Python
После того, как вы выбрали версию для установки, выполните следующие действия, чтобы завершить установку:
Нажмите Получите .
Дождитесь загрузки приложения. Когда загрузка завершится, кнопка Получить будет заменена кнопкой с надписью Установить на мои устройства .
Нажмите Установить на мои устройства и выберите устройства, на которых вы хотите завершить установку.
Нажмите Установить сейчас , а затем OK , чтобы начать установку.
Если установка прошла успешно, вы увидите сообщение «Этот продукт установлен» в верхней части страницы Microsoft Store.
Поздравляем! Теперь у вас есть доступ к Python, включая пунктов и IDLE!
Как установить из полной программы установки
Для профессиональных разработчиков, которым нужна полнофункциональная среда разработки Python, установка из полной программы установки является правильным выбором.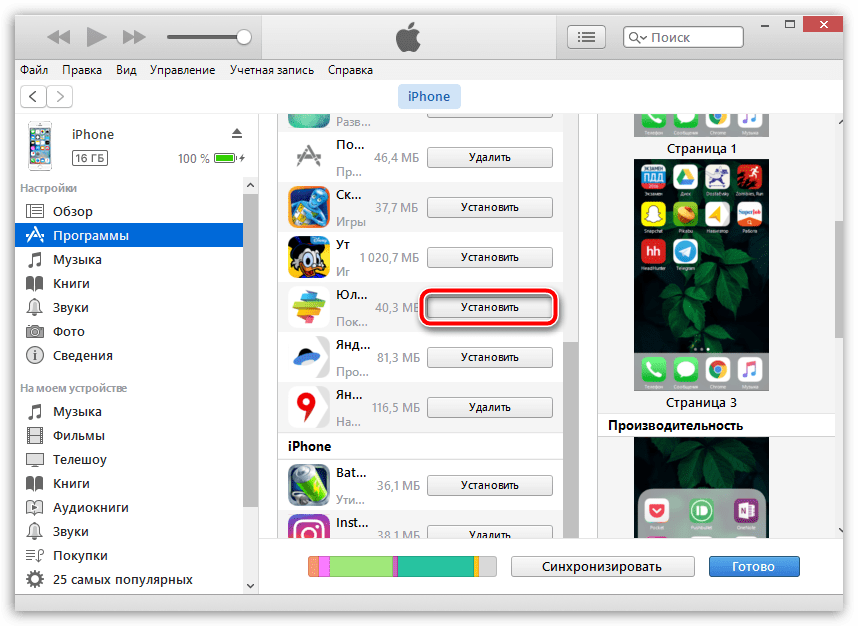 Он предлагает больше настроек и контроля над установкой, чем установка из Microsoft Store.
Он предлагает больше настроек и контроля над установкой, чем установка из Microsoft Store.
Вы можете выполнить установку из полной программы установки в два этапа.
Шаг 1. Загрузите полную программу установки
Чтобы загрузить полную программу установки, выполните следующие действия:
Откройте окно браузера и перейдите на страницу загрузок Python.org для Windows.
Под заголовком «Выпуски Python для Windows» щелкните ссылку «Последний выпуск Python 3 — Python 3.x.x ». На момент написания этой статьи последней версией был Python 3.8.4.
Прокрутите вниз и выберите исполняемый установщик Windows x86-64 для 64-разрядной версии или исполняемый установщик Windows x86 для 32-разрядной версии .
Если вы не уверены, какую программу установки выбрать: 32-разрядную или 64-разрядную, вы можете развернуть поле ниже, чтобы решить.
Для Windows вы можете выбрать либо 32-битную, либо 64-битную программу установки.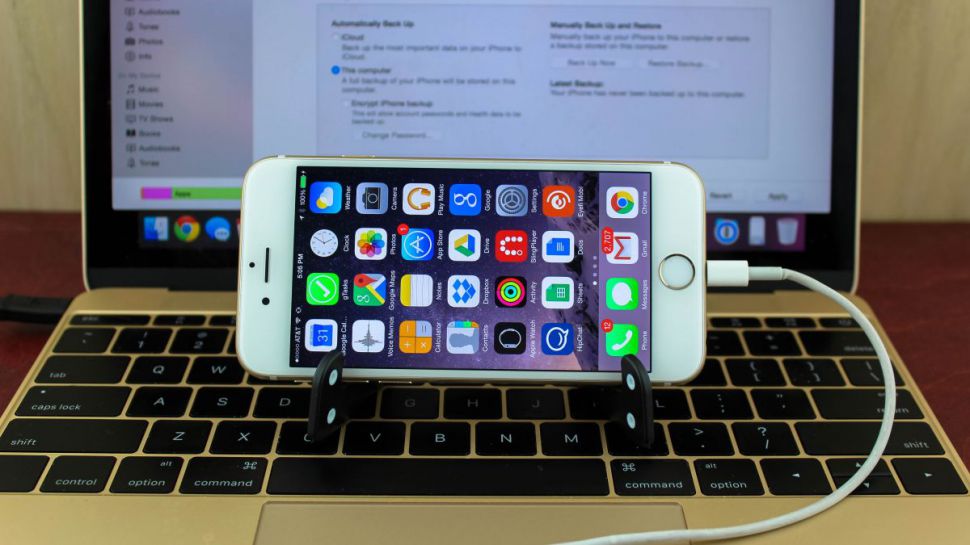 Вот разница между ними:
Вот разница между ними:
Если в вашей системе 32-битный процессор, то вам следует выбрать 32-битный установщик. Если вы попытаетесь установить 64-битную версию на 32-битный процессор, то в начале вы получите ошибку, и установка завершится ошибкой.
В 64-разрядной системе любой установщик будет работать для большинства целей. 32-разрядная версия обычно использует меньше памяти, но 64-разрядная версия лучше работает для приложений с интенсивными вычислениями.
Если вы не уверены, какую версию выбрать, выберите 64-разрядную версию.
Если у вас 64-битная система и вы хотите переключиться с 64-битного Python на 32-битный (или наоборот), вы можете просто удалить Python, а затем переустановить его, загрузив другой установщик с Python.org.
Когда программа установки завершит загрузку, перейдите к следующему шагу.
Шаг 2. Запустите программу установки
После того, как вы выбрали и загрузили установщик, запустите его, дважды щелкнув загруженный файл.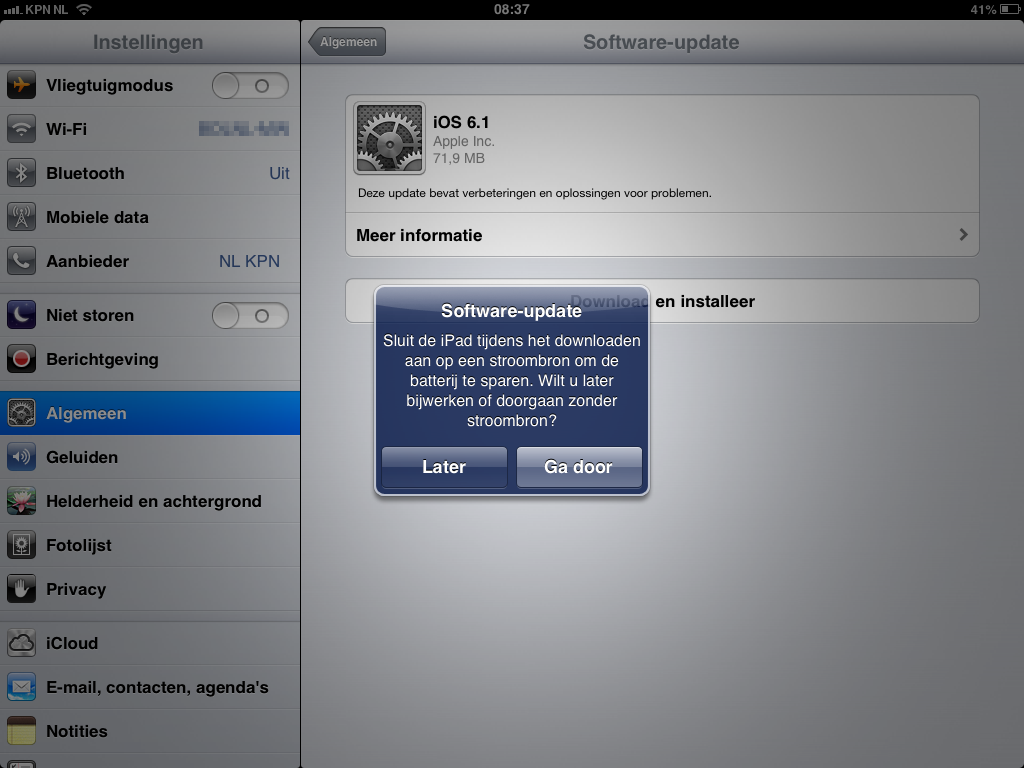 Появится диалоговое окно, подобное приведенному ниже:
Появится диалоговое окно, подобное приведенному ниже:
В этом диалоговом окне следует отметить четыре момента:
Путь установки по умолчанию находится в каталоге
AppData/текущего пользователя Windows.Кнопку «Настроить установку» можно использовать для настройки места установки и устанавливаемых дополнительных функций, включая
pipи IDLE.Флажок Установить программу запуска для всех пользователей (рекомендуется) установлен по умолчанию. Это означает, что каждый пользователь на машине будет иметь доступ к программе запуска
py.exe. Вы можете снять этот флажок, чтобы ограничить использование Python текущим пользователем Windows.Добавить Python 3.8 в
PATHфлажок снят по умолчанию. Есть несколько причин, по которым вам может не понадобиться Python наPATH, поэтому убедитесь, что вы понимаете последствия, прежде чем установить этот флажок.
Полная программа установки дает вам полный контроль над процессом установки.
Предупреждение: Если вы не знаете, что такое PATH , настоятельно рекомендуется не устанавливать с помощью полной программы установки. Вместо этого используйте пакет Microsoft Store.
Настройте установку в соответствии со своими потребностями, используя параметры, доступные в диалоговом окне. Затем нажмите Установить сейчас . Вот и все!
Поздравляем! Теперь на вашем компьютере с Windows установлена последняя версия Python 3!
Удалить рекламу
Как установить Python на macOS
Python 2 предустановлен в более старых версиях macOS. Это больше не относится к текущим версиям macOS, начиная с macOS Catalina.
В macOS существует два метода установки:
- Официальный установщик
- Менеджер пакетов Homebrew
В этом разделе вы узнаете, как проверить, какая версия Python установлена на вашем устройстве с macOS. Вы также узнаете, какой из двух методов установки следует использовать.
Вы также узнаете, какой из двух методов установки следует использовать.
Как проверить версию Python на Mac
Чтобы узнать, какая версия Python установлена на вашем Mac, сначала откройте приложение командной строки, например Terminal.
Совет: Вот как вы открываете Терминал:
- Нажмите клавиши Cmd + Пробел .
- Тип
Терминал. - Нажмите Введите .
Кроме того, вы можете открыть Finder и перейти к Applications → Utilities → Terminal .
При открытой командной строке введите следующие команды:
# Проверить версию системы Python $ питон --версия # Проверить версию Python 2 $ python2 --версия # Проверить версию Python 3 $ python3 --версия
Если в вашей системе установлен Python, то одна или несколько из этих команд должны ответить номером версии.
Например, если на вашем компьютере уже установлен Python 3. 6.10, то команда
6.10, то команда python3 отобразит этот номер версии:
$ python3 --версия Питон 3.6.10
Вы захотите получить последнюю версию Python, если выполняется любое из этих условий:
- Ни одна из приведенных выше команд не возвращает номер версии.
- Единственная отображаемая версия относится к серии Python 2.X.
- У вас установлена не последняя доступная версия Python 3, которая на момент написания этой статьи была версией 3.8.4.
Ваши варианты
Есть два способа установить официальный дистрибутив Python на macOS:
Официальный установщик: Этот метод включает загрузку официального установщика с веб-сайта Python.org и запуск его на вашем компьютере.
Менеджер пакетов Homebrew: Этот метод включает в себя загрузку и установку менеджера пакетов Homebrew, если он еще не установлен, а затем ввод команды в терминальное приложение.
И официальный установщик, и менеджер пакетов Homebrew будут работать, но Python Software Foundation поддерживает только официальный установщик.
Примечание: Вы также можете выполнить установку на macOS, используя альтернативные дистрибутивы, такие как Anaconda, но это руководство охватывает только официальные дистрибутивы.
Anaconda — популярная платформа для научных вычислений и обработки данных с помощью Python. Чтобы узнать, как установить Anaconda на macOS, ознакомьтесь с руководством по установке macOS из официальной документации Anaconda.
Дистрибутивы, установленные официальным установщиком и менеджером пакетов Homebrew, не идентичны. Установка из Homebrew имеет некоторые ограничения.
Ограничения установки из Homebrew
Дистрибутив Python для macOS, доступный в Homebrew, не включает зависимость Tcl/Tk, необходимую для модуля Tkinter. Tkinter — это стандартный библиотечный модуль для разработки графических пользовательских интерфейсов в Python и фактически интерфейс для набора инструментов Tk GUI, который не является частью Python.
Homebrew не устанавливает зависимость набора инструментов Tk GUI. Вместо этого он опирается на существующую версию, установленную в вашей системе. Системная версия Tcl/Tk может быть устаревшей или полностью отсутствовать, что может помешать вам импортировать модуль Tkinter.
Вместо этого он опирается на существующую версию, установленную в вашей системе. Системная версия Tcl/Tk может быть устаревшей или полностью отсутствовать, что может помешать вам импортировать модуль Tkinter.
Рекомендации по установке macOS
Диспетчер пакетов Homebrew — это популярный метод установки Python на macOS, поскольку им легко управлять из командной строки и он предлагает команды для обновления Python без необходимости заходить на веб-сайт. Поскольку Homebrew — это утилита командной строки, ее можно автоматизировать с помощью сценариев bash.
Однако дистрибутив Python, предлагаемый Homebrew, не контролируется Python Software Foundation и может измениться в любое время. Самый надежный метод в macOS — использовать официальный установщик, особенно если вы планируете программировать Python с графическим интерфейсом с помощью Tkinter.
Удалить рекламу
Как установить из официального установщика
Установка Python из официального установщика — самый надежный метод установки в macOS.![]() Он включает в себя все системные зависимости, необходимые для разработки приложений с помощью Python.
Он включает в себя все системные зависимости, необходимые для разработки приложений с помощью Python.
Вы можете установить из официального установщика в два этапа.
Шаг 1. Загрузите официальный установщик
Чтобы загрузить полную программу установки, выполните следующие действия:
Откройте окно браузера и перейдите на страницу загрузок Python.org для macOS.
Под заголовком «Выпуски Python для Mac OS X» щелкните ссылку «Последний выпуск Python 3 — Python 3.x.x ». На момент написания этой статьи последней версией был Python 3.8.4.
Прокрутите вниз и щелкните 64-разрядная программа установки macOS , чтобы начать загрузку.
После завершения загрузки программы установки перейдите к следующему шагу.
Шаг 2. Запустите программу установки
Запустите программу установки, дважды щелкнув загруженный файл. Вы должны увидеть следующее окно:
Для завершения установки выполните следующие действия:
Нажмите Продолжайте несколько раз, пока вас не попросят согласиться с лицензионным соглашением.
 Затем нажмите Согласен .
Затем нажмите Согласен .Вам будет показано окно, в котором указано место установки и сколько места она займет. Скорее всего, вы не хотите менять расположение по умолчанию, поэтому нажмите Установить , чтобы начать установку.
Когда установщик завершит копирование файлов, нажмите Close , чтобы закрыть окно установщика.
Поздравляем! Теперь на вашем компьютере с macOS установлена последняя версия Python 3!
Как установить из Homebrew
Для пользователей, которым необходимо выполнить установку из командной строки, особенно для тех, кто не будет использовать Python для разработки графических пользовательских интерфейсов с модулем Tkinter, хорошим вариантом будет менеджер пакетов Homebrew. Вы можете установить его из менеджера пакетов Homebrew в два этапа.
Шаг 1: Установите Homebrew
Если у вас уже установлен Homebrew, вы можете пропустить этот шаг. Если у вас не установлен Homebrew, используйте следующую процедуру для установки Homebrew:
Откройте браузер и перейдите по адресу http://brew.
 sh/.
sh/.Вы должны увидеть команду для установки Homebrew в верхней части страницы под плиткой «Установить Homebrew». Эта команда будет выглядеть примерно так:
$ /bin/bash -c "$(curl -fsSL https://raw.githubusercontent.com/Homebrew/install/master/install.sh)"
Выделите команду курсором и нажмите Cmd + C , чтобы скопировать ее в буфер обмена.
Откройте окно терминала и вставьте команду, затем нажмите Введите . Начнется установка Homebrew.
При появлении запроса введите свой пароль пользователя macOS.
В зависимости от вашего интернет-соединения загрузка всех необходимых файлов Homebrew может занять несколько минут. После завершения установки вы вернетесь к приглашению оболочки в окне терминала.
Примечание: Если вы делаете это на новой установке macOS, вы можете получить всплывающее предупреждение с просьбой установите инструменты разработчика командной строки Apple.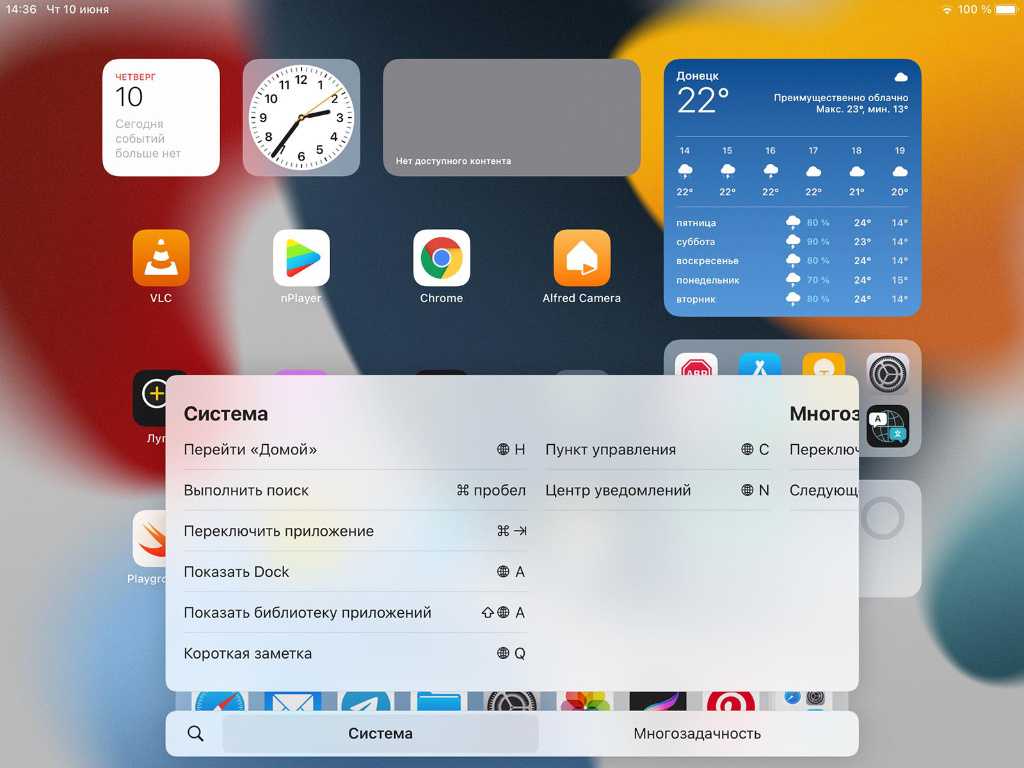 Эти инструменты необходимы для установки, поэтому вы можете подтвердить диалоговое окно, нажав Install .
Эти инструменты необходимы для установки, поэтому вы можете подтвердить диалоговое окно, нажав Install .
После установки инструментов разработчика вам нужно будет нажать Введите , чтобы продолжить установку Homebrew.
Теперь, когда Homebrew установлен, вы готовы установить Python.
Шаг 2. Установите Python
Выполните следующие действия, чтобы завершить установку Homebrew:
Откройте терминальное приложение.
Введите следующую команду для обновления Homebrew:
$ варить обновление && варить апгрейд
Установка с помощью Homebrew теперь так же проста, как запуск команды brew install python3 . Это загрузит и установит последнюю версию Python на вашем компьютере.
Вы можете убедиться, что все прошло правильно, проверив, можете ли вы получить доступ к Python из терминала:
Открыть терминал.
Введите
pip3и нажмите Введите .
Вы должны увидеть текст справки от менеджера пакетов Python
pip. Если вы получаете сообщение об ошибкеpip3, повторите шаги установки, чтобы убедиться, что у вас работает установка.
Поздравляем — теперь у вас есть Python в вашей системе macOS!
Удалить рекламу
Как установить Python в Linux
В Linux существует два метода установки:
- Использование диспетчера пакетов вашей операционной системы
- Сборка Python из исходного кода
В этом разделе вы узнаете, как проверить, какая версия Python установлена на вашем компьютере с Linux. Вы также узнаете, какой из двух методов установки следует использовать.
Как проверить версию Python в Linux
Многие дистрибутивы Linux поставляются вместе с Python, но, вероятно, это не последняя версия и даже может быть Python 2 вместо Python 3.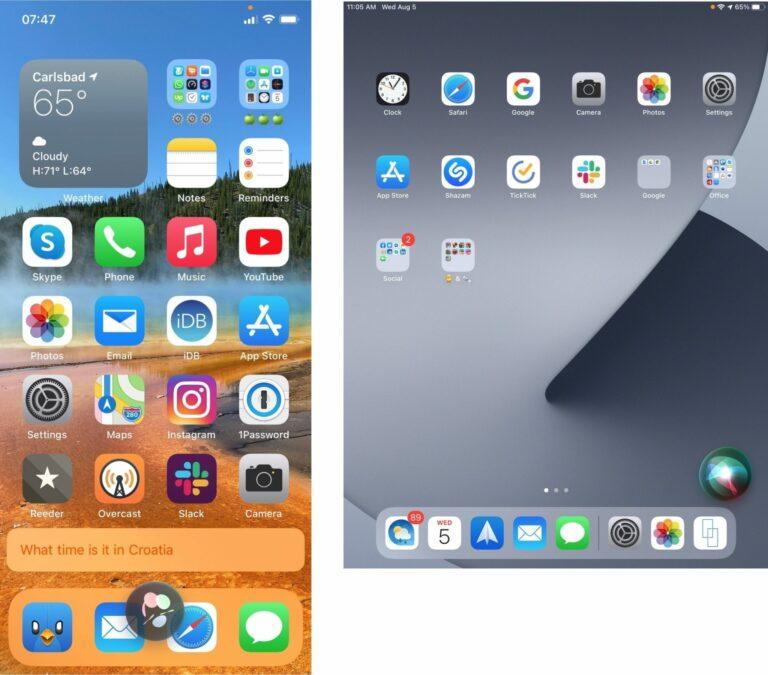 Чтобы убедиться в этом, следует проверить версию.
Чтобы убедиться в этом, следует проверить версию.
Чтобы узнать, какая у вас версия Python, откройте окно терминала и попробуйте выполнить следующие команды:
# Проверить версию системы Python $ питон --версия # Проверить версию Python 2 $ python2 --версия # Проверить версию Python 3 $ python3 --версия
Если на вашем компьютере установлен Python, то одна или несколько из этих команд должны ответить номером версии.
Например, если на вашем компьютере уже установлен Python 3.6.10, то python3 --version 9Команда 0947 отобразит этот номер версии:
.
$ python3 --версия
Питон 3.6.10
Вам понадобится последняя версия Python, если ваша текущая версия относится к серии Python 2.X или не является последней доступной версией Python 3, которая на момент написания этой статьи была 3.8.4.
Какие у вас есть варианты
Есть два способа установить официальный дистрибутив Python в Linux:
Установка из диспетчера пакетов: Это наиболее распространенный метод установки в большинстве дистрибутивов Linux. Он включает в себя запуск команды из командной строки.
Он включает в себя запуск команды из командной строки.Сборка из исходного кода: Этот метод сложнее, чем использование менеджера пакетов. Он включает в себя запуск ряда команд из командной строки, а также проверку правильности установленных зависимостей для компиляции исходного кода Python.
Не каждый дистрибутив Linux имеет менеджер пакетов, и не каждый менеджер пакетов имеет Python в своем репозитории пакетов. В зависимости от вашей операционной системы единственным вариантом может быть сборка Python из исходного кода.
Примечание: Вы также можете выполнить установку в Linux, используя альтернативные дистрибутивы, такие как Anaconda, но это руководство охватывает только официальные дистрибутивы.
Anaconda — это популярная платформа для научных вычислений и обработки данных с помощью Python. Чтобы узнать, как установить Anaconda в Linux, ознакомьтесь с руководством по установке Linux в официальной документации Anaconda.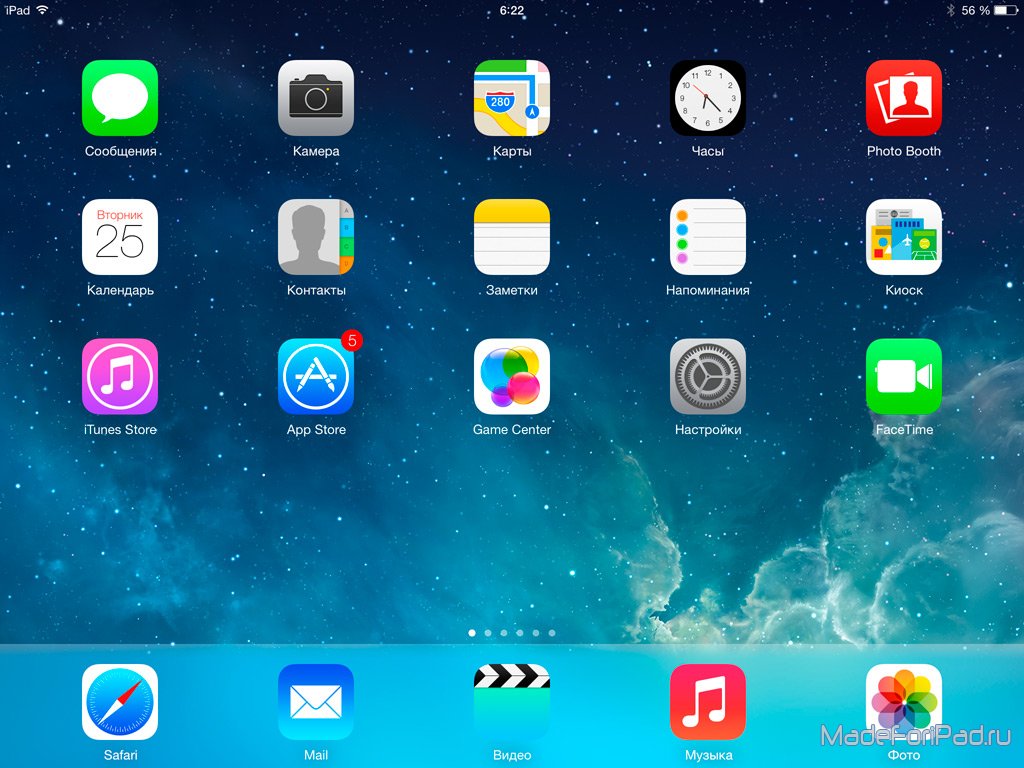
Какой метод установки вы используете, в основном зависит от того, есть ли в вашей ОС Linux менеджер пакетов и нужно ли вам контролировать детали установки.
Рекомендации по установке Linux
Самый популярный способ установки Python в Linux — с помощью диспетчера пакетов вашей операционной системы, что является хорошим выбором для большинства пользователей. Однако в зависимости от вашего дистрибутива Linux Python может быть недоступен через менеджер пакетов. В этом случае вам нужно будет собрать Python из исходного кода.
Есть три основные причины, по которым вы можете выбрать сборку Python из исходного кода:
Вы не можете загрузить Python из диспетчера пакетов вашей операционной системы.Вам необходимо контролировать компиляцию Python, например, когда вы хотите уменьшить объем памяти во встроенных системах.Вы хотите опробовать бета-версии и выпустить кандидаты последней и лучшей версии до того, как она станет общедоступной.
Чтобы завершить установку на вашем компьютере с Linux, найдите свой дистрибутив Linux ниже и выполните указанные шаги.
Удалить рекламу
Как установить на Ubuntu и Linux Mint
В этом разделе вы узнаете, как установить Python с помощью менеджера пакетов Ubuntu apt . Если вы хотите собрать Python из исходного кода, перейдите к разделу Как собрать Python из исходного кода.
Примечание: Пользователи Linux Mint могут перейти к разделу «Linux Mint и Ubuntu 17 и ниже».
В зависимости от используемой версии дистрибутива Ubuntu процесс установки Python в вашей системе может различаться. Вы можете определить свою локальную версию Ubuntu, выполнив следующую команду:
$ lsb_release -a
Нет доступных модулей LSB.
Идентификатор дистрибьютора: Ubuntu
Описание: Ubuntu 16.04.4 LTS
Релиз: 16.04
Кодовое имя: xenial
Следуйте приведенным ниже инструкциям, которые соответствуют номеру версии, который вы видите под Выпуск в выводе консоли:
Ubuntu 18. 04, Ubuntu 20.04 и выше: Python 3.8 не входит по умолчанию в Ubuntu 18.04 и выше, но доступен в репозитории Universe. Чтобы установить версию 3.8, откройте терминальное приложение и введите следующие команды:
04, Ubuntu 20.04 и выше: Python 3.8 не входит по умолчанию в Ubuntu 18.04 и выше, но доступен в репозитории Universe. Чтобы установить версию 3.8, откройте терминальное приложение и введите следующие команды:$ sudo apt-получить обновление $ sudo apt-get установить python3.8 python3-pipПосле завершения установки вы можете запустить Python 3.8 с помощью командыpython3.8иpipс помощью командыpip3.Linux Mint и Ubuntu 17 и ниже: Python 3.8 отсутствует в репозитории Universe, поэтому вам необходимо получить его из личного архива пакетов (PPA). Например, для установки из PPA-репозитория «deadsnakes» используйте следующие команды:$ sudo add-apt-repository ppa:deadsnakes/ppa $ sudo apt-получить обновление $ sudo apt-get установить python3.8 python3-pipПосле завершения установки вы можете запустить Python 3.8 с помощью командыpython3.8и запуститьpipс помощью командыpip3.
Поздравляем! Теперь на вашем компьютере установлен Python 3!
Как установить на Debian Linux
Прежде чем вы сможете установить Python 3.8 в Debian, вам необходимо установить 9Команда 0946 судо . Чтобы установить его, выполните в терминале следующие команды:
$ вс $ apt-получить установку sudo $ sudo vim /etc/sudoers
После этого откройте файл /etc/sudoers с помощью команды sudo vim или вашего любимого текстового редактора. Добавьте следующую строку текста в конец файла, заменив your_username вашим фактическим именем пользователя:
.
ваше_имя_пользователя ВСЕ=(ВСЕ) ВСЕ
Теперь вы можете перейти к разделу «Как собрать Python из исходного кода», чтобы завершить установку Python.
Как установить на openSUSE
Сборка из исходного кода — самый надежный способ настроить Python на openSUSE. Для этого вам потребуется установить средства разработки, что можно сделать в YaST через меню или с помощью zypper :
.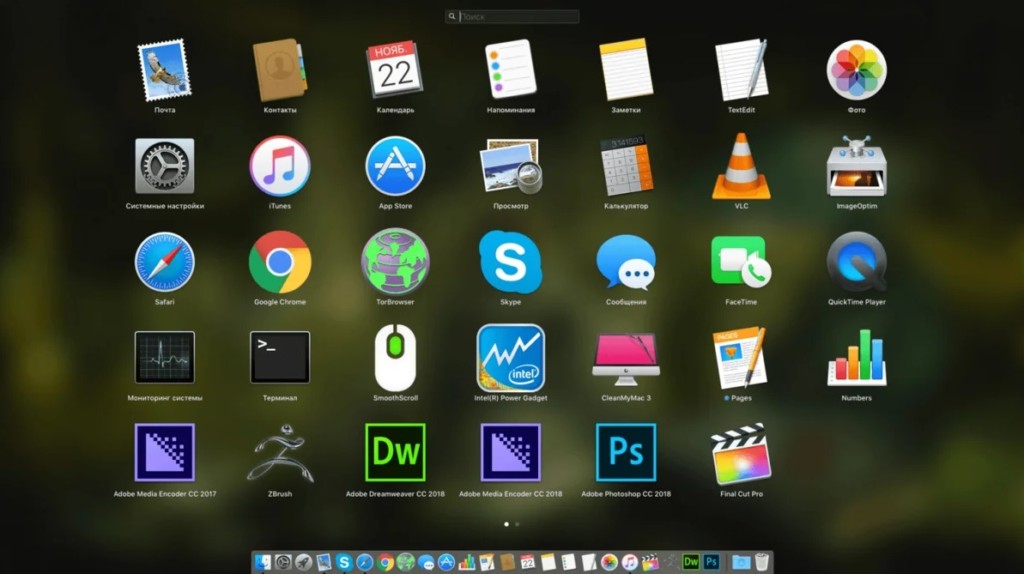
$ sudu zypper install -t шаблон devel_C_C
Это может занять некоторое время, так как будет установлено более 150 пакетов. После его завершения перейдите к разделу «Как собрать Python из исходного кода».
Как установить на CentOS и Fedora
Python 3.8 недоступен в репозиториях CentOS и Fedora, поэтому вам придется собирать Python из исходного кода. Однако перед компиляцией Python вам необходимо убедиться, что ваша система подготовлена.
Сначала обновите менеджер пакетов yum :
$ sudo yum -y обновление
После завершения обновления yum вы можете установить необходимые зависимости сборки с помощью следующих команд:
$ sudo yum -y groupinstall "Инструменты разработки" $ sudo yum -y установить gcc openssl-devel bzip2-devel libffi-devel
После завершения установки перейдите к разделу «Как собрать Python из исходного кода».
Удалить рекламу
Как установить на Arch Linux
Arch Linux довольно тщательно следит за выпусками Python.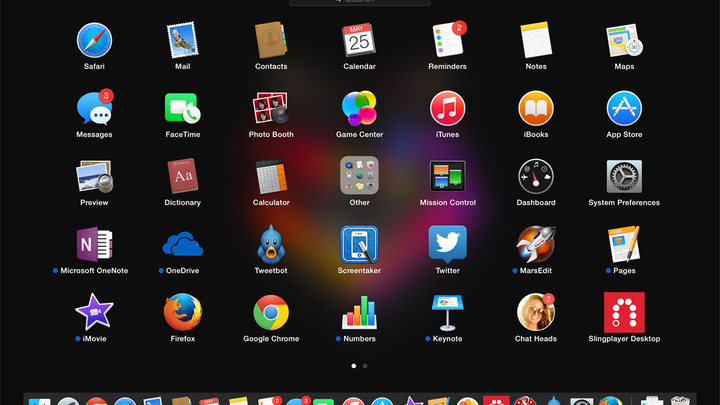 Скорее всего, у вас уже установлена последняя версия. Если нет, используйте следующую команду для обновления Python:
Скорее всего, у вас уже установлена последняя версия. Если нет, используйте следующую команду для обновления Python:
$ упаковщик -S питон
Когда Python завершит обновление, все будет готово!
Как собрать Python из исходного кода
Иногда в вашем дистрибутиве Linux нет последней версии Python, или, может быть, вы просто хотите иметь возможность собрать последнюю, самую лучшую версию самостоятельно. Вот шаги, которые необходимо предпринять для сборки Python из исходного кода:
.
Шаг 1. Загрузите исходный код
Для начала вам необходимо получить исходный код Python. Python.org делает это довольно просто. Если вы перейдете на страницу «Загрузки», вы увидите последний исходный код для Python 3 вверху. Просто убедитесь, что вы не взяли Legacy Python, Python 2!
При выборе версии Python 3 вы увидите раздел «Файлы» внизу страницы. Выберите Gzip-архив с исходным кодом и загрузите его на свой компьютер. Если вы предпочитаете метод командной строки, вы можете использовать wget для загрузки файла в текущий каталог:
$ wget https://www.python.org/ftp/python/3.8.4/Python-3.8.4.tgz
Когда загрузка архива завершится, вам нужно будет сделать несколько вещей, чтобы подготовить вашу систему к сборке Python.
Шаг 2. Подготовьте систему
Для сборки Python с нуля необходимо выполнить несколько шагов для конкретных дистрибутивов. Цель каждого шага одинакова для всех дистрибутивов, но вам может потребоваться выполнить перевод в свой дистрибутив, если он не использует apt-get :
.
Сначала обновите менеджер пакетов и обновите свои пакеты:
$ sudo apt-получить обновление $ sudo apt-получить обновление
Затем убедитесь, что у вас установлены все требования сборки:
# Для систем на основе apt (таких как Debian, Ubuntu и Mint) $ sudo apt-get install -y make build-essential libssl-dev zlib1g-dev \ libbz2-dev libreadline-dev libsqlite3-dev wget curl llvm \ libncurses5-dev libncursesw5-dev xz-utils tk-dev # Для систем на основе yum (например, CentOS) $ sudo yum -y groupinstall "Инструменты разработки" $ sudo yum -y установить gcc openssl-devel bzip2-devel libffi-develХорошо, если в вашей системе уже установлены некоторые требования.
 Вы можете выполнить приведенные выше команды, и любые существующие пакеты не будут перезаписаны.
Вы можете выполнить приведенные выше команды, и любые существующие пакеты не будут перезаписаны.
Теперь, когда ваша система готова к работе, пора приступить к созданию Python!
Шаг 3. Сборка Python
После того, как у вас есть необходимые компоненты и файл TAR, вы можете распаковать исходный код в каталог. Обратите внимание, что следующая команда создаст новый каталог с именем
Python-3.8.3под тем, в котором вы находитесь:.
$ tar xvf Python-3.8.4.tgz $ CD Python-3.8.4
Теперь нужно запустить
./configureинструмент для подготовки сборки:$ ./configure --enable-optimizations --with-ensurepip=install
Флаг
enable-optimizationsвключает некоторые оптимизации в Python, чтобы заставить его работать примерно на 10 процентов быстрее. Это может увеличить время компиляции на двадцать или тридцать минут. Флагwith-ensurepip=installустановитpipв комплекте с этой установкой.
Затем вы создаете Python, используя
make 9.0947 . Опция-jпросто говоритсделать, чтобы разбить сборку на параллельные этапы для ускорения компиляции. Даже при параллельных сборках этот шаг может занять несколько минут:$ сделать -j 8Наконец, вы захотите установить новую версию Python. Здесь вы будете использовать цельaltinstall, чтобы избежать перезаписи системного Python. Поскольку вы устанавливаете в/usr/bin, вам нужно будет запустить как root:$ sudo сделать altinstall
Завершение установки может занять некоторое время. Как только это будет сделано, вы можете убедиться, что Python настроен правильно.
Шаг 4. Проверка установки
Проверить, что команда python3.8 --version возвращает последнюю версию:
$ python3.8 --версия
Питон 3.8.4
Если вы видите Python 3. , то все готово! 8.4
8.4
Если у вас есть свободное время, вы также можете запустить набор тестов, чтобы убедиться, что в вашей системе все работает правильно.
Чтобы запустить набор тестов, введите следующую команду:
$ python3.8 -m тест
Возможно, вам захочется найти какое-то другое занятие, так как ваш компьютер будет выполнять тесты в течение некоторого времени. Если все тесты пройдены, вы можете быть уверены, что ваша новая сборка Python работает должным образом!
Удалить рекламу
Как установить Python на iOS
Приложение Pythonista для iOS — это полноценная среда разработки Python, которую вы можете запустить на своем iPhone или iPad. В нем есть редактор Python, техническая документация и интерпретатор, объединенные в одном приложении.
Pythonista на удивление забавна в использовании. Это отличный небольшой инструмент, когда вы застряли без ноутбука и хотите поработать над своими навыками Python на ходу. Он поставляется с полной стандартной библиотекой Python 3 и даже включает полную документацию, которую вы можете просматривать в автономном режиме.
Он поставляется с полной стандартной библиотекой Python 3 и даже включает полную документацию, которую вы можете просматривать в автономном режиме.
Чтобы настроить Pythonista, вам необходимо загрузить его из магазина приложений iOS.
Как установить Python на Android
Если у вас есть планшет или телефон на Android и вы хотите попрактиковаться в Python на ходу, есть несколько доступных вариантов. Тот, который, как мы обнаружили, наиболее надежно поддерживает Python 3.8, — это Pydroid 3.9.0003
Pydroid 3 имеет интерпретатор, который можно использовать для сеансов REPL, а также позволяет редактировать, сохранять и выполнять код Python.
Вы можете загрузить и установить Pydroid 3 из магазина Google Play. Существует бесплатная версия, а также платная версия Premium, которая поддерживает предсказание кода и анализ кода.
Онлайн-интерпретаторы Python
Если вы хотите опробовать примеры из этого руководства, не устанавливая Python на своем компьютере, то есть несколько веб-сайтов, предлагающих онлайн-интерпретатор Python:
Онлайн-консоль Python. org
orgЗаменаСкрипка PythonБрелокPython везде
Эти облачные интерпретаторы Python могут быть не в состоянии выполнить некоторые из более сложных примеров в этом руководстве, но они подходят для запуска большей части кода и могут быть хорошим способом начать работу. Более подробная информация об использовании этих сайтов представлена в следующем руководстве этой серии.
Заключение
Поздравляем! Теперь у вас есть доступ к последней версии Python для вашей системы. Ваше путешествие по Python только начинается.
В этом уроке вы узнали, как:
Проверьте, какая версия Python , если таковая имеется, установлена в вашей системеУстановите последнюю версию Python на Windows , macOS и LinuxИспользуйте Python на мобильных устройствах , таких как телефоны или планшетыИспользование Python в Интернете с онлайн-переводчиками
Теперь вы готовы приступить к программированию на Python! Не забудьте поделиться своим прогрессом и любыми вопросами, которые у вас могут возникнуть в комментариях ниже.
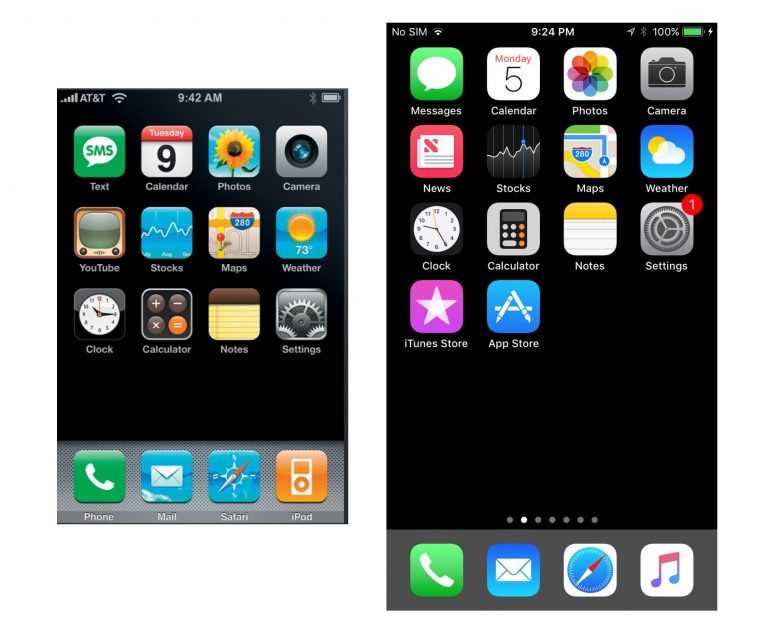
 в разделе Автоматическая подготовка Mac.
в разделе Автоматическая подготовка Mac. dmg -format UDTO -o ~/Desktop/HighSierra.iso
dmg -format UDTO -o ~/Desktop/HighSierra.iso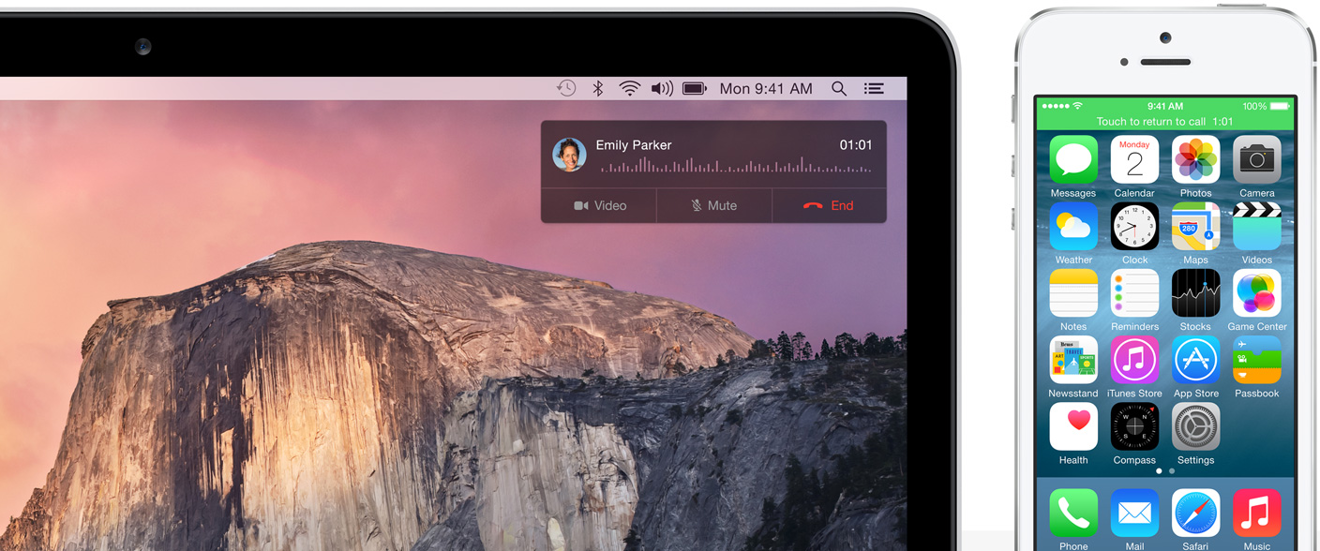
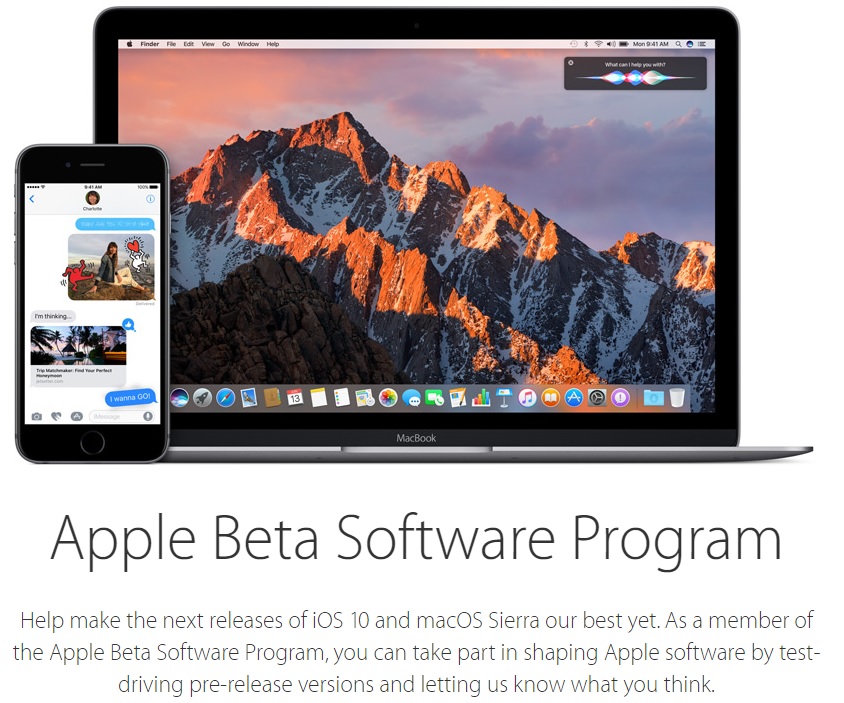
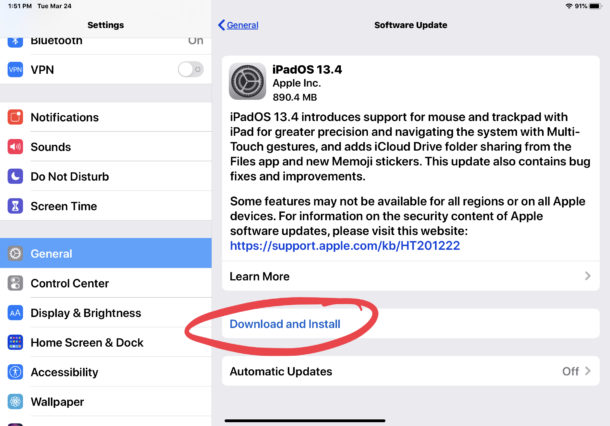
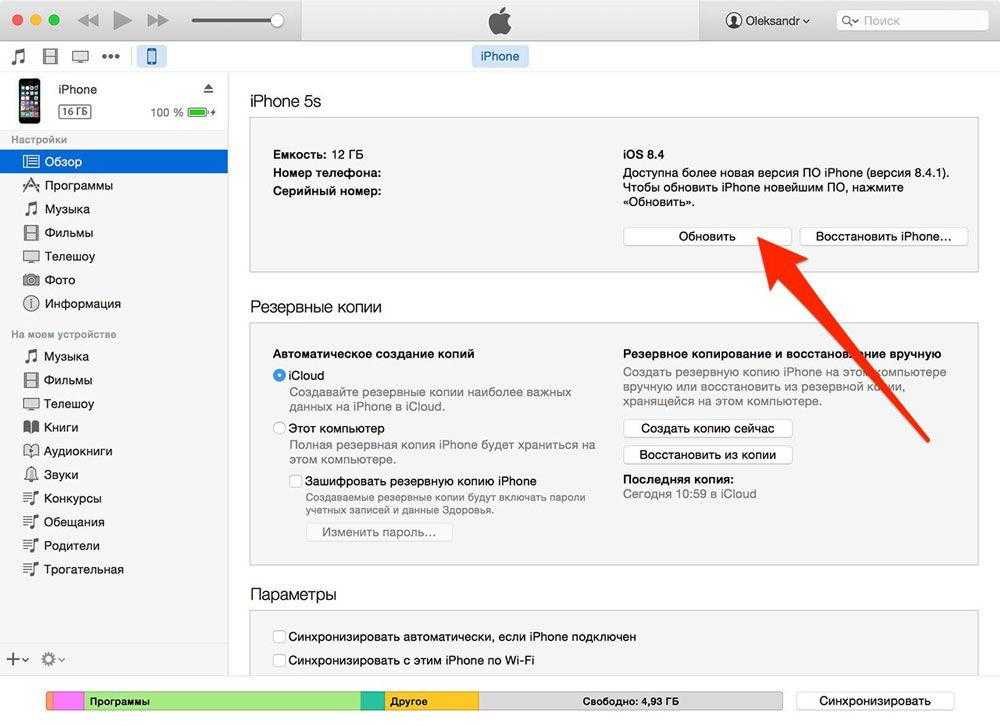 А способ из части 2 вполне может заменить iTunes для обновления iOS без каких-либо проблем.
А способ из части 2 вполне может заменить iTunes для обновления iOS без каких-либо проблем. 

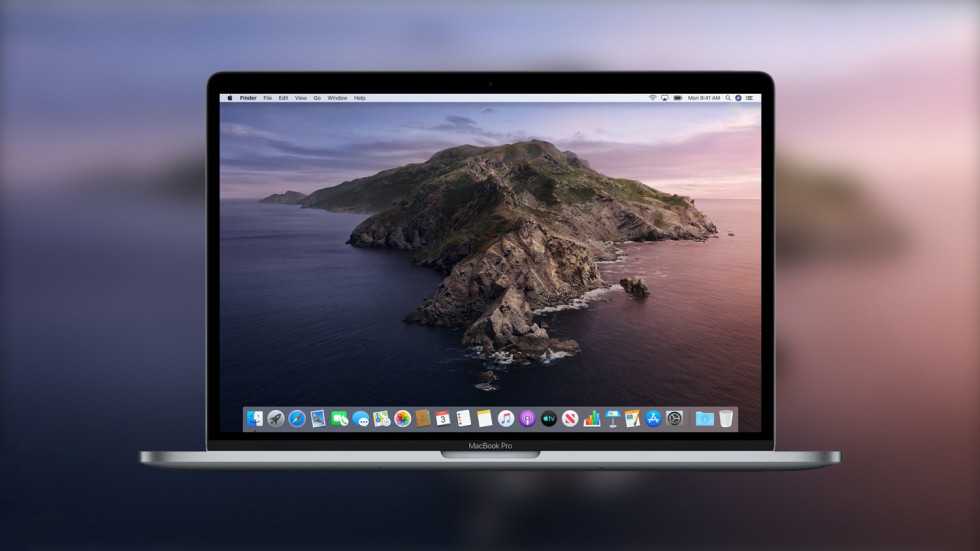
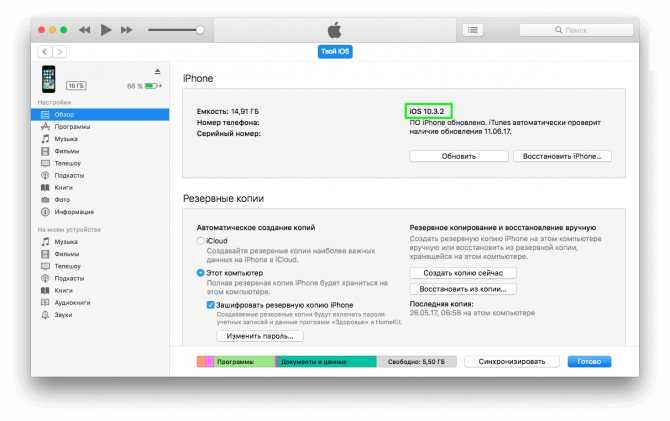
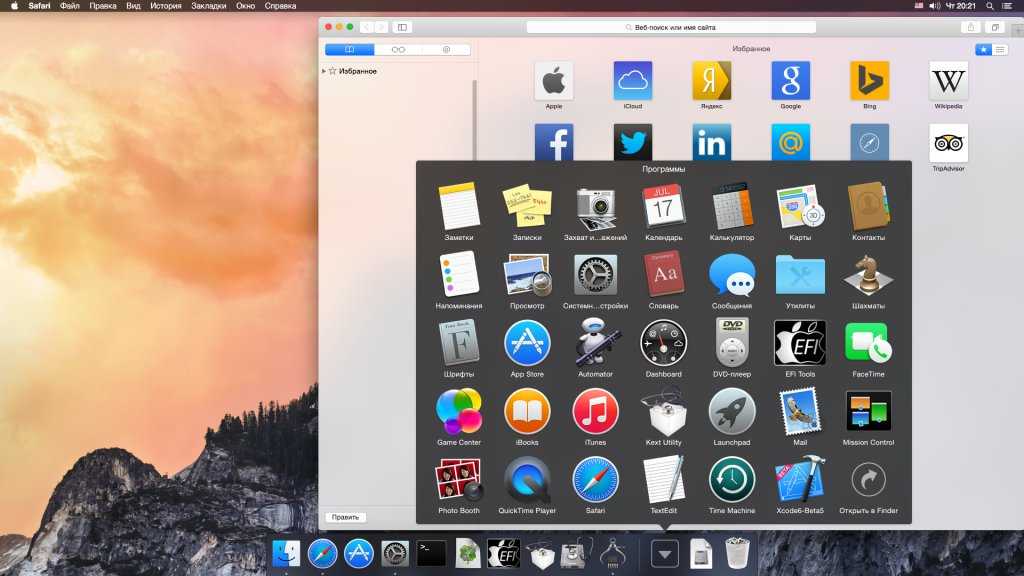
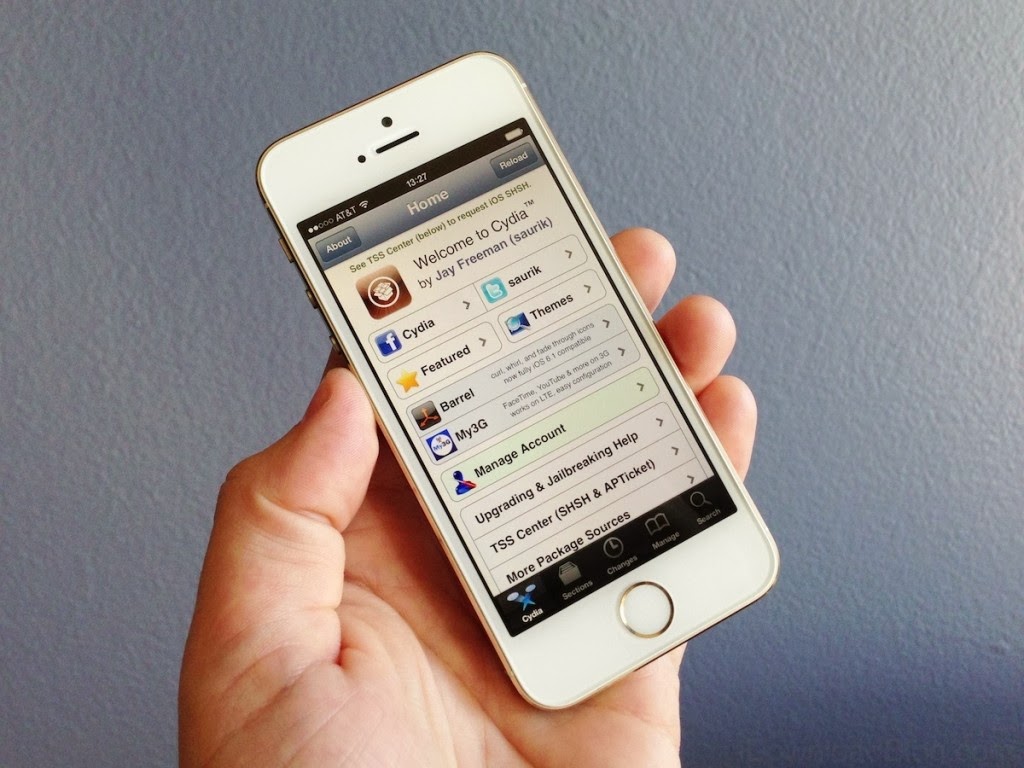 Эта учетная запись необходима для использования Amazon WorkSpaces.
Эта учетная запись необходима для использования Amazon WorkSpaces.

 Затем нажмите Согласен .
Затем нажмите Согласен .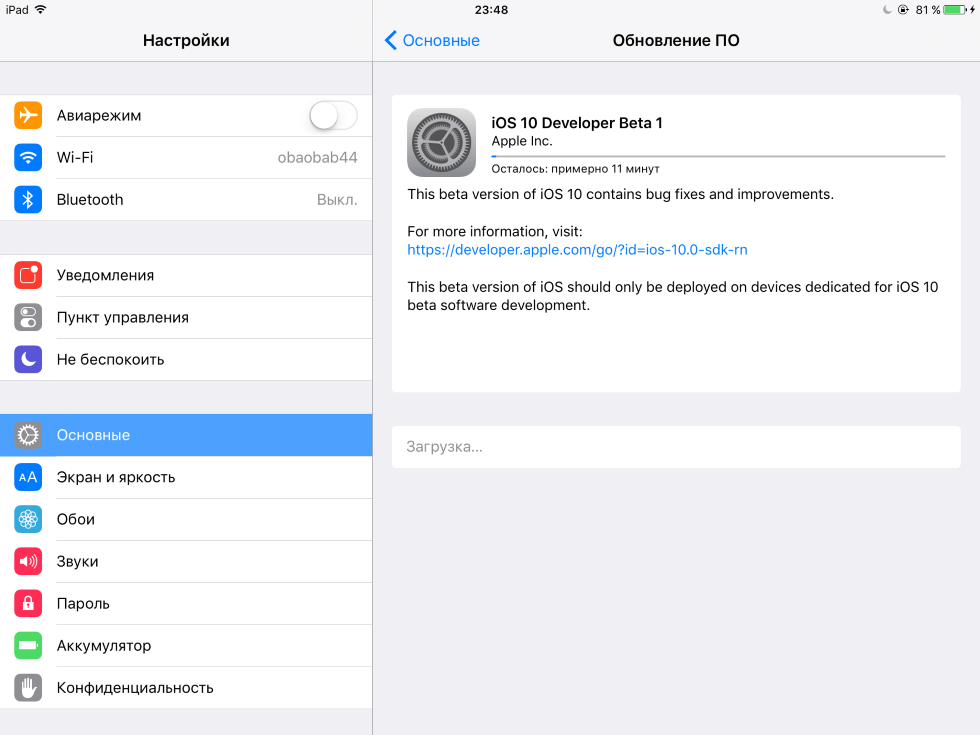 sh/.
sh/.
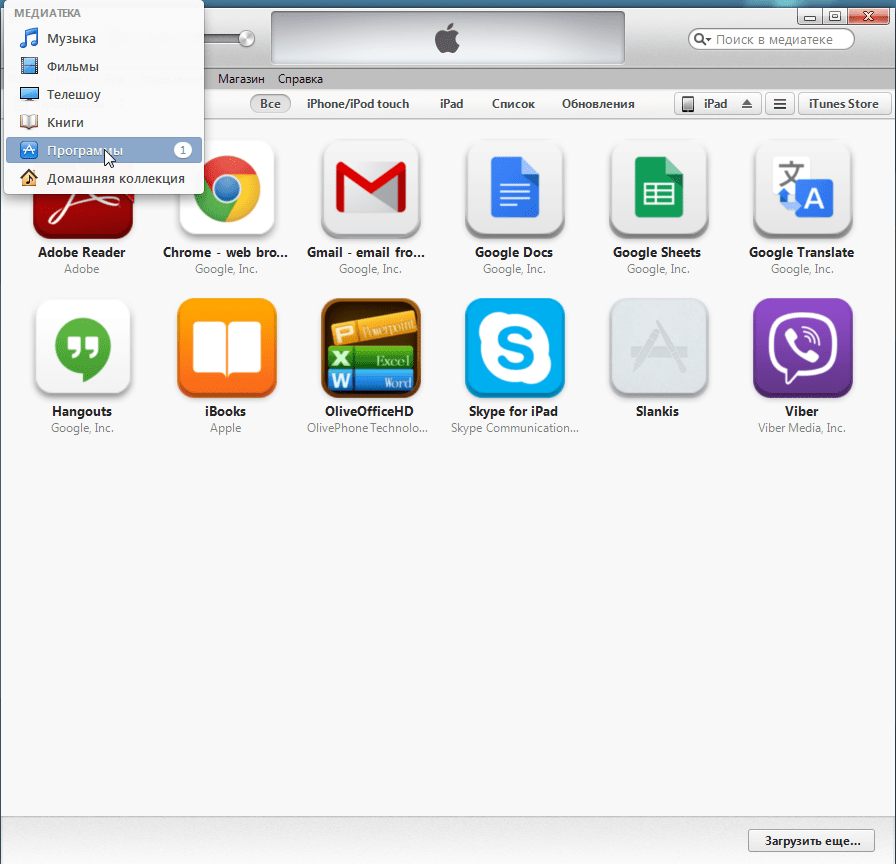 Он включает в себя запуск команды из командной строки.
Он включает в себя запуск команды из командной строки.
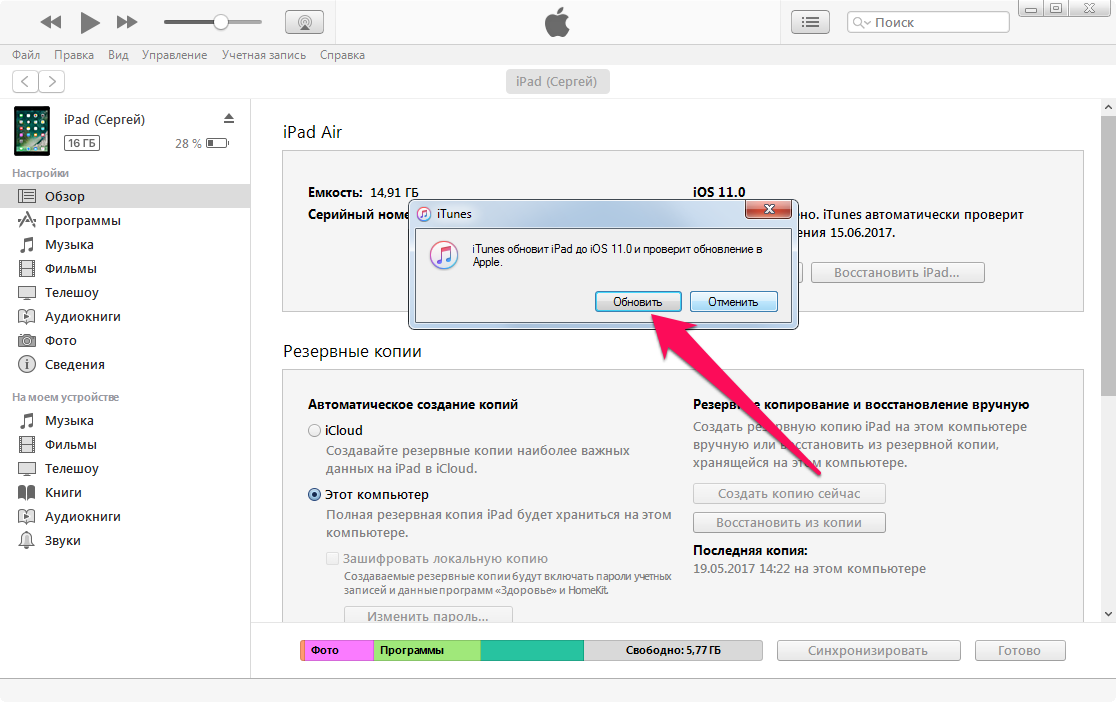 04, Ubuntu 20.04 и выше: Python 3.8 не входит по умолчанию в Ubuntu 18.04 и выше, но доступен в репозитории Universe. Чтобы установить версию 3.8, откройте терминальное приложение и введите следующие команды:
04, Ubuntu 20.04 и выше: Python 3.8 не входит по умолчанию в Ubuntu 18.04 и выше, но доступен в репозитории Universe. Чтобы установить версию 3.8, откройте терминальное приложение и введите следующие команды:
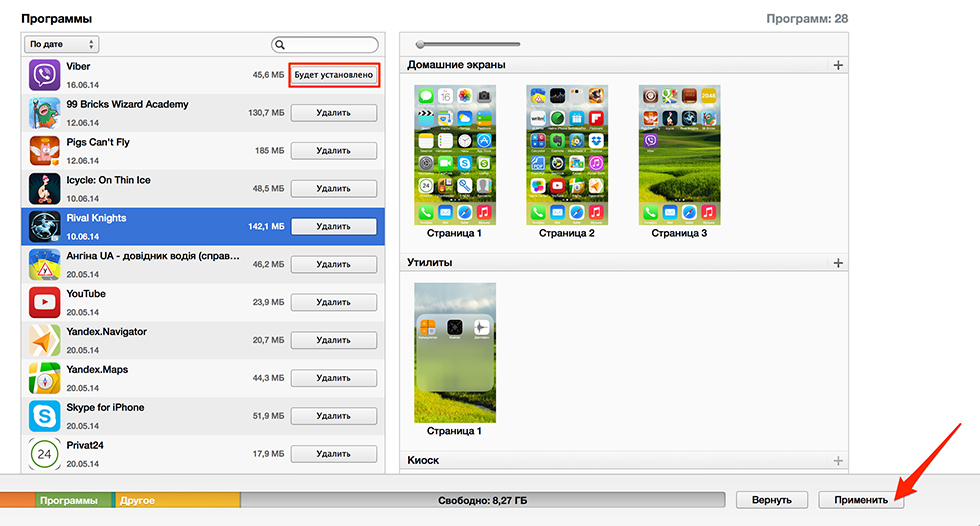 python.org/ftp/python/3.8.4/Python-3.8.4.tgz
python.org/ftp/python/3.8.4/Python-3.8.4.tgz
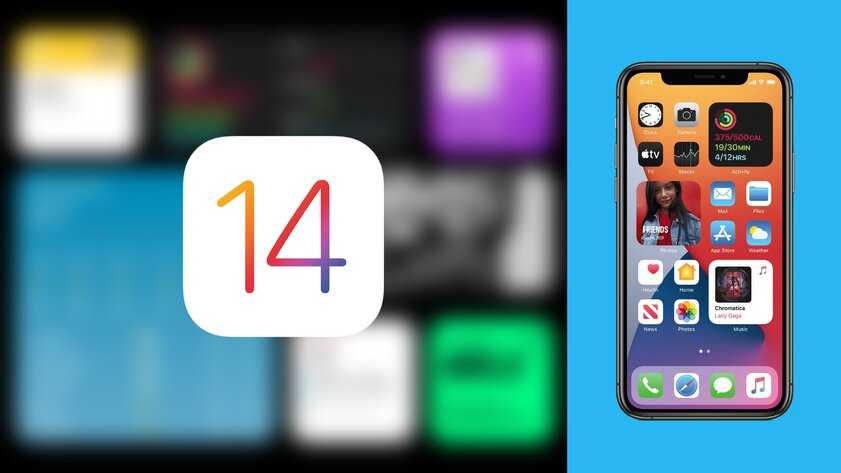 Вы можете выполнить приведенные выше команды, и любые существующие пакеты не будут перезаписаны.
Вы можете выполнить приведенные выше команды, и любые существующие пакеты не будут перезаписаны.