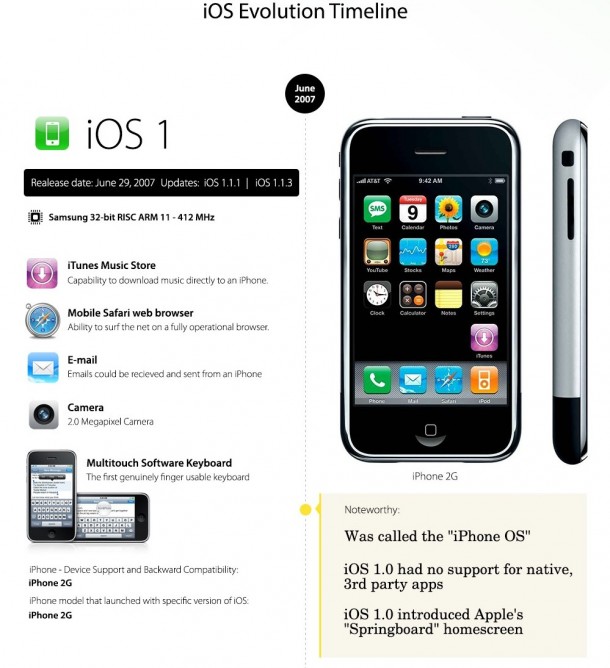Содержание
При развертывании профиля с Intune — Intune
Twitter
LinkedIn
Facebook
Адрес электронной почты
-
Статья -
- Чтение занимает 2 мин
-
В этой статье рассматривается ошибка 2016341112 -iOS в настоящее время занято, которая может возникнуть при развертывании профиля конфигурации устройства на устройствах iOS в Microsoft Intune.
Симптомы
При попытке развернуть профиль конфигурации устройства на устройствах iOS в Intune вы заметите следующее поведение:
Если устройство iOS заблокировано, профиль устройства не применяется к устройству. В Центре администрирования Microsoft Endpoint Manager устройство помечено как несоответствующее, и вы увидите следующее сообщение об ошибке:
2016341112 устройство -iOS в настоящее время занято
Примечание.
Эта проблема возникает, даже если устройство подключено к Интернету и включено обновление фонового приложения .
Когда устройство iOS разблокировано, профиль успешно применяется к устройству.
Причина
Эта проблема возникает из-за того, что устройство iOS занято и не может завершить оценку или принудительное применение профиля. Эта ошибка обычно возникает, когда устройство iOS включено, но не разблокировано, или когда устройство в настоящее время устанавливает приложение или обновление iOS.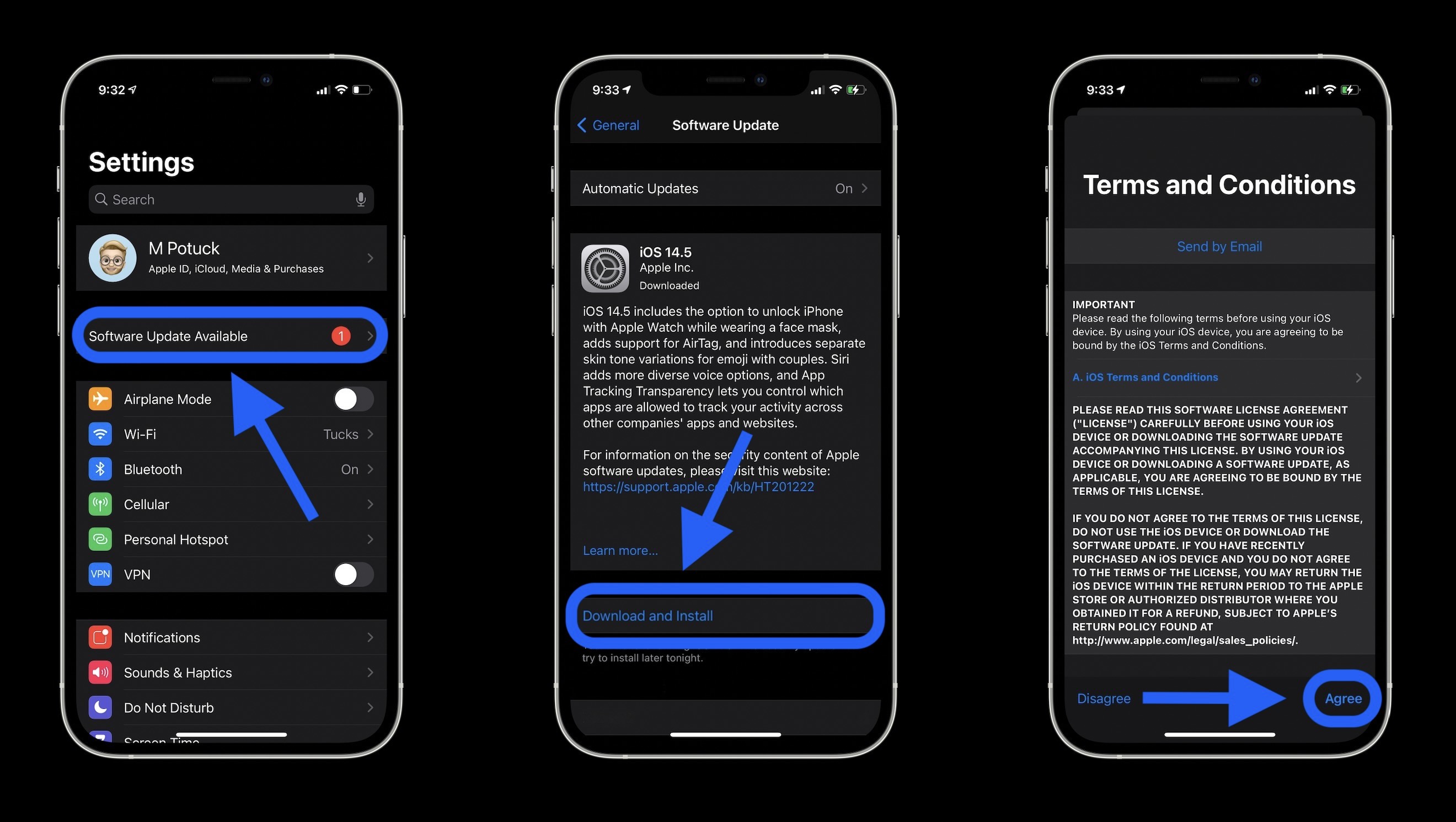
Это функция платформы iOS, не относясь к Intune. После разблокировки устройства будет применен профиль.
Существуют определенные случаи, когда устройство не может выполнять запросы сервера. Если устройство не может выполнить команду, оно отправляет состояние NotNow .
| Значение состояния | Описание |
|---|---|
| NotNow | Устройство получило команду, но оно не может выполнить команду в настоящее время. Устройство снова опрашит сервер позже. |
Дополнительные сведения о протоколе MDM от Apple см. в статье Справочник по протоколу mobile Управление устройствами.
Заявление об отказе от ответственности за сведения о продуктах сторонних производителей
В этой статье упомянуты программные продукты независимых производителей. Корпорация Майкрософт не дает никаких гарантий, подразумеваемых и прочих, относительно производительности и надежности этих продуктов.
Заявление об отказе от ответственности за контактные данные сторонней организации
Корпорация Майкрософт предоставляет сторонние контактные данные, чтобы помочь вам найти дополнительные сведения по этой теме. Эти данные могут быть изменены без предварительного уведомления. Корпорация Майкрософт не гарантирует точность контактной информации сторонних поставщиков.
Эти данные могут быть изменены без предварительного уведомления. Корпорация Майкрософт не гарантирует точность контактной информации сторонних поставщиков.
Как синхронизировать iPhone с другим iPhone? Ответ от iCover.ru
Ответ:
Для того чтобы синхронизировать ваш Apple iPhone с другим устройством (iPhone, iPod или iPad) вы можете воспользоваться функцией резервного копирования iCloud, чтобы создать резервную копию данных вашего старого устройства, а затем восстановить её на новом устройстве. Сохраненные сообщения, учетные записи электронной почты, фотографии, заметки и другие личные настройки будут перенесены на новое устройство.
Начните с создания резервной копии данных старого устройства в iCloud.
1. Перейдите в раздел “Настройки” > iCloud > “Хранилище и копии”.
2. Включите параметр “Копирование в iCloud”.
3. Нажмите “Создать копию”.
4. Дождитесь завершения резервного копирования. Обратите внимание что эта копия будет хранится на серверах Apple, так что время её создания зависит от скорости вашего интернета и объема копируемых данных. iCloud создает резервную копию данных устройства один раз в день.
Дождитесь завершения резервного копирования. Обратите внимание что эта копия будет хранится на серверах Apple, так что время её создания зависит от скорости вашего интернета и объема копируемых данных. iCloud создает резервную копию данных устройства один раз в день.
Теперь вы можете восстановить резервную копию iCloud на новом устройстве. Просто выберите пункт “Восстановить из резервной копии iCloud” после включения нового iPhone или воспользуйтесь функцией сброса настроек. Выберите “Настройки” > “Основные” > “Сброс” > “Стереть контент и настройки”. Будьте внимательны! Не стирайте ваши данные если у вас еще нет резервной копии iCloud.
При восстановлении можно выбрать какую именно резервную копию вы хотите восстановить. Для переноса других данных, которые не содержатся в резервной копии (например, музыки, видеозаписей или программ, загруженных ранее из AppStore), необходимо подключить устройство к iTunes.
Если у вас нет учетной записи iCloud или вы просто хотите сохранить резервную копию на компьютере, то для создания резервной копии и переноса содержимого на устройство можно использовать iTunes. Cкачать iTunes можно на официальном сайте.
Cкачать iTunes можно на официальном сайте.
В программе iTunes выберите меню “Файл” > “Устройства” > “Создать резервную копию”.
Чтобы убедиться, что резервная копия создана успешно, откройте окно настроек iTunes и перейдите на вкладку “Устройства”. Должно отобразиться имя устройства, а также дата и время создания резервной копии.
Чтобы восстановить данные из резервной копии на новый iPhone просто подключите его к ПК, а в iTunes выберите меню “Файл” > “Устройства” > “Восстановить из резервной копии” или щелкните правой кнопкой мыши имя устройства и выберите пункт “Восстановить из резервной копии”.
Обратите внимание, программа iTunes и iOS не поддерживают установку резервных копий более поздних версий iOS на устройства, использующие более ранние версии iOS.
Понравился ответ? Поделитесь с друзьями:
Другие вопросы по теме
Почему не стоит выбирать неоригинальные кабели Lightning
Даже кабели для зарядки бывают имиджевыми
Как пользоваться сканером QR-кодов на iPhone?
Как подключить телефон к компьютеру?
Как поставить «запятую сверху» на клавиатуре iPhone?
Как сделать квадратные скобки на клавиатуре iPhone?
Как включить iPhone 4S?
Как набрать собаку на клавиатуре iPhone?
Как отключить интернет на iPhone?
Как использовать iPhone как веб-камеру?
Cмотреть все вопросы категории >
Duo Mobile на iOS — руководство по двухфакторной аутентификации · Duo Security
Приложение Duo Mobile упрощает аутентификацию — просто нажмите «Подтвердить» в запросе на вход, отправленном на ваш iPhone. Вы также можете быстро генерировать пароли для входа даже без подключения к Интернету или сотовой связи.
Вы также можете быстро генерировать пароли для входа даже без подключения к Интернету или сотовой связи.
Если вам нужна помощь в установке или использовании Duo Mobile, обратитесь в службу технической поддержки вашей организации или к администратору Duo.
Содержание
- Изменения в Duo Mobile
- Установить Duo Mobile
- Первая активация Duo Mobile
- Двойной толчок
- Duo Push и уведомления
- Идентификатор лица и Touch ID
- Проверенный дуэт Push
- Apple Watch
- Коды доступа
- Добавление дополнительных учетных записей в Duo Mobile
- Поиск учетной записи Duo Mobile
- Проверка безопасности
- Сторонние счета
- Редактировать учетные записи
- Резервное копирование и восстановление
- Внешний вид Duo Mobile
- Адаптивный вид
- Темный режим
- Настройки
- Поиск и устранение неисправностей
- Поиск и устранение неисправностей
Изменения в Duo Mobile
Мы изменили дизайн Duo Mobile, чтобы предоставить вам обновленный способ входа в систему.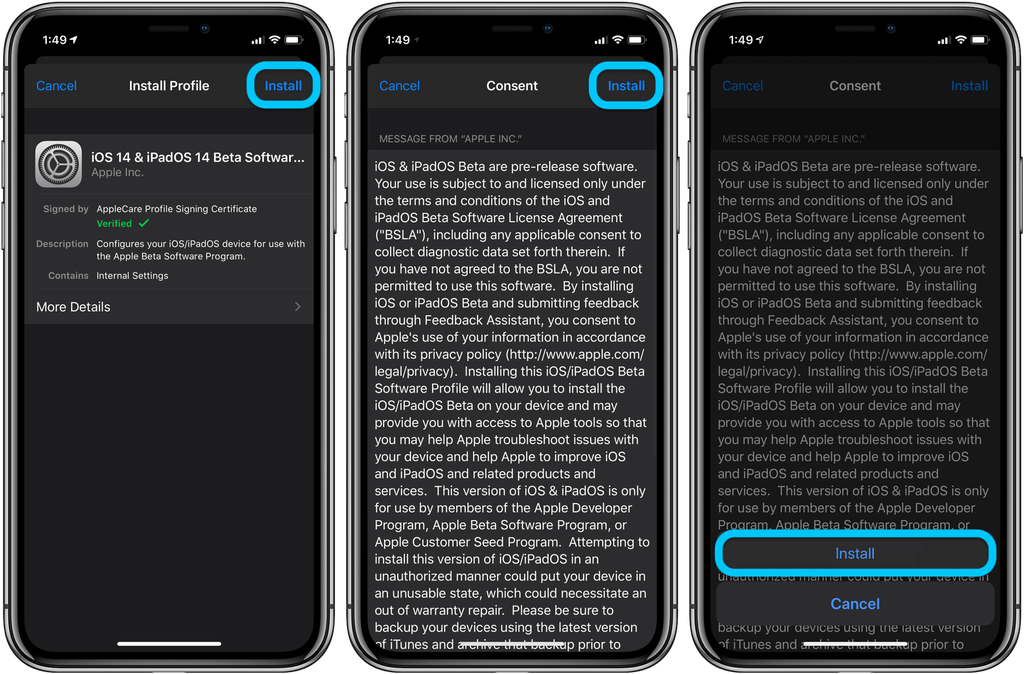 Узнайте больше о том, что нового в версии 4 Duo Mobile, из этого пошагового видео:
Узнайте больше о том, что нового в версии 4 Duo Mobile, из этого пошагового видео:
Установка Duo Mobile
Найдите последнюю версию Duo Mobile в App Store.
Поддерживаемые платформы: Текущая версия Duo Mobile поддерживает iOS 13.0 и выше.
Чтобы узнать, какая версия Duo Mobile установлена на вашем устройстве, откройте Duo Mobile и коснитесь значка меню. Версия приложения будет отображаться в левом нижнем углу.
Активация Duo Mobile в первый раз
Когда вы впервые регистрируетесь в Duo и выбираете добавление устройства iOS или использование Duo Push, вам отображается QR-код, который необходимо отсканировать с помощью приложения Duo Mobile для завершения активации. .
Запустите Duo Mobile и пролистайте вводные экраны.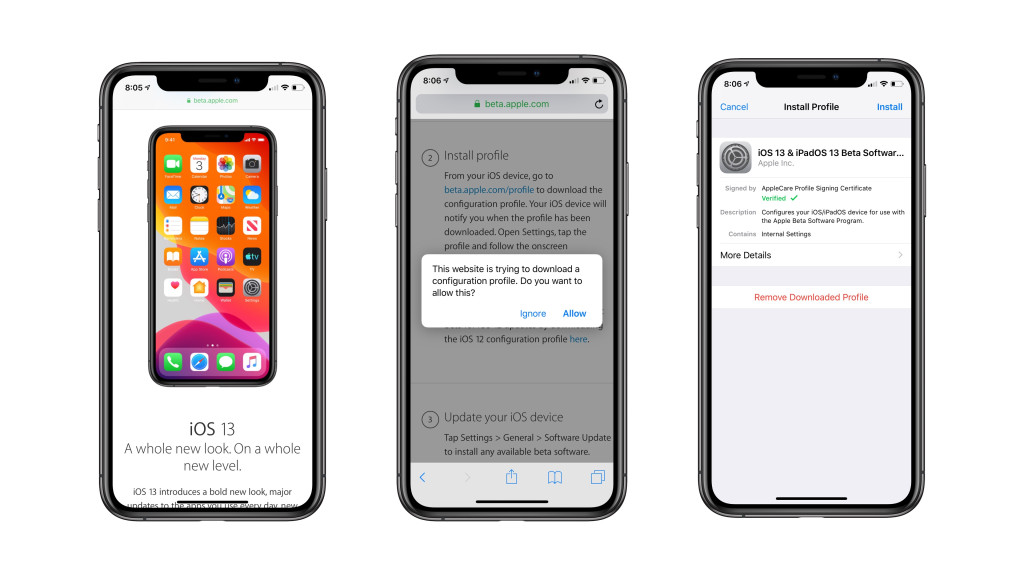
Чтобы продолжить добавление исходной учетной записи Duo в Duo Mobile, нажмите Используйте QR-код .
Используйте камеру, чтобы отсканировать QR-код, отображаемый Duo Enrollment в вашем браузере. Если вам будет предложено разрешить Duo Mobile использовать камеру вашего устройства, предоставьте его.
Дайте новой учетной записи имя, чтобы завершить ее добавление в Duo Mobile.
Рекомендуется потратить несколько минут, чтобы попрактиковаться в утверждении и отклонении запросов на аутентификацию Duo, если вы раньше не использовали Duo. Коснитесь Практикуйтесь сейчас , чтобы просмотреть некоторые обучающие экраны, подобные этому. Если вам удобно использовать Duo Mobile для входа в приложения, вы можете нажать Пропустить .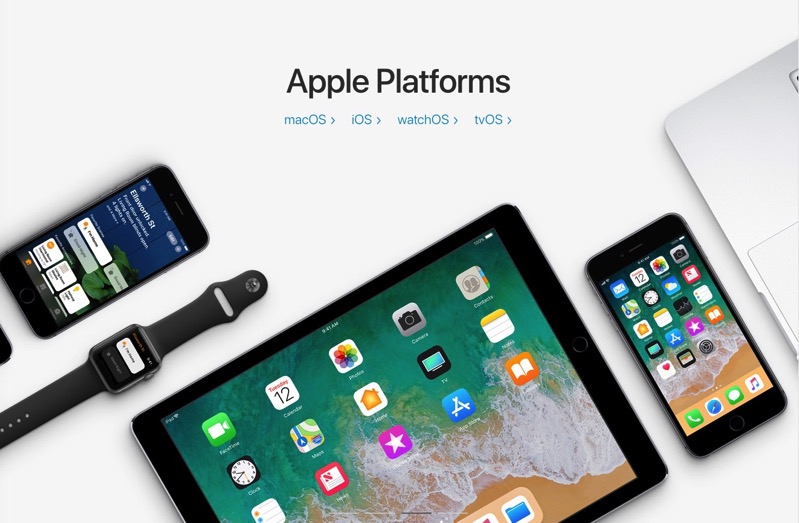
Отвечайте на Duo Mobile еще быстрее, включив уведомления. Вы увидите новые запросы Duo Push, когда они поступят на ваше устройство, и сможете одобрить или отклонить их в уведомлении, не открывая приложение. Нажмите Разрешить уведомления , чтобы разрешить уведомления от Duo Mobile в настройках iOS.
Вернитесь к списку учетных записей, чтобы выйти из процесса создания новой учетной записи.
Вы увидите недавно добавленную учетную запись Duo в списке учетных записей. Теперь вы можете отвечать на запросы аутентификации Duo Push или генерировать пароли для входа в приложения.
Duo Push
Если вы выберете аутентификацию с помощью Duo Push, на ваш телефон будет отправлен запрос на вход — просто нажмите Подтвердите для аутентификации.
Если вы получили неожиданный запрос на вход, нажмите Отклонить , чтобы отклонить запрос. Вас спросят, был ли это подозрительный логин. Если вы не пытаетесь войти в приложение или службу, защищенную Duo, и не распознаете запрос, нажмите Да , чтобы уведомить администратора Duo вашей организации. Если вы допустили ошибку или логин не вызывает подозрений, нажмите Нет , чтобы отклонить запрос, не сообщая о нем.
Duo Push и уведомления
Вы можете отвечать на запросы Duo Push с экрана блокировки iOS или баннерного уведомления. Действия, предлагаемые вам, когда вы отвечаете на уведомление, зависят от настроек политики Duo вашей организации, например, можете ли вы одобрить запрос на вход без PIN-кода или биометрической проверки.
Нажмите и удерживайте уведомление Duo Mobile на экране блокировки, чтобы отобразить действия «Одобрить» или «Отклонить». Коснитесь действия и введите свой пароль или биометрическую проверку (лицо или отпечаток пальца), чтобы завершить действие.
Коснитесь действия и введите свой пароль или биометрическую проверку (лицо или отпечаток пальца), чтобы завершить действие.
Когда ваш экран разблокирован, нажмите и удерживайте или проведите пальцем вниз по баннеру Duo Mobile, полученному уведомлению, чтобы отобразить действия аутентификации.
На устройствах, не поддерживающих 3D Touch, проведите влево по уведомлению Duo Mobile, чтобы просмотреть действия.
Face ID и Touch ID
Ваша организация может потребовать биометрическую проверку при утверждении запроса Duo Push. Вы можете одобрять запросы на аутентификацию Duo с помощью Face ID, если ваше устройство поддерживает это.
При первом получении на устройстве iOS запроса Duo Push, требующего биометрической проверки, вам будет предложено предоставить разрешение Face ID приложению Duo Mobile.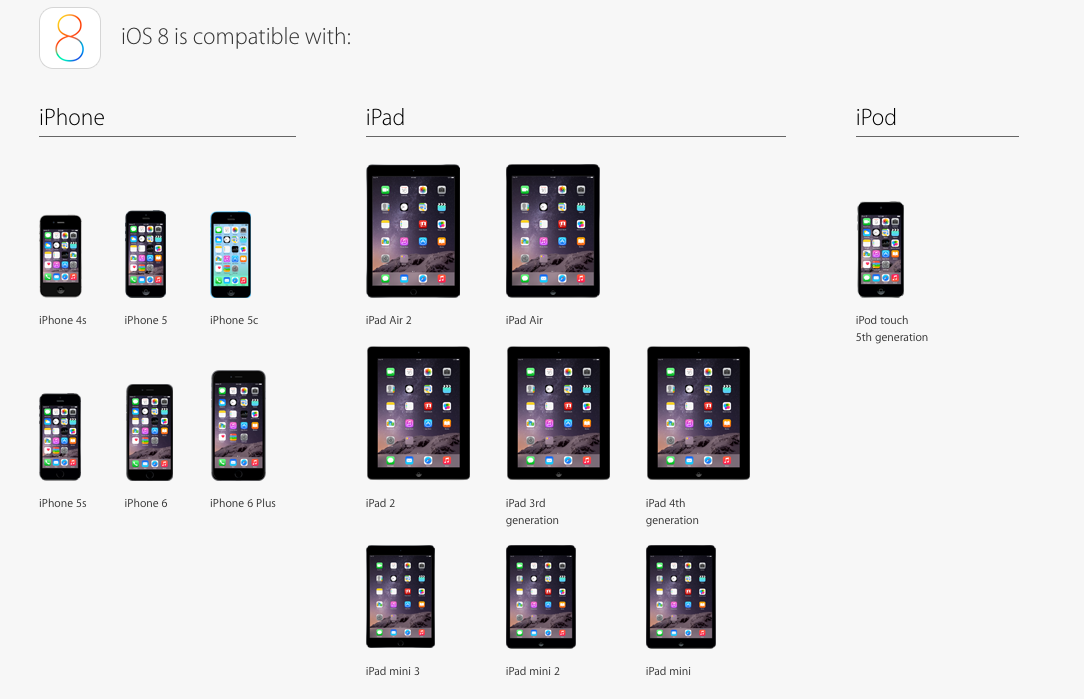 Нажмите OK , чтобы продолжить.
Нажмите OK , чтобы продолжить.
Отсканируйте свое лицо тем же способом, который вы используете для разблокировки устройства, чтобы подтвердить запрос на вход в Duo.
Если первая попытка не удалась, нажмите Попробовать Face ID еще раз , чтобы снова отсканировать свое лицо.
Если вы не можете одобрить запрос на вход с помощью Face ID или если вы не предоставили Duo Mobile разрешение на использование Face ID, вы можете одобрить запрос на аутентификацию Duo, используя пароль устройства.
Если вы используете устройство iOS с поддержкой Touch ID, вы можете отсканировать свой отпечаток пальца, чтобы утвердить запросы аутентификации Duo.
Если вы не можете отсканировать отпечаток пальца с помощью датчика Touch ID, вы также можете подтвердить запрос на аутентификацию Duo, используя пароль устройства.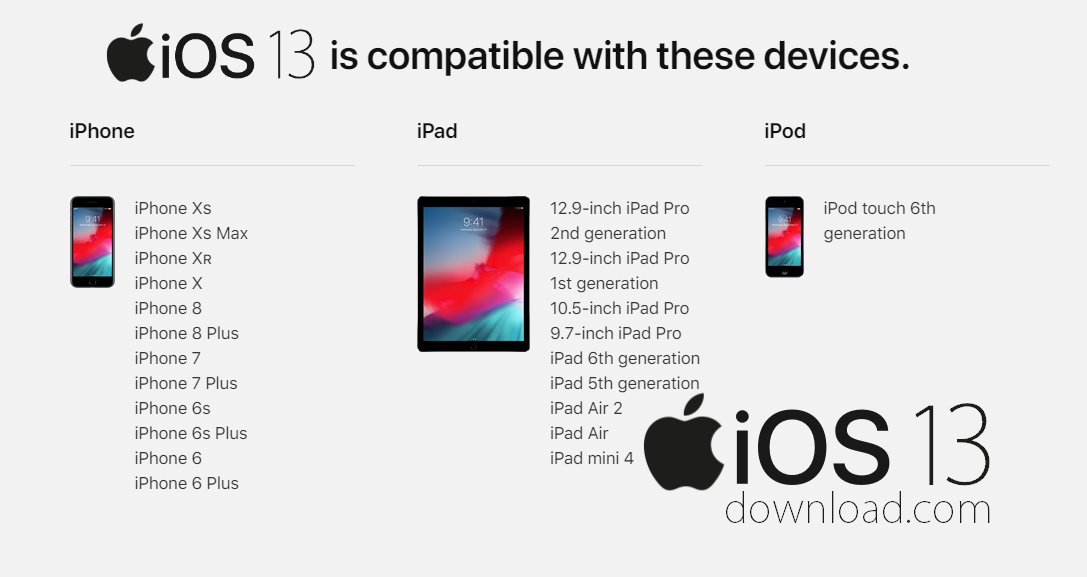
Проверено Duo Push
Ваша организация может потребовать, чтобы вы вводили код подтверждения, отображаемый в универсальной подсказке Duo, в Duo Mobile при утверждении запроса Duo Push. Это защитит вас от одобрения запросов на вход, сделанных не вами, и поможет сохранить ваши учетные записи и информацию в безопасности.
Вам понадобится Duo Mobile версии 4.17.0 или более поздней версии, установленной на iOS 13 или более поздней версии, чтобы подтвердить запрос Duo Push с помощью кода.
Если вашей организации требуется проверка Duo Push, универсальная подсказка Duo отображает на экране шестизначный код, когда вы решите использовать Duo Push для входа в это приложение.
Введите код, отображаемый на экране, в Duo Mobile и коснитесь Подтвердить , чтобы подтвердить запрос на вход.
Если вы ввели неправильный код, нажмите OK на своем телефоне и вернитесь к универсальной подсказке Duo, где вы можете щелкнуть или коснуться Другие параметры , чтобы выбрать другой способ входа или попробовать Duo Push еще раз.
Если вы получили запрос Duo Push на свой телефон и не пытаетесь войти в это приложение, нажмите Я не вхожу в систему , чтобы отклонить запрос. Вас спросят, был ли это подозрительный логин. Нажмите Да , чтобы уведомить администратора Duo вашей организации, или нажмите Нет , если вы допустили ошибку или логин не вызывает подозрений.
Apple Watch
См. наше руководство по Apple Watch.
Коды доступа
Коснитесь учетной записи, чтобы получить одноразовый код доступа для входа в систему.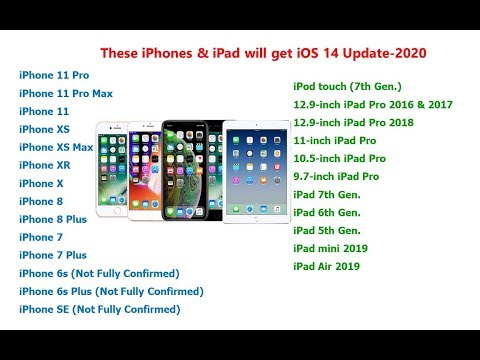 Это работает в любом месте , даже в местах, где у вас нет подключения к Интернету или нет сотовой связи.
Это работает в любом месте , даже в местах, где у вас нет подключения к Интернету или нет сотовой связи.
Если учетная запись предназначена для службы или приложения, защищенного Duo (это означает, что вы зарегистрировали это устройство в Duo и активировали приложение для Duo Push), то показанный код доступа действителен до использования. Нажмите Обновите пароль , чтобы сгенерировать новый пароль Duo.
Если учетная запись является сторонней учетной записью OTP (это означает, что вы вошли в другую службу, например Gmail, и добавили это устройство в качестве приложения для проверки подлинности), вы увидите 30-секундный индикатор обратного отсчета под паролем. Если вы не используете этот пароль до истечения срока его действия, учетная запись обновляется с новым кодом доступа, и обратный отсчет начинается снова.
Если вам нужно использовать пароль, отображаемый в Duo Mobile, в другом мобильном приложении, нажмите Скопируйте и вставьте его в другое приложение.
Добавить дополнительные учетные записи в Duo Mobile
Чтобы добавить дополнительные учетные записи в Duo mobile, нажмите Добавить в правом верхнем углу списка учетных записей, чтобы перейти к селектору типа учетной записи.
Если новая учетная запись, которую вы хотите добавить, показывает QR-код для сканирования с помощью приложения для проверки подлинности, нажмите Использовать QR-код из списка Добавить учетную запись . Отсканируйте QR-код своей камерой, чтобы добавить учетную запись в Duo Mobile.
Вы также можете выбрать тип учетной записи, которую хотите добавить, из списка, а затем добавить эту учетную запись, отсканировав QR-код или введя код активации, полученный из этого приложения. Узнайте больше о добавлении сторонних учетных записей в Duo Mobile
Поиск учетной записи Duo Mobile
Если у вас есть три или более учетных записей в Duo Mobile, вы увидите панель поиска учетной записи в приложении.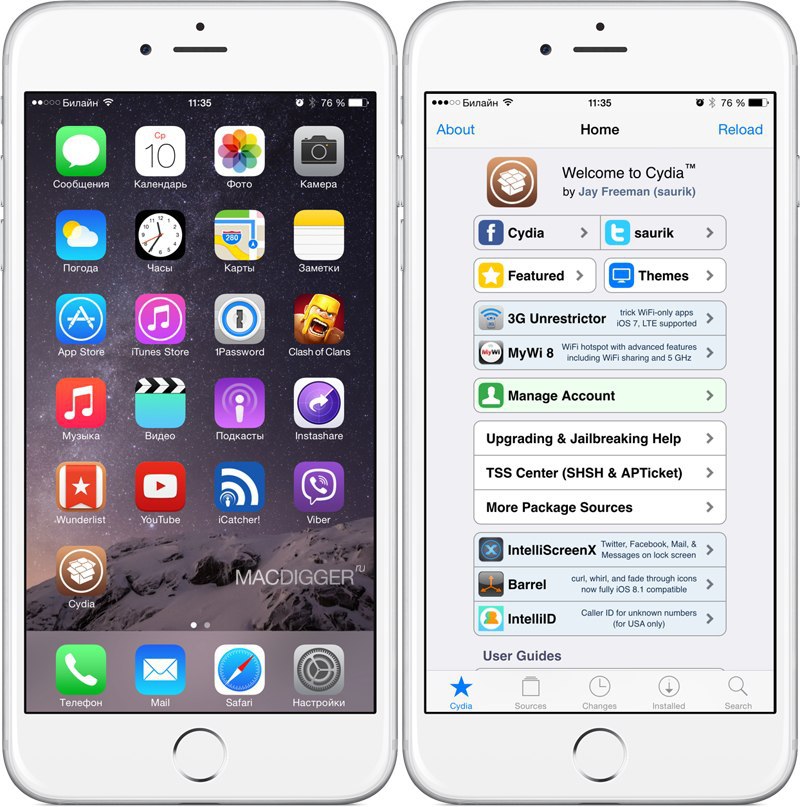 Чтобы найти учетную запись, нажмите на строку поиска в верхней части приложения, чтобы открыть клавиатуру телефона и начать вводить имя учетной записи. Любое имя учетной записи, соответствующее введенному вами запросу, появится под строкой поиска. Обратите внимание, что вам необходимо использовать Duo Mobile версии 4.22 или более поздней.
Чтобы найти учетную запись, нажмите на строку поиска в верхней части приложения, чтобы открыть клавиатуру телефона и начать вводить имя учетной записи. Любое имя учетной записи, соответствующее введенному вами запросу, появится под строкой поиска. Обратите внимание, что вам необходимо использовать Duo Mobile версии 4.22 или более поздней.
Проверка безопасности
Проверка безопасности Duo Mobile проверяет настройки устройства на соответствие рекомендуемым настройкам безопасности Duo и сообщает, не совпадают ли какие-либо настройки вашего устройства.
Например, на этом устройстве iOS не установлено последнее обновление ОС и не включен Touch ID или Face ID:
Коснитесь любой обнаруженной проблемы, чтобы узнать больше об этой конкретной настройке и о том, как обновить устройство до рекомендуемой конфигурации.
На этом устройстве iOS установлено новейшее программное обеспечение и настроены все рекомендуемые параметры безопасности Duo:
Коснитесь меню и перейдите к Проверка безопасности в Duo Mobile, чтобы в любое время просмотреть состояние безопасности вашего устройства.
Сторонние учетные записи
Duo Mobile поддерживает генерацию пароля для входа в сторонние учетные записи TOTP, такие как Google и Dropbox. Узнать больше »
Редактировать учетные записи
Чтобы внести изменения в учетную запись в списке учетных записей, коснитесь учетной записи, чтобы развернуть ее, а затем коснитесь трех точек в правом верхнем углу карточки учетной записи, чтобы открыть Настройки аккаунта.
Коснитесь Переместите , чтобы изменить порядок списка учетных записей (отображается, если у вас несколько учетных записей в Duo Mobile).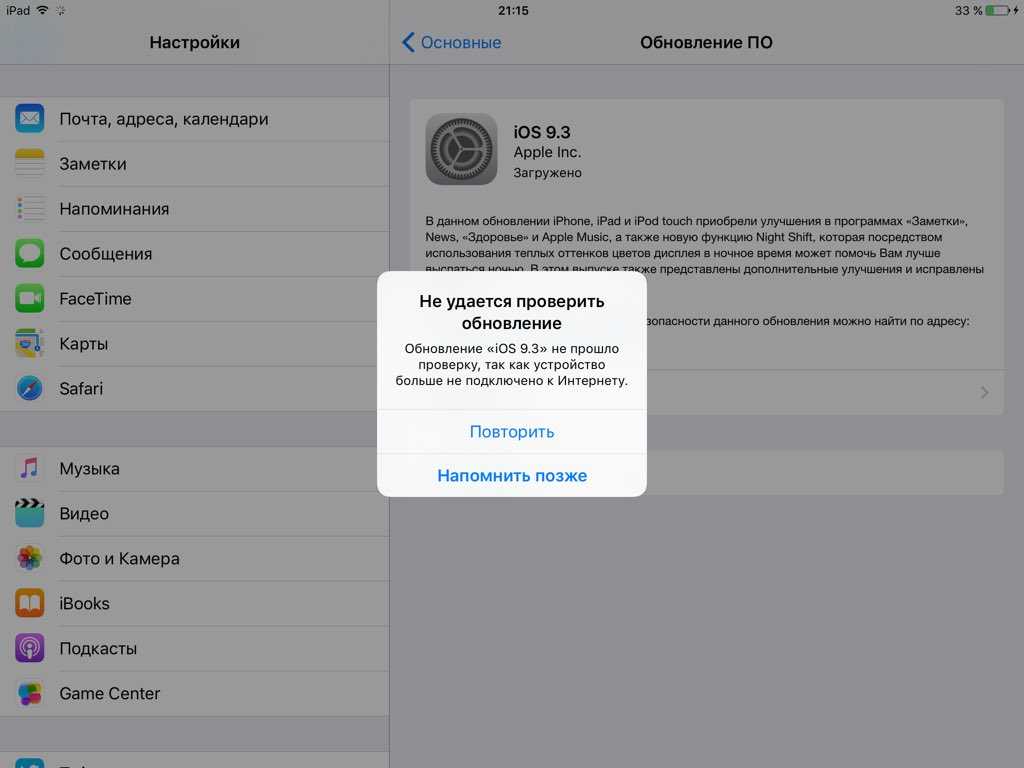 Используйте стрелки вверх или вниз слева от имени каждой учетной записи (или нажмите и удерживайте значок справа от карточки учетной записи), чтобы изменить положение учетной записи в списке. Нажмите Готово , когда вы закончите переупорядочивать свои учетные записи.
Используйте стрелки вверх или вниз слева от имени каждой учетной записи (или нажмите и удерживайте значок справа от карточки учетной записи), чтобы изменить положение учетной записи в списке. Нажмите Готово , когда вы закончите переупорядочивать свои учетные записи.
Коснитесь Переименовать , чтобы изменить имя учетной записи. Введите новое имя для учетной записи, а затем нажмите Сохранить , чтобы применить новое имя.
Удалите учетную запись, нажав Удалить . Когда вы удаляете учетную запись, вы больше не можете использовать ее для входа в систему, а также она удаляется из вашей резервной копии Duo Mobile, поэтому вы не сможете восстановить ее позже. Если вы уверены, что хотите удалить эту учетную запись, нажмите Удалить в подтверждающем сообщении. Нажмите Отмена , если вы не хотите удалять учетную запись.
Резервное копирование и восстановление
Информация вашей учетной записи Duo Mobile автоматически резервируется, когда вы включаете iCloud Backup на своем телефоне или создаете зашифрованную резервную копию iTunes, и может использоваться для восстановления ваших учетных записей Duo Mobile только на том же устройстве. Эти резервные копии нельзя использовать для переноса учетных записей Duo на новый телефон.
Эти резервные копии нельзя использовать для переноса учетных записей Duo на новый телефон.
Если ваш администратор включил функцию резервного копирования и восстановления Duo Mobile и вы ранее создали резервную копию своих учетных записей, защищенных Duo, из приложения в iCloud или зашифрованную резервную копию iTunes, вы можете восстановить свои учетные записи в Duo Mobile на новом устройстве iOS с помощью управляемого процесса восстановления. . Вы также можете подписаться на стороннее резервное копирование и восстановление учетной записи.
См. полное руководство по восстановлению Duo для iOS.
Внешний вид Duo Mobile
Адаптивный вид
Список учетных записей в Duo Mobile подстраивается под вас. Если вы повернете устройство в альбомную ориентацию, список ваших учетных записей Duo Mobile также изменится.
Отдельные учетные записи, показанные в списке, также меняют внешний вид, показывая полную информацию об учетной записи, когда у вас всего несколько учетных записей, и переключаясь на свернутый вид учетной записи, когда у вас много учетных записей, чтобы свести к минимуму прокрутку в приложении.
Темный режим
Темный режим Duo Mobile зависит от настроек вашей системы iOS. В приложении нет переключателя для включения темного режима. Если на вашем устройстве включена общесистемная темная настройка, Duo Mobile автоматически переключается в темный режим.
Вы можете включить темный режим на iOS несколькими способами:
- Перейдите к Настройки → Дисплей и яркость → Внешний вид и выберите Темный .

- Если у вас iPhone X или новее, проведите вниз по правой стороне экрана, чтобы открыть Пункт управления. Нажмите и удерживайте элемент управления яркостью, чтобы получить доступ к дополнительным параметрам, а затем нажмите кнопку Dark Mode .
- Если у вас iPhone 8 или более ранней версии, проведите вверх от нижнего края экрана, чтобы открыть Пункт управления. Нажмите и удерживайте элемент управления яркостью, чтобы получить доступ к дополнительным параметрам, а затем коснитесь значка Темный режим кнопка.
Настройки
Коснитесь значка меню, чтобы получить доступ к дополнительным настройкам. В настройках вы можете включить резервное копирование своих сторонних учетных записей Duo Mobile и включить или отключить отправку данных об использовании Duo Mobile в Duo. Ознакомьтесь с информацией о конфиденциальности Duo Mobile в базе знаний Duo.
Устранение неполадок
См.