Заметки на iPhone и iPad: 7 возможностей, о которых вы могли не знать. Ios заметки
5 моих любимых приложений для ведения заметок на iOS
Конечно, можно было бы не заморачиваться и просто пять раз подряд рассказать об Evernote. Однако заметочный гигант не устраивает многих уже давно. У него классный внешний вид, хорошая функциональность, но его медлительность раздражает, а функций настолько много. что даже со временем в них не сложно запутаться.
Мы выбрали 5 альтернативных приложений для ведения заметок на iOS, которые, пожалуй, не так функциональны, как Evernote, но гораздо приятнее в использовании. К тому же, если вы не журналист, который обрабатывает огромное количество текстовой информации каждый день, функциональность Evernote вам ни к чему.
Определенно, начать стоит с OneNote. Переход на него с Evernote будет максимально комфортным. По внешнему виду и самой концепции они достаточно похожи. Тот же набор функций, возможность синхронизации между настольным и мобильным клиентом и приятный внешний вид. Однако стоит ли менять шило на мыло?
Если Evernote не устраивает вас своей громоздкостью, то вряд ли OneNote вам понравится. Однако, если причина в чем-то другом, попробуйте, возможно, заметочник от Microsoft придется вам по душе.

Цена: Бесплатно
Macros — это неизвестное, однако очень классное приложение. Вносить в него заметки очень быстро и удобно. Выглядит Macros очень просто и имеет минимальный набор функций, которого все же хватает для комфортного использования.
В Macros можно создавать рабочие пространства, как альтернативу блокнотам. К заметкам можно прикреплять фотографии и на этом его функциональность заканчивается. Единственное, чего мне не хватает в этом приложении — это какой-нибудь синхронизации. Не важно с чем: Dropbox, iCloud или Google Drive. Просто хочется, чтобы заметки всегда были где-то сохранены. Не считая этого, Macros — отличная замена громоздким заметочникам.
Fetchnotes
Fetchnotes соединяет в себе приложения для ведения заметок и менеджер задач. И даже в такой комбинации пользоваться им гораздо проще и удобнее, чем Evernote. Концепция управления перенята у Mailbox — те же свайпы для архивирования и удаления заметок. И нельзя сказать, что это неудобно. Наоборот, работать с заметками можно очень быстро.
Fetchnotes позволяет добавлять к заметкам теги, чтобы иметь возможность найти нужную, когда их станет слишком много. Приложение абсолютно бесплатно и подойдет для тех, кто хочет иметь одно приложение для нескольких целей: ведения заметок и управления своими задачами.
Drafts
Очень функциональный заметочник, основной фишкой которого является шаринг. Заметкой можно поделиться не только стандартными способами, но и в сторонние приложения, что уж говорить о социальных сетях. Drafts очень функционален, но, на удивление, добавить в него заметку можно очень просто и быстро, а излишек функций видно только на стадии шаринга.
Представьте себе Evernote, в котором нет переизбытка возможностей работы с заметками и получите Quip. Со временем данный заметочник сможет стать одним из лучших, но и сейчас он очень хорош. Базовых функций редактирования и работы с заметками хватает с головой. Отдельно же нужно упомянуть то, что он позволяет синхронизировать заметки с Evernote и Google Drive, что сделает переход на Quip совсем безболезненным.
 Разработчик: Quip
Разработчик: Quip Цена: Бесплатно
Каким приложением для ведения заметок пользуетесь вы?
lifehacker.ru
Обзор «Заметок» в iOS 9: подробно о возможностях приложения
В штатное приложение «Заметки» практически не вносились изменения с самого начала существования операционной системы iOS. За столько лет эксплуатации пользователи получили лишь пару невзрачных фич и редизайн под iOS 7, но сути это не меняло — приходилось довольствоваться сторонними приложениями (зачастую платными).
Вконтакте
Google+

Дизайн

С выходом iOS 9 всё изменилось — «Заметки» получили огромное количество нововведений, на которых необходимо остановиться подробнее.
Внешний вид приложения не претерпел никаких изменений начиная с iOS 7. «Заметки» всё также являются пределом минимализма с ненавязчивой текстурой бумаги в качестве фона. В свою очередь мы имеем фантастическую скорость работы и «лёгкость» самого приложения, за которое не нужно платить.
Функционал

Если раньше функционал «Заметок» ограничивался лишь списком текстовых пометок, то теперь это полноценный заметочник, способный составить конкуренцию таким маститым проектам как Evernote.
Папки

Наконец-таки появилась возможность систематизировать все записи по папкам. Достаточно нажать в главном меню клавишу «Новая папка», как можно будет создать локальную или общую папку в iCloud, информация в которой будет доступна на всех устройствах, сопряжённых с одним Apple ID.

Но всё-таки вопрос был проработан не до конца. Нельзя создавать папку в папке, что является достаточно актуальным вопросом при грамотной структуризации заметок. Нет возможности присвоить папке пиктограмму или тэг заметке.
Пользовательские папки находятся в середине неудаляемых и неизменяемых системных папках, а также отсутствует возможность изменения расположения папок в списке (по умолчанию сортируются в алфавитном порядке). В общем, купертиновцам ещё есть куда стремиться.
Списки дел

Новые возможности открываются после нажатия на плюсик в правом нижнем углу. Первая функция позволяет добавлять чекбоксы для составления списка дел или покупок. Wunderlist можно отправлять на помойку.
Форматирование текста

Раньше при копировании текста из Safari или других источников он вставлялся в «Заметки» с форматированием, хотя самому менять параметры текста пользователям не предоставлялось возможности. Сейчас с этим всё в порядке. В нашем распоряжении несколько видов заголовков, маркированный и нумерованный списки.
Добавление медифайлов

В текст можно без проблем добавлять фото и видео, а также осуществлять быстрый переход к функционалу камеры для получения изображений или роликов. Функция не нова, однако крайне полезна. Конечно, хотелось бы уменьшить миниатюры изображений и видеороликов, а то они занимают достаточно большое количество места в рабочей области, что не очень удобно.
Создание рисунков
Эта возможность позволит избавиться от вспомогательных простеньких рисовалок, в которых вы делали какие-нибудь пометки. Очевидно, что до более серьёзных сторонних приложений для создания изображений штатным «Заметкам» далеко, но и этот вариант вполне неплох.

В вашем распоряжении будут ручка, маркер, карандаш и ластик, а также продвинутая виртуальная линейка, отображающая градус наклона.

Полученное изображение можно сохранить или расшарить через меню «Поделиться». Не хватает возможности добавления изображения для обозначения важных элементов и подписей в рисовалке, а также возможности указать размер холста.
Добавление ссылок и геопозиции

В iOS 9 «Заметки» были интегрированы несколько глубже. Через меню «Поделиться» можно сохранить ссылку из веб-страниц или геопозицию из навигационных приложений, добавив текстовое описание.

Эти элементы в «Заметках» будут иметь активную ссылку для перехода в соответствующее приложение.

Вывод
«Заметки» переросли из простенького и практически бесполезного приложения в неплохую программу, которая сможет заменить многие сторонние программы, разумеется, если пользователь не надеется получить внушительный функционал с гибкими настройками. «Заметки» — это приложение для тех, кому нужен базовый инструментарий, за который не нужно платить.
Смотрите также:
Вконтакте
Google+
yablyk.com
Заметки на iPhone и iPad: 7 возможностей, о которых вы могли не знать
Используя приложение «Заметки» в iOS, вы можете быстро записывать свои идеи и сохранять важную и интересную информацию на будущее. «Заметки» — мощный инструмент, предлагающий немало возможностей, однако многие пользователи о них даже не догадываются. Ниже мы описали ряд функций стандарных «Заметок», которые помогут вам более эффективно работать с приложением.
Вконтакте
Google+

Синхронизируйте заметки между iPhone, iPad и Mac

Служба iCloud обеспечивает синхронизацию заметок на iPhone, iPad и компьютерах Mac. Для активации функции на iOS-устройстве, откройте «Настройки» -> iCloud и включите синхронизацию заметок. На компьютере Mac зайдите в раздел «Системные настройки» -> iCloud и поставьте галочку рядом с опцией «Заметки». Заметки можно просматривать на устройствах под управлением iOS 9 или новее и на базе OS X 10.11 El Capitan или выше, использующих ту же учетную запись iCloud (Apple ID).
ПО ТЕМЕ: Как перенести заметки из iCloud одного Apple ID на другой без компьютера.
Установить пароль на заметки в iPhone и iPad
Вы можете хранить заметки с ценными данными, защитив их паролем. Данный функционал впервые был представлен в версии iOS 9.3. Для того чтобы установить пароль, откройте нужную заметку и нажмите на кнопку «Поделиться» (кнопка в виде коробки с указывающей вверх стрелкой) в правом верхнем углу.

В появившемся меню выберите опцию «Заблокировать заметку» и введите пароль. Для разблокировки файлов нажмите на значок замка и введите пароль (подробно).
ПО ТЕМЕ: Как совместно редактировать Заметки на iPhone и iPad с другими пользователями.
Рисование в «Заметках»

Приложение позволяет не только записывать заметки, но и зарисовывать их. Для того чтобы воспользоваться инструментом, нажмите на кнопку «+» над клавиатурой, а затем нажмите на волнистую линию. На экране появится набор инструментов рисования, включающий карандаш, маркер, ручку, ластик, палитру цветов и линейку, которая поможет рисовать идеальные прямые линии. Для изменения положения линейки, просто нажмите на нее и перетаскивайте по экрану. Угол регулируется жестом «щипка».
В одной заметке может быть несколько зарисовок. Просто сделайте свайп влево двумя пальцами для того, чтобы открыть новую страницу и сделать новый рисунок. Просмотреть зарисовки можно при помощи свайпа двумя пальцами.

Если вы хотите очистить страницу, нажмите и удерживайте ластик, пока не появится опция «Стереть все».

Функция рисования в «Заметках» поддерживается в iPhone 5 и более поздних моделях, iPad Pro, четвертом поколении iPad, во всех версиях iPad Air, iPad Mini 2 и более поздних моделях, а также в шестом поколении iPod touch.
ПО ТЕМЕ: Как перенести записи из Evernote в сервис Заметки от Apple на iPhone, iPad и Mac.
Голосовой ввод текста в «Заметках»

Если вы по каким-либо причинам не можете напечатать заметку, виртуальный помощник Siri может сделать это за вас. Просто дайте команду Siri «Создать новую заметку» и после ответа ассистента надиктуйте текст.
Создание подпапок в «Заметках»

В «Заметках» на iPhone или iPad отсутствует полноценная возможность создания иерархии папок, но если приложение синхронизировано с Mac, вы можете создавать любое количество подпапок. Для этого нужно создать несколько папок, а затем перетащить папку поверх другой папки.

Рядом вы увидите небольшой треугольник, позволяющий разворачивать и сворачивать папку с подпапками. Вы можете только просматривать папки на iOS-устройстве (а также переименовывать и удалять), однако для того, чтобы переместить их или структурировать, придется использовать Mac.
ПО ТЕМЕ: Заметки в облаке для iPhone, Android, Windows и Mac — лучшие приложения.
Просмотреть все вложения

Обновленное приложение «Заметки» обладает рядом возможностей, схожих с функционалом Evernote. В частности, пользователи теперь могут быстро просматривать все вложения, веб-страницы и карты, сохраненные в программе, нажав на кнопку в виде четырех квадратиков в нижнем левом углу экрана.
Добавление в «Заметки» данных из других программ

Для того чтобы добавить в «Заметки» веб-сайт из браузера Safari, нажмите на кнопку «Поделиться» (коробочка со стрелкой вверх) и затем нажмите на опцию «Заметки».
Возможности приложения позволяют добавить веб-сайт в новую или в уже существующую заметку, а также сохранить данные из программы «Карты». Веб-страницы или карты сохраняются в виде иконок. Вы сможете сохранить местоположение из Google Maps только в том случае, если «Карты» будут открыты в Safari.
ПО ТЕМЕ: Координаты точки на карте при помощи iPhone: как найти и поделиться.

При нажатии на соответствующий значок в «Заметках», сохраненная локация откроется не в Safari, а в приложении Google Maps.
Смотрите также:
yablyk.com
Заметки в iOS 9. Эволюция заметок
Я люблю стандартное приложение Заметки за его простоту, но иногда эта простота немножко бесит. Apple услышала мольбы миллионов пользователей по всему мира и серьёзно усовершенствовала заметки в iOS 9.
Но в самом начале статьи я предлагаю взглянуть на эволюцию стандартных Заметок в операционной системе iOS. Я расскажу как Заметки выглядели в разных версиях системы и какие функции постепенно добавлялись в программу.
Эволюция стандартных заметок на iPad
Во время появления первого iPad Apple были сторонниками скевоморфизма (это когда элементы интерфейса имитируют предметы из реального мира). Поэтому заметки в iOS 3 и iOS 4 были похожи на настоящую записную книжку.
Функционал был простейший: отправка заметки на почту, удаление, да выделение текста и его копирование. А вот такая была иконка у приложения:
В iOS 5 появился iCloud, а значит Заметки стали синхронизироваться между iOS-девайсами. Также добавилась возможность в настройках менять шрифт заметок. На выбор были лишь три шрифта:
В iOS 6 приложение Заметки не изменилось — это меня тогда очень огорчало, ибо к концу 2012-го года появилось множество более продвинутых альтернатив.
В iOS 7 произошёл уход от скевоморфизма. Заметки полностью поменяли свой дизайн.
В iOS 7 появилась возможность смотреть определения слов. Заметок это нововведение тоже коснулось.
Иконка программы поменялась.
В iOS 8 появилась возможность вставлять в заметки фотографии:
Как видим, заметки в iOS практически не меняются. Функционал добавляется по крупицам… Но в iOS 9 заметки получили целый ряд новых функций. По сути — это самое масштабное и значимое изменение программы.
Заметки в iOS 9 — что нового?
В первую очередь замечу, что в iOS 9 изменилась концепция каталогизации заметок. Пользователь может сохранять заметки исключительно на используемом устройстве iPad (iPhone или iPod Touch). Не хотите, чтобы заметка попала в iCloud — переключитесь на внутреннюю папку и создавайте там. Также в заметки добавилась папка «Недавно удалённые» — аналог корзины. Заметки в этой папке хранятся 30 дней и их в течение этого срока можно восстановить.
В заметки теперь можно добавлять помимо фото из медиатеки ещё и видео. Также можно сделать фото и видео прямо в Заметках, не выходя из приложения.
В заметки можно добавить скетч (рисунок). Редактор скетчей представляет из себя простенький инструмент для рисования. В нём есть ручка, маркер, карандаш, стирательная резинка и линейка. Линейка позволяет чертить прямые линии. Примечательно, что если рисовать с наложением, то цвета соединяются, а не перекрашивают друг друга.
В заметках появилось нормальное форматирование текста. На выбор есть несколько списков, а также подчёркивание, курсив и т.п.
Появилась возможность вести список дел, покупок и т.п.
Появилась кнопка, которая позволяет смотреть все вложения в заметках в отдельном окне. Вложения сортируются по типам. По вложению можно перейти к заметке.
Специальная кнопка «На весь экран», которая закрывает левую панель и открывает заметку на весь экран.
Появились две дополнительные опции в настройках:
- Учётная запись для Siri — выбор учётной записи для создания заметок с помощью Siri
- Начинать заметки с (title, heading, body). В iOS 9 вы заметите, что заметки по умолчанию начинаются с заголовка. С помощью данной настройки вы можете поменять стиль начала заметки. В любом случае отныне заголовки можно создать с помощью форматирования.
В iOS 9 программа получилась такой, какой она и должна быть с самого начала. Из недостатков:
- необходимость перехода всех девайсов на iOS 9 и OS X El Capitan для синхронизации заметок.
- по-прежнему нет возможности откатывать изменения. Хотелось бы кнопки undo и redo.
Всем удачного дня!
 Загрузка...
Загрузка...ipadstory.ru
Как совместно редактировать Заметки на iPhone и iPad с другими пользователями
Начиная с iOS 10 приложение «Заметки» получило возможность делиться заметками с другими пользователями iPhone, iPad и Mac через сервис iCloud. Данная функция позволяет совместно просматривать и редактировать записи (включая содержащие рисунки, изображения, списки документов и пр.).
Вконтакте
Google+

Для работы с функционалом потребуется наличие учетной записи Apple ID, iPhone или iPad под управлением iOS 10.0 и более поздних версий или Mac на базе OS 10.12 и выше.
ПО ТЕМЕ: Как установить пароль на Заметки в iOS на iPhone или iPad.
Как совместно редактировать заметки на iPhone и iPad
1. Откройте приложение «Заметки» в iOS и перейдите в раздел «Все iCloud» (не в секцию «Заметки»).

2. Создайте новую заметку или выберите из существующих, которой хотите поделиться.

3. В верхней части заметки нажмите на значок в виде человека с плюсом.

5. Выберите сервис с помощью которого хотите отправить заметку: «Сообщения» (iMessage), E-mail, Twitter, «Скопировать ссылку» и «Еще», если вас не устраивает ни один из предлагаемых вариантов.

6. Отправьте соответствующее приглашение пользователям, которых хотите привлечь к редактированию записи.

К примеру, если отправитель выбрал в качестве метода доставки приложение «Сообщения», при получении приглашения на устройстве отобразится значок заметки и первая строчка записи. Тап на общую заметку мгновенно откроет ее в приложении «Заметки» и добавит ее в раздел «Все iCloud» на устройстве получателя.
В перечне заметок общие записи будут обозначены иконкой в виде человека, по аналогии с тем, как рядом с защищенными паролем записями отображается пиктограмма замка. С помощью данной функции можно совместно редактировать списки дел или покупок, конспекты, материалы конференций и многое другое.

Если открыть заметку и снова нажать на значок в виде человека с плюсом, то можно увидеть список приглашенных пользователей.


Владельцы iPhone и iPad по-прежнему могут использовать для обмена «стандартную» функцию Поделиться, но в этом случае им придется редактировать заметку по отдельности, несколько раз отправляя ее друг другу и теряя при этом немало времени. Новая же функция позволяет всем пользователям, участвующем в совместном редактировании, мгновенно просматривать и вносить изменения в заметки.
Смотрите также:
Вконтакте
Google+
yablyk.com
Как рисовать поверх изображений в «Заметках» на iPad или iPhone
Начиная с iOS 11 стандартное приложение «Заметки» стало намного удобнее, чем в предыдущих версиях, однако мы расскажем о функции, которая непременно приведет вас в неописуемый восторг. Отныне с помощью Apple Pencil вы можете рисовать прямиком поверх изображений!
Вконтакте
Google+

Раньше изображения и наброски существовали рука об руку, но никогда не пересекались. Теперь же, благодаря новой функции, можно делать все, что угодно. К примеру, вы храните разлинованные для гитарной табулатуры чистые листы в папке «Файлы». Теперь вы можете перетащить их в «Заметки» и, используя Apple Pencil (можно и без него), зарисовывать аккорды прямиком на соответствующих линейках. Кроме того, это отличная возможность подрисовать усы на фотографии вашего коллеги по работе.

ПО ТЕМЕ: Как прокачивает iPad новая Dock-панель в iOS: все возможности, о которых вы могли не знать.
Как рисовать поверх изображений в «Заметках» начиная с iOS 11
Рисовать поверх изображений в «Заметках» очень просто. Все что для этого нужно – открыть изображение в заметке, нажав на него стилусом или пальцем.

Когда изображение откроется, оно заполнит собой весь экран, как если бы вы маркировали PDF-документ. На практике ощущения, будто вы перешли в какой-то другой режим редактирования, отсутствуют. Кажется, будто изображение просто приблизилось, чтобы вам легче было его редактировать.

К слову, о PDF. В «Заметках» вы можете рисовать поверх как изображений, так и PDF-документов. Более того, в любой момент изменения можно отменить. Когда вы открываете картинку для редактирования, по умолчанию используется черный тонкий маркер. Это не очень удобно в случаях, если вам, например, нужно отметить что-то фломастером другого цвета сразу на нескольких изображениях.

Как добавить фото (изображение) в заметку на iPad или iPhone
Существует два способа перенесения картинки в приложение «Заметки». Например, вы можете нажать на небольшой символ ⊕, выбрать в «Медиатека» нужное изображение и нажать на «Готово».



Однако, куда проще просто взять и перетащить картинку в заметку. Перетаскивать изображение можно практически откуда угодно, в том числе с web-страниц в браузере Safari, из приложения «Фото», из другой заметки, а также из превью, созданного с помощью инструмента для создания скриншотов. Где бы вы ни увидели картинку, ее можно перетащить в «Заметки».





ПО ТЕМЕ: Как работает функция Handoff на iPad c iOS.
Как изменить «бумагу» в заметке (в линейку или клетку) на iPad или iPhone
В «Заметках» появилась новая функция, позволяющая выбирать тип «бумаги» для заметок. Эта функция окажется очень полезной владельцам Apple Pencil. По умолчанию открывается просто чистый лист, однако, зайдя в Настройки → Заметки → Линейка и клетка, вы можете выбрать бумагу «в линеечку» или « в клеточку». Причем для каждой опции предлагается по три варианта (с клеткой или линейкой разного размера).

При выборе «бумаги» для новой заметки с уже существующими заметками ничего не происходит. При желании, можно изменить фон для любой заметки, но это потребует времени. Теперь, когда в «Заметках» появилась возможность выбирать канцелярские принадлежности, пользователи наверняка захотят добавлять свои собственные. Пока что такая опция не предусмотрена, но кто знает, может, она появится в каком-нибудь из следующих релизов iOS.
Обновленное приложение «Заметки» уже доказало свою функциональность. Теперь с его помощью можно сканировать и маркировать бумажные документы, делать зарисовки рядом с заметками, полностью перейти на рукописные заметки, которые по-прежнему будут доступными для поиска и пр. Несомненно, для большинства пользователей приложение станет лучшим инструментом для организации своих заметок.
Смотрите также:
Вконтакте
Google+
yablyk.com
Как совместно редактировать заметки на iPhone и iPad — Apple-iPhone.ru
Стандартное iOS-приложение «Заметки» с каждым годом обрастает все большим количеством функций, становясь настоящей угрозой самым популярным средствам для хранения записей, черновиков и справочной информации. В iOS 10 разработчики Apple дополнили «Заметки» функцией совместной работы над заметками, которая работает очень быстро и интуитивно. О том, чем вам может пригодиться эта функция и как ею воспользоваться мы рассказали в этой инструкции.
Применение
Возможность совместного редактирования заметок, безусловно, помогает при совместном редактировании каких-либо документов или быстрой отправке уже отформатированного текста. Однако главная польза новой функции приложения «Заметки» заключается в совместном редактировании списков.
При сборе всех необходимых вещей для путешествия, перед поездкой в магазин за продуктами и прочих делах, в которых требуется уследить за множеством мелочей, «Заметки» по-настоящему выручают. Поделившись доступом к заметке со своей второй половинкой, друзьями и другими людьми, участвующими в планировании списка, забыть о чем-либо точно не получится. Список всегда будет перед глазами и его в любой момент можно дополнить позабытым пунктом.
Как совместно редактировать заметки на iPhone и iPad
Шаг 1. Запустите приложение «Заметки» на iPhone, iPad или iPod touch под управлением iOS 10.
 Шаг 2. Создайте или выберите заметку, совместный доступ к которой вы хотите открыть.
Шаг 2. Создайте или выберите заметку, совместный доступ к которой вы хотите открыть.
Шаг 3. Нажмите на кнопку предоставления совместно доступа к заметке.
 Шаг 4. Выберите наиболее удобный для вас способ отправки приглашения. Выполнять отправку можно не только при помощи стандартных приложений, но и через сторонние приложения, например, VK App, Evernote и многие другие.
Шаг 4. Выберите наиболее удобный для вас способ отправки приглашения. Выполнять отправку можно не только при помощи стандартных приложений, но и через сторонние приложения, например, VK App, Evernote и многие другие. Шаг 5. Осуществите отправку. В нашем примере мы отправили приглашение при помощи приложения «Сообщения». В нем достаточно выбрать нужный контакт и нажать на кнопку отправить.
Шаг 5. Осуществите отправку. В нашем примере мы отправили приглашение при помощи приложения «Сообщения». В нем достаточно выбрать нужный контакт и нажать на кнопку отправить.
 Готово! После того как вы открыли доступ к заметке другому человеку, он сможет изменять ее как со своего мобильного устройства, так и из веб-версии приложения «Заметки». Изменения, сделанные другим человеком, становятся видимыми вам после синхронизации, происходит которая довольно быстро — всего несколько секунд. Изменения подсвечиваются (смотрите скриншот ниже), что дает возможность быстро увидеть какая часть заметки была отредактирована.
Готово! После того как вы открыли доступ к заметке другому человеку, он сможет изменять ее как со своего мобильного устройства, так и из веб-версии приложения «Заметки». Изменения, сделанные другим человеком, становятся видимыми вам после синхронизации, происходит которая довольно быстро — всего несколько секунд. Изменения подсвечиваются (смотрите скриншот ниже), что дает возможность быстро увидеть какая часть заметки была отредактирована.

Как закрыть доступ к заметке
После того как заметка окончательно отредактирована и предоставлять доступ другим людям к ней уже не нужно, его можно довольно просто закрыть.
Шаг 1. Запустите приложение «Заметки» и выберите заметку, общий доступ к которой вы ранее открывали.
Шаг 2. Нажмите на иконку общего доступа.
 Шаг 3. В открывшемся меню нажмите на «Закрыть доступ» и подтвердите операцию.
Шаг 3. В открывшемся меню нажмите на «Закрыть доступ» и подтвердите операцию.
 Обращаем ваше внимание, что заметка с устройств, на которые общий доступ к ней был предоставлен, удалится.
Обращаем ваше внимание, что заметка с устройств, на которые общий доступ к ней был предоставлен, удалится.
Смотрите также:
Поставьте 5 звезд внизу статьи, если нравится эта тема. Подписывайтесь на наши соцсети ВКонтакте, Facebook, Twitter, Instagram, YouTube и Яндекс.Дзен.
 Загрузка...
Загрузка...Вернуться в начало статьи Как совместно редактировать заметки на iPhone и iPad
www.apple-iphone.ru
- Телеграмм на ios

- Ios расшифровка

- Ios преимущества

- Приложения для ios для фото

- Как добавить друзей в game center в ios 10

- Ios почему лучше android

- Как отключить уведомление об обновлении ios
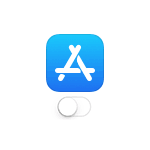
- Семейный доступ ios 11
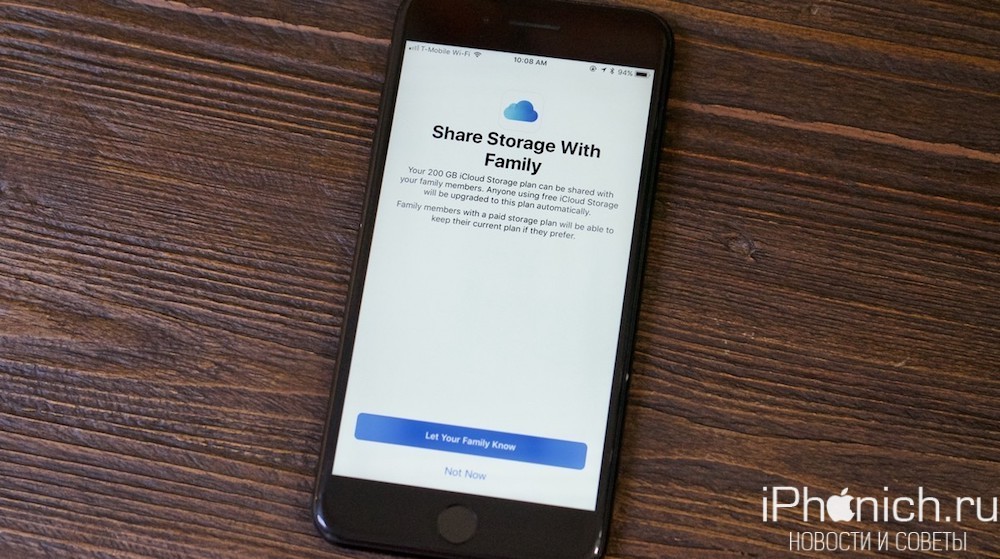
- Игры для ios для игры по сети

- Обновление 10 ios

- Плюсы ios
