Как снимать видео с экрана iPhone на iOS 10 без компьютера. Ios запись экрана
Как записать видео с экрана iPad
Очень часто возникает необходимость записать видео с экрана iPad, но делать это при помощи другого планшета или смартфона не совсем удобно. Только представьте, нужно будет держать смартфон, iPad и ещё пытаться на нём что-нибудь делать! Согласитесь, что этот метод больше подходит для экстремалов. Есть ещё люди, которые умудряются сконструировать оборудование для головы и крепят к нему камеру, которая снимает видео. Самые находчивые ставят подставку и спокойно держат в руках планшет. Но если освещение слишком сильное, то экран Айпада будет просто отсвечивать, и вы ничего не будете видеть. Тогда-то и пригодится программа для захвата видео с экрана яблочного планшетного компьютера.
 Запись видео с экрана iPad с помощью программ iRec и Shou
Запись видео с экрана iPad с помощью программ iRec и ShouДалее будут рассмотрены две программы, позволяющие снять такое видео. Для их работы не нужен будет Джейлбрейк, что является несомненным плюсом для утилит. Также важно отметить, что работают они только на седьмой и восьмой iOS. Можно, конечно, попробовать запустить их на шестой версии, но девятая предупреждает о «ненадёжности поставщика приложения». Возможно, создатели этих замечательных приложений в скором времени выпустят обновление, которое устранит эту ошибку.
iRec
Пожалуй, iRec – наиболее популярный способ записи видео с экрана яблочных продуктов. Она хорошо работает как на iPhone, так и на iPad. Установка её займёт немного времени. Обо всём по порядку:
- Для начала вам необходимо будет скачать специальную программу для установки сторонних приложений со специальных серверов. Они никак не связаны с официальным магазином AppStore, поэтому вам не понадобятся данные Apple ID для загрузки. Переходим на сайт Emu4ios.net и кликаем по нижней голубой кнопке с надписью INSTALL.
- Зайдите в установленное приложение, в появившемся списке утилит найдите iRec Beta и поставьте её на своё устройство.
- Запустив iRec, вы можете назвать свой будущий видеофайл. Затем кликаем на красную кнопку Start Recording. С этого момента пошёл процесс записи.
- После окончания действий, которые вы намеревались захватить, нажмите на красную панель в статус-баре и остановите запись. Вы можете сохранить полученный ролик в Фотоплёнке или же поделиться им в социальных сетях.
Shou
Программное обеспечение Shou включает в себя две утилиты: одну для записи видео, другую для онлайн-трансляции. Это единственное отличие от предыдущего аналога, но оценить скорость работы и качество снимаемых роликов лучше самому.
Итак, давайте узнаем, как установить себе Shou.
- Перейдите в браузере по адресу shou.tv/ishou.tv/i и установите предложенную утилиту. По завершении операции запустите приложение (нужно будет нажать кнопку «Доверять»).
- Теперь она перенесёт вас в магазин приложений Apple, где нужно будет скачать официальную программу Shou.TV. В ней необходимо будет зарегистрироваться.
- Чтобы начать запись, нажмите Record Screen. В появившемся окне можно изменять настройки захвата видео – от формата будущего ролика до его качества и битрейта. После установки этих параметров можно смело начинать запись кнопкой Start Recording. Остановить её можно так же, как и в программе iRec.
Сегодня мы рассмотрели две замечательные утилиты для захвата видео с экрана яблочных устройств. Теперь вы знаете, как снять ролик с дисплея iPad. Как вы заметили, программы очень просты в использовании, не требуют особых знаний в области техники и программирования. Они имеют ряд отличий, поэтому каждый выберет себе наиболее подходящую.
Делитесь своим мнением в комментариях, друзья!
Жми "Нравится" и читай лучшие посты на Facebook
protabletpc.ru
Как записать видео с экрана iPhone или iPad без джейлбрейка
Два проверенных способа видеозахвата без лишних заморочек.
Существует как минимум два способа записи видео с экрана iOS-устройств, позволяющих создавать скринкасты для стримов игр, видеоинструкций и других нужд. К счастью, чтобы ими воспользоваться джейлбрейк не понадобится. Подробно рассмотрим каждый из них.
Запись экрана средствами iOS
Начиная с iOS 11 в мобильной ОС Apple появилась функция видеозахвата, позволяющая снимать все происходящее на экране iPhone или iPad с последующим сохранением видеофайла в галерее. Вот что для этого нужно сделать.
- Откройте «Настройки» → «Пункт управления» → «Настроить элементы управления».
- Найдите в списке элемент «Запись экрана» и нажмите на зеленый плюс напротив него.
- Выйдите из настроек и откройте «Пункт управления», сделав смахивание от нижнего края экрана вверх.
- В нижнем ряду иконок появится значок «Запись экрана».
- Нажмите на него и ровно через три секунды после отсчета начнется запись.
Во время записи статусная строка окрасится в красный цвет, сигнализируя процессе захвата. После окончания видео сохранится в стандартном приложении «Фото», откуда им можно будет поделиться любым удобным способом или загрузить в облако.
Запись экрана через QuickTime в macOS
При желании осуществить запись экрана можно и с помощью Mac. В этом случае можно использовать и более ранние версии iOS. Кроме того строка состояния не будет окрашиваться в красный цвет, а время и индикаторы сети на ней будут как во всех презентациях и рекламе Apple. Для записи экрана iPhone или iPad через QuickTime на Mac нужно сделать следующее.
- Подключите iOS-устройство к Mac с помощью кабеля.
- Запустите QuickTime и выберите меню «Файл» → «Новая видеозапись».
- В открывшемся окне предпросмотра нажмите кнопку записи.
- По окончанию записи еще раз нажмите кнопку и сохраните ролик на диске.
В выпадающем меню по нажатию стрелки рядом с кнопкой записи при желании можно выбрать в качестве источника звука для записи встроенный микрофон Mac или микрофон мобильного устройства. Там же задается качество видео.
lifehacker.ru
запись видео с экрана и приложения для записи
Любой юзер, увлекающийся играми на iPad, нередко желает продемонстрировать кому-либо прогресс прохождения. Но на iOS-девайсах часто это бывает сделать нелегко. Если создатель софта не сделал встроенную функцию записи событий, мелькающих на дисплее, пользователю придется применить кое-что другое. Причем в обязательном порядке — использовать PC или Mac. Конечно, можно подпортить себе связь роликом с видео с камкодера, камеры или мобильного девайса, но это крайне нежелательно.
Почему возникают все эти трудности? С тем, что записать звуки в системе нельзя вследствие особенностей строения «операционки». Досадно, но пользователи Android – гаджетов могут фиксировать через видео свои манипуляции на дисплее прямо со своего аппарата.
Тем не менее, есть специальная программа для записи видео с экрана iPad. А точнее – их несколько. В этом материале мы рассмотрим наиболее популярные их них.
Как записать видео с экрана айпада?
Детально остановимся на 3-х самых популярных способах, как снимать видео. Запись того, что в данный момент демонстрирует дисплей, осуществляется при участии:
- Display Recorder или RecordMyScreen.
- Airserver или Reflector (самый легкий способ).
- Посредством Apple TV.
Как записывать видео с помощью Display Recorder (джейлбрейк)
Чтобы записывать видео, используя этот метод, нужно обязательно выполнить джейлбрейк вашего iPad. Кроме этого, нужно раздобыть шнур mini-jack 3.5 для фиксации звука через линейный вход.
Инвазивные методы потребовались потому, что прекрасный софт для записывания видео Display Recorder пока что не способен обойти ограничения «операционки» iOS. Юзеру необходимо вставить названный ранее шнур в звуковое отверстие девайса, а другой стороной – в линейный выход звуковой карты. Осуществлять запись можно как свободно распространяемым Audacity, так и платным SoundForge.
Записанный ролик с видео, да и вообще весь процесс, создаваемый при помощи этого софта, имеет такие плюсы:
- Возможности сжимания ролика непосредственно на девайсе (делается на полном автомате).
- Отправка ролика на YouTube (тоже на автомате).
- При применении функций демонстрации нажатий пальцев и микрофона – возможность записи мануалов по использованию приложений.
Но данный метод имеет и минусы, а именно:
- Юзеру не обойтись без применения дополнительных приборов для записи звука (этот вопрос был рассмотрен выше).
- Снятый видео и звуковой ряд нужно сводить вручную.
- Нельзя задать точное разрешение картинки, получаемой на выходе. Причем добиться максимального разрешения точно не получится.
Как снимать видео через Airserver или Reflector
Этот способ подойдет только обладателям iPad 2 и версий планшета старше этой. Обе названные программы придется купить, но их цена невысока. Кстати, есть и другой подобный софт. Но принцип работы у всех них одинаковый.
Требуется подсоединить девайс к точке доступа Wi-Fi. Все делается на ПК или ноутбуке, где должны быть установлена одна из программ. В полоске многозадачности требуется щелкнуть по кнопке вашего гаджета, которая появится возле рычага управления громкостью. Всплывет перечень устройств, где необходимо остановить свой выбор на вашем ПК. Имя ПК вы задавали раньше в программе, которую используете.
Любой софт, который мы рассматриваем, в основе имеет технологию AirPlay Mirroring. С ее помощью «яблочный» девайс передает видео с событиями, происходящими на дисплее, на Apple TV. В нашем примере видео пойдет на PC или Mac.
И если Reflector (предпочтительный выбор) может сам делать запись с отличным битрейтом, то AirServer имеет совершенно другие преимущества.
Плюсы этого метода:
- Он является очень простым.
- Не требуется джейлбрейк.
- Можно наложить фильтры на записываемый ролик.
Но если у вас есть SLI или Crossfire, а также 4-х HD-дисплеи, можете записывать абсолютно все, что пожелаете.
Этот метод, как и предыдущий рассмотренный, имеет так же недостатки. Они заключаются в следующих моментах:
- Необходимости применения ПК или ноутбука.
- Обязательной конвертации.
- Слишком большого размера видео.
Записываем видео с экрана iPad с Apple TV
Это самый стандартный метод, но наиболее качественный и недешевый. Для него понадобится большое число подключений. Во-первых, это Apple TV, подсоединенный посредством HDMI к телеящику, а также прибор видео захвата. Этим метод применяли до AirPlay на PC. Ведь известно, что «яблочные» девайсы наилучшим образом взаимодействуют друг с другом. После этой операции, ролик с видео большого размера (но не с родным разрешением – увы), переместится на ПК.

Достоинства этого метода – это:
- Отличное качество видео и звука.
- Проверенность годами и надежность.
И, как всегда, недостатки:
- Необходимость последующей обработки (а конкретно – сжатия) файлов больших объемов на ПК или ноутбуке.
- Высокая стоимость требуемого оборудования.
- Необходимость иметь телевизор, поддерживающий 4K. В противном случае снять происходящее на дисплее iPad вряд ли получится.
appls.me
Как снимать видео с экрана iPhone на iOS 10 без компьютера — Apple-iPhone.ru
Записывать видео с экрана iPhone и iPad стандартными функциями нельзя. В App Store приложений для выполнения данной задачи так же не представлено — Apple запрещает. Однако способ записи видео с iPhone и iPad без помощи компьютера, причем в очень высоком качестве, существует. О том, как его использовать рассказали в этой инструкции.
Примечание: данный способ записи видео с экрана iPhone и iPad предусматривает установку приложений не из App Store. Если использование таких средств вам не по душе, воспользуйтесь традиционными способами записи.
Как снимать видео с экрана iPhone на iOS 10 без компьютера
Шаг 1. На iPhone или iPad перейдите на сайт emu4ios.net и нажмите GET напротив приложения AirShou, позволяющее записывать и даже стримить видео с экрана мобильных устройств Apple. В открывшемся окне нажмите «Установить» для начала установки приложения.
 Шаг 2. Когда установка AirShou завершится, перейдите в меню «Настройки» → «Основные» → «Управление устройством».
Шаг 2. Когда установка AirShou завершится, перейдите в меню «Настройки» → «Основные» → «Управление устройством».
 Шаг 3. Выберите профиль JiaNaHaiWei Co., ltd. и на его странице нажмите «Доверять JiaNaHaiWei Co., ltd». Подтвердите операцию.
Шаг 3. Выберите профиль JiaNaHaiWei Co., ltd. и на его странице нажмите «Доверять JiaNaHaiWei Co., ltd». Подтвердите операцию.
 Шаг 4. Запустите приложение AirShou. Приложение оповестит, что для его нормальной работы необходимо установить Tutu Helper. В открывшемся окне нажмите Install.
Шаг 4. Запустите приложение AirShou. Приложение оповестит, что для его нормальной работы необходимо установить Tutu Helper. В открывшемся окне нажмите Install.
 Шаг 5. Откроется Safari со страницей установки Tutu Helper. Выберите вкладку Regular, после чего нажмите Download Now для установки Tutu Helper.
Шаг 5. Откроется Safari со страницей установки Tutu Helper. Выберите вкладку Regular, после чего нажмите Download Now для установки Tutu Helper.
 Шаг 6. После окончания установки Tutu Helper запустите AirShou и нажмите «Запись».
Шаг 6. После окончания установки Tutu Helper запустите AirShou и нажмите «Запись».
 Шаг 7. Укажите настройки записи — ориентацию и разрешение, после чего нажмите «Далее».
Шаг 7. Укажите настройки записи — ориентацию и разрешение, после чего нажмите «Далее».
 Шаг 8. Вызовите Пункт управления, смахнув вверх от самого низа экран iPhone или iPad.
Шаг 8. Вызовите Пункт управления, смахнув вверх от самого низа экран iPhone или iPad.
Шаг 9. Нажмите «Видеоповтор AirPlay» и в списке доступных устройств выберите ваш iPhone или iPad.
 Готово! Запись видео с экрана вашего мобильного устройства началась. Когда вы решите закончить запись, запустите AirShou и нажмите «Стоп».
Готово! Запись видео с экрана вашего мобильного устройства началась. Когда вы решите закончить запись, запустите AirShou и нажмите «Стоп».
 Обнаружить записанное видео очень просто — в приложении AirShou достаточно нажать на кнопку со списком роликов в правом верхнем углу. Любое из записанных видео можно как просмотреть в AirShou, так и перенести в «Фотопленку».
Обнаружить записанное видео очень просто — в приложении AirShou достаточно нажать на кнопку со списком роликов в правом верхнем углу. Любое из записанных видео можно как просмотреть в AirShou, так и перенести в «Фотопленку».
 Смотрите также:
Смотрите также:
Поставьте 5 звезд внизу статьи, если нравится эта тема. Подписывайтесь на наши соцсети ВКонтакте, Facebook, Twitter, Instagram, YouTube и Яндекс.Дзен.
 Загрузка...
Загрузка...Вернуться в начало статьи Как снимать видео с экрана iPhone на iOS 10 без компьютера
www.apple-iphone.ru
Как записать видео с экрана iPhone или iPad — Apple-iPhone.ru
Необходимость записать видео с экрана своего iPhone или iPad может появиться у каждого пользователя. Что в таком случае делать? Каким приложением или утилитой воспользоваться? О четырех самых популярных способах записи видео с экрана iPhone и iPad расскажем в этой инструкции.
Еще не так давно, для записи видео с экрана iPhone или iPad в обязательном порядке требовался джейлбрейк. На текущий же момент возможность эта имеется у всех пользователей мобильных устройств Apple без исключения и при этом неважно, используете ли вы PC или Mac.
Способ 1. iTools
Цена: бесплатно, но качество хромает
Шаг 1. Скачайте и установите файловый менеджер iTools
Шаг 2. Подключите свой iPhone или iPad к компьютеру при помощи USB-кабеля и запустите iTools
Шаг 3. Перейдите на вкладку «Инструменты»
 Шаг 4. Нажмите на кнопку «Рабочий стол в реальном времени»
Шаг 4. Нажмите на кнопку «Рабочий стол в реальном времени»
 Шаг 5. В открывшемся окне нажмите на кнопку записи и начните снимать экран вашего мобильного устройства
Шаг 5. В открывшемся окне нажмите на кнопку записи и начните снимать экран вашего мобильного устройства
 По поводу iTools и его функции по записи экрана рабочего стола iPhone или iPad стоит сделать два замечания. Первое — отснятые ролики утилита по умолчанию сохраняет в директорию с документами. Второе — хорошего качества съемки от iTools ожидать не стоит. Для записи игрового процесса данный способ и вовсе не подходит.
По поводу iTools и его функции по записи экрана рабочего стола iPhone или iPad стоит сделать два замечания. Первое — отснятые ролики утилита по умолчанию сохраняет в директорию с документами. Второе — хорошего качества съемки от iTools ожидать не стоит. Для записи игрового процесса данный способ и вовсе не подходит.
Способ 2. Reflector 2
Цена: бесплатно в течение семи дней, затем $14,99
Шаг 1. Скачайте и установите Reflector 2 для Windows или Mac
Шаг 2. Запустите программу и в случае, если вы хотите сперва опробовать ее в течение семи дней, нажмите «Try Reflector 2»
Шаг 3. На iPhone или iPad откройте Пункт управления, нажмите AirPlay и выберите из списка доступных устройств появившееся имя своего компьютера
 Шаг 4. Переведите переключатель «Видеоповтор» в активное положение. Сразу же после этого Reflector 2 начнет работать и откроет окно с трансляцией экрана вашего iPhone или iPad
Шаг 4. Переведите переключатель «Видеоповтор» в активное положение. Сразу же после этого Reflector 2 начнет работать и откроет окно с трансляцией экрана вашего iPhone или iPad
 Шаг 5. Нажмите на Record в левом верхнем углу для начала записи
Шаг 5. Нажмите на Record в левом верхнем углу для начала записи
По сравнения с iTools, Reflector 2 снимает экран iPhone и iPad куда более качественно, однако, минусы у программы имеются. Главный из них заключается в цене. Бесплатная версия Reflector 2, увы, проработает лишь семь дней, да и эту неделю при съемке видео с экрана iPhone или iPad на видео будет «красоваться» большущий водяной знак.
Способ 3. AirServer
Цена: бесплатно в течение семи дней, затем $14,99
Шаг 1. Скачайте и установите AirServer для Windows или Mac
Шаг 2. Запустите программу и в случае, если вы хотите сперва опробовать ее в течение семи дней, нажмите «Try»
Шаг 3. На iPhone или iPad откройте Пункт управления, нажмите AirPlay и выберите из списка доступных устройств появившееся имя своего компьютера
 Шаг 4. Переведите переключатель «Видеоповтор» в активное положение. Сразу же после этого AirServer начнет работать и откроет окно с трансляцией экрана вашего iPhone или iPad
Шаг 4. Переведите переключатель «Видеоповтор» в активное положение. Сразу же после этого AirServer начнет работать и откроет окно с трансляцией экрана вашего iPhone или iPad
 Шаг 5. Воспользуйтесь утилитами Fraps, CamStudio или OBS для записи видео с экрана вашего компьютера. К сожалению, в бесплатной версии AirServer встроенная в утилиту функция записи видео с экрана iPhone и iPad не работает
Шаг 5. Воспользуйтесь утилитами Fraps, CamStudio или OBS для записи видео с экрана вашего компьютера. К сожалению, в бесплатной версии AirServer встроенная в утилиту функция записи видео с экрана iPhone и iPad не работает
Отдельно написать об AirServer мы решили потому, что качество съемки у него выше, чем у Reflector 2. Мириться при этом придется с другими минусами: всего семь дней бесплатной работы, небольшой водяной знак в правом углу, отсутствие встроенной функции записи.
Способ 4. QuickTime
Цена: бесплатно, только для владельцев Mac
Шаг 1. Подключите iPhone или iPad к Mac при помощи USB-кабеля
Шаг 2. Запустите приложений QuickTime
 Шаг 3. В меню «Файл» выберите пункт «Новая видеозапись»
Шаг 3. В меню «Файл» выберите пункт «Новая видеозапись»
Шаг 4. Нажмите на галочку, расположенную слева от кнопки начала записи и выберите из открывшегося списка свое мобильное устройство. Здесь же можно выбрать источник звука
 Шаг 5. Нажмите на кнопку записи
Шаг 5. Нажмите на кнопку записи
Способ записи экрана iPhone или iPad на Mac при помощи QuickTime по праву считается лучшим, поскольку качество видео получается по-настоящему превосходным.
Смотрите также:
Поставьте 5 звезд внизу статьи, если нравится эта тема. Подписывайтесь на наши соцсети ВКонтакте, Facebook, Twitter, Instagram, YouTube и Яндекс.Дзен.
 Загрузка...
Загрузка...Вернуться в начало статьи Как записать видео с экрана iPhone или iPad
www.apple-iphone.ru
- Ios профиль разработчика

- Как установить джейлбрейк на ios 11

- Все об ios 11

- Умный будильник mi band 2 ios

- Когда выйдет 11 ios на айфон 6

- Как добавить яндекс диск в файлы ios 11

- Сравнение ios и android

- Сравнение android и ios
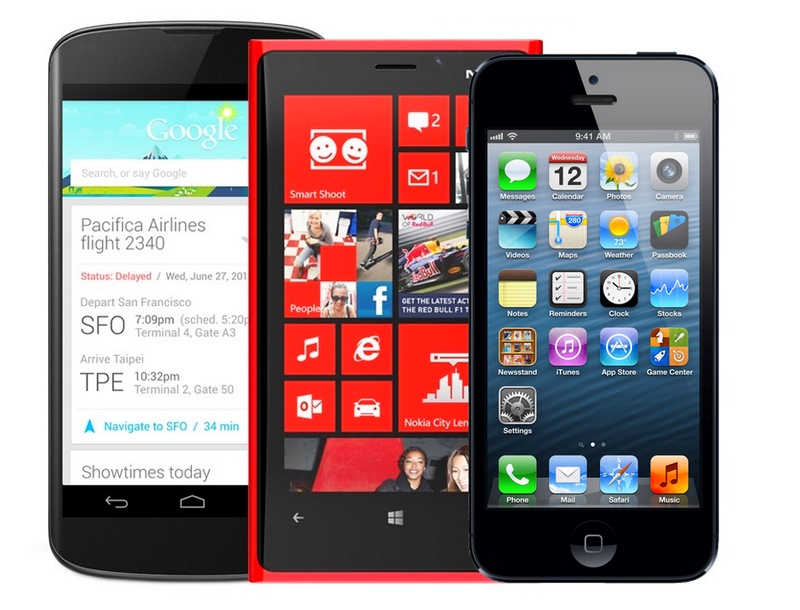
- Громкость звонка ios 11

- Скрытые возможности ios 11
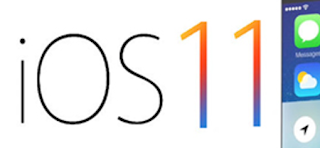
- Ios 11 заметки

