Содержание
Белая луна — Apple iOS 11, iPhone 8, iPhone X, HD Wallp .., HD обои
Белая луна — Apple iOS 11, iPhone 8, iPhone X, HD Wallp .., HD обои
Выберите разрешение и загрузите эти обои
PC(720P, 1080P, 2K, 4K,8K):
- 1366×768
- 1920×1080
- 1440×900
- 1600×900
- 1280×800
- 1024×768
- 1280×1024
- 1536×864
- 1680×1050
- 1280×720
- 1360×768
- 360×640
- 2560×1440
- 2560×1080
- 1920×1200
- 1280×768
- 1024×600
- 800×600
- 1364×768
- 320×570
- 3840×2160
- 7680×4320
iMac:
iMac 21.5″ LED-backlit 1080P:
1920×1080
iMac 21.5″ Retina 4K:
4096×2304
iMac 27″ Retina 5K:
5120×2880
MacBook:
MacBook Air 11.6″:
1366×768
MacBook Air 13″, MacBook Pro 15.
 4″:
4″:
1440×900
MacBook Pro 13.3″:
1280×800
MacBook Pro 15.4″ Retina:
2880×1800
MacBook Pro 16″:
3072×1920
MacBook Pro 17″:
1920×1200
MacBook Pro 13.3″ Retina, MacBook Air 13″ Retina, MacBook Air 13.3″(2020, M1):
2560×1600
Двойной монитор:
- 2732×768
- 3840×1080
- 2880×900
- 3200×900
- 2560×800
- 2048×768
Тройной монитор:
- 4098×768
- 5760×1080
- 4320×900
- 4800×900
- 3840×800
- 3072×768
Четырехместный монитор:
- 2732×1536
- 3840×2160
- 2880×1800
- 3200×1800
- 2560×1600
- 2048×1536
iPhone:
iPhone 2G, iPhone 3G, iPhone 3GS:
320×480
iPhone 4, iPhone 4s:
640×960
iPhone 5, iPhone 5s, iPhone 5c, iPhone SE:
640×1136
iPhone 6, iPhone 6s, iPhone 7, iPhone 8:
750×1334
iPhone 6 plus, iPhone 6s plus, iPhone 7 plus, iPhone 8 plus:
1242×2208
iPhone X, iPhone Xs, iPhone 11 Pro:
1125×2436
iPhone Xs Max, iPhone 11 Pro Max:
1242×2688
iPhone Xr, iPhone 11:
828×1792
iPhone 12 mini, iPhone 13 mini:
1080×2340
iPhone 12, iPhone 12 Pro, iPhone 13, iPhone 13 Pro, iPhone 14:
1170×2532
iPhone 12 Pro Max, iPhone 13 Pro Max, iPhone 14 Plus:
1284×2778
iPhone 14 Pro:
1179×2556
iPhone 14 Pro Max:
1290×2796
Android:
- 720×1280
- 1080×1920
- 480×854
- 480×800
- 540×960
- 600×1024
- 800×1280
- 1440×2560
- 320×480
- 1080×1812
- 1080×1800
- 720×1208
- 375×667
- 320×568
- 1440×2960
- 1080×2160
iPad:
iPad, iPad 2, iPad Mini:
768×1024, 1024×768
iPad 3, iPad 4, iPad Air, iPad Air 2, 2017 iPad, iPad Mini 2, iPad Mini 3, iPad Mini 4, 9.
 7″ iPad Pro:
7″ iPad Pro:
2048×1536, 1536×2048
10.5″ iPad Pro:
2224×1668, 1668×2224
11″ iPad Pro:
2388×1668, 1668×2388
12.9″ iPad Pro:
2732×2048, 2048×2732
10.9″ iPad Air:
2360×1640, 1640×2360
10.2″ iPad:
2160×1620, 1620×2160
8.3″ iPad mini:
2266×1488, 1488×2266
Surface & Android планшеты:
- 2736×1824
- 2048×1536
- 1024×600
- 1600×1200
- 2160×1440
- 1824×2736
- 1536×2048
- 600×1024
- 1200×1600
- 1440×2160
Ключевые слова обоев:
- iPhone 8
- iPhone X
- HD Wallp ..
Лицензия:
Некоммерческое использование, DMCA Связаться с нами
- org/ImageGallery»>
- 2706x2706px
iPhone 8, Луна, Сток, iOS 11, iPhone X, HD обои
- 2880x1800px
Земля iOS 11 iPhone 8 iPhone X Сток 4К, Земля, iPhone, Сток, iOS, HD обои
- 5120x2880px
Aquilegia, iPhone 8, iPhone X, iOS 11, Сток, HD обои
- 2706x2706px
iPhone X, Фондовая, Земля, Ночь, iPhone 8, iOS 11, HD обои
- 2706x2706px
Луна, iOS 11, iPhone X, iPhone 8, Сток, HD, HD обои
- 2560x1600px
Ocean Beach Waves — Apple iOS 11 iPhone 8 iPhone X H .., морские волны и берег, HD обои
- org/ImageObject»>
2560x1600pxСетчатка Радуга-Apple iOS 11 iPhone 8 iPhone X HD W .., HD обои
- 2706x2706px
HD, красочный, iPhone 8, iOS 11, iPhone X, HD обои
- 2560x1600px
Ocean Beach — Apple, iOS 11, iPhone 8, iPhone X, HD Wall, чирок, водоем, HD обои
- 2560x1600px
Цветок-Apple iOS 11 iPhone 8 iPhone X HD обои, HD обои
- 2706x2706px
iPhone 8, iOS 11, Земля, Сток, iPhone X, HD обои
- 2560x1600px
Цветок-Apple iOS 11 iPhone 8 iPhone X HD обои .., HD обои
- 5120x2880px
iPhone X, Stock, iPhone 8, iOS 11, Gloriosa, HD обои
- org/ImageObject»>
2706x2706pxHD, красочный, iPhone 8, iOS 11, iPhone X, HD обои
- 2706x2706px
iPhone X, Темный фон, AMOLED, Разноцветный, Фондовый, iOS 11, iPhone 8, Цвета радуги, HD обои
- 2706x2706px
iPhone X, Fritillaria, iOS 11, сток, iPhone 8, HD обои
- 2560x1600px
Наследие Радуга в полоску iPhone X iPhone 8 iOS 11 Сток, iPhone, радуга, Наследие, Сток, iOS, Полоса, HD обои
- 2560x1600px
Цвета радуги темно-яблочный iOS 11 iPhone 8 iPhone X .., HD обои
- 2706x2706px
Планета Земля, Земля, iOS 11, iPhone X, iPhone 8, Сток, HD, HD обои
- org/ImageObject»>
2706x2706pxiOS 11, Цветной, Фондовый, iPhone 8, iPhone X, Золото, HD обои
- 2560x1600px
Сетчатка Радуга-Apple iOS 11 iPhone 8 iPhone X HD W .., HD обои
- 2560x1600px
Голубая земля — Apple, iOS 11, iPhone 8, iPhone X, HD Wallp .., HD обои
- 3840x2130px
IOS 11 4K Windows, HD обои
- 1242x2208px
космический серый iPhone X обои, iPhone, iOS, iPad, Ipod, вертикальный, портретный дисплей, HD обои
- 2560x1600px
Aquilegia Flower iOS 11 iPhone 8 X Stock, цветок, iPhone, сток, iOS, Аквилегия, HD обои
- org/ImageObject»>
2706x2706pxфотография планеты, Земли, Ночи, iOS 11, iPhone X, iPhone 8, Фондовая, HD, HD обои
- 2560x1600px
Fritillaria-Apple iOS 11 iPhone 8 iPhone X HD Wall .., HD обои
- 3840x2160px
ios11, apple, hd, 4k, земля, iphone 8, iphone x, iphone, HD обои
- 1920x1053px
Apple iOS, Компьютеры, Mac, Цветок, Apple, Черный, Компьютер, Apple IOS, HD обои
- 2706x2706px
Сток, Серебро, iPhone 8, Красочный, iOS 11, iPhone X, HD обои
- 2706x2706px
Красочный, Черный, iOS 11, iPhone X, iPhone 8, Stock, HD, HD обои
- org/ImageObject»>
2560x1600pxАквилегия-Apple, iOS 11 iPhone 8 iPhone X HD Wallpa .., HD обои
- 5120x2880px
5K, Градиент, Красочный, Волны, iPhone X, iOS 11, Неон, HD обои
- 4096x2304px
iPhone XS, iOS 12, Сток, Apple, 4K, HD обои
- 2934x2934px
Красочный, iPhone, iOS 12, iPhone X, iPad, Сток, HD обои
- 5120x2880px
5K, Градиент, Волны, Красочный, iPhone X, iOS 11, HD обои
- 3840x2160px
пляж, iOS 11, океан, 5к, 4к, HD обои
- 2706x2706px
разноцветные обои, разноцветные, цвета радуги, темный фон, AMOLED, iOS 11, iPhone X, iPhone 8, сток, HD, HD обои
- org/ImageObject»>
1920x1080pxкрасно-синий музыкальный логотип, Apple Inc., Mac OS X, MacBook, OS X, iOS, iOS 8, iOS 7, iTunes, HD обои
- 3840x2160px
ios11, apple, hd, 4k, луна, iphone 8, iphone x, iphone, HD обои
- 2560x1600px
Цветочная сетчатка-Apple iOS 11 iPhone 8 iPhone X HD Wa .., HD обои
- 5120x2880px
белый и красный цветок, аквилегия, iOS 11, iPhone X, iPhone 8, сток, HD, HD обои
- 3840x2160px
ios11, apple, hd, 4k, земля, iphone 8, iphone x, iphone, HD обои
- 3208x3208px
водоем, iOS, Ipod, iPad, iPhone, HD обои
- org/ImageObject»>
2602x3255pxприрода, вода, iPhone, iPhone X, iphone xs, жидкостное охлаждение, HD обои
- 1920x1200px
Эскиз Apple, логотип Apple, логотип Apple, iPhone, Mac, HD обои
- 5120x2880px
Неон, Волны, Градиент, iOS 11, 5K, iPhone X, HD обои
- 3840x2160px
iOS 11, 4k, 5k, Пляж, океан, HD обои
- 1920x1053px
Apple iOS Горы и Галактика HD Wallpaper, заснеженное поле, Компьютеры, Mac, Galaxy, Пейзаж, Apple, Ночь, Горы, небо, компьютер, природа, apple ios, HD обои
- 2560x1600px
Аура Черный Гранит iOS 11 iPhone X Сток, Черный, iPhone, Сток, Аура, Гранит, iOS, HD обои
- org/ImageObject»>
3840x2160pxКрасочный, черный, iOS 11, iPhone, Iphone 8, сток, 4k, мобильный, HD обои
- 2706x2706px
HD, iPhone X, iPhone 8, красочный, iOS 11, HD обои
- 4000x2500px
iPhone, iOS 7, молния, iOS, любовь, iOS 8, минимализм, сердце, сигнал, низкий, заряд, HD обои
- 2560x1440px
iPhone XR, iPhone XS, iOS 12, HD обои
- 1920x1053px
Apple iOS Flower-3, белый цветок георгина, компьютеры, Mac, цветок, яблоко, белый, компьютер, природа, apple ios, HD обои
- 2560x1440px
iOS Apple Mac, яблоко, линии, Mac, iOS 9, HD обои
- org/ImageObject»>
4096x3045pxApple Purple, логотип Apple, Компьютеры, Mac, Macos, Apple, IOS, мобильный, компьютер, фиолетовый, синий, HD обои
- 1920x1080px
серый, яблоко, ткань, волокно, текстура, серый, iOS, белье, OS X, яблоко белье, HD обои
- 5120x2880px
iPhone X, Градиент, iOS 11, 5K, Волны, HD обои
- 2560x1440px
iPhone X обои, iPhone 8, iOS 11, красочные, HD, HD обои
Похожий поиск:
Какие размеры используются для заставки приложения iOS?
Какие размеры используются для заставки приложения iOS?
Я разрабатываю приложение с помощью iOS SDK. Мне нужно знать, какие Defaultразмеры заставки мне нужны.
iphone
ios
ipad
splash-screen
ipod-touch
—
a111
источник
Ответы:
Я оставляю сообщение ниже для справки.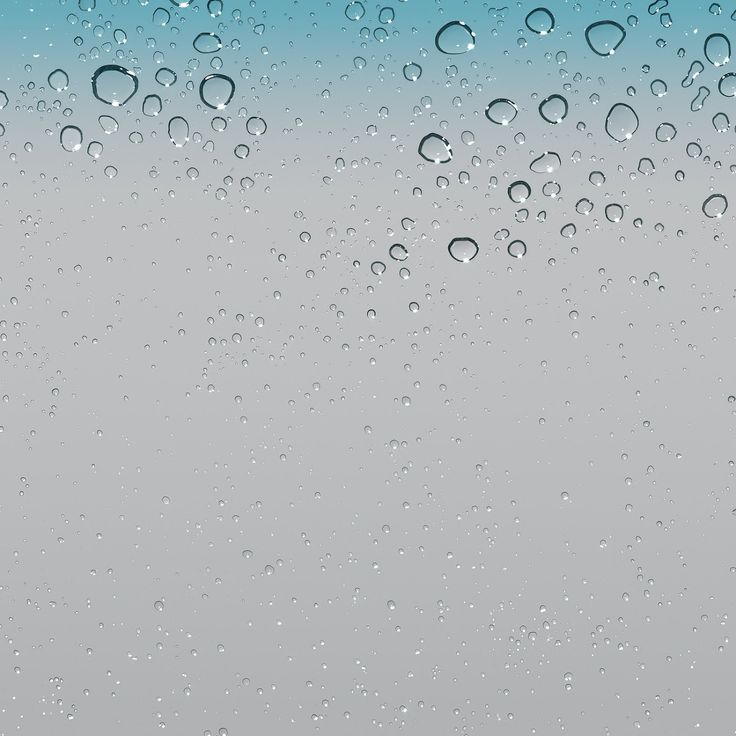
Пожалуйста, прочтите документацию Apple Руководство по человеческому интерфейсу — Экраны запуска для получения подробной информации об экранах запуска и рекомендациях.
Спасибо
Дрекка
Июль 2012 г. — этот ответ довольно старый, но все еще кажется популярным. Я написал сообщение в блоге на основе документа Apple и разместил его в своем блоге . Надеюсь, вы сочтете это полезным.
Да. При разработке для iPhone / iPad Default.pngфайл отображается устройством автоматически, поэтому вам не нужно его программировать, что действительно полезно. У меня его нет с собой, но вам нужны разные PNG для iPad с определенными именами. Я погуглил iPad default pngи получил эту информацию с сайта phunkwerks :
Чтобы иметь дело с различными вариантами ориентации, для изображений запуска iPad было создано новое соглашение об именах. Размер экрана iPad составляет 768 × 1024 пикселей, обратите внимание на размеры, которые следуют за высотой, с учетом строки состояния в 20 пикселей.
Размеры имени файла
Default-Portrait.png* — 768 x 1024 чDefault-PortraitUpsideDown.png— 768 x 1024 чDefault-Landscape.png** — 1024 x 748 чDefault-LandscapeLeft.png— 1024 х 748 чDefault-LandscapeRight.png— 1024 х 748 чiPad-Retina–Portrait.png— 1536 Вт x 2048 ВтiPad-Retina–Landscape.png— 2048 x 1496 пикселейDefault.png— Не рекомендуется
* — если вы не указали Default-PortraitUpsideDown.pngфайл, он будет иметь приоритет.
** — Если вы не указали файл изображения Default-LandscapeLeft.pngили Default-LandscapeRight.png, этот файл будет иметь приоритет.
Эта ссылка на «Библиотеку разработчика Apple» тоже полезна.
—
дрекка
источник
По состоянию на июль 2013 г.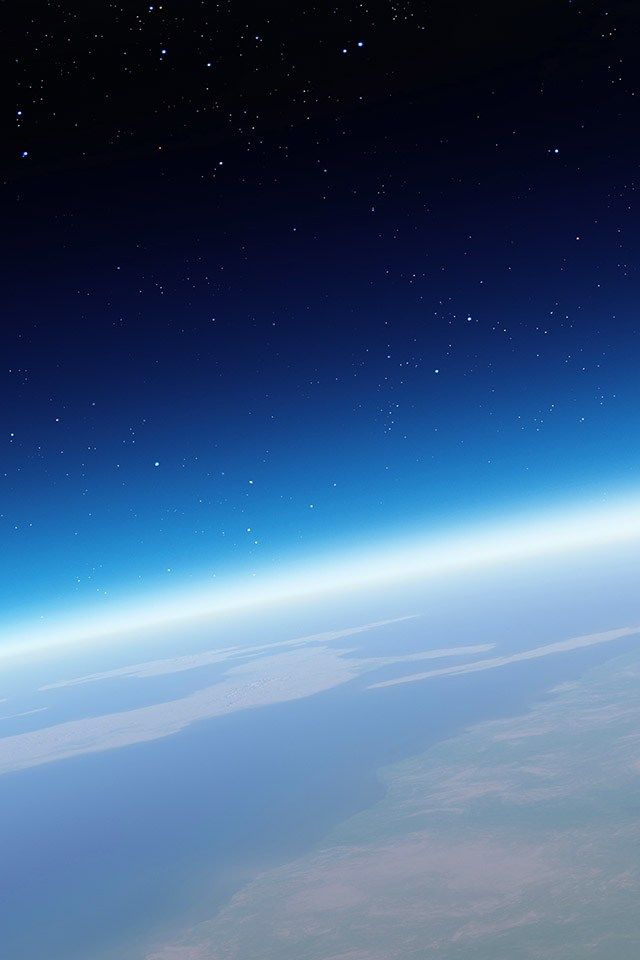 (iOS 6) мы всегда используем следующее:
(iOS 6) мы всегда используем следующее:
IPHONE SPLASH Default.png - 320 x 480 Default@2x.png - 640 x 960 Default-568h@2x.png - 640 x 1096 (with status bar) Default-568h@2x.png - 640 x 1136 (without status bar) IPAD SPLASH iPadImage-Appname-Portrait.png * 768w x 1004h (with status bar) iPadImage-Appname-Portrait@2x.png * 1536w x 2008h (with status bar) iPadImage-Appname-Landscape.png ** 1024w x 748h (with status bar) iPadImage-Appname-Landscape@2x.png ** 2048w x 1496h (with status bar) iPadImage-Appname-Portrait.png * 768w x 1024h (without status bar) iPadImage-Appname-Portrait@2x.png * 1536w x 2048h (without status bar) iPadImage-Appname-Landscape.png ** 1024w x 768h (without status bar) iPadImage-Appname-Landscape@2x.png ** 2048w x 1536h (without status bar) ICON Appname-29.png Appname-29@2x.png Appname-50.png Appname-50@2x.png Appname-57.png Appname-57@2x.png Appname-72.png Appname-72@2x.png iTunesArtwork (512px x 512px) iTunesArtwork@2x (1024px x 1024px)
—
Эндрю Джонсон
источник
Для iOS7 создайте изображения запуска следующих размеров:
Для iPhone 5 и iPod touch (5-го поколения):
- 640 x 1136 пикселей
Для других устройств iPhone и iPod touch:
- 640 x 960 пикселей
- 320 x 480 пикселей (стандартное разрешение)
Для портретной ориентации iPad:
- 1536 x 2048 пикселей
- 768 x 1024 пикселей (стандартное разрешение)
Для iPad в горизонтальной ориентации:
- 2048 x 1536 пикселей
- 1024 x 768 пикселей (стандартное разрешение)
См. Раздел Ресурсы для проектирования iOS 7> Рекомендации по человеческому интерфейсу iOS> Изображения для запуска
Раздел Ресурсы для проектирования iOS 7> Рекомендации по человеческому интерфейсу iOS> Изображения для запуска
ОБНОВЛЕНИЕ 1
Для iPhone 6:
- 750 x 1334 (@ 2x) для портретной ориентации
- 1334 x 750 (@ 2x) для пейзажа
Для iPhone 6 Plus:
- 1242 x 2208 (@ 3x) для портрета
- 2208 x 1242 (@ 3x) для пейзажа
ОБНОВЛЕНИЕ 2
Для iPhone X:
- 1125 x 2436 (@ 3x) для портрета
- 2436 x 1125 (@ 3x) для пейзажа
—
я иду
источник
Вы можете сделать их 1024 x 768. Вы также можете установить флажок «Строка состояния изначально скрыта» в файле plist.
—
RanLearns
источник
В Xcode 11, вы можете предоставить только одно изображение с масштабами 1x, 2x и 3x, а затем настроить его LaunchScreen.для заполнения экрана, и все будет хорошо! storyboard
storyboard
Например: (1242pt x 2688pt @ 1x)
Это портретный размер экрана, iPhone 11 Pro Maxкоторый является большим размером экрана iPhone, поэтому он даст вам высококачественный экран-заставку на всех устройствах iOS.
Я собрал все размеры, необходимые для заставки. Все, что вам нужно, это просто перетащить изображения с этими размерами и отпустить их, Xcode поместит каждый размер в нужное место.
Удачи.
320 × 480
640 × 960
640 × 1136
750 × 1334
768 × 1004
768 × 1024
828 × 1792
1024 × 748
1024 × 768
1125 × 2436
1242 × 2208
1242 × 2688
1536 × 2008
1536 × 2048
1792 × 828
2048 × 1496
2048 × 1536
2208 × 1242
2436 × 1125
2688 × 1242
Количество требуемых изображений составляет 26 изображений, но есть 6 дублированных размеров, поэтому вы обнаружите, что указанные выше размеры только 20.
—
Эссам Мохамед Фахми
источник
Здесь я могу добавить разрешения и характеристики дисплея для размера iphone 6 и 6+:
iPhone 6+ — Разрешение объекта (@ 3x) — Разрешение (2208 x 1242) пикселей
iPhone 6 — Разрешение объекта (@ 2x) — Разрешение (1334 x 750) пикселей
iPad Air / Retina iPad (1-го и 2-го поколений / 3-го и 4-го) — Разрешение объекта (@ 2x) — Разрешение (2048 x 1536) пикселей
iPad Mini (2-го и 3-го поколения) — Разрешение объекта (@ 2x) — Разрешение (2048 x 1536) пикселей
iPhone (6, 5S, 5, 5C, 4S, 4) — Значок приложения (120×120 пикселей) — Значок AppStore (1024×1024 пикселей) — В центре внимания (80×80 пикселей) — Настройки (58×58 пикселей)
iPhone (6+) — Значок приложения (180×180 пикселей) — Значок AppStore (1024×1024 пикселей) — В центре внимания (120×120 пикселей) — Настройки (87×87 пикселей)
—
имти
источник
Для Xcode 9 и последних устройств
Портрет
iPhone 4 / 4S 640 x 960
iPhone 5 / 5C / 5S iPod touch 5-го поколения 640 x 1136
iPhone 6/7/8 7 50 x 1334
iPhone 6/7/8 Plus 1242 x 2208
iPhone X 1125 x 2436
iPad без сетчатки 768 x 1024
iPad Retina 1536 x 2048 пикселей
Пейзаж
iPhone 6, 7 и 8 плюс 2208 x 1242
iPhone X 2436 x 1125
iPad без сетчатки 1024 x 768
iPad Retina 2048 x 1536
—
Гулам Расул
источник
В iOS 7+ статические изображения запуска устарели.
Вы должны создать собственное представление, которое состоит из фрагментов изображений, размер которых соответствует размеру всех экранов, как обычное представление UIViewController.
https://developer.apple.com/library/ios/documentation/UserExperience/Conceptual/MobileHIG/LaunchImages.html
—
Эндрю Джонсон
источник
С универсальным приложением у меня был экран-заставка iPad, который отображался в симуляторе, но не на устройстве. Вместо этого iPad будет отображать заставку Default.png для iPhone. Существуют ли файлы Default-Landscape.png и Default-Portrait.png, так что? Разрешение должно быть правильным, так как я создал снимки экрана с помощью Window | Организатор | Скриншоты и использовали «Сохранить как изображение по умолчанию» для iPad, а затем просто переименовали его.
Оказывается (в любом случае из моего приложения) два снимка экрана с iPad нужно переместить в каталог Resources-iPad.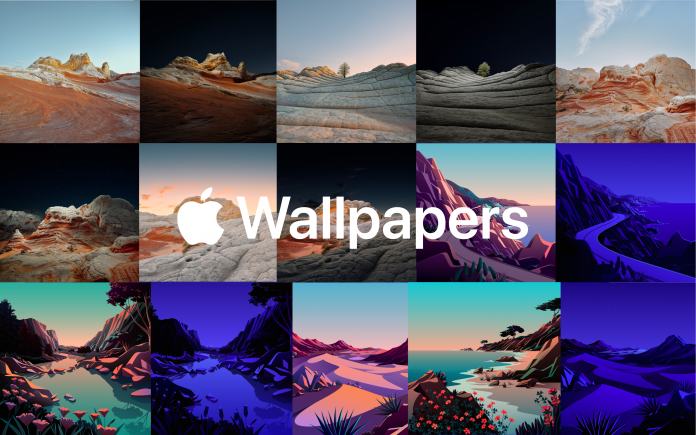 Тогда все работает нормально. Сейчас это кажется очевидным, но на случай, если кто-то еще потерял сон из-за этого … -Ларри
Тогда все работает нормально. Сейчас это кажется очевидным, но на случай, если кто-то еще потерял сон из-за этого … -Ларри
—
Л.Данбергер
источник
Для разработчиков Adobe AIR iOS: обратите внимание, что если изображения заставки iPad «сдвигаются» или отображаются и масштабируются на секунду позже, это связано с тем, что размеры зависят от того, какую версию AIR вы используете.
Default-Portrait.png:
768 x 1004 (AIR 3.3 и более ранние версии )
768 x 1024 (AIR 3.4 и более поздние версии)
Default-Portrait@2x.png:
1536 x 2008 (AIR 3.3 и более ранние версии ) 1536 x 2048 (AIR 3.4 и более поздние версии
)
Ссылка:
http://help.adobe.com/en_US/air/build/WS901d38e593cd1bac1e63e3d129907d2886-8000.html#WS901d38e593cd1bac58d08f9112e26606ea8-8000
—
Мэтт Кардоза
источник
Используя наш сайт, вы подтверждаете, что прочитали и поняли нашу Политику в отношении файлов cookie и Политику конфиденциальности.
Licensed under cc by-sa 3.0
with attribution required.
Dream Life (HACK_MOD) [Неограниченный Apk + iOS] v7.6
Скачать Virtual Sim Story: Dream Life Mod 7.6 для android apk и iphone ios 5.0
Добро пожаловать в трехмерный виртуальный мир острова Клирбелл. Встретьтесь с друзьями, постройте дом своей мечты и станьте звездой моды и стиля! Многопользовательский онлайн-симулятор. Спешите в новейшие магазины одежды, модные кафе, таинственные силы привлекают множество питомцев. Гламурное место для самых горячих кинозвезд и поп-звезд на планете, а также идеальное место, чтобы построить для себя вторую жизнь.
Однако под блеском и гламуром все не так, как кажется. На границах Райского острова происходит множество загадочных событий и необъяснимых явлений. Хватит ли у вас смелости разгадать тайну острова Клирбелл?
Живите жизнью своей мечты
Многопользовательское приключение в открытом мире. Это ваш шанс дать вторую жизнь аватару, который вы хотели бы иметь в реальной жизни!
Это ваш шанс дать вторую жизнь аватару, который вы хотели бы иметь в реальной жизни!
• Постройте настоящую карьеру для своего аватара в серии захватывающих миссий.
• Чувствуете себя общительным? Отправляйтесь за покупками в торговый центр Central Mall со своим лучшим другом.
• Вы любите животных? Выгуливайте своих питомцев в одном из многочисленных парков по всему миру.
• В поисках славы? Оденьтесь как самая горячая голливудская звезда.
Постройте дом своей мечты
Проявите скромность и постройте собственный особняк.
• Многие проекты домов могут быть созданы.
• Украсьте свой дом и позвольте своим питомцам играть во дворе.
Исследуйте большой виртуальный остров
• Исследуйте открытый мир острова Клирбелл.
• Весь остров представляет собой трехмерный виртуальный мир, полный людей и животных, парков, магазинов, пляжей.
• Путешествуйте пешком, на машине, на лодке или на воздушном шаре!
• Секретные локации для ролевых игр с новыми друзьями по многопользовательскому режиму.
Осуществите карьеру своей мечты
• Выберите свой собственный путь, чтобы спасти очаровательных щенков и котят в поисках славы или богатства, или просто расслабьтесь и играйте в ролевую игру.
• Выберите историю своей карьеры!
• Станьте моделью социальных сетей, ресторатором, ветеринаром или даже фотографом.
• За каждым углом вас ждут новые приключения.
Играйте онлайн с друзьями по всему миру
• Поделитесь своим миром ММО с людьми со всего мира!
• Общайтесь в социальных сетях и общайтесь прямо в игре.
• Появляйтесь и прославьтесь в многопользовательских онлайн-симуляциях!
Настройка земли
• Играйте за подростка или девушку.
• Практически безграничные возможности 3D-одежды.
• Стань самым популярным и крутым персонажем в городе!
• Модные прически, цвет кожи и глаз, термобелье, балетки и высокие каблуки.
• Покажи друзьям стиль своей мечты!
Приведите себя в порядок по последнему слову техники
• Пополните свой гардероб новейшей одеждой и аксессуарами.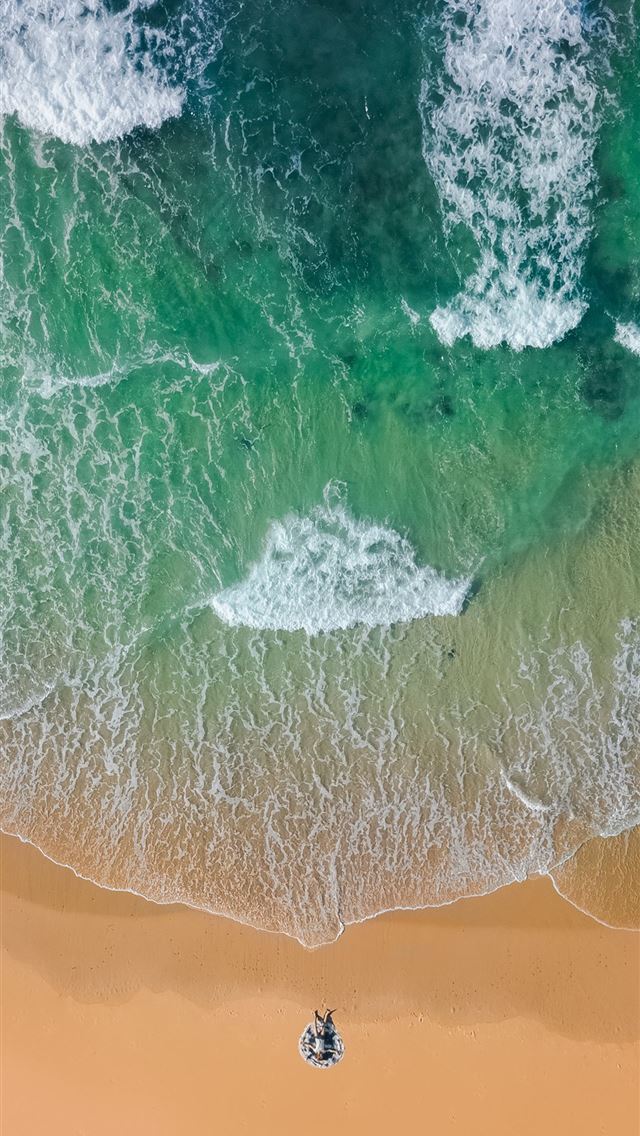
• Оденьтесь любимой голливудской звездой.
• Соблазнительная коллекция декоративной косметики и косметических товаров.
• Хотите ли вы самую горячую модель или следующую большую кинозвезду, игра полна уникальных вариантов стиля.
Спасите и приютите домашних животных
• Очаровательные кошки, собаки, пингвины и даже птицы!
• Хотите завести волшебного питомца? Собирайте волшебных лошадей!
• Выполняйте ветеринарные задания Ванессы, чтобы помочь вам спасти, усыновить и заботиться о нуждающихся домашних животных.
• Превратите своего питомца в кинозвезду с помощью специальных аксессуаров.
Купите самую крутую одежду
• 3D-дизайн одежды, спортивных автомобилей, роскошных лодок и воздушных шаров
Истории виртуальных симов – это сокращенные версии симов, использующих симов.
Загружая эту игру, вы соглашаетесь с нашими Условиями предоставления услуг, с которыми можно ознакомиться по адресу: https://www.foxieventures.com/terms
С нашими Условиями предоставления услуг можно ознакомиться по адресу Политика конфиденциальности: https://www.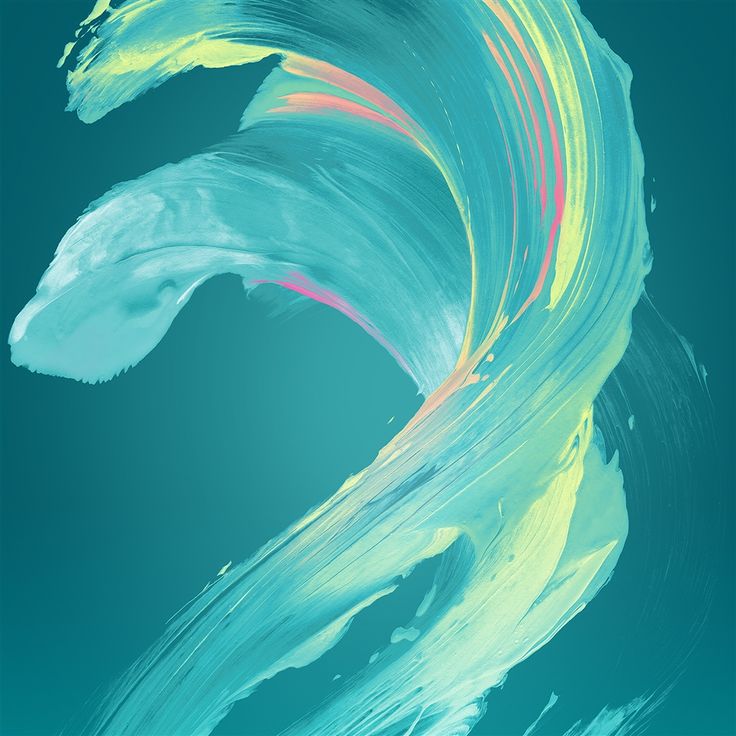 foxieventures.com/privacy.
foxieventures.com/privacy.
Это приложение предлагает дополнительные покупки внутри приложения за реальные деньги. Вы можете отключить покупки в приложении, изменив настройки своего устройства.
Для игры требуется подключение к Интернету. Может взиматься плата за передачу данных, если Wi-Fi не подключен.
Бесплатная загрузка Virtual Sim Story: Dream Life (HACK_MOD) для Android APK и IPA Iphone IOS. (Размер: ) — Версия 7.6. Выпущен на . К RU.VNMOD.NET. Постройте жизнь своей мечты, полную модой, друзей и домашних животных!. Разработано Foxie Ventures. Требования к операционной системе 5.0. Для всех.
Особенности взлома игры MOD
- — Разблокировать все
- — Бесконечные деньги
- — Бесконечные деньги
- — Спринт
- — VIP-разблокировка
Версия игры Платный мод
- — Скачать бесплатно
- — Скачать бесплатно
- — Скачать бесплатно
- — Без рекламы
- — Разблокировано Платно
Исправление ошибок.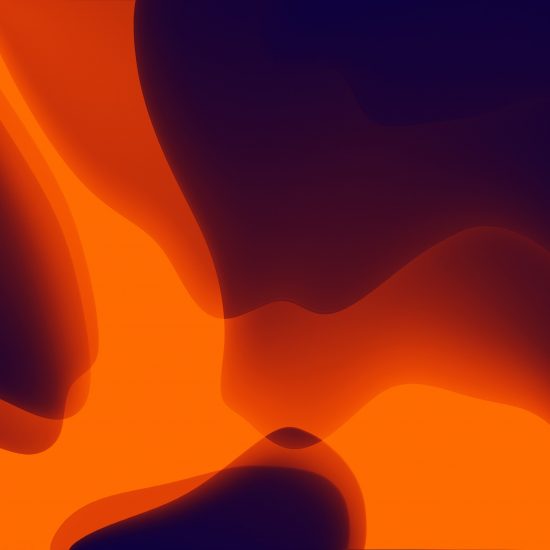
Новый комментарий
- Елена Сузаева: Мне эта игра понравилась Если поэтому поставила три звезды не спрашивайте почему я ты поставила поставила что почему я поставила три звезды😑😎.
- Maria_19: Игра запустилась, но нет управления, персонаж стоит на месте ни куда не могу его передвинуть, перезапускала 2 раза ни чего не меняется.
- Patrik Lukas: Вылетает.
- Regina Incognito: Непонятно что надо делать ,просто создала перса,меня занесло в город .И всё, стоит и не двигается вообще .Как ей надо управлять ?.
- Елена Камашева: Здравствуйте я скачала игру там нету джойстика управления а так не интересно играть поставлю 5 звезд если вы разберётесь с проблемой уважаемые разработчики.
- Дильшод Нажмидинов: Игра очень хорошая тоже вылетало но редкрэо а так отлично!.
- Настя: Очень классная игра спасибо.
- Ясмина Бахтиёрова: Игра супер спасибо большое за помощь с игрой😘💟.
- Василиса Добрынина: А я её ещё скачать не могу!!!( фотки красивые и целый день скачиваю.
 ((( что делать?!.
((( что делать?!. - Elizaveta Uss: Мне все понравилось.
- Ольга Ст: Игра прекрасная! Но… немного скучновата. Добавьте события, как в W.T. А так игра классная:) спасибо за игру) И небольшой минус: иногда игра оочень долго загружается, и приходится в неё перезаходить. А так игра хорошая, удачи вам, разработчики!😉🤗👋.
- Denis Migulin: Игра смерти. Нет джойстика. Добавьте его пожалуйста.
- Алёна Роберт: Ничего не понятно ! Почему персонаж не двигается !? Все бегают это что вообще такое !?.
- Аля Тарасовна: Спасибо очень классная игра 😍🥰🤩💖💝💌💓💞.
- George Vardanashvili: Nato🤩.
- Аида Будаева: Очень крутая игра всем советую.
- Ева К: ❤Кк❤❤🥺🥺😍з😍😍😍😍😍😍😘😘😘.
- Anna baganova: Отличная игра.
- Farxod Giyazov: 1 Игра вылетает но классная 2 Все время глючит но норм.
- Radmila Tseeva: 👍🏻.
- Ирина Собина: Ставлю две звезды,так как в игру не смогла играть,после загрузки персонаж стоит на месте, только камера поворачивается, управления вобще нет,как играть не понятно,проверьте пожалуйста игру,и тогда комментарии и звёзды будут лучше,игру 4раза перезапускала,и удаляла,и всё равно тоже самое.

- kalsakul Pranova: Класноо.
- Maliliya: Раньше цены были высокими, а сейчас даже не знаю потому, что 1. На 1 устройстве 1 акк, передать акк на другое устройство нельзя, а у меня сейчас новый телефон, значит старый аккаунт на смарку 2. Зашла, создала своего персонажа и всё, больше ничего нет т. е. Ничего нет кроме интерфейса с моим персонажем и персонажем других людей, двинуться вообще не могу, только экраном, больше ничего нет 🥱😤.
- Ганчина Зайдулоева: Это здорово.
- Дарья Бойцова: Как в ней идти и что-то делать, если в ней ничего нет кроме фона? Правильно никак!!! Поэтому игра остой!.
- Настя Криворучек: Игра класс.
- Мила: Поставила 4 звезды. Игру установила сегодня. В принципе всё классно, но игра переодически вылетает, когда я только установила игру и вошла в неё, не было НИЧЕГО. Джостика управления нет, персонаж не двигается, перезаходила 2 раза, на третий всё было нормально. Посмотрим как будет дальше, не уверенна в игре..
- Good Conscience: Все могла бы быть неплохо, но очень сильно жрет батарею, с этим надо что-то решать.
 .
. - Хасан Усмонов: Уйнап булмайли бу уйинни 2 соатдан бери кутиб утирибман булмаайдиии 🥸😤😤😤💩.
- Elbrus Bagirov: Yaxşı deyil.
- User User: Как управлять персонажем.
- Любовь Кучанова: Игра ужасная, кнопок не показывает ,никому не рекомендую.Отстойная игра,даже говорить ничего не хочу🤮.
- Асасин Асасинович: 🧍🚶🏃👼💃🤼🚶🧍👼🧍👩❤️👩🧑🦳👩❤️👩🧑🦳👩❤️👩🤼👭🧍👪💃🤱💃💃👼🤹🧚🤹👯🤼🤼🧍👼🧍👼✋🤼✋👈🏿🧍👩❤️👩😀🤣😄😅👫🕴️💃👯👪👯👯👪👯🤰👨👩👧👧💃🤰🏃👩❤️💋👨🏃🤹🤰🚶👩❤️💋👨🤰🧚👯💃👪🤹🤹👫🕴️👫🏃🧑🤝🧑🕺👩❤️💋👨🚶🚶🤰🏃👩❤️👨🤸🤹🤸🕺🧑🤝🧑🕺👩❤️💋👨😄👩❤️👨😄👩❤️👨⛹🏿♂️⛹🏿♂️⛹🏿♂️⛹🏿♂️🕺👩❤️👨🕺👩❤️💋👨🏃👨❤️👨🏃👫🧔🏻👩❤️💋👨👩❤️💋👨🏃👫🏃👩❤️💋👨🏃🤸🤸🕺🤸🤸🤸⛹🏿♂️⛹🏿♂️😄🤸😄🤸😄🤸⛹🏿♂️😄⛹🏿♂️🕺⛹🏿♂️🤸😄🤸🕺🤸🕺⛹🏿♂️🕺⛹🏿♂️🕺⛹🏿♂️🕺⛹🏿♂.
- Ольга Ефимова: Кажется знакомая игра но когда в неё раньше играла то было всё очень хорошо Посмотрим как теперь всё будет либо лучше либо хуже.
- Андрей Вечёрко: Игра крутая🦄🧨.
- Фердовс Дидигова: Мне нравится это игра просто 5 звёзд я больше не могу про эту игру ещё что то сказать или написать может у не которых есть минусы на у меня их нет 😊😜.

- Яна Литвиненко: Игра мне не интересная долгая загрузка.
- Ярослав Бадьора: Сделала свого персонажа, дальше меня выкинуло на какую то улицу где иногда возме меня появляються люди и странно дёргаються. Место возле дверей дома светиться, но мой персонаж не двигаеться когда я нажимаю на то место, он вообще не двигаеться куда не нажми…. Как играть? Что делать? Без понятия…..
- Евгения Авдеева: Это ответ на комментарий от Яны Поп, нужно просто перезайти, а так всё прекрасно работает! И если вы такие не внимательные, то разработчики в этом не виноваты!.
- Аида Мухажанова: классная игра.
- Наталья Корнева: Вы все могли не нажать сохраниться🤔 и вот. Мне игра просто суууууупеееееер!!.
- Айя Виноградова: Я оцениваю её на 3 ⭐ и кстати подскажите как тут ходить?.
- Omina Xolmuratova: Очень харошая игра 5 баллов❤️😌😊.
- Елизавета Назарова: Игра просто бомба👍🏻.
- Ирина Улановская: Игра классная но иногда не понятно что делать и ещё очень дорого стоят красивые причёски и красивые наряды ну а так мне нравится 👍.

- хы здрасте: Игра норм если не ужасные глюки глюк 1 ты играешь и вдруг у тебя загружается игра заново глюк 2 я купила будильник за 80 а было 880 и осталось 0 хотя я даже не чего в итоге не купила минус что все говорят на английском я не сильно понимаю исправьте пожалуйста.
- Ирина Абрамова: Игра неплохая я бы даже сказала хорошая но почему когда я хочу поставить мебель я не могу её развернуть в другом направлении исправьте пожалуйста.
- Danya Samarskii: Игра хорошая,отличная,все качества графики и прорисовки,донатить буду в эту игру точно,а так в ней все нормуль;).
- Алина Косякова: Не игра, а одна проблема, у меня персонаж не ходит, стоит на одном месте, ни кнопок нечего нет.
- Vasila Alieva: все время у меня вылетает игра.
- Наталья Казмагамбетова: Даже и не поиграла совсем, отсутствует интерфейс и не возможно ходить или что-то сделать, удоляла и скачивала снова, но так не чего и не появилось.. Так что впечатление отрицательные 👎.
- Enote Enter: Я сейчас перекачиваю игру я зошла думала щас поиграю настроение себе поднему а тут персона тупо стоит как я только не пробывала ходить всеровно стоит.

- Наталия Образцова: Когда ты заходишь в игру то персонаж не ходит игра ужас 🤮.
- Iren Fadeeva: Идея хорошая но есть одно но: сколько не удаляю игру аккаунт сохраняется и я не могу ходить поэтому покачто 1 звезда.
- Nata Marshaniya: Я ещё на загрузила игру но уже очень долго грузится уже прошло 5 минут а набралось только 20% но я надеюсь на то что ета игра будет хорошая и я тогда пойму что ето было не зря пока 2 🌟 может потом будет 5 когда загрузится.
- Людмила Гибадуллина: 456шкелщппшщшорпп.
- Артём Пузанов: Да вы 3ае6али со своими привязками к интернетам! 👎.
- Elena Panteleeva: Я не понимаю как там ходить и двигатся.
- Мария Прищепа: ЛжвлаоЛаоадлпДадплАдлпдпждпддрдлпладлаоорнлдллрлдддлорДслижаж.
- Mariya Smekalina: Я так понимаю игра отжила свое, очент жаль!!!.
- Анастасия Багреева: Игра Крутая но иногда зависает.
- Фиолетовый кактусик: Игру запустила и все не могу нечего сделать.
- Таня Таня: В этой игре ходить НЕ-ВОЗ-МОЖ-НО!!! НЕ ИГРА А ГАВНИЩЕ КАКОЕ — ТО!!!!!.

- Анна Мкртчян: Почему человек не ходит.
- khurshid saidov: Круто.
- Янулька Половко: Прикольно.
- Анна: Точно сказать свои впечатления от данной игры не могу, только начала играть, но сразу столкнулась с той же проблемой что и многие, отсутствие интерфейса и возможности ходить, но эта проблема решаема. Ребят, просто СКАЧАЙТЕ ЗАНОВО ИГРУ и все заработает как нужно. Один из минусов: много лагов и часто из-за этого приходится перезаходить в игру, т.к она зависает и отвисать не хочет..
- Владислав Белецкий: Нет интерфейса. Персонаж не двигается.
- Софья Беленко: Я Не знаю что сказать за эту игру но она самая крутая !!!!!!!!!!!!!я только в в неё играю вы меня покорили 😉🥰(;.
- Мариана Днестрян: Отличная игра.
- Жулдыз Асанова: Не работает.
- Яна Поп: Мне даже не хочется ставить одну звезду Что это за дичь? Скачала игру, хотела поиграть, а персонаж тупо не ходит. Нео ни джостика, ни какого либо другого интерфейса. Мне тупо стоять и смотреть на происходящюю дичь???? Просто ужасно! Плюсом такая проблема не только у меня, а ещё у многих.
 .
. - Вика Суханова: Странная игра… я играла на М12 телефоне) моя сестра играла на самсунг 4G он у меня вылетел у сестры держал!! Я не могу понять! Что?!.
- Глеб Гусак: Добавьте управление в эту игру.
- Анель Маратова: Это игра потресающе.
- Ольга Алексеева: Прикольная игра очень понравилось 💝💝💝💝😃😃😃😃.
- Dasha Yanushko: ужасные баги..
- Зоя Сорокина: Мне не очень понравилось что управление незнамо где. Я зашла в игру первый раз, и вот зашла 4 раз, а так и не поняла где оно. Исправьте пожалуйста..
- Полина Курочкина: Фсем здраствуйте раншне у меня стоял отзыв с одной звездой кагда я 1 год и 1 месяц или болше я апять скачала и управление появилось и пж зделойте роботу и пополшестулей и снисте цену кстати вы новерна помнете игру Элой. Вот вы можете тоже здесь ию перикинуть на телефон а то не фсе люди могут поиграть в престафку ну фсем досвиданея..
- Нурие Меналиева: Пойдет игра хорошая.
- Darina Muzipova (Koshaki): норм.
- Вика tv ska Гордеева: Очень классная игра .
 Она как » Sims» только от первого лица..
Она как » Sims» только от первого лица.. - Лили Ад: Ужастные лаги , из-за того что на сервере вечный перегруз. Играть нереально! Постоянно приходится переходить , а заставка длится целую вечность! Нет с телефоном у меня все отлично, а вот с игрой нет. Очень жду обновления. А так игра потрясающая.
- Ангелина Хлобыстова: Мне нравится игра, но у меня лагает((.
- Сабият Мусаева: А хотя всё работает 😊извините просто нужно выключить и ключить.
- Галия Матишова: Сабина..
- Евгений Мосин: Игры игра классная игра.
- Анастасия Файта: В принципе игра интересная, но явно не для русскоговорящих, потому что их в игре просто нет. За 2 часа игры ни одного человека не встретила. В общем игра не для русского сегмента, жаль….
- Varvara Nevdox: Сырая игра.
- Диана Кондрашина: А как играть если перс не двигается?????? 0 бы поставила да нельзя.
- Maia Boiko: 👍👍.
- Natalya Goncharova: Очень зависает и глючит. Маленький выбор покупок..
- Виктория Салохотдинова: Игра очень крутая! Плюсы.
 1) нет реклам,( и это мне очень нравится). 2)Можно делать всё что есть вреальности. 3) ты можешь работать кем захочешь и заводить петомцев. И это очень круто! А минусов нет.( Иславо богу)..
1) нет реклам,( и это мне очень нравится). 2)Можно делать всё что есть вреальности. 3) ты можешь работать кем захочешь и заводить петомцев. И это очень круто! А минусов нет.( Иславо богу).. - Татьяна Козлова: Класссс.
- DARIA GODUN: игра отстой.
- Елена Сысоева: Сделайте пожалуйста без интернета. А я вам поставлю 5 звёзд.
- Mari Queen: Игра шедевральная, но есть один, гадкий минус … Он портит всю игру. Это то, что игра просто крашится, ну или простыми словами багается. Играть невозможно пока не перезайти… Исправьте пожалуйста, и всё будет отлично!!!.
- Hdhd Hdbdbdb: 🤗🙂😜🙂😘🙃☺️❤️💗😋.
- Lola: Задумка классная, но много лагов. Разработчики, ответьте пожалуйста, вы закинули игру, можно удалять или будут изменения к лучшему? Если бы поработали над ней, было бы вообще супер..
- Nadyusa Aleksandrova: Я не могу зайти в игру зашла но она не даёт идти😡.
- Варвара Попова: Игра топ. Очень сильно поменялось в лучшую сторону).
- Yelena Elvish: Я только зашла и я не могу ходить! Просто мой аватар стоит и все!! Пожалуйста помогите.
 .
. - Vova Gon: После создания персонажа ты появляешься в городе и всё. Ты можешь крутить только камерой и больше не чего. Нет панели управления и каких-либо кнопок..
- Herovato XepoBaTo: Скачал, установил, выбрал персонажа. А он стоит как вкопанный. Где меню управления? Как ходить?.
- Алексей Гришенцев: Ячпропоронгшглоллл.
- Мариа Богомолова: Игра виснит….
- Dgami Ermyraki: Ужас правда не игра.
- Ольга Журихина: Неплохая игра.Но почему нужно заново красить пол и стены в доме, после каждого выхода из игры. Не до конца переведён текст на русский. Много чего интересного за донат. Маленький доход в работе и во взаимодействии с питомцем. Часто показывает, что нужно выполнить действие, хотя оно уже сделано. Иногда виснет..
- Лера Демиденко: Класна игра😄.
- Елизавета Долтмурзиева: Вот я стою не двигаюсь и не могу двтгаться зашла 20 раз смогла потом задание сфотогрофировать всех своих питомцев а как? Поиграйте в игры pk xd ( вобще хорошая игра) или там не знаю и то лучше будет.

- Даша Чурсина: Ваащето ходить можно и говорить просто у некоторых людей оно виснет у кюменя тоже такое было почти во всех играх….
- Настя Л: Интересно, увлекательно, давно искала что-то похожее на The sims из ПК.
- Сайн Косаев: Гпопопьпьпд.
- Злата: Пожалуста скажите игра много занимает ли мало.
- Vadim Art: Врнаершнавк5р.
- Рымжан Абдрахманова: Игра очен класная 👍👍👍👍👍.
- Елена Богдан: Уважаемые разработчики! Вернитесь, пожалуйста, к игре! Игра затягивает, рисовка супер, но хотелось бы исправления некоторых проблем: раздражает после каждого действия или задания перезаходить в игру..
- Александра Морозова: Здесь нету русских во второрых: я не могу работать до 7го уровня а у меня 2й..
- Aniko Mariamidze: 😍😘😘😘😘😘😘😘😘.
- Capatina Tania: Супер спасибо.
- Належда Смирнова: Я быпаста вила 5⭐ но но очени жолга загружаеца вот пае таму я паставила 1 звкзду….
- Анна Токарева: Игра ужасная скачала а у меня никаких значков нет чтобы хотябы с места сдвинутся.

- татьяна михеева: Игра очень впечатляющая. Мне нравится 5 звёзд 🌟🌟🌟🌟🌟.
- Айбек Абубакиров: Игра норм..
- Екатерина Травина: Я конечно в ниё не играла но сразу выглядит интересно.
- Мария Шевкова: Разработчики что это такое!!!!!!!! Создал персонажа вошёл и всё!!!!! Нет джойстика просто супер молодцы!!!!!!! Это УЖАС!!!!!!!! Так чтобы вы зделали нормально игру!!!!!!!! ПРОСТО УЖАСНО!!!!!!! ВЫ ОБНАГЛЕЛИ!!!!!!!😡😡😡😡🤬🤬🤬🤬😡😡🤬👿👿👿👿👿👺👺👺👺😾😾😾⚡⚡⚡⚡⚡🐻❄️🐻❄️🐻❄️.
- VIVER: Не работает.
- Арина Курмахмаева: Почему нельзя ходить. В этой игре вообще ничего нельзя сделать!!! Только поворачивать.
- Liza Popenova: 😸.
- Таня Павлуша: Русский язык просто жесть, будто подежа ещё не придумали. Игра в принципе не так плоха, но вот после 10-11 ур по прохождению квестов идёт «detective storyline part 2» и всё. Дальше ничего не нажимается. Только ежедневные. Если кто-то прошёл дальше этого, напишите как вы это сделали, буду благодарна..
- User SC: Лучшие.
- Анна Волкова: Всё хорошо но не магу задание некотырые.

- Айпери Гурбанмырадова: Игра супер только игра иногда долго загружается а так мне игра понравилось.
- Екатерина Лопатина: Тупой вопрос но как-то ходить ходить у меня тупая просто первый раз не получилось.
- Настюфа: Ходить не льзя.
- A. K.: Игра очень классная и ещё есть один — но это отлично почему дома стоят дорого но ядра авы генная😍😍👍👍👍👍.
- Ира Гришина: Игра отличная мне очень нравится управление отличное но почему 4 звезды? А потому что есть проблемки с заработкам мало работы и сложно с декорированием а так игра супер исправите 5 звёзд поставлю.
- Слава Сечко: Очень очень классно.
- Имя Фамилия: 🥰🥰🥰🥰🥰🥰.
- Inga Jakovleva: Верните мне игру ,заблокировали когда просто игру скачала. Я ведь не нарушаю ..
- Tea Chan: Игра очень часто даёт сбои. Например: последнее ежедневное задание, я кормлю питомца 5 раз. Забираю 2 награды и вижу меню кормления питомца, но без каких-либо кликабельных кнопок. И ещё: Наконец-то нашла милую трёх-звёздочную собаку в парке.
 Нажимаю «catch» и игра зависает. Приходится перезайти в игру и потенциальный питомец потерян, так как он просто исчез из парка. Мягко говоря меня это огорчило. Да и впринципе разнообразия здесь не так много..
Нажимаю «catch» и игра зависает. Приходится перезайти в игру и потенциальный питомец потерян, так как он просто исчез из парка. Мягко говоря меня это огорчило. Да и впринципе разнообразия здесь не так много.. - Надя Абдреева: Кринж.
- Николай Иванов: Игра очень понравилась А кто поставил одну звезду тому поп ещё мне понравилось что-то можно делать что захочешь это как-будто Земля только улучшенная и в игре Мне понравилось Ставлю пять звёзд.
- Таисия Бойко: 😉😉😉😉😉😉😉😂😅😇😭😱🤠🤩🤩😫🥵.
- Даша Д: Здравствуйте вот мне не понятно как упровлять движением..
- юля лайк: У вас игра хорошая, но я бы поработала её, потому что она глючит . Игра мне понравилась, и кстати я ставила мебель а она не ставилась.
- Жанна Шералы: Спосибо.
- Маша Соболевская: ОЧЕНЬ крутая игра у кого нельзя двигаться просто перезагрузите телефон и зайдите заново мне тоже такое было!!!!!!.
- Ербулан Толенов: 🤩🤩🤩🤩😘😘😘😘😘🥰🥰🥰🥰.
- Джеральдина Динара: Разработчики, помогите! Я очень люблю ваши игры, играю почти во все, а тут такая проблема.
 . Я стою другие бегают, я даже управления не вижу.. ☹️😕 И ничего с этим не сделать.. Помогите пожалуйста, очень люблю ваши игры! Уверена эта тоже очень хорошая)) И очень люблю вашу игру WolfTales🥰😘😍 (3 звезды, а не 1 только из-за остальных игр😕☹️).
. Я стою другие бегают, я даже управления не вижу.. ☹️😕 И ничего с этим не сделать.. Помогите пожалуйста, очень люблю ваши игры! Уверена эта тоже очень хорошая)) И очень люблю вашу игру WolfTales🥰😘😍 (3 звезды, а не 1 только из-за остальных игр😕☹️).
Download Virtual Sim Story: Dream Life (HACK_MOD) [Неограниченный Apk + iOS]
Руководство по экрану блокировки iOS 16: виджеты, параметры настройки и многое другое
Компания Apple полностью переработала экран блокировки в iOS 16, представив всевозможные параметры настройки, которые позволяют сделать ваш экран блокировки уникальным. Вы можете выбирать виджеты, настраивать цвета и использовать эмодзи, фотографии или встроенные обои.
В этом руководстве рассматриваются все изменения, внесенные Apple в экран блокировки iPhone в iOS 16, который теперь доступен для всех подходящих устройств.
Редактирование экрана блокировки
Если вы знакомы с интерфейсами редактирования виджета и главного экрана, редактирование экрана блокировки в iOS 16 практически не отличается. Вы можете получить доступ ко всем элементам управления, чтобы поэкспериментировать, разблокировав свой iPhone с помощью Face ID или Touch ID, проведя пальцем вниз, если вы еще не находитесь на экране блокировки, а затем долго нажимая на дисплей.
Вы можете получить доступ ко всем элементам управления, чтобы поэкспериментировать, разблокировав свой iPhone с помощью Face ID или Touch ID, проведя пальцем вниз, если вы еще не находитесь на экране блокировки, а затем долго нажимая на дисплей.
Оттуда вы можете нажать кнопку «+», чтобы создать новый экран блокировки, или нажать «Настроить», чтобы настроить текущий экран блокировки. Вы можете выбрать разные обои, цвета и виджеты, о которых мы расскажем ниже.
Вы также можете прокручивать свои экраны блокировки, если вы уже создали несколько и хотите изменить их. Когда вы закончите со всеми своими настройками, просто проведите пальцем вверх или нажмите, чтобы выйти и вернуться к своему новому индивидуальному экрану блокировки.
- Как настроить экран блокировки
- Как создать новый экран блокировки iPhone
- Как удалить обои с экрана блокировки
- Как обрезать обои на экране блокировки
Варианты обоев
При нажатии на кнопку «+» при создании нового экрана блокировки или настройке существующего сначала вы попадете в интерфейс обоев, где вы можете выбрать обои, которые хотите использовать.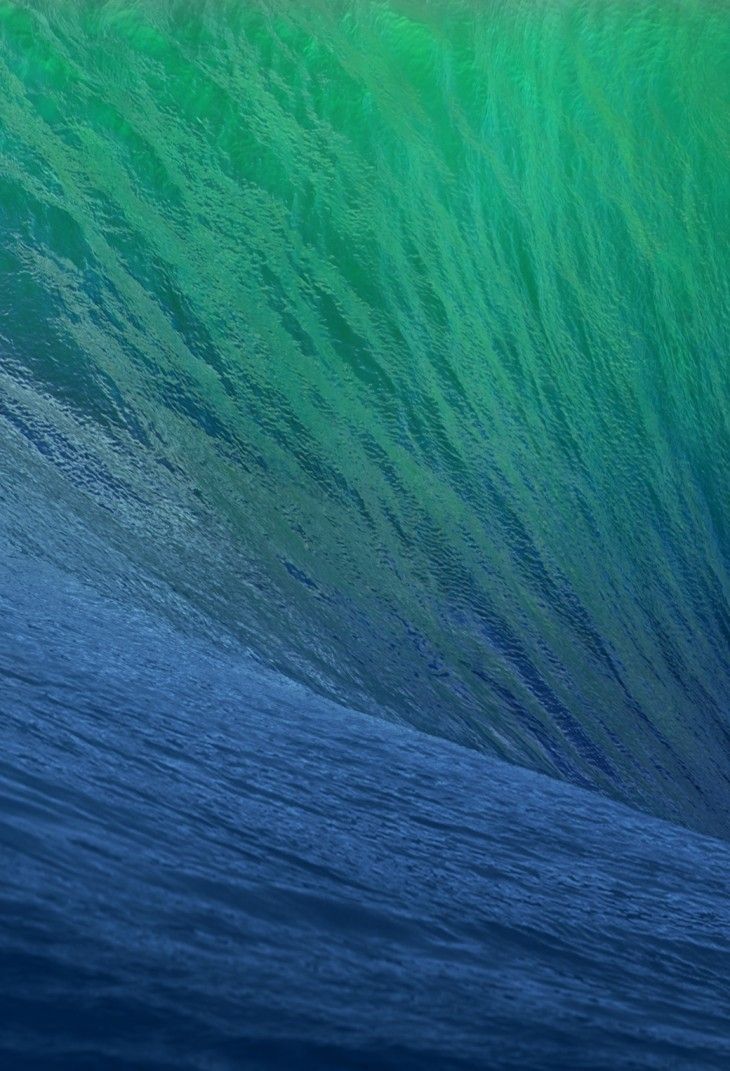
Apple организовала различные обои по категориям, которые вы можете выбрать в верхней части интерфейса или прокрутив вниз, чтобы увидеть различные варианты. Есть даже раздел «Избранное», в котором показаны некоторые из наиболее популярных вариантов обоев, которые вы, возможно, захотите изучить.
Люди
Как следует из названия, нажатие на категорию «Люди» вызовет изображения сфотографированных вами людей, которые будут хорошо сочетаться с новым эффектом глубины, поддерживаемым экраном блокировки. На выбранных изображениях время будет отображаться под человеком или объектом на фотографии, чтобы создать многоуровневый вид, аналогичный тому, как фотографии в портретном режиме выглядят на Apple Watch.
После того, как вы выберете человека для отображения на экране блокировки, вы увидите, как он будет выглядеть с эффектом глубины времени. Вы можете оставить фотографию естественной или добавить Studio, Black and White или настраиваемые параметры Color Backdrop, которые доступны в зависимости от используемой фотографии.
Если вам не нравится эффект глубины, вы можете отключить его, нажав на три точки внизу, а также есть возможность отключить перспективное масштабирование.
- Как отключить эффект глубины экрана блокировки
- Как отключить масштабирование экрана блокировки
Фотографии и перемешивание фотографий
Категория «Фотографии» позволяет вам использовать любую из ваших фотографий в качестве экрана блокировки, при этом Apple выбирает избранные изображения, которые будут работать с многослойным эффектом времени или которые, по мнению iPhone, могут особенно хорошо смотреться в качестве обоев. «Фотографии» можно настроить с помощью черно-белого варианта.
Если вы хотите использовать несколько фотографий, вместо этого вы можете выбрать функцию Photo Shuffle. С помощью Photo Shuffle вы можете переключать экран блокировки вашего iPhone между фотографиями. Apple позволяет вам выбирать из избранных фотографий в категориях, включающих «Люди», «Домашние животные», «Природа» и «Город», или вы можете выбрать все свои фотографии, которые хотите включить, вручную.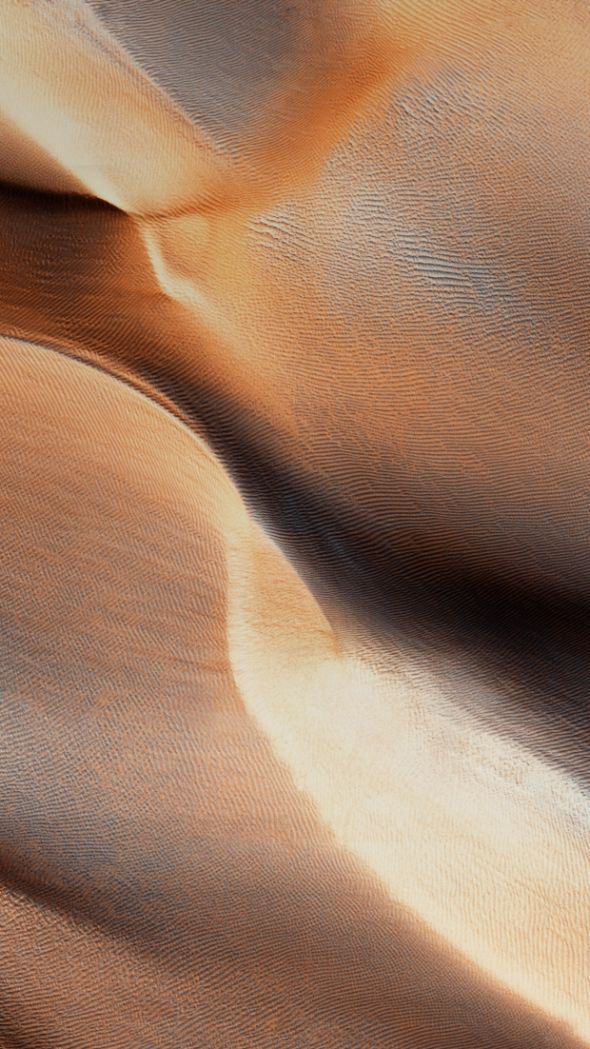
С помощью параметра настройки «Избранные» вы можете отменить выбор любой из категорий или с помощью категории «Люди» выбрать, каких людей вы хотите включить. Если вы используете ручной вариант, вы можете выбрать столько фотографий, сколько хотите.
Фотографии можно настроить так, чтобы они менялись по нажатию, по пробуждению, ежечасно или ежедневно, а если появляется фотография, которая вам не нравится, вы можете долго нажимать, выбирать редактирование, а затем выберите «Не показывать». Фото».
- Как установить фотографию в качестве обоев экрана блокировки
- Как переключаться между фотографиями на экране блокировки iPhone
- Как изменить частоту смены фотографий на экране блокировки
Emoji
С помощью опции обоев Emoji вы можете выбрать до шести ваших любимых смайликов, чтобы создать мозаичный фон с этими смайликами. Некоторые из смайликов будут отображаться больше, а некоторые меньше, для художественных обоев, но это можно изменить.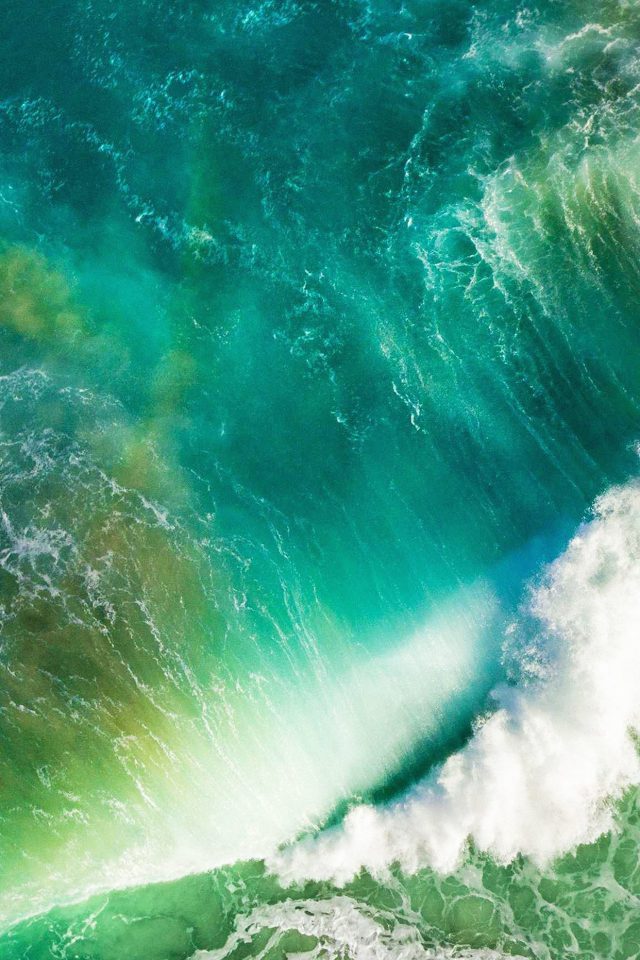
Apple позволяет выбрать мелкую сетку, среднюю сетку или большую сетку с разными размерами смайликов. Вы также можете выбрать кольца или спираль в качестве опции настройки.
Если вы нажмете на три точки, вы можете выбрать цвет фона позади эмодзи, используя заранее выбранный цвет или выбрав из цветового круга.
- Как создать обои для экрана блокировки эмодзи
Погода
Экран блокировки погоды показывает текущую погоду в вашем районе, подобно тому, что вы видите в самом приложении Погода. Он показывает погоду в реальном времени, поэтому, если облачно, есть облака. Если идет дождь, вы увидите анимацию дождя.
Для экрана блокировки погоды недоступны настройки, и он может быть недоступен на старых устройствах, которые не поддерживают анимацию.
- Как установить фоновый рисунок для блокировки экрана с погодой
Астрономия
Экран блокировки астрономии похож на экран блокировки погоды тем, что меняется в течение дня в зависимости от времени и вашего местоположения.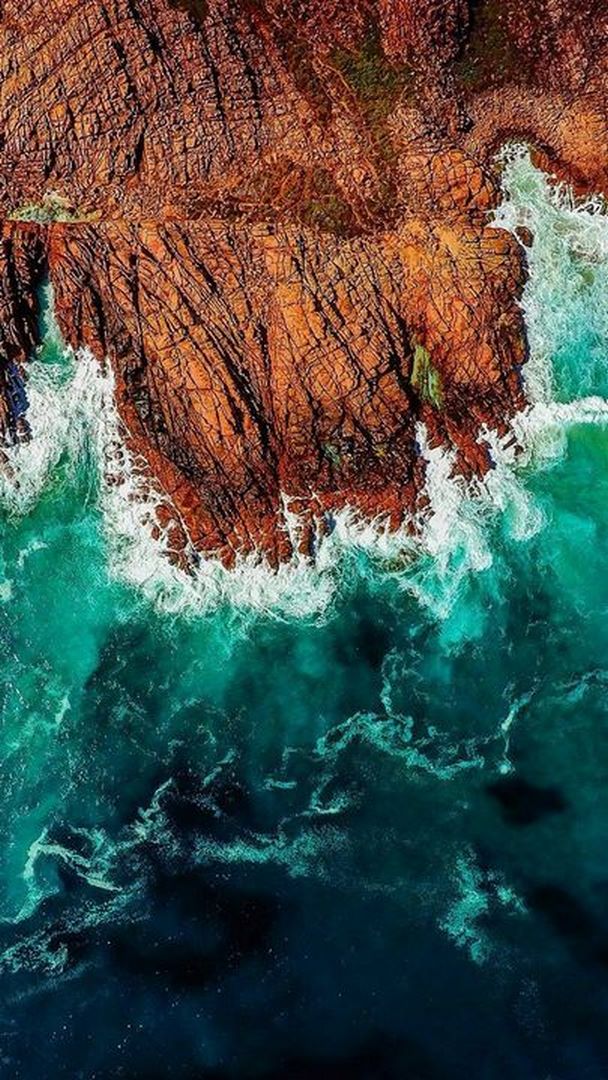 Есть несколько вариантов, в том числе Земля и детали Земли, которые представляют собой более крупный план.
Есть несколько вариантов, в том числе Земля и детали Земли, которые представляют собой более крупный план.
Вы также можете выбрать Луну, Детали Луны или Солнечную систему. Экран блокировки астрономии в основном идентичен циферблату часов астрономии в watchOS 9. Как и в случае экрана блокировки погоды, для самих обоев нет параметров настройки.
- Как установить обои для экрана блокировки «Динамическая астрономия»
Цвет
Обои для рабочего стола «Экран блокировки цвета» позволяют выбрать простой цвет фона, хотя для фона будет использоваться небольшой градиент, который может хорошо выглядеть в зависимости от того, какой цвет вы выбрали на данный момент.
Вы можете выбрать один из предустановленных цветов Apple и настроить оттенок, или вы можете выбрать любой цвет из параметров сетки, спектра и ползунка. Непрозрачность можно настроить любым выбранным цветом.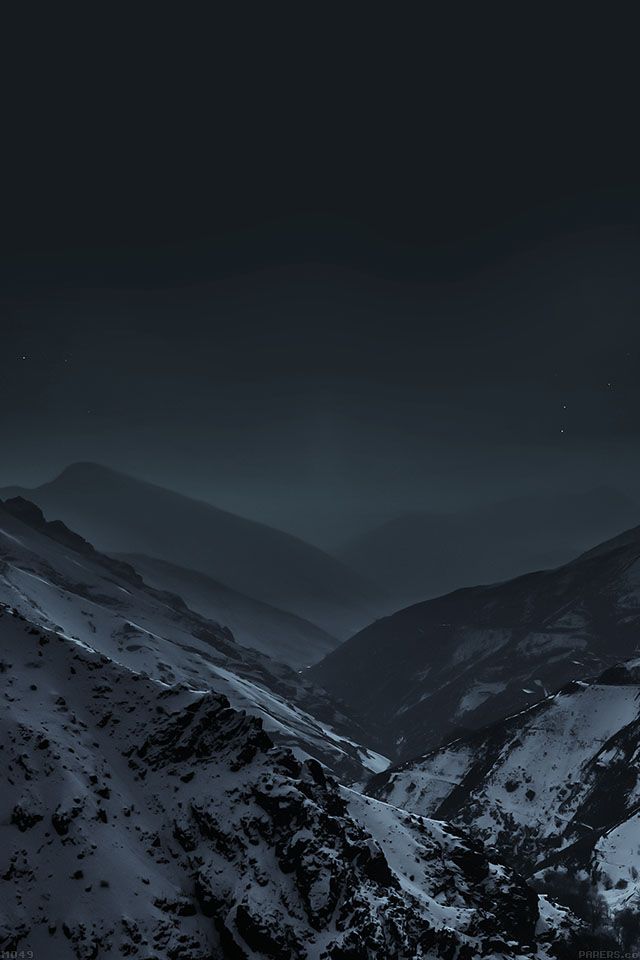
Обои для рабочего стола Color Lock Screen можно настроить с помощью различных вариантов градиента. Вы можете выбрать Vibrant, Tone, Deep, Vapor, Bright или Solid, каждый из которых меняет внешний вид. Вариант «Сплошной» является сплошным, но все остальные предлагают небольшое смешение цветов для динамичного вида.
- Как изменить цвет экрана блокировки iPhone
Коллекции
Коллекции — это набор обоев, разработанных Apple, которые вы можете использовать для экрана блокировки. Все обои, созданные Apple, имеют уникальный внешний вид, разработанный для экрана блокировки iOS 16, и интересным образом взаимодействуют со временем.
Обои The Collection выпускаются в уникальных цветах, которые подходят к некоторым циферблатам Apple Watch, таким как Pride и Unity, но есть и эксклюзивные дизайны для iOS 16 на выбор. Некоторые из обоев можно настроить с помощью различных цветовых вариантов, таких как радужная полоса и боке, а некоторые из них слегка анимированы.
На лице Боке есть точки, которые смещаются, а лицо Гордости анимируется при переключении между экраном блокировки и «Главным экраном».
Настройка времени
После выбора обоев экрана блокировки вы можете настроить все остальное на экране блокировки, включая шрифт и цвет отображаемого времени. На любых обоях экрана блокировки вы нажимаете «Настроить», а затем нажимаете на поле, которое примерно соответствует времени, чтобы изменить дизайн.
Вы можете выбрать один из нескольких разных шрифтов и цветов, в зависимости от экрана блокировки. Большинство экранов блокировки поддерживают любой цвет, но есть несколько вариантов, разработанных Apple, которые менее настраиваемые.
Как и в большинстве вариантов цвета, вы можете выбрать один из предварительно выбранных цветов или использовать цветовой круг, чтобы выбрать любой цвет, который вам нравится.
После того, как вы выбрали предпочтительный дизайн на данный момент, вы можете нажать на «x», чтобы завершить настройку экрана блокировки.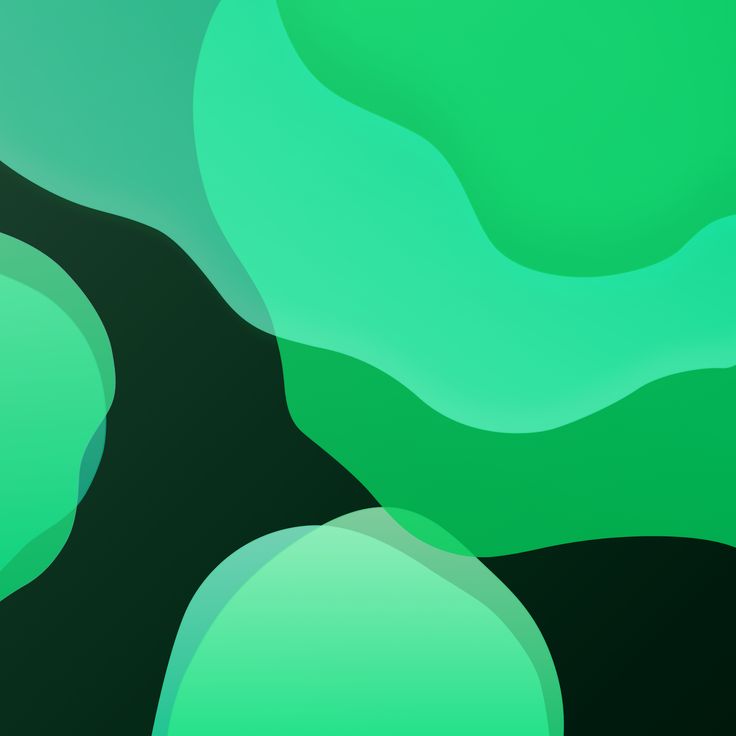
- Как изменить стиль часов на экране блокировки iPhone
- Как изменить часы экрана блокировки на арабские индикации
- Как изменить часы экрана блокировки на арабские цифры
- Как изменить часы экрана блокировки на Деванагари
>
Оттенки и стили
На любом фотофоне можно изменить оттенок с помощью параметров настройки. После входа в интерфейс настройки проведите пальцем влево или вправо по доступным параметрам, чтобы изменить стиль.
Для большинства фотографий можно выбрать черно-белый или естественный цвет, но для изображений с людьми можно также выбрать студийное освещение (подчеркивает человека и затемнить фон), черно-белый или цветной фон, с настраиваемым цветом фона.
- Как оформить картинку на экране блокировки iPhone
Виджеты
Параметры настройки обоев хороши для уникального внешнего вида экрана блокировки, но что действительно отличает iOS 16, так это возможность добавлять виджеты на экран блокировки.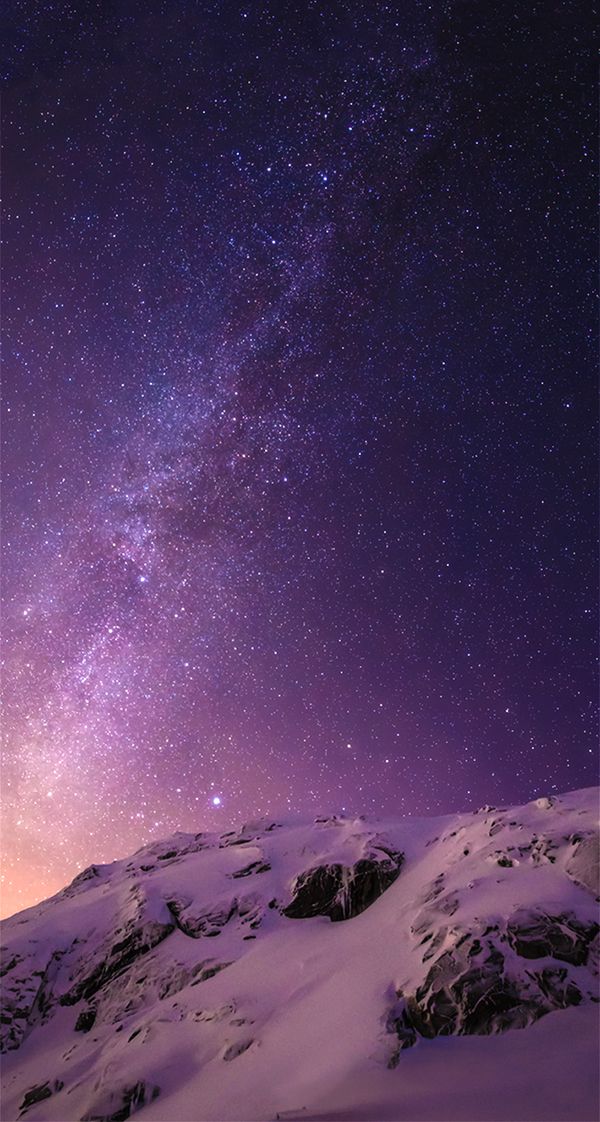
В интерфейсе настройки, будь то создание нового экрана блокировки или настройка существующего экрана блокировки, есть два отдельных окна виджетов, которые вы можете редактировать. Вы можете изменить виджет над временем и добавить до четырех различных полей виджетов ниже.
Интерфейсы виджетов не так сложны, как виджеты, доступные в представлении «Сегодня» и «Главном экране», а представляют собой более тонкие версии, которые гармонируют с остальными настройками экрана блокировки.
Вы можете добавить четыре одиночных виджета, два больших блочных виджета или выбрать один одиночный блочный виджет и два меньших блочных виджета. Вы также можете отказаться от использования виджетов, если предпочитаете более чистый вид.
- Как добавить виджеты на экран блокировки iPhone
- Как отображать предстоящие события календаря на экране блокировки iPhone
- Как показать прогноз погоды на экране блокировки iPhone
- Как отобразить процент заряда батареи iPhone на экране блокировки
Виджеты, которые можно добавить над временем
Вы можете добавить виджет рядом с датой над цифровыми часами на экране блокировки, и многие из этих виджетов отображают одну точку данных, используя текст и символы, прямо рядом с Дата. Параметры встроенных виджетов Apple описаны ниже.
Параметры встроенных виджетов Apple описаны ниже.
- Календарь — День недели, число, месяц или следующее событие
- Часы — часовой пояс города или следующий будильник
- Фитнес — Статистика активности (калории движения, минуты упражнений, часы стояния)
- Напоминания — к оплате сегодня
- Акции — Отдельные акции с символом вверх/вниз
- Погода — лунные события, солнечные явления, условия, местоположение, дождь, качество воздуха, УФ-индекс, ветер
Виджеты, которые можно добавить ниже времени
Поле виджетов под временем содержит больше вариантов виджетов, которые могут отображать больше информации.
Аккумуляторы
Виджет «Батареи» доступен в квадратной и прямоугольной версиях и показывает состояние аккумулятора iPhone. Если вы подключаете AirPods, вместо них отображается время их автономной работы.
Если вы подключаете AirPods, вместо них отображается время их автономной работы.
Если вы используете два виджета батареи, они будут отображать уровень заряда батареи для одного и того же устройства, что может быть ошибкой, которую Apple исправит позже.
Календарь
Виджет Календарь доступен в трех форматах. Вы можете отслеживать текущую дату в виде квадратного виджета (хотя дата уже автоматически указана над временем). Вы также можете отслеживать время следующего предстоящего события или использовать виджет большего размера, чтобы показать как название события, так и его время.
Часы
Три виджета часов позволяют просматривать часы для города, чтобы проверить время в этом месте, и они доступны в одном прямоугольном и двух квадратных вариантах. Есть также мировые часы для просмотра времени в трех городах по всему миру и две версии, которые отображают следующий будильник.
Фитнес
Виджет One Fitness отображает графическое изображение колец активности, а более крупное значение показывает статистику кольца активности (движение, упражнения, стояние).
- Как отображать кольца активности на экране блокировки iPhone
Дом
В приложении «Дом» два виджета отображают все датчики климата в помещении, один отображает все источники света и переключатели, а другой информирует вас о любых проблемах с безопасностью. Вы также можете отслеживать определенный аксессуар безопасности или просматривать сводку по дому (безопасность, климат и освещение).
Новости
Один виджет большего размера показывает главные новости дня.
Напоминания
Один большой виджет обеспечивает быстрый доступ к одному из ваших списков напоминаний и отображает следующее напоминание.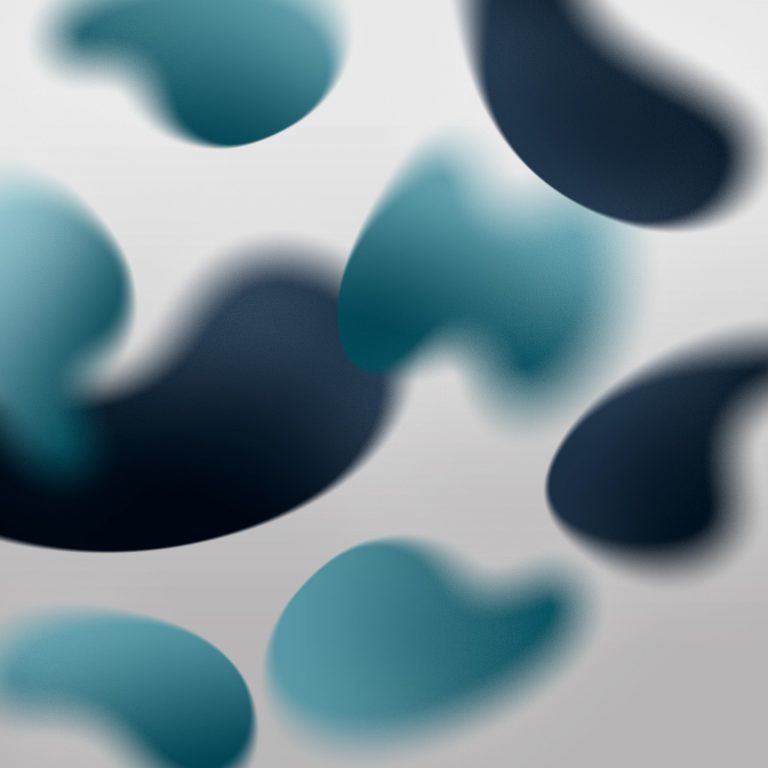
Акции
Один меньший и один больший виджет позволяют просматривать котировки цен и отслеживать поведение символа в течение дня. Также есть виджет большего размера, который отображает три акции.
Погода
Доступны восемь дополнительных виджетов погоды для лунных событий, солнечных событий, условий, местоположения, дождя, качества воздуха, УФ-индекса и ветра. Только текущие погодные условия и лунные события представлены в более крупном формате виджета.
Сторонние виджеты
Дополнительные виджеты будут доступны в будущем, поскольку существует API, который позволит разработчикам создавать виджеты.
Тонкие уведомления
Из-за нового дизайна экрана блокировки с виджетами уведомления теперь приходят снизу экрана, а не сверху. Это обеспечивает более тонкое уведомление, которое не мешает настроенным вами виджетам.
Вы можете провести вверх от нижней части экрана, чтобы просмотреть другие уведомления, а затем провести вниз, чтобы скрыть их.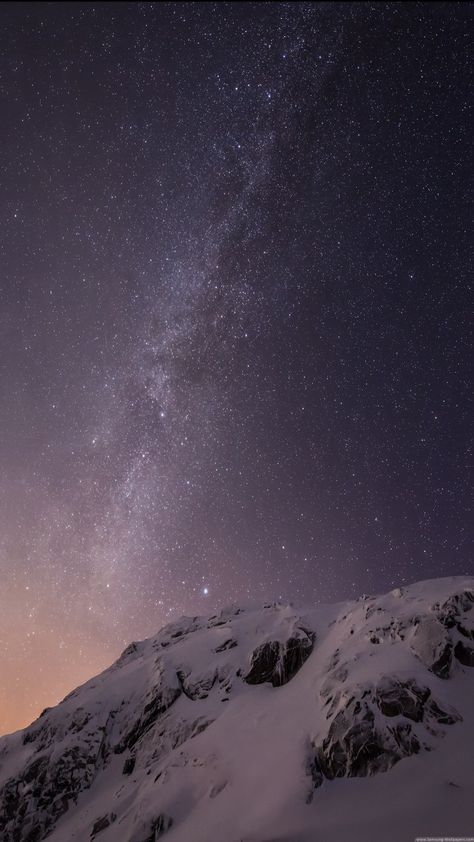
- Как изменить макет уведомлений на экране блокировки
- Как скрыть уведомления на экране блокировки iPhone
Активность в реальном времени
Apple представляет новый тип уведомлений под названием «Активность в реальном времени», которые вы можете отслеживать прямо с экрана блокировки. С помощью Live Activity вы можете делать такие вещи, как отслеживать ход доставки еды, поездки Uber или спортивной игры.
Действия в реальном времени отображаются в нижней части экрана, и вы можете следить за ходом всего, что отслеживаете, не разблокируя свой iPhone.
Онлайн-активности не будут доступны при запуске iOS 16, а вместо этого появятся в обновлении позже в этом году.
Несколько экранов блокировки
Экраны блокировки в iOS 16 очень похожи на циферблаты на Apple Watch. Вы можете настроить их несколько и переключаться между ними свайпом.
Просто нажмите и удерживайте на экране после разблокировки, чтобы перейти к интерфейсу настройки экрана блокировки, и проведите пальцем влево или вправо, чтобы просмотреть различные созданные вами экраны блокировки.
- Как переключиться на другой экран блокировки iPhone
Экраны блокировки и режим фокусировки
Каждый отдельный экран блокировки, который вы создаете, может быть связан с другим режимом фокусировки в iOS 16. Для этого откройте интерфейс блокировки экрана, нажав и удерживая на разблокированном экране блокировки iPhone, выделите экран блокировки по вашему выбору, а затем нажмите «Фокус», чтобы выбрать, с каким режимом фокусировки связать экран блокировки.
После этого внизу экрана блокировки появится маленький значок, который позволит вам узнать, с каким фокусом он связан.
- Как установить уникальный экран блокировки для вашего режима фокусировки
- Как автоматически переключаться на экран блокировки в заданное время
- Как автоматически переключать экраны блокировки в заданном месте
Установка отдельного экрана блокировки и обоев главного экрана
При использовании новых параметров настройки экрана блокировки iOS 16 по умолчанию изменяет обои экрана блокировки и Главного экрана на выбранные вами обои.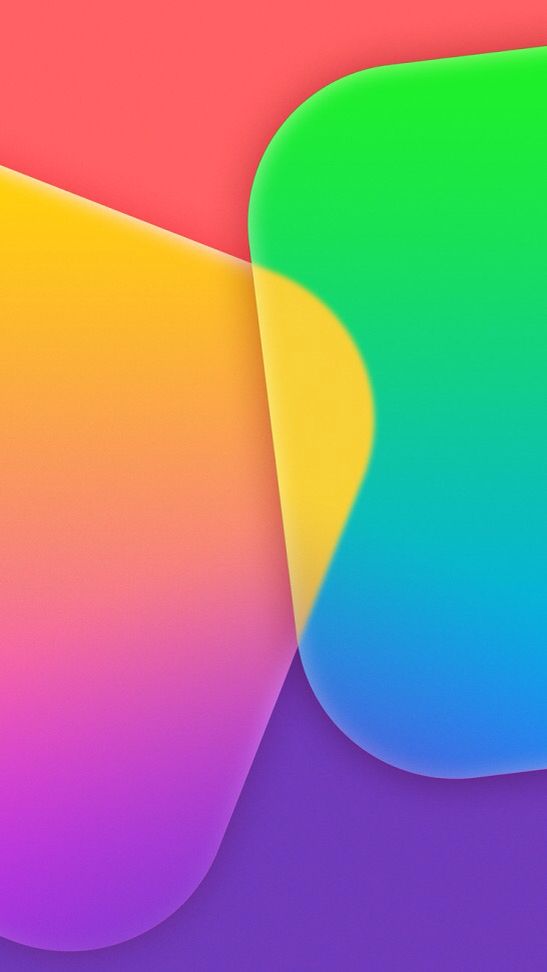
Если вы хотите иметь разные обои для главного экрана и экрана блокировки, настройте экран блокировки и выполните следующие действия:
- Откройте приложение «Настройки».
- Прокрутите вниз и нажмите «Обои».
- Коснитесь значка «Главный экран», чтобы настроить обои «Главный экран».
Вы можете выбрать сплошной цвет или выбрать фотографию, что позволит «Главному экрану» использовать фон, отличный от экрана блокировки.
Отзыв о руководстве
У вас есть вопросы об экране блокировки iOS 16, вы знаете о функции, которую мы упустили, или хотите оставить отзыв об этом руководстве? Отправьте нам письмо здесь.
iOS 16: как получить максимальную отдачу от нового экрана блокировки вашего iPhone
Начиная с iOS 16, экран блокировки вашего iPhone — это гораздо больше, чем просто длинный список предупреждений и часы, расположенные поверх ваших обоев. Теперь вы можете настроить первый экран, который вы видите каждый раз, когда берете iPhone в руки или просыпаете его, включая шрифт и цвет, используемые для часов. У вас также будет возможность добавить виджеты на экран блокировки, чтобы получить быстрый доступ к приложению или информации.
Теперь вы можете настроить первый экран, который вы видите каждый раз, когда берете iPhone в руки или просыпаете его, включая шрифт и цвет, используемые для часов. У вас также будет возможность добавить виджеты на экран блокировки, чтобы получить быстрый доступ к приложению или информации.
Apple выпустила iOS 16 12 сентября, и вы можете скачать и установить ее прямо сейчас — до сих пор отзывы были положительными.
См. также
- Как использовать скрытую функцию Photoshop в iOS 16 (и почему она вам понравится)
- Как записать телефонный звонок на iPhone
- Как очистить кеш на вашем iPhone (и зачем это нужно)
- Как быстрее получить доступ к камере вашего iPhone с помощью этой скрытой функции
Конечно, новый экран блокировки привлекает много внимания после обновления пользователей, и на то есть веские причины. Это слишком весело, чтобы использовать. Ниже я расскажу вам обо всем, что вам нужно знать о выборе собственных интерактивных обоев, настройке часов и добавлении виджетов.
Также: Система показателей iPhone 14 Pro: удачи и промахи
Как установить пользовательские интерактивные обои
Виджеты являются важной частью нового интерфейса блокировки экрана на вашем iPhone, но вся настройка начинается с возможности настроить обои и часы. Это звучит довольно обыденно, но правда в том, что вы можете делать действительно крутые вещи с экраном блокировки, фотографиями и часами, которые в некотором роде оживляют экран вашего iPhone — и все это еще до того, как вы разблокируете свой телефон.
Создание новых или редактирование существующих экранов блокировки будет знакомо вам, если вы когда-либо создавали новый циферблат на Apple Watch. Я пробовал много разных способов просмотра и редактирования экранов блокировки, и это самый простой способ, который я нашел для себя. Я подозреваю, что это сработает и для вас, но как только вы освоите основные этапы, не стесняйтесь адаптировать процесс.
Начните с заблокированного телефона и выключенного экрана.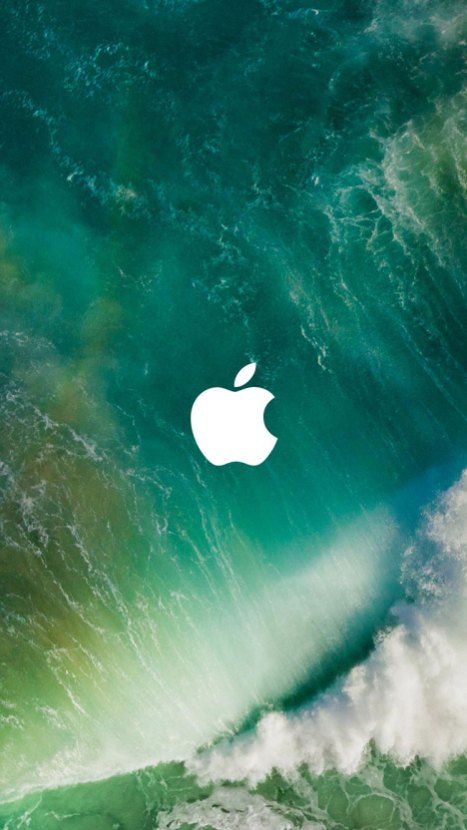 Дважды коснитесь, чтобы разбудить его, и позвольте FaceID или TouchID разблокировать телефон — но не проводите пальцем вверх и не нажимайте кнопку «Домой», чтобы перейти на главный экран — вместо этого нажмите и удерживайте на экране блокировки.
Дважды коснитесь, чтобы разбудить его, и позвольте FaceID или TouchID разблокировать телефон — но не проводите пальцем вверх и не нажимайте кнопку «Домой», чтобы перейти на главный экран — вместо этого нажмите и удерживайте на экране блокировки.
Также: Чехол для хранения вашего старого iPhone
Если вы все сделали правильно, вы увидите эскиз текущего экрана блокировки. (Если вы откроете приложение «Настройки» и выберите «Обои» из списка параметров, вы сможете отредактировать текущую коллекцию или создать новую, но не сможете переключаться между существующими коллекциями.)
Скриншоты Джейсона Сиприани/ZDNET
существующих коллекций, нажмите кнопку Настроить в нижней части экрана. Чтобы создать новую коллекцию с нуля, коснитесь + знак.
При создании нового экрана блокировки откроется экран с несколькими вариантами обоев, которые вы можете выбрать. У Apple есть несколько избранных обоев в разделе «Избранное», или вы можете прокрутить вниз до разделов «Предлагаемые фотографии» или «Перемешать фото».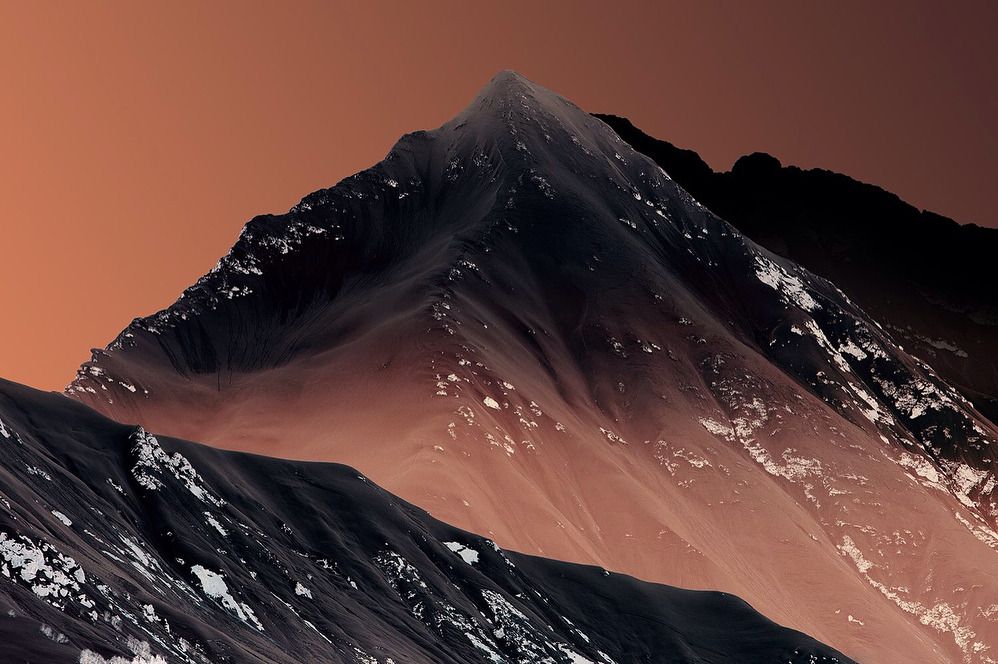 Первый выберет фотографии, которые, по мнению вашего iPhone, будут хорошо смотреться на экране блокировки, а опция случайного воспроизведения будет переключаться между случайными фотографиями по вашему выбору или на основе категории. В настоящее время существует четыре различных категории: Люди, Домашние животные, Природа и Города. Вы можете выбрать конкретных людей для включения в ротацию, если у вас включено распознавание лиц в приложении «Фотографии».
Первый выберет фотографии, которые, по мнению вашего iPhone, будут хорошо смотреться на экране блокировки, а опция случайного воспроизведения будет переключаться между случайными фотографиями по вашему выбору или на основе категории. В настоящее время существует четыре различных категории: Люди, Домашние животные, Природа и Города. Вы можете выбрать конкретных людей для включения в ротацию, если у вас включено распознавание лиц в приложении «Фотографии».
Также: Проблемы с загрузкой iOS 16? Вот как это быстро исправить
Если вы продолжите прокручивать вниз, вы найдете больше категорий, включая «Погода и астрономия», «Эмодзи», «Коллекции» и, наконец, «Цвет».
Если вы ищете обои с рыбой-клоуном, которые Стив Джобс печально использовал для презентации оригинального iPhone и которые, наконец, появятся в iOS 16, вы найдете их последним вариантом в разделе «Коллекции».
Кроме того, вы можете сразу перейти к соответствующему разделу, нажав значок в верхней части экрана.
Скриншоты Джейсона Сиприани/ZDNET
Когда вы выбираете обои, которые вам нравятся, вы можете провести по ним влево или вправо, чтобы просмотреть их различные варианты. Например, при просмотре опции астрономии вы можете увидеть всю Солнечную систему, Землю, крупный план вашего местоположения на Земле или Луну.
Найдя понравившуюся, нажмите Добавить в верхней части экрана. Вы можете либо использовать его как пару обоев, либо выбрать Настроить главный экран , чтобы использовать другое изображение в качестве обоев рабочего стола.
Не волнуйтесь, мы вернемся и настроим часы и виджеты для этого конкретного экрана блокировки — добавив их сейчас, вы их не потеряете.
Скриншоты Джейсона Сиприани/ZDNET
Как настроить часы на экране блокировки iPhone
После добавления обоев вернитесь к обзору редактирования, нажав и удерживая на экране блокировки iPhone, а затем выберите Настроить под обоями, которые вы хотите отредактировать.![]()
Затем нажмите на время, чтобы открыть восемь различных вариантов шрифта. Выберите различные шрифты, чтобы просмотреть, как они будут выглядеть с вашими обоями. Обратите внимание: если у вас есть фотография в качестве фона без каких-либо виджетов под часами, время исчезает за элементом изображения. Не все изображения работают с этой уникальной функцией, но когда вы найдете то, что подходит, это чертовски круто.
Вы также можете нажать на различные цвета и отрегулировать ползунок, чтобы просмотреть, как это будет выглядеть. После того, как вы выбрали правильную комбинацию для своего фона, нажмите в любом месте на обоях.
Теперь самое интересное — добавление виджетов.
Скриншоты Джейсона Сиприани/ZDNET
Как добавить виджеты экрана блокировки на экран блокировки вашего iPhone сделать что-то большее, чем разбудить свой iPhone — или, если у вас есть какая-либо из новых моделей iPhone 14 Pro, вы можете быстро посмотреть на постоянно включенный дисплей.
С выпуском iOS 16 в начале сентября разработчики могут начать отправлять обновления приложений, которые используют преимущества новых функций iOS 16, включая новый тип виджета.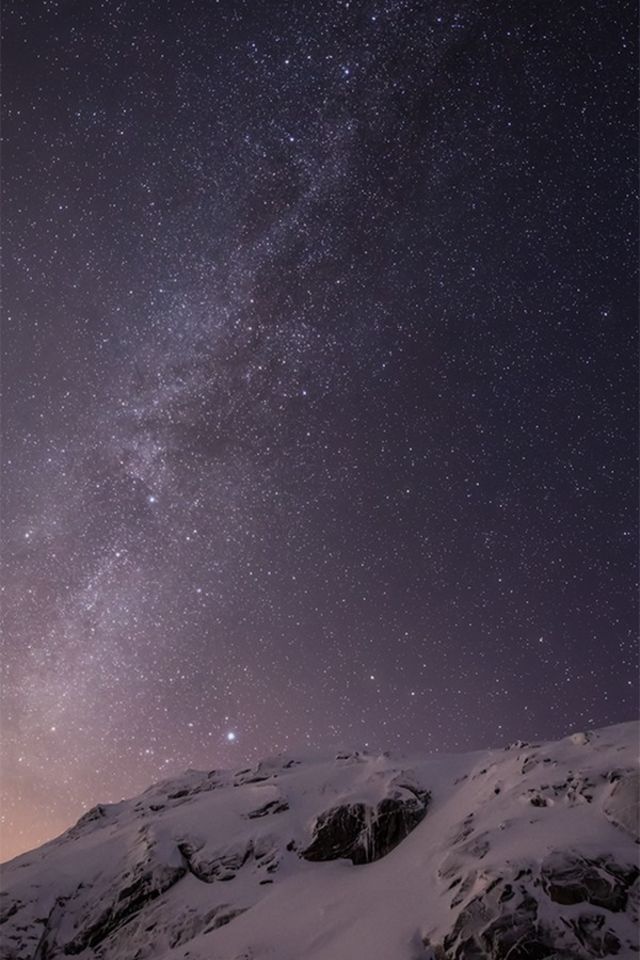
Приступая к установке этих обновлений приложений, имейте в виду, что не все виджеты отображаются в редакторе до тех пор, пока вы не откроете обновленное приложение. По крайней мере, таков был мой опыт за последнюю неделю или около того. Несколько раз я читал примечания к выпуску и видел, что обновление включает поддержку виджета экрана блокировки, только чтобы обнаружить, что приложение не указано в качестве опции, пока я его не открою.
Итак, как добавить виджеты на экран блокировки iPhone? Рад, что вы спросили.
Войдите в меню настройки так же, как вы это делали для смены обоев или настройки часов, найдите создание экрана блокировки, для которого вы хотите добавить или отредактировать виджеты, затем нажмите на значок Кнопка «Настроить» внизу экрана.
Виджеты расположены в двух местах: длинное тонкое поле над часами, где указаны текущий день недели и дата, а также большой прямоугольник чуть ниже времени.
Коснитесь любого поля, чтобы открыть меню, в котором вас попросят выбрать виджет, который вы хотите использовать. Верхняя область виджетов лучше всего подходит для приложений, которые могут отображать информацию в виде одной строки текста.
Верхняя область виджетов лучше всего подходит для приложений, которые могут отображать информацию в виде одной строки текста.
В нижней области виджетов больше места и, следовательно, больше гибкости. Вы можете иметь до четырех квадратных виджетов 1×1 по всей области или сочетание более широких виджетов с меньшими виджетами.
Вы можете перетаскивать виджеты внутри поля, чтобы изменить их порядок, или, если вы решите удалить один из них, коснитесь знака — в верхнем левом углу виджета.
Jason Cipriani/ZDNET
Как изменить информацию, отображаемую виджетом
Вы можете настроить информацию, отображаемую конкретным виджетом, нажав на него после его добавления в область просмотра. Например, приложение календаря по умолчанию покажет вам все ваши предстоящие встречи, но если вы добавите его на экран блокировки, а затем снова нажмете на него, вам будет предложено выбрать конкретный календарь для любых предстоящих встреч.
Не все виджеты предлагают дополнительные настройки, но самый простой способ узнать это — добавить их, а затем нажать на них и посмотреть, отображаются ли какие-либо дополнительные параметры. Если ничего не появляется, значит, вы застряли с информацией по умолчанию.
Если ничего не появляется, значит, вы застряли с информацией по умолчанию.
Яблоко
- В этом году iPhone 14 Pro выигрывает по содержанию, а не по шипению
- Инновационная оценочная таблица iPhone 14 Pro: хоумраны и ауты
- Чехол для хранения вашего старого iPhone
- iPhone 14 против iPhone 14 Plus: какой новый iPhone купить?
- Apple Watch Series 8 против Apple Watch Series 7: что лучше для вас?
- iOS 16: как получить максимальную отдачу от нового экрана блокировки вашего iPhone
Как настроить экран блокировки на iPhone и iPad
(Изображение предоставлено Кристин Ромеро-Чан / iMore)
Экран блокировки — это первое, что вы видите, когда берете в руки свой любимый iPhone. Это также дает вам быстрый и удобный доступ к таким функциям, как приложение «Камера», Siri, Центр управления и многим другим. Вы также можете предотвратить несанкционированный доступ к личному содержимому вашего iPhone или iPad с помощью экрана блокировки, поскольку для его преодоления необходим код доступа или биометрические данные.
Поскольку экран блокировки является жизненно важной частью вашего наилучшего опыта работы с iPhone, важно настроить его по своему вкусу. В iOS 15 вы можете легко менять обои или отключать определенные функции, если не хотите, чтобы на экране блокировки отображалось много информации. На WWDC22 мы узнали, что с выходом iOS 16 вы сможете испытать совершенно новый экран блокировки, поскольку вы сможете настраивать шрифт и цвета, добавлять виджеты и многое другое.
Если вам интересно узнать о новых функциях экрана блокировки iOS 16, вы можете загрузить бета-версию для разработчиков или общедоступную бета-версию прямо сейчас. Ниже в этом руководстве мы включили шаги для конкретных функций iOS 16, чтобы вы могли весело провести время, создавая свой идеальный экран блокировки.
Вот как настроить экран блокировки на iPhone и iPad.
Как изменить обои на экране блокировки в iOS 15 и более ранних версиях
На экране блокировки iPhone или iPad по умолчанию установлены обои Apple.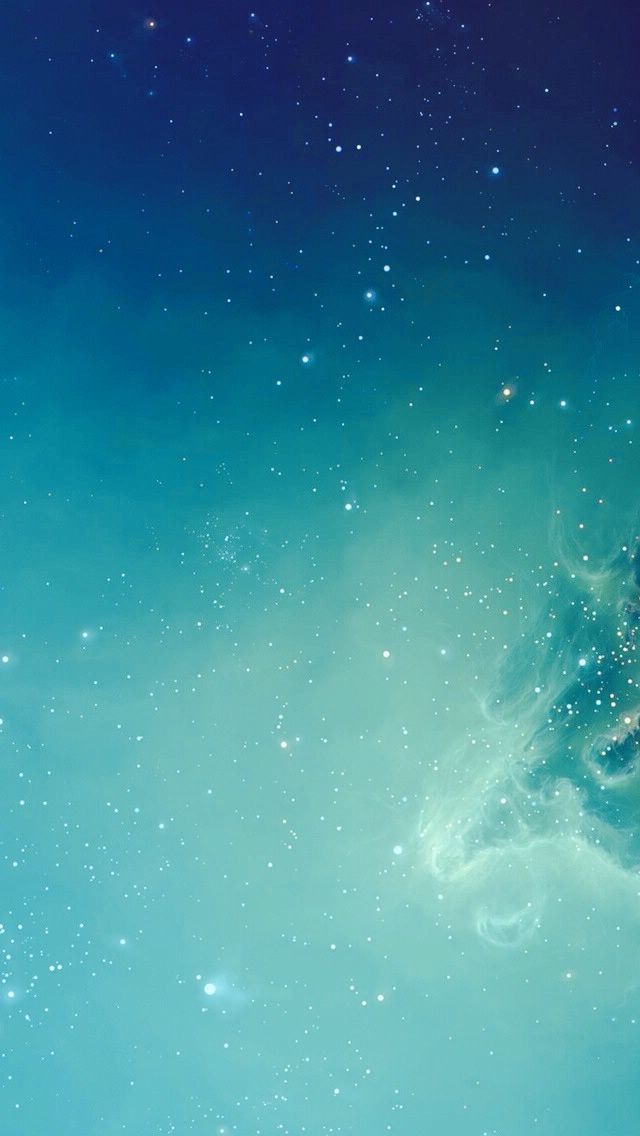 Тем не менее, вы можете изменить его на другое изображение из галереи Apple, на один из нескольких движущихся обоев или даже на живое фото, которое анимируется при длительном нажатии.
Тем не менее, вы можете изменить его на другое изображение из галереи Apple, на один из нескольких движущихся обоев или даже на живое фото, которое анимируется при длительном нажатии.
- Запустите Настройки с главного экрана.
- Нажмите Обои .
- Коснитесь Выберите новые обои .
(Изображение предоставлено iMore)
- Нажмите на местоположение новых обоев, которые вы хотите выбрать:
- Динамический : круги, которые плавают по экрану и реагируют на движения вашего устройства.
- Кадры : Галерея изображений Apple.
- Live : Галерея изображений Live Photo от Apple, которые анимируются при длительном нажатии на них.
- Библиотеки : все изображения, содержащиеся в вашем приложении «Фотографии», включая селфи и ваши живые фотографии.
- Нажмите на изображение , которое вы хотите использовать.

- Если вас не устраивают настройки по умолчанию, измените параметры:
- Перемещение и масштабирование : Если это одна из ваших фотографий, вы можете перемещать ее и увеличивать и уменьшать масштаб, чтобы кадрировать ее именно так, как вы хотите.
- Движение : выберите, хотите ли вы, чтобы оно было неподвижным (без эффекта движения), перспективным (слегка перемещается при перемещении телефона) или «Живое фото» (если доступно, анимируется на 3D Touch).
(Изображение предоставлено iMore)
- Коснитесь Установите .
- Нажмите Установить экран блокировки , если вы хотите изменить только обои экрана блокировки, Установить главный экран , если вы хотите изменить только обои главного экрана, или выберите Установить оба , чтобы также изменить обои главного экрана.
(Изображение предоставлено iMore)
Как установить время автоматической блокировки
Вы можете выключить экран на своем iPhone или iPad в любое время, но по умолчанию он выключится автоматически через две минуты для сохранения на власть. Если этот срок вас не устраивает, его легко изменить.
Если этот срок вас не устраивает, его легко изменить.
Примечание : Вы не можете изменить время автоматической блокировки в режиме энергосбережения.
- Запустите Настройки с главного экрана.
- Нажмите на Дисплей и яркость .
(Изображение предоставлено iMore)
- Нажмите на Auto Lock .
- Нажмите на желаемое время :
- 30 секунд
- 1 минута
- 2 минуты
- 3 минуты
- 4 минуты
- 0019
- Никогда
5 минут
(Изображение предоставлено iMore)
Как отключить доступ к Центру уведомлений, Центру управления, Siri и т. д. на экране блокировки разблокировка телефона. Центр управления обеспечивает быстрый доступ к настройкам, элементам управления мультимедиа и домашним аксессуарам с экрана блокировки. Но они также позволяют другим людям получать доступ ко всему этому так же быстро.
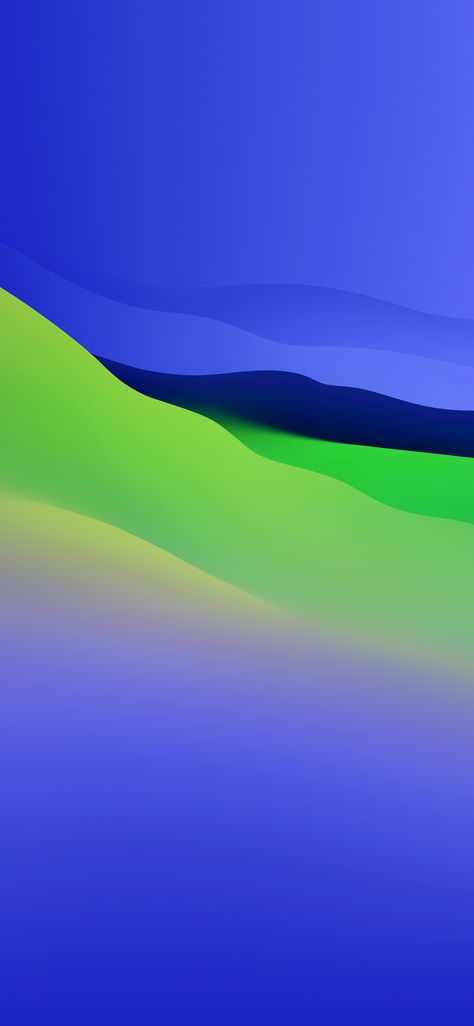
Если вас это беспокоит, вы можете сделать так, чтобы такие области, как Центр уведомлений и Центр управления, нельзя было вытащить с экрана блокировки, и отключить доступ к экрану блокировки для Siri, Wallet и т. д.
- Запустите Настройки с главного экрана.
- Нажмите Face ID и пароль или Touch ID и пароль .
(Изображение предоставлено iMore)
- Введите код доступа .
- Коснитесь переключателя рядом с элементом управления, который вы хотите ограничить, в разделе Разрешить доступ при блокировке . Это ваш выбор:
- Сегодня Просмотр и поиск : Ваши виджеты и поиск Spotlight.
- Центр уведомлений : Любые полученные вами уведомления.
- Центр управления : ваши средства быстрого доступа к таким вещам, как Wi-Fi, воспроизведение музыки и яркость экрана.

- Виджеты экрана блокировки : в iOS 16 вы сможете иметь виджеты на экране блокировки с наглядной информацией.
- Siri : отключение означает, что вам придется разблокировать устройство, чтобы использовать Siri.
- Ответить сообщением : Это позволяет вам отвечать прямо из уведомления на экране блокировки.
- Управление домом : Управляйте своими аксессуарами HomeKit, такими как умное освещение или устройство открывания гаражных ворот.
- Кошелек : откройте приложение «Кошелек» на iPhone для быстрой оплаты.
- Ответить на пропущенный вызов : если отключить этот параметр, вы не сможете ответить на пропущенный вызов из уведомления без разблокировки iPhone.
- USB-аксессуары : Включение этого параметра позволяет вашему устройству подключаться к USB-аксессуарам, даже если оно было заблокировано более часа.

(Изображение предоставлено iMore)
Позже, если вы передумаете, вы можете повторить те же шаги, чтобы снова включить любую из вышеуказанных настроек.
Как управлять уведомлениями на экране блокировки
Когда ваши уведомления всплывают на экране блокировки, это невероятно удобно… если только они не раскрывают личную и конфиденциальную информацию, которую вы не хотели бы раскрывать. Например, это может быть имя контакта или содержание сообщения. В любом случае, вы можете отключить их в настройках — к сожалению, только по одному.
- Запустите Настройки с главного экрана.
- Нажмите на Уведомления
- Нажмите на приложение , чьи уведомления вы хотите отключить с экрана блокировки.
(Изображение предоставлено iMore)
- Коснитесь значка Экран блокировки . Синяя галочка , которая была под этим значком, исчезнет.

- Нажмите Группировка уведомлений .
- Tap Automatic , App или Выкл. , чтобы решить, следует ли группировать уведомления и как на экране блокировки и в Центре уведомлений.
(Изображение предоставлено iMore)
Примечание: Некоторые приложения могут иметь дополнительные параметры конфиденциальности (например, для сообщений вы можете отключить предварительный просмотр).
Повторите для любого приложения, уведомления которого вы хотите убрать с экрана блокировки или изменить их группировку.
Как добавить новый экран блокировки в iOS 16
Apple время от времени предлагает обновления до iOS , iPadOS , watchOS , tvOS , and macOS as closed developer previews or public betas . Хотя бета-версии содержат новые функции, они также содержат предварительные ошибки, которые могут помешать нормальному использованию вашего iPhone, iPad, Apple Watch, Apple TV или Mac и не предназначены для повседневного использования на основном устройстве.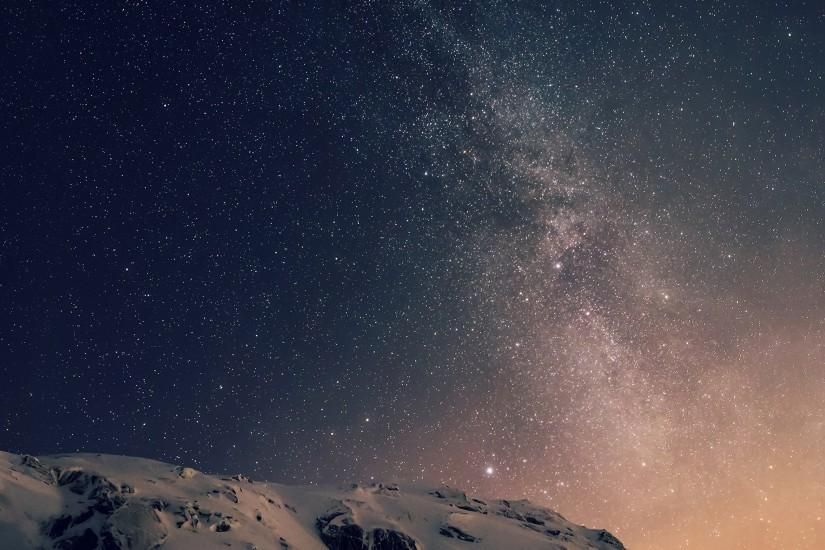 Вот почему мы настоятельно рекомендуем держаться подальше от предварительных версий для разработчиков, если они не нужны вам для разработки программного обеспечения, и с осторожностью использовать общедоступные бета-версии. Если вы зависите от своих устройств, дождитесь финальной версии.
Вот почему мы настоятельно рекомендуем держаться подальше от предварительных версий для разработчиков, если они не нужны вам для разработки программного обеспечения, и с осторожностью использовать общедоступные бета-версии. Если вы зависите от своих устройств, дождитесь финальной версии.
Одной из важных новых функций iOS 16 стал совершенно новый экран блокировки. Фактически, теперь у вас может быть несколько экранов блокировки, каждый из которых можно полностью настроить в соответствии с вашими вкусами и предпочтениями. Вот как добавить новый экран блокировки в iOS 16.
- Разблокируйте свой iPhone или iPad с помощью Touch ID или Face ID или даже вашего кода доступа . Но еще не перейти на главный экран.
- Нажмите и удерживайте на экране блокировки . Это похоже на то, как вы меняете циферблат Apple Watch, и интерфейс также похож.

- Либо проведите пальцем вправо , пока не появится надпись Добавить новый , либо просто нажмите синюю кнопку плюс .
(Изображение предоставлено iMore)
Отсюда вы выполните следующие шаги, чтобы настроить интерфейс блокировки экрана.
Как настроить новый интерфейс экрана блокировки в iOS 16
Помимо возможности иметь несколько экранов блокировки, каждый из них можно полностью персонализировать по своему вкусу, от обоев до шрифта для часов, и вы можете даже добавить виджеты.
- Используйте шагов, описанных выше , чтобы создать новый экран блокировки .
- Выберите a новые обои для использования. Вы можете извлечь изображения из своей фотобиблиотеки или использовать одну из коллекций Apple или рекомендуемые фотографии .
- Выбрав обои, коснитесь часов , чтобы выбрать новый шрифт и цвет .

- Вы можете нажать на глобус , чтобы выбрать между арабским , арабским индийским или Девангари .
- Просто коснитесь шрифта , который вы хотите использовать, а также цвета . Если вам не нравятся цвета, доступные по умолчанию, используйте палитру цветов .
(Изображение предоставлено iMore)
- Коснитесь даты, чтобы изменить виджет. По умолчанию установлен стандартный виджет даты календаря.
- Коснитесь пустого поля под временем, чтобы добавить виджет.
- Виджеты экрана блокировки аналогичны расширениям Apple Watch. Они дадут вам краткую информацию прямо на экране блокировки. Вы можете разместить только два больших виджета или четыре меньших (квадратных).
(Изображение предоставлено iMore)
- Проведите влево или вправо на экране блокировки, чтобы изменить цветной фильтр.
 Если вы выбрали обои Apple по умолчанию из коллекции, это будет циклически перебирать все доступные параметры для этих конкретных обоев.
Если вы выбрали обои Apple по умолчанию из коллекции, это будет циклически перебирать все доступные параметры для этих конкретных обоев. - Коснитесь значка «Фотографии» в левом нижнем углу (это выглядит как фотография поверх другой), чтобы выбрать другую фотографию, которую вы хотите использовать.
- Коснитесь кнопки ••• в правом нижнем углу, чтобы включить или отключить эффект масштабирования/глубины перспективы.
- Нажмите «Готово», чтобы сохранить изменения. При желании нажмите «Отмена», если передумаете.
(Изображение предоставлено iMore)
Как настроить существующий экран блокировки в iOS 16
Если у вас уже настроен экран блокировки, но вы хотите изменить его, вы тоже можете это сделать.
- Разблокируйте свой iPhone или iPad с помощью Touch ID , Face ID или кода доступа , но пока не переходите на главный экран.
- Нажмите и удерживайте на экране блокировки.

- Убедитесь, что вы находитесь на экране блокировки , который хотите изменить, затем нажмите Настроить .
(Изображение предоставлено iMore)
- Нажмите на часы, чтобы выбрать новый шрифт и цвет.
- Коснитесь глобуса, чтобы выбрать арабский, арабский индийский или девангари.
- Просто коснитесь нужного шрифта и цвета. Если вам не нравятся доступные цвета по умолчанию, используйте палитру цветов.
- Коснитесь даты, чтобы изменить виджет. По умолчанию установлен стандартный виджет даты календаря.
- Коснитесь пустого поля под временем, чтобы добавить виджет.
- Виджеты экрана блокировки аналогичны расширениям Apple Watch. Они дадут вам краткую информацию прямо на экране блокировки. Вы можете разместить только два больших виджета или четыре меньших (квадратных).
(Изображение предоставлено iMore)
- Проведите пальцем влево или вправо на экране блокировки, чтобы изменить цветной фильтр.
 Если вы выбрали обои Apple по умолчанию из коллекции, это будет циклически перебирать все доступные параметры для этих конкретных обоев.
Если вы выбрали обои Apple по умолчанию из коллекции, это будет циклически перебирать все доступные параметры для этих конкретных обоев. - Коснитесь значка «Фотографии» в нижнем левом углу (это выглядит как фотография поверх другой), чтобы выбрать другую фотографию, которую вы хотите использовать.
- Коснитесь кнопки ••• в правом нижнем углу, чтобы включить или отключить эффект масштабирования/глубины перспективы.
- Нажмите «Готово», чтобы сохранить изменения. При желании нажмите «Отмена», если передумаете.
(Изображение предоставлено iMore)
При желании вы также можете перейти в Настройки , затем Обои , чтобы изменить экран блокировки. Вы получите все те же опции, что и упомянутые выше.
Как связать экран блокировки с режимом фокусировки в iOS 16
Наряду с настраиваемыми и несколькими экранами блокировки вы можете связать определенные экраны блокировки с выбранным режимом фокусировки, который вы настроили.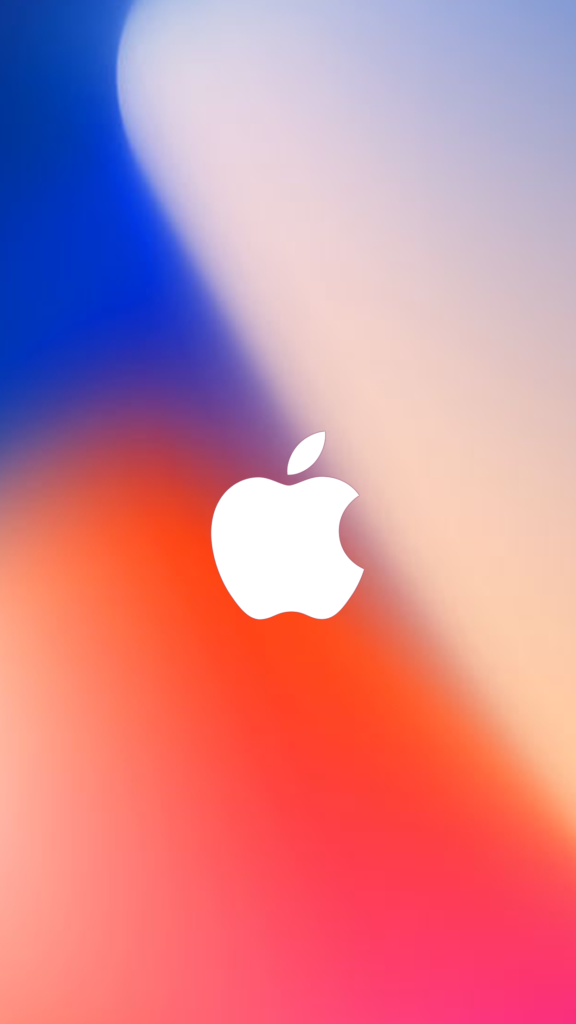
- Разблокируйте свой iPhone или iPad с помощью Touch ID , Face ID или кода доступа , но пока не переходите на главный экран.
- Нажмите и удерживайте на экране блокировки.
- Убедитесь, что вы на Экран блокировки , который вы хотите изменить, затем нажмите **Связать фокус**.
- Выберите Focus , с которым вы хотите связать Lock Screen .
(Изображение предоставлено iMore)
В настоящее время вы можете связать только один Focus с экраном блокировки, но вы можете связать несколько экранов блокировки с одним Focus. Однако, когда вы активируете Focus, он выбирает только один связанный экран блокировки. Я считаю, что это упущение, и это ранние этапы этапа бета-тестирования, так что это может быть упущением на данный момент и измениться позже.
Как изменить обои на экране блокировки в iOS 16
Если вы хотите изменить только обои на текущем экране блокировки, вы все равно можете сделать это в приложении «Настройки», но это немного отличается.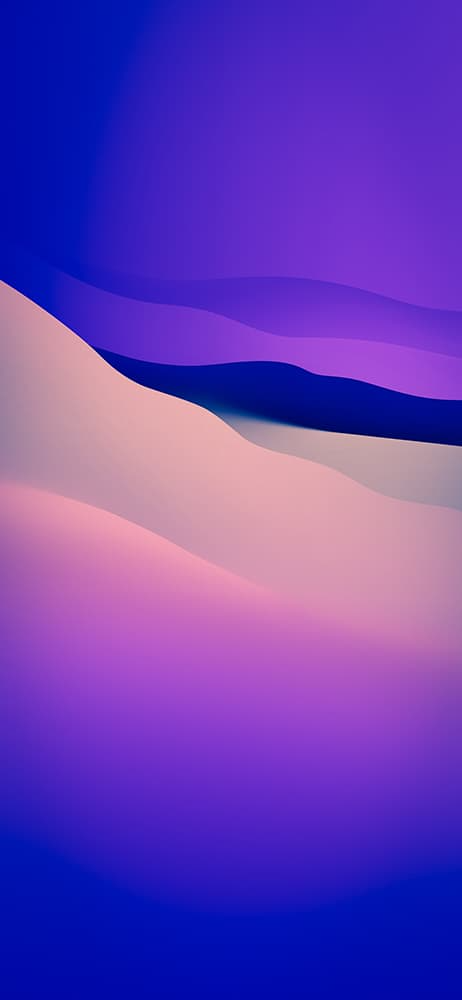
- Убедитесь, что вы находитесь на экране блокировки , для которого хотите изменить обои.
- Запустите Настройки на вашем iPhone или iPad.
- Нажмите Обои .
(Изображение предоставлено iMore)
- Коснитесь «Настроить» под экраном блокировки. Если вы хотите установить отдельные обои для экрана блокировки и главного экрана, коснитесь «Настроить» под экраном блокировки или главным экраном.
- Если вы хотите использовать одни и те же обои для экрана блокировки и главного экрана, нажмите «Добавить новые обои».
- Вы можете выбрать обои Apple по умолчанию или выбрать из собственной библиотеки фотографий.
(Изображение предоставлено iMore)
Сделайте экран блокировки полностью своим
Со всеми текущими версиями iOS, такими как iOS 15, легко настроить экран блокировки так, как вы хотите, с вашими любимыми обоями, персонализированными уведомления и другие настройки.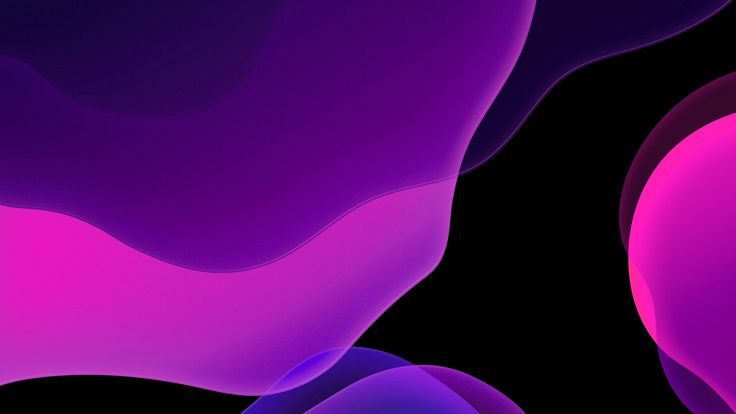 Но iOS 16, безусловно, выведет вещи на совершенно новый уровень, позволяя вам изменять шрифт и цвета информации на экране блокировки, и вы даже можете иметь виджеты с беглым взглядом. Также будет новый стиль уведомлений под названием «Живые действия», которые выглядят как виджеты и интерактивны, хотя и ограничены конкретными приложениями Apple.
Но iOS 16, безусловно, выведет вещи на совершенно новый уровень, позволяя вам изменять шрифт и цвета информации на экране блокировки, и вы даже можете иметь виджеты с беглым взглядом. Также будет новый стиль уведомлений под названием «Живые действия», которые выглядят как виджеты и интерактивны, хотя и ограничены конкретными приложениями Apple.
Тем не менее, настройка экрана блокировки в соответствии с вашими личными предпочтениями того стоит, учитывая, что это первое, что вы видите каждый раз, когда берете телефон в руки. Если вы чувствуете себя немного ошеломленными всеми новыми возможностями, которые вы можете сделать с экраном блокировки сейчас, я бы порекомендовал взглянуть на то, что придумали другие, в сабреддите /r/iOSsetups. Это отличное место, чтобы просто найти вдохновение в классных настройках главного экрана, а теперь и в экранах блокировки.
Обновлено в июле 2022 г.: Добавлены скриншоты для бета-версий iOS 16.
Кристин Ромеро-Чан уже более десяти лет пишет о технологиях, в частности об Apple, на различных веб-сайтах.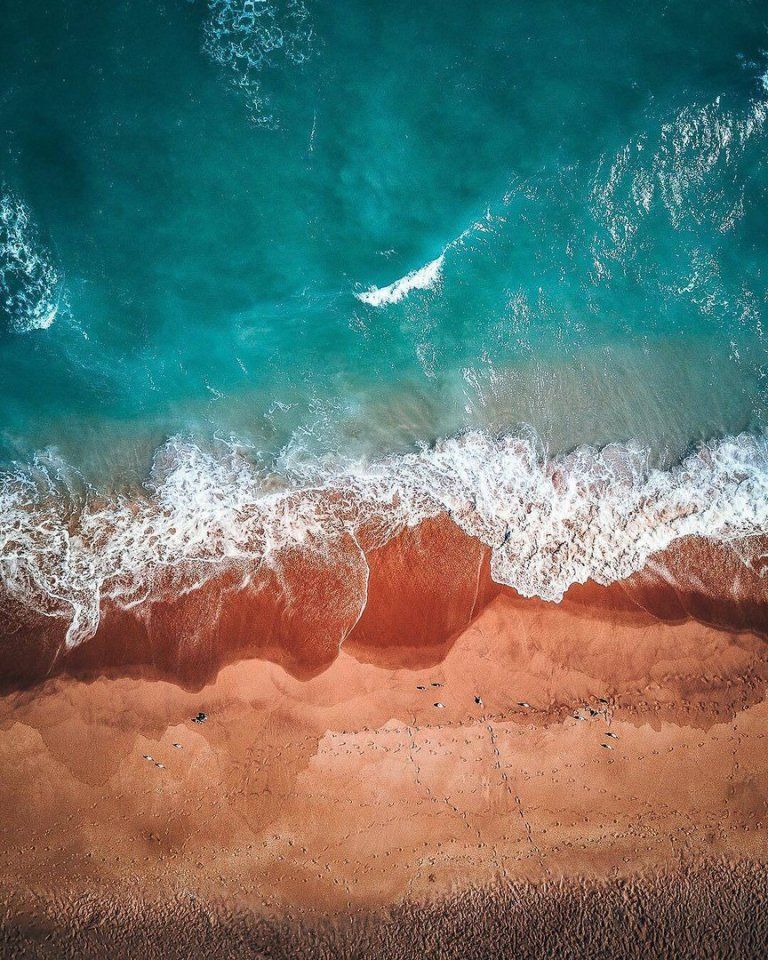 В настоящее время она является руководителем iMore по всем вопросам, касающимся iPhone, и использует смартфон Apple с момента выхода первого iPhone в 2007 году. Хотя ее основная специализация — iPhone, она также при необходимости занимается Apple Watch, iPad и Mac.
В настоящее время она является руководителем iMore по всем вопросам, касающимся iPhone, и использует смартфон Apple с момента выхода первого iPhone в 2007 году. Хотя ее основная специализация — iPhone, она также при необходимости занимается Apple Watch, iPad и Mac.
Когда Кристин не пишет об Apple, ее часто можно найти в Диснейленде в Анахайме, Калифорния, поскольку она является пропуском и одержима всем, что связано с Disney, особенно «Звездными войнами». Кристина также любит кофе, еду, фотографирование, механические клавиатуры и проводит как можно больше времени со своей новой дочерью.
Как отредактировать экран блокировки в iOS 16
Во-первых, попрощайтесь со своим скучным старым экраном блокировки, который выглядит почти так же, как на любом другом iPhone. Затем скажите: «Привет! Наконец-то! Наконец-то!» к теперь очень настраиваемому, динамичному новому экрану блокировки, который стал возможен благодаря iOS 16.
Новейшее обновление программного обеспечения iPhone приносит «самое большое обновление для экрана блокировки», по словам Apple.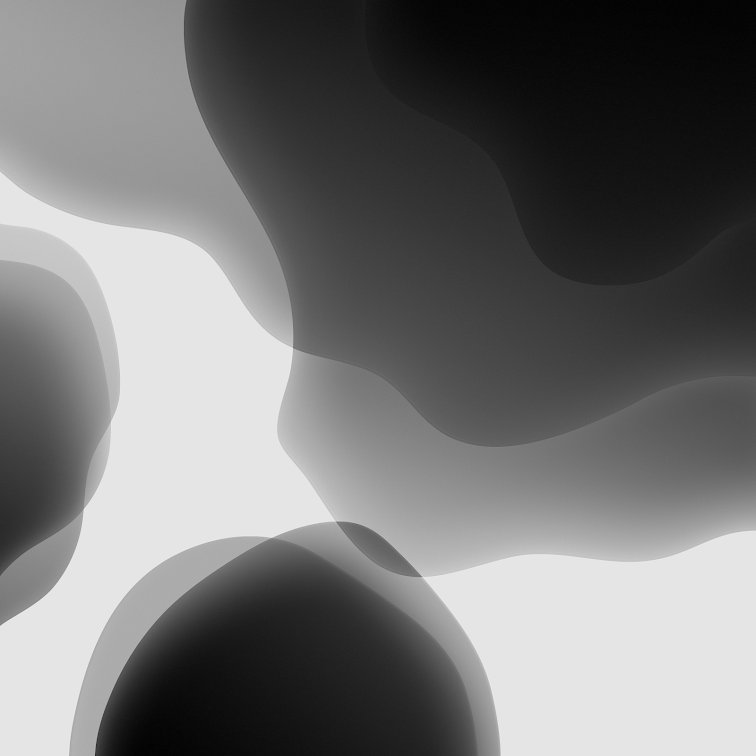 Теперь пользователи могут обновлять шрифты, активность фотографий и детали, а также добавлять виджеты на экраны своих телефонов, что делает первый взгляд на их iPhone более личным и полезным. Вот как настроить все это для себя.
Теперь пользователи могут обновлять шрифты, активность фотографий и детали, а также добавлять виджеты на экраны своих телефонов, что делает первый взгляд на их iPhone более личным и полезным. Вот как настроить все это для себя.
1. Откройте «Настройки» и прокрутите вниз до «Обои».
Обои, а не дисплей и яркость!
Кредит: Скриншот: Apple
Не дайте себя обмануть настройками дисплея и яркости. Настройки вашего экрана блокировки будут жить в разделе «Обои».
СМОТРИТЕ ТАКЖЕ:
Как редактировать iMessage в iOS 16
2. Нажмите «Добавить новые обои».
Кнопка будет находиться под текущими обоями экрана блокировки.
Кредит: Скриншот: Apple
Вы увидите все способы настройки экрана блокировки.
3. Прокрутите предустановленные параметры фона.
Если вы не хотите полностью создавать новый фон, iOS 16 поставляется с множеством предустановленных фонов в нескольких разных темах. К ним относится раздел «Избранное», созданный из других тем:
.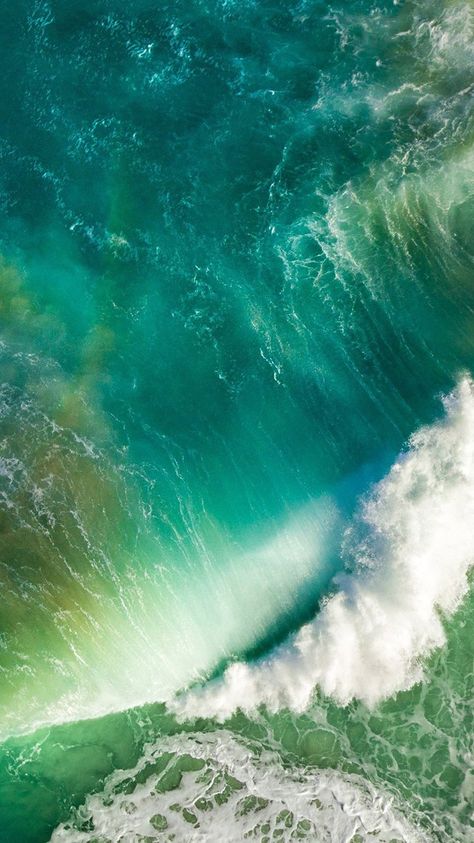 Авторы и права: Скриншот: Apple
Авторы и права: Скриншот: Apple
.
фоновых изображения погоды и астрономии, которые отображают погоду и астрономические условия для вашего местоположения в реальном времени:
Авторы и права: Скриншот: Apple
Фоны эмодзи, которые вы можете дополнительно настроить с помощью своих любимых эмодзи:
Авторы и права: Скриншот: Apple
Коллекции, в которых могут быть выкройки для Pride и Black Unity:
Авторы и права: Скриншот: Apple
And Color, который предлагает пару простых градиентных фонов, которые можно персонализировать:
Авторы и права: Скриншот: Apple
4. Если ни один из предустановленных вариантов вас не интересует, нажмите «Люди», чтобы просмотреть предложения iPhone для снимков головы, которые будут хорошо смотреться на экране блокировки.
Эта опция будет отображать изображения, обрезанные для отображения выстрелов в голову.
Предоставлено: Скриншот: Apple
Выберите из фотографий, которые определил ваш iPhone, на них есть люди, и они хорошо обрежутся на экране блокировки.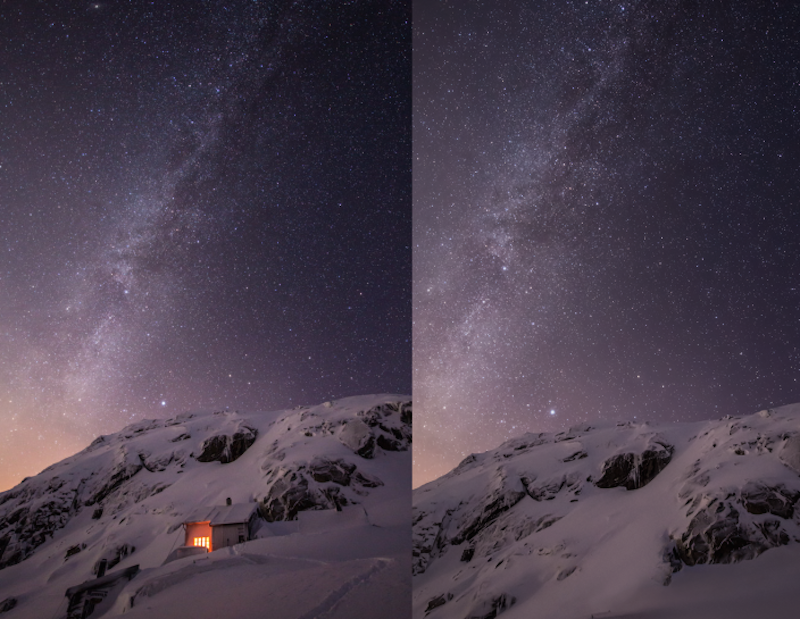
Кредит: Скриншот: Apple
Опция «Люди» автоматически сканирует вашу фотопленку в поисках фотографий людей, которые хорошо смотрятся на экране блокировки. Выберите одно из этих предложений, чтобы украсить свой экран, или, если вы не можете выбрать только одно…
5. Нажмите «Перемешать фото», чтобы использовать несколько фотографий на экране блокировки.
Нажмите здесь, чтобы несколько фотографий стали частью вашего фона.
Предоставлено: Скриншот: Apple
Нажмите здесь, чтобы выбрать определенные фотографии, которые вы хотите разместить в случайном порядке.
Кредит: Скриншот: Apple
При выборе этого параметра для прокрутки будут выбраны избранные фотографии идентифицированных людей, или вы можете вручную выбрать определенные фотографии, которые хотите разместить на своем фоне.
Нажмите здесь, чтобы изменить частоту смены фона фотографий.
Кредит: Скриншот: Apple
В этом параметре вы также можете настроить частоту перемешивания, чтобы ваши фотографии менялись всякий раз, когда вы касаетесь экрана, когда вы просыпаетесь, ежечасно или ежедневно.
6. Или, если вы хотите только одно статическое изображение, нажмите «Фотографии» и выберите нужное изображение.
Авторы и права: Скриншот: Apple
Этот вариант более типичен для уже известного нам экрана блокировки iPhone, но он все равно довольно хорош.
7. Теперь, когда вы выбрали изображение, начните настраивать каждый элемент данных экрана блокировки: дату, время и дополнительные виджеты.
Вот как будет выглядеть фотофон с каждым элементом, доступным для редактирования.
Кредит: Скриншот: Apple / Дженнимай Нгуен
Чтобы настроить то, что отображается в области «Дата» на экране блокировки, коснитесь поля, в котором в данный момент отображается дата. Вы можете отображать дополнительные данные, такие как погода, события, активность Apple Watch и многое другое.
Нажмите вверху, чтобы вызвать меню виджетов для области даты, которое отображается внизу экрана.
Кредит: Скриншот: Apple / Дженнимай Нгуен
Дата и погода!
Кредит: Скриншот: Apple / Дженнимай Нгуен
Чтобы настроить шрифт и цвет отображения времени и даты, коснитесь поля рядом с текущим временем.![]() Появится всплывающее окно, где вы можете проверить стили и цвета шрифта. Вы даже можете настроить каждый оттенок доступных цветов на шкале ползунка.
Появится всплывающее окно, где вы можете проверить стили и цвета шрифта. Вы даже можете настроить каждый оттенок доступных цветов на шкале ползунка.
Авторы и права: Скриншот: Apple / Дженнимай Нгуен
Чтобы добавить дополнительные виджеты, нажмите на пустое поле под временем. Во всплывающем окне выберите, какой виджет вы хотите включить. В зависимости от размера вы можете выбрать от двух до четырех виджетов для отображения в этой области.
Вариант со средним и маленьким виджетом, оставляющий место для еще одного маленького виджета.
Фото: Скриншот: Apple / Дженнимай Нгуен
Вариант с двумя средними виджетами, занимающими максимальное пространство.
Кредит: Скриншот: Apple / Дженнимай Нгуен
8. Сделайте фон вашей фотографии более динамичным, включив многослойный эффект.
Нажмите здесь для многослойного эффекта.
Предоставлено: Скриншот: Apple/Jennimai Nguyen
Как выглядит фотография с включенным эффектом.
Кредит: Скриншот: Apple / Дженнимай Нгуен
Если вы используете фотографию в качестве фона, обязательно нажмите на три точки в правом нижнем углу и нажмите «Включить эффект глубины».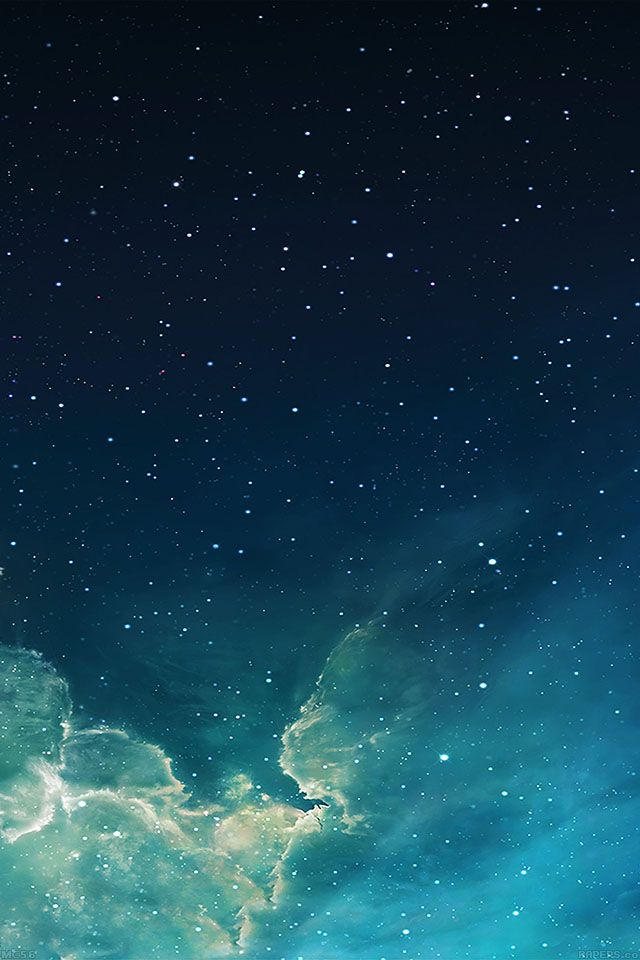 Это, скорее всего, будет автоматически включено и частично поместит объект вашей фотографии во времени и / или виджеты в верхней части экрана для забавного визуального эффекта.
Это, скорее всего, будет автоматически включено и частично поместит объект вашей фотографии во времени и / или виджеты в верхней части экрана для забавного визуального эффекта.
Если вам не нужен этот эффект, коснитесь, чтобы отключить его. Иногда этот эффект может быть невозможен, так как выбранная вами фотография может блокировать слишком много времени, даты или виджетов, если она наложена поверх нее. Если это так, нажатие на эффект ничего не сделает.
9. Проведите пальцем по экрану слева направо, чтобы просмотреть стили фотографий.
Черно-белый, для большей драматичности.
Кредит: Скриншот: Apple / Дженнимай Нгуен
iPhone предложит различные стили, такие как черно-белый, для фотофона, чтобы улучшить изображение. Для одних фотографий будет предложено больше стилей, чем для других, в зависимости от таких элементов, как освещение, которые делают каждый стиль возможным. Пролистайте их, чтобы просмотреть, и выберите тот, который вам больше нравится.
10.
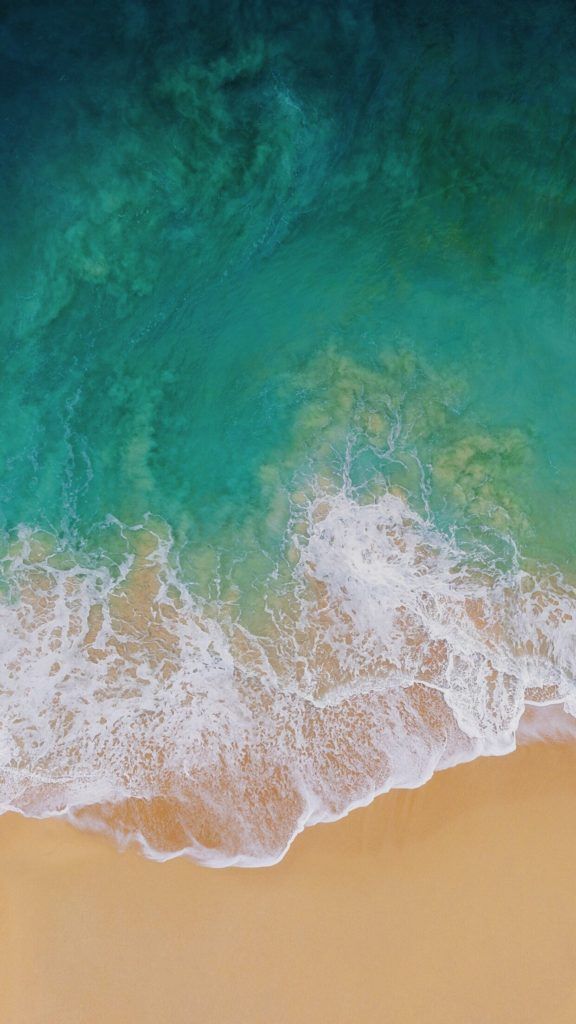 Когда все будет готово, нажмите «Готово» в правом верхнем углу.
Когда все будет готово, нажмите «Готово» в правом верхнем углу.
Авторы и права: Скриншот: Apple / Дженнимай Нгуен
Ура! Вот и все! Все возможные типы фонов и правок, которые вы можете внести на экран блокировки, теперь должны быть на месте и настроены по вашему желанию.
Сделайте его своим: как отредактировать экран блокировки вашего iPhone в iOS 16
В течение многих лет экран блокировки iPhone был довольно скучным. Вы можете проверить дату, время и последние уведомления, но не более того. Однако в iOS 16 Apple добавляет множество опций для настройки экрана блокировки, чтобы он мог быть более привлекательным, полезным и личным.
Это обновление позволяет украсить фон экрана блокировки собственными фотографиями, получать предложения по изображениям, подходящим для экрана, и применять фильтры к изображениям. Вы даже можете отображать живые погодные фоны, которые соответствуют текущим условиям, изображения Земли, Луны или солнечной системы, которые меняются в течение дня, мозаичные экраны с эмодзи и упрощенные цветные фоны.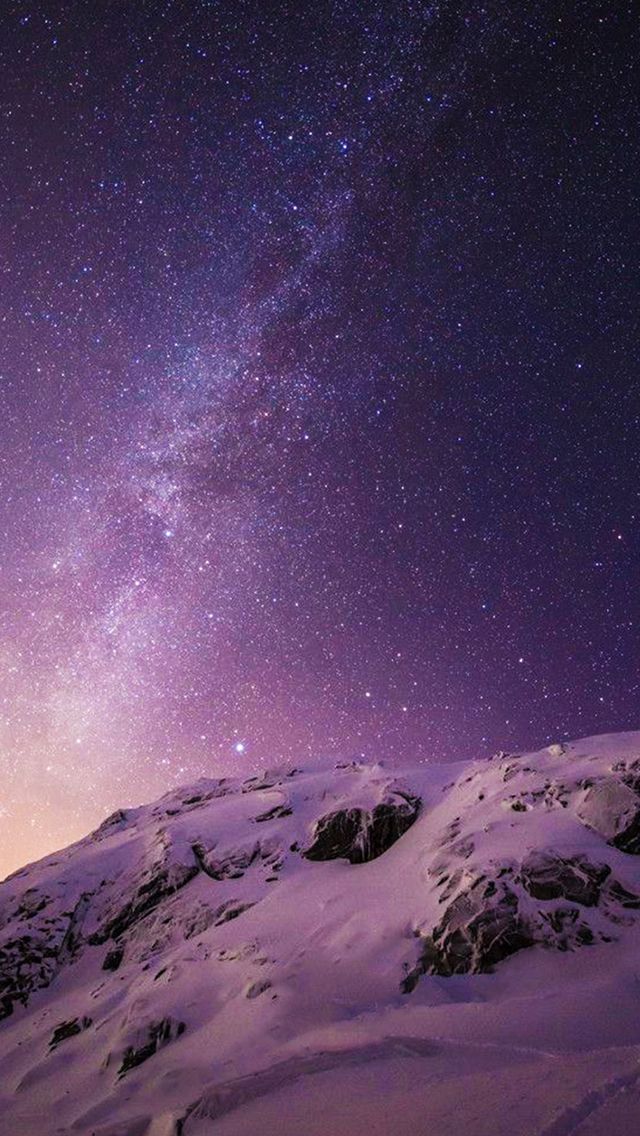
Новая операционная система также позволяет пользователям добавлять или изменять виджеты на экране блокировки, чтобы сделать его более интерактивным (однако Live Activity не будет запущена (откроется в новом окне) до конца этого года). И вы можете создать более одного изображения экрана блокировки и переключаться с одного на другое в соответствии с вашим настроением.
iOS 16 от Apple выпущена 12 сентября; вот как его получить и начать играть с экрана блокировки.
Создать новый фон экрана блокировки в iOS 16
(Фото: PCMag/Лэнс Уитни)
Ваша первая миссия — создать новый фон для обоев. Для этого перейдите в «Настройки» > «Обои » и нажмите «Добавить новые обои ». Либо проведите пальцем вниз по домашнему экрану сверху, пока не увидите экран блокировки. Нажмите и удерживайте любую пустую область экрана, затем коснитесь 9.0218 Настроить > Добавить новый .
(Фото: PCMag/Лэнс Уитни)
Здесь есть несколько способов настроить экран блокировки. С помощью значков вверху вы можете настроить конкретное изображение обоев, виджеты и другие элементы, которые вы хотите заполнить на экране блокировки. С категориями, растянувшимися вниз по экрану, вы можете быстрее выбирать обои с предопределенными изображениями и виджетами.
С помощью значков вверху вы можете настроить конкретное изображение обоев, виджеты и другие элементы, которые вы хотите заполнить на экране блокировки. С категориями, растянувшимися вниз по экрану, вы можете быстрее выбирать обои с предопределенными изображениями и виджетами.
Установить обои экрана блокировки в iOS 16
(Фото: PCMag/Лэнс Уитни)
Обои «Астрономия» предлагают несколько различных видов Земли, Луны и Солнечной системы, которые вы можете пролистать, а затем выбрать. Выберите обои «Погода», чтобы изменить фон, соответствующий текущей погоде в вашем регионе.
(Фото: PCMag/Лэнс Уитни)
Коснитесь избранных обоев с эмодзи, чтобы создать мозаичный фон с вашими любимыми эмодзи. Коснитесь значка смайлика в левом нижнем углу, чтобы изменить текущий смайлик. Удалите существующие смайлики, а затем выберите те, которые хотите использовать.
(Фото: PCMag/Лэнс Уитни)
Другие рекомендуемые обои включают Pride и Unity, которые включают настраиваемые параметры цвета и виджета.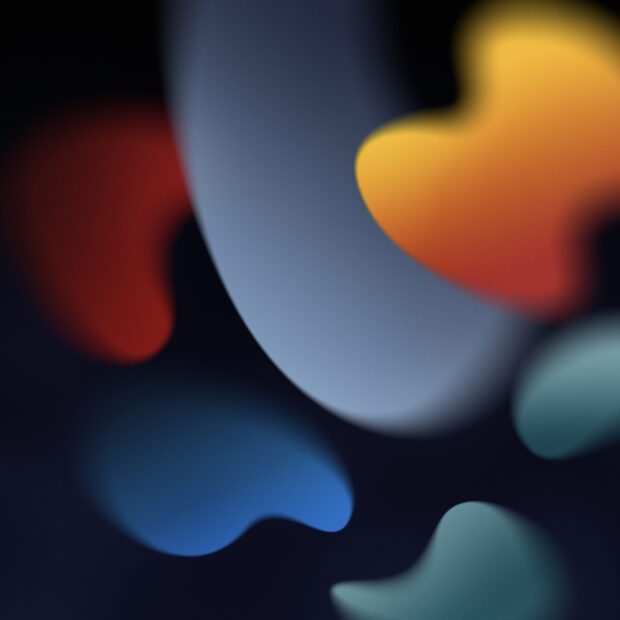 С помощью цветных обоев вы можете изменить цвет фона, коснувшись круга в левом нижнем углу, и отрегулировать тон цвета, проведя пальцем влево или вправо.
С помощью цветных обоев вы можете изменить цвет фона, коснувшись круга в левом нижнем углу, и отрегулировать тон цвета, проведя пальцем влево или вправо.
(Фото: PCMag/Лэнс Уитни)
Динамические обои позволяют переключать цвет, проводя пальцем влево или вправо. Коснитесь значка с многоточием, и вы также можете изменить внешний вид между светлым и темным, а также включить или отключить масштабирование в перспективе, при котором обои перемещаются при наклоне телефона.
(Фото: PCMag/Лэнс Уитни)
Если вы предпочитаете выбрать предустановленные обои, проведите пальцем вниз по экрану, чтобы просмотреть категории «Погода и астрономия», «Эмодзи», «Коллекции» и «Цвет». Коснитесь определенного изображения, и вы сможете использовать его как есть или изменить элементы, а в некоторых случаях и само изображение.
(Фото: PCMag/Лэнс Уитни)
Чтобы сразу выбрать изображение для настройки, коснитесь одного из значков вверху для эмодзи, погоды, астрономии или цвета. Затем выберите изображение, цвет или другой элемент, который вы хотите изменить.
Затем выберите изображение, цвет или другой элемент, который вы хотите изменить.
Настройка виджетов экрана блокировки iOS 16
(Фото: PCMag/Лэнс Уитни)
Когда вы меняете обои, виджеты на экране выделяются, включая дату, время, календарь, погоду и будильник. Вы можете коснуться любого из этих элементов, чтобы отредактировать их или заменить на что-то более полезное.
Вы можете нажать дату, чтобы заменить ее другой частью контента, например, занятиями фитнесом, напоминаниями или котировками акций. Коснитесь времени, чтобы изменить шрифт и цвет текста. Коснитесь панели календаря, погоды и будильника, чтобы удалить любой из них или заменить их другими элементами. Когда закончите, нажмите Готово для окончательной доработки ваших новых обоев.
Добавление фотографий на экран блокировки в iOS 16
(Фото: PCMag/Лэнс Уитни)
Возможно, вы хотите сделать свой экран блокировки более индивидуальным, добавив на него свои фотографии.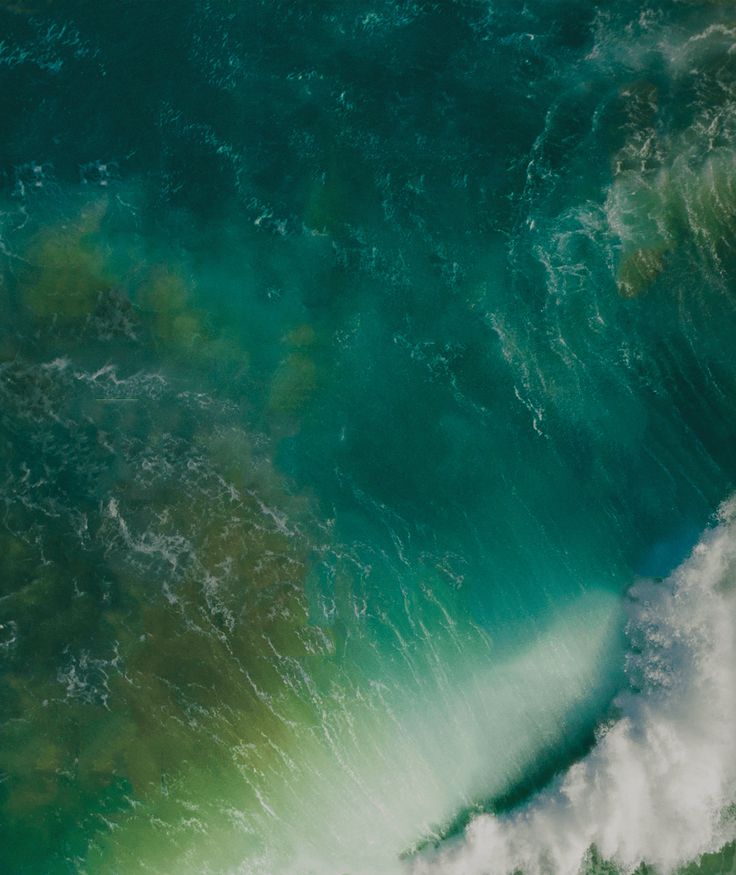 В iOS 16 вы можете коснуться значка Фото в верхней части экрана, чтобы просмотреть и выбрать из коллекции рекомендуемых фотографий. Вы также можете нажать значок Все , чтобы просмотреть все фотографии в вашей библиотеке.
В iOS 16 вы можете коснуться значка Фото в верхней части экрана, чтобы просмотреть и выбрать из коллекции рекомендуемых фотографий. Вы также можете нажать значок Все , чтобы просмотреть все фотографии в вашей библиотеке.
Выбрав фотографию, которую хотите использовать, проведите пальцем вправо, чтобы просмотреть ее с различными фильтрами, включая «Естественный», «Черно-белый», «Двутоновый» и «Цветная заливка». Вы можете свести пальцы, чтобы увеличить или уменьшить изображение или переместить его. его позиционирование.
Рекомендовано нашими редакторами
Готовы к обновлению? Как получить iOS 16
6 лучших функций iOS 16 для iPhone
Стереть неловкие опечатки: как редактировать и отменить отправку текстов на вашем iPhone
(Фото: PCMag/Лэнс Уитни)
Коснитесь значка с многоточием, чтобы включить Масштаб перспективы , чтобы обои двигались при наклоне телефона, и Эффект глубины , чтобы создать глубину между фоном и передним планом.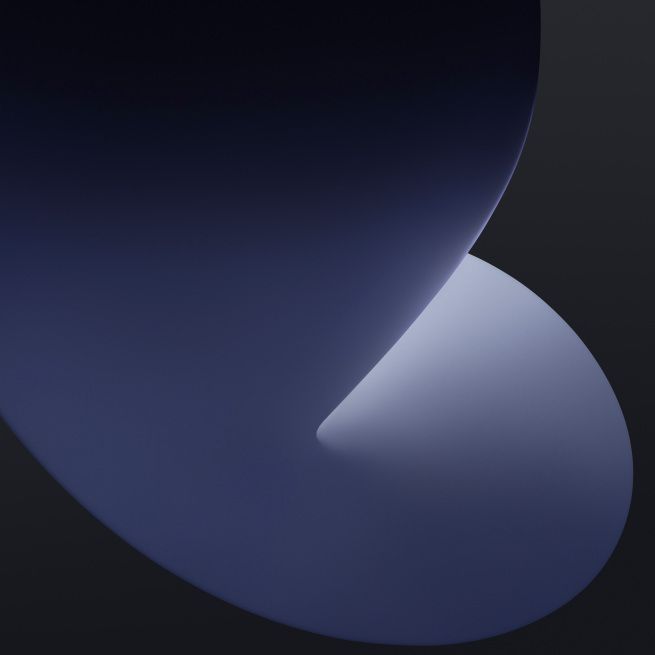 Вы также можете нажать любой из виджетов, чтобы отредактировать или заменить их. Коснитесь значка фотографии в левом нижнем углу, чтобы выбрать другое изображение.
Вы также можете нажать любой из виджетов, чтобы отредактировать или заменить их. Коснитесь значка фотографии в левом нижнем углу, чтобы выбрать другое изображение.
(Фото: PCMag/Лэнс Уитни)
Вы также можете получить фотографии, выбрав значок Люди и выбрав любые изображения в разделе «Предлагаемые фотографии». Если вы не хотите постоянно смотреть на одну и ту же фотографию на экране блокировки, нажмите Перемешать фото для просмотра серии фотографий на основе людей и других категорий в течение дня.
Коснитесь Частота перемешивания , чтобы установить интервалы между изображениями; On Tap, On Wake, Ежечасно или Ежедневно. Нажмите кнопку Use Feature Photos , чтобы принять фотографии, которые Apple предлагает вам использовать. Затем вы можете провести пальцем влево и вправо, чтобы изменить фильтр. Коснитесь значка с многоточием, чтобы удалить определенную фотографию из микса или изменить интервал, если хотите.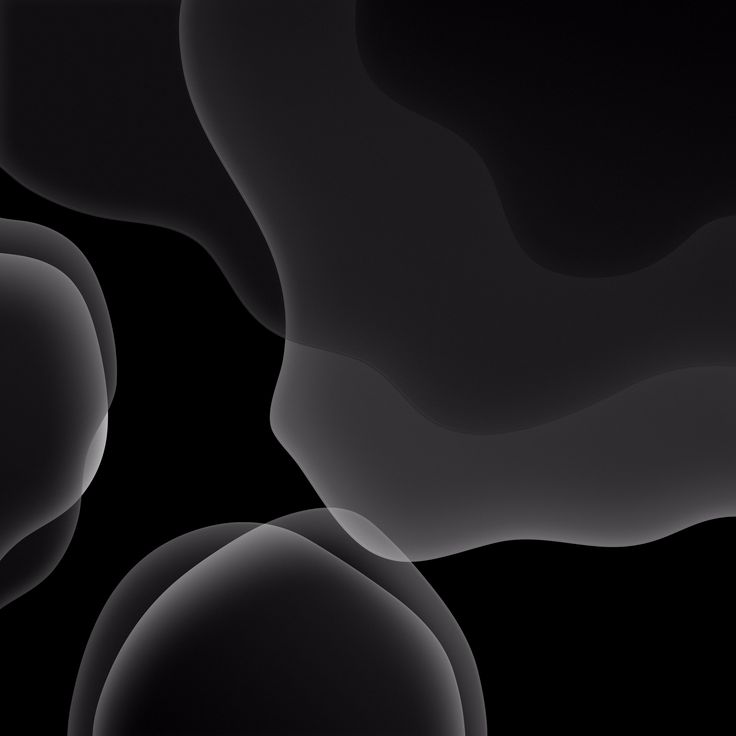 Нажмите Готово .
Нажмите Готово .
(Фото: PCMag/Лэнс Уитни)
Если вам не нравятся фотографии, предложенные в Photo Shuffle, вместо этого нажмите Select Photos Manually . Коснитесь Все , чтобы просмотреть все свои фотографии, затем выберите фотографии, которые хотите включить, и коснитесь Добавить . Затем вы можете установить фильтр, удалить определенную фотографию или изменить интервал между изображениями. Коснитесь значка сетки в левом нижнем углу, чтобы добавить больше фотографий в случайном порядке. Нажмите Готово .
Переключить обои экрана блокировки в iOS 16
(Фото: PCMag/Лэнс Уитни)
Каждый новый фоновый рисунок экрана блокировки, который вы создаете, автоматически сохраняется при нажатии Готово . Это означает, что вы можете настраивать каждый из них по отдельности и в любое время переходить от одного к другому, точно так же, как вы можете менять циферблаты своих Apple Watch.
Проведите вниз от верхней части главного экрана, чтобы просмотреть обои экрана блокировки, а затем нажмите и удерживайте экран. Продолжайте проводить пальцем влево, чтобы увидеть все созданные вами экраны блокировки. Коснитесь обои, чтобы сделать его новым экраном блокировки.
В противном случае вы можете нажать кнопку Настроить для всего, что вы хотите изменить. Выберите значок плюса ( + ), чтобы создать новый экран блокировки.
Вентилятор Apple?
Подпишитесь на нашу Еженедельную сводку Apple , чтобы получать последние новости, обзоры, советы и многое другое прямо на ваш почтовый ящик.
Этот информационный бюллетень может содержать рекламу, предложения или партнерские ссылки. Подписка на информационный бюллетень означает ваше согласие с нашими Условиями использования и Политикой конфиденциальности. Вы можете отказаться от подписки на информационные бюллетени в любое время.
Спасибо за регистрацию!
Ваша подписка подтверждена. Следите за своим почтовым ящиком!
Следите за своим почтовым ящиком!
Подпишитесь на другие информационные бюллетени
Как настроить экран блокировки iPhone в iOS 16
(Изображение предоставлено: Путеводитель Тома)
Если вы еще не слышали новости, теперь вы можете настроить экран блокировки вашего iPhone в iOS 16, добавив виджеты и изменив макет экрана блокировки, а также шрифт и цвет даты и времени.
Для многих пользователей iPhone это долгожданное дополнение, дающее им возможность персонализировать свое устройство Apple и отказаться от унифицированных экранов блокировки прошлых итераций iOS, сохраняя при этом характерно чистый внешний вид iPhone.
Более того, вы сможете делать больше, чем просто создавать и использовать один дизайн экрана блокировки. Правильно — iOS 16 также дает пользователям возможность сохранять различные дизайны экрана блокировки, легко переключаться между ними и даже назначать их режимам фокусировки (имеется в виду, что ваш экран блокировки автоматически меняется при переключении фокуса).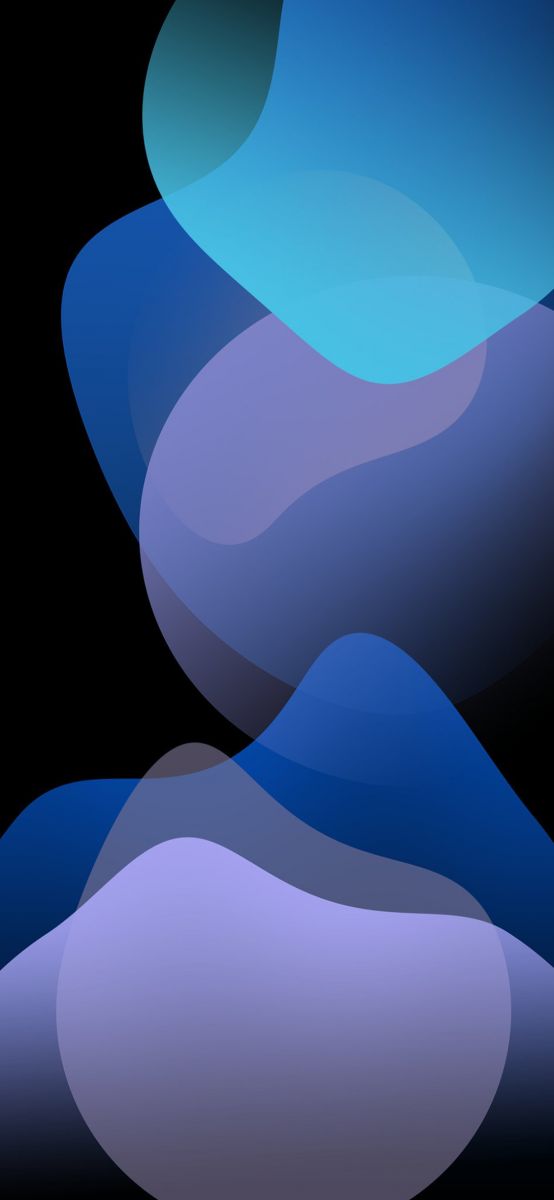 Довольно круто, если вы спросите меня.
Довольно круто, если вы спросите меня.
Существует несколько способов создать новый экран блокировки на iOS 16, как вы обнаружите, загрузив iOS 16 сейчас, когда Apple выпустила программное обеспечение, которое может установить каждый. Вы можете сделать это через галерею экрана блокировки, которая является быстрым способом просмотра и переключения между всеми созданными экранами блокировки. Мы рассмотрели доступ к галерее в нашем руководстве о том, как изменить экран блокировки iPhone в iOS 16. Вы также можете создать экран блокировки через приложение «Настройки», и именно этот метод мы рассмотрим здесь.
1. Откройте «Настройки» , затем нажмите «Обои» .
(Изображение предоставлено Tom’s Guide)
2. Выберите Добавить новые обои .
(Изображение предоставлено Tom’s Guide)
3. Нажмите обои , чтобы выбрать фон экрана блокировки. iOS будет включать избранные дизайны и предлагать фотографии из вашей библиотеки. Вы также можете выбрать обои Photo Shuffle, которые динамически меняются в течение дня. (Если вы выберете последнее, вы можете выбрать людей, которые будут появляться, и частоту перемешивания.)
Вы также можете выбрать обои Photo Shuffle, которые динамически меняются в течение дня. (Если вы выберете последнее, вы можете выбрать людей, которые будут появляться, и частоту перемешивания.)
(Изображение предоставлено Tom’s Guide)
4. Затем коснитесь часов , чтобы изменить шрифт и цвет даты и времени. Вы можете выбрать один из восьми различных шрифтов и множество вариантов цвета.
(Изображение предоставлено Tom’s Guide)
5. Коснитесь даты , чтобы добавить виджет над часами. Параметры виджета включают напоминания, предстоящие встречи, фитнес-кольца и текущую температуру, среди прочего.
(Изображение предоставлено Tom’s Guide)
6. Коснитесь квадратной области чуть ниже часов , чтобы добавить дополнительные виджеты. В настоящее время ваш выбор ограничен встроенными приложениями Apple, такими как «Часы», «Батареи», «Календарь», «Новости», «Акции», «Погода» и другими.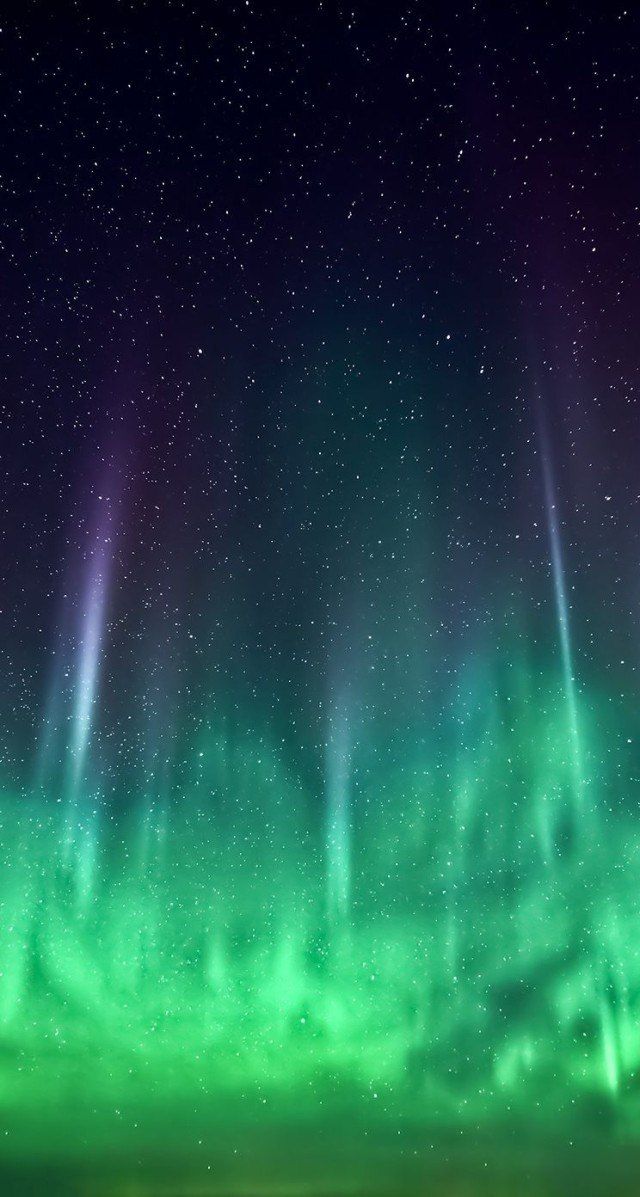 Там достаточно места для четырех маленьких виджетов или двух больших. Вы также можете смешивать и подбирать размеры, как на главном экране.
Там достаточно места для четырех маленьких виджетов или двух больших. Вы также можете смешивать и подбирать размеры, как на главном экране.
(Изображение предоставлено Tom’s Guide)
7. Если вы довольны дизайном, нажмите Готово в правом верхнем углу экрана. Нажмите «Отмена» в верхнем левом углу, чтобы сбросить все настройки.
(Изображение предоставлено Tom’s Guide)
Примечание: любое изображение, которое вы выберете в качестве обоев экрана блокировки, также будет служить фоновым изображением для вашего домашнего экрана по умолчанию. Вы можете нажать «Настроить» под обоями главного экрана, чтобы изменить их, в том числе добавить размытие, если фоновое изображение конфликтует со значками вашего приложения.
(Изображение предоставлено Tom’s Guide)
Итак, вы здесь. Теперь настраивайте по своему вкусу!
Если вы хотите узнать больше советов и рекомендаций по iOS 16, мы вам поможем.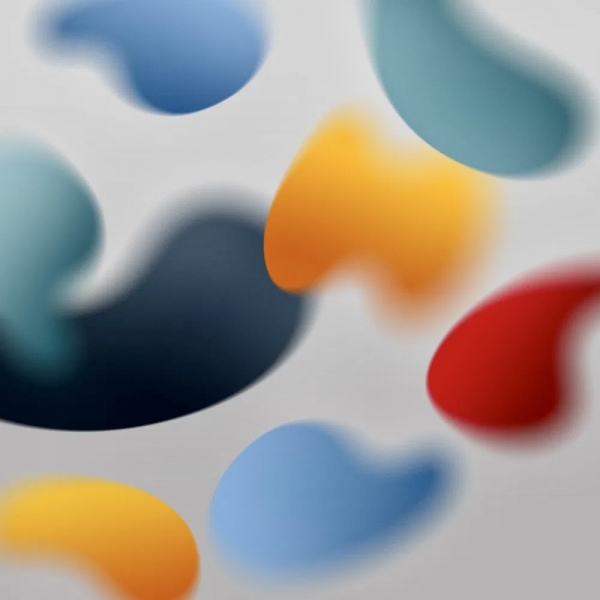 Вы узнаете, как редактировать iMessage в iOS 16 и как отменить отправку с помощью iMessage на iPhone. Мы также можем рассказать вам, как делиться группами вкладок в iOS 16 Safari.
Вы узнаете, как редактировать iMessage в iOS 16 и как отменить отправку с помощью iMessage на iPhone. Мы также можем рассказать вам, как делиться группами вкладок в iOS 16 Safari.
Лучшее на сегодня предложение зарядного устройства Apple MagSafe Duo
Цена со скидкой
(открывается в новой вкладке)
(открывается в новой вкладке)
(открывается в новой вкладке)
129 долларов
90 в новой вкладке2) (открывается в новой вкладке2) 119 долларов
(откроется в новой вкладке)
Посмотреть сделку (откроется в новой вкладке)
(откроется в новой вкладке)
(откроется в новой вкладке)
$129
(откроется в новой вкладке)
Просмотр сделки (откроется в новой вкладке) открывается в новой вкладке)
(открывается в новой вкладке)
(открывается в новой вкладке)
129,99 долл.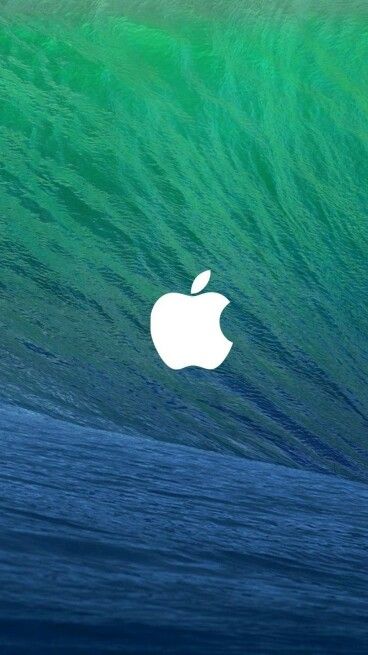
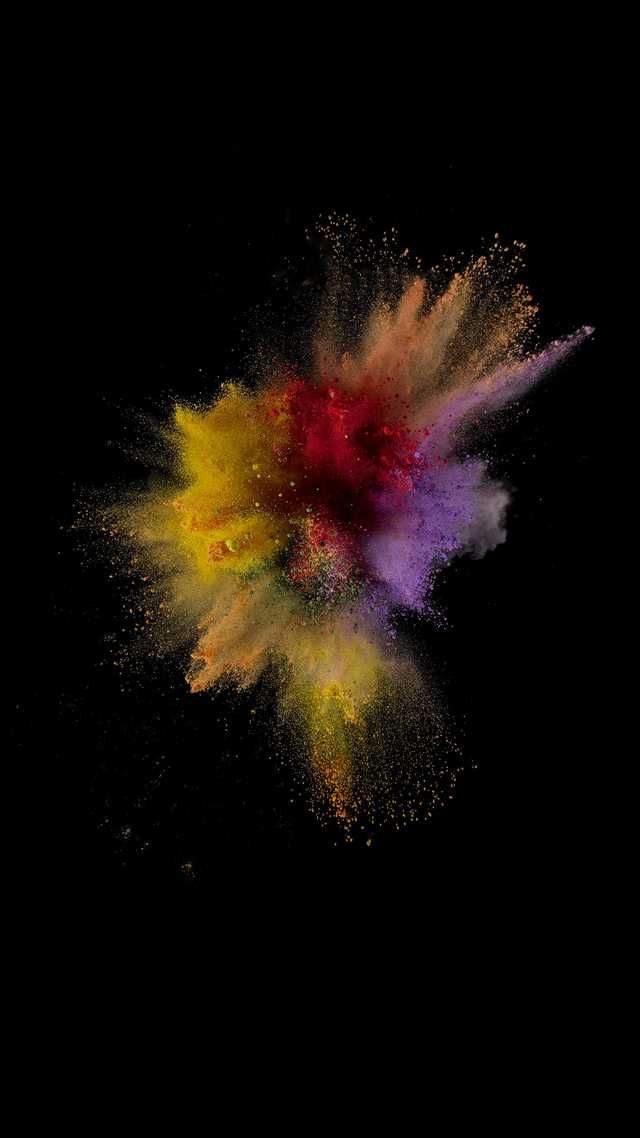
 ((( что делать?!.
((( что делать?!.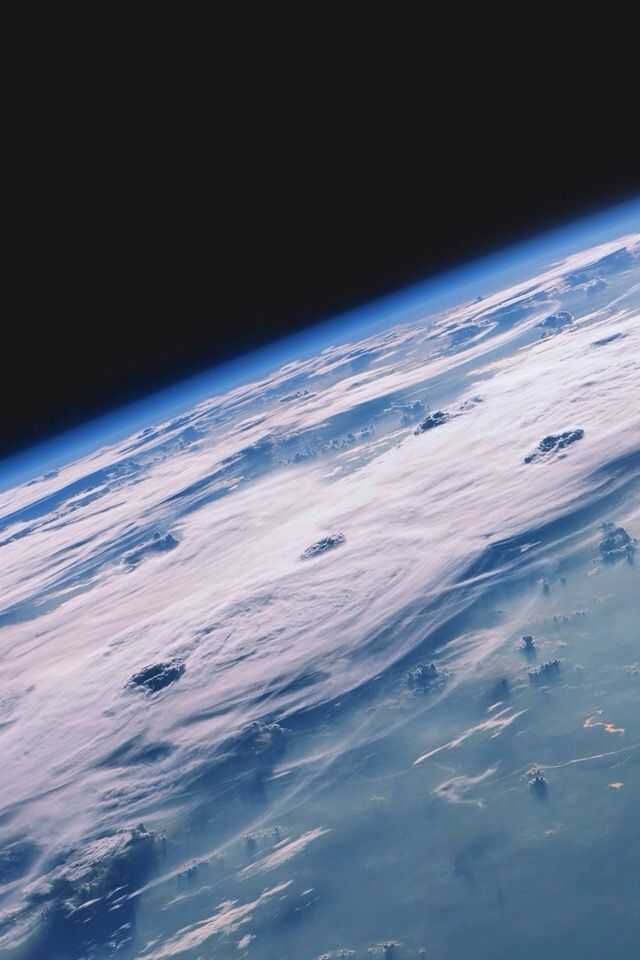
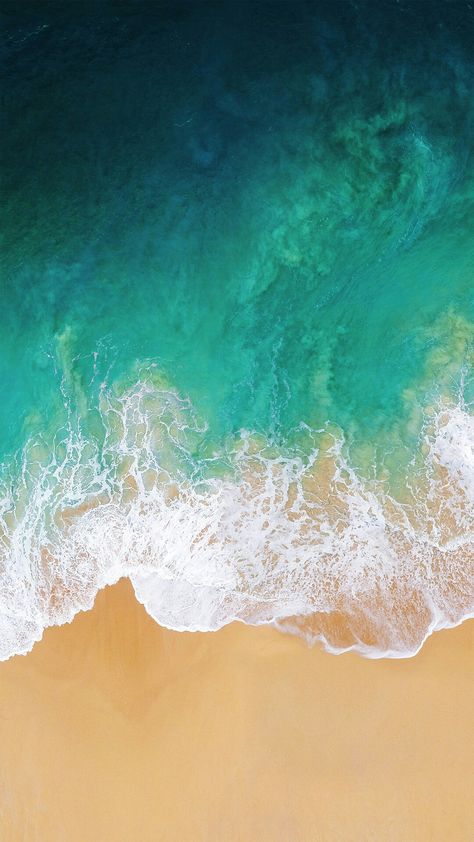 .
.
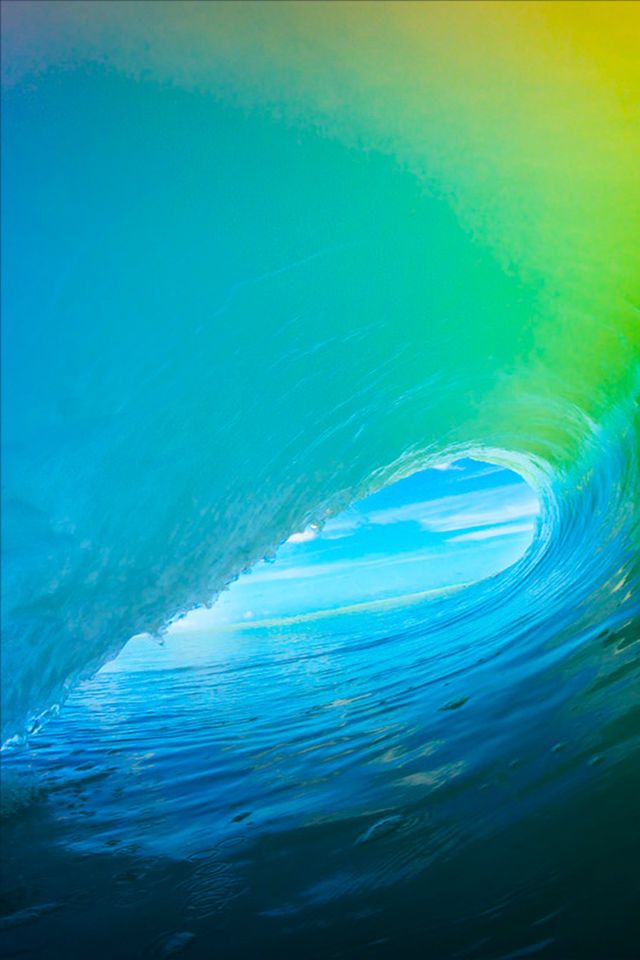
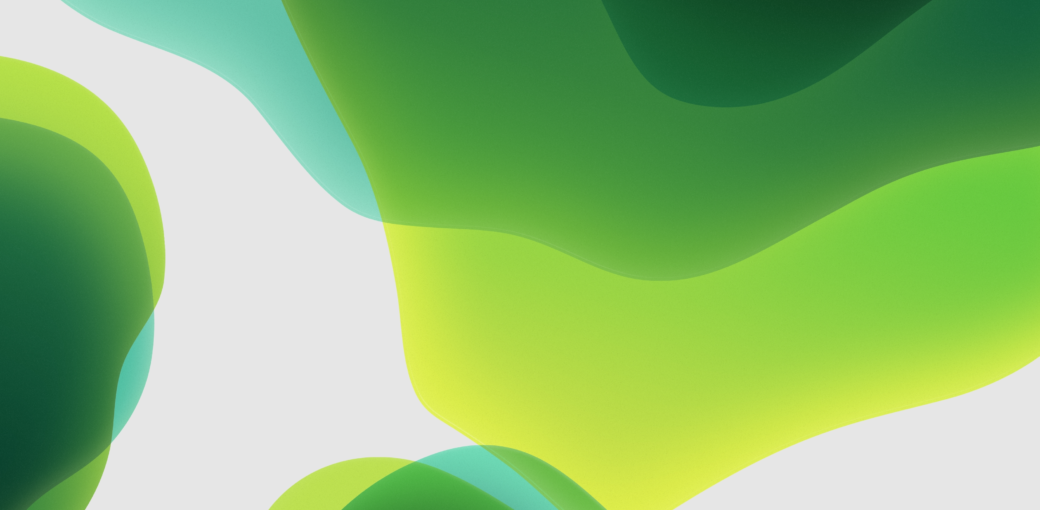

 .
. Она как » Sims» только от первого лица..
Она как » Sims» только от первого лица..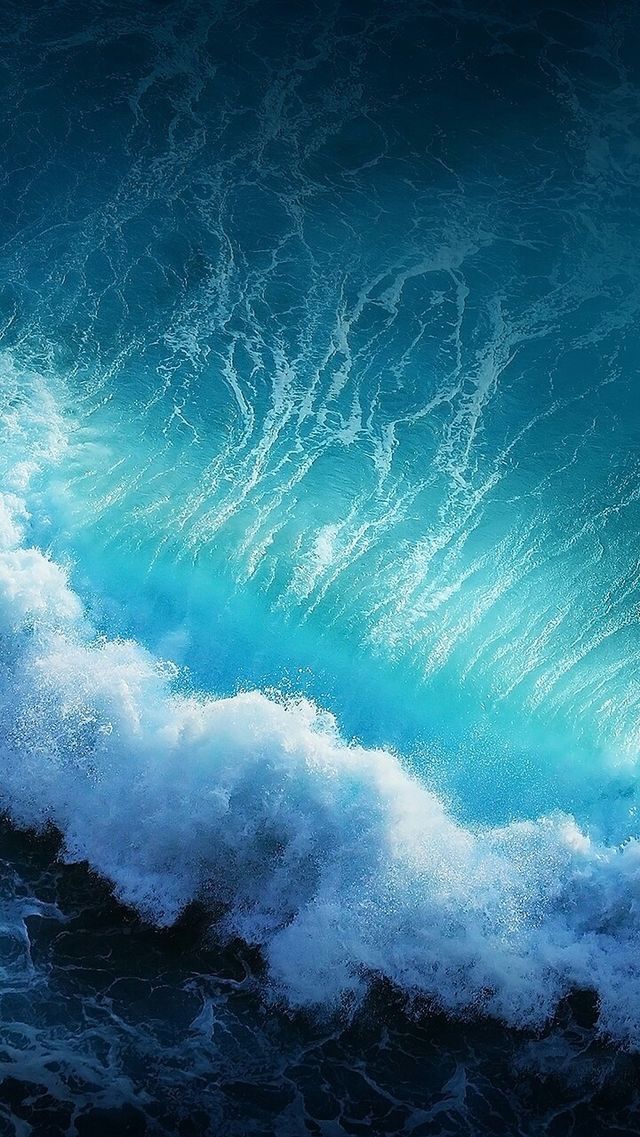 1) нет реклам,( и это мне очень нравится). 2)Можно делать всё что есть вреальности. 3) ты можешь работать кем захочешь и заводить петомцев. И это очень круто! А минусов нет.( Иславо богу)..
1) нет реклам,( и это мне очень нравится). 2)Можно делать всё что есть вреальности. 3) ты можешь работать кем захочешь и заводить петомцев. И это очень круто! А минусов нет.( Иславо богу)..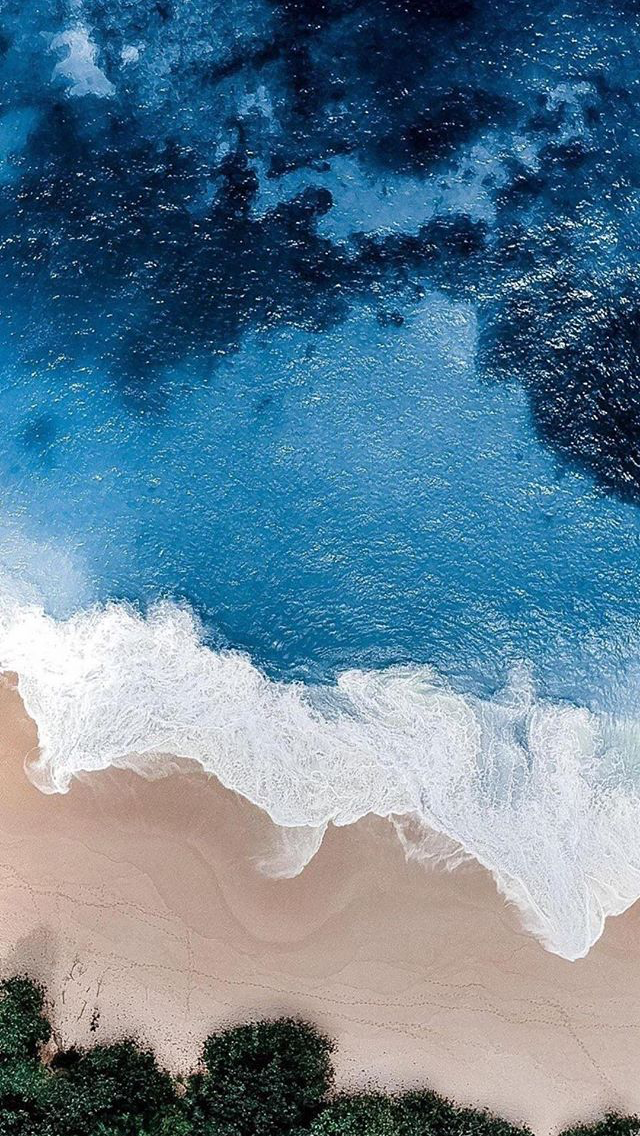 .
.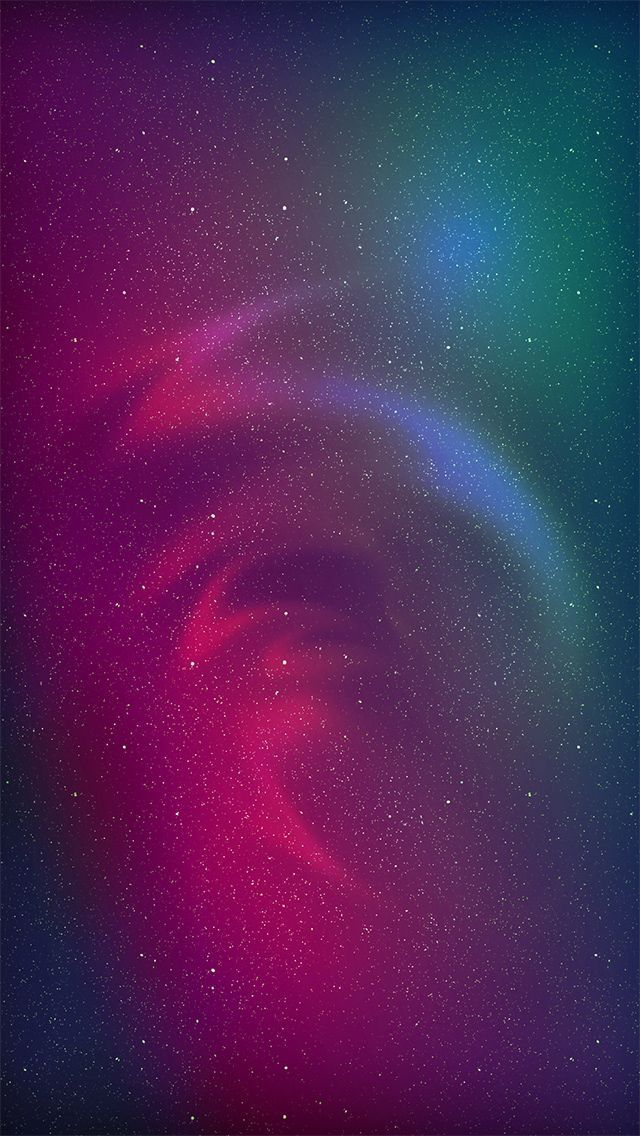
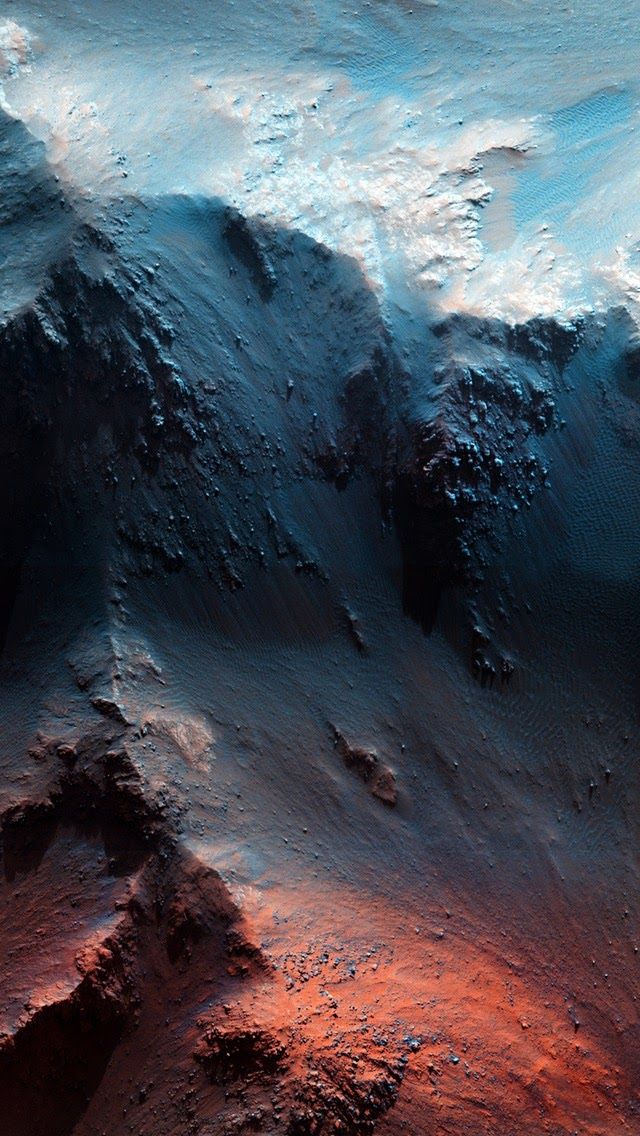

 Нажимаю «catch» и игра зависает. Приходится перезайти в игру и потенциальный питомец потерян, так как он просто исчез из парка. Мягко говоря меня это огорчило. Да и впринципе разнообразия здесь не так много..
Нажимаю «catch» и игра зависает. Приходится перезайти в игру и потенциальный питомец потерян, так как он просто исчез из парка. Мягко говоря меня это огорчило. Да и впринципе разнообразия здесь не так много..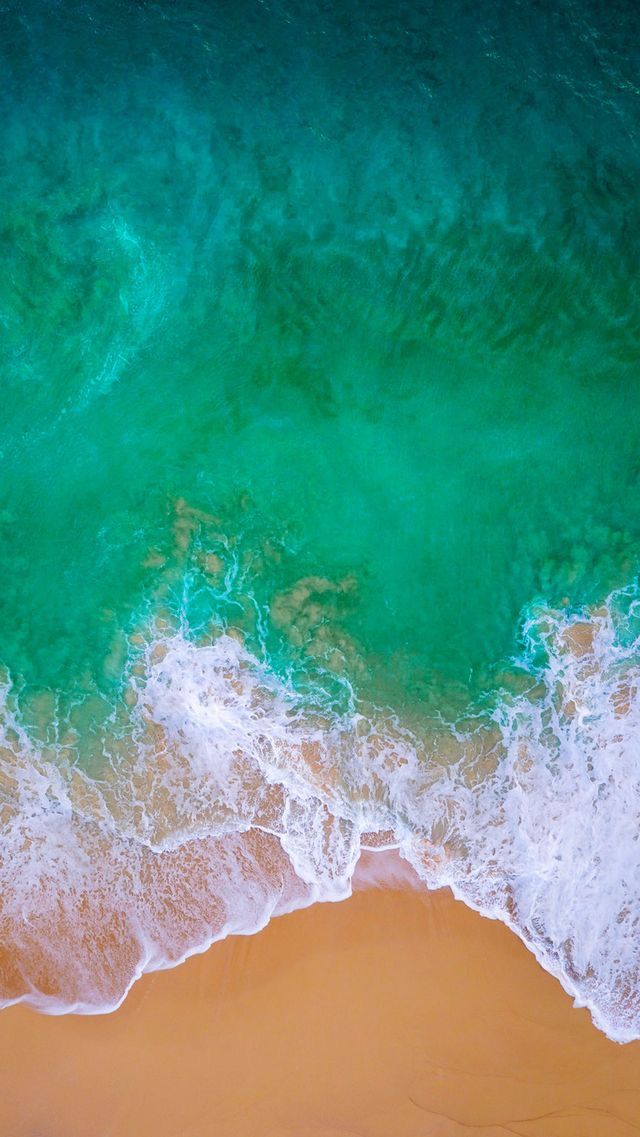 . Я стою другие бегают, я даже управления не вижу.. ☹️😕 И ничего с этим не сделать.. Помогите пожалуйста, очень люблю ваши игры! Уверена эта тоже очень хорошая)) И очень люблю вашу игру WolfTales🥰😘😍 (3 звезды, а не 1 только из-за остальных игр😕☹️).
. Я стою другие бегают, я даже управления не вижу.. ☹️😕 И ничего с этим не сделать.. Помогите пожалуйста, очень люблю ваши игры! Уверена эта тоже очень хорошая)) И очень люблю вашу игру WolfTales🥰😘😍 (3 звезды, а не 1 только из-за остальных игр😕☹️).

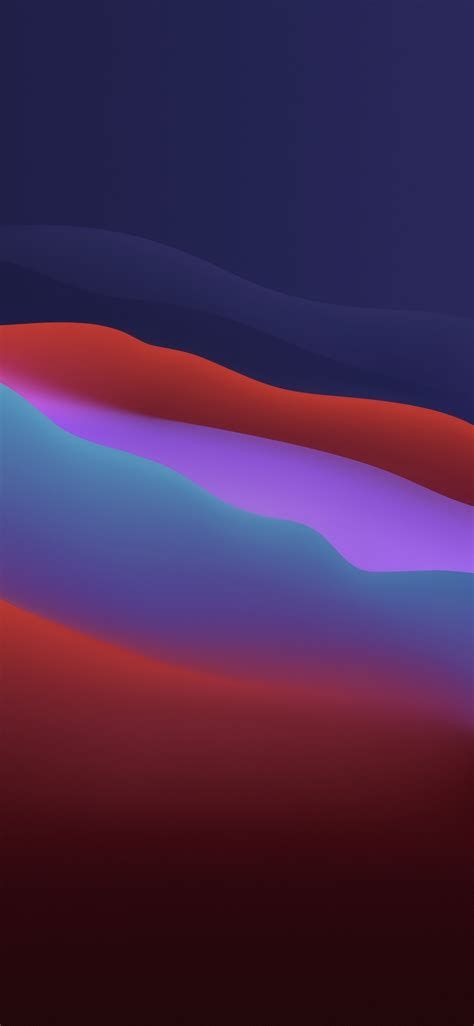



 Если вы выбрали обои Apple по умолчанию из коллекции, это будет циклически перебирать все доступные параметры для этих конкретных обоев.
Если вы выбрали обои Apple по умолчанию из коллекции, это будет циклически перебирать все доступные параметры для этих конкретных обоев.
 Если вы выбрали обои Apple по умолчанию из коллекции, это будет циклически перебирать все доступные параметры для этих конкретных обоев.
Если вы выбрали обои Apple по умолчанию из коллекции, это будет циклически перебирать все доступные параметры для этих конкретных обоев.