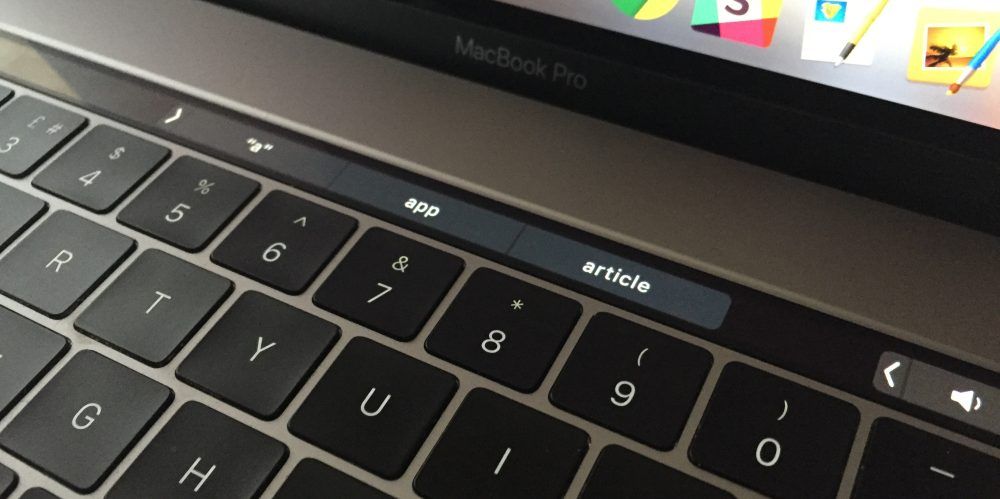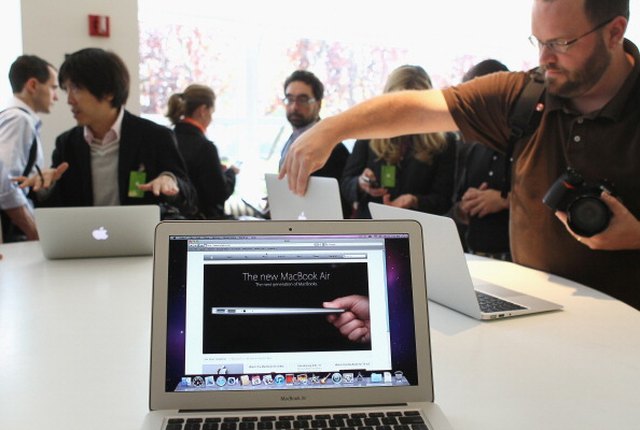Содержание
Как проверить б/у Макбук перед покупкой
Покупка любого устройства — в каком-то смысле лотерея. Даже если устройство запаковано и еще ни разу не использовалось, это не значит, что оно будет работать идеально. Это касается и iPhone, и, тем более, MacBook. Ноутбук от Apple — вещь достаточно недешевая, особенно, в настоящее время. Большой плюс MacBook при проверке — он не окажется подделкой, как это бывает с AirPods. С другой стороны, в ноутбуке могут быть скрытые дефекты: системные или связанные с железом, но обнаружить их реально. Сегодня поговорим о том, как проверить MacBook перед покупкой, на что обратить внимание и какие нюансы важно знать.
Рассказываем, как проверить Макбук перед покупкой
Содержание
- 1 Проверка Макбука перед покупкой
- 2 Как проверить серийный номер Макбука
- 3 Как проверить работоспособность Макбука
- 4 Как проверить жесткий диск на Макбуке
- 5 Как провести диагностику Макбука
- 6 Как проверить батарею Макбука
- 7 Что проверить при покупке MacBook
Проверка Макбука перед покупкой
MacBook должен открываться легко одним пальцем без скрипов
Внешний осмотр — первый пункт в вашем чек-листе. Как и любое другое устройство, нужно проверить корпус MacBook на наличие сколов и трещин. Они могут быть не только на б/у ноутбуке, но и на новом — возможно, были нарушены правила транспортировки.
Как и любое другое устройство, нужно проверить корпус MacBook на наличие сколов и трещин. Они могут быть не только на б/у ноутбуке, но и на новом — возможно, были нарушены правила транспортировки.
Что делать, если отключат сервисы Apple в России
Как проверить серийный номер Макбука
Любая техника Apple имеет свой код, который подтверждает ее оригинальность, а также наличие гарантии. Кроме того, этот серийный номер MacBook дополнительную информацию:
Серийный номер находится на тыльной стороне MacBook
- О производителе.
- О стране, где собиралось устройство.
- Отображает день сборки.
- Показывает информацию о модификации.
Многие интересуются, где посмотреть серийный номер Макбука. Сделать это можно по-разному.
В свойствах системы также можно посмотреть серийный номер MacBook
- Загляните под нижнюю крышку — он напечатан именно там.
- Зайдите в «Подробнее», выберите «Аппаратные средства».

- Найти серийный номер MacBook можно на коробке, а также на чеке магазина при покупке.
Можно ли будет в России купить iPhone SE 3, iPad Air и другие продукты Apple
После того, как увидите серийный номер, необходимо проверить оригинальность MacBook. Сделать это очень просто по аналогии с iPhone или AirPods.
- Зайдите на страницу проверки подлинности Apple.
- Введите серийный номер.
- Получите информацию об устройстве.
Как проверить работоспособность Макбука
Далее вам необходимо проверить работоспособность системы и ее быстродействие. При включении обратите внимание на скорость загрузки — это отражает состояние жесткого диска MacBook. Что нужно знать?
Обратите внимание на скорость включения Макбука
- Старые MacBook (до 2015 года) запускаются за 35-45 секунд. Современные MacBook с SSD — за 10-15 секунд. Можно даже засечь на секундомере: если MacBook долго загружается, лучше его не покупать — иначе придется вложить в ремонт и устранение проблем.

- Если покупаете новый MacBook, при включении не должны запрашиваться пароли. Если они есть, значит, перед вами б/у MacBook.
- Если покупаете бывший в употреблении MacBook, обратите внимание на то, что он без проблем входит в учетную запись iCloud и выходит из нее.
- Обратите внимание на наличие документов на устройство: если они есть — значит, что перед вами действительно собственник.
Не забудьте подписаться на наш Яндекс.Дзен: там вы найдете еще больше эксклюзивных статей!
Как проверить жесткий диск на Макбуке
Не забудьте проверить состояние накопителя. Это может быть либо HDD, либо SSD. Проверка важна и при покупке б/у MacBook, и при покупке нового.
Таким образом можно узнать все подробности о вашем MacBook
- Откройте утилиту Disk Utility.
- Запустите ее и обратите внимание на пункт «SMART Status» — здесь должно быть значение «Verified».

- На MacBook с SSD проверьте скорость записи и чтения. Попробуйте Smartmontools.
- Скорость записи должна быть выше 300-400 Мб/с. Для SSD это низкий показатель.
Читайте также: Какой смартфон купить вместо Айфона
Как провести диагностику Макбука
Запустите диагностику Apple, чтобы проверить MacBook на ошибки
Далее вам необходимо запустить Диагностику Apple, чтобы проверить ноутбук на наличие проблем с оборудованием.
- Выключите MacBook и отключите все внешние устройства
- Если у вас MacBook на процессоре Apple: во время запуска удерживайте кнопку питания и отпустите ее, когда появится окно параметров. Нажмите Command.
- Если MacBook на процессоре Intel: при включении удерживайте клавишу В и отпустите ее, когда появится индикатор выполнения или выбор языка.
- После выполнения теста вы увидите результаты, где будут содержаться коды ошибок.
 На сайте Apple есть полное описание этих кодов.
На сайте Apple есть полное описание этих кодов.
Свои вопросы вы можете задать в нашем Telegram-чате: добро пожаловать!
Как проверить батарею Макбука
Аккумулятор MacBook рассчитан примерно на 1000 циклов, после чего автономность начинает стремительно падать. Рекомендуем проверять и новый MacBook, и б/у.
Обязательно проверьте батарею MacBook перед покупкой!
- Зайдите в меню Apple в углу экрана.
- Выберите «Об этом Mac».
- Нажмите «Обзор», затем «Отчет о системе».
- Выберите «Аппаратные средства», затем «Электропитание».
В списке вы увидите «Количество циклов перезарядки», которое указывает на состояние батареи MacBook.
Правда ли, что фирменные сервисы Apple закрылись? Что теперь делать
Что проверить при покупке MacBook
Все разъемы должны работать и не шататься
Помимо дисплея, состояния системы и наличия сбоев в оборудовании важно проверить видеокарту и разъемы.
- Чтобы проверить видеокарту, запустите мощную программу или игру. Выставьте оптимальные настройки для вашего ноутбука: все должно работать без задержек.
- Обратите внимание на разъёмы и проверьте их работоспособность: все должны функционировать без проблем и сбоев.
Самое главное — не ведитесь на слишком низкую цену. Уже сейчас все новые и б/у MacBook подскочили в цене, как и iPhone: предложение по слишком привлекательной цене — большая редкость. Помните, что лучше выделить сразу несколько вариантов, чтобы определить для себя приемлемую цену и отталкиваться от нее.
Проблемы AppleСоветы по работе с AppleЦены на Apple
КАК ПРОВЕРИТЬ МАКБУК ПРИ ПОКУПКЕ — как проверить MacBook перед покупкой
Apple эталон добротности. MacBook, выпущенный в 2015 году, может сравниться по быстродействию с Windows-лептопами из 2020. Однако, перед покупкой следует проверить MacBook по ключевым параметрам.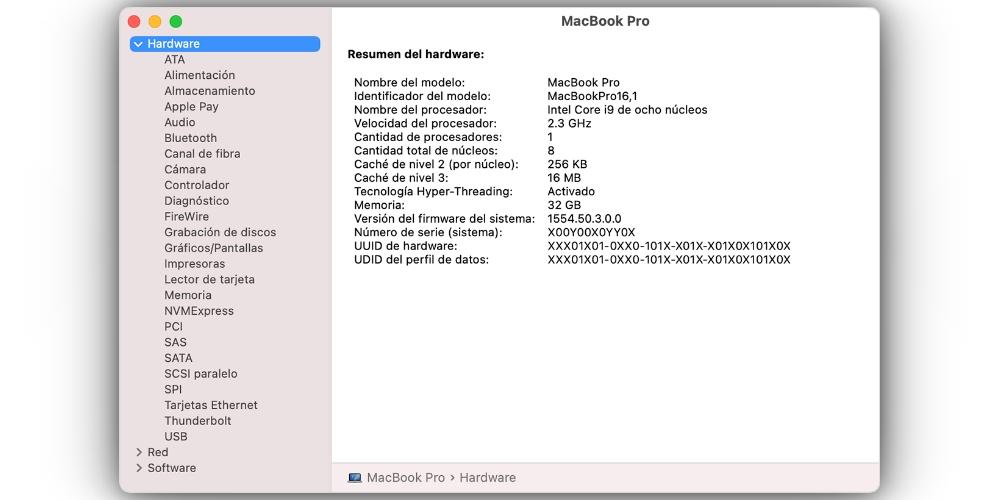 Ниже можно прочесть, как это делается основательно, с точностью, которой можно позавидовать.
Ниже можно прочесть, как это делается основательно, с точностью, которой можно позавидовать.
Визуальный осмотр Macbook перед покупкой
В первую очередь проверяется корпус устройства на наличие сколов и трещин. Если увидели и решили рискнуть, можно попросить продавца снизить цену, аргументируя тем, что состояние модели не айс.
Дисплей
Первоначальную проверку состояния монитора можно провести ещё при открытии крышки: она открывается одним пальцем. Если для этого следует напрячь руку, либо же будут слышны скрипы и дребезжания — следует насторожиться. Это может оказаться предвестником проблем с дисплеем и его последующего ремонта.
Интересно: Как подключить Макбук к телевизору или к монитору: 7 эффективных советов
Далее нужно будет включить компьютер и проверить его на битые пиксели. Для проверки ноута подойдут те же видео, что и для телевизора на битые пиксели.
Клавиатура
Перед тем, как проверить клавиатуру макбука, следует запустить текстовый редактор.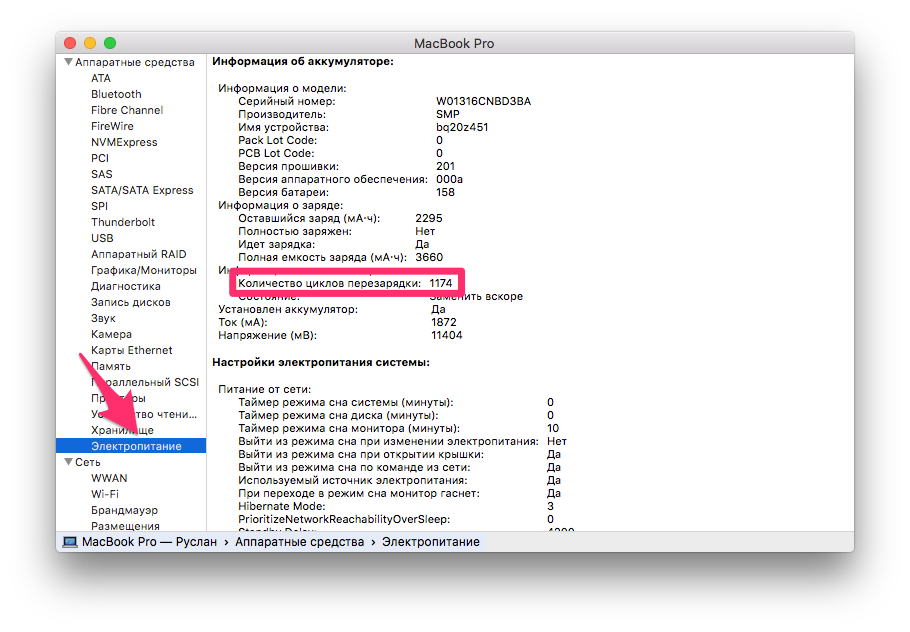 Это необходимо, чтобы увидеть, насколько сильно следует зажимать клавишу до появления буквы. Все кнопки на компьютере должны откликаться легко и мягко.
Это необходимо, чтобы увидеть, насколько сильно следует зажимать клавишу до появления буквы. Все кнопки на компьютере должны откликаться легко и мягко.
Трекпад
Перед покупкой Mac следует проверить отсутствие «мертвых зон» на трекпаде. Он должен реагировать на движения и жесты. Также следует тщательно проверить «тач»: он чувствуется на всей поверхности, за исключением узкой полоски в 1 см от верхнего края.
На заметку: Как отключить тачпад на ноутбуке: 6 пошаговых инструкций
Проверка серийного номера
Любая техника имеет свой код, который подтвердит аутентичность устройства. Он информирует:
- о производителе;
- о стране, для которой выпускали ноут;
- о дне сборки;
- о модификации.
Проверить серийный номер на Macbook (любой модели — Air, Pro и классической) можно такими путями:
- заглянуть под нижнюю крышку;
- найти в меню → «Подробнее» → «Аппаратные средства»;
- на коробке;
- в чеке магазина.

Смотрите также: Как увеличить производительность ноутбука — 8 способов
Для проверки оригинальности макбука следует провести такие действия.
- Зайти на сайт Apple «checkcoverage.apple.com».
- Ввести серийный номер.
- Получить ключевую информацию о девайсе.
Важно: также следует проверить работу всех интерфейсов (от Thunderbolt USB-C до Wi-Fi) и зарядного порта. Многие забывают их протестировать, из-за чего могут приобрести бракованную модель.
Что проверять на включенном макбуке
Дальше оценивается быстродействие компьютера. Включите его, чтобы начать проверку макбука при покупке — так как скорость загрузки связана с состоянием жесткого диска.
Полезная статья: Как улучшить охлаждение ноутбука — 5 способов
Старые лэптопы с HDD (до 2015 года) запускаются за 35-45 секунд. Современные модели (как A1932) включаются за 10-20 секунд. Если ПК запускается дольше — лучше не брать, иначе со временем не оберетесь проблем. При включении не должны запрашиваться никакие пароли. Если нужны, значит вам пытаются втюхать б/у технику.
Если ПК запускается дольше — лучше не брать, иначе со временем не оберетесь проблем. При включении не должны запрашиваться никакие пароли. Если нужны, значит вам пытаются втюхать б/у технику.
Привязка к iCloud и пароль администратора
Новенький ноутбук должен быть без iCloud, иначе владелец учетной записи может в любой момент заблокировать ПК и скачать всю информацию оттуда. Магазины, что дорожат репутацией, продают только новые либо фабрично восстановленные МакБуки, с которыми не будет подобных проблем.
А вот, если при покупке «с рук» видно, что ноут привязан к чужому «облаку» — стоит отказаться от покупки. Также попросите у продавца все документы на устройство. Пусть покажет, как он входит и выходит с iCloud. Таким образом это послужит доказательством, что ноут — его собственность.
Проверка наличия iCloud происходит в три шага.
- Открыть меню ноутбука.
- Перейти в системные настройки.
- Зайти во вкладку iCloud.
Ноут должен продаваться «чистым» без дополнительных внешних настроек.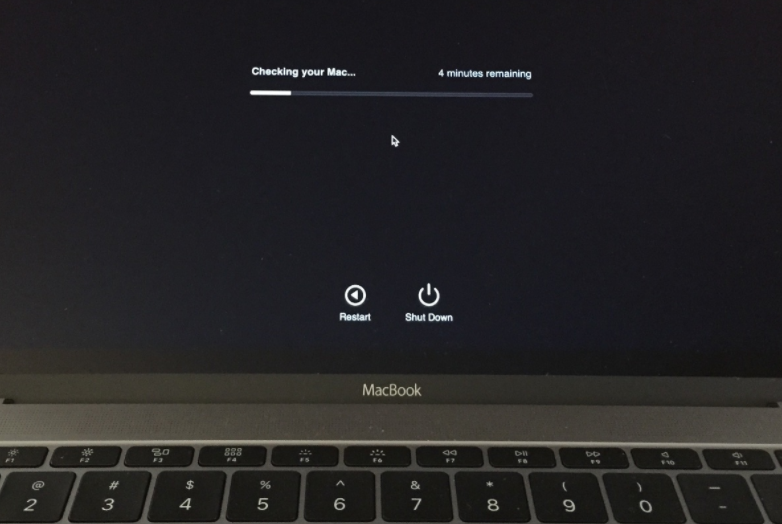 Сменить пароль админа можно следующим образом:
Сменить пароль админа можно следующим образом:
- Зайти в меню.
- Войти в «Системные настройки».
- Выбрать «Пользователи и группы».
- Кликнуть по «замку» и сменить имя, аватар и пароли.
Важно: Как проверить камеру на ноутбуке: 3 способа включения и проверки
Проверка SSD/HDD
Далее проверяется состояние жесткого диска. Проще всего это сделать через специальные программы: их список можно найти в статье по ссылке.
Проверка батареи
Это важнейший момент, поскольку замена батареи может обойтись «в копеечку». Накопитель предназначен ≈ на 1000 циклов, потом его автономность начинает заметно падать.
Для проверки батареи Макбука нужно провести такие действия.
- Зайти в меню Apple в углу экрана.
- Перейти в «Об этом Mac».
- Кликнуть на меню «Обзор».
- Выбрать «Отчет о системе».
- Перейти в «Аппаратные средства» → «Электропитание».

- Найти «Количество циклов перезарядки», которое укажет реальное состояние батареи.
Или можно воспользоваться программой CoconutBattery: подробней о ней можно узнать в таблице ниже.
В тему: Как правильно заряжать Макбук – 5 полезных советов и ответы на популярные вопросы
Видеокарта
Проще всего проверить видеокарту, запустив 4К-видео или «прожорливое» приложение. Если с ней что-то не так, поймете сразу.
Общие сведения о Mac
Чтобы быть уверенными в своем приобретении, следует загрузить на флеш-накопитель несколько прог, и проверить MacBook. Основные программы собраны в таблице ниже.
Запустить Hardware Test
После проверки основных параметров Macbook, следует перезагрузить ноутбук. Перезапуск делается с зажатыми клавишами D (Option (⌥) + D. Эта комбинация включит Hardware Test, который определит основные ошибки в работе лэптопа.
Следует подождать 5-25 минут, после чего на экране появятся результаты проверки. Получить детальную расшифровку каждого кода можно на техническом форуме Apple. Ниже собраны основные:
Получить детальную расшифровку каждого кода можно на техническом форуме Apple. Ниже собраны основные:
- ADP000 — все хорошо;
- CNW001-006 — осложнения с Wi-Fi;
- CNW007, 008 — не получается найти Wi-Fi;
- NDC001-006 — неполадки с камерой;
- NDD001 — затруднения с USB-портом;
- NDK001-004 — неполадки с клавишами;
- NDR001,003,004 — неполадки трекпада;
- NNN001 — невозможно найти серийный номер;
- PFR001 — проблемы с прошивкой;
- PPM002-015 — сбой жесткого диска;
- PPP001-003, 007 — неполадки с зарядкой. Следует вынуть и вставить шнур обратно;
- PPT002,003, 007 — критически низкая мощность аккумулятора. Он изношен и ему нужна замена.
- VDH005 — невозможно запустить восстановление системы;
- VFD001-007 — сложности с монитором.
Полезная информация: Какой MacBook выбрать в 2019 году: обзор, сравнение, отзывы
Для выхода нужно нажать «Перезагрузить» либо «Выключить» — снизу окна.
Проверка макбука перед покупкой может занять 20 минут-1,5 часов, однако это необходимость. Благодаря ей можно быть уверенным в безупречной работе своего ноута.
Как проверить MacBook при покупке
Друзья, сегодня мы с вами обсудим то, как проверить MacBook при покупке с рук. То есть мы рассмотрим основные детали, на которые стоит сразу же обратить внимание при тестировании девайса. Естественно, каждый случай уникален, но если знать об основах, то на месте уже можно будет понять, что дополнительно стоит проверить. Отметим, что эти рекомендации 100-процентно не гарантируют вам покупку идеального MacBook, но они помогут вам при осмотре девайса.
Как проверить MacBook при покупке с рук
Весь процесс проверки можно разбить на несколько этапов.
Причём каждый из них имеет огромное значение. Допустив ошибку на одном из них, в дальнейшем придётся расплачиваться теми или иными невыявленными проблемами. MacBook вовсе могут дистанционно заблокировать. Либо же накопитель выйдет из строя, слетит система и пр.
MacBook вовсе могут дистанционно заблокировать. Либо же накопитель выйдет из строя, слетит система и пр.
Чтобы грамотно распорядиться имеющимся бюджетом, старайтесь выбирать самое хорошее, что предлагает вторичный рынок. А для этого внимательно отнеситесь ко всем этапам проверки ноутбука производства компании Apple.
Объявление
В некоторых случаях, посмотрев на объявление, уже пропадает необходимость связываться с продавцом и проверять предлагаемый MacBook. Само объявление способно дать ответ на главный вопрос о том, стоит ли вообще покупать представленный вариант.
Поиск подходящих вариантов в современных условиях обычно происходит через Интернет-площадки. Есть масса сайтов, где можно найти подержанные MacBook. Стоит осмотреть сразу несколько ресурсов.
Что должно насторожить покупателя, так это откровенно низкий ценник. Даже если это подержанный MacBook, он по определению не может стоит дёшево. Разве что продавец честно признаётся о наличии тех или иных проблем, либо же речь идёт о старой модели.
В остальных случаях низкая цена обычно становится инструментом привлечения внимания и способом быстро продать технику, реальное состояние которой скрывается продавцом. Чем меньше цена, тем меньше вопросов. Есть множество покупателей, которые готовы даже без проверки за небольшие деньги забрать яблочный ноутбук. Но это категорически неправильная стратегия.
Правильным решением будет выделить среднюю стоимость интересующей вас модели и отталкиваться от этой цены. Если ноутбук свежий и в хорошем состоянии, никто не будет его продавать по цене ниже средней. В этом нет никакой логики. Хотя продавцы могут заявлять о срочности, необходимости быстро получить деньги и пр. Не ведитесь.
Внешний вид
Каждый покупатель подержанной техники по-разному относится ко внешним дефектам в виде царапин, вмятин и сколов.
Но большинство сходится во мнении, что серьёзных повреждений на продукции Apple быть не должно. Ведь внешний вид здесь играет большую роль. Плюс многочисленные дефекты указывают на не самое бережное отношение к технике со стороны предыдущего владельца.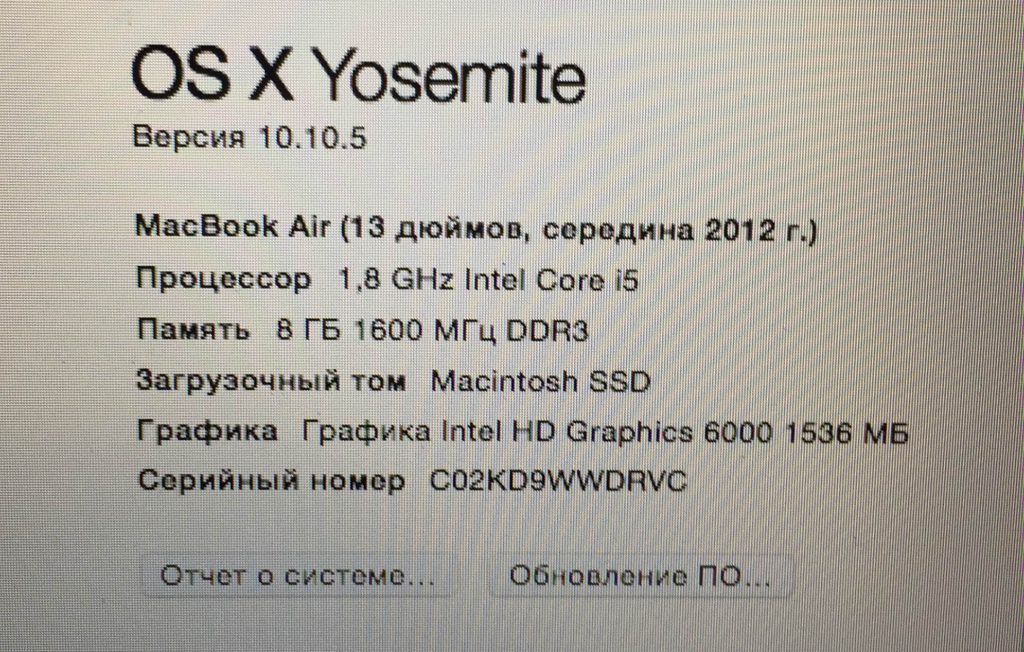
Даже если лёгкие царапины для вас не проблема, обратите особое внимание на состояние крышки. Она обязательно должна открываться нажатием одного пальца. Это фирменная технология Apple, выход из строя которой очень плохой признак.
Не допускается, чтобы крышка имела люфт, дребезжала, скрипела при открытии и закрытии. Всё это симптомы приближающегося дорогостоящего ремонта. В зависимости от ситуации, потребуется просто подтянуть болты, либо же заменить весь дисплейный модуль. Увы, но в плане стоимости ремонта продукция Apple далеко впереди всех ноутбуков других производителей.
Затем осмотрите винты, расположенные с тыльной стороны MacBook. С их помощью открывается доступ к содержимому устройства, железу компьютера. Без специального ключа их открутить тяжело. И если кто-то раньше пытался выполнить дешёвый, чуть ли не самостоятельный ремонт, попытка вмешательства без специального инструмента будет очевидной и очень заметной.
Комплектация и документы вопрос спорный. Кто-то считает, что они должны быть обязательно при продаже. Другие с этим утверждением не согласны. Но точно нужно взглянуть на состояние адаптера. Если он повреждён и сильно изношен, это говорит о внушительном сроке службы MacBook, либо о плохом обращении с ним.
Кто-то считает, что они должны быть обязательно при продаже. Другие с этим утверждением не согласны. Но точно нужно взглянуть на состояние адаптера. Если он повреждён и сильно изношен, это говорит о внушительном сроке службы MacBook, либо о плохом обращении с ним.
Первый запуск
Прежде чем изучить все остальные моменты при покупке подержанного MacBook, обязательно выполните первый пробный запуск системы.
Если это старый MacBook, у которого используется HDD накопитель, в среднем нормальная скорость запуска будет составлять от 30 до 50 секунд. Если это уже SSD, тогда 10-15 секунд и компьютер должен быть готов к работе.
В ситуациях, когда на запуск уходит значительно больше времени, лучше отказаться от покупки. Это прямой признак плохого состояния накопителя, да и всей системы.
Привязка и пароли
Крайне важно и просто обязательно, чтобы продаваемый MacBook предварительно деактивировали и отвязали от учётной записи в сервисе iCloud. Это очень полезная вещь, поскольку через неё можно дистанционно заблокировать украденный или утерянный ноутбук. Аналогичная функция есть и у яблочных смартфонов iPhone.
Аналогичная функция есть и у яблочных смартфонов iPhone.
Если владелец продаёт, но всё ещё продолжает пользоваться устройством, попросите его деактивировать свою учётную запись. А для этого требуется ввести пароль. Если он не может или отказывается это сделать, есть вероятность, что MacBook вовсе не его, и вам пытаются продать краденое устройство.
Серийный номер
Поскольку MacBook — товар очень дорогой и ценный, им активно промышляют мошенники. Существует крайне распространённый способ мошенничества при продаже именно подержанной яблочной техники. Недобросовестные продавцы пытаются выдать дешёвую комплектацию за более дорогую.
В зависимости от квалификации мошенничества, факт подмены сведений можно и не заметить. Но на это способны только настоящие виртуозы. Поэтому в большинстве случаев обнаружить подвох можно без особых проблем.
Обратите своё внимание на серийный номер. Он наносится не только на упаковку, но также и на заднюю крышку устройства. Плюс можно заглянуть в операционную систему в разделе с информацией о ноутбуке.
Плюс можно заглянуть в операционную систему в разделе с информацией о ноутбуке.
Откройте телефон или свой ноутбук, с которым вы пришли на встречу с продавцом MacBook. Перепишите серийный номер и введите его на сайте Apple для проверки. Если информация на сайте о конфигурации совпадает с той, о которой заявляет продавец, вас обмануть не пытаются. А потому можно смело приступать к дальнейшим действиям по проверке техники.
Дисплей
На работу самого экрана также нужно обратить особое внимание. Это важный и очень дорогой компонент MacBook. Его замена сопоставима по стоимости с покупкой множества порой даже новых ноутбуков.
Для начала посмотрите на то, насколько равномерно работает подсветка. Крайне рекомендуется проверить оборудование на предмет наличия битых пикселей.
Используя кнопки регулировки яркости, а именно F1 и F2, постепенно меняйте параметры в разные стороны. Параллельно следите за тем, как меняется изображение и как ведёт себя сам дисплей. Регулировка яркости должна проходить плавно, постепенно, без очевидной задержки. Ещё включите любой видеоролик в окне, поперетаскивайте его медленно по всему экрану, контролируя при этом возможное изменение цвета. Если никаких отклонений не наблюдается, это хорошо.
Регулировка яркости должна проходить плавно, постепенно, без очевидной задержки. Ещё включите любой видеоролик в окне, поперетаскивайте его медленно по всему экрану, контролируя при этом возможное изменение цвета. Если никаких отклонений не наблюдается, это хорошо.
Проверить битые пиксели можно специальными картинками с полностью белой и чёрной заливкой, открытыми во весь экран. Их рекомендуется сохранить на флешку заранее и взять с собой на встречу с продавцом портативного яблочного компьютера.
Откройте эти изображения через стандартное приложение на MacBook, запустите полноэкранный режим. Теперь внимательно присмотритесь к экрану на предмет возможного наличия точек, которые по цвету отличаются от основного белого или чёрного фона.
Нет ничего страшного, если обнаружится буквально несколько битых пикселей. Из-за них отказываться от покупки в остальном хорошего MacBook не стоит. Но если битых пикселей более 2-3 десятков, тогда подобный аппарат лучше не брать. Потенциальная замена дисплея обойдётся слишком дорого.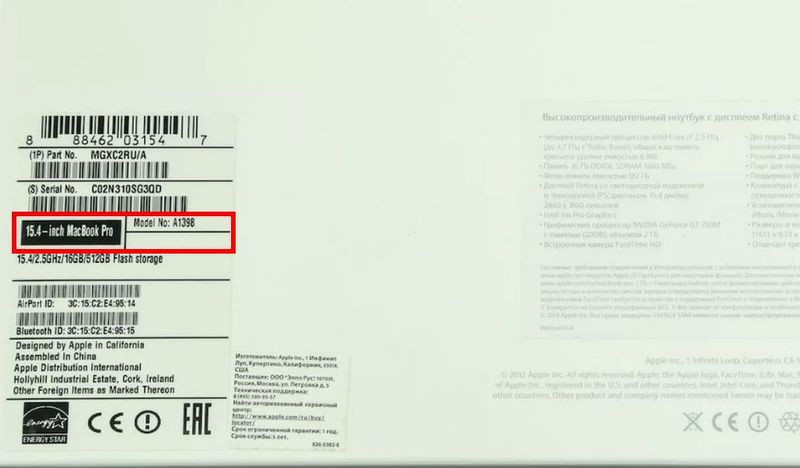
Клавиатура
Даже если вы не планируете много печатать на MacBook и приобретаете устройство для других целей, работоспособность и целостность клавиатуры очень важна.
Проверить это предельно просто. Нужно открыть любой текстовый редактор и начать поочерёдно нажимать все клавиши. Параллельно следите за тем, как они нажимаются, насколько плавно, возвращаются ли в исходное положение с одинаковой скоростью и пр. Плюс проверьте возможности разных комбинаций клавиш, работу переключения раскладки, символы и пр.
Ещё проверьте работу подсветки, если она предусмотрена на приобретаемой модели MacBook. Регулируется подсветка клавиатуры с помощью кнопок F5 и F6. Важно смотреть ровно сверху клавиатуры. Подсветка должна равномерно распределять свет вокруг кнопок и подсвечивать сами символы.
Для яблочных ноутбуков предусмотрена установка клавиатуры нескольких стандартов. Это российский, европейский и американский тип. Крайне странным и подозрительным является факт использования российских клавиш на клавиатуре американского типа. Это может указывать лишь о том, что её меняли. А поводом для этого обычно становится пролитая жидкость, падение и прочие проблемы с устройством. От подобной покупки лучше отказаться.
Это может указывать лишь о том, что её меняли. А поводом для этого обычно становится пролитая жидкость, падение и прочие проблемы с устройством. От подобной покупки лучше отказаться.
Трекпад
Здесь ничего сложного нет, чтобы проверить работоспособность трекпада. Достаточно начать водить по нему пальцем и параллельно наблюдать, как ведёт себя курсор на экране. Не должно быть остановок, резких перемещений, рывков.
Обязательно протестируйте работу многопальцевых жестов и нажатие. При нажатии срабатывание должно быть быстрым и чётким. Никакие посторонние звуки недопустимы.
Аккумулятор и зарядное устройство
Тут важно сразу понимать, что аккумуляторная батарея на MacBook воспринимается как расходник. Покупая подержанный яблочный ноутбук, будьте готовы рано или поздно столкнуться с необходимостью её замены.
Но в отличие от аккумуляторов многих производителей бюджетных ноутбуков, у Apple предусмотрен солидный запас прочности и работоспособности оригинальных батарей.
Если вам предлагают MacBook, который был куплен около 2-3 лет назад, то при этом оставшаяся ёмкость составляет порядка 50% от изначальной, это серьёзный повод насторожиться и отказаться от предложения. Даже когда оно очень заманчивое в плане стоимости. При нормальной эксплуатации компьютера запас ёмкости должен составлять 90-95% от номинальных показателей. Для 2-3 лет работы это вполне адекватное падение.
Чтобы проверить остаточную ёмкость, можно нажать на изображение яблока в верхнем левом углу, открыть сведения о компьютере (About This Mac). Здесь есть раздел System Report, где в левом меню предлагается строка «Power». В правом окне отображается число циклов заряда, а чуть ниже оставшиеся параметры ёмкости.
Также есть сторонние приложения. Но далеко не факт, что продавец разрешит устанавливать на свой MacBook, который вы ещё даже не купили, сторонние приложения.
Что же касается зарядного устройства, то покупать MacBook с неоригинальной зарядкой не стоит.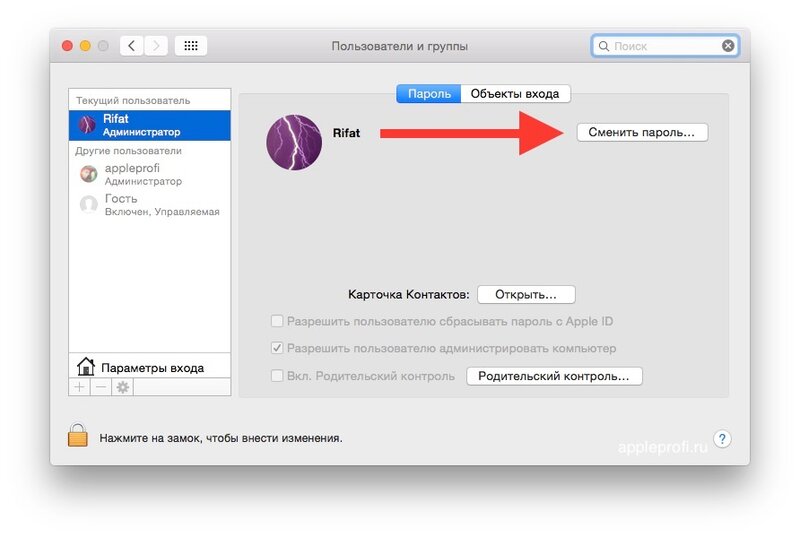 У оригинала есть свой серийный номер. Чем версия ноутбука мощнее, тем производительнее должно быть зарядное устройство.
У оригинала есть свой серийный номер. Чем версия ноутбука мощнее, тем производительнее должно быть зарядное устройство.
Накопитель
Не забудьте при проверке подержанного яблочного компьютера проверить состояние накопителя. Это может быть уже во многом устаревший винчестер HDD, либо же современный твердотельный накопитель SSD.
На всех MacBook стандартно установлена дисковая утилита Disk Utility. Запустите её и обратите внимание на пункт «SMART status». Здесь должно стоять значение «Verified».
Если вы приобретаете более актуальную версию MacBook, где установлен SSD накопитель, тогда не лишним будет проверить текущую скорость записи и чтения. Проблема лишь в том, что для проверки используются специальные утилиты. Её можно загрузить себе на флешку и запустить прямо с неё, если продавец позволит.
Поскольку у разных версий показатели скорости записи и чтения отличаются, про конкретные цифры говорить сложно. Главное, чтобы показатели были не слишком низкими. К низким уже можно отнести значения около 300-400 Мб/сек. Это будет считаться плохим сигналом, если к MacBook прилагается SSD накопитель, а не стандартный жёсткий диск типа HDD.
К низким уже можно отнести значения около 300-400 Мб/сек. Это будет считаться плохим сигналом, если к MacBook прилагается SSD накопитель, а не стандартный жёсткий диск типа HDD.
Hardware Test
Если все предыдущие испытания приобретаемый MacBook прошёл успешно, остаётся ещё минимум одно действие. Оно позволит точно убедиться в том, что ваш выбор правильный. Либо же в последний момент отказаться от покупки.
Для этого нужно отправить MacBook на перезагрузку. Когда компьютер начнёт загружаться, зажмите и удерживайте кнопку D на клавиатуре. Если ничего не получилось, повторите процедуру, только на этот раз зажав сразу две кнопки. А именно D и Alt. Тем самым тот же тест запустится, но уже через Интернет.
Тестирование занимает буквально несколько минут. В некоторых случаях на процедуру уходит до 6 минут. Но её завершения нужно дождаться.
Когда анализ будет закончен, на экране отобразятся коды имеющихся ошибок. Запишите их или просто сделайте фото. Затем зайдите на официальный сайт производителя, где по каждому коду ошибки есть подробное объяснения.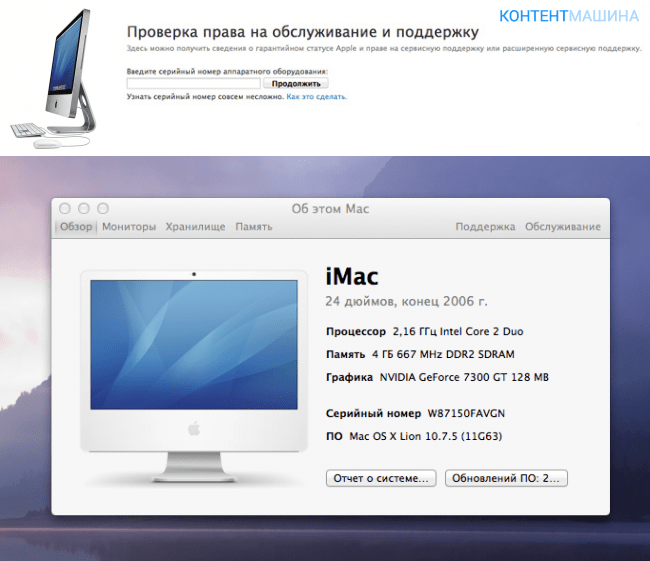
Ошибки бывают самыми разнообразными. Самым благоприятным развитием событий является код ADP000.
Ведь именно он указывает на то, что в рамках проведённого тестирования системы никаких ошибок обнаружено не было.
Интерфейсы
Почему-то многие забывают о необходимости протестировать все порты и интерфейсы. А ведь в случае их поломки у нового пользователя MacBook не будет возможности подключить тот же USB накопитель, воспользоваться Bluetooth, соединиться с беспроводным Интернетом с помощью встроенного модуля Wi-Fi и прочего.
Особенно важно убедиться в том, что работает разъём для зарядного устройства.
Видеокарта
Тестирование видеокарты проще всего выполнить путём запуска какой-нибудь мощной программы. А ещё лучше через компьютерную игру.
В зависимости от заявленных характеристик ноутбука, поставьте соответствующие им настройки в игре. Если игровой процесс при этом не тормозит, всё функционирует без задержек, с видеокартой всё хорошо.
Но когда даже при уменьшении уровня настроек всё равно игра работает, словно слайд-шоу, у видеокарты явно какие-то проблемы. От такой покупки лучше отказаться, и поискать альтернативные варианты.
Процедура выбора подержанного MacBook довольно сложная, поскольку за короткий промежуток времени необходимо успеть сделать множество действий.
Психология продавца
Это не имеет прямого отношения к самому портативному компьютеру производства компании Apple, но на некоторые психологические аспекты всё равно нужно обратить внимание.
Если продавец уверен в своём товаре, он позволит выполнить все процедуры по проверке и даже во многом поможет покупателю.
Но когда ситуация не совсем чистая, можно наблюдать следующую картину:
- продавец заметно нервничает, проявляя это на словах или своими действиями;
- он постоянно торопит, просит закончить проверку быстрее;
- настораживается, когда покупатель обращает внимание на те нюансы, которые продавец пытался скрыть;
- психует, отказывается продавать компьютер, если обнаруживаются какие-то неисправности;
- пытается отвлекать, акцентировать внимание на себе, тем самым мешая нормально проверить MacBook;
- не соглашается с выводами, обвиняет самого покупателя в мошенничестве;
- просто пытается продать компьютер, постоянно снижая цену;
- если вопросы задаются по телефону и они наводят на подозрения о мошенничестве, бросает трубку, блокирует номер.

Заметив за продавцом нечто подобное, дальше проверять сам MacBook не имеет смысла. Наверняка у него не самая чистая история.
Заключение
Друзья, сегодня мы обсудили проверку MacBook перед покупкой с рук. Надеемся, что эти советы помогут вам приобрести действительно качественный девайс, который не поломается через недельку другую.
Расскажите о своих историях из жизни, поделитесь личным опытом, дайте нашим читателям ещё какие-то подсказки, которые помогут совершить правильную и безопасную покупку подержанного устройства от компании Apple.
12 вещей, которые нужно проверить перед покупкой подержанного MacBook
Прежде чем мы начнем
Иногда вам на самом деле не нужен новый Mac — вам просто нужно вдохнуть новую жизнь в старый! Если вы хотите купить новое устройство только потому, что ваше текущее работает плохо, попробуйте следующее:
- и установите MacKeeper
- Очистите ненужное, дубликаты и освободите хранилище
- Запустите тщательное сканирование рекламного ПО и удалите угрозы, если найдено
- Включить постоянную защиту от вирусов и вредоносных программ
Кстати, последнее рекомендуется и для новых компьютеров Mac.
Вы переключаетесь с Windows на Mac с ограниченным бюджетом? Тогда покупка восстановленного Mac с гарантией и технической поддержкой звучит как лучший вариант. Кроме того, вы можете сэкономить дополнительные деньги, купив подержанный Mac. Мы проведем вас через все необходимые шаги, которые вы должны предпринять, чтобы гарантировать, что Mac, который вы покупаете, не выйдет из строя на следующий день.
Примечание. Рекомендуется провести базовую диагностику при встрече с продавцом. Итак, не забудьте взять внешний USB-накопитель с предустановленной macOS и наушники.
Шаг 1. Проверка на наличие повреждений
Начните диагностику, внимательно осмотрев корпус бывшего в употреблении Mac на наличие физических повреждений, таких как видимые царапины. Далее проверяем все винты. Любые ослабленные винты могут быть признаком того, что Mac обслуживался неавторизованной ремонтной службой. Также убедитесь, что экран и корпус не погнуты.
Наконец, проверьте шарниры дисплея (соединения, скрепляющие дисплей и корпус). Эти петли должны быть достаточно мощными, чтобы поддерживать крышку и предотвращать ее случайное падение.
Если вы обнаружите какие-либо повреждения при покупке подержанного Mac, вы можете использовать его для торга.
Шаг 2. Проверьте, сколько лет этому Mac
Утверждает ли текущий владелец Mac, что Mac находится в состоянии как новый? Это может быть правдой, но это не значит, что это действительно ново. Вы можете проверить фактический возраст Mac, перейдя в раздел «Об этом Mac» меню Apple в верхнем левом углу экрана.
Если macOS не установлена на используемом Mac, который вы изучаете, вы можете проверить его возраст по серийному номеру. Переверните Mac, и вы найдете серийный номер рядом с нормативными отметками. Используйте эти ресурсы, чтобы определить модель Mac и ее возраст, а также ее гарантию и поддержку на веб-странице проверки покрытия Apple.
Шаг 3: Загрузите этот Mac
Пришло время испытать этот Mac. Убедитесь, что машина, которую вы хотите купить, запускается и macOS полностью загружается до изображения рабочего стола. Если на этой машине не установлена macOS, используйте загрузочный диск, который вы взяли с собой (тот, на котором установлена macOS). Удерживайте нажатой клавишу Option, когда услышите сигнал запуска, и выберите внешний загрузочный диск.
Если Mac не загружается, это не проблема. Вы можете ознакомиться с нашими советами о том, что делать, если Mac не включается. Однако только вам решать, готовы ли вы преодолевать такие препятствия. А если да, то это может быть еще одной причиной скидки на подержанный Mac.
Шаг 4: Отключите пароль прошивки
Пользователи Mac устанавливают различные пароли для своих устройств, но один из них может стать настоящей головной болью для нового владельца Mac. Плохая новость, если продавец установил пароль прошивки на своем устройстве — вы не сможете запустить свой Mac с USB-накопителя. Когда вы загружаете Mac и слышите звуковой сигнал запуска, удерживайте нажатой клавишу Option. Если вам будет предложено ввести пароль прошивки, попросите владельца Mac отключить его.
Когда вы загружаете Mac и слышите звуковой сигнал запуска, удерживайте нажатой клавишу Option. Если вам будет предложено ввести пароль прошивки, попросите владельца Mac отключить его.
Вот как отключить пароль прошивки:
- Выключите Mac
- Включите его снова и удерживайте нажатой Клавиши Command (⌘) + R сразу после этого поле пароля
- Попросите владельца Mac ввести пароль прошивки
- Нажмите «Утилиты» и выберите Утилита пароля прошивки или Утилита безопасности запуска
- Нажмите Отключить пароль прошивки
- Введите пароль прошивки по запросу
- Закройте утилиту и перезагрузите Mac
Шаг 5. Проверьте состояние дисплея с чистыми цветами. Или откройте изображения с одноцветным фоном (красным, зеленым, синим, белым или черным) на используемом Mac. Если какие-либо пиксели повреждены, вы заметите небольшие пятна на дисплее.
Ничего страшного, если есть битый пиксель или два.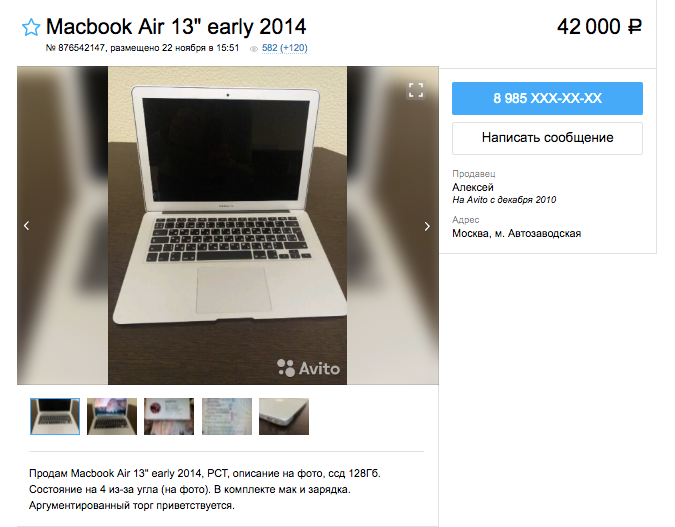 Однако если есть группы битых пикселей, то вряд ли стоит покупать этот б/у MacBook.
Однако если есть группы битых пикселей, то вряд ли стоит покупать этот б/у MacBook.
Забегая вперед, если вам понадобится совет или у вас возникнут конкретные вопросы относительно выбранного вами устройства, вы всегда можете установить MacKeeper и отправить сообщение/позвонить нашему техническому специалисту.
Наша команда будет рада помочь вам выбрать лучшее устройство для вас, а также объяснит, как эффективно использовать MacKeeper, чтобы продлить срок службы вашего Mac.
Шаг 6. Запустите тест клавиатуры
Используйте встроенное в macOS приложение Text Edit, чтобы убедиться в исправности клавиатуры. Откройте его и введите каждый символ клавиатуры. Работает отлично? Теперь попробуйте кнопку Caps Lock и функциональные клавиши. Отлично работает? Большой!
В качестве альтернативы вы можете использовать программу просмотра клавиатуры. Перейдите в языковое меню в верхней строке меню и выберите Show Keyboard Viewer .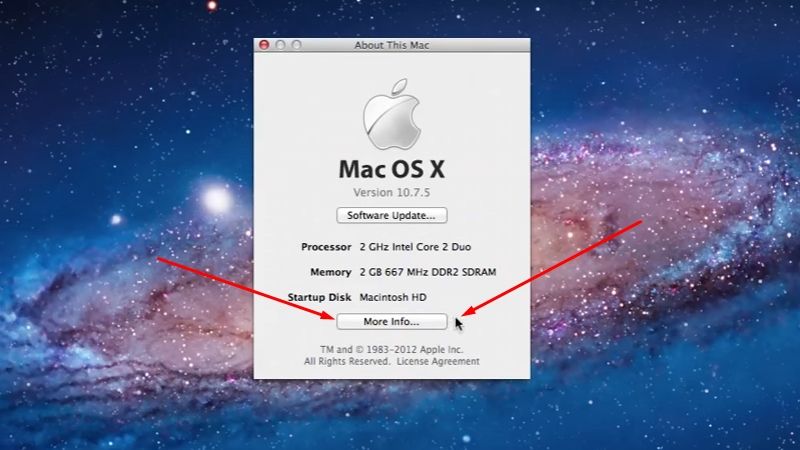 Теперь каждая клавиша, которую вы нажимаете, отображается в новом окне, похожем на клавиатуру.
Теперь каждая клавиша, которую вы нажимаете, отображается в новом окне, похожем на клавиатуру.
Шаг 7. Проверьте дисковод для оптических дисков
Если Mac, который вы собираетесь купить, оснащен дисководом для оптических дисков, вставьте DVD-диск или компакт-диск, чтобы проверить, считывает ли он информацию.
Шаг 8: Проверьте все порты
Это легко сделать. Просто подключите внешний диск к порту USB. Проделайте то же самое с наушниками. Работает? Удивительно!
Шаг 9. Запустите диагностику веб-камеры
Запустите приложение Facetime или приложение Apple Photo Booth, чтобы протестировать камеру iSight. Вы видите свое лицо в окне приложения? Это означает, что ваша веб-камера работает отлично.
Если вы видите всплывающее сообщение «Камера не подключена», измените камеру вашего приложения по умолчанию на камеру iSight. Если эта проблема не устранена, это может быть признаком проблем с камерой.
Шаг 10. Проверьте жесткий диск
Дисковая утилита — это удобный инструмент, который поможет вам проверить состояние жесткого диска Mac.
Что нужно сделать:
- Перейти к Приложения в Finder
- Выбрать Утилиты
- Выберите Дисковая утилита
- Нажмите Первая помощь в меню выше
- Нажмите Выполнить
список сообщений о состоянии вашего жесткого диска. Если вы заметили какие-либо сообщения красного цвета, это означает, что с диском что-то не так.
MacBook с неисправным жестким диском может стать большой головной болью, но это не конец света. Вы всегда можете починить или заменить его. Если это так, то обязательно получите скидку от продавца.
Шаг 11. Проверьте аккумулятор
MacBook известны своей выдающейся производительностью аккумулятора, поэтому вы должны быть уверены, что купленный вами Mac не разрядится примерно через час использования.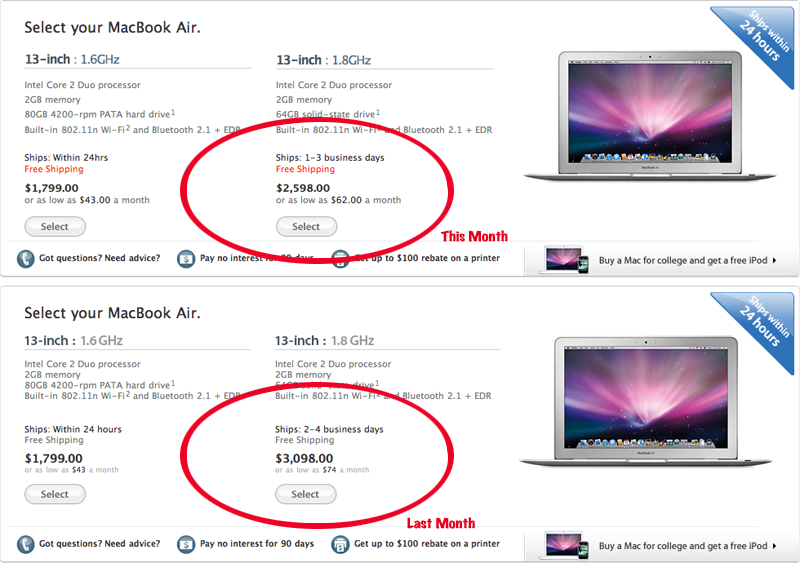
, чтобы проверить здоровье батареи Mac:
- Нажмите на логотип Apple
- Удерживайте вариант Ключ
- Выбрать информацию о системе . меню левой боковой панели
- Обратите внимание на раздел Health Information
Количество циклов и Состояние помогут вам диагностировать состояние батареи Mac. Большинство аккумуляторов Mac рассчитаны на от 300 до 1000 циклов зарядки. Здесь вы можете найти дополнительную информацию о количестве циклов заряда батареи для разных компьютеров Mac. Убедитесь, что количество циклов заряда батареи и ее работоспособность находятся в допустимых пределах. Как правило, чем меньше циклов заряда батареи, тем лучше.
Шаг 12. Тест оборудования Apple
Последним шагом, который мы рекомендуем, является проверка оборудования Apple (или диагностика Apple на новых компьютерах Mac). Он обнаруживает проблемы с материнской платой, памятью и другими аппаратными компонентами.
Для запуска Apple Hardware Test:
- Отключите все внешние устройства и выключите Mac
- Включите его снова и удерживайте клавишу D , как только услышите сигнал запуска
- Выберите нужный язык и нажмите кнопка со стрелкой для запуска теста
Для получения дополнительной информации ознакомьтесь с этой статьей о диагностике Apple.
Есть 5 минут? Посмотрите наше руководство на YouTube , чтобы увидеть шаги, описанные выше!
Как проверить подержанный MacBook перед покупкой ?
Чтобы проверить подержанный MacBook перед покупкой, запустите Apple Diagnostics . Это встроенный инструмент Apple, который может помочь вам обнаружить проблемы с оперативной памятью, аккумулятором, датчиками, графикой, процессором и другими аппаратными компонентами. Вот как запустить Apple Diagnostics, чтобы протестировать подержанный MacBook перед покупкой:
- Выключите Mac и отключите все периферийные устройства
- Нажмите и удерживайте кнопку питания, пока не появится окно запуска
- Нажмите Command (⌘) + D
- Дождитесь завершения теста и просмотрите результаты
Как проверить оригинал MacBook или нет?
Чтобы проверить, является ли MacBook оригинальным или нет, перейдите на страницу «Проверка покрытия», которая является службой Apple, позволяющей проверить статус гарантии. Оказавшись там, введите серийный номер Mac в поле поиска, решите CAPTCHA и нажмите «Продолжить». Среди результатов вы найдете подтверждение даты покупки, техническую поддержку по телефону и зону обслуживания, среди прочего.
Оказавшись там, введите серийный номер Mac в поле поиска, решите CAPTCHA и нажмите «Продолжить». Среди результатов вы найдете подтверждение даты покупки, техническую поддержку по телефону и зону обслуживания, среди прочего.
Чтобы проверить, является ли MacBook оригинальным, вам нужен его серийный номер. Его можно найти в разделе «Об этом Mac» меню Apple. В качестве альтернативы найдите серийный номер на нижней части корпуса Mac.
Как проверить, украден ли подержанный или восстановленный Mac?
Чтобы проверить, украден ли подержанный или восстановленный Mac, попросите продавца предоставить оригинальную коробку и чек. Если торговый посредник не может предоставить вам квитанцию, проверьте настройки Find My на используемом Mac. Если настройки отключены, это не обязательно означает, что Mac был украден, но это повод насторожиться.
Попросите продавца сообщить приблизительную дату истечения срока действия ограниченной гарантии Apple и проверьте, соответствует ли она информации на странице «Проверить покрытие».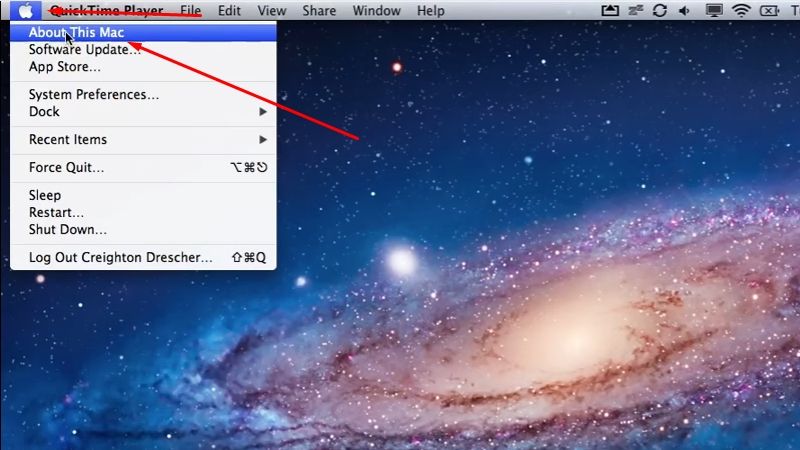
Вот как это делается:
- Перейдите в меню Apple и выберите Об этом Mac серийный номер в поле поиска
- Сравните результаты с данными, предоставленными продавцом
- Если есть значительное расхождение между двумя датами, воздержитесь от покупки
Apple Serial Number Lookup — Decode Apple Macbook Pro, iPhone, iPad
Чтобы найти полные спецификации и цены Mac, выполните поиск по серии, году выпуска, процессору0007
iMac
iMac Pro
Mac Mini
Mac Pro
iPhone
iPad
iPad Mini
Apple Watch
Apple TV
iPod
Дисплей
Старые устройства
iPad pro
Купить восстановленный Apple Macbook Pro, Air, iPad, Mac Mini и многое другое!
Сертифицированные компьютеры Mac по доступным ценам.
КУПИТЬ СЕЙЧАС
Найти спецификации и рыночные цены для Macbook Pro, iMac, iPhone, iPad, iPod, Mac Mini, Mac Pro
Наш декодер серийного номера Apple был создан для идентификации любого продукта Apple на основе его серийного номера. Мы анализируем серийный номер, чтобы предоставить информацию о характеристиках Mac, которую можно использовать при исследовании. Чтобы расшифровать любой серийный номер Mac, введите номер модели (например, A278), номер заказа (например, MA255LL/A) или серийный номер Apple в поле поиска выше. Наша система расшифрует серийный номер, чтобы определить тип вашего устройства Apple. Наш поиск предоставит подробный отчет, включая характеристики вашего Mac, даты производства и технические характеристики, связанные с вашим оборудованием и программным обеспечением. Если система не может обнаружить вашу модель, отправьте любую имеющуюся у вас информацию о ней, и мы добавим ее в нашу базу данных.
Как расшифровать серийный номер Apple?
Понимание того, как пишется серийный номер Apple, очень важно для возможности расшифровки серийного номера. Прочитайте эту статью для получения полной информации о том, как разбить серийный номер Apple. Расшифровка серийного номера обрабатывается путем разбиения серийного номера на различные разделы, которые могут идентифицировать местоположение устройства, исходную дату изготовления и технические характеристики.
Прочитайте эту статью для получения полной информации о том, как разбить серийный номер Apple. Расшифровка серийного номера обрабатывается путем разбиения серийного номера на различные разделы, которые могут идентифицировать местоположение устройства, исходную дату изготовления и технические характеристики.
Кроме того, Techable также позволяет пользователям искать любой Mac по номеру модели или идентификатору. Вы можете ввести любой идентификатор модели Apple в поле поиска, чтобы найти любое устройство. Это может помочь людям, которые находятся на рынке, купить Macbook, iPhone, iPad или другое устройство Apple.
Мы создали дешифратор серийного номера, который может помочь потребителям, заинтересованным в ремонте вашего устройства и нуждающимся в запчастях от определенной модели. Наш поиск серийного номера MacBook Pro, поиск серийного номера iMac, поиск серийного номера iPad и поиск серийного номера iPhone помогут вам изучить и изучить информацию перед покупкой нового устройства.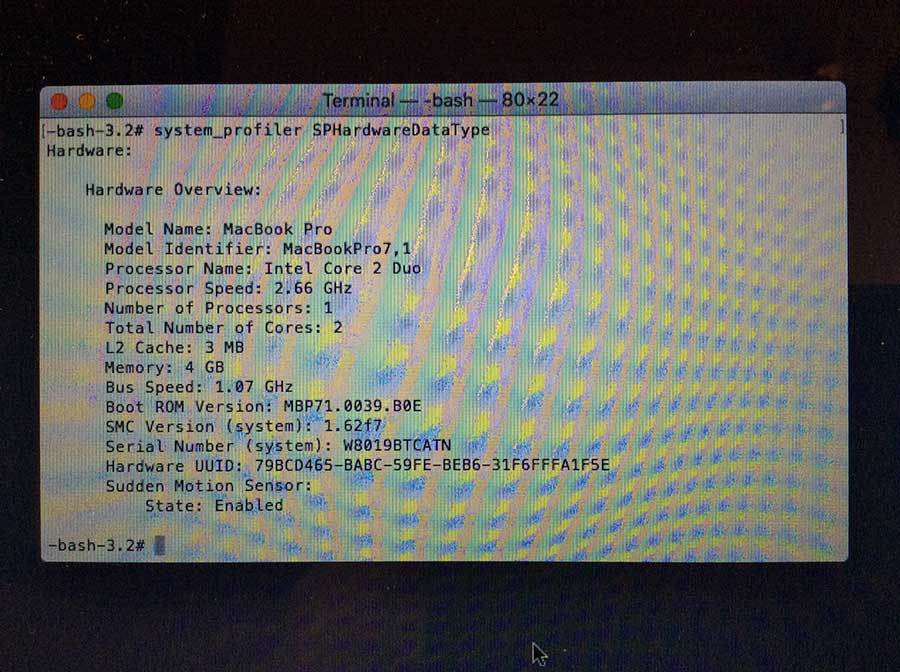
Поиск серийного номера Apple от Techable?
Найдите в нашей обширной базе данных Apple спецификации, функции и цены на Mac, чтобы узнать, что означает ваш серийный номер Apple.
Наша база данных постоянно пополняется с каждым поколением Apple Macbook Pro, Air, iPad, iPhone и более старыми устройствами Apple, такими как G4.
Наш простой инструмент поиска дает вам возможность проверить цену вашего Mac, узнать все его характеристики и текущую рыночную стоимость. Воспользуйтесь нашим поиском по серийному номеру Macbook Pro, чтобы найти характеристики, рыночную стоимость и другую важную информацию, которая поможет вам принять правильное решение при покупке восстановленного Macbook Pro.
Вы думаете о покупке или продаже Macbook Pro, Air, iPad или другого устройства Apple? Если это так, вам может быть интересно, что означает серийный номер Apple и как вы можете использовать серийный номер Mac для определения технических характеристик вашего устройства и получения важных сведений о вашем Mac.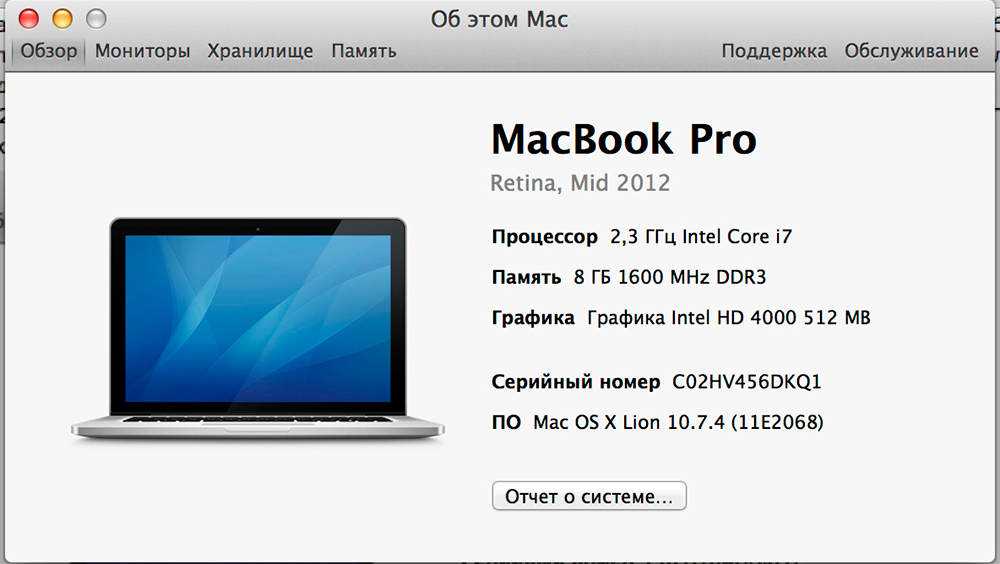
Мы продаем Восстановленные Macbook Pro и Air уже почти десять лет и знаем, что такое Mac. За это время мы узнали кое-что о компьютерах Mac и их серийных номерах.
Поиск серийного номера Mac от Techable может помочь вам решить проблемы с вашим устройством, если вам нужна часть новой машины. Ищете запчасти для вашего Mac? В нашей базе данных Apple был каталогизирован каждый продукт Apple, чтобы помочь вам изучить модели, цены и характеристики, прежде чем покупать или продавать подержанные Macbook Pro, Air, iPhone или iPad.
Что я могу узнать из программы поиска серийных номеров Apple?
Торговая площадка Techable была создана как более простой способ поиска, покупки и продажи Apple Macbook Pro, iPhone, iPad, iMac, Mac Mini и других технических устройств. Мы начали продавать наши устройства более года назад на таких платформах, как eBay и Amazon. За это время мы обнаружили, что на рынке Apple много путаницы и искажений. Мы решили это изменить.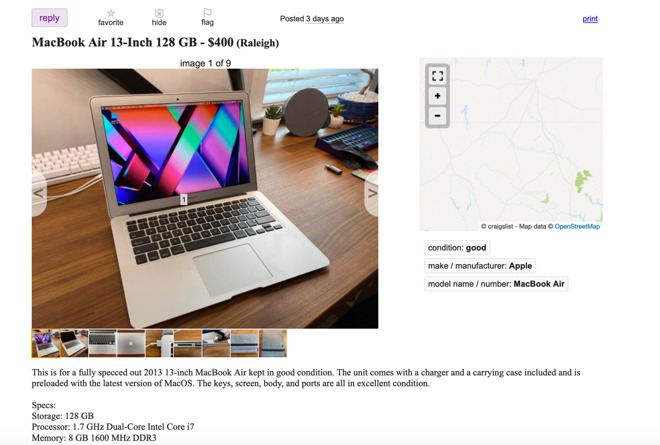 Наш инструмент поиска серийных номеров Apple с полной базой данных Apple был усовершенствован, чтобы показать пользователям реальную рыночную стоимость и предоставить пользователям полные технические характеристики их Macbook, iPhone, iPad, iMac, Mac Mini и других устройств Apple. Воспользуйтесь нашей системой поиска серийных номеров Macbook Pro, чтобы найти характеристики своего Mac и узнать его рыночную стоимость.
Наш инструмент поиска серийных номеров Apple с полной базой данных Apple был усовершенствован, чтобы показать пользователям реальную рыночную стоимость и предоставить пользователям полные технические характеристики их Macbook, iPhone, iPad, iMac, Mac Mini и других устройств Apple. Воспользуйтесь нашей системой поиска серийных номеров Macbook Pro, чтобы найти характеристики своего Mac и узнать его рыночную стоимость.
Techable хочет предоставить лучший способ исследования продуктов Apple и положить конец искажению фактов, которое можно найти на eBay и других платформах электронной коммерции. Благодаря прозрачности и сосредоточенности на обслуживании клиентов, Techable предлагает лучший способ исследовать, покупать и продавать компьютеры Mac!
Почему мы уделяем особое внимание продуктам Apple?
На протяжении многих лет индустрия продаж восстановленных Mac запуталась с мошенниками и людьми, представляющими Mac в ложном свете неосведомленным покупателям.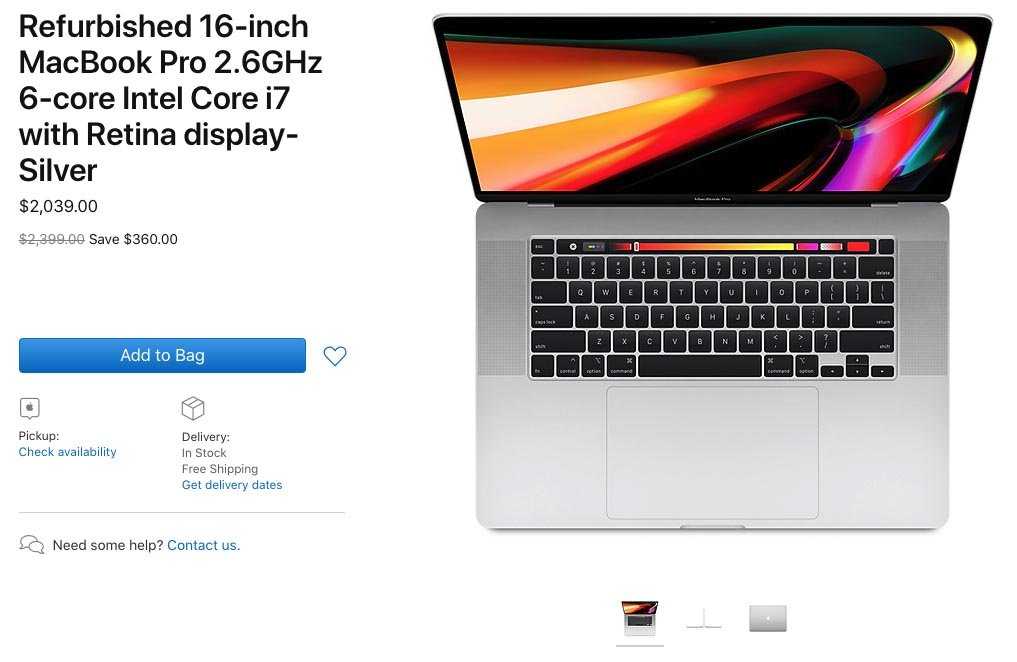 Просмотр таких сайтов, как CL и eBay, — это головная боль. Существуют сотни конфигураций Mac, что создает путаницу между техническими характеристиками, и многие продавцы используют эту путаницу в своих интересах.
Просмотр таких сайтов, как CL и eBay, — это головная боль. Существуют сотни конфигураций Mac, что создает путаницу между техническими характеристиками, и многие продавцы используют эту путаницу в своих интересах.
Мы решили, что должен быть лучший способ. Мы создали Techable с целью создания прозрачного рынка технологий.
Techable, созданный в 2016 году, был создан, чтобы положить конец путанице в индустрии Mac. Поиск качественного Mac не должен приводить к катастрофе. Techable был создан на основе каталога из более чем 800 страниц, чтобы пользователи могли искать и находить тот Mac, который им всегда был нужен.
Поиск серийного номера Mac от Techable позволяет пользователям узнать о любом устройстве Apple, информации о его модели и характеристиках, а также рыночной стоимости, чтобы помочь принять взвешенное решение при покупке или продаже Mac.
Techable.com создал прозрачную торговую площадку для пользователей, которые не хотят тратить большие деньги на подержанный Mac, получая при этом качественный восстановленный Mac.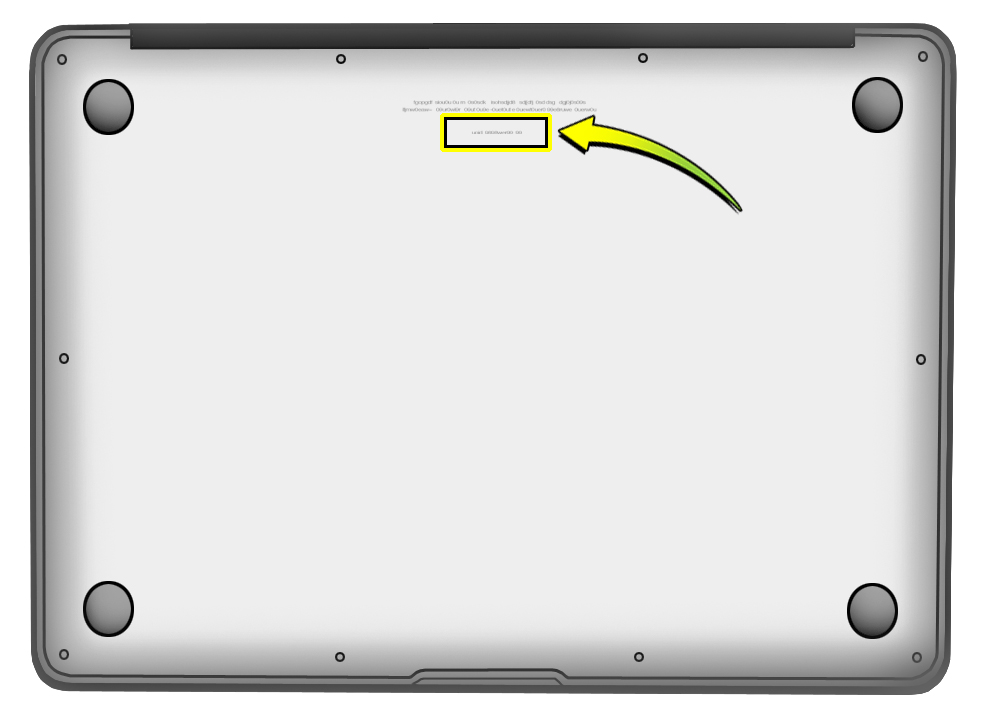 Мы предоставляем техническую поддержку в режиме реального времени для всех наших клиентов и сотрудничаем с SafeTechWarranty.com, чтобы предоставить послепродажную гарантию Apple по доступной цене. Сэкономьте 100 долларов США на розничной цене и получите Mac со значком Techable Certified и 90-дневной гарантией!
Мы предоставляем техническую поддержку в режиме реального времени для всех наших клиентов и сотрудничаем с SafeTechWarranty.com, чтобы предоставить послепродажную гарантию Apple по доступной цене. Сэкономьте 100 долларов США на розничной цене и получите Mac со значком Techable Certified и 90-дневной гарантией!
Как происходит восстановление Macbook Pro?
Все сертифицированные Techable Восстановленные Macbook Pro проходят проверку по 32 пунктам. Наши обученные специалисты проверяют различные аспекты каждого Mac, включая материнскую плату, графический процессор, процессор, клавиатуру, аккумулятор, динамики, веб-камеру, порты, а также различное другое оборудование. Если мы обнаружим какие-либо проблемы, мы заменим деталь и проверим ее перед продажей на Techable.com. .
Вы можете купить восстановленный Macbook Pro с размером экрана 13, 15 и 17 дюймов.
Что такое спецификации Apple и почему меня это должно волновать?
Понимание технических характеристик вашего Mac важно при рассмотрении вопроса о покупке или продаже Mac или когда вам нужны запчасти.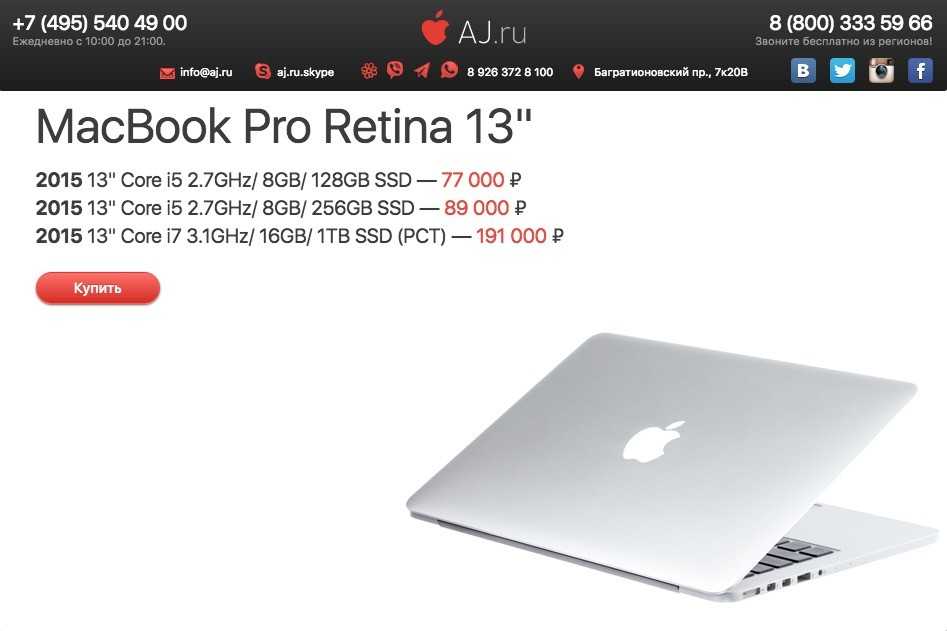 У Apple есть большое разнообразие моделей, и каждое поколение вносит изменения, некоторые большие, а некоторые маленькие или почти несуществующие. т.е. Macbook Air 2015 и 2017 годов — это, по сути, одна и та же машина.
У Apple есть большое разнообразие моделей, и каждое поколение вносит изменения, некоторые большие, а некоторые маленькие или почти несуществующие. т.е. Macbook Air 2015 и 2017 годов — это, по сути, одна и та же машина.
Таким образом, понимание спецификаций и конфигураций Apple может помочь вам купить правильный Mac или когда вам нужно отремонтировать Macbook Pro или Air и не переплачивать при покупке подержанного или восстановленного Macbook Pro, Macbook Air, iMac или iPad.
Ежегодные выпуски Macbook Pro от Apple обычно имеют более 20 конфигураций с различными техническими характеристиками. Каждый Mac обычно можно настроить с разными процессорами, дисками и размерами экрана.
При ремонте в разных моделях используются разные детали. Например, Macbook Pro 13″ 2012 года предлагает как модель с дисплеем Retina, так и модель без дисплея Retina. Обе модели имеют совершенно разные детали, которые не являются взаимозаменяемыми.
Дополнительные ссылки
Для получения более подробной информации о том, как разбить и найти серийный номер Apple, см.
 нашу новостную статью здесь или посмотрите наше видео.
нашу новостную статью здесь или посмотрите наше видео.
4 быстрых способа проверить объем памяти на MacBook Pro
Вы можете проверить объем памяти на MacBook Pro в различных областях, включая Finder, «Об этом Mac», «Дисковую утилиту» и строку состояния хранилища.
Я Лорена, эксперт по MacBook Pro. Я часто проверяю хранилище своего Mac и составил это руководство, чтобы показать вам, как это сделать.
Итак, продолжайте читать пошаговое руководство о том, как найти хранилище на вашем MacBook Pro четырьмя различными способами.
Как проверить объем памяти на MacBook Pro
Ниже описано, как просмотреть объем памяти на MacBook Pro с помощью каждого метода.
Способ 1. Использование Finder
- Откройте Finder на компьютере. Обычно это находится в вашем доке.
- В меню нажмите Finder > Настройки > Общие , убедитесь, что установлен флажок «Жесткие диски».

- Вы увидите, что Macintosh HD появится на рабочем столе, щелкните его правой кнопкой мыши и выберите Получить информацию .
- Появится окно, похожее на это, и вы сможете увидеть, сколько памяти у вас есть и сколько в настоящее время используется.
Способ 2 — «Об этом Mac»
Если вы используете более новую версию macOS (Yosemite или более позднюю), вы можете быстро проверить свободное место на диске с помощью метода «Об этом Mac».
Это метод, который я использую чаще всего, и это простой способ быстро получить эту информацию.
- Откройте меню Apple, щелкнув логотип Apple в верхнем левом углу экрана.
- Нажмите Об этом Mac .
- Появится окно с несколькими вариантами, и нажмите на вкладку Хранилище .
- Отобразится графическая полоса, показывающая, сколько памяти используется и сколько свободного места у вас есть. Это даже даст вам цветовую разбивку того, сколько памяти используется для чего.

Метод 3 — Дисковая утилита
Другой способ узнать, сколько памяти у вас есть на вашем MacBook, — использовать Дисковую утилиту.
Disk Utility дает вам доступ к большому количеству важной информации о вашем MacBook Pro, поэтому полезно знать, как получить к ней доступ.
Это не самый быстрый способ проверки хранилища, но полезно знать, что вы также можете получить доступ к утилите по любой другой причине.
- Откройте Finder с дока или рабочего стола.
- Нажмите Приложения .
- Нажмите Утилиты .
- Нажмите Дисковая утилита .
- В окне будет показано, сколько памяти вы используете, сколько свободного места доступно, а также некоторые другие сведения.
Примечание. Вы также можете быстро открыть дисковую утилиту, нажав Command+Пробел на клавиатуре, затем введите «Дисковая утилита» в строку поиска Spotlight.
Способ 4. Строка состояния хранилища
Если вы хотите постоянно отслеживать свое хранилище, вы можете поместить строку состояния в главное меню вашего Finder, которая будет появляться каждый раз, когда вы открываете Finder. Для этого:
- Откройте Finder .
- Откройте меню View на верхнем экране.
- Выберите Показать строку состояния .
- Информация о вашем хранилище теперь всегда будет отображаться в Finder.
Почему пространство для хранения важно?
Многие владельцы MacBook Pro больше не уделяют особого внимания месту для хранения.
Вероятно, это связано с тем, что у компьютеров Mac огромные жесткие диски, на которых более чем достаточно места для хранения чего угодно и чего угодно на вашем компьютере.
Технология хранения улучшилась и позволяет нам иметь очень большие жесткие диски и емкости для хранения на наших компьютерах.
Однако это не всегда так, и некоторые из вас могут приближаться к емкости хранилища.



 На сайте Apple есть полное описание этих кодов.
На сайте Apple есть полное описание этих кодов.