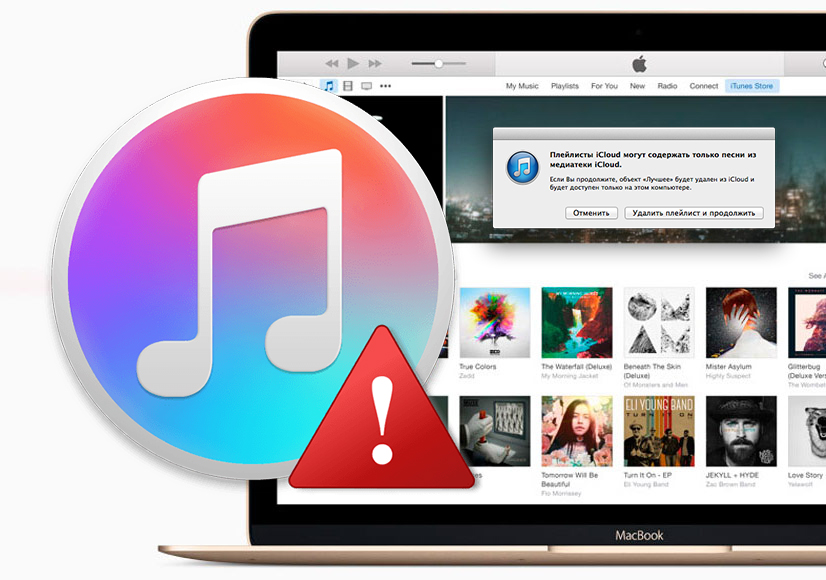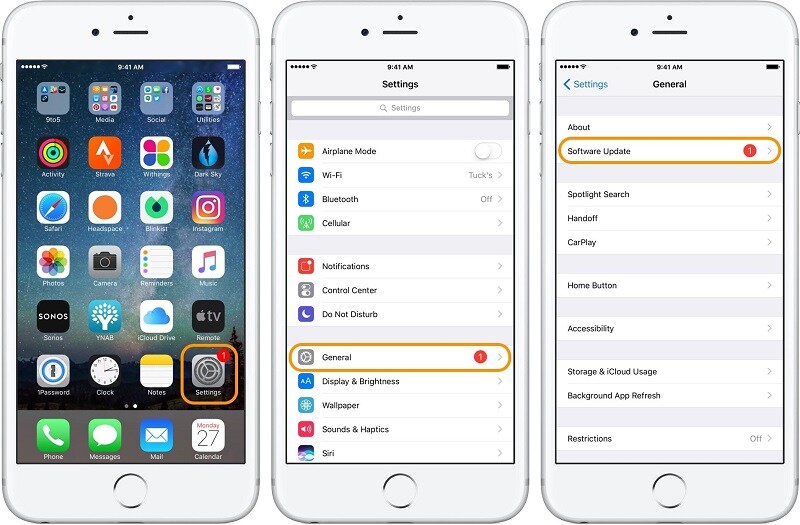Содержание
iTunes не видит iPhone 13/12/11/X/8/7 на компьютере Windows 10 или MacBook
Опубликовано: 20.09.2022
Время на чтение: 7 мин
6241
Давайте сейчас я расскажу о причинах почему iTunes не видит ваш iPhone на компьютере/ноутбуке под Windows 10 или Mac OS.
Данная статья подходит для всех моделей iPhone 13/12/11/X/8/7 и Plus на iOS 15. На более старых версиях могут отличаться или отсутствовать указанные в статье пункты меню и аппаратная поддержка.
СодержаниеПоказать
- Программа iTunes не распознает Айфон
- iTunes на Mac не видит Айфон
- iTunes на Виндовс 10 не видит iPhone
- Если iTunes загружен с сайта Apple
Программа iTunes не распознает Айфон
Если во время подключения гаджета iPhone к компьютеру при помощи USB кабеля программа iTunes данное устройство не распознает, то можете использовать нижеприведенные советы. Когда при этом появляется ошибка с кодом 0xE, выполняем следующую инструкцию, после каждого из способов пробуя подключить девайс:
- Проверяем, что гаджет iOS разблокирован, а на нем демонстрируется экран «Домой».

- Проверяем, что применяется последняя версия iTunes, которая совместима с компьютером.
- На компьютере Виндовс и Mac должна быть установлена новая версия программного обеспечения.
- Устройство должно быть включено.
- Если появилось предупреждение «Доверять этому компьютеру», то следует разблокировать гаджет и нажать на «Доверять».
- От компьютера отключаем все USB аксессуары, кроме iPhone. Пробуем подключить гаджет к иным USB портам. Используем другой кабель USB от Apple.
- Перезагружаем компьютер и гаджет.
- Подключаем Айфон к другому компьютеру. Если там наблюдается идентичная проблема, то следует обратиться в техподдержку Apple.
iTunes на Mac не видит Айфон
- Подключаем гаджет и проверяем, что он разблокирован, на нем демонстрируется экран «Домой».
- На компьютере Mac удерживаем нажатой кнопку «Option». При этом нажимаем на меню Apple, затем выбираем раздел «Отчет о системе» или «Информация о системе».
- Слева в списке выбираем USB.

- Если Айфон демонстрируется в дереве устройств USB, то нужно удалить программы сторонних производителей, которые предназначены для обеспечения безопасности. Если их нет, то обращаемся в техническую поддержку Apple.
Читайте iPhone не синхронизируется с iTunes на компьютере по WiFi
iTunes на Виндовс 10 не видит iPhone
В Виндовс 10 после обновления осуществляется установка специального драйвера Microsoft, который предназначен для продукции Apple. Из-за данного драйвера много приложений в Виндовс 10 подключенных гаджетов не видит. Для исправления этой ситуации необходимо осуществить ручную установку корректного драйвера.
Инструкция:
- На кнопку «Пуск» нажимаем правой кнопкой мыши, выбираем «Диспетчер устройств».
- Отобразится новое окно. В нем раскрываем ветку «Портативные устройства», где находим «Apple iPhone/iPad/iPod». На элемент нажимаем правой кнопкой мыши, затем выбираем «Обновит драйвер».
- Отобразится новое окно.
 В нем выбираем «Выполнить поиск драйверов на этом компьютере».
В нем выбираем «Выполнить поиск драйверов на этом компьютере». - Затем указываем путь к загруженному предварительно драйверу с официального сайта Apple.
- Запустится установка драйвера. После его установки следует перезагрузить систему.
Когда будет выполнена перезагрузка, Айфон станет видим для iTunes в Виндовс 10.
Статьи по теме:
Как удалить ненужные резервные копии (бэкапы) iPhone из iTunes
Компьютер не видит iPhone через USB или по WiFi
Если iTunes загружен с сайта Apple
Для переустановки драйвера выполняем следующие шаги:
- Отключаем Айфон от компьютера.
- Выполняем разблокировку iOS устройства, переходим на экран «Домой». Теперь гаджет подключаем повторно. Если откроется iTunes, то закрываем ее.
- Нажимаем кнопки «Windows + R» для открытия окна «Выполнить».
- Вводим в окне «Выполнить» следующее: %ProgramFiles%\Common Files\Apple\Mobile Device Support\Drivers.
- Нажимаем «ОК».

- Правой кнопкой мыши нажимаем на файл usbaapl.inf или usbaapl64.inf. Там выбираем вариант «Установить». Могут отображаться и иные файлы с именами usbaapl или usbaapl64. Устанавливать нужно только те, которые имеют расширение .inf. Если не можете разобраться, какой именно файл нужно установить, нажимаем в пустой области правой кнопкой мыши в окне проводника, потом последовательно выбираем пункты «Вид», «Таблицы», чтобы были отображены типы файлов. Устанавливать нужно файлы типа «Сведения для установки».
- Отсоединяем гаджет от компьютера, перезапускаем компьютер.
- Повторно подключаем Айфон, открываем iTunes.
Автор:
Николай Мастер
Активный пользователь «яблочной» продукции, способный провести ремонт любого гаджета Apple и дать консультацию по работе.
Есть вопросы? Задавайте в комментариях к статье.
iTunes не видит iPhone — 6 основных причины и красивые решения
Некоторые владельцы «яблочной» техники сталкиваются с тем, что при настройке медиаплеер iTunes не видит iPhone, в результате чего становится невозможной синхронизация смартфона с ноутбуком, передача аудиофайлов, их сортировка и удаление.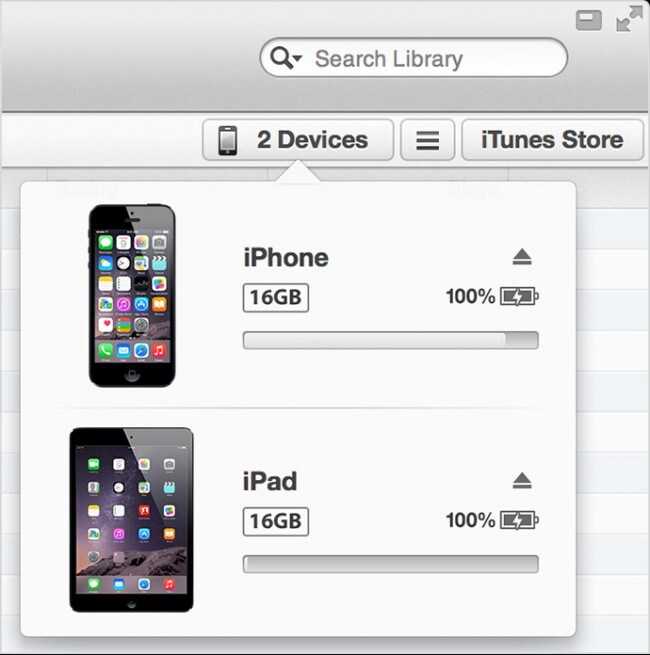
Причина может заключаться как в неполадках самой техники, так и программных сбоях или неправильном подключении. В зависимости от того, какая именно проблема вызвала трудности с синхронизацией медиаплеера и смартфона, определяется способ устранения неисправности.
Проверка соединения
Прежде чем приступить к выполнению программных действий по устранению неполадки, убедитесь, что проблема не связана с кабелем.
Для этого выполните 4 действия:
- Убедитесь, что кабель надёжно подключён к устройству iOS и к компьютеру.
- Попробуйте вставить кабель в другой разъём на Mac или ПК.
- Проверьте порт Lightning или USB-C на наличие грязи и пыли. Часто пыль забивается внутрь разъёма, что мешает контакту.
- Подключите iPhone к компьютеру через другой кабель. Если это поможет, нужно просто заменить кабель.
Если после выполнения этих действий ваш iPhone не подключается к компьютеру через USB, двигаемся дальше.
Проблемы с физическим состоянием подключения
Если Айфон не подключается к плееру Айтюнс, необходимо в первую очередь проверить кабель и разъемы на предмет исправности, диагностировать их состояние.![]() Гнездо для USB-подключения может быть забито пылью, ворсинками и грязью, в этом случае соединение будет неустойчивым.
Гнездо для USB-подключения может быть забито пылью, ворсинками и грязью, в этом случае соединение будет неустойчивым.
Чтобы исправить неполадку, нужно аккуратно очистить разъем от мелкого мусора, используя ватную палочку, слегка смоченную в спирте, или зубочистку.
Другая трудность – поломка разъема: он бывает неисправным по причине попадания влаги внутрь, в результате падения или направленного удара. Если речь идет о такой поломке, ее необходимо устранить, обратившись в специализированный сервис.
Ошибки могут быть вызваны механическим повреждением кабеля: если на нем есть заломы, перетершиеся места, необходимо приобрести новое изделие. При этом желательно купить оригинальный сертифицированный шнур для iPhone: при использовании более дешевого китайского аналога устройство может отказаться поддерживать соединение.
Кроме того, перед подключением, независимо от модели Айфона, желательно снять с него дополнительный блок питания, чехол и другие аксессуары, если они имеются, поскольку такие предметы могут мешать качественному подсоединению к разъему.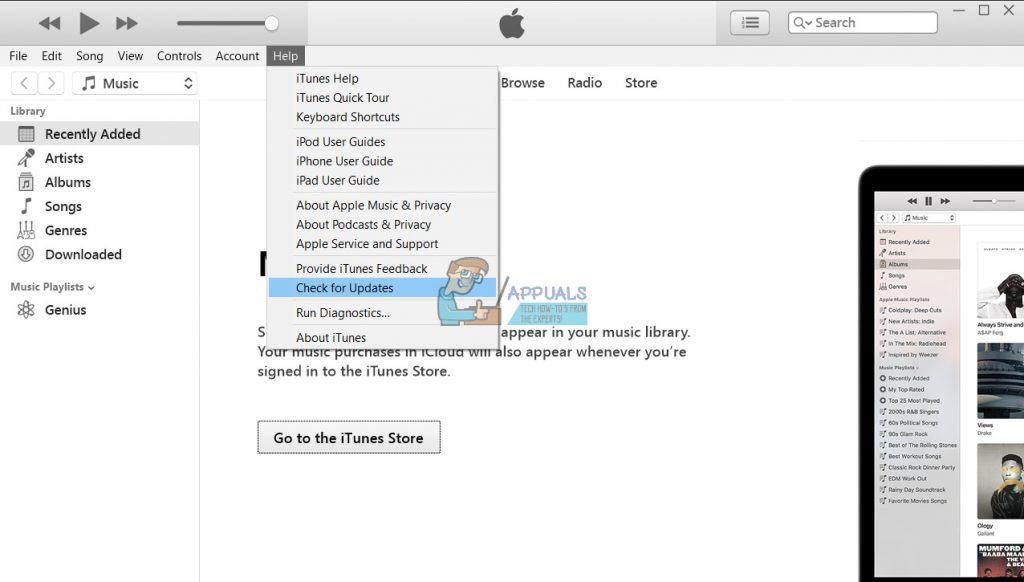
Многие сталкиваются с тем, что подключение обозначается недействительным, если использовать кабель от Айфона одной серии для другого устройства. Например, если взять шнур от модели 4 серии (с переходником под lighning) для iPhone 6 Plus, процедура может окончиться неудачей. Именно поэтому лучше использовать то изделие, которое идет в комплекте, а при покупке нового уточнять, с какими моделями оно совместимо.
Не виден в Windows 7, 8, 10
Если ваш ПК не видит iPad, а на нем установлена одна из перечисленных версий операционной системы Windows, то, скорее всего проблема кроется в конфликте драйверов. Устраняется в несколько шагов:
- Найдите в диспетчере устройств Айпад.
- Нажмите на него правой кнопкой мыши, выберите «Обновить».
- Необходимое ПО можно также установить с диска.
- После инсталляции заново подключите гаджет к ПК.
- Проверьте корректность функционирования.
Другой способ исправления дефекта (если не работает служба Apple Mobile Device):
- Найдите необходимую службу через окно поиска.

- Выберите функцию остановки работы или автоматический режим.
- Заново запустите Apple Mobile Device.
- Подключите Айпад.
Иногда (например, если техника подверглась хакерской атаке), требуется полностью сбросить настройки через функцию hard reset и переустановить iTunes. Сброс осуществляется одновременным нажатием клавиш «Home» и кнопок включения/выключения. Программа Айтюнс скачивается с официального сайта Эппл, или устанавливается с диска.
Важно! При использовании пиратский копий ОС, или при ее неправильной установке, возникновение конфликтов с подключаемым оборудованием — практически неизбежное явление. Чтобы их избежать, доверьте инсталляцию и настройку Windows 7, 8, 10 профессионалу. Используется только лицензионное ПО.
Не удается подключиться к iTunes или App Store в Windows
Если у вас возникли проблемы с подключением к iTunes Store на вашем ПК с ОС Windows, вы можете выполнить некоторые из следующих шагов и, надеюсь, это решит вашу проблему:
Убедитесь, что iTunes обновлён
Поскольку Apple довольно строго следит за своевременным обновлением программного обеспечения, проблема может быть связана с неподдерживаемой версией iTunes.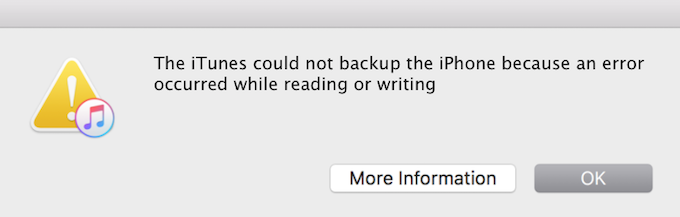 Убедитесь, что на вашем компьютере установлена последняя версия iTunes.
Убедитесь, что на вашем компьютере установлена последняя версия iTunes.
Проверьте настройки сети
Ваше подключение к сети может быть причиной невозможности подключения. Попытайтесь убедиться, что вы подключены к правильной сети Wi-Fi, или проверьте, работает ли ваш маршрутизатор. Вы можете сбросить маршрутизатор, если это необходимо.
Убедитесь, что прокси или VPN не создают вам проблем
Как упоминалось выше в шагах по устранению неполадок с iOS и Mac, VPN-серверы и прокси-серверы могут вызывать проблемы с подключением к определённым серверам. Попробуйте отключить их и повторите попытку подключения к iTunes Store.
Проверьте антивирусное программное обеспечение
Некоторое антивирусное программное обеспечение может пометить iTunes как стороннюю небезопасную программу, и может заблокировать его привилегии доступа в интернет. Поскольку антивирусное ПО является обычным явлением в Windows, это отличное место для проверки.
Проверить статус сервера Apple
Точно так же, как пользователи Mac, пользователи Windows могут посетить веб-страницу Apple Server Status, чтобы узнать, не отключается ли какая-либо из её служб во время попытки подключения.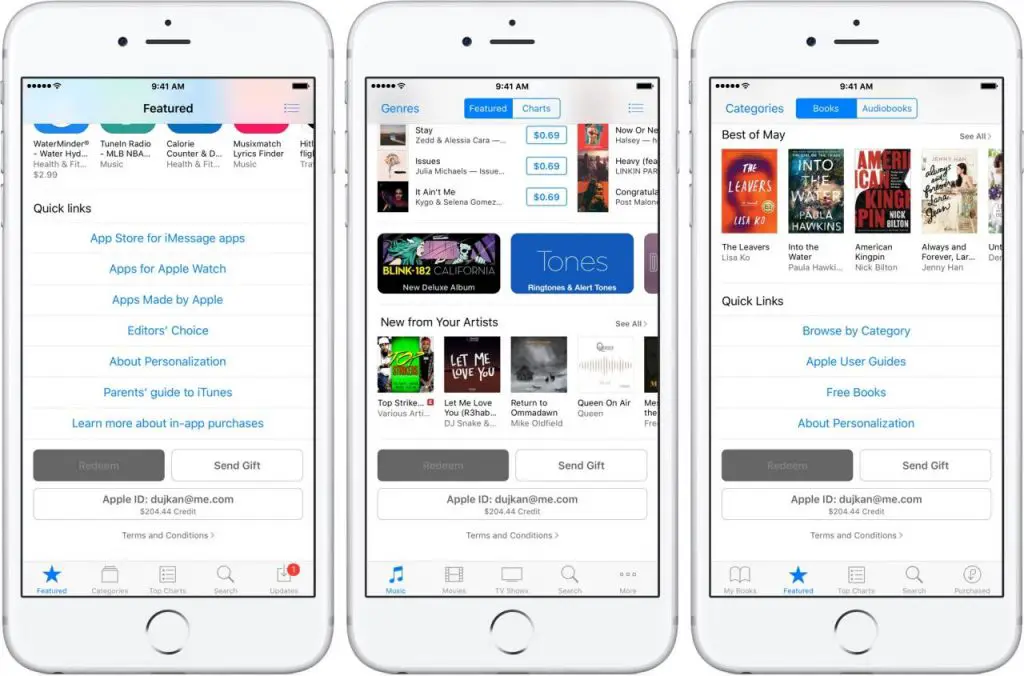
Ошибки подключения к iTunes и App Store могут возникнуть в самый неловкий момент, когда вы пытаетесь загрузить новую игру или обновить приложение, это всегда доставляет боль и мучения. К счастью, и эта проблема вполне решаема, есть множество способов найти причину её возникновения и эффективно устранить.
Проверка Apple Mobile Device USB Driver
Когда Windows-компьютер не видит iPad или iPhone, обязательно нужно проверить установлен ли драйвер Apple Mobile Device USB. При установке iTunes он должен устанавливаться автоматически. Его отсутствие не позволяет Windows увидеть смартфон или планшет.
Откройте диспетчер устройств, кликнув правой кнопкой мыши по меню «Пуск».
Найдите в диспетчере раздел «Контроллеры USB» и откройте его. Внутри должен находиться драйвер Apple Mobile Device USB.
Если его нет, переустановите iTunes.
В случае когда вместо драйвера отображается «Неизвестное устройство», подключите смартфон через другой кабель либо к другому компьютеру.
Если это не помогло, несите свой iPhone, iPod или iPad в сервис.
Преустановка драйверов вручную
- Отключаем iPhone от компьютера.
- Разблокируйте iPhone и перейдите на экран «Домой». Затем повторно подключите iPhone . Если откроется программа iTunes, закройте ее.
- Нажмите клавиши Windows + R, чтобы открыть окно «Выполнить».
- В окне «Выполнить» введите:%ProgramFiles%Common FilesAppleMobile Device SupportDrivers. Нажмите кнопку «ОК».
- Щелкните правой кнопкой мыши файл usbaapl64.inf или usbaapl.inf и выберите вариант «Инсталиране».
- В этой папке могут быть несколько файлом с подобными названиями начинающиеся с usbaapl64 или usbaapl нам нужны файлы с расширением .inf. Чтобы понять какой это файл щелкните правой кнопкой по файлам войдите в свойства и там будет пункт “Тип файла” он должен быть .inf.
- Отсоедините устройство от компьютера, затем перезапустите компьютер.
- Повторно подключите устройство и откройте iTunes.

Удаляем содержимое папки Lockdown
Первым делом необходимо включить показ скрытых папок (нажимаем пуск>панель управления>показ скрытых файлов и папок) Далее идем по пути C:ProgramDataAppleLockdown (если у вас 7,8,10 версия Windows), для ХP — C:Documents and SettingsAll UsersApplication DataAppleLockdown Удаляем содержимое папки Lockdown. Пробуем подключиться к iTunes.
Ошибка в момент синхронизации с iTunes
Нередко сбой с медиаплеером Айтюнс происходит после того, как связь была установлена; следует провести проверку компьютера, самого Айфона и программного обеспечения:
- Сначала рекомендуется посмотреть, какая версия iTunes установлена на ПК или ноутбуке, при необходимости обновить ее вручную. После этого устройства перезагружаются, процесс потребуется повторить.
- Если установка последней версии программы не помогла, необходимо отыскать приложения, которые были инсталлированы недавно, и удалить их, затем попробовать соединиться снова.

- Проблема может заключаться в сбоях iOS, для их устранения необходимо очистить папки компьютера от временных файлов (temporary files). Для их поиска нужно открыть папки, расположенные по адресам C:\Users\Имя пользователя\AppData\Local\Temp или C:\Windows\Temp, и включить в настройках опцию показа скрытых файлов и папок. После очистки от временных документов необходимо перезагрузить оба устройства и повторить синхронизацию.
- Слетел специальный драйвер синхронизации, на Windows это частая проблема, решается только полным сносом программы Айтюнс и повторной установкой.
Альтернативный проводник и удаление каталога Media в iPhone
Можно попробовать установить альтернативной проводник, например, Disk Aid. Когда вы запустите эту программу на компьютере, она попросит подключить к компьютеру ваше устройство если подключение пройдет удачно можно попробовать удалить каталог Media в iPhone. В некоторых случаях из-за программного сбоя повреждаются файлы находящиеся папке Media. Для этого, предварительно копируем эту папку на жесткий диск компьютера, используя проводник Disk Aid после подключения iPhone, выбираете «Хранилище», а в нем «Медиа» нажимаем копировать и вставляем на жесткий диск. После чего удаляем данный каталог
Для этого, предварительно копируем эту папку на жесткий диск компьютера, используя проводник Disk Aid после подключения iPhone, выбираете «Хранилище», а в нем «Медиа» нажимаем копировать и вставляем на жесткий диск. После чего удаляем данный каталог
Если вы все правильно сделали, то iTunes увидит ваш iPhone и предложит синхронизироваться. Ну, а ценные для вас книги, фотографии и голосовые заметки вы потом сможете извлечь из папки Media.
Плохая перепрошивка мобильного устройства
В этой ситуации проблема может скрываться в папке «var/mobile/Media», которая находится на Вашем iPhone. Удалив эту папку, проблема должна исчезнуть, хотя при её удалении вы удалите также все Ваши Фото и Видео, отснятые на камеру. Поэтому если вы дорожите файлами, которые находятся у Вас на айфоне, сделайте back-up, прежде чем что-то удалять.
Освободить папку «var/mobile/Media» от информации получится, используя программы iFunBox или iTools (с помощью Файлового менеджера). Далее потребуется осуществить перезагрузку айфона и синхронизировать.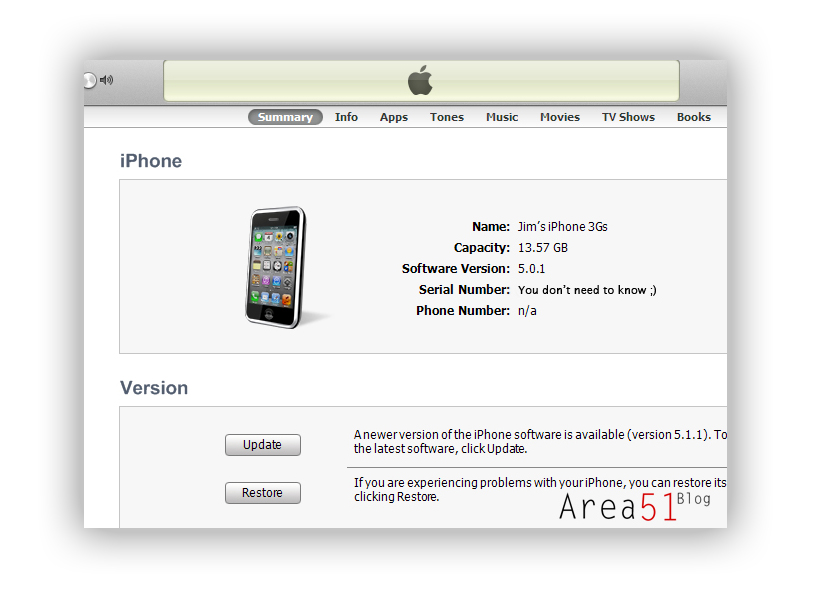 В случае удачи вы сможете восстановить все утерянные файлы из свежесозданной резервной копии.
В случае удачи вы сможете восстановить все утерянные файлы из свежесозданной резервной копии.
Итак, теперь Вы знаете, почему iTunes может не распознавать устройство, и какие действия можно предпринять в таком случае.
Опубликовал ProfiAppler Не забывайте читать комментарии, там тоже много полезной информации. Если на ваш вопрос нет ответа, а на более поздние комментарии есть ответ, значит ответ на ваш вопрос содержится в статье, уважайте чужое время.
Вам также может быть интересно
Пресловутая ошибка 3194 на iOS устройствах
Перезапускаем службы Apple
Еще одна причина , из-за которой iTunes не видит iPhone – неправильная работа службы Apple Mobile Device Service.
Чтобы перезапустить ее:
- Запустите «Панель управления», перейдите в подраздел «Администрирование», далее «Службы».
- Щелкните по названию искомой утилиты. Остановите ее и следом опять запустите.
- Подсоедините аппарат к ПК и снова начните подключаться.

Сброс iPhone к заводским настройкам
Первым делом нужно создать резервную копию iCloud и iTunes дальше следуем инструкции ниже
- В iPhone откройте раздел «Настройки» → «Основные» → «Сброс» и нажмите «Стереть контент и настройки».
- Подтвердите стирание данных и дождитесь завершения процесса.
- Если система попросит отключить функцию «Найти iPhone», сделайте это в разделе «Настройки» → имя пользователя → iCloud. Когда аппарат перезапустится, на нём уже будут стоять заводские настройки.
Пожалуй, на этом все надеюсь выше изложенный материал вам поможет в решении этой проблемы.
Методы решения распространенных проблем
Для того чтобы исправить ошибку, необходимо сначала выявить чем именно она вызвана. Это возможно только после осуществления некоторых манипуляций.
Причем обратите внимание, что подключение должно происходить только с оригинальным кабелем. Копия не сможет обеспечить стабильную работоспособность.
- Обязательно соедините телефон через USB-кабель с домашним ПК.
- После этого загрузите самую последнюю версию iTunes. Это действительно необходимо, иначе производитель не выпускал бы обновления.
- Откройте программу, перейдите в раздел «Справка», а затем и в «Обновления». Если есть доступные, то iTunes найдет их самостоятельно, останется только щелкнуть по кнопке «Обновить».
Если загрузка обновлений не исправила положение, то стоит попробовать перезагрузить компьютер. Это будет очень актуально в случае сбоя в работе операционной системы Windows, поскольку она довольно часто работает нестабильно.
Если и это не помогло – осмотрите сам кабель.
- Проверьте используемый USB, например, подключите его к другому устройству, чтобы точно понять, что он исправен. Вариант с зарядкой не подойдет, потому что внутри кабеля несколько тонких проводов, но за передачу файлов и напряжения отвечают совершенно разные. Получается, что заряд на телефон может идти, а вот на ПК устройство не будет опознано.

- Не забудьте посмотреть и порты на Айфоне. Если телефон куплен не вчера, то вовсе не удивительно, если вдруг окажется, что в месте подключения кабеля собралась пыль или грязь, которые и не дают нормально соединиться двум устройствам. Воспользуйтесь тонкой иголкой или ватной палочкой, чтобы удалить лишнее. То же рекомендуется проделать и с разъемами ПК, ведь и они имеют свойство забиваться.
Бывает так, что различные антивирусы и «защитники» операционной системы от вредоносных программ блокируют подключение других устройств к компьютеру.
Необходимо временно отключить их работу, выполнить соединение с Айфоном через кабель, а после того как все манипуляции со смартфоном завершаться, снова включить их. Не стоит оставлять ПК надолго без защиты – в Интернете очень много программ, пагубно влияющих на ПО.
Приложением-защитником в некотором роде является и программа «Джейлбрейк», позволяющая закачивать на телефон практические любые приложения полностью бесплатно. Она вполне может запрещать соединиться телефону с ПК.
Она вполне может запрещать соединиться телефону с ПК.
Что же делать, если вышеописанное не помогло решить проблему, и соединение так и не было уставлено? В первую очередь, нужно воспользоваться другим компьютером. Это делается, чтобы понять, в чем же именно причина – в ПК или в телефоне. Если смартфон не обнаружится и на другом устройстве то, скорее всего, придется нести его в сервис.
iTunes не видит Айфон: основные причины
Всего возможных поводов возникновения этой неурядицы – 6. Любую из них пользователь сможет определить, если будет знать, на что обращать внимание, если программа Айтюнс не видит Айфон (например, вот эту восьмерку на 64 гига). Итак, по порядку о каждой причине.
Поврежденный или неоригинальный шнур USB
Проблема может возникнуть в самом начале работы с устройствами Apple, а именно: при подсоединении смарта к ПК через шнур USB. Если уже на этом этапе iTunes на компьютер не видит Айфон, значит, самое время осмотреть кабель.
В чем может быть проблема:
- используется неоригинальный шнур – например, используется дешевая и некачественная подделка или юзер пытается подключить «яблочный» девайс с помощью кабеля от другого гаджета;
- кабель поврежден: например, оборвался один из проводков внутри.

Как проверить, что проблема именно в этом? Попытаться зарядить Айфон с помощью этого кабеля. Если и этого сделать не получилось, переходим к решению – заменить шнур USB на другой.
Устройства «не доверяют» друг другу
В первый раз подключив iPhone к ПК, юзер увидит надпись:
Нужно ответить утвердительно, затем кликнуть на «Продолжить» в Айтюнс. Если запрос отклонить, может возникнуть проблема с синхронизацией аппаратов. Только доверенные ПК могут соединяться с Айфонами (например, c X Space Gray), получают доступ к контенту и настройкам на смарте.
Нюанс: Предупреждение о доверии будет появляться при каждой попытке подключить iPhone к компу, пока юзер не ответит утвердительно.
Интересная статья: Сравнение iPhone X и новинки Apple iPhone XS: 5 параметров
Некорректная работа компьютера или смартфона
Довольно частая ситуация – зависание, подтормаживание работы OS. Из-за подобных сбоев в работе системы оба аппарата (или один из них) будут «виноваты» в том, что Айтюнс не видит ни «старенький» Айфон 5S, ни новомодный iPhone XS Gold.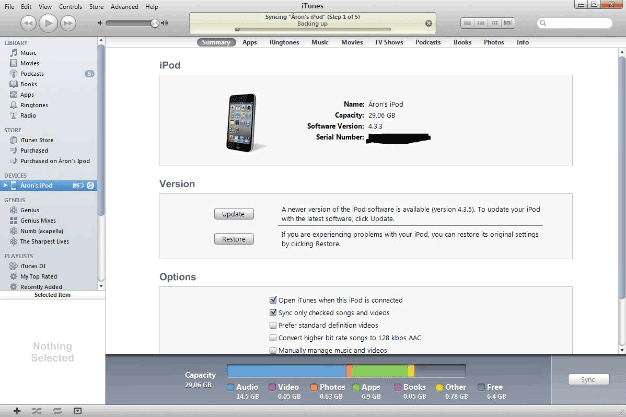
В данной ситуации можно перезагрузить оба устройства, а затем повторно присоединить смарт к компу, используя шнур USB, и попытаться войти в прогу.
Сбой в работе iTunes
Возможен баг в работе самой проги. Что делать, если Айтюнс не видит Айфон? Решается это довольно просто:
- Удалить утилиту с компа.
- Перезагрузить его.
- Скачать свеженькую версию проги с оф. ресурса разработчика.
- Установить ее на ПК.
Все, можно тестировать работоспособность проги.
Для сведения: Apple iPhone XS, XR или XS Max: определяем лучшего по 6 пунктам
Неполадка в работе девайса от Apple
Часто возникает, если смартфон подвергался джейлбрейку. Из-за этого могут возникнуть ошибки в коде операционки. Отсюда вытекает, что Айтюнс не видит Айфон 6 или другую модель смарта.
Как спасать ситуацию? Ввести девайс в аварийный режим DFU:
| Для моделей с физической кнопкой «Home» (рис. | Для новых моделей без кнопки «Home» (рис.2) |
| Отключить смарт, затем соединить его и ПК, используя USB шнур | Подключить Айфон к ПК и запустить Айтюнс |
| Активировать прогу Айтюнс | Поочередно нажать и отпустить кнопку Громкость вверх и Громкость вниз |
| Зажать на смарте кнопочку ВКЛ на 3 сек | Зажать боковую кнопку (справа) и удерживать ее пока экран не погаснет |
| Не отпуская клавишу, зажать кнопку «Домой» | Одновременно зажать и удерживать 5 сек. боковую кнопку и клавишу Громкость вниз |
| Выждать 10 сек | Отпустить боковую кнопку, оставив зажатой клавишу Громкость вниз еще на 15 сек |
| Отпустить кнопочку ВКЛ, продолжая удерживать «Home» (еще примерно 20 сек) | В окне iTunes должно появится сообщение, что обнаружен iPhone в режиме восстановления |
Для всех моделей в конце манипуляций в iTunes должно появиться послание (картинка выше). Кликаем на «Ок», запускаем процесс восстановления смарта. DFU помогает исправить мелкий программный сбой. После окончания аварийного восстановления смарты загрузятся в штатном режиме.
Кликаем на «Ок», запускаем процесс восстановления смарта. DFU помогает исправить мелкий программный сбой. После окончания аварийного восстановления смарты загрузятся в штатном режиме.
Может пригодиться: Как удалить все контакты с iPhone: 4 простых способа
Конфликт других приспособлений
Айтюнс может не «увидеть» Айфон из-за других гаджетов, подключенных к компу. Это могут быть вполне безобидные аппараты: принтер, модем, колонки, наушники и пр. Но они могут помешать корректной синхронизации и работе iTunes и девайса от Apple. И что же делать, если по этой причине iTunes не видит Айфон (например, XR Black)? Решение очевидно: отключить другие устройства от компа, не считая мышки и клавиатуры.
А как действовать, если на компе установлены различные операционные системы? Далее – подробнее об этом.
Apple Mobile Device USB Driver не отображается в списке
Для корректного определения iPhone необходимо, чтобы контроллер USB, который используется портом, автоматически установил драйвера Apple Mobile Device USB Driver, иначе сопряжение девайсов будет невозможно.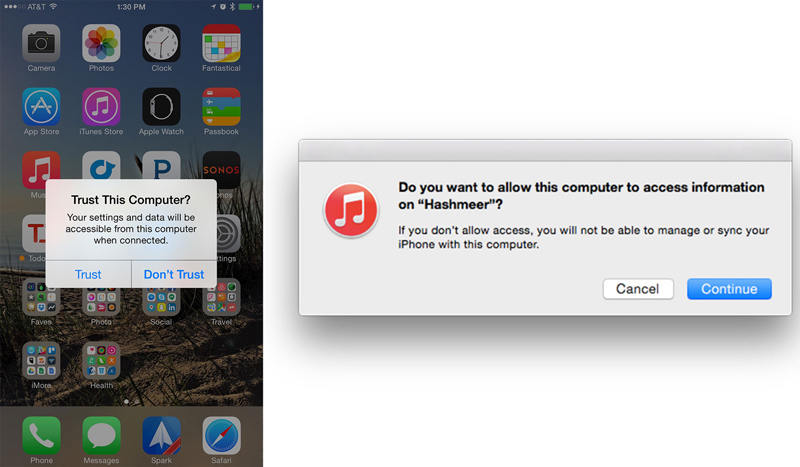 Но, к сожалению, иногда автоматически это не происходит из-за некорректной работы Windows, айфона, конфликтующего ПО и других факторов. Именно поэтому приходится все проверять вручную:
Но, к сожалению, иногда автоматически это не происходит из-за некорректной работы Windows, айфона, конфликтующего ПО и других факторов. Именно поэтому приходится все проверять вручную:
- Откройте «Панель управления» на своем компьютере и найдите там пункт «Диспетчер устройств». Также можно кликнуть в проводнике правой клавишей и выбрать «Свойства»;
- Перед вами появится список устройств. Найдите пункт «Контроллеры USB» и разверните его;
- Здесь вам необходимо в списке найти пункт Apple Mobile Device USB Driver;
- Если данного пункта нет или будет отображаться надпись: «Неизвестное устройство», вам нужно будет попробовать подключить iPhone через другой порт, попробовать использовать другой кабель или же подсоединить аппарат к другому ПК.
Внимание! Если же у вас отображается данная надпись, но при этом рядом с ней появляется значок вопроса или ошибки, скорее всего, драйвер был установлен некорректно. В этом случае нужно перезапустить службу, отвечающую за работу этого драйвера:
- Также перейдите в «Панель управления», но теперь найдите раздел «Администрирование» и кликните по пункту «Службы»;
- В списке необходимо найти пункт с названием драйвера и нажать по нему ПКМ, после чего выбрать «Свойства»;
- Здесь выберите пункт «Автоматически» в типе запуска, после чего остановите службу и опять запустите.
 Далее останется только перезагрузить компьютер и проверить работоспособность, вставив заново USB-кабель в порт на ПК.
Далее останется только перезагрузить компьютер и проверить работоспособность, вставив заново USB-кабель в порт на ПК.
Почему iTunes не удалось подключиться к iTunes Store?
Причина 1: отсутствие интернет-соединения
Начнем, пожалуй, с наиболее банальной, но и самой популярной причины отсутствия соединения с магазином iTunes Store.
Убедитесь, что компьютер подключен к стабильному высокоскоростному интернет-соединению.
Причина 2: устаревшая версия iTunes
Старые версии iTunes могут некорректно работать на компьютере, проявляя самые разнообразные проблемы, например, отсутствие подключения к магазину iTunes Store.
Все, что вам необходимо сделать – это проверить iTunes на наличие обновлений. Если обновленная версия программы будет вам доступна для загрузки, ее потребуется обязательно установить.
Причина 3: блокировка процессов iTunes антивирусом
Следующая по популярности проблема – это блокировка некоторых процессов iTunes антивирусом. Сама программа может работать нормально, но при попытке открыть магазин iTunes Store, вы можете столкнуться с неудачей.
Сама программа может работать нормально, но при попытке открыть магазин iTunes Store, вы можете столкнуться с неудачей.
В данном случае вам стоит попробовать отключить работу антивируса, а затем проверить работоспособность iTunes Store. Если после выполнения данных действий магазин был успешно загружен, вам потребуется перейти в настройки антивируса и попробовать добавить iTunes в список исключений, а также попробовать отключить сетевое сканирование.
Причина 4: измененный файл hosts
Подобную проблему, как правило, вызывают вирусы, поселившиеся на вашем компьютере.
Для начала проведите глубокое сканирование системы с помощью вашего антивируса. Также для этой же процедуры можно воспользоваться бесплатной утилитой Dr.Web CureIt, которая позволит не только найти угрозы, но и благополучно их устранить.
После завершения устранения вирусов обязательно выполните перезагрузку компьютера. Теперь вам необходимо проверить состояние файла hosts и, если будет такая необходимость, вернуть им прежнее состояние.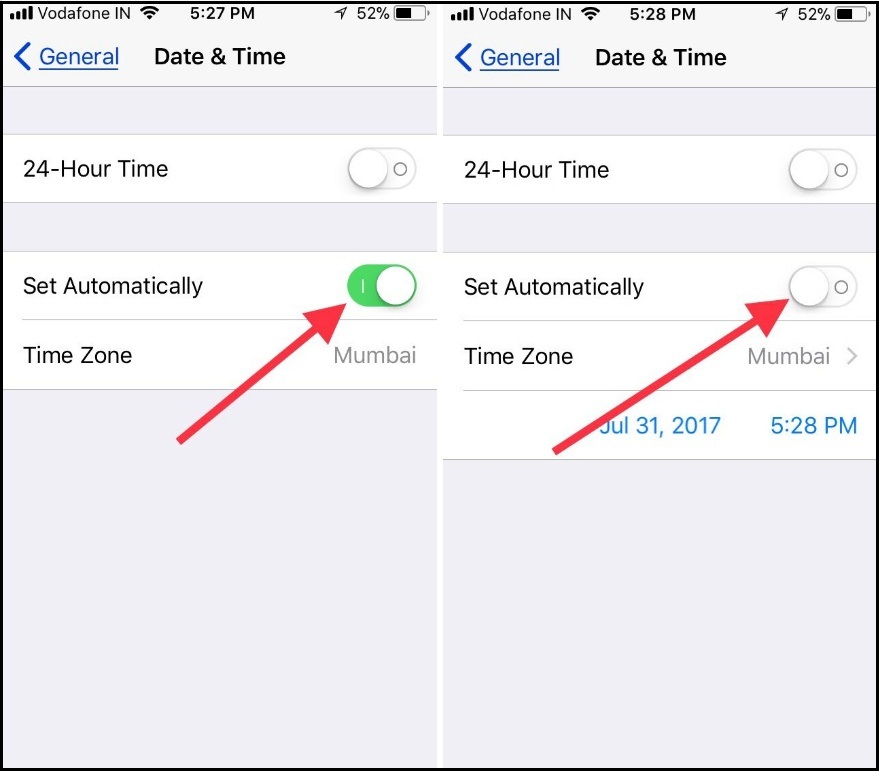 О том, как это сделать, более подробно расписано по этой ссылке на официальном сайте Microsoft.
О том, как это сделать, более подробно расписано по этой ссылке на официальном сайте Microsoft.
Причина 5: обновление Windows
Как утверждает сама Apple, необновленная Windows также может стать причиной невозможности подключиться к iTunes Store.
Чтобы исключить подобную вероятность, в Windows 10 вам потребуется открыть окно «Параметры» сочетанием клавиш Win+I, а затем пройти к разделу «Обновление и безопасность».
В новом окне щелкните по кнопке «Проверка наличия обновлений». Если обновления для вас будут обнаружены, установите их.
Уведомление «Доверять этому компьютеру» отклонено
Проблема определения вашего Айфона на компьютере может быть связана с тем, что при появлении уведомления на смартфоне с текстом «Доверять этому компьютеру» было отклонено, в результате чего соединения между девайсами не произошло. Дело в том, что политика защиты Apple предполагает дополнительные меры безопасности, поэтому данная процедура обязательна.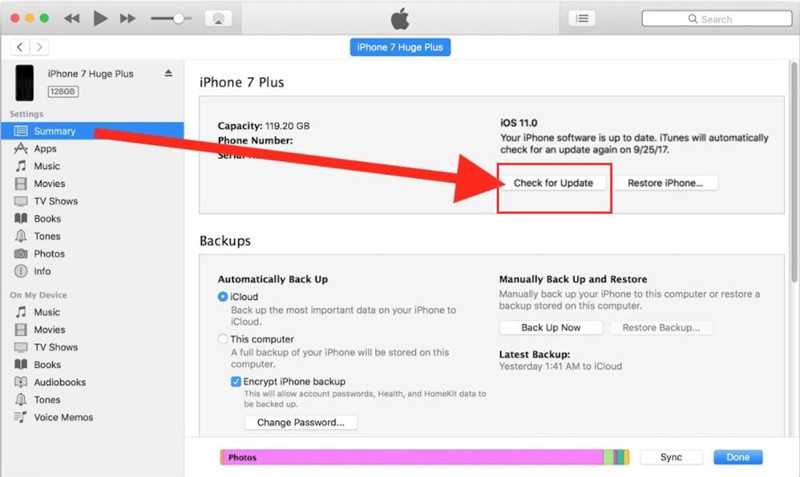
Чтобы решить эту проблему, вам необходимо заново отключить iPhone от ПК и подключить снова. Появится повторный запрос на подключение, где нужно будет кликнуть по вкладке «Доверять» на своем смартфоне, и в течении нескольких секунд девайс будет определен системой.
Причина 8: Сбой геонастроек
Если ни один способ вам так и не позволил устранить проблему с подключением iPad к компьютеру, можно попытать удачу, выполнив сброс геонастроек.
- Для этого откройте на вашем iPad настройки и перейдите к разделу «Основные». В самой нижней области окна откройте пункт «Сброс».
- В нижней области окна коснитесь надписи «Сбросить геонастройки».
- Подтвердите свои намерения вводом защитного код-пароля (если это потребуется) и дождитесь завершения процедуры.
Совет 6: Убедитесь, что с вашим беспроводным маршрутизатором нет проблем
Сегодня многие люди включают свой беспроводной маршрутизатор на 24 часов в день и семь дней в неделю.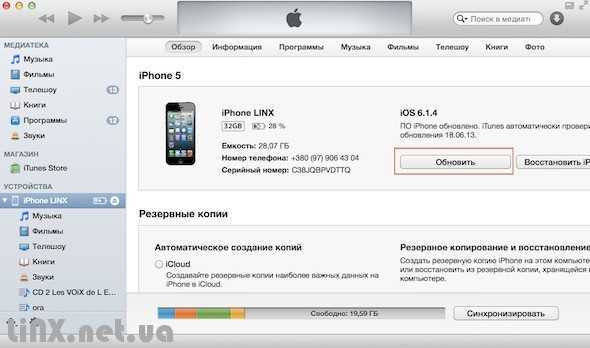 Как вы можете видеть, маршрутизатор является электронным устройством, он также может быть поврежден, особенно перегружен. Итак, когда вы видите ошибку, которая не может подключиться к iTunes Store, проверьте, работает ли ваш беспроводной маршрутизатор нормально. Есть две операции, которые вы можете выполнить для устранения неполадок на вашем маршрутизаторе:
Как вы можете видеть, маршрутизатор является электронным устройством, он также может быть поврежден, особенно перегружен. Итак, когда вы видите ошибку, которая не может подключиться к iTunes Store, проверьте, работает ли ваш беспроводной маршрутизатор нормально. Есть две операции, которые вы можете выполнить для устранения неполадок на вашем маршрутизаторе:
- 1. Перезагрузите маршрутизатор Wi-Fi. Нажмите кнопку «Питание» на маршрутизаторе, чтобы выключить его, а затем снова включите его через несколько секунд.
- 2. Перезагрузите роутер. Вставьте скрепку или иглу в отверстие с надписью «Reset» на маршрутизаторе, пока индикаторы не погаснут и не загорятся снова. Затем вы можете сбросить настройки своего роутера как нового.
Причина 9: Аппаратная неисправность
Попробуйте выполнить подключение iPad к iTunes на другом компьютере. Если все пройдет успешно, проблема вполне может заключаться в конкретном ПК. Если же и на другой машине не удалось установить соединение, стоит заподозрить неисправность непосредственно самого планшета (например, его разъема).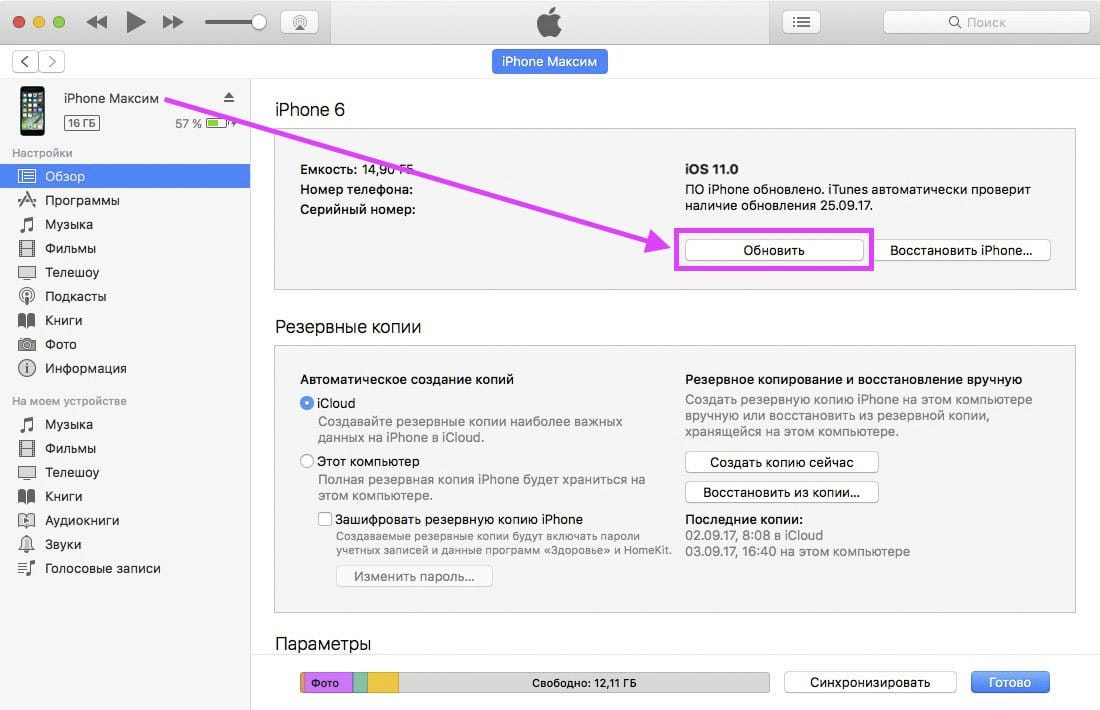 В любом из обозначенных случаев, целесообразным решением будет обратиться к специалистам в сервисном центре, которые выполнят диагностику и определят точную причину проблемы, которая впоследствии будет устранена.
В любом из обозначенных случаев, целесообразным решением будет обратиться к специалистам в сервисном центре, которые выполнят диагностику и определят точную причину проблемы, которая впоследствии будет устранена.
Устранение неполадок iTunes для Mac
Если Mac не сможет распознать устройство на iOS или iPadOS, следует сделать следующее:
- Проверьте подключение USB, осмотрите разъём кабеля на наличие пыли, попробуйте использовать другой порт USB и другой кабель.
- Убедитесь, что вы нажали кнопку «Доверять» на iOS при подключении к компьютеру Mac (диалоговое окно «Доверять этому компьютеру»).
- Перезагрузите ваше устройство iOS.
- Перезагрузите Mac.
- Проверьте наличие обновлений программного обеспечения на Mac. Например, нужно обновить операционную систему до macOS Catalina либо установить локальное обновление, чтобы Mac подключился к iPhone на iOS 13. Если это необходимо, вы увидите соответствующее сообщение на экране компьютера.
- Если у вас установлен антивирус для Mac, отключите его на время соединения.
 Это может быть причиной того, что компьютер Mac или ноутбук MacNook не видит iPhone через USB.
Это может быть причиной того, что компьютер Mac или ноутбук MacNook не видит iPhone через USB.
Наконец, проверьте, определяется ли ваш iPhone, iPad или iPod на Mac. Для этого в верхнем меню нажмите на яблоко и откройте пункт «Об этом Mac».
Нажмите кнопку «Отчёт о системе…».
В разделе «Аппаратные средства» откройте раздел USB и в правой части окна должен отображаться ваш iPhone, iPod либо iPad.
Если ваше устройство не отображается, остаётся только обратиться в техподдержку Apple или в сервис.
Мы надеемся, что это руководство помогло вам решить проблемы с отображением iPhone, iPad или iPod в iTunes.
Причины
Решить, что делать, если iTunes не видит iPhone, можно в зависимости от следующих причин:
Кабель поврежден или не качественный
Невозможность синхронизации из-за дефектов USB кабеля с разъемом lighting. Если шнур имеет повреждения, соединение может не установиться; то же самое произойдет, если владелец использует неоригинальный кабель китайского производства.
Практика показывает, что даже изделие, имеющее сертификат от Apple, но не являющееся заводским, не обеспечивает стабильного контакта между девайсами.
Не нажали «Доверять этому компьютеру?»
Отсутствие доверия между синхронизируемыми устройствами. При подключении к компьютеру и разблокировки телефона на экране последнего загорится уведомление «Доверять этому компьютеру?», и для соединения обязательно нужно нажать на кнопку подтверждения.
Такое же уведомление появляется на экране ПК, которое тоже требуется подтвердить, после этого проблема нередко бывает решена.
Перезагрузка поможет
Неправильная работа смартфона – еще одна возможная причина. В этом случае обычно используется перезагрузка, после чего процедура проводится пользователем повторно.
Установлен Jailbreak
Трудности с работой Айфона, который ранее подвергался процедуре джейлбрейка, или взлома прошивки с установкой свободного доступа к системным файлам.
Apple крайне негативно относиться к подобным изменениям iOs и просто блокирует подобные устройства при подключении к iTunes.
Подключено еще одно устройство от Apple
Конфликт из-за одновременного подсоединения сторонних гаджетов, например iPad, iPod или смартфон любой модели.
Сбой приложения iTunes
Такое нередко случается, если программа была установлена на Macbook или PC с ошибками, тогда ее потребуется полностью удалить, загрузить с официального сайта и инсталлировать заново.
iTunes не видит iPhone или iPad через USB [Решение]
Печально известная ситуация: вы подключаете смартфон или планшет Apple к компьютеру, он его не распознаёт, но заряжает. При этом iTunes не видит iPhone, iPad, или iPod, либо отображается неизвестная ошибка или ошибка с кодом 0xE.
Чаще всего с проблемой сталкиваются владельцы iPod classic, nano и shuffle, iPhone 4, 5s, 6 и 7 при подключении их к Windows 10 или любой другой операционной системе Microsoft. Намного реже с этим сталкиваются владельцы компьютеров на macOS.
Apple использует iTunes (или Finder на Mac с macOS Catalina) для управления устройствами на iOS и iPadOS, их обновления и восстановления. Ниже расскажем почему компьютер не видит iPhone через USB и что делать для решения проблемы.
Ниже расскажем почему компьютер не видит iPhone через USB и что делать для решения проблемы.
Содержание
- Проверка соединения
- Устранение неполадок iTunes на Windows
- Проверка Apple Mobile Device USB Driver
- Обновление драйвера Apple Mobile Device
- Устранение неполадок iTunes для Mac
Проверка соединения
Прежде чем приступить к выполнению программных действий по устранению неполадки, убедитесь, что проблема не связана с кабелем.
Для этого выполните 4 действия:
- Убедитесь, что кабель надёжно подключён к устройству iOS и к компьютеру.
- Попробуйте вставить кабель в другой разъём на Mac или ПК.
- Проверьте порт Lightning или USB-C на наличие грязи и пыли. Часто пыль забивается внутрь разъёма, что мешает контакту.
- Подключите iPhone к компьютеру через другой кабель. Если это поможет, нужно просто заменить кабель.
Если после выполнения этих действий ваш iPhone не подключается к компьютеру через USB, двигаемся дальше.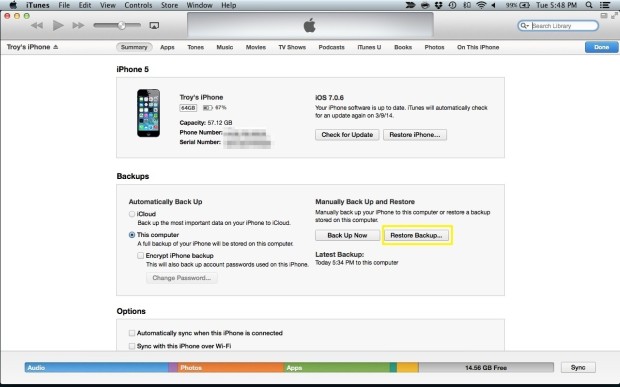
Устранение неполадок iTunes на Windows
Если компьютер с Windows и iTunes не видит iPad, iPhone или iPod при подключении, выполните следующие действия:
- Выключите ПК и iPhone, затем снова включите их и соедините кабелем.
- Убедитесь, что при подключении к ПК ваше устройство с iOS или iPadOS разблокировано и на нём отображается экран «Домой».
- Обновите iTunes для Windows до последней версии. Для этого откройте iTunes, выберите «Справка» -> «Проверить наличие обновлений».
- Когда вы подключаете iPhone к компьютеру, обратите внимание на уведомления в телефоне. Нажмите «Доверять этому компьютеру». Чтобы увидеть уведомление нужно разблокировать смартфон.
Игнорирование этого окна является самой частой причиной почему iPhone не подключается к компьютеру.
Если вы видите вопрос «Доверять этому компьютеру?» повторно, возможно, у вас вообще не установлен iTunes. Скачайте последнюю версию iTunes для Windows с официального сайта Apple и установите на ПК.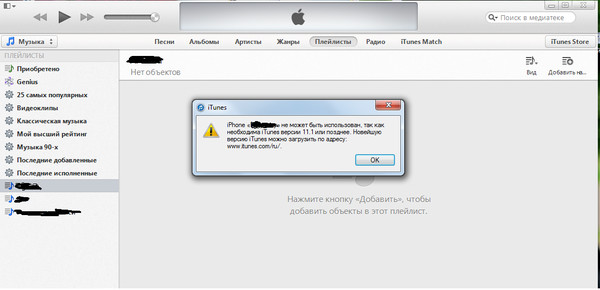
Обратите внимание, что не нужно переводить устройство в режим восстановления DFU при выполнении любого из этих шагов.
Если описанное выше не помогло, нужно проверить Apple Mobile Device USB Driver.
Проверка Apple Mobile Device USB Driver
Когда Windows-компьютер не видит iPad или iPhone, обязательно нужно проверить установлен ли драйвер Apple Mobile Device USB. При установке iTunes он должен устанавливаться автоматически. Его отсутствие не позволяет Windows увидеть смартфон или планшет.
Откройте диспетчер устройств, кликнув правой кнопкой мыши по меню «Пуск».
Найдите в диспетчере раздел «Контроллеры USB» и откройте его. Внутри должен находиться драйвер Apple Mobile Device USB.
Если его нет, переустановите iTunes.
В случае когда вместо драйвера отображается «Неизвестное устройство», подключите смартфон через другой кабель либо к другому компьютеру. Если это не помогло, несите свой iPhone, iPod или iPad в сервис.
Обновление драйвера Apple Mobile Device
Если драйвер отображается в диспетчере, то для решения проблемы с обнаружением смартфона нужно его обновить.
Делается это очень просто без подключения к интернету. Приведу пример на Windows 10, но для Windows 7 или XP обновление проводится аналогично.
В диспетчере задач находим раздел «Переносные устройства», видим там «Apple iPhone».
Если в диспетчере устройств Windows отсутствует пункт «Apple iPhone», необходимо подключить смартфон к ПК по USB кабелю. Если не помогает — переустановите iTunes.
Открываем «Apple iPhone», переходим на вкладку «Драйвер», жмём кнопку «Обновить драйвер».
Выбираем ручное обновление с поиском на своём компьютере.
В следующем окне нужно выбрать драйвер из тех, что установлен на компьютере.
Далее выбираем USB-устройство MTP и нажимаем «Установить с диска».
Осталось указать место где находится драйвер. Для этого в следующем окне жмём кнопку «Обзор» и проходим в папку:
Program Files / Common Files / Apple / Mobile Device Support / Drivers
В этой папке находится файл драйвера с именем usbaapl64. или  inf
infusbaapl.inf. Выбираем его и устанавливаем.
Теперь отсоедините кабель USB от iPhone и перезагрузите компьютер. После чего подключите устройство к ПК и откройте iTunes. Проблема будет решена.
Устранение неполадок iTunes для Mac
Если Mac не сможет распознать устройство на iOS или iPadOS, следует сделать следующее:
- Проверьте подключение USB, осмотрите разъём кабеля на наличие пыли, попробуйте использовать другой порт USB и другой кабель.
- Убедитесь, что вы нажали кнопку «Доверять» на iOS при подключении к компьютеру Mac (диалоговое окно «Доверять этому компьютеру»).
- Перезагрузите ваше устройство iOS.
- Перезагрузите Mac.
- Проверьте наличие обновлений программного обеспечения на Mac. Например, нужно обновить операционную систему до macOS Catalina либо установить локальное обновление, чтобы Mac подключился к iPhone на iOS 13. Если это необходимо, вы увидите соответствующее сообщение на экране компьютера.

- Если у вас установлен антивирус для Mac, отключите его на время соединения. Это может быть причиной того, что компьютер Mac или ноутбук MacNook не видит iPhone через USB.
Наконец, проверьте, определяется ли ваш iPhone, iPad или iPod на Mac. Для этого в верхнем меню нажмите на яблоко и откройте пункт «Об этом Mac».
Нажмите кнопку «Отчёт о системе…».
В разделе «Аппаратные средства» откройте раздел USB и в правой части окна должен отображаться ваш iPhone, iPod либо iPad.
Если ваше устройство не отображается, остаётся только обратиться в техподдержку Apple или в сервис.
Мы надеемся, что это руководство помогло вам решить проблемы с отображением iPhone, iPad или iPod в iTunes. Если будут вопросы, задавайте их в комментриях, постараемся помочь.
Подписывайтесь на наш Telegram, VK.
Почему iTunes не видит iPhone
Pedant.ru
г. Москва (м. Авиамоторная)
703 отзыва
Пожалуйста, звоните
перед визитом
Авиамоторная
Андроновка
Площадь Ильича
Шоссе Энтузиастов
ул.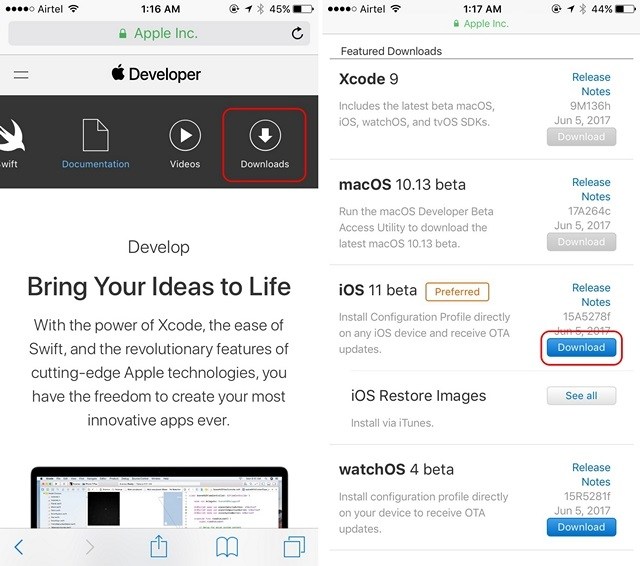 Авиамоторная, д. 12
Авиамоторная, д. 12
Как добраться?
Pedant.ru
г. Москва (м. Автозаводская)
1422 отзыва
Пожалуйста, звоните
перед визитом
Автозаводская
Дубровка
Технопарк
ул. Мастеркова, д. 4
Как добраться?
Выезд мастера Pedant.ru в Москве
Вызвать мастера
Ремонт на ваших глазах
за 15-30 мин.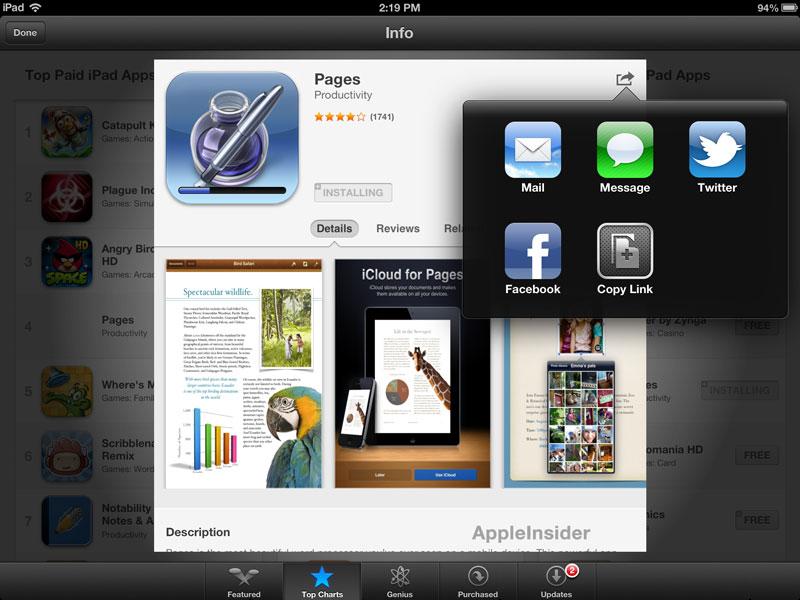 Без наценок.
Без наценок.
Приезжаем в назначенное время и место.
Ремонт на ваших глазах
за 15-30 мин. Без наценок.
Приезжаем в назначенное время и место.
Pedant.ru
г. Москва (м. Алексеевская)
1541 отзыв
Пожалуйста, звоните
перед визитом
Алексеевская
Рижская
пр-т Мира, д. 112А
Как добраться?
Pedant.ru
г. Москва (м. Алтуфьево)
437 отзывов
Пожалуйста, звоните
перед визитом
Алтуфьево
Алтуфьевское шоссе, д.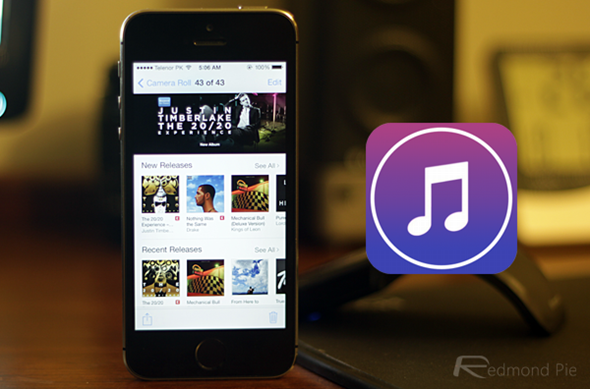 86, к. 1
86, к. 1
Как добраться?
Pedant.ru
г. Москва (м. Аннино)
289 отзывов
Пожалуйста, звоните
перед визитом
Аннино
Варшавское шоссе, д. 143А
ТЦ «Аннино»
Как добраться?
Pedant.ru
г. Москва (м. Аэропорт)
1369 отзывов
Пожалуйста, звоните
перед визитом
Аэропорт
Динамо
Ленинградский пр‑т, д.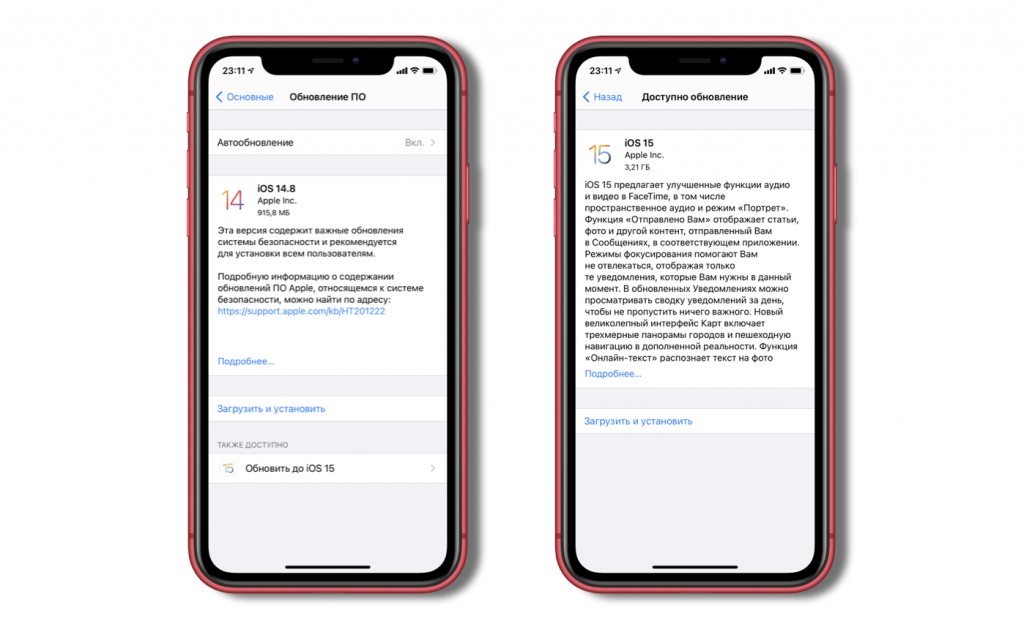 62
62
Как добраться?
Pedant.ru
г. Москва (м. Бабушкинская)
297 отзывов
Пожалуйста, звоните
перед визитом
Бабушкинская
ул. Менжинского, д. 36, ТЦ «Камп»
Как добраться?
Pedant.ru
г. Москва (м. Бауманская)
1006 отзывов
Пожалуйста, звоните
перед визитом
Бауманская
ул. Ладожская, д.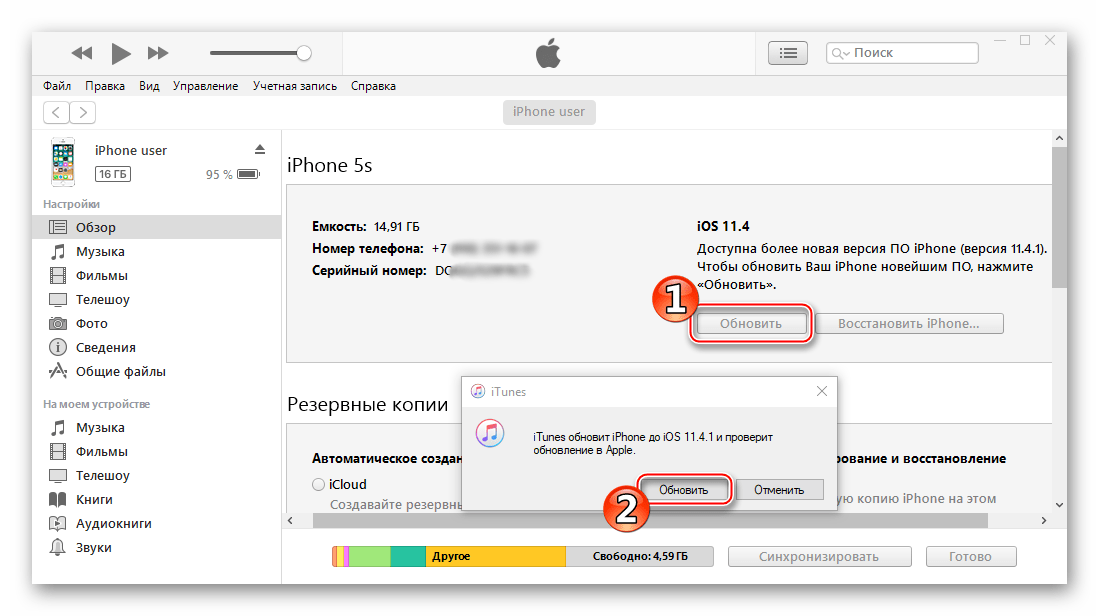 4/6, стр. 3
4/6, стр. 3
Как добраться?
Pedant.ru
г. Москва (м. Белорусская)
371 отзыв
Пожалуйста, звоните
перед визитом
Белорусская
Белорусская
2‑я Брестская ул., д. 43
Как добраться?
Pedant.ru
г. Москва (м. Беляево)
456 отзывов
Пожалуйста, звоните
перед визитом
Беляево
ул.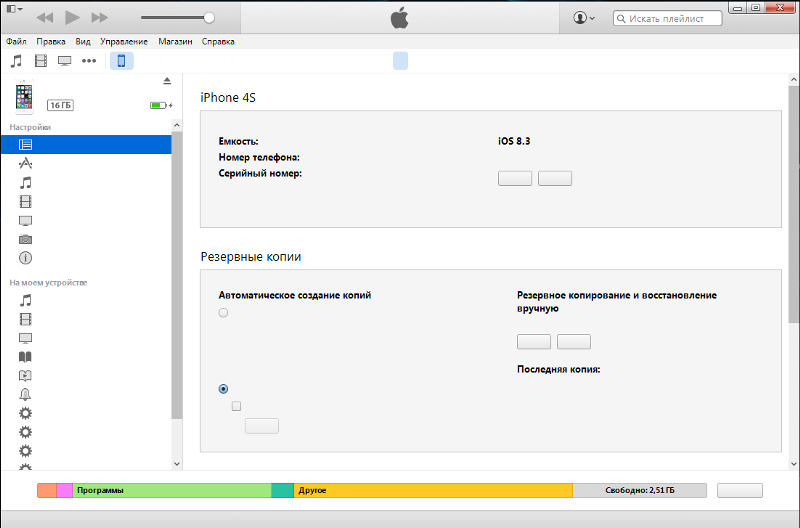 Миклухо-Маклая, д. 47А
Миклухо-Маклая, д. 47А
Как добраться?
Pedant.ru
г. Москва (м. Братиславская)
306 отзывов
Пожалуйста, звоните
перед визитом
Братиславская
ул. Братиславская, д. 12, стр. 1,
ТЦ «Братиславская Молл»
Как добраться?
Pedant.ru
г. Москва (м. Верхние Лихоборы)
334 отзыва
Пожалуйста, звоните
перед визитом
Верхние Лихоборы
Дмитровское шоссе, д.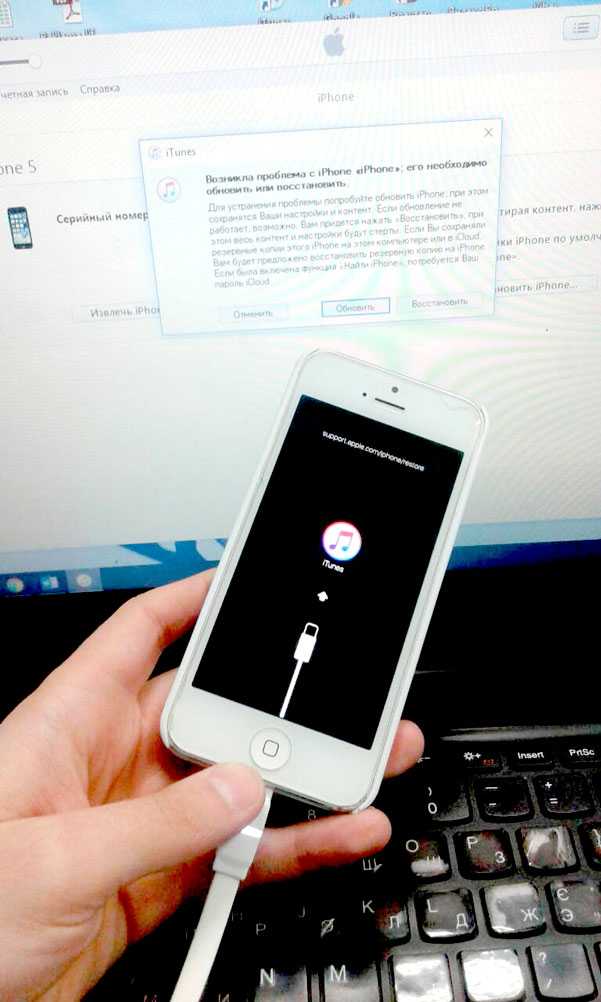 73, стр. 1
73, стр. 1
Как добраться?
Pedant.ru
г. Москва (м. Водный стадион)
1205 отзывов
Пожалуйста, звоните
перед визитом
Водный стадион
Войковская
Речной вокзал
б‑р Кронштадский, д. 7
Как добраться?
Pedant.ru
г. Москва (м. Деловой центр)
353 отзыва
Пожалуйста, звоните
перед визитом
Деловой центр
Пресненская наб.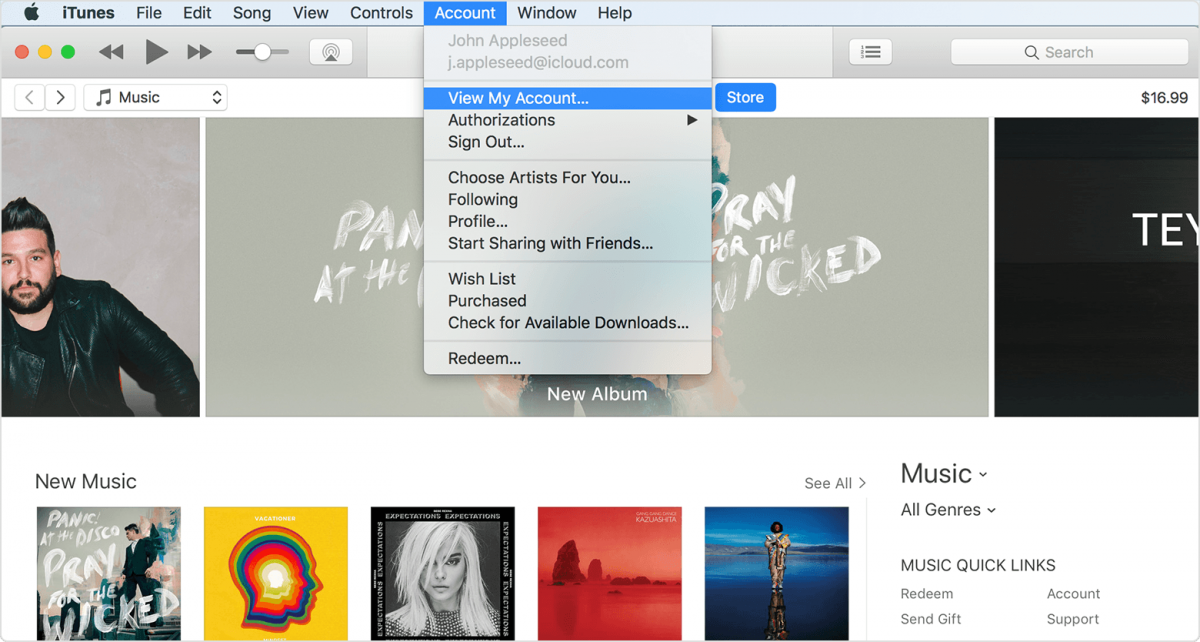 , д. 2,
, д. 2,
ТРЦ «Афимолл Сити»
Как добраться?
Pedant.ru
г. Москва (м. Дмитровская)
1377 отзывов
Пожалуйста, звоните
перед визитом
Дмитровская
Савёловская
Тимирязевская
ул. Бутырская, д. 86Б
Как добраться?
Pedant.ru
г. Москва (м. Домодедовская)
581 отзыв
Пожалуйста, звоните
перед визитом
Домодедовская
Ореховый бульвар, д.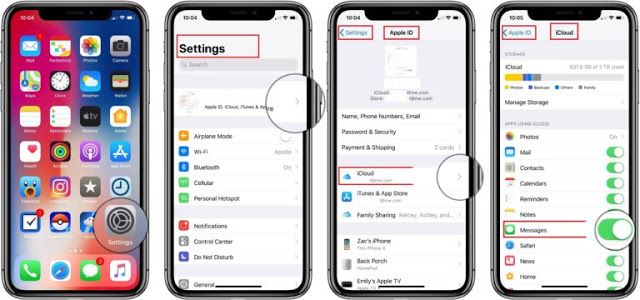 14с3А
14с3А
Как добраться?
Pedant.ru
г. Москва (м. Жулебино)
507 отзывов
Пожалуйста, звоните
перед визитом
Жулебино
ул. Генерала Кузнецова, д. 22
ТЦ «Миля»
Как добраться?
Pedant.ru
г. Москва (м. Кантемировская)
582 отзыва
Пожалуйста, звоните
перед визитом
Кантемировская
Каширская
Царицыно
Пролетарский пр‑т, д.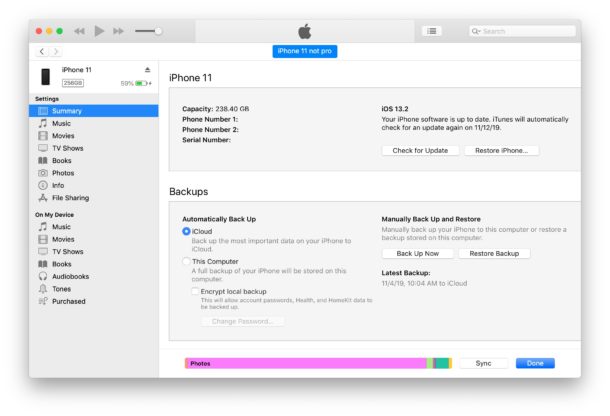 23А, ТЦ «Аркада»
23А, ТЦ «Аркада»
Как добраться?
Pedant.ru
г. Москва (м. Киевская)
206 отзывов
Пожалуйста, звоните
перед визитом
Киевская
Киевская
Киевская
ул. Большая Дорогомиловская, д. 1
Как добраться?
Pedant.ru
г. Москва (м. Коломенская)
194 отзыва
Пожалуйста, звоните
перед визитом
Коломенская
ул. Новинки, д. 1
Новинки, д. 1
Как добраться?
Pedant.ru
г. Москва (м. Коньково)
1519 отзывов
Пожалуйста, звоните
перед визитом
Коньково
ул. Профсоюзная, д. 126, к. 2
ТЦ «Коньково Пассаж»
Как добраться?
Pedant.ru
г. Москва (м. Красносельская)
1189 отзывов
Пожалуйста, звоните
перед визитом
Красносельская
Комсомольская
ул. Верхняя Красносельская, д. 38/19, стр. 1
Верхняя Красносельская, д. 38/19, стр. 1
Как добраться?
Pedant.ru
г. Москва (м. Кузнецкий мост)
1408 отзывов
Пожалуйста, звоните
перед визитом
Кузнецкий мост
Лубянка
Театральная
ул. Рождественка, д. 6/9/20, стр. 1
Как добраться?
Pedant.ru
г. Москва (м. Кузьминки)
396 отзывов
Пожалуйста, звоните
перед визитом
Кузьминки
Волжская
Окская
ул.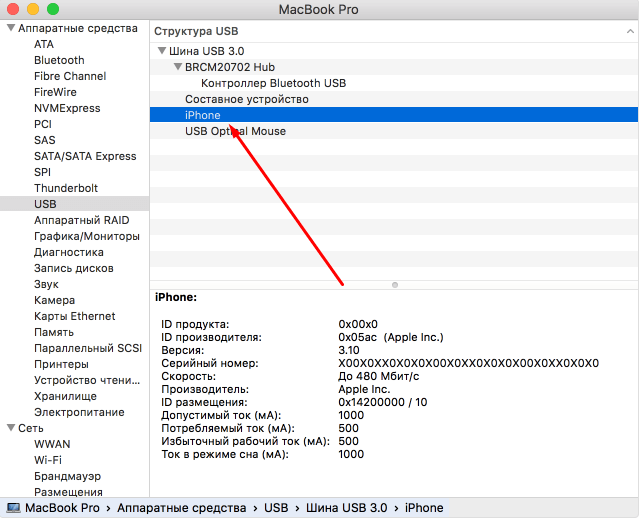 Зеленодольская, д. 35
Зеленодольская, д. 35
Как добраться?
Pedant.ru
г. Москва (м. Курская)
1587 отзывов
Пожалуйста, звоните
перед визитом
Курская
Бауманская
Площадь Ильича
Римская
Чкаловская
Нижний Сусальный пер., д. 5, стр.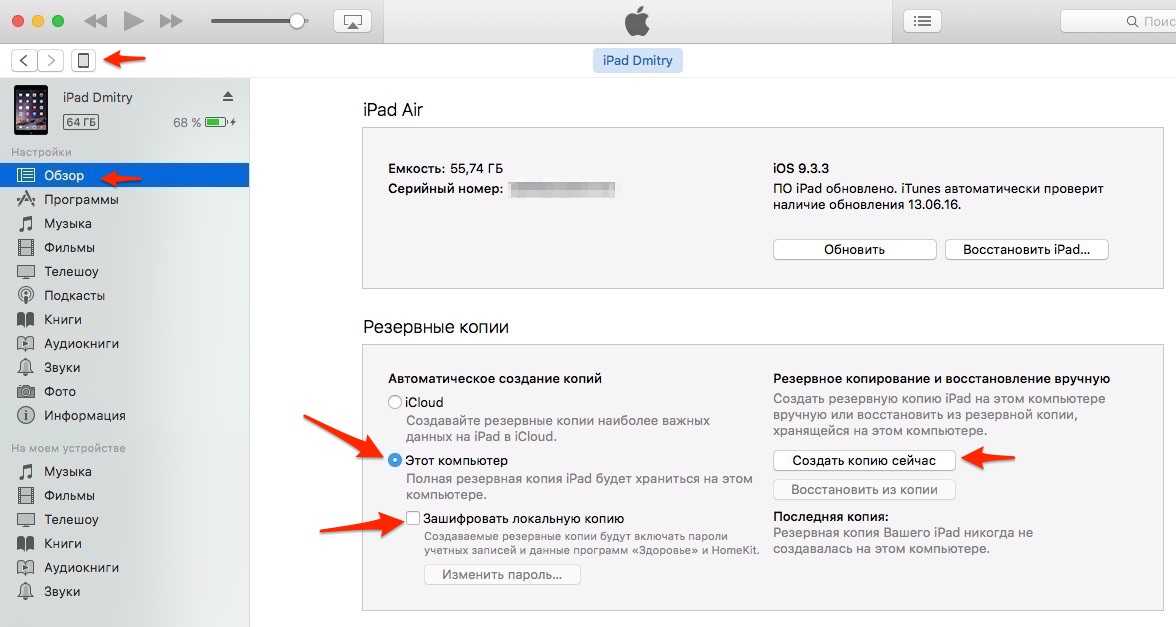 2
2
Как добраться?
Pedant.ru
г. Москва (м. Ленинский проспект)
611 отзывов
Пожалуйста, звоните
перед визитом
Ленинский проспект
Площадь Гагарина
Шаболовская
ул. Вавилова, д. 3, ТЦ «Гагаринский»
Как добраться?
Pedant.ru
г. Москва (м. Марксистская)
941 отзыв
Пожалуйста, звоните
перед визитом
Марксистская
Таганская
ул.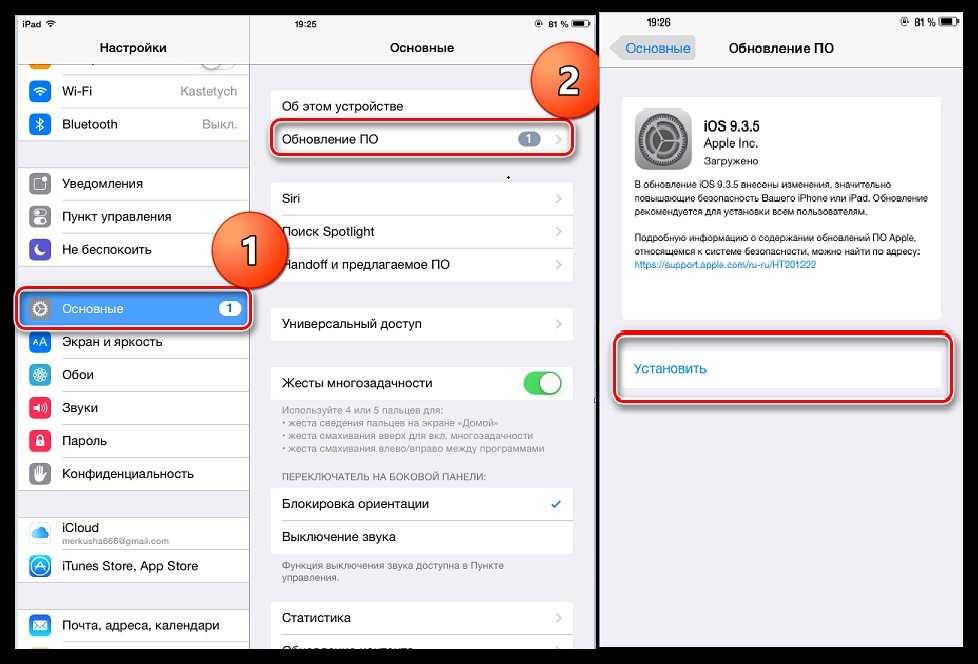 Марксистская, д. 1, стр. 1
Марксистская, д. 1, стр. 1
Как добраться?
Pedant.ru
г. Москва (м. Нижегородская)
543 отзыва
Пожалуйста, звоните
перед визитом
Нижегородская
Рязанский пр-т, д. 2, к. 2
Как добраться?
Pedant.ru
г. Москва (м. Новослободская)
309 отзывов
Пожалуйста, звоните
перед визитом
Новослободская
Достоевская
Менделеевская
Весковский переулок, д.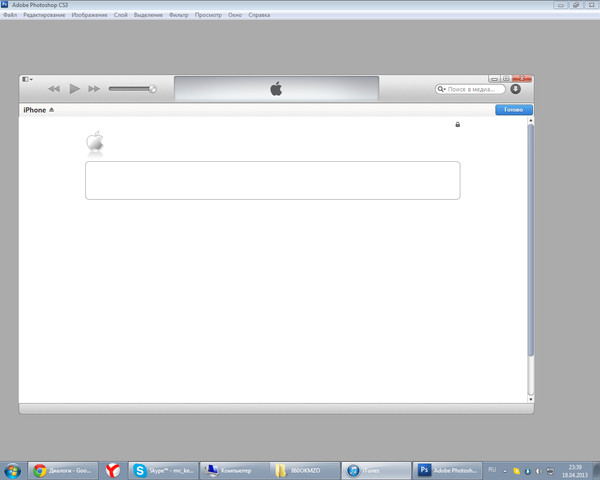 6/39
6/39
Как добраться?
Pedant.ru
г. Москва (м. Октябрьское поле)
269 отзывов
Пожалуйста, звоните
перед визитом
Октябрьское Поле
Панфиловская
ул. Маршала Бирюзова, д. 16
Как добраться?
Pedant.ru
г. Москва (м. Павелецкая)
1689 отзывов
Пожалуйста, звоните
перед визитом
Добрынинская
Павелецкая
ул.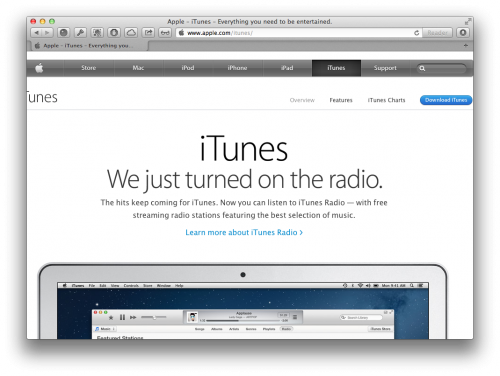 Кожевническая, д. 5
Кожевническая, д. 5
Как добраться?
Pedant.ru
г. Москва (м. Парк Культуры)
493 отзыва
Пожалуйста, звоните
перед визитом
Парк Культуры
Кропоткинская
Зубовский б‑р, д. 15, корп. 1
Как добраться?
Pedant.ru
г. Москва (м. Первомайская)
245 отзывов
Пожалуйста, звоните
перед визитом
Первомайская
ул. 9‑ая Парковая, д. 27
9‑ая Парковая, д. 27
Как добраться?
Pedant.ru
г. Москва (м. Полежаевская)
846 отзывов
Пожалуйста, звоните
перед визитом
Полежаевская
Хорошёвская
Хорошевское шоссе, д. 35, к. 1
Как добраться?
Pedant.ru
г. Москва (м. Проспект Вернадского)
916 отзывов
Пожалуйста, звоните
перед визитом
Проспект Вернадского
пр-т Вернадского, д. 14А
14А
Как добраться?
Pedant.ru
г. Москва (м. Пятницкое шоссе)
405 отзывов
Пожалуйста, звоните
перед визитом
Пятницкое шоссе
ул. Пятницкое шоссе, д. 39
ТЦ «Мандарин»
Как добраться?
Pedant.ru
г. Москва (м. Рассказовка)
423 отзыва
Пожалуйста, звоните
перед визитом
Рассказовка
ул. Анны Ахматовой, д. 11, к. 1
Анны Ахматовой, д. 11, к. 1
Как добраться?
Pedant.ru
г. Москва (м. Рязанский проспект)
699 отзывов
Пожалуйста, звоните
перед визитом
Рязанский проспект
Окская
Рязанский пр‑т, д. 46, ТЦ “Мебель”
Как добраться?
Pedant.ru
г. Москва (м. Саларьево)
506 отзывов
Пожалуйста, звоните
перед визитом
Саларьево
Киевское шоссе, 23-й километр, д. 1
1
ТРЦ «Саларис»
Как добраться?
Pedant.ru
г. Москва (м. Севастопольская)
867 отзывов
Пожалуйста, звоните
перед визитом
Севастопольская
Каховская
Нахимовский проспект
Чертановская
ул. Азовская, д. 24, к. 2
Как добраться?
Pedant.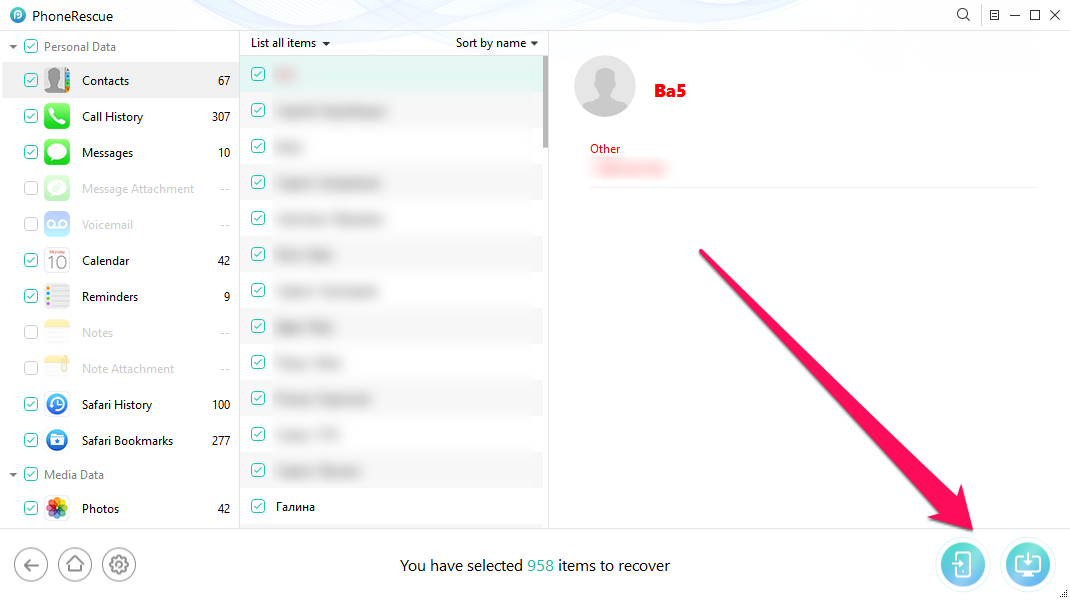 ru
ru
г. Москва (м. Серпуховская)
693 отзыва
Пожалуйста, звоните
перед визитом
Добрынинская
Серпуховская
ул. Б. Серпуховская, д. 8/7, стр. 2
Как добраться?
Pedant.ru
г. Москва (м. Смоленская)
408 отзывов
Пожалуйста, звоните
перед визитом
Смоленская
ул. Арбат, д.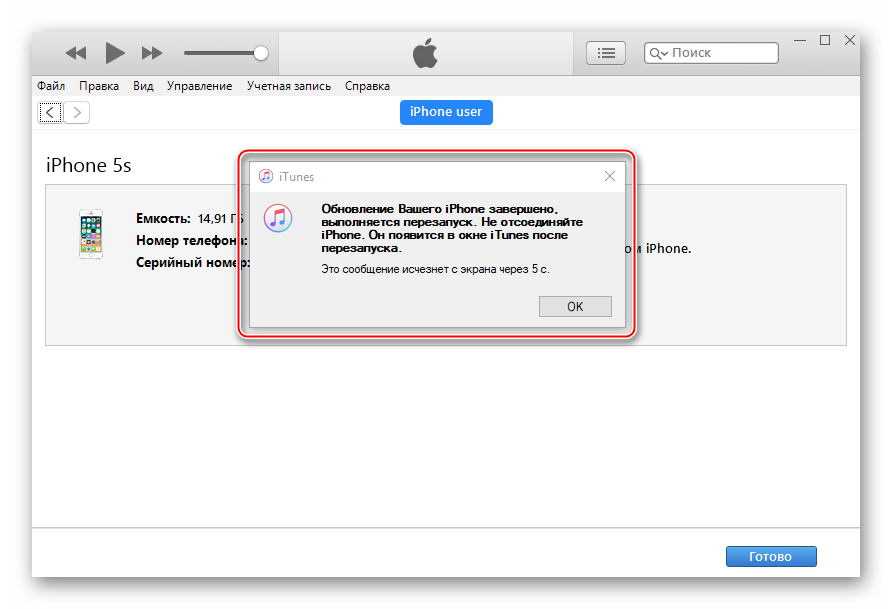 54/2
54/2
Как добраться?
Pedant.ru
г. Москва (м. Спортивная)
194 отзыва
Пожалуйста, звоните
перед визитом
Спортивная
Лужники
ул. 10‑летия Октября, д. 13
Как добраться?
Pedant.ru
г. Москва (м. Сходненская)
203 отзыва
Пожалуйста, звоните
перед визитом
Сходненская
ул.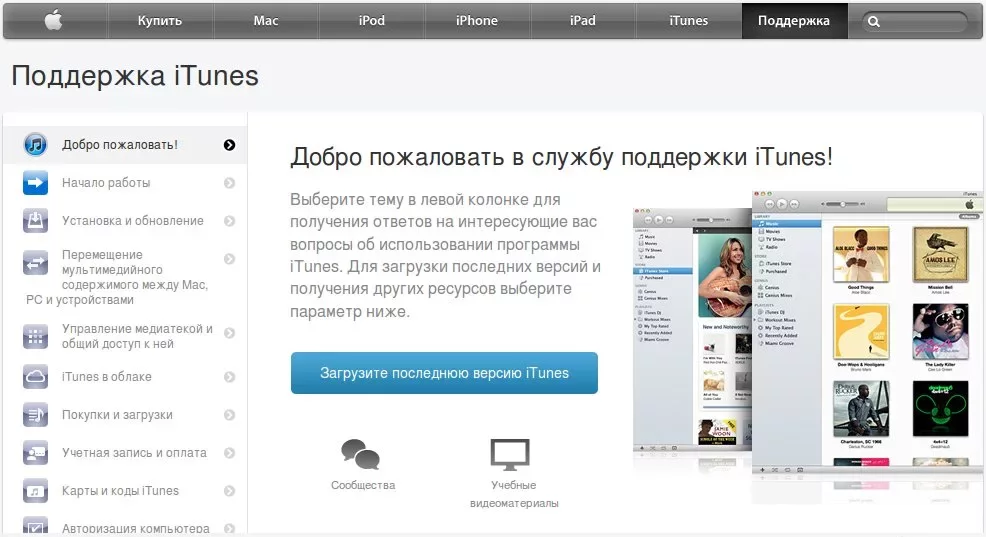 Сходненская, д. 37
Сходненская, д. 37
Как добраться?
Pedant.ru
г. Москва (м. Теплый стан)
752 отзыва
Пожалуйста, звоните
перед визитом
Тёплый Стан
Коньково
Ясенево
ул. Профсоюзная, д. 129А, ТЦ «Принц Плаза»
Как добраться?
Pedant.ru
г. Москва (м. Третьяковская)
736 отзывов
Пожалуйста, звоните
перед визитом
Третьяковская
Новокузнецкая
Климентовский пер. , д. 12, стр. 1
, д. 12, стр. 1
Как добраться?
Pedant.ru
г. Москва (м. Улица Дмитриевского)
1065 отзывов
Пожалуйста, звоните
перед визитом
Улица Дмитриевского
Косино
Лухмановская
ул. Святоозерская, д. 1А, ТЦ «Косино Парк»
Как добраться?
Pedant.ru
г. Москва (м. Ховрино)
407 отзывов
Пожалуйста, звоните
перед визитом
Ховрино
ул.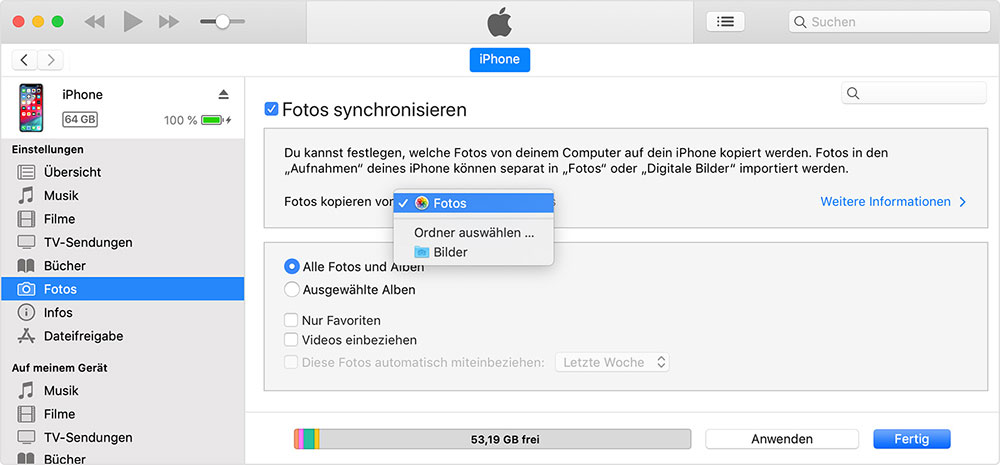 Дыбенко, д. 7/1
Дыбенко, д. 7/1
Как добраться?
Pedant.ru
г. Москва (м. Цветной бульвар)
281 отзыв
Пожалуйста, звоните
перед визитом
Цветной бульвар
Трубная
Цветной бульвар, д. 23, стр. 1
Как добраться?
Pedant.ru
г. Москва (м. ЦСКА)
456 отзывов
Пожалуйста, звоните
перед визитом
Ходынский бульвар, д. 4
4
ТРЦ «Авиапарк»
Как добраться?
Pedant.ru
г. Москва (м. Чеховская)
321 отзыв
Пожалуйста, звоните
перед визитом
Чеховская
Пушкинская
Тверская
Страстной бульвар, д. 4, стр. 1
Как добраться?
Pedant.ru
г. Москва (м. Чистые пруды)
863 отзыва
Пожалуйста, звоните
перед визитом
Чистые пруды
Сретенский бульвар
Тургеневская
ул.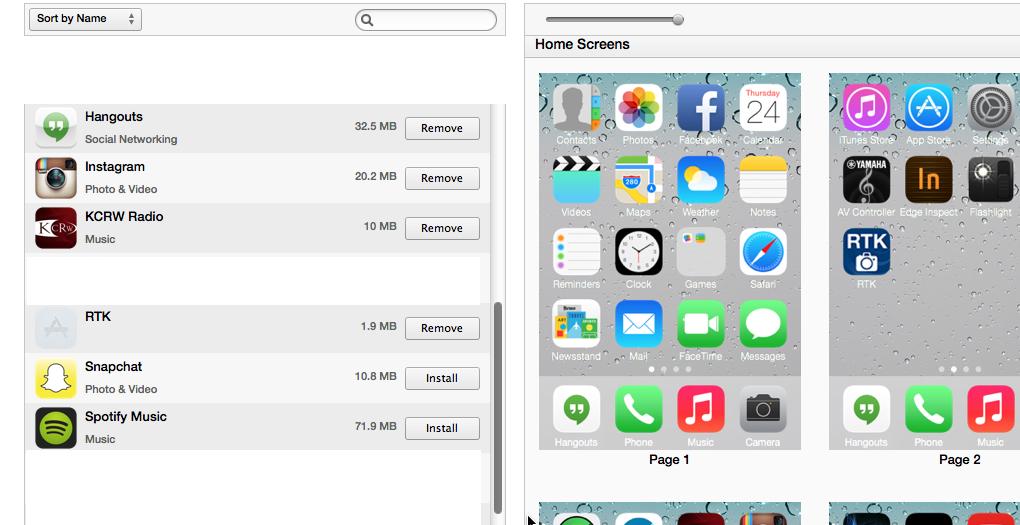 Мясницкая, д. 30/1/2с2
Мясницкая, д. 30/1/2с2
Как добраться?
Pedant.ru
г. Москва (м. Щелковская)
289 отзывов
Пожалуйста, звоните
перед визитом
Щёлковская
ул. Уральская, д. 1
Как добраться?
Pedant.ru
г. Москва (м. Электрозаводская)
1415 отзывов
Пожалуйста, звоните
перед визитом
Электрозаводская
Бауманская
Лефортово
Семеновская
ул.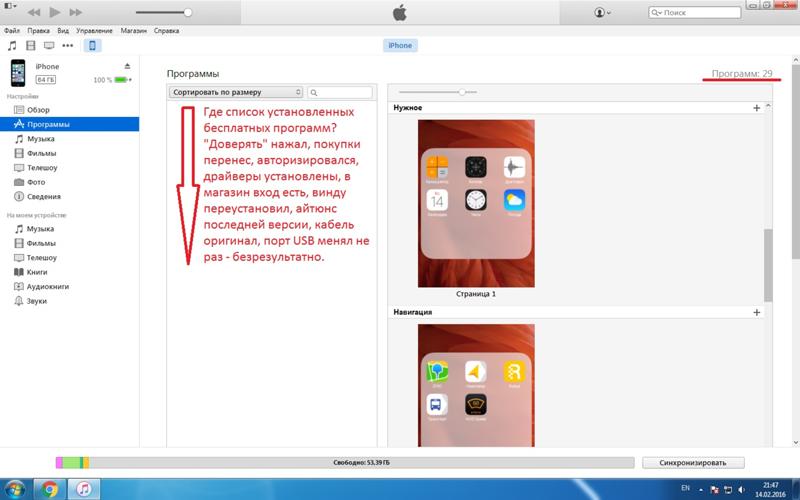 Большая Семёновская, д. 17А
Большая Семёновская, д. 17А
Как добраться?
Pedant.ru
г. Москва (м. Юго-Западная)
182 отзыва
Пожалуйста, звоните
перед визитом
Юго-Западная
пр‑т Вернадского, д. 86А,
ТРЦ «Avenue Southwest»
Как добраться?
Pedant.ru
г. Зеленоград (ТРЦ «Zeленопарк»)
230 отзывов
Пожалуйста, звоните
перед визитом
р. п. Ржавки, 2-й мкрн, стр. 20
Как добраться?
Pedant.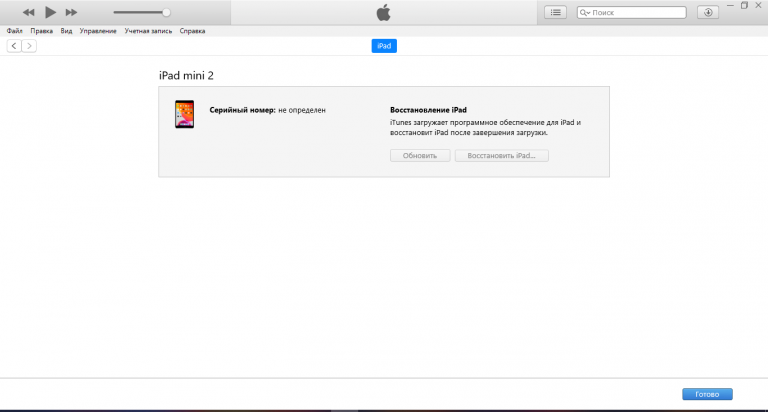 ru
ru
г. Зеленоград (ТЦ «Столица»)
196 отзывов
Пожалуйста, звоните
перед визитом
корпус 2309А
Как добраться?
Pedant.ru
г. Королев (ТЦ «Ковчег»)
303 отзыва
Пожалуйста, звоните
перед визитом
пр-т Королева, д. 6Г, ТЦ «Ковчег»
Как добраться?
Pedant.ru
г. Люберцы (ТЦ «Косино-Парк»)
468 отзывов
Пожалуйста, звоните
перед визитом
ул. Святоозерская, д. 1А,
1А,
ТЦ «Косино‑Парк»
Как добраться?
Pedant.ru
г. Мытищи (ТК «Фрегат»)
223 отзыва
Пожалуйста, звоните
перед визитом
Олимпийский пр-т, д. 13, стр. 1
ТК «Фрегат»
Как добраться?
Pedant.ru
г. Ногинск (ост. «Вокзал Ногинск»)
697 отзывов
Пожалуйста, звоните
перед визитом
пл. Привокзальная
ул. Соборная, пав. 2
Как добраться?
Проконсультируем прямо сейчас
Мы онлайн в наших сообществах
Pedant. ru
ru
г. Пушкино (напротив ТЦ «Победа»)
142 отзыва
Пожалуйста, звоните
перед визитом
Советская пл., д. 4/12
Как добраться?
Pedant.ru
г. Реутов (м. Новокосино)
714 отзывов
Пожалуйста, звоните
перед визитом
Новокосино
Новогиреево
Перово
ул. Октября вл. 10
Как добраться?
Pedant. ru
ru
г. Щелково («Китайская стена»)
336 отзывов
Пожалуйста, звоните
перед визитом
ул. Талсинская, д. 2
Как добраться?
iTunes не видит iPhone (РЕШЕНИЕ)
Всем привет! Сегодня мы разбираем очередную проблему, когда iTunes почему-то не видит ваш Айфон при подключении через USB. Давайте рассмотрим основные причины, почему так может происходить:
- Поломка кабеля.
- Окисление Lightning контактов.
- Нерабочий USB порт на компе или конфликт подключений.
- Сбой Windows или iOS.
- Устаревшая версия iTunes.
- Старая версия Windows.
- Поломка ОС, службы или драйверов.
- AppleMobileDeviceUSBDriver и второй драйвер, который работает с подключением телефона.
Все причины, а также решения мы разберем ниже в статье. Если что-то будет не получаться, или возникнут дополнительные вопросы – пишите в комментариях.
Содержание
- Причина 1: Кабель
- Причина 2: USB
- Причина 3: Сбой устройств
- Причина 4: Переподключение
- Причина 5: Версия программы
- Причина 6: Поломка программы
- Причина 7: Драйвера
- Ничего не помогло – что делать?
- Задать вопрос автору статьи
Причина 1: Кабель
На чем больше всего экономит компания Apple? – правильно, на своих фирменных кабелях, которые рассыпаются через пару месяца пользования. Поэтому в первую очередь нужно проверить, а работает ли ваш провод. Если есть возможность, то попробуйте взять другой кабель у друга или знакомого. В очень редких случаях есть проблема с неоригинальными проводами, но бывает это крайне редко, что бы там в «интернетах ваших» по этому поводу не писали. Как правило, они и живут дольше. Попробуйте переподключить провод и покрутить его в месте постоянного изгиба – возможно, просто отошел контакт.
Из-за своего строения контакты разъема Lightning могут окисляться быстрее, но их можно спокойно почистить с помощью обычной стирательной резинки.
Причина 2: USB
Один из вариантов – это неработающий USB порт на компьютере. Попробуйте переподключить кабель в другой порт. Если вы используете стационарный персональный компьютер, то я не советую использовать передние порты, так как иногда они просто не подключены к материнской плате. Найдите любой задний USB вход и подключите его туда. В более редких случаях причиной являются другие устройства, подключенные к компьютеру или ноутбуку. Если есть возможность, отключите другие устройства от компьютера. Кроме мышки и клавиатуры – их мы не трогаем, хотя на ноутбуке их можно попробовать отключить.
Причина 3: Сбой устройств
Оба устройства работают на определенном программном обеспечении. Я бы на вашем месте попробовал бы перезагрузить компьютер и iPhone, возможно, в системах завис какой-то из драйверов. После того как компьютер загрузился, попробуйте не запускать больше никаких программ, кроме iTunes. В Windows в правом нижнем углу экрана в трее – выйдите из всех программ (из которых можно), нажав по ним правой кнопкой мыши.
Антивирусник вам закрыть не получится, поэтому у него просто отключите защиту, на какое-то время. После этого проверьте подключение. Если Айтюнс все равно не видит Айфон – идем дальше.
Причина 4: Переподключение
У iOS достаточно строгая система в плане безопасности. Поэтому все подключённые устройства должны иметь определенную доверенность. Без неё подключение не произойдет.
- Переподключите кабель к компьютеру.
- Запустите программу iTunes.
- Вылезет окно – подтверждаем подключение.
- На телефоне вас спросят – «Доверять этому компьютеру?» – выбираем «Доверять» и вводим PIN-код, используем Face или Touch ID.
- После этого вы должны увидеть, что подключение произошло. Если возникли какие-то проблемы – переходим к следующей главе.
Причина 5: Версия программы
Давайте посмотрим, почему еще может не отображаться iPhone в программе iTunes. Очень часто это происходит из-за устаревшей версии программы. Обычно при запуске ПО выводится сообщение о том, что нужно обновить прогу, но бывает такое не всегда. В любом случае лучше проверить, загрузить и установить последнее обновление. В верхнем поле кликаем по разделу «Справка», выбираем «Обновления». Если обнова будет найдена – устанавливаем!
Обычно при запуске ПО выводится сообщение о том, что нужно обновить прогу, но бывает такое не всегда. В любом случае лучше проверить, загрузить и установить последнее обновление. В верхнем поле кликаем по разделу «Справка», выбираем «Обновления». Если обнова будет найдена – устанавливаем!
Причина 6: Поломка программы
В некоторых случаях программа даже после обновления работает нестабильно или неправильно. В таком случае лучше её удалить и установить заново. Нужно понимать, что iTunes может сама нестабильно работать в Windows. Вы можете использовать как стандартное приложение «Программы и компоненты», так и более продвинутую программу «Revo Uninstaller».
Читаем – как полностью удалить программу с компьютера.
После удаления вам нужно зайти на официальный сайт Apple, скачать и установить программу повторно.
Причина 7: Драйвера
В некоторых моментах драйвер, который работает с программой и Айфоном работает неправильно. В таком случае мы можем его переустановить.
В таком случае мы можем его переустановить.
- Переподключите iPhone к компьютеру.
- Даем добро на подключение на самом телефоне.
- iTunes не запускаем. Если программа все же открылась в автоматическом режиме – закройте её!
- Откройте проводник или «Компьютер».
- Теперь проходим по пути:
C:\ProgramFiles\Common Files\Apple\Mobile Device Support\Drivers
- Кликаем правой кнопкой по файлу «usbaapl64.inf» и из выпадающего меню жмем по команде «Установить». Если у вас 32-х битная система, то нужно выбрать файл «usbaapl.inf».
- Отключаем iPhone от компа.
- Перезагружаем Windows.
- Снова пытаемся подключиться, запустив при этом iTunes.
Если это не помогло, можно попробовать установить драйвер через «Диспетчер устройств»:
- Одновременно зажимаем на клавиатуре две клавиши:
+ R
- Вводим и применяем команду:
devmgmt.
msc
- Когда вы попадете в «Диспетчер устройств», раскройте раздел «Переносные устройства», кликаем правой кнопкой по «Apple iPhone» – выбираем команду «Обновить драйвер».
- «Автоматический поиск драйверов».
- Если подходящие драйвера будут найдены – устанавливаем их. Если вы видите сообщение «Наиболее подходящие драйверы для данного устройства уже установлены» – закрываем это окошко. После этого опять кликаем ПКМ по нашему Айфону и выбираем команду «Удалить устройство».
- Удаляем устройство. После этого в самом вверху нажмите по значку «Обновить конфигурацию оборудования».
Перезагрузите комп и снова попробуйте подключение. Если это не поможет, то скорее всего есть проблема еще с одним драйвером – «Apple Mobile Device USB Driver» (находится в разделе «Контроллеры USB»). Найдите его, удалите и переустановите, так же как мы это сделали с прошлым драйвером. После этого перезагрузите систему и снова попытайтесь подключить iPhone к iTunes.
После этого перезагрузите систему и снова попытайтесь подключить iPhone к iTunes.
Вы можете столкнуться с проблемой, когда драйвера этого нет, и он отображается как «Неизвестное устройство». Такое может происходить, если вы используете поломанный кабель. Чтобы проверить провод, подключите его к другому компьютеру. Если проблема останется, значит нужно его поменять.
Вторая проблема – когда сверху драйвера вы видите значок восклицательного, вопросительного знака или стрелочки. Скорее всего служба, которая работает с драйвером зависла.
- + R
- Используем команду:
services.msc
- Находим службу «Apple Mobile Device Service», кликаем ПКМ и заходим в «Свойства».
- Проверьте, чтобы тип запуска был в автоматическом режиме. После этого один раз «Остановите», а потом «Запустите» службу. Примените настройку.
- Перезагрузитесь и снова попытайтесь подключиться.

Ничего не помогло – что делать?
Скорее всего есть какие-то серьезные проблемы с самой системой. Вот ряд советов, которые должны помочь.
- Если проблема появилась внезапно, а раньше все было хорошо, то можно просто откатить систему до выделенной точки восстановления.
- Проверьте систему антивирусной программой.
- Проверьте правильные время и дата стоит у вас на компьютере. «Пуск» – «Параметры» – «Дата и время» – установите параметры в автоматическом режиме.
- Проверьте наличие обновления для операционной системы.
- Почистите компьютер от мусора.
На этом все, дорогие друзья нашего лампового и доброго портала WiFiGiD.RU. Если у вас еще остались какие-то вопросы, или проблема не решилась – пишите в комментариях. Всем добра!
10 причин почему компьютер не видит Айфон через USB
Всем привет!
После того, как я написал несколько уроков про iPhone, мне стали всё чаще задавать следующий вопрос: Сергей, почему компьютер не видит Айфон. Одно дело, когда тебя один раз про это спросили, а другое дело, когда этот вопрос поступает регулярно! Я решил разобраться с этим вопросом и как оказалось причины тому могут быть очень разные и естественно подход к решению этой проблемы тоже может отличаться.
Одно дело, когда тебя один раз про это спросили, а другое дело, когда этот вопрос поступает регулярно! Я решил разобраться с этим вопросом и как оказалось причины тому могут быть очень разные и естественно подход к решению этой проблемы тоже может отличаться.
Я собрал 10 советов, о которых хочу вам здесь рассказать. Сразу приступим к делу!
Содержание:
- Переустановите драйвера на USB
- Обновите драйвера на чипсет (USB)
- Проверьте USB кабель
- Нажмите «Доверять компьютеру»
- Подключите к другому USB разъему
- Переустановите iTunes
- Перезапустите службу Apple Mobile Device Service
- Откройте раздел Компьютер и найдите iPhone
- Подключите iPhone к другому компьютеру
- Поломка
Переустановите драйвера на USB
Один из проверенных способов решить эту проблему заключается в переустановке драйверов на USB для айфона. Нам нужно через Диспетчер устройств их удалить, а потом заново установить.
Нам нужно через Диспетчер устройств их удалить, а потом заново установить.
Первым делом с помощью USB кабеля подключите к компьютеру iPhone. Далее зайдите в Свойства раздела Компьютер и откройте Диспетчер устройств.
В открывшемся окне найдите раздел Контролеры USB или это ещё может быть раздел Переносные устройства. Откройте его и отыщите пункт Apple Mobile Device USB. По нему нужно нажать правой кнопкой мыши и выбрать пункт Удалить.
В подтверждающем окне поставьте галочку «Удалить программы драйверов для этого устройства» и жмите ОК.
Старый, плохой, не нужный драйвер будет удалён!
Теперь отключите от компьютера USB кабель айфона и снова вставьте. Драйвер будет установлен заново, о чём говорит следующее окно:
Также на iPhone у нас должен появится запрос на разрешение дать компьютеру доступ к фото и видео. Естественно жмём Разрешить.
В большинстве случаев, когда компьютер не видит айфон, этот способ решат проблему. Но если вам это не помогло, то давайте попробуем другие советы!
Обновите драйвера на чипсет (USB)
На каждом компьютере есть материнская плата, а на ней установлены чипсеты. Так вот эти чипсеты отвечают за подключение к компьютеру различных устройств. Для нормальной работы чипсетов тоже нужны драйвера. В некоторых случаях драйвера начинают работать не стабильно. Чаще всего это может случиться если из каких-то ошибок в Windows.
Бывает такое, что компьютер не то что не видит айфон, он вообще никакие другие телефоны или флешки не может обнаружить. У меня как раз-таки на старой Винде такое и было. Помогло обновление драйверов на чипсет.
Как поступить в данной ситуации?
1.1 DevID.info
Первый вариант. Сначала откройте сайт http://devid.info/ru и жмите по зелёной кнопке Скачать, чтобы загрузить программку DevID agend, для быстрой установки и обновления драйверов.
При установке снимите галочки, чтобы лишнего не установить.
После запуска программы можно нажимать Начать поиск и программа просканирует оборудование и предложит обновить старые драйвера.
Хорошо если будет свежая версия драйвера для чипсета. В таком случае он обновится. Но если нет, то пробуем следующие действия.
1.2 Скачать и установить чипсет
Второй вариант это самому скачать драйвера и установить их. В зависимости это вашей материнской платы, это может быть чипсет от intel или от amd. Рассмотрим установку на примере чипсетов от intel.
На официальном сайте Интел, вот по этой ссылке: https://downloadcenter.intel.com можно скачать программу для чипсетов. Нажимаем синюю кнопку Chipset.
Далее распаковываем архив, находим установочный файл и устанавливаем, как и любую другую программу.
1. 3 Авто-подбор драйверов Intel
3 Авто-подбор драйверов Intel
Третий вариант. Ещё можно сделать так, чтобы Intel сами подобрали нужные для нашей системы драйвера. Для этого у них на сайте есть специальная утилита, которая просканирует наше оборудование и установит нужные программы.
Вот ссылка: http://intel.ru/content. На сайте жмём Загрузить, потом устанавливаем эту программу от Intel и выполняем поиск. Если программа найдёт нужные драйвера, то предложит их установить.
В моём случае уже всё имеется.
Проверьте USB кабель
Если на вашем USB кабеле есть какие-то повреждения или сильный изгиб, то скорей всего дело именно в этом. Просто данные не передаются, потому что кабель повреждён. Выход здесь один – сбегать в какой-то магазинчик, где продают зарядки, карты памяти, мышки и тому подобное, и купить себе там Lightning коннектор или старый 30-контактный кабель, в зависимости от разъёма в вашем iPhone.
Можно конечно и на Алиэкспресс заказать кабель, но тогда придётся подождать. Вот ссылки на хороших продавцов:
USB Lightning (цветной): http://ali.pub/ixsjh
USB Lightning (с магнитом): http://ali.pub/pt26g
USB Lightning (золотой цвет): http://ali.pub/a9evs
USB 30-контактный: http://ali.pub/ru9nt
USB 30-контактный (оригинальный стиль): http://ali.pub/ol3bm
Нажмите «Доверять компьютеру»
Обратите внимание, что когда мы подключаем к компьютеру свой телефон, то на экране появляется запрос, где мы должны разрешить доступ к настройкам и данным. Просто нажимаем Доверять.
Подключите к другому USB разъему
Попробуйте поменять USB разъём. Особенно если вы вставляете кабель от айфона к разъёмам на передней панели системного блока. Попробуйте подключить кабель в один из тех разъёмов, который сзади системного блока. Эти разъёмы напрямую впаяны в материнскую плату, и они работают максимально круто!
Переустановите iTunes
Я надеюсь вы знаете, что для того, чтобы полноценно управлять своим айфоном на компьютере, нам нужна программ iTunes под Windows. Если она у вас плохо работает, то нужно её переустановить. Или можно просто обновить.
Если она у вас плохо работает, то нужно её переустановить. Или можно просто обновить.
Официальный сайт здесь: http://www.apple.com/ru/itunes/download/
Скачайте свежую версию и установите поверх старой. Программа будет обновлена.
Перезапустите службу Apple Mobile Device Service
Перед тем как выполнять этот шаг, обязательно отключите от компьютера айфон и закройте iTunes. Сейчас нам нужно перезапустить службы Apple. Потому как мало ли, вдруг они тупят.
Откройте строку поиска нажав горячие клавиши WIN+Q и введите в строку поиска Службы.
Запускаем найденную программу и находим службу Apple Mobile Device Service. Открываем её двойными щелчком мыши.
Останавливаем службу.
Теперь нужно убедиться, что тип запуска стоит Автоматически и после этого заново Запустить эту службу.
Откройте раздел компьютер и найдите iPhone
После обновления iTunes и перезапуска службы Apple, компьютер уж точно теперь должен увидеть айфон. Откройте раздел Компьютер и найдите здесь телефон.
Откройте раздел Компьютер и найдите здесь телефон.
В моём случае он в самом верху, но у вас может быть и внизу. Будьте внимательны, вдруг компьютер видит айфон, а вы просто здесь не обращаете на него внимание!
Подключите iPhone к другому компьютеру
Если вы подключите свой айфон к другому компьютеру, то сразу сможете понять куда копать дальше. Если другой компьютер увидит айфон, то проблема скорей всего на стороне вашего компьютера, который не видит телефон. Если же и другие компьютеры или ноутбуки не видят iPhone, то тогда уж точно что-то с USB кабелем или же с самим телефоном! Для надёжности, я бы подключил телефон к двум разным компьютерам, на которых стоят разные системы.
Поломка
Если ни один из вышеописанных способов не решил проблему и ноутбук или компьютер по-прежнему не видит айфон, то значит что-то сломалось в самом устройстве. Я думаю, что просто разъём питания, в который вставляется кабель, просто вышел из строя.
Пробуйте, тестируйте и я надеюсь у вас все получится.
Интересные статьи по теме:
Как создать Apple ID на iPhone и на компьютере?
6 способов скачать видео на Айфон
Как освободить место на iPhone?
Как записать видео с экрана iPhone?
Как сбросить iPhone до заводских настроек?
iTunes не распознает мой iPhone [2022]
«После обновления телефона я думал, что все работает нормально, пока не попытался подключить его к iTunes. Даже доверившись моей системе, iTunes не распознает мой iPhone. Я не знаю, как решить эту ошибку».
Недавно мой друг столкнулся с этой проблемой, из-за которой я понял, что iTunes слишком часто не обнаруживает iPhone. За этим может быть множество причин. Хотя в большинстве случаев это происходит из-за плохого обновления или поврежденного процесса. Не волнуйся! Как и большинство проблем, связанных с iTunes, у этой есть решение. В этом руководстве я познакомлю вас с различными решениями и советами, связанными с этой проблемой. Если у вас также есть проблема, например, что iTunes не распознает мой iPhone, читайте дальше и сразу же преодолевайте эту неудачу.
Не волнуйся! Как и большинство проблем, связанных с iTunes, у этой есть решение. В этом руководстве я познакомлю вас с различными решениями и советами, связанными с этой проблемой. Если у вас также есть проблема, например, что iTunes не распознает мой iPhone, читайте дальше и сразу же преодолевайте эту неудачу.
Часть 1. Основные советы, если iTunes не распознает ваш iPhone
После подключения устройства iOS к вашей системе через физический разъем вы получите всплывающее сообщение на свой телефон с просьбой доверять системе или нет. . Было замечено, что сразу после нажатия на опцию «Доверие» iTunes зависает и не распознает устройство. У вас могут возникнуть какие-либо другие проблемы, связанные с тем, что iTunes также не обнаружит iPhone. Начните с выполнения следующих рекомендаций, чтобы решить эту проблему.
1. Проверьте устройство и кабель
В большинстве случаев пользователи забывают проверить качество своего устройства и кабеля. Для начала убедитесь, что для подключения устройства вы используете только фирменный и подлинный кабель Lightning/USB. Кроме того, ваш порт должен быть очищен и в идеальном состоянии. Если ваше оборудование повреждено, вы не сможете установить безопасное соединение между вашим устройством и системой.
Кроме того, ваш порт должен быть очищен и в идеальном состоянии. Если ваше оборудование повреждено, вы не сможете установить безопасное соединение между вашим устройством и системой.
2. Обновите iTunes
Чтобы синхронизировать телефон и iTunes вместе, вам необходимо установить обновленную версию iTunes. Например, для работы iPhone 11 (и 11 pro) требуется как минимум версия iTunes.
Последний раз, когда iTunes не распознавал мой iPhone, я исправил это, просто обновив программное обеспечение. Если вы используете Mac, откройте iTunes и в строке меню выберите «iTunes» > «Проверить наличие обновлений». Принимая во внимание, что пользователи Windows могут перейти в iTunes> Справка> Проверить наличие обновлений, чтобы сделать то же самое.
Откроется новый мастер, и iTunes сообщит вам о совместимом обновлении. Просто следуйте инструкциям на экране, чтобы обновить iTunes.
3. Обновите телефон
Было замечено, что после получения неправильного обновления пользователи сталкиваются с тем, что iTunes не обнаружит проблему с iPhone. Чтобы решить эту проблему, вам нужно дождаться нового обновления. Если с текущим обновлением возникла ошибка, есть вероятность, что ваша система предложит вам как можно скорее получить новое. Тем не менее, чтобы проверить это, вы можете посетить «Настройки»> «Основные»> «Обновление программного обеспечения».
Чтобы решить эту проблему, вам нужно дождаться нового обновления. Если с текущим обновлением возникла ошибка, есть вероятность, что ваша система предложит вам как можно скорее получить новое. Тем не менее, чтобы проверить это, вы можете посетить «Настройки»> «Основные»> «Обновление программного обеспечения».
Отсюда вы можете увидеть доступную новую версию обновления iOS. Просто нажмите «Установить сейчас», чтобы обновить телефон.
4. Сбросить настройки конфиденциальности
Настройки конфиденциальности на вашем телефоне обычно определяют способ его подключения к другим устройствам. Если вы также получаете сообщение об ошибке iTunes не распознает мой iPhone, попробуйте сбросить все настройки конфиденциальности на своем телефоне
. Для этого перейдите в «Настройки»> «Основные»> «Сброс»> «Сбросить местоположение и конфиденциальность» и нажмите на опцию в разделе «Сброс настроек». Вас попросят ввести пароль для подтверждения выбора.
После этого, когда вы подключите свое устройство к системе, вы увидите всплывающее окно аутентификации. Нажмите на кнопку «Доверие», чтобы установить надежное соединение между обоими устройствами.
Нажмите на кнопку «Доверие», чтобы установить надежное соединение между обоими устройствами.
5. Установите USB-драйверы
Если больше ничего не работает, есть вероятность, что iTunes не обнаружит iPhone, потому что его USB-драйверы отсутствуют (или повреждены). Во-первых, перезагрузите телефон и систему и попробуйте установить соединение. Если это не работает, проверьте диспетчер устройств в вашей системе.
Для этого нажмите Windows и клавишу «R», чтобы открыть окно «Выполнить». Здесь введите команду «devmgmt.msc», чтобы открыть диспетчер устройств вашей системы.
Это позволит вам управлять всеми устройствами, подключенными к вашей системе. Теперь разверните параметр контроллеров USB (универсальная последовательная шина) и убедитесь, что в списке указан «USB-драйвер мобильного устройства Apple».
Если вы используете Mac, вы можете проверить это, перейдя к опции «Информация о системе» и развернув список «Оборудование». Нажмите здесь на опцию «USB» и посмотрите, указан ли iPhone в списке.
Нажмите здесь на опцию «USB» и посмотрите, указан ли iPhone в списке.
Если он отсутствует, то вам нужно установить драйверы. Для этого посетите расположение водителей. В большинстве случаев это Program Files > Common Files > Apple > Mobile Device Support > Drivers. Здесь вы найдете файл usbaapl64.inf или usbaapl.inf. Просто выберите файл и установите его.
iTunes или Finder не распознают ваш iPhone? Вот исправление!
Даже в нашем все более беспроводном мире владельцам iPhone по-прежнему приходится время от времени подключаться к своим компьютерам. Будь то резервное копирование, быстрая передача музыки или видео или другие причины, иногда это невозможно. Во-первых, вам нужно выкопать кабель Lightning. И тогда вам нужно помнить, как подключиться к iTunes (или Finder, если вы используете Mac с macOS Catalina или более поздней версии).
Но на этот раз что-то не так. Будь то iTunes вообще не распознает подключения iPhone или вы получаете загадочную ошибку «0xE», вы просто не можете заставить iTunes работать. То же самое относится и к использованию Finder в более новых версиях macOS. Хотя решить эту проблему может быть сложно, исправить ее часто оказывается на удивление легко.
То же самое относится и к использованию Finder в более новых версиях macOS. Хотя решить эту проблему может быть сложно, исправить ее часто оказывается на удивление легко.
Попробуйте приведенные ниже решения, чтобы исправить iTunes.
1. iPhone не подключается к iTunes? Начните здесь
Прежде чем переходить к другим решениям, необходимо проверить несколько очень простых факторов. Во-первых, убедитесь, что ваше устройство iOS разблокировано и находится на главном экране. Если это не так, отключите его, а затем снова подключите. Кроме того, убедитесь, что кабель полностью вставлен как в ваш iPhone, так и в компьютер.
Еще одно простое решение — перезагрузить iPhone. Это базовый шаг, но он работает для ряда проблем. Просто зайдите в Настройки > Общие > Завершение работы , чтобы выключить устройство. Затем удерживайте нажатой кнопку Side , чтобы перезагрузить его.
3 изображения
2.
 Просмотрите вопросы доверия
Просмотрите вопросы доверия
Время от времени, когда вы подключаете свой iPhone к компьютеру, на главном экране появляется запрос, доверяете ли вы компьютеру. Если вы не выберете Доверьтесь , у вас возникнут проблемы с тем, что ваш iPhone не будет отображаться в iTunes или Finder.
Если вы случайно выбрали Не доверяйте в прошлом, не волнуйтесь — это можно исправить. На вашем iPhone откройте Настройки и перейдите к Общие > Перенос или сброс iPhone > Сброс > Сброс местоположения и конфиденциальности .
3 изображения
Теперь вы увидите подсказку, когда снова подключите телефон к компьютеру. На этот раз не забудьте нажать Доверие .
3. Проверьте кабель Lightning
Изображение предоставлено: randychiu/Flickr
Еще одна распространенная проблема, которая может привести к тому, что ваш iPhone не подключается к iTunes или Finder, — плохой кабель. Во-первых, взгляните на оба конца кабеля. Если он кажется морщинистым или потрепанным с обоих концов, это плохой знак.
Во-первых, взгляните на оба конца кабеля. Если он кажется морщинистым или потрепанным с обоих концов, это плохой знак.
Однако у кабеля могут быть проблемы с подключением даже без видимых признаков повреждения. Возможно, один из внутренних штырей погнулся или попал в воду и сломался.
Даже если ваш кабель в идеальном состоянии, он также может вызвать проблемы, если он не сертифицирован MFi. По сути, это означает, что Apple одобрила кабель для использования со своим оборудованием. Если у вас есть запасные кабели Lightning, попробуйте использовать другой кабель, чтобы посмотреть, решит ли он вашу проблему. Попробуйте купить запасной кабель Lightning, если вам нужен новый.
Связанный: Лучшие кабели Lightning для зарядки вашего iPhone или iPad
4. Проверьте свои порты
Изображение предоставлено: frankieleon/Flickr
Кабели — не единственная часть физического соединения, которая может привести к тому, что iTunes не обнаружит ваш iPhone. В порт Lightning может попасть пыль и мусор, что приведет к неполному соединению. Следуйте нашему руководству по очистке порта Lightning, чтобы удалить застрявший там мусор.
Следуйте нашему руководству по очистке порта Lightning, чтобы удалить застрявший там мусор.
Если вы видите ворсинки или что-то еще в вашем порту Lightning, вам может потребоваться удалить их. Инструмент для извлечения SIM-карты, который поставляется с большинством телефонов, идеально подходит для этого. Или можно попробовать зубочисткой. Будьте осторожны, чтобы не повредить порт.
Порт USB на вашем компьютере также может привести к проблемам. Если ваш iPhone не подключается к iTunes, а вы используете USB-концентратор, попробуйте подключить его напрямую к компьютеру. Если вы уже подключаетесь напрямую, попробуйте использовать другой порт, если он доступен.
5. Обновите iTunes
К этому моменту вы исключили большинство основных проблем, но осталась одна. Если вы получаете сообщение об ошибке «iTunes не удалось подключиться к iPhone», попробуйте обновить iTunes.
На Mac щелкните значок Apple в верхней левой части экрана, затем выберите Системные настройки . На этом экране выберите Software Update . Это проверит наличие системных обновлений macOS, включая обновления основных системных приложений, таких как iTunes и Safari. То же самое происходит и при использовании Finder — обновление операционной системы также обновляет Finder.
На этом экране выберите Software Update . Это проверит наличие системных обновлений macOS, включая обновления основных системных приложений, таких как iTunes и Safari. То же самое происходит и при использовании Finder — обновление операционной системы также обновляет Finder.
Связанный: Как обновить iTunes на вашем Mac
В Windows существует два разных способа обновления iTunes. Тот, который вы должны использовать, зависит от того, как вы установили приложение: с веб-сайта Apple или через Microsoft Store.
Для версии iTunes, загруженной через веб-сайт Apple, выберите Справка в строке меню в верхней части приложения, затем нажмите Проверить наличие обновлений . Следуйте инструкциям по обновлению iTunes через приложение Apple Software Update.
Если вы используете версию Microsoft Store, она должна автоматически проверять наличие обновлений. Вы можете запустить ручную проверку, открыв приложение Microsoft Store . Нажмите кнопку меню с тремя точками в правом верхнем углу и выберите 9.0081 Загрузка и обновление . Затем выберите Получить обновления .
Нажмите кнопку меню с тремя точками в правом верхнем углу и выберите 9.0081 Загрузка и обновление . Затем выберите Получить обновления .
6. Пользователи Mac: проверьте системный отчет
Если вы уже выполнили все необходимые шаги на своем Mac, но ваш iPhone по-прежнему не подключается к iTunes или Finder, пришло время вытащить большие пушки.
Удерживая нажатой клавишу Option , щелкните логотип Apple в верхней левой части экрана. Затем выберите System Information или System Report 9.0082 . В появившемся окне выберите USB из списка слева.
Если ваш телефон отображается, но Finder или iTunes не подключаются к iPhone, скорее всего, у вас проблема с программным обеспечением. Попробуйте обновить macOS или удалить стороннее программное обеспечение для обеспечения безопасности, например, антивирусы и приложения для защиты от вредоносных программ.
С другой стороны, если ваш iPhone не отображается в разделе меню USB, это может быть связано с аппаратной проблемой. Попробуйте подключить телефон к другому компьютеру или повторите приведенные выше советы по проверке кабелей и портов.
7. Пользователи Windows: переустановите USB-драйвер Apple Mobile Device
.
Если вы работаете в Windows и ни один из вышеперечисленных шагов вам не помог, скорее всего, есть причина. USB-драйвер Apple Mobile Device может вызвать проблемы, поэтому его переустановка может решить вашу проблему. Это часто бывает, когда ваш iPhone вообще не подключается к компьютеру, а не только к iTunes.
Независимо от того, каким способом вы загрузили iTunes, начните с отключения iPhone от компьютера, если вы еще этого не сделали. Затем разблокируйте телефон и убедитесь, что он находится на главном экране.
Теперь снова подключите свой iPhone. Если открывается какая-либо версия iTunes, закройте ее.
Если вы скачали iTunes с Apple
Открыть окно проводника . В верхней части окна введите в адресную строку следующее и нажмите Введите :
В верхней части окна введите в адресную строку следующее и нажмите Введите :
%ProgramFiles%\Common Files\Apple\Поддержка мобильных устройств\Драйверы
В открывшейся панели щелкните правой кнопкой мыши либо usbaapl64.inf , либо usbaapl.inf (будет присутствовать только один) и выберите Установить .
Хотя вы можете увидеть здесь и другие файлы с похожими именами, вам следует установить только файл с расширением .inf . Если вы не видите расширения файлов, разверните вкладку Вид вверху и установите флажок Расширения имен файлов .
После завершения установки отключите iPhone и перезагрузите компьютер. Теперь снова подключите свой iPhone и запустите iTunes.
Если вы загрузили iTunes из магазина Microsoft Store
Переустановить USB-драйвер мобильного устройства Apple проще, если вы установили iTunes через Microsoft Store. Для этого щелкните правой кнопкой мыши кнопку Пуск , затем выберите Диспетчер устройств .
Для этого щелкните правой кнопкой мыши кнопку Пуск , затем выберите Диспетчер устройств .
Прокрутите вниз, пока не найдете раздел Portable Devices . Разверните этот раздел и найдите свой iPhone. Затем щелкните правой кнопкой мыши значок и выберите Обновить драйвер . В появившемся окне выберите Автоматический поиск обновленного программного обеспечения драйвера .
После запуска установщика попробуйте открыть iTunes, и, надеюсь, он распознает ваш iPhone. Если у вас все еще есть проблемы с тем, что iTunes не распознает подключения iPhone, вы можете попробовать полностью удалить и переустановить приложение.
Связано: Как изменить местоположение резервной копии iPhone в Windows 10
iTunes по-прежнему не распознает ваш iPhone?
В подавляющем большинстве случаев один из приведенных выше советов должен решить вашу проблему. Тем не менее, ваш iPhone не отображается в iTunes или Finder по многим причинам. Когда у вас закончились исправления, чтобы попробовать, возможно, пришло время обратиться в службу поддержки Apple. Кроме того, это не единственная проблема с iPhone, которая может возникнуть. Узнайте, как решить другие распространенные проблемы с помощью наших советов по устранению неполадок iPhone.
Когда у вас закончились исправления, чтобы попробовать, возможно, пришло время обратиться в службу поддержки Apple. Кроме того, это не единственная проблема с iPhone, которая может возникнуть. Узнайте, как решить другие распространенные проблемы с помощью наших советов по устранению неполадок iPhone.
iTunes не распознает iPhone? Вот почему и настоящее исправление!
Вы подключили iPhone к компьютеру, но ничего не происходит! По какой-то причине iTunes не распознает ваш iPhone. В этой статье я объясню, почему iTunes не распознает ваш iPhone, и покажу, как решить эту проблему навсегда !
Почему iTunes не распознает мой iPhone?
iTunes не распознает ваш iPhone из-за проблемы с кабелем Lightning, портом Lightning вашего iPhone, портом USB вашего компьютера или программным обеспечением вашего iPhone или компьютера. Приведенные ниже шаги покажут вам, как решить проблему, когда iTunes не распознает ваш iPhone!
Проверьте кабель Lightning
Возможно, iTunes не распознает ваш iPhone из-за проблемы с кабелем Lightning. Если ваш кабель Lightning поврежден, возможно, он не сможет подключить ваш iPhone к компьютеру.
Если ваш кабель Lightning поврежден, возможно, он не сможет подключить ваш iPhone к компьютеру.
Быстро осмотрите кабель Lightning на наличие повреждений или износа. Если вы считаете, что проблема с вашим кабелем Lightning, попробуйте использовать кабель друга. Если на вашем компьютере несколько портов USB, попробуйте использовать другой.
Ваш кабель сертифицирован MFi?
MFi-сертификация — это, по сути, «знак одобрения» Apple для кабелей iPhone. Кабели Lightning, сертифицированные MFi, безопасны для использования с вашим iPhone.
Вообще говоря, дешевые кабели, которые вы найдете в местном магазине или на заправочной станции, не сертифицированы MFi и могут серьезно повредить ваш iPhone. Они могут перегреться и повредить внутренние компоненты вашего iPhone.
Если вы ищете отличный кабель для iPhone с сертификацией MFi, обратите внимание на те, что есть на витрине Amazon Storefront от Payette Forward!
Осмотрите порт Lightning вашего iPhone
Затем проверьте порт Lightning вашего iPhone внутри — если он забит мусором, возможно, он не сможет подключиться к разъемам док-станции на кабеле Lightning.
Возьмите фонарик и внимательно осмотрите внутреннюю часть порта Lightning. Если вы заметили внутри порта Lightning ворсинки, грязь или другой мусор, очистите его с помощью антистатической щетки или новой неиспользованной зубной щетки.
Обновление до последней версии iTunes
Если на вашем компьютере установлена старая версия iTunes, она может не распознать ваш iPhone. Давайте проверим, доступно ли обновление iTunes!
Если у вас Mac, откройте App Store и щелкните вкладку Обновления в верхней части экрана. Если доступно обновление iTunes, нажмите Обновить справа. Если ваш iTunes обновлен, вы не увидите кнопку «Обновить».
Если у вас компьютер с ОС Windows, откройте iTunes и щелкните вкладку «Справка» в верхней части экрана. Затем нажмите Проверить наличие обновлений . Если доступно обновление, следуйте инструкциям на экране, чтобы обновить iTunes!
Перезагрузите iPhone
Возможно, iTunes не распознает iPhone из-за незначительного программного сбоя. Мы можем попытаться решить эту потенциальную проблему, перезагрузив iPhone. Способ выключения iPhone зависит от того, какой у вас есть:
Мы можем попытаться решить эту потенциальную проблему, перезагрузив iPhone. Способ выключения iPhone зависит от того, какой у вас есть:
- iPhone X : нажмите и удерживайте боковую кнопку и любую из кнопок регулировки громкости, пока не появится ползунок питания. Проведите по значку питания слева направо, чтобы выключить iPhone. Через несколько секунд нажмите и удерживайте только боковую кнопку, пока логотип Apple не начнет мигать в центре экрана.
- Все остальные iPhone : нажмите и удерживайте кнопку питания, пока не появится , сдвиньте для выключения питания . Проведите по бело-красному значку питания слева направо, чтобы выключить iPhone. Подождите несколько секунд, затем нажмите и удерживайте кнопку питания, пока на экране не появится логотип Apple.
Пока вы это делаете, попробуйте перезагрузить компьютер. Он также подвержен сбоям программного обеспечения, которые могут помешать iTunes распознать ваш iPhone.
Убедитесь, что вы нажали «Доверять этому компьютеру»
Время от времени вы будете видеть всплывающее окно с вопросом, хотите ли вы, чтобы ваш iPhone «доверял» вашему компьютеру. Это всплывающее окно всегда появляется при первом подключении iPhone к новому компьютеру. Доверяя своему компьютеру, вы даете своему iPhone возможность подключаться к iTunes.
Есть шанс, что iTunes не распознает ваш iPhone, потому что не доверяет вашему компьютеру. Если вы видите сообщение «Доверять этому компьютеру?» всплывающее окно, всегда нажимайте Trust , если это ваш персональный компьютер!
Я случайно нажал «Не доверять»!
Если вы случайно нажали «Не доверять» при появлении обновления, перейдите в «Настройки» -> «Основные» -> «Сброс» -> «Сбросить местоположение и конфиденциальность» .
В следующий раз, когда вы подключите iPhone к компьютеру, вы увидите сообщение «Доверять этому компьютеру?» всплывающее окно еще раз. На этот раз не забудьте нажать Trust !
На этот раз не забудьте нажать Trust !
Обновите программное обеспечение вашего компьютера
Компьютеры со старыми версиями программного обеспечения могут иногда сталкиваться с незначительными сбоями и ошибками. Обновление программного обеспечения вашего компьютера до последней версии — это быстрый способ решить проблему.
Если у вас Mac, щелкните логотип Apple в верхнем левом углу экрана. Затем нажмите «Об этом Mac» -> «Обновление программного обеспечения ». Если доступно обновление, нажмите Обновить . Если обновление недоступно, перейдите к следующему шагу!
Если у вас нет Mac, ознакомьтесь с нашей статьей, в которой более подробно рассматриваются исправления для ПК. Такие шаги, как переустановка USB-драйвера мобильного устройства Apple, иногда могут решить проблему, когда iTunes не распознает ваш iPhone.
Проверьте системную информацию или системный отчет вашего Mac
Если iTunes по-прежнему не распознает ваш iPhone, мы можем предпринять последний шаг по устранению неполадок программного обеспечения. Мы собираемся проверить системную информацию или системный отчет вашего iPhone, чтобы увидеть, как ваш iPhone отображается в дереве USB-устройств.
Мы собираемся проверить системную информацию или системный отчет вашего iPhone, чтобы увидеть, как ваш iPhone отображается в дереве USB-устройств.
Сначала, удерживая нажатой клавишу Option, щелкните логотип Apple в верхнем левом углу экрана и выберите Информация о системе или Системный отчет . Если на вашем Mac указано «Информация о системе», нажмите «Отчет о системе», когда появится всплывающее окно.
Теперь, когда вы находитесь на экране системного отчета, щелкните параметр USB в левой части экрана.
Если ваш iPhone не отображается в этом меню, возможно, существует проблема с оборудованием, которая не позволяет iTunes распознать ваш iPhone. Это может быть проблема с вашим кабелем Lightning, USB-портом или зарядным портом на вашем iPhone. Я расскажу об этом более подробно на следующем шаге!
Если ваш iPhone появляется в этом меню, это означает, что существует стороннее программное обеспечение, препятствующее распознаванию вашего iPhone в iTunes. В большинстве случаев стороннее программное обеспечение является своего рода программой безопасности. Ознакомьтесь с руководством Apple по устранению проблем между сторонними программами и iTunes для получения дополнительной помощи.
В большинстве случаев стороннее программное обеспечение является своего рода программой безопасности. Ознакомьтесь с руководством Apple по устранению проблем между сторонними программами и iTunes для получения дополнительной помощи.
Варианты восстановления
Если iTunes по-прежнему не распознает ваш iPhone, пришло время подумать о вариантах восстановления. Надеюсь, я помог вам определить причину проблемы. Если это ваш кабель Lightning, вам придется купить новый или одолжить его у друга. Вы можете получить запасной кабель в Apple Store, если на ваш iPhone распространяется действие AppleCare+.
Если это USB-порт, вам может потребоваться ремонт компьютера, если ни один из USB-портов не работает. Также возможно, что проблема связана с USB-разъемом кабеля Lightning вашего iPhone, поэтому убедитесь, что вы пытались подключить несколько устройств к компьютеру через USB-порт.
Если проблема связана с портом Lightning на вашем iPhone, возможно, вам придется отремонтировать его. Если на ваш iPhone распространяется AppleCare+, назначьте встречу в баре Genius и отправляйтесь в местный магазин Apple Store.
Если на ваш iPhone распространяется AppleCare+, назначьте встречу в баре Genius и отправляйтесь в местный магазин Apple Store.
Если на ваш iPhone не распространяется программа AppleCare+ или вам необходимо срочно его починить, мы рекомендуем Puls . Puls — это ремонтная компания, которая пришлет сертифицированного специалиста прямо к вам. Они починят ваш iPhone на месте, и на ремонт распространяется пожизненная гарантия!
Теперь я тебя узнаю!
iTunes снова распознает ваш iPhone, и вы, наконец, можете их синхронизировать. В следующий раз, когда iTunes не распознает ваш iPhone, вы точно будете знать, как решить эту проблему! Оставьте комментарий ниже, если у вас есть другие вопросы о вашем iPhone.
Спасибо за внимание,
Дэвид Л.
Что делать, если ваш iPhone не отображается в iTunes
Подключение вашего iPhone к iTunes через Mac или ПК является неотъемлемой частью цифрового домашнего хозяйства. Если вы хотите обновить свой iPhone, синхронизировать его с компьютером или перенести на него какие-либо медиафайлы, подключение его к iTunes часто является лучшим, а иногда и единственным вариантом.
Содержание
- Что делать, если ваш iPhone не отображается в iTunes
- Обновите USB-драйвер мобильного устройства Apple на ПК с Windows
- Обратитесь в службу поддержки Apple
Однако иногда вы можете обнаружить, что ваш iPhone не отображается в iTunes. Вы подключаете iPhone к компьютеру через USB-кабель, но он нигде не отображается на вашем компьютере, и iTunes, похоже, не распознает его. В этой статье мы объясним, что делать в таких случаях, и рассмотрим пять наиболее полезных решений. Обычно проблема решается простой перезагрузкой или обновлением, но в некоторых случаях может потребоваться покупка новых кабелей или даже обращение в службу поддержки Apple.
Что делать, если ваш iPhone не отображается в iTunes
Попробуйте использовать другой USB-кабель или USB-порт
Самое простое, что вы можете сделать, когда ваш iPhone не отображается в iTunes, — это попробовать другой USB-кабель или USB-порт. Иногда неисправное оборудование может быть причиной того, что вы не можете правильно подключиться. Итак, если на вашем компьютере есть другой USB-порт, попробуйте использовать его. Точно так же, если у вас есть другой USB-кабель для вашего iPhone, попробуйте его.
Итак, если на вашем компьютере есть другой USB-порт, попробуйте использовать его. Точно так же, если у вас есть другой USB-кабель для вашего iPhone, попробуйте его.
Также стоит попробовать другой компьютер, если другой USB-кабель или порт не работает. Если другой компьютер обнаруживает ваш iPhone, вы знаете, что проблема, скорее всего, связана с вашим компьютером.
Перезагрузите iPhone и компьютер
Pexels/Mateusz
Если ваш iPhone по-прежнему не отображается в iTunes, попробуйте перезагрузить iPhone, а затем компьютер. Это очевидный шаг, но в таких случаях он часто срабатывает, потому что перезагрузка сбрасывает оперативную память вашего устройства, которая обрабатывает краткосрочные данные и задачи. По какой-то причине такие данные могут мешать работе вашего iPhone или компьютера. Всегда стоит попробовать.
Включите и разблокируйте свой iPhone
Само собой разумеется, что ваш iPhone должен быть включен и разблокирован, прежде чем он появится в iTunes.
Доверяйте своему компьютеру
Apple
Еще одна простая вещь, которую нужно сделать, — это нажать Доверять при появлении сообщения «Доверять этому компьютеру?» уведомление всплывает на вашем iPhone. Без этого iTunes не сможет обнаружить ваш iPhone, так как последний откажется подключаться к вашему компьютеру.
Кроме того, возможно, вы случайно нажали Не доверяйте в определенный момент времени. Это означает, что ваш iPhone никогда не отправляет данные на ваш компьютер, и это может быть причиной того, что ваш iPhone не отображается в iTunes. Если вы подозреваете, что это так, вы можете изменить настройки для доверенных компьютеров. Для этого перейдите в «Настройки» > «Основные» > «Сброс» > «Сбросить местоположение и конфиденциальность» .
Обновите программное обеспечение
Если ваш iPhone по-прежнему не отображается в iTunes, убедитесь, что все полностью обновлено. Если возможно, обновите свой iPhone, обновите iTunes и обновите ОС вашего компьютера (будь то MacOS или Windows).
Чтобы обновить Mac, откройте Системные настройки и нажмите Обновление ПО . Чтобы обновить свой ПК с Windows, вам нужно нажать кнопку Start , а затем перейти к Settings > Update & Security > Windows Update.
Чтобы обновить iTunes на Mac, откройте App Store и нажмите Обновления . Если доступно обновление iTunes, нажмите на него.
Чтобы обновить iTunes на ПК с Windows, вам нужно открыть iTunes и перейти к шагу 9.0003 Справка > Проверить наличие обновлений .
Обновите драйвер iPhone на ПК с Windows
Apple
Если вы являетесь пользователем Windows, вы можете попробовать обновить программное обеспечение драйвера вашего iPhone. Если вы делаете это часто, ваш iPhone начнет отображаться в iTunes. Ниже мы описали, как это сделать, если вы использовали Microsoft Store для загрузки iTunes.
Шаг 1: Отключите iPhone от ПК. Затем разблокируйте iPhone и снова подключите его к ПК с помощью USB-кабеля.
Шаг 2: Щелкните правой кнопкой мыши кнопку Пуск , затем выберите Диспетчер устройств . Далее нажмите Portable Devices , чтобы он развернулся.
Шаг 3 : Щелкните правой кнопкой мыши Apple iPhone (или как там ваш компьютер может назвать ваш iPhone). Щелкните Обновить драйвер . Наконец, выберите Автоматический поиск обновленного программного обеспечения драйвера .
Это действие приведет к установке нового драйвера для вашего iPhone. После установки откройте iTunes. Теперь он должен быть в состоянии обнаружить ваш iPhone.
В качестве альтернативы, если вы загрузили iTunes с веб-сайта Apple, а не из Microsoft Store, вам следует сделать следующее, чтобы обновить драйвер iPhone:
Шаг 1: Подключите iPhone через USB-кабель к компьютеру. Разблокируйте его.
Шаг 2: Одновременно нажмите клавиши Windows + R , чтобы открыть команду «Выполнить». В окне Run введите следующее:
В окне Run введите следующее:
%ProgramFiles%Common FilesAppleMobile DeviceSupportDrivers
Шаг 3 : Нажмите OK . Щелкните правой кнопкой мыши Usbaapl64.inf или Usbaapl.inf. Далее нажмите Установить. Наконец, отключите iPhone, перезагрузите компьютер и снова подключите iPhone, прежде чем открывать iTunes.
Обновление USB-драйвера мобильного устройства Apple на ПК с Windows
Если ни один из этих шагов не работает, попробуйте обновить USB-драйвер Apple Mobile Device в Windows. Вот как это сделать:
Шаг 1 : Одновременно нажмите клавиши Windows + R, чтобы открыть команду «Выполнить». В окне «Выполнить» введите следующее: devmgmt.msc
Шаг 2 : Нажмите OK . Затем щелкните Контроллеры универсальной последовательной шины , чтобы развернуть его подменю, как показано на снимке экрана ниже. Щелкните правой кнопкой мыши Драйвер USB для мобильных устройств Apple , а затем щелкните Обновить драйвер , чтобы проверить наличие более новой версии.
Если вы видите вариант для более поздней версии, щелкните, чтобы загрузить ее. После завершения загрузки снова подключите iPhone и проверьте, отображается ли он.
Обратитесь в службу поддержки Apple
Допустим, вы испробовали все эти способы устранения неполадок и попытались подключиться к другому компьютеру, но ничего не нашли. К сожалению, это, вероятно, означает, что вы столкнулись с аппаратной проблемой. В этом случае остается только обратиться в службу поддержки Apple, чтобы узнать, что они могут сделать.
Возможно, вам придется назначить встречу в ближайшем магазине Apple Store, чтобы они могли поближе познакомиться.
Рекомендации редакции
Есть ли у iPhone 14 дисплей с частотой 120 Гц?
Посмотрите, как iPhone 14 показал себя в этом серьезном тесте на долговечность.
Apple отвечает на тревожную проблему с камерой iPhone 14 Pro
Лучшие предложения и продажи iPhone на сентябрь 2022 года
У iPhone 14 Pro есть неприятная проблема с дрожанием камеры в Snapchat и TikTok.

[Решено в 2022 году] Почему iPhone не отображается в iTunes?
В: «Почему мой iPhone не отображается в iTunes? Я много раз пытался подключить его к компьютеру и запустить iTunes, но безуспешно. Помогите, если знаете. Спасибо». – Саймон
На самом деле, существует множество возможных причин, по которым iTunes не распознает ваш iPhone должным образом, например, что-то не так с кабелем молнии iPhone, USB-портом компьютера, версией iTunes, компьютерным программным обеспечением и т. д. Если вы как Саймон, у которого такая же проблема, но он ничего не может с этим поделать, вы можете продолжать читать эту статью, чтобы узнать о возможном устранении неполадок до iPhone не отображается в iTunes .
- Часть 1. Почему iPhone не отображается в iTunes?
- Часть 2. Как исправить iPhone, не отображающий iTunes?
- Способ 1. Попробуйте другой USB-кабель/порт
- Способ 2.
 Сбросить местоположение и конфиденциальность
Сбросить местоположение и конфиденциальность - Способ 3. Перезагрузите iPhone
- Способ 4. Перезагрузите компьютерыr
- Способ 5. Восстановление системы iOS [без потери данных]
- Способ 6. Установите новейшее программное обеспечение на Mac/ПК
- Способ 7. Обновите iTunes до последней версии
- Способ 8. Обновление программного обеспечения драйвера в Windows
- Способ 9. Удаление программного обеспечения безопасности на Mac
- Часть 3. Заключение
Часть 1. Почему мой iPhone не отображается в iTunes?
iTunes не распознает iPhone по нескольким причинам. Могут существовать физические проблемы, такие как неисправные кабели USB или порты USB. Возможно, возникла проблема с программным обеспечением iPhone, или мусор может засорить порт iPhone. Независимо от того, в чем заключается проблема, есть несколько простых шагов по устранению неполадок, чтобы восстановить связь между iPhone и iTunes.
Часть 2. Как исправить iPhone, не отображающий iTunes?
Способ 1. Попробуйте другой USB-кабель/порт
Вы можете проверить и заменить другой USB-кабель или USB-порт на своем компьютере, если ваш iPhone не отображается в iTunes при подключении. Иногда вы можете не узнайте, неисправен или поврежден USB-кабель. Поэтому внимательно проверьте, не вызвана ли проблема плохим подключением. Более того, при необходимости вы можете попробовать подключить iPhone к USB-порту другого компьютера.
Способ 2. Сбросить местоположение и конфиденциальность
iPhone не отображается в iTunes, возможно, из-за неправильных настроек. При первом подключении iPhone к компьютеру вы увидите всплывающее окно с просьбой разрешить компьютеру обнаруживать и распознавать iPhone. Убедитесь, что вы нажали кнопку « Trust » на своем iPhone. Предположим, вы случайно нажали кнопку « Не доверять », вам следует перейти к « Настройки » → « Общие » → « Сброс » → » Сброс местоположения и конфиденциальности «, чтобы стереть предыдущие настройки и повторно доверить компьютеру.
Способ 3. Перезагрузите iPhone
На этом этапе вам нужно просто перезагрузить телефон, чтобы ваш iPhone не отображался в iTunes. Это простое решение должно работать, если проблема связана с незначительным сбоем в вашем телефоне. следующий экран, используйте Ползунок для выключения iPhone.
Шаг 2. Дождитесь полного выключения iPhone. Примерно через 30 секунд перезагрузите телефон, нажав кнопку Power .
Шаг 3. Когда он перезагрузится, снова подключите его к компьютеру и посмотрите, отображается ли он теперь в iTunes.
Способ 4. Перезагрузите компьютер
Зависшая программа или процесс могут быть причиной того, что USB-устройства не распознаются iTunes или компьютером. В этом случае попробуйте отключить iPhone и другие подключенные устройства к компьютеру → выключите компьютер → подождите несколько минут, чтобы перезагрузить компьютер. Подключите ваш iPhone к USB-порту вашего компьютера после перезагрузки компьютера и откройте iTunes.
Способ 5. Воспользуйтесь универсальным средством восстановления — Joyoshare iOS System Recovery
[Hot]
Если вы выполнили все приведенные выше инструкции, но ничего не получили, проблема может быть вызвана глюками iTunes или iOS. Тем не менее, трудно понять основную причину этой ситуации. Таким образом, проще всего использовать расширенный инструмент восстановления iTunes или инструмент восстановления системы iOS, чтобы напрямую решить проблему. Joyoshare iOS System Recovery — это универсальный инструмент для восстановления iOS, который поможет вам без потерь исправить ваш iPhone, который не отображается в iTunes на Mac/Windows.
Основные возможности Joyoshare iOS System Recovery
- Восстановление iPhone, который не отображается в iTunes, за несколько шагов
- Бесплатно перевести любое устройство iOS в режим восстановления
- Расширенный режим и стандартный режим доступны для решения более 150 проблем iOS
- Совместим со всеми версиями iOS, включая iOS 15
Бесплатная пробная версия
Бесплатная пробная версия
Шаг 1.
 Установка и подключение
Установка и подключение
Установите и откройте программное обеспечение, затем подключите iPhone к компьютеру и нажмите кнопку 9.0081 Пуск кнопку на экране.
Шаг 2 Установка стандартного режима
Нажмите Стандартный режим , что достаточно для решения большинства проблем iOS без потерь.
Шаг 3 Загрузите пакет iOS
После завершения программа автоматически обнаружит ваш телефон и предложит подходящее программное обеспечение для вашего устройства. Убедитесь, что информация верна, а затем нажмите кнопку Download .
Шаг 4. Начните исправлять, что iTunes не распознает iPhone
После завершения загрузки нажмите Восстановить , чтобы починить устройство.
Попробовать бесплатно Попробовать бесплатно
Способ 6. Установите последнюю версию программного обеспечения на Mac/ПК
Возможно, проблема с тем, что iPhone не отображается в iTunes, не решена с помощью вышеупомянутого решения. В этом случае вы можете попробовать обновить программное обеспечение на своем Mac или Windows. Дело в том, что устаревшее программное обеспечение может приносить какие-то глюки и баги. Теперь перейдите к быстрому исправлению, нажав логотип Apple в верхнем левом углу экрана Mac и продолжая идти к « Об этом Mac » → » Обновление программного обеспечения «. Для ПК с Windows вы можете получить ссылку здесь.
В этом случае вы можете попробовать обновить программное обеспечение на своем Mac или Windows. Дело в том, что устаревшее программное обеспечение может приносить какие-то глюки и баги. Теперь перейдите к быстрому исправлению, нажав логотип Apple в верхнем левом углу экрана Mac и продолжая идти к « Об этом Mac » → » Обновление программного обеспечения «. Для ПК с Windows вы можете получить ссылку здесь.
Способ 7. Обновите iTunes до последней версии
Как правило, вы должны проверить версию iTunes, когда iTunes не не распознает iPhone. Проблема в том, что вы используете старую версию iTunes, которая не может нормально обнаружить iPhone, особенно новый iPhone. Если это так, перейдите к доступному обновлению для iTunes. Для пользователей Windows перейдите в « Help » → » Проверить наличие обновлений «. Для пользователей Mac перейдите к « iTunes » → « Проверить наличие обновлений «.
Подробнее: Как загрузить или обновить iTunes до последней версии
Это может быть еще одна возможность, что вам необходимо обновить программное обеспечение драйвера, если iPhone не отвечает на iTunes.Просто выполните следующие шаги:
Шаг 1. Щелкните правой кнопкой мыши « Мой компьютер » → « Свойства » → » Диспетчер устройств «.
Шаг 2. Щелкните правой кнопкой мыши » USB-накопитель Apple Mobile Device » → » Обновить программное обеспечение драйвера «.
Шаг 3. Проверьте обновление программного обеспечения по пути: C: \Program Files\Common Files\Apple\Mobile Device Support\Drivers
Шаг 4. Теперь перезагрузите компьютер и снова подключите iPhone к компьютеру, чтобы проверить, может ли iPhone появиться
Способ 9. Удалите программное обеспечение безопасности на Mac
Если вы устанавливаете программное обеспечение безопасности, созданное другими компаниями, а не Apple, iTunes может не подключаться к серверам Apple или устройствам, таким как iPhone. Кроме того, при синхронизации или восстановлении iPhone может отображаться числовое сообщение об ошибке. Не беспокойтесь. Вот решение для удаления программного обеспечения безопасности на вашем Mac:
Кроме того, при синхронизации или восстановлении iPhone может отображаться числовое сообщение об ошибке. Не беспокойтесь. Вот решение для удаления программного обеспечения безопасности на вашем Mac:
Шаг 1. Нажмите и удерживайте клавишу « Option » → коснитесь меню Apple → нажмите « Системная информация » / « Системный отчет ».
Шаг 2. Выберите « USB » в левой колонке.
Шаг 3. Проверьте iPhone в разделе « Дерево USB-устройств » и перейдите к удалению стороннего программного обеспечения безопасности.
Часть 3. Заключительные мысли
Неотъемлемой частью цифрового домашнего хозяйства является подключение вашего iPhone к iTunes. При обновлении вашего iPhone, синхронизации его с компьютером или переносе на него некоторых медиафайлов iTunes часто является лучшим или, по крайней мере, единственным вариантом. Тем не менее, есть времена iPhone не отображается в iTunes . В таком случае убедитесь, что этот пост у вас под рукой. Мы считаем, что это может оказать вам большую услугу. Если у вас есть Joyoshare iOS System Recovery, проблемы с iOS — это проще простого.
В таком случае убедитесь, что этот пост у вас под рукой. Мы считаем, что это может оказать вам большую услугу. Если у вас есть Joyoshare iOS System Recovery, проблемы с iOS — это проще простого.
Попробовать бесплатноПопробовать бесплатно
(Нажмите, чтобы оценить этот пост)
Обновлено 29 июля 2022 г., 14:05
7 способов исправить iPhone, который не отображается в iTunes (обновление 2022 г.)
home_iconCreated with Sketch.
Главная > Проблемы с iPhone > 7 способов исправить iPhone, который не отображается в iTunes (обновление 2022 г.)
Франциско Спирмен
21 августа 2018 г. (обновлено: 13 сентября 2022 г.)
Чтение через 4 мин.
0 Количество
У некоторых пользователей iPhone проблема с тем, что iPhone не отображается в iTunes после обновления iOS 16.
Это может быть вызвано несколькими сбоями в программном обеспечении, из-за которых iTunes не распознает iPhone, даже если ваш компьютер может обнаружить ваше устройство, или проблемой самого iTunes.
В этом посте мы рассказали вам о некоторых способах исправления iPhone, который не отображается в iTunes.
- Часть 1: 2 совета, прежде чем исправить iPhone, который не отображается в iTunes
- 1.1 Проверьте кабель USB
- 1.2 Проверьте версию iTunes
- , часть 2: 2 распространенных способа решить проблему, из-за которой iPhone не отображается в iTunes (с относительно низким уровнем успеха)
- 2.1 Сброс настроек местоположения и конфиденциальности
- 2.2 Удаление программного обеспечения безопасности
- Часть 3: 3 продвинутых способа исправить то, что iTunes не обнаруживает iPhone (с относительно высоким уровнем успеха)
- 3.1 Исправление того, что iPhone не отображается в iTunes с помощью специализированного программного обеспечения
- 3.2 Откройте мобильное устройство Apple и обновите программное обеспечение драйвера
- 3.3 Переустановите USB-драйвер мобильного устройства Apple
2 совета, прежде чем исправить iPhone, который не отображается в iTunes
Если iTunes не обнаруживает ваш iPhone, есть два быстрых совета, которые вы можете попробовать, чтобы убедиться, что у вас нет этих основных проблем, прежде чем вы действительно начнете их устранять.
1.1 Проверьте кабель USB
Существует множество причин, по которым ваш iPhone не отображается в iTunes.
Одной из этих причин может быть плохое подключение. Вы можете проверить, неисправен ли ваш USB-кабель, используя другой кабель, чтобы увидеть, будет ли ваш iPhone обнаружен вашим ПК.
Вы также можете проверить, не поврежден ли USB-порт вашего iPhone и не загрязнен ли он.
Наконец, вы можете попробовать подключить свой iPhone к другому компьютеру, чтобы проверить, правильно ли работает USB-порт компьютера.
1.2 Проверьте версию iTunes
Если вы недавно купили iPhone и подключились к старой версии iTunes на нашем ПК или Mac, возможно, ваш iPhone не отображается в iTunes.
Каждый новый iPhone будет иметь старую версию iTunes, и его необходимо будет обновить до новой версии iTunes, чтобы ваш iPhone мог отображаться в iTunes.
2 распространенных способа решить проблему, когда iPhone не отображается в iTunes
Если вы убедились, что с вашим кабелем и iTunes все в порядке, вы можете приступить к исправлению того, что iPhone не отображается в iTunes прямо сейчас.
Два метода в этой части являются обычными, что означает, что они относительно просты, но процент успеха относительно низок.
2.1 Сброс настроек местоположения и конфиденциальности
Некоторые кнопки, которые вы нажимаете, не зная, что они делают на вашем iPhone, могут быть причиной того, что ваш iTunes не распознает iPhone. Например, если вы случайно нажали кнопку «Не доверять» на своем iPhone. Вы можете легко решить эту проблему.
Шаг 1: Перейдите в настройки iPhone.
Шаг 2: Затем щелкните вкладку Общие.
Шаг 3: Наконец, нажмите на вкладку «Сбросить местоположение и конфиденциальность».
При повторном подключении iPhone появится надпись Доверяйте этому компьютеру. Обратите внимание, что при этом также могут быть удалены некоторые настройки приложений iOS, которым разрешено использовать ваше местоположение.
2.2 Удаление программного обеспечения безопасности
Если вы устанавливаете на iPhone программное обеспечение для обеспечения безопасности, созданное другими компаниями, кроме Apple, проблема может заключаться в том, что iTunes не подключается к серверам Apple или вашему iPhone.
Вы даже можете получить числовое сообщение об ошибке при попытке синхронизации, восстановления или резервной копии вашего iPhone.
Если вы используете компьютер Mac:
Шаг 1: Удерживая нажатой клавишу Option, щелкните меню Apple, затем щелкните «Информация о системе» или «Отчет о системе».
Шаг 2: Список будет отображаться слева. Выберите USB.
Шаг 3: В дереве USB-устройств проверьте, видите ли вы свой iPhone, iPad или iPod, а затем удалите стороннее программное обеспечение безопасности.
Если вы используете компьютер с Windows:
Шаг 1: Перейдите в Панель управления -> Программы.
Шаг 2. Найдите установленное вами стороннее защитное программное обеспечение.
Шаг 3: Щелкните правой кнопкой мыши и удалите его.
3 продвинутых способа исправить iTunes, не обнаруживающий iPhone
Если вы ищете эффективное решение проблемы, связанной с тем, что ваш iPhone не подключается к iTunes, то вы не можете пропустить эту часть.
3.1 Исправление iPhone, который не отображается в iTunes с помощью специализированного программного обеспечения
Если вы выполнили все приведенные выше инструкции, но ничего не получили, проблема может быть вызвана глюками iTunes или iOS. Однако трудно понять, в чем причина такой ситуации.
Таким образом, самый простой способ исправить «iPhone не отображается в iTunes» — это использовать общий инструмент восстановления iTunes или инструмент восстановления системы iOS для непосредственного устранения проблемы.
iMyFone Fixppo — это профессиональный инструмент для восстановления, который поможет вам исправить iPhone, который не отображается в iTunes на Mac/Windows.
- Вы можете использовать его для решения проблем с iPhone без потери данных.
- Работает со всеми версиями iOS, начиная с iOS 9 и выше, включая iOS 16.
- Если вы можете исправить другие проблемы iOS, такие как мозаика на фотографиях iPhone или неработающее обновление iPhone ota и т.
 д.
д. - Его рекомендуют многие профессиональные веб-сайты, такие как Makeuseof, Macworld, 9to5mac, Payetteforward и так далее.
Шаг 1: Установите программное обеспечение, затем подключите устройство к компьютеру, затем нажмите на стандартный режим восстановления на экране.
Шаг 2: Нажмите «Пуск», затем следуйте инструкциям на экране, чтобы перевести устройство в режим DFU или Recovery.
Шаг 3: После завершения программа автоматически обнаружит ваше устройство и предоставит подходящее программное обеспечение для вашего устройства, а затем нажмите кнопку «Загрузить».
Шаг 4: После завершения загрузки нажмите «Пуск», чтобы исправить, чтобы микропрограмма исправила ваше устройство.
iPhone не отображается в iTunes — это одна из многих проблем, возникающих при обновлении iPhone. Вы можете получить поврежденные файлы iTunes или сообщения об ошибках, которые предполагают, что iTunes не распознает iPhone, который необходимо исправить.
Вы можете получить поврежденные файлы iTunes или сообщения об ошибках, которые предполагают, что iTunes не распознает iPhone, который необходимо исправить.
Теперь вы можете попробовать Fixppo, чтобы легко исправить iPhone, который не отображается в iTunes, и продолжать пользоваться iTunes без каких-либо проблем.
3.2 Запуск мобильного устройства Apple и обновление программного обеспечения драйвера
Иногда iTunes не распознает iPhone из-за программного драйвера, означающего, что драйверы вашего устройства нуждаются в обновлении.
Шаг 1: На компьютере щелкните правой кнопкой мыши Мой компьютер, нажмите Свойства и выберите Диспетчер устройств.
Шаг 2: Щелкните правой кнопкой мыши USB-драйвер мобильного устройства Apple.
Шаг 3: Затем нажмите «Обновить программное обеспечение драйвера».
Шаг 4: Перезагрузите компьютер, подключите iPhone к компьютеру, затем откройте iTunes, чтобы проверить, распознается ли ваш iPhone.
3.3 Переустановите USB-драйвер мобильного устройства Apple
Иногда ваши драйверы Apple не будут работать должным образом, из-за чего ваш ПК с Windows не распознает ваше устройство iOS, даже если вы много раз нажимали «Доверять этому компьютеру».
Драйверы на вашем устройстве могут быть причиной того, что iPhone не отображается в iTunes, и их необходимо переустановить. Вы можете сделать это:
Шаг 1: Закройте iTunes, затем с помощью USB-кабеля подключите устройство iOS к компьютеру. Нажмите на меню «Пуск», затем нажмите на «Диспетчер устройств». Нажмите на появившуюся опцию «Диспетчер устройств».
Шаг 2: В разделе «Портативные устройства» найдите свой iPhone или iPad в диспетчере устройств. Найдя свое устройство, щелкните его правой кнопкой мыши и выберите «Обновить программное обеспечение драйвера».
Шаг 3: Появится всплывающее окно, затем выберите «Выполнить поиск драйвера на моем компьютере».

 В нем выбираем «Выполнить поиск драйверов на этом компьютере».
В нем выбираем «Выполнить поиск драйверов на этом компьютере».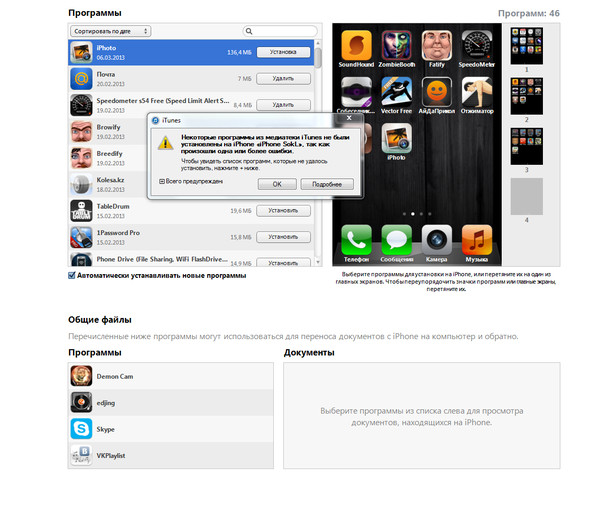
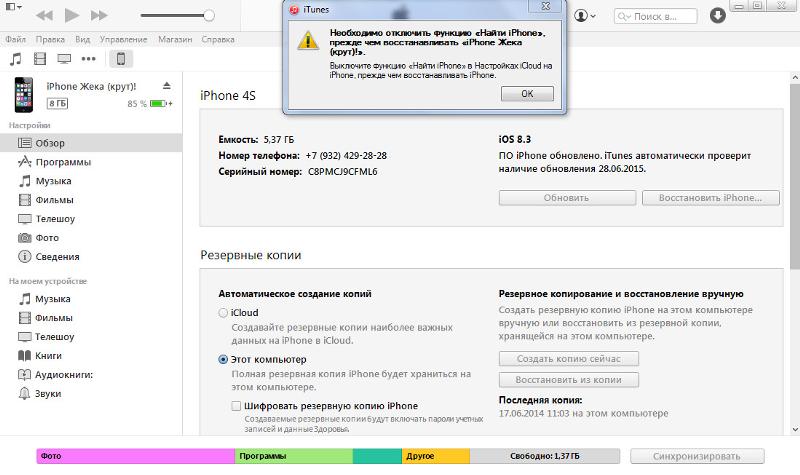
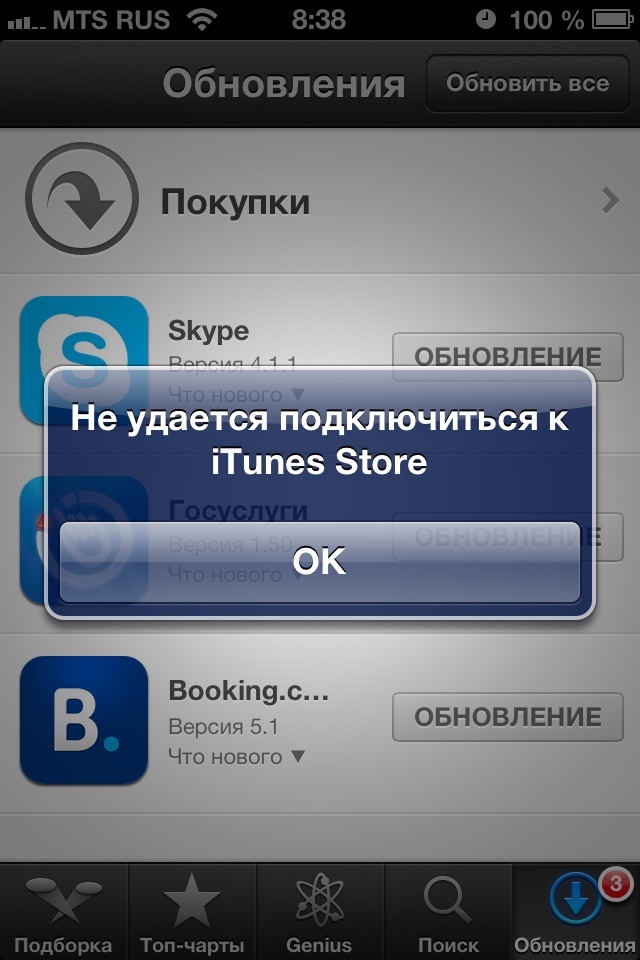 Если это не помогло, несите свой iPhone, iPod или iPad в сервис.
Если это не помогло, несите свой iPhone, iPod или iPad в сервис.

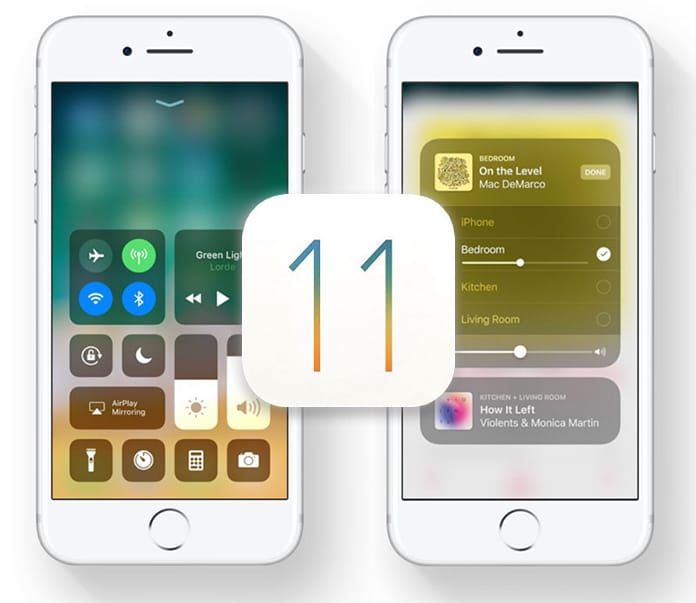

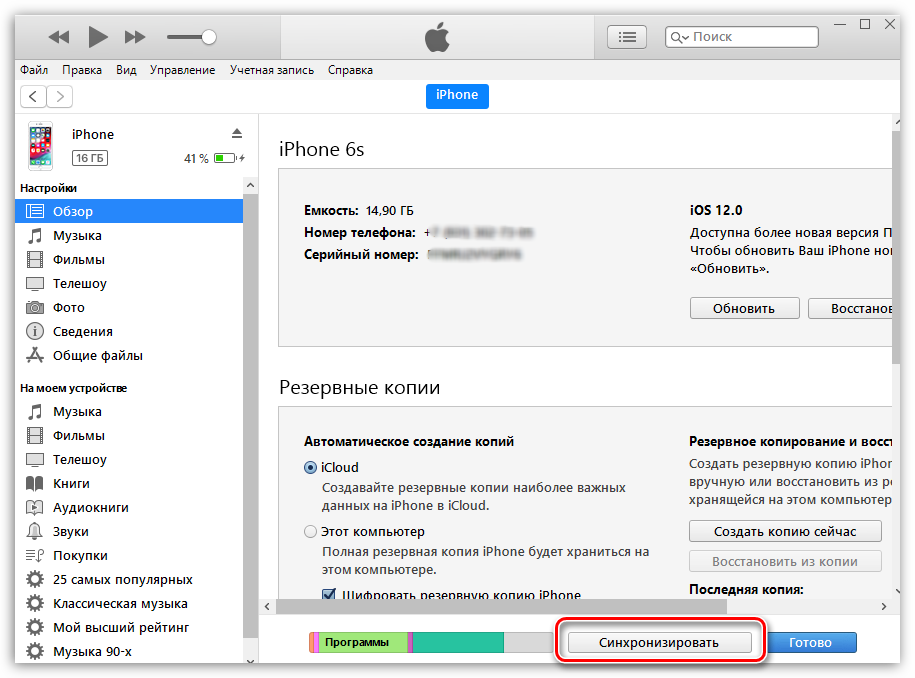

 1)
1)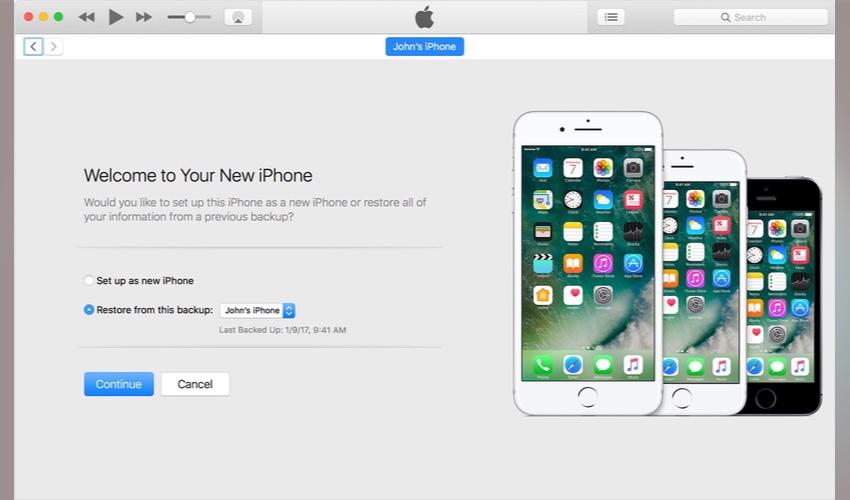 Далее останется только перезагрузить компьютер и проверить работоспособность, вставив заново USB-кабель в порт на ПК.
Далее останется только перезагрузить компьютер и проверить работоспособность, вставив заново USB-кабель в порт на ПК.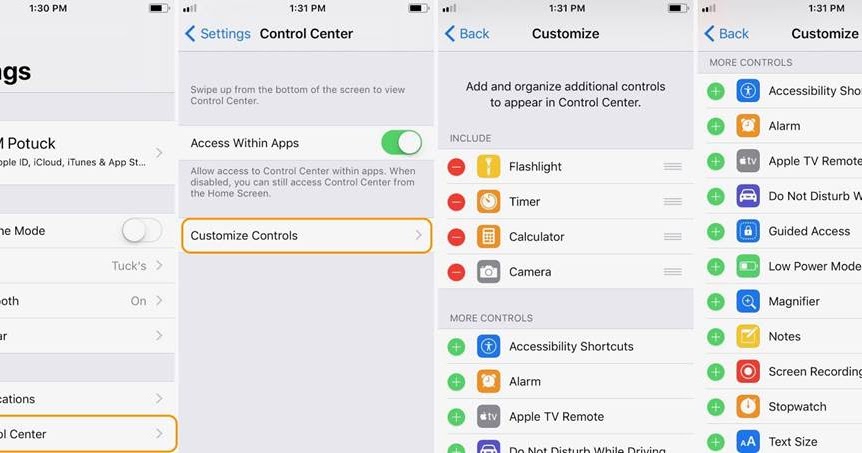 Это может быть причиной того, что компьютер Mac или ноутбук MacNook не видит iPhone через USB.
Это может быть причиной того, что компьютер Mac или ноутбук MacNook не видит iPhone через USB.