3 способа обновить iPhone до iOS 14
Джастин СабринаОбновлен сентября 02, 2021
Заключение
Хотите обновить свой iPhone до iOS 14? Вот три способа обновить iPhone с iOS 13 до iOS 14, вы можете легко установить iOS 14 на свой iPhone 11, iPhone 11 Pro, iPhone 11 Pro Max, iPhone XS, iPhone XS Max, iPhone XR, iPhone X, iPhone 8, iPhone. 8 Plus, iPhone 7, iPhone 7 Plus, iPhone 6s, iPhone 6s Plus, iPhone SE (1-го поколения), iPhone SE (2-го поколения) и iPod touch (7-го поколения).
Apple выпустила последнюю версию iOS 14 в Театре Стива Джобса в Apple Park, а публичная бета-версия iOS 14 прибыла в августе, теперь пользователи Apple могут обновить iPhone и iPod touch 7th до публичной бета-версии iOS 14, iOS 14 сделает ваш iPhone и iPod прикоснуться еще более умно, лично и конфиденциально. Однажды ты обновить iPhone до iOS 14, вы обнаружите, что на вашем iPhone появилось множество новых функций. Давайте посмотрим, какие интересные новые функции в iOS 14, и вы также можете узнать как установить iOS 14 на свой iPhone или iPod touch без потери данных.
Три способа обновить iPhone до iOS 14
Способ 1: обновите iPhone до iOS 14 через OTA (потеря данных)
Способ 2: обновите iPhone до iOS 14 через iTunes или Finder (потеря данных)
Способ 3: обновите iPhone до iOS 14 через UkeySoft FoneFix (без потери данных)
iOS 14 Новые возможности
От дизайна пользовательского интерфейса до системных функций и уровня приложения — в iOS 14 появилось множество новых вещей, которые отличаются от iOS 13. По этой причине мы скомпилировали некоторые полезные новые функции iOS 14, вы можете прочитать эту часть, чтобы найти узнайте, что нового в iOS 14.
Виджеты на главном экране iPhone: Виджеты могут быть размещены в любом месте на рабочем столе, помогая просматривать информацию с первого взгляда, подходят для отслеживания поездок на работу, записей фитнеса, событий календаря или отчетов новостей.
Легко добавлять виджеты на главный экран:
1. нажмите на главном экране на 2 секунды
2.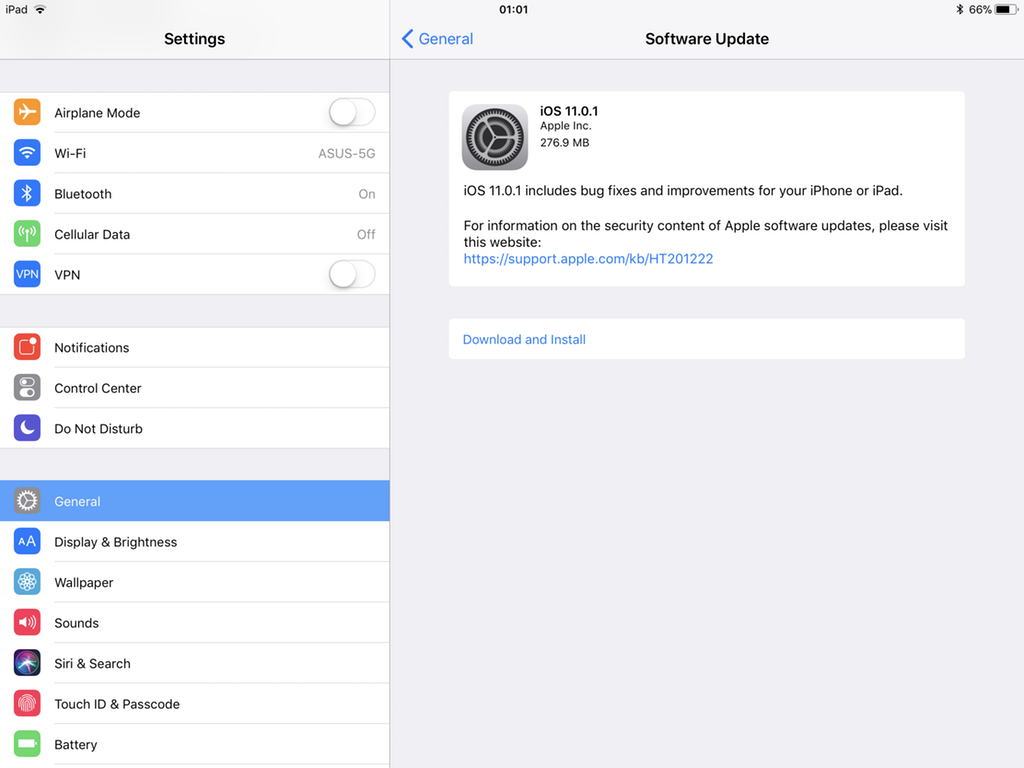 нажмите «+» в верхнем левом углу, чтобы выбрать различные типы виджетов.
нажмите «+» в верхнем левом углу, чтобы выбрать различные типы виджетов.
3. Просто нажмите «Добавить виджеты», чтобы добавить выбранные виджеты на главный экран. В настоящее время большинство из них являются системными приложениями, такими как фотографии, погода, часы, заметки, задачи, время использования экрана и т. Д.
Советы: Если вы хотите удалить виджеты с главного экрана, нажмите на виджеты в течение 2 секунд, затем нажмите «удалить виджеты».
Если вы считаете, что на рабочем столе слишком много виджетов, вы можете перетащить один виджет поверх другого, чтобы создать стек, и перевернуть вверх и вниз для просмотра, чтобы максимально использовать пространство на главном экране.
Новая библиотека приложений: В iOS 14 появилось новое пространство «Библиотека приложений», которое отображается в виде папок, оно автоматически классифицирует и организует все приложения разумно, приложения будут отсортированы по категориям для удобного просмотра.
«Компактный интерфейс» для пользовательского интерфейса входящего вызова и Siri: В iOS 14 Apple обновила пользовательский интерфейс входящих вызовов и полностью переработала Siri. Оба этих представления теперь занимают часть экранного пространства и построены на том, что Apple называет «компактным пользовательским интерфейсом». Вы также можете легко удалить вызов или кнопку Siri, чтобы отклонить его.
Оба этих представления теперь занимают часть экранного пространства и построены на том, что Apple называет «компактным пользовательским интерфейсом». Вы также можете легко удалить вызов или кнопку Siri, чтобы отклонить его.
Советы: Если вы не хотите отвечать на звонок и не хотите вешать трубку, просто проведите по баннеру вверх, чтобы игнорировать его. Другой абонент все еще набирает номер, и это никак не влияет на вас; если вы хотите ответить, нажмите зеленую кнопку ответа или проведите пальцем вниз. Баннер обеспечивает доступ ко всем расширенным функциям телефона.
Новые функции сообщений: iOS 14 добавляет много новых и интересных функций в сообщения, такие как закрепленные беседы, групповые фотографии, упоминания, встроенные ответы, новые Memoji, палочки и т. д. Более того, голосовое сообщение также было улучшено в iOS 14, вы можете позвонить Siri для отправки голосовые сообщения другим пользователям Apple через iMessages.
Обновленное приложение «Карты»: iOS 14 дополнительно обновила данные карты, добавив знакомство с конкретными живописными местами и ресторанами, а данные карты также охватывают больше регионов и городов.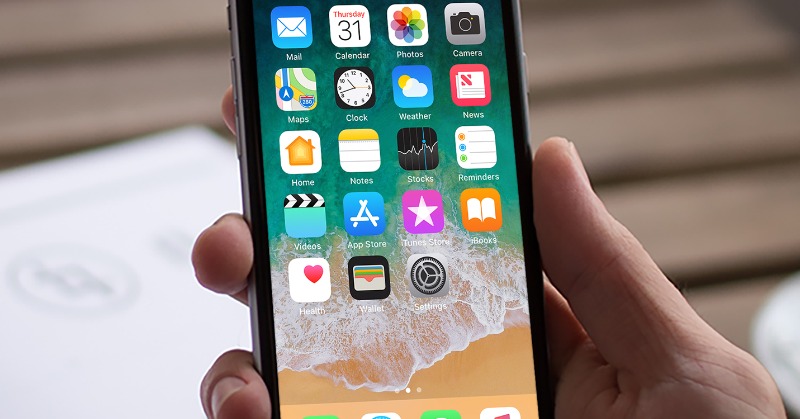 Кроме того, вы также можете открывать новые места с новыми добавленными функциями, такими как велосипедные маршруты и путеводители.
Кроме того, вы также можете открывать новые места с новыми добавленными функциями, такими как велосипедные маршруты и путеводители.
Изображение в режиме изображения: После обновления iPhone до iOS 14 эта функция «Картинка в картинке» доступна и для iPhone, позволяя пользователям делать такие вещи, как смотреть видео и отправлять сообщения, одновременно занимаясь другими делами на iPhone.
iOS 14 Функция обратного нажатия: Скрытая функция в большом новом обновлении iPhone от Apple позволяет управлять телефоном, не касаясь его экрана. Вы можете использовать пользовательские элементы управления iPhone «Back Tap» для ярлыков, специальных возможностей и системных действий. Например, вы можете сделать снимок экрана, нажав на iPhone сзади.
Как установить функцию «Back Tap» на iOS 14?
Откройте «Настройки»> «Универсальный доступ»> «Касание»> «Назад» и измените «Двойное касание» на «Снимок экрана», чтобы просто заменить физическую клавишу «Клавиша блокировки экрана + клавиша громкости».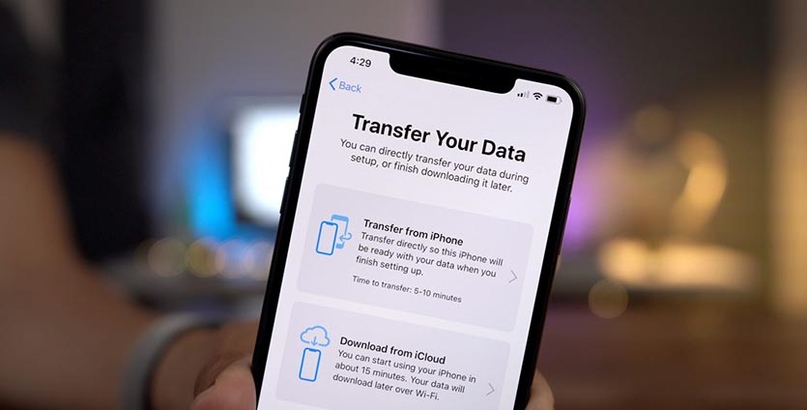
Кроме создания снимков экрана, есть такие опции, как возврат на главный экран, открытие центра управления и блокировка экрана. Инструкции обширны, и действие щелчка можно распознать даже в чехле для телефона.
Советы: Функция iOS 14 «Back Tap» работает только на iPhone 8 и новее.
Браузер по умолчанию можно изменить: Google Chrome, Microsoft Edge в сети
Поставляется с приложением «Перевод»: Приложение «Перевод» подходит для перевода между 11 языками, такими как английский, китайский, японский, корейский, испанский, немецкий, французский, итальянский, русский, бразильский португальский и арабский.
Добавляйте подписи к фотографиям и видео: Новая iOS 14 позволяет добавлять подписи к фотографиям и видео в приложении «Фото» на iPhone. После добавления подписи к фотографии, которая поможет вам запомнить ее, вы можете выполнить быстрый поиск на вкладке «Поиск».
Как добавить подписи к фотографиям в iOS 14?
1.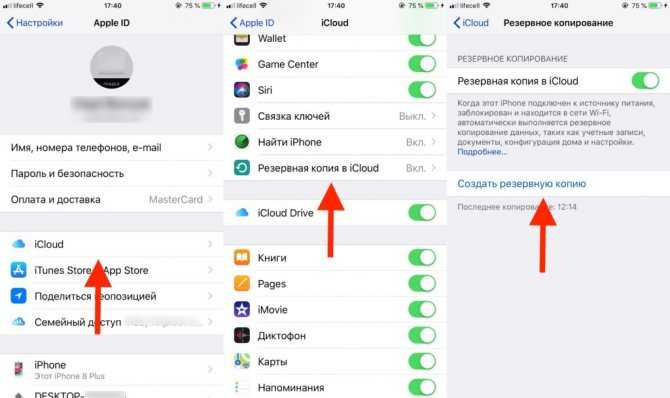 Просто нажмите, чтобы просмотреть любую фотографию в полноэкранном режиме на iPhone
Просто нажмите, чтобы просмотреть любую фотографию в полноэкранном режиме на iPhone
2. Проведите пальцем вверх, чтобы перейти к полю заголовка.
3. Коснитесь поля, введите заголовок и нажмите ввод.
Советы: Подписи в iOS 14 синхронизируются на всех устройствах, если включена библиотека фотографий iCloud.
iOS 14 совместима с какими iPhone и iPod Touch?
Могу ли я обновить iPhone 6s до iOS 14? Получит ли iPhone 7 plus iOS 14? Как мне обновить мой iPhone 11 до iOS 14? Многие люди спросят, могут ли они перейти на iOS 14 со своими относительно старыми устройствами, iOS 14 может быть совместима с iPhone 6s и новее, что является такой же совместимостью, как iOS 13. Перед обновлением вашего iPhone до iOS 14 давайте посмотрим на iOS 14 теперь совместим с моделями iPhone и узнает, получит ли ваше устройство iOS 14:
iOS 14 совместима со следующими устройствами iPhone и iPod touch:
iPhone 11, iPhone 11 Pro, iPhone 11 Pro Max, iPhone XS, iPhone XS Max, iPhone XR, iPhone X, iPhone 8, iPhone 8 Plus, iPhone 7, iPhone 7 Plus, iPhone 6s, iPhone 6s Plus, iPhone SE (первый поколения), iPhone SE (1-го поколения) и iPod touch (2-го поколения).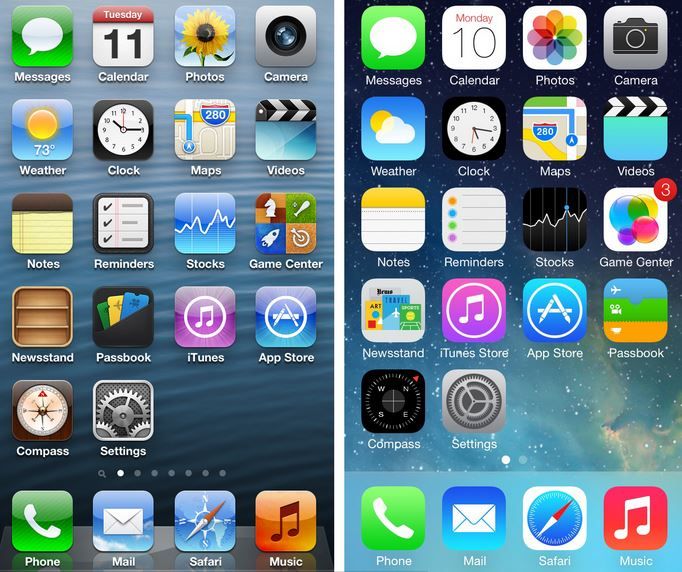
Способ 1: обновите iPhone до iOS 14 через OTA (по беспроводной сети)
Apple выпустила iOS 14 для широкой публики. Если ваше устройство поддерживает iOS 14, теперь вы можете напрямую установить iOS 14 на свой iPhone 6s или новее с помощью метода OTA. Вы можете либо дождаться, когда ваш iPhone напомнит вам всплывающими новостями об обновлении, что доступна iOS 14, либо вы можете принудительно выполнить обновление вручную. Выполните следующие простые шаги, чтобы установить iOS 14 на свой iPhone или iPod touch 7th.
Что нужно сделать перед обновлением до iOS 14.
Прежде чем скачать программное обеспечение iOS 14 и установить его на свой iPhone, обратите внимание на следующие моменты:
- Подключите iPhone к источнику питания, убедившись, что на устройстве достаточно энергии.
- Подключите свой iPhone к локальной сети Wi-Fi, чтобы не платить за загрузку обновления по сотовой сети.
- Убедитесь, что на вашем устройстве iPhone достаточно места для хранения, если на вашем устройстве iOS недостаточно места, вы получите сообщение с просьбой временно удалить некоторые данные.
 В настоящее время вам нужно нажать «Отмена» и вручную удалить приложения, прежде чем вернуться к обновлению.
В настоящее время вам нужно нажать «Отмена» и вручную удалить приложения, прежде чем вернуться к обновлению. - Советы: вы можете выборочно удалять ненужные приложения, фотографии, видео и другие данные в пакетном режиме с помощью профессионального iOS Data Eraser. В UkeySoft FoneEraser могу помочь тебе освободить место для iPhone / iPad / iPod с 1 нажмите.
- Перед загрузкой и установкой iOS 14 на свой iPhone через OTA мы предлагаем сделайте резервную копию данных вашего iPhone на компьютер, чтобы избежать потери данных из-за сбоя обновления.
Шаг 1: Подключите iPhone к локальной сети Wi-Fi, откройте Настройки приложения, и нажмите Общие > Обновление ПО. Он автоматически проверит наличие последней версии программного обеспечения iOS и сообщит вам, что доступно обновление программного обеспечения iOS 14.
Шаг 2: Если вы установили код доступа к экрану блокировки, вам будет предложено ввести код доступа к экрану и «Принять условия Apple», а затем . .. подождите. Теперь он начинает загружать программное обеспечение iOS 14 на ваш iPhone.
.. подождите. Теперь он начинает загружать программное обеспечение iOS 14 на ваш iPhone.
Советы: Если вы устали ждать завершения загрузки (это может занять некоторое время), займитесь чем-нибудь другим. Ваш iPhone продолжит загружать программное обеспечение iOS 14.
Шаг 3: После завершения загрузки он отправит вам уведомление о том, что обновление iOS 14 готово. Вернитесь в «Настройки»> «Основные»> «Обновление ПО» и затем нажмите установить сейчас чтобы установить iOS 14 напрямую на устройство iPhone.
Способ 2: обновите iPhone до iOS 14 через iTunes или Finder
Если на вашем устройстве недостаточно места для OTA-обновления; Если вы не получаете обновление программного обеспечения iOS 14 по беспроводной сети (OTA). Вы можете загрузить соответствующий файл iOS 14 ISPW для своего iPhone по официальным ссылкам для загрузки, а затем вручную установить iOS 14 на устройство iPhone или iPod touch с помощью iTunes / Finder или стороннего программного обеспечения для восстановления системы iOS, такого как UkeySoft FoneFix.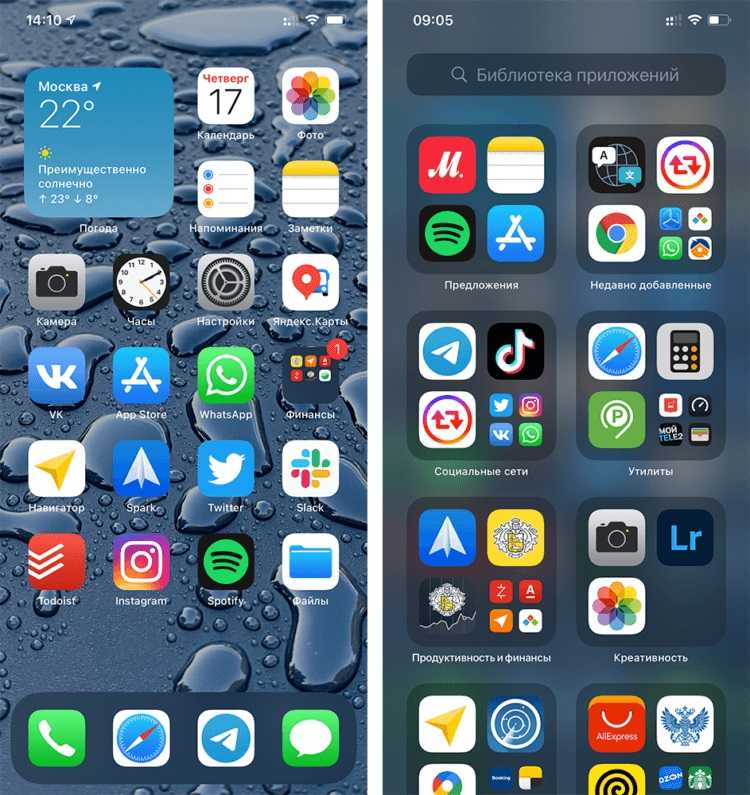
- Для Mac с macOS Mojave 10.14 или более ранней версии или пользователей ПК с Windows вы можете использовать iTunes для установки iOS 14 или iPadOS 14 на свой iPhone, iPad и iPod touch. Если вы используете iTunes, убедитесь, что у вас установлена последняя версия iTunes.
- На Mac с macOS Catalina 10.15 вы можете использовать Finder для ручной установки iOS 14 / iPadOS 14 на ваше устройство.
- Для всех пользователей Windows и Mac (включая Catalina 10.15) UkeySoft FoneFix может помочь вам обновить iPhone / iPad / iPod до iOS 14 / iPadOS 14 или понизить версию iOS 14 до iOS 3, без потери данных. В третьей части мы расскажем, как легко обновить или понизить версию iOS с помощью UkeySoft iOS System Recovery.
Советы: восстановление / обновление iOS с помощью iTunes могут привести к потере данных, но не с программным обеспечением для восстановления системы UkeySoft iOS.
Шаг 1: Запустите iTunes и подключите ваш iPhone к вашему Mac или ПК.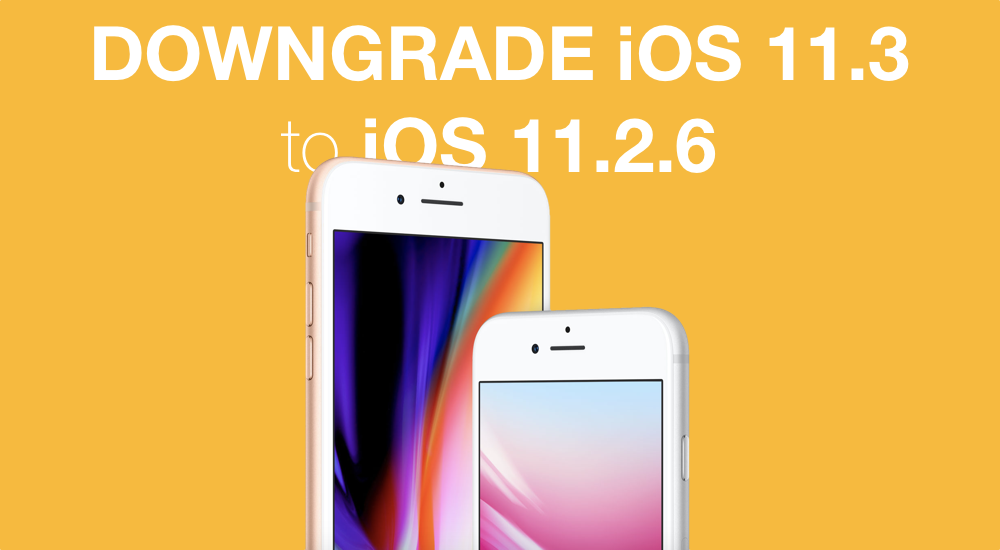 Если вы впервые подключаете iPhone к компьютеру, введите пароль и разрешите подключение.
Если вы впервые подключаете iPhone к компьютеру, введите пароль и разрешите подключение.
Шаг 2: После того, как iTunes обнаружит устройства iPhone, нажмите на логотип iPhone в правом верхнем углу боковой панели. Если вы используете Finder, проверьте свое устройство в разделе «Местоположение».
Шаг 3: Нажать на » Проверить обновления», Не удерживая нажатой клавишу Option или Shift. Если доступно обновление iOS 14, оно будет автоматически загружено и установлено.
Шаг 4: Вы получите всплывающее сообщение, информирующее о наличии нового обновления. Нажмите на Скачать и Обновить кнопка. Иногда требуется некоторое время для развертывания обновления программного обеспечения на всех серверах.
Советы: Если iTunes сообщает, что версия iOS все еще является последней версией, и не предлагает программное обеспечение iOS 14 для вашего устройства. Перейдите к приведенным ниже спискам загрузки программного обеспечения iOS 14 и следуйте подробному руководству по использованию iTunes для ручного обновления вашего устройства iOS.
Шаг 5: ITunes / Finder начинает загрузку файла прошивки iOS 14 (это может занять много времени в зависимости от вашего интернет-соединения, так как он может достигать 2.0 ГБ).
Шаг 6: После загрузки файла отобразятся примечания к выпуску iOS 14. Щелкните по кнопке Далее. Затем нажмите кнопку «Согласен», чтобы ознакомиться с условиями.
Шаг 7: Он обработает его, извлечет программное обеспечение, подготовит устройство к обновлению программного обеспечения и начнет установку iOS 14 на ваше устройство. Во время процесса обновления продолжайте подключать iPhone к компьютеру до завершения обновления. Это может занять несколько минут. Ваш iPhone будет перезагружен один или два раза в процессе обновления iOS 14.
Шаг 8: После успешного обновления iPhone до iOS 14 ваш iPhone перезагрузится в обычном режиме и отобразит экран Hello. Следуйте инструкциям на экране, чтобы настроить устройство и пользоваться всеми функциями iOS 14.
Как загрузить файл iOS 14 IPSW и вручную установить его на iPhone с помощью iTunes или Finder?
Примечание: Если он говорит, что версия iOS по-прежнему является последней версией, загрузите соответствующий файл прошивки для своего iPhone, нажав следующие ссылки для скачивания:
Загрузите файл ISPW для iOS 14 на свой iPhone:
14.0 IOS (iPhone 6s) iPhone_4.7_14.0_18A373_Restore.ipsw
iOS 14.0 (iPhone 6s +): iPhone_5.5_14.0_18A373_Restore.ipsw
14.0 IOS (iPhone) iPhone_4.0_64bit_14.0_18A373_Restore.ipsw
iOS 14.0 (iPhone 7 GSM + CDMA): iPhone_4.7_P3_14.0_18A373_Restore.ipsw
iOS 14.0 (iPhone 7 + GSM + CDMA): iPhone_5.5_P3_14.0_18A373_Restore.ipsw
iOS 14.0 (iPhone 7 GSM): iPhone_4.7_P3_14.0_18A373_Restore.ipsw
iOS 14.0 (iPhone 7 + GSM): iPhone_5.5_P3_14.0_18A373_Restore.ipsw
iOS 14.0 (iPhone 8 GSM + CDMA): iPhone_4.7_P3_14.0_18A373_Restore.ipsw
iOS 14.0 (iPhone 8 Plus GSM + CDMA): iPhone_5.5_P3_14. 0_18A373_Restore.ipsw
0_18A373_Restore.ipsw
iOS 14.0 (iPhone 8 GSM): iPhone_4.7_P3_14.0_18A373_Restore.ipsw
iOS 14.0 (iPhone 8 Plus GSM): iPhone_5.5_P3_14.0_18A373_Restore.ipsw
iOS 14.0 (iPhone X GSM + CDMA): iPhone10,3,iPhone10,6_14.0_18A373_Restore.ipsw
iOS 14.0 (iPhone X GSM): iPhone10,3,iPhone10,6_14.0_18A373_Restore.ipsw
iOS 14.0 (iPhone XS): iPhone11,2,iPhone11,4,iPhone11,6,iPhone12,3,iPhone12,5_14.0_18A373_Restore.ipsw
iOS 14.0 (iPhone XS Max (Китай)): iPhone11,2,iPhone11,4,iPhone11,6,iPhone12,3,iPhone12,5_14.0_18A373_Restore.ipsw
iOS 14.0 (iPhone XS Max (глобальный)): iPhone11,2,iPhone11,4,iPhone11,6,iPhone12,3,iPhone12,5_14.0_18A373_Restore.ipsw
iOS 14.0 (iPhone XR): iPhone11,8,iPhone12,1_14.0_18A373_Restore.ipsw
14.0 IOS (iPhone 11) iPhone11,8,iPhone12,1_14.0_18A373_Restore.ipsw
iOS 14.0 (iPhone 11 Pro): iPhone11,2,iPhone11,4,iPhone11,6,iPhone12,3,iPhone12,5_14.0_18A373_Restore.ipsw
iOS 14.0 (iPhone 11 Pro Max): iPhone11,2,iPhone11,4,iPhone11,6,iPhone12,3,iPhone12,5_14.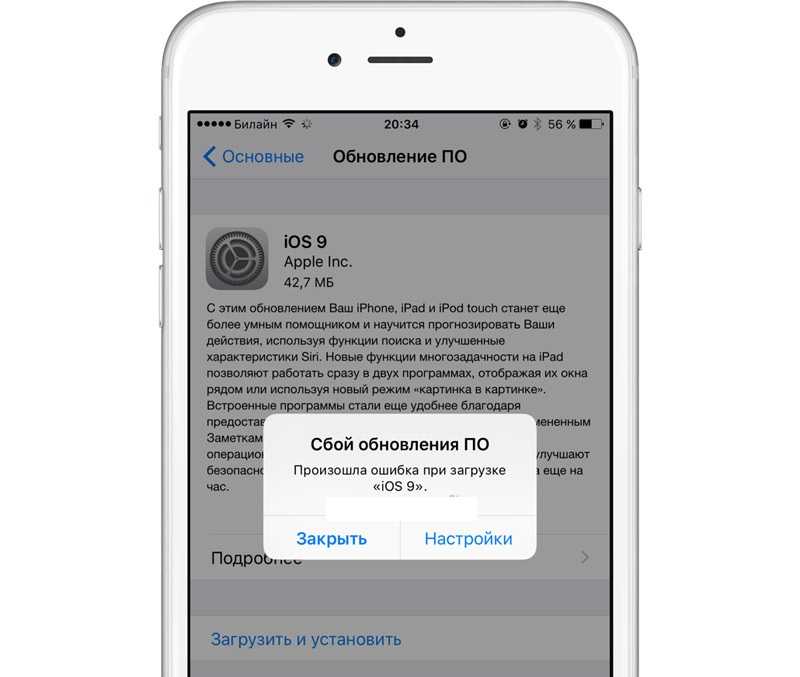 0_18A373_Restore.ipsw
0_18A373_Restore.ipsw
iOS 14.0 (iPhone SE 2): iPhone12,8_14.0_18A373_Restore.ipsw
Шаг 1): После завершения загрузки файла iOS 14 IPSW нажмите и удерживайте SHIFT [Windows] or ALT [Mac] ключ и нажмите «Обновить». В открывшемся окне выберите файл iOS 14 IPSW, который вы скачали ранее, iTunes / Finder обнаружит и проанализирует файл iOS 14 IPSW.
Шаг 2): ITunes / Finder начинает установку файлов iOS 14 IPSW на устройство. Ваше устройство будет обновлено до iOS 14 и перезагрузится один или два раза во время процесса. После этого вы увидите экран Hello, затем настройте свой iPhone, устройство переведет вас в новый интерфейс пользовательского интерфейса iOS 14.
Способ 3: легко обновить iPhone до iOS 14 через UkeySoft FoneFix (без потери данных)
Если вам не удалось получить обновление программного обеспечения iOS 14 по беспроводной сети (OTA), iTunes или Finder, или вы беспокоитесь о потере данных после обновления через iTunes / Finder.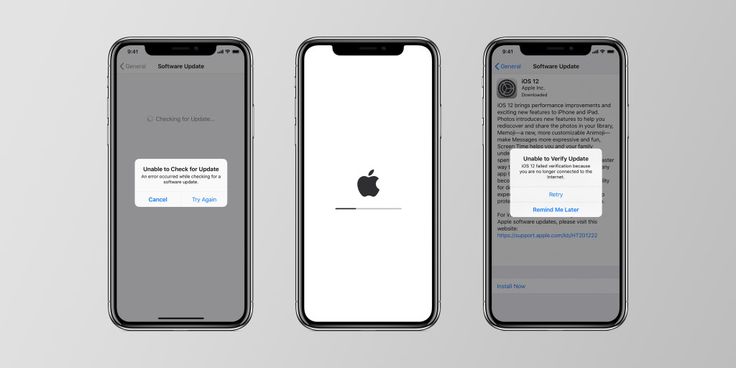 Можешь попробовать UkeySoft FoneFix — Восстановление системы iOS чтобы обновить iPhone / iPad / iPod до iOS 14 или iPadOS 14, это не повлияет на существующие данные на вашем устройстве. Примечательно, что это восстановление системы iOS сделало этот процесс настолько простым, что любой может обновить или понизить версию iOS без каких-либо навыков.
Можешь попробовать UkeySoft FoneFix — Восстановление системы iOS чтобы обновить iPhone / iPad / iPod до iOS 14 или iPadOS 14, это не повлияет на существующие данные на вашем устройстве. Примечательно, что это восстановление системы iOS сделало этот процесс настолько простым, что любой может обновить или понизить версию iOS без каких-либо навыков.
UkeySoft FoneFix — профессионал Восстановление системы iOS и Восстановление системы iPadOS, он может легко исправить любые системные проблемы iOS, такие как зависание iPhone / iPad в режиме восстановления, режим DFU, логотип Apple, черный экран, белый экран или зацикливание при запуске и т. д., так что вы можете легко установить файл ISPW для iOS 14 / iOS 13 на свой iPhone, iPad или iPod touch вручную, обновитесь до iOS 14 или перейдите на iOS 13, так просто!
Если ты хочешь обновите iPhone до последней версии iOS 14, просто переведите iPhone в режим восстановления, программное обеспечение автоматически определит модель устройства и предложит соответствующий пакет прошивки iOS 14, затем загрузит прошивку iOS 14 и обновит ваше устройство iOS за считанные минуты.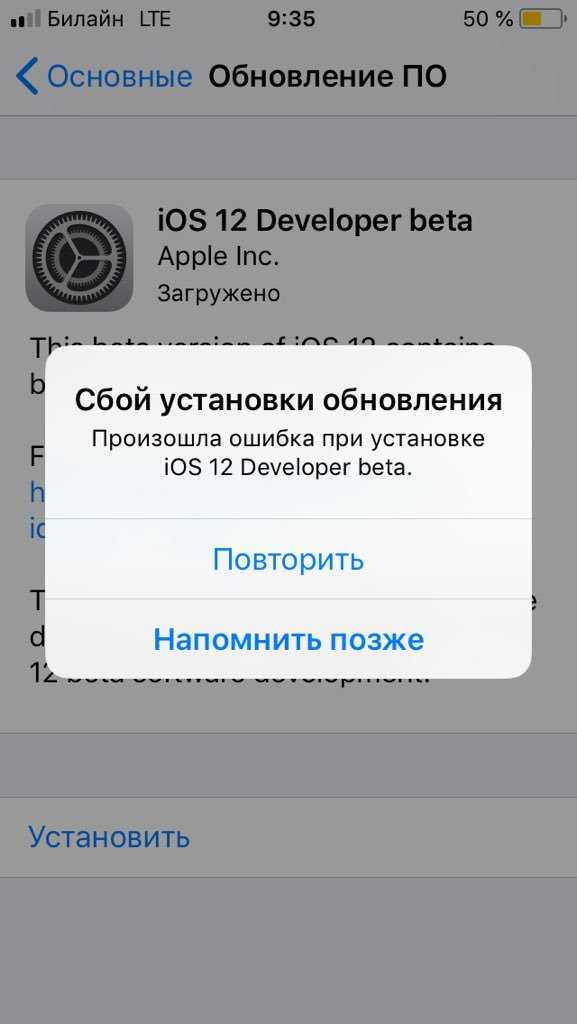 Если хочешь понизить iOS 14 до iOS 13, просто загрузите iOS 13 IPSW по официальным ссылкам для скачивания Apple и используйте UkeySoft FoneFix, чтобы вручную установить файл iOS 13 IPSW на ваше устройство iOS, без потери данных в стандартном режиме.
Если хочешь понизить iOS 14 до iOS 13, просто загрузите iOS 13 IPSW по официальным ссылкам для скачивания Apple и используйте UkeySoft FoneFix, чтобы вручную установить файл iOS 13 IPSW на ваше устройство iOS, без потери данных в стандартном режиме.
Ключевые особенности UkeySoft FoneFix
- Легко переустановите iOS 14 / iOS 13 / iOS 12.
- Исправить зависание iPhone в режиме восстановления, режиме DFU, белом логотипе Apple, цикле загрузки и т. Д.
- Исправляйте различные системные проблемы iOS без потери данных.
- Предложите загрузить последнюю версию прошивки iOS / iPadOS / tvOS (бесплатно).
- Обновите или понизьте версию iOS менее чем за 10 минут.
- Установите соответствующие файлы IPSW вручную, без потери данных.
- Войдите или выйдите из режима восстановления одним щелчком мыши.
- Работает со всеми моделями iPhone, iPad и iPod touch. iOS 14 поддерживается.
- Совместимость с Windows 10/8/7 / XP; Mac OS X 10.
 9 — Mac OS X 10.15 или новее.
9 — Mac OS X 10.15 или новее.
XNUMXXNUMX
XNUMXXNUMX
Следующие шаги научат вас обновлять iPhone до iOS 14 без потери данных.
Видео-гид: Обновите iPhone до iOS 14 и исправьте зависание iPhone на логотипе Apple / iTunes / BootLoop с помощью UkeySoft FoneFix

Легко обновить iPhone / iPod touch до iOS 14 с помощью UkeySoft FoneFix
Шаг 1: Установите UkeySoft FoneFix– iOS System Recovery и запустите его на своем компьютере> подключите iPhone к компьютеру, а затем выберите «Стандартный режим«.
Стандартный режим UkeySoft FoneFix поможет вам обновить устройство до iOS 14 или iPadOS 14 без потери данных.
Шаг 2: Переведите iPhone в режим восстановления. Если ваш iPhone завис в режиме восстановления, программа обнаружит устройство автоматически, пропустите этот шаг.
Шаг 4: После входа в режим восстановления программа определяет модель устройства и предлагает для загрузки последнюю версию прошивки iOS 14.
# Функция понижения версии iOS: переход с iOS 14 на iOS 13
Советы: UkeySoft FoneFix также может помочь вам перейти с iOS 14 на Система IOS 13.7, Система IOS 13.6, Система IOS 13.5… Вам необходимо вручную загрузить файлы iOS 13 IPSW из официальный сайт загрузки IPSW. После сохранения файлов IPSW на вашем компьютере, а затем использования UkeySoft FoneFix — «Стандартный режим» для ручной установки пакета прошивки iOS 13, просто нажмите «Выберите«, чтобы загрузить загруженный файл iOS 13 IPSW в программное обеспечение, это поможет вам перейти с iOS 14 на iOS 13 без потери данных.
Шаг 5: Нажмите «Скачать«начать загрузку пакета прошивки iOS 14.
Шаг 6: Последний пакет прошивки iOS 14 был успешно загружен, нажмите «старт«, чтобы обновить iPhone до iOS 14.
Шаг 7: Он это обработает, извлечь программное обеспечение, подготовьте устройство к обновлению программного обеспечения и установите обновление.
Вы по-прежнему подключаете iPhone к компьютеру до завершения обновления. Не нажимайте всплывающие окна обновления из iTunes или Finder.
Это может занять несколько минут. Ваше устройство будет обновлено до iOS 14 и перезагрузится один или два раза во время процесса. Когда индикатор выполнения достигнет 100%, вы увидите, что индикатор выполнения на экране iPhone все еще меняется.
Вы увидите экран Hello после успешного обновления до iOS 14.
Следуйте инструкциям на экране, чтобы настроить устройство и ознакомьтесь со всеми новыми функциями iOS 14.
Исправить зависание iOS 14 в режиме восстановления, логотип Apple, цикл загрузки и т. Д.
iOS 14 заблокировала ваш iPhone? iPhone завис в режиме восстановления, загрузке или логотипе Apple при переходе с iOS 14 на iOS 13.7? iPhone завис в режиме восстановления после обновления iOS 14? Не волнуйся, UkeySoft FoneFix может помочь вам легко исправить различные системные проблемы iOS при обновлении / понижении версии iOS 14.
Вы также можете попробовать UkeySoft FoneFix– iOS System Recovery, чтобы вернуть ваш iPhone в нормальное состояние, если устройство:
- iPhone завис на экране проверки обновления iOS 14
- iPhone застрял на белом логотипе Apple после обновления iOS 14
- iPhone завис в режиме цикла загрузки / восстановления после понижения версии iOS 14
- iPhone не включается после обновления iOS 14
- iPhone завис при «подключении к экрану iTunes» после обновления iOS 14
- Экран iPhone завис при обновлении iOS 14
- iPhone застрял на черном экране смерти
- …и больше
Бесплатно загрузите UkeySoft FoneFix — iOS System Recovery на свой ПК или Mac, чтобы восстановить нормальную работу системы iOS без потери данных.
XNUMXXNUMX
XNUMXXNUMX
Выводы
Теперь вы уже знаете три разных способа обновления iPhone до iOS 14. Если вы хотите обновить iPad Pro / Air / Mimi до iPadOS 14, способ установки такой же, как указано выше. Метод OTA является наиболее простым для загрузки и установки iOS 14 на iPhone, но iOS 14 довольно большой по размеру — около 4-5 ГБ, вам нужно освободить достаточно места и подключить iPhone к источнику питания и быстрому Wi-Fi. Сеть Fi для процесса обновления. Таким образом, это хороший выбор для загрузки и установки iOS 14 на iPhone с помощью компьютера, но если установить iOS 14 на iPhone через iTunes или Finder, это может стереть все данные и настройки на iPhone. Настоятельно рекомендуется обновить или понизить версию iOS на устройствах iPhone и iPad с UkeySoft FoneFix — Восстановление системы iOSв большинстве случаев можно установить iOS без потери данных.
Метод OTA является наиболее простым для загрузки и установки iOS 14 на iPhone, но iOS 14 довольно большой по размеру — около 4-5 ГБ, вам нужно освободить достаточно места и подключить iPhone к источнику питания и быстрому Wi-Fi. Сеть Fi для процесса обновления. Таким образом, это хороший выбор для загрузки и установки iOS 14 на iPhone с помощью компьютера, но если установить iOS 14 на iPhone через iTunes или Finder, это может стереть все данные и настройки на iPhone. Настоятельно рекомендуется обновить или понизить версию iOS на устройствах iPhone и iPad с UkeySoft FoneFix — Восстановление системы iOSв большинстве случаев можно установить iOS без потери данных.
Установите iOS 14 на iPhone
Вернуться к >>
Попробуйте!Попробуйте!
Как установить ios 14 на iphone 6s
Можно ли установить iOS 14 на iPhone 6s, iPhone 7, iPhone 8 и iPhone SE?
В рамках конференции разработчиков WWDC 2020 Apple представила представила операционную систему iOS 14 с переработанным главным экраном и полноценной поддержкой виджетов.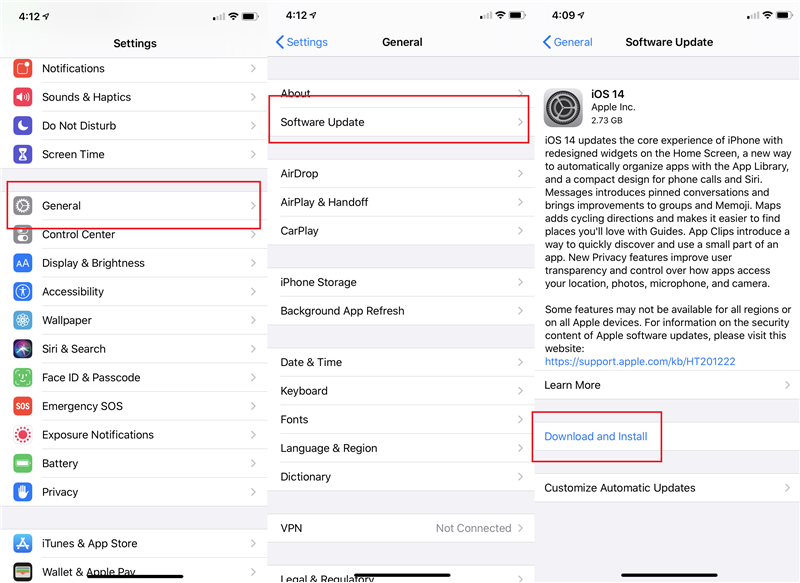
Можно ли установить iOS 14 на iPhone 6s, iPhone 7 и iPhone SE?
iOS 14 поддерживает те же устройства, что iOS 13. Таким образом новую операционную систему можно будет установить на все модели iPhone, включая старые: iPhone SE, iPhone 6S и iPhone 7.
Список iPhone и iPod Touch, которые будут поддерживать iOS 14
- iPhone 11
- iPhone 11 Pro
- iPhone 11 Pro Max
- iPhone XS
- iPhone XS Max
- iPhone XR
- iPhone X
- iPhone 8
- iPhone 8 Plus
- iPhone 7
- iPhone 7 Plus
- iPhone 6s
- iPhone 6s Plus
- iPhone SE 2
- iPhone SE
- iPod touch (7-го поколения)
Список iPad, которые будут поддерживать iPadOS 14
- 12,9-дюймовый iPad Pro (все поколения)
- 11-дюймовый iPad Pro (все поколения)
- 10,5-дюймовый iPad Pro
- 9,7-дюймовый iPad Pro
- iPad (8-е поколение)
- iPad (7-е поколение)
- iPad (6-е поколение)
- iPad (5-е поколение)
- iPad mini (5-е поколение)
- iPad mini (4-е поколение)
- iPad Air (4-го поколения)
- iPad Air (3-го поколения)
- iPad Air (2-го поколения)
Официальный список совместимости устройств Apple для предыдущего программного обеспечения iOS 12 был точно таким же, как и для iOS 11. Это можно считать ответом компании Apple на обвинения о планируемом производителем умышленном устаревании устройств. Примечательно, что даже такие устройства, как iPhone SE, которому пять лет, по-прежнему официально поддерживаются последним актуальным программным обеспечением Apple.
Это можно считать ответом компании Apple на обвинения о планируемом производителем умышленном устаревании устройств. Примечательно, что даже такие устройства, как iPhone SE, которому пять лет, по-прежнему официально поддерживаются последним актуальным программным обеспечением Apple.
Если Apple продолжит с помощью программных обновлений делать свои устройства быстрее и уменьшать число ошибок третий год для выбранной линейки.
Guide-Apple
Осенью должен состоятся релиз iOS 14. Счастливые владельцы iPhone будут радоваться новый фичам.
Но смогут ли это делать люди, у которых на руках iPhone 6 или iPhone 5s. Давайте разбираться с этим вопросом.
Будет ли Айфон 6 и 5s поддерживать iOS 14?
Нет, эти девайсы сейчас работают на iOS 12.4.8. Это максимальная версия, которую они могут получить на сегодня.
Проблема заключалась в том, что на этих телефонах слишком слабенькие процессоры и маловато оперативки.
Расстраиваться по этому поводу не стоит, ведь вы не хотите девайс, который будет невероятно лагать.
Лучше иметь старую стабильную версию iOS, чем самую новую, которая не даст нормально пользоваться основными функциями.
Как вывод, если хотите увидеть новые фичи, чтоит задуматься о покупке новой модели, вроде iPhone SE 2, iPhone 7 или iPhone 8.
Все перечисленные модели сейчас стоят весьма адекватных денег и будут актуальными ближайшие годы.
Как поставить iOS 11 на iPhone 6s + видео
Apple ещё не принуждает всех перейти на iOS 11. Но переходить всё равно придётся. Сейчас я расскажу как перейти на iOS 11 на айфоне самым простым способом.
Как обновить iPhone 6S до iOS 11:
- Сделайте бекап
Подключитесь к компьютеру через кабель, запустите iTunes и сделайте резервную копию (backup – бекап). Если что-то пойдёт не так, сможете потом восстановить.
Подключите айфон к зарядке и убедитесь что подключены к WiFi.
При установке обновления нужен код-пароль смартфона. Код-пароль это 4 или 6 цифр блокировки телефона.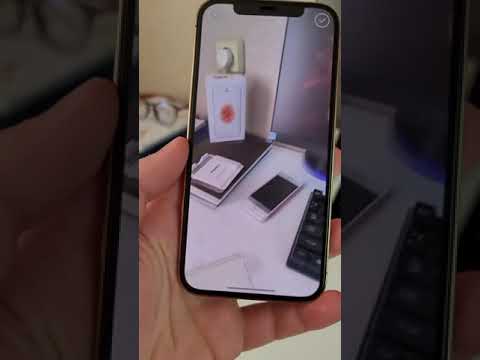 Он используется когда не срабатывает сканер отпечатков пальцев (Touch ID).
Он используется когда не срабатывает сканер отпечатков пальцев (Touch ID).
После перезагрузки и установки обновления потребуется пароль от Apple ID на который зарегистрирован этот айфон.
Если на сим-карте есть PIN, то его тоже надо вспомнить.
Зайдите в «Настройки» – «Основные» – «Обновление ПО». Он должен проверить обновления и предложить установить iOS 11. Нажимайте »Загрузить и Установить».
Чем быстрее интернет, тем быстрее загрузится обновление. Если вы устали ждать, то можете просто оставить телефон, он установит обновление сам и перезагрузится.
Телефон перезапустится. Появится логотип Apple. Через некоторе время появится полоска, которая будет двигаться очень медленно. Потом она исчезнет и поползёт снова, но уже быстрее.
Введите сначала код блокировки телефона, а потом пароль от iCloud (ваш Apple ID). Также может потребоваться пин-код сим-карты.
После обновления настроек айклауд, и нажатия кнопки «Начать работу» вы сможете пользоваться телефоном как обычно.
Как установить iOS 14 [Пошаговая инструкция]
На сегодня доступная Beta-версия новой операционной системы iOS 14. Поэтому прежде чем устанавливать ее на свой iPhone, подумай вот о чем: в системе много неисправленных багов, много приложений из App Store еще не поддерживаются не запускаются после установки, батарея телефона быстро разряжается, и iPhone может перезагрузиться сам по себе.
Если все эти сложности тебя не пугают, и хочется использовать новую iOS 14, читай ниже подробную инструкцию по установке beta-версии.
Подготовка iPhone к обновлению iOS 14 Public Beta
Шаг 1. Если ты ранее уже ставил beta-версию (iOS 13 Beta), нужно удалить старый профиль. Перейди в Настройки — Основные — Профиль . Выбери профиль конфигурации старой beta и удали его. Если профиля у тебя нет — переходи к следующему шагу.
Шаг 2. Сделай резервную копию, если не удастся корректно обновиться и чтобы не потерять все свои данные, и затем вернуть систему обратно на iOS 13. Перейди в Настройки резервного копирования и выбери файлы для backup.
Шаг 3. В телефоне должно быть минимум 10 Гб свободного места. Иначе почисти смартфон и часть файлов перенеси в облачное хранилище iCloud или на Google Диск. Далее зайди в Настройки — Основные — Хранилище iPhone и посмотри, какие приложения занимают больше всего места — их можно временно удалить.
Установка iOS 14 Beta на iPhone
Шаг 1. Скачай и установи на телефон этот файл конфигурации. С сайта betaprofiles.com можно скачать и другие профили для Mac, Apple Watch, Apple TV. После установки перезагрузи телефон.
Шаг 2. Перейди в Настройки — Основные — Обновление ПО — появится обновление iOS 14 Public Beta (размер 3,26 Гб). Жми «Установить» и введи пароль.
Подключи iPhone к зарядному устройству, чтобы во время обновления не села батарейка, и он не превратился в «кирпич». Или должно быть минимум 70% заряда. Скачивать обновление ТОЛЬКО через Wi-Fi!
Если в ходе установки возникли проблемы, пробуй обновиться до iOS 14 Beta через iTunes. Для этого скачай файл прошивки именно для своего устройства (см. сайт betaprofiles.com). В iTunes нажми «Обновить», зажми Alt (Shift на Windows) и выбери файл прошивки — «Установить».
Если возникли проблемы, спрашивай в комментариях. Если установка прошла без проблем, делись своими впечатлениями от iOS 14 с другими читателями.
Как установить iOS 13 или iPadOS на iPhone или iPad
Каждый раз, когда Apple или любая другая компания выпускает новую версию или обновление своей операционной системы, рекомендуется подождать день, чтобы убедиться, что в ней нет операционных проблем, которые могут получить отключить наше устройство.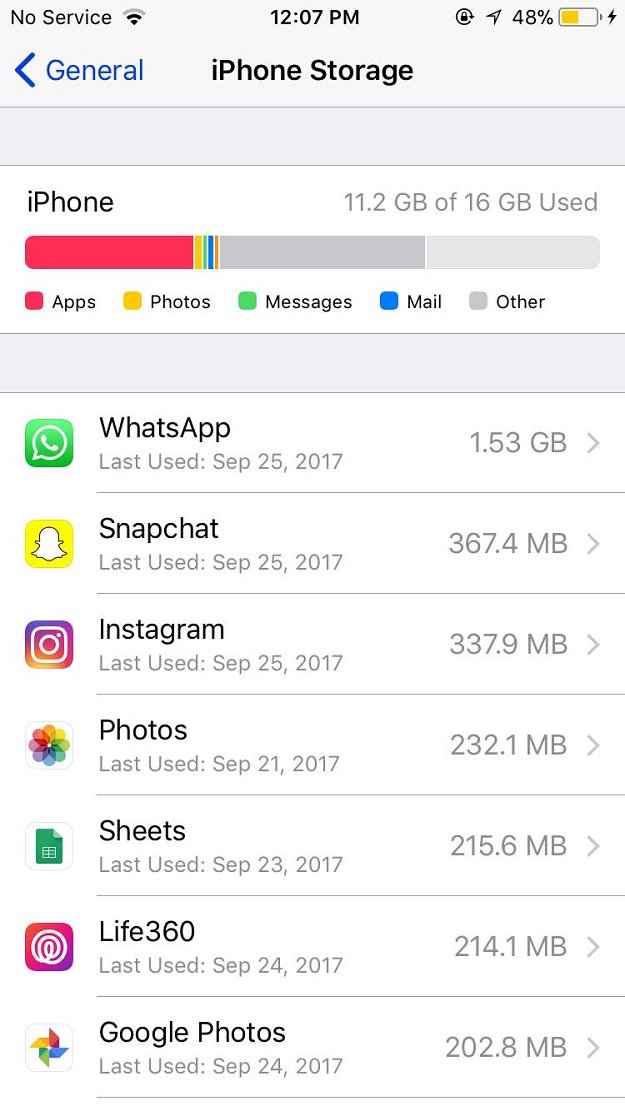 Но для этого нужны бета-версии.
Но для этого нужны бета-версии.
После нескольких месяцев бета-тестирования компания из Купертино выпустила стабильную версию Система IOS 13, новая версия iOS, которая делает iPad еще более популярным. Фактически, версия для iPad была переименована в iPadOS. Здесь мы покажем вам как установить iOS 13 / iPadOS на свой iPhone или iPad.
Теме статьи:
Что нового в iOS 13
Перед обновлением нашего устройства мы должны проверьте, что ни наш iPhone, ни iPad не совместим с этой новой версией iOS. Apple сосредоточила все свои усилия на iOS 12 на улучшении ее производительности, чего она добилась очень успешно даже на старых устройствах, что указывало на то, что iOS 13 не будет совместима с теми же терминалами, что и iOS 12.
Индекс
- 1 Устройства, совместимые с iOS 13
- 1.1 iPhone совместим с iOS 13
- 1.2 iPad совместим с iOS 13
- 1.3 iPhone и iPad несовместимы с iOS 13
- 2 Как установить iOS 13
- 2.
 1 Резервное копирование с помощью iTunes
1 Резервное копирование с помощью iTunes - 2.2 Резервное копирование с помощью iCloud
- 2.
- 3 Обновление до iOS 13
- 3.1 Обновление до iOS 13 с iPhone или iPad
- 3.2 Обновление до iOS 13 из iTunes
Устройства, совместимые с iOS 13
Подпишитесь на наш Youtube-канал
iOS 13 совместима со всеми терминалами, которые управляются 2 или более ГБ оперативной памяти. Таким образом, если у вас iPhone 6s и выше или iPad Air второго поколения у вас есть возможность обновиться до iOS 13.
Если, с другой стороны, у вас есть iPhone 5s, iPhone 6, iPad Air или iPad mini 2 и 3, вам придется соглашайтесь придерживаться iOS 12, версия, которая предлагает производительность, которую многие хотели бы в версии iOS своих устройств, которые давно перестали получать обновления.
iPhone совместим с iOS 13
- iPhone 6s
- 6s iPhone Plus
- iPhone SE
- iPhone 7
- 7 iPhone Plus
- iPhone 8
- 8 iPhone Plus
- iPhone X
- iPhone XR
- iPhone XS
- iPhone XS Max
- iPhone 11 (заводская установка с iOS 13)
- iPhone 11 Pro (заводская поставка с iOS 13)
- iPhone 11 Pro Max (они поступают с завода с iOS 13)
iPad совместим с iOS 13
- IPad мини 4
- IPad Air 2
- IPad 2017
- IPad 2018
- IPad 2019
- IPad Air 2019
- iPad Pro 9,7 дюйма
- iPad Pro 12,9 дюйма (все модели)
- iPad Pro 10,5 дюйма
- iPad Pro 11 дюйма
iPhone и iPad несовместимы с iOS 13
- iPhone 5s
- iPhone 6
- 6 iPhone Plus
- IPad мини 2
- IPad мини 3
- iPad Air (XNUMX-го поколения)
Как установить iOS 13
Через год с iOS 12 наше устройство полный ненужных файлов которые генерируют приложения, которые мы установили на нашем устройстве, так что сейчас самое время очистить планшет. То есть мы должны приступить к стиранию всего нашего устройства, чтобы выполнить чистую установку, с нуля, не перетаскивая проблемы с производительностью или пространством, которые могут возникнуть у нашего устройства.
То есть мы должны приступить к стиранию всего нашего устройства, чтобы выполнить чистую установку, с нуля, не перетаскивая проблемы с производительностью или пространством, которые могут возникнуть у нашего устройства.
В противном случае наше устройство, скорее всего, не работает удовлетворительнопоскольку на него влияет внутренний хаос в виде приложений / файлов, которые не используются, но все еще присутствуют на устройстве.
Если мы сделаем чистую установку iOS 13 и восстановим резервную копию, мы собираемся найти ту же проблему что если мы напрямую обновим наше устройство с iOS 12 до iOS 13, не стирая все его содержимое.
Резервное копирование с помощью iTunes
Если вы все еще хотите обновить iOS 13 с iOS 12, первое, что нужно сделать, — это сделать резервную копию. Установка версии операционной системы поверх предыдущей может вызвать неисправность, которая заставьте нас восстановить наше устройство.
Если это так и у нас нет резервной копии, мы потеряем ВСЮ информацию, которая хранится в нашем терминале. Чтобы избежать проблем такого типа, перед обновлением до новой версии операционной системы, в данном случае iOS 13, мы должны сделать резервную копию нашего устройства через iTunes.
Чтобы избежать проблем такого типа, перед обновлением до новой версии операционной системы, в данном случае iOS 13, мы должны сделать резервную копию нашего устройства через iTunes.
Чтобы сделать резервную копию через iTunes, нам просто нужно подключить наш iPad или iPhone к компьютеру, открыть iTunes и щелкнуть значок, представляющий наше устройство. В появившемся окне мы должны нажать на Backup. Процесс Это займет больше или меньше времени в зависимости от занимаемой площади на нашем устройстве, поэтому мы должны расслабиться.
Резервное копирование с помощью iCloud
Если у нас есть план хранения iCloud, все наши фотографии находятся в облаке, как и все документы, совместимые с облачным хранилищем Apple. Это мы вы избежите необходимости делать резервную копию с нашего терминала, так как вся информация на нем надежно хранится. После обновления терминала нам придется повторно загрузить все установленные нами приложения.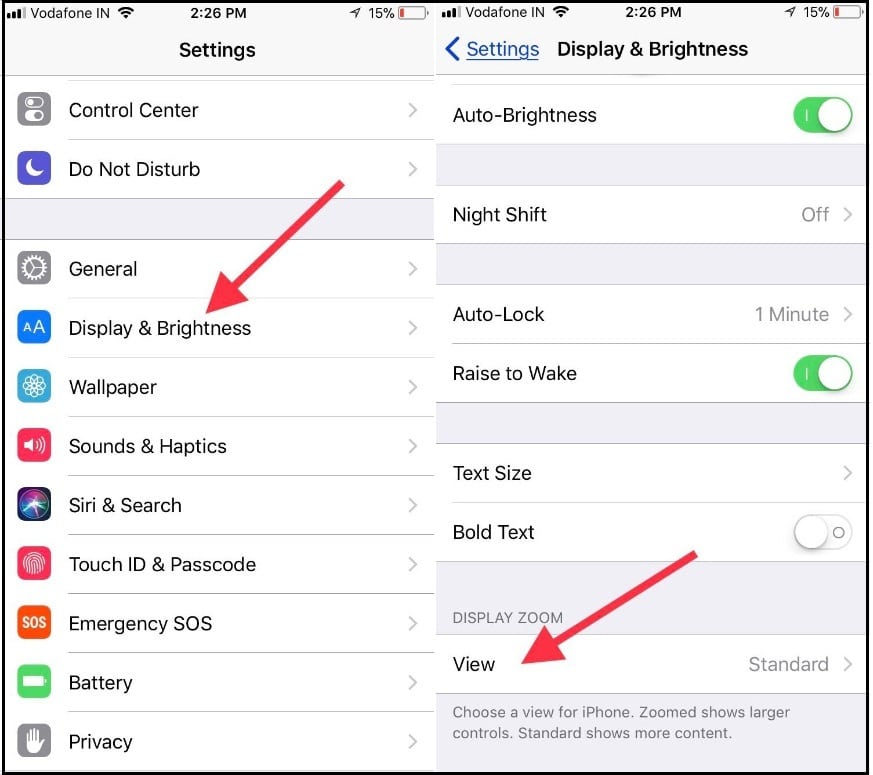
Если мы хотим сохранить те же приложения, что и в iOS 12Таким образом, перетащив все проблемы, которые я объяснил выше, мы можем сделать резервную копию нашего терминала в iCloud, чтобы после его обновления мы могли восстановить все приложения, которые мы установили.
Обновление до iOS 13
После выполнения всех шагов, которые я объяснил выше, желаемый момент обновить до iOS 13. Мы можем сделать этот процесс с нашего iPhone или iPad или прямо из iTunes. Если мы делаем это с iPhone или iPad, мы должны выполнить следующие шаги:
Обновление до iOS 13 с iPhone или iPad
- Настройки.
- Общие.
- Обновление программного обеспечения.
- В разделе «Обновление программного обеспечения» будет показано, что нам нужно установить новую версию iOS, в частности iOS 13. При нажатии на нее отображается значок подробности этой новой версии.
- Чтобы продолжить установку, мы должны нажать на Загрузить и установить.

- Чтобы обновление произошло, наш терминал должен быть подключен к сети WiFi и зарядному устройству. Клеммная батарея должна быть выше 20%, чтобы начался процесс установки.
Обновление до iOS 13 из iTunes
Если вы классик и хотите продолжить обновление своего устройства через iTunes, выполните следующие действия.
- Прежде всего мы должны подключите наш iPhone или iPad к компьютеру.
- Открываем iTunes и нажимаем на него значок, представляющий устройство мы хотим обновить.
- В правом верхнем углу, где отображается информация о терминале, нажмите на Проверить обновления.
- Как только мы примем условия, iTunes запустится скачать обновление а позже обновите устройство.
Как установить iOS 12 прямо сейчас за 3 простых шага
Как и ожидалось, Apple выпустила iOS 12 GM (золотой мастер) для разработчиков ранее сегодня, а финальная сборка будет официально выпущена 17 сентября. В этой статье мы покажем вам, как установить iOS 12 прямо сейчас на ваш iPhone и iPad. .
В этой статье мы покажем вам, как установить iOS 12 прямо сейчас на ваш iPhone и iPad. .
Давайте погрузимся в:
Но если вы можете установить iOS 12 на свой iPhone или iPad, вот полный список совместимых устройств iOS 12.
Устройства, совместимые с iOS 12
iOS 12 будет поддерживать тот же набор устройств, которые были совместимы с iOS 11. Это означает, что iPhone 5s, который был впервые выпущен в 2013 году, по-прежнему будет поддерживаться iOS 12.
iPhone:
- iPhone Xs, iPhone Xs Max
- iPhone Xr
- iPhone X
- iPhone 8
- iPhone 8 Plus
- iPhone 7
- iPhone 7 Plus
- iPhone 6s
- iPhone 6s Plus
- Айфон 6
- iPhone 6 Plus
- iPhone SE
- айфон 5с
- IPod Touch 6-го поколения
iPad:
- Новый 9,7-дюймовый iPad
- IPad Pro 12,9 дюйма
- 9,7-дюймовый iPad Pro
- IPad Pro 10,5 дюйма
- iPad Air 2
- iPad Air
- iPad mini 4
- iPad mini 3
- iPad mini 2
- iPad 5
- iPad 6
Сделайте резервную копию вашего iPhone или iPad
Шаг 1: Подключите свой iPhone или iPad к Mac или ПК и откройте iTunes.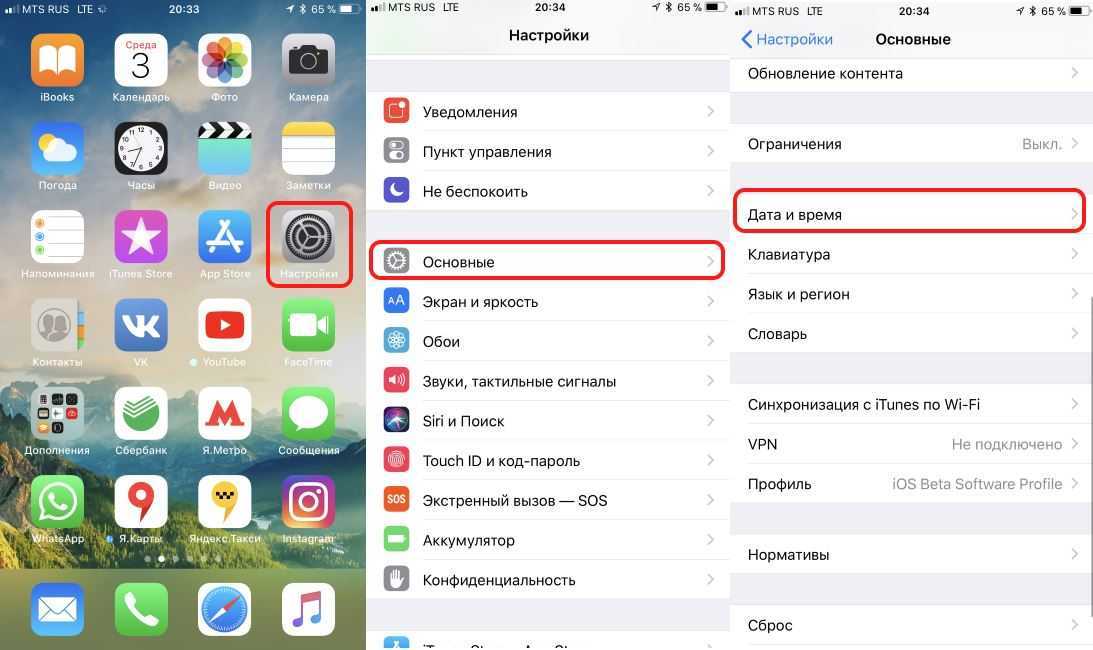
Шаг 2: В верхней строке меню iTunes щелкните значок iPhone или iPad.
Шаг 3: Нажмите на Резервное копирование сейчас. Если вам нужна дополнительная безопасность, нажмите Зашифровать резервную копию. Это также сделает резервную копию конфиденциальных данных, таких как ваши пароли, данные Heath, устройства HomeKit и логины. Так что при восстановлении работы еще меньше. Когда вы делаете зашифрованную резервную копию, вам также необходимо создать для нее пароль (который вы можете сохранить в Связке ключей).
Шаг 4: Далее выберите Резервное копирование приложений. На ваш компьютер будет создана резервная копия всего устройства.
Шаг 5: Теперь давайте заархивируем его, чтобы эта резервная копия была высечена на камне. В строке меню выберите Предпочтения.

Зарегистрируйтесь в программе Apple Public Beta
Шаг 1: Перейдите на сайт beta.apple.com и нажмите Подписаться.
Шаг 2: Войдите в систему, используя свой Apple ID, а затем примите условия программы Apple Beta Software.
Зарегистрируйте устройство в программе общедоступного бета-тестирования
Теперь, когда вы зарегистрировали свою учетную запись Apple в программе публичного бета-тестирования Apple, вам также нужно будет зарегистрировать в ней свой iPhone или iPad. Для этого на вашем iPhone или iPad перейдите в Публичный бета-сайт Apple и войдите в систему с той же учетной записью Apple.
Пошаговое руководство по установке iOS 12 GM на iPhone или iPad
Шаг 1: Перейдите на вкладку iOS и выберите Скачать профиль вариант. Вам будет предложено загрузить и установить бета-профиль на свой iPhone или iPad. После установки перезагрузите устройство, чтобы изменения вступили в силу.
Шаг 2: После установки бета-профиля и перезагрузки устройства перейдите на Настройки -> Общие -> Обновление ПО.
Шаг 3: Теперь вы должны увидеть загрузку iOS 12 GM, готовую для вашего устройства. Если обновления не появляются, повторите попытку через несколько секунд.
Поскольку размер GM превышает 2 ГБ, я бы рекомендовал убедиться, что у вас есть доступ к высокоскоростной сети Wi-Fi, прежде чем продолжить загрузку. Чтобы начать загрузку, коснитесь Загрузить и установить.

Сборка GM обычно является той же сборкой, которая публикуется. Однако, если Apple выпустит другую сборку для исправления некоторых ошибок, вы автоматически получите обновления OTA для новой сборки.
Сообщите нам, как это происходит. Если вам удалось установить iOS 12 на свой iPhone или iPad, оставьте комментарий, чтобы сообщить нам, что вы думаете о новых функциях iOS 12.
—>
Похожие записи
Как установить бета-версию iOS 15.6, iPadOS 15.6 и macOS Monterey 12.5, даже если вы не разработчик
iOS
iPadOS
Обновления
Как установить бета-версию iOS 15.6, iPadOS 15.6 и macOS Monterey 12.5, даже если вы не разработчик
Александр Кузнецов
—
Компания Apple готовится к выпуску крупных обновлений своих операционных систем, и для этого продолжает выпускать бета-сборки iOS, iPadOS, macOS, tvOS и watchOS. Первыми их получают зарегистрированные разработчики, но достаточно воспользоваться специальным профилем — и вы тоже сможете ставить эти апдейты в числе первых. Ниже рассказано, как это можно сделать.
Первыми их получают зарегистрированные разработчики, но достаточно воспользоваться специальным профилем — и вы тоже сможете ставить эти апдейты в числе первых. Ниже рассказано, как это можно сделать.
Какие устройства совместимы с iOS 15.6 beta
- iPhone 12
- iPhone 12 mini
- iPhone 12 Pro
- iPhone 12 Pro Max
- iPhone 11
- iPhone 11 Pro
- iPhone 11 Pro Max
- iPhone XS
- iPhone XS Max
- iPhone XR
- iPhone X
- iPhone 8
- iPhone 8 Plus
- iPhone 7
- iPhone 7 Plus
- iPhone 6s
- iPhone 6s Plus
- iPhone SE (первое поколение)
- iPhone SE (второе поколение)
- iPod touch (седьмое поколение)
Какие устройства совместимы с iPadOS 15.6 beta
- iPad Pro 12.9″ (четвёртое поколение)
- iPad Pro 11″ (второе поколение)
- iPad Pro 12.
 9″ (третье поколение)
9″ (третье поколение) - iPad Pro 11″ (первое поколение)
- iPad Pro 12.9″ (второе поколение)
- iPad Pro 12.9″ (первое поколение)
- iPad Pro 10.5″
- iPad Pro 9.7″
- iPad (восьмое поколение)
- iPad (седьмое поколение)
- iPad (шестое поколение)
- iPad (пятое поколение)
- iPad mini (пятое поколение)
- iPad mini 4
- iPad Air (четвёртое поколение)
- iPad Air (третье поколение)
- iPad Air 2
Какие устройства совместимы с macOS Monterey 12.5 beta
- MacBook (2015 и позднее)
- MacBook Air (начало 2015 и позднее)
- MacBook Pro (начало 2015 и позднее)
- Mac mini (конец 2014 и позднее)
- iMac (конец 2015 и позднее)
- iMac Pro (2017 и позднее)
- Mac Pro (конец 2013 и позднее)
Как установить бета-версии iOS 15.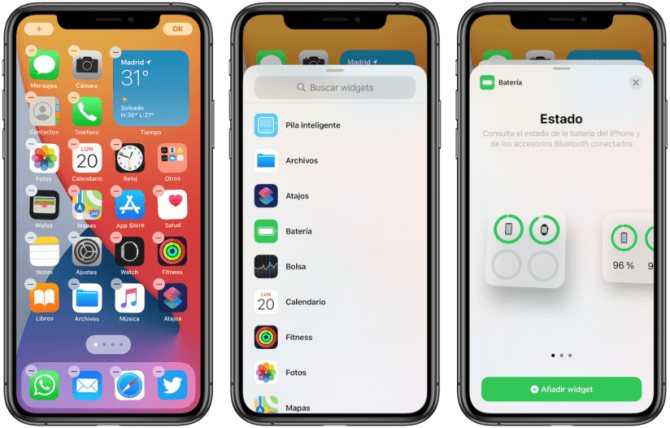 6 и iPadOS 15.6:
6 и iPadOS 15.6:
- С iPhone или iPad перейдите на сайт betaprofiles.com и загрузите профиль конфигурации.
-
В появившемся окне с предупреждением об открытии «Настроек» нажмите «Разрешить» и дождитесь автоматического закрытия окна. - Зайдите в «Настройки» → «Основные» → «Профиль», выберите строку iOS 15 & iPadOS 15 Beta Software Profile и нажмите «Установить». Подтвердите действие вводом защитного кода.
-
В последний раз подтвердите установку профиля конфигурации и согласитесь на последующую перезагрузку гаджета. -
Когда устройство перезагрузится, вернитесь в «Настройки» → «Основные» → «Обновление ПО» и начните скачивание iOS 15.6 или iPadOS 15.6 Developer beta. - По завершении скачивания нажмите «Установить» и дождитесь завершения установки.
Как установить бета-версию macOS Monterey 12.5:
- Скачайте на Mac файл бета-профиля.

-
Откройте профиль и установите его, следуя указаниям. -
Зайдите в «Настройки» → «Обновления ПО» и установите появившийся апдейт macOS Monterey 12.5 Developer beta.
iGuides в Яндекс.Дзен — zen.yandex.ru/iguides.ru
iGuides в Telegram — t.me/igmedia
Рекомендации
📲 Как установить на iPhone приложения, удаленные из App Store — «Сбербанк», «Альфа» и другие
Включение всего одной настройки в Chrome охладит ваш компьютер, а ноутбуку продлит автономность
Мы нашли удобный способ следить за максимально выгодным курсом доллара на AliExpress
Как удалить банковские карты из Google Pay (потому что зачем они там?)
Рекомендации
📲 Как установить на iPhone приложения, удаленные из App Store — «Сбербанк», «Альфа» и другие
Включение всего одной настройки в Chrome охладит ваш компьютер, а ноутбуку продлит автономность
Мы нашли удобный способ следить за максимально выгодным курсом доллара на AliExpress
Как удалить банковские карты из Google Pay (потому что зачем они там?)
Читайте также
iOS 16
iOS 15
Откат
Гайды
Пользователи Android-смартфонов раскритиковали эмэйзинг-фичу в iPhone 14 Pro и Pro Max
iPhone 14
Android
В процессоры Intel 13-го поколения добавили настоящую магию
Intel
Процессоры
iOS 14 уже можно установить.
 Стоит ли?
Стоит ли?
17 сентября 2020
12:59
Николай Белкин
Традиционно очередную версию операционной системы iOS выпускали одновременно с анонсом новых iPhone в середине сентября. В этот раз айфоны задерживаются, но операционку, iOS 14, выпустили в срок. В этом материале пробежимся по основным нововведениям iOS 14 — удобны ли они, полезны ли — и попытаемся ответить на вопрос: стоит ли обновлять устройства прямо сейчас, или имеет смысл подождать.
Традиционно очередную версию операционной системы iOS выпускали одновременно с анонсом новых iPhone в середине сентября. В этот раз айфоны задерживаются, но операционку, iOS 14, выпустили в срок. Некоторые разработчики приложений даже возмутились таким «сюрпризом», потому что не успевают отладить свои программы для полной совместимости с новой прошивкой iPhone.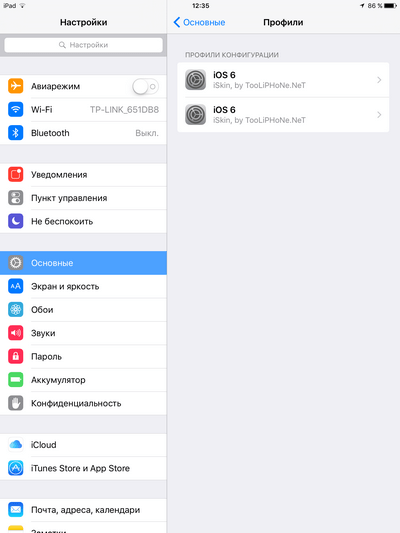
В этом материале пробежимся по основным нововведениям iOS 14 — удобны ли они, полезны ли — и попытаемся ответить на вопрос: стоит ли обновлять устройства прямо сейчас, или имеет смысл подождать.
Виджеты
Одно слово: дождались. Теперь iOS устранила функциональное отставание от Android еще по одной позиции — к тому же, виджеты все выглядят и работают единообразно, поэтому заполненный ими экран не начинает выглядеть хаотично. Разве что подавляющее большинство сторонних приложений пока не выпустили обновления с поддержкой новой функции, так что ассортимент виджетов для установки на домашние экраны и создания «стопок» (виджеты в них можно переключать, перелистывая) ограничен пока предложениями Apple.
В процессе использования выяснилось помимо очевидного пара интересных моментов. Первый: есть виджет с рекомендациями Siri — фактически он позволяет сделать на домашнем экране две строчки по четыре значка динамическими, предлагая приложения на основе геопозиции (например, «Вкусвилл» когда вы рядом с магазином) или по времени суток (если вы, например, запускаете Instagram (запрещена в РФ) как правило за обедом в одно и то же время). Если дополнить этот виджет «смарт-стопкой» – «мета (запрещена в РФ)-виджетом», на основе машинного обучения выбирающим, какую именно информацию отобразить в данный момент — можно быстро понять, насколько эффективен на данный момент «яблочный» искусственный интеллект. Предварительный вывод — раз на раз не приходится.
Если дополнить этот виджет «смарт-стопкой» – «мета (запрещена в РФ)-виджетом», на основе машинного обучения выбирающим, какую именно информацию отобразить в данный момент — можно быстро понять, насколько эффективен на данный момент «яблочный» искусственный интеллект. Предварительный вывод — раз на раз не приходится.
Второй момент интересен тем, кто и без «библиотеки приложений» предпочитал выносить на первый экран только ограниченное число значков, чтобы глаза не разбегались. С таким подходом была одна проблема — Apple категорически отказывается позволить пользователям размещать значки там, где им удобно, настаивая на последовательном заполнении экрана начиная с верхнего левого угла — как будто экран этот по-прежнему, как во времена первых iPhone, 3,5-дюймовый. Теперь же верхнюю часть легко заполнить виджетами, а «самые-самые» приложения разместить в нижней — там, где до них легко дотянуться большим пальцем.
Библиотека приложений
Что приятно, ни на использовании виджетов на домашних экранах, ни на применении новой «Библиотеки приложений» создатели iOS не настаивают. Если у вас несколько экранов со значками, вы можете и после обновления на iOS 14 не подозревать о существовании такой «библиотеки» — пока, например, не попытаетесь перелистнуть последний экран влево.
Если у вас несколько экранов со значками, вы можете и после обновления на iOS 14 не подозревать о существовании такой «библиотеки» — пока, например, не попытаетесь перелистнуть последний экран влево.
В этот момент перед вами появится составленный автоматически каталог всех программ, установленных на смартфоне, в комплекте со строкой поиска наверху. Тянуться к ней пальцем, чтобы начать вводить первые буквы названия приложения, необязательно — достаточно просто потянуть экран вниз.
Значки в «Библиотеке приложений» рассортированы по категориям. Сначала «Предложения» и «Недавно добавленные», затем все остальное — «Утилиты», «Социальные сети» (сюда же определены некоторые мессенджеры и «Телефон»), «Продуктивность и финансы» (почта, календари, офисные программы, «Госуслуги», облачные сервисы, онлайн-банки,
На каждой плитке выводятся три значка чаще всего используемых программ из этой категории, четвертый является ярлыком для отображения всей категории полностью.
Сортировка не всегда предсказуемая.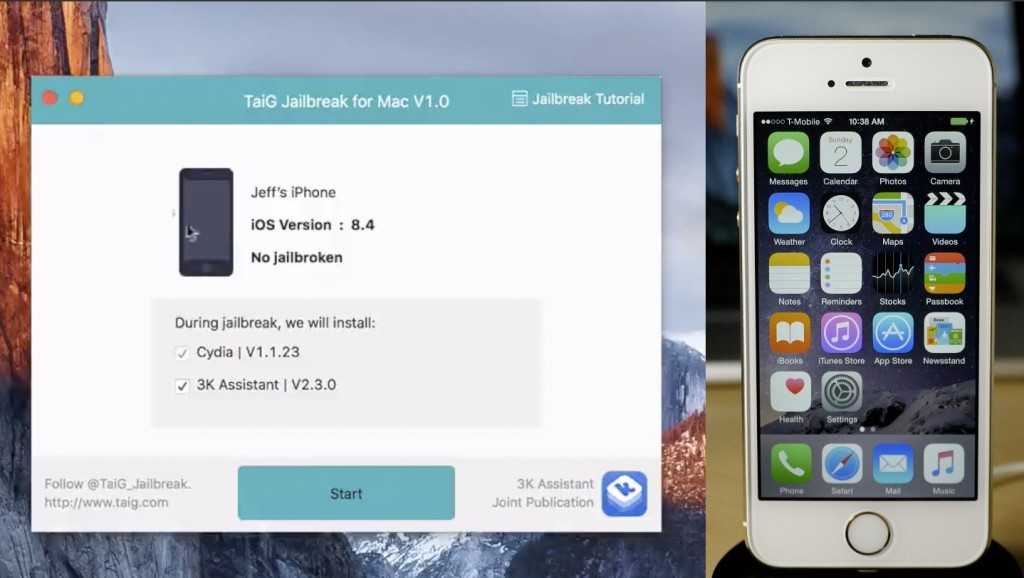 Например, догадаться искать Slack в «Продуктивности» еще можно, но туда же определен «Яндекс.Мессенджер», хотя казалось бы логичным искать его в «Социальных сетях», раз уже там уже есть Telegram, WhatsApp и Skype. Думаете, Zoom будут там же, где и Skype? А вот и нет: Skype — «соцсеть», а Zoom — «продуктивность».
Например, догадаться искать Slack в «Продуктивности» еще можно, но туда же определен «Яндекс.Мессенджер», хотя казалось бы логичным искать его в «Социальных сетях», раз уже там уже есть Telegram, WhatsApp и Skype. Думаете, Zoom будут там же, где и Skype? А вот и нет: Skype — «соцсеть», а Zoom — «продуктивность».
Кроме того, например, большинство приложений для создания музыки — виртуальные драм-машины, синтезаторы, приложения для диджеинга и т.п. — iOS 14 как отдельную категорию не распознает. Обнаружились они все в категории «развлечения» — вместе с YouTube и Spotify. Поскольку переназначить категорию приложения невозможно (она задается, очевидно, при публикации в App Store), придется либо постоянно держать в голове «что есть что», либо игнорировать папки за исключением топовых приложений в них, а для остального пользоваться поиском. Это, на самом деле, гораздо быстрее и удобнее, чем кажется – как правило, если программ у вас установлено не слишком много, чтобы найти нужную достаточно потянуть экран вниз и ввести одну букву.
Больше пространства, больше свободы
Третья важная составляющая iOS 14 — это не конкретная функция, а воплощенное сразу в нескольких нововведениях осознание: многие интерфейсы вовсе не заслуживают того, чтобы оккупировать весь экран и лишать пользователя возможности одновременно взаимодействовать с другими элементами операционной системы.
Соответствующие изменения коснулись Siri и экрана входящего звонка. Голосовой ассистент теперь возникает на экране в виде анимированного значка, плавающего поверх других приложений, а не перекрывает экран полностью. Правда, если Siri, например, продолжает рассказывать вам о погоде на завтра, а вы коснулись экрана — рассказ прервется, а интерфейс помощника исчезнет.
Аналогичная (и даже более продуманная) трансформация произошла со звонками — если раньше входящий вызов (на который вы, например, не хотели отвечать) лишал вас на десяток-другой секунд возможности взаимодействовать со смартфоном, не отклоняя его, то теперь вы можете просто игнорировать сравнительно небольшую плашку с информацией о вызове, продолжая, к примеру, читать Twitter.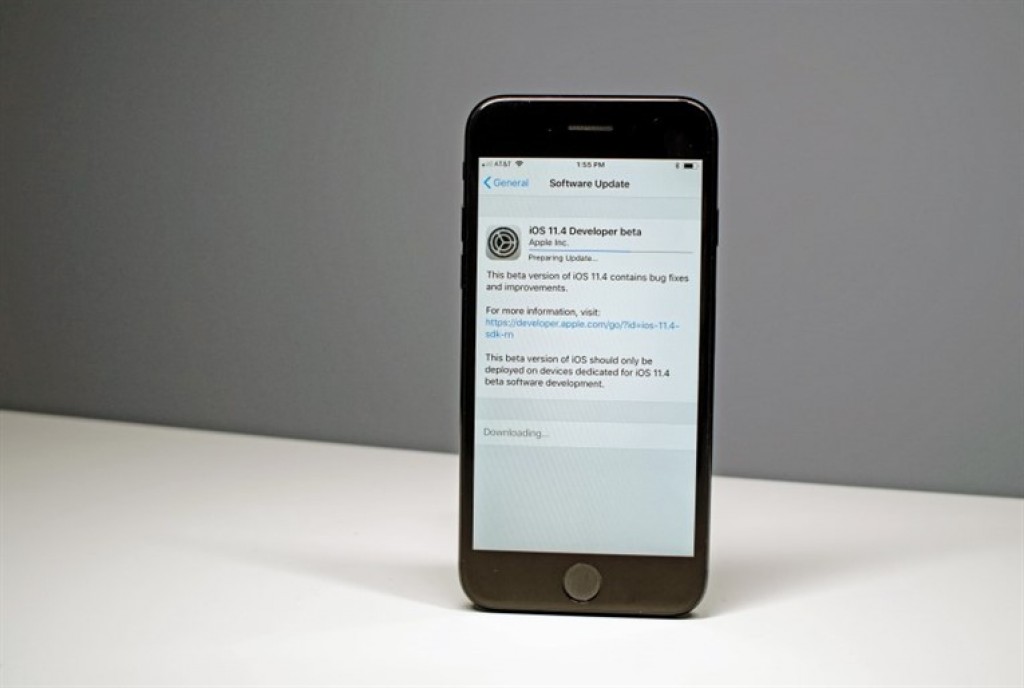
Появились и более удобные способы выполнять привычные действия. Например, владельцы iPhone 11-го поколения могут в меню «Универсальный доступ» включить функцию управления постукиваниями — смартфон распознает двойное или тройное постукивание по задней панели. На них можно назначить одно из десятка с лишним действий — от блокировки экрана до съемки скриншота.
Приватность, безопасность, общение
Все уже привыкли, что у ноутбука или веб-камеры должен быть индикатор, загорающийся, когда она активна. Теперь такой будет и у айфонов, более того, цветная точка рядом с индикатором сигнала сотовой сети будет информировать не только о видеосъемке фронтальной камерой (загораясь зеленым), но и о работе микрофона (тогда индикатор светится желтым).
iOS 14 ставит под дополнительный контроль поведение приложений. Теперь можно, например, выдать им лишь ограниченный доступ к фотографиям на устройстве, выбрав при получении соответствующего запроса конкретные снимки. Кроме того, разрешение будет запрашиваться и при получении доступа к устройствам в локальной сети.
iOS 14 дает пользователям и новые возможности общения. Например, теперь в операционку встроено приложение «Перевод», позволяющее в реальном времени поддерживать диалог с носителями другого языка. В настоящее время поддерживаются английский, арабский, испанский, итальянский, китайский, корейский, немецкий, португальский, русский, французский и японский языки. Правда, задержка при переводе пока оставляет желать лучшего.
Расширены и другие возможности не-текстового общения. Например, можно искать эмодзи по их названию, а при создании аватаров—мемодзи доступны новые возможности — например, лицо персонажа можно прикрыть защитной маской.
Обновляться или подождать?
Новых функций в iOS 14 еще масса, но основные, которые наверняка будут востребованы большинством пользователей, перечислены выше. Я установил финальную версию ОС на свой основной смартфон и пока не столкнулся ни с одной проблемой, в том числе со сторонними приложениями. Массовых жалоб от других пользователей также пока не наблюдается — впрочем, с момента выпуска операционки не прошло еще и суток.
Многие разработчики успели подать на модерацию в App Store предназначенные для iOS 14 версии своих программ только в последние пару дней, так что они могут стать доступны для скачивания с задержкой до недели — а с предыдущими версиями теоретически могут возникать проблемы. Так что, если используете на смартфоне какое-то не очень массовое ПО — имеет смысл подождать со скачиванием iOS 14 до выпуска разработчиком протестированного на совместимость апдейта. В остальных случаях не обновляться причин нет — новые функции удобны, а при желании их нетрудно игнорировать
iOS 14 совместима со всеми iPhone начиная с iPhone 6s — то есть Apple выпускает новейшее ПО для всех своих смартфонов, вышедших на рынок в последние пять лет.
технологии
обзор
гаджеты
обновления
iPhone
Apple
iOS
новости
Еще не скачали iOS 15 для iPhone? Как установить обновление программного обеспечения Apple сегодня
Готовы познакомиться с новыми функциями, которые появятся в iOS 15 и iPadOS 15? У нас хорошие новости: оба обновления программного обеспечения готовы к установке на iPhone и iPad. После загрузки вы получите доступ к новым функциям FaceTime от Apple, которые впервые позволяют участвовать пользователям Android и ПК, а также к улучшениям iMessage, которые упрощают отслеживание ссылок и фотографий, отправленных вашими друзьями. iPad полностью переделывает домашний экран, а многозадачность наконец-то получает импульс, который был необходим в течение многих лет.
После загрузки вы получите доступ к новым функциям FaceTime от Apple, которые впервые позволяют участвовать пользователям Android и ПК, а также к улучшениям iMessage, которые упрощают отслеживание ссылок и фотографий, отправленных вашими друзьями. iPad полностью переделывает домашний экран, а многозадачность наконец-то получает импульс, который был необходим в течение многих лет.
iOS 15 и iPadOS 15 входят в комплект поставки новых iPhone 13, iPhone 13 Pro и iPhone 13 Mini, не говоря уже о новейших iPad и iPad Mini, анонсированных Apple на прошлой неделе. Все уже доступно для предварительного заказа. (Apple также анонсировала новые Apple Watch Series 7 вместе с ними.)
Ниже мы объясним, как установить iOS 15 на iPhone и iPadOS 15 на iPad. Но обязательно следуйте нашему контрольному списку перед загрузкой программного обеспечения — мы расскажем вам, как это сделать. И вот почему некоторые люди могут захотеть подождать неделю.
Сейчас играет:
Смотри:
Лучшие функции iOS 15: как режим фокусировки улучшил мой iPhone
7:20
Подготовьте свой iPhone или iPad перед установкой обновления
Перед установкой последнего обновления выделите несколько минут на плановое обслуживание вашего iPhone или iPad. Это не только поможет обеспечить плавное обновление, но и освободит хранилище в процессе, и у вас будет свежая резервная копия наготове, если что-то пойдет не так во время установки обновления.
Это не только поможет обеспечить плавное обновление, но и освободит хранилище в процессе, и у вас будет свежая резервная копия наготове, если что-то пойдет не так во время установки обновления.
Обязательно уберите все лишнее, например фотографии и приложения, которые вам больше не нужны, чтобы освободить место на вашем телефоне. Если вы еще не сделали этого в последнее время, вы также можете создать новую резервную копию, чтобы не потерять ничего важного на своем устройстве. (Вот руководство, которое расскажет вам, как все это сделать.) Как только вы это сделаете, ваш телефон и iPad будут готовы к работе с iOS 15 и iPadOS 15.
Сейчас играет:
Смотри:
Мы нашли эти удивительные функции в бета-версии iOS 15 9.0003
17:38
Совместимы ли iOS 15 и iPadOS 15 с моим iPhone и iPad?
Apple опубликовала список устройств, которые получат обновление. Легко понять, будет ли на вашем устройстве работать новая операционная система для его платформы.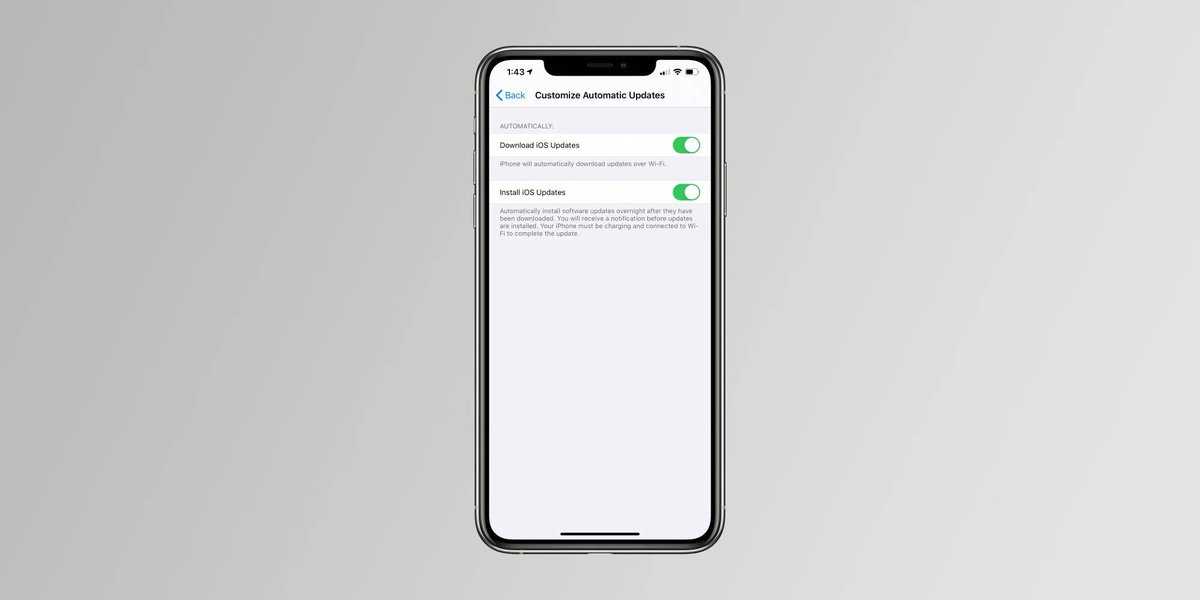 Если ваш iPhone сейчас работает под управлением iOS 14, вы сможете установить обновление. Вот все совместимые устройства:
Если ваш iPhone сейчас работает под управлением iOS 14, вы сможете установить обновление. Вот все совместимые устройства:
Устройства, которые будут поддерживать iOS 15 или iPadOS 15
| айфон 12 мини | iPad Pro 12,9 дюйма (5-го поколения) |
|---|---|
| айфон 12 | iPad Pro 11 дюймов (3-го поколения) |
| айфон 12 про | iPad Pro 12,9 дюйма (4-го поколения) |
| Айфон 12 Про Макс | iPad Pro 11 дюймов (2-го поколения) |
| Телефон 11 | iPad Pro 12,9 дюйма (3-го поколения) |
| Айфон 11 Про | iPad Pro 11 дюймов (1-го поколения) |
| Айфон 11 Про Макс | iPad Pro 12,9 дюйма (2-го поколения) |
| айфон хз | iPad Pro 12.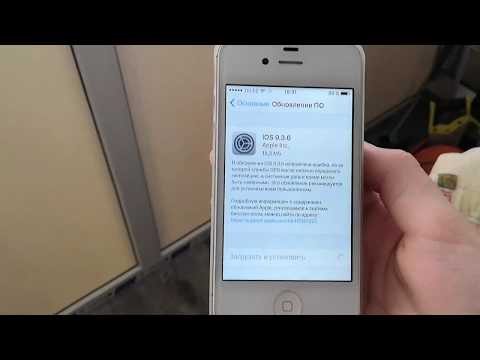 9-дюйм (1-е поколение) 9-дюйм (1-е поколение) |
| айфон хз макс | iPad Pro 10,5 дюйма |
| айфон хр | iPad Pro 9,7 дюйма |
| айфон х | iPad (8-го поколения) |
| айфон 8 | iPad (7-го поколения) |
| айфон 8 плюс | iPad (6-го поколения) |
| айфон 7 | iPad (5-го поколения) |
| айфон 7 плюс | iPad Mini (5-го поколения) |
| айфон 6с | айпад мини 4 |
| айфон 6с плюс | iPad Air (4-го поколения) |
| iPhone SE (1-го поколения) | iPad Air (3-го поколения) |
| iPhone SE (2-го поколения) | Айпад Эйр 2 |
| iPod Touch (7-го поколения) |
Как установить iOS 15 и iPadOS 15
Теперь, когда обновление доступно — Apple выпустила его около 10:00 по тихоокеанскому времени сегодня (13:00 по восточному времени, 18:00 по тихоокеанскому времени) — вы можете установить его так же, как и любое другое программное обеспечение. Обновить. Рекомендуется подключить устройство к зарядному устройству, чтобы обновление не разрядило батарею, а надежное соединение Wi-Fi поможет ускорить процесс, не сжигая ваш тарифный план. Имейте в виду, что вы можете немного подождать — вот почему.
Обновить. Рекомендуется подключить устройство к зарядному устройству, чтобы обновление не разрядило батарею, а надежное соединение Wi-Fi поможет ускорить процесс, не сжигая ваш тарифный план. Имейте в виду, что вы можете немного подождать — вот почему.
Если вы хотите приступить к работе, на iPhone или iPad выполните следующие действия:
1. Откройте приложение Настройки .
2. Выберите Общие .
3. Нажмите Обновление ПО.
4. В разделе «Доступно также» нажмите Обновить до iOS 15 .
5 . Выберите Загрузите и установите , чтобы начать установку. Вам может быть предложено ввести пароль, если он у вас есть.
Следуйте инструкциям для завершения установки. Когда ваше устройство перезагрузится, оно будет работать под управлением iOS 15. Выполните те же действия с iPad, чтобы обновить его до iPadOS 15.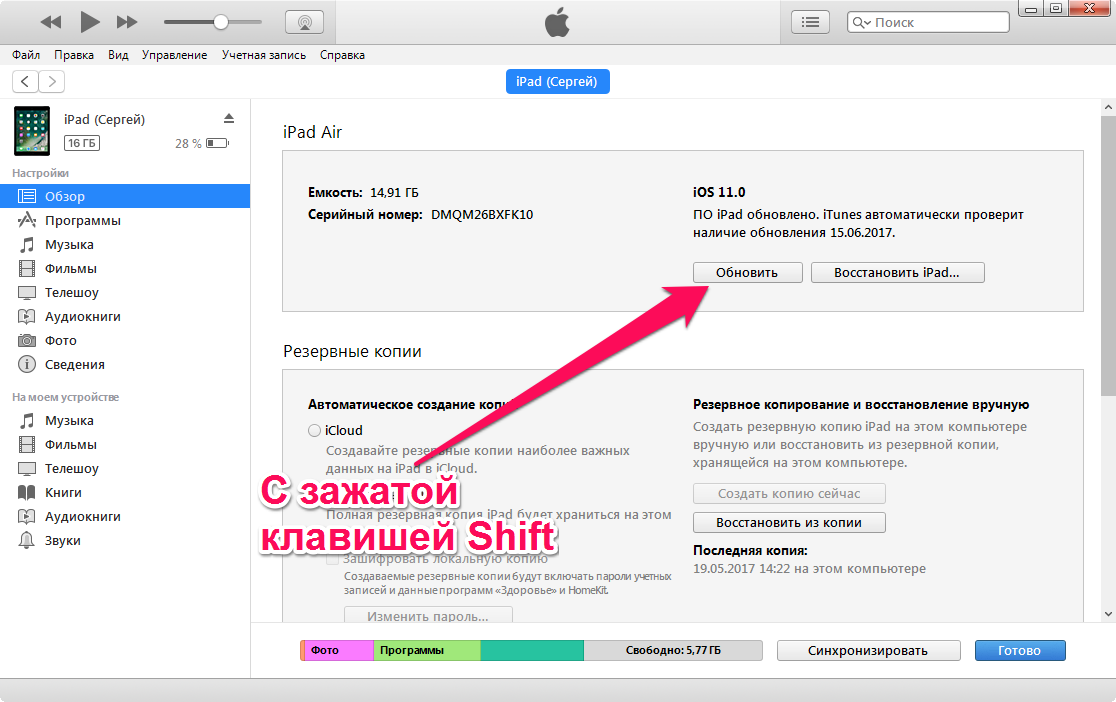
Как установить iOS 11 на iPhone 7, 7 Plus, 6s, 6, SE, iPad и iPod
Винод Ялбурги
Технология
Apple наконец-то выпустила долгожданное обновление iOS 11 для целого ряда устройств, включая iPhone 7/7 Plus, iPhone 6/6s, iPhone SE, iPhone 5s, iPad Mini 2 и выше, а также iPod Touch шестого поколения. iOS 11 также будет доступна на недавно выпущенных iPhone 8, iPhone 8 Plus и флагманском iPhone X «из коробки».
Вот полное пошаговое руководство, которое поможет вам загрузить и установить iOS 11 на все совместимые устройства iPhone, iPad и iPod Touch либо через OTA, либо через чистую установку. Прежде чем продолжить, проверьте, отображается ли ваше устройство в списке совместимости ниже.
Список устройств, совместимых с iOS 11
Вот полный список устройств, совместимых с iOS 11:
iPhone
• iPhone X
• iPhone 8
• iPhone 8 Plus
• iPhone 7
• iPhone 7 Plus
• iPhone 6s
• iPhone 6s Plus
• iPhone 6
• iPhone 6 Plus
• iPhone SE
• iPhone 5s
iPad
• iPad (9,7 дюйма)
• iPad Pro (9,7) дюймов)
• iPad Pro (12,9 дюйма)
• iPad Pro 2017 года (12,9 дюйма)
• iPad Pro 2017 года (10,5 дюйма)
• iPad mini 4
• iPad mini 3
• iPad mini 2
• iPad Air 2
• iPad Air
iPod touch
• iPod touch 6-го поколения
Примечание: Рекомендуется выполнить полное резервное копирование данных вашего устройства с помощью iTunes или через iCloud, прежде чем устанавливать на него iOS 11, чтобы предотвратить непредвиденную потерю данных.
Как установить iOS 11 с помощью метода OTA
Беспроводной метод (OTA) — это самый простой и быстрый способ установки iOS 11 на iPhone, iPad или iPod Touch. Однако, если вы ищете бесперебойную работу, вам обязательно стоит попробовать метод чистой установки.
Шаг 1: Перейдите в раздел «Настройки» > «Основные» > «Обновление ПО» на 64-разрядном устройстве iOS под управлением iOS 10.
Шаг 2: Если ваше устройство поддерживается, на экране должно появиться запрос на обновление iOS 11 OTA.
Шаг 3: Как только появится обновление iOS 11, просто нажмите кнопку «Загрузить и установить», чтобы начать процесс установки.
Метод чистой установки iOS 11
Примечание. Настоятельно рекомендуется использовать метод чистой установки , чтобы обеспечить лучшее время автономной работы и производительность, поскольку обновление OTA до iOS 11 сохранит старые системные файлы iOS 10. x, которые могут быть неоптимизированы. чтобы хорошо работать на недавно установленной ОС.
x, которые могут быть неоптимизированы. чтобы хорошо работать на недавно установленной ОС.
Предварительные условия
Убедитесь, что на вашем ПК или Mac установлена последняя версия iTunes. Загрузите iTunes 12.7 с поддержкой iOS 11 для Windows и Mac здесь.
Загрузите необходимый файл IPSW для вашего устройства, используя прямые ссылки для скачивания, указанные ниже.
Прежде чем продолжить, убедитесь, что вы создали резервную копию важных данных и настроек на устройстве iOS.
iOS 11 Прямые ссылки для скачивания IPSW
iPhone 7
iPhone 7 Plus
iPhone 6S, iPhone 6
iPhone 6S Plus, iPhone 6 плюс
iPhone SE, iPhone 5S
IPAD Pro Pro Pro Pro Pro Pro Pro Pro Pro Pro (10.5-in (10.5-in iPad Pro Pro Pro (10.5-in (10.5-in in iped pro Pro Pro (10.5-in in iPhone SE). (12,9 дюйма) (2-го поколения)
iPad (9,7 дюйма)
iPad Air 2, iPad mini 4, iPad mini 3
iPad Pro (9,7 дюйма) (1-го поколения)
iPad Pro (12,9 дюйма) (1-го поколения)
iPad Air 1, iPad Mini 2
iPod Touch (6 -е поколение)
iPhone10,4 (iPhone 8)
IPhone10,5 (iPhone 8 Plus)
IPhone10,5 (iPhone 8 Plus)
.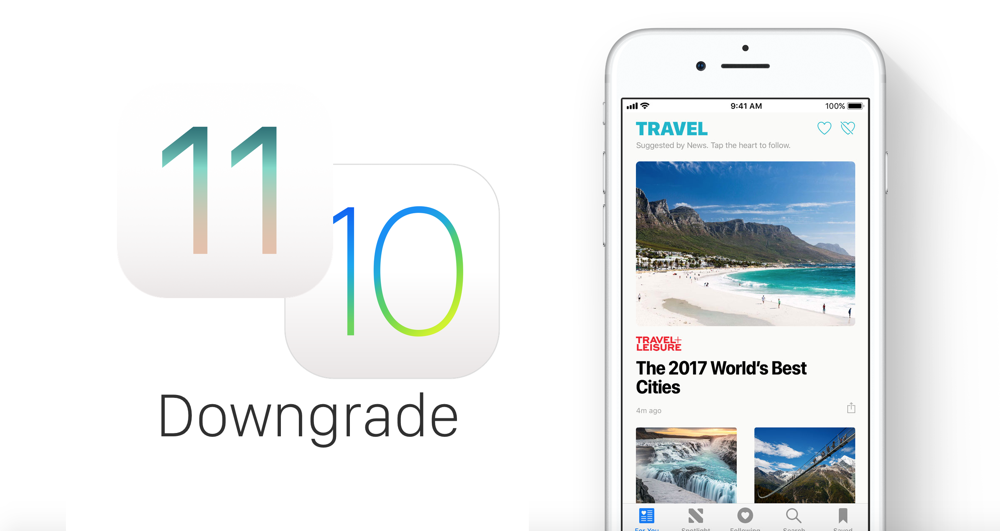 Чистая установка iOS 11 на iPhone, iPad и iPod Touch через iTunes
Чистая установка iOS 11 на iPhone, iPad и iPod Touch через iTunes
• После загрузки необходимого файла IPSW по предоставленным ссылкам просто перейдите в «Настройки» > «iCloud» > «Найти iPhone» и убедитесь, что переключатель установлен в положение «ВЫКЛ.». чтобы отключить эту функцию.
• Подключите устройство iOS к ПК или Mac с помощью кабеля Lightning, который входит в комплект поставки iPhone или iPad.
• В этот момент iTunes должен запуститься автоматически. В противном случае просто запустите его вручную и подождите, пока iTunes обнаружит устройство в списке источников.
• Выберите свое устройство iOS из списка источников в окне iTunes и разверните параметр «Настройки», чтобы просмотреть новые функции.
• Теперь требуется выполнить восстановление вручную вместо стандартного восстановления iTunes. Нажмите и удерживайте клавишу Alt на Mac или клавишу Shift на компьютере с Windows, а затем нажмите кнопку «Восстановить iPhone».
• Просто выберите конкретный файл прошивки IPSW, который вы загрузили ранее для своего устройства, когда iTunes предложит вам выбрать установочный файл. Теперь iTunes установит чистую версию iOS 11 на ваше устройство.
Теперь iTunes установит чистую версию iOS 11 на ваше устройство.
• После завершения установки вам будет предложено запустить стандартный процесс установки перед первым использованием устройства. Вам также будет предложено настроить устройство как новое или восстановить данные из резервной копии.
В идеале, если вы столкнулись с проблемами производительности, мы рекомендуем первый вариант, который предполагает настройку устройства как нового.
© iTech Post, 2022. Все права защищены. Не воспроизводить без разрешения.
Теги
iOS 11
как установить айос 11
как очистить установку iOS 11
Получить самые популярные истории iTechPost в еженедельном информационном бюллетене
Яблоко
Apple Inc.
 — американская транснациональная корпорация
— американская транснациональная корпорацияМедиакойн
Mediacoin — огромная мультиплатформенная
Майкрософт
Корпорация Microsoft является американской
Сони
Японский многонациональный конгломерат
Патч от Microsoft, выпущенный во вторник, сентябрь 2022 г.
 , исправит 63 уязвимости
, исправит 63 уязвимостиОбновление Windows 11 KB5017328 предлагает улучшения безопасности, исправления и новые функции
Amazon представляет обновленную электронную книгу Kindle за 99 долларов с улучшенными характеристиками
Uber выплатил Нью-Джерси 100 миллионов долларов налогов в связи с ошибкой классификации водителей
Как подготовить iPhone и iPad к работе с iOS 11
Apple официально выпускает iOS 11 во вторник, 19 сентября, и вместе с ней появится множество новых функций для iPhone и iPad, таких как обновленный Центр управления и новое приложение «Файлы». , жесты перетаскивания и несколько других обновленных элементов дизайна.
, жесты перетаскивания и несколько других обновленных элементов дизайна.
В этой статье рассказывается о некоторых вещах, которые вы можете сделать, чтобы подготовить свои устройства к последней мобильной операционной системе Apple, включая советы по обслуживанию хранилища, рекомендации по резервному копированию и несколько других полезных моментов, которые следует учитывать перед обновлением. Однако сначала стоит выяснить, совместимы ли ваши мобильные устройства с iOS 11.
Проверка совместимости с iOS 11
Если у вас iPhone 5s или новее или iPad Air или новее, на вашем устройстве будет установлена последняя версия операционной системы. Все еще не уверены? Вот официальный список совместимости Apple для iOS 11.
- iPhone: iPhone X, iPhone 8, iPhone 8 Plus, iPhone 7, iPhone 7 Plus, iPhone 6, iPhone 6 Plus, iPhone 6s, iPhone 6s Plus, iPhone 5s, айфон СЭ.
- iPad: iPad Pro 12,9 дюйма (1-го и 2-го поколений), iPad Pro 10,5 дюйма, 9iPad Pro с диагональю 0,7 дюйма, iPad Air 2, iPad Air 1, iPad 5-го поколения (модель 2017 г.
 ), iPad mini 4, iPad mini 3 и iPad mini 2.
), iPad mini 4, iPad mini 3 и iPad mini 2. - iPod: iPod touch 6-го поколения.
Освободить место на устройстве
iOS 11 включает новые функции, которые помогут вам освободить место на вашем устройстве iOS, такие как персональные рекомендации о действиях, которые вы можете предпринять, чтобы увеличить доступное хранилище. Но прежде чем вы сможете воспользоваться ими, убедитесь, что на вашем устройстве достаточно места для загрузки и установки новой операционной системы.
Имея это в виду, стоит пересмотреть, какие приложения вы в настоящее время установили на свои устройства и действительно ли они вам нужны. Проведите пальцем по главному экрану и проверьте свои папки, чтобы удалить все давно забытые приложения (включая устаревшие 32-разрядные приложения, которые не будут работать на iOS 11), которые занимают драгоценное место на диске.
Вы можете удалить приложения, удерживая на них палец и нажимая X, который появляется в углу их значка. Или перейдите в «Настройки» -> «Основные» -> «Хранилище и использование iCloud» -> «Управление хранилищем», коснитесь любых приложений, которые вы не используете, и выберите «Удалить приложение». Будьте безжалостны — вы всегда можете переустановить удаленные приложения позже, если передумаете.
Или перейдите в «Настройки» -> «Основные» -> «Хранилище и использование iCloud» -> «Управление хранилищем», коснитесь любых приложений, которые вы не используете, и выберите «Удалить приложение». Будьте безжалостны — вы всегда можете переустановить удаленные приложения позже, если передумаете.
Проверьте размер установленных приложений социальных сетей, таких как Facebook и Snapchat. Эти приложения часто могут увеличиваться в размере после длительных периодов активности из-за кэширования мультимедиа и тому подобного, поэтому вы можете удалить, а затем переустановить их, чтобы начать заново.
Если вы являетесь пользователем WhatsApp, откройте приложение, перейдите в «Настройки» -> «Использование данных и хранилища» -> «Использование хранилища», посмотрите, сколько мегабайт занимает ваша история чата, и примите соответствующие меры, используя «Управление». вариант. Вы можете быть удивлены тем, какую экономию может принести этот простой шаг.
Если вы используете библиотеку фотографий iCloud, также стоит убедиться, что она настроена на использование как можно меньшего объема локального хранилища на вашем устройстве. Нажмите «Настройки» -> «Фото и камера» и убедитесь, что опция «Оптимизировать хранилище iPhone» отмечена галочкой. Наконец, откройте приложение App Store и установите все доступные обновления, чтобы обеспечить максимальную совместимость с iOS 11.
Нажмите «Настройки» -> «Фото и камера» и убедитесь, что опция «Оптимизировать хранилище iPhone» отмечена галочкой. Наконец, откройте приложение App Store и установите все доступные обновления, чтобы обеспечить максимальную совместимость с iOS 11.
Создайте архивную резервную копию iTunes
Рекомендуется хранить резервную копию вашего устройства iTunes на компьютере на случай, если что-то идет наперекосяк или происходит самое худшее, и установка iOS 11 завершается неудачно. Если вам нужно перейти на более раннюю версию вскоре после установки нового обновления iOS, необходимо заранее сделать архивную резервную копию iTunes.
Архивная резервная копия iTunes сохраняет текущее состояние вашего устройства iOS и предотвращает его случайную перезапись последующими резервными копиями. Вот как это сделать на Mac. (Обратите внимание, что если вы являетесь пользователем Windows, процедура iTunes немного отличается, и вам нужно будет переименовать папку резервного копирования iTunes или переместить ее в другое место, чтобы предотвратить ее перезапись).
- Подключите свой iPhone или iPad к Mac с установленной последней версией iTunes (чтобы убедиться, нажмите iTunes -> Проверить наличие обновлений в строке меню) и щелкните значок устройства в интерфейсе iTunes.
- В разделе «Резервные копии» выберите «Этот компьютер», выберите «Зашифровать резервную копию iPhone» и установите пароль. Зашифрованная резервная копия сохраняет все пароли вашей учетной записи, а также данные Health и HomeKit, тогда как незашифрованная резервная копия — нет.
- Нажмите «Резервное копирование сейчас» и дождитесь завершения процесса резервного копирования. Это займет от 5 до 15 минут в зависимости от того, сколько данных хранится на вашем устройстве.
Заархивировать резервную копию
- Чтобы заархивировать резервную копию, выберите «Настройки» в меню iTunes и щелкните вкладку «Устройства». Щелкните правой кнопкой мыши новую резервную копию и выберите параметр «Архив».
- После завершения процесса архивирования резервная копия помечается датой и временем архивации.

Архивные резервные копии можно просмотреть в любое время в разделе «Настройки» iTunes. Отсюда также можно удалить заархивированную резервную копию — просто выберите нужную резервную копию и нажмите кнопку «Удалить резервную копию».
Установка iOS 11
Когда iOS 11 станет доступна (вероятно, около 10:00 по тихоокеанскому стандартному времени или 13:00 по восточному поясному времени во вторник, как и в предыдущих выпусках), она будет доставлена на ваше устройство либо через iTunes, когда вы подключите ее к компьютеру, либо как беспроводное обновление. Убедитесь, что ваше устройство полностью заряжено, прежде чем начать процесс через Wi-Fi, так как это может занять некоторое время.
Форум по теме: iOS 11
Популярные истории
iOS 16 выходит завтра: шесть новых функций, которые стоит проверить в этот понедельник, 12 сентября, в качестве бесплатного обновления для iPhone 8 и новее. iOS 16 включает в себя множество новых функций, от настраиваемого экрана блокировки до возможности временно редактировать или отменять сообщения iMessages.
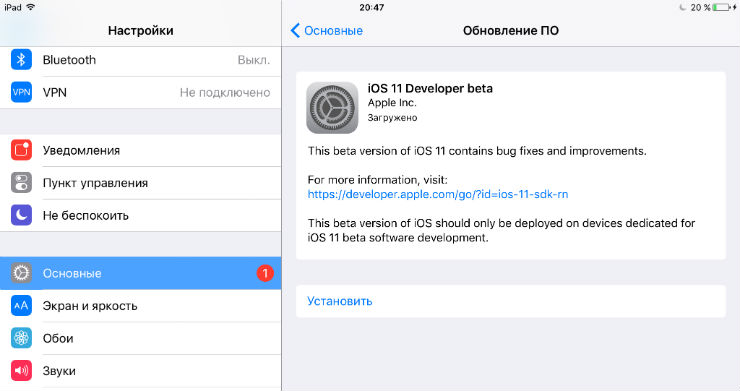
Чтобы установить iOS 16 после выпуска обновления, откройте приложение «Настройки» на iPhone и нажмите «Основные» → «Обновление ПО». После обновления iPhone до…
Куо: предварительные заказы на iPhone 14 Plus хуже, чем на iPhone 13 Mini, стратегия продукта «проваливается» По словам аналитика Apple Минг-Чи Куо, результаты предварительного заказа указывают на то, что позиционирование Apple двух новых стандартных моделей могло быть неудачным.
В своем -14-first-weekend-online-pre-order-survey-110411040b5d»>последнем посте на Medium Куо объяснил, что iPhone 14 Pro и iPhone 14 Pro Max показали «нейтральные» и «хорошие» результаты предварительного заказа. …
Все функции iOS 16, которые вы не получите до конца этого года
Воскресенье, 11 сентября 2022 г., 2:00 по тихоокеанскому времени, автор Hartley Charlton
Обычно есть несколько функций, которые Apple не может завершить до первого официального выпуска. основной новой версии iOS, и этот год, похоже, ничем не отличается: теперь подтверждено, что в общей сложности девять функций iOS 16 отсутствуют в первой общедоступной версии новой ОС.
В прошлом году SharePlay, цифровые идентификаторы в приложении Wallet и Universal Control были среди большого количества…
Емкость батареи iPhone 14 для всех четырех моделей раскрыта перед запуском
Воскресенье, 11 сентября 2022 г., 15:58 по тихоокеанскому времени, Джо Россиньол
Apple не афиширует емкость батареи для своей новой линейки iPhone 14, но MacRumors получил эту информацию из китайской нормативной базы данных.
Три из четырех моделей iPhone 14 имеют аккумулятор большей емкости по сравнению с линейкой iPhone 13, за исключением iPhone 14 Pro Max, который оснащен аккумулятором немного меньшего размера по сравнению с iPhone 13 Pro Max….
Apple подтверждает, что отображение процента заряда батареи iOS 16 недоступно на некоторых моделях iPhone
вторник, 13 сентября 2022 г., 1:00 по тихоокеанскому времени, автор Sami Fathi отказались от возможности отображать процент заряда батареи своего iPhone прямо в строке состояния. В обновленном документе поддержки Apple сообщает, что новое отображение процента заряда батареи недоступно на iPhone XR, iPhone 11, iPhone 12 mini и iPhone 13 mini. Apple не предоставляет…
Apple не предоставляет…
Должен ли я обновить до iOS 11 Iphone 6? 17 Новый ответ
Вы ищете ответ на тему «обновить до ios 11 iphone 6»? Отвечаем на все ваши вопросы на сайте barkmanoil.com в рубрике: Свежие новости финансов и инвестиций для вас. Ответ вы найдете прямо ниже.
Продолжить чтение
Стоит ли мне обновлять iOS 11 до iPhone 6
Содержание
Нужно ли мне продолжать обновлять iPhone 6?
Производитель iPhone предупреждает, что Apple прекращает все аппаратные услуги для моделей, которые считаются устаревшими. Это означает только то, что iPhone 6 и iPhone 6 Plus считаются слишком старыми для получения последних обновлений iOS . Последней моделью, которая все еще будет получать обновления iOS, будет iPhone 6S или более поздние модели.
Можно ли обновить iPhone 6 до iOS 11?
iOS 11 доступна для iPhone 7 Plus, iPhone 7, iPhone 6s, iPhone 6s Plus, iPhone 6, iPhone 6 Plus, iPhone SE и iPhone 5s . Он также доступен для iPad Pro (всех), iPad (5-го поколения), iPad Air 2, iPad Air, iPad mini 4, iPad mini 3, iPad mini 2 и iPod touch (6-го поколения).
Он также доступен для iPad Pro (всех), iPad (5-го поколения), iPad Air 2, iPad Air, iPad mini 4, iPad mini 3, iPad mini 2 и iPod touch (6-го поколения).
[Смартфон] IOS 11 có những thay đổi gì ở giao diện? 6/6Plus không nên lên ios 11 — Tony Phùng
Смотреть видео ниже
[Смартфон] IOS 11 có những thay đổi gì ở giao diện? 6/6Plus không nên lên ios 11 – Tony Phùng
[Смартфон] IOS 11 có những thay đổi gì ở giao diện? 6/6Plus không nên lên ios 11 – Tony Phùng

Изображения по теме[Смартфон] IOS 11 có những thay đổi gì ở giao diện? 6/6Plus không nên lên ios 11 – Тони Фонг
[Смартфон] Ios 11 Có Những Thay Đổi Gì Ở Giao Diện? 6/6Plus Không Nên Lên Ios 11 – Tony Phùng
Замедляет ли обновление iPhone 6?
Замедление работы устройства после внедрения нового обновления микропрограммы является нормальным явлением, особенно при большом размере файла, просто потому, что ему нужно многое обработать и поставить на место.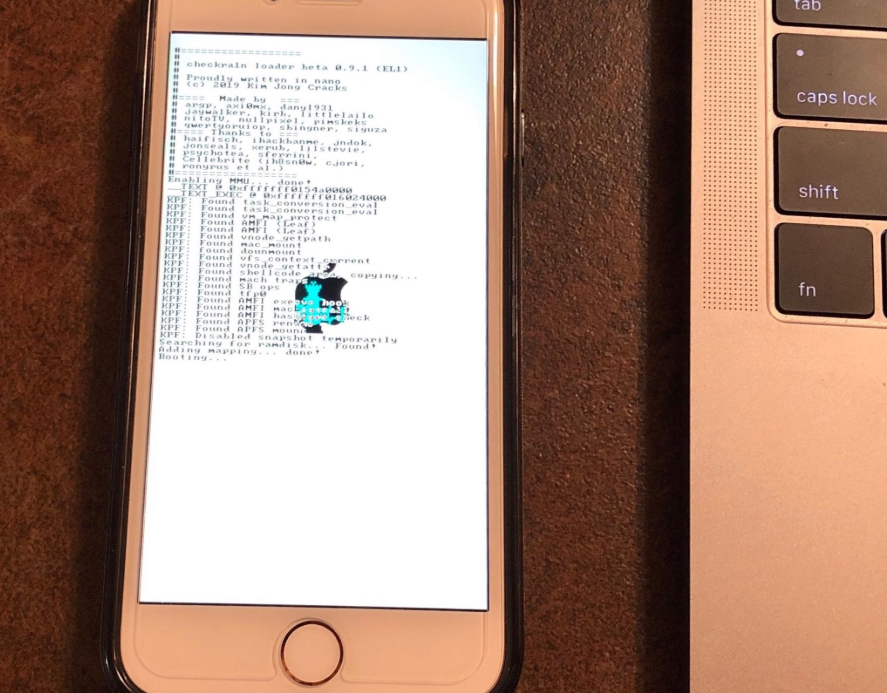 Обычно некоторым устройствам требуются часы и несколько перезагрузок, чтобы адаптироваться к изменениям новой платформы, пока не возобновится нормальная работа.
Обычно некоторым устройствам требуются часы и несколько перезагрузок, чтобы адаптироваться к изменениям новой платформы, пока не возобновится нормальная работа.
Будет ли работать iPhone 6 в 2021 году?
Apple продала десятки миллионов моделей iPhone 6 и iPhone 6 Plus после их запуска в 2015 году. Сообщается, что iPhone 6 «безопасен до 2023 года », но iPhone 6 Plus не так повезло. Эта популярная модель iPhone не перестанет работать в одночасье, но реальная опасность не в этом. Есть две основные проблемы, с которыми вы столкнетесь как владелец.
Apple все еще поддерживает iPhone 6?
Почему Apple прекращает поддержку старых моделей iPhone . Основная причина, по которой Apple прекращает поддержку старых iPhone, таких как iPhone 6 и, возможно, iPhone 6s в 2022 году, заключается в том, что внутренние компоненты телефона больше не могут эффективно работать с iOS.
Как загрузить iOS 11 на iPhone 6?
Самый простой способ получить iOS 11 — установить ее с iPhone, iPad или iPod touch, который вы хотите обновить.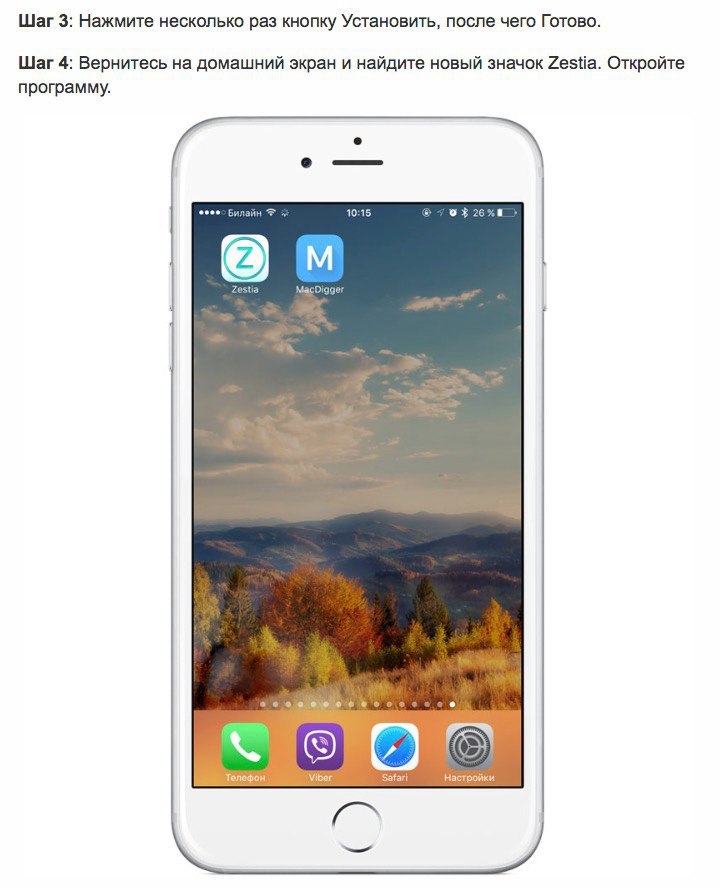 Откройте приложение «Настройки» на своем устройстве и нажмите «Общие». Коснитесь «Обновление ПО» и дождитесь появления уведомления об iOS 11. Затем нажмите Загрузить и установить .
Откройте приложение «Настройки» на своем устройстве и нажмите «Общие». Коснитесь «Обновление ПО» и дождитесь появления уведомления об iOS 11. Затем нажмите Загрузить и установить .
Как обновить iPhone 6 до iOS 14?
Выберите «Настройки» > «Основные» > «Обновление ПО». Коснитесь «Автоматические обновления», затем включите «Загрузить обновления iOS». Включите установку обновлений iOS . Ваше устройство автоматически обновится до последней версии iOS или iPadOS.
См. более подробную информацию по теме, следует ли мне обновлять iOS 11 для iphone 6 здесь:
Следует ли мне обновлять мой Iphone 6 до последней версии программного обеспечения? – Nstec …
В результате, если у вас более старый iPhone 6, вы не сможете получить последние функции и улучшения, которые появились в iOS 11. Таблица …
+ Посмотреть здесь
Должен ли я обновить свой iPhone 6 до iOS 11?
iOS 11: часто задаваемые вопросы 19 сентября 2017 г. Apple выпустила iOS 11. Мы хотели бы дать вам краткий обзор iOS 11 и попытаться… ваш iPhone или iPad?
Apple выпустила iOS 11. Мы хотели бы дать вам краткий обзор iOS 11 и попытаться… ваш iPhone или iPad?
В этой статье мы взвесим все за и против обновления iOS на вашем iPhone или iPad и поможем вам решить, стоит ли обновляться до iOS 11 или придерживаться …
+ Посмотреть здесь
Как загрузить iOS 11 и установить ее на свой iPhone или iPad
Откройте приложение «Настройки» на своем устройстве и нажмите «Общие». · Коснитесь «Обновление ПО» и дождитесь появления уведомления об iOS 11.
+ Подробнее здесь
Разряжает ли обновление iOS батарею?
Согласно Apple, быстрый разряд батареи не является чем-то необычным после обновления iOS, но обычно устраняется в течение 48 часов . Если вы только что обновили (или восстановили) свой iPhone и заметили, что батарея работает не так долго, как раньше, не паникуйте.
Замедлит ли iOS 13 мой iPhone 6?
Несмотря на разницу между iOS 12 и iOS 13, работающими на одном и том же оборудовании, iOS 13, работающая на 6S и SE, по-прежнему работает быстрее, чем iOS 12 на iPhone 5S или iPhone 6 , и оба эти телефона были идеально пригодный для использования, когда я тестировал их в последний раз.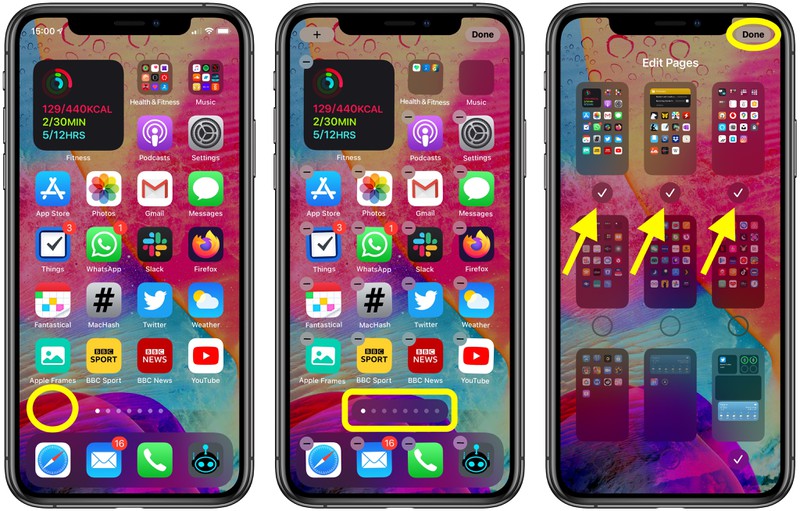
Будет ли iOS 15 замедлять работу iPhone 6s?
Обновление до бета-версии iOS 15.1 на iPhone 6s/6s Plus может замедлить работу вашего iPhone 6s или 6s Plus . В некоторых случаях обновление может привести к нескольким ошибкам, проблемам с использованием некоторых приложений, снижению времени автономной работы и многому другому. Какой бы ни была проблема, вам может быть жизненно важно понизить бета-версию iOS 15 на iPhone 6s или iPhone 6s Plus.
Подходит ли ios12 для iPhone 6?
Устройства, которые нельзя обновить до iOS 12 , включают iPhone 5s, iPhone 6, iPhone 6 Plus, iPod touch 6, оригинальный iPad Air, iPad mini 2 и iPad mini 3. Обновление: Apple также выпустила новый 2021 -006 Обновление безопасности для компьютеров с macOS Catalina.
Что я могу сделать с моим iPhone 6?
6 вещей, которые вы можете делать с iPhone 6s
- Создавайте анимированные обои. Используя новую опцию Live Photos в iPhone, теперь вы можете создавать свои собственные анимированные GIF-файлы одним нажатием кнопки.
 …
… - «Пик и поп» …
- Разблокировать. …
- С легкостью находите телефон в доме. …
- Поиск настроек. …
- Использовать помощь Wi-Fi.
Как обновить iPhone 6 на ios 14 || Как установить обновление iOS 14 на iphone 6 и 5s🔥🔥||
Смотреть видео ниже
Как обновить iPhone 6 на iOS 14 || Как установить обновление iOS 14 на iphone 6 и 5s🔥🔥||
Как обновить iPhone 6 на ios 14 || Как установить обновление iOS 14 на iphone 6 и 5s🔥🔥||

Изображения по теме Как обновить iPhone 6 на ios 14 || Как установить обновление iOS 14 на iphone 6 и 5s🔥🔥||
Как обновить Iphone 6 на iOS 14 || Как установить обновление iOS 14 на iPhone 6 и 5S🔥🔥||
Будет ли iPhone 6 работать с 5G?
Ни одна из предыдущих моделей iPhone не поддерживает 5G и никогда не сможет .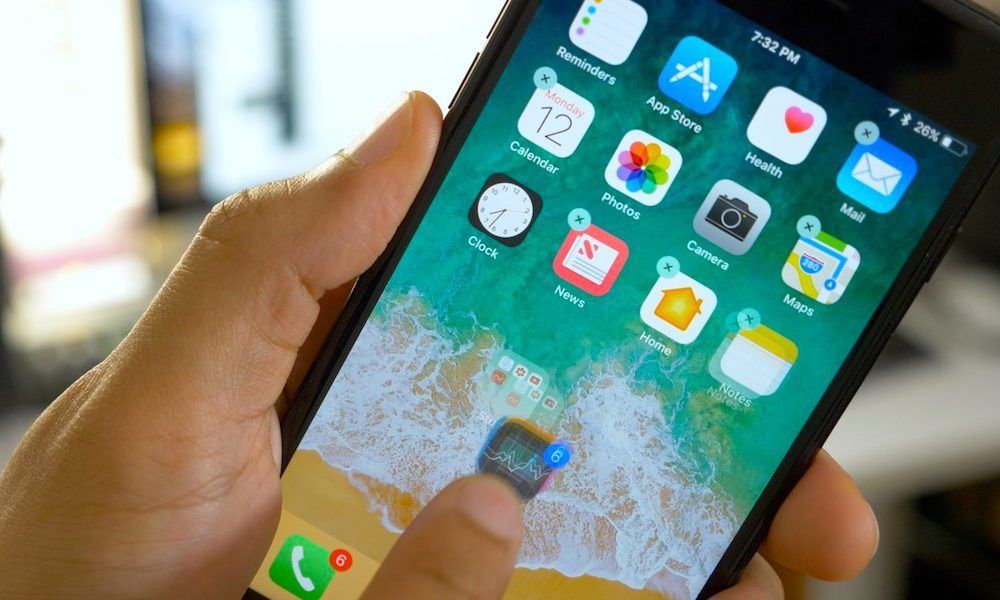 Сюда входят iPhone 11, iPhone 11 Pro, iPhone 11 Pro Max и iPhone SE 2020. Однако вполне вероятно, что все будущие iPhone будут поддерживать 5G, а следующей моделью, как ожидается, станет iPhone 14 и его братья и сестры в сентябре 2022 года.
Сюда входят iPhone 11, iPhone 11 Pro, iPhone 11 Pro Max и iPhone SE 2020. Однако вполне вероятно, что все будущие iPhone будут поддерживать 5G, а следующей моделью, как ожидается, станет iPhone 14 и его братья и сестры в сентябре 2022 года.
Какой самый старый iPhone все еще поддерживается?
Компания Apple лидирует в области поддержки старых мобильных устройств. С iOS 15 Apple поддерживает iPhone вплоть до iPhone 6S , представленного в 2015 году. К осени 2022 года, когда будет выпущена iOS 16, этой модели будет семь лет.
В каком году iPhone 6 станет устаревшим?
Apple перезапустила iPhone 6 в 2017 году как iPhone среднего класса, и он был доступен для покупки до сентября 2018 года , так что по этой причине пройдет еще два года или около того, прежде чем он будет обозначен как винтажный продукт.
Какая самая высокая iOS для iPhone 6?
iOS 12 — это самая последняя версия iOS, которую поддерживает iPhone 6.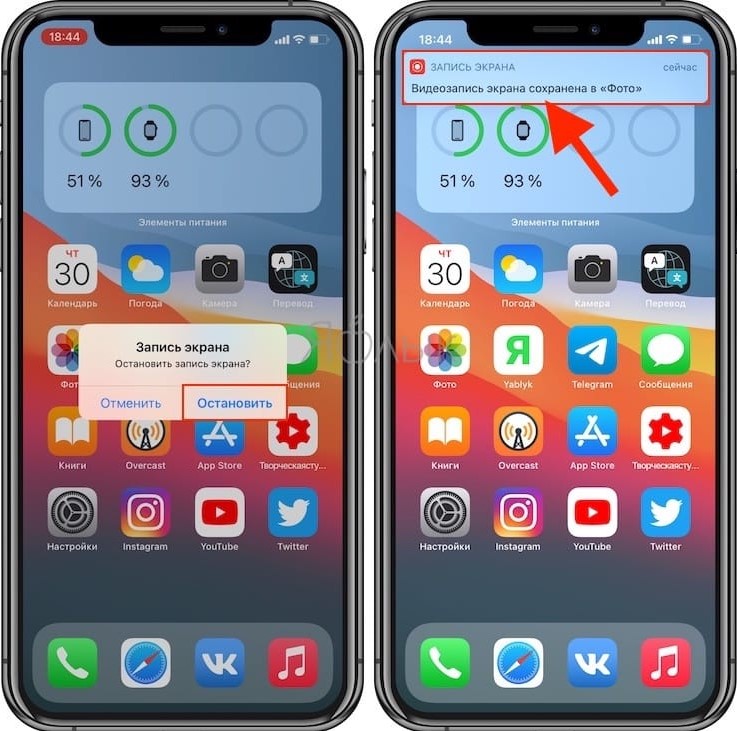 К сожалению, на iPhone 6 нельзя установить iOS 13 и все последующие версии iOS, но это не означает, что Apple отказалась от продукта.
К сожалению, на iPhone 6 нельзя установить iOS 13 и все последующие версии iOS, но это не означает, что Apple отказалась от продукта.
Какая последняя версия iOS для iPhone 6?
Компания Apple известна своей долгосрочной поддержкой своих устройств, и iPhone 6 не исключение. Самая высокая версия iOS, которую можно установить на iPhone 6, — 9.0535 iOS 12 .
Какая версия iPhone 6?
iPhone 6
| iPhone 6 Plus цвета «серый космос» | |
|---|---|
| Операционная система | Исходная версия: iOS 8.0 (версии 16/64/128 ГБ) iOS 10.2.1 (версия 32 ГБ) Текущая версия: iOS 12.5.5 , выпущена 23 сентября 2021 г. |
| Система на чипе | Apple A8 |
| ЦП | Двухъядерный 64-разрядный ARMv8-A «Тайфун» с тактовой частотой 1,4 ГГц |
| ГП | PowerVR Series 6 GX6450 (четырехъядерный) |
Как обновить iPhone 6?
Обновление и проверка программного обеспечения
- Подключите устройство к источнику питания и подключитесь к сети Wi-Fi.

- Нажмите «Настройки», затем «Основные».
- Нажмите «Обновление ПО», затем «Загрузить и установить».
- Нажмите «Установить».
- Чтобы узнать больше, посетите страницу службы поддержки Apple: обновите программное обеспечение iOS на iPhone, iPad или iPod touch.
Какое последнее обновление для iPhone?
Последняя версия iOS и iPadOS — 15.5 . Узнайте, как обновить программное обеспечение на iPhone, iPad или iPod touch. Последняя версия macOS — 12.4. Узнайте, как обновить программное обеспечение на вашем Mac и как разрешить важные фоновые обновления.
Когда вы должны прекратить обновлять свой iPhone?
Вы прекращаете обновлять , когда это становится менее полезным для вас , как для отдельного человека. Каждое обновление iOS и закрытие окна для перехода на более раннюю версию приводит к тому, что ваш iphone «устаревает». ИМО. Мой ребенок использует мой 5s в качестве айпода, и я недавно играл с ним.
Как долго прослужит iPhone 6?
Батарея Apple iPhone 6 работает до десяти часов без подзарядки , но это может варьироваться в зависимости от того, как часто вы используете свое устройство. По данным Apple, батарея iPhone 6 сохраняет 80 процентов своей емкости в течение 500 циклов зарядки.
Как обновить iPhone 6 до iOS 15 | Установить iOS 15 Неподдерживаемый iPhone 6/5s
Смотреть видео ниже
Как обновить iPhone 6 до iOS 15 | Установите iOS 15 неподдерживаемый iPhone 6/5s
Как обновить iPhone 6 до iOS 15 | Установка iOS 15 Неподдерживаемый iPhone 6/5s

Изображения по темеКак обновить iPhone 6 до iOS 15 | Установить iOS 15 Неподдерживаемый iPhone 6/5s
Как обновить Iphone 6 до iOS 15 | Установите iOS 15 Unsupported Iphone 6/5S
Что произойдет, если я не обновлю свой iPhone?
Плохо ли не обновлять Iphone? В общем, ваш iPhone и ваши основные приложения должны по-прежнему работать без обновления , вне зависимости от того, сделаете вы это или нет. Если вы обновите свой iPhone до последней версии iOS, ваши приложения могут перестать работать. В этом случае вам также может потребоваться обновить приложения.
Если вы обновите свой iPhone до последней версии iOS, ваши приложения могут перестать работать. В этом случае вам также может потребоваться обновить приложения.
Всегда ли нужно обновлять iPhone?
Для максимальной производительности вашего iPhone обязательно устанавливайте обновления для iOS, а также для сторонних приложений по мере их выпуска . Помимо любых новых функций, которые могут быть добавлены, обновления часто включают исправления ошибок и/или важные обновления безопасности.
Запросы, связанные с обновлением до ios 11 iphone 6
- обновление до ios 11 iphone 6 *#06#
Информация, связанная с темой, следует ли мне обновляться до ios 11 iphone 6
Вот результаты поиска темы , должен ли я обновить до ios 11 iphone 6 от Bing. Вы можете прочитать больше, если хотите.
Вы только что наткнулись на статью на тему, стоит ли мне обновляться до ios 11 iphone 6. Если вы нашли эту статью полезной, поделитесь ею.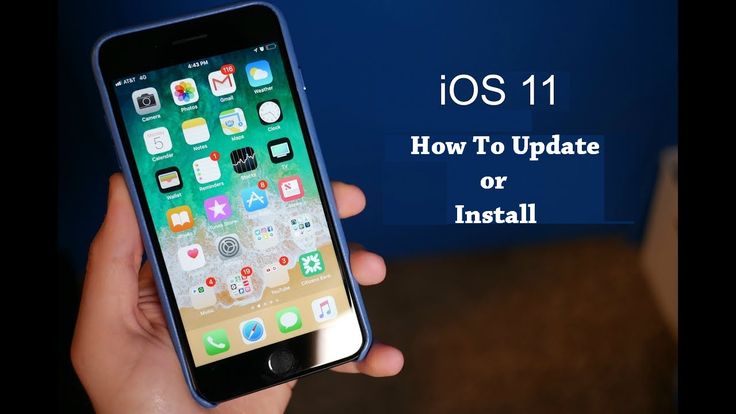 Большое спасибо.
Большое спасибо.
Поиск
Последние сообщения
Последние комментарии
Ищи…
Узнайте, как установить его на свой iPhone
Apple представила iOS 11 около трех месяцев назад, в июне 2017 года, на мероприятии WWDC. Компания заявила, что эта новая операционная система будет запущена 19 сентября.с рядом расширенных функций и улучшений по сравнению с iOS 10. Хотя компания сделала некоторые откровения об iOS 11, неделей ранее во время официального представления iPhone X и iPhone 8, вчера она стала общедоступной.
Итак, теперь, когда iOS 11 официально запущена, люди могут загрузить ее прямо со вчерашнего дня. Согласно официальному сайту Apple, он был доступен около 18:00 по британскому времени.
Перед запуском iOS 11 Apple сделала версию Gold Master доступной для бета-тестеров, чтобы они могли, наконец, протестировать и опробовать ее различные функции на iPhone и iPad.
iOS 11 с неотразимыми функциями
По-настоящему iOS 11 наполнен компактными и неотразимыми функциями, которые поразят вас.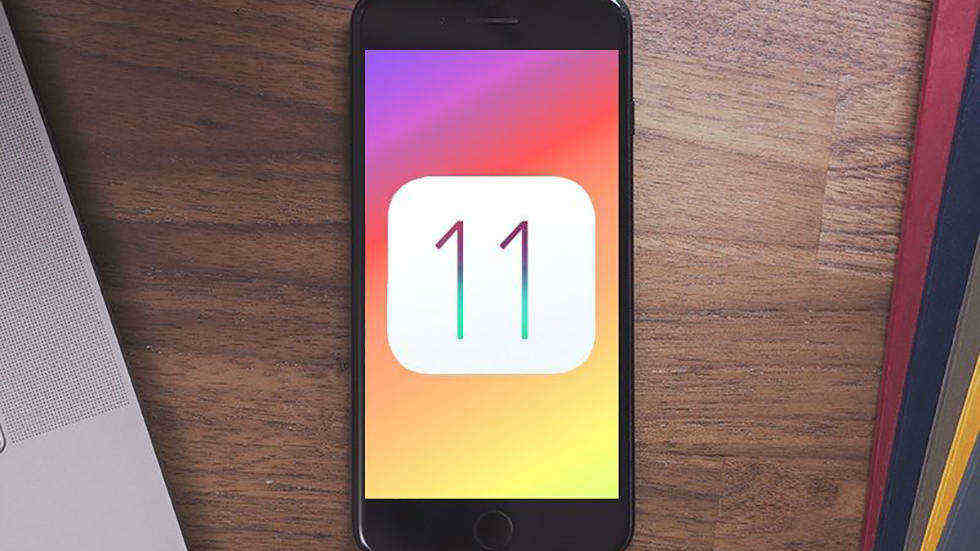 Что ж, те, у кого есть фетиш для игр на основе дополненной реальности, таких как Pokémon Go, лучшая в своем классе дополненная реальность (AR), предлагаемая iOS 11, безусловно, улучшат их опыт. Цитируя генерального директора Тима Кука, Arkit — это «передовая платформа для разработки приложений дополненной реальности для iPhone и iPad».
Что ж, те, у кого есть фетиш для игр на основе дополненной реальности, таких как Pokémon Go, лучшая в своем классе дополненная реальность (AR), предлагаемая iOS 11, безусловно, улучшат их опыт. Цитируя генерального директора Тима Кука, Arkit — это «передовая платформа для разработки приложений дополненной реальности для iPhone и iPad».
Читайте также: Лучшие функции iOS 11, анонсированные Apple на WWDC 2017
Smart Invert — еще один актив iOS 11, который позволяет пользователям просматривать свои телефоны в темном режиме. И, по словам компании, этого ждали очень долго.
В дополнение к этому, он также был оснащен новыми средствами обмена сообщениями, экраном блокировки, улучшенными функциями Siri и камеры, расширенным отслеживанием местоположения и так далее.
iPhone и iPad, которые можно обновить до iOS 11
Но при этом важно знать, какие модели iPhone и iPad смогут обновиться до последних версий. Разумеется, iOS 11 будет предустановлена на iPhone X, iPhone 8 и 8 Plus, когда она появится на рынке. Однако в дополнение к этому iPhone 7 и 7 Plus, iPhone SE, iPhone 6 и 6S, а также iPhone 5S могут обновиться до iOS 11.
Разумеется, iOS 11 будет предустановлена на iPhone X, iPhone 8 и 8 Plus, когда она появится на рынке. Однако в дополнение к этому iPhone 7 и 7 Plus, iPhone SE, iPhone 6 и 6S, а также iPhone 5S могут обновиться до iOS 11.
Важно отметить, что все эти телефоны имеют 64-битную разрядность. С другой стороны, те, которые не поддерживают 64-разрядную версию, такие как iPhone 5C и iPhone 5, не смогут обновиться до расширенной версии.
Если говорить об iPad, то обычно все модели iPad Pro, включая 12,9, 10,5 и 9,7 дюймов, iPad Air и Air2, iPad четвертого, пятого и шестого поколения и iPad mini, будут удобно функционировать после обновления до iOS 11.
Действия перед обновлением до iOS 11
Это не так просто; что в одно прекрасное утро вы решили обновиться до последней версии и начать с задания. Вам необходимо выполнить несколько важных шагов, иначе вы можете столкнуться с трудностями и потерять все свои важные данные и информацию.
Поэтому настоятельно рекомендуется создать резервную копию на каком-либо другом устройстве, таком как компьютер, планшет или ноутбук.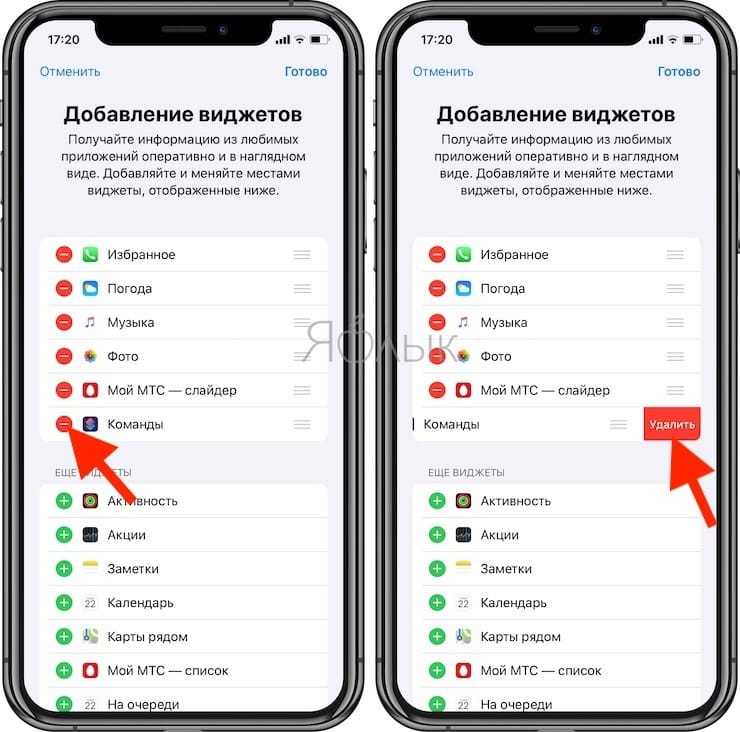 Резервную копию можно создать, выбрав iCloud или iTunes.
Резервную копию можно создать, выбрав iCloud или iTunes.
Если вы не знаете, как сделать резервную копию вашего iPhone или iPad, выполните следующие действия:
1. Во-первых, вам необходимо подключить iPhone к компьютеру или ноутбуку. Как только это будет сделано, перейдите в iTunes и выберите файл или документ, для которого хотите создать резервную копию.
2. Далее необходимо выбрать резервное копирование. В случае работоспособных данных и данных об активности резервная копия должна быть зашифрована. Просмотрите поле «Зашифровать резервную копию iPhone».
3. Ваша следующая задача — проверить пункт меню iTunes и определить приоритетность процесса резервного копирования. Для этого выберите настройки.
4. Наконец, нажмите на созданную резервную копию и выберите «Архивировать» в меню.
Если вы хотите создать резервную копию своего телефона с помощью iCloud, вам необходимо выполнить следующие действия.
1. Перейдите к настройкам вашего iPhone
2.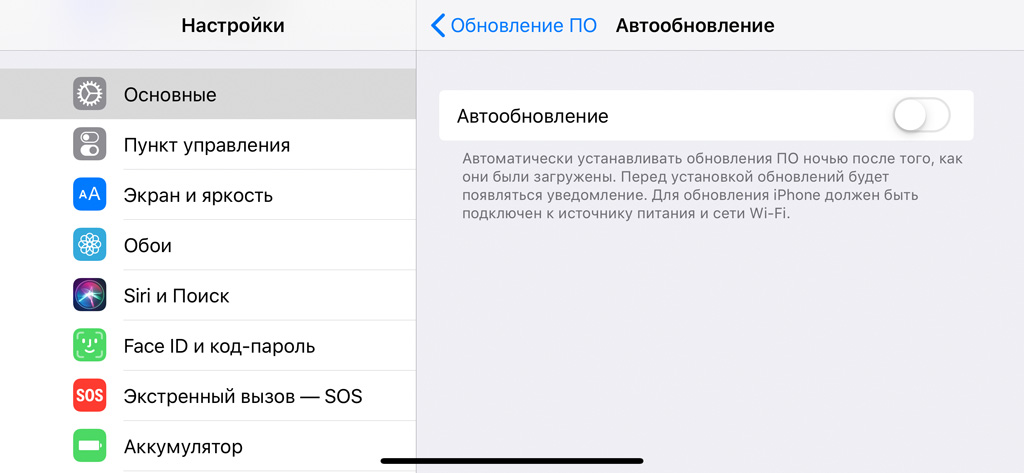 Во-вторых, вы должны нажать на свое имя вверху, а затем выбрать iCloud.
Во-вторых, вы должны нажать на свое имя вверху, а затем выбрать iCloud.
3. Вы найдете резервную копию iCloud внизу внизу ближе к концу и нажмите ее.
4. Вырежьте раздел iCloud, а затем нажмите кнопку «Создать резервную копию сейчас».
Процедура обновления до iOS 11
Ну, поскольку вы можете создать резервную копию своего iPhone, используя две методологии, аналогичным образом вы можете обновить или установить iOS 11 несколькими способами. Первый — это обновление по воздуху, а второй — через iTunes. Используя первый метод, вы можете установить ОС прямо на свой iPhone или iPad. Итак, давайте обсудим оба процесса.
Прежде чем начать, просто помните об одном ключевом аспекте: используйте Wi-Fi вместо использования ваших личных данных. Это процесс, требующий времени, и вам также нужно сохранять терпение. Однако многое будет зависеть от подключения к Интернету и его скорости.
Установите iOS 11 с помощью беспроводного обновления
1) Сначала зайдите в настройки вашего телефона, а затем откройте общие настройки.
2) Нажмите «Обновить ПО».
3) Телефон выполнит поиск обновления, что займет несколько секунд.
4) Как только это будет завершено, процесс готов к запуску. Это может занять много времени, поскольку размер файла очень велик; чуть больше 2 Гб. Вот почему Wi-Fi настоятельно рекомендуется.
5) Нажмите на загрузку и установите ее. Опять же, это займет некоторое время. После успешного обновления и установки телефон перезагрузится.
Установите iOS 11 с помощью iTunes
1. Примечательно, что в этом процессе сначала важно подключить телефон к Mac с помощью кабеля для передачи данных.
2. Второй шаг — запуск iTunes.
3. После того, как он появится на экране, вы должны выбрать загрузку и обновление. iTunes позволяет загрузить и установить программное обеспечение.
4. Если вы не хотите устанавливать его и ограничиваете его только загрузкой, вы можете выбрать вариант установки позже. Важно отметить, что iTunes должен быть запущен, если вы хотите установить операционную систему после обновления.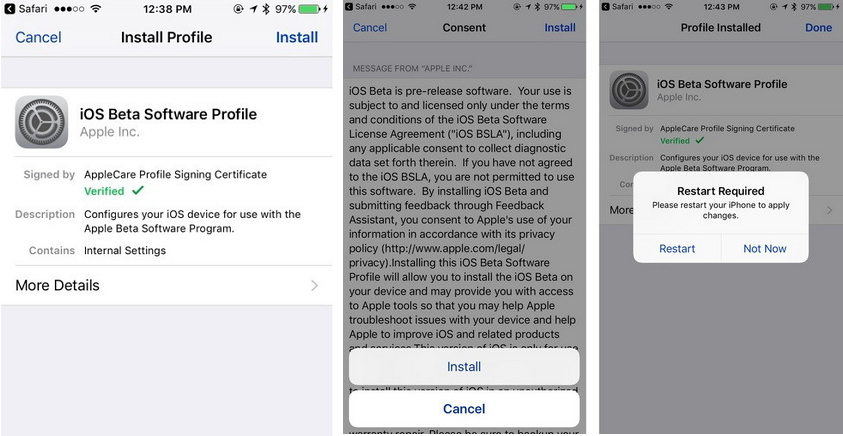 Интересно, что вы также можете обновить программное обеспечение, щелкнув значок устройства в левом верхнем углу iTunes.
Интересно, что вы также можете обновить программное обеспечение, щелкнув значок устройства в левом верхнем углу iTunes.
5. В случае отмены обновления и установки необходимо снова запустить iTunes.
Заключение
Apple выпустила iOS 11 с гораздо лучшими функциями и обновлениями, чем iOS 10. Теперь пользователи сами решают, когда загружать, обновлять и устанавливать новую версию операционной системы. Но одно можно сказать наверняка, это действительно улучшит ваш опыт, и можно поспорить, что вы влюбитесь в него. Чем раньше вы обновите и установите его, тем раньше вы сможете воспользоваться его преимуществами.
Не удается установить обновление iOS 16? Вот как это исправить
Apple часто выпускает обновления iOS, чтобы ваш iPhone был безопасным, современным и многофункциональным. В iOS 16 появилось так много замечательных функций! Если вы недавно пытались установить iOS 16, но потерпели неудачу, ознакомьтесь с этими проверенными решениями, чтобы решить проблему.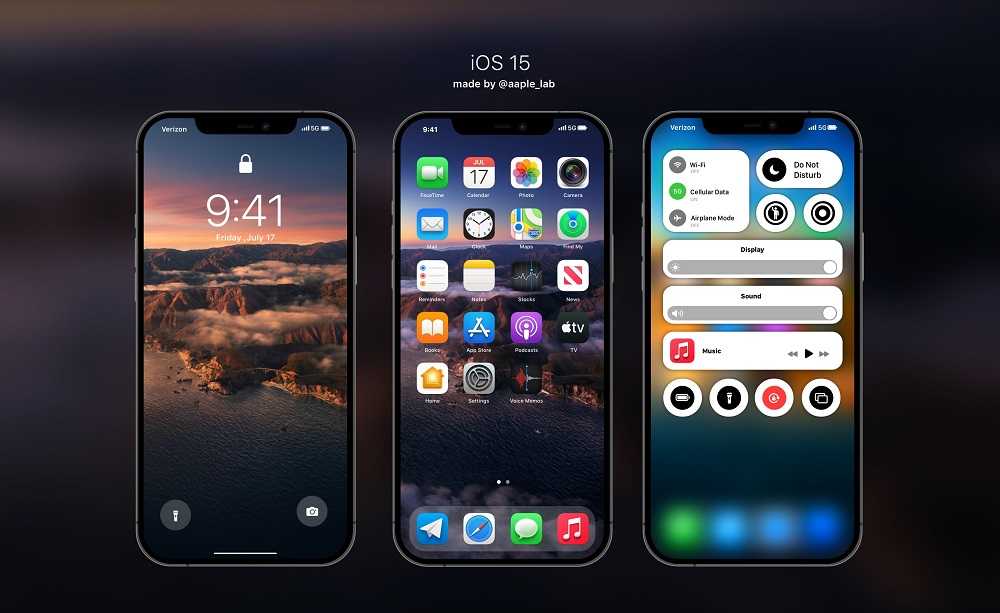 После того, как вы выполните их, проблема с ошибкой обновления программного обеспечения больше не будет вас беспокоить. Давайте посмотрим.
После того, как вы выполните их, проблема с ошибкой обновления программного обеспечения больше не будет вас беспокоить. Давайте посмотрим.
- Essentials для обеспечения загрузки и установки обновлений iOS
- Убедитесь, что ваш iPhone совместим
- Убедитесь, что ваш iPhone заряжен более чем на 50%
- Подключитесь к стабильному Wi-Fi
- Убедитесь, что у вас достаточно свободного места
- Подождите некоторое время или повторите попытку позже
- Принудительно выйти приложение «Настройки»
- Перезагрузите iPhone
- Узнайте, как исправить зависание обновления iPhone
- Сброс настроек сети
- Используйте компьютер для загрузки и установки обновления iPhone
1. Основы для обеспечения загрузки и установки обновления iOS
I. Убедитесь, что ваш iPhone совместим
Прежде всего, убедитесь, что ваше устройство совместимо с iOS. Если у вас iPhone 8 или новее (включая iPhone SE 1 поколения), вы можете загрузить и установить iOS 16.
Однако, если у вас iPhone 7 или новее, iOS 15 — это максимум, на который вы можете пойти. Вы можете увидеть полный список устройств с поддержкой iOS 16.
II. Убедитесь, что у вас более 50 % заряда батареи
Для установки обновления iOS у вас должно быть более 50 % заряда батареи. Если заряд меньше, подключите iPhone к зарядке. Во время зарядки или когда уровень заряда батареи превышает 50%, вы можете легко загрузить и установить обновление iOS.
III. Подключайтесь к стабильному Wi-Fi
Очень важно обеспечить стабильный Wi-Fi. Кроме того, убедитесь, что вы отключили VPN на своем iPhone или на уровне маршрутизатора. Если Wi-Fi в кафе не позволяет загрузить обновление, рассмотрите возможность использования домашней или офисной сети Wi-Fi.
Примечание : некоторые незначительные обновления iOS теперь можно загружать с использованием мобильных данных. Согласно моим испытаниям за последние несколько месяцев, для крупных обновлений по-прежнему требуется Wi-Fi.
IV. Убедитесь, что у вас достаточно свободного места
Чтобы загрузить и установить обновления iOS, убедитесь, что у вас есть свободное место. Вы увидите сообщение на экране обновления, если у вас недостаточно свободного места. Ознакомьтесь с нашим руководством о том, как освободить место на iPhone, чтобы решить эту проблему.
В. Подождите некоторое время или повторите попытку позже
Вы попробовали вышеуказанные исправления, и все равно, если это не поможет, вы можете забеспокоиться, думая, почему мой iPhone не обновляется до iOS 16! Но в некоторых случаях вина лежит не на вас!
Например, люди со всего мира стекаются, чтобы загрузить последнюю версию iOS, когда выходит крупное обновление. Это напряжно для серверов Apple, и в течение долгого времени вы будете видеть «Ожидание обновления…». В этих условиях лучшее решение — подождать несколько часов.
Вы также можете проверить сервер Apple и посмотреть, все ли здесь в порядке или нет. Если вы не можете установить обновление iOS на свой iPhone, перейдите к следующему шагу.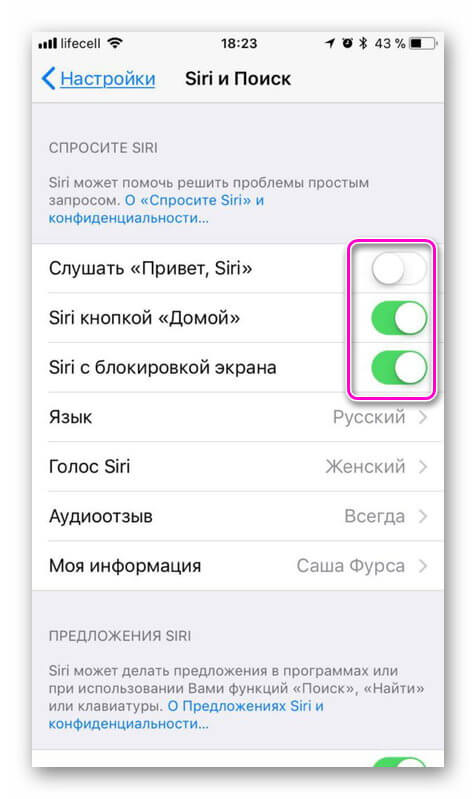
2. Принудительно закройте приложение «Настройки»
Если вы не можете установить обновление iOS 16 на свой iPhone, принудительно закройте приложение «Настройки».
- На iPhone с Face ID проведите вверх от нижнего края экрана и удерживайте.
- На iPhone с кнопкой «Домой» быстро дважды нажмите ее.
- Перетащите карточку приложения «Настройки» полностью вверх, чтобы принудительно закрыть.
- Через несколько секунд откройте приложение Настройки → Общие → Обновление программного обеспечения и посмотрите, сможете ли вы установить новое обновление iOS.
3. Перезагрузите iPhone
Это еще одно важное исправление для не устанавливаемых обновлений iOS. Чтобы перезагрузить iPhone, выключите его и через минуту снова включите.
4. Узнайте, как исправить зависшее обновление iPhone
Обновление вашего iPhone зависло? Застрял ли он на одном и том же экране с запросом на обновление в течение длительного времени? В этой ситуации см. этот пост, где я покажу вам несколько решений для решения этой проблемы.
этот пост, где я покажу вам несколько решений для решения этой проблемы.
5. Сброс настроек сети
Это почти надежное решение для устранения проблем с неудачным обновлением программного обеспечения. Некоторое время назад мое обновление iPhone также застряло. Я переключился на три разные сети Wi-Fi. Тем не менее, обновление не загружалось. Наконец, я сбросил настройки сети, и все стало как можно лучше.
Примечание : это не приведет к удалению личных данных, таких как приложения, фотографии, видео, песни и т. д. Однако все сетевые настройки, связанные с Wi-Fi, сотовой связью и т. д., будут удалены.
- Откройте iPhone Настройки и нажмите Общие .
- Коснитесь Перенос или сброс iPhone → Сброс.
- Выберите Сбросить настройки сети.
- После завершения повторите попытку загрузки и установки обновления. Это будет работать.

В редких случаях, если это не помогает, сбросьте все настройки. Это также не приведет к удалению личных данных. Но все настройки, которые вы когда-либо изменяли или добавляли, такие как уведомления, клавиатура, Wi-Fi, местоположение, VPN и т. д., будут сброшены до состояния по умолчанию.
6. Используйте компьютер для загрузки и установки обновления iPhone
Наконец, если сейчас ничего не работает, вы можете обновить свой iPhone с помощью Mac или ПК с Windows. У нас есть подробное руководство, объясняющее, как это сделать.
Надеюсь, перечисленные здесь методы помогли. Это было решение проблемы «невозможно загрузить и установить обновление iOS». Если вам нужна дополнительная помощь, не стесняйтесь обращаться ко мне через раздел комментариев ниже.
Если вы считаете, что ваше устройство нуждается в физическом осмотре, обратитесь в службу поддержки Apple.
Ознакомьтесь со следующим:
- Как обновить прошивку на AirPods, AirPods Pro и AirPods Max
- Как решить проблему «Обновить настройки Apple ID» на iPhone
- Действия по обновлению приложения на iPhone или iPad
Автор
Arshmeet
Самопровозглашенный Компьютерщик, который любит исследовать все, что связано с Apple.
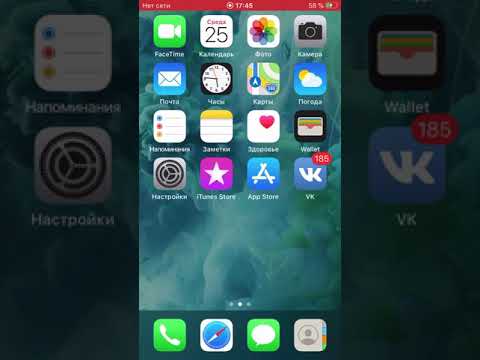 В настоящее время вам нужно нажать «Отмена» и вручную удалить приложения, прежде чем вернуться к обновлению.
В настоящее время вам нужно нажать «Отмена» и вручную удалить приложения, прежде чем вернуться к обновлению.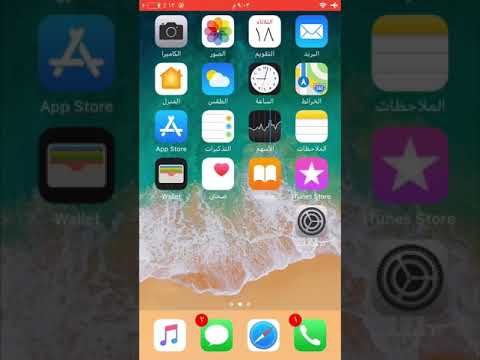 9 — Mac OS X 10.15 или новее.
9 — Mac OS X 10.15 или новее. 1 Резервное копирование с помощью iTunes
1 Резервное копирование с помощью iTunes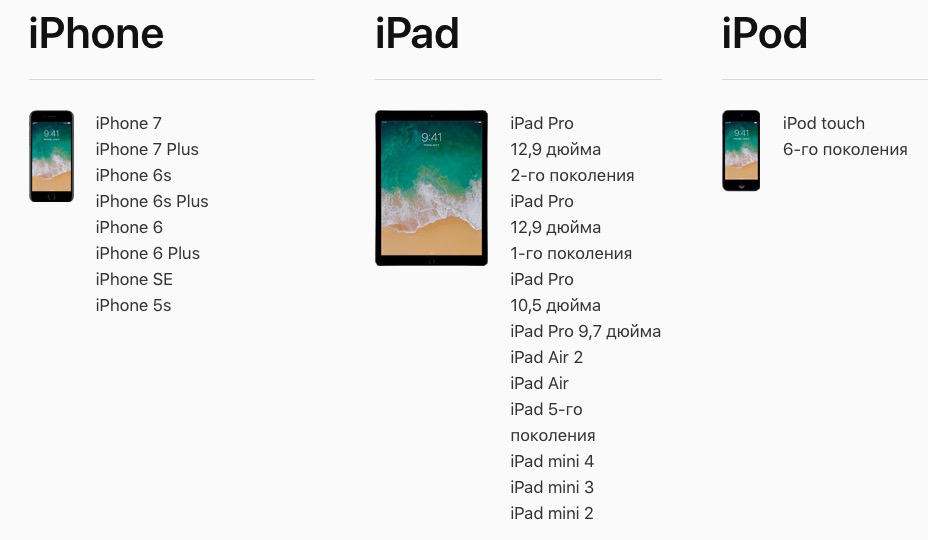
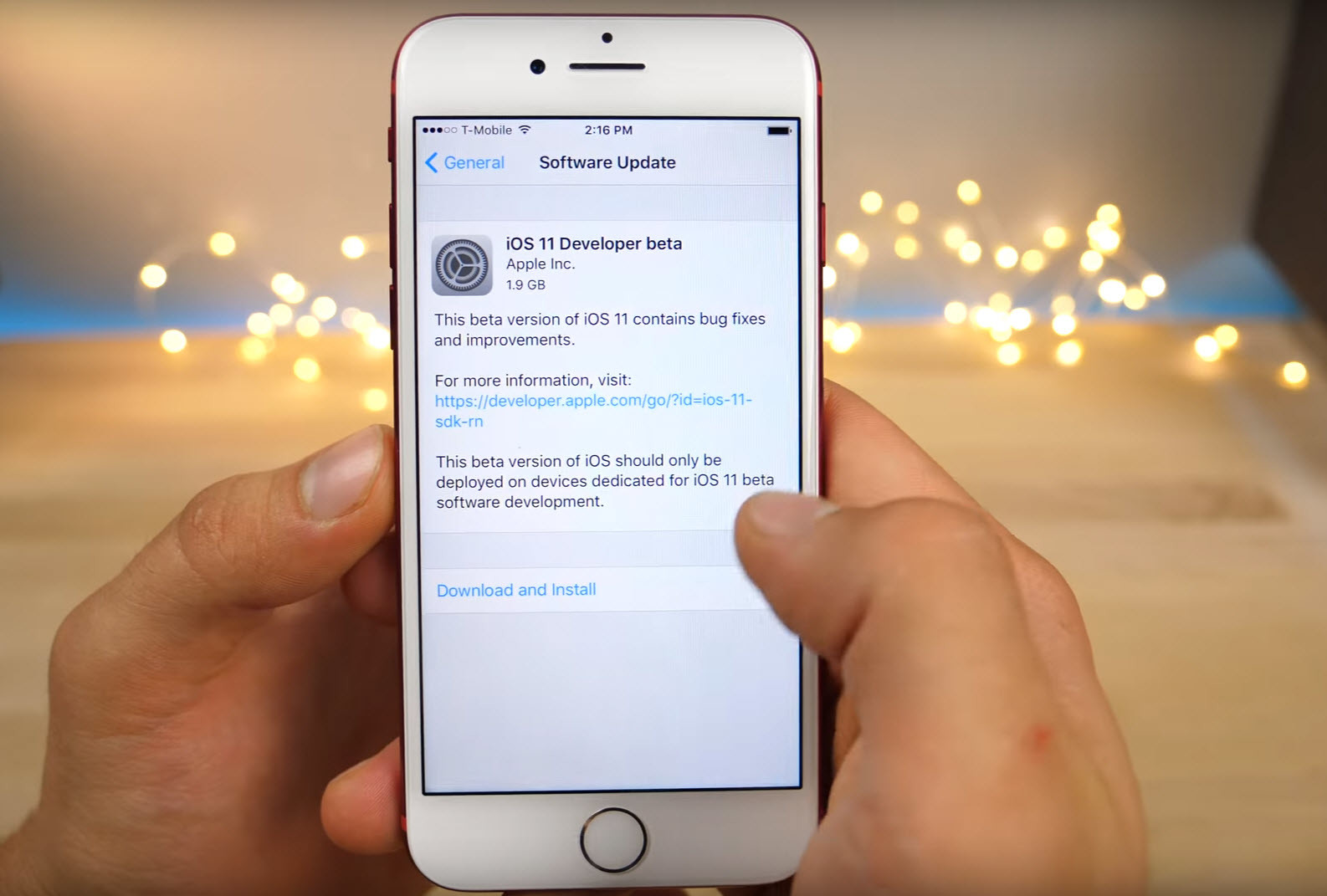 9″ (третье поколение)
9″ (третье поколение)
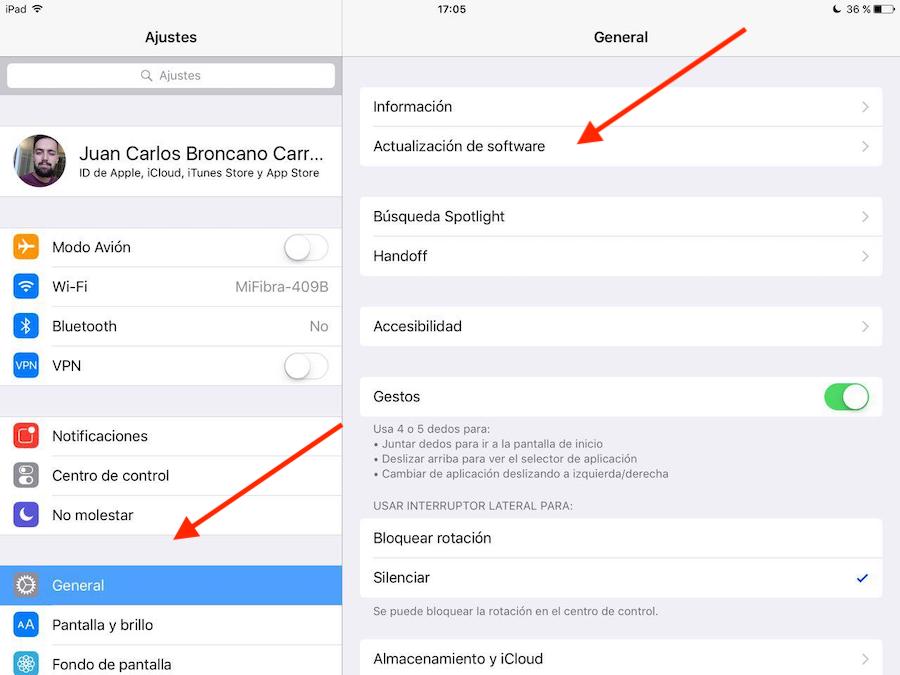 — американская транснациональная корпорация
— американская транснациональная корпорация , исправит 63 уязвимости
, исправит 63 уязвимости ), iPad mini 4, iPad mini 3 и iPad mini 2.
), iPad mini 4, iPad mini 3 и iPad mini 2.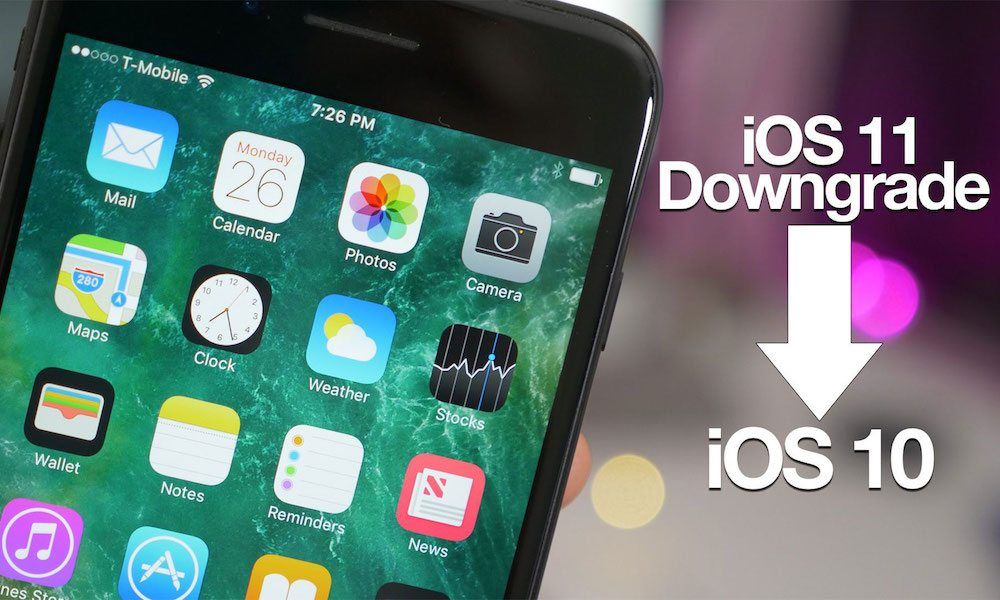
 …
…
