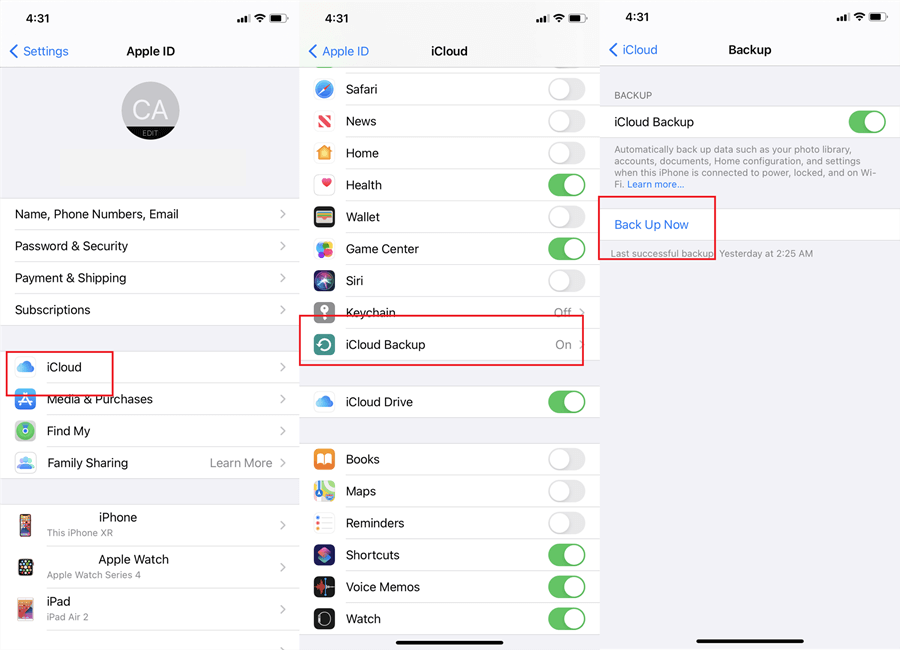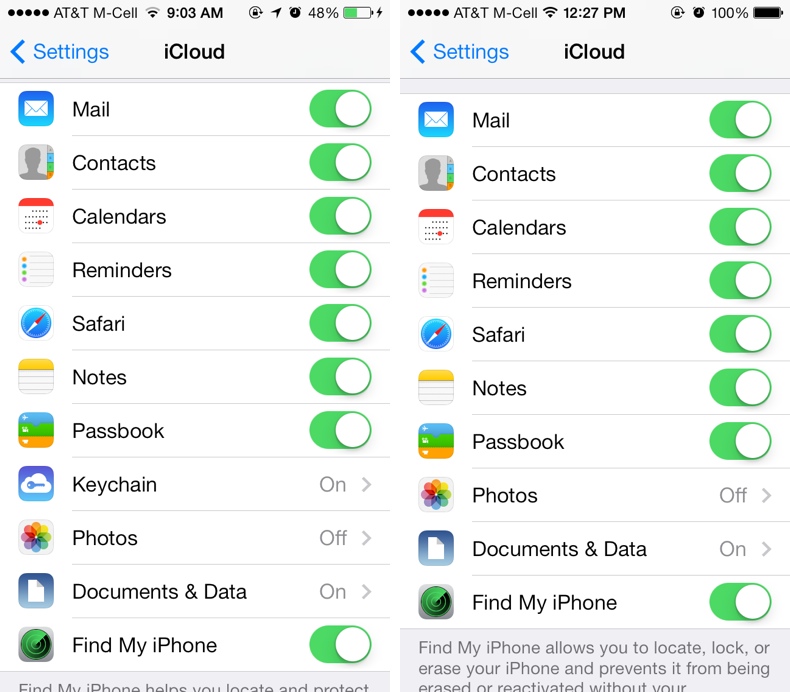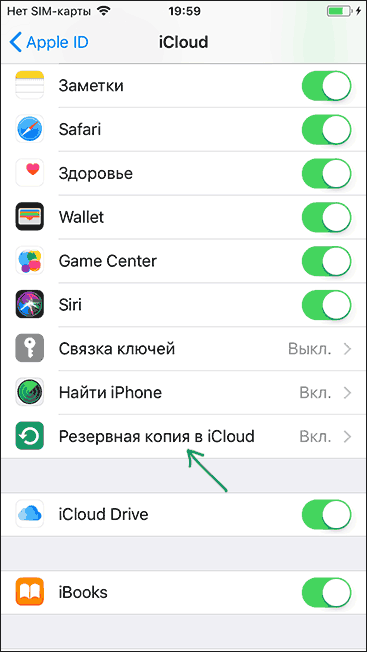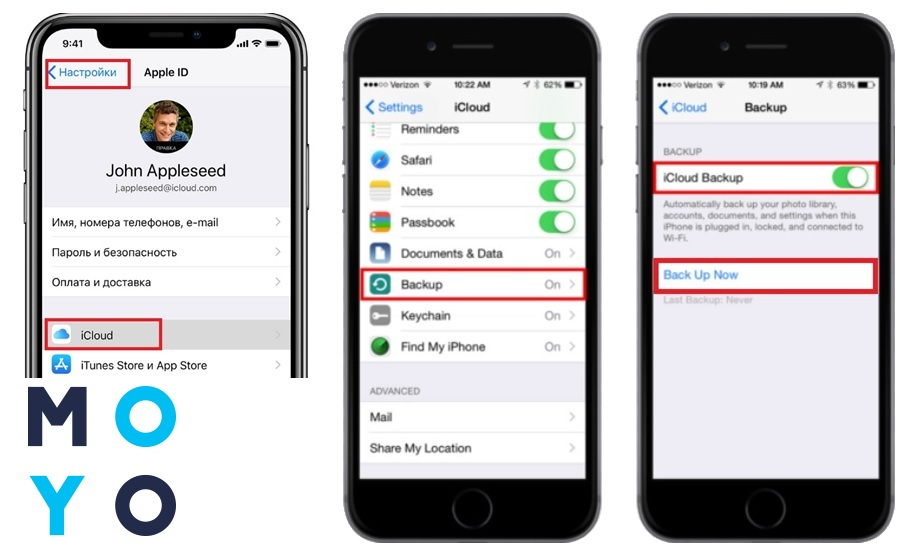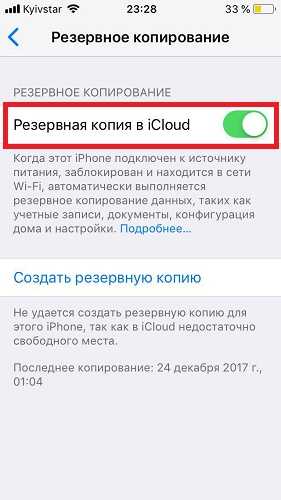Содержание
Как перенести данные с iPhone на iPhone
20 сентября 2021ЛикбезiOS
Положите старый смартфон рядом с новым, и через несколько минут всё будет готово.
Поделиться
0
Шаг 1. Сохраните данные
Создать резервную копию информации можно через iCloud или с помощью iTunes на компьютере. Позже для переноса данных будет использоваться соответствующая копия.
Как сделать резервную копию iCloud
- Откройте «Настройки» на iPhone и нажмите на иконку своего аккаунта.
- Перейдите в раздел iCloud → «Резервная копия».
- Включите одноимённый тумблер и нажмите «Создать резервную копию».
Как сделать резервную копию iTunes
1 / 0
2 / 0
- Установите последнюю версию iTunes и c помощью кабеля подключите iPhone к компьютеру.
- Разрешите доступ на смартфоне.
- Выберите iPhone в меню устройств iTunes.
- Если хотите сохранить данные программ «Здоровье» и «Активность», поставьте галочку напротив пункта «Зашифровать резервную копию» и задайте пароль.
 Не забудьте код, иначе восстановить информацию будет невозможно!
Не забудьте код, иначе восстановить информацию будет невозможно! - Нажмите «Создать копию сейчас» и дождитесь окончания процесса.
Шаг 2. Отвяжите Apple Watch
Если к iPhone подключены часы, то для привязки к новому смартфону сначала нужно разорвать пару со старым.
- Откройте программу Apple Watch.
- Перейдите на вкладку «Мои часы» и нажмите на иконку ℹ️.
- Выберите «Разорвать пару с Apple Watch» и подтвердите действие.
Шаг 3. Перенесите информацию
Импортировать данные можно тремя способами. Для каждого понадобится предварительно созданная резервная копия, но нюансы процесса переноса будут немного различаться. В одном случае обязательно наличие старого iPhone, в другом — компьютера с iTunes, а в третьем достаточно подключения к интернету.
1. С помощью функции «Быстрое начало»
YouTube‑канал Mac Time
- Если новый iPhone уже активирован, то сначала удалите все данные, перейдя в «Настройки» → «Основные» → «Сброс» → «Стереть контент и настройки».
 Если нет, вставьте сим‑карту в смартфон и следуйте подсказкам мастера настройки.
Если нет, вставьте сим‑карту в смартфон и следуйте подсказкам мастера настройки. - Включите оба iPhone и положите их рядом. На новом устройстве появится экран «Быстрое начало», а на старом — «Настройка нового iPhone».
- Нажмите «Продолжить» на старом смартфоне и разблокируйте его.
- Дождитесь появления анимации на новом iPhone и наведите на неё камеру старого.
- Подождите несколько секунд и завершите настройку на новом устройстве.
- Введите пароль от Apple ID и следуйте подсказкам.
2. С помощью копии данных в iCloud
YouTube‑канал Mac Time
- Если новый iPhone уже активирован, то сначала удалите все данные, перейдя в «Настройки» → «Основные» → «Сброс» → «Стереть контент и настройки». Если нет, вставьте сим‑карту в смартфон и следуйте подсказкам мастера настройки.
- На экране «Программы и данные» выберите «Восстановить из копии iCloud».
- Войдите в свой аккаунт Apple ID.
- Выберите нужную резервную копию из списка, ориентируясь по дате и размеру.

- Дождитесь окончания процесса восстановления и завершите настройку.
3. С помощью копии данных в iTunes
1 / 0
2 / 0
3 / 0
4 / 0
- Если новый iPhone уже активирован, то сначала удалите все данные, перейдя в «Настройки» → «Основные» → «Сброс» → «Стереть контент и настройки». Если нет, вставьте сим‑карту в смартфон и следуйте подсказкам мастера настройки.
- На экране «Программы и данные» нажмите «Восстановить из копии iTunes».
- Подключите смартфон к компьютеру и выберите iPhone в меню устройств iTunes.
- Нажмите «Восстановить из копии» и укажите нужную копию, ориентируясь по дате. При необходимости введите пароль.
- Дождитесь окончания процесса и завершите настройку.
Текст статьи был обновлён 20 сентября 2021 года.
Читайте также 📱⌚️💻
- Как убрать воду из iPhone с помощью быстрой команды
- Как заменить иконку любого приложения на iPhone без джейлбрейка
- Как восстановить забытый пароль «Экранного времени» на iPhone
- Как прокачать стандартные функции iPhone
- Как добавить в Touch ID на iPhone или iPad все 10 отпечатков пальцев
Как сделать резервную копию iPhone в iTunes и iCloud
Была ли у вас в жизни ситуация, когда после утери телефона вы долго мучались, пытаясь восстановить телефонные номера своих друзей и знакомых? Да-а-а… Было время, когда эта процедура забирала много времени и сил.
Лично я дополнительно хранил бумажный блокнот, куда добавлял новые контакты. Это был мой персонально-деревянный «backup storage». Но это было в прошлом… А сегодня я расскажу, как сделать резервную копию iPhone и что она из себя представляет.
С тех пор когда Apple подарила пользователям сервис iCloud, создание резевной копии iPhone стало невыносимо простым. Теперь резервирование данных с вашего телефона происходит автоматически и практически без вашего участия (необходимо один раз все настроить, конечно же).
Вся важная инфомация с вашего iPhone может храниться как на компьютере так и в облаке, а восстановить ее можно одним кликом. Сегодня мы рассмотрим два самых распространенных способа создания резервной копии iPhone.
Содержание
- Создаем резервную копию iPhone в iTunes
- Резервная копия iPhone в iCloud
- Какая информация хранится в резервной копии
- Где хранится резервная копия iPhone
- Как восстановить данные на iPhone из резервной копии
Создаем резервную копию iPhone в iTunes
Наиболее широкие возможности по созданию резервной копии iPhone (iPad, iPod) доступны в программе iTunes.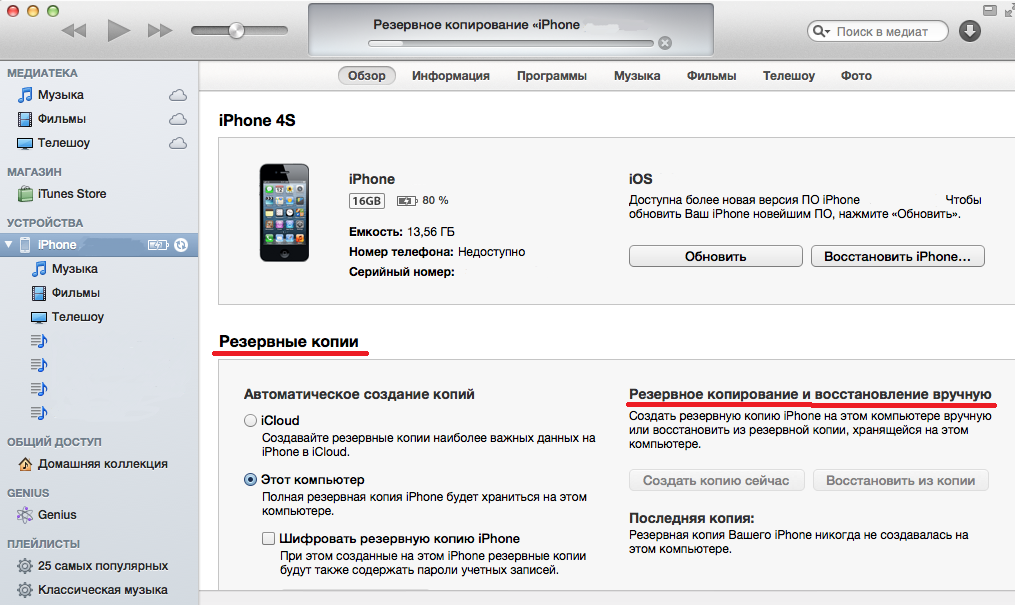 Сделать копию можно следующим образом:
Сделать копию можно следующим образом:
- ШАГ 1 — Подключаем iOS устройство к компьютеру с помощью USB кабеля.
- ШАГ 2 — Выбираем подключенное устройство в верхней строке окна iTunes.
- ШАГ 3 — В правой части окна выбираем расположение создаваемой копии: iCloud или Этот компьютер. При необходимости ставим галочку напротив Зашифровать резервную копию iPhone, но помните, что забыв пароль, вы никогда не сможете восстановить данные из этой копии.
- ШАГ 4 — Нажимаем кнопку «Создать копию сейчас«.
Как вы уже догадались, копия может храниться как на компьютере, так и в облаке iCloud (5Гб на серверах Apple предоставляется бесплатно). Что выбрать — решать вам, но лично я храню копию своего iPhone в обоих местах.
Резервная копия iPhone в iCloud
При необходимости создать копию только в хранилище iCloud, можно не заморачиваться с подключением телефона к компьютеру. Достаточно включить функцию резервного копирования в меню Настройки > iCloud > Хранилище и копии > Копирование в iCloud.
Достаточно включить функцию резервного копирования в меню Настройки > iCloud > Хранилище и копии > Копирование в iCloud.
После этого копия будет создаваться автоматически ежедневно, но только при условии что ваше устройство:
- находится в режиме блокировки экрана;
- подключено к интернет Wi-Fi соединению;
- подключено к источнику питания.
Для создания резервной копии вручную, заходим в меню Настройки > iCloud > Хранилище и копии и выбираем пункт Создать копию. Не забудьте что для этого нам снова понадобится Wi-Fi соединение с интернетом.
Ваше iOS устройство хранит массу разнообразной информации. В зависимости от выбранного пути резервирования (iTunes или iCloud) будут созданы немного разные по содержанию копии.
Создавая резервную копию устройства на компьютере с помощью iTunes, вы сохраняете:
- Изображения из альбома «Фотопленка» и обои.
- Контакты и историю звонков.

- Сообщения (iMessage, SMS и MMS, включая изображения и видео).
- Примечания.
- Закладки Safari, файлы cookie, история, данные автономной работы и открытые в данный момент страницы.
- Учетные записи электронной почты (сообщения скопированы не будут).
- Записи диктофона.
- Данные программы App Store (кроме самой программы и ее папок для временных файлов и кэша).
- Параметры, настройки и данные программ, включая документы.
- Встроенные покупки.
- Учетную запись Game Center.
- Установленные профили.
- События календаря.
- Автозаполнение для веб-страниц.
- Настройки сети (пароли точек доступа Wi-Fi, настройки VPN, настройки сети).
- Расположение экрана «Домой».
- Связка ключей (пароли учетных записей электронной почты, пароли Wi-Fi, пароли, вводимые в интернете и в приложениях).
- Настройки службы геолокации.
- Закладки программы «Карты», история поиска и текущее местонахождение, отображаемое в программе «Карты».

- Сохраненные тренировки и настройки устройства Nike + iPod.
- Устройства Bluetooth, объединенные в пару.
- Доверенные узлы, имеющие сертификаты, которые нельзя проверить на подлинность.
Еще раз для тех, кто читал невнимательно. Резервная копия iPhone (как бы вы ее не создавали) не будет содержать установленные вами приложения и программы. Сохранены будут только настройки, параметры и встроенные покупки для каждого взятого приложения. Все приложения будут загружены заново с жесткого диска или App Store в процессе восстановления устройства.
Резервная копия iPhone, сохраняемая в iCloud, содержит меньше информации и будет ограничена только данными и настройками, хранящимся на устройстве.
В нее НЕ ВКЛЮЧАЮТСЯ данные, уже хранящиеся в iCloud (контакты, календари, закладки, сообщения электронной почты, заметки, фотографии и документы, сохраняемые в iCloud из приложений Mac и iOS).
Если у Вас есть желание копнуть глубже, и самому решить данные каких приложений стоит резервировать, сделать это можно здесь: Настройки > iCloud > Хранилище и копии > Хранилище — выбираем устройство.
Перед вами раскроется список всех установленных приложений с указанием объема информации, сохраняемой в копии. Отключите программы, которым не страшна потеря данных (по вашему усмотрению).
Где хранится резервная копия iPhone
При создании Apple ID, компания Apple «щедро одарила» Вас бесплатными 5-ю гигабайтами пространства iCloud для хранения и резервирования данных. Честно говоря, мне этого объема пока хватает (iPhone 4S + iPad mini 2), при том что я пользуюсь своими устройствами как средне-статистический человек.
БОльшая часть резервной копии будет состоять из сделанных вами фотографий и видео. Я не имею привычки хранить в памяти iPhone снимки, сделанные 2-3 года назад, а периодически скидываю «ненужные» фото на внешний жесткий диск.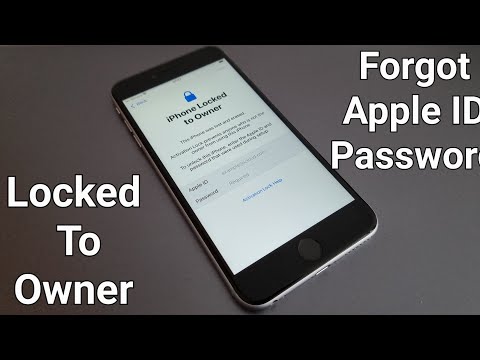 Таким образом высвобождается память телефона, а резервные копии очень демократичны по размеру.
Таким образом высвобождается память телефона, а резервные копии очень демократичны по размеру.
Если с iCloud резервированием все как-то виртуально, то копию, созданную на компьютере, можно реально «ощутить и пощупать» на жестком диске. Чтобы получить доступ к резервным копиям, хранящимся на вашем компьютере, необходимо в Настройках iTunes выбрать вкладку Устройства.
В зависимости от используемой операционной системы, резервные копии находятся в следующих папках:
- Mac: ~/Библиотеки/Application Support/MobileSync/Backup/
Символ тильды (~) соответствует папке пользователя. По умолчанию папка «Библиотека» не видна. Для ее отображения кликаем в верхнем меню Переход и зажимаем кнопку Option — в открывшемся меню появится ссылка Библиотека. - Windows XP: \Documents and Settings\(имя пользователя)\Application Data\Apple Computer\MobileSync\Backup\.

- Windows Vista, Windows 7,8,10: \Пользователи\(имя_пользователя)\AppData\Roaming\Apple Computer\MobileSync\Backup\.
Как восстановить данные на iPhone из резервной копии
Так как резервная копия iPhone может храниться в разных местах, процесс восстановления iPhone можно проводить разными способами. Собственно ниже я их и предлагаю.
Восстановление из резервной копии с помощью iTunes (копия хранится на компьютере):
1 Подключите iOS устройство к компьютеру, на котором создавалась резервная копия
2 Кликните по значку устройства (должен появиться в верхней части окна)
3 В правой части окна нажимаем кнопку «Восстановить из копии» (см. скрин в начале статьи)
Восстановление из резервной копии iCloud (копия хранится в облаке):
Тут возможны две ситуации:
Первая. Данные восстанавливаются на новом устройстве. При первом запуске устройства вы попадаете на экран «Настройка iPhone (iPad, iPod)». Здесь необходимо выбрать пункт «Восстановить из копии iCloud», далее выбрать одну из трех последних резервных копий и ввести свой Apple ID и пароль.
Здесь необходимо выбрать пункт «Восстановить из копии iCloud», далее выбрать одну из трех последних резервных копий и ввести свой Apple ID и пароль.
Вторая. Данные восстанавливаются на уже «рабочем» устройстве. Для этого переходим в меню Настройки > Основные > Сброс > Стереть контент и настройки.
После того, как все данные будут удалены, устройство перезагрузится, и вы снова попадете в меню «Настройка iPhone». Далее действуем как в пункте 1.
Ну вот как-то так! Создавайте резервные копии своих iOS устройств почаще и обязательно в обоих местах (компьютер и iCloud). Не хочу расстраивать, но даже в этой, казалось бы, простой схеме тоже бывают сбои.
Бывают случаи, когда резервная копия iPhone становится недоступной и в iTunes, и в iCloud. Тогда беда… Эту и другие проблемы мы рассмотрим в отдельной статье. Не пропусти — подпишись на обновления. И обязательно поделись с друзьями в социальных сетях.
Ну а если возникли сложности или есть вопрос по теме, смело пиши в комментарии!
Подписывайтесь на наш Telegram, VK.
Почему не удается сделать резервную копию айфон — Сборка-Доработка
Пользователям мобильных устройств часто приходится сталкиваться с проблемой, когда iPhone не делает резервную копию. Как результат в программе iTunes возникают различные сообщения, которые указывают на различные неполадки.
| Ремонт iPhone | Ремонт iPad | Ремонт iPod | Ремонт MacBook |
Важно помнить, что перед проведением любых операций лучше сохранить существующую резервную копию, которая позволит при необходимости восстановить ПО устройства.
Возможные причины и их устранение
1. Файлы резервной копии были заблокированы или повреждены. Для исправления ошибки первоначально потребуется перезагрузить ПК, что позволит при временной блокировке файлов решить проблему. Если перезагрузка не принесет результатов, то придется повторить следующий алгоритм:
- Удалить существующую резервную копию в настройках программы iTunes (Настройки -> Вкладка устройства) или перенести ее в другую папку.

- После этого снова подключить iPhone к iTunes, чтобы создать новую резервную копию.
- Если проведенные манипуляции не помогли, то потребуется создание нового пользователя, который будет обладать правами администратора. Впоследствии резервное копирование необходимо сделать от его имени.
2. Бывает, что iPhone не создает резервную копию из-за устаревшего ПО iTunes, Mac или iOS. Для исправления ошибки достаточно загрузить последнюю версию и установить необходимые обновления.
3. Невозможность резервного копирования может быть обусловлена различными часовыми поясами, которые установлены на ПК и iPhone. Устранить проблему довольно просто – достаточно поставить галочку напротив строчки «Автоматический переход на летнее время».
4. При резервном копировании с помощью iCloud, ошибка может возникнуть при невозможности проверки подлинности пароля к учетной записи, к примеру, после сброса пароля пользователем. Для решения проблемы достаточно снова зайти в свой аккаунт.
5. Бывают случаи, когда ошибка связана с настройками безопасности. Для устранения придется установить обновления или на время отключить систему, после чего вновь повторить попытку.
6. Невозможность создания резервной копии может быть связано с недостатком свободного места.
Если ничего не помогло, то лучше обратиться к сотрудникам службы поддержки Apple.
Когда не создается резервная копия iPhone в iTunes или iCloud, устройство выдает ряд ошибок: «Сбой создания резервной копии», «Ошибка в создании…» и т. д. Это делает невозможным продолжение операции, но есть ряд способов, позволяющих бороться с проблемой.
Причины
Перед тем как рассматривать варианты устранения проблемы, пользователям необходимо изучить, почему они чаще всего не могут создать резервную копию iPhone:
- Устаревшая версия iTunes.
- Закончилось свободное место.
- Неисправность кабеля, подсоединяемого от аппарата к ПК.
- Нестабильное подключение к интернету, недостаток необходимой скорости или трафика.

- Ранее выполнявшийся бэкап прервался, и iTunes не дает возможность продолжить операцию, т. к. уже есть другие аналогичные файлы.
- Проблемы в самом аппарате.
В большинстве случаев достаточно перезагрузки системы, но при повторной ошибке, стоит обратить внимание на другие причины и провести диагностику.
Как понять, из-за чего не удается произвести операцию:
- Подключить аппарат к ПК и посмотреть, отображается ли он в iTunes. Если этого не происходит, велика вероятность неполадок в программном обеспечении или поврежден кабель.
- Если есть несколько компьютеров или MAC, можно попробовать выполнить процедуру через них, когда на одном ПК это не удается сделать. Если на других все получается, значит, проблема не в Айфоне.
Когда устройство сообщает, что копия повреждена, желательно обратиться к мастеру, т. к. самостоятельное восстановление файлов может привести к дополнительным ошибкам и потере информации.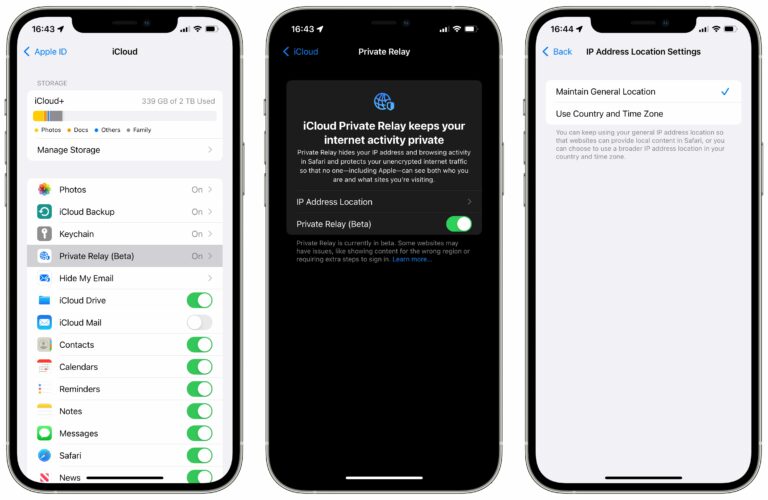
Перезагрузка
Рестарт является одним из самых простых методов избавления от ошибок при бэкапе, а делается все очень легко:
- Находим кнопку питания и зажимаем ее на 10 секунд.
- Когда на дисплее появится красная кнопка, смахиваем движением пальца в правую сторону.
- Ждем, когда аппарат выключится, затем включаем его посредством нажатия той же клавиши питания.
Если данный вариант не помог, рекомендуется воспользоваться другим способом.
Проверка интернет-соединения
Плохая скорость подключения к интернету также может помешать процедуре. Чтобы ее проверить на ПК, необходимо сделать несколько шагов:
- Зайти на специализированный сайт. Например: speedtest.net/ru
- Выбрать функцию «Начать проверку».
- Подождать одну минуту. В это время программа автоматически проверит скорость соединения, а затем выдаст итоговые результаты. Желательно закрыть все окна в браузере – они могут занизить их, т. к. при открытых сайтах все равно происходит прием и передача данных.

- В конце появится пинг – время реакции соединения, и чем оно меньше, тем лучше. Оптимальное значение – 40м/с. Здесь также отображается скорость передачи и получения данных, измеряемая в Мб или ГБ: здесь все зависит от того, какие показатели заявлены провайдером.
Владельцы Айфонов могут проверить скорость интернета непосредственно на гаджетах. Для этого достаточно скачать приложение Speed Test и воспользоваться им по инструкции, описанной выше. Любое действие в зависимости от ситуации приведет к появлению показателей с точностью до 99%.
Если соединение устанавливается с помощью Wi-Fi, виной всему может быть неисправность роутера, и на него тоже необходимо обратить внимание: например, проверить, подключаются ли к точке доступа другие устройства.
Обновление приложения
Если планируется выполнение бэкапа с помощью iTunes, нужно убедиться, что в системе установлена последняя версия программы, из-за устаревшего ПО тоже могут возникать ошибки.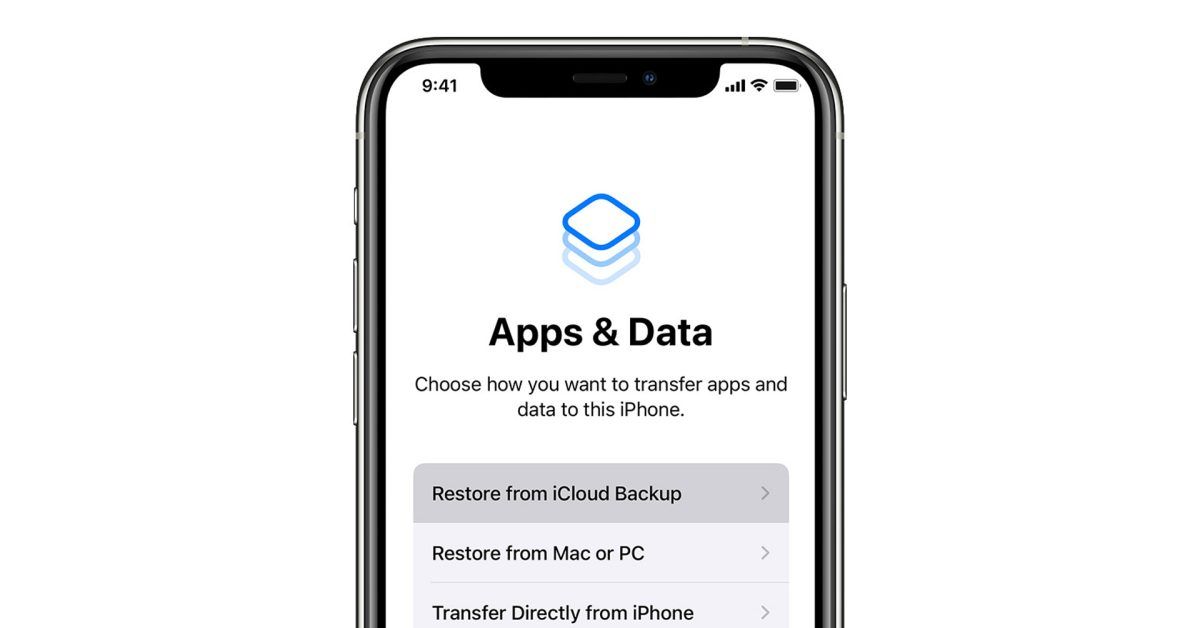 Как это сделать:
Как это сделать:
- Открываем приложение, заходим в раздел «Справка».
- Для поиска последней версии переходим в меню «Обновления».
- Ждем, пока iTunes произведет автоматический поиск обновлений. Если они будут найдены, программа самостоятельно их установит, потребуется только подтверждение.
Такой способ решения эффективен, и после установки обновлений необходимо будет удалить старые резервные копии (если есть), а затем произвести операцию заново.
Обновление IOS и программ
После выхода IOS 9.2.1 все приложения обновляются в автоматическом режиме, но у многих по-прежнему возникают проблемы с автообновлением. Чтобы проверить устройство, рекомендуется убедиться в соответствии прошивки последней версии с ОС, а также проверить наличие обновлений:
- Заходим в настройки, выбираем «Основные».
- Передвигаемся вниз и находим раздел «Обновление ПО».
- Система автоматически сканирует наличие обновлений IOS. Если они есть в доступе, будет предложено установить их либо выполнить операцию позднее.

Освобождение места на диске
Емкость облачного диска в iCloud ограничена, и если он заполнен, данную проблему может решить только покупка дополнительного объема. Что для этого нужно:
- Заходим в настройки, далее выбираем «Айклауд», затем – хранилище.
- Нажимаем на «Сменить план хранилища» и выбираем тариф на 20, 20,200, 500 ГБ или 1 ТБ. Цена будет зависеть от выбранного объема.
В редких случаях после приобретения дополнительного пакета емкость диска не увеличивается. Если возникла такая незадача, следует обратиться в службу поддержки Apple и описать ситуацию.
Если копирование производится не через iCloud, а напрямую через ПК, вероятно, на компьютерном жестком диске отсутствует свободное место, поэтому для решения проблемы нужно его освободить. Как все сделать:
- Открываем «Установку и удаление программ».
- Смотрим, какие программы не используются.
- Выполняем деинсталляцию.
Вход в учетную запись Apple ID
При входе в Apple ID может появиться ошибка, и здесь нужно выполнить следующее:
- Заходим в настройки, ищем iCloud, нажимаем на значок.

- Выбираем учетную запись, затем выходим из нее и производим повторный вход, введя логин и пароль.
Удаление старых версий резервных копий
Наличие старых резервных копий в iTunes или Айклауд– наиболее распространенная причина, по которой не удается создать новую.
Как удалить данные из iTunes:
- Открываем программу, переходим в настройки, далее – во вкладку «Устройства».
- В открывшемся окне появится список всех файлов, их необходимо деинсталлировать.
Для удаления бэкапа из iCloud производится ряд действий:
- Через настройки перемещаемся во вкладку «Айклауд».
- После появления информации во вкладке находим кнопку «Управление».
- Кликаем по меню «Резервное копирование», удаляем ненужные файлы.
Все вышеперечисленные способы подходят только для применения с ПК. Для чистки iCloud с Айфона актуальна другая инструкция:
- Нажимаем на «Настройки», через меню iCloud переходим в «Хранилище и копии».

- Заходим в «Хранилище», смотрим на копии всех устройств, отображающиеся в открывшемся списке, и выбираем те, что необходимо удалить.
Иногда для бэкапа не хватает места в облачном сервисе Apple, и тогда нужно удалить ненужные файлы либо купить пакет с дополнительным объемом памяти.
Заключение
Ошибки при создании резервной копии на iPhone через программы – часто встречающая проблема. Для ее решения есть несколько проверенных способов, которые наверняка помогут устранить неполадки за считанные минуты, при этом владельцу Айфона не потребуется много знаний об устройстве и работе программного обеспечения – достаточно следовать инструкции.
Незаменимый автор наших статей. Кроме знания своего дела, отличный человек. Знает многие необычные факты о техники и электронике. Многие годы занимался ремонтом всех видов электронных устройств.
- опубликованных статей — 54
- читателей — 11 578
- на сайте с 15 декабря 2017 года
Если у вас возникли проблемы с загрузкой или восстановлением резервной копии из iCloud, то, скорее всего, это связано не с WhatsApp, а с учётной записью iCloud. Если вам нужна помощь с iCloud, обратитесь в Службу поддержки Apple.
Если вам нужна помощь с iCloud, обратитесь в Службу поддержки Apple.
Не удаётся создать резервную копию
Если вы не можете создать резервную копию в iCloud:
- Убедитесь, что вы выполнили вход на устройстве с тем Apple ID, который вы используете для входа в iCloud.
- Убедитесь, что iCloud Drive включён.
- Если вы пытаетесь создать резервную копию на iOS 7, то убедитесь, что на всех других устройствах, которые привязаны к вашему Apple ID, опция iCloud Drive никогда не была включена.
- Если на любом другом устройстве, использующем ваш Apple ID, включена опция iCloud Drive, то вы не сможете загрузить данные на iOS 7. Даже если iCloud Drive был ранее включён, а затем выключен, вы не сможете создать резервную копию на устройстве с iOS 7. Вам нужно будет выполнить обновление до iOS 8 или более новой версии, чтобы осуществить резервное копирование.
- Убедитесь, что в вашей учётной записи iCloud достаточно свободного места для создания резервной копии.

Не удаётся восстановить резервную копию
Если вы не можете восстановить резервную копию из iCloud:
- Убедитесь, что вы пытаетесь восстановить данные для того же номера телефона и учётной записи iCloud, для которых было сделано резервное копирование.
- Убедитесь, что на вашем iPhone достаточно свободного места для восстановления резервной копии. Объём свободного места в учётной записи iCloud и на вашем телефоне должен превышать размер резервной копии минимум в 2,05 раза.
- Если резервная копия была создана при использовании iCloud Drive, вы не сможете восстановить данную резервную копию на любом другом устройстве без iOS 8 или новее.

- Если на любом другом устройстве, использующем ваш Apple ID, включена опция iCloud Drive, то вы не сможете восстановить данные на своём iPhone, если на нём не установлена iOS 8 или новее.
- Попробуйте восстановить резервную копию, подключившись к другой сети. Лучше всего, к той, к которой вы подключаетесь чаще всего.
- Выйдите из учётной записи iCloud и перезагрузите свой iPhone, выключив и снова включив его. Затем снова войдите в свою учётную запись iCloud и снова попробуйте восстановить резервную копию.
Дополнительная информация
Как создать резервную копию в iCloud на iPhone
Как сделать резервную копию iPhone без iTunes или iCloud
Хотите узнать три наших главных совета для новых владельцев iPhone?
Резервное копирование, резервное копирование, резервное копирование.
Ваш iPhone полон важных и незаменимых данных,
От ценных фотографий и сообщений до данных о здоровье, деловых контактов, электронных писем и документов;
Не говоря уже о десятках жестко загруженных приложений и игр и сотнях песен.
И если вы не сделаете резервную копию, вы можете потерять все, если ваш телефон будет украден, взломан (что, к сожалению, часто) или неисправен из-за сбоя во время одного из регулярных обновлений Apple iOS.
Гораздо лучше сохранить содержимое вашего iPhone (и iPad, если на то пошло) в безопасную резервную копию вне устройства,
Или в облаке (облаке), на Mac или ПК, чтобы вы могли легко восстановить многое, если что-то пойдет не так.
Это также упрощает переход на новое устройство без необходимости настраивать все с нуля.
Однако этот разумный, а иногда и простой совет легче сказать, чем сделать.
Многие владельцы iPhone привыкли к тому, что резервное копирование не выполняется, а делают это редко или вообще не делают.
Стоит спросить, почему так должно быть.
Узнайте об iTunes и iCloud
Альтернатива резервного копирования DearMob iPhone Manager
Как сделать полную резервную копию
Как сделать резервную копию выбранных файлов
Узнайте об iTunes и iCloud
Apple предлагает два варианта резервного копирования: iTunes и iCloud: один для локального резервного копирования, а другой — для облака.
У обоих есть недостатки, которые могут помешать людям выполнять резервное копирование так часто, как они должны.
Это позволяет вам ITunes Резервное копирование содержимого iPhone на настольный компьютер.
Его можно использовать бесплатно, но не всегда просто; Программное обеспечение подвергалось критике за то, что оно раздувается на протяжении многих лет, и многие владельцы iPhone находят это неприятным.
Такое резервное копирование занимает место на вашем компьютере, а если вы используете ноутбук с небольшим объемом памяти, это совсем не хорошо.
Наконец, он может делать резервную копию только всего содержимого iPhone или вообще ничего; Частичное резервное копирование невозможно.
ICloud , как следует из названия, является облачным: резервная копия хранится на серверах Apple, и к ней можно получить доступ из любого места с подключением к Интернету, что в целом более удобно, чем резервное копирование через iTunes.
Но имейте в виду, что серверы Apple могут быть взломаны и были взломаны в прошлом — всегда есть небольшая вероятность, что они получат доступ к вашим личным данным и фотографиям.
Резервное копирование можно через ICloud удручающе медленный процесс, который похож на ITunes , он не может выполнить частичное резервное копирование.
Но самая большая проблема — это стоимость: Apple позволяет каждому владельцу iPhone бесплатное хранилище iCloud, но оно настолько мало (всего 5 ГБ), что вам реально придется платить дополнительную ежемесячную плату за дополнительное хранилище, если вы хотите использовать резервные копии iPhone. .
Альтернатива резервного копирования DearMob iPhone Manager
Apple предпочитает использовать собственные инструменты резервного копирования, но важно понимать, что есть и другие варианты.
Альтернатива, которую мы обсудим в этой статье, — Уважаемый менеджер iPhone iPhone , который имеет ряд преимуществ перед iTunes и iCloud.
تقدم Уважаемый Моб Куча дополнительных инструментов, которых нет в предложениях Apple.
Возможно, его самой большой особенностью является возможность выполнять выборочное резервное копирование, что означает, что вы можете создавать резервные копии и восстанавливать фотографии, контакты, сообщения, музыку, видео, контакты и файлы сообщений по отдельности. Кроме того, программа поддерживает и преобразует широкий спектр форматов, что позволяет, например, создавать резервные копии файлов HEIC в формате JPG, ePub в формате TXT, контактов в HTML или XML, а также многих типов файлов, таких как PDF, если вам так удобнее. . Он также предлагает двустороннюю синхронизацию для нескольких компьютеров без потери данных, высокую скорость передачи, защиту паролем для выбранных файлов и возможность выполнять полное резервное копирование и восстановление одним щелчком мыши.
Кроме того, программа поддерживает и преобразует широкий спектр форматов, что позволяет, например, создавать резервные копии файлов HEIC в формате JPG, ePub в формате TXT, контактов в HTML или XML, а также многих типов файлов, таких как PDF, если вам так удобнее. . Он также предлагает двустороннюю синхронизацию для нескольких компьютеров без потери данных, высокую скорость передачи, защиту паролем для выбранных файлов и возможность выполнять полное резервное копирование и восстановление одним щелчком мыши.
Как сделать полную резервную копию
Чтобы получить представление о том, как работает iPhone Manager, давайте рассмотрим простую процедуру создания локальной резервной копии iPhone.
Шаг 1. Сделайте Подключите свой iPhone к Mac или ПК с помощью кабеля USB.
Шаг 2: Нажмите «Доверять этому компьютеру» на iPhone.
Шаг 3: включать Уважаемый менеджер iPhone iPhone и нажмите «Резервное копирование».
Шаг 4: Щелкните Резервное копирование сейчас. Будет создан полный файл резервной копии iPhone.
Как сделать резервную копию выбранных файлов
Что делать, если вы не хотите делать резервную копию всех файлов на вашем iPhone? Вот как использовать iPhone Manager для создания резервной копии выбранных фотографий.
Процедура почти такая же, если вы предпочитаете создавать резервные копии сообщений, контактов, музыки, подкастов, записей календаря, закладок Safari, файлов страниц и других типов данных.
Шаг 1: Подключив iPhone к настольному компьютеру, запустите iPhone Manager и нажмите «Передача фотографий».
Шаг 2: Выберите фотографии для резервного копирования.
Шаг 3: Нажмите «Экспорт» и дождитесь создания файла.
Это так просто.
Скачайте бесплатную версию DearMob iPhone Manager на ограниченное время здесь .
Как сделать резервную копию iphone 6 в icloud : Радиосхема.
 ру
ру
Если у вас возникли проблемы с созданием или восстановлением резервной копии из iCloud, попробуйте выполнить следующее.
Не удаётся создать резервную копию
Если вы не можете создать резервную копию в iCloud:
- Убедитесь, что вы выполнили вход на устройстве с Apple ID, который вы используете для входа в iCloud.
- Убедитесь, что iCloud Drive включён. Перейдите в Настройки iPhone > нажмите на своё имя >iCloud > убедитесь, что iCloud Drive включён.
- Выключите и снова включите iCloud Drive. Перейдите в Настройки iPhone > нажмите на своё имя >iCloud > выключите и снова включите iCloud Drive.
- Если на любом другом устройстве, использующем ваш Apple ID, включена опция iCloud Drive, обновите операционную систему до версии iOS 9 или новее, чтобы создать резервную копию.
- Убедитесь, что в вашей учётной записи iCloud достаточно свободного места для создания резервной копии.
 Объём свободного места в учётной записи iCloud должен превышать объём резервной копии минимум в 2,05 раза.
Объём свободного места в учётной записи iCloud должен превышать объём резервной копии минимум в 2,05 раза. - Если вы пытаетесь создать резервную копию, используя мобильный Интернет, включите использование мобильного Интернета для iCloud.
- Создайте резервную копию вручную, перейдя в Настройки WhatsApp >Чаты >Резервная копия >Создать копию.
- Попробуйте создать резервную копию вручную, подключившись к другой сети. Лучше всего использовать сеть, к которой вы подключаетесь чаще всего.
Не удаётся восстановить резервную копию
Если вы не можете восстановить резервную копию из iCloud:
- Убедитесь, что вы пытаетесь восстановить данные для того же номера телефона и учётной записи iCloud, для которых эта резервная копия была создана.
- Убедитесь, что на вашем iPhone достаточно свободного места для восстановления резервной копии. Объём свободного места в учётной записи iCloud и на вашем телефоне должен превышать размер резервной копии минимум в 2,05 раза.

- Если резервная копия была создана с использованием iCloud Drive, вы сможете восстановить данную резервную копию только на устройстве с iOS 9 или новее.
- Если на любом другом устройстве, использующем ваш Apple ID, включена опция iCloud Drive, то вы не сможете восстановить данные на своём iPhone на базе iOS ниже версии 9.
- Попробуйте восстановить резервную копию, подключившись к другой сети. Лучше всего использовать сеть, к которой вы подключаетесь чаще всего.
- Выключите и снова включите iCloud Drive. Перейдите в Настройки iPhone > нажмите на своё имя >iCloud > выключите и снова включите iCloud Drive.
- Выйдите из учётной записи iCloud и перезагрузите iPhone, выключив и снова включив его. Затем заново войдите в свою учётную запись iCloud и попробуйте восстановить резервную копию ещё раз.
?? Нам пишут:
После даунгрейда с бета-версии iOS 14 не создается резервная копия iPhone в iCloud. Как это исправить?
Резервные копии с разных версий iOS несовместимы друг с другом. После создания бекапа в бета-версиях iOS 14 его не получится развернуть на устройстве с более ранней версией прошивки.
После создания бекапа в бета-версиях iOS 14 его не получится развернуть на устройстве с более ранней версией прошивки.
Кроме этого в экосистеме существует ограничение на замещение старых бекапов. Новая копия с более ранней версией iOS не может заменить собой более старую, но с более актуальной версией системы.
Как восстановить создание резервных копий в iCloud
1. Перейдите в Настройки – Учетная запись Apple ID – iCloud.
2. Откройте раздел Управление хранилищем – Резервные копии.
3. Откройте резервную копию текущего устройства и нажмите Удалить копию.
4. Подтвердите удаление копии из iCloud и отключение бекапов.
5. После отключения и удаления снова включите бекап в облаке (Настройки – Учетная запись Apple ID – iCloud – Резервная копия).
6. После этого можно создать резервную копию вручную или дождаться следующего ночного бекапа.
Было опубликовано 26 июля 2021 года
Обновлено 5 января 2021 года
Всегда заранее перед установкой новой версии прошивки необходимо делать резервную копию. Иначе есть риск потерять все файлы без возможности восстановления.
- 1. Создание резервной копии
- 1.1. 1. Копия по воздуху через iCloud
- 1.2. 2. Полная копия на PC или Mac
- 2. Что лучше
- 2.1. Преимущества iCloud
- 2.2. Преимущества полной копии
Резервные копии сделанные в iOS 13 или ранее не подходят для iOS 14. Аналогично и с iPadOS.
Создание резервной копии
Есть два варианта резервных копий.
1.
Копия по воздуху через iCloud
Быстрее, но нужен интернет.
- Зайдите в Настройки —> Apple ID ( Над авиарежимом ) —> iCloud —> Резервная копияв iCloud;
- Включите переключатель «Резервная копия в iCloud» и нажмите «Создать резервную копию«.

2.
Полная копия на PC или Mac
Дольше, но объём ограничивается вашим жестким диском.
На macOS 10.15 и новее
- Подключите iPhone к Mac по проводу и откройте Finder;
- Найдите ваше устройство в списке слева;
- Выберите «Создавать резервные копии всех данных с iPhone на этом Mac«;
- Отметьте галочкой «Зашифровать локальную копию«;
- Нажмите на «Создать резервную копию сейчас» и подождите.
На macOS 10.14 и старше и на PC
- Подключите iPhone к PC или Mac по проводу и откройте iTunes;
- Нажмите на значок iPhone в верхнем левом углу программы;
- Выберите «Этот компьютер»;
- Отметьте галочкой «Шифровать резервную копию iPhone«;
- Кликните на «Создать копию сейчас» и подождите.

Что лучше
Преимущества iCloud
- Не нужен Mac/PC для создания копии и восстановления;
- Занимает меньше памяти;
- Обязательное шифрование резервных копий.
Преимущества полной копии
- Весь контент грузиться с копии, не используя интернет;
- Бесплатное, ограниченное лишь вашим жёстким диском место хранения данных.
На самом деле лучше использовать сразу два вида копий, если позволяет свободное место на Mac или PC, а копии иногда могут весить очень много.
После создания резервной копии ваши важные данные в сохранности и если потребуется, восстановить их для вас это труда не составит.
Резервные копии на iPhone
Давайте разберемся как сделать резервную копию (бэкап) iPhone в iCloud стандартным функционалом и корректно настроить все. Так же рассмотрим сторонние приложения, которые помогут создавать бэкапы по расписанию.
p, blockquote 1,0,0,0,0 —>
Данная статья подходит для всех моделей iPhone 11/Xs(r)/X/8/7/6 и Plus на iOS 13.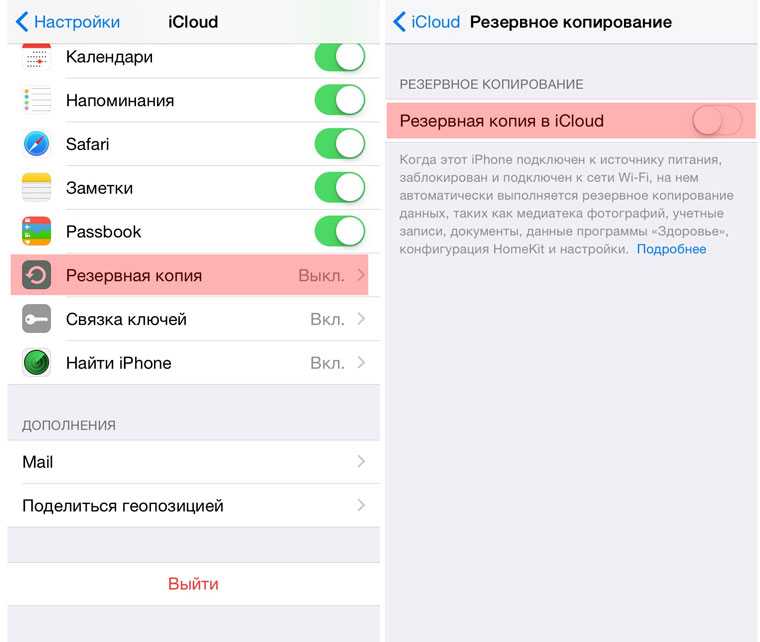 На более старых версиях могут отличаться или отсутствовать указанные в статье пункты меню и аппаратная поддержка.
На более старых версиях могут отличаться или отсутствовать указанные в статье пункты меню и аппаратная поддержка.
p, blockquote 2,0,0,0,0 —>
- Зачем на iPhone делать резервное копирование?
- Что сохраняется в резервную копию?
- Создаем резервную копию iPhone в iCloud
- Создаем резервную копию iPhone в iCloud вручную
- Создаем резервную копию Айфона в iTunes
- Создание резервной копии Айфон сторонними приложениями
- iTools
- Tenorshare iCareFone
- Восстановление данных из резервной копии на Айфон
- Удаление резервной копии iCloud
- Удаление резервной копии iTunes
Зачем на iPhone делать резервное копирование?
Резервная копия состоит из всех данных с вашего гаджета, которые хранятся в зашифрованном виде в облачном хранилище или на компьютере. Резервная копия необходима для восстановления любых прежде имеющихся на Айфоне данных. Восстановление может понадобится в таких ситуациях:
p, blockquote 3,0,0,0,0 —>
- Покупка нового iPhone.
 Резервная копия позволит все настройки со старого устройства быстро переместить на новое. Будет скопированы все фотографии, приложения и иной контент.
Резервная копия позволит все настройки со старого устройства быстро переместить на новое. Будет скопированы все фотографии, приложения и иной контент. - Возникновение проблем с iOS. Не всегда гладко проходит обновление iPhone. В редких ситуациях устройство после обновления просто не включается и требуется восстановление. Если преждевременно создать копию, то в процессе восстановления можно вернуть все его данные и работоспособность устройству.
- При поломке или потере Айфона. Если иметь заранее созданную резервную копию, то все данные можно восстановить на другом устройстве.
Что сохраняется в резервную копию?
В iCloud и в iTunes резервные копии создаются с таким содержанием:
p, blockquote 4,0,0,0,0 —>
- Информация об установленных приложениях, их настройках.
- Настройки устройства.
- Порядок расположения приложений, вид главного экрана.
- История текстовых сообщений и iMessage.
- Медиатека (видео и фото).
- Данные приложения «Здоровье».

- Настройки устройств HomeKit.
- История покупок из iBooks Store, iTunes Store и App Store.
- Рингтоны.
Попадают в копию не сами приложения, а только их настройки и информация о них. В противном случае резервные копии разрастались бы до больших размеров.
p, blockquote 5,0,0,0,0 —>
Создаем резервную копию iPhone в iCloud
Данный способ предполагает создание с Айфона резервной копии данных без использования проводов. Информация будет сохраняться на серверах Apple и иметь зашифрованный вид, поэтому не стоит переживать за сохранность файлов.
p, blockquote 7,0,1,0,0 —>
Создание резервной копии Айфона в iCloud может оказаться далеко не для всех подходящим решением. В iCloud бесплатно доступно только 5 Гб. Если в резервную копию сохраняется больший размер данных, то операционная система выдаст предупреждение, что копию создать невозможно.
p, blockquote 8,0,0,0,0 —>
Для создания в iCloud резервной копии iPhone требуется наличие активного подключение к сети Wi-Fi. Выполняем инструкцию:
Выполняем инструкцию:
p, blockquote 10,0,0,0,0 —>
- На Айфоне переходим в меню «Настройки», выбираем «iCloud» и «Резервная копия». На гаджетах с системой iOS 10.3 или более новой, вкладку iCloud можно найти, если перейти на страницу управления учетной записью (она располагается над «Авиарежимом» в самом верху списка параметров).
Подобным простым методом запускается функция резервного копирования Айфона в iCloud. Процесс создания копии iOS будет начат только при условии, что устройство стоит на зарядке, заблокировано и подключено к Wi-Fi.
p, blockquote 11,0,0,0,0 —>
Создаем резервную копию iPhone в iCloud вручную
Никаких уведомлений про успешное создание резервной копии гаджета iOS не делает. В успехе операции можно убедиться, если перейти в меню «Настройки», затем «iCloud» и «Резервная копия». Там отображается информация о том, какое количество времени осталось до завершения создания копии, если процесс еще выполняется.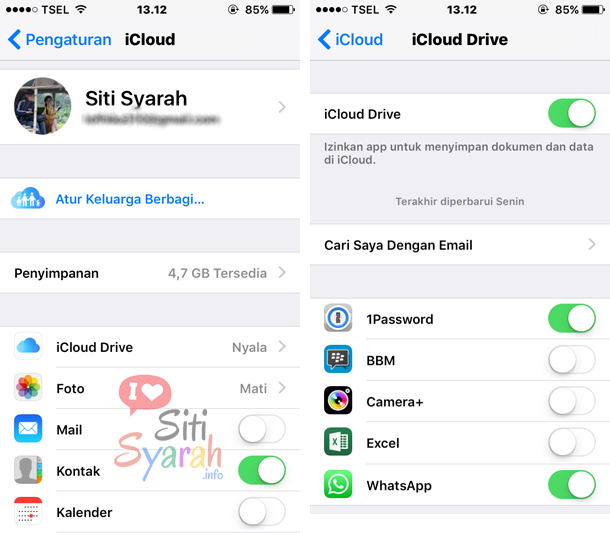
p, blockquote 12,0,0,0,0 —>
Создаем резервную копию Айфона в iTunes
При создании резервной копии Айфона в iTunes ее размер ограничен только объемом накопителя компьютера. Если на гаджете собрано много данных, к примеру, целые коллекции видео и фотографии, то именно через iTunes следует создавать его резервную копию.
p, blockquote 13,0,0,0,0 —>
Выполняем такие действия:
p, blockquote 14,1,0,0,0 —>
- Подключаем Айфон к компьютеру с помощью USB кабеля, запускаем iTunes. Если на компьютере Айтюнс не установлен, то загружаем его официальную версию с ресурса Apple http://www.apple.com/ru/itunes/download/ .
- В окне iTunes выбираем гаджет.
Из вышеприведенной инструкции видно, что процесс создания в iTunes резервной копии сложностью не отличается. Кроме Айтюнс, создать резервную копию можно при помощи различных сторонних приложений.
p, blockquote 15,0,0,0,0 —>
Создание резервной копии Айфон сторонними приложениями
Эту функцию предлагает множество современный файловых менеджеров для устройств Apple, но они почти все платные.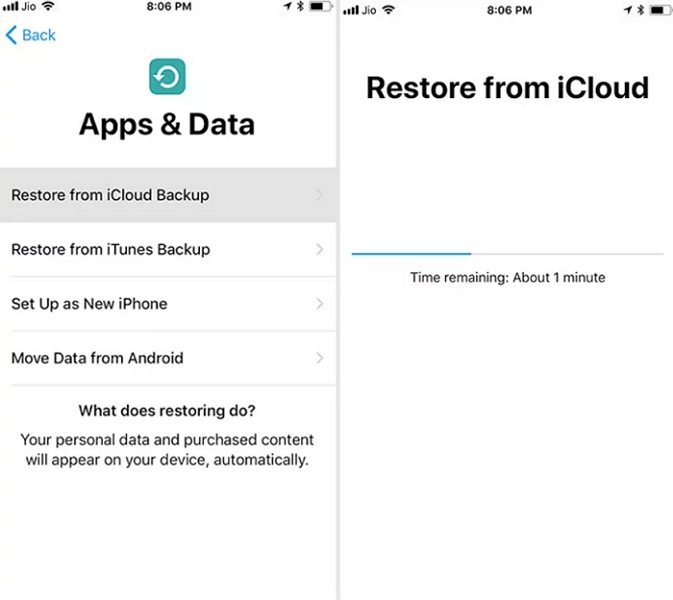 Среди бесплатных утилит можно выделить iTools и Tenorshare iCareFone.
Среди бесплатных утилит можно выделить iTools и Tenorshare iCareFone.
p, blockquote 17,0,0,0,0 —>
Зачем в сторонних приложениях создавать резервные копии iPhone? Особой необходимости в их использовании нет. Некоторые пользователи хотят важные файлы обеспечить дополнительной безопасностью, к примеру, памятные фото или видеоролики. Для этих целей подойдут альтернативные методы создания бэкапов.
p, blockquote 18,0,0,0,0 —>
iTools
Предварительно можно указать папку, где будет сохранена резервная копия. Для этого выбираем «Изменить».
p, blockquote 19,0,0,0,0 —>
По завершении процесса создания резервной копии, можно проверить результата. В отличие от iTunes и iCloud, данная утилита файлы не шифрует особым образом. Это позволяет получить доступ к фотографиям без использования дополнительного софта.
p, blockquote 20,0,0,0,0 —>
Tenorshare iCareFone
Данный инструмент отличается широким функционалом для оптимизации устройств на iOS. С помощью приложения можно применять глубокий или быстрый поиск, удалить все ненужные файлы на гаджете, заблокировать баннеры и рекламу в программах, починить системные неполадки после перегрузки, обновления и пр.
С помощью приложения можно применять глубокий или быстрый поиск, удалить все ненужные файлы на гаджете, заблокировать баннеры и рекламу в программах, починить системные неполадки после перегрузки, обновления и пр.
p, blockquote 21,0,0,1,0 —>
Еще утилита осуществляет резервное копирование, управление и восстановление данных системы без доступа к Айтюнс. Главное преимущество Tenorshare iCareFone заключается в том, что резервную копию можно делать, когда вы захотите. После этого можно восстанавливать данные из бэкапа.
p, blockquote 22,0,0,0,0 —>
p, blockquote 23,0,0,0,0 —>
- Скачиваем утилиту для Айфона и компьютера с официального сайта https://www.tenorshare.com/ru/ .
- Подключаем гаджет к компьютеру при помощи USB кабеля. Запускаем софт, нажимаем на «Резервная копия и восстановление» в основном интерфейсе.
При помощи утилиты Tenorshare iCareFone процесс восстановления из резервной копии отличается впечатляющей скоростью и универсальностью. Также приложение можно использоваться для восстановления ранее созданных резервных копий в iTunes.
Также приложение можно использоваться для восстановления ранее созданных резервных копий в iTunes.
p, blockquote 24,0,0,0,0 —>
Восстановление данных из резервной копии на Айфон
Восстановление девайсов на iOS возможен после полного сброса или при их первоначальной настройке. От пользователя требуется только следовать инструкции стартового руководства системы. На экране «Настройка iPhone» нужно выбрать тип восстановления или настройки, если гаджет новый.
p, blockquote 25,0,0,0,0 —>
Если ранее была создана в iCloud резервная копия, то выбираем раздел «Восстановить из копии iCloud». При работе с копией iTunes в меню следует выбрать «Восстановить из копии iTunes», после чего подключаем девайс к компьютеру и запускаем Айтюнс.
p, blockquote 26,0,0,0,0 —>
Удаление резервной копии iCloud
Ставшие ненужными бэкапы необходимо удалить, чтобы освободить место. Удаляются бэкапы по следующей инструкции:
p, blockquote 27,0,0,0,0 —>
- Переходим в раздел «Настройки», выбираем «iCloud».
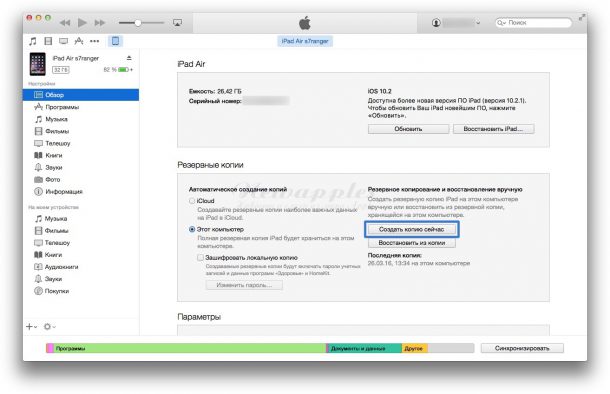
Удаление резервной копии iTunes
На Mac резервные копии удаляются почти идентично. Только выбрать в параметрах приложения необходимо меню «iTunes», затем «Настройки».
Активный пользователь «яблочной» продукции, способный провести ремонт любого гаджета Apple и дать консультацию по работе.
Есть вопросы? Задавайте в комментариях к статье.
Иметь полную локальную резервную копию важных данных, которые вы не хотели бы потерять –это хорошая идея. Моя музыка, по крайней мере, для меня – это один из обязательных элементов резервной копии. Мне не хочется повторно вручную собирать или покупать тысячи мелодий.
Существует несколько способов создания резервных копий вашей iTunes библиотеки и всей музыки. Рассмотрим два из них, на ряду с возможностью восстановления аварийной копии.
Копия iTunes в рамках Time Machine ( или любая другая программа резервного копирования)
Если у вас есть программа резервного копирования Apple’s Time Machine, или iCloud, или любая программа системного копирования – ваша iTunes библиотека должна быть скопирована по умолчанию. Таким образом, если вы когда-нибудь захотите что-то восстановить, то можно сделать копию, вернувшись в Time Machine’s History (или, например, в CrashPlan или Carbon Copy Cloner).
Таким образом, если вы когда-нибудь захотите что-то восстановить, то можно сделать копию, вернувшись в Time Machine’s History (или, например, в CrashPlan или Carbon Copy Cloner).
Резервное копирование iTunes library вручную
Если вы не используете программу Mac-wide или просто хотите создать резервную копию вашей iTunes library, здесь, собственно об этом.
- В папке Finder, перейти в Users > [your username here] > Music.
- Выбрать папку iTunes.
- Скопируйте это на ваш резервный диски или онлайн-службу резервного копирования, если они у вас есть. Если нет резервного диска, щелкните правой кнопкой мыши на папке и выберите Duplicate.)
Сбор мелодий в iCloud Music Library с iTunes Match
Если у вас нет резервной копии ваших песен, или они разбросаны по нескольким компьютерам, используйте iCloud Music Library с iTunes Match, чтобы объединить все свои библиотеки на одном компьютере. Вот так.
- Выберите компьютер, на котором будет жить ваша библиотека.

- ОткройтеiTunes.
- Убедитесь еще раз, что iCloud Music Library включена в iTunes > Preferences > General.
- Перейдите на вкладку My Music.
- Нажмите на view type dropdown в правом верхнем углу экрана.
- Выберите столбик Show Columns.
- Нажмите на опцию iCloud Download.
Значок облака с иконкой покажет вам состояние ваших песен — скопировались песни на устройство или нет. Если нет, то вы увидите облако со стрелкой вниз. Вы можете скачать эту дорожку, нажав на этот значок облака, или выбрать несколько песен и вручную мышкой перенести их, затем отметить в Make Available Offline.
- Часть 2: Резервная копия айфон 5s, 6s, 7s, 8s, как создать копию в iCloud?
- Часть 3: Как создать резервную копию айфона 5s, 6s, 7s, 8s, на компьютере?
- Зачем на iPhone делать резервное копирование?
- Что сохраняется в резервную копию?
- Создаем резервную копию iPhone в iCloud
- Создаем резервную копию iPhone в iCloud вручную
- Создаем резервную копию Айфона в iTunes
- Создание резервной копии Айфон сторонними приложениями
- iTools
- Tenorshare iCareFone
- Удаление резервной копии iCloud
- Удаление резервной копии iTunes
- 2.
 Как создать резервную копию iPhone и iPad с помощью iCloud
Как создать резервную копию iPhone и iPad с помощью iCloud - Не пренебрегайте резервным копированием
- Смотрите также
- Как удалить резервную копию iPhone в iTunes
- Как удалить резервную копию iPhone из приложения iCloud Mac
- Как удалить резервную копию iPhone в iCloud прямо с iPhone
- Закладки
- Как скопировать контакты с iPhone на iPhone через iTunes
- Включаем синхронизацию контактов через iCloud
- Как с Айфона на Айфон перекинуть контакты через iCloud
- Как скопировать (скинуть) контакты через MyContactsBackup
- Ручной перенос контактов с Айфона на iPhone
- Удаление лишних контактов с помощью Contact Cleanup
Часть 2: Резервная копия айфон 5s, 6s, 7s, 8s, как создать копию в iCloud?
Если вы обнаружили, что у вас возникли проблемы, вы можете сделать резервную копию iPhone в iCloud:
- Ваш USB-кабель сломан или iTunes не удалось соединиться с iPhone, iPad. Устранение ошибки!
- Вы предпочитаете резервное копирование iPhone без компьютера.

Шаг 1. Убедитесь, что ваш iPhone подключен к стабильной сети Wi-Fi.
Шаг 2.Зайдите в настройки на iPhone: в iOS 8 или более старую версию, нажмите на iCloud > Резервное копирование. В ОС iOS 7 или более ранней версии нажмите на iCloud > хранилище и копии.
Шаг 3. Включить Резервное копирование в iCloud.
Шаг 4. Нажмите Создать Копию Сейчас.
Шаг 5. Это может занять достаточно много времени, резервное копирование вашего iPhone зависит от содержимого и скорости интернета. Убедитесь, что резервное копирование закончено, нажав “настройки” > iCloud > “хранилище” > “хранилище”.
Часть 3: Как создать резервную копию айфона 5s, 6s, 7s, 8s, на компьютере?
В первом способе мы покажем вам как сделать резервную копию iPhone с помощью AnyTrans. Этот инструмент имеет преимущество, он позволяет выборочно сохранить данные с iPhone на компьютер, и даже на любом другом устройстве на iOS, что iCloud и iTunes не может. Кроме того, AnyTrans позволяет извлекать и смотреть данные из резервной копии, что может быть удобно, потому что обычно мы не можем предварительно посмотреть данные резервной копии. Защитное стекло для iphone 8 — Klearlook, Meerveil, MoboZx…
Защитное стекло для iphone 8 — Klearlook, Meerveil, MoboZx…
Шаг 1. Скачать AnyTrans и установить его на ваш ПК или Mac. Откройте его и подключите iPhone к компьютеру. Вы увидите пять кнопок быстрого доступа: объединить устройства, контент для Mac (или ПК), Контент в iTunes, контент на устройстве, добавления содержимого, и устройство клон.
Шаг 2. Для резервного копирования iPhone на компьютер в один клик: выберите контент на Mac (или ПК) кнопка быстрого вызова > выберите тип файлов, которых вы хотите создать резервные копии > выберите папку на вашем компьютере > нажмите кнопку справа для резервного копирования выбранных категорий.
Выборочное резервное копирование данных iPhone через AnyTrans
AnyTrans также дает возможность резервного копирования выбранных файлов с iPhone на компьютер. Ниже мы рассмотрим пример копирование нескольких фотографий с iPhone на компьютер, это требует всего 3 шага.
Шаг 1. Просто нажмите кнопку.
Шаг 2. Нажмите Фотографии > Фотопленка.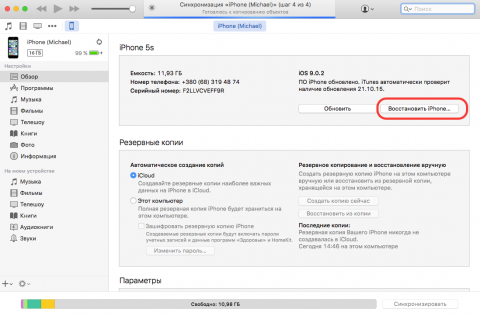
Шаг 3. Выберите фотографии и нажмите кнопку сделать резервную копию этих фотографий на компьютер.
Как видите, это достаточно легко сделать резервную копию айфона в iCloud, iTunes или компьютере, не важно какой iPhone вы используете, старенький iPhone 4/4с/5/5s или новый iPhone 6/6с/СЭ.
Если статья: резервная копия айфон 5s, 6s, 7s, 8s, как создать копию в icloud и в itunes, была полезна пожалуйста поделитесь с ней с друзьями.
Зачем на iPhone делать резервное копирование?
Резервная копия состоит из всех данных с вашего гаджета, которые хранятся в зашифрованном виде в облачном хранилище или на компьютере. Резервная копия необходима для восстановления любых прежде имеющихся на Айфоне данных. Восстановление может понадобится в таких ситуациях:
- Покупка нового iPhone. Резервная копия позволит все настройки со старого устройства быстро переместить на новое. Будет скопированы все фотографии, приложения и иной контент.
- Возникновение проблем с iOS.
 Не всегда гладко проходит обновление iPhone. В редких ситуациях устройство после обновления просто не включается и требуется восстановление. Если преждевременно создать копию, то в процессе восстановления можно вернуть все его данные и работоспособность устройству.
Не всегда гладко проходит обновление iPhone. В редких ситуациях устройство после обновления просто не включается и требуется восстановление. Если преждевременно создать копию, то в процессе восстановления можно вернуть все его данные и работоспособность устройству. - При поломке или потере Айфона. Если иметь заранее созданную резервную копию, то все данные можно восстановить на другом устройстве.
Что сохраняется в резервную копию?
В iCloud и в iTunes резервные копии создаются с таким содержанием:
Задайте свой вопрос специалисту
Не знаешь как решить проблему в работе своего гаджета и нужен совет специалиста?Задай вопрос прямо тут на сайте >>
- Информация об установленных приложениях, их настройках.
- Настройки устройства.
- Порядок расположения приложений, вид главного экрана.
- История текстовых сообщений и iMessage.
- Медиатека (видео и фото).
- Данные приложения «Здоровье».
- Настройки устройств HomeKit.

- История покупок из iBooks Store, iTunes Store и App Store.
- Рингтоны.
Попадают в копию не сами приложения, а только их настройки и информация о них. В противном случае резервные копии разрастались бы до больших размеров.
Читайте Как сделать резервную копию iPhone в iTunes
Создаем резервную копию iPhone в iCloud
Данный способ предполагает создание с Айфона резервной копии данных без использования проводов. Информация будет сохраняться на серверах Apple и иметь зашифрованный вид, поэтому не стоит переживать за сохранность файлов.
Создание резервной копии Айфона в iCloud может оказаться далеко не для всех подходящим решением. В iCloud бесплатно доступно только 5 Гб. Если в резервную копию сохраняется больший размер данных, то операционная система выдаст предупреждение, что копию создать невозможно.
Читайте Как удалить ненужные резервные копии (бэкапы) iPhone из iTunes
Для создания в iCloud резервной копии iPhone требуется наличие активного подключение к сети Wi-Fi.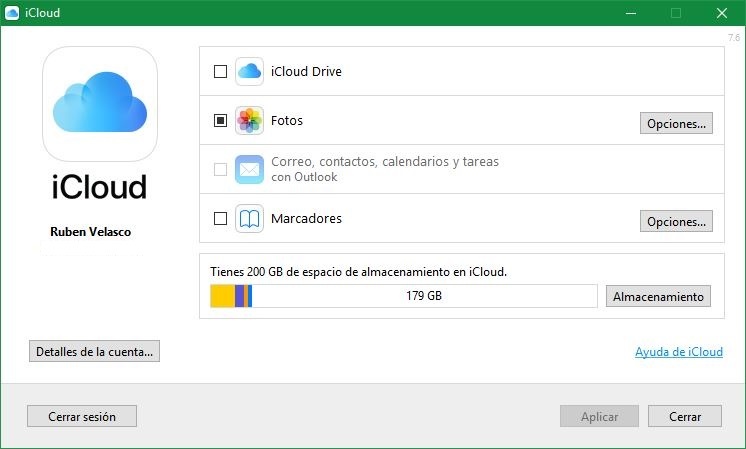 Выполняем инструкцию:
Выполняем инструкцию:
- На Айфоне переходим в меню «Настройки», выбираем «iCloud» и «Резервная копия». На гаджетах с системой iOS 10.3 или более новой, вкладку iCloud можно найти, если перейти на страницу управления учетной записью (она располагается над «Авиарежимом» в самом верху списка параметров).
Активируем функцию «Резервная копия в iCloud». Запуск функции за собой повлечет отображение сообщения, что резервная копия гаджета больше на компьютере создаваться не будет. Нажимаем «ОК».
Ожидаем запуска функции резервного копирования.
Подобным простым методом запускается функция резервного копирования Айфона в iCloud. Процесс создания копии iOS будет начат только при условии, что устройство стоит на зарядке, заблокировано и подключено к Wi-Fi.
Создаем резервную копию iPhone в iCloud вручную
- Переходим на iPhone в меню «Настройки», выбираем «iCloud» и «Резервная копия».

- Нажимаем внизу страницы на «Создать резервную копию». Тут же начнется создание копии.
Никаких уведомлений про успешное создание резервной копии гаджета iOS не делает. В успехе операции можно убедиться, если перейти в меню «Настройки», затем «iCloud» и «Резервная копия». Там отображается информация о том, какое количество времени осталось до завершения создания копии, если процесс еще выполняется.
Создаем резервную копию Айфона в iTunes
При создании резервной копии Айфона в iTunes ее размер ограничен только объемом накопителя компьютера. Если на гаджете собрано много данных, к примеру, целые коллекции видео и фотографии, то именно через iTunes следует создавать его резервную копию.
Выполняем такие действия:
- Подключаем Айфон к компьютеру с помощью USB кабеля, запускаем iTunes. Если на компьютере Айтюнс не установлен, то загружаем его официальную версию с ресурса Apple http://www.apple.com/ru/itunes/download/.
- В окне iTunes выбираем гаджет.

В разделе «Обзор» (открывается по умолчанию) необходимо поставить флажок возле пункта «Этот компьютер».
Нажимаем «Создать копию сейчас», чтобы запустить создание резервной копии гаджета. Перед этим можно активировать функцию «Зашифровать локальную копию», которая позволяет на резервную копию устанавливать пароль. После этого важно не забыть введенный пароль, так как без него восстановление из копии станет невозможным.
Из вышеприведенной инструкции видно, что процесс создания в iTunes резервной копии сложностью не отличается. Кроме Айтюнс, создать резервную копию можно при помощи различных сторонних приложений.
Читайте Как отключить звук уведомления приложения на iPhone
Создание резервной копии Айфон сторонними приложениями
Эту функцию предлагает множество современный файловых менеджеров для устройств Apple, но они почти все платные.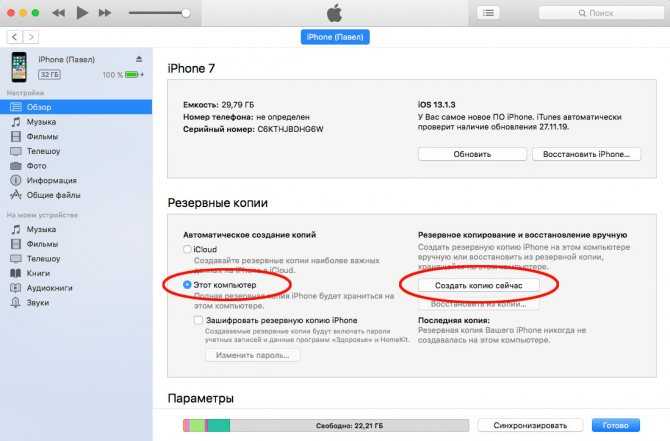 Среди бесплатных утилит можно выделить iTools и Tenorshare iCareFone.
Среди бесплатных утилит можно выделить iTools и Tenorshare iCareFone.
Зачем в сторонних приложениях создавать резервные копии iPhone? Особой необходимости в их использовании нет. Некоторые пользователи хотят важные файлы обеспечить дополнительной безопасностью, к примеру, памятные фото или видеоролики. Для этих целей подойдут альтернативные методы создания бэкапов.
iTools
- Скачиваем и инсталлируем iTools.
- Запускаем утилиту и подключаем гаджет к компьютеру. На компьютере должен быть инсталлирован iTunes, в противном случае iTools просто не сможет определить Айфон.
- Когда гаджет отобразится в iTools, переходим в раздел «Инструменты».
Нажимаем «Резервное копирование».
В отобразившемся окне ставим флажки рядом с тем типом контента, который необходимо сохранить в резервной копии. Нажимаем «Далее».
Предварительно можно указать папку, где будет сохранена резервная копия. Для этого выбираем «Изменить».
Для этого выбираем «Изменить».
По завершении процесса создания резервной копии, можно проверить результата. В отличие от iTunes и iCloud, данная утилита файлы не шифрует особым образом. Это позволяет получить доступ к фотографиям без использования дополнительного софта.
Tenorshare iCareFone
Данный инструмент отличается широким функционалом для оптимизации устройств на iOS. С помощью приложения можно применять глубокий или быстрый поиск, удалить все ненужные файлы на гаджете, заблокировать баннеры и рекламу в программах, починить системные неполадки после перегрузки, обновления и пр.
Еще утилита осуществляет резервное копирование, управление и восстановление данных системы без доступа к Айтюнс. Главное преимущество Tenorshare iCareFone заключается в том, что резервную копию можно делать, когда вы захотите. После этого можно восстанавливать данные из бэкапа.
- Скачиваем утилиту для Айфона и компьютера с официального сайта https://www.tenorshare.
 com/ru/.
com/ru/. - Подключаем гаджет к компьютеру при помощи USB кабеля. Запускаем софт, нажимаем на «Резервная копия и восстановление» в основном интерфейсе.
Теперь необходимо выбрать тип данных, которые следует восстановить. Нажимаем «Резервная копия».
При помощи утилиты Tenorshare iCareFone процесс восстановления из резервной копии отличается впечатляющей скоростью и универсальностью. Также приложение можно использоваться для восстановления ранее созданных резервных копий в iTunes.
Удаление резервной копии iCloud
Ставшие ненужными бэкапы необходимо удалить, чтобы освободить место. Удаляются бэкапы по следующей инструкции:
- Переходим в раздел «Настройки», выбираем «iCloud».
Указываем «Хранилище», затем «Управление».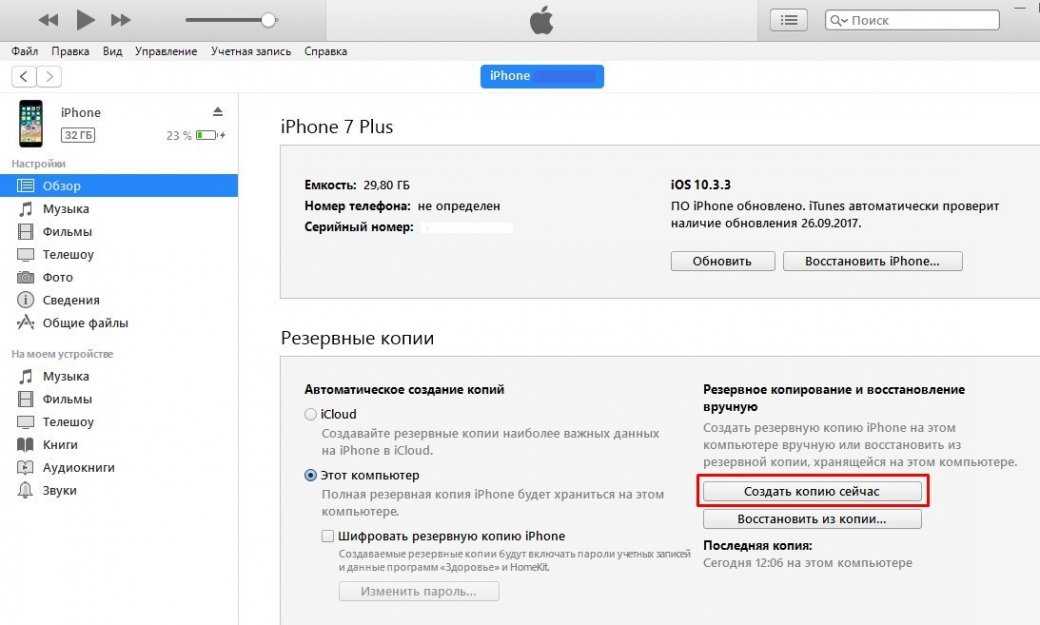
В меню «Резервные копии» выбираем копию гаджета, которую вы хотите удалить.
Ожидаем идентификации резервной копии. Нажимаем «Удалить копию».
Удаление резервной копии iTunes
- Запускаем iTunes.
- Переходим в раздел «Правка» и «Настройки».
На Mac резервные копии удаляются почти идентично. Только выбрать в параметрах приложения необходимо меню «iTunes», затем «Настройки».
Как на iPhone X(s/r)/8/7/6 сделать резервную копию в iCloud
Полезная статья? Проголосуй!
- Как удалить ненужные резервные копии (бэкапы) iPhone из iTunes
- iPhone X(s/r)/8/7/6 не сохраняет фотографии в Фотопленку или из мессенджеров
- iPhone X(s/r)/8/7/6 не заходит в App Store
- Как откатить iOS на предыдущую версию
- Как сделать резервную копию iPhone X(s/r)/8/7/6 в iTunes
2.
 Как создать резервную копию iPhone и iPad с помощью iCloud
Как создать резервную копию iPhone и iPad с помощью iCloud
Определенно стоит оплатить хранилище iCloud. Бесплатных 5 GB оказывается недостаточно даже для копирования данных телефона, не говоря уже о фотографиях. Всего за 0.99$ в месяц можно получить 50 GB облачного пространства – этого в большинстве случаев достаточно для хранения резервной копии данных устройства вместе с изображениями.
Аргумент в пользу резервного копирования данных через iCloud – безупречность этого сервиса. После первой активации ваш iPhone или iPad, находясь на зарядке, будет создавать резервные копии и сохранять их в облако каждую ночь. Например, в случае потери телефона субботним днем вся «жизнь» телефона вплоть до ночи пятницы будет готова к восстановлению.
iCloud может создавать резервные копии для:
- Истории покупок в AppStore и iTunes
- Фотографий и видео (если не включена функция iCloud Photo Library)
- Настроек, заданных на устройстве
- Данных приложений
- Домашнего экрана и организации приложений
- Тестовых сообщений и iMessage
- Рингтонов
- Медицинской информации
- Настроек HomeKit.

Для запуска синхронизации через iCloud откройте меню «Настройки», выберите «iCloud» и в меню «Резервная копия» включите опцию «Резервная копия в iCloud». В разделе «Фото» включите медиатеку iCloud.
Резервное копирование с помощью iCloud защищает от потери всю важную информацию, содержащуюся на iPhone или iPad. Также iCloud автоматически обновляет данные во время ночной зарядки телефона.
Такой способ создания резервной копии iPhone или iPad прекрасно подойдет пользователям, считающим iTunes чересчур сложной программой, но в то же время придерживающимся официального пути сохранения данных.
Не пренебрегайте резервным копированием
Вне зависимости от выбранного способа, вам действительно следует делать резервные копии. Мобильные устройства играют большую роль в жизни современного человека, поэтому постарайтесь не потерять даже малой части данных.
Как вы делаете резервные копии на iPhone и на Mac? Поделитесь своим методом в комментариях ниже.
Не пропускайте новости Apple – подписывайтесь на наш Telegram-канал, а также на YouTube-канал.
Пожалуйста, оцените статью
Смотрите также
Apple резко снизила цены на iPhone в России
Уязвимость iOS 8 может привести iPhone к бесконечной перезагрузке…
Значки состояния Apple Watch что они означают?
Как удалить закладки в Safari на iPhone, iPad
Как удалить резервную копию iPhone в iTunes
Если вы предпочитаете использовать iTunes, а не в iCloud сделать резервную копию на вашем iPhone, файл резервной копии будет сохранен в каком-либо месте нашей команды. Мы будем смотреть на то, как вы можете удалить этот файл прямо из iTunes.
В верхней панели, зайдите в iTunes – Настройки (если вы используете Windows, откройте» Правка – Параметры)
- В «настройки», лидер на вкладку “Устройства”.
- Теперь мы можем увидеть список всех файлов резервных копий, которые были сделаны на компьютере все устройства, которые были синхронизированы с аккаунтом iTunes.
 Как мы можем видеть, все резервные копии iPhone и iPad, некоторые из них могут быть довольно старые, а, может, и не служат уже. Так что лучшее, что мы можем сделать, это очистить их и освободить, таким образом, мало места. Мы можем выбрать несколько резервных копий одновременно, удерживая нажатой клавишу Command на клавиатуре, в то время как мы, выбрав файлы.
Как мы можем видеть, все резервные копии iPhone и iPad, некоторые из них могут быть довольно старые, а, может, и не служат уже. Так что лучшее, что мы можем сделать, это очистить их и освободить, таким образом, мало места. Мы можем выбрать несколько резервных копий одновременно, удерживая нажатой клавишу Command на клавиатуре, в то время как мы, выбрав файлы.
- Теперь нам только осталось нажать на кнопку» Удалить резервную Копию. Теперь мы увидим всплывающее окно, в котором нас попросят подтвердить удаление резервных копий, так что мы просто нажмите «Удалить», чтобы сделать это.
Как удалить резервную копию iPhone из приложения iCloud Mac
Если у вас есть резервная копия вашего iPhone в iCloud, вы также можете легко получить доступ к эти резервные копии и удалять их прямо с вашего Mac. Для этого вам нужно всего лишь выполнить несколько простых шагов.
- В строке меню вашего Mac, вы должны пойти в ? – «Системные Настройки».
- Нажмите значок iCloud.

- При открытии » настройки iCloud, мы должны будем нажать на кнопку Управления , который расположен в нижнем правом углу.
- При загрузке на наш контент в iCloud, мы должны выбрать параметр “Копии” в верхней части списка. Теперь мы можем просмотреть список всех резервных копий iCloud на всех устройствах, подключенных к вашей учетной записи iTunes. Теперь только мы должны выбрать те копии, которые мы хотим удалить.
- Теперь мы просто нажать кнопку «Удалить». Появится сообщение, что нам требуется, формы, для удаления копий выбранных. После подтверждения, копии будут удалены окончательно.
Как удалить резервную копию iPhone в iCloud прямо с iPhone
Мы уже видели, как удалять резервные копии iPhone, хранящиеся на нашем компьютере или в iCloud из приложения для Mac, но теперь давайте посмотрим, как мы можем удалить резервную копию из iCloud, но на этот раз, прямо на нашем устройстве. Для этого только должны следовать следующие шаги.
- На вашем iPhone или iPad, перейдите в Настройки – iCloud – Хранилище и копии – хранилище». В верхней части, вы увидите все резервные копии на iOS.
- Выберите резервную копию, которую хотите удалить.
Нажмите на «Удалить копию».
Затем появится всплывающее окно, которое мы просим, если вы хотите выключить резервное копирование и удалить все данные поступало, резервная копия устройства. Только у нас есть, что выбрать «Выключить и Удалить».
- Резервная копия будет удалена, но также отключаются копии iCloud. Это хороший вариант, если вы хотите, чтобы сделать дополнительные резервные копии в iCloud, но в случае, если мы не хотим, чтобы это произошло, нам нужно вернуться в Настройки – iCloud – Хранилище и копии «и включить параметр «Копирование в iCloud».
Как видите, это довольно легко удалить резервные копии iPhone на компьютере или в iCloud, но, если у вас есть какие-либо сомнения вы можете спросить и мы поможем. Ли, вы удалили либо резервные копии вашего iPhone или iPad? Расскажите ваш опыт, нам интересно знать!
Еще один самый простой способ перенести какие-либо файлы – используя облачное хранилище iCloud. В вашем iPhone зайдите в «Настройки > iCloud» и убедитесь, что включена опция Safari. Теперь перейдите на ваш компьютер или Mac и откройте iCloud для Windows (ПК) или Системные настройки> iCloud (Mac) и выполните то же самое.
В вашем iPhone зайдите в «Настройки > iCloud» и убедитесь, что включена опция Safari. Теперь перейдите на ваш компьютер или Mac и откройте iCloud для Windows (ПК) или Системные настройки> iCloud (Mac) и выполните то же самое.
Если вы еще не загрузили iCloud для Windows, вы скачать нужное ПО из интернета. На данном этапе нам нужно убедиться в том, что наши закладки iPhone синхронизируются с нашим ПК или Mac.
В ОС Windows следующий шаг – пройти по схеме «Закладки»> Параметры», затем выбрать «Firefox» или «Chrome». Нажмите на иконку «Применить», а затем на «Объединить», и вам будет предложено загрузить расширение iCloud Bookmarks для выбранного вами браузера. Это расширение будет синхронизировать ваши закладки из Safari в Chrome или Firefox.
Если вы выбрали Chrome, следующий шаг будет прост:
- на ПК запустите Chrome и войдите в учетную запись Google, которую вы используете для Android, после чего закладки будут синхронизироваться автоматически;
- на Mac откройте Chrome, нажмите на значок меню Chrome в правой части окна, затем пройдите по схеме «Закладки»> «Импортировать закладки и настройки», далее выберите «Сафари» в качестве источника.

В случае с браузером Firefox ситуация будет немного сложнее для ПК и Mac.
Если у вас Mac, следующим шагом будет открытие Firefox, реализация схемы «Закладки»> «Показать все закладки», клик по значку со звездой на панели инструментов. Это даст доступ к выбору вариантов импорта и резервного копирования. Выберите пункт «Импорт данных из другого браузера», затем выберите «Safari».
На ПК и Mac: в Firefox кликните по меню «Инструменты» и выберите пункт «Настроить синхронизацию». Это позволит вам войти в вашу учетную запись Firefox (если она есть) или создать учетную запись Firefox (если вы этого не сделали ранее). После того, как вы ввели данные, вы можете открыть Firefox на вашем телефоне и пройти по схеме «Параметры»> Синхронизация> Подключение второго устройства», чтобы получить закладки в Firefox на вашем телефоне.
Как скопировать контакты с iPhone на iPhone через iTunes
iTunes – фирменный медиаплеер компании Apple, частенько воспринимаемый участниками сообщества и владельцами iPhone, iPad или iPod Touch, как причину нескончаемой головной боли.
Дескать, музыку в два счета не передать, фотографии не сохранить, в интерфейсе не разобраться.
На деле же iTunes появился на «авансцене» с двумя целями – обезопасить содержимое смартфонов, планшетов и плееров, и упростить как взаимодействие с музыкальной библиотекой и фильмографией (медиаплеер исключает появление дубликатов, автоматически подбирает обложки и тексты песен, помогает с загрузкой сериалов, кино), так и с использованием файлов и подготовкой резервной копии телефонной книги.
О чем и стоит рассказать подробнее:
- Тем, кто еще не подружился с iTunes, в первую очередь придется скачать медиапроигрыватель с официального сайта Apple (доступны версии для 32-х и 64-хбитных версий Windows) в подходящий каталог на жестком диске.
- Полученный файл запускается двойным кликом, после чего на экране появится классический интерфейс установщика, который предложит познакомиться с правилами и условиями, поможет выбрать папку для распаковки, переназначит способ взаимодействия с музыкальными треками, загрузит обновления, и даже продемонстрирует часть инструкций, посвященных новичкам.

А еще – продемонстрирует часть инструкций, нацеленных на новичков.
Из предложенных вариантов стоит выбрать «Сведения».
И, если на экране появилось сообщение о невозможности синхронизации контактов из-за настроек iCloud, придется повторить следующий алгоритм действий.
Открыть «Настройки» техники Apple.
Выбрать параметр «Пароли и учетные записи».
После снять галочку напротив пункта «Контакты» и принять изменения. Страница в iTunes тут же примет новое положение.
Страница в iTunes тут же примет новое положение.
Появится шанс поставить галочку напротив пункта «Синхронизировать контакты с Windows Contacts».
*при клике по картинке она откроется в полный размер в новом окне
И, если такая опция выбрана, новый смартфон, планшет или плеер, который будет подключен к iTunes, сможет в том же разделе «Сведения» согласиться на обновление списка контактов.
*при клике по картинке она откроется в полный размер в новом окне
Стоит поставить галочку и нажать применить, как телефонная книга тут же разрастется новыми именами.
После этого достаточно будет подключить к Айтюнсу второй ваш Айфон (Айпад) и скопировать на него сохраненные в приложении контакты. Все.
Включаем синхронизацию контактов через iCloud
iCloud – мультифункциональное облачное хранилище, бесплатно доступное каждому владельцу техники Apple (ограничение – 5 гигабайт используемого места, за дополнительное пространство придется платить ежемесячную абонентскую плату).
Хранилище выполняет разные задачи – помогает защищать персональную информацию, синхронизирует мероприятия из календаря и записи из телефонной книги, разрешает настраивать параметры безопасности, следить за друзьями с помощью настраиваемых GPS-датчиков и даже работать в браузере в пакете офисных программ iWork (текстовый редактор Pages, таблицы и графики Numbers и презентации Keynote).
Доступ к перечисленным преимуществам и функциям открывается в параметрах iOS следующим образом:
- Открыть «Настройки» и выбрать пункт «Пароли и учетные записи».
- После перехода – iCloud.
- В тот момент, когда на экране появятся предлагаемые пункты для синхронизации, останется перевести ползунки из неактивного в активное состояние (из белого – в зеленое).
После того как изменения будут приняты, операционная система iOS начнет медленно, но уверенно переносить информацию в облако.
Как с Айфона на Айфон перекинуть контакты через iCloud
И дальше для того, чтобы скопировать контакты с iOs на iOs, предусмотрено два варианта действий:
- Повторить описанный выше алгоритм действий на втором девайсе с пустой или частично заполненной телефонной книгой.
 При таком подходе контакты начнут переноситься с облака уже на iPhone, iPad или iPod Touch. Главное – авторизоваться в одинаковых аккаунтах iCloud.
При таком подходе контакты начнут переноситься с облака уже на iPhone, iPad или iPod Touch. Главное – авторизоваться в одинаковых аккаунтах iCloud. - Открыть iCloud в браузере на компьютере и вручную экспортировать нужные записи. Повторить такую процедуру действий можно в три шага.
Во-первых, придется перейти на главную веб-страницу хранилища и авторизоваться, используя Apple ID.
Во-вторых, выбрать раздел «Контакты» (см. скриншот ниже).
В-третьих, в левом нижнем углу найти шестеренку и выбрать пункт «Экспортировать vCard».
Предлагаемый файл в формате .VCF с контактами с Айфона остается сохранить на компьютере, а затем – передать на другой iPhone, планшет или плеер. Например, через электронную почту или мессенджер Telegram (прикрепить файлы с компьютера можно в раздел «Избранное», доступ к которому открывается только владельцу учетной записи).
Такие файлы легко принимаются на iOS и мгновенно интегрируются в телефонную книгу.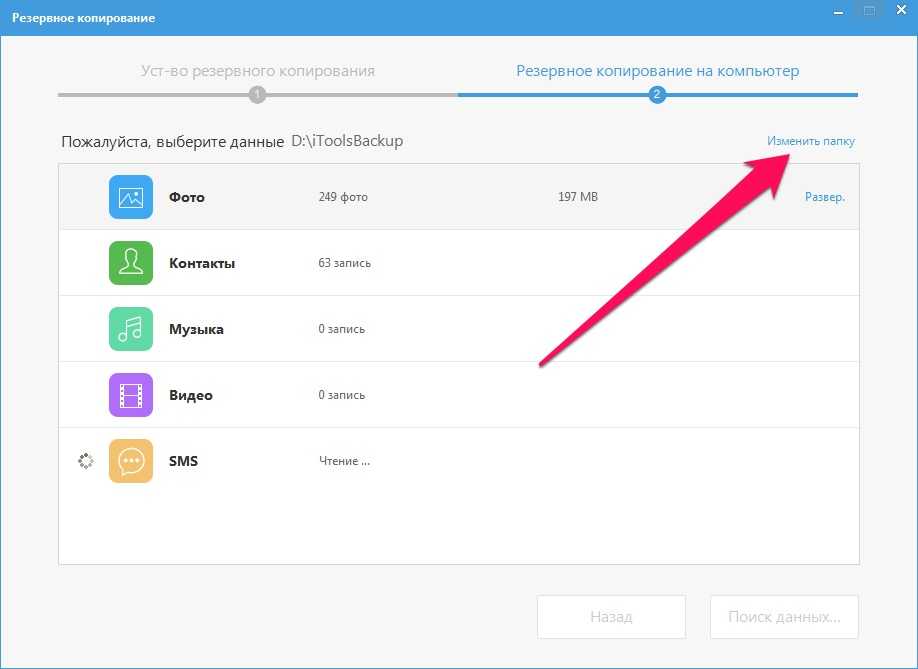 При желании такой файлик легко принять и на операционной системе Android – результат тот же.
При желании такой файлик легко принять и на операционной системе Android – результат тот же.
Как скопировать (скинуть) контакты через MyContactsBackup
Стороннее программное обеспечение, доступное в App Store, с задачей перенести контакты справляется не хуже фирменных инструментов от Apple, главное – разобраться в алгоритме действий:
- Открыть цифровой магазин с ярлыка на рабочем столе и перейти к поиску. В пустующей текстовой строке ввести MyContactsBackup и нажать кнопку Search на сенсорной клавиатуре.
- Среди появившихся вариантов выбрать подходящий и нажать кнопку «Установить», а после распаковки и загрузки – «Открыть».
- Появившийся интерфейс MyContactsBackup не содержит и трех кнопок. По центру – единственный значок Backup, который работает следующим образом:
В два счета запаковывает контакты в уже знакомый файл с расширением VCF, а затем предлагает выбрать e-mail, на который информация должна быть передана.
Ограничений тут не предусмотрено – подойдут и специализированные почтовые клиенты Gmail, Mail или Яндекс.Почта, загруженные из App Store, и сторонние сервисы, доступ к которым легко организовать прямо из мобильного браузера.
Главное – в строку «Кому» ввести правильный адрес e-mail (тот, который активен на Айфоне, куда вы хотите перенести контакты) и нажать «Отправить». Обработка запроса займет тридцать секунд.
А дальше останется открыть сообщение на вашем новом Айфоне (Айпаде), найти в почте и открыть VCF-файл со всеми вашими контактами со старого Айфона.
Ручной перенос контактов с Айфона на iPhone
Процесс переноса контактов с iPhone на iPhone с помощью резервных копий iCloud или через iTunes сложно назвать интуитивным – нужно и в «Настройках» разобраться, и правильный алгоритм действий не нарушить.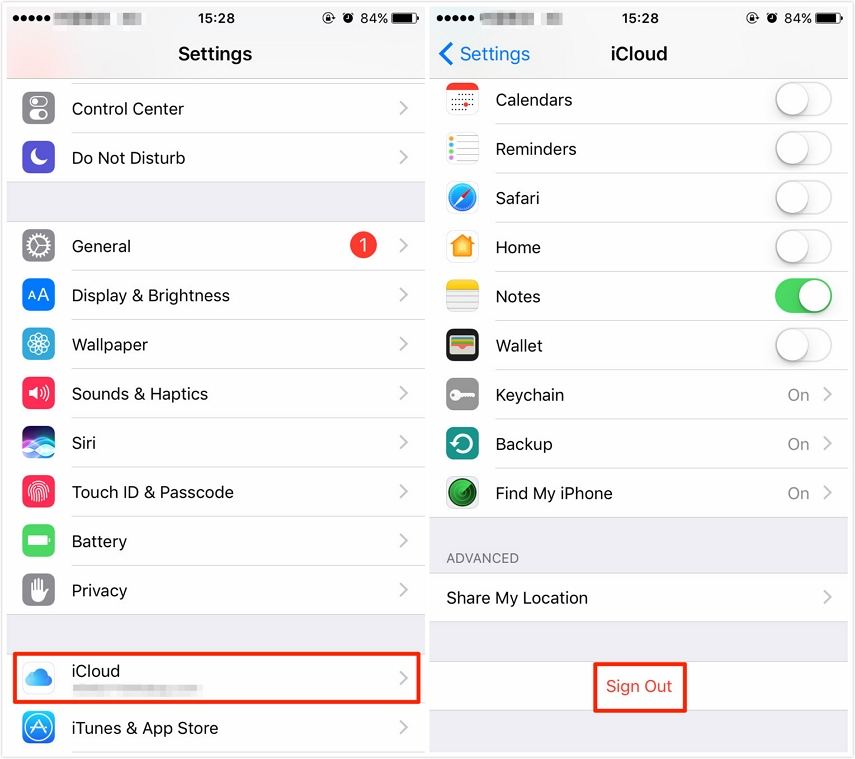
Но главная проблема такого перемещения в хаосе телефонной книги – повсюду и используемые контакты, и учетные записи тех, кто давно перестал отвечать на звонки. Выходов из ситуации два:
- Ручная передача. Начинается процедура из меню «Контакты» (иконка для перехода по умолчанию расположена на рабочем столе), где и придется выбрать ту запись, которой захотелось поделиться.
И если с выбором проблем не возникло, то и дальнейшие действия не станут неожиданностью.
Первый шаг – раскрыть подробности контакта стандартным нажатием на экран.
Второй – спуститься до списка дополнительных действий и выбрать пункт «Поделиться контактом».
Третий – выбрать направление для передачи. Вариантов – три.
Для точечной и безопасной передачи стоит использовать технологию беспроводного обмена файлами от Apple – AirDrop.
Принимающей контакты стороне придется вызвать контекстное меню. На iPhone, где для разблокировки рабочего стола используется Face ID, стоит провести пальцем по экрану с правого верхнего угла смартфона.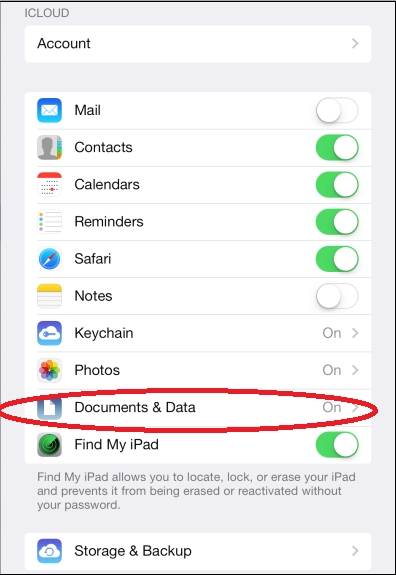 На тех моделях, где основа безопасности Touch ID – из нижней части дисплея наверх.
На тех моделях, где основа безопасности Touch ID – из нижней части дисплея наверх.
После того, как дополнительное меню появится, останется раскрыть панель с Wi-Fi, сотовой связью и Bluetooth и нажать на кнопку активации AirDrop.
Если же разбираться с настройкой технологии некогда, или же принимающая сторона расположена не в радиусе действия AirDrop (дальше, чем в десяти метрах), то стоит обратиться за помощью или к используемому почтовому клиенту (Gmail, Mail, Яндекс.Почта – бренд роли не играет), или мессенджерам – Telegram, WhatsApp, Viber.
Вне зависимости от выбора результат одинаковый – переданный контакт получится просмотреть, а затем добавить в телефонную книгу или через пункт контекстного меню «Создать новый» или же «Добавить в имеющийся».
Удаление лишних контактов с помощью Contact Cleanup
Первоначальная сортировка телефонной книги и последующая организация резервной копии. Очищать бесконечный список контактов вручную сложнее, чем кажется на первый взгляд.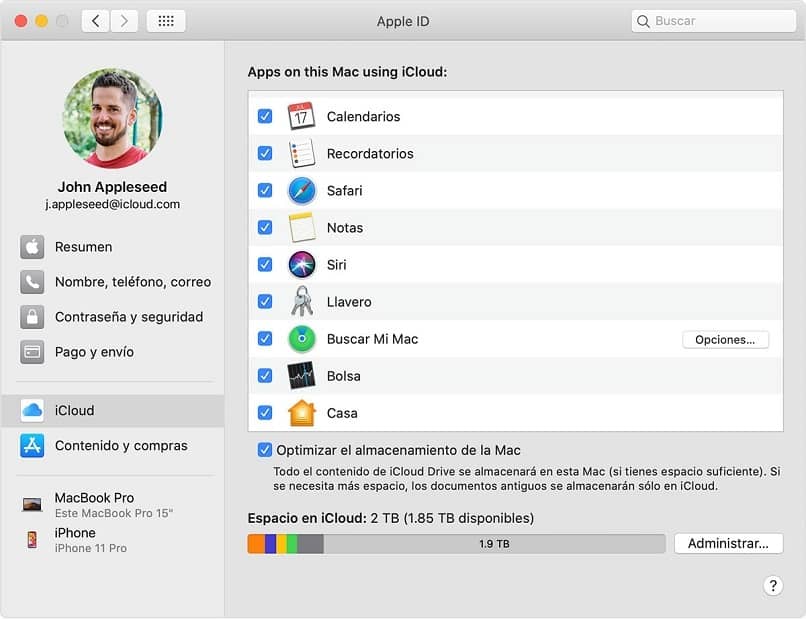 Главная тому причина – запутанный сценарий действий.
Главная тому причина – запутанный сценарий действий.
В iOS приходится сначала открывать контакт, затем – нажимать на кнопку «Править», а после, прокручивая анкету, выбирать пункт «Удалить контакт».
При таком подходе обработать даже 20 записей – та еще проблема, из-за которой хаос в телефонной книге разрастается до неповторимых размеров. Ситуацию с легкостью исправляет инструмент Contact Cleanup, доступный в App Store.
Для установки помощника стоит открыть цифровой магазин Apple, выбрать последнюю вкладку «Поиск», которая расположена в нижней части интерфейса, вписать в доступную текстовую строку комбинацию «Contact Cleanup» и нажать «Установить». Процедура загрузки и распаковки приложения займет 1-2 минуты.
После того как иконка появится на рабочем столе, инструмент остается открыть и выбрать пункт «All Contacts».
На экране iPhone тут же появятся доступные для очистки учетные записи, которые остается отметить галочками и отправить в корзину.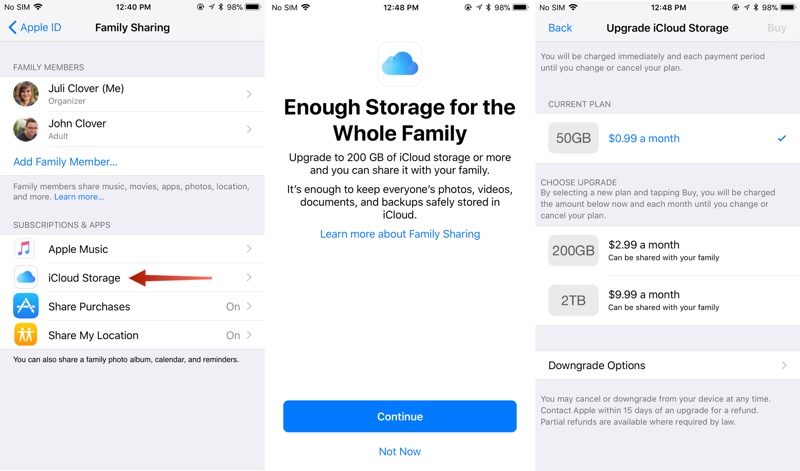
Как результат – телефонная книга опустела, но сохранила тех абонентов, без которых не обойтись. Осталось вернуться к инструкциям, посвященным организации резервной копии, но уже в обновленном статусе.
Как перенести контакты с iPhone на iPhone с минимальными потерями времени? Стоит воспользоваться комбинацией, состоящей из Contact Cleanup и дополнительных сервисов типа MyContactsBackup или Mover. Так не придется сражаться с неиспользуемыми контактами и разбираться в азах синхронизации, а процедура в среднем займет 10-15 минут.
Удачи вам! До скорых встреч на страницах блога KtoNaNovenkogo.ru
Вам может быть интересно
Google Контакты: удобный и практичный инструмент
Как скинуть фото и перенести видео с Айфона или любого другого телефона на компьютер
Что такое ICQ, как его установить и пользоваться?
Где можно бесплатно и безопасно скачать браузер Гугл Хром, Оперу, Яндекс браузер, Мазилу, Амиго, Орбитум, Тор и многие другие
Как установить Viber (вибер) на компьютер?
Как удалить сообщение и всю переписку в Скайпе, можно ли изменить логин и удалить аккаунт Skype
Для чего нужен планшет? Как им пользоваться и какой лучше купить?
Как создать собственный канал на видеохостинге Youtube?
Yandex Music — как использовать бесплатный онлайн-сервис по максимуму (слушать и скачивать понравившуюся музыку)
* Нажимая на кнопку «Подписаться» Вы соглашаетесь с политикой конфиденциальности.
Подборки по теме
- Вопросы и ответы
- Использую для заработка
- Полезные онлайн-сервисы
- Описание полезных программ
Использую для заработка
- ВоркЗилла — удаленная работа для всех
- МираЛинкс — платят за размещение статей на своем сайте
- ГоГетЛинкс — монетизация сайтов
- Анкетка — платят за прохождение тестов
- Etxt — платят за написание текстов
- Кьюкоммент — биржа комментариев
- Поиск лучшего курса обмена
- Platov — выгодный обменник
- МоеМнение — бонусы за прохождение опросов
- Бинанс — надёжная биржа криптовалют
- ВкТаргет — заработок в соцсетях (ВК, ОК, FB и др.)
Как сделать резервную копию iphone 6 в icloud
Как сделать резервную копию iPhone, iPad, Mac с бесплатными и расширенными параметрами — Яблоко
Tiffany Garrett
Яблоко
Сегодня 31 марта Всемирный день резервного копирования — хорошее напоминание о том, как выглядят резервные копии вашего устройства.:no_upscale()/cdn.vox-cdn.com/uploads/chorus_asset/file/22850821/Back_up_local.png) Даже с высококачественными продуктами Apple важно регулярно выполнять резервное копирование. Ни одно устройство не работает все время безупречно, и существует множество сценариев помимо отказа устройства, когда резервное копирование имеет решающее значение, например, обновление, аварии, ошибки, потеря или кража. Давайте рассмотрим различные способы резервного копирования iPhone, iPad и Mac с помощью встроенных и сторонних опций, NAS и т. Д.
Даже с высококачественными продуктами Apple важно регулярно выполнять резервное копирование. Ни одно устройство не работает все время безупречно, и существует множество сценариев помимо отказа устройства, когда резервное копирование имеет решающее значение, например, обновление, аварии, ошибки, потеря или кража. Давайте рассмотрим различные способы резервного копирования iPhone, iPad и Mac с помощью встроенных и сторонних опций, NAS и т. Д.
Как минимум важно иметь хотя бы одну резервную копию важной информации, но лучше две или более. А чтобы быть полностью защищенным, вы хотите иметь хотя бы одну резервную копию своих данных за пределами офиса (с помощью облачной службы, в сейфе банка, в доме друга и т. Д.).
Ниже мы рассмотрим различные способы резервного копирования всех ваших Устройства Apple включая бесплатные встроенные функции, такие как iCloud и ваш Mac, а также более современное оборудование и услуги сторонних производителей.
Оглавление
- Советы и рекомендации по резервному копированию iPhone, iPad и Mac
- Варианты резервного копирования iPhone, iPad, iPod touch
- iCloud
- Резервные копии Apple Watch
- Резервное копирование устройств iOS с Mac
- Резервное копирование iPhone и iPad с помощью сторонних опций
- iCloud
- Параметры резервного копирования Mac
- Машина времени
- Резервное копирование Time Machine с помощью NAS
- Стороннее автоматическое резервное копирование Mac
- Резервное копирование вручную
- Варианты резервного копирования iPhone, iPad, iPod touch
Советы и рекомендации по резервному копированию iPhone, iPad и Mac
Варианты резервного копирования iPhone, iPad, iPod touch
iCloud
Самый простой способ сделать резервную копию устройства iOS / iPadOS — через iCloud. В случае, если с вашим устройством что-то случится или вы обновите его, вы легко сможете восстановить все с помощью резервной копии iCloud.
Вот как проверить настройки резервного копирования iCloud:
- На iPhone, iPad и iPod touch зайдите в «Настройки».
- Коснитесь своего имени вверху> iCloud
- Проведите вниз и коснитесь «Резервное копирование iCloud».
- Коснитесь переключателя, чтобы включить резервное копирование iCloud, если оно еще не сделано.
- Вы можете увидеть последнее успешное резервное копирование iCloud под кнопкой «Создать резервную копию сейчас».
После включения резервного копирования iCloud ваш iPhone, iPad или iPod touch будет автоматически выполнять резервное копирование при зарядке и подключении к Wi-Fi с заблокированным экраном. Также неплохо проверить, что у вас есть в iCloud для резервного копирования, с помощью переключателей, показанных выше.
Одна вещь, на которую следует обратить внимание, — это нехватка хранилища iCloud. Apple бесплатно предоставляет 5 ГБ, но это далеко не так. Apple предлагает 50 ГБ за 0,99 доллара в месяц и до 2 ТБ за 9,99 доллара в месяц.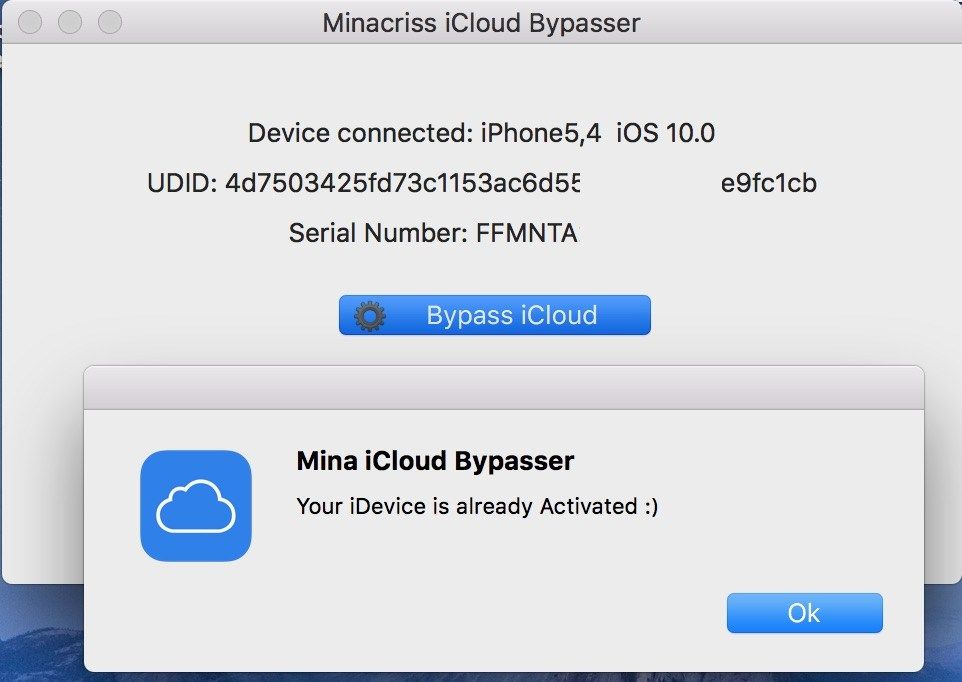 Также может быть стоит проверить, есть ли Пакет Apple One может сэкономить вам немного денег .
Также может быть стоит проверить, есть ли Пакет Apple One может сэкономить вам немного денег .
создать точку восстановления системы
В разделе «Настройки»> «iCloud» нажмите «Управление хранилищем». Теперь вы должны увидеть «Изменить тарифный план», выберите его, и вы увидите текущий тарифный план, который вы используете, и варианты обновления.
Резервные копии Apple Watch
Резервное копирование Apple Watch происходит автоматически с резервными копиями iCloud iPhone. Также создается резервная копия, когда вы отключаете Apple Watch от iPhone. На данный момент нет возможности вручную создать резервную копию Apple Watch, как на iPhone. Узнать больше о Резервные копии Apple Watch здесь .
Резервное копирование устройств iOS с Mac
Сделать резервную копию вашего iPhone, iPad, iPod с Mac очень просто, но это означает, что вам нужно не забыть подключить его. Одним из преимуществ здесь является то, что ваши резервные копии iOS также будут сохранены вместе с резервными копиями вашего Mac (Time Machine и т.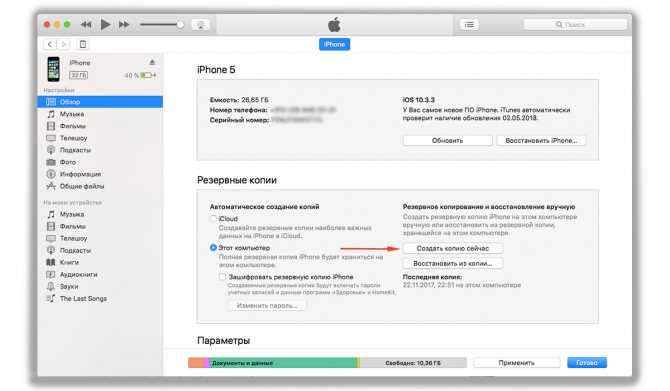 Д.) также.
Д.) также.
- Подключите устройство к компьютеру с помощью кабеля Lightning-USB.
- При появлении запроса выберите «Доверять этому компьютеру».
- В macOS Catalina и более поздних версиях откройте окно Finder.
- В macOS Mojave и более ранних версиях откройте iTunes (то же самое для ПК)
- Найдите свой iPhone на левой боковой панели и щелкните его (вверху слева рядом с элементами управления воспроизведением в iTunes).
- В центре экрана нажмите Резервное копирование сейчас
- Вы можете проверить статус своей резервной копии на боковой панели.
- Нажмите кнопку извлечения рядом с вашим iPhone, прежде чем отключать его.
- Вы также можете изменить настройки резервного копирования по умолчанию в середине экрана (как показано ниже), чтобы всегда выполнять резервное копирование всех данных вашего iPhone / iPad / iPod на Mac при подключении к сети.
Резервное копирование iPhone и iPad с помощью сторонних опций
Популярной альтернативой резервному копированию вашего устройства iOS с помощью Finder / iTunes является iMazing для Mac / ПК . Вы получаете расширенные элементы управления, такие как возможность сохранять и экспортировать сообщения, управление мелодиями звонка, более подробные настройки резервного копирования и многое другое. iMazing предлагает бесплатную пробную версию и доступна для 49,99 долларов США за пожизненную лицензию .
Вы получаете расширенные элементы управления, такие как возможность сохранять и экспортировать сообщения, управление мелодиями звонка, более подробные настройки резервного копирования и многое другое. iMazing предлагает бесплатную пробную версию и доступна для 49,99 долларов США за пожизненную лицензию .
Внешние диски для устройств iOS
Еще один удобный вариант резервного копирования iPhone, iPad и iPod touch — использование флэш-накопителей Lightning / USB-C, таких как Устройства SanDisk iXpand .
Устройства iXpand используют приложение iOS, которое позволяет им автоматически создавать резервные копии ваших фотографий, контактов и многого другого каждый раз, когда вы их подключаете. Вы также можете вручную управлять своими данными с помощью этих устройств. А если у вас есть iPad Air или Pro с портом USB-C, вы можете использовать их в качестве внешнего хранилища с приложением «Файлы».
- Знакомство с новым двойным флеш-накопителем Lightning и USB-C от SanDisk для iPhone, iPad, Mac и т.
 Д.
Д.
Более
Другие варианты включают приложения от вашего оператора сотовой связи и других сторонних производителей, таких как Dropbox, Box, Google и т. Д. Однако сторонние приложения обычно не имеют таких полных резервных копий, как при использовании iCloud, Mac / ПК или других опций, указанных выше.
Параметры резервного копирования Mac
Машина времени
Это один из самых простых способов сделать резервную копию вашего Mac. Time Machine встроена в macOS и с подключенным диском создает ежечасные резервные копии за последние 24 часа, ежедневные резервные копии за последний месяц и еженедельные резервные копии за последний год.
Вы можете найти внешние диски емкостью 1 ТБ от Seagate и Western Digital до 50 долларов. Более быстрые SSD часто идут за 100+ долларов , и самое быстрое внешнее хранилище — Диски Thunderbolt 3/4 самые дорогие.
Если у вас возникла проблема с вашим Mac и вам нужно вернуть свои данные, вы можете либо восстановить все, используя резервную копию Time Machine, либо войти в приложение Time Machine на своем Mac, чтобы восстановить отдельные файлы.
- При первом подключении внешнего диска macOS должен спросить, хотите ли вы использовать его с Time Machine.
- Чтобы вручную настроить параметры Time Machine, перейдите в Системные настройки> Time Machine (используйте значок в строке меню).
- Убедитесь, что установлен флажок рядом с «Резервное копирование автоматически», а также включение значка Time Machine в строке меню для быстрого доступа, если это еще не сделано.
- Нажмите «Выбрать диск», чтобы добавить новый резервный диск (можно использовать несколько).
- Если у вас уже есть более одного подключенного, нажмите «Добавить или удалить резервный диск…»
- С помощью панели меню Time Machine Tool вы можете вручную запустить резервное копирование, просмотреть последнюю и многое другое.
Резервное копирование Time Machine с помощью NAS
Другой способ автоматического резервного копирования с помощью Time Machine — использование устройства сетевого хранилища (NAS). Это может быть удобно, поскольку вы можете иметь гораздо большую гибкость при настройке NAS.
- Как легко сделать резервную копию вашего Mac с помощью Time Machine и Synology NAS [видео]
Стороннее автоматическое резервное копирование Mac
Копировальный клонер
Если вы ищете альтернативу использованию Time Machine для резервного копирования, которая предлагает больший контроль и расширенные возможности, Копировальный клонер хороший выбор. Вы можете создать ряд задач резервного копирования, которые будут запускаться по расписанию автоматически или вручную. И вы можете выбрать резервное копирование вашего Mac на внешние диски, а также на другие Mac.
Carbon Copy Cloner — это разовая покупка за 39,99 $ для всех компьютеров Mac в вашем доме. Вы также можете протестируйте его бесплатно с 30-дневной пробной версией .
Backblaze
Backblaze вероятно, самый популярный сервис автоматического облачного резервного копирования для Mac (в том числе и для других платформ). Планы начинаются с 6 долларов в месяц или 60 долларов США в год за устройство без ограничений по объему данных.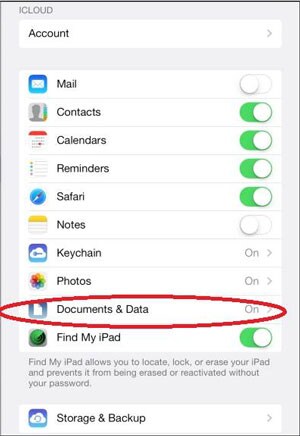 Это простой способ убедиться, что у вас есть резервная копия вашего Mac за пределами офиса.
Это простой способ убедиться, что у вас есть резервная копия вашего Mac за пределами офиса.
Backblaze имеет большой послужной список, а также предлагает 15-дневная пробная версия если вы хотите попробовать, прежде чем платить за план.
Резервное копирование вручную
Конечно, вы всегда можете вручную создать резервную копию любых важных данных, перетащив их на внешние диски или с помощью облачных сервисов, таких как iCloud Drive, Dropbox, Google Drive и т. Д. Но обычно это не лучший вариант для использования в качестве основного резервного копирования. стратегия, поскольку вы должны помнить о том, чтобы делать это регулярно, и она, скорее всего, не будет включать все ваши данные.
FTC: Мы используем автоматические партнерские ссылки для получения дохода. Более.
как включить freesync с nvidia
Архивируйте или делайте копии информации, которую вы храните в iCloud
Узнайте, как делать копии информации, которую вы используете в iCloud.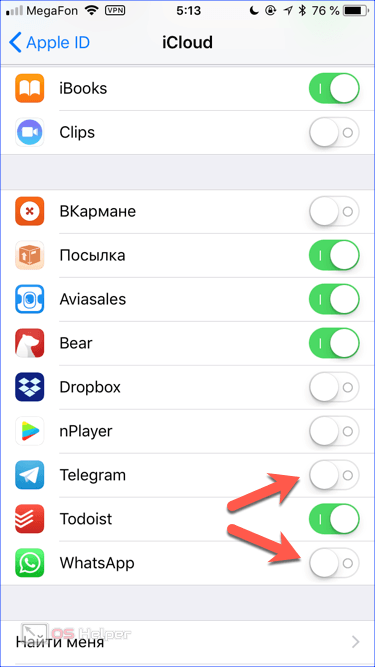
Возможно, вы захотите сделать копию информации, хранящейся в iCloud. Если вы случайно удалили важный контакт, электронное письмо или документ, вы можете восстановить его из iCloud или из другой копии, которая у вас есть.
Файлы iCloud Drive
Фото и видео
Почта
Контакты
Календарь
Напоминания
Safari
Заметки
Голосовые заметки
Файлы iCloud Drive
Используйте эти шаги для копирования документов с Mac, iPhone, iPad, iPod touch, iCloud.com или ПК. Если вы копируете файл из общей папки в iCloud Drive в другую папку, он также не копирует общий доступ. Узнайте больше об общем доступе к папкам.
Скопируйте файлы из iCloud Drive на свой Mac
- Щелкните iCloud Drive на боковой панели любого окна Finder.
- Нажмите и удерживайте клавишу Option и перетащите файл в новое место.
Скопируйте файлы из приложения «Файлы» на iPhone, iPad или iPod touch
Чтобы отправить копии файлов, хранящихся в iCloud Drive, выполните следующие действия:
- Откройте приложение «Файлы» и коснитесь iCloud Drive.

- Коснитесь папки, которую хотите открыть, затем коснитесь файла, чтобы открыть его.
- Нажмите «Поделиться» в левом нижнем углу.
- Выберите способ отправки копии файла.
Для документов, электронных таблиц или презентаций нажмите «Еще» в правом верхнем углу, выберите «Экспорт» и выберите способ экспорта файла. Вы также можете сохранить копию файла локально.
Скопируйте файлы с iCloud.com
Выполните следующие действия, чтобы загрузить файлы, хранящиеся в iCloud Drive, или файлы, доступные из приложений iWork на iCloud.com:
- Войдите в iCloud.com.
- Откройте iCloud Drive.
- Найдите и выберите файл.
- Нажмите «Загрузить» вверху страницы или дважды щелкните файл. Документ загружается в папку для загрузки по умолчанию.
Скопировать файлы из Windows
Если вам нужна помощь с какими-либо сторонними данными, хранящимися в iCloud, обратитесь напрямую к разработчику приложения. Сторонние данные могут использовать ваше хранилище iCloud, даже если вы не можете видеть подробности.
Сторонние данные могут использовать ваше хранилище iCloud, даже если вы не можете видеть подробности.
Фото и видео
Если вы используете iCloud Photos, ваши фото и видео автоматически загружаются в iCloud в полном разрешении.
Загрузите копии своих фотографий и видео с вашего устройства
- На вашем iPhone, iPad или iPod touch коснитесь «Настройки» > [ваше имя] > iCloud > «Фотографии». Затем выберите «Загрузить и сохранить оригиналы» и импортируйте фотографии на свой компьютер.
- На Mac откройте приложение «Фотографии». Выберите фотографии и видео, которые вы хотите скопировать. Выберите «Файл» > «Экспорт».
- На ПК убедитесь, что вы настроили iCloud для Windows и включили Фото iCloud. Откройте проводник. На панели навигации нажмите «Фото iCloud», затем выберите изображения, которые хотите сохранить на своем ПК. Щелкните правой кнопкой мыши выбор и выберите «Всегда сохранять на этом устройстве». Если вы используете iCloud для Windows 10 или более ранней версии, узнайте, как загружать фотографии.
 После загрузки элементов скопируйте их в другую папку на вашем компьютере. Для этого нажмите и удерживайте клавишу Ctrl и перетащите элементы в папку. Включите эту папку, если вы создаете резервную копию своего компьютера.
После загрузки элементов скопируйте их в другую папку на вашем компьютере. Для этого нажмите и удерживайте клавишу Ctrl и перетащите элементы в папку. Включите эту папку, если вы создаете резервную копию своего компьютера.
Загрузите копии своих фотографий и видео с iCloud.com
Если вы хотите загрузить несколько фотографий или видео, используйте iCloud.com для загрузки самой последней версии фотографий и видео.
- На iPhone, iPad или iPod touch перейдите на сайт iCloud.com, нажмите «Фотографии» и нажмите «Выбрать». Затем выберите фотографии и видео, которые хотите загрузить, и нажмите «Еще». Выберите «Загрузить», и ваши фотографии и видео будут загружены в виде ZIP-файла на iCloud Drive.
- На компьютере Mac или ПК просто перейдите на сайт iCloud.com и нажмите «Фото». Затем выберите фотографии и видео, которые хотите загрузить, и нажмите «Загрузить».
Копирование фотографий из общих альбомов
Вы также можете использовать описанные ниже шаги для копирования фотографий и видео вручную. Комментарии или отметки «Нравится», связанные с общей фотографией, не сохраняются, а фотографии и видео, сохраненные из общих альбомов, не имеют полного разрешения.
Комментарии или отметки «Нравится», связанные с общей фотографией, не сохраняются, а фотографии и видео, сохраненные из общих альбомов, не имеют полного разрешения.
Копирование фотографий из общих альбомов на iPhone, iPad или iPod touch
- Откройте «Фото» и коснитесь «Альбомы».
- Найдите общие альбомы, затем коснитесь названия нужного альбома. Возможно, вам придется провести пальцем влево, чтобы найти общий альбом.
- Сохраните фотографии из альбома одним из следующих способов:
- Коснитесь изображения, чтобы открыть его, затем коснитесь «Поделиться». Чтобы выбрать больше изображений, прокрутите изображения влево или вправо и коснитесь тех, которые хотите сохранить. Коснитесь «Сохранить изображение».
- Коснитесь «Выбрать», затем коснитесь изображений, которые хотите сохранить. Коснитесь «Поделиться», затем коснитесь «Сохранить изображение».
- Импортируйте фотографии на свой компьютер.
Копирование фотографий и видео из общих альбомов на Mac
Выполните следующие действия, чтобы вручную импортировать фотографии и видео из общих альбомов в библиотеку фотографий:
- Откройте «Фото» и выберите «Общие альбомы».

- Дважды щелкните общий альбом.
- Щелкните правой кнопкой мыши фотографию и выберите «Импорт».
После импорта фотографий может потребоваться создать резервную копию библиотеки. Вы можете хранить их как отдельную библиотеку на своем компьютере или на другом диске.
Копирование фотографий и видео из общих альбомов в Windows
Сохраненные фотографии доступны, даже если вы отключите функцию «Фото» в iCloud для Windows. Чтобы сохранить фото и видео из общего альбома, необходимо сохранить их в другую папку на жестком диске:
- Откройте iCloud для Windows.
- Нажмите «Параметры» рядом с «Фотографии». Обратите внимание на путь, указанный в разделе «Местоположение фотографий iCloud».
- Откройте окно проводника (Windows 8 или более поздняя версия) или окно проводника Windows (Windows 7).
- Перейдите в папку «Фотографии iCloud», используя указанный выше путь. Откройте общую папку.
- Выберите фотографии, которые вы хотите сохранить, затем скопируйте их в другую папку на вашем компьютере.
 Для этого нажмите и удерживайте клавишу Ctrl и перетащите элементы в свою папку. Включите эту папку, если вы создаете резервную копию своего компьютера.
Для этого нажмите и удерживайте клавишу Ctrl и перетащите элементы в свою папку. Включите эту папку, если вы создаете резервную копию своего компьютера.
Информацию о резервном копировании компьютера Windows см. в разделе Служба поддержки Microsoft.
Загрузка фотографий из My Photo Stream на iPhone, iPad или iPod touch
Фотографии из My Photo Stream загружаются на ваш Mac автоматически. Выполните следующие действия, чтобы загрузить их на свой iPhone, iPad или iPod touch.
- Коснитесь «Фото», затем коснитесь вкладки «Альбомы».
- Коснитесь «Мой фотопоток».
- Коснитесь «Выбрать», затем коснитесь всех фотографий, которые хотите сохранить.
- Коснитесь «Поделиться» , затем коснитесь «Сохранить изображение».
Выполните следующие действия, чтобы экспортировать контакты с Mac, iCloud.com или ПК.
Экспорт контактов на Mac
- Откройте Контакты.
- Выбрать все контакты.

- Щелкните контакт в списке контактов.
- Выберите «Файл» > «Экспорт» > «Экспорт vCard» или выберите «Правка» > «Выбрать все», чтобы выбрать все карточки для экспорта.
- Выберите, где вы хотите сохранить файлы, затем нажмите «Сохранить».
Если вы используете Группы, подумайте о том, чтобы заархивировать всю базу данных контактов или адресной книги, а также экспортировать визитные карточки. Приведенный выше метод vCard копирует ваши контакты, но не группы. Архивы более сложны, но вы, возможно, не сможете восстановить данные с помощью Архивов, если вы подключены к Интернету и вошли в iCloud.
Чтобы экспортировать архив, откройте Контакты и выберите Файл > Экспорт > Архив контактов.
Экспорт контактов с iCloud.com
Экспорт контактов в Outlook на ПК
См. инструкции Microsoft по экспорту контактов.
Календарь
Выполните следующие действия, чтобы экспортировать календарь с вашего Mac, iCloud.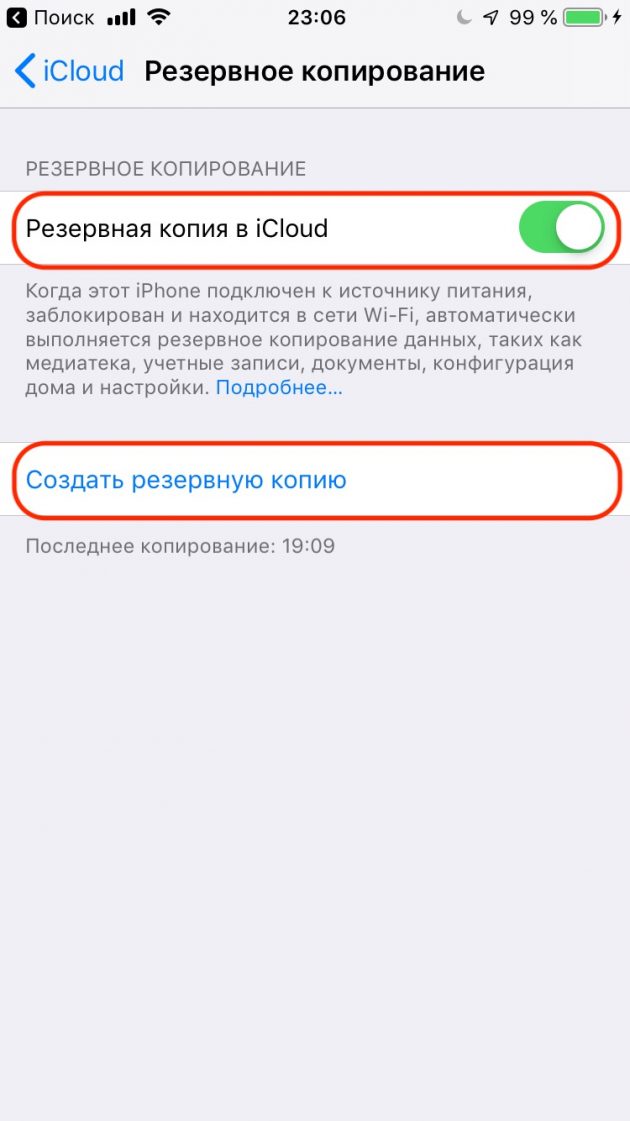 com или ПК.
com или ПК.
Экспорт календаря на Mac
- В приложении «Календарь» щелкните имя календаря. Если вы не видите свои календари, щелкните Календари.
- Выберите «Файл» > «Экспорт» > «Экспорт».
- Выберите место для файла и нажмите Экспорт.
Загрузите календарь с iCloud.com
- Войдите на iCloud.com, используя свой Apple ID, и откройте Календарь.
- Общий доступ к календарю.
- Скопируйте URL-адрес общего календаря и вставьте его в поле адреса в браузере. Не нажимайте Enter или Return.
- Измените «webcal» на «http» и нажмите Enter или Return. Файл ICS загружается в папку загрузки по умолчанию.
- Добавьте календарь в клиент календаря, например Calendar на Mac или Outlook на компьютере с Windows.
- Прекратить совместное использование календаря.
Календарь iCloud хранит информацию за последние шесть месяцев и до трех лет в будущем.
Экспорт календаря в Outlook на ПК
- Откройте Outlook и перейдите в Календарь.

- Выберите календарь, который вы хотите скопировать, в списке календарей.
- Отменить выбор всех остальных календарей.
- Выберите «Файл» > «Сохранить календарь».
- Щелкните Дополнительные параметры, чтобы настроить диапазон дат и количество сведений для включения в календарь. Это зависит от вашей версии Outlook.
- Нажмите кнопку ОК.
- Выберите место для сохранения календаря и нажмите Сохранить.
- Повторите эти действия для каждого календаря, который хотите скопировать.
Напоминания
Экспортируйте копию своих напоминаний на свой Mac под управлением macOS Mojave или более ранней версии:
- Открыть напоминания.
- Перейдите к списку напоминаний, который вы хотите экспортировать.
- Выберите «Файл» > «Экспорт».
- Введите имя, выберите расположение и нажмите кнопку Экспорт.
Safari
Экспортируйте копию закладок Safari на Mac:
- Выберите «Файл» > «Экспортировать закладки».

- Выберите, куда вы хотите экспортировать файл, затем нажмите «Сохранить». Имя файла — Safari Bookmarks.html, если вы его не измените.
Чтобы экспортировать копию закладок Mozilla Firefox, Google Chrome или Microsoft Internet Explorer, см. инструкции Mozilla, Google или Microsoft по экспорту закладок.
Заметки
Сделайте копию заметки на своем Mac или на iCloud.com:
- Откройте приложение «Заметки» и выберите нужную заметку.
- Нажмите «Файл» > «Экспортировать как PDF».
- Выберите, где сохранить документ на вашем компьютере.
Голосовые заметки
Сделайте копию голосовой заметки на своем iPhone или iPad:
- Откройте приложение «Голосовые заметки» и коснитесь записи, которую хотите продублировать.
- Коснитесь «Ещё > Дублировать». Вы также можете нажать «Поделиться», чтобы отправить запись через «Сообщения» или «Почту» или сохранить ее в «Файлы».
На Mac просто перетащите запись, которую вы хотите продублировать, чтобы скопировать ее в новое место, или нажмите «Поделиться», чтобы отправить запись через «Сообщения» или «Почта».
Не забудьте сделать резервную копию
iCloud автоматически создает резервную копию вашего iPhone, iPad и iPod touch каждый день, когда они подключены к источнику питания и сети Wi-Fi, а экран вашего устройства заблокирован. Если вы решите сохранить еще одну копию, вы можете создать резервную копию на своем компьютере. Вы также должны регулярно создавать резервные копии своих устройств iOS и iPadOS. Если у вас есть резервная копия, вы можете восстановить свои данные, если ваш компьютер или устройство повреждены или потеряны.
Информация о продуктах, не производимых Apple, или о независимых веб-сайтах, не контролируемых и не тестируемых Apple, предоставляется без рекомендации или одобрения. Apple не несет ответственности за выбор, работу или использование сторонних веб-сайтов или продуктов. Apple не делает никаких заявлений относительно точности или надежности сторонних веб-сайтов. Свяжитесь с продавцом для получения дополнительной информации.
Дата публикации:
Архивируйте или делайте копии информации, которую вы храните в iCloud — Служба поддержки Apple (Великобритания)
Узнайте, как делать копии информации, которую вы используете в iCloud.
Вы можете сделать копию информации, которую вы храните в iCloud. Если вы случайно удалили важный контакт, электронное письмо или документ, вы можете восстановить его из iCloud или из другой имеющейся у вас копии.
файлы iCloud Drive
Фотографии и видео
Контакты
Календарь
Напоминания
SAFARI
Примечания
Voice Memos
ICLOUD DRIVE файлы
Следите , iCloud.com или ПК. Если вы скопируете файл из общей папки в iCloud Drive в другую папку, общий доступ не будет скопирован вместе с ним. Узнайте больше об общем доступе к папкам.
Скопируйте файлы из iCloud Drive на свой Mac
- Щелкните iCloud Drive на боковой панели любого окна Finder.
- Нажмите и удерживайте клавишу Option и перетащите файл в новое место.

Скопируйте файлы из приложения «Файлы» на iPhone, iPad или iPod touch
Чтобы отправить копии файлов, хранящихся в iCloud Drive, выполните следующие действия:
- Откройте приложение «Файлы» и коснитесь iCloud Drive.
- Коснитесь папки, которую хотите открыть, затем коснитесь файла, чтобы открыть его.
- Нажмите «Поделиться» в левом нижнем углу.
- Выберите способ отправки копии файла.
Для документов, электронных таблиц или презентаций нажмите «Еще» в правом верхнем углу, выберите «Экспорт» и выберите способ экспорта файла. Вы также можете сохранить копию файла локально.
Скопируйте файлы с iCloud.com
Выполните следующие действия, чтобы загрузить файлы, хранящиеся в iCloud Drive, или файлы, доступные из приложений iWork на iCloud.com:
- Войдите в iCloud.com.
- Откройте iCloud Drive.
- Найдите и выберите файл.
- Нажмите «Загрузить» вверху страницы или дважды щелкните файл.
 Документ будет загружен в папку загрузки по умолчанию.
Документ будет загружен в папку загрузки по умолчанию.
Копировать файлы из Windows
Если вам нужна помощь с любыми сторонними данными, хранящимися в iCloud, обратитесь напрямую к разработчику приложения. Сторонние данные могут использовать ваше хранилище iCloud, даже если вы не можете видеть подробности.
Фото и видео
Если вы используете iCloud Photos, ваши фото и видео будут автоматически загружены в iCloud в полном разрешении.
Загрузите копии своих фотографий и видео с вашего устройства
- На вашем iPhone, iPad или iPod touch нажмите «Настройки» > [ваше имя] > iCloud > «Фотографии». Затем выберите «Загрузить и сохранить оригиналы» и импортируйте фотографии на свой компьютер.
- На Mac откройте приложение «Фотографии». Выберите фотографии и видео, которые вы хотите скопировать. Выберите «Файл» > «Экспорт».
- Убедитесь, что на вашем компьютере настроен iCloud для Windows и включены Фото iCloud.
 Откройте проводник. На панели навигации нажмите «Фото iCloud», затем выберите изображения, которые хотите сохранить на своем ПК. Щелкните правой кнопкой мыши выбор и выберите «Всегда сохранять на этом устройстве». Если вы используете iCloud для Windows 10 или более ранней версии, узнайте, как загрузить свои фотографии. После загрузки элементов скопируйте их в другую папку на вашем компьютере. Для этого нажмите и удерживайте клавишу Ctrl и перетащите элементы в папку. Включите эту папку, если вы создаете резервную копию своего компьютера.
Откройте проводник. На панели навигации нажмите «Фото iCloud», затем выберите изображения, которые хотите сохранить на своем ПК. Щелкните правой кнопкой мыши выбор и выберите «Всегда сохранять на этом устройстве». Если вы используете iCloud для Windows 10 или более ранней версии, узнайте, как загрузить свои фотографии. После загрузки элементов скопируйте их в другую папку на вашем компьютере. Для этого нажмите и удерживайте клавишу Ctrl и перетащите элементы в папку. Включите эту папку, если вы создаете резервную копию своего компьютера.
Загрузите копии своих фотографий и видео с iCloud.com
Если вы хотите загрузить несколько фотографий или видео, используйте iCloud.com для загрузки самой последней версии фотографий и видео.
- На iPhone, iPad или iPod touch перейдите на сайт iCloud.com, нажмите «Фотографии» и нажмите «Выбрать». Затем выберите фотографии и видео, которые хотите загрузить, и нажмите «Еще». Выберите «Загрузить», и ваши фотографии и видео будут загружены в виде ZIP-файла на iCloud Drive.

- На компьютере Mac или ПК просто перейдите на сайт iCloud.com и нажмите «Фото». Затем выберите фотографии и видео, которые хотите загрузить, и нажмите «Загрузить».
Копирование фотографий из общих альбомов
Вы также можете использовать описанные ниже шаги для копирования фотографий и видео вручную. Комментарии или лайки, связанные с общей фотографией, не будут сохранены, а фотографии и видео, сохраненные из общих альбомов, не будут сохранены в полном разрешении.
Копирование фотографий из общих альбомов на iPhone, iPad или iPod touch
- Откройте «Фото» и коснитесь «Альбомы».
- Найдите общие альбомы, затем коснитесь названия нужного альбома. Возможно, вам придется провести пальцем влево, чтобы найти общий альбом.
- Сохраните фотографии из альбома одним из следующих способов:
- Коснитесь изображения, чтобы открыть его, затем коснитесь «Поделиться». Чтобы выбрать больше изображений, прокрутите изображения влево или вправо и коснитесь тех, которые хотите сохранить.
 Коснитесь «Сохранить изображение».
Коснитесь «Сохранить изображение». - Коснитесь «Выбрать», затем коснитесь изображений, которые хотите сохранить. Коснитесь «Поделиться», затем коснитесь «Сохранить изображение».
- Коснитесь изображения, чтобы открыть его, затем коснитесь «Поделиться». Чтобы выбрать больше изображений, прокрутите изображения влево или вправо и коснитесь тех, которые хотите сохранить.
- Импортируйте фотографии на свой компьютер.
Копирование фотографий и видео из общих альбомов на Mac
Выполните следующие действия, чтобы вручную импортировать фотографии и видео из общих альбомов в библиотеку фотографий:
- Откройте «Фото» и выберите «Общие альбомы».
- Дважды щелкните общий альбом.
- Щелкните правой кнопкой мыши фотографию и выберите «Импорт».
После того, как вы импортировали свои фотографии, вы можете сделать резервную копию своей библиотеки. Вы можете хранить их как отдельную библиотеку на своем компьютере или на другом диске.
Копирование фотографий и видео из общих альбомов в Windows
Сохраненные фотографии доступны, даже если вы отключили функцию «Фото» в iCloud для Windows. Чтобы сохранить фото и видео из общего альбома, необходимо сохранить их в другую папку на жестком диске:
Чтобы сохранить фото и видео из общего альбома, необходимо сохранить их в другую папку на жестком диске:
- Откройте iCloud для Windows.
- Нажмите «Параметры» рядом с «Фотографии». Обратите внимание на путь, указанный в разделе «Местоположение фотографий iCloud».
- Откройте окно проводника (Windows 8 или более поздняя версия) или окно проводника Windows (Windows 7).
- Перейдите в папку «Фотографии iCloud», используя указанный выше путь. Откройте общую папку.
- Выберите фотографии, которые вы хотите сохранить, затем скопируйте их в другую папку на вашем компьютере. Для этого нажмите и удерживайте клавишу Ctrl и перетащите элементы в свою папку. Включите эту папку, если вы создаете резервную копию своего компьютера.
Информацию о резервном копировании компьютера Windows см. в разделе Служба поддержки Microsoft.
Загрузка фотографий из My Photo Stream на iPhone, iPad или iPod touch
Фотографии из My Photo Stream будут загружены на ваш Mac автоматически. Выполните следующие действия, чтобы загрузить их на свой iPhone, iPad или iPod touch.
Выполните следующие действия, чтобы загрузить их на свой iPhone, iPad или iPod touch.
- Коснитесь «Фото», затем коснитесь вкладки «Альбомы».
- Коснитесь «Мой фотопоток».
- Коснитесь «Выбрать», затем коснитесь всех фотографий, которые хотите сохранить.
- Коснитесь «Поделиться» , затем коснитесь «Сохранить изображение».
Выполните следующие действия, чтобы экспортировать контакты с Mac, iCloud.com или ПК.
Экспорт контактов на Mac
- Откройте Контакты.
- Выбрать все контакты.
- Щелкните контакт в списке контактов.
- Выберите «Файл» > «Экспорт» > «Экспорт vCard» или выберите «Правка» > «Выбрать все», чтобы выбрать все карточки для экспорта.
- Выберите, где вы хотите сохранить файлы, а затем нажмите Сохранить.
Если вы используете Группы, подумайте о том, чтобы заархивировать всю базу данных контактов или адресной книги, а также экспортировать визитные карточки.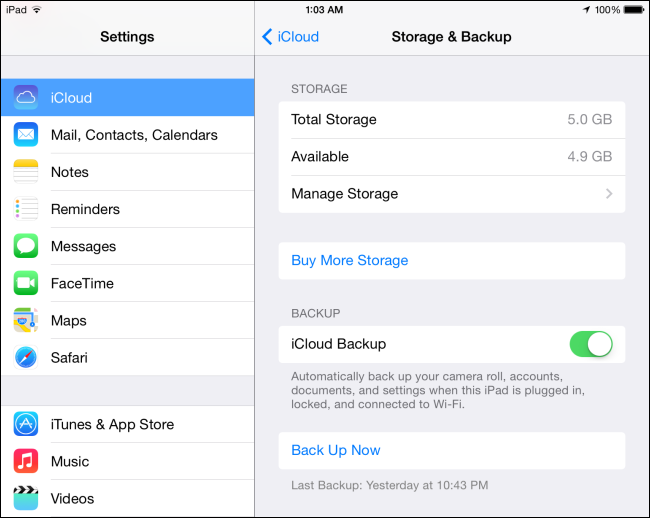 Приведенный выше метод vCard скопирует ваши контакты, но не группы. Архивы более сложны, но вы не сможете восстанавливать данные с помощью Архивов при подключении к Интернету и входе в iCloud.
Приведенный выше метод vCard скопирует ваши контакты, но не группы. Архивы более сложны, но вы не сможете восстанавливать данные с помощью Архивов при подключении к Интернету и входе в iCloud.
Чтобы экспортировать архив, откройте «Контакты» и выберите «Файл» > «Экспорт» > «Архив контактов».
Экспорт контактов с iCloud.com
Экспорт контактов в Outlook на ПК
См. инструкции Microsoft по экспорту контактов.
Календарь
Выполните следующие действия, чтобы экспортировать календарь с вашего Mac, iCloud.com или ПК.
Экспорт календаря на Mac
- В приложении «Календарь» щелкните имя календаря. Если вы не видите свои календари, щелкните Календари.
- Выберите «Файл» > «Экспорт» > «Экспорт».
- Выберите место для файла и нажмите Экспорт.
Загрузить календарь с iCloud.com
- Войдите на сайт iCloud.com, используя свой Apple ID, и откройте Календарь.
- Общий доступ к календарю.

- Скопируйте URL-адрес общего календаря и вставьте его в поле адреса в браузере. Не нажимайте Enter или Return.
- Измените «webcal» на «http» и нажмите Enter или Return. Файл ICS будет загружен в папку загрузки по умолчанию.
- Добавьте календарь в клиент календаря, например Calendar на Mac или Outlook на компьютере с Windows.
- Прекратить совместное использование календаря.
Календарь iCloud хранит информацию за последние шесть месяцев и до трех лет в будущем.
Экспорт календаря в Outlook на ПК
- Откройте Outlook и перейдите в Календарь.
- Выберите календарь, который вы хотите скопировать, в списке календарей.
- Снимите все остальные календари.
- Выберите «Файл» > «Сохранить календарь».
- Щелкните Дополнительные параметры, чтобы настроить диапазон дат и количество сведений для включения в календарь. Это зависит от вашей версии Outlook.
- Нажмите кнопку ОК.
- Выберите место для сохранения календаря и нажмите Сохранить.

- Повторите эти действия для каждого календаря, который хотите скопировать.
Напоминания
Экспортируйте копию своих напоминаний на свой Mac под управлением macOS Mojave или более ранней версии:
- Открыть напоминания.
- Перейдите к списку напоминаний, который вы хотите экспортировать.
- Выберите «Файл» > «Экспорт».
- Введите имя, выберите расположение и нажмите Экспорт.
Safari
Экспортируйте копию закладок Safari на Mac:
- Выберите «Файл» > «Экспортировать закладки».
- Выберите, куда вы хотите экспортировать файл, и нажмите Сохранить. Имя файла — Safari Bookmarks.html, если вы его не измените.
Чтобы экспортировать копию закладок Mozilla Firefox, Google Chrome или Microsoft Internet Explorer, см. инструкции Mozilla, Google или Microsoft для экспорта закладок.
Notes
Сделайте копию заметки на своем Mac или на iCloud.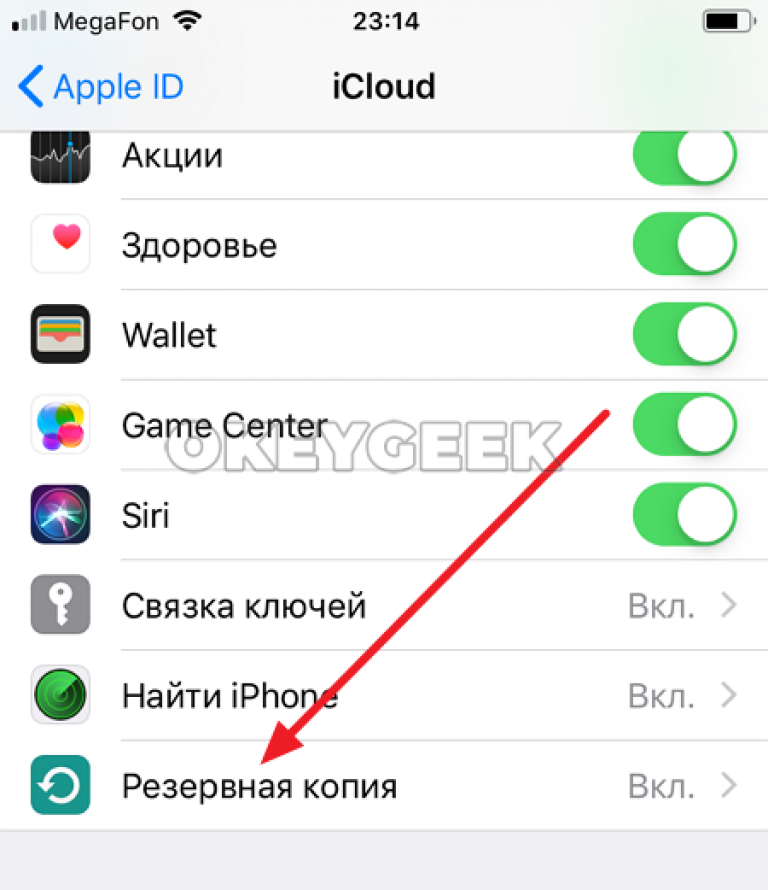 com:
com:
- Откройте приложение Notes и выберите нужную заметку.
- Нажмите «Файл» > «Экспортировать как PDF».
- Выберите, где сохранить документ на вашем компьютере.
Голосовые заметки
Сделайте копию голосовой заметки на iPhone или iPad:
- Откройте приложение «Голосовые заметки» и коснитесь записи, которую хотите продублировать.
- Коснитесь «Ещё > Дублировать». Вы также можете нажать «Поделиться», чтобы отправить запись в «Сообщениях» или «Почте» или сохранить ее в «Файлы».
На Mac просто перетащите запись, которую хотите продублировать, чтобы скопировать ее в новое место, или нажмите «Поделиться», чтобы отправить запись в сообщениях или по почте.
Не забудьте сделать резервную копию
Информация о продуктах, не производимых Apple, или о независимых веб-сайтах, не контролируемых и не тестируемых Apple, предоставляется без рекомендации или одобрения. Apple не несет ответственности за выбор, работу или использование сторонних веб-сайтов или продуктов.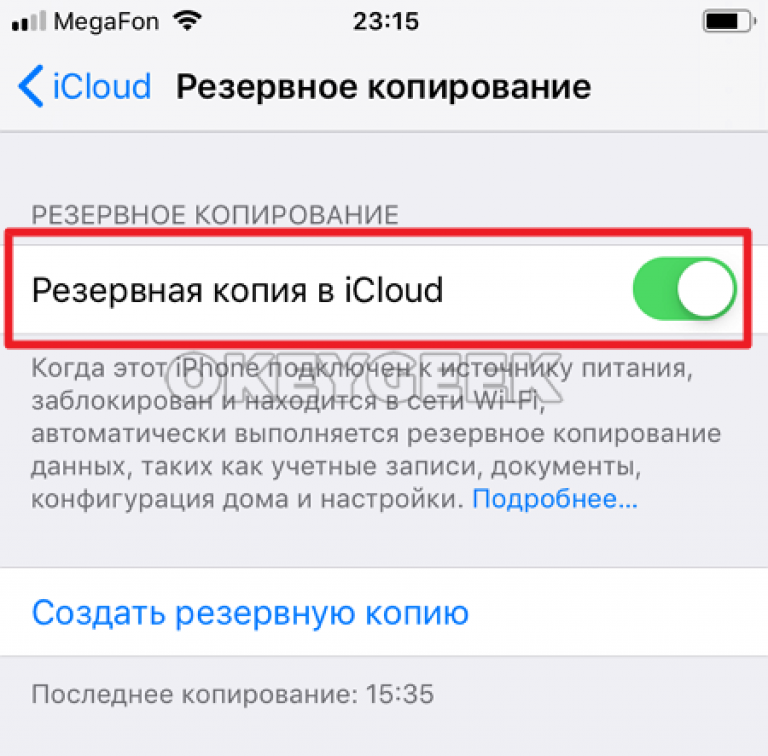 Apple не делает никаких заявлений относительно точности или надежности сторонних веб-сайтов. Свяжитесь с продавцом для получения дополнительной информации.
Apple не делает никаких заявлений относительно точности или надежности сторонних веб-сайтов. Свяжитесь с продавцом для получения дополнительной информации.
Дата публикации:
AirDrop не требуется: как копировать и вставлять между устройствами Apple
Вы можете копировать и вставлять текст, изображения и файлы на свой iPhone, iPad и Mac, но вы можете делать то же самое на различных устройствах Apple благодаря встроенный универсальный буфер обмена. Конечно, вы всегда можете использовать AirDrop или iCloud для синхронизации и доставки элементов между устройствами Mac и iOS, но универсальный буфер обмена может копировать и вставлять контент, который другие функции могут не обработать.
Например, вы можете скопировать ссылку на веб-страницу на iPhone и вставить ее в Safari на iPad. Изображение на вашем iPad можно вставить в приложение на вашем Mac. Если у вас есть текст на Mac, вы можете скопировать и вставить его в электронное письмо на своем телефоне.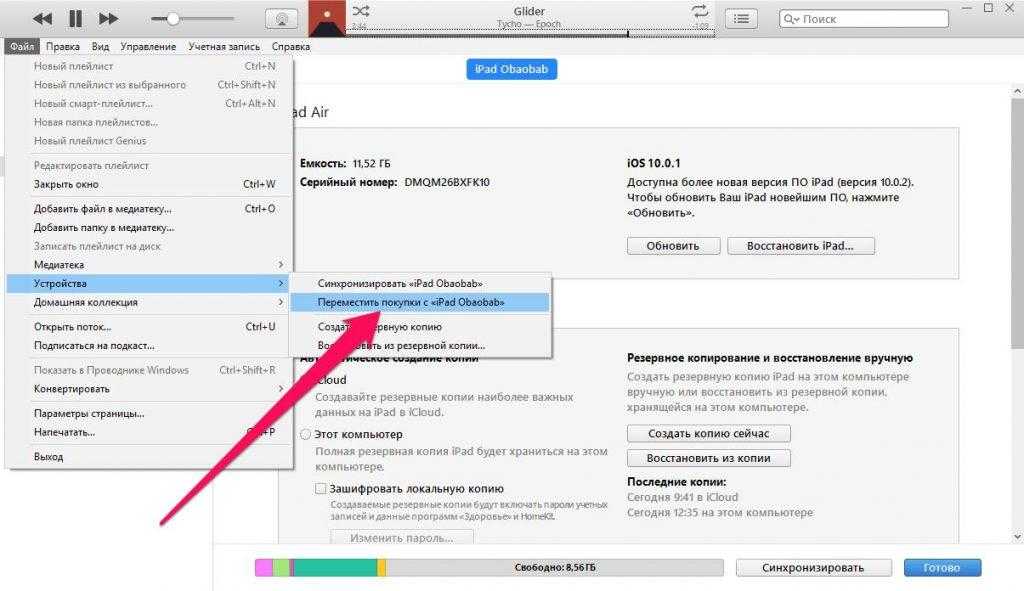 Целые файлы можно даже копировать с одного устройства на другое.
Целые файлы можно даже копировать с одного устройства на другое.
Эти трюки возможны благодаря функции непрерывности Handoff, которая помогает вашим iPhone, iPad и Mac общаться друг с другом. Чтобы это работало, вы должны включить определенные параметры на всех устройствах. После этого вы можете вставлять один и тот же скопированный элемент столько раз, сколько хотите, и он будет работать так же плавно и эффективно на разных устройствах, как и изначально на одном устройстве.
Просто помните, что буфер обмена может содержать только один элемент за раз, а это значит, что если вы скопируете что-то еще, независимо от устройства, новый выбор заменит предыдущий в буфере обмена. Также имейте в виду, что скопированный контент доступен только в течение короткого промежутка времени, поэтому не ждите слишком долго, чтобы вставить его.
Системные требования
Во-первых, давайте установим основные правила, согласно которым устройства и операционные системы(Opens in a new window) необходимы для работы универсального буфера обмена. Что касается программного обеспечения, ваш Mac должен работать под управлением OS X Sierra или более поздней версии, а на вашем iPhone и iPad должна быть установлена iOS 10 или выше. Ваше устройство Mac или iOS/iPadOS должно быть одной из следующих моделей:
Что касается программного обеспечения, ваш Mac должен работать под управлением OS X Sierra или более поздней версии, а на вашем iPhone и iPad должна быть установлена iOS 10 или выше. Ваше устройство Mac или iOS/iPadOS должно быть одной из следующих моделей:
Включить Wi-Fi и Bluetooth
На каждом устройстве необходимо войти в iCloud с одним и тем же идентификатором Apple ID и включить Bluetooth и Wi-Fi. На Mac вы можете увидеть, включены ли они, проверив их значки в меню состояния в правом углу экрана. Либо откройте Системные настройки > Сеть > Bluetooth PAN , чтобы убедиться, что Wi-Fi и Bluetooth включены соответственно.
На вашем iPhone или iPad откройте Настройки , чтобы подтвердить, что Wi-Fi и Bluetooth включены. Вы также можете открыть Центр управления и убедиться, что значки показывают, что оба включены.
Включить передачу обслуживания
На каждом устройстве также должна быть включена функция Handoff. Сделайте это на Mac из Системных настроек > Общие и выберите параметр Разрешить передачу обслуживания между этим Mac и вашими устройствами iCloud , если он еще не отмечен.
Сделайте это на Mac из Системных настроек > Общие и выберите параметр Разрешить передачу обслуживания между этим Mac и вашими устройствами iCloud , если он еще не отмечен.
Чтобы включить Handoff на устройстве iOS/iPadOS, перейдите к Настройки > Общие > AirPlay и Handoff и включите переключатель Handoff, если он еще не включен.
Копирование текста на iPhone, вставка на iPad
Теперь давайте попробуем несколько трюков. На вашем iPhone откройте веб-страницу в Safari и скопируйте URL-адрес. Теперь переключитесь на свой iPad и откройте Safari. Коснитесь текущего URL-адреса в поле адреса, затем коснитесь выделенного текста. Коснитесь Вставить , и URL-адрес, скопированный из Safari на iPhone, будет вставлен в Safari на iPad. Вы также можете вставить тот же URL-адрес в другие приложения iPad, такие как «Заметки», «Почта» и «Сообщения». Коснитесь соответствующего места на экране и выберите Вставьте , чтобы вставить URL-адрес.
Копирование изображения на iPhone, вставка на iPad
Допустим, у вас есть фотография на вашем iPhone, которую вы хотите скопировать и вставить на iPad. Запустите приложение «Фотографии» на iPhone и откройте изображение. Коснитесь значка «Поделиться», а затем коснитесь значка Copy Photo . На iPad откройте приложение, в которое вы хотите вставить фотографию. Дважды коснитесь или нажмите и удерживайте область, в которой вы хотите разместить фотографию, и коснитесь Вставить в меню.
Рекомендовано нашей редакцией
Как создавать и настраивать виджеты в iOS 15 и iPadOS 15
Живой текст Apple: как скопировать и вставить фото или видео
Зависимость от вашего iPhone или iPad? Как установить ограничения с помощью экранного времени Apple
Вы можете скопировать и вставить прямую ссылку на определенный контент, например книгу, хранящуюся в вашей библиотеке. Откройте приложение «Книги», коснитесь значка с многоточием рядом с книгой и коснитесь команды Копировать . На вашем iPhone откройте приложение, в которое вы хотите вставить ссылку на книгу. Коснитесь или удерживайте соответствующую область и выберите Вставьте из меню.
На вашем iPhone откройте приложение, в которое вы хотите вставить ссылку на книгу. Коснитесь или удерживайте соответствующую область и выберите Вставьте из меню.
Копирование изображения на iPhone, вставка на Mac
Теперь давайте задействуем ваш Mac. На iPad скопируйте фотографию из приложения «Фотографии». На вашем Mac откройте программу, например Pages. Перейдите к месту, куда вы хотите вставить фотографию, и нажмите Command + V, или щелкните правой кнопкой мыши и выберите Вставить , чтобы вставить ее в документ.
Копирование текста на Mac, вставка на iPad
На вашем Mac откройте программу, например «Информация о системе», которую вы найдете в папке «Утилиты». Выберите и скопируйте текст на экране «Обзор оборудования». Перейдите на свой iPad и откройте программу, такую как «Почта» или «Сообщения», и вставьте текст, который вы только что скопировали с вашего Mac.
Скопируйте файл на Mac и вставьте на другой Mac
Если у вас несколько компьютеров Mac, вы можете копировать и вставлять содержимое между ними.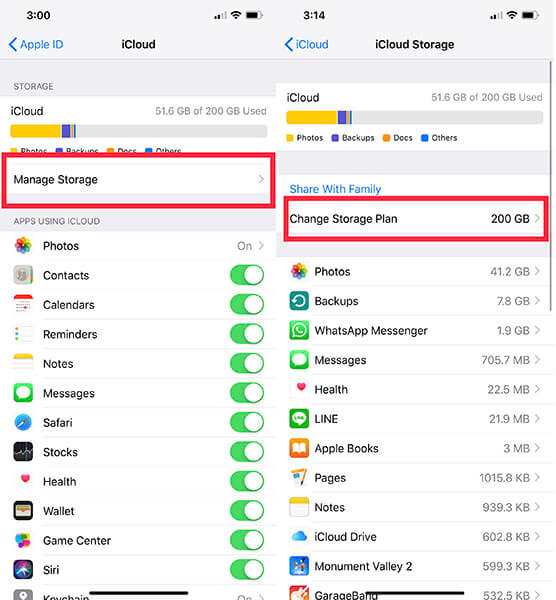 На вашем первом Mac откройте папку, содержащую файл, который вы хотите скопировать. Щелкните файл правой кнопкой мыши и выберите команду Копировать . Теперь перейдите к другому Mac. Откройте место, куда вы хотите вставить файл, и нажмите Command + V , чтобы вставить его.
На вашем первом Mac откройте папку, содержащую файл, который вы хотите скопировать. Щелкните файл правой кнопкой мыши и выберите команду Копировать . Теперь перейдите к другому Mac. Откройте место, куда вы хотите вставить файл, и нажмите Command + V , чтобы вставить его.
PCMag iPhone 13 Special: анализ событий Apple
Вентилятор Apple?
Подпишитесь на нашу Еженедельную сводку Apple , чтобы получать последние новости, обзоры, советы и многое другое прямо на ваш почтовый ящик.
Этот информационный бюллетень может содержать рекламу, предложения или партнерские ссылки. Подписка на информационный бюллетень означает ваше согласие с нашими Условиями использования и Политикой конфиденциальности. Вы можете отказаться от подписки на информационные бюллетени в любое время.
Спасибо за регистрацию!
Ваша подписка подтверждена. Следите за своим почтовым ящиком!
Следите за своим почтовым ящиком!
Подпишитесь на другие информационные бюллетени
Как работает iCloud Drive от Apple и как им пользоваться
Apple Holic
Джонни Эванс,
Компьютерный мир
|
О компании |
Appleholic, (существительное), æp·əl-hɑl·ɪk: Человек с богатым воображением, который думает о том, что делает Apple, почему и куда она движется. Предоставляем популярные новости, советы и развлечения, связанные с Apple, с 19 лет.99.
Практическое руководство
Вот как получить полный контроль над iCloud Drive на Mac, iOS, iPad и Windows.
Яблоко
Содержание
- Как работает iCloud Drive
- Как настроить iCloud Drive
- В сети и на устройстве
- iCloud для Windows
- Как обмениваться файлами и папками с помощью iCloud Drive
- Как увеличить объем хранилища iCloud
- Часто задаваемые вопросы по iCloud Drive
Показать больше
iCloud Drive — это необходимое для Apple средство связи между всеми вашими устройствами, Mac, iPhone, iPad и даже ПК с Windows.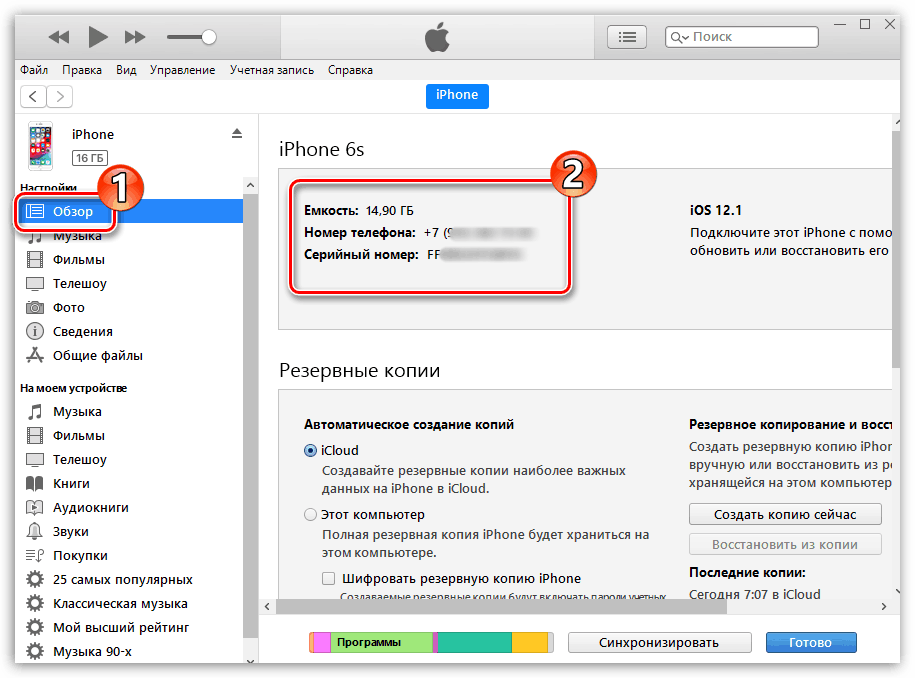
Хотя стоимость хранилища кажется высокой по сравнению с другими онлайн-сервисами хранения, его преимущество в том, что оно изначально работает на всех ваших устройствах.
Вы можете использовать его для сохранения доступа ко всем вашим документам и другим объектам на ваших устройствах Apple, компьютерах Mac, iPhone и iPad. Он также работает с Windows с помощью приложения. Более того, он обеспечивает актуальность всех ваших элементов на всех ваших устройствах.
На вашем iPhone, iPad или Mac должна быть установлена iOS 13 или новее или macOS Catalina или новее. ПК должен работать под управлением Windows 10 для доступа к iCloud для Windows.
Как работает iCloud Drive
С помощью iCloud Drive можно хранить документы, изображения и электронные таблицы; вы также можете поддерживать актуальность файлов и папок на всех устройствах, работать с ними и получать доступ к этим элементам из любого места.
На устройствах iOS доступ к iCloud Drive осуществляется через приложение «Файлы».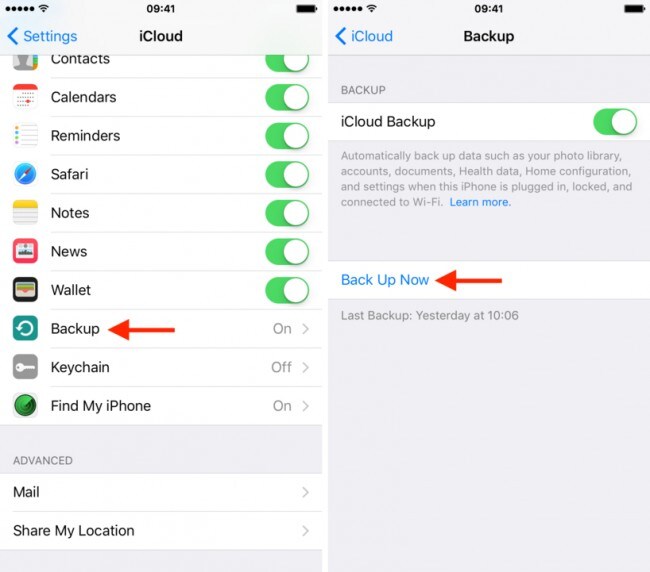 Откройте «Файлы», и вы найдете iCloud Drive в качестве местоположения. Изменения, примененные к копии файла на одном устройстве, автоматически синхронизируются во всех других ваших системах.
Откройте «Файлы», и вы найдете iCloud Drive в качестве местоположения. Изменения, примененные к копии файла на одном устройстве, автоматически синхронизируются во всех других ваших системах.
Это настоящая файловая система, поэтому вы можете создавать и сохранять элементы в своих собственных папках, что полезно, если вы работаете на нескольких устройствах.
Если вы используете iCloud Drive на нескольких компьютерах Mac, изменения, внесенные в файлы «Документы» и «Рабочий стол» на обоих компьютерах Mac, будут синхронизированы. Mac, который вы активировали последним, создаст собственную папку для содержимого своих документов и рабочего стола, и это также будет синхронизировано.
Как настроить iCloud Drive
iCloud Drive автоматически настраивается на любом текущем устройстве Apple с последней операционной системой. (Дополнительная информация доступна здесь.)
MacOS от Apple автоматически сохраняет файлы, сохраненные на рабочем столе и в папках «Документы», в iCloud, делая эти файлы доступными на всех ваших устройствах. Это полезно, но будет занимать место на вашем онлайн-диске, особенно потому, что (при 5 ГБ) Apple по-прежнему не предоставляет достаточно свободного места на диске.
Это полезно, но будет занимать место на вашем онлайн-диске, особенно потому, что (при 5 ГБ) Apple по-прежнему не предоставляет достаточно свободного места на диске.
яблоко
iCloud Drive позволяет открывать, редактировать и синхронизировать документы и файлы на разных устройствах.
При желании вы можете купить больше места для хранения или отключить эту функцию в «Системные настройки»> «iCloud»> «iCloud Drive, вариант 9».0638 s — снимите флажки с папок «Рабочий стол и документы» в верхней части списка.
Вы можете хранить файлы любого формата на iCloud Drive с верхним пределом 50 ГБ.
Подсказка: iCloud Drive будет синхронизировать данные, используя ваше мобильное соединение, если вы не запретите это делать. Это нормально, если вы можете позволить себе данные, но (особенно) если вы путешествуете за границу, вы можете отключить это. Для этого откройте «Настройки»> «Сотовые данные»> iCloud Drive и переключите «Мобильные данные» 9.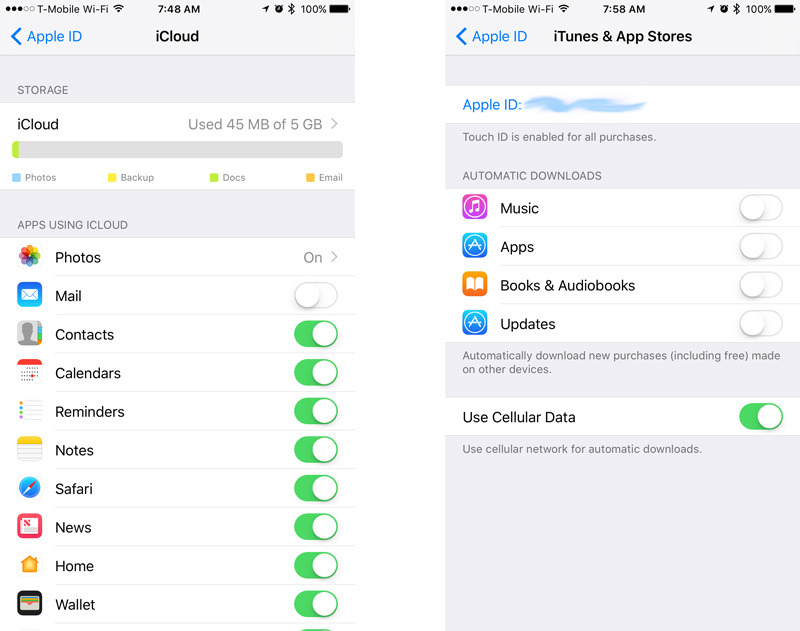 0638 на Off (зеленый — On — по умолчанию).
0638 на Off (зеленый — On — по умолчанию).
В сети и на устройстве
Если вы пользуетесь приложением «Рабочий стол и документы», вы найдете там все, что вы храните, на iCloud Drive или в приложении «Файлы» на устройстве Mac или iOS.
Вы также можете получить доступ к этим файлам в Интернете через свою учетную запись на www.icloud.com, что означает, что эти файлы можно легко редактировать на ПК с Windows.
iCloud для Windows
Apple предлагает iCloud для Windows — приложение, которое делает фотографии, видео, почту, файлы и закладки доступными как на ПК с Windows, так и на устройствах iOS. Любые изменения, которые вы вносите в эти файлы на любом устройстве, в Интернете, на Windows или Mac, будут реплицированы на другие ваши устройства.
Более подробное описание iCloud для Windows приведено здесь.
Подсказка : Вы также можете получить доступ к этим файлам с некоторых компьютеров Mac, работающих под управлением более старых операционных систем.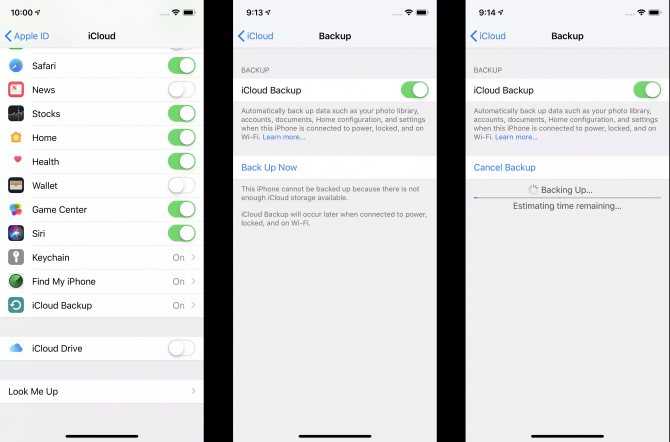 Откройте новое меню Finder, нажмите пункт меню «Перейти» и выберите iCloud Drive. Если вы работаете с файлами, не забудьте вручную сохранить эти изменения на iCloud Drive, так как они не сохранятся автоматически, как в macOS.
Откройте новое меню Finder, нажмите пункт меню «Перейти» и выберите iCloud Drive. Если вы работаете с файлами, не забудьте вручную сохранить эти изменения на iCloud Drive, так как они не сохранятся автоматически, как в macOS.
ИДГ
Файлы и папки могут быть общими в iCloud Drive.
Как обмениваться файлами и папками с помощью iCloud Drive
Следуя примеру Dropbox, вы можете совместно использовать определенные файлы и целые папки с документами, изображениями и другими элементами, используя iCloud Drive. Когда вы таким образом делитесь элементом с кем-либо, они получат ссылку, которая позволит им получить доступ к исходному файлу, и если вы переместите этот файл, у них больше не будет доступа.
Вот как поделиться элементом с другими с помощью iCloud Drive:
- Нажмите и удерживайте папку или файл;
- Нажмите «Поделиться», а затем выберите «Добавить людей»;
- Затем вы выбираете параметры общего доступа и то, как вы хотите поделиться элементом.

Существует четыре различных варианта обмена объектами из iCloud Drive. Вы также выбираете, как отправить человеку(ам) ссылку на папку или файл после создания требуемой опции общего доступа:
Разрешить просмотр и редактирование содержимого только приглашенным: Нажмите «Поделиться», затем «Только приглашенные вами» и «Могут вносить изменения».
Разрешить просмотр содержимого только приглашенным: Выберите «Только приглашенные вами» и «Только просмотр», чтобы настроить это.
Разрешить всем, у кого есть ссылка, просматривать и редактировать содержимое: Наименее безопасным вариантом является выбор «Все, у кого есть ссылка» и «Может вносить изменения».
Разрешить всем, у кого есть ссылка, просматривать содержимое: Выберите «Все, у кого есть ссылка» и «Только просмотр», если вы хотите, чтобы элемент был виден всем.
Как только вы начнете делиться чем-то, вы можете добавить других людей в общий ресурс.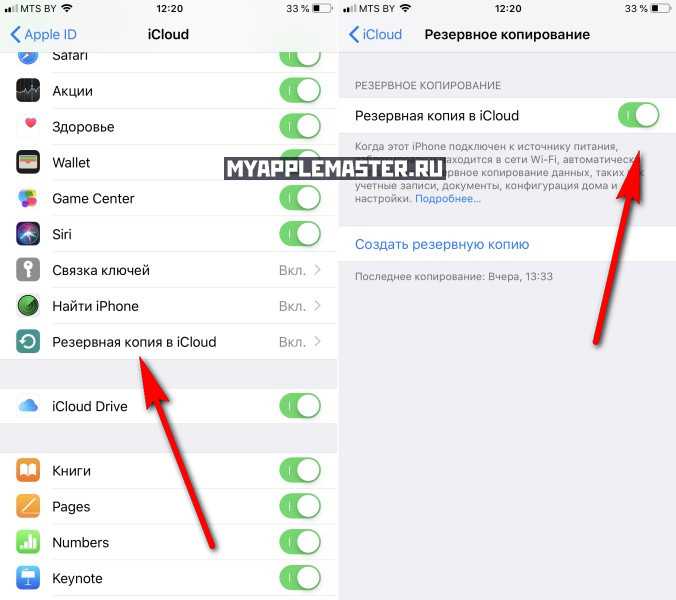 Если вы являетесь владельцем общего файла или папки, вы можете задним числом изменить варианты доступа для одного человека или всех соответствующих людей. Для этого выберите элемент, нажмите «Поделиться», а затем выберите «Показать людей».
Если вы являетесь владельцем общего файла или папки, вы можете задним числом изменить варианты доступа для одного человека или всех соответствующих людей. Для этого выберите элемент, нажмите «Поделиться», а затем выберите «Показать людей».
Майкрософт
Вы также можете выбрать определенные папки и файлы для загрузки.
Как увеличить объем хранилища iCloud
Вы начинаете с мизерных 5 ГБ бесплатного хранилища, которые быстро расходуются, если вы используете несколько устройств, что вынуждает большинство пользователей переходить на другой план хранения.
Перед обновлением обязательно следуйте этому совету о том, как наилучшим образом использовать бесплатное пространство для хранения, которое предоставляет Apple.
Но как только вы решите инвестировать в другой план, самый простой способ сделать это — открыть iCloud в настройках или системных настройках.
Там вы должны увидеть пункт под названием iCloud Storage, который покажет вам текущее состояние вашего хранилища.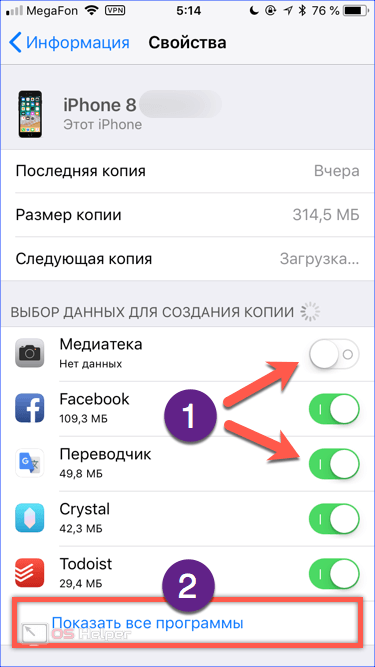 Для большинства людей огромный кусок пространства используется фотографиями и видео.
Для большинства людей огромный кусок пространства используется фотографиями и видео.
Чтобы переключиться на другой план хранения, нажмите «Управление», а затем выберите «Купить больше хранилища». Или нажмите «Параметры понижения», если вы хотите уменьшить объем хранилища.
Хранилище доступно в версиях 5G (бесплатно), 50 ГБ (99 центов в месяц), 200 ГБ (2,99 долл. США в месяц) и 2 ТБ (9,99 долл. США в месяц). Вы также можете получить хранилище, включенное в план Apple One.
Часто задаваемые вопросы по iCloud Drive
Управление приложениями: Многие сторонние приложения хотят использовать iCloud Drive для хранения своих данных. Это полезно для некоторых приложений, которые вы планируете использовать во всех своих системах, но не всегда может быть тем, что вам нужно. Чтобы указать, какие приложения могут хранить данные на вашем онлайн-диске:
В iOS: Откройте «Настройки»> «iCloud»> и выключите все приложения, которым вы не хотите получать доступ к диску (переключите на белый).
На Mac: Системные настройки > Apple ID > iCloud Drive > выберите Параметры и снимите флажки с приложений, поддержку которых вы не хотите.
Часовые пояса: Если вы заметили, что электронные письма и записи календаря начали показывать неправильные часовые пояса, возможно, настройки вашего аккаунта неверны.
Чтобы проверить, войдите в свою учетную запись на сайте www.icloud.com и нажмите «Настройки». В верхней части следующей страницы вы должны увидеть часовой пояс/регион, в котором должно быть указано, где вы находитесь. Если это не так, вы можете изменить это, и проблема с часовым поясом будет решена на всех ваших устройствах.
Восстановление удаленных файлов: Если вы случайно удалили что-то, хранящееся на iCloud Drive, вы можете легко вернуть его обратно на iCloud.com. Все, что вам нужно сделать, это войти в учетную запись, проверить Настройки>Дополнительно и нажмите Восстановить файлы . Подождите несколько секунд, и вам будет представлен список файлов, которые вы ранее удалили в окне «Восстановить файлы». Установите флажок рядом с файлами, которые вы хотите восстановить, и нажмите «Готово». Файлы доступны таким образом только в течение 30 дней.
Подождите несколько секунд, и вам будет представлен список файлов, которые вы ранее удалили в окне «Восстановить файлы». Установите флажок рядом с файлами, которые вы хотите восстановить, и нажмите «Готово». Файлы доступны таким образом только в течение 30 дней.
Конфликт версий: Если у вас есть файлы, открытые на двух устройствах одновременно, изменения, сделанные на одном устройстве, могут не синхронизироваться. iCloud Drive должен предупредить вас, когда возникает такой конфликт версий. Когда это произойдет, вы можете дважды щелкнуть миниатюру версии, чтобы увидеть ее содержимое, и удалить другую.
Как быстро синхронизировать : Иногда вы можете обнаружить, что файлы не синхронизируются между вашими устройствами так быстро, как вам хотелось бы. Вы можете принудительно синхронизировать некоторые приложения iCloud, выключив и снова включив устройство, хотя есть несколько дополнительных способов. Узнайте больше о том, как синхронизировать iCloud и что делать, если он не синхронизируется.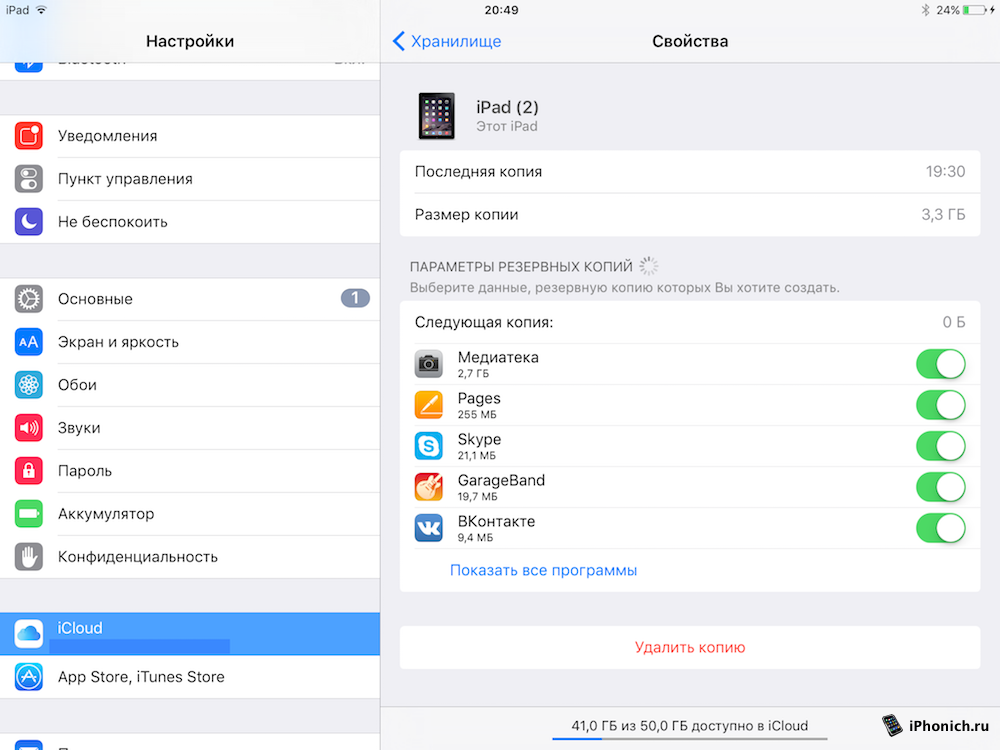
А как насчет Android? Вы можете получить доступ к некоторым функциям iCloud («Фото», «Заметки», «Напоминания» и «Найти iPhone») с помощью браузера Android.
Узнайте больше об iCloud:
- Как использовать связку ключей iCloud
- 5 умных маленьких советов по iCloud, которые вы, вероятно, будете использовать
- Как узнать, что находится в моем хранилище iCloud?
- Как исправить iCloud, когда он перестает работать
- Как использовать iCloud с Windows
Есть история? Напишите мне через Twitter. Подпишитесь на меня, чтобы я мог сообщить вам, когда здесь, на Computerworld, будут опубликованы свежие статьи.
Связанный:
- Mac
- iOS
- Облачное хранилище
- Яблоко
Джонни — писатель-фрилансер, который пишет (в основном об Apple и технологиях) с 1999 года.
Copyright © 2021 IDG Communications, Inc.
7 неудобных истин о тренде гибридной работы
Как получить доступ к файлам iCloud Drive и управлять ими с любого устройства
С помощью iCloud Drive вы можете сохранять любые файлы в хранилище iCloud. Но то, как вы получаете доступ ко всем файлам в хранилище iCloud Drive, зависит от того, используете ли вы iPhone, Mac, ПК с Windows или устройство Android.
Мы покажем вам, как получить доступ к iCloud Drive на любом устройстве. С его помощью вы можете редактировать документы, загружать файлы или освобождать место в хранилище iCloud независимо от того, где вы находитесь и что используете.
Как получить доступ к файлам iCloud Drive на iPhone или iPad
С iOS или iPadOS можно легко синхронизировать различные типы данных с iCloud, от резервных копий до событий календаря и фотографий. Большинство этих параметров встроены в операционную систему вашего устройства, поэтому вы можете найти свои фотографии iCloud прямо в приложении «Фотографии».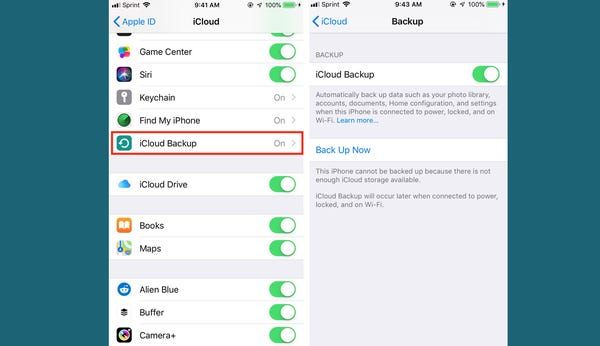
Аналогичным образом, для доступа к файлам iCloud Drive с iPhone или iPad необходимо использовать приложение «Файлы».
Используйте приложение «Файлы» для просмотра файлов iCloud Drive на iPhone или iPad
Приложение «Файлы» — это интуитивно понятный файловый браузер, который можно подключить к целому ряду облачных хранилищ, таких как iCloud, Google Drive или Dropbox. Вы даже можете использовать файлы для просмотра документов, сохраненных локально на вашем устройстве.
Для доступа к файлам iCloud Drive в приложении «Файлы»:
- Откройте Files на вашем iPhone или iPad.
- Несколько раз нажмите кнопку Browse внизу, пока не появится список местоположений .
- Коснитесь iCloud Drive , чтобы просмотреть все файлы в вашей учетной записи iCloud.
- Коснитесь файла, чтобы загрузить и открыть его. Либо нажмите и удерживайте файл, чтобы просмотреть всплывающее меню с дополнительными действиями, такими как «Переименовать», «Копировать» или «Удалить».

3 изображения
Как управлять хранилищем iCloud на iPhone или iPad
Если вы хотите освободить место или купить дополнительное хранилище, вы можете управлять своим хранилищем iCloud в настройках на своем iPhone или iPad. Открыть Настройки и коснитесь [Ваше имя] в верхней части экрана, затем коснитесь iCloud .
В верхней части экрана отображается обзор использования хранилища iCloud. Коснитесь «Управление хранилищем» , чтобы получить дополнительные сведения, затем коснитесь «Купить дополнительное хранилище» или «Изменить тарифный план хранилища» , если вы хотите получить больше хранилища iCloud.
2 изображения
Либо прокрутите список и коснитесь каждого приложения, чтобы удалить его данные iCloud. Это удаляет эти данные для каждого устройства, подключенного к вашей учетной записи iCloud.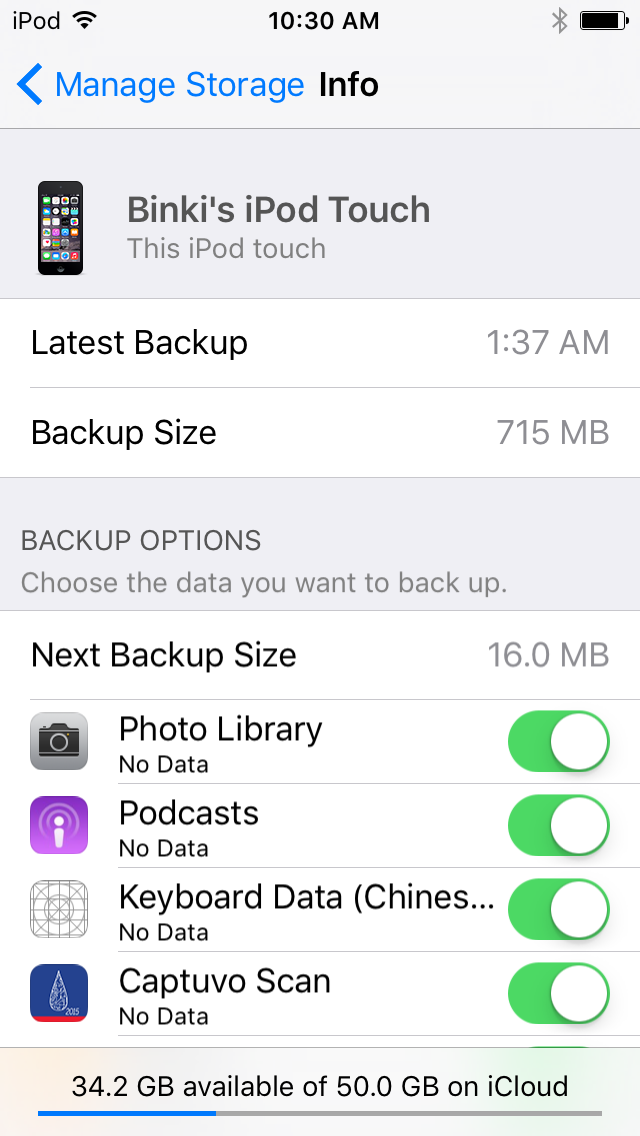
Если резервные копии iCloud занимают слишком много места в хранилище, рассмотрите возможность резервного копирования iPhone с помощью компьютера.
Как получить доступ к файлам iCloud Drive на Mac
Как и на iPhone или iPad, вам нужно использовать различные приложения для доступа к данным iCloud на вашем Mac. Откройте приложение «Фотографии», чтобы просмотреть свои «Фото iCloud», откройте приложение «Заметки», чтобы увидеть свои заметки iCloud, и используйте Finder для доступа к файлам iCloud Drive.
Использование Finder для просмотра файлов iCloud Drive на Mac
Finder — лучший способ находить и управлять любыми файлами на вашем Mac или в хранилище iCloud Drive. Вы даже можете объединить их, включив параметр Desktop & Documents Folders в настройках iCloud Drive, чтобы синхронизировать эти папки с вашего Mac в iCloud.
Чтобы просмотреть папки iCloud Drive на Mac, откройте новое окно Finder и выберите iCloud Drive на боковой панели.
Если вы не видите опцию iCloud Drive, перейдите к Finder > Настройки из строки меню. Затем нажмите Sidebar и включите параметр iCloud Drive .
Взаимодействуйте с этими файлами и папками так же, как с любым другим файлом или папкой на вашем Mac.
Как управлять хранилищем iCloud на вашем Mac
Чтобы управлять хранилищем iCloud на Mac, перейдите в Системные настройки > Apple ID и выберите iCloud на боковой панели. Вы можете увидеть, какие приложения связаны с вашей учетной записью iCloud, а также график использования хранилища в нижней части окна настроек.
Нажмите кнопку «Управление » рядом со структурой хранилища, чтобы удалить данные iCloud, купить дополнительное пространство или изменить план хранения iCloud.
Как получить доступ к iCloud Drive на ПК с Windows
Чтобы управлять хранилищем iCloud на компьютере с Windows, необходимо загрузить и установить iCloud для Windows из Магазина Windows. Это бесплатное программное обеспечение позволяет вам выбирать, какие приложения синхронизировать с вашим ПК, просматривать использование хранилища и включать iCloud Drive для Проводника.
Это бесплатное программное обеспечение позволяет вам выбирать, какие приложения синхронизировать с вашим ПК, просматривать использование хранилища и включать iCloud Drive для Проводника.
Используйте File Explorer для просмотра файлов iCloud Drive
После установки iCloud для Windows войдите в свою учетную запись Apple ID и установите флажок iCloud Drive . Вы также можете включить любые другие приложения, которые хотите синхронизировать с ПК.
Теперь откройте новое окно File Explorer и щелкните iCloud Drive в меню навигации быстрого доступа. Вы должны иметь возможность просматривать, редактировать, загружать или удалять любые файлы в своей учетной записи iCloud Drive так же, как и другие файлы на своем компьютере.
Если вы отключите iCloud Drive в приложении iCloud для Windows, оно спросит, хотите ли вы удалить файлы iCloud с вашего ПК. Это ничего не удалит из вашей учетной записи iCloud.
Как управлять хранилищем iCloud на ПК с Windows
Откройте iCloud для Windows, чтобы увидеть разбивку вашего хранилища iCloud в главном окне.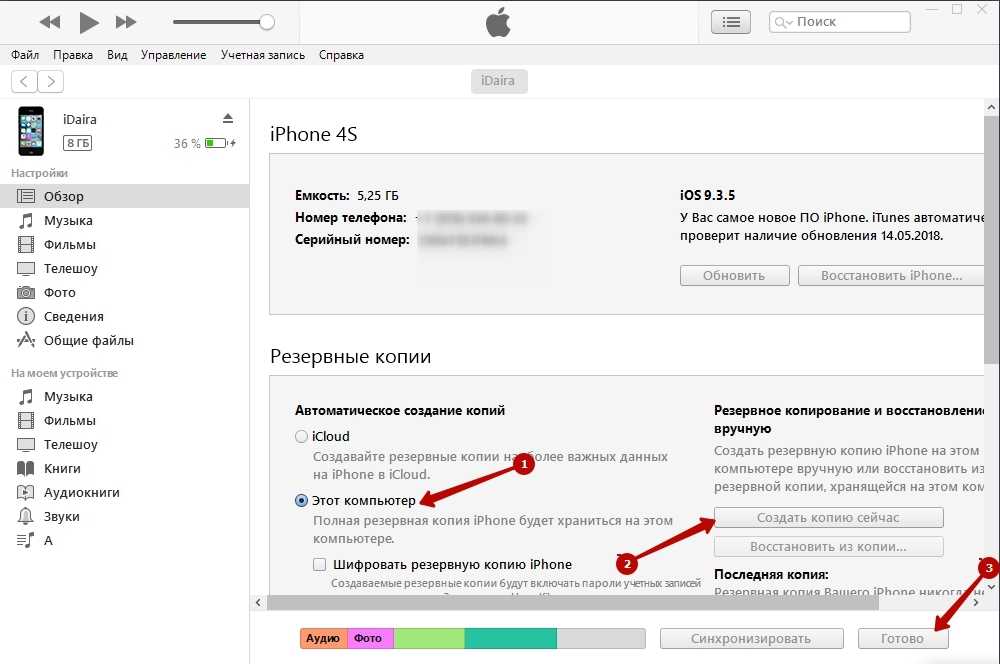 Нажмите на кнопку Storage , чтобы удалить данные из вашей учетной записи iCloud; Вы также можете увеличить объем хранилища, нажав кнопку Купить больше хранилища 9.кнопка 0656.
Нажмите на кнопку Storage , чтобы удалить данные из вашей учетной записи iCloud; Вы также можете увеличить объем хранилища, нажав кнопку Купить больше хранилища 9.кнопка 0656.
Как получить доступ к iCloud Drive на устройстве Android
Непонятно, как получить доступ к файлам в хранилище iCloud Drive с устройства Android, потому что Apple не предлагает приложение, позволяющее вам это делать. К счастью, вы по-прежнему можете получить доступ к некоторому содержимому iCloud, войдя на веб-сайт iCloud из браузера.
Использование интернет-браузера для доступа к iCloud
Откройте любой веб-браузер на устройстве Android и перейдите на сайт iCloud.com, чтобы войти в свою учетную запись Apple ID. После входа в свою учетную запись коснитесь Photos , Notes или Reminders кнопку для просмотра содержимого iCloud для этого приложения.
Чтобы просмотреть файлы iCloud Drive, просто коснитесь параметра iCloud Drive .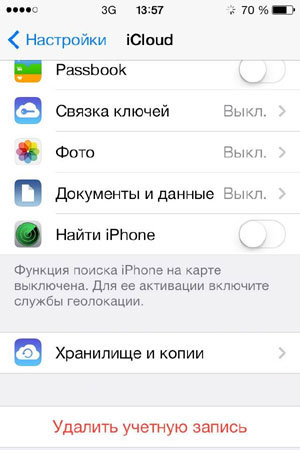 Затем вы можете коснуться файлов, чтобы просмотреть их, или использовать параметр Select для их загрузки, перемещения, удаления и редактирования.
Затем вы можете коснуться файлов, чтобы просмотреть их, или использовать параметр Select для их загрузки, перемещения, удаления и редактирования.
2 изображения
Нажмите кнопку Настройки учетной записи , чтобы просмотреть использование хранилища iCloud. Вы не можете обновить свое хранилище через браузер, но, надеюсь, Apple добавит эту функцию в будущем.
Синхронизируйте больше данных iCloud с устройством Android
Как вы видели, получить доступ к хранилищу iCloud довольно легко практически на любой платформе, кроме Android. Хотя вы все еще можете открыть iCloud Drive через веб-браузер на Android, это гораздо менее удобно, чем официальные приложения Apple, которые вы можете использовать в других местах.
Нежелание Apple хорошо относиться к устройствам Android не ограничивается iCloud Drive. Так же неудобно синхронизировать фотографии, календари, заметки и другие данные из iCloud в Android. Тем не менее, есть некоторые обходные пути, которые могут сделать его более терпимым.
Тем не менее, есть некоторые обходные пути, которые могут сделать его более терпимым.
Как создать новый Apple ID на iPhone или iPad
Идентификатор Apple Iphone Герой
(Изображение предоставлено Кристин Ромеро-Чан / iMore)
Apple ID — это ключ к практически всем действиям на таких устройствах, как iPhone, iPad, Apple Watch, Mac и других устройствах. Если у вас никогда раньше не было продуктов Apple, возможно, у вас нет Apple ID. К счастью, его создание — очень простой процесс, но необходимый. После этого ваш Apple ID поможет вам сохранять данные в облаке, синхронизировать информацию между устройствами, а также загружать и покупать приложения, игры, фильмы, музыку и телешоу.
Обычно вы настраиваете свой Apple ID на своем текущем iPhone или iPad, когда его настраиваете. Но, возможно, вам дали тот, который уже обошел процесс установки, и вы еще не настроили свой Apple ID. Без проблем! Мы покажем вам, как создать новый Apple ID прямо на вашем лучшем iPhone или iPad, таком как iPhone 13 Pro или новый iPad Air.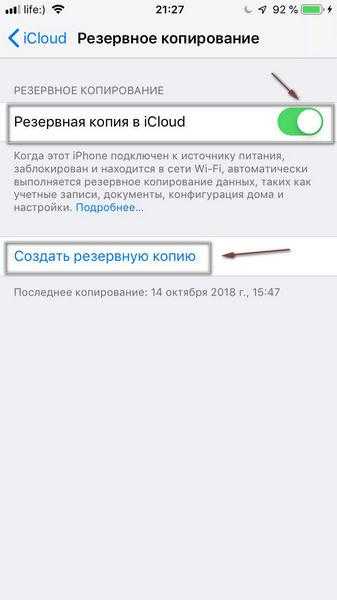
Вот как создать новый Apple ID на iPhone и iPad.
Как создать новый Apple ID на вашем iPhone или iPad
- Запустите приложение настроек .
- Коснитесь Войдите в свой iPhone в верхней части экрана.
Создайте новый Apple ID на iPhone, показав: Запустите «Настройки», нажмите «Войти» (Изображение предоставлено iMore)
- Нажмите У вас нет Apple ID или вы его забыли?
- Нажмите Создайте Apple ID , когда появится всплывающее окно.
Создайте новый Apple ID на iPhone, показав: Нажмите «Нет Apple ID или забыли его?», затем нажмите «Создать Apple ID» (Изображение предоставлено iMore)
- Введите свое имя и фамилию , затем выберите свой день рождения . Дата рождения используется для определения служб, которые необходимо настроить на устройстве.
- Нажмите Далее .

Создайте новый Apple ID на iPhone, показав: введите свое имя и фамилию, затем выберите день рождения, затем нажмите «Далее» (Изображение предоставлено iMore)
- Введите адрес электронной почты , который вы хотите использовать, или получите новый адрес электронной почты iCloud, нажав У вас нет адреса электронной почты?
- Коснитесь переключателя , чтобы выбрать, хотите ли вы получать Новости и объявления Apple или нет.
- Нажмите Далее .
Создайте новый Apple ID на iPhone, показав: Введите адрес электронной почты, который вы хотите использовать, или создайте новый адрес электронной почты iCloud, выберите, хотите ли вы получать электронные письма с новостями и объявлениями Apple, затем нажмите «Далее» (Изображение предоставлено iMore)
- Создайте пароль и затем подтвердите его повторным вводом.

- Нажмите Следующий .
- Введите свой номер телефона и выберите, хотите ли вы получать текстовое сообщение или телефонный звонок для подтверждения личности .
- Нажмите Далее .
- Введите проверочный код , который был отправлен вам.
- Нажмите Далее .
Создайте новый Apple ID на iPhone, показав: Создайте пароль, подтвердите пароль, введите номер телефона, чтобы получить код подтверждения, введите код подтверждения (Изображение предоставлено iMore)
- Примите положения и условия , нажав Согласен .
- Коснитесь Примите еще раз для подтверждения.
Создайте новый Apple ID на iPhone, показав: Согласитесь с условиями, нажмите «Согласиться» еще раз для подтверждения (Изображение предоставлено iMore)
- При появлении запроса нажмите Объединить или Не объединять для синхронизации Данные iCloud из Safari, напоминания, контакты и календари.

- При появлении запроса нажмите OK , чтобы подтвердить, что функция «Найти iPhone» включена.
Как войти в iCloud с существующим Apple ID на вашем iPhone или iPad
- Запустите приложение «Настройки» .
- Коснитесь Войдите в свой iPhone в верхней части экрана.
- Введите адрес электронной почты и пароль , связанные с вашим Apple ID.
- Нажмите Далее .
Войдите в iCloud с существующим Apple ID на iPhone, показав: Запустите «Настройки», нажмите «Войти», введите свой адрес электронной почты и пароль для Apple ID, нажмите «Далее» (Изображение предоставлено iMore)
- Если у вас включена двухфакторная аутентификация, введите код подтверждения .
- Введите код доступа iPhone , если он у вас настроен.
Войдите в iCloud с существующим Apple ID на iPhone, показав: Введите код подтверждения, если включена двухфакторная аутентификация, затем введите пароль вашего устройства (Изображение предоставлено iMore)
- Выберите, хотите ли вы Объединить или Не объединяйте данные iCloud с данными, хранящимися локально на устройстве.

- Для дальнейшей настройки приложений и служб iCloud нажмите iCloud и выберите, что вы хотите включить или нет.
Войдите в iCloud с существующим Apple ID на iPhone, показав: Выберите, хотите ли вы объединять или не объединять данные с iCloud, затем нажмите iCloud и настройте службы iCloud, которые вы хотите использовать (Изображение предоставлено iMore )
Как выйти из iCloud на iPhone или iPad
- Запустите приложение «Настройки» .
- Коснитесь своего Apple ID в верхней части экрана.
- Прокрутите вниз и нажмите Выйти .
Выйдите из iCloud на своем iPhone, показав: Запустите «Настройки», коснитесь своего Apple ID вверху, прокрутите вниз и коснитесь «Выйти» (Изображение предоставлено iMore)
- Введите пароль , связанный с вашим Apple ID.
- Коснитесь Выключить , когда вас спросят, хотите ли вы отключить Find My iPhone .

- Выберите, какие данные вы хотите сохранить на своем iPhone, и включите переключатель.
- Нажмите Выйти в правом верхнем углу.
- Коснитесь Выйти , когда будет предложено подтвердить выход из iCloud на вашем iPhone или iPad.
Выйдите из iCloud на своем iPhone, показав: Выберите данные, локальную копию которых вы хотите сохранить на своем устройстве, затем нажмите «Выйти», затем снова нажмите «Выйти» для подтверждения (Изображение предоставлено iMore)
Получить Получите максимальную отдачу от своих устройств с Apple ID
Apple ID необходим, если вы хотите получить максимальную отдачу от устройств и экосистемы Apple. Даже самый лучший iPhone не будет таким эффективным и полезным без идентификатора.
Кроме того, если у вас есть несколько устройств Apple, вы сможете пользоваться Handoff, одной из моих самых любимых функций. С Handoff вы сможете запустить что-то на одном устройстве, например на iPad, а затем быстро продолжить работу с iPhone или Mac.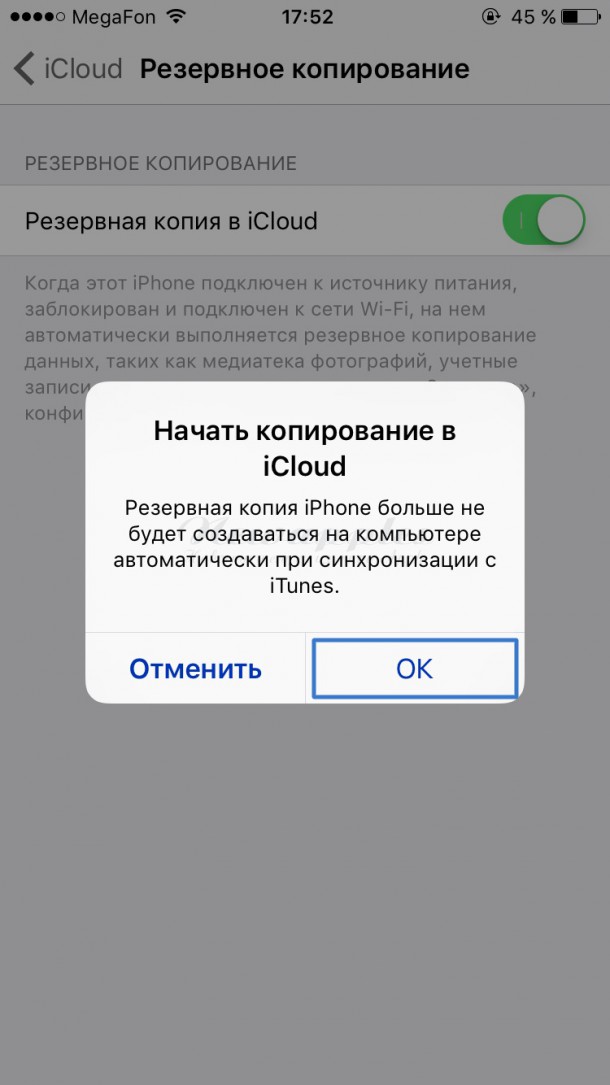 Однако для этого требуется, чтобы вы вошли в систему с одним и тем же Apple ID на всех своих устройствах. И уже одно это — отличная причина создать новый Apple ID прямо сейчас.
Однако для этого требуется, чтобы вы вошли в систему с одним и тем же Apple ID на всех своих устройствах. И уже одно это — отличная причина создать новый Apple ID прямо сейчас.
Обновлено за август 2022 г.: Эти действия по-прежнему актуальны для последних версий iOS.
Кристин Ромеро-Чан уже более десяти лет пишет о технологиях, в частности об Apple, на различных веб-сайтах. В настоящее время она является руководителем iMore по всем вопросам, касающимся iPhone, и использует смартфон Apple с момента выхода первого iPhone в 2007 году. Хотя ее основная специализация — iPhone, она также при необходимости занимается Apple Watch, iPad и Mac.
Когда Кристин не пишет об Apple, ее часто можно найти в Диснейленде в Анахайме, Калифорния, поскольку она является пропуском и одержима всем, что связано с Disney, особенно «Звездными войнами». Кристина также любит кофе, еду, фотографирование, механические клавиатуры и проводит как можно больше времени со своей новой дочерью.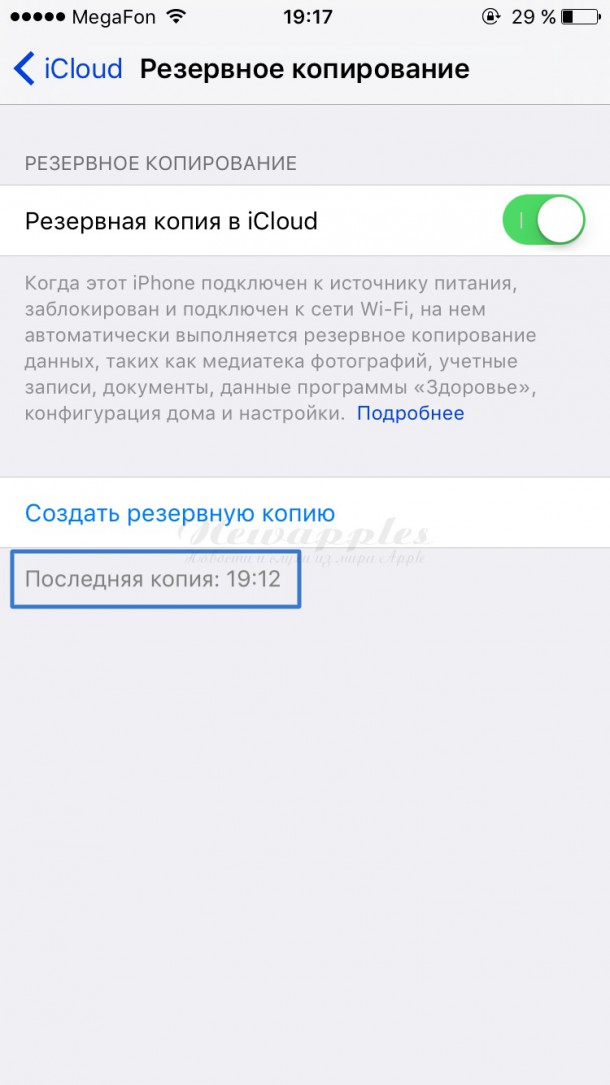
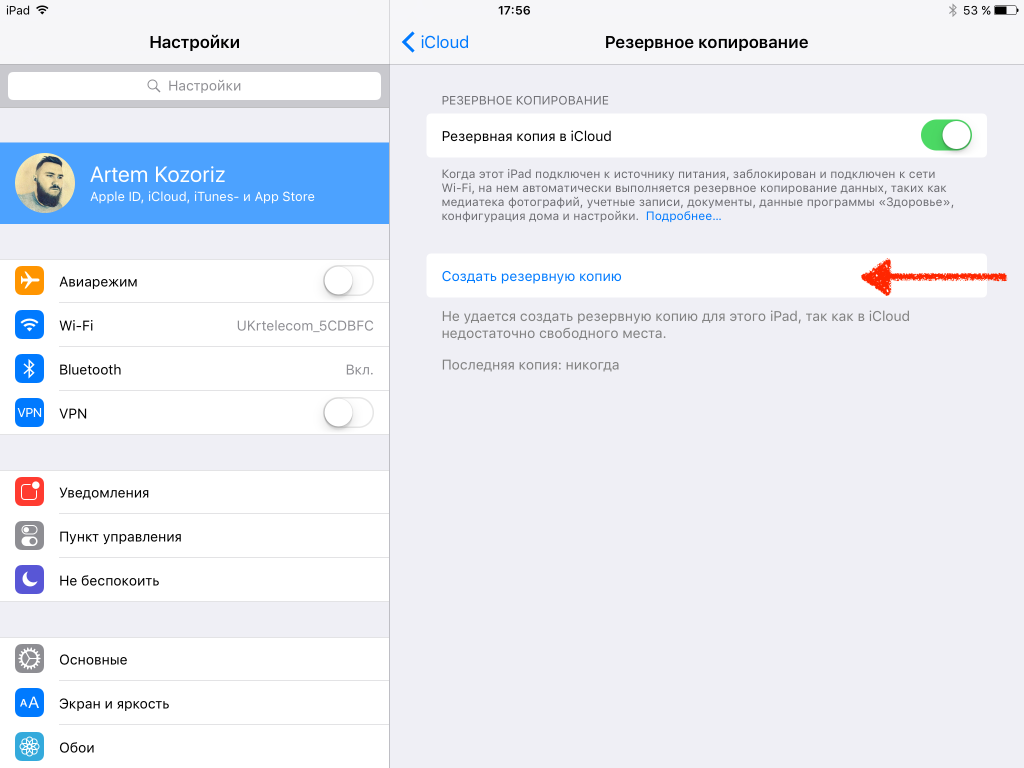 Если нет, вставьте сим‑карту в смартфон и следуйте подсказкам мастера настройки.
Если нет, вставьте сим‑карту в смартфон и следуйте подсказкам мастера настройки.






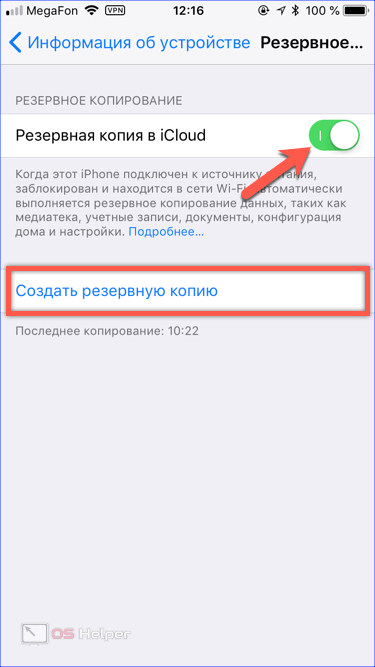
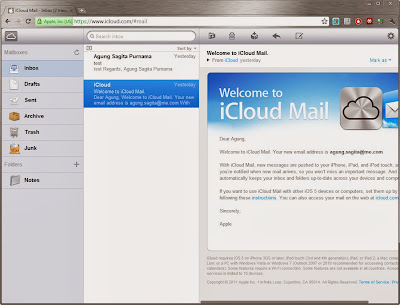
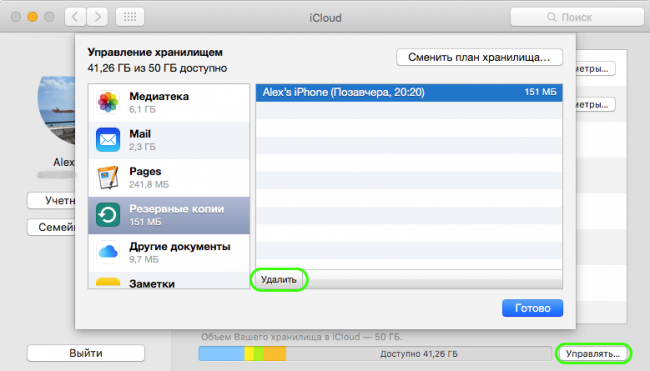
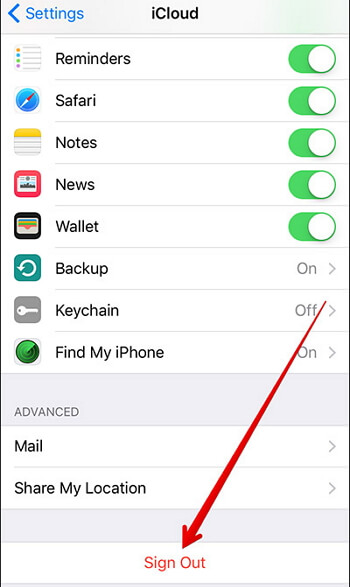

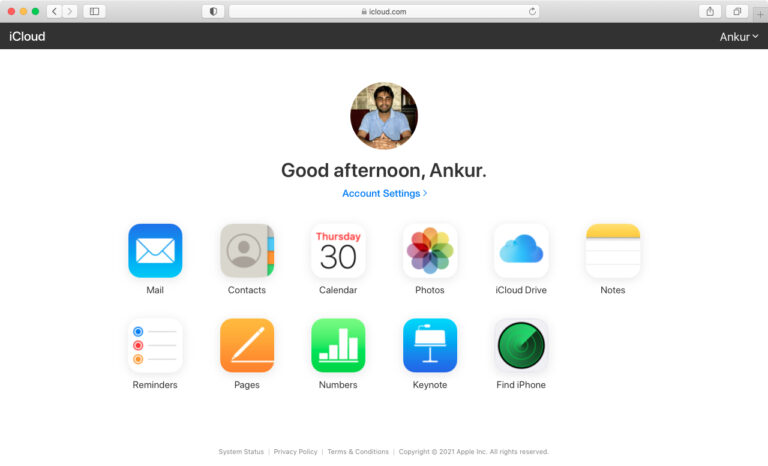
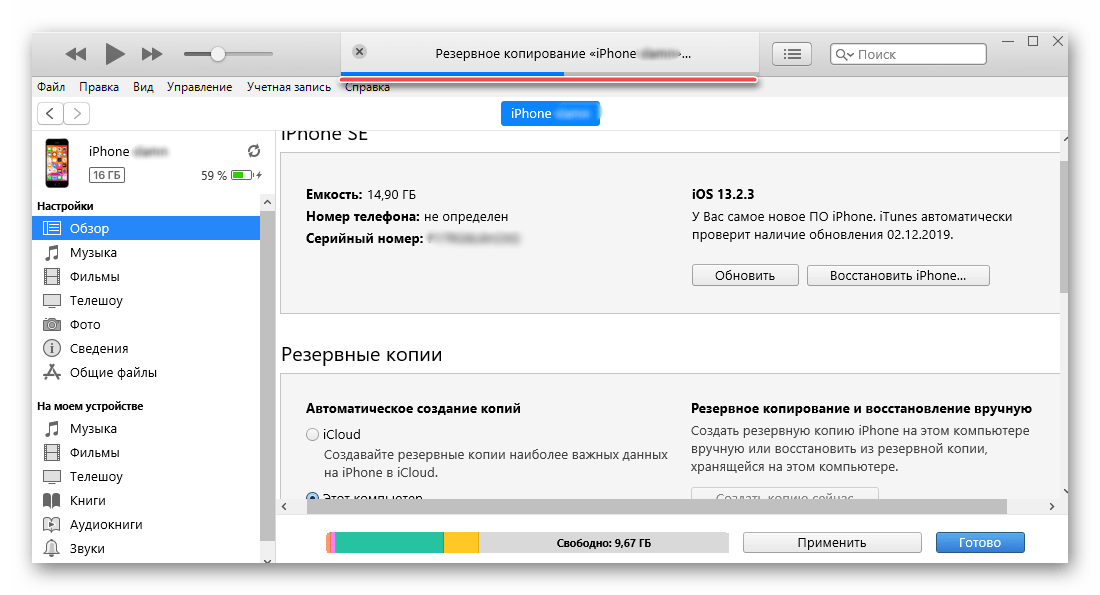 Резервная копия позволит все настройки со старого устройства быстро переместить на новое. Будет скопированы все фотографии, приложения и иной контент.
Резервная копия позволит все настройки со старого устройства быстро переместить на новое. Будет скопированы все фотографии, приложения и иной контент.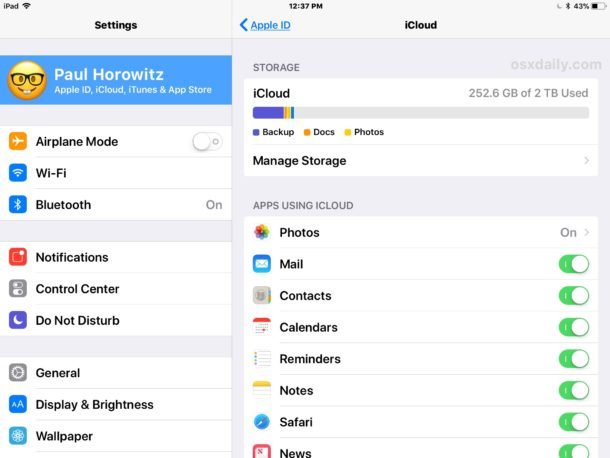
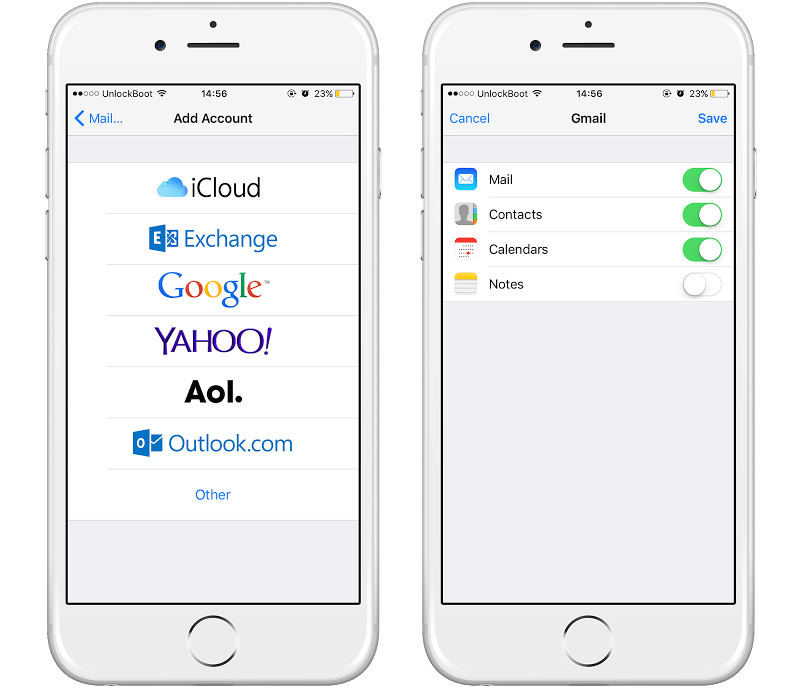
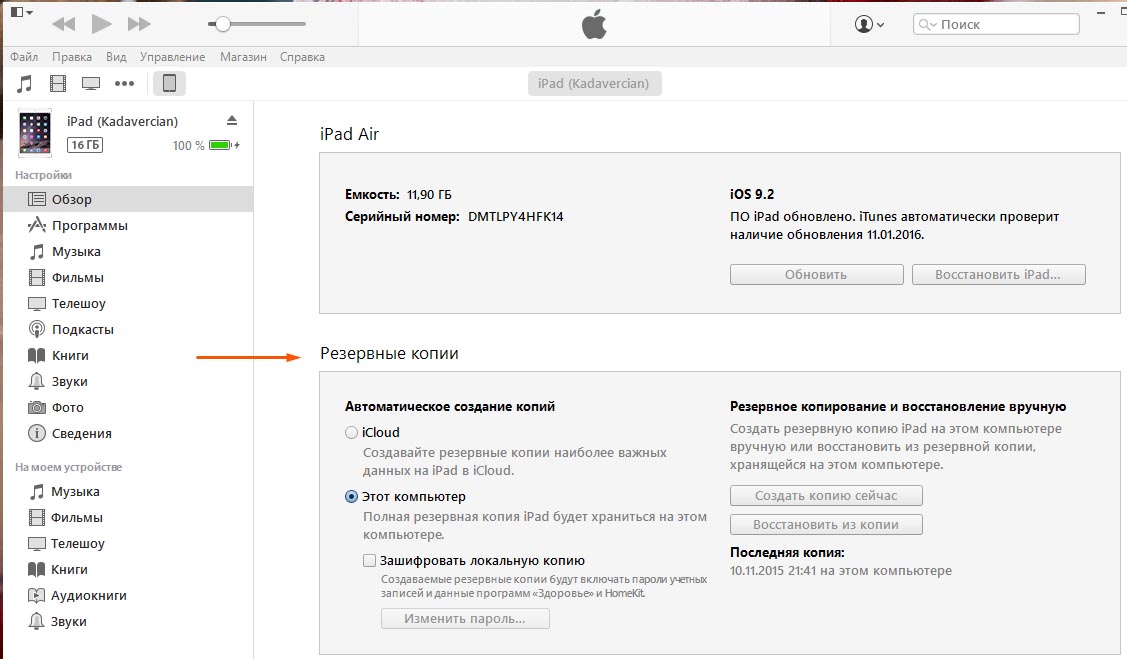 Как создать резервную копию iPhone и iPad с помощью iCloud
Как создать резервную копию iPhone и iPad с помощью iCloud
 Не всегда гладко проходит обновление iPhone. В редких ситуациях устройство после обновления просто не включается и требуется восстановление. Если преждевременно создать копию, то в процессе восстановления можно вернуть все его данные и работоспособность устройству.
Не всегда гладко проходит обновление iPhone. В редких ситуациях устройство после обновления просто не включается и требуется восстановление. Если преждевременно создать копию, то в процессе восстановления можно вернуть все его данные и работоспособность устройству.
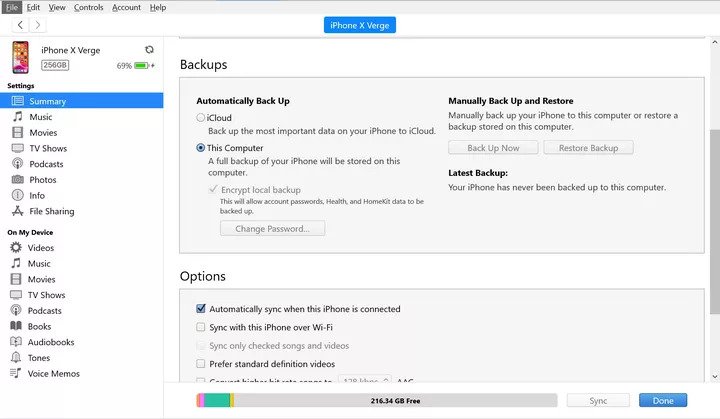
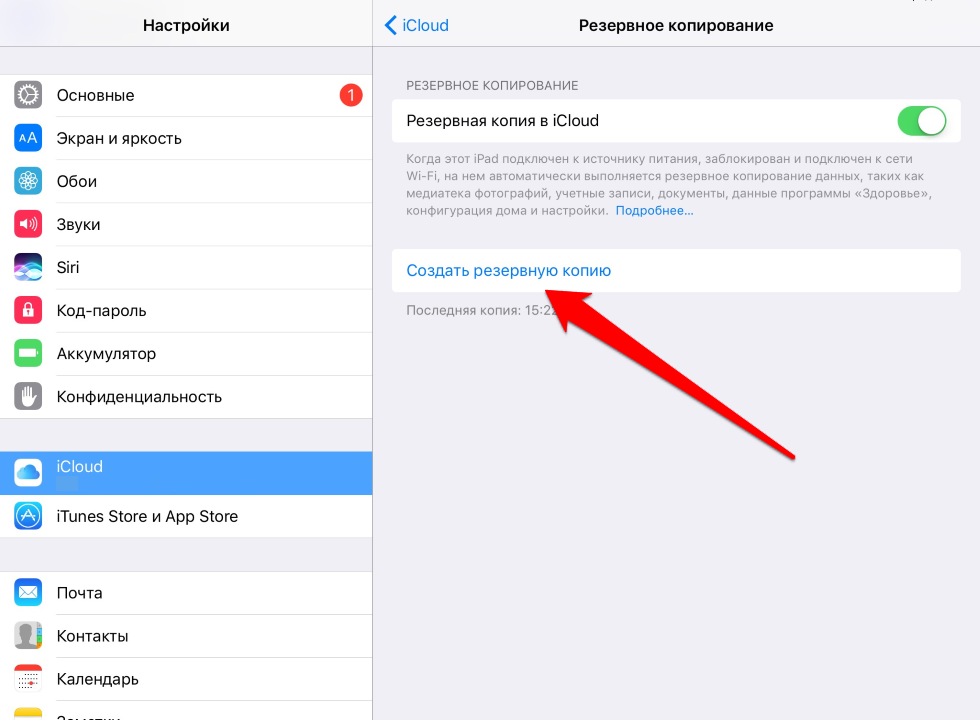
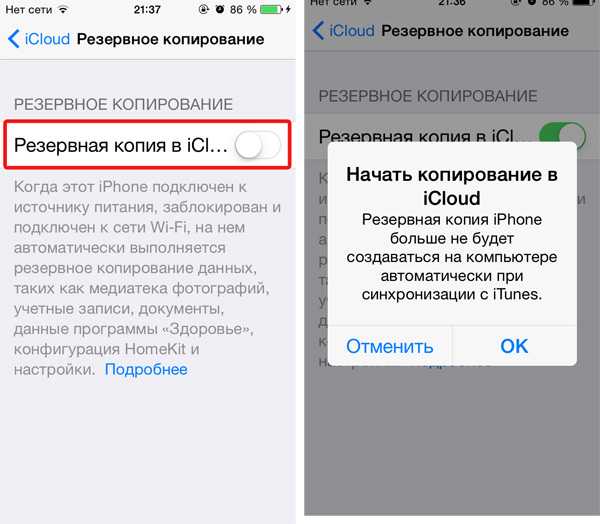 com/ru/.
com/ru/.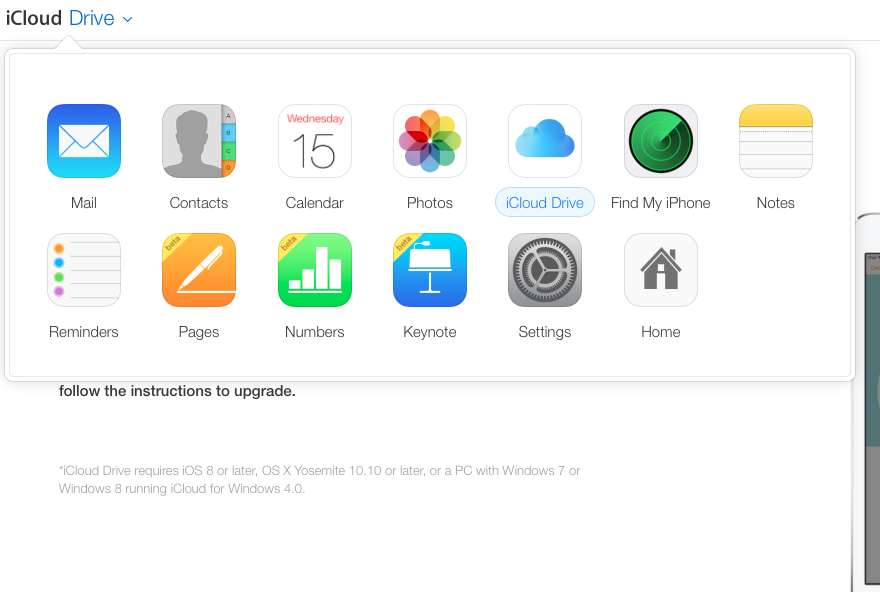
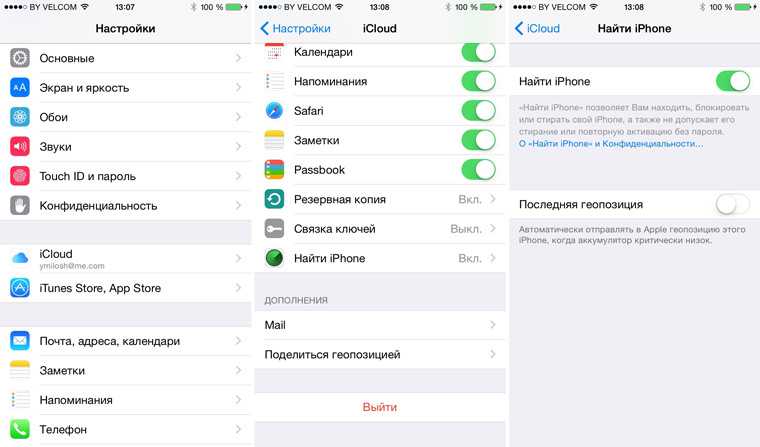 Как мы можем видеть, все резервные копии iPhone и iPad, некоторые из них могут быть довольно старые, а, может, и не служат уже. Так что лучшее, что мы можем сделать, это очистить их и освободить, таким образом, мало места. Мы можем выбрать несколько резервных копий одновременно, удерживая нажатой клавишу Command на клавиатуре, в то время как мы, выбрав файлы.
Как мы можем видеть, все резервные копии iPhone и iPad, некоторые из них могут быть довольно старые, а, может, и не служат уже. Так что лучшее, что мы можем сделать, это очистить их и освободить, таким образом, мало места. Мы можем выбрать несколько резервных копий одновременно, удерживая нажатой клавишу Command на клавиатуре, в то время как мы, выбрав файлы.
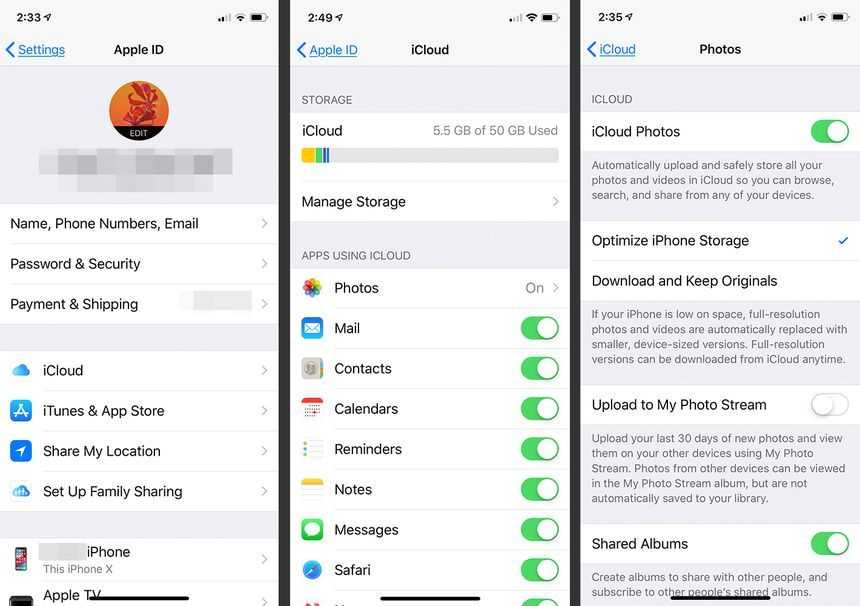
 Дескать, музыку в два счета не передать, фотографии не сохранить, в интерфейсе не разобраться.
Дескать, музыку в два счета не передать, фотографии не сохранить, в интерфейсе не разобраться.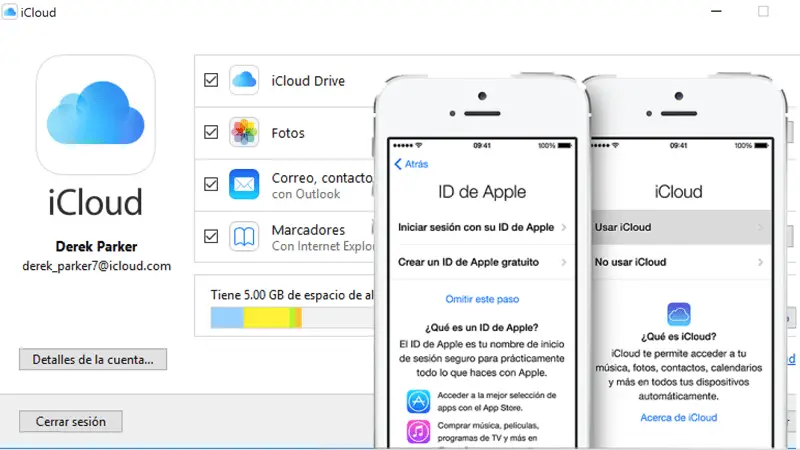
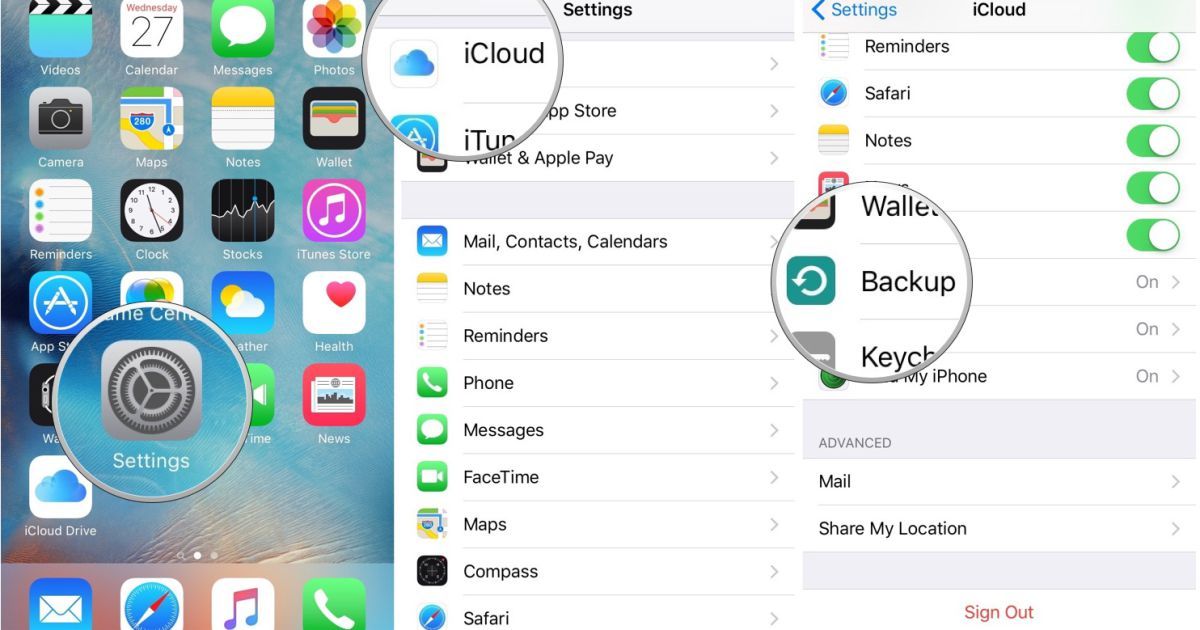
 При таком подходе контакты начнут переноситься с облака уже на iPhone, iPad или iPod Touch. Главное – авторизоваться в одинаковых аккаунтах iCloud.
При таком подходе контакты начнут переноситься с облака уже на iPhone, iPad или iPod Touch. Главное – авторизоваться в одинаковых аккаунтах iCloud.
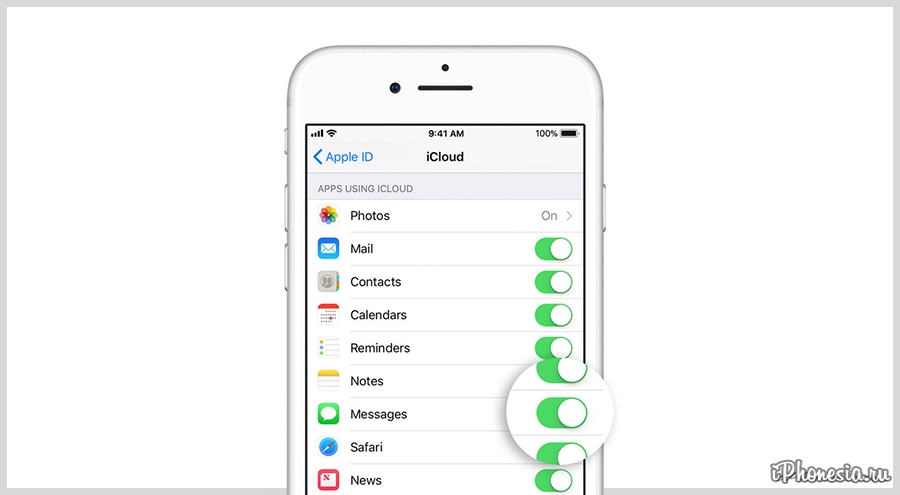 Д.
Д.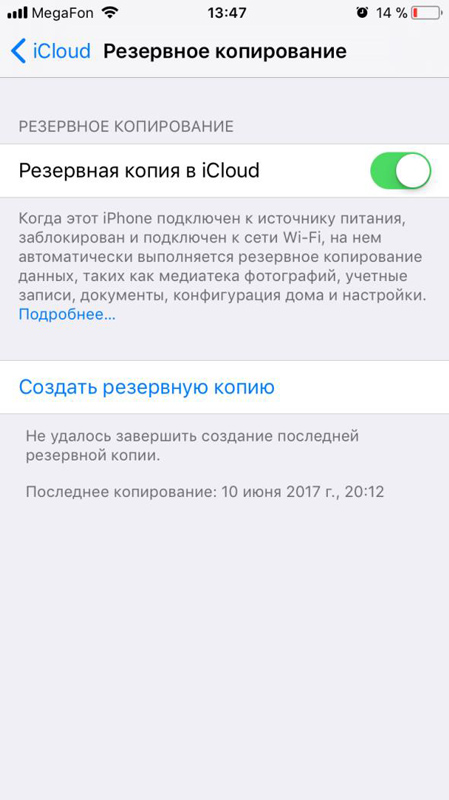
 После загрузки элементов скопируйте их в другую папку на вашем компьютере. Для этого нажмите и удерживайте клавишу Ctrl и перетащите элементы в папку. Включите эту папку, если вы создаете резервную копию своего компьютера.
После загрузки элементов скопируйте их в другую папку на вашем компьютере. Для этого нажмите и удерживайте клавишу Ctrl и перетащите элементы в папку. Включите эту папку, если вы создаете резервную копию своего компьютера.
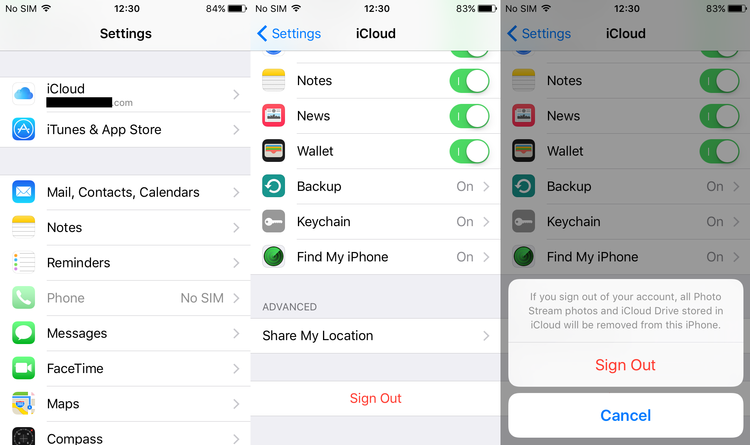 Для этого нажмите и удерживайте клавишу Ctrl и перетащите элементы в свою папку. Включите эту папку, если вы создаете резервную копию своего компьютера.
Для этого нажмите и удерживайте клавишу Ctrl и перетащите элементы в свою папку. Включите эту папку, если вы создаете резервную копию своего компьютера.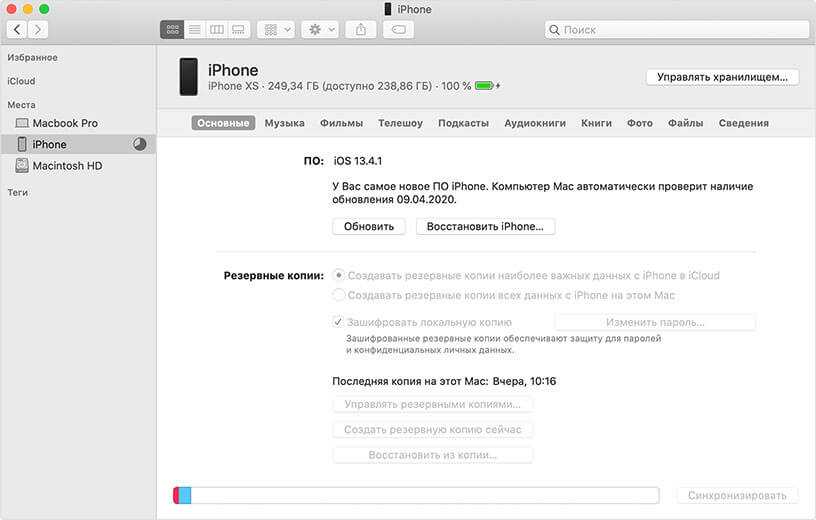
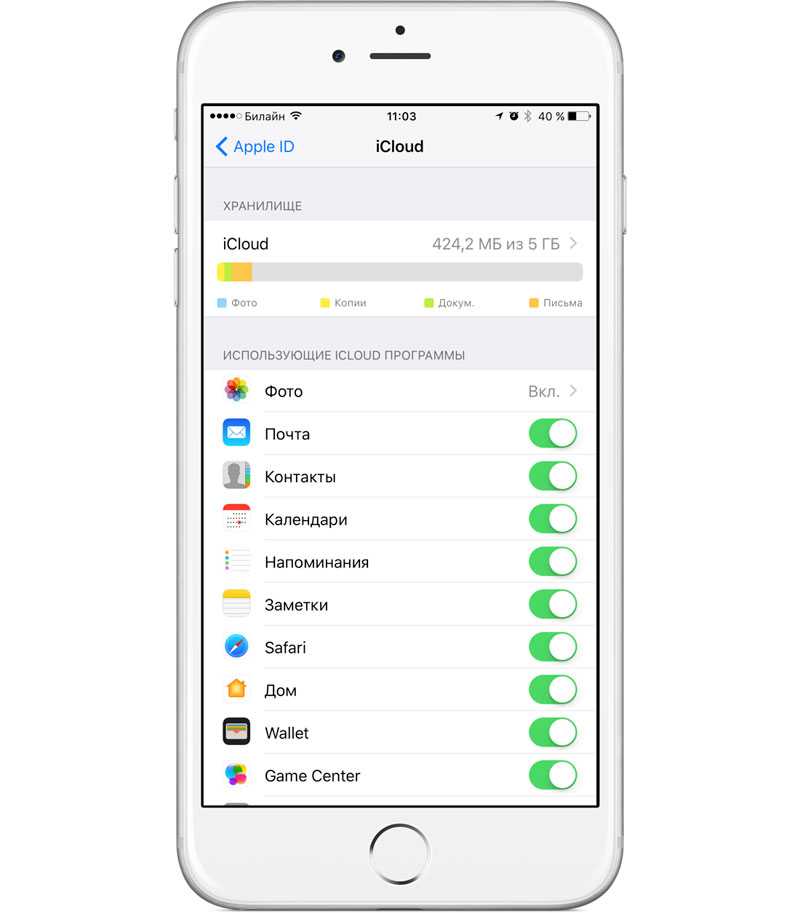

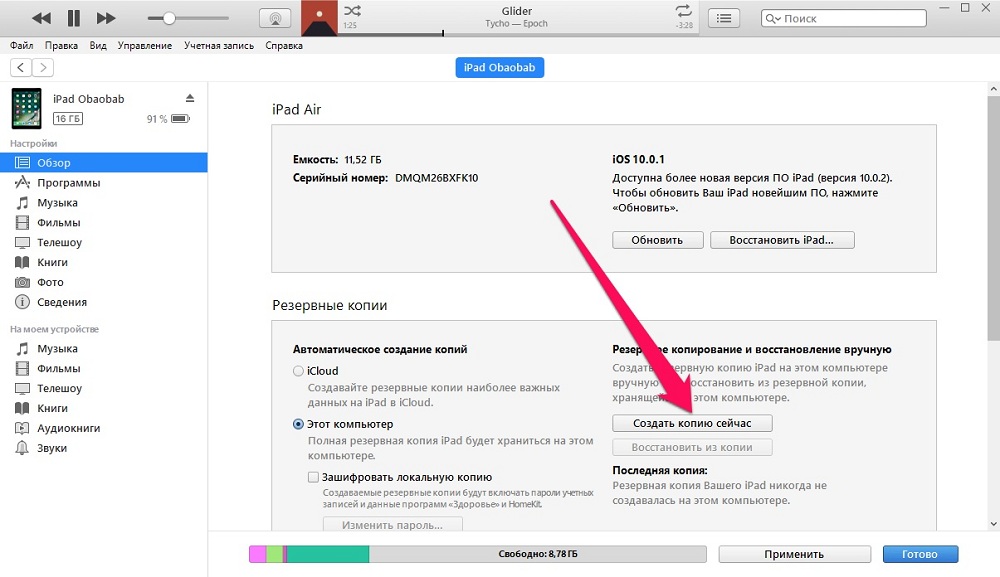
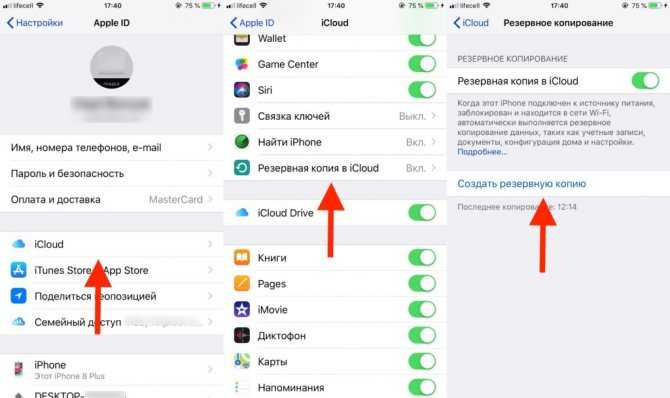 Документ будет загружен в папку загрузки по умолчанию.
Документ будет загружен в папку загрузки по умолчанию.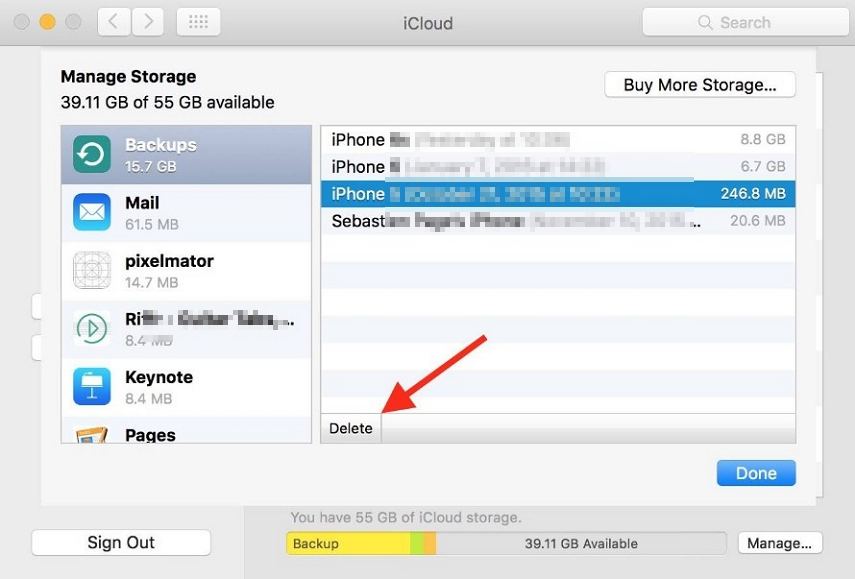 Откройте проводник. На панели навигации нажмите «Фото iCloud», затем выберите изображения, которые хотите сохранить на своем ПК. Щелкните правой кнопкой мыши выбор и выберите «Всегда сохранять на этом устройстве». Если вы используете iCloud для Windows 10 или более ранней версии, узнайте, как загрузить свои фотографии. После загрузки элементов скопируйте их в другую папку на вашем компьютере. Для этого нажмите и удерживайте клавишу Ctrl и перетащите элементы в папку. Включите эту папку, если вы создаете резервную копию своего компьютера.
Откройте проводник. На панели навигации нажмите «Фото iCloud», затем выберите изображения, которые хотите сохранить на своем ПК. Щелкните правой кнопкой мыши выбор и выберите «Всегда сохранять на этом устройстве». Если вы используете iCloud для Windows 10 или более ранней версии, узнайте, как загрузить свои фотографии. После загрузки элементов скопируйте их в другую папку на вашем компьютере. Для этого нажмите и удерживайте клавишу Ctrl и перетащите элементы в папку. Включите эту папку, если вы создаете резервную копию своего компьютера.
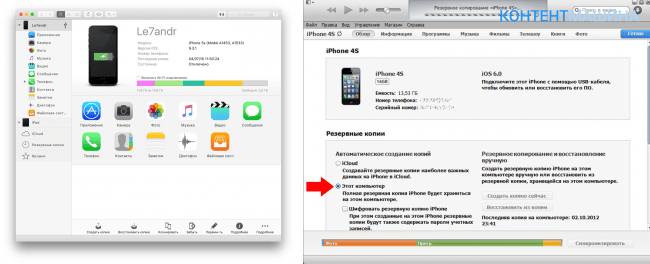 Коснитесь «Сохранить изображение».
Коснитесь «Сохранить изображение».