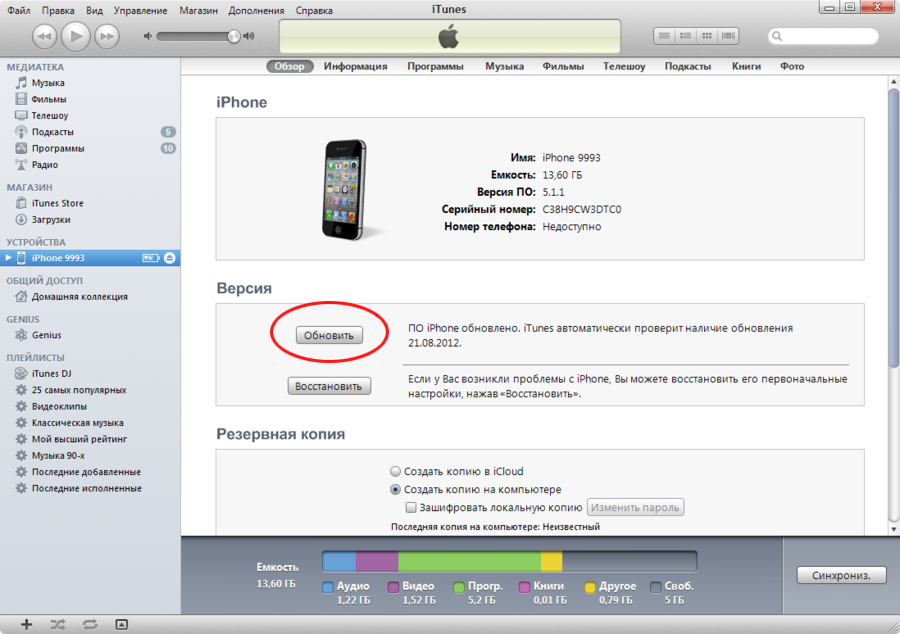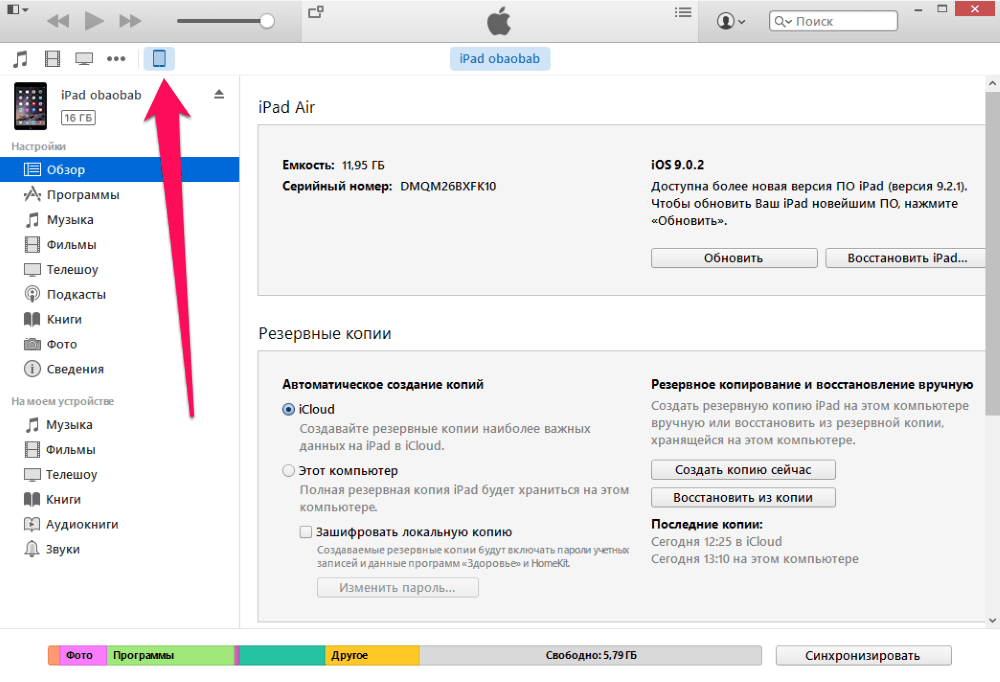Содержание
Если iTunes не может подключится к серверу обновления ПО для iPhone, iPad или iPod
Узнайте, что делать, если iTunes не может подключиться к серверу обновления ПО, когда вы пытаетесь восстановить или обновить iPhone, iPad или iPod.
Когда вы используете iTunes для обновления или восстановления iPhone, iPad или iPod, может появиться предупреждение о том, что iTunes не удалось подключиться к серверу обновления ПО, так как отсутствует подключение к Интернету. Будет рекомендовано проверить активность подключение к Интернету и повторить попытку. Для устранения неполадок при вызовах выполните указанные ниже действия.
Обновление или восстановление устройства iOS без использования iTunes
Программу iTunes необходимо использовать для обновления или восстановления устройства iOS, если вы забыли свой пароль и устройство отключено в результате блокировки или если устройство находится в режиме восстановления.
Если такая ситуация не возникла, можно обновить или восстановить устройство iTunes, выполнив следующие действия.
- Отключите устройство iPhone, iPad или iPod touch от компьютера.
- На устройстве включите Wi-Fi. Рекомендуется подключится к сети, а не к персональной точке доступа пи загрузке обновлений ПО.
- Обновите устройство, выбрав «Настройки» > «Основные» > «Обновление ПО».
Если это не устранит проблему, перейдите к следующему решению.
Подключение к Интернету и iTunes Store
Откройте браузер на компьютере и посмотрите, удается ли загрузить веб-страницу. Затем попытайтесь подключиться к iTunes Store.
- Если не удается подключиться к Интернету, обратитесь за помощью к администратору компьютера или к интернет-провайдеру. Или попробуйте использовать другой компьютер или сеть.
- Если удается подключиться к Интернету, но появляется сообщение об ошибке при попытке подключиться к iTunes Store, поищите решение возможных проблем iTunes Store.
- Если удается подключиться к Интернету, но iTunes Store показывает пустую страницу, определите и удалите ПО многоуровневого поставщика услуг (LSP).

Если эти решения не устраняют проблему, отредактируйте или сбросьте файл hosts.
Изменение или сброс файла hosts
Файл hosts может блокировать доступ к серверу обновления ПО. Ниже описан порядок редактирования и сброса файла hosts.
На компьютере Mac
Если используется служебный компьютер, проконсультируйтесь с администратором компьютера, прежде чем изменять файл hosts.
- В Finder выберите «Программы» > «Утилиты» > «Терминал» в строке меню.
- В программе «Терминал» введите следующую команду и нажмите клавишу «Ввод», чтобы открыть файл hosts:
sudo nano /private/etc/hosts - Когда появится запрос, введите пароль пользователя. Обратите внимание, что в окне программы «Терминал» ничего не отображается при вводе пароля.
- Используйте клавиши со стрелками на клавиатуре для навигации по файлу hosts.
- Если какая-либо строка включает apple.com, добавьте символ номера (#) и пробел в начале этой строки.

- Чтобы сохранить файл hosts, нажмите клавиши Control-O.
- Когда появится запрос имени файла, нажмите клавишу «Ввод».
- Чтобы выйти, нажмите клавиши Control-X.
Если это не решит проблему, возможно, устарело или неправильно настроено ПО безопасности. Можно устранить проблемы между iTunes и ПО безопасности.
На компьютере с ОС Windows
Информация о продуктах, произведенных не компанией Apple, или о независимых веб-сайтах, неподконтрольных и не тестируемых компанией Apple, не носит рекомендательного или одобрительного характера. Компания Apple не несет никакой ответственности за выбор, функциональность и использование веб-сайтов или продукции сторонних производителей. Компания Apple также не несет ответственности за точность или достоверность данных, размещенных на веб-сайтах сторонних производителей. Обратитесь к поставщику за дополнительной информацией.
Дата публикации:
Как быть, если iTunes не видит iPhone/iPad? — IT Блог — OSA Group
Бывает так, что после обновления программного обеспечения компьютера или мобильного устройства iTunes не видит iPhone/iPod при подключении его к компьютеру. Эта проблема является довольно частой, но к счастью она решается довольно легко.
Проблема заключается не в iTunes, а в самом мобильном устройстве. Она вызвана ошибкой в синхронизации iTunes с мобильным устройством. Избавиться от ошибки вы можете выполнив следующие действия:
- Отключите устройство и обновите iTunes до последней версии (меню «Справка — Обновления»;
- Скачайте и установите на ваш компьютер альтернативный менеджер файлов, например, iExplorer или iFunBox;
- С помощью установленного в шаге 2 файлового менеджера скопируйте папку /var/mobile/Media с вашего мобильного устройства на компьютер;
- Удалите папку /var/mobile/Media с вашего iPhone/iPad и перезапустите его;
- Примечание! Версия ПО в iPhone 5 отличается, поэтому путь здесь будет: «/iTunes_Control/Sync/Media».

- Подключите устройство к компьютеру.
После выполнения последнего шага iTunes должен видеть iPhone/iPad, он предложит провести синхронизацию. Может получиться так что в ходе удаления папки /var/mobile/Media вы потеряете какие-то данные, например, фотографии или заметки. В таком случае, вы всегда их можете их восстановить из резервной копии этой папки, которая была сделана на компьютер.
Если все еще компьютер не видит iPhone/iPad, в качестве альтернативного решения можно опробовать удаление и переустановку службы Apple Mobile Device. Для Mac OS это делается следующим образом:
- Отключите мобильное устройство и выйдите из iTunes;
- Откройте Finder и найдите iTunes в папке “Программы” и удалите его;
- Удалите ярлык iTunes;
- Удалите файлы: /Система/Библиотеки/Extensions/AppleMobileDevice.kext и /Библиотеки/Receipts/AppleMobileDeviceSupport.pkg;
- Перезагрузите компьютер;
- Установите саму свежую версию iTunes.

Если используется операционная система Windows, то аналогичную операцию можно сделать следующим образом:
- Откройте “Панель управления — Программы и компоненты”;
- Выберите в появившемся окне iTunes и нажмите «удалить»;
- Следуйте диалогу удаления;
- Скачайте и установите последнюю версию iTunes для Windows;
- Перезагрузите компьютер.
В большинстве случаев срабатывает первый вариант, и iTunes начинает видеть iPhone/iPad. Если по каким-то причинам iTunes все еще не видит iPhone/iPad, то вы всегда можете попробовать второй способ, описанный выше.
Наша компания осуществляет ремонт компьютеров в Люберцах и ближайшем Подмосковье. Если Ваш iPhone или iPad внезапно перестал читаться с компьютера или же тормозит, не ждите чуда, время — единственное, что нельзя вернуть назад.
Исправить отсутствие отображения iOS 16 с помощью 7 методов
от Jenefey Aaron Обновлено 14 сентября 2022 г.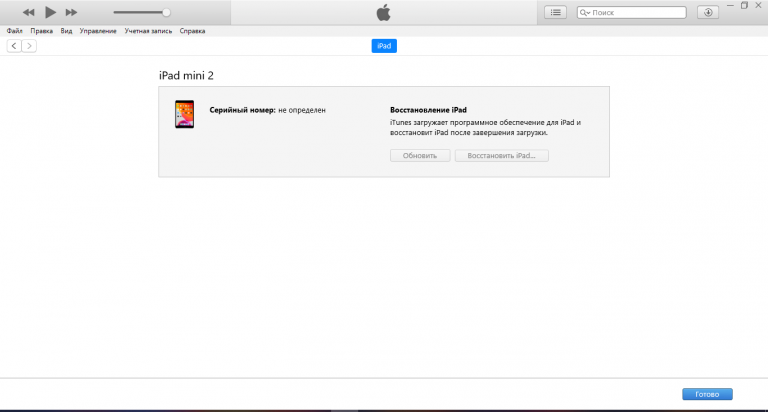 / Обновление для iOS 16
/ Обновление для iOS 16
По какой-то причине iOS 16 не отображается, у меня iOS 15.6, и там написано, что это последнее обновление».
—— С форума сообщества Apple
Apple официально выпустила финальную версию iOS 16 12 сентября 2022 г. Однако многие пользователи жалуются на то, что iOS 16 не отображается в обновлении программного обеспечения, и они говорят, что видят только страница с сообщением об обновлении iOS 15.6.1 при открытии обновления программного обеспечения. Если вы столкнулись с той же проблемой и хотите решить проблему с отсутствием отображения iOS 16, эта статья обязательна к прочтению. В этом посте мы поговорим о том, как вы можете получить последнюю версию программного обеспечения Apple — iOS 16 для iPhone, чтобы вы могли пользоваться всеми новыми функциями iOS 16.
- Часть 1. Почему не отображается обновление iOS 16?
- Часть 2: 6 распространенных способов исправить отсутствие обновления iOS 16
- Часть 3.
 Лучший способ исправить отсутствие обновления iOS 16
Лучший способ исправить отсутствие обновления iOS 16
Часть 1. Почему обновление iOS 16 не отображается?
Если вам интересно, почему на моем iPhone не отображается обновление iOS 16 и как мне получить обновление iOS 16 на моем iPhone? этот раздел поможет вам.
Видите ли, у этой проблемы может быть несколько причин. Возможно, вы установили бета-версию iOS 16, настройки вашей сети могут быть ошибочными, ваш iPhone может не поддерживаться и так далее. Вот список всех возможных причин, которые вы должны знать.
- Ваш iPhone не поддерживается, и он никогда не получит обновление iOS 16.
- Вы установили бета-версию iOS 16 и не удалили бета-профиль iOS 16.
- Что-то не так с настройками сети.
- Что-то с вашей системой iOS.
Теперь вы знаете, почему обновление может не отображаться, давайте поговорим о том, как исправить обновление iOS 16, которое не отображается на вашем iPhone.
Часть 2: 6 распространенных способов исправить отсутствие обновления iOS 16
Если у вас возникли проблемы с тем, что ваш iPhone с iOS 16 не отображается в обновлении программного обеспечения, у вас может быть несколько способов решить эту проблему.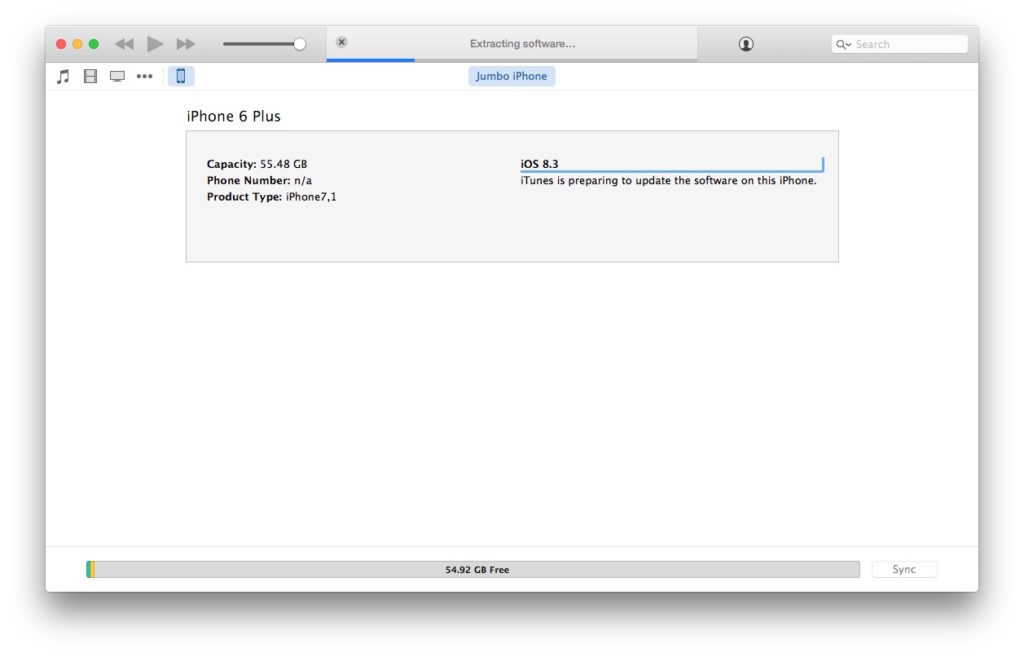 Давайте рассмотрим несколько методов устранения неполадок, чтобы исправить это.
Давайте рассмотрим несколько методов устранения неполадок, чтобы исправить это.
- Способ 1: проверьте совместимость с iPhone
- Способ 2: проверьте состояние системы Apple
- Способ 3: удалить бета-профиль iOS 16
- Способ 4: проверьте и сбросьте настройки сети
- Способ 5: перезагрузите устройство iOS
- Способ 6: используйте iTunes/Finder для получения обновления iOS 16
Способ 1: проверьте совместимость с iPhone
Если обновление iOS 16 не отображается в настройках, это может быть связано с тем, что обновление iOS недоступно для вашей модели iPhone. В iOS 16 Apple удалила многие модели из списка поддерживаемых устройств. Тем не менее, вот полный список устройств, которые будут поддерживать iOS 16.
- iPhone 8 и 8 Plus
- iPhone X, XR, XS и XS Max
- iPhone 11, 11 Pro, 11 Pro Max
- iPhone 12, 12 Pro, 12 Pro Max
- iPhone 13, 13 Pro, 13 Pro Max
- iPhone SE 2-го и 3-го поколения
Если у вас iPhone 6, 6s, 7, 8s или SE 1-го поколения, вы не получите обновление iOS 16.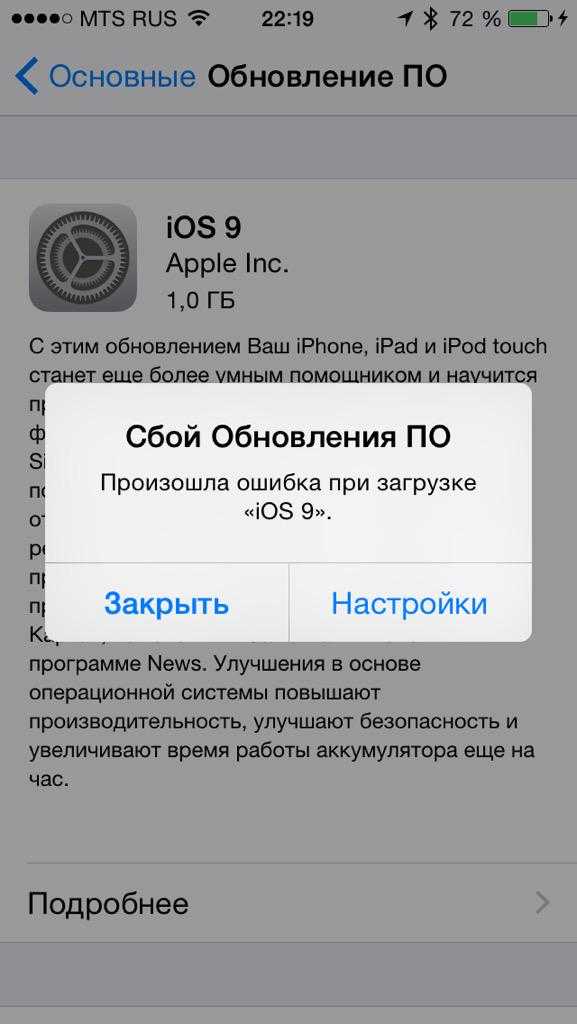
Способ 2: проверьте состояние системы Apple
Если используемый вами iPhone находится в списке устройств с поддержкой iOS 16, но проблема с обновлением iOS 16 не отображается, вы можете попробовать проверить статус системы Apple для его служб. Когда сервер Apple.com не работает или с ним возникают какие-либо проблемы с обслуживанием, ваш iPhone не будет подключаться к серверу Apple, что приводит к тому, что iOS 16 не отображается в опции обновления программного обеспечения.
Чтобы проверить, нормально ли работает система Apple, вы можете перейти на страницу состояния системы поддержки Apple. Если все службы отмечены зеленым цветом, то состояние системы в порядке. Если серверы Apple выходят из строя и временно недоступны, вам придется подождать, пока они снова не подключатся к сети.
Способ 3: удалить бета-профиль iOS 16
Обновление iOS 16 не появляется даже сейчас? Это может быть связано с тем, что вы не удалили предыдущий бета-профиль для iOS 16.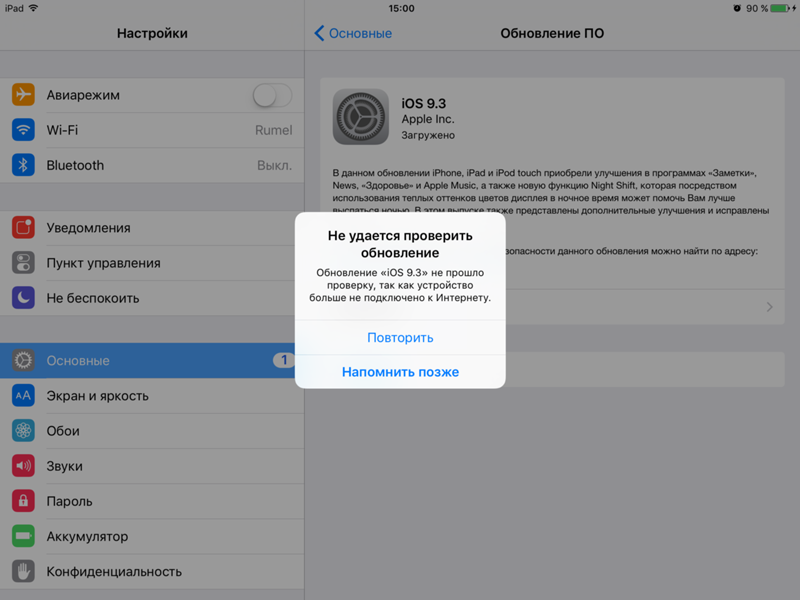 Чтобы выполнить обновление до финальной версии iOS 16, вам потребуется удалить бета-профиль разработчика iOS 16 и установить новую версию iOS 16 на свой iPhone.
Чтобы выполнить обновление до финальной версии iOS 16, вам потребуется удалить бета-профиль разработчика iOS 16 и установить новую версию iOS 16 на свой iPhone.
Вот как можно удалить старый бета-профиль.
- Откройте «Настройки» > «Основные» > «VPN и управление устройствами».
Выберите бета-профиль iOS 16 и нажмите «Удалить профиль».
- Перезагрузите телефон.
- Теперь перейдите в «Настройки» > «Основные» > «Обновление ПО».
- Вы должны увидеть, что доступно обновление (iOS 16.0). Нажмите «Загрузить и установить», чтобы начать процесс обновления.
Если вместо этого на вашем iPhone отображается обновление iOS 15.7, нажмите «Обновить до iOS 16» внизу страницы и нажмите «Загрузить и установить», чтобы продолжить.
Способ 4: проверьте и сбросьте настройки сети
iOS 16 недоступна в настройках даже после того, как вы удалили старый бета-профиль? Если это так, возможно, что-то не так с настройками вашей сети. Убедитесь, что ваше интернет-соединение работает нормально. Если это не так, попробуйте другую сеть или попробуйте сбросить настройки сети на вашем iPhone.
Убедитесь, что ваше интернет-соединение работает нормально. Если это не так, попробуйте другую сеть или попробуйте сбросить настройки сети на вашем iPhone.
Вы можете сбросить настройки сети, выполнив следующие действия.
Способ 5: перезагрузите устройство iOS
Если проблема с iOS 16 не отображается или недоступна, попробуйте перезагрузить iPhone. Для этого выполните следующие действия.
Способ 6: используйте iTunes/Finder для получения обновления iOS 16
iTunes пригодится, когда вы столкнетесь с проблемой, когда обновление iOS 16 не отображается. Вы можете попробовать получить обновление iOS 16 через iTunes с компьютера с Windows или из Finder на Mac.
Вот как получить обновление iOS 16 с помощью iTunes или Finder.
- Загрузите и установите последнюю версию iTunes на свой компьютер. Если у вас Mac, пропустите этот шаг.
- Подключите ваш iPhone к ПК с Windows или Mac и выберите «Доверять этому компьютеру».
В Windows откройте iTunes и выберите свой iPhone.
 Затем нажмите «Сводка» и выберите «Проверить наличие обновлений», чтобы установить обновление iOS 16.
Затем нажмите «Сводка» и выберите «Проверить наличие обновлений», чтобы установить обновление iOS 16.На Mac откройте Finder, выберите свое устройство на боковой панели Finder, нажмите «Основные» на панели кнопок, а затем выберите «Проверить наличие обновлений», чтобы установить обновление iOS 16.
Часть 3. Лучший способ исправить отсутствие обновления iOS 16
Если все вышеперечисленные попытки исправить проблему с отсутствием обновления iOS 16 не увенчались успехом, возможно, что-то не так с системой вашего iPhone. К счастью, вы можете быстро это исправить с помощью Tenorshare ReiBoot.
Tenorshare ReiBoot — это инструмент, который может устранять различные системные проблемы iOS и помогает бесплатно восстановить iOS без стирания данных на вашем устройстве. Вот как можно использовать ReiBoot для исправления проблемы с обновлением iOS 16.
- Загрузите и установите последнюю версию Tenorshare Reiboot на Win или Mac.
Откройте ReiBoot, используя панель поиска по умолчанию в вашей системе.
 Подключите ваш iPhone к компьютеру и нажмите «Пуск» на главном экране.
Подключите ваш iPhone к компьютеру и нажмите «Пуск» на главном экране.На следующей странице выберите «Стандартное восстановление», чтобы избежать потери данных. Обязательно прочитайте все инструкции.
Система предложит загрузить последнюю версию прошивки, нажмите «Скачать».
Когда загрузка будет завершена, нажмите «Начать стандартное восстановление».
Дождитесь завершения процесса, и все готово!
Теперь перейдите в «Настройки» > «Основные» > «Обновление ПО». Скорее всего, вы увидите обновление iOS 16 сейчас.
Заключение
Apple только что выпустила финальную версию iOS 16, но многие пользователи жалуются на отсутствие обновления iOS 16. Если вы один из них, прочитайте этот пост, и вы должны знать, как получить обновление iOS 16. Если вы попробовали эти 6 распространенных способов и по-прежнему испытываете проблему с iOS 16, которая не отображается в обновлении программного обеспечения, попробуйте использовать Tenorshare ReiBoot, который является вашим лучшим другом в этом процессе устранения неполадок.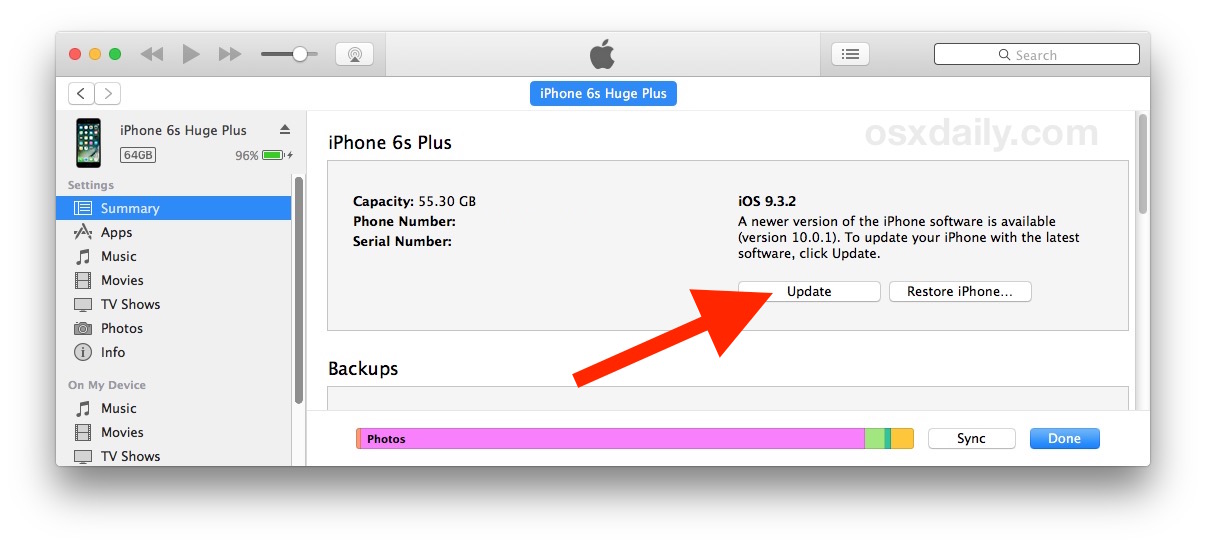
Обновлено 2022-09-14 / Обновление для iOS 16
(Нажмите, чтобы оценить этот пост)
(7 голосов, среднее: 4,9 из 5)
- Главная >>
- iOS 16 >>
- Как исправить, что iOS 16 не отображается в настройках [Обновление iOS 15.6.1]
Присоединяйтесь к обсуждению и поделитесь своим мнением здесь
IPhone не отображается в iTunes? Вот как это исправить
iTunes — это сопутствующее программное обеспечение для iPhone, которое помогает вам обновлять, синхронизировать данные или делать важную резервную копию вашего iPhone. По какой бы причине вы ни использовали iPhone с iTunes, иногда iPhone может не отображаться в iTunes.
Проблема может быть вызвана простыми причинами, такими как неправильное подключение кабеля USB. Точно так же вы также можете столкнуться с этой проблемой, если ваш iTunes работает на более старой версии или драйвер iTunes не работает должным образом.
В этой статье мы предложим несколько способов решения проблемы с тем, что iPhone не отображается в iTunes.
Содержание
Почему iPhone не отображается в iTunes?
iPhone может не отображаться по многим причинам. Несколько общих моментов упомянуты ниже.
- Кабель USB поврежден
- Устаревшая версия ПО на устройствах
- iPhone заблокирован или выключен
- Не предоставление разрешения на компьютер
Как исправить, что iPhone не отображается в iTunes?
Необходимо правильно проверить USB-кабель и убедиться, что он правильно подключен к компьютеру. Кроме того, если на кабеле есть физический кабель, он может не работать. Для этого нужно протестировать новый.
После того, как вы подключите USB-кабель к iPhone и компьютеру, вам нужно нажать на Доверьтесь этому компьютеру со своего iPhone. Если вы не дадите своему iPhone такое разрешение, iPhone не будет распознан вашим компьютером и не появится в iTunes.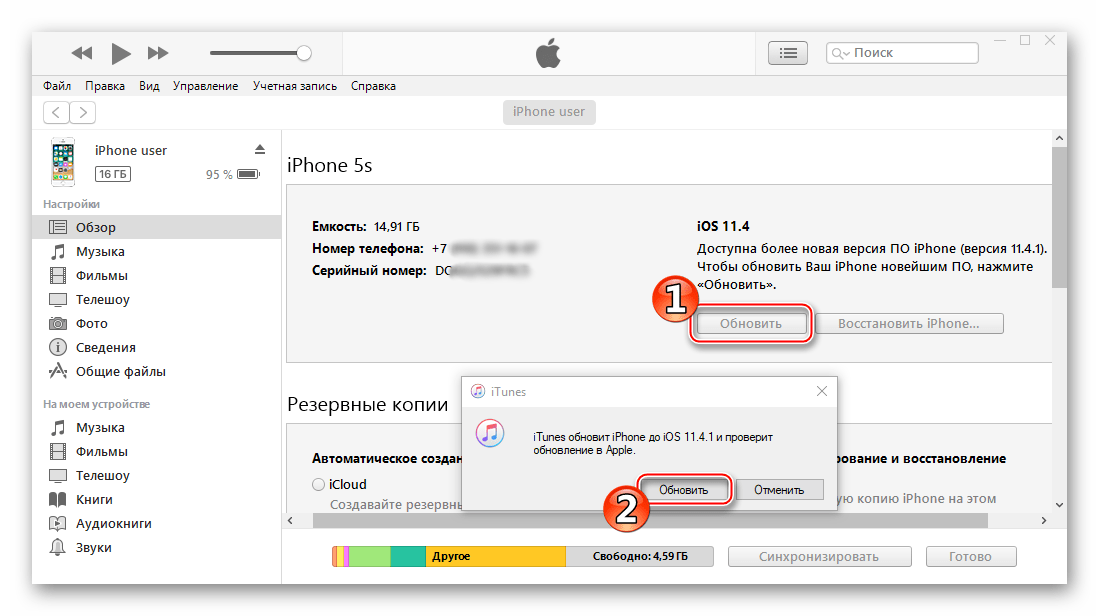 Кроме того, вы можете попробовать другие исправления, упомянутые ниже.
Кроме того, вы можете попробовать другие исправления, упомянутые ниже.
Разблокируйте устройство
В большинстве случаев такие простые проблемы могут усложнить задачу. Если ваше устройство заблокировано, iTunes может не распознать его. Это похоже на уровень безопасности, и вы не можете выполнять такие задачи, как импорт/экспорт, не разблокировав его. Итак, если вы разблокируете свое устройство, iTunes может появиться и распознать ваш iPhone.
Убедитесь, что ваш iTunes обновлен
Если вы давно не обновляли iTunes, возможно, ваш iPhone не распознается. Ваш iPhone и iTunes необходимо обновить для обновления новых функций, лучшей оптимизации и совместимости. Итак, обновите iTunes и проверьте, решена ли проблема.
На Mac
- Откройте App Store .
- Перейти к Обновления .
- Нажмите Установите , если доступны какие-либо обновления iTunes.
На ПК
Если iTunes загружается из Microsoft Store , вы автоматически получаете новые обновления. В противном случае, если загружен с веб-сайта Apple , выполните следующие действия:
В противном случае, если загружен с веб-сайта Apple , выполните следующие действия:
- Откройте iTunes .
- Перейдите к Help и щелкните Check for Updates .
- Нажмите на Загрузите iTunes , если доступно новое обновление.
Перезагрузите iPhone и рабочий стол
Иногда небольшие сбои на вашем iPhone или рабочем столе могут помешать процессу. Итак, самое простое, что вы можете сделать, это перезагрузить устройства. При перезапуске все ваши текущие задачи будут вынуждены остановиться и начать заново в памяти, решая проблемы. Таким образом, перезагрузите свои устройства и начните сначала. Это может помочь отобразить ваш iPhone в iTunes после перезагрузки.
На iPhone
- Одновременно нажмите и удерживайте кнопку уменьшения громкости и боковую кнопку.
- Сдвиньте вправо, чтобы выключить.
- После выключения нажимайте боковую кнопку, пока на экране не появится логотип Apple.

На Mac
- Нажмите на меню Apple.
- Затем нажмите Перезагрузить .
- Вам нужно снова нажать на Перезапустить для подтверждения.
В Windows
- Щелкните значок Windows .
- Нажмите на Мощность значок .
- Нажать Перезапустить .
Обновите драйвер USB iPhone и мобильного устройства Apple
Следующее, что вы можете сделать, это обновить драйвер. Это может решить проблемы после обновления драйвера до последней версии. У вас есть разные шаги для каждого, если вы загрузили iTunes из Магазина Microsoft или с сайта Apple.
Выполните следующие действия:
- Щелкните правой кнопкой мыши значок Windows и нажмите 9.0003 Диспетчер устройств .
- Найдите «Портативные устройства» и нажмите на него.

- Щелкните правой кнопкой мыши Apple iPhone и выберите Обновить драйвер .
- Выберите Автоматический поиск драйверов .
- Также разверните Контроллеры универсальной последовательной шины.
- Теперь щелкните правой кнопкой мыши Apple Mobile Device USB Driver и выберите Обновить драйвер .
- Нажмите для автоматического поиска драйверов .
Переустановите Apple Mobile Driver
Возможно, при сбое драйвера вы не видите iPhone в iTunes. Вот шаги, чтобы удалить Apple Mobile Driver:
- Щелкните правой кнопкой мыши значок Windows и нажмите Диспетчер устройств .
- Ищите контроллеры универсальной последовательной шины .
- Теперь щелкните правой кнопкой мыши Apple Mobile Device USB Driver .
- Нажмите Удаление устройства .
- Затем нажмите Удалите еще раз для подтверждения.

Теперь отключите iPhone от компьютера и закройте приложение iTunes. Через некоторое время снова подключите iPhone и проверьте, отображается ли он в iTunes.
Переустановите iTunes
Если iPhone не отображается в iTunes. Другой способ справиться с этим — переустановить iTunes. Сначала нужно удалить приложение, а затем переустановить его. Если вы это сделаете, iPhone может появиться в iTunes.
Чтобы удалить iTunes в Windows:
- Открыть настройки.
- Перейти к Приложения .
- Выберите Приложения и функции .
- Ищите iTunes . Нажмите на три точки .
- Щелкните Удалить и еще раз щелкните Удалить для подтверждения.
Вы можете установить iTunes с официального сайта Apple или из магазина Microsoft. Просто введите iTunes в поисковой системе и нажмите на официальный сайт Apple, после чего вы будете перенаправлены на страницу загрузки.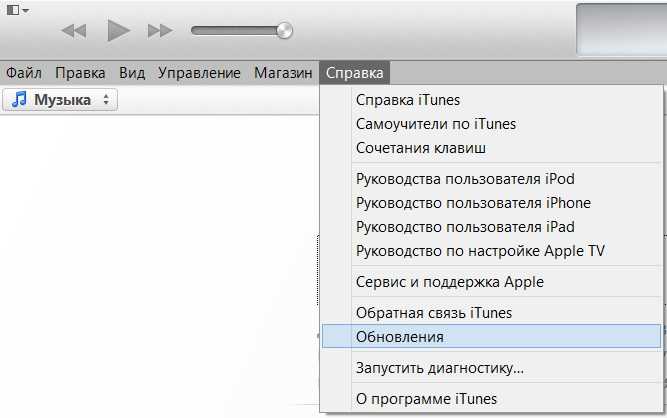
Сброс всех настроек на вашем iPhone
Если вы по ошибке изменили настройки своего iPhone и не знаете, что вы изменили, сброс всех настроек может помочь в таком случае. Это приведет к сбросу только таких настроек, как «Местоположение», «Конфиденциальность» и т. д., что может помочь восстановить ваши настройки до нормального состояния.
Вот шаги, которые необходимо выполнить:
- Откройте настройки.
- Перейти к Общий .
- Проведите вниз и нажмите Перенос или сброс iPhone .
- Нажмите Сброс .
- Нажмите Сбросить все настройки .
- Введите пароль и нажмите еще раз на Сбросить все настройки .
Обновите свой iPhone
Использование последней версии iOS очень важно. Это может быть несовместимо, если вы используете устаревшую версию iOS и последнюю версию iTunes или наоборот. Кроме того, обновление может помочь решить проблемы с ошибками.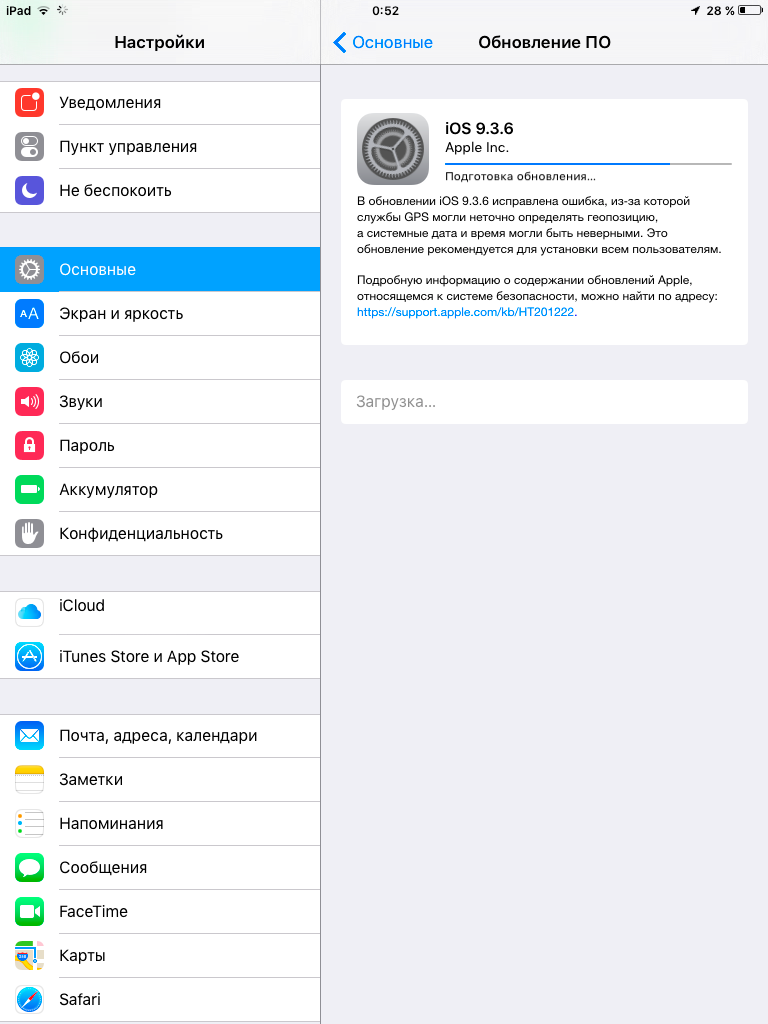

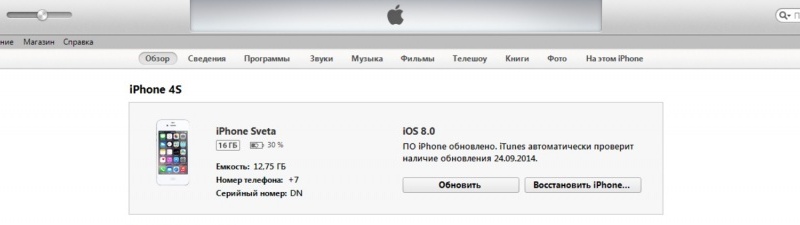
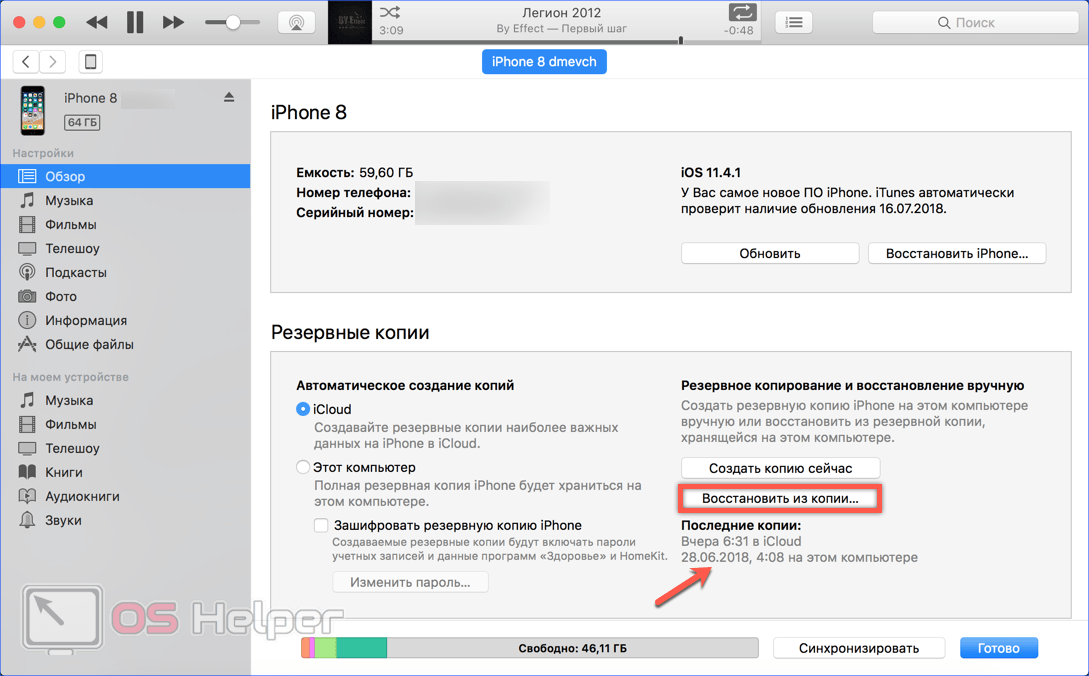

 Лучший способ исправить отсутствие обновления iOS 16
Лучший способ исправить отсутствие обновления iOS 16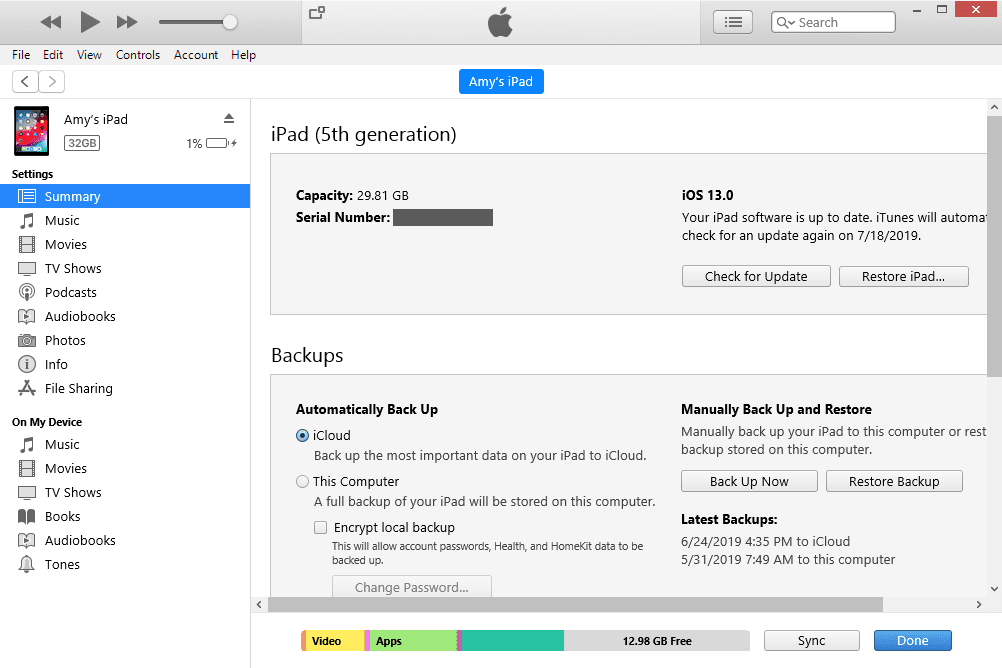 Затем нажмите «Сводка» и выберите «Проверить наличие обновлений», чтобы установить обновление iOS 16.
Затем нажмите «Сводка» и выберите «Проверить наличие обновлений», чтобы установить обновление iOS 16. Подключите ваш iPhone к компьютеру и нажмите «Пуск» на главном экране.
Подключите ваш iPhone к компьютеру и нажмите «Пуск» на главном экране.