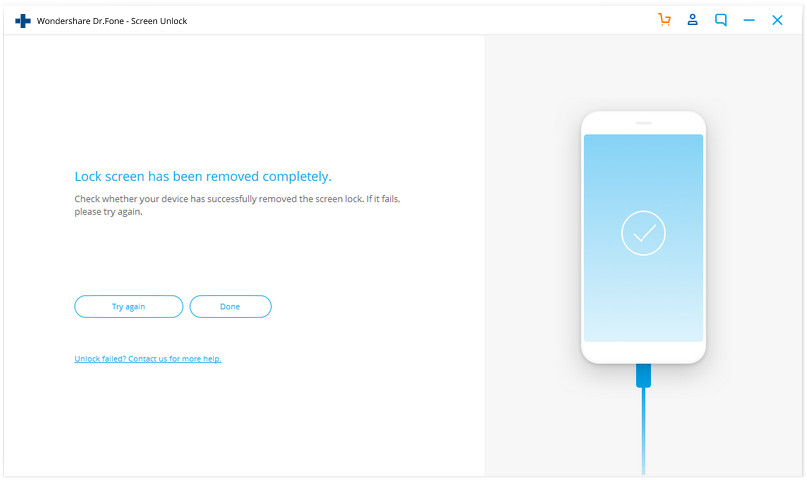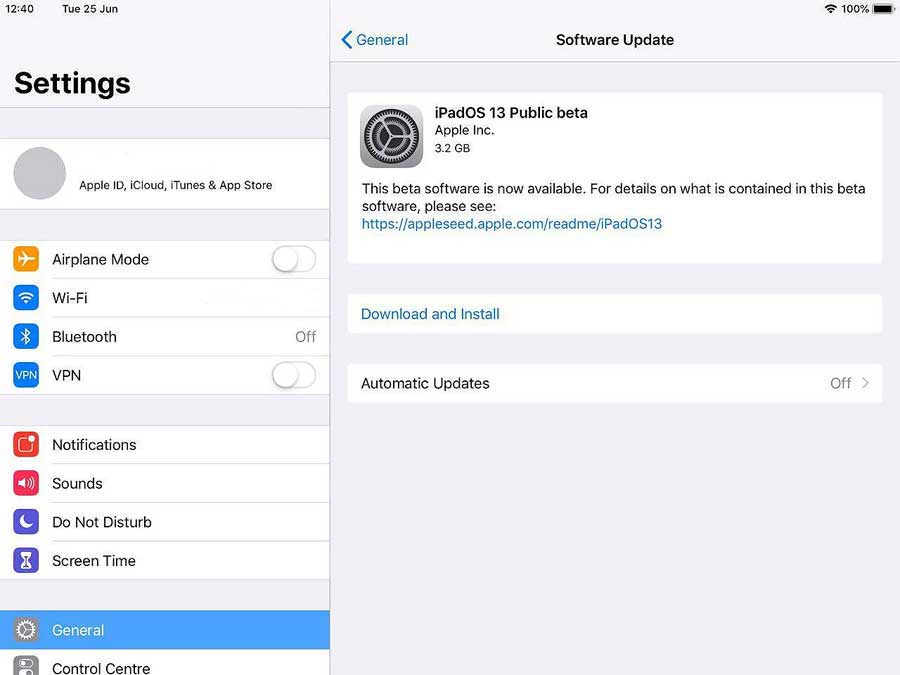Содержание
Как установить любую песню в качестве рингтона для iPhone без iTunes или ПК • Оки Доки
На днях я наткнулся на руководство по установке любой песни в качестве мелодии звонка в Android, и я не мог не посмеяться над агонией или довольно утомительным обходным путем, которым пользователи iOS должны следовать, чтобы установить любую песню в качестве настраиваемой мелодии звонка. В отличие от iOS, Android предлагает довольно простой способ выбора любой дорожки в качестве мелодии звонка. Хотя нельзя отрицать, что Apple упростила многие вещи, установка пользовательской мелодии звонка на iPhone долгое время была проблемой. И это все еще так. Но не волнуйтесь, поскольку в этой статье мы подробно описываем более простой способ установить любую песню в качестве мелодии звонка для iPhone без iTunes или ПК. Позвольте мне провести вас по шагам.
Установите любую песню в качестве мелодии звонка для iPhone без iTunes или компьютера
Прежде чем приступить к процессу, обязательно отметьте требования для создания вашего любимого трека, будь то «Ты должен увидеть меня в Crown» или «We Are the Champions» для iPhone в рингтоне для iPhone.
Предварительные требования для установки любой песни в качестве мелодии звонка для iPhone
Есть несколько требований для установки любой песни в качестве мелодии звонка на iOS. Прежде всего, убедитесь, что вы уже скачали песню и сохранили ее либо в своей музыкальной библиотеке, либо в приложении «Файлы».
Во-вторых, вам понадобится приложение GarageBand, чтобы отредактировать песню и экспортировать ее в качестве мелодии звонка на iPhone. Приложение доступно бесплатно и требует iOS 14 или новее. Поэтому обязательно загрузите это стандартное приложение, если оно еще не доступно на вашем устройстве iOS.
Программы для Windows, мобильные приложения, игры — ВСЁ БЕСПЛАТНО, в нашем закрытом телеграмм канале — Подписывайтесь:)
Теперь давайте сделаем нашу собственную мелодию звонка прямо на iPhone без использования iTunes или ПК. Следуйте инструкциям ниже:
Создайте собственный рингтон на вашем iPhone
- Запустите приложение GarageBand на своем iPhone.

2. Теперь убедитесь, что выбрана вкладка «Дорожки», если она еще не выбрана. После этого выберите нужный инструмент из нескольких вариантов, например барабанщика, клавишных, гитары и т. Д. В этом руководстве я выберу барабанщика.
3. Затем нажмите значок проекта в верхнем левом углу экрана.
4. Затем выберите значок петли в верхнем левом углу экрана.
5. Теперь перейдите на вкладку Файлы, расположенную вверху. После этого нажмите «Обзор элементов» в приложении «Файлы». Если вы скачали ZIP / сжатый файл, узнайте, как извлекать файлы на свой iPhone прямо здесь.
6. В приложении «Файлы» перейдите к песне, которую вы хотите использовать в качестве мелодии звонка на iPhone, и нажмите на нее. Песня будет импортирована в Garageband.
7. Перетащите импортированную дорожку после инструмента, который установлен как первая дорожка в интерфейсе редактирования аудио.
8. Теперь пришло время отредактировать песню так, как вам нравится, и создать мелодию звонка без использования iTunes или ПК.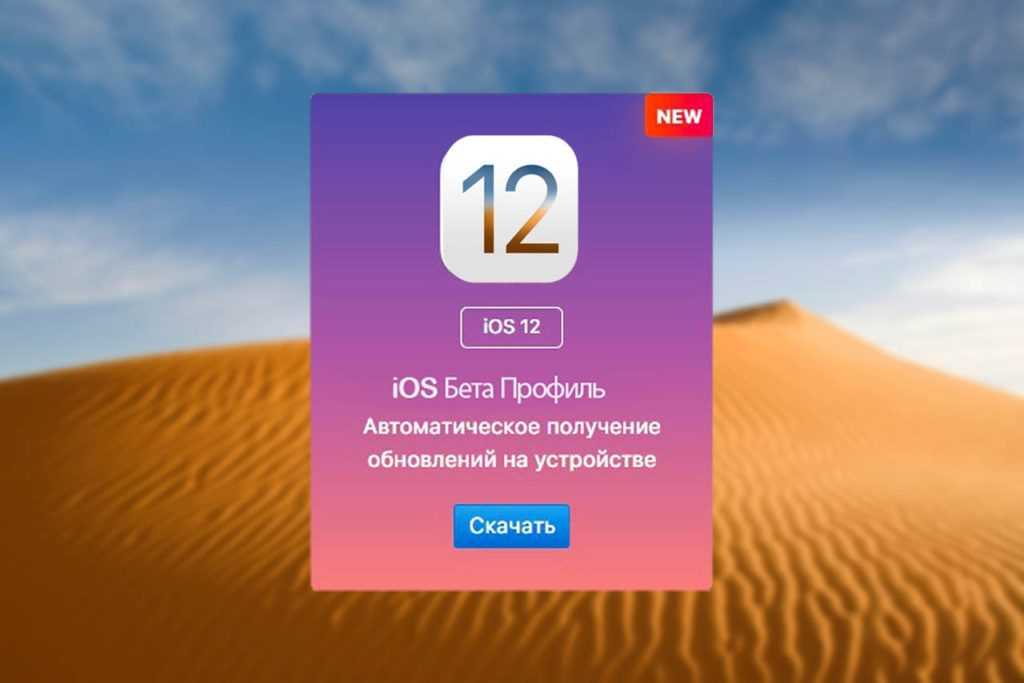
- Выберите начальную точку песни: нажмите и удерживайте дорожку, а затем перетащите ручку, чтобы выбрать начальную точку вашего рингтона.
- Разделение дорожки: нажмите и удерживайте дорожку, чтобы получить доступ к скрытым инструментам редактирования, затем выберите «Разделить». После этого перетащите значок крошечных ножниц вниз, чтобы вырезать песню.
Выберите инструмент РазделитьИспользуйте значок ножниц, чтобы вырезать песню
- Удаление ненужной части песни: выберите ненужную часть песни, а затем выберите параметр «Удалить» во всплывающем меню.
- Отмена изменений: нажмите на значок стрелки в обратном направлении в правом верхнем углу экрана, чтобы отменить изменения.
- Воспроизведение отредактированной мелодии звонка: после того, как вы отредактировали дорожку, нажмите кнопку воспроизведения вверху, чтобы проверить, соответствует ли мелодия звонка тому, что вы ищете.
Установите собственный рингтон на свой iPhone
1.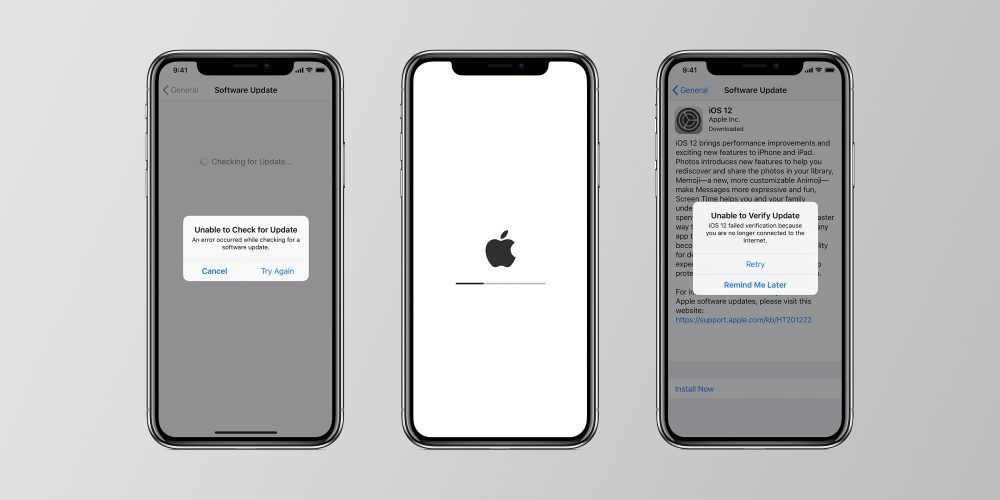 Если вы не согласны с редактированием собственной мелодии звонка, нажмите на крошечный значок, направленный вниз в верхнем левом углу, и выберите опцию «Мои песни».
Если вы не согласны с редактированием собственной мелодии звонка, нажмите на крошечный значок, направленный вниз в верхнем левом углу, и выберите опцию «Мои песни».
2. Затем нажмите и удерживайте свой проект и выберите «Поделиться».
3. Затем нажмите «Мелодия звонка», чтобы экспортировать проект в качестве мелодии звонка iPhone (тип файла .m4r или .m4a).
Примечание. Имейте в виду, что ваш собственный рингтон для iPhone должен быть не более 30 секунд. Если он больше, приложение GarageBand автоматически сократит его длину во время экспорта дорожки в качестве мелодии звонка iPhone. Нажмите «Продолжить», чтобы продолжить.
4. После этого дайте подходящее имя своей мелодии звонка и нажмите кнопку «Экспорт» в правом верхнем углу экрана.
5. После того, как вы успешно экспортировали песню в качестве мелодии звонка на свой iPhone, нажмите на всплывающую опцию «Использовать звук как…».
6. Наконец, выберите «Стандартная мелодия звонка» в меню, чтобы установить свою любимую песню в качестве пользовательской мелодии звонка для iPhone.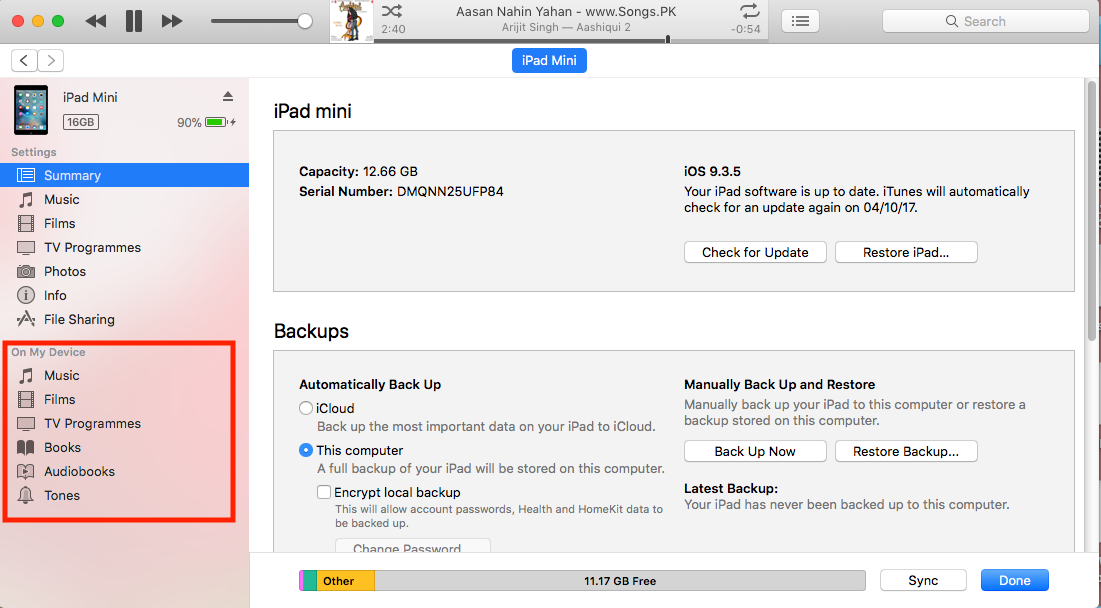
Стоит отметить, что вы также можете установить его как стандартный текстовый тон или назначить мелодию для предпочитаемого контакта. Обратите внимание: если вы не хотите использовать песню в качестве мелодии звонка прямо сейчас, нажмите Готово, чтобы закончить. Позже вы можете перейти в приложение «Настройки» -> «Звуки и тактильные ощущения» -> выбрать свой рингтон и выбрать собственный рингтон из списка.
Установите свою любимую песню в качестве мелодии звонка для iPhone без iTunes
Таким образом, вы можете создать и установить любую песню в качестве мелодии звонка на iOS 14. Хотя весь процесс может показаться непростым, он работает надежно и заполняет пустоту. Поэтому, пока Apple не предложит лучший способ, используйте этот трюк по максимуму.
Интересно, что на iPhone также есть способ превратить любую голосовую заметку в рингтон. Если вы хотите опробовать и этот прием, перейдите к этому практическому руководству. У вас есть какие-либо вопросы или отзывы относительно этого руководства? Если да, не стесняйтесь поделиться им в разделе комментариев ниже.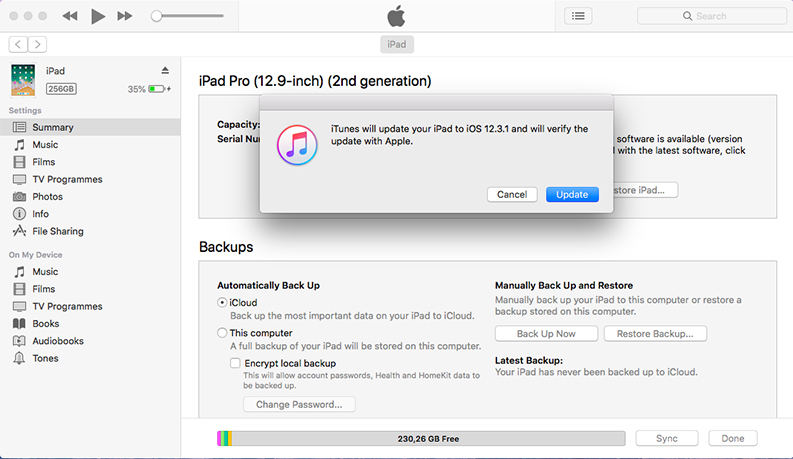
Программы для Windows, мобильные приложения, игры — ВСЁ БЕСПЛАТНО, в нашем закрытом телеграмм канале — Подписывайтесь:)
Как прошить iPad через iTunes и без iTunes?
Прошивка iPad без iTunes и без подключения к компьютеру.
Очень удобен способ обновления версии операционки iOS без подключения к компьютеру. Так как потребуется только беспроводная связь с Интернетом.
К сожалению, такой беспроводной метод обновления доступен только на устройствах с установленной iOS пятой версии и выше.
Кстати, версию установленной iOS можно узнать, пройдя по вкладкам «Настройки» — «Основные» — «Об этом устройстве».
Сам процесс прошивки совсем не сложный и подготовка к загрузке займет мало времени. Много времени займет только загрузка программного обеспечения с Интернета.
Вот, что следует сделать для прошивки iPad без iTunes.
1. Установить надежное соединение с Интернетом через Wi-Fi.
2. Зайти в настройки iPad.
3. Найти и выбрать вкладку «Обновление ПО».
4. А дальше, нужно просто ждать пока найдется последняя версия программного обеспечения, и загрузятся с Интернета, с последующей установкой, все файлы обновления.
Вот и все, и на ваш iPad установлена самая новая версия программного обеспечения.
Но при отсутствии нормального соединения через Wi-Fi, появляются частые ошибки при прошивке без подключения к компьютеру. Тогда нужно воспользоваться другим способом прошивки.
Прошивка iPad через iTunes.
Способ прошивки iPad через iTunes подходит для всех устройств Apple, с любой установленной версией программного обеспечения. Знайте, лишь то, что применяя данную инструкцию при прошивке «залоченного» на одного оператора телефона iPhone, вы в результате получите не телефон с обновленной версией ПО, а плеер. Будьте внимательны! Потому что в конечном итоге ваш телефон перестанет ловить мобильную сеть.
Еще одно, важное, если вам важно сохранить содержимое устройства iPad, такое как музыка, фотографии, видео, записи контактов, заметки в календаре, установленные приложения, тогда сделайте резервную копию данных.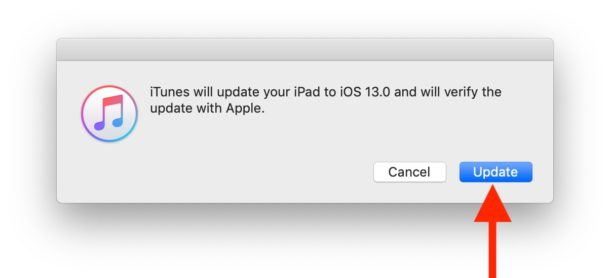
Ну, начнем прошивку iPad через iTunes. Самое главное, чтобы компьютер был стабильно подключен к сети Интернет.
1. Подключите плеер к компьютеру через родной провод USB.
2. Запустите на компьютере программу iTunes.
3. В меню программы, в левой колонке найдите пункт «iPad», и выберите его.
4. В правой части меню программы, кроме информации об устройстве, будет предложено два варианта прошивки. Первый вариант «Обновить» или «Update», то есть установить новую повышенную версию ПО. Второй вариант «Восстановить» или «Restore», это значит вернуть ранее установленную версию ПО.
Выбирайте, что какой вариант прошивки нужен вам.
5. Далее будут появляться всплывающие окна. В которых говориться о необходимости сохранения медиафайлов, о том что все установленные программы, музыка, видео и фотографии при установке ПО будут удалены. Уверены, что хотите продолжить жмите «Продолжить», «Обновить» и «Далее». В общем, соглашайтесь со всеми условиями.
6. Далее начнется загрузка с сервера Apple и последующая установка iOS.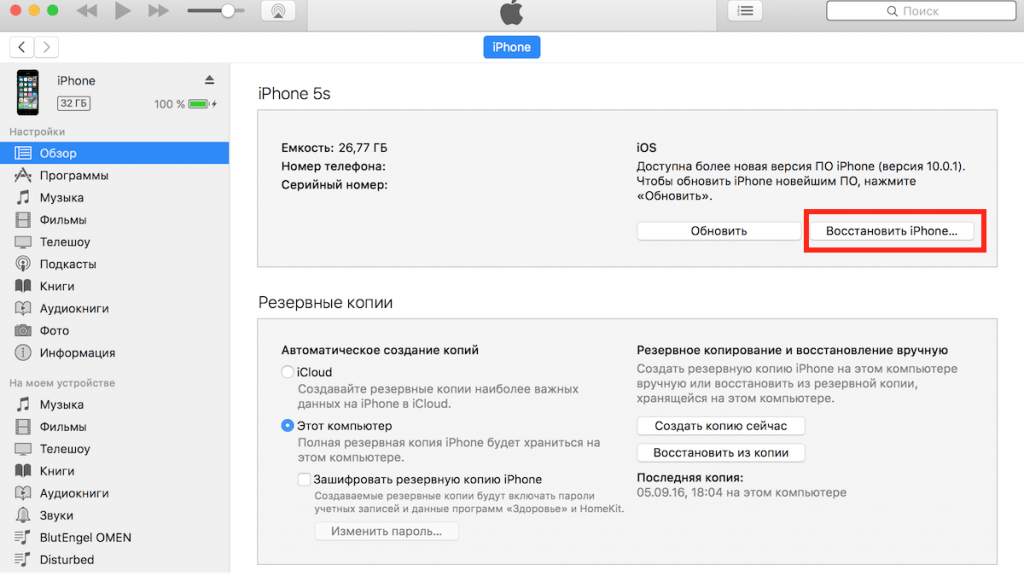 Это может занять минут, но не более часа. Отдохните от монитора компьютера, об удачной установке ПО вам сообщиться позже.
Это может занять минут, но не более часа. Отдохните от монитора компьютера, об удачной установке ПО вам сообщиться позже.
Появились проблемы при прошивке, ничего страшного перезагрузите компьютер, и повторите процесс установки по уже известной инструкции. Обычно ошибки при загрузке ПО возникают из-за сильной загруженности сервера или нарушения Интернет-соединения.
Запрещено, отсоединять любое устройство от компьютера во время прошивки и запускать другие программы на компьютере, кроме iTunes. Вполне возможно испортить устройство Apple, и тогда уже нужно будет нести такой «кирпич» в ремонт.
Как обновить iPhone до iOS 15/14/13/12 без iTunes
home_iconСоздано с помощью Sketch.
Главная > Советы по iPhone > Как обновить iPhone до iOS 15/14/13/12 без iTunes
Майкл Уотсон
11 апреля 2018 г. (обновлено: 24 августа 2021 г.)
Чтение через 3 мин.
0 Количество
Компания Apple недавно выпустила новую прошивку iOS (15/14/13/12).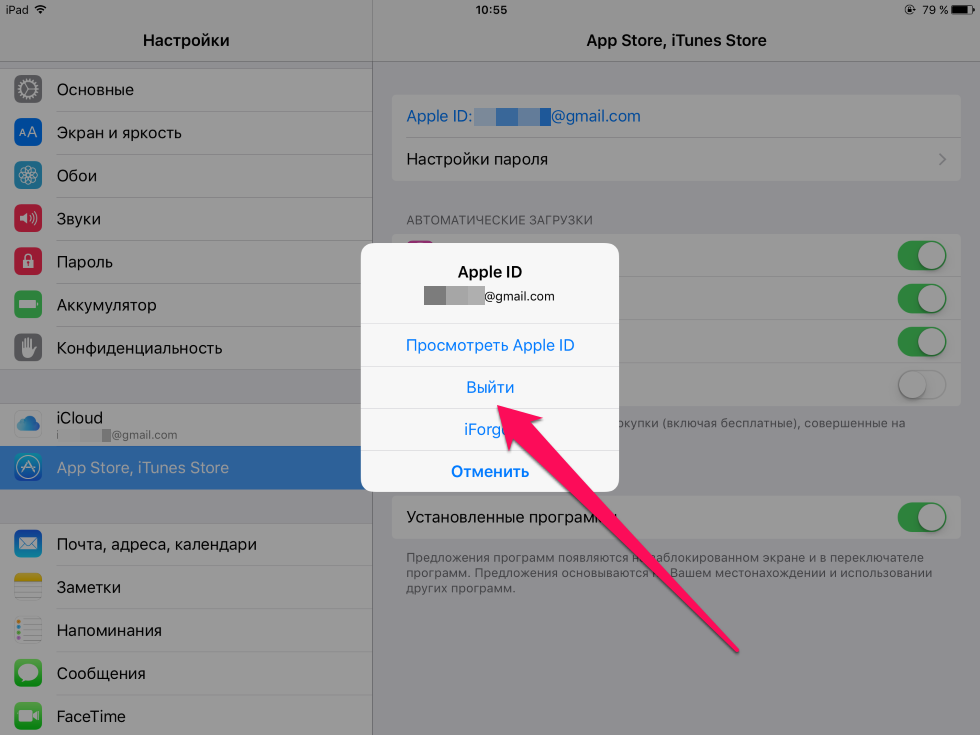 Это действительно хорошая новость, так как многие пользователи iOS ожидают, что новая версия решит проблемы, с которыми они столкнулись при использовании предыдущих версий iOS. Без сомнения, большинство пользователей должны быть рады запустить iOS 15/14/13/12 на своем iPhone.
Это действительно хорошая новость, так как многие пользователи iOS ожидают, что новая версия решит проблемы, с которыми они столкнулись при использовании предыдущих версий iOS. Без сомнения, большинство пользователей должны быть рады запустить iOS 15/14/13/12 на своем iPhone.
Хотя iTunes кажется хорошим способом обновления iPhone, многие люди могут столкнуться с некоторыми проблемами при попытке установить iOS 15/14/13/12 с помощью iTunes. Если вы один из них, вы находитесь в нужном месте, и мы расскажем вам 2 способа, чтобы вы могли обновить свой iPhone до iOS 15/14/13/12 без iTunes.
- 1. Обновление до iOS 15/14/13/12 по беспроводной сети (OTA)
- 2. Используйте инструмент для установки iOS 15/14/13/12 без iTunes
- 3. Совет: выборочно сделайте резервную копию iPhone (бесплатно) перед обновлением, чтобы избежать потери данных
1. Обновление до iOS 15/14/13/12 по беспроводной сети (OTA)
Вот первый способ обновить iOS без iTunes. Обновляется по воздуху. Для этого метода убедитесь, что у вас есть активное подключение к Интернету, если вы хотите, чтобы процесс обновления был плавным и безошибочным. Кроме того, убедитесь, что у вас достаточно памяти для установки новой iOS. Процесс завершится быстро, если у вас стабильный и быстрый интернет.
Обновляется по воздуху. Для этого метода убедитесь, что у вас есть активное подключение к Интернету, если вы хотите, чтобы процесс обновления был плавным и безошибочным. Кроме того, убедитесь, что у вас достаточно памяти для установки новой iOS. Процесс завершится быстро, если у вас стабильный и быстрый интернет.
Обновление занимает 10-15 минут (обычно не более получаса). Вот шаги для установки iOS 15/14/13/12 по беспроводной сети.
- Во-первых, возьмите свое устройство iOS и откройте «Настройки».
- Нажмите «Общие» и перейдите к «Обновление ПО».
- Когда обновление будет доступно, просто нажмите «Загрузить и установить». Если программное обеспечение было загружено, просто нажмите «Установить сейчас».
- Введите пароль сейчас и примите условия.
- Теперь начнется загрузка, и вам нужно будет установить ее, когда будет предложено.
2. Используйте инструмент для установки iOS 15/14 без iTunes
Если вы столкнулись с проблемой при обновлении до iOS 15/14 по беспроводной сети, вам следует попробовать профессиональный сторонний инструмент без использования iTunes.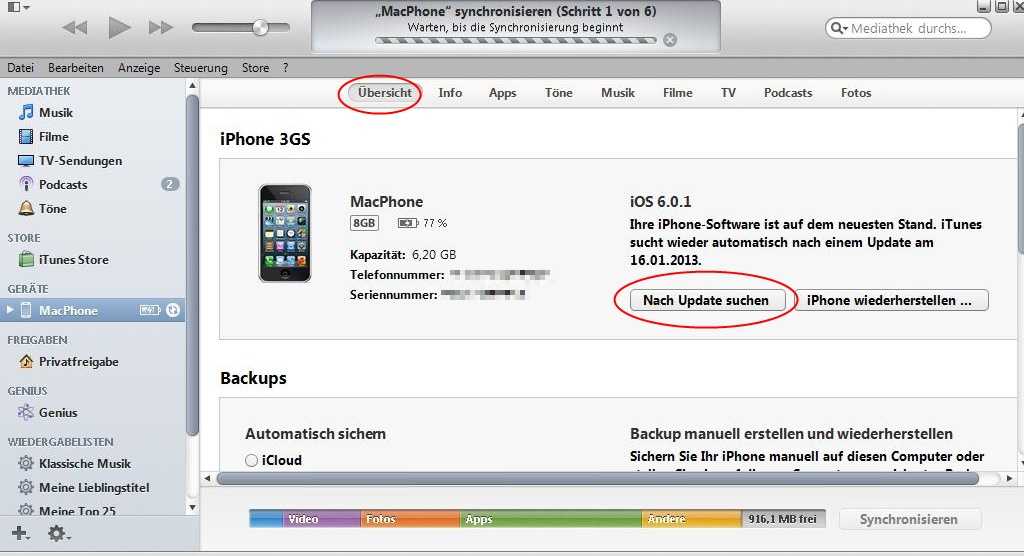 В таком случае все, что вам нужно, это iMyFone D-Back. По сути, это инструмент для восстановления данных, который помогает вам восстановить более 20 типов данных на вашем iPhone, а также позволяет экспортировать эти данные из резервной копии iPhone или iCloud/iTunes. Кроме того, это также инструмент восстановления iOS, который поможет вам обновить iPhone до iOS 15/14/13/12 без iTunes.
В таком случае все, что вам нужно, это iMyFone D-Back. По сути, это инструмент для восстановления данных, который помогает вам восстановить более 20 типов данных на вашем iPhone, а также позволяет экспортировать эти данные из резервной копии iPhone или iCloud/iTunes. Кроме того, это также инструмент восстановления iOS, который поможет вам обновить iPhone до iOS 15/14/13/12 без iTunes.
Если вы столкнулись с проблемой iOS, например, с зависанием iPhone в режиме восстановления/логотипом Apple/белым экраном/черным экраном, продолжающимся перезапуском или зависанием, вы также можете обратиться за помощью к этому инструменту (используя функцию «Исправить систему iOS»). Стандартный режим не повлияет на данные.
Кроме того, благодаря возможности работать с компьютерами Windows и Mac этот инструмент наиболее рекомендуется пользователями и другими популярными медиа-сайтами. Давайте посмотрим, как использовать этот инструмент для установки iOS 15/14/13/12 без iTunes.
Шаг 1.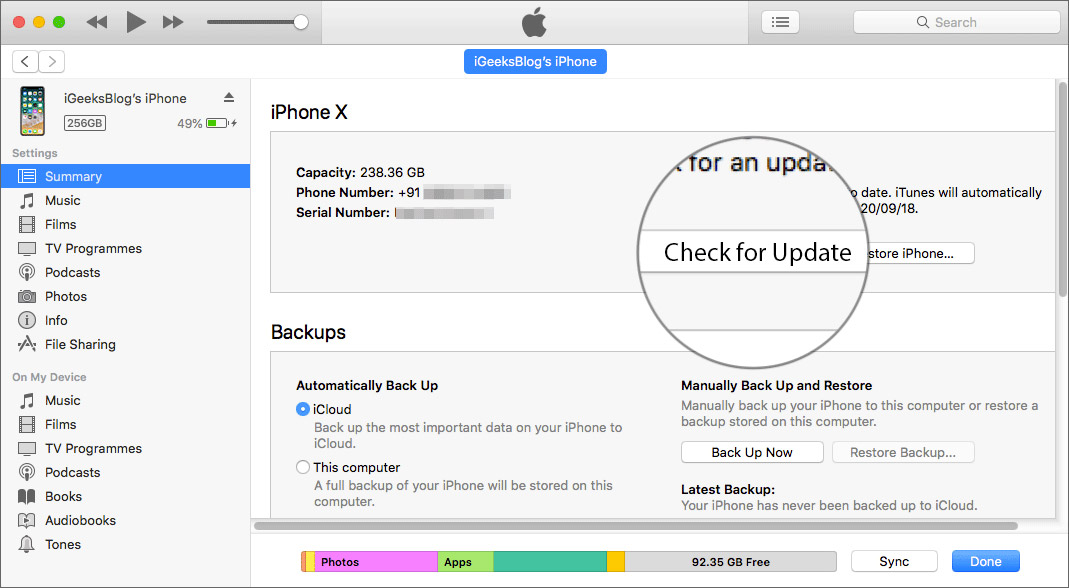 Запустите инструмент
Запустите инструмент
Загрузите и откройте iMyFone D-Back на своем ПК. После этого нажмите «Исправить систему iOS», а затем установите соединение между вашим устройством и ПК через USB-кабель.
Шаг 2. Переведите устройство в режим DFU
Следующим шагом будет перевод iPhone в режим DFU или Recovery, следуя инструкциям на экране.
Шаг 3. Обновите iOS без iTunes
Как только вы переведете свое устройство в режим DFU, оно будет без труда обнаружено программой. Теперь пришло время обновить iPhone до iOS 15/14. Просто нажмите на кнопку «Скачать» и оставьте все остальное в программе.
После загрузки микропрограммы нажмите «Начать исправление». Процесс скоро завершится, и теперь ваш iPhone будет работать под управлением iOS 15/14/13/12. На экране отображается Fixing System Now, так как это в основном инструмент восстановления iOS, и он не повлияет на установку iOS 15/14/13/12.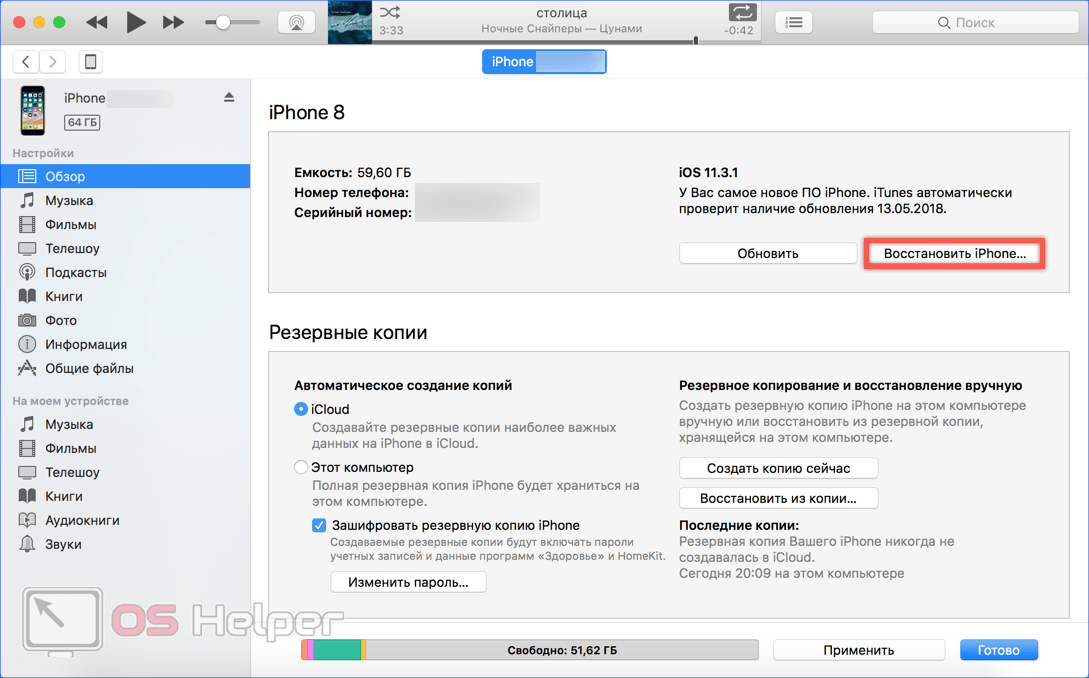
3. Совет: выборочно сделайте резервную копию iPhone (бесплатно) перед обновлением, чтобы избежать потери данных
Теперь, когда вы научились обновлять iPhone до iOS 15/14/13/12 без iTunes, мы хотели бы посоветовать вам сделать резервную копию вашего устройства в качестве меры предосторожности, прежде чем приступать к его обновлению. Вы можете попробовать iMyFone iTransor (переименованный из D-Port Pro), который также разработан командой iMyFone. Это мощный инструмент, который легко создает резервную копию ваших данных либо выборочно, либо полностью, в зависимости от ваших потребностей. Вы также можете экспортировать 19типы данных с вашего iPhone и резервной копии iTunes/iCloud.
Как выполнять выборочное резервное копирование с помощью iMyFone iTransor
Поскольку в настоящее время инструмент поддерживает WhatsApp, WeChat или сообщения для выборочного резервного копирования, мы возьмем сообщения в качестве примера. Вы можете выполнить тот же процесс для других файлов.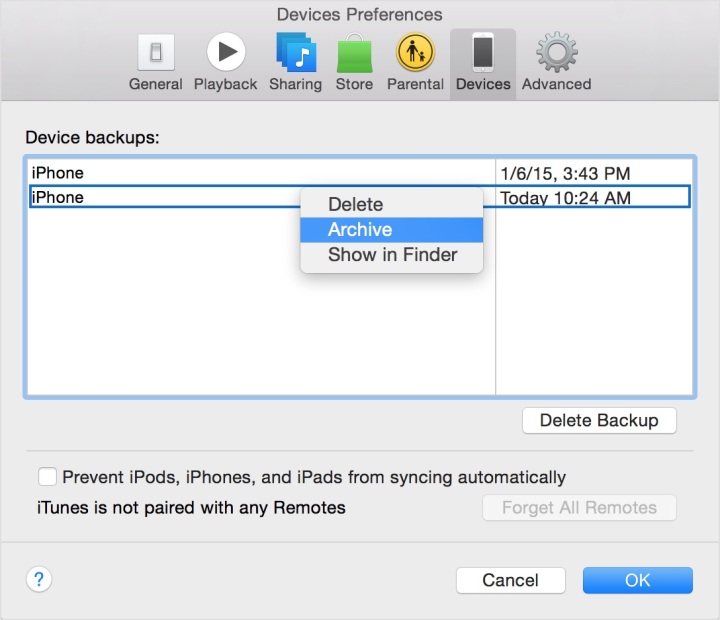 Кроме того, в новой версии инструмент обещает поддерживать больше типов данных в будущем.
Кроме того, в новой версии инструмент обещает поддерживать больше типов данных в будущем.
Шаг 1: Запустите iTransor
Откройте инструмент после его установки и подключите устройство к ПК. Нажмите «Резервное копирование устройства», а затем «Получить резервную копию с устройства».
Шаг 2. Завершение процесса
Убедитесь, что ваше устройство подключено к этому программному обеспечению. Затем вы можете выбрать вариант создания полной резервной копии или выборочной.
Теперь нажмите «Резервное копирование» и убедитесь, что соединение между устройством и ПК сохраняется до завершения процесса. В конце вы получите уведомление об успешном резервном копировании ваших данных.
(Нажмите, чтобы оценить этот пост)
Общий рейтинг 4.8 (256 участников)
Оценено успешно!
Вы уже оценили эту статью, пожалуйста, не повторяйте оценку!
Включите JavaScript для просмотра комментариев с помощью Disqus.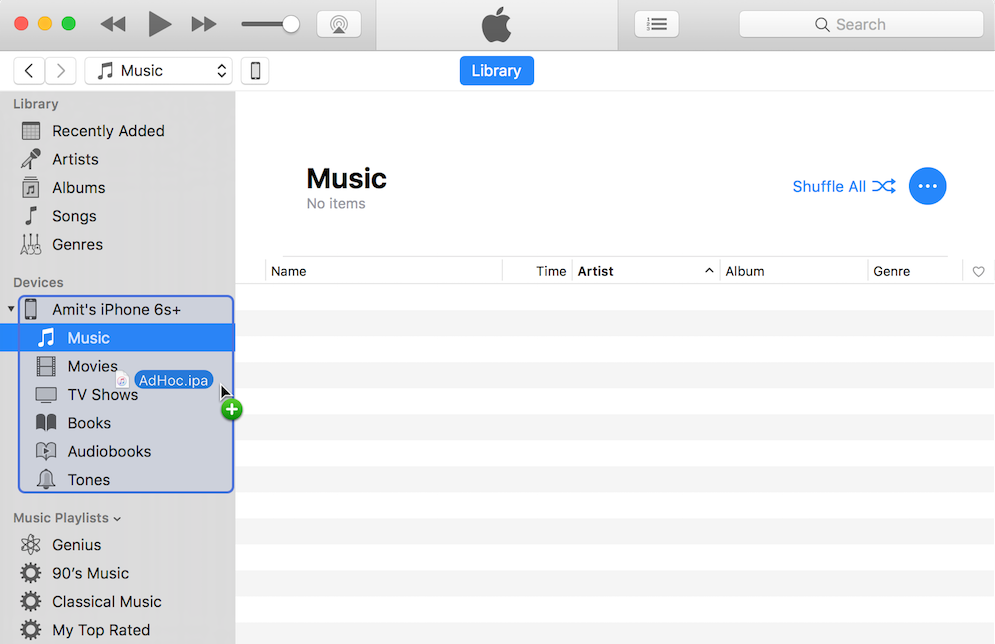
Как обновить iPhone без iTunes в 2022 году? Читать здесь
В наших современных технологиях у нас постоянно есть обновления для наших систем и устройств. Самым распространенным гаджетом, который поставляется с частыми обновлениями, является устройство iPhone. Этот смартфон был разработан и обновлен великими умами Apple Inc. На сегодняшний день он стал самым ожидаемым и флагманским устройством. Не только своим внешним видом, но и уникальной системой, предоставляющей ценные функции, которые пользователи всегда с нетерпением ждут. Обычно эти обновления устраняют ошибки и сбои, а также повышают общую производительность и аккумулятор устройства. Мы всегда используем iTunes для выполнения этого обновления системы. Но знаете ли вы, что вы можете обновить iOS без iTunes? Спорим, вы не знаете. Поэтому мы собрали наиболее надежное и возможное решение для обновления устройств iPhone на новейшей системе без использования службы iTunes.
Навигация по содержимому
Выполнение автоматического обновления
Начальное руководство по установке iOS без iTunes — настроить устройство на автоматическое резервное копирование.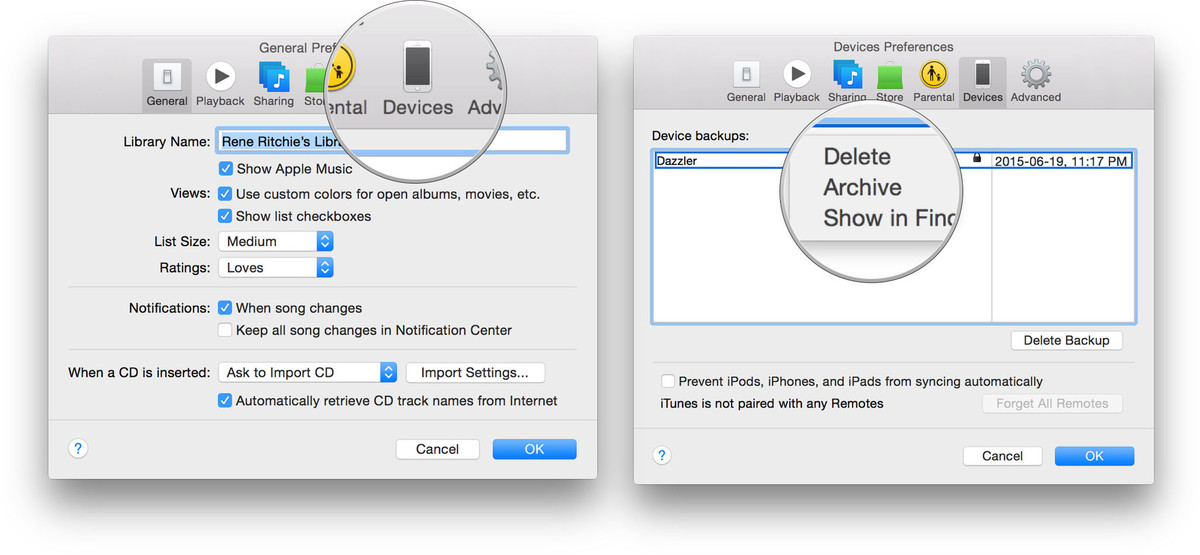 Устройство iPhone может обновлять и загружать обновления в свою систему без необходимости использования других приложений. Эта функция правдоподобна с помощью вкладки обновлений программного обеспечения в настройках вашего устройства. Мы также знаем, что у обновлений iOS нет конкретной даты выпуска. Обновления будут отправляться только через уведомления о наличии обновлений системы. Однако, если на вашем устройстве возникают проблемы, в том числе уведомления не работают на iPhone или ваше устройство находится в беззвучном режиме, ваше устройство не будет уведомлять вас об этих обновлениях. Итак, что вы можете сделать, чтобы получить новейшее обновление на своем устройстве, — это выбрать опцию «Автоматическое обновление». Эта функция позволяет пользователям загружать и устанавливать обновления, не беспокоясь о том, пропустили они их или нет. Это также позволяет пользователям загружать и устанавливать обновления ночью или в полночь. Пока вы спите, ваше устройство обновляется и готово к использованию в утренних делах.
Устройство iPhone может обновлять и загружать обновления в свою систему без необходимости использования других приложений. Эта функция правдоподобна с помощью вкладки обновлений программного обеспечения в настройках вашего устройства. Мы также знаем, что у обновлений iOS нет конкретной даты выпуска. Обновления будут отправляться только через уведомления о наличии обновлений системы. Однако, если на вашем устройстве возникают проблемы, в том числе уведомления не работают на iPhone или ваше устройство находится в беззвучном режиме, ваше устройство не будет уведомлять вас об этих обновлениях. Итак, что вы можете сделать, чтобы получить новейшее обновление на своем устройстве, — это выбрать опцию «Автоматическое обновление». Эта функция позволяет пользователям загружать и устанавливать обновления, не беспокоясь о том, пропустили они их или нет. Это также позволяет пользователям загружать и устанавливать обновления ночью или в полночь. Пока вы спите, ваше устройство обновляется и готово к использованию в утренних делах. Следуйте инструкциям ниже, чтобы настроить устройство на автоматическое резервное копирование.
Следуйте инструкциям ниже, чтобы настроить устройство на автоматическое резервное копирование.
- Чтобы начать процесс, разблокируйте устройство и просмотрите приложения, чтобы найти приложение «Настройки». Нажмите на его значок и запустите различные меню. Найдите общие параметры, проведя вверх по списку меню.
- Затем нажмите «Общие» и найдите функцию «Обновление программного обеспечения». Здесь вы можете увидеть опцию автоматического обновления. Нажмите на его меню, чтобы запустить различные настройки.
- Наконец, вы увидите два варианта включения автоматического резервного копирования. Это варианты «Загрузить обновления iOS» и «Установить обновления iOS». Переключайте их кнопки, пока они не станут зелеными, чтобы включить автоматическое обновление.
Обновление вашего устройства вручную
Предположим, вам не удалось автоматически обновить ваше устройство, и вы чувствуете, что на вашем iPhone скрываются некоторые сбои и ошибки.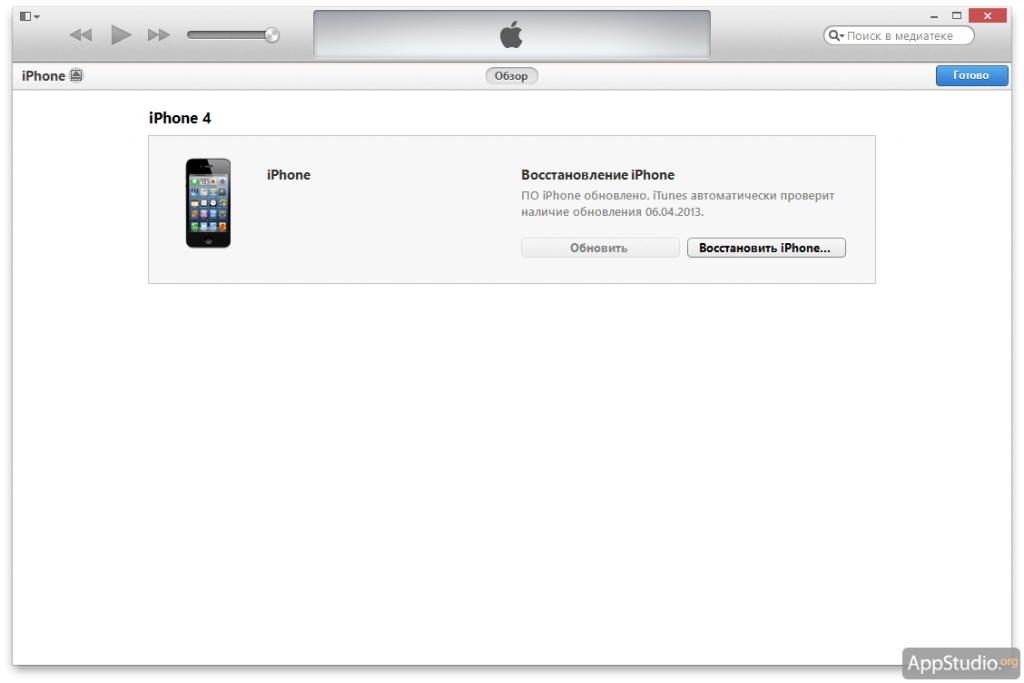 В этом случае вы можете вручную обновить и установить новейшее обновление iOS. Эта опция является значительным преимуществом вашего iPhone, поскольку позволяет пользователям оценивать и проверять последние обновления. Пользователи могут читать и предварительно просматривать изменения, которые будут внесены на их iPhone. Это обновление также содержит ссылки, которые дополнительно информируют пользователей о содержании обновления. Тем не менее, пользователи могут эффективно выполнить этот процесс, если хотят обновить свое устройство прямо сейчас. Напоминаем, что для выполнения обновления у пользователей должно быть надежное подключение к Интернету и высокий процент заряда батареи. Прочтите приведенные ниже шаги, чтобы загрузить и установить новейшую версию iOS вручную.
В этом случае вы можете вручную обновить и установить новейшее обновление iOS. Эта опция является значительным преимуществом вашего iPhone, поскольку позволяет пользователям оценивать и проверять последние обновления. Пользователи могут читать и предварительно просматривать изменения, которые будут внесены на их iPhone. Это обновление также содержит ссылки, которые дополнительно информируют пользователей о содержании обновления. Тем не менее, пользователи могут эффективно выполнить этот процесс, если хотят обновить свое устройство прямо сейчас. Напоминаем, что для выполнения обновления у пользователей должно быть надежное подключение к Интернету и высокий процент заряда батареи. Прочтите приведенные ниже шаги, чтобы загрузить и установить новейшую версию iOS вручную.
- Первое руководство по обновлению iPhone без iTunes — разблокировка устройства. Просмотрите и проведите пальцем по списку приложений, чтобы получить доступ к приложению «Настройки». Коснитесь или коснитесь его значка, чтобы освободить место в его меню.

- Проведите вверх по экрану устройства, чтобы найти общие настройки. Нажмите на его меню, чтобы открыть различные функции. Там вы увидите и найдете опцию «Обновление программного обеспечения». Нажмите на нее, чтобы сделать свой
- Наконец, обновление будет видно на вашем экране. Вы можете прочитать и проверить содержание обновления. Коснитесь или нажмите меню «Загрузить и установить», чтобы получить новейшее обновление.
Загрузить обновление iOS с помощью IPSW
Существует еще одно решение для обновления вашего устройства без использования iTunes. Этот метод заключается в установке IPSW без iTunes. IPSW — это веб-сайт, на котором пользователи iPhone могут найти и получить последние обновления для iOS. Это позволит пользователям получать файлы расширения IPSW. Эти файлы представляют собой зашифрованные данные, хранящиеся в файлах DMG и различных файлах, включая PLIST, IM4P и BBFW. Файлы IPSW были выпущены Apple и предназначены для устранения системных уязвимостей и совместимости, а также для добавления функций, подходящих для iPhone. Эти файлы также полезны для пользователей, которые выполняют заводские настройки по умолчанию для восстановления версий системы iOS. Поэтому, чтобы обновить ваше устройство с помощью файлов IPSW, следуйте приведенному ниже руководству.
Эти файлы также полезны для пользователей, которые выполняют заводские настройки по умолчанию для восстановления версий системы iOS. Поэтому, чтобы обновить ваше устройство с помощью файлов IPSW, следуйте приведенному ниже руководству.
- Чтобы инициировать процесс установки файлов IPSW на iPhone, вам необходимо получить доступ к веб-сайту IPSW в веб-браузерах. На его интерфейсе вы увидите разные продукты Apple. Нажмите на значок iPhone, чтобы перейти на следующую страницу.
- Далее, в процессе обновления IPSW без iTunes, на лендинге можно выбрать модель iPhone, которая есть у вашего устройства. Затем будет предложено или открыто меню, в котором вы можете увидеть список версий iOS. Выберите файл, который хотите загрузить.
- Наконец, запустите iTunes после того, как вы приобрели файл iOS, соответствующий вашему iPhone. Нажмите Command и нажмите кнопку «Обновить» (Mac) или нажмите Shift и нажмите кнопку «Обновить» (Windows). Позвольте iTunes загрузить обновление на ваше устройство до последней версии.

Скачать бета-версию iOS
Если вы один из технически подкованных пользователей, желающих попробовать будущую систему iOS на своем iPhone, то эта часть подойдет вам. Если вы хотите обновить iPhone без iTunes и получить бета-версию своего устройства, внимательно прочитайте эту часть. Программа бета-тестирования Apple — это предварительная версия программного обеспечения, предназначенного для ваших устройств Apple. Это программное обеспечение было выпущено Apple, чтобы намеренно получать отзывы от своих пользователей для повышения качества и совместимости их операционных систем. Установка этой бета-версии программного обеспечения позволит пользователям использовать дополнительные возможности, функции и приложения. Последняя бета-версия iPhone — iOS16. Он включает в себя такие функции, как редактирование и отмена сообщений в приложении обмена сообщениями, настраиваемый экран блокировки и многое другое. Однако обратите внимание, что Apple не выпускает эту бета-версию в коммерческих целях.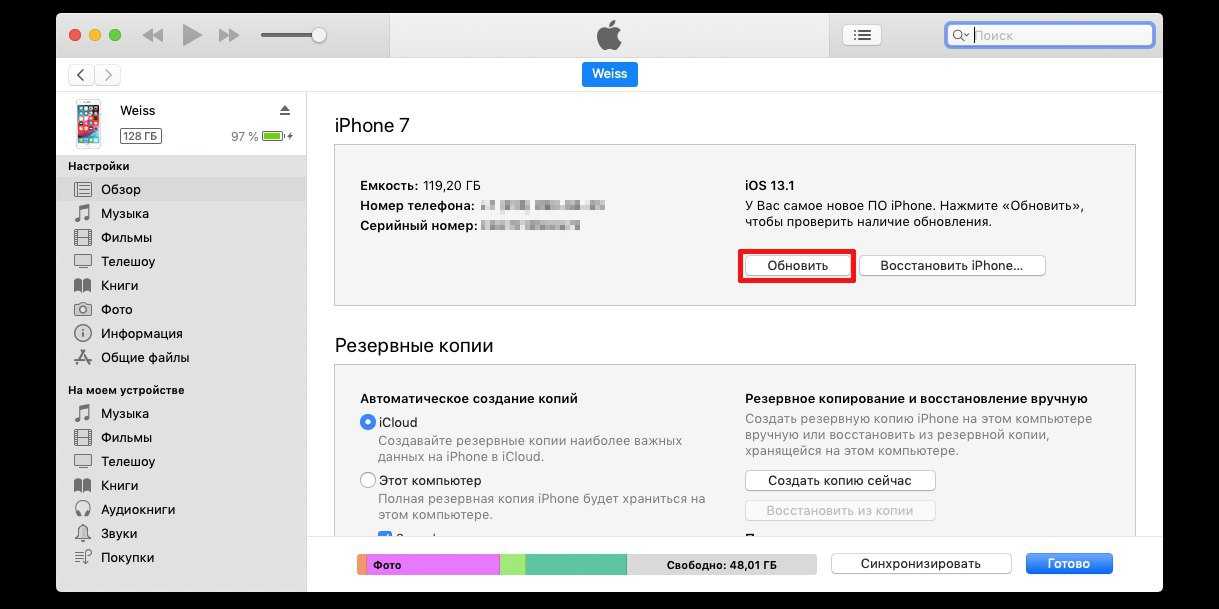 Его возможности и функции могут содержать ошибки, которые нарушат общую работу вашего устройства. Вы можете использовать утилиты iOS, которые вы видите в этой статье, чтобы исправить это. Тем не менее, следуйте приведенному ниже руководству, если вы хотите обновить iOS без iTunes до бета-версии.
Его возможности и функции могут содержать ошибки, которые нарушат общую работу вашего устройства. Вы можете использовать утилиты iOS, которые вы видите в этой статье, чтобы исправить это. Тем не менее, следуйте приведенному ниже руководству, если вы хотите обновить iOS без iTunes до бета-версии.
- Начальным руководством по загрузке бета-версии на ваше устройство iPhone является доступ и загрузка профиля конфигурации на этой веб-странице. Войдите в свой Apple ID и загрузите конфигурацию прямо на свой компьютер. Пожалуйста, сохраните файл на жестком диске и отправьте его по электронной почте на учетную запись, которая есть на вашем iPhone.
- Далее коснитесь файла конфигурации в почте и следуйте процессу установки. Подключите свое устройство к компьютеру с помощью кабеля Lightning и подключите устройство к WiFi. Затем на вашем устройстве iPhone перейдите в «Настройки» и получите доступ к опции «Общие». Перейдите в «Обновление программного обеспечения» и нажмите «Загрузить и установить».

- Наконец, обновите свое устройство, нажав «Обновить» или «Установить сейчас». При появлении запроса введите код доступа к устройству и завершите установку. Теперь ваше устройство готово к изучению бета-версии iOS.
Как обновить iPhone на компьютере без iTunes
Отличительная особенность: Этот инструмент также может предоставлять бета-обновления для устройств iPhone.
Преимущество при устранении неполадок: Поскольку это устройство можно обновить до новейшей версии iOS, этот инструмент также может исправлять системы iOS и создавать резервные копии файлов iPhone.
AceThinker iOS System Recovery — это специализированная утилита для iOS, которая может восстановить более 50 экранов и систем iOS с помощью вашего устройства. При этом он может вернуть ваше устройство к исходному процессу, не опасаясь потери файлов данных. Он может обновить и предоставить последнее обновление на вашем устройстве iOS. Это включает в себя последнее обновление iOS 15.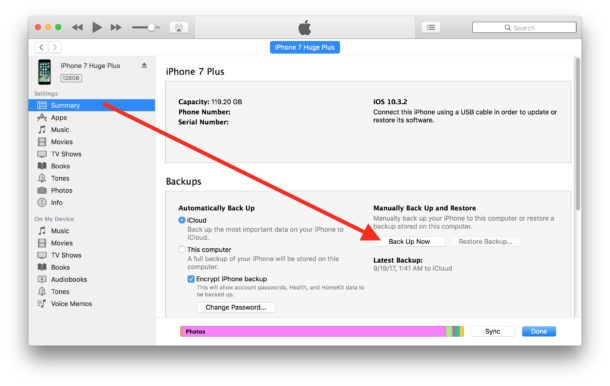 6.1. Кроме того, этот инструмент может предоставить бета-версию iOS 16 для установки на ваше устройство без помощи iTunes. Он прост и не требует глубокого понимания, чтобы ориентироваться в его функциях. Сценарии и проблемы, которые он может исправить, были отсортированы и указаны в его интерфейсе. Он даже включает два режима восстановления: стандартный и расширенный режимы. Стандартный режим может предоставлять обновления для вашего устройства без удаления файлов вашего iPhone. Напротив, расширенный режим может предоставлять последние обновления, но он удалит все данные, хранящиеся на вашем iPhone. Таким образом, перед обновлением необходимо выполнить процесс резервного копирования. Следуйте инструкциям по установке iOS без iTunes.
6.1. Кроме того, этот инструмент может предоставить бета-версию iOS 16 для установки на ваше устройство без помощи iTunes. Он прост и не требует глубокого понимания, чтобы ориентироваться в его функциях. Сценарии и проблемы, которые он может исправить, были отсортированы и указаны в его интерфейсе. Он даже включает два режима восстановления: стандартный и расширенный режимы. Стандартный режим может предоставлять обновления для вашего устройства без удаления файлов вашего iPhone. Напротив, расширенный режим может предоставлять последние обновления, но он удалит все данные, хранящиеся на вашем iPhone. Таким образом, перед обновлением необходимо выполнить процесс резервного копирования. Следуйте инструкциям по установке iOS без iTunes.
Попробуйте бесплатно
Шаг 1 Установите AceThinker iOS System Recovery
Начальным руководством по исправлению и обновлению версии iOS вашего устройства является установка AceThinker iOS System Recovery. Коснитесь или щелкните значок загрузки, расположенный в верхней части этого шага.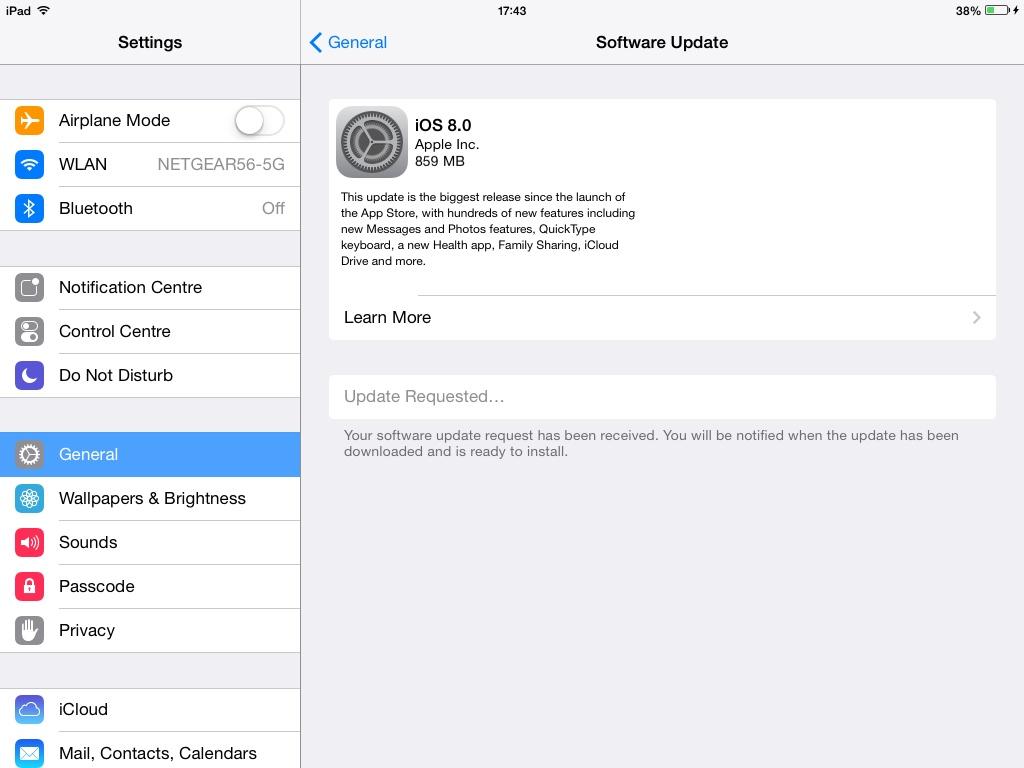 Запустите установочный файл и передайте подсказки, связанные с процессом установки.
Запустите установочный файл и передайте подсказки, связанные с процессом установки.
Шаг 2. Подключите iPhone
Затем создайте связь между устройством iPhone и компьютером с помощью направляющей кабеля Lightning. После того, как соединение будет установлено, в интерфейсе инструмента появятся данные о вашем устройстве. Нажмите «Исправить», чтобы продолжить процесс.
Шаг 3. Выберите режим восстановления
Следующее руководство предназначено для выбора режима восстановления для вашего устройства. Выберите между стандартным и расширенным режимами, отметив соответствующий индикатор. Нажмите на значок подтверждения, чтобы перейти к следующему руководству.
Шаг 4 Загрузка прошивки
Наконец, вам будет предложено выбрать прошивку и обновления. Выберите последнюю версию и коснитесь значка загрузки, чтобы получить прошивку. Нажмите на значок «Далее», чтобы полностью установить обновления на ваше устройство. Подождите, пока процесс не достигнет 100%.
Часто задаваемые вопросы об установке обновлений iPhone
1. Как обновить старый iPhone до последней версии?
Обновление вашего устройства до новейших версий — это простой процесс. Но имейте в виду, что не все устройства могут обрабатывать эти обновления. Итак, необходимо выбрать обновление, подходящее для вашего устройства. Например, iPhone 5, самая ранняя версия iPhone, может эффективно работать на версиях iOS 9 по сравнению с iOS15. С учетом сказанного, чтобы полностью оптимизировать производительность вашего устройства, вам необходимо использовать надежный инструмент, чтобы получить лучшую операционную систему на вашем устройстве. Мы рекомендуем AceThinker iOS System Recovery, чтобы помочь вам получить лучшие обновления на вашем устройстве; следуйте приведенному ниже руководству, чтобы выполнить этот процесс.
- Первым шагом является установка AceThinker iOS System Recovery на ПК и подключение iPhone с помощью кабеля Lightning.