Содержание
Как увеличить время работы iPhone: руководство
Самые действенные лайфхаки для долгой автономной работы iPhone
Смартфон для современного человека превратился не просто в девайс, «звонилку» или коммуникатор, нет, он буквально стал продолжением нас, неотъемлемой нашей частью, с которой мы засыпаем, просыпаемся, проводим весь день, а некоторые даже не расстаются с ней и в душе…
Для некоторых это статусная вещь, которую приятно и модно держать в руках и которая, как и все остальные смартфоны, выполняет свои повседневные задачи. Мы, безусловно, говорим об iPhone. Но есть у смартфонов, и не в последнюю очередь в продукции от Apple , один важный нюанс — недолгая автономность.
В лучшем случае день — при среднем использовании устройства. А если попытаться пользоваться девайсом по полной: звонить, строчить в мессенджерах, использовать устройство в качестве навигатора, фотографировать, надиктовывать, смотреть фильмы и так далее, — то одного полного заряда может хватить максимум на пару часов. На iPhone именно так и получается.
На iPhone именно так и получается.
Именно поэтому так важна долгая работа устройства, максимальная вместимость аккумулятора и бесперебойная работа. Именно из-за этого некоторые из нас бегают в течение дня все обвешанные проводами, адаптерами и портативными зарядными устройствами размером с кирпич, просто чтобы пережить очередной день и позволить раньше времени не «умереть» девайсу. Это просто смешно. Нужно срочно исправлять ситуацию! Особенно если у вас в руках яблочное устройство. И как хорошо, что для этого есть пара козырей в рукаве, которые мы тщательно собрали и которыми спешим поделиться с вами.
Смотрите также
Взгляд изнутри: киберлаборатория, которая пытается взломать iPhone
После того как вы примените хотя бы пару из них, вы почувствуете разницу, а если все, то узнаете, что значит не зависеть от «иглы» зарядного устройства! Заряжать смартфон один раз в сутки — реально!
1.
 Выключайте Bluetooth
Выключайте Bluetooth
Если вы не носите часы Apple Watch, для которых Bluetooth является обязательным способом оставаться на связи с вашим телефоном, отключите эту функцию! Bluetooth — один из самых серьезных врагов вашей батареи.
Вы можете отключить все устройства прямо в Центре управления, к которому вы можете получить доступ, проводя пальцем снизу вверх по экрану. Однако, чтобы полностью отключить Bluetooth, вы должны перейти в раздел Настройки → Bluetooth и отключить его там.
Дополнительно: отключайте LTE
Даже если у вас безлимитный мобильный Интернет, отключайте его там, где это возможно, даже когда телефон находится в ждущем режиме! Если нужен Интернет, но вы на улице, в кафе, ресторане, можете опробовать местный Wi-Fi , в том случае если заряда остается мало, а зайти в Сеть необходимо. Это не так безопасно — заходить в Интернет по чужому каналу, но если батарейка приказала долго жить или вы просто хотите сэкономить заряд, этот вариант очень выручает!
2.
 Отключите большую часть уведомлений
Отключите большую часть уведомлений
На телефонах установлено порой очень много приложений, и от каждого время от времени или достаточно часто приходят уведомления. Желаете сэкономить заряд — отключайте уведомления! Можно оставить только самые главные: WhatsApp, банковские приложения и пару других важных программ. Остальные отключите!
3. Выключите автоматическую подстройку яркости экрана
Снижение яркости вашего телефона — это один из лучших (если не лучший) способ сэкономить заряд батареи. Однако до тех пор, пока автоматическая яркость продолжает поднимать и опускать ее без вашей команды, она бесполезна.
Вы можете найти настройку в разделе Основные → Универсальный доступ → Адаптация дисплея → Автояркость.
Дополнительно: включите черно-белый экран
Пока мы в этом меню, переходим в раздел Светофильтры и, переведя ползунок, включаем Оттенки серого, поставив галочку напротив. Экран вашего телефона станет черно-белым.
Плюсы: это бесцветие меньше напрягает глаза, помогает вашему естественному циклу сна и менее энергозатратно для вашего телефона. На первый взгляд это необычная опция, но просто нужно привыкнуть, и пользоваться становится просто отлично!
4. Установите яркость на 10-25%
Теперь, когда ваш телефон не будет автоматически играться с настройками яркости, которую вы выберете, можете снова вызвать шторку Центра управления и установить яркость примерно между 10% и 25%. В большинстве случаев этого достаточно. Иногда лишь приходится поднимать яркость вручную, когда это нужно, например, на ярком солнце или при долгом использовании смартфона.
5. Включите функцию Уменьшить движение
В разделе Универсальный доступ можно найти гораздо больше интересных настроек. Выберите пункт Уменьшение движения и нажмите на ползунок. Что произойдет? А то, что настройка изменит анимацию после нажатия кнопки Home.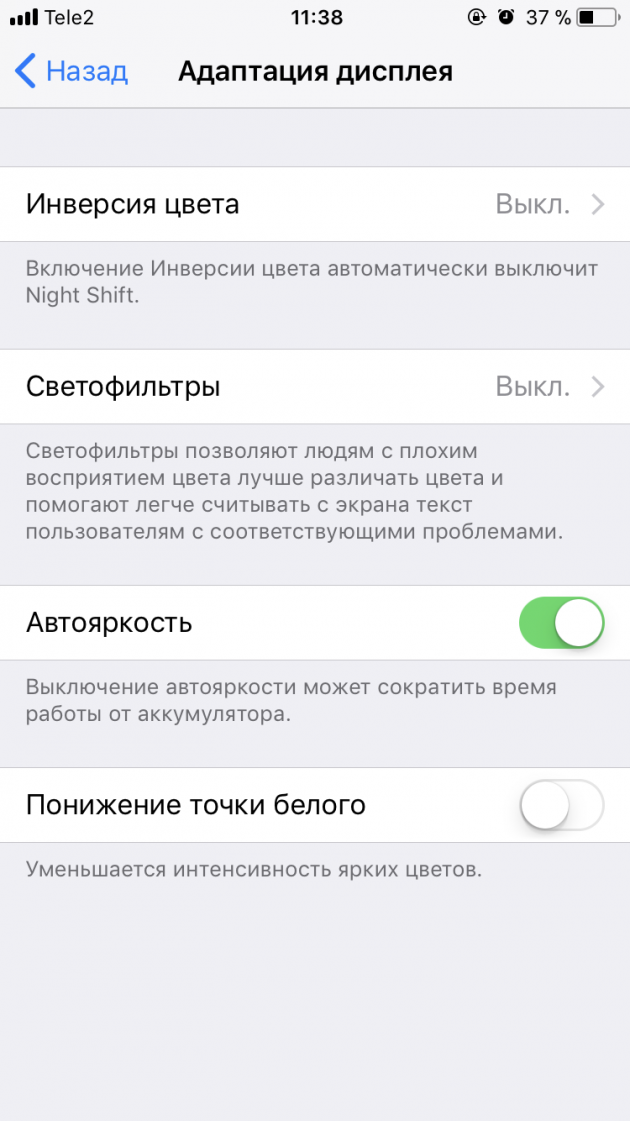 Вместо эффекта «уменьшения масштаба» вы просто получите быстрое затухание сворачиваемого окна. Вот видео «до и после»:
Вместо эффекта «уменьшения масштаба» вы просто получите быстрое затухание сворачиваемого окна. Вот видео «до и после»:
До: без Уменьшенить движение → После: с Уменьшением движения
Это также устраняет так называемый эффект параллакса, который представляет собой искусственное ощущение глубины, создаваемое при наклоне телефона в различных приложениях и на главном экране. Меньше «морской болезни», больше времени автономной работы, двойная победа.
Как только вы включите функцию «Уменьшить движение», появится новая опция с надписью «эффекты автоматического воспроизведения сообщений». Если она еще не отключена, сделайте это. Начиная с iOS 10, появилась масса забавных мини-анимаций и фильтров, с помощью которых вы можете отправлять свои сообщения. В iOS 11 их стало только больше.
Это красивая история, но батарею иссушает еще быстрей! Особенно если получать анимированные сообщения часто и помногу. Если автоматическое воспроизведение отключено, вам придется нажать на них, чтобы запустить эффект. То же самое веселье, но больше контроля.
То же самое веселье, но больше контроля.
6. Выключите 3D Touch
Кроме того, в разделе «доступа» вы найдете настройку 3D Touch. С ее помощью вы сможете настроить этот необычный режим использования экрана во взаимодействии с вашим пальцем, а также полностью его отключить. Анимирование, вибрация — все это дополнительно тратит энергию. Красиво и продвинуто, но неэффективно.
Если уж экономить, то экономить по полной!
7. Выключите функцию «Встряхивание для отмены»
Прокрутите на две строчки ниже 3D Touch. Я никогда не попадал в ситуацию, когда эта функция была бы полезной или работала как задумано. Напротив, ритуал встряхивания смартфона для отмены написанного текста часто происходит медленнее, чем просто исправление вашей ошибки обычным способом, и может даже произойти случайно. При этом вибрация быстрее разряжает аккумулятор.
Дополнительно: выключите всю вибрацию
Следующая строка под Встряхивание для отмены — Вибрация.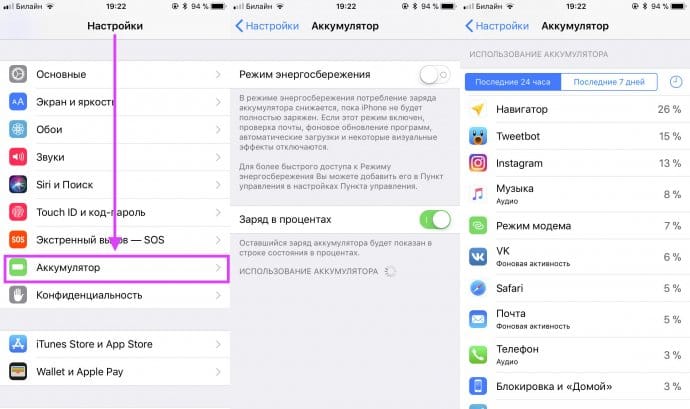 С ее помощью есть возможность отключить всю вибрацию при использовании вашего смартфона, даже для звонков и экстренных оповещений. Отключить можно, и это будет работать с точки зрения экономии. Но стоит ли оно того? Некоторые функции лучше не трогать
С ее помощью есть возможность отключить всю вибрацию при использовании вашего смартфона, даже для звонков и экстренных оповещений. Отключить можно, и это будет работать с точки зрения экономии. Но стоит ли оно того? Некоторые функции лучше не трогать
Альтернативно: выключите функцию «Вибрировать в бесшумном режиме»
Если вы вернетесь к основному экрану Настройки, а затем перейдете в «звуки, тактильные сигналы», то здесь сможете отключить вибрацию «в бесшумном режиме». Это очень удобно, так как устраняет вибрацию только тогда, когда вы щелкаете переключателем «звук откл.» на боковой панели телефона. Один из лучших хаков по производительности.
8. Отключите фоновое обновление приложений для большинства приложений
В разделе Основные → Обновление контента вы можете определить, какие приложения могут продолжать обновляться. Запретите программам обновляться в фоновом режимепри нахождении в сети Wi-Fi или сотовой сети.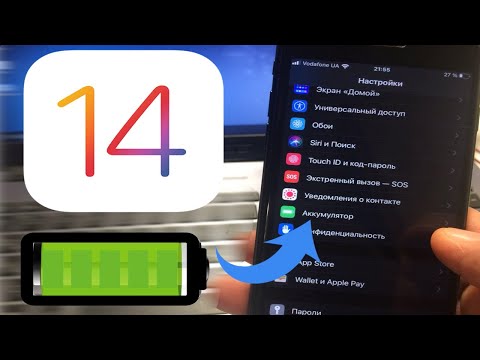 Я стараюсь использовать его только для приложений, которые долго синхронизируются, таких как Dropbox и Evernote, или полезны во время путешествий, таких как планировщики маршрутов и Google Maps .
Я стараюсь использовать его только для приложений, которые долго синхронизируются, таких как Dropbox и Evernote, или полезны во время путешествий, таких как планировщики маршрутов и Google Maps .
9. Установите «Автоблокировку» на одну минуту
Чем дольше ваш телефон не отключает экран, прежде чем заблокируется, тем больше энергии он тратит впустую. Перейдите в меню Экран и яркость → Автоблокировка и выберите одну минуту. В режиме энергосбережения автоблокировка автоматически включается через 30 секунд.
10. Выключите функцию
Поднятие для активации
Темный экран экономит энергию, так зачем же терять ее каждый раз, когда вы поднимаете трубку телефона на себя? Прямо под надписью Автоблокировка вы можете отключить функцию Поднятие для активации, чтобы ваш экран загорался только при нажатии боковой или кнопки Домой в заблокированном режиме.
11. Отключаем «Siri»
Если вы не полагаетесь на добрую леди внутри вашего телефона, чтобы сделать все необходимое, дайте ей поспать.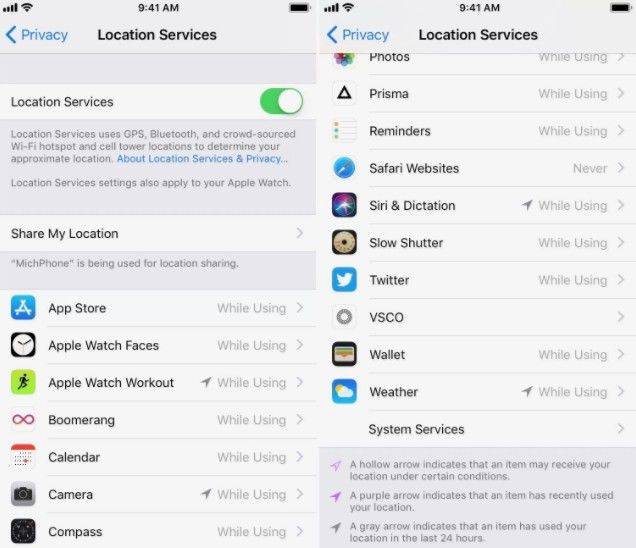 Просто отключите все четыре переключателя в разделе Siri и Поиск на главной странице Настроек. На мой взгляд — Siri не самая умная помощница, так зачем расходовать на нее и без того ограниченные ресурсы батареи?
Просто отключите все четыре переключателя в разделе Siri и Поиск на главной странице Настроек. На мой взгляд — Siri не самая умная помощница, так зачем расходовать на нее и без того ограниченные ресурсы батареи?
Дополнительно: выключите Режим энергосбережения
Подождите, разве режим энергосбережения не должен сохранять батарею? Да, но тут есть одна проблема.
Ваш iPhone автоматически отправляет вам предупреждение, когда ваша батарея падает ниже 20%, спрашивая вас, хотите ли вы активировать режим низкого энергопотребления. Я заметил, что часто, когда вы это делаете, батарея сначала значительно падает, иногда до такой степени, что iPhone просто отключается.
Это может быть связано с тем, что он вызывает сразу много изменений экономии заряда батареи, что само по себе требует много сока. Я предпочитаю вместо этого установить его в режим полета, который, работает лучше.
12.
 Отключите «Службы геолокации» для большинства приложений
Отключите «Службы геолокации» для большинства приложений
Большинство приложений по умолчанию отслеживают ваше местоположение с помощью GPS , куда бы вы ни отправились. Нужно ли оно вам? В большинстве случаев только мешает, раздражает (кажется, что за вами следят) в том числе и с точки зрения экономии заряда. Перейдите в раздел Конфиденциальность → Службы геолокации, а затем установите для таких приложений, как App Store, Dropbox или Evernote, значение «Никогда». Для приложений, основанных на местоположении, — При использовании программы. Этого более чем достаточно.
Необязательно: Отключите Отправку Аналитики В Apple
Это зависит от того, насколько вы хотите поддерживать Apple и помогат в развитии их экосистемы. Даже если желание высокок — задумайтесь, а нужно ли? Ведь система ежедневно автоматически создает различные файлы с аналитическими данными.
Передача этих данных наверняка требует электроэнергии… Прокрутите страницу раздела «Конфиденциальность» до конца и нажмите «Анализ». Вы можете посмотреть отчеты в разделе «Данные анализа», но если вы хотите прекратить их отправку, просто отключите оба варианта: Делиться Анализом iPhone и делиться Анализом iCloud.
Вы можете посмотреть отчеты в разделе «Данные анализа», но если вы хотите прекратить их отправку, просто отключите оба варианта: Делиться Анализом iPhone и делиться Анализом iCloud.
13. Выключите Автоматическую загрузку приложений
В разделе iTunes и App Store отключите все автоматические загрузки. Обычно есть причина, по которой вы загружаете приложение на одно устройство, а не на иное. Вот и еще один ненужный аккумуляторный расточитель отключен!
14. Выключите Game Center
Помимо очень раздражающих предупреждений, требующих войти в Game Center, он также тратит батарею при каждом заходе в него. Также отключаем, если телефон — это не ваша платформа для игр.
19 способов увеличить время работы iPhone
5 февраля 2018Устройства
Если следовать этим советам, то аккумулятор устройства на iOS будет работать максимально долго.
Поделиться
0
1. Отключите Bluetooth
Если вы не носите часы Apple Watch, для нормальной работы которых Bluetooth необходим, отключите беспроводной протокол в первую очередь. Это одна из самых прожорливых функций iOS.
Это одна из самых прожорливых функций iOS.
support.apple.com
Отключиться от Bluetooth-устройств можно прямо через пункт управления, который открывается, если провести пальцем по экрану снизу вверх. Но полностью деактивировать датчик можно только через настройки системы.
2. Отключите LTE
Когда сотовый провайдер даёт вам лишь 1 или 2 ГБ трафика на месяц, то отключение 4G-связи помогает его сэкономить — не говоря уже о заряде батареи. Но даже если трафика много, то всё равно во многих общественных местах есть Wi-Fi.
Чтобы отключить LTE, перейдите в настройки, откройте пункт «Сотовая связь» и там щёлкните на соответствующий переключатель. Также можно заблокировать 4G для самых прожорливых приложений, например «Музыки» или «Фото». Делается это через настройки каждого из них.
3. Отключите ненужные уведомления
Оставьте оповещения только для самых важных приложений и функций, которые всегда требуют моментальной проверки. Остальные отключите, чтобы сберечь батарею. Сделать это можно через раздел «Уведомления» в настройках iOS.
Сделать это можно через раздел «Уведомления» в настройках iOS.
4. Отключите автоматическую настройку яркости и включите «Оттенки серого»
Снижение яркости экрана — один из лучших способов сэкономить заряд аккумулятора. Чтобы iPhone постоянно не сбивал выбранную вами яркость, отключите её автонастройку. Для этого зайдите в системных настройках в «Основные» → «Универсальный доступ» → «Адаптация дисплея» → «Автояркость».
В том же разделе через пункт «Светофильтры» можно включить «Оттенки серого», чтобы экран стал чёрно-белым. Так глаза будут меньше уставать, а телефон начнёт потреблять меньше энергии.
5. Установите яркость на 10–25%
Через пункт управления установите желаемую яркость. Для большинства случаев вполне хватает 10–25%. При необходимости, например на солнце, её можно быстро отрегулировать.
6. Включите «Уменьшение движения»
В «Универсальном доступе» активируйте переключатель «Уменьшение движения». Эта функция упрощает анимацию, которую вы видите при нажатии на домашнюю кнопку, а также убирает эффект параллакса, при котором обои, программы и предупреждения слегка перемещаются.
Когда вы включите «Уменьшение движения», появится переключатель «Эффекты сообщений (авто)». Тоже отключите его. Эффекты для всплывающих окон и полноэкранные эффекты теперь нужно будет воспроизводить вручную, но зато телефон станет работать дольше.
7. Отключите 3D Touch
В том же «Универсальном доступе» вы найдёте функцию 3D Touch. Она может быть полезна, но вибрация от неё каждый раз расходует заряд батареи. После её отключения для использования некоторых возможностей iPhone придётся удерживать палец на экране, а некоторые фишки вроде превью папок исчезнут.
8. Отключите все эффекты вибрации
В пункте «Универсальный доступ» есть кнопка отключения всех эффектов вибрации — даже для звонков. Или вы можете отключить вибрацию в бесшумном режиме. Для этого вернитесь на главный экран настроек системы, откройте «Звуки, тактильные сигналы» и деактивируйте вибрацию в бесшумном режиме. Теперь вибрация будет отключаться только при нажатии на переключатель «Звонок/Бесшумный» на боковой панели устройства.
Ещё вы можете отключить функцию «Встряхнуть для отмены». Её вы найдёте в разделе «Универсальный доступ». Как можно догадаться, с помощью неё можно отменить последнее действие, например ввод символа. Но на практике гораздо удобнее и быстрее исправлять ошибки вручную. Зато вибрация не будет потреблять заряд.
9. Отключите «Обновление контента» для ненужных приложений
Через «Основные» → «Обновление контента» можно указать, содержимое каких программ должно обновляться, даже когда они свёрнуты. Оставьте функцию включённой только для приложений, которые синхронизируются долго (Dropbox, Evernote) или полезных в путешествиях («Google Карты»).
10. Установите автоблокировку на одну минуту
Чем дольше светится экран телефона, тем больше заряда расходуется попусту. Откройте в настройках iOS «Экран и яркость» и установите автоблокировку на одну минуту.
11. Отключите «Поднятие для активации»
Когда экран устройства не активен, энергия экономится. Незачем тратить её каждый раз, когда вы берёте смартфон. Прямо под автоблокировкой выключите функцию «Поднятие для активации». Теперь дисплей будет загораться, только когда вы нажимаете на домашнюю кнопку или боковую кнопку разблокировки.
Незачем тратить её каждый раз, когда вы берёте смартфон. Прямо под автоблокировкой выключите функцию «Поднятие для активации». Теперь дисплей будет загораться, только когда вы нажимаете на домашнюю кнопку или боковую кнопку разблокировки.
12. Отключите Siri
Если вы не пользуетесь голосовым помощником Apple для выполнения важных задач, отключите его. Просто уберите все четыре переключателя в меню «Siri и поиск».
13. Отключите «Режим энергосбережения»
Как бы удивительно это ни звучало, в этом режиме батарея может садиться быстрее. iPhone автоматически отправляет оповещение, когда заряд аккумулятора опускается ниже 20%, и предлагает включить функцию. Можно заметить, что часто при положительном ответе заряд батареи быстро снижается — иногда до такой степени, что смартфон отключается.
Отключите «Режим энергосбережения» через «Настройки» → «Аккумулятор». Достойная альтернатива — авиарежим. Кстати, пока вы ещё не вышли из этого меню, можете заодно активировать «Заряд в процентах», чтобы всегда точно знать, сколько ещё проработает батарея.
14. Отключите «Службы геолокации» для ненужных приложений
По умолчанию многие программы отслеживают ваше местоположение, но большинству для нормальной работы это не нужно. Через настройки iOS откройте «Конфиденциальность» → «Службы геолокации». Для приложений вроде App Store, Dropbox и Evernote выберите пункт «Никогда», а для тех, которым нужен GPS, выберите пункт «Используя».
15. Отключите отправку Apple аналитических данных
Когда эта функция включена, iPhone автоматически ежедневно создаёт файлы с аналитическими данными. Это тоже сказывается на заряде аккумулятора. Откройте «Настройки» → «Конфиденциальность», прокрутите экран вниз и нажмите «Анализ». Затем уберите оба переключателя.
16. Отключите «Автоматические загрузки»
В настройках откройте Apple ID и найдите раздел «iTunes Store и App Store». В нём уберите все автоматические загрузки. После этого смартфон перестанет скачивать покупки, которые вы совершили на других устройствах Apple.
17. Включите загрузку данных для «Почты» и «Календаря» только по Wi-Fi
Откройте в настройках «Учётные записи и пароли» и в разделе «Загрузка данных» отключите Push. Активируйте «Выборку» для всех приложений и выберите пункт «Автоматически». Теперь iPhone будет загружать новые данные для «Почты» и «Календаря» в фоне, только когда подключён к Wi-Fi и сети электропитания.
18. Включите «Режим низкого качества» в «Сообщениях»
В самом низу настроек «Сообщений» есть опция «Режим низкого качества». Если её активировать, то стандартный мессенджер будет отправлять сжатые картинки. Так вы сэкономите время и заряд аккумулятора.
19. Отключите Game Center
Game Center не только раздражает своими уведомлениями, но и попусту тратит заряд, если осуществить вход в сервис. Если вы не заядлый геймер, то деактивируйте функцию внизу настроек iOS.
Читайте также 🧐
- Как заставить iPhone всегда оставаться в режиме энергосбережения
- Как обновить приложения на iPhone
- Как посмотреть, сколько памяти осталось на iPhone
*Деятельность Meta Platforms Inc. и принадлежащих ей социальных сетей Facebook и Instagram запрещена на территории РФ.
и принадлежащих ей социальных сетей Facebook и Instagram запрещена на территории РФ.
Как увеличить время работы iPhone на самом деле?
Содержание
- Как увеличить время работы iPhone
- Режим энергосбережения
- Встроенные виджеты
- Установленная поисковая система
- Многозадачный режим
- Анимация и параллакс эффекты
- Блокировка рекламы и беспроводные соединения
- Дополнительная функция для активации
- Голосовой помощник
- Работа с обновлением информации
- Работа с push-оповещениями почты и местоположением
- Вкладки распознавание звуков и уведомлений
- Настройка времени работы экрана
- Как включить оптимизацию зарядки в iPhone
Айфон быстро разряжается и вы не знаете, как увеличить время работы своего телефона? Хорошо, я дам вам отличные советы, которые помогут увеличить автономность и заряда будет хватать на дольше.
В эпоху появления современного разнообразия всевозможной электроники и гаджетов для связи, работы, игр или простого поиска информации каждый из нас сталкивался с проблемой уменьшения заряда батареи. Это приводит к частой зарядке аккумулятора любого устройства. Вопрос экономии АКБ является актуальным в связи с постоянной работой устройства в течение дня.
Это приводит к частой зарядке аккумулятора любого устройства. Вопрос экономии АКБ является актуальным в связи с постоянной работой устройства в течение дня.
В этом материале раскрою более десяти способов, которые помогут увеличить время до очередной зарядки iPhone и iPad. Все они работают и лично проверены.
Увеличить время работы смартфона Apple iPhone можно самостоятельно, без дополнительных чехлов-аккумуляторов, просто выполнив точные системные настройки работы приложений.
Режим энергосбережения
Во всех iPhone начиная с iOS 14 встроен энергосберегающий режим, который уменьшает затрату энергии на системную работу смартфона и регулирует работу программ в фоновом режиме, выключает синхронизацию с интернетом и повышает автономность. Активировать режим можно при помощи цепочки команд Настройки – Аккумулятор – Энергосберегающий режим.
Также это можно сделать с помощью голосового помощника Siri, задав соответствующую команду.
Важно отметить, если iPhone сообщает о критически низком заряде (10% и 5% аккумулятора), то режим экономии энергии не увеличит автономность работы.
Функцию энергосбережения на iPhone необходимо включить до критических отметок заряда. Сделать это можно через Настройки, — «Команды», — «Автоматизация», потом можно выбрать допустимый уровень заряда, при котором будет включаться режим сохранения заряда батареи.
Встроенные виджеты
Являются встроенным дополнением. Такие приложения есть на втором экране и являются установленными с завода по умолчанию: погода, новости, информация о курсе валют, биржа акций. Все они используют энергию при непосредственной их активации и, соответственно, обновлении.
Что касается виджетов на основном экране, они потребляют гораздо больше энергии. Это происходит при каждом переходе на основной экран, будь то разблокирование или переход между приложениями. Более энергоемкими являются приложения, которым для работы необходимо Интернет-соединение. Для снижения потребления нужно удалить неиспользуемые виджеты. Сделать это можно, зажав палец на иконке приложения на главном экране, затем просто удалите не нужные.
Для снижения потребления нужно удалить неиспользуемые виджеты. Сделать это можно, зажав палец на иконке приложения на главном экране, затем просто удалите не нужные.
Установленная поисковая система
Еще один способ улучшит энергоэффективность вашего iPhone. В устройствах Apple можно настроить любимый поисковик по умолчанию. Это можно сделать, выполнив команды: Настройки – Браузер – Приложение браузера по умолчанию. В появившемся списке будут только те, которые проверены и разрешены производителями ПО.
Подобным способом настраивается и электронная почта, через вкладку «Сторонние приложения», также нужно отметить приоритетную почту из появившегося списка. Это оптимизирует работу данного приложения.
Рекомендую посмотреть материал, как сделать Gmail почтовым клиентом iPhone по-умолчанию >
Многозадачный режим
Не используйте программы через режим многозадачности. Это приводит к перезапуску приложения и к дополнительным затратам батареи. Режим актуален для простого закрытия зависших программ. Фоновое использование в смартфонах Apple работает качественно, нет необходимости закрывать все приложения постоянно.
Это приводит к перезапуску приложения и к дополнительным затратам батареи. Режим актуален для простого закрытия зависших программ. Фоновое использование в смартфонах Apple работает качественно, нет необходимости закрывать все приложения постоянно.
Анимация и параллакс эффекты
Качественная анимация требует не только значительных затрат батареи и нагружает процессор, но еще и периодически висит на более старых моделях iPhone. Вместе с анимацией, при изменении положения смартфона, активируется и 3D эффект обоев.
Для деактивации данного эффекта перейдите в Настройки – Универсальный доступ – Движение – Уменьшение движения. Это улучшит анимацию, но уберет трехмерный эффект.
Блокировка рекламы и беспроводные соединения
Пользователям необходимо установить программы, позволяющие блокировать рекламу (AdGuard, AdBlock), они направлены на увеличение автономности работы телефона и экономят интернет трафик.
Для достоверности активации блокировщиков рекламы перейдите в настройки Safari и раздел «Правила блокирования информации».
При отсутствии необходимости в использовании, отключайте беспроводные интерфейсы бесконтактной передачи данных, а также встроенную в смартфон программу для беспроводного обмена файлами с другим устройством Apple (AirDrop). Сделать это возможно через пункт управления.
Дополнительная функция для активации
Каждый iPhone имеет функцию включения экрана при поднятии телефона и нарушения режима ожидания. Данная опция является энергоемкой – экран загорается даже тогда, когда в этом нет необходимости. Отключаем опцию с помощью команд: Настройки экрана и яркости – Поднятие для активации – Выкл.
В том же разделе есть возможность отрегулировать время для автоблокировки или погашения экрана при бездействии. Это сбережет заряд батареи и также предотвратит случайные звонки, когда телефон лежит в сумке или кармане.
Голосовой помощник
Перейдите в раздел помощника «Предложения Siri» и отключите его рекомендации.
Можно дополнительно отключить фоновый режим Siri, который активирует его без дополнительных нажатий. Его отключение бережет заряд батареи и предотвращает случайное включение (Настройки – Универсальный доступ – Siri, затем выключить «Слушать Привет Siri»).
Работа с обновлением информации
В настройках системы найдите раздел «Основные и Обновление контента», далее – «Выкл». Это продлит время работы в режиме автономии, сохранив отображение всплывающих оповещений.
Важно отметить, что при отключении этой опции обновлять систему смартфона придется самостоятельно через учетную запись и таким способом контролировать версию обновления, при необходимости можно отказаться от загрузки и использования предлагаемой версии.
Минусом является то, что все приложения, находящиеся в режиме ожидания, не будут обновляться при включенном Интернет-соединении. Если этот факт является важным, активируйте обновление контента по беспроводной сети передачи данных, отключив при этом обновление тех программ, которые не нужны.
Если этот факт является важным, активируйте обновление контента по беспроводной сети передачи данных, отключив при этом обновление тех программ, которые не нужны.
Работа с push-оповещениями почты и местоположением
При использовании электронной почты нужно отключить уведомления. Заходим в Почта – Учетные записи – Загрузка данных. Далее – выключить Push загрузку.
Служб по работе с местоположением в устройствах Apple много, их необходимо контролировать, фильтровать и, при отсутствии активности, отключить через запрос настроек и вкладки конфиденциальность, перейдя потом в службы геолокации.
Рекомендации по отключению внутренних служб:
- Геопредложения – служба рекламы, подбирает запросы поисковой системы, учитывая ваше местоположение и накидывая актуальные для данной точки рекомендации.
- Геопредупреждения – опираясь на то, где вы находитесь, выдает напоминания о приближении к запланированному месту посещения точки на карте (при условии наличия напоминания о желаемом посещении).

- Беспроводные сети – улучшает работу интернета и передач данных, а именно: Bluetooth, Wi- Fi и UWB. Отключать не рекомендуется.
- Авторизация ApplePay – понадобится, если платежи осуществляются через платежную систему Apple.
- Работа с компасом – данная функция является полезной для ориентирования на местности, так как отображает на карте, куда вы развернулись, что упрощает навигацию.
- Учет движения и высот – используется для замера количества шагов или высоты. Является удобным, если вы занимаетесь спортом и подсчет данных показателей для вас важен. Если такие параметры не нужны, то отключайте.
- Поиск смартфона – необходимая опция для отключения смартфона на расстоянии, при его утере. Очень важно не отключать, так как от этого зависит безопасность данных при утере.
- Системная настройка – происходит подбор настроек, функций и программ персонально, опираясь на локацию.
 Не отключать.
Не отключать. - Доступная видимость местоположения – можно указать один раз, либо активировать на постоянной основе в ряде приложений (Сообщения, Локатор). Не влияет на работу важных функций.
- Поиск сети оператора – группирует информацию о вышках и вашем месторасположении и передает на смартфон и агентам сотовой связи. Что улучшает качество связи. Можно отключить.
- Определение часового пояса – навигатор, опираясь на вашу локацию, изменяет часовой пояс по мере надобности. Не является важной опцией телефона. Можно отключать.
- Экстремальные вызовы и сообщения – опция передает точное текущее месторасположение во время совершения вызова контактам или специальным службам при возникновении чрезвычайной ситуации. При отключении функции отследить ваше местонахождение сложно, опираясь только на данные вышки сотовой связи. Нельзя выключать программу.
- DeviceManagement.framework – с ее помощью админы настраивают устройство удаленно.
 Необходимая опция для учебных заведений и фирм. Не является обязательной программой.
Необходимая опция для учебных заведений и фирм. Не является обязательной программой. - HomeKit – опция предназначена для работы с аксессуарами, их включение и выключение, опираясь на ваше местоположение и нахождение в некоторых местах, например, включает свет, когда вы заходите в квартиру. Данная программа есть не на всех iPhone, ее можно отключить.
- Особенное местоположение (защита с помощью пароля) – позволяет отследить через подключенные к iCloud аксессуары Apple интересные места. Программа запомнит, сколько времени вы провели в том или ином месте, отметит его как часто посещаемое и важное. Спокойно отключаем это приложение.
Все разделы, кроме описанных выше, можно отключать, так как они не влияют на использование смартфона.
Вкладки распознавание звуков и уведомлений
Функция является энергозатратной и срабатывает неконтролируемо. Чтобы деактивировать её, через настройки переходим в раздел Универсального доступа, а затем – в «Распознавание звуков».
Один из способов увеличения производительности и времени автономной работы iPhone – выключение уведомлений неиспользуемых приложений. Это можно сделать через опцию настроек и вкладку «Уведомления». Это позволит сосредоточить работу устройства, не отвлекаясь на ненужные оповещения.
Настройка времени работы экрана
Чтобы определить, каким приложениям отдается предпочтение, можно перейти во вкладку экранного времени и изучить общую активность. В списке будет видно, какие оповещения приходят чаще других.
Опция «Экранное время» позволяет устанавливать ограничения на приложения, что является полезным для корректной работы устройства.
Как включить оптимизацию зарядки в iPhone
Настройки аккумулятора являются немаловажным пунктом. Заходим во вкладку «Аккумулятор», далее в «Состояние» и включаем функцию оптимизации зарядки.
Такая оптимизация способствует продлению срока службы аккумулятора за счет контроля периодичности полной зарядки во время вашего сна.
Как увеличить время работы iPhone, общие рекомендации:
- Нежелательно использовать телефон, когда он заряжается.
- Заряжать iPhone нужно при заряде менее 50 %, иначе аккумулятор быстрее придет в негодность.
- Не держите iPhone под прямыми солнечными лучами и не используйте его на солнце. Это значительно снизит производительность батареи и приведет к ее перегреву.
- Зарядку нужно производить от оригинального блока и USB-кабеля. Либо приобретать сертифицированное оборудование MFI.
- Поменьше пользуйтесь смартфоном или выключите его, без надобности. Это сохранит уровень заряда дольше.
В любом случае нужно понимать, что аккумулятор iPhone рано или поздно придет в негодность. Поэтому при покупке нового телефона, желательно учитывать емкость АКБ и количество Ампер, чтобы приблизительно понять, время работы в активном режиме.
P.S.: лично стараюсь следить за тем, чтобы iPhone зарядился на полный цикл, в редких, крайне редких случаях снимаю с зарядки, когда она достигла 80% от уровня АКБ.
Друзья, если вам понравилась или помогла моя статья, прошу оценить ее, а если появились вопросы или дополнительные предложения по ее улучшению — напишите в комментариях. Всем удачи!
Как увеличить время работы iPhone от аккумулятора?
Главными потребителями энергии на iPhone признаны дисплей, сервисы фонового обновления и неиспользуемые беспроводные соединения, такие как Wi-Fi или Bluetooth. Мы расскажем, как отключить большинство «убийц» аккумулятора и увеличить время работы iPhone.
Увеличиваем время работы iPhone: дисплей
Apple использует в своих устройствах яркие экраны высокого разрешения. Но чем ярче экран, тем меньше время жизни аккумулятора. В настройках вы можете найти в разделе Экран и яркость следующие способы увеличить время работы iPhone за счет регулирования яркости:
- Автоматическая яркость: при включении этого параметра яркость дисплея iPhone подстраивается под окружающую среду. Это экономит энергию батареи в освещенном помещении и в темноте.
 Автоматическая подстройка яркости экономит несколько процентов батареи iPhone, однако, постоянная подстройка сокращает срок службы аккумулятора.
Автоматическая подстройка яркости экономит несколько процентов батареи iPhone, однако, постоянная подстройка сокращает срок службы аккумулятора. - Ползунок яркости: используйте ползунок, чтобы настроить, насколько ярким должен быть экран. В среднем, можно выставить около 40% — этого достаточно для большинства ситуация. Увеличивать яркость имеет смысл только при прямом солнечном свете. Грамотное регулирование может значительно продлить время работы iPhone от аккумулятора.
Настраиваем автоматическую блокировку экрана
Сделайте так, чтобы экран смартфона отключался, когда он не используется. Это увеличивает время работы iPhone от батареи. В разделе Настройки > Экран и яркость > Автоблокировка выберите период бездействия, после которого дисплей должен отключиться. Чем быстрее экран отключается, тем целее будет батарея.
Отключаем беспроводные соединения
Дома вы можете серфить Интернет с iPhone по Wi-Fi, однако на улице включенное беспроводное соединение сокращает время работы телефона, потому что адаптер продолжает искать точки доступа, хотя подключение отсутствует. То же относится и к Bluetooth: даже если вы включаете его для беспроводной гарнитуры, смартфон непрерывно ищет устройства вокруг вас.
То же относится и к Bluetooth: даже если вы включаете его для беспроводной гарнитуры, смартфон непрерывно ищет устройства вокруг вас.
Отключить Wi-Fi, чтобы увеличить время работы iPhone, можно с помощью переключателя в разделе Настройки > Wi-Fi. Также установите для параметра Запрос на подключение значение Выкл. Отключить Bluetooth можно в разделе Настройки > Bluetooth.
Кроме того, много энергии аккумулятора тратят службы определения местоположения. В разделе Настройки > Конфиденциальность > Службы определения местоположения вы можете полностью отключить GPS или запретить отдельным приложениям определять ваше местоположение.
Отключаем фоновое обновление приложений
Многие приложения постоянно обновляются в фоновом режиме. Для мессенджеров, таких как WhatsApp, это необходимо, а вот для остальных приложений эту функцию можно отключить. В настройках в разделе Общие > Обновление контента вы можете отключить обновление в фоновом режиме для отдельных приложений, чтобы увеличить время работы iPhone.
В настройках в разделе Общие > Обновление контента вы можете отключить обновление в фоновом режиме для отдельных приложений, чтобы увеличить время работы iPhone.
Отключаем динамический фон
Динамические фоны реагируют на движение iPhone, но сильно поглощают энергию батареи. В разделе Настройки > Обои поменяйте динамический фон на статический.
Какие приложения потребляют энергию?
В настройках в разделе Аккумулятор вы можете проверить, какие приложения сильно нагружали аккумулятор в последние 7 дней. Проверьте, действительно ли вам нужны эти приложения, или их можно отключить.
Как продлить срок службы аккумулятора iPhone?
Вы замечаете, что в разные времена года ваш iPhone работает с разной скоростью? Это связано с тем, что батарея устройства имеет определенный температурный диапазон.
- Согласно спецификациям Apple, оптимальная температура окружающей среды для вашего iPhone составляет от 16,6 до 22 градусов.
 В таких условиях он достигает максимальной производительности. А вот если ваш iPhone находится под прямыми солнечными лучами при температуре выше 35 градусов, вы рискуете нанести ущерб батарее. Точно так же не рекомендуются температуры ниже 0 градусов.
В таких условиях он достигает максимальной производительности. А вот если ваш iPhone находится под прямыми солнечными лучами при температуре выше 35 градусов, вы рискуете нанести ущерб батарее. Точно так же не рекомендуются температуры ниже 0 градусов. - Аналогичны требования Apple к температуре в процессе зарядки. Опять же, компания рекомендует поддерживать температуру от 16,6 до 22 градусов. Более высокие температуры во время зарядки могут повредить батарею.
- Если вы заряжаете свой iPhone с компьютера, ПК или ноутбук должен быть включен. По словам Apple, для аккумулятора iPhone намного лучше, если он заряжается устройством, не находящимся в режиме ожидания.
Читайте также:
- Как подключить iPhone к телевизору?
- Как и почему вы должны защитить свой iPhone
- Тихий звук на iPhone при разговоре: добавляем громкости
Фото: Apple Support
Как продлить жизнь аккумулятору iPhone (20+ способов)
Увеличь время автономной работы iPhone здесь и сейчас — только проверенные способы.
Емкость аккумуляторов iPhone растет, но iOS не становится более оптимизированной в плане потребления энергии и поэтому одна из самых обсуждаемых тем пользователей смартфонов Apple по-прежнему связана с проблемами быстрой разрядки iPhone. В этом материале мы собрали все проверенные способы, которые позволяют как увеличить время автономной работы iPhone здесь и сейчас, так и продлить жизнь батареи смартфона в будущем.
Об аккумуляторах iPhone
Во всех современных устройствах компании Apple используются литий-ионные аккумуляторы. По сравнению с традиционными, например, никель-металл-гидридными батареями они имеют целый ряд преимуществ. Литий-ионные аккумуляторы меньше весят, имеют большую емкость и небольшое время зарядки, а главное — они долговечны. Последнее утверждение верно при условии, что эксплуатируются аккумуляторы правильным образом.
Как продлить жизнь аккумулятора iPhone
Существует несколько основных правил, следование которым может существенно продлить жизнь аккумулятора вашего iPhone.
1. Не допускайте полного разряда аккумулятора
Одной из особенностей литий-ионных аккумуляторов является практически полное отсутствие так называемого эффекта памяти. Под этим понятием подразумевается обратимая потеря емкости, которая имеет место при нарушении режима зарядки, в частности, при зарядке не полностью разрядившегося аккумулятора. Поскольку аккумулятор iPhone почти не имеет эффекта памяти, ставить на зарядку смартфон настоятельно рекомендуется до того, как он выключится из-за нехватки заряда.
Если говорить более конкретно, то подключать iPhone к зарядному устройству необходимо когда уровень заряда батареи опускается ниже 10-20%. Как сильно это поможет? Специалисты выяснили, что количество срок жизни литий-ионного аккумулятора благодаря такому отношению увеличивается до 2,5 раз. Куда же более полезно для аккумулятора и вовсе не опускать уровень его заряда ниже 50%.
2. Не допускайте перегрева и переохлаждения
Жара и холод — самые злые враги литий-ионных аккумуляторов. Перегрев и переохлаждение iPhone могут значительно уменьшить емкость батареи смартфона, поэтому ни в коем случае нельзя держать его в неблагоприятных условиях.
Перегрев и переохлаждение iPhone могут значительно уменьшить емкость батареи смартфона, поэтому ни в коем случае нельзя держать его в неблагоприятных условиях.
И если с жарой все понятно — достаточно не оставлять iPhone в машине или на подоконнике в жаркий день — то с холодом, особенно в странах СНГ, настоящая проблема. К счастью, существует множество способов использования iPhone зимой. О них мы со всеми подробностями написали в этой статье.
Для полноты данного руководства отметим, что использоваться без угрозы для жизни аккумулятора, iPhone может при температуре от 0 до 35°C. Храниться — при температуре от —20 до 45 °C.
3. Используйте оригинальное зарядное устройство
В случае с iPhone этот пункт особенно важен. Оригинальная зарядка для смартфонов Apple стоит недешево, а китайские альтернативы, наоборот, влекут своей доступностью. Однако лучше один раз заплатить круглую сумму, чем спустя несколько месяцев набирать в поиске запрос «Почему мой iPhone так быстро разряжается».
Чем же так плохи неоригинальные зарядки для iPhone? Дешевые зарядные устройства в большинстве своем сделаны «на коленке». В Сети представлены сотни разборок китайских зарядок, которые показывают, что умельцы из Поднебесной над конструкцией своего двухдолларового аксессуара совершенно не напрягаются. Качество сборки таких зарядок крайне низкое, а мощность в два раза меньше, чем у моделей от Apple. Кроме того, изоляция довольно часто очень сильно хромает, а значит такие аксессуары просто-напросто опасны для жизни.
4. Разряжайте iPhone раз в три месяца
Если вы решили начать твердо следовать (или уже следуете) первому совету, то вам необходимо знать еще кое-что. Полный заряд литий-ионных аккумуляторов на протяжении длительного времени так же вреден, как и постоянная разрядка до нуля. Из-за того, что процесс заряда у большинства пользователей хаотичен (мы заряжаем наши iPhone при первом удобном случае), специалисты настоятельно рекомендуют выполнять полную разрядку iPhone раз в три месяца. Причем делать это нужно особенным образом.
Причем делать это нужно особенным образом.
После длительной работы iPhone без выключения, смартфон необходимо полностью разрядить, после зарядить до 100% и подержать на зарядке дополнительные 8-12 часов. Такой нехитрый трюк позволит сбросить так называемые верхний и нижний флаги заряда аккумулятора.
5. Заряжайте iPhone без чехла
Некоторые чехлы для iPhone могут способствовать перегреву аккумулятора, которая негативно сказывается на его емкости. Определить влияет ли ваш чехол пагубно на смартфон очень просто. Если вы замечаете, что iPhone сильно нагревается во время зарядки, первым делом извлеките его их чехла.
Как хранить iPhone
Отдельно стоит рассказать о том, как правильно хранить неиспользуемые iPhone. Отправляя старый iPhone на дальнюю полку позаботьтесь о том, чтобы уровень заряда его аккумулятора составлял 30-50%. Длительное хранение iPhone с полностью разряженной батареей, со временем повлечет за собой снижение ее емкости, причем значительное.
Как увеличить автономное время работы iPhone
С правильной эксплуатацией iPhone для продления жизни его аккумулятора разобрались, переходим к самому интересному — способам увеличения времени работы смартфонов Apple без необходимости подзарядки.
1. Начните пользоваться режимом экономии энергии
Начиная еще с iOS 9 компания Apple предложила владельцам iPhone воспользоваться режимом энергосбережения. «Режим энергосбережения» позволяет продлить время автономной работы iPhone на три дополнительных часа. Активируется режим в меню «Настройки» → «Аккумулятор».
За счет чего «Режим энергосбережения» увеличивает время автономной работы? При его активации незначительно снижается производительность устройства, сетевая активность, отключаются эффекты движения, проверка почты, фоновое обновление приложений, а анимированные обои превращаются в статичные. Другими словами, на основные функции iPhone режим не влияет, смартфон как и прежде остается способен справляться с любыми задачами.
2. Уменьшите яркость дисплея
Не расстраиваетесь раньше времени, речь не пойдет о банальном выставлении минимальной яркости дисплея в меню «Настройки» → «Экран и яркость». Мы расскажем о продвинутом способе уменьшения яркости с помощью настроек универсального доступа iPhone.
Шаг 1. Перейдите в меню «Настройки» → «Основные» → «Универсальный доступ».
Шаг 2. Выберите пункт «Увеличение» и включите одноименный переключатель.
Шаг 3. Три раза нажмите на дисплей тремя пальцами. Откроется окно с настройками режима увеличения.
Шаг 4. Установите минимальное увеличение и нажмите «На весь экран».
Шаг 5. Перейдите в раздел «Выбрать фильтр» и выберите пункт «Слабый свет». Для закрытия меню настроек нажмите на любой части экрана.
Шаг 6. Перейдите в меню «Настройки» → «Основные» → «Универсальный доступ» → «Сочетание клавиш» и поставьте флажок на пункте «Увеличение».
В результате применения этих настроек вы получаете возможность по тройному нажатию на кнопку Домой устанавливать на iPhone минимальную яркость. Дисплей начнет меньше нагружать аккумулятор и смартфон сможет проработать дольше. Для выхода из режима минимальной яркости необходимо повторно нажать три раза на кнопку Домой.
3. Установите минимальное время блокировки дисплея
Простая, но крайне полезная настройка. В меню «Настройки» → «Экран и яркость» → «Автоблокировка» поставьте флажок на пункте «30 с». Это позволит дисплею iPhone автоматически блокироваться после всего 30 секунд бездействия.
4. Включите «Уменьшение движения»
В настройках универсального доступа находится еще одна опция, активация которой положительно влияет на время автономной работы iPhone. Речь идет о параметре «Уменьшение движения», уменьшающий движение пользовательского интерфейса за счет включения параллакса на значках. iPhone не тратит свои ресурсы на воспроизведение лишней анимации, сохраняя их на более полезные задачи. Включается «Уменьшение движения» в меню «Настройки» → «Основные» → «Универсальный доступ».
iPhone не тратит свои ресурсы на воспроизведение лишней анимации, сохраняя их на более полезные задачи. Включается «Уменьшение движения» в меню «Настройки» → «Основные» → «Универсальный доступ».
5. Выключите фоновое обновление контента
Чем больше на вашем iPhone приложений, которые за какой-либо информацией обращаются в интернет, тем быстрее смартфон разряжается. К счастью, с их активностью очень просто разобраться. Перейдите в меню «Настройки» → «Основные» → «Обновление контента» и отключите приложения, фоновую активность которых вы хотите запретить.
6. Отключите ненужные всплывающие уведомления
Каждое уведомление от приложения на iPhone активирует дисплей, который, как известно, потребляет ресурсы аккумулятора сильнее всего. Именно поэтому рекомендуется держать список приложений со включенными всплывающими уведомлениями в порядке. Перейдите в меню «Настройки» → «Уведомления» и отключите уведомления от ненужных приложений.
Перейдите в меню «Настройки» → «Уведомления» и отключите уведомления от ненужных приложений.
7. Используйте блокировщик рекламы в Safari
Если вы активно пользуетесь браузером Safari на iPhone, то увеличить время автономной работы поможет любой блокировщик рекламы. Многие не знают, но рекламные вставки и всплывающие баннеры на сайтах являются дополнительной и не самой слабой нагрузкой на устройство. В App Store представлено большое количество бесплатных блокировщик рекламы, например, Adguard.
8. Включайте «Авиарежим» когда сигнал мобильной сети слабый
Когда iPhone не может установить стабильное соединение с сотовой сетью, он начинает раз за разом посылать сигналы оператору связи. На эту операцию смартфон затрачивает немало усилий, а соответственно, и заряда батареи. Запретить iPhone без остановки посылать сигналы оператору связи при плохом соединении позволяет «Авиарежим».
9. Отключите автоматический поиск Wi-Fi
По умолчанию iPhone постоянно находится в режиме поиска доступных беспроводных сетей, что чаще всего пользователям и не требуется. На заряд батареи сканирование влияет очень сильно, разумеется, в худшую сторону. К счастью, отключить автоматический поиск сетей Wi-Fi можно. Для этого необходимо перейти в меню «Настройки» → Wi-Fi и перевести переключатель «Запрос на подключение» в неактивное положение.
На заряд батареи сканирование влияет очень сильно, разумеется, в худшую сторону. К счастью, отключить автоматический поиск сетей Wi-Fi можно. Для этого необходимо перейти в меню «Настройки» → Wi-Fi и перевести переключатель «Запрос на подключение» в неактивное положение.
10. Отключите AirDrop
Функция AirDrop позволяет очень просто обмениваться файлами между устройствами Apple, но пользуются ей далеко не все. Если вы AirDrop так же не используете, смело откройте «Пункт управления», нажмите на AirDrop и выберите «Прием выкл.» для того, чтобы функция перестала напрасно расходовать заряд батареи.
11. Запретите некоторым приложениям пользоваться службами геолокации
Огромное количество приложений используют службы геолокации iPhone. И довольно часто — понапрасну. А ведь отслеживание смартфоном своего местоположения это процесс крайне ресурсозатратный. Полностью отключать службы геолокации, конечно же, не рекомендуется, а вот запретить конкретным приложениям пользоваться функцией стоит. Перейдите в меню «Настройки» → «Конфиденциальность», выберите приложение, которое не должно иметь возможности пользоваться службами геолокации и нажмите «Никогда». Пройдитесь по всему списку установленных приложений и оставьте разрешенной работу с функцией только действительно важным средствам, например, навигатору.
Перейдите в меню «Настройки» → «Конфиденциальность», выберите приложение, которое не должно иметь возможности пользоваться службами геолокации и нажмите «Никогда». Пройдитесь по всему списку установленных приложений и оставьте разрешенной работу с функцией только действительно важным средствам, например, навигатору.
12. Отключите функции совершенствования продуктов Apple
Во время первичной настройки iPhone, iOS предлагает пользователю помогать Apple с совершенствованием своих продуктов. Помогать любят многие, поэтому довольно часто на этот запрос дается согласие. Однако ответ чаще всего давался бы другой, если Apple уточняла, что ее функции мониторинга создают нагрузку на аккумулятор iPhone.
Выключить данные функции, впрочем, можно и после первоначальной настройки iPhone. Перейдите в меню «Настройки» → «Конфиденциальность» → «Диагностика и использование» и поставьте флажок на пункте «Не отправлять». Затем в меню «Настройки» → «Конфиденциальность» → «Службы геолокации» → «Системные службы» выключите все переключатели в разделе «Совершенствование продукта».
Затем в меню «Настройки» → «Конфиденциальность» → «Службы геолокации» → «Системные службы» выключите все переключатели в разделе «Совершенствование продукта».
13. Запретите iPhone отслеживать ваши часто посещаемые места
Согласно настройкам iPhone по умолчанию, смартфон в автоматическом режиме отслеживает перемещения пользователя и определяет часто посещаемые места. Если вам такая возможность не нужна, отключите ее в меню «Настройки» → «Конфиденциальность» → «Службы геолокации» → «Системные службы» → «Часто посещаемые места».
Настройки не помогают, что делать?
В таком случае единственный способ вернуть iPhone былую автономность — замена аккумулятора. Следуя представленным ниже инструкциям эту операцию вы можете выполнить своими руками, без необходимости платить немалые деньги в сервисном центре. Но предупреждаем, для разбора iPhone требуется наличие правильных инструментов (и прямых рук).
Но предупреждаем, для разбора iPhone требуется наличие правильных инструментов (и прямых рук).
- Как поменять аккумулятор на iPhone 6s и iPhone 6s Plus.
- Как заменить аккумулятор на iPhone 6 или iPhone 6 Plus.
- Как заменить аккумулятор на iPhone 5s.
- Как заменить аккумулятор на iPhone 5.
- Как заменить аккумулятор на iPhone 4.
Другие полезные материалы по данной теме на нашем сайте:
- Мнение эксперта: Как правильно заряжать iPhone и iPad.
- Какая емкость аккумуляторов у всех моделей iPhone.
- 10 способов увеличить время автономной работы iPhone и iPad.
- Как активировать режим экономии энергии на iPhone.
- 5 способов «убить» аккумулятор вашего iPhone.
- Как узнать статистику использования аккумулятора на iPhone и iPad.
- Как определить степень износа аккумулятора iPhone без компьютера.
- Что делать, если быстро разряжается iPhone на iOS 10.
- Как узнать количество циклов перезарядки iPhone и iPad.

- Как увеличить срок автономной работы Apple Watch.
✅ Подписывайтесь на нас в Telegram, ВКонтакте, и Яндекс.Дзен.
Теги: Инструкции для iPhone и iPad От редакцииАккумуляторИнструкции для iPhone и iPad
Измените настройки iPhone, и увеличьте в 2 раза длительность работы батареи — Технари
Еще недавно владельцы iPhone и iPad чувствовали себя «на коне» — в их руках была отличная техника, которая, похоже, не имела недостатков! Сегодня счастье пользователей, активно использующих айфоны, несколько омрачилось. Их iPhone работает без подзарядки меньше суток!
Как же мне увеличить срок работы батареи iPhone?
Мало, кто знает, что техника Apple может расходовать энергию с разной скоростью. Освойте главные функции своего устройства и «приручите» энергию!
Секреты, которые помогут продлить срок работы аккумулятора iPhone
1. Контролируйте ее!
Контролируйте ее!
«Маленький» заряд энергии – это не величина. Чтобы продлить срок работы батареи, мониторьте динамику ее расхода. Включите iPhone, войдите в Настройки -> Основные -> Статистика. Дальше следует посетить раздел Использование аккумулятора. Активируйте Заряд в процентах. Теперь вы будете ориентироваться не на полосу типовой иконки, а на цифровое отображение заряда. Отталкиваться от этих данных значительно удобнее! В разделе Использование аккумулятора вы увидите данные по процентам потребляемой энергии тем или иным сервисом — удержитесь от использования самых «требовательных» сервисов, если видите, что батарея почти «на нуле».
2. Отстройте яркость экрана
Вы подозревали, что большой экран с яркой подсветкой «съедает» много батареи? Вы были правы. Установите яркость на значение 50%. Отключите автояркость. Ощутите заметную экономию. Кстати, компания Apple официально рекомендовала регулировку яркости экрана, как самое простое и эффективное средство продления жизни батареи.
Кстати, компания Apple официально рекомендовала регулировку яркости экрана, как самое простое и эффективное средство продления жизни батареи.
Установить яркость можно в Настройки -> Экран и яркость. Переместите ползунок влево до отметки 50% или до уровня, пока глаза не начнут уставать. Переключите статус Автояркость (режим автоматической корректировки яркости при разной внешней освещенности) в тех же настройках.
3. Задумайтесь о необходимости беспроводной связи
Никто не спорит о важности Bluetooth и Wi-Fi – сервисы сканируют эфир, проверяя наличие связи с иными устройствами. Но это не делает менее полезной одну привычку. Вышел из дома (кафе, ресторана с бесплатным доступом) – выключил Wi-Fi. Получил экономию в 30-40% аккумулятора. Чтобы отключить беспроводные соединения, зайдите в меню быстрого доступа, выборочно деактивируйте сервисы.
4. Может, отключить обновление контента?
Подумайте, так ли принципиально вам знать о погоде и ценах на акции apple в сию секунду — по умолчанию эти, как и многие другие не менее «интересные» фаты обновляются в фоновом режиме. Если не принципиально – зайдите в Настройки –> Основные, а оттуда – в Обновление контента.
5. Нафиг Push-уведомления в электронке и приложениях!
Только 8% пользователей реально нуждаются в уведомлениях о новых сообщениях в не запущенных на данное время приложениях. Если вы относитесь к остальным 92%, обязательно зайдите в Настройки -> Почта, адреса, календари -> Загрузка данных и поставьте Push в выключенное положение. Чтобы не беспокоили уведомления от прочих сервисов, посетите соответствующий пункт настроек «Уведомления» и выберите позиции, которые стоит отключить.
!!! Для большей экономии откорректируйте формат сигнала — отключите звуковое оповещение и демонстрацию иконки (параметры установлены по умолчанию).
6. Это спорное преимущество – GPS…
Использовать модуль GPS и возможность определения местоположения (Геолокация) достаточно разумно, но только не тогда, когда мы говорим о сохранности батареи. Знайте! Геолокация и второстепенные сервисы, (карты местности, спутниковая навигация) потребляют ооочень много энергии, и если первая позиция действительно полезна, то в целесообразности постоянно включенной карты местности мы немного сомневаемся. Отключить Геолокацию и сэкономить 25-30% заряда устройства можно в Настройки -> Конфиденциальность.
7. Выключите параллакс
Parallax (параллакс) – прикольна штука. Веселая, красивая и необычная. Но так ли она необходима, когда речь заходит о длительной работе айфона? Отключить сервис, прилично «кушающий» батарею, можно в Настройки -> Основные -> Универсальный доступ. Поставьте на отметку «вкл.» параметр Уменьшение движения.
Веселая, красивая и необычная. Но так ли она необходима, когда речь заходит о длительной работе айфона? Отключить сервис, прилично «кушающий» батарею, можно в Настройки -> Основные -> Универсальный доступ. Поставьте на отметку «вкл.» параметр Уменьшение движения.
8. Блокируйте свой iPhone.
Помните, что блокировка iPhone (когда вы им не пользуетесь, конечно) гарантированно предотвращает реагирование устройства на случайные прикосновения к дисплею и значительно (3-5%) снижает расходование заряда батареи. Рекомендуем блокировать экран на 1-2 минуты. Зайдите для этого в меню Настройки –> Основные –> Автоблокировка, установив желаемый период автоблокировки.
9. Выключение звукового сопровождения клавиатуры
Ничего удивительного, что при озвучивании тапов по клавиатуре iPhone потребляется определенный заряд устройства. То же касается и вибрации, используемой многими играми и программами. Выключение данных привилегий подарит вашему аккумулятору дополнительной энергии! Отключить ненужные сигналы можно в меню Настройки –> Звуки.
То же касается и вибрации, используемой многими играми и программами. Выключение данных привилегий подарит вашему аккумулятору дополнительной энергии! Отключить ненужные сигналы можно в меню Настройки –> Звуки.
Несколько очевидных, но очень важных советов по эксплуатации iPhone
— Используйте iPhone регулярно. Пусть литиевый аккумулятор девайса находится в идеальном состоянии, которое возможно только при условиях постоянного движения его электронов.
— Следите за температурным режимом. На работе аккумулятора отрицательно сказываются как перегрев, так и переохлаждение.
— Прогоняйте аккумулятор iPhone раз в месяц. Полноценный цикл подзарядки (стопроцентная зарядка-стопроцентная разрядка аккумулятора) однозначно пойдет на пользу вашему iPhone.
Если, несмотря на все старания, батарея айфон продолжает огорчать, сервисный центр «Технари» с удовольствием устранит эту печальку, осуществив ремонт iPhone и подарив вашему девайсу новый аккумулятор iPhone.
» Нет батареи с iOS 11? Советы по повышению автономности
Нет батареи с iOS 11? Советы по повышению автономности
Прибыла iOS 11 со всеми хорошими вещами в виде новых функций и всеми плохими вещами в виде автономии, которые повторяют специализированные СМИ. В iPhone News мы рассказывали вам о бета-версиях, однако кажется, что у Apple не было времени на его улучшение. Тем не менее, Мы все еще можем использовать другие средства, чтобы максимально увеличить автономию нашего iPhone с iOS 11.
Поэтому мы собираемся дать вам несколько очень важных советов, с помощью которых вы можете максимально увеличить производительность батареи вашего iPhone с iOS 11. Мы снова даем лучшие советы для вашего iPhone и iPad.
Мы пойдем по частям, так как вы знаете многие из этих мер по экономии. Тем не менее, это правда, что снижение автономности почти не было замечено в таких устройствах, как линейка iPhone Plus, и более незначительно в случае iPhone 7. Однако Устройства, которые серьезно пострадали от этого расхода заряда батареи, — это iPhone 6s и iPhone 6 , а также, очевидно, его младшие братья и сестры, iPhone SE и iPhone 5s. Реальность такова, что общая производительность устройства не обязательно снижается, но снижается производительность батареи. Итак, давайте перейдем к советам по снижению расхода заряда батареи, которые у нас есть для вас.
Однако Устройства, которые серьезно пострадали от этого расхода заряда батареи, — это iPhone 6s и iPhone 6 , а также, очевидно, его младшие братья и сестры, iPhone SE и iPhone 5s. Реальность такова, что общая производительность устройства не обязательно снижается, но снижается производительность батареи. Итак, давайте перейдем к советам по снижению расхода заряда батареи, которые у нас есть для вас.
Управление местоположением
Местоположение является одним из наиболее определяющих моментов, многие пользователи не заканчивают настройку этого важного аспекта iPhone, и реальность такова, что у него есть важный набор функций, которые большинство из нас, смертных, вообще не используют, но которые у них действительно есть. аппетит ненасытный аккумулятор. Вот почему важно, чтобы вы перешли в «Настройки»> «Конфиденциальность»> «Местоположение» и начали смотреть на него. Важно проверять, какие приложения вы используете на регулярной основе, и , особенно то, что использование местоположения «Всегда» не активировано ни в одном приложении , поскольку это означает, что приложение будет постоянно находить нас, независимо от того, открыто оно у нас или нет.
Другим определяющим моментом является переход к «Системным службам» и деактивация практически всех опций, с особым акцентом на частые местоположения. Таким образом, телефон перестанет постоянно позиционировать нас с намерением узнать, где мы находимся, и без какой-либо необходимости, это один из вариантов, который потребляет больше всего батареи.
Обновление в фоновом режиме, путь к отступлению
Фоновое обновление отлично подходит для таких приложений, как Telegram или Spark, так как при входе в приложение содержимое загружается напрямую, без необходимости ждать, пока приложение загрузит содержимое. Но у этого есть проблема, Есть такие приложения, как WhatsApp, Facebook и Instagram, которые нещадно используют эту функцию, даже не для нашей батареи. , ни, конечно, для нашего потребления мобильных данных. Поскольку оказывается, что у вас несколько перемещены несколько групп WhatsApp или у вас много уведомлений в Instagram, скорее всего, ваша батарея разрядится шокирующим образом. Чтобы настроить этот аспект, мы собираемся перейти к Настройки> Общие> Фоновое обновление, , и у нас будут простые переключатели для выбора.
Чтобы настроить этот аспект, мы собираемся перейти к Настройки> Общие> Фоновое обновление, , и у нас будут простые переключатели для выбора.
Контроль яркости экрана
Многие пользователи iOS 11 обнаружили, что яркость слишком сильно повышается в обстоятельствах, которые этого не требуют. Первым шагом будет калибровка автоматической яркости в iOS 11, для этого мы собираемся перейти в «Настройки»> «Доступность»> «Настройки дисплея», и внутри у нас будет автоматическая яркость. Таким образом, мы поднимем его до максимума непосредственно перед деактивацией, затем перейдем к самой темной части, которая у нас есть в пределах досягаемости, а затем мы продолжим активировать автоматическую яркость. Если вы видите, что это не решение, у вас не будет другого выбора, кроме как настроить яркость вручную до следующего обновления.
Настройка уведомлений
Насколько необходимо, чтобы определенные приложения отправляли вам уведомления или постоянно подключались к push-серверам? Ну а реальность такова, что почти у большинства пользователей активированы ненужные уведомления, поэтому мы рекомендуем вам зайти в Центр уведомлений и реально настроить те приложения, которые вы хотите получать уведомления на экране блокировки, которые вы назначаете другим только номер на значке или даже запретить вам получать уведомления за пределами приложения. Это кажется неэффективным, но реальность такова, что уменьшение частоты, с которой телефон подключается к серверам таким образом, значительно экономит заряд батареи, особенно если вы привыкли путешествовать на общественном транспорте, таком как метро, где покрытие обычно плохое.
Это кажется неэффективным, но реальность такова, что уменьшение частоты, с которой телефон подключается к серверам таким образом, значительно экономит заряд батареи, особенно если вы привыкли путешествовать на общественном транспорте, таком как метро, где покрытие обычно плохое.
Без дальнейших церемоний, это наши основные рекомендации, чтобы вы могли получить больше от своей батареи с iOS 11, между тем, нам осталось немного дождаться iOS 11.0.1.
Аккумуляторы — Максимальная производительность — Apple
«Срок службы аккумулятора» — это количество времени, в течение которого ваше устройство работает до того, как его потребуется перезарядить. «Срок службы батареи» — это время, в течение которого батарея работает до тех пор, пока ее не потребуется заменить. Максимизируйте и то, и другое, и вы получите максимальную отдачу от своих устройств Apple, независимо от того, какие из них у вас есть.
Советы для устройств iOS
Советы для Apple Watch
Советы для iPod
Советы по макбуку
Советы по продлению срока службы батареи
Советы для iPhone, iPad и iPod touch
Обновите программное обеспечение до последней версии.

Всегда проверяйте, что на вашем устройстве установлена последняя версия iOS.
- Если вы используете iOS 5 или более позднюю версию, посмотрите, не нужно ли вам обновление. Выберите «Настройки» > «Основные» > «Обновление ПО».
- Если доступно обновление, вы можете подключить устройство к источнику питания и выполнить обновление по беспроводной сети или подключить его к компьютеру и выполнить обновление с помощью последней версии iTunes.
Подробнее об обновлении iOS
Оптимизируйте настройки.
Есть два простых способа продлить срок службы батареи независимо от того, как вы используете свое устройство: настроить яркость экрана и использовать Wi-Fi.
Уменьшите яркость экрана или включите автояркость, чтобы продлить срок службы батареи.
- Чтобы уменьшить яркость, откройте Центр управления и перетащите ползунок «Яркость» вниз.
- Auto-Brightness автоматически настраивает экран в соответствии с условиями освещения.
 Чтобы активировать его, перейдите в «Настройки»> «Специальные возможности». Коснитесь «Экран и размер текста», затем включите «Автояркость».
Чтобы активировать его, перейдите в «Настройки»> «Специальные возможности». Коснитесь «Экран и размер текста», затем включите «Автояркость».
Когда вы используете свое устройство для доступа к данным, соединение Wi-Fi потребляет меньше энергии, чем сотовая сеть, поэтому Wi-Fi всегда должен быть включен. Чтобы включить Wi‑Fi, выберите «Настройки» > «Wi‑Fi», чтобы получить доступ к сети Wi‑Fi.
Включить режим низкого энергопотребления.
Представленный в iOS 9 режим энергосбережения – это простой способ продлить срок службы аккумулятора iPhone, когда он начинает разряжаться. Ваш iPhone сообщит вам, когда уровень заряда батареи упадет до 20 %, а затем снова до 10 %, и позволит вам включить режим энергосбережения одним касанием. Или вы можете включить его, выбрав «Настройки»> «Аккумулятор». В режиме энергосбережения снижается яркость дисплея, оптимизируется производительность устройства и минимизируется системная анимация. Приложения, в том числе Mail, не будут загружать контент в фоновом режиме, а такие функции, как AirDrop, синхронизация с iCloud и Continuity, будут отключены. Вы по-прежнему можете использовать ключевые функции, такие как совершение и прием телефонных звонков, электронной почты и сообщений, доступ в Интернет и многое другое. А когда ваш телефон снова заряжается, режим энергосбережения автоматически отключается.
Вы по-прежнему можете использовать ключевые функции, такие как совершение и прием телефонных звонков, электронной почты и сообщений, доступ в Интернет и многое другое. А когда ваш телефон снова заряжается, режим энергосбережения автоматически отключается.
Просмотр информации об использовании аккумулятора
В iOS вы можете легко управлять временем автономной работы вашего устройства, поскольку вы можете видеть долю вашего аккумулятора, используемого каждым приложением (если только устройство не заряжается). Чтобы просмотреть данные об использовании, перейдите в «Настройки» > «Аккумулятор».
Вот сообщения, которые вы можете увидеть в списке приложений, которые вы использовали:
Фоновая активность. Это указывает на то, что батарея использовалась приложением, когда оно работало в фоновом режиме, то есть когда вы использовали другое приложение.
- Чтобы продлить срок службы батареи, вы можете отключить функцию, позволяющую приложениям обновляться в фоновом режиме.
 Перейдите в «Настройки» > «Основные» > «Обновление фонового приложения» и выберите «Wi-Fi», «Wi-Fi и сотовые данные» или «Выкл.», чтобы полностью отключить фоновое обновление приложения.
Перейдите в «Настройки» > «Основные» > «Обновление фонового приложения» и выберите «Wi-Fi», «Wi-Fi и сотовые данные» или «Выкл.», чтобы полностью отключить фоновое обновление приложения. - Если в приложении «Почта» отображается фоновая активность, вы можете выбрать получение данных вручную или увеличить интервал выборки. Перейдите в «Настройки» > «Учетные записи и пароли» > «Получить новые данные».
Местоположение и фоновое местоположение. Это указывает на то, что приложение использует службы определения местоположения.
- Вы можете оптимизировать время работы от батареи, отключив Службы определения местоположения для приложения. Отключите в меню «Настройки» > «Конфиденциальность» > «Службы геолокации».
- В Службах определения местоположения вы можете увидеть каждое приложение в списке с его настройками разрешений. Приложения, которые недавно использовали службы определения местоположения, имеют индикатор рядом с переключателем включения/выключения.

Главный экран и экран блокировки. Это означает, что на вашем устройстве отображался главный экран или экран блокировки. Например, дисплей был разбужен нажатием кнопки «Домой» или уведомлением.
- Если приложение часто будит ваш дисплей уведомлениями, вы можете отключить push-уведомления для приложения в меню «Настройки» > «Уведомления». Коснитесь приложения и установите для параметра «Разрешить уведомления» значение «Выкл.».
Нет покрытия сотовой связи и низкий уровень сигнала. Это указывает либо на то, что вы находитесь в зоне с плохим покрытием сотовой связи и ваше устройство iOS ищет лучший сигнал, либо на то, что вы использовали свое устройство в условиях слабого сигнала, что повлияло на срок службы батареи.
- Вы можете оптимизировать время работы от батареи, включив режим полета. Откройте Центр управления и коснитесь значка режима полета. Обратите внимание, что вы не можете совершать или принимать звонки в режиме полета.

Подключите и включите компьютер, чтобы зарядить устройство.
Убедитесь, что ваш компьютер подключен и включен, когда вы используете его для зарядки устройства iOS через USB. Если ваше устройство подключено к компьютеру, который выключен или находится в спящем режиме или режиме ожидания, аккумулятор вашего устройства может разрядиться. Обратите внимание, что iPhone 3G и iPhone 3GS нельзя заряжать с помощью адаптера питания FireWire или автомобильного зарядного устройства на базе FireWire.
Советы для Apple Watch
Обновите программное обеспечение до последней версии.
Всегда проверяйте, что на Apple Watch установлена последняя версия watchOS.
- Чтобы узнать, нужно ли вам обновление, откройте приложение Apple Watch на iPhone и выберите «Мои часы» > «Основные» > «Обновление ПО».
- Если доступно обновление, подключите iPhone к сети Wi-Fi, подключите зарядное устройство к Apple Watch (убедитесь, что оно заряжено не менее чем на 50 %) и выполните обновление по беспроводной сети.

Узнайте больше об обновлении watchOS
Измените настройки.
Есть несколько способов продлить срок службы батареи Apple Watch:
- Во время тренировок по бегу и ходьбе включите режим энергосбережения, чтобы отключить датчик частоты сердечных сокращений. Для этого откройте приложение Apple Watch на iPhone, выберите «Мои часы» > «Тренировка» и включите «Режим энергосбережения». Обратите внимание, что когда датчик частоты сердечных сокращений отключен, подсчет сожженных калорий может быть не таким точным.
- Для более длительных тренировок вы можете использовать нагрудный ремень Bluetooth вместо встроенного датчика сердечного ритма. Чтобы выполнить сопряжение нагрудного ремня Bluetooth с часами, убедитесь, что ремень находится в режиме сопряжения, затем откройте «Настройки» на Apple Watch, выберите «Bluetooth» и выберите из списка «Устройства для здоровья».
- Если вы очень активно работаете руками и дисплей ваших часов включается чаще, чем вы думаете, вы можете предотвратить включение дисплея каждый раз, когда вы поднимаете запястье.
 Откройте «Настройки» на Apple Watch, выберите «Основные», выберите «Экран пробуждения» и выключите «Экран пробуждения при поднятии запястья». Если вы хотите включить дисплей, просто коснитесь его или нажмите колесико Digital Crown.
Откройте «Настройки» на Apple Watch, выберите «Основные», выберите «Экран пробуждения» и выключите «Экран пробуждения при поднятии запястья». Если вы хотите включить дисплей, просто коснитесь его или нажмите колесико Digital Crown. - Отключение Bluetooth на iPhone увеличивает расход заряда батареи Apple Watch. Для более эффективной связи между устройствами оставьте Bluetooth включенным на iPhone.
Включить режим энергосбережения.
Представленный в watchOS 9 режим энергосбережения — это простой способ продлить срок службы батареи Apple Watch, когда это необходимо, например, если вы находитесь в длительном перелете или оказались без зарядного устройства на ночь. Вы можете включить его, проведя вверх до Центра управления и нажав на процент заряда батареи, или перейдя в Настройки > Батарея.
Режим энергосбережения продлевает срок службы батареи за счет отключения постоянно включенного дисплея, ограничения сотовых и Wi-Fi-подключений Apple Watch и отключения показаний фонового датчика, включая измерения частоты сердечных сокращений, уведомления о высокой и низкой частоте сердечных сокращений, уведомления о нерегулярном ритме, и измерения кислорода в крови.
Если устройство Apple Watch не подключено к iPhone, оно будет пытаться получать уведомления примерно раз в час. Когда заряд батареи Apple Watch достигает 80 %, режим энергосбережения автоматически отключается.
Просмотр информации об использовании аккумулятора
Чтобы просмотреть историю использования аккумулятора и зарядки, откройте приложение «Настройки» на Apple Watch и перейдите в раздел «Аккумулятор».
Подключите и включите компьютер, чтобы зарядить Apple Watch.
Если вы хотите заряжать от компьютера, убедитесь, что он подключен и включен, когда вы используете его для зарядки Apple Watch через USB. Если ваши Apple Watch подключены к компьютеру, который выключен или находится в спящем режиме или режиме ожидания, батарея Apple Watch может разрядиться.
Если аккумулятору Apple Watch требуется обслуживание, обратитесь в компанию Apple или к авторизованному поставщику услуг.
Советы по работе с iPod shuffle, iPod nano и iPod classic
Обновите программное обеспечение до последней версии.

Всегда проверяйте, что на вашем iPod установлена последняя версия программного обеспечения Apple. Вставьте iPod в док-станцию или подключите его к компьютеру, и iTunes уведомит вас о доступных обновлениях.
Оптимизируйте настройки.
Задержать и сделать паузу. Установите переключатель Hold, когда вы не используете iPod. Это предотвратит случайное пробуждение iPod и использование ненужной энергии. Если вы не слушаете свой iPod, поставьте его на паузу или выключите, нажав кнопку воспроизведения на две секунды.
Эквалайзер (EQ). Добавление эквалайзера к воспроизведению увеличивает использование процессора iPod, поскольку эквалайзер не закодирован в песне. Выключите эквалайзер, если вы им не пользуетесь. Однако, если вы добавили эквалайзер к дорожкам в iTunes, вам нужно будет установить эквалайзер на «плоский», чтобы получить эффект «выключено», потому что iPod сохраняет ваши настройки iTunes без изменений.
Подсветка. Настройка подсветки на «всегда включена» значительно сократит срок службы батареи. Используйте подсветку только при необходимости.
Настройка подсветки на «всегда включена» значительно сократит срок службы батареи. Используйте подсветку только при необходимости.
Подключите и включите компьютер, чтобы зарядить iPod.
Убедитесь, что компьютер подключен и включен, когда вы используете его для зарядки iPod через USB. Если ваш iPod подключен к компьютеру, который выключен или находится в спящем режиме или режиме ожидания, батарея iPod может разрядиться.
советов по MacBook Air и MacBook Pro.
Обновление программного обеспечения до последней версии.
Всегда проверяйте, что на вашем MacBook установлена последняя версия macOS. Если вы подключены к Интернету, macOS автоматически проверяет наличие обновлений программного обеспечения каждую неделю, но вы по-прежнему контролируете время установки обновлений. Чтобы убедиться, что вы используете последнюю версию программного обеспечения, перейдите в меню Apple и выберите «Обновление программного обеспечения».
Узнайте больше об обновлении macOS
Оптимизируйте настройки.

Энергия. Панель настроек энергосбережения содержит несколько параметров, определяющих уровни мощности вашего MacBook. Ваш MacBook знает, когда он подключен, и работает соответственно. При питании от батареи он затемняет экран и экономно использует другие компоненты. Если вы измените этот параметр, чтобы максимизировать производительность, ваша батарея будет разряжаться быстрее.
Яркость. Уменьшите яркость экрана до минимально комфортного уровня, чтобы продлить срок службы батареи. Например, при просмотре видео в самолете полная яркость может не понадобиться, если освещение в салоне выключено.
Wi-Fi. Wi-Fi потребляет энергию, даже если вы не используете его для подключения к сети. Вы можете отключить его в меню состояния Wi-Fi в строке меню или в настройках сети.
Приложения и периферийные устройства. Отключите периферийные устройства и закройте неиспользуемые приложения. Извлеките SD-карту, если вы в данный момент к ней не обращаетесь.
Подключите и включите MacBook для зарядки других устройств.
Убедитесь, что ваш MacBook подключен и включен, когда вы используете его для зарядки других устройств через USB. В противном случае эти устройства могут разрядить аккумулятор вашего MacBook быстрее, чем обычно. Если к вашему MacBook подключено другое устройство, когда он выключен, находится в спящем режиме или режиме ожидания, аккумулятор устройства может разрядиться.
Советы по продлению срока службы батареи
Автоматическое управление состоянием батареи.
Чтобы уменьшить старение батареи, в комплект поставки входят встроенные программные и аппаратные системы для управления схемами зарядки и температурой батареи.
- Оптимизированная зарядка аккумулятора и оптимизированный предел заряда адаптируются к вашему ежедневному использованию и продлевают срок службы аккумулятора с течением времени. Оптимизированная зарядка аккумулятора доступна на всех платформах, начиная с iOS 13, watchOS 7 и macOS Big Sur.
 В зависимости от вашего ежедневного режима зарядки, он может автоматически отложить зарядку до 100 % незадолго до того, как вам понадобится использовать аккумулятор. Apple Watch Ultra может еще больше сократить время, проводимое при высоких уровнях заряда, узнавая, когда заряжать до оптимизированного предела заряда, а когда допускать полную зарядку.
В зависимости от вашего ежедневного режима зарядки, он может автоматически отложить зарядку до 100 % незадолго до того, как вам понадобится использовать аккумулятор. Apple Watch Ultra может еще больше сократить время, проводимое при высоких уровнях заряда, узнавая, когда заряжать до оптимизированного предела заряда, а когда допускать полную зарядку. - Зарядка может временно приостановиться в экстремальных температурных условиях и возобновиться, как только температура батареи вернется к нормальному рабочему диапазону. Начиная с iOS 16, вы можете увидеть уведомление на экране блокировки, когда зарядка приостановлена по этой причине. Начиная с iOS 16 и watchOS 9 информация о приостановке зарядки также доступна в разделе «Настройки» > «Аккумулятор».
Избегайте экстремальных температур окружающей среды.
Устройство предназначено для эффективной работы в широком диапазоне температур окружающей среды, при этом идеальная зона комфорта составляет от 62° до 72° F (от 16° до 22° C). Особенно важно не подвергать устройство воздействию температуры окружающей среды выше 95 ° F (35 ° C), что может привести к необратимому повреждению емкости аккумулятора. То есть ваша батарея не будет питать ваше устройство так долго при заданной зарядке. Зарядка устройства при высокой температуре окружающей среды может привести к его дальнейшему повреждению. Программное обеспечение может ограничивать зарядку выше 80% при превышении рекомендуемой температуры батареи. Даже хранение аккумулятора в жаркой среде может привести к его необратимому повреждению. При использовании устройства в очень холодных условиях вы можете заметить снижение времени работы от батареи, но это временное явление. Как только температура батареи вернется к нормальному рабочему диапазону, ее производительность также вернется к норме.
Особенно важно не подвергать устройство воздействию температуры окружающей среды выше 95 ° F (35 ° C), что может привести к необратимому повреждению емкости аккумулятора. То есть ваша батарея не будет питать ваше устройство так долго при заданной зарядке. Зарядка устройства при высокой температуре окружающей среды может привести к его дальнейшему повреждению. Программное обеспечение может ограничивать зарядку выше 80% при превышении рекомендуемой температуры батареи. Даже хранение аккумулятора в жаркой среде может привести к его необратимому повреждению. При использовании устройства в очень холодных условиях вы можете заметить снижение времени работы от батареи, но это временное явление. Как только температура батареи вернется к нормальному рабочему диапазону, ее производительность также вернется к норме.
Зона комфорта для iPhone, iPad, iPod и Apple Watch
32°F
95°F
Слишком холодно
Комнатная температура
Too Hot
iPhone, iPad, iPod и Apple Watch лучше всего работают при температуре окружающей среды от 32° до 95° F (от 0° до 35° C). Температура хранения: от -4° до 113° F (от -20° до 45° C).
Температура хранения: от -4° до 113° F (от -20° до 45° C).
MacBook Comfort Zone
50°F
95°F
Слишком холодно
Комнатная температура
Too Hot
MacBook лучше всего работает при температуре от 50° до 9°.Температура окружающей среды от 10° до 35°C. Температура хранения: от -4° до 113° F (от -20° до 45° C).
Снимите некоторые чехлы во время зарядки.
Зарядка устройства, когда оно находится в чехлах определенных стилей, может привести к избыточному нагреву, что может повлиять на емкость аккумулятора. Если вы заметили, что ваше устройство нагревается во время зарядки, сначала достаньте его из чехла.
Храните его наполовину заряженным при длительном хранении.
Если вы хотите хранить свое устройство в течение длительного времени, два ключевых фактора будут влиять на общее состояние вашей батареи: температура окружающей среды и процент заряда батареи, когда она отключена для хранения. Поэтому мы рекомендуем следующее:
- Не полностью заряжайте и не разряжайте аккумулятор устройства — зарядите его примерно до 50%.
 Если вы храните устройство, когда его батарея полностью разряжена, батарея может перейти в состояние глубокой разрядки, что сделает ее неспособной удерживать заряд. И наоборот, если вы храните его полностью заряженным в течение длительного периода времени, батарея может потерять некоторую емкость, что приведет к сокращению срока службы батареи.
Если вы храните устройство, когда его батарея полностью разряжена, батарея может перейти в состояние глубокой разрядки, что сделает ее неспособной удерживать заряд. И наоборот, если вы храните его полностью заряженным в течение длительного периода времени, батарея может потерять некоторую емкость, что приведет к сокращению срока службы батареи. - Выключите устройство, чтобы избежать дополнительного использования батареи.
- Поместите устройство в прохладное, защищенное от влаги место с температурой ниже 90° F (32° C).
- Если вы планируете хранить устройство дольше шести месяцев, заряжайте его до 50 % каждые шесть месяцев.
В зависимости от того, как долго вы храните свое устройство, оно может находиться в состоянии низкого заряда батареи, когда вы извлекаете его из долговременного хранилища. После извлечения из хранилища может потребоваться 20 минут зарядки с помощью оригинального адаптера, прежде чем вы сможете его использовать.
Преобразование
легких в автономные (наоборот)…
Поиск:
20
Суббота
Октябрь 2012 г.
Перед преобразованием LWAP в Autonomous необходимо понять тип образа ОС, работающего на этих платформах. Я обнаружил, что следующий пост в блоге очень полезен для обобщения типа IOS и понимания его соглашения об именах.
http://www.my80211.com/cisco-auton-labs/2011/11/19/understanding-cisco-access-point-ios-images.html
Ниже приведены три доступных типа IOS, которые необходимо загрузите правильный тип перед началом процесса преобразования.
- k9w7 — автономный IOS
- k9w8 — полностью облегченная IOS (это то, что входит в образ WLC .aes и устанавливается на «сетчатых» точках доступа на заводе)
- rcvk9w8 — упрощенный образ восстановления — устанавливается на заводе на облегченных ТД, если не указан «сетчатый» образ; не хватает прошивки радио
В нашем случае для автономного преобразования требуется k9w7. В частности, c1140- k9w7 -tar.124-25d. JA.tar, так как моя точка доступа 1142.
JA.tar, так как моя точка доступа 1142.
Чтобы преобразовать облегченную точку доступа в автономную точку доступа, необходимо, чтобы ПК был напрямую подключен к порту Ethernet точки доступа. Если вы питаете точку доступа от коммутатора (т. е. используете PoE), то ПК и точка доступа должны быть подключены к двум портам коммутатора в одном и том же vlan. В моем примере ПК — 10.10.10.1/24, а точка доступа — 10.10.10.102/24.
Подключите консоль к точке доступа и выполните следующие настройки.
AP5475.d0f5.2ee7# sh ip int кратко
Интерфейс IP-адрес OK? Статус метода Протокол
Dot11Radio0 unassigned NO unset up up
Dot11Radio1 unassigned NO unset up up
GigabitEthernet0 unassigned YES DHCP up up
AP5475. d0f5.2ee7# debug capwap console cli <- without this line LWAP not принятие конфигурации
d0f5.2ee7# debug capwap console cli <- without this line LWAP not принятие конфигурации
AP5475.d0f5.2ee7# conf t
AP5475.d0f5.2ee7(config)# ip default-gateway 10.10.10.1
AP5475.d0f5.2ee7(config)# int g0
AP5475.d0f5.2ee7(config-if)# 1 10.102 255.255.255.0
AP5475.d0f5.2ee7(config-if)# no sh
AP5475.d0f5.2ee7#ping 10.10.10.1
Введите escape-последовательность для отмены.
Отправка 5 100-байтовых эхо-сообщений ICMP на адрес 10.10.10.1, тайм-аут 2 секунды: !!!!!
AP5475.d0f5.2ee7# скачать архив-sw /force-reload /overwrite tftp://10.10.10.1/c1140-k9w7-tar.124-25d.JA.tar
"проверка изображения... Загрузка c1140-k9w7-tar.124-25d.JA.tar из версии 10.10.10.1 (через GigabitEthernet0): ! извлечение информации (283 байта) Информация об изображении: Суффикс версии: k9w7-.124-25d.JA ....................."
После завершения процесса преобразования вы можете проверить правильность образа. вашей точки доступа.
Пароль: <-- пароль по умолчанию — Cisco
ап#
ap#sh версия
Программное обеспечение Cisco IOS, программное обеспечение C1140 (C1140-K9W7-M), версия 12.4(25d)JA, ВЫПУСК ПРОГРАММНОГО ОБЕСПЕЧЕНИЯ (fc1)
Техническая поддержка: http://www.cisco.com/techsupport
Copyright (c) 1986-2010, Cisco Systems, Inc.
Составлено prod_rel_team, чт, 09 декабря 2010, 15:24
ПЗУ: программа начальной загрузки является загрузчиком C1140
BOOTLDR: загрузчик C1140 (C1140-BOOT-M), версия 12.4(18a)JA3, ВЫПУСК ПРОГРАММНОГО ОБЕСПЕЧЕНИЯ (fc1)
время работы приложения составляет 0 минут
Система возвращена в ПЗУ при перезагрузке
Файл образа системы: « flash:/c1140-k9w7-mx.124-25d.JA/c1140-k9w7-mx.124-25d.JA »
Для преобразования LWAP используйте образ восстановления (например, c1140- rcv k9w8-tar. 124-25d.JAL.tar). Мы можем использовать ту же команду в режиме привилегий автономной точки доступа.
124-25d.JAL.tar). Мы можем использовать ту же команду в режиме привилегий автономной точки доступа.
AP5475.d0f5.2ee7# архив скачать-sw /force-reload /overwrite tftp://10.10.10.1/c1140-rcvk9w8-tar.124-25d.JA.tar
Следующее видео форума сообщества поддержки Cisco демонстрирует описанный выше процесс.
https://supportforums.cisco.com/videos/
Если у вас есть точка доступа, управляемая WLC (в настоящее время зарегистрированная на WLC), вы можете использовать команду CLI WLC, чтобы преобразовать ее в автономную. В приведенном ниже примере у меня есть точка доступа IW3702 на моем WLC
(8540-TEST) > показать сводку точек доступа Имя точки доступа Слоты Модель точки доступа Ethernet MAC Расположение Страна IP-адрес IW3702 2 IW3702-2E-Z-K9 2c:d0:2d:81:a6:5c расположение по умолчанию AU 10.15.6.90
(WLC) >config ap tftp-downgrade ?Введите IP-адрес сервера TFTP. (WLC) >config ap tftp-downgrade x.x.x. x ?
Имя файла изображения на TFTP-сервере (WLC) >config ap tftp-downgrade x.x.x.x ap3g2-k9w7-tar.153-3.JE.tar ? Введите имя точки доступа Cisco. (WLC) >config ap tftp-downgrade x.x.x.x ap3g2-k9w7-tar.153-3.JE.tar IW3702
После выполнения данной команды точка доступа должна загрузить новый образ с вашего TFTP-сервера.
Related Posts
1. Преобразование точки доступа с помощью кнопки MODE
2. Настройка нескольких SSID на автономной точке доступа
3. Автономная точка доступа — беспроводные мосты
4. Мост рабочей группы — конфигурации WGB
5. Автономная точка доступа — повторитель
Вот так:
Нравится Загрузка…
- CWNE#153, CCIE#22989 (RS и беспроводная связь)
- Примечания Интернета вещей
Введите свой адрес электронной почты, чтобы следить за этим блогом и получать уведомления о новых сообщениях по электронной почте.
Адрес электронной почты:
Присоединяйтесь к 1864 другим подписчикам
- 6 732 468 просмотров
- mrn-cciew
- DubsWireless
- THE WLAN
- Another Wireless Blog
- WLAN Lessons Learned
- My80211.
 com
com - CCIE Wireless
- Blog — Revolution Wi-Fi
- WiFi Geeks
- I ♥ WiFi
%d блогеров нравится это:
- Прежде чем ты начнешь
- Вход в точку доступа
- Получение и назначение IP-адреса
- Локальное подключение к точкам доступа серий 1040, 1140, 1240, 1250, 1260 и 2600
- Локальное подключение к точке доступа серии 1550
- Настройки радио по умолчанию
- Назначение основных настроек
- Примеры конфигурации командной строки
- Настройка точек доступа к системным параметрам питания
- Назначение IP-адреса с помощью CLI
- Назначение IP-адреса с помощью CLI
- Использование сеанса Telnet для доступа к CLI
- Настройка запрашивающего устройства 802.
 1X
1X - Настройка IPv6
- Автоматическая настройка точки доступа
- Системное имя беспроводного устройства
- Идентификатор набора беспроводных услуг (SSID) с учетом регистра для вашей радиосети
- Если не подключен к серверу DHCP, уникальный IP-адрес беспроводного устройства (например, 172.17.255.115)
- Если беспроводное устройство не находится в той же подсети, что и ваш ПК, адрес шлюза по умолчанию и маска подсети
- Имя сообщества простого протокола управления сетью (SNMP) и атрибут файла SNMP (если используется SNMP)
- Если вы используете IPSU для поиска IP-адреса беспроводного устройства, MAC-адрес точки доступа.
 MAC-адрес можно найти на наклейке в нижней части точки доступа (например, 00164625854c).
MAC-адрес можно найти на наклейке в нижней части точки доступа (например, 00164625854c). - графический интерфейс пользователя (GUI)
- Telnet (если точка доступа настроена на IP-адрес)
- консольный порт
- Если у вас есть точка доступа серий 1040, 1130AG, 1240, 1250, 1260 или точка доступа/мост серии 1300, подключитесь к консольному порту точки доступа и назначьте статический IP-адрес. Выполните действия, описанные в соответствующем разделе, чтобы подключиться к консольному порту устройства:
- Используйте DHCP-сервер (если он доступен) для автоматического назначения IP-адреса. Узнать назначенный DHCP IP-адрес можно одним из следующих способов:
- Имя хоста — хотя имя хоста и не является обязательным параметром, оно помогает идентифицировать беспроводное устройство в вашей сети. Имя хоста отображается в заголовках страниц системы управления.
- Протокол сервера — щелкните переключатель, соответствующий сетевому методу назначения IP-адреса.
- IP-адрес — используйте этот параметр для назначения или изменения IP-адреса беспроводного устройства. Если в вашей сети включен DHCP, оставьте это поле пустым.
- Маска IP-подсети — введите маску IP-подсети, предоставленную вашим сетевым администратором, чтобы IP-адрес можно было распознать в локальной сети.
 Если DHCP включен, оставьте это поле пустым.
Если DHCP включен, оставьте это поле пустым. - Шлюз по умолчанию — введите IP-адрес шлюза по умолчанию, предоставленный вашим сетевым администратором. Если DHCP включен, оставьте это поле пустым.
- IPv6 ProtocolP — укажите применяемые протоколы, установив необходимые флажки. Вы можете выбрать:
- IPv6-адрес — введите IPv6-адрес
- Имя пользователя — введите имя пользователя, необходимое для доступа к сети.
- Пароль — введите пароль, соответствующий имени пользователя, необходимому для доступа к сети.
- Сообщество SNMP — если в вашей сети используется SNMP, введите имя сообщества SNMP, предоставленное вашим сетевым администратором, и выберите атрибуты данных SNMP (также предоставленные вашим сетевым администратором).
- Текущий список SSID (только чтение)
- SSID — введите SSID в поле ввода SSID. SSID может содержать до 32 буквенно-цифровых символов.
- VLAN — чтобы включить VLAN для радио, нажмите кнопку-переключатель Enable VLAN ID, а затем введите идентификатор VLAN в диапазоне от 1 до 409.
 5. Чтобы указать это как собственную VLAN, установите флажок Native VLAN. Чтобы отключить VLAN, щелкните переключатель No VLAN.
5. Чтобы указать это как собственную VLAN, установите флажок Native VLAN. Чтобы отключить VLAN, щелкните переключатель No VLAN. - Безопасность — выберите параметр безопасности для SSID. Параметры перечислены в порядке надежности, от «Нет безопасности» до «WPA», что является наиболее безопасным параметром. Если вы выбрали аутентификацию EAP или WPA, введите IP-адрес (IP-адрес сервера RADIUS) и общий секрет (секрет сервера RADIUS) для сервера аутентификации в вашей сети.
- Роль в радиосети — нажмите кнопку, описывающую роль беспроводного устройства в вашей сети. Выберите Точка доступа (корневая), если беспроводное устройство подключено к проводной локальной сети. Выберите Repeater (Non-Root), если он не подключен к проводной локальной сети. Единственная роль, поддерживаемая Airlink, — это root. Информацию о ролях, поддерживаемых различными точками доступа в радиосети, см. в разделе Настройка роли в радиосети. В радиосети доступны следующие роли:
- Оптимизировать радиосеть для — используйте этот параметр, чтобы выбрать либо предварительно настроенные параметры для радиомодуля беспроводного устройства, либо пользовательские настройки для радиомодема беспроводного устройства.

- Расширения Aironet — включите этот параметр, если в вашей беспроводной локальной сети есть только беспроводные устройства Cisco Aironet.
- Канал — настройка канала по умолчанию для радиомодулей беспроводных устройств наименее перегружена; при запуске беспроводное устройство ищет и выбирает наименее загруженный канал. Тем не менее, для обеспечения наиболее стабильной производительности после обследования сайта мы рекомендуем вам назначить параметр статического канала для каждой точки доступа.

- Мощность — выберите уровень мощности в раскрывающемся списке Мощность.
- Восклицательный знак (!)
- Знак фунта (#)
- Точка с запятой (;)
- Знак плюс (+)
- Кронштейн правый (])
- Передняя косая черта (/)
- Кавычка («»)
- Вкладка
- Конечные пробелы
- Если
Нет VLAN
выбран вариант, статический ключ WEP можно настроить один раз. Если вы выберете
Включить VLAN,
статический ключ WEP должен быть отключен. - Вы не можете редактировать SSID. Однако вы можете удалить SSID и создать их заново.
- Вы не можете настроить несколько серверов аутентификации. Чтобы настроить несколько серверов аутентификации, используйте страницу Security Server Manager.

- Вы не можете настроить несколько ключей WEP. Чтобы настроить несколько ключей WEP, используйте страницу Security Encryption Manager.
- Вы не можете назначить SSID для VLAN, которая уже настроена на беспроводном устройстве. Чтобы назначить SSID существующей сети VLAN, используйте страницу Security SSID Manager.
- Вы не можете настроить комбинации типов аутентификации для одного и того же SSID (например, аутентификацию по MAC-адресу и аутентификацию по EAP). Для настройки комбинаций типов аутентификации используйте страницу Security SSID Manager.
- Пример: Нет защиты для радио 2,4 ГГц
- Пример: Статический WEP для радио 2,4 ГГц
- Пример: Аутентификация EAP
- Пример: WPA2 для радио 2,4 ГГц
Руководство по настройке Cisco IOS для автономных точек доступа Aironet Cisco IOS версии 15.3(3)JAB — Настройка точки доступа в первый раз [Cisco Aironet серии 1600]
Настройка точки доступа в первый раз
В этой главе описывается, как настроить основные параметры беспроводного устройства в первый раз. Содержание этой главы аналогично инструкциям в кратком руководстве, поставляемом с беспроводным устройством. Вы можете настроить все параметры, описанные в этой главе, с помощью интерфейса командной строки, но может быть проще всего перейти к интерфейсу веб-браузера беспроводного устройства, чтобы завершить первоначальную настройку, а затем использовать интерфейс командной строки для ввода дополнительных параметров для более подробной настройки.
Эта глава содержит следующие разделы:
Примечание В этом выпуске радиоинтерфейсы точки доступа отключены по умолчанию.
Прежде чем начать
Перед установкой беспроводного устройства убедитесь, что вы используете компьютер, подключенный к той же сети, что и беспроводное устройство, и получите следующую информацию от сетевого администратора:
.
Сброс устройства к настройкам по умолчанию
Если вам нужно начать заново в процессе первоначальной настройки, вы можете сбросить точку доступа до заводских настроек по умолчанию.
Сброс настроек по умолчанию с помощью кнопки MODE
Примечание Использование кнопки MODE для сброса настроек по умолчанию применимо только к точкам доступа в автономном режиме, а не к точкам доступа в облегченном режиме.
Выполните следующие действия, чтобы восстановить заводские настройки точки доступа по умолчанию с помощью кнопки MODE точки доступа:
Шаг 1 Отключите питание (разъем питания для внешнего питания или кабель Ethernet для встроенного питания) от точки доступа.
Шаг 2 Нажмите и удерживайте кнопку MODE во время повторного подключения питания к точке доступа.
Шаг 3 Удерживайте кнопку MODE, пока индикатор состояния не загорится желтым цветом (приблизительно 1–2 секунды), и отпустите кнопку. Все настройки точки доступа возвращаются к заводским значениям.
Все настройки точки доступа возвращаются к заводским значениям.
Сброс настроек по умолчанию с помощью графического интерфейса
Выполните следующие действия, чтобы вернуться к настройкам по умолчанию с помощью графического интерфейса точки доступа:
Шаг 1 Откройте интернет-браузер.
Интерфейс веб-браузера беспроводного устройства полностью совместим с Microsoft Internet Explorer версии 9.0 и Mozilla Firefox версии 17.
Шаг 2 Введите IP-адрес беспроводного устройства в адресную строку браузера и нажмите Enter. Появится окно «Введите сетевой пароль».
Шаг 3 Введите свое имя пользователя в поле Имя пользователя. Имя пользователя по умолчанию — Cisco.
Шаг 4 Введите пароль беспроводного устройства в поле «Пароль» и нажмите «Ввод». Пароль по умолчанию — Cisco. Появится страница «Сводное состояние».
Шаг 5 Нажмите «Программное обеспечение», и появится экран «Системное программное обеспечение».
Шаг 6 Нажмите «Конфигурация системы», и появится экран «Конфигурация системы».
Шаг 7 Нажмите кнопку Reset to Defaults, чтобы сбросить все настройки, включая IP-адрес, до заводских значений по умолчанию. Чтобы сбросить все настройки, кроме IP-адреса, до значений по умолчанию, нажмите кнопку «Восстановить значения по умолчанию (кроме IP)».
Сброс настроек по умолчанию с помощью интерфейса командной строки
Предупреждение Никогда не удаляйте какие-либо системные файлы до сброса настроек по умолчанию или перезагрузки программного обеспечения.
Если вы хотите сбросить точку доступа к настройкам по умолчанию и статическому IP-адресу, используйте команду write Erase или Erase /all nvram. Если вы хотите стереть все, включая статический IP-адрес, в дополнение к приведенным выше командам используйте команду erase and erase boot static-ipaddr static-ipmask.
Из привилегированного режима EXEC вы можете сбросить конфигурацию точки доступа/моста до заводских значений по умолчанию, используя интерфейс командной строки, выполнив следующие действия:
Шаг 1 Введите стереть nvram:, чтобы стереть все файлы NVRAM, включая загрузочную конфигурацию.
Примечание Команда стирания nvram не стирает статический IP-адрес.
Шаг 2 Выполните описанный ниже шаг, чтобы стереть статический IP-адрес и маску подсети. В противном случае перейдите к шагу 3.
а. Введите запись по умолчанию-config.
Шаг 3 Введите Y, когда появится следующее сообщение CLI: Удаление файловой системы nvram приведет к удалению всех файлов конфигурации! Продолжать? [подтверждать].
Шаг 4 Введите перезагрузку, когда появится следующее сообщение CLI: Erase of nvram: Complete. Эта команда перезагружает операционную систему.
Шаг 5 Введите Y, когда появится следующее сообщение интерфейса командной строки: Продолжить перезагрузку? [подтверждать].
Внимание! Не прерывайте процесс загрузки, чтобы не повредить файл конфигурации. Подождите, пока индикатор режима установки точки доступа/моста не начнет мигать зеленым цветом, прежде чем продолжить изменение конфигурации CLI. Вы также можете увидеть следующее сообщение CLI, когда процесс загрузки завершен: Line protocal on Interface Dot11Radio0, измененное состояние на up.
Вы также можете увидеть следующее сообщение CLI, когда процесс загрузки завершен: Line protocal on Interface Dot11Radio0, измененное состояние на up.
Шаг 6 После перезагрузки точки доступа/моста вы можете перенастроить точку доступа, используя интерфейс веб-браузера, если вы ранее назначили статический IP-адрес, или интерфейс командной строки, если вы этого не сделали.
Точка доступа настроена с заводскими значениями по умолчанию, включая IP-адрес (настроен на получение IP-адреса с помощью DHCP) из привилегированного режима EXEC. Чтобы получить новый IP-адрес для точки доступа/моста, вы можете использовать команду CLI show interface bvi1.
Вход в точку доступа
Пользователь может войти в точку доступа одним из следующих способов:
Примечание Не все модели точек доступа Cisco Aironet имеют консольный порт. Если точка доступа не имеет консольного порта, используйте для доступа GUI или Telnet.
Если точка доступа не имеет консольного порта, используйте для доступа GUI или Telnet.
Информацию о входе в точку доступа через графический интерфейс см. в разделе Использование интерфейса веб-браузера в первый раз.
Информацию о входе в точку доступа через интерфейс командной строки см. в разделе Доступ к интерфейсу командной строки.
Информацию о входе в точку доступа через консольный порт см. в разделе «Локальное подключение к точкам доступа серий 1040, 1140, 1240, 1250, 1260 и 2600».
Получение и назначение IP-адреса
Чтобы перейти на страницу экспресс-настройки беспроводного устройства, необходимо либо получить, либо назначить IP-адрес беспроводного устройства одним из следующих способов:
.
– Локальное подключение к точкам доступа серий 1040, 1140, 1240, 1250, 1260 и 2600.
– Локальное подключение к точке доступа серии 1550
Примечание В некоторых приложениях эмулятора терминала может потребоваться установить для параметра управления потоком значение Xon/Xoff. Если вы не можете подключиться к устройству через консоль, если для параметра управления потоком установлено значение none, попробуйте изменить значение управления потоком на Xon/Xoff.
– Подключитесь к консольному порту беспроводного устройства и используйте краткую команду show ip interface для отображения IP-адреса.
Выполните действия, описанные в разделе «Локальное подключение к точкам доступа серий 1040, 1140, 1240, 1250, 1260 и 2600», чтобы подключиться к консольному порту.
– Предоставьте сетевому администратору адрес управления доступом к среде (MAC) беспроводного устройства. Ваш сетевой администратор запросит DHCP-сервер, используя MAC-адрес, чтобы определить IP-адрес. MAC-адрес точки доступа указан на этикетке, прикрепленной к нижней части точки доступа.
Ваш сетевой администратор запросит DHCP-сервер, используя MAC-адрес, чтобы определить IP-адрес. MAC-адрес точки доступа указан на этикетке, прикрепленной к нижней части точки доступа.
Поведение IP-адреса по умолчанию
Когда вы подключаете точку доступа/мост 1040, 1130AG, 1140, 1240, 1250, 1260, 2600 или точку доступа/мост серии 1300 с конфигурацией по умолчанию к вашей локальной сети, точка доступа запрашивает IP-адрес с вашего DHCP-сервера и, если он не получает адрес, продолжает бесконечно отправлять запросы.
Точка доступа/мост серии 1300 берет на себя роль корневой точки доступа в радиосети. Чтобы настроить его как мост, вы должны вручную перевести его в режим установки, чтобы выровнять антенны и установить связь. Для установки связи необходимо иметь две точки доступа/моста, настроенные в режиме установки. В режиме установки одна точка доступа/мост должна быть настроена как корневой мост, а другая — как некорневой мост. Для облегчения настройки доступна автоматическая опция, когда точка доступа/мост находится в режиме установки. После того, как беспроводное соединение установлено и антенны моста выровнены, вы выводите обе точки доступа/мосты из режима установки и размещаете их в своей локальной сети в качестве корневых и некорневых мостов.
После того, как беспроводное соединение установлено и антенны моста выровнены, вы выводите обе точки доступа/мосты из режима установки и размещаете их в своей локальной сети в качестве корневых и некорневых мостов.
Локальное подключение к точкам доступа серий 1040, 1140, 1240, 1250, 1260 и 2600
Если вам необходимо настроить точку доступа локально (без подключения точки доступа к проводной локальной сети), вы можете подключить ПК к ее консольному порту с помощью последовательного кабеля DB-9 — RJ-45. Выполните следующие действия, чтобы открыть интерфейс командной строки, подключившись к консольному порту точки доступа:
.
Шаг 1 Подсоедините девятиконтактный последовательный кабель DB-9 к RJ-45 (гнездо) к последовательному порту RJ-45 на точке доступа и к COM-порту на компьютере. Номер детали Cisco для DB-9к последовательному кабелю RJ-45 — AIR-CONCAB1200. Перейти к
http://www.cisco.com/go/marketplace
заказать последовательный кабель.
Шаг 2 Настройте эмулятор терминала для связи с точкой доступа. Используйте следующие настройки для подключения эмулятора терминала: 9600 бод, 8 бит данных, без четности, 1 стоповый бит и без управления потоком.
Используйте следующие настройки для подключения эмулятора терминала: 9600 бод, 8 бит данных, без четности, 1 стоповый бит и без управления потоком.
Примечание Если управление потоком xon/xoff не работает, не используйте управление потоком.
Шаг 3 При подключении нажмите клавишу ввода или введите en для доступа к командной строке. Нажатие ввода переводит вас в режим выполнения пользователя. Ввод en запрашивает пароль, а затем переводит вас в привилегированный режим выполнения. Пароль по умолчанию — Cisco, регистр чувствителен.
Примечание После внесения изменений в конфигурацию необходимо отсоединить последовательный кабель от точки доступа.
Локальное подключение к точке доступа серии 1550
Если вам необходимо настроить точку доступа локально (без подключения к проводной локальной сети), вы можете подключить ПК к порту Ethernet на инжекторе питания большого радиуса действия с помощью кабеля Ethernet категории 5. Вы можете использовать локальное подключение к порту Ethernet инжектора питания так же, как и подключение через последовательный порт.
Вы можете использовать локальное подключение к порту Ethernet инжектора питания так же, как и подключение через последовательный порт.
Примечание Для подключения ПК к блоку питания не требуется специальный перекрестный кабель; Вы можете использовать как прямой, так и перекрестный кабель.
Выполните следующие действия для локального подключения к мосту:
Шаг 1 Убедитесь, что ПК, который вы собираетесь использовать, настроен на автоматическое получение IP-адреса, или вручную назначьте ему IP-адрес в той же подсети, что и IP-адрес точки доступа/моста. Например, если вы назначили точке доступа/мосту IP-адрес 10.0.0.1, назначьте ПК IP-адрес 10.0.0.20.
Шаг 2. Отсоединив кабель питания от модуля питания, подключите компьютер к устройству питания с помощью кабеля Ethernet категории 5. Вы можете использовать либо перекрестный кабель, либо прямой кабель.
Примечание Связь между инжектором питания и точкой доступа/мостом осуществляется через Ethernet-порт 0. Не пытайтесь изменить какие-либо настройки Ethernet-порта 0.
Не пытайтесь изменить какие-либо настройки Ethernet-порта 0.
Шаг 3 Подключите модуль питания к точке доступа/мосту с помощью двойного коаксиального кабеля.
Шаг 4 Подсоедините кабель питания инжектора питания и включите точку доступа/мост.
Шаг 5 Выполните действия, описанные в разделе «Назначение основных параметров». Если вы допустили ошибку и вам нужно начать заново, выполните действия, описанные в разделе «Сброс устройства к настройкам по умолчанию».
Шаг 6. После настройки точки доступа/моста отсоедините кабель Ethernet от ПК и подключите блок питания к проводной локальной сети.
Примечание При подключении ПК к точке доступа/мосту или повторному подключению ПК к проводной локальной сети может потребоваться освобождение и обновление IP-адреса на ПК. На большинстве ПК вы можете выполнить выпуск и обновление, перезагрузив компьютер или введя команды ipconfig /release и ipconfig /renew в окне командной строки. Подробные инструкции см. в инструкции по эксплуатации вашего ПК.
в инструкции по эксплуатации вашего ПК.
Настройки радио по умолчанию
Начиная с версии Cisco IOS 12.3(8)JA, радиомодули точки доступа отключены, и SSID по умолчанию не назначается. Это было сделано для того, чтобы предотвратить доступ неавторизованных пользователей к беспроводной сети клиента через точку доступа, имеющую SSID по умолчанию и без настроек безопасности. Прежде чем включить радиоинтерфейсы точки доступа, необходимо создать SSID.
Назначение основных настроек
После определения или назначения IP-адреса беспроводного устройства можно перейти на страницу быстрой настройки беспроводного устройства и выполнить первоначальную настройку:
Шаг 1 Откройте интернет-браузер.
Шаг 2 Введите IP-адрес беспроводного устройства в адресную строку браузера и нажмите Enter.
Появится экран ввода сетевого пароля.
Шаг 3 Нажмите Tab, чтобы обойти поле «Имя пользователя» и перейти к полю «Пароль».
Шаг 4 Введите пароль Cisco с учетом регистра и нажмите Enter.
Появится страница сводного состояния.
Шаг 5 Нажмите Простая настройка.
Появится экран быстрой настройки.
Шаг 6 Щелкните Конфигурация сети.
Шаг 7 Введите параметры конфигурации сети, полученные от системного администратора.
Конфигурируемые параметры включают:
Примечание Для имени системы можно ввести до 32 символов. Однако когда беспроводное устройство идентифицирует себя для клиентских устройств, оно использует только первые 15 символов в имени системы. Если для пользователей клиентов важно различать беспроводные устройства, убедитесь, что уникальная часть имени системы присутствует в первых 15 символах.
Примечание При изменении имени системы беспроводное устройство сбрасывает радиомодули, вызывая отсоединение и быстрое повторное подключение связанных клиентских устройств.
– DHCP — IP-адреса автоматически назначаются DHCP-сервером вашей сети.
– Статический IP — беспроводное устройство использует статический IP-адрес, который вы вводите в поле IP-адреса.
Примечание Если IP-адрес беспроводного устройства изменится во время настройки беспроводного устройства с помощью интерфейса веб-браузера или сеанса Telnet по проводной локальной сети, вы потеряете подключение к беспроводному устройству. Если вы потеряете соединение, повторно подключитесь к беспроводному устройству, используя его новый IP-адрес. Выполните действия, описанные в разделе «Сброс устройства к настройкам по умолчанию», если вам нужно начать все сначала.
– DHCP
– Автоконфигурация
– Статический IP
.
Шаг 8 Введите следующие настройки конфигурации радио для радиодиапазонов, поддерживаемых точкой доступа. Обе радиостанции 2,4 ГГц и 5 ГГц имеют следующие опции:
Обе радиостанции 2,4 ГГц и 5 ГГц имеют следующие опции:
– Широковещательная рассылка SSID в маяке — чтобы разрешить связывание устройств без указанного SSID с точкой доступа, установите этот флажок. Если этот флажок установлен, точка доступа будет отвечать на пробные запросы широковещательного SSID, а также транслировать собственный SSID со своими маяками.
При передаче SSID устройства, для которых не указан SSID, могут связываться с беспроводным устройством. Это полезная опция для SSID, используемого гостями или клиентскими устройствами в общедоступном месте. Если вы не передаете SSID, клиентские устройства не могут связываться с беспроводным устройством, если их SSID не соответствует этому SSID. Только один SSID может быть включен в маяк беспроводного устройства.
Примечание Если вы не используете VLAN в своей беспроводной локальной сети, параметры безопасности, которые вы можете назначить нескольким SSID, ограничены. Подробнее см. в разделе «Использование VLAN».
– Нет безопасности — этот параметр безопасности не использует ключ шифрования или управление ключами, а использует открытую аутентификацию.
– Ключ WEP — этот параметр безопасности использует обязательное шифрование WEP, без управления ключами и открытой аутентификацией. Вы можете указать до четырех ключей WEP, т. е. ключ 1, 2, 3 и 4. Введите значение каждого ключа и укажите, является ли он 128-битным или 40-битным.
Вы можете указать до четырех ключей WEP, т. е. ключ 1, 2, 3 и 4. Введите значение каждого ключа и укажите, является ли он 128-битным или 40-битным.
– Аутентификация EAP. Аутентификация на основе расширенных протоколов аутентификации (EAP) разрешает беспроводной доступ пользователям, прошедшим аутентификацию в базе данных, через службы сервера аутентификации, а затем шифрует аутентифицированный и авторизованный трафик. Используйте этот параметр для LEAP, PEAP, EAP-TLS, EAP-TTLS, EAP-GTC, EAP-SIM и других протоколов на основе 802.1x/EAP. Этот параметр использует обязательное шифрование WEP, открытую аутентификацию + EAP, сетевую аутентификацию EAP, без управления ключами, порт аутентификации сервера RADIUS 1645. Укажите сервер RADIUS и секрет сервера RADIUS.
– WPA — параметр безопасности Wi-Fi Protected Access (WPA) разрешает беспроводной доступ пользователям, прошедшим проверку подлинности в базе данных, с помощью служб сервера проверки подлинности, а затем шифрует их прошедший проверку подлинности и авторизованный IP-трафик с помощью более надежных алгоритмов, чем те, которые используются в WEP. Прежде чем выбрать этот параметр, убедитесь, что клиенты сертифицированы WPA. Этот параметр использует шифрование tkip, открытую аутентификацию + EAP, сетевую аутентификацию EAP, обязательное управление ключами WPA и порт аутентификации сервера RADIUS 1645. Укажите сервер RADIUS и секрет сервера RADIUS.
Прежде чем выбрать этот параметр, убедитесь, что клиенты сертифицированы WPA. Этот параметр использует шифрование tkip, открытую аутентификацию + EAP, сетевую аутентификацию EAP, обязательное управление ключами WPA и порт аутентификации сервера RADIUS 1645. Укажите сервер RADIUS и секрет сервера RADIUS.
Примечание Чтобы лучше понять используемые здесь параметры безопасности, см. раздел «Знакомство с параметрами безопасности».
– Точка доступа – корневое устройство. Принимает ассоциации от клиентов и перенаправляет беспроводной трафик от клиентов в беспроводную локальную сеть. Этот параметр можно применить к любой точке доступа.
Принимает ассоциации от клиентов и перенаправляет беспроводной трафик от клиентов в беспроводную локальную сеть. Этот параметр можно применить к любой точке доступа.
– Повторитель — устройство без полномочий root. Принимает ассоциации от клиентов и перенаправляет беспроводной трафик от клиентов к корневой точке доступа, подключенной к беспроводной локальной сети. Этот параметр можно применить к любой точке доступа.
– Корневой мост — устанавливает связь с некорневым мостом. В этом режиме устройство также принимает ассоциации от клиентов.
– Некорневой мост — в этом режиме устройство устанавливает соединение с корневым мостом.
– Режим установки — переводит точку доступа/мост серии 1300 в режим автоматической установки, чтобы вы могли выровнять и настроить мостовое соединение для достижения оптимальной эффективности.
– Мост рабочей группы — в режиме моста рабочей группы точка доступа функционирует как клиентское устройство, которое связывается с точкой доступа или мостом Cisco Aironet. Мост рабочей группы может иметь максимум 254 клиента, при условии, что никакие другие беспроводные клиенты не связаны с корневым мостом или точкой доступа.
Мост рабочей группы может иметь максимум 254 клиента, при условии, что никакие другие беспроводные клиенты не связаны с корневым мостом или точкой доступа.
– Универсальный мост рабочей группы — настраивает точку доступа как мост рабочей группы, способный связываться с точками доступа сторонних производителей.
– MAC-адрес клиента: MAC-адрес Ethernet клиента, подключенного к универсальному мосту рабочей группы. Это поле появляется только в универсальном режиме моста рабочей группы.
– Сканер — работает как устройство сетевого мониторинга. В режиме Сканера точка доступа не принимает ассоциации от клиентов. Он постоянно сканирует и сообщает об обнаруженном беспроводном трафике от других беспроводных устройств в беспроводной локальной сети. Все точки доступа можно настроить как сканер.
– Пропускная способность — максимизирует объем данных, обрабатываемых беспроводным устройством, но может уменьшить радиус действия.
– Диапазон — увеличивает радиус действия беспроводного устройства, но может снизить пропускную способность.
– По умолчанию — устанавливает значения по умолчанию для точки доступа.
– Пользовательский — беспроводное устройство использует настройки, которые вы вводите в сетевых интерфейсах. Нажав Custom, вы перейдете к сетевым интерфейсам.
– Для радиочастоты 2,4 ГГц соответствующие параметры: Least-Congested, канал 1–2412, канал 2–2417, канал 3–2422, канал 4–2427, канал 5–2432, канал 6–2437, канал 7–2442, канал 8-2447, канал 9-2452, канал 10-2457 и канал 11-2462.
– Для радиостанции 5 ГГц соответствующие параметры: Динамический выбор частоты, канал 36–5180, канал 40–5200, канал 44–5220, канал 48–5240, канал 149–5745, канал 153–5765, канал 157–5785, канал 161-5805 и канал 165-5825.
– Для радиомодуля 2,4 ГГц соответствующие параметры: Максимум, 22, 19, 16, 13, 10, 7 и 4.
– Для радиочастоты 5 ГГц соответствующими вариантами являются Максимум, 14, 11, 8, 5 и 2.
Шаг 9 Нажмите «Применить», чтобы сохранить настройки.
Шаг 10 Щелкните Сетевые интерфейсы, чтобы перейти на страницу Сводка сетевых интерфейсов.
Шаг 11 Щелкните интерфейс радио, чтобы перейти на страницу «Сетевые интерфейсы: Состояние радио».
Шаг 12 Щелкните вкладку «Настройки», чтобы перейти на страницу настроек радиоинтерфейса.
Шаг 13 Нажмите «Включить», чтобы включить радио.
Шаг 14 Нажмите «Применить».
Ваше беспроводное устройство теперь работает, но, вероятно, требует дополнительной настройки, чтобы соответствовать требованиям к работе и безопасности вашей сети. Обратитесь к главам данного руководства за информацией, необходимой для завершения настройки.
Примечание Вы можете восстановить точки доступа до заводских значений по умолчанию, отсоединив разъем питания и снова подключив его, удерживая нажатой кнопку режима в течение нескольких секунд или пока индикатор состояния не загорится желтым цветом.
Настройки по умолчанию на странице простой настройки
Таблица 4-1
перечислены параметры по умолчанию для параметров на странице экспресс-настройки.
Настройка | По умолчанию |
|---|---|
Имя хоста | ап |
Протокол сервера конфигурации | DHCP |
IP-адрес | Назначается DHCP по умолчанию; см. раздел «Поведение IP-адреса по умолчанию» для описания поведения IP-адреса по умолчанию в точке доступа |
Маска IP-подсети | Назначается DHCP по умолчанию; если DHCP отключен, значение по умолчанию — 255.255.255.224 . |
Шлюз по умолчанию | Назначается DHCP по умолчанию; если DHCP отключен, значение по умолчанию — 0.0.0.0 . |
Протокол IPv6 | DHCP и автонастройка |
SNMP-сообщество | Сообщество по умолчанию (только для чтения) |
ВЛС | Нет VLAN |
Безопасность | Нет безопасности |
Роль в радиосети (для каждого установленного радио) | Точка доступа |
Оптимизация радиосети для | По умолчанию |
Расширения Aironet | Включить |
Канал | Наименее загруженный (для 2,4 ГГц) и динамический выбор частоты (для 5 ГГц) |
Мощность | Максимум |
Общие сведения о настройках безопасности
Вы можете настроить основные параметры безопасности в разделе Easy Setup > Radio Configuration. Вы можете использовать параметры, указанные в этом разделе, для создания уникальных SSID и назначения им одного из четырех типов безопасности.
Вы можете использовать параметры, указанные в этом разделе, для создания уникальных SSID и назначения им одного из четырех типов безопасности.
Вы можете создать до 16 SSID на беспроводном устройстве. Созданные SSID появятся в списке текущих SSID. На беспроводных устройствах с двумя радиомодулями созданные вами идентификаторы SSID включены по умолчанию на обоих радиоинтерфейсах.
Примечание В Cisco IOS версии 12.4(23c)JA и 12.xxx отсутствует SSID по умолчанию. Прежде чем клиентские устройства смогут ассоциироваться с точкой доступа, необходимо настроить SSID.
SSID может содержать до 32 буквенно-цифровых символов с учетом регистра.
Первый символ не может содержать следующие символы:
Следующие символы недопустимы и не могут использоваться в SSID:
Использование VLAN
Если вы используете VLAN в своей беспроводной локальной сети и назначаете SSID для VLAN, вы можете создать несколько SSID, используя любой из четырех параметров безопасности на странице Express Security. Однако, если вы не используете VLAN в своей беспроводной локальной сети, параметры безопасности, которые вы можете назначить для SSID, ограничены, поскольку на странице Express Security параметры шифрования и типы аутентификации связаны. Без VLAN параметры шифрования (WEP и шифры) применяются к интерфейсу, например к радиоканалу 2,4 ГГц, и вы не можете использовать более одного параметра шифрования на интерфейсе. Например, когда вы создаете SSID со статическим WEP с отключенными сетями VLAN, вы не можете создать дополнительные SSID с проверкой подлинности WPA, поскольку они используют другие параметры шифрования. Если вы обнаружите, что параметр безопасности для SSID конфликтует с другим SSID, вы можете удалить один или несколько SSID, чтобы устранить конфликт.
Однако, если вы не используете VLAN в своей беспроводной локальной сети, параметры безопасности, которые вы можете назначить для SSID, ограничены, поскольку на странице Express Security параметры шифрования и типы аутентификации связаны. Без VLAN параметры шифрования (WEP и шифры) применяются к интерфейсу, например к радиоканалу 2,4 ГГц, и вы не можете использовать более одного параметра шифрования на интерфейсе. Например, когда вы создаете SSID со статическим WEP с отключенными сетями VLAN, вы не можете создать дополнительные SSID с проверкой подлинности WPA, поскольку они используют другие параметры шифрования. Если вы обнаружите, что параметр безопасности для SSID конфликтует с другим SSID, вы можете удалить один или несколько SSID, чтобы устранить конфликт.
Типы безопасности для SSID
Таблица 4-2
описывает четыре типа безопасности, которые можно назначить для SSID.
Тип защиты | Описание | Функции безопасности включены |
|---|---|---|
Нет безопасности | Это наименее безопасный вариант. Вы должны использовать эту опцию только для SSID, используемых в публичном пространстве, и назначать ее для VLAN, которая ограничивает доступ к вашей сети. | Никто. |
Статический ключ WEP | Этот вариант более безопасен, чем отсутствие защиты. Однако статические ключи WEP уязвимы для атак. Если вы настраиваете этот параметр, вам следует рассмотреть возможность ограничения ассоциации с беспроводным устройством на основе MAC-адреса (см. Глава 16, «Использование списков ACL MAC-адресов для блокировки или разрешения ассоциации клиентов с точкой доступа» или, если в вашей сети нет RADIUS, рассмотрите возможность использования точки доступа в качестве локального сервера аутентификации (см. | Обязательный WEP. Клиентские устройства не могут связываться с использованием этого SSID без ключа WEP, соответствующего ключу беспроводного устройства. |
EAP-аутентификация | Этот параметр включает аутентификацию 802.1X (например, LEAP, PEAP, EAP-TLS, EAP-FAST, EAP-TTLS, EAP-GTC, EAP-SIM и другие продукты на основе 802.1X/EAP) Этот параметр использует обязательное шифрование, WEP, открытую аутентификацию + EAP, сетевую аутентификацию EAP, без управления ключами, порт аутентификации сервера RADIUS 1645. Вам необходимо ввести IP-адрес и общий секрет для сервера аутентификации в вашей сети (порт аутентификации сервера 1645). Поскольку аутентификация 802.1X предоставляет динамические ключи шифрования, вам не нужно вводить ключ WEP. | Обязательная аутентификация 802.1X. Клиентские устройства, которые связываются с использованием этого SSID, должны выполнять аутентификацию 802. Если радиоклиенты настроены на аутентификацию с использованием EAP-FAST, необходимо также настроить открытую аутентификацию с помощью EAP. Если вы не настроите открытую аутентификацию с помощью EAP, появится следующее предупреждающее сообщение графического интерфейса: ПРЕДУПРЕЖДЕНИЕ. Если вы используете интерфейс командной строки, появится следующее предупреждающее сообщение: SSID CONFIG WARNING: [SSID]: Если радиоклиенты используют EAP-FAST, также необходимо настроить AUTH OPEN с EAP. |
ВПА | Защищенный доступ Wi-Fi (WPA) разрешает беспроводной доступ пользователям, прошедшим проверку подлинности в базе данных, с помощью служб сервера проверки подлинности, а затем шифрует их IP-трафик с помощью более надежных алгоритмов, чем те, которые используются в WEP. Этот параметр использует шифрование, TKIP, открытую аутентификацию + EAP, сетевую аутентификацию EAP, обязательное управление ключами WPA и порт аутентификации сервера RADIUS 1645. Как и в случае аутентификации EAP, вы должны ввести IP-адрес и общий секрет для сервера аутентификации в вашей сети (порт аутентификации сервера 1645). | Обязательная аутентификация WPA. Клиентские устройства, связывающиеся с использованием этого SSID, должны поддерживать WPA. Если радиоклиенты настроены на аутентификацию с использованием EAP-FAST, необходимо также настроить открытую аутентификацию с помощью EAP. Если вы не настроите открытую аутентификацию с помощью EAP, появится следующее предупреждающее сообщение графического интерфейса: ПРЕДУПРЕЖДЕНИЕ. Если вы используете интерфейс командной строки, появится следующее предупреждающее сообщение: SSID CONFIG WARNING: [SSID]: Если радиоклиенты используют EAP-FAST, также необходимо настроить AUTH OPEN с EAP. |
Ограничения настроек безопасности
Параметры безопасности в разделе Easy Setup Radio Configuration предназначены для простой настройки базовой безопасности. Доступные параметры являются подмножеством возможностей безопасности беспроводного устройства. Помните об этих ограничениях при использовании страницы Express Security:
Примеры конфигурации CLI
В примерах в этом разделе показаны команды CLI, эквивалентные созданию SSID с использованием каждого типа безопасности. Этот раздел содержит следующие примеры конфигураций:
Пример: Нет защиты для радио 2,4 ГГц
В этом примере показана часть итоговой конфигурации, когда создается SSID с именем no_security_ssid, SSID включается в маяк, назначается VLAN 10, а затем VLAN 10 выбирается в качестве собственной VLAN:
!
ssid dot11 no_security_ssid
vlan 10
аутентификация открыта
гостевой режим
!
интерфейс Dot11Radio0
нет IP-адреса
нет IP-кэша маршрутов
выключение
!
ssid no_security_ssid
!
коэффициент усиления антенны 0
корень роли станции
!
интерфейс Dot11Radio0. 10
10
инкапсуляция dot1Q 10 собственный
нет ip route-cache
группа мостов 1
группа мостов 1 абонент-управление петлей
группа мостов 1 соединение-отключено
группа мостов 1 блок-неизвестный источник
нет группа мостов 1 обучение источника
нет bridge-group 1 unicast-flooding
!
интерфейс Dot11Radio1
нет IP-адреса
нет IP-кэша маршрутов
выключение
усиление антенны 0
пиковое обнаружение
диапазон dfs 3 блок
канал dfs
корень роли станции
!
интерфейс Dot11Radio1.10
инкапсуляция dot1Q 10 родной
нет ip route-cache
группа мостов 1
группа мостов 1 абонентская группа управления петлей
7-0
7 мост-группа 1 spanning-0d 0d 1 блок-неизвестный-источник
нет группы мостов 1 обучение источника
нет группы мостов 1 одноадресная рассылка
!
Пример: Статический WEP для радио 2,4 ГГц
В этом примере показана часть конфигурации, полученная в результате создания SSID с именем static_wep_ssid, исключения SSID из маяка, назначения SSID для VLAN 20, выбора 3 в качестве слота ключа и ввода 128-битного ключа:
!
ssid dot11 static_wep_ssid
vlan 20
аутентификация открыта
!
!
!
ключ шифрования vlan 20 3 размер 128 бит 7 76031220D71D63394A6BD63DE57F ключ передачи
шифрование vlan 20 режим wep обязательно
!
ssid static_wep_ssid
!
!
Интерфейс DOT11RADIO0. 20
20
Encapsulation DOT1Q 20
NO IP Route-Cache
Мостовая группа 20
Группа моста 20 подписчика-петля-контроль
Бридж-Группа 20 Spanning-Disabled
Бридж-Групп 20 2010
block-unknown-source
no bridge-group 20 source-learning
no bridge-group 20 unicast-flooding
!
интерфейс Dot11Radio0.31
инкапсуляция dot1Q 31 родной
нет ip route-cache
группа мостов 1
группа мостов 1 абонентская группа управления петлей
7-0
7 группа мостов 10d90 1 spanning 1 блок-неизвестный-источник
нет группы мостов 1 обучение источника
нет группы мостов 1 одноадресная рассылка
!
интерфейс Dot11Radio1
нет IP-адреса
нет IP-маршрут-кеша
!
ключ шифрования vlan 20 3 размер 128 бит 7 E55F05382FE2064B7C377B164B73 ключ передачи
режим шифрования vlan 20 wep обязательно
!
ssid static_wep_ssid
!
!
Интерфейс DOT11RADIO1. 20
20
Encapsulation DOT1Q 20
NO IP Route-Cache
Мостовая группа 20
Группа моста 20 подписчика-петли-управляю блок-неизвестный-источник
нет группы мостов 20 обучение источника
нет группы мостов 20 одноадресная рассылка
!
интерфейс Dot11Radio1.31
инкапсуляция dot1Q 31 родной
нет ip route-cache
группа мостов 1
группа мостов 1 абонентская группа управления петлей
7-0
7 мост-группа 1 spanning-0d 0d 1 block-unknown-source
no bridge-group 1 source-learning
no bridge-group 1 unicast-flooding
!
интерфейс GigabitEthernet0
нет IP-адреса
нет IP-кэша маршрутов
дуплекс авто
скорость авто
!
интерфейс GigabitEthernet0.20
инкапсуляция dot1Q 20
нет ip route-cache
группа мостов 20
группа мостов 20 spanning-disabled
7 0
0 00007 группа мостов 1 20!
интерфейс GigabitEthernet0. 31
31
инкапсуляция dot1Q 31 собственный
нет ip route-cache
bridge-group 1
bridge-group 1 spanning-disabled
no bridge-group 1 source-learning
!
Пример: Аутентификация EAP
В этом примере показана часть конфигурации, полученной в результате создания SSID с именем eap_ssid, исключения SSID из маяка и назначения SSID для VLAN 30:
Примечание . Следующее предупреждающее сообщение появляется, если ваши радиоклиенты используют EAP. -FAST и вы не включаете открытую аутентификацию с EAP как часть конфигурации:
ПРЕДУПРЕЖДЕНИЕ НАСТРОЙКИ SSID: [SSID]: если радиоклиенты используют EAP-FAST, также необходимо настроить AUTH OPEN с EAP.
ssid dot11 eap_ssid
vlan 30
аутентификация open eap eap_methods
аутентификация network-eap eap_methods
!
точка 11 гость
!
имя пользователя apuser пароль 7 096F471A1A0A
!
мост irb
!
интерфейс Dot11Radio0
нет IP-адреса
нет IP-кэша маршрутов
выключение
!
шифрование vlan 30 режим wep обязательно
!
ssid eap_ssid
!
коэффициент усиления антенны 0
корень роли станции
группа мостов 1
группа мостов 1 управление абонентским контуром
группа мостов 1 блок-неизвестный источник
нет группы мостов 1 источник-обучение
нет bridge-group 1 unicast-flooding
!
Интерфейс DOT11RADIO0. 30
30
Encapsulation DOT1Q 30
NO IP Route-Cache
Мостовая группа 30
Мостовая группа 30-й абонентская группа. блок-неизвестный-источник
нет группы мостов 30 обучение источнику
нет группы мостов 30 одноадресная рассылка
!
интерфейс Dot11Radio1
нет IP-адреса
нет IP-маршрут-кеша
Выключение
Усиление антенны 0
PeakDetect
DFS полоса 3 блока
Канал DFS
Рул станции
Мостовой Групп 1
Бридж-Груп 1 Подключитель CONTROL-Control
Бридж 1
блок-неизвестный-источник
нет группы мостов 1 обучение источнику
нет группы мостов 1 одноадресная рассылка
!
интерфейс Dot11Radio1.30
инкапсуляция dot1Q 30
нет ip route-cache
группа мостов 30
группа мостов 30 абонентское управление петлей
группа мостов 30 отключено соединение
группа мостов 30 блок-неизвестный источник
нет группа мостов 30 обучение источника
нет bridge-group 30 unicast-flooding
!
интерфейс GigabitEthernet0
нет IP-адреса
нет IP-кэша маршрутов
дуплексный авто
скорость авто
группа мостов 1
группа мостов 1 spanning-disabled
нет группы мостов 1 обучение источнику
!
интерфейс GigabitEthernet0. 30
30
инкапсуляция dot1Q 30
нет ip route-cache
группа мостов 30
группа мостов 30 spanning-disabled
7 0 0 00007 группа мостов 1 30!
interface BVI1
ip address dhcp client-id GigabitEthernet0
no ip route-cache
ipv6 address dhcp
ipv6 address autoconfig
ipv6 включить
!
ip forward-protocol nd
ip http server
no ip http secure-server
ip http help-path http://www.cisco.com/warp/public/779/smbiz/prodconfig/help/eag
ip-радиус исходный-интерфейс BVI1
!
!
атрибут radius-server 32 формат include-in-access-req %h
radius-server vsa send account
!
радиус сервера 10.10.11.100
адрес ipv4 10.10.11.100 auth-port 1645 acct-port 1646
ключ 7 00271A150754
!
мост 1 маршрут IP
Пример: WPA2 для радио 2,4 ГГц
В этом примере показана часть конфигурации, полученной в результате создания SSID с именем wpa_ssid, исключения SSID из маяка и назначения SSID для VLAN 40:
aaa new-model
!
группа aaa радиус сервера rad_eap
имя сервера 10. 10.11.100
10.11.100
!
радиус группового сервера aaa rad_mac
!
радиус группового сервера aaa rad_acct
!
радиус группового сервера aaa rad_admin
!
сервер группы aaa tacacs+ tac_admin
!
радиус группового сервера aaa rad_pmip
!
фиктивный радиус группового сервера aaa
!
вход для аутентификации aaa группа eap_methods rad_eap
вход для аутентификации aaa mac_methods локальный
авторизация aaa exec по умолчанию локальный
сеть учета aaa acct_methods старт-стоп группа rad_acct
!
aaa идентификатор сеанса общий
!
dot11 ssid wpa_ssid
vlan 40
аутентификация open eap eap_methods
аутентификация network-eap eap_methods
аутентификация управление ключами wpa версия 2
!
интерфейс Dot11Radio0
нет IP-адреса
нет IP-кэша маршрутов
выключение
!
шифрование vlan 40 шифры режима aes-ccm
!
ssid wpa_ssid
!
коэффициент усиления антенны 0
корень роли станции
группа мостов 1
группа мостов 1 управление абонентским контуром
группа мостов 1 блок-неизвестный источник
нет группы мостов 1 источник-обучение
нет группы мостов 1 unicast-flood
!
интерфейс Dot11Radio0. 40
40
инкапсуляция dot1Q 40
нет ip route-cache
группа мостов 40
группа мостов 40 абонентское управление контуром
bridge-group 40 spanning-disabled
bridge-group 40 block-unknown-source
no bridge-group 40 source-learning
no bridge-group 40 unicast-flooding
!
Интерфейс DOT11RADIO1
NO IP-адрес
NO IP RARTE-CACHE
Закрытие
Усиление антенны 0
PeakDetect
DFS Blasd 3 Блок
Канал DFS
Станция-ROLE Корень
Bridge-Group 1
Канал DFS
CORY-ROLE
Bridge-Group 1
.0010
группа мостов 1 управление абонентским циклом
группа мостов 1 блок-неизвестный источник
нет группы мостов 1 обучение источника
нет группы мостов 1 одноадресная рассылка
!
Интерфейс DOT11RADIO1.40
Encapsulation DOT1Q 40
NO IP Route-Cache
Мостовой группы 40
Бридж-группа 40-абонент-петля-контроль
Мостовой группы 40-й прокладной
Мост-группа 40 блок-неизвестный-источник
нет группы мостов 40 обучение источника
нет группы мостов 40 одноадресная рассылка
!
Интерфейс GigabitEthernet0
NO IP-адрес
NO IP Route-Cache
Duplex Auto
Speed Auto
Бридж-группа 1
Бридж-группа.
!
интерфейс GigabitEthernet0.40
инкапсуляция dot1Q 40
нет ip route-cache
bridge-group 40
bridge-group 40 spanning-disabled
no bridge-group 40 source-learning
!
интерфейс BVI1
ip-адрес dhcp client-id GigabitEthernet0
нет ip route-cache
ipv6-адрес dhcp
ipv6-адрес autoconfig
7
ipv6 enable 9000!
ip forward-protocol nd
ip http server
no ip http secure-server
ip http help-path http://www.cisco.com/warp/public/779/smbiz/prodconfig/help/eag
IP-радиус исходного интерфейса BVI1
!
!
атрибут radius-server 32 формат include-in-access-req %h
radius-server vsa send account
!
радиус сервера 10.10.11.100
адрес ipv4 10.10.11.100 auth-port 1645 acct-port 1646
ключ 7 01300F175804
!
Настройка параметров питания системы Точки доступа
AP 1040, AP 802, AP 1140, AP 1550, AP 1600, AP 2600, AP 3500, AP 3600 и AP 1260 отключают радиоинтерфейсы, когда устройство обнаруживает, что источник питания, к которому оно подключено, не обеспечивает достаточной мощности. В зависимости от источника питания вам может потребоваться указать тип источника питания в конфигурации точки доступа. Выберите страницу «Программное обеспечение» > «Конфигурация системы» в интерфейсе веб-браузера, а затем выберите параметр питания. Рисунок 4-1 показывает раздел System Power Settings страницы System Configuration.
В зависимости от источника питания вам может потребоваться указать тип источника питания в конфигурации точки доступа. Выберите страницу «Программное обеспечение» > «Конфигурация системы» в интерфейсе веб-браузера, а затем выберите параметр питания. Рисунок 4-1 показывает раздел System Power Settings страницы System Configuration.
Рисунок 4-1 Параметры электропитания в системном программном обеспечении: страница конфигурации системы
Использование адаптера переменного тока
Если вы используете адаптер питания переменного тока для питания точки доступа, вам не нужно настраивать конфигурацию точки доступа.
Использование коммутатора, поддерживающего согласование мощности IEEE 802.3af
Если вы используете коммутатор для подачи питания через Ethernet (PoE) к точкам доступа 1040, 1130, 1140, 1240, 1250 и 1260, и коммутатор поддерживает стандарт согласования питания IEEE 802.3af, выберите Power Negotiation в системном программном обеспечении: Страница конфигурации системы.
Использование коммутатора, который не поддерживает согласование мощности IEEE 802.3af
Если вы используете коммутатор для подачи питания через Ethernet (PoE) на точки доступа 1040, 1130 или 1140, и коммутатор не поддерживает стандарт согласования питания IEEE 802.3af, выберите Pre-Standard Compatibility в System Software: System Configuration страница.
Использование Power Injector
Если вы используете инжектор питания для питания точки доступа 1040, 1130, 1140, 1240, 1250 или 1260, выберите Power Injector на странице System Software: System Configuration и введите MAC-адрес порта коммутатора, к которому подключен доступ. точка подключена.
Команда расширения dot11 power native
Когда включено, собственное расширение мощности dot11 сдвигает таблицы мощности, используемые радиостанцией, из таблиц IEEE 802.11 в собственные таблицы мощности. Радиостанция получает значения для этой таблицы из NativePowerTable и NativePowerSupportedTable CISCO-DOT11-1F-MIB. Таблицы Native Power были разработаны специально для настройки мощности до -1 дБм для радиомодулей Cisco Aironet, которые поддерживают эти уровни.
Таблицы Native Power были разработаны специально для настройки мощности до -1 дБм для радиомодулей Cisco Aironet, которые поддерживают эти уровни.
Поддержка производительности 802.11n на точках доступа серии 1250 со стандартным 802.3af PoE
Точкам доступа Cisco Aironet серии 1250 требуется мощность 20 Вт для оптимальной работы стандарта 802.11n в диапазонах 2,4 и 5 ГГц. Это позволяет настроить одну радиостанцию для работы с использованием 802.3af. Это обеспечивает полную функциональность в соответствии с 802.3af на одном радио, в то время как другое радио отключено. После обновления до решения по питанию, которое обеспечивает мощность 20 Вт для точки доступа, вы можете настроить второй радиомодем так, чтобы оба радиомодема были полностью функциональными с технологией 2×3 с несколькими входами и несколькими выходами (MIMO).
Режимы питания серии 1250
Точка доступа серии 1250 может питаться либо от сети, либо от дополнительного адаптера питания переменного/постоянного тока. Для некоторых конфигураций радио может потребоваться больше энергии, чем может обеспечить встроенный источник питания. Если встроенной мощности недостаточно, вы можете выбрать несколько вариантов (в зависимости от конфигурации радиомодема вашей точки доступа), как показано на
Для некоторых конфигураций радио может потребоваться больше энергии, чем может обеспечить встроенный источник питания. Если встроенной мощности недостаточно, вы можете выбрать несколько вариантов (в зависимости от конфигурации радиомодема вашей точки доступа), как показано на
Таблица 4-3
.
Радиодиапазон | Скорость передачи данных | Количество передатчиков | Циклический сдвиг Разнообразие (CSD) | Максимальная мощность передачи (дБм)1 | ||
|---|---|---|---|---|---|---|
Режим 802. (15,4 Вт) | Расширенный PoE Оптимизированная мощность Режим (16,8 Вт) | Расширенный режим PoE (20 Вт) | ||||
2,4 ГГц | 802.11b | 1 | н/д | 20 | 20 | 20 |
802.11 г | 1 | н/д | 17 | 17 | 17 | |
802.11n (MCS 0-7) | 1 2 | Отключено Включено (по умолчанию) | 17 Отключено | 17 14 (17 на передатчик)2 | 17 20 (17 на передачу) | |
802. | 2 | н/д | Отключено | 14 (17 на передатчик) | 20 (17 на передачу) | |
5 ГГц | 802.11а | 1 | н/д | 17 | 17 | 17 |
802.11n (MCS 0-7) | 1 2 | Отключено Включено (по умолчанию) | 17 Отключено | 17 20 (17 на передачу) | 17 20 (17 на передачу) | |
802.11n (МСС 8-15) | 2 | н/д | Отключено | 20 (17 на передачу) | 20 (17 на передачу) | |
1. Максимальная мощность передачи зависит от канала и в зависимости от правил конкретной страны. Дополнительные сведения см. в документации по продукту.
Максимальная мощность передачи зависит от канала и в зависимости от правил конкретной страны. Дополнительные сведения см. в документации по продукту.
2. Tx — передатчик.
Поддержка 802.11ac
802.11ac — это стандарт беспроводной связи нового поколения 802.11. Он предназначен для обеспечения высокой пропускной способности и работы в диапазоне 5 ГГц. 802.11ac поддерживается точками доступа серий 3700, 2700 и 1700. Полная функциональность радиомодуля 802.11ac зависит от радиомодуля 802.11n. Отключение радиомодема 802.11n повлияет на функциональность 802.11ac.
Ширина канала для 802.11ac
Радиостанции 802.11n и 802.11ac работают в одном диапазоне. Однако ширина канала может быть настроена независимо с тем ограничением, что она должна быть выше ширины канала, настроенной для 802.11n. Посмотри пожалуйста
Таблица 4-4
для получения более подробной информации о поддерживаемых комбинациях ширины канала.
Полоса пропускания канала 802. | Полоса пропускания канала 802.11ac |
|---|---|
20 | 20 |
20 | 40 |
20 | 80 |
40 | 40 |
40 | 80 |
Сканирование или передача вне канала не поддерживаются. Радиомодуль 802.11ac зависит от радиомодема 802.11n для функции сканирования вне канала.
Например, для настройки ширины канала 80 МГц:
ap# configure terminal
ap(config)# interface dot11Radio 1
ap(config-if)# ширина канала 80
ap(config-if)# end
Управление питанием для 802.11ac
Точки доступа серий 3700, 2700 и 1700 стандарта 802.11ac могут питаться от источников Power-over-Ethernet (PoE), локального источника питания или инжектора питания. Если точка доступа питается от PoE, в зависимости от того, является ли источник PoE+ (802.3at) или PoE (802.3af), точка доступа изменит определенные конфигурации радиосвязи, поскольку для нее может потребоваться больше энергии, чем обеспечивается встроенным источником питания.
Если точка доступа питается от PoE, в зависимости от того, является ли источник PoE+ (802.3at) или PoE (802.3af), точка доступа изменит определенные конфигурации радиосвязи, поскольку для нее может потребоваться больше энергии, чем обеспечивается встроенным источником питания.
Например, точка доступа серии 3700 с питанием от PoE+ (802.3at) обеспечит конфигурацию 4×4:3 на обоих радиомодулях, а при питании от PoE (802.3af) — конфигурацию 3×3:3 на обоих радиомодулях. См. приведенную ниже таблицу.
Совет Конфигурации радиосвязи, такие как 4×4:3, подразумевают 4 передатчика и 4 приемника, поддерживающих 3 пространственных потока
Примечание графический интерфейс точки доступа, попал на домашнюю страницу. Если точка доступа работает с пониженным энергопотреблением, в разделе Home:Summary Status отображается следующее предупреждение:
Из-за недостаточной встроенной мощности. Обновите встроенный источник питания или установите инжектор питания.
Все точки доступа, за исключением наружных ячеистых продуктов, могут получать питание через Ethernet. Точки доступа с двумя радиомодулями с питанием через Ethernet полностью функциональны и поддерживают все функции. Видеть
Таблица 4-5
для различных доступных вариантов управления питанием.
Потребляемая мощность
| Описание
| Функциональность точки доступа
| Бюджет PoE (Ватт)1
| 802.3af
| E-PoE
| 802. ПВРИНДЖ4
|
|---|---|---|---|---|---|---|
PoE + | AP3700 | 4×4:3 на 2,4/5 ГГц | 16.1 | № | Да | Да |
PoE | AP3700 | 3×3:3 на 2,4/5 ГГц | 15,4 | Да | н/д | н/д |
PoE | AP2700 | 3×4:3 на 2,4/5 ГГц и вспомогательный порт Ethernet включен | 16,8 | № | № | Да |
PoE | AP2700 | 3×4:3 на 5 ГГц и 2×2:2 на 2,4 ГГц и вспомогательный порт Ethernet включен | 15,4 | Да | Да | н/д |
1. |
802.11n и 802.11ac используют уровни мощности, настроенные для 802.11n. Вы не можете настроить уровни мощности отдельно для 802.11ac.
Назначение IP-адреса с помощью CLI
Когда вы подключаете беспроводное устройство к проводной локальной сети, беспроводное устройство подключается к сети с помощью виртуального интерфейса моста (BVI), который создается автоматически. Вместо отслеживания отдельных IP-адресов для беспроводного устройства Ethernet и радиопортов сеть использует BVI.
Когда вы назначаете IP-адрес беспроводному устройству с помощью CLI, вы должны назначить адрес BVI. Начиная с привилегированного режима EXEC, выполните следующие действия, чтобы назначить IP-адрес беспроводному устройству BVI:
.
| Команда | Назначение |
|---|---|---|
Шаг 1 | | Вход в режим глобальной конфигурации. |
Шаг 2 | | Вход в режим конфигурации интерфейса для BVI. |
Шаг 3 | | Назначает IP-адрес и маску адреса BVI. Примечание Если вы подключены к беспроводному устройству с помощью сеанса Telnet, вы потеряете подключение к беспроводному устройству при назначении нового IP-адреса BVI. Если вам нужно продолжить настройку беспроводного устройства с помощью Telnet, используйте новый IP-адрес, чтобы открыть другой сеанс Telnet для беспроводного устройства. |
Использование сеанса Telnet для доступа к CLI
Выполните следующие действия, чтобы получить доступ к интерфейсу командной строки с помощью сеанса Telnet. Эти шаги предназначены для ПК под управлением Microsoft Windows с терминальным приложением Telnet. Подробные инструкции для вашей операционной системы см. в инструкции по эксплуатации вашего ПК.
Подробные инструкции для вашей операционной системы см. в инструкции по эксплуатации вашего ПК.
Шаг 1 Выберите «Пуск» > «Программы» > «Стандартные» > «Telnet».
Если Telnet не указан в меню «Стандартные», выберите «Пуск» > «Выполнить», введите Telnet в поле ввода и нажмите Enter.
Шаг 2 Когда появится окно Telnet, нажмите «Подключиться» и выберите «Удаленная система».
Примечание В Windows 2000 окно Telnet не содержит раскрывающихся списков. Чтобы начать сеанс Telnet в Windows 2000, введите open, а затем IP-адрес беспроводного устройства.
Шаг 3. В поле «Имя хоста» введите IP-адрес беспроводного устройства и нажмите «Подключиться».
Настройка запрашивающего устройства 802.1X
Традиционно отношения аутентификатор/клиент dot1x всегда представляли собой сетевое устройство и ПК-клиент соответственно, поскольку именно пользователь ПК должен был аутентифицироваться для получения доступа к сети. Однако беспроводные сети создают уникальные проблемы для традиционных отношений между аутентификатором и клиентом. Во-первых, точки доступа могут быть размещены в общественных местах, что может привести к тому, что они могут быть отключены от сети и их сетевое соединение будет использовано посторонним. Во-вторых, когда точка доступа ретранслятора включается в беспроводную сеть, точка доступа ретранслятора должна аутентифицироваться в корневой точке доступа так же, как это делает клиент.
Однако беспроводные сети создают уникальные проблемы для традиционных отношений между аутентификатором и клиентом. Во-первых, точки доступа могут быть размещены в общественных местах, что может привести к тому, что они могут быть отключены от сети и их сетевое соединение будет использовано посторонним. Во-вторых, когда точка доступа ретранслятора включается в беспроводную сеть, точка доступа ретранслятора должна аутентифицироваться в корневой точке доступа так же, как это делает клиент.
Запрашивающая сторона настраивается в два этапа:
- Создайте и настройте профиль учетных данных
- Примените учетные данные к интерфейсу или SSID
.
Вы можете выполнять фазы в любом порядке, но они должны быть завершены до того, как заявитель начнет работать.
Создание профиля учетных данных
Начиная с привилегированного режима EXEC, выполните следующие действия, чтобы создать профиль учетных данных 802.1X:
.
| Команда | Назначение |
|---|---|---|
Шаг 1 | | Войдите в режим глобальной конфигурации. |
Шаг 2 | | Создает профиль учетных данных dot1x и входит в подрежим конфигурации учетных данных dot1x. |
Шаг 3 | | (Необязательно) — введите анонимный идентификатор, который будет использоваться. |
Шаг 4 | | (Необязательно) — введите описание профиля учетных данных . |
Шаг 5 | имя пользователя имя пользователя | Введите идентификатор пользователя для аутентификации. |
Шаг 6 | | Введите незашифрованный пароль для учетных данных. 0 — последует незашифрованный пароль. 7 — последует скрытый пароль. Скрытые пароли используются при применении ранее сохраненной конфигурации. LINE — незашифрованный (открытый текст) пароль. Примечание Незашифрованный и открытый текст одинаковы. Вы можете ввести 0, за которым следует пароль в открытом виде, или опустить 0 и ввести пароль в открытом виде. |
Шаг 7 | | (Необязательно и используется только для EAP-TLS) — введите точку доверия pki по умолчанию. |
Шаг 8 | | Вернитесь в привилегированный режим EXEC. |
Шаг 9 | | (Необязательно) Сохраните свои записи в файле конфигурации. |
Используйте форму no команды учетных данных dot1x, чтобы отменить параметр.
В следующем примере создается профиль учетных данных с именем test с именем пользователя Cisco и незашифрованным паролем Cisco:
ap1240AG>enable
Пароль:xxxxxxx
ap1240AG#config terminal
Введите команды конфигурации, по одной в строке. Завершите с помощью CTRL-Z.
ap1240AG(config)# проверка учетных данных dot1x
ap1240AG(config-dot1x-creden)#имя пользователя Cisco
ap1240AG(config-dot1x-creden)#пароль Cisco
ap1240AG(config-dot1x-creden)#7001xit 900 ap1240AG(конфигурация)#
Применение учетных данных к интерфейсу или SSID
Профили учетных данных применяются к интерфейсу или SSID таким же образом.
Применение профиля учетных данных к проводному порту
Начиная с привилегированного режима EXEC, выполните следующие действия, чтобы применить учетные данные к проводному порту точки доступа:
.
| Команда | Назначение |
|---|---|---|
Шаг 1 | настроить терминал | Войдите в режим глобальной конфигурации. |
Шаг 2 | интерфейс гигабитный Ethernet 0 | Войдите в режим настройки интерфейса для порта Gigabit Ethernet точки доступа. Примечание Вы также можете использовать интерфейс fa0 для входа в режим конфигурации Gigabit Ethernet. |
Шаг 3 | имя профиля учетных данных dot1x | Введите имя ранее созданного профиля учетных данных. |
Шаг 4 | конец | Возврат в привилегированный режим EXEC |
Шаг 5 | скопировать текущую конфигурацию startup-config | (Необязательно) Сохраните свои записи в файле конфигурации. |
В следующем примере проверка профиля учетных данных применяется к порту Gigabit Ethernet точки доступа:
ap1240AG>enable
Пароль: xxxxxxx
ap1240AG#config terminal
Введите команды конфигурации, по одной на строку. Завершите с помощью CTRL-Z.
ap1240AG(config)#interface Gig0
ap1240AG(config-if)#dot1x тест учетных данных
ap1240AG(config-if)#end
ap1240AG#
0
0
Применение профиля учетных данных к SSID, используемому для восходящей линии связи
Если у вас есть точка доступа повторителя в вашей беспроводной сети и вы используете запрашивающее устройство 802.1X в корневой точке доступа, вы должны применить учетные данные запрашивающего устройства 802.1X к SSID, который повторитель использует для связи с корневой точкой доступа и аутентификации в ней.
Начиная с привилегированного режима EXEC, выполните следующие действия, чтобы применить учетные данные к SSID, используемому для восходящего канала:
.
| Команда | Назначение |
|---|---|---|
Шаг 1 | настроить терминал | Войдите в режим глобальной конфигурации. |
Шаг 2 | SSID dot11 SSID | Введите SSID 802.11. SSID может содержать до 32 буквенно-цифровых символов. SSID чувствительны к регистру. Примечание Первый символ не может содержать !, # или; персонаж. +,], /, “, TAB и конечные пробелы являются недопустимыми символами для SSID. |
Шаг 3 | Профиль учетных данных dot1x | Введите имя предварительно настроенного профиля учетных данных. |
Шаг 4 | конец | Выход из подрежима конфигурации учетных данных dot1x |
Шаг 5 | скопировать текущую конфигурацию startup-config | (Необязательно) Сохраните свои записи в файле конфигурации. |
В следующем примере тест профиля учетных данных применяется к ssid testap1 на точке доступа повторителя.
Repeater-ap>enable
Пароль:xxxxxxx
Repeater-ap#config terminal
Введите команды конфигурации, по одной на строку. Завершите с помощью CTRL-Z.
Repeater-AP(config-if)#dot11 ssid testap1
Repeater-ap(config-ssid)#dot1x тест учетных данных
Repeater-AP(config-ssid)#end
Repeater-ap(config)
Создание и применение профилей метода EAP
Вы можете дополнительно настроить список методов EAP, чтобы запрашивающая сторона могла распознавать определенный метод EAP. См. «Создание и применение профилей метода EAP для запрашивающего устройства 802.1X».
Настройка IPv6
IPv6 — это новейший интернет-протокол для IPv, разработанный для предоставления чрезвычайно большого количества адресов. Он использует 128-битные адреса вместо 32-битных адресов, используемых в IPv4.
Поскольку развертывание в беспроводных сетях использует большее количество беспроводных IP-устройств и смартфонов, IPv6 с его 128-битным форматом адреса может поддерживать адресное пространство 3,4 x 1038.
Адреса IPv6 представлены в виде серии 16-битных шестнадцатеричных полей, разделенных двоеточием (:) в формате: x:x:x:x:x:x:x:x.
Существует три типа типов адресов IPv6:
- .
Одноадресная передача
Программное обеспечение Cisco IOS поддерживает следующие типы одноадресных адресов IPv6:
.
– Агрегируемый глобальный адрес
Агрегируемые глобальные одноадресные адреса являются глобально маршрутизируемыми и доступными в части IPv6 Интернета. Эти глобальные адреса обозначаются префиксом формата 001.
– Локальный адрес ссылки
Link-Local Addresses автоматически настраиваются на интерфейсе с использованием префикса link-local FE80::/10 (1111 1110 10). Идентификатор интерфейса имеет модифицированный формат EUI-64.
- Anycast может использоваться только маршрутизатором, а не хостом. Адреса Anycast нельзя использовать в качестве исходного адреса пакета IPv6.
- Многоадресный адрес — это логический идентификатор группы хостов, которые обрабатывают кадры, предназначенные для многоадресной рассылки для определенной сетевой службы. Многоадресные адреса в IPv6 используют префикс FF00::/8 (1111 1111)
.
В конфигурации IPv6 используются следующие группы многоадресной рассылки:
.
– Группа многоадресной рассылки запрашиваемого узла FF02:0:0:0:0:1:FF00::/104
– Локальная многоадресная группа для всех узлов FF02::1
– Локальная многоадресная группа для всех маршрутизаторов FF02::2
Таблица 4-6
перечисляет типы и форматы адресов IPv6.
Тип адреса IPv6 | Предпочтительный формат | Сжатый формат |
|---|---|---|
Одноадресная передача | 2001:0:0:0:ДБ8:800:200К:417А | 2001::ДБ8:800:200К:417А |
Мультикаст | FF01:0:0:0:0:0:0:101 | FF01::101 |
Петля | 0:0:0:0:0:0:0:1 | ::1 |
Не указано | 0:0:0:0:0:0:0:0 | :: |
Поддерживаются следующие режимы
- Корень
- Корневой мост
- Некорневой мост
- Репитер
- WGB
Следующие режимы не поддерживаются
- Режим спектра
- Режим монитора
Начиная с привилегированного режима EXEC, используйте эти команды, чтобы включить привязку IPv6-адреса
.
– ап(конфиг)#
интервал bv1
– ap(config-if)#
ipv6 адрес
Локальный адрес канала, основанный на модифицированном идентификаторе интерфейса EUI-64, автоматически создается для интерфейса, когда включена автоконфигурация без сохранения состояния.
Начиная с привилегированного режима EXEC, используйте следующую команду, чтобы включить автоконфигурацию без сохранения состояния:
ap(config-if)#
автонастройка адреса ipv6
Начиная с привилегированного режима EXEC, используйте следующую команду, чтобы настроить локальный адрес канала без назначения каких-либо других IPv6-адресов интерфейсу:
ap(config-if)# ipv6-адрес ipv6-адрес link-local
Начиная с привилегированного режима EXEC, используйте следующую команду, чтобы назначить интерфейсу локальный или глобальный адрес:
ap(config-if)#
ipv6-адрес ipv6-адрес [eui-64]
Примечание Необязательное ключевое слово eui-64 используется для использования модифицированного идентификатора интерфейса EUI-64 в младших 64 битах адреса.
Настройка адреса DHCPv6
DHCPv6 — это сетевой протокол, который используется для настройки хостов IPv6 с IP-адресами, префиксами IP и другой конфигурацией, необходимой для работы в сети IPv6. Клиент DHCPv6 получает параметры конфигурации от сервера либо посредством быстрого обмена двумя сообщениями (запрашивать, отвечать), либо посредством обычного обмена четырьмя сообщениями (запрашивать, рекламировать, запрашивать, отвечать). По умолчанию используется обмен четырьмя сообщениями. Когда опция быстрой фиксации включена и клиентом, и сервером, используется обмен двумя сообщениями.
Начиная с привилегированного режима EXEC, используйте эти команды для включения клиента DHCPv6 в точке доступа:
– ап № с
онф т
– ап(конфиг)
# int bv1
– ап(конфиг)
# ipv6-адрес dhcp quick-commit (необязательно)
Автономная точка доступа поддерживает как адресацию DHCPv6 с отслеживанием состояния, так и адресацию без сохранения состояния.
Адресация с отслеживанием состояния
Адресация с отслеживанием состояния использует DHCP-сервер. Клиенты DHCP используют адресацию DHCPv6 с отслеживанием состояния для получения IP-адреса.
Начиная с привилегированного режима EXEC, используйте эту команду для настройки адресации с отслеживанием состояния:
ап(конфигурация)
# IPv6 адрес DHCP
Адрес без гражданства
Адресация без сохранения состояния не использует сервер DHCP для получения IP-адресов. Клиенты DHCP автоматически настраивают свои собственные IP-адреса на основе рекламы маршрутизатора.
Начиная с привилегированного режима EXEC, используйте эту команду для настройки адресации без сохранения состояния:
ап(конфиг)#
автонастройка адреса ipv6
Обнаружение соседей IPv6
Процесс обнаружения соседей IPv6 использует сообщения ICMP и многоадресные адреса запрошенных узлов для определения адреса канального уровня соседа в той же сети.
Начиная с привилегированного режима EXEC, используйте следующие команды для настройки обнаружения соседей IPv6:
Команда | Назначение |
|---|---|
| Настраивает протокол обнаружения соседей. |
| Эта команда доступна только на виртуальном интерфейсе группы мостов (BVI). Устанавливает интервал между повторными передачами запросов соседей IPv6 на интерфейсе. |
| Устанавливает время, в течение которого удаленный узел IPv6 доступен. |
| Эта команда доступна только на виртуальном интерфейсе группы мостов (BVI). Настраивает количество последовательных сообщений с запросом соседей, отправляемых при обнаружении повторяющихся адресов на одноадресных IPv6-адресах. |
| Настраивает интервал между запросами соседей IPv6 для обнаружения повторяющихся адресов. |
| Эта команда доступна только на виртуальном интерфейсе группы мостов (BVI). Настраивает маршрут по умолчанию к маршрутизатору по умолчанию, производному от Neighbor Discovery. |
| Эта команда доступна только на виртуальном интерфейсе группы мостов (BVI). Настраивает сообщение запроса маршрутизатора для запроса объявления маршрутизатора, чтобы устранить любую задержку в ожидании следующего периодического объявления маршрутизатора. |
| Настраивает время до истечения срока действия записи в кэше обнаружения соседей IPv6. |
| Настраивает ограничение кэша обнаружения соседей на указанном интерфейсе. |
| Эта команда доступна только на виртуальном интерфейсе группы мостов (BVI). Настраивает обнаружение соседей для получения записи из нежелательного объявления соседей. |
ipv6 nd nsf {время сходимости в секундах | папа [подавить]| разрешение газа} | Настраивает непрерывную переадресацию обнаружения соседей IPv6. Вы можете указать время покрытия в секундах (от 10 до 600 секунд), запретить обнаружение повторяющихся адресов (DAD) или установить количество разрешений для использования с непрерывной пересылкой (NSF). |
ipv6 nd nud limit limit | Настраивает количество повторных отправок обнаружения недоступности соседей (NUD) и устанавливает ограничение на количество неразрешенных повторных отправок. |
ipv6 nd разрешение лимит данных лимит-в-пакетах | Настраивает ограничение на количество пакетов данных в очереди, ожидающих разрешения обнаружения соседей (ND). |
ipv6-й маршрут-владелец | Вставляет маршруты, полученные Neighbor Discovery, в таблицу маршрутизации со статусом «ND» и включает поведение автоконфигурации ND. |
Настройка списков доступа IPv6
Списки доступа IPv6 (ACL) используются для фильтрации трафика и ограничения доступа к маршрутизатору. Списки префиксов IPv6 используются для фильтрации обновлений протокола маршрутизации.
Начиная с привилегированного режима EXEC, используйте эти команды для глобальной настройки списка доступа и назначения его интерфейсу:
– ап(конфиг)#
список доступа ipv6
acl-имя
Начиная с привилегированного режима EXEC, вы можете использовать команду, указанную в
Таблица 4-7
для настройки списка доступа IPv6.
Команда | Назначение |
|---|---|
по умолчанию | Установите для команды значения по умолчанию. |
отрицать | Укажите пакеты для отклонения. |
оценить | Оцените список доступа. |
выход | Выйдите из режима настройки списка доступа. |
№ | Отменить команду или установить ее значения по умолчанию. |
разрешение | Укажите пакеты для пересылки. |
замечание | Установите комментарий к записи в списке доступа. |
последовательность | Установите порядковый номер для этой записи. |
Начиная с привилегированного режима EXEC, используйте эти команды, чтобы назначить глобально настроенный ACL для исходящего и входящего трафика на интерфейсе уровня 3:
– ап(конфиг)#
интерфейс
интерфейс
– ап(конфиг)#
фильтр трафика ipv6
acl-имя
вход/выход
Конфигурация RADIUS
Сервер RADIUS — это фоновый процесс, выполняющий три функции:
- Аутентифицировать пользователей перед предоставлением им доступа к сети
- Авторизовать пользователей для определенных сетевых служб
- Учетная запись для использования определенных сетевых услуг
См. Управление доступом к точке доступа с помощью RADIUS.
Управление доступом к точке доступа с помощью RADIUS.
Поддержка IPv6 WDS
WDS и точки доступа к инфраструктуре обмениваются данными по многоадресному протоколу, называемому протоколом управления контекстом WLAN (WLCCP).
Cisco IOS Release 15.2(4)JA поддерживает связь между WDS и точкой доступа через адреса IPv6. WDS работает на двойном стеке; то есть он принимает регистрацию как IPv4, так и IPv6.
Регистрация точки доступа IPv6 WDS
Первый активный адрес IPv6 используется для регистрации WDS.
Таблица 4-8
показаны различные сценарии процесса регистрации точки доступа IPv6 WDS.
Сценарий | ВДС | АП | Режим связи | ||||
|---|---|---|---|---|---|---|---|
Двойной | IPv6 | IPv4 | Двойной | IPv6 | IPv4 | ||
1 | Да | да | IPv6 | ||||
2 | Да | да | IPv6 | ||||
3 | Да | да | IPv4 | ||||
4 | да | да | IPv6 | ||||
5 | да | да | IPv6 | ||||
6 | да | да | Ошибка | ||||
7 | да | да | IPv4 | ||||
8 | да | да | Ошибка | ||||
9 | да | да | IPv4 | ||||
Примечание 11r Роуминг между точками доступа IPv4 и IPv6 не поддерживается, поскольку MDIE отличается. И AP, и WDS используют первый активный IPv6-адрес в BV1 для регистрации и рекламы. Link-local не используется для регистрации.
И AP, и WDS используют первый активный IPv6-адрес в BV1 для регистрации и рекламы. Link-local не используется для регистрации.
Поддержка CDPv6:
CDP — это протокол уровня 2, используемый для получения информации об идентификаторе устройства ближайшего соседа, возможностях, MAC-адресе, IP-адресе или дуплексе. Каждое устройство с поддержкой CDP отправляет информацию о себе своему непосредственному соседу. В рамках собственного IPv6 точка доступа отправляет свой IPv6-адрес, а также часть адреса TLV в сообщении cdp; он также анализирует информацию об адресе IPv6, полученную от соседнего коммутатора.
Эта команда показывает подключенного соседа IPv6:
ап#
показать детали соседей cdp
Фильтрация РА
Фильтрация RA повышает безопасность сети IPv6, отбрасывая RA, поступающие от беспроводных клиентов. Фильтрация RA предотвращает подключение к сети неправильно настроенных или злонамеренных клиентов IPv6, часто с высоким приоритетом, который имеет приоритет над законными маршрутизаторами IPv6. Во всех случаях RA IPv6 в какой-то момент сбрасывается, защищая другие беспроводные устройства и восходящую проводную сеть от вредоносных или неправильно настроенных устройств IPv6.
Во всех случаях RA IPv6 в какой-то момент сбрасывается, защищая другие беспроводные устройства и восходящую проводную сеть от вредоносных или неправильно настроенных устройств IPv6.
Однако фильтрация RA не поддерживается в восходящем направлении.
Автоматическая настройка точки доступа
Функция Autoconfig автономных точек доступа позволяет точке доступа периодически загружать свою конфигурацию с сервера протокола защищенного копирования (SCP). Если функция Autoconfig включена, точка доступа загружает файл информации о конфигурации с сервера в заранее заданное время и применяет эту конфигурацию. Наряду с этим запланирована следующая загрузка конфигурации.
Примечание Точка доступа не применяет конфигурацию, если она совпадает с последней загруженной конфигурацией.
Включение автонастройки
Чтобы включить автонастройку:
Шаг 1 Подготовьте файл с информацией о конфигурации
Шаг 2 Включить переменные среды
Шаг 3 Запланируйте загрузку файла с информацией о конфигурации
Подготовьте файл с информацией о конфигурации
Точка доступа с поддержкой Autoconfig загружает файл информации о конфигурации с сервера SCP. Файл информации о конфигурации представляет собой XML-файл, содержащий следующую информацию:
Файл информации о конфигурации представляет собой XML-файл, содержащий следующую информацию:
- Новая конфигурация запуска.
- Абсолютное время и значение диапазона. AP планирует следующую загрузку информационного файла в это абсолютное время плюс случайное значение между 0 и значением диапазона.
Файл информации о конфигурации имеет следующий формат:
]]>
0
Теги xml, используемые в файле информации о конфигурации, описаны ниже.
XML-теги | Назначение |
|---|---|
cfg_fetch_start_time | Этот тег содержит абсолютное время в формате ДЕНЬ ЧЧ:ММ, где:
Пример: «Вс 10:30», «Чт 00:00», «Все 12:40» |
cfg_fetch_time_range | Случайное число секунд от 0 до этого значения добавляется к времени начала, чтобы рандомизировать время загрузки следующего информационного файла. |
cfg_fetch_config | Этот тег содержит следующую конфигурацию запуска точки доступа. |
Включить переменные среды
После того, как вы подготовили файл информации о конфигурации и разместили его на сервере SCP, вам необходимо настроить следующие переменные среды.
Переменная среды | Назначение |
|---|---|
AUTO_CONFIG_AP_FUNCTIONALITY | Чтобы включить автонастройку, для этой переменной необходимо установить значение «ДА». |
AUTO_CONFIG_USER | Имя пользователя для доступа к серверу SCP |
AUTO_CONFIG_PASSWD | Пароль для доступа к серверу SCP |
AUTO_CONFIG_SERVER | Имя хоста/IP сервера SCP |
AUTO_CONFIG_INF_FILE | Имя файла с информацией о конфигурации, который необходимо получить с сервера SCP |
Вы можете настроить переменные среды, используя следующую команду в режиме глобальной конфигурации:
dot11 autoconfig добавляет значение val имени переменной среды.
Например:
dot11 autoconfig add AUTO_CONFIG_SERVER val 206.59.246.199
Расписание загрузки файла с информацией о конфигурации
После установки переменных среды необходимо запланировать загрузку файла информации о конфигурации с сервера SCP. Выполните следующие действия:
Выполните следующие действия:
Шаг 1 Время часов точки доступа должно быть синхронизировано с сервером SNTP (Simple Network Time Protocol). Вы можете установить SNTP-сервер с помощью команды sntp server sntp-server-ip, где sntp-server-ip — это IP-адрес SNTP-сервера.
Шаг 2. Вам необходимо установить правильный часовой пояс, чтобы точка доступа имела правильное время. Это можно сделать с помощью команды clock timezone TIMEZONE HH MM, где:
– TIMEZONE – это название часового пояса, такое как IST, UTC или другое.
– HH – это смещение часов от часового пояса
.
– ММ – это смещение в минутах от часового пояса
.
Шаг 3. Для случаев, когда загрузка файла информации о конфигурации с сервера SCP не удалась, вы можете установить временной интервал, по истечении которого точка доступа попытается загрузить его снова. Этот интервал повтора можно установить с помощью команды dot11 autoconfig download retry interval min MIN max MAX, где:
– MIN – минимальное количество секунд
– MAX – максимальное количество секунд между повторными попытками. После каждой неудачной загрузки интервал повторных попыток удваивается, но отказы останавливают интервал, когда он становится больше MAX.
После каждой неудачной загрузки интервал повторных попыток удваивается, но отказы останавливают интервал, когда он становится больше MAX.
Включение автонастройки через загрузочный файл
Вы можете включить автонастройку, также указав следующие команды в загрузочном файле как часть конфигурации DHCP IP.
Формат содержимого загрузочного файла, возвращаемого сервером DHCP/BootTP, должен соответствовать следующему примеру:
DOT11 AutoConfig Add Env var auto_config_ap_functionality val Да
Dot11 AutoConfig Add Env var auto_config_user val someusernam var AUTO_CONFIG_INF_FILE val some_inf_file.xml
сервер sntp 208.210.12.199
часы часовой пояс IST 5 30
dot11 интервал повтора загрузки автоконфигурации мин. 100 макс. 400
конец
Проверка состояния автонастройки
Чтобы узнать статус Autoconfig, используйте команду show dot11 autoconfig status.
Examples
AP1600-ATT# show dot11 autoconfig status
Dot11 l2tp auto config is disabled
1600-89-absim# show dot11 autoconfig status
Auto configuration download will occur after
45 seconds
1600 -89-absim# показать статус автонастройки dot11
Попытка загрузить информационный файл с сервера
Отладка автонастройки
При необходимости вы можете использовать следующие команды отладки:
- Команды отладки для просмотра перехода конечного автомата Autoconfig:
Deb dot11 autoconfigsm - Команды отладки для просмотра событий Autoconfig:
Deb dot11 autoconfigev
Ни для кого не секрет, что Apple активно работает над автомобильными технологиями
Автомобильный проект Apple: все, что мы знаем
Содержание
- Автомобильный проект Apple: все, что мы знаем
- Дизайн и возможности автономного вождения
- Без руля и педалей
- Chassis
- Infotainment System
- Processor
- Safety
- Charging and Battery
- Sensors
- Cost
- Рекрутинговые усилия
В 2014 году Apple начала работу над «Проектом Титан», в котором более 1000 автомобильных экспертов и инженеров разрабатывали электромобиль в секретном месте недалеко от штаб-квартиры компании в Купертино.
За последние несколько лет проект Apple Car несколько раз менялся из-за внутренних разногласий и проблем с руководством, но разработка идет по плану. Хотя слухи 2016 года предполагали, что Apple отложила планы по выпуску автомобиля, к 2020 году они вернулись.
Ходят слухи, что Apple работает над полностью автономным беспилотным транспортным средством, которое не потребует вмешательства пользователя для вождения, и на сегодняшний день идет дальше, чем любой другой производитель автомобилей. Это очень амбициозный проект, и, по слухам, Apple хочет создать автомобиль без руля и педалей.
Глава Apple по искусственному интеллекту и машинному обучению Джон Джаннандреа возглавляет проект Apple Car, а Кевин Линч, известный своей работой над Apple Watch, также присоединился к команде Car, и, как говорят, он в значительной степени ответственен за стремление Apple к самосовершенствованию. -вождение автомобиля.
В Apple Car установлен мощный чип, разработанный Apple, и это самый передовой компонент, который Apple разработала на сегодняшний день. Он сделан из нейронных процессоров, которые могут справиться с невероятной нагрузкой ИИ, необходимой для автономных транспортных средств. Ожидается, что чип будет производить TSMC, и это та же компания, которая производит чипы для iPhone, iPad и Mac.
Он сделан из нейронных процессоров, которые могут справиться с невероятной нагрузкой ИИ, необходимой для автономных транспортных средств. Ожидается, что чип будет производить TSMC, и это та же компания, которая производит чипы для iPhone, iPad и Mac.
Поскольку у Apple нет опыта производства автомобилей, ей потребуются партнеры для производства автомобиля, и Apple, как говорят, работает над обеспечением партнерских отношений в автомобильной промышленности. Пока неизвестно, с кем будет работать Apple, но уже ведутся переговоры с Hyundai и другими компаниями.
Apple Car был описан как «следующий звездный продукт Apple», поскольку Apple может предложить «лучшую интеграцию оборудования, программного обеспечения и услуг», чем потенциальные конкуренты на автомобильном рынке. Apple Car, скорее всего, будет продаваться как модель «очень высокого класса» или «значительно выше», чем стандартный электромобиль.
В июне 2017 года генеральный директор Apple Тим Кук публично рассказал о работе Apple над программным обеспечением для автономного вождения, подтвердив работу компании в редкий момент откровенности. Apple не часто делится подробностями о том, над чем она работает, но когда дело доходит до автомобильного программного обеспечения, молчать сложнее из-за правил.
Apple не часто делится подробностями о том, над чем она работает, но когда дело доходит до автомобильного программного обеспечения, молчать сложнее из-за правил.
«Мы сосредоточены на автономных системах. Это ключевая технология, которую мы считаем очень важной. Мы считаем ее родоначальницей всех проектов ИИ. Вероятно, это один из самых сложных проектов ИИ, над которым реально работать.» — Генеральный директор Apple Тим Кук о планах Apple в области автомобилей.
С начала 2017 года Apple тестирует беспилотные автомобили на дорогах общего пользования в Калифорнии, используя несколько внедорожников Lexus RX450h 2015 года выпуска, арендованных у Hertz. Внедорожники были замечены на улицах Купертино с множеством датчиков и камер, поскольку Apple готовит свое программное обеспечение для самостоятельного вождения, и с годами тестирование усилилось. У Apple на дорогах более 60 тестовых автомобилей.
Apple планирует выпустить свой автономный автомобиль к 2025 году, но, учитывая амбициозный характер проекта, она может не уложиться в установленный срок или в конечном итоге проект может быть отложен.
У нас еще есть годы, прежде чем Apple Car будет готов к дебюту, и мы, вероятно, услышим гораздо больше об этом проекте, поскольку Apple потребуется искать сделки с совершенно новым набором партнеров по цепочке поставок для производства автомобиля. .
Марк Гурман из Bloomberg в конце 2021 года сообщил, что Apple решила сделать все возможное для своего автомобильного проекта, разработав полностью автономный автомобиль. Apple «переориентирует» свой автомобильный проект на самоуправляемое транспортное средство, которое не потребует взаимодействия с водителем, — цель, которую другим производителям автомобилей, таким как Tesla, еще предстоит достичь.
Компания Apple преследовала два транспортных пути. Один с ограниченными возможностями автономного вождения, а второй с полной функциональностью автономного вождения, и теперь Apple решила пойти по второму пути под руководством Кевина Линча.
Без рулевого колеса и педалей
Компания Apple хочет разработать автомобиль без рулевого колеса и педалей, а его интерьер ориентирован на вождение без помощи рук. Согласно Bloomberg , Apple обсудила дизайн, который будет похож на Lifestyle Vehicle от Canoo.
Согласно Bloomberg , Apple обсудила дизайн, который будет похож на Lifestyle Vehicle от Canoo.
Автомобиль Canoo Lifestyle Интерьер
В этом автомобиле водители сидят по бокам, а не на стандартных передних и задних сиденьях. Apple, возможно, не сможет снять рулевое колесо, так как это может быть полезно в экстренной ситуации.
Автомобиль Canoo Lifestyle Интерьер
Если бы не было рулевого колеса, не было бы необходимости в ножных педалях для управления ускорением и торможением, так что вполне возможно, что Apple могла бы их не использовать. Пока не ясно, осуществятся ли амбициозные дизайнерские планы Apple, поэтому в конечном итоге он может быть больше похож на традиционный автомобиль. Чтобы выпустить транспортное средство без руля или педали тормоза, Apple надеется получить исключения от Национальной администрации безопасности дорожного движения США.
Шасси
Согласно отчету The Information , Apple стремится к амбициозному дизайну, который не похож ни на один из существующих автомобилей. Бывший главный дизайнер Apple Джони Айв участвует в проекте в качестве консультанта, и он считает, что команда Apple Car «должна учитывать странность дизайна автомобиля и не пытаться скрыть его датчики».
Бывший главный дизайнер Apple Джони Айв участвует в проекте в качестве консультанта, и он считает, что команда Apple Car «должна учитывать странность дизайна автомобиля и не пытаться скрыть его датчики».
В автомобиле четыре сиденья, обращенные внутрь, что позволяет пассажирам разговаривать друг с другом лицом к лицу, а также изогнутый потолок, напоминающий крышу Volkswagen Beetle 9.0010
Дизайнеры Apple тестируют отделение багажника, которое поднимается для удобства доступа, а затем опускается обратно, когда оно не используется. Дизайнеры также предусмотрели большие экраны в спинках сидений, которые поднимаются и опускаются.
Информационно-развлекательная система
Компания Apple рассматривала проекты с большим сенсорным экраном, похожим на iPad, в центре автомобиля, который не слишком отличался бы от дизайна автомобилей Tesla. Пользователи смогут взаимодействовать с центральной панелью, и она будет интегрирована с текущими устройствами и сервисами Apple.
Процессор
Процессор, который разрабатывается для автомобиля, был создан инженерной группой Apple, которая также создала процессоры для компьютеров Mac M1, iPhone и других устройств. Bloomberg описывает этот чип как самый передовой компонент, разработанный Apple внутри компании.
Bloomberg описывает этот чип как самый передовой компонент, разработанный Apple внутри компании.
Говорят, что он состоит из нейронных процессоров, способных справляться с требованиями искусственного интеллекта для автономного вождения. Чип иссякает и может нуждаться в сложной внутренней системе охлаждения.
Аналитик EETimes предположил, что чип можно назвать «C1» и, возможно, он может быть основан на процессоре A12 Bionic.
Безопасность
Безопасность — главный элемент дизайна Apple Car. Apple хочет создать более безопасный автомобиль, чем такие компании, как Tesla или Waymo, поэтому инженеры встраивают резервные системы и системы резервного копирования, которые сработают, чтобы избежать сбоев в системе управления.
Снятие руля транспортного средства может в конечном итоге оказаться невозможным, если Apple хочет сделать транспортное средство максимально безопасным для водителей.
Зарядка и аккумулятор
Apple Car может быть совместим с комбинированной системой зарядки — стандартом, используемым для зарядки электромобилей. Такие компании, как Tesla, BMW, Ford, General Motors, Kia, Hyundai и другие, поддерживают CCS, и принятие одного и того же стандарта позволит владельцам автомобилей Apple использовать уже доступные зарядные станции.
Такие компании, как Tesla, BMW, Ford, General Motors, Kia, Hyundai и другие, поддерживают CCS, и принятие одного и того же стандарта позволит владельцам автомобилей Apple использовать уже доступные зарядные станции.
Apple разрабатывает новую конструкцию батареи, которая может «радикально» снизить стоимость батарей и увеличить запас хода автомобиля. Apple создает «моноэлементный» дизайн, который позволит увеличить объем отдельных элементов батареи и освободить место внутри аккумуляторной батареи за счет удаления пакетов и модулей, удерживающих материалы батареи. Это позволит использовать больше активного материала в меньшей упаковке. Технология аккумуляторов была описана как «следующий уровень» и похожа на «первый раз, когда вы увидели iPhone».
Датчики
Apple провела переговоры с четырьмя поставщиками датчиков LiDAR, которые меньше по размеру, более доступны по цене и их легче производить в массовом порядке, чем существующие системы LiDAR, которые слишком громоздки и дороги для использования в серийно выпускаемых автомобилях. Apple стремится к «революционному дизайну», который потенциально может быть использован в будущем автономном транспортном средстве.
Apple стремится к «революционному дизайну», который потенциально может быть использован в будущем автономном транспортном средстве.
Стоимость
Автомобиль Apple Car, скорее всего, будет продаваться как модель «очень высокого класса» или «значительно выше», чем стандартный электромобиль.
Возможное партнерство
По состоянию на начало 2021 года ходили многочисленные слухи о том, что Apple вступила в переговоры с известными поставщиками автомобильной электроники о компонентах для потенциального будущего продукта, связанного с транспортными средствами, и, как сообщается, Apple также работает над созданием производственного предприятия в Соединенных Штатах. Состояния.
Ходили слухи, что Apple рассматривает возможность партнерства с Hyundai для производства Apple Car с планами перевести разработку Apple Car на свой бренд Kia в рамках соглашения, которое могло бы привести к производству в Соединенных Штатах, но этого не произошло. приготовлена из.
По слухам, в рамках партнерства с Hyundai Hyundai Mobis будет отвечать за проектирование и производство некоторых компонентов Apple Car, а Kia, дочерняя компания Hyundai Group, предоставит производственную линию для Apple Cars в США. Сообщается, что руководители Hyundai разделились во мнениях относительно перспективы сделки с Apple, хотя Apple планировала инвестировать 4 триллиона вон (3,6 миллиарда долларов) в Kia Motors, при этом Kia собиралась производить Apple Car на своем заводе в США, расположенном в Джорджия.
Сообщается, что Apple рассматривала возможность приобретения Hyundai-Kia, поскольку сделка дала бы Apple доступ к известному автопроизводителю, способному производить автомобили в Северной Америке. Hyundai-Kia также была готова предоставить Apple контроль как над программным обеспечением Apple Car, так и над аппаратным обеспечением, при этом Apple планировала полностью использовать автомобиль под маркой Apple, а не модель Kia, которая включала программное обеспечение Apple.
Несмотря на все слухи о партнерстве Apple/Hyundai-Kia, Apple приостановила переговоры и также обсуждает планы Apple Car с другими производителями автомобилей. Согласно Bloomberg , Apple была расстроена тем, что Hyundai подтвердила, что ведет переговоры с Apple, хотя Hyundai в конечном итоге отказался от своего заявления и пересмотрел его.
Hyundai и ее дочерняя компания Kia подтвердили в феврале 2021 года, что они не ведут переговоров с Apple о сотрудничестве в разработке беспилотного электромобиля, поэтому, похоже, переговоры между Apple и двумя компаниями-производителями автомобилей, возможно, были отложены. в настоящее время. Неясно, возобновятся ли переговоры, но некоторые корейские СМИ считают, что партнерство может сохраниться, и Apple может выбрать Kia.
Apple также якобы обращалась к Nissan по поводу потенциального партнерства, но переговоры были краткими и не достигли исполнительного уровня из-за разногласий по поводу специфики Apple Car. Две компании столкнулись из-за идеи партнерства, и Nissan опасался, что Apple понизит его статус до простого поставщика оборудования. Apple хочет получить полный контроль над дизайном и программным обеспечением Apple Car, а Nissan заявил, что не планирует менять способ производства автомобилей. С тех пор Nissan подтвердил, что не ведет переговоров с Apple.
Apple хочет получить полный контроль над дизайном и программным обеспечением Apple Car, а Nissan заявил, что не планирует менять способ производства автомобилей. С тех пор Nissan подтвердил, что не ведет переговоров с Apple.
По словам аналитика Apple Минг-Чи Куо, первоначальное шасси автомобиля Apple может быть основано на платформе Hyundai E-GMP для электромобилей (BEV), в которой используется до двух двигателей, пятирычажная задняя подвеска, встроенный ведущий мост, аккумуляторные батареи. который может обеспечить запас хода более 500 км при полной зарядке и может быть заряжен до 80% в течение 18 минут с помощью высокоскоростной зарядки. Высокопроизводительная модель на основе E-GMP способна разгоняться от 0 до 60 миль в час менее чем за 3,5 секунды, а максимальная скорость составляет 160 миль в час.
Apple также может работать с General Motors и европейским производителем PSA для последующих моделей или на других рынках. «Тесное сотрудничество» Apple с партнерами-производителями сократит время разработки автомобилей Apple.
Марк Гурман из Bloomberg объяснил, что Apple изо всех сил пытается найти подходящего существующего автопроизводителя для создания своего автомобиля, и автопроизводители, как говорят, обеспокоены последствиями такого соглашения для их собственного бренда. В результате Apple, как сообщается, ищет контрактных производителей, таких как Foxconn, у которой уже есть отношения с компанией.
Foxconn является основным сборщиком iPhone, а также недавно представила шасси электромобиля и программную платформу, помогающую автопроизводителям быстрее выводить модели на рынок. Контрактный производитель Magna якобы является еще одной возможностью, но Apple также может выбрать производство самого автомобиля.
Согласно The Korea Times , Apple «очень близка» к подписанию соглашения с LG Magna e-Powertrain. Apple, по-видимому, устраивает меньшая производственная мощность LG Magna e-Powertrain, из чего можно сделать вывод, что компания не намерена производить автомобиль в таких же больших масштабах, как другие крупные автопроизводители. Сообщается, что первое поколение электромобилей Apple рассматривается как возможность оценить конкурентоспособность проекта, а не как настоящий массовый автомобиль.
Сообщается, что первое поколение электромобилей Apple рассматривается как возможность оценить конкурентоспособность проекта, а не как настоящий массовый автомобиль.
Если соглашение с LG Magna e-Powertrain будет достигнуто, обе стороны затем совместно установят точные детали производства автомобиля Apple, а в начале 2024 года, по-видимому, появится прототип.
Apple в июне 2021 года в «начальные переговоры» с двумя китайскими компаниями, которые могли бы поставлять аккумуляторы для будущих автомобилей Apple. Apple обсудила варианты аккумуляторов с CATL и BYD, при этом Apple настаивала на строительстве производственных мощностей в Соединенных Штатах. CATL и BYD отказались создавать команды, посвященные Apple и планам в США, поэтому переговоры зашли в тупик.
Вместо этого Apple может планировать работать с тайваньскими производителями над аккумуляторами, которые могут производиться в США. Тайваньские компании Foxconn и Advanced Lithium Electrochemistry планируют открыть в США заводы, которые в конечном итоге могут производить аккумуляторы для автомобилей Apple. .
.
Apple в 2021 году также отправила группу сотрудников Apple Car в Южную Корею, чтобы встретиться с LG, группой SK и другими, чтобы обсудить возможные деловые возможности, связанные с Apple Car. Apple продолжает работать над поиском новых партнеров, которые присоединятся к ее цепочке поставок для будущего автомобиля. Apple ищет компании, которые могут производить литий-железо-фосфатные батареи, которые корейские поставщики производят массово.
Ходили слухи, что в сентябре Apple посетит Toyota, поскольку переговоры о поиске и обеспечении поставщиков продолжаются.
Менеджер по запчастям Apple в 2020 году якобы сказал японскому поставщику автомобилей Сандену, что Apple работает над электромобилем, и предоставил Сандену схемы электромобиля и детали кондиционера. Санден создает детали кондиционеров для автомобилей, и компания действительно вела переговоры с Apple, но Санден столкнулась с финансовыми проблемами из-за продолжающейся пандемии, и переговоры по Apple Car зашли в тупик.
Представители Apple также посетили Южную Корею в прошлом году, чтобы встретиться с поставщиками, и, как сообщается, Apple ищет ряд производителей автомобильных электронных компонентов с опытом массового производства для поставки компонентов Apple Car.
Apple, как утверждается, работает над чип-модулями и пакетами или функциями автопилота Apple Car, сотрудничая с аутсорсинговой компанией по сборке и тестированию полупроводников (OSAT), расположенной в Южной Корее. Проект возглавляют региональные офисы Apple в Южной Корее.
Существующие поставщики Apple также надеются производить компоненты для Apple Car. Foxconn имеет подразделение по производству электромобилей и работает над программной платформой для автопроизводителей, а Luxshare работает с китайским автопроизводителем Chery над созданием электромобилей. Apple вряд ли будет работать с какой-либо компанией напрямую над автомобилем, но они могут играть ключевую роль в цепочке поставок Apple Car компании.
Немецкий автопроизводитель Porsche, по-видимому, обсуждал совместные проекты с Apple. Генеральный директор компании Оливер Блюм заявил в марте 2022 года, что Porsche обсудил с Apple «захватывающие совместные проекты», но еще слишком рано принимать какие-либо твердые решения по будущим проектам. Неясно, имел ли Блюм в виду что-то, связанное с Apple Car, или что-то более похожее на CarPlay.
Генеральный директор компании Оливер Блюм заявил в марте 2022 года, что Porsche обсудил с Apple «захватывающие совместные проекты», но еще слишком рано принимать какие-либо твердые решения по будущим проектам. Неясно, имел ли Блюм в виду что-то, связанное с Apple Car, или что-то более похожее на CarPlay.
История развития автомобилей Apple
Интерес Apple к автомобилям возник еще до появления оригинального iPhone, и руководители Apple обсуждали создание автомобиля еще до запуска устройства. Стив Джобс рассматривал возможность разработки автомобиля Apple и даже встречался с производителем легкого и недорогого «V-Vehicle» в 2010 году, но, как говорят, в конечном итоге решил не работать над автомобилем в 2008 году, предпочитая вместо этого сосредоточиться на разработке автомобиля. айфон.
Теперь, когда iPhone считается самым прибыльным устройством Apple, Apple обратилась к другим направлениям исследований и разработок, еще раз изучив возможность проекта, связанного с автомобилем. Первые подробности об Apple Car начали просачиваться в начале 2015 года.0010
Первые подробности об Apple Car начали просачиваться в начале 2015 года.0010
В феврале 2015 года загадочный фургон, арендованный Apple, был замечен разъезжающим по улицам Северной Калифорнии. К фургону была прикреплена камера с несколькими камерами, что привело к предположению, что Apple использовала его для разработки продукта, похожего на Google Street View. Более нелепые предположения касались возможности самоуправляемого автомобиля, но люди, которые заметили фургоны, быстро определили, что у фургонов были водители. Apple позже выступила и заявила, что фургоны были связаны с картографическим проектом, но они, несомненно, стали катализатором, который привел к раскрытию секрета Apple об автомобиле.
Один из загадочных фургонов, разъезжающих по району залива
Всего через несколько дней после того, как фургоны были впервые замечены, неизвестный сотрудник Apple отправил электронное письмо Business Insider , предполагая, что Apple работает над проектом, который «даст Tesla беги за своими деньгами». Источник сообщил, что сотрудники Tesla «прыгали с корабля», чтобы работать над проектом Apple, который был «слишком захватывающим, чтобы отказываться от него».
Источник сообщил, что сотрудники Tesla «прыгали с корабля», чтобы работать над проектом Apple, который был «слишком захватывающим, чтобы отказываться от него».
Этот дразнящий намек побудил несколько медиа-сайтов углубиться в планы Apple, и в середине февраля Financial Times узнал, что Apple набирает экспертов по автомобильным технологиям и дизайну автомобилей для работы в «сверхсекретной исследовательской лаборатории». В этом материале рассказывается о том, что Apple наняла бывшего руководителя отдела исследований и разработок Mercedes-Benz Йохана Юнгвирта, и указывалось на усилия Apple по исследованию автомобильной продукции.
Financial Times и другие источники в СМИ изначально предположили, что Apple, возможно, разрабатывает передовую программную платформу для использования CarPlay, потому что полноценный автомобильный проект казался невероятным, но всего несколько часов спустя, 903:06 The Wall Street Journal запустил образную бомбу. Apple действительно работала над созданием электромобиля, говорится на сайте, проект, который она начала изучать в 2014 году. автомобиль под кодовым названием «Проект Титан». Стив Задески, вице-президент Apple по дизайну продуктов, руководил проектом под руководством Дэна Риччио, и генеральный директор Apple Тим Кук дал добро на набор более 1000 сотрудников, многие из которых были в Apple. Руководители Apple встретились с контрактными производителями автомобилей высокого класса, такими как Magna Steyr, с которыми Apple могла бы работать, если бы автомобильный проект не сместился.
автомобиль под кодовым названием «Проект Титан». Стив Задески, вице-президент Apple по дизайну продуктов, руководил проектом под руководством Дэна Риччио, и генеральный директор Apple Тим Кук дал добро на набор более 1000 сотрудников, многие из которых были в Apple. Руководители Apple встретились с контрактными производителями автомобилей высокого класса, такими как Magna Steyr, с которыми Apple могла бы работать, если бы автомобильный проект не сместился.
Концептуальный автомобиль Magna Steyr 2012 года
Автомобильная команда Apple исследовала широкий спектр технологий, включая бесшумные двери с электроприводом, салоны автомобилей без рулевого колеса или педалей газа, дисплеи дополненной реальности, улучшенный датчик LIDAR, который меньше выступает сверху автомобиля и сферические колеса, но не было четкого видения автомобиля, и руководители разошлись во мнениях даже по основным вопросам, например, должна ли машина быть автономной или полуавтономной, что привело к задержкам и внутренним раздорам.
Из-за внутренних проблем в январе 2016 года Стив Задески объявил о планах покинуть проект, оставив вопросы о том, кто возьмет на себя обязанности после его ухода. В июле 2016 года бывший исполнительный директор Apple Боб Мэнсфилд, ушедший из Apple в 2012 году, вернулся, чтобы возглавить команду по производству электромобилей.
После того, как летом 2016 года Мэнсфилд возглавил проект, автомобильная стратегия Apple якобы сместилась в сторону автономного вождения, а в августе и сентябре 2016 года Apple уволила десятки сотрудников, которые работали над проектом, после внутренней «перезагрузки». » многие из тех, кто присоединился к другим стартапам в области автономного вождения.
Apple скорректировала проект, чтобы больше сосредоточиться на «основной технологии» для автономных транспортных средств, а не на самом создании автомобиля. настоящая машина остановилась на данный момент.
Компания Apple получила разрешение от DMV Калифорнии на испытания беспилотных автомобилей на дорогах общего пользования, и ее автомобили, внедорожники Lexus с радарным и сенсорным оборудованием, уже были замечены на дорогах. Apple также могла приобрести тестовую площадку в Аризоне, которую ранее арендовала.
Apple также могла приобрести тестовую площадку в Аризоне, которую ранее арендовала.
Apple также работает над программой перевозки сотрудников между офисами Apple в Силиконовой долине. Apple сотрудничает с Volkswagen и будет устанавливать свое программное обеспечение для самостоятельного вождения в фургонах Volkswagen T6 Transporter, которые будут использоваться в качестве шаттла для сотрудников.
В августе 2018 года ходили слухи, что Apple потенциально может снова изучить идею полноценного автомобиля под брендом Apple. Надежный аналитик Apple Минг-Чи Куо сказал, что Apple работает над автомобилем Apple Car, который будет запущен в период с 2023 по 2025 год, несмотря на слухи о том, что Apple прекратила работу над автономным транспортным средством и вместо этого сосредоточилась на программном обеспечении.
В январе 2019 года Apple снова уволила команду Project Titan и уволила более 200 сотрудников. В 2020 году Боб Мэнсфилд, руководивший проектом с 2016 года, ушел на пенсию, и проект автомобиля взял на себя Джон Джаннандреа. Кевин Линч из Apple также работает в команде Apple Car в дополнение к работе над Apple Watch.
Кевин Линч из Apple также работает в команде Apple Car в дополнение к работе над Apple Watch.
Дуг Филд, бывший руководитель Tesla, который вместе с Джоном Джаннандреа и Кевином Линчем возглавлял проект Apple Car, покинул компанию в сентябре. Неясно, как это может повлиять на развитие Apple Car, но это может стать серьезной неудачей, поскольку он был вице-президентом по специальным проектам. Линч берет на себя обязанности Филда, занимаясь разработкой Apple Car.
В июне 2019 года Apple приобрела Drive.ai, стартап по производству беспилотных автомобилей, который разработал услугу беспилотных шаттлов. Apple наняла несколько сотрудников Drive.ai в области проектирования и дизайна продуктов для собственного проекта беспилотного автомобиля.
Apple вела переговоры с производителем электромобилей Canoo в начале 2020 года, но в конечном итоге переговоры не продвинулись. Apple и Canoo обсудили несколько вариантов от инвестиций до приобретения в рамках усилий Apple по продвижению своего проекта по производству электромобилей.
Компания Canoo разработала масштабируемую модульную платформу для электромобилей, которая заинтересовала Apple. Canoo надеялся получить инвестиции от Apple, но переговоры ухудшились, и в конечном итоге Canoo объединилась с Hennessy Capital Acquisition Corp. IV, собрав 300 долларов для финансирования производства разрабатываемого ею минивэна Canoo. Canoo планирует создавать коммерческие электромобили, такие как фургоны для доставки, а также фургон, ориентированный на потребителя.
Автомобильное лидерство Apple
В проекте Apple Car несколько раз менялось руководство, и сотни сотрудников были уволены в ходе разработки, но теперь им руководит Джон Джаннандреа, руководитель Apple по искусственному интеллекту и машинному обучению, который принял бразды правления от Боба Мэнсфилда. после того, как Мэнсфилд ушел на пенсию в 2020 году.
Кевин Линч, известный тем, что руководил разработкой Apple Watch, присоединился к команде Apple по созданию автономных транспортных средств, чтобы в дополнение к работе над Apple Watch наблюдать за разработкой Apple Car, поэтому в Apple есть несколько лучших специалистов, разрабатывающих транспортное средство. Линч заменяет Дуга Филда, бывшего руководителя Tesla, покинувшего компанию в сентябре 2021 года. сотрудники. С начала 2015 года Apple набирает сотрудников из автомобильной промышленности и других областей, связанных с автомобилями, например, исследователей, специализирующихся в области аккумуляторных технологий и автономных систем.
Линч заменяет Дуга Филда, бывшего руководителя Tesla, покинувшего компанию в сентябре 2021 года. сотрудники. С начала 2015 года Apple набирает сотрудников из автомобильной промышленности и других областей, связанных с автомобилями, например, исследователей, специализирующихся в области аккумуляторных технологий и автономных систем.
За прошедшие годы и благодаря изменениям в проекте Apple Car Apple наняла сотни высококлассных сотрудников с опытом работы с автомобилями и автономными системами, переманивая их из широкого круга автомобильных компаний. Некоторые сотрудники команды Apple ранее работали в таких крупных компаниях, как Tesla, Ford и GM, а другие были наняты из более мелких компаний, таких как Tesla, Volvo, Karma Automotive, Daimler, General Motors, A123 Systems, MIT Motorsports, Ogin, Autoliv, Concept Systems, General Dynamics и многое другое.
Среди высокопоставленных сотрудников Apple, нанятых в Tesla, бывший менеджер по машиностроению Дэвид Нельсон, бывший старший инженер-испытатель силовых агрегатов Джон Айрленд, бывший главный рекрутер Tesla Лорен Симинера, которая, возможно, работает над набором дополнительных сотрудников для автомобильного проекта, и бывший вице-президент Tesla. Крис Порритт, который, возможно, присоединился к Apple, чтобы сыграть ключевую роль в разработке Apple Car. Порритт имеет многолетний опыт работы в европейской автомобильной промышленности, до прихода в Tesla он работал в таких компаниях, как Land Rover и Aston Martin.
Крис Порритт, который, возможно, присоединился к Apple, чтобы сыграть ключевую роль в разработке Apple Car. Порритт имеет многолетний опыт работы в европейской автомобильной промышленности, до прихода в Tesla он работал в таких компаниях, как Land Rover и Aston Martin.
Бывший старший программист ЧПУ Tesla Дэвид Масюкевич присоединился к Apple в апреле 2016 года, чтобы работать в лаборатории реализации продукта, возможно, создавая прототипы деталей, предназначенных для Apple Car. Кевин Харви, ранее работавший в цехе станков с ЧПУ в Andretti Autosport, также работает в лаборатории.
Среди других примечательных нанятых сотрудников — пять сотрудников A123 Systems, компании, которая специализируется на производстве аккумуляторов для электромобилей. Apple столкнулась с судебным иском (в настоящее время урегулированным) от A123 Systems по поводу переманенных сотрудников, некоторые из которых имели опыт работы с литий-ионными батареями, предназначенными для электромобилей. Бывший технический директор компании Муджиб Иджаз — один из самых высокопоставленных сотрудников Apple. Иджаз возглавлял группу, отвечающую за исследования и разработки в A123 Systems, а до этого он работал в Ford инженером-менеджером по электромобилям и автомобилям на топливных элементах.
Иджаз возглавлял группу, отвечающую за исследования и разработки в A123 Systems, а до этого он работал в Ford инженером-менеджером по электромобилям и автомобилям на топливных элементах.
Apple также наняла двух бывших инженеров Ford и инженера из General Motors, а также переманила специалистов по батареям из Samsung. Среди других бывших сотрудников Ford, имеющих опыт кузовных работ, Тодд Грей и Эйндреа Кэмпбелл.
В середине 2015 года Apple наняла Дуга Беттса, который ранее занимал должность старшего вице-президента Chrysler Group, где он был глобальным операционным руководителем, отвечающим за обслуживание и качество продукции. Беттс может быть частью операционной группы, работающей над автомобильным проектом Apple.
Apple наняла нескольких сотрудников из запуска электромотоциклов Mission Motors, что, как сообщается, привело к закрытию компании. Apple наняла шесть инженеров из стартапа, которые, как говорят, имеют опыт работы с электроприводами.
Apple нанимает людей, имеющих опыт работы с автономными транспортными средствами, таких как инженер Tesla Motors Джейми Карлсон, который работал над проектом прошивки для автономных автомобилей Tesla, Пол Фургейл, исследователь, специализирующийся на автономных транспортных средствах, Джонатан Коэн, бывший директор NVIDIA по глубокому обучению. который работал над глубоким обучением для платформы NVIDIA Drive NX, и Хайме Вайдо, который ранее занимал должность руководителя отдела системной инженерии Waymo.
который работал над глубоким обучением для платформы NVIDIA Drive NX, и Хайме Вайдо, который ранее занимал должность руководителя отдела системной инженерии Waymo.
Apple также наняла Меган Макклейн, бывшего инженера Volkswagen, Виная Палаккоде, дипломированного исследователя Университета Карнеги-Меллона, Сяньцяо Тонга, разработавшего системы помощи водителю для NVIDIA, Санджая Мэсси, инженера Ford, работавшего над подключенными и автономными транспортными средствами, Стефан Вебер, инженер Bosch, работавший над системами помощи водителю, и Лех Шумилас, научный сотрудник Delphi, ранее работавший с автономными транспортными средствами.
Другие нанятые в 2015 году: технический директор Tesla Motors Хэл Окерс, который работал над компонентами системы помощи водителю; Субхагато Датта, работавший в команде по разработке автомобильных алгоритмов в Texas Instruments; и Якшу Мадаан, ранее работавший в Tata Motors, крупнейшем индийском автопроизводителе.
Летом 2016 года Apple наняла Дэна Доджа, который ранее руководил подразделением автомобильного программного обеспечения BlackBerry и разработал QNX, программную платформу, используемую в широком спектре автомобильных информационно-развлекательных систем. Опыт Доджа в автомобильном программном обеспечении предполагает, что он работает в команде, разрабатывающей автономную автомобильную систему Apple.
Опыт Доджа в автомобильном программном обеспечении предполагает, что он работает в команде, разрабатывающей автономную автомобильную систему Apple.
По меньшей мере два десятка бывших сотрудников BlackBerry QNX в компании Apple работают над разработкой автомобильной программной платформы на предприятии в Канате, Канада.
Популярный ютубер и инженер Марк Робер временно работал в команде специальных проектов Apple, разрабатывая технологию виртуальной реальности, предназначенную для использования в беспилотных автомобилях как для смягчения укачивания при выполнении таких действий, как чтение в машине, так и для развлекательных целей.
Робер работает в Apple уже несколько лет и зарегистрирован в нескольких связанных патентах. Технология VR будет специально использоваться в автономных транспортных средствах, которые не требуют, чтобы человек управлял автомобилем.
Apple в августе 2018 года повторно наняла Дуга Филда, который пять лет проработал в Tesla, где он руководил производством Model 3. Филд занимал должность вице-президента Apple по разработке оборудования для Mac, пока не ушел из Apple в Tesla в 2013 году. Филд покинул Apple Автомобиль команды в сентябре 2021 года сменил Кевин Линч.
Филд занимал должность вице-президента Apple по разработке оборудования для Mac, пока не ушел из Apple в Tesla в 2013 году. Филд покинул Apple Автомобиль команды в сентябре 2021 года сменил Кевин Линч.
В июле Apple наняла Стива Макмануса, бывшего руководителя Tesla, специализирующегося на экстерьере и интерьере автомобилей. Макманус сейчас работает «старшим директором» в Apple и может работать над автомобильным проектом Apple. В 2020 году Apple наняла Джонатана Сайва, инженера по транспортным средствам BMW, который также работал в Tesla и Waymo, и Стюарта Бауэрса, еще одного бывшего вице-президента Tesla, который работал над системой автономного вождения Tesla.
Apple в 2019 году наняла бывшего вице-президента Tesla Майкла Швекуча, который работал над двигателями и трансмиссиями. Позже Швекутш покинул компанию в конце 2021 года, чтобы присоединиться к стартапу воздушного такси. Он работал старшим техническим директором в группе специальных проектов, также известной как автомобильная команда Apple. В то же время Apple потеряла трех других сотрудников, в том числе главного инженера по радиолокационным системам Эрика Роджерса, менеджера по батареям инженерной группы Алекса Кларабу и менеджера по аппаратному обеспечению Стивена Спитери.
В то же время Apple потеряла трех других сотрудников, в том числе главного инженера по радиолокационным системам Эрика Роджерса, менеджера по батареям инженерной группы Алекса Кларабу и менеджера по аппаратному обеспечению Стивена Спитери.
В декабре 2020 года Apple наняла Манфреда Харрера, руководителя Porsche, специализирующегося на разработке шасси. Харрер считался одним из лучших инженеров в Volkswagen Group, руководил разработкой шасси в Porsche до того, как возглавил линейку продуктов Cayenne.
Бывший топ-менеджер Volkswagen сказал Business Insider , что г-н Харрер был «скрытым чемпионом» и «мерой всего в своей области». До работы над разработкой шасси в Porsche Харрер работал в BMW и Audi.
В июне 2021 года Apple наняла бывшего старшего исполнительного директора BMW и основателя стартапа по производству беспилотных автомобилей Ульриха Кранца для своего автомобильного проекта. Кранц основал Canoo, стартап по производству беспилотных автомобилей, который он покинул в начале этого года. До создания Canoo Кранц участвовал в разработке автомобилей i3 и i8 в компании BMW, где проработал 30 лет.
До создания Canoo Кранц участвовал в разработке автомобилей i3 и i8 в компании BMW, где проработал 30 лет.
Apple в августе 2021 года наняла двух бывших инженеров Mercedes для работы в своей группе специальных проектов для работы над Apple Car. Один сотрудник имеет опыт в массовом производстве автомобилей, управлении транспортным средством, динамике и управлении проектами, в то время как другой имеет аналогичный опыт.
В мае 2022 года давний инженер Ford Дези Уйкашевич присоединился к команде Apple Car. До ухода из Ford в Apple Уйкашевич занимал должность глобального директора технического отдела автомобильной безопасности Ford. Она приложила руку к разработке Ford Escape, Explorer, Fiesta и Focus, плюс работала над электромобилями. Уйкашевич обладает богатым опытом, который принесет пользу проекту Apple Car, и она могла бы помочь Apple в разработке мер безопасности для электромобилей.
Аналитик Apple Минг-Чи Куо заявил в марте 2022 года, что автомобильная команда Apple была «распущена на некоторое время» и что она должна быть реорганизована в течение следующих трех-шести месяцев, чтобы массовое производство автомобиля началось к 2025 году. Целевая дата производства Apple.
Целевая дата производства Apple.
Секретный штаб
Несколько слухов об Apple Car включали детали, предполагающие, что сотрудники Apple работают над проектом в сверхсекретном месте в районе залива. Слухи и предположения предполагают, что автомобильный кампус Apple может быть расположен в Саннивейле, штат Калифорния, всего в нескольких минутах от основного кампуса компании 1 Infinite Loop Campus в Купертино.
Кампус, где Apple арендует офисные помещения, via San Jose Mercury News
Apple официально арендует несколько известных зданий в районе Саннивейл, но также сообщается, что она работает через подставную компанию SixtyEight Research. . SixtyEight Research утверждает, что занимается исследованием рынка, но получила городские разрешения на строительство «авторемонтной площадки» и «ремонтного гаража». Неизвестно, верны ли слухи о том, что автомобильный проект находится в Саннивейле, но, судя по прошлой информации, разработка автомобиля (или автомобильного программного обеспечения) действительно ведется в секретном месте за пределами главного кампуса компании. Apple скупала много недвижимости в районе Саннивейл, в том числе промышленное здание, которое когда-то было заводом по розливу Pepsi.
Apple скупала много недвижимости в районе Саннивейл, в том числе промышленное здание, которое когда-то было заводом по розливу Pepsi.
Несколько зданий, потенциально связанных с автомобильным проектом Apple, имеют секретные внутренние имена, отсылающие к греческим мифологическим персонажам, таким как Зевс, Рея и Афина, все из которых косвенно связаны с «титанами» в греческой мифологии, что, возможно, намекает на то, что здания связаны с «Проект Титан».
Планы строительства, которые Apple подала городским властям, предполагают, что объект компании в Саннивейле под кодовым названием «Rhea» используется для чего-то, связанного с автомобилем, со ссылками на автомобильные термины, такие как «смазочный отсек», «балансировочный станок», «шиномонтажный станок» и т. д. «датчик колеса.
Ходят слухи, что Apple управляет секретной лабораторией по исследованиям и разработкам автомобилей в Берлине. Сообщается, что на предприятии работает от 15 до 20 мужчин и женщин из немецкой автомобильной промышленности, все с опытом работы в области проектирования, программного обеспечения, оборудования и продаж. Работников лаборатории называют «прогрессивными мыслителями» в своих областях.
Работников лаборатории называют «прогрессивными мыслителями» в своих областях.
Apple в конце 2018 года арендовала крупный производственный объект в Милпитасе, штат Калифорния. Пока неясно, для чего Apple планирует использовать сайт, но потенциально это может быть связано с автомобильным проектом.
Программа беспилотных автомобилей Apple в значительной степени сосредоточена на безопасности, а протоколы Apple для транспортных средств изложены в официальном документе, выпущенном Apple. Развернутое транспортное средство проходит «строгие проверочные испытания» с использованием моделирования и закрытых полигонов, а водители-испытатели, управляющие транспортными средствами, должны пройти несколько курсов обучения. У Apple также есть протоколы безопасности, которые требуют, чтобы водитель брал на себя управление, когда это необходимо, и чтобы автомобиль передал управление водителю, когда он сталкивается с ситуациями, с которыми он не может справиться.
Авто-связанные домены Apple
В декабре 2015 года Apple зарегистрировала три доменных имени верхнего уровня, связанных с автомобилями, включая apple. car, apple.cars и apple.auto. Хотя эти три домена потенциально могут быть связаны с CarPlay, также возможно, что Apple сохранила домены для использования в будущем с электромобилем или автономной автомобильной системой.
car, apple.cars и apple.auto. Хотя эти три домена потенциально могут быть связаны с CarPlay, также возможно, что Apple сохранила домены для использования в будущем с электромобилем или автономной автомобильной системой.
В настоящее время домены не используются Apple и не содержат никакой информации.
Дата выпуска
Reuters считает, что Apple планирует начать производство автомобиля в 2024 году, но аналитик Apple Минг-Чи Куо считает, что это произойдет не ранее 2025–2027 годов, прежде чем Apple Car будет готов к запуску. Куо сказал, что не удивится, если график запуска будет продлен до 2028 года или позже.
По словам Марка Гурмана из Bloomberg , работа над Apple Car находится на ранней стадии, но Apple планирует запустить его в 2025 году.
Сравнение времени автономной работы iPhone 13 с iPhone 12 и iPhone 11
Майкл Потак
– 22 февраля 2022 г., 3:00 по тихоокеанскому времени.
@michaelpotuck
Срок службы батареи значительно увеличился в линейке iPhone 13. Следуйте ниже, чтобы подробно посмотреть, как время автономной работы iPhone 13 сравнивается с iPhone 12 и 11.
Следуйте ниже, чтобы подробно посмотреть, как время автономной работы iPhone 13 сравнивается с iPhone 12 и 11.
Четыре модели iPhone 13 имеют одинаковый дизайн iPhone 12 с плоскими сторонами. Но с устройствами iPhone 12, имеющими толщину 0,29 дюйма (7,4 мм), линейка iPhone 13 лишь немного толще — 0,30 дюйма (7,65 мм). Это включает в себя большую батарею вместе с новыми модулями камеры.
По сравнению с линейкой iPhone 11 толщиной 0,32 или 0,33 дюйма (8,3/8,13 мм), iPhone 13 по-прежнему тоньше — 0,30 дюйма.
- iPhone 12 против iPhone 13: что купить в 2022 году?
Время автономной работы iPhone 13 по сравнению с iPhone 12 и 11
На высоком уровне, по словам Apple, «большинство пользователей испытают»:
Но продолжайте читать ниже, чтобы узнать более подробные характеристики времени автономной работы.
При более внимательном рассмотрении iPhone 13 может предложить еще более высокую производительность батареи. Вот сравнение времени автономной работы iPhone 13, 12 и 11 при воспроизведении видео и воспроизведении аудио (без потоковой передачи) на основе технических характеристик Apple.
Примечательно, что iPhone 13 Pro Max и 13 Pro могут воспроизводить видео до 28 часов и 22 часа соответственно, что дает значительный прирост по сравнению с 12 Pro Max и 12 Pro.
Все оценки аккумуляторов от Apple ниже имеют классификатор «до» на всех страницах спецификаций.
| iPhone 13 Pro Max | iPhone 12 Pro Max | iPhone 11 Pro Max | |
| Аккумулятор для воспроизведения видео | 28 часов | 20 часов | 20 часов |
| Аккумулятор для воспроизведения аудио | 95 часов | 80 часов | 80 часов |
| iPhone 13 Pro | iPhone 12 Pro | iPhone 11 Pro | |
| Аккумулятор для воспроизведения видео | 22 часа | 17 часов | 18 часов |
| Аккумулятор для воспроизведения аудио | 75 часов | 65 часов | 65 часов |
| iPhone 13 | iPhone 12 | iPhone 11 | |
| Аккумулятор для воспроизведения видео | 19 часов | 17 часов | 17 часов |
| Аккумулятор для воспроизведения аудио | 75 часов | 65 часов | 65 часов |
| iPhone 13 мини | iPhone 12 мини | |
| Аккумулятор для воспроизведения видео | 17 часов | 15 часов |
| Аккумулятор для воспроизведения аудио | 55 часов | 50 часов |
Apple заявляет, что улучшения батареи iPhone 13 стали возможными в значительной степени благодаря новому чипу A15 Bionic и большей батарее
Связанный:
- 7 советов и приемов, чтобы продлить срок службы батареи iPhone
- Можно ли использовать зарядные устройства MacBook Pro для быстрой зарядки iPhone и iPad?
- Что такое VO2 max и зачем его настраивать на Apple Watch?
FTC: Мы используем автоматические партнерские ссылки, приносящие доход. Подробнее.
Подробнее.
Посетите 9to5Mac на YouTube, чтобы узнать больше новостей Apple:
Вы читаете 9to5Mac — экспертов, которые день за днем сообщают новости об Apple и окружающей ее экосистеме. Обязательно посетите нашу домашнюю страницу, чтобы быть в курсе всех последних новостей, и подпишитесь на 9to5Mac в Twitter, Facebook и LinkedIn, чтобы оставаться в курсе событий. Не знаете, с чего начать? Ознакомьтесь с нашими эксклюзивными историями, обзорами, практическими рекомендациями и подпишитесь на наш канал YouTube
.
Об авторе
Майкл Потак
@michaelpotuck
Майкл — редактор 9to5Mac. С момента прихода в компанию в 2016 году он написал более 3000 статей, включая последние новости, обзоры, подробные сравнения и учебные пособия.