Содержание
Шпионаж в Android и iPhone
Шпионаж в Android и iPhone. Данная статья будет полезна тем кто хочет отследить за местоположение человека на карте, у которого на руках смартфон или планшет на Android, а также узнать кому он звонил. Собран полный набор возможностей и приложений с помощью которых можно следить за человеком.
Шпионаж в Android и iPhone
Способы как отследить местоположение человека на Android и iPhone
Вариантов для того, чтобы узнать, где находиться человек может быть множество, от банального узнать где сейчас ребенок, до где же мой муж? Статья служит не для выяснения мотива, а лишь предоставляет инструменты с помощью которых можно выполнить слежку на Android.
Как это работает?
Практически все современные смартфоны и планшеты Android имеют GPS, Wi-Fi и мобильную связь. Если GPS напрямую связан с тем чтобы узнать точное местоположение, то Wi-Fi и GSM/3G/LTE косвенно также могут указывать ваше положение.
Теперь наша задача, заставить передавать эту информацию нам, чтобы отследить на карте человека в точности от нескольких метров до пары километров.
Компания Google и Apple предлагает несколько способов как узнать расположение на карте, для двух из них необходимо знать чужой аккаунт и пароль.
Способ №1 от Google. Google Maps (для Android и iOS)
Не так давно компания Google добавила в приложение Google Maps функцию «Показывать, где я», которая позволяет отследить текущее местоположение человека, работает как на Android так и iOS.
Для этого у вас и человека местоположение которого вы хотите отследить, должно быть установлено приложение Google Maps, а также вы должны знать почту подключенную к Android устройству с которым он ходит.
Далее зайдите в приложение Google Maps «жертвы» перейти в меню и выбрать «Показывать, где я», указать период отслеживания человека и указать свой e-mail или телефон
Теперь на своем мобильном устройстве также перейдите в Google Maps, раздел «Показывать, где я» на верхней панели выбрать человека за которым вы следите.
Способ №2 Как отследить айфон с андроида и наоборот?
Существуют кроссплатформенные приложения, которые позволяют отслеживать перемещение человека, если у него телефона iPhone или Android!
Приложение «X-GPS Монитор»
Для того чтобы узнать, где находиться человек, вам нужно будет необходимо установить специальное приложение «X-GPS Монитор».
Для Android:
Скачать X-GPS Трекер
Для iOS:
Скачать X-GPS Трекер
Приложение не работает в «скрытом режиме» или «шпионском режиме», то есть оповещает пользователя о том, что вы пытаетесь узнать где он находится.
Приложение работает 3 дня в пробном режиме, в дальнейшем 99 р/мес. Для того чтобы все работало как надо, нужно пройти регистрацию, установить приложение «Монитор» на Android или IOS, либо, воспользоваться веб-серсвисом.
Приложение «Знает Мама»
Работает аналогично предыдущему приложению, отследить по gps телефон ребенка или родственника.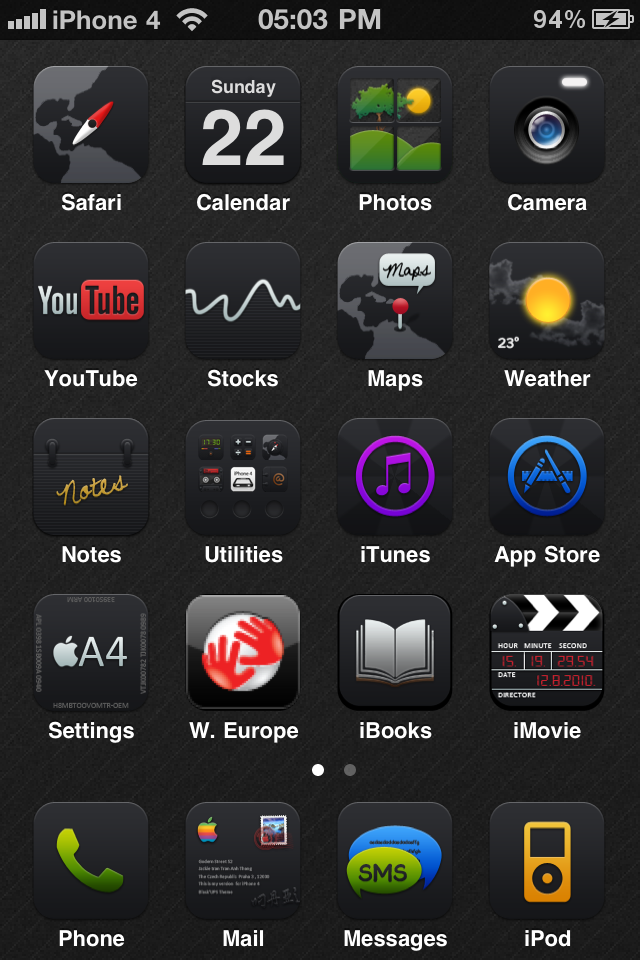
Установите приложение для iOS
Скачать Знает мама
Для Android:
Скачать Знает мама
Добавьте контакты, за которыми необходимо следить и все готово!
Приложение GPS слежения Pro для Android
Установите приложение GPS слежение Pro
Способ слежения происходит следующим образом:
- Устанавливаете приложение
- Указываете свой номер телефона для регистрации
- Приглашаете других пользователей, они устанавливают приложение
- Вносите в список необходимых людей
- Следите за перемещением
Создаем профиль в Tasker для Android
Возможно вы уже слышали о Tasker, которое позволяет автоматизировать ваш Android, но с помощью его можно также и следить что выполняет человек и в тайне передавать снимки экрана. Детальней вы можете узнать в уроке Tasker «мини Шпион».
Способ №3.
Удаленное управление (Android)
- Вы должны знать аккаунт и пароль учетной записи человека которого пытаетесь отследить.

- Скачайте приложение «Удаленное управление» или перейдите с компьютера в браузере на страницу «Удаленное управление«
- Авторизуйтесь аккаунтом человека которого необходимо отследить, после чего вам будет доступно расположение устройства на карте
Найти iPhone
Похожий сервис предлагает и Apple, только для этого вам необходимо зайти в сервис iCloud.
Способ №4 от Google. Хронология (Android и iOS)
Вы должны знать аккаунт и пароль учетной записи человека которого пытаетесь отследить.
В отличие от «Удаленного управления» способ хронология не показывает текущие местоположение в текущую минуту, но за то можно отследить перемещение человека на протяжение дня, недели, месяца.
1. Перейдите в браузере на страницу «Хронология«
2. Выберите интересующую вас дату, после чего вам будет доступно перемещение «объекта» на протяжение всего указанного времени
Вот собственно как отследить чужой телефон, теперь рассмотрим, другие приложения которые позволяют узнать кому звонил человек.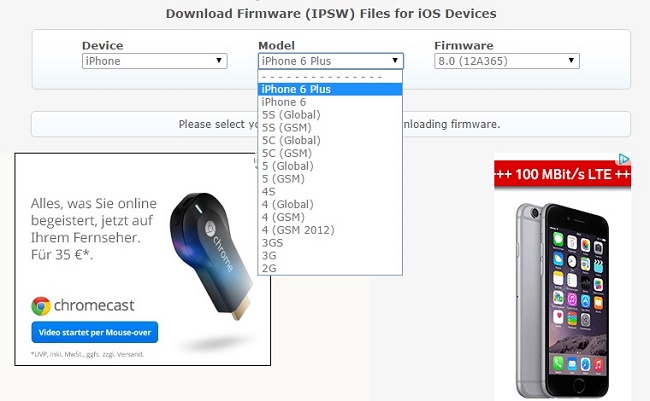
Как отследить кому звонил?
Помимо того, что можно отследить местоположение человека, можно также легко узнать кому он звонил и в какое время!
Для этого вам понадобиться установить на телефон жертвы приложение IFTTT, а далее внести специальные настройки.
1. В разделе My Applets создаем новый апплет
2. Нажимаем на слово THIS для создания нового СОБЫТИЯ
3. Выбираем из списка СОБЫТИЕ (Trigger), выбираем Android Call Phone
4. Настраиваем событие: выбираем какие звонки должны обрабатываться — входящие, исходящие или все. В данном примере выбираем все звонки «Any phone call placed«
5. Нажимаем на слово THAT для создания нового ДЕЙСТВИЯ
6. Теперь настраиваем ДЕЙСТВИЕ (Action), выбираем Google Drive (вам нужно указать свой Goolge Drive, а не жертвы!)
7. Далее, что именно должно происходить в ДЕЙСТВИЕ — внести звонок в таблицу «Add Row to spreadsheet«
8. Просматриваем итоговый вариант апплета
Просматриваем итоговый вариант апплета
9. Нажимаем на кнопку Finish
10. Даем разрешения приложению IFTTT на выполнение действий
Все готово, можно проверять работу, наберите любой номер, после чего перейдите в Google Drive, там будет создана папка IFTTT, в которой будет находиться таблица, в ней будет записываться абсолютно все входящие, исходящие и пропущенные вами звонки!
возможные проблемы и их решение
Привет! У Xiaomi в последнее время какая-то эпидемия. В чате лютая бомбежка по поводу того, что телефоны Xiaomi не подключаются к Wi-Fi. Лично у меня на руках два смартфона этого замечательного производителя – но что-то именно в моих руках проблемы не возникают. Пришлось полностью разобраться в ситуации, дабы у других людей наконец-то настали счастливые деньки.
Все равно все не работает? Есть свой опыт устранения проблемы? Пожалуйста, напишите в комментариях к этой статье свою историю.
Вы можете очень помочь другим людям. Не будьте редиской!
Содержание
- Первые действия
- Народная подборка советов
- Wi-Fi подключается, а интернета нет
- Крайняя мера
- Задать вопрос автору статьи
Первые действия
Библия вайфайолога гласит:
ПЕРВЫМ ДЕЛОМ ПЕРЕЗАГРУЗИ
Без шуток – перезагружаем смартфон, перезагружаем роутер – после перезагрузки тоже наблюдаются проблемы с сетью? Если да, начинаем двигаться дальше.
Если ранее уже подключались к сети, и она даже была сохранена, но сейчас возникает проблема, рекомендую забыть сеть:
Настройки – Wi-Fi – (дополнительное меню – обычно шестеренка) – Сохраненные сети – Щелкаем по сохраненной сети и выбираем Удалить
Альтернатива: Настройки – Wi-Fi – Если сеть отображается, щелкаем по ней – Забыть эту сеть
При новой попытке подключения и успешного ввода пароля по идее все должно подключиться. Если ничего не помогло, давайте подумаем вообще, что вы подразумеваете под словом «не подключается»:
Если ничего не помогло, давайте подумаем вообще, что вы подразумеваете под словом «не подключается»:
- Не видит все сети
- Не видит мою сеть, а сети соседей видны
- Ошибка подключения ко всем сетям (какая ошибка)
- Ошибка подключения к моей сети, к другим сетям подключается без проблем (какая ошибка)
- К сети подключается, но нет интернета – делим проблему, только на одном телефоне так, или на всех устройствах сети
Очень часто люди относят сюда всего лишь отсутствие интернета, которое может быть связано даже с проблемами у провайдера (позвоните ему, кстати), а говорят, что не работает именно Wi-Fi. Не путаем: Wi-Fi может работать без интернета, а интернет может передаваться и по проводу. Это разные вещи.
Видите, как много вариантов появилось – настоятельно рекомендую уточнить свою проблему и попробовать воспользоваться поиском заново. Сделаете много открытий, а не будете заниматься пустяковой ерундой.
Народная подборка советов
Если ранее все работало, это хорошо.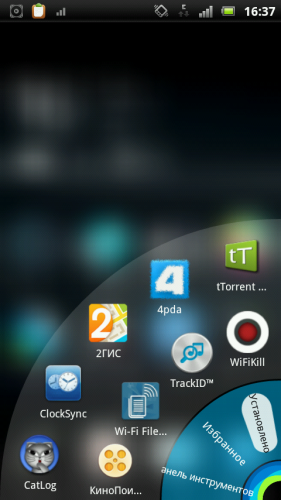 С большой вероятностью дело в каких-то настройках, которые мы с вами сейчас попробуем пошевелить. Скорее всего все исправится и заработает.
С большой вероятностью дело в каких-то настройках, которые мы с вами сейчас попробуем пошевелить. Скорее всего все исправится и заработает.
Здесь я хотел бы оставить подборку методов, которые помогают решить проблему и решили ее. Все взято из личного опыта, а также опыта окружающих людей. В идеале все нужно проверить и попробовать изменить, только после этого разрешаю расстраиваться и плакать:
- Проверяем дату и время. До сих пор встречаем странности с неверной установкой даты и времени и отсутствием подключения. В большинстве случае это не про вас, но на всякий случай…
- Режим полета. Проверяем, чтобы никаких самолетов не было. В случае наличия отключаем через шторку. Именно этот режим делает так, что Wi-Fi не включается.
- Настройки роутера. Здесь все неоднозначно. Т.е. если раньше к этой точке доступа все успешно подключалось – это одна проблема. Если же изначально не получается подключиться – это другая проблема.
 В первом случае рекомендуем сделать перезагрузку, поменять имя сети и пароль от нее (пароль можно временно попробовать убрать). Продвинутым – вручную задаем канал и режим (например, на Redmi Note 5 и 4X была актуально проблема при выборе режима bgn mixed). Если изначально ничего не выходит, нужно понять, что именно не выходит. Так если не видит сеть – возможно ваш телефон не поддерживает 5 ГГц сети, а роутер вещает именно на ней. Других проблем вроде как и не должно здесь быть.
В первом случае рекомендуем сделать перезагрузку, поменять имя сети и пароль от нее (пароль можно временно попробовать убрать). Продвинутым – вручную задаем канал и режим (например, на Redmi Note 5 и 4X была актуально проблема при выборе режима bgn mixed). Если изначально ничего не выходит, нужно понять, что именно не выходит. Так если не видит сеть – возможно ваш телефон не поддерживает 5 ГГц сети, а роутер вещает именно на ней. Других проблем вроде как и не должно здесь быть.
Wi-Fi подключается, а интернета нет
Львиная доля проблем уходит именно в этот раздел. Что поможет? Перезагрузка. РОУТЕРА И ТЕЛЕФОНА:
- Выключаем роутер.
- Выключаем смартфон.
- Ждем 5 минут.
- Включаем роутер.
- Ждем минуту.
- Включаем смартфон.
Если это не помогло, значит у нас есть два варианта:
- Либо на роутере нет интернета (проверяем на других устройствах, есть ли интернет при подключении к роутеру).
- Либо полетели сетевые настройки на телефоне:
Настройки – Wi-Fi – Тапаем и держим по нашей подключенной точке доступа – в появившемся меню выбираем «Изменить сеть» – Убеждаемся, что в расширенных настройках установлен DHCP, а прокси-сервер отключен
Если же DHCP стоит, интернет от роутера есть, все перезагружено, а на телефоне его нет – нужно ставить сетевые настройки (IP, шлюз, маску и DNS) руками.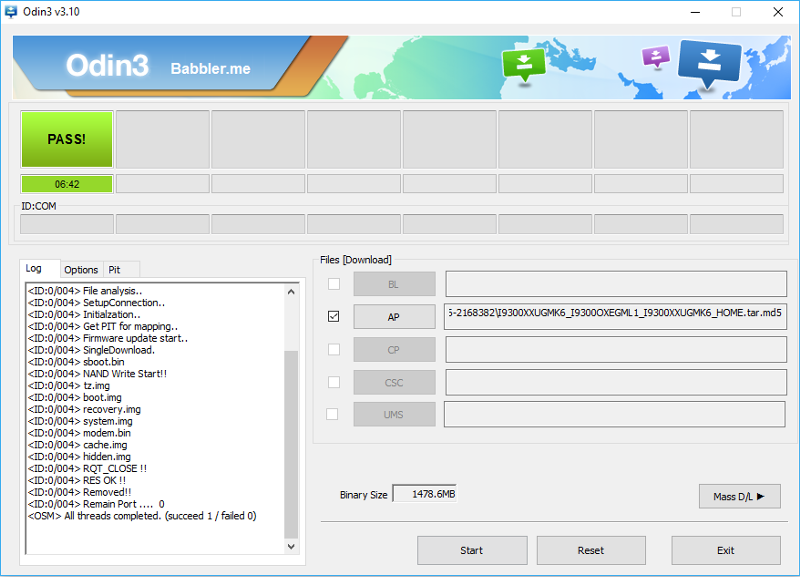 Т.е. вместо DHCP ставим «Вручную», а дальше…
Т.е. вместо DHCP ставим «Вручную», а дальше…
А дальше я подумал, и решил не перегружать вас теорией. Как максимум – попробуйте заменить DNS на 8.8.8.8 и 8.8.4.4 (это DNS-серверы Гугла) – очень часто используем на людях, помогает. В остальных настройках, возможно, и есть смысл, но после тотальной перезагрузки они должны встать в правильную позицию, поэтому единственное что может здесь подвести – поломанные DNS вашего провайдера, которые я и рекомендую заменить на гугловские.
Крайняя мера
Если вы уже перепробовали все, и ничего не помогает, переходим к крайней мере – сбросу настроек.
Внимание! Сохраните все важные данные с телефона. Они уничтожатся.
Настройки – Восстановление и сброс – Сброс до заводских настроек
Если у вас и после сброса наблюдается проблема:
- Либо вы чего-то очень сильно глупите (например, пытаетесь подключиться к сети соседа с неправильным паролем, думая, что это ваша сеть).

- Аппаратная поломка или брак – тут остается только сдаваться в сервисный центр. Редко, но никто не застрахован. Вообще Wi-Fi модули работают очень и очень долго. Выгорают крайне редко. Так же проблема, когда телефон просто плохо ловит сигнал, обычно связана именно с антенной (нередко они отпаиваются).
И вот вроде бы я описал все возможные ситуации на этих аппаратах, а все равно как-то не системно. Да и системности здесь добиться очень сложно – я не могу знать текущее положение дел именно у вас. Мы не экстрасенсы, гадание на кофейной гуще не практикуем. Поэтому если хотите детальной помощи – постарайтесь детально описать всю свою ситуацию. Тупое копирование заголовка этой статьи в наш чат будет игнорироваться. За сим прощаюсь. Успешного вам разрешения этой беды. До скорых встреч на нашем портале!
Прошивка apple 4pda. Перепрошивка четвертого айфона
С выпуском обновлений мобильной операционной системы iOS у Apple все намного организованнее, чем у конкурирующего продукта от Google. И хотя количество количество моделей смартфонов, поддерживающих iOS едва ли достигает двух десятков, периодически компания ограничивает доступ к актуальной версии прошивки на устройствах, которые считает «морально устаревшими».
И хотя количество количество моделей смартфонов, поддерживающих iOS едва ли достигает двух десятков, периодически компания ограничивает доступ к актуальной версии прошивки на устройствах, которые считает «морально устаревшими».
Связано это как с аппаратной несовместимостью и производительностью устройств (например, представить работу iPhone 3GS на iOS 10 крайне сложно), так и с маркетинговым решением. В конце концов, Apple прекращает подписывать
прошлые прошивки и ограничивает доступ к новым. Установить неподписаную прошивку (прошивку с истекшим цифровым сертификатом) невозможно.
Какую iOS и на какой iPhone можно установить — вы узнаете в этом материале.
iPhone 2G
Минимальная версия iOS
: iPhone OS 1.0 (1A543a)
Максимальная версия iOS
: iOS 3.1.3 (7E18)
Средний размер обновления
: 91 — 245 МБ
Оригинальный iPhone остался единственным устройством, на которое вы можете поставить первую версию операционной системы. Тогда они именовалась еще как iPhone OS
Тогда они именовалась еще как iPhone OS
. Последняя прошивка, доступная для установки на оригинальном iPhone — iOS 3.1.3. Даунгрейд доступен.
iPhone 3G
Минимальная версия iOS
: iOS 2.0 (5A347)
Максимальная версия iOS
: iOS 4.2.1 (8C148)
Средний размер обновления
: 225 — 322 МБ
Обновленный iPhone 3G поставлялся «из коробки» с iOS 2.0. Прошивка поддерживается и до сегодняшнего дня. Обновиться выше iOS 4.2.1 невозможно. Обратите внимание, что Apple не подписывает прошивки iOS 4.0, 4.0.1 и 4.0.2.
iPhone 3GS
Минимальная версия iOS
: iOS 4.1 (8B117)
Максимальная версия iOS
: iOS 6.1.6 (10B500)
Средний размер обновления
: 382 — 784 МБ
Со «скоростной» версией iPhone 3GS Apple поступила весьма щедро. Последняя версия прошивки — iOS 6.1.6. А вот с версией iOS 5 получилась странная ситуация. Она больше не подписывается и установить ее невозможно. При этом минимально возможная iOS, которая будет работать на смартфоне — iOS 4.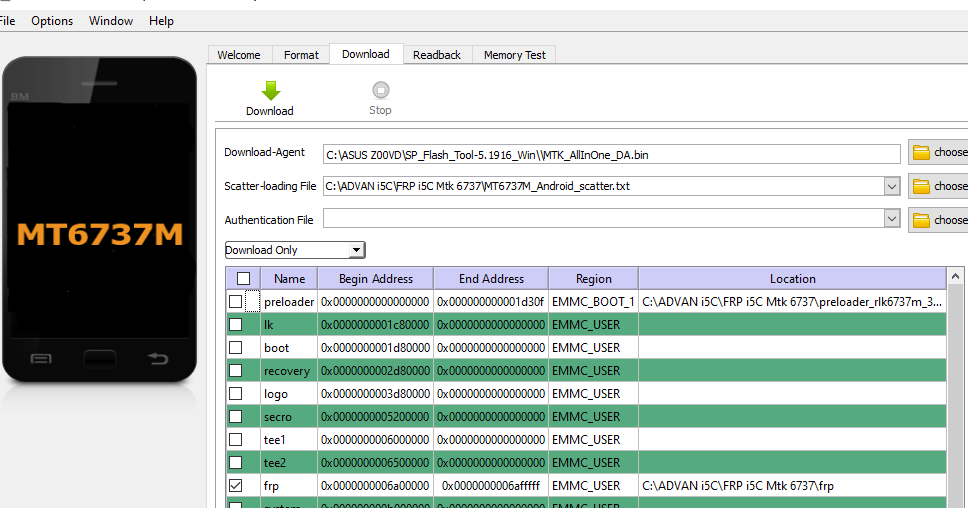 1.
1.
iPhone 4 (GSM/CDMA)
Минимальная версия iOS
Максимальная версия iOS
: iOS 7.1.2 (билд зависит от модели)
Средний размер обновления
: 1,12 ГБ
Единственной прошивкой, которую можно установить на iPhone 4, остается iOS 7.1.2. Начиная с iPhone 4 Apple закрыла какие-либо варианты выбора. Полный отказ от скевоморфизма со стороны компании был встречен принудительным переходом на «плоскую» iOS 7. При установке будьте внимательны, поскольку iPhone 4 представлен в трех версия: GSM, CDMA и GSM (rev. A) 2012. Под каждую необходимо ставить свою прошивку.
iPhone 4s
Минимальная версия iOS
: iOS 9.3.5 (13G36)
Максимальная версия iOS
: iOS 9.3.5 (13G36)
Средний размер обновления
: 1,5 ГБ
Вплоть до сентября 2016 года iPhone 4s поддерживал актуальную прошивку iOS 9. С выходом iOS 10 Apple ограничила установку новинки для смартфона, выпущенного 4 года назад.
iPhone 5 и все последующие модели, вышедшие после 2012 года
Минимальная версия iOS
: iOS 10. 0.2 (14A456)
0.2 (14A456)
Максимальная версия iOS
: обновления актуальны
Первый смартфон, которому Apple открыла доступ к последней прошивке iOS 10. Вместе с iPhone 5 актуальную версию iOS 10 можно установить и на:
- iPhone 5s, 5c
- iPhone 6, 6 Plus
- iPhone SE
- iPhone 6s, 6s Plus
- iPhone 7, 7 Plus.
На момент публикации данного материала актуальной версией iOS 10 остается iOS 10.1. Версию прошивки iOS 10.0.1 установить невозможно, поскольку Apple прекратила ее подписывать.
Загрузить актуальные версии iOS для конкретного устройства можно на сайте IPSW.me . Там же можно узнать и состояние подписки системы со стороны Apple.
Программное обеспечение любого устройства со временем устаревает. Это нормальный процесс, поскольку любая компания продолжает работу над своим софтом, постоянно совершенствуя его.
Не является исключением и прошивка на «Айфон 4». Сам аппарат по своей технической конфигурации нельзя назвать слишком отсталым — с ним можно выглядеть стильно даже сегодня.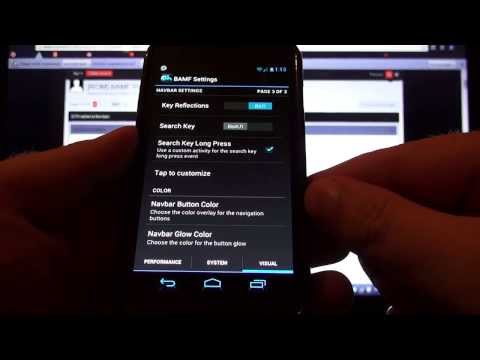 Плюс технические параметры модели (камера, процессор и другие показатели) достаточно высокие, чтобы телефон функционировал нормально.
Плюс технические параметры модели (камера, процессор и другие показатели) достаточно высокие, чтобы телефон функционировал нормально.
Тем не менее операционная система, на которой работает устройство, морально устарела — Apple выпустила уже 9-ю ее версию, тогда как модель 4-го поколения поставлялась с iOS 5. Разумеется, ОС за эти обновления стала более продуктивной, удобной и привлекательной внешне. Поэтому некоторые пользователи делают все возможное, чтобы довести свой телефон до такого же состояния. Проще говоря, они узнают, как прошить телефон «Айфон 4». Впрочем, перепрошивка может понадобиться не только для этого.
В этой статье мы постараемся максимально раскрыть, что это за процедура и зачем она нужна.
Каждый смартфон работает с определенной версией операционной системы. Процедура прошивки означает ее смену, что может включать в себя как переход на более новое поколение, так и просто обновление существующей до такого состояния, в каком телефон был выпущен с завода.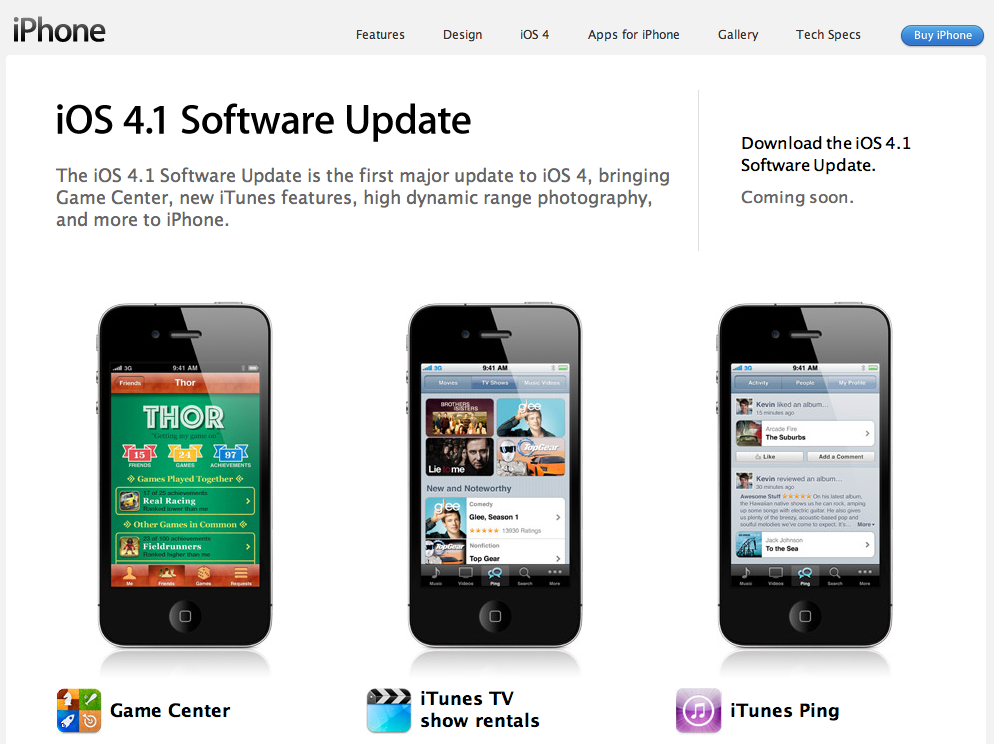
Возможно, кто-то подумает, что прошивка на «Айфон 4» — это сложнейший процесс, который может быть под силу только хакерам или квалифицированным работникам сервисных центров, но это не так. На самом деле это достаточно простое действие. И компания Apple позаботилась о том, чтобы с ним легко мог справиться каждый, практически в домашних условиях.
Зачем она нужна?
Как уже отмечалось, одним из вариантов необходимости проведения обновления программного обеспечения вашего устройства может быть желание просто перейти на более новую версию его ОС. Это нормально, поскольку, как уже мы упоминали, может быть обусловлено расширенным функционалом.
Так вот, помимо этого пользователь может искать информацию о своем «Айфон 4» (как прошить его самостоятельно) для того, чтобы свести модель до заводских настроек. Понадобиться это может в случае нахождения чужого телефона или, скажем, когда смартфон вам отдал человек, ранее пользовавшийся им. Таким образом, вы просто желаете стереть всю информацию с устройства, которая относится к другим пользователям, и получить на руки абсолютно чистую модель.
Способы проведения прошивки «Айфон 4»
Что ж, чем бы ни было продиктовано ваше желание узнать, как прошить «Айфон 4» (s-модификации это тоже касается), способы проведения этой процедуры мы опишем в этой статье. Всего их два — это «Обновление» и «Восстановление». Оба проводятся через компьютер с предустановленной программой iTunes и шнур, соединяющий смартфон с ПК; либо же непосредственно на самом устройстве, используя локальное WiFi-соединение.
Каждый из двух методов того, как перепрошить «Айфон 4s» (или просто 4) подразумевает некоторые индивидуальные особенности. О различиях между ними читайте далее по тексту, в разделах, посвященных этим способам.
Восстановление
Сначала поговорим о восстановлении. К нему можно обратиться исключительно в том случае, если вы работаете по схеме «Компьютер + iTunes + телефон». Вкладку «Восстановление» можно найти после того, как ваш смартфон будет распознан ПК, после этого на мониторе появится меню для управления им.
Сама по себе процедура восстановления является более комплексной, чем обновление, поскольку подразумевает удаление персональных данных с телефона. Она направлена на то, как уже было сказано выше, чтобы получить «чистый» мобильник. Проводят ее, например, в случае передачи или продажи «Айфона», а также когда пользователь ищет, как прошить найденный «Айфон 4».
Сохраняйте информацию
Описывая данную процедуру, нельзя не упомянуть, что необходимо быть осторожным и сохранять все свои файлы заранее. Восстановить их после этого шага будет нельзя, вся информация с вашего «Айфон» утратится навсегда. Поэтому не рекомендуется делать восстановления устройства без необходимости, в качестве эксперимента, а также когда не побеспокоились о создании резервной копии всех своих файлов (особенно фотографий) на других носителях. Поскольку, как показывают отзывы пользователей, это довольно распространенная проблема и ошибка, когда человек путает процесс с простым обновлением и теряет весь контент.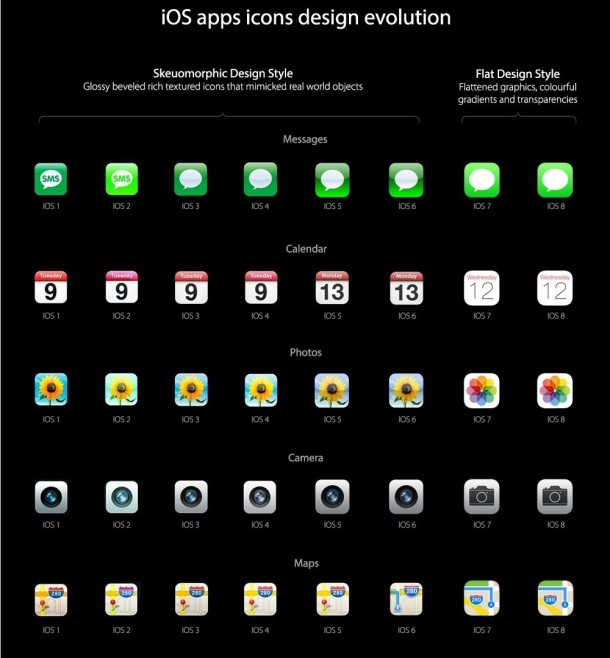
Обновление
Итак, как вы уже догадались, эта процедура не включает в себя удаление пользователя устройством, поскольку она направлена на то, чтобы лишь перейти на более свежую версию операционной системы.
Инструкция по тому, как провести эту операцию, зависит от того, какой метод обновления выбирает пользователь — через компьютер и iTunes или же по WiFi, работая с самим телефоном. Те, кто задумывается, как прошить «Айфон 4 s», могут не беспокоиться. Особой сложностью не отличается ни первый, ни второй методы. Просто все зависит от условий, в которых будет проводиться перепрошивка. Это доступ к интернету, наличие уже операционной системы и, конечно же, шнур для соединения смартфона (следует позаботиться о наличии).
Пошаговая инструкция
Если расписывать все пошагово, то имеем следующую картину. Если нам нужно восстановление устройства, просто подключаем к компьютеру с помощью кабеля наш «Айфон 4» (как прошить его без доступа к ПК — опишем далее).
Далее открываем программу iTunes, где в правой верхней части экрана вы увидите меню своего телефона. Необходимо нажать на него. Перед вами откроется панель состояния телефона, на которой будут располагаться клавиши «Восстановить» и «Обновить», по названиям которых становится очевидно, для чего они предназначены.
Необходимо нажать на него. Перед вами откроется панель состояния телефона, на которой будут располагаться клавиши «Восстановить» и «Обновить», по названиям которых становится очевидно, для чего они предназначены.
Если вы недовольны работой своего «Айфон 4», как прошить его — вопрос закономерный. Выполняя эту операцию с помощью ПК, помните о возможности указать программе на загруженную ранее версию iOS и о том, что софт может самостоятельно провести поиск более свежей сборки. В случае если такая действительно доступна, iTunes предложит установить именно ее. И помните, что ответ на вопрос, можно ли прошить «Айфон 4», отрицательный, если вы хотели вернуться к прежней ОС. Разработчики устройства позаботились о том, что вы не можете выбрать вновь более старую версию операционной системы. Это доставляет неудобства пользователям, перешедшим на iOS 8 поколения, которые отмечают, что она работает некорректно, подвисает и периодически подтормаживает. Такого не наблюдалось на более старых версиях ОС.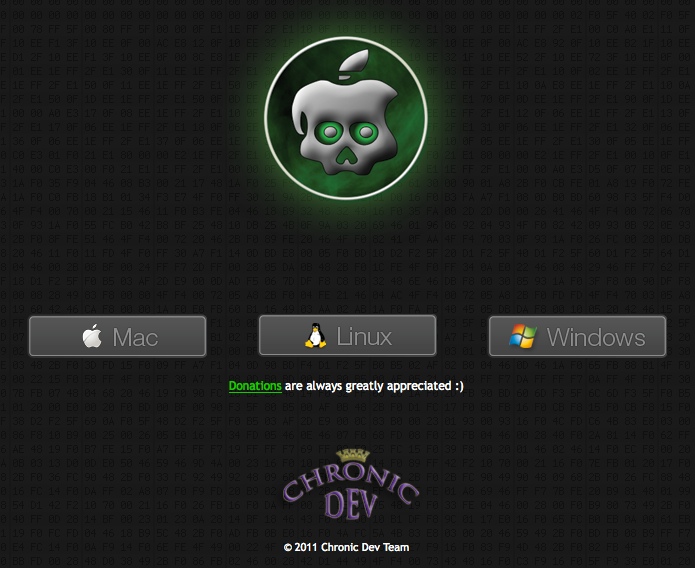
После всего этого нужно просто подождать. Процесс загрузки и установки новой системы будет отображаться на экране телефона, поэтому пользователь в это время может пойти просто попить кофе, например. Собственно, от него в ходе этого процесса ничего не требуется — телефон проводит все действия самостоятельно.
Через WiFi или на компьютере?
Сравнивая эти две процедуры, отметим лишь, что качать дистрибутив самостоятельно устройство будет дольше. Загрузка на ПК происходит быстрее. Это зависит от модуля WiFi, установленного на «Айфон 4», (как прошить последний, мы уже описали в инструкции). Его скорость передачи меньше, чем у полноценного компьютера. Однако в некоторых ситуациях, когда просто нет доступа к ПК и необходимо провести прошивку, это помогает. Так что выбирайте способ, исходя из того, что у вас есть под рукой.
Предостережения
Вот так работает «Айфон 4». Как прошить его, вы уже поняли. Теперь поговорим о некоторых предостережениях. Первое адресовано владельцам неоригинальных устройств. Если вы ищете, как прошить китайский «Айфон 4», то вы ошиблись адресом. Чаще всего поддельные смартфоны (в частности, копии iPhone 4) работают на (а в отдельных случаях — вообще без таковой). Соответственно, вся процедура, описанная в этой статье, к ним неприменима. Скорее всего, разработчики, выпускавшие копию, не позаботились о том, как делать обновления, поэтому владельцам таких телефонов не повезло.
Если вы ищете, как прошить китайский «Айфон 4», то вы ошиблись адресом. Чаще всего поддельные смартфоны (в частности, копии iPhone 4) работают на (а в отдельных случаях — вообще без таковой). Соответственно, вся процедура, описанная в этой статье, к ним неприменима. Скорее всего, разработчики, выпускавшие копию, не позаботились о том, как делать обновления, поэтому владельцам таких телефонов не повезло.
Еще одна замечание следует сделать тем, кто ищет, как перепрошить «Айфон 4s», который был «разлочен» (или «джейлбрейкнут»). Если ваш телефон был разблокирован из-под какого-либо оператора (например, AT&T, Verizon или Sprint), то, проводя обновление его операционной системы, вы, скорее всего, этот «джейлбрейк» потеряете. Чтобы сбросить все настройки телефона до заводских, вы можете использовать специальные программы, например, SemiRestore. Однако к процедурам, описанным здесь, вам прибегать не стоит.
По этому поводу существует множество различных инструкций и руководств. В них описано, что работа с такими программами, как правило, достаточно проста — нужно соединить устройство с компьютером, запустить на нем такой софт и дождаться, пока пройдет удаление всей информации. По завершении вы также получите чистый iPhone 4, правда, «джейлбрейк» на нем должен остаться — и это главное.
В них описано, что работа с такими программами, как правило, достаточно проста — нужно соединить устройство с компьютером, запустить на нем такой софт и дождаться, пока пройдет удаление всей информации. По завершении вы также получите чистый iPhone 4, правда, «джейлбрейк» на нем должен остаться — и это главное.
Зачем платить больше?
Как видите, процедура перепрошивки iPhone 4 достаточно проста даже для неопытного пользователя. С ней легко справится любой человек, минимально владеющий ПК, поскольку все действия сведены до элементарного.
Это делает посещение сервисного центра с целью полного удаления данных с телефона бессмысленным. Каждый из нас знает, как перепрошить «Айфон 4s», обновить свою iOS до наиболее свежей версии, сбросить все настройки и при этом не особо отвлекаться от своих дел. Так, спрашивается, зачем платить больше?
Совсем недавно знаменитый канадский iOS-программист, известный под ником iH8Sn0w до версии 2.9.9. Данное приложение окажется весьма полезным для владельцев залоченных на оператора смартфонов Apple, т. к. только с помощью можно получить на iPhone 4 и iPhone 3GS с последующей разлочкой.
к. только с помощью можно получить на iPhone 4 и iPhone 3GS с последующей разлочкой.
Вконтакте
Главной особенностью этого инструмента является создание кастомной прошивки iOS 6.1 с джейлбрейком без повышения модема и с возможностью активации (хактивации).
К минусам можно отнести работу только на операционной системе Windows и поддержку только старых устройств, таких как iPhone 3GS и iPhone 4.
Для чего нужна кастомная прошивка без повышения модема?
Дело в том, что при обновлении (восстановлении) iPhone 3GS или iPhone 4 (и любого другого iPhone) на официальную прошивку, вместе с обновлением самой iOS, зачастую обновляется и версия прошивки модема, которая отвечает за разлочку смартфона.
Например, если у Вас залоченный на оператора iPhone 3GS с легендарной версией модема от iPad — 06.15.00 (или любой другой), то при обновлении на официальную прошивку iOS 6.1, в лучшем случае Вы получите «программный» (исправляемый) кирпич, но если же Ваш iPhone 3GS выпущен после октября 2011 года, то существует огромная вероятность получить «аппаратный» кирпич, восстановить который можно только заменив, так называемую модемную часть «флешку». Удовольствие это не из дешевых, стоимость замены «флешки» составляет от $30 до $80.
Удовольствие это не из дешевых, стоимость замены «флешки» составляет от $30 до $80.
Из собственных наблюдений с 99,9% уверенностью могу заявить, что Вы не «словите» аппартный выход из строя модемной части (флешки) на iPhone 3GS с 16 или 32 ГБ памяти. Эти модели перестали выпускать до октября 2011 года. А вот, с iPhone 3GS версии на 8 ГБ нужно быть поаккуратнее, повторюсь, что при обновлении iPhone 3GS 8ГБ, выпущенного после октября 2011 года на официальную прошивку — огромная вероятность выхода из строя модемной части смартфона.
Первые признаки выхода из строя модемной части — отсутствие в Настройках
значений IMEI
, Bluetooth
, Wi-Fi
. Если проблема вызвана обновлением (восстановлением) на официальную прошивку, то на iPhone 3GS 16 и 32ГБ это можно вылечить программно, а на iPhone 3GS 8ГБ не всегда. Пользуясь случаем, приглашаю (тьфу-тьфу-тьфу, конечно) в наш «Яблык-repair»
— .
И так, кастомная прошивка iOS 6.1, полученная с помощью предоставляет возможность для восстановления любого залоченного на оператора iPhone 3GS или iPhone 4 БЕЗ обновления (повышения) версии прошивки модема. Т.е. в этом случае повышается ТОЛЬКО версия iOS, а версия модема остается не изменной. Что позволяет без особых трудностей разлочить iPhone 3GS или iPhone 4 на прошивке iOS 6.1 с помощью утилиты или турбо SIM-карт (Gevey, Rebel и т.д.)
Т.е. в этом случае повышается ТОЛЬКО версия iOS, а версия модема остается не изменной. Что позволяет без особых трудностей разлочить iPhone 3GS или iPhone 4 на прошивке iOS 6.1 с помощью утилиты или турбо SIM-карт (Gevey, Rebel и т.д.)
Кастомная прошивка iOS 6.1 для залоченных iPhone 4 и iPhone 3GS. Инструкция по созданию.
Перед выполнением данной инструкции, обязательно прочитайте ее до самого конца.
1.
Скачайте IPSW-файл
официальной прошивки iOS 6.1 и приложение .
2.
Откройте и нажмите белую стрелку в синем квадрате в правом нижнем углу окна приложения. В открывшемся окне выберите «Browse for an IPSW»
и укажите официальную прошивку iOS 6.1, загруженную в п.1
.
3.
В случае, если Вы создаете кастом для iPhone 3GS, то в следующем окне Вас попросят указать версию бутрома (bootrom). Выберите «New-Bootrom / I dont’t know»
, что означает, что Вам не известно о версии бутрома. 🙂
4.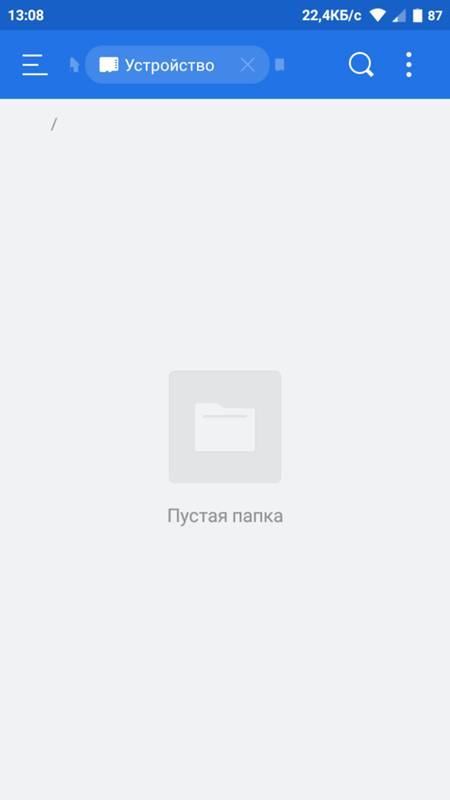
Удостоверьтесь, что прошивка удачно прошла идентификацию. Должна появиться надпись типа: (Версия Вашей прошивки) IPSW Verified!
См. скриншот. Нажмите на белую стрелку.
5.
Выберите Expert Mode
. Нажмите на стрелку для продолжения.
6.
Выберите пункт General
.
7.
В этом окне можно добавить функцию для создаваемого кастома iOS 6.1. Установите галочку на пункте Activation The iPhone (Hacktivate)
, если у Вас НЕТ
SIM-карты оператора на которого залочен Ваш iPhone 3GS или iPhone 4. И НЕ
ставьте галочку в этом пункте, если у Вас ЕСТЬ
в наличии SIM-карта «родного» оператора. Нажмите на стрелку.
8.
Нажмите на кнопку «Buid IPSW»
для создания файла кастомной прошивки iOS 6.1 для iPhone 4 или iPhone 3GS. Нажмите на стрелку.
9.
начнет создание кастомной прошивки iOS 6.1 с джейлбрейком, о чем приложение оповестит сообщением «Done»
и предложением пожертвования хакерам из , создавшим , вшитый в полученный кастом.
Созданная Вами кастомная прошивка iOS 6.1 появится на рабочем столе компьютера.
Нажмите ОК
.
10.
Для того, чтобы восстановиться на полученный кастом iOS 6.1 и не получить в iTunes ошибку 16xx, необходимо перевести Ваш iPhone в специальный режим восстановления — . Следуйте инструкциям на экране:
— нажмите одновремено кнопку питания (Power) и кнопку Домой (Home) на 10-12 сек.
— через 10-12 секунд отпустите кнопку Power, но продолжайте удерживать кнопку Home до появления на экране бегущей строки зеленого цвета.
Все! Перед Вами iPhone в режиме PWNED DFU
(черный экран). сообщит Вам об этом.
Кастомная прошивка с джейлбрейком iOS 6.1 на iPhone 3GS или iPhone 4. Инструкция по установке.
1.
Запустите iTunes. Приложение должно определить Ваш iPhone в режиме восстановления (PWNED DFU). Нажмите и удерживайте на клавиатуре Shift
и одновременно нажмите мышкой кнопку Восстановить в окне iTunes.
2.
Укажите в окне IPSW-файл полученной кастомной прошивки iOS 6.1 для iPhone 3GS или iPhone 4 и нажмите «Открыть»
.
Начнется процесс установки. Не трогайте Ваш iPhone во время восстановления. Подождите. Это может занять 10-15 мин.
ВНИМАНИЕ!
— Если в конце восстановления Ваш iPhone оказался в Recovery Mode
(на экране значок iTunes и кабель), то выйти из него поможет утилита , скачать которую Вы можете . Запустите iReb и перейдите во вкладку Recovery Mode Loop Fixer / SHSH Blobs Grabber
.
Нажмите на кнопку Set Auto-Boot True (Fixes 1015 Errors / Recovery Loops)
.
— замечено, что, iPhone 3GS или iPhone 4 с установленной кастомной прошивкой НЕ определяется в iTunes. К сожалению решения мы пока не имеем. Однако, для синхронизации рекомендуем воспользоваться сторонними приложениями-аналогами iTunes, такими как iTools или iFunBox.
Поздравляем, Вы получили iPhone 3GS или iPhone 4 с отвязанным джелбрейком iOS 6.1.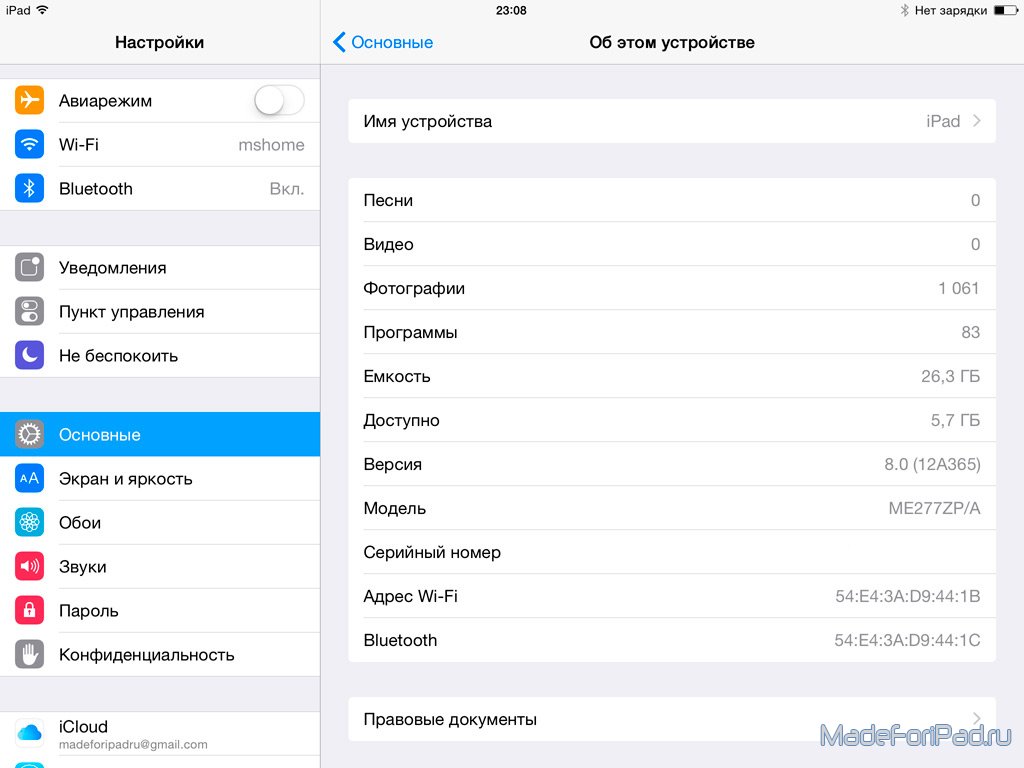
Смартфоны Apple являются практически эталоном стабильности и надежности аппаратно-программных компонентов среди всех выпущенных гаджетов в мире. При этом, в процессе эксплуатации даже таких аппаратов, как iPhone могут возникнуть различные непредвиденные сбои, которые можно устранить только полной переустановкой операционной системы девайса. В материале ниже рассмотрены методы прошивки одного из самых популярных устройств Apple — iPhone 5S.
Высокие требования безопасности, предъявляемые Apple к выпускаемым девайсам, не позволяют применять для прошивки iPhone 5S большое количество методов и инструментов. По сути, нижеизложенные инструкции являются описанием довольно простых официальных способов установки iOS в девайсы Эппл. При этом, перепрошивка рассматриваемого аппарата одним из нижеописанных методов очень часто помогает устранить все проблемы с ним без похода в сервисный центр.
Все манипуляции по инструкциям из настоящей статьи осуществляются пользователем на собственный страх и риск! За получение нужных результатов Администрация ресурса ответственности не несет, как и за повреждение девайса в результате неверных действий!
Прежде чем переходить непосредственно к переустановке iOS на iPhone 5S, важно провести определенную подготовку. В случае если нижеперечисленные подготовительные операции выполнены внимательно, прошивка гаджета не займет много времени и пройдет без проблем.
В случае если нижеперечисленные подготовительные операции выполнены внимательно, прошивка гаджета не займет много времени и пройдет без проблем.
iTunes
Практически все манипуляции с устройствами Apple, iPhone 5S и его прошивка здесь не исключение, осуществляются с помощью многофункционального инструмента для сопряжения девайсов производителя с ПК и управления функциями последних – .
О данной программе написано довольно много материала, в том числе и на нашем сайте. Для получения полной информации о возможностях средства можно обратиться к , посвященному программе. Во всяком случае, прежде чем приступать к манипуляциям по переустановке ПО на смартфоне, ознакомьтесь:
Что касается прошивки iPhone 5S, для операции нужно использовать последнюю версию iTunes. Устанавливаем приложение, загрузив инсталлятор с официального сайта Apple либо актуализируем версию уже установленного инструмента.
Резервная копия
В случае применения для прошивки iPhone 5S одного из способов, описанных ниже, следует понимать, что данные, хранящиеся в памяти смартфона, будут уничтожены.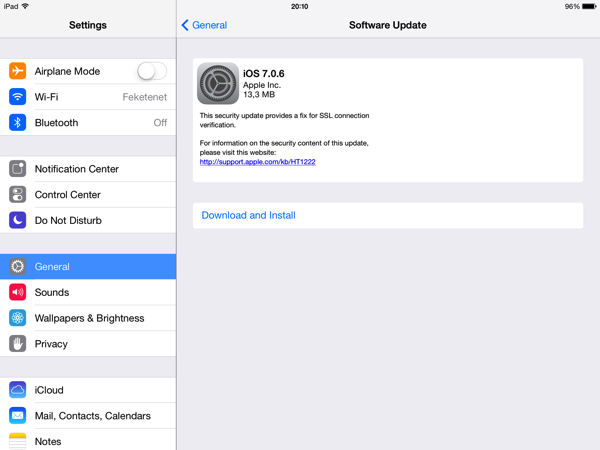 Для восстановления пользовательской информации понадобится резервная копия. В случае если смартфон был настроен на синхронизацию с iCloud и iTunes, и/или была создана локальная резервная копия системы девайса на диске ПК, восстановление всего важного осуществляется очень просто.
Для восстановления пользовательской информации понадобится резервная копия. В случае если смартфон был настроен на синхронизацию с iCloud и iTunes, и/или была создана локальная резервная копия системы девайса на диске ПК, восстановление всего важного осуществляется очень просто.
В том случае, если бэкапов нет, следует, прежде чем переходить к переустановке iOS, создать резервную копию, воспользовавшись следующей инструкцией:
Обновление iOS
В ситуации, когда целью перепрошивки iPhone 5S является только актуализация версии операционной системы, а сам смартфон в целом работает нормально, применение кардинальных методов установки системного ПО может и не потребоваться. Простое обновление iOS очень часто позволяет устранить многие проблемы, беспокоящие пользователя Apple-девайса.
Пробуем осуществить повышение версии системы, выполняя шаги одной из инструкций, изложенных в материале:
Кроме повышения версии ОС, часто улучшить работу iPhone 5S позволяет обновление установленных приложений, в том числе тех, что работают некорректно.
Прежде чем переходить к установке прошивок в iPhone 5S, необходимо получить пакет, содержащий компоненты для инсталляции. Прошивки для установки в iPhone 5S – это файлы *.ipsw.
Следует учитывать, что инсталлировать удастся только последнюю версию системы, выпущенную Apple для использования в качестве операционной системы девайса. Исключением являются версии прошивок, предшествующие новейшей, но устанавливать их получится лишь в течении нескольких недель после официального релиза последней. Получить нужный пакет можно двумя путями.
Процесс прошивки
Выполнив подготовку и загрузив желаемый к установке пакет с прошивкой, можно переходить к непосредственным манипуляциям с памятью девайса. Существует всего два метода прошивки iPhone 5S, доступных обычному пользователю. Оба предполагают использование iTunes в качестве инструмента для установки ОС и восстановления.
Способ 1: Recovery Mode
В том случае, если iPhone 5S утратил работоспособность, то есть, не запускается, перезагружается, в общем, не функционирует должным образом и не может быть обновлен через OTA, для перепрошивки применяется аварийный режим восстановления – RecoveryMode
.
- Полностью выключаем Айфон.
- Запускаем iTunes.
- Нажимаем и удерживаем на iPhone 5S в выключенном состоянии кнопку «Home»
, подключаем к смартфону кабель, предварительно подсоединенный к ЮСБ-порту компьютера. На экране аппарата наблюдаем следующее: - Дожидаемся момента, когда iTunes определит аппарат. Здесь возможно два варианта:
- Нажимаем клавишу «Shift»
на клавиатуре и кликаем по кнопке «Восстановить iPhone…»
. - Открывается окно Проводника, в котором необходимо указать путь к прошивке. Отметив файл *.ipsw
, нажимаем кнопку «Открыть»
. - Поступит запрос о готовности пользователя к началу процедуры прошивки. В окошке-запросе нажимаем «Восстановить»
. - Дальнейший процесс прошивки iPhone 5S производится iTunes в автоматическом режиме. Пользователю остается лишь наблюдать за уведомлениями о происходящих процессах и индикатором выполнения процедуры.

- После того как прошивка завершится, отключаем смартфон от ПК. Длительным нажатием клавиши «Включение»
полностью выключаем питание девайса. Затем запускаем Айфон коротким нажатием той же кнопки. - Перепрошивка iPhone 5S завершена. Проводим первоначальную настройку, восстанавливаем данные и используем девайс.
Способ 2: DFU Mode
Если прошивка iPhone 5S по каким-либо причинам неосуществима в RecoveryMode, применяется самый кардинальный режим перезаписи памяти iPhone — Device Firmware Update Mode (DFU)
. В отличие от RecoveryMode, в ДФУ-режиме переустановка iOS осуществляется действительно полностью. Процесс проводится в обход системного программного обеспечения, уже присутствующего в девайсе.
Процесс установки ОС устройства в DFUMode включает в себя этапы, представленные:
- Записью загрузчика, а затем его запуском;
- Установкой совокупности дополнительных компонентов;
- Переразметкой памяти;
- Перезаписью системных разделов.

Метод используется для восстановления iPhone 5S, утративших работоспособность в результате серьезных программных сбоев и, если требуется перезаписать память аппарата полностью. Кроме того, данный способ позволяет вернуться на официальную прошивку после операции Jeilbreak.
Таким образом осуществляется прошивка одного из самых популярных и распространенных на сегодняшний день смартфонов компании Apple. Как видим, даже в критических ситуациях, восстановить должный уровень работоспособности iPhone 5S совсем несложно.
Мобильные девайсы от компании Apple, как известно каждому поклоннику, функционируют на «операционке» iOS. Обновления этой системы производитель делает ежегодно. Каждый обладатель «яблочного» девайса рано или поздно задумывается о смене программного обеспечения на самую новую версию.
В этом материале мы расскажем, как обновить айфон 4 и 4S и какие способы для этого подойдут. Нужно ли обращаться в сервисный центр, или можно обновить айфон 4 в домашних условиях.
Для владельцев четвертой версии айфона выход iOS версии 8 стал скорее грустным, чем радостным событием, поскольку сразу стало очевидно, что установить эту прошивку на iPhone 4 нельзя. Причина в том, что эта «операционка» подходит для мобильных девайсов с процессором в 2 ядра, а четвертый айфон оснащен только одним.
Однако на айфоне 4, как оказалось впоследствии, установить iOS восьмой версии можно, причем двумя разными способами:
- При помощи iTunes через ПК или ноутбук.
- Используя точку доступа Wi-Fi.
Дальше рассмотрим оба метода детально. Но имейте в виду, что вся ответственность за результат действий будет лежать на вас. После процедуры девайс возможно перестанет функционировать нормально и «слетит» с гарантии, если она имеется.
Как установить iOS 8 через компьютер и iTunes
Для применения этого способа не обойтись без ПК или ноутбука, а также без установленной программы iTunes. Наверняка эта утилита имеется у каждого владельца айфона.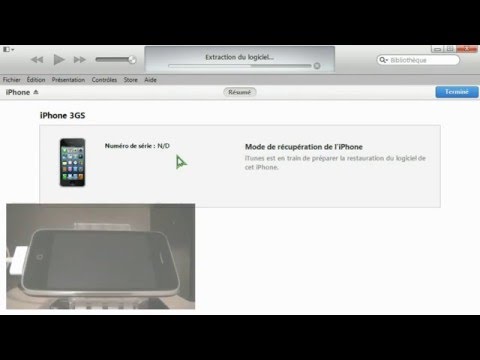 Но если вы еще не успели ее скачать, обязательно сделайте это. Так же не следует забывать, что версия утилиты должна быть самой «свежей». Загрузить софт можно с официального ресурса Apple.
Но если вы еще не успели ее скачать, обязательно сделайте это. Так же не следует забывать, что версия утилиты должна быть самой «свежей». Загрузить софт можно с официального ресурса Apple.
Если вы основательно подготовились, можно приступать собственно к процессу прошивки. Для этого необходимо:
1
Телефон подсоединить к ПК или ноутбуку, используя шнур USB.
2
ITunes запустится на автомате при обнаружении мобильного устройства. Но если этого не произойдет, нужно открыть утилиту вручную.
3
Щелкнуть по кнопке телефона (находится слева от iTunes Stop).
4
Зайти в раздел обновления (клавишу шифт или любую другую нажимать не требуется). Если обновление есть, его закачка начнется автоматически, как и установка на девайс.
5
В новом окне всплывут данные, содержащие сведения об обновлении. Нужно щелкнуть по кнопке, предусматривающей скачивание и обновление iOS версии восьмерка. И если после этого в окне вы увидите сообщение, что на устройстве используется последняя версия, нужно закачать файл с прошивкой, воспользовавшись ссылкой, которую предоставит система.
Если будете загружать при помощи Сафари, потребуется отключение автоматической распаковки. Еще можно воспользоваться для этой цели другими популярными браузерами – Хром и тому подобное.
Как прошить айфон 4 до iOS 8 по Wi-Fi
Установить «операционку» iOS 8 на iPhone 4 этим способом еще легче, чем при помощи предыдущего. Но и гарантировать благополучный исход операции, как и при первом методе, никто не может.
Если вы собираетесь устанавливать прошивку на девайс этим способом, заранее обеспечьте высокую скорость соединения, поэкспериментировав с разными точками доступа. Дело в том, что вес прошивки немал и составляет 1 гигабайт. В случае, если скорость передачи данных будет низкой, время загрузки будет очень длительным.
Также необходимо подзарядить девайс, как минимум до половины индикатора заряда. Если не поставить устройство на зарядку перед операцией прошивки, девайс может разрядиться и отключиться во время прошивки, и вам придется продолжать уже на ПК или ноутбуке, и делать все первым способом.
Итак, для прошивки айфона 4 по Wi-Fi, выполните следующие действия:
1
Перепроверить устойчивость Wi-Fi соединения и доступ к браузеру.
2
Перейти к разделу основных настроек, щелкнуть по пункту обновления программ, а затем по разделу загрузки и установки. Операция начнется на автомате, процесс запустится в фоновом режиме. Напомним, что телефон обязательно должен быть «джейлбрейкнутым».
3
Щелкнуть по кнопке установки закачанного файла, принять соглашение пользователя, нажав на соответствующую кнопку.
По завершении операции нужно кое-что подкорректировать и переместить сохраненную информацию из заранее сделанного в айклауд или iTunes бэкапа. Теперь вы знаете ответ на вопрос, как прокачать айфон 4 до iOS 8. Делается это легко — всего в 3 шага.
Как видно из описания процесса прошивки айфона 4, это не очень сложная операция, но и не быстрая. Придется подождать около часа, чтобы установленный файл оказался на девайсе в состоянии полной работоспособности, но это максимальный период ожидания.
Если прошивка по непонятной причине не удалась, стоит обратиться в службу поддержки на интернет – ресурсе Apple.
Проблемы при прошивке четвертого айфона
Если вы решили воспользоваться вторым методом прошивки айфона 4, то есть работать через Wi-Fi, и процесс не задался причины могут крыться в следующем:
- Нехватке места для хранения информации в памяти девайса.
- Длительное время закачки файла при медленном соединении.
- Устройство не может соединиться с сервером обновлений.
- Обновление произошло не в полном объеме.
Как обновить iPhone 4S до iOS 8 при перегрузке памяти
К сожалению, на устаревших версиях айфонов, таких как четвертка, при нехватке места в памяти, устройство на автомате не будет чистить систему. Такая функция заложена только в телефоны, работающие на базе iOS 9 и более поздних версий «операционки». В последнем случае – при срабатывании полезной функции – часть файлов программ, которые потом можно будет закачать повторно, система удалит.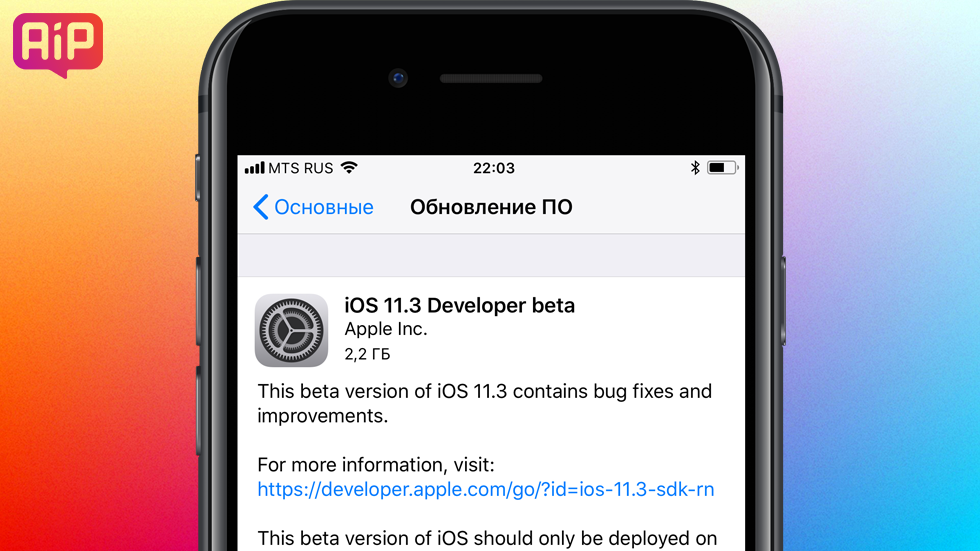 Благодаря этому пользователю не придется вручную выбирать ненужные файлы и поочередно стирать их. Но если после удаления лишних программ любым способом проблема остается, нужно попробовать сделать обновление при помощи iTunes.
Благодаря этому пользователю не придется вручную выбирать ненужные файлы и поочередно стирать их. Но если после удаления лишних программ любым способом проблема остается, нужно попробовать сделать обновление при помощи iTunes.
Но если ПК или ноутбука под рукой не оказалось, то есть отсутствует возможность использования утилиты iTunes, вручную удалите ненужный софт. С этой целью перейдите в основные настройки, в раздел обновления программ и щелкните по настройкам использования.
Чтобы обновить прошивку, в любом случае потребуется интернет. Время закачки файла с прошивкой будет напрямую зависеть от его размера и скорости соединения. В процессе загрузки девайс можно использовать по назначению (например, совершать звонки).
Когда файл прошивки загрузится полностью, на дисплей будет выведена соответствующая информация. Для ускорения загрузки лучше во время этой операции не закачивать другие файлы. Но если соединения остается медленным, по возможности нужно использовать другую точку доступа к Wi Fi.
Как обновить айфон 4 до iOS 8 при отсутствии доступа к серверу
Если подобная неприятность или невозможность проверки обновлений случилась с вашим девайсом во время прошивки, не расстраивайтесь, а попробуйте повторное обновление системы в этой же сети.
Apple iPhone 13 Pro Max — характеристики, дата выхода, отзывы
Дисплей 94 Производительность 88 Батарея 87 Камера 84 Итоговая оценка 87
Содержание:
- Преимущества и недостатки
- Технические характеристики
- Экран
- Дизайн и корпус
- Производительность
- org/ListItem»> Бенчмарки
- Программное обеспечение
- Батарея
- Камеры
- Коммуникации
- Звук
- Другое
| Класс | Флагман |
| Дата выхода | Сентябрь 2021 года |
| Дата начала продаж | Сентябрь 2021 года |
| Наличие на рынке | Доступен |
- Крупный 120-герцовый дисплей с большим запасом яркости
- Есть LiDAR-сканер и 3-кратный оптический зум с оптическим стабилизатором
- Оснащен мощным процессором A15 Bionic с 5-ядерным графическим ускорителем
- Большая батарея обеспечивает отличную автономность
- Доступен в варианте с 1 ТБ встроенной памяти
- Можно делать фотографии в режиме макро
- В коробке со смартфоном нет адаптера питания для зарядки и наушников
- Тяжелый корпус – весит целых 240 грамм
К содержанию
Технические характеристики
Полные характеристики и тесты всех компонентов смартфона Эпл Айфон 13 Про Макс
Экран
| Тип | OLED |
| Размер | 6. 7 дюймов 7 дюймов |
| Разрешение | 1284 x 2778 пикселей |
| Соотношение сторон | 19.5:9 |
| Плотность пикселей | 458 точек на дюйм |
| Частота обновления | 120 Гц |
| Поддержка HDR | Да, Dolby Vision |
| Защита дисплея | Ceramic Shield |
| Соотношение экрана к корпусу | 87.4% |
| Особенности | — DCI-P3 |
Максимальная яркость 998 нит
К содержанию
Дизайн и корпус
Дизайн и размеры корпуса Apple iPhone 13 Pro Max
| Высота | 160.8 мм |
| Ширина | 78.1 мм |
| Толщина | 7.65 мм |
| Вес | 240 граммов |
| Водонепроницаемость | IP68 |
| Материал задней панели | Стекло |
| Материал рамки | Металл |
| Доступные цвета | Небесно-голубой, Серебристый, Золотой, Графитовый |
| Сканер отпечатков пальцев | Нет |
Соотношение экрана к корпусу 87.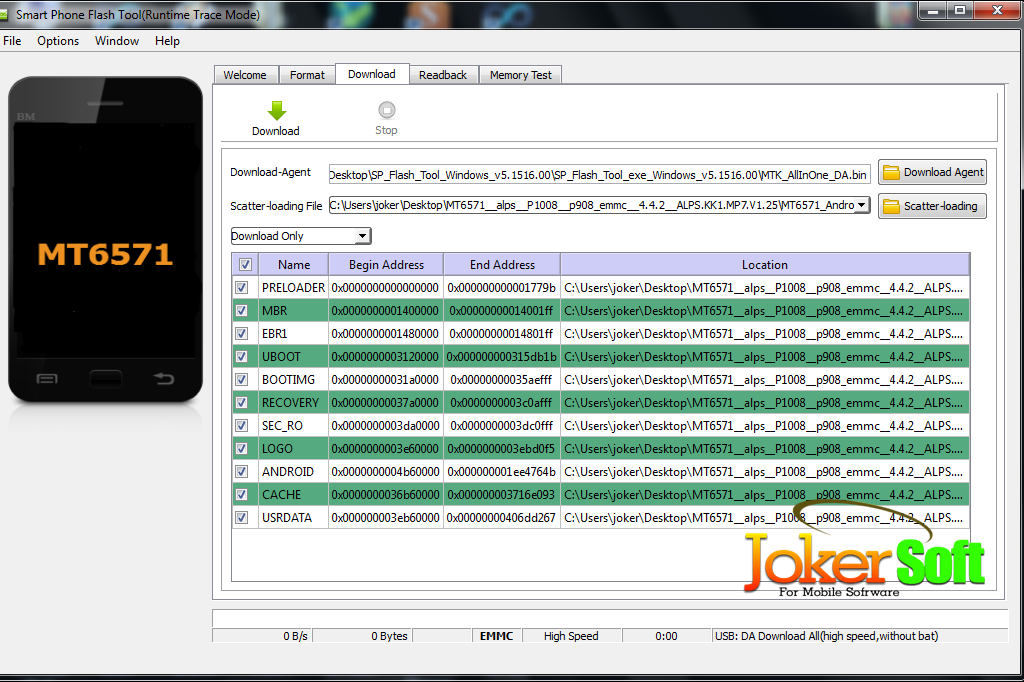 4%
4%
К содержанию
Производительность
Все характеристики чипа Эпл Айфон 13 Про Макс и тесты в бенчмарках
Процессор| Чипсет | Apple A15 Bionic |
| Макс. частота | 3200 МГц |
| CPU-ядер | 6 (2 + 4) |
| Архитектура | — 4 ядра по 1.82 ГГц: Blizzard — 2 ядра по 3.223 ГГц: Avalanche |
| Размер транзистора | 5 нанометров |
| Графика | Apple GPU |
| Частота GPU | 1511 МГц |
| Объем ОЗУ | 6 ГБ |
| Тип памяти | LPDDR4X |
| Частота памяти | 2133 МГц |
| Количество каналов | 2 |
| Объем накопителя | 128, 256, 512, 1024 ГБ |
| Тип накопителя | NVMe |
| Карта памяти | Нет |
К содержанию
Бенчмарки
AnTuTu Benchmark 9 838238
Программное обеспечение
| Операционная система | iOS 15 |
Батарея
Характеристики| Объем | 4373 мАч |
| Мощность зарядки | 20 Вт |
| Тип аккумулятора | Литий-ионный (Li-Ion) |
| Съемный | Нет |
| Беспроводная зарядка | Да (7. 5 Вт) 5 Вт) |
| Реверсивная зарядка | Нет |
| Быстрая зарядка | Да (50% за 30 минут) |
К содержанию
Камеры
Спецификации и тестирование камер iPhone 13 Pro Max
Основная камера| Матрица | 12 мегапикселей |
| Разрешение фото | 4032 x 3024 |
| Зум | Оптический, 3x |
| Вспышка | LED |
| Стабилизация | Оптическая |
| Запись 8K видео | Нет |
| Запись 4K видео | До 60 кадров/c |
| Запись 1080p видео | До 60 кадров/c |
| Замедленная съемка | 240 кадров/c (1080p) |
| Угол широкоугольного объектива | 120° |
| Количество объективов | 4 (12 МП + 12 МП + 12 МП + 0 МП) |
| Основной объектив | — 12 МП — Апертура: f/1.5 — Фокусное расстояние: 26 мм — Размер пикселя: 1.  9 микрон 9 микрон — Фазовый автофокус (Dual Pixel) — Оптическая стабилизация |
| Телефото объектив | — 12 МП — Апертура: f/2.8 — Фокусное расстояние: 77 мм — Фазовый автофокус — Оптическая стабилизация |
| Сверхширокоугольный объектив | — 12 МП — Апертура: f/1.8 — Фокусное расстояние: 13 мм — Фазовый автофокус |
| Времяпролетный объектив | Да |
| Особенности | — Эффект «боке» — Режим «Pro» — Поддержка RAW |
| Количество мегапикселей | 12 мегапикселей |
| Разрешение фото | 4032 x 3024 |
| Апертура | f/2.2 |
| Фокусное расстояние | 23 мм |
| Тип сенсора | CMOS |
| Размер сенсора | 1/3.6″ |
| Разрешение видео | 2160p (4K) при 60 FPS |
К содержанию
Коммуникации
| Версия Wi-Fi | Wi-Fi 6 (802.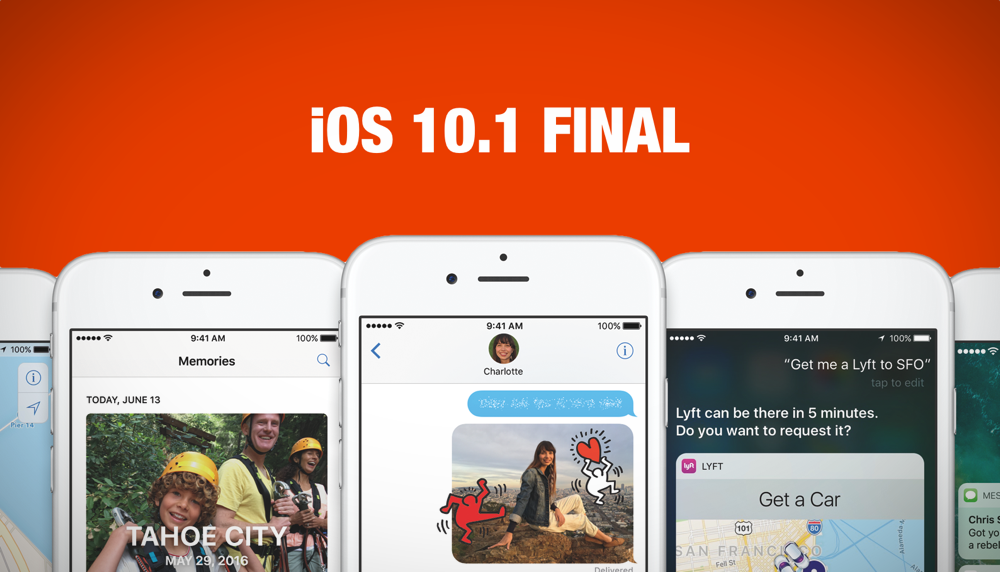 11 a/b/g/n/ac/ax) 11 a/b/g/n/ac/ax) |
| Функции Wi-Fi | — Dual Band — Wi-Fi MiMO — Wi-Fi Direct — Wi-Fi Hotspot — Wi-Fi Display |
| Версия Bluetooth | 5 |
| Функции Bluetooth | LE |
| Версия USB | 2 |
| Функции USB | — Зарядка — Режим USB-накопителя |
| GPS | GPS, GLONASS, Beidou, Galileo, QZSS |
| NFC* | Да |
| Инфракрасный порт | Нет |
| Количество SIM* | 2 |
| Тип SIM | Nano |
| Режим работы SIM | Попеременный |
| Поддержка eSIM* | Да |
| Гибридный слот | Нет |
| LTE Cat* | 20 |
| 2G сети | GSM/EDGE 850, 900, 1800, 1900 MHz |
| 3G сети | UMTS 850, 900, 1700/2100, 1900, 2100 MHz |
| 4G сети | LTE 1, 2, 3, 4, 5, 7, 8, 11, 12, 13, 14, 17, 18, 19, 20, 21, 25, 26, 28, 29, 30, 32, 66, 71 |
| Поддержка 5G | Да |
К содержанию
Звук
| Динамики | Стерео |
3. 5 мм аудио порт 5 мм аудио порт | Нет |
| FM-Радио | Нет |
| Dolby Atmos | Да |
Другое
| Класс | Флагман |
| Дата выхода | Сентябрь 2021 года |
| Дата начала продаж | Сентябрь 2021 года |
| Наличие на рынке | Доступен |
| Сенсоры и датчики | — Барометр — Датчик приближения — Гироскоп — Акселерометр — Датчик света — Компас — Сканер распознавания лица |
| Комплект* | — Смартфон — Кабель Lightning — Краткое руководство пользователя — Скрепка для извлечения SIM-карты |
Настройки DNS Настройки полезной нагрузки MDM для устройств Apple
Искать в этом руководстве
Добро пожаловать
Введение в развертывание платформы Apple
Какие новости
Введение в МДМ
Выберите модель развертывания
Общие сведения о типах регистрации устройств Apple
Регистрация пользователей и MDM
Регистрация устройств и MDM
Автоматическая регистрация устройств и MDM
О контроле устройств
Выберите решение MDM
Введение в планирование миграции MDM
Настройте новое решение MDM
Повторная регистрация устройств в MDM
Используйте сервисы, основанные на стандартах
Развертывание устройств с помощью Apple School Manager или Apple Business Manager
Настройка устройств
Установка приложений с помощью Apple Configurator
Добавление компьютеров Mac в Apple School Manager или Apple Business Manager
Настройте свою сеть для MDM
Развертывание устройств с сотовой связью
Настройка устройств для работы с APN
Оптимизируйте свои сети Wi-Fi
Просмотр совокупной пропускной способности для сетей Wi-Fi
Введение в кэширование контента
Используйте несколько кешей контента
Настроить кеширование контента
Расширенные настройки кэширования контента
Кэширование контента из командной строки
Метрики кэширования контента
Настройка общего интернет-соединения
Введение в службы идентификации Apple
Управляемые идентификаторы Apple
iCloud
iMessage и FaceTime
Введение в единый вход
Расширение единого входа Kerberos
Интеграция с Azure AD
Интеграция macOS с Active Directory
Интеграция с Microsoft Exchange
Идентификация iPhone или iPad с помощью Microsoft Exchange
Планируйте свои профили конфигурации
Помощник по настройке
Панели помощника по настройке в Apple TV
Настройте локальные учетные записи macOS
Просмотр полезной нагрузки MDM
Просмотрите ограничения MDM
Управление USB-соединением
Управление обновлениями программного обеспечения
Развертывание Apple TV
Общий обзор iPad
Подготовьте общий iPad
Общий iPad и управляемые Apple ID
Введение в распространение контента
Способы распространения контента
Распространение управляемых приложений
Распространение пользовательских приложений
Распространение приложений, не включенных в список
Распространять проприетарные внутренние приложения
Распространение пользовательских пакетов для Mac
Идентификаторы пакетов для нативных приложений для iPhone и iPad
Идентификаторы пакетов для нативных приложений Apple TV
Как устройства Apple подключаются к сетям Wi-Fi
Подключайтесь к сетям 802.
 1X
1X
Детали спецификации iPhone Wi-Fi
Подробная информация о спецификации Wi-Fi на iPad
Подробная информация о характеристиках Wi-Fi iPod touch
Подробная информация о спецификации Wi-Fi MacBook Pro
Подробная информация о спецификации MacBook Air Wi-Fi
Подробная информация о спецификации Apple TV Wi-Fi
Обзор VPN
Поддержка Wi-Fi в роуминге
Настройка Cisco IPsec VPN
Используйте клиенты SSL VPN
Используйте VPN-прокси и конфигурацию сертификата
Фильтровать содержимое
Бонжур открытие
Используйте AirPlay
Общие сведения о безопасности управления устройствами
Блокировка и обнаружение устройств
Стереть устройства
Блокировка активации
Применение политик паролей
Используйте постоянные токены
Используйте встроенные функции сетевой безопасности
Введение в управление сертификатами
Распространение сертификатов
Безопасность запуска
Расширения системы и ядра в macOS
Введение в FileVault
Используйте безопасные и загрузочные токены
Управление FileVault с помощью MDM
Введение в интеграцию смарт-карт
Используйте смарт-карту
Настройте macOS для проверки подлинности только с помощью смарт-карты.

Дополнительные параметры смарт-карты
Улучшения безопасности приложений для Mac
Информация о регистрации пользователей MDM
Информация MDM о регистрации устройств
Информация MDM об автоматической регистрации устройств
Полезные нагрузки для iPhone и iPad
Полезные нагрузки для общего iPad
Полезные нагрузки для Mac
Полезные нагрузки для Apple TV
Ограничения для iPhone и iPad
Ограничения для Mac
Ограничения для Apple TV
Ограничения для контролируемых устройств
Список команд MDM
Список параметров команды настройки MDM
Запросы информации об устройстве
Запросы информации о сети устройства
Запросы операционной системы
Запросы установленных приложений
Запросы безопасности
Общие настройки полезной нагрузки
Настройки полезной нагрузки специальных возможностей
Параметры полезной нагрузки сертификата Active Directory
Настройки полезной нагрузки AirPlay
Настройки полезной нагрузки AirPlay Security
Параметры полезной нагрузки AirPrint
Параметры полезной нагрузки конфигурации приложения
Настройки полезной нагрузки AppLayerVPN
Параметры полезной нагрузки связанных доменов
Параметры полезной нагрузки автономного режима одного приложения
Настройки полезной нагрузки календаря
Настройки полезной нагрузки сотовой связи
Параметры полезной нагрузки сертификатов
Параметры полезной нагрузки предпочтения сертификата
Параметры полезной нагрузки отзыва сертификата
Параметры полезной нагрузки прозрачности сертификата
Настройки полезной нагрузки дисплея конференц-зала
Настройки полезной нагрузки контактов
Параметры полезной нагрузки кэширования контента
Параметры полезной нагрузки каталога
Параметры полезной нагрузки DNS-прокси
Параметры полезной нагрузки DNS Settings
Параметры полезной нагрузки док-станции
Настройки полезной нагрузки доменов
Настройки полезной нагрузки энергосбережения
Параметры полезной нагрузки Exchange ActiveSync (EAS)
Параметры полезной нагрузки веб-служб Exchange (EWS)
Расширяемые параметры полезной нагрузки единого входа
Расширяемые параметры полезной нагрузки Kerberos для единого входа
Настройки полезной нагрузки расширений
Параметры полезной нагрузки поставщика файлов
Настройки полезной нагрузки Finder
Параметры полезной нагрузки шрифтов
Глобальные настройки полезной нагрузки HTTP-прокси
Настройки полезной нагрузки аккаунтов Google
Настройки полезной нагрузки макета главного экрана
Настройки полезной нагрузки идентификации
Параметры полезной нагрузки политики расширения ядра
Параметры полезной нагрузки LDAP
Параметры полезной нагрузки Lights Out Management
Настройки полезной нагрузки сообщения блокировки экрана
Настройки полезной нагрузки элементов входа
Параметры полезной нагрузки окна входа
Настройки полезной нагрузки почты
Обзор сетевых настроек
настройки Wi-Fi
Настройки Ethernet
Настройки WEP, WPA, WPA2, WPA2/WPA3
Динамические настройки WEP, WPA Enterprise и WPA2 Enterprise
Настройки EAP
Настройки точки доступа
Устаревшие настройки точки доступа
Настройки линии быстрого доступа Cisco
Настройки сетевого прокси
Параметры полезной нагрузки правил использования сети
Настройки полезной нагрузки уведомлений
Настройки полезной нагрузки родительского контроля
Параметры полезной нагрузки пароля и пароля
Печать параметров полезной нагрузки
Политика настроек конфиденциальности Управление настройками полезной нагрузки
Настройки полезной нагрузки прокси
Настройки полезной нагрузки SCEP
Параметры полезной нагрузки безопасности и конфиденциальности
Параметры полезной нагрузки помощника по настройке
Параметры полезной нагрузки режима одного приложения
Параметры полезной нагрузки единого входа
Параметры полезной нагрузки смарт-карты
Параметры полезной нагрузки обновления программного обеспечения
Параметры полезной нагрузки календарей с подпиской
Настройки полезной нагрузки системных расширений
Параметры полезной нагрузки миграции системы
Параметры полезной нагрузки Time Machine
Настройки полезной нагрузки TV Remote
Обзор настроек VPN
Настройки IKEv2
Параметры IPsec
Настройки L2TP
Настройки VPN-прокси
Настройки переменных VPN
Параметры полезной нагрузки веб-клипов
Параметры полезной нагрузки Web Content Filter
Настройки полезной нагрузки Xsan
Присоединяйтесь к AppleSeed для ИТ
Поддержка AppleCare
Профессиональные услуги
Обучение внедрению и управлению
Сеть консультантов Apple
веб-ресурсы Apple
Глоссарий
История изменений документа
Авторские права
Вы можете настроить параметры DNS для пользователей iPhone, iPad, общего iPad или Mac, зарегистрированных в решении для управления мобильными устройствами (MDM).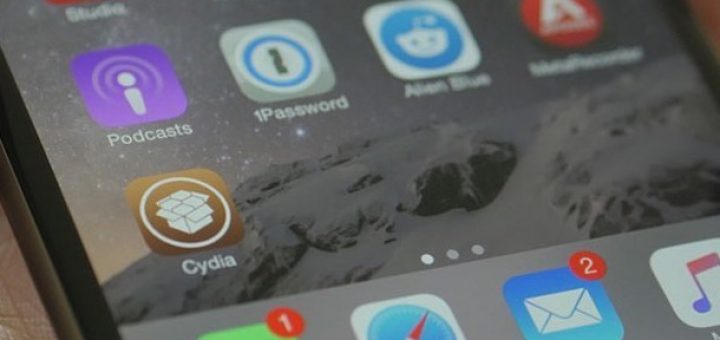 Используйте полезные данные настроек DNS, чтобы указать приложения, которые должны использовать определенные настройки DNS.
Используйте полезные данные настроек DNS, чтобы указать приложения, которые должны использовать определенные настройки DNS.
Supported operating system and channel | Supported enrollment types | Interaction | Duplicates |
|---|---|---|---|
iOS iPadOS Shared iPad device macOS device | Устройство Автоматическое устройство | Комбинированное | Составное |
Установка | Описание | Требуется | |
|---|---|---|---|
Protocol | . Возможные варианты: HTTPS или TLS. Возможные варианты: HTTPS или TLS. | Да | |
Имя хоста | IP-адрес или полное доменное имя (FQDN) прокси-сервера. | Нет | |
Адреса серверов | Список строк IP-адресов DNS-серверов, которые могут представлять собой сочетание адресов IPv4 и IPv6. | Нет | |
URL-адрес сервера | URL-адрес (начинающийся с https://), используемый для проверки сертификата сервера. Если это поле пусто, имя хоста или адрес в URL используются для определения адреса или адресов сервера. Требуется, если используется протокол HTTPS. | Нет | |
Соответствующие домены | Список доменов, используемый для определения того, какие DNS-запросы будут использовать DNS-сервер. Если этот список отсутствует, используется DNS-сервер по умолчанию. Вы также можете использовать префикс * с подстановочным знаком. | № |
Дата публикации: 27 октября 2021 г.
См. также Введение в управление мобильными устройствамиПланирование профилей конфигурации для устройств AppleВеб-сайт Apple Developer: DNS Settings
Максимальное количество символов:
250
Пожалуйста, не указывайте личную информацию в своем комментарии.
Максимальное количество символов — 250.
Спасибо за отзыв.
Обновление микропрограммы точки доступа на контроллере беспроводной сети Gateway
Содержание ● Справка по Fireware
Чтобы Firebox обновлял прошивку для парных точек доступа, вы должны загрузить образы прошивок AP в Firebox с серверов WatchGuard.
Обновления прошивки точек доступа загружаются с серверов WatchGuard в Firebox через порт HTTPS 443.
Эти инструкции применимы к точкам доступа, управляемым с помощью контроллера беспроводной сети Gateway. Информацию о точках доступа, управляемых Wi-Fi Cloud, см. в справке WatchGuard Wi-Fi Cloud Help 9.0732 .
Просмотр текущей версии микропрограммы
На контроллере беспроводной сети Gateway можно просмотреть информацию об установленных и доступных версиях микропрограммы точки доступа. Сюда входят:
- В разделе «Прошивка точки доступа » указана версия прошивки точки доступа, доступная для Firebox. Это версия прошивки, которую Firebox может установить на сопряженную точку доступа.
- На точках доступа в столбце Version отображается текущая версия микропрограммы, установленная на каждой сопряженной точке доступа.
Для получения дополнительной информации о контроллере беспроводной сети шлюза на страницах веб-интерфейса Fireware Dashboard или в диспетчере системы Firebox см. раздел Мониторинг состояния точки доступа.
раздел Мониторинг состояния точки доступа.
Управление прошивкой точки доступа
Вы можете получить последнюю версию прошивки точки доступа с серверов WatchGuard непосредственно с контроллера беспроводной сети Gateway.
Для управления прошивкой точки доступа из веб-интерфейса Fireware:
- Выберите Dashboard > Gateway Wireless Controller .
- Нажмите Управление прошивкой .
Появится диалоговое окно прошивки точки доступа.
- Просмотрите установленную версию и доступную версию для каждой модели точки доступа.

- Чтобы удалить все версии прошивки AP из Firebox, нажмите Remove All Firmware .
- Чтобы получить последнюю версию микропрограммы для конкретной модели точки доступа, рядом с моделью нажмите Загрузить .
Для управления прошивкой точки доступа из Firebox System Manager:
- Выберите вкладку Gateway Wireless Controller .
- Нажмите Управление прошивкой .
Появится диалоговое окно прошивки точки доступа.
WSM Online,en-US.WSM PDF»>
- Просмотрите установленную версию и доступную версию для каждой модели точки доступа.
- Чтобы удалить все версии прошивки AP из Firebox, нажмите Remove All Firmware .
- Чтобы получить последнюю версию микропрограммы для конкретной модели точки доступа, рядом с моделью нажмите Загрузить .
Обновите микропрограмму точки доступа на беспроводном контроллере шлюза с помощью пакета файлов компонентов. Топка. После этого прошивка точки доступа будет доступна на контроллере беспроводной сети Gateway для обновления ваших точек доступа.
Вы можете загрузить обновления прошивки для отдельных точек доступа в Центре поддержки WatchGuard.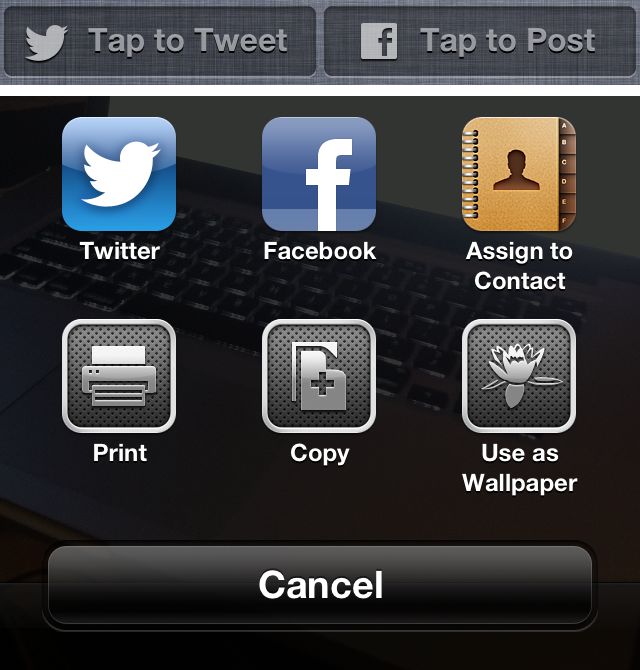 ZIP-файл включает прошивку точки доступа в виде .wgpkg-dl файл пакета компонента. Вы можете загрузить этот файл в Firebox, чтобы обновление прошивки стало доступным в контроллере беспроводной сети Gateway.
ZIP-файл включает прошивку точки доступа в виде .wgpkg-dl файл пакета компонента. Вы можете загрузить этот файл в Firebox, чтобы обновление прошивки стало доступным в контроллере беспроводной сети Gateway.
Чтобы установить программный пакет компонента из веб-интерфейса Fireware:
- Выберите Система > Обновить ОС .
- Выберите вариант У меня есть файл обновления .
- Нажмите Просмотр .
- Выберите загруженный файл .wgpkg-dl , затем нажмите Обновить .
Чтобы установить программный пакет компонентов из диспетчера политик:
- Выберите Файл > Обновить .

- Щелкните Просмотрите .
- Выберите загруженный файл .wgpkg-dl , затем нажмите Обновить .
Убедитесь, что для типа обозревателя файлов задано значение «все файлы», чтобы иметь возможность просматривать любые файлы .wgpkg-dl .
После установки пакета компонентов на Firebox можно установить прошивку на точку доступа с контроллера беспроводной сети Gateway.
Чтобы установить прошивку точки доступа из веб-интерфейса Fireware:
- Выберите Информационная панель > Беспроводной контроллер шлюза .
- Выберите вкладку Точки доступа .
- Выберите точку доступа.

- В раскрывающемся списке Действие выберите Обновить .
- Нажмите Да для подтверждения.
Чтобы установить прошивку точки доступа из Firebox System Manager:
- Выберите вкладку Gateway Wireless Controller .
- Выберите вкладку Точки доступа .
- Выберите точку доступа.
- Из Действия 9В раскрывающемся списке 0741 выберите Обновление .
- Нажмите Да для подтверждения.
Варианты обновления прошивки AP
Существует несколько способов обновления прошивки на точках доступа:
Включение автоматического обновления прошивки
Вы можете настроить беспроводной контроллер шлюза на автоматическое обновление прошивки для всех сопряженных точек доступа при появлении новой версии доступен в Firebox.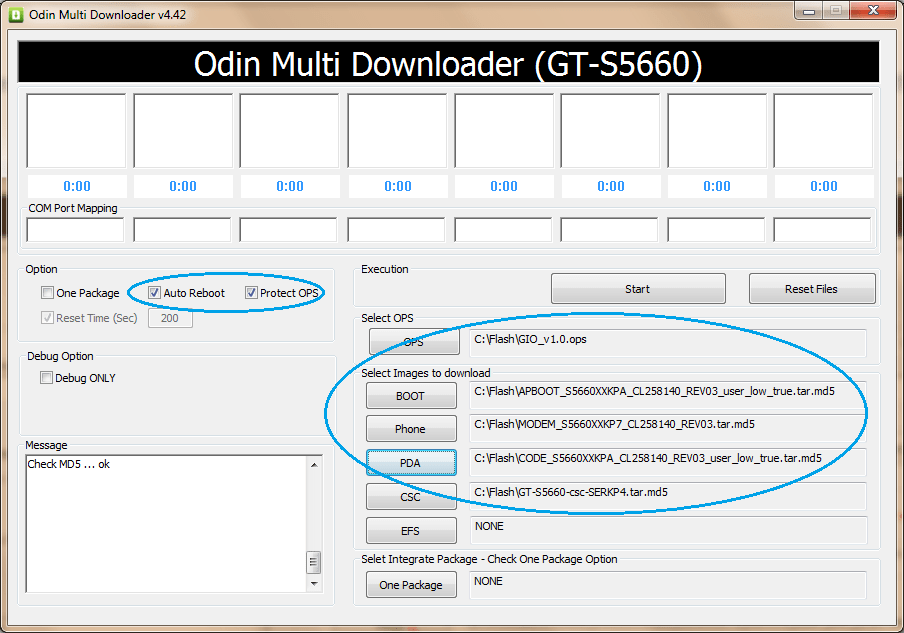 Дополнительные сведения см. в разделе Настройка параметров контроллера беспроводной сети шлюза.
Дополнительные сведения см. в разделе Настройка параметров контроллера беспроводной сети шлюза.
Автоматическое обновление прошивки происходит с 00:00 (полночь) до 04:00 по местному времени Firebox.
Отправить обновление микропрограммы на одну точку доступа
В веб-интерфейсе Fireware можно обновить микропрограмму для точек доступа на странице Gateway Wireless Controller Dashboard.
- Выберите Панель мониторинга > Беспроводной контроллер шлюза .
- Выберите вкладку Точки доступа .
- : Выберите точку доступа.
- В раскрывающемся списке Действие выберите Обновить .
- Нажмите Да для подтверждения.
В Firebox System Manager вы можете обновить прошивку для точек доступа на вкладке Gateway Wireless Controller .
- Выберите контроллер беспроводной сети Gateway таб.
- Выберите вкладку Точки доступа .
- Выберите точку доступа.
- В раскрывающемся меню Действия выберите Обновить .
- Нажмите Да для подтверждения.
Не отключайте питание точки доступа во время обновления микропрограммы. Прерывание питания во время обновления прошивки может привести к тому, что точка доступа запустится в отказоустойчивом режиме. Когда точка доступа находится в отказоустойчивом режиме, веб-интерфейс точки доступа предоставляет единственную опцию, позволяющую обновить микропрограмму устройства. Дополнительные сведения о безопасном режиме и восстановлении точки доступа см. в базе знаний WatchGuard.
в базе знаний WatchGuard.
Предупреждение о слабой безопасности и конфиденциальности на iOS14 или iOS15
Проблема Описание/Явление:
Начиная с обновлений IOS 14 ( https://support.apple.com/en-us/HT211808 ), Apple внес большие изменения в обновление безопасности на устройствах IOS. Новые функции конфиденциальности улучшают прозрачность для пользователя и позволяют контролировать, как приложения получают доступ к вашему местоположению, фотографиям, микрофону и камере.
После этого иногда вы можете получить «Предупреждение о конфиденциальности» или «Слабая безопасность» в вашей сети Wi-Fi.
Случай 1: слабая безопасность
Следующие режимы безопасности признаны Apple небезопасными. Поэтому, когда устройства IOS обнаружат, что какое-либо из них использовалось вашим маршрутизатором, появится слабая защита.
( https://support.apple.com/en-us/HT202068 )
Смешанные режимы WPA/WPA2
Персональный WPA
WEP, включая WEP Open, WEP Shared, WEP Transitional Security Network или Dynamic WEP (WEP с 802.
 1X)
1X)TKIP, включая любой параметр безопасности с TKIP в имени
Решение :
Измените параметры безопасности маршрутизатора на одно из следующих:
WPA3 Personal; WPA2/WPA3 Transitional или WPA2 Personal (AES)
В настоящее время все маршрутизаторы TP-Link поддерживают изменение безопасности беспроводной сети. Для повышения безопасности обновите прошивку до последней версии.
Примечание. Для Archer C60 V2 обратитесь в службу поддержки.
1. Для маршрутизатора TP-Link
Пожалуйста, войдите в веб-интерфейс вашего маршрутизатора, следуя инструкциям в разделе Как войти в веб-утилиту (страницу управления) беспроводного маршрутизатора TP-Link?
В веб-интерфейсе перейдите в «Дополнительно» -> «Беспроводная связь» -> «Настройки беспроводной сети» -> измените тип безопасности на WPA2-PSK -> нажмите кнопку «Сохранить», чтобы завершить настройку.
Серия Archer (в качестве примера возьмем Archer C9):
Series Wi-Fi6 (в качестве примера Take Ax 1500):
TL-WR841N и Archer C50, C55:
2. Для серии DECO
для более ранней. Версия из более ранней. Версия LIGH Deco, тип безопасности по умолчанию установлен как смешанный WPA2-PSK[AES]/WPA-PSK[TKIP], что обеспечивает более высокую совместимость для обеспечения сетевого подключения различных терминальных клиентов.
Мы выпустили официальную прошивку для устройств Deco, чтобы вы могли изменить тип безопасности беспроводной сети за несколько недель. Проверьте наличие обновлений в приложении Deco. В то же время обновите приложение Deco до последней версии.
ПРИМЕЧАНИЕ:
1. Для Deco M9Plus с прошивкой 1.2.12 или более ранней версии загрузите файл обновления с нашего официального веб-сайта и установите обновление вручную.
2. Если у вас есть Deco X20/X60, работающие вместе с другими моделями устройств, которые не поддерживают WPA3, или у вас есть Deco M3W в вашей сети deco, вы можете обновить свои устройства Deco до этой бета-версии прошивки в соответствии с Ваши модели Deco.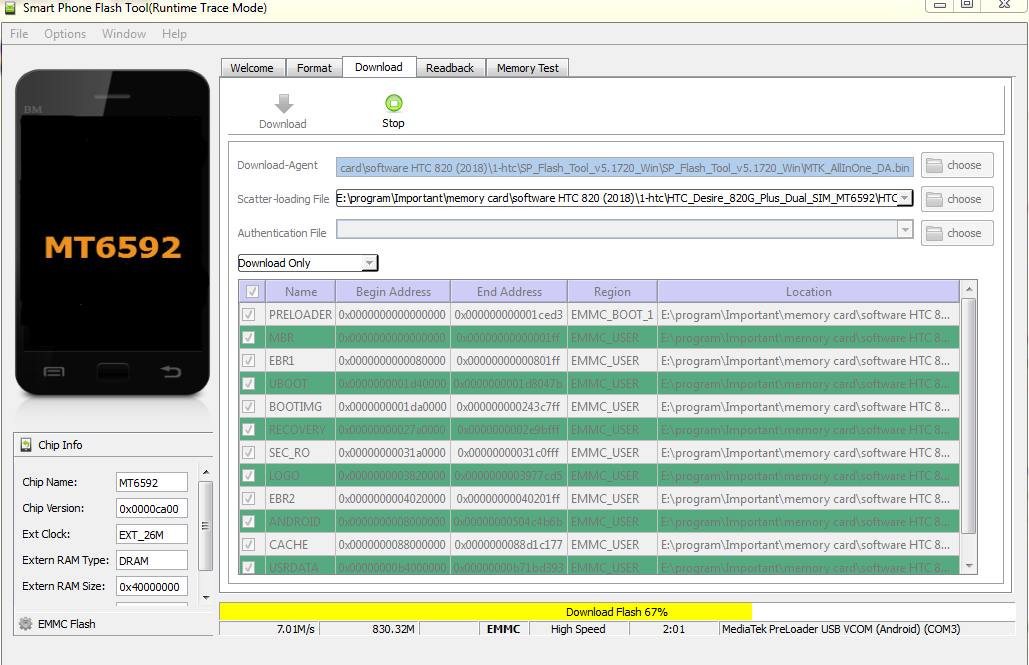 Нажмите здесь, чтобы получить бета-версию встроенного ПО.
Нажмите здесь, чтобы получить бета-версию встроенного ПО.
После обновления до последней прошивки вы можете выбрать тип безопасности для сети в приложении Deco -> тег «Дополнительно» -> Wi-Fi-> нажмите «Пароль» -> нажмите «Безопасность» -> установить безопасность введите «WPA2-PSK[AES]» или WPA2-PSK[AES] + WPA-PSK[TKIP]» или «Нет».
Возьмем, к примеру, Deco M5.
Для моделей, поддерживающих безопасность WPA3 (например, Deco X20 и Deco X60), вы можете включить WPA3 для своей сети через приложение Deco. Перейдите к тегу «Дополнительно» -> Wi-Fi-> нажмите «Пароль» -> включите «WPA3».
3. Для расширителей диапазона
(1) рекомендуется изменить метод шифрования внешнего маршрутизатора или основной точки доступа на WPA2 + AES;
(2) затем обновить прошивку расширителя диапазона до новейшего на официальной странице поддержки ;
(3), затем сбросить и перенастроить расширитель диапазона после обновления до новейшей прошивки. Установите для SSID повторителя диапазона новый для проверки, рекомендуется настраивать через веб-страницу. Затем После этого перезагрузите маршрутизатор и усилитель сигнала вместе.
Установите для SSID повторителя диапазона новый для проверки, рекомендуется настраивать через веб-страницу. Затем После этого перезагрузите маршрутизатор и усилитель сигнала вместе.
4. Для продуктов MiFi
1) M7200 V2&V3, M7450 V2, M7650 V1.1 :
В последней официальной прошивке AES уже установлен в качестве шифрования по умолчанию. Обновите прошивку до последней версии, нет необходимости изменять безопасность вручную.
2) M7650 V1, M7450 V1, M7350 V5, M7200 V1, M7000 V1, M7300 V3 :
Параметр безопасности Wi-Fi по умолчанию — WPA-PSK/WPA2-PSK Auto, измените его на WPA- PASK/WPA2-PSK AES. Если вы не видите эту опцию, убедитесь, что вы используете последнюю версию прошивки
3) M7350 V3 и V4, M7310 V1 и V2, M7300 V2 :
Настройкой безопасности Wi-Fi по умолчанию является WPA-PSK/WPA2-PSK Auto, нет возможности установить только AES.
[Примечание]:
Для шифрования Wi-Fi по умолчанию на наших продуктах установлено значение «Авто», которое также поддерживает AES, безопасный метод шифрования, а также поддерживает шифрование TKIP для совместимости с устройствами, которые поддерживают только поддержка шифрования TKIP.
Это не означает, что Apple должна использовать слабый метод шифрования, когда говорит о слабой безопасности. Если для шифрования задано значение AUTO или TKIP mix AES, устройства iOS будут активно выбирать защищенный метод шифрования WPA2+AES, но все равно будут выдавать предупреждение. Поэтому, пожалуйста, не беспокойтесь о его безопасности.
Случай 2: Конфиденциальность Предупреждение об отключении частного адреса WLAN.
Причина : Это происходит из-за того, что iOS использует свой реальный MAC-адрес для связи.
Предложение :
Чтобы улучшить конфиденциальность, Apple предложила постоянно включать частные адреса, чтобы ваше устройство использовало разные MAC-адреса в каждой сети Wi-Fi. ( https://support.apple.com/en-us/HT211227 )
Примечание. Хотя это помешает кому-либо отслеживать вашу сетевую активность, некоторые пользователи сообщают, что их устройства IOS были «неизвестны» маршрутизаторам, поскольку производитель больше не мог распознавать случайный MAC-адрес. Соответствующая проблема уже обсуждалась, например:
Соответствующая проблема уже обсуждалась, например:
https://community.netgear.com/t5/Nighthawk-WiFi-Routers/Unknown-Attached-Device/m-p/2005741
https://community.tp -link.com/us/home/forum/topic/515526
Вариант 3. Предупреждение о конфиденциальности, связанное с отсутствием поддержки зашифрованного DNS.
Причина: Эта функция конфиденциальности iOS предназначена для использования в тех случаях, когда нельзя доверять маршрутизатору и его обработке DNS, поэтому она предназначена для обхода любых действий маршрутизатора.
Решения :
У Deco есть особый способ обработки своих DNS-запросов, и когда вы получили это уведомление.
Установите DNS-сервер на 8.8.8.8 и 1.1.1.1 вручную в Deco App > Дополнительно > Дополнительно > IPv4 , затем перейдите к настройкам WiFi ваших устройств IOS, забудьте/удалите сеть Deco и снова подключитесь к ней.
См. FAQКак изменить настройки DNS-сервера на моем Deco?
Этот часто задаваемый вопрос полезен?
Ваш отзыв помогает улучшить этот сайт.
Что вас беспокоит в этой статье?
- Неудовлетворен продуктом
- Слишком сложно
- Запутанное название
- ко мне не относится
- Слишком расплывчато
- Другое
Мы будем рады вашим отзывам. Пожалуйста, сообщите нам, как мы можем улучшить этот контент.
Спасибо
Мы ценим ваши отзывы.
Нажмите здесь, чтобы связаться со службой технической поддержки TP-Link.
Инициализация IP-телефонов •• Руководство по настройке
Инициализация IP-телефонов •• Руководство по настройке | 3CX
перейти к содержанию
- ВВЕДЕНИЕ
- RPS
- PNP Provisioning
- Обеспечение устаревших телефонов: Cisco, Polycom & Aastra
- Управление IP Phone
- Обновление настройки телефона
- .

Введение
Используйте поддерживаемые IP-телефоны! Поддерживаемые IP-телефоны созданы по шаблонам и протестированы с помощью 3CX, что означает простоту настройки, сертифицированное взаимодействие, а также безопасное и простое управление из консоли управления 3CX. Также вы не сможете получить техническую поддержку по неподдерживаемым IP-телефонам.
IP-телефоны должны быть инициализированы через 3CX, чтобы они были правильно настроены и могли управляться централизованно (включая прошивку телефона — см. здесь) со страницы телефонов. Вы также можете следить за безопасностью пароля расширения и PIN-кода. Ненадежные учетные данные являются наиболее распространенной причиной нарушений безопасности. 3CX может предоставлять телефоны через:
- RPS — это самый простой способ настроить телефон как для облачной, так и для локальной установки.
- Plug and Play (PnP) — для телефонов в локальной сети или за 3CX SBC.
- Ссылка для инициализации HTTPS — предоставляется с помощью DHCP Option 66 или через веб-интерфейс телефона — для устаревших телефонов (из предыдущей установки УАТС, например, Polycom, Cisco или Aastra).
 Применяются некоторые ограничения.
Применяются некоторые ограничения.
RPS
- Перейдите к Пользователю, для которого вы хотите добавить телефон, в Консоли управления 3CX.
- Нажмите «Добавить» . Выберите подходящую модель телефона из выпадающего меню.
- Введите MAC-адрес телефона без дефисов – его можно найти на нижней этикетке телефона – и нажмите «ОК» .
- В раскрывающемся меню «Метод подготовки» выберите «Прямой SIP (STUN — Remote)» .
- Выберите «Язык дисплея телефона» и «Часовой пояс» для телефона.
- В «Опции» , снимите флажок «Блокировать удаленные телефоны с помощью STUN (небезопасно!)» .
- Нажмите «ОК» , чтобы создать файлы подготовки и опубликовать ссылку на сервер RPS. Подключите телефон к сети в течение 14 дней. Как только телефон загрузится, он запросит имя пользователя и пароль.
- Введите соответствующий добавочный номер в качестве имени пользователя и PIN-код голосовой почты добавочного номера в качестве пароля , чтобы предоставить его автоматически.

Обеспечение PnP
Для использования этого метода телефон должен находиться в той же сети, что и УАТС, или они должны быть развернуты за SBC. Чтобы подключить телефон к удаленной сети через SBC, прочтите это руководство. Для автоматической подготовки телефонов с помощью Plug and Play:
- Подключите телефон. Он отправит многоадресное сообщение, которое будет принято 3CX.
- Телефон появится в представлении «Телефоны» Консоли управления 3CX. Выберите и назначьте новый телефон добавочному номеру с помощью «Назначить добавочный» или создать новый с помощью «Добавить добавочный» .
- В открывшейся вкладке подготовки расширения оставьте поля «Метод подготовки» и «Mac-адрес» со значениями по умолчанию. Вы можете настроить другие параметры телефона, например. «Язык дисплея телефона» и «Часовой пояс» .
- Нажмите «ОК» , чтобы отправить ссылку на файл конфигурации и настроить телефон.
 Он должен автоматически перезапуститься и подключиться.
Он должен автоматически перезапуститься и подключиться.
Инициализация устаревших телефонов: Cisco, Polycom и Aastra
Устаревшие телефоны не поддерживают PnP или RPS и поэтому должны выполняться через DHCP 66 или путем ручной настройки URL-адреса в телефоне. Если 3CX установлен в облаке или телефоны не находятся в той же локальной сети, что и 3CX, то телефоны должны находиться за SBC. Чтобы выделить устаревший телефон:
- Загрузите проверенную 3CX прошивку для устаревших телефонов.
- Сбросьте телефоны до заводских настроек, чтобы избежать конфликта с новой конфигурацией. Узнайте, как использовать Aastra, Cisco, Cisco SPA и Polycom SoundPoint / SoundStation.
- Добавьте телефон к внутреннему номеру, нажав «Добавить телефон» в функции «Телефоны» или нажав «Добавить» на вкладке расширения «Подготовка телефона» .
- Выберите модель своего телефона, введите его MAC-адрес без дефисов и нажмите «ОК» , чтобы перейти на страницу подготовки.

- Выберите «Язык дисплея телефона» и «Часовой пояс» для телефона.
- Оставить «Пароль веб-страницы телефона» по умолчанию.
- Нажмите «ОК» , чтобы добавить телефон к внутреннему номеру.
- Теперь настройте телефон для получения его конфигурации из папки подготовки 3CX. Это можно сделать с помощью опции 66 DHCP или вручную ввести URL-адрес в телефон. Используйте параметр DHCP 66, если у вас большое количество одинаковых устаревших телефонов (поскольку URL-адреса различаются для каждого телефона), или настройте телефоны вручную через их веб-интерфейс с помощью ссылки для инициализации 3CX. «Provisioning Link» отображается под раскрывающимся списком «Метод подготовки». Телефоны Cisco 7940/7960 должны быть инициализированы с использованием TFTP и опции 66 DHCP.
- Aastra 6751i, 6753i, 6755i, 6757i, 6730i, 6731i, 6739i
- Avaya 9601, 9608G, 9611G, 9621G и 9641G
- CISCO SPA Series: 302, 303, 501G, 508G, 508G, 508G, 508G, 501G, 501G, 501G, 501G, 501G, 501G, 501G, 501G, 501G, 501G, 501G, 501G, 501G, 501G, 501G, 501G, 501G, 501G.
 , 514G, 525G/G2
, 514G, 525G/G2 - Серия Grandstream GXP11: 1160, 1165
- Серия Grandstream GXP14: 1400, 1405, 1450
- Серия Polycom VVX: 101, 201, 300, 301, 310, 311, 400, 401, 410, 411, 500, 501, 600, 3061 9 Управление телефоном IP
Обновление прошивки на ваших телефонах
Обновите свои IP-телефоны Fanvil, Htek, Snom и Yealink по всей сети с помощью протестированной 3CX прошивки из консоли управления 3CX вместо того, чтобы загружать прошивку напрямую с веб-сайта поставщика.
📄 Примечание. Для использования этой функции требуется действующее соглашение об обслуживании.
Чтобы обновить IP-телефоны до последней версии прошивки, протестированной 3CX:
- Каждые 2 часа 3CX загружает последнюю версию прошивки для IP-телефонов, привязанных к внутренним номерам.
- IP-телефоны, на которых не установлена последняя версия микропрограммы, выделены красным в функции «Телефоны» .
- Чтобы обновить прошивку, выберите один или несколько телефонов и нажмите кнопку «+Прошивка».

- Подтвердите прошивку телефона из списка обновлений и нажмите «Обновить» .
- Заливается прошивка в телефон, возможно несколько раз перезагружается телефон.
Важно: При обновлении прошивки IP-телефона snom ВСЕ телефоны этой модели обновляются до этой прошивки в течение 24 часов. В связи с этим ограничением, чтобы протестировать прошивку перед обновлением на всех телефонах snom, обязательно загрузите прошивку вручную и протестируйте ее на телефоне, прежде чем обновлять рабочие телефоны через консоль управления 3CX.
Доступ к пользовательскому интерфейсу IP-телефона
3CX предоставляет вашим настроенным телефонам уникальное имя пользователя и пароль, что позволяет вам легко получить доступ к защищенному паролем веб-интерфейсу, одновременно управляя учетными данными для вас. Чтобы получить доступ к этому интерфейсу, выберите телефон и нажмите «Пользовательский интерфейс телефона» :
- Для большинства телефонов вы будете перенаправлены на страницу пользовательского интерфейса телефона.

- Для некоторых старых телефонов может потребоваться ввод пароля для телефона, т.е. выберите телефон в «Телефоны» и нажмите кнопку «Пароль» , чтобы получить пароль в столбце «Пароль» для использования на странице аутентификации телефона.
Изменение настроек телефона
Изменения конфигурации телефона на вкладках добавочного номера «Общие» или «Подготовка телефона» вступают в силу в течение 24 часов. Кроме того, используйте функцию «Телефоны» , чтобы повторно выделить телефоны и заставить их немедленно принять новую конфигурацию:
- Выберите телефоны для повторной инициализации.
- Нажмите «Повторная подготовка» .
- Телефон(ы) автоматически перезагружается при необходимости – после этого повторно перезагружаться не нужно.
См. также
- См. наш список поддерживаемых IP-телефонов. Также поддерживаются системы громкой связи, домофоны и многое другое.

- Как настроить Hot Desking с 3CX Phone System и использовать один и тот же IP-телефон для нескольких пользователей.
- Использование параметра DHCP 66 для настройки URL-адреса инициализации для устаревших телефонов.
- Настройка TFTP-сервера для обновления прошивки.
- См. наш список устаревших поддерживаемых телефонов.
- Сброс к заводским настройкам Aastra, Cisco, Cisco SPA, Gigaset, Panasonic, Polycom SoundPoint, Polycom Soundstation
- Смотреть обучающее видео по настройке настольного телефона
- Смотреть обучающее видео по настройке брандмауэра
- Смотреть обучающее видео по Hot Desking
Обсудить эту статью
Получите 3CX абсолютно бесплатно!
Свяжите свою команду и клиентов Телефонная система Онлайн-чат Видеоконференции
Хостинг или самостоятельное управление. До 10 пользователей бесплатно навсегда.
 Нет кредитной карты. Попробуйте без риска.
Нет кредитной карты. Попробуйте без риска.Ссылка для загрузки страницы
Fix iTunes Network Connection Timed Out & Error -3259 Во время обновления iPhone
Некоторые пользователи сообщают о вариантах ошибки «Network Connection Timed Out» при попытке обновить свой iPhone, iPad или iPod touch до более новой версии iOS или даже при попытке подключения к iTunes Store. Ошибки включают, но не ограничиваются:
- «При загрузке программного обеспечения возникла проблема»
- «Время ожидания подключения к сети истекло»
- «iTunes не удалось подключиться к Магазину. Произошла неизвестная ошибка (-3259). Убедитесь, что ваше сетевое соединение активно, и повторите попытку».
- «При загрузке музыки произошла ошибка (-3259)»
- «Не удается подключиться к iTunes Store»
- Ошибка iTunes 9808
- Варианты ошибки iTunes -3259
Обычно это довольно простые ошибки, которые можно исправить, и у нас есть несколько способов ниже.

Прежде чем приступить к устранению этого сообщения об ошибке, убедитесь, что верно следующее:
- Вы подключены к Интернету
- У вас установлена последняя версия iTunes. Это относится как к Mac, так и к Windows
.
Если у вас все еще есть проблемы, вот несколько советов по устранению неполадок, чтобы исправить и устранить различные ошибки подключения к обновлению программного обеспечения iTunes и iOS:
Существует множество причин, по которым вы можете столкнуться с ошибкой сетевого подключения при обновлении iTunes или iOS, попробуйте эти исправления:
Отключить брандмауэр и антивирус
Часто это самое простое решение, и именно его следует попробовать в первую очередь. Временное отключение вашего антивирусного программного обеспечения и брандмауэров часто помогает остановить тайм-ауты сети. Я не могу дать конкретные инструкции для этого, потому что существует так много различных типов антивирусов и брандмауэров, но обычно это просто вопрос поиска соответствующей программы и ее отключения.
 Очевидно, что после успешного запуска обновления iOS вы захотите снова включить брандмауэр или антивирус.
Очевидно, что после успешного запуска обновления iOS вы захотите снова включить брандмауэр или антивирус.Удаление и переустановка iTunes
Это кажется более эффективным для пользователей Windows, но иногда достаточно просто удалить iTunes и переустановить последнюю версию, чтобы устранить ошибки сетевого подключения.
Очистить DNS-кэш
Иногда очистки DNS-кэша достаточно для решения проблем с тайм-аутом сети. Вот как это сделать для Mac OS X и Windows:
Очистка DNS-кэша в Mac OS X
Мы рассмотрели это раньше, но вот напоминание:- Запустить Терминал из /Applications/Utilities
- В командной строке введите «dscacheutil -flushcache» и нажмите «Return
- После выполнения команды вы можете выйти из терминала, и ваш DNS будет очищен
».
Работает в Mac OS X 10.5 и Mac OS X 10.6 или более поздних версиях.
Очистка кэша DNS в Windows XP, Vista и 7
- Перейдите в меню «Пуск» и нажмите «Выполнить»
- В поле «Выполнить» введите «command.
 com»
com» - Когда появится приглашение DOS, введите «ipconfig /flushdns» и нажмите return
- Если команда выполнена правильно, вы увидите сообщение о том, что кэш разрешения DNS очищен.
- Теперь вы можете закрыть окно приглашения command.com
Примечание. Если вы столкнулись с ошибкой в Windows, сообщающей, что у вас нет разрешений или вам требуется проверка подлинности, убедитесь, что вы запускаете command.com в качестве администратора. Вы можете сделать это, щелкнув правой кнопкой мыши «Выполнить» и выбрав «Запуск от имени администратора».
Загрузка обновления iOS вручную
Если у вас возникли проблемы с загрузкой файла обновления (IPSW), вы можете загрузить его напрямую из Apple, а не через iTunes. Это рекомендуется больше для продвинутых пользователей, так как доступно очень много версий iOS и прошивок, но вот ссылки на репозиторий:
- Прошивка iPhone Загрузка файлов IPSW для iOS
- Загрузка прошивки и файлов IPSW для iPad
- Загрузка прошивки и файлов IPSW для iPod Touch
Если вы пойдете по этому пути, вот где файлы IPSW хранятся локально на вашем компьютере:
- Местоположение IPSW в Mac OS X: ~/Library/iTunes/iPhone Software Updates
- Расположение IPSW в Windows XP: \Documents and Settings\username\Application Data\Apple Computer\iTunes\iPhone Software Updates
- Расположение IPSW в Windows Vista и Windows 7: \Users\имя пользователя\AppData\Roaming\Apple Computer\iTunes\iPhone Software Updates
Здесь также будет находиться поврежденный или загруженный наполовину файл IPSW, но на всякий случай следует создать резервную копию существующего файла IPSW, прежде чем перезаписывать его новой версией.

Ошибка iTunes 9808
Эта ошибка обычно ограничивается пользователями Windows, и вот как исправить ошибку -9808:
- Выйти из iTunes
- Открыть Internet Explorer
- Перейдите в меню «Инструменты» и выберите «Свойства обозревателя»
- Перейдите на вкладку «Дополнительно» и найдите раздел «Безопасность».
- Снимите флажок «Проверить отзыв сертификата сервера» (для этого может потребоваться перезагрузка)
- Закройте параметры IE, а теперь перезапустите iTunes, магазин должен получить доступ как обычно
Вот и все, попробуйте эти решения, и, надеюсь, у вас больше не будет проблем с подключением к iTunes или загрузкой обновлений программного обеспечения для вашего iPhone, iPod touch или iPad.
Пользовательский IPSW Обход загрузки iCloud В 2022 году
Можно обойти активацию iCloud без каких-либо хлопот и денег. Одним из самых популярных способов является использование Custom IPSW Bypass iCloud Download.
 Но этот метод на самом деле не простой и даже не безопасный.
Но этот метод на самом деле не простой и даже не безопасный.Но если вы готовы это сделать, то вам потребуется подробное руководство, которое доступно в статье ниже.
- Часть 1: Можем ли мы настроить IPSW в обход iCloud Скачать
- Часть 2. Как настроить IPSW для обхода загрузки iCloud (сложно и ограниченно)
- Часть 3: Как снять блокировку активации iCloud без IPSW
- Часть 4. Как обойти активацию iCloud на iPhone с помощью DNS (работает только 30 %)
Часть 1: Можем ли мы настроить IPSW в обход iCloud Загрузка 907:35
Да, возможна загрузка IPSW без активации iCloud. Apple известна своей безопасностью, но в ней есть несколько пробелов, которые делают пользователей способными на это. Несмотря на вероятность успеха, этот метод очень сложен и опасен. Значит, это нужно делать осторожно.
Часть 2. Как настроить IPSW для обхода загрузки iCloud (сложная и ограниченная)
Вы сможете сделать индивидуальную загрузку IPSW в обход iCloud.
 Это не простой метод. Процедура чрезмерно сложна, когда пользовательский ipsw iphone 4s обходит загрузку icloud, и вероятность успеха очень ограничена. Тем не менее, мы предоставляем подробные шаги для пользователя, который хочет его использовать.
Это не простой метод. Процедура чрезмерно сложна, когда пользовательский ipsw iphone 4s обходит загрузку icloud, и вероятность успеха очень ограничена. Тем не менее, мы предоставляем подробные шаги для пользователя, который хочет его использовать.Процедура создания пользовательского IPSW отличается для Mac и Windows. Итак, мы предоставили соответствующие шаги.
Для пользователей Windows, чтобы получить iCloud Unlock Custom IPSW Загрузка:
- Получите необходимый IPSW на свой компьютер и измените расширение на .zip.
- Затем извлеките файл внутри. Внутри папки вы найдете файлы с расширением .dmg, которые необходимо расшифровать.
- Для расшифровки требуется ключ, который будет доступен на следующем веб-сайте; iPhone WiKi
- Теперь, чтобы расшифровать, изолируйте самый большой файл .dmg. Вставьте файл на рабочий стол.
- Теперь, чтобы расшифровать файл, вам придется использовать программное обеспечение. Такая программа будет доступна в Интернете, и вы должны использовать ключ «Root Filesystem», который вы нашли на веб-сайте «iphonewiki».

- После расшифровки файл будет сохранен на рабочем столе. Итак, откройте расшифрованный файл и войдите в папку «Приложения».
- Найдите «setup.app» и удалите его.
- Теперь сохраните расшифрованный файл.
- Используйте тот же ключ и для шифрования файла.
- Теперь переименуйте его. Дайте ему то же имя, что и исходному файлу .dmg. Затем замените его на оригинал.
Итак, вы успешно создали пользовательский IPSW в Windows. Вам просто нужно сжать его и превратить в файл с расширением IPSW.
Для пользователей Mac, чтобы получить iCloud Unlock Custom IPSW Загрузка:
Что ж, это не самое простое дело. И этот метод будет работать только с 32-битным устройством, а не с 64-битным устройством. Шаги очень длинные и сложные; поэтому внимательно прочитайте их и создайте собственный IPSW для обхода iCloud iPhone 6.
- Загрузите необходимый IPSW с текущего веб-сайта;iPSW
- Теперь вам нужно извлечь файл IPSW.
 Первоначально загруженные файлы IPSW на самом деле являются zip-файлами. Итак, измените «.ipsw» на «.zip». Затем извлеките файл, это займет около минуты.
Первоначально загруженные файлы IPSW на самом деле являются zip-файлами. Итак, измените «.ipsw» на «.zip». Затем извлеките файл, это займет около минуты. - Теперь войдите в извлеченную папку, и там будет 3 файла «.dmg». Найдите самый большой.
- Извлеките этот файл «.dmg» из папки. Поместите его в безопасное чистое место, например, на рабочий стол.
- Теперь файлы «.dmg» не могут быть открыто причинно, так как они зашифрованы, и вам потребуется пароль. Итак, вам понадобятся ключи прошивки.
- Перейти на iPhone Wiki. Прокрутите вниз, и вы найдете все общедоступные ключи прошивки. Если ключа прошивки для вашей прошивки нет, значит он еще не найден.
- Теперь перейдите в iDecrypt на Mac. К сожалению, это программное обеспечение не позволяет вам расшифровывать что-либо выше, чем iOS 7. Запустите программное обеспечение и выберите файл «.dmg».
- На экране появится предупреждающее сообщение, нажмите «ОК». Затем выберите выходную папку, затем скопируйте и вставьте ключ для «RootFilesystem».

- Затем нажмите «Расшифровать DMG». После успешного завершения процесса на экране появится сообщение.
- Теперь откройте расшифрованный IPSW и войдите в папку «Приложения». Прокрутите вниз и удалите файл под названием «Setup».
- Теперь выйдите из папки, щелкните правой кнопкой мыши расшифрованный файл и выберите «Извлечь».
- После сохранения файла. Удалите исходный зашифрованный файл и переименуйте расшифрованный файл. Дайте ему имя оригинала. Затем вставьте его обратно в извлеченную папку.
Вы успешно создали пользовательский IPSW на Mac. Теперь вам просто нужно сжать файл и изменить его обратно на IPSW.
Что ж, создание кастома не является невыполнимой задачей, но у этого метода есть свои ограничения.
- Вероятность успеха довольно низкая.
- Метод длинный, сложный и очень сложный.
- Только для 32-битных устройств.
- Не работает с последними версиями iOS или даже устройствами iOS.

Часть 3. Как снять блокировку активации iCloud без IPSW
Затем, если описанный выше способ не работает, вы можете использовать Tenorshare 4MeKey для обхода блокировки активации iCloud без пароля или Apple ID. Это программное обеспечение для настольных ПК, которое требует подключения вашего iPhone/iPad/iPod touch к компьютеру. Это программное обеспечение совместимо с Windows и macOS, iOS 12-14.8, широким спектром iPhone 5S-iPhone X. Благодаря технической поддержке вы всегда можете рассчитывать на него 24 часа онлайн.
Видеоруководство по снятию блокировки активации iCloud
Загрузите и установите 4MeKey, затем запустите его без вопросов. Выберите «Снять блокировку активации iCloud» в главном интерфейсе.
Затем вам необходимо принять соглашение о рисках, прежде чем приступить к следующей процедуре. Теперь начните делать джейлбрейк вашего устройства. Это отличается для Windows и macOS.
Когда вы завершите процесс джейлбрейка, нажмите «Начать удаление», чтобы начать следующую процедуру и подтвердить информацию об устройстве.
 Теперь вы можете увидеть индикатор выполнения удаления.
Теперь вы можете увидеть индикатор выполнения удаления.Теперь через некоторое время блокировка активации iCloud уже успешно снята.
Часть 4. Как обойти активацию iCloud на iPhone с помощью DNS (несовместимо с новой версией iOS)
Также возможно обойти блокировку активации iCloud на iPhone с помощью DNS-сервера. Но прежде чем мы углубимся в это, вы должны знать, что такое DNS и как он работает.
Когда вы настраиваете свое устройство iOS после сброса настроек, указанное устройство отправляет запрос на активацию на сервер Apple. Затем Apple проверяет правильность этого запроса, проверяет состояние устройства, и, если на указанном устройстве включена функция «Найти iPhone», на экране появится блокировка активации iCloud с просьбой предоставить необходимые учетные данные.
DNS означает систему доменных имен и преобразует читаемые имена в IP-адреса. Это был бы отличный способ обойти активацию iCloud на iPhone, но вам нужно будет изучить шаги.
 Давайте проверим их ниже…
Давайте проверим их ниже…- На iPhone выберите страну и язык.
После продолжения вы будете перенаправлены к настройкам Wi-Fi. Вам будет предложено подключиться к сети Wi-Fi. Найдите символ «i».
Рис 1. Настройки WiFi
- После этого нужно отключить сеть. После того, как вы нашли символ «i», выберите «Забыть эту сеть».
Теперь нажмите «i» и получите доступ к DNS-серверу. Выберите IP из списка ниже;
IP-адреса обхода DNS-сервера iCloud
США: 104.154.51.7
Южная Америка: 35.199.88.219
Европа: 104.155.28.90
Азия: 104.155.220.58
Австралия и Океания: 9.900.28- После того, как вы ввели IP-адрес DNS, нажмите «Назад», видимый в левой части экрана. Затем включите Wi-Fi, подключитесь к сети и введите пароль.
- Не нажимайте «Следующая страница», а нажимайте «Назад». Вы попадете на экран обхода iCloud.
- Теперь просто прокрутите страницу вниз и перейдите в меню. Отсюда вы сможете выбрать приложения, музыку, интернет и т.

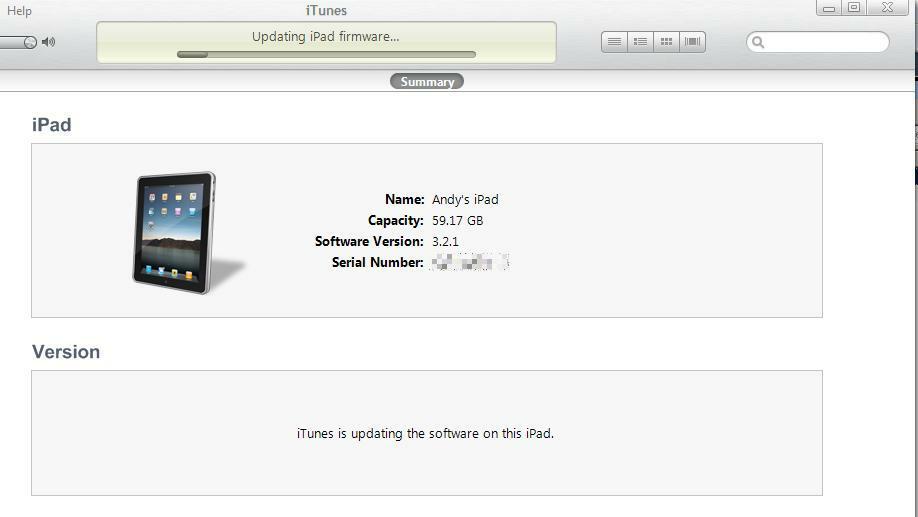
 Вы можете очень помочь другим людям. Не будьте редиской!
Вы можете очень помочь другим людям. Не будьте редиской!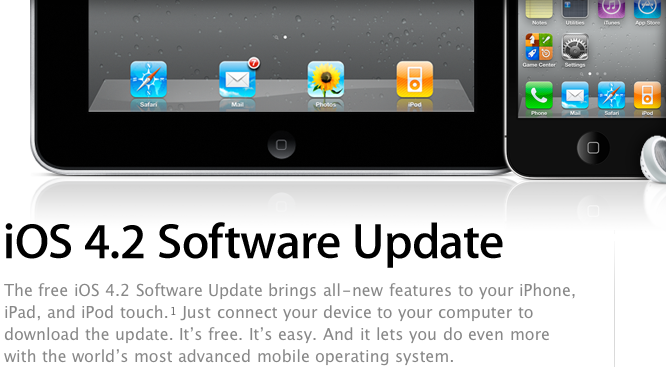 В первом случае рекомендуем сделать перезагрузку, поменять имя сети и пароль от нее (пароль можно временно попробовать убрать). Продвинутым – вручную задаем канал и режим (например, на Redmi Note 5 и 4X была актуально проблема при выборе режима bgn mixed). Если изначально ничего не выходит, нужно понять, что именно не выходит. Так если не видит сеть – возможно ваш телефон не поддерживает 5 ГГц сети, а роутер вещает именно на ней. Других проблем вроде как и не должно здесь быть.
В первом случае рекомендуем сделать перезагрузку, поменять имя сети и пароль от нее (пароль можно временно попробовать убрать). Продвинутым – вручную задаем канал и режим (например, на Redmi Note 5 и 4X была актуально проблема при выборе режима bgn mixed). Если изначально ничего не выходит, нужно понять, что именно не выходит. Так если не видит сеть – возможно ваш телефон не поддерживает 5 ГГц сети, а роутер вещает именно на ней. Других проблем вроде как и не должно здесь быть.
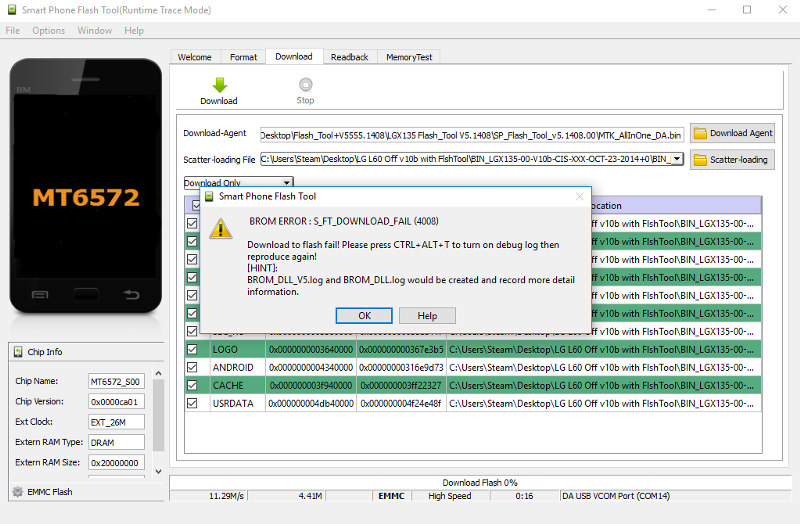

 1X
1X
 Например, *.example.com и example.com совпадают с mydomain.example.com и your.domain.example.com, но не совпадают с mydomain-example.com.
Например, *.example.com и example.com совпадают с mydomain.example.com и your.domain.example.com, но не совпадают с mydomain-example.com.


 1X)
1X)
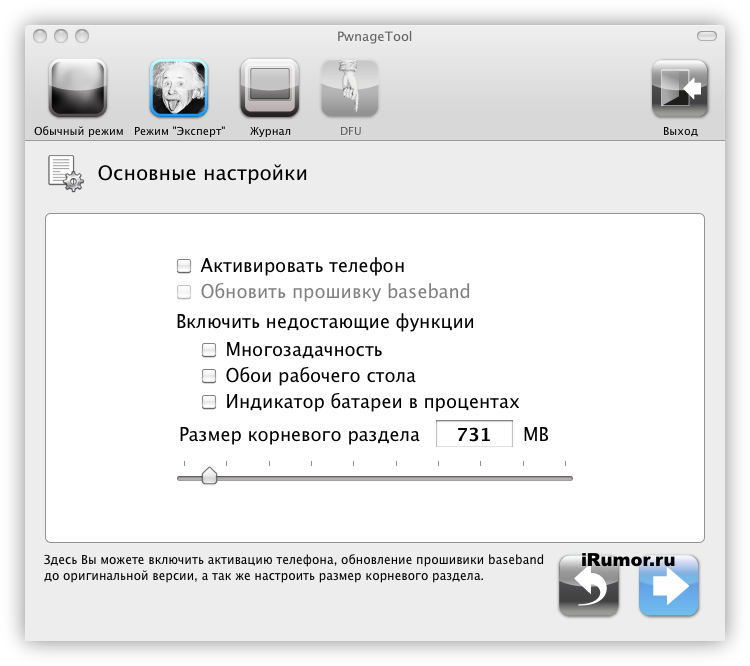 Применяются некоторые ограничения.
Применяются некоторые ограничения.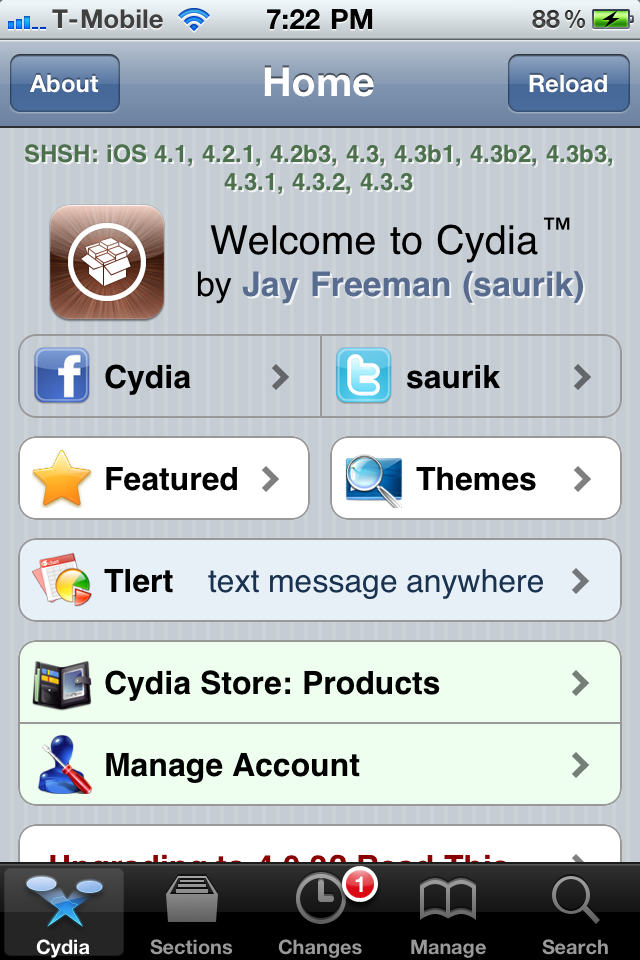
 Он должен автоматически перезапуститься и подключиться.
Он должен автоматически перезапуститься и подключиться.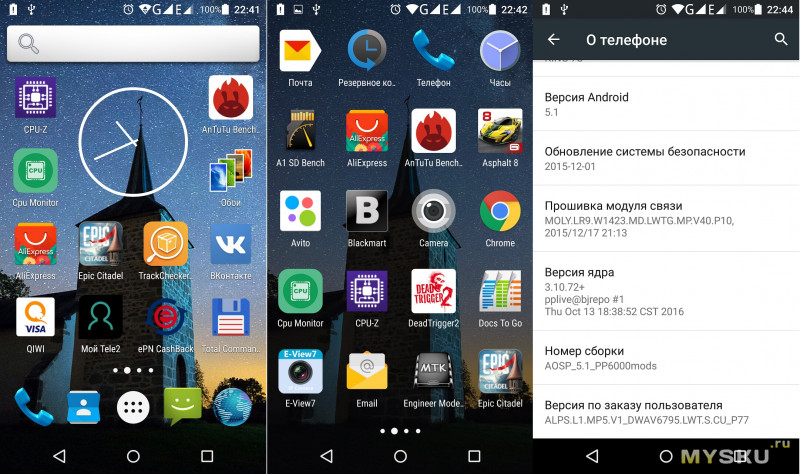
 , 514G, 525G/G2
, 514G, 525G/G2
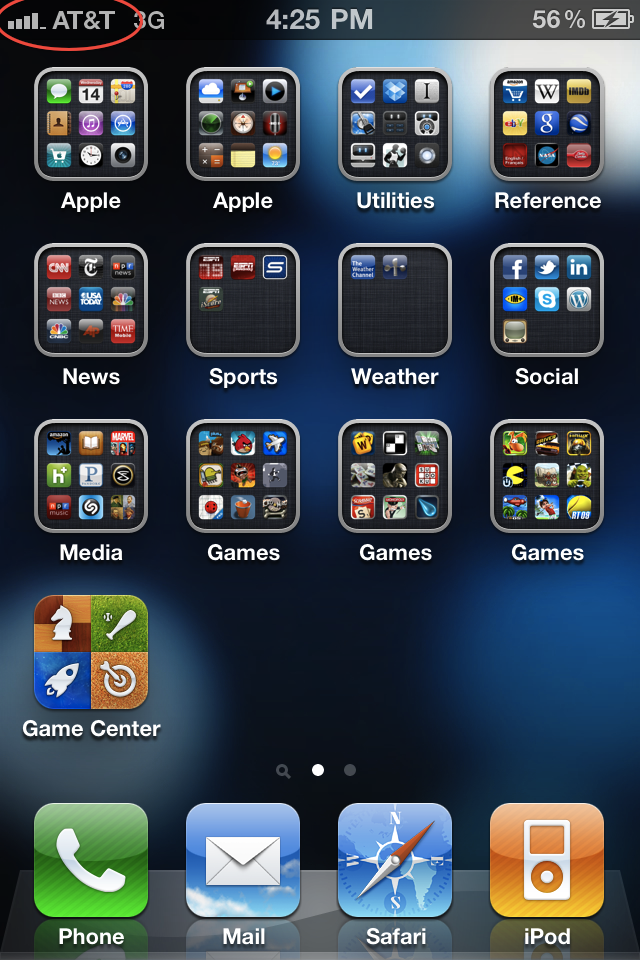

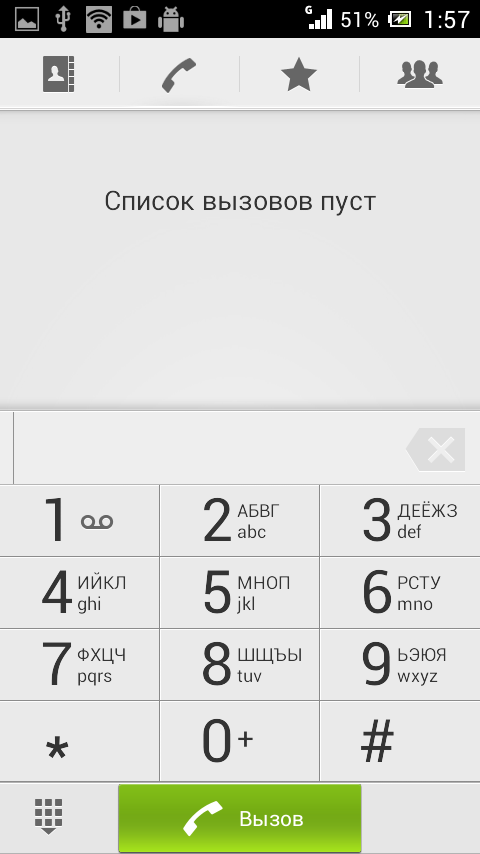 Нет кредитной карты. Попробуйте без риска.
Нет кредитной карты. Попробуйте без риска.
 Очевидно, что после успешного запуска обновления iOS вы захотите снова включить брандмауэр или антивирус.
Очевидно, что после успешного запуска обновления iOS вы захотите снова включить брандмауэр или антивирус. com»
com»
 Но этот метод на самом деле не простой и даже не безопасный.
Но этот метод на самом деле не простой и даже не безопасный.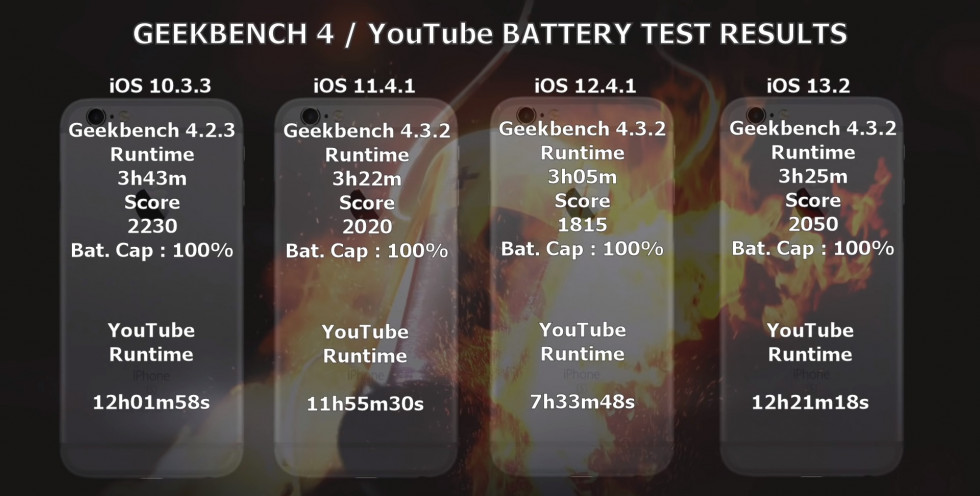 Это не простой метод. Процедура чрезмерно сложна, когда пользовательский ipsw iphone 4s обходит загрузку icloud, и вероятность успеха очень ограничена. Тем не менее, мы предоставляем подробные шаги для пользователя, который хочет его использовать.
Это не простой метод. Процедура чрезмерно сложна, когда пользовательский ipsw iphone 4s обходит загрузку icloud, и вероятность успеха очень ограничена. Тем не менее, мы предоставляем подробные шаги для пользователя, который хочет его использовать.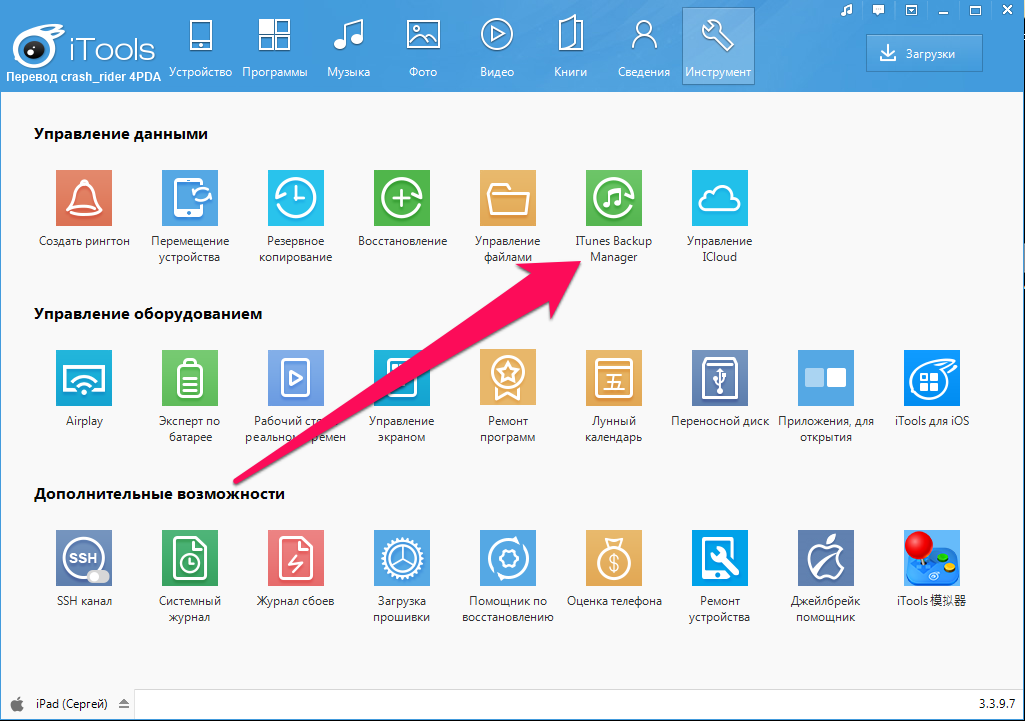
 Первоначально загруженные файлы IPSW на самом деле являются zip-файлами. Итак, измените «.ipsw» на «.zip». Затем извлеките файл, это займет около минуты.
Первоначально загруженные файлы IPSW на самом деле являются zip-файлами. Итак, измените «.ipsw» на «.zip». Затем извлеките файл, это займет около минуты.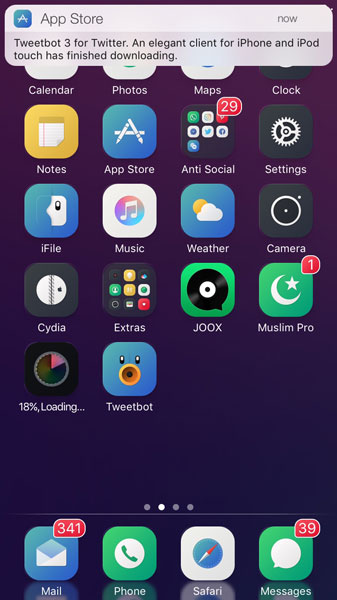

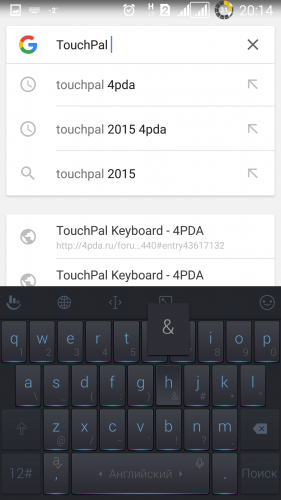 Теперь вы можете увидеть индикатор выполнения удаления.
Теперь вы можете увидеть индикатор выполнения удаления. Давайте проверим их ниже…
Давайте проверим их ниже…