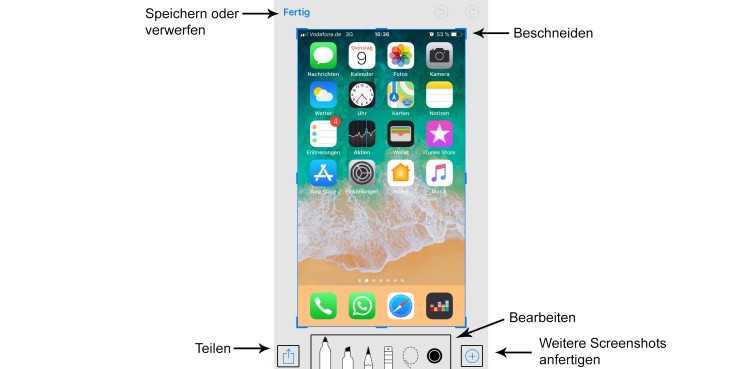Содержание
Как сделать скриншот на iPad или iPad Pro (и других моделях)
Скриншот экрана iPad отличный способ поделиться эпическими победами в играх, великолепными моментами из видео, забавными сообщениями в чате соцсетей, такими как ВКонтакте или Одноклассники, отзывами о ваших проектах, сообщениями об ошибках, о которых вы хотите сообщить, да и вообще почти все, что изображено на экране iPad. Но, как сделать скриншот экрана на iPad? Инструкция ниже!
Смотрите также: Как сделать скриншот на iPhone
Как сделать скриншот на iPad без кнопки «Домой»
Если вы используете одну из современных моделей Apple iPad Air, iPad Pro или iPad mini, вам может быть интересно, как сделать скриншот без кнопки «Домой». Не волнуйтесь, Apple подумала об этом и перенесла функциональность на кнопки регулировки громкости. Вот как сделать скриншот на моделях iPad без кнопки «Домой».
- Перейдите на экран, на котором нужно сделать скриншот.
- Убедитесь, что на экране есть все элементы, которые хотите видеть на снимке.

- На экране, который вы хотите захватить, одновременно нажмите верхнюю кнопку и любую кнопку громкости.
- Быстро отпустите обе кнопки.
Экран будет мигать белым, и вы услышите звук щелчка затвора камеры (если ваш звук включен). Если вы все сделали правильно, в левом нижнем углу экрана временно появится миниатюра. Вы можете коснуться этой миниатюры, чтобы просмотреть скриншот, отредактировать его, поделиться им или применить аннотации Instant Markup .
Как сделать скриншот на iPad с помощью кнопки «Домой»
Если у вас более старая модель iPad или последний iPad начального уровня от Apple, и у вас все еще есть кнопка «Домой», она используется вместо кнопки громкости для создания скриншотов.
- Запустите приложение (или приложения в режиме «картинка в картинке»), которое хотите сделать скриншот.
- Расположите приложение (или приложения) точно так, как хотите, чтобы они отображались на скриншоте.

- На экране, который вы хотите захватить, одновременно нажмите верхнюю кнопку и кнопку «Домой» .
- Быстро отпустите обе кнопки.
Как и в случае с моделями iPad без кнопки «Домой», вы увидите, как экран мигает белым, вы услышите звук затвора камеры и заметите, что временная миниатюра вашего скриншота появляется в левом нижнем углу экрана.
Как сделать скриншот на iPad жестом смахивания
В iPadOS Apple реализовала возможность делать скрины с помощью пальца или Apple Pencil, в том числе превращать полные веб-страницы в PDF-файлы, которые можно сразу же редактировать с помощью инструментов Instant Markup.
Во-первых, вам нужно убедиться, что эта функция включена. Вот как это сделать.
- Откройте Настройки.
- Нажмите на Общие.
- Нажмите на Жесты.
- Включите параметр «Разрешить пальцем проводить пальцем из угла», если вы хотите использовать палец в дополнение к Apple Pencil или вместо него.

- Коснитесь «Скольжение в левом углу» или «Скольжение по правому углу».
- Убедитесь, что выбран снимок экрана хотя бы для одного из углов.
Теперь у вас настроен этот жест прокрутки до скриншота, вы можете продолжить и использовать его. Вот как.
- На экране, который вы хотите сделать, поместите палец или Apple Pencil в нижний левый или нижний правый угол экрана.
- Перетащите угол экрана к центру и отпустите.
- Внесите любые изменения или пометки , которые вы хотите сделать.
- Нажмите «Готово» .
- Нажмите «Сохранить в фото» или « Сохранить в файлы» в зависимости от того, куда вы хотите сохранить скрин экрана.
Как редактировать скриншоты с помощью «Разметка»
В iOS 11 и более поздних версиях, как только вы сделаете скриншот, он появиться в левом нижнем углу экрана и будет там находиться несколько секунд, потом исчезнет.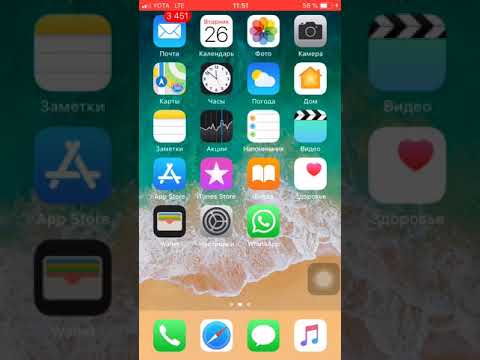
С помощью «Разметка» можно с помощью маркера, карандаша, ластика или текста редактировать и писать комментарии на скриншоте. Вы также можете изменить цвет этих инструментов: белый черный, синий, зеленый, желтый и красный. Есть инструмент разметки, с его помощью можно обрезать скриншот. Нажмите и удерживайте один из краев или углов и перетащите разметку в нужное вам положение.
Есть четыре дополнительных инструмента, которые можно добавить к скриншоту в «Разметка«, нажав на кнопку «Дополнительно» в правом нижнем углу экрана (выглядит как символ плюс), а именно:
- Добавить текстовое поле — позволяет добавить текст на скриншот. Нажмите на него, чтобы выбрать инструмент, затем нажмите на добавленное текстовое поле, чтобы появилась клавиатура, а вы могли написать свой комментарий.
- Подпись — если у вас уже есть подпись в Preview, вы можете добавить ее на скриншот.
- Лупа — эта функция позволяет увеличить определенную область на скриншоте.
 Вы можете изменить размер или границу лупы, а также увеличить или уменьшить масштаб.
Вы можете изменить размер или границу лупы, а также увеличить или уменьшить масштаб. - Фигуры — вы можете добавить определенную фигуру на скриншот. Также можно изменить контур фигуры и отрегулировать ее размер и форму, перетаскивая края.
Если допустили ошибку, можете отменить последний шаг, нажав на кнопку отмене в левом нижнем углу экрана. И наоборот, можете повторить любые шаги, нажав на кнопку повторить в том же месте.
Вы также можете делиться своими скриншотами, прямо из интерфейса «Разметка». Просто нажмите на кнопку поделиться и выберите сервис.
Где хранятся скриншоты на iPad и iPad Pro
Если вы не воспользуетесь функцией «Разметки», у вас все равно будет доступ к скриншотам. Вы можете также их редактировать и делиться им с помощью функции «Разметки» или фоторедактором для iOS.
- Запустите приложение «Фото«.
- Нажмите на «Альбомы«.
- Нажмите на «Скриншоты«.

Можно также найти скриншоты в основных альбомах «Фото» и «Камера», но вам придется искать их среди всего остального.
Сделай скриншот и поделись
Скриншоты — отличный инструмент для обмена информацией, захвата чего-либо для дальнейшего использования или разметки контента на экране. Это также одна из лучших функций iPad для получения технической поддержки, поскольку вы можете предоставить визуальное представление тому, кто вам помогает. Независимо от того, для чего вам нужно сделать скриншот, теперь вы знаете, как это сделать.
Сморите также: Лучшие iPad для покупки в 2022 году: какая модель вам подходит?
Как сделать скриншот экрана iPhone 8/7/6 и iPhone X
Сервисный центр / Статьи
Люди которые давно пользуются смартфонами данного производителя, без сомнения понимают, как сохранить скрин с экрана. Комбинация всегда была неизменной, правда менялось местоположение используемых клавиш. Например на телефоне iPhone 5S, чтобы можно было сделать скрин экрана, нужно было нажать кнопки Home и кнопки Power, которые включают/выключают смартфон.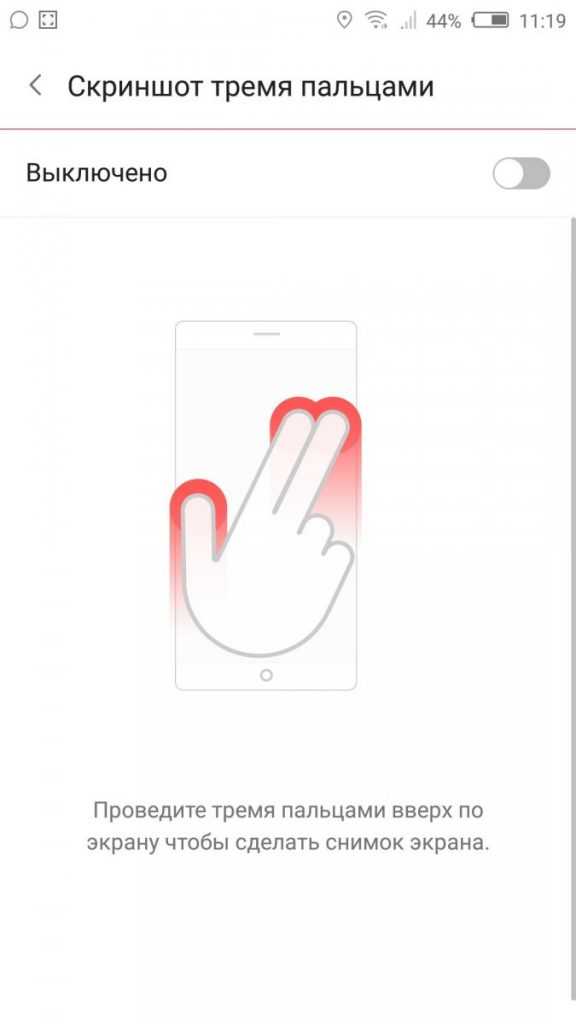
Когда начали делать айфоны, у которых экраны были побольше (имеются ввиду модели типа iPhone 6 и 7), всё осталось, как было ранее, только кнопка Power была перенесена на другую сторону, чтобы пользователю устройства было удобнее.
Но вот, случилось то, чего мы не ждали совсем — кнопку Home не интегрировали в обновленный флагман. Теперь пользователи зададутся вопросом, как можно сохранить снимок с экрана на Айфон? Из такой ситуации «яблочная» корпорация смогла найти выход и реализовала всё довольно просто. Всё строго элементарно: для работы нужно только нажать одновременно Volume Up и Power (клавиша повышения громкости/включения и выключения).
Как сделать скриншот на своем iPhone
Для снятия скриншотов с экрана не нужно будет устанавливать каких-либо дополнительных приложений, поскольку компания Apple уже позаботилась об этом. Просто нажмите одновременно две кнопки: «Домой» и «Питание» — вы услышите характерный щелчок, и экран вашего телефона на секунду станет белым.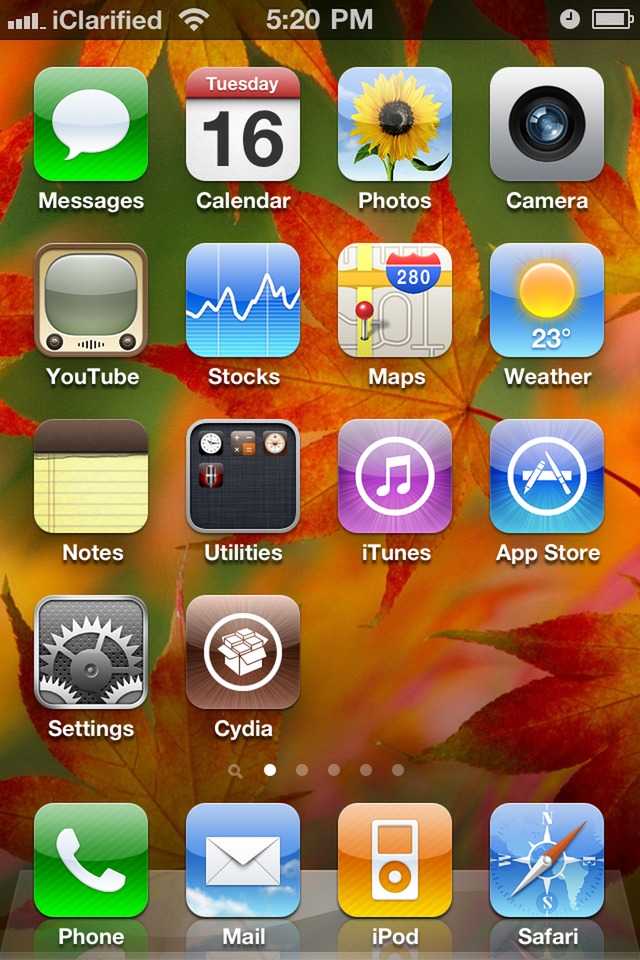 И все, скриншот с экрана сделан! Далее, откройте приложение «Фото», установленное в каждом iPhone и загляните в альбом «Недавно добавленные», вы увидите, что ваш скриншот уже там лежит и дожидается, что вы будете с ним дальше делать.
И все, скриншот с экрана сделан! Далее, откройте приложение «Фото», установленное в каждом iPhone и загляните в альбом «Недавно добавленные», вы увидите, что ваш скриншот уже там лежит и дожидается, что вы будете с ним дальше делать.
Также, если вам понадобилось сделать снимок с экрана на вашем Айфоне для того, чтобы поделиться с друзьями, сделать это не очень сложно и, кроме всего прочего, существует более одного метода для создания данного снимка.
В инструкции — подробно рассказано о том, как можно сделать скриншот на моделях Apple iPhone, включая iPhone X. Эти способы подойдут также и для создания снимка с экрана на планшете серии iPad.
Как можно сделать скриншот на телефоне iPhone X
Новая модель от компании Apple, iPhone X, лишилась привычной кнопки «Домой» (на более старых моделях задействована для снимков с экрана), а поэтому способ для создания снимка с экрана слегка изменился и некоторые функции, которые ранее были закреплены за «Домой» в настоящее время исполняет кнопка включения и выключения (на правой части устройства). Она также используется для создания быстрых скриншотов. Чтобы вы могли сделать фото скриншот на телефоне iPhone X — зажмите одновременно клавишу включения и выключения вместе с кнопкой прибавки громкости. Однако, следует помнить, что не всегда это удается совершить с первого раза: гораздо проще нажать кнопку для увеличения громкости на секунду позже (как бы не совсем одновременно с кнопкой для включения). Также, если особенно долго держать кнопку включения и выключения, то может загрузиться Siri (её запуск по умолчанию назначен на удержание данной кнопки).
Она также используется для создания быстрых скриншотов. Чтобы вы могли сделать фото скриншот на телефоне iPhone X — зажмите одновременно клавишу включения и выключения вместе с кнопкой прибавки громкости. Однако, следует помнить, что не всегда это удается совершить с первого раза: гораздо проще нажать кнопку для увеличения громкости на секунду позже (как бы не совсем одновременно с кнопкой для включения). Также, если особенно долго держать кнопку включения и выключения, то может загрузиться Siri (её запуск по умолчанию назначен на удержание данной кнопки).
Стоит также отметить, что похожая комбинация давно уже используется на платформах Android. Правда, владельцы данных устройств, которые работают на мобильной операционной системе от компании Google, для снятия скриншотов должны зажимать кнопку питания с кнопкой уменьшения громкости.
Помните, что первое время новые комбинации в iPhone X могут казаться непривычными. Но, судя по отзывам, к отсутствию кнопки Home привыкаешь довольно быстро. Некоторым пользователям такая схема управления, основанная на жестах, понравится больше.
Некоторым пользователям такая схема управления, основанная на жестах, понравится больше.
Увеличить
Если ничего не получится, есть другой способ для создания снимка с экрана, подходящий для телефона iPhone X — это AssistiveTouch, описываемый в этой инструкции далее.
Создание скриншота экрана на iPhone 8, 7 и 6s
Помните: чтобы сделать скриншот с экрана на моделях iPhone с установленной кнопкой «Домой» — достаточно нажимать одновременно кнопки «включения и выключения» (на правой грани устройства и вверху на iPhone SE), либо кнопку «Домой» — сработает и далее, на экране блокировки или в приложениях.
Также, как и в описанном ранее случае, если у вас не получается нажать кнопки одновременно, попробуйте нажать и держать кнопку включения и выключения, а через долю секунды нажать «Домой».
Как сделать скриншот с экрана айфона с помощью AssistiveTouch
Есть еще один работающий способ для создания быстрых скриншотов без использования нажатия физических кнопок на телефоне — это функция AssistiveTouch.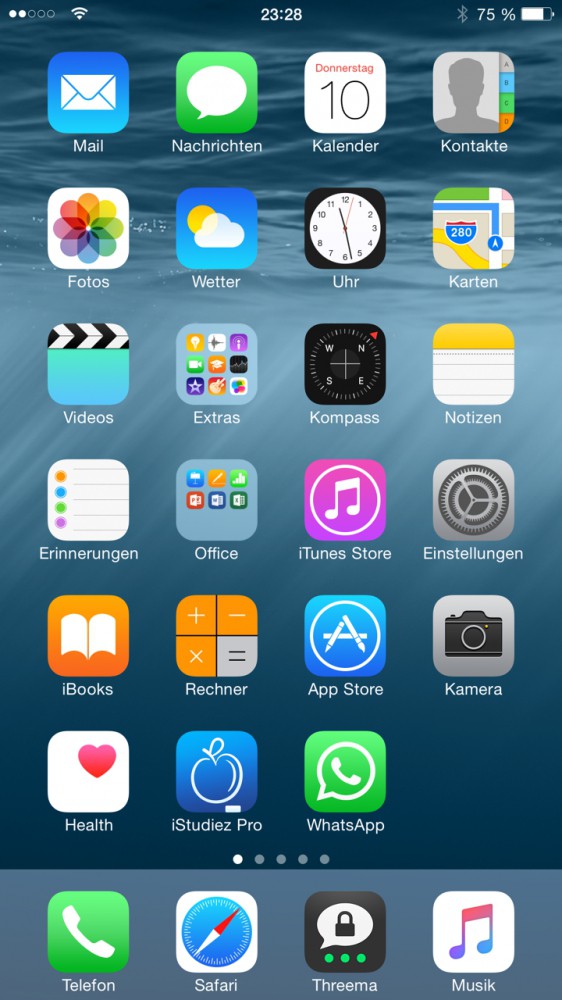
Зайдите в Настройки — далее в Основные — и зайдите в Универсальный доступ. Потом включите AssistiveTouch (к концу списка). Потом на экране появится кнопка открытия Assistive Touch.
Настройки Asistivetouch на iPhone
В главном меню «Assistive Touch» — откройте «Меню верхнего уровня» и потом добавьте кнопку «Снимок с экрана» в удобное для себя расположение.
Кнопка скриншота в AssistiveTouch
При желании, в AssistiveTouch — Настройка вы сможете назначить создание скриншота на двойное и долгое нажатие по кнопке.
Чтобы сделать снимок с экрана, используйте действие из пункта 3 и откройте меню в AssistiveTouch — далее нажмите кнопку «Снимок экрана».
Увеличить
Как рекомендуется делать снимок экрана на телефоне iPhone 8 или iPhone 8 Plus
Если довольно часто требуется совершать скриншоты iPhone 8, iPhone 8 + и iPhone X, вне зависимости от того, хотите вы поделиться с кем то снимком или же хотите сохранить информацию на устройстве. Более того, доступны способы просмотра и совместного использования снимков с экрана iPhone 8/8 Plus и X.
Совет: Снимок с iPhone 8 или 8 Plus, 7 и 6 с помощью кнопки на iPhone.
Шаг номер 1: Перейдите на экран, который хотите сфотографировать на iPhone.
Шаг номер 2: Быстро нажмите и затем отпустите кнопку «Пробуждение/Сон» (называемую также боковой кнопкой) и «Домой» на модели iPhone 8 или на модели 8 Plus, чтобы сделать снимок с экрана.
Как можно сделать снимок с iPhone X, 8, 7, 6, SE?
Идем по этому же сценарию.
Шаг номер 3: Затем вы сможете увидеть предварительный просмотр готового скрина в левом углу на экрана. Если хотите отредактировать полученный скриншот, нажмите предварительный просмотр, и потом вы можете обрезать, либо сделать разметки изображения, добавив текст/подпись к изображению/лупу.
Затем нажмите на «Готово» и перейдите в «Сохранить в фотографиях» для того, чтобы сохранить снимок с экрана на iPhone и нажмите кнопку «Поделиться с друзьями», чтобы поделиться полученным снимком с помощью «Социальных Сетей», с помощью «Почты» и другими популярными способами.
Если вы хотите сохранить скриншот с экрана напрямую, то проведите пальцами по экрану в окне для предварительного просмотра, и полученный снимок будет автоматически сохранен в память iPhone. Если хотите проверить его потом, откройте «Фото» далее идите в «Альбомы» и «Скриншоты» на вашем устройстве.
Совет: Сделайте снимок экрана на своем iPhone X, iPhone 8 и 8 Plus, 7, используя программу AssistiveTouch
Фактически, если вы используете AssistiveTouch для скриншота будет более удобно, если обнаружите, что клавиши могут ошибочно активировать функцию Siri и заблокировать iPhone в случае, если вы не нажмете кнопки одновременно. Ниже рассказано, как это сделать.
- 1 шаг: Выберите в «Настройки» далее идите в «Основные» и «Доступность» на iPhone. (В разделе «Доступность» вы сможете инвертировать цвет различных моделей, чтобы сделать экран iPhone удобнее для просмотра).
- 2 шаг: Прокрутите вниз, чтобы включить AssistiveTouch.
- 3 шаг: Затем перейдите в «Настроить верхнее меню» и жмите на значок «Плюс», чтобы включить новый.

- 4 шаг: Нажмите добавленную иконку и выберите «Снимок с экрана» и далее нажмите «Готово». Потом вы увидите доступный параметр Скриншот в главном окне AssistiveTouch.
- 5 шаг: Перейдите на экран, в котором вы хотите сделать снимок с экрана и нажмите кнопку в AssistiveTouch на экране. Далее выберите скриншот для iPhone.
Другие полезные советы и функции
Как обрезать скриншот на Айфоне 8 или на Айфоне X?
Используя «Быстрая разметка» (Instant Markup), вы сможете легко обрезать полученный скриншот. Для этого не потребуются никакие специальные режимы и иконки, спрятанные в меню (как с приложением Photos).
1. Если вы только сделали скриншот с экрана айфона, он появится в левом углу.
2. Нажмите туда.
3. Далее, увидите фото в рамке, на краях которой располагаются толстые указатели. И для обрезки скриншота кликните на лассо и, удерживая его, пробуйте перемещать.
Ваша картинка будет срезана по выделению.
Как нанести метку на скриншот с Айфона?
После того, как вы получили скриншот, на нем можно нарисовать метку, указывающую местоположение или увеличить часть полученного изображения, выделив фразу в электронном письме. И даже применить другие эффекты, которые доступны на Айфон 8 или Айфон X.
И даже применить другие эффекты, которые доступны на Айфон 8 или Айфон X.
1. Откройте сделанный скриншот.
2. Далее выберите один из инструментов для редакции.
Как делать скриншоты полной страницы в Safari на iPhone и iPad
Вы когда-нибудь хотели сделать снимок экрана всего веб-страницы в Safari на iPhone или iPad? Теперь вы можете сделать именно это с последними выпусками iOS и iPadOS, где вы можете сделать снимок экрана всего страницы и сохранить его в виде файла PDF, которым затем можно поделиться, сохранить локально, отредактировать, распечатать или что-то еще. хочу с этим делать.
Смартфоны Android уже довольно давно имеют возможность делать скриншоты с прокруткой. Эта функция, также известная как полная страница или длинные снимки экрана, позволяет пользователям сделать снимок экрана всей веб-страницы и поделиться им с кем угодно, что намного удобнее, чем создание нескольких снимков экрана. До сих пор в iOS не было этой функции, но вам больше не нужно чувствовать, что вы обделены. В iOS 13, iPadOS 13 и более поздних версиях Apple позволяет делать полные снимки экрана на iPhone и iPad, хотя эта функция ограничена веб-браузером Safari.
В iOS 13, iPadOS 13 и более поздних версиях Apple позволяет делать полные снимки экрана на iPhone и iPad, хотя эта функция ограничена веб-браузером Safari.
Программы для Windows, мобильные приложения, игры — ВСЁ БЕСПЛАТНО, в нашем закрытом телеграмм канале — Подписывайтесь:)
Вы один из тех пользователей iOS, которые чувствовали, что упускаете такую замечательную функцию? Не смотрите дальше, потому что в этой статье мы обсудим, как именно вы можете делать полные снимки экрана с помощью Safari на iPhone и iPad. Давайте перейдем к делу.
Как делать скриншоты полной страницы в Safari на iPhone и iPad
Поскольку эта функция была представлена вместе с последними версиями iOS, вам необходимо убедиться, что на вашем iPhone и iPad установлена iOS 13 / iPadOS 13 или более поздняя версия. Создание полных снимков экрана на вашем iPhone и iPad во многом похоже на создание любого обычного снимка экрана, за исключением того, что вам нужно выбрать конкретный вариант, при котором вся веб-страница сохраняется в виде файла.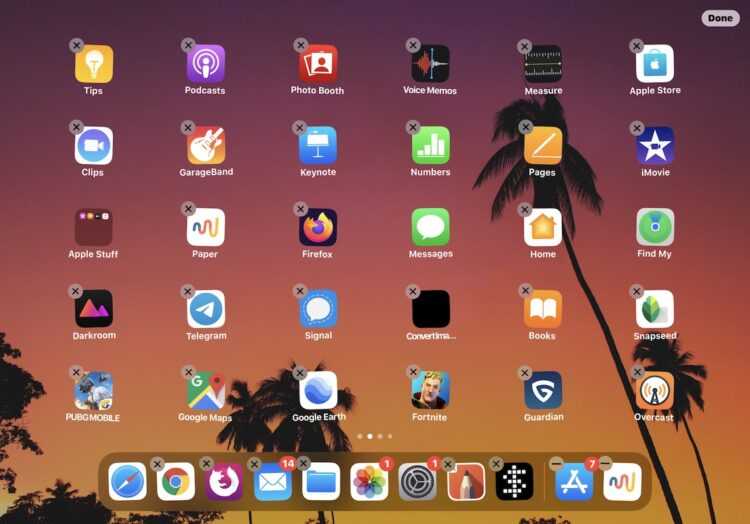 Вот как это работает:
Вот как это работает:
- Откройте веб-браузер «Safari» с главного экрана вашего iPhone или iPad, затем посетите веб-сайт или веб-страницу, на которой хотите сделать снимок экрана всего страницы.
- Если вы не знаете, вы можете сделать снимок экрана на своем iPhone и iPhone, одновременно нажав кнопки «Питание» и «Увеличение громкости». Однако, если вы используете устройство с кнопкой «Домой», такое как iPhone 8, iPad Air или что-то более старое, одновременно нажмите кнопки «Питание» и «Домой».
- Затем нажмите на миниатюру снимка экрана в нижнем углу экрана, чтобы открыть меню параметров разметки и обмена для этого снимка экрана.
- Теперь, когда скриншот открыт на дисплее, вы заметите две вкладки вверху. Выберите «Полная страница», чтобы просмотреть всю веб-страницу на правой панели. Когда вы будете готовы сохранить страницу, нажмите «Готово».
- Теперь нажмите «Сохранить PDF в файлы», чтобы сохранить снимок экрана как файл PDF.

- Здесь вы сможете выбрать, где вы хотите сохранить снимок экрана. Выбрав папку, нажмите «Сохранить».
Теперь, когда вы сделали полный снимок экрана веб-страницы в Safari, вам может быть интересно, как найти этот снимок полной страницы на iPhone или iPad. Об этом мы и поговорим дальше.
Как найти и опубликовать снимки экрана на всю страницу на iPhone и iPad
В отличие от обычных снимков экрана, которые сохраняются в приложении «Фото» в виде файла PNG, снимки экрана «Полная страница» сохраняются в виде файла PDF, к которому можно получить доступ с помощью приложения «Файлы» на вашем iPhone и iPad. Просто следуйте инструкциям ниже, чтобы найти и поделиться своими снимками экрана.
- Откройте приложение «Файлы» с главного экрана вашего iPhone и iPad.
- Перейдите в каталог, в котором вы сохранили полный снимок экрана. В этом случае мы сохранили его в папке загрузок iCloud Drive. Нажмите на «iCloud Drive».

- Теперь перейдите в папку, в которой вы сохранили свой снимок экрана. В этом случае нажмите «Загрузки».
- Здесь вы сможете просмотреть свой снимок экрана. Нажмите на него, чтобы просмотреть PDF-файл.
- Открыв снимок экрана, вы сможете прокручивать всю страницу и добавлять пометки. Однако, если вы хотите поделиться этим снимком экрана с другими, нажмите значок «Поделиться», расположенный в нижнем левом углу экрана.
- Появится типичное меню iOS «Поделиться», где вы можете выбрать из ряда социальных сетей, чтобы поделиться снимком экрана, или просто отправить его другому пользователю iOS или Mac через AirDrop,
Это шаги, которые вам нужно выполнить, чтобы делать снимки экрана, находить и публиковать их.
Краткое видео ниже показывает процесс создания полноэкранных снимков экрана на iPhone; сделав снимок экрана, коснувшись миниатюры, выбрав «Полная страница» в параметрах вкладки, затем нажав «Готово», чтобы вы могли сохранить полный снимок экрана веб-страницы в виде файла PDF на своем устройстве или в другом месте (вы также можете поделиться им прямо с этого экран).
До того, как эта функция была встроена в снимки экрана в последних выпусках iOS и iPadOS, единственным вариантом было захватить несколько снимков экрана и сшить их вместе с помощью стороннего приложения из App Store, но иметь эту встроенную функцию было гораздо удобнее.
Apple потребовалось некоторое время, чтобы принести эти полные скриншоты с прокруткой страницы на устройства iOS, но теперь, когда они здесь, они весьма полезны, особенно для всех, кто работает с Интернетом, или даже если вы просто хотите сохранить веб-страницу локально.
Однако эта функция не идеальна, так как пока она применима только к Safari, и вы не можете использовать другие сторонние веб-браузеры, такие как Chrome, Firefox, Firefox Focus и т. Д., Для создания снимков экрана с полной страницей с помощью этой техники. Таким образом, если вы не используете Safari для просмотра веб-страниц на iPhone или iPad, вам не повезло с простыми полноэкранными снимками экрана.
Кроме того, хотя вы можете делать полные скриншоты веб-страниц, вы не можете делать полные скриншоты в других приложениях, таких как Mail, Facebook, Instagram и т. Д. (По крайней мере, но, возможно, это появится в будущих версиях iOS и iPadOS?).
Наконец, помните, что все эти полные снимки экрана на самом деле не являются изображениями, а вместо этого сохраняются в виде файлов PDF. Это может быть неудобно для доступа и совместного использования по сравнению с файлами JPEG и PNG, такими как обычные снимки экрана, но это также может быть необходимостью для захвата всей длины веб-страницы и возможности ее правильного просмотра.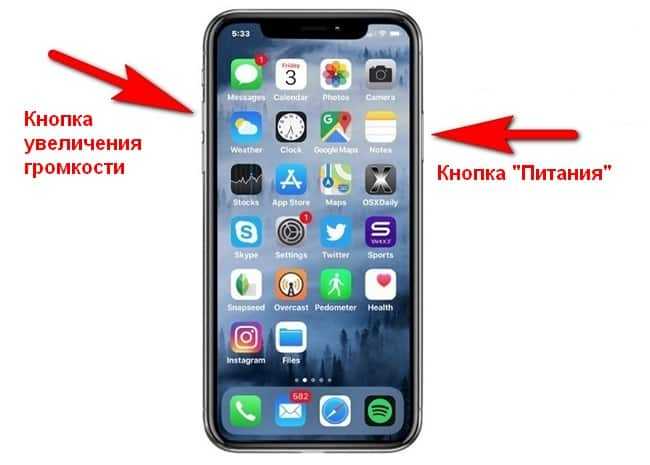
Что вы думаете о полноэкранных снимках экрана в Safari на iPhone и iPad? Вы видите, что используете эту функцию для захвата целых веб-страниц? Сообщите нам свои мысли, опыт и мнения в разделе комментариев ниже.
Программы для Windows, мобильные приложения, игры — ВСЁ БЕСПЛАТНО, в нашем закрытом телеграмм канале — Подписывайтесь:)
Как сделать скриншот на Iphone 10
Как сделать скриншот на Iphone 10
Содержание
- 1 Как сделать скриншот на Iphone 10
- 2 Скриншот на iPhone X с помощью комбинации горячих клавиш
- 3 Скриншот через меню AssistiveTouch
- 4 Smart-Questions.ru
- 5 Как сделать скриншот на iPhone X (10)?
- 6 Как сделать снимок экрана на iPhone X?
- 7 1. Механические кнопки
- 8 2.
 Служба AssistiveTouch
Служба AssistiveTouch - 9 3. Расширение для браузера Awesome Screenshot
- 10 Как сделать скриншот на iPhone X
- 11 С помощью кнопок
- 12 С помощью AssistiveTouch
- 13 Создание снимка экрана iPhone, iPad и iPod touch
- 14 iPhone X или более поздних моделей
- 15 На iPad с функцией Face ID
- 16 iPhone 8 или более ранние модели, iPad и iPod touch
- 17 Как сделать скриншот на iPhone X
- 18 Стандартный способ
- 19 Другой вариант
- 20 Другие жесты
- 21 Выводы
- 22 Как сделать скриншот на айфоне 10: пошаговая инструкция
- 23 Краткая инструкция
- 23.1 Как отредактировать снимок экрана iPhone 10 в Instant Markup
- 24 Как сделать скриншот (фото экрана) на iPhone X
- 25 Простая комбинация клавиш для скриншота (фото экрана, принтскрин) на iPhone X
- 26 Как сделать фото экрана iPhone X
- 27 Где сохраняется снимок экрана iPhone X
- 27.1 Советы экспертов: Как правильно выбрать сервис?
- 28 Как сделать скриншот на iPad и iPhone
- 29 Как сделать снимок экрана для iPhone X, Xs (или iPhone 10 и 10s) и iPhone 11
- 30 Как получить скриншот для iPad, iPhone 8, 7, 6 и 6s, 5 и 5s и других более ранних моделей
- 31 Как на iPad и iPhone сделать скриншот видео
- 32 Как на iPad и iPhone сделать длинный скриншот
После релиза юбилейного iPhone X часть уже привычных функциональных решений от Apple, осталась в прошлом. Вместо кнопки Home появились жесты, на замену Touch ID добавилась технология распознавания лица Face ID, даже комбинации горячих клавиш и те изменились: на новинке для той же перезагрузки приходится зажимать боковую кнопку и качельку громкости.
Вместо кнопки Home появились жесты, на замену Touch ID добавилась технология распознавания лица Face ID, даже комбинации горячих клавиш и те изменились: на новинке для той же перезагрузки приходится зажимать боковую кнопку и качельку громкости.
Скриншот на iPhone X с помощью комбинации горячих клавиш
Сохранить изображение экрана операционная система iOS уже давно предлагает без использования дополнительных инструментов, загружаемых из цифрового магазина App Store. Еще на iPhone 5S, как заскринить экран знал каждый – стоило лишь нажать кнопки Home и Power одновременно и результат проделанных действий уже в «Галере».
На iPhone X концепция подготовки скриншотов не изменилась – загружать тоже ничего не придется. Но вот нажимать нужно уже другие клавиши: боковую кнопку Power, расположенную на правой части корпуса, и кнопку увеличивающую громкость.
После подготовки скриншота в нижней части интерфейса появится специальная миниатюра, разрешающая в меню графического редактора, где легко наложить эффекты, добавить надписи и логотипы (Важное замечание – работает миниатюра лишь в версии операционной системы iOS 12 и старше!).
Скриншот через меню AssistiveTouch
Если при использовании горячих клавиш фото на экране iPhone X невозможно подготовить с первого раза (то появляется оповещение об увеличении громкости, то дисплей блокируется и приходится вводить пароль или использовать технологию Face ID), значит, пора воспользоваться специальным инструментом, предустановленным в операционную систему iOS. Речь об
AssistiveTouch – функции, изначально добавленной для тех, кому сложно повторить некоторые жесты при использовании техники Apple. В дальнейшем же AssistiveTouch стал применяться и в сторонних сценариях
Как вариант – при подготовке снимков экрана, если боковые кнопки невозможно комбинировать одновременно, или же – для доступа к шторке уведомлений, если дисплей iPhone физически поврежден.
Для использования меню AssistiveTouch придется повторить элементарный порядок действий:
- Сначала придется открыть «Настройки» и перейти в раздел «Основные».

- Далее – выбор пункта «Универсальный доступ».
- Среди предлагаемых функций стоит отыскать вариант AssistiveTouch и перейти к настройкам.
xn--e1affnfjebo2dvb.xn--p1ai
Smart-Questions.ru
Сайт о технике Apple, Android и Windows! Советы по использованию и инструкции!
Как сделать скриншот на iPhone X (10)?
На протяжение многих лет люди ждали что-то новое. И вот вышел долгожданный, новый iPhone X (10). У обладателей революционного гаджета от Apple появился новый опыт по использованию. Устройство отличилось от своих предшественников тем, что у него заменили управление, и стало намного удобнее.
Теперь, даже такая простая процедура, как сохранение снимка экрана делается совсем иначе, нежели мы привыкли. Сейчас мы расскажем как же делается скриншот на новом айфон 10.
Как сделать снимок экрана на Apple iPhone X (10)?
Люди которые уже давно пользуются смартфонами нашего любимого американского производителя, без сомнения знают, как сохранить изображение с экрана телефона.
Комбинация была неизменной, только менялось местоположение используемых в ней клавиш. Например на iPhone 5S чтобы сделать screenshot, нужно было нажать одновременно на Home и Power, которая включает и выключает смартфон.
Когда начали выпускать айфоны, у которых были экраны побольше (имеется ввиду модель iPhone 6), всё осталось, как и было, только кнопку Power перенесли на другую сторону, чтобы было удобнее.
И вот, произошло то чего мы совсем не ждали — кнопку Home решили не интегрировать в новый флагман. Теперь многие зададутся вопросом, как же сохранить снимок дисплея на новом Айфон Икс?
Из данной ситуации «яблочная» корпорация нашла выход и реализовала всё очень просто. Всё элементарно: для этого нужно всего лишь нажать одновременно на Volume Up и Power (кнопка повышения громкости и включения/выключения).
Сделать скрин можно так:
После того как сделали screenshot, мы можем его немного отредактировать, ведь с выходом в свет новейшей и прогрессивной операционной системы iOS 11 в функционал был встроен простенький редактор, похожий на Paint. Мы можем что-либо нарисовать пальцем (например обвести что-либо), обрезать полученный снимок экрана или добавить на него какой-либо элемент. Это довольно удобно!
Мы можем что-либо нарисовать пальцем (например обвести что-либо), обрезать полученный снимок экрана или добавить на него какой-либо элемент. Это довольно удобно!
Если даже в следующих продуктах Эппл не будет привычной нам клавиши Home, то мы уже будем вооружены и готовы делать скриншоты. Думаю, что схема останется такой же, ибо Apple не любить что-либо усложнять.
smart-questions.ru
Как сделать снимок экрана на iPhone X?
Сделать скриншот в iPhone X можно несколькими способами. Предлагаем вам ознакомиться со всеми вариантами, поскольку каждый из них удобен по-своему в различных ситуациях.
Вот как можно сделать снимок экрана на Айфоне X:
1. Механические кнопки
Предыдущие устройства линейки iPhone использовали для создания скриншота кнопку выключения и центральную кнопку. С исчезновением последней, для создания скрина теперь нужно с кнопкой запуска удерживать кнопку увеличения громкости. При этом следует нажимать их обязательно в одно время, иначе можно либо заблокировать смартфон, либо запустить голосового помощника Siri.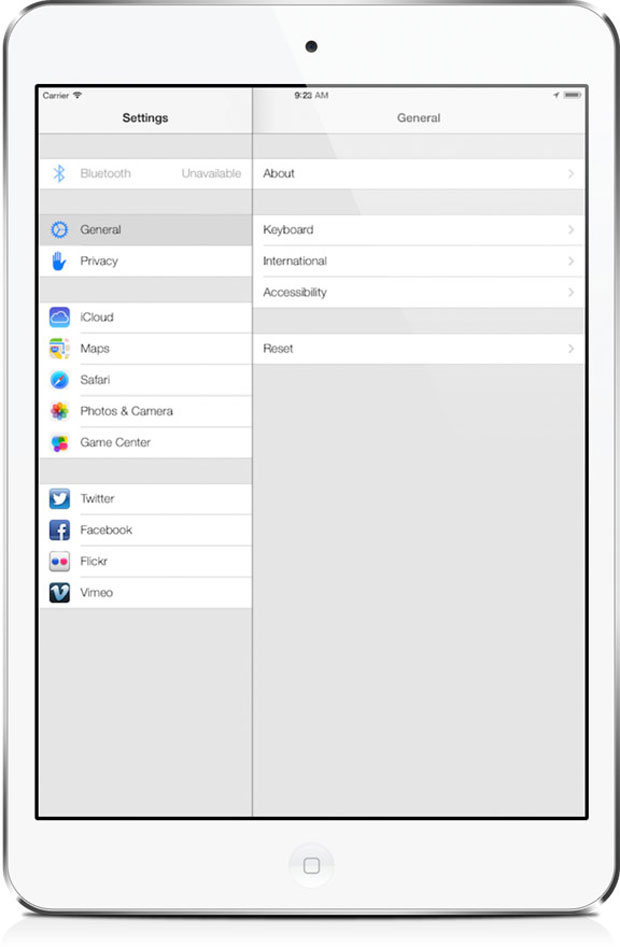
Для наглядности взгляните на рисунок ниже.
2. Служба AssistiveTouch
Многофункциональная кнопка на экране устройств под управлением iOS появилась около года назад, и с тех пор приобрела широкую популярность. AssistiveTouch позволяет настроить, помимо прочих функций, и создание скриншота. Реализовать снимок экрана таким образом можно следующим путем:
- Перейти к настройкам смартфона;
- Открыть раздел «Основные» и выбрать функцию «Универсальный доступ»;
- Перейти к настройке AssistiveTouch и активировать переключатель;
- Выбрать пункт «Меню верхнего уровня» и отметить «Снимок экрана»;
- Открыть пункты «Долгое нажатие» или «Двойное касание» (в зависимости от предпочитаемого способа) и назначить действие.
3. Расширение для браузера Awesome Screenshot
Скачать его можно по этой ссылке.
Данный способ подойдет тем, кто чаще всего делает скриншоты в браузере Safari. Загрузив дополнение через App Store, достаточно открыть интернет-обозреватель и в панели настроек страницы выбрать пункт «Screenshot».
Если вы знаете другие способы создания скриншота на десятом Айфоне, то поделитесь ими в комментариях.
www.lumias.ru
Как сделать скриншот на iPhone X
время чтения: 1 минута
iPhone X стал первой моделью от Apple с обновленным дизайном. Смартфон получил расширенный экран, минимальные рамки и отсутствие кнопки Home. Подобное решение было встречено пользователями неоднозначно. Большой экран – это плюс, но некоторые действия без физической клавиши оказались недоступны. Так, возникает вопрос, как сделать скриншот на Айфоне X?
С помощью кнопок
Функции кнопки «Домой» частично перешли к боковым клавишам или были компенсированы командами на сенсоре. Теперь выработан следующий алгоритм действий, как сделать скриншот на Айфоне 10:
- нажать на боковую кнопку включения;
- нажать на клавишу увеличения громкости;
- одновременно отпустите.
После этого жеста экран смартфона на долю секунды станет белым, потом прозвучит звук спуска затвора на камере.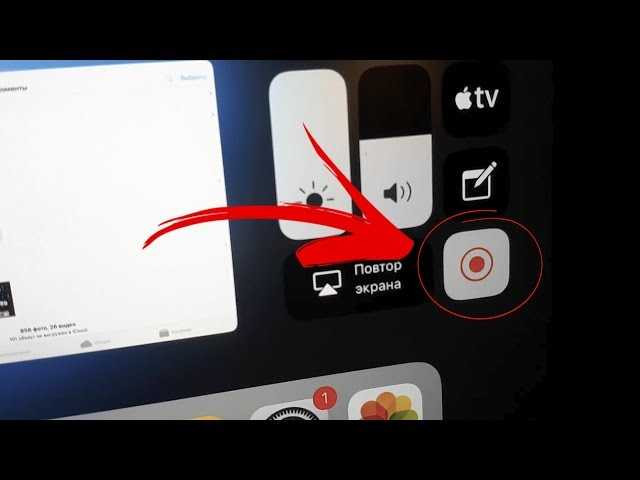 Снимок отобразится в левом нижнем углу дисплея, откройте его для редактирования или отправки. Файл сохранится в папке «Фото».
Снимок отобразится в левом нижнем углу дисплея, откройте его для редактирования или отправки. Файл сохранится в папке «Фото».
Правда, испытания показали, что кнопку увеличения громкости лучше нажимать с небольшой задержкой, иначе скриншот может не получиться. А при удержании клавиш включить голосовой помощник Siri.
С помощью AssistiveTouch
Функция AssistiveTouch появилась в iOS недавно. Расширение позволяет выводить на экран сенсорную кнопку, выполняющую различные действия. Инструкция, как делать скрин на Айфоне X с помощью AssistiveTouch:
- Зайдите в «Настройки» → «Онсовные» → «Универсальный доступ».
- Нажмите на пункт «AssistiveTouch».
- В разделе «Настройка действий», перетащите переключатель в активный режим.
- Выберете «3D Touch», так намного лучше делать скрины, чем одним нажатием или двумя касаниями.
- Откроется окно с разными пунктами, выберете «Снимок экрана».
Теперь при сильном нажатии на сенсорную кнопку получится скриншот.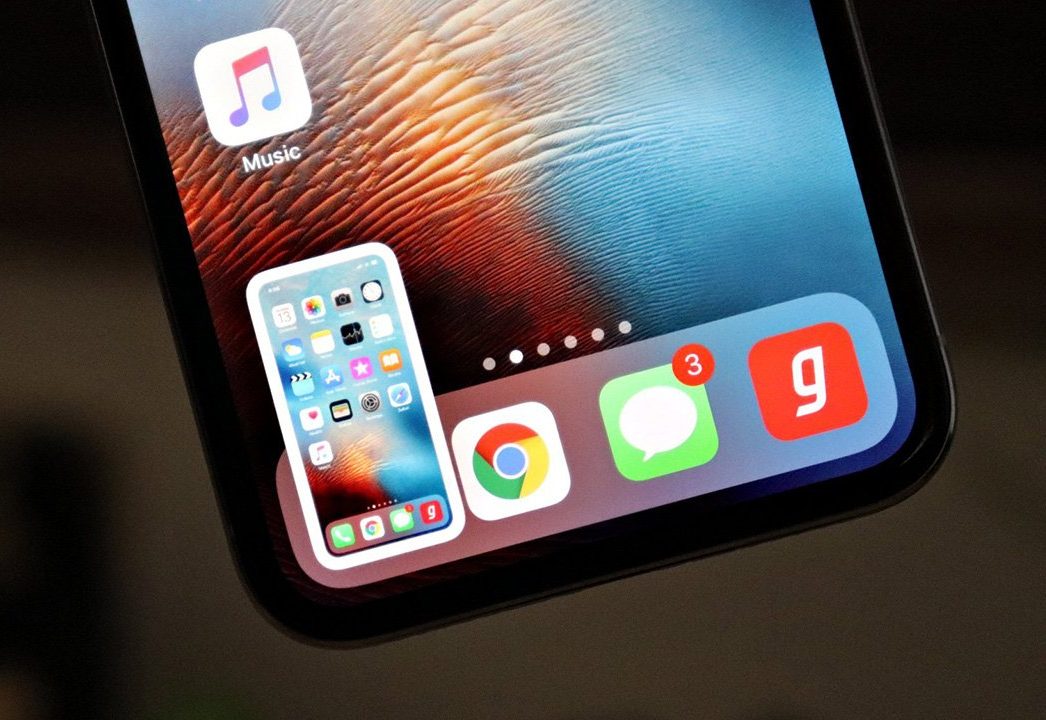 Единственный минус функции AssistiveTouch в неудобстве расположения сенсорной кнопки на экране. Она попадает на сам скриншот и мешает прочтению. Но такое случается редко, расширение отлично справляется с поставленными задачами.
Единственный минус функции AssistiveTouch в неудобстве расположения сенсорной кнопки на экране. Она попадает на сам скриншот и мешает прочтению. Но такое случается редко, расширение отлично справляется с поставленными задачами.
iphone-gps.ru
Создание снимка экрана iPhone, iPad и iPod touch
Узнайте, как сделать снимок экрана на iPhone, iPad и iPod touch.
iPhone X или более поздних моделей
- Одновременно нажмите боковую кнопку и кнопку увеличения громкости. Быстро отпустите кнопки.
- В нижнем левом углу экрана устройства iPhone появится миниатюра снимка. Нажмите миниатюру, чтобы добавить рисунки и текст с помощью функции «Разметка», или нажмите и удерживайте миниатюру, чтобы поделиться снимком экрана. Чтобы убрать миниатюру, смахните ее влево.
На iPad с функцией Face ID
- Одновременно нажмите верхнюю кнопку и кнопку увеличения громкости. Быстро отпустите кнопки.
- Нажмите миниатюру, чтобы добавить рисунки и текст с помощью функции «Разметка», или нажмите и удерживайте миниатюру, чтобы поделиться снимком экрана.
 Чтобы убрать миниатюру, смахните ее влево.
Чтобы убрать миниатюру, смахните ее влево.
На моделях iPad с поддержкой Apple Pencil вы можете провести вверх стилусом Apple Pencil от любого нижнего угла экрана iPad, чтобы сделать снимок экрана.
iPhone 8 или более ранние модели, iPad и iPod touch
- Одновременно нажмите верхнюю или боковую кнопку и кнопку «Домой». Быстро отпустите обе кнопки.
- В левом нижнем углу экрана появится миниатюра снимка. Нажмите миниатюру, чтобы добавить рисунки и текст с помощью функции «Разметка», или нажмите и удерживайте миниатюру, чтобы поделиться снимком экрана. Чтобы убрать миниатюру, смахните ее влево.
Чтобы найти снимок экрана, созданный только что, а также более ранние снимки, выберите «Фото» > «Альбомы» и нажмите «Снимки экрана».
support.apple.com
Как сделать скриншот на iPhone X
Функция создания снимков экрана на смартфонах является очень используемой. На новых устройствах Apple это также доступно, но немного иначе. Как сделать скрин на iPhone X, рассказано в этой статье.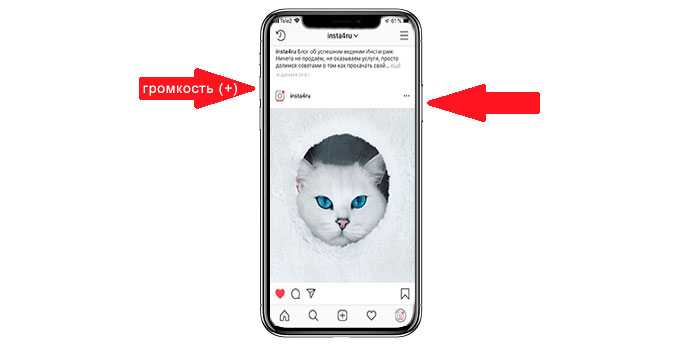
Стандартный способ
В новой версии iOS метод создания скриншота был изменен ввиду того, что в iPhone X убрана клавиша «Домой».
- Откройте необходимый материал.
- Зажмите одновременно «боковую кнопку» и клавишу изменения громкости.
После вспышки будет сделан снимок экрана в сопровождении звука затвора камеры. Результат отобразится в углу слева.
Так выглядит скрин на iPhone X:
Другой вариант
AssistiveTouch — инструмент, который предоставляет возможность делать скриншот. Для его включения:
- Откройте «Настройки» → «Основные» → «Универсальный доступ».
- Передвиньте тумблер «AssistiveTouch» в активное положение.
- Добавьте «Снимок экрана» в меню верхнего уровня.
Теперь нажатие на AssistiveTouch позволит создать скрин.
Другие жесты
В десятке много новых жестов, которые раньше не использовались. Ознакомиться с ними можно по тегу Жесты iPhone X.
Выводы
Кнопка «Home» в iPhone X отсутствует, поэтому чтобы заскринить экран, необходимо зажать боковую клавишу и изменить громкость одним нажатием.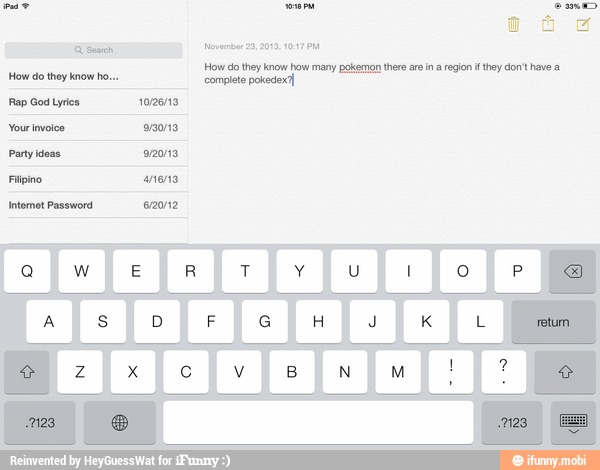 Другой вариант — использование инструмента AssistiveTouch.
Другой вариант — использование инструмента AssistiveTouch.
Подписывайтесь на нашу Email-рассылку. Спамить не будем, обещаем!)
geekon.media
Как сделать скриншот на айфоне 10: пошаговая инструкция
Скриншоты экрана – одна из самых популярных функций любого Apple устройства, а с новой прошивкой iOS 11 она наиболее полезная чем когда-либо. У iPhone X отсутствует кнопка Home. Это непреодолимое препятствие для любителей делать снимки экрана? Конечно же, нет! К счастью, сделать скриншот экрана на Айфон Х так же просто, как и раньше.
Благодаря данной опции, Вы сможете показывать друзьям самые приятные моменты Ваших развлечений: фрагменты бесед из соцсетей, результаты из игр, снимки веселых моментов из видеороликов и т.п.
Раньше фото экрана делали, одновременно кликая две клавиши – Home и Power. Однако у iPhone X нет клавиши Home. Как быть в таком случае? Вот как делается скри дисплея на десятке:
Краткая инструкция
Открываем приложение, которое должно быть заскринено.
Упорядочиваем все необходимые элементы.
Нажимаем и удерживаем боковую кнопку (находится справа).
Нажимаем клавишу «Громче» (на нее возложена функция кнопки «Домой»)
На экране появится белая вспышка. Затем мы услышим щелчок камеры.
Как отредактировать снимок экрана iPhone 10 в Instant Markup
После выполнения скриншота не забудьте об инструментах Instant Markup, которые являются частью iOS 11. Снимок экрана айфона 10 появится в левом нижнем углу. Нажимая на изображения, Вы сможете отредактировать скриншот. Или проведите по нему влево, чтобы убрать его и с дисплея.
Возможно, в решении данной проблемы Вам также поможет короткое изображение-анимация, которая напоминает видео инструкцию. Вы можете его сохранить на свой гаджет и поделиться с друзьями.
В случае, если Вы нажмете на него для редактирования, станет доступной возможность сохранения или удаления скриншота из галереи смартфона.
protect-sc.ru
Как сделать скриншот (фото экрана) на iPhone X
Простая комбинация клавиш для скриншота (фото экрана, принтскрин) на iPhone X
Отказ от физической клавиши на лицевой стороне смартфона делает iPhone X одним из самых непривычных гаджетов Apple, существенно меняя логику работы с операционной системой.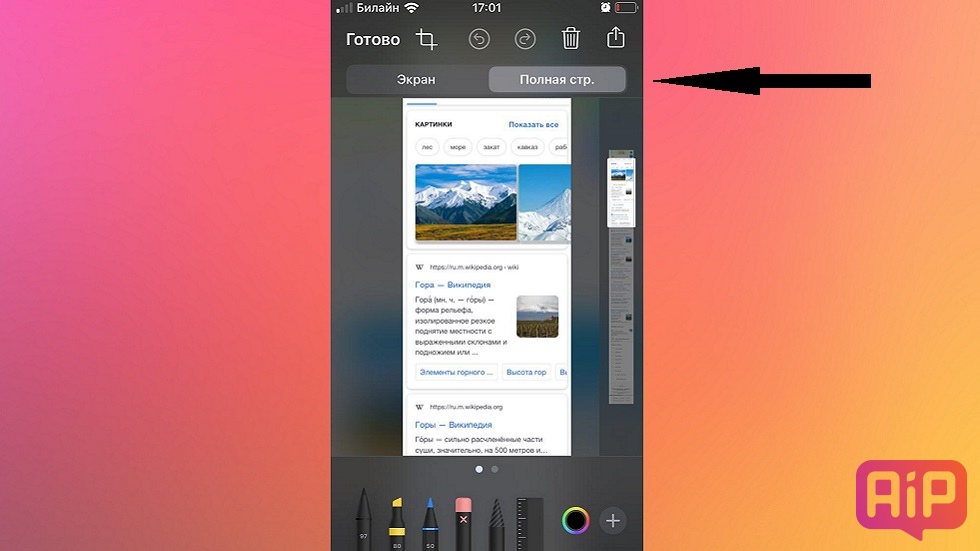 Часть старого функционала легла на боковую клавишу включения, а базовые жесты системы — включая создание и сохранение скриншотов — используют новую, не самую очевидную комбинацию клавиш. К счастью, весь необходимый функционал по-прежнему находится в шаговой доступности.
Часть старого функционала легла на боковую клавишу включения, а базовые жесты системы — включая создание и сохранение скриншотов — используют новую, не самую очевидную комбинацию клавиш. К счастью, весь необходимый функционал по-прежнему находится в шаговой доступности.
Как сделать фото экрана iPhone X
Функция создания скриншотов доступа в системе по умолчанию. В отличие от утилиты для записи экранного видео, ее не нужно включать в настройках.
- Внимание! Если скриншоты не сохраняются (комбинация не работает) — необходимо переустановить iOS — это легкий программный ремонт iPhone X
Чтобы сделать скриншот (принтскрин) экрана iPhone X, выполните следующие действия:
Откройте приложение или экран, снимок которого вы хотите сделать;
Нажмите и удерживайте боковую клавишу на правой грани смартфона;
Сразу после этого нажмите клавишу увеличения громкости на левой грани смартфона;
Как только вы услышите звук затвора камеры и увидите вспышку, отпустите обе клавиши.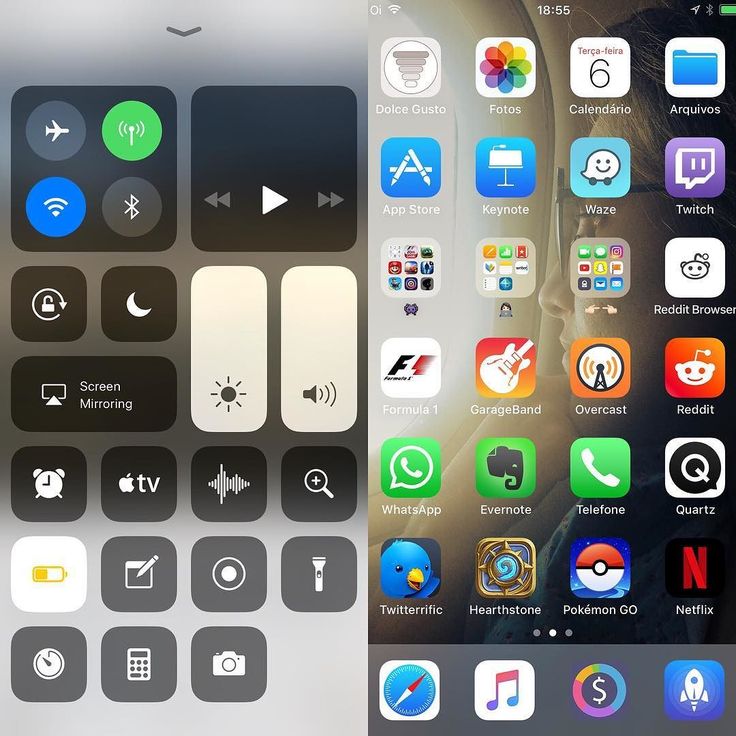
Поскольку боковая клавиша является многофункциональной, постарайтесь нажать на обе клавиши одновременно. Если вы будете слишком долго удерживать кнопку включения, экране появится ассистент Siri.
Где сохраняется снимок экрана iPhone X
Полученные снимки экрана, как и фотографии, хранятся в приложении “Фото”. Чтобы перейти к снимкам, откройте вкладку “Альбомы” и выберите раздел “Фотопленка” или подраздел “Снимки экрана”.
После того, как вы сделали принтскрин экрана iPhone X, в левом нижнем углу появится карточка скриншота. Чтобы убрать эту карточку, смахните ее влево или подождите несколько секунд. Если вы нажмете на карточку скриншота, на экране появится набор быстрых инструментов, с помощью которых вы сможете отредактировать снимок экрана и отправить его по почте или SMS.
Нас знают 12 лет
Ремонтируем только Apple. Никогда не закрывались, нас знают десятки тысяч пользователей
Свой склад запчастей
Не нужно ждать! Крупный склад, актуальные запчасти в наличии, контроль качества
Ремонтируем для сервисов
Нам доверяют Сервисные центры. Наш опыт, и репутация говорят сами за себя.
Наш опыт, и репутация говорят сами за себя.
Против сервиса на коленке
За качество! Правильно, профессионально и по технологии можно сделать только в СЦ.
Цены без «звездочек»
У нас все прозрачно и честно
Спросите любого:
КОМАНДА MACPLUS
Советы экспертов: Как правильно выбрать сервис?
Никогда раньше не обращались за ремонтом электроники?
Не знаете с чего начать? В первую очередь — не переживать! Признаки хорошего и качественного сервиса видны сразу. Мы подготовили инструкцию для тех, кто ищет мастерскую или сервисный центр по ремонту Apple
www.macplus.ru
Как сделать скриншот на iPad и iPhone
Снимок экрана гаджета порой бывает очень необходим. Так можно зафиксировать ускользающее изображение или детали переписки. Но как это происходит в яблочных гаджетах — не всегда бывает ясно, так как для этого нужно знать определенную комбинацию кнопок. Информацию о том, как сделать скриншот экрана или видео на iPad и iPhone, вы найдете в нашем материале.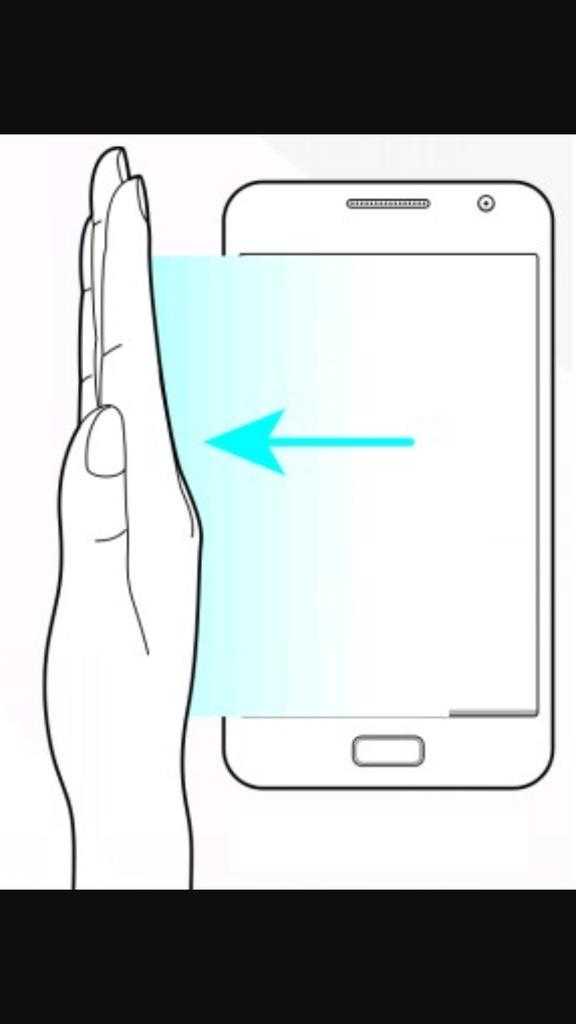
Как сделать снимок экрана для iPhone X, Xs (или iPhone 10 и 10s) и iPhone 11
Скриншот экрана для последних моделей iPhone можно получить, нажав одновременно клавишу увеличения звука и кнопку включения. Обе кнопки находятся на корпусе с разных сторон. Звук щелчка как у затворов фотоаппаратов подскажет вам, что снимок сделан удачно. Получившийся скрин будет отображен в левом нижнем углу экрана.
Если пока он вам не нужен, просто отведите его влево. Чтобы поделиться снимком – нажмите на скрин и удерживайте его пару секунд. Если нужно предварительно отредактировать полученную картинку, щелкните по ней один раз. Перед вами откроется приложение «Разметка», в которой вы можете добавлять надписи, рисовать стрелочки или делать другие редакции.
Как получить скриншот для iPad, iPhone 8, 7, 6 и 6s, 5 и 5s и других более ранних моделей
Чтобы сделать скриншот экрана для этих мобильных гаджетов, зажмите единовременно комбинацию клавиш «Увеличение громкости» + «Домой» или «Боковая» + «Домой». Если на вашем iPad есть опция «Face >
Если на вашем iPad есть опция «Face >
Сохраненный снимок появится в левом углу внизу экрана. Также, как и для всех моделей iOS, для этой миниатюры доступна редакция с помощью опции «Разметка». Для этого захватите на несколько секунд миниатюру. Если хотите отправить скрин через мессенджер или другое приложение – нажмите на снимок один раз. Чтобы убрать его с экрана, сдвиньте миниатюру влево.
Все скриншоты, а также их редактированные версии хранятся в папке «Снимки экрана» в каталоге «Фото»-«Альбомы».
Как на iPad и iPhone сделать скриншот видео
Для гаджетов с операционной системой iOS 11 и выше доступна запись изображения с экрана со звуком. Чтобы активировать эту возможность, зайдите в «Настройки», там выберите меню управления элементами и добавьте параметр «Запись экрана».
Откройте «Пункт управления». В зависимости от модели устройства, проведите по экрану вверх или вниз. На экране появится иконка записи в виде круга и орбиты – нажмите на него, а затем на появившийся значок микрофона.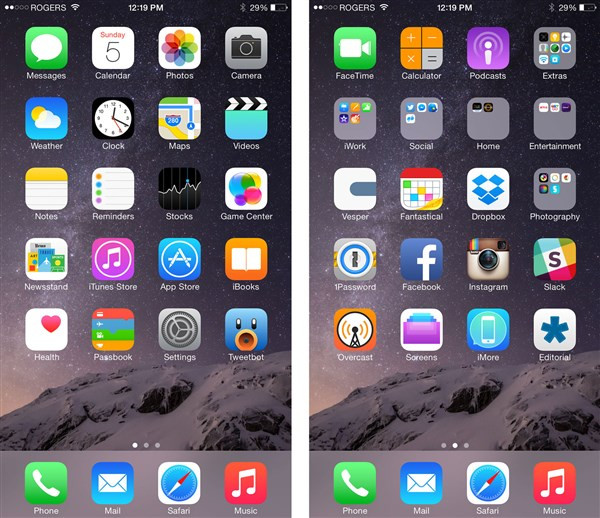 Перед вами проявится диалоговое окно, запрашивающее разрешение на запуск записи — нажимаем «Старт». Чтобы остановить запись, заходим в пункт управления и нажимаем ту же круглую иконку записи, которая теперь горит красным. Снова перед нами появится окно с запросом на прекращение записи, и мы нажимаем кнопку «Остановить»
Перед вами проявится диалоговое окно, запрашивающее разрешение на запуск записи — нажимаем «Старт». Чтобы остановить запись, заходим в пункт управления и нажимаем ту же круглую иконку записи, которая теперь горит красным. Снова перед нами появится окно с запросом на прекращение записи, и мы нажимаем кнопку «Остановить»
Не переживайте по поводу всплывающих окон на экране. В самой записи они отображаться не будут.
Как на iPad и iPhone сделать длинный скриншот
Иногда пользователям одного снимка экрана бывает мало, и нужно создать пролистываемое изображение. Разработчики доработали функцию скриншота и уже начиная с версии iOS 12 ей можно пользоваться. А в iOS 13 эта функция дополнительно усовершенствована.
Самый простой метод – сохранение длинного скриншота электронной страницы в PDF-файле. Для этого откройте браузер Safari и в верхней части интерфейса нажмите на значок «Поделиться», а затем «Создать в PDF». Этот метод не очень удобен, так как файл такого формата может вызвать сложности с открытием на некоторых мобильных устройствах. Второй минус этого варианта – сделать длинный скрин можно только в браузере Safari.
Второй минус этого варианта – сделать длинный скрин можно только в браузере Safari.
Следующий вариант бесплатен и подойдет для всех браузеров. Вам нужно будет скачать фирменное приложение в App Store «Быстрые команды». Также нужно будет скачать дополнительную команду – «WebSaver+». Чтобы сделать снимок веб-страницы, нужно скопировать ее адрес URL и запустить WebSaver+ в приложении быстрых команд. Далее все произойдет автоматически – адрес будет скопирован из буфера обмена, а электронная страница преобразуется в jpg-рисунок.
Если вам нужно сделать длинный снимок нескольких экранов, но вся страница будет слишком длинной, то единственный выход – графические редакторы, которые помогут составить из нескольких скринов одно длинное изображение. Принцип их работы должен соответствовать составлению панорамы. Для этого нам подойдет условно бесплатное приложение Tailor. Установите его на своем iPhone и дайте ему необходимые доступы к устройству. Затем сделайте нужные скриншоты, нажатием комбинации клавиш, о которых мы рассказывали ранее. Учтите, что каждый новый скрин должен содержать около 20% предыдущего, чтобы приложение могло склеить их максимально корректно. Только после этого зайдите в приложение. Оно автоматически распознает последние сделанные фото и соединит все в единую картинку. Вам останется только нажать «Save Image» для сохранения файла. Еще одно похожее приложение, но уже с платным функционалом – PicSew. Его можно использовать на всех устройствах на iOS 10.0 и выше. Оно отлично подходит для склеивания скриншотов.
Учтите, что каждый новый скрин должен содержать около 20% предыдущего, чтобы приложение могло склеить их максимально корректно. Только после этого зайдите в приложение. Оно автоматически распознает последние сделанные фото и соединит все в единую картинку. Вам останется только нажать «Save Image» для сохранения файла. Еще одно похожее приложение, но уже с платным функционалом – PicSew. Его можно использовать на всех устройствах на iOS 10.0 и выше. Оно отлично подходит для склеивания скриншотов.
Несмотря на то, что нативно найти способ сделать скриншот не просто, именно на Айфонах эта функция продумана лучше всего. В отличие от остальных брендов, не нужно заходить в меню управления и терять драгоценные секунды, чтобы поймать определенный кадр. Достаточно в нужный момент нажать клавиши на корпусе устройства.
strana-it.ru
Поделиться:
- Предыдущая записьКак поставить мелодию на звонок iPhone
- Следующая записьКак включить вспышку на iPhone при звонке и сообщении
×
Рекомендуем посмотреть
Adblock
detector
Как сделать скриншот на iPhone 11: инструкция
Содержание
- С помощью зажатия кнопок
- Через Assistive Touch
- Где хранятся скриншоты
- Как отредактировать скриншот
Айфон 11 – смартфон компании Apple, вышедший осенью 2019 года.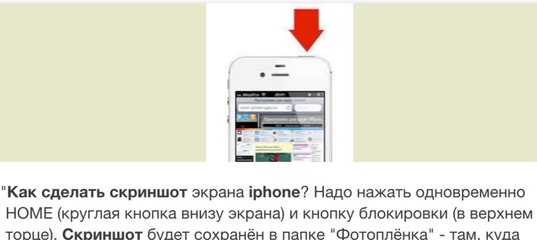 Многие фанаты американского бренда перешли на него, променяв свою «восьмерку» или даже «семерку», которая заметно отличается от новинки особенностями взаимодействия.
Многие фанаты американского бренда перешли на него, променяв свою «восьмерку» или даже «семерку», которая заметно отличается от новинки особенностями взаимодействия.
Пошаговая инструкция: как выключить и включить Айфон 11
В частности, свежеиспеченные обладатели девайса даже не подозревают, как сделать скриншот на Айфоне 11. В этом материале разберемся, какие методы позволяют получить снимок экрана, а также как его найти и отредактировать.
С помощью зажатия кнопок
Это стандартный метод, который работает на большинстве Apple iPhone. В том числе он позволяет сделать скрин на 11 Айфоне. Но если на старых моделях операция осуществлялась при помощи кнопки Home, то новинка задействует другие функциональные клавиши.
Чтобы сделать снимок экрана, одновременно нажмите кнопку увеличения громкости и кнопку блокировки.
После этого вы услышите характерный звук. Кроме того, эскиз скрина высветится в левом нижнем углу дисплея.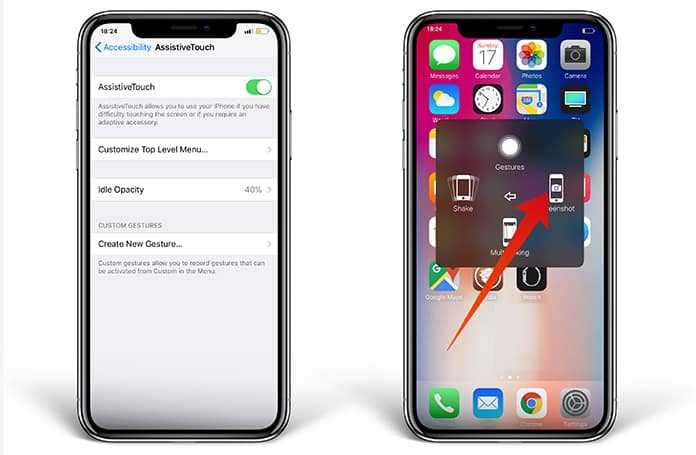 Это станет свидетельством того, что скриншот на iPhone 11 успешно создан.
Это станет свидетельством того, что скриншот на iPhone 11 успешно создан.
Если после выполнения указанных действий ничего не произошло, рекомендуется проверить состояние кнопок. Возможно, одна из клавиш залипла из-за попадания мусора. Ее придется вручную очистить или же обратиться к альтернативному способу создания скриншота, о котором будет рассказано далее.
Для завершения операции сохраните на iPhone 11 снимок экрана. Чтобы сделать это, нажмите соответствующую кнопку, которая высветится рядом с миниатюрой скрина. Кроме нее будет доступна опция удаления. Здесь важно не перепутать одну из нужных наэкранных кнопок. Но даже в случае, если вы не нажмете на «Сохранить» в нижнем углу экрана, скриншот все равно сохранится.
Через Assistive Touch
Многие из действующих пользователей Apple iPhone используют наэкранную кнопку Assistive Touch. Она отображается на дисплее в виде небольшого кружка вне зависимости от того, в каком разделе меню находится владелец смартфона.
Чтобы получить скрин экрана на 11 Айфоне с помощью обозначенной кнопки, для начала необходимо активировать функцию.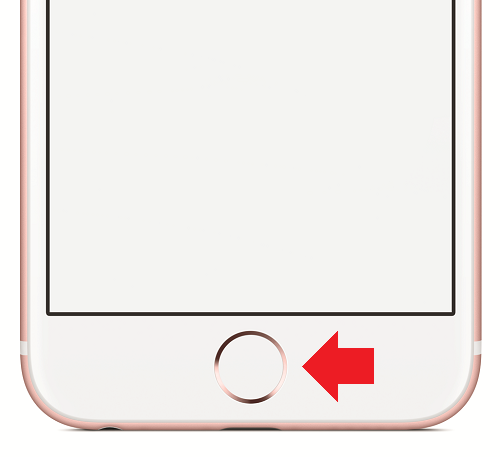 Для этого:
Для этого:
- Откройте настройки устройства.
- Перейдите в раздел «Основные».
- Выберете пункт «Универсальный доступ», а затем – «Assistive Touch».
- Передвиньте вправо ползунок напротив одноименного заголовка, чтобы он загорелся зеленым цветом.
После выполнения действий из указанной инструкции на дисплее должна появиться виртуальная кнопка, и вы сможете сделать скрин экрана iPhone 11 следующим образом:
- Откройте раздел меню, который нужно запечатлеть.
- Нажмите виртуальную кнопку.
- Перейдите в раздел «Аппарат».
- Выберете пункт «Еще».
- Тапните по надписи «Снимок экрана».
Как только все действия будут выполнены, вы услышите характерный звук и увидите эскиз скрина в левом нижнем углу. Далее можно удалить снимок, если он не понравился или сохранить его.
От метода создания скриншота, предполагающего использование функции Assistive Touch, многие отказываются, поскольку поиск пункта «Снимок экрана» занимает довольно много времени. Но соответствующую надпись можно переместить в панель быстрого доступа, и тогда вам не придется копаться в разделах виртуальной кнопки.
Но соответствующую надпись можно переместить в панель быстрого доступа, и тогда вам не придется копаться в разделах виртуальной кнопки.
Перейдите в раздел настроек, отвечающий за функцию Assistive Touch, и выберете пункт «Меню верхнего уровня».
Откроется окно, где отображается расположение команд для виртуальной кнопки. Здесь вы можете, к примеру, заменить пункт «Уведомления» на «Снимок экрана».
После этого для создания скриншота потребуется лишь нажать Assistive Touch и тапнуть по команде, добавленной в функциональное меню.
Где хранятся скриншоты
Мало сделать скрин и сохранить его. Также необходимо понимать, где хранятся снимки экрана. Это позволит владельцу Apple iPhone в любой момент управлять полученной картинкой, пересылая ее другим пользователям или изменяя ее.
Чтобы найти скриншот экрана iPhone 11, необходимо открыть стандартное приложение «Фото». Оно располагается на рабочем столе устройства. После запуска программы вы увидите все сохраненные фотографии на Айфоне в виде миниатюрных плиток. По умолчанию они отсортированы по дате, так что найти скрин не составит труда. Также скрин легко опознается по своей миниатюре.
По умолчанию они отсортированы по дате, так что найти скрин не составит труда. Также скрин легко опознается по своей миниатюре.
Но в случае, если найти снимок не удалось, можно поступить иным образом. В приложении «Фото» откройте вкладку «Альбомы» и выберете директорию «Снимки экрана». Именно сюда сохраняются все скриншоты. Остальные картинки в эту папку не попадают.
Как отредактировать скриншот
Полученный снимок экрана можно изменять по собственному усмотрению. Выполнять подобные действия позволяет операционная система iOS, а чтобы попасть в раздел изменения параметров скрина, даже не нужно копаться в меню смартфона.
Когда вы зажмете функциональные клавиши, чтобы сделать скриншот, или выберете нужную команду Assistive Touch, в левом нижнем углу дисплея отобразится миниатюра скрина, а также несколько кнопок, в числе которых будет «Редактировать».
Если же вы не успели нажать кнопку после создания снимка экрана, его можно будет отредактировать в любой удобный момент.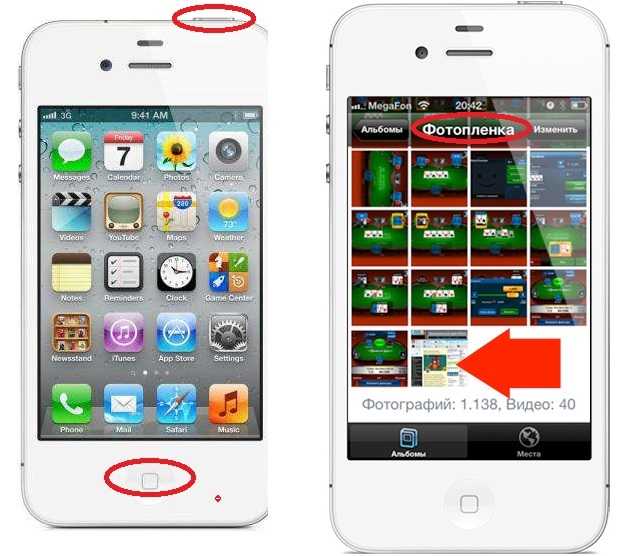 Для этого откройте программу «Фото», найдите скрин, и в меню просмотра нажмите кнопку «Править» или «Изменить» в зависимости от установленной версии iOS.
Для этого откройте программу «Фото», найдите скрин, и в меню просмотра нажмите кнопку «Править» или «Изменить» в зависимости от установленной версии iOS.
В меню редактирования на выбор доступно несколько функций:
- изменение размера картинки;
- поворот или обрезка изображения;
- применение фильтров;
- ручная регулировка яркости, контрастности, резкости и других параметров.
Кнопки, отвечающие за одну из представленных функций, располагаются в нижней части экрана. Вы можете выбрать одну из них или сразу же воспользоваться полным функционалом, который предлагает iOS.
После завершения процесса редактирования не забудьте нажать кнопку «Готово». В противном случае измененный скриншот на iPhone не сохранится, а вместо него будет отображаться изначальный скриншот. Кроме того, не нужно бояться редактировать скрины. Ведь после изменения первоначальный вариант не удаляется. Он хранится вместе с отредактированной версией.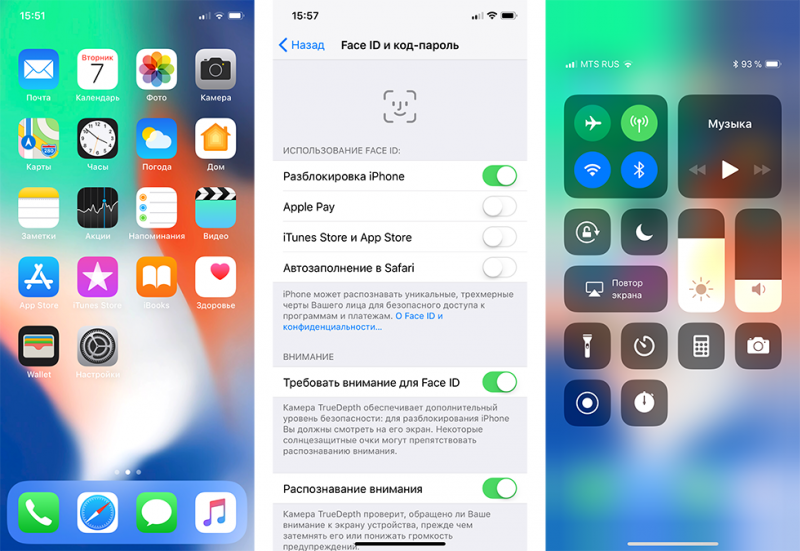
Как сделать скриншот на Айфоне 4s, 5se, 6s, 7plus, 8, 10, 11, 12, XS, XR, X и других моделях телефонов iPhone на iOS
Выполнение снимка экрана на современных телефонах — это мгновенный процесс, который можно осуществить в нужный пользователю момент. В данной статье мы рассмотрим конкретную марку смартфонов и ответим на вопрос — как сделать скриншот на Айфоне?
Инструкция подойдет как для старых, так и для новых моделей Айфонов. Эти же способы подойдут и для создания скриншотов на планшетах Айпад. Она так же описывает нестандартные методы выполнения снимка всей страницы.
Инструкции в этой статье применимы к устройствам под управлением iOS 2.0 и более поздних версий.
Делаем скрин на Айфоне с кнопкой Touch ID (Домой)
Физическая кнопка «Домой» (Home) — это круглая кнопка внизу экрана смартфона, предназначенная для быстрого выхода из приложений.
Именно ее нужно зажать одновременно с клавишей включения/выключения (Power).
Еще она выполняет функцию режима сна/пробуждения. На iPhone 4, 4S, 5, 5S, SE, 5C эта клавиша находится у смартфона сверху, на моделях 6, 6S, 7, 8 — сбоку справа.
iPhone 5s и 6s
Одновременно зажмите верхнюю или боковую кнопку (зависит от модели) и кнопку «Домой» и сразу быстро отпустите обе кнопки.
При единовременном нажатии раздастся щелчок сработавшей камеры (только если телефон не в беззвучном режиме). В этот же момент экран на секунду побелеет, а внизу слева появится мини-изображение получившегося скриншота.
Нажав на это изображение, вы перейдете в графический редактор, который позволит вносить изменения в скриншот. У редактора есть следующие возможности ⇒
- форматирование границ картинки;
- добавление текста;
- отправка изображения какому-либо получателю.
После редактирования скриншота, следует нажать на «Готово» и далее «Сохранить в фото».
В том случае, если вы не нажимали на изображение скрина в миниатюре, то он автоматически сохранится в папку «Фото».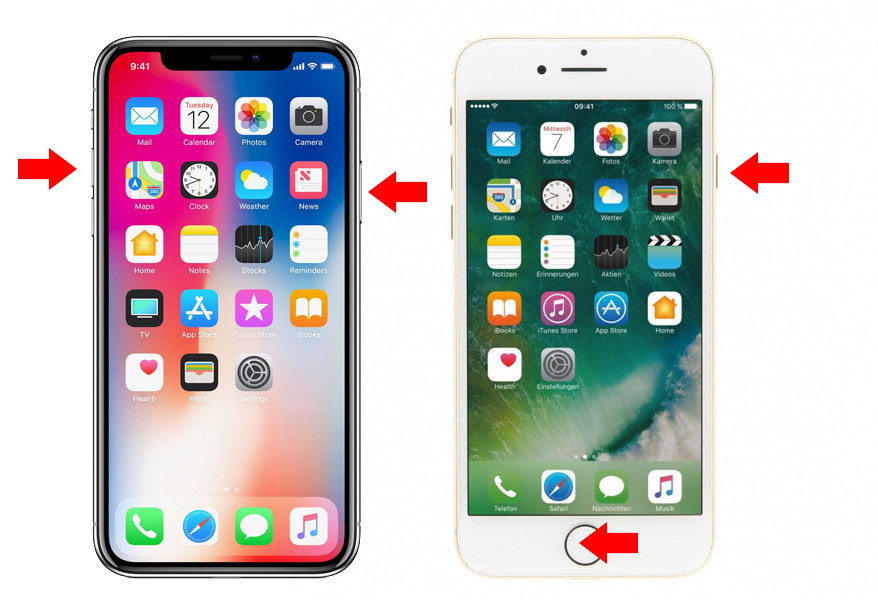
Для удаления миниатюры с экрана смартфона — смахните влево.
Если вам необходимо создать файл PDF из веб-страницы, какого-либо документа или письма, то после осуществления снимка экрана, нажмите на его мини-изображение в левом углу и выберите параметр «Вся страница».
Вопрос-ответ
Ниже представлены ответы на наиболее популярные вопросы.
Как сделать снимок во время разговораСнять принтскрин во время звонка можно штатными средствами, зажимаете кнопки и сохраняете фотку.Где сохраняется снимокНайти сохраненный скриншот очень просто. Для этого достаточно зайти в «фото» и нажать на «альбомы». Там вы заметите специальную папку с названием «Снимки экрана», в нём и будут сохраняться кадры.Как отредактировать скриншотЕсли нужно сделать длинный скринИногда возникает потребность сделать длинный скриншот. Но часто вся страница в интернет браузере не умещается на видимой части экрана. Разработчики apple, начиная с iOS 13, дали владельцам iPhone и iPad возможность легко делать полностраничный, непрерывный снимок.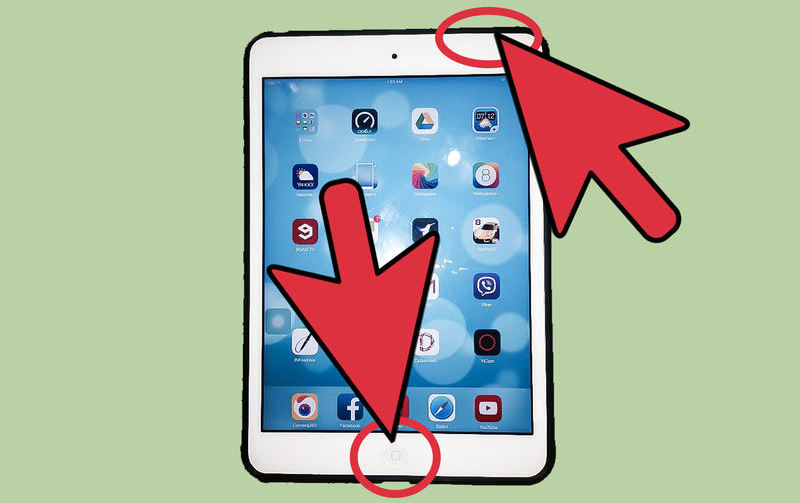 Осуществить это предельно просто:
Осуществить это предельно просто:
- Откройте нужную веб-страницу
- Сделайте скриншот обычным способом
- Нажмите на предпросмотр снимка (миниатюра, появившаяся в левом углу)
- В редакторе вверху появится опция «Полная страница», выберете ее
- В конце нажмите «готово»
- Снимок полной страницы сохранится у вас в галерее.
Если требуется лишь часть экранаПорой возникает необходимость запечатлеть лишь какой-то небольшой фрагмент с веб-страницы. Для этого вам вновь поможет встроенный редактор. Как это осуществить?
- Сделайте принтскрин обычным способом.
- Нажмите на предпросмотр картинки (миниатюра, появившаяся в левом углу).
- В открывшимся редакторе в правом верхнем углу, рядом с «готово» будет значок кадрирования.
- Нажмите на него и выделите нужную область.
- По завершении работы нажмите «готово», чтобы сохранить фото.
Как сжать фото без потери качестваКамера iPhone позволяет делать снимки очень высокого качества. Однако хорошие фото могут занимать слишком большое место в памяти телефона из-за своего внушительного веса. Поэтому иногда может возникнуть потребность сжать фото без потери качества. Для обладателей iOS 11 и выше:
Однако хорошие фото могут занимать слишком большое место в памяти телефона из-за своего внушительного веса. Поэтому иногда может возникнуть потребность сжать фото без потери качества. Для обладателей iOS 11 и выше:
- Необходимо перейти в настройки,
- Найдите в списке «камера», в опциях выберете «форматы»,
- Поставьте галочку на «высокая эффективность».
Так, вы переключите устройство на новый формат, при котором изображения на айфоне станут весить в два раза меньше. При этом вы не заметите ухудшения качества картинки, даже при сильном приближении. Для устройств со старой операционной системой (iOs ниже 11): Обладателям более старых моделей придется воспользоваться сторонними фоторедакторами. Например, приложение из App store — Photo Compress. В опциях можно сжать фото без потери его размеров и настроить степень сжатия JPG. Для этого нужно установить на телефон редактор, загрузить нужное фото и в опциях приложения выбрать соответствующий пункт. https://apps. apple.com/us/app/photo-compress-shrink-pics/id966242098Что такое видео-скриншотНа современных смартфонах можно не только делать фото, но и снимать видео с экрана. Так называемый, движущийся скринкаст можно записать разными способами. Об этом речь пойдет в статье 7 способов записать видео с экрана на любом iPhone со звуком и без.
apple.com/us/app/photo-compress-shrink-pics/id966242098Что такое видео-скриншотНа современных смартфонах можно не только делать фото, но и снимать видео с экрана. Так называемый, движущийся скринкаст можно записать разными способами. Об этом речь пойдет в статье 7 способов записать видео с экрана на любом iPhone со звуком и без.
Как сделать снимок экрана на Айфоне с FaceID
Поколения телефонов iPhone X и все последующие модели, лишились физической кнопки «Домой» и стали без рамочными. Но принцип создания скриншотов остался аналогичным. Вам так же нужно зажать одновременно две клавиши. Это кнопки включения/выключения и увеличения громкости.
iPhone 11 и 12 Pro Max
Дальнейший процесс создания скрина ничем не отличается от предыдущих моделей смартфонов.
Одновременно зажмите кнопку включения/выключения и кнопку увеличения громкости (Volume+) и быстро отпустите их одновременно.
Щелкнет камера, экран побелеет на долю секунды, а в левом углу отобразится созданная миниатюра скрина. Для ее просмотра, нажмите по ней.
Для ее просмотра, нажмите по ней.
Часто встречается следующая проблема. Скриншот не удается сделать с первого раза. Рекомендуем начинать удерживать клавишу увеличения громкости чуть раньше, чем кнопку вкл/выкл. Скорее всего, это поможет решить проблему.
Если передержать кнопку включения/выключения телефона, то может запуститься Siri. По умолчанию её запуск назначен на удержание этой кнопки более 5 секунд.
Другие полезные советы и функции
Как обрезать скриншот на Айфоне 8 или на Айфоне X?
Используя «Быстрая разметка» (Instant Markup), вы сможете легко обрезать полученный скриншот. Для этого не потребуются никакие специальные режимы и иконки, спрятанные в меню (как с приложением Photos).
1. Если вы только сделали скриншот с экрана айфона, он появится в левом углу. 2. Нажмите туда. 3. Далее, увидите фото в рамке, на краях которой располагаются толстые указатели. И для обрезки скриншота кликните на лассо и, удерживая его, пробуйте перемещать.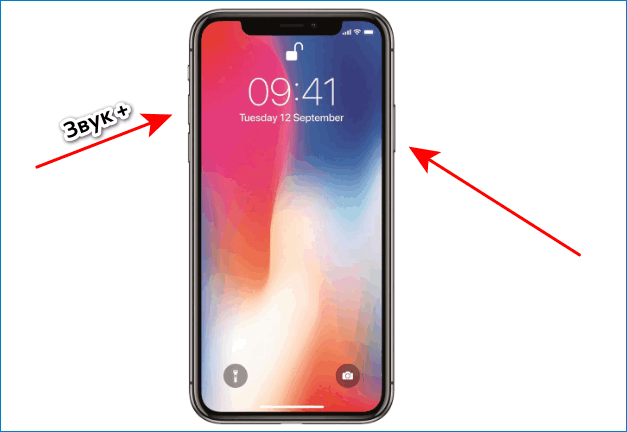
Ваша картинка будет срезана по выделению.
Делаем скриншот с помощью AssistiveTouch
AssistiveTouch — штатная функция Айфона, о которой мало кому известно, т.к. по умолчанию она отключена на смартфонах. Именно эта функция может здорово пригодиться, если по какой-либо причине не получается сделать скриншот стандартным способом. AssistiveTouch поможет управлять Айфоном с помощью жестов.
Для начала функцию необходимо активировать ⇒
- Заходим в Настройки, под разделом «Основные» выбираем «Универсальный доступ».
- В разделе «Касание» выбираем AssistiveTouch, переводим ползунок в активное положение.
- После активации на экране появится кнопка AssistiveTouch. Ее положение можно менять на ваше усмотрение. По умолчанию она отобразится справа внизу.
- После нажатия на данную кнопку откроется меню. «Снимок экрана» будет одной из доступных функций.
- Чтобы сделать скриншот, откройте меню AssistiveTouch и нажмите по приложению «Снимок экрана».

Скриншоты, сделанные с помощью AssistiveTouch, сохраняются на вашем iPhone в приложении «Фото» в разделе «Снимки экрана» (Screenshots).
При желании можно установить выполнение скриншота после двойного, долгого нажатия на появившуюся кнопку или 3D касание (если есть поддержка). Для этого в разделе AssistiveTouch нужно выбрать «Настройка действий». На наш взгляд, это действительно удобнее, чем каждый раз выбирать функцию скриншота.
Настройки Asistivetouch на iPhone
В главном меню «Assistive Touch» — откройте «Меню верхнего уровня» и потом добавьте кнопку «Снимок с экрана» в удобное для себя расположение.
Кнопка скриншота в AssistiveTouch
При желании, в AssistiveTouch — Настройка вы сможете назначить создание скриншота на двойное и долгое нажатие по кнопке. Чтобы сделать снимок с экрана, используйте действие из пункта 3 и откройте меню в AssistiveTouch — далее нажмите кнопку «Снимок экрана».
Увеличить
Как рекомендуется делать снимок экрана на телефоне iPhone 8 или iPhone 8 Plus
Если довольно часто требуется совершать скриншоты iPhone 8, iPhone 8 + и iPhone X, вне зависимости от того, хотите вы поделиться с кем то снимком или же хотите сохранить информацию на устройстве.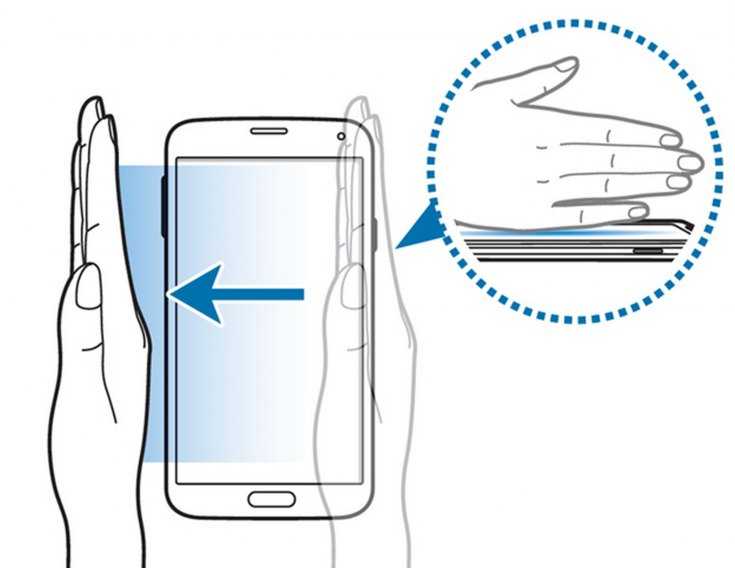 Более того, доступны способы просмотра и совместного использования снимков с экрана iPhone 8/8 Plus и X.
Более того, доступны способы просмотра и совместного использования снимков с экрана iPhone 8/8 Plus и X.
Совет: Снимок с iPhone 8 или 8 Plus, 7 и 6 с помощью кнопки на iPhone.
Шаг номер 1: Перейдите на экран, который хотите сфотографировать на iPhone.
Шаг номер 2: Быстро нажмите и затем отпустите кнопку «Пробуждение/Сон» (называемую также боковой кнопкой) и «Домой» на модели iPhone 8 или на модели 8 Plus, чтобы сделать снимок с экрана.
Функция «двойного касания» для скринов
Теперь немного об интересной функции новых моделей Айфонов, о которой мало кому известно. Двойное «постукивание» по задней крышке смартфона может привести в исполнение задачу снимка экрана.
Давайте активируем данную возможность ⇒
- Переходим в «Настройки» ⇒ «Универсальный доступ».
- Выбираем пункт «Касание», тот же самый, который использовался при настройке AssistiveTouch.
- В самом низу находим строку «Коснуться сзади» и устанавливаем действие «Снимок экрана» для двойного или тройного касания (на ваше усмотрение) по задней крышке телефона.

- Все готово. Функцию можно использовать.
Приложение для создания скриншотов из AppStore
Помимо перечисленных, есть другой вариант создания снимков экрана — с помощью специальных приложений из AppStore.
Рассмотрим приложение Awesome Screenshot. Оно стабильно и удобно в работе, и является бесплатным расширением для браузера Safari.
Короткая инструкция по работе с приложением следующая ⇒
- Необходимо загрузить Awesome Screenshot в AppStore.
- После установки требуется зайти в браузер Safari, выбрать раздел «Действия».
- Перевести в активное положение ползунок в разделе Screenshot.
- При необходимости расширение позволяет вносить изменения в получившиеся скриншоты в редакторе (обрезка краев изображения, добавление текста).
Awesome Screenshot позволяет делать снимок экрана сайта только в браузере Safari.
Делаем рамку для скриншота в программе “Screenshot — Frame Maker”
После установки самой программы проделываем следующие шаги:
1 Жмем на иконку “Screenshot”.
2 Нажимаем на крестик.
3 Откроется папка с вашими фото, где должен находиться уже готовый скриншот. Выбираем его.
4 Переходим дальше.
5 Здесь можно выбрать вид нашей рамки.
6 Теперь выбираем, что нужно сделать с готовым скрином. Я выбрал “Сохранить в папку с фото”.
Итоговый вариант выглядит так:
Быстро сохраняйте то, что отображается у вас на экране.
Как сделать длинный скриншот на Айфоне
- Откройте нужную страницу сайта в браузере Safari, текстовый документ, состоящий из нескольких страниц или файл в формате PDF.
- Сделайте снимок экрана стандартными средствами данной модели смартфона. Либо зажатием клавиш Вкл/Выкл и Home на iPhone с Touch ID или Power и Volume+ на айфоне с Face ID.
- Далее жмем по миниатюре сделанного снимка экрана в левом нижнем углу для перехода в режим редактирования.
- Нажмите кнопку «Вся страница» для создания длинного снимка экрана всей страницы или документа.
Скриншот стандартным способом
Самый простой метод сфотографировать экран Айфона – одновременно нажать кнопки Home (находится внизу в центре) и Power (расположена на боковой грани).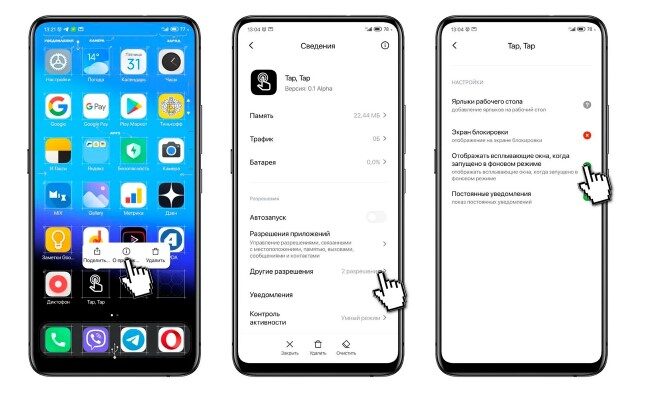 В результате этой манипуляции пользователь услышит характерный щелчок. Сразу же после этого экран на несколько секунд покроется белой «пеленой», а полученный снимок дисплея в формате .png сохранится в разделе «Фото».
В результате этой манипуляции пользователь услышит характерный щелчок. Сразу же после этого экран на несколько секунд покроется белой «пеленой», а полученный снимок дисплея в формате .png сохранится в разделе «Фото».
Как сделать снимок экрана на любом устройстве
Быстрые ссылки
- Как сделать снимок экрана на iPhone и iPad (iOS, iPadOS)
- Как сделать снимок экрана на телефоне или планшете Android
- Как сделать снимок экрана в Windows 10 и Windows 11
- Как сделать снимок экрана на Mac
- Как сделать снимок экрана на Chromebook
- Как сделать снимок экрана в Linux
- Как сделать снимок экрана на Galaxy Watch
- Как сделать снимок экрана на Apple Watch (WatchOS)
- Делайте снимки экрана, пока не закончится свободное место
Создание снимка экрана доступно почти на каждом устройстве с экраном, но метод может различаться в зависимости от устройства, даже на похожих продуктах, таких как телефоны Android.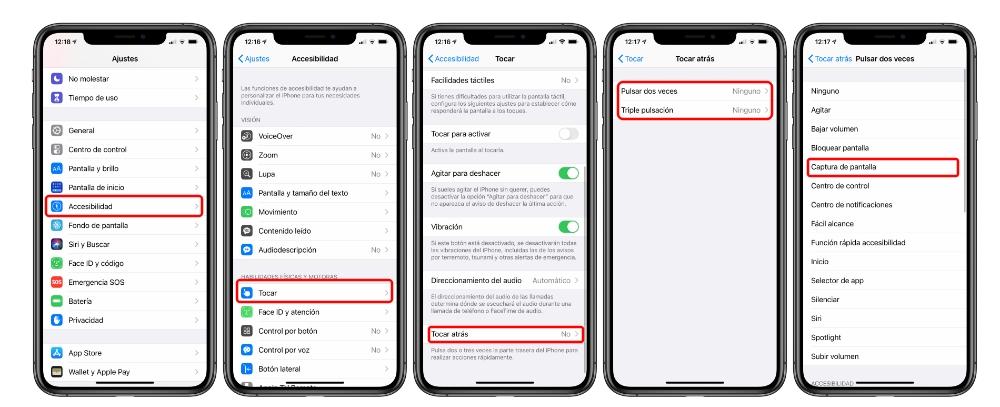
Мы покажем вам, как делать скриншоты на Android, iPhone, iPad, Mac, Windows, Chromebook, Linux, Galaxy Watch и WatchOS. Мы также покажем вам, как записывать экран на некоторых из этих устройств. Если вы только что приобрели новое устройство, например, один из лучших новых телефонов Android, и не нашли его в этом списке, не беспокойтесь; следуйте инструкциям для семейства устройств.
Как сделать снимок экрана на iPhone и iPad (iOS, iPadOS)
После того, как вы сделали снимок экрана, нажмите Готово в верхнем левом углу экрана, чтобы сохранить снимок экрана. iOS сохраняет снимки экрана в папку «Снимки экрана» в Camera Roll.
Как сделать скриншот на iPhone или iPad без кнопки «Домой» (например, iPhone 13)
К устройствам без кнопки «Домой» относятся iPhone X, iPhone 11, iPhone 12 и iPhone13. Если вы не уверены, посмотрите на свое устройство.
Если у вас модель iPhone или iPad без кнопки «Домой», одновременно нажмите боковую кнопку и кнопку увеличения громкости , чтобы сделать снимок экрана.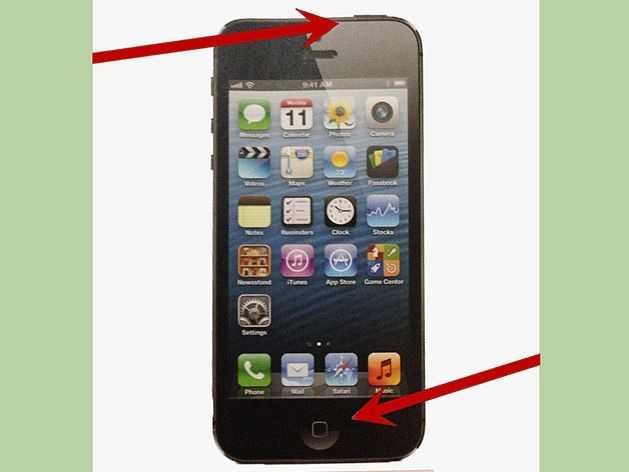
Как сделать снимок экрана на iPhone или iPad с помощью кнопки «Домой»
Нажмите одновременно кнопку «Домой» и боковую кнопку , чтобы сделать снимок экрана. Если на вашем iPhone нет боковой кнопки, нажмите вместо нее верхнюю кнопку .
2 изображения
Как сделать скриншот с прокруткой на iPhone или iPad
После того, как вы сделали снимок экрана, вы можете сделать снимок всей страницы, а не только того, что находится на вашем экране. Сделав снимок экрана, коснитесь параметра Полная страница в правом верхнем углу экрана.
Как записать свой экран на iPhone или iPad
Эти шаги применимы к iOS 14 и более поздним версиям. Возможно, вам потребуется сначала добавить функцию записи экрана в Центр управления (шаги 1–3).
- Открыть Настройки .
- Нажмите Центр управления .

- Нажмите кнопку Добавить рядом с Запись экрана .
- Открыть Центр управления .
- Нажмите и удерживайте кнопку Запись .
- Нажмите Начать запись .
- Откройте Центр управления , затем нажмите кнопку Запись , чтобы остановить запись.
Как сделать снимок экрана на телефоне или планшете Android
Для большинства телефонов Android одновременно нажмите кнопку Power и кнопку уменьшения громкости . Эта комбинация кнопок также работает на большинстве планшетов Android, но она не универсальна. Если эта комбинация не работает для вас, попробуйте один из следующих способов.
- Питание и Увеличение громкости .
- Проведите ребром ладони по экрану на устройствах Samsung.

- Спросите своего умного помощника (например, Google Assistant).
- Коснитесь кнопки Скриншот в панели уведомлений (чтобы получить доступ, проведите пальцем вниз от верхней части экрана).
- Попробуйте стороннее приложение для создания снимков экрана, например Screenshot Easy.
2 изображения
Слева : Кнопки для снимков экрана на Google Pixel 6. Справа : Кнопки для снимков экрана на Samsung Galaxy S21 Ultra.
После того, как вы сделали снимок экрана, коснитесь предварительного просмотра в левом нижнем углу экрана, чтобы пометить или поделиться своим снимком экрана. В зависимости от того, какие приложения вы установили, ваш телефон сохраняет скриншот в одном из следующих мест:
- Папка Google Фото Скриншоты (находится на вкладке Библиотека в правом нижнем углу Фото).
- Папка Images приложения Files вашего телефона.

- Предустановленное приложение для работы с фотографиями на вашем телефоне.
2 изображения
Для получения более подробной информации ознакомьтесь с нашим руководством о том, как сделать снимок экрана на Android. У большинства производителей Android также есть альтернативные способы создания скриншотов. Например, если у вас есть телефон Samsung Galaxy с S Pen, коснитесь экрана ручкой и удерживайте несколько секунд, чтобы сделать снимок экрана.
Если вы планируете редактировать свои скриншоты, попробуйте одно из лучших приложений для редактирования фотографий Android.
Как сделать скриншот на Android Auto
Хотя создание снимка экрана с помощью Android Auto возможно, это довольно сложный процесс, требующий изменения настроек разработчика. У нас есть руководство, которое поможет вам сделать снимок экрана на Android Auto.
Как сделать снимок экрана в Windows 10 и Windows 11
Если она есть на вашей клавиатуре, коснитесь Кнопка печати экрана .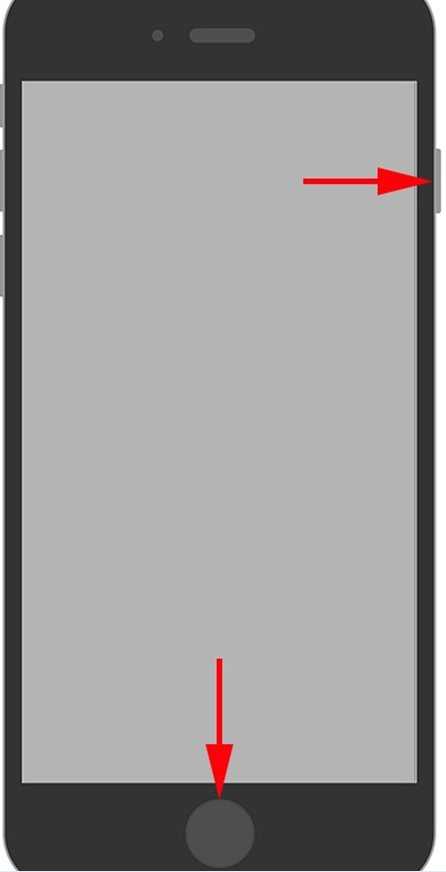 Этот снимок экрана будет сохранен в буфер обмена для копирования в программу по вашему выбору. Вы также можете использовать следующие комбинации клавиш для дополнительных функций:
Этот снимок экрана будет сохранен в буфер обмена для копирования в программу по вашему выбору. Вы также можете использовать следующие комбинации клавиш для дополнительных функций:
- Print Screen : Немедленно делает скриншот всего экрана. В зависимости от привязки клавиш вашего компьютера вместо этого может открыться Snipping Tool.
- Alt + Print Screen : Захватывает активное окно.
- Смена + Print Screen : Захватывает часть экрана. При нажатии на этот ярлык вам будет предложено выбрать прямоугольную область для захвата.
Сделав снимок экрана, щелкните значок предварительного просмотра в правом нижнем углу экрана. Затем внесите небольшие изменения, поделитесь снимком экрана, выберите место для сохранения или откройте его с помощью приложения для редактирования фотографий. Вы также можете открыть приложение «Фотографии», чтобы редактировать и просматривать предыдущие снимки экрана.
Как сделать скриншот с помощью Snipping Tool
Snipping Tool позволяет делать скриншоты всего экрана, отдельного окна, прямоугольного выделения или области произвольной формы. Вы также можете установить таймер задержки на три, пять или десять секунд. Snipping Tool сохраняет снимки экрана в папке «Загрузки» в виде файла JPG с именем «Снимок экрана [дата] [время]».
Вот как сделать снимок экрана с помощью Windows Snipping Tool:
- Нажмите Клавиша Windows + Shift + S или найдите приложение, чтобы открыть Snipping Tool.
- Выберите предпочтительный снимок экрана.
- Прямоугольник : Захват пользовательской прямоугольной области.
- Свободная форма : Захват пользовательской области любой формы.
- Окно : Захват одного окна.
- Полноэкранный : Захватите все на экране.
- Щелкните (и перетащите в зависимости от вашего выбора) на экране, чтобы сделать снимок экрана.

Как сделать снимок экрана и записать свой экран с помощью игровой панели Windows
Нажатие клавиши Windows + G открывает игровую панель Windows. Этот инструмент включает в себя несколько дополнительных функций создания снимков экрана, таких как запись экрана. Вы можете использовать эти функции, не открывая игровую панель. Однако вам может потребоваться один раз открыть игровую панель, чтобы активировать эти ярлыки.
- Нажмите кнопку Камера , чтобы сделать снимок экрана.
- Нажмите Записать последние 30 секунд , чтобы захватить предыдущие 30 секунд вашего экрана. Нажатие клавиши Windows + Alt + G также запускает эту функцию.
- Нажмите кнопку Начать запись , чтобы записать свой экран.
- Нажмите кнопку Стоп , чтобы остановить запись.
Нажмите кнопку Pin в правом верхнем углу окна захвата, чтобы отобразить его, даже когда игровая панель закрыта.
Как сделать снимок экрана на Mac
Apple предлагает три способа делать снимки экрана с помощью сочетаний клавиш в macOS: полноэкранный режим, прямоугольное выделение и одно окно. Скриншоты автоматически сохраняются на рабочем столе в виде файла PNG с именем «Снимок экрана [дата] в [время].png».
Чтобы вместо этого сохранить снимок экрана в буфер обмена, нажмите Ctrl вместе с остальными клавишами (например, Ctrl + Shift + Command + 3 ).
- Захват всего экрана : Нажмите Shift + Command + 3 . Затем щелкните всплывающее окно, чтобы отредактировать снимок экрана.
- Захват части экрана : Нажмите Shift + Command + 4 . Затем нажмите и перетащите, чтобы выбрать область экрана.
- Захват окна : Нажать Shift + Команда + 4 + Пробел .
 Затем щелкните окно или меню, скриншот которого хотите сделать.
Затем щелкните окно или меню, скриншот которого хотите сделать.
Как записать свой экран на macOS
Чтобы записать экран, нажмите Shift + Command + 5 , чтобы открыть приложение «Снимок экрана». Здесь вы можете настроить способ создания снимков экрана и записать свой экран. Вы можете записать весь экран или его прямоугольную часть. Нажмите одну из кнопок записи , затем нажмите Capture . Когда закончите, нажмите кнопку Остановить запись в строке меню.
Источник: Apple
Кнопки панели снимков экрана macOS слева направо : Захват всего экрана, захват части, захват окна, запись всего экрана, запись части.
Как сделать снимок экрана на Chromebook
Чтобы сделать снимок экрана на Chromebook, нажмите Ctrl + F5 , чтобы сделать полный снимок экрана, или Ctrl + Shift + F5 , чтобы сделать пользовательский прямоугольный выбор.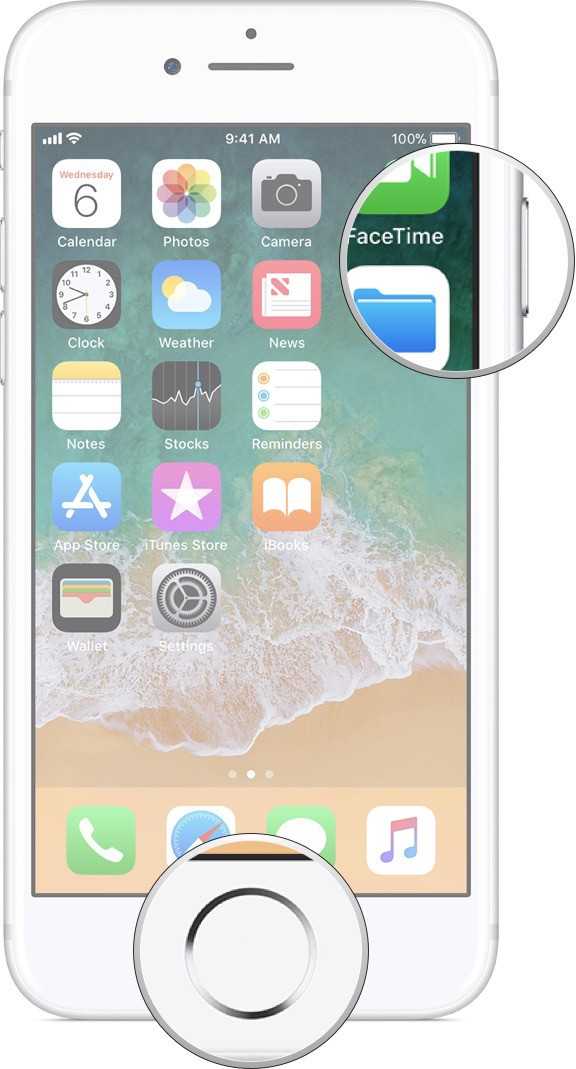 Кроме того, вы можете следовать этому методу:
Кроме того, вы можете следовать этому методу:
- Нажать Shift + Ctrl + Показать окна .
- Выберите Скриншот из меню.
- Выберите вариант снимка экрана.
- Щелкните (и перетащите в зависимости от вашего выбора) на экране, чтобы сделать снимок экрана.
Источник: Google
Кнопки панели снимков экрана ChromeOS слева направо : Снимок экрана, запись экрана, захват полного экрана, выбор захвата, захват окна.
На некоторых устройствах Chromebook есть специальная клавиша для создания снимков экрана. Нажмите это вместо сочетания клавиш, чтобы открыть меню снимков экрана.
Как записать экран Chromebook
Chromebook
позволяет записывать весь экран, его часть или окно.
- Нажать Shift + Ctrl + Показать окна .
- Нажмите Запись экрана в меню.

- Выберите вариант записи.
- Нажмите Остановить запись в правом нижнем углу экрана, чтобы остановить запись.
При использовании Chromebook в режиме планшета одновременно нажмите кнопки питания и уменьшения громкости , чтобы сделать снимок экрана.
Как сделать снимок экрана в веб-браузере Google Chrome
Как пользователь Chromebook, вы будете часто использовать Chrome. Многие расширения для скриншотов предлагают лучшую функциональность, чем инструмент захвата экрана Chromebook. Мы рекомендуем Awesome Screenshot, который предоставляет различные инструменты для захвата вашей веб-страницы. Тем не менее, проверьте полный список расширений для скриншотов Chrome, чтобы узнать больше.
Как сделать снимок экрана в Linux
В зависимости от того, какую ОС Linux вы используете, у вас может быть доступ к специальному приложению для создания снимков экрана. Однако, если нет, те же сочетания клавиш, что и в Windows, должны работать, если у вас есть клавиша Print Screen.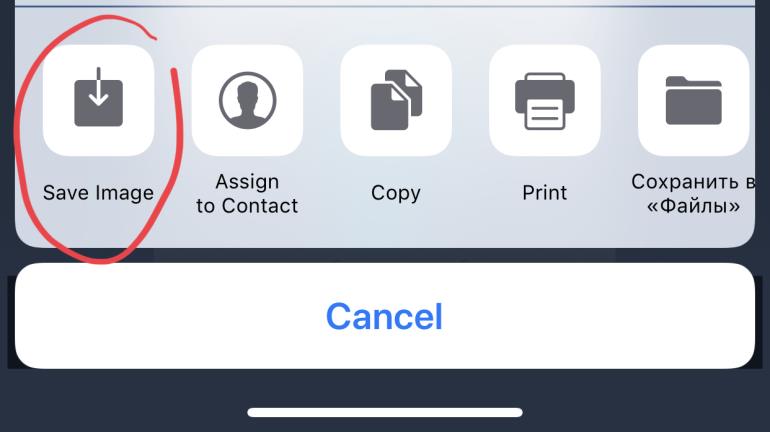
- Print Screen : Делает скриншот всего экрана.
- Alt + Print Screen : Захватывает активное окно.
- Shift + Print Screen : захват части экрана.
Как записать свой экран в Linux
Как и при создании снимка экрана, возможность записи зависит от версии вашей ОС (например, пользователи Ubuntu могут нажать Ctrl + Alt + Shift + R , чтобы начать запись своего экрана). Если нет, попробуйте сторонний рекордер.
Как сделать скриншот на Galaxy Watch
Чтобы сделать снимок экрана с помощью Galaxy Watch, проведите по экрану вправо, одновременно нажимая кнопку Home 9Кнопка 0048. Он сохраняет ваши скриншоты в приложении Галерея. Вы также можете делать снимки экрана, одновременно нажимая кнопки Home и Back .
Старайтесь не удерживать кнопки слишком долго, так как это активирует Samsung Pay.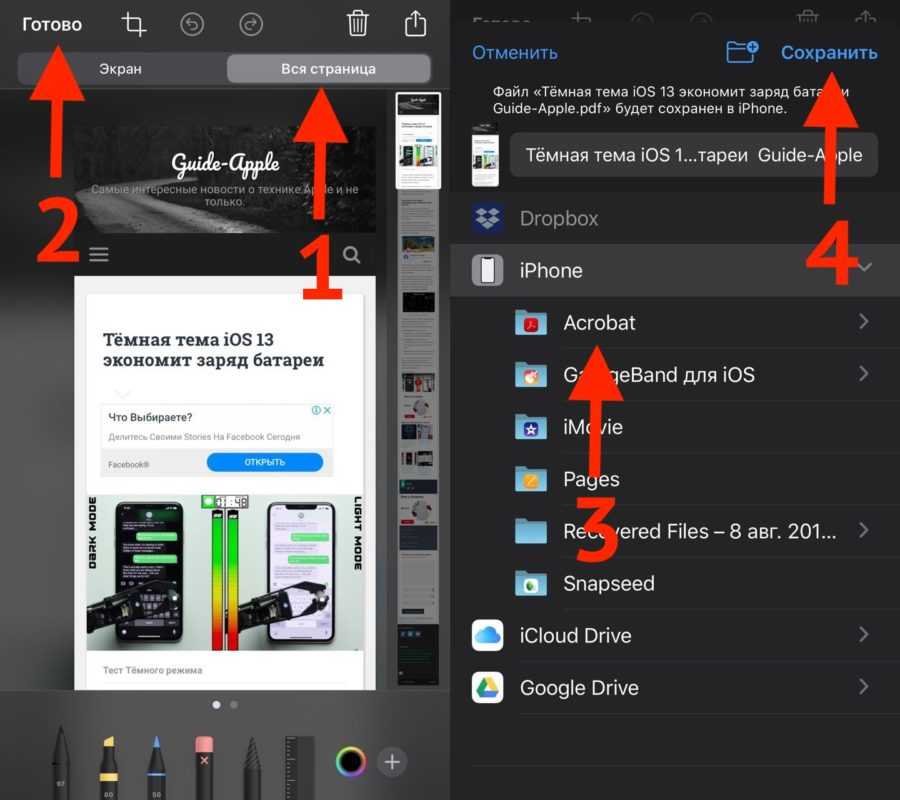
Как сделать снимок экрана на Apple Watch (WatchOS)
Перед тем, как делать снимки экрана, вам нужно разрешить часам сделать их.
- Откройте приложение Настройки на Apple Watch.
- Коснитесь Общие .
- Нажмите Скриншоты .
- Переключите переключатель Включить снимки экрана .
Сделать скриншот
- Одновременно нажмите колесико Digital Crown и боковую кнопку .
- Снимки экрана сохраняются в приложении «Фотографии» на iPhone в папке «Снимки экрана».
Делайте снимки экрана, пока не закончится место
Скриншоты не занимают много места в памяти, но видеозаписи будут. Если вам не хватает места, вам может потребоваться перейти на одну из лучших карт MicroSD для Android.
8 способов сделать снимок экрана на iPhone 13, 13 Mini, 13 Pro или 13 Pro Max « iOS и iPhone :: Гаджеты
- org/Person»> Автор Хасан Тарик
- Производительность и ярлыки
- Руководства пользователя
- Удобные сводки новостей
- Специальные возможности iPhone
- iPhone 13 серии
- Ярлыки 101
- iOS 15
- Сири 101
Пользоваться iPhone не сложно, но это может быть, если вы используете его впервые, особенно если вы перешли с телефона Android. Это в первую очередь из-за огромной разницы в пользовательском интерфейсе между двумя операционными системами. А когда дело доходит до создания снимков экрана, у вас есть больше возможностей, чем просто использование аппаратных кнопок.
А когда дело доходит до создания снимков экрана, у вас есть больше возможностей, чем просто использование аппаратных кнопок.
Если вы новичок в экосистеме Apple и только что получили iPhone 13, iPhone 13 mini, iPhone 13 Pro или iPhone 13 Pro Max, выполняйте самые основные задачи, такие как переключение между приложениями, их принудительный перезапуск. , и выключение устройства может потребовать некоторого привыкания. Пожалуй, самое важное, что должен знать любой владелец iPhone, — это делать скриншоты.
- Не пропустите: Советы по использованию инструментов для создания снимков экрана iPhone
Существует как минимум восемь способов делать снимки экрана на iPhone 13, 13 mini, 13 Pro или 13 Pro Max. Большинство методов покажет вам короткую вспышку света на экране, сопровождаемую звуком щелчка (если он не в беззвучном режиме), что означает, что снимок экрана был сделан. Большинство также приведет к появлению миниатюры в левом нижнем углу.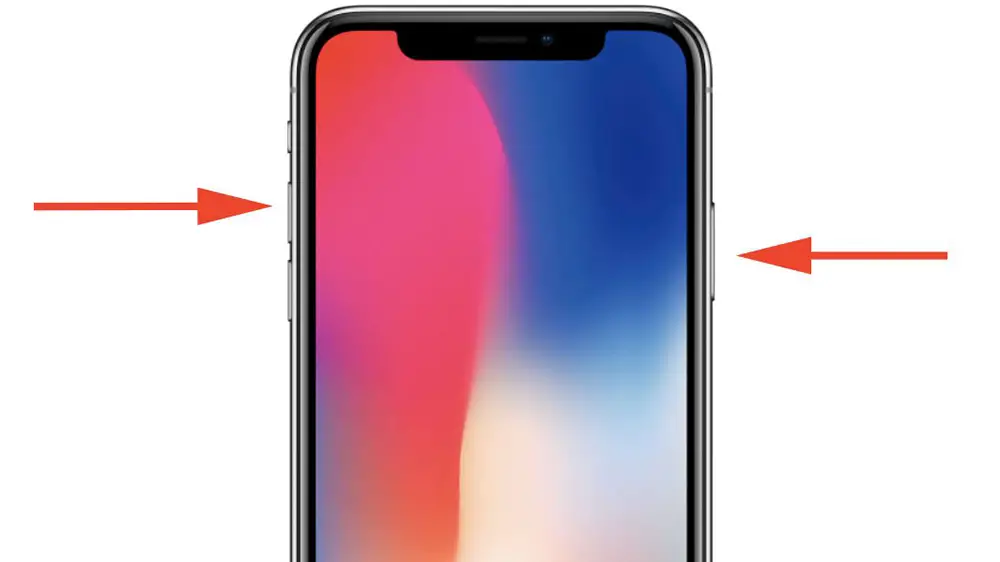 При нажатии на эту миниатюру откроется редактор снимков экрана, где вы можете обрезать, масштабировать, редактировать и делиться своим снимком экрана.
При нажатии на эту миниатюру откроется редактор снимков экрана, где вы можете обрезать, масштабировать, редактировать и делиться своим снимком экрана.
Перейти к разделу: Аппаратные кнопки | Сири | Назад Нажмите | Ярлыки | Голосовое управление | Вспомогательное касание | Зеркалирование экрана | QuickTime Player
Вариант 1: Аппаратные кнопки
Во всех вариантах iPhone 13 и всех предыдущих моделях iPhone с Face ID метод создания снимка экрана по умолчанию — одновременно нажать боковую кнопку и кнопку увеличения громкости и отпустить . Имейте в виду, что вы должны быстро нажимать и отпускать обе кнопки, иначе вы окажетесь на экране «Выключение», «Медицинский идентификатор» (если он установлен) и «Экстренный вызов SOS», который также отключает Face ID.
Вариант 2: Siri
Допустим, вы находитесь за рулем и не можете безопасно сделать снимок экрана. В этом случае вы можете использовать Siri, виртуального помощника iPhone, чтобы сделать для вас снимок экрана.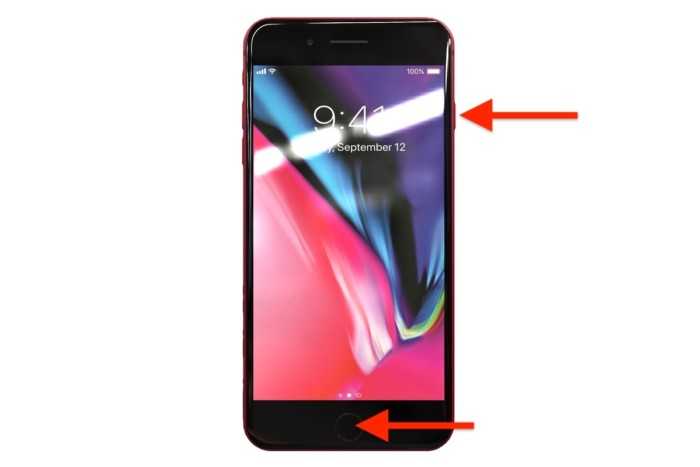 Если в настройках Siri включено прослушивание «Привет, Siri», все, что вам нужно сделать, это сказать «Привет, Siri, сделай снимок экрана» или «Привет, Siri, сделай снимок экрана». Siri» включена в настройках Siri, вы можете нажать и удерживать боковую кнопку, чтобы активировать Siri, а затем сказать «сделать снимок экрана» или «сделать снимок экрана».0041
Если в настройках Siri включено прослушивание «Привет, Siri», все, что вам нужно сделать, это сказать «Привет, Siri, сделай снимок экрана» или «Привет, Siri, сделай снимок экрана». Siri» включена в настройках Siri, вы можете нажать и удерживать боковую кнопку, чтобы активировать Siri, а затем сказать «сделать снимок экрана» или «сделать снимок экрана».0041
Другой способ — использовать «Тип для Siri», который можно включить в «Настройки» -> «Специальные возможности» -> «Siri». Как следует из названия, это позволяет вам печатать Siri вместо того, чтобы давать ему голосовую команду. Нажмите и удерживайте боковую кнопку, чтобы активировать тип Siri, введите «скриншот» и нажмите «готово».
- Не пропустите: настройки Siri, ярлыки и хаки, которые должен знать каждый пользователь iPhone
Используйте Type для Siri, чтобы сделать снимок экрана.
Вариант 3: Нажатие «Назад»
Нажатие «Назад» — это отличная функция доступности, которую Apple представила в iOS 14 и по-прежнему предлагает в iOS 15. Инструмент позволяет выполнять различные действия, просто дважды или трижды нажав на заднюю часть вашего iPhone, и вы можете выбрать, какие действия вы хотите выполнить с каждым.
Инструмент позволяет выполнять различные действия, просто дважды или трижды нажав на заднюю часть вашего iPhone, и вы можете выбрать, какие действия вы хотите выполнить с каждым.
Нажатие «Назад» отключено по умолчанию на всех моделях iPhone 13 серии. Перейдите в «Настройки» -> «Специальные возможности» -> «Касание» -> «Назад», чтобы включить его. Выберите «Двойное касание» или «Тройное касание», затем выберите «Снимок экрана» из списка системных функций. Когда вам нужно сделать снимок экрана, дважды или трижды коснитесь задней панели iPhone, в зависимости от того, что вы настроили.
Вариант 4: Ярлыки
Начиная с iOS 14.5, в приложении Apple Shortcuts есть действие «Сделать снимок экрана», и оно все еще есть в iOS 15 для всех вариантов серии iPhone 13.
Чтобы создать ярлык для создания скриншота, перейдите в «Мои ярлыки» в ярлыках, коснитесь плюса (+), чтобы начать новый рабочий процесс, коснитесь «Добавить действие» или коснитесь панели поиска, затем найдите и выберите «Сделать снимок экрана».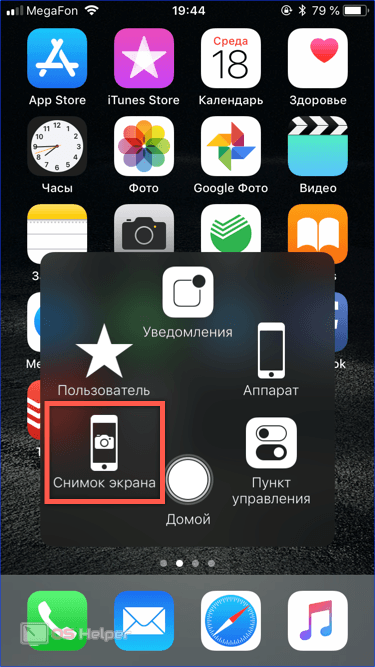 .» Затем добавьте действие «Сохранить в фотоальбом», которое необходимо, иначе ярлык ничего не сделает со сделанным скриншотом.
.» Затем добавьте действие «Сохранить в фотоальбом», которое необходимо, иначе ярлык ничего не сделает со сделанным скриншотом.
Вы также можете выбрать другое действие, кроме «Сохранить в фотоальбом», например «Сохранить файл», которое позволяет вместо этого поместить снимок экрана куда-нибудь в приложение «Файлы».
После этого измените его имя на любое, которое вы хотите, которое также будет ключевым словом или фразой, которую вы будете использовать с Siri для активации ярлыка. Siri — один из самых полезных способов использования ярлыка, поэтому убедитесь, что вы изменили имя с «Сделать снимок экрана», поскольку эта фраза Siri уже существует, как показано в варианте 2 выше. Это отличная возможность сделать более короткую команду Siri, например «Выстрел». Затем вы можете использовать эту команду Siri с помощью Hey Siri, сочетания клавиш боковой кнопки или ввода Siri.
В редакторе ярлыков коснитесь значка настроек вверху, и у вас будут другие варианты активации ярлыка, такие как «Добавить на главный экран», «Показать на общем листе» и «Получить то, что на экране». Однако все они довольно бесполезны, поскольку ограничивают то, что вы можете сделать скриншот, не добавляя к ярлыку другие действия, такие как период ожидания.
Однако все они довольно бесполезны, поскольку ограничивают то, что вы можете сделать скриншот, не добавляя к ярлыку другие действия, такие как период ожидания.
Было бы лучше назначить его для Back Tap, как показано в Варианте 3 выше. Между системным «Скриншотом» в Back Tap и вашим ярлыком есть три критических отличия. Во-первых, миниатюра не будет отображаться в левом нижнем углу. Во-вторых, вы можете изменить альбом, в котором появляется снимок экрана, если вы выберете что-то кроме «Недавние». Он по-прежнему будет отображаться в папке «Скриншоты», но вы также можете сделать так, чтобы он отображался в другом альбоме. В-третьих, вы можете выбрать собственное место для сохранения, отличное от Фото.
- Дополнительная информация: сделайте снимок экрана на iPhone без показа надоедливой миниатюры
Вариант 5: голосовое управление
13 Pro или 13 Pro Max: голосовое управление. Эта функция специальных возможностей доступна с iOS 13 и позволяет вам использовать свой голос для управления вашим iPhone.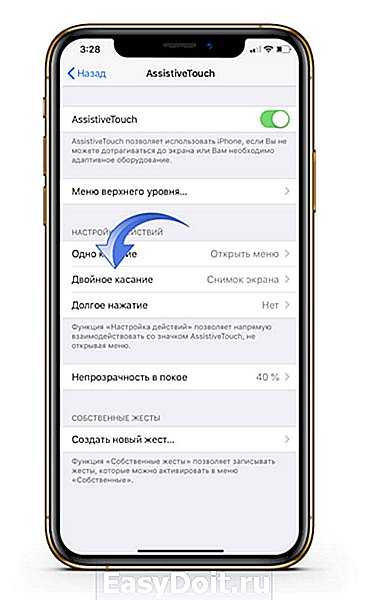 Вы можете переключаться между несколькими приложениями, использовать секретную голосовую команду для разблокировки iPhone, а также делать с его помощью снимки экрана.
Вы можете переключаться между несколькими приложениями, использовать секретную голосовую команду для разблокировки iPhone, а также делать с его помощью снимки экрана.
Голосовое управление по умолчанию отключено. Чтобы включить его, перейдите в «Настройки» -> «Универсальный доступ» -> «Управление голосом» и включите его (есть и другие способы включить его). После включения вы увидите синий значок громкой связи рядом со временем в строке состояния. Теперь все, что вам нужно сделать, это сказать «сделать снимок экрана», и ваш iPhone немедленно сделает снимок экрана.
- Не пропустите: 24 функции голосового управления, которые позволяют использовать iPhone без помощи рук
Вариант 6: AssistiveTouch
В вашей модели iPhone 13 серии есть функция AssistiveTouch, которая может облегчить выполнение различных функций для некоторых пользователей, включая создание снимка экрана. В варианте 1 выше вам нужно одновременно нажимать несколько аппаратных кнопок, но вы можете использовать AssistiveTouch различными способами.
Если вы хотите трижды нажать боковую кнопку, чтобы использовать AssistiveTouch, перейдите в «Настройки» -> «Универсальный доступ» -> «Ярлык специальных возможностей» и убедитесь, что рядом с «AssistiveTouch» стоит синяя галочка. Убедитесь, что включен только AssistiveTouch. В противном случае при тройном нажатии боковой кнопки вам будет предложено выбрать функцию. Выбор только одного элемента в списке экономит дополнительный шаг.
Чтобы открыть меню AssistiveTouch, трижды нажмите боковую кнопку, и на экране появится кружок. Коснитесь этого кружка, перейдите в «Устройство» -> «Еще», затем выберите «Снимок экрана».
Это еще не все. Если вы хотите еще больше сэкономить время, вы можете настроить его так, чтобы вы могли либо один раз коснуться значка AssistiveTouch, либо дважды коснуться его, либо нажать и удерживать его, чтобы сделать снимок экрана. Например, если вы выберете двойное нажатие, все, что вам нужно сделать, это дважды нажать на кружок AssistiveTouch, и он сделает снимок экрана.
Перейдите в «Настройки» -> «Универсальный доступ» -> «Касание» -> «Вспомогательное касание», чтобы настроить его. Включите его, если он выключен, и в разделе Пользовательские действия вы увидите «Одно касание», «Двойное касание» и «Длительное нажатие». Выберите один, чтобы просмотреть список функций, которые вы можете ему назначить, затем выберите «Снимок экрана».
Если вы не хотите постоянно оставлять AssistiveTouch включенным, вы можете добавить его в Центр управления. Перейдите в «Настройки» -> «Центр управления» и убедитесь, что «Ярлыки специальных возможностей» включены. Затем вы можете провести вниз сверху справа, чтобы получить доступ к Центру управления, и нажать на элемент управления доступностью. Таким образом, вам не всегда нужно заходить в «Настройки» или использовать ярлык тройного щелчка, чтобы включать и выключать его.
Вариант 7: Дублирование экрана
Еще один способ сделать снимок экрана модели iPhone 13 серии — использовать компьютер Mac. Когда вы проведете пальцем вниз от правого верхнего угла экрана вашего iPhone, чтобы открыть Центр управления, вы увидите кнопку Screen Mirroring (две оконные панели) слева от столбца регулировки яркости.
Когда вы проведете пальцем вниз от правого верхнего угла экрана вашего iPhone, чтобы открыть Центр управления, вы увидите кнопку Screen Mirroring (две оконные панели) слева от столбца регулировки яркости.
Screen Mirroring позволяет вам видеть экран вашего iPhone на вашем Mac. После того, как вы нажмете кнопку, вам будет предложено подключиться к компьютеру. Нажмите на имя вашего компьютера с macOS, и все готово.
Теперь он будет отображать экран вашего iPhone на вашем Mac. Поскольку это только зеркальное отображение экрана, вы не сможете управлять своим iPhone с вашего Mac, но вы можете сделать снимок экрана с помощью macOS. Для этого нажмите Command-Shift-3 или сделайте снимок экрана на своем Mac, как обычно. Вы услышите щелчок, и скриншот будет сохранен на рабочем столе.
К сожалению, вы, скорее всего, увидите черные полосы сверху и снизу или по бокам скриншота, которые вы, возможно, захотите обрезать позже. Тем не менее, это позволит вам делать снимки экрана некоторых экранов, которые вы, возможно, не смогли бы сделать в противном случае, например, когда появляется миниатюра снимков экрана. Вы можете использовать Command-Shift-4 , чтобы использовать инструмент выделения для более точного определения границ скриншота.
Вы можете использовать Command-Shift-4 , чтобы использовать инструмент выделения для более точного определения границ скриншота.
Чтобы отключить дублирование экрана, откройте Центр управления на iPhone, коснитесь кнопки «Дублирование экрана» и выберите «Остановить дублирование».
Вариант 8: QuickTime Player
Если вы хотите записать экран вашего iPhone без раздражающих красных пузырей, использование QuickTime Player на вашем Mac — хороший выбор. Это также хороший вариант для создания снимков экрана, и, в отличие от Screen Mirroring (вариант 7 выше), вы можете делать их без появления огромных черных полос.
Однако, как и Screen Mirroring, он помогает делать снимки экрана элементов на экране iPhone, которые не отображаются на обычных снимках экрана, например миниатюру снимка экрана или значок AssistiveTouch на экране.
Подключите iPhone 13, 13 mini, 13 Pro или 13 Pro Max к Mac с помощью кабеля Lightning-USB или Lightning-USB-C в зависимости от портов на вашей модели Mac. Если вы видите «Разблокировать iPhone для использования аксессуаров» на своем iPhone, разблокируйте iPhone с помощью Face ID. Возможно, вам также придется «доверять» компьютеру; если это так, нажмите «Доверять» на своем iPhone и введите свой пароль.
Если вы видите «Разблокировать iPhone для использования аксессуаров» на своем iPhone, разблокируйте iPhone с помощью Face ID. Возможно, вам также придется «доверять» компьютеру; если это так, нажмите «Доверять» на своем iPhone и введите свой пароль.
Затем откройте QuickTime Player в macOS и нажмите «Файл» в строке меню, а затем «Новая видеозапись». Ваш Mac, скорее всего, покажет изображение с вашей камеры, поэтому переключитесь на свой iPhone, щелкнув раскрывающийся значок рядом с кнопкой записи и выбрав имя вашего iPhone.
После этого вы можете настроить размер окна QuickTime на экране вашего iPhone, как и любое другое окно приложения в macOS, влияя на разрешение снимка экрана.
Чтобы сделать снимок экрана, используйте Command-Shift-5 , переместите изображение камеры в окно QuickTime Player, чтобы оно было выбрано, удерживайте нажатой клавишу Option и щелкните левой кнопкой мыши (или удерживайте нажатой Control и щелкните трекпадом). Это сделает снимок экрана, похожий на тот, что на вашем iPhone. Если вы не будете удерживать Option во время снимка, вокруг изображения появится тень.
Это сделает снимок экрана, похожий на тот, что на вашем iPhone. Если вы не будете удерживать Option во время снимка, вокруг изображения появится тень.
Вы также можете использовать Command-Shift-4 , чтобы сделать более целенаправленный снимок экрана с помощью инструмента выбора. Однако независимо от того, каким образом вы делаете снимок экрана, убедитесь, что элементы управления QuickTime не отображаются в окне, иначе они появятся на снимке экрана.
Снимки экрана по умолчанию сохраняются на рабочий стол, но вы можете нажать «Параметры» в меню снимков экрана, которое появляется после нажатия Command-Shift-5 , а затем выбрать другое место. Вы также можете отключить плавающую миниатюру и добавить таймер отсюда.
Не пропустите: 11 заклинаний из Гарри Поттера для Siri, которые превращают ваш iPhone в волшебную бузинную палочку Получите пожизненную подписку на VPN Unlimited для всех своих устройств, совершив разовую покупку в новом магазине гаджетов, и смотрите Hulu или Netflix без региональных ограничений, повышайте безопасность при просмотре в общедоступных сетях и многое другое.
Купить сейчас (скидка 80%) >
Другие выгодные предложения:
- Скидка 41% на домашний анализатор Wi-Fi
- Скидка 98% на набор для обучения кодированию bootcamp
- Скидка 59% на редактор фонового видео XSplit VCam
Фото на обложке и скриншоты от Hasan Tariq/Gadget Hacks
Оставьте первый комментарий
- Горячий
- Последние
Как сделать снимок экрана на iPhone и iPad
Делать снимки экрана в наши дни очень распространено. Людям нравится хранить изображение экрана своего телефона в своей телефонной галерее, которое им понадобится позже, чтобы получить идеи или поделиться ими. Если вы тоже один из них, у вас в руках iPhone и вы хотите знать, как сделать снимок экрана на iPhone, продолжайте читать эту статью.
Есть много способов сделать скриншот на iPhone .
Скриншот — это встроенная функция iPhone и iPad. Вы можете сохранить изображение предмета, не загружая файлы. Скриншот на Apple iPhone более доступен, чем загрузка файла.
Часть 1: Способы создания скриншотов:
Прежде чем научиться делать скриншоты экрана вашего дисплея, вы должны знать о кнопках вашего iPhone. На боковой стороне iPhone есть четыре основные кнопки: «Домой», «Громкость» и «Верхняя кнопка». Все они предназначены для разных целей, но их также можно использовать в качестве ярлыков.
Прежде чем научиться делать скриншоты экрана вашего дисплея, вы должны знать о кнопках вашего iPhone. На боковой стороне iPhone есть четыре основные кнопки: «Домой», «Громкость» и «Верхняя кнопка». Все они предназначены для разных целей, но их также можно использовать в качестве ярлыков.
Существует два разных типа iPhone: один с кнопкой «Домой», а другой — без кнопки «Домой».
Кнопка «Домой» — это круглая кнопка на iPhone, которую вы можете видеть на изображении.
Способ 1: iPhone с кнопкой «Домой»
Сделать снимок экрана с помощью кнопок — простой способ; вы можете сфотографировать экран iPhone с помощью кнопки «Домой». Вы должны нажать кнопку питания и домой одновременно. Предположим, вы работаете с достаточно последней версией iOS. Вы увидите миниатюру снимка экрана в левом нижнем углу телефона.
Нажмите, если хотите отредактировать или поделиться. Вы можете подождать или смахнуть его, чтобы он исчез. Но не беспокойтесь, если миниатюра не появится или не исчезнет до того, как вы ее откроете. Картинку можно найти в галерее на телефоне.
Способ 2: iPhone без кнопки «Домой»
Вы также можете сделать снимок экрана без кнопки «Домой», для чего нужно одновременно нажать кнопку питания и кнопку увеличения громкости. Остальная процедура редактирования и обмена будет такой же.
Этот метод поможет вам узнать , как делать снимки экрана на iPhone 13 .
или исчезнет до того, как вы его откроете. Картинку можно найти в галерее на телефоне.
Способ 3. Сделать снимок экрана на iPad без кнопки «Домой»
Вы можете быстро научиться делать скриншоты на iPad без кнопки «Домой» . Все, что вам нужно сделать, это одновременно нажать верхнюю кнопку и кнопку громкости. Как только вы нажмете кнопки, быстро отпустите их. Вы можете отредактировать или поделиться скриншотом с помощью миниатюры, которая временно появляется на экране.
Что делать, если кнопка «Домой» не работает?
Все еще возможно сделать снимок экрана iPhone без кнопки питания или кнопки домой. Вы можете активировать «программную кнопку» в настройках вашего iPhone. Все, что вам нужно сделать, это нажать на настройки телефона> Общие> Значок настройки специальных возможностей.
Нажав на Assistive Touch, вы можете активировать Assistive Touch, чтобы создать ярлык для скриншота iPad .
На экране вашего iPhone появится кружок, который может помочь вам разными способами, одним из которых является создание снимка экрана. Как только вы коснетесь этого круга, телефон предложит вам несколько вариантов. Один из них — скриншот.
Вы можете быстро переместить вспомогательный сенсорный значок, если чувствуете, что он закрывает содержимое, нажав и удерживая кнопку и перемещая ее в нужную сторону. Но вы не можете заставить его исчезнуть, если не отключите эту опцию. Эта опция доступна как на iPhone, так и на iPad. С помощью этих вспомогательных жестов вы можете создать Ярлыки для скриншотов iPhone .
Сделать снимок экрана без вывода сообщений: Сделать снимок экрана в людном месте иногда бывает очень неловко. Люди могут подумать, что вы фотографируете их, что будет очень неудобно. Было бы полезно делать снимки экрана без звука, включив параметр отключения звука с помощью кнопки громкости, чтобы избежать этой ситуации.
Способ 4: снимок экрана приложения
Вы можете использовать Web Capture. Это бесплатно и может использоваться для захвата экрана веб-сайта. Откройте приложение. Это браузероподобное приложение, в котором нет панели инструментов или статуса. Вам не нужно редактировать или обрезать изображение. Картинка сохранится в галерее вашего телефона. Это приложение для автоматического захвата экрана, которое помогает людям делать снимки без какого-либо редактирования.
Метод 5: Нажатие логотипа Apple
Неизвестный способ использования iPhone сводит клиентов с ума — после того, как они обнаружили, что могут сделать снимок экрана, просто нажав на заднюю часть своего телефона Apple. Обычно пользователи могут сделать снимок экрана, нажав кнопку увеличения громкости и боковые кнопки.
Однако обновление программного обеспечения IOS14 позволяет пользователям делать снимки экрана, только нажимая на логотип Apple на задней панели своих устройств Apple.
Эти функции можно использовать для различных видов деятельности.
В большинстве случаев люди не могут делать снимки экрана с помощью этой функции из-за своих мобильных чехлов. Это поможет вам понять Как делать снимки экрана на iPhone 12.
Часть 2. Как настроить устройство Apple:
Чтобы узнать , как изменить настройки снимков экрана на iPhone 12 или iPad, вам необходимо следуйте инструкциям ниже:
- Обновите iPhone 12 до IOS 15, чтобы включить эту функцию. Вы можете легко узнать, как обновить IOS 15.
- Откройте настройки мобильного телефона.
- Нажмите на функцию специальных возможностей и коснитесь.
- Перейдите к нижней части страницы и выберите функцию касания назад.
- Выберите Двойной и Тройной, чтобы выбрать желаемую функцию.
- Теперь, когда вы разрешаете делать снимки экрана. Вы можете легко сделать снимок экрана, просто нажав на логотип Apple.
Вы можете выбрать вариант двойного или тройного нажатия. Вы можете выбрать метод нажатия в этом параметре настройки, чтобы дважды или трижды нажать, чтобы сделать снимок экрана.
После завершения настройки вашего устройства перейдите к пункту меню и обязательно сохраните изменения, затем выйдите из этого пункта меню. Теперь коснитесь логотипа Apple на задней панели гаджета Apple. Обновление iOS 14 поможет вам сделать снимок экрана. Затем вы можете быстро перейти к опции галереи и просмотреть свои скриншоты.
Часть 3: Как преобразовать форматы скриншотов?
Скриншоты в некоторых обновлениях программного обеспечения IOS будут сохранять ваши скриншоты в формате .png, а в некоторых версиях — в формате .jpg. Эта часть немного критична, но в большинстве случаев она не повлияет на ваши файлы. Однако, если вы делаете снимок экрана в формате .png, вы хотите переслать его кому-либо в файле .jpg. Затем, в этом случае, вы должны преобразовать его в нужный формат на Настройки скриншота iPhone.

Выберите снимок экрана в галерее и нажмите изображение > экспортировать. Затем щелкните параметр формата в меню, выберите JPEG и сохраните. Теперь вы можете легко переслать свой файл .jpg кому угодно.
MobileTrans — лучший инструмент для переноса данных с iOS на Android
Решение для переноса данных с iPhone на Android в один клик. Поддерживает передачу контактов, фотографий, музыки, видео, канленды и многого другого.
Попробуйте бесплатно Попробуйте бесплатно
безопасно и надежно
Часть 4: Часто задаваемые вопросы:
Теперь, благодаря этой статье, вы прекрасно знаете, как делать снимки экрана. Некоторые вопросы, которые обычно задают наши клиенты, приведены ниже:
1. Где были сохранены мои скриншоты?
Ваши снимки экрана были автоматически сохранены в вашей фотогалерее на вашем iPhone или iPad.
Откройте фотогалерею и нажмите значок «Последние клики», чтобы просмотреть снимки экрана. Вы также можете создать новую папку и назвать ее СКРИНШОТЫ и сохранять свои скриншоты в этой конкретной папке.
2. Сколько времени эскиз будет оставаться на экране моего iPhone или iPad?
Миниатюра появится на экране вашего гаджета, когда вы сделаете снимок экрана. Вы можете сдвинуть миниатюру, чтобы игнорировать ее, или нажать на нее для дальнейшего редактирования или пересылки фотографий. Миниатюра самопроизвольно исчезнет через 5-6 секунд, если вы ничего не сделаете.
3. Будет ли на моем снимке экрана записано все, что появляется на моем экране в это время?
В большинстве случаев на скриншоты записывается все, что появляется на экране iPhone, но исключаются экраны, защищенные паролями. Например, если вы перейдете к опции настройки учетной записи, скриншоты не будут записывать пароли, которые появляются на экране.
4. Видна ли на сделанных снимках экрана пометка Face Id?
Нет, метка идентификации лица не появляется ни на одном снимке экрана, сделанном iPhone. Те же соседние цвета экрана покрывают зону подсчета очков таким образом, что все на экране выглядит так, как будто на нем нет выемки или отметки, и оно кажется безупречным.
5. Каков будет размер скриншота на iPhone или iPad?
Размер скриншотов в iPhone зависит от того, что вы пытаетесь запечатлеть, разрешения вашего изображения и многих других факторов. Например, размер скриншота экрана iPhone 12, заполненного приложениями Apple с IOS15, составляет почти 4 МБ. Простые скриншоты, как правило, в кбит/с, в то время как скриншоты IOS различаются в зависимости от факторов.
Заключение:
Существует множество способов делать снимки экрана на iPhone или iPad, например, с помощью кнопки «Домой», без кнопки «Домой», кнопок громкости и боковых кнопок, вспомогательных жестов и, что не менее важно, метода обратного касания.
Вы также можете узнать, как делать снимки экрана на Samsung Galaxy S22 и других телефонах Android на Мобилтранс .
Новые тенденции
Как сделать снимок экрана на iPhone 13
Если вы недавно перешли со старого iPhone или телефона Android на iPhone 13, iPhone 13 mini, iPhone 13 Pro или iPhone 13 Pro, вы не можете знать, как сделать снимок экрана на вашем новом устройстве. Сделать снимок экрана на iPhone 13 очень просто, и в этом руководстве мы покажем вам, как это сделать.
Хотите верьте, хотите нет, но на самом деле есть несколько разных способов сделать снимок экрана на iPhone 13, iPhone 13 mini, iPhone 13 Pro и iPhone 13 Pro Max.
Самый простой способ заключается в удерживании двух кнопок, но есть также способы сделать снимок без нажатия каких-либо кнопок.
Если вы новичок в использовании iPhone или у вас большие неуклюжие руки, вам может потребоваться некоторое время, чтобы освоиться в этом процессе.
Тем не менее, как только вы натренируете свою мышечную память, это не должно быть проблемой для продвижения вперед.
Как сделать снимок экрана на iPhone 13
- Как сделать снимок экрана с помощью кнопок
- Как сделать снимок экрана без кнопок
- Как редактировать скриншот на iPhone 13
Итак, без лишних слов, вот как сделать и отредактировать снимок экрана на iPhone 13, iPhone 13 mini, iPhone 13 Pro или iPhone 13 Pro Max.
Как сделать снимок экрана с помощью кнопок
Чтобы сделать снимок экрана с помощью кнопок, вам понадобятся две кнопки, расположенные сбоку телефона. Чтобы сделать снимок экрана, одновременно удерживайте клавишу увеличения громкости (на левой стороне устройства) и боковую кнопку (на правой стороне устройства).
Если вы сделали это правильно, вы услышите звук затвора (если ваш телефон не отключен) и вы увидите миниатюру всплывающего окна с фотографией в левой части экрана.
Если вы проигнорируете миниатюру, она исчезнет через пару секунд, а снимок экрана переместится в вашу библиотеку в приложении «Фотографии».
Вы также можете нажать на миниатюру, чтобы перейти к предварительному просмотру, где вы можете отредактировать снимок экрана или удалить его. Мы рассмотрим это более подробно далее в руководстве.
Как сделать снимок экрана без кнопок
Вы также можете сделать снимок экрана на своем iPhone 13, не удерживая кнопки. Вот как это сделать.
Сначала зайдите в приложение «Настройки». Оттуда перейдите в Доступность. Теперь перейдите в раздел Touch. Прокрутите вниз, пока не найдете Back Tap. Используя эту функцию, вы можете использовать двойное или тройное нажатие на задней панели вашего iPhone для выполнения определенных действий, таких как создание снимка экрана.
Выберите «Двойное нажатие» или «Тройное нажатие», а затем прокрутите вниз до пункта «Снимок экрана». Нажмите на него, и теперь вы можете дважды или трижды коснуться задней панели телефона, чтобы сделать снимок экрана.
Вы также можете использовать функцию AssistiveTouch вашего iPhone, чтобы сделать снимок экрана.
Зайдите в приложение «Настройки», перейдите в «Доступность» и перейдите в раздел «Сенсорный экран». Включите AssistiveTouch. Как только вы это сделаете, в правой части экрана появится круглая кнопка.
Теперь перейдите в раздел «Пользовательские действия», и вы увидите «Одно касание», «Двойное касание» и «Длинное нажатие». Теперь вы хотите назначить снимок экрана одному из этих разделов. Как только это будет сделано, вы будете использовать жест, который вы выбрали на круглой кнопке AssistiveTouch, чтобы сделать снимок экрана.
Вы также можете нажать кнопку AssistiveTouch, нажать «Устройство» в следующем меню, нажать «Еще», а затем нажать «Снимок экрана», чтобы сделать снимок экрана.
Как редактировать снимок экрана на iPhone 13
Опять же, после того, как вы сделаете снимок экрана, в левом нижнем углу экрана появится миниатюра. Если вы нажмете на нее, вы попадете в новое меню, которое позволит вам быстро отредактировать снимок экрана или, если вы недовольны снимком, удалить его.
Этот новый экран позволяет обрезать снимок экрана, комментировать его или поворачивать. Когда вы закончите, вам нужно нажать «Готово» в верхнем левом углу экрана, и ваш снимок экрана будет сохранен в вашей библиотеке с внесенными вами изменениями.
Если вы хотите удалить снимок экрана, просто нажмите значок корзины в правом верхнем углу экрана, а затем нажмите «Удалить снимок экрана» в следующем меню.
Если вам нужно выполнить дополнительное редактирование, просто зайдите в приложение «Фотографии» и найдите снимок экрана в своей библиотеке.
4 причины не устанавливать iOS 15.7 и 11 причин, по которым вам следует
0989
Установите iOS 15.7 для повышения безопасности
Если для вас важна безопасность, вам следует сразу же подумать об установке обновления iOS 15.7 от Apple.
iOS 15.7 содержит 11 исправлений безопасности.
Если вы хотите ознакомиться с деталями, зайдите на сайт безопасности Apple, чтобы узнать больше.
Если вы пропустили iOS 15.6.1, у нее было два встроенных исправления безопасности, которые необходимы, если вы хотите защитить свое устройство и его данные от вреда. Вы можете прочитать больше о паре на веб-сайте Apple.
Если вы пропустили обновление iOS 15.6 от Apple, в нем было более 30 обновлений безопасности. Вы можете узнать больше о них прямо здесь.
Если вы пропустили iOS 15.5, она принесла 27 новых исправлений безопасности для iPhone. Вы можете узнать больше об этих исправлениях на сайте безопасности Apple.
Если вы пропустили iOS 15.4.1, в ней было одно новое исправление безопасности. Подробнее об этом можно прочитать на сайте Apple.
Если вы пропустили обновление iOS 15.4, в нем было целых 36 новых исправлений безопасности. Если вы хотите узнать больше об этих исправлениях, зайдите на сайт безопасности Apple, чтобы узнать подробности.
Если вы пропустили iOS 15.
3.1, в ней было одно исправление безопасности. Чтобы узнать больше об этом, перейдите на страницу безопасности Apple.
Если вы пропустили iOS 15.3, вы также получите ее исправления при обновлении. iOS 15.3 принесла пользователям iPhone 10 новых исправлений безопасности. Если вас интересуют подробности, вы можете прочитать о них прямо здесь.
Если вы пропустили iOS 15.2.1, вы получите исправление безопасности вместе с обновлением. Вы можете узнать больше об изменении на веб-сайте Apple.
Если вы пропустили обновление iOS 15.2 от Apple, вы получите более 30 исправлений безопасности вместе с обновлением. Вы можете прочитать все о них на сайте безопасности компании.
iOS 15.2 также включает несколько важных обновлений конфиденциальности. Программное обеспечение перенесло отчет компании о конфиденциальности приложений в настройки. Это позволяет вам увидеть, как часто ваши приложения получали доступ к вашему местоположению, фотографиям, камере, микрофону, контактам и многому другому за последние семь дней.
Вы также можете увидеть их сетевую активность.
Кроме того, в iOS 15.2 появились функции безопасности общения Apple для детей. Вы найдете эти функции в приложении «Сообщения», в Siri, в Spotlight и в поиске.
Если вы пропустили iOS 15.1, в iOS 15.7 будут установлены исправления безопасности для вашего iPhone. Подробнее о них можно прочитать на сайте Apple.
Если вы пропустили iOS 15.0.2, вы также получите исправление безопасности при обновлении. Вы можете узнать больше об этом прямо здесь.
iOS 15.0 также содержит множество исправлений безопасности для вашего iPhone. Если вы переходите с iOS 14 и вас интересует точный характер этих улучшений, вы можете прочитать о них на веб-сайте безопасности Apple.
Apple обновила свой веб-сайт новой информацией о пакете исправлений безопасности для iOS 15. Теперь компания заявляет, что программное обеспечение устранило проблему, из-за которой могла быть раскрыта личная информация Apple ID пользователя и история поиска в приложении.
В нем также говорится, что iOS 15 исправила проблему, которая позволяла приложениям переопределять настройки конфиденциальности.
Если вы пропустили iOS 14.8 или любые более ранние версии iOS, вы также получите исправления безопасности из этих обновлений вместе с обновлением iOS 15.7.
Помимо этих исправлений, iOS 15 поставляется с некоторыми обновлениями безопасности и конфиденциальности, включая улучшения для Siri. Запросы к Siri теперь обрабатываются на самом устройстве с помощью Neural Engine. Это делает его более безопасным.
Если вы являетесь пользователем Apple Card, теперь вы получите защитный код, который регулярно меняется для использования при совершении онлайн-транзакций.
Apple также включила встроенный аутентификатор, похожий на Google Authenticator. Это позволит вам генерировать коды подтверждения для повышения безопасности входа под вашими паролями.
Также есть функция Mail, которая скрывает ваш IP-адрес.
Как сделать снимок экрана на iPhone 14 Pro Max (iOS 16)
Последнее обновление: 19 сентября 2022 г.
За создание снимка экрана на вашем iPhone . Правильный трюк работает только для захвата или создания скриншота на iPhone X или новее . Но, кроме того, вы также можете прочитать инструкции, приведенные ниже, для получения снимка экрана в качестве альтернативного способа. Для этого вам нужно сначала зайти в приложение, которое вы хотите снять, и открыть желаемый экран, который вы хотите арестовать. Затем вам нужно нажать и удерживать боковую кнопку, которая больше не работает для активации Siri.
Этот способ гарантирует, что вы не активируете Touch ID или Siri по незнанию во время захвата нужного снимка экрана. Сделав это, экран станет белым, и вы сможете слушать звук затвора камеры только тогда, когда включите шум шторки. Сделанный снимок экрана будет сохранен в альбоме камеры.
Page Contents
Без Assistive Touch мы можем использовать физическую кнопку на iPhone X, не делая никаких дополнительных изменений в настройках на новом iPhone.
Метод 1: Команда сделать снимок экрана iPhone
→ Нажмите боковую кнопку + Кнопка увеличения громкости нажмите Одновременно. [См. изображение ниже]
Сделайте снимок экрана на iPhone X или более поздней версии. Нет кнопки «Домой». — левый край. Оттуда вы можете редактировать, обрезать (изменить размер или изменить форму снимка экрана непосредственно из предварительного просмотра, нажмите на Предварительный просмотр > Перетащите синюю рамку снимка экрана на , измените размер > Готово для сохранения), используйте разметку и мгновенно поделитесь с кем-то еще.
Скриншот iPhone X Выемка : Некоторые экраны iPhone не имеют выемки по умолчанию.
На снимке экрана iPhone нет настроек для области «Показать или скрыть выемку» или «Ухо iPhone». [если вы нашли его, сообщите нам об этом в поле для комментариев ниже]. Первоклассный скриншот iPhone выглядит неплохо, но это обложка на весь экран.
- Легко определить, что это снимок экрана iPhone.
Способ 2: сделать снимок экрана на iPhone без боковой кнопки/кнопки увеличения громкости , или iPhone X
в iOS 13 и более поздние модели iPhone X-серии пользователи могут получить доступ к вспомогательным сенсорным настройкам с помощью нижних шагов:
- Откройте настройки Приложение — Tap Доступность — Tap Touch появляется в разделе «Физические и моторные функции».
Настройки специальных возможностей на iPhone
Коснитесь AssisitiveTouch — поверните AssisitiveTouch в положение ON/Green. Теперь вы можете увидеть сенсорную кнопку «Домой» на дисплее. Наслаждаться!!
Настройки Assistive Touch в приложении настроек iPhone
- Используйте кнопку Assistive Touch для снимков экрана. Давайте настроим его для снимка экрана. здесь я установил Двойное нажатие на вспомогательную сенсорную кнопку для скриншота Tak .
- Прокрутите вниз и найдите Двойное нажатие > Выберите параметр «Снимок экрана».
Установить кнопку виртуального дома для снимка экрана на iPhone
Вот и все.
в iOS 12 и более ранних версиях:
- Перейдите в приложение «Настройки» на вашем iPhone
- Затем нажмите «Основные» > «Универсальный доступ» и «Вспомогательное касание» .
- Включить или Включить Assistive Touch на iPhone, iPad. (Настроить вспомогательное касание на iOS)
Способ 3. Сделайте снимок экрана на iPhone без боковой кнопки с помощью 3D Touch
Вы также можете сделать снимок экрана на своем iPhone с помощью AssistiveTouch с 3D Touch .
Пройдите по нижним ступенькам, чтобы быстро сделать снимок экрана.
в iOS 13 и более поздних версиях для пользователей iPhone серии X:
- Откройте Настройки Приложение
- Коснитесь Специальные возможности
- Нажмите Нажмите под мотором.0006
- Нажмите AssisitiveTouch
- Поверните AssisitiveTouch Включите/Зеленый.
- Теперь нажмите Настроить меню верхнего уровня…
- Нажмите 3D Touch Action
- Теперь поставьте галочку рядом с Скриншотом .
Подробнее : Исправьте снимок экрана, который не работает на iPhone или iPad
в iOS 12 и более ранних версиях
- Перейти к Настройки Приложение — Найти Общее — Нажмите на Доступность — Нажмите на AssistiveTouch во время взаимодействия — Включите AssistiveTouch (игнорируйте, если он уже включен) — Теперь нажмите на Настроить меню верхнего уровня… — Нажмите на 3D Touch Action — Теперь поставьте галочку рядом с Скриншот .
Скрестим пальцы! Ребята, теперь принудительно нажмите на кнопку «Домой» на сенсорном экране (Темное пятно на экране), чтобы сделать снимок экрана в любом приложении, текстовых сообщениях, где угодно на вашем Айфон .
Новое в iOS 11 позволяет отображать Предварительный просмотр снимка экрана на экране, Мгновенное нажатие на Предварительный просмотр снимка экрана для редактирования до исчезновения, а также использовать инструменты разметки для редактирования фотографий без каких-либо сторонних приложений.
После этого Не пропустите сохранение в Фотопленке .
Вы хотите просмотреть или отредактировать сделанный снимок экрана , затем вам нужно сначала прокрутить вниз и найти снимок экрана, который вы сделали и хотите отредактировать. Затем коснитесь Просмотр Это, предпочитаемый или редактируемый вариант будет показан вам. Затем вы можете изменить его по своему желанию и распространить по любым электронным письмам, текстовым сообщениям и т.
д.
Вы можете добавить текст или использовать фильтр или добавить что угодно к снимку экрана, и его можно легко сохранить и отправить куда угодно. То, как вы редактируете, несколько отличается, но действия будут такими же, как создание снимка экрана или Print Screen .
А к Новому 2017, iPhone 8 и Пользователи iPhone 8 Plus могут использовать предыдущий способ сохранения снимка экрана: Sleep/Wake + Power Button .
- Запись экрана на iPhone X без Mac или ПК — запись экрана в iOS пользователи получат более новый способ сделать снимок экрана на своем iPhone с помощью функций iOS 14, называемых Tap.
- Откройте настройки App
- Прокрутите экран нажмите на Доступность
- Следующее коврик Touch
- снова прокрутите экран на Back Tap
- Теперь есть два варианта, Double-Tap Tap
- .
и тройной ответвитель .
- Нажмите Двойное нажатие и выберите Скриншот из списка.
Теперь давайте попробуем дважды коснуться задней панели вашего iPhone. Таким образом, ваш телефон сделает снимок экрана, который никогда раньше не делался.
Как использовать Назад Нажмите в iOS 14, чтобы сделать снимок экрана на iPhone
Смотреть видео, как сделать снимок экрана на всю страницу на iPhone на iOS
Как удалить снимок экрана на iPhone X (10) ), iPhone XS Max, XS или XR
Чтобы удалить захваченный снимок экрана и сохранить байты на вашем телефоне Apple, вам нужно воспользоваться приведенным ниже руководством.
- Шаг №1.
Запустите приложение Фото с вашего iPhone Главный экран.
- Шаг №2. Нажмите на значок Альбомы в правом нижнем углу, затем прокрутите экран вниз, чтобы найти папку Скриншоты .
- Шаг №3. Коснитесь папки Скриншоты . Здесь вы можете увидеть все свежие и ранние скриншоты, сделанные вами или кем-либо еще.
- Шаг №4. Нажмите на изображение , которое вы хотите удалить.
- Шаг № 5. Теперь нажмите на значок корзины вы можете увидеть в правом нижнем углу.
- Нажмите «Удалить фото» и подтвердите его.
Готово.
Вам также нравится следующая статья
→ Удаление нескольких изображений на iPhone
→ Лучшие принтеры AirPrint для печати экрана iPhone X XR и X
Как использовать iPhone X без кнопки «Домой»? [Центр управления доступом, переключатель приложений, ярлыки специальных возможностей, Apple Pay и т.
д.]
Совет по настройке Face ID на iPhone X? [Чтобы разблокировать iPhone лицом]
Не упустите возможность поделиться и обсудить свое мнение в поле для комментариев ниже.
мы будем рады помочь вам, отправьте эту форму, если ваше решение не описано в этой статье.
HowtoiSolve Персонал
Джейсукх Патель — основатель Howtoisolve. Также самостоятельный профессиональный разработчик, любитель техно, в основном для iPhone, iPad, iPod Touch и iOS, Джайсукх является одним из ответственных людей в своей семье.
Контактное лицо: jaysukh.pharma@gmail.com [ИЛИ] admin@howtoisolve.comКак делать снимки экрана на iPhone
В этой статье объясняется, как делать снимки экрана на устройствах iPhone и iPad с кнопкой «Домой», а также на устройствах iPhone и iPad без кнопки «Домой». Продолжайте читать, чтобы узнать, как это делается.
- Создание снимка экрана на iPhone X, XR, XS, XS Max, 11, 11 Pro и 11 Pro Max
- Создание снимка экрана на iPhone 6s, 6s Plus, 7, 7 Plus, 8, 8 Plus и iPhone SE
Возможность делать скриншоты на iPhone может пригодиться по ряду причин.
Может быть, у вас есть блог, в котором вы хотите написать о приложении, которое вам нравится, и вы хотите включить в него несколько изображений, или, может быть, вы хотите быстро записать что-то полезное, что вы нашли на веб-странице. Если вы устраняете неполадки со своим iPhone и вам нужна поддержка, или вы помогаете кому-то другому с его устройством, они также могут очень пригодиться.
Создание снимка экрана на iPhone X, XR, XS, XS Max, 11, 11 Pro и 11 Pro Max
В 2017 году Apple выпустила iPhone X — первый смартфон Apple без кнопки «Домой». Apple продолжает выпускать iPhone без кнопки «Домой», поэтому некоторые функции iOS выполняются иначе, чем старые iPhone с кнопкой «Домой», включая создание снимков экрана.
- Одновременно нажмите боковую кнопку и кнопку увеличения громкости .
- Быстро отпустите обе кнопки.
- Предварительный просмотр снимка экрана появится в левом нижнем углу экрана.
Коснитесь его, чтобы открыть интерфейс Instant Markup, или дайте ему исчезнуть (это займет около пяти секунд), и он будет сохранен как есть.
Интерфейс Instant Markup позволяет добавлять текст, обрезать, выделять определенные области на снимке экрана. Чтобы узнать больше о быстром редактировании скриншотов с помощью Instant Markup, нажмите здесь.
Создание снимка экрана на iPhone 6s, 6s Plus, 7, 7 Plus, 8, 8 Plus и iPhone SE
Эти инструкции работают на iPhone 8 или более ранних моделях, а также на iPod touch.
- Одновременно нажмите кнопку Side справа от устройства и кнопку Home .
- Быстро отпустите обе кнопки.
- Предварительный просмотр снимка экрана появится в левом нижнем углу экрана. Коснитесь его, чтобы открыть интерфейс Instant Markup, или дайте ему исчезнуть (это займет около пяти секунд), и он будет сохранен как есть.
Интерфейс Instant Markup позволяет добавлять текст, обрезать, выделять определенные области на снимке экрана.
Чтобы узнать больше о быстром редактировании скриншотов с помощью Instant Markup, нажмите здесь.
Где сохраняются скриншоты?
Когда вы делаете снимок экрана на устройстве iOS, он автоматически сохраняется в вашей библиотеке фотографий. В приложении «Фотографии» также есть папка «Снимки экрана», в которой можно легко получить доступ ко всем сделанным вами снимкам.
Популярные истории
AirPods Pro 2: шесть новых функций при обновлении
Понедельник, 19 сентября 2022 г., 4:26 по тихоокеанскому времени, Сами Фатхи
Новые AirPods Pro второго поколения поступят покупателям в пятницу, 23 сентября. Для клиентов, которые все еще используют AirPods Pro первого поколения или более старые модели AirPods, есть несколько новых функций и изменений, которые вы можете с нетерпением ждать.
Мы описали шесть новых важных функций, изменений и улучшений, которые предлагают новые AirPods Pro второго поколения по сравнению со старыми…Руководство Apple отвечает на раздражающую подсказку о копировании и вставке iOS 16: «Абсолютно не ожидаемое поведение» iOS 16, который запрашивает разрешение пользователя, если приложение хочет получить доступ к буферу обмена для вставки текста, изображений и многого другого.
Новое приглашение было добавлено в iOS 16 в качестве меры конфиденциальности для пользователей, требуя, чтобы приложения запрашивали разрешение на доступ к буферу обмена, который может содержать конфиденциальные данные. Подсказка, однако, стала раздражать для…Apple заявляет, что проблема с вибрацией камеры iPhone 14 Pro не требует ремонта По словам Apple, модели Max не требуют ремонта.
Проблема с вибрацией камеры iPhone 14 Pro через Люка Миани. На вопрос, должны ли клиенты, которые уже столкнулись с проблемой на своем новом iPhone, посетить Apple Store или авторизованного поставщика услуг Apple, Apple ответила, что пользователям просто нужно обновить…Камера iPhone 14 Pro трясется и вибрирует в таких приложениях, как Snapchat, TikTok и Instagram для некоторых пользователей Макс, некоторые первые пользователи устройств заметили, что основной объектив задней камеры неконтролируемо вибрирует, когда камера открывается в таких приложениях, как Snapchat, TikTok и Instagram, что приводит к дрожанию видео.
Проблема не затрагивает встроенное приложение «Камера».
О проблеме сообщили пользователи через Twitter, Reddit, Ti…Apple выпустит обновление iOS 16 на следующей неделе с исправлением чрезмерных запросов на копирование и вставку и проблемами iPhone 14 Pro чтобы получить разрешение пользователя перед доступом к буферу обмена своего iPhone для вставки текста из других приложений, но некоторые пользователи столкнулись с проблемой, из-за которой подсказка появляется слишком часто.
Согласно The Wall Street Journal, Apple заявила, что планирует решить эту проблему в обновлении программного обеспечения, которое будет выпущено на следующей неделе. Эта новость…Все новое в iOS 16.1 Beta 2: индикатор зарядки экрана блокировки, исправление предупреждения о копировании и вставке, обновления состояния батареи и многое другое
вторник, 20 сентября 2022 г., 12:17 по тихоокеанскому времени, Джули Кловер 16.1, в котором представлены некоторые заметные изменения индикаторов зарядки на iPhone, а также исправлено несколько ошибок.
Мы собрали все изменения во второй бета-версии ниже.
Строка состояния батареи Визуальный индикатор заряда
Apple в iOS 16 добавила процент заряда батареи к значку батареи в строке состояния на iPhone с Face ID, а в iOS 16.1 beta 2 улучшила…iFixit делится разборкой iPhone 14 и хвалит новый дизайн с легкосъемным дисплеем и задним стеклом В сообщении в блоге генеральный директор iFixit Кайл Винс похвалил более ремонтопригодный внутренний дизайн устройства, назвав его самым существенным изменением дизайна iPhone со времен iPhone X.
Как упоминалось в нескольких обзорах, iPhone 14 и iPhone 14 Plus — первые модели iPhone, которые можно открывать с задней стороны устройства с момента…Краудсорсинговые идеи Realme для копирования Dynamic Island от Apple
вторник, 20 сентября 2022 г., 7:52 по тихоокеанскому времени, автор Сами Фатхи 14 Pro и iPhone 14 Pro Max. В Realme говорят, что «пользовательский интерфейс вокруг отверстия камеры может принимать разные формы и размеры для отображения входящих телефонных звонков, предупреждений, уведомлений и многого другого», точно так же, как Dynamic Island от Apple.

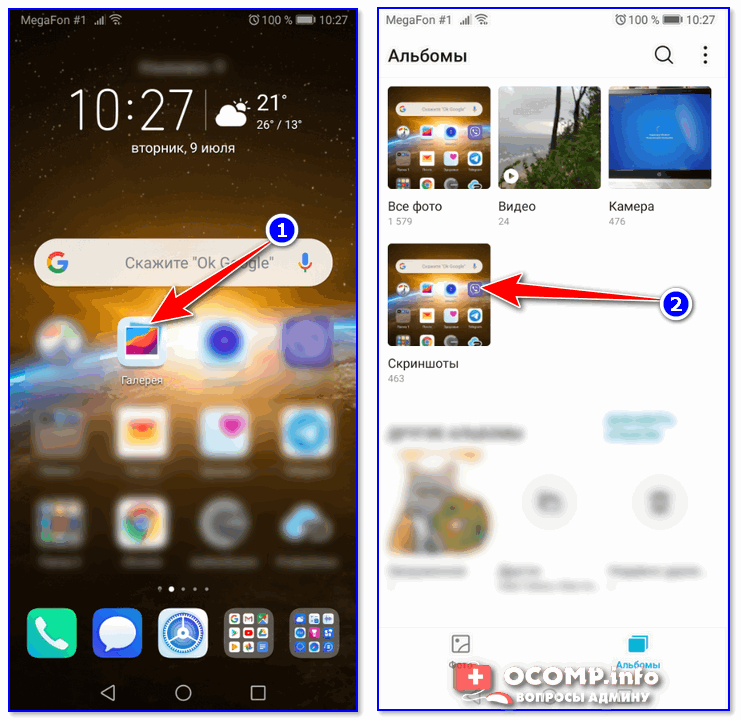
 Вы можете изменить размер или границу лупы, а также увеличить или уменьшить масштаб.
Вы можете изменить размер или границу лупы, а также увеличить или уменьшить масштаб.



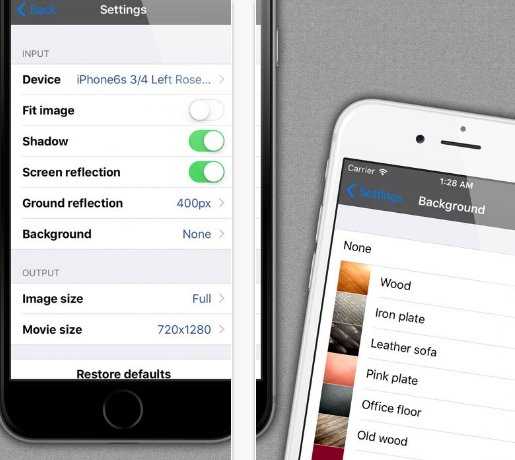 Служба AssistiveTouch
Служба AssistiveTouch
 Чтобы убрать миниатюру, смахните ее влево.
Чтобы убрать миниатюру, смахните ее влево. Еще она выполняет функцию режима сна/пробуждения. На iPhone 4, 4S, 5, 5S, SE, 5C эта клавиша находится у смартфона сверху, на моделях 6, 6S, 7, 8 — сбоку справа.
Еще она выполняет функцию режима сна/пробуждения. На iPhone 4, 4S, 5, 5S, SE, 5C эта клавиша находится у смартфона сверху, на моделях 6, 6S, 7, 8 — сбоку справа.


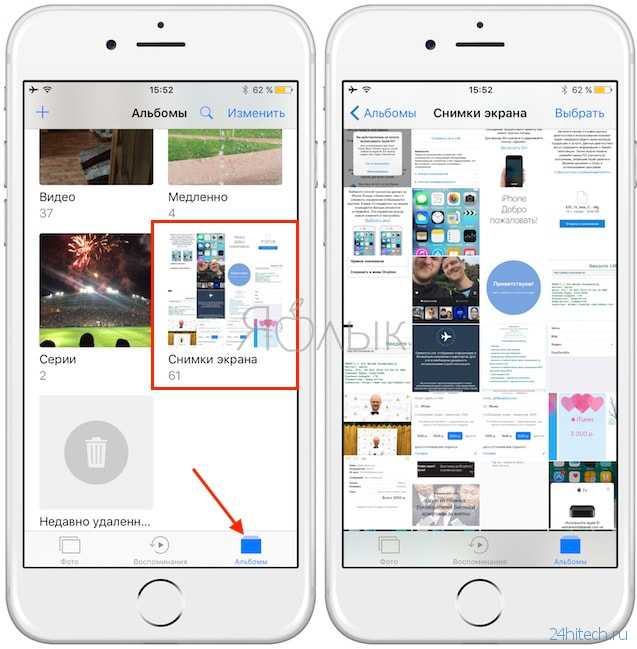
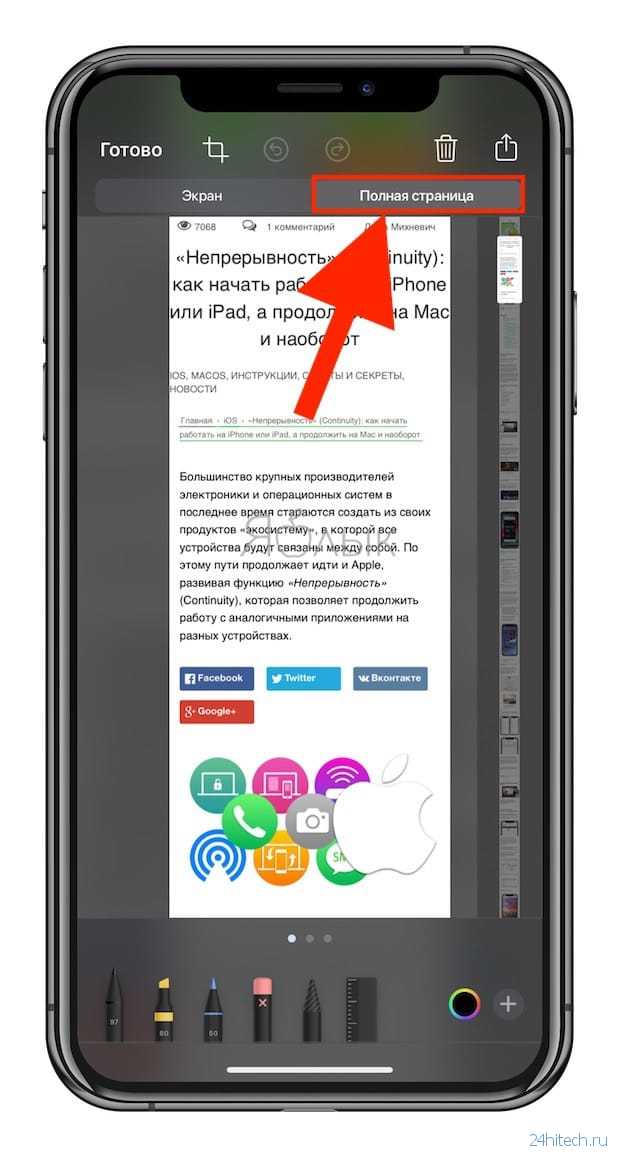
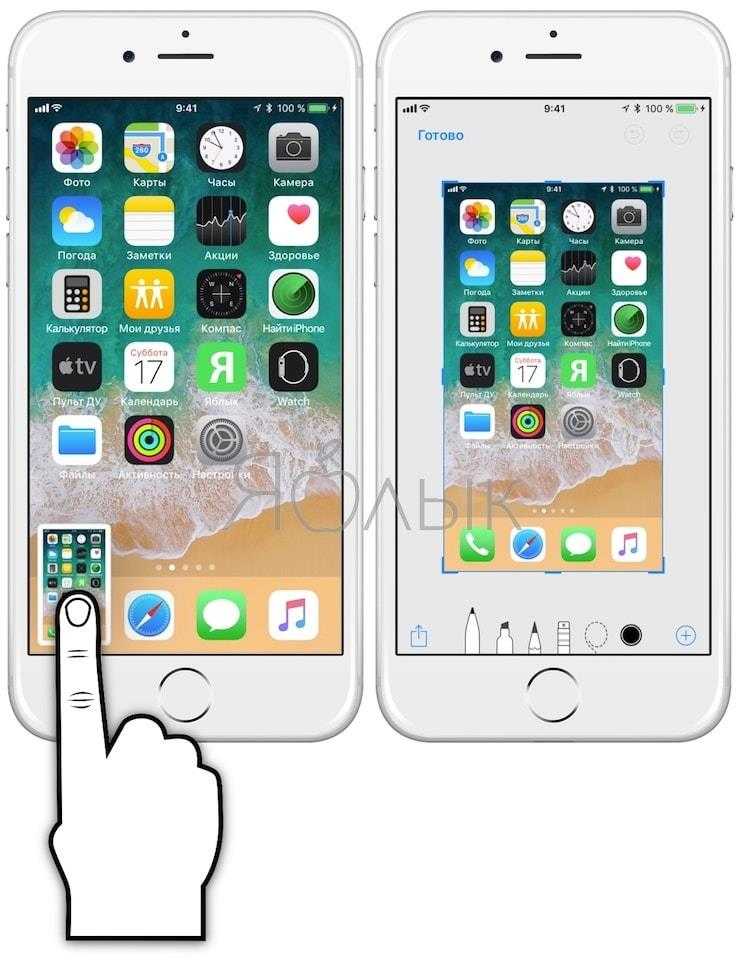
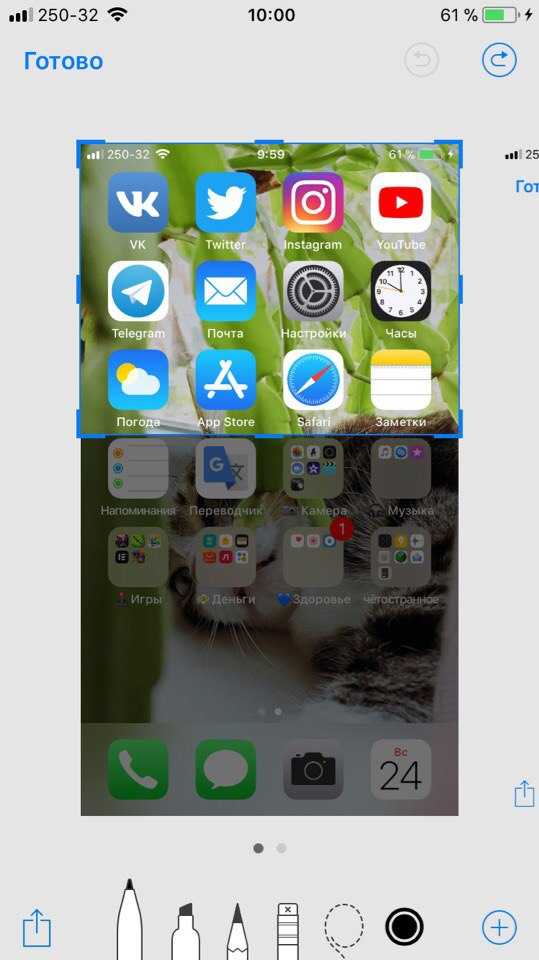 Затем щелкните окно или меню, скриншот которого хотите сделать.
Затем щелкните окно или меню, скриншот которого хотите сделать.