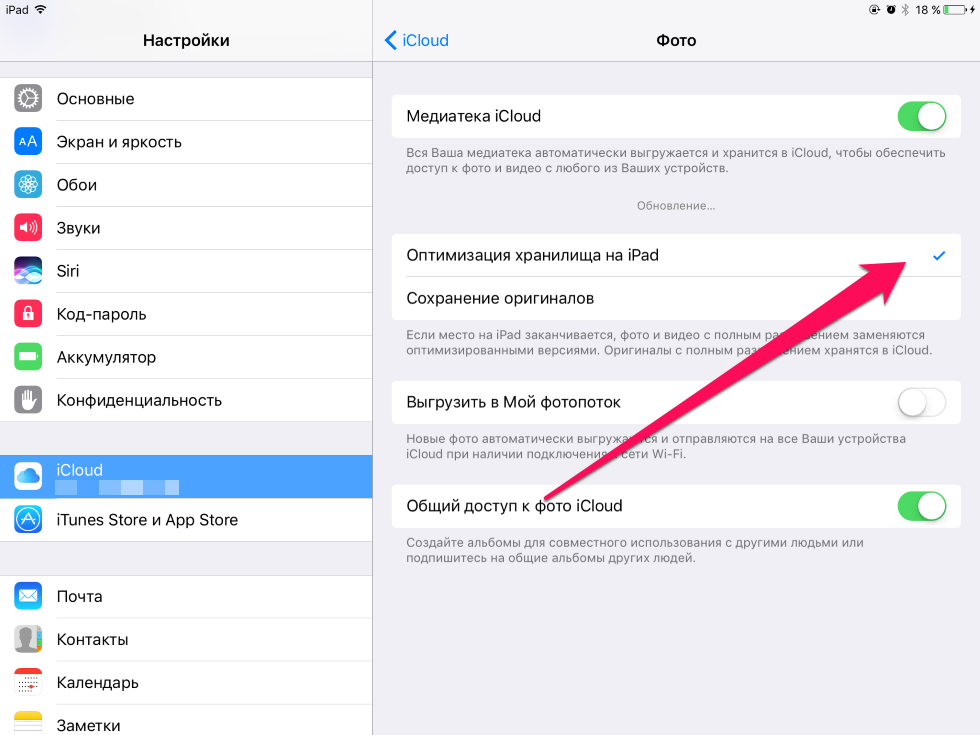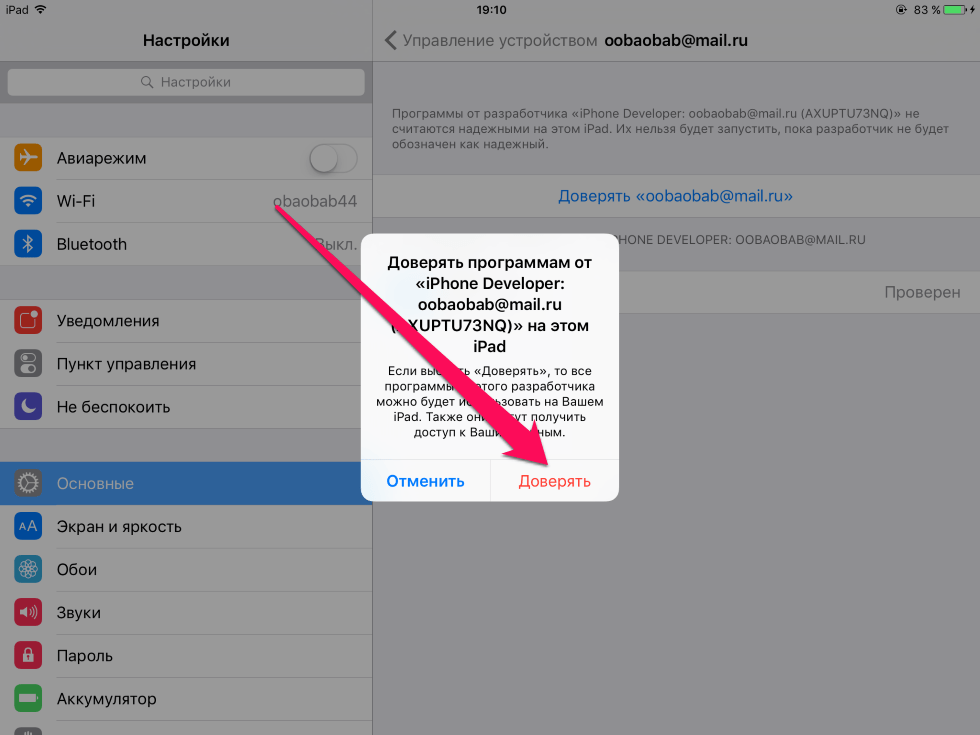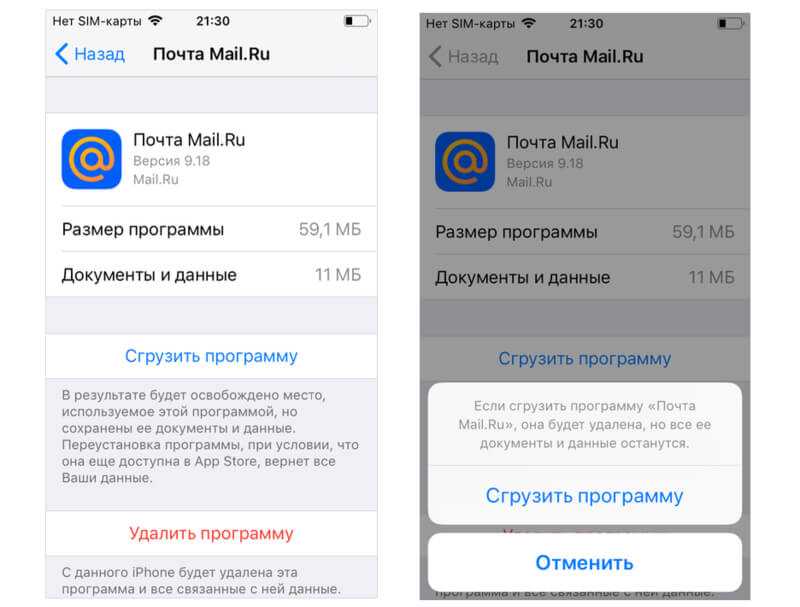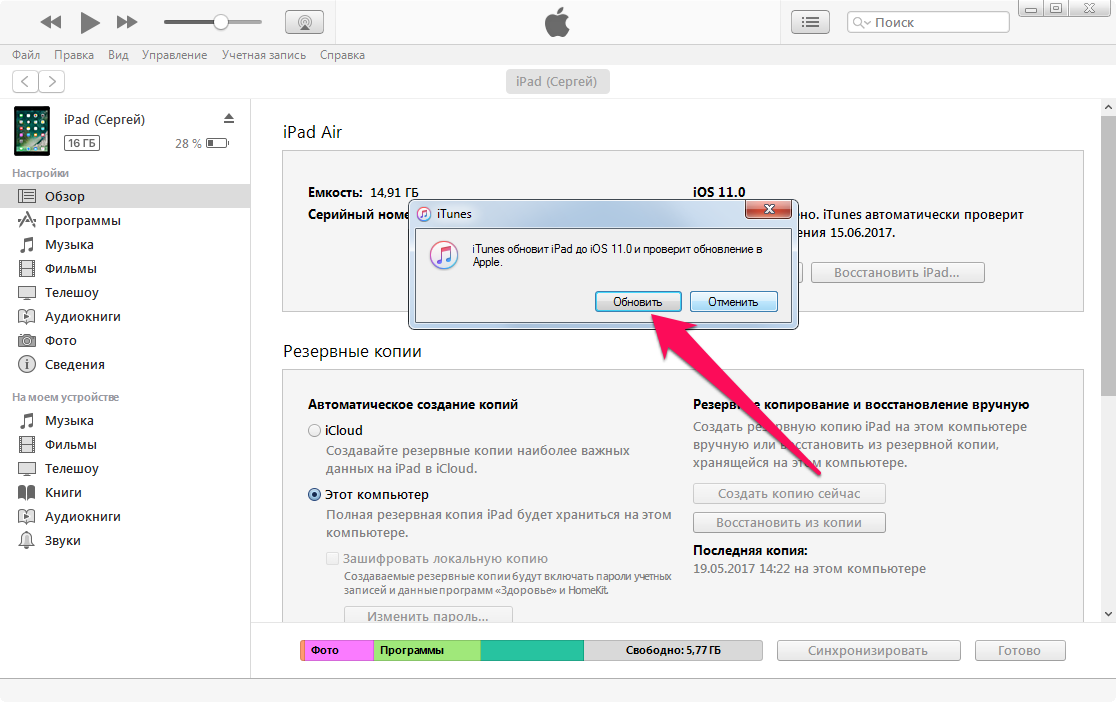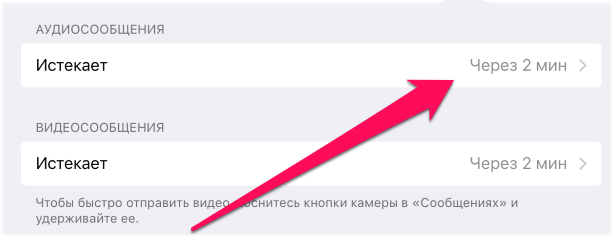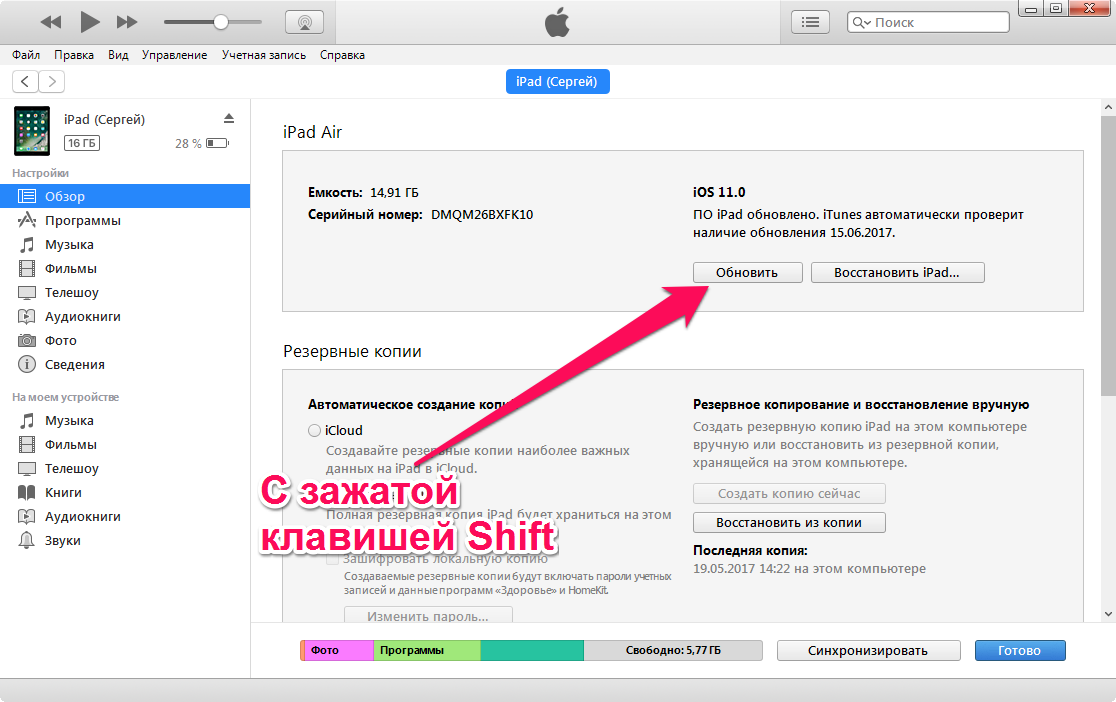Содержание
Стереть iPhone — Служба поддержки Apple (RU)
iOS 16
iOS 15
iOS 14
iOS 13
iOS 12
Выберите версию:
iOS 16
iOS 15
iOS 14
iOS 13
iOS 12
При изменении этого элемента управления страница автоматически обновится
Поиск по этому руководству
Руководство пользователя iPhone
Добро пожаловать!
Настройка основных функций
Настройте iPhone для себя
Снимайте потрясающие фото и видео
Оставайтесь на связи с друзьями и семьей
Общий доступ к функциям для членов семьи
Использование iPhone для повседневных действий
Поддерживаемые модели
iPhone 8
iPhone 8 Plus
iPhone X
iPhone XR
iPhone XS
iPhone XS Max
iPhone 11
iPhone 11 Pro
iPhone 11 Pro Max
iPhone SE (2-го поколения)
iPhone 12 mini
iPhone 12
iPhone 12 Pro
iPhone 12 Pro Max
iPhone 13 mini
iPhone 13
iPhone 13 Pro
iPhone 13 Pro Max
iPhone SE (3-го поколения)
iPhone 14
iPhone 14 Plus
iPhone 14 Pro
iPhone 14 Pro Max
Что нового в iOS 16
Включение и настройка iPhone
Вывод из режима сна и разблокирование
Настройка сотовой связи
Использование двух SIM-карт
Подключение к интернету
Параметры Apple ID
Включение или выключение функции iCloud
Подписка на iCloud+
Поиск настроек
Создание учетных записей электронной почты, контактов и календаря
Значение значков статуса
Зарядка аккумулятора
Отображение заряда аккумулятора в процентах
Проверка состояния и производительности аккумулятора
Загрузка или добавление в закладки Руководства пользователя
Изучение основных жестов
Жесты на iPhone с Face ID
Настройка громкости
Открытие приложений
Поиск приложений в библиотеке приложений
Переключение между открытыми приложениями
Закрытие и открытие приложения
Диктовка
Ввод с помощью экранной клавиатуры
Выбор и редактирование текста
Использование предиктивного текста
Использование замены текста
Добавление или изменение клавиатур
Многозадачность в режиме «Картинка в картинке»
Доступ к функциям на экране блокировки
Просмотр действий в Dynamic Island
Выполнение быстрых действий
Поиск на экране «Домой» или экране блокировки
Использование AirDrop для отправки объектов
Как сделать снимок экрана или запись экрана
Рисование в приложениях
Добавление текста, фигур и подписей
Увеличение масштаба и использование лупы в функции «Разметка»
Просмотр информации об iPhone
Просмотр или изменение настроек сотовых данных
Путешествия с iPhone
Изменение звуков и вибрации на iPhone
Персональная настройка экрана блокировки на iPhone
Изменение обоев
Регулировка яркости экрана и цветового баланса
Как продлить время активного состояния дисплея iPhone
Увеличение изображения на экране
Изменение имени iPhone
Изменение даты и времени
Изменение языка и региона
Упорядочивание приложений в папки
Добавление виджетов на экран «Домой»
Перемещение приложений и виджетов на экране «Домой»
Удаление приложений
Использование и настройка Пункта управления
Изменение или блокировка ориентации экрана
Просмотр уведомлений и ответ на них
Изменение настроек уведомлений
Настройка фокусирования
Заглушение уведомлений или разрешение их отображения для фокусирования
Включение или выключение режима фокусирования
Фокусирование за рулем
Загрузка приложений
Подписка на Apple Arcade
Загрузка игр
Игры с друзьями в Game Center
Подключение игрового контроллера
Использование блиц-приложений
Управление покупками, подписками, настройками и ограничениями
Установка и управление шрифтами
Покупка книг и аудиокниг
Чтение книг
Разметка книг
Доступ к книгам на других устройствах Apple
Прослушивание аудиокниг
Настройка целей по чтению
Упорядочивание книг
Чтение PDF
Калькулятор
Создание и редактирование событий
Отправка приглашений
Ответ на приглашение
Изменение способа отображения событий
Поиск событий
Настройка календаря
Отслеживание событий
Использование нескольких календарей
Использование календаря праздничных дней
Общий доступ к календарям iCloud
Основные сведения об использовании камеры
Настройка съемки
Применение фотографических стилей
Съемка Live Photo
Создание снимков в режиме серийной съемки
Съемка селфи
Съемка панорамных фото
Макросъемка фото и видео
Съемка фото в режиме «Портрет»
Съемка фото в ночном режиме
Съемка фото в формате Apple ProRAW
Регулировка громкости звука затвора
Изменение настроек HDR для камеры
Съемка видео
Съемка видео ProRes
Запись видео в режиме «Киноэффект»
Изменение настроек записи видео
Сохранение настроек камеры
Изменение расширенных настроек камеры
Просмотр, экспорт и печать фото
Использование функции «Сканер текста»
Сканирование QR-кодов
Просмотр времени в разных городах
Установка будильника
Использование таймера или секундомера
Компас
Добавление и использование контактной информации
Редактирование контактов
Добавление Вашей контактной информации
Использование других учетных записей контактов
Использование контактов из приложения «Телефон»
Объединение или скрытие дубликатов контактов
Настройка FaceTime
Совершение и прием вызовов
Создание ссылки FaceTime
Съемка Live Photo
Включение функции «Субтитры» для звонка FaceTime
Использование других приложений во время вызова
Совершение группового вызова FaceTime
Просмотр участников в виде сетки
Совместный просмотр и прослушивание контента через SharePlay
Предоставление общего доступа к экрану
Перенос вызова FaceTime на другое устройство
Изменение настроек видеосвязи
Изменение настроек аудио
Добавление эффектов камеры
Выход из беседы или переход в Сообщения
Блокирование нежелательных абонентов
Подключение внешних устройств или серверов
Просмотр и изменение файлов и папок
Распределение файлов и папок
Отправка файлов
Настройка iCloud Drive
Общий доступ к файлам и папкам в iCloud Drive
Отправка своей геопозиции
Добавление или удаление друга
Поиск друга
Получение уведомлений, когда друзья меняют свою геопозицию
Уведомление друга об изменении Вашей геопозиции
Добавление iPhone
Добавление чехла iPhone с поддержкой MagSafe
Получение уведомлений, если Вы забыли устройство
Поиск устройства
Как отметить устройство как пропавшее
Стирание устройства
Удаление устройства
Добавление AirTag
Добавление вещи стороннего производителя
Получение уведомлений, если Вы оставили вещь где-то
Поиск вещи
Пометка вещи как утерянной
Удаление вещи
Настройка параметров карты
Отслеживание ежедневной активности
Просмотр истории активности, трендов и наград
Подключение стороннего приложения для тренировок
Настройка уведомлений об активности
Отправка данных об активности
Введение в приложение «Здоровье»
Заполнение сведений о здоровье
Введение в Медданные
Просмотр данных о здоровье
Предоставление доступа к медданным
Просмотр медданных других пользователей
Загрузка записей о состоянии здоровья
Просмотр записей о состоянии здоровья в приложении «Здоровье» на iPhone
Контроль устойчивости при ходьбе
Внесение данных о менструальном цикле в журнал
Просмотр прогнозов и истории менструального цикла
Отслеживание приема лекарств
Просмотр подробной информации о лекарствах
Настройка расписания для фокусирования «Сон»
Выключение будильников и удаление расписаний сна
Добавление или изменение расписаний сна
Включение или выключение фокусирования «Сон»
Изменение периода отдыха, цели сна и других параметров
Просмотр истории сна
Использование функций уровня звукового воздействия наушников
Проверка уровня наушников
Регистрация в качестве донора органов
Резервное копирование данных приложения «Здоровье»
Введение в приложение «Дом»
Настройка аксессуаров
Управление аксессуарами
Управление домом с помощью Siri
Настройка HomePod
Удаленное управление аксессуарами в доме
Создание и использование сценариев
Создание автоматизации
Настройка камер
Распознавание лиц
Отпирание двери ключом от дома
Настройка маршрутизатора
Предоставление контроля другим пользователям
Добавление других домов
Загрузка музыки, фильмов и телешоу
Рингтоны
Управление покупками и настройками
Увеличивайте объекты поблизости
Создание действий
Изменение настроек
Обнаружение людей поблизости
Обнаружение дверей поблизости
Описание окружающих объектов
Настройка быстрых команд для режима обнаружения
Добавление и удаление учетных записей электронной почты
Настройка пользовательского домена электронной почты
Проверка электронной почты
Отправка электронного письма
Отзыв электронного письма с помощью функции «Отменить отправку»
Ответ на электронные письма и их пересылка
Сохранение черновика электронного письма
Добавление вложений в электронные письма
Загрузка вложений из электронных писем
Разметка вложений в электронных письмах
Настройка уведомлений электронной почты
Поиск электронного письма
Упорядочивание электронных писем в почтовых ящиках
Пометка электронных писем флажками
Фильтрация электронных писем
Использование функции «Скрыть e-mail»
Использование функции защиты конфиденциальности в Почте
Изменение настроек электронного письма
Удаление и восстановление электронных писем
Добавление виджета «Почта» на экран «Домой»
Печать электронных писем
Просмотр карт
Поиск мест
Поиск достопримечательностей, ресторанов и услуг поблизости
Получение информации о местах
Присвоение отметок местам
Отправка мест
Оценка мест
Сохранение избранных мест
Исследование новых мест с функцией «Путеводители»
Упорядочение мест в разделе «Мои путеводители»
Получение данных о пробках и погоде
Удаление важных геопозиций
Быстрый просмотр настроек приложения «Карты»
Прокладка маршрутов с помощью Siri, Карт и виджета «Карты»
Выбор других вариантов маршрута
Отправка сведений о прибытии
Поиск остановок в маршруте
Просмотр обзора маршрута или списка поворотов
Изменение настроек для голосовых инструкций
Настройка маршрута для электромобиля
Прокладка маршрута
Прокладка маршрута до места парковки
Сообщение о препятствиях на дороге в приложении «Карты» на iPhone
Прокладка велосипедного маршрута
Прокладка пешеходного маршрута
Прокладка маршрута на общественном транспорте
Удаление недавних маршрутов
Использование приложения «Карты» на компьютере Mac для прокладывания маршрута
Просмотр улиц
Экскурсии в режиме Flyover
Заказ поездок
Рулетка
Просмотр и сохранение измерений
Измерение роста человека
Измерение уровня
Настройка приложения «Сообщения»
Отправка и получение сообщений
Отмена отправки и редактирование сообщений
Отслеживание сообщений и разговоров
Создание группового разговора
Добавление фото и видео
Отправка и получение контента
Совместный просмотр, прослушивание или воспроизведение контента через SharePlay
Совместная работа над проектами
Анимация сообщений
Использование приложений для iMessage
Использование Memoji
Отправка эффекта Digital Touch
Отправка, получение и запрос денежных средств с помощью Apple Cash
Изменение настроек уведомлений
Блокировка и фильтрация сообщений, а также отправка жалоб на сообщения
Удаление сообщений
Доступ к музыке
Просмотр альбомов, плейлистов и другого контента
Воспроизведение музыки
Постановка музыки в очередь
Прослушивание радио в прямом эфире
Подписка на Apple Music
Воспроизведение музыки в формате без потерь Lossless
Воспроизведение музыки в формате Dolby Atmos
Поиск новой музыки
Добавление музыки и прослушивание в режиме офлайн
Персонализированные рекомендации
Прослушивание радио
Поиск музыки
Создание плейлистов
Что слушают Ваши друзья
Использование Siri для воспроизведения музыки
Прослушивание музыки с подпиской Apple Music Voice
Изменение настроек воспроизведения музыки
Начало работы в приложении News
Использование виджета News
Просмотр новостных статей, отобранных для Вас
Чтение статей
Подписка на любимые команды в разделе My Sports (Мой спорт)
Прослушивание Apple News Today
Подписка на Apple News+
Поиск и чтение статей и выпусков Apple News+
Загрузка выпусков Apple News+
Прослушивание аудиоверсий статей
Поиск новостных статей
Сохранение новостных статей для их чтения позже
Подписка на новостные каналы
Начало работы в приложении «Заметки»
Добавление или удаление учетных записей
Создание и форматирование заметок
Рисунок или текст
Сканирование текста и документов
Добавление фото, видео и других объектов
Создание коротких заметок
Поиск в заметках
Упорядочивание с помощью папок
Упорядочивание с помощью тегов
Использование смарт-папок
Обмен и совместная работа
Блокировка заметок
Изменение настроек приложения «Заметки»
Вызов
Ответ или отклонение входящего вызова
Во время разговора
Проверка голосовой почты
Выбор рингтонов и вибраций
Вызовы по Wi‑Fi
Настройка переадресации вызовов и ожидания вызовов
Блокировка нежелательных вызовов
Просмотр фотографий
Воспроизведение видео и слайд-шоу
Удаление и скрытие фотографий и видео
Редактирование фотографий и видеозаписей
Обрезка видео и настройка замедленного воспроизведения
Редактирование в режиме кинематографического видео
Редактирование фотографий Live Photo
Редактирование снимков, сделанных в режиме «Портрет»
Использование фотоальбомов
Редактирование и упорядочивание альбомов
Фильтрация и сортировка фото и видео в альбоме
Создание дубликата и копий фото и видео
Обнаружение и удаление дубликатов фото и видео
Поиск снимков
Поиск и определение людей в приложении «Фото»
Просмотр фото по месту съемки
Отправка фото и видео
Просмотр фотографий и видео, отправленных Вам
Взаимодействие с текстом и объектами на фотографиях
Просмотр воспоминаний
Персонализация воспоминаний
Управление воспоминаниями и подборками фото
Использование Фото iCloud
Использование общих альбомов iCloud
Импорт фотографий и видео
Печать фотографий
Поиск подкастов
Прослушивание подкастов
Подписка на любимые подкасты
Упорядочивание медиатеки подкастов
Загрузка и сохранение подкастов и предоставление к ним доступа
Подписка на подкасты
Изменение настроек загрузки
Настройка учетных записей
Добавление пунктов в список
Изменение списка и управление списком
Поиск и упорядочивание списков
Работа с шаблонами в приложении «Напоминания» на iPhone
Упорядочивание с помощью тегов
Использование смарт-списков
Изменение настроек приложения «Напоминания»
Обмен и совместная работа
Печать напоминаний
Просмотр веб-страниц
Настройка параметров Safari
Изменение внешнего вида
Поиск веб-сайтов
Открытие и закрытие вкладок
Упорядочение вкладок
Просмотр вкладок Safari с любого устройства Apple
Общий доступ к группе вкладок
Добавление веб-страниц в закладки
Сохранение страниц в список для чтения
Поиск отправленных Вам ссылок
Разметка веб-страницы и ее сохранение в виде файла PDF
Автозаполнение форм
Получение расширений
Как скрыть рекламу и лишние элементы
Просмотр веб-страниц с частным доступом
Очистка кэша
Использование ключей входа в Safari
Использование функции «Скрыть e-mail»
Быстрые команды
Просмотр курса акций
Управление несколькими списками акций
Чтение деловых новостей
Добавление отчетов о прибыли в календарь
Добавление виджета «Акции» на экран «Домой»
Советы
Перевод текста, речи и разговоров
Выбор языков для перевода
Перевод текста в приложениях
Перевод текста с помощью камеры iPhone
Перевод с помощью видоискателя камеры
Создание связи с приложениями и добавление телепровайдера
Подписка на Apple TV+ и каналы Apple TV
Загрузка телешоу, фильмов и других материалов
Просмотр спортивных передач
Управление воспроизведением
Совместный просмотр через SharePlay
Управление медиатекой
Изменение настроек
Запись звука
Воспроизведение
Редактирование или удаление записи
Синхронизация голосовых записей
Группирование записей
Поиск или переименование записи
Отправка записи
Создание дубликата записи
Хранение карт в Wallet
Настройка Apple Pay
Использование Apple Pay для бесконтактных платежей
Использование Apple Pay в приложениях, блиц-приложениях и Safari
Использование функции Apple Cash
Использование Apple Card
Управление платежными картами и операциями
Оплата проезда
Использование цифровых ключей
Использование водительских прав или удостоверения личности
Использование студенческих билетов
Карта счета Apple
Добавление и использование карт
Управление картами
Использование карт вакцинации от COVID‑19
Прогноз погоды
Просмотр погоды в других местах
Просмотр карты погоды
Управление уведомлениями о погоде
Добавление виджета «Погода» на экран «Домой»
Обзор значков погоды
Использование Siri
Узнайте, что Siri умеет делать
Внесение информации о пользователе в приложение Siri
Настройка Siri на объявление вызовов и уведомлений
Добавление быстрых команд Siri
О Предложениях Siri
Использование Siri в автомобиле
Изменение настроек Siri
Помощь экстренных служб
Настройка и просмотр Медкарты
Управление функцией распознавания аварии
Сброс параметров конфиденциальности и безопасности в экстренном случае
Настройка Семейного доступа
Добавление участников семейной группы
Удаление участников семейной группы
Общий доступ к подпискам
Совместный доступ к покупкам
Предоставление членам семьи доступа к геопозиции и поиск утерянных устройств
Настройка учетной записи Apple Cash Family и Apple Card для семьи
Настройка родительского контроля
Настройка устройства ребенка
Просмотр отчета Экранного времени
Как настроить «Экранное время» для себя
Как настроить «Экранное время» для члена семьи
Просмотр отчета об использовании устройства
Кабель для зарядки
Адаптеры питания
Зарядные устройства и аккумуляторы MagSafe
Чехлы и чехлы-конверты MagSafe
Беспроводные зарядные устройства стандарта Qi
Использование AirPods
Использование EarPods
Apple Watch
Беспроводная потоковая передача фото и видео на Apple TV или смарт-телевизор
Подключение к дисплею с помощью кабеля
Колонки HomePod и AirPlay 2
Создание пары с клавиатурой Magic Keyboard
Ввод символов с диакритическими знаками
Переключение между клавиатурами
Диктовка
Использование быстрый команд
Выбор альтернативной раскладки клавиатуры
Изменение параметров помощи при вводе текста
Внешние устройства хранения
Аксессуары Bluetooth
Принтеры
Раздача интернета
Вызовы на iPad, iPod touch или компьютере Mac
Переключение между устройствами во время работы
Беспроводная потоковая передача видео, фото и аудио на Mac
Передача скопированного, вырезанного и вставленного контента между iPhone и другими устройствами
Подключение iPhone к компьютеру с помощью кабеля
Введение в перенос файлов
Перенос файлов по электронной почте, в сообщениях или через AirDrop
Автоматическая синхронизация файлов с помощью iCloud
Перенос файлов через внешнее устройство хранения
Предоставление общего доступа к файлам с iPhone и компьютера с помощью файлового сервера
Предоставление общего доступа к файлам с помощью облачного хранилища
Синхронизация контента или перенос файлов с помощью Finder или iTunes
Общие сведения о CarPlay
Подключение к CarPlay
Использовать Siri
Использование встроенных элементов управления автомобиля
Просмотр пошаговых инструкций
Сообщение о препятствиях на дороге
Изменение режима карты
Звонки по телефону
Воспроизведение музыки
Просмотр календаря
Отправка и получение текстовых сообщений
Объявление входящих текстовых сообщений
Воспроизведение подкастов
Воспроизведение аудиокниг
Прослушивание статей
Управление аксессуарами в доме
Использование других приложений через CarPlay
Изменение порядка значков на главном экране CarPlay
Изменение настроек CarPlay
Начало работы с функциями универсального доступа
Включение функции VoiceOver и тренировка работы с ней
Изменение настроек VoiceOver
Изучение жестов VoiceOver
Работа с iPhone при помощи жестов VoiceOver
Управление VoiceOver с помощью ротора
Использование экранной клавиатуры
Пишите пальцами
Использование VoiceOver с внешней клавиатурой Apple
Использование дисплея Брайля
Набор шрифта Брайля на экране
Настройка жестов и сочетания клавиш
Использование VoiceOver с ассистивным указательным устройством
Использование VoiceOver с изображениями и видео
Использование VoiceOver в приложениях
Увеличение
Дисплей и размер текста
Движение
Устный контент
Аудиодескрипция
AssistiveTouch
Адаптация касания
Касание задней панели
Удобный доступ
Источник звука
Вибрация
Face ID и внимание
Настройка Виртуального контроллера
Использование Виртуального контроллера
Управление голосом
Боковая кнопка или кнопка «Домой»
Пульт Apple TV Remote
Управление указателем
Клавиатуры
AirPods
Видеоповтор Apple Watch
Слуховые устройства
Live-прослушивание
Распознавание звуков
Телетайп и текстовая трансляция
Моно-аудио, баланс, шумоподавление телефона
LED-вспышка для предупреждений
Аудио наушников
Фоновые звуки
Субтитры и скрытые субтитры
Расшифровка сообщений по интеркому
Субтитры (бета-версия)
Гид-доступ
Siri
Команды для Универсального доступа
Настройки по приложениям
Использование встроенных средств защиты безопасности и конфиденциальности
Установка код‑пароля
Настройка Face ID
Настройка Touch ID
Управление доступом к информации на экране блокировки
Хранение Apple ID в безопасности
Вход с ключом входа
Вход с Apple
Автоматический ввод надежного пароля
Смена ненадежных или украденных паролей
Просмотр паролей и связанной с ними информации
Безопасная отправка ключей входа и паролей через AirDrop
Доступ к ключам входа и паролям на всех Ваших устройствах
Автоматический ввод кодов проверки
Автозаполнение код-паролей из SMS-сообщений
Вход без ввода CAPTCHA на iPhone
Управление двухфакторной аутентификацией для Apple ID
Управление доступом к данным с помощью функции «Проверка безопасности»
Управление отслеживанием в приложениях
Управление информацией о геопозиции
Управление доступом к информации в приложениях
Управление рекламой Apple
Контроль доступа к аппаратным функциям
Создание электронных адресов функции «Скрыть e-mail» и управление ими
Защита действий в интернете с помощью Частного узла iCloud
Режим блокировки
Использование частного сетевого адреса
Включение или выключение iPhone
Принудительный перезапуск iPhone
Обновление iOS
Резервное копирование iPhone
Возврат к настройкам по умолчанию на iPhone
Восстановление всего контента из резервной копии
Восстановление купленных и удаленных объектов
Продажа, передача или обмен iPhone с доплатой
Стереть iPhone
Установка и удаление профилей конфигурации
Важная информация по технике безопасности
Важная информация по эксплуатации
Дополнительная информация о программном обеспечении и обслуживании
Заявление о соответствии требованиям Федерального агентства по связи (FCC)
Заявление о соответствии требованиям Департамента инноваций, науки и экономического развития Канады (ISED)
Информация о сверхширокополосной связи
Информация о лазере класса 1
Apple и окружающая среда
Утилизация и вторичная переработка
Авторские права
При удалении данных они становятся недоступны в приложениях на iPhone, но остаются в хранилище iPhone. Чтобы полностью удалить весь Ваш контент и настройки с iPhone, сотрите данные с устройства. Например, прежде чем продать, передать или обменять iPhone с доплатой, сотрите данные с iPhone.
Чтобы полностью удалить весь Ваш контент и настройки с iPhone, сотрите данные с устройства. Например, прежде чем продать, передать или обменять iPhone с доплатой, сотрите данные с iPhone.
Можно стереть данные с iPhone двумя способами: с помощью приложения «Настройки» на iPhone и с помощью Finder или iTunes, подключив iPhone к компьютеру через кабель USB. Способ с использованием приложения «Настройки» самый простой. Если не получается открыть «Настройки», потребуется подключить iPhone к компьютеру и использовать Finder или iTunes.
Прежде чем начать
Если Вы планируете продавать, передавать или обменивать iPhone с доплатой, прочитайте статью службы поддержки Apple Что нужно сделать перед продажей, передачей либо обменом iPhone, iPad или iPod touch с доплатой и узнайте инструкции для стирания данных с iPhone.
Чтобы сохранить Ваш контент и настройки, создайте резервную копию iPhone непосредственно перед его стиранием или выберите эту опцию во время процесса стирания.
 Резервную копию можно затем использовать, чтобы восстановить Ваши данные на новом iPhone или iPad.
Резервную копию можно затем использовать, чтобы восстановить Ваши данные на новом iPhone или iPad.Подготовьте код-пароль iPhone. Если Вы его не помните, см. статью службы поддержки Apple Если Вы забыли код-пароль для iPhone.
Подготовьте пароль Apple ID. Если Вы не можете его вспомнить, перейдите на веб-сайт восстановления Apple ID.
Если Вы получили iPhone от другого человека и он до сих пор привязан к Apple ID этого человека, верните ему устройство и попросите выполнить инструкции, приведенные в статье службы поддержки Apple Что нужно сделать перед продажей, передачей либо обменом iPhone, iPad или iPod touch с доплатой. В противном случае Вы не сможете стереть устройство.
Стирание iPhone с помощью приложения «Настройки»
Откройте «Настройки» > «Основные» > «Перенос или сброс iPhone».
Выполните одно из описанных ниже действий.
Подготовка контента и настроек к переносу на новый iPhone.
 Коснитесь параметра «Приступить» и следуйте инструкциям на экране. По окончанию вернитесь в «Настройки» > «Основные» > «Перенос или сброс iPhone», затем коснитесь «Стереть контент и настройки».
Коснитесь параметра «Приступить» и следуйте инструкциям на экране. По окончанию вернитесь в «Настройки» > «Основные» > «Перенос или сброс iPhone», затем коснитесь «Стереть контент и настройки».Стирание данных с iPhone. Коснитесь «Стереть контент и настройки».
Стирание iPhone с помощью компьютера
Вы можете использовать компьютер Mac или ПК с Windows, чтобы стереть все данные и настройки на iPhone, восстановить на iPhone заводские настройки и установить новейшую версию iOS.
Подключите iPhone к компьютеру, используя кабель USB или кабель USB-C. Может потребоваться адаптер. См. раздел Подключение iPhone к компьютеру с помощью кабеля.
Включите iPhone.
Выполните одно из описанных ниже действий.
На компьютере Mac (macOS 10.15 и новее). Нажмите значок Finder в Dock, чтобы открыть окно Finder, нажмите кнопку iPhone в боковой панели Finder (в разделе «Места»), нажмите «Основные» в верхней части окна, затем нажмите «Восстановить iPhone».

На компьютере Mac (macOS 10.14 и более ранняя версия) или на ПК под управлением Windows. Выполните обновление iTunes до последней версии (см. статью службы поддержки Apple Обновление приложения iTunes до последней версии). Откройте iTunes, нажмите кнопку iPhone в левом верхнем углу окна iTunes, затем нажмите «Обзор» > «Восстановить iPhone».
Порядок поиска и устранения неполадок описан в статье службы поддержки Apple Не удается выполнить обновление или восстановление iPhone.
Максимальное количество символов:
250
Не указывайте в комментарии личную информацию.
Максимальное количество символов: 250.
Благодарим вас за отзыв.
Удаление приложений с iPhone — Служба поддержки Apple (RU)
iOS 16
iOS 15
iOS 14
iOS 13
iOS 12
Выберите версию:
iOS 16
iOS 15
iOS 14
iOS 13
iOS 12
При изменении этого элемента управления страница автоматически обновится
Поиск по этому руководству
Руководство пользователя iPhone
Добро пожаловать!
Настройка основных функций
Настройте iPhone для себя
Снимайте потрясающие фото и видео
Оставайтесь на связи с друзьями и семьей
Общий доступ к функциям для членов семьи
Использование iPhone для повседневных действий
Поддерживаемые модели
iPhone 8
iPhone 8 Plus
iPhone X
iPhone XR
iPhone XS
iPhone XS Max
iPhone 11
iPhone 11 Pro
iPhone 11 Pro Max
iPhone SE (2-го поколения)
iPhone 12 mini
iPhone 12
iPhone 12 Pro
iPhone 12 Pro Max
iPhone 13 mini
iPhone 13
iPhone 13 Pro
iPhone 13 Pro Max
iPhone SE (3-го поколения)
iPhone 14
iPhone 14 Plus
iPhone 14 Pro
iPhone 14 Pro Max
Что нового в iOS 16
Включение и настройка iPhone
Вывод из режима сна и разблокирование
Настройка сотовой связи
Использование двух SIM-карт
Подключение к интернету
Параметры Apple ID
Включение или выключение функции iCloud
Подписка на iCloud+
Поиск настроек
Создание учетных записей электронной почты, контактов и календаря
Значение значков статуса
Зарядка аккумулятора
Отображение заряда аккумулятора в процентах
Проверка состояния и производительности аккумулятора
Загрузка или добавление в закладки Руководства пользователя
Изучение основных жестов
Жесты на iPhone с Face ID
Настройка громкости
Открытие приложений
Поиск приложений в библиотеке приложений
Переключение между открытыми приложениями
Закрытие и открытие приложения
Диктовка
Ввод с помощью экранной клавиатуры
Выбор и редактирование текста
Использование предиктивного текста
Использование замены текста
Добавление или изменение клавиатур
Многозадачность в режиме «Картинка в картинке»
Доступ к функциям на экране блокировки
Просмотр действий в Dynamic Island
Выполнение быстрых действий
Поиск на экране «Домой» или экране блокировки
Использование AirDrop для отправки объектов
Как сделать снимок экрана или запись экрана
Рисование в приложениях
Добавление текста, фигур и подписей
Увеличение масштаба и использование лупы в функции «Разметка»
Просмотр информации об iPhone
Просмотр или изменение настроек сотовых данных
Путешествия с iPhone
Изменение звуков и вибрации на iPhone
Персональная настройка экрана блокировки на iPhone
Изменение обоев
Регулировка яркости экрана и цветового баланса
Как продлить время активного состояния дисплея iPhone
Увеличение изображения на экране
Изменение имени iPhone
Изменение даты и времени
Изменение языка и региона
Упорядочивание приложений в папки
Добавление виджетов на экран «Домой»
Перемещение приложений и виджетов на экране «Домой»
Удаление приложений
Использование и настройка Пункта управления
Изменение или блокировка ориентации экрана
Просмотр уведомлений и ответ на них
Изменение настроек уведомлений
Настройка фокусирования
Заглушение уведомлений или разрешение их отображения для фокусирования
Включение или выключение режима фокусирования
Фокусирование за рулем
Загрузка приложений
Подписка на Apple Arcade
Загрузка игр
Игры с друзьями в Game Center
Подключение игрового контроллера
Использование блиц-приложений
Управление покупками, подписками, настройками и ограничениями
Установка и управление шрифтами
Покупка книг и аудиокниг
Чтение книг
Разметка книг
Доступ к книгам на других устройствах Apple
Прослушивание аудиокниг
Настройка целей по чтению
Упорядочивание книг
Чтение PDF
Калькулятор
Создание и редактирование событий
Отправка приглашений
Ответ на приглашение
Изменение способа отображения событий
Поиск событий
Настройка календаря
Отслеживание событий
Использование нескольких календарей
Использование календаря праздничных дней
Общий доступ к календарям iCloud
Основные сведения об использовании камеры
Настройка съемки
Применение фотографических стилей
Съемка Live Photo
Создание снимков в режиме серийной съемки
Съемка селфи
Съемка панорамных фото
Макросъемка фото и видео
Съемка фото в режиме «Портрет»
Съемка фото в ночном режиме
Съемка фото в формате Apple ProRAW
Регулировка громкости звука затвора
Изменение настроек HDR для камеры
Съемка видео
Съемка видео ProRes
Запись видео в режиме «Киноэффект»
Изменение настроек записи видео
Сохранение настроек камеры
Изменение расширенных настроек камеры
Просмотр, экспорт и печать фото
Использование функции «Сканер текста»
Сканирование QR-кодов
Просмотр времени в разных городах
Установка будильника
Использование таймера или секундомера
Компас
Добавление и использование контактной информации
Редактирование контактов
Добавление Вашей контактной информации
Использование других учетных записей контактов
Использование контактов из приложения «Телефон»
Объединение или скрытие дубликатов контактов
Настройка FaceTime
Совершение и прием вызовов
Создание ссылки FaceTime
Съемка Live Photo
Включение функции «Субтитры» для звонка FaceTime
Использование других приложений во время вызова
Совершение группового вызова FaceTime
Просмотр участников в виде сетки
Совместный просмотр и прослушивание контента через SharePlay
Предоставление общего доступа к экрану
Перенос вызова FaceTime на другое устройство
Изменение настроек видеосвязи
Изменение настроек аудио
Добавление эффектов камеры
Выход из беседы или переход в Сообщения
Блокирование нежелательных абонентов
Подключение внешних устройств или серверов
Просмотр и изменение файлов и папок
Распределение файлов и папок
Отправка файлов
Настройка iCloud Drive
Общий доступ к файлам и папкам в iCloud Drive
Отправка своей геопозиции
Добавление или удаление друга
Поиск друга
Получение уведомлений, когда друзья меняют свою геопозицию
Уведомление друга об изменении Вашей геопозиции
Добавление iPhone
Добавление чехла iPhone с поддержкой MagSafe
Получение уведомлений, если Вы забыли устройство
Поиск устройства
Как отметить устройство как пропавшее
Стирание устройства
Удаление устройства
Добавление AirTag
Добавление вещи стороннего производителя
Получение уведомлений, если Вы оставили вещь где-то
Поиск вещи
Пометка вещи как утерянной
Удаление вещи
Настройка параметров карты
Отслеживание ежедневной активности
Просмотр истории активности, трендов и наград
Подключение стороннего приложения для тренировок
Настройка уведомлений об активности
Отправка данных об активности
Введение в приложение «Здоровье»
Заполнение сведений о здоровье
Введение в Медданные
Просмотр данных о здоровье
Предоставление доступа к медданным
Просмотр медданных других пользователей
Загрузка записей о состоянии здоровья
Просмотр записей о состоянии здоровья в приложении «Здоровье» на iPhone
Контроль устойчивости при ходьбе
Внесение данных о менструальном цикле в журнал
Просмотр прогнозов и истории менструального цикла
Отслеживание приема лекарств
Просмотр подробной информации о лекарствах
Настройка расписания для фокусирования «Сон»
Выключение будильников и удаление расписаний сна
Добавление или изменение расписаний сна
Включение или выключение фокусирования «Сон»
Изменение периода отдыха, цели сна и других параметров
Просмотр истории сна
Использование функций уровня звукового воздействия наушников
Проверка уровня наушников
Регистрация в качестве донора органов
Резервное копирование данных приложения «Здоровье»
Введение в приложение «Дом»
Настройка аксессуаров
Управление аксессуарами
Управление домом с помощью Siri
Настройка HomePod
Удаленное управление аксессуарами в доме
Создание и использование сценариев
Создание автоматизации
Настройка камер
Распознавание лиц
Отпирание двери ключом от дома
Настройка маршрутизатора
Предоставление контроля другим пользователям
Добавление других домов
Загрузка музыки, фильмов и телешоу
Рингтоны
Управление покупками и настройками
Увеличивайте объекты поблизости
Создание действий
Изменение настроек
Обнаружение людей поблизости
Обнаружение дверей поблизости
Описание окружающих объектов
Настройка быстрых команд для режима обнаружения
Добавление и удаление учетных записей электронной почты
Настройка пользовательского домена электронной почты
Проверка электронной почты
Отправка электронного письма
Отзыв электронного письма с помощью функции «Отменить отправку»
Ответ на электронные письма и их пересылка
Сохранение черновика электронного письма
Добавление вложений в электронные письма
Загрузка вложений из электронных писем
Разметка вложений в электронных письмах
Настройка уведомлений электронной почты
Поиск электронного письма
Упорядочивание электронных писем в почтовых ящиках
Пометка электронных писем флажками
Фильтрация электронных писем
Использование функции «Скрыть e-mail»
Использование функции защиты конфиденциальности в Почте
Изменение настроек электронного письма
Удаление и восстановление электронных писем
Добавление виджета «Почта» на экран «Домой»
Печать электронных писем
Просмотр карт
Поиск мест
Поиск достопримечательностей, ресторанов и услуг поблизости
Получение информации о местах
Присвоение отметок местам
Отправка мест
Оценка мест
Сохранение избранных мест
Исследование новых мест с функцией «Путеводители»
Упорядочение мест в разделе «Мои путеводители»
Получение данных о пробках и погоде
Удаление важных геопозиций
Быстрый просмотр настроек приложения «Карты»
Прокладка маршрутов с помощью Siri, Карт и виджета «Карты»
Выбор других вариантов маршрута
Отправка сведений о прибытии
Поиск остановок в маршруте
Просмотр обзора маршрута или списка поворотов
Изменение настроек для голосовых инструкций
Настройка маршрута для электромобиля
Прокладка маршрута
Прокладка маршрута до места парковки
Сообщение о препятствиях на дороге в приложении «Карты» на iPhone
Прокладка велосипедного маршрута
Прокладка пешеходного маршрута
Прокладка маршрута на общественном транспорте
Удаление недавних маршрутов
Использование приложения «Карты» на компьютере Mac для прокладывания маршрута
Просмотр улиц
Экскурсии в режиме Flyover
Заказ поездок
Рулетка
Просмотр и сохранение измерений
Измерение роста человека
Измерение уровня
Настройка приложения «Сообщения»
Отправка и получение сообщений
Отмена отправки и редактирование сообщений
Отслеживание сообщений и разговоров
Создание группового разговора
Добавление фото и видео
Отправка и получение контента
Совместный просмотр, прослушивание или воспроизведение контента через SharePlay
Совместная работа над проектами
Анимация сообщений
Использование приложений для iMessage
Использование Memoji
Отправка эффекта Digital Touch
Отправка, получение и запрос денежных средств с помощью Apple Cash
Изменение настроек уведомлений
Блокировка и фильтрация сообщений, а также отправка жалоб на сообщения
Удаление сообщений
Доступ к музыке
Просмотр альбомов, плейлистов и другого контента
Воспроизведение музыки
Постановка музыки в очередь
Прослушивание радио в прямом эфире
Подписка на Apple Music
Воспроизведение музыки в формате без потерь Lossless
Воспроизведение музыки в формате Dolby Atmos
Поиск новой музыки
Добавление музыки и прослушивание в режиме офлайн
Персонализированные рекомендации
Прослушивание радио
Поиск музыки
Создание плейлистов
Что слушают Ваши друзья
Использование Siri для воспроизведения музыки
Прослушивание музыки с подпиской Apple Music Voice
Изменение настроек воспроизведения музыки
Начало работы в приложении News
Использование виджета News
Просмотр новостных статей, отобранных для Вас
Чтение статей
Подписка на любимые команды в разделе My Sports (Мой спорт)
Прослушивание Apple News Today
Подписка на Apple News+
Поиск и чтение статей и выпусков Apple News+
Загрузка выпусков Apple News+
Прослушивание аудиоверсий статей
Поиск новостных статей
Сохранение новостных статей для их чтения позже
Подписка на новостные каналы
Начало работы в приложении «Заметки»
Добавление или удаление учетных записей
Создание и форматирование заметок
Рисунок или текст
Сканирование текста и документов
Добавление фото, видео и других объектов
Создание коротких заметок
Поиск в заметках
Упорядочивание с помощью папок
Упорядочивание с помощью тегов
Использование смарт-папок
Обмен и совместная работа
Блокировка заметок
Изменение настроек приложения «Заметки»
Вызов
Ответ или отклонение входящего вызова
Во время разговора
Проверка голосовой почты
Выбор рингтонов и вибраций
Вызовы по Wi‑Fi
Настройка переадресации вызовов и ожидания вызовов
Блокировка нежелательных вызовов
Просмотр фотографий
Воспроизведение видео и слайд-шоу
Удаление и скрытие фотографий и видео
Редактирование фотографий и видеозаписей
Обрезка видео и настройка замедленного воспроизведения
Редактирование в режиме кинематографического видео
Редактирование фотографий Live Photo
Редактирование снимков, сделанных в режиме «Портрет»
Использование фотоальбомов
Редактирование и упорядочивание альбомов
Фильтрация и сортировка фото и видео в альбоме
Создание дубликата и копий фото и видео
Обнаружение и удаление дубликатов фото и видео
Поиск снимков
Поиск и определение людей в приложении «Фото»
Просмотр фото по месту съемки
Отправка фото и видео
Просмотр фотографий и видео, отправленных Вам
Взаимодействие с текстом и объектами на фотографиях
Просмотр воспоминаний
Персонализация воспоминаний
Управление воспоминаниями и подборками фото
Использование Фото iCloud
Использование общих альбомов iCloud
Импорт фотографий и видео
Печать фотографий
Поиск подкастов
Прослушивание подкастов
Подписка на любимые подкасты
Упорядочивание медиатеки подкастов
Загрузка и сохранение подкастов и предоставление к ним доступа
Подписка на подкасты
Изменение настроек загрузки
Настройка учетных записей
Добавление пунктов в список
Изменение списка и управление списком
Поиск и упорядочивание списков
Работа с шаблонами в приложении «Напоминания» на iPhone
Упорядочивание с помощью тегов
Использование смарт-списков
Изменение настроек приложения «Напоминания»
Обмен и совместная работа
Печать напоминаний
Просмотр веб-страниц
Настройка параметров Safari
Изменение внешнего вида
Поиск веб-сайтов
Открытие и закрытие вкладок
Упорядочение вкладок
Просмотр вкладок Safari с любого устройства Apple
Общий доступ к группе вкладок
Добавление веб-страниц в закладки
Сохранение страниц в список для чтения
Поиск отправленных Вам ссылок
Разметка веб-страницы и ее сохранение в виде файла PDF
Автозаполнение форм
Получение расширений
Как скрыть рекламу и лишние элементы
Просмотр веб-страниц с частным доступом
Очистка кэша
Использование ключей входа в Safari
Использование функции «Скрыть e-mail»
Быстрые команды
Просмотр курса акций
Управление несколькими списками акций
Чтение деловых новостей
Добавление отчетов о прибыли в календарь
Добавление виджета «Акции» на экран «Домой»
Советы
Перевод текста, речи и разговоров
Выбор языков для перевода
Перевод текста в приложениях
Перевод текста с помощью камеры iPhone
Перевод с помощью видоискателя камеры
Создание связи с приложениями и добавление телепровайдера
Подписка на Apple TV+ и каналы Apple TV
Загрузка телешоу, фильмов и других материалов
Просмотр спортивных передач
Управление воспроизведением
Совместный просмотр через SharePlay
Управление медиатекой
Изменение настроек
Запись звука
Воспроизведение
Редактирование или удаление записи
Синхронизация голосовых записей
Группирование записей
Поиск или переименование записи
Отправка записи
Создание дубликата записи
Хранение карт в Wallet
Настройка Apple Pay
Использование Apple Pay для бесконтактных платежей
Использование Apple Pay в приложениях, блиц-приложениях и Safari
Использование функции Apple Cash
Использование Apple Card
Управление платежными картами и операциями
Оплата проезда
Использование цифровых ключей
Использование водительских прав или удостоверения личности
Использование студенческих билетов
Карта счета Apple
Добавление и использование карт
Управление картами
Использование карт вакцинации от COVID‑19
Прогноз погоды
Просмотр погоды в других местах
Просмотр карты погоды
Управление уведомлениями о погоде
Добавление виджета «Погода» на экран «Домой»
Обзор значков погоды
Использование Siri
Узнайте, что Siri умеет делать
Внесение информации о пользователе в приложение Siri
Настройка Siri на объявление вызовов и уведомлений
Добавление быстрых команд Siri
О Предложениях Siri
Использование Siri в автомобиле
Изменение настроек Siri
Помощь экстренных служб
Настройка и просмотр Медкарты
Управление функцией распознавания аварии
Сброс параметров конфиденциальности и безопасности в экстренном случае
Настройка Семейного доступа
Добавление участников семейной группы
Удаление участников семейной группы
Общий доступ к подпискам
Совместный доступ к покупкам
Предоставление членам семьи доступа к геопозиции и поиск утерянных устройств
Настройка учетной записи Apple Cash Family и Apple Card для семьи
Настройка родительского контроля
Настройка устройства ребенка
Просмотр отчета Экранного времени
Как настроить «Экранное время» для себя
Как настроить «Экранное время» для члена семьи
Просмотр отчета об использовании устройства
Кабель для зарядки
Адаптеры питания
Зарядные устройства и аккумуляторы MagSafe
Чехлы и чехлы-конверты MagSafe
Беспроводные зарядные устройства стандарта Qi
Использование AirPods
Использование EarPods
Apple Watch
Беспроводная потоковая передача фото и видео на Apple TV или смарт-телевизор
Подключение к дисплею с помощью кабеля
Колонки HomePod и AirPlay 2
Создание пары с клавиатурой Magic Keyboard
Ввод символов с диакритическими знаками
Переключение между клавиатурами
Диктовка
Использование быстрый команд
Выбор альтернативной раскладки клавиатуры
Изменение параметров помощи при вводе текста
Внешние устройства хранения
Аксессуары Bluetooth
Принтеры
Раздача интернета
Вызовы на iPad, iPod touch или компьютере Mac
Переключение между устройствами во время работы
Беспроводная потоковая передача видео, фото и аудио на Mac
Передача скопированного, вырезанного и вставленного контента между iPhone и другими устройствами
Подключение iPhone к компьютеру с помощью кабеля
Введение в перенос файлов
Перенос файлов по электронной почте, в сообщениях или через AirDrop
Автоматическая синхронизация файлов с помощью iCloud
Перенос файлов через внешнее устройство хранения
Предоставление общего доступа к файлам с iPhone и компьютера с помощью файлового сервера
Предоставление общего доступа к файлам с помощью облачного хранилища
Синхронизация контента или перенос файлов с помощью Finder или iTunes
Общие сведения о CarPlay
Подключение к CarPlay
Использовать Siri
Использование встроенных элементов управления автомобиля
Просмотр пошаговых инструкций
Сообщение о препятствиях на дороге
Изменение режима карты
Звонки по телефону
Воспроизведение музыки
Просмотр календаря
Отправка и получение текстовых сообщений
Объявление входящих текстовых сообщений
Воспроизведение подкастов
Воспроизведение аудиокниг
Прослушивание статей
Управление аксессуарами в доме
Использование других приложений через CarPlay
Изменение порядка значков на главном экране CarPlay
Изменение настроек CarPlay
Начало работы с функциями универсального доступа
Включение функции VoiceOver и тренировка работы с ней
Изменение настроек VoiceOver
Изучение жестов VoiceOver
Работа с iPhone при помощи жестов VoiceOver
Управление VoiceOver с помощью ротора
Использование экранной клавиатуры
Пишите пальцами
Использование VoiceOver с внешней клавиатурой Apple
Использование дисплея Брайля
Набор шрифта Брайля на экране
Настройка жестов и сочетания клавиш
Использование VoiceOver с ассистивным указательным устройством
Использование VoiceOver с изображениями и видео
Использование VoiceOver в приложениях
Увеличение
Дисплей и размер текста
Движение
Устный контент
Аудиодескрипция
AssistiveTouch
Адаптация касания
Касание задней панели
Удобный доступ
Источник звука
Вибрация
Face ID и внимание
Настройка Виртуального контроллера
Использование Виртуального контроллера
Управление голосом
Боковая кнопка или кнопка «Домой»
Пульт Apple TV Remote
Управление указателем
Клавиатуры
AirPods
Видеоповтор Apple Watch
Слуховые устройства
Live-прослушивание
Распознавание звуков
Телетайп и текстовая трансляция
Моно-аудио, баланс, шумоподавление телефона
LED-вспышка для предупреждений
Аудио наушников
Фоновые звуки
Субтитры и скрытые субтитры
Расшифровка сообщений по интеркому
Субтитры (бета-версия)
Гид-доступ
Siri
Команды для Универсального доступа
Настройки по приложениям
Использование встроенных средств защиты безопасности и конфиденциальности
Установка код‑пароля
Настройка Face ID
Настройка Touch ID
Управление доступом к информации на экране блокировки
Хранение Apple ID в безопасности
Вход с ключом входа
Вход с Apple
Автоматический ввод надежного пароля
Смена ненадежных или украденных паролей
Просмотр паролей и связанной с ними информации
Безопасная отправка ключей входа и паролей через AirDrop
Доступ к ключам входа и паролям на всех Ваших устройствах
Автоматический ввод кодов проверки
Автозаполнение код-паролей из SMS-сообщений
Вход без ввода CAPTCHA на iPhone
Управление двухфакторной аутентификацией для Apple ID
Управление доступом к данным с помощью функции «Проверка безопасности»
Управление отслеживанием в приложениях
Управление информацией о геопозиции
Управление доступом к информации в приложениях
Управление рекламой Apple
Контроль доступа к аппаратным функциям
Создание электронных адресов функции «Скрыть e-mail» и управление ими
Защита действий в интернете с помощью Частного узла iCloud
Режим блокировки
Использование частного сетевого адреса
Включение или выключение iPhone
Принудительный перезапуск iPhone
Обновление iOS
Резервное копирование iPhone
Возврат к настройкам по умолчанию на iPhone
Восстановление всего контента из резервной копии
Восстановление купленных и удаленных объектов
Продажа, передача или обмен iPhone с доплатой
Стереть iPhone
Установка и удаление профилей конфигурации
Важная информация по технике безопасности
Важная информация по эксплуатации
Дополнительная информация о программном обеспечении и обслуживании
Заявление о соответствии требованиям Федерального агентства по связи (FCC)
Заявление о соответствии требованиям Департамента инноваций, науки и экономического развития Канады (ISED)
Информация о сверхширокополосной связи
Информация о лазере класса 1
Apple и окружающая среда
Утилизация и вторичная переработка
Авторские права
Вы легко можете удалить приложения с iPhone.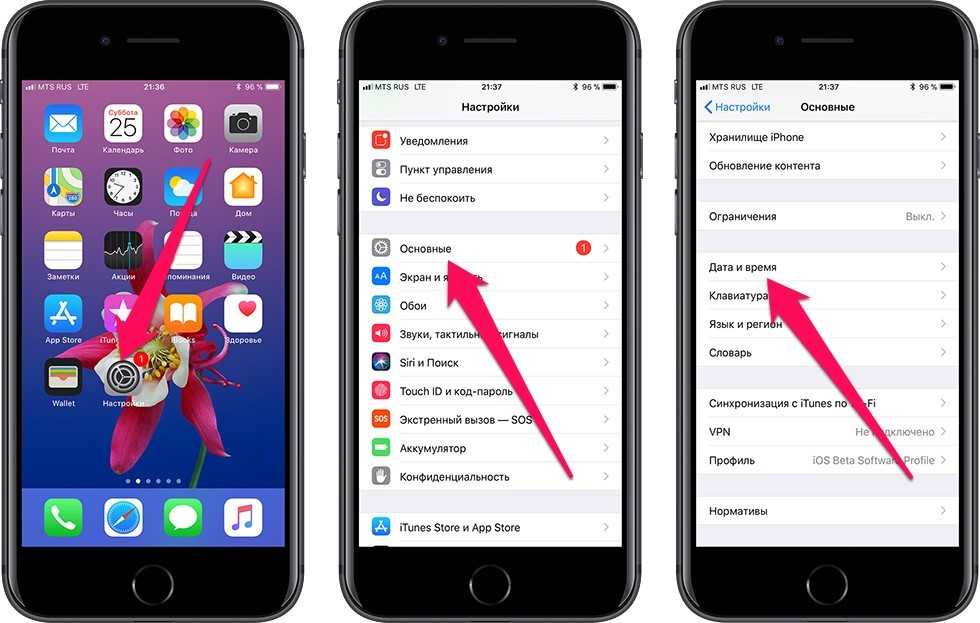 Если Вы передумаете, эти приложения можно повторно загрузить позже.
Если Вы передумаете, эти приложения можно повторно загрузить позже.
Удаление приложений
Можно выполнить описанные ниже действия.
Удаление приложения с экрана «Домой». Коснитесь приложения на экране «Домой» и удерживайте его, коснитесь «Удалить приложение», затем коснитесь «Удалить с экрана «Домой»», чтобы оставить его в библиотеке приложений, или коснитесь «Удалить приложение», чтобы удалить его с iPhone.
Удаление приложения из библиотеки приложений и с экрана «Домой». Коснитесь приложения в библиотеке приложений и удерживайте его, коснитесь «Удалить приложение», затем коснитесь «Удалить». (См. Поиск приложений в библиотеке приложений.)
Если Вы передумаете, то сможете повторно загрузить удаленные приложения.
Помимо удаления сторонних приложений с экрана «Домой» Вы также можете удалить перечисленные ниже приложения Apple, встроенные на iPhone.
Книги
Калькулятор
Календарь
Компас
Контакты (контактные данные доступны в приложениях «Телефон», «Сообщения», «Почта», FaceTime и других; для удаления контакта необходимо восстановить приложение «Контакты»)
FaceTime
Файлы
Локатор (удаление этого приложения не выключает общий доступ к геопозиции и функцию «Локатор» для поиска устройств или предметов; при удалении отменяется возможность просматривать геопозиции в приложении «Локатор» на этом устройстве)
Дом
iTunes Store
Почта
Карты
Рулетка
Музыка
News
Заметки
Подкасты
Напоминания
Быстрые команды
Акции
Советы
Перевод
Телевизор
Диктофон
Часы
Погода
Максимальное количество символов:
250
Не указывайте в комментарии личную информацию.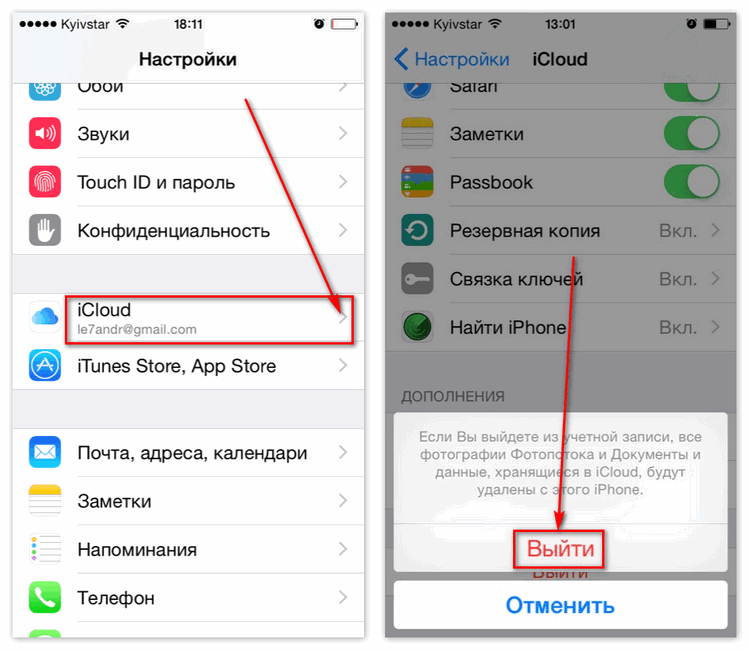
Максимальное количество символов: 250.
Благодарим вас за отзыв.
Как очистить кэш и «Другое» на iPhone и iPad — рабочие способы
Как почистить кэш и удалить «Другое» на iPhone и iPad.
Со временем iPhone и iPad начинают работать медленнее, а их встроенная память забивается всяким хламом. Это известный факт, который пользователей устройств Apple не устраивает, но с ним приходится мириться. Или же бороться, например, очищать кэш iPhone и iPad, удаление которого позволяет и ускорить работу, и освободить ценное место в памяти. В этой инструкции рассказали о том, как очистить кэш и «Другое» на iPhone и iPad. Собрали только проверенные и эффективные способы.
Как эффективно очистить кэш на iPhone и iPad без потерь данных
Начнем с наиболее оптимального и эффективного способа очистки кэша на iPhone и iPad с помощью iTunes. Данный метод не удаляет весь кэш полностью, а удаляет только реальный «мусор». Например, после использования способа вложения в Viber или WhatsApp не будут удалены, так как iTunes не считает их «мусором».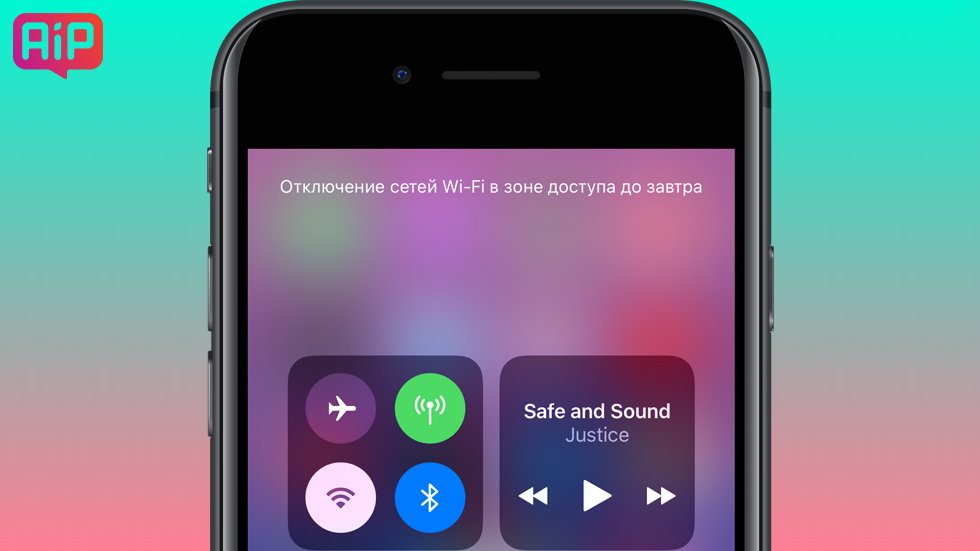 Однако свободное место на устройстве все же появится и немало.
Однако свободное место на устройстве все же появится и немало.
- Что удаляется? С iPhone или iPad удаляется именно «вредный кэш» — «мусор», который не нужен в системе.
- Сколько времени занимает очистка? От 10 до 30 минут в зависимости от количества установленных приложений.
- Что-нибудь важное удалится? Нет, весь контент на iPhone и iPad останется в целости.
- Нужно ли будет вводить пароли в приложениях? Нет, после восстановления вы сразу же сможете пользоваться любыми приложениями без необходимости выполнять авторизацию.
- Сколько место освобождается? От 1 до 4 ГБ.
Шаг 1. Подключите iPhone или iPad к компьютеру, запустите iTunes и выберите мобильное устройство на главном экране программы.
Шаг 2. Поставьте флажок на пункте «Шифровать резервную копию iPhone» и введите пароль для резервной копии. Важно! Пароль обязательно необходимо запомнить.
Шаг 3. Нажмите «Создать копию сейчас» для создания резервной копии вашего iPhone или iPad на компьютере. Дождитесь выполнения операции.
Шаг 4. После создания резервной копии на iPhone или iPad перейдите в меню «Настройки» → [ваше_имя] → iCloud → «Найти iPhone» и отключите функцию «Найти iPhone». Это необходимо для последующего восстановления из только что созданной резервной копии. Если функция «Найти iPhone» будет включена, то iTunes не позволит выполнить восстановление.
Примечание: для отключения функции «Найти iPhone» понадобится ввести пароль от Apple ID.
Шаг 5. В iTunes нажмите «Восстановить из копии» и подтвердите начало восстановления, введя ранее установленный пароль. Не отключайте iPhone или iPad от компьютера до тех пор, пока мобильное устройство не будет перезагружено и не появится в iTunes.
Шаг 6. Когда iPhone или iPad включится вам останется только еще раз ввести пароль от вашей учетной записи Apple ID, а также дождаться, пока все приложения будут установлены.
Готово! Когда мобильное устройство вновь отобразится в iTunes, вы сможете тут же увидеть сколько места было освобождено на нем в результате удаления кэша. В нашем случае на iPhone появились дополнительные 900 МБ. Важно отметить, что это при условии, что на iPhone буквально месяц назад выполнялся полный сброс. Если ваш iPhone или iPad находился в активном использовании длительное время, то на устройстве определенно освободится гораздо больше памяти.
Как удалить кэш конкретного приложения на iPhone и iPad
Предыдущий способ хорош тем, что все важные для пользователей данные точно остаются на iPhone или iPad. Документы и данные, например, уже упомянутые вложения в мессенджерах (это чаще всего фотографии, многие из которых могут быть памятными) сохраняются. Однако пользователям чаще всего без разницы на кэш в большинстве приложений, так как он не представляет из себя никакой ценности. Способ удалить кэш конкретных приложений существует, но назвать удобным его нельзя.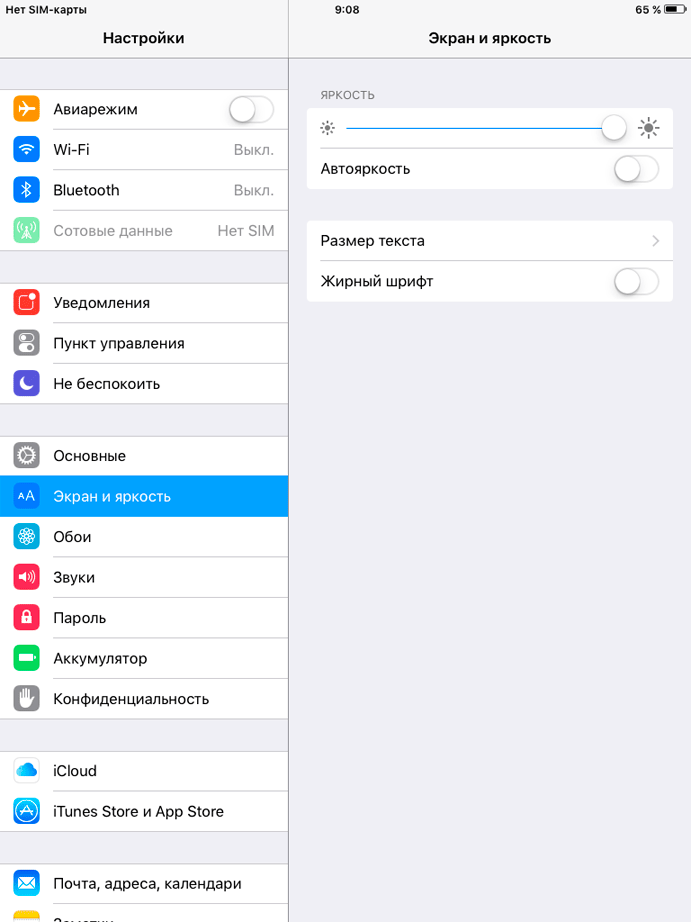
Шаг 1. Перейдите в меню «Настройки» → «Основные» → «Хранилище iPhone».
Шаг 2. Дождитесь загрузки списка приложений, после чего выберите приложение, кэш которого хотите полностью удалить. Все установленные приложения в списке отсортированы по размеру, что позволяет быстрее и проще определить «вредителей».
Шаг 3. На странице приложения обратите внимание на графу «Документы и данные». В ней и отображается размер кэша приложения. Для его очистки необходимо нажать «Удалить программу», подтвердить удаление, а после вновь установить приложение из App Store.
К сожалению, более удобного способа очистки кэша приложений на iPhone и iPad в Apple пока не реализовали. Тем не менее, этот трудоемкий способ вполне дает возможность разобраться с кэшем более детально.
Как удалить кэш Safari на iPhone и iPad
Очень много места на iPhone и iPad занимает кэш браузера Safari. Примечательно, что совсем активно пользоваться браузером для этого вовсе необязательно.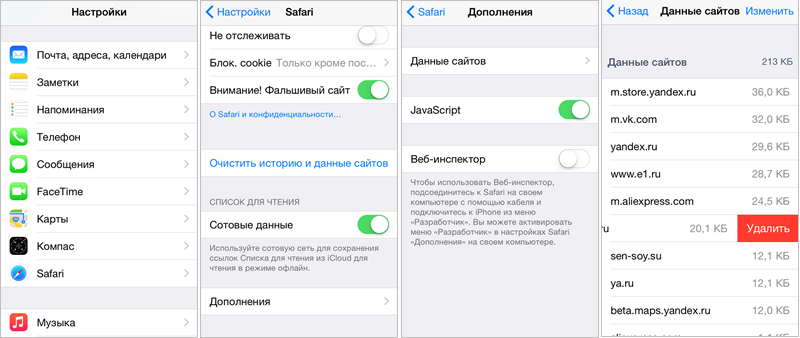 Даже относительно редкие посещения веб-страниц через Safari наполняют «корзину с кэшем» моментально. Для удаления кэша Safari в Apple предусмотрели функцию.
Даже относительно редкие посещения веб-страниц через Safari наполняют «корзину с кэшем» моментально. Для удаления кэша Safari в Apple предусмотрели функцию.
Шаг 1. Перейдите в меню «Настройки» → Safari.
Шаг 2. Внизу страницы с параметрами нажмите «Очистить историю и данные». iOS предупредит вас о том, в результате очистки удалится история просмотров, файлы cookie и другие данные просмотра.
Шаг 3. Подтвердите выполнение операции.
Очистка кэша Safari выполняется мгновенно, но итог вас непременно обрадует. В нашем случае в памяти iPhone освободилось более 700 МБ.
Как полностью удалить кэш на iPhone и iPad
Полностью удалить кэш, он же раздел «Другое», невозможно без выполнения полного сброса iPhone или iPad. Ни одна утилита для компьютера, и тем более, ни одно приложение из App Store не способно полностью разобраться с кэшем. Поэтому, если кэш на вашем iPhone или iPad действительно не дает жить, то этот радикальный метод по-настоящему выручит.
Для полного сброса iPhone или iPad необходимо перейти на нем в меню «Настройки» → «Основные» → «Сброс» → «Стереть контент и настройки». iOS попросит вас подтвердить операцию путем ввода пароля. Важно! Система делает это не просто так. В результате полного сброса с iPhone или iPad будут удалены все данные. Обязательно создайте свежую резервную копию в iTunes или iCloud для последующего восстановления.
После выполнения полного сброса iPhone или iPad останется лишь настроить. На этапе настройки iOS предложит выполнить восстановление из резервной копии, что, конечно же, рекомендуется, так как на мобильное устройство будут восстановлены все важные данные. Разумеется, кэш таковыми данными не считается, и он не вернется на устройство. Если же хочется максимально «чистый» iPhone и iPad, то устройство можно настроить как новое. Ваши данные в таком случае не сохранятся, но никакого кэша и категории «Другое» на гаджете точно не останется.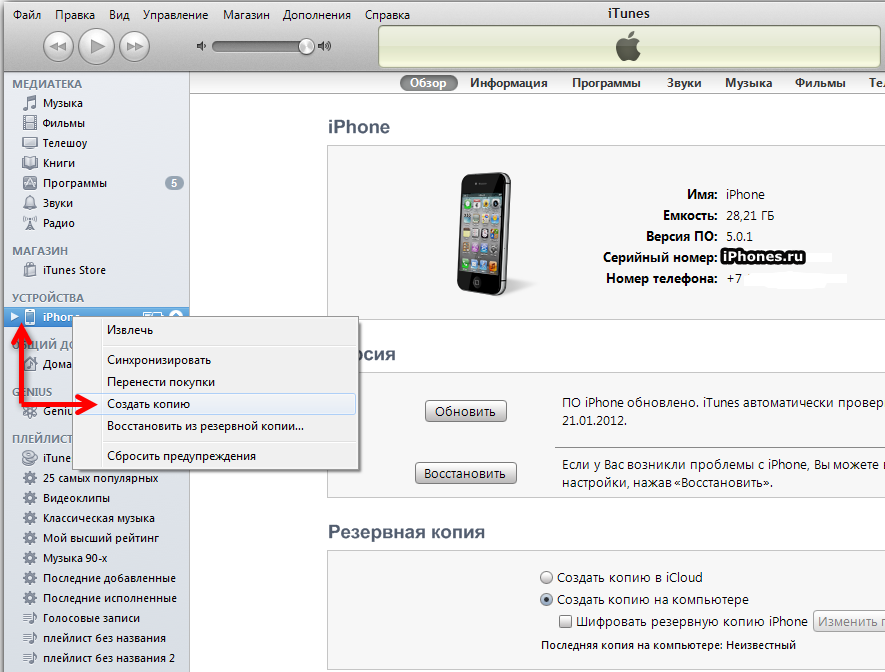
Как частично очистить кэш на iPhone и iPad без использования компьютера
Если у вас под рукой нет компьютера с iTunes, а очистить iPhone или iPad от кэша все же хочется, можно воспользоваться специализированными приложениями из App Store. Сразу же подчеркнем, они очищают кэш лишь частично, так как Apple не позволяет их инструментам «залезать куда не нужно».
Из-за ограничений такие приложения не могут справиться с очисткой кэша так же эффективно, как iTunes. Тем не менее, если использовать iTunes возможности нет, приложения хоть как-то, но смогут помочь. Наиболее эффективными из таких приложений являются Magic Cleaner и Battery Saver.
Принцип их работы одинаковый. Необходимо запустить приложение и нажать Clean Junk или «Очистить мусор». Оба приложения бесплатны, но содержат встроенную рекламу. И еще раз отметим, что эффективно очищать кэш такие утилиты не в состоянии, поэтому рекомендуем воспользоваться первыми тремя проверенными способами.
✅ Подписывайтесь на нас в Telegram, ВКонтакте, и Яндекс.Дзен.
Как удалить учетную запись iCloud без пароля
Джастин СабринаОбновлен сентября 14, 2021
Заключение
Как удалить учетную запись iCloud без пароля? Эта статья дает вам пошаговое руководство, которое поможет вам удалить учетную запись iCloud, даже если вы забыли свой пароль.
Сервис Apple iCloud популярен среди публики. Он может мгновенно создавать резервные копии важных данных, таких как фотографии, контакты, электронные письма и текстовые сообщения. Некоторые пользователи используют несколько учетных записей iCloud одновременно, что позволяет им легко забыть свои пароли. Как правило, если вы планируете перепродать или отдать свой iPhone, вам необходимо удалить учетную запись iCloud и всю личную конфиденциальность. Или вы только что купили подержанный iPhone и обнаружили, что он заблокирован блокировкой iCloud. На данный момент кажется необходимым найти способ удалить свою учетную запись iCloud. Но как удалить учетную запись iCloud без пароля? В этом уроке вы найдете нужный ответ.
Но как удалить учетную запись iCloud без пароля? В этом уроке вы найдете нужный ответ.
Часть 1: Как удалить учетную запись iCloud без пароля с помощью UkeySoft Unlocker
Часть 2: Как удалить учетную запись iCloud без пароля из настроек
Часть 3: Как отключить учетную запись iCloud без пароля от Mac
Часть 4: Забыли пароль iCloud? Как изменить / сбросить
Часть 1: Как удалить учетную запись iCloud без пароля с помощью UkeySoft Unlocker
Если вы забыли пароль iCloud или не знали его с самого начала при покупке подержанного iPhone, вы можете использовать этот метод для удаления учетной записи iCloud на iPhone, iPad, iPod touch без каких-либо проблем.
UkeySoft Unlocker это как раз такой Apple ID и удаление экрана блокировки, который удовлетворяет ваши потребности. Он предназначен для снятия блокировки экрана с iPhone и iPad и включает в себя 4- или 6-значные пароли, Face ID и Touch ID. Кроме того, этот инструмент может легко удалить Apple ID или учетную запись iCloud без пароля.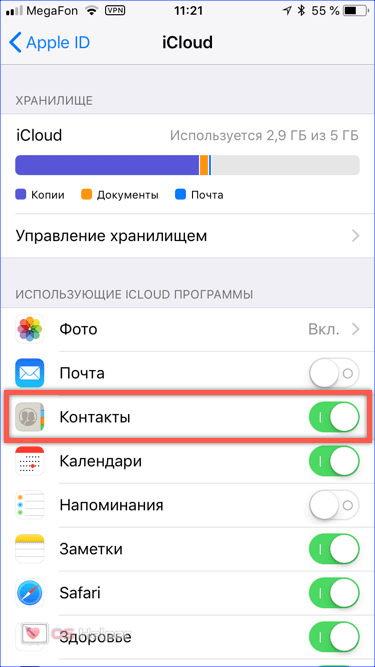 Это действительно хорошая альтернатива iTunes и iCloud, которую можно использовать специально для обхода экранных паролей отключенных / сломанных / заблокированных iPhone и iPad. Выполните следующие действия, чтобы навсегда удалить свою учетную запись iCloud со своего устройства.
Это действительно хорошая альтернатива iTunes и iCloud, которую можно использовать специально для обхода экранных паролей отключенных / сломанных / заблокированных iPhone и iPad. Выполните следующие действия, чтобы навсегда удалить свою учетную запись iCloud со своего устройства.
UkeySoft Unlocker
- Удалить Apple ID и учетную запись iCloud с любого активированного iPad без пароля;
- Удалить экран блокировки с поврежденного, отключенного, заблокированного iPhone / iPad / iPod;
- Разблокируйте 4 типа паролей, таких как 4-значный / 6-значный пароль, Touch ID и Face ID;
- Разблокировка экрана блокировки без пароля от бывшего в употреблении или подержанного iPhone;
- Ваш iDevice не будет отслеживаться или блокироваться предыдущим пользователем Apple ID;
- Несколько простых шагов для удаления заблокированного экрана;
- Работает для всех моделей iPhone, iPad и iPod touch, таких как iPhone 11, iPhone XS, iPhone XS Max, iPhone X, iPhone 8 / 8 Plus, iPhone 7 / 7 Plus, iPhone SE / 6S / 6 / 5S и т.
 Д. ;
Д. ; - Полностью совместим с последней версией iOS 13;
XNUMXXNUMX
XNUMXXNUMX
Как удалить учетную запись iCloud без пароля с помощью UkeySoft Unlocker
Шаг 1. Запустите UkeySoft Unlocker на компьютере
Запустите UkeySoft Unlocker на своем компьютере, и тогда вы получите основной интерфейс, подобный этому. Чтобы удалить учетную запись iCloud без пароля, установите флажок «Разблокировать Apple ID«.
Шаг 2. Начните разблокировать Apple ID
Пожалуйста, подтвердите модель вашего устройства. После этого нажмите «старт«, чтобы войти в процесс разблокировки iCloud.
Разблокировка происходит автоматически. Весь процесс занимает всего несколько секунд. Пожалуйста, убедитесь, что устройство подключено при разблокировке.
Шаг 3. Успешно
Вскоре процесс разблокировки завершен. Теперь вы можете без проблем установить новый пароль iCloud. Нажмите на «Готово«для выхода из функции разблокировки.
Нажмите на «Готово«для выхода из функции разблокировки.
XNUMXXNUMX
XNUMXXNUMX
Часть 2: Как удалить учетную запись iCloud без пароля из настроек
Иногда вам может понадобиться удалить учетную запись iCloud по каким-либо причинам, но вы забыли пароль. Вот еще один способ удалить учетную запись iCloud без пароля, используя настройки.
Шаг 1. Зайдите в «Настройки» на вашем iPhone и выберите «iCloud».
Шаг 2. Вас могут попросить пароль, вы можете ввести любой номер.
Шаг 3. После ввода случайного числа нажмите «Готово». iCloud скажет вам, что это неправильно.
Шаг 4. Нажмите «ОК», затем нажмите «Отмена». Вы вернетесь на страницу iCloud снова.
Шаг 5. Снова выберите учетную запись, затем удалите содержимое и нажмите «Готово».
Шаг 6. Вы должны вернуться на домашнюю страницу iCloud без пароля. В то же время вы обнаружите, что функция «Найти телефон» отключена.
Шаг 7. Прокрутите вниз и нажмите «Удалить».
Теперь вы успешно удалили свою учетную запись iCloud без пароля.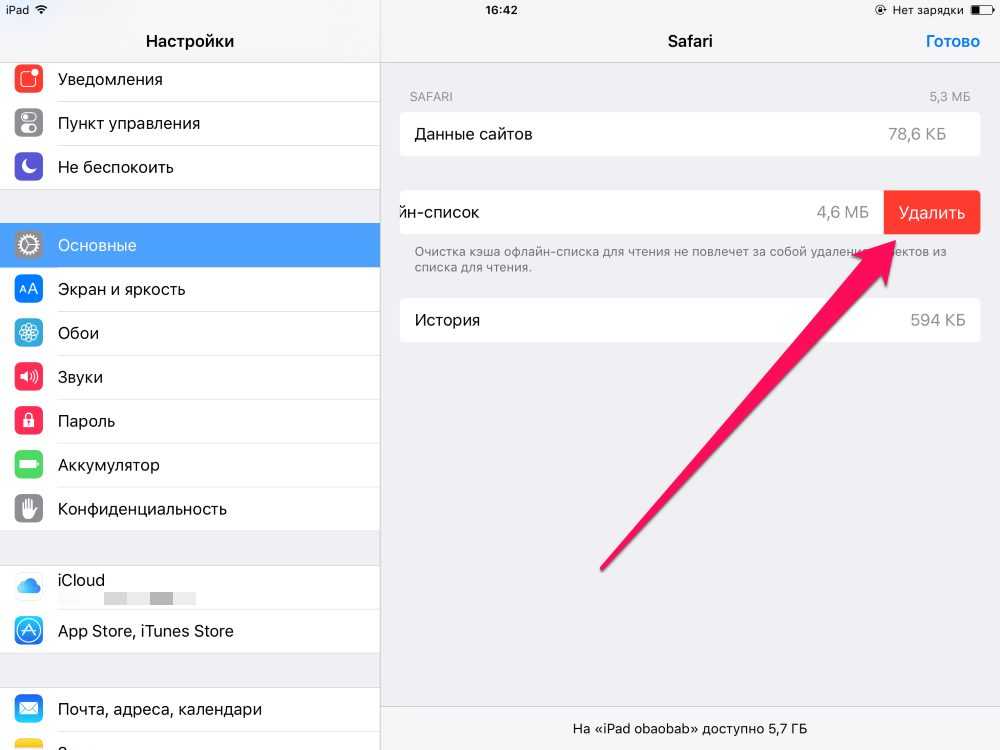
Часть 3: Как отключить учетную запись iCloud без пароля от Mac
Кроме того, вы можете удалить учетную запись iCloud без пароля с компьютера Mac. Вот как:
Шаг 1. Щелкните меню Apple в верхнем левом углу компьютера Mac. На экране появится раскрывающееся меню и нажмите «Системные настройки».
Шаг 2. Проверьте опцию iCloud на экране.
Шаг 3. Затем нажмите на опцию «Выйти», расположенную в нижнем левом углу экрана.
Шаг 4. Вы можете сделать резервную копию важных данных, включая контакты, напоминания, фотографии и т. Д. Затем нажмите «Сохранить копию».
Шаг 5. Вам нужно ввести свой пароль Apple ID, чтобы удалить iCloud с вашего Mac.
Часть 4: Забыли пароль iCloud? Как изменить / сбросить
Забыли пароль iCloud? Вы можете изменить или сбросить забытый пароль iCloud на appleid.com.
Шаг 1. Перейдите на страницу учетной записи appleid.apple.com и выберите «Забыли свой Apple ID или пароль?» сбросить пароль iCloud.
Шаг 2. Вы попадете на новую страницу, где вам нужно будет ввести свой Apple ID или адрес электронной почты, связанный с учетной записью.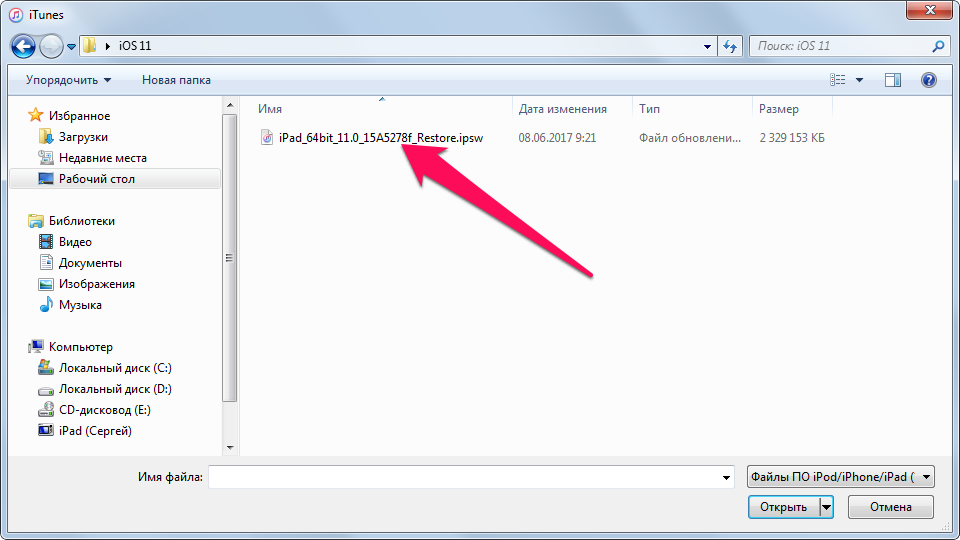 Нажмите «Продолжить», затем выберите «Мне нужно сбросить пароль» и снова нажмите «Продолжить».
Нажмите «Продолжить», затем выберите «Мне нужно сбросить пароль» и снова нажмите «Продолжить».
Шаг 3. Существует два варианта сброса пароля iCloud: получение электронного письма или ответ на секретные вопросы. Выберите один из них и начните сбрасывать свой пароль.
Удалить учетную запись iCloud без пароля
Вернуться к >>
Попробуйте!Попробуйте!
Комментарии
подскажите: тебе нужно авторизоваться прежде чем вы сможете комментировать.
Еще нет аккаунта. Пожалуйста, нажмите здесь, чтобы зарегистрироваться.
Как установить любую песню в качестве мелодии звонка на iPhone 11? (Без компьютера), Показать больше
Apple предлагает множество мелодичных рингтонов, но если вы хотите персонализировать, то можете установить любую песню по вашему выбору в качестве мелодии звонка на iPhone 11. Это можно сделать даже без использования iTunes или компьютера. Это особенно удобно, если вам нужна ваша любимая песня или какие-то особые звуки, такие как мелодия звонка на iPhone 11.
Прежде чем мы углубимся, давайте узнаем, что требуется.
- Приложение GarageBand, установленное из магазина приложений
- Музыкальные файлы, которые нужно преобразовать в рингтон, в вашем хранилище APPLE iPhone 11.
( Защищенные песни (например, из Apple Music) и песни, не сохраненные локально на вашем iPhone 11, использовать нельзя)
Начнем мануал:
- Откройте приложение GarageBand .
- Дважды нажмите кнопку « Продолжить », затем кнопку « Разрешить », чтобы открыть обычный экран приложения.
- Здесь вы увидите несколько инструментов, таких как клавишные, ударные, усилитель и т. Д.
- Нажмите на любой инструмент . Мы используем клавиатуру .
- Нажмите на красную кнопку записи и поиграйте на инструменте несколько секунд.
- Нажмите кнопку с зеленым треугольником , чтобы остановить игру на инструменте.

- Нажмите на кнопку редактора, которая выглядит как кирпичная стена. Меню редактора открыто.
- Затем нажмите крошечный значок плюса (+) в правом верхнем углу, чтобы выбрать длину мелодии звонка.
(Помните: ваш iPhone 11 автоматически обрежет и установит продолжительность вашего рингтона на 30 секунд во время экспорта.
Если вы хотите установить конечную точку где-то до 30 секунд, используйте эту полосу, 8 бар = 16 секунд.)
How to set any song as ringtone on {{model}}? (No Computer)
Рейтинг:
5,0 —
3 отзывы
Следующая страница!
Как активировать потерянный режим на APPLE iPhone 11?
Как редактировать виджеты на APPLE iPhone 11?
Как загрузить большие приложения поверх сотовой связи на APPLE iPhone 11?
Как скачать драйверы APPLE iPhone 11?
Как удалить историю аудио Siri на APPLE iPhone 11?
Как удалить виджеты на APPLE iPhone 11?
Как удалить хранилище на APPLE iPhone 11?
Как удалить вложения в сообщениях на APPLE iPhone 11?
Как очистить пользовательский словарь в клавиатуре iPhone?
Как очистить историю Safari в APPLE iPhone 11?
Как очистить историю Safari в Apple iPhone?
Как очистить историю iMessage в APPLE iPhone 11?
Как очистить историю iMessage в Apple iPhone?
Как очистить историю Google Search App в APPLE iPhone 11?
Как очистить историю Google Search App в Apple iPhone?
Как очистить историю Chrome в APPLE iPhone 11?
Как очистить историю Chrome в Apple iPhone или iPad?
Как очистить историю звонков в APPLE iPhone 11?
Как очистить историю звонков в Apple iPhone?
Как очистить данные просмотра в iPhone 11?
Как очистить кеш приложения и другие данные приложения на APPLE iPhone 11?
Как очистить библиотеку фотографий на APPLE iPhone 11?
Как выбрать наушники Bluetooth для кажущегося подключения к APPLE iPhone 11?
Как проверить версию программного обеспечения в iPhone 11?
Как проверить SIMLOCK в iPhone 11?
Как проверить состояние симлока iPhone 11?
Как проверить цвет iPhone?
Как проверить версию iOS в APPLE iPhone 11 с помощью кода доступа или блокировки активации iCloud?
Как проверить, разблокирован ли iPhone 11?
Как проверить, находится ли APPLE iPhone 11 в черном списке?
Как проверить наличие обновлений iOS в APPLE iPhone 11?
Как изменить размер текста в iPhone 11?
Как изменить мелодию звонка в APPLE iPhone 11?
Как изменить напоминание в iPhone 11?
Как изменить подпись почты в iPhone 11?
Как изменить язык клавиатуры в iPhone 11?
Как изменить словарь в APPLE iPhone 11?
Как изменить время автоматической блокировки в iPhone 11?
Как обойти семейную ссылку на APPLE iPhone 11
Как купить USD Coin на APPLE iPhone 11
Как купить лучшее быстрое зарядное устройство для APPLE iPhone 11?
Как купить Tether USDT на APPLE iPhone 11
Как купить хранилище на APPLE iPhone 11?
Как купить Solana на APPLE iPhone 11
Как купить Shiba Inu SHIB на APPLE iPhone 11
Как купить Ripple XRP на APPLE iPhone 11
Как купить Polkadot на APPLE iPhone 11
Как купить Etherum на APPLE iPhone 11
Как купить автомобильный держатель, предназначенный для APPLE iPhone 11?
Как купить APPLE iPhone 11 по самой низкой цене?
Как купить APPLE iPhone 11 по самой низкой цене?
Как купить биткойны на APPLE iPhone 11
Как купить и отправить подарочную карту на APPLE iPhone 11?
Как купить селфи-палку, идеально подходящую для APPLE iPhone 11?
Как купить портативное зарядное устройство Power Bank за APPLE iPhone 11?
Как купить специальный стабилизатор за APPLE iPhone 11?
Как заблокировать номер в APPLE iPhone 11?
Как заблокировать рекламу в Safari в APPLE iPhone 11?
Как автоматически удалить старые чаты iMessage в APPLE iPhone 11?
Как добавить виджеты на APPLE iPhone 11?
Как добавить стеки виджетов на APPLE iPhone 11?
Как добавить устройство для поиска iPhone на APPLE iPhone 11?
Как добавить / удалить / изменить значки в Центре управления в APPLE iPhone 11?
Как активировать коммутатор звонков и оповещений в вашем APPLE iPhone 11?
Как активировать Messenger Dark Mode в APPLE iPhone 11?
Как активировать детский режим на iPhone и iPad?
Как активировать Instagram Dark Mode в APPLE iPhone 11
Как активировать функцию «Не беспокоить» в iPhone 11?
Как восстановить встроенное приложение, которое вы удалили из Apple iPhone?
Насколько громко динамик в APPLE iPhone 11?
Как сброс к заводским настройкам в точности работает в APPLE iPhone 11?
Как заблокировать SIM-карту на APPLE iPhone 11?
Как проверить, является ли мой APPLE iPhone 11 3G, 4G или 5G?
Как проверить состояние батареи (iOS 11.
 3 и выше)?
3 и выше)?Как я могу использовать мой APPLE iPhone 11 без кнопки «Домой»?
Был ли взломан мой APPLE iPhone 11?
Могу ли я сыграть в Leauge of Legends: Wild Rift на APPLE iPhone 11?
Могу ли я установить PUBG Mobile на APPLE iPhone 11?
Могу ли я установить Pokémon GO на APPLE iPhone 11?
Могу ли я установить Mortal Kombat на APPLE iPhone 11?
Могу ли я установить Modern Combat 5 на APPLE iPhone 11?
Могу ли я установить Minecraft на APPLE iPhone 11?
Могу ли я установить Legends of Runeterra на APPLE iPhone 11?
Могу ли я установить Genshin Impact на APPLE iPhone 11?
Могу ли я установить Fortnite на APPLE iPhone 11?
Могу ли я установить Clash Of Clans на APPLE iPhone 11?
Могу ли я установить Call of Duty®: Mobile — Garena на APPLE iPhone 11?
Могу ли я установить Asphalt 9: Legends на APPLE iPhone 11?
Могу ли я активировать ночную смену на APPLE iPhone 11?
Когда выйдет League of Legends: Wild Rift?
Какой размер SIM-карты мне нужен для APPLE iPhone 11?
Что мне следует сделать перед выполнением аппаратного сброса APPLE iPhone 11?
Что удаляется из APPLE iPhone 11 во время аппаратного сброса?
Нумер IMEI помечен как черный список.
 Что это означает?
Что это означает?Причины, по которым вам может потребоваться полная перезагрузка APPLE iPhone 11?
Поддерживаемые модели / список версий iOS
Безопасно ли форматировать заводские настройки APPLE iPhone 11?
Поддерживаемые модели iCloud Bypass и версия iOS / iPadOS
Я выполнил сброс заводских данных на APPLE iPhone 11. Нужно ли обновлять систему снова?
Я забыл PIN-код для APPLE iPhone 11. Что я должен делать?
Как сброс к заводским настройкам повлияет на сообщения голосовой почты на моем APPLE iPhone 11?
Как сброс к заводским настройкам повлияет на программное обеспечение APPLE iPhone 11?
Как сброс к заводским настройкам повлияет на приложения на моем APPLE iPhone 11?
Как сброс к заводским настройкам повлияет на мои очки и уровни в играх, установленных на APPLE iPhone 11?
Как смотреть онлайн-фильмы на APPLE iPhone 11?
Как использовать потоковые сервисы на APPLE iPhone 11?
Как использовать одноручную клавиатуру на APPLE iPhone 11?
Как использовать Find My iPhone на APPLE iPhone 11?
Как разблокировать заблокированную в сети SIM-карту на APPLE iPhone 11
Как включить / выключить вибрацию в APPLE iPhone 11?
Как включить / выключить оптимизированную зарядку аккумулятора в APPLE iPhone 11?
Как включить / выключить автокоррекцию APPLE iPhone 11?
Как включить Siri на iPhone 11
Как включить фонарик на APPLE iPhone 11?
Как включить функцию «Найти мой iPhone» для APPLE iPhone 11?
Как включить жирный текст в APPLE iPhone 11?
Как включить / выключить мобильные данные в приложении в APPLE iPhone 11?
Как включить / выключить местоположение APPLE iPhone 11?
Как отключить фильтр безопасного поиска в APPLE iPhone 11 Safari?
Как выключить фонарик на APPLE iPhone 11?
Как отключить функцию «Найти мой iPhone» на APPLE iPhone 11?
Как отключить фоновое обновление приложения в iPhone 11?
Как отключить автозаглавные буквы в APPLE iPhone 11?
Как отключить определение местоположения приложения в APPLE iPhone 11?
Как сделать серийную фотосъемку на APPLE iPhone 11?
Как показать процент заряда батареи на APPLE iPhone 11?
Как настроить разблокировку лица в APPLE iPhone 11?
Как настроить таймер камеры на APPLE iPhone 11?
Как настроить блокировку приложений в APPLE iPhone 11?
Как установить таймер на APPLE iPhone 11?
Как установить живую фотографию в качестве обоев для APPLE iPhone 11?
Как установить пределы связи во время простоя в APPLE iPhone 11?
Как установить пределы связи во время разрешенного экрана в APPLE iPhone 11?
Как установить браузер по умолчанию в APPLE iPhone 11?
Как автоматически установить темный режим и ночную смену в APPLE iPhone 11?
Как установить любую песню в качестве мелодии звонка на iPhone 11? (Без компьютера)
Как отправить сообщение с визуальным эффектом на APPLE iPhone 11?
Как отправить сообщение с эффектом в iPhone 11?
Как найти и купить лучший адаптер USB C — USB для APPLE iPhone 11?
Как настроить зеркальное отображение / удаленное управление компьютером с помощью APPLE iPhone 11?
Как сбросить вопросы и ответить в Apple ID для APPLE iPhone 11?
Как сбросить пароль к Apple ID на APPLE iPhone 11 из-за вопросов безопасности?
Как сбросить пароль для Apple ID на APPLE iPhone 11 по электронной почте?
Как сбросить настройки сети в iPhone 11?
Как сбросить рекламный идентификатор в iPhone 11?
Как перепрограммировать APPLE iPhone 11
Как переименовать APPLE iPhone 11?
Как удалить наклейки Memoji с клавиатуры Emoji в APPLE iPhone 11?
Как записать экран в APPLE iPhone 11
Как записать экран APPLE iPhone 11?
Как надеть футляр APPLE iPhone 11?
Как воспроизвести звук с Find My iPhone на iCloud.
 com на APPLE iPhone 11?
com на APPLE iPhone 11?Как отреагировать на обмен звуком Siri в APPLE iPhone 11?
Как открыть дело APPLE iPhone 11?
Как управлять настройками вибрации в режиме «Звонок и тишина» в APPLE iPhone 11?
Как управлять настройками уведомлений в APPLE iPhone 11?
Как заставить APPLE iPhone 11 работать быстрее и быстрее реагировать?
Как слушать музыку на APPLE iPhone 11?
Как слушать аудиокниги на APPLE iPhone 11
Как установить протектор экрана из закаленного стекла на APPLE iPhone 11?
Как вставить SD-карту в APPLE ?
Как импортировать контакты с SIM-карты в APPLE iPhone 11?
Как скрыть номер / мой номер звонящего в APPLE iPhone 11?
Как получить скрытую информацию о MAC-адресе APPLE iPhone 11?
Как получить доступ к скрытой информации о APPLE iPhone 11
Как получить 20-кратное увеличение на APPLE iPhone 11?
Как найти ваше APPLE iPhone 11 последнее местоположение?
Как найти модель и серийный номер на APPLE iPhone 11?
Как найти загруженные файлы в APPLE iPhone 11?
Как найти спецификации устройства в APPLE iPhone 11?
Как найти приложения по умолчанию в APPLE iPhone 11?
Как отправить факс с iPhone 11?
Как экспортировать чаты WhatsApp в Telegram на APPLE iPhone 11?
Как включить / отключить автоповорот в APPLE iPhone 11?
Как включить светодиодные уведомления в APPLE iPhone 11?
Как включить двойное тройное нажатие на APPLE iPhone 11?
Как включить инверсию цвета в iPhone 11?
Как включить автоматическое обновление в iPhone 11?
Как включить автояркость на APPLE iPhone 11?
Как включить 4K видео в iPhone 11?
Как включить / настроить Siri в APPLE iPhone 11?
Как включить / отключить живые фотографии в iPhone 11?
Как включить / отключить iCloud Photos в APPLE iPhone 11?
Как включить и отключить фоновое обновление приложения в APPLE iPhone 11?
Как включить / изменить / отключить настройки местоположения в APPLE iPhone 11?
Как включить и настроить 3D Touch в APPLE iPhone 11?
КАК УДАЛИТЬ APPLE ID — 4 способа
Apple ID — универсальная учетная запись юзера, используемая любителями айфона и других устройств этого производителя.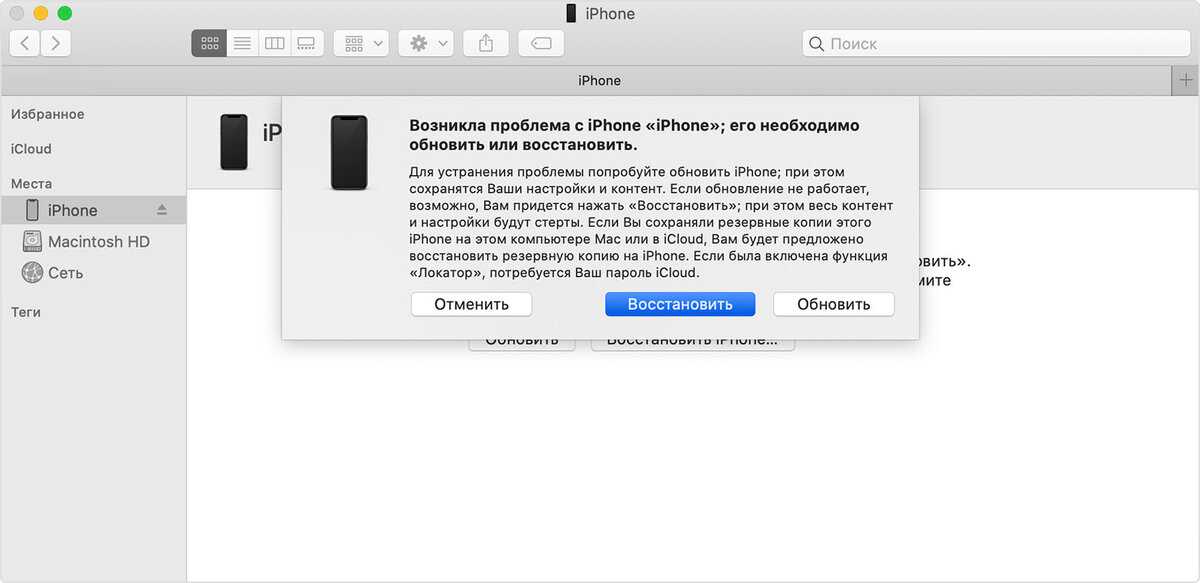 К этому ключу привязывается каждое купленное через Эппл Сторе приложение. Активация общего для всех сервисов идентификатора делает доступ к ресурсам, предлагаемых командой разработчиков из Купертино, более упрощенным.
К этому ключу привязывается каждое купленное через Эппл Сторе приложение. Активация общего для всех сервисов идентификатора делает доступ к ресурсам, предлагаемых командой разработчиков из Купертино, более упрощенным.
Идентификатор помогает связать все доступные функции и управлять ими через облако. Юзеры могут настроить хранилище под свои девайсы, включая смартфон и таблет. Apple ID позволяет людям повторно не покупать приложения.
Удаление Apple ID не всегда простая процедура, как и отключение пользователя. Для деактивации понадобится компьютер на Маке или мобильный аппарат. Такая потребность часто возникает у любителей Apple после того, как им удалось обзавестись новой моделью.
Можно ли удалить Apple ID
Идея отвязать доступ к Icloud часто связана с тем, что после регистрации на популярных платформах юзеры не могут вспомнить пару логин/пароль, а получить код восстановления на старый, уже не используемый номер телефона, нет возможности.
В случае с Apple ID, потеря идентификатора приводит к блокировке доступа ко всем приложениям, установленным на телефоне. Но есть и польза. Функция значительно усложнила возможность взломать украденные или потерянные аппараты.
Но есть и польза. Функция значительно усложнила возможность взломать украденные или потерянные аппараты.
Смена Apple ID часто связана с продажей устройства. В этом случае данные со старого аккаунта лучше удалить полностью. Не стоит отставлять никакого шанса недоброжелателям. Сделать это можно несколькими способами:
Выбираем игровую консоль: Что лучше: PS4 или Nintendo Switch — 10 критериев для сравнения
Как удалить свой Apple ID
Каждый, кто говорит о безопасности айфона, так или иначе подразумевает Apple ID. Даже если люди технически не подкованы и не понимают, для чего этот функционал, без активации идентификатора они не смогут получить доступ к множеству сервисов бренда: «облако» iCloud, платформа «Найти мой смартфон», система поиски музыки iTunes.
Часто при создании новых аккаунтов нужно стереть старые данные. Универсальный способ удалить свой идентификатор без пароля — через стандартный функционал «Настройки». В этом случае алгоритм следующий:
С помощью Apple ID юзер можете купить и загрузить приложение, расширить хранилище iCloud для своих устройств или подписаться на Apple Music. Во избежание недоразумений, перед тем, как удалить Apple ID, лучше отвязать данные банка и пластиковых карт, счетов.
Во избежание недоразумений, перед тем, как удалить Apple ID, лучше отвязать данные банка и пластиковых карт, счетов.
На Iphone
Не всегда целесообразно обнулять Apple через устройство, но можно затереть введенную информацию. Чтобы просмотреть данные об идентификаторе, необходимо открыть приложение Настройки на iPad или через AppStore. В самом низу окна программы будет кнопка Apple ID. При нажатии на нее приложение спросит: «Какие действия выполнять?».
Чтобы изменить или отвязать идентификатор, перейдите на страницу настроек Эппл ID, нажмите «Управление». Для конкретного имени пользователя в списке «Адрес электронной почты» и нажмите «Изменить». Пропишите новые данные, которые будут использоваться в дальнейшем. Убедитесь, что данные не привязаны у другого пользователя. Для отключения функций алгоритм разный для каждой платформы:
Важно: Apple ID, к которым подвязаны адреса электронного ящика, заканчивающиеся на @me.com, @icloud.com или @mac.com, нельзя изменить.
Любителям поиграть: Лучшие головоломки на Андроид: 10 игр, что сломают мозг
На MacOS
При открытии аккаунта владельцу аппарата предлагают указать актуальный адрес электронной почты, который в дальнейшем связывается с именем пользователя. После успешной авторизации, выводится дополнительное окно, система предложит применить меры по защите аккаунта. Речь идет о двухэтапной верификации и дополнительном адресе e-mail. Все такие данные можно изменить. Алгоритм следующий:
- Перейдите в «Settings» с главного экрана аппарата.
- В меню настроек нажмите на свое имя Apple ID, расположенное справа вверху.
- Выйдите из аккаунта.
- Откройте iCloud и залогиньтесь.
- Выберите аппараты, которые стоит сделать неактивными. Отключите активного юзера на каждом из указанных девайсов. Если настроен «Семейный доступ», придется удалить каждого члена семьи на соответствующей вкладке.
Установка и удаление идентификатора через настольный ПК с ОС Mac — чрезвычайно простая и быстрая операция. Переход к настройке позволит деактивировать службы, такие как магазин приложений, облачный сервис хранения данных, iMessage e Where’s (платформа, помогающая разыскать аппарат в случае, если устройство потеряно), а также синхронизацию, календари, контакты, и фотографии.
Переход к настройке позволит деактивировать службы, такие как магазин приложений, облачный сервис хранения данных, iMessage e Where’s (платформа, помогающая разыскать аппарат в случае, если устройство потеряно), а также синхронизацию, календари, контакты, и фотографии.
В процессе удаления у пользователя будет возможность сохранить копию данных. Выберите данные, которые вы хотите сохранить на девайсе, и нажмите «Выйти».
В тему: Лучший менеджер паролей: топ 10 программ для ПК и смартфонов
На Windows
Если пользователь привязал аппарат к облачному хранилищу, старому владельцу несложно будет удалить Apple ID навсегда даже через Windows.
Чтобы убедиться, что файлы, которые содержит аппарат (например, фотографии, документы, закладки), синхронизируются с девайсом, необходимо использовать в своем браузере адрес iCloud.com. Алгоритм удаления идентификатора следующий:
- Загрузите страницу авторизации.
- Введите корректную пару имя пользователя/пароль.

- Зайдите в блок управление, кликнув по небольшому значку с шестеренками.
- Выберите edit (рядом с названием). Наберите новое имя, подтвердите действие кнопкой ОК.
- Удалите свой адрес и банковские реквизиты. Затем — выберите «Готово» (для сохранения изменений).
- Укажите альтернативный номер телефона, введите новый код города и убедитесь, что формат соответствует стране проживания. Не забудьте кликнуть по кнопке Сохранить.
- Выйдите из системы (значок в верхнем углу справа).
Если нет возможности следовать приведенной выше инструкции, лучше изменить пароль, связанный с конкретным идентификатором. Такая процедура не удаляет личную информацию, хранящуюся на старом аппарате, но предотвращает авторизацию через iCloud. Третьи лица не смогут завладеть хранилищем.
Как удалить Apple ID предыдущего владельца аппарата: детальная пошаговая инструкция
С Apple придется связывать банковскую карту, которая используется для совершения платежей через NFC. Это означает, что ваша учетная запись Айфон должна быть надежно защищена. Важным вопросом, который возникает сразу после покупки является «Как удалить Apple ID старого владельца?». Часто это непростой алгоритм, которому новички не уделяют особого внимания.
Это означает, что ваша учетная запись Айфон должна быть надежно защищена. Важным вопросом, который возникает сразу после покупки является «Как удалить Apple ID старого владельца?». Часто это непростой алгоритм, которому новички не уделяют особого внимания.
Своевременная смена защиты поможет сохранить личную информацию и фотографии, которые третьи стороны не смогут открыть. Поменять пароль на смартфоне или планшете можно через App Store или ПК. Процедура деактивации идентификатора выглядит следующим образом:
- Откройте платформу для загрузки музыки iTunes.
- Выберите Store (справа), затем — «Подключиться» (при необходимости понадобится авторизация).
- Далее необходимо выбрать «Управление устройствами», затем — щелкнуть «Удалить» рядом с каждым девайсом (названием), связанным с учетной записью.
- Кликните «Сохранить», а затем — «Деавторизовать этот девайс».
Когда владельцы аппарата нажимают «Удалить все содержимое и настройки», данные на устройстве будут затерты, включая банковские карты, привязанные через платформу Эппл Pay, фото, список контактов, музыка и плейлисты, загруженные приложения.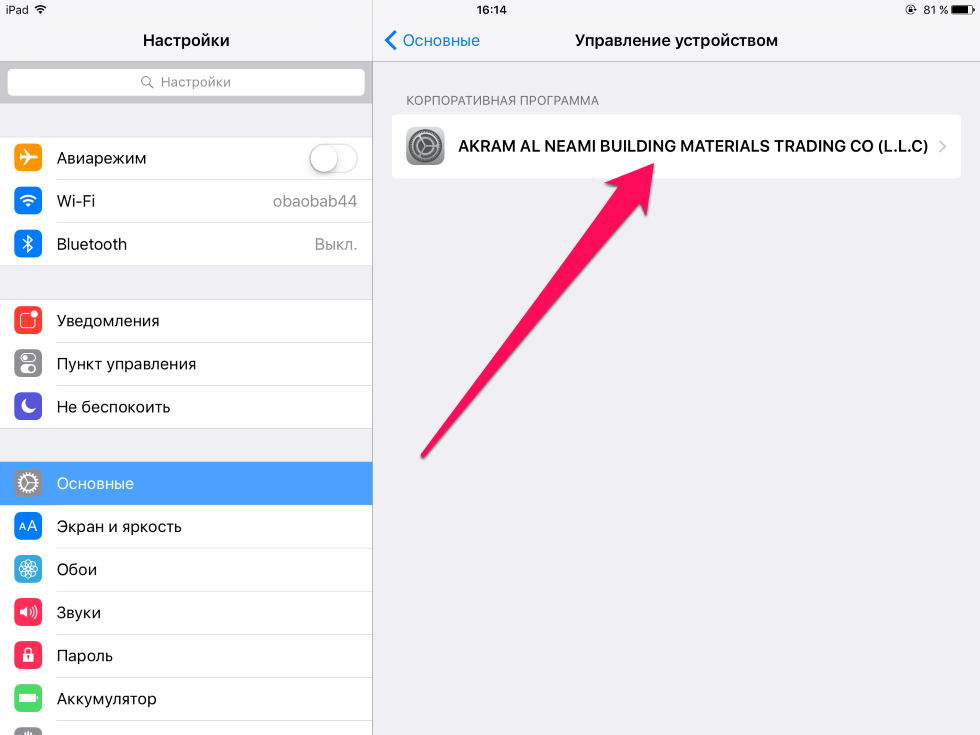 iCloud, Game Center и другие сервисы, такие как iMessage или FaceTime, также отключаются автоматически. Однако контент не удаляется из iCloud. Данные хранятся для возможного восстановления. Это стоит учесть пожелавшим разобраться в том, можно ли удалить Эпл айди.
iCloud, Game Center и другие сервисы, такие как iMessage или FaceTime, также отключаются автоматически. Однако контент не удаляется из iCloud. Данные хранятся для возможного восстановления. Это стоит учесть пожелавшим разобраться в том, можно ли удалить Эпл айди.
Познавательная статья: iPhone 13: обзор и 4 козыря
Удаление идентификатора предыдущего владельца не зная пароля
Разработчики Эпл надежно защищают аккаунты своих юзеров. Данная команда очень ответственно относится к использованию персональных данных. Это одна из главных причин популярности смартфонов и планшетов. Новички часто озадачены и пытаются выяснить, как удалить Apple ID старого владельца, не зная пароля. Иногда это настоящий челлендж. Для его решения придется использовать специальное ПО. Один из самых удобных вариантов — Tenorshare 4uKey. Алгоритм для данной программы следующий:
- Откройте 4uKey на ПК с Windows или Mac.
- Запустите кнопкой режим разблокировки Apple ID.
- Подсоедините аппарат на iOS через USB-кабель.

- Кликните «Пуск». Подождите 3-5 минут. Утилита безвозвратно затрет аккаунты iCloud и удалит идентификатор. Если версия iOS ниже 10.2, все данные на аппарате восстановить не удастся.
Идентификатор Эппл универсален и незаменим. После активации ключа через определенное устройство, владелец аппарата получит доступным весь функционал, предлагаемый инженерами и разработчиками Apple. Речь идет об облачном хранилище и iCloud Photos, магазине аудио iTunes и приложений Эппл Сторе. Идея стереть или удалить учетную запись Apple связана с требованиями безопасности, часто со сменой владельца. Алгоритм специфичен, хотя не требует применения внешних устройств.
Если людям нужно деактивировать сразу с нескольких аппаратов, к которым потерян доступ, самое простое решение — использовать ПК. Но это не безальтернативно. При наличии актуальной пары Login/Password или в случае, когда в системе залогинен неактуальный идентификатор, данные можно отключить с девайса. Юзеры сами выбирают как удалить аккаунт Эпл Айди исходя из специфичности ситуации.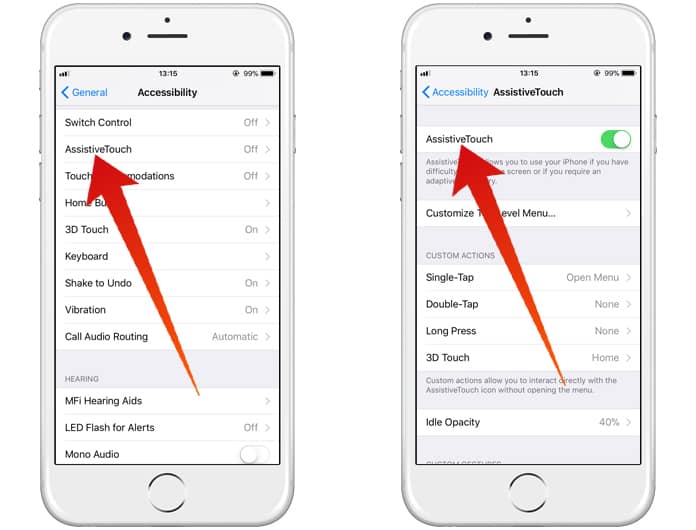
Полезно: Как настроить удаленный доступ к компьютеру в Windows 10, Или 4 пункта к рассмотрению
Как удалить iOS 11 без компьютера – Android Consejos
Содержание
Как удалить обновление iOS 11?
Как удалить загрузку обновления программного обеспечения из iPhone Откройте настройки. Коснитесь Общие. Коснитесь «Хранилище iPhone/iPad». В этом разделе прокрутите и найдите версию iOS и коснитесь ее. Нажмите «Удалить обновление». Нажмите «Удалить обновление» еще раз, чтобы подтвердить процесс.
Как полностью удалить iOS с моего iPhone?
Что нужно сделать: перейдите в «Настройки» > «Основные» и нажмите «VPN и управление устройствами». Коснитесь профиля бета-версии программного обеспечения iOS. Коснитесь «Удалить профиль», затем перезагрузите устройство.
Можно ли удалить iOS?
Чтобы удалить iOS 14 или iPadOS 14, вам потребуется полностью стереть данные и восстановить устройство. Если вы используете компьютер с ОС Windows, вам необходимо установить и обновить iTunes до последней версии.
Как удалить старую iOS?
Вот что нужно сделать. Перейдите в «Настройки» > «Основные» и нажмите «VPN и управление устройствами». Коснитесь профиля бета-версии программного обеспечения iOS. Коснитесь «Удалить профиль», затем перезагрузите устройство.
Можно ли понизить версию iOS на iPhone?
Убедитесь, что предыдущая версия программного обеспечения по-прежнему подписана Apple. Если версия программного обеспечения больше не подписана, Apple прекратила поддержку версии iOS, и вы не можете перейти на более раннюю версию. Чтобы быстро проверить это, перейдите на ipsw.me и выберите свое устройство и нужную версию программного обеспечения, чтобы увидеть, подписана ли iOS.
Можно ли отменить обновление iOS?
Если вы недавно обновили операционную систему iPhone (iOS) до новой версии, но предпочитаете более старую версию, вы можете вернуться после подключения телефона к компьютеру.
Как вернуться к ios13?
Как перейти на более раннюю версию iOS на вашем iPhone или iPad Нажмите «Восстановить» во всплывающем окне Finder. Нажмите «Восстановить и обновить» для подтверждения. Нажмите «Далее» в средстве обновления программного обеспечения iOS 13. Нажмите «Принять», чтобы принять Условия и положения и начать загрузку iOS 13.
Как удалить обновление iOS 14.7?
Вот что нужно сделать. Перейдите в «Настройки» > «Основные» и нажмите «VPN и управление устройствами». Коснитесь профиля бета-версии программного обеспечения iOS. Коснитесь «Удалить профиль», затем перезагрузите устройство.
Как перейти на iOS 11 без iTunes?
Понизить версию iOS без iTunes Отключить «Найти iPhone». Загрузите правильный образ восстановления. Загрузите правильный образ восстановления для более старой версии, до которой вы собираетесь перейти, и модели вашего телефона. Подключите ваше устройство iOS к компьютеру. Откройте Искатель. Доверьтесь компьютеру. Установите старую версию iOS.
Можно ли перейти на неподписанную iOS?
Раздел часто задаваемых вопросов Часто задаваемые вопросы о переходе на неподписанную версию iOS Да, вы можете перейти на неподписанную версию iOS с помощью FutureRestore, большого двоичного объекта SHSH и соответствующей неподписанной прошивки iOS.
Как понизить версию iOS без компьютера?
Один из самых простых способов понизить версию iOS — использовать приложение iTunes. Приложение iTunes позволяет устанавливать загруженные файлы прошивки на ваши устройства. Используя эту функцию, вы можете установить на свой телефон более старую версию прошивки iOS. Таким образом, ваш телефон будет понижен до выбранной вами версии.
Таким образом, ваш телефон будет понижен до выбранной вами версии.
Как сделать полный сброс на iPhone 11?
Чтобы принудительно перезагрузить iPhone X, iPhone XS, iPhone XR, iPhone 11, iPhone 12 или iPhone 13, выполните следующие действия: нажмите и быстро отпустите кнопку увеличения громкости, нажмите и быстро отпустите кнопку уменьшения громкости, затем нажмите и удерживайте боковая кнопка. Когда появится логотип Apple, отпустите кнопку.
Как вернуться к iOS 14 без компьютера?
НЕЛЬЗЯ понизить версию iOS14 до 13 без использования компьютера. Это связано с тем, что Apple аутентифицирует любую прошивку iOS через iTunes PC, прежде чем разрешить ее установку. Если у вас нет компьютера или вы находитесь вне дома, используйте компьютер друга или подождите, пока вы не вернетесь домой, чтобы понизить версию iOS.
Как удалить iOS 14 с телефона?
Удаление общедоступной бета-версии iOS 14 Откройте приложение «Настройки» на своем iPhone или iPad. Коснитесь Общие. Нажмите «Профиль». Выберите «Профиль бета-версии iOS 14 и iPadOS 14». Нажмите «Удалить профиль». Введите свой пароль. Подтвердите, нажав «Удалить». Выберите «Перезагрузить».
Коснитесь Общие. Нажмите «Профиль». Выберите «Профиль бета-версии iOS 14 и iPadOS 14». Нажмите «Удалить профиль». Введите свой пароль. Подтвердите, нажав «Удалить». Выберите «Перезагрузить».
Как вернуться к предыдущей версии iOS?
Понизьте версию iPhone до более ранней версии iOS Удерживая нажатой клавишу Shift (ПК) или Option (Mac), нажмите кнопку «Восстановить». Найдите загруженный ранее файл IPSW, выберите его и нажмите «Открыть». Щелкните Восстановить.
Как принудительно понизить версию iPhone?
Выберите параметр Upgrade/Downgrade на экране приветствия. Выберите «Обновить/понизить версию iOS». Выберите «1 щелчок», чтобы понизить версию iOS/iPadOS, и нажмите кнопку «Начать сейчас». Выберите 1 Нажмите, чтобы понизить версию iOS/iPadOS. Загрузите прошивку для понижения версии. AnyFix понижает версию устройства. Джой Тейлор.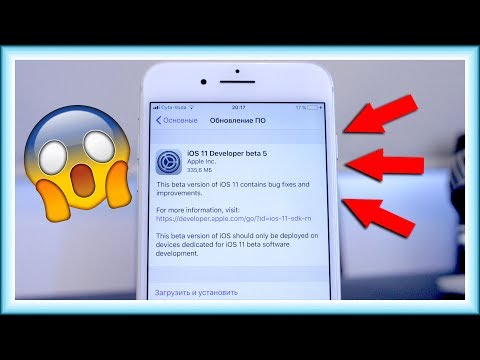
Можно ли понизить версию macOS?
Предполагая, что ваш Mac изначально поставлялся с установленной на нем более старой версией macOS, перейти на более раннюю версию довольно просто. Вы можете использовать встроенный инструмент восстановления macOS для понижения версии. Просто убедитесь, что у вас есть доступ в Интернет во время установки, так как программное обеспечение загрузит предыдущую версию macOS.
Могу ли я вернуться к iOS 14?
Ваш компьютер загрузит и установит последнюю официальную версию iOS 14 на ваше устройство (в настоящее время это iOS 14.6). Если вы не видите подсказку, вам нужно открыть Finder (на Mac) или iTunes (на ПК), выберите свое устройство и нажмите «Восстановить». Нет ничего постыдного в том, чтобы вернуться к iOS 14.
iOS 11.4 1 все еще подписывается?
После выпуска iOS 12.0. 1 в понедельник, Apple больше не подписывает iOS 11.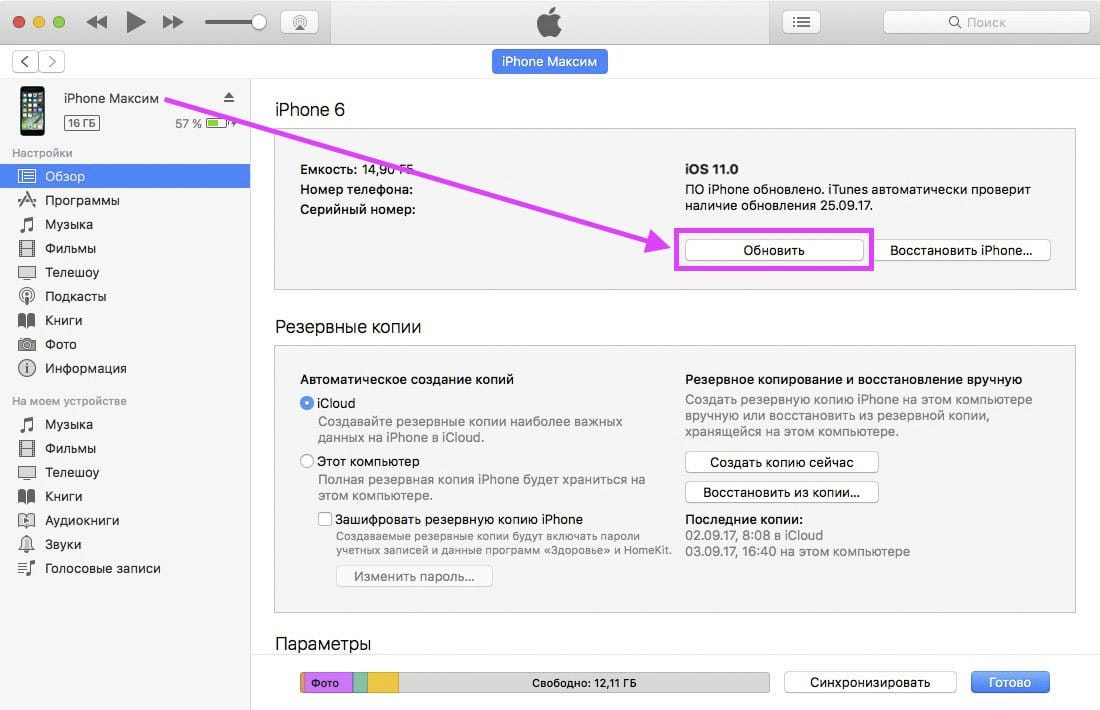 4. 1. Шаг, сделанный технологической компанией из Купертино, означает, что пользователи устройств iOS больше не могут перейти с iOS 12 обратно на iOS 11.
4. 1. Шаг, сделанный технологической компанией из Купертино, означает, что пользователи устройств iOS больше не могут перейти с iOS 12 обратно на iOS 11.
Как мне перейти с iOS 14 на iOS 13?
Советы: понизьте версию iOS 14 до 13, дождавшись новой версии iOS 13 На вашем iPhone или iPad перейдите в меню «Настройки» > «Основные» и коснитесь «Профиль». Нажмите на профиль программного обеспечения iOS 14 Beta и нажмите «Удалить профиль». Перезагрузите iPhone или iPad и дождитесь появления новых обновлений iOS 13.
Как удалить iOS 11 без компьютера — Android Consejos
Содержание
Можно ли удалить последнюю версию iOS?
Примечание. Если вы используете последнюю версию iOS, вы не найдете возможность удалить обновление. Кроме того, обновление можно удалить, только если оно загружено. Установка обновления удалит возможность его удаления.
Как откатить iOS?
Как перейти на более раннюю версию iOS 15 или iPadOS 15 Запустите Finder на своем Mac.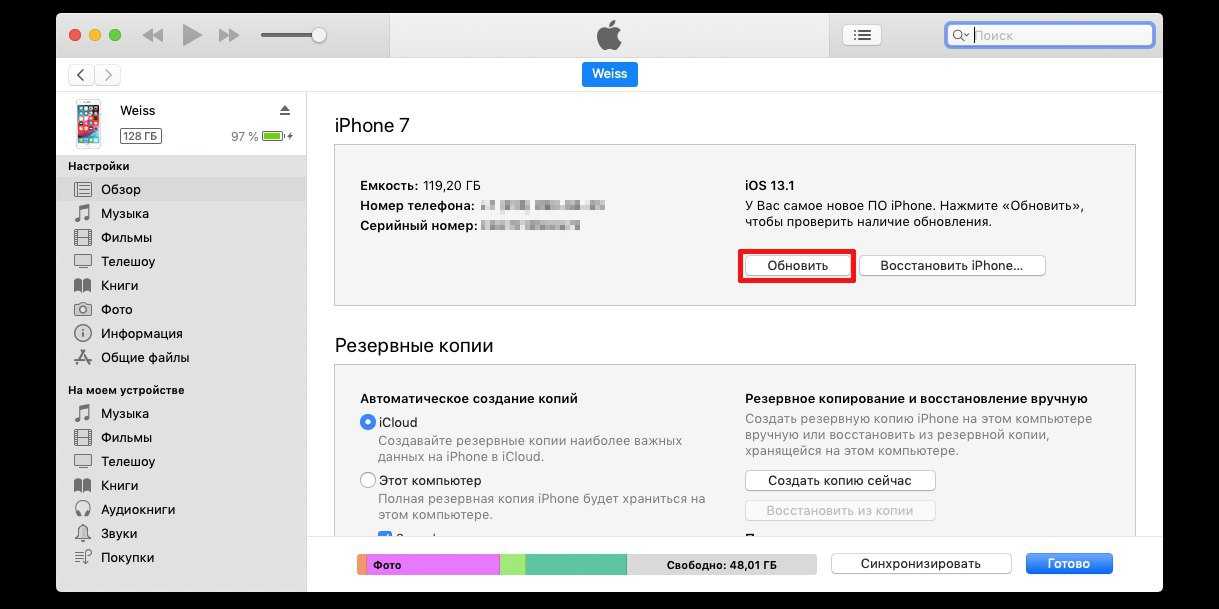 Подключите ваш? iPhone? или? iPad? к вашему Mac с помощью кабеля Lightning. Переведите ваше устройство в режим восстановления. Появится диалоговое окно с вопросом, хотите ли вы восстановить устройство. Подождите, пока завершится процесс восстановления.
Подключите ваш? iPhone? или? iPad? к вашему Mac с помощью кабеля Lightning. Переведите ваше устройство в режим восстановления. Появится диалоговое окно с вопросом, хотите ли вы восстановить устройство. Подождите, пока завершится процесс восстановления.
Могу ли я вернуться к iOS 14?
Ваш компьютер загрузит и установит последнюю официальную версию iOS 14 на ваше устройство (в настоящее время это iOS 14.6). Если вы не видите подсказку, вам нужно открыть Finder (на Mac) или iTunes (на ПК), выберите свое устройство и нажмите «Восстановить». Нет ничего постыдного в том, чтобы вернуться к iOS 14.
Как удалить обновление iOS 14.7?
Вот что нужно сделать. Перейдите в «Настройки» > «Основные» и нажмите «VPN и управление устройствами». Коснитесь профиля бета-версии программного обеспечения iOS. Коснитесь «Удалить профиль», затем перезагрузите устройство.
Как удалить iOS 14?
Перейдите в «Настройки», «Основные», а затем нажмите «Профили и управление устройствами». Затем коснитесь «Профиль бета-версии программного обеспечения iOS». Наконец, нажмите «Удалить профиль» и перезагрузите устройство. Обновление iOS 14 будет удалено.
Можно ли перейти на неподписанную iOS?
Вы можете обновить или перейти на любую версию iOS, которая все еще подписана, но вы не сможете сделать это, если версия iOS, которую вы хотите установить, больше не подписана. Однако неподписанные файлы IPSW по-прежнему можно загрузить, хотя их нельзя установить напрямую, как обычное обновление системы.
Как вернуться к iOS 13 с iOS 14 без компьютера?
НЕЛЬЗЯ понизить версию iOS14 до 13 без использования компьютера. Это связано с тем, что Apple аутентифицирует любую прошивку iOS через iTunes PC, прежде чем разрешить ее установку.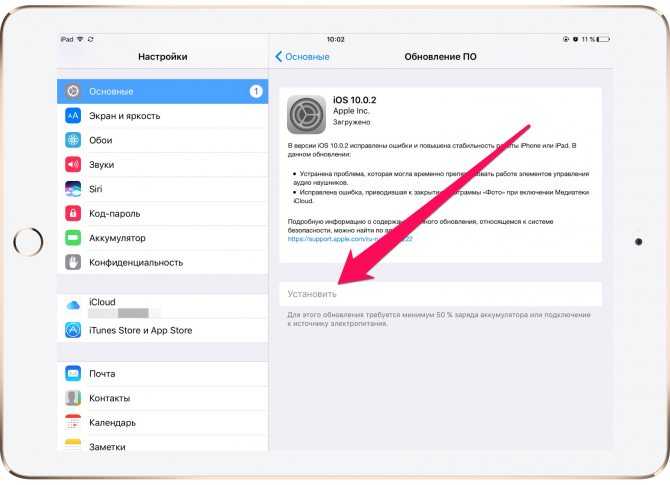 Если у вас нет компьютера или вы находитесь вне дома, используйте компьютер друга или подождите, пока вы не вернетесь домой, чтобы понизить версию iOS.
Если у вас нет компьютера или вы находитесь вне дома, используйте компьютер друга или подождите, пока вы не вернетесь домой, чтобы понизить версию iOS.
Как вернуться на ios13?
Как перейти на более раннюю версию iOS на вашем iPhone или iPad Нажмите «Восстановить» во всплывающем окне Finder. Нажмите «Восстановить и обновить» для подтверждения. Нажмите «Далее» в средстве обновления программного обеспечения iOS 13. Нажмите «Принять», чтобы принять Условия и положения и начать загрузку iOS 13.
Как удалить iOS с iPhone?
Вот что нужно сделать. Перейдите в «Настройки» > «Основные» и нажмите «VPN и управление устройствами». Коснитесь профиля бета-версии программного обеспечения iOS. Коснитесь «Удалить профиль», затем перезагрузите устройство.
iOS 11.4 1 все еще подписывается?
После выпуска iOS 12.0. 1 в понедельник, Apple больше не подписывает iOS 11.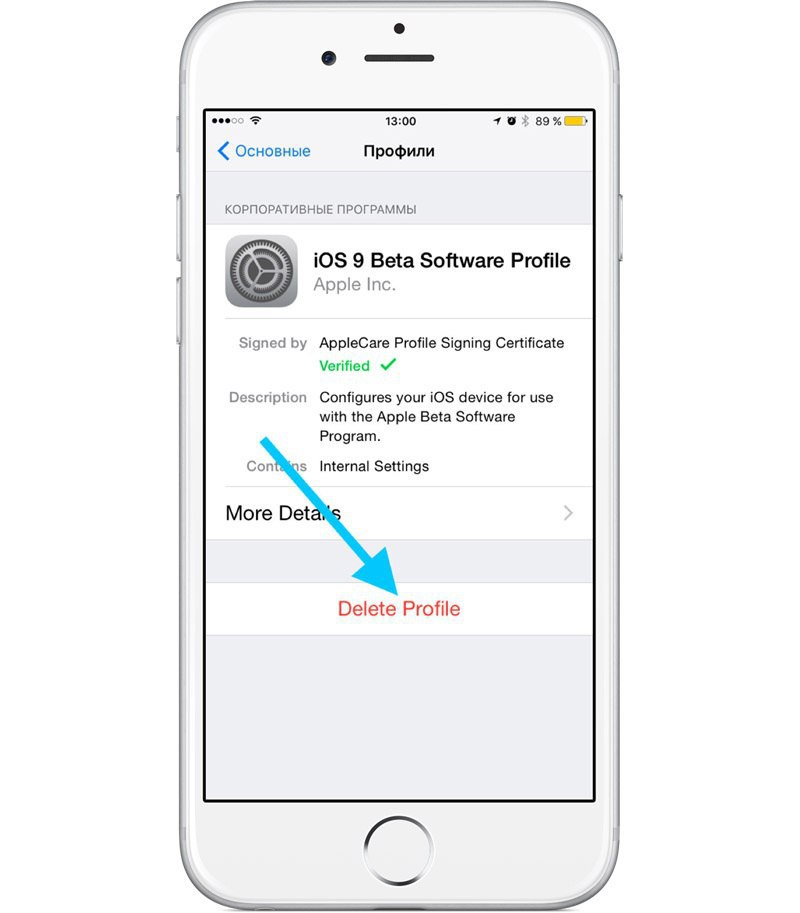 4. 1. Шаг, сделанный технологической компанией из Купертино, означает, что пользователи устройств iOS больше не могут перейти с iOS 12 обратно на iOS 11.
4. 1. Шаг, сделанный технологической компанией из Купертино, означает, что пользователи устройств iOS больше не могут перейти с iOS 12 обратно на iOS 11.
Как установить старую версию iOS без iTunes?
Понизить версию iOS без iTunes Отключить «Найти iPhone». Загрузите правильный образ восстановления. Загрузите правильный образ восстановления для более старой версии, до которой вы собираетесь перейти, и модели вашего телефона. Подключите ваше устройство iOS к компьютеру. Откройте Искатель. Доверьтесь компьютеру. Установите старую версию iOS.
Могу ли я понизить версию телефона?
Понижение версии вашего телефона Android обычно не поддерживается, это непростой процесс, который почти наверняка приведет к потере данных на вашем устройстве. Убедитесь, что вы сделали резервную копию своего телефона, прежде чем начать.
Как вернуться к iOS 14 с 13?
Советы: понизьте версию iOS 14 до 13, дождавшись новой версии iOS 13 На вашем iPhone или iPad перейдите в меню «Настройки» > «Основные» и коснитесь «Профиль».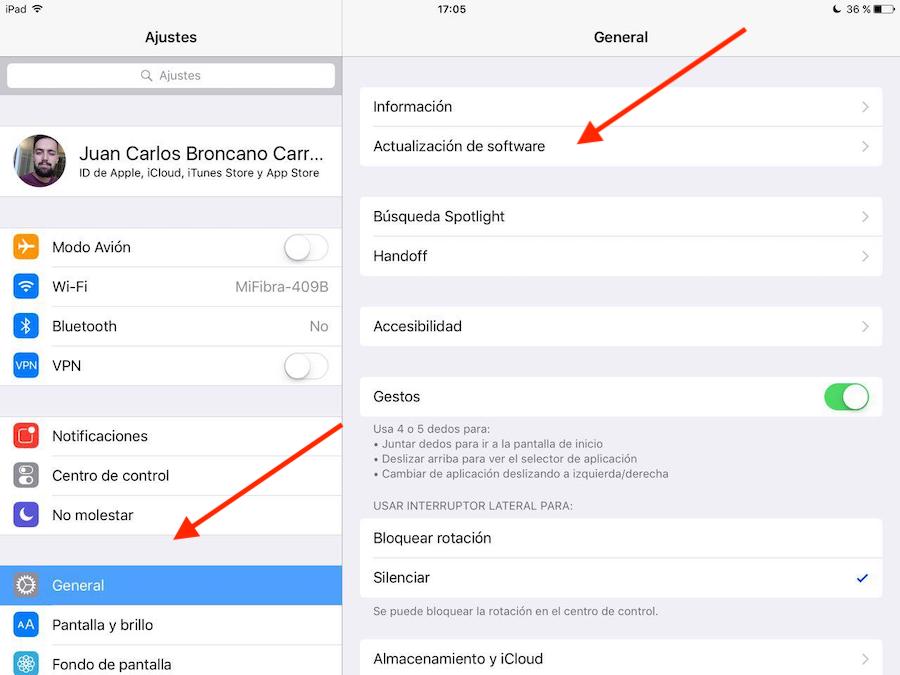 Нажмите на профиль программного обеспечения iOS 14 Beta и нажмите «Удалить профиль». Перезагрузите iPhone или iPad и дождитесь появления новых обновлений iOS 13.
Нажмите на профиль программного обеспечения iOS 14 Beta и нажмите «Удалить профиль». Перезагрузите iPhone или iPad и дождитесь появления новых обновлений iOS 13.
Как отменить обновление iOS?
Как отменить выполняющееся беспроводное обновление iOS Запустите приложение «Настройки» на своем?iPhone? или? iPad?. Коснитесь Общие. Коснитесь «Хранилище iPhone». Найдите и коснитесь обновления программного обеспечения iOS в списке приложений. Нажмите «Удалить обновление» и подтвердите действие, нажав его еще раз во всплывающей панели.
Повлияет ли стирание старого iPhone на новый?
Не волнуйтесь, сброс старого iPhone не повлияет на новый. Он удалит содержимое только на старом iPhone, где была выполнена операция. Данные, которые были перенесены на новый iPhone, или файлы, которые были сохранены в iCloud, никак не пострадают.
Есть ли в iOS 14 ошибки?
Текущий список проблем iOS 14 включает ненормальный разряд батареи, проблемы с Wi-Fi, отставание пользовательского интерфейса, сбои, проблемы с Touch ID и проблемы с установкой.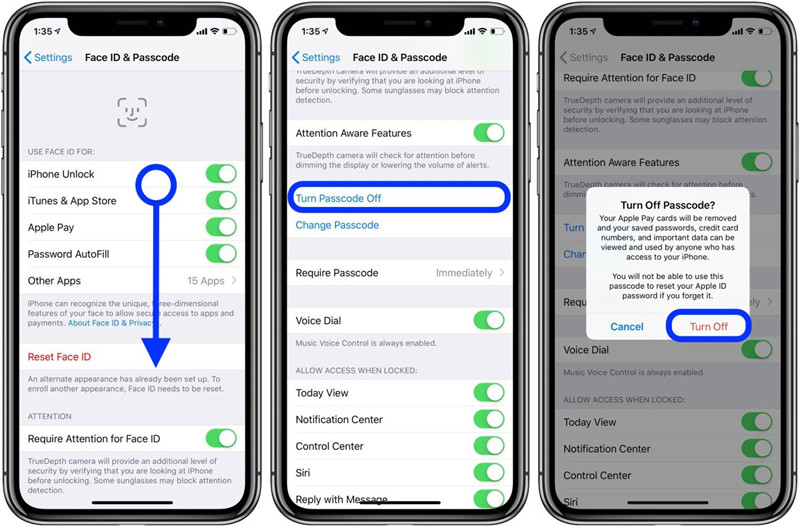 Многие проблемы совершенно новые, другие перенесены из более старых версий iOS.
Многие проблемы совершенно новые, другие перенесены из более старых версий iOS.
Как мне обновиться до iOS 11.4 1?
Вот как получить обновление прямо сейчас: Откройте «Настройки» на своем устройстве iOS. Нажмите «Общие», а затем «Обновление программного обеспечения». iOS 11.4. 1 должен появиться, и вы можете нажать «Загрузить и установить», чтобы получить обновление. iOS сообщит вам, когда обновление будет готово к установке.
Когда вышла iOS 11.4 1?
Исходная модель iOS 11 Закрытая, с компонентами с открытым исходным кодом Первоначальный выпуск 19 сентября 2017 г. Последний выпуск 11.4.1 (15G77) (9 июля), 2018) [±] Способ обновления Статус поддержки обновления программного обеспечения.
Можно ли понизить версию macOS?
Предполагая, что ваш Mac изначально поставлялся с установленной на нем более старой версией macOS, перейти на более раннюю версию довольно просто. Вы можете использовать встроенный инструмент восстановления macOS для понижения версии. Просто убедитесь, что у вас есть доступ в Интернет во время установки, так как программное обеспечение загрузит предыдущую версию macOS.
Вы можете использовать встроенный инструмент восстановления macOS для понижения версии. Просто убедитесь, что у вас есть доступ в Интернет во время установки, так как программное обеспечение загрузит предыдущую версию macOS.
Может ли Android 11 перейти на 10?
Простой способ: просто откажитесь от участия в бета-тестировании на специальном веб-сайте бета-версии Android 11, и ваше устройство вернется к Android 10.
Вопрос: Как удалить iOS 10 без компьютера?
Índice de contenidos
Можно ли понизить версию iOS без компьютера?
Если версия не подписана Apple, вы больше не сможете установить ее на свой iPhone/iPad.
Это идеальная альтернатива iTunes при понижении версии iOS 12 и восстановлении вашего iPhone.
Для понижения версии iOS 12 до более старой версии файл IPSW не требуется.
Как перейти на iOS 11 без компьютера?
Тем не менее, вы все еще можете перейти на iOS 11 без резервной копии, только вам придется начать с чистого листа.
- Шаг 1. Отключите функцию «Найти iPhone».
- Шаг 2. Загрузите файл IPSW для своего iPhone.
- Шаг 3. Подключите iPhone к iTunes.
- Шаг 4. Установите iOS 11.4.1 на свой iPhone.
- Шаг 5. Восстановите iPhone из резервной копии.
Как вернуться к более старой версии iOS?
Нажмите и удерживайте клавишу «Shift», затем нажмите кнопку «Восстановить» в правом нижнем углу окна, чтобы выбрать, какой файл iOS вы хотите восстановить. Выберите файл для предыдущей версии iOS в папке «Обновления программного обеспечения iPhone», доступ к которой вы получили на шаге 2. Файл будет иметь расширение «.ipsw».
Могу ли я вернуться к iOS 10?
Шаг первый. Загрузите образ восстановления iOS 10. Поскольку вы используете iOS 11, вам придется загрузить более старый образ iOS 10. Оттуда вы можете выбрать соответствующий образ восстановления (в данном случае iOS 10.3.3) для вашего устройства и дождаться загрузки многогигабайтного файла.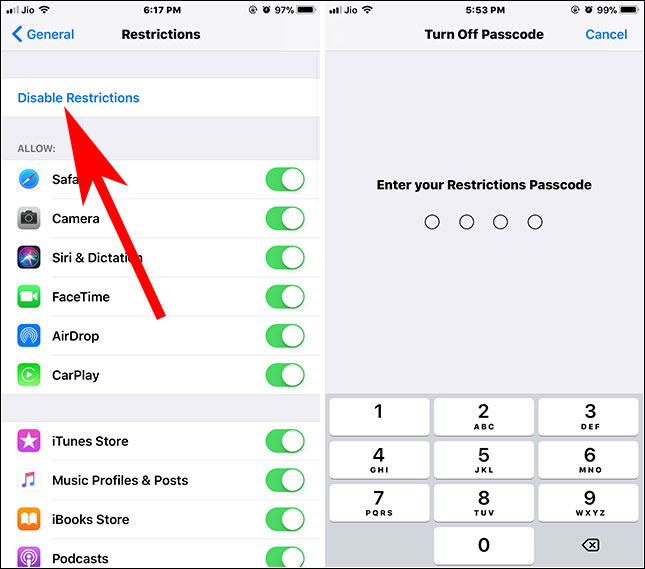
После выпуска обновления программного обеспечения iOS Apple обычно перестает подписывать старую версию прошивки iOS через две недели. Таким образом, возможность обновить или перейти на неподписанную версию прошивки iOS может быть очень полезной, если вы хотите сделать джейлбрейк своего iPhone, iPad или iPod touch.
Как понизить версию iOS на моем компьютере?
Чтобы понизить версию iOS 12 до iOS 11.4.1, вам необходимо загрузить соответствующий IPSW. IPSW.me
- Посетите IPSW.me и выберите свое устройство.
- Вы попадете в список версий iOS, которые Apple все еще подписывает. Нажмите на версию 11.4.1.
- Загрузите и сохраните программное обеспечение на рабочем столе компьютера или в другом месте, где его легко найти.

Можно ли понизить версию iOS 12 до 11?
У вас еще есть время перейти с iOS 12/12.1 на iOS 11.4, но это будет доступно недолго. Когда iOS 12 будет выпущена для широкой публики в сентябре, Apple перестанет подписывать iOS 11.4 или другие предыдущие версии, и тогда вы больше не сможете перейти на iOS 11.
Могу ли я перейти на iOS 12.1 2?
Удерживая клавишу Alt/Option на Mac или клавишу Shift в Windows на клавиатуре, выберите параметр «Проверить наличие обновлений» вместо восстановления. Выберите загруженный ранее файл прошивки iOS 12.1.1 IPSW. Теперь iTunes должен понизить версию вашего устройства iOS до iOS 12.1.2 или iOS 12.1.1.
Как отменить обновление программного обеспечения на моем iPhone?
Как вернуть iPhone к предыдущему обновлению
- Загрузите и установите версию iOS, к которой вы хотите вернуться, используя ссылки в разделе «Ресурсы».
- Подключите iPhone к компьютеру с помощью прилагаемого USB-кабеля для передачи данных.

- Выделите свой iPhone в списке под заголовком «Устройства» в левом столбце.
- Перейдите к папке, в которой вы сохранили прошивку iOS.
Как удалить обновление iOS 12 на iPad?
Как удалить обновление iOS на вашем iPhone/iPad (также работает для iOS 12)
- Откройте приложение «Настройки» на своем iPhone и перейдите в «Общие».
- Выберите «Хранилище и использование iCloud».
- Перейдите в «Управление хранилищем».
- Найдите нужное обновление программного обеспечения iOS и коснитесь его.
- Нажмите «Удалить обновление» и подтвердите, что хотите удалить обновление.
Можно ли удалить обновление на iPhone?
Как удалить загруженные обновления программного обеспечения. 1) На iPhone, iPad или iPod touch перейдите в «Настройки» и нажмите «Основные». 3) Найдите в списке загрузку программного обеспечения iOS и нажмите на нее. 4) Выберите Удалить обновление и подтвердите, что действительно хотите его удалить.
1) На iPhone, iPad или iPod touch перейдите в «Настройки» и нажмите «Основные». 3) Найдите в списке загрузку программного обеспечения iOS и нажмите на нее. 4) Выберите Удалить обновление и подтвердите, что действительно хотите его удалить.
Можно ли отменить обновление приложения на iPhone?
Способ 2: отменить обновление приложения с помощью iTunes. На самом деле, iTunes — это не только полезный инструмент для резервного копирования приложений iPhone, но и простой способ отменить обновление приложения. Шаг 1: Удалите приложение с вашего iPhone после того, как App Store автоматически обновит его. Запустите iTunes, щелкните значок устройства в верхнем левом углу.
Как понизить версию iPad до iOS 10?
Переход с iOS 10 Beta на iOS 9
- Убедитесь, что вы используете последнюю версию iTunes.
- Отключите функцию «Найти iPhone» в разделе iCloud приложения «Настройки».
- Выключите iPhone или iPad.
- Удерживая кнопку «Домой», подключите устройство к ПК или Mac с запущенным iTunes.

Как отменить обновление Android?
Если приложение предварительно установлено
- Перейдите в настройки телефона.
- Перейдите к приложениям.
- Здесь вы увидите все приложения, которые вы установили и обновили.
- Выберите приложение, версию которого хотите понизить.
- В правом верхнем углу вы увидите бургер-меню.
- Нажмите и выберите «Удалить обновления».
- Появится всплывающее окно с запросом на подтверждение.
Можно ли перейти с iOS 12 на более раннюю версию?
Резервные копии iOS 12 не будут восстановлены на вашем устройстве после запуска iOS 11. Если вы переходите на более раннюю версию без резервной копии, будьте готовы начать с нуля. Чтобы начать понижение версии, сделайте резервную копию своего устройства iOS в iTunes или iCloud.
Как войти в режим DFU?
iPad, iPhone 6s и ниже, iPhone SE и iPod touch
- Подключите устройство к компьютеру с помощью USB-кабеля.
- Удерживайте одновременно кнопку «Домой» и кнопку «Блокировка».
- Через 8 секунд отпустите кнопку блокировки, продолжая удерживать кнопку «Домой».
- Ничего не будет отображаться на экране, когда устройство находится в режиме DFU.
Как перейти на iOS 11.1 2?
Чтобы понизить или обновить устройство (устройства) iOS до iOS 11.1.2, выполните следующие действия: 1) Убедитесь, что iOS 11.1.2 все еще подписана, когда вы пытаетесь это сделать. В противном случае вы зря теряете время. Вы можете использовать IPSW.me для проверки статуса подписи любой прошивки в режиме реального времени.
Как выполнить обновление до определенной iOS?
Как использовать файлы IPSW
- Подключите свой iPhone или устройство iOS к компьютеру.

- Выберите устройство в iTunes.
- На Mac нажмите и удерживайте клавишу «Option», а затем нажмите «Обновить»
- На ПК с Windows удерживайте нажатой клавишу «SHIFT» и нажмите «Обновить».
- Выберите загруженный файл IPSW и нажмите «Выбрать».
Можно ли понизить версию iOS?
Вполне разумно, что Apple не поощряет переход на предыдущую версию iOS, но это возможно. В настоящее время серверы Apple все еще подписывают iOS 11.4. К сожалению, вы не можете вернуться назад, что может быть проблемой, если ваша последняя резервная копия была сделана при использовании более старой версии iOS.
При понижении версии iOS все удаляется?
Есть два способа восстановить iPhone с помощью iTunes. Стандартный метод не удаляет данные вашего iPhone при восстановлении. С другой стороны, если вы восстановите свой iPhone в режиме DFU, все данные вашего iPhone будут удалены.
Как понизить версию приложения?
Android: как понизить версию приложения
- На главном экране выберите «Настройки» > «Приложения».
- Выберите приложение, версию которого вы хотите понизить.
- Выберите «Удалить» или «Удалить обновления».
- В разделе «Настройки» > «Экран блокировки и безопасность» включите «Неизвестные источники».
- С помощью браузера на Android-устройстве посетите веб-сайт APK Mirror.
Как отменить обновление Snapchat?
Да, можно избавиться от нового Snapchat и вернуться к старому Snapchat. Вот как вернуть старый Snapchat: во-первых, вам нужно удалить приложение. Только не забудьте сначала сделать резервную копию своих воспоминаний! Затем измените настройки, чтобы отключить автоматические обновления, и повторно загрузите приложение.
Как отменить обновление?
Во-первых, если вы можете войти в Windows, выполните следующие действия, чтобы откатить обновление:
- Нажмите Win+I, чтобы открыть приложение «Настройки».
- Выберите «Обновление и безопасность».
- Щелкните ссылку История обновлений.
- Щелкните ссылку Удалить обновления.
- Выберите обновление, которое хотите отменить.
- Нажмите кнопку «Удалить», которая появится на панели инструментов.
Можно ли обновить приложение?
Отмените обновление приложения с помощью iTunes. Если ваша версия iTunes 12.6 или более ранняя и у вас есть резервная копия iTunes, содержащая старую версию, выполните следующие действия, чтобы отменить обновление приложения. Откройте iTunes и выберите свое устройство, но помните, что пока не синхронизируйте свой iPhone. Шаг 4Перейдите на вкладку «Приложения» и выберите «Приложения».
Как удалить Apple Software Update?
Как удалить:
- Снова откройте апплет панели управления «Удалить программу», если вы его закрыли.

- Найдите там Apple Software Update, щелкните правой кнопкой мыши запись и выберите вариант удаления в контекстном меню. Следуйте открывшемуся диалоговому окну.
Как удалить обновление приложения?
Способ 1 Удаление обновлений
- Откройте «Настройки». приложение.
- Коснитесь Приложения. .
- Коснитесь приложения. Все приложения, установленные на вашем Android-устройстве, перечислены в алфавитном порядке.
- Коснитесь ⋮. Это кнопка с тремя вертикальными точками.
- Нажмите «Удалить обновления». Вы увидите всплывающее окно с вопросом, хотите ли вы удалить обновления для приложения.
- Коснитесь OK.
Как удалить обновление приложения на iPhone?
Как удалить приложения iPhone, зависшие при установке обновлений
- Коснитесь «Настройки».
- Коснитесь «Общие».
- Нажмите «Хранилище и iCloud».
- В разделе «Хранилище» нажмите «Управление хранилищем».

- Прокрутите список приложений и коснитесь приложения, которое хотите удалить.
- Теперь нажмите кнопку «Удалить приложение».
Могу ли я получить более старую версию приложения?
Да! App Store достаточно умен, чтобы определить, когда вы просматриваете приложение на устройстве, на котором не работает последняя версия, и вместо этого предложит вам установить более старую версию. Как бы вы это ни делали, откройте страницу «Покупки» и найдите приложение, которое хотите установить.
Можно ли откатить обновления приложений?
Вы не сможете понизить версию приложения для Android непосредственно из Play Store, и потребуется немного поиска, чтобы найти нужный файл. Некоторые приложения будут автоматически обновляться, не оставляя вам выбора. Даже если у вас нет рута, вы все равно можете вернуть старую версию, если вам нужно.
Как отменить обновление Samsung?
На главном экране выберите: Приложения > Настройки > Приложения (раздел «Телефон»).
Этот параметр доступен, только если установлено обновление.
- Коснитесь значка меню (вверху справа).
- Нажмите Удалить обновления.
- Коснитесь УДАЛИТЬ для подтверждения.
Фото в статье «Помощь смартфону» https://www.helpsmartphone.com/en/socialnetwork-instagram-instagrambestnine
4 способа удалить/удалить iOS 16 с iPhone
Выпуск последнего обновления iOS 16 вызвал интерес у всех пользователей iOS. Это довольно типично; с каждым новым обновлением программного обеспечения Apple добавляет больше новых функций. Apple, скорее всего, обновит экран блокировки уникальным фоном и виджетами. Он также будет включать в себя процесс, который поддерживает постоянно включенный дисплей.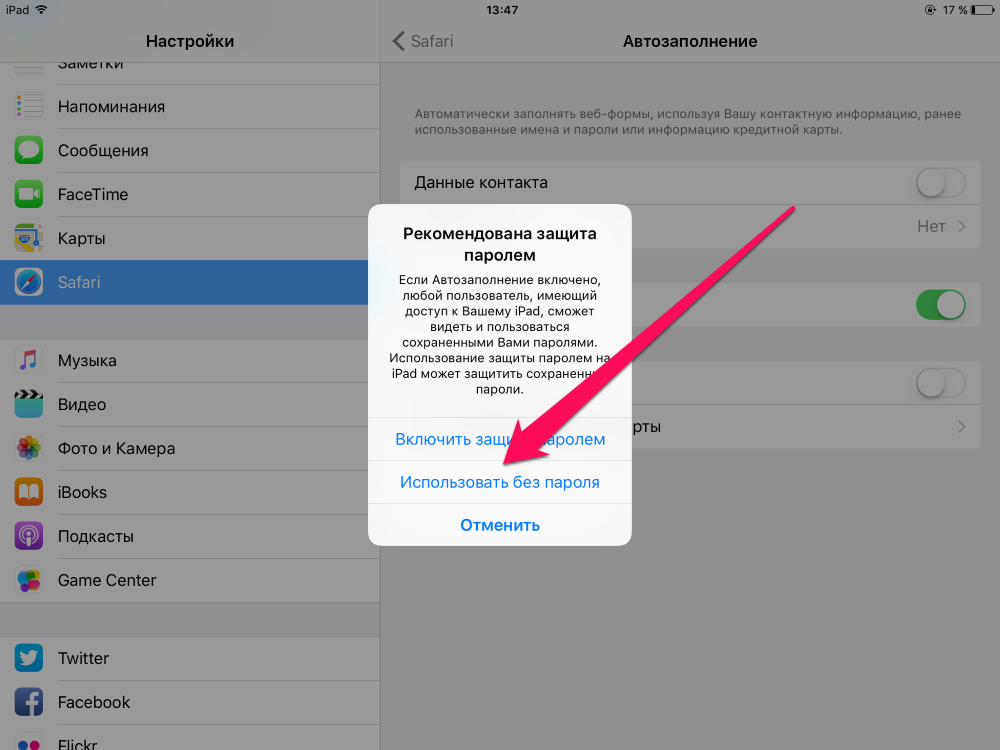 На этот раз ничего не изменится. Однако помните, что в новой версии могут быть ошибки и сбои. Многие клиенты сообщают о таких проблемах, как сбой приложения и быстрый расход заряда батареи после перехода на более новую версию. В результате это может случиться с вами, если вы обновите свой iPhone до iOS 16 вскоре после его выпуска.
На этот раз ничего не изменится. Однако помните, что в новой версии могут быть ошибки и сбои. Многие клиенты сообщают о таких проблемах, как сбой приложения и быстрый расход заряда батареи после перехода на более новую версию. В результате это может случиться с вами, если вы обновите свой iPhone до iOS 16 вскоре после его выпуска.
Не нужно разочаровываться, если вы обновите свой iPhone до iOS 16 и столкнетесь с проблемами, если он не работает на вашем устройстве должным образом. Хорошей новостью является то, что вы можете легко перейти с текущей версии на предыдущую. Если вы не знаете об этом, не беспокойтесь. Мы покажем вам, как удалить/удалить iOS 16 с iPhone и понизить версию iOS до более ранней.
- Часть 1 Почему вы хотите удалить/удалить iOS 16 с iPhone?
- , часть 2. Нужно ли делать резервную копию iPhone перед переходом на более раннюю версию iOS 16?
- Часть 3 Как удалить/удалить iOS 16 с iPhone
- Решение 1. Используйте восстановление системы UltFone iOS для удаления iOS 16 с iPhoneHot
- Решение 2.
 Загрузите файл IPSW для iOS 15 и удалите/удалите iOS 16 с iPhone
Загрузите файл IPSW для iOS 15 и удалите/удалите iOS 16 с iPhone - Решение 3. Удалите iOS 16 на iPhone или без компьютера
- Решение 4. Удалите iOS 16, восстановив iPhone
.
Часть 1 Почему вы хотите удалить/удалить iOS 16 с iPhone?
Программа будет полна ошибок и других сложностей, потому что iOS 16 является ранним предварительным выпуском. Если вы планируете установить iOS 16, сделайте это на резервном или дополнительном телефоне, если он у вас есть. Проблемы с пробной версией iOS 16 могут привести к зависанию телефона и проблемам в работе, отключению телефонных звонков и текстовых сообщений и сделать его чрезвычайно медленным. Если у вас есть только основной телефон или планшет, сделайте его резервную копию до iOS 15 перед обновлением до iOS 16. Если новая операционная система вызывает слишком много проблем, вы можете удалить/удалить iOS 16 с iPhone и вернуться к iOS 15.
Для участия вам также потребуется iPhone 8 или более поздней версии с iOS 16. iPhone SE (2016 г.), iPhone 6S, «iPhone» 6S Plus, «iPhone» 7 и «iPhone» 7 Plus не получат следующее обновление мобильного программного обеспечения.
iPhone SE (2016 г.), iPhone 6S, «iPhone» 6S Plus, «iPhone» 7 и «iPhone» 7 Plus не получат следующее обновление мобильного программного обеспечения.
Часть 2 Нужно ли делать резервную копию iPhone перед переходом на более раннюю версию iOS 16?
Многие из вас могут столкнуться со сбоями или ошибками, которые делают iOS 16 бесполезной на данный момент. Итак, если вы протестировали все новые функции iOS 16 и хотите вернуться к iOS 15, вам необходимо понизить версию своих iPhone. И это не простая процедура. В результате вам может потребоваться выполнить следующие шаги, чтобы перейти с iOS 16 на iOS 15. Руководство можно найти здесь.
Резервное копирование iPhone с помощью iTunes/Finder
Вы должны сделать резервную копию данных на своем устройстве перед попыткой понизить версию iOS. Вот как сделать резервную копию iTunes вашего устройства:
- Откройте Finder (macOS Catalina 10.15) или iTunes после подключения устройства к компьютеру (на ПК или macOS Mojave 10.
 14 и более ранних версиях).
14 и более ранних версиях). - При появлении запроса нажмите «Доверять этому компьютеру» на смартфоне.
- На компьютере найдите устройство и нажмите «Создать резервную копию сейчас».
- Подключить гаджет к компьютеру до завершения операции. Вы должны иметь возможность просматривать выполненное резервное копирование.
Сделайте резервную копию вашего iPhone через iCloud
- На iPhone откройте приложение «Настройки» и коснитесь своего профиля вверху.
- Выберите «Резервное копирование iCloud» в меню «iCloud».
- После этого убедитесь, что «Резервное копирование iCloud» включено, и нажмите «Создать резервную копию сейчас». Он создаст резервную копию данных на вашем iPhone в облаке. Время, необходимое для резервного копирования вашего устройства, зависит от скорости вашего интернета и доступного места для хранения.
- В результате убедитесь, что у вас есть надежное и стабильное подключение к Интернету.

Часть 3 Как удалить/удалить iOS 16 с iPhone
В этой части мы познакомим вас с 4 способами, которые помогут вам удалить iOS 16 с вашего iPhone
.
Решение 1. Используйте восстановление системы UltFone iOS для удаления iOS 16 с iPhone
Если вы испробовали все способы, упомянутые выше, и все еще не получили желаемого результата, UltFone iOS System Repair — хороший вариант. Экран вашего iPhone застрял и отказывается включаться? Программа Ultfone iOS System Repair может устранить более 150 системных проблем iOS, включая прикрепленный логотип Apple, пустой экран, цикл перезапуска, режим восстановления и даже сброс настроек iPhone/iPad без пароля.
- Даунгрейд с iOS 16 без iTunes.
- Исправить более 150 системных проблем iOS, таких как логотип Apple, цикл перезагрузки без потери данных.
- Поддержка всех версий iOS и моделей iPhone, включая iPhone серии 13 и iOS 16.
- Один щелчок для входа и выхода из режима восстановления на iPhone/iPad
- Сброс настроек iPhone/iPad/iPod Touch без пароля/iTunes/Finder.

Скачать бесплатно
Для ПК
Безопасная загрузка
Скачать бесплатно
Для Mac
Безопасная загрузка
КУПИ СЕЙЧАС
КУПИ СЕЙЧАС
Шаг 1 Загрузите программное обеспечение со своего компьютера. Установите и запустите его. После этого используйте USB-кабель для подключения iPhone к компьютеру. Как только iPhone будет обнаружен, нажмите «Пуск».
Шаг 2. Теперь нажмите «Глубокое восстановление». Прежде чем продолжить, обратите внимание на появившуюся инструкцию. Затем выберите опцию «Глубокое восстановление».
Шаг 3. Когда устройство обнаружено, вы нажимаете кнопку «Загрузить», чтобы получить новейший файл прошивки. Сначала вы должны сделать резервную копию своих данных, затем вы можете нажать кнопку «Восстановить». Подождите некоторое время, и Deep Repair удалит все компоненты iOS 16. И вы можете видеть, что мы сейчас в версии iOS 15.
Решение 2.
 Загрузите файл IPSW iOS 15 и удалите/удалите iOS 16 с iPhone
Загрузите файл IPSW iOS 15 и удалите/удалите iOS 16 с iPhone
iPSW имеет самую последнюю версию iOS 15, которую вы можете загрузить. Вы должны выбрать правильную прошивку для вашего iPhone (подписанные IPSW). Подключите ваше устройство iOS к компьютеру и откройте окно Finder на вашем ПК после загрузки файла.
Ступени
- Не забудьте сделать резервную копию всех данных вашего iPhone на вашем компьютере.
- Теперь выберите свое устройство iOS на боковой панели (мы рекомендуем включить функцию доверия).
- Удерживайте нажатой клавишу Alt/Option на Mac или клавишу Shift на ПК с Windows.
- После этого нажмите кнопку «Восстановить iPhone».
- Нажмите кнопку «Восстановить и обновить» после выбора IPSW (последнего файла iOS 15), который вы скачали ранее.
- Нажимая «Далее», вы соглашаетесь с условиями и положениями Apple.
- Выполнение этой задачи не должно занимать более 10–15 минут.

- Когда вы закончите, ваше устройство iOS вернется к более ранней версии iOS 15.
Решение 3. Удаление iOS 16 на iPhone или без компьютера
Вы когда-нибудь пытались просто удалить iOS 16 на своем iPhone без использования компьютера. Когда вы удаляете профиль iOS 16 со своего iPhone, обновления iOS прекращаются. Таким образом, глюки на телефоне будут устранены. Здесь мы поможем вам удалить iOS 16.
- Шаг 1. Перейдите в «Настройки» и выберите «Основные». Затем найдите и выберите «Параметры профиля». После этого вы можете найти файл iOS 16.
- Шаг 2: На этом экране вы также можете найти «Удалить профиль». Просто коснитесь его, и профиль iOS 16 будет удален с вашего iPhone.
- Шаг 3: Теперь перезагрузите iPhone, и вы обнаружите, что обновления системы больше не будет. Просто дождитесь нового обновления системы в следующий раз.
Решение 4. Удалите iOS 16, восстановив iPhone
Вам приходило в голову, что мы можем удалить iOS 16, восстановив ваш iPhone? Если вы этого не сделали, теперь вы можете попробовать. Выполните следующие действия, чтобы восстановить iPhone и удалить iOS 16.
Выполните следующие действия, чтобы восстановить iPhone и удалить iOS 16.
- Шаг 1. Убедитесь, что на вашем компьютере установлена последняя версия iTunes или MacOS. Подключите ваш iPhone к компьютеру и установите iPhone в режим восстановления.
- Шаг 2: Как мы знаем, iOS 16 совместима с iPhone 8 и более поздними версиями. На iPhone 8 и более поздних моделях можно быстро нажать и отпустить кнопку увеличения громкости. Повторите то же самое с кнопкой уменьшения громкости и нажмите кнопку питания. Удерживайте кнопку, пока не увидите экран режима восстановления.
- Шаг 3: Как только iTunes или macOS обнаружит iPhone в режиме восстановления, вам будет предложено восстановить устройство. Нажмите «Восстановить» и подтвердите.
- Шаг 4: немного подождите. Как только ваш iPhone завершит восстановление и удаление iOS 16, вам будет предложено ввести свой Apple ID и пароль, чтобы отключить блокировку активации.

- Шаг 5: Теперь вы можете свободно восстановить iPhone из любой последней резервной копии, в которой есть соответствующие данные и настройки. Вы вернулись к своей старой версии iOS без ошибок или сбоев.
Заключительные мысли
Вот как вы можете перейти с iOS 16 на iOS 15. Этот метод работает и с другими версиями. Я надеюсь, что информация в этом руководстве окажется для вас полезной. Сообщите нам, почему вы решили удалить iOS 16 и вернуться к iOS 15. Неудивительно, что вы будете жаловаться на сбои и медлительность. Таким образом, самый простой способ понизить версию — использовать восстановление системы Ultfone iOS.
Вопрос: Как удалить iOS 10 без компьютера?
Вы читаете: | Вопрос: Как удалить iOS 10 без компьютера?
Содержание
Можно ли понизить версию iOS без компьютера?
Если версия не подписана Apple, вы больше не сможете установить ее на свой iPhone/iPad.
Это идеальная альтернатива iTunes при понижении версии iOS 12 и восстановлении вашего iPhone.
Для понижения версии iOS 12 до более старой версии файл IPSW не требуется.
Как перейти на iOS 11 без компьютера?
Тем не менее, вы все еще можете перейти на iOS 11 без резервной копии, только вам придется начать с чистого листа.
- Шаг 1. Отключите функцию «Найти iPhone»
- Шаг 2. Загрузите файл IPSW для своего iPhone.
- Шаг 3. Подключите iPhone к iTunes.
- Шаг 4. Установите iOS 11.4.1 на свой iPhone.
- Шаг 5. Восстановите iPhone из резервной копии.
Как вернуться к более старой версии iOS?
Нажмите и удерживайте клавишу «Shift», затем нажмите кнопку «Восстановить» в правом нижнем углу окна, чтобы выбрать, какой файл iOS вы хотите восстановить. Выберите файл для предыдущей версии iOS в папке «Обновления программного обеспечения iPhone», доступ к которой вы получили на шаге 2. Файл будет иметь расширение «.ipsw».
Могу ли я вернуться к iOS 10?
Шаг первый.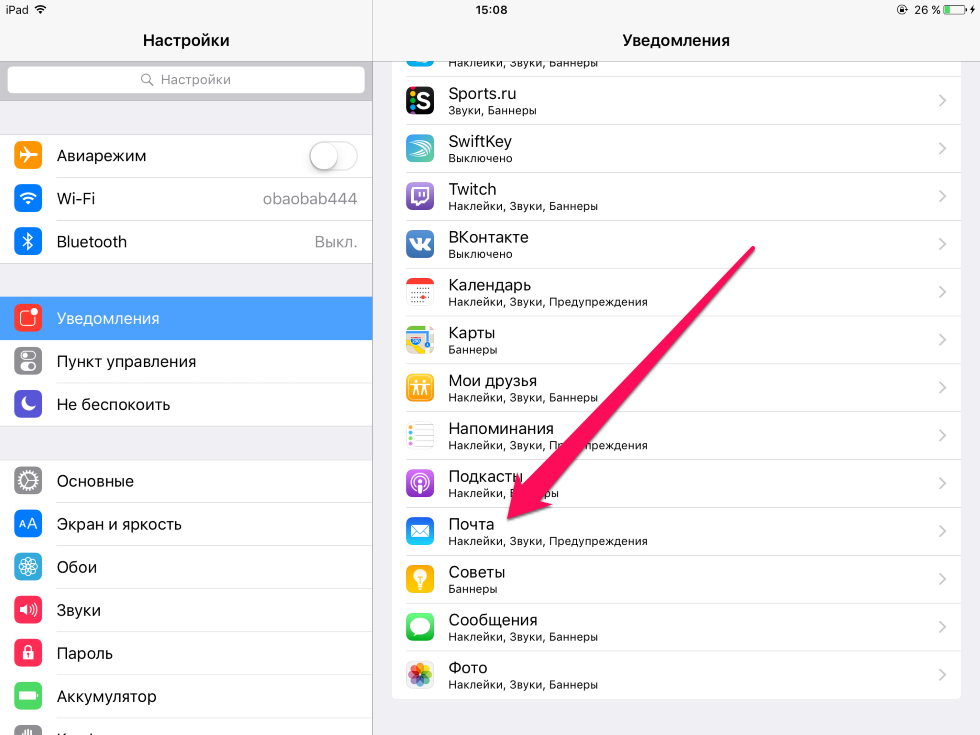 Загрузите образ восстановления iOS 10. Поскольку вы используете iOS 11, вам придется загрузить более старый образ iOS 10. Оттуда вы можете выбрать соответствующий образ восстановления (в данном случае iOS 10.3.3) для вашего устройства и дождаться загрузки многогигабайтного файла.
Загрузите образ восстановления iOS 10. Поскольку вы используете iOS 11, вам придется загрузить более старый образ iOS 10. Оттуда вы можете выбрать соответствующий образ восстановления (в данном случае iOS 10.3.3) для вашего устройства и дождаться загрузки многогигабайтного файла.
Можно ли перейти на неподписанную iOS?
После выпуска обновления программного обеспечения iOS Apple обычно перестает подписывать старую версию прошивки iOS через две недели. Таким образом, возможность обновить или перейти на неподписанную версию прошивки iOS может быть очень полезной, если вы хотите сделать джейлбрейк своего iPhone, iPad или iPod touch.
Как понизить версию iOS на моем компьютере?
Чтобы понизить версию iOS 12 до iOS 11.4.1, вам необходимо загрузить соответствующий IPSW. IPSW.me
- Посетите IPSW.me и выберите свое устройство.
- Вы попадете в список версий iOS, которые Apple все еще подписывает. Нажмите на версию 11.4.
 1.
1. - Загрузите и сохраните программное обеспечение на рабочем столе компьютера или в другом месте, где его легко найти.
Подробнее Как проверить, не заблокировал ли вас кто-то в Discord
Можно ли понизить версию iOS 12 до 11?
У вас еще есть время понизить версию iOS 12/12.1 до iOS 11.4, но она будет доступна ненадолго. Когда iOS 12 будет выпущена для широкой публики в сентябре, Apple перестанет подписывать iOS 11.4 или другие предыдущие версии, и тогда вы больше не сможете перейти на iOS 11.
Могу ли я перейти на iOS 12.1 2?
Удерживая клавишу Alt/Option на Mac или клавишу Shift в Windows на клавиатуре, выберите параметр «Проверить наличие обновлений» вместо восстановления. Выберите загруженный ранее файл прошивки iOS 12.1.1 IPSW. Теперь iTunes должен понизить версию вашего устройства iOS до iOS 12.1.2 или iOS 12.1.1.
Как отменить обновление программного обеспечения на моем iPhone?
Как вернуть iPhone к предыдущему обновлению
- Загрузите и установите версию iOS, к которой вы хотите вернуться, используя ссылки в разделе «Ресурсы».

- Подключите iPhone к компьютеру с помощью прилагаемого USB-кабеля для передачи данных.
- Выделите свой iPhone в списке под заголовком «Устройства» в левом столбце.
- Перейдите к папке, в которой вы сохранили прошивку iOS.
Как удалить обновление iOS 12 на iPad?
Как удалить обновление iOS на вашем iPhone/iPad (также работает для iOS 12)
- Как часто нужно менять стилус проигрывателя?
- Как зарядить Fitbit без зарядного устройства?
- Как создать GIF с помощью After Effects
- Как зарядить контроллеры Oculus Quest 2
- Как обойти режим защиты автомобильного усилителя
- Откройте приложение «Настройки» на своем iPhone и перейдите в «Общие».
- Выберите «Хранилище и использование iCloud».
- Перейдите в «Управление хранилищем».
- Найдите надоедливое обновление программного обеспечения iOS и коснитесь его.
- Нажмите «Удалить обновление» и подтвердите, что хотите удалить обновление.

Можно ли удалить обновление на iPhone?
Как удалить загруженные обновления программного обеспечения. 1) На iPhone, iPad или iPod touch перейдите в «Настройки» и нажмите «Основные». 3) Найдите в списке загрузку программного обеспечения iOS и нажмите на нее. 4) Выберите Удалить обновление и подтвердите, что действительно хотите его удалить.
Можно ли отменить обновление приложения на iPhone?
Способ 2: отменить обновление приложения с помощью iTunes. На самом деле, iTunes — это не только полезный инструмент для резервного копирования приложений iPhone, но и простой способ отменить обновление приложения. Шаг 1: Удалите приложение с вашего iPhone после того, как App Store автоматически обновит его. Запустите iTunes, щелкните значок устройства в верхнем левом углу.
Как понизить версию iPad до iOS 10?
Переход с iOS 10 Beta на iOS 9
- Убедитесь, что вы используете последнюю версию iTunes.
- Отключите функцию «Найти iPhone» в разделе iCloud приложения «Настройки».

- Выключите iPhone или iPad.
- Удерживая кнопку «Домой», подключите устройство к ПК или Mac с запущенной программой iTunes.
Подробнее Монитор Dell зависает в режиме энергосбережения Исправление
Как отменить обновление Android?
Если приложение предварительно установлено
- Перейдите в настройки на своем телефоне.
- Перейдите к приложениям.
- Здесь вы увидите все приложения, которые вы установили и обновили.
- Выберите приложение, версию которого хотите понизить.
- В правом верхнем углу вы увидите бургер-меню.
- Нажмите ее и выберите «Удалить обновления».
- Появится всплывающее окно с запросом на подтверждение.
Можно ли перейти с iOS 12?
Резервные копии iOS 12 не будут восстановлены на вашем устройстве после запуска iOS 11. Если вы переходите на более раннюю версию без резервной копии, будьте готовы начать с нуля. Чтобы начать понижение версии, сделайте резервную копию своего устройства iOS в iTunes или iCloud.
Чтобы начать понижение версии, сделайте резервную копию своего устройства iOS в iTunes или iCloud.
Как мне войти в режим DFU?
iPad, iPhone 6s и ниже, iPhone SE и iPod touch
- Подключите устройство к компьютеру с помощью USB-кабеля.
- Удерживайте одновременно кнопку «Домой» и кнопку «Блокировка».
- Через 8 секунд отпустите кнопку блокировки, продолжая удерживать кнопку «Домой».
- На экране ничего не будет отображаться, когда устройство находится в режиме DFU.
Как перейти на iOS 11.1 2?
Чтобы понизить или обновить устройство (устройства) iOS до iOS 11.1.2, выполните следующие действия: 1) Убедитесь, что iOS 11.1.2 все еще подписана, когда вы пытаетесь сделать это. В противном случае вы зря теряете время. Вы можете использовать IPSW.me для проверки статуса подписи любой прошивки в режиме реального времени.
Как выполнить обновление до определенной iOS?
Как использовать файлы IPSW
- Подключите свой iPhone или устройство iOS к компьютеру.

- Выберите устройство в iTunes.
- На Mac удерживайте нажатой клавишу «Option», а затем нажмите «Обновить»
- На ПК с Windows удерживайте нажатой клавишу «SHIFT», а затем нажмите «Обновить».
- Выберите загруженный файл IPSW и нажмите «Выбрать»
- Пусть устройство iOS обновится как обычно.
Можно ли понизить версию iOS?
Вполне разумно, что Apple не поощряет переход на предыдущую версию iOS, но это возможно. В настоящее время серверы Apple все еще подписывают iOS 11.4. К сожалению, вы не можете вернуться назад, что может быть проблемой, если ваша последняя резервная копия была сделана при использовании более старой версии iOS.
При понижении версии iOS все удаляется?
Есть два способа восстановить iPhone с помощью iTunes. Стандартный метод не удаляет данные вашего iPhone при восстановлении. С другой стороны, если вы восстановите свой iPhone в режиме DFU, все данные вашего iPhone будут удалены.
Как понизить версию приложения?
Android: как понизить версию приложения
- Как реверсировать/перематывать клипы в Adobe Premiere Pro
- Как очистить ноутбук от пыли
- Как разблокировать кого-либо в POF (обновлено) (Пошаговое руководство)
- Как удалить 360 Total Security
- Как отметить кого-то в альбоме на Facebook
- На главном экране выберите «Настройки» > «Приложения».

- Выберите приложение, версию которого хотите понизить.
- Выберите «Удалить» или «Удалить обновления».
- В разделе «Настройки» > «Экран блокировки и безопасность» включите «Неизвестные источники».
- Используя браузер на устройстве Android, посетите веб-сайт APK Mirror.
Как отменить обновление Snapchat?
Да, можно избавиться от нового Snapchat и вернуться к старому Snapchat. Вот как вернуть старый Snapchat: во-первых, вам нужно удалить приложение. Только не забудьте сначала сделать резервную копию своих воспоминаний! Затем измените настройки, чтобы отключить автоматические обновления, и повторно загрузите приложение.
Подробнее Размер мейн-куна по сравнению с обычной кошкой
Как отменить обновление?
Во-первых, если вы можете войти в Windows, выполните следующие действия, чтобы откатить обновление:
- Нажмите Win+I, чтобы открыть приложение «Настройки».
- Выберите «Обновление и безопасность».

- Щелкните ссылку История обновлений.
- Щелкните ссылку Удалить обновления.
- Выберите обновление, которое хотите отменить.
- Нажмите кнопку «Удалить», которая появится на панели инструментов.
Можно ли обновить приложение?
Отменить обновление приложения с помощью iTunes. Если ваша версия iTunes 12.6 или более ранняя и у вас есть резервная копия iTunes, содержащая старую версию, выполните следующие действия, чтобы отменить обновление приложения. Откройте iTunes и выберите свое устройство, но помните, что пока не синхронизируйте свой iPhone. Шаг 4Перейдите на вкладку «Приложения» и выберите «Приложения».
Как удалить Apple Software Update?
Как удалить:
- Снова откройте апплет панели управления «Удалить программу», если вы его закрыли.
- Найдите там Apple Software Update, щелкните запись правой кнопкой мыши и выберите вариант удаления в контекстном меню. Следуйте открывшемуся диалоговому окну.

Как удалить обновление приложения?
Способ 1 Удаление обновлений
- Откройте «Настройки». приложение.
- Коснитесь Приложения. .
- Коснитесь приложения. Все приложения, установленные на вашем Android-устройстве, перечислены в алфавитном порядке.
- Коснитесь ⋮. Это кнопка с тремя вертикальными точками.
- Нажмите «Удалить обновления». Вы увидите всплывающее окно с вопросом, хотите ли вы удалить обновления для приложения.
- Коснитесь ОК.
Как удалить обновление приложения на iPhone?
Как удалить приложения iPhone, зависшие при установке обновлений
- Коснитесь «Настройки».
- Коснитесь «Общие».
- Нажмите «Хранилище и iCloud».
- В разделе «Хранилище» нажмите «Управление хранилищем».
- Прокрутите список приложений и нажмите на приложение, которое хотите удалить.
- Теперь нажмите кнопку «Удалить приложение».

Могу ли я получить более старую версию приложения?
Да! App Store достаточно умен, чтобы определить, когда вы просматриваете приложение на устройстве, на котором не работает последняя версия, и вместо этого предложит вам установить более старую версию. Как бы вы это ни делали, откройте страницу «Покупки» и найдите приложение, которое хотите установить.
Можно ли откатить обновления приложения?
Вы не сможете понизить версию приложения для Android непосредственно из Play Store, и потребуется немного поиска, чтобы найти нужный файл. Некоторые приложения будут автоматически обновляться, не оставляя вам выбора. Даже если у вас нет рута, вы все равно можете вернуть старую версию, если вам нужно.
Как отменить обновление Samsung?
Этот параметр доступен, только если установлено обновление.
- Коснитесь значка меню (вверху справа).
- Коснитесь Удалить обновления.
- Коснитесь УДАЛИТЬ для подтверждения.

Фото в статье «Помощь смартфону» https://www.helpsmartphone.com/en/socialnetwork-instagram-instagrambestnine
Категория: Как? на https://us.dinhthienbao.com.
4 способа удалить Apple ID с iPhone без пароля [2021]
«Я купил подержанный iPhone 7 на Amazon, но на нем используется существующий Apple ID. Как я могу удалить Apple ID с iPhone 7 без пароля ? Пожалуйста, помогите!»
Как правило, большинство людей стирают все свои данные перед продажей своего старого iPhone. Это не только предотвращает утечку данных, но и предотвращает неудобства для покупателей. Однако, если все оказалось не так, и вы если у вас есть iPhone с чужим Apple ID, вам будет интересно, как избавиться от Apple ID.Теперь на этой странице мы предложим вам три способа удалить Apple ID с iPhone без пароля .
- Способ 1: удалить Apple ID в iTunes и App Store на iPhone
- Способ 2: удалить Apple ID без пароля, восстановив iPhone
- Способ 3: удалить Apple ID без пароля с помощью iPhone Password Refixer
- Способ 4: удалить Apple ID без пароля с помощью iLock Refixer
Способ 1.
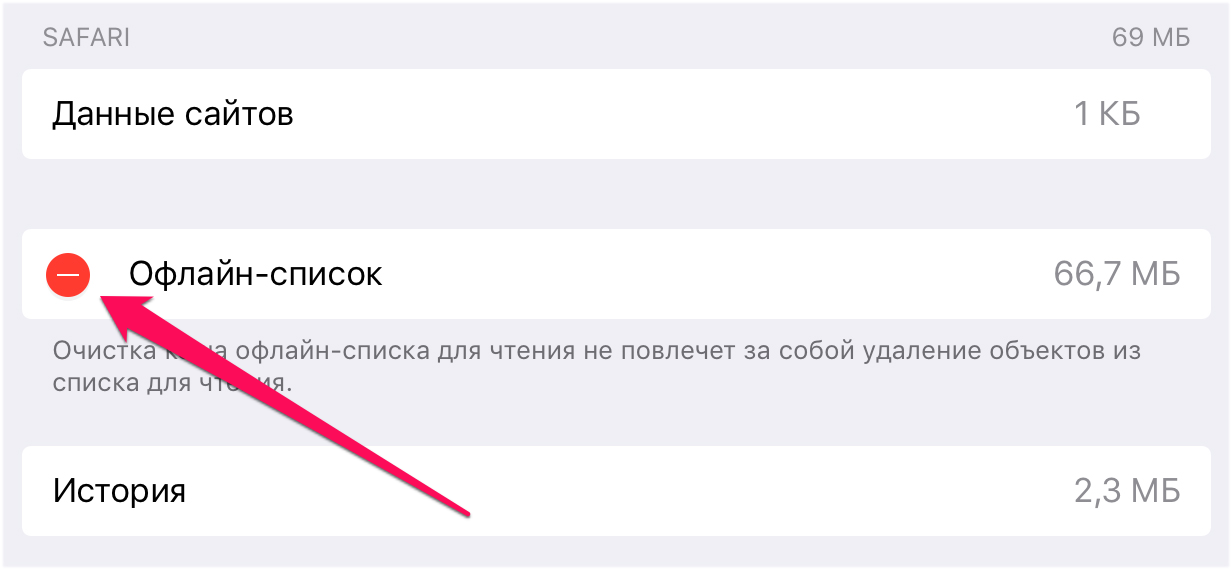 Удаление Apple ID в iTunes и App Store на iPhone
Удаление Apple ID в iTunes и App Store на iPhone
Если вы просто хотите удалить Apple ID, зарегистрированный в iTunes Store и App Store на iPhone, вы можете сделать это без ввода пароля.
Шаг 1. Перейдите в Настройки > Магазины iTunes и приложений .
Шаг 2: Нажмите на Apple ID и выберите Выйти , чтобы Apple ID был немедленно удален. Затем вы можете использовать другой Apple ID или создать новый Apple ID для входа в iTunes Store и App Store.
Способ 2. Удаление Apple ID без пароля путем восстановления iPhone
Если Apple ID используется в службах Apple, таких как iCloud и iMessage на iPhone, его нельзя удалить без пароля. В этом случае восстановление iPhone через iTunes является решением, поскольку оно полностью удалит все данные, включая Apple ID и пароль. Конечно, вы должны сначала сделать резервную копию iPhone, если у вас есть важные данные на устройстве. Затем выполните следующие действия.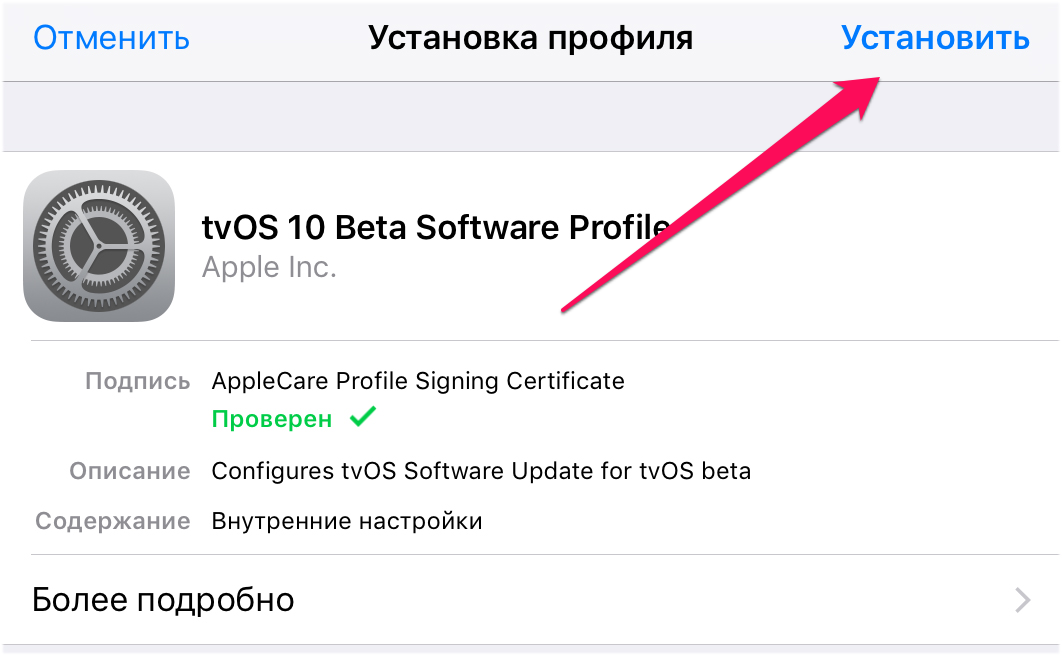
Шаг 1: Подключите iPhone к компьютеру и откройте iTunes на компьютере.
Шаг 2. На iPhone 7 одновременно нажмите и удерживайте кнопку уменьшения громкости iPhone и кнопку питания. Продолжайте удерживать их, пока iPhone не перейдет в режим восстановления.
Шаг 3: Как только iPhone перейдет в режим восстановления, iTunes откроет диалоговое окно с сообщением о наличии проблемы с iPhone, требующей обновления или восстановления. Щелкните Восстановить .
Шаг 4: iTunes начнет загрузку программного обеспечения для вашего iPhone. После завершения загрузки программа извлечет программное обеспечение, а затем восстановит заводские настройки iPhone. Дождитесь завершения процесса восстановления. Это занимает несколько минут.
Шаг 5: Когда восстановление будет завершено, Apple ID и пароль будут удалены с iPhone, и вам необходимо заново настроить устройство.
Шаг 6. Если при настройке iPhone отображается экран блокировки активации, запрашивающий предыдущий Apple ID и пароль, как показано на рисунке ниже, коснитесь кнопки 9.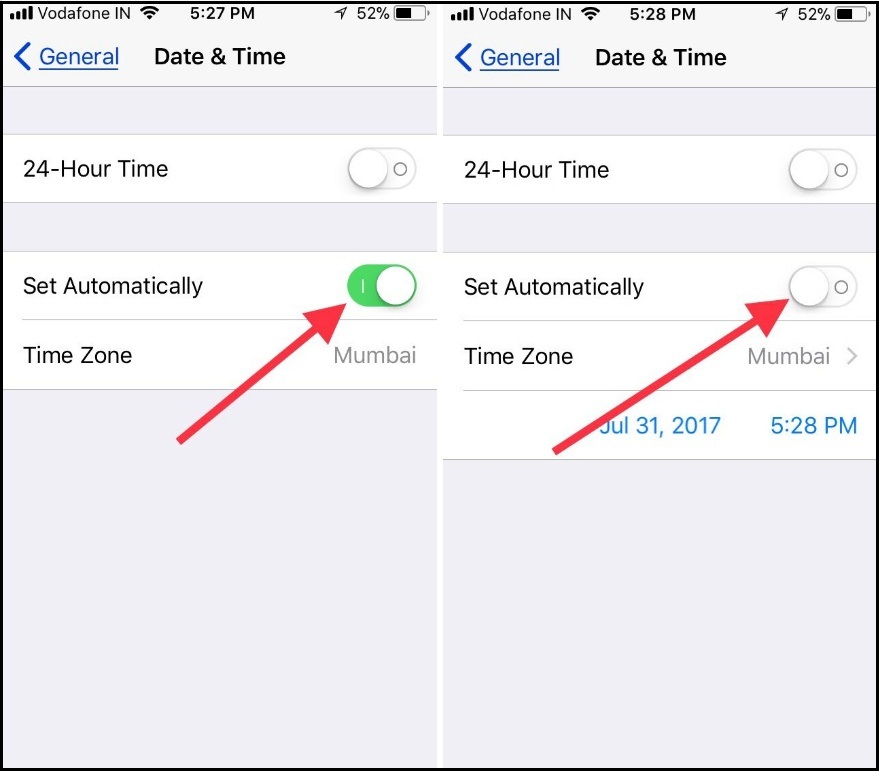 0219 Разблокируйте ссылку с паролем , а затем нажмите Использовать пароль устройства . Затем введите код доступа, который ранее использовался для разблокировки этого iPhone, чтобы вы могли снять блокировку активации и использовать другой Apple ID для настройки iPhone.
0219 Разблокируйте ссылку с паролем , а затем нажмите Использовать пароль устройства . Затем введите код доступа, который ранее использовался для разблокировки этого iPhone, чтобы вы могли снять блокировку активации и использовать другой Apple ID для настройки iPhone.
Предупреждение: Вам разрешено использовать код-пароль устройства для разблокировки блокировки активации только в том случае, если на iPhone ранее был экранный код-пароль, а в Apple ID, ранее вошедшем в систему, включена двухфакторная аутентификация. В противном случае не будет возможности снять блокировку активации и вы не сможете пользоваться iPhone. Поэтому, если ваш iPhone не соответствует двум вышеуказанным условиям, или вы не уверены, соответствует ли он этим двум условиям, не удаляйте Apple ID без пароля путем восстановления iPhone, а перейдите к другому решению.
Способ 3: удалить Apple ID без пароля с помощью iPhone Passcode Refixer
Если на вашем iPhone установлена версия программного обеспечения ниже iOS 11, сторонний инструмент будет лучшим выбором для удаления Apple ID без пароля. iPhone Passcode Refixer — это профессиональное программное обеспечение для разблокировки iOS, которое позволяет полностью удалить Apple ID с iPhone без пароля. Вот простые шаги.
iPhone Passcode Refixer — это профессиональное программное обеспечение для разблокировки iOS, которое позволяет полностью удалить Apple ID с iPhone без пароля. Вот простые шаги.
Шаг 1. Подключите iPhone к компьютеру с Windows с помощью USB-кабеля.
Шаг 2: Загрузите и установите iPhone Password Refixer на компьютер. Когда установка будет завершена, запустите программное обеспечение и выберите Удалить Apple ID .
Шаг 3: Как только программа распознает ваш iPhone, нажмите Start , чтобы удалить Apple ID. Процесс удаления включает два случая в зависимости от того, включена ли функция «Найти iPhone» на iPhone.
Случай 1: Если функция «Найти iPhone» отключена на вашем iPhone, программа немедленно начнет удаление Apple ID и завершит это через несколько минут.
Случай 2: Если функция «Найти iPhone» была включена на iPhone и вы не можете отключить ее без пароля Apple ID, вам сначала потребуется вручную сбросить настройки iPhone, прежде чем программа сможет удалить Apple ID. Просто войдите в iPhone и перейдите в Настройки > Общие > Сброс > Сбросить все настройки , чтобы выполнить сброс. Когда iPhone будет сброшен и перезапущен, программное обеспечение начнет удалять Apple ID.
Просто войдите в iPhone и перейдите в Настройки > Общие > Сброс > Сбросить все настройки , чтобы выполнить сброс. Когда iPhone будет сброшен и перезапущен, программное обеспечение начнет удалять Apple ID.
Шаг 4: После удаления Apple ID вы можете без проблем использовать другой Apple ID для настройки iPhone. Таким образом, вы не столкнетесь с проблемой блокировки активации, поскольку Apple ID и пароль были навсегда удалены с iPhone.
Способ 4: удаление Apple ID без пароля с помощью iLock Refixer
Если ваш iPhone работает под управлением iOS 11/12/13/14/15 или более поздней версии, iSumsoft iLock Refixer будет лучшим выбором для удаления Apple ID без пароля . Причина, по которой iPhone требует пароль для удаления Apple ID, на самом деле заключается в том, что функция «Найти iPhone» включена. iSumsoft iLock Refixer использует передовую технологию для отключения функции «Найти iPhone» без пароля, а затем полного удаления Apple ID. Использование этого метода также позволяет избежать блокировки активации. Следуй этим шагам.
Использование этого метода также позволяет избежать блокировки активации. Следуй этим шагам.
Шаг 1. Загрузите и установите iSumsoft iLock Refixer.
iSumsoft iLock Refixer — это приложение для Windows, поэтому его необходимо загрузить и установить на компьютер с Windows.
Скачать
Шаг 2: Сделайте джейлбрейк iPhone.
iSumsoft iLock Refixer требует джейлбрейка iOS для удаления Apple ID с iPhone без пароля. Вы можете сделать джейлбрейк своего iPhone с помощью checkra1n на компьютере с Windows или Mac.
Шаг 2. Удалите Apple ID с iPhone без пароля.
1. После взлома iPhone оставьте его подключенным к компьютеру с Windows, запустите iSumsoft iLock Refixer и выберите параметр «Отключить FMI ».
2. Отключите сеть Wi-Fi и сотовые данные на iPhone, оставьте компьютер подключенным к сети, а затем нажмите Пуск . Программа начнет отключать функцию «Найти iPhone».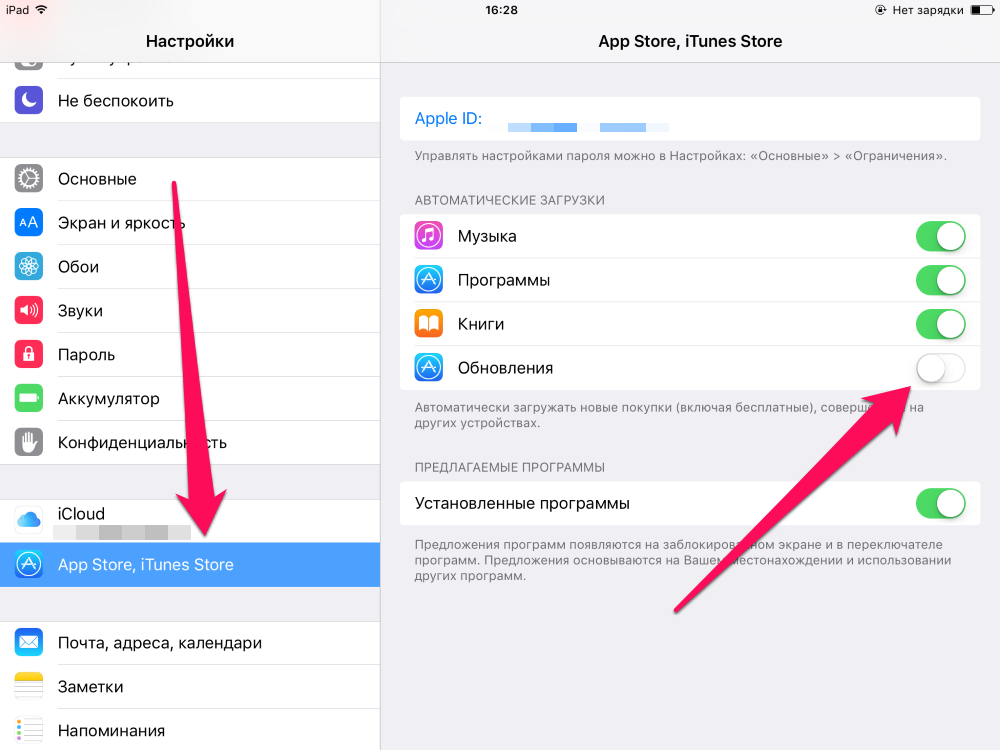
 Резервную копию можно затем использовать, чтобы восстановить Ваши данные на новом iPhone или iPad.
Резервную копию можно затем использовать, чтобы восстановить Ваши данные на новом iPhone или iPad. Коснитесь параметра «Приступить» и следуйте инструкциям на экране. По окончанию вернитесь в «Настройки» > «Основные» > «Перенос или сброс iPhone», затем коснитесь «Стереть контент и настройки».
Коснитесь параметра «Приступить» и следуйте инструкциям на экране. По окончанию вернитесь в «Настройки» > «Основные» > «Перенос или сброс iPhone», затем коснитесь «Стереть контент и настройки».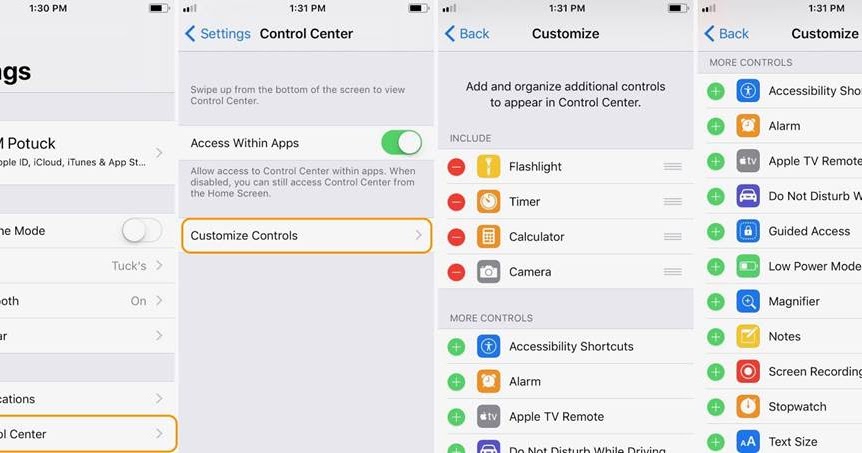
 Д. ;
Д. ;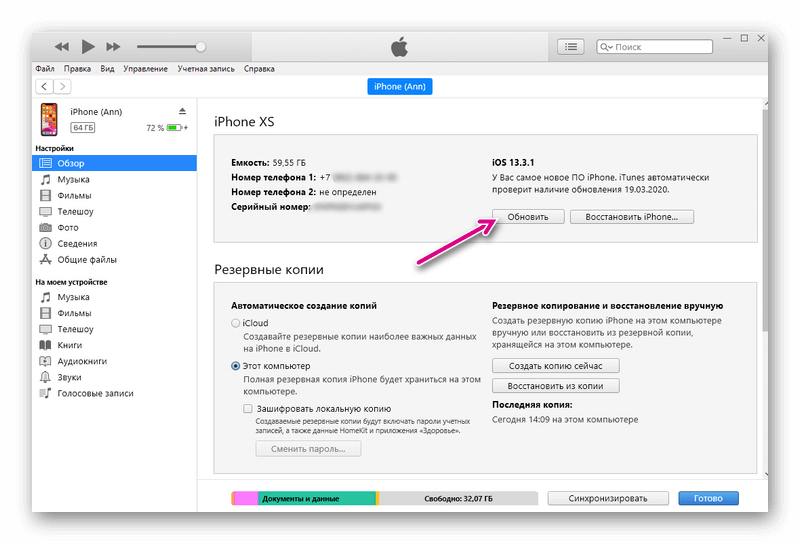
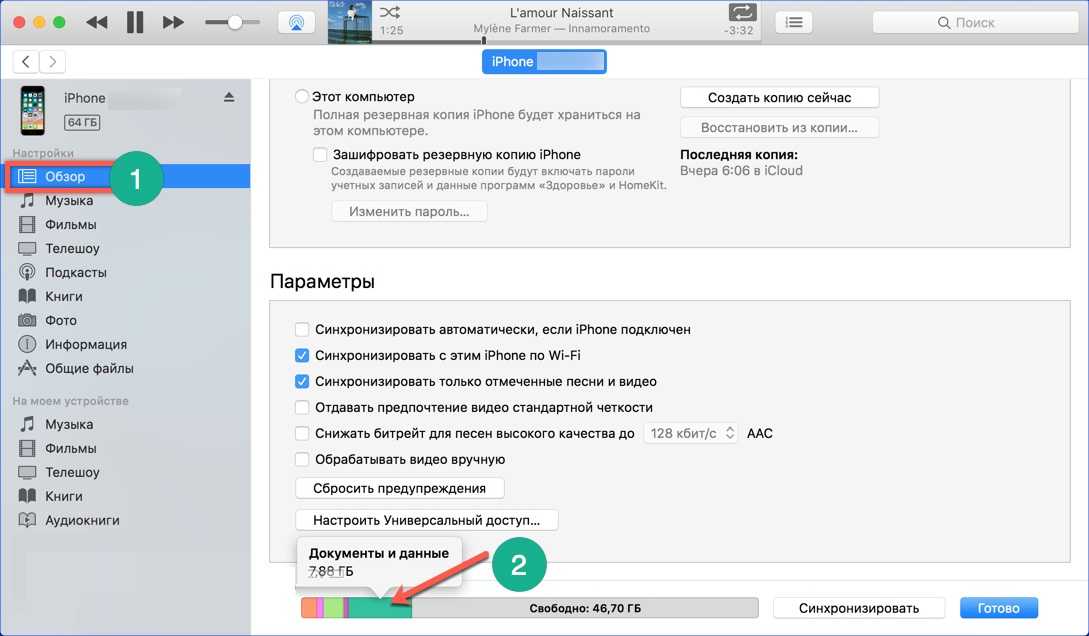 3 и выше)?
3 и выше)? Что это означает?
Что это означает?
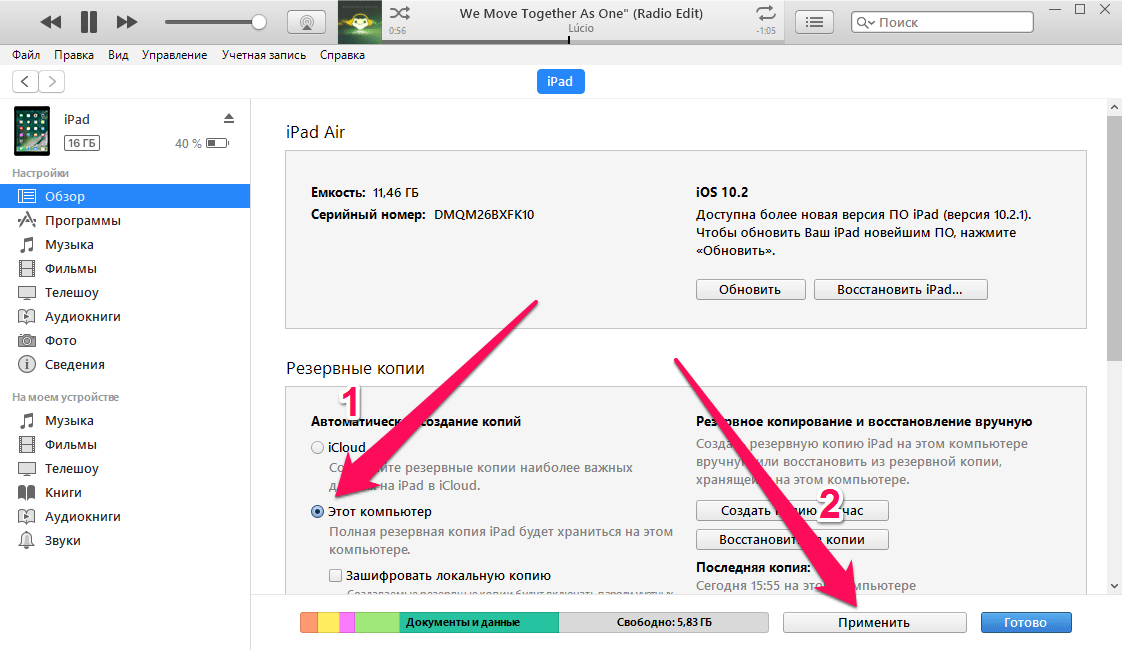

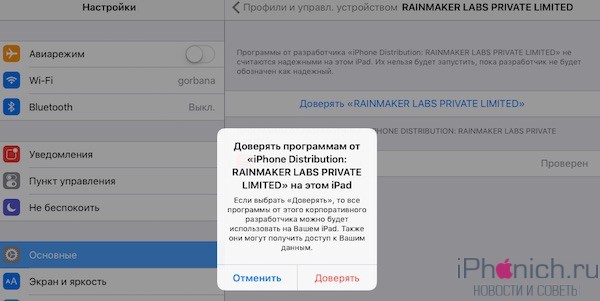


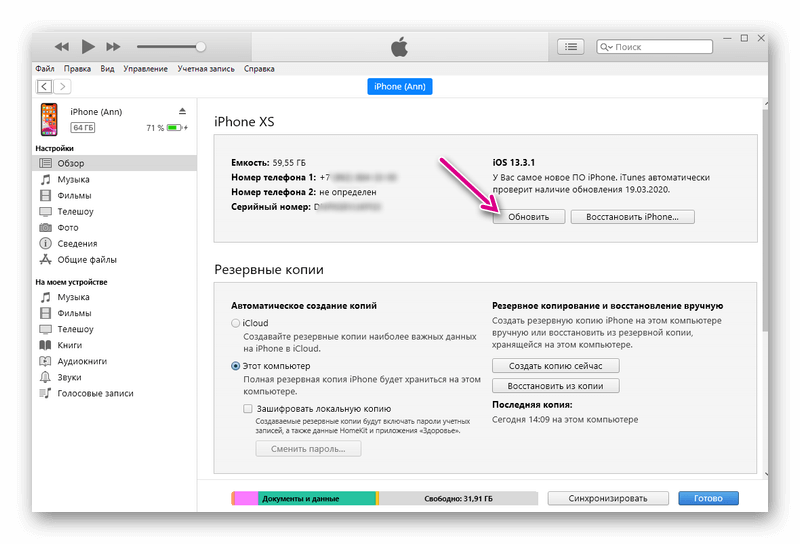
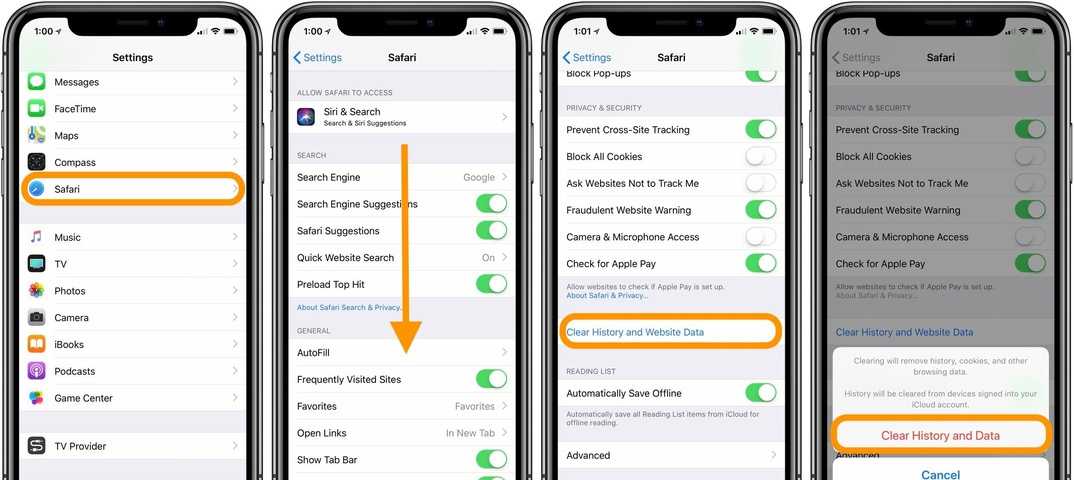
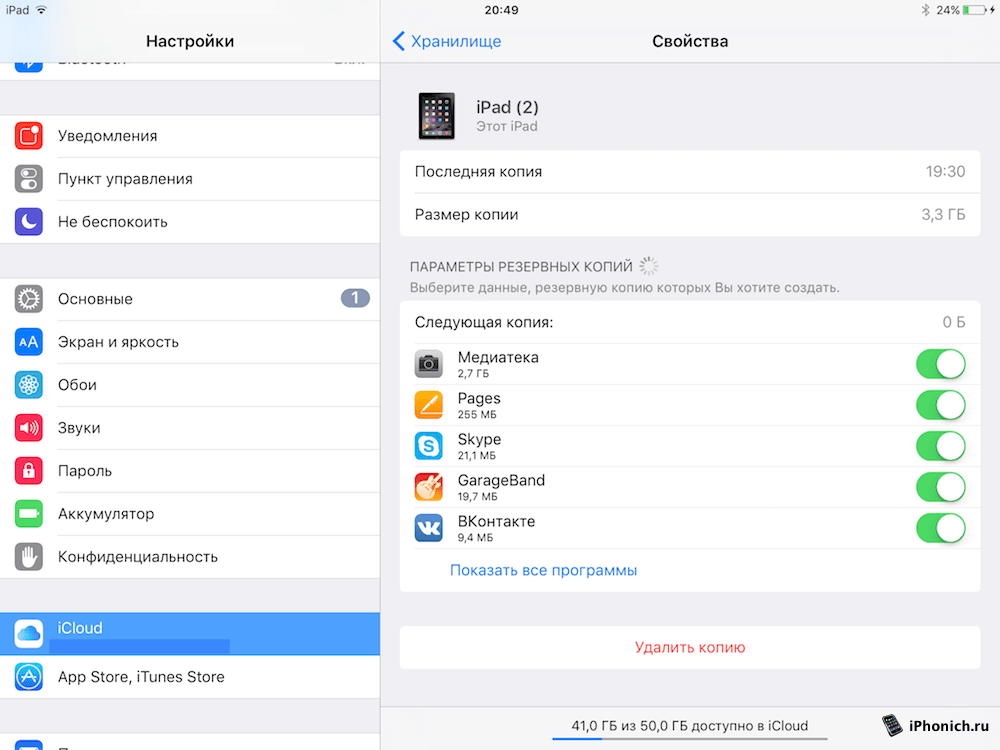 Загрузите файл IPSW для iOS 15 и удалите/удалите iOS 16 с iPhone
Загрузите файл IPSW для iOS 15 и удалите/удалите iOS 16 с iPhone 14 и более ранних версиях).
14 и более ранних версиях).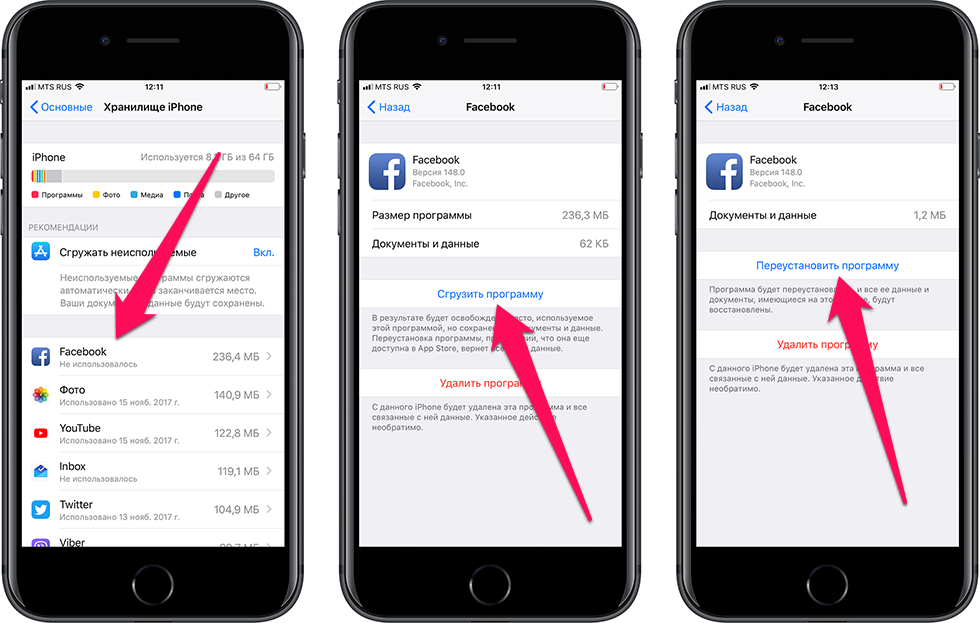


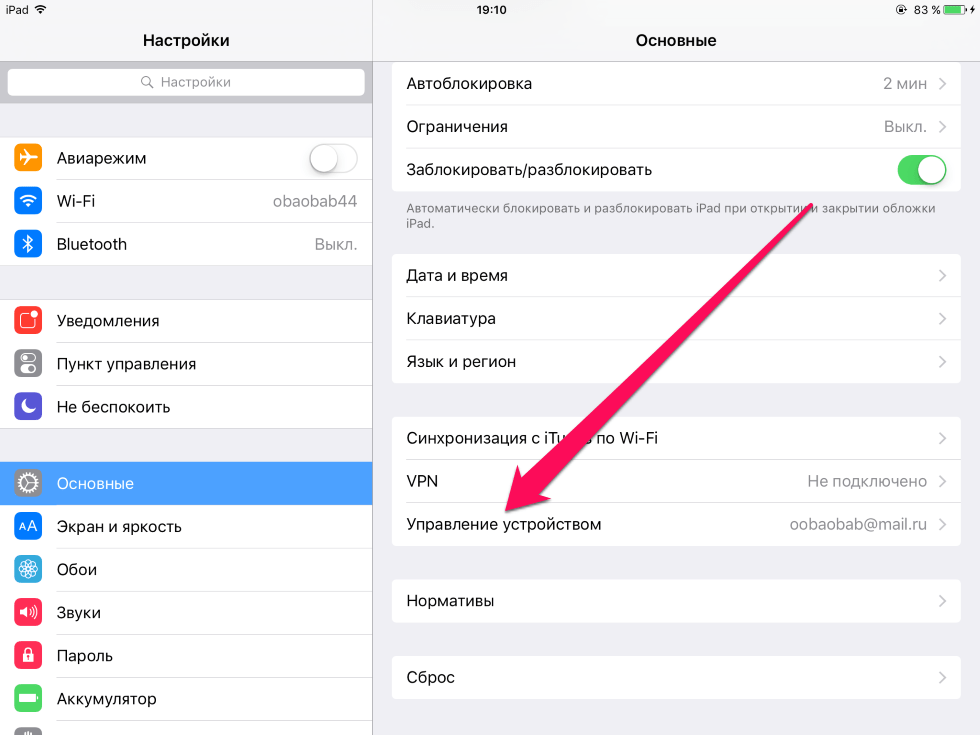
 1.
1.