Содержание
Добавление виджетов на iPhone — Служба поддержки Apple (RU)
Виджеты отображают актуальную информацию из любимых приложений — заголовки новостей, прогноз погоды, события в календаре, заряд аккумулятора и другие сведения. Можно просматривать виджеты на экране «Сегодня». Виджеты также можно добавить на экран «Домой» и экран блокировки, чтобы эта информация всегда была под рукой.
Просмотр виджетов
Для просмотра виджетов смахните вправо от левого края экрана «Домой» или экрана блокировки, затем выполняйте прокрутку вверх и вниз.
Просмотр виджетов, когда iPhone заблокирован
Откройте «Настройки» > «Face ID и код-пароль» (на iPhone c Face ID) или «Touch ID и код-пароль» (на других моделях iPhone).
Введите код‑пароль.
Включите экран «Сегодня» и «Поиск» (в разделе «Доступ с блокировкой экрана»).
Добавление виджета на экран «Домой»
Перейдите на страницу экрана «Домой», на которую требуется добавить виджет, затем коснитесь фона экрана «Домой» и удерживайте его, пока приложения не начнут покачиваться.

Коснитесь кнопки в верхней части экрана, чтобы открыть галерею виджетов.
Выполните прокрутку или поиск, чтобы найти нужный виджет, коснитесь его, затем смахните влево или вправо через варианты размера.
На виджетах разных размеров отображается разная информация.
Выбрав требуемый размер, коснитесь «Добавить виджет».
Пока приложения продолжают покачиваться, переместите виджет в нужное место на экране, затем нажмите «Готово».
Совет. Виджет «Смарт-стопка» (рядом с ним отображаются точки) — это набор виджетов, который использует такую информацию, как текущие время, геопозиция и занятие, чтобы в любой момент дня автоматически показывать Вам наиболее подходящий виджет. Вы можете добавить виджет «Смарт-стопка» на экран «Домой», а затем пролистать его, чтобы просмотреть содержащиеся в нем виджеты.
Изменение виджета
Большинство виджетов можно настроить прямо на экране «Домой» так, чтобы они отображали нужную Вам информацию. Например, для виджета «Почта» можно коснуться почтового ящика, показанного в виджете, а затем выбрать другой почтовый ящик, чтобы сообщения в этом почтовом ящике отображались в виджете. Либо Вы можете настроить Смарт-стопку так, чтобы она автоматически показывала один из добавленных в нее виджетов в зависимости от Ваших занятий, геопозиции, времени суток и т. д.
Например, для виджета «Почта» можно коснуться почтового ящика, показанного в виджете, а затем выбрать другой почтовый ящик, чтобы сообщения в этом почтовом ящике отображались в виджете. Либо Вы можете настроить Смарт-стопку так, чтобы она автоматически показывала один из добавленных в нее виджетов в зависимости от Ваших занятий, геопозиции, времени суток и т. д.
Чтобы открыть меню быстрых действий, на экране «Домой» коснитесь виджета и удерживайте его.
Коснитесь «Изменить виджет», если этот вариант доступен (или «Изменить стопку», если это Смарт-стопка), затем выберите параметры.
Для виджета «Смарт-стопка» можно включить или выключить параметр «Смарт-замена» или предложения виджетов, изменить порядок виджетов, перетягивая их в стопке, перетянуть виджет из «Смарт-стопки» на экран «Домой» или удалить виджет, коснувшись значка «–» в левом верхнем углу.
Если рекомендации виджетов включены, рекомендуемые виджеты приложений, которые Вы уже используете, автоматически появляются в «Смарт-стопке» в нужный момент в зависимости от Ваших прошлых действий.
 Вы можете добавить виджет в стопку, чтобы он всегда был под рукой.
Вы можете добавить виджет в стопку, чтобы он всегда был под рукой.Коснитесь кнопки «Готово».
Удаление виджета с экрана «Домой».
Коснитесь виджета и удерживайте его, чтобы открыть меню быстрых действий.
Коснитесь «Удалить виджет» (или «Удалить стопку»), затем коснитесь «Удалить».
См. такжеПерсональная настройка экрана блокировки на iPhoneПеремещение приложений и виджетов на экране «Домой» на iPhone
как добавить виджеты на экран блокировки iPhone
Главная » Руководства
Автор Мария На чтение 3 мин Просмотров 5.7к. Опубликовано
В iOS 16 Apple полностью переработала экран блокировки iOS, сделав его более настраиваемым, чем когда-либо, и способным отображать информативные виджеты. В этой статье показано, как добавить избранные виджеты на экран блокировки вашего iPhone в iOS 16.
Полный обзор и руководство по iOS 16
Виджеты блокировки экрана уже несколько лет являются единственным прерогативой телефонов Android, поэтому приятно видеть, что они наконец появятся на iPhone в конце этого года, когда осенью будет выпущена iOS 16. Вы можете настроить экран блокировки с уникальными шрифтами, цветами и, впервые, виджетами, предоставляя вам удобную информацию, которую вы можете проверить, не открывая главный экран вашего iPhone или представление «Сегодня».
Виджеты, которые вы можете добавить над временем на экране блокировки, включают другой часовой пояс, установленный будильник, следующее событие календаря, погодные условия, кольца вашей активности, следующее напоминание и выбранную акцию. Вы можете вставить виджет рядом с датой над цифровыми часами на экране блокировки.
Виджеты, которые можно разместить под временем, содержат больше информации и включают уровень заряда батареи устройства, Календарь, Часы, Фитнес, Дом, Новости, Напоминания, Акции и Погода./cdn.vox-cdn.com/uploads/chorus_asset/file/21899110/ios_14_widgets_choose_widget.jpeg) Вы можете добавить до четырех квадратных виджетов на основе символов под временем, или до двух прямоугольных виджетов с дополнительной информацией, или, альтернативно, комбинацию двух квадратных виджетов и одного прямоугольного виджета.
Вы можете добавить до четырех квадратных виджетов на основе символов под временем, или до двух прямоугольных виджетов с дополнительной информацией, или, альтернативно, комбинацию двух квадратных виджетов и одного прямоугольного виджета.
Чтобы начать добавлять виджеты, все, что вам нужно сделать, это разблокировать свой iPhone с помощью Face ID или Touch ID , а затем нажать и удерживать на экране блокировки, чтобы войти в галерею экрана блокировки. Следующие шаги проведут вас через остальную часть процесса.
- Коснитесь рамки над или под временем, чтобы открыть селектор виджетов.
- Коснитесь любого из предлагаемых виджетов в верхней части селектора виджетов, чтобы добавить их в рамку.
- Вы также можете нажать в столбце списка приложений, чтобы выбрать из ряда виджетов, доступных для каждого приложения. Проведите пальцем до нужного, затем коснитесь его или перетащите в рамку, чтобы поместить в нужное место.
- Когда вы закончите упорядочивать виджеты, нажмите «Готово» в правом верхнем углу экрана.

- Коснитесь текущего экрана блокировки в галерее обоев, чтобы активировать его.
В iOS 16 разработчики могут создавать виджеты для сторонних приложений с помощью нового Apple WidgetKit API, так что ожидайте, что появится еще много виджетов для блокировки экрана.
Читайте также:
- Руководство по экрану блокировки iOS 16: виджеты, параметры настройки и многое другое
- iOS 16: как создать новый экран блокировки iPhone
- iOS 16: как изменить экран блокировки
- iOS 16: как скрыть уведомления на экране блокировки iPhone
( 1 оценка, среднее 5 из 5 )
Как настроить свой iPhone с помощью виджетов : HelloTech Как
Apple недавно предоставила вам новый способ персонализировать ваш iPhone. С помощью виджетов вы можете просматривать полезную информацию прямо на главном экране или экране блокировки. В настоящее время существуют виджеты, которые будут отображать ваши любимые фотоальбомы, главные новости дня, предстоящие события в вашем календаре и многое другое.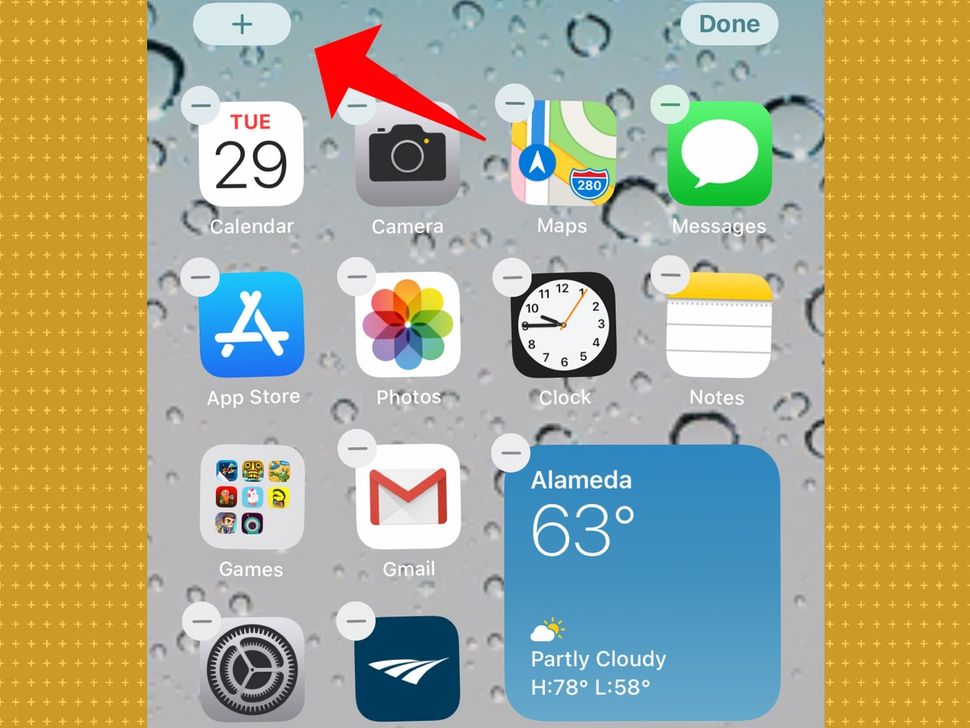 Вот как добавлять, редактировать и создавать виджеты на вашем iPhone, чтобы настроить домашний экран.
Вот как добавлять, редактировать и создавать виджеты на вашем iPhone, чтобы настроить домашний экран.
Как добавить виджеты на ваш iPhone
Чтобы добавить виджеты на свой iPhone, нажмите и удерживайте любую пустую область на главном экране, пока ваши приложения не начнут покачиваться. Затем коснитесь знака «плюс» в верхнем левом углу экрана. Затем выберите виджет, выберите размер и нажмите Добавить виджет . Наконец, нажмите Готово .
Примечание. Прежде чем вы сможете добавить виджет, вам необходимо установить iOS 14 или более позднюю версию. Если вы какое-то время не обновляли свой iPhone, ознакомьтесь с нашим пошаговым руководством по обновлению iPhone.
- Перейдите на главный экран вашего iPhone. Вы можете сделать это, проведя пальцем вверх от нижней части экрана на iPhone X или более новой модели. Если у вас более старый iPhone, вы можете перейти на главный экран, нажав кнопку «Домой» под экраном.

- Затем нажмите и удерживайте любое пустое место, пока не увидите покачивания приложений .
Примечание. Вы также можете нажать и удерживать любое приложение или виджет. Затем нажмите Изменить главный экран в появившемся всплывающем меню.
- Затем коснитесь знака «плюс». Вы увидите это в верхнем левом углу экрана.
- Затем выберите виджет для добавления. Вы можете прокрутить вниз, чтобы найти другие виджеты. Вы также можете добавить дополнительные виджеты на свой iPhone, загрузив новые приложения.
- Далее выберите размер виджета. Вы можете провести пальцем вправо или влево, чтобы увидеть все варианты размеров.
- Затем нажмите Добавить виджет . После этого виджет появится на главном экране.
- Наконец, нажмите Готово . Вы увидите это в правом верхнем углу экрана.
После того, как вы добавили виджет на свой iPhone, вы можете перетащить его в новое место на главном экране, нажав и удерживая виджет, а затем выбрав Редактировать главный экран .
Вы также можете перетащить виджет до упора в левую часть экрана, чтобы добавить его в представление «Сегодня» и получить к нему доступ с экрана блокировки.
Вы можете получить доступ к виджетам в представлении «Сегодня», проведя вправо от экрана блокировки.
Как настроить виджеты на iPhone
Чтобы настроить виджеты на iPhone, нажмите и удерживайте виджет, выберите Изменить виджет , а затем коснитесь информации, которую хотите изменить. Некоторые виджеты не позволяют изменять какие-либо настройки, в то время как другие позволяют настраивать только одну или две настройки.
Как складывать виджеты на вашем iPhone
Чтобы сэкономить место на главном экране вашего iPhone, вы можете «складывать» виджеты, нажав и удерживая виджет и выбрав Редактировать главный экран . Затем перетащите виджет поверх другого виджета того же размера. Наконец, нажмите Готово в правом верхнем углу.
После добавления виджетов в стопку вы можете проводить пальцем вверх и вниз, чтобы прокручивать их.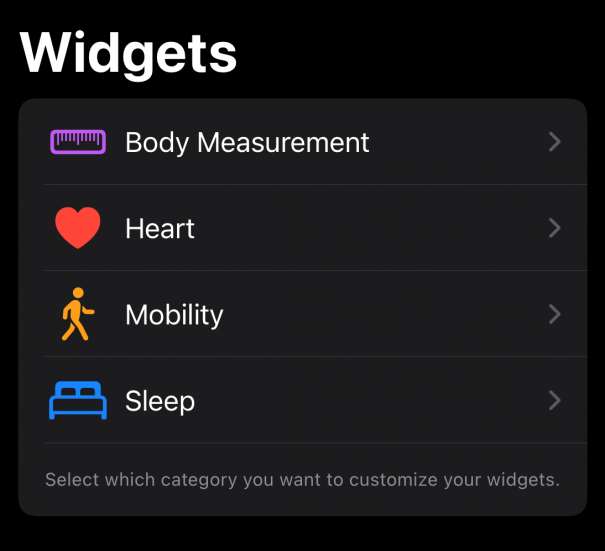 Однако в один и тот же стек можно добавить не более 10 виджетов.
Однако в один и тот же стек можно добавить не более 10 виджетов.
Как редактировать стопку виджетов
Чтобы изменить стопку виджетов, нажмите и удерживайте стопку, а затем нажмите Редактировать стопку . Затем вы можете изменить порядок виджетов, перетащив их, удалить виджет, нажав знак минус в верхнем левом углу, а также включить или отключить Smart Rotate и предложения виджетов.
При включенном Smart Rotation ваш iPhone будет автоматически поворачивать виджеты в стопке, чтобы показывать вам наиболее релевантные в зависимости от вашей активности, времени и местоположения. С предложениями виджетов ваш iPhone будет автоматически добавлять и удалять виджеты в зависимости от контекста.
Отсюда вы также можете нажать на любой виджет в стеке, чтобы изменить его настройки.
Как создавать собственные виджеты
Чтобы создавать собственные виджеты, загрузите приложение Widgetsmith. Затем откройте приложение, выберите размер виджета и настройте его.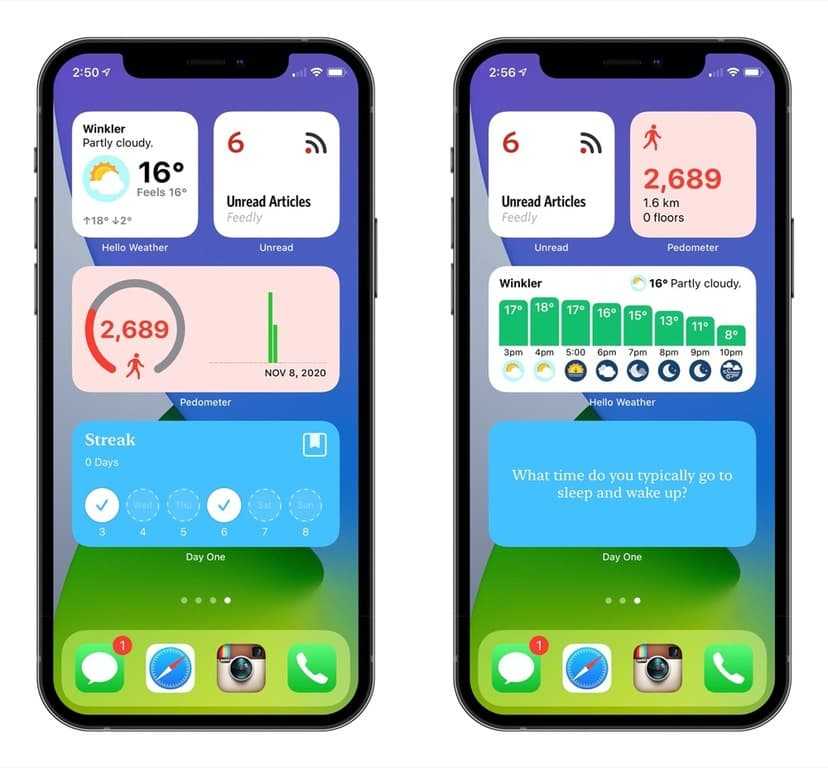 Затем добавьте виджет Widgetsmith на главный экран, нажмите и удерживайте его, выберите Редактировать виджет и выберите созданный вами виджет.
Затем добавьте виджет Widgetsmith на главный экран, нажмите и удерживайте его, выберите Редактировать виджет и выберите созданный вами виджет.
- Откройте приложение Widgetsmith на вашем iPhone. Вы можете загрузить это бесплатное приложение для своего iPhone или iPad из Apple App Store.
- Затем выберите размер виджета. Вы можете нажать Добавить виджет или коснуться виджета по умолчанию, чтобы начать его редактирование.
- Затем коснитесь предварительного просмотра виджета.
- Затем выберите тип виджета, который вы хотите создать. Вы можете бесплатно создавать различные виджеты, включая календари, часы, счетчики шагов и многое другое. Однако вам придется купить приложение, чтобы использовать любые виджеты или стили со значком замка в правом верхнем углу.
- Затем настройте виджет. Коснитесь одной из полос вкладок в нижней части экрана, чтобы настроить шрифт, цвет, фоновое изображение, текст и многое другое.

- Затем нажмите кнопку «Назад». Вы увидите это в верхнем левом углу экрана.
Примечание. Обязательно запомните номер, связанный с вашим виджетом. Эта информация понадобится вам позже.
- Далее нажмите Сохранить . Если предварительный просмотр виджета выглядит неправильно, коснитесь его, чтобы вернуться и внести дополнительные изменения.
- Затем добавьте виджет Widgetsmith на главный экран. Вы можете сделать это, нажав и удерживая пустое место на главном экране. Когда приложения начнут покачиваться, коснитесь знака «плюс» в верхнем левом углу экрана. Затем прокрутите вниз и выберите Виджетсмит . Наконец, выберите размер созданного вами виджета и нажмите Добавить виджет .
- Затем нажмите и удерживайте виджет и выберите Изменить виджет .
- Затем коснитесь номера виджета.

- Наконец, выберите номер созданного виджета.
Когда вы узнаете, как добавлять виджеты на главный экран, ознакомьтесь с нашей статьей о том, как скрыть приложения на iPhone, чтобы настроить его еще лучше.
Редакторы HelloTech выбирают продукты и услуги, о которых мы пишем. Когда вы покупаете по нашим ссылкам, мы можем получать комиссию.
В начало
Как создавать и настраивать виджеты в iOS 15 и iPadOS 15
Виджеты обеспечивают легкий доступ к любимым приложениям и контенту; не нужно нажимать и пролистывать несколько главных экранов, чтобы найти то, что вам нужно. Заголовки, прогнозы погоды, встречи в календаре, новости фондового рынка, уровень заряда батареи и многое другое находятся на переднем плане и в центре.
Например, вы можете создать виджет для приложения «Музыка», показывающий последний воспроизведенный альбом, виджет для приложения «Новости», показывающий текущие заголовки, виджет для приложения «Календарь», показывающий только сегодняшние встречи, или виджет для «Заметок». приложение, которое показывает последнюю созданную вами заметку.
приложение, которое показывает последнюю созданную вами заметку.
Виджеты, являющиеся опорой Android на протяжении веков, в последние годы наконец появились на устройствах Apple и обновлялись с каждой новой итерацией iOS и iPadOS. В iOS 14 и iPadOS 14 стало проще добавлять и удалять виджеты, изменять их расположение и размер, а также перемещать их в любое место на главном экране. Люди также делали классные пользовательские значки с помощью приложения «Ярлыки».
Теперь с iOS 15 и iPadOS 15 вы можете добавлять больше видов виджетов и выбирать, какой контент вы хотите видеть. Вот как работать с виджетами на iPhone или iPad.
Обновите устройство
Сначала обновите свой iPhone или iPad до iOS/iPadOS 15 или более поздней версии, если вы еще этого не сделали. Перейдите в раздел «Настройки» > «Основные» > «Обновление ПО ». Вам сообщат, что iOS обновлена, или вам будет предложено загрузить и установить последнее обновление.
Добавление и редактирование виджетов
Проведите по экрану устройства вправо до упора, пока не появится экран виджетов с отдельными виджетами для календаря, погоды, новостей и других приложений.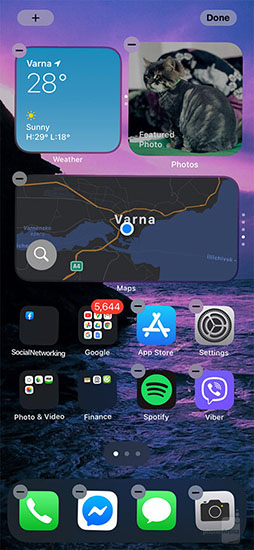 Проведите вниз по экрану и коснитесь кнопки Изменить . Посмотрите на свои существующие виджеты и коснитесь знака минус для тех, которые вы не хотите сохранять. Подтвердите удаление, затем нажмите Готово , когда закончите.
Проведите вниз по экрану и коснитесь кнопки Изменить . Посмотрите на свои существующие виджеты и коснитесь знака минус для тех, которые вы не хотите сохранять. Подтвердите удаление, затем нажмите Готово , когда закончите.
Чтобы добавить определенные типы виджетов, снова нажмите кнопку Изменить , а затем нажмите кнопку с плюсом ( + ) в верхней части экрана. Проведите вниз по списку возможных виджетов и коснитесь виджета, который хотите добавить.
Многие виджеты предлагают выбор различных макетов и размеров. Для такого виджета пролистайте доступные варианты макета, пока не найдете нужный. Затем нажмите Добавить виджет . Продолжайте этот процесс, пока не добавите все нужные виджеты. Нажмите Готово , когда закончите.
После того, как вы добавили виджеты, вы можете изменить их положение на экране виджетов. В окне «Редактировать» перетащите каждый виджет в новое место, пока они не окажутся в нужном вам порядке.
Чтобы добавить виджеты из дополнительных приложений, нажмите «Правка» > «Настроить» . Нажмите кнопку с плюсом ( + ) рядом с любыми виджетами, чтобы вставить их в нижнюю часть экрана виджетов. Недавно добавленные виджеты перечислены в верхней части экрана «Добавить виджеты». нажмите знак минус ( — ), чтобы удалить все, что вам больше не нужно. Вы также можете изменить порядок виджета, нажав на значок гамбургера рядом с ним и перетащив его вверх или вниз в списке.
Настройте виджеты дальше, нажав на один из них, чтобы открыть меню. Нажмите Удалить виджет , чтобы удалить его, или выберите Изменить главный экран , чтобы изменить порядок. В некоторых случаях будет доступна опция Редактировать виджет , которая позволит вам изменить информацию, предлагаемую виджетом. Например, виджет «Почта» позволит вам выбрать просмотр сообщений из всех ваших учетных записей или только из определенной учетной записи и папки.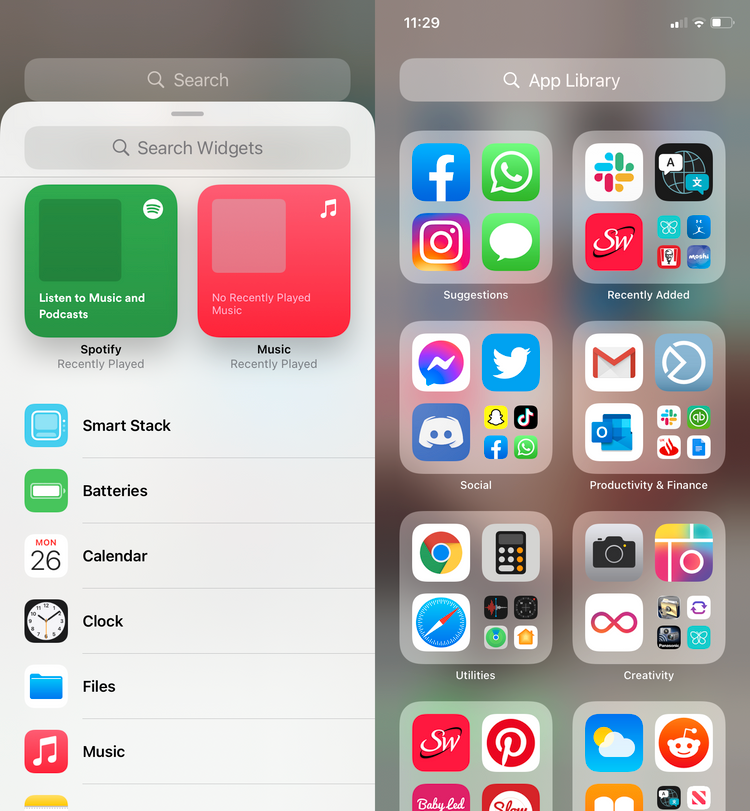
Как пользоваться виджетами
Коснитесь виджета, чтобы открыть соответствующее приложение. Вы должны перейти к любому содержимому, отображаемому виджетом. Если виджет использует большой макет, содержащий несколько элементов, коснитесь определенного элемента, чтобы увидеть его в приложении.
Например, виджет новостей может отображать несколько заголовков. Коснитесь определенного заголовка, чтобы прочитать статью в приложении «Новости». Виджет «Музыка» может отображать несколько альбомов. Коснитесь определенного альбома, чтобы прослушать его в приложении «Музыка».
Создание и редактирование виджетов Smart Stack
Вы также можете создать так называемый виджет Smart Stack, который динамически меняется в течение дня, чтобы показывать вам контент из разных приложений и сервисов. Вы также можете провести вверх или вниз по виджету, чтобы просмотреть содержимое.
Нажмите кнопку Изменить , а затем кнопку с плюсом ( + ). Выберите виджет с именем Smart Stack, выберите нужный макет и нажмите Добавить виджет . На экране виджетов проведите вверх или вниз по виджету Smart Stack, чтобы просмотреть каждую часть содержимого.
Выберите виджет с именем Smart Stack, выберите нужный макет и нажмите Добавить виджет . На экране виджетов проведите вверх или вниз по виджету Smart Stack, чтобы просмотреть каждую часть содержимого.
Вы также можете создать свой собственный смарт-стек, поместив один виджет поверх другого. Нажмите на определенный виджет и выберите параметр Редактировать главный экран . Затем виджеты можно перетаскивать один поверх другого. Нажмите Готово по завершении. Проведите вверх или вниз по новому виджету, чтобы просмотреть все содержимое.
Вы можете редактировать уже существующие или созданные на заказ смарт-стеки. Нажмите на любую стопку виджетов и выберите в меню Edit Stack . Чтобы удалить определенный виджет из стека, коснитесь его знака минус (-). Чтобы изменить порядок виджетов в стеке, нажмите на определенный виджет и перетащите его вверх или вниз в списке.
Smart Rotate автоматически перемещает определенные виджеты в верхнюю часть стека, если они содержат актуальную или актуальную информацию для отображения.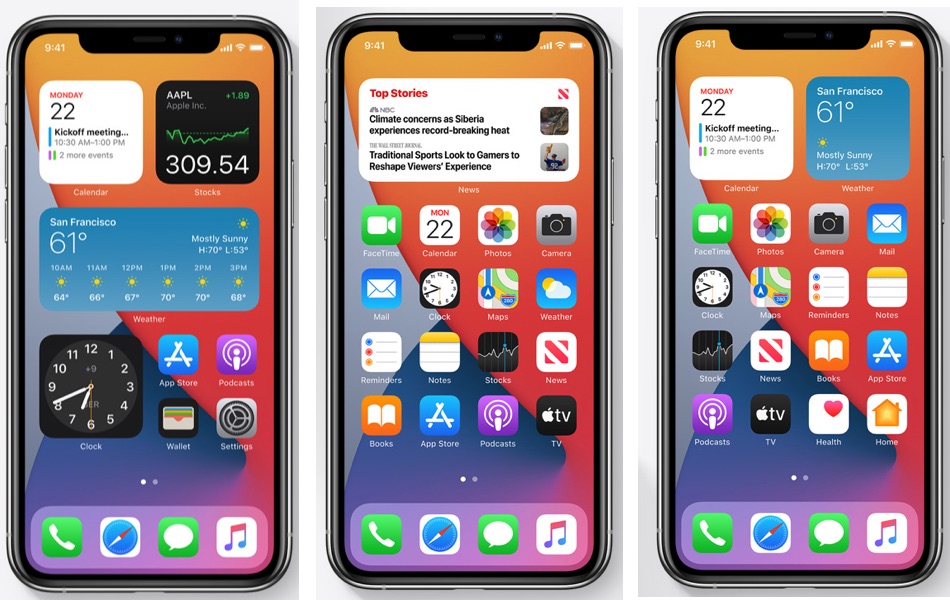 Если вы этого не хотите, нажмите на Значок Smart Rotate , чтобы отключить его. Параметр «Предложения виджетов» автоматически предлагает виджеты, которых у вас еще нет в вашем стеке. Чтобы отключить это, коснитесь значка Widget Suggestions , чтобы отключить его. Когда закончите, нажмите Готово .
Если вы этого не хотите, нажмите на Значок Smart Rotate , чтобы отключить его. Параметр «Предложения виджетов» автоматически предлагает виджеты, которых у вас еще нет в вашем стеке. Чтобы отключить это, коснитесь значка Widget Suggestions , чтобы отключить его. Когда закончите, нажмите Готово .
Добавление виджетов на главный экран
Виджеты также можно добавлять непосредственно на главный экран вашего устройства. Вы можете сделать это несколькими способами. Нажмите на виджет, который вы хотите переместить, и выберите Редактировать главный экран . Нажмите на виджет и перетащите его вправо. Вы можете разместить его на заполненном домашнем экране рядом со значками приложений или добавить на пустой домашний экран. Когда закончите, нажмите Готово .
Вы также можете нажать на любую пустую область экрана и коснуться значка плюса ( +) в верхнем левом углу.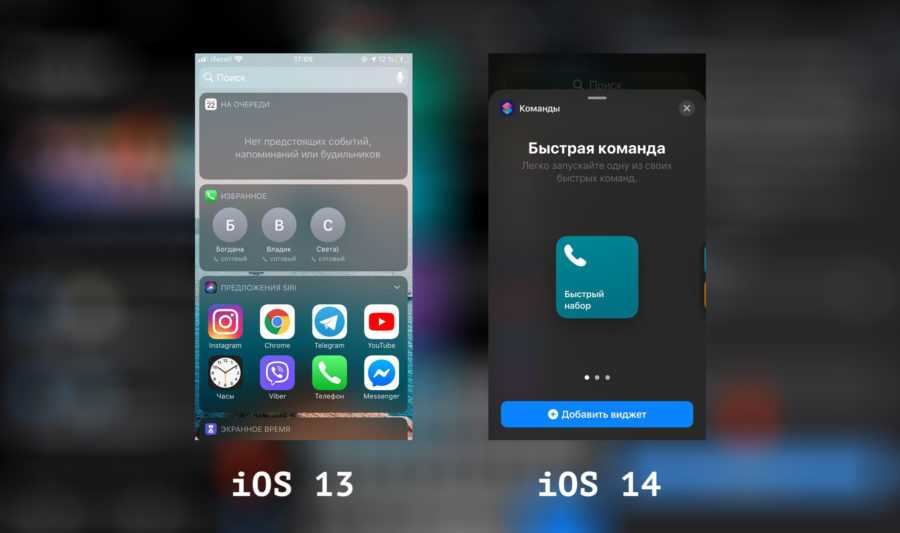

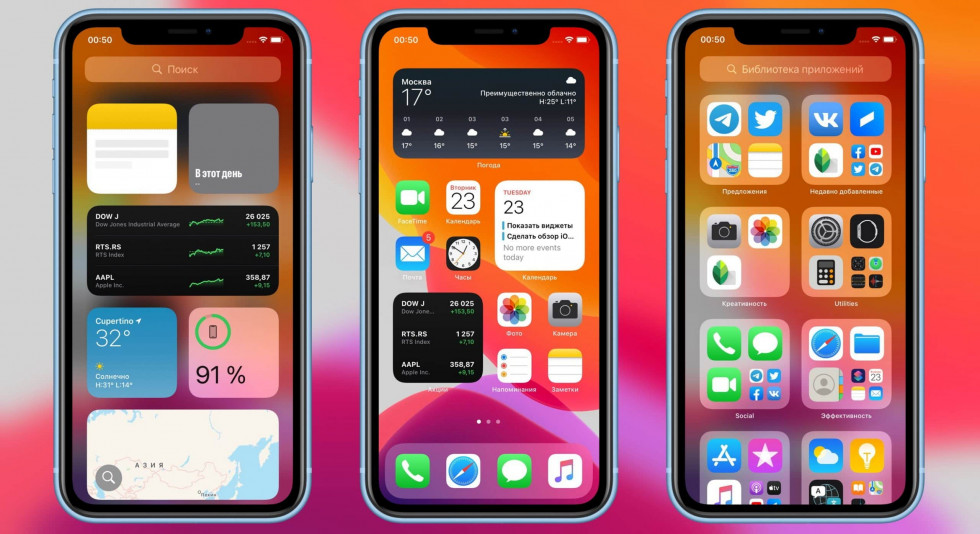 Вы можете добавить виджет в стопку, чтобы он всегда был под рукой.
Вы можете добавить виджет в стопку, чтобы он всегда был под рукой.


