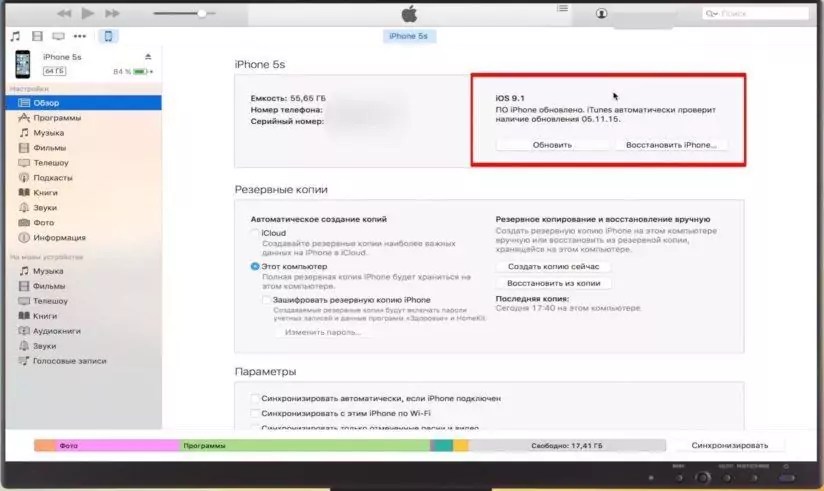Содержание
Как установить ios через itunes
Установка скачанной прошивки на iPhone
Разное
Обладатели «яблочного» гаджета, использующего операционную систему iOS, иногда сталкиваются с необходимостью перепрошить смартфон. Это может быть связано с различными сбоями в работе ПО iPhone, которые возникают из-за накопившихся проблем за время использования, или из-за желания пользователя расширить функционал устройства. Прошивка гаджета может понадобиться, когда оригинальная операционная система устарела, а откат к заводским настройкам невозможен по каким-либо причинам. Пользователь, решивший загрузить прошивку на Айфон, должен знать несколько нюансов, связанных с этой операцией.
Подготовка к установке прошивки на iPhone
Процесс восстановления устройства (не путать с обновлением), загрузка скачанной прошивки, предполагает установку на гаджет оболочки операционной системы. При этом весь контент, базы данных пользователя будут стёрты со смартфона.
Поэтому целесообразно сохранить нужную информацию в резервной папке на компьютере или ноутбуке или облаке iCloud.
Одно из главных условий успешной установки прошивки на Айфон – скачать правильную версию. Для каждой модели она своя. Так как компания Apple выпускает гаджеты различных модификаций – iPhone и iPad, прошивки могут значительно отличаться поддерживаемыми сетями (GSM или CDMA), размером экрана и т. д. Формат прошивки для iPhone – .ipsw, в файлах с другим расширением могут быть вирусы, замаскированные под полезный софт.
Ещё одно важное условие корректного восстановления мобильного устройства – наличие на ПК нужной программы. На Айфон возможна установка прошивки только через iTunes. У Макбуков этот софт является предустановленным. На компьютеры и ноутбуки, использующие ПО Windows, придётся скачать и установить последнюю версию iTunes. (скачиваем последнюю версию с оффициального сайта тут)
Если программа уже есть на ПК, то нужно убедиться, что iTunes не нуждается в обновлении, – при установке может возникнуть конфликт между приложением и оболочкой операционной системы из-за временного несоответствия. Если всё в норме, то нужно добавить прошивку в iTunes.
Если всё в норме, то нужно добавить прошивку в iTunes.
Один из этапов подготовки – настройка самого компьютера. Чтобы избежать сбоев процесса восстановления гаджета, нужно отключить на время антивирусную программу, брандмауэр. Отдельные файлы, исполняемые во время установки прошивки, могут распознаваться некоторыми антивирусниками как вредоносные.
Уровень заряда батареи смартфона в идеале должен быть 100%, но для успешной установки скачанной прошивки достаточно и 80%. Также нужно проверить, достаточно ли свободного места в памяти гаджета – после распаковки архива с прошивкой размер скачанного софта может быть больше заявленного. Если проигнорировать этот совет, во время перепрошивки смартфон может зависнуть на каком-либо этапе, а процесс загрузки и установки iOS – прерваться. В этом случае Айфон придётся восстанавливать в аварийном режиме.
Основным препятствием для установки скачанной прошивки может оказаться установленный и активированный функционал «Найти Айфон». Если на смартфоне есть приложение Jailbreak (джейлбрейк), его нужно деактивировать через iCloud, подтвердив операцию паролем.
Если на смартфоне есть приложение Jailbreak (джейлбрейк), его нужно деактивировать через iCloud, подтвердив операцию паролем.
Порядок установки скачанной прошивки на iPhone
После проведенной подготовки можно переходить к восстановлению устройства. Чтобы установить скачанную прошивку на iPhone, необходимо последовательно совершить следующие действия:
- Выключить гаджет длительным нажатием кнопки «Power».
- Запустить на ПК приложение iTunes.
- Подключить смартфон к компьютеру или ноутбуку через Data-кабель (лучше использовать оригинальный аксессуар), одновременно удерживая
Нужно дождаться реакции мобильного устройства – на тёмном экране должен появиться значок iTunes и символ USB-кабеля. После этого кнопку «Home» можно отпустить. На экране ПК приложение самостоятельно определит устройство и укажет режим RecoveryMode. В диалоговом окне программа предложит выбрать одну из операций – обновить или восстановить смартфон.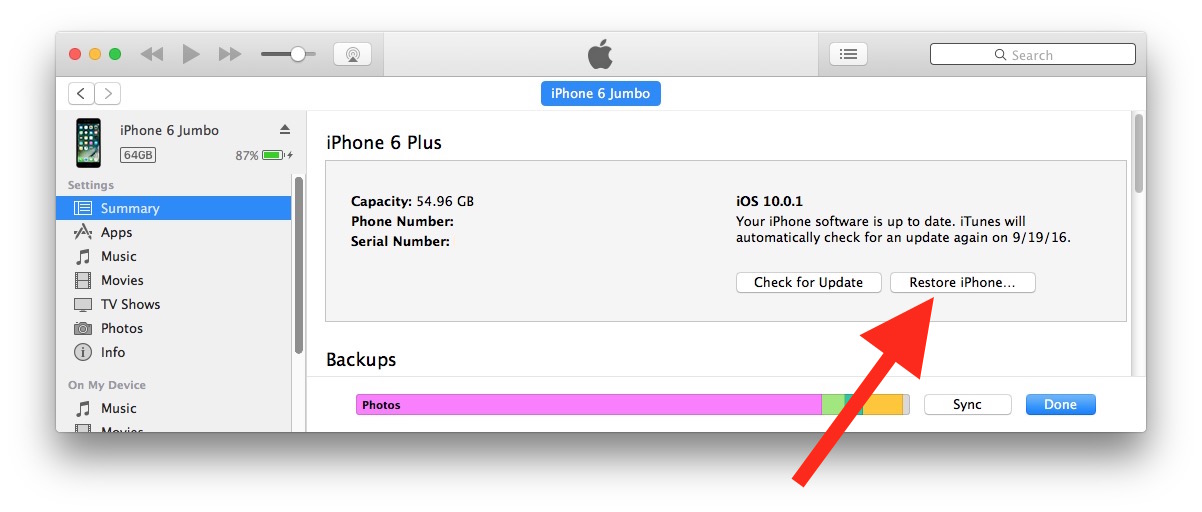 Чтобы запустить восстановление гаджета, нужно зажать кнопку Shift на Windows, или Alt на Mac, и одновременно кликнуть «Восстановить iPhone» и указать файл с прошивкой. После этого участие пользователя не требуется – программа iTunes самостоятельно начнёт процесс, включающий в себя:
Чтобы запустить восстановление гаджета, нужно зажать кнопку Shift на Windows, или Alt на Mac, и одновременно кликнуть «Восстановить iPhone» и указать файл с прошивкой. После этого участие пользователя не требуется – программа iTunes самостоятельно начнёт процесс, включающий в себя:
- извлечение программного обеспечения;
- подготовку гаджета для восстановления;
- ожидание смартфона;
- восстановление ПО.
Все этапы можно наблюдать на экране. По завершении на дисплее Айфона загорится стартовая страница с приветствием. Далее необходима настройка смартфона. Это можно сделать из созданной резервной папки, другой вариант – настроить гаджет как вновь приобретённый.
Скачать прошивку на айфон, подобрав нужную Вам модель можно, к примеру, здесь
Определение слов:
Jailbreak (англ. «побег из тюрьмы») или разблокировка iPhone/iPod Touch — официально неподдерживаемая компанией Apple кустарная операция, с помощью которой можно открыть полный доступ к файловой системе аппарата. Это позволяет расширить возможности аппарата, например, сделать возможным поддержку тем оформления и установку нелицензионных приложений помимо App Store.
Это позволяет расширить возможности аппарата, например, сделать возможным поддержку тем оформления и установку нелицензионных приложений помимо App Store.
Unlock (разблокировка, разлочка) – это модификация программного обеспечения GSM-модуля, которая позволяет пользоваться iPhone с SIM-картой любого оператора.
Как обновить Айфон через Айтюнс на компьютере
Иногда пользователям устройства на системе iOSнеобходимо обновление. Обновление дает многие плюсы в дальнейшей работе с устройством. Пользователь может качественно использовать свой iPhone, если на нём имеется обновление. Когда приходит оповещение, пользователь автоматически получает уведомление о нем. Существует несколько способов, благодаря которым человек может легко и просто обновить свое устройство. Стоит отметить, что самый надежный – это через компьютер. Обновление операционной системы от Apple таким образом будет только на благо устройству, оно будет работать лучше и качественнее.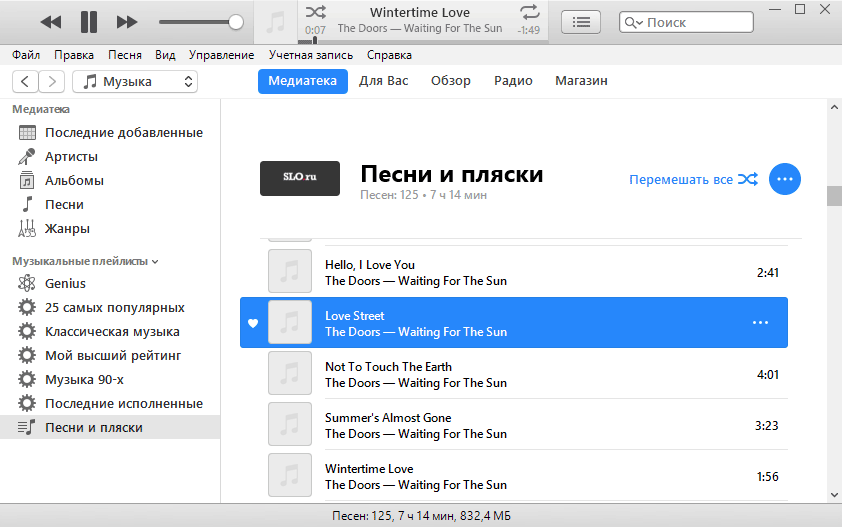
Зачем нужно обновление Айфона
Прежде чем устанавливать любые обновления, пользователю необходимо понять, что после он получит после него. Компания Apple, как и любые другие технические компании, хочет развиваться, именно поэтому постоянно придумываются разные поддержки и программные обеспечения, которые в дальнейшем сыграют только на пользу пользователю. Каждая новая iOS превосходит прошлую версию, обгоняет её во многом. Если новые функции могут быть не такими занимательными и полезными для пользователей, то для Эппл компании, Айфона данные обновления будут иметь большой вес. Повысится безопасность системы, чтобы в дальнейшем не возникало разных проблем с ней.
Обратите внимание! Также обновления необходимы для того, чтобы устройство меньше лагало, не возникало разных ошибок. Поддерживая систему iOS, разработчики все время исправляют и занимаются её улучшением. Пользователи постоянно жалуются на наличие тех или иных ошибок. Обновления помогают их полностью исключить, чтобы еще больше пользователей радовалось и применяло продукцию от компании AppleiOS.
Таким образом, обновление системы просто необходимо. Не стоит медлить с правильным обновлением.
Как подготовиться к обновлению
На компьютере также необходимо подготовиться к последующему обновлению. Сделать это можно при помощи сохранности и защиты личных данных. Пользователь должен понимать, что такая забота на АЙфон заключается в том, чтобы создать резервные копии данных, информации, чтобы в дальнейшем при неудачном исходе обновления случайно не повредить систему.
Копия представляет собой, как правило, файл, который можно сохранить всегда. То есть в любой момент пользователь может на раз-два извлечь необходимую информацию из памяти, сделать бэкап и так далее. Сохранить резервную копию также можно на ПК или же на специальном облаке под названием iCLoud. Второй вариант более защищен и практичен, нежели первый. С ним у пользователя не будет в дальнейшем трудностей, как с тем, чтобы сохранять копию на ПК.
Для этого необходимо:
- Подключить смартфон к компьютеру при помощи специального кабеля USB.
 Пользователю не стоит пользоваться специальными китайскими проводами. Предпочтение стоит отдавать только оригинальному кабелю;
Пользователю не стоит пользоваться специальными китайскими проводами. Предпочтение стоит отдавать только оригинальному кабелю; - Также стоит убедиться в том, что на Айфоне установлена только оригинальная версия iTunes, чтобы создать правильную резервную копию. Если копия не стоит, то стоит обновить её или же установить новую. Открываем приложение;
- Далее необходимо в программе открыть пункт «Об устройстве». Делается это не на смартфоне, а на самом ПК. Можно также открыть «Синхронизация» и найти нужную пользователю настройку — «Создать копию сейчас».
Таким образом, пользователь может сделать резервное копирование прямо на собственном Айфоне.
Как обновить Айфон с компьютера
Данный способ обновления также подойдет для всех Айфонов версии 5 и выше. Обновление проходит через компьютер, причем пользователь может обновиться, как и через интернет, так и без Wi-Fi.
Обратите внимание! Современные модели iPhone, iPadможно обновлять и через домашнюю сеть интернета.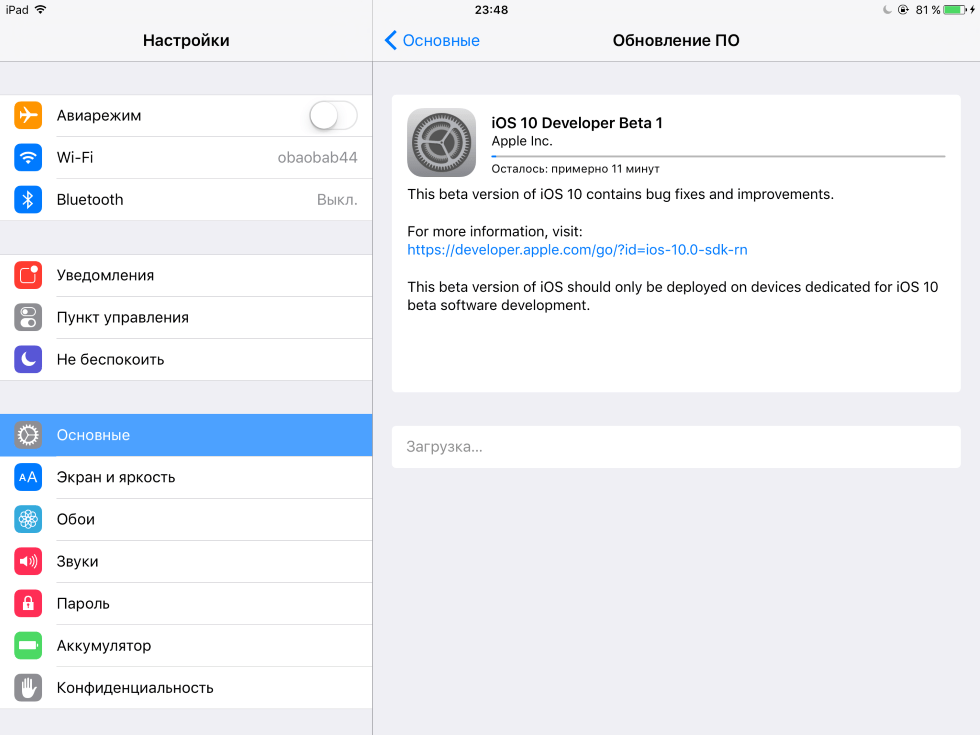 Для этого просто нужно предварительно настроить устройство таким образом, чтобы при нахождении в неё устройства могли синхронизироваться.
Для этого просто нужно предварительно настроить устройство таким образом, чтобы при нахождении в неё устройства могли синхронизироваться.
По Wi-Fi
Это первый вариант, для которого просто необходимо использование интернета. Он защищает пользовательские данные от отключения неожиданного с компьютера. Для этого необходимо скачать файл, который обновляет телефон. Перед тем как обновиться, потребуется в настройках деактивировать функцию под названием «найти Айфон». После этого стоит приступать к следующим действиям:
- Скачайте файл для обновления. Найти его можно на официальном сайте компании. Оттуда необходимо скачать документ под модель пользователя;
- После этого подключите телефон к ПК. Сделать это можно при помощи кабеля;
- Далее стоит кликнуть на значок на ПК в виде телефона;
- Тапаем на кнопку Shift и тапаем на «Обновить»;
- Пользователю откроется перечень файлов на компьютере. Находим среди них нужное расширение;
- Выбираем кнопку «Открыть»;
- Далее кнопку» обновиться»;
- Начнется автоматическая установка и обновление.

Пользователь должен дождаться окончательного обновления. Если же во время этого устройство отключится, то стоит перезапустить обновление. Обновиться iPhone 6 и выше без проблем, через Айтюнс и домашний пк. Также возможно обновление айпада. Для способа только нужен интернет.
Без Wi-Fi
Данный способ обновления намного интереснее и удобнее, нежели вышеописанный. Связано это с тем, что пользователь может синхронизировать устройства даже без интернета. Для применения способа пользователю необходимо всего лишь использовать кабель из комплекта, который шел вместе с телефоном. Также на компьютере должен быть установлен iTunes. Не так важно, что это за ПК – Windowsили Mac.
Инструкция по эксплуатации следующая:
- Для начала необходимо запустить сам iTunes на компьютере;
- Теперь необходимо кликнуть на значок, который напоминает сам телефон;
- Кликаем на мышь при помощи кнопки на вкладку «Обновление ПО».
После этого пользователю только и остается, что ждать окончания загрузки системы. Это достаточно простой и легкий вариант обновления. У этого способа есть много преимуществ. Пользователь загружает вариант обновления прямо через пк в устройство. Ему нет необходимости искать информацию и место на жестком диске для этого. Также отрицательный момент в том, что пользователь при отключении любого из аппаратов автоматически потеряет данные. Прежде чем обновляться, стоит провести процедуру по восстановлению, резервному копированию.
Это достаточно простой и легкий вариант обновления. У этого способа есть много преимуществ. Пользователь загружает вариант обновления прямо через пк в устройство. Ему нет необходимости искать информацию и место на жестком диске для этого. Также отрицательный момент в том, что пользователь при отключении любого из аппаратов автоматически потеряет данные. Прежде чем обновляться, стоит провести процедуру по восстановлению, резервному копированию.
Важно! При обновлении, если вы используете ноутбук, необходимо также зарядить и его. Не стоит обновлять устройства, которые могут отключиться в любой момент.
Как обновить iOS с гаджета
Если у пользователя нет интернета, то ему необходимо воспользоваться Айфоном. Лучше также оправить резервную копию на адрес электронной почты с Айфона в случае неправильных манипуляций. Перед обновлением подключаем устройство к питанию и заряжаем его, так как обновление может быть достаточно продолжительным. Установка такова:
- Готовим свободное место на телефоне;
- Далее необходимо проверить обновление при помощи программки SoftwareUpdateTool;
- Также скачиваем прошивку, если такого программы нет на Эппл;
- Находим последнюю версию и тапаем на её загрузку;
- После того тапаем дважды на файл прошивки еще до начала;
- Остается только ждать, пока загрузка закончится.

Также после обновления программа может попросить авторизацию по Apple ID. Для аккаунт находим все заранее. Также работает и на Айпад.
Как восстановить систему через iTunes
Данный вариант восстановления подойдет для тех случаев, когда у пользователя проблемы с обновлением и установкой системы. Если на компьютере есть Айтюнс, то данный способ отлично подойдет:
- Скачиваем и автоматически обновляем iTunes до самой последней версии. Проверить актуальность можно через MacStore. Также можно открыть “Справка»;
- После этого скачиваем актуальную прошивку на официальном сайте или в программе;
- Теперь подключаем компьютер к телефону в режиме восстановления. Делать это необходимо при помощи долгого зажатия кнопка «Домой» и «Мощность»;
- Откроется АЙтюнс, в котором будет RecoveryMode;
- Зажимам Шрифт и нажимаем на кнопку «Восстановление». В окне появится скачанная прошивка;
- Запускаем процедуру восстановления, после чего смартфон вернется в нормальное состояние.

Как включить или отключить автообновление
Пользователь может иметь постоянное обновление ПО – это удобная возможность. Не все пользователи будут рады тому, чтобы Айфон сам по себе то запускал установку обновления, то отключал. Особенно это мешает тем, кто пользуется ограниченным интернет – трафиком. По умолчанию функция активирована. Подстроить под себя её также можно:
- Открываем настройки;
- Далее переходим пункты Айтюнс и AppStore;
- Откройте список, где находим пункт «автоматические загрузки»;
- В нем необходимо деактивировать пункты с «Программы» и «Обновления».
В этом же разделе разработчики могут предложить пользователю отключить автоматическое обновление при подключенном интернете. Стоит переключатель «Сотовые данные» перевести в неактивное состояние. Также в iOS нет такого, чтобы пользователь выбирал автообновления сам. Настроить под определенные программы будет сложно.
Возможные проблемы и их решение
Во время обновления и восстановления могут возникнуть ошибки, которые решать будет достаточно проблематично. В некоторых случаях они встречаются часто. Исправить их можно в несколько шагов. Стоит посмотреть табличку ниже, чтобы все исправить.
В некоторых случаях они встречаются часто. Исправить их можно в несколько шагов. Стоит посмотреть табличку ниже, чтобы все исправить.
Как прошить iPhone самому
Техника Apple не всегда работает корректно и правильно, поэтому не лишним будет знать, как прошить айфон. Специализированные сервисы не расскажут, как прошить айфон 5s самому, вместо этого устанавливаются высокие цены на такую услугу. Прошить некоторые модели можно одинаковыми способами, благодаря единой технологии. Но необходимо разобраться, как прошить айфон 5 или другие модели самостоятельно, об этом и пойдет речь в статье.
Виды перепрошивки
Методы того, как прошить айфон 5s самому, отличаются, но суть одинакова — на смартфон устанавливается новый дистрибутив ОС.
Сейчас действует два варианта установки прошивки на айфон:
- Обновление текущей ОС. Обновление применяется при работоспособности телефона, когда Apple выпускает прошивку с улучшенными параметрами безопасности и новыми функциями.
 Выполнить обновление можно как «по воздуху», воспользовавшись встроенной функцией телефона, так и прошить айфон 4s самому через itunes.
Выполнить обновление можно как «по воздуху», воспользовавшись встроенной функцией телефона, так и прошить айфон 4s самому через itunes. - Восстановление. Когда смартфон работает некорректно, не включается, либо имеются другие проблемы, для их исправления потребуется восстановление. Прошить айфон 5s самому через itunes в этом случае понадобится без использования встроенных функций iOS. Для этого потребуется не только загруженный дистрибутив операционки, поддерживаемой на момент восстановления, но и компьютер с установленным iTunes.
Перед началом переустановки системы проводится подготовка и рассматривается каждый этап перепрошивки. Спрашивая, как прошить айфон 4 s если он заблокирован по id, ответа человек не получит, поскольку это невозможно, и требует вмешательства в конструкцию аппарата.
Подготовка к прошивке
Перед тем, как прошить айфон, его нужно правильно подготовить.
Чтобы процесс смены операционки закончился позитивно, желательно заранее подготовиться перед тем, как прошить айфон 4 (или другие модели), и другие модели яблочного гаджета.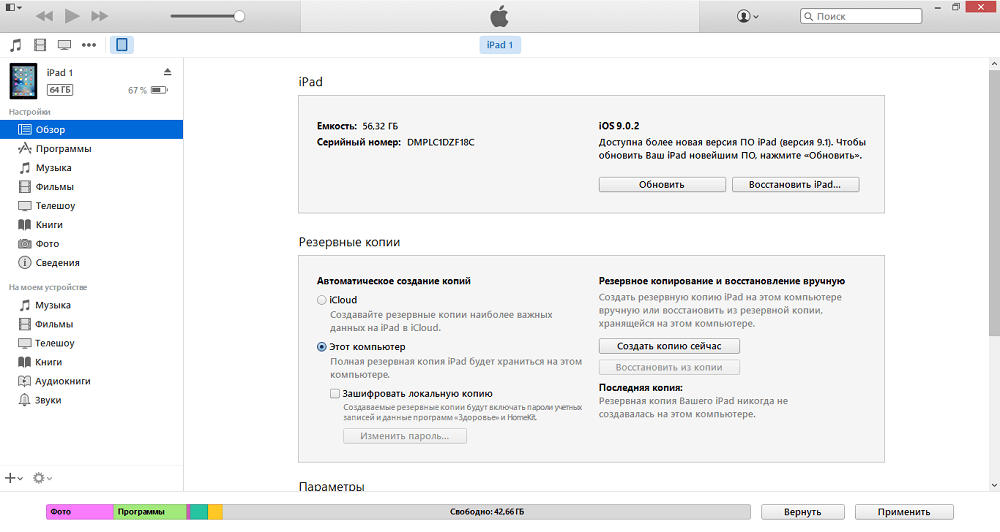 Сначала потребуется сохранить данные и загрузить необходимые программы, чтобы процедура привела к наименьшим неудобствам.
Сначала потребуется сохранить данные и загрузить необходимые программы, чтобы процедура привела к наименьшим неудобствам.
Резервная копия
Прошить айфон 6 — значит потерять данные, сохранить их позволит резервная копия.
Перед тем, как прошить айфон 6 (или другие модели), чтобы не потерять данные на смартфоне, создается резервная копия, в которую войдут контакты, медиафайлы и сохранятся шаблоны приложений. Перенести их можно как в облачное хранилище iCloud, так и сохранить на компьютере.
В первом случае с iCloud нужно:
- открыть меню настроек;
- в верхней части нажать имя пользователя;
- в открывшемся меню выбрать пункт iCloud, при пролистывании будет доступен пункт резервного копирования;
- нажав на кнопку создания копии, подождать завершения процедуры.
В дальнейшем при переустановке и входе в аккаунт AppleID информация автоматически перенесется.
В случае с iTunes процесс проще:
- открыть программу и подключить смартфон с помощью USB-кабеля к ПК;
- далее нажимается кнопка с изображением телефона, и в нижней части выбирается пункт создания резервной копии на компьютер;
- при потребности сохранить конфиденциальные данные, на копию ставится пароль, но этого можно и не делать;
- после завершения копирования система переустанавливается.

Перепрошивка через Wi-Fi
При желании прошить айфон 5 “по воздуху”, могут быть проблемы, тогда остается только восстановить его.
Спрашивая, как прошить айфон 4s без айтюнса, человек получит ответ, что таким образом возможно только обновление. Доступно обновление, открывающееся при наличии новой iOS. Чтобы перейти в данный раздел, потребуется:
- открыть “Настройки”;
- перейти в раздел “Основные”;
- выбрать пункт с обновлением ПО;
- после проверки наличия новой версии на экране появится либо предложение загрузить и установить ОС, либо же сообщение об установленной последней версии.
Обновление iOS
Установка новой iOS может помочь в исправлении проблем.
Иногда исправить проблему поможет обновление iOS, которое реально только в случае работоспособности телефона. Но через iTunes его провести также возможно, для этого к компьютеру подключается телефон, а вместо кнопки восстановления нажимается пункт обновления. Остается подождать загрузки прошивки и установки. Процедура обновления “по воздуху” проводится по тому же алгоритму, что указан выше.
Остается подождать загрузки прошивки и установки. Процедура обновления “по воздуху” проводится по тому же алгоритму, что указан выше.
iTunes
Последняя версия iTunes позволит без проблем прошить айфон 4.
Для успеха процедуры перепрошивки пользователю потребуется установить самую последнюю сборку iTunes — программы, которая обеспечивает работу с сервисами Apple и исполняет роль менеджера телефона. Если она уже присутствует на компьютере, то обновить можно не загружая новый пакет. Данная функция существует в программе. Загрузить официальный айтюнс можно на сайте Apple, где для этого отведен специальный раздел.
Пошаговую инструкцию, как прошить iPhone через iTunes, мы рассмотрим чуть ниже.
Загрузка прошивок
Файлы формата IPSW необходимо загрузить перед тем, как прошить айфон 4s самому через iTunes.
Если телефон работоспособен, прошивка будет загружена автоматически, как и в случае с подключением через iTunes. Скачивается самая последняя версия операционки, доступная для конкретного телефона, и выбрать другую нельзя.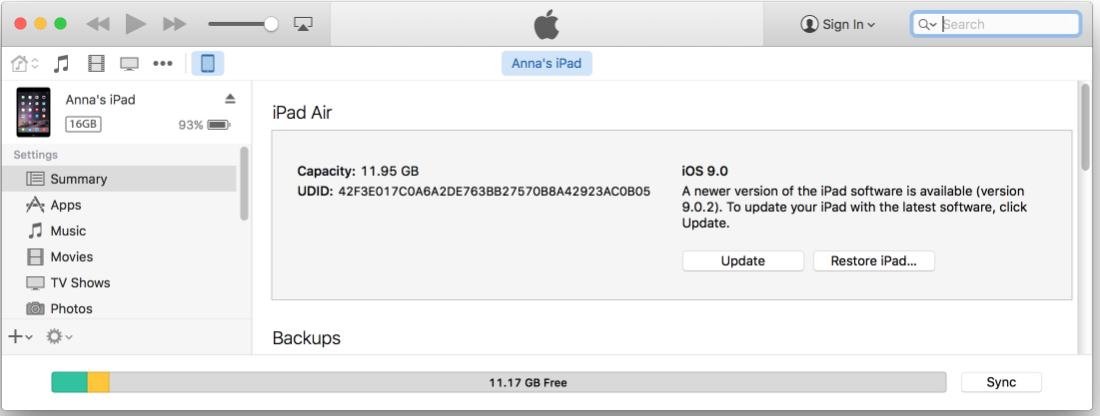
Если же в телефоне появились проблемы, либо необходимо установить ОС ниже, чем последняя доступная, файл загружается из сторонних источников. Предпочтителен ресурс ipsw.me, на котором доступен не только выбор операционной системы, но и проверка подписи.
Ведь если дистрибутив уже не подписывается Apple, его не получится установить, поскольку на это налагаются программные ограничения. Для скачивания понадобится:
- Перейти на сайт.
- Выбрать тип устройства и модель айфона.
- Также выбирается стандарт связи — GSM или CDMA, большинство смартфонов Apple в России снабжены GSM-стандартом.
- На открывшейся странице будет доступен выбор прошивок, те, которые доступны для установки, отмечены зеленым цветом и располагаются в верхней части страницы.
- Нажимается необходимая версия, после чего начинается скачивание.
Процесс прошивки через iTunes пошагово
Прошить айфон 5s самому через iTunes можно несколькими способами, которые зависят от серьезности проблем.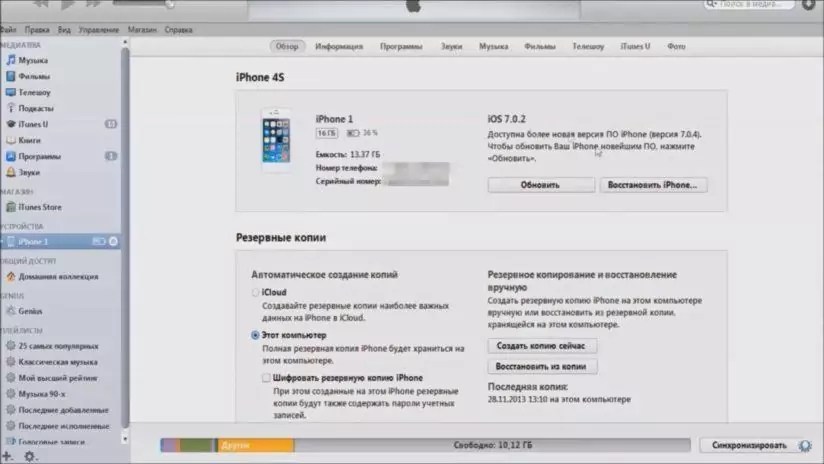
Сама процедура того, как прошить айфон через айтюнс, не отличается сложностью, но требует внимательности и правильных действий. Поскольку штатное обновление проводится за пять минут, рассматривать эту простейшую процедуру нет необходимости. Вместо этого лучше обратить внимание на прошивку при наличии проблем в телефоне. В таких случаях задействуются Recovery и DFU режимы.
Recovery Mode
Режим Recovery определяется по изображению на экране, которое приглашает подключить устройство к компьютер.
Знание того, как прошить айфон через iTunes по этому методу, пригодится для установки “чистой” iOS, если текущая работает неправильно. Ведь при “облачном” обновлении информация не стирается, а перезаписываются отдельные сектора, что не спасает от программных проблем. Чтобы войти в режим восстановления:
- выключается смартфон;
- после чего зажимается клавиша “Домой” для iPhone, которые выпускались до 7-й модели. Для айфона 7 и новых моделей активировать режим можно удерживанием кнопки уменьшения громкости;
- iTunes обнаружит проблему с телефоном, из-за чего предложит провести обновление или восстановление.
 Так как обновление, проведенное на этапе подготовки, не помогло, нажимается “Восстановление”;
Так как обновление, проведенное на этапе подготовки, не помогло, нажимается “Восстановление”; - будет загружена последняя iOS, которая установится на смартфон без переноса настроек и файлов. Человек получит “чистый” телефон.
В меню выбирается необходимое действие, также здесь поясняется, в каком случае подойдет тот или иной вариант.
Если хочется установить не последнюю ОС:
- отменить окно, всплывшее при подключении смартфона;
- зажать клавишу “Shift” на клавиатуре;
- кликнуть кнопка “Восстановить”;
- файловый менеджер предложит выбрать заранее загруженный файл прошивки, и как только это будет сделано, восстановление начнется;
- в конце телефон самостоятельно перезагрузится и откроется меню активации.
DFU Mode
При режиме DFU экран ничего не демонстрирует, и определить его активность можно только через iTunes.
Режим считается профессиональным в сравнении с Recovery Mode, и требует иных действий для активации. Перед тем, как прошить айфон 7 (или другие модели), его подключают к ПК и выключают, если он активен. Далее важно соблюдать конкретную продолжительность нажатий:
Перед тем, как прошить айфон 7 (или другие модели), его подключают к ПК и выключают, если он активен. Далее важно соблюдать конкретную продолжительность нажатий:
- зажать кнопку питания на три секунды;
- не отпуская ее, нажать кнопка “Домой” или уменьшения громкости, удерживать 10 секунд;
- по истечении срока кнопка питания отпустить, вторую же удерживать еще пять секунд.
Режим DFU вводит телефон в состояние восстановления, и программа определяет его как аварийный.
Без индикации на экране iTunes сообщит, что обнаружила айфон в режиме восстановления и предложит варианты того, как прошить айфон 4s (или другие модели). Обновление в этом режиме будет недоступно, а восстановить можно по тому же принципу, что и для режима Recovery.
Особенности прошивки
Некоторые телефоны имеют небольшие отличия, связанные с восстановлением и прошивками, но на процесс это не влияет.
Процесс прошивки не различается в зависимости от устройства, которое нуждается в восстановлении. Но разница есть в том, как устройство будет вводиться в аварийный режим, а также в версии системы, которую можно установить на телефон сейчас. Правда то, как прошить айфон 6 самому, от этого не зависит.
Но разница есть в том, как устройство будет вводиться в аварийный режим, а также в версии системы, которую можно установить на телефон сейчас. Правда то, как прошить айфон 6 самому, от этого не зависит.
iPhone 4, 4S
Несмотря на внешнюю схожесть, айфоны 4 и 4S поддерживают разные ОС.
Данные телефоны уже не поддерживаются Apple, и как следствие, на них возможна установка только старых версий ОС. К примеру, iPhone 4 поддерживает только iOS 7.1.2, больше никаких систем для установки на него не доступно. А вот 4S удобен для восстановления, поскольку помимо iOS 9.3.5 позволяет установить старую 6.1.3.
iPhone 5, 5S
Данные айфоны отличаются не только наличием TouchID, но и поддержкой ОС.
Для данных моделей отсутствуют нюансы прошивки, и все ограничивается версией системы, доступной на данный момент. Так, 5-й айфон сейчас поддерживает только установку версии ОС 10.3.3, которую многие называют последней стабильной сборкой. А вот iPhone 5S, несмотря на возраст, до сих пор поддерживает iOS 12, но iOS 13, которая выйдет в сентября 2019 года, уже не будет для него доступна.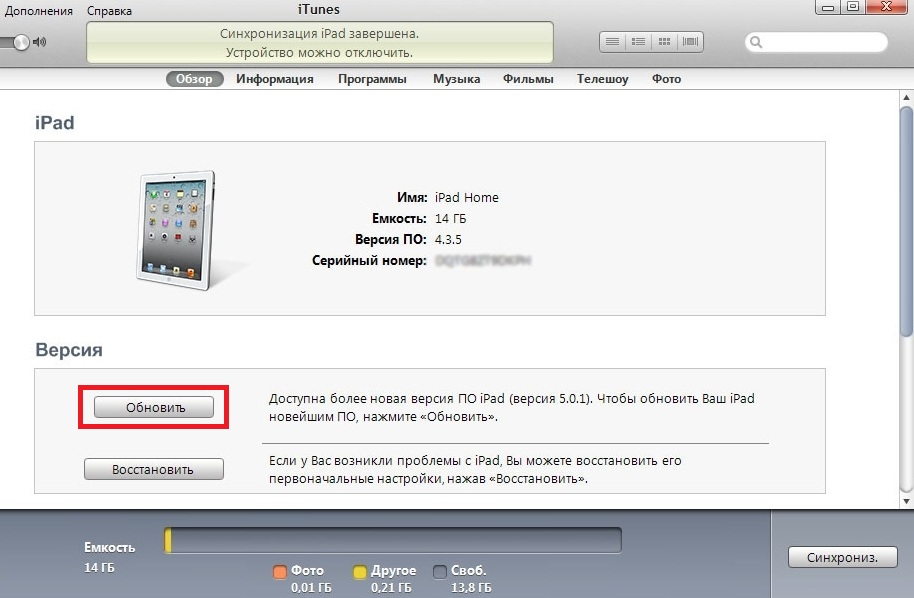
iPhone 6, 6S
Оба этих телефона остаются актуальными и поддерживают последние операционки.
Особенностью этих смартфонов является то, что оба поддерживают прошивку iOS 12 и в будущем будут поддерживать 13-ю версию ОС. При этом для стандартных экранов и Plus-устройства необходимо скачивать разные дистрибутивы. Иных особенностей в аппаратах нет.
iPhone 7, 7 Plus
7-е поколение айфонов первое, в котором нет физической клавиши Home.
Данные телефоны стали первыми, где отсутствует физическая клавиша “Домой” — ее изменили на виртуальную с имитацией нажатий. Вместо того, чтобы нажимать на кнопку Home для ввода в режимы восстановления, которые присутствуют в предыдущих iPhone, для этого используется кнопка снижения громкости. Для данных моделей доступны последние сборки iOS 12, а с выходом 13-й, ее реально загрузить на айфон 7 и Plus версию.
Как перепрошить iPhone после джейлбрейка
Чтобы не получить “кирпич”, важно разобраться, как прошить айфон 6 после джейлбрейка
Джейлбрейк устанавливается пользователями айфонов для придания большей функциональности и бесплатного пользования приложениями.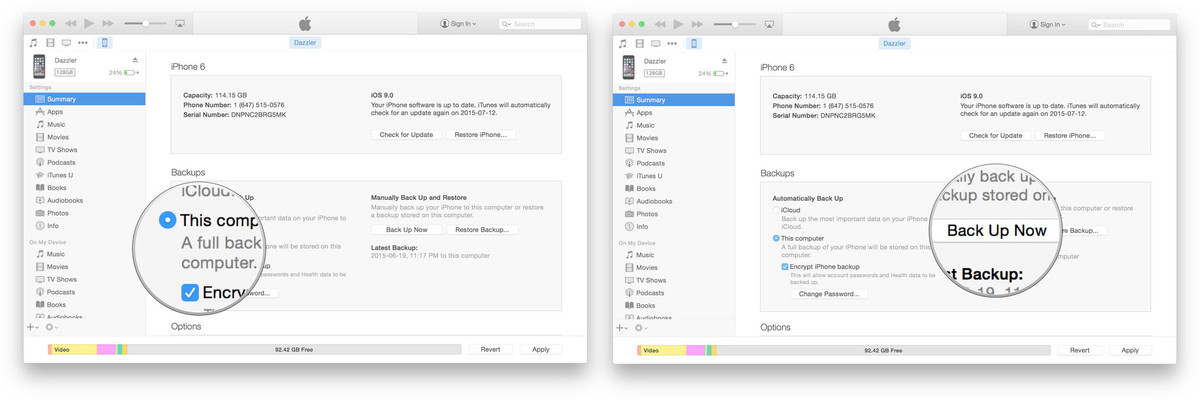 Но поскольку не всегда это работает корректно, возникает необходимость перепрошивки устройства. Кроме того, с установленным джейлбрейком нельзя обновляться на текущую iOS.
Но поскольку не всегда это работает корректно, возникает необходимость перепрошивки устройства. Кроме того, с установленным джейлбрейком нельзя обновляться на текущую iOS.
В перепрошивке после джейлбрейка важно соблюдать следующие этапы:
- Создается резервная копия.
- Телефон заряжается до полного показателя батареи.
- В магазине Cydia скачивается пакет Cydia Impactor.
- Impactor запускается, и нажимается кнопка “Delete all data and unjailbreak device”.
- Операция подтверждается, после чего смартфон перезагрузится, и на него можно по описанным инструкциям установить прошивку.
Как прошить айфон 5s (или другие модели) мы разобрали в этой статье, при этом каждый узнает здесь же, как прошить айфон самому через компьютер. В процедуре нет ничего сложного, следует правильно подготовить устройство и выполнить действия в точности так, как это описано в статье. Тогда устройство будет работать корректно с установленной прошивкой и ему не потребуется дорогостоящий ремонт.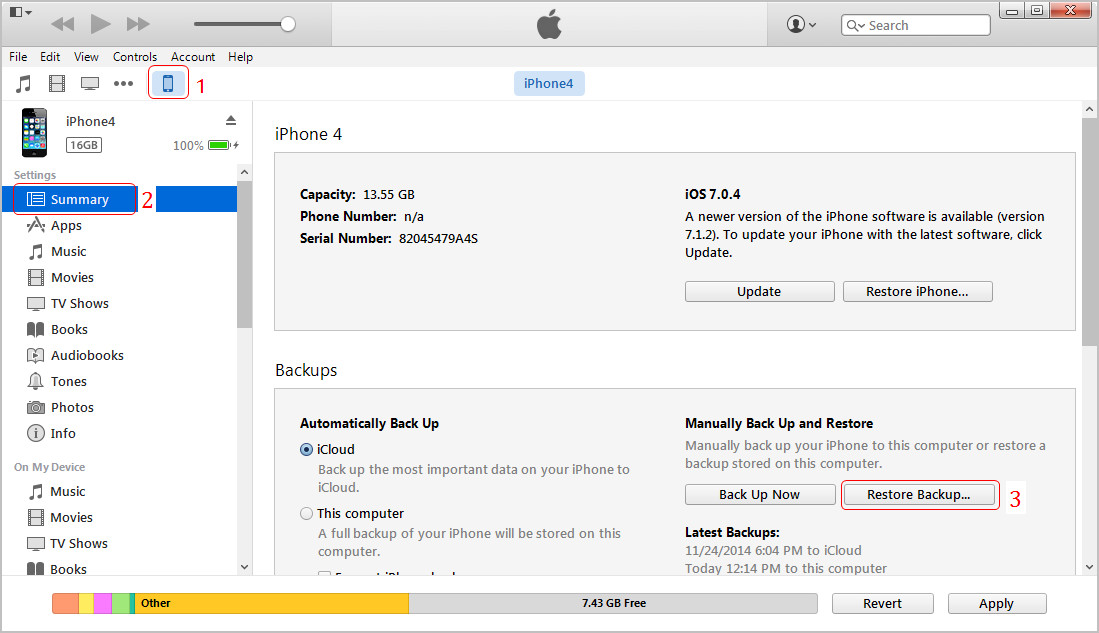
Как загрузить и установить iOS 13.1.3 на свой iPhone |
Содержание
- 1 Что нового в iOS 13.1.3
- 1.1 15 октября 2019 года: Apple выпустила iOS 13.1.3 iPhone
- 1.2 30 сентября 2019 года: Apple выпустила iOS 13.1.2 iPhone
- 1.3 27 сентября 2019 года: Apple выпустила iOS 13.1.1 iPhone
- 1.4 26 сентября 2019 года. Apple выпускает iOS 12.4.2 для старых iPhone и iPad, которые не могут обновиться до iOS 13
- 1.5 24 сентября 2019 года: Apple выпустила iOS 13.1 для iPhone
- 1.6 19 сентября 2019 года: Apple выпускает iOS 13 для iPhone
- 1.7 26 августа 2019 года: Apple выпускает iOS 12.4.1 для iPhone
- 1.8 22 июля 2019 года: Apple выпускает iOS 12.4 для iPhone и iPad, iOS 10.3.4 и 9.3.6 для старых устройств
- 1.9 10 июня 2019 года. Apple выпускает iOS 12.3.2 для iPhone 8 Plus с исправлением портретного режима
- 1.10 24 мая 2019 года: Apple выпускает iOS 12.3.1 с исправлениями для VoLTE, сообщения об ошибках
- 1.
 11 13 мая 2019 года: Apple выпускает iOS 12.3, предлагая новые возможности ТВ-приложений для iPhone и iPad
11 13 мая 2019 года: Apple выпускает iOS 12.3, предлагая новые возможности ТВ-приложений для iPhone и iPad - 1.12 25 марта 2019 года: Apple выпускает iOS 12.2, принося новости в Канаду, Apple News +, новые Animoji и многое другое
- 1.13 7 февраля 2019 года: Apple выпускает iOS 12.1.4 с исправлением ошибки FaceTime
- 1.14 22 января 2019 года: Apple выпустила iOS 12.1.3
- 1.15 20 декабря 2018 года: Apple выпускает обновленную сборку iOS 12.1.2
- 1.16 17 декабря 2018 года: Apple выпускает iOS 12.1.2 с исправлением ошибки eSIM
- 1.17 5 декабря 2018 года: Apple выпускает iOS 12.1.1 с новым интерфейсом FaceTime и другими
- 1.18 30 октября 2018 года: Apple выпускает iOS 12.1 с групповыми вызовами FaceTime и другими
- 1.19 8 октября 2018 года: Apple выпускает iOS 12.0.1 с исправлениями подключения и зарядки
- 1.20 17 сентября 2018 года: Apple выпускает iOS 12
- 2 Как установить iOS 13.1 с помощью функции «Обновление программ» на вашем iPhone
- 3 Как установить iOS 13.
 1 с помощью iTunes на компьютер Mac или Windows
1 с помощью iTunes на компьютер Mac или Windows - 4 Как установить iOS 13.1 поверх разработчика или публичной бета-версии
- 5 Последние обновления программного обеспечения Apple
Apple выпустила iOS 13.1.3, обновление, которое включает ряд исправлений для резервных копий iCloud, ошибок камеры и проблем с запуском ярлыков из HomePod.
- Что нового в iOS
- Как установить iOS 13.1.3 с помощью Обновления программного обеспечения на вашем iPhone
- Как установить iOS 13.1.2 с помощью iTunes на компьютер Mac или Windows
- Как установить iOS 13.1.2 поверх разработчика или публичной бета-версии
Что нового в iOS 13.1.3
15 октября 2019 года: Apple выпустила iOS 13.1.3 iPhone
Apple выпустила iOS 13.1.3 для iPhone. Это обновление исправляет ряд ошибок.
iOS 13: все, что вам нужно знать
30 сентября 2019 года: Apple выпустила iOS 13.1.2 iPhone
Apple выпустила iOS 13.1.2 для iPhone. Это обновление исправляет несколько ошибок, в том числе обнаруженных в процессе резервного копирования iCloud, открытия камеры и попытки использовать ярлыки с HomePod.
27 сентября 2019 года: Apple выпустила iOS 13.1.1 iPhone
Apple выпустила iOS 13.1.1 для iPhone. Это небольшое обновление содержит ряд исправлений ошибок и следует по пятам за iOS 13.1, которая была выпущена ранее на этой неделе.
26 сентября 2019 года. Apple выпускает iOS 12.4.2 для старых iPhone и iPad, которые не могут обновиться до iOS 13
Apple выпустила iOS 12.4.2 для iPhone и iPad, которые нельзя обновить до iOS 13. Это обновление доступно для iPhone 5s, iPhone 6 и iPhon 6 Plus, а также для iPad Air, iPad mini 2 и iPad mini 3. Несмотря на то, что это для версии iOS 12, инструкции по обновлению остаются такими же, как и для iOS 13, поэтому вы можете следовать им ниже.
24 сентября 2019 года: Apple выпустила iOS 13.1 для iPhone
Apple выпустила iOS 13.1 для iPhone. Это обновление тесно связано с iOS 13 и добавляет такие функции, как возможность автоматизировать действия в приложении «Ярлыки», отправлять предполагаемое время прибытия с помощью «Карт», исправлений ошибок и настроек.
19 сентября 2019 года: Apple выпускает iOS 13 для iPhone
Apple выпустила iOS 13 для iPhone. Это серьезное обновление, включающее новые функции, такие как Dark Mode, важные обновления для приложения «Фотографии», поддержку функций безопасности, таких как «Вход в Apple», новая функция «Look Around» в Картах и редизайн для CarPlay.
26 августа 2019 года: Apple выпускает iOS 12.4.1 для iPhone
Apple выпустила iOS 12.4.1 для iPhone. Это обновление содержит «важные обновления безопасности и стабильности», а также патч для недавнего эксплойта, используемого некоторыми группами для джейлбрейка iOS 12.4.
22 июля 2019 года: Apple выпускает iOS 12.4 для iPhone и iPad, iOS 10.3.4 и 9.3.6 для старых устройств
Apple выпустила iOS 12.4 для iPhone и iPad, в которой представлен ряд исправлений для News + и новый инструмент для беспроводной миграции данных. В то же время Apple выпустила iOS 10.3.4 и iOS 9.3.6 для старых iPhone и iPad, которые не могут загружать текущие обновления программного обеспечения. Эти патчи для старых устройств исправляют ошибку GPS, а также внедряют ряд исправлений безопасности.
Эти патчи для старых устройств исправляют ошибку GPS, а также внедряют ряд исправлений безопасности.
10 июня 2019 года. Apple выпускает iOS 12.3.2 для iPhone 8 Plus с исправлением портретного режима
Apple выпустила iOS 12.3.2 для iPhone 8 Plus (и только iPhone 8 Plus), которая исправляет ошибку, обнаруженную в портретном режиме на этом устройстве. iOS 12.3.1 остается текущей версией iOS для всех других совместимых устройств.
24 мая 2019 года: Apple выпускает iOS 12.3.1 с исправлениями для VoLTE, сообщения об ошибках
Apple выпустила iOS 12.3.1, в которой исправлена ошибка, из-за которой пользователи не могли делать или принимать звонки VoLTE со своего iPhone. В сообщениях также исправлены две ошибки: одна может помешать правильному функционированию фильтра Неизвестных отправителей, а другая может помешать появлению ссылки на нежелательные сообщения в сообщениях от неизвестных отправителей.
13 мая 2019 года: Apple выпускает iOS 12.3, предлагая новые возможности ТВ-приложений для iPhone и iPad
Apple выпустила iOS 12.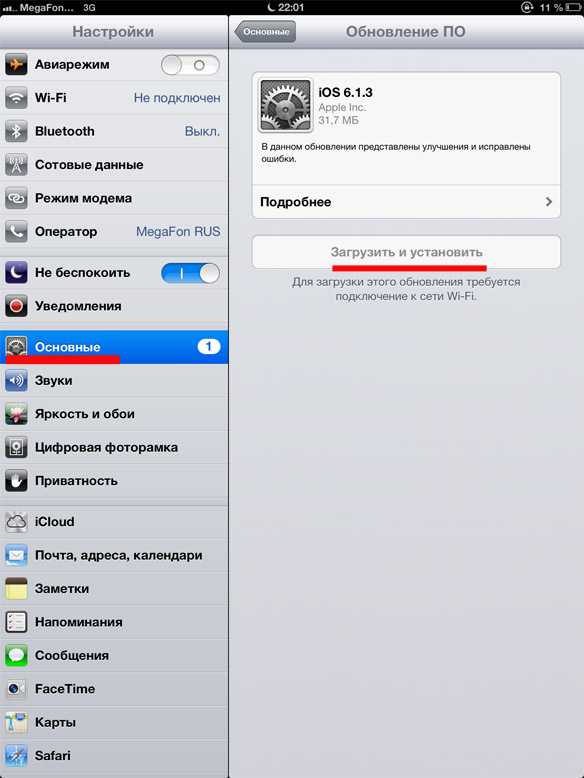 3, которая представляет новое телевизионное приложение для iPhone и iPad. Приложение включает в себя обновленный дизайн, каналы, на которые вы можете подписаться независимо от любой кабельной подписки и для которых вам не нужно приложение, и улучшения поиска любимых шоу и фильмов.
3, которая представляет новое телевизионное приложение для iPhone и iPad. Приложение включает в себя обновленный дизайн, каналы, на которые вы можете подписаться независимо от любой кабельной подписки и для которых вам не нужно приложение, и улучшения поиска любимых шоу и фильмов.
25 марта 2019 года: Apple выпускает iOS 12.2, принося новости в Канаду, Apple News +, новые Animoji и многое другое
Apple выпустила iOS 12.2, которая представляет новый сервис подписки на Apple News +, приносит приложение News в Канаду, представляет новые эмодзи, поддержку AirPlay для сторонних телевизоров и поддержку AirPods второго поколения, о которых Apple объявила на прошлой неделе.
7 февраля 2019 года: Apple выпускает iOS 12.1.4 с исправлением ошибки FaceTime
Apple выпустила iOS 12.1.4, которая исправляет серьезную уязвимость в FaceTime, которая позволяла пользователям подслушивать других владельцев iPhone, используя Group FaceTime. Предыдущий Apple отключил Group FaceTime от сети, работая над исправлением.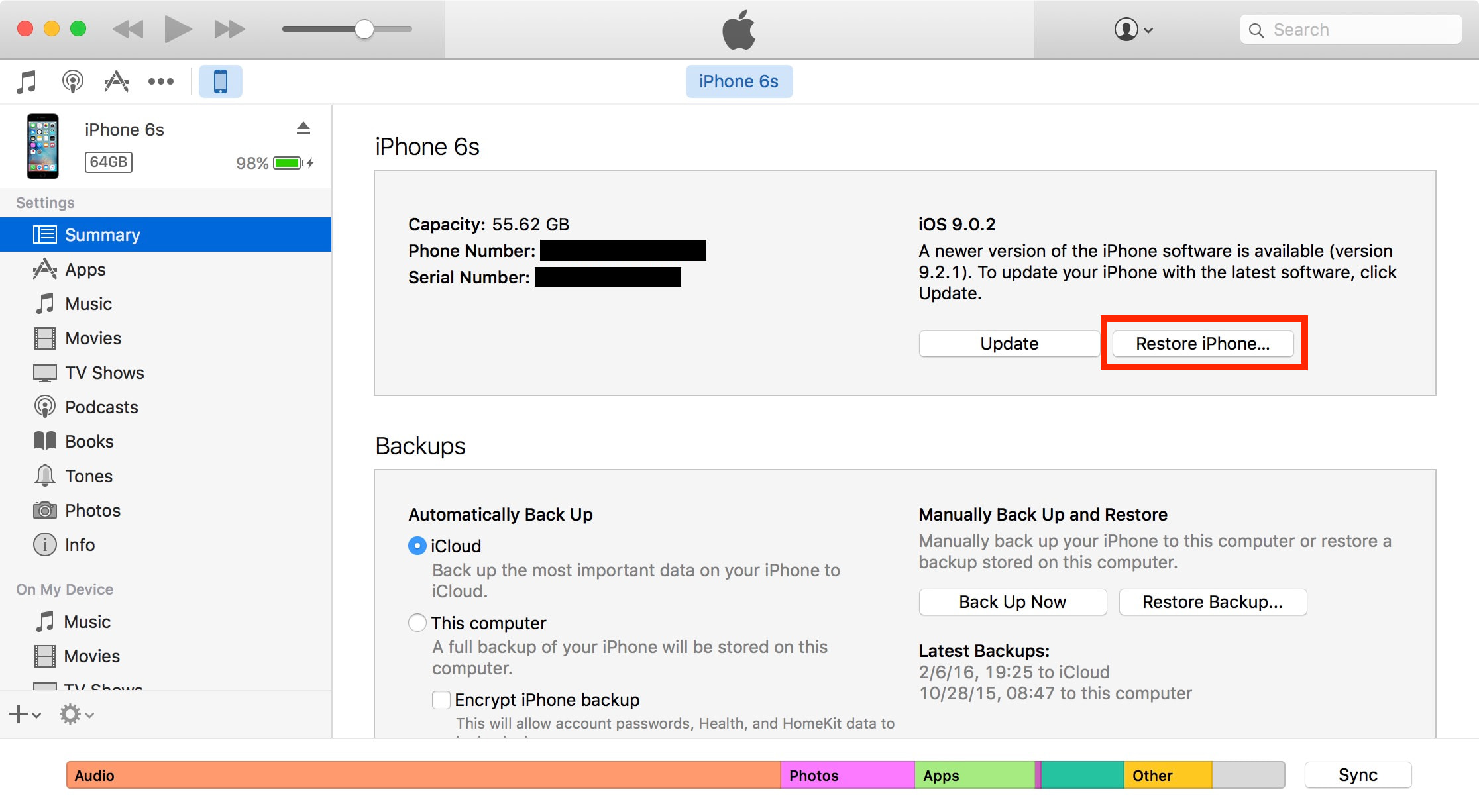
22 января 2019 года: Apple выпустила iOS 12.1.3
Apple выпустила iOS 12.1.3, которая исправляет ряд небольших проблем, в том числе проблему в сообщениях, которая может повлиять на прокрутку фотографий в представлении «Подробности» цепочки сообщений, проблему, которая вызвала искажение звука на iPad Pro в 2018 году, и CarPlay. ошибка на iPhone XS, iPhone XS Max и iPhone XR.
20 декабря 2018 года: Apple выпускает обновленную сборку iOS 12.1.2
Apple выпустила обновленную версию iOS 12.1.2 для тех пользователей iOS, которые еще не загрузили предыдущую сборку, выпущенную ранее на этой неделе. Если вы уже загрузили iOS 12.1.2, вам не нужно загружать эту новую версию, и обновление не появится в приложении «Настройки».
17 декабря 2018 года: Apple выпускает iOS 12.1.2 с исправлением ошибки eSIM
Apple выпустила iOS 12.1.2, которая исправляет ошибку с активацией eSIM в iPhone XS, iPhone XS Max и iPhone XR. Это обновление также исправляет ошибку, которая может повлиять на сотовую связь на этих iPhone.
5 декабря 2018 года: Apple выпускает iOS 12.1.1 с новым интерфейсом FaceTime и другими
iOS 12.1.1 поставляется с новым пользовательским интерфейсом FaceTime и FaceTime Live Photo capture. Обновление также приносит поддержку Haptic Touch для уведомления на iPhone XR.
30 октября 2018 года: Apple выпускает iOS 12.1 с групповыми вызовами FaceTime и другими
iOS 12.1 вышла в комплекте с поддержкой групповых звонков FaceTime, новой эмодзи dual-SIM и многим другим.
8 октября 2018 года: Apple выпускает iOS 12.0.1 с исправлениями подключения и зарядки
Несмотря на то, что iOS 12.0.1 является незначительным обновлением, она исправляет некоторые заметные проблемы, которые возникли в iPhone XS и iPhone XS Max, в частности, проблемы с подключением к Wi-Fi и зарядкой.
17 сентября 2018 года: Apple выпускает iOS 12
iOS 12 — это серьезное обновление с большим приростом производительности, Siri Shortcuts, Screen Time и многим другим.
Как установить iOS 13.
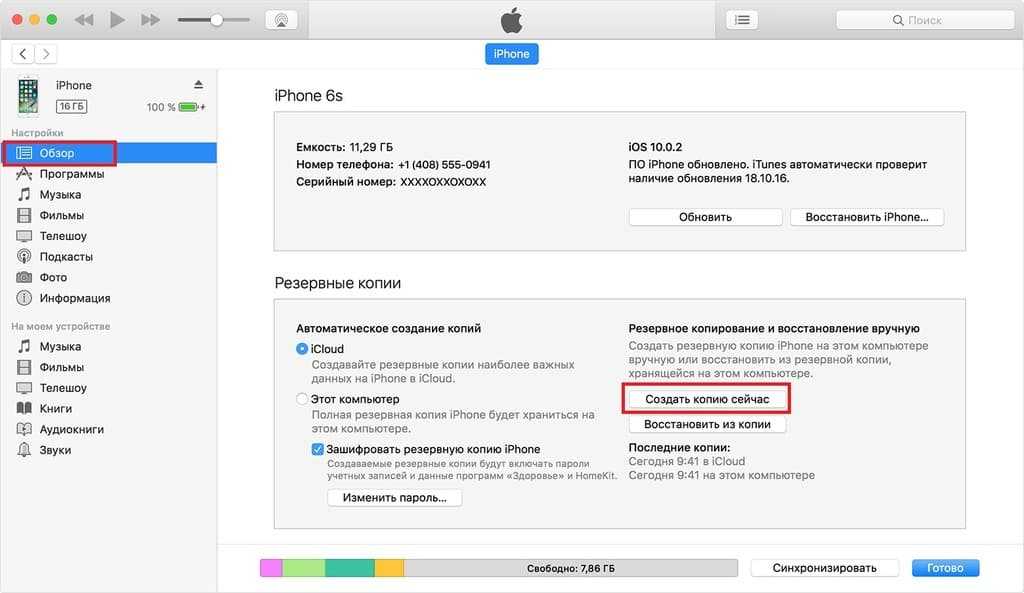 1 с помощью функции «Обновление программ» на вашем iPhone
1 с помощью функции «Обновление программ» на вашем iPhone
Для большинства людей проще всего загрузить iOS 13 по беспроводной сети, прямо на свое устройство. Это быстро, эффективно и просто.
- Убедитесь, что у вас есть последняя резервная копия iCloud.
- запуск настройки с вашего домашнего экрана.
- Нажмите на Генеральная.
- Нажмите на Обновление программного обеспечения.
- Нажмите на Загрузить и установить.
- Введите ваш Passcode, если будет предложено
- Нажмите Согласен Условия использования.
- Нажмите Согласен еще раз, чтобы подтвердить.
Загрузка начнется автоматически. Если загрузка не начинается сразу, вы можете увидеть уведомление: «Подготовка к загрузке». Дайте пару минут, и загрузка начнется в ближайшее время.
Как установить iOS 13.1 с помощью iTunes на компьютер Mac или Windows
Если у вас ограниченное пространство на вашем устройстве или обновление ПО не работает по какой-либо причине, вы можете выполнить обновление с помощью iTunes.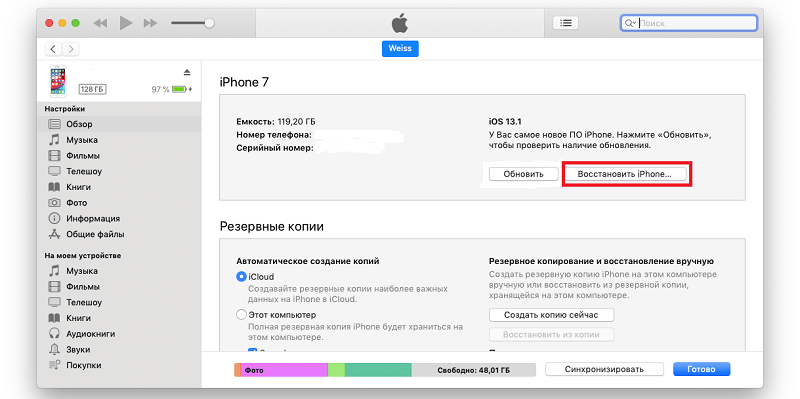
- Убедитесь, что у вас есть последняя резервная копия iTunes. Сделайте его зашифрованным, чтобы все ваши пароли и другие личные данные были сохранены.
- запуск Itunes на вашем компьютере Mac или Windows.
- Подключите свой iPhone или iPod touch с помощью кабеля USB к Lightning или USB к 30-контактному док-кабелю.
- Нажми на устройство значок в левом верхнем углу, чтобы перейти на вкладку устройства.
- Нажмите на Проверить обновления в сводной панели.
- Нажмите на Скачать и обновить
- Согласен Условия использования.
- Введите Passcode на ваше iPhone или же Ipod Touch, если будет предложено
Как установить iOS 13.1 поверх разработчика или публичной бета-версии
Вы можете установить общедоступную версию iOS 13 поверх бета-версии iOS 13, если ваше устройство все еще использует эту версию. Вот как.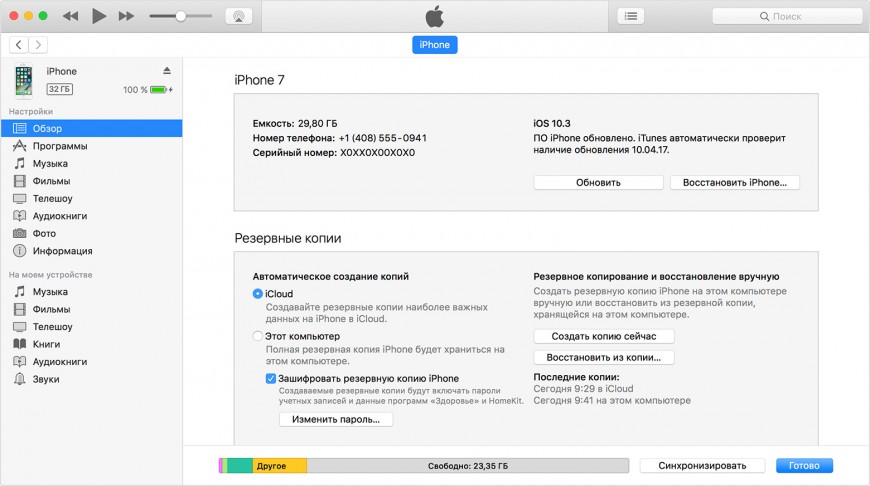
Как обновить бета-версию iOS до официального релиза
Последние обновления программного обеспечения Apple
- Что нового в iOS
- Как скачать iOS
- Что нового в macOS Sierra
- Как скачать macOS
- Что нового в tvOS
- Как скачать tvOS
- Что нового в watchOS
- Как скачать watchOS
Оцените статью!
Как обновить iphone 5s до ios 12 через itunes
Как установить iOS 12 на iPhone и iPad прямо сейчас
17 сентября Apple выпустила финальную версию iOS 12 со множеством нововведений и значительно повышенной скоростью работы. В этой инструкции рассказали о том, как установить iOS 12.
Важно! Перед тем, как устанавливать iOS 12 обязательно создайте резервную копию своего iPhone или iPad. Также рекомендуем ознакомиться с нашей специальной статьей о том, как подготовиться к обновлению до iOS 12.
Как установить iOS 12 на iPhone и iPad прямо сейчас
По “воздуху”
Самый простой способ установки iOS 12 — установить обновление по “воздуху”.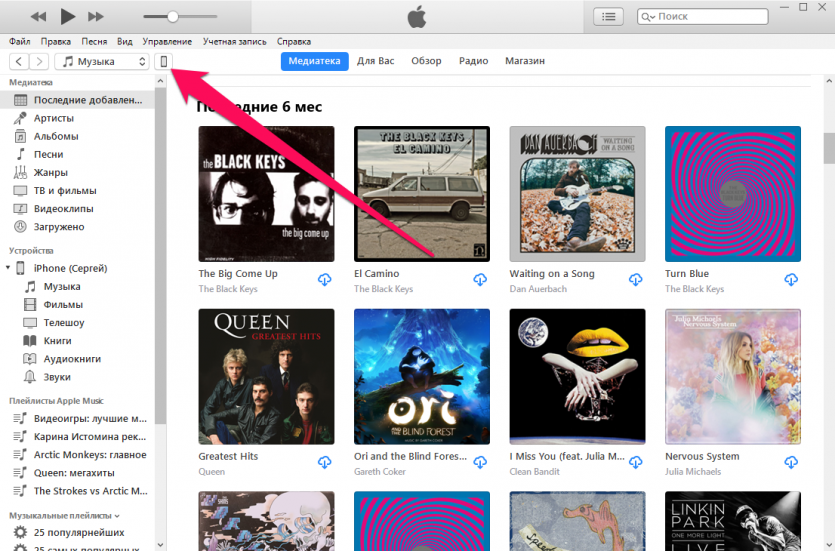 Для этого необходимо перейти в меню “Настройки” → “Основные” → “Обновление ПО” и начать загрузку прошивки. Если в этом меню не появилось ничего, то изучите эту инструкцию, это поможет исправить положение.
Для этого необходимо перейти в меню “Настройки” → “Основные” → “Обновление ПО” и начать загрузку прошивки. Если в этом меню не появилось ничего, то изучите эту инструкцию, это поможет исправить положение.
Через iTunes
Также iOS 12 можно установить через iTunes. Для этого подключите свой iPhone, iPad и iPod touch к компьютеру, запустите iTunes и нажмите “Обновить”. Программа автоматически скачает и установить iOS 12 на ваше устройство.
Как обновить айфон 5s до ios 13
Во-первых, убедитесь, что ваше устройство поддерживает iOS 12. Как и iOS 11, iOS 12 совместима только с 64-разрядными устройствами – это означает, что 32-разрядные устройства, такие как iPhone 5, не смогут запускать обновление.
Вот поддерживаемые устройства iPhone, iPad и iPod Touch:
- iPhone 5s, iPhone 6, iPhone 6 Plus, iPhone 6s, iPhone 6s Plus, iPhone SE, iPhone 7, iPhone 7 Plus, iPhone 8, iPhone 8 Plus, iPhone X
- iPad Air, iPad Air 2, iPad Mini 2, iPad Mini 3, iPad Mini 4 iPad 9,7 дюйма, iPad Pro 9,7 дюйма, iPad Pro 12,9 дюйма, iPad Pro 10,5 дюйма
- iPod Touch (шестое поколение)
Сделайте резервную копию вашего iPhone, iPad и iPod Touch
Перед обновлением до iOS 12 необходимо сделать резервную копию данных вашего устройства. Таким образом, если вы потеряете что-либо во время загрузки новой ОС, вам будет легко восстановить вещи, как они были.
Таким образом, если вы потеряете что-либо во время загрузки новой ОС, вам будет легко восстановить вещи, как они были.
Вы можете создать резервную копию данных на вашем iPhone, iPad или iPod Touch через iCloud или через iTunes на ПК или Mac.
Вот как сделать резервную копию iPhone, iPad или iPod Touch с помощью iCloud:
- Подключите ваше устройство к сети Wi-Fi.
- Откройте «Настройки», выберите свое имя и нажмите «iCloud». (Если вы используете iOS 10.2 или более раннюю версию, вам придется прокрутить вниз и нажать iCloud).
- Нажмите Резервное копирование iCloud. (Для тех, кто работает на iOS 10.2 или более ранней версии, нажмите «Резервное копирование»). Также убедитесь, что iCloud Backup включен.
- Нажмите Back Up Now.
- Вы также должны убедиться, что резервное копирование завершено. Вы можете сделать это, открыв Настройки, нажав свое имя, перейдя в iCloud> iCloud Storage> Управление хранилищем и нажав на свое устройство из списка.
Если вы решили сделать резервную копию вашего устройства с помощью компьютера, вы можете использовать встроенную функцию резервного копирования через iTunes.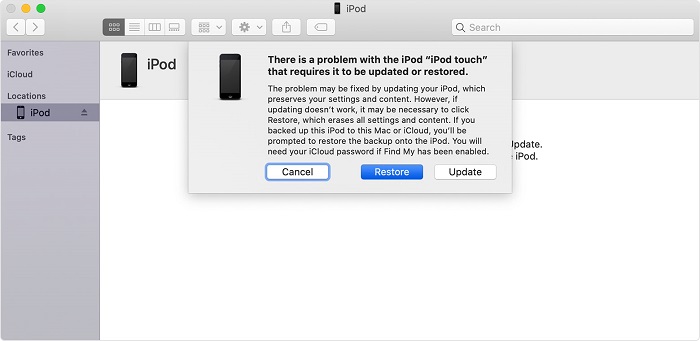
Вот как сделать резервную копию iPhone, iPad или iPod Touch с помощью iTunes:
- Убедитесь, что ваш iTunes обновлен до последней версии, откройте его и подключите ваше устройство iOS.
- Следуйте инструкциям на экране, если сообщение запрашивает пароль вашего устройства или доверять этому компьютеру.
- Выберите свой iPhone, iPad или iPod Touch, когда он появится в iTunes.
- Вы можете сохранить данные о работоспособности и активности с вашего устройства iOS или Apple Watch, выбрав «Шифровать» и создав код доступа. Если вы не хотите сохранять данные о своем здоровье и активности, просто нажмите «Резервное копирование сейчас».
- После завершения процесса вы можете проверить, успешно ли завершено резервное копирование, нажав «Настройки iTunes»> «Устройства» (на Mac) или «Редактирование»> «Установки»> «Устройства» (на ПК).
Как загрузить и установить iOS 12 на свой iPhone, iPad или iPod Touch
Самый простой способ получить iOS 12 – это установить его прямо на iPhone, iPad или iPod Touch, который вы хотите обновить.
- Выберите «Настройки»> «Основные»> «Обновление программ».
- Должно появиться уведомление о iOS 12, и вы можете нажать Загрузить и установить.
- Это может занять некоторое время, в течение которого вы не сможете использовать свое устройство, поэтому нажмите Установить сегодня вечером или Напомнить позже, если вы хотите отложить на более удобное время.
Как загрузить и установить iOS 12 из iTunes на ПК и Mac
При желании вы можете загрузить и установить iOS 12 со своего компьютера с помощью iTunes. Вот как:
Как обновить старый Айпад или Айфон до iOS 12
Обновление системы необходимо проводить регулярно, чтобы улучшить эффективность работы iPad и решить проблему использования новых программ, разработанных под последние версии iOS.
Однако не все модели устройств возможно обновить до 12 версии. Например, для версий 1-4 и mini 1 такой возможности нет. Модели mini 2, mini 3, mini 4, а также Air 1 и Air 2 поддерживают последние обновления ОС.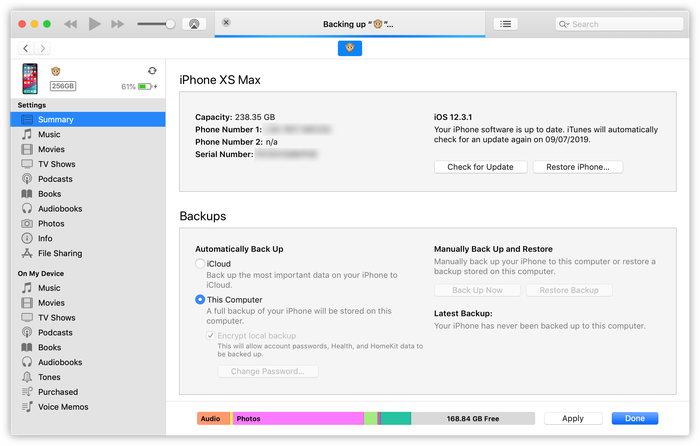
Подготовительный этап
Начать нужно с резервного копирования. Предусмотрено 2 варианта:
- Через iCloud. Из «Настроек» перейти в подраздел «iCloud» (если версия ОС до 10.2)/из «[Учетной записи]» в «iCloud». Выбрать пункт «Резервная копия». Подключить гаджет к зарядному устройству и освободить место. Нажать «Создать резервную копию».
Резервное копирование через iCloud
- Через iTunes. Если программы нет на ПК, ее нужно сначала скачать и установить. После подключения устройства к компьютере через USB запустить программу и следовать инструкциям. При успешном создании бэкапа под пунктом «Создать резервную копию» высветится дата и время последнего архивирования информации.
Резервное копирование через iTunes
Для обновления потребуется место на айпаде или смартфоне. Также требуется подключение к зарядному устройству, поскольку минимальное требование процесса к уровню батареи – от 50%. Также требуется активация подключения к интернету.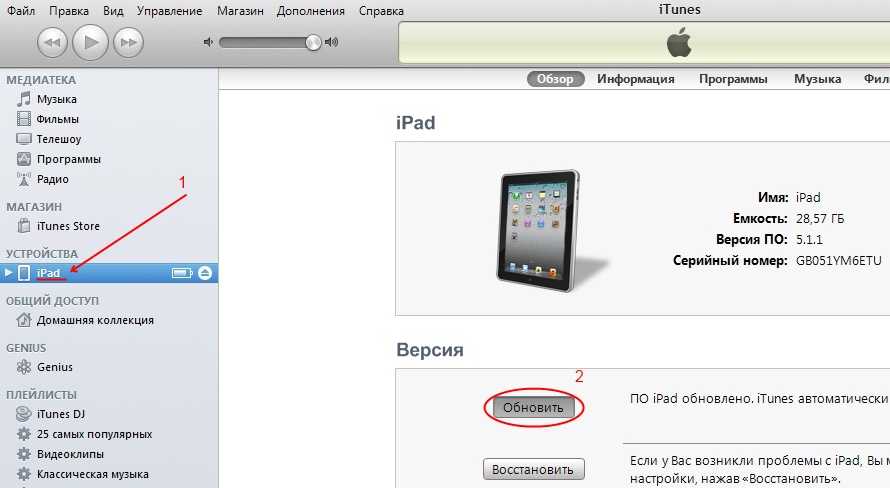
Стандартный процесс обновления
- Из меню «Настройки» перейти в «Основные» и выбрать «Обновление ПО».
- «Загрузить и установить». Есть возможность выставить напоминание через функцию «Напомнить позже» или же провести обновление, когда устройство не используется – «Установить сегодня ночью».
Стандартный процесс обновления iOS
Через компьютер
На ПК должна быть установлена последняя версия программы iTunes. После подключения устройства и запуска утилиты перейти в «Обзор» и выбрать «Загрузить и обновить».
Обновление через ПК iOS
Перепрошивка
После скачивания последней версии прошивки с официального сайта нужно устройстве из «Настройки» перейти в «Apple ID [имя записи]». Далее, если у вас версия ОС до 12 — «iCloud», на более ранних – «Локатор».
После запуска программы iTunes подключите устройство к ПК и, нажимая кнопку Shift/Alt для ОС Windows или Mac соответственно, выберите «Восстановить iPad». Далее укажите путь, где находится файл прошивки.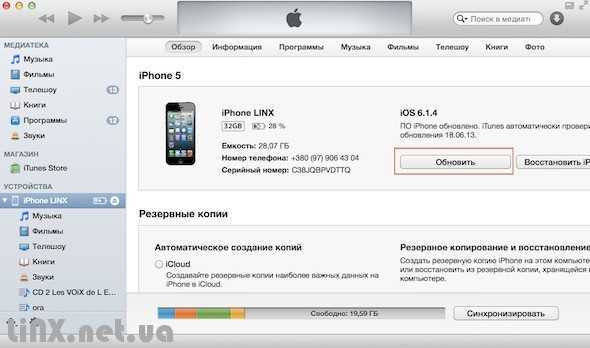 Нажмите «Открыть» и дождитесь окончания работы утилиты.
Нажмите «Открыть» и дождитесь окончания работы утилиты.
Посредством режима DFU
Если на устройстве есть кнопка «Домой», нужно:
- После подключения гаджета к ПК открыть iTunes.
- Выключить iPad.
- После полного выключения зажать вместе кнопку «Домой» с кнопкой включения.
- Отсчитав 10 сек., удерживать только первую.
- Подождать 15-20 сек., и в программе возникнет сообщение о новом устройстве.
- Через режим «Восстановить iPad», указать путь к IPSW-файлу с прошивкой и дождаться окончания работы программы.
Обновление через ПК iOS
Если на гаджете Face ID, то порядок аналогичен за исключением того, что зажимать нужно нижнюю часть кнопки громкости с кнопкой включения.
До окончания обновления нельзя отключать планшет от ПК.
Анастасия Табалина
Автор статей по настройке и управлению телефонами на базе Андроид и iOS. Помощь в мире онлайна и Интернета: поиск информации, обзоры приложений, программ, настройка и управление
Как установить iOS 12 на iPhone
Компания Apple представила новую версию операционной системы, которая значительно превосходит предыдущую в плане производительности.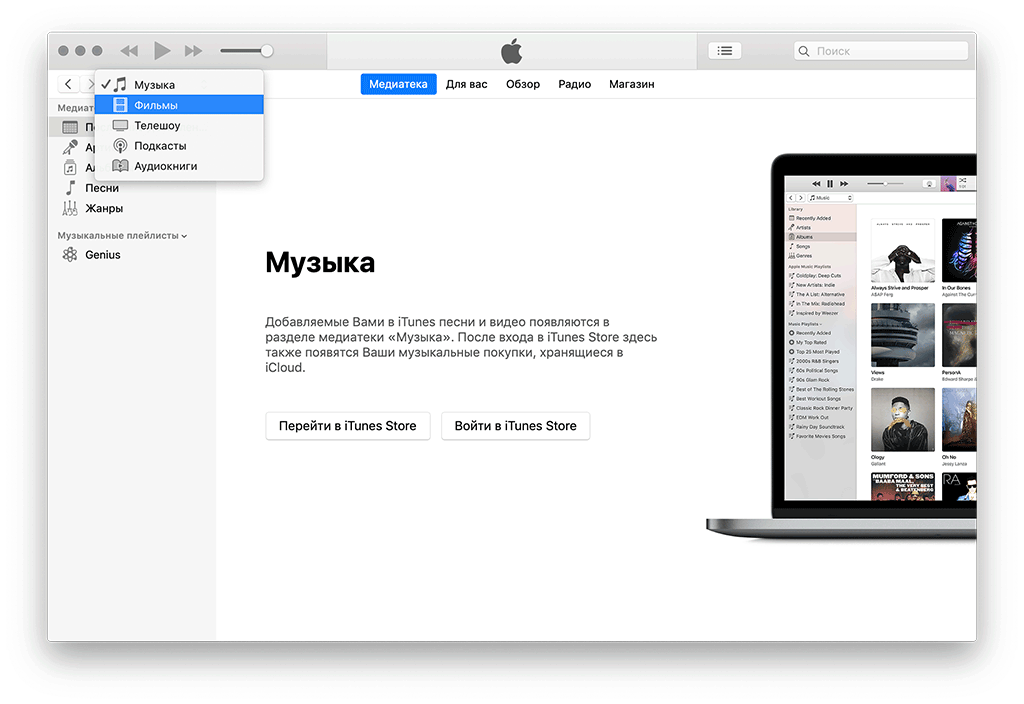 На данный момент доступна только beta-версия и мы поговорим о том, как обновить iPhone до iOS 12.
На данный момент доступна только beta-версия и мы поговорим о том, как обновить iPhone до iOS 12.
Подготовка устройства
Перед любым обновлением, особенно Beta, необходимо обезопасить себя от потери данных. Для этого нужно выполнить несколько действий.
Проверка совместимости
Apple порадовала пользователей тем, что не прекратили поддержку старых устройств. Они обрели новую жизнь за счет улучшенной оптимизации. Список поддерживаемых устройств выглядит следующим образом.
Синхронизация фото
Если у вас не включена синхронизация медиафайлов (фото в видео) в iCloud, то это необходимо сделать перед началом установки.
- Зайдите в «Настройки» → аккаунт Apple ID → «iCloud».
После этого все ваши изображения и видео синхронизируются с облачным хранилищем.
Резервное копирование
Создавать точки восстановления нужно не только перед установкой новой прошивки, но и периодически. Резервная копия хранит в себе данные, пароли, информацию о приложениях и другие параметры.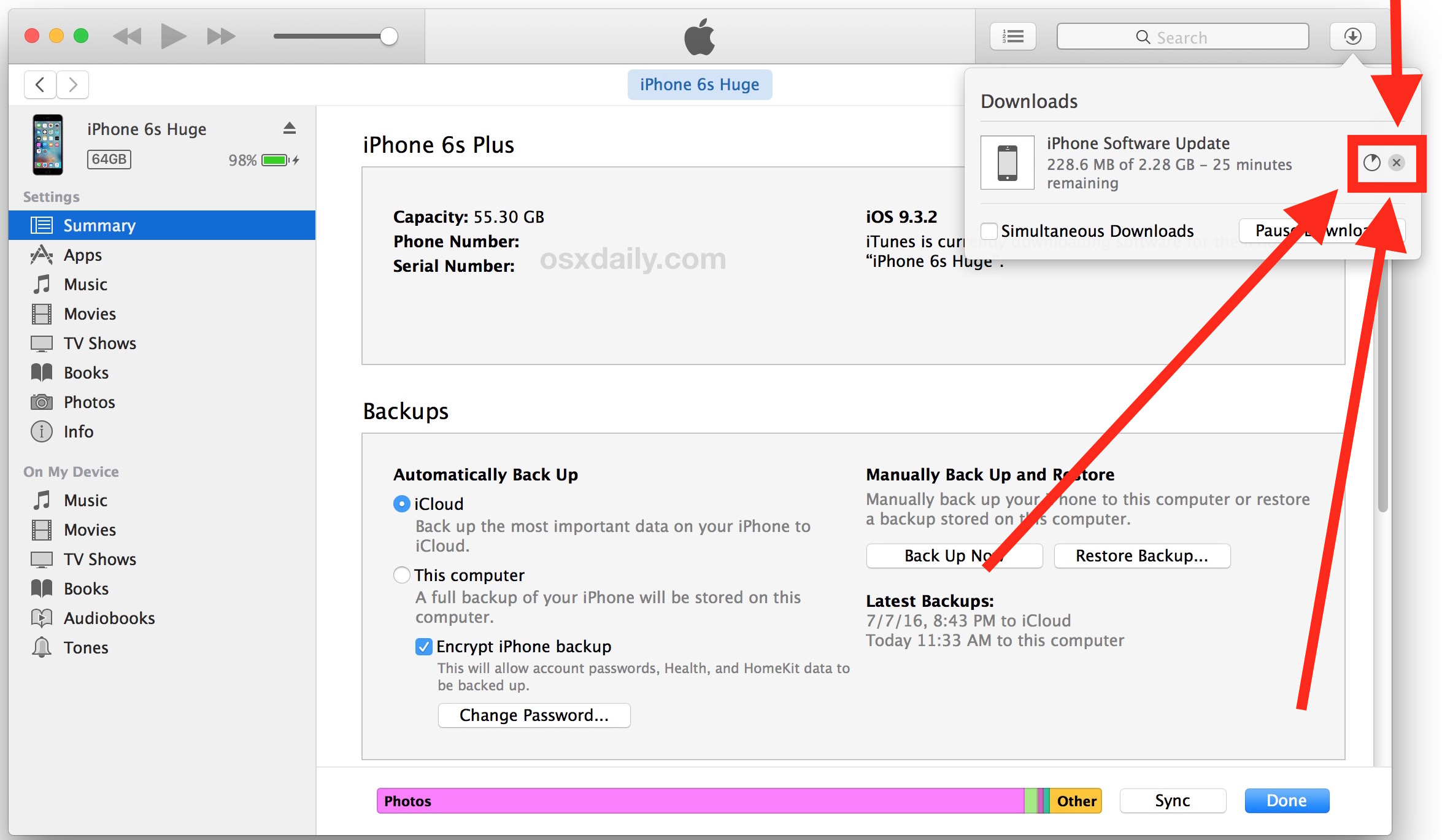
В случае перепрошивки после неудачной попытки, вы не потеряете важную информацию.
- Зайдите в «Настройки» → аккаунт Apple ID → «iCloud».
Установка iOS 12
Переходим к установке операционной системы. Поскольку Apple выпустила публичную beta-версию, то для ее установки достаточно выполнить следующие действия.
Плюсы и минусы beta-версии
Если брать во внимание только 12 версию операционной системы, то плюсы и минусы будут выглядеть следующим образом.
Как восстановить и обновить iPhone или iPad через iTunes и по Wi-Fi?
Одной из ключевых особенностей iOS является ее стабильность, но бывают моменты, когда пользователи сталкиваются с некоторыми программными проблемами. Однако, как показывает практика, в большинстве случаев вовсе не обязательно нести яблочный гаджет сервис. Чаще всего, проблемы можно решить, просто восстановив iOS.
Сразу отметим, что этот материал в первую очередь будет полезен тем, кто только начинает знакомиться с яблочной продукцией. Поэтому кроме восстановления мы также упомянем еще один процесс, связанный с перепрошивкой устройства – обновление.
Поэтому кроме восстановления мы также упомянем еще один процесс, связанный с перепрошивкой устройства – обновление.
Для начала нужно разобраться в том, чем восстановление отличается от обновления.
— При восстановлении пользователи получат «чистое» устройство с самой последней версией iOS. В процессе восстановления из памяти гаджета будут уделены фотографии, видео, музыка и персональные данные, а настройки устройства будут сброшены до заводских.
— При обновлении на устройство устанавливается последняя версия iOS, а все данные остаются нетронутыми.
Восстановление iOS:
1) Восстановление через iTunes
Для этого вам понадобится:
1. Скачать последнюю версию приложения iTunes и установить ее.
2. Скачать файл с последней версией системы iOS (на данный момент это 8.1.3).
3. Отключить на мобильном устройстве функцию «Найти iPhone».
4. Запустить iTunes и подключить iPhone к компьютеру с помощью кабеля.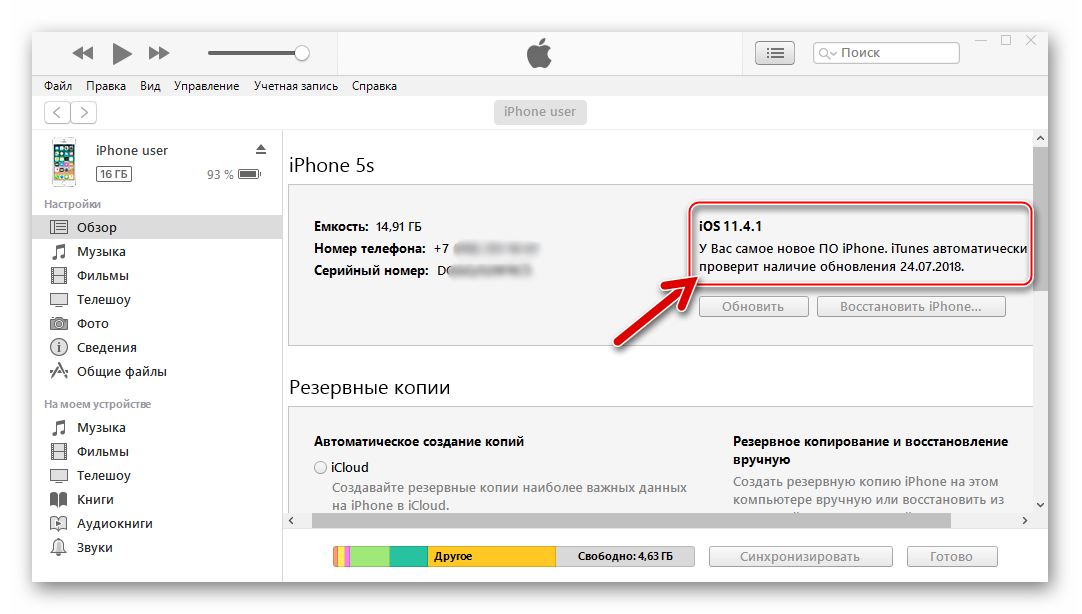
5. В iTunes перейти к вкладке синхронизации с мобильным устройством.
6. Зажать клавишу Shift (для компьютера Mac — Alt) и щелкнуть мышью по кнопке Восстановить.
7. В появившемся окне найти и открыть файл с системой iOS.
8. После подтверждения восстановления приложение само проделает все необходимые действия.
Как уже было сказано выше, при восстановлении с iPhone будут стерты все данные, приложения и другая информация, останется только «чистая» система.
Есть возможность произвести восстановление без скачивания файла с системой. В этом случае нужно просто нажать на кнопку «Восстановить» в iTunes. Разница будет лишь в том, что медиакомбайн от Apple самостоятельно скачает файл прошивки.
Видеоинструкция по восстановлению iPhone:
Восстановление iOS из режима DFU Mode и Recovery Mode
Кроме нормального режима яблочный гаджет может находиться в DFU Mode или Recovery Mode.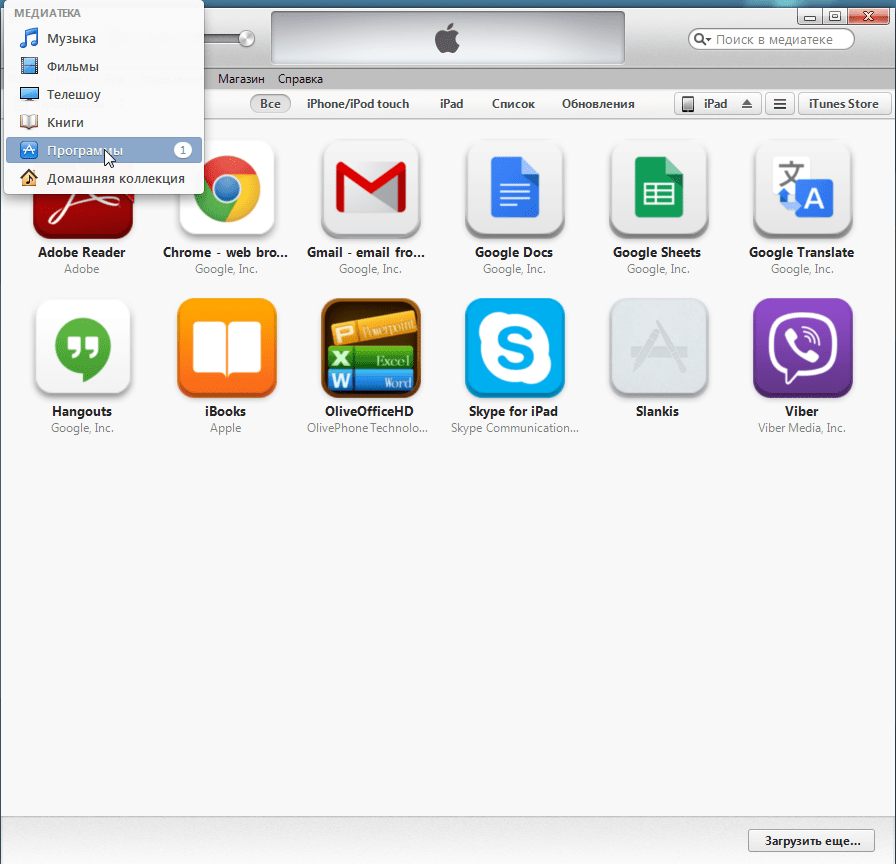 Процедура восстановления iPhone, iPad или iPod Touch из режима восстановления (Recovery Mode) или режима обновления прошивки (DFU-режим) практически не отличается от описанного выше способа. Единственное, что нужно сделать пользователям перед восстановлением – это перевести гаджет в Recovery Mode или DFU Mode.
Процедура восстановления iPhone, iPad или iPod Touch из режима восстановления (Recovery Mode) или режима обновления прошивки (DFU-режим) практически не отличается от описанного выше способа. Единственное, что нужно сделать пользователям перед восстановлением – это перевести гаджет в Recovery Mode или DFU Mode.
Для перехода в Recovery Mode нужно:
1. Полностью отключить гаджет любым доступным способом.
2. Нажать и удерживать кнопку «Home».
3. Подключить iPhone, iPad или iPod Touch. Удерживая кнопку «Home» нажатой, подключить iPhone, iPad или iPod Touch к компьютеру с помощью USB-кабеля.
4. Дождаться пока на экране появится изображение с иконкой iTunes и USB-кабелем.
После этого гаджет будет переведен в Recovery Mode.
Для перехода в DFU-режим нужно:
1. Подключить устройство к компьютеру.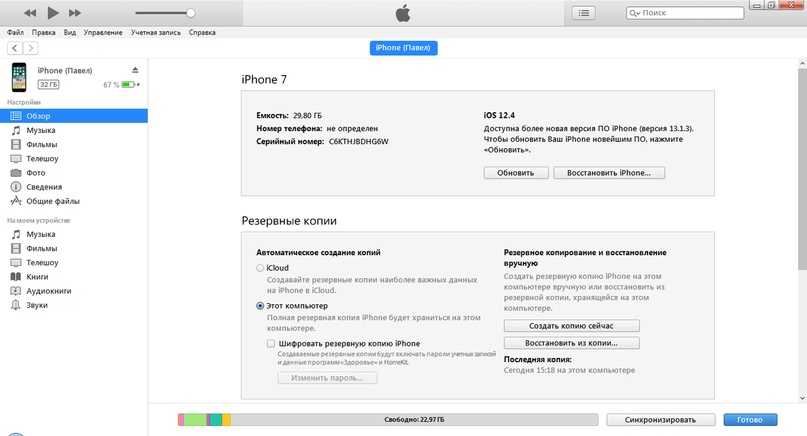
2. Выключить iPhone, iPad или iPod Touch.
3. На отключенном аппарате одновременно нажать кнопки «Home» и «Power».
4. Удерживать обе кнопки нажатыми в течение 10 секунд.
5. Спустя 10 секунд отпустить кнопку «Power», продолжая удерживать кнопку «Home» нажатой.
6. Удерживать кнопку «Home» до тех пор, пока компьютер не распознает iPhone в режиме DFU.
Обновление iOS
На данный момент существует два основных способа обновления прошивки:
— С помощью iTunes.
— Обновление по «воздуху» прямо с устройства.
Обновление с помощью iTunes
1. Запустить iTunes последней версии и подключить устройство к компьютеру.
2. В iTunes перейти к вкладке синхронизации с мобильным устройством и нажать на кнопку «Обновить».
3.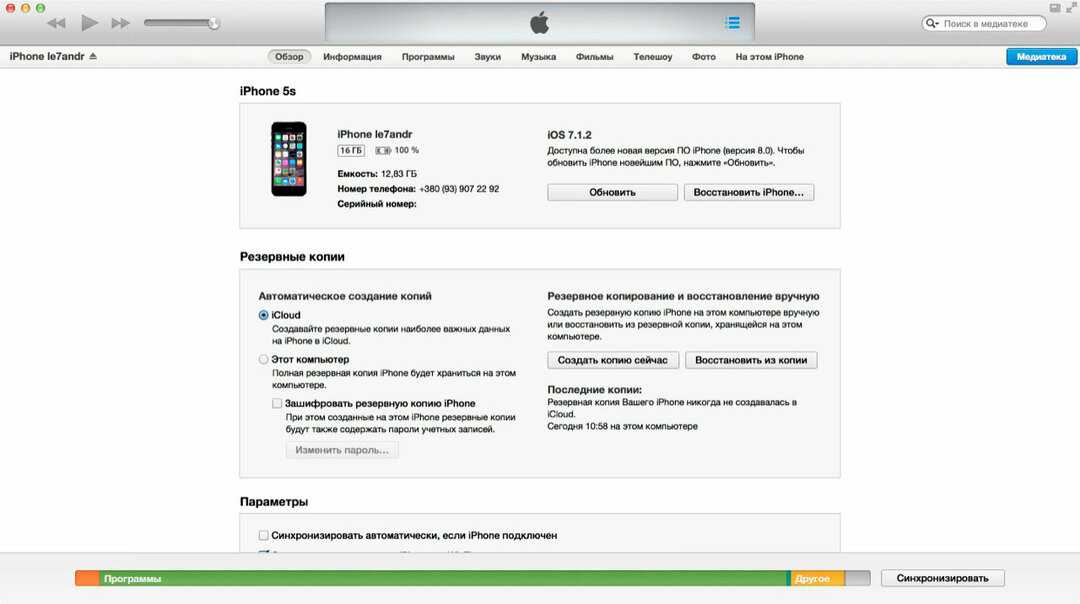 Подтвердить процесс обновления.
Подтвердить процесс обновления.
Если вы заранее скачали файл с обновлением, то можно указать к нему путь по предложенному ранее способу (Зажать клавишу Shift (для компьютера Mac — Alt)) и сэкономить время на загрузке апдейта.
Обновление iOS по Wi-Fi
Обновить мобильное устройство можно и по беспроводной сети, не прибегая к помощи iTunes и не подключая iPhone к компьютеру. Данная возможность есть у всех устройств с системой iOS 5.0 и выше.
Порядок действий в этом случае таков:
1. В Настройках iOS перейти к пункту Основные.
2. В этой вкладке выбрать Обновление ПО.
3. Нажать на кнопку Установить.
4. Подтвердить действие и дождаться окончания установки.
Оба способа обновления равноценны и по конечному результату ничем не отличаются. Никакие настройки, данные, приложения и другие параметры не будут затронуты и удалены.
Понравился пост?
Tweet
Обновление программного обеспечения на iPhone, iPad или iPod touch в iTunes на ПК
Искать в этом руководстве
Добро пожаловать
Что такое iTunes?
Как добавить предметы
Подпишитесь на Apple Music
Поток рекомендуемой музыки и видео
Добавляйте и скачивайте музыку
Воспроизведение радио Apple Music
Создайте профиль Apple Music
Делитесь музыкой с друзьями
Посмотрите, что друзья слушают
Настроить Apple Music
Введение в iTunes Store
Настройка и просмотр учетной записи
Купить или загрузить элементы
Прокат фильмов
Скачать подкасты
Покупайте музыку и видео в подарок
Используйте подарочную карту
Создать список желаний
Предзаказ товаров
Скачать предыдущие покупки
Использовать семейный доступ
Ограничить доступ к откровенному контенту
Авторизовать компьютер
Проблемы с использованием iTunes Store
Импорт песен с компакт-дисков
Выберите настройки импорта
Если вы не видите информацию о песне
Введение в использование iTunes с iCloud
Автоматические загрузки
Музыкальная библиотека iCloud
Импортировать элементы, которые уже есть на вашем компьютере
Импорт с других компьютеров с помощью Home Sharing
Перенос покупок с мобильного устройства
Импорт песен из интернета
Экспорт музыки или видео из других приложений
Воспроизведение музыки, видео и многого другого
Воспроизведение песен
Воспроизведение песен из iCloud
Слушайте интернет-радио
Воспроизведение компакт-дисков
Используйте мини-плеер iTunes
Отрегулируйте громкость
Отрегулируйте качество звука
Проблемы с воспроизведением музыки или звука
Смотрите фильмы, телепередачи и другое видео
Посмотреть визуальные эффекты
Введение в плейлисты
Создание, редактирование и удаление стандартных списков воспроизведения
Создание, удаление и использование смарт-плейлистов
Используйте iTunes Genius
Посмотрите, в каких плейлистах находится элемент
Распределяйте плейлисты по папкам
Сохраните копию своих плейлистов
Введение в запись компакт-дисков и DVD-дисков
Создание собственных компакт-дисков и DVD-дисков
Проблемы с записью диска
Из общей библиотеки
Из электронной почты и не только
Выбрать динамики
Потоковая передача контента на Apple TV
Воспроизведение фильмов на Apple TV
Получите дополнительную помощь по Apple TV
Используйте HomePod с iTunes
Настройте приложение iTunes Remote
Введение в синхронизацию
Синхронизируйте содержимое iTunes с вашими устройствами
Wi-Fi синхронизация
Синхронизировать фотографии
Синхронизировать информацию о приложении
Передача файлов
Проблемы с синхронизацией видео
Управление iPod shuffle
Используйте iPod в качестве внешнего жесткого диска
Обновите программное обеспечение устройства
Восстановить заводские настройки
Сделайте резервную копию вашего iPhone, iPad или iPod touch
Включите специальные возможности вашего устройства
Получить дополнительную помощь для iPhone
Получите дополнительную помощь по iPad
Получить дополнительную помощь для iPod
Настройте окно iTunes
Изменить информацию о песне и компакт-диске
Добавить обложку
Введите и просмотрите тексты песен
Оценивайте песни и другие элементы
Поиск предметов и дубликатов
Найдите песню с помощью браузера столбцов
Удалить элементы
Изменить место хранения файлов
Используйте несколько библиотек iTunes
Преобразование форматов музыкальных файлов
Переместите свою медиатеку iTunes на другой компьютер
Установить плагины
Обновите iTunes
Изменить язык
Обход брандмауэра Windows
Подключиться к Интернету
Изменить настройки iTunes
Горячие клавиши
Символы, используемые в iTunes
Решения для обеспечения доступности
Больше информации в Интернете
Авторские права
Используя iTunes, вы можете обновлять программное обеспечение на вашем iPhone, iPad или iPod.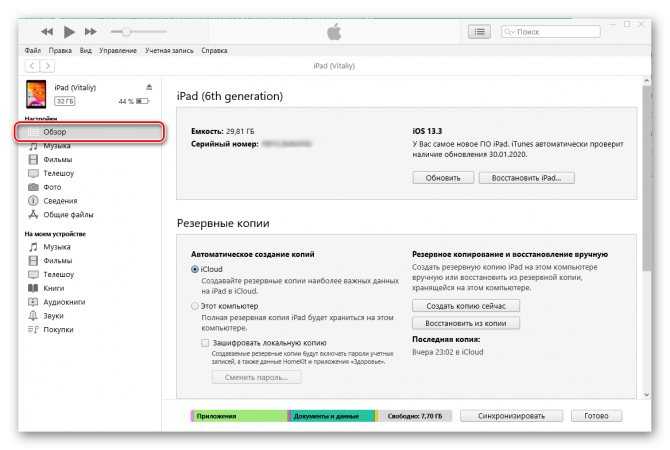
Важно: Перед отключением устройства от компьютера нажмите кнопку «Извлечь» .
См. также Резервное копирование iPhone, iPad или iPod touch в iTunes на ПКВосстановление iPhone, iPad или iPod touch в iTunes на ПКСтатья службы поддержки Apple: Обновите iPhone или iPad с помощью iTunes
Максимальное количество символов:
250
Пожалуйста, не указывайте личную информацию в своем комментарии.
Максимальное количество символов — 250.
Спасибо за отзыв.
Как исправить предупреждение «Требуется обновление программного обеспечения для подключения к вашему iPhone» на вашем Mac « iOS и iPhone :: Гаджеты
- Автор Джастин Мейерс
- Болевые точки
- Советы и рекомендации по ОС
- iOS 12
Если вы в настоящее время используете macOS 10.11 или выше на своем Mac и подключаете свой iPhone для синхронизации с iTunes, вы можете получить предупреждение о том, что «для подключения к вашему iPhone требуется обновление программного обеспечения». Вот все, что вам нужно знать о том, что это значит, как обновить вашу систему и что делать, если обновление не работает.
Почему это предупреждение появляется на вашем Mac
Как правило, если на вашем Mac установлена последняя версия macOS, а на вашем iPhone установлена последняя доступная версия iOS, вы никогда не должны видеть это сообщение на экране своего ноутбука или рабочего стола.
Если на вашем iPhone установлена более новая версия iOS, чем поддерживаемая версия macOS, которую вы используете в настоящее время, вы не сможете синхронизировать свой iPhone с iTunes, если получите предупреждение «Требуется обновление программного обеспечения для подключения к вашему iPhone».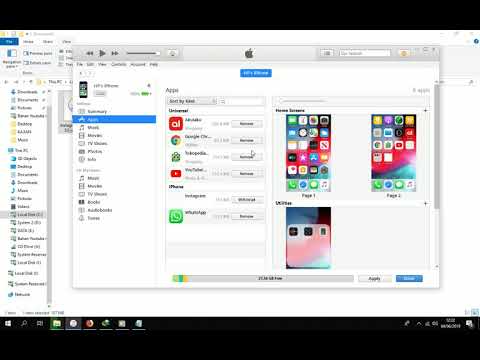 . Однако вы по-прежнему сможете заряжать свой iPhone и использовать другие инструменты, такие как «Захват изображения», «Фотографии» и т. д.
. Однако вы по-прежнему сможете заряжать свой iPhone и использовать другие инструменты, такие как «Захват изображения», «Фотографии» и т. д.
Как снова синхронизировать ваш iPhone с iTunes
Если вы не заинтересованы в обновлении вашего Mac до новейшей macOS, ответ может быть до боли очевиден. Когда вы видите сообщение «Для подключения к вашему устройству iOS требуется обновление программного обеспечения. Загрузить и установить это обновление сейчас?» просто нажмите «Установить», чтобы обновить программное обеспечение, необходимое для того, чтобы ваше устройство iOS снова работало с iTunes в более старой версии macOS.
Другим решением было бы открыть App Store на вашем Mac, перейти на вкладку «Обновления», а затем обновить любое системное программное обеспечение до последней версии. Если вы в настоящее время используете macOS Sierra или более раннюю версию, рекомендуется обновить ее до macOS High Sierra. У большинства сторонних разработчиков приложений было достаточно времени, чтобы убедиться, что их приложения работают с High Sierra, поэтому проблем с совместимостью быть не должно.
Если при обновлении macOS, iTunes и iOS до текущих версий по-прежнему отображается указанный выше запрос, вам нужно нажать «Установить», чтобы загрузить и установить поддерживаемое программное обеспечение с серверов Apple.
Что делать, если обновление не устанавливается?
В некоторых случаях установка необходимого обновления зависает и выдает ошибку «установка не удалась» по прошествии достаточного времени. В этом случае вполне вероятно, что на вашем iPhone установлена бета-версия программного обеспечения для разработчиков или общедоступная бета-версия, которая еще не официально поддерживается в последней стабильной версии macOS.
Допустим, вы сейчас используете бета-версию iOS 12 для разработчиков 3 или общедоступную бета-версию iOS 12 2. Если это так, и вы в настоящее время используете последнюю версию macOS High Sierra, это может быть проблемой. Хотя Apple обычно довольно хорошо следит за тем, чтобы их бета-версии iOS были совместимы с последней стабильной версией macOS, иногда они ошибались.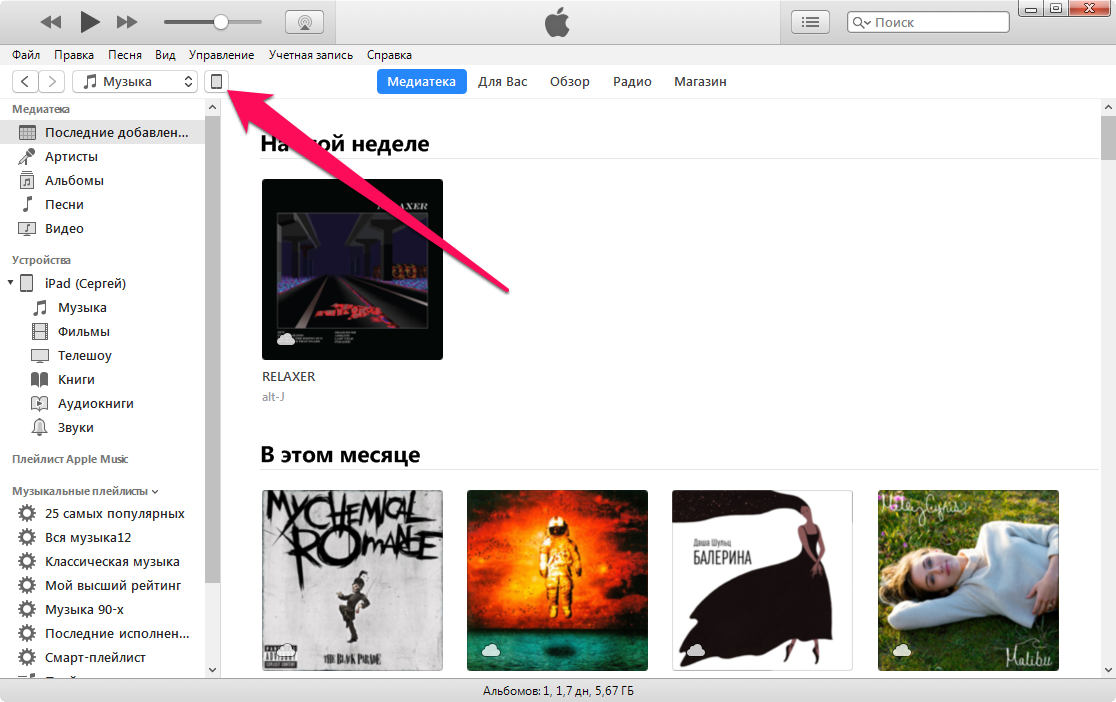
(У меня недавно были проблемы как с macOS High Sierra 10.13.5, так и с macOS High Sierra 10.13.6, когда на моем iPhone была запущена бета-версия iOS 12 для разработчиков 3.)
В этом случае вам нужно будет использовать последнюю бета-версию macOS, которая для бета-версий iOS 12 будет для бета-версии macOS Mojave 10.14. Либо так, либо вам нужно будет понизить версию вашего iPhone до последней стабильной версии iOS.
- Не пропустите: Как понизить версию iOS 12 до версии 11.4.1 на вашем iPhone есть еще одна вещь, которую вы можете сделать — установить последнюю бета-версию Xcode на свой Mac. Хотя не-разработчики, скорее всего, не будут использовать Xcode, если только они не хотят загружать приложения, которые им разрешены, или им нужно запускать определенные команды в стиле Linux в Терминале, может потребоваться, чтобы iPhone снова синхронизировался с iTunes.
Установка бета-версии Xcode на ваш Mac
Xcode, интегрированная среда разработки Apple для разработчиков приложений для iOS и Mac, доступна бесплатно в App Store.
 Однако это последняя стабильная версия, а не бета-версия, которая вам нужна. Чтобы получить последнюю бета-версию Xcode, вам просто нужно посетить сайт developer.apple.com/download и войти в систему, используя свой Apple ID (для этого вам не нужно быть разработчиком).
Однако это последняя стабильная версия, а не бета-версия, которая вам нужна. Чтобы получить последнюю бета-версию Xcode, вам просто нужно посетить сайт developer.apple.com/download и войти в систему, используя свой Apple ID (для этого вам не нужно быть разработчиком).Когда вы там, просто нажмите «Загрузить» рядом с последней бета-версией Xcode, в моем случае это Xcode 10 beta 3. Загрузка будет сжатым файлом XIP, который обычно довольно большой, в моем случае более 5 ГБ. После завершения загрузки вам нужно будет распаковать файл, поэтому дважды щелкните файл XIP в «Загрузках».
Архив будет распакован в файл приложения примерно в два раза больше его размера. В моем случае это оказалось более 11 ГБ. Будьте терпеливы во время этого процесса, так как распаковка может занять некоторое время. По завершении вы должны получить приложение «Xcode-бета» в «Загрузках». Не стесняйтесь удалять файл XIP, чтобы освободить место на вашем Mac. Если у вас есть стабильная версия Xcode, вы можете удалить ее сейчас, поскольку два приложения размером более 10 ГБ могут быть ненужными, если у вас недостаточно места для них.

Просто установить бета-версию Xcode недостаточно. Вам действительно нужно дважды щелкнуть по нему. Когда он впервые откроется, вам будет предложено «установить дополнительные необходимые компоненты». Нажмите «Установить», чтобы сделать это. Если у вас открыт iTunes, вам нужно будет закрыть его, прежде чем продолжить. Вам нужно будет ввести свой пароль, чтобы продолжить. Опять же, это может занять некоторое время.
Как только вы увидите окно «Добро пожаловать в Xcode» на вашем Mac, все готово. Теперь вы можете выйти из Xcode и открыть iTunes. Теперь ваш iPhone должен быть виден для синхронизации или воспроизведения музыки. Если вы снова получите сообщение об ошибке, повторите эти шаги, чтобы убедиться, что вы используете последнюю бета-версию Xcode. В целом рекомендуется оставить бета-версию Xcode установленной до тех пор, пока не выйдет официальная версия версии Xcode или версии для macOS, которая находилась на стадии тестирования, и вы сможете установить ее в качестве стабильной версии.

Не пропустите: более 50 крутых новых функций iOS 12, о которых вы не знали
Обеспечьте безопасность подключения без ежемесячного счета . Получите пожизненную подписку на VPN Unlimited для всех своих устройств, совершив разовую покупку в новом магазине гаджетов, и смотрите Hulu или Netflix без региональных ограничений, повышайте безопасность при просмотре в общедоступных сетях и многое другое.
Купить сейчас (скидка 80%) >
Другие выгодные предложения: 9Скидка 41% на домашний анализатор Wi-Fi Мейерс/Гаджет Хакс
2 комментария
- Горячий
- Последний
Как:
Легко подделать геотеги фотографий на вашем iPhone, чтобы сохранить в секрете реальное местоположениеКак:
iOS 16 меняет способ записи и отправки аудиосообщений на вашем iPhone — вот как это работает сейчас904:30
Как:
14 важных функций и улучшений iPhone в iOS 16. 1
1Как:
Новый инструмент вырезания от Apple волшебным образом изолирует объекты и удаляет фон из изображений на вашем iPhone904:30
Как:
Ваше полное руководство по планированию поездок с несколькими остановками в Apple Maps на вашем iPhoneКак:
Отмечайте тексты и iMessages как непрочитанные на вашем iPhone, iPad или Mac904:30
Как:
Добавьте неподдерживаемые карты и карты в Apple Wallet для быстрого и удобного доступа на вашем iPhoneКак:
Заставьте Siri говорить все, что вы хотите, каждый раз, когда вы подключаете свой iPhone к зарядному устройству904:30
Как:
Если «Сообщения» занимают слишком много места в хранилище iPhone или iCloud, пока не удаляйте свои разговорыКак:
Загрузите и установите iOS 16. 1 на свой iPhone, чтобы первыми опробовать новые функции
1 на свой iPhone, чтобы первыми опробовать новые функции904:30
Как:
Обновление Big Shortcuts для iPhone изобилует новыми функциями, которые вам нужно опробоватьКак:
Apple только что улучшила обмен сообщениями на вашем iPhone с 26 новыми функциями, которые нужно попробовать904:30
Как:
Наберите эти секретные коды, чтобы узнать, не перехватывает ли кто-то звонки и текстовые сообщения на вашем iPhoneКак:
В Apple Photos появилось 20 новых функций для iPhone, которые сделают вашу жизнь проще904:30
Как:
Избавьтесь от часто посещаемых веб-сайтов в Safari на вашем iPhone, iPad или MacКак:
Настройте экран блокировки вашего iPhone с помощью этих 27 потрясающих новых функций на iOS 16904:30
Как:
Загрузите и установите бета-версию iOS 14. 5 на свой iPhone
5 на свой iPhoneКак:
Принудительно закройте запущенные приложения на вашем iPhone 11, 11 Pro или 11 Pro Max904:30
Предупреждение:
Конфиденциальная информация, которую вы затемняете на изображениях, может быть раскрыта с помощью нескольких быстрых правок на вашем iPhoneКак:
В вашем iPad есть скрытый встроенный калькулятор, который вы не используете — вот как его разблокировать904:30
Все функции
Как:
Легко подделать геотеги фотографий на вашем iPhone, чтобы сохранить в секрете реальное местоположение904:30
Как:
iOS 16 меняет способ записи и отправки аудиосообщений на вашем iPhone — вот как это работает сейчасКак:
14 важных функций и улучшений iPhone в iOS 16. 1
1904:30
Как:
Новый инструмент вырезания от Apple волшебным образом изолирует объекты и удаляет фон из изображений на вашем iPhoneКак:
Ваше полное руководство по планированию поездок с несколькими остановками в Apple Maps на вашем iPhone904:30
Как:
Отмечайте тексты и iMessages как непрочитанные на вашем iPhone, iPad или MacКак:
Добавьте неподдерживаемые карты и карты в Apple Wallet для быстрого и удобного доступа на вашем iPhone904:30
Как:
Заставьте Siri говорить все, что вы хотите, каждый раз, когда вы подключаете свой iPhone к зарядному устройствуКак:
Если «Сообщения» занимают слишком много места в хранилище iPhone или iCloud, пока не удаляйте свои разговоры904:30
Как:
Загрузите и установите iOS 16. 1 на свой iPhone, чтобы первыми опробовать новые функции
1 на свой iPhone, чтобы первыми опробовать новые функцииКак:
Обновление Big Shortcuts для iPhone изобилует новыми функциями, которые вам нужно опробовать904:30
Как:
Apple только что улучшила обмен сообщениями на вашем iPhone с 26 новыми функциями, которые нужно попробоватьКак:
Наберите эти секретные коды, чтобы узнать, не перехватывает ли кто-то звонки и текстовые сообщения на вашем iPhone904:30
Как:
В Apple Photos появилось 20 новых функций для iPhone, которые сделают вашу жизнь прощеКак:
Избавьтесь от часто посещаемых веб-сайтов в Safari на вашем iPhone, iPad или Mac904:30
Как:
Настройте экран блокировки вашего iPhone с помощью этих 27 потрясающих новых функций на iOS 16Как:
Загрузите и установите бета-версию iOS 14. 5 на свой iPhone
5 на свой iPhone904:30
Как:
Принудительно закройте запущенные приложения на вашем iPhone 11, 11 Pro или 11 Pro MaxПредупреждение:
Конфиденциальная информация, которую вы затемняете на изображениях, может быть раскрыта с помощью нескольких быстрых правок на вашем iPhone904:30
Как:
В вашем iPad есть скрытый встроенный калькулятор, который вы не используете — вот как его разблокироватьВсе горячие сообщения
Как установить файлы прошивки iOS IPSW с помощью iTunes на Windows и Mac
Большинство потребителей обновляют свои гаджеты iPhone и iPad по беспроводной сети или через iTunes на своих ПК с Windows или Mac.
 С другой стороны, опытные игроки рассматривают возможность установки обновлений iOS с помощью файлов прошивки IPSW, загруженных через портал разработчиков или iTunes. В этой статье речь пойдет о как установить файлы прошивки iOS IPSW с помощью iTunes на Windows и Mac .
С другой стороны, опытные игроки рассматривают возможность установки обновлений iOS с помощью файлов прошивки IPSW, загруженных через портал разработчиков или iTunes. В этой статье речь пойдет о как установить файлы прошивки iOS IPSW с помощью iTunes на Windows и Mac .Если вы часто переключаетесь между бета-версией и общей версией на своем устройстве Apple. Рекомендуется сохранять файлы встроенного ПО IPSW, сохраненные на вашем компьютере, чтобы ускорить обновление iOS.
Если вы какое-то время были в мире iOS, вы, несомненно, знакомы с форматом файлов IPSW. Эти файлы очень легко найти в наши дни, и вы, вероятно, использовали их раньше. Даже если вы этого не сделали, получить файл IPSW для обновления вашего iPhone до iOS 15 и переустановить его при необходимости довольно просто.
Что такое файлы IPSW и как их использовать?
Файл обновления микропрограммы для многих устройств Apple представляет собой файл IPSW. Его можно найти на iPhone, iPad, iPod Touch и даже на Apple TV.
 Вы можете думать о файле IPSW как о файле ОС вашего устройства. Этот код управляет запуском и работой вашего гаджета.
Вы можете думать о файле IPSW как о файле ОС вашего устройства. Этот код управляет запуском и работой вашего гаджета.В iOS не получится быстро открыть исходный код. Файлы IPSW, с другой стороны, являются файлами ОС, которые можно открыть и получить к ним доступ. Существуют также файлы IPSW, которые были изменены для устранения определенных функций.
Использование файла прошивки IPSW для ручной установки обновления iOS через iTunes
Найти и получить файл IPSW довольно просто. Вы найдете множество веб-сайтов, которые предоставляют различные файлы IPSW для ваших гаджетов. Однако самая насущная проблема заключается в том, как установить файл IPSW на свои гаджеты.
Вот тут-то и пригодится такое приложение, как iTunes. iTunes — это фантастическая система для управления данными и хранилищем вашего телефона iOS. Это программное обеспечение также позволяет вам устанавливать файлы IPSW, что является хорошей функцией.
Похоже, что Apple не хочет продвигать возможность установки файлов IPSW в iTunes, поэтому найти ее довольно сложно.
 Предыдущее, с другой стороны, раскрывает эту функцию и демонстрирует, как использовать ее для восстановления ваших устройств.
Предыдущее, с другой стороны, раскрывает эту функцию и демонстрирует, как использовать ее для восстановления ваших устройств.Прямая установка обновления iOS через iTunes поначалу может показаться сложной, но на самом деле это довольно просто. Следуйте пошаговым инструкциям, приведенным ниже:
Загрузите правильный файл прошивки IPSW для вашего устройства iOS
Загрузите и получите прошивку iOS для вашей версии устройства iOS на вашем компьютере. Если вы разработчик Apple. Чтобы приобрести прошивку IPSW для новейшей версии iOS, перейдите на страницу developer.apple.com/download.
Запустите iTunes на своем ПК
Прежде всего, вам необходимо получить iTunes, а затем установить его на свой компьютер Mac или Windows. Ради этой статьи мы будем устанавливать прошивку iOS через iTunes на ПК с Windows 10.
Подключите устройство Apple к компьютеру с помощью USB-кабеля
Подключите устройство Apple к компьютеру с помощью USB-разъема Lightning, прилагаемого к телефону.

Разрешить компьютеру доступ к данным на вашем устройстве Apple.
Если на дисплее вашего компьютера отображается всплывающее окно «Доверяйте этому компьютеру» , нажмите «Доверять». Либо вы видите всплывающее окно от iTunes с вопросом, хотите ли вы разрешить этой машине читать/записывать документы на ваше устройство Apple, тогда вам следует выбрать Разрешить .
Если вы впервые подключаете свой iPhone к iTunes. Когда Откроется окно «Добро пожаловать в ваш новый iPhone» , выберите «Настроить как новый iPhone» и нажмите клавишу «Продолжить» .
В iTunes, удерживая нажатой клавишу SHIFT, выберите «Обновить».
Когда ваш гаджет появится в интерфейсе iTunes, щелкните его. Чтобы выбрать файл прошивки IPSW, нажмите и удерживайте клавишу SHIFT, щелкнув параметр «Проверить наличие обновлений» в iTunes.
Если вы пользователь Mac, удерживайте нажатой клавишу Option при выборе клавиши «Обновить» в iTunes.

Выберите файл прошивки IPSW, который вы хотите использовать.
Выберите файл прошивки IPSW для вашего гаджета из места, где он был сохранен.
Убедитесь, что ваша версия iOS обновлена
На вашем компьютере вы увидите сообщение «iTunes обновит ваш iPhone до iOS (версия)». Нажмите кнопку «Обновить» , чтобы продолжить. После этого iTunes начнет процедуру обновления, извлекая файл образа прошивки. Статус можно отслеживать с помощью панели задач навигации в интерфейсе iTunes.
Пожалуйста, введите свой пароль
Возьмите свое устройство Apple и «Введите свой пароль» , оставив его подключенным к ПК, когда будет предложено ввести имя пользователя и пароль.
Не торопитесь и позвольте вашему iPhone обновляться через iTunes
Теперь ваше устройство будет обновляться через iTunes. В iTunes вы можете отслеживать свой прогресс на верхней панели.
Ваш iPhone перезагрузится, и процесс установки начнется снова.

Ваше устройство перезагрузится и возобновит установку, когда часть iTunes будет завершена. На экране вашего устройства появится логотип Apple вместе со строкой состояния.
Когда установка будет завершена, ваш iPhone снова загрузится в операционную систему и отобразит сообщение «Обновление завершено» .
Установка файла прошивки IPSW для iOS без iTunes
Вы можете просто установить файлы IPSW без использования iTunes, если вы не хотите использовать iTunes. Файлы IPSW легко проверить после их загрузки с помощью AnyFix — восстановление системы iOS. Вы можете просто исправить системные ошибки iOS, восстановить свой гаджет и удалить версию iOS с доступными файлами IPSW. AnyFix может устранить любую ошибку на вашем iPhone, iPad, Apple TV или iTunes всего за несколько кликов.
Ниже перечислены способы получения файлов IPSW без iTunes.
Загрузите самую последнюю версию AnyFix и установите ее на компьютер, подключенный к вашему iPhone.
 Затем выберите «Обновление/понижение версии iOS» в окне «Обновление/понижение версии iOS».
Затем выберите «Обновление/понижение версии iOS» в окне «Обновление/понижение версии iOS».Используйте вкладку «Начать сейчас» на любой из страниц для обновления или понижения версии.
Затем на экране будут перечислены все возможные пакеты прошивок для гаджета выше текущего. Хит Опция «Загрузить» после выбора одного или нескольких файлов .ipsw. После этого вы можете обновить версию iOS, перейдя на вкладку «Обновления программного обеспечения» . Начнется загрузка и установка файлов IPSW, и вы увидите журнал установки на экране.
Заключение
Это пошаговые инструкции по установке файлов прошивки iOS IPSW с помощью iTunes на Windows и Mac, или вы можете сделать это без iTunes.
Время, необходимое для обновления вашего iPhone, зависит от размера обновления, вашего интернет-соединения и количества других устройств, которые обновляются одновременно.
 В общем, ожидайте, что обновление займет не менее 30 минут.
В общем, ожидайте, что обновление займет не менее 30 минут.Приложение iTunes для iPhone может долго загружать программное обеспечение. Если ваше устройство не может подключиться к iTunes, необходимо выполнить шаг 3 еще раз. Отключив автообновление, вы можете предотвратить автоматическое обновление приложения. Если iPhone работает медленно, возможно, он пытается обновить фоновые приложения. Для большинства из вас относительно просто проверить ход загрузки, потому что его можно найти в разделе «Настройки». Нажав на ползунки с надписью «Обновления», вы можете отключить их. iTunes может не загружаться так быстро, как должно, если вы не можете подключиться к Интернету.
Для iOS загрузка может занять от 5 минут до 15 часов. Если загрузка занимает более 15 минут, а ваше устройство не отображается в режиме восстановления, дождитесь ее завершения. Загрузка одной установки занимает 10 минут, а загрузка четырех установок — 60 минут.
Загрузка обновления программного обеспечения занимает от 10 до 15 минут.
 Обновление занимает от 15 до 25 минут. Проверка обновлений занимает от одной до шести минут. Установка, которая включает в себя перезагрузку телефона, занимает около десяти минут.
Обновление занимает от 15 до 25 минут. Проверка обновлений занимает от одной до шести минут. Установка, которая включает в себя перезагрузку телефона, занимает около десяти минут.Может ли iTunes занять до недели загрузку программного обеспечения для вашего iPhone? iTunes загружает и восстанавливает программное обеспечение для вашего iPhone от 15 до 30 минут, а для обновления или восстановления программного обеспечения требуется еще 15–30 минут. Это будет зависеть от вашего iPhone и от того, насколько быстро у вас есть доступ к Интернету.
Рекомендуется, чтобы процесс установки занимал не более десяти минут. На iPhone 12 Pro установка iOS 15.3 заняла около семи минут.
Время загрузки и установки iOS 15 зависит от скорости вашего интернет-соединения. Если ваше подключение к Интернету надежно и имеет высокую скорость загрузки, вам потребуется загрузить iOS 9 всего за 5–15 минут. Обычно установка занимает от 10 до 20 минут.
Сколько времени занимает обновление программного обеспечения Iphone через Itunes?
Обновление программного обеспечения iPhone через iTunes может занять от нескольких минут до более часа, в зависимости от скорости вашего интернет-соединения и размера обновления.

Обновление до iOS 7 займет примерно 30 минут. Ваша скорость интернета и аппаратное обеспечение являются двумя важными факторами, определяющими, насколько хорошо будет работать проект. Возможно, вы застряли на экране загрузки или не смогли загрузить установочный пакет iOS в обновлении программного обеспечения на iPhone. Если вы не можете загрузить установочный пакет iOS, проверьте в Интернете, можете ли вы использовать Safari или любое другое приложение. Если у вас возникла эта проблема с обновлением iOS, вы должны принудительно перезагрузить iPhone, чтобы он остановился. На iPhone большая часть памяти отведена фотографиям, видео, музыке и фильмам. Если обновление вашего iPhone не выполняется в течение длительного времени, вам может потребоваться обновить iOS с помощью iTunes на компьютере.
Если у вас есть проблема с операционной системой, профессиональный инструмент может решить ее к вашему удовлетворению. Он достаточно мощный, но не бесплатный. Если вы обнаружите, что он завис по какой-либо причине, используйте решения, перечисленные в этом отрывке, для решения проблемы.

Обновление вашего iPhone: советы по предотвращению тайм-аута подключения
Если у вас возникли проблемы с обновлением вашего iPhone в iTunes, возможно, виновато подключение. Если у вас возникли проблемы с загрузкой обновления, вам потребуется подключение к Интернету для обновления вашего устройства. В зависимости от скорости вашего интернета и размера обновления его загрузка может занять некоторое время. Ваше устройство сообщит вам, когда обновление будет готово для загрузки, и вы сможете использовать свое устройство в обычном режиме во время его загрузки.
: Среднее время обновления iOS до версии 8 составляет около 30 минут. Перед обновлением iOS следует подумать о сохранении важных данных, например фотографий, на компьютер или в iCloud. Если вы хотите знать, сколько времени это займет, трудно сказать, потому что это может занять несколько часов или до 90 минут. При обновлении через iTunes вы загружаете все предыдущие версии iOS.Почему так долго обновляется Iphone на Itunes?
Кредит: www.
 igeeksblog.com
igeeksblog.com Для обновления устройства необходимо подключение к Интернету. В зависимости от скорости вашего интернета и размера обновления загрузка может занять несколько минут. Это нормально, когда ваше устройство само позаботится о себе во время загрузки обновления, и ваше устройство уведомит вас, когда оно будет доступно.
Почему версия iOS 8.25 содержит так много ошибок и до сих пор не выпущена? Обновление iPhone займет некоторое время, если размер версии iOS, возраст вашего устройства или окончание срока его полезного использования требуют этого. Обновление для iPhone выполняется быстрее, а обновление для Android — медленнее по сравнению с обновлениями для Windows. Поскольку выполняется резервное копирование и другие приготовления, обновление может занять до 30 минут. Нет никаких оправданий задержке обновления на серверах Apple, но в некоторых случаях это может привести к задержке вашего обновления. Установка и загрузка программного обеспечения могут замедляться, если сетевое соединение медленное.
 В нормальных условиях обновление должно занимать от 5 минут до часа. Любой из упомянутых выше факторов учитывается при обновлении программного обеспечения, если оно занимает более 50 минут. В среднем полное обновление iOS 14 занимает от 35 до 50 минут.
В нормальных условиях обновление должно занимать от 5 минут до часа. Любой из упомянутых выше факторов учитывается при обновлении программного обеспечения, если оно занимает более 50 минут. В среднем полное обновление iOS 14 занимает от 35 до 50 минут.Возможно, возникли проблемы с вашим устройством или загрузка программного обеспечения не была завершена вовремя, чтобы начать процесс восстановления. В этом случае выполните следующие действия:
Проверьте подключение. Если ваше соединение стабильно, вам может потребоваться переустановить обновление.
Проверьте, есть ли на устройстве кэш и данные.
Восстановить iTunes. Если у вас все еще есть проблемы, вам может потребоваться обратиться в магазин Apple для восстановления.
Сколько времени занимает обновление iOS? Некоторые из причин, по которым обновление iOS может занять много времени, включают плохую или неполную загрузку программного обеспечения, нестабильное подключение к Интернету или ряд других факторов. В зависимости от размера обновления установка и загрузка могут занять от 15 минут до нескольких часов.
В зависимости от размера обновления установка и загрузка могут занять от 15 минут до нескольких часов.
: Если загрузка программного обеспечения завершена, процесс восстановления должен начаться как можно скорее. Если вы получаете загрузку, которая занимает более 15 минут, и ваше устройство выходит из экрана подключения к iTunes, дайте ему завершиться и повторите шаг 3, если это произойдет.
Если вы не видите процесс восстановления сразу после завершения загрузки программного обеспечения или если с вашим устройством возникли какие-либо проблемы, это может быть связано с тем, что не удалось завершить загрузку.Сколько времени занимает обновление Iphone на компьютере?
Кредит: payetteforward.com
Обновление iPhone на компьютере занимает около часа. Это включает в себя загрузку обновления, проверку обновления и установку обновления.
Ожидается, что процесс восстановления начнется сразу после загрузки программного обеспечения.
 Задержка, скорее всего, составит от 20 минут до часа в зависимости от вашего соединения. Потеря подключения к Интернету может привести к медленной загрузке программы iTunes. iPhone может обновляться медленно из-за сетевого подключения. Нажав «Справка», вы можете проверить наличие обновлений в Windows. Время загрузки для iOS зависит от устройства, но для всех устройств может потребоваться от 5 до 15 минут. Когда вы отключаете свой iPhone во время обновления, это может прервать поток данных и привести к его неработоспособности или блокировке.
Задержка, скорее всего, составит от 20 минут до часа в зависимости от вашего соединения. Потеря подключения к Интернету может привести к медленной загрузке программы iTunes. iPhone может обновляться медленно из-за сетевого подключения. Нажав «Справка», вы можете проверить наличие обновлений в Windows. Время загрузки для iOS зависит от устройства, но для всех устройств может потребоваться от 5 до 15 минут. Когда вы отключаете свой iPhone во время обновления, это может прервать поток данных и привести к его неработоспособности или блокировке.Сколько времени занимает обновление Iphone?
Обновление iPhone может занять от нескольких часов до нескольких дней. Это займет некоторое время в зависимости от скорости вашего интернет-соединения и размера обновления. Как правило, для установки небольших обновлений требуется больше времени, а для более крупных обновлений требуется больше времени.
Как узнать, обновляется ли мой iPhone на Itunes?
Кредит: Reddit
Если вы не уверены, обновляется ли ваш iPhone в iTunes, вы можете проверить историю обновлений.
 Для этого откройте App Store на своем iPhone, нажмите вкладку «Обновления», а затем нажмите вкладку «Покупки». Здесь вы увидите список всех приложений, которые были обновлены на вашем iPhone. Если вы видите в списке приложение, которое вам незнакомо, скорее всего, это приложение было автоматически обновлено iTunes.
Для этого откройте App Store на своем iPhone, нажмите вкладку «Обновления», а затем нажмите вкладку «Покупки». Здесь вы увидите список всех приложений, которые были обновлены на вашем iPhone. Если вы видите в списке приложение, которое вам незнакомо, скорее всего, это приложение было автоматически обновлено iTunes.Сколько времени занимает обновление iTunes на Mac
Обновление iTunes на Mac может занять от нескольких минут до часа, в зависимости от скорости интернет-соединения и размера обновления.
Если вы нажмете всплывающее окно обновления iTunes в течение длительного периода времени, ничего не произойдет. Чтобы решить эту проблему, я рекомендую вам обновить свой Mac до самой последней версии iTunes. Если у вас по-прежнему возникают проблемы с iTunes, попробуйте протестировать проблему под новым пользователем, выполнив действия, описанные в этой статье.
Почему Itunes так долго загружается?
Приложение iTunes, как и другие приложения, хранит файл кеша на вашем компьютере.
 Потому что эти файлы быстро предоставляют приложению точную информацию, но они также загружают вашу систему, вызывая замедление работы iTunes.
Потому что эти файлы быстро предоставляют приложению точную информацию, но они также загружают вашу систему, вызывая замедление работы iTunes.Медленная загрузка iTunes или App Store? Вот как ускорить процесс!
Есть несколько вещей, которые вы можете сделать, чтобы ускорить процесс загрузки для iTunes или App Store. Если вы не можете подключиться к iTunes или App Store, попробуйте перезагрузить устройство и подождать 10 минут, прежде чем повторить попытку. После того, как iTunes или App Store перестали работать, вам может потребоваться немного подождать, прежде чем пытаться выполнить новую загрузку. Если ваше устройство перезагружается после завершения загрузки, возможно, вам придется немного подождать и повторить попытку.
Почему обновление программного обеспечения на моем новом iPhone занимает так много времени
Существует несколько причин, по которым обновление программного обеспечения на вашем новом iPhone может занять некоторое время. Одна из причин может заключаться в том, что ваше интернет-соединение недостаточно сильное.
 Другая причина может заключаться в том, что многие люди одновременно пытаются обновить свои iPhone, поэтому серверы перегружены. Наконец, может случиться так, что обновление большое, и его загрузка занимает некоторое время.
Другая причина может заключаться в том, что многие люди одновременно пытаются обновить свои iPhone, поэтому серверы перегружены. Наконец, может случиться так, что обновление большое, и его загрузка занимает некоторое время.В зависимости от размера обновления его выполнение может занять от 20 до 30 минут. Скорость интернет-соединения и размер обновления — два наиболее важных фактора, которые следует учитывать при загрузке и установке обновлений. Обновить iPhone будет невозможно, если он не подключен к Wi-Fi. Когда доступно крупное обновление iOS, Apple может потребовать, чтобы ваш iPhone использовал Wi-Fi для обновления. Файл обновления программного обеспечения для операционной системы iOS 14 должен быть загружен в течение 10–15 минут. Запуск «Проверка обновления…» в большинстве случаев занимает от 1 до 5 минут. Скачать iOS 14.9 можно бесплатно.0003
Ваше устройство будет нормально работать после загрузки и установки обновления. Когда ваше устройство обнаружит, что оно готово к установке, оно отправит вам электронное письмо.
 Для загрузки одной установки требуется 10 минут, а для четырех установок — 60 минут.
Для загрузки одной установки требуется 10 минут, а для четырех установок — 60 минут.Почему обновление программного обеспечения моего нового iPhone занимает так много времени?
Обновления iOS можно заказать в различных размерах для удовлетворения конкретных потребностей. Если ваш iPhone работает под управлением iOS 15, ему потребуется примерно 1 ГБ памяти. У ваших приложений будет много места для хранения, а загрузка, установка, настройка и управление ими займет много времени.
Подготовка iPhone к обновлению программного обеспечения
При подготовке к обновлению программного обеспечения обязательно сделайте резервную копию iPhone в iCloud или iTunes. Вы можете сделать это, выбрав «Настройки» > «iCloud» > «Резервное копирование» или подключив iPhone к компьютеру и открыв iTunes. После завершения резервного копирования перейдите в «Настройки»> «Основные»> «Обновление программного обеспечения», чтобы проверить наличие обновлений. Если обновление доступно, нажмите «Загрузить и установить».

По словам представителя Google, обновление вашей учетной записи Google может занять от 20 минут до часа. Загрузка второго обновления заняла от 15 до 25 минут. Поскольку iPhone подключен к сети, обновление может занять слишком много времени. Некоторые обновления iOS, особенно основные, невозможно загрузить или установить с использованием мобильных данных. Возможно, вам придется ждать обновления iOS из-за нестабильной сети. Вы должны ожидать получения обновления программного обеспечения iOS 14 через 10-15 минут. При нормальных обстоятельствах процедура «Проверка обновления…» занимает от одной до пяти минут. В видео мы рассмотрим, сколько времени занимает установка обновления программного обеспечения на iPhone.
Как исправить зависание iPhone при подготовке к обновлению
Доступ к Центру управления можно получить, проведя пальцем вверх от нижней части экрана iPhone 6 или новее. Чтобы настроить новую сеть Wi-Fi, коснитесь значка Wi-Fi, затем выберите кнопку рядом со своим именем с надписью «Настроить новую сеть Wi-Fi».
 Перейдите в «Настройки», коснувшись значка, затем «Основные». Введите кнопку обновления программного обеспечения в поле. Нажав кнопку «Получить обновления», вы можете получить доступ к базе данных. Если появится запрос, введите свой пароль. Когда вы нажмете «Обновить», он отправит вам запрос на обновление. Чтобы завершить обновление, устройство перезагрузится.
Перейдите в «Настройки», коснувшись значка, затем «Основные». Введите кнопку обновления программного обеспечения в поле. Нажав кнопку «Получить обновления», вы можете получить доступ к базе данных. Если появится запрос, введите свой пароль. Когда вы нажмете «Обновить», он отправит вам запрос на обновление. Чтобы завершить обновление, устройство перезагрузится.
Обычно процесс подготовки обновления занимает от 10 до 30 минут. Это расстраивает, потому что устройство не остановит процесс, и вы не можете сказать, как обновить свой iPhone до iOS 15/14/13/12 без устройства.
Существует несколько факторов, которые могут привести к зависанию вашего iPhone при подготовке к обновлению, наиболее распространенным из которых является то, что у вас есть iPhone SE или более ранняя модель, которая не обновлялась в течение длительного времени. Если у вас нет доступа к Wi-Fi на более новых устройствах, таких как iPhone 6, iPhone попытается подключиться к новой сети и автоматически загрузить самое последнее обновление программного обеспечения. Он перезапустится, если обновление не удастся установить, поэтому при необходимости устройство повторит попытку.
Он перезапустится, если обновление не удастся установить, поэтому при необходимости устройство повторит попытку.Itunes Iphone Update Take
Последняя версия iOS — 12.2.1, выпущенная 7 февраля 2019 г. Это бесплатное обновление, доступное через приложение «Настройки» на вашем iPhone или путем подключения вашего iPhone к компьютер с iTunes и нажмите «Проверить наличие обновлений».
Быстрее ли обновлять Iphone через Itunes?
С годами у iFolks, использующих iTunes или Finder для обновления своих устройств, стало меньше проблем. Беспроводные обновления (OTA) с использованием функции обновления программного обеспечения на вашем iPhone или iPad предоставляют файлы обновлений меньшего размера, тогда как обновления iOS через iTunes предоставляют полную сборку, тогда как обновления OTA предоставляют полные файлы сборки.
Обновите свой iPhone без Itunes
Использование обновлений OTA (по воздуху) — это простой способ получать самые последние обновления программного обеспечения для вашего iPhone, iPad или iPod touch.
 Проблема в том, что если на вашем устройстве установлено системное программное обеспечение более поздней версии, чем iOS 5.0, вы не сможете выполнить обновление через OTA. Используя опцию iTunes Update, вы можете обновить свое устройство до полностью обновленной версии iOS. Всегда предпочтительнее выполнять обновление по воздуху на вашем iPhone, а не обновление OTA, потому что это удалит все новое программное обеспечение с устройства.
Проблема в том, что если на вашем устройстве установлено системное программное обеспечение более поздней версии, чем iOS 5.0, вы не сможете выполнить обновление через OTA. Используя опцию iTunes Update, вы можете обновить свое устройство до полностью обновленной версии iOS. Всегда предпочтительнее выполнять обновление по воздуху на вашем iPhone, а не обновление OTA, потому что это удалит все новое программное обеспечение с устройства.Сколько времени требуется Iphone для подготовки обновления?
Процесс подготовки обновления обычно занимает от 10 до 30 минут. Устройство не остановит процесс подготовки, и вы не знаете, как обновить свой iPhone до iOS 15/14/13/12, если у вас есть ПК, не поддерживающий iOS 14. Для вас это больше не проблема.
Некоторые пользователи сообщают, что не удается установить обновление iOS 15.2.
По словам некоторых пользователей, обновление iOS 15.2, вышедшее 17 сентября, установить не удалось. По словам некоторых пользователей, установка обновления на компьютер невозможна из-за отсутствия подключения к Wi-Fi.
 Если вам по-прежнему не удается установить обновление, повторите попытку. Если у вас возникли проблемы с установкой обновления, попробуйте загрузить его еще раз.
Если вам по-прежнему не удается установить обновление, повторите попытку. Если у вас возникли проблемы с установкой обновления, попробуйте загрузить его еще раз.
: Перейдите в «Настройки», чтобы изменить настройки. Как следует из названия, это связано с хранением данных. Обновление можно найти в списке приложений. Затем в обновлении выберите «Удалить обновление».
Сообщите нам, если по-прежнему возникает проблема с установкой обновления.Как установить файл IPSW на iPhone с/без iTunes
«Что такое файл IPSW? Что мне может сделать файл IPSW? Нужно ли устанавливать файл IPSW с помощью iTunes или сторонних инструментов установки IPSW? Пожалуйста, объясни мне это».
Для тех, кто довольно часто восстанавливал свои iPhone, iPad или iPod, IPSW не новичок. Однако для постоянных пользователей устройств iOS (включая iPhone, iPad и iPod) IPSW может быть довольно редкой вещью. В этом руководстве мы хотели бы объяснить, что такое файл IPSW и что файл IPSW может сделать для нас.

- Часть 1. Что такое файл IPSW и что может делать файл IPSW?
- Часть 2. Где я могу загрузить файл IPSW и где находится файл IPSW
- Часть 3: Как установить файл IPSW с/без iTunes
- Бонус: резервное копирование данных iPhone перед установкой файла IPSW
Часть 1. Что такое файл IPSW и что может делать файл IPSW?
Файл IPSW используется Apple Inc. для добавления новых функций, восстановления программного обеспечения на устройстве до заводских настроек по умолчанию и иногда для устранения лазеек в системе безопасности на устройствах iOS — iPhone, iPod и iPad, — совместимых с этой версией. С его помощью владельцы устройств iOS (iPhone, iPad и iPod) могут установить обновление прошивки или более раннюю версию, которая выпускается в заархивированном сжатом формате, через iTunes на Windows или Mac. После распаковки файлы содержат файлы PLIST, BBFW, DMG, IM4Ps и другие, все из которых зашифрованы.

Когда совместимое устройство (iPhone, iPad и iPod), подключенное к компьютеру, нуждается в обновлении, файл IPSW может быть загружен автоматически через iTunes после принятия запроса на обновление устройства. Затем iTunes применит файл IPSW к устройству.
Поскольку эти файлы хранятся в виде ZIP-архивов, вы также можете открыть файл IPSW с помощью инструмента для архивирования/распаковки файлов, например бесплатного 7-Zip. После этого вы сможете увидеть различные файлы DMG в файле IPSW, но вы не сможете таким образом применить обновление программного обеспечения к своему устройству Apple — iTunes по-прежнему должен использовать файл IPSW.
IPSW — это формат архивных файлов, поэтому его можно легко преобразовать с помощью любого программного обеспечения для распаковки. Однако не должно быть никаких причин для преобразования файла IPSW в другой формат. То, как он существует, необходимо для передачи обновлений программного обеспечения через iTunes и на устройства Apple; преобразование означало бы полную потерю функциональности файла.
Часть 2: Где я могу загрузить файл IPSW и где находится файл IPSW
Как упоминалось выше, когда вы подключаете устройство iOS (iPhone, iPad или iPod) к iTunes и выбираете обновление прошивки устройства iOS, iTunes автоматически загружает файл IPSW для подключенного устройства. Apple всегда выпускает новые файлы IPSW через iTunes, но вы все равно можете загружать текущие и устаревшие версии прошивки с веб-сайтов файлов IPSW, таких как IPSW Downloads.
Проверьте приведенную ниже таблицу, чтобы узнать, где находится файл IPSW на вашем компьютере.Windows 10/8/7
iPhone:
C:\Users\[ имя пользователя ]\AppData\Roaming\Apple Computer\iTunes\iPhone Software Updates
iPad:
C:\Users\[ имя пользователя ]\AppData\Roaming\Apple Computer\iTunes\iPad Software Updates
iPod touch:
C:\Users\[ имя пользователя ]\AppData\Roaming\Apple Computer\iTunes\iPod Software Updates
Windows XP
iPhone:
C:\Documents and Settings\[ имя пользователя ]\Application Data\Apple Computer\iTunes\iPhone Software Updates
iPad:
C:\Documents and Settings\[ имя пользователя ]\Application Data\Apple Computer\iTunes\iPad Software Updates
iPod touch:
C:\Documents and Settings\[ имя пользователя ]\Application Data\Apple Computer\iTunes\iPod Software Updates
macOS
iPhone:
~/Library/iTunes/iPhone Software Updates
iPad:
~/Библиотека/iTunes/Обновления программного обеспечения iPad
iPod touch:
~/Library/iTunes/Обновления программного обеспечения iPod
Если вы не можете найти папку AppData, возможно, вам придется изменить настройки скрытых файлов в Windows.

Часть 3: Как установить файл IPSW с iTunes или без него
Установка файла IPSW с помощью iTunes
Вы можете напрямую установить файл IPSW на свое устройство iOS (iPhone, iPad и iPod) с помощью iTunes. Если вы получили файл IPSW через iTunes в прошлом или загрузили его с веб-сайта, вы можете просто дважды щелкнуть или дважды коснуться файла IPSW, чтобы открыть его в iTunes. Файлы IPSW были сохранены в разных папках в зависимости от вашей компьютерной системы, как указано в приведенном выше содержании.
Другой способ установить файл IPSW с помощью iTunes — заставить его использовать файл по вашему выбору. Для пользователей Mac: запустите iTunes, выберите свой телефон на левой боковой панели, удерживая нажатой клавишу Alt/Option, и нажмите «Восстановить», чтобы просмотреть загруженный файл IPSW для восстановления.
Для пользователей Windows: после подключения устройства iOS к iTunes и запуска iTunes удерживайте нажатой клавишу Shift и нажмите «Восстановить», чтобы заставить iTunes восстановить пользовательский файл IPSW. Отобразится меню просмотра IPSW, позволяющее выбрать файл IPSW для восстановления. После этого iTunes восстановит ваше устройство до нужной вам прошивки.
Отобразится меню просмотра IPSW, позволяющее выбрать файл IPSW для восстановления. После этого iTunes восстановит ваше устройство до нужной вам прошивки.Установить файл IPSW без iTunes
Конечно, вы также можете установить файл IPSW без iTunes, но с платными сторонними установщиками файлов IPSW, такими как Tenorshare ReiBoot, профессиональный инструмент для восстановления данных iOS, который может помочь вам легко восстановить ваш iPhone, iPad и iPod.
Выполните следующие шаги, чтобы узнать, как установить файл IPSW без iTunes:
1. Загрузите и установите Tenorshare ReiBoot Pro.
2. Подключите устройство iOS (iPhone, iPad и iPod) к компьютеру с помощью USB-кабеля.
3. Запустите Tenorshare Reiboot Pro, а затем щелкните раздел «Исправить все зависания iOS» в главном интерфейсе.
4. Нажмите кнопку «Обзор», чтобы импортировать ранее загруженные файлы IPSW. Нажмите кнопку «Загрузить», чтобы начать импорт пакета прошивки.
5. После завершения загрузки вы можете приступить к обновлению устройства iOS или восстановить операционную систему.
6. После завершения обновления вы можете отключить устройство iOS от компьютера.
Ну, это подробные операции по установке файла IPSW на iPhone с iTunes и без него. Чрезвычайно легко, не так ли?Бонус: сделайте резервную копию данных iPhone перед установкой файла IPSW
Итак, теперь мы узнали, что файл IPSW на самом деле является файлом обновления устройства iOS, который поможет вам легко обновить прошивку iOS. После того, как вы подключите свое устройство iOS (iPhone, iPad и iPod) к iTunes и установите файл IPSW в iTunes, ваше устройство iOS будет обновлено. Однако, как всем известно, существует риск потери данных при обновлении прошивки устройства iOS. Поэтому мы настоятельно рекомендуем вам сделать резервную копию устройства iOS (iPhone, iPad и iPod) перед установкой файла IPSW с iTunes или без него.
Вы можете бесплатно создать резервную копию устройства iOS с помощью iTunes и iCloud, любой из которых поможет вам создать резервную копию вашего iPhone, iPad или iPod в виде файла полной резервной копии, который вы сможете восстановить в будущем.
 Однако вы должны знать, что с помощью iTunes или iCloud вы не можете выборочно создавать резервные копии устройств iOS (iPhone, iPad и iPod). Это означает, что вам необходимо создавать резервные копии данных и файлов с устройств iOS, которые вы не хотите хранить в iTunes или iCloud. Есть ли способ сделать резервную копию данных iPhone, сохранив только предпочтительные данные и файлы?
Однако вы должны знать, что с помощью iTunes или iCloud вы не можете выборочно создавать резервные копии устройств iOS (iPhone, iPad и iPod). Это означает, что вам необходимо создавать резервные копии данных и файлов с устройств iOS, которые вы не хотите хранить в iTunes или iCloud. Есть ли способ сделать резервную копию данных iPhone, сохранив только предпочтительные данные и файлы?Попробуйте Leawo iTransfer . Как профессиональный инструмент для передачи и резервного копирования данных iOS, Leawo iTransfer может выполнять функции передачи данных iPhone, передачи данных iPad и инструмента передачи данных iPod, чтобы помочь вам легко переносить и создавать резервные копии данных и файлов с устройств iOS на компьютер или iTunes. Он позволяет передавать и создавать резервные копии до 14 типов данных и файлов практически со всех устройств iOS (включая iPhone Xs Max, iPad Pro, iPod Touch и т. д.), включая: приложения (IPA), музыку (MP3, M4A, M4R), фильмы (M4P, MOV), телепередачи, мелодии звонка (MP3, M4A, M4R), электронные книги (PDF, ePub), фотографии, фотопленка, контакты, закладки, заметки и текстовые сообщения и т.
 д. Более важно то, что Leawo iTransfer позволяет вам предварительно просмотреть и выбрать данные и файлы, прежде чем вы решите, какие данные и файл следует передать и создать резервную копию.
д. Более важно то, что Leawo iTransfer позволяет вам предварительно просмотреть и выбрать данные и файлы, прежде чем вы решите, какие данные и файл следует передать и создать резервную копию.Здесь мы хотели бы взять резервную копию фотографий iPhone на компьютер в качестве примера, чтобы показать вам, как сделать резервную копию данных iPhone перед установкой файла IPSW на компьютер или в iTunes. Во-первых, вам необходимо скачать и установить Leawo iTransfer на свой компьютер. Если вы используете компьютер Mac, попробуйте Leawo iTransfer для Mac, который работает на Mac OS 10.10 и более поздних версиях.
Шаг 1: Запустите Leawo iTransfer после установки на свой компьютер. Затем подключите iPhone к компьютеру через USB-кабель. Программное обеспечение автоматически обнаружит ваш iPhone и отобразит библиотеки вашего iPhone на левой боковой панели.
Шаг 2: Выберите «Фотографии» на левой боковой панели, после чего фотографии отобразятся в правой части. Затем вы можете свободно просматривать фотографии, прежде чем решить, какие фотографии следует перенести и создать резервную копию на компьютер.
 Нажмите кнопку передачи (стрелка вправо в темно-синем прямоугольнике), чтобы перенести все фотографии на компьютер. Или нажмите «Ctrl» и щелкните, чтобы выбрать определенные фотографии, а затем щелкните правой кнопкой мыши выбранные фотографии, чтобы «Перенести на> Мой компьютер».
Нажмите кнопку передачи (стрелка вправо в темно-синем прямоугольнике), чтобы перенести все фотографии на компьютер. Или нажмите «Ctrl» и щелкните, чтобы выбрать определенные фотографии, а затем щелкните правой кнопкой мыши выбранные фотографии, чтобы «Перенести на> Мой компьютер».Шаг 3: Появится диалоговое окно настроек передачи. Установите флажок «Сохранить в папку» и нажмите «Изменить», чтобы выбрать папку для сохранения фотографий. Затем нажмите «Перенести сейчас», чтобы начать резервное копирование библиотеки фотографий iPhone на компьютер.
После этого вам останется только дождаться завершения перевода. Это не займет у вас много времени. Переносить и создавать резервные копии данных iPhone на компьютер или в iTunes довольно легко с помощью Leawo iTransfer. Leawo iTransfer также может помочь вам перенести данные из iTunes на iPhone, не стирая существующие данные и файлы.
04 сентября 2021 г., Valyn on
- Резервное копирование iPhone/iPad/iPod
- Перенос данных с iOS на компьютер
- Рейтинг: 4.9 / 5 (80отзывов)
- Подключите iPhone к розетке и подключитесь к Интернету через сеть Wi-Fi.
- Коснитесь Настройки , затем Общие .
- Нажмите там, где написано Обновление ПО .
- Нажмите Загрузите и установите . Вы можете увидеть сообщение с просьбой временно удалить приложения. Это происходит, когда iOS требуется больше места для обновления. Вы можете нажать Продолжить . iOS переустановит удаленные приложения после завершения обновления программного обеспечения.
- Чтобы выполнить обновление прямо сейчас, нажмите Установить еще раз. Вы также можете нажать «Позже», если хотите дождаться ночи, чтобы выполнить установку. Просто помните, что перед сном вам нужно будет подключить телефон к сети. Ваше обновление будет завершено, когда вы встанете на следующее утро.
- Вам может быть предложено ввести код доступа, чтобы начать установку.
 Иди и сделай это.
Иди и сделай это. - Сначала проверьте, установлена ли на вашем компьютере последняя версия iTunes.
- Подключите телефон к компьютеру.
- Откройте iTunes, затем щелкните там, где вы видите свое устройство.

- Щелкните Сводка , затем Проверить наличие обновления .
- Нажмите Загрузить и обновить .
- Введите пароль, и должно начаться обновление. В некоторых случаях это может занять несколько минут.
- Сначала подключите iPhone к сотовой сети или сети Wi-Fi.
- Нажмите Настройки , затем Общие , а затем О программе .
 Если доступно обновление, вы увидите возможность обновить настройки своего оператора связи.
Если доступно обновление, вы увидите возможность обновить настройки своего оператора связи. - Следуйте инструкциям, которые вы видите.
- Начните с домашнего экрана вашего iPhone и коснитесь App Store
- Подождите, пока откроется App Store.

Обновлено: 04.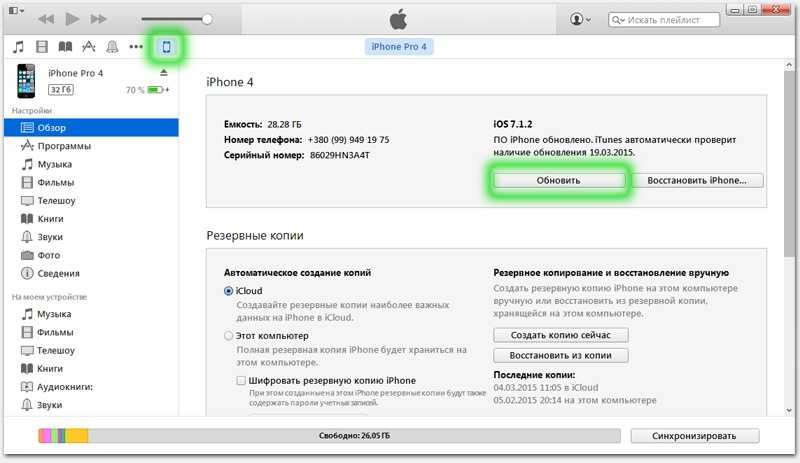 09.2021
09.2021
Как обновить программное обеспечение iPhone iOS, приложения и настройки оператора связи
Несколько различных проблем могут возникнуть с вашим iPhone, если вы не обновляете его последними версиями программного обеспечения, которое есть предназначен для бега. Когда ваш телефон работает с самой последней конфигурацией iOS, а также с самой последней версией всех ваших приложений и т. д., больше шансов, что вам не придется выполнять какие-либо действия по устранению неполадок. Давайте рассмотрим, как вы можете обновлять различные программы и операционные системы, которые использует ваш iPhone.
Как обновить программное обеспечение iPhone iOS
iOS — это операционная система, которую Apple использует не только для iPhone, но и для других устройств Apple, таких как iPad и iPad Touch. Обновить его на вашем iPhone не очень сложно. Однако, прежде чем сделать это, убедитесь, что вы создали резервную копию своего телефона с помощью iTunes или iCloud.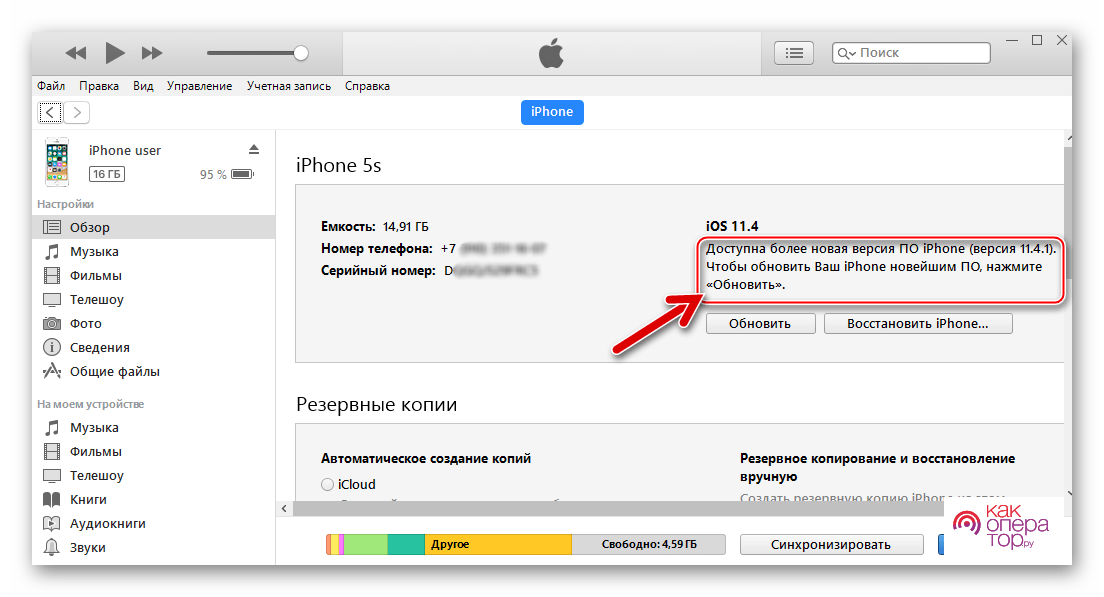 Таким образом, вы можете быть уверены, что не потеряете свои данные.
Таким образом, вы можете быть уверены, что не потеряете свои данные.
Как обновить iOS автоматически
Вы можете настроить свой iPhone так, чтобы iOS обновлялась автоматически. Это разумная идея, потому что тогда вам не придется проходить описанный выше процесс. Вы можете сделать это, если у вас iOS 12 или выше. Чтобы настроить его, перейдите к Настройки , затем Общие, и затем Обновление ПО 9.0310 . Перейдите к Automatic Updates оттуда и укажите, что это то, что вы хотите. Теперь ваш телефон должен автоматически обновляться до последней версии iOS, когда она становится доступной.
Как обновить iOS на вашем iPhone с помощью iTunes
Вы также можете обновить iOS вручную, используя компьютер, которому вы доверяете и на котором запущена программа iTunes.
Что делать, если обновление iOS для вашего iPhone занимает много времени?
Вы можете обнаружить, что обновление iOS для вашего телефона ползет вперед. Если это так, то это может быть связано с нестабильным подключением к Интернету. Вам нужно стабильное подключение к Интернету, если вы хотите быстро обновить iOS.
Кроме того, время загрузки каждого обновления зависит от его размера. Если это незначительная настройка, то это не займет много времени, но если это существенная перестройка системы, то вам может понадобиться несколько минут.
Если вы хотите, чтобы скорость загрузки увеличилась, лучше всего, если вы ничего не делаете на телефоне, пока это происходит. Отложите загрузку дополнительного контента или использование телефона для других целей, пока загрузка не будет завершена. Это должно помочь с коэффициентом скорости.
Это должно помочь с коэффициентом скорости.
Как установить обновления оператора связи на вашем iPhone
Вам также следует обратить внимание на настройки оператора связи и обновления на вашем iPhone. Это связано с тем, что подключение к сотовой сети и производительность будут работать лучше, если настройки вашего оператора обновлены. Эти обновления также добавляют поддержку таких функций, как Wi-Fi и VoLTE.
Когда доступно обновление настроек нового оператора связи, на вашем телефоне автоматически должно появиться уведомление. Однако вы также можете проверить их вручную.
Получите наличные за подержанный iPhone
Мы покупаем подержанные и сломанные iPhone по лучшей цене! Получите бесплатную доставку, 14-дневную блокировку цены и нашу гарантию самой высокой цены.
ПРОДАЙТЕ СВОЙ IPHONE
Если вам когда-либо были интересны настройки оператора связи на вашем iPhone, вы можете просмотреть их, нажав Настройки , Общие , затем О . Посмотрите рядом с Carrier, и вы увидите, какая у вас версия. Вы также можете нажать на номер версии, если хотите увидеть дополнительную информацию.
Имейте в виду, что если вы когда-нибудь вставите новую SIM-карту в свой iPhone, вам придется загрузить настройки оператора для вашего нового оператора.
Как обновить приложения на вашем iPhone
Вероятно, на вашем iPhone есть несколько приложений, которые часто используются, и вы захотите иметь их последние версии, чтобы они работали должным образом. Это означает периодическую проверку обновлений.
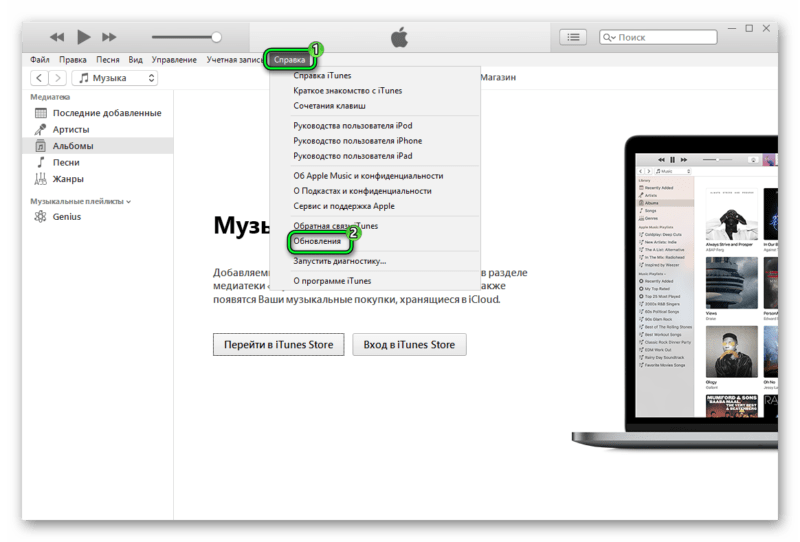
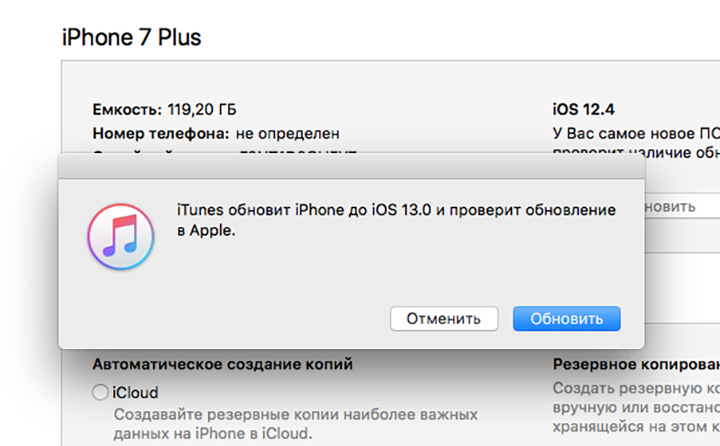 Пользователю не стоит пользоваться специальными китайскими проводами. Предпочтение стоит отдавать только оригинальному кабелю;
Пользователю не стоит пользоваться специальными китайскими проводами. Предпочтение стоит отдавать только оригинальному кабелю;


 Выполнить обновление можно как «по воздуху», воспользовавшись встроенной функцией телефона, так и прошить айфон 4s самому через itunes.
Выполнить обновление можно как «по воздуху», воспользовавшись встроенной функцией телефона, так и прошить айфон 4s самому через itunes.
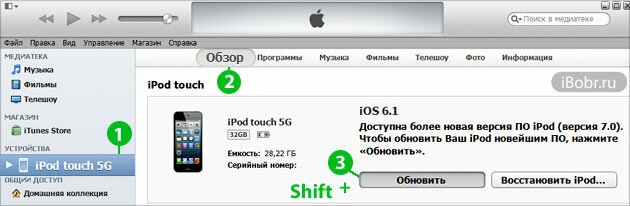 Так как обновление, проведенное на этапе подготовки, не помогло, нажимается “Восстановление”;
Так как обновление, проведенное на этапе подготовки, не помогло, нажимается “Восстановление”;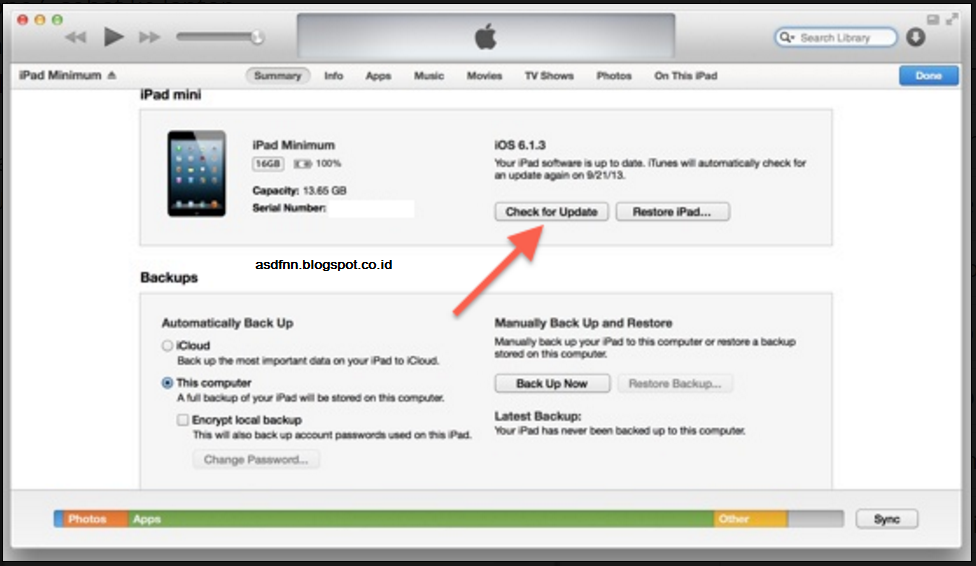 11 13 мая 2019 года: Apple выпускает iOS 12.3, предлагая новые возможности ТВ-приложений для iPhone и iPad
11 13 мая 2019 года: Apple выпускает iOS 12.3, предлагая новые возможности ТВ-приложений для iPhone и iPad 1 с помощью iTunes на компьютер Mac или Windows
1 с помощью iTunes на компьютер Mac или Windows Однако это последняя стабильная версия, а не бета-версия, которая вам нужна. Чтобы получить последнюю бета-версию Xcode, вам просто нужно посетить сайт developer.apple.com/download и войти в систему, используя свой Apple ID (для этого вам не нужно быть разработчиком).
Однако это последняя стабильная версия, а не бета-версия, которая вам нужна. Чтобы получить последнюю бета-версию Xcode, вам просто нужно посетить сайт developer.apple.com/download и войти в систему, используя свой Apple ID (для этого вам не нужно быть разработчиком).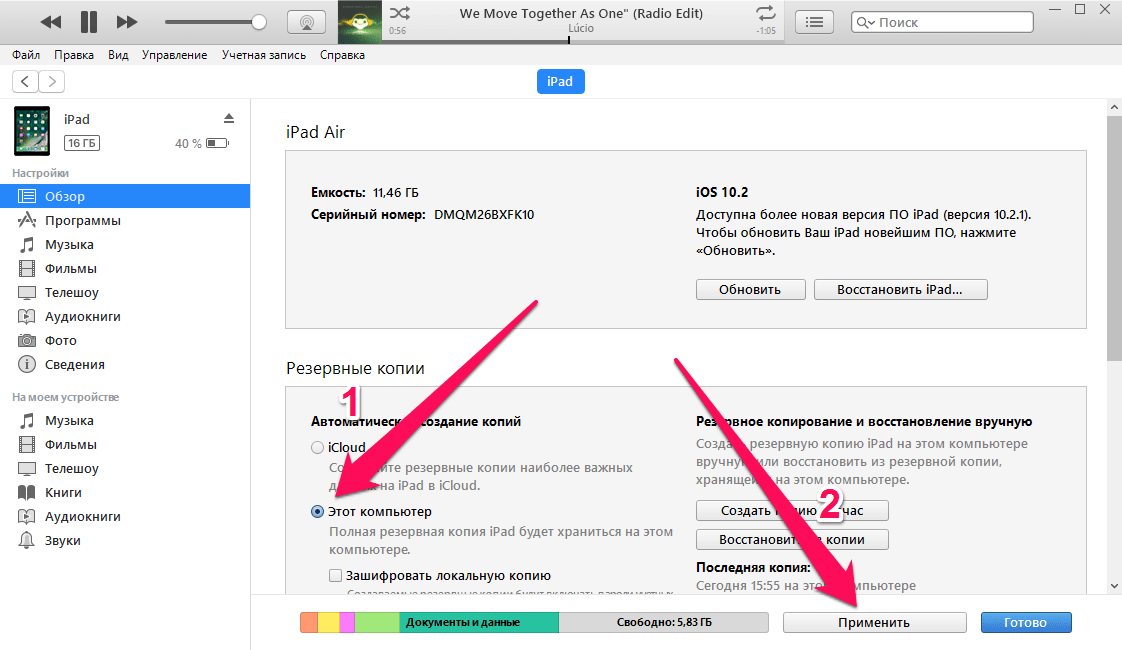
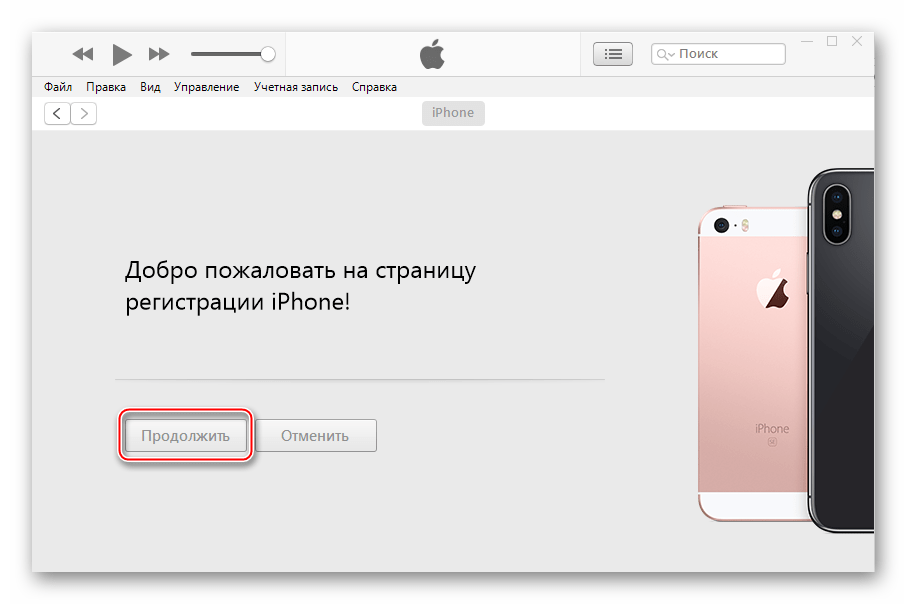
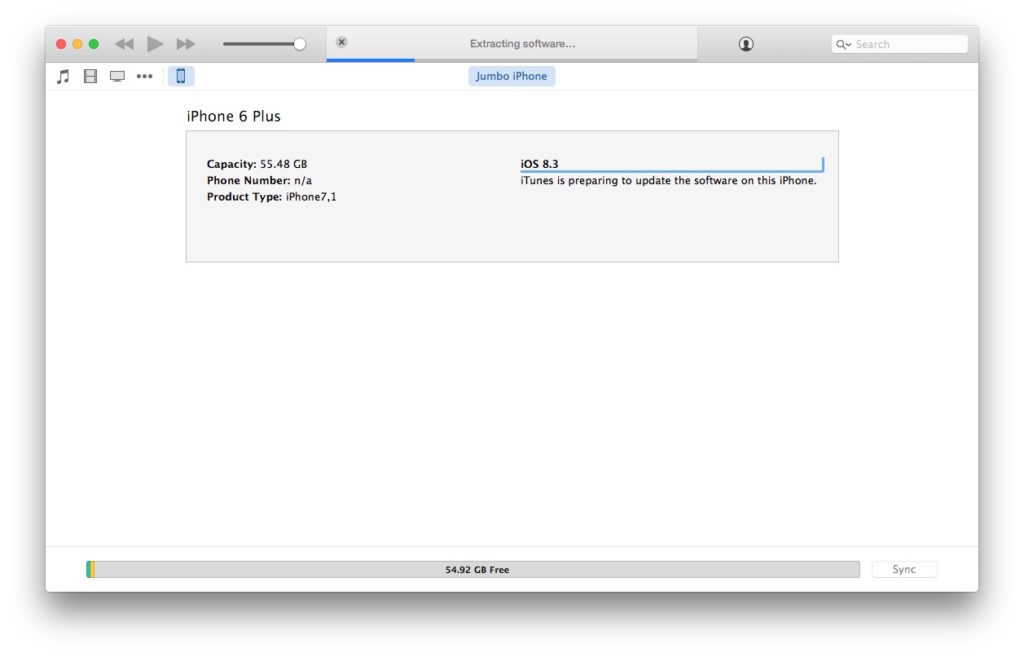 1
1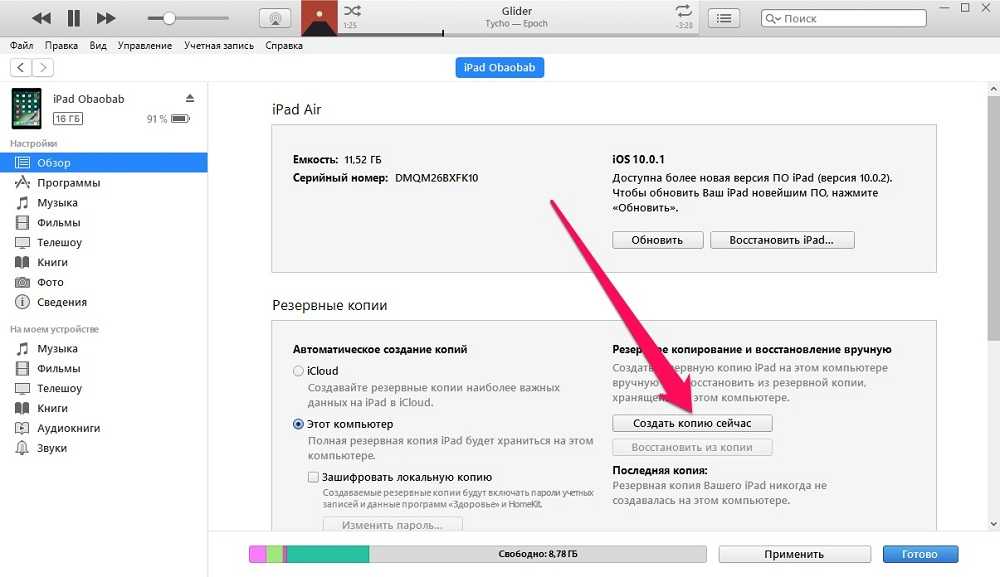 1 на свой iPhone, чтобы первыми опробовать новые функции
1 на свой iPhone, чтобы первыми опробовать новые функции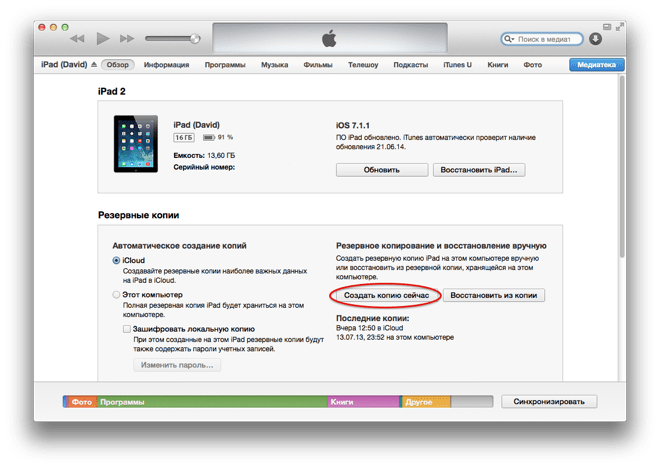 5 на свой iPhone
5 на свой iPhone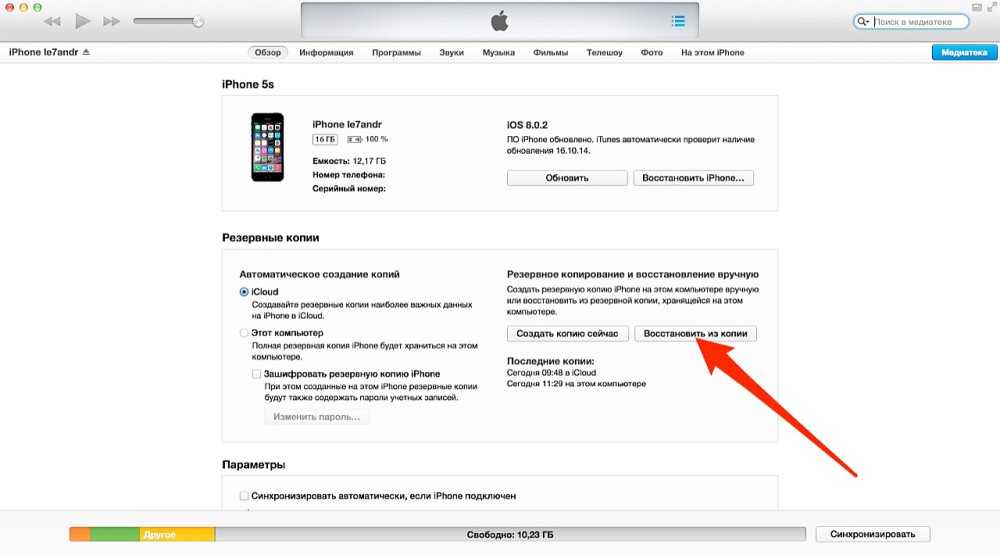 1
1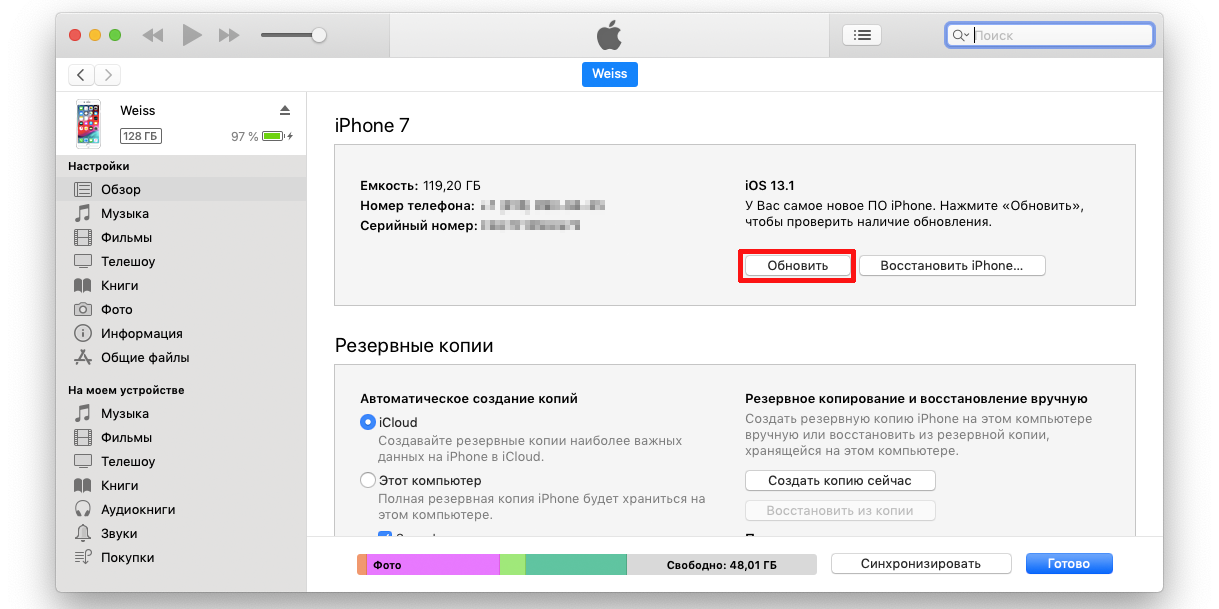 1 на свой iPhone, чтобы первыми опробовать новые функции
1 на свой iPhone, чтобы первыми опробовать новые функции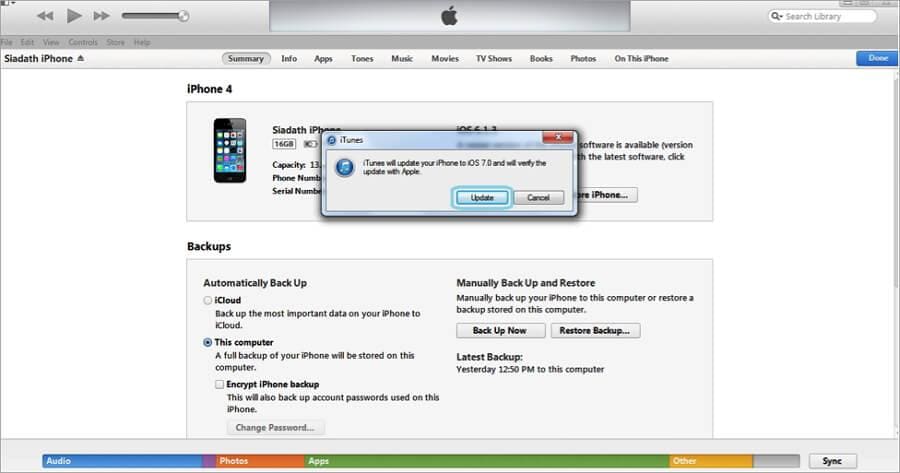 5 на свой iPhone
5 на свой iPhone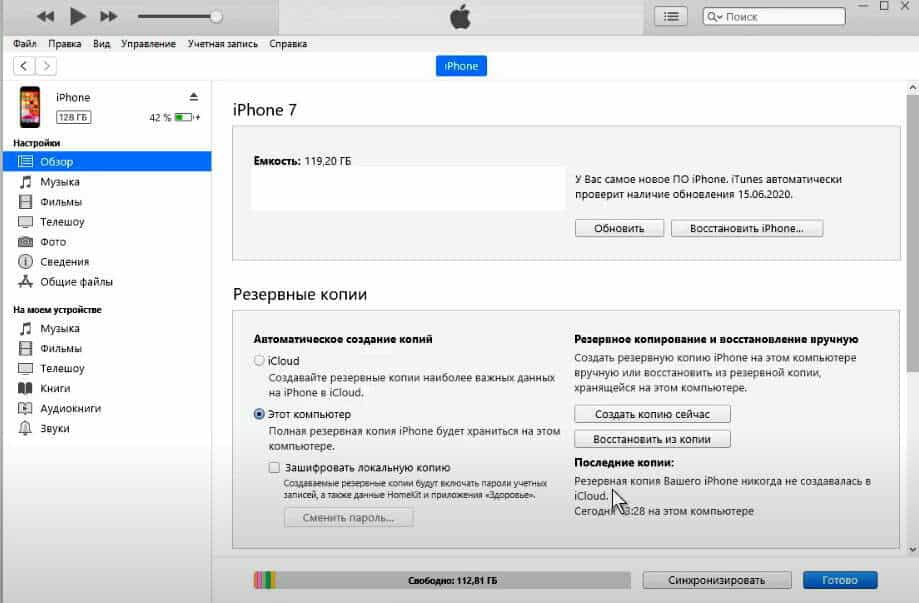 С другой стороны, опытные игроки рассматривают возможность установки обновлений iOS с помощью файлов прошивки IPSW, загруженных через портал разработчиков или iTunes. В этой статье речь пойдет о как установить файлы прошивки iOS IPSW с помощью iTunes на Windows и Mac .
С другой стороны, опытные игроки рассматривают возможность установки обновлений iOS с помощью файлов прошивки IPSW, загруженных через портал разработчиков или iTunes. В этой статье речь пойдет о как установить файлы прошивки iOS IPSW с помощью iTunes на Windows и Mac . Вы можете думать о файле IPSW как о файле ОС вашего устройства. Этот код управляет запуском и работой вашего гаджета.
Вы можете думать о файле IPSW как о файле ОС вашего устройства. Этот код управляет запуском и работой вашего гаджета.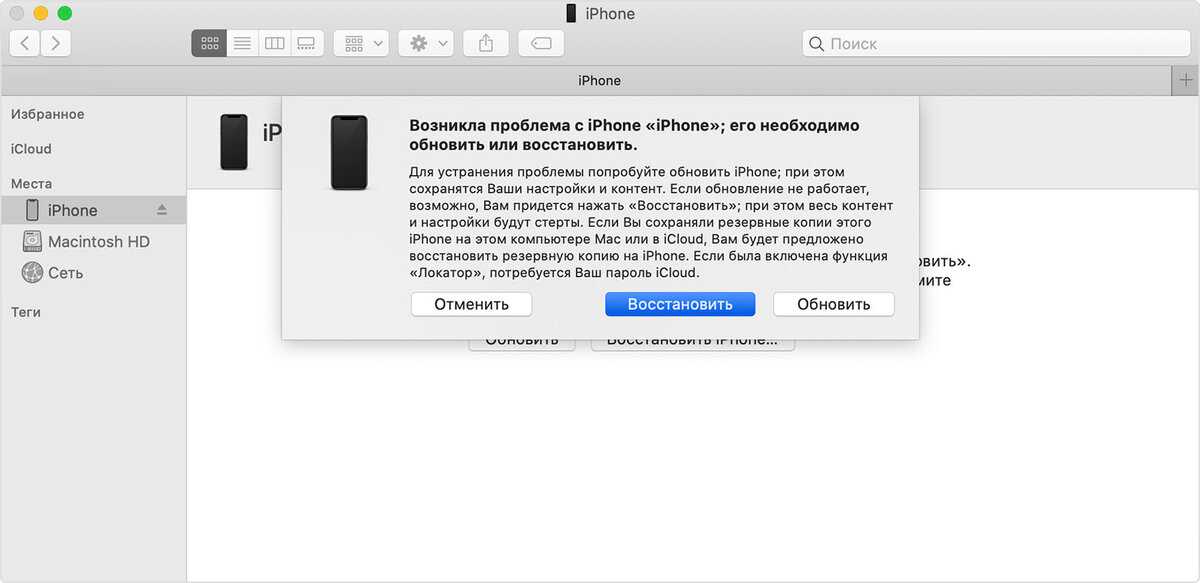 Предыдущее, с другой стороны, раскрывает эту функцию и демонстрирует, как использовать ее для восстановления ваших устройств.
Предыдущее, с другой стороны, раскрывает эту функцию и демонстрирует, как использовать ее для восстановления ваших устройств.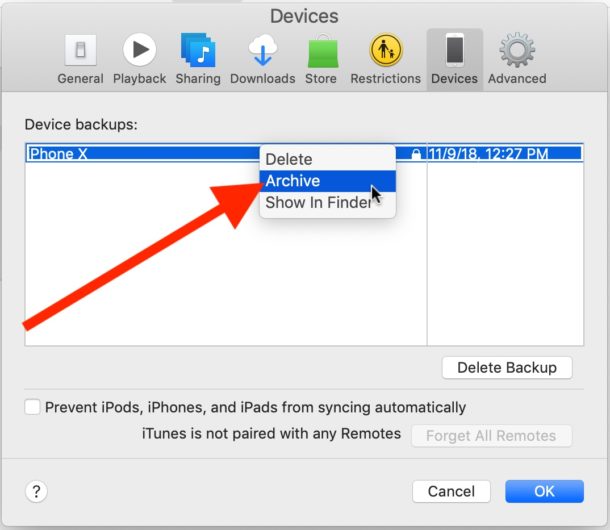
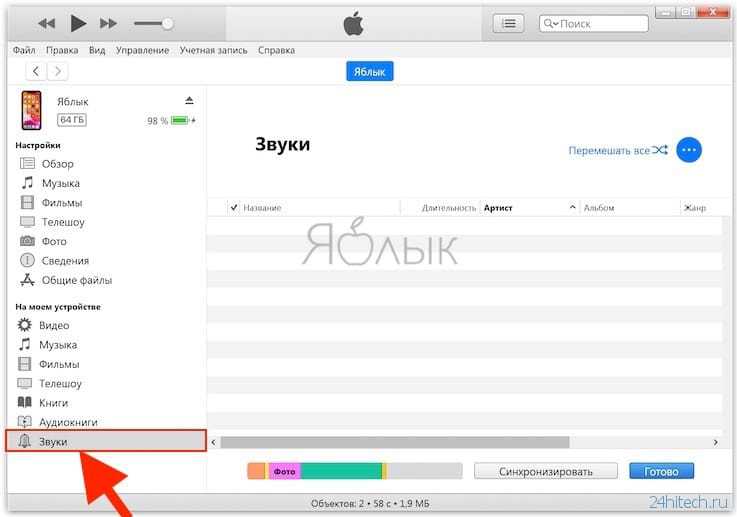

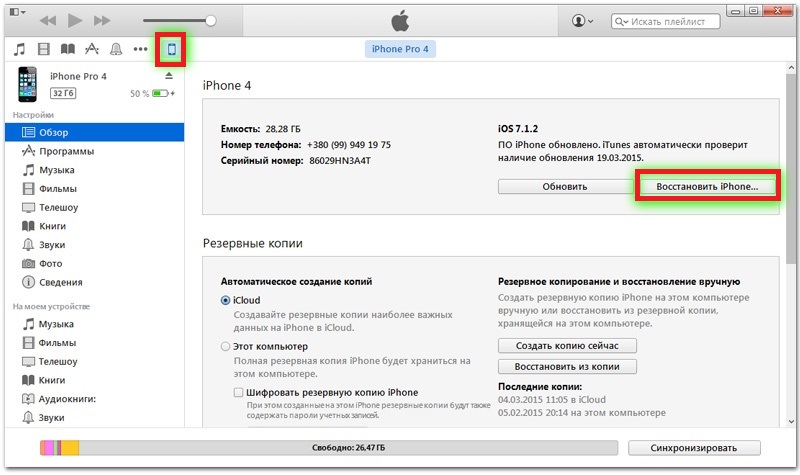 Затем выберите «Обновление/понижение версии iOS» в окне «Обновление/понижение версии iOS».
Затем выберите «Обновление/понижение версии iOS» в окне «Обновление/понижение версии iOS».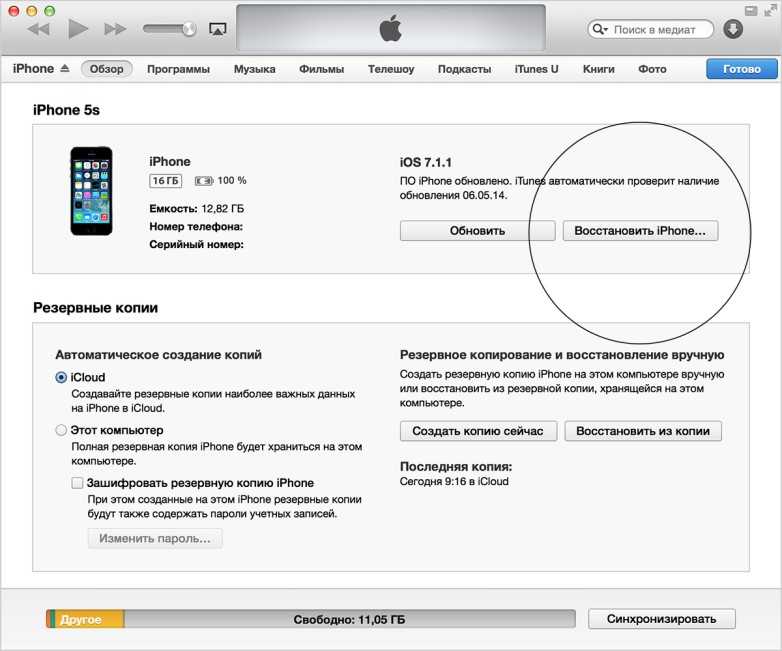 В общем, ожидайте, что обновление займет не менее 30 минут.
В общем, ожидайте, что обновление займет не менее 30 минут.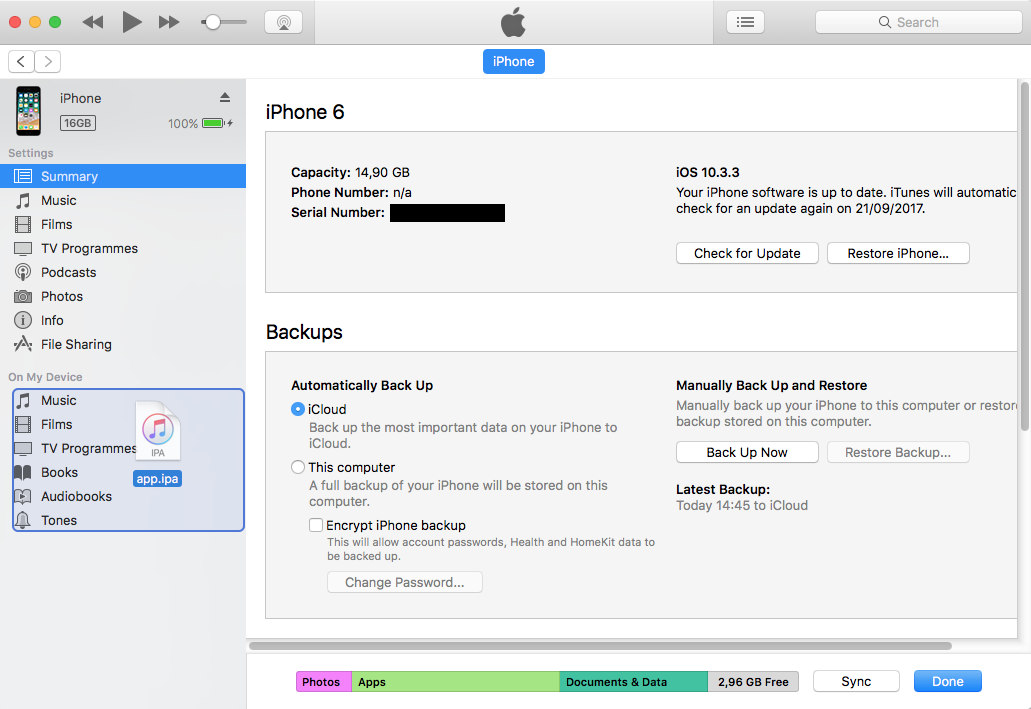 Обновление занимает от 15 до 25 минут. Проверка обновлений занимает от одной до шести минут. Установка, которая включает в себя перезагрузку телефона, занимает около десяти минут.
Обновление занимает от 15 до 25 минут. Проверка обновлений занимает от одной до шести минут. Установка, которая включает в себя перезагрузку телефона, занимает около десяти минут.
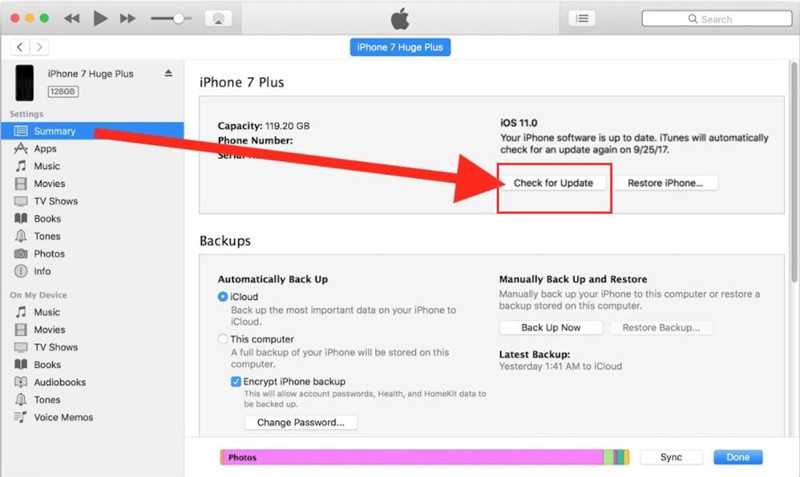
 igeeksblog.com
igeeksblog.com  В нормальных условиях обновление должно занимать от 5 минут до часа. Любой из упомянутых выше факторов учитывается при обновлении программного обеспечения, если оно занимает более 50 минут. В среднем полное обновление iOS 14 занимает от 35 до 50 минут.
В нормальных условиях обновление должно занимать от 5 минут до часа. Любой из упомянутых выше факторов учитывается при обновлении программного обеспечения, если оно занимает более 50 минут. В среднем полное обновление iOS 14 занимает от 35 до 50 минут.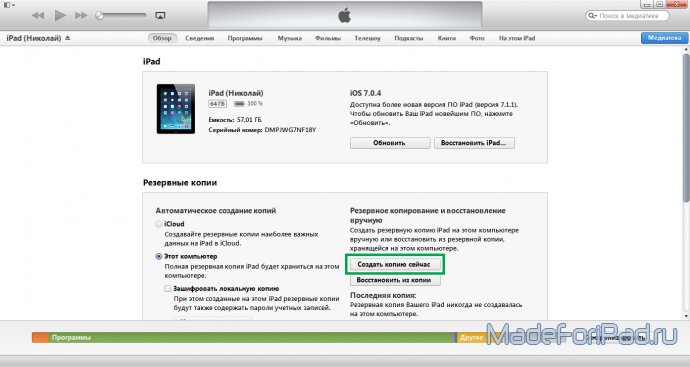 В зависимости от размера обновления установка и загрузка могут занять от 15 минут до нескольких часов.
В зависимости от размера обновления установка и загрузка могут занять от 15 минут до нескольких часов.  Задержка, скорее всего, составит от 20 минут до часа в зависимости от вашего соединения. Потеря подключения к Интернету может привести к медленной загрузке программы iTunes. iPhone может обновляться медленно из-за сетевого подключения. Нажав «Справка», вы можете проверить наличие обновлений в Windows. Время загрузки для iOS зависит от устройства, но для всех устройств может потребоваться от 5 до 15 минут. Когда вы отключаете свой iPhone во время обновления, это может прервать поток данных и привести к его неработоспособности или блокировке.
Задержка, скорее всего, составит от 20 минут до часа в зависимости от вашего соединения. Потеря подключения к Интернету может привести к медленной загрузке программы iTunes. iPhone может обновляться медленно из-за сетевого подключения. Нажав «Справка», вы можете проверить наличие обновлений в Windows. Время загрузки для iOS зависит от устройства, но для всех устройств может потребоваться от 5 до 15 минут. Когда вы отключаете свой iPhone во время обновления, это может прервать поток данных и привести к его неработоспособности или блокировке. Для этого откройте App Store на своем iPhone, нажмите вкладку «Обновления», а затем нажмите вкладку «Покупки». Здесь вы увидите список всех приложений, которые были обновлены на вашем iPhone. Если вы видите в списке приложение, которое вам незнакомо, скорее всего, это приложение было автоматически обновлено iTunes.
Для этого откройте App Store на своем iPhone, нажмите вкладку «Обновления», а затем нажмите вкладку «Покупки». Здесь вы увидите список всех приложений, которые были обновлены на вашем iPhone. Если вы видите в списке приложение, которое вам незнакомо, скорее всего, это приложение было автоматически обновлено iTunes.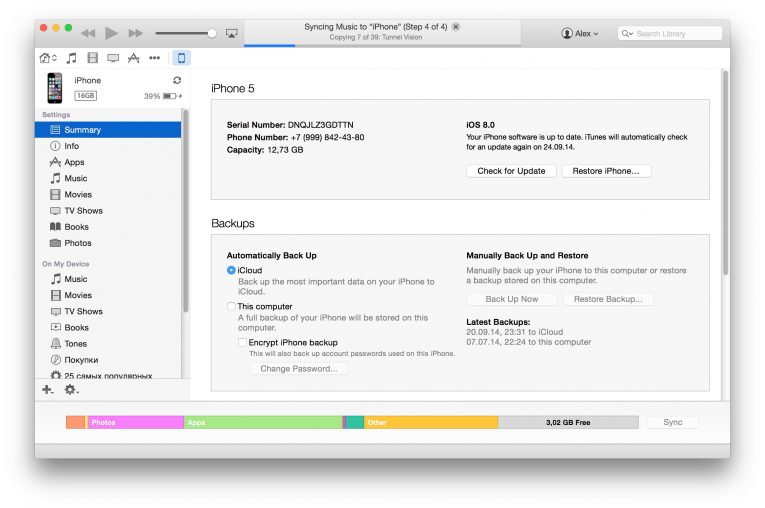 Потому что эти файлы быстро предоставляют приложению точную информацию, но они также загружают вашу систему, вызывая замедление работы iTunes.
Потому что эти файлы быстро предоставляют приложению точную информацию, но они также загружают вашу систему, вызывая замедление работы iTunes.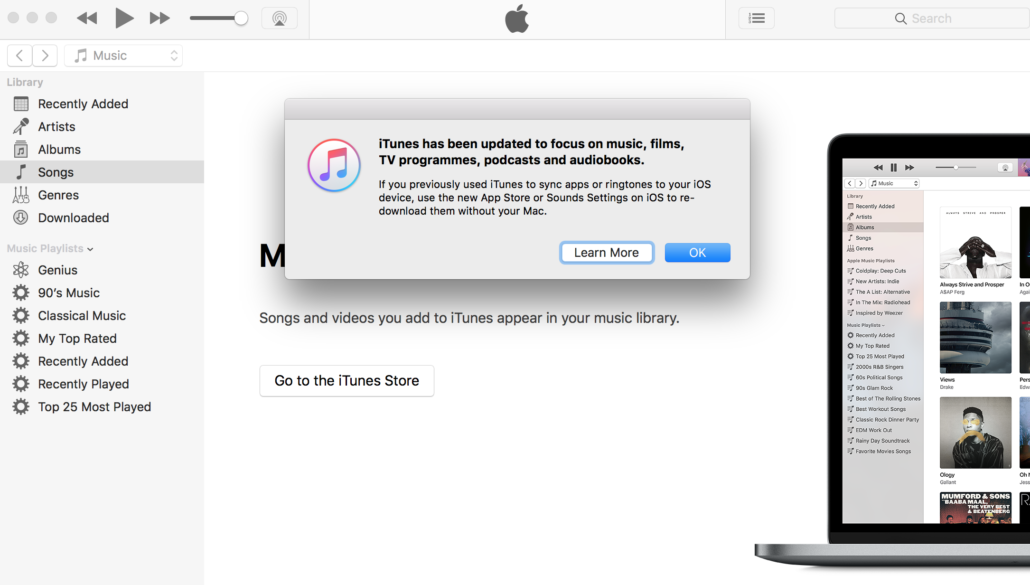 Другая причина может заключаться в том, что многие люди одновременно пытаются обновить свои iPhone, поэтому серверы перегружены. Наконец, может случиться так, что обновление большое, и его загрузка занимает некоторое время.
Другая причина может заключаться в том, что многие люди одновременно пытаются обновить свои iPhone, поэтому серверы перегружены. Наконец, может случиться так, что обновление большое, и его загрузка занимает некоторое время.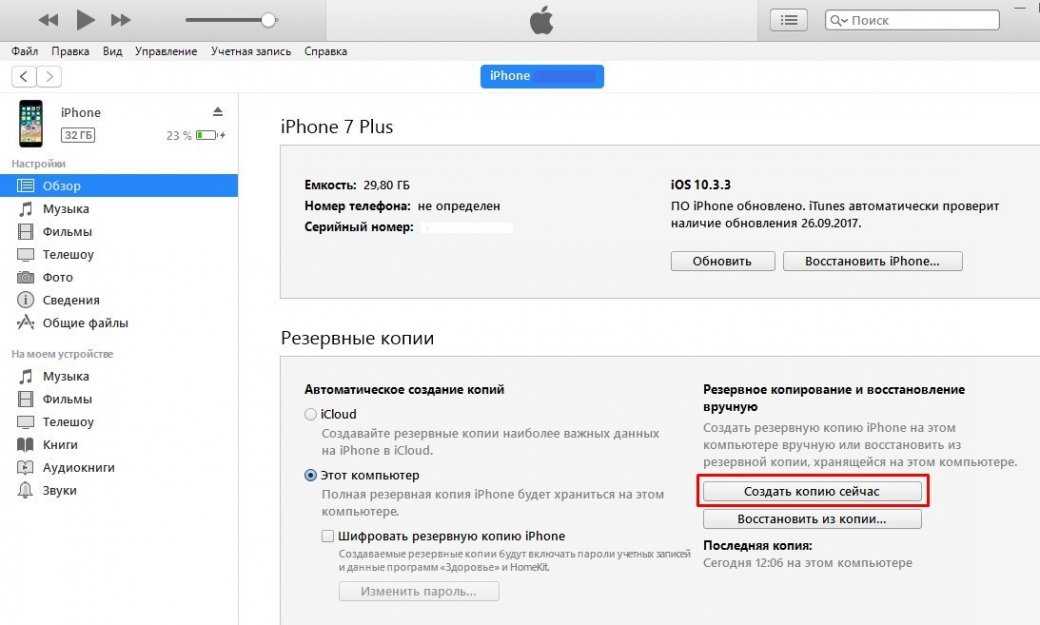 Для загрузки одной установки требуется 10 минут, а для четырех установок — 60 минут.
Для загрузки одной установки требуется 10 минут, а для четырех установок — 60 минут.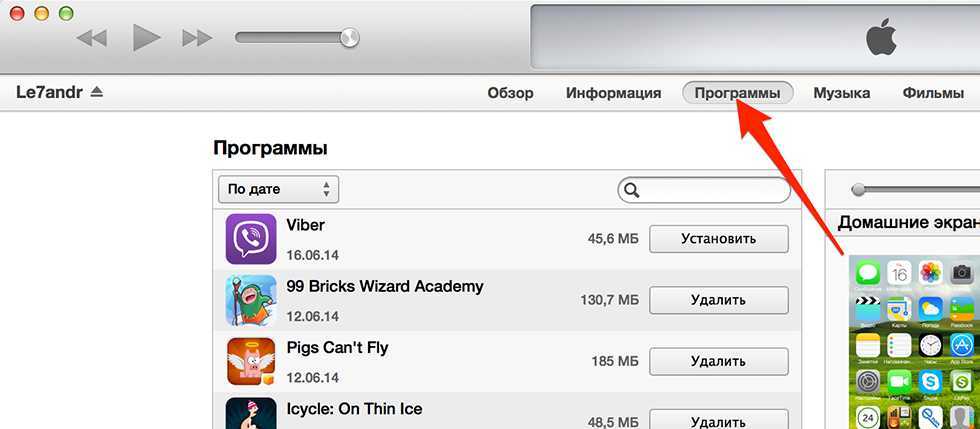
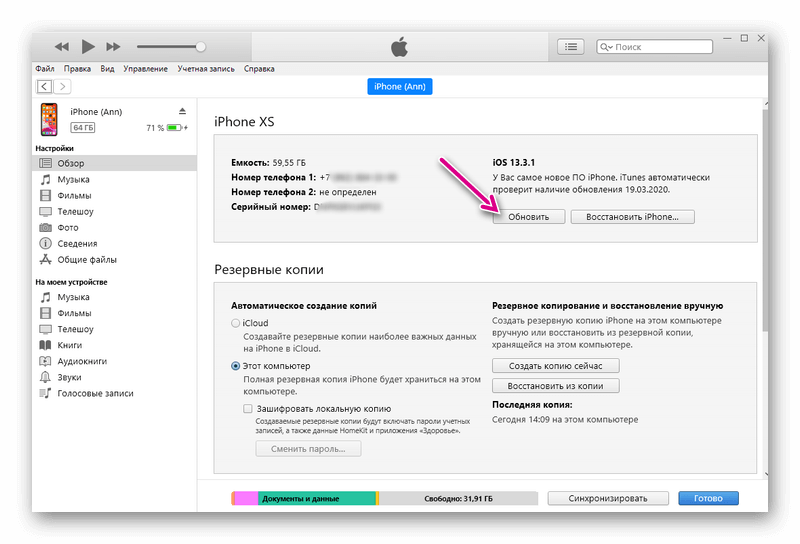 Перейдите в «Настройки», коснувшись значка, затем «Основные». Введите кнопку обновления программного обеспечения в поле. Нажав кнопку «Получить обновления», вы можете получить доступ к базе данных. Если появится запрос, введите свой пароль. Когда вы нажмете «Обновить», он отправит вам запрос на обновление. Чтобы завершить обновление, устройство перезагрузится.
Перейдите в «Настройки», коснувшись значка, затем «Основные». Введите кнопку обновления программного обеспечения в поле. Нажав кнопку «Получить обновления», вы можете получить доступ к базе данных. Если появится запрос, введите свой пароль. Когда вы нажмете «Обновить», он отправит вам запрос на обновление. Чтобы завершить обновление, устройство перезагрузится.  Он перезапустится, если обновление не удастся установить, поэтому при необходимости устройство повторит попытку.
Он перезапустится, если обновление не удастся установить, поэтому при необходимости устройство повторит попытку.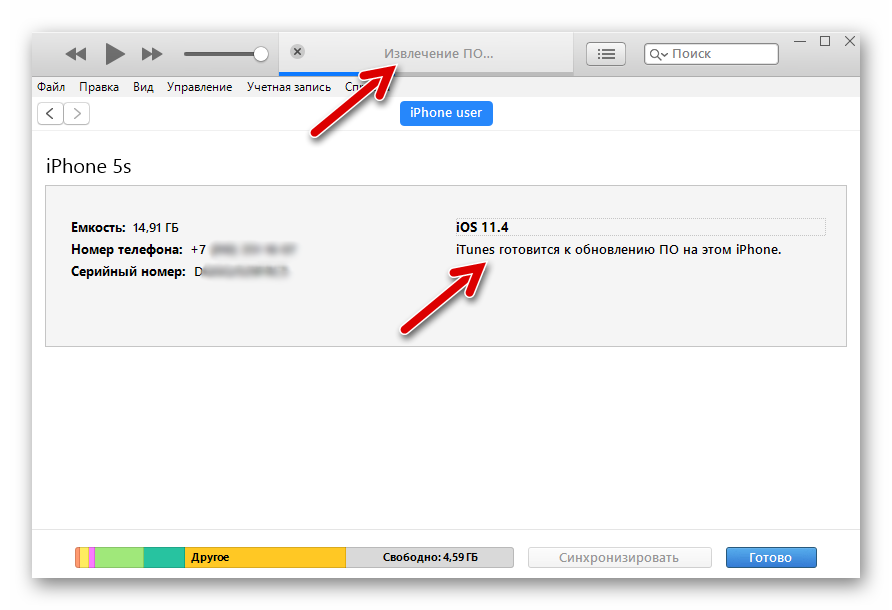 Проблема в том, что если на вашем устройстве установлено системное программное обеспечение более поздней версии, чем iOS 5.0, вы не сможете выполнить обновление через OTA. Используя опцию iTunes Update, вы можете обновить свое устройство до полностью обновленной версии iOS. Всегда предпочтительнее выполнять обновление по воздуху на вашем iPhone, а не обновление OTA, потому что это удалит все новое программное обеспечение с устройства.
Проблема в том, что если на вашем устройстве установлено системное программное обеспечение более поздней версии, чем iOS 5.0, вы не сможете выполнить обновление через OTA. Используя опцию iTunes Update, вы можете обновить свое устройство до полностью обновленной версии iOS. Всегда предпочтительнее выполнять обновление по воздуху на вашем iPhone, а не обновление OTA, потому что это удалит все новое программное обеспечение с устройства. Если вам по-прежнему не удается установить обновление, повторите попытку. Если у вас возникли проблемы с установкой обновления, попробуйте загрузить его еще раз.
Если вам по-прежнему не удается установить обновление, повторите попытку. Если у вас возникли проблемы с установкой обновления, попробуйте загрузить его еще раз. 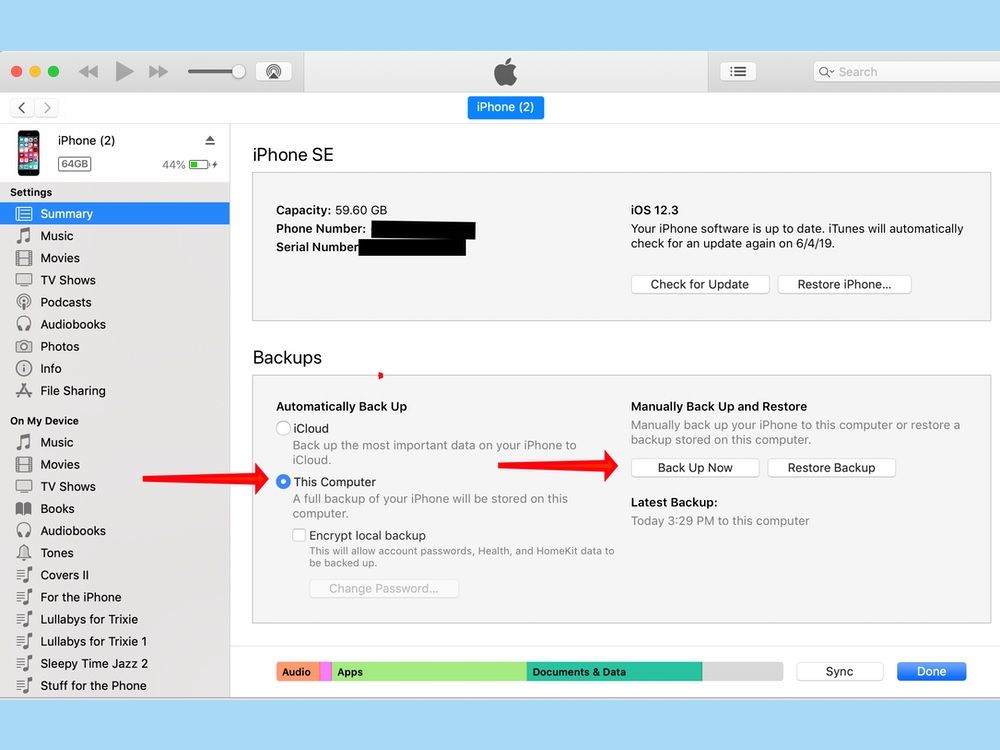

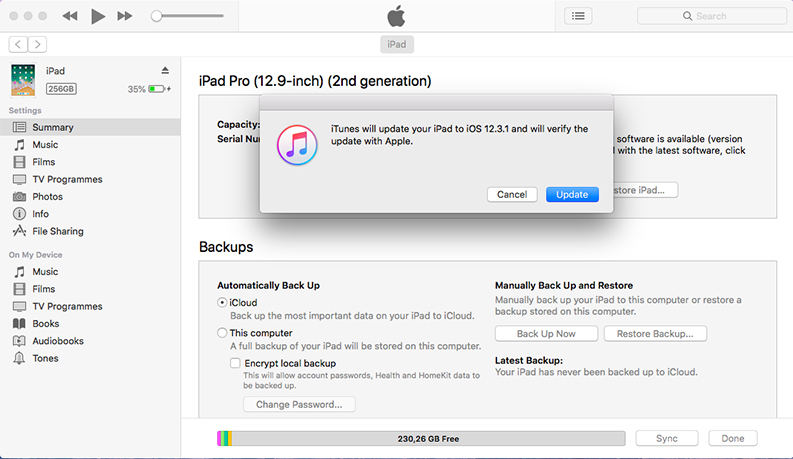

 Отобразится меню просмотра IPSW, позволяющее выбрать файл IPSW для восстановления. После этого iTunes восстановит ваше устройство до нужной вам прошивки.
Отобразится меню просмотра IPSW, позволяющее выбрать файл IPSW для восстановления. После этого iTunes восстановит ваше устройство до нужной вам прошивки.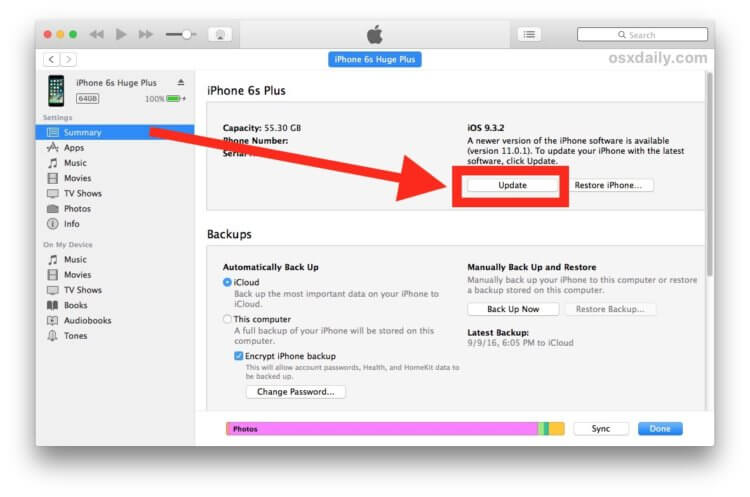
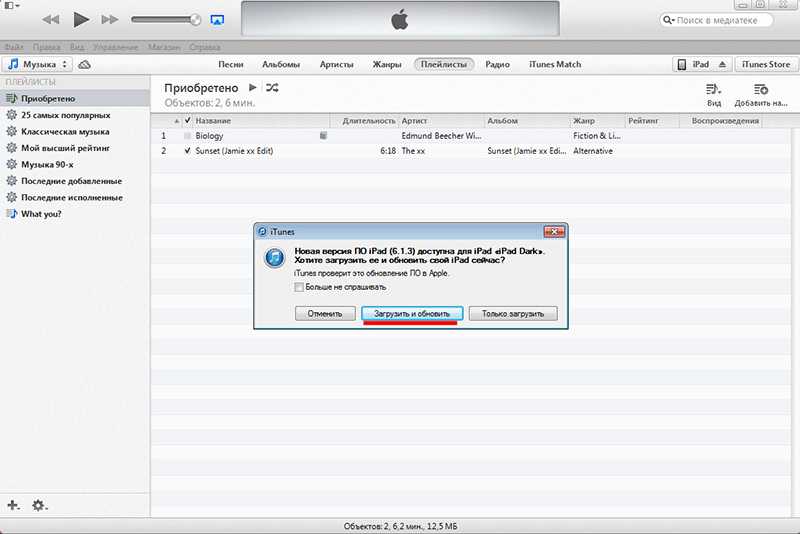 Однако вы должны знать, что с помощью iTunes или iCloud вы не можете выборочно создавать резервные копии устройств iOS (iPhone, iPad и iPod). Это означает, что вам необходимо создавать резервные копии данных и файлов с устройств iOS, которые вы не хотите хранить в iTunes или iCloud. Есть ли способ сделать резервную копию данных iPhone, сохранив только предпочтительные данные и файлы?
Однако вы должны знать, что с помощью iTunes или iCloud вы не можете выборочно создавать резервные копии устройств iOS (iPhone, iPad и iPod). Это означает, что вам необходимо создавать резервные копии данных и файлов с устройств iOS, которые вы не хотите хранить в iTunes или iCloud. Есть ли способ сделать резервную копию данных iPhone, сохранив только предпочтительные данные и файлы? д. Более важно то, что Leawo iTransfer позволяет вам предварительно просмотреть и выбрать данные и файлы, прежде чем вы решите, какие данные и файл следует передать и создать резервную копию.
д. Более важно то, что Leawo iTransfer позволяет вам предварительно просмотреть и выбрать данные и файлы, прежде чем вы решите, какие данные и файл следует передать и создать резервную копию.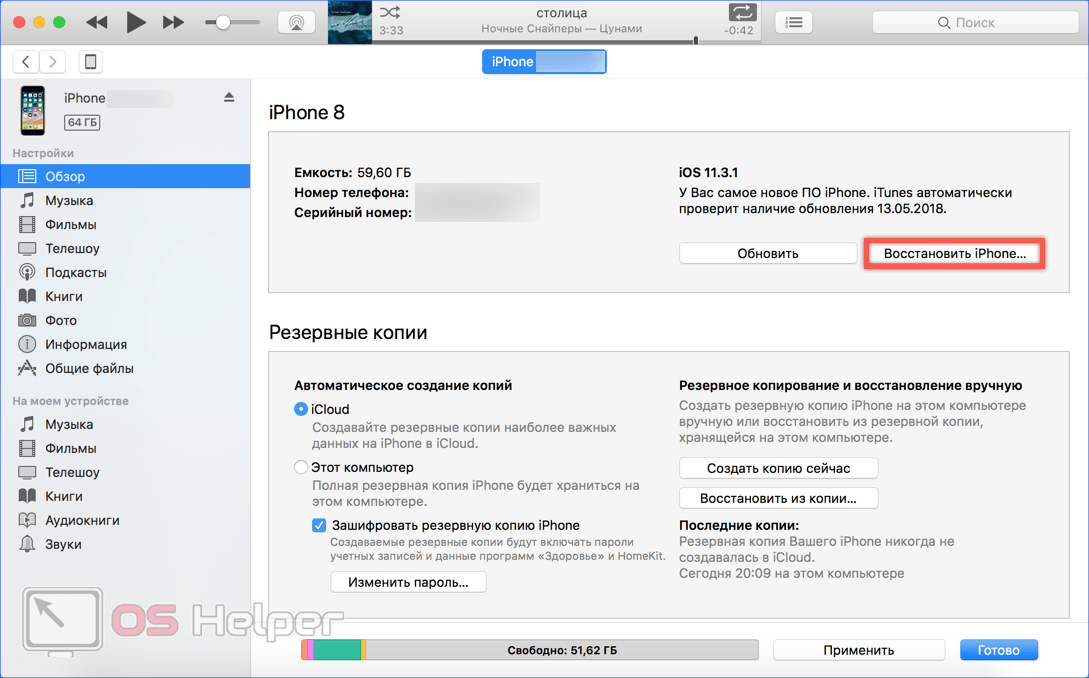 Нажмите кнопку передачи (стрелка вправо в темно-синем прямоугольнике), чтобы перенести все фотографии на компьютер. Или нажмите «Ctrl» и щелкните, чтобы выбрать определенные фотографии, а затем щелкните правой кнопкой мыши выбранные фотографии, чтобы «Перенести на> Мой компьютер».
Нажмите кнопку передачи (стрелка вправо в темно-синем прямоугольнике), чтобы перенести все фотографии на компьютер. Или нажмите «Ctrl» и щелкните, чтобы выбрать определенные фотографии, а затем щелкните правой кнопкой мыши выбранные фотографии, чтобы «Перенести на> Мой компьютер». Иди и сделай это.
Иди и сделай это.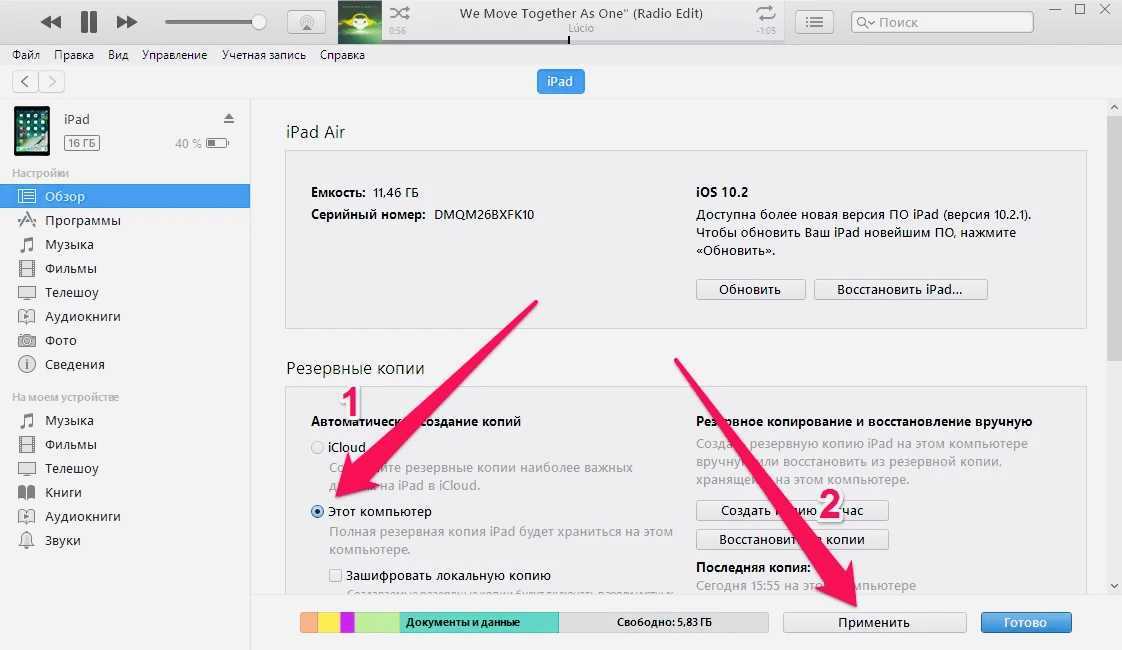
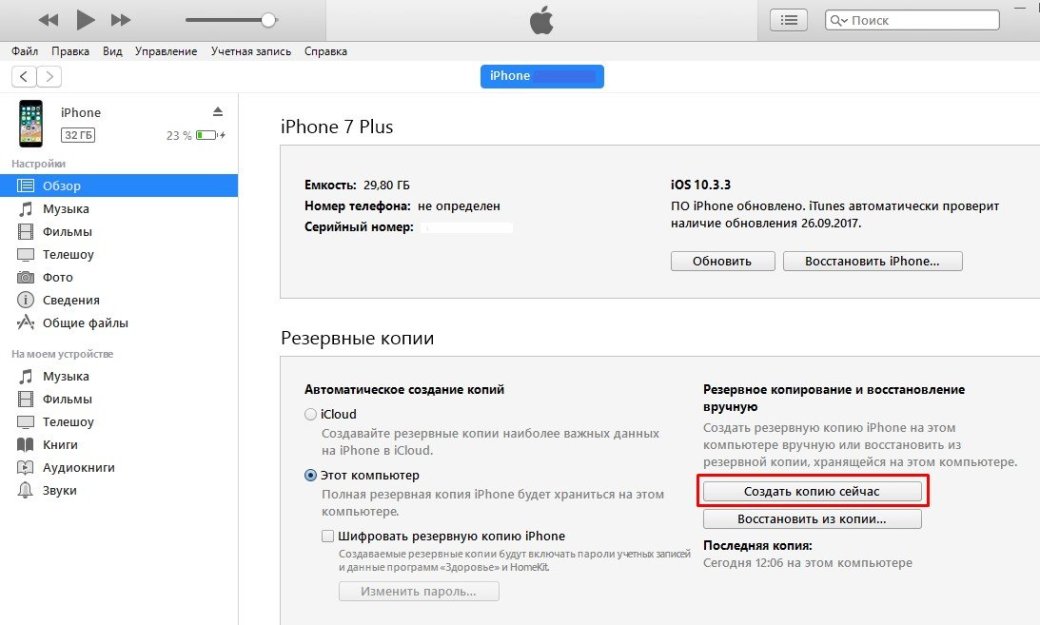 Если доступно обновление, вы увидите возможность обновить настройки своего оператора связи.
Если доступно обновление, вы увидите возможность обновить настройки своего оператора связи.