Содержание
Надо менять свои старые обои на iPhone и как это делать быстро
Если вы счастливый обладатель iPhone, на котором доступна последняя версия операционной системы iOS, то для вас открывается множество новых функций, а также возможностей. Например, теперь можно выбрать самостоятельно звук, который будет проигрываться при подключении гаджета к зарядному устройству, звук в наушниках AirPods Pro будет меняться в зависимости от положения головы, а в заметках теперь можно не заморачиваться над равенством нарисованных фигур. Все эти нововведения связаны с приложением «Быстрые команды». В сегодняшней статье мы подробно разберемся с тем, как менять обои на смартфоне с определенным желаемым расписанию.
Здесь можно купить айфон бу с гарантией 1 год. Мы — это лучший магазин Apple.
Как настроить автоматическую замену обоев?
- Первый шаг, который необходимо сделать — открыть приложение «Быстрые команды», если он на смартфоне. Если вы его еще инсталлировали, то сделайте это с помощью «AppStore».

- Зайдите в «Настройки»> «Быстрые команды». Сделайте действительной функцию «Ненадежные команды». Потребуется подтверждение выбора с помощью пароля.
- Зайдите в «Фото» и создайте там отдельный альбом со всеми изображениями, которые вы бы хотели видеть в качестве обоев на iPhone.
- Найдите в сети Интернет соответствующую команду. Это не сложно, просто введите в поисковую систему и сразу увидите ее. После этого ее нужно загрузить и добавить ко всем своих команд.
- Зайдите в настройки команды (это можно сделать, нажав на три точки), выберите альбом, который вы только создали в приложении «Фото». Также здесь можно выбрать, какие именно обои будут меняться: на экране блокировки, на рабочем столе, или и те, и те.
- P.S. Обязательно выберите «Альбом совпадает с» и откройте разрешение команды приложению «Фото».
- Нажмите «Готово» и все изменения после этого должны сохраниться.

- В приложении «Команды» заходим в окно «Автоматизация» и нажимаем «+» в правом верхнем углу.
- В открывшемся окне необходимо нажать на «Создать автоматизацию для себя».
- Далее вы уже можете самостоятельно выбирать условия для автоматизации: время смены обоев и прочее.
- После этого добавляем «Запустить быструю команду» (в поиске — «Приложения»> «Команды») и выбираем «Смена обоев».
- Выключите переключатель «Спрашивать к запуску». Тогда все будет происходить автоматически и вам не нужно будет каждый раз подтверждать действие.
- Готово! Поздравляем, вы прошли этот путь настроек, зато сейчас можете наслаждаться новыми обоями хоть каждый час.
Ежедневно в установленное время на вашем айфон будут меняться обои на автоматическом уровне. Вы можете выбрать «знак» для изменения фото не только в виде времени, им могут быть еще и другие, например, изменение геолокации, подключение к определенной сети.
Стоит ли купить айфон 10? Читай обзор этого смартфона в 2021 году.
Изменение обоев на iPhone или iPad за различными факторами
Зайдите в приложение «Быстрые команды», далее нажмите на «Автоматизация»> «+»> «Создать автоматизацию для себя». Вы должны решить, что будет триггером для срабатывания функции:
- Срабатывания в соответствии с расписанием: выберите «Время суток», а затем — промежуток времени.
- Срабатывания по расположению: выберите соответствующий пункт, настройте геопозиции и временной промежуток.
- Срабатывания в соответствии с уровнем заряда батареи: выберите «Уровень заряда» и процент заряда аккумулятора смартфона.
Существуют и другие триггеры: получение почты, сообщение от какого контакта, подключение к Wi-Fi и т.д.
Как добавить ярлык быстрой команды смены обоев на рабочий стол моего iPhone?
Не забывайте, что можно вручную изменить обои, запустив команду из приложения или через значок рабочего стола смартфона. Для этого необходимо:
Для этого необходимо:
- Нажать пальцем на рабочий стол и удерживать его так в течение нескольких секунд на ярлыке команды
- После этого перейти через меню в раздел «Подробнее» и нажать на «Добавить на экран Домой».
- Готово!
Если вы всегда мечтали о том, чтобы каждый раз при разблокировании айфон видеть новые обои, то поздравляем, ваше желание исполнилось при появлении обновления iOS!
Что еще предлагает нам iOS 14?
- Экран с widget. Теперь рабочий стол на айфон стал еще более разнообразным. Это нововведение очень похожую на то, которое есть в андроиде, но это не делает его плохим. Виджеты — это иконки, которые теперь можно добавлять на экран смартфона. Например, прогноз погоды, любимая музыка, активность за день, заметки. Вы можете изменять их размер, расположение.
- Картинка в картинке. Теперь вы можете одновременно смотреть фильм и писать что-то в заметках или переписываться с другом в Facebook.
 Свернутое окно в уменьшенном размере будет находиться на экране все это время, при этом вы можете изменять его расположение на удобное.
Свернутое окно в уменьшенном размере будет находиться на экране все это время, при этом вы можете изменять его расположение на удобное. - Новый «Переводчик». Сейчас все пользуются Google Translate, но кто знает, возможно через некоторое время это приложение станет и более популярным? «Переводчик» от Apple достаточно удобный, но к сожалению, там пока далеко не все языки мира.
- Новый интерфейс Серые. Теперь при вызове помощника, окно приложения не будет занимать весь экран. Появляться лишь небольшой кружочек в нижней части экрана, нажав на который, вы воспользуетесь Серые.
- «Надоедливых» звонок. Если у вас разблокирован айфон, вы занимаетесь важным делом и при этом не можете взять трубку по определенной причине, то есть возможность свернуть окно звонка, а не ждать пока телефон перестанет звонить, чтобы продолжить заниматься своими делами, как раньше.
- Новые Memoji. При выходе новой версии iOS всегда появляются новые наклейки и смайлы.
 14 версия не исключение — общение с друзьями станет еще более интересным и веселым.
14 версия не исключение — общение с друзьями станет еще более интересным и веселым. - Изменение браузера и почты по умолчанию. Если вам не нравятся такие оригинальные приложения от Apple как Safari и Почта, то сейчас у вас есть возможность изменить их на другие, например, Google и Gmail.
- Библиотека приложений. Теперь вы можете скрывать приложения, иногда даже целые папки в общую библиотеку, чтобы они не мешали вам на рабочем столе.
- Индикатор активности камеры и микрофона. Благодаря новой версии iOS можно увидеть, используется камера или микрофон каким-то из приложений.
Кстати, если вы еще не знаете, как перенести контакты с Android на iPhone, советуем прочитать эту статью.
Новый локскрин iOS 16 просто ужасен. Apple, а можно всё вернуть как было?
iOS 16
Мнение
Новый локскрин iOS 16 просто ужасен. Apple, а можно всё вернуть как было?
Олег Воронин
—
12 сентября 2022 года на все совместимые iPhone «прилетела» свеженькая iOS 16.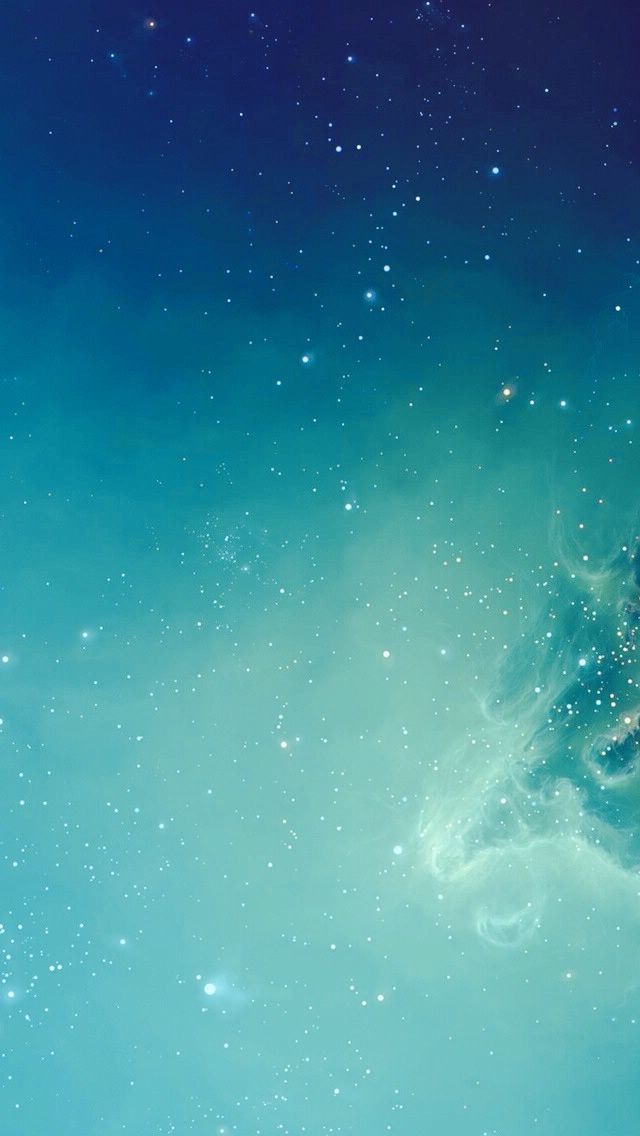 Есть немало людей, которые устанавливают бета-версии и к релизу их ничем не удивить — обычно я был в их числе, но не в этом году. На сей раз я добросовестно дождался официального выхода iOS 16 и установил апдейт вместе со всем миром.
Есть немало людей, которые устанавливают бета-версии и к релизу их ничем не удивить — обычно я был в их числе, но не в этом году. На сей раз я добросовестно дождался официального выхода iOS 16 и установил апдейт вместе со всем миром.
Конечно же, главная фишка новой ОС — это настраиваемый экран блокировки. Разные шрифты, эффект наложения объекта на обоях, виджеты с погодой и активностью… всё это очень приятно выглядело на презентации и скриншотах в сети. С большим энтузиазмом я погрузился в настройку обоев и локскрина… и приуныл.
1. Очень сложно
Первое, что бросилось в глаза — замороченность процесса. Установить обои теперь нельзя просто в два нажатия: вам придется пройти несколько шагов настройки экранов, которые мне лично не хочется проходить. Вы можете сказать, что я лентяй и не могу нажать три кнопки, но это не так — поскольку функция новая, я просто каждый раз опасаюсь сбить другие настройки.
А еще меня до сих пор смущает диалоговое окно с кнопкой «Сделать парой обоев», которое сопровождает любые изменения в оформлении рабочего стола или локскрина.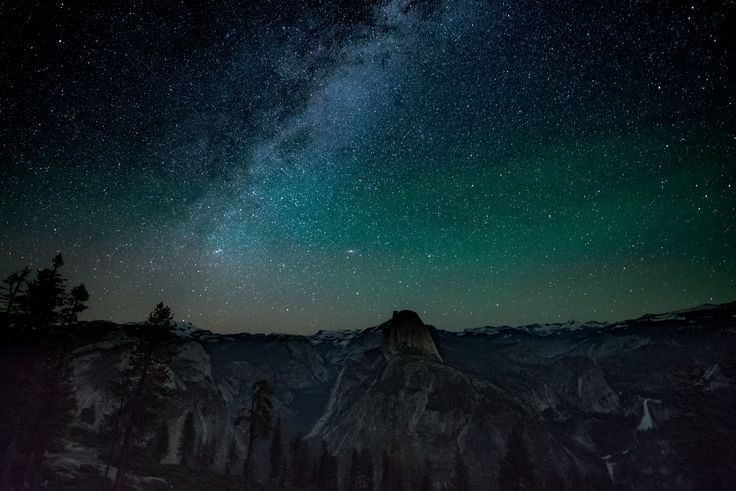 Какой парой нужно сделать? Чем это грозит? А можно просто поставить новую картинку на фон?
Какой парой нужно сделать? Чем это грозит? А можно просто поставить новую картинку на фон?
Кстати, кнопка «Сделать обоями» из свойств изображения теперь неизбежно ведет на локскрин, а не на рабочий стол. Для него картинку придется выбирать отдельно, снова листая свою медиатеку. Причем выйти без изменений уже не получится — вместе с новыми обоями локскрина автоматически сменится и фон рабочего стола. Поэтому не забудьте сразу выставить его как вам нужно, иначе всё равно придется снова лезть в настройки.
Получилось так:
А хотел вот так (зеленый фон был установлен до смены обоев):
Уже молчу про странное поведение и логику управления: где-то просто отсутствует кнопка «Отменить» (Apple приучает нас к безысходности, или уж не знаю), где-то медиатека прокручивается снизу вверх, а где-то сверху вниз… В общем, спустя три недели использования iOS 16 я совершенно точно почувствовал, насколько перегружен стал процесс смены обоев. Теперь между мыслями «сменить картинку» либо «работает — не трожь» я почти всегда выбираю второе.
Теперь между мыслями «сменить картинку» либо «работает — не трожь» я почти всегда выбираю второе.
2. Не могу настроить по вкусу
Как ни странно, но среди дюжины новых настроек оформления дисплея в iOS 16 пропала одна, старая, которой я регулярно пользовался. Попробую объяснить.
Я всегда устанавливал обои следующим образом: на локскрине установлено изображение из медиатеки (например, фото супруги), а на рабочем столе — базовая обоина iOS. И после обновления до iOS 16 я больше не могу установить обои таким образом — система просто не позволяет выбрать штатные обои только для рабочего стола. Либо только локскрин, либо «сделать парой обоев» — да не хочу я никаких пар!
Хотел вот так, а нельзя — обои iOS пришлось качать в сети:
Любопытно, что наоборот сделать как раз можно: я без труда могу поставить на экран блокировки штатную картинку iOS, а на рабочий стол — собственную фотку из коллекции. Но так меня не устраивает.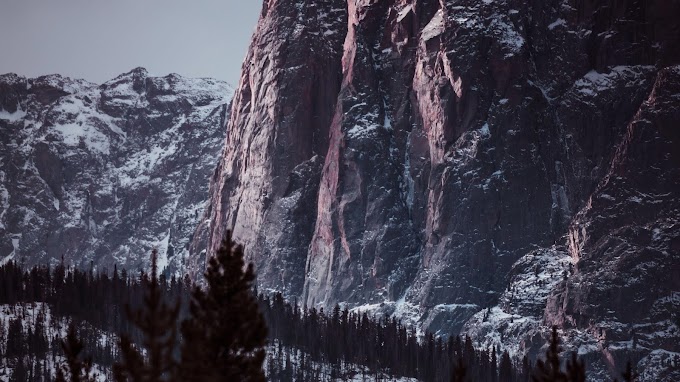 Apple, верни как было.
Apple, верни как было.
А может я просто не разобрался, как это делается? Возможно — в таком случае вспоминаем пункт 1 этой статьи.
Отдельная тема — затемняющиеся обои. Мне очень нравилось, когда в зависимости от времени суток обои рабочего стола автоматически затемнялись. А еще штатные обои iOS имели две версии: светлую и темную. Этого больше нет, и в темноте рабочий стол отменно выжигает глаза. Я очень хотел бы возврата затемнения обоев.
Хочу затемняющиеся обои, вот так:
На локскрине iOS 16 стали по-новому отображаться уведомления. Само по себе это вкусовщина, и я хотел обратить внимание на другое — исчезла одна полезная мелочь. Ранее я привык не глядя делать свайп снизу вверх по экрану блокировки, чтобы «достать» более старые уведомления; если они отсутствовали, смартфон оповещал об этом тактильной отдачей в руку. Это было крайне удобно: свайп и вибрация отработаны до автоматики. Теперь этот жест стал «желейным», и никакой виброотдачи больше нет. В результате я на автомате по нескольку раз свайпаю экран, а уже потом соображаю, что «обратной связи» не будет.
В результате я на автомате по нескольку раз свайпаю экран, а уже потом соображаю, что «обратной связи» не будет.
3. Виджеты
Еще со времен обладания диковинным Blackberry Passport я мечтал, чтобы на экран блокировки iPhone можно было вывести погоду. В iOS 16 это стало возможным благодаря виджетам, и я сразу же это сделал.
И тут возникла проблема: я не могу разместить виджет с той стороны, с которой хочу. Они по умолчанию сортируются слева направо, и система не позволяет оставить баннер с погодой с правой стороны дисплея. Единственный способ это сделать — добавить с левой стороны еще 1-2 виджета, но они мне не нужны… В итоге вышел из ситуации так: слева виджет с зарядом аккумулятора iPhone, справа — с погодой. Но осадочек остался. А ведь в iOS 16.1 на мой iPhone 11 «завезут» индикацию заряда аккумулятора в углу экрана, и виджет с процентами снова станет не нужен.
Да, виджеты не видно, а чем я могу помочь?…
Кстати, из всех имеющихся виджетов полезны для меня лишь два: упомянутая выше погода, и количество сожженных калорий, которое я вывел над часами рядом с датой. Всё остальное либо не используется, либо отображается странно. Есть надежда, что сторонние разработчики предложат что-то поинтереснее.
Всё остальное либо не используется, либо отображается странно. Есть надежда, что сторонние разработчики предложат что-то поинтереснее.
Вместо итога
Спустя три недели с iOS 16 я понял, что хочу вернуть как было. Мне больше нравился экран блокировки в iOS 15 и более старших версиях. Шрифты и цвет часов я не меняю, виджеты почти не использую, а процесс смены обоев усложнился ровно настолько, чтобы отбивать охоту им заниматься.
В целом iOS 16 мне очень нравится. Но что касается локскрина и оформления экрана в целом — личный незачет. Apple заставляет меня переучиваться там, где это совершенно необязательно. Зачем делать сложнее, когда можно сделать проще? Вопрос риторический.
iGuides в Яндекс.Дзен — zen.yandex.ru/iguides.ru
iGuides в Telegram — t.me/igmedia
Купить рекламу
Рекомендации
- Даже на iPhone»>
Россиянам вернут оплату смартфоном. Даже на iPhone
«Тинькофф» ввёл новую комиссию. Успейте спасти деньги — на это есть всего несколько дней
«Google Фото» классно прокачали. Сервис получил совершенно новый дизайн
- App Store больше не нужен»>
Главное ограничение iPhone наконец обошли. App Store больше не нужен
Рекомендации
Россиянам вернут оплату смартфоном. Даже на iPhone
«Тинькофф» ввёл новую комиссию. Успейте спасти деньги — на это есть всего несколько дней
«Google Фото» классно прокачали. Сервис получил совершенно новый дизайн
Главное ограничение iPhone наконец обошли. App Store больше не нужен
Читайте также
AliExpress
Курс валют
Доллар
iPhone 14 Pro Max с треском проиграл прошлогоднему айфону.
 Теперь ясно, какой покупать
Теперь ясно, какой покупать
Apple
iPhone 14 Pro Max
Водителям разрешили предъявлять электронные права в смартфоне. Как воспользоваться?
Россия
Автомобили
Смартфоны
изображение рабочего стола iphone x 4k, HD обои
изображение рабочего стола iphone x 4k, HD обои
Выберите разрешение и загрузите эти обои
PC(720P, 1080P, 2K, 4K,8K):
- 1366×768
- 1920×1080
- 1440×900
- 1600×900
- 1280×800
- 1024×768
- 1280×1024
- 1536×864
- 1680×1050
- 1280×720
- 1360×768
- 360×640
- 2560×1440
- 2560×1080
- 1920×1200
- 1280×768
- 1024×600
- 800×600
- 1364×768
- 320×570
- 3840×2160
- 7680×4320
iMac:
iMac 21.5″ LED-backlit 1080P:
1920×1080
iMac 21.
 5″ Retina 4K:
5″ Retina 4K:
4096×2304
iMac 27″ Retina 5K:
5120×2880
MacBook:
MacBook Air 11.6″:
1366×768
MacBook Air 13″, MacBook Pro 15.4″:
1440×900
MacBook Pro 13.3″:
1280×800
MacBook Pro 15.4″ Retina:
2880×1800
MacBook Pro 16″:
3072×1920
MacBook Pro 17″:
1920×1200
MacBook Pro 13.3″ Retina, MacBook Air 13″ Retina, MacBook Air 13.3″(2020, M1):
2560×1600
Двойной монитор:
- 2732×768
- 3840×1080
- 2880×900
- 3200×900
- 2560×800
- 2048×768
Тройной монитор:
- 4098×768
- 5760×1080
- 4320×900
- 4800×900
- 3840×800
- 3072×768
Четырехместный монитор:
- 2732×1536
- 3840×2160
- 2880×1800
- 3200×1800
- 2560×1600
- 2048×1536
iPhone:
iPhone 2G, iPhone 3G, iPhone 3GS:
320×480
iPhone 4, iPhone 4s:
640×960
iPhone 5, iPhone 5s, iPhone 5c, iPhone SE:
640×1136
iPhone 6, iPhone 6s, iPhone 7, iPhone 8:
750×1334
iPhone 6 plus, iPhone 6s plus, iPhone 7 plus, iPhone 8 plus:
1242×2208
iPhone X, iPhone Xs, iPhone 11 Pro:
1125×2436
iPhone Xs Max, iPhone 11 Pro Max:
1242×2688
iPhone Xr, iPhone 11:
828×1792
iPhone 12 mini, iPhone 13 mini:
1080×2340
iPhone 12, iPhone 12 Pro, iPhone 13, iPhone 13 Pro, iPhone 14:
1170×2532
iPhone 12 Pro Max, iPhone 13 Pro Max, iPhone 14 Plus:
1284×2778
iPhone 14 Pro:
1179×2556
iPhone 14 Pro Max:
1290×2796
Android:
- 720×1280
- 1080×1920
- 480×854
- 480×800
- 540×960
- 600×1024
- 800×1280
- 1440×2560
- 320×480
- 1080×1812
- 1080×1800
- 720×1208
- 375×667
- 320×568
- 1440×2960
- 1080×2160
iPad:
iPad, iPad 2, iPad Mini:
768×1024, 1024×768
iPad 3, iPad 4, iPad Air, iPad Air 2, 2017 iPad, iPad Mini 2, iPad Mini 3, iPad Mini 4, 9.
 7″ iPad Pro:
7″ iPad Pro:
2048×1536, 1536×2048
10.5″ iPad Pro:
2224×1668, 1668×2224
11″ iPad Pro:
2388×1668, 1668×2388
12.9″ iPad Pro:
2732×2048, 2048×2732
10.9″ iPad Air:
2360×1640, 1640×2360
10.2″ iPad:
2160×1620, 1620×2160
8.3″ iPad mini:
2266×1488, 1488×2266
Surface & Android планшеты:
- 2736×1824
- 2048×1536
- 1024×600
- 1600×1200
- 2160×1440
- 1824×2736
- 1536×2048
- 600×1024
- 1200×1600
- 1440×2160
Некоммерческое использование, DMCA Связаться с нами
- 2602x3255px
природа, вода, iPhone, iPhone X, iphone xs, жидкостное охлаждение, HD обои
- org/ImageObject»>
2048x640pxдвойное изображение рабочего стола, HD обои
- 3840x2160px
минимализм 4k для рабочего стола Mac, HD обои
- 1242x2208px
космический серый iPhone X обои, iPhone, iOS, iPad, Ipod, вертикальный, портретный дисплей, HD обои
- 1920x1081px
горы лучше всего для фона рабочего стола, HD обои
- 3840x2160px
неон 4k HD лучше для рабочего стола, HD обои
- 2880x1800px
Земля iOS 11 iPhone 8 iPhone X Сток 4К, Земля, iPhone, Сток, iOS, HD обои
- 5120x2880px
Aquilegia, iPhone 8, iPhone X, iOS 11, Сток, HD обои
- org/ImageObject»>
2706x2706pxiPhone X, Фондовая, Земля, Ночь, iPhone 8, iOS 11, HD обои
- 1920x1080px
изображение природы обои для рабочего стола 1920×1080, HD обои
- 2706x2706px
iPhone 8, Луна, Сток, iOS 11, iPhone X, HD обои
- 2560x1440px
Природа красоты рабочего стола HD изображения 2560×1440, HD обои
- 2934x2934px
Красочный, iPhone, iOS 12, iPhone X, iPad, Сток, HD обои
- 2706x2706px
HD, красочный, iPhone 8, iOS 11, iPhone X, HD обои
- 2560x1440px
iPhone X Градиент, iPhone, Градиент, HD обои
- org/ImageObject»>
1920x1080pxводопад высокого разрешения рабочего стола, HD обои
- 2706x2706px
iPhone 8, iOS 11, Земля, Сток, iPhone X, HD обои
- 2048x768px
изображения с двумя экранами для фона рабочего стола, HD обои
- 3840x2370px
солнечное затмение 4k изображение на рабочем столе, HD обои
- 3840x2160px
ios11, apple, hd, 4k, земля, iphone 8, iphone x, iphone, HD обои
- 3840x2160px
земля 4k лучший рабочий стол скачать, HD обои
- 1920x1080px
изображение природы обои для рабочего стола 1920×1080, HD обои
- org/ImageObject»>
2048x1280pxлуна обои для рабочего стола, HD обои
- 1920x1080px
Коби Брайант рабочий стол, HD обои
- 7680x4320px
4K, 8K, Градиент, iPhone X, Красочный, Сток, HD обои
- 1920x1080px
(1920×1080) Пляж фон рабочего стола, HD обои
- 5120x2880px
iPhone X, Stock, iPhone 8, iOS 11, Gloriosa, HD обои
- 3840x2160px
Форест 4K обои для рабочего стола HD, HD обои
- 2706x2706px
Луна, iOS 11, iPhone X, iPhone 8, Сток, HD, HD обои
- org/ImageObject»>
2560x1440pxiPhone 10, iPhone X, HD обои
- 2706x2706px
iPhone X, Темный фон, AMOLED, Разноцветный, Фондовый, iOS 11, iPhone 8, Цвета радуги, HD обои
- 2706x2706px
HD, красочный, iPhone 8, iOS 11, iPhone X, HD обои
- 1920x1080px
матрица фон рабочего стола, HD обои
- 1920x1080px
изображение природы обои для рабочего стола 1920×1080, HD обои
- 2048x1152px
изображения черепа для фона рабочего стола, HD обои
- 3840x2160px
ночь, Польша, рабочий стол, 4k, 3840 x 2160, HD обои
- org/ImageObject»>
1920x1080pxприрода, высокая, разрешение, рабочий стол, 1920×1080, HD обои
- 2560x1600px
Ocean Beach Waves — Apple iOS 11 iPhone 8 iPhone X H .., морские волны и берег, HD обои
- 2706x2706px
iPhone X, Fritillaria, iOS 11, сток, iPhone 8, HD обои
- 2560x1600px
Наследие Радуга в полоску iPhone X iPhone 8 iOS 11 Сток, iPhone, радуга, Наследие, Сток, iOS, Полоса, HD обои
- 2560x1600px
Сетчатка Радуга-Apple iOS 11 iPhone 8 iPhone X HD W .., HD обои
- 1920x1080px
карбоновые картинки для рабочего стола, HD обои
- org/ImageObject»>
3840x2160pxтехнология 4k фон рабочего стола, HD обои
- 3840x2160px
Ubuntu 4K для рабочего стола, HD обои
- 3840x2130px
Warhammer 40 4K изображение HD рабочего стола, HD обои
- 2560x1600px
Ocean Beach — Apple, iOS 11, iPhone 8, iPhone X, HD Wall, чирок, водоем, HD обои
- 3840x2160px
минимализм 4k hq рабочий стол скачать, HD обои
- 2048x853px
Коби Брайант рабочий стол, HD обои
- 1920x1200px
Apple Blue, логотип Apple, логотип Apple, рабочий стол, вакансии, iphone, HD обои
- org/ImageObject»>
1920x1080pxwindows, окно, на рабочий стол, windows 10, 1920×1080, HD обои
- 2048x1536px
иисус картинки для рабочего стола, HD обои
- 3840x2160px
iPhone X, 4K, iPhone 10, HD обои
- 2560x1600px
Цветок-Apple iOS 11 iPhone 8 iPhone X HD обои, HD обои
- 1920x1080px
Обои для рабочего стола Природа, HD обои
- 2560x1600px
Обои для рабочего стола Обои для рабочего стола Природа, HD обои
- 1920x1080px
земля фоны рабочего стола с высоким разрешением, HD обои
- org/ImageObject»>
1920x1080pxдля рабочего стола природные сцены красивые пейзажи 1920×1080, HD обои
- 2880x1800px
Лофотенские острова, Норвегия для рабочего стола 2880 x 1800, HD обои
- 3840x2560px
яблоко, компьютер, чашка, стол, домашний офис, iphone, ноутбук, macbook pro, смартфон, технология, рабочее пространство, рабочее место, рабочее пространство, HD обои
- 1920x1080px
изображение природы обои для рабочего стола 1920×1080, HD обои
Похожий поиск:
виджеты, параметры настройки и многое другое
Содержание
- Редактирование экрана блокировки
- Варианты обоев
- Люди
- Фотографии и фото в случайном порядке
- Emoji
- Погода
- Астрономия
- Цвет
- Коллекции
- Настройка времени
- Оттенки и стили
- Виджеты
- Виджеты, которые вы можете добавить до времени
- Виджеты, которые вы можете добавить ниже времени
- Батареи
- Календарь
- Часы
- Фитнес
- Дом
- Новости
- Напоминания
- Акции
- Погода
- Сторонние виджеты
- Тонкие уведомления
- Живые мероприятия
- Несколько экранов блокировки
- Экраны блокировки и режим фокусировки
- Установка отдельного экрана блокировки и обоев главного экрана
Apple пересматривает экран блокировки в iOS 16, добавляя всевозможные параметры настройки, которые позволяют сделать ваш экран блокировки уникальным. Вы можете выбирать виджеты, настраивать цвета и использовать эмодзи, фотографии или встроенные обои.
Вы можете выбирать виджеты, настраивать цвета и использовать эмодзи, фотографии или встроенные обои.
В этом руководстве рассматриваются все изменения, которые Apple вносит в экран блокировки iPhone в iOS 16, общедоступная бета-версия которого запланирована на июль, а полноценный выпуск, вероятно, состоится в сентябре, а также рассказывается, как использовать новые функции экрана блокировки.
Редактирование экрана блокировки
Если вы знакомы с интерфейсами редактирования виджета и главного экрана, редактирование экрана блокировки в iOS 16 практически не отличается. Вы можете получить доступ ко всем элементам управления для экспериментов, разблокировав свой iPhone с помощью Face ID или Touch ID, проведя пальцем вниз, если вы еще не находитесь на экране блокировки, а затем долго нажимая на дисплей.
Оттуда вы можете нажать кнопку «+», чтобы создать новый экран блокировки, или нажать «Настроить», чтобы настроить текущий экран блокировки. Вы можете выбрать разные обои, цвета и виджеты, о которых мы расскажем ниже.
Вы также можете прокручивать свои экраны блокировки, если вы уже создали несколько и хотите изменить их. Когда вы закончите со всеми своими настройками, просто проведите пальцем вверх или нажмите, чтобы выйти и вернуться к своему новому индивидуальному экрану блокировки.
- Как настроить экран блокировки
- Как создать новый экран блокировки iPhone
- Как удалить обои с экрана блокировки
Варианты обоев
Нажатие кнопки «+» при создании нового экрана блокировки или настройке существующего сначала приведет вас к интерфейсу обоев, где вы сможете выбрать обои, которые хотите использовать.
Apple организовала различные обои по категориям, которые вы можете выбрать в верхней части интерфейса или прокрутив вниз, чтобы увидеть различные варианты. Есть даже раздел «Избранное», в котором показаны некоторые из наиболее популярных вариантов обоев, которые вы, возможно, захотите изучить.
Люди
Как следует из названия, нажатие на категорию «Люди» вызовет изображения людей, которых вы сфотографировали, которые будут хорошо работать с новым эффектом глубины, поддерживаемым экраном блокировки.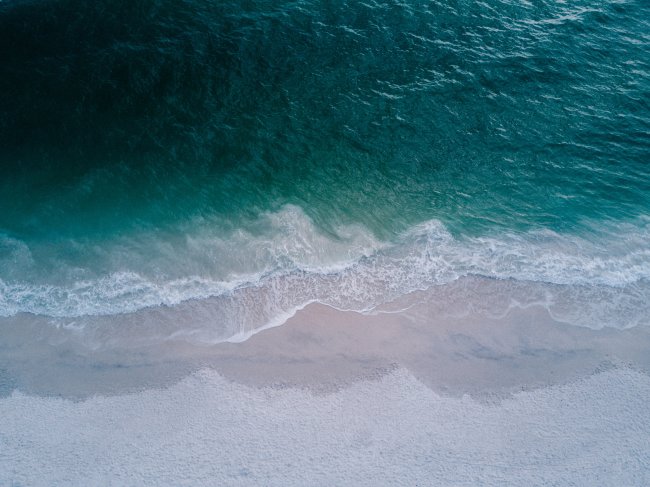 На выбранных изображениях время будет отображаться под человеком или объектом на фотографии, чтобы создать многоуровневый вид, аналогичный тому, как фотографии в портретном режиме выглядят на Apple Watch.
На выбранных изображениях время будет отображаться под человеком или объектом на фотографии, чтобы создать многоуровневый вид, аналогичный тому, как фотографии в портретном режиме выглядят на Apple Watch.
Как только вы выберете человека, который будет отображаться на экране блокировки, вы увидите, как он будет выглядеть с эффектом глубины времени. Вы можете оставить фотографию естественной или добавить Studio, Black and White или настраиваемые параметры Color Backdrop, которые доступны в зависимости от используемой фотографии.
Если вам не нравится эффект глубины, вы можете отключить его, нажав на три точки внизу, а также есть возможность отключить перспективное масштабирование.
- Как отключить масштабирование экрана блокировки
- Как отключить эффект глубины экрана блокировки
Фотографии и фото в случайном порядке
Категория «Фотографии» позволяет вам использовать любые ваши фотографии в качестве экрана блокировки, при этом Apple выбирает избранные изображения, которые будут работать с многослойным эффектом времени или которые, по мнению «iPhone», могут выглядеть особенно хорошо в качестве обоев. «Фотографии» можно настроить с помощью черно-белого варианта.
«Фотографии» можно настроить с помощью черно-белого варианта.
Если вы хотите использовать несколько фотографий, вместо этого вы можете выбрать функцию Photo Shuffle. С помощью Photo Shuffle вы можете переключать экран блокировки вашего iPhone между фотографиями. Apple позволяет вам выбирать из избранных фотографий в категориях, включающих «Люди», «Домашние животные», «Природа» и «Город», или вы можете выбрать все свои фотографии, которые хотите включить, вручную.
С помощью параметра настройки «Избранные» вы можете отменить выбор любой из категорий или с категорией «Люди» выбрать, каких людей вы хотите включить. Если вы используете ручной вариант, вы можете выбрать столько фотографий, сколько хотите.
«Фотографии» можно настроить так, чтобы они менялись по нажатию, по пробуждению, ежечасно или ежедневно, а если появляется фотография, которая вам не нравится, вы можете нажать и удерживать ее, выбрать «Редактировать», а затем выбрать «Не показывать фото».
- Как установить фотографию в качестве обоев экрана блокировки
- Как переключаться между фотографиями на экране блокировки вашего iPhone
- Как изменить частоту перемешивания фотографий на экране блокировки
Emoji
С опцией обоев Emoji вы можете выбрать до шести ваших любимых смайликов, чтобы создать мозаичный фон с этими смайликами. Некоторые из смайликов будут отображаться больше, а некоторые меньше, для художественных обоев, но это можно изменить.
Некоторые из смайликов будут отображаться больше, а некоторые меньше, для художественных обоев, но это можно изменить.
Apple позволяет выбрать маленькую сетку, среднюю сетку или большую сетку с разными размерами смайликов. Вы также можете выбрать кольца или спираль в качестве опции настройки.
Если вы нажмете на три точки, вы сможете выбрать цвет фона за эмодзи, используя заранее выбранный цвет или выбрав из цветового круга.
- Как создать обои для экрана блокировки эмодзи
Погода
Параметр «Экран блокировки погоды» показывает текущую погоду в вашем районе, подобно тому, что вы видите в самом приложении «Погода». Он показывает погоду в реальном времени, поэтому, если облачно, есть облака. Если идет дождь, вы увидите анимацию дождя.
Для экрана блокировки погоды недоступны настройки, и он может быть недоступен на старых устройствах, которые не поддерживают анимацию.
- Как установить обои экрана блокировки с динамической погодой
Астрономия
Экран блокировки Астрономия похож на экран блокировки погоды тем, что он меняется в течение дня в зависимости от времени и вашего местоположения. Есть несколько вариантов, в том числе Земля и детали Земли, которые представляют собой более крупный план.
Есть несколько вариантов, в том числе Земля и детали Земли, которые представляют собой более крупный план.
Вы также можете выбрать Луну, Детали Луны или Солнечную систему. Экран блокировки астрономии в основном идентичен циферблату часов астрономии в watchOS 9 . Как и в случае с экраном блокировки погоды, для самих обоев нет параметров настройки.
- Как установить обои экрана блокировки с динамической астрономией
Цвет
Обои Color Lock Screen позволяют вам выбрать простой цвет для фона, хотя он будет использовать немного градиента, который может выглядеть красиво в зависимости от того, какой цвет вы выбрали для времени.
Вы можете выбрать один из предустановленных цветов Apple и настроить оттенок, или вы можете выбрать любой цвет из параметров «Сетка», «Спектр» и «Ползунок». Непрозрачность можно настроить любым выбранным цветом.
Обои для рабочего стола Color Lock Screen можно настроить с помощью различных параметров градиента. Вы можете выбрать Vibrant, Tone, Deep, Vapor, Bright или Solid, каждый из которых меняет внешний вид. Вариант «Сплошной» является сплошным, но все остальные предлагают небольшое смешение цветов для динамичного вида.
Вы можете выбрать Vibrant, Tone, Deep, Vapor, Bright или Solid, каждый из которых меняет внешний вид. Вариант «Сплошной» является сплошным, но все остальные предлагают небольшое смешение цветов для динамичного вида.
- Как изменить цвет экрана блокировки iPhone
Коллекции
Коллекции — это набор обоев, разработанных Apple, которые вы можете использовать для экрана блокировки. Все обои, созданные Apple, имеют уникальный внешний вид, разработанный для экрана блокировки iOS 16, и интересным образом взаимодействуют со временем.
Обои из коллекции представлены в уникальных цветах, которые подходят к некоторым циферблатам Apple Watch, таким как Pride и Unity, но есть также эксклюзивные дизайны для iOS 16 на выбор. Некоторые из обоев можно настроить с помощью различных цветовых вариантов, таких как радужная полоса и боке, а некоторые из них немного анимированы.
Настройка времени
Выбрав обои экрана блокировки, вы можете настроить все остальное на экране блокировки, включая шрифт и цвет отображаемого времени. На любых обоях экрана блокировки вы нажимаете «Настроить», а затем нажимаете на поле, которое примерно соответствует времени, чтобы изменить дизайн.
На любых обоях экрана блокировки вы нажимаете «Настроить», а затем нажимаете на поле, которое примерно соответствует времени, чтобы изменить дизайн.
Вы можете выбрать один из нескольких разных шрифтов и, в зависимости от экрана блокировки, выбор цветов. Большинство экранов блокировки поддерживают любой цвет, но есть несколько вариантов, разработанных Apple, которые менее настраиваемые.
Как и в большинстве вариантов цвета, вы можете выбрать один из предварительно выбранных цветов или использовать цветовой круг, чтобы выбрать любой цвет, который вам нравится.
После того, как вы выбрали предпочтительный дизайн на данный момент, вы можете нажать «x», чтобы завершить настройку экрана блокировки.
- Как изменить стиль часов на экране блокировки iPhone
- Как изменить часы экрана блокировки на арабские цифры
Оттенки и стили
На любом фотофоне вы можете использовать параметры настройки, чтобы изменить оттенок. После входа в интерфейс настройки проведите пальцем влево или вправо по доступным параметрам, чтобы изменить стиль.
Для большинства фотографий вы можете выбрать черно-белый или естественный цвет, но для изображений с людьми вы также можете выбрать студийное освещение (подчеркивает человека и затемняет фон), черно-белый или цветной фон с настраиваемым цветом фона.
- Как стилизовать изображение экрана блокировки вашего iPhone
Виджеты
Параметры настройки обоев хороши для уникального вида экрана блокировки, но что действительно отличает iOS 16, так это возможность добавлять виджеты на экран блокировки.
В интерфейсе настройки, будь то создание нового экрана блокировки или настройка существующего экрана блокировки, есть два отдельных поля виджетов, которые вы можете редактировать. Вы можете изменить виджет над временем и добавить до четырех различных полей виджетов ниже.
Интерфейсы виджетов не такие сложные, как виджеты, доступные в представлении «Сегодня» и на «Главном экране», а вместо этого представляют собой более тонкие версии, которые сочетаются с остальными настройками экрана блокировки.
Вы можете добавить четыре виджета с одним блоком, два виджета с большими блоками или выбрать один виджет с одним блоком и два виджета с меньшим блоком. Вы также можете отказаться от использования виджетов, если предпочитаете более чистый вид.
- Как добавить виджеты на экран блокировки iPhone
- Как показать предстоящие события календаря на экране блокировки iPhone
- Как показать прогноз погоды на экране блокировки iPhone
- Как отобразить процент заряда батареи iPhone на экране блокировки
Виджеты, которые вы можете добавить до времени
Вы можете добавить виджет рядом с датой над цифровыми часами на экране блокировки, и многие из этих виджетов отображают одну точку данных, используя текст и символы, прямо рядом с датой. Параметры встроенных виджетов Apple описаны ниже.
- Календарь — день недели, число, месяц или следующее событие
- Часы — часовой пояс города или следующий будильник
- Фитнес — статистика активности (калории движения, минуты упражнений, часы стояния)
- Напоминания – сегодня
- Акции — отдельная акция с символом вверх/вниз
- Погода — лунные явления, солнечные явления, условия, местоположение, дождь, качество воздуха, УФ-индекс, ветер
Виджеты, которые вы можете добавить ниже времени
Поле виджета под временем содержит больше вариантов виджета, которые могут отображать больше информации.
Батареи
Виджет «Батареи» представлен как в квадратной, так и в прямоугольной версиях, показывающих состояние батареи iPhone. Если вы подключаете AirPods, вместо них отображается время их автономной работы.
Если вы используете два виджета батареи, они будут отображать уровень заряда батареи для одного и того же устройства, что может быть ошибкой, которую Apple исправит позже.
Календарь
Виджет «Календарь» доступен в трех форматах. Вы можете отслеживать текущую дату в виде квадратного виджета (хотя дата уже автоматически указана над временем). Вы также можете отслеживать время следующего предстоящего события или использовать виджет большего размера, чтобы показать как название события, так и его время.
Часы
Три виджета часов позволяют вам просматривать часы для города, чтобы проверить время в этом месте, и они доступны в одном прямоугольном и двух квадратных вариантах. Есть также мировые часы для просмотра времени в трех городах по всему миру и две версии, которые отображают следующий будильник.
Фитнес
В одном виджете «Фитнес» отображается графика «Кольца активности», а в более крупном окне показана статистика кольца «Активность» (движение, упражнения, стояние).
- Как отображать кольца активности на экране блокировки iPhone
Дом
В приложении «Дом» два виджета отображают любые датчики климата в помещении, один отображает все индикаторы и переключатели, а другой информирует вас о любых проблемах с безопасностью. Вы также можете отслеживать определенный аксессуар безопасности или просматривать сводку по дому (безопасность, климат и освещение).
Новости
Один большой виджет обеспечивает сегодняшнюю главную новость.
Напоминания
Один виджет большего размера предлагает быстрый доступ к одному из ваших списков напоминаний и отображает следующее напоминание.
Акции
Один меньший и один больший виджет позволяют просматривать котировки цен и отслеживать эффективность символа в течение дня.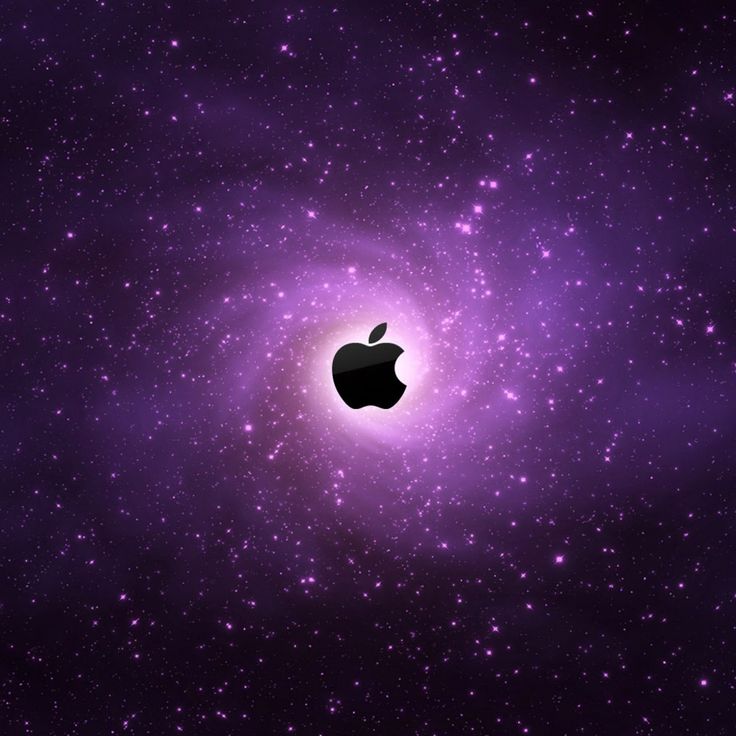 Также есть виджет большего размера, который отображает три акции.
Также есть виджет большего размера, который отображает три акции.
Погода
Доступны восемь дополнительных виджетов погоды для лунных событий, солнечных событий, условий, местоположения, дождя, качества воздуха, УФ-индекса и ветра. Только текущие погодные условия и лунные события представлены в более крупном формате виджета.
Сторонние виджеты
Дополнительные виджеты будут доступны в будущем, поскольку существует API, который позволит разработчикам создавать виджеты.
Тонкие уведомления
Из-за нового дизайна экрана блокировки с виджетами уведомления теперь приходят снизу экрана, а не сверху. Это обеспечивает более тонкое уведомление, которое не мешает настроенным вами виджетам.
Вы можете провести вверх от нижней части экрана, чтобы увидеть больше ваших уведомлений, а затем провести вниз, чтобы скрыть их.
- Как изменить макет уведомлений на экране блокировки
- Как скрыть уведомления на экране блокировки iPhone
Живые мероприятия
Apple представляет новый тип уведомлений под названием «Живые действия», которые вы можете отслеживать прямо с экрана блокировки. С помощью Live Activity вы можете делать такие вещи, как отслеживать ход доставки еды, поездки Uber или спортивной игры.
С помощью Live Activity вы можете делать такие вещи, как отслеживать ход доставки еды, поездки Uber или спортивной игры.
Интерактивные действия отображаются в нижней части дисплея, и вы можете следить за ходом всего, что вы отслеживаете, не разблокируя свой iPhone.
Интерактивные действия не будут доступны при запуске iOS 16, а вместо этого появятся в обновлении позже в этом году.
Несколько экранов блокировки
Экраны блокировки в iOS 16 очень похожи на циферблаты на Apple Watch. Вы можете настроить их несколько и переключаться между ними свайпом.
Просто нажмите и удерживайте на экране после разблокировки, чтобы перейти к интерфейсу настройки экрана блокировки, и проведите пальцем влево или вправо, чтобы просмотреть различные экраны блокировки, которые вы создали.
- Как переключиться на другой экран блокировки iPhone
Экраны блокировки и режим фокусировки
Каждый отдельный экран блокировки, который вы создаете, может быть связан с другим режимом фокусировки в iOS 16. Для этого откройте интерфейс блокировки экрана, нажав и удерживая на разблокированном экране блокировки iPhone, выделите экран блокировки по вашему выбору, а затем нажмите «Фокус», чтобы выбрать, с каким режимом фокусировки связать экран блокировки.
Для этого откройте интерфейс блокировки экрана, нажав и удерживая на разблокированном экране блокировки iPhone, выделите экран блокировки по вашему выбору, а затем нажмите «Фокус», чтобы выбрать, с каким режимом фокусировки связать экран блокировки.
После этого внизу экрана блокировки появится небольшой значок, который позволит вам узнать, с каким фокусом он связан.
- Как установить уникальный экран блокировки для вашего режима фокусировки
- Как автоматически переключаться на экран блокировки в установленное время
- Как автоматически переключать экраны блокировки в заданном месте
Установка отдельного экрана блокировки и обоев главного экрана
При использовании новых параметров настройки экрана блокировки iOS 16 по умолчанию изменяет как ваш экран блокировки, так и ваш «Главный экран» на обои, которые вы выбираете.
Если вы хотите иметь разные обои как для «Главного экрана», так и для экрана блокировки, настройте экран блокировки, а затем выполните следующие действия:
- Откройте приложение «Настройки».

- Прокрутите вниз и нажмите «Обои».
- Нажмите на значок «Главный экран», чтобы настроить обои «Главный экран».
Вы можете выбрать сплошной цвет или выбрать фотографию, что позволит «Главному экрану» использовать фон, отличный от экрана блокировки.
Читайте также: iOS 16 — обзор и полное руководство
Новости Apple и слухи о Mac разлетаются весь день
Новости Apple и слухи о Mac разлетаются весь день
Главная
Обзор AVG Ultimate: больше, чем просто защита от вирусов
Tiffany Garrett
Программное Обеспечение
Лучшая часть AVG Ultimate — это набор инструментов для обеспечения конфиденциальности и безопасности, которые он предоставляет. Узнайте больше в нашем полном обзоре.
Читать дальше
Microsoft предоставляет общий доступ к календарю в Outlook для iOS
Tiffany Garrett
Яблоко
С сегодняшнего дня Microsoft представляет поддержку общего календаря в своем клиенте Outlook для iOS. Новая функция доступна в составе обновления 2.16, доступного сейчас в App Store. Однако Microsoft отмечает, что общие календари будут поддерживаться только для клиентов Outlook.com. Это заставляет клиентов с подпиской на Office 365 немного подождать
Новая функция доступна в составе обновления 2.16, доступного сейчас в App Store. Однако Microsoft отмечает, что общие календари будут поддерживаться только для клиентов Outlook.com. Это заставляет клиентов с подпиской на Office 365 немного подождать
Читать дальше
Демоверсия Forza Motorsport 7 теперь доступна вместе с ярким стартовым трейлером
Tiffany Garrett
Игры
Будьте готовы запустить свои двигатели, потому что вы впервые попробуете Forza Motorsport 7.
Читать дальше
Лучшие предложения четверга: Apple Watch SE со скидкой 59 долларов, Sonos Roam Speaker 111 долларов и многое другое.
Tiffany Garrett
9To5Toys
Предложения Apple Watch SE обеспечивают новый исторический минимум со скидкой 59 долларов, а портативная интеллектуальная колонка Sonos Roam достигает 111 долларов и многое другое.
Читать дальше
Объявлено время запуска Ghost Recon: Breakpoint Early Access
Tiffany Garrett
Игры
Ghost Recon: точка останова почти здесь. В то время как владельцы стандартных изданий будут ждать до 4 октября, владельцы специальных изданий могут начать играть 1 октября. Если вы готовитесь сразиться с Волками, вот когда вы можете вступить в игру.
Читать дальше
Дизайн упаковки чехла для iPhone 6s демонстрирует новую направленность презентации магазина Apple [Фото]
Tiffany Garrett
Яблоко
IPhone 6s и 6s Plus появятся на полках магазинов только в 8 часов утра в пятницу, но магазины Apple Store уже предлагают кожаные и силиконовые чехлы из новой коллекции Apple. Если вы зайдете в розничный магазин, чтобы купить один из новых вариантов цвета для своего iPhone 6 или 6 Plus или для нового
Читать дальше
Опрос: какой продукт от Apple вы больше всего ждете в 2022 году?
Tiffany Garrett
Опросы
По слухам, Apple представит множество продуктов, какой из них вы больше всего рады видеть в 2022 году?
Читать дальше
Обзор AVerMedia Live Gamer 4K: лучшая карта захвата для Xbox One X
Tiffany Garrett
Аксессуары
У AVerMedia есть новая карта захвата 4K HDR, которая идеально подходит для Xbox One X.
Читать дальше
Лучшие прозрачные или прозрачные корпуса для Dell XPS 13 в 2021 году
Tiffany Garrett
Аксессуары
Хотите защитить свой XPS 13 от царапин и ударов? Этот прозрачный чехол отлично подойдет.
Читать дальше
Halo 3: ODST Firefight появится в Halo: The Master Chief Collection
Tiffany Garrett
Игры
343 Industries объявила, что режим Firefight из Halo 3: ODST переходит в Halo: The Master Chief Collection. Вот все, что вам нужно знать.
Читать дальше
Вот как Apple снимает пластиковую пленку с коробки iPhone 13
Tiffany Garrett
Окружающая Среда
Мы знали, что Apple изменила дизайн упаковки для коробки iPhone 13, отказавшись от пластиковой упаковки. Чего мы не знали, так это того, как это. ..
..
Читать дальше
Проекционный дисплей AR Apple Watch становится реальностью с ActiveLook и watchOS 9
Tiffany Garrett
яблочные часы
Первые очки дополненной реальности Apple Watch с проекционным дисплеем теперь доступны благодаря ActiveLook и watchOS 9.
Читать дальше
Раскрыта дорожная карта Star Wars Battlefront II 2019, раскрывающая однопользовательские сражения в режиме « Мгновенное действие »
Tiffany Garrett
Игры
На Gamescom 2019 EA поделилась подробностями о том, что в ближайшие недели и месяцы в Star Wars Battlefront II появится еще больше контента. Перед выходом «Звездных войн: Скайуокер» в конце года основное внимание уделяется изменениям внешнего вида и новым персонажам.
Читать дальше
Постапокалиптическая игра на выживание с управлением ресурсами Sheltered 2 анонсирована для Steam
Tiffany Garrett
Игры
Team17 и Unicube анонсировали свою новую игру на выживание с управлением ресурсами, Sheltered 2, которая расширяет популярный оригинал во всех отношениях с новыми механиками, визуальными эффектами и многим другим.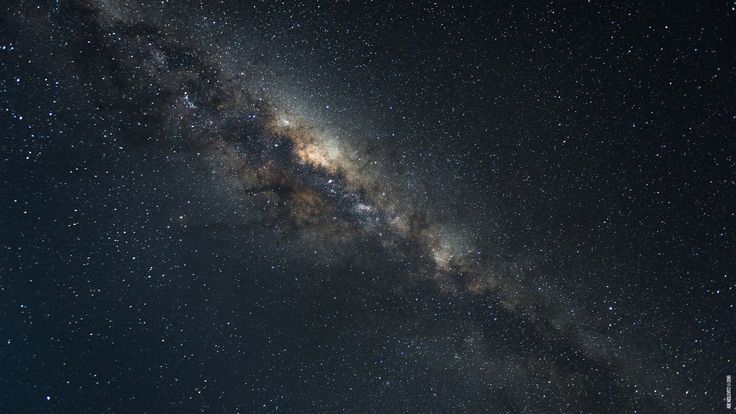 Sheltered 2 перейдет в Steam где-то в 2021 году.
Sheltered 2 перейдет в Steam где-то в 2021 году.
Читать дальше
[Обновление: уже доступно] Dr. Mario World выйдет в следующем месяце на iOS и Android, бесплатно с покупками из приложения
Tiffany Garrett
Яблоко
Nintendo объявила сегодня, что Dr. Mario World выйдет 10 июля для iOS и Android. Впервые об игре анонсировали в январе.
Читать дальше
T-Mobile расширяет поддержку eSIM для iPhone XS и iPhone XR до тарифных планов с постоплатой
Tiffany Garrett
Яблоко
Несмотря на то, что существовали обходные пути для потенциального использования eSIM в аккаунте с постоплатой T-Mobile, это первый раз, когда он получил официальную поддержку.
Читать дальше
Лучшие материнские платы для использования с NVIDIA GeForce GTX 1080 Ti
Tiffany Garrett
Аксессуары
Любому высокопроизводительному игровому ПК нужна качественная материнская плата. В конце концов, это бьющееся сердце системы. Какой бы процессор вы ни использовали, если вы нацелены на сборку 1080 Ti, это отличные материнские платы на выбор.
В конце концов, это бьющееся сердце системы. Какой бы процессор вы ни использовали, если вы нацелены на сборку 1080 Ti, это отличные материнские платы на выбор.
Читать дальше
Обзор игрового кресла KLIM eSports: отличное сочетание комфорта и стиля
Tiffany Garrett
Аксессуары
Выбор игрового кресла непрост, но он не должен зависеть только от брендов, которые вы постоянно видите на Twitch или Mixer.
Читать дальше
IPod nano & shuffle от Apple официально мертвы, вот где еще можно достать
Tiffany Garrett
Яблоко
Это печальный день, ребята. Apple прекращает выпуск наших любимых миниатюрных плееров iPod. 9to5Mac подтвердила, что Apple больше не будет продавать iPod nano и shuffle. Уже удаленные с сайта Apple, они также будут удалены из розничных магазинов. Эта новость связана с анонсом обновленной линейки iPod touch с
Читать дальше
Лучшие игры для Xbox One, Series X / S для детей 2021 года
Tiffany Garrett
Игры
Ищете подарок для мальчика на Xbox One? Не ищите ничего, кроме этих замечательных детских игр.![]()
Читать дальше
Как я делаю обои для iPhone и iPad (инструкция)
Как я делаю обои для iPhone и iPad (инструкция)
Содержание
- 1 Как я делаю обои для iPhone и iPad (инструкция)
- 2 Как установить обои на iPhone?
- 3 Как установить обои на iPhone
- 4 10 способов поставить обои на iPhone
- 5 1. Как поставить обычные и живые обои на Айфон через Настройки
- 6 2. Как поставить фото на обои в Айфоне
- 7 3. Как сменить обои на Айфоне через приложение
- 8 4. Как поставить Live Photo на обои
- 9 5. Как скачать обои из сети
- 10 6. Создавайте собственные обои
- 11 7. Управляйте обоями через Файлы
- 12 8. Меняйте обои автоматически с помощью команды
- 13 9.
 Устанавливайте обои из онлайн-источников с помощью команды
Устанавливайте обои из онлайн-источников с помощью команды - 14 10. Как поставить гифку на обои Айфона
- 15 Как поменять обои на iPhone
- 16 Как поменять обои на iPhone
- 17 Как поменять стандартную картинку обоев на свою
- 18 Где скачать новые обои для iPhone
- 19 Как на айфоне установить фото на заставку
- 20 Как на iPhone поставить фотографию на заставку
- 20.0.1 2 комментария
Есть не много способов персонализации iPhone и iPad, а после того как перестал выходить джейлбрек, то вообще он только один — обои. Как мне кажется устанавливать обои на домашний экран или экран блокировки своего iOS устройства — лучше свои. В сегодняшней инструкции ты узнаешь, как самому сделать обои для iPhone и iPad из случайной картинки.
Для начала, необходимо знать соотношение сторон и разрешение экрана айфона или айпада, для которого ты будешь делать обои.
- iPhone XS MAX: 2688х1242
- iPhone XS: 2436х1125
- iPhone XR: 1792х828
- iPhone X: 2436×1125
- iPhone 8: 2426×1125
- iPhone 7: 750×1334
- iPhone 7 Plus: 1080×1920
- iPhone SE: 640×1136
- iPhone 6/6s: 750×1334
- iPhone 6 Plus/6s Plus: 1080×1920
- iPhone 5/5s: 640×1136
- iPhone 4/4s: 640×960
- iPad Air/Air 2: 2048×2048
- iPad Pro 12,9′: 2732×2048
- iPad Pro 9,7′: 2048х1536
- iPad 2/mini: 1024×1024
Убедись, что разрешение в картинке, которую ты выбрал не меньше, чем разрешение экрана устройства, для которого делаешь обои, иначе обои получатся не качественными. Если хочешь, чтобы сделать параллакс обои, то расширение обоев нужно увеличить >20%, например, обои с параллакс эффектом для iPhone 5s должны иметь разрешение минимум 744×1392, а не 640×1136.
Если хочешь, чтобы сделать параллакс обои, то расширение обоев нужно увеличить >20%, например, обои с параллакс эффектом для iPhone 5s должны иметь разрешение минимум 744×1392, а не 640×1136.
Так эту инструкция я публикую в преддверии «9 мая» то изображение я выбрал тематическое, вернее это фотография с прошлогоднего Парада Победы.
Обрезать фотографию до нужного размера можно любым фоторедактором, например, Photoshop, Pixelmator или приложением Fotor, если эти программы у тебя не установлены и у тебя нет желания их устанавливать, воспользуйся веб-редатором — http://www.fotor.com/ru.
Зайди в Редактировать , добавь свою картинку с помощью кнопки Импорт , а в колонке базовое редактирование выбери обрезать и введи соотношение сторон, нажми на иконку дискеты .
Все осталось только перекинуть готовые обои в iPhone или iPad.
У вас iPhone без поддержки портретного режима? Не беда, специально для вас я написал статью как сделать фото в портретном режиме, если его нет.
iphonich.ru
Как установить обои на iPhone?
В данной инструкции мы разберемся с одной из самых используемых функций на iPhone, iPad и iPod Touch – установкой обоев. Красочные снимки на экране устройства не только просто замечательно смотрятся, но и полностью характеризуют владельца. Процесс установки обоев на iPhone нетрудный, но рассмотреть возможные нюансы необходимо.
Взяв в руки даже новый iPhone, на котором еще не сделана ни одна фотография и не закачено ни одно изображение со сторонних ресурсов, вы уже можете поменять фон рабочего стола по своему желанию из небольшого, но-настоящему шикарного списка обоев, установленных в систему по умолчанию.
Как установить обои на iPhone
Шаг 1. Перейдите в меню Настройки -> Обои и яркость -> Выбор обоев
Шаг 2. Выберите один из пунктов: Обои Apple или альбом в разделе Фото
Шаг 3. Нажмите на наиболее понравившееся изображение
Нажмите на наиболее понравившееся изображение
Шаг 4. В открывшеюся окне предварительного просмотра нажмите Установить
Шаг 5. Затем вам необходимо указать на какой экран будет установлено данное изображение. Вы можете установить картинку как только на экран блокировки, так на экран Домой или на оба экрана
Шаг 6. После того как вы увидите на экране надпись Готово, выбранное изображение установится на экран вашего iPhone
Пользуясь нашей инструкцией по переносу фотографий на iPhone вы сможете устанавливать совершенно любое изображение на экран своего устройства. Также в том случае, если у вас получился удачный снимок, вы сразу же сможете установить его в качестве обоев, достаточно найти необходимое изображение в альбоме.
Данная инструкция одинаково хорошо подходит для iPhone, iPad и iPod Touch. Версия iOS не важна, ведь процесс установки обоев на i-устройства в седьмой мобильной операционной системе от Apple нисколько не изменился.
Список полезных тем:
Поставьте 5 звезд внизу статьи, если нравится эта тема. Подписывайтесь на нас ВКонтакте , Instagram , Facebook , Twitter , Viber .
Подписывайтесь на нас ВКонтакте , Instagram , Facebook , Twitter , Viber .
bloha.ru
10 способов поставить обои на iPhone
Обои – это окно в ваш iPhone. Вы первым делом видите свои обои, когда берёте в руки смартфон. Некоторые смотрят на экран своего смартфона несколько десятков раз в день, а другие – сотни раз в день. Есть те, кого устраивают постоянные обои. Но что, если вы из тех, кто любит разнообразие? Тогда вам точно нужно знать обо всех способах поставить обои на Айфон.
Перед тем, как приступать к чтению, вы должны знать, что скриншоты ниже взяты из iOS 13, однако почти все способы актуальны и для предыдущих версий системы. Мы расскажем, как поставить живые обои, обычные стандартные, обои-гифку и др. на Айфон 6, Айфон SE, Айфон 7 и более новые модели.
1. Как поставить обычные и живые обои на Айфон через Настройки
Вы можете менять обои из коллекции стандартных от Apple через приложение Настройки. У Apple отличная коллекция стандартных обоев, особенно если у вас iPhone X и новее, а также установлена версия iOS 13. Здесь есть яркие цветные и тёмные обои, а также динамичные. Пользователи iOS 13 теперь могут устанавливать обои, которые автоматически меняются в зависимости от времени суток.
Здесь есть яркие цветные и тёмные обои, а также динамичные. Пользователи iOS 13 теперь могут устанавливать обои, которые автоматически меняются в зависимости от времени суток.
Зайдите в Настройки -> Обои -> Выбрать новые обои. Здесь вы найдёте три категории: снимки, динамичные и Live. Под категориями вы увидите все свои фотографии, но об этом в другом пункте. Выберите какую-нибудь категорию на выбор, а затем коснитесь любых обоев, чтобы увидеть их превью. Нажмите «Установить», а затем выберите экран блокировки, экран «Домой» или оба экрана. На этом всё, вы сменили обои!
2. Как поставить фото на обои в Айфоне
В качестве обоев можно устанавливать свои фотографии. Для этого откройте приложение Фото и найдите ту фотографию, которую хотите поставить на обои. Выберите фото и нажмите значок «Поделиться». Здесь выберите Сделать обоями.
Откроется уже знакомый вам экран с установкой обоев.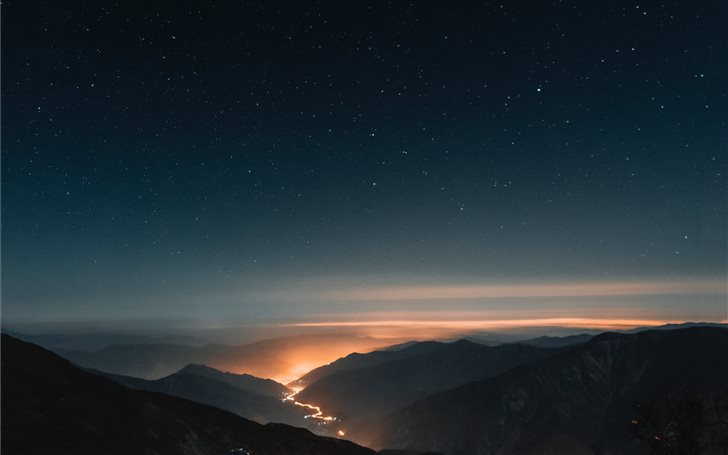 Здесь вы сможете расположить фото на экране как вам нравится, а затем установить его на экран блокировки, домашний или оба экрана сразу.
Здесь вы сможете расположить фото на экране как вам нравится, а затем установить его на экран блокировки, домашний или оба экрана сразу.
3. Как сменить обои на Айфоне через приложение
Если вы любите часто менять обои на что-нибудь новенькое, можно использовать для поиска специальные приложения. Ниже мы собрали для вас самые лучшие варианты.
Vellum: Vellum – одно из лучших приложений на iPhone для поиска красивых обоев высокого качества. В приложении вы найдёте разные категории обоев на любой вкус, которые будут отлично смотреться на экране вашего iPhone.
Unsplash: Unsplash – самая крупная онлайн-платформа для фотографов. Лучшие фотографии могут стать отличными обоями. Здесь вы можете просматривать подборки обоев или просто скачивать понравившиеся фотографии, обрезать их и ставить на обои Айфон.
Clarity: Clarity – ещё одна отличная платформа с обоями для iPhone. В этом приложении важно качество, а не количество. Вы можете просматривать фотографии, редактировать их, добавлять различные эффекты и т.п.
Вы можете просматривать фотографии, редактировать их, добавлять различные эффекты и т.п.
WLPPR: Если вам нравятся географические или астрономические обои, то вам понравится приложение WLPPR. В нём лучшая коллекция снимков Земли и других планет со спутников.
4. Как поставить Live Photo на обои
В качестве обоев также можно установить Live Photo. Когда вы коснётесь экрана с помощью 3D Touch, обои оживут. Таким образом можно поставить на обои весёлое фото своих детей и что-нибудь подобное. Чтобы установить такие обои, выберите их в приложении Фото, нажмите кнопку «Поделиться» и выберите «Сделать обоями». На экране установки обоев нажмите «Live», чтобы включить опцию живых обоев.
Есть целый мир живых обоев в разных приложениях. К примеру, Live Wallpapers for Me, iLiveThemes и другие.
5. Как скачать обои из сети
Если вы не хотите скачивать приложений с обоями, можете скачивать обои из сети, а затем устанавливать их на своё устройство. Есть много отличных сайтов с обоями. Некоторые из них: Unsplash, Pexel, SetAsWall и Papers.co.
Есть много отличных сайтов с обоями. Некоторые из них: Unsplash, Pexel, SetAsWall и Papers.co.
Зайдите на какой-нибудь сайт, выберите понравившиеся обои, зажмите их и нажмите «Сохранить изображение». Затем откройте приложение Фото, выберите скачанные обои, нажмите «Поделиться» и выберите «Сделать обоями».
6. Создавайте собственные обои
Обои, которые вы скачаете из сети, могут не подойти под экран вашего устройства идеально. К счастью, вы можете сами обрезать их так, чтобы они идеально подходили под вашу модель. Вот разрешения для разных моделей:
- iPhone 4/4s: 960 x 640
- iPhone 5/5s: 1136 x 640
- iPhone 6/6s: 1334 x 750
- iPhone 6 Plus/6s Plus: 1920 x 1080
- iPhone 7: 1334 x 750
- iPhone 7 Plus: 1920 x 1080
- iPhone 8: 1334 x 750
- iPhone 8 Plus: 1920 x 1080
- iPhone X: 2436 x 1125
- iPhone XS: 2436 x 1125
Для обрезки можно использовать приложения, как Pixelmator.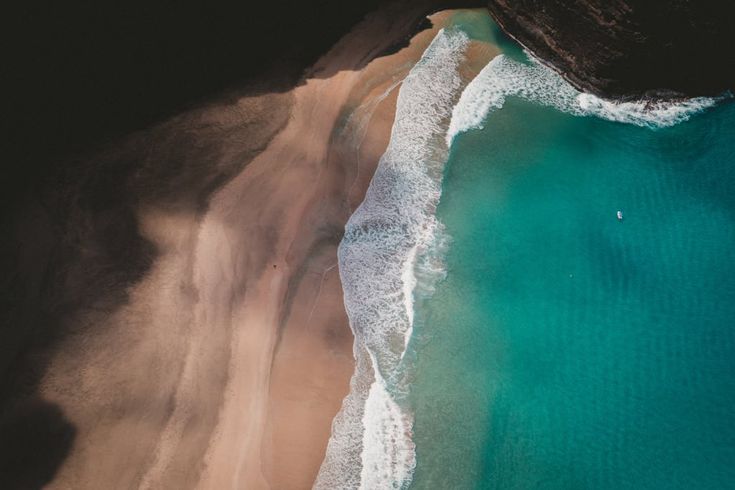 Также подойдёт онлайн-редактор, как Pixlr. Не важно, какой редактор вы используете, ведь вам всего лишь нужно обрезать фото под нужное разрешение.
Также подойдёт онлайн-редактор, как Pixlr. Не важно, какой редактор вы используете, ведь вам всего лишь нужно обрезать фото под нужное разрешение.
7. Управляйте обоями через Файлы
Если у вас iOS 13 или iPadOS 13, вы можете использовать менеджер загрузок Safari для скачивания фотографий прямо в приложение Файлы. Скачанные обои вы найдёте в папке с загрузками в приложении Файлы. Вы можете выбирать сразу по несколько фотографий и перемещать их в другие папки iCloud Drive.
Этот метод можно использовать для скачивания больших коллекций фотографий без засорения приложения Фото. При необходимости вы сможете открыть фото через Файлы, сохранить его в Фото и поставить на обои. К сожалению, прямо из Файлов обои устанавливать нельзя.
8. Меняйте обои автоматически с помощью команды
В iOS 13 команды стали мощнее и полезнее. Теперь вы можете использовать команду, которая будет автоматически каждый день менять обои. Подробнее о ней читайте здесь.
Сначала вам нужно скачать команду Randomize Wallpaper. Затем вы можете отредактировать команду и выбрать нужный альбом. После этого обои на вашем устройстве будут автоматически меняться в установленное время.
Затем вы можете отредактировать команду и выбрать нужный альбом. После этого обои на вашем устройстве будут автоматически меняться в установленное время.
9. Устанавливайте обои из онлайн-источников с помощью команды
С помощью команды обои можно устанавливать не только из своего альбома, но и из онлайн-источников. Эта команда автоматически скачивает и устанавливает обои с сайта Art Paper, и её тоже можно автоматизировать.
10. Как поставить гифку на обои Айфона
Любите гифки? Вы можете устанавливать их на обои через приложение GIPHY. Найдите понравившуюся гифку в приложении, нажмите кнопку меню и конвертируйте её в Live Photo. Живое фото будет сохранено на устройство.
Теперь зайдите в Настройки -> Обои -> Выбрать новые обои и выберите Live Photo. Найдите сохранённую гифку и поставьте её на обои.
Скачать: GIPHY (Бесплатно)
Оцените статью 1,00 / 5 (Всего 1)
Не пропускайте новости Apple – подписывайтесь на наш Telegram-канал, а также на YouTube-канал.
it-here.ru
Как поменять обои на iPhone
время чтения: 3 минуты
Заставки для экрана Айфона называются обоями. Это картинки, которые отображаются на фоне значков приложений и системных надписей. Установить их можно как для экрана разблокировки устройства, так и для рабочего стола. Существует несколько способов, как поменять обои на Айфон. Можно это сделать как через настройки телефона, так и с помощью специальных приложений, доступных к скачиванию.
Как поменять обои на iPhone
Обновленная экранная заставка на iPhone устанавливается с помощью пункта меню «Настройки». В нем необходимо выбрать подпункт «Обои». В этом разделе устанавливаются как заставка для рабочего стола, так и картинка для экрана блокировки гаджета.
Телефон поставляется с заводскими настройками, то есть с предустановленной мелодией, громкостью, приложениями и картинками рабочего стола. Стандартные обои iPhone легко меняются на любое другое изображение. Особенность Айфонов только в том, что в них не предусмотрена возможность сохранения информации на отдельный накопитель, то есть к iPhone нельзя подключить флеш-карту.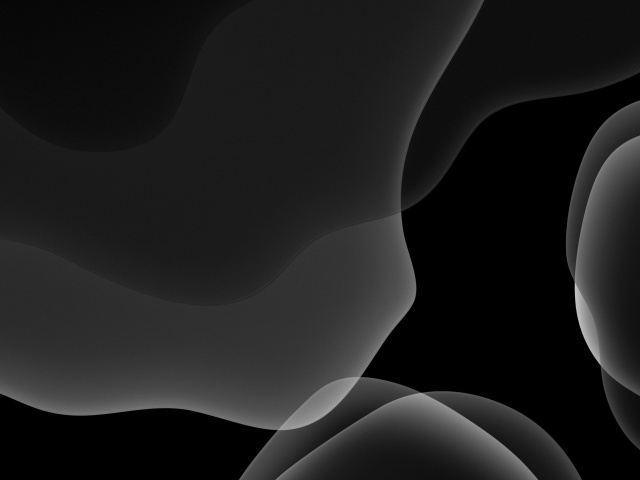
Как на Айфоне поменять заставку рабочего стола и экрана блокировки:
- В меню «Настройки» выбрать пункт «Обои и яркость», в нем перейти в раздел «Выбор обоев».
- Выбрать источник: «Обои» Apple либо любой альбом из раздела «Фото».
- Выбрать понравившееся фото.
- Нажать «Установить» в окне предварительного просмотра.
- Выбрать нужный экран для отображения выбранной картинки: «Домой» — для установки на рабочий стол, экран блокировки — для показа на экране входа в устройство, также можно установить одно изображение на оба этих экрана.
Как поменять стандартную картинку обоев на свою
Способов поменять фон рабочего стола на Айфоне есть несколько:
- С помощью программы iTunes. Этим способом можно как скачать бесплатные изображения, так и купить их в магазине iTunes Store.
 Этот сервис можно настроить и для передачи изображений с компьютера. Нужно подключить телефон через интерфейс Lightning к разъему USB компьютера и выбрать нужные папки для синхронизации с фотогалереей Айфона. Разрешение картинок нужно установить в фоторедакторе равным разрешению дисплея Айфона — например, для iPhone 8 это 2426×1125.
Этот сервис можно настроить и для передачи изображений с компьютера. Нужно подключить телефон через интерфейс Lightning к разъему USB компьютера и выбрать нужные папки для синхронизации с фотогалереей Айфона. Разрешение картинок нужно установить в фоторедакторе равным разрешению дисплея Айфона — например, для iPhone 8 это 2426×1125. - Также новые экранные заставки на Айфон легко установить, скачав их из интернета. Там можно найти множество оригинальных изображений, которые можно загрузить, сделав долгое нажатие на дисплее и выбрав в открывшемся меню пункт «Сохранить». Этим же способом можно воспользоваться при загрузке рисунков из облачных хранилищ.
- Любую фотографию с камеры телефона можно использовать как заставку. Фото сохраняются в фотогалерею, которая доступна из меню смены заставки.
В iOS применяется также динамическая заставка Apple. Находится она как через браузер (лучше использовать браузер Safari), так и в специализированных приложениях для поиска рисунков для дисплея. Есть и стандартные динамические заставки, находятся они в меню настроек.
Есть и стандартные динамические заставки, находятся они в меню настроек.
При установке изображения на дисплей выбирается режим показа его на экране, это может быть «Заставка» или «Перспектива». При выборе второго эффекта заставка будет перемещаться относительно надписей на экране при изменении положения устройства в пространстве.
Где скачать новые обои для iPhone
Большое количество обоев для iPhone можно скачать бесплатно. Доступны они как через глобальный поиск, так и с помощью специальных программ для iOS, которые предлагают хорошие подборки изображений высокого качества для экранной заставки. Таких приложений несколько, доступны они в AppStore. Примеры:
- Retina Wallpapers HD,
- Backgrounds,
- Kuvva Wallpapers.
Отличие этих программ в том, что они сразу предлагают картинки нужного разрешения и качества, хорошо смотрящиеся на дисплее Retina. Наполнение этих приложений часто обновляется, поэтому и экранную заставку на iPhone тоже можно периодически изменять.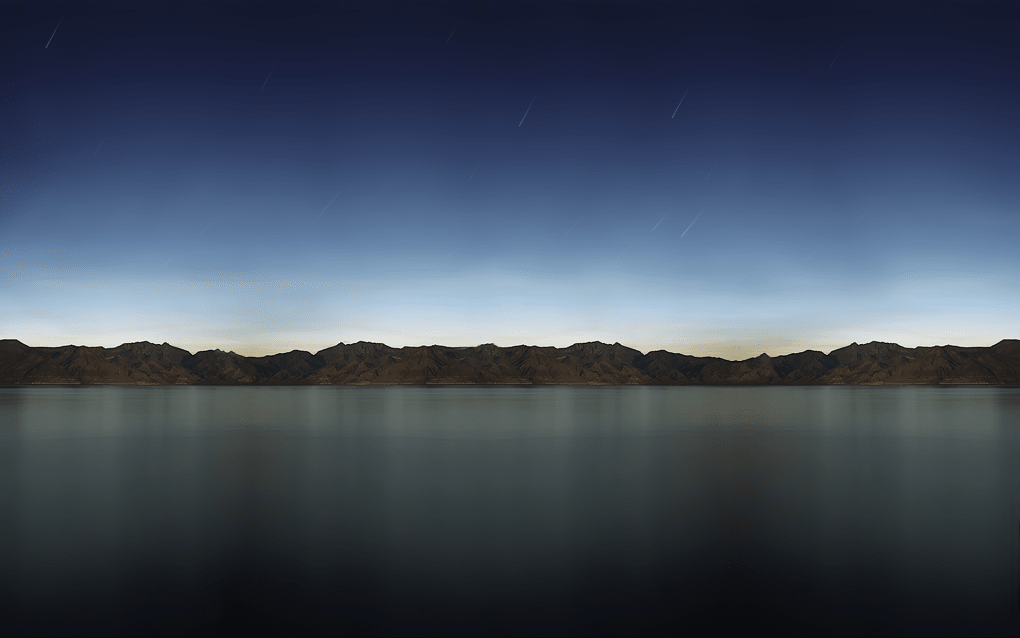
Существуют специальные боты мессенджера Telegram, способные быстро и по любому запросу найти качественные изображения.
В облачном сервисе iCloud есть возможность сохранять загруженные в него картинки на Айфон в Фотопоток. Оттуда их легко установить в качестве экранных обоев.
iphone-gps.ru
Как на айфоне установить фото на заставку
В iphone есть много возможностей настроить устройство «под себя», как например поставить свое фото на весь экран.
Если хотите персонализировать свой смартфон, то также можете установить свой рингтона, хотя встроенных инструментов для этого в айфон 6 плюс / 6s, айфон 7 плюс, на айфон 5 / 5s, айфон 8, айфон 4s, и так далее не имеется.
А вот поставить фото на заставку, чтобы сделать «свой внешний вид» можно очень быстро.
Первым делом сделайте фотографию, если еще ее в телефоне нет или если имеется уникальная в другом устройстве (компьютере, смартфоне) то перенесите ее.
Как на iPhone поставить фотографию на заставку
Первым шагом нажмите на «Настройки».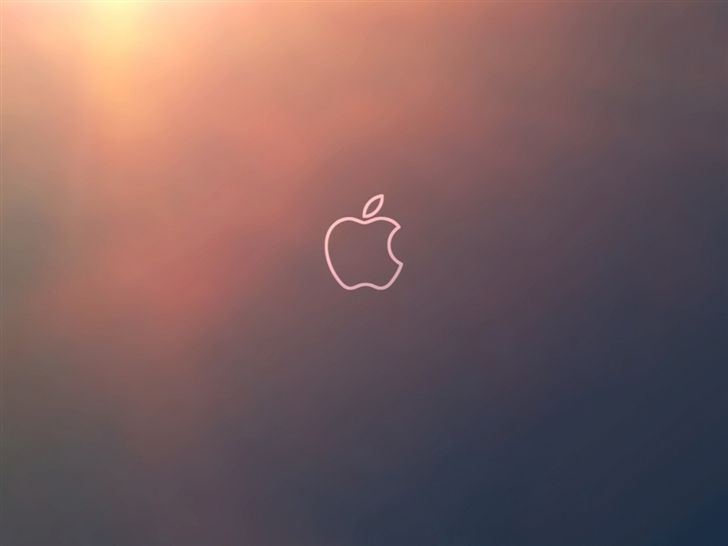
Далее перейдите в «Обои».
Теперь нажмите на строку «Выбрать новые обои».
Теперь выбираем место где хранится ваше фото – скорее всего это «Фотопленка».
Нажимаем на требуемую фотографию (я выбираю самую первую).
Теперь щелкаем «Заставка» и «Установить».
На завершающем этапе указываем на что ставить заставку – экран блокировки или экран «Домой».
Эта инструкция также подойдет для iPad и iPod Touch и ваши снимки будут вас радовать всегда.
Процесс установки своих изображений, как видите простой и быстрый. Вы можете поставить абсолютно любую картинку. Успехов.
2 комментария
День Вам добрый! А как называется программа для айфона чтобы послать много фото по электронной почте?
По электронной почте можно без программ, только там ограничения и много за один раз не получится.
vsesam.org
Поделиться:
- Предыдущая запись5 лучших способов синхронизации iPhone с компьютером
- Следующая записьКак удалить данные с iPhone перед продажей
×
Рекомендуем посмотреть
Adblock
detector
дизайнов обоев для iPhone, тем, шаблонов и загружаемых графических элементов на Dribbble
Посмотреть новые обои для iPhone
Новые обои для iPhone
Посмотреть пузыри iPhone Обои
Пузыри обои для iPhone
Посмотреть Галактику
Галактика
Посмотреть обои Волны
Волны Обои
Посмотреть обои Twist Milestone
Обои Twist Milestone
Просмотр обоев — Абстракция об.
 1
1Обои — Абстракция vol. 1
Посмотреть обои — Португалия vol. 1
Обои — Португалия об. 1
Посмотреть обои для смартфона от Northlandscapes
Обои для смартфона от Northlandscapes
Посмотреть визуальные живые обои iPhone
Визуальные живые обои для iPhone
Посмотреть Абстрактные обои для телефона
Абстрактные обои для телефона
Посмотреть схему iPhone 11 Pro
Схема iPhone 11 Pro
Просмотреть бесплатный макет iPhone 13 — PSD
Бесплатный макет iPhone 13 — PSD
Просмотр значка приложения «Дерево обоев»
Значок приложения в виде дерева обоев
Посмотреть обои iPhone 11 «TSA»
Обои для iPhone 11 «TSA»
Посмотреть бесплатные обои SUMMER VIBES
SUMMER VIBES бесплатные обои
Просмотр значков приложений Pokemon для iOS [БЕСПЛАТНАЯ ЗАГРУЗКА]
Значки приложений Pokemon для iOS [БЕСПЛАТНАЯ ЗАГРУЗКА]
Посмотреть обои экрана блокировки
обои экрана блокировки
Посмотреть БЕСПЛАТНО дерьмо
БЕСПЛАТНО Дерьмо
Посмотреть обои iOS — 3D Spiral
Обои для iOS — 3D-спираль
- 66″ data-ad-data=»» data-boost-id=»» data-is-boost-fallback=»»>
Посмотреть бесплатные обои E&N
Бесплатные обои E&N
Посмотреть обои Блендер
Обои Blender
Вид на горы обои (портрет)
Горы обои (портрет)
Посмотреть новые обои Todoist Zero
Новые обои Todoist Zero
Вид на пустыню
Вид на пустыню
Зарегистрируйтесь, чтобы продолжить
или войдите в систему
Загрузка еще…
Как изменить размер обоев, чтобы они идеально подходили к экрану вашего iPhone
Многие пользователи iPhone, в том числе и вы, сталкиваются с проблемами при установке обоев для экрана своего мобильного телефона. Иногда изображение растягивается, а в некоторых случаях становится пиксельным. В любом из указанных случаев изображение выглядит неуклюже на экране вашего мобильного телефона, и вы можете захотеть избавиться от него как можно скорее.
Иногда изображение растягивается, а в некоторых случаях становится пиксельным. В любом из указанных случаев изображение выглядит неуклюже на экране вашего мобильного телефона, и вы можете захотеть избавиться от него как можно скорее.
В этом разделе объясняется причина такого поведения изображений и как это исправить без каких-либо проблем и сложностей. Более того, мы расскажем вам, как перенести загруженные обои на ПК на обои iPhone.
- Размеры обоев для айфонов
- Почему на вашем iPhone портятся обои
- Скачать бесплатно обои для iPhone
- Как перенести загруженные бесплатные обои для iPhone с ПК на iPhone?
Размеры обоев iPhone
Лучший способ избежать таких неприятностей — использовать обои точного размера в соответствии с моделью вашего iPhone. Для вашего удобства ниже приведен список размеров изображений для каждой модели iPhone, доступной на рынке на момент написания этой статьи:
Модель iPhone и размер изображения
- iPhone 7 Plus: 1080 x 1920 ( 2208 x 2208 для альбомной ориентации)
- iPhone 7: 750×1334
- iPhone 6S Plus/iPhone 6 Plus: 1242 x 2208 (2208 x 2208 для альбомной ориентации)
- iPhone 6S/iPhone 6: 750 x 1334
- iPhone 5/iPhone 5S/iPhone 5C: 640 x 1136
- iPhone 5S параллакс обои: 744×1392
- iPhone 4S/iPhone 4: 640 x 960
- iPhone 4S параллакс обои: 744×1216
Обратите внимание:
- Все обои для iPhone 7 Plus совместимы с iPhone 7, iPhone 6s Plus и iPhone 6s.

- Все обои для iPhone 5s совместимы с iPhone 5c, iPhone 5 и iPod Touch 5.
- Все обои для iPhone 4s совместимы со старыми iPhone и iPod Touch.
- Все обои для iPad Air/Retina для iPad mini совместимы с iPad Air 2, iPad mini 2, iPad mini 4 и всеми старыми моделями iPad.
- Все обои для iPad mini/обои для iPad совместимы с iPad mini, iPad 1 и iPad 2.
- iOS 7, iOS 8, iOS 9 и iOS 10 поддерживают обои Parallax.
Почему на вашем iPhone искажаются обои
В зависимости от размера экрана и приемлемого разрешения изображения iOS, установленная на вашем iPhone, автоматически пытается наилучшим образом подогнать фон под выбранный фон фотографии. В этой попытке он растягивает ширину и высоту изображения по мере необходимости.
Если выбранное вами изображение не имеет точного разрешения, указанного для экрана вашего iPhone, iOS растягивает его на весь экран, что делает его пиксельным/размытым.
Как упоминалось выше, лучший способ избежать таких проблем — использовать изображения, точно соответствующие размеру вашего iPhone.
Однако, поскольку не каждое изображение, которое вы предпочитаете использовать в качестве обоев iPhone, невозможно, вы должны полагаться на сторонний инструмент, который сделает эту работу за вас. Несколько таких приложений перечислены ниже вместе с их подробностями:
01 обои Бесплатно (бесплатно)
Приложение от Ki Tat Chung позволяет масштабировать, поворачивать и позиционировать выбранное изображение в соответствии с размером экрана вашего iPhone и совместимым разрешением. Приложение можно бесплатно загрузить на свой iPhone из iTunes Store.
Скачать обои бесплатно (бесплатно)
02 Wallax (1,99 долл. США)
Приложение Wallax, разработанное Бриджит Шилиа и доступное в iTunes Store, поставляется с некоторыми встроенными текстурированными изображениями. В дополнение к изменению размера и настройке предпочтительных изображений в соответствии с размером экрана вашего iPhone, Wallax также позволяет добавлять к ним некоторые эффекты, такие как размытие, фокусировка и т. д.
д.
Скачать Wallax
03 Исправление обоев (0,99 долл. США)
Еще одно приложение, недавно оптимизированное (а именно 17 ноября 2015 г.) разработчиком мобильных телефонов Бернхардом Обередером для мобильных телефонов iPhone 6 Plus и iPhone 6. Приложение делает выбранные изображения обоев невосприимчивыми к изменениям, которые iOS вносит в них, и применяет свои собственные изменения, которые вы вносите с его помощью.
Скачать исправление обоев (0,99 $)
04 Wa-Fi (Wallpaper-Fitter) (бесплатно)
Разработанный для iPhone и iPad, Wa-Fi (Wallpaper-Fitter) можно использовать для изменения размера и расположения обоев в соответствии с экраном вашего iDevice. Поскольку iPhone теперь может менять ориентацию своего главного экрана при повороте, Wa-Fi (Wallpaper-Fitter) позволяет вам соответствующим образом настроить предпочитаемые изображения обоев.
Скачать Wa-Fi (установщик обоев) (бесплатно)
05 Wallpaper Fit (0,99 долл.
 США)
США)
Еще одно мощное приложение для изменения размера обоев iPhone, разработанное компанией i-App Creation Co., Ltd., помогает изменять размер выбранных изображений обоев в соответствии с разрешением экрана вашего iPhone. С помощью Wallpaper Fit вы можете изменить размер изображений обоев как для книжной, так и для альбомной ориентации для любой модели iPhone, которая у вас есть.
Скачать обои Fit (0,99 долл. США)
Скачать бесплатно обои для iPhone
Здесь мы перечисляем некоторые популярные сайты с бесплатными обоями для iPhone.
- 61 из лучших обоев для iPhone 7 и iPhone 7 Plus
- Бесплатные классные обои для iPhone 6
- 100 лучших обоев iPhone для iPhone 5/iPhone 5S/iPhone 5C
- Бесплатные обои для iPhone и iPad
Как перенести загруженные бесплатные обои для iPhone с ПК на iPhone?
TunesGo iPhone Transfer может помочь вам легко перенести загруженные обои с ПК на iPhone.
Действия по переносу обоев, загруженных с ПК, на обои iPhone
Шаг 1 Загрузите и установите TunesGo iPhone Transfer и подключите iPhone к ПК или Mac через USB-кабель.
Шаг 2 Перенесите обои, загруженные с ПК, на iPhone.
Найдите и щелкните вкладку «Фотографии» , затем выберите конкретный параметр «Библиотека фотографий». Создайте новый альбом для обоев. Позже нажмите Добавить , а затем выберите Добавить файл или Добавить папку , чтобы добавить обои, загруженные с вашего компьютера, на iPhone.
Шаг 3 Измените обои на iPhone.
В меню «Настройки» нажмите «Обои» > «Выбрать новые обои ». Выберите обои, загруженные с ПК на iPhone. Вы можете установить обои в качестве главного экрана, экрана блокировки или того и другого. Главный экран появляется, когда ваш iPhone разблокирован. Экран блокировки появляется, когда вы поднимаете iPhone или нажимаете кнопку «Режим сна/Пробуждение».
Заключение
Обои играют важную роль для вас как любителя мобильных устройств.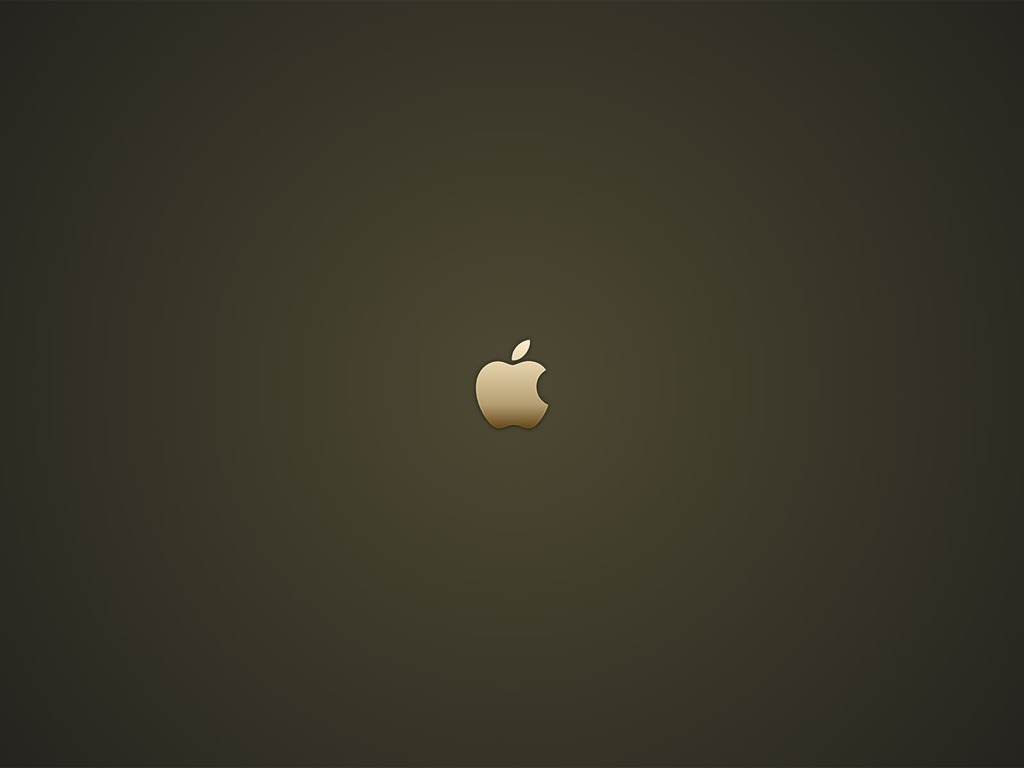 Они не только украшают экран вашего мобильного телефона, но и отображают вашу индивидуальность. Неправильно выровненные обои могут отражать плохой имидж и небрежный характер.
Они не только украшают экран вашего мобильного телефона, но и отображают вашу индивидуальность. Неправильно выровненные обои могут отражать плохой имидж и небрежный характер.
Поэтому становится важным установить достойные обои подходящего размера для вашего дорогого iPhone. Приведенные выше инструменты умны, эффективны и достаточно мощны, чтобы помочь вам выбрать изображение по вашему выбору, изменить его размер, правильно расположить, а затем установить в качестве обоев для вашего телефона.
Загрузить | Win Версия для Windows Скачать | Mac Mac Version
Другие популярные статьи Wondershare
100 бесплатных обоев для рабочего стола, телефона и iPad
Мы все о принтах, узорах и иллюстрациях по телефону Mollie . На самом деле, мы так любим их, что в течение последних нескольких лет каждую неделю давали вам по одному бесплатному для использования в качестве обоев для телефона, планшета и рабочего стола. Мы собрали все эти отпечатки в одном большом старом посте в блоге, чтобы у вас было место, куда можно сменить обои на рабочем столе, iPhone или iPad. Наши обои подходят для планшетов, компьютеров и телефонов любой марки и марки, так что просто продолжайте прокручивать, чтобы найти удивительные сезонные, животные и природные принты.
Мы собрали все эти отпечатки в одном большом старом посте в блоге, чтобы у вас было место, куда можно сменить обои на рабочем столе, iPhone или iPad. Наши обои подходят для планшетов, компьютеров и телефонов любой марки и марки, так что просто продолжайте прокручивать, чтобы найти удивительные сезонные, животные и природные принты.
Подпишитесь на Mollie Makes , чтобы каждый месяц получать восемь великолепных распечаток, которые можно вырезать, наклеивать и демонстрировать на стене. Каждый выпуск Mollie полон прекрасных творческих проектов, которые будут вдохновлять вас.
Ваши бесплатные обои для рабочего стола, телефона и iPad
Последние обои
Выпуск 142 из Mollie Makes уже вышел и включает в себя все весенние проекты, которые вы желаете. Прекрасная Бекки Кларк создала восемь иллюстраций, вдохновленных природой, которые вы можете использовать в своих поделках. У Бекки также есть много мастер-классов здесь, на Gathered, таких как она, как делать свечи дома и как делать уроки по упаковке фуркоши.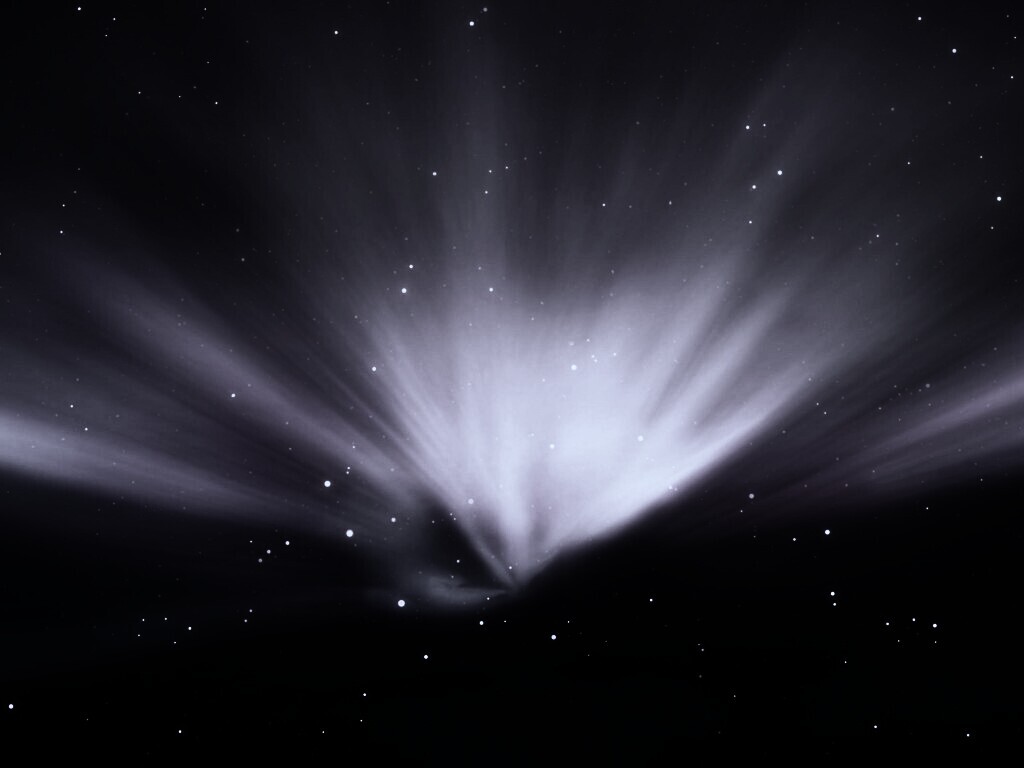 В качестве особого апрельского подарка мы дарим вам этот дизайн бесплатно! Нажмите ниже, чтобы загрузить этот принт в качестве обоев для вашего телефона, планшета и обоев.
В качестве особого апрельского подарка мы дарим вам этот дизайн бесплатно! Нажмите ниже, чтобы загрузить этот принт в качестве обоев для вашего телефона, планшета и обоев.
Download Becki’s floral wallpapers:
- iPhone wallpaper
- Free wallpaper for iPad
- Desktop wallpaper
Pattern phone wallpapers
Download Lucy’s floral wallpapers:
- iPhone wallpaper
- Free wallpaper for iPad
- Обои для рабочего стола
Скачать обои Весна Сакины:
- iPhone обои
- Бесплатные обои для iPad
- Desktop wallpaper
Download Jazmin’s celestial wallpaper:
- iPhone wallpaper
- Free wallpaper for iPad
- Desktop wallpaper
Download Megan’s leafy wallpaper:
- iPhone wallpaper
- Free wallpaper for iPad
- Desktop wallpaper
Скачать фанки обои Яны:
- iPhone обои
- Бесплатные обои для iPad
- Обои для рабочего стола
Download Miesje retro wallpaper:
- iPhone wallpaper
- Free wallpaper for iPad
- Desktop wallpaper
Download Victoria Johnson’s pattern print background below
- iPhone wallpaper
- Free wallpaper for iPad
- Desktop wallpaper
Скачать абстрактный фон печати Дженны Юнгблат ниже
- iPhone обои
- Бесплатные обои для iPad
- Настольные обои
Скачать обои в стиле Mandala’s Clare Nicolson ниже
- Iphone обои
- Бесплатные обои для iPad
- Desktop Wallaper
Clare Owens ‘Geometric Wallpaper Wallaper Wallapy Wallpaper wallpaper 9008
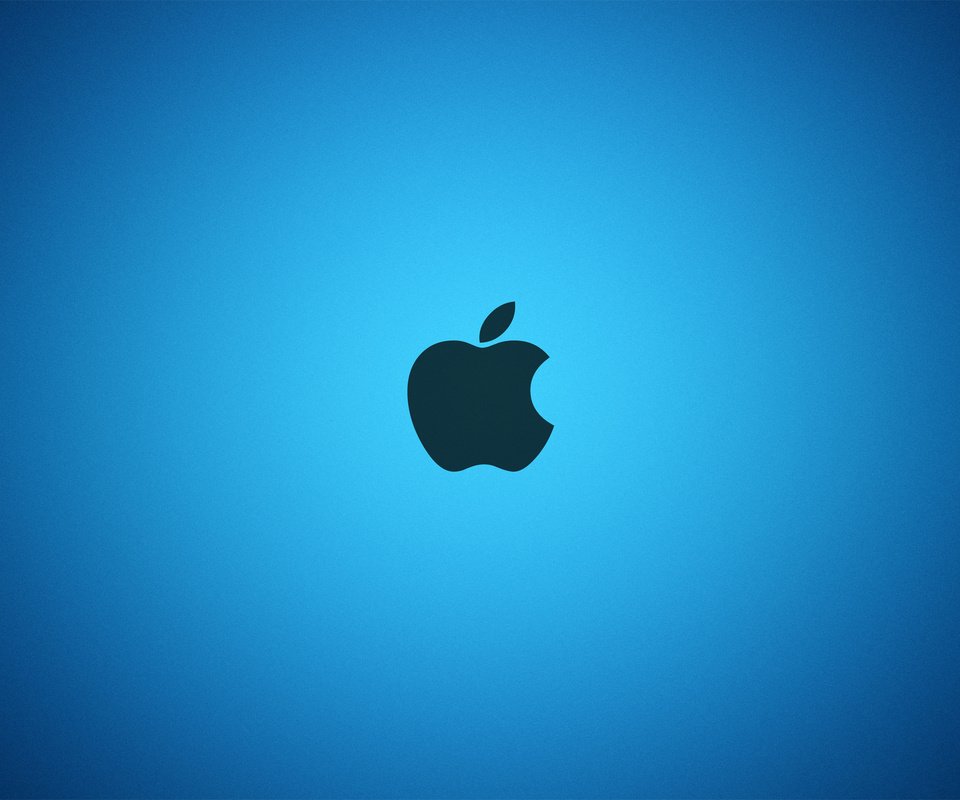
Скачать обои с мазком кисти Джеммы Берснелл ниже
- iPhone обои
- Бесплатные обои для iPad
- Desktop wallpaper
Download Oh No Rachio’s starry wallpaper below
- iPhone wallpaper
- Free wallpaper for iPad
- Desktop wallpaper
Download Abbey Withington’s Bauhaus-inspired wallpaper below
- iPhone wallpaper
- Free wallpaper for iPad
- Обои для рабочего стола
Скачать обои полукруг Люси Дрисколл ниже
- iPhone обои
- Free wallpaper for iPad
- Desktop wallpaper
People phone wallpapers
Download Esther Curtis’ fashion wallpaper below
- iPhone wallpaper
- Free wallpaper for iPad
- Desktop wallpaper
Download Aislinn Simmonds zen wallpaper below
- iPhone обои
- Бесплатные обои для iPad
- Обои для рабочего стола
Скачать обои Gee’s Chinese New Year:
- iPhone wallpaper
- Free wallpaper for iPad
- Desktop wallpaper
Motivational phone wallpapers
Download Kimberley’s pretty wallpaper:
- iPhone wallpaper
- Free wallpaper for iPad
- Desktop wallpaper
Download this позитивный принт от Элис Патерсон ниже
- iPhone обои
- Бесплатные обои для iPad
- Обои для рабочего стола
Download Liz Harry’s motivational wallpaper below
- iPhone wallpaper
- iPad wallpaper
- Desktop wallpaper
Download Jacqueline’s summer wallpaper:
- iPhone wallpaper
- Free wallpaper for iPad
- Desktop wallpaper
Download Becki’s фанки обои:
- iPhone обои
- Бесплатные обои для iPad
- Обои для рабочего стола
Download Seasalt’s positive background below
- iPhone wallpaper
- iPad wallpaper
- Desktop wallpaper
Download Katie Leamon’s inspirational background below
- iPhone wallpaper
- iPad wallpaper
- Desktop wallpaper
Animal phone wallpapers
Скачать обои медведя Бетан Джанин Вестран ниже
- iPhone обои
- Бесплатные обои для iPad
- Desktop wallpaper
Download Stacie Bloomfield’s hummingbird background below
- iPhone wallpaper
- iPad wallpaper
- Desktop wallpaper
Download Holly Maguire’s chillin’ cats background below
- iPhone wallpaper
- iPad wallpaper
- Desktop wallpaper
Скачать фоны сонных животных Линды Тордофф ниже
- iPhone обои
- Бесплатные обои для iPad
- Обои на рабочем столе
Скачать Желтые обои Луиз Локхарт ниже
- IPhone Обои
- IPAD Обои
- Desktop Wallaper
Скачать обои Flora Waycott’s Swan ниже
9000
Обои Flora Waycott.
Скачать обои Лисица Эми Уильямсон ниже
- iPhone обои
- iPad обои
- Desktop wallpaper
Download Amy Grimes’ jungle wallpaper below
- iPhone wallpaper
- iPad wallpaper
- Desktop wallpaper
Download Suzy Ultman’s swan wallpaper below
- iPhone wallpaper
- Free wallpaper for iPad
- Desktop wallpaper
Скачать обои пиньята Салли Бафтон ниже
- iPhone обои
- iPad обои
- Обои для рабочего стола
Природа Телефон Обои
Скачать Sinead’s Funky Wallpaper:
- Iphone Обои
- Бесплатные обои для iPad
- Desktop Wallpaper
Скачать Susan DRISCLE DRISCOLL.
Скачать Фон с зелеными листьями Китти МакКолл ниже
- iPhone обои
- iPad wallpaper
- Desktop wallpaper
Download Wendy Kendall’s cactus wallpaper below
- iPhone wallpaper
- Free wallpaper for iPad
- Desktop wallpaper
Download Papio Press’ autumnal flower wallpaper below
- iPhone wallpaper
- iPad обои
- Обои для рабочего стола
Скачать Фон сакуры Ханны Рэмпли ниже
- iPhone обои
- iPad wallpaper
- Desktop wallpaper
Download Brie Harrison’s pink leaf wallpapers below
- iPhone wallpaper
- Free wallpaper for iPad
- Desktop wallpaper
Download Emma Block’s floral wallpaper below
- iPhone wallpaper
- iPad обои
- Обои для рабочего стола
Скачать Фон пастельных цветов Хлои Холл ниже
- iPhone обои
- IPAD обои
- на рабочем столе
Скачать Sophie Gibbons ‘Rainbow Leaf Wallpaper ниже
- Iphone обои
- Бесплатные обои для iPad
- Desktop Wallpaper
7 LISA
7 LISA
7 LISA
66.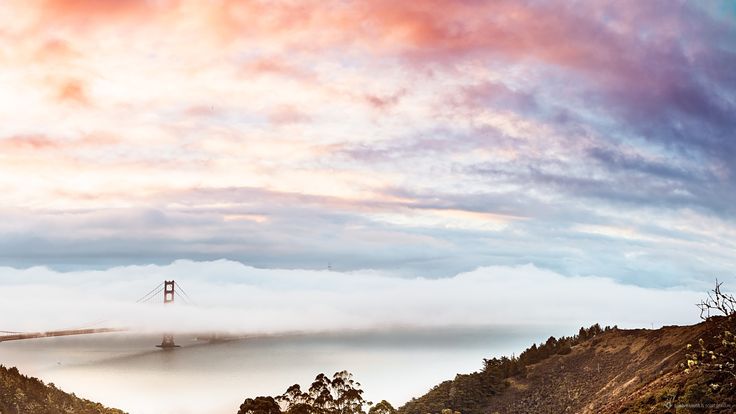
Скачать ниже традиционные обои Пиа Линдруп Томсен
- iPhone обои
- iPad wallpaper
- Desktop wallpaper
Download Lucy Tiffney’s jungle wallpaper below
- iPhone wallpaper
- iPad wallpaper
- Desktop wallpaper
Download Chloe Hall’s winter fig wallpaper below
- iPhone wallpaper
- iPad wallpaper
- Обои для рабочего стола
Скачать обои природы взрыва Джесс Феникс ниже
- iPhone обои
- IPAD обои
- на рабочем столе
Скачать дженнифер Бурон. Обои для рабочего стола
Скачать ретро-цветочные обои Молли Иган ниже
- iPhone обои
- IPAD обои
- На рабочем столе обои
Скачать фон Hannah Rampley ниже
- Обои для iPhone
- IPAD обои
- Desktop Wallpaper
Загрузка Miranda Sofroni Sofroni’s Colorful Wallpaper
9000
66 Скачать Miranda Sofroni Sofroni’s Colorful Wallpaper
9000
66 Скачать Miranda Sofroni’s Colorful Wallpaper
9000
666. Miranda Sofroni Sofroni. Обои для рабочего стола
Miranda Sofroni Sofroni. Обои для рабочего стола
Скачать праздничные обои Бекки Кларк ниже
- iPhone обои
- iPad wallpaper
- Desktop wallpaper
Foods and fruits phone wallpapers
Download Annie Dornan-Smith’s peachy wallpaper below
- iPhone wallpaper
- iPad wallpaper
- Desktop wallpaper
Download Emma Kate’s pineapple wallpaper below
- iPhone обои
- iPad обои
- Обои для рабочего стола
Скачать арбузный фон Миа Дантон ниже
- iPhone wallpaper
- iPad wallpaper
- Desktop wallpaper
Download Thoughts Make Things’s lolly and doughnut pal wallpaper below
- iPhone wallpaper
- iPad wallpaper
- Desktop wallpaper
Download Becki’s collaged wallpaper:
- iPhone обои
- Бесплатные обои для iPad
- Обои для рабочего стола
Скачать клубничные обои Никки Майлз ниже
- iPhone обои
- Обои для iPad
- рабочего стола
Скачать фон Джен Гарднер.
Дома и дома обои для телефона
Скачать обои Весенний дом Миры Ли Патель ниже
- iPhone обои
- IPad обои
- На рабочем столе обои
Скачать бумажные обои Kezia Hulse.
- Обои для iPhone
- Обои для iPad
- Обои для рабочего стола
Рождественские обои для iPad
Скачать симпатичные обои Lylean Lee:
- iPhone обои
- Бесплатные обои для iPad
- На рабочем столе обои
Скачать Eleanor Hardiman’s Pretty Wallpaper:
- Iphone
- 77777777777777777777777777777777777777777777777777757 года. Зимние обои Арнеллы:
- iPhone обои
- Бесплатные обои для iPad
- Обои для рабочего стола
Скачать ретро обои Юань Сюй:
- iPhone обои
- Бесплатные обои для iPad
- на рабочем столе обои
Скачать рождественский отпечаток Sarah Malone ниже
- Iphone Wallpap
- Рождественский iPad.

- iPhone обои
- Бесплатные обои для iPad
- Обои для рабочего стола
Скачать Рождественские обои Аланы Кинан:
- iPhone wallpaper
- Free wallpaper for iPad
- Desktop wallpaper
Download Jacqueline Colley’s light bulb wallpaper below
- iPhone wallpaper
- Christmas iPad wallpaper
- Desktop wallpaper
Download Holly McCulloch’s holly wallpaper below
- iPhone обои
- Рождество обои для iPad
- Обои для рабочего стола
Скачать фон зимнего города Луизы Каннингем ниже
- iPhone wallpaper
- Christmas iPad wallpaper
- Desktop wallpaper
Download Clover Robin’s snow scene wallpaper below
- iPhone wallpaper
- Christmas iPad wallpaper
- Desktop wallpaper
Download Ello Lovey’s snow globes background below
- iPhone обои
- Рождество обои для iPad
- Обои для рабочего стола
Скачать Old English Co’s Christmassy background ниже
- iPhone wallpaper
- Christmas iPad wallpaper
- Desktop wallpaper
Stationery and craft phone wallpapers
Download Esther Curtis’ paints and crafts wallpaper below
- iPhone wallpaper
- iPad wallpaper
- Desktop wallpaper
События и события телефон обои
Скачать обои День святого Валентина Стефа Бакстера ниже
- iPhone обои
- iPad wallpaper
- Desktop wallpaper
Download Liz Harry’s Halloween background below
- iPhone wallpaper
- iPad wallpaper
- Desktop wallpaper
Download Lucy Atkinson’s Pancake Day background below
- iPhone wallpaper
- iPad wallpaper
- Обои для рабочего стола
Скачать обои летнего настроения Меган Макналти ниже
- iPhone обои
- iPad wallpaper
- Desktop wallpaper
Travel phone wallpapers
Download Mélanie Johnsson’s travel background below
- iPhone wallpaper
- iPad wallpaper
- Desktop wallpaper
Download Vanessa Lovegrove’s travel wallpapers:
- iPhone wallpaper
- Бесплатные обои для ipad
- Обои для рабочего стола
Надеемся, вы нашли в нашей коллекции новые обои для iPad или телефона.
 Чтобы узнать больше о бесплатных проектах, ознакомьтесь с нашим учебным пособием по изготовлению магнитов из гальки и нашим учебным пособием по вышивке крестиком. У нас также есть бесплатная схема вязания крючком пляжного платья для всех портных!
Чтобы узнать больше о бесплатных проектах, ознакомьтесь с нашим учебным пособием по изготовлению магнитов из гальки и нашим учебным пособием по вышивке крестиком. У нас также есть бесплатная схема вязания крючком пляжного платья для всех портных!Архив предлагает все старые обои для Mac и iOS
На выходных пользователь Reddit Nucleam поделился фотоальбомами, содержащими архивы всех различных обоев, которые Apple предложила для iOS и macOS, предоставив интересное путешествие по переулку памяти.
Есть два отдельных альбома Google Фото для iOS и macOS, с изображениями, созданными несколько лет назад.
Альбом iOS, например, содержит обои из iOS 3 и более поздних версий, а также рекламные изображения, которые Apple использовала в рекламных целях, изображения с WWDC и специальных мероприятий и многое другое.
В альбоме macOS представлены обои, относящиеся к System 7, с изображениями из Mac OS 9, всех версий OS X и более современные обои из более новых версий операционной системы Mac.
 Также доступны фоновые изображения событий, например те, что использовались для iMac 2017 года и MacBook Pro 2017 года.
Также доступны фоновые изображения событий, например те, что использовались для iMac 2017 года и MacBook Pro 2017 года.Как отметил сегодня утром The Loop , это отличная коллекция обоев, которую стоит проверить, если вы хотите вернуться (и использовать) некоторые из прошлых вариантов обоев Apple.
Сравнение камер: iPhone 14 Pro Max и iPhone 13 Pro Max
Четверг, 29 сентября 2022 г., 7:44 утра по тихоокеанскому времени, Джули Кловер. -мегапиксельный объектив и улучшения при слабом освещении для всех объективов с новым Photonic Engine. Мы провели последнюю неделю, работая над подробным сравнением нового iPhone 14 Pro Max с iPhone 13 Pro Max предыдущего поколения, чтобы увидеть, насколько лучше может быть iPhone 14 Pro Max.
Подпишись…Вице-президент Apple по закупкам покидает компанию после вульгарного комментария TikTok
Четверг, 29 сентября 2022 г., 12:38 PDT Джули Кловер свою профессию в недавнем видео TikTok, сообщает Bloomberg.

Блевинс был в видео создателя TikTok Дэниела Мака, который снимал серию о работе людей, которых он заметил с дорогими автомобилями. Увидев Блевинса в дорогом Mercedes-Benz SLR McLaren, Мак спросил Блевинса, что…Dark Sky удалено из магазина приложений iOS в преддверии закрытия
Среда, 28 сентября 2022 г., 16:27 по тихоокеанскому времени, Джули Кловер
Погодное приложение Dark Sky, принадлежащее Apple, больше не доступно для загрузки в магазине приложений США. , предполагая, что он был удален досрочно.
Apple приобрела Dark Sky еще в марте 2020 года и с тех пор включила элементы приложения в приложение «Погода», доступное на iPhone (а вскоре и на iPad).
Темное небо оставалось доступным для покупки как отдельное погодное приложение…Бета-версия iOS 16.1 обеспечивает адаптивную прозрачность для оригинальных AirPods Pro
Четверг, 29 сентября 2022 г., 13:08 PDT, Джули Кловер
Третья бета-версия iOS 16.1, выпущенная ранее на этой неделе, расширяет функцию адаптивной прозрачности, представленную во второй AirPods Pro поколения до оригинальных AirPods Pro.

Как отмечается в Reddit, владельцы AirPods Pro первого поколения, у которых также есть бета-версия программного обеспечения AirPods, теперь увидят переключатель «Адаптивная прозрачность» в разделе AirPods приложения «Настройки». Бета-версия 5A304A…Тим Кук: вскоре вы будете удивляться, как вы прожили свою жизнь без AR , Италия, генеральный директор Apple Тим Кук сказал, что вскоре люди будут задаваться вопросом, как они жили без дополненной реальности, подчеркнув «глубокое» влияние, которое она окажет на не столь отдаленное будущее. В университете Кук был удостоен почетной степени в области инноваций и международного менеджмента, а также сел на…
Куо: популярность iPhone 14 Pro Max может привести к большей дифференциации между iPhone 15 Pro и iPhone 15 Pro Max
среда, 28 сентября 2022 г., 10:22 по тихоокеанскому времени, Джули Кловер По словам аналитика Apple Минг-Чи Куо, iPhone 14 Pro Max может привести к дальнейшему дифференциации iPhone 15 Pro и Pro Max следующего поколения.
 Apple может добавить эксклюзивные функции в iPhone 15 Pro Max, чтобы побудить больше людей покупать более крупное и дорогое устройство.
Apple может добавить эксклюзивные функции в iPhone 15 Pro Max, чтобы побудить больше людей покупать более крупное и дорогое устройство.
На прошлой неделе Куо сказал, что Apple попросила…Пять приложений для обоев, которые стоит попробовать для нового эффекта глубины экрана блокировки iOS 16
Четверг, 29 сентября 2022 г., 9:08 по тихоокеанскому времени, автор Сами Фатхи
Одной из самых больших новых функций iOS 16 является полностью переработанный экран блокировки iPhone. Новый экран блокировки полностью настраиваемый: вы можете менять цвета и шрифты, добавлять виджеты и новые обои и многое другое, чтобы сделать свой iPhone уникальным. Конечно, даже до iOS 16 вы могли настроить свой экран блокировки с помощью обоев по вашему выбору. iOS 16 использует обои экрана блокировки…
Пользовательские модификации Apple Watch Ultra Титановый корпус для «деуглификации» дизайна
Вторник, 27 сентября 2022 г., 8:05 по тихоокеанскому времени, автор Hartley Charlton оранжевый цвет кнопки действия, чтобы сделать ее более привлекательной.

Apple Watch Ultra предлагает первый полный редизайн Apple Watch с момента анонса линейки продуктов в 2014 году, и хотя дизайн был встречен многими пользователями с похвалой, некоторые подвергли критике…Logitech выпускает новые мыши и клавиатуры, «разработанные для Mac»
среда, 28 сентября 2022 г., 00:01 по тихоокеанскому времени, Джули Кловер , включая первую механическую клавиатуру Logitech, оптимизированную для Mac.
Клавиатура MX Mechanical Mini для Mac имеет раскладку клавиатуры, разработанную для компьютеров Mac, с инструментами для настройки сочетаний клавиш с помощью Logi Options+. В клавиатуре используются низкопрофильные переключатели Tactile Quiet…iPhone 14 тайно скрывает любимую функцию Mac
пятница, 30 сентября 2022 г., 3:24 утра по тихоокеанскому времени, Хартли Чарльтон выключено по умолчанию.
Эта функция, которая на самом деле является новой опцией специальных возможностей, позволяет iPhone воспроизводить звуковой сигнал при запуске, как Mac. При включении звук сопровождается новым звуковым сигналом выключения.
При включении звук сопровождается новым звуковым сигналом выключения.
На Mac есть звуковой сигнал запуска с 19 года.Macintosh II от 87 и культовый бонг…Лучшие сайты для загрузки динамических обоев для Mac и iPhone
Вместо статического изображения динамические обои меняются в течение дня, причем многие из них отражают время суток. К сожалению, количество динамических обоев по умолчанию относительно невелико, поэтому вам придется перебирать сторонние варианты, чтобы найти больше. Давайте взглянем на некоторые из лучших веб-сайтов для загрузки динамических обоев для вашего Mac и iPhone.
Content
- Что такое динамические обои?
- Как переключиться на динамические обои по умолчанию
- 1. 24 -часовые обои (от Jetson Creative)
- 2. Dynwalls
- 3. Dynamic Wallpaper Club
- 4. ITNEAPPS
- 5. Benvessey
- 6. ITNEXTSX
- 5. Benvessey
- 6. ITNEXT
- 5. Benvessey
- 6.
 ITNEXT
ITNEXT - 5. Benvessey
- 6. itNext
- 5. Benvessey
- 6. Создайте свои собственные динамические обои
- Часто задаваемые вопросы
Что такое динамические обои?
Прежде чем перейти к вопросу «где», давайте поговорим о «что». Например, что такое динамические обои? Мы можем лучше всего описать это, изучив три разных типа:
- Обои с географической привязкой используют ваше местоположение для изменения внешнего вида обоев в зависимости от времени суток. Если сейчас зима, ваши обои будут учитывать переход на летнее время, а изображения с более позднего дня будут воспроизводиться раньше вечером.
- Динамические обои на основе времени управляются вашими системными часами и меняются в зависимости от того, сколько света доступно снаружи. Рано утром и вечером? Темные динамичные обои. Середина дня? Легкие динамичные обои.
- Светлый и темный режим Обои основаны на том, использует ли ваша система macOS или iOS настройки светлого или темного режима.

Как переключиться на динамические обои по умолчанию
Эти инструкции относятся к iPhone 6S и более новым моделям.
iPhone и iPad
- Перейдите в «Настройки» -> «Обои» -> «Выбрать новые обои».
- Нажмите «Динамический» (вверху слева) и выберите один из предустановленных динамических параметров.
- Нажмите «Установить» на выбранных вами обоях и выберите, хотите ли вы добавить их на экран блокировки и главный экран («Установить оба») или одно или другое.
macOS Monterey
- Нажмите на логотип Apple в левом верхнем углу строки меню и выберите «Системные настройки».
- Выберите «Рабочий стол и заставка -> Apple -> Картинки рабочего стола».
- Всего в macOS Monterey должно быть восемь вариантов. Первый (вверху слева) уже загружен, а остальные семь обоев нужно будет установить.
1. 24-часовые обои (от Jetson Creative)
Это одновременно приложение для macOS и веб-сайт.
 Не позволяйте веб-сайту и приложению сбить вас с толку — они оба предлагают одни и те же обои под немного разными именами.
Не позволяйте веб-сайту и приложению сбить вас с толку — они оба предлагают одни и те же обои под немного разными именами.В приложении 24 Hour Wallpaper за 9,99 долларов вы получите 83 динамических 24-часовых обоев, каждое из которых содержит от 28 до 36 изображений. Если вы хотите пропустить приложение, вы можете зайти на веб-сайт Jetson Creative и выбрать один из 32 обоев с 16 изображениями, каждое с разрешением 5K. По цене 1,29 доллара США каждый вы можете безопасно оплатить с помощью AutoPay или забрать все 32 настольных компьютера по текущей цене продажи 14,99 долларов США.
Некоторые из выдающихся вариантов включают Дерево Джошуа, Малибу, Национальный парк Глейшер, Париж, Сан-Франциско, Токио и другие. Многие изображения доступны в виде фиксированных ракурсов камеры, что обеспечивает степень контроля, так что вы можете выбрать, хотите ли вы дневную или ночную сцену. Независимо от того, выберете ли вы приложение или веб-сайт, вы найдете фантастический выбор динамических обоев, доступных для загрузки.

Отдельно Jetson Creative также включает набор динамических обоев для iPhone и iPad. Доступно только восемь новых обоев, еще четыре преобразованы из предыдущих обоев macOS по умолчанию. Это добавляет до 12 полных динамических опций.
2. Dynwalls
Если вы потратили какое-то время на поиск динамических обоев, Dynwalls может быть одним из первых, на который вы наткнулись для macOS. На сайте есть шесть бесплатных динамических обоев, начиная от изображений из космоса и заканчивая городами на Земле.
У создателя сайта есть аккаунт на Patreon, который, по их словам, позволит им создавать больше обоев. Если вам нравится то, что вы видите на сайте, вы должны подумать о том, чтобы внести свой вклад.
3. Клуб динамических обоев
Клуб динамических обоев — это уникальный вариант динамических обоев. Поскольку эти изображения загружаются пользователем, вы можете ожидать уникального поворота художника на всех изображениях.
Вам придется немного покопаться в галерее, но у вас будет широкий выбор для вашего Mac: от фотографий реального мира до художественных представлений видеоигр, городских пейзажей, животных и многого другого.
 Из всех веб-сайтов с динамическими обоями в этом списке есть большая вероятность, что у Dynamic Wallpaper Club есть самый уникальный выбор, если вы ищете что-то, выходящее за рамки обычного выбора.
Из всех веб-сайтов с динамическими обоями в этом списке есть большая вероятность, что у Dynamic Wallpaper Club есть самый уникальный выбор, если вы ищете что-то, выходящее за рамки обычного выбора.4. GenoApps
Поскольку для загрузки доступно всего два изображения, GenoApps определенно не самый сильный источник в этом списке. Однако, если вы ищете космические снимки Земли, чтобы добавить их на свой Mac, вы не найдете ничего лучше.
С двумя видами Земли со спутника оба набора обоев основаны на американском тихоокеанском времени, поэтому попытка использовать это где-либо еще в мире может разочаровать. Тем не менее, если вам нужно красивое изображение планеты Земля, оба доступных изображения более чем удовлетворительны.
5. BenVessey
Владельцам iPhone, которые ищут действительно уникальные динамичные обои, следует заглянуть на сайт BenVessey.com. Эти обои не только динамичны в том смысле, что они меняются в зависимости от времени суток, они специально показывают, насколько заряжена батарея вашего iPhone.

Благодаря автоматизации ярлыков экран блокировки вашего iPhone становится гигантским индикатором заряда батареи. Всего доступно три набора динамических обоев в четырех разных пакетах по цене около четырех долларов.
6. ITnext
На последнем сайте в этом списке доступны только одни обои, но, к счастью, они очень хорошие. Это происходит из серии статей, описывающих, как работают динамические обои Apple.
На этих обоях для macOS показан единый вид Земли, начинающийся во тьме, проходящий сквозь свет и возвращающийся во тьму. Да, это еще один вид на землю из космоса, но он настолько потрясающий, что его определенно стоит добавить в свою коллекцию.
Создайте свои собственные динамические обои
Вышеупомянутые веб-сайты предоставят вам множество динамических обоев для загрузки, но что, если они не для вас? Если это так, его на удивление легко сделать самостоятельно. Все, что вам нужно, это приложение под названием Dynaper.
Приложение позволяет перетаскивать изображения для создания обоев в формате HEIC, который Apple использует для динамических обоев.
 Он будет использовать либо даты и время из имен файлов, либо данные EXIF фотографий, чтобы автоматически предлагать, какие изображения должны соответствовать времени дня.
Он будет использовать либо даты и время из имен файлов, либо данные EXIF фотографий, чтобы автоматически предлагать, какие изображения должны соответствовать времени дня.Вам не нужно платить ни копейки за приложение, но оно добавит водяной знак, если вы его не купите. Цена удаления водяного знака составляет 12 долларов, но вы можете легко использовать бесплатную версию для создания обоев, пока у вас не будет чего-то, чем вы точно будете довольны.
Для всех, кто любит менять свои обои и сохранять свежесть, динамические обои для Mac обеспечивают новый уровень персонализации рабочего стола. Однако, если вы предпочитаете анимированные обои, попробуйте этот метод, чтобы установить анимированный GIF в качестве обоев на Mac.
Часто задаваемые вопросы
1. Чем отличаются живые обои от динамических на iOS и iPad?
Живые обои похожи на живое фото. Принудительно коснитесь экрана, и он оживится. Динамические обои анимируются на экране блокировки, а также на трамплине за значками вашего iPhone или iPad.

2. Можно ли загружать приложения с динамическими обоями?
Да, в App Store доступно множество сторонних приложений для загрузки. Некоторые на самом деле содержат динамические обои, а другие являются живыми обоями, которые ошибочно принимают за динамические параметры.
3. Повлияют ли динамические обои на время автономной работы macOS или iOS?
Любая анимация может повлиять на срок службы батареи как в macOS, так и в iOS. Маловероятно, что эти анимации вызовут значительный расход энергии, но любая дополнительная работа, которую должен выполнять телефон или компьютер, будет расходовать заряд батареи.
Подведение итогов
Динамические обои по-прежнему не для всех. Большинство людей не так озабочены выбором обоев, как те, кто хочет использовать что-то динамичное. Однако, если вы относитесь ко второму лагерю и вам нравится что-то, что меняется в зависимости от светлого или темного режима или времени суток, есть достаточно вариантов, чтобы время от времени получать что-то новое.

Читайте дальше, чтобы узнать, как создавать живые и видеообои на Android и использовать анимированные и живые обои в Windows.
Полезна ли эта статья?
Подпишитесь на нашу рассылку!
Наши последние учебные пособия доставляются прямо на ваш почтовый ящик
Подпишитесь на все информационные бюллетени.
Регистрируясь, вы соглашаетесь с нашей Политикой конфиденциальности, а европейские пользователи соглашаются с политикой передачи данных. Мы не будем передавать ваши данные, и вы можете отказаться от подписки в любое время.
- Твитнуть
Как установить фотографию в качестве фона рабочего стола Windows
Изменение фона — это самый простой способ настроить рабочий стол в Windows 10.
 На самом деле вы можете использовать любое изображение, будь то пользовательские обои, поставляемые с вашим ПК, или кошка мем, который вы скачали с Facebook. Геймеры тяготеют к скриншотам, а у бабушек и дедушек могут быть фотографии всей семьи.
На самом деле вы можете использовать любое изображение, будь то пользовательские обои, поставляемые с вашим ПК, или кошка мем, который вы скачали с Facebook. Геймеры тяготеют к скриншотам, а у бабушек и дедушек могут быть фотографии всей семьи.Содержание
- Загрузка фотографии на ПК с Windows с помощью приложения для телефона (только Android)
- Загрузка фотографии на ПК с Windows с помощью OneDrive
- Установка фотографии в качестве фона (простой способ)
- Установка фотографии как ваш фон (длинный путь)
- Установка фона на несколько мониторов
- Установка нескольких фотографий в качестве вращающегося фона
Сложность
Легкость
Продолжительность
10 минут
Что вам нужно
В этом руководстве показано, как установить фотографию в качестве фона рабочего стола Windows. Методы легкие. Мы покажем вам, как отправить фотографии с телефона на ПК с Windows 10, и предложим, как это сделать.

Загрузите фотографию на свой ПК с Windows с помощью приложения для телефона (только Android)
Хотя вы можете использовать любое изображение, загруженное из Интернета, мы обычно используем фотографии семьи и друзей, снятые нашими смартфонами. Вы можете подключить телефон Android или iPhone с помощью USB-кабеля, но проще использовать встроенные инструменты Windows.
У нас есть руководство по сопряжению вашего телефона Android с Windows 10, но вы, по сути, устанавливаете приложение Your Phone Companion на устройство Android, а затем синхронизируете его с помощью приложения Your Phone в Windows 10.
Шаг 1: Открыв приложение «Ваш телефон», щелкните Фотографии в списке слева.
Шаг 2: Щелкните правой кнопкой мыши фотографию и выберите Сохранить как во всплывающем меню.
Шаг 3: Когда на экране появится Проводник, выберите место назначения на своем ПК и нажмите кнопку Кнопка Сохранить .

Загрузите фотографию на свой ПК с Windows с помощью OneDrive
Вы можете использовать любой облачный сервис, например Google Диск и Dropbox, но OneDrive встроен в Windows 10, поэтому вам не нужно ничего устанавливать, кроме мобильных приложений. Настройте OneDrive для загрузки ваших фотографий в облако, а затем загрузите изображения с помощью веб-браузера на рабочем столе или синхронизируйте облачную папку с вашим ПК. Этот метод идеально подходит для владельцев iPhone, поскольку Microsoft и Apple не предоставляют аналогичную службу приложения «Ваш телефон».
Если вы синхронизируете папку с компьютером, фотографии будут доступны через Проводник. OneDrive указан слева вместе со связанными синхронизированными папками.
Имейте в виду, что вам не обязательно, чтобы OneDrive загружал все фотографии с вашего телефона. Следующие инструкции идеально подходят для тех, кто использует бесплатную учетную запись OneDrive:
.
Шаг 1: Создайте папку в OneDrive.

Шаг 2: На телефоне откройте фотографию в средстве просмотра по умолчанию, а затем поделитесь ею в новой папке OneDrive. (Вероятно, для этого вам понадобится приложение OneDrive, установленное на вашем устройстве.)
Шаг 3: Синхронизируйте эту папку с Windows 10.
(OneDrive может быть уже синхронизирован с вашими устройствами Windows 10, но вы можете убедиться, что ваша папка синхронизирована, выбрав значок приложения OneDrive в правом нижнем углу панели задач (рядом с системными часами) или в меню скрытых значков. Значок выглядит как облако. Затем выберите Help & Settings . Затем выберите Settings во всплывающем меню. На вкладке Account нажмите Choose Folders . Затем вы попадете на экран, где вы можете выбрать, какие папки будут синхронизироваться с Windows 10 (отображаться в проводнике).
Шаг 4: Откройте синхронизированную папку в Проводнике и переместите или скопируйте изображение в локальное место на вашем ПК.

Шаг 5: Если вы скопировали файл, удалите фотографию из общей папки. Перемещение или копирование файла не удаляет исходную фотографию, хранящуюся на вашем телефоне.
Установите фотографию в качестве фона (простой способ)
Самый простой способ установить любое изображение в качестве обоев рабочего стола — сделать следующее.
Шаг 1: Используйте проводник, чтобы найти изображение, которое вы хотите использовать.
Шаг 2: Щелкните файл правой кнопкой мыши.
Шаг 3: Выберите Установить как фон рабочего стола , расположенный в верхней части длинного всплывающего меню.
Скриншот
Установить фотографию в качестве фона (длинный путь)
Шаг 1: Щелкните правой кнопкой мыши в любом месте рабочего стола и выберите Персонализируйте во всплывающем меню. Вы также можете получить доступ к этому параметру, щелкнув плитку Все настройки в Центре уведомлений (значок уведомления на панели задач), а затем Персонализация .

Скриншот
Шаг 2: На экране появится приложение «Настройки» с выбранным по умолчанию разделом Фон . Щелкните Стрелку вниз , отображаемую под Фон , и выберите Изображение 9.0422, указанный в раскрывающемся меню.
Скриншот
Шаг 3: Нажмите кнопку Обзор , чтобы открыть Проводник.
Шаг 4: Найдите изображение, которое вы хотите использовать в качестве фона, а затем выберите Выберите изображение .
Скриншот
Шаг 5: Щелкните стрелку вниз под Выберите Fit и выберите один из шести вариантов в раскрывающемся меню.
Установка фона на несколько мониторов
Этот способ мог бы быть проще, т.к. установка разных фото по сути чиста как грязь. Вам нужно будет загрузить изображения на ленту, а затем вручную установить фон для каждого экрана. В противном случае любое выбранное вами изображение будет отображаться на всех экранах.

Шаг 1: Щелкните правой кнопкой мыши в любом месте рабочего стола и выберите Персонализировать во всплывающем меню. Вы также можете получить доступ к этому параметру, щелкнув плитку All Settings в Центре поддержки (значок уведомления на панели задач), за которым следует Персонализация .
Шаг 2: На экране появится приложение «Настройки» с выбранным по умолчанию разделом «Фон». Нажмите Стрелку вниз , отображаемую под Фон , и выберите Изображение в раскрывающемся меню.
Шаг 3: Нажмите кнопку Обзор , чтобы открыть Проводник.
Шаг 4: Найдите изображение, которое вы хотите использовать в качестве фона, а затем выберите Выберите картинку . Теперь эта картинка появляется на всех экранах.
Шаг 5: Нажмите кнопку Обзор , чтобы открыть Проводник.
Шаг 6: Найдите изображение, которое вы хотите использовать в качестве фона, а затем выберите Выберите изображение .
 Теперь эта картинка появляется на всех экранах.
Теперь эта картинка появляется на всех экранах.Целью здесь является размещение ваших изображений на ленте, чтобы вы могли указать, какое изображение будет отображаться на каждом экране. Например, если у вас три экрана, вы хотите загрузить три изображения на ленту эскизов.
Шаг 7: Щелкните правой кнопкой мыши миниатюру и выберите целевой дисплей. В нашем примере мы назначили снимок экрана Xbox монитору 1. Повторите этот шаг для всех остальных дисплеев.
Если у вас есть установка с двумя мониторами, обязательно ознакомьтесь с нашим руководством по обоям для двух экранов, чтобы получить дополнительные советы.
Установка нескольких фотографий в качестве вращающегося фона
Что делать, если у вас есть несколько фотографий из семейной поездки, и вы хотите, чтобы все они отображались в качестве фона? В этом случае вы должны использовать настройку слайд-шоу.
Прежде чем начать, обязательно поместите все фотографии в новую папку где-нибудь на вашем ПК.
 Все, что содержится в этой папке, будет использоваться в качестве обоев.
Все, что содержится в этой папке, будет использоваться в качестве обоев.Шаг 1: Щелкните правой кнопкой мыши в любом месте рабочего стола и выберите Персонализировать во всплывающем меню. Вы также можете получить доступ к этому параметру, щелкнув плитку Все настройки в Центре уведомлений (значок уведомления на панели задач), а затем Персонализация .
Шаг 2: На экране появится приложение «Настройки» с выбранным по умолчанию разделом Фон . Нажмите Стрелку вниз , отображаемую под Фон , и выберите Слайд-шоу в раскрывающемся меню.
Шаг 3: Нажмите кнопку Обзор , чтобы открыть Проводник.
Шаг 4: Найдите и выберите папку, содержащую фотографии, которые вы хотите использовать в качестве обоев.
Шаг 5: Нажмите кнопку Выбрать эту папку . Все изображения, содержащиеся в этой папке, должны появиться на вашем экране.



 Свернутое окно в уменьшенном размере будет находиться на экране все это время, при этом вы можете изменять его расположение на удобное.
Свернутое окно в уменьшенном размере будет находиться на экране все это время, при этом вы можете изменять его расположение на удобное. 14 версия не исключение — общение с друзьями станет еще более интересным и веселым.
14 версия не исключение — общение с друзьями станет еще более интересным и веселым.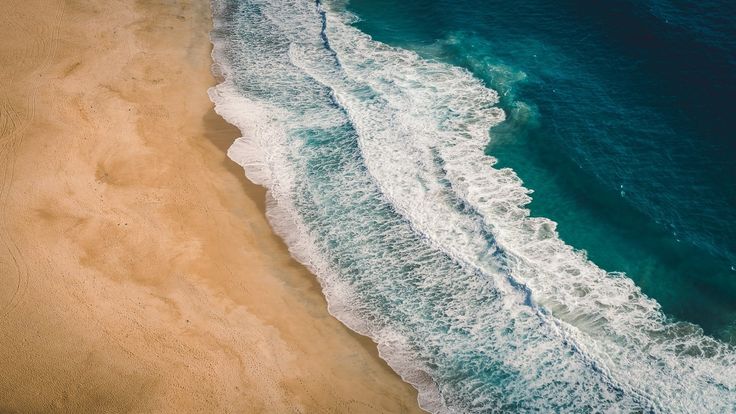
 Устанавливайте обои из онлайн-источников с помощью команды
Устанавливайте обои из онлайн-источников с помощью команды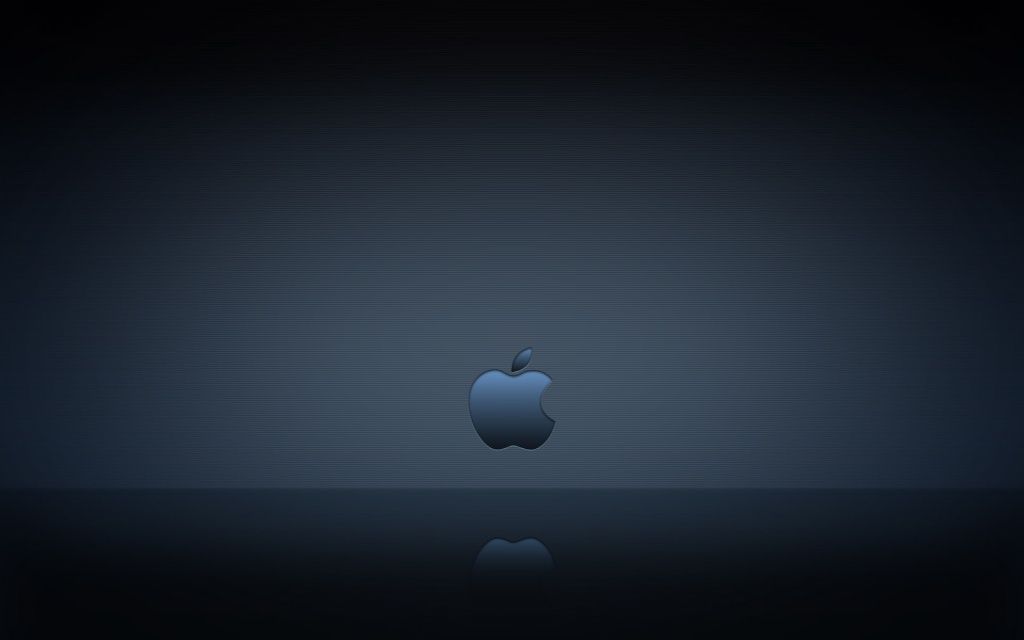
 Этот сервис можно настроить и для передачи изображений с компьютера. Нужно подключить телефон через интерфейс Lightning к разъему USB компьютера и выбрать нужные папки для синхронизации с фотогалереей Айфона. Разрешение картинок нужно установить в фоторедакторе равным разрешению дисплея Айфона — например, для iPhone 8 это 2426×1125.
Этот сервис можно настроить и для передачи изображений с компьютера. Нужно подключить телефон через интерфейс Lightning к разъему USB компьютера и выбрать нужные папки для синхронизации с фотогалереей Айфона. Разрешение картинок нужно установить в фоторедакторе равным разрешению дисплея Айфона — например, для iPhone 8 это 2426×1125.
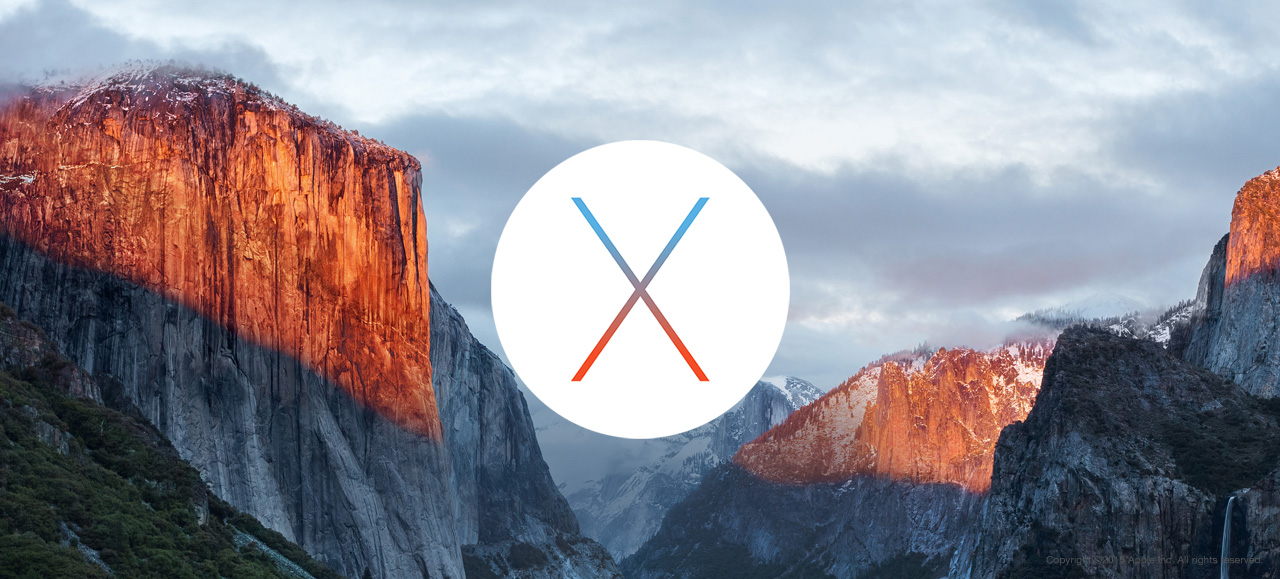
 Чтобы узнать больше о бесплатных проектах, ознакомьтесь с нашим учебным пособием по изготовлению магнитов из гальки и нашим учебным пособием по вышивке крестиком. У нас также есть бесплатная схема вязания крючком пляжного платья для всех портных!
Чтобы узнать больше о бесплатных проектах, ознакомьтесь с нашим учебным пособием по изготовлению магнитов из гальки и нашим учебным пособием по вышивке крестиком. У нас также есть бесплатная схема вязания крючком пляжного платья для всех портных! Также доступны фоновые изображения событий, например те, что использовались для iMac 2017 года и MacBook Pro 2017 года.
Также доступны фоновые изображения событий, например те, что использовались для iMac 2017 года и MacBook Pro 2017 года.
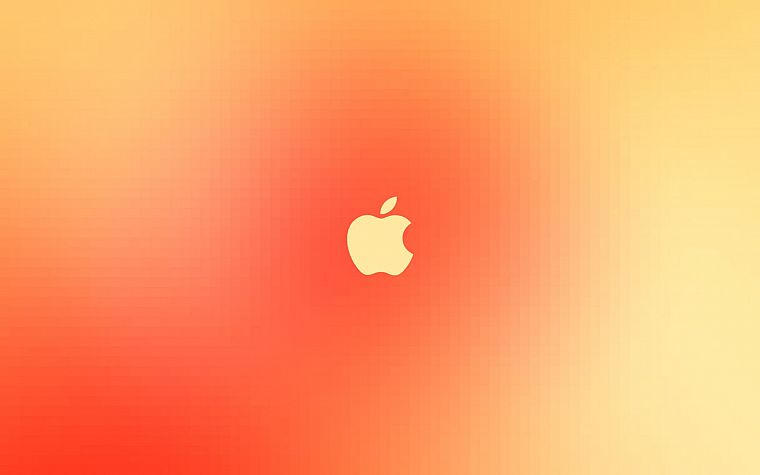
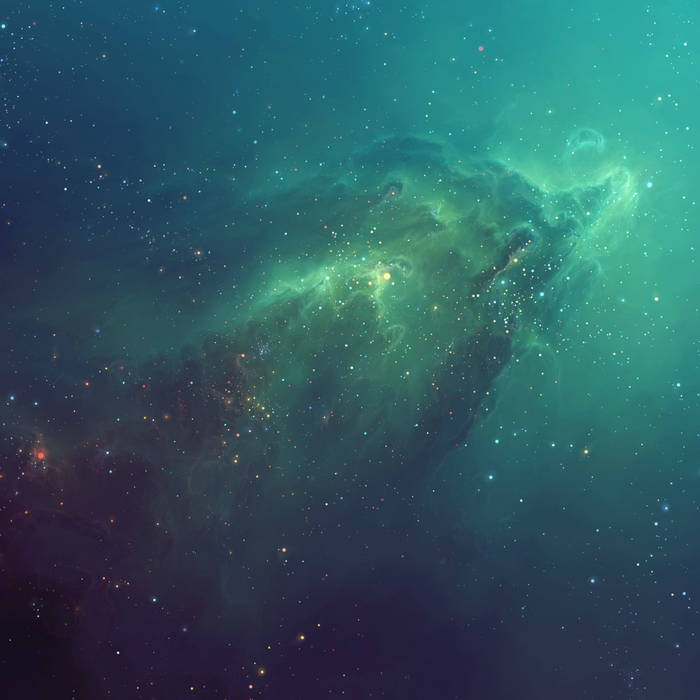 Apple может добавить эксклюзивные функции в iPhone 15 Pro Max, чтобы побудить больше людей покупать более крупное и дорогое устройство.
Apple может добавить эксклюзивные функции в iPhone 15 Pro Max, чтобы побудить больше людей покупать более крупное и дорогое устройство.
 При включении звук сопровождается новым звуковым сигналом выключения.
При включении звук сопровождается новым звуковым сигналом выключения. ITNEXT
ITNEXT
 Не позволяйте веб-сайту и приложению сбить вас с толку — они оба предлагают одни и те же обои под немного разными именами.
Не позволяйте веб-сайту и приложению сбить вас с толку — они оба предлагают одни и те же обои под немного разными именами.
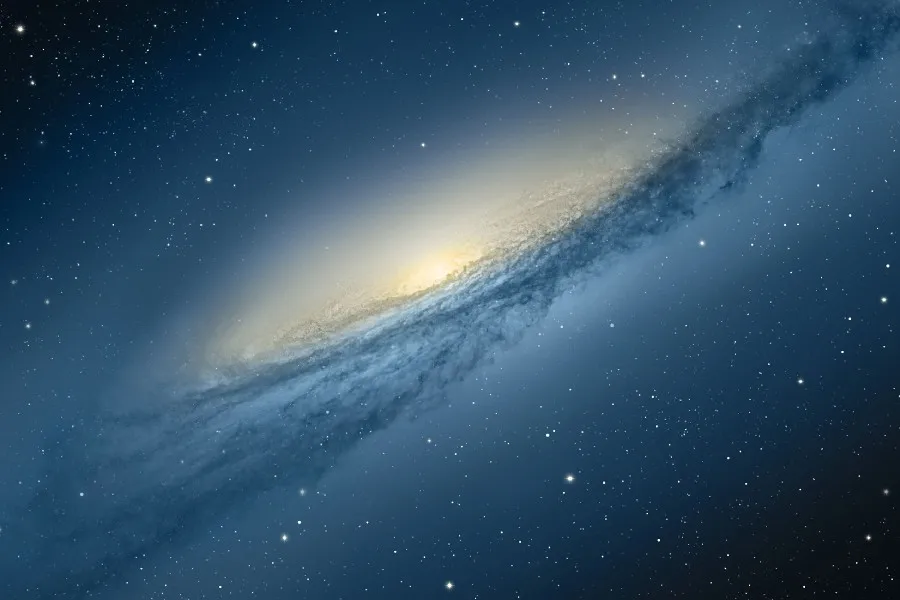 Из всех веб-сайтов с динамическими обоями в этом списке есть большая вероятность, что у Dynamic Wallpaper Club есть самый уникальный выбор, если вы ищете что-то, выходящее за рамки обычного выбора.
Из всех веб-сайтов с динамическими обоями в этом списке есть большая вероятность, что у Dynamic Wallpaper Club есть самый уникальный выбор, если вы ищете что-то, выходящее за рамки обычного выбора.
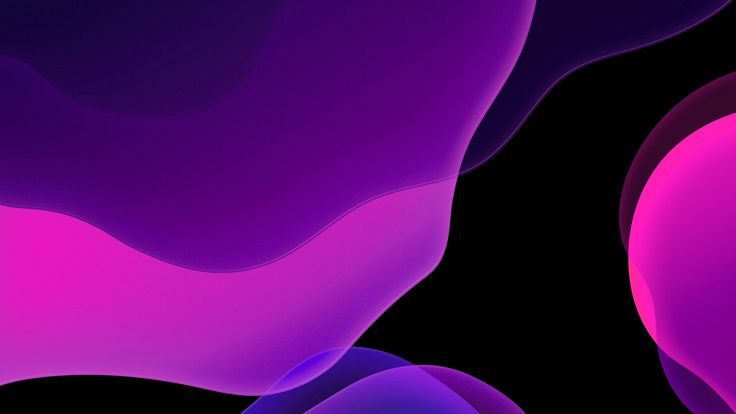 Он будет использовать либо даты и время из имен файлов, либо данные EXIF фотографий, чтобы автоматически предлагать, какие изображения должны соответствовать времени дня.
Он будет использовать либо даты и время из имен файлов, либо данные EXIF фотографий, чтобы автоматически предлагать, какие изображения должны соответствовать времени дня.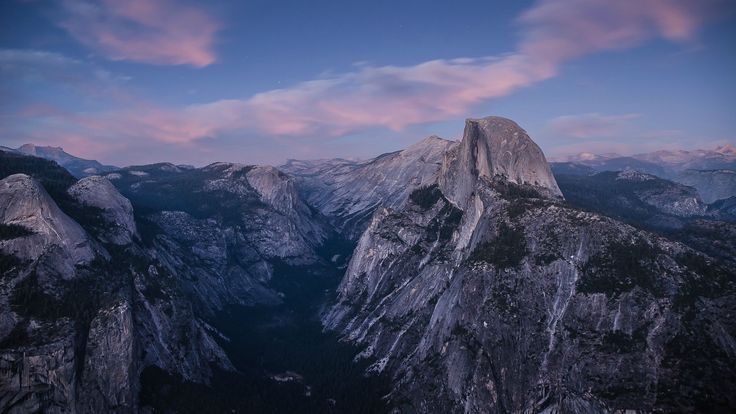
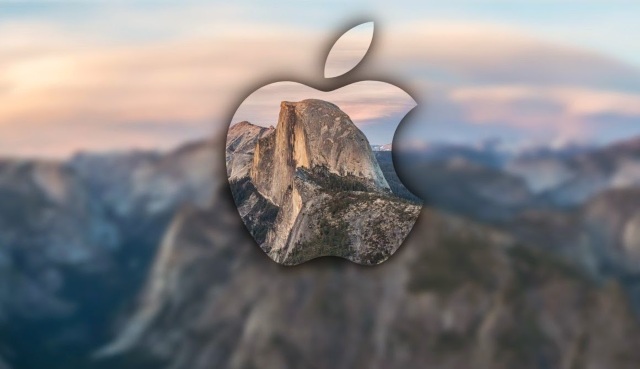
 На самом деле вы можете использовать любое изображение, будь то пользовательские обои, поставляемые с вашим ПК, или кошка мем, который вы скачали с Facebook. Геймеры тяготеют к скриншотам, а у бабушек и дедушек могут быть фотографии всей семьи.
На самом деле вы можете использовать любое изображение, будь то пользовательские обои, поставляемые с вашим ПК, или кошка мем, который вы скачали с Facebook. Геймеры тяготеют к скриншотам, а у бабушек и дедушек могут быть фотографии всей семьи.



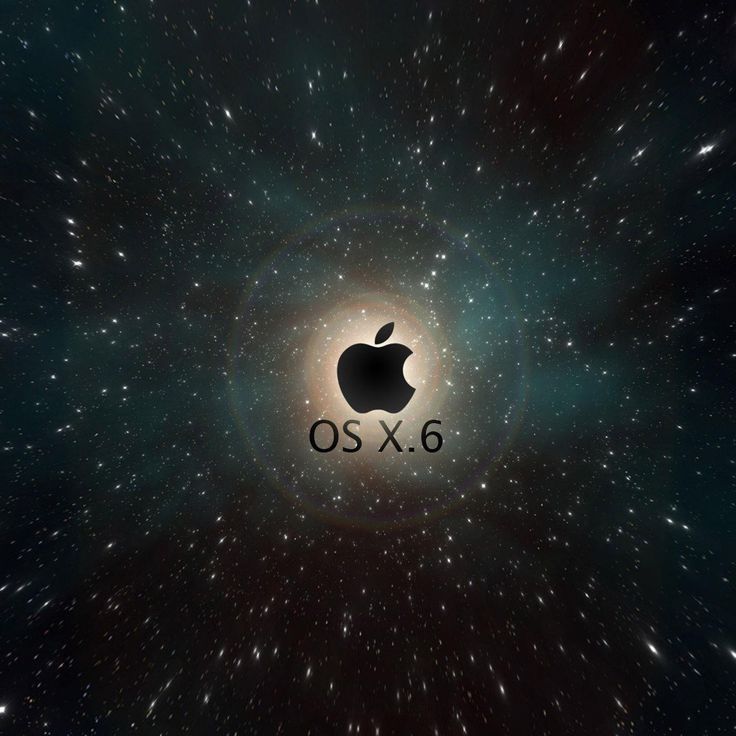

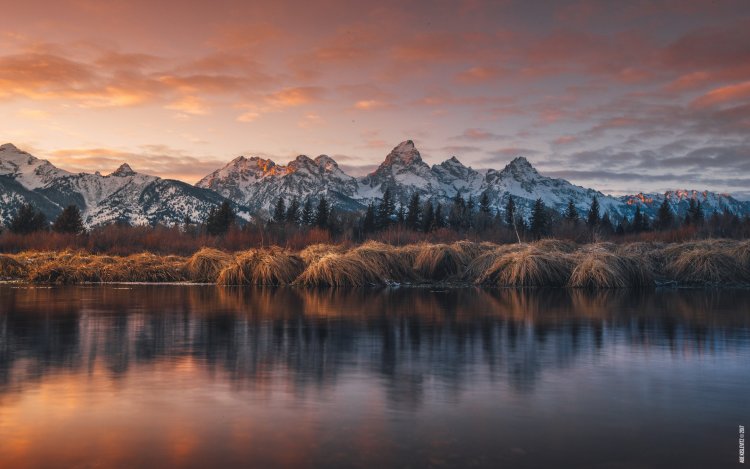 Теперь эта картинка появляется на всех экранах.
Теперь эта картинка появляется на всех экранах.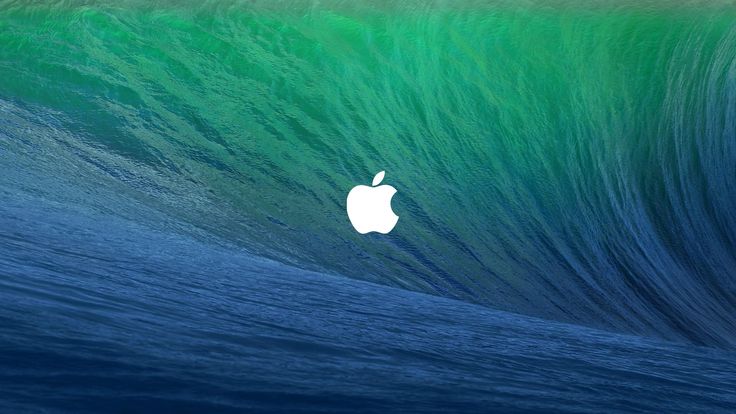 Все, что содержится в этой папке, будет использоваться в качестве обоев.
Все, что содержится в этой папке, будет использоваться в качестве обоев.