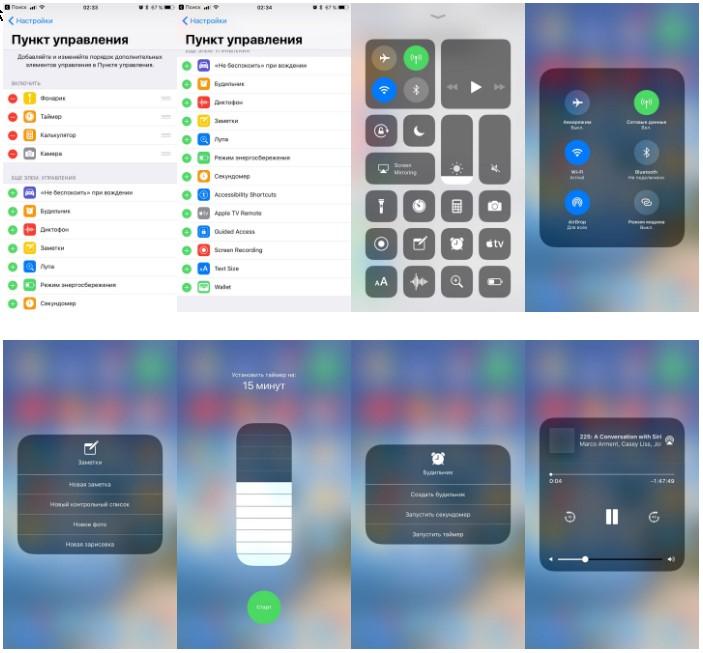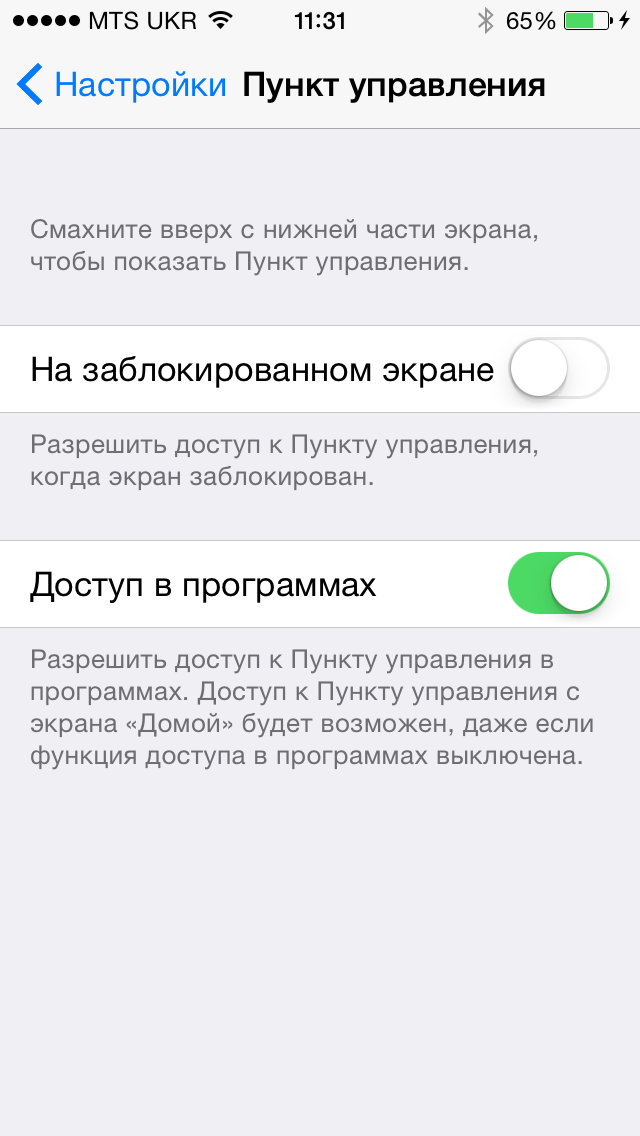Содержание
Как настроить панель центра управления в iOS
С выходом iOS 11 компания Apple наконец-то позволила пользователям настраивать функцию панели Центра управления, которая позволяет быстро получить доступ к некоторым из самых популярных опций и функций на iPhone или iPad.
Тем не менее, в истинной моде Apple, вы ограничены в том, что вы можете реально изменить.Например, вы можете удалить несколько элементов управления, таких как фонарик, таймер, калькулятор камеры и т.д., но вы не можете перемещать верхние элементы и не можете удалить стандартный набор опций в верхней части, таких как музыка, регулировка яркости, регулировка громкости и т.д.
Кроме того, элементы, которые можно добавить, можно выбрать только из предопределенного списка элементов, созданного Apple.К ним относятся такие элементы управления, как Apple TV Remote, «Не беспокоить», «Заметки», «Кошелек» и «Размер текста».
Панель управления доступом в iOS
На iPhone до iPhone X проведите пальцем вверх от нижней части экрана, чтобы открыть Панель управления iOS. На iPhone X после удаления физической кнопки свайп вверх стал новой кнопкой меню.Вместо этого Центр управления открывается при проведении пальцем вниз в правом верхнем углу.
На iPhone X после удаления физической кнопки свайп вверх стал новой кнопкой меню.Вместо этого Центр управления открывается при проведении пальцем вниз в правом верхнем углу.
Ярлыки панели управления по умолчанию
Панель управления iOS — это ярлык для многих вещей на вашем iPhone, и я использую его несколько раз в день.Например:
- Использование AirPlay (зеркалирование экрана) для беспроводной передачи контента с устройства на HDTV через Apple TV
- Самый быстрый способ включения фонарика
- Уменьшение или увеличение звука; увеличение или уменьшение яркости экрана
- Запуск и остановка музыки
- Запуск таймера или установка сигнала тревоги
- Переведите устройство в авиарежим
Однако в iOS 11 пользователь теперь может настраивать то, что отображается в двух нижних строках панели управления.
Как настроить панель управления
Чтобы начать работу, нажмите наНастройкина вашем устройстве и потяните вниз, чтобы открыть окно поиска.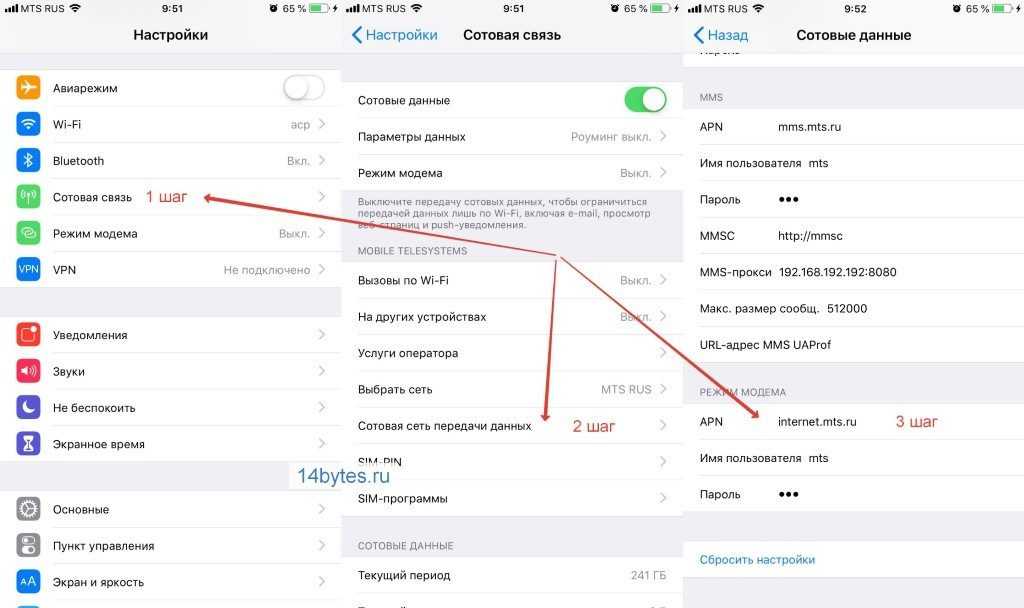
При таком количестве настроек, которые необходимо отсортировать, функция поиска на самом деле очень полезна и сэкономит ваше время.Начните печатать словонастроитьв поле поиска и вы должны увидетьНастройка элементов управлениядляЦентр управленияв верхней части.
Элементы управления, отображаемые в верхней части, — это те, которые в настоящее время включены в вашу Панель управления.Чтобы удалить элемент управления, просто нажмите на красный минус в крайнем левом углу.Чтобы изменить порядок расположения элементов управления, коснитесь и перетащите три линии в крайнем правом углу.
Теперь прокрутите вниз экран Customize Controls.ПодДополнительные средства контроляВы увидите все элементы управления, которые можно включить.Таким образом, вместо красных значков «минус» для удаления уже включенных элементов управления, теперь вы увидите зеленые значки «плюс» для добавления элементов управления.Нажмите зеленый плюс, чтобы добавить один из них в панель Центра управления.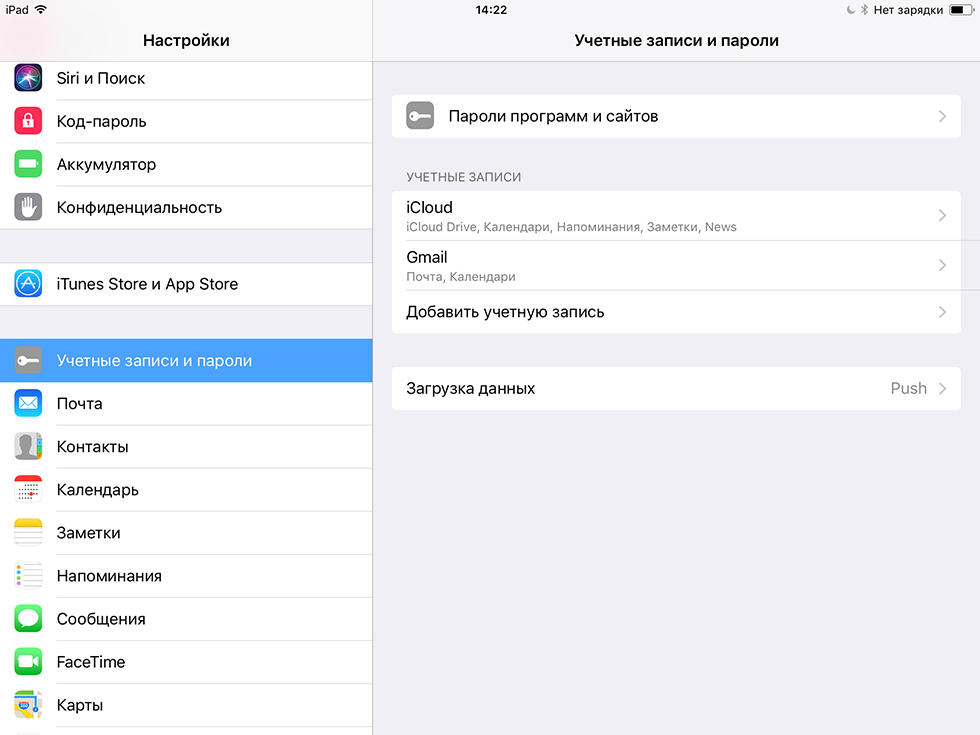
Для демонстрации приведем два скриншота.Сначала моя стандартная Панель управления; затем я нажал на зеленый плюс рядом с пунктом Apple TV Remote, и на втором снимке экрана показан новый элемент управления, добавленный в нижнюю часть панели управления.Включитьсписок.
Теперь, когда пульт дистанционного управления Apple TV Remote отображается в «Настройках» как включенный элемент управления, вы можете мгновенно проверить, был ли он добавлен.Просто проведите пальцем снизу вверх (или вниз на iPhone X), и вновь добавленный элемент управления появится в новом ряду.
Обратите внимание, что стандартные элементы управления в верхних блоках панели управления не могут быть удалены или переупорядочены, в то время как в нижних рядах, под зеркалированием экрана и элементами управления яркостью/звуком, элементы управления могут быть добавлены и переупорядочены.Для начала, вот несколько дополнительных элементов управления, которые я нашел полезными.
Пульт дистанционного управления Apple TV
Приложение Remote на iPhone заменяет пульт дистанционного управления Apple TV, облегчая ввод информации для входа в приложение, например, вход в учетную запись Netflix с помощью голоса.
Примечания
Этот элемент управления непосредственно открывает новую заметку для редактирования.Если вы часто используете Заметки на iPhone, это гораздо быстрее, чем искать приложение, запускать его и нажимать, чтобы создать новую заметку.
Запись экрана
Если вы часто хотите отправить друзьям советы по использованию iPhone и вам нужно записать то, что вы делаете, управление записью экрана предоставляет удивительное удобство по сравнению со старым способом, который требовал подключения устройства к Mac.
Увеличитель
Этот элемент управления предназначен для пожилых пользователей, которым требуется помощь в увеличении, или даже для молодых людей, пытающихся прочитать невероятно маленький серийный номер.Являясь частью набора инструментов вспомогательных технологий в iOS, этот ярлык центра управления избавляет вас от необходимости копаться в приложении «Настройки».
Экспериментируйте с этими дополнительными элементами управления, чтобы определить, какие из них наиболее полезны для вас. Если у вас есть вопросы, напишите комментарий.Наслаждайтесь!
Если у вас есть вопросы, напишите комментарий.Наслаждайтесь!
Как включить панель управления на айфоне
Поломка кнопки «Домой» явление не частное, тем не менее, когда такое происходит пользователь практически лишается возможности полноценно пользоваться своим iPhone. Ведь без этой кнопки невозможно возвращаться на главный экран, закрывать приложения, переключаться между запущенными приложениями и выполнять многие другие операции.
Самое верное решение в подобной ситуации — это обратиться в сервисный центр. Но, время и деньги на ремонт любимого гаджета есть не всегда. Иногда телефон нужен прямо сейчас, а он фактически не работает. На такой случай есть временное решение. Вы можете вывести кнопку «Домой» на экран iPhone и нажимать ее с помощью сенсорного экрана.
Воспользоваться данным способом можно на любой модели iPhone, которая обновлена до iOS 5 или более современной версии. А это такие модели как iPhone 4, 4s, 5, 5s, 6, 6s, 7, 8 и iPhone X.
Как включить кнопку «Домой» на экране iPhone
Если вы хотите вывести кнопку «Домой» на экран вашего Айфона, то для этого понадобится зайти в настройки и включить там функцию «Assistive Touch». Для этого откройте приложение «Настройки» и перейдите в раздел «Основные».
Для этого откройте приложение «Настройки» и перейдите в раздел «Основные».
Дальше нужно открыть подраздел «Универсальный доступ».
И перейти к настройкам функции «Assistive Touch».
Здесь, в самом верху экрана, нужно активировать переключатель, который отвечает за выключение и включение функции «Assistive Touch».
После включения функции «Assistive Touch» на экране должна появиться плавающая круглая кнопка, которая будет выглядеть примерно так, как на скриншоте внизу.
Появление данной кнопки означает, что функция «Assistive Touch» включена и теперь ее можно использовать для управления Айфоном без использования аппаратных кнопок, например, таких как кнопка «Домой».
Как нажать на кнопку «Домой» на экране iPhone
Теперь несколько слов о том, как нажимать кнопку «Домой» с помощью экрана iPhone. Для этого нужно нажать на плавающую кнопку функции «Assistive Touch». В результате на экране должно появиться меню из нескольких пунктов. Среди прочего здесь будет и кнопка «Домой». Нажмите на нее и ваш iPhone среагирует так, как будто вы нажали на аппаратную кнопку на корпусе устройства.
Среди прочего здесь будет и кнопка «Домой». Нажмите на нее и ваш iPhone среагирует так, как будто вы нажали на аппаратную кнопку на корпусе устройства.
Если вдруг в вашем меню нет кнопки «Домой», то вернитесь в Настройки Айфона и откройте раздел «Основные – Универсальный доступ — Assistive Touch – Меню верхнего уровня».
Здесь можно настроить, какие опции доступны в меню «Assistive Touch». Для того чтобы добавить кнопку «Домой» нажмите на любую из доступных опций.
И в открывшемся списке выберите кнопку «Домой».
Также здесь можно сбросить настройки «Assistive Touch» или увеличить количество доступных опций.
Что еще можно делать с помощью функции «Assistive Touch»
«Assistive Touch» — это функция, разработанная в первую очередь для людей с ограниченными возможностями. Как уже было сказано, с ее помощью на экран iPhone можно вывести кнопку «Домой» и нажимать ее без использования реальной аппаратной кнопки на корпусе. Но, кроме этого «Assistive Touch» предоставляет массу других возможностей.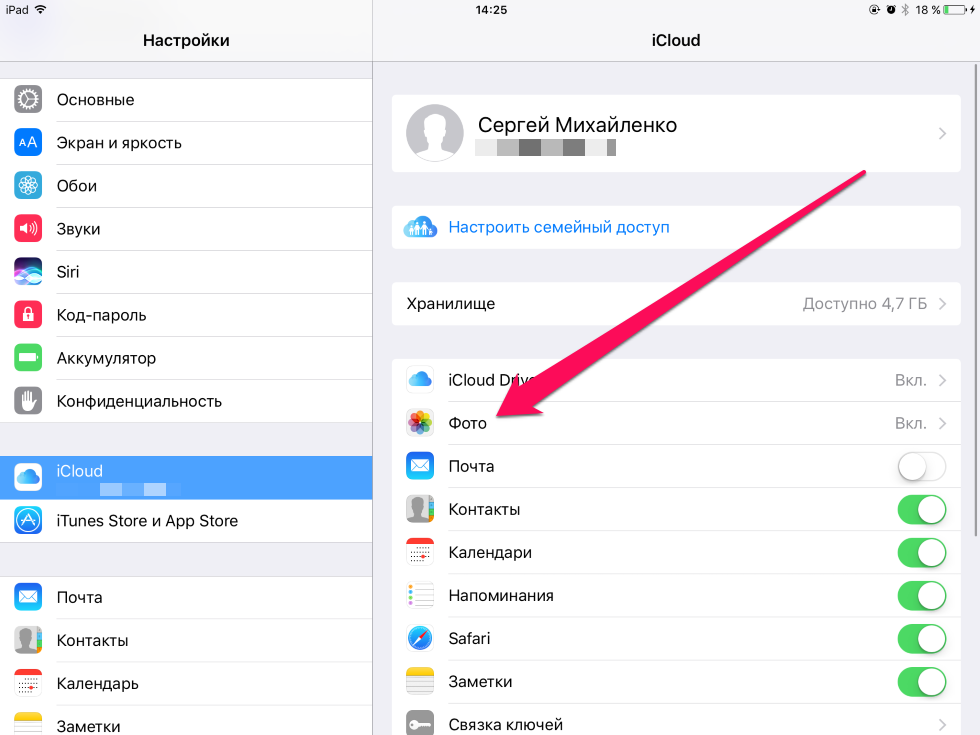 Например, с ее помощью можно:
Например, с ее помощью можно:
- Открывать список уведомлений или Пункт управления;
- Эмулировать использование жестов и встряхивания устройства;
- Управлять громкостью звука;
- Включать блокировку экрана;
- Включать поворот экрана или блокировку ориентации;
- Делать скриншоты;
- Управлять многозадачностью;
- Использовать камеру как лупу;
С помощью программы «Пункт управления» можно быстро делать снимки, включать свет, управлять Apple TV и использовать множество других функций. Программу «Пункт управления» также можно настроить таким образом, чтобы иметь мгновенный доступ к часто используемым функциям.
Открытие программы «Пункт управления»
Смахните вверх от нижнего края экрана. На iPhone X или более поздней модели либо iPad с iOS 12 или более поздней версии смахните вниз от правого верхнего края экрана.
Закрытие программы «Пункт управления»
Коснитесь верхней части экрана или нажмите кнопку «Домой».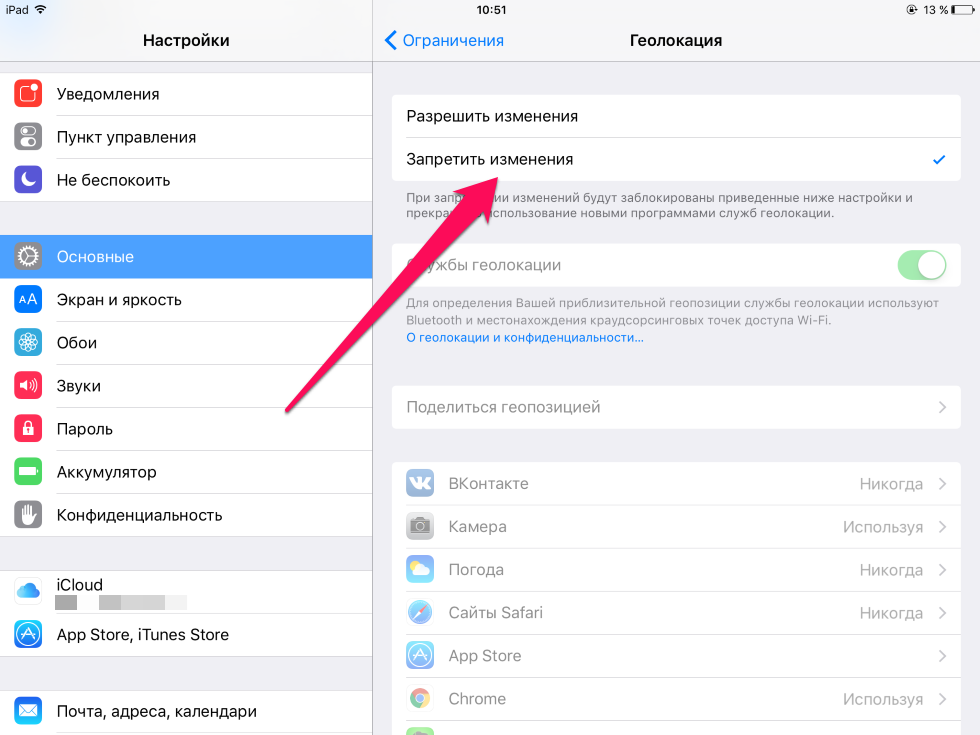 На iPhone X или более поздней модели смахните вверх от нижнего края экрана или коснитесь экрана.
На iPhone X или более поздней модели смахните вверх от нижнего края экрана или коснитесь экрана.
Настройка программы «Пункт управления»
Программу «Пункт управления» можно настроить, чтобы быстро изменять параметры для часто используемых команд. Хотите быть всегда готовы к неожиданным порывам вдохновения? Добавьте управление диктофоном. Нужно приглушить свет в столовой одним касанием? Добавьте элементы управления программой «Дом». Для этого необходимо выполнить следующие действия:
- Перейдите в меню «Настройки» > «Пункт управления».
- Нажмите «Настроить элем. управления».
- Чтобы добавить элемент управления, нажмите значок . Чтобы удалить элемент управления, нажмите значок , а затем выберите «Удалить».
Чтобы изменить порядок элементов в программе «Пункт управления», перейдите в меню «Настройки» > «Пункт управления» и выберите «Настроить элем. управления». Затем нажмите и удерживайте значок рядом с элементами управления, после чего перетащите их на нужные места.
Быстрое управление настройками и открытие программ
Ниже перечислены программы и настройки, к которым можно быстро получить доступ в программе «Пункт управления».
Включение настроек сети
Откройте программу «Пункт управления», а затем нажмите и удерживайте карточку настроек сети в левом верхнем углу, чтобы включить следующие параметры.
- «Авиарежим»: быстрый разрыв подключений по сотовой сети на устройстве iOS.
- «Сотовые данные» * : возможность разрешить или запретить программам и службам подключение к Интернету по сотовой сети.
- Wi-Fi: просмотр веб-страниц, воспроизведение потоковой музыки, загрузка фильмов и т. д. Если нажать и удерживать значок Wi-Fi, можно будет переключаться между сетями Wi-Fi.
- Bluetooth: подключение наушников, автомобильных комплектов, беспроводных клавиатур и других устройств с поддержкой Bluetooth. Если нажать и удерживать значок Bluetooth, можно будет переключаться между устройствами Bluetooth.

- AirDrop: обмен фотографиями, видеозаписями, данными о геопозиции и другой информацией с расположенными поблизости устройствами Apple.
- «Режим модема» * : совместное использование подключения к Интернету с компьютером или другими устройствами iOS.
* Доступно на моделях iPhone и iPad (Wi-Fi + Cellular).
Управление звуком
Нажмите с усилием или нажмите и удерживайте карточку с элементами управления звуком в правом верхнем углу программы «Пункт управления», чтобы быстро воспроизвести, приостановить и отрегулировать уровень громкости любимой композиции, подкаста и других элементов.
Нажмите значок , чтобы переключить вывод звука на динамики, наушники, Apple TV или другое аудиоустройство. Вы можете также настроить воспроизведение одинаковых аудиозаписей через несколько колонок в вашем доме.
Могут также отображаться карточки находящихся рядом устройств, на которых вы можете управлять воспроизведением звука. Для управления звуком на нужном устройстве просто нажмите соответствующую карточку.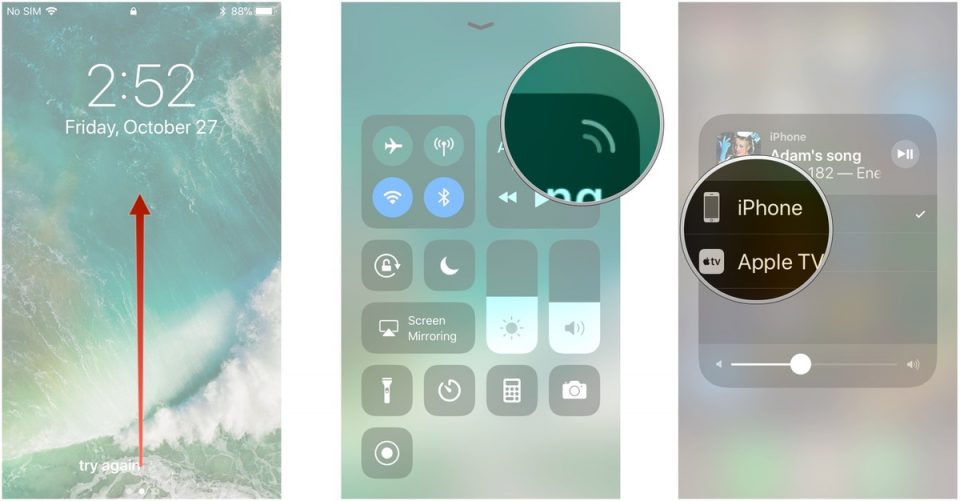 Кроме того, с помощью карточек можно создать общую с друзьями очередь воспроизведения музыки.
Кроме того, с помощью карточек можно создать общую с друзьями очередь воспроизведения музыки.
Управление одним нажатием
Ниже перечислены программы и настройки, которые можно быстро включать, использовать или регулировать.
«Будильник»: настройка будильника на нужное время одним нажатием.
«Яркость»: регулировка уровня яркости дисплея за счет перетаскивания элемента управления вверх или вниз.
«Калькулятор» * : доступ к стандартному калькулятору для быстрого выполнения вычислений или к калькулятору для научных расчетов с расширенными функциями (для этого нужно повернуть устройство).
Темный режим предназначен для работы в условиях низкой освещенности. Чтобы переключиться из светлого режима в темный, коснитесь соответствующего элемента в Пункте управления или нажмите и удерживайте регулятор яркости, а затем выберите «Оформление» > «Темное».
«Не беспокоить»: отключение звуковых сигналов для вызовов и уведомлений. Нажмите и удерживайте карточку, чтобы включить этот режим на час или до конца дня. Можно также включить его исключительно на время мероприятия или пребывания в определенном месте. Когда мероприятие завершится или вы покинете это место, режим автоматически выключится.
Можно также включить его исключительно на время мероприятия или пребывания в определенном месте. Когда мероприятие завершится или вы покинете это место, режим автоматически выключится.
«Не беспокоить водителя» * : iPhone может определять, когда вы находитесь за рулем, и отключать звуковые сигналы для вызовов, текстовых сообщений и уведомлений. Абоненты, пытающиеся связаться с вами, получат уведомление, что вы находитесь за рулем.
«Гид-доступ»: функция «Гид-доступ» позволяет ограничить использование устройства одной программой и управлять доступностью ее функций.
«Режим энергосбережения» * : если аккумулятор iPhone разряжен или отсутствует доступ к электросети, можно включить режим энергосбережения.
«Лупа»: включение на iPhone режима лупы, позволяющего приближать расположенные рядом объекты.
«Сканирование QR-кода»: используйте встроенную камеру устройства iOS для сканирования QR-кодов, чтобы быстро переходить на нужные веб-сайты, не вводя и не запоминая их адреса.
«Блокировка поворота»: запрет на поворот экрана при перемещении устройства.
«Бесшумный режим» * : быстрое отключение звуковых сигналов для оповещений и уведомлений на устройстве.
«Секундомер»: определение длительности событий и отслеживание времени кругов.
«Размер текста»: увеличение или уменьшение размера текста на экране устройства за счет перетаскивания ползунка вверх или вниз.
«Диктофон»: создание голосовых записей с помощью встроенного микрофона устройства.
«Громкость»: регулировка громкости воспроизведения звука перетаскиванием элемента управления вверх или вниз.
* Программа «Калькулятор» доступна только на iPhone и iPod touch. Функции «Не беспокоить водителя» и «Режим энергосбережения» доступны только на iPhone. Бесшумный режим можно включить только на iPad и iPod touch.
Расширение возможностей управления одним нажатием
Чтобы просмотреть другие элементы управления, нажмите и удерживайте следующие программы и настройки.
«Команды для Универсального доступа»: быстрое включение функций универсального доступа, например AssistiveTouch, «Виртуальный контроллер», VoiceOver и т. д.
д.
«Пульт Apple TV Remote»: управление Apple TV 4K или Apple TV HD с помощью iPhone, iPad или iPod touch.
«Камера»: быстрое создание фотографий и селфи, а также запись видео.
«Фонарик» * : переключение светодиодной вспышки на камере в режим фонарика. Чтобы отрегулировать яркость фонарика, нажмите и удерживайте его значок.
«Слух»: создание и разрыв пары между iPhone, iPad или iPod touch и слуховыми аппаратами. Таким образом можно быстро получить доступ к слуховым аппаратам или использовать функцию «Live-прослушивание» на наушниках AirPods.
«Дом» * : при настройке аксессуаров в программе «Дом» можно управлять избранными домашними устройствами и сценариями.
Night Shift: включение функции Night Shift в карточке элемента управления яркостью, чтобы в ночное время цвета дисплея смещались к более теплому краю спектра.
«Заметки»: возможность быстро записывать идеи, создавать контрольные списки, зарисовки и т. д.
«Повтор экрана»: беспроводная потоковая передача музыки, фотографий и видеозаписей на Apple TV и другие устройства с поддержкой AirPlay.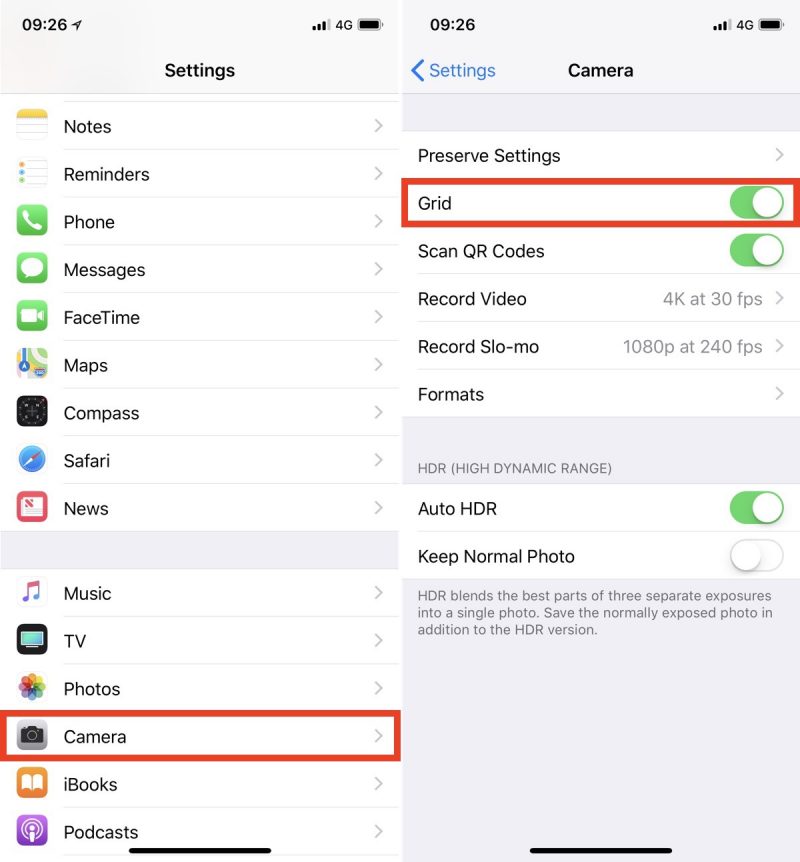 Если значок AirPlay отсутствует, см. инструкции в этой статье.
Если значок AirPlay отсутствует, см. инструкции в этой статье.
«Запись экрана»: запись происходящего на экране одним нажатием. Нажмите и удерживайте элемент «Запись экрана», а затем нажмите «Аудио микрофона», чтобы использовать микрофон устройства для захвата звука в процессе записи.
«Таймер»: настройка временного интервала путем перетаскивания ползунка вверх или вниз и запуск таймера кнопкой «Начать».
True Tone * : включение функции True Tone в карточке элемента управления яркостью, чтобы цвета дисплея и интенсивность его подсветки регулировались автоматически с учетом уровня освещенности окружающей среды.
Wallet * : быстрый доступ к картам для Apple Pay или посадочным талонам, билетам в кино и т. д.
* Программа «Фонарик» доступна только на iPhone, iPad Pro 12,9 дюйма (3-го поколения), iPad Pro 11 дюймов, iPad Pro 12,9 дюйма (2-го поколения), iPad Pro 10,5 дюйма, iPad Pro 9,7 дюйма и iPod touch. Программа «Дом» доступна только на iPhone и iPad. Технология True Tone доступна на iPad Pro 12,9 дюйма (3-го поколения), iPad Pro 11 дюймов, iPad Pro 12,9 дюйма (2-го поколения), iPad Pro 10,5 дюйма, iPad Pro 9,7 дюйма, iPhone X или более поздних моделей и iPhone 8.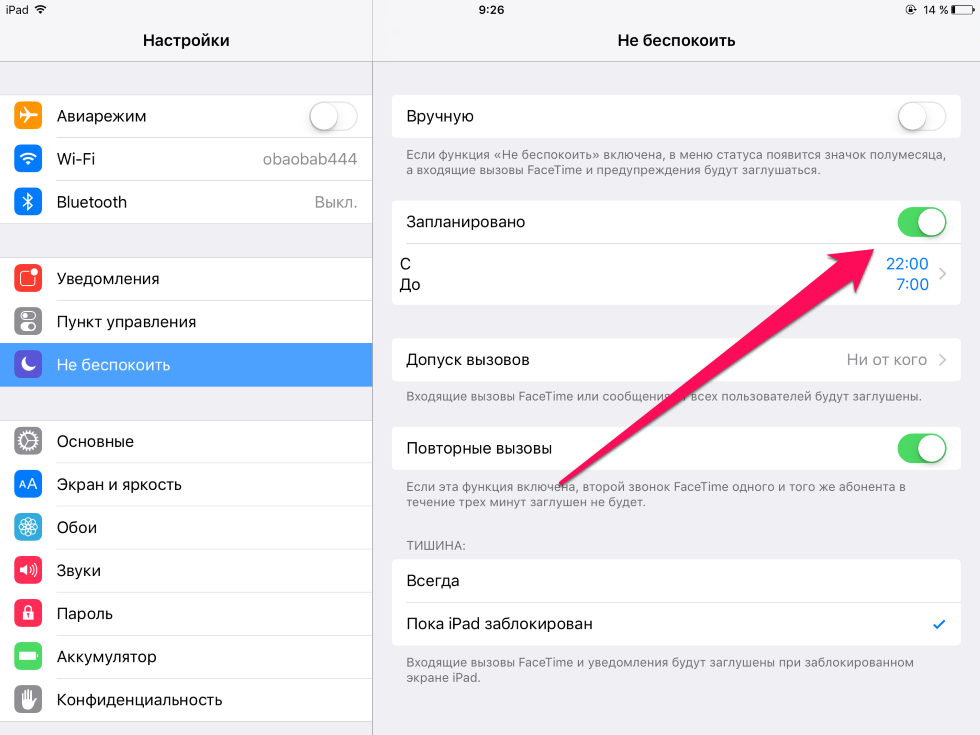 Программа Wallet доступна только на iPhone и iPod touch.
Программа Wallet доступна только на iPhone и iPod touch.
Наверное, главной приятной особенностью, появившейся в iOS 11, является переработанный Пункт управления, который теперь умещается на одной странице и настраивается при помощи 3D Touch (но работает даже на iPhone 5s и iPhone 6).
Возможности Пункта управления
Например, если нажать с усилием на плитку с музыкальным плеером, откроется новое окно с ползунками громкости, кнопками воспроизведения и другими управляющими элементами.
Дополнительные настройки появляются и при долгом тапе на плитке со значками авиарежима, Wi-Fi, сотовых данных (наконец-то!) и Bluetooth — в этом случае вы увидите AirDrop и настройки Режима модема.
Как оказалось, активация и деактивация Wi-Fi и Bluetooth через Пункт управления теперь работает иначе и может даже ввести в заблуждение. В этом вопросе мы разбирались в этом материале.
При нажатии с усилием по иконке фонарика появится индикатор, позволяющий осуществлять яркость света (4 уровня).
При нажатии на иконку Apple TV, владельцы телевизионных приставок Apple могут использовать Пункт управления на iPhone или iPad в качестве удобного пульта управления.
Кроме того, обновленный Пункт управления позволяет записывать видео с экрана iPhone или iPad, запускать камеру, а также устанавливать таймер, запускать таймер и многое другое (полный перечень ниже).
Конечно, Пункт управления по-прежнему не идеален. Так, и сейчас в нем нет перемещения объектов при помощи drag-n-drop и полной настройки иконок «под себя». Но и то, что есть — уже очень большой шаг вперед; пользователи iOS оценили возврат к «одностраничному» дизайну и появившиеся возможности по настройки Пункта управления. Особенно радует появление таких опций, как режим энергосбережения и быстрый доступ к настройкам для людей с ограниченными возможностями.
Как добавлять, удалять и изменять порядок дополнительных элементов
Настройка Пункта управления производится в приложении Настройки в одноименном разделе.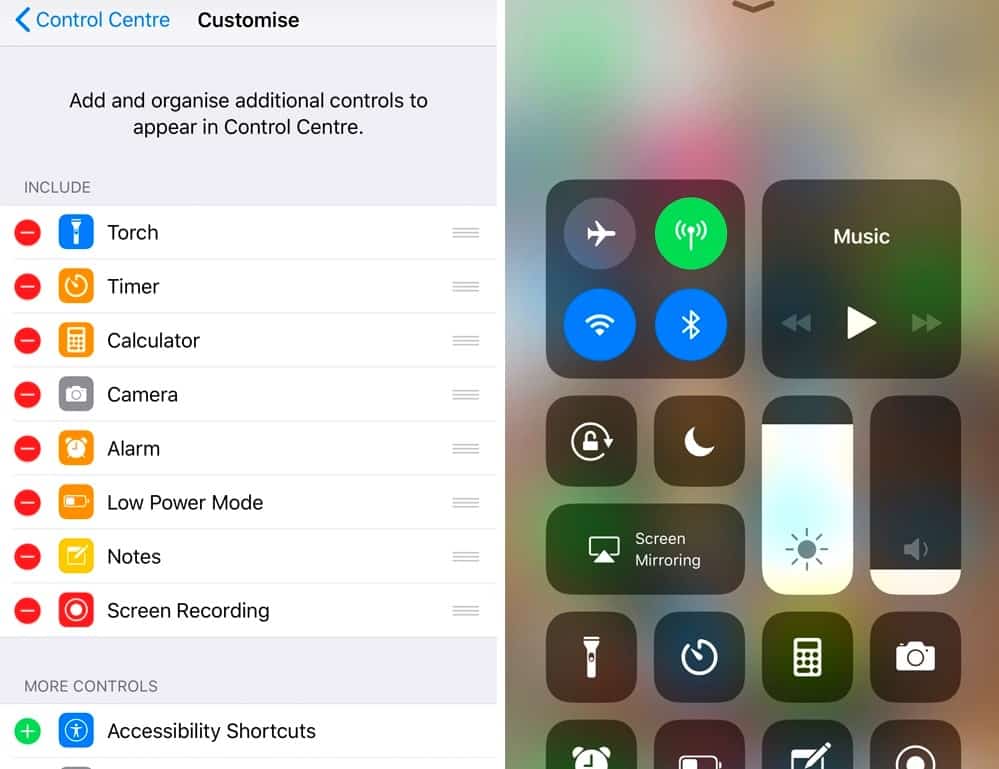 Здесь (в разделе Настроить элементы управления) можно добавлять / удалять значки из Пункта управления и организовывать их.
Здесь (в разделе Настроить элементы управления) можно добавлять / удалять значки из Пункта управления и организовывать их.
Конечно, есть исключения — из «шторки» нельзя убрать системные тогглы-переключатели, музыкальный плеер, блокировку ориентации, яркость, звук, Не беспокоить и AirPlay.
Как получить меню быстрой настройки, похожее на центр управления, на телефонах Android
Если вы следили за недавним гудением об iOS 11, вы наверняка видели совершенно новый Центр управления. Новый Центр управления более стильный и детальный (если не лучше) и объединяет все необходимые элементы в одну панель.
Для начала вы можете не только с легкостью управлять несколькими переключателями, такими как Wi-Fi, яркость экрана или громкость системы, вы также можете получить доступ к нескольким системным функциям, таким как « Тайм-аут экрана», «Калькулятор» или «Не беспокоить », одним движением пальца.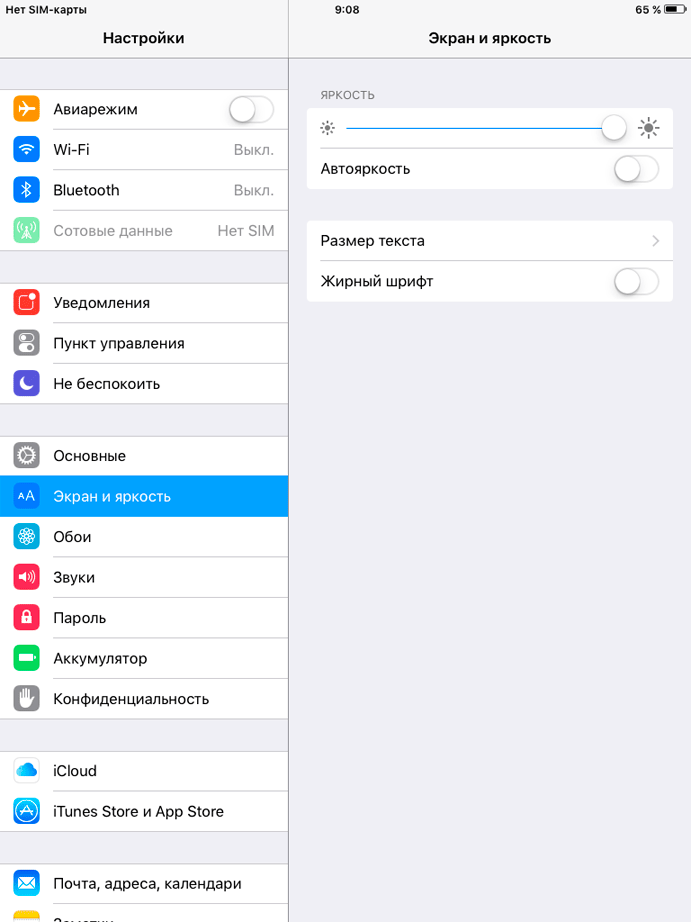 пальца.
пальца.
Итак, если вы являетесь пользователем Android и ищете iOS-подобный Центр управления на своем смартфоне, в Google Play Store есть несколько вариантов. Просто обычный поиск с использованием ключевых слов, таких как центр управления iOS, принесет вам множество приложений.
Однако, какой из них вы бы выбрали? Мы проделали работу и прошли все результаты с помощью расчески с мелкими зубьями.
Излишне говорить, что хотя некоторые из этих приложений приносят опыт, подобный iOS, остальное колеблется между тонкой гранью между добром и порядочностью.
Среди всех приложений, которые мы пробовали, приложение Control Center IOS 11 (да, это название) было лучшим в репликации iOS Control Center в телефонах Android.
Итак, без дальнейших задержек, давайте посмотрим, как заставить это приложение работать.
См.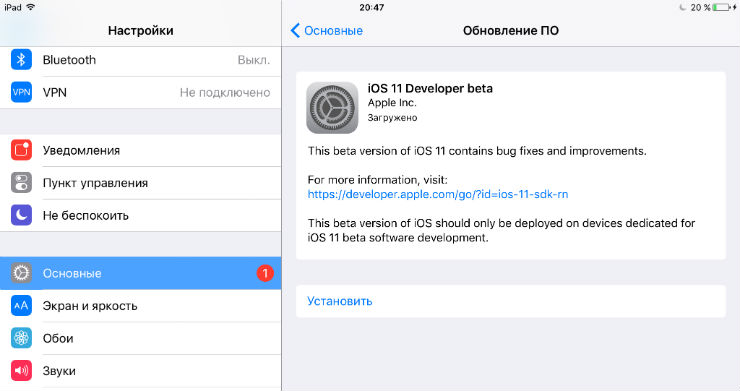 Также: получите больше памяти и увеличьте производительность на Android с помощью этого приложения.
Также: получите больше памяти и увеличьте производительность на Android с помощью этого приложения.
Центр управления IOS 11
Control Center IOS 11 — это простое и относительно новое приложение, которое выполняет именно то, что обещает. Фактически, это почти точная копия Центра управления iPhone.
Что хорошего в этом приложении, так это то, что оно позволяет настраивать элементы управления, аналогичные iOS 11. Кроме того, если у вас есть один из новых телефонов с соотношением сторон 18: 9, приложение позволяет легко управлять всем с помощью всего одного рука.
Включение Центра управления IOS 11
Работа этого приложения аналогична включению любого другого приложения. Однако, это позволяет отдельным элементам управления немного отличаться. Поскольку приложение имеет доступ к ряду служб или функций Android, вам необходимо предоставить различные разрешения Android для его работы.
Нажмите, чтобы открыть ваше любимое приложение.
Как только все разрешения будут установлены, приложение будет работать как шарм. Все, что нужно, чтобы открыть любимое приложение, — это прикоснуться к экрану, а также легко передвигать регуляторы громкости для регулировки звука.
Если вы спросите меня, вы не пропустите стандартное меню быстрых настроек Android, если привыкнете к нему.
История немного отличается для управления музыкальным плеером. Здесь вам сначала нужно будет выбрать музыкальный проигрыватель по умолчанию.
Все, что вам нужно сделать, это провести по центру управления, нажать на опцию музыки, и приложение проведет вас через все остальное.
Настройка Центра управления на Android
Как упоминалось ранее, лучшее в этом приложении то, что оно позволяет добавлять и удалять элементы управления по вашему желанию. Так что, будь то приложение Instagram или другие сервисы Android, вы можете иметь их все.
Центр управления IOS 11 позволяет добавить всего 8 элементов управления.
Чтобы установить новые элементы управления, перейдите к параметру « Настроить элементы управления» и добавьте тот элемент управления, который вы хотите иметь. Центр управления IOS 11 позволяет добавить всего 8 элементов управления.
Кроме того, порядок появления также можно изменить с помощью элементов управления на правой стороне.
Кроме того, размер, цвет, положение или фон также могут быть изменены. Итак, если вы хотите, чтобы центр управления Android находился на левом краю телефона, то же самое можно сделать. Разговор о том, чтобы отличаться от остальных!
Моя единственная претензия к этому приложению — это реклама, которая появляется при открытии страницы настроек приложения.
Центр управления Альтернативы на Android
1. Центр управления iOS 11 — Панель управления Phone X
Следующим лучшим приложением для Android, которое предоставляет iOS-подобный центр управления, является Control Center iOS 11 — Панель управления Phone X. Ну, это длинное имя необходимо, учитывая количество приложений, доступных в Google Play Store, которые имеют практически одинаковое имя.
Ну, это длинное имя необходимо, учитывая количество приложений, доступных в Google Play Store, которые имеют практически одинаковое имя.
Хотя интерфейс этого приложения аналогичен Control Center IOS 11, параметры настройки в Control Center iOS 11 — Родительский контроль Phone X меньше, а значки немного больше, чем мне бы хотелось.
Так что, если вы можете как-то жить без настройки, это может быть вашим приложением.
2. Центр управления ОС 11
Второй альтернативой является Центр управления OS 11. С интерфейсом, почти похожим на Control Center IOS 11, это приложение для Android позволяет вам иметь аналогичные элементы управления приложениями и службами.
Как и в предыдущем приложении, оно также позволяет вам настроить размер и фон центра управления на вашем телефоне Android.
Получите больше от вашего Android
С помощью iOS-подобного центра управления на вашем телефоне Android, доступ к приложениям и элементам управления может быть выполнен быстро. Разговор о лучшем из обоих миров.
Разговор о лучшем из обоих миров.
См. Далее: 7 советов для выживания на Android с низким внутренним хранилищем
Как настроить Центр управления в iOS 14 / iOS 13 / iPadOS
В этой статье я собираюсь объяснить, как добавлять / удалять ярлыки приложений центра управления в iOS 14 / iOS 13 / iPadOS на iPhone, iPad. На первый взгляд, переработанная панель «Настройка центра управления» в iOS похожа на то, как мы обычно организуем виджеты центра уведомлений. На этот раз компания предлагает настроить Центр управления в iOS на iPhone вместе с дополнительными элементами управления и ярлыками приложений для настроек.
Центр управления Apple iOS обеспечивает более высокую продуктивность доступа к обычным функциям приложения «Настройки» на экране блокировки или в приложениях с помощью ярлыка. Вам просто нужно провести вверх по меню до нижней части экрана, чтобы получить панель управления на вашем пальце. Хм, в прошлой версии iOS 10 был центр управления двумя страницами, и спустя долгое время она претерпела значительные изменения.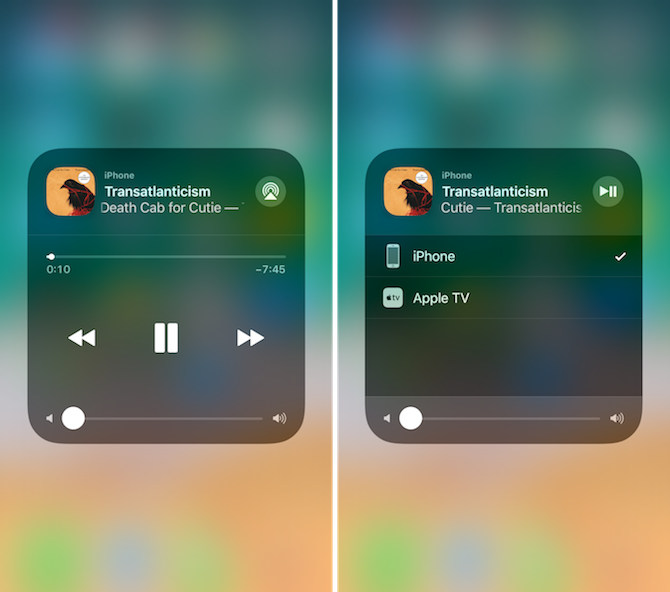 Иногда, опять же, Центр управления нацелен на iOS, что дает хороший пользовательский интерфейс.
Иногда, опять же, Центр управления нацелен на iOS, что дает хороший пользовательский интерфейс.
Теперь включите / выключите зеленый значок сотовых данных в центре управления, приложение для мгновенного доступа к заметкам, установите пульт Apple TV, голосовые заметки, приложение Wallet, новую запись экрана iPhone iOS, размер текста, таймер и включите / отключите режим низкого энергопотребления. переключиться с помощью Центра управления. Но, к сожалению, в центре управления iOS нет никаких скрытых настроек для добавления служб определения местоположения.
На самом деле, это довольно просто организовать, если вы не разбираетесь в технологиях и хотите добавить ярлык любимого приложения и удалить раздражающие дополнительные элементы управления. Не волнуйся. Прокрутите вниз и приступайте к следующему руководству по настройке Центра управления iOS / iPadOS на вашем iPhone / iPad шаг за шагом.
Программы для Windows, мобильные приложения, игры — ВСЁ БЕСПЛАТНО, в нашем закрытом телеграмм канале — Подписывайтесь:)
Посмотрите видео, чтобы получить доступ к Центру управления и настроить его на своем iPhone и iPod touch.
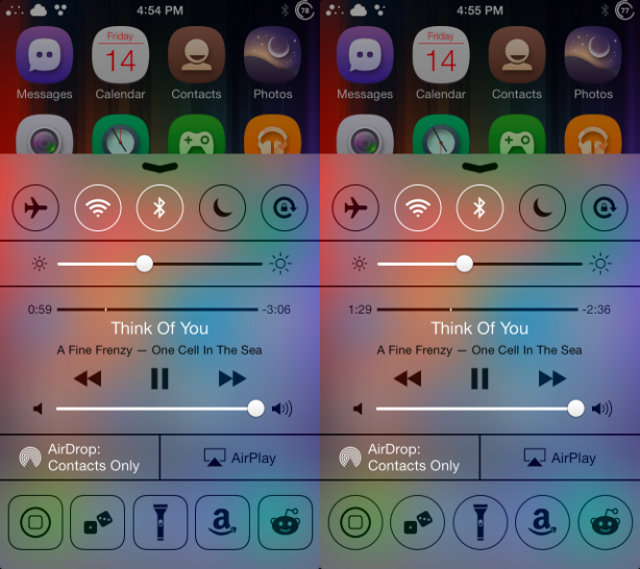
в Центре управления iOS 14 Новым является отображение элементов управления домом с помощью iPhone
Чтобы управлять аксессуарами и сценами умного дома с помощью Центра управления, вы можете включить его, выполнив следующие действия.
- Откройте приложение «Настройки»
- прокрутите экран нажмите Центр управления
- Теперь на экране вы можете увидеть Показать элементы управления домом
- если вы включите зеленый переключатель рядом с показать элементы управления домом вариант, а затем все недавно добавленные аксессуары для дома и сцены, к которым вы можете получить доступ из центра управления.
- теперь смахните вниз от правого и верхнего угла экрана, чтобы вы могли коснуться этой новой опции на панели управления.
iOS 14: как отключить домашнее приложение в Центре управления на iPhone
- Откройте приложение «Настройки»
- Нажмите Центр управления
- Установите переключатель «Показать элементы управления домом» в положение «Выкл.
 » / «Белый».
» / «Белый». - Теперь откройте центр управления, вы получили, что домашнее приложение удалено оттуда.
Готово!
Как добавить кнопки ярлыков приложений в Центр управления в iOS / iPadOS
- Шаг 1. Откройте приложение «Настройки», оно выглядит как значок шестеренки на главном экране iPhone.
- Шаг 2. Перейдите в Центр управления между «Уведомления» и «Не беспокоить», затем нажмите «Настроить элементы управления».
- Шаг 3. Затем вам нужно коснуться зеленой кнопки со знаком (+), которая появится рядом с элементом управления в разделе «Дополнительные элементы управления».
- Например, здесь я добавил Apple TV Remote и приложение «Камера» в качестве ярлыков в Центре управления. Это для доступа ко всем кнопкам пульта Siri (Меню, Домой, Siri, Воспроизведение / Пауза) и приложению камеры прямо на вашем iPhone CC.
- Примечание. Проведите пальцем вниз по iPhone X в правом верхнем углу экрана. Проведите пальцем вверх на iPhone 8/8 Plus, 7/7 Plus, iPhone 6/6 Plus [No Home Button iPhone].

Заметка: По-прежнему в бета-версии iOS нет возможности вносить изменения в режим полета, Wi-Fi, сотовую связь, Bluetooth, воспроизведение звука, поворот экрана блокировки, DND (не беспокоить) и зеркальное отображение экрана. Все эти элементы управления остаются в CC (Control Center).
В Центре управления есть несколько скрытых ярлыков, к которым вы можете получить доступ, слегка нажав и удерживая. Скрытые ярлыки, такие как AirDrop и Personal Hotspot, режим Nightshift, ползунок регулировки громкости воспроизведения звука, сопряженные устройства Bluetooth, устройства дублирования экрана и многое другое.
Как упорядочить значки ярлыков приложений в Центре управления в iOS / iPadOS
- Шаг 1. Откройте приложение «Настройки» с домашнего экрана iPhone.
- Шаг 2. Затем нажмите Центр управления.
- Шаг 3. Теперь нажмите и удерживайте элемент управления, к которому вы хотите прикоснуться, пока он не перейдет в режим наведения. Для получения дополнительной помощи вы можете увидеть на данных картинках.

- Шаг 4. Затем вам нужно перетащить элемент управления на новое место в списке.
И да, вы можете перемещать его по центру управления, пока он не будет выглядеть ценным и легким касанием. Вы можете увидеть значок ярлыка замененных приложений на CC (Центр управления).
В конце концов, ниже вы можете узнать, как удалить или удалить дополнительные элементы управления из центра управления на вашем iPhone, iPad под управлением iOS 11 или новее.
Не пропустите — 5 способов включить темный режим в iOS
Как удалить элементы управления ярлыками приложений из Центра управления в iOS / iPadOS на iPhone
Для простоты понимания здесь объясняется, как удалить ярлык приложения кошелек из центра управления в iOS / iPadOS.
- → Перейдите в приложение «Настройки» на вашем iPhone.
- → Затем прокрутите вниз экранным нажатием на Центр управления.
- → Нажмите «Настроить элементы управления».
- → нажмите красную кнопку со знаком (-), чтобы удалить ярлык приложения в Центре управления.

Настройте Центр управления на iPad Pro, iPad Mini и iPad Air
- Шаг 1. Откройте приложение «Настройки» на iPad и перейдите в Центр управления.
- Шаг 2. Затем нажмите «Настроить элементы управления».
- Шаг 3. Теперь на экране могут появиться доступные ярлыки приложений, которые можно добавить в Центр управления, нажав на зеленую кнопку со знаком (+) слева от метки приложения.
- Для вас легко понять, я добавил ярлыки приложения Notes в раскрывающееся меню на вашем iPhone. Таким образом, с помощью 3D Touch мы можем легко получить доступ к функциям приложения для заметок, таким как создание новой заметки, новый контрольный список, новое фото, новый эскиз.
Наслаждайтесь, ребята; это наиболее востребованная переработанная версия CC, которая является одной из лучших функций iOS.
У вас возникла проблема, например, что элементы центра управления iPhone не работают / отсутствуют на iPhone? Попробуйте iPhone Смахнуть вверх меню не работает.
Между тем, Центр управления iOS 11 Apk также доступен онлайн для загрузки для Android.
Также читайте — добавьте значок устройства записи экрана iPhone в Центр управления iOS
Надеюсь, вам понравится эта одна страница, пролистывающая вверх меню в iOS / iPadOS. У вас есть вопросы, связанные с Центром управления настройкой в iOS? Отправим в комментарии?
Получить больше для Центра управления iOS
Программы для Windows, мобильные приложения, игры — ВСЁ БЕСПЛАТНО, в нашем закрытом телеграмм канале — Подписывайтесь:)
Как добавить калькулятор в Пункт управления на iPhone 7
Некоторые приложения на вашем iPhone перемещаются на второй главный экран или помещаются в папки с пометками «Утилиты» или «Дополнительно». Даже если вы знаете, что приложение «Калькулятор» находится в одном из этих мест, вам может понадобиться более простой способ добраться до него.
Вы можете добавить калькулятор в Центр управления на iPhone, выбрав «Настройки» > «Пункт управления» и коснувшись зеленого символа «плюс» рядом с «Калькулятор».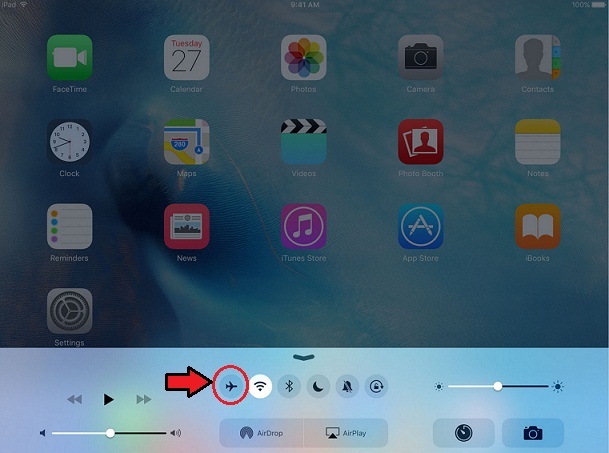
Многие стандартные приложения на iPhone присутствовали в большинстве выпущенных версий iOS.
Некоторые из этих приложений вы можете использовать не очень часто, в то время как другие — это приложения, которые вы можете использовать каждый день.
Программы для Windows, мобильные приложения, игры — ВСЁ БЕСПЛАТНО, в нашем закрытом телеграмм канале — Подписывайтесь:)
Одним из наиболее часто используемых приложений является калькулятор. Его дизайн делает его очень полезным на небольшом устройстве, таком как iPhone, а его легкий доступ делает выполнение простых математических операций, таких как расчет чаевых, очень полезным.
Но если вы часто используете приложение-калькулятор, возможно, вы ищете способ открыть его еще быстрее.
К счастью, обновление iOS 11 позволяет настраивать некоторые приложения, которые появляются в Центре управления — меню, которое открывается, когда вы проводите пальцем вверх от нижней части экрана.
Наш учебник ниже покажет вам, как добавить приложение «Калькулятор» в это меню, чтобы вы могли открывать его быстрее.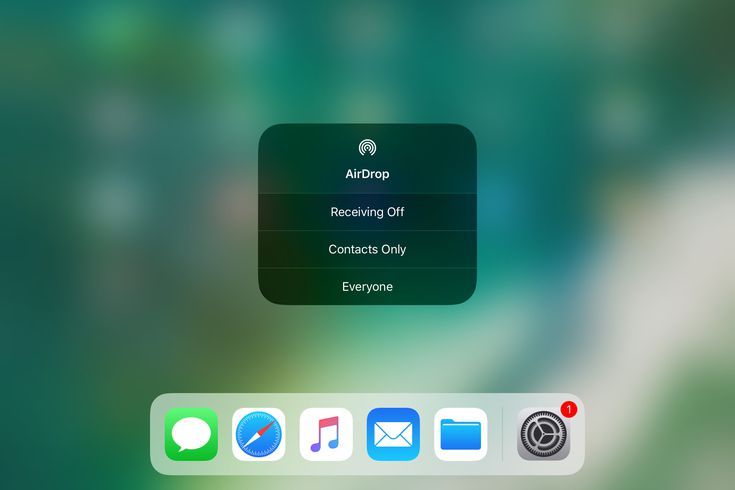
Как включить калькулятор в Центр управления iPhone
- Открыть настройки.
- Выберите Центр управления.
- Нажмите + рядом с калькулятором.
Наше руководство продолжается ниже дополнительной информацией о добавлении калькулятора в Центр управления iPhone, включая изображения этих шагов.
Действия, описанные в этой статье, были выполнены на iPhone 7 Plus с iOS 11.3. Шаги в этом руководстве требуют, чтобы вы использовали как минимум iOS 11, чтобы у вас был доступ к новому Центру управления.
Если вы откладывали обновление до iOS 11, потому что не уверены, хотите ли вы это сделать, то проверить эту страницу на сайте Apple в котором подробно описаны некоторые функции и улучшения, предлагаемые этой версией iOS.
Шаг 3: Нажмите кнопку «Настроить элементы управления».
Обратите внимание, что в более новых версиях iOS, таких как iOS 15, вам больше не нужно нажимать «Настроить элементы управления». Приложения Центра управления просто перечислены на этом экране.
Наш учебник продолжается ниже с дополнительным обсуждением одного из способов добавления калькулятора на свой телефон, включив его в удобное меню.
Могу ли я добавить приложение Apple Calculator на главный экран?
Ваш Apple iPhone имеет встроенное приложение-калькулятор, которое можно использовать для выполнения большинства основных математических вычислений.
Если вы повернете родное приложение калькулятора в альбомную ориентацию, вы даже сможете увидеть некоторые параметры научного калькулятора, которые помогают еще больше расширить функциональность приложения.
Если вы выполнили наши шаги, описанные выше, чтобы добавить элементы управления в центр управления, то это обеспечивает один из способов доступа к калькулятору на вашем iPhone или iPad, но вам также может понадобиться способ сделать это с главного экрана.
если вы не видите приложение «Калькулятор» на первом главном экране, вам нужно будет найти его на одном из других главных экранов.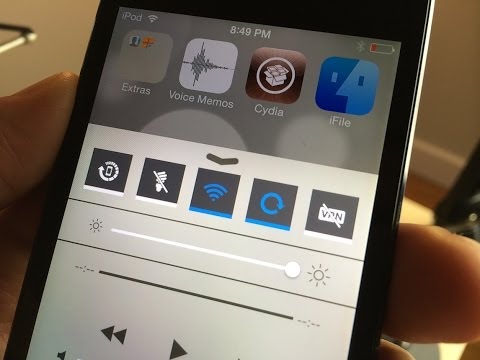 Вы можете сделать это, проведя пальцем влево на главном экране.
Вы можете сделать это, проведя пальцем влево на главном экране.
Найдя приложение калькулятора, нажмите и удерживайте его, выберите параметр «Редактировать главный экран», затем перетащите значок «Калькулятор» в нужное место. Затем вы можете нажать «Готово» в правом верхнем углу экрана, когда закончите.
Вы также можете открыть поиск Spotlight, проведя вниз по главному экрану. Там вы увидите поле поиска, в котором вы можете ввести «калькулятор» и выбрать приложение «Калькулятор» из списка результатов поиска.
Теперь, когда вы проводите вверх от нижней части экрана, чтобы открыть Центр управления, вы должны увидеть значок калькулятора. При нажатии на этот значок откроется приложение «Калькулятор» по умолчанию на iPhone.
Эти шаги сосредоточены на добавлении приложения «Калькулятор» по умолчанию в Центр управления iPhone. Если вы используете стороннее приложение-калькулятор, вы не сможете выполнить эти действия, чтобы разместить ссылку на это приложение в центре управления.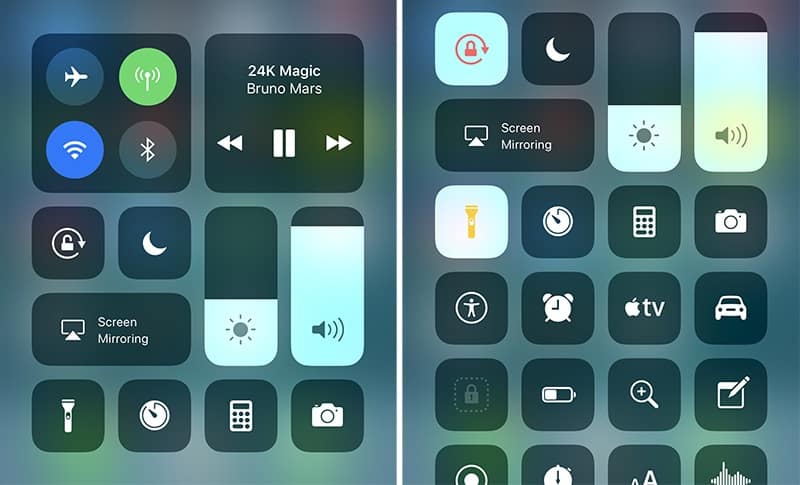
Если вы хотите удалить калькулятор из центра управления, вы можете сделать это, вернувшись в «Настройки» > «Центр управления» и коснувшись красного круга с белой чертой слева от «Калькулятор».
Вы также можете изменить его положение в Центре управления, нажав и удерживая три горизонтальные линии справа от «Калькулятора», а затем перетащив его в нужное место.
Хотя вы можете использовать описанные выше методы для добавления, удаления или перестановки любых приложений центра управления, перечисленных в меню, вы не можете редактировать некоторые параметры в Центре управления. Сюда входят такие вещи, как беспроводное соединение, блокировка портретной ориентации, яркость, громкость и многое другое.
Различные приложения и функции, доступные в Центре управления, позволяют настроить iPhone несколькими способами.
Вы даже можете добавить функцию записи экрана, которая позволяет создавать видеозапись того, что происходит на вашем экране. Это было невозможно в более ранних версиях iOS и может быть очень полезным.
Программы для Windows, мобильные приложения, игры — ВСЁ БЕСПЛАТНО, в нашем закрытом телеграмм канале — Подписывайтесь:)
Как использовать Центр управления на iPhone или iPad: Советы для iOS
Содержание
- 1 Что такое Центр управления?
- 2 Как пользоваться Центром управления
- 2.1 Быстрое управление
- 2.2 трансляция звукозаписи выброска десанта
- 2.3 Ночная смена
- 2.4 коммунальные услуги
- 2.5 аудио
- 2.6 HomeKit
Многие из повседневных задач, которые вы хотите выполнить с помощью своего iPhone или iPad, можно быстро и легко выполнить с помощью Центра управления. От включения фонарика до запуска камеры — все это доступно с помощью нескольких движений.
Итак, чтобы сэкономить ваше время и силы каждый день, мы покажем вам, как использовать центр управления на iPhone и iPad.
Читайте также: 51 совет для iOS: больше пользы от вашего iPhone IPad
Что такое Центр управления?
Это маленькое меню, которое появляется, когда вы проводите вверх от нижней части экрана на iPhone или iPad.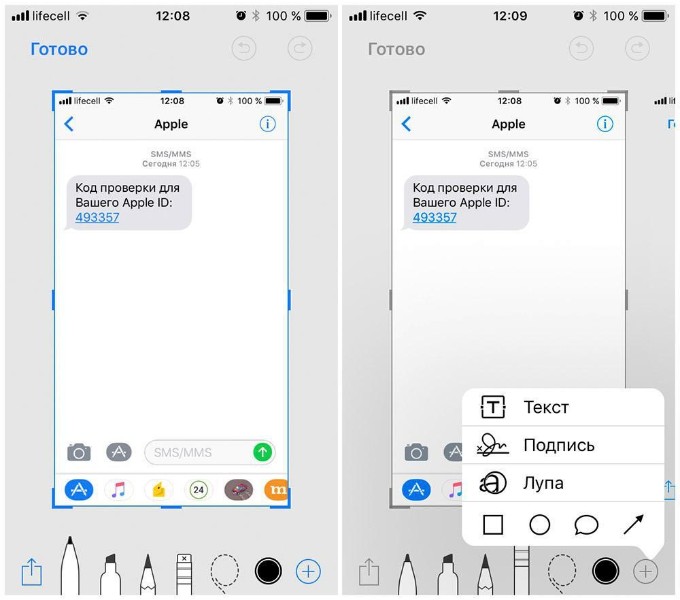
Здесь вы найдете множество ссылок на полезные функции, такие как калькулятор, таймер, а также элементы управления для Wi-Fi, Bluetooth, яркости экрана и режима Nightshift.
Как пользоваться Центром управления
Вы можете получить доступ к Центру управления с любого экрана на вашем устройстве iOS, включая экран блокировки. Просто проведите пальцем вверх чуть ниже нижней части дисплея, и появится меню.
Чтобы закрыть его, вы можете провести вниз по экрану или нажать кнопку «Домой».
Быстрое управление
Apple распределила меню по нескольким разным областям, в верхнем ряду значков можно быстро включить / выключить элементы управления для различных настроек.
К ним относятся режим полета (который отключает сотовую связь и доступ к Wi-Fi), Wi-Fi, Bluetooth, режим «Не беспокоить» (при этом все звонки и уведомления отключаются, когда телефон заблокирован), отключение звука (только для iPad) и книжная ориентация Блокировка, которая препятствует переключению дисплея между портретным и альбомным режимом при каждом включении устройства.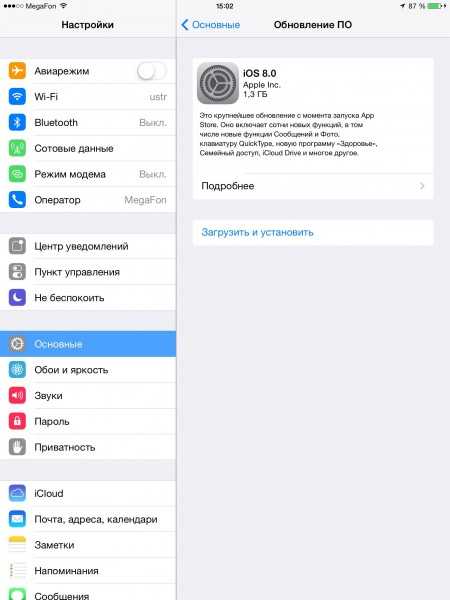
Под ними (или справа от iPad) вы найдете ползунок яркости, который можно использовать для того, чтобы сделать экран ярче или темнее.
трансляция звукозаписи выброска десанта
В следующем разделе есть переключатель для Airplay Mirroring, который позволяет быстро передавать потоковую музыку, видео или фото с вашего устройства iOS непосредственно на устройство, совместимое с Apple TV или Airplay.
Для получения более подробной информации о том, как Airplay работает и почему это удобно, ознакомьтесь с нашим руководством Как использовать Airplay в iOS 10.
Рядом с Airplay находится Airdrop. Это еще одна полезная функция, позволяющая пользователям обмениваться документами, фотографиями, видео и другой информацией с близлежащих устройств Apple.
При нажатии на Airdrop открывается меню, в котором вы можете отключить получение данных, настроить его так, чтобы только люди из вашей книги контактов могли отправлять вам сообщения, или открыть шлюзы, выбрав «Все».
Опять же, у нас есть руководство о том, как использовать Airdrop в iOS 10, поэтому взгляните поближе, если вы хотите узнать больше.
Ночная смена
Следующая область посвящена функции ночной смены Apple, которая была представлена в iOS 9.3. Включение этого параметра уменьшает количество синего света, излучаемого устройствами iOS, что должно помочь вам лучше спать, если вы используете свои устройства ночью.
Ночная смена обычно устанавливается между определенными часами. Их можно настроить, перейдя в Настройки> Дисплей Яркость> Ночная Смена. Здесь вы также можете выбрать, насколько ярко выражена эта функция, поскольку розовый / красный дисплей подходит не всем.
Переключатель в Центре управления отменяет общие настройки, немедленно активируя функцию. Это не является постоянным, так как он снова отключится в указанное время. Вы увидите это на самой иконке, где указано «Включено до…»
коммунальные услуги
Нижний ряд значков используется для активации различных инструментов, предлагаемых в iOS 10. Первый — это фонарик, затем таймер / секундомер, затем калькулятор и, наконец, камера.
Первый — это фонарик, затем таймер / секундомер, затем калькулятор и, наконец, камера.
Если у вас iPhone 6S или новее, вы можете воспользоваться функцией 3D Touch здесь. Нажатие и удерживание каждого из значков вызовет дополнительные быстрые пункты меню.
Они варьируются от разных уровней яркости на фонаре до выбора между фото, видео, замедленным съемкой или селфи на камере.
аудио
Проведите влево по Центру управления, чтобы перейти на страницу управления мультимедиа. Если у вас открыто приложение для музыки, подкаста или аудиокниги, вы увидите обложку, отображаемую для текущей дорожки, а также элементы управления для воспроизведения, пропуска вперед или назад по контенту, а также громкость.
Внизу также есть раздел, где вы можете контролировать, через какое устройство воспроизводится звук — например, если у вас есть динамик Bluetooth поблизости. Просто нажмите на область и выберите один из вариантов, которые отображаются.
HomeKit
Если в вашем доме есть устройства, совместимые с HomeKit, вы можете провести пальцем влево еще раз, чтобы открыть панель HomeKit.
Здесь вы увидите элементы управления для изменения яркости лампочек, регулировки вашего термостата и настройки для любых интеллектуальных устройств, которые есть у вас в доме.
Итак, поехали. Краткий обзор Центра управления. Это действительно очень удобный ярлык для множества полезных функций, и освоение занимает совсем немного времени.
Стоит отметить, однако, что Apple недавно объявила о некоторых больших изменениях, которые появятся в Центре управления в iOS 11. Итак, посмотрите наше руководство по всему, что вам нужно знать об iOS 11, чтобы узнать, чего ожидать в этом году.
Поделиться с друзьями:
Твитнуть
Поделиться
Поделиться
Отправить
Класснуть
Adblock
detector
Все, что вы можете делать с Пунктом управления на iPhone и iPad
Центр управления iOS 11
Теперь, когда вы можете настроить Пункт управления с помощью множества различных ярлыков, вам нужно знать, что делает каждый из них, чтобы вы могли решить, какие из них вам нужны, а какие нет.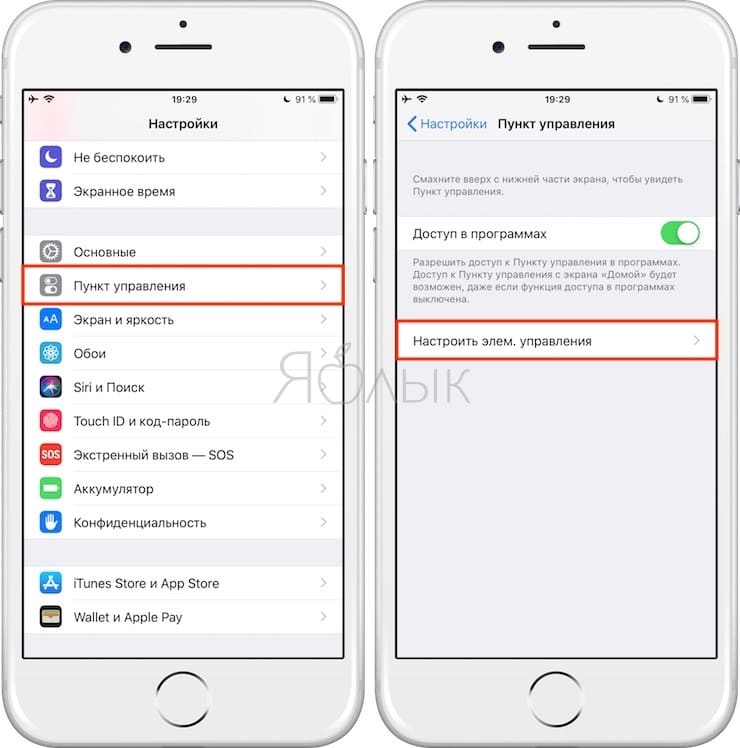
Режим полета, сотовая связь, Wi-Fi, Bluetooth, воспроизведение музыки, ориентация экрана, режим «Не беспокоить», яркость экрана, регуляторы громкости и дублирование экрана нельзя отключить или перемещать в Пункте управления.
Остальные элементы управления можно настраивать. Вы можете добавлять или удалять их, а также реорганизовывать их расположение на экране.
Как настроить Центр управления
Здесь перечислены все элементы управления, доступные в Центре управления, как их использовать и для чего они нужны.
- Режим полета
- Сотовая связь
- Wi-Fi
- Bluetooth
- Воспроизведение музыки
- Ориентация экрана
- Не беспокоить
- Яркость экрана
- Организации громкости
- Экранная зеркалия
- Доступные сочетания
- Аварийный сигнал
- Apple TV DEMEATE
- Калькулятор
- Камера
- Dark Mode
- DO DO НЕТ НЕТ БОЛЬШЕ БОЛЬШОЙ
- Dark Mode
- DO DO НЕТ БЕЗОПАСНО, пока вождение
- DO не беспокоит, пока водителя
- .
 приложение
приложение - Режим энергосбережения
- Экранная лупа
- Заметки
- Сканер QR-кода
- Запись экрана
- Секундомер
- Размер текста
- Таймер
- Голосовые заметки
- Бумажник
Режим полета в Центре управления
Режим полета отключает сотовую связь, поэтому вы не можете отправлять или принимать звонки или текстовые сообщения. Вы можете быстро получить доступ к режиму полета в Центре управления.
- На iPhone с Face ID проведите вниз от правого верхнего угла экрана . На iPhone 8 и старше проведите вверх от нижнего края экрана.
- Коснитесь значка самолета , чтобы включить режим полета. Значок станет оранжевым.
- Коснитесь значка самолета , чтобы выключить режим полета. Значок станет прозрачным.
Вы также можете быстро получить доступ к AirDrop, персональной точке доступа, а также включить или выключить режим AirPlane, Wi-Fi, Bluetooth и сотовую связь. Крепко нажмите кнопку, чтобы получить доступ к дополнительным параметрам.
Крепко нажмите кнопку, чтобы получить доступ к дополнительным параметрам.
Сотовая связь в Центре управления
Вы можете быстро отключить использование сотовых данных на вашем iPhone из Центра управления, если вы пытаетесь ограничить их использование. Он включен по умолчанию на iPhone. Сотовая связь недоступна на устройствах iPad только с Wi-Fi.
- На iPhone с Face ID проведите вниз от правого верхнего угла экрана . На iPhone 8 и старше проведите вверх от нижнего края экрана.
- Коснитесь значка Сотовая связь , чтобы отключить сотовую связь. Значок станет прозрачным.
- Коснитесь значка Сотовая связь , чтобы включить режим полета. Значок станет зеленым.
Вы также можете быстро получить доступ к AirDrop, персональной точке доступа, а также включить или выключить режим AirPlane, Wi-Fi, Bluetooth и сотовую связь. Крепко нажмите кнопку, чтобы получить доступ к дополнительным параметрам.
Wi-Fi в Центре управления
Вы можете быстро включить или отключить Wi-Fi в Центре управления, если хотите включить или отключить эту функцию на своем iPhone или iPad.
Примечание. Bluetooth и Wi-Fi от Apple в документации Центра управления (открывается в новой вкладке) указывают, что при их отключении в Центре управления отключаются только аксессуары. AirDrop, AirPlay, Apple Pencil, Apple Watch, Continuity, Instant Hotspots и службы определения местоположения остаются включенными.
- На iPhone с Face ID проведите вниз от правого верхнего угла экрана . На iPhone 8 и старше проведите вверх от нижнего края экрана.
- Коснитесь значка Wi-Fi , чтобы включить Wi-Fi. Значок станет синим.
- Коснитесь значка Wi-Fi , чтобы выключить Wi-Fi. Значок станет прозрачным.
С помощью 3D Touch вы также можете быстро получить доступ к AirDrop, персональной точке доступа, а также включить или выключить режим полета, Wi-Fi, Bluetooth и сотовую связь.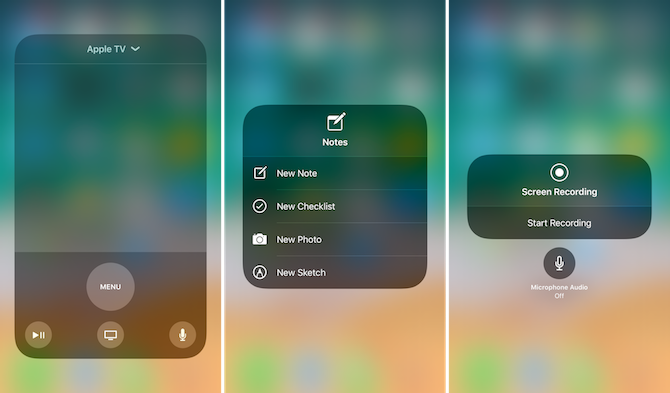 Крепко нажмите кнопку, чтобы получить доступ к дополнительным параметрам. Крепко нажмите кнопку, чтобы получить доступ к дополнительным параметрам.
Крепко нажмите кнопку, чтобы получить доступ к дополнительным параметрам. Крепко нажмите кнопку, чтобы получить доступ к дополнительным параметрам.
Bluetooth в Центре управления
Вы можете быстро переключать Bluetooth с подключенных устройств из Центра управления. К сожалению, вы по-прежнему не можете выбрать конкретное Bluetooth-устройство из Центра управления, для этого вам придется подключить его в настройках.
Примечание. Bluetooth и Wi-Fi от Apple в документации Центра управления (открывается в новой вкладке) указывают, что при их отключении в Центре управления отключаются только аксессуары. AirDrop, AirPlay, Apple Pencil, Apple Watch, Continuity, Instant Hotspots и службы определения местоположения остаются включенными.
- На iPhone с Face ID проведите вниз от правого верхнего угла экрана . На iPhone 8 и старше проведите вверх от нижнего края экрана.
- Коснитесь значка Bluetooth , чтобы включить Bluetooth.
 Значок станет синим.
Значок станет синим. - Коснитесь значка Bluetooth , чтобы выключить Bluetooth. Значок станет прозрачным.
Вы также можете быстро получить доступ к AirDrop, персональной точке доступа, а также включить или выключить режим AirPlane, Wi-Fi, Bluetooth и сотовую связь. Крепко нажмите кнопку, чтобы получить доступ к дополнительным параметрам.
Воспроизведение музыки в Центре управления
Вы можете приостановить, воспроизвести, пропустить или перемотать текущую музыку в Центре управления, не открывая приложение. Это работает и со сторонними музыкальными приложениями, такими как Spotify и Pandora.
- На iPhone с Face ID проведите вниз от правого верхнего угла экрана . На iPhone 8 и старше проведите вверх от нижнего края экрана.
- Нажмите кнопку воспроизведения , чтобы воспроизвести песню.
- Коснитесь Кнопка паузы , чтобы приостановить воспроизведение песни.

- Нажмите кнопку «Пропустить» , чтобы перейти к следующей песне.
- Слегка нажмите кнопку пропуска для быстрой перемотки вперед.
- Коснитесь кнопки перемотки назад , чтобы начать песню заново.
- Слегка нажмите на кнопку перемотки , чтобы перемотать назад.
Вы также можете нажать кнопку «Воспроизвести», «Пропустить» или «Перемотать назад», чтобы получить доступ ко всем элементам управления воспроизведением.
Блокировка ориентации экрана в Центре управления
Вы можете быстро заблокировать ориентацию экрана в портретной ориентации из Центра управления, если не хотите, чтобы экран мог вращаться.
- На iPhone с Face ID проведите вниз от правого верхнего угла экрана . На iPhone 8 и старше проведите вверх от нижнего края экрана.
- Коснитесь значка блокировки , чтобы заблокировать экран в книжной ориентации.
 Значок станет белым с оранжевым логотипом.
Значок станет белым с оранжевым логотипом. - Коснитесь значка блокировки , чтобы отключить блокировку ориентации экрана. Значок станет прозрачным.
Не беспокоить в Центре управления
Вы можете включить или отключить режим «Не беспокоить» в любое время в Центре управления. Это не повлияет на ваше регулярно запланированное время «Не беспокоить».
- На iPhone с Face ID проведите вниз от правого верхнего угла экрана . На iPhone 8 и старше проведите вверх от нижнего края экрана.
- Коснитесь значка Луны , чтобы включить режим «Не беспокоить». Значок станет белым с фиолетовым логотипом.
- Коснитесь значка Луны , чтобы отключить режим «Не беспокоить». Значок станет прозрачным.
Яркость экрана в Центре управления
Вы можете настроить яркость экрана, не заходя в приложение «Настройки», благодаря Центру управления.
- На iPhone с Face ID проведите вниз от правого верхнего угла экрана . На iPhone 8 и старше проведите вверх от нижнего края экрана.
- Перетащите вкладку яркости для более яркого экрана. В нем есть значок солнца.
- Перетащите вкладку яркости вниз для затемнения экрана.
Вы также можете получить доступ к Night Shift, нажав на вкладку «Яркость экрана», чтобы открыть дополнительные параметры.
Регуляторы громкости в Центре управления
Вы можете регулировать громкость всего, что вы слушаете на своем iPhone или iPad, из Центра управления.
- На iPhone с Face ID проведите вниз от правого верхнего угла экрана . На iPhone 8 и старше проведите вверх от нижнего края экрана.
- Перетащите вкладку Громкость вверх, чтобы увеличить громкость. В нем есть значок динамика.
- Перетащите вкладку Громкость вниз, чтобы уменьшить громкость.

Если вы перетащите вкладку «Громкость» до упора вниз, вы отключите звук.
Дублирование экрана в Центре управления
Вы можете зеркально отображать экран iPhone или iPad на поддерживаемых устройствах, таких как Apple TV, из Центра управления.
- На iPhone с Face ID проведите вниз от правого верхнего угла экрана . На iPhone 8 и старше проведите вверх от нижнего края экрана.
- Нажмите Дублирование экрана .
- Коснитесь устройства , на которое вы хотите отразить экран своего iPhone или iPad.
- Коснитесь Screen Mirroring еще раз, чтобы отключить его.
- Нажмите Остановить зеркальное отображение , чтобы остановить зеркальное отображение экрана iPhone или iPad.
Ярлыки специальных возможностей в Центре управления
Вы можете быстро переключать включенные ярлыки специальных возможностей из Центра управления.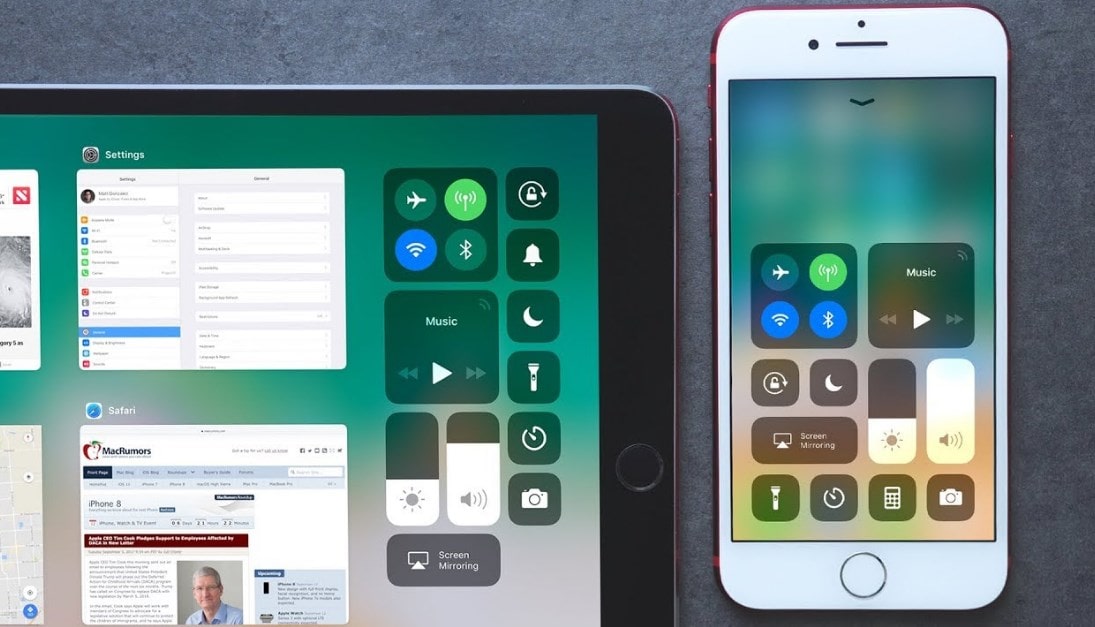 Вы можете включить несколько ярлыков в приложении «Настройки» и включить столько, сколько хотите, одновременно в Центре управления.
Вы можете включить несколько ярлыков в приложении «Настройки» и включить столько, сколько хотите, одновременно в Центре управления.
- Коснитесь значка специальных возможностей .
- Нажмите, какую функцию специальных возможностей вы хотите включить. Вы можете выбрать более одного за раз.
- Коснитесь вне окна , чтобы вернуться в Центр управления.
Ярлыки специальных возможностей в Центре управления
Чтобы отключить функцию специальных возможностей, еще раз коснитесь значка специальных возможностей и отмените выбор этой функции.
Будильник в Центре управления
Из Центра управления вы можете напрямую коснуться раздела «Будильник» приложения «Часы» и установить будильник.
- На iPhone с Face ID проведите вниз от правого верхнего угла экрана . На iPhone 8 и старше проведите вверх от нижнего края экрана.
- Коснитесь значка будильника , чтобы перейти в раздел «Будильник» приложения «Часы».

- Выполните желаемое действие .
Пульт Apple TV Remote в Пункте управления
Если вы смотрите свои любимые шоу на Apple TV и вам нужно использовать пульт, просто используйте пульт Apple TV Remote в Центре управления.
- На iPhone с Face ID проведите вниз от правого верхнего угла экрана . На iPhone 8 и старше проведите вверх от нижнего края экрана.
- Коснитесь значка TV , чтобы активировать ярлык Apple TV Remote.
- Выполните желаемое действие .
Калькулятор
- На iPhone с Face ID проведите вниз от правого верхнего угла экрана . На iPhone 8 и старше проведите вверх от нижнего края экрана.
- Коснитесь значка Калькулятор , чтобы открыть приложение «Калькулятор» на iPhone
- Подсчитайте несколько цифр.
Камера в Центре управления
Из Центра управления вы можете напрямую подключиться к приложению «Камера» и получить доступ ко всем его функциям.
- На iPhone с Face ID проведите вниз от правого верхнего угла экрана . На iPhone 8 и старше проведите вверх от нижнего края экрана.
- Коснитесь значка камеры , чтобы перейти в приложение «Камера».
- Сделать снимок !
На устройствах с поддержкой 3D Touch вы также можете открыть меню для быстрого доступа к фронтальной камере, видеозаписи, замедленной записи и портретному режиму на поддерживаемых устройствах. На устройствах без поддержки 3D Touch вы можете получить доступ к фронтальной камере и записать видео. Сильно нажмите кнопку камеры, чтобы открыть дополнительные параметры.
Темный режим
- На iPhone с Face ID проведите вниз от правого верхнего угла экрана . На iPhone 8 и старше проведите вверх от нижнего края экрана.
- Коснитесь значка Темный режим , чтобы переключиться с темной темы на светлую.

- Коснитесь значка Темный режим еще раз, чтобы переключиться обратно.
Не беспокоить во время вождения
Вы можете избежать соблазна посмотреть на свой телефон во время вождения с помощью функции «Не беспокоить во время вождения». Это отключает все уведомления, включая телефонные звонки и текстовые сообщения, прямо из Центра управления. Функция «Не беспокоить во время вождения» доступна только на iPhone.
- На iPhone с Face ID проведите вниз от правого верхнего угла экрана . На iPhone 8 и старше проведите вверх от нижнего края экрана.
- Коснитесь значка автомобиля , чтобы включить режим «Не беспокоить во время вождения». Значок станет белым с фиолетовым логотипом. Логотип «Не беспокоить» также изменит цвет.
- Коснитесь значка автомобиля , чтобы отключить режим «Не беспокоить во время вождения». Значок станет прозрачным.
Фонарик в Пункте управления
Вы можете быстро получить доступ к фонарику в Центре управления. В зависимости от версии вашего iPad вы можете не видеть управление фонариком. Он доступен только на iPad с фонариком.
В зависимости от версии вашего iPad вы можете не видеть управление фонариком. Он доступен только на iPad с фонариком.
- На iPhone с Face ID проведите вниз от правого верхнего угла экрана . На iPhone 8 и старше проведите вверх от нижнего края экрана.
- Коснитесь значка фонарика , чтобы включить фонарик. Значок станет белым с синим логотипом. Задний светодиодный индикатор вашего iPhone также включится.
- Коснитесь значка фонарика , чтобы выключить фонарик. Значок станет прозрачным, а светодиодный индикатор вашего iPhone погаснет.
Вы также можете отрегулировать яркость фонарика, нажав на значок фонарика, чтобы открыть параметры яркости.
Гид-доступ в Центре управления
Вы можете использовать Гид-доступ из любого приложения, которое хотите заблокировать, проведя пальцем вверх и нажав кнопку «Блокировать приложение» в Центре управления.
- На iPhone с Face ID проведите вниз от правого верхнего угла экрана .
 На iPhone 8 и старше проведите вверх от нижнего края экрана.
На iPhone 8 и старше проведите вверх от нижнего края экрана. - Проведите вниз от верхней правой части экрана .
- Коснитесь значка Lock App .
- Выберите любую часть приложения , доступ к которой вы хотите отключить.
- Коснитесь Параметры , чтобы просмотреть дополнительные параметры управляемого доступа.
- Трижды нажмите кнопку «Домой» или используйте Touch ID, чтобы отключить Гид-доступ.
Приложение «Дом» в Центре управления
Вы можете быстро получить доступ к устройствам, подключенным к HomeKit, из приложения «Дом» в Центре управления. Здесь вы можете включать и выключать свет, настраивать цвет и яркость, включать автоматизацию и многое другое.
- На iPhone с Face ID проведите вниз от правого верхнего угла экрана . На iPhone 8 и старше проведите вверх от нижнего края экрана.
- Коснитесь значка «Домой» , чтобы получить доступ к элементам управления HomeKit.

- Коснитесь значка устройства , чтобы включить или отключить его.
- Нажмите и удерживайте значок устройства , чтобы получить доступ к дополнительным функциям, таким как яркость и цвет.
Режим энергосбережения в Центре управления
Режим энергосбережения на iPhone и iPad отключает некоторые ресурсоемкие функции процессора, чтобы продлить срок службы аккумулятора. Ваша батарея работает дольше, но вы жертвуете некоторыми функциями вашего устройства. Он включается автоматически, когда заряд батареи достигает 20%, но вы можете включить его в любое время. С доступом к Центру управления это еще проще. Режим энергосбережения доступен только на iPhone.
- На iPhone с Face ID проведите вниз от правого верхнего угла экрана . На iPhone 8 и старше проведите вверх от нижнего края экрана.
- Коснитесь значка батареи . Значок станет белым с желтым логотипом.

- Коснитесь Продолжить , чтобы подтвердить, что вы хотите включить режим энергосбережения.
- Коснитесь значка батареи , чтобы отключить режим энергосбережения. Значок станет прозрачным.
Лупа в Центре управления
Из Центра управления вы можете напрямую коснуться инструмента «Лупа» и получить доступ ко всем его функциям.
- На iPhone с Face ID проведите вниз от правого верхнего угла экрана . На iPhone 8 и старше проведите вверх от нижнего края экрана.
- Коснитесь значка лупы , чтобы перейти к инструменту лупы.
- При необходимости используйте лупу .
Заметки в Центре управления
Вы можете открыть приложение «Заметки» непосредственно из Центра управления. Как и при использовании Instant Notes на iPad Pro, вы можете настроить, следует ли касаться новой заметки или последней использованной заметки в приложении «Настройки».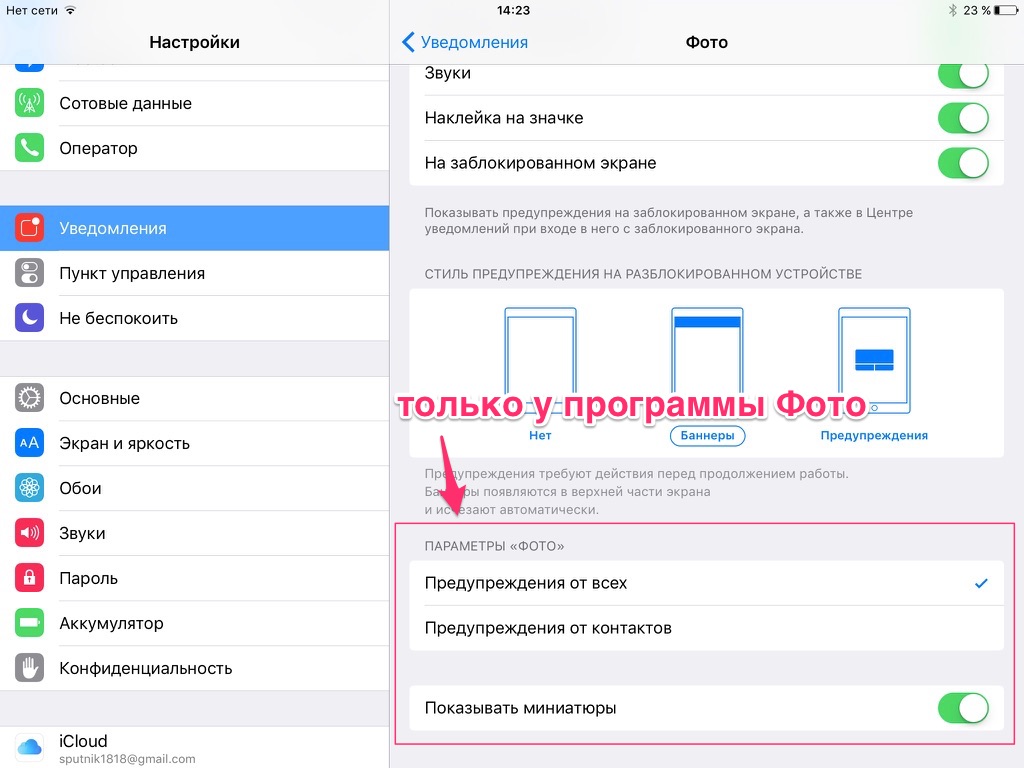
- На iPhone с Face ID проведите вниз от правого верхнего угла экрана . На iPhone 8 и старше проведите вверх от нижнего края экрана.
- Коснитесь значка Notes , чтобы перейти в приложение Notes.
- Напишите записку !
Вы также можете выбрать тип новой заметки, которую хотите сделать; Контрольный список, фото, эскиз или стандартная заметка. Крепко нажмите значок «Заметки», чтобы открыть дополнительные параметры.
Запись экрана в Центре управления
Вы можете записывать практически все, что происходит на вашем экране, включая игровой процесс, нажав кнопку записи экрана в Пункте управления.
- На iPhone с Face ID проведите вниз от правого верхнего угла экрана . На iPhone 8 и старше проведите вверх от нижнего края экрана.
- Коснитесь кнопки Запись экрана . У вас будет трехсекундное преимущество перед началом записи.

- Коснитесь красного баннера в верхней части экрана, чтобы остановить запись.
Вы также можете включить или отключить микрофон во время записи. Сильно нажмите кнопку записи экрана, чтобы открыть дополнительные параметры.
Секундомер в Центре управления
Из Центра управления вы можете напрямую коснуться раздела «Секундомер» приложения «Часы» и запустить секундомер.
- На iPhone с Face ID проведите вниз от правого верхнего угла экрана . На iPhone 8 и старше проведите вверх от нижнего края экрана.
- Коснитесь значка секундомера , чтобы перейти в раздел «Секундомер» приложения «Часы».
- Выполните желаемое действие .
Размер текста в Центре управления
Вы можете увеличить или уменьшить размер букв в операционной системе, коснувшись элемента управления Размер текста в Центре управления.
- На iPhone с Face ID проведите вниз от правого верхнего угла экрана .
 На iPhone 8 и старше проведите вверх от нижнего края экрана.
На iPhone 8 и старше проведите вверх от нижнего края экрана. - Коснитесь значка Aa .
- Проведите пальцем вверх или вниз по вкладке управления размером текста , чтобы отрегулировать размер текста.
Таймер в Центре управления
Из Центра управления вы можете напрямую коснуться раздела «Таймер» в приложении «Часы» и запустить таймер.
- На iPhone с Face ID проведите вниз от правого верхнего угла экрана . На iPhone 8 и старше проведите вверх от нижнего края экрана.
- Коснитесь значка таймера , чтобы перейти в раздел «Таймер» в приложении «Часы».
- Выполните желаемое действие .
Вы также можете получить доступ к быстрой настройке таймера, поэтому вам даже не нужно заходить в приложение Таймер. Сильно нажмите на значок таймера, чтобы открыть дополнительные параметры.
Голосовые заметки в Центре управления
Вы можете нажать прямо в приложении Голосовые заметки из Центра управления и получить доступ ко всем его функциям. Голосовые заметки доступны только на iPhone.
Голосовые заметки доступны только на iPhone.
- На iPhone с Face ID проведите вниз от правого верхнего угла экрана . На iPhone 8 и старше проведите вверх от нижнего края экрана.
- Коснитесь значка Voice Memo , чтобы перейти в приложение Voice Memo.
- Запишите или прослушайте голосовую заметку .
Вы также можете быстро начать новую запись или воспроизвести последние три минуты самой последней голосовой заметки. Сильно нажмите на значок голосовой заметки, чтобы открыть дополнительные параметры.
Бумажник в Центре управления
Вы можете подключиться непосредственно к своему кошельку, включая доступ к Apple Pay, из Центра управления и использовать его для платежей, карт лояльности и многого другого. Кошелек доступен только на iPhone.
- На iPhone с Face ID проведите вниз от правого верхнего угла экрана . На iPhone 8 и старше проведите вверх от нижнего края экрана.

- Коснитесь значка Кошелька , чтобы перейти в приложение Кошелька.
- Исполни свои желаемое действие .
Вы также можете выбрать другой способ оплаты и просмотреть свою последнюю транзакцию Apple Pay. Сильно нажмите на значок кошелька, чтобы открыть дополнительные параметры.
Сканер QR-кода в Центре управления
Вы можете использовать Центр управления для простого и быстрого доступа к удобному сканеру QR-кода.
- На iPhone с Face ID проведите вниз от правого верхнего угла экрана . На iPhone 8 и старше проведите вверх от нижнего края экрана.
- Коснитесь значка сканера QR-кода .
- Выполните желаемое действие .
Слух в Центре управления
- На iPhone с Face ID проведите вниз от правого верхнего угла экрана . На iPhone 8 и старше проведите вверх от нижнего края экрана.

- Коснитесь значка Слух .
- Выполните желаемое действие .
Есть вопросы?
Это все элементы управления, доступные в Центре управления, их функции и способы их использования. У вас есть еще вопросы об инструментах центра управления? Напишите их в комментариях, и мы вам поможем.
Лори — женщина эпохи Возрождения, пишет новости, обзоры и практические руководства для iMore. Она также воображает себя немного рок-звездой в своем городе и проводит слишком много времени за чтением комиксов. Если она не печатает на клавиатуре, вы, вероятно, можете найти ее в Диснейленде или смотреть «Звездные войны» (или и то, и другое).
Как настроить Пункт управления в iOS 16/iOS 13/iPadOS
24 ноября 2020 г.
Последнее обновление 24 ноября 2020 г.
В этой статье я объясню, как добавлять/удалять ярлыки приложений центра управления в iOS 14/iOS 13/iPadOS на iPhone, iPad. На первый взгляд, переработанная панель «Настройка центра управления» в iOS похожа на то, как мы обычно организуем центр уведомлений виджеты . На этот раз Компания предлагает настроить Центр управления в iOS на iPhone вместе с Дополнительные элементы управления и Настройки Ярлыки приложений .
На первый взгляд, переработанная панель «Настройка центра управления» в iOS похожа на то, как мы обычно организуем центр уведомлений виджеты . На этот раз Компания предлагает настроить Центр управления в iOS на iPhone вместе с Дополнительные элементы управления и Настройки Ярлыки приложений .
мы будем рады помочь вам, отправьте эту форму, если ваше решение не описано в этой статье.
Центр управления Apple iOS повышает производительность при доступе к обычным функциям приложения «Настройки» на экране блокировки и/или в приложениях с помощью быстрого доступа. Вам нужно будет просто провести вверх по меню до нижней части экрана, чтобы получить панель управления на вашем пальце. Хм, предыдущая выпущенная iOS 10 поставлялась с двумя Центрами управления страницами и была значительным изменением спустя долгое время. Иногда, еще раз, Центр управления ориентирован на iOS, что обеспечивает хороший пользовательский опыт .
Теперь включите / выключите сотовые данные зеленый значок в центре управления , приложение для заметок с мгновенным доступом, поместите пульт Apple TV, голосовые заметки , приложение Wallet, новый экран записи iPhone iOS, размер текста, таймер и включить/отключить переключатель режима пониженного энергопотребления с помощью Control Center . Но, к сожалению, нет никаких скрытых настроек для добавления служб определения местоположения в центр управления iOS.
Содержимое страницы
На самом деле это довольно просто организовать, если вы не разбираетесь в технологиях и хотите добавить свой любимый ярлык приложения и удалить раздражающие дополнительные элементы управления. Не волнуйся. Прокрутите вниз и приступайте к следующему руководству по настройке Пункта управления iOS/iPadOS на вашем iPhone/iPad шаг за шагом.
Посмотрите видео, чтобы получить доступ к Центру управления и настроить его на iPhone и iPod touch
в Центре управления iOS 14. Новинка — «Показать элементы управления домом с помощью iPhone 9».0817
Чтобы управлять аксессуарами и сценами умного дома с помощью Центра управления, вы можете включить его, выполнив следующие действия.
- Открыть Настройки Приложение
- коснитесь экрана прокрутки Центр управления
- Теперь на экране вы можете увидеть Показать элементы управления домом
- , если вы включите зеленый переключатель рядом с опцией показать элементы управления домом , то ко всем недавно добавленным домашним аксессуарам и сценам вы сможете получить доступ из центра управления.
- теперь проведите вниз от правого и верхнего угла экрана, чтобы вы могли коснуться этой новой опции на панели управления.
iOS 14: как отключить приложение «Дом» в Центре управления на iPhone
- Откройте приложение «Настройки»
- Tap Центр управления
- Поверните тумблер Показать элементы управления домом Off/White.

- Теперь откройте центр управления, вы получили, что приложение Home удалено оттуда.
Готово!
Как добавить кнопки ярлыков приложений в Центр управления в iOS/iPadOS
- Шаг 1. Откройте приложение «Настройки» выглядит как значок шестеренки на главном экране вашего iPhone.
- Шаг 2. Навигация Центр управления появляется между Уведомления и Не беспокоить, , затем нажмите Настроить элементы управления .
- Шаг 3. Далее нужно коснуться Зеленый со знаком (+) кнопка добавления отображается рядом с элементом управления в разделе Дополнительные элементы управления .
- Например, здесь я добавил Apple TV Remote и Приложение камеры в качестве ярлыков в Центре управления. Это доступ ко всем кнопкам пульта Siri (Меню, Домой, Siri, Воспроизведение/Пауза) и приложению камеры прямо на вашем iPhone CC.

- Примечание : проведите пальцем вниз на iPhone X, от верхнего правого угла экрана. Проведите вверх на iPhone 8/8 Plus, 7/7 Plus, iPhone 6/6 Plus [iPhone без кнопки «Домой»].
Примечание : Все еще находится в бета-версии iOS, нет возможности вносить изменения в режим полета, Wi-Fi, сотовую связь, Bluetooth, воспроизведение аудио, поворот экрана блокировки, DND (не беспокоить) и Зеркалирование экрана. Эти все элементы управления остаются в CC (Центр управления).
В Центре управления есть несколько скрытых ярлыков, доступ к которым можно получить с помощью осторожного длительного нажатия. Скрытые ярлыки, такие как AirDrop и Personal Hotspot, Nightshift Mode , ползунок регулировки громкости воспроизведения звука, сопряженные устройства Bluetooth, устройства Screen Mirroring и многое другое.
Как упорядочить значки ярлыков приложений в Центре управления в iOS/iPadOS
- Шаг 1. Откройте приложение «Настройки» с главного экрана iPhone.
- Шаг 2. Далее нажмите Центр управления .
- Шаг 3. Теперь нажмите и удерживая на Control , который вы хотите поставить на удобное касание , пока он не перейдет в режим зависания. Для получения дополнительной помощи вы можете увидеть на данных фотографиях.
- Шаг 4. Далее вам нужно Перетащить элемент управления на новое место в списке.
И, да, вы можете перемещать его в центре управления, пока он не будет выглядеть ценным и удобным для нажатия. Вы можете увидеть значок ярлыка взаимозаменяемых приложений на ЦУ (Центр управления).
В конце концов, ниже вы можете узнать, как удалить или удалить дополнительные элементы управления из центра управления на вашем iPhone, iPad под управлением iOS 11 или более поздней версии.
Не пропустите — 5 способов включить темный режим в iOS
Как удалить элементы управления ярлыками приложений из Центра управления в iOS/iPadOS на iPhone
Для простоты понимания здесь объясняется, как удалить кошелек ярлык приложения из центра управления в iOS/iPadOS.
- → Перейдите в приложение Настройки на iPhone.
- → Далее прокрутите вниз экранный тап Центр управления .
- → Нажмите Настроить элементы управления .
- → нажмите красную кнопку со знаком (-) , чтобы удалить ярлык приложения из Центра управления.
Настройка Пункта управления на iPad Pro, iPad Mini и iPad Air
- Шаг №1.
 Откройте приложение Настройки на iPad и перейдите в Центр управления .
Откройте приложение Настройки на iPad и перейдите в Центр управления . - Шаг №2. Далее нажмите Настройка элементов управления.
- Шаг 3. Теперь на экране отображаются доступные ярлыки приложений , которые можно добавить в Центр управления, нажав зеленую кнопку со знаком (+) слева от ярлыка приложения.
- Чтобы вам было легче понять, я добавил ярлыки приложения Notes в всплывающее меню на вашем iPhone. Таким образом, используя 3D Touch, мы можем легко получить доступ к функциям приложения для заметок, таким как создание новой заметки, нового контрольного списка, новой фотографии, нового эскиза.
Наслаждайтесь, ребята; это наиболее востребованный переработанный CC, который является одной из замечательных функций iOS №1.
У вас возникли проблемы, такие как iPhone элементы центра управления не будут работать/отсутствуют на iPhone ? Попробуйте провести пальцем вверх меню iPhone, которое не работает.
интересно то, что Центр управления iOS 11 Apk также доступен онлайн для загрузки для Android.
Читайте также — Добавление значка устройства записи экрана iPhone в Центр управления iOS
Надеюсь, вам понравится эта страница , прокручивающая вверх меню в iOS/iPadOS. У вас есть вопросы, связанные с Центром управления настройкой в iOS ? Отправим в комментарии?
Получить больше для Центра управления iOS
- Запись экрана iPhone с помощью Центра управления iOS
- Добавить режим энергосбережения в Пункт управления на iPhone
- Отключить Центр управления на экране блокировки iPhone iOS
HowtoiSolve Персонал
Джейсукх Патель — основатель Howtoisolve. Также самостоятельный профессиональный разработчик, любитель техно, в основном для iPhone, iPad, iPod Touch и iOS, Джайсукх является одним из ответственных людей в своей семье.
Контактное лицо: jaysukh. pharma@gmail.com [ИЛИ] admin@howtoisolve.com
pharma@gmail.com [ИЛИ] admin@howtoisolve.com
Как настроить Центр управления в iOS 11
Появление iOS 11 означает большие изменения в Центре управления, этой панели разнообразных утилит, которые позволяют вам делать все, от управления воспроизведением музыки до включения и выключения режима полета. Эти функции по-прежнему существуют в Центре управления iOS 11, но вместо того, чтобы распределять их по нескольким панелям, к которым вы проводите пальцем, iOS 11 объединяет их на одном экране с нажимаемыми значками.
(Изображение предоставлено Шоном Лукасом/Tom’s Guide)
Лучше всего то, что Apple наконец дает вам некоторый контроль над тем, что делает Центр управления. Вы можете добавить ярлыки управления в нижнюю часть экрана, а также удалить несколько элементов управления по умолчанию.
ЕЩЕ: Обзор iOS 11: ваш iPhone стал еще мощнее
Вот посмотрите, что делает Центр управления и как настроить его по своему вкусу.
Что в Центре управления
Проведите вверх от нижнего края экрана на iPhone, чтобы получить доступ к Пункту управления. По умолчанию ваш телефон отображает 11 различных модулей, которые управляют различными функциями устройства.
Вот что делает каждый из этих модулей.
A: Этот блок содержит простые элементы управления подключением. Двигаясь по часовой стрелке из левого верхнего угла, у вас есть кнопки для управления режимом полета, сотовыми данными, Bluetooth и Wi-Fi. А если у вас есть iPhone с поддержкой 3D Touch, нажатие на этот модуль открывает еще два варианта управления AirDrop и подключением к точке доступа.
B: Элементы управления воспроизведением музыки позволяют воспроизводить, приостанавливать, перематывать вперед и назад. По умолчанию вы будете управлять воспроизведением встроенного в iOS приложения «Музыка», хотя элементы управления будут переключаться на любое приложение для воспроизведения мультимедиа, которое вы используете в данный момент, например приложение для подкастов.
C: Это блокирует ориентацию экрана, если вы не хотите, чтобы ваш iPhone переключался между альбомной и портретной ориентацией.
D: Этот значок в виде полумесяца включает режим «Не беспокоить» iPhone при нажатии на него.
E: С помощью ползунка отрегулируйте яркость дисплея iPhone или включите режим Night Shift, который автоматически регулирует теплоту цветов на экране. Если у вас есть iPhone 8 или 8 Plus, этот элемент управления также дает вам доступ к включению новой функции True Tone для регулировки цветовой температуры на лету.
F: Ползунок громкости позволяет регулировать звук независимо от физической кнопки-качельки на боковой панели iPhone.
G: Screen Mirroring позволяет вам выбрать, какое устройство — скажем, Apple TV — вы хотите отразить то, что на экране вашего телефона.
H: фонарик использует вспышку задней камеры для освещения комнаты. Телефоны с поддержкой 3D Touch могут регулировать интенсивность света одним нажатием.
Телефоны с поддержкой 3D Touch могут регулировать интенсивность света одним нажатием.
I: Коснитесь значка таймера, чтобы начать обратный отсчет. Появляется ползунок, позволяющий настроить таймер, хотя и не очень точно.
J: Калькулятор — это ярлык для приложения «Калькулятор», но долгое нажатие даже на iPhone без 3D Touch дает возможность скопировать последний результат калькулятора.
K: Значок камеры — это ярлык для запуска камеры. iPhone с 3D Touch может вызывать другие ярлыки, например делать селфи, записывать видео или снимать в замедленном режиме.
Как настроить Центр управления
Вам не обязательно использовать эти четыре элемента управления в нижней части экрана Центра управления. Вы можете либо удалить их, либо добавить другие ярлыки к функциям iPhone. Вот как это сделать.
1. Запустите приложение «Настройки».
2. Нажмите Центр управления. На этом экране вы можете разрешить доступ к Центру управления из приложений — эта функция включена по умолчанию. Я обнаружил, что может быть удобно отключить доступ к Центру управления, когда вы играете в игру, которая включает в себя множество безумных свайпов, просто чтобы исключить вероятность непреднамеренного вызова Центра управления в разгар битвы.
На этом экране вы можете разрешить доступ к Центру управления из приложений — эта функция включена по умолчанию. Я обнаружил, что может быть удобно отключить доступ к Центру управления, когда вы играете в игру, которая включает в себя множество безумных свайпов, просто чтобы исключить вероятность непреднамеренного вызова Центра управления в разгар битвы.
3. Нажмите «Настроить элементы управления». В разделе «Включить» вы найдете функции, которые в настоящее время представлены в Центре управления.
4. Прокрутите вниз до раздела «Дополнительные элементы управления» и нажмите зеленую кнопку «плюс» (+) для любого элемента управления, который вы хотите отобразить в Центре управления.
Управление, которые вы можете добавить, включают в себя:
- Доступные сочетания
- Тревога
- Apple TV Remote
- Не беспокоить во время вождения
- . Секундомер
- Размер текста
- Голосовые заметки
- Бумажник
Вы можете изменить порядок отображения этих значков управления в Центре управления, перейдя в раздел «Включить» и нажав на три вертикальные линии в правой части экрана. Перетащите вверх или вниз, чтобы переместить элемент управления.
Перетащите вверх или вниз, чтобы переместить элемент управления.
Чтобы удалить элемент управления из Центра управления, нажмите красную кнопку со знаком минус (-), а затем нажмите кнопку «Удалить», которая появляется справа.
- Как узнать, будут ли ваши приложения работать в iOS 11
- 11 потрясающих скрытых функций iOS 11
- Лучшие приложения для iOS, которые вы не используете (но должны использовать)
Филип Майклс — главный редактор Tom’s Guide. Он занимается персональными технологиями с 1999 года и был в здании, когда Стив Джобс впервые продемонстрировал iPhone. Он оценивает смартфоны с тех пор, как в 2007 году дебютировал первый iPhone, а с 2015 года следит за операторами мобильной связи и планами выпуска смартфонов. У него твердое мнение об Apple, Oakland Athletics, старых фильмах и правильных методах бойни. Следуйте за ним на @PhilipMichaels.
Как использовать настраиваемый Центр управления iOS 11 на iPhone и iPad
Автор
Хамош Патхак
Делиться
Твитнуть
Делиться
Электронная почта
Хотите знать, как отключить AirDrop, включить Night Shift или изменить вывод AirPlay для песни, которую вы слушаете? Мы покажем вам, как это сделать.
В iOS 11 представлена третья крупная версия функции быстрого доступа Apple, известной как Центр управления. Впервые мы увидели его появление в iOS 7, а в прошлом году оно было обновлено.
В iOS 11 Apple возвращается к одностраничному дизайну Центра управления, основанному на расширяемых виджетах и настраиваемых элементах управления. Это означает, что вещи, которые были мышечной памятью в течение последних нескольких лет, находятся в совершенно другом месте.
Если вам интересно, как отключить AirDrop, включить Night Shift или изменить вывод AirPlay для песни, которую вы слушаете, прочитайте наше руководство ниже.
Новые расширяемые виджеты
Новый Центр управления построен на концепции виджетов и элементов управления. Виджеты можно расширять, и они открывают больше возможностей (например, виджет «Музыка»). Элементы управления — это определенные действия, которые отображаются в виде отдельных кнопок. Вы можете долго нажимать или касаться их 3D, чтобы отобразить контекстные параметры (например, фонарик).
Виджеты можно расширять, и они открывают больше возможностей (например, виджет «Музыка»). Элементы управления — это определенные действия, которые отображаются в виде отдельных кнопок. Вы можете долго нажимать или касаться их 3D, чтобы отобразить контекстные параметры (например, фонарик).
Виджет-переключатель
Первое, что вы заметите в новом Центре управления, это то, что полоска переключателей вверху, с которой мы были знакомы с iOS 11, была преобразована в виджет.
В левом верхнем углу вы найдете четыре переключателя: Режим полета, Bluetooth, Wi-Fi, Сотовая связь. Нажмите на переключатель, и вы сможете включить или отключить эту функцию.
Попробуйте 3D Touch или долгое нажатие на сам виджет, и он расширится.
И здесь вы найдете Функция AirDrop . Нажмите на него, и вы сможете изменить получение AirDrop с отключения только на контакты или для всех.
Последний переключатель — новый для iOS 11: «Персональная точка доступа». Нажмите на него, чтобы быстро включить функцию модема.
Нажмите на него, чтобы быстро включить функцию модема.
Музыкальный виджет
В правом верхнем углу вы найдете виджет Музыка. Вы увидите краткое чередующееся описание того, что воспроизводится. И есть кнопки для воспроизведения/паузы, предыдущего и следующего.
3D Коснитесь виджета, и вы войдете в расширенный режим. Здесь вы сможете найти трек и изменить громкость.
Вверху, рядом с заголовком, вы найдете новый значок AirPlay. Нажмите на него, чтобы увидеть список всех доступных аудиовыходов. Нажмите на другой выход, чтобы переключиться на него.
Если вы часто переключаетесь между выходами — с динамиков iPhone на AirPods и Apple TV — троекратное нажатие здесь может быть немного утомительным, поэтому Apple добавила скрытый ярлык для быстрого открытия меню AirPlay из Центра управления.
Когда вы впервые проведете пальцем по Центру управления, вы увидите, что значок радара в правом верхнем углу виджета «Музыка» немного анимируется. Нажмите на него, чтобы сразу перейти в меню AirPlay.
Домашний виджет
В iOS 10 аксессуары HomeKit получили целую панель. В iOS 11 он отображается как элемент управления (кнопка). Нажмите на элемент управления «Домой», чтобы развернуть его. Здесь вы увидите все доступные переключатели для всех ваших любимых устройств.
Ползунки яркости и громкости
Изменен дизайн ползунков яркости и громкости. Вместо крошечных горизонтальных ползунков они теперь большие, массивные и вертикальные. Они могут выглядеть странно, но они удивительно просты в использовании (иногда слишком просты, что приводит к случайным нажатиям).
Просто проведите пальцем по ползунку, и вы измените яркость или громкость.
3D Коснитесь ползунка, чтобы развернуть его на весь экран. Теперь вы получите более точный контроль. Кроме того, когда вы 3D коснетесь ползунка яркости, вы обнаружите, что переключатель Night Shift скрывается прямо под ползунком.
Прямо рядом с ползунком вы найдете переключатели для режима «Не беспокоить», блокировки портретной ориентации и функции дублирования экрана.
Все, что ниже, можно настроить
Внизу вы найдете четыре переключателя, к которым вы привыкли: фонарик, таймер, калькулятор и камера. 3D Touch на элементе управления вызывает контекстные параметры.
Это настраиваемая территория. Вы можете не только удалить четыре переключателя выше, но и добавить сюда больше элементов управления. Некоторые из них будут иметь совершенно новые функции, такие как полноценный пульт Apple TV и встроенная функция записи экрана.
Включим некоторые дополнительные элементы управления.
- Откройте приложение Настройки и выберите Центр управления .
- Нажмите Настройка элементов управления .
- Теперь вы увидите список включенных и доступных переключателей. Если вы когда-либо настраивали виджеты просмотра «Сегодня», вы будете знакомы с этим пользовательским интерфейсом.
- Найдите элемент управления, который вы хотите добавить в Центр управления, и нажмите зеленую кнопку + рядом с названием.

Вот некоторые из элементов управления, которые следует включить:
- Режим низкого энергопотребления: Вы не можете отказаться от быстрого переключения, чтобы получить немного больше от батареи iPhone.
- Лупа: Ярлык для прямого включения режима Лупы для камеры.
- Примечания: Быстро создайте новый контрольный список или новую заметку из Центра управления.
- Запись экрана: Новая функция для записи всего, что происходит на экране (вместе со звуком). Видео автоматически сохраняются в приложении «Фотографии».
- Пульт Apple TV: Полнофункциональный пульт Apple TV (вместе с голосовым поиском Siri) прямо в Пункте управления).
- Голосовые заметки: Быстрая запись новой голосовой заметки.
Где Центр управления на iPad?
На iPad проведите вверх от нижней части экрана в iOS 11, чтобы открыть новую док-станцию. Центр управления все еще там, он просто интегрирован в новый переключатель приложений.
Центр управления все еще там, он просто интегрирован в новый переключатель приложений.
Вам нужно будет проводить пальцем вверх, пока не дойдете до середины экрана. Здесь, в правом углу, вы найдете новый Центр управления. Здесь все точно так же, как в iPhone, вплоть до расположения двух столбцов и настраиваемых элементов управления.
В итоге вы добавили новые элементы управления в нижнюю часть Центра управления? Как выглядит ваш Центр управления? Поделитесь с нами в комментариях ниже.
Как настроить Пункт управления в iOS 11
Что нужно знать
- В Центре управления включите Доступ в приложениях , коснитесь Настроить элементы управления и используйте кнопки + и — для управления параметрами.
- Вы не можете изменить некоторые встроенные элементы управления, такие как режим полета, Wi-Fi и Bluetooth.
В этой статье представлен обзор Центра управления в iOS, который обеспечивает быстрый доступ к различным действиям. В нем также объясняется, как настроить его для iOS 12 и iOS 11.
В нем также объясняется, как настроить его для iOS 12 и iOS 11.
Что такое Центр управления?
Центр управления — это центральное место для общих и частых задач, таких как включение и выключение Bluetooth или Wi-Fi, регулировка громкости или включение блокировки поворота экрана.
Пункт управления появляется, когда вы проводите пальцем вверх от нижней части экрана на iPhone или iPad. В iOS 10 и более ранних версиях Центр управления имел две или более панелей, между которыми можно было проводить пальцем влево и вправо. На первой панели находились системные элементы управления, такие как яркость, Bluetooth, Wi-Fi и режим полета, а на второй панели — элементы управления музыкой (громкость, воспроизведение/пауза и AirPlay), а третья панель появлялась, если были настроены устройства HomeKit. с кнопкой для управления каждым устройством.
В iOS 11 Центр управления переработан, чтобы все было на одном экране. Вам не нужно будет перемещаться между панелями вперед и назад, но вы будете нажимать на некоторые элементы Центра управления, чтобы развернуть их до полных меню.
Как настроить Пункт управления в iOS 11
iOS 11 — это первая версия мобильной операционной системы Apple, позволяющая настраивать элементы, доступные в Пункте управления.
Откройте Настройки , затем нажмите Центр управления .
Включите тумблер Доступ в приложениях , чтобы разрешить доступ к Центру управления из приложений. Если вы часто пользуетесь Центром управления, оставьте его включенным. В противном случае нажмите кнопку Home , чтобы выйти из каждого приложения, прежде чем провести пальцем вверх, чтобы получить доступ к Центру управления.
Нажмите Настройка элементов управления .
Нажмите красную кнопку Минус , чтобы удалить дополнительный элемент управления, или нажмите зеленую кнопку Плюс значок , чтобы добавить один. Добавьте или удалите элементы управления в соответствии с вашими потребностями.

Чтобы изменить порядок кнопок, коснитесь и удерживайте значок справа от элемента, затем перетащите его на новое место.
Пункт управления сразу же обновляется (нет кнопки «Сохранить» или чего-либо еще), поэтому вы можете провести вверх от нижней части экрана, чтобы просмотреть макет. Вносите изменения, пока Центр управления не станет таким, как вам нравится.
Центр управления Встроенные элементы управления, которые нельзя изменить
Некоторые элементы управления являются встроенными и не могут быть удалены, а другие можно добавлять, удалять или изменять порядок по своему усмотрению. Вот список основных инструментов, которые вы можете использовать, но не изменять:
Режим полета
Настройка режима полета отключает Wi-Fi, Bluetooth и -Fi и Bluetooth обратно вручную. На кнопке изображен самолет, она оранжевая, когда включена, и серая, когда отключена.
Сотовые данные
На кнопке «Сотовые данные» есть антенна, и она становится зеленой, когда она включена. Выключите его, чтобы разрешить устройству подключаться только по Wi-Fi; это удобно, когда вы приближаетесь к концу своего тарифного плана.
Выключите его, чтобы разрешить устройству подключаться только по Wi-Fi; это удобно, когда вы приближаетесь к концу своего тарифного плана.
Wi-Fi
Эта кнопка синего цвета, когда Wi-Fi включен, и серого, когда выключена. Например, если сеть Wi-Fi не работает, отключите доступ Wi-Fi на устройстве, чтобы вместо этого использовать сотовую связь.
Bluetooth
Эта кнопка синего цвета, когда Bluetooth включен, и серого, когда выключена.
AirDrop (скрытый)
Чтобы получить доступ к AirDrop, нажмите с усилием или нажмите и удерживайте квадрат с кнопками режима «В самолете», «Сотовые данные», «Wi-Fi» и «Bluetooth». Он расширяется до более крупного меню с двумя дополнительными кнопками. Один включает и выключает AirDrop. Когда AirDrop включен, можно легко отправлять и получать файлы с ближайших устройств iOS по беспроводной сети.
Персональная точка доступа (скрытая)
При длительном или сильном нажатии на модуль Wi-Fi появляется персональная точка доступа, которая создает сеть Wi-Fi, которая использует ваше сотовое соединение. Например, создайте личную точку доступа с помощью iPhone, а затем подключитесь к полученной сети Wi-Fi с помощью Mac.
Например, создайте личную точку доступа с помощью iPhone, а затем подключитесь к полученной сети Wi-Fi с помощью Mac.
Музыкальный модуль
Если приложение на устройстве воспроизводит звук или видео, элементы управления для него находятся в музыкальном модуле в Центре управления. В мини-модуле есть кнопки «Воспроизведение/Пауза», «Назад» и «Вперед», а также название того, что воспроизводится. Когда вы нажимаете с усилием или долго нажимаете на этот модуль, он расширяется, предлагая больше элементов управления.
Вы также можете отправлять звук на динамики Apple TV или AirPlay с помощью элементов управления AirPlay, прокручивать воспроизведение, регулировать громкость и касаться названия контента, чтобы запустить соответствующее аудио- или видеоприложение.
Блокировка поворота
Если вы когда-нибудь пытались читать лежа и были разочарованы, когда такие приложения, как Kindle или Tweetbot, переключались в альбомный режим, откройте Центр управления и нажмите кнопку Блокировка поворота . Он отображает замок и стрелку, которая становится красной, когда функция включена.
Он отображает замок и стрелку, которая становится красной, когда функция включена.
Не беспокоить
Нажмите эту кнопку, чтобы перевести устройство в режим «Не беспокоить», в котором уведомления не загораются на экране и не издают звуки. Чтобы изменить поведение режима «Не беспокоить» (например, разрешить прием вызовов от избранных контактов), перейдите к Настройки > Не беспокоить .
Дублирование экрана
Нажмите эту кнопку, чтобы отразить экран на Apple TV в локальной сети с помощью AirPlay. Этот элемент управления может немного сбивать с толку, поскольку он предназначен только для зеркалирования экрана AirPlay, а не для отправки звука на динамики AirPlay или Bluetooth (эти элементы управления находятся в расширенном музыкальном модуле).
Яркость
Регулятор яркости представляет собой вертикальный ползунок. Проведите вверх, чтобы увеличить яркость, или проведите пальцем вниз, чтобы уменьшить яркость. Если он слишком мал для удобной настройки, коснитесь ползунка с усилием, чтобы развернуть его до полноэкранного режима, которым легче управлять.
Если он слишком мал для удобной настройки, коснитесь ползунка с усилием, чтобы развернуть его до полноэкранного режима, которым легче управлять.
Громкость
Здесь находится основной регулятор громкости, а также ползунок того же типа, что и для яркости. Каждое устройство iOS имеет аппаратные кнопки громкости сбоку, поэтому вы можете не так часто использовать ползунок громкости в Центре управления.
Дополнительные элементы управления, которые можно добавлять, удалять или изменять порядок
Настройте Центр управления с помощью нескольких других ярлыков:
Запись экрана
Это новая функция в iOS 11. Коснитесь Запись, , и он станет красным и начнется обратный отсчет с трех, что дает вам время закрыть Центр управления. Затем все, что вы делаете на своем устройстве, записывается в виде видеофайла.
Чтобы остановить, либо откройте Центр управления и коснитесь Запись , либо перейдите на главный экран, коснитесь баннера Идет запись экрана и коснитесь Остановить . Видеофайл сохраняется в альбоме «Фотопленка», где его можно обрезать, поделиться им или отправить в iMovie для редактирования.
Видеофайл сохраняется в альбоме «Фотопленка», где его можно обрезать, поделиться им или отправить в iMovie для редактирования.
Не беспокоить во время вождения
Эта функция также является новой в iOS 11. Активируйте эту функцию, чтобы iPhone знал, что вы за рулем, и он не будет показывать звонки, текстовые сообщения или другие уведомления, пока вы не приедете и не отключите режим.
Перейдите к Настройки > Не беспокоить для получения дополнительных параметров, таких как автоматическое включение режима «Не беспокоить во время вождения» при подключении к автомобильной стереосистеме или как телефон должен автоматически отвечать на текстовые сообщения, чтобы контакты знали, что вы можете’ т ответить.
Apple TV Remote
Apple TV четвертого поколения имеет приложение, которое имитирует функции Siri Remote, и вы можете добавить кнопку Remote в Пункт управления. Затем нажмите кнопку Remote (или нажмите и удерживайте ее на устройстве без 3D Touch), чтобы отобразить полный набор элементов управления Apple TV, включая «Воспроизведение/Пауза», «Меню», «ТВ» (который запускает приложение «ТВ» или возвращает к главный экран), трекпад Siri Remote и кнопку микрофона Siri.
Фонарик
Коснитесь элемента управления Flashflight , чтобы включить вспышку задней камеры устройства, которая будет гореть до тех пор, пока вы снова не коснетесь кнопки.
Таймер
Попросите Siri установить для вас таймеры, откройте приложение «Часы» самостоятельно или нажмите кнопку Таймер в Центре управления, чтобы открыть приложение часов на вкладке Таймер.
Будильник
Нажмите кнопку Будильник в Центре управления, чтобы открыть приложение часов на вкладке Будильник.
Секундомер
Вкладка Секундомер приложения Часы может иметь кнопку в Центре управления.
Камера
Нажмите кнопку Камера , чтобы запустить приложение Камера. Нажмите и удерживайте Камера , чтобы просмотреть ярлыки для селфи, записи видео, записи в замедленном режиме и фотосъемки.
Home
Если у вас есть устройства HomeKit, добавьте кнопку «Домой» в Центр управления, затем коснитесь ее, чтобы просмотреть устройства HomeKit, добавленные в приложение iOS Home. Коснитесь каждого устройства, чтобы взаимодействовать с ним, или коснитесь Сцены , чтобы сцены могли управлять несколькими устройствами одновременно.
Коснитесь каждого устройства, чтобы взаимодействовать с ним, или коснитесь Сцены , чтобы сцены могли управлять несколькими устройствами одновременно.
Режим энергосбережения (только для iPhone)
Этот режим экономит заряд батареи. iPhone автоматически предлагает перейти в режим низкого энергопотребления, когда он достигает 20% времени автономной работы, и снова при 10%. Когда заряд батареи достигает 80%, режим энергосбережения автоматически отключается.
Добавьте кнопку режима энергосбережения в Пункт управления, чтобы включать и выключать его в любое время. Например, включите режим энергосбережения на 30 %, чтобы iPhone работал во время длительных поездок на работу. Или выключите его на 5%, если он подключен к сети, чтобы iPhone не переходил в спящий режим быстро.
Калькулятор
Переместите приложение «Калькулятор» в папку и освободите место в панели приложений. Коснитесь калькулятора в Центре управления, чтобы запустить его из любого места.
Ярлыки специальных возможностей
Функции специальных возможностей, такие как VoiceOver, Smart Invert и Color Filters, делают устройства iOS удобными для использования людьми с различными физическими возможностями. Кнопка специальных возможностей помещает их в Центр управления, но перейдите в Настройки > Специальные возможности для получения дополнительных параметров и настройки меню ярлыков специальных возможностей, которое появляется при тройном нажатии кнопки «Домой».
Управляемый доступ
Режим управляемого доступа отключает сенсорный ввод в части экрана, аппаратные кнопки устройства и т. д. Например, учителя могут отключить кнопку «Домой» на iPad, чтобы учащиеся не могли выйти из приложения викторины и найти ответы в Safari.
Чтобы включить управляемый доступ, перейдите к Настройки > Специальные возможности > Гид-доступ , затем включите и выключите режим, трижды щелкнув кнопку Дом или коснувшись кнопки Гид-доступ в Центре управления.
Экранная лупа
Еще одна функция универсального доступа: лупа увеличивает часть экрана. Если текст на веб-странице слишком мелкий, может помочь Лупа.
Размер текста
В Центре управления может быть кнопка Размер текста. Нажмите Размер текста , затем перетащите ползунок, чтобы увеличить или уменьшить размер текста в iOS. Элементы управления размером текста также находятся в Настройки > Дисплей и яркость .
Notes
Добавьте эту кнопку для быстрого доступа к приложению Notes. Нажмите Заметки , чтобы открыть ярлыки для создания новой заметки, контрольного списка, фотографии или эскиза.
Голосовые заметки
И добавьте эту кнопку для быстрого доступа к приложению «Голосовые заметки».
Бумажник
Нажмите кнопку Wallet , чтобы запустить приложение Wallet (ранее известное как Passbook), в котором хранятся ваши карты, билеты, проездные и карты лояльности Apple Pay. Нажмите Wallet , чтобы перейти к определенной платежной карте Apple Pay. Или на экране блокировки дважды нажмите кнопку Home , чтобы запустить приложение Wallet.
Нажмите Wallet , чтобы перейти к определенной платежной карте Apple Pay. Или на экране блокировки дважды нажмите кнопку Home , чтобы запустить приложение Wallet.
Была ли эта страница полезной?
Спасибо, что сообщили нам!
Как настроить Пункт управления на iPad и iPhone : iPad Pilot News
Скрытый экран Центра управления остается одной из самых полезных функций на iPhone и iPad, позволяя быстро получать доступ к часто используемым настройкам и приложениям. Это особенно полезно во время предполетной подготовки iPad, поскольку позволяет быстро оптимизировать настройки беспроводной сети и сети перед взлетом, не выходя из приложения EFB.
Вы можете быстро переключиться в режим полета, запустить калькулятор для расчета топлива, включить темный режим или заблокировать изменение ориентации экрана при повороте. Это также самый быстрый способ настроить яркость экрана.
В последние годы Центр управления претерпел изменения, и теперь его можно открыть, проведя пальцем вниз от правого верхнего угла экрана. По умолчанию вы увидите только несколько настроек, но вы можете добавить сюда дополнительные функции, включив другие элементы управления и ярлыки в зависимости от ваших предпочтений.
По умолчанию вы увидите только несколько настроек, но вы можете добавить сюда дополнительные функции, включив другие элементы управления и ярлыки в зависимости от ваших предпочтений.
Перейдите в главное приложение «Настройки iPad» и выберите «Пункт управления» в меню в левой части экрана. Затем выберите «Настроить элементы управления», и вы увидите редактируемый список функций. Элементы вверху под меткой «Включить» — это то, что в настоящее время отображается в Центре управления, а дополнительные функции для добавления показаны во второй группе. Затем просто используйте кнопки + и – для добавления или удаления элементов управления. Вы также можете изменить порядок того, что отображается, нажав и удерживая трехстрочную кнопку в дальнем правом углу функции и сдвинув ее положение вверх или вниз в списке.
Вы также можете нажать и удерживать некоторые элементы управления, такие как сетевые настройки, элементы управления музыкой и дублирование экрана, чтобы открыть дополнительные настройки и дополнительно управлять этой функцией. Например, нажмите и удерживайте ярлык фонарика, чтобы изменить яркость, или элементы управления сетью, чтобы просмотреть сведения о подключении к Wi-Fi или настроить параметры конфиденциальности AirDrop.
Например, нажмите и удерживайте ярлык фонарика, чтобы изменить яркость, или элементы управления сетью, чтобы просмотреть сведения о подключении к Wi-Fi или настроить параметры конфиденциальности AirDrop.
Вы также можете нажать и удерживать сеть Wi-Fi или устройство Bluetooth прямо из Центра управления, чтобы переключать подключенные устройства или сети.
Здесь есть некоторые функции, о которых вы, возможно, не знали, например, запись видео с экрана iPad. Это похоже на ярлык скриншота, но создает видеозапись действия приложения на вашем экране и сохраняет видео в приложении «Фотографии». Мы немного повеселились с ним во время полета, сближающегося с FedEx Boeing 767 над VOR в Теннесси, чтобы записать новые цвета предупреждений о дорожном движении ForeFlight:
Вот полный список и описание каждой функции и того, что она делает. Некоторые из них доступны только для iPhone, а другие появляются только при подключении к аксессуару, например AirPods:
Некоторые из них доступны только для iPhone, а другие появляются только при подключении к аксессуару, например AirPods:
Ярлыки специальных возможностей: Быстро включайте специальные возможности, такие как AssistiveTouch, Switch Control, VoiceOver и другие.
Будильник: Нажмите, чтобы установить будильник для пробуждения.
Apple TV Remote: Управляйте Apple TV 4K или Apple TV (4-го поколения) с помощью iPhone, iPad или iPod touch.
Яркость: Перетащите регулятор яркости вверх или вниз, чтобы отрегулировать яркость дисплея.
Калькулятор: Используйте стандартный калькулятор для быстрого вычисления чисел или поверните устройство, чтобы использовать научный калькулятор для более сложных функций (только для iPhone и iPod Touch)
Камера: Быстро сделайте снимок, селфи или запишите видео.
Сканер кода: Используйте встроенную камеру на устройстве iOS для сканирования QR-кода, чтобы быстро получить доступ к веб-сайтам без необходимости вводить или запоминать веб-адрес.
Темный режим: Переключение между светлой и темной системной цветовой темой.
Не беспокоить: Отключить звонки и уведомления. Нажмите и удерживайте, чтобы включить на час или до конца дня. Или включите его только для события или пока вы находитесь в месте, и оно автоматически выключится, когда событие закончится или вы покинете это место.
Не беспокоить во время вождения: iPhone может определить, когда вы находитесь за рулем, и отключить звонки, текстовые сообщения и уведомления. Люди, пытающиеся связаться с вами, уведомляются о том, что вы за рулем.
Фонарик: Превратите светодиодную вспышку на камере в фонарик. Сильно нажмите или нажмите и удерживайте фонарик, чтобы отрегулировать яркость.
Гид-доступ: Используйте Гид-доступ, чтобы ограничить свое устройство одним приложением и контролировать, какие функции приложения доступны для использования.
Слух: Выполните сопряжение iPhone, iPad или iPod touch со слуховыми аппаратами или отключите их.
Дом: Если вы настраиваете аксессуары в приложении «Дом», вы можете управлять своими любимыми домашними устройствами и сценами.
Режим энергосбережения: Переключайтесь в режим энергосбережения, когда батарея вашего iPhone разряжена или у вас нет доступа к электричеству.
Лупа: Превратите свой iPhone в увеличительное стекло, чтобы вы могли увеличивать объекты рядом с вами.
Распознавание музыки: Быстро узнайте, что вы слушаете, одним касанием. Затем посмотрите результаты в верхней части экрана.
Night Shift: В разделе «Яркость» включите Night Shift, чтобы отрегулировать цвета на дисплее в сторону более теплого конца спектра в ночное время.
Контроль шума: Контроль шума обнаруживает внешние звуки, которые ваши AirPods Pro блокируют для подавления шума. Режим прозрачности пропускает внешний шум, поэтому вы можете слышать, что происходит вокруг вас.
Примечания: Быстро сформулируйте идею, создайте контрольный список, набросок и многое другое.
Блокировка поворота: Не допускайте поворота экрана при перемещении устройства.
Дублирование экрана: Потоковая передача музыки, фотографий и видео по беспроводной сети на Apple TV и другие устройства с поддержкой AirPlay. Узнайте, что делать, если вы не видите AirPlay.
Запись экрана: Нажмите, чтобы записать экран. Сильно нажмите или нажмите и удерживайте Запись экрана и коснитесь Звук микрофона, чтобы использовать микрофон устройства для захвата звука во время записи.
Беззвучный режим: Быстро отключайте оповещения и уведомления, которые вы получаете на своем устройстве.
Режим сна: Настройте расписание сна, уменьшите количество отвлекающих факторов с помощью функции «Не беспокоить» и включите «Отключение», чтобы минимизировать отвлекающие факторы перед сном.
Распознавание звука: Ваш iPhone будет прослушивать определенные звуки и уведомлять вас, когда они будут распознаны. Примеры включают сирены, пожарную сигнализацию, дверные звонки и многое другое.
Пространственное аудио: Используйте пространственное аудио с AirPods Pro для динамичного прослушивания. Spatial Audio изменяет звуки, которые вы слушаете, так что кажется, что они исходят из направления вашего устройства, даже когда ваша голова или устройство двигаются.
Секундомер: Измерение продолжительности события и отслеживание времени круга.
Размер текста: Нажмите, затем перетащите ползунок вверх или вниз, чтобы увеличить или уменьшить текст на устройстве.
Таймер: Перетащите ползунок вверх или вниз, чтобы установить продолжительность времени, затем нажмите «Старт».
True Tone: В разделе «Яркость» вы можете включить True Tone, чтобы автоматически регулировать цвет и яркость дисплея в соответствии с освещением в помещении.

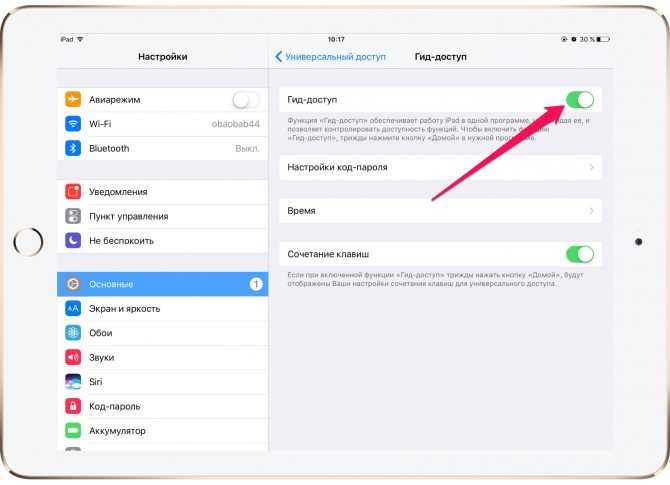 » / «Белый».
» / «Белый».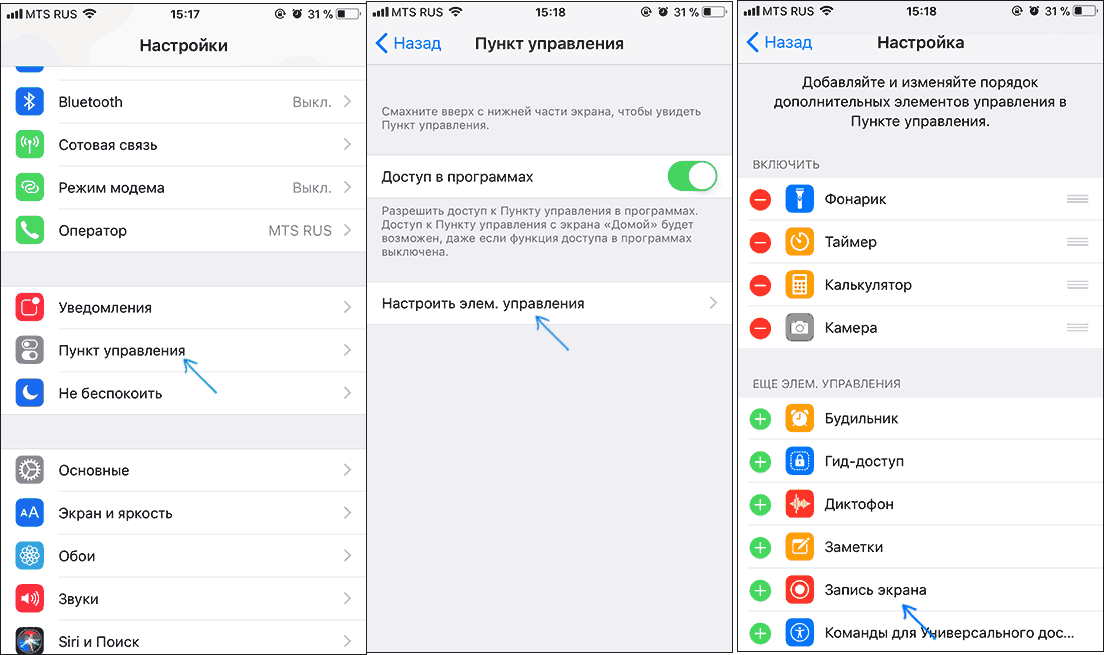
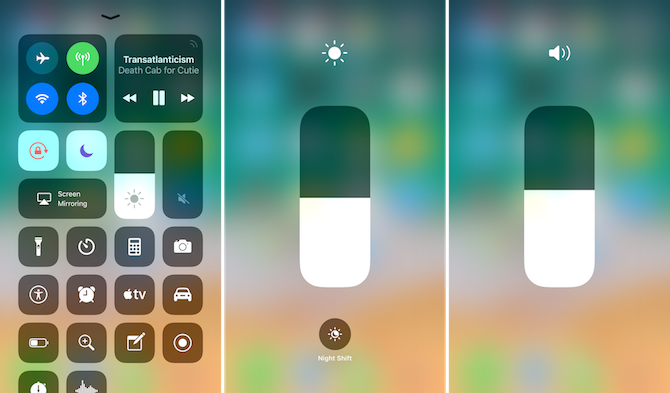
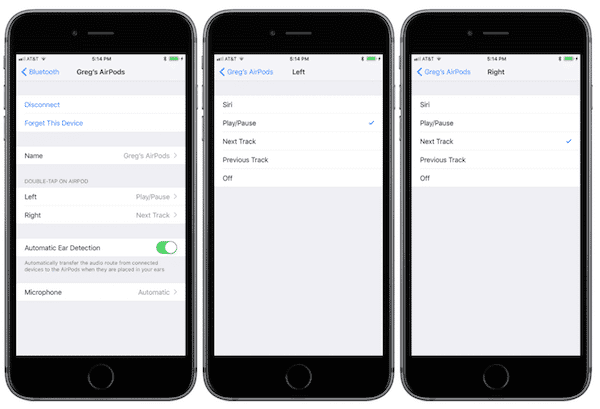
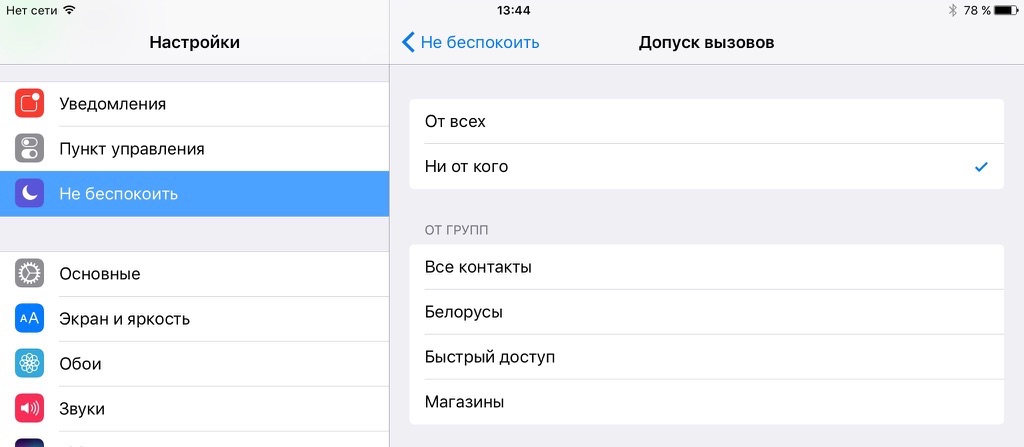 приложение
приложение Значок станет синим.
Значок станет синим.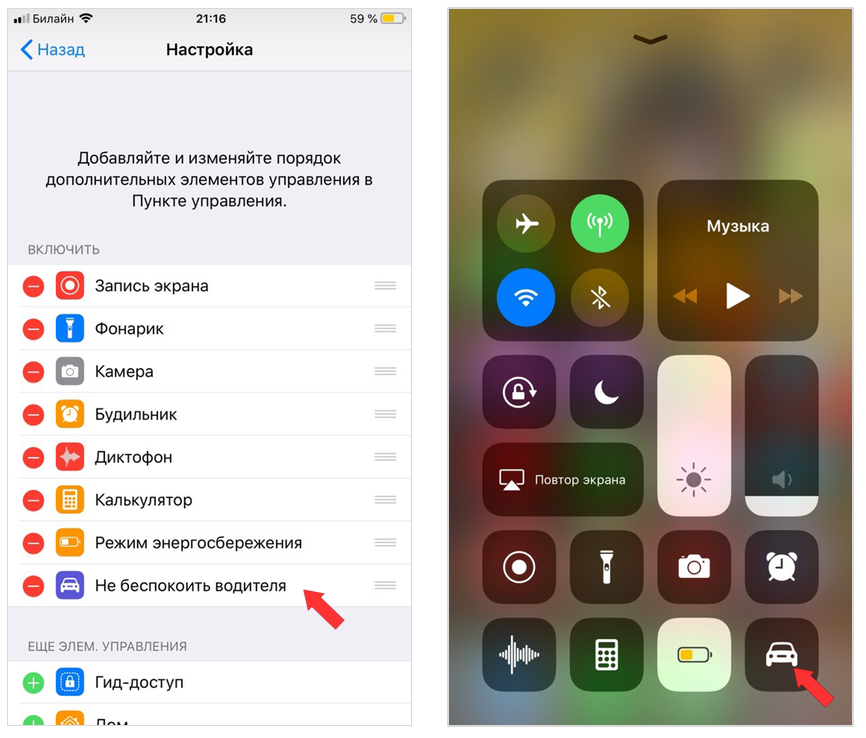
 Значок станет белым с оранжевым логотипом.
Значок станет белым с оранжевым логотипом.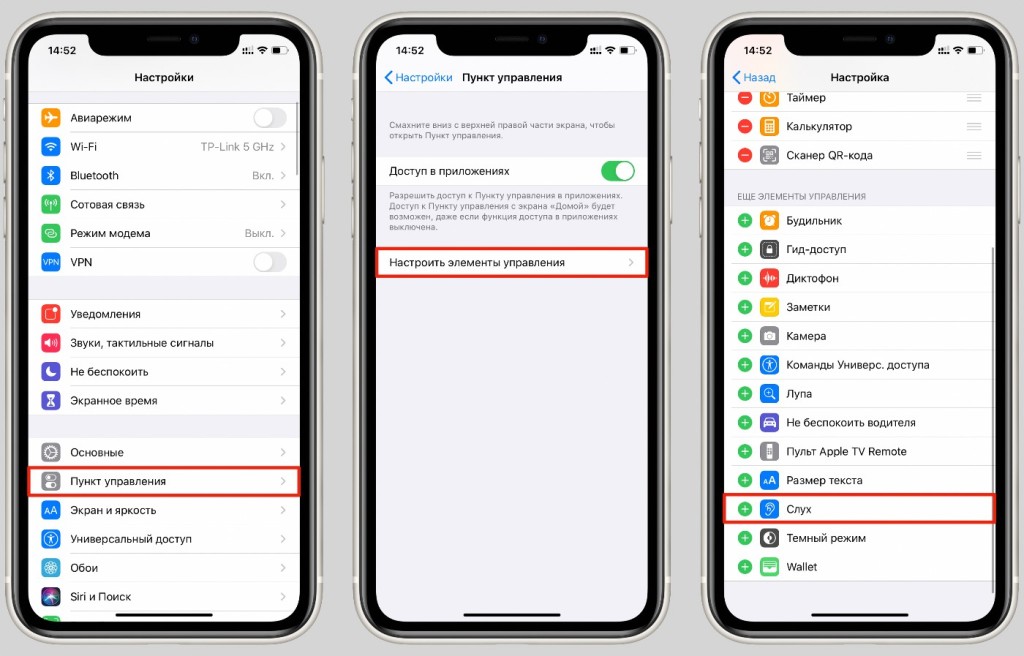
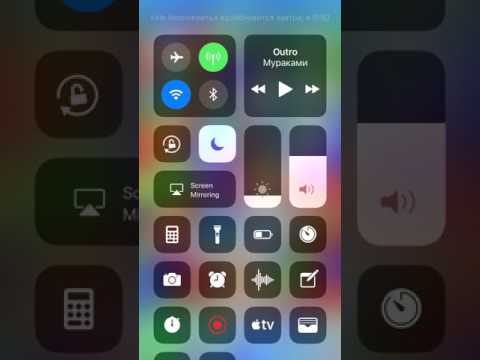

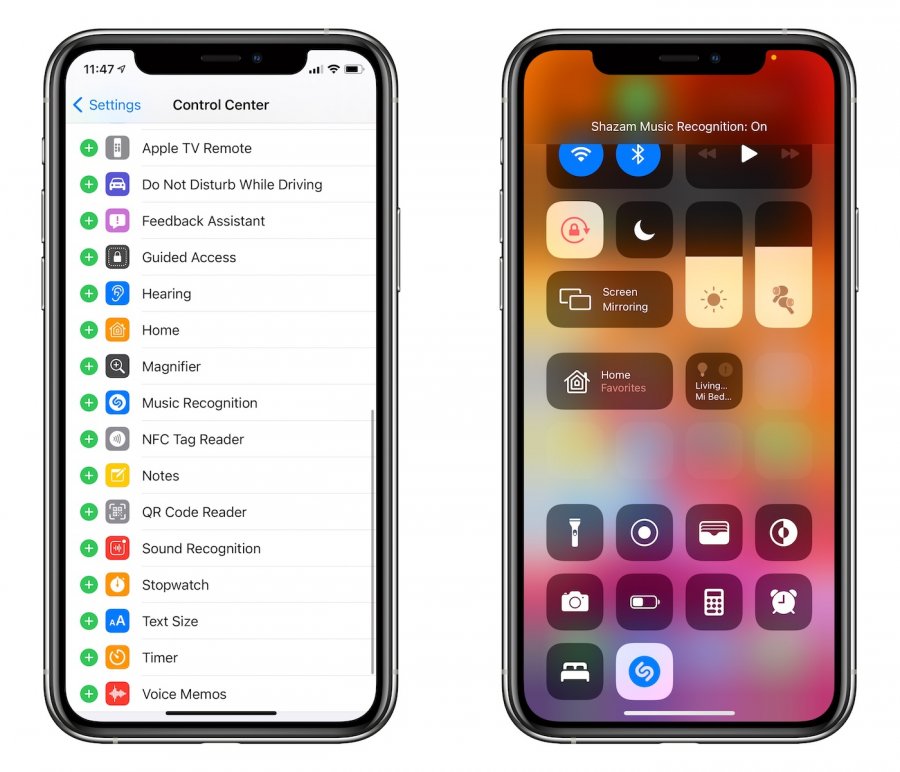 На iPhone 8 и старше проведите вверх от нижнего края экрана.
На iPhone 8 и старше проведите вверх от нижнего края экрана.


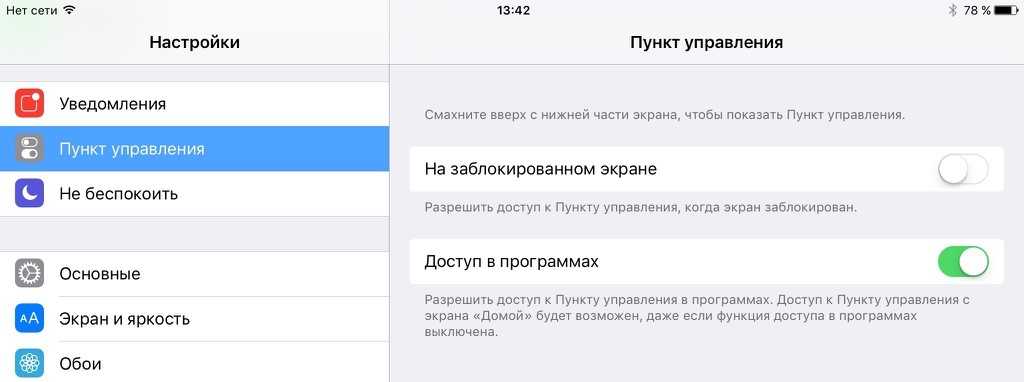 На iPhone 8 и старше проведите вверх от нижнего края экрана.
На iPhone 8 и старше проведите вверх от нижнего края экрана.