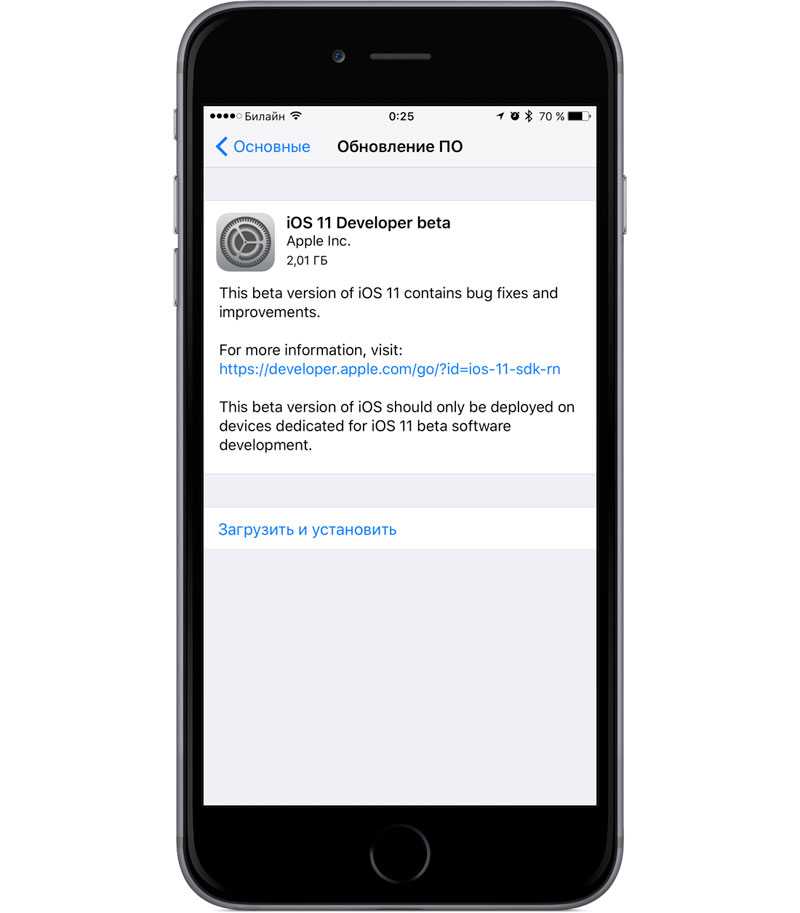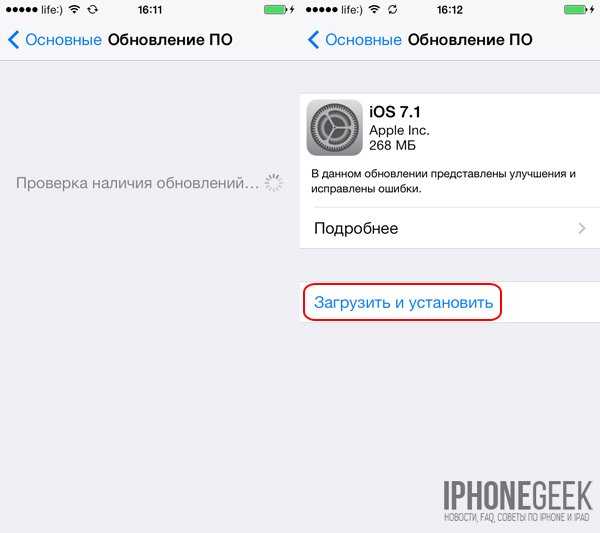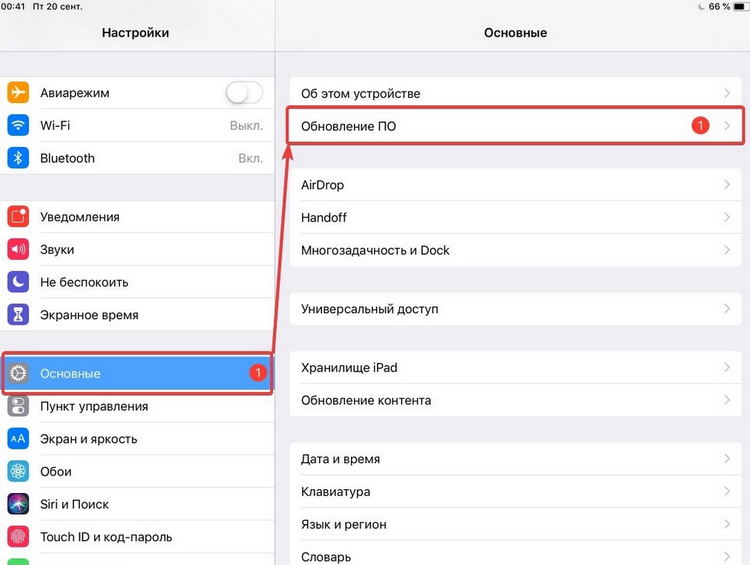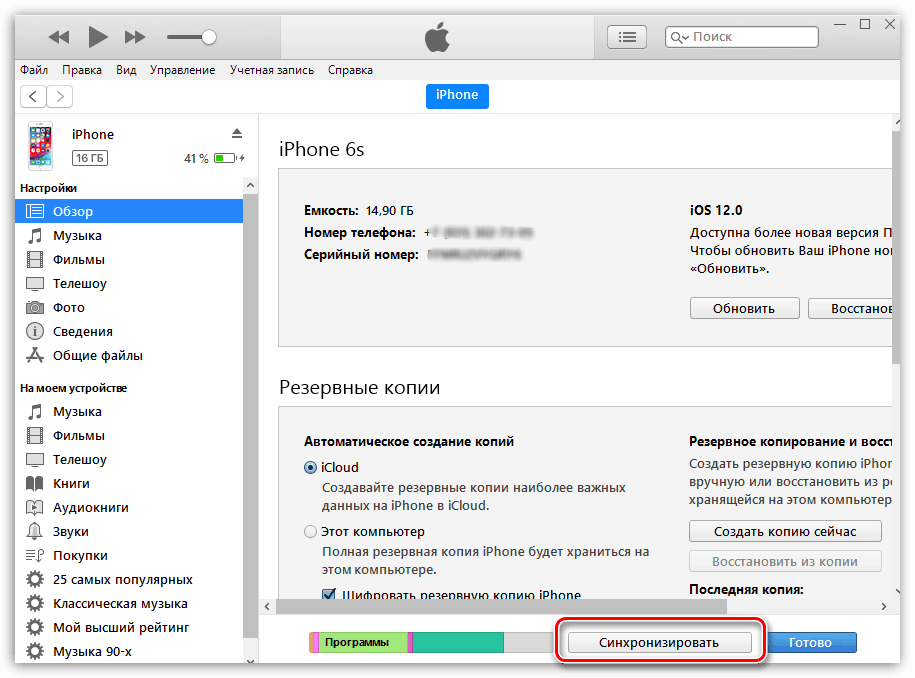Содержание
Обновление ПО iPhone, iPad или iPod touch в iTunes на ПК
Поиск по этому руководству
Добро пожаловать!
Что такое iTunes?
Способы добавления объектов
Подписка на Apple Music
Потоковое воспроизведение рекомендованной музыки и видео
Добавление и загрузка музыки
Прослушивание радио Apple Music
Создание профиля Apple Music
Общий доступ к музыке
Просмотр музыки, которую слушают Ваши друзья
Настройка Apple Music
Вводная информация о iTunes Store
Настройка и просмотр учетной записи
Покупка и загрузка материалов
Прокат фильмов
Загрузка подкастов
Покупка музыки и видео в подарок
Использование подарочной карты
Создание списка желаний
Предварительный заказ объектов
Загрузка ранее приобретенных покупок
Использование Семейного доступа
Ограничение доступа к ненормативному контенту
Авторизация компьютера
Проблемы при использовании iTunes Store
Импорт песен с CD
Выбор параметров импорта
Информация о песне не отображается
Вводная информация об использовании iTunes с iCloud
Автозагрузки
Медиатека iCloud
Импорт объектов, уже хранящихся на компьютере
Импорт с других компьютеров с помощью Домашней коллекции
Перенос покупок с мобильного устройства
Импорт песен из интернета
Экспорт музыки или видео из других приложений
Воспроизведение музыки, видео и других медиаматериалов
Воспроизведение песни
Воспроизведение песен из iCloud
Прослушивание интернет-радио
Воспроизведение CD
Использование мини-плеера iTunes
Регулировка громкости
Изменение параметров звучания
Проблемы при воспроизведении музыки или звуковых файлов
Просмотр фильмов, телешоу и других видеофайлов
Просмотр визуальных эффектов
Вводная информация о плейлистах
Создание, редактирование и удаление стандартных плейлистов
Создание, удаление и использование смарт-плейлистов
Использование функции Genius в iTunes
Как узнать, в каком плейлисте находится объект
Систематизация плейлистов с помощью папок
Сохранение копии плейлистов
Вводная информация о записи CD и DVD
Создание собственных CD и DVD
Проблемы при записи диска
Через общую медиатеку
По электронной почте и другими способами
Выбор колонок
Потоковая передача контента на Apple TV
Воспроизведение фильмов на Apple TV
Дополнительные сведения о Apple TV
Использование HomePod и iTunes
Настройка приложения «Пульт iTunes»
Вводная информация о синхронизации
Синхронизация контента iTunes с другими устройствами
Синхронизация по сети Wi-Fi
Синхронизация фото
Синхронизация информации приложений
Перенос файлов
Проблемы при синхронизации видео
Управление iPod shuffle
Использование iPod в качестве внешнего жесткого диска
Обновление ПО устройства
Восстановление заводских настроек
Резервное копирование данных на iPhone, iPad или iPod touch
Включение функций универсального доступа для устройства
Дополнительные сведения о iPhone
Дополнительные сведения о iPad
Дополнительные сведения о iPod
Настройка окна iTunes
Изменение информации о песне и CD
Добавление обложки
Ввод и просмотр текстов песен
Оценка песен и других материалов
Поиск объектов и дубликатов
Поиск песни в браузере колонок
Удаление объектов
Как изменить место хранения файлов
Использование нескольких медиатек iTunes
Преобразование форматов музыкальных файлов
Перенос медиатеки iTunes на другой компьютер
Установка плагинов
Обновление iTunes
Изменение языка
Обход брандмауэра Windows
Подключение к интернету
Изменение настроек iTunes
Сочетания клавиш
Символы, используемые в iTunes
Специальные возможности
Дополнительные сведения в интернете
Авторские права
Максимальное количество символов:
250
Не указывайте в комментарии личную информацию.
Максимальное количество символов: 250.
Благодарим вас за отзыв.
Как обновить iPhone через компьютер с iTunes и без?
Время на чтение: 6 мин
Залог стабильной и быстрой работы iPhone, а также получения свежих функций – обновление iOS. Это можно сделать по воздуху, включив опцию автообновления. Тем же, кто хочет получить больше контроля над устройством и устанавливает обновления вручную, удобнее всего обновить iPhone через компьютер. Существует несколько абсолютно безопасных способов поставить свежую версию iOS как на iPhone 6, 7, так и 10, 11 и новее. Пошаговые инструкции прилагаем.
Что нужно сделать прежде?
До начала процедуры обновления с помощью iTunes или без него, нужно указать несколько небольших, но важных момента.
Что стоит сделать до обновления:
- Обновить программное обеспечение. Речь об iTunes или том софте, с помощью которого будете обновлять версию прошивки телефона. Это дополнительная гарантия, что все пройдет гладко.

- Создать резервную копию данных. Перед любыми потенциально опасными процедурами лучше делать бекапы. Так ваши данные не потеряются даже в том случае, если процесс обновления прервется по каким-то причинам.
- Использовать оригинальный кабель. Применять китайский аналог, пусть даже новый и нормального качества, очень нежелательно. Многие уже настрадались от них, поэтому желаем вам учиться на их опыте.
Как обновить iPhone через компьютер?
Если вы сознательно отказываетесь от обновления по Wi-Fi, тогда вам следует сделать выбор в пользу компьютера. Обычно речь идет об устройствах с системами Windows или Mac. Тип операционной системы может сказаться на выборе способа обновления. Кстати, способы апдейта iPhone, точно так же само применимы и к iPad.
Читайте также: Можно ли найти выключенный iPhone?
Через iTunes для Windows и старых Mac
Выбрать в качестве способа обновления iTunes нужно владельцам Windows актуальных версий и Mac OS X до 10. 5.8. Процедура весьма незамысловата, поэтому проблем возникнуть не должно. Конечно же, везде есть исключения. Если вашей системе не удалось найти обновление, но вы точно знаете о его существовании, посмотрите последний раздел этот статьи.
5.8. Процедура весьма незамысловата, поэтому проблем возникнуть не должно. Конечно же, везде есть исключения. Если вашей системе не удалось найти обновление, но вы точно знаете о его существовании, посмотрите последний раздел этот статьи.
Как обновить iPhone через iTunes на компьютере:
- Запускаем iTunes, если нужно, устанавливаем его заранее.
- Подключаем смартфон к ПК с помощью фирменного Lightning-USB кабеля.
- Скоро после установки соединения в программе должно отобразиться устройство. Оно появится либо в меню слева, либо высветится иконка смартфона (чаще всего находится под вкладкой «Управление»).
- Если это первое подключение к данному ПК, нужно будет добавить смартфон в утилиту. Для этого будет отображен мастер установки с пошаговой инструкцией.
- В разделе с iPhone на вкладке обзор будет отображаться версия iOS, а также предложение обновить до последней доступной версии. Жмем на кнопку «Обновить».
С помощью Finder для новых Mac
Если у вас Mac OS X с операционной системой 10. 5 Leopard или новее, используйте Finder. Речь об официальном программном обеспечении от Apple, которая является следующим витком развития iTunes.
5 Leopard или новее, используйте Finder. Речь об официальном программном обеспечении от Apple, которая является следующим витком развития iTunes.
Инструкция по обновлению iOS на iPhone через Finder:
- Запускаем Finder и подключаем смартфон к компьютеру.
- Ждем, пока в боковом меню отобразится устройство, после чего выбираем его.
- На вкладке «Основные» нажимаем на кнопку «Проверить наличие обновлений».
- Если удалось найти подходящее обновление, кликаем по клавише «Обновить».
Обновление без iTunes
Есть другие программы, которые способны помочь с обновлением. Если важно обойтись без iTunes, можно воспользоваться Tenorshare ReiBoot. Данный способ полезен в том случае, если iTunes не находит обновление или у вас нет доступа к Wi-Fi, только LAN-интернет на ПК.
Как обновить iOS на iPhone через ПК:
- Устанавливаем и запускаем Tenorshare ReiBoot.
- На главном окне кликаем по кнопке «Исправить операционную систему».

- Система сама найдет свежую версию iOS и предложит ее «Загрузить», на что мы соглашаемся.
- После завершения скачивания жмем на кнопку «Восстановить сейчас».
Читайте также: Что делать, если iPhone не подключается к Wi-Fi?
Как обновить приложение на iPhone через компьютер?
С помощью iTunes можно обновлять не только операционную систему, но и приложения. Опять же, это хороший способ сэкономить трафик на мобильном интернете (нужно только отключить автообновление в App Store).
Как обновить приложения на iPhone через ПК:
- Запускаем iTunes на ПК и синхронизируем с ним iPhone.
- Открываем вкладку «AppStore» и идем в раздел «Мои программы».
- Здесь отобразится список установленных приложений на телефоне, нас интересует вкладка «Обновления», куда и переходим.
- Выбираем пункт «Обновить все программы».
- Ждем, пока процедура обновления будет завершена.
Возможно, дополнительно нужно будет синхронизировать iTunes и смартфон на вкладке «Обзор».
Почему нет обновления для iPhone и что делать?
Нередко возникают ситуации, когда новая iOS официально вышла и пользователи говорят, что уже обновились, но у вас не отображается обновление. Нужно понимать, что обновление не может происходить одномоментно для всех устройств на Земле. Апдейт проводится поэтапно. Можете просто подождать немного и iOS свежей версии дойдет до вас. Конечно, при условии, что модель iPhone подлегает обновлению. Если вы желаете ускорить процесс, у вас есть шансы это сделать вручную.
Как установить обновление iPhone через ПК с ipsw-файла:
- Скачиваем версию iOS. Прошивки iPhone поставляются в виде файла ipsw. Обычно процедура происходит невидимо, но мы можем скачать его и отдельно. Надежный источник — https://ipsw.me/. Выбираем свое устройство и проверяем, есть ли новая версия iOS.
- Открываем iTunes и переходим на вкладку «Обзор», выбрав наше устройство. Мы должны увидеть кнопку «Обновить».
- Если у вас Mac OS X, зажимаем клавишу Option и жмем «Обновить».
 На Windows нужно зажать Shift и кликнуть «Обновить».
На Windows нужно зажать Shift и кликнуть «Обновить». - Указываем путь к файлу в формате IPSW.
- Разрешаем установку обновления.
Если возникают какие-то другие проблемы в подключении или установке обновления, проверьте USB-порт на ПК и разъем на смартфоне. Контакт может быть плохой. Также неоригинальный кабель может «делать мозги».
Готово! Вы обновили ваш iPhone или iPad до актуальной версии iOS (iPadOS) с помощью компьютера. При этом не потратив и мегабайта мобильного трафика на телефоне или планшете. Надеемся, все пройдет гладко. Но в любом случае, мы здесь, чтобы помочь вам.
Насколько публикация полезна?
Нажмите на звезду, чтобы оценить!
Средняя оценка 5 / 5. Количество оценок: 1
Оценок пока нет. Поставьте оценку первым.
через компьютер, с другого телефона по мобильному интернету, загрузить обновления ios 5s, 6, 7, 13 и приложения
Максим aka WisH
Высшее образование по специальности «Информационные системы». Опыт работы системным администратором — 5 лет.
Опыт работы системным администратором — 5 лет.
Задать вопрос
Любые смартфоны требуют периодических обновлений. С устройствами на андроиде редко возникают проблемы, но с айфонами и другой техникой Apple все по другому. Загрузить обновления можно через беспроводную сеть, мобильная для этого не подходит. Есть способы обойти ограничения. Сегодня расскажем, как скачать обновление iOS на айфон без Wi-Fi.
Содержание
- Для чего нужны обновления
- Почему нужен Wi-Fi
- Подготовка к процедуре
- Способы обновления
- Мобильный интернет
- Раздача с другого телефона
- Используем компьютер
- Обновление на ранних версиях
- Обновление приложений
- Возможные проблемы
Для чего нужны обновления
Конечно, для iPhone 5s установка обновлений происходит редко, хотя бы из-за того, что версия самой операционной системы и устройства сильно устарела. Чего не скажешь про 13 модель или другие новые версии девайсов. Там загружать новые версии лучше постоянно.
Обновления защищают от многих проблем. Во-первых, речь идет о безопасности устройств. Каждая найденная уязвимость для вирусов или взлома устраняется в очередном выпуске обновлений. Во-вторых, происходит улучшение работы самой системы. По мере накопления сведений, разработчики устраняют ошибки или сбои в работе операционной системы, приложений или железа.
Из-за этого хорошо заметна разница между устройствами, которые получали новые патчи, и теми, которые не обновлялись. Постепенное накопление сбоев и мусора в системе от неоптимизированных программ сказывается на них не лучшим образом, как и на количестве вылетов программ и продолжительности работы батареи. Лучше подождать беспроводной сети, чтобы установить новую версию ПО на свое устройство. Но можно обновить iPhone без Wi-Fi. Расскажем, как это делается.
Почему нужен Wi-Fi
Для начала расскажем, почему нельзя обновить iOS без Wi-Fi. Это происходит из-за объема самих данных, которые содержаться в патче. Обычно один пакет весит больше 300 Мб, что не вписывается в лимиты скачивания. В самой системе жестко прошито ограничения на 150 Мб для загрузки через мобильные сети. Сделано это, чтобы сэкономить пользователям айфонов деньги на мобильный трафик. Вот только такое ограничение вызывает проблемы.
Обычно один пакет весит больше 300 Мб, что не вписывается в лимиты скачивания. В самой системе жестко прошито ограничения на 150 Мб для загрузки через мобильные сети. Сделано это, чтобы сэкономить пользователям айфонов деньги на мобильный трафик. Вот только такое ограничение вызывает проблемы.
Это ограничение было добавлено в iOS 11. А уже IOS 11.1 для айфона 7 весило 306 Мегабайт. Не нужно думать, что на 6 или более ранних версиях таких ограничений не было. Там стоял лимит в 100 Мб, а до 2012 вообще 10 Мб. Также обновлять айфон через мобильный интернет не советуют, потому что сотовая связь менее стабильна, из-за чего происходят потери и придется перекачивать весь файл или его часть. Несколько таких сбоев, и пользователь рискует остаться вообще без мобильного трафика, так и не получив новую версию прошивки.
Подготовка к процедуре
Обновить айфон без вайфая не получится. Но есть несколько способов обмануть систему. Только потребуется использовать сторонние устройства, вроде компьютера, макбука или другого телефона.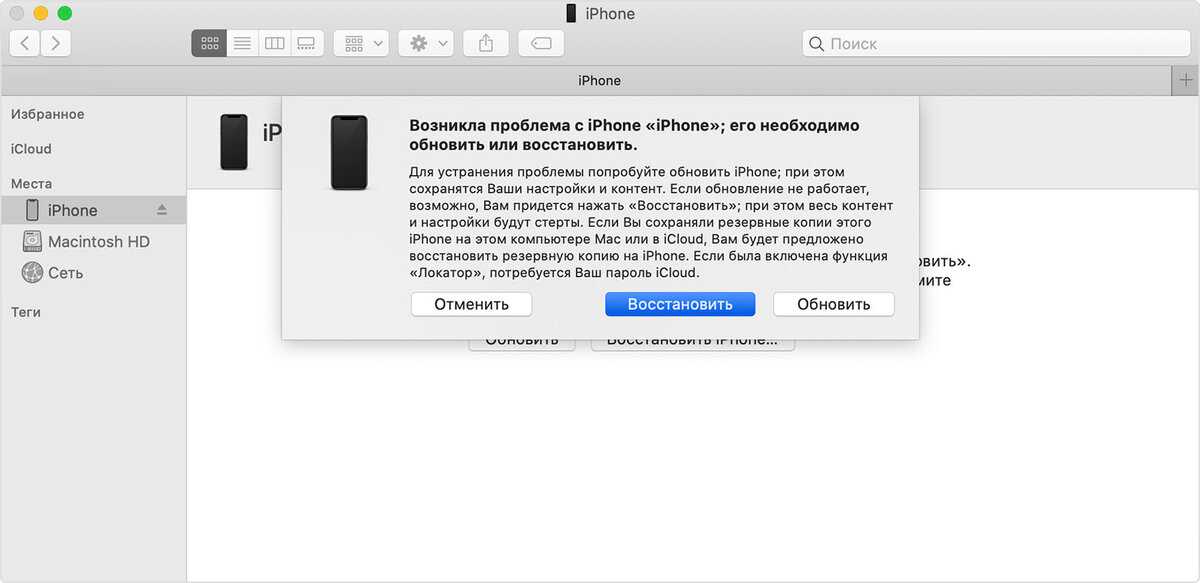 Основная задача будет состоять в том, чтобы убедить свое устройство, что загрузка идет не через мобильные сети, а через вайфай или другим надежным способом. Если не удастся, то девайс Apple отключит дальнейшую загрузку и придется пытаться снова.
Основная задача будет состоять в том, чтобы убедить свое устройство, что загрузка идет не через мобильные сети, а через вайфай или другим надежным способом. Если не удастся, то девайс Apple отключит дальнейшую загрузку и придется пытаться снова.
Способы обновления
Есть несколько способов загрузить обновление на айфон по мобильной сети или другими способами, не используя беспроводные сети. Один из них работает только с мобильными данными, но эту дыру могут закрыть. Остальные способы предполагают использование других устройств для того, чтобы сымитировать действие беспроводной сети или обновится совсем другим способом.
Мобильный интернет
Есть способ того, как обновить айфон без Wi-Fi по сотовой сети, не используя сторонние девайсы и программы. Он использует уязвимость в самой системе, так что ее могут устранить при любом патче. Но пока такой способ является действенным, так что рассмотреть его стоит.
- Зайдите в обновление системы и начните его загрузку.

- Дождитесь появления ошибки «Для загрузки этого обновления требуется подключение к сети Wi-Fi» на iPhone.
- Теперь перейдите к настройкам, зайдите в дату и время, и поставьте любую дату со следующего числа и до конца года.
- Теперь снова перейдите к нужному приложению и начинайте загрузку. Проблем возникнуть не должно. Менять дату нельзя до окончания загрузки и установки, иначе все опять заблокируется.
Способ не выглядит слишком хитрым, так что окончание его действия стоит ожидать в любой момент. Стоит его попробовать, перед тем как переходить к другим действиям, которые потребуют предпринять большее количество шагов.
Раздача с другого телефона
Чтобы обновить на айфоне версию iOS без вайфая через сотовую сеть, потребуется использовать второй мобильный телефон или айфон.
Если вы решите использовать второй девайс в режиме модема, постарайтесь, чтобы соединение было максимально стабильным.
Если это условие не соблюдается, то второй аппарат потратит большое количество трафика на то, чтобы скачать все нужные данные.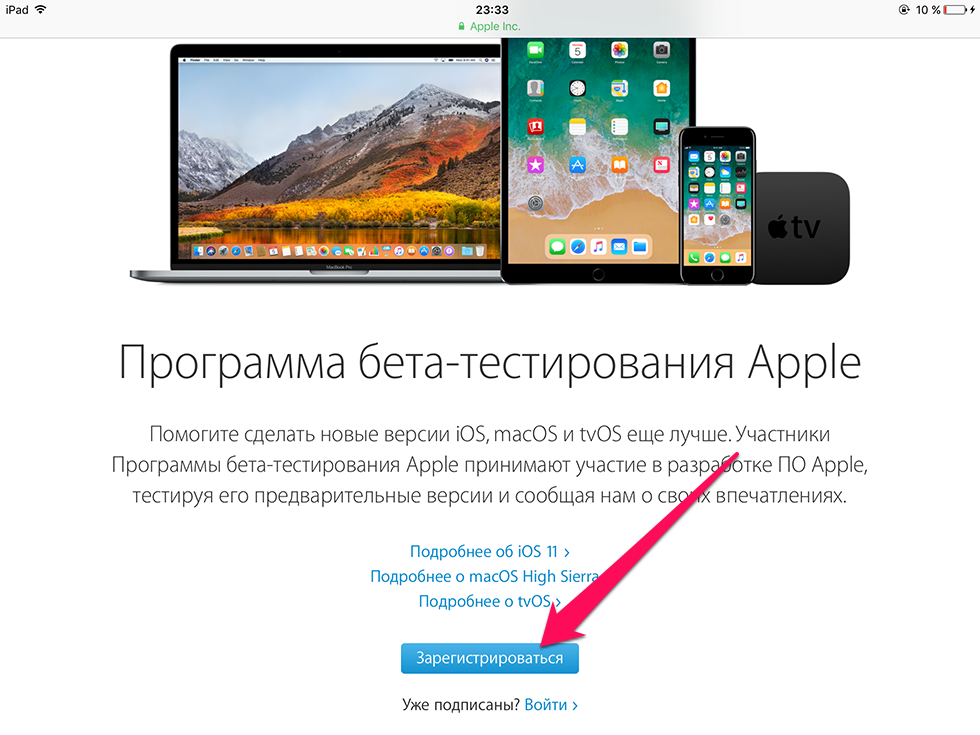 Именно поэтому и стоит ограничение на загрузку больших файлов только через беспроводные сети. Там без проблем можно докачивать и перекачивать большие файлы.
Именно поэтому и стоит ограничение на загрузку больших файлов только через беспроводные сети. Там без проблем можно докачивать и перекачивать большие файлы.
Пример приведем для айфона. Для андроида читайте подробную статью, как раздать интернет с телефона.
Перейдите на экран настроек и откройте раздел «Сотовая связь», там выберите сотовые данные. В этом разделе проверьте правильность введенных параметров для подключения телефона к мобильной сети. Теперь возвращайтесь на экран назад, открывайте режим модема и переводите ползунок точки доступа в положение «Вкл».
В этом же разделе будет доступно имя сети и стандартный пароль от неё. Их можно изменить, чтобы не оставлять комбинацию букв и цифр, которые сложно запомнить и ввести. Пригодится тем, кто планирует часто раздавать интернет. Чтобы поменять имя сети, нужно изменить имя телефона в разделе «Об этом устройстве».
Используем компьютер
На этом способы того, как обновить айфон без Wi-Fi по сотовой сети, заканчиваются.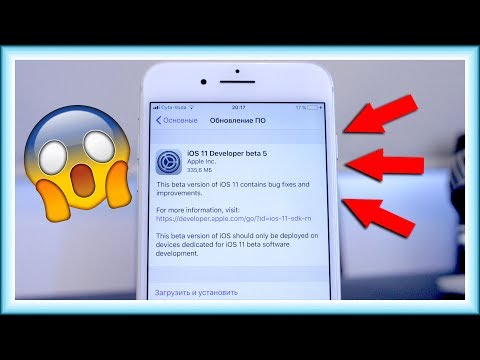 Следующий способ использует уже проводной интернет, либо любой другой вид, который используется у вас для стационарных устройств. Для этого потребуются компьютеры с Windows или Mac и с usb-портами. Для начала загрузите iTunes с площадки Apple на компьютер, установите и подключите его.
Следующий способ использует уже проводной интернет, либо любой другой вид, который используется у вас для стационарных устройств. Для этого потребуются компьютеры с Windows или Mac и с usb-портами. Для начала загрузите iTunes с площадки Apple на компьютер, установите и подключите его.
Далее для Айтюнс пошаговая инструкция выглядит следующим образом:
- Включите iTunes, подключите iPhone через шнур к компьютеру. Далее найдите в iTunes значок телефона и щелкните по нему
- Проведите синхронизацию компа и айфона, далее щелкните по «Начать работу»;
- Откроется большое окно. В левом столбике выберите раздел «Обзор», дальше выберите «Обновить», если установлена не последняя версия.
Есть и второй способ. После загрузки айтюнса подключите и синхронизируйте айфон. Дальше откройте основную директорию телефона, найдите файл с расширением .ipsw. В открывшемся окне выберите функцию «Обновить».
Для iPad и iPod ситуация ничем не отличается. Они используют ту же операционную систему, а значит и все её достоинства и недостатки.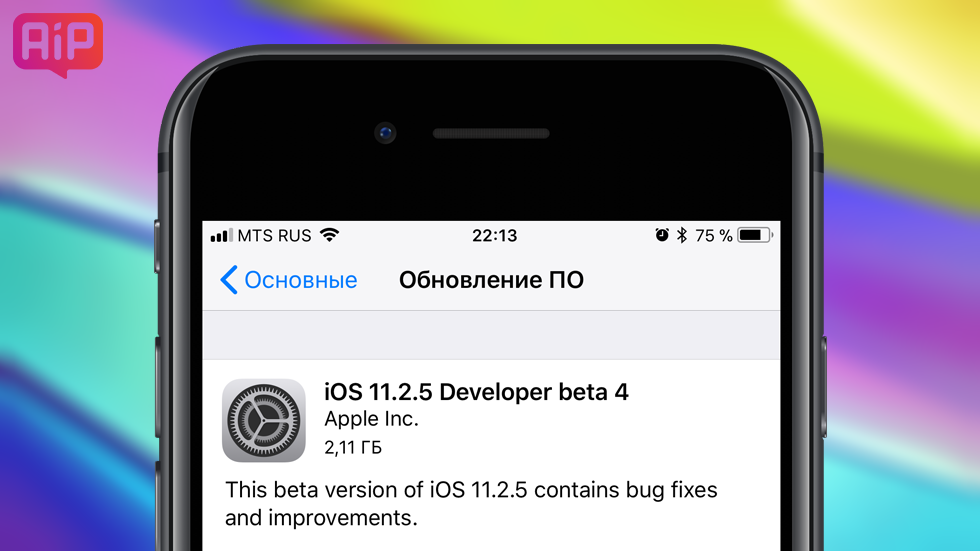 Так что просто выбирайте способ, который нравится, и используйте его. Ограничения состоят только в том, что иногда у них нет сим-карты. Зато доступно подключение через юсб-порт. Так что вариант с компьютером выходит самым универсальным для всех моделей.
Так что просто выбирайте способ, который нравится, и используйте его. Ограничения состоят только в том, что иногда у них нет сим-карты. Зато доступно подключение через юсб-порт. Так что вариант с компьютером выходит самым универсальным для всех моделей.
Обновление на ранних версиях
На более ранних версиях были свои способы обойти ограничение на скачивание. Его не назовешь очень простым, но и сложного в нем ничего нет. Он скорее длинный, чем сложный.
- Отключите вайфай, включите мобильную сеть.
- Начните загружать обновление или приложение в магазине.
- Появится сообщение о том, что это сделать невозможно.
- Теперь подключитесь к любой точке, а потом сразу активируйте режим «В самолете».
- Перезагрузите айфон.
- После включения нужно выйти из авиарежима.
- Пойдет загрузка через мобильную сеть.

Способ подойдет для любых устройств, на которых версия системы меньше, чем iOS 10.3. После этой версии возможность использования такого трюка закрыли.
Если же говорить про другие версии айфонов, то алгоритм на них ничем не отличается от того, который работает для последних версий. Стоит ли устанавливать последние версии системы, решайте сами.
Обновление приложений
Чтобы обновить игру на айфоне, проделайте следующие действия:
- Откройте магазин App Store.
- Нажмите значок профиля в верхней части экрана.
- Теперь просмотрите список программ, для которых есть новые версии. Нажмите «Обновить» рядом с приложением, чтобы обновить только его, или нажмите «Обновить все».
Здесь действует то же самое ограничение, что и для обновлений системы. Скачать больше 150 Мб не получится. С другой стороны, способы для обхода этой проблемы подходят те же. Проще всего использовать перевод даты, он срабатывает во всех случаях. Вариант с компьютером для игр слишком сложен, проще бывает найти беспроводную сеть или другой телефон с точкой доступа.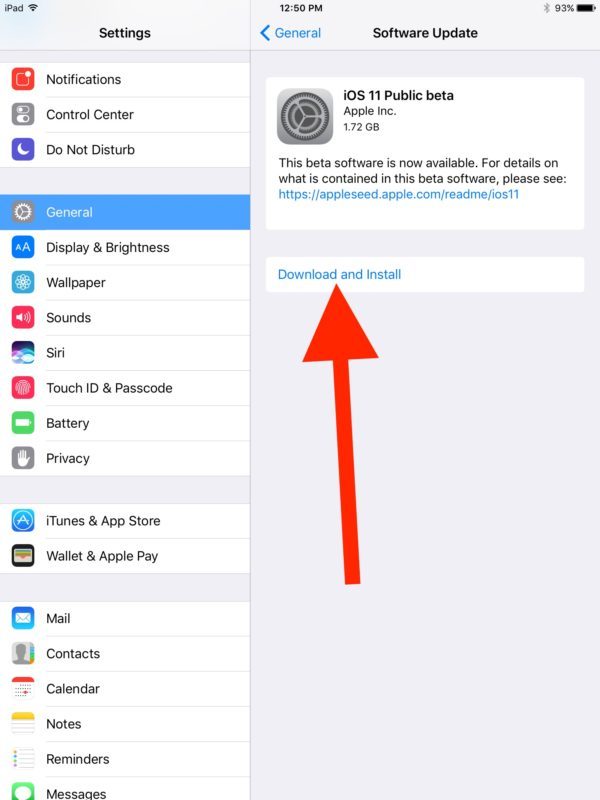
Возможные проблемы
Проблем возникать не должно. Если при переводе даты не получается скачать обновление через мобильную сеть, значит уже закрыли данную возможность в одной из версий ПО. При подключении через телефон, работающий в качестве точки доступа, на нем может закончиться интернет, других ограничений нет. Разве что мобильный оператор блокирует раздачу через вайфай и режет скорость. Здесь нужно смотреть в интернете отзывы по похожим случаям.
Проблемы возникают с компьютером. Если он не хочет устанавливать обновления для подключенного телефона, то причин несколько:
- Антивирус. В этом случае заблокируйте его на время, перезагрузите устройство и снова попробуйте провести процедуру.
- Используйте оригинальный и неповрежденный кабель. Если не помогло, то попробуйте с другим.
- Смените USB-порт на компьютере. Не подключайтесь через удлинители и разветвители, может просто не хватить мощности.
Если ничего из этого не помогло, то тут глубокая проблема, нужно исследовать как компьютер, так и сам айфон.
iPhone не обновляется до iOS 16? 5 советов, которые помогут вам
Новейшая версия операционной системы iPhone известна как iOS 16. Она поставляется с широким спектром удивительных функций, которые могут дать пользователям iPhone более приятные впечатления. Итак, вы можете обновить свой iPhone до последней версии iOS.
К сожалению, iOS 16 может не захотеть устанавливаться на ваш iPhone. Это указывает на ряд вопросов, которые будут подробно рассмотрены ниже. Кроме того, мы предоставим 5 впечатляющих решений, если не обновляется айфон.
Часть 1. Почему не обновляется айфон до iOS 16
Мой iPhone не обновляется, в чем может быть проблема? Если вы задаете этот вопрос, важно подчеркнуть, почему iPhone не обновляется 16. Вот наиболее распространенные причины, по которым iOS не обновляется.
Несовместимость с iOS 15: Для тех, кто использует старый iPhone, ваше устройство может быть несовместимо с последней версией операционной системы. В частности, iOS 16 будет совместим со следующими устройствами:
Недостаточно место для хранения: Обычно iOS 16 требует более 2 ГБ дискового пространства.
 Однако вам необходимо иметь около 5 ГБ свободного места на вашем iPhone, прежде чем вы сможете загрузить и установить iOS 16. Таким образом, если iOS 16 не обновляется на вашем устройстве, это может быть связано с недостаточным объемом памяти.
Однако вам необходимо иметь около 5 ГБ свободного места на вашем iPhone, прежде чем вы сможете загрузить и установить iOS 16. Таким образом, если iOS 16 не обновляется на вашем устройстве, это может быть связано с недостаточным объемом памяти.Плохая связь WiFi: Для обновления iOS 16 на вашем iPhone требуется хорошее соединение Wi-Fi. Поэтому, если обновление для iPhone не устанавливается, обратите внимание, что проблема может заключаться в плохом соединении Wi-Fi. Перед загрузкой обновления можно проверить подключение к Интернету.
Низкий заряд батареи: Важно отметить, что iPhone не загрузит обновление, если у вас низкий заряд батареи. Поэтому убедитесь, что ваша батарея составляет не менее 50%, прежде чем начинать обновление до iOS 16.
Поврежденные файлы и ошибки: Наконец, вы не сможете выполнить обновление до iOS 15 из-за некоторых поврежденных файлов и ошибок. Эти файлы и ошибки будут мешать вашему обновлению; следовательно, обновление iOS не установится на ваше устройство.

Часть 2. 5 быстрых способов, как обновить iPhone до iOS 16
Мой iPhone не позволяет мне обновиться до iOS 16, что мне делать? Вам не нужно беспокоиться об этой проблеме, поскольку мы предлагаем вам 5 проверенных приемов, которые помогут ее решить.
1. Заряжайте iPhone, когда iOS не обновляется
Если ваш iPhone не обновляется из-за низкого заряда батареи, это решение для вас. Все, что вам нужно сделать, это просто подключить iPhone к зарядному устройству. Убедитесь, что ваша батарея заряжена как минимум на 50%, прежде чем начинать обновление до iOS 15.
2. Освободите место на iPhone, которое не установит обновление iOS
Как указывалось ранее, для установки iOS 15 на iPhone вам потребуется около 5 ГБ дискового пространства. Поэтому вам следует подумать об освобождении места на вашем устройстве. Вот что нужно сделать, чтобы освободить место:
- Перейдите в приложение «Настройки» на вашем устройстве.
- Перейдите в «Общие», а затем в «Хранилище и использование iCloud».

Затем нажмите «Управление хранилищем». Вы увидите список музыки, видео, подкастов и других файлов на вашем устройстве. Удалите столько файлов, сколько хотите, чтобы освободить место на вашем iPhone.
3. Принудительно перезагрузить iPhone
Если ваш iPhone не обновляется до 16 версии, принудительный перезапуск может решить проблему. Вы должны понимать, что разные модели iPhone используют разные методы принудительного перезапуска. Итак, вам следует проверить модель своего iPhone, чтобы найти правильный способ принудительного перезапуска.
iPhone 8 и старше
Вы должны нажать кнопку «Увеличить громкость» и быстро ее отпустить. Нажмите кнопку «Уменьшить громкость» и быстро отпустите. Наконец, вы должны нажать и удерживать боковую кнопку; отпустите его, как только на экране появится логотип Apple.
iPhone 7 серия
Одновременно нажмите и удерживайте кнопки «Уменьшение громкости» и «Сон / Пробуждение». Отпустите кнопки, когда на экране появится логотип Apple.
iPhone 6s или iPhone SE
Одновременно нажмите и удерживайте кнопки «Сон / Пробуждение» и «Домой». Отпустите две кнопки, когда на экране появится логотип Apple.
4. Обновите iOS 16 через iTunes
Другой метод обновления iOS 16 — это iTunes. Следуйте следующим шагам:
5. Все еще не удалось обновить iOS 16? Попробуйте использовать Tenorshare вместо этого
Попробовав описанные выше методы, iPhone не позволит мне выполнить обновление до iOS 16. Что мне делать? Если вы задаете этот вопрос, у нас есть для вас окончательное решение. Это решение основано на использовании Tenorshare ReiBoot. Это мощный и хорошо известный инструмент, который может помочь вам исправить систему iOS; тем самым гарантируя, что вы сможете обновить iOS 16 без особых хлопот.
Загрузите Tenorshare ReiBoot на свой Mac или ПК с Windows. Запустите инструмент и подключите iPhone к компьютеру через USB-порт. Как только iPhone будет распознан, нажмите «Пуск», чтобы начать.

Далее следует нажать «Стандартный ремонт». Пожалуйста, прочтите инструкции на экране, прежде чем переходить к нажатию «Стандартный ремонт».
После этого вам необходимо загрузить последнюю прошивку, нажав кнопку «Скачать». Будьте терпеливы, поскольку этот шаг может занять несколько минут.
После загрузки файла прошивки нажмите «Начать стандартное восстановление», чтобы начать восстановление системы. Вам нужно подождать несколько секунд, прежде чем процесс завершится.
После этого ваш iPhone перезапустится.
Вы можете обновить свой iPhone еще раз, чтобы увидеть, решил ли этот метод проблему.
Соответствующее видео
Заключение
Мы надеемся, что эта статья дала исчерпывающие ответы на большинство ваших вопросов об обновлениях iOS. Какие из этих решений помогли вам?
Как обновить и установить iOS 11 на iPhone или iPad
iOS 11 теперь находится в дикой природе, но если вы не особенно разбираетесь в установке обновлений программного обеспечения на свой iPhone или iPad, вам может быть интересно узнать, есть несколько способов обновить устройство до iOS 11.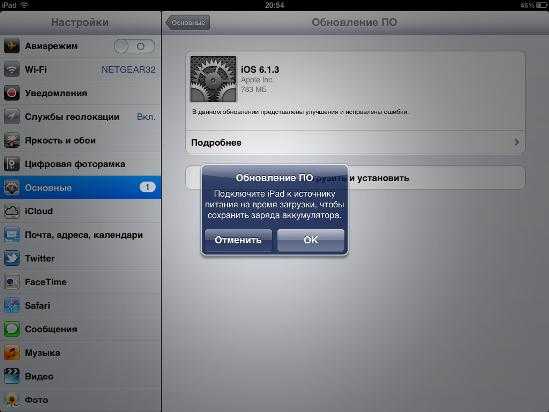
В этом учебнике рассказывается, как установить iOS 11 и обновить iPhone, iPad или iPod touch до последней доступной операционной системы. Вы сможете напрямую обновлять его на самом устройстве или через компьютер с помощью iTunes.
В этом руководстве предполагается, что у вас совместимый iPhone, iPad или iPod touch. Полный список устройств, совместимых с iOS 11, представлен здесь, но по существу, если у вас есть iPhone 5S или новее, или iPad Air или новее, или iPod третьего поколения или новее, ваше устройство будет совместимо с iOS 11.
Имейте в виду, что 32-разрядные приложения не будут работать в iOS 11, поэтому, если у вас есть критическое приложение, 32-битное и еще не обновленное, чтобы быть 64-битным, тогда вам может потребоваться приостановить установку iOS 11 в качестве приложения больше не будет работать. Вы можете проверить, какие приложения 32-разрядные с этими инструкциями.
Шаг 1. Резервное копирование iPhone или iPad
Вы можете выполнить резервное копирование в iCloud или iTunes или и то, и другое.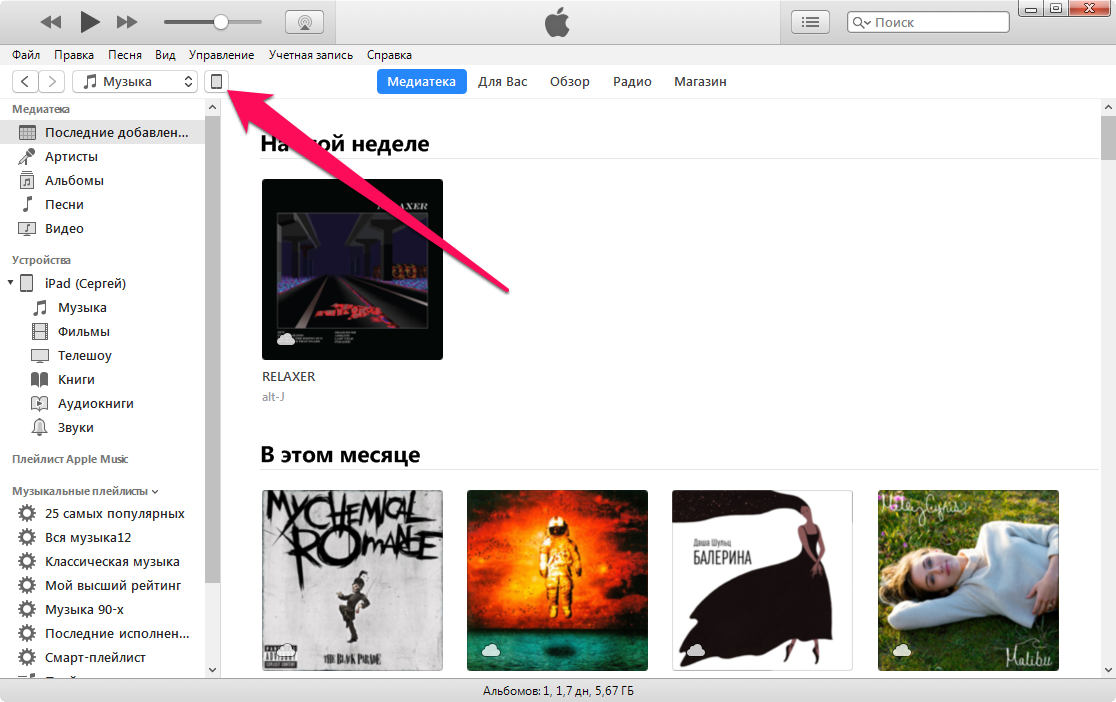 Никогда не пропустите резервную копию перед установкой обновления программного обеспечения, отказ в резервном копировании может привести к постоянной потере данных, если что-то пойдет не так во время обновления и установки системного программного обеспечения. К счастью, резервное копирование прост, и вы можете сделать резервную копию на iCloud или на компьютер через iTunes.
Никогда не пропустите резервную копию перед установкой обновления программного обеспечения, отказ в резервном копировании может привести к постоянной потере данных, если что-то пойдет не так во время обновления и установки системного программного обеспечения. К счастью, резервное копирование прост, и вы можете сделать резервную копию на iCloud или на компьютер через iTunes.
Резервное копирование в iCloud
- Откройте приложение «Настройки» и коснитесь своего имени, чтобы получить доступ к настройкам iCloud (более старые версии iOS имеют прямой параметр «iCloud»)
- Теперь нажмите «iCloud», а затем перейдите в «iCloud Backup»,
- Выберите «Резервное копирование сейчас» и дайте полную резервную копию iCloud
Резервное копирование в iTunes
- Подключите iPhone или iPad к компьютеру через USB-кабель
- Запустите iTunes и выберите подключенное устройство iOS, щелкнув значок устройства в левом верхнем углу экрана iTunes.

- На экране «Сводка» iTunes выберите «Назад» (убедитесь, что функция «Зашифрованные резервные копии» включена, чтобы резервная копия сохранила пароли и данные приложения «Здоровье»)
Вы можете обновить системное программное обеспечение непосредственно на устройстве iOS с помощью так называемого механизма обновления по воздуху в приложении «Настройки» или вы можете обновить iOS с помощью iTunes и компьютера. Вы можете использовать любой метод, который работает для вас, но, как правило, использование механизма обновления программного обеспечения iOS является самым простым и самым прямым, поскольку для него не требуется подключение к Mac или ПК.
Как обновить iPhone или iPad до iOS 11 Непосредственно на устройстве через настройки
Вы можете обновить iOS 11
- Создайте резервную копию iPhone или iPad в iCloud или iTunes перед началом
- Откройте приложение «Настройки» в iOS
- Перейдите в раздел «Общие», а затем в «Обновление программного обеспечения»
- Подождите, пока появится «iOS 11» и выберите «Загрузить и установить»,
- Соглашайтесь с различными положениями и условиями
- IPhone или iPad перезагрузится после завершения установки и загрузки в iOS 11
Вы завершите настройку, а затем перейдете на iOS 11.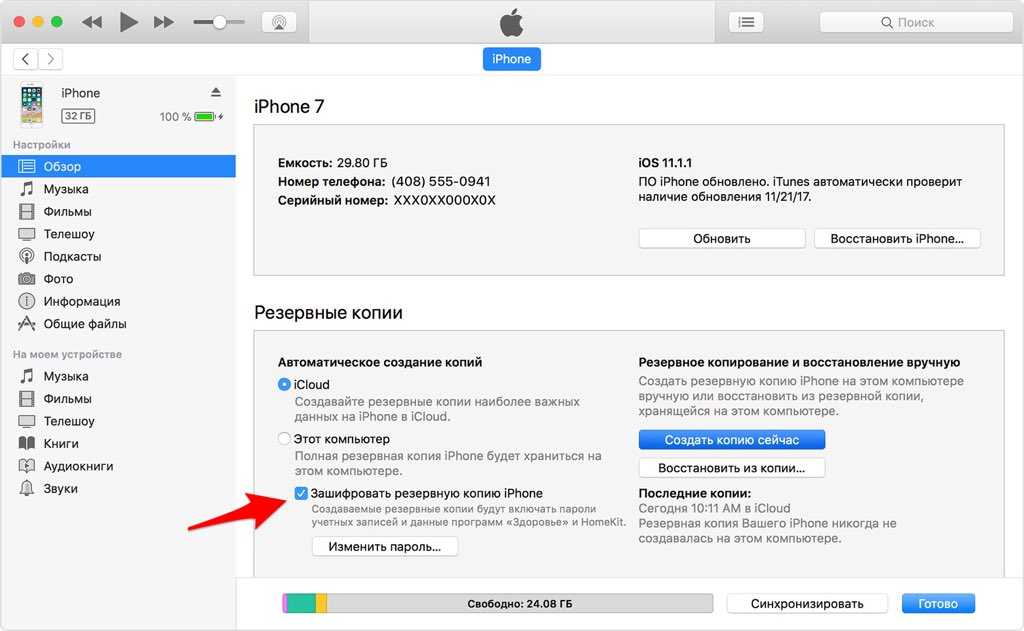 Ознакомьтесь с некоторыми из лучших функций iOS 11, если вы хотите начать игру, иначе изучите и получите удовольствие от новой операционной системы.
Ознакомьтесь с некоторыми из лучших функций iOS 11, если вы хотите начать игру, иначе изучите и получите удовольствие от новой операционной системы.
Обновление iOS 11 на iPhone или iPad с iTunes
- Создайте резервную копию iPhone или iPad, если вы этого еще не сделали, не пропустите создание резервной копии
- Подключите iPhone или iPad к компьютеру с помощью iTunes, затем запустите iTunes
- Выберите устройство в iTunes, щелкнув значок устройства в верхнем левом углу, это отобразится на экране сводки устройства
- Выберите кнопку «Обновить» в iTunes, когда отображается обновление iOS 11
- Согласитесь с различными условиями и услугами и приступайте к установке
Когда iPhone или iPad завершит установку iOS 11, устройство загрузится в iOS 11, где вам будет предложено несколько простых настроек для начала работы. После завершения вы вернетесь на главный экран и готовы использовать последнюю версию системного программного обеспечения!
Боковое примечание для обновления с помощью iTunes: продвинутые пользователи могут быть заинтересованы в использовании файлов прошивки с iTunes для обновления вместо этого, вы можете получить необходимые для загрузки файлы IPSW для iOS 11 для этой цели. Хотя использование IPSW не является особенно сложным, оно по-прежнему считается подходящим только для технически подкованных владельцев устройств.
Хотя использование IPSW не является особенно сложным, оно по-прежнему считается подходящим только для технически подкованных владельцев устройств.
Готово! Вы обновили iOS 11, что теперь?
Теперь, когда вы обновляетесь, вы можете увидеть некоторые из лучших новых функций в iOS 11, доступных на iPhone и iPad. Некоторые из изменений в операционной системе довольно тонкие, поэтому полезно иметь некоторые из лучших отмеченных, но, как всегда, стоит изучить программное обеспечение самостоятельно и почувствовать, что нового.
Некоторые пользователи сообщают о проблемах с отсечкой батареи в iOS 11, но обычно эти проблемы с батареями решаются в течение дня или двух, поскольку операционная система выполняет функцию поддержания дома при подключении к зарядке. Если нет, вы можете проверить некоторые рекомендации по устранению проблем с батареями с помощью iOS 11, настроив различные функции и настройки в операционной системе.
И если вы решите, что вам не нравится новое системное программное обеспечение, вы можете понизить iOS 11 до iOS 10.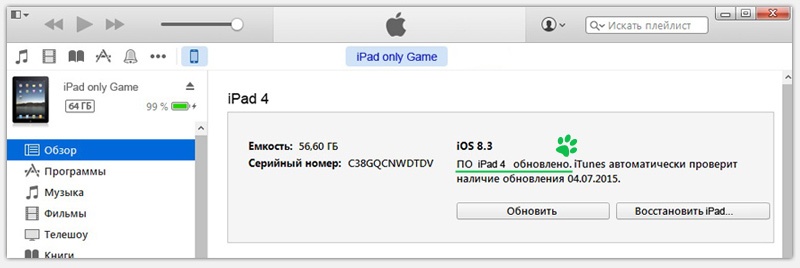 3.3 на iPhone и iPad, если будете двигаться быстро, но имейте в виду, что есть ограниченное окно, где допускается понижение. Снижение рейтинга действительно рекомендуется только в экстремальных сценариях, так как вы потеряете доступ к обновлениям безопасности, новым функциям и совместимости.
3.3 на iPhone и iPad, если будете двигаться быстро, но имейте в виду, что есть ограниченное окно, где допускается понижение. Снижение рейтинга действительно рекомендуется только в экстремальных сценариях, так как вы потеряете доступ к обновлениям безопасности, новым функциям и совместимости.
Наслаждайтесь iOS 11! Здесь мы рассмотрим множество советов и интересных функций iOS 11, поэтому следите за обновлениями.
Обновить айфон через компьютер — инструкция с картинками
В этой статье мы расскажем вам как обновить iOS на iPhone или iPad до последней версии. Чтобы получить доступ к множеству новых возможностей совершенно бесплатно.
Последняя версия ОС для iPhone и iPad – это iOS 11, которая вышла 19 сентября 2021 года.
Также мы объясним как запустить последнюю версию на вашем устройстве. И вы узнаете о потенциальных проблемах, с которыми вы можете столкнуться после обновления на iOS 11 и о том, следует ли оставлять ваш iPhone или iPad обновляться на ночь.
Прежде всего, мы рекомендуем вам подготовить ваш телефон к обновлению, для этого следуйте инструкциям ниже.
Как обновить iOS на Айфоне или Айпаде до последней версии?
Обновление iOS – это достаточно простой процесс, но есть несколько действий, которые мы рекомендуем сделать до того, как приступать к обновлению – это позволит минимизировать риски потери данных или столкновения с какими-нибудь другими проблемами после обновления. Однако, если вам не терпится притронуться к новой iOS 11, можете следовать нашим инструкциям ниже.
Когда Apple опубликовала iOS 11, вы должны были получить уведомление, информирующее вас о том, что новая версия ОС доступна для скачивания.
Примечание: Возможно ваш друг увидел обновление раньше вас, и поэтому вы его не видите.
Как подготовить iPhone или iPad для обновления iOS?
Как вы узнали из инструкции выше, обновить iOS достаточно просто, но прежде чем делать это, мы рекомендуем осуществить специальную подготовку, которая защитит ваш iPhone или iPad от потенциальных угроз.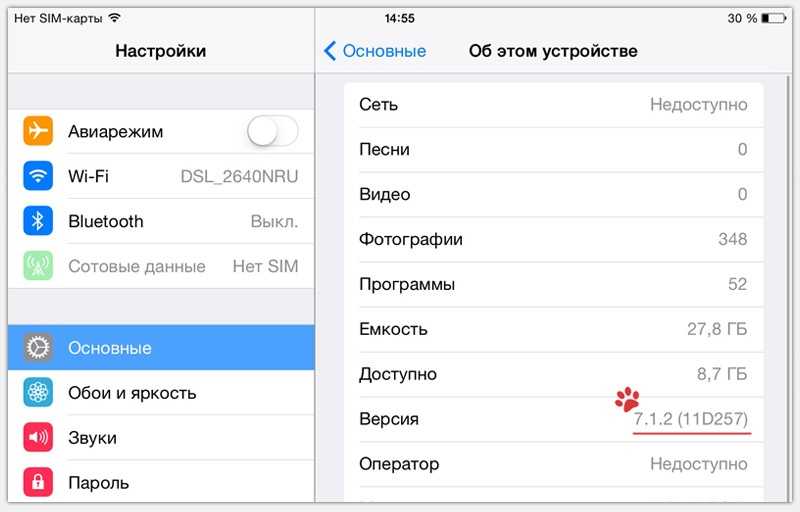
1) Сделайте резервное копирование данных
Используйте iTunes или iCloid и сделайте бэкап ваших данных с iPhone, iPad или iPod touch. Никогда не пропускайте этот шаг так как ваша беспечность может привести к необратимой утере данных, в случае если во время обновления что-то пойдет не так. Если вы обнаружите, что ваши фото или сообщения пропали после обновления, вы сможете просто восстановить их из резервной копии ваших данных.
Как сделать бэкап iOS при помощи iCloud?
Шаг 1. Откройте приложение “Настройки” и нажмите на ваше имя для доступа к настройкам iCloud. (Пользователи старых версий iPhone имеют возможность зайти в iCloud напрямую через “Настройки”).
Шаг 2. Теперь нажмите на “iCloud” и затем на “iCloud бэкап”.
Шаг 3. Нажмите на “Сделать резервное копирование данных” и дождитесь окончания процесса.
Как сделать бэкап iOS при помощи iTunes?
Шаг 1. Подключите iPhone или iPad к ПК при помощи USB кабеля.
Шаг 2. Запустите iTunes и выберите подключенные iOS устройства путем нажатия на их логотипы в верхнем левом углу экрана iTunes.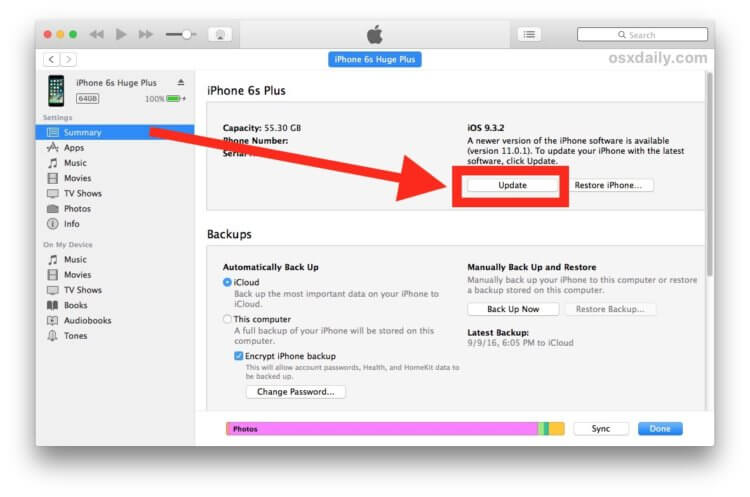
Шаг 3. На экране “Обзор” выберите “Создать копию сейчас”. (Убедитесь, что функция зашифрованных резервных копий включена, для того чтобы сохранить ваши пароли.)
Примечание: бэкап включает в себя купленную музыку, TV программы, приложения, книги, фото, видео, настройки устройства, но не содержит никаких данных с вашего ПК. Для того чтобы переустановить эти данные, вам необходимо осуществить повторную синхронизацию с iTunes.
2) Сделайте копию старой версии iOS
Перед тем чтобы узнать как обновить iOS нужно позаботиться о копии старой версии. Как правило, это достаточно разумная идея, ведь вы можете изменить свое мнение и решить вернуться на старую версию iOS, и это будет намного проще если вы сделаете ее копию. Существует вероятность, что Apple прекратит поддерживать старые версии iOS и тогда возврат будет невозможен.
Если у вас есть копия на диске, вы найдете ее по следующему пути: Library/iTunes и затем выберите папку “Software updates” для вашего устройства.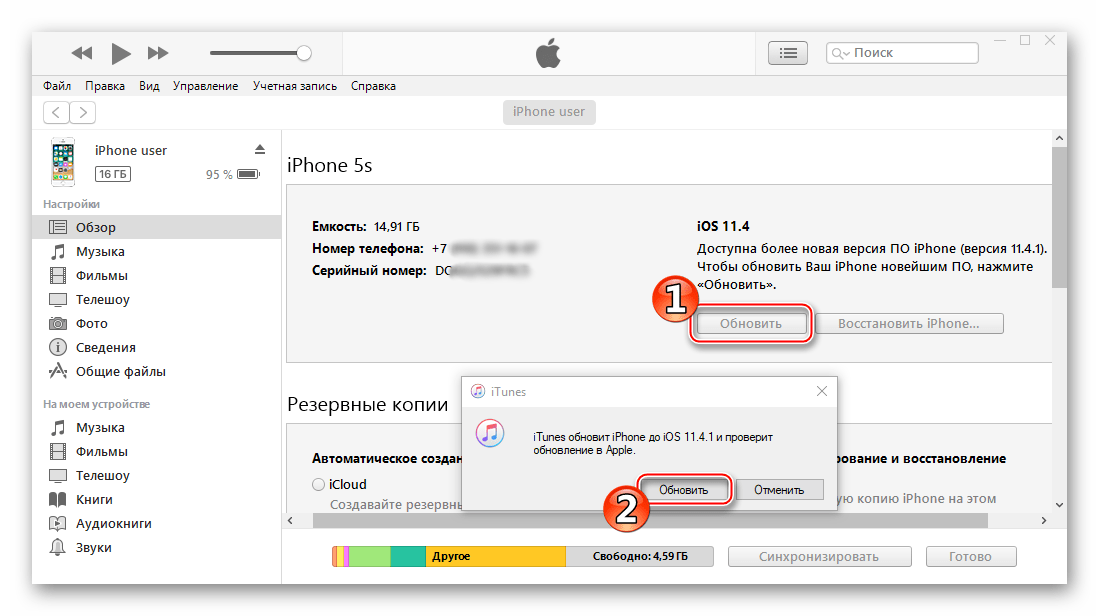
Ваш Mac мог удалить этот файл, однако, в данном случае вы можете запустить браузер и найти старые версии прошивок в интернете. Вы увидите громадное количество сайтов, предлагающих нужные вам ссылки. Убедитесь, что вы выбрали нужную для вашего устройства.
3) Освободите достаточно места на вашем устройстве
Если у вас мало свободной памяти на устройстве, возможно у вас не получится осуществить обновление так как оно требует большого объема свободного места. Мы рекомендуем удалить то, что вам не нужно. Этот пункт для тех кто обновляется непосредственно на устройстве.
4) Подключите iPhone или iPad к источнику питания
Убедитесь, что ваше устройство подключено к источнику питания. Недостаток заряда батареи может быть причиной остановки обновления.
5) Убедитесь, что ваше устройство подключено к WiFi сети
Если ваше устройство не будет подключено к WiFi, ему придется осуществлять скачивание через 3G или 4G сеть. Это может съесть ваш месячный трафик.
Как установить iOS «вчистую»
Если ты используешь iOS уже давно, то наверняка знаешь, что после обновления системы по воздуху нередко вылазят неприятные баги и косяки. В этом материале — как правильно подготовиться к обновлению и почистить свой гаджет от накопившегося за время пользования мусора.
Следуя рекомендациям Apple и личному опыту, я настоятельно рекомендую сделать резервную копию данных на смартфоне, ведь проблемы всегда появляются в самый неподходящий момент. Бэкап займет не так много времени и позволит тебе избежать потери важной информации. Так что перед «зачисткой» обязательно зайди в Настройки → iCloud → Резервное копирование и создай копию своих данных.
Эту же процедуру можно совершить и через iTunes — открой приложение, нажми на иконку устройства в левом верхнем углу и ты увидишь окно бэкапа.
После копирования всех данных наступает самый ответственный момент — установка прошивки. Сделать это можно двумя способами. Первый заключается в полностью автоматическом режиме, тебе нужно только нажать на Восстановить iPhone в iTunes. В этом случае программа начнет скачивание последней релизной прошивки и самостоятельно установит её на смартфон. Все данные, естественно, пропадут. Восстановить их можно в окне бэкапа, которое находится чуть ниже.
Сделать это можно двумя способами. Первый заключается в полностью автоматическом режиме, тебе нужно только нажать на Восстановить iPhone в iTunes. В этом случае программа начнет скачивание последней релизной прошивки и самостоятельно установит её на смартфон. Все данные, естественно, пропадут. Восстановить их можно в окне бэкапа, которое находится чуть ниже.
Второй способ — самостоятельное скачивание прошивки и автоматическая её установка через iTunes. Для этого тебе понадобится найти образ, подходящий именно твоей модели устройства. В конце материала я добавлю ссылки на скачивание последней на сегодняшний день iOS для всех поддерживаемых устройств. От тебя потребуется только посмотреть на задней панели iPhone или iPad номер модели, который всегда обозначается 5-значной комбинацией и скачать соответствующий образ. Например, модель моего iPhone — A1387. Также посмотреть номер можно на официальном сайте Apple.
После скачивания прошивки запусти iTunes, кликни по иконке устройства в левом верхнем углу и в открывшемся окне нажми на Восстановить iPhone с зажатой клавишей option (alt) на Mac или Shift на ПК. Комбинация откроет окно проводника, в котором тебе нужно найти образ загруженной ранее прошивки и нажать Открыть.
Обязательно перед процедурой отключи функцию Find my iPhone, иначе iTunes не разрешит установку и выдаст соответствующее предупреждение.
Далее программа проделает всю грязную работу за тебя — просто дождись окончания установки и настрой устройство для дальнейшего пользования. Такой способ подойдет также в случае, если ты забыл пароль блокировки экрана или хочешь продать свой iPhone — блокировка активации снимается еще до установки, так что новому пользователю не придется вводить твои данные для пользования устройством.
Ссылки на скачивание iOS 9.2.1 для iPhone, iPad и iPod touch:
iPhone 4s (A1387, A1431) iPhone 5 GSM (A1428) iPhone 5 CDMA (A1429, A1442) iPhone 5c GSM (A1456, A1532) iPhone 5c CDMA (A1507, A1516, A1526, A1529) iPhone 5s GSM (A1453, A1533) iPhone 5s CDMA (A1457, A1518, A1528, A1530) iPhone 6 (A1549, A1586) iPhone 6 Plus (A1522, A1524) iPhone 6s (A1633, A1688, A1691, A1700) iPhone 6s Plus (A1634, A1687, A1690, A1699)
iPad 2 Wi-Fi (A1395) iPad 2 Cellular (A1396) iPad 2 Cellular CDMA (A1397) iPad 2 Wi-Fi Rev-A mid 2012 (A1395) iPad Mini Wi-Fi (A1432) iPad Mini Cellular (A1454) iPad Mini CDMA (A1455) iPad 3 Wi-Fi (A1416) iPad 3 CDMA (A1403) iPad 3 Cellular (A1430) iPad 4 Wi-Fi (A1458) iPad 4 Cellular (A1459) iPad 4 CDMA (A1460) iPad Air Wi-Fi (A1474) iPad Air Cellular (A1475) iPad Air China (A1476) iPad Mini 2 Wi-Fi (A1489) iPad Mini 2 Cellular (A1490) iPad Mini 2 China (A1491) iPad Mini 3 Wi-Fi (A1599) iPad Mini 3 Cellular (A1600) iPad Mini 3 China (A1601) iPad Mini 4 Wi-Fi (A1538) iPad Mini 4 Cellular (A1550) iPad Air 2 Wi-Fi (A1566) iPad Air 2 Cellular (A1567) iPad Pro Wi-Fi (A1584) iPad Pro Cellular (A1652)
iPod touch 5 (A1421, A1509) iPod touch 6 (A1574)
Как обновить iOS непосредственно на iPhone или iPad?
Вы можете обновить ПО напрямую через ваше iOS устройство, это называется беспроводным механизмом обновления. Оно осуществляется при помощи приложения “Настройки”. При желании, вы можете обновить ПО через iTunes, используя ПК. Можете использовать любой из представленных способов, но наиболее простым является беспроводное обновление через “Настройки” так как оно не требует использования Mac или PC.
Оно осуществляется при помощи приложения “Настройки”. При желании, вы можете обновить ПО через iTunes, используя ПК. Можете использовать любой из представленных способов, но наиболее простым является беспроводное обновление через “Настройки” так как оно не требует использования Mac или PC.
Шаг 1. Перейдите в “Настройки” > “Основное” > “Обновление ПО”.
Шаг 2. Проверьте смартфон на наличие обновлений.
Шаг 3. iOS ознакомит вас с деталями нового обновления, включая количества свободной памяти, необходимой для установки новой ОС(возможно вам придется освободить место перед началом процесса).
Шаг 4. Нажмите “Скачать”- возможно, ваше устройство уже скачало iOS 11 автоматически.
Шаг 5. Ваш смартфон скачает обновление в фоновом режиме. Как только скачивание будет завершено, вы получите уведомление, которое содержит информацию о доступном обновлении на вашем устройстве.
Шаг 6. Нажмите “Детали” – для этого перейдите в “Настройки” > “Основное” > “Обновление ПО”.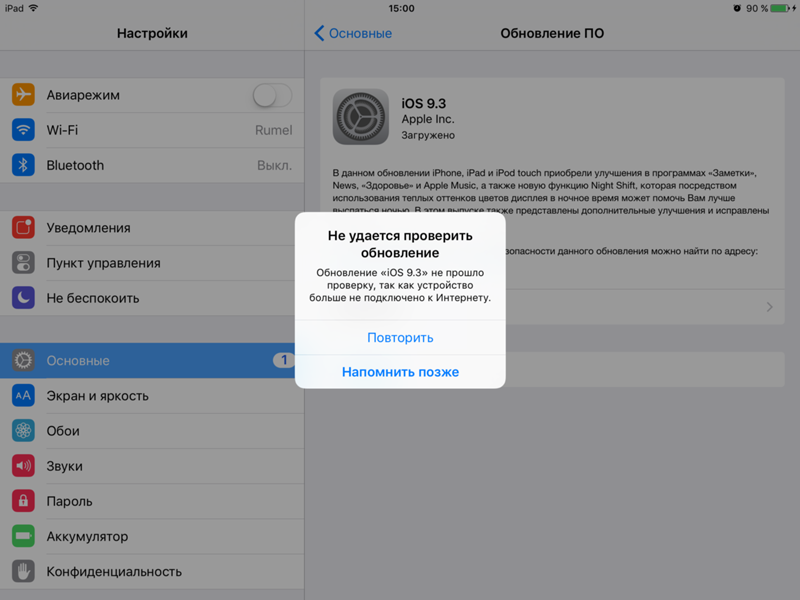
Шаг 7. Нажмите “Установить”. Теперь iPhone или iPad начнет установку обновления iOS. Это может занять время, зависящее от мощности вашего устройства и стабильности интернет соединения.
Шаг 8. При необходимости, вы можете отложить установку на потом. Уведомление останется в “Настройках” пока вы не завершите обновление.
Как только вы закончите установку, обновление на iOS 11 будет завершено. Теперь вы можете узнать об особенностях новой ОС или сразу начать освоение обновившегося смартфона.
Как обновить iOS на iPhone или iPad через iTunes, при помощи компьютера.
Если вам не хватает место на устройстве или обновление через “Настройки” по какой-то причине не работает, вы можете воспользоваться обновлением через iTunes.
Шаг 1. Подсоедините iPhone к Mac или компьютеру.
Шаг 2. Включите ваш ПК и запустите iTunes.
Шаг 3. Скорее всего вы увидите сообщение “Новая версия ПО для iPhone уже доступна (11.0) для “Имя вашего телефона” iPhone. Хотите ли вы скачать и установить обновление на iPhone сейчас?”
Шаг 4.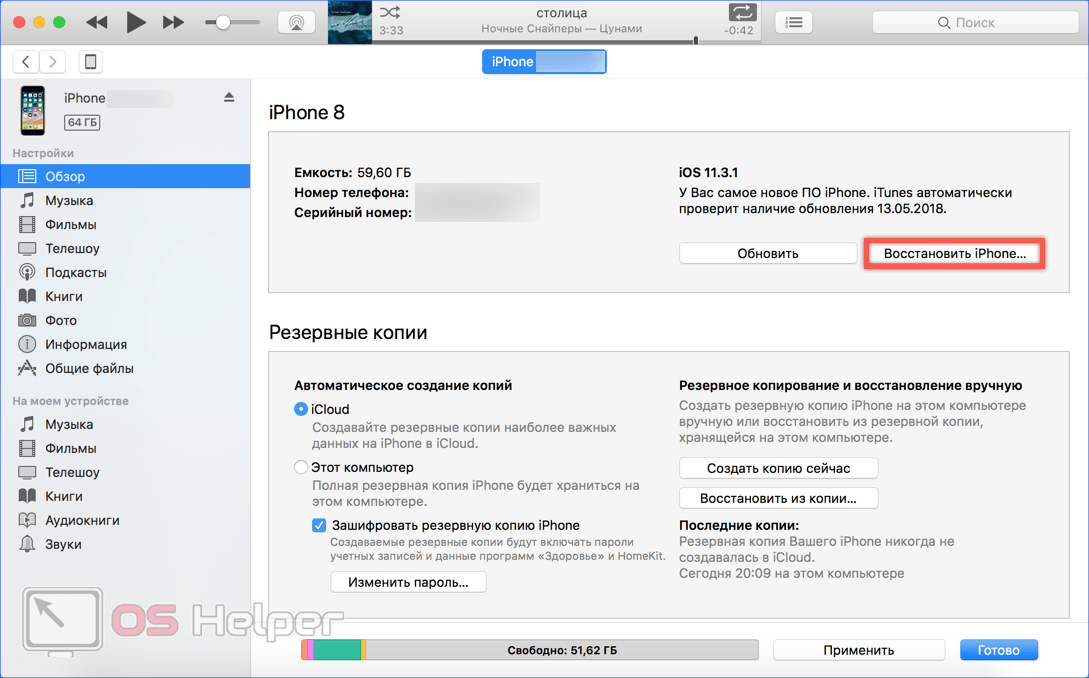 Прежде чем нажимать да, проверьте актуален ли ваш бэкап на iCloud. Если резервное копирование данных было осуществлено значительно время назад и уже устарело, мы рекомендуем вам сделать новый бэкап перед обновлением. Это займет у вас несколько минут.
Прежде чем нажимать да, проверьте актуален ли ваш бэкап на iCloud. Если резервное копирование данных было осуществлено значительно время назад и уже устарело, мы рекомендуем вам сделать новый бэкап перед обновлением. Это займет у вас несколько минут.
Шаг 5. Нажмите “Обновить” и ждите пока Mac соединится с сервером обновлений iOS.
Шаг 6. Согласитесь на условия пользования новой ОС.
Шаг 7. Когда у вас запросят пароль на iPhone или iPad, вашего отпечатка пальцев может быть достаточно.
Шаг 8. После завершения обновления на Mac, начнется обновление прошивки на iPhone.
Шаг 9. Ваш iPhone будет перезагружен и вы сможете осуществить стартовые настройки для новой ОС.
Вы можете следить за всем процессом в видео в нижней части этой статьи. Это может занять некоторое время, в зависимости от того, обновляетесь ли вы одновременно. Как и все остальные в мире, но в менее хороших обстоятельствах это займет всего около 40 минут от начала до конца.
Когда iPhone или iPad закончат установку iOS 11, вам предложат осуществить несколько простых настроек.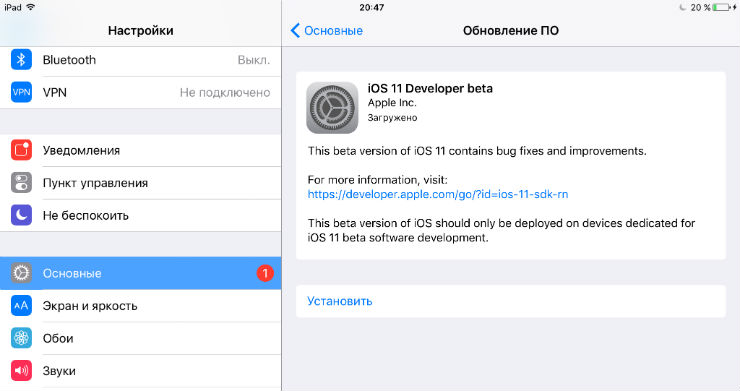 После их завершения вы перейдете к домашнему экрану и сможете насладится новейшей ОС!
После их завершения вы перейдете к домашнему экрану и сможете насладится новейшей ОС!
Чем отличается обновление через iTunes?
При обновлении программного обеспечения iOS по Wi-Fi от версии к версии на устройство загружается лишь часть прошивки, которая содержит в себе изменения и нововведения в неё заложенные. Базой же остаётся та система, которая и стояла на устройстве до обновления. Поэтому, если до обновления на iPhone или iPad были ошибки на уровне системных файлов, обновление прошивки по Wi-Fi чаще всего эти ошибки не устранит, а в некоторых случаях даже усугубит. Обновление через iTunes подразумевает переустановку всей операционной системы целиком.
Это значит, что фактически система переустанавливается начисто и большинство ошибок и глюков в работе, причиной которых могут быть сбои в работе операционной системы, устраняются. Если же обновление через iTunes поверх имеющейся системы результата не даёт, то в таких случаях нужно переустановить систему с нуля и проверить работу устройства после этого.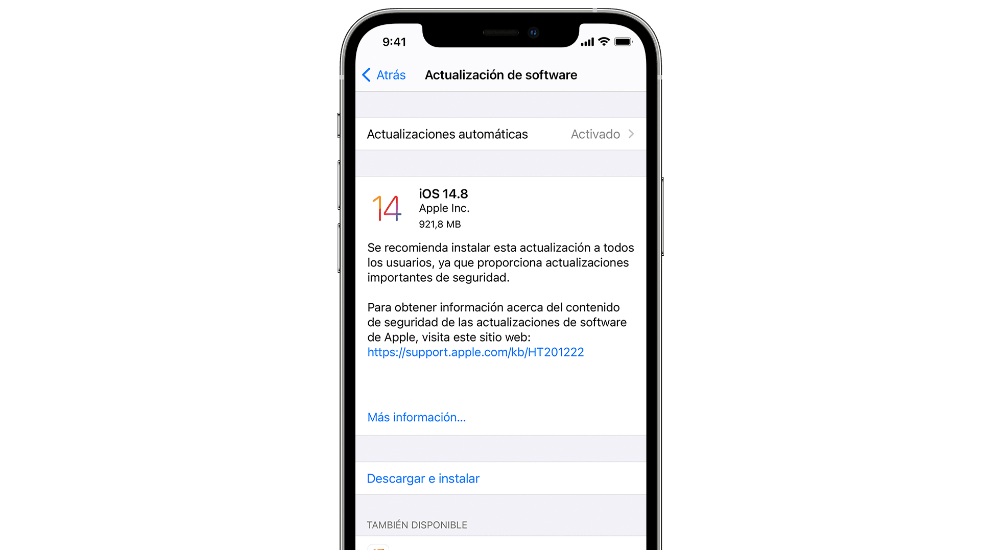
Для чего нужно делать чистую установку iOS на iPhone или iPad?
В чем преимущество чистой установки над восстановлением при обновлении до нового телефона или планшета?
На старых устройствах чистая установка может помочь устройству работать быстрее и плавно. Даже на моем iPhone 6S Plus все было намного лучше, когда я выполнил чистую установку. При выполнении чистой установки вы можете следовать двум способам.
Если вы переходите на новый iPhone или iPad, вам не нужна чистая установка, чтобы ускорить работу – только аппаратные обновления сделают это. Но если вы все еще заинтересованы в выполнении чистой установки, читайте дальше и вы узнаете как обновить iOS.
Почему не стоит обновлять iOS по Wi-Fi?
Безусловно, встроенная система обновления iOS очень удобна. Выходит новая версия ПО и она сразу же доступна прямо на Вашем айфоне или айпэде. Достаточно зайти в соответствующий раздел настроек устройства и нажать кнопку «Обновить». Новое программное обеспечение загрузится и будет установлено, а Вы сможете наслаждаться всеми нововведениями и улучшениями. Всё круто и удобно, но…
Всё круто и удобно, но…
За долгие годы практики в ремонте и программном обслуживании техники Apple явно наблюдается тенденция к появлению различных глюков, ошибок или некорректной работы iPhone или iPad именно после обновления прошивки через Wi-Fi. В чём это может проявляться? Чаще всего пользователи сталкиваются с проблемой быстрого разряда (айфон быстро разряжается после обновления) и систематических глюков в работе (айфон стал работать медленнее после обновления, айфон зависает после обновления). Есть и частные случаи проявления различных проблем, связанных с приёмом сигнала сотовой сети, работой Wi-Fi или некорректной работой встроенных функций iOS.
Так или иначе, за годы работы к нам обратилось не одна сотня человек с жалобами на нестабильную работу телефона или планшета именно после установки обновления по Wi-Fi. Как гласит известная фраза: «Совпадение? Не думаю»
Обновление программного обеспечения на iPhone, iPad или iPod touch в iTunes на ПК
Искать в этом руководстве
Добро пожаловать
Что такое iTunes?
Как добавить предметы
Подпишитесь на Apple Music
Поток рекомендуемой музыки и видео
Добавляйте и скачивайте музыку
Воспроизведение радио Apple Music
Создайте профиль Apple Music
Делитесь музыкой с друзьями
Посмотрите, что друзья слушают
Настроить Apple Music
Введение в iTunes Store
Настройка и просмотр учетной записи
Купить или загрузить элементы
Прокат фильмов
Скачать подкасты
Покупайте музыку и видео в подарок
Используйте подарочную карту
Создать список желаний
Предзаказ товаров
Скачать предыдущие покупки
Использовать семейный доступ
Ограничить доступ к откровенному контенту
Авторизовать компьютер
Проблемы с использованием iTunes Store
Импорт песен с компакт-дисков
Выберите настройки импорта
Если вы не видите информацию о песне
Введение в использование iTunes с iCloud
Автоматические загрузки
Музыкальная библиотека iCloud
Импортировать элементы, которые уже есть на вашем компьютере
Импорт с других компьютеров с помощью Home Sharing
Перенос покупок с мобильного устройства
Импорт песен из интернета
Экспорт музыки или видео из других приложений
Воспроизведение музыки, видео и многого другого
Воспроизведение песен
Воспроизведение песен из iCloud
Слушайте интернет-радио
Воспроизведение компакт-дисков
Используйте мини-плеер iTunes
Отрегулируйте громкость
Отрегулируйте качество звука
Проблемы с воспроизведением музыки или звука
Смотрите фильмы, телепередачи и другое видео
Посмотреть визуальные эффекты
Введение в плейлисты
Создание, редактирование и удаление стандартных списков воспроизведения
Создание, удаление и использование смарт-плейлистов
Используйте iTunes Genius
Посмотрите, в каких плейлистах находится элемент
Распределяйте плейлисты по папкам
Сохраните копию своих плейлистов
Введение в запись компакт-дисков и DVD-дисков
Создание собственных компакт-дисков и DVD-дисков
Проблемы с записью диска
Из общей библиотеки
Из электронной почты и не только
Выбрать динамики
Потоковая передача контента на Apple TV
Воспроизведение фильмов на Apple TV
Получите дополнительную помощь по Apple TV
Используйте HomePod с iTunes
Настройте приложение iTunes Remote
Введение в синхронизацию
Синхронизируйте содержимое iTunes с вашими устройствами
Wi-Fi синхронизация
Синхронизировать фотографии
Синхронизировать информацию о приложении
Передача файлов
Проблемы с синхронизацией видео
Управление iPod shuffle
Используйте iPod в качестве внешнего жесткого диска
Обновите программное обеспечение устройства
Восстановить заводские настройки
Сделайте резервную копию вашего iPhone, iPad или iPod touch
Включите специальные возможности вашего устройства
Получить дополнительную помощь для iPhone
Получите дополнительную помощь по iPad
Получить дополнительную помощь для iPod
Настройте окно iTunes
Изменить информацию о песне и компакт-диске
Добавить обложку
Введите и просмотрите тексты песен
Оценивайте песни и другие элементы
Поиск предметов и дубликатов
Найдите песню с помощью браузера столбцов
Удалить элементы
Изменить место хранения файлов
Используйте несколько библиотек iTunes
Преобразование форматов музыкальных файлов
Переместите свою медиатеку iTunes на другой компьютер
Установить плагины
Обновите iTunes
Изменить язык
Обход брандмауэра Windows
Подключиться к Интернету
Изменить настройки iTunes
Горячие клавиши
Символы, используемые в iTunes
Решения для обеспечения доступности
Больше информации в Интернете
Авторские права
Используя iTunes, вы можете обновлять программное обеспечение на вашем iPhone, iPad или iPod.
Важно: Перед отключением устройства от компьютера нажмите кнопку «Извлечь» .
См. также Резервное копирование iPhone, iPad или iPod touch в iTunes на ПКВосстановление iPhone, iPad или iPod touch в iTunes на ПКСтатья службы поддержки Apple: Обновите iPhone или iPad с помощью iTunes
Максимальное количество символов:
250
Пожалуйста, не указывайте личную информацию в своем комментарии.
Максимальное количество символов — 250.
Спасибо за отзыв.
Как загрузить и установить iOS 16 на свой iPhone
Перейти к основному содержанию
iMore поддерживается своей аудиторией. Когда вы покупаете по ссылкам на нашем сайте, мы можем получать партнерскую комиссию. Вот почему вы можете доверять нам.
(Изображение предоставлено Джозефом Келлером / iMore)
Каждый год Apple выпускает основные обновления программного обеспечения для вашего iPhone.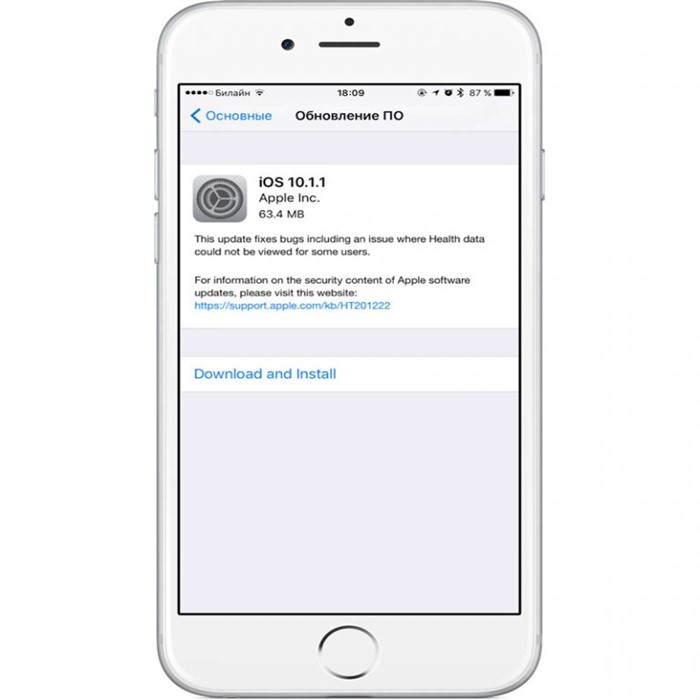 Представлено множество новых функций, и всегда интересно попробовать эти новые возможности на своем текущем телефоне. Но сначала вам нужно установить новую версию iOS на свое устройство! Вот как это сделать.
Представлено множество новых функций, и всегда интересно попробовать эти новые возможности на своем текущем телефоне. Но сначала вам нужно установить новую версию iOS на свое устройство! Вот как это сделать.
Что нового в iOS?
12 сентября 2022 г.: Apple выпускает iOS 16
Компания Apple только что выпустила iOS 16 для всех. Это крупное обновление для iOS, которое включает в себя совершенно новые функции, такие как настраиваемые экраны блокировки, редактирование/отмену отправки в iMessage, маршрутизацию с несколькими остановками в Картах, улучшения Live Text и Visual Lookup и многое другое.
Как установить обновление iOS с помощью Software Update на вашем iPhone
Для большинства людей самый простой способ загрузить iOS — по беспроводной сети, прямо на свое устройство. Это быстро, эффективно и просто.
- Убедитесь, что у вас есть последняя резервная копия iCloud.
- Запустите Настройки с главного экрана.

- Нажмите Общие .
- Нажмите на Обновление ПО .
- Нажмите на Загрузить и установить .
- Введите пароль , если будет предложено.
- Коснитесь Примите Условия использования.
- Коснитесь Примите еще раз для подтверждения.
Загрузка начнется автоматически. Если загрузка не начнется сразу, вы можете увидеть уведомление: «Подготовка к загрузке». Подождите пару минут, и вскоре начнется загрузка.
Как установить обновление iOS с помощью вашего Mac
Если у вас мало места на вашем устройстве или обновление программного обеспечения по какой-либо причине не работает, вы можете выполнить обновление с помощью вашего Mac.
- Убедитесь, что у вас есть последняя резервная копия. Сделайте его зашифрованным, чтобы все ваши пароли и другие личные данные были сохранены.
- Подключите iPhone или iPod touch с помощью кабеля USB-Lightning или USB-Dock с 30-контактным разъемом.

- В Finder щелкните значок устройства в левом верхнем углу, чтобы перейти на вкладку устройства.
- Нажмите Проверить наличие обновления на панели сводки.
- Нажмите Загрузить и обновить
- Согласитесь с Условиями.
- Введите пароль на вашем iPhone или iPod touch , если будет предложено.
Как установить обновление iOS поверх версии для разработчиков или общедоступной бета-версии
Вы можете установить общедоступную версию этого обновления iOS поверх бета-версии, если на вашем устройстве все еще работает эта версия. Вот руководство о том, как обновить бета-версию iOS до официальной версии.
Время познакомиться с новейшим и лучшим, что может предложить iOS
Как видите, процесс получения нового обновления программного обеспечения на вашем лучшем iPhone очень прост и понятен. Самый простой способ, безусловно, беспроводной, но он не всегда самый быстрый.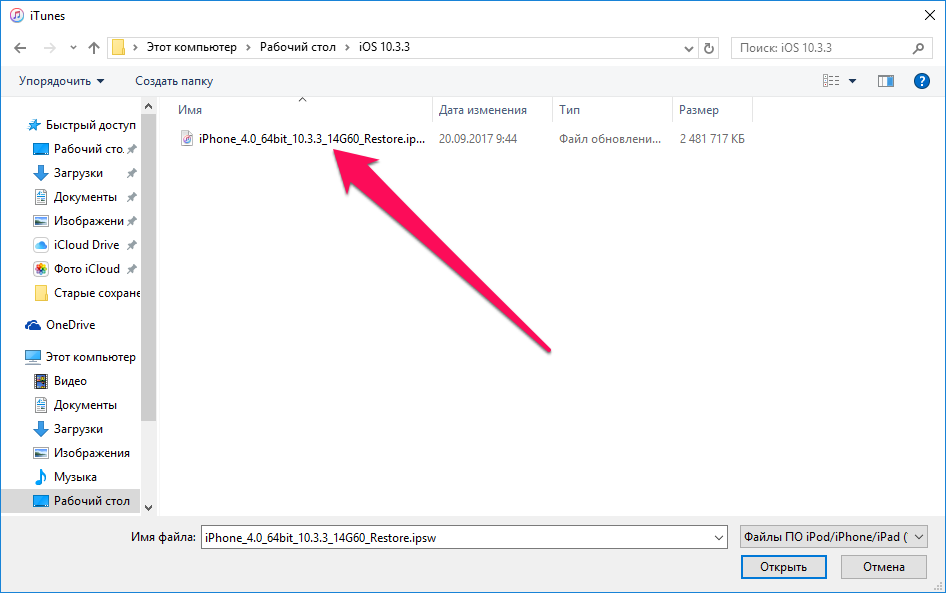 Если вы хотите сделать это раньше, то лучше всего выполнить обновление с помощью Mac или ПК через Finder/iTunes.
Если вы хотите сделать это раньше, то лучше всего выполнить обновление с помощью Mac или ПК через Finder/iTunes.
Несмотря ни на что, теперь, когда на вашем iPhone установлена последняя версия iOS, пришло время протестировать его и опробовать все новые интересные функции, которые он может предложить. В iOS 16 вы сможете выполнять такие действия, как настройка экрана блокировки, редактирование и отмена отправки в iMessages, создание нескольких остановок на маршруте в Картах и многое другое.
Обновлено в сентябре 2022 г.: Обновлено для iOS 16.
Кристин Ромеро-Чан уже более десяти лет пишет о технологиях, в частности об Apple, на различных веб-сайтах. В настоящее время она является руководителем iMore по всем вопросам, касающимся iPhone, и использует смартфон Apple с момента выхода первого iPhone в 2007 году. Хотя ее основная специализация — iPhone, она также при необходимости занимается Apple Watch, iPad и Mac.
Когда Кристин не пишет об Apple, ее часто можно найти в Диснейленде в Анахайме, Калифорния, поскольку она является пропуском и одержима всем, что связано с Disney, особенно «Звездными войнами». Кристина также любит кофе, еду, фотографирование, механические клавиатуры и проводит как можно больше времени со своей новой дочерью.
Кристина также любит кофе, еду, фотографирование, механические клавиатуры и проводит как можно больше времени со своей новой дочерью.
Информационный бюллетень iMore
Получайте лучшее из iMore каждый день в свой почтовый ящик!
Спасибо за регистрацию в iMore. Вскоре вы получите электронное письмо с подтверждением.
Возникла проблема. Пожалуйста, обновите страницу и повторите попытку.
Отправляя свою информацию, вы соглашаетесь с Условиями использования (открывается в новой вкладке) и Политикой конфиденциальности (открывается в новой вкладке) и вам исполнилось 16 лет.
iMore является частью Future plc, международной медиагруппы и ведущего цифрового издателя. Посетите наш корпоративный сайт (откроется в новой вкладке).
©
Дом на набережной Future Publishing Limited, Амбери,
Ванна
БА1 1UA. Все права защищены. Регистрационный номер компании в Англии и Уэльсе 2008885.
Как обновить iPhone до iOS 16: 3 объяснения
iOS 16 и iPadOS 16 уже здесь с новыми функциями, обновленным экраном блокировки, Stage Manager для iPadOS и многим другим. Я знаю, что вы рады обновить свой iPhone или iPad до последней версии, поэтому, не теряя больше времени, давайте перейдем к тому же, проверив, совместимо ли ваше устройство с последним обновлением.
Я знаю, что вы рады обновить свой iPhone или iPad до последней версии, поэтому, не теряя больше времени, давайте перейдем к тому же, проверив, совместимо ли ваше устройство с последним обновлением.
Здесь мы объясняем три способа обновления вашего iPhone до iOS 16 или iPad до iPadOS 16.
Примечание : Apple отложила публичный выпуск iPadOS 16 до октября.
- Устройства, совместимые с iOS 16/iPadOS 16
- Как узнать, какое обновление установлено на вашем iPhone или iPad
- Как обновить iPhone до iOS 16
- Автоматически обновить iPhone до iOS 16 iOS 16 с использованием Mac или ПК
Устройства, совместимые с iOS 16/iPadOS 16
В прошлый раз Apple удивила всех, включив даже 6-летние iPhone 6S, iPhone 6S Plus и iPhone SE, подходящие для обновления iOS 15. Однако в этом году Apple не была так любезна и отрезала серию iPhone 7 от получения iOS 16. В настоящее время вот устройства, которые имеют право на новое обновление.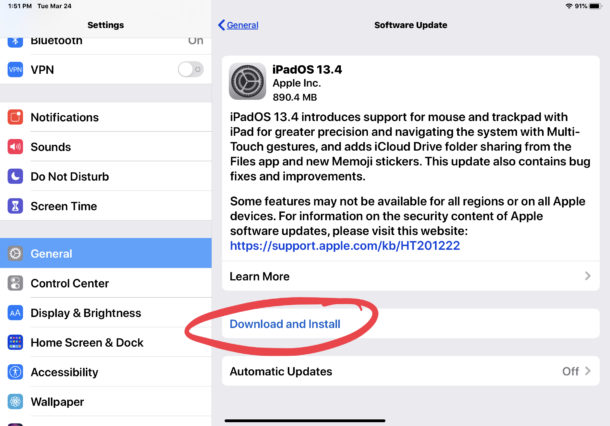
- iPhone 14 серии
- iPhone 13 серии
- iPhone 12 серии
- iPhone 11 серии
- iPhone XS и XS Max,
- iPhone XR и X
- iPhone 8 и 8 Plus
- iPhone SE (2-го поколения или новее)
Что касается iPad, которые подходят для iPadOS 16, список выглядит следующим образом:
- iPad Pro 12,9 дюйма (5-го поколения и новее)
- iPad Pro 11 дюймов (3-го поколения и новее)
- iPad Pro 10,5 дюйма
- iPad Pro 9,7 дюйма
- iPad (5-го поколения и новее)
- iPad mini (5-го и 6-го поколения)
- iPad Air (3-го поколения и новее)
Примечание . Шаги по обновлению iPad такие же, как и для iPhone.
Как узнать, какое обновление установлено на вашем iPhone или iPad
Теперь, когда вы убедились, что ваше устройство поддерживает последнее обновление iOS/iPadOS, давайте проверим, какая у вас версия iOS. Вот как:
- Перейдите в Настройки.

- Коснитесь Общие .
- Далее нажмите О программе .
- Здесь вы можете увидеть версию iOS.
Теперь, когда мы знаем версию iOS вашего iPhone, давайте рассмотрим шаги по обновлению вашего iPhone.
Подготовьте свой iPhone к обновлению
Прежде чем мы начнем, важно иметь резервную копию вашего устройства. Это гарантирует, что если что-то пойдет не так, у вас будет возможность восстановить все необходимые данные.
Кроме того, у вас должно быть стабильное соединение Wi-Fi, минимум 50% заряда батареи или подключение к зарядке, а также достаточно свободного места на диске.
Как обновить iPhone до iOS 16
- Откройте Настройки и нажмите Общие .
- Коснитесь Обновление ПО .
- Коснитесь Загрузите и установите . Следуйте простым инструкциям на экране.

Если у вас возникли трудности с обновлением, ознакомьтесь с нашим сообщением о том, что делать, если вы не можете загрузить обновление iOS.
Вы можете увидеть Установить сейчас на шаге 3 выше, если автоматическое обновление включено. Подробнее об этом в следующей части.
Автоматическое обновление вашего iPhone до iOS 16
После последней части вы можете задаться вопросом, как автоматизировать обновления iOS. Это довольно просто.
- Внутри Настройки коснитесь Общие .
- Коснитесь Обновление ПО .
- Коснитесь Автоматические обновления или Настройка автоматических обновлений .
- Включить Автоматические обновления или Загрузить обновления iOS .
Вы также можете включить Установить обновления iOS .
iPhone будет автоматически загружаться через Wi-Fi, когда будет доступно новое обновление.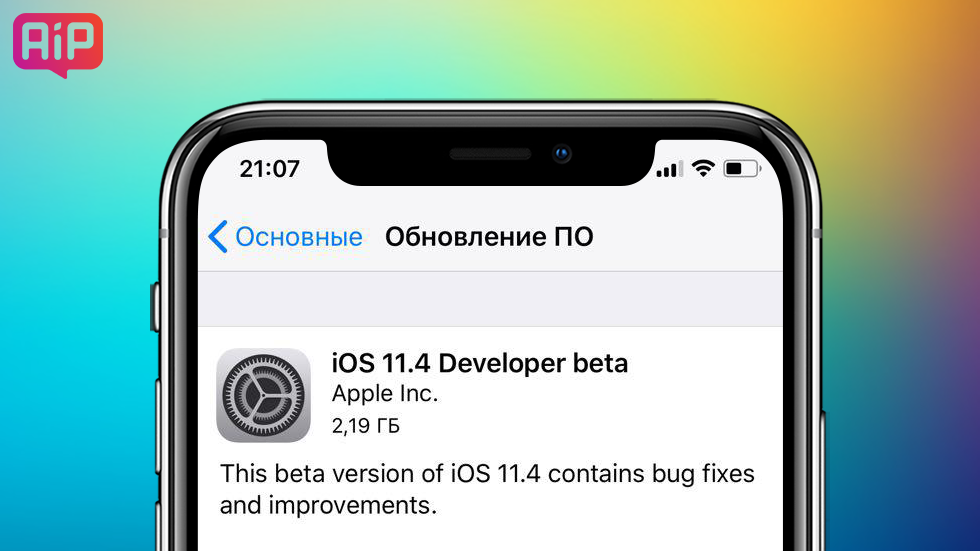 Он также может автоматически установить обновление, если iPhone заряжается ночью и подключен к Wi-Fi. Теперь, когда вы знаете, как включить автоматическое обновление на iPhone, давайте рассмотрим другой способ обновления вашего iPhone.
Он также может автоматически установить обновление, если iPhone заряжается ночью и подключен к Wi-Fi. Теперь, когда вы знаете, как включить автоматическое обновление на iPhone, давайте рассмотрим другой способ обновления вашего iPhone.
Как обновить iPhone до iOS 16 с помощью Mac или ПК
Помимо простого способа обновления по беспроводной сети, вы также можете использовать компьютер для установки последней версии iOS 16 или iPadOS 16 на свои устройства. Но как обновить iPhone с компьютера? Вот как:
На ПК с Windows и Mac под управлением macOS Mojave и более ранних версий используйте iTunes . На Mac под управлением macOS Catalina и более поздних версий используйте Finder . Шаги почти такие же, и вы можете следовать им без особых усилий.
- Подключите iPhone или iPad к компьютеру с помощью соответствующего кабеля.
- В iTunes щелкните крошечный значок устройства . В Finder щелкните имя устройства на левой боковой панели.

- Нажмите Trust , если вы видите его на экране компьютера.
- Затем нажмите Trust на iPhone и введите пароль .
- На вкладке «Сводка» в iTunes и на вкладке «Общие» в Finder нажмите «Проверить наличие обновления » или «Обновить».
- Нажмите Обновление . Следуйте инструкциям на экране, если таковые имеются.
- Нажмите Далее → Согласитесь → введите пароль на iPhone, если потребуется.
Начнется загрузка iOS. В зависимости от вашего устройства и скорости интернета загрузка файла, подготовка обновления и установка могут занять значительное время. Не отключайте устройство на полпути.
Вот и все!
Надеюсь, теперь вы знаете, как обновить программное обеспечение на iPhone или iPad. На мой взгляд, самый простой способ — первый — из приложения «Настройки».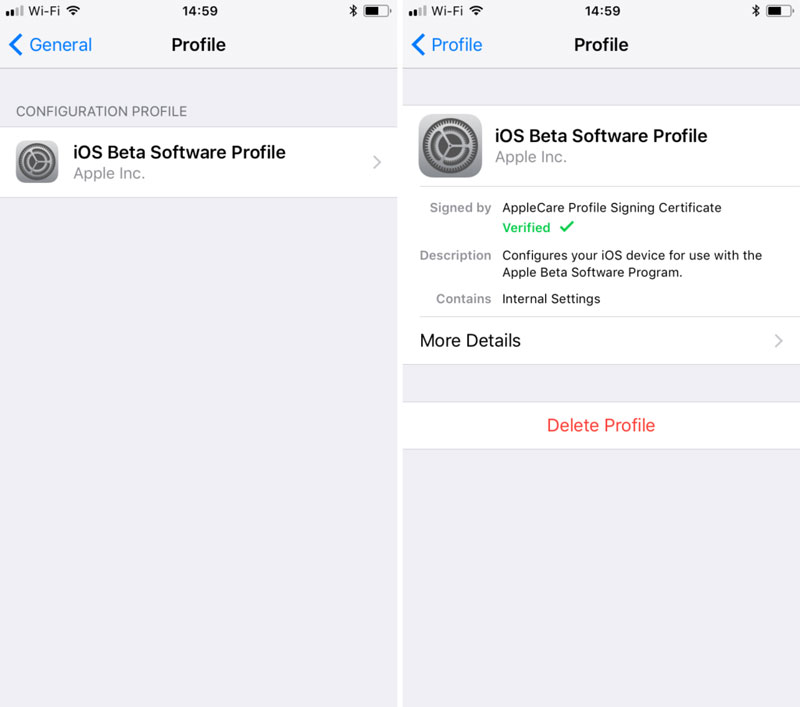 Какой маршрут вы выбираете? Поделитесь своими мыслями ниже.
Какой маршрут вы выбираете? Поделитесь своими мыслями ниже.
О, и еще кое-что . Когда выходит новая версия iOS, большинство разработчиков обновляют свои приложения для лучшей совместимости. Поэтому после установки iOS 16 или iPadOS 16 лучше обновить последние версии приложений из App Store.
Читать далее:
- iOS 16: как настроить экран блокировки на iPhone
- Как показать количество уведомлений на экране блокировки iPhone в iOS 16
- Активность в реальном времени в iOS 16: все, что вам нужно знать
- iOS 16
iGeeksBlog имеет дочерние и спонсируемые партнерские отношения. Мы можем получать комиссионные за покупки, сделанные по нашим ссылкам. Однако это не влияет на рекомендации наших авторов. Вы можете прочитать больше о нашем обзоре и редакционном процессе здесь.
Автор
Anoop любит находить решения для всех ваших сомнений в технологиях. Когда он не в своих поисках, вы можете найти его в Твиттере, говорящим о том, что у него на уме.
Когда он не в своих поисках, вы можете найти его в Твиттере, говорящим о том, что у него на уме.
Как обновить iPhone/iPad без iTunes или Wi-Fi 2022
Apple выпускает новые обновления для iOS один раз в год и будет представлять несколько новых функций, исправления ошибок и другие исправления технических проблем с каждым обновлением. В идеале есть два способа обновить операционную систему вашего iPhone, то есть либо с помощью iTunes, либо с помощью Wi-Fi.
Однако, если вы не можете обновить и установить iOS с помощью iTunes или Wi-Fi на Windows или Mac из-за какого-либо технического сбоя, вам все равно не о чем беспокоиться. В этом посте вы узнаете о различных способах обновления iPhone без iTunes.
- Часть 1. Лучше ли обновлять iOS через iTunes?
- Часть 2. Как обновить iPhone без iTunes? [2 пути]
- Часть 3. Как установить старую версию iOS без iTunes
- Дополнительный совет: сделайте резервную копию телефона перед обновлением до новой версии iOS
- Люди также спрашивают об обновлении iOS на iPhone
Часть 1.
 Лучше ли обновлять iOS через iTunes?
Лучше ли обновлять iOS через iTunes?
Обновление iPhone iOS относится к обновлению текущей версии операционной системы вашего iPhone. Итак, если у вас есть новое обновление iOS для вашего iPhone, это означает, что вы можете ожидать, что оно решит все проблемы, с которыми вы сталкивались при использовании предыдущей версии операционной системы.
Хотя iTunes является одним из официальных способов обновления iPhone, вы все равно можете столкнуться с некоторыми проблемами при обновлении и установке бета-версии iOS 15/14/13/12/11.3 с помощью iTunes на вашем iPhone. При автоматических обновлениях iTunes вы, скорее всего, столкнетесь со следующими проблемами:
- iTunes не может распознать и установить последнее обновление.
- При загрузке новой iOS на iPhone может истечь время ожидания iTunes.
- При попытке обновить iPhone вы можете столкнуться с неизвестными ошибками, такими как ошибка iTunes 4013, ошибка iTunes 1617.
- iTunes не удалось загрузить обновление iOS.

Таким образом, iTunes, безусловно, не лучший способ обновить ваш iPhone. Таким образом, если вы также сталкиваетесь с любыми другими или подобными проблемами, указанными выше, это не означает, что вы не можете обновить iPhone с помощью iTunes на своем iPhone. Вместо этого вы можете без проблем использовать другие способы обновления iOS.
Часть 2. Как обновить iPhone без iTunes? [2 способа]
Обновление вашего iPhone может показаться рутиной, особенно если вам нужно обновить iPhone без iTunes на Mac. Но сейчас уже нет. В следующей части статьи вы прочтете о двух верных способах, которые сделают «программное обеспечение iOS для обновления iPhone без iTunes» простой задачей. Есть два простых способа загрузить и установить новую бета-версию iOS 15 или 14 на ваш iPhone без использования iTunes. Давайте обсудим их один за другим.
Способ 1. Обновите iPhone/iPad без iTunes или Wi-Fi как на Windows, так и на Mac
Первый и эффективный способ решить вопрос «как обновить iPhone на компьютере без iTunes» — использовать профессиональный сторонний инструмент. В таком случае все, что вам нужно, это надежное программное обеспечение, такое как UltFone iOS System Repair. Он может легко помочь вам обновить iPhone до последней версии iOS без использования iTunes и даже понизить бета-версию iOS 15 до iOS 14 без потери данных.
В таком случае все, что вам нужно, это надежное программное обеспечение, такое как UltFone iOS System Repair. Он может легко помочь вам обновить iPhone до последней версии iOS без использования iTunes и даже понизить бета-версию iOS 15 до iOS 14 без потери данных.
UltFone iOS System Repair может работать как на Win, так и на Mac, и, что наиболее важно, программное обеспечение не требует от вас каких-либо технических знаний, чтобы использовать его. Это означает, что вы можете ремонтировать или обновлять систему iOS вашего iPhone самостоятельно, как профессионал. Вот некоторые из первоклассных функций UltFone iOS System Repair, которые делают его самым надежным способом обновления iPhone без iTunes:
Первоклассные функции UltFone iOS System Repair:
- Поддержка всех моделей iPhone и версий iOS, включая iPhone серии 12 и iOS 14/iPadOS 14/tvOS 14.
- Устраните более 150 системных проблем iOS, таких как зацикленная перезагрузка, логотип Apple, черный экран, без потери данных.

- 1 нажатие для входа и выхода из режима восстановления на iPhone/iPad/iPod.
- Исправление более 200 ошибок iTunes, таких как ошибка 9, ошибка 3600, ошибка 3194, ошибка 4005 и т. д.
Скачать бесплатно
Для ПК
Безопасная загрузка
Скачать бесплатно
Для Mac
Безопасная загрузка
КУПИ СЕЙЧАС
КУПИ СЕЙЧАС
Чтобы начать использовать UltFone iOS System Repair для обновления iPhone без iTunes на ПК, вам потребуется загрузить программное обеспечение на компьютер с Windows или Mac. После загрузки выполните следующие шаги:
Шаг 1 Запустите и запустите программу восстановления системы UltFone iOS на своем ПК и подключите iPhone к ПК. Нажмите кнопку «Пуск», чтобы войти в модуль восстановления системы iOS.
Шаг 2 На следующем экране нажмите и выберите Стандартный ремонт Вариант продолжения.
Шаг 3 Нажмите на опцию Загрузить , чтобы загрузить соответствующий пакет прошивки для вашего iPhone.

Шаг 4 После загрузки нажмите на опцию Start Standard Repair и подождите, пока она обновит iOS вашего iPhone.
Способ 2. Обновите iPhone без компьютера — Используйте Wi-Fi
Еще один простой способ обновить iPhone без iTunes и компьютера — обновить iOS по беспроводной сети. Это простой метод, но вам нужно убедиться, что ваш iPhone полностью заряжен, если вы хотите использовать этот способ обновления. Если нет, поставьте свой мобильный на зарядку, а затем начните использовать этот метод.
Шаг 1. Откройте «Настройки» > «Основные» > «Обновление ПО».
Шаг 2. Если ваш iPhone обнаружит какие-либо новые обновления, они отобразятся на экране. Выберите обновление и нажмите на опцию «Загрузить и установить ».
- Шаг 3. Ваше устройство запросит разрешение на загрузку обновления через Wi-Fi.
 Подтвердите это, а затем нажмите кнопку Согласен . Когда начнется загрузка, на экране отобразится синяя полоса прогресса. После процесса загрузки ваше устройство спросит вас, хотите ли вы обновить устройство сейчас или позже. Здесь выберите Установить опцию . После этого ваш iPhone автоматически перезагрузится и будет готов к использованию.
Подтвердите это, а затем нажмите кнопку Согласен . Когда начнется загрузка, на экране отобразится синяя полоса прогресса. После процесса загрузки ваше устройство спросит вас, хотите ли вы обновить устройство сейчас или позже. Здесь выберите Установить опцию . После этого ваш iPhone автоматически перезагрузится и будет готов к использованию.
Примечание. Убедитесь, что процесс установки обновления не прерывается и не прерывается аварийным образом. В противном случае это может привести к неожиданным ошибкам.
Часть 3. Как установить старую версию iOS без iTunes
Вы можете попробовать установить более старую версию операционной системы Apple, загрузив файл прошивки для вашей модели iPhone. Эти файлы прошивки доступны для загрузки на сервере Apple.
Однако имейте в виду, что файлы IPSW могут иметь большой размер, поэтому загрузка может занять довольно много времени. И если вы находите этот процесс немного утомительным, то все, что вам нужно, это восстановление системы UltFone iOS.
С помощью этого инструмента вам больше не будет сложно «установить старую версию iOS без iTunes». Чтобы начать загрузку, вы можете выполнить шаги, описанные в предыдущей части этой статьи.
Единственное изменение, которое вам нужно сделать, это выбрать импорт локальной прошивки в интерфейсе загрузки. Затем вы можете успешно установить более старую версию iOS без iTunes.
Дополнительный совет: сделайте резервную копию телефона перед обновлением до новой версии iOS
Перед обновлением iPhone iOS вам будет полезно сделать резервную копию вашего устройства на случай потери данных. Для этого вы можете положиться на функцию резервного копирования UltFone iOS Data Manager.
Поскольку это профессиональный инструмент, который отлично работает в качестве универсального файлового менеджера iOS, вы сможете создавать резервные копии и восстанавливать все данные вашего iPhone в любое время, даже без подключения к сети. UltFone iOS Data Manager совместим с новой серией iPhone 12 и iOS14/iPadOS 14. И вам не нужно использовать iTunes или iCloud для резервного копирования любых данных iPhone, iPad и iPod.
И вам не нужно использовать iTunes или iCloud для резервного копирования любых данных iPhone, iPad и iPod.
Люди также спрашивают об обновлении iOS на iPhone
1. Как загрузить и установить Apple Software Update для Windows?
Вы можете загрузить и установить обновление программного обеспечения Apple для Windows 10 с помощью iTunes или другого стороннего программного обеспечения, такого как UltFone iOS System Repair.
2. Как обновить iPhone 4 до iOS 9 без iTunes?
Вы можете обновить свой iPhone 4 до iOS 9 без использования iTunes, подключив устройство к источнику питания и подключив его к сети Wi-Fi. С 9Опция 0773 Software Update в настройках , вы можете проверить, доступна ли загрузка. Нажмите на кнопку «Загрузить и установить», чтобы завершить процесс.
3. Как обновить iOS без компьютера?
Обновление iOS по воздуху не потребует компьютера или iTunes, и вы можете просто сделать это при наличии надежного соединения Wi-Fi. Если вы используете iOS 5.0 или выше, вы сможете выполнить обновление программного обеспечения в приложении «Настройки».
Если вы используете iOS 5.0 или выше, вы сможете выполнить обновление программного обеспечения в приложении «Настройки».
4. Как восстановить iPhone без iTunes или компьютера?
Если вы хотите восстановить свой iPhone без iTunes или компьютера, ситуация немного сложнее. Для этого вам нужно будет использовать надежное стороннее программное обеспечение, такое как UltFone iOS System Repair Tool. После загрузки в течение нескольких кликов и минут вы сможете восстановить устройство. Вы можете обратиться к таким профессиональным инструментам, поскольку они дают эффективные результаты, не создавая угрозы для данных iPhone.
Заключение
С помощью этой статьи обновление iOS без iTunes станет простой задачей. Вы можете загрузить новую версию iOS на свое устройство любым из указанных выше способов. Однако, если вы ищете эффективный и надежный способ, мы настоятельно рекомендуем вам попробовать инструмент UltFone iOS System Repair, который является универсальным решением практически для всех ваших проблем, связанных с iOS.
Скачать бесплатно
Для ПК
Безопасная загрузка
Скачать бесплатно
Для Mac
Безопасная загрузка
КУПИ СЕЙЧАС
КУПИ СЕЙЧАС
iPhone 13 не будет обновляться? Вот настоящее исправление.
Для вашего iPhone 13 доступно обновление iOS, но у вас возникли проблемы с его установкой. Поддержание вашего iPhone в актуальном состоянии — отличный способ избавиться от ошибок и убедиться, что все работает нормально. Сегодня я покажу вам, как исправить iPhone 13, который не обновляется!
Проверьте серверы Apple
Возможно, вы не единственный человек, у которого возникли проблемы с обновлением своего iPhone. Когда выпускаются новые обновления iOS, иногда слишком много людей пытаются установить их одновременно, что может вызвать проблемы на серверах Apple.
Прежде чем тратить слишком много времени на устранение неполадок с iPhone, загляните на веб-сайт Apple System Status. Если вы видите, что у Apple возникают проблемы с некоторыми из их серверов, это может быть причиной того, что у вас возникли проблемы с обновлением!
Должен ли я обновлять свой iPhone с помощью компьютера или в настройках?
Есть несколько способов установить новые обновления на iPhone. В приложении «Настройки» вашего iPhone вы можете нажать «Основные» -> «Обновление программного обеспечения» , чтобы установить новые версии iOS без использования каких-либо других устройств.
В приложении «Настройки» вашего iPhone вы можете нажать «Основные» -> «Обновление программного обеспечения» , чтобы установить новые версии iOS без использования каких-либо других устройств.
Кроме того, вы можете установить обновления iOS с компьютера. Если вы используете Mac под управлением MacOS Catalina 10.15 или более поздней версии, вы можете обновить свой iPhone из Finder. Если вы используете более старый компьютер Mac или Windows, вы можете использовать iTunes для обновления своего iPhone.
Если вы пытаетесь установить обновление из приложения «Настройки» на iPhone, попробуйте подключиться к компьютеру и выполнить установку оттуда. Если вы пытались выполнить обновление с помощью компьютера, попробуйте вместо этого использовать приложение «Настройки»!
Если смена метода обновления не сработала, самое время приступить к устранению неполадок! Продолжайте читать, чтобы найти правильное решение для вас.
Как исправить iPhone 13, который не обновляется
Всего 7 шагов
1.
Перезагрузите iPhone
Перезагрузка iPhone иногда может исправить незначительные программные сбои и ошибки.
Предыдущий
Следующий
Как перезагрузить iPhone?
- Нажмите и удерживайте кнопку питания (iPhone без Face ID) или боковую кнопку и любую кнопку громкости (iPhone с Face ID) на iPhone, пока не0309 слайд для выключения питания слайдер отображается на дисплее.
- Проведите по красному значку питания слева направо, чтобы выключить iPhone.
- Подождите около 30 секунд, затем снова нажмите и удерживайте кнопку питания (iPhone без Face ID) или боковую кнопку (iPhone с Face ID), пока в центре дисплея не появится логотип Apple.
Выключите iPhone в приложении «Настройки» (вариант 1)
- Откройте приложение «Настройки» на iPhone.

- Нажмите Общий .
- Прокрутите вниз и нажмите Завершить работу .
- Проведите по красному значку питания слева направо.
- Подключите iPhone к источнику питания с помощью кабеля Lightning, чтобы снова включить его.
Выключите iPhone с помощью AssistiveTouch
- Посмотрите наше видео на YouTube или выполните следующие действия!
- Откройте приложение Настройки .
- Нажмите Общее .
- Коснитесь Специальные возможности .
- Коснитесь AssistiveTouch .
- Включите переключатель рядом с AssistiveTouch.
- Коснитесь кнопки AssistiveTouch, когда она появится на дисплее.
- Коснитесь Устройство .
- Нажмите Еще .
- Коснитесь Перезапустить .
- Коснитесь Перезапустить еще раз, когда появится предупреждение о подтверждении.

Посмотреть ещё
2.
Убедитесь, что на вашем iPhone достаточно места для обновления
Обновления программного обеспечения iPhone (обновления iOS) обычно требуют 600–800 мегабайт (МБ) для правильной установки. Давайте удостоверимся, что на вашем iPhone достаточно памяти для завершения обновления!
Предыдущий
Следующий
Как убедиться, что на моем iPhone достаточно места для обновления?
- Откройте приложение Настройки .
- Коснитесь Общие.
- Нажмите Хранилище iPhone .
- Объем доступного места для хранения будет указан рядом с Доступно.
- Если у вас недостаточно места для установки обновления iOS, освободите место, удалив ненужные приложения, фотографии или другой контент.

Посмотреть ещё
3.
Сделайте резервную копию вашего iPhone
Важно сделать резервную копию вашего iPhone, прежде чем выполнять какое-либо серьезное восстановление (например, восстановление DFU). Если что-то пойдет не так, пока вы пытаетесь починить свой iPhone, наличие резервной копии означает, что вы не потеряете свои данные (например, контакты, фотографии, приложения и т. д.). Восстановление из резервной копии намного удобнее, чем повторно вводить всю информацию, которая была сохранена на вашем iPhone.
Предыдущий
Следующий
Как сделать резервную копию моего iPhone?
Существует несколько различных способов резервного копирования iPhone:
Резервное копирование iPhone с помощью iCloud
- Если у вас есть подключение к Wi-Fi, вы можете создать резервную копию iPhone с помощью iCloud.

- Откройте приложение Настройки .
- Нажмите на Ваше имя в верхней части экрана.
- Коснитесь iCloud .
- Прокрутите вниз и нажмите Резервное копирование iCloud .
- Убедитесь, что переключатель рядом с iCloud Backup включен. Вы поймете, что переключатель включен, когда он станет зеленым .
- Коснитесь Создать резервную копию сейчас.
- Появится строка состояния, показывающая, сколько времени осталось.
Резервное копирование iPhone с помощью iTunes
- Вставьте разъем Lightning на кабеле Lightning (кабель для зарядки) в порт Lightning на iPhone.
- Подключите другой конец кабеля Lightning к USB-порту компьютера.
- Откройте iTunes на своем компьютере.
- Нажмите на значок iPhone в верхнем левом углу iTunes.
- Нажмите на кружок рядом с «iCloud» или «Этот компьютер», чтобы выбрать, хотите ли вы сделать резервную копию своего iPhone в iCloud или на свой компьютер.

- Нажмите Создать резервную копию , чтобы создать резервную копию iPhone.
- Когда резервное копирование будет завершено, вы увидите обновленные время и дату в разделе Последняя резервная копия.
Сделайте резервную копию iPhone с помощью Finder (Mac под управлением Catalina 10.15 или новее)
- Подключите iPhone к Mac с помощью зарядного кабеля.
- Открыть Finder.
- Нажмите на свой iPhone в разделе Locations .
- Нажмите на кружок рядом с Создайте резервную копию всех данных с iPhone на этом Mac .
- Нажмите Создать резервную копию .
- Когда резервное копирование будет завершено, вы увидите обновленные время и дату в разделе Последняя резервная копия .
Посмотреть ещё
4.
Обновите программное обеспечение iPhone в iTunes
Вы можете использовать iTunes для выполнения обновлений iOS на вашем iPhone. Если вам не удается обновить iPhone в приложении «Настройки», иногда для обновления iPhone можно использовать iTunes.
Если вам не удается обновить iPhone в приложении «Настройки», иногда для обновления iPhone можно использовать iTunes.
Предыдущий
Следующий
Как обновить программное обеспечение iPhone в iTunes?
- Подключите iPhone к компьютеру с помощью кабеля Lightning (кабель для зарядки).
- Откройте iTunes.
- В левом верхнем углу iTunes щелкните значок iPhone.
- В верхнем поле под iPhone нажмите Проверить наличие обновлений.
- Если доступно обновление, нажмите Обновить.
- Держите iPhone подключенным к компьютеру, пока загружается и устанавливается обновление.
Посмотреть ещё
5.
Обновите iOS на вашем iPhone
Если на вашем iPhone установлена устаревшая версия iOS, вы можете столкнуться с проблемами, которые можно решить, просто обновив iOS до последней версии.
Предыдущий
Следующий
Как обновить iOS на iPhone?
Обновить iOS на iPhone можно двумя способами: в приложении «Настройки» и с помощью iTunes.
Обновите iOS в приложении «Настройки»
- Откройте приложение «Настройки».
- Коснитесь Общие .
- Коснитесь Обновление ПО .
- Если доступно обновление, нажмите Установить сейчас или Загрузить и установить .
Обновление iOS с помощью iTunes (ПК и Mac под управлением macOS 10.14 или более ранней версии)
- Подключите iPhone к компьютеру с помощью кабеля Lightning.
- Откройте iTunes.
- Нажмите кнопку «Телефон» в левом верхнем углу iTunes (см. изображение 3).
- Нажмите Проверить наличие обновления .

- Если доступно обновление, щелкните Загрузить и установить.
Обновление iOS с помощью Finder (Mac под управлением macOS 10.15 или новее)
- Подключите iPhone к Mac с помощью зарядного кабеля.
- Открыть Finder.
- Нажмите на свой iPhone в разделе «Местоположения».
- Перейдите на вкладку Общие .
- Щелкните Проверить наличие обновления .
- Нажмите Загрузить и установить , если доступно обновление iOS.
Посмотреть ещё
6.
Переведите iPhone в режим DFU
Восстановление DFU — это последний шаг по устранению неполадок, который вы можете предпринять, чтобы исключить проблему с программным обеспечением на вашем iPhone.
Посмотрите наше пошаговое руководство по восстановлению DFU на YouTube или выполните следующие действия:
- Подключите iPhone к компьютеру.

- Откройте iTunes (на ПК или компьютерах Mac с macOS Mojave 10.14 или более ранней версии) или Finder (на компьютерах Mac с macOS Catalina 10.15 или новее).
- Нажмите и отпустите кнопку увеличения громкости.
- Нажмите и отпустите кнопку уменьшения громкости.
- Нажмите и удерживайте боковую кнопку, пока дисплей вашего iPhone не станет черным.
- Когда экран станет черным, нажмите и удерживайте кнопку уменьшения громкости, продолжая удерживать боковую кнопку.
- Удерживайте обе кнопки в течение пяти секунд.
- Через пять секунд отпустите боковую кнопку, но продолжайте удерживать кнопку уменьшения громкости.
- Отпустите кнопку уменьшения громкости, когда ваш iPhone появится в iTunes или Finder.
- Ваш iPhone отображается в iTunes или Finder, он находится в режиме DFU!
- Нажмите Восстановить и следуйте инструкциям на экране, чтобы DFU восстановил ваш iPhone.

Посмотреть ещё
7.
Ремонт вашего iPhone с помощью Apple
Компания Apple ремонтирует iPhone в баре Genius в магазинах Apple Store и через онлайн-службу ремонта по почте. Ремонт Apple качественный, но негарантийный ремонт может обойтись намного дороже, чем сторонние решения. Если вы хотите сэкономить деньги, на которые не распространяется гарантия Apple, вы можете ознакомиться с другими нашими рекомендациями.
Предыдущий
Следующий
Как отремонтировать iPhone с помощью Apple?
Как отремонтировать iPhone с помощью службы доставки Apple по почте
- Посетите веб-сайт поддержки Apple, чтобы начать процесс ремонта по почте через Интернет.

- Или позвоните 1-800-MY-APPLE (1-800-692-7753), чтобы договориться о ремонте.
Как отремонтировать iPhone в баре Genius в местном магазине Apple Store
- Посетите веб-сайт Apple, чтобы записаться на прием в бар Genius, прежде чем идти в магазин. Магазины Apple очень загружены, и если у вас нет записи, вам, возможно, придется ждать часами или в конечном итоге вам откажут. (Примечание редактора: я бывший технический специалист Apple, и мы не преувеличиваем — пожалуйста, сделайте себе одолжение и сначала запишитесь на прием!)
- Когда вы приедете, идите в бар Genius, чтобы записаться на встречу.
- Визиты Genius Bar всегда включают бесплатную диагностику. Если у вас есть гарантия, многие ремонтные работы можно выполнить на месте, но все зависит от того, какие детали есть в наличии. Если у вас нет гарантии, Genius сообщит вам стоимость ремонта.
Посмотреть ещё
Наслаждайтесь новым обновлением!
Надеюсь, вы нашли и устранили проблему, и теперь ваш iPhone обновлен. Как вам последняя версия iOS? Дайте нам знать в комментариях, и спасибо за чтение!
Как вам последняя версия iOS? Дайте нам знать в комментариях, и спасибо за чтение!
Применимо к: iPhone 13, iPhone 13 Pro, iPhone 13 Pro Max
Пошаговая инструкция по загрузке общедоступной бета-версии iOS 16
Последнее обновление
Сделайте резервную копию перед загрузкой общедоступной бета-версии iOS 16
Перед внесением таких изменений в программное обеспечение iPhone вам следует создать резервную копию вашего iPhone. Причина двоякая: во-первых, бета-версия программного обеспечения не закончена, и ошибки могут привести к нерешенным проблемам. Во-вторых, если вы не хотите продолжать использовать бета-версию, вы можете вернуться к предыдущей версии.
При прохождении процесса Apple также порекомендует сделать это, что показывает его потенциальную важность.
Как загрузить общедоступную бета-версию iOS 16
В целях совместимости для бета-тестирования необходимы модели iPhone 8 и новее, а для полной версии потребуются модели iPhone 11 или новее. Мы рассмотрим полную совместимость для бета-фаз чуть позже в этой статье.
Чтобы установить бета-версию iOS 16, сначала необходимо зарегистрироваться.
Зайдите на beta.apple.com, и вы увидите страницу «Apple Beta Software Program». Вы можете узнать больше о бета-версии здесь, если хотите.
Выберите «Зарегистрироваться».
Возможно, вам потребуется ввести свой Apple ID.
На следующей странице «Руководство по общедоступным бета-версиям» будет представлена дополнительная информация о бета-версии.
Под заголовком «Начало работы» вы увидите ссылку «Зарегистрируйте свое устройство».
Выберите эту ссылку, чтобы перейти к регистрации, а затем сделайте паузу на этой странице.
Мы рассмотрели это выше, и Apple предложит это и сейчас. Рекомендуется как минимум резервная копия iCloud, если не резервная копия iTunes.
Перед установкой общедоступной бета-версии iOS 16 вам понадобится резервная копия на всякий случай.
Для iCloud выберите Настройки > Apple ID > iCloud .
Убедитесь, что все элементы, которые вы хотите включить в резервную копию, включены, затем прокрутите вниз и выберите «Резервное копирование iCloud». Затем убедитесь, что резервное копирование iCloud включено.
Наконец, выберите «Создать резервную копию сейчас».
Возврат на открытую страницу браузера для регистрации в общедоступной бета-версии iOS 16.
В разделе «Установить профиль» нажмите кнопку «Загрузить профиль».
Вернитесь к настройкам iPhone. Под вашим изображением пользователя и Apple ID вы увидите «Профиль загружен».
На следующей странице вы увидите бета-профиль iOS 16. Выберите «Установить» в правом верхнем углу дисплея.
Для подтверждения установки необходимо ввести пароль. Далее вы увидите страницу согласия и условий для бета-версии.
После проверки снова выберите «Установить». Ваше устройство предложит «Требуется перезагрузка», но это зависит от вас.
Выберите «Перезагрузить» или «Не сейчас». Если вы выбрали «Не сейчас», затем выберите «Готово».
На вашем устройстве перейдите на Настройки > Обновления ПО
Вы увидите доступный пакет бета-версии iOS 16 Public.
Выберите «Загрузить и установить» и при появлении запроса введите пароль.
После того, как вы загрузите общедоступную бета-версию iOS 16 и установите ее, вы сможете приступить к работе в текущей среде, но учтите, что это не будет окончательным выпуском. Кроме того, не все приложения обязательно будут работать, потому что это все еще бета-версия программного обеспечения.
Чтобы улучшить отзывы о бета-программе, вы можете использовать приложение Feedback Assistant.


 На Windows нужно зажать Shift и кликнуть «Обновить».
На Windows нужно зажать Shift и кликнуть «Обновить».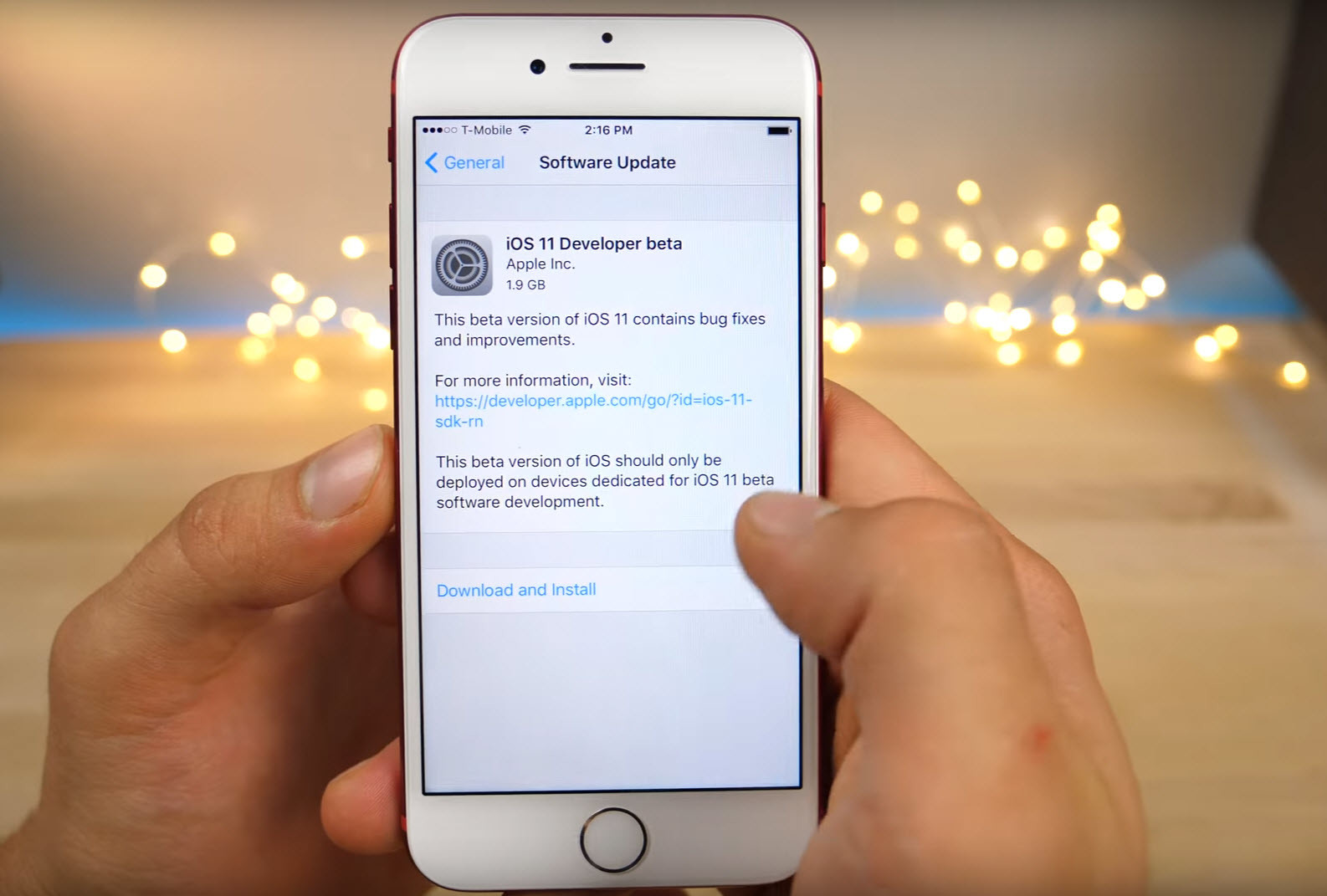

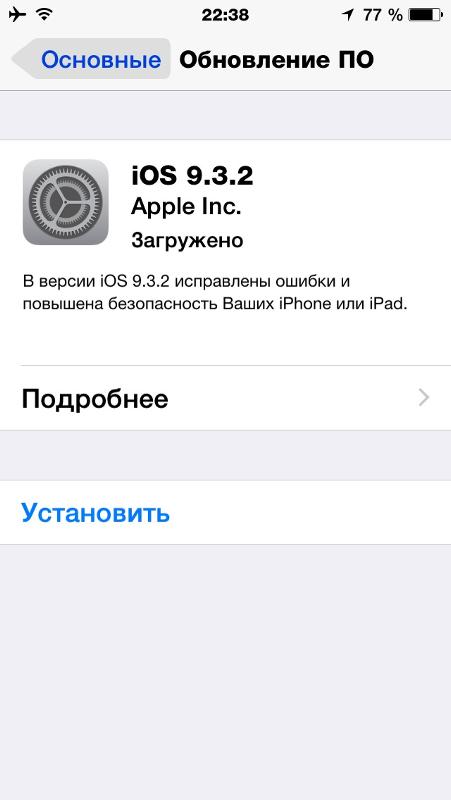 Однако вам необходимо иметь около 5 ГБ свободного места на вашем iPhone, прежде чем вы сможете загрузить и установить iOS 16. Таким образом, если iOS 16 не обновляется на вашем устройстве, это может быть связано с недостаточным объемом памяти.
Однако вам необходимо иметь около 5 ГБ свободного места на вашем iPhone, прежде чем вы сможете загрузить и установить iOS 16. Таким образом, если iOS 16 не обновляется на вашем устройстве, это может быть связано с недостаточным объемом памяти.