Содержание
Как включить автоматическое обновление в iPhone 4S?, Показать больше
Как проверить наличие автоматических обновлений в iPhone 4S? Как обновить версию системы в iPhone 4S? Как оставаться в курсе iPhone 4S? Как найти автоматические обновления в iPhone 4S?
If you are looking for a method to update iOS software automatically, then find the instruction below to learn how to locate the software update option. We are presenting instruction, where you will be able to learn how to use general settings in order to update the system version easily. Let’s follow the step by step instruction and don’t miss any updates. In the result, your iPhone 4S will be updated to the latest iOS version. Enjoy!
- На первом шаге разблокируйте iPhone 4S и нажмите на приложение « Настройки» в главном меню.
- На втором шаге выберите General .
- В данный момент выберите Обновление программного обеспечения, чтобы найти последнюю версию системы.
- Это время, чтобы выбрать автоматическое обновление .

- В заключительной части включите переключатель автоматического обновления .
- Прекрасная работа! Автоматическое обновление успешно включено.
How to Enable Automatic Updates in {{model}}?
Без рейтинга
Как активировать Instagram Dark Mode в APPLE iPhone 4S
Как включить / отключить iCloud Photos в APPLE iPhone 4S?
Как включить и отключить фоновое обновление приложения в APPLE iPhone 4S?
Как включить / изменить / отключить настройки местоположения в APPLE iPhone 4S?
Как включить и настроить 3D Touch в APPLE iPhone 4S?
Как загрузить большие приложения поверх сотовой связи на APPLE iPhone 4S?
Как скачать драйверы APPLE iPhone 4S?
Как удалить историю аудио Siri на APPLE iPhone 4S?
Как удалить хранилище на APPLE iPhone 4S?
Как удалить все изображения из APPLE iPhone 4S?
Как очистить пользовательский словарь в клавиатуре iPhone?
Как очистить историю Safari в APPLE iPhone 4S?
Как очистить историю Safari в Apple iPhone?
Как очистить историю iMessage в APPLE iPhone 4S?
Как очистить историю iMessage в Apple iPhone?
Как очистить историю Google Search App в APPLE iPhone 4S?
Как очистить историю Google Search App в Apple iPhone?
Как очистить историю Chrome в APPLE iPhone 4S?
Как очистить историю Chrome в Apple iPhone или iPad?
Как очистить историю звонков в APPLE iPhone 4S?
Как очистить историю звонков в Apple iPhone?
Как очистить данные просмотра в iPhone 4S?
Как очистить библиотеку фотографий на APPLE iPhone 4S?
Как выбрать наушники Bluetooth для кажущегося подключения к APPLE iPhone 4S?
Как проверить версию программного обеспечения в iPhone 4S?
Как проверить SIMLOCK в iPhone 4S?
Как проверить состояние симлока iPhone 4S?
Как проверить цвет iPhone?
Как проверить версию iOS в APPLE iPhone 4S с помощью кода доступа или блокировки активации iCloud?
Как проверить, разблокирован ли iPhone 4S?
Как проверить, находится ли APPLE iPhone 4S в черном списке?
Как проверить наличие обновлений iOS в APPLE iPhone 4S?
Как изменить размер текста в iPhone 4S?
Как изменить мелодию звонка в APPLE iPhone 4S?
Как изменить напоминание в iPhone 4S?
Как изменить подпись почты в iPhone 4S?
Как изменить язык клавиатуры в iPhone 4S?
Как изменить словарь в APPLE iPhone 4S?
Как изменить яркость в APPLE iPhone 4S?
Как изменить время автоматической блокировки в iPhone 4S?
Как обойти семейную ссылку на APPLE iPhone 4S
Как купить USD Coin на APPLE iPhone 4S
Как купить лучшее быстрое зарядное устройство для APPLE iPhone 4S?
Как купить Tether USDT на APPLE iPhone 4S
Как купить хранилище на APPLE iPhone 4S?
Как купить Solana на APPLE iPhone 4S
Как купить Shiba Inu SHIB на APPLE iPhone 4S
Как купить Ripple XRP на APPLE iPhone 4S
Как купить Polkadot на APPLE iPhone 4S
Как купить Etherum на APPLE iPhone 4S
Как купить автомобильный держатель, предназначенный для APPLE iPhone 4S?
Как купить APPLE iPhone 4S по самой низкой цене?
Как купить APPLE iPhone 4S по самой низкой цене?
Как купить биткойны на APPLE iPhone 4S
Как купить и отправить подарочную карту на APPLE iPhone 4S?
Как купить селфи-палку, идеально подходящую для APPLE iPhone 4S?
Как купить портативное зарядное устройство Power Bank за APPLE iPhone 4S?
Как купить специальный стабилизатор за APPLE iPhone 4S?
Как заблокировать номер в APPLE iPhone 4S?
Как заблокировать рекламу в Safari в APPLE iPhone 4S?
Как автоматически удалить старые чаты iMessage в APPLE iPhone 4S?
Как добавить устройство для поиска iPhone на APPLE iPhone 4S?
Как добавить / удалить / изменить значки в Центре управления в APPLE iPhone 4S?
Как активировать коммутатор звонков и оповещений в вашем APPLE iPhone 4S?
Как активировать Messenger Dark Mode в APPLE iPhone 4S?
Как активировать потерянный режим на APPLE iPhone 4S?
Как активировать детский режим на моем APPLE iPhone 4S?
Как активировать детский режим на iPhone и iPad?
Как активировать функцию «Не беспокоить» в iPhone 4S?
Как активировать режим полета в APPLE iPhone 4S?
Как восстановить встроенное приложение, которое вы удалили из Apple iPhone?
Насколько громко динамик в APPLE iPhone 4S?
Как сброс к заводским настройкам в точности работает в APPLE iPhone 4S?
Как заблокировать SIM-карту на APPLE iPhone 4S?
Как проверить, является ли мой APPLE iPhone 4S 3G, 4G или 5G?
Как проверить состояние батареи (iOS 11.
 3 и выше)?
3 и выше)?Как вы можете изменить дату и время на APPLE iPhone 4S?
Как я могу использовать мой APPLE iPhone 4S без кнопки «Домой»?
Был ли взломан мой APPLE iPhone 4S?
Могу ли я сыграть в Leauge of Legends: Wild Rift на APPLE iPhone 4S?
Могу ли я установить PUBG Mobile на APPLE iPhone 4S?
Могу ли я установить Pokémon GO на APPLE iPhone 4S?
Могу ли я установить Mortal Kombat на APPLE iPhone 4S?
Могу ли я установить Modern Combat 5 на APPLE iPhone 4S?
Могу ли я установить Minecraft на APPLE iPhone 4S?
Могу ли я установить Legends of Runeterra на APPLE iPhone 4S?
Могу ли я установить Genshin Impact на APPLE iPhone 4S?
Могу ли я установить Fortnite на APPLE iPhone 4S?
Могу ли я установить Clash Of Clans на APPLE iPhone 4S?
Могу ли я установить Call of Duty®: Mobile — Garena на APPLE iPhone 4S?
Могу ли я установить Asphalt 9: Legends на APPLE iPhone 4S?
Могу ли я активировать ночную смену на APPLE iPhone 4S?
Когда мне нужно использовать сброс к заводским настройкам APPLE iPhone 4S?
Когда выйдет League of Legends: Wild Rift?
Какой размер SIM-карты мне нужен для APPLE iPhone 4S?
Что мне следует сделать перед выполнением аппаратного сброса APPLE iPhone 4S?
Что удаляется из APPLE iPhone 4S во время аппаратного сброса?
Нумер IMEI помечен как черный список.
 Что это означает?
Что это означает?Причины, по которым вам может потребоваться полная перезагрузка APPLE iPhone 4S?
Поддерживаемые модели / список версий iOS
Безопасно ли форматировать заводские настройки APPLE iPhone 4S?
Поддерживаемые модели iCloud Bypass и версия iOS / iPadOS
Я выполнил сброс заводских данных на APPLE iPhone 4S. Нужно ли обновлять систему снова?
Я забыл PIN-код для APPLE iPhone 4S. Что я должен делать?
Как сброс к заводским настройкам повлияет на сообщения голосовой почты на моем APPLE iPhone 4S?
Как сброс к заводским настройкам повлияет на программное обеспечение APPLE iPhone 4S?
Как сброс к заводским настройкам повлияет на приложения на моем APPLE iPhone 4S?
Как сброс к заводским настройкам повлияет на мои очки и уровни в играх, установленных на APPLE iPhone 4S?
Как смотреть онлайн-фильмы на APPLE iPhone 4S?
Как использовать потоковые сервисы на APPLE iPhone 4S?
Как использовать одноручную клавиатуру на APPLE iPhone 4S?
Как использовать Find My iPhone на APPLE iPhone 4S?
Как разблокировать заблокированную в сети SIM-карту на APPLE iPhone 4S
Как включить / выключить вибрацию в APPLE iPhone 4S?
Как включить / выключить оптимизированную зарядку аккумулятора в APPLE iPhone 4S?
Как включить / выключить автокоррекцию APPLE iPhone 4S?
Как включить Siri на iPhone 4S
Как включить фонарик на APPLE iPhone 4S?
Как включить функцию «Найти мой iPhone» для APPLE iPhone 4S?
Как включить жирный текст в APPLE iPhone 4S?
Как включить / выключить мобильные данные в приложении в APPLE iPhone 4S?
Как включить / выключить местоположение APPLE iPhone 4S?
Как отключить фильтр безопасного поиска в APPLE iPhone 4S Safari?
Как выключить фонарик на APPLE iPhone 4S?
Как отключить функцию «Найти мой iPhone» на APPLE iPhone 4S?
Как отключить фоновое обновление приложения в iPhone 4S?
Как отключить автозаглавные буквы в APPLE iPhone 4S?
Как отключить определение местоположения приложения в APPLE iPhone 4S?
Как сделать серийную фотосъемку на APPLE iPhone 4S?
Как отобразить процент заряда батареи в APPLE iPhone 4S?
Как настроить разблокировку лица в APPLE iPhone 4S?
Как настроить таймер камеры на APPLE iPhone 4S?
Как настроить блокировку приложений в APPLE iPhone 4S?
Как настроить будильник в APPLE iPhone 4S?
Как установить таймер на APPLE iPhone 4S?
Как установить пределы связи во время простоя в APPLE iPhone 4S?
Как установить пределы связи во время разрешенного экрана в APPLE iPhone 4S?
Как установить браузер по умолчанию в APPLE iPhone 4S?
Как автоматически установить темный режим и ночную смену в APPLE iPhone 4S?
Как установить любую песню в качестве мелодии звонка на iPhone 4S? (Без компьютера)
Как отправить сообщение с визуальным эффектом на APPLE iPhone 4S?
Как отправить сообщение с эффектом в iPhone 4S?
Как найти и купить лучший адаптер USB C — USB для APPLE iPhone 4S?
Как настроить зеркальное отображение / удаленное управление компьютером с помощью APPLE iPhone 4S?
Как сбросить вопросы и ответить в Apple ID для APPLE iPhone 4S?
Как сбросить пароль к Apple ID на APPLE iPhone 4S из-за вопросов безопасности?
Как сбросить пароль для Apple ID на APPLE iPhone 4S по электронной почте?
Как сбросить настройки сети в iPhone 4S?
Как сбросить рекламный идентификатор в iPhone 4S?
Как перепрограммировать APPLE iPhone 4S
Как переименовать APPLE iPhone 4S?
Как удалить наклейки Memoji с клавиатуры Emoji в APPLE iPhone 4S?
Как записать экран в APPLE iPhone 4S
Как записать экран APPLE iPhone 4S?
Как надеть футляр APPLE iPhone 4S?
Как воспроизвести звук с Find My iPhone на iCloud.
 com на APPLE iPhone 4S?
com на APPLE iPhone 4S?Как отреагировать на обмен звуком Siri в APPLE iPhone 4S?
Как открыть дело APPLE iPhone 4S?
Как управлять настройками вибрации в режиме «Звонок и тишина» в APPLE iPhone 4S?
Как управлять настройками уведомлений в APPLE iPhone 4S?
Как заставить APPLE iPhone 4S работать быстрее и быстрее реагировать?
Как слушать музыку на APPLE iPhone 4S?
Как слушать аудиокниги на APPLE iPhone 4S
Как установить протектор экрана из закаленного стекла на APPLE iPhone 4S?
Как вставить SD-карту в APPLE ?
Как импортировать контакты с SIM-карты в APPLE iPhone 4S?
Как скрыть номер / мой номер звонящего в APPLE iPhone 4S?
Как получить скрытую информацию о MAC-адресе APPLE iPhone 4S?
Как получить доступ к скрытой информации о APPLE iPhone 4S
Как получить 20-кратное увеличение на APPLE iPhone 4S?
Как принудительно закрыть приложения в APPLE iPhone 4S?
Как найти ваше APPLE iPhone 4S последнее местоположение?
Как найти модель и серийный номер на APPLE iPhone 4S?
Как найти загруженные файлы в APPLE iPhone 4S?
Как найти спецификации устройства в APPLE iPhone 4S?
Как найти приложения по умолчанию в APPLE iPhone 4S?
Как отправить факс с iPhone 4S?
Как экспортировать чаты WhatsApp в Telegram на APPLE iPhone 4S?
Как включить / отключить автоповорот в APPLE iPhone 4S?
Как включить экранное время в APPLE iPhone 4S?
Как включить светодиодные уведомления в APPLE iPhone 4S?
Как включить инверсию цвета в iPhone 4S?
Как включить автоматическое обновление в iPhone 4S?
Как включить автояркость на APPLE iPhone 4S?
Как включить 4K видео в iPhone 4S?
Как включить / настроить Siri в APPLE iPhone 4S?
Как включить / отключить живые фотографии в iPhone 4S?
Как обновить Андроид на телефоне Apple iPhone 4S 16GB (White)
Рейтинг телефона:
- 1
- 2
- 3
- 4
- 5
(4 — 2 голосов)
На протяжении нескольких лет с момента выпуска смартфоны продолжают поддерживаться производителем. Все это время пользователь получает обновления, которые добавляют новые функции. Чтобы обновить Андроид на телефоне Apple iPhone 4S 16GB (White), нужно не только выполнить несколько простых действий, но и подготовиться к процедуре.
Все это время пользователь получает обновления, которые добавляют новые функции. Чтобы обновить Андроид на телефоне Apple iPhone 4S 16GB (White), нужно не только выполнить несколько простых действий, но и подготовиться к процедуре.
Как узнать текущую версию Android на Apple iPhone 4S 16GB (White)
Прежде чем устанавливать обновления, рекомендуется проверить действующую версию прошивки. Возможно, на телефоне уже установлен актуальный Андроид, и обновление не требуется.
Для просмотра текущей версии нужно:
- Открыть настройки смартфона.
- Перейти в раздел «О телефоне».
- Найти пункт «Версия Android».
В данном разделе будет указана действующая версия прошивки. В начале 2020 года актуальной ОС является Android 10, но уже совсем скоро Google выпустит очередное обновление Андроид 11.
Подготовительный этап
Несмотря на то, что каждая следующая версия прошивки несет в себе массу новых функций, после обновления некоторые смартфоны работают нестабильно. Это происходит в случае, когда пользователь игнорирует подготовительный этап.
Это происходит в случае, когда пользователь игнорирует подготовительный этап.
Перед установкой обновлений на Apple iPhone 4S 16GB (White) нужно соблюсти 2 основных требования:
- зарядить смартфон минимум на 30%;
- выполнить сброс до заводских настроек.
И если с первым пунктом все понятно, то второй у некоторых людей вызывает много вопросов. Сброс до заводских настроек приводит к полному удалению файлов из памяти смартфона. Это позволяет избежать возникновения ошибок при установке обновлений.
Конечно, никто не хочет потерять личные данные, поэтому перед сбросом необходимо создать резервную копию:
- Откройте настройки.
- Перейдите в раздел «Память и резервные копии».
- Кликните по заголовку «Google Диск».
- Активируйте сохранение резервной копии.
Выполнение указанных действий приведет к тому, что файл бэкапа будет залит на облачное хранилище. После обновления Андроида его можно будет восстановить.
В случае, если на Google Drive не хватает места для сохранения всех данных, рекомендуется создать резервную копию через пункт «Копирование и восстановление». Получившийся файл на время перепрошивки следует переместить на другое устройство (например, компьютер), в после завершения процесса вернуть его обратно в память телефона.
Получившийся файл на время перепрошивки следует переместить на другое устройство (например, компьютер), в после завершения процесса вернуть его обратно в память телефона.
Если бэкап успешно создан, можно смело переходить к откату телефона до заводских параметров:
- Запустите настройки устройства.
- Перейдите в раздел «Восстановление и сброс».
- Выберете пункт «Сброс настроек».
- Нажмите кнопку «Сбросить настройки телефона».
- Подтвердите выполнение операции.
Теперь необходимо перезагрузить смартфон, а затем непосредственно перейти к процессу установки новой прошивки.
Способы обновления Android на телефоне Apple iPhone 4S 16GB (White)
Операционная система Андроид может быть обновлена разными способами. Существуют как классические, так и альтернативные варианты. Рекомендуется рассматривать методы обновления в том порядке, в котором они представлены в данном материале.
По воздуху
Это самый простой и наиболее распространенный способ обновления телефона.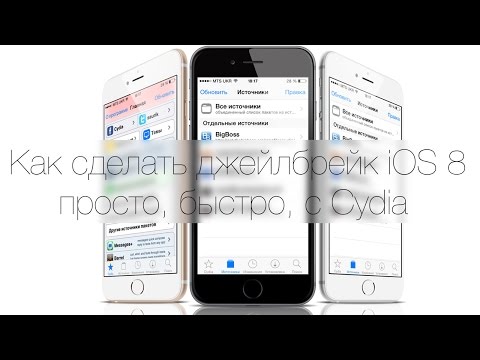 Главное условие помимо выполнения подготовительных процедур – наличие подключения к интернету.
Главное условие помимо выполнения подготовительных процедур – наличие подключения к интернету.
Чтобы установить новый Андроид, понадобится:
- Зайти в настройки устройства.
- Перейти в раздел «О телефоне».
- Выбрать пункт «Обновление системы».
- Нажать кнопку «Обновить».
Далее телефон начнет в автоматическом режиме искать обновления. Если они будут доступны для данной модели, будет предложено загрузить файл прошивки и нажать кнопку «Установить». После этого устройство перезагрузится и будет готово к дальнейшему использованию.
Вручную через настройки
Этот вариант подойдет для тех случаев, когда смартфон не может найти обновление по воздуху. Для установки актуальной версии прошивки сначала потребуется загрузить установочный файл с официального сайта разработчика. Поместив zip-файл в память устройства, нужно выполнить следующие действия:
- Открыть настройки телефона.
- Перейти в раздел обновления системы.
- Нажать кнопку с тремя точками, а затем кликнуть по заголовку «Выбрать файл прошивки».

- Указать папку, куда был сохранен zip-файл.
- Подтвердить установку обновлений.
Дальнейший процесс не будет отличаться от того, который был представлен ранее в обновлениях по воздуху. То есть смартфон перезагрузится, а после установки прошивки будет готов к использованию.
Вручную через Recovery Mode
Данный вариант похож на предыдущий способ из-за того, что файл прошивки нужно предварительно загрузить на телефон. Но в остальном процесс будет сильно отличаться, так как для установки потребуется перейти в инженерное меню (Recovery Mode).
Для перехода в рекавери необходимо выключить устройство и зажать на несколько секунд кнопку питания и верхнюю качель регулировки громкости. Если ничего не произошло, следует изменить комбинацию на кнопку питания и нижнюю качельку.
При условии, что все сделано правильно, на экране загорится меню рекавери. Для перемещения в нем используются кнопки регулировки громкости, а подтверждение действия – нажатие кнопки питания.
Нужно выбрать пункт «Reboot system now», если требуется выполнить обновление по воздухе. Параметр «Apply update from ADB» отвечает за установку прошивки из внутреннего хранилища, а «Apply update from SD card» – с карты памяти. Выбрав соответствующий пункт, останется подтвердить выполнение операции и дождаться окончания процесса.
Что делать после установки обновлений
Как только процесс перепрошивки устройства будет успешно выполнен, нужно включить смартфон и проверить, насколько стабильно он работает. Если все в порядке, можно восстанавливать файл резервной копии.
В случае, когда бэкап заливался через Google Диск, достаточно пройти авторизацию на телефоне под своим аккаунтом Гугл. Данные восстановятся автоматически. Если файл резервной копии на время обновлений был помещен в память другого устройства, его необходимо закинуть обратно на мобильный девайс.
Когда бэкап не восстанавливается в автоматическом режиме, следует выполнить операцию вручную. Потребуется открыть настройки, перейти в раздел «Система» и активировать функцию загрузки резервной копии.
Поделитесь страницей с друзьями:
Если все вышеперечисленные советы не помогли, то читайте также:
Как прошить Apple iPhone 4S 16GB (White)
Как получить root-права для Apple iPhone 4S 16GB (White)
Как сделать сброс до заводских настроек (hard reset) для Apple iPhone 4S 16GB (White)
Как разблокировать Apple iPhone 4S 16GB (White)
Как перезагрузить Apple iPhone 4S 16GB (White)
Что делать, если Apple iPhone 4S 16GB (White) не включается
Что делать, если Apple iPhone 4S 16GB (White) не заряжается
Что делать, если компьютер не видит Apple iPhone 4S 16GB (White) через USB
Как сделать скриншот на Apple iPhone 4S 16GB (White)
Как сделать сброс FRP на Apple iPhone 4S 16GB (White)
Как записать разговор на Apple iPhone 4S 16GB (White)
Как подключить Apple iPhone 4S 16GB (White) к телевизору
Как почистить кэш на Apple iPhone 4S 16GB (White)
Как сделать резервную копию Apple iPhone 4S 16GB (White)
Как отключить рекламу на Apple iPhone 4S 16GB (White)
Как очистить память на Apple iPhone 4S 16GB (White)
Как увеличить шрифт на Apple iPhone 4S 16GB (White)
Как раздать интернет с телефона Apple iPhone 4S 16GB (White)
Как перенести данные на Apple iPhone 4S 16GB (White)
Как разблокировать загрузчик на Apple iPhone 4S 16GB (White)
Как восстановить фото на Apple iPhone 4S 16GB (White)
Как сделать запись экрана на Apple iPhone 4S 16GB (White)
Где находится черный список в телефоне Apple iPhone 4S 16GB (White)
Как настроить отпечаток пальца на Apple iPhone 4S 16GB (White)
Как заблокировать номер на Apple iPhone 4S 16GB (White)
Как включить автоповорот экрана на Apple iPhone 4S 16GB (White)
Как поставить будильник на Apple iPhone 4S 16GB (White)
Как изменить мелодию звонка на Apple iPhone 4S 16GB (White)
Как включить процент заряда батареи на Apple iPhone 4S 16GB (White)
Как отключить уведомления на Apple iPhone 4S 16GB (White)
Как отключить Гугл ассистент на Apple iPhone 4S 16GB (White)
Как отключить блокировку экрана на Apple iPhone 4S 16GB (White)
Как удалить приложение на Apple iPhone 4S 16GB (White)
Как восстановить контакты на Apple iPhone 4S 16GB (White)
Где находится корзина в Apple iPhone 4S 16GB (White)
Как установить WhatsApp на Apple iPhone 4S 16GB (White)
Как установить фото на контакт в Apple iPhone 4S 16GB (White)
Как сканировать QR-код на Apple iPhone 4S 16GB (White)
Как подключить Apple iPhone 4S 16GB (White) к компьютеру
Как установить SD-карту на Apple iPhone 4S 16GB (White)
Как обновить Плей Маркет на Apple iPhone 4S 16GB (White)
Как установить Google Camera на Apple iPhone 4S 16GB (White)
Как включить отладку по USB на Apple iPhone 4S 16GB (White)
Как выключить Apple iPhone 4S 16GB (White)
Как правильно заряжать Apple iPhone 4S 16GB (White)
Как настроить камеру на Apple iPhone 4S 16GB (White)
Как найти потерянный Apple iPhone 4S 16GB (White)
Как поставить пароль на Apple iPhone 4S 16GB (White)
Как включить 5G на Apple iPhone 4S 16GB (White)
Как включить VPN на Apple iPhone 4S 16GB (White)
Как установить приложение на Apple iPhone 4S 16GB (White)
Как вставить СИМ-карту в Apple iPhone 4S 16GB (White)
Как включить и настроить NFC на Apple iPhone 4S 16GB (White)
Как установить время на Apple iPhone 4S 16GB (White)
Как подключить наушники к Apple iPhone 4S 16GB (White)
Как очистить историю браузера на Apple iPhone 4S 16GB (White)
Как разобрать Apple iPhone 4S 16GB (White)
Как скрыть приложение на Apple iPhone 4S 16GB (White)
Как скачать видео c YouTube на Apple iPhone 4S 16GB (White)
Как разблокировать контакт на Apple iPhone 4S 16GB (White)
Как обновить телефон для других моделей
Enot V131
Vivo Y19
Acer Liquid E1 Duo V360 (Black)
Archos 101 XS
Как обновить Айфон через компьютер в iTunes
Время от времени пользователям iPhone приходит оповещение о необходимости как можно быстрее выполнить обновление прошивки iOS, установленной на устройстве. Существует несколько способов, как это сделать. Однако одним из наиболее надежных является установка новой версии операционной системы при помощи компьютера.
Существует несколько способов, как это сделать. Однако одним из наиболее надежных является установка новой версии операционной системы при помощи компьютера.
Содержание
- Зачем нужно обновление Айфона
- Подготовка к последующему обновлению
- Процесс обновления iOS
- Установка iOS с гаджета
- Восстановление iPhone в случае проблем
- Включение и отключение автообновления
- Проблемы и решения
Зачем нужно обновление Айфона
Apple как и другие производители, занимается развитием и поддержкой собственного программного обеспечение. Собственно, каждая новая iOS становится все более функциональной и что более важно – защищенной. Если новые функции могут быть не так интересны для многих пользователей, то безопасность iOS должна заботить всех, кто пользуется Айфоном.
Другой, не менее важный момент – это быстродействие системы и отсутствие ошибок в ее работе.
Поддерживая iOS, разработчики исправляют все возможные ошибки в ней и учитывают пожелания своих пользователей через каналы обратной связи.
Так что обновление iPhone является необходимым и его не стоит игнорировать ни в коем случае.
Подготовка к последующему обновлению
Как и на компьютере, перед установкой новой операционной системы, следует позаботиться о сохранности личных данных. В случае со смартфоном Apple, такая забота выражается в создании резервной копии накопленной информации.
Такая копия представляет собой отдельный файл, который можно сохранить в любом надежном месте и извлечь из него все необходимое. Сохранить файл бэкапа можно на своем ПК или на облачном диске iCloud. Если со вторым вариантом знакомы практически все и он не вызывает трудностей, то при сохранении копии на ПК стоит выполнить такие действия:
- Подключить к компьютеру смартфон при помощи оригинального шнура. Не стоит пользоваться китайскими проводами, поскольку из-за низкого качества часто теряется соединение.

- Убедиться, что на iPhone установлена актуальная версия iTunes. Если нет, ее необходимо обновить или установить. Затем нужно открыть ее.
- В iTunes остается открыть «Об устройстве», где находится нужная кнопка создания бэкапа. Присутствует и более простой вариант – открыть «Синхронизация», где следует открыть настройки автосинхронизации и нажать «Создать копию сейчас».
Процесс обновления iOS
Хотя способов перехода на актуальную прошивку и несколько, их все объединяет необходимость наличия на компьютере установленной iTunes. Оригинальный провод понадобится, если выбрать способ обновления без использования Wi-Fi. В случае с моделями iPhone 5 и более новыми, можно воспользоваться беспроводным соединением. Однако предварительно потребуется настроить устройства таким образом, чтобы они могли выполнить между собой синхронизацию.
Обновление прошивки напрямую
Этот вариант хорош тем, что обеспечивает бесперебойную связь между ПК и телефоном, что актуально при нестабильном соединении с интернетом. Тем более, он подходит для всех смартфонов Apple. Выполнить процедуру достаточно просто:
Тем более, он подходит для всех смартфонов Apple. Выполнить процедуру достаточно просто:
- Подключить телефон к компьютеру и дождаться пока он не будет обнаружен системой.
- Открыть iTunes и нажать значок в виде iPhone.
- Нажать «Обновление ПО» и подождать, пока на телефоне не завершится процедура.
Стоит отметить преимущество такого обновления – прошивка будет устанавливаться на iPhone напрямую. Так что готовить место на накопителе компьютера не понадобится.
Тем не менее, если отключить одно из устройств в процессе, на смартфоне будут удалены все данные. Следовательно, перед началом процедуры следует полностью зарядить аппарат, что также касается и ноутбука (если установка производится через него). Так что не стоит обновляться через ПК, который может сам отключиться (частые сбои ОС или перегревы).
Обновление со скачанной на ПК прошивкой
Главное преимущество этого способа – если одно из устройств отключится, данные будут защищены. Зато заранее придется скачать файл прошивки на компьютер. Это способ немного сложнее, но он не потребует наличия провода. Перед началом обновления аппарата, следует открыть его настройки и отключить «Найти iPhone». После этого можно начинать процедуру:
Зато заранее придется скачать файл прошивки на компьютер. Это способ немного сложнее, но он не потребует наличия провода. Перед началом обновления аппарата, следует открыть его настройки и отключить «Найти iPhone». После этого можно начинать процедуру:
- Загрузить на официальном сайте Apple файл прошивки для своего Айфона.
- Подключить телефон к компьютеру и в iTunes нажать на значок смартфона.
- Нажать Shift и нажать «Обновить».
- Откроется список сохраненных на компьютере файлов, нужно найти обновление с расширением ipsw.
- Нажать последовательно «Открыть» и «Обновить», после чего подождать пока не завершится установка.
В случае отключения любого устройства потребуется повторно запустить процедуру.
Обновление по Wi-Fi
Процесс установки iOS практически не отличается от описываемых выше.
Единственное отличие – подключать iPhone нужно через одну беспроводную сеть и выполнить синхронизацию. В таком случае настоятельно рекомендуется устанавливать уже скачанную прошивку и отказаться от загрузки с iTunes напрямую.
Установка iOS с гаджета
При отсутствии под рукой компьютера и наличии доступа к интернету (желательно по Wi-Fi), обновиться можно непосредственно с iPhone. Конечно, лучше предварительно отправить резервную копию в надежное место – на какой-либо накопитель. Перед обновлением следует подключить телефон к питанию, поскольку установка может оказаться слишком долгой. Установка выглядит следующим образом:
- Предварительно готовится свободное место на гаджете (до 10 Гб).
- Далее следует проверить наличие обновлений с помощью программ, подобно Software Update Tool.
- Если такой программы нет, скачать прошивку стоит на сайте Apple.
- Найти последнюю версию iOS и нажать на кнопку ее загрузки.
- После скачивания нажать два раза на файл прошивки для начала установки.

- Процедура запустится автоматически – остается только подождать ее завершения.
Возможно, перед обновлением система запросит пройти авторизацию по Apple ID. Поэтому данные своего аккаунта следует найти заранее.
Восстановление iPhone в случае проблем
Не всегда можно выполнить обновление без проблем. Однако операционную систему можно восстановить, если на компьютере имеется iTunes. В таком случае достаточно выполнить несколько действий:
- Скачать или обновить iTunes до актуальной версии. Проверить ее актуальность можно через Mac App Store (Mac Os) или открыть «Справка» – «Обновления» (на Windows).
- Скачать прошивку, которая требуется. Сделать это можно как на официальном сайте, так и в iTunes.
- Подключить телефон к ПК и запустить на гаджете режим восстановления. Это делается одновременным зажатием кнопок Home и Power в течение десяти секунд. Дальше Power отпускается и Home удерживается еще до 9 секунд.
- Откроется iTunes, где появится сообщение об обнаруженном iPhone в Recovery Mode.

- Далее следует зажать Shift и нажать в программе на кнопку «Восстановить». В предложенном окне нажать на скачанную прошивку.
- Запустится процедура восстановления, после чего смартфон должен вернуться в рабочее состояние.
Включение и отключение автообновления
Иметь постоянно обновленное ПО – это всегда хорошо. Только не всем нравится, когда iPhone самопроизвольно запускает установку обновлений. Такая функция особенно мешает, если владелец пользуется ограниченным мобильным трафиком. По умолчанию, такая функция на телефоне активна, но ее можно подстроить под собственные предпочтения:
- Сначала следует открыть «Настройки» в главном меню смартфона.
- В них следует перейти по пути iTunes Store и App Store.
- Откроется список, где нужно найти «Автоматические загрузки».
- В нем включить или выключить «Программы» и «Обновления».
Здесь же разработчики предлагают включить автообновление при подключении к интернету по Wi-Fi.
Достаточно выключить переключатель «Сотовые данные». Единственное – в iOS не предусмотрено выборочное автообновление, поэтому настроить его под определенные программы не получится.
Проблемы и решения
Не всегда при неудачном обновлении приходится восстанавливать систему с нуля. Некоторые ситуации встречаются довольно часто и их можно исправить несколькими действиями. В предложенной ниже таблице рассмотрены наиболее частые ошибки.
Вячеслав
Несколько лет работал в салонах сотовой связи двух крупных операторов. Хорошо разбираюсь в тарифах и вижу все подводные камни. Люблю гаджеты, особенно на Android.
Задать вопрос
Мой компьютер не видит Айфон при подключении к ПК по кабелю.
Следует перезагрузить каждое устройство и повторить попытку. Если не помогает – поочередно переподключаться через другие USB-выходы. Следует обратить внимание на версию Windows, поскольку устаревшие системы не могут определить телефон. Причин того, что компьютер не видит смартфон, достаточно много и к сожалению, их поиск может занять много времени.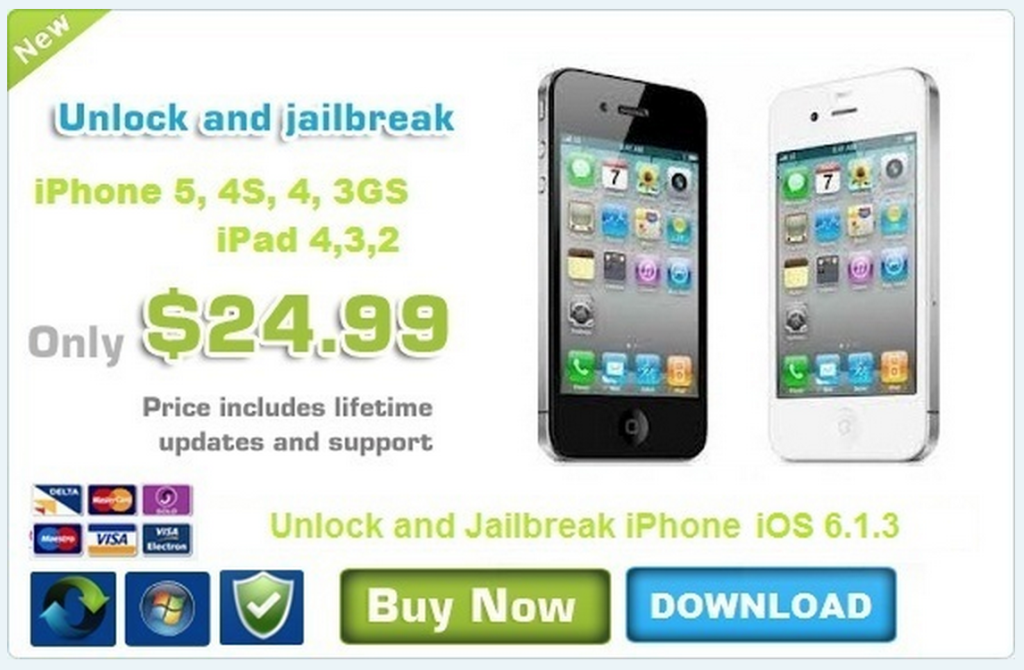
Во время синхронизации у меня появляется ошибка 0xe8000015 (или под другим кодом).
В первую очередь следует выполнить перезагрузку обоих устройств. Чаще всего после этого проблема решается. В противном случае следует переподключить шнур в другой выход USB. Можно попробовать отсоединить другие устройства, если те подключены по USB (тем более, если это флешка).
У меня новый iPhone нуждается в обновлении. После подключения в iTunes не появляется автоматическое предложение обновиться.
Поможет ручная установка системы. Следует два раза нажать на значок смартфона, чтобы открыть все возможные настройки. В новом окне следует открыть «Обзор», а с левой части программы нажать «Обновить». Останется следовать предложенным инструкциям. Система выполнит все автоматически.
У меня нет возможности найти или купить оригинальный шнур, а обновиться нужно.
Китайские проводы можно использовать без страха, если прошивка уже загружена на компьютер. При беспроводном соединении часто оказывается невозможным переход на новую версию – можно только обмениваться контентом или создать бэкап.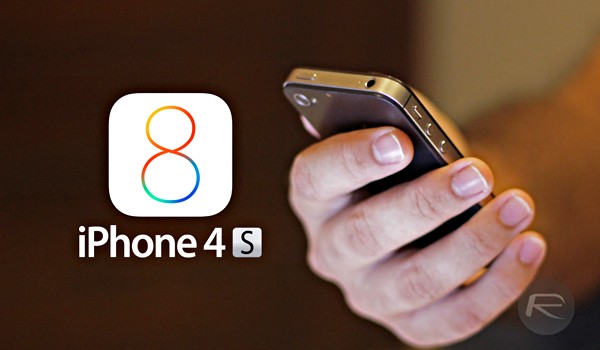
Обновил, все прошло успешно, а телефон перестал запускаться.
Проблема появляется, если использовался первый вариант установки и на одном из устройств произошел сбой. Следует подзарядить телефон и повторить попытку. Если не поможет – следует обращаться в сервисный центр, лучше всего – в официальный.
Как правило, обновиться на iPhone с помощью компьютера не составляет труда. Для этого достаточно подключить смартфон к ПК через кабель или сеть Wi-Fi, а затем воспользоваться функциями фирменного приложения iTunes. Большинство потенциальных проблем спокойно решаются своими силами. Самому искать прошивки не нужно – Apple выкладывает их на своем сайте, а на iPhone при выходе новых отображается уведомление.
Как исправить iPhone 4s после сбоев после обновления iOS 8.
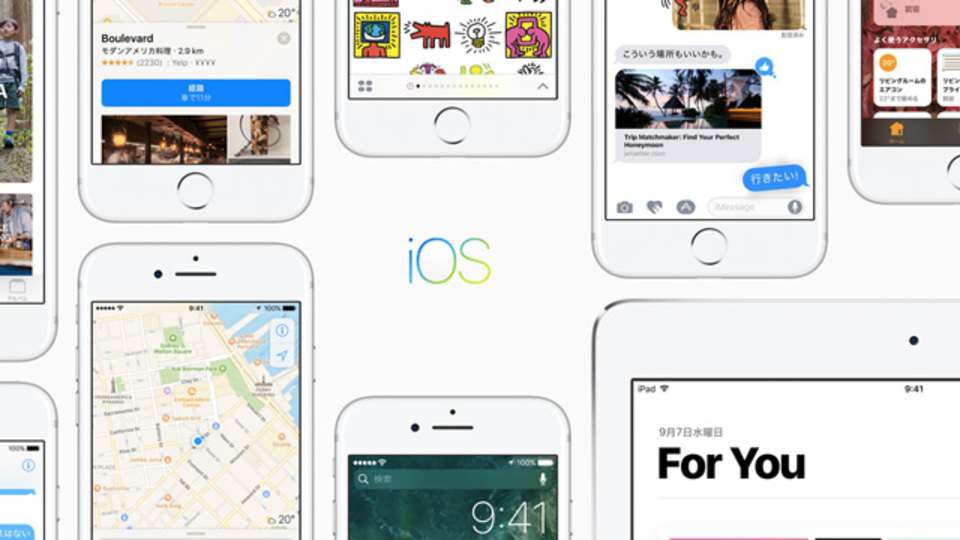 4
4
Содержание
- 1 Как исправить сбои iPhone 4s после обновления iOS 8.4
- 1.1 Метод 1: Мощность
- 1.2 Способ 2: проверьте свои приложения
- 1.3 Способ 3: смотреть данные из определенного приложения
- 1.4 Способ 4: сброс
- 1.5 Способ 5: устранение неполадок оборудования
iPhone 4s — это поколение iPhone, которое все еще может обновляться до iOS 8 и даже может быть совместимо с iOS 9 позже. В текущей версии iOS 8.4 есть функция, которая может заставить пользователей захотеть сделать обновление. Эта функция Apple Music. Пользователи iPhone 4s с iOS 8.x получат уведомление об обновлении до iOS 8.4 через свои настройки, и они могут обновиться до iOS 8.4 напрямую через беспроводное соединение с WiFi. У некоторых пользователей, похоже, не было проблем, связанных с обновлением, но у некоторых других это было. Одна из проблем заключается в том, что iPhone 4s продолжает падать после обновления iOS 8.4. Это не связано с iOS 8.4, но проблема смешивания после обновления. Мы попытаемся поделиться руководством: как исправить то, что iPhone 4s продолжает падать после обновления iOS 8.4
Мы попытаемся поделиться руководством: как исправить то, что iPhone 4s продолжает падать после обновления iOS 8.4
Метод 1: Мощность
Иногда этот метод можно сделать простым:
- Перезагрузите iPhone 4s, одновременно нажмите и удерживайте кнопку питания и домой, пока он не перезагрузится.
- Выключите iPhone 4s, нажмите кнопку питания несколько раз, пока не появится «слайдер питания», затем сдвиньте, чтобы выключить его.
После того, как ваш iPhone снова включится, посмотрите, столкнулись ли вы с этой проблемой или она решена?
Способ 2: проверьте свои приложения
- обновите приложение, которое необходимо обновить, не игнорируйте его. Проверьте это в App Store >> Обновления. Обновление приложений до последней версии позволит вам получить последнюю версию, которая может исправить ошибку этого приложения, и это может быть основной причиной сбоя iPhone 4s после обновления 8.4.
- Проверьте Диагностику Используйте данные и просматривайте некоторые «подозрительные отчеты», такие как сбой приложения и отчет, связанный с памятью.
 Выберите «Настройки» >> «Конфиденциальность», нажмите «Диагностическое использование», затем нажмите «Диагностическое использование». Попробуйте удалить некоторые приложения, которые часто имеют проблемы, такие как сбой, а затем посмотрите, исчезла ли проблема сбоя. Мы просто хотим убедиться, и, если необходимо, удалите все подозрительные приложения одно за другим, проверяя проблему. Вы можете повторно загрузить эти приложения в будущем.
Выберите «Настройки» >> «Конфиденциальность», нажмите «Диагностическое использование», затем нажмите «Диагностическое использование». Попробуйте удалить некоторые приложения, которые часто имеют проблемы, такие как сбой, а затем посмотрите, исчезла ли проблема сбоя. Мы просто хотим убедиться, и, если необходимо, удалите все подозрительные приложения одно за другим, проверяя проблему. Вы можете повторно загрузить эти приложения в будущем.
Способ 3: смотреть данные из определенного приложения
Каждое приложение хранит некоторые данные, такие как файлы cookie, кэш и т. Д., Чтобы обеспечить эффективную работу приложения. Но это может создать проблемы на вашем iPhone 4s после обновления до iOS 8.4. Попробуйте очистить данные по одному из определенного приложения, такого как сообщение и Safari. Для другого приложения очистка не может быть выполнена, если вы не удалите это приложение.
- Удалите все сообщения, которые вам больше не нужны (или вы можете сначала сделать резервную копию этого содержимого), см.
 Также Как сохранять текстовые сообщения iPhone на Mac / PC. Перейдите в приложение «Сообщения», нажмите «Изменить», затем проверьте все ненужные разговоры, коснувшись кружка в левой части каждого сообщения, после чего коснитесь значка «Удалить» в правом нижнем углу.
Также Как сохранять текстовые сообщения iPhone на Mac / PC. Перейдите в приложение «Сообщения», нажмите «Изменить», затем проверьте все ненужные разговоры, коснувшись кружка в левой части каждого сообщения, после чего коснитесь значка «Удалить» в правом нижнем углу. - Очистите историю и данные веб-сайта, перейдите в Настройки >> Safari, затем нажмите «Очистить историю и данные веб-сайта».
- Удалите приложения, которые больше не используются или не нужны, нажав и удерживая приложение до покачивания, затем коснитесь знака X и коснитесь Удалить.
Способ 4: сброс
Этот метод предназначен для тех, кто не имеет достаточно времени, чтобы выполнить 3 вышеупомянутых метода, и хочет непосредственно приступить к устранению неполадок. следуйте этому методу, чтобы удалить все данные, сделайте резервную копию вашего iPhone на Mac / PC или iCloud, прежде чем делать это
- Стереть все содержимое и настройки. Нажмите Настройки >> Общие >> Сброс >> Сбросить все содержимое и настройки
- Восстановить iPhone.
 Подключите iPhone к Mac / ПК и запустите приложение iTunes. Нажмите «Доверие» на экране iPhone, если появится всплывающее сообщение. Ваш iPhone будет обнаружен в iTunes, и на вкладке «Сводка» вашего Mac / ПК вы можете нажать кнопку «Восстановить». Сначала будет загружена прошивка и дождитесь окончания процесса.
Подключите iPhone к Mac / ПК и запустите приложение iTunes. Нажмите «Доверие» на экране iPhone, если появится всплывающее сообщение. Ваш iPhone будет обнаружен в iTunes, и на вкладке «Сводка» вашего Mac / ПК вы можете нажать кнопку «Восстановить». Сначала будет загружена прошивка и дождитесь окончания процесса. - Если процесс восстановления завершился неудачно, попробуйте восстановить его в режиме DFU. подключите iPhone к Mac / ПК и запустите iTunes. Нажмите и удерживайте кнопку питания и кнопку «Домой», пока iPhone не перезагрузится. Считайте до 5 секунд и отпустите кнопку питания, но продолжайте нажимать кнопку домой. Если это удастся, ваш экран iPhone останется темным, но iTunes обнаружит ваш iPhone 4s в режиме восстановления. Выберите «Восстановить», и iTunes загрузит нужную прошивку и восстановит заводские настройки iPhone 4s.
Способ 5: устранение неполадок оборудования
Если вы выполнили все описанные выше методы, но все еще сталкивались с iPhone 4s после обновления iOS 8. 4, вы можете устранить неполадки с оборудованием. Но этот метод не рекомендуется, если на ваш iPhone 4s еще есть гарантия, потому что может быть, вы потеряете эту гарантию и рискуете возникнуть другие проблемы с оборудованием. Этот метод подходит для техников, которые могут устранить неполадки оборудования. Если на ваш iPhone все еще распространяется гарантия, вы можете отнести его в Apple Store и к авторизованному поставщику услуг Apple для замены оборудования.
4, вы можете устранить неполадки с оборудованием. Но этот метод не рекомендуется, если на ваш iPhone 4s еще есть гарантия, потому что может быть, вы потеряете эту гарантию и рискуете возникнуть другие проблемы с оборудованием. Этот метод подходит для техников, которые могут устранить неполадки оборудования. Если на ваш iPhone все еще распространяется гарантия, вы можете отнести его в Apple Store и к авторизованному поставщику услуг Apple для замены оборудования.
Отключите разъем аккумулятора внутри iPhone на несколько минут. Этот шаг требует инструкций, чтобы иметь возможность открыть iPhone 4s и отключить батарею безопасности разъема. После отсоединения разъема аккумулятора подключите его снова и попробуйте включить iPhone.
ifixit
Все вышеперечисленные методы вы можете попробовать один за другим, за исключением того, что последний метод не рекомендуется. Вы можете оставить комментарий, какой метод работает для вас.
Оцените статью!
Как обновить программу на 4 айфоне
Главная » Разное » Как обновить программу на 4 айфоне
Обновление приложений и использование автоматических загрузок
Узнайте о том, как вручную обновлять приложения, отключать автоматические обновления или включать автоматические загрузки.
В ОС iOS 13 и iPadOS 13 приложения и игры, загружаемые из App Store, автоматически обновляются по умолчанию. Вы не увидите уведомления об обновлении приложений. Но приложения можно также обновлять и вручную. Например, если вы хотите выполнить принудительное обновление, можно обновить приложение вручную.
Если вы предпочитаете обновлять вручную все приложения, можно отключить автоматическое обновление.
При загрузке приложения на одно устройство оно не устанавливается автоматически на другие устройства. Но если вы хотите, чтобы приобретенные приложения загружались на все ваши устройства, можно включить автоматические загрузки.
Обновление приложений вручную
Обновление приложений на iPhone, iPad или iPod touch вручную
- Откройте App Store и выберите «Сегодня» в нижней части экрана.
- Нажмите значок профиля в верхней части экрана.
- Прокрутите вниз для просмотра ожидающих обновлений и примечаний к выпуску. Нажмите «Обновить» рядом с приложением, чтобы обновить только его, или нажмите «Обновить все».

Обновление приложений на компьютере Mac вручную
- Откройте магазин App Store.
- На боковой панели нажмите «Обновления».
- Нажмите «Обновить» рядом с приложением, чтобы обновить только его, или нажмите «Обновить все».
Если вы установили на компьютере Mac приложение не из App Store, за помощью в обновлении обратитесь к разработчику приложения.
Обновление приложений на часах Apple Watch вручную
- В ОС watchOS 6 откройте приложение App Store и прокрутите вниз.
- Нажмите «Учетная запись».
- Нажмите «Обновления».
- Нажмите «Обновить» рядом с приложением, чтобы обновить только его, или нажмите «Обновить все».
Включение и выключение автоматического обновления
- На устройстве iPhone, iPad или iPod touch выберите «Настройки» > [ваше имя] > «iTunes Store и App Store». Включите или выключите параметр «Обновления ПО».
- Откройте App Store на компьютере Mac. В строке меню вверху экрана выберите App Store > «Настройки».
 Установите или снимите флажок «Автообновление».
Установите или снимите флажок «Автообновление». - На часах Apple Watch выберите «Настройки» > App Store. Включите или выключите параметр «Автообновление». Или откройте приложение Watch на устройстве iPhone, прокрутите до пункта App Store и нажмите его, затем включите или выключите параметр «Автообновление».
- На Apple TV HD или 4K перейдите в раздел «Настройки» > «Приложения». Установите или снимите флажок «Автообновление программ».
После выключения автоматического обновления вы будете получать уведомления от App Store каждый раз, когда становится доступно обновление для одного из ваших приложений.
Включение и выключение автоматических загрузок
- На устройстве iPhone, iPad или iPod touch выберите «Настройки» > [ваше имя] > «iTunes Store и App Store». В разделе «Автоматические загрузки» включите или выключите параметр «Приложения».
- Откройте App Store на компьютере Mac. В строке меню вверху экрана выберите App Store > «Настройки».
 Установите или снимите флажок Automatically download apps purchased on other Mac computers (Автоматически загружать приложения, приобретенные на других компьютерах Mac).
Установите или снимите флажок Automatically download apps purchased on other Mac computers (Автоматически загружать приложения, приобретенные на других компьютерах Mac). - На часах Apple Watch выберите «Настройки» > App Store. Включите или выключите параметр «Автоматические загрузки». Или откройте приложение Watch на устройстве iPhone, прокрутите до пункта App Store и нажмите его, затем включите или выключите параметр «Автоматические загрузки».
- На Apple TV HD или 4K перейдите в раздел «Настройки» > «Приложения». Установите или снимите флажок «Автоустановка программ».
На устройстве с ОС iOS или iPadOS или компьютере Mac также можно включать автоматические загрузки для музыки, приобретенной в iTunes Store, и покупок в Apple Books.
Дополнительная информация
Информация о продуктах, произведенных не компанией Apple, или о независимых веб-сайтах, неподконтрольных и не тестируемых компанией Apple, не носит рекомендательного или одобрительного характера. Компания Apple не несет никакой ответственности за выбор, функциональность и использование веб-сайтов или продукции сторонних производителей. Компания Apple также не несет ответственности за точность или достоверность данных, размещенных на веб-сайтах сторонних производителей. Обратитесь к поставщику за дополнительной информацией.
Компания Apple не несет никакой ответственности за выбор, функциональность и использование веб-сайтов или продукции сторонних производителей. Компания Apple также не несет ответственности за точность или достоверность данных, размещенных на веб-сайтах сторонних производителей. Обратитесь к поставщику за дополнительной информацией.
Дата публикации:
Установка новых программ на iPhone с устаревшей версией iOS — mirAdmin
На сегодняшний день сфера мобильных технологий продолжает развиваться достаточно быстрыми темпами. Прогресс в производстве сотовых телефонов и смартфонов становится особенно заметен, если обратить внимание на то, как быстро вчерашние новинки устаревают морально, не выдерживая конкуренции вновь выпущенных флагманов. Об устранении одного из признаков такого устаревания мы и поговорим ниже.
Содержание статьи:
Моральный износ iPhone и iOS
В одной из наших предыдущих статей: Убираем тормоза и зависания видео на YouTube — мы разбирали вариант, позволяющий воспроизвести онлайн видео в высоком качестве на старом компьютере.
Но если процесс морального износа железа в большинстве случаев можно считать естественным и необходимым, то вот с программным обеспечением не всегда всё так очевидно.
В вопросе устаревания ПО можно выделить два основных направления:
- Отсутствие поддержки и выпуска обновлений операционной системы производителем для старых устройств
- Отсутствие обратной совместимости новых версий программного обеспечения со старыми ОС
Срок поддержки
С первым пунктом всё ясно. Производитель смартфона не хочет тратить силы и средства на оптимизацию новой системы под устаревшее железо, даже если эта задача технически реализуема. Кроме экономии ресурсов этот шаг способствует и скорейшему росту продаж новых выпускаемых аппаратов (оттоком клиентской базы к более лояльному производителю в данном случае мы пренебрегаем), что также не говорит в пользу увеличения продолжительности поддержки своей продукции.
Обратная совместимость программного обеспечения
Что же касается вопроса обратной совместимости, то эта сторона может показаться ещё более спорной. Для начала дадим условный ответ в контексте текущей статьи на вопрос: Что такое обратная совместимость?
Обратная совместимость — это способность новых версий программного обеспечения работать со старыми форматами данных, на старой операционной системе
Очень остро оба варианта данной проблемы стоят перед владельцами прежних выпусков сотовых телефонов компании Apple.
Так, например, последняя доступная обладателям iPhone 4S версия iOS — 9.3.5, для iPhone 4 ситуация ещё плачевнее, на данный аппарат официально можно установить лишь iOS 7.1.2. И это при том, что последняя версия операционной системы Apple на текущий момент времени — 10.3.1
Последствия морального износа ПО
Чем же это чревато?
Одной из главных неприятностей, с которой столкнутся пользователи устаревших аппаратов Apple — то, что, зачастую, невозможно установить некоторые программы из App Store на iOS ниже определённого релиза.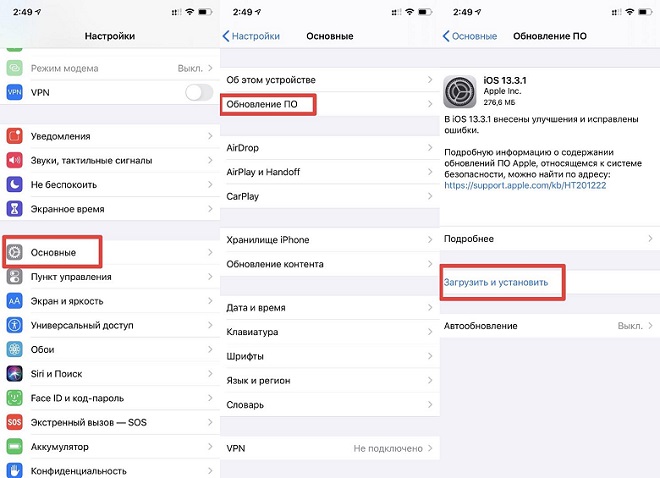
В частности, для установки такой популярной программы обмена быстрыми сообщениями и звонками через интернет, как Viber, из магазина Apple потребуется наличие установленной версии iOS не ниже 8.1. Для таких приложений, как Skype, клиент сети Вконтакте или мобильное приложение Instagram, максимально старая версия системы телефона, удовлетворяющая условиям установки перечисленного софта — iOS 8.0.
Из всего вышесказанного можно сделать вывод, что официально у нас нет возможности установить Viber на iPhone 4. То же касается и других упомянутых программ: Skype, vk-клиент для iOS, Instagram и многих других. Более того, эта же участь в скором времени постигнет и модели поновее, так что данный вопрос в перспективе может коснуться всё большего круга пользователей продукции компании Apple.
Однако, есть способ, позволяющий тот же Instagram установить на iPhone 4.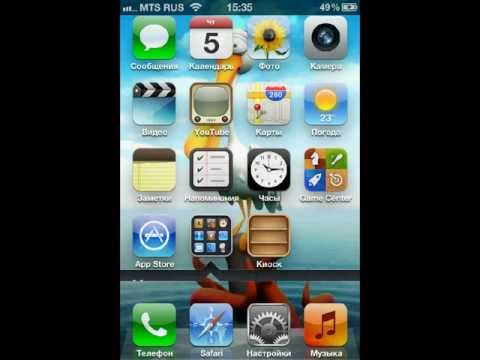 Работать данный метод будет с большинством программ.
Работать данный метод будет с большинством программ.
Суть его, способа, заключается в предварительной загрузке приложения из магазина App Store с привязкой к Apple ID и последующей установке поддерживаемой версии программы на сам телефон.
Итак, нам понадобятся:
- Компьютер с выходом в интернет.
- Подключение к сети интернет на iPhone.
Приступим.
Установка VK App в Apple ID через iTunes
Если мы попробуем установить на iPhone 4 программу Вконтакте, то у нас ничего не выйдет, мы получим ошибку Для данного контента (приложение) требуется iOS 8.0 и новее с предложением обновить аппарат до iOS 8.0
Но если мы перейдём по пути Настройки — Основные — Обновление ПО, то увидим, что у нас установлено «новейшее» ПО, а именно iOS 7.1.2, являющаяся последней для iPhone 4
Значит, придётся искать обходные пути.
На компьютер скачиваем с официального сайта Apple программу iTunes и устанавливаем её.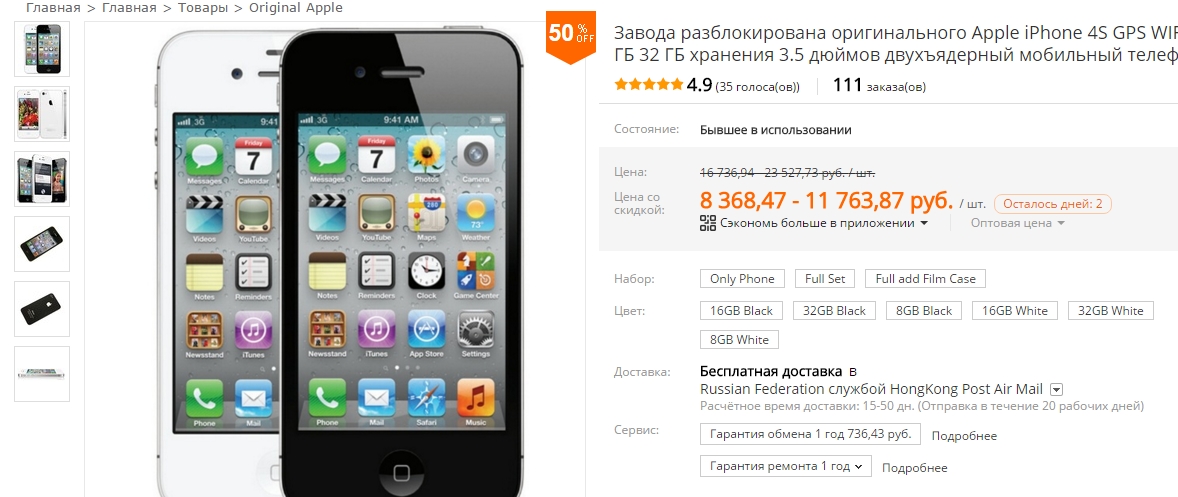
Запускаем iTunes и входим под той учётной записью, с помощью которой активирован ваш айфон.
Теперь в левом верхнем углу нажимаем на выпадающее меню и выбираем там пункт Править меню…
В появившемся списке ставим галочку напротив пункта Программы и жмём кнопку Готово
Далее в выпадающем списке переходим в добавленный нами раздел Программы.
В центральной части экрана нажимаем на вкладку App Store. В правом верхнем углу, в строке поиска, вводим название интересующей нас программы, пусть это будет клиент Вконтакте для iPhone. Под иконкой приложения нажимаем кнопку Загрузить, вводим пароль от своего Apple ID и жмём кнопку Купить (приложение бесплатно, беспокоиться не о чем)
Приложение загружено в нашу учётную запись, компьютер нам больше не нужен.
UPD! Если у вас в iTunes нет пункта Программы и Править меню… то необходимо откатить версию iTunes.
Это делается обычным скачиванием и установкой нужной версии приложения. Подробнее способ описан в статье: Возвращаем Программы App Store в iTunes
Установка VK App в на iPhone 4 через App Store
Подключаем телефон к интернету через мобильную сеть или посредством Wi-Fi. Запускаем App Store на устройстве и можем сразу переходить на вкладку Обновления. Здесь у нас будет то самое приложение, которое мы качали в iTunes, то есть клиент VK App. Справа от иконки программы будет кнопка в виде облака со стрелкой, которая и позволяет нам установить приложение из Apple ID.
Нажимаем на облачко
Теперь мы увидим оповещение о том, что для загрузки последней версии программы необходима обновлённая версия операционной системы. Но здесь же нам будет предложено загрузить предыдущую версию этого приложения, чем мы и воспользуемся, нажав на кнопку Загрузить
Дожидаемся окончания загрузки последней совместимой версии и можем запускать установленную программу.
Стоит упомянуть, что таким образом не удастся установить последнюю версию программы на iPhone (решение вопроса возможно при наличии Jailbreak), то есть вам, вероятно, будет недоступен полный функционал приложения, добавленный в новых релизах, но для комфортного использования основных возможностей этого, чаще всего, не требуется.
Сегодня мы поговорили о том, как установить программу на iPhone с устаревшей системой iOS.
Долгой вам поддержки и постоянных обновлений.
Как обновить программы на iPhone через iTunes
iPhone, iPad и iPod Touch – популярные устройства компании Apple, которые оснащены известной мобильной операционной системой iOS. Для iOS разработчики выпускают массу приложений, многие из которых сначала появляются для iOS, а только потом для Android, а некоторые игры и приложения остаются и вовсе эксклюзивными. Как бы то ни было, после установки приложения, для его корректной работы и своевременного появления новых функций, необходимо выполнять своевременную установку обновлений.
Каждое приложение, загруженное из App Store, если оно, конечно, не заброшено разработчиками, получает обновления, которые позволяют адаптировать его работу под новые версии iOS, устранить существующие проблемы, а также получить новые интересные функции. Сегодня мы рассмотрим все способы, которые позволят обновить приложения на iPhone.
Как обновить приложения через iTunes?
Программа iTunes – это эффективное средство для управления Apple-устройством, а также работа с информацией, которая копируется с iPhone или на iPhone. В частности, через данную программу можно выполнять обновление приложений.
В верхней левой области окна выберите раздел «Программы», а затем пройдите ко вкладке «Мои программы», которая отобразит все приложения, перенесенные в iTunes с Apple-устройств.
На экране отобразятся иконки приложений. Приложения, которые нуждаются в обновлении, будут помечен надписью «Обновить». Если вы хотите обновить сразу все программы, имеющиеся в iTunes, щелкните левой кнопкой мыши по любому приложению, а затем нажмите сочетание клавиш Ctrl+A, чтобы выделить все приложения, имеющиеся в вашей медиатеке iTunes. Щелкните по выделению правой кнопкой мыши и в отобразившемся контекстном меню выберите пункт «Обновить программы».
Если вы хотите обновить сразу все программы, имеющиеся в iTunes, щелкните левой кнопкой мыши по любому приложению, а затем нажмите сочетание клавиш Ctrl+A, чтобы выделить все приложения, имеющиеся в вашей медиатеке iTunes. Щелкните по выделению правой кнопкой мыши и в отобразившемся контекстном меню выберите пункт «Обновить программы».
Если же вам необходимо обновить выборочные программы, вы можете как сразу щелкать по каждой программе, которые требуется обновить, и выбирать пункт «Обновить программу», так и зажать клавишу Ctrl и приступить к выделению выборочных программ, после чего по выделению точно так же потребуется щелкнуть правой кнопкой мыши и выбрать соответствующий пункт.
Как только обновление программ будет завершено, их можно синхронизировать с вашим iPhone. Для этого подключите свое устройство к компьютеру с помощью USB-кабеля или Wi-Fi синхронизации, а затем выберите в iTunes появившуюся миниатюрную иконку устройства.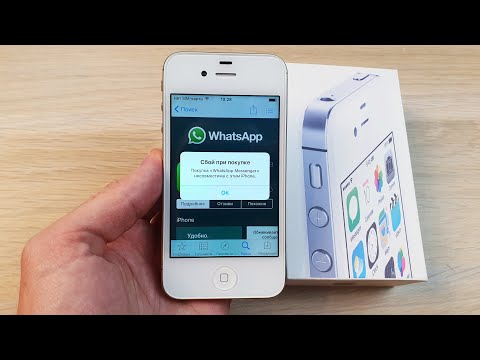
В левой области окна перейдите ко вкладке «Программы», а в нижней области окна щелкните по кнопке «Синхронизировать».
Как обновить приложения с iPhone?
Ручное обновление приложений
Если вы предпочитаете устанавливать обновления игр и приложений вручную, откройте приложение «App Store» и в нижней правой области окна перейдите ко вкладке «Обновления».
В блоке «Доступные обновления» отобразятся программы, для которых имеются обновления. Вы можете обновить как сразу все приложения, щелкнув в правом верхнем углу по кнопке «Обновить все», так и установить выборочные обновления, нажимая около нужной программы по кнопке «Обновить».
Автоматическая установка обновлений
Откройте приложение «Настройки». Пройдите к разделу «iTunes Store и App Store».
В блоке «Автоматические загрузки» около пункта «Обновления» переведите тумблер в активное положение. С этого момента все обновления для приложений будут устанавливаться полностью автоматически без вашего участия.
Не забывайте обновлять приложения, установленные на ваше iOS-устройство. Только таким образом вы сможете получить не только переработанный дизайн и новые возможности, но и обеспечить надежную безопасность, ведь в первую очередь обновления – это закрытие различных дыр, которые активно выискиваются хакерами для получения доступа к конфиденциальной информации пользователя.
Мы рады, что смогли помочь Вам в решении проблемы.
Опишите, что у вас не получилось. Наши специалисты постараются ответить максимально быстро.
Помогла ли вам эта статья?
ДА НЕТ
Как обновить приложение на айФоне
По умолчанию в iOS включено автообновление операционной системы и используемых в ее среде программ, однако эта функция вполне может оказаться деактивированной или пребывать в ожидании «подходящего момента» для скачивания и установки апдейтов. Далее расскажем, как обновить приложения на iPhone, если это требуется сделать прямо здесь и сейчас.
Далее расскажем, как обновить приложения на iPhone, если это требуется сделать прямо здесь и сейчас.
Важно! Некоторый мобильный софт для своей нормальной работы требует, чтобы на смартфоне была установлена последняя мажорная версия операционной системы, а потому прежде, чем переходить к выполнению изложенной ниже инструкции, проверьте наличие обновления iOS, и если таковое будет доступно, скачайте и установите его.
Подробнее: Обновление айФон до последней версии айОС
iOS 13 и выше
Одним из многочисленных нововведений iOS 13 стало несущественное, но важное в нашем случае изменение интерфейса App Store, из которого попросту пропала вкладка «Обновления». Теперь на ее месте находится раздел Arcade, но обновить приложения на iPhone по-прежнему можно, и делается это практически так же просто.
- Запустите App Store и, находясь в любой из трех первых вкладок, нажмите по изображению своего профиля, расположенному в правом верхнем углу.

- Пролистайте открывшийся раздел «Учетная запись» немного вниз до блока «Ожидаемые обновления».
Именно здесь вы можете как «Обновить» любую отдельную программу из списка, так и «Обновить все».
Дополнительно имеется возможность просмотра информации об апдейте, для чего нужно перейти на страницу конкретной программы. С нее тоже можно запустить процесс обновления.
- Все что вам остается далее – ждать, пока новая версия приложения будет скачана и установлена,
а само оно переместится в раздел «Обновлено недавно».
По завершении процесса блок «Ожидаемые обновления» пропадет из меню «Учетная запись», для закрытия этого окна нужно тапнуть по надписи «Готово». Если же изначально обратившись к данному меню, вы не увидели список по типу того, как в примере выше, значит, на текущий момент для всех программ установлены актуальные версии.
Как видите, нет ничего сложного в том, чтобы обновить приложение на айФон даже несмотря на то, что сейчас эта возможность скрыта в не самом очевидном разделе Магазина Эппл.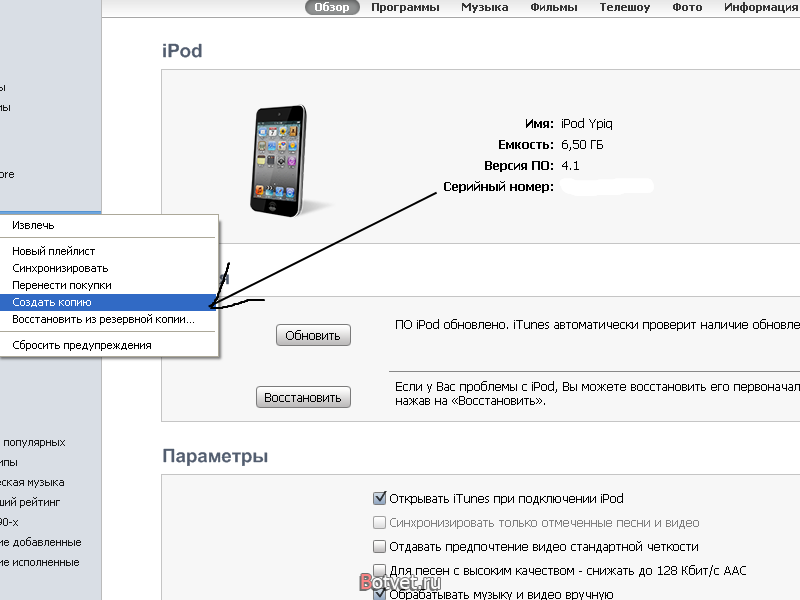 Единственный, причем притянутый за уши недостаток заключается в том, что невозможно сразу увидеть количество доступных апдейтов, хотя иногда эта информация может быть полезной.
Единственный, причем притянутый за уши недостаток заключается в том, что невозможно сразу увидеть количество доступных апдейтов, хотя иногда эта информация может быть полезной.
iOS 12 и ниже
В предыдущих версиях мобильной операционной системы от Apple решение нашей сегодняшней задачи осуществлялось еще более простым и очевидным путем.
- Запустив App Store, вы сразу же увидите, доступны ли апдейты для программ на iPhone, и если да, то в каком количестве — на значке «Обновления», расположенном в нижней панели, будет красная «наклейка» с цифрой. Если она там есть, переходите в эту вкладку.
- Здесь вы можете как «Обновить все», так и «Обновить» любое отдельное приложение или каждое, но по очереди.
Предварительно можно ознакомиться с описанием новой версии или их истории, перейдя на его страницу.
- Ожидайте, пока обновления будут загружены и установлены, Магазин при этом можно свернуть.
Ранее обновить приложение в iOS можно было еще более простым способом, чем это делается сейчас.
Включение автообновления приложений
Если вы не хотите каждый раз вручную проверять наличие апдейтов для программ и самостоятельно их устанавливать, следует активировать функцию автообновления. Сделать это можно в настройках Apple ID.
- Перейдите в «Настройки» iPhone и, в зависимости от установленной версии iOS, выполните следующее:
- iOS 13: тапните по первому разделу в списке – своему Apple ID, а в нем выберите «iTunes Store и App Store».
- iOS 12: в основном списке настроек сразу перейдите к разделу «iTunes Store и App Store».
- Переведите в активное положение переключатель напротив пункта «Обновление ПО».
- Далее, при желании, можно также настроить то, будут ли обновляться приложение посредством сотовых данных, и если да, то как именно это будет происходить. Подробнее обо всех нюансах читайте в следующей части статьи.
Как только вы активируете данную функцию, установка апдейтов программ будет протекать в фоновом режиме без необходимости обращения к App Store, но это не отменяет возможности их ручной загрузки, рассмотренной нами выше.
Обновление приложений и игр без Wi-Fi
Многие программы и особенно игры, разработанные для ОС от Apple, могут занимать сотни мегабайт, а то и гигабайты, при этом их апдейты иногда тоже оказываются довольно «тяжелыми». Такие объемы данных без проблем загружаются по Wi-Fi, но по сотовой сети сделать это не всегда возможно. Причина, как известно, кроется в давнем ограничении iOS, позволяющем загружать по мобильной сети не более 200 Мб. Но не все знают, что в актуальной версии операционной системы этот смешной лимит можно легко убрать, а в предшествующих ей (12 и даже более «старых») его можно обойти. Обо всех доступных вариантах решения этой проблемы мы ранее рассказывали в отдельной статье, написанной на примере игр, но одинаково эффективно работающей и для программ.
Подробнее: Как скачать игры на iPhone без Wi-Fi
Нет ничего сложного в том, чтобы обновить приложение на iPhone, независимо от того, какая версия iOS на нем установлена (конечно же, при условии, что она еще поддерживается разработчиками).
Мы рады, что смогли помочь Вам в решении проблемы.
Опишите, что у вас не получилось. Наши специалисты постараются ответить максимально быстро.
Помогла ли вам эта статья?
ДА НЕТ
Как установить iOS 9 на «Айфон-4»: инструкция, советы и рекомендации
- 22 Октября, 2018
- IOS
- Иван Фролов
Телефоны постоянно находятся в состоянии эволюции и приходит время, когда любимые устройства остаются не у дел. IPhone 4, по-видимому, является одним из них, несмотря на то, что когда-то он был на вершине передовой технологии.
Пользователи устали искать в Сети информацию о том, как установить IOS 9 на «Айфон-4». Тем не менее программная поддержка устройства от Apple дала поразительную возможность вернуть четвертую версию из небытия. IOS 9 совместим с версиями, которые используют процессор A5 от Apple, а к ним относятся iPhone 4, iPad 2, все три iPad mini и пятое поколение iPod touch.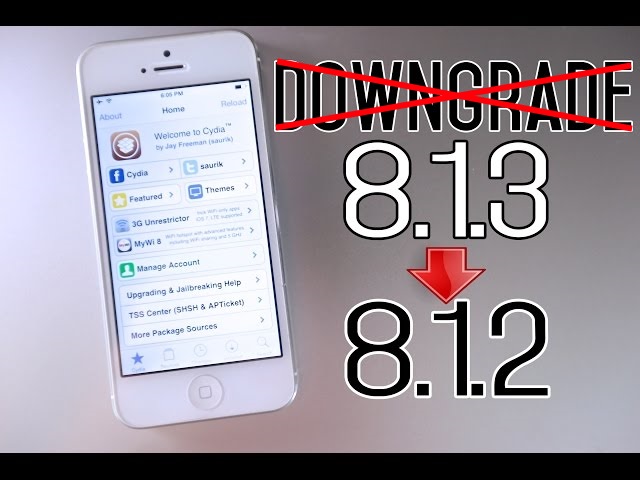 Если у пользователя есть iPhone 4, он может максимально использовать свое устройство, обновив его до 9-й модели, что нельзя сказать о более новый версиях, например, iOS 11.
Если у пользователя есть iPhone 4, он может максимально использовать свое устройство, обновив его до 9-й модели, что нельзя сказать о более новый версиях, например, iOS 11.
Технические характеристики 4-й версии
Перед тем как установить IOS 9 на «Айфон-4» сделаем небольшой обзор этого телефона. IPhone 4 (кодовое имя N90 / N92 и номер устройства iPhone 3.1) впервые продемонстрировал существенные улучшения дисплея. Apple справилась с оптическим ламинированием и панелью с плоской коммутацией (ISP) со светодиодной подсветкой (LED). Это сделало изображения похожими на те, которые были нарисованы под стеклом и значительно улучшили углы обзора. Вместо того, чтобы сопоставлять конкурирующие размеры отображения времени, он «прыгает» через них.
Чтобы увеличить количество пикселей, при этом поддерживая совместимость с существующими приложениями, компания Apple удвоила разрешение, как по горизонтали, так и по вертикали, но сохранила физический размер постоянным. Это дало рост разрешения с 480 x 320 до 960 x 640 и плотность от 163 ppi до 326 ppi, что было достаточно плотно, и при нормальном расстоянии пиксели исчезали. Apple назвала дисплей Retina. Это было частью совершенно нового дизайна, плоское, химически закаленное стекло (алюмосиликат) спереди и сзади с полосой из нержавеющей стали, на 24 % тоньше, чем у iPhone 3GS.
Apple назвала дисплей Retina. Это было частью совершенно нового дизайна, плоское, химически закаленное стекло (алюмосиликат) спереди и сзади с полосой из нержавеющей стали, на 24 % тоньше, чем у iPhone 3GS.
IPhone 4 был первым аппаратом бренда, на котором снаружи корпуса была установлена сотовая антенна. Это маленькие линии на верхнем и нижнем крае телефона. Аппарат получил и много других новшеств.
Технические характеристики iPhone 4:
- Экран — 3,5 дюйма, 960 x 640 пикселей, 326 пикселей на дюйм.
- Передняя камера — фотографии VGA.
- Задняя камера — 5 мегапикселей, 720p HD videoat 30 кадров в секунду.
- Поддержка версии — iOS 4, 5, 6, 7, 9.
- Память — 16/32 ГБ.
- Время автономной работы — 7 часов разговора для 3G, 14 часов 2G, 10 часов Wi-Fi, 6 часов на 3G, 10 часов видео, 40 часов музыки, 300 часов ожидания.
- Диагональ – 3,5 дюйма.
- Цвета: черный, белый.
- Габариты – 58,6 х 115,2 х 9,3 мм.
- Вес – 137 г.

Характеристики «Айфона-4» дают представление о технических возможностях устройства.
Особенности программного обеспечения iOS 9
Обновление 9.2 доступно для загрузки на 4-ю версию iPhone с улучшениями и исправлением ошибок. Оно было существенно переработано, модернизировано и оснащено множеством новых функций. Существенные улучшения произошли в приложениях Apple Music, iBooks и iOS Mail, а также ряде других.
Что нужно знать о системе, перед тем, как установить iOS 9 на «Айфон-4»?
IOS 9, несомненно, является отличным программным обеспечением. Однако, как и в случае с любой операционной системой, чем больше она обновляется для размещения новых устройств, тем более сложной является ее технология, и iOS 9 не исключение. В дополнение к стандартным функциям iPhone (сотовая передача данных и Wi-Fi, мультитач экран, поддержка App Store, GPS, Bluetooth и т. д.), 9-я модель получила:
- Карты с поддержкой интерактивной многовариантной трассы и определения пути следования.

- Программу «Кошелек» для просмотра операций с банковскими картами.
- Приложение поощрения терминалов продаж Apple Pay.
- Полноэкранное воспроизведение видео.
- Activity с новой функцией «Тренировка» с помесячными таблицами данных тренировок.
- ICloud Storage с добавлением активной информационной панелью о состоянии приложений.
- Выполнение двухуровневой аутентификации пользовательских записей iCloud перед тем, как установить iOS 9 на «Айфон-4», что существенно повышает безопасность устройства в целом.
Сравнение версий по функциональности
Если 9-я версия не пошла на телефоне, тормозит его или дает сбой, пользователю рекомендуется подобрать более старшую версию, чтобы уйти от «глюков». Какую версию выбрать в этом случае пользователю советуют специалисты? Это не должна быть версия 8, вероятнее всего, подойдет iOS 7, которую можно рассмотреть, перед тем как обновить «Айфон-4» до iOS 9.
Сравнение версии iOS 9 с iOS 7:
- Passbook был переименован в Wallet и теперь содержит как кредитные, так и дебетовые карты, зарегистрированные в Apple Pay, плюс посадочные талоны, купоны и наградные карты.
 Доступ к нему возможен при двойном нажатии кнопки «Домой». Это делает его очень быстрым, например, для доступа к посадочным талонам, когда пользователь находится в очереди в аэропорту. Passbook был переработан в кошелек, в основном, чтобы Apple Pay проще использовать приложение в «Айфоне-4», характеристики которого ранее этого не предусматривали.
Доступ к нему возможен при двойном нажатии кнопки «Домой». Это делает его очень быстрым, например, для доступа к посадочным талонам, когда пользователь находится в очереди в аэропорту. Passbook был переработан в кошелек, в основном, чтобы Apple Pay проще использовать приложение в «Айфоне-4», характеристики которого ранее этого не предусматривали. - Компания Apple для домашних приложений получила маршруты общественного транспорта в первый раз, помогая ему лучше конкурировать с Google Maps. С интеграцией Siri теперь можно запросить маршрут, а не вводить его в определенное место, и пока локация поддерживает информацию об отключении онлайн-трафика, пользователь будет предупрежден о задержках при планировании маршрута. Транзитные направления заполняют пробел в наборе функций Apple Maps, хотя он по-прежнему ограничен.
- Большое новое дополнение операционной системы iOS 9 — это приложение новостей, предназначенное для статей и контента из широкого диапазона публикаций, отображаемое в удобном для чтения формате.
 Это очень похоже на существующее стороннее приложение Flipboard, за исключением того, что Apple отвечает за то, какой контент появляется.
Это очень похоже на существующее стороннее приложение Flipboard, за исключением того, что Apple отвечает за то, какой контент появляется. - Приложение Notes изменилось больше всего. Панель инструментов над клавиатурой наконец добавляет параметры форматирования, позволяя выбирать между жирным, курсивом и подчеркнутым текстом, а также разными размерами шрифтов.
- Клавиатуры Apple четко ограничивает, когда дело доходит до настройки iOS, отказываясь разрешать плохие настройки и модификации в пользу последовательного проектирования и знакомых функций на всех устройствах. Это изменилось с iOS 8, когда пользовательские клавиатуры были разрешены в App Store в первый раз.
- Два дополнения для iPad — это панель быстрого доступа и легкий выбор текста. В строке быстрого доступа размещается дополнительный ряд значков над клавиатурой, а также улучшенные предложения по автокоррекции, получившие положительные отзывы у iOS 9.
- Многозадачность на iPad. Со времени первого iPhone устройства iOS сосредоточились на выполнении одной задачи, но по мере увеличения размеров экранов IOS 9 перешла на одновременное выполнение нескольких задач, что позволяет использовать два приложения одновременно.

- Версия Slide Over приложения автоматически настраивается, чтобы заполнить меньшее пространство. Нажатие в любом месте на экране вернет пользователя в исходное приложение.
- Split View делает шаг вперед на пути эволюции, позволяя одновременно запускать два приложения на экране. Он работает, как расширение Slide Over, добавляя небольшой слайдер к краю окна, которое можно перетащить, чтобы заполнить половину экрана, что дает еще один плюс в пользу в сравнении к iOS 9.
- Picture-in-Picture позволяет снимать полноэкранное видео и сокращать его, что позволяет работать с другими приложениями, в то время как видео будет продолжать играть.
- Поиск и Siri. Apple также переработала поиск в iOS 9, заменив его Spotlight. После этого на середине экрана отобразится полноэкранное окно поиска, в котором можно найти информацию из Сети, магазина iTunes Store и в App Store, а также о том, что было сохранено локально на устройстве.
- Spotlight Search получает больше возможности в iOS 9 с подробным экраном, заполненным последними приложениями, верхними контактами, а также новостями, основанными на местоположении пользователя.

Плюсы и минусы смены версий
Перед тем, как обновить «Айфон-4» до iOS 9, важно знать плюсы и минусы этого процесса. Это поможет пользователю решить, хочет ли он обновить iPhone 4 на iOS 9 или нет. После чего он сможет получить целый ряд приложений, которые были не доступны в старых версиях.
Положительные моменты:
- Он оптимизирует смартфон, предоставляя удобные функции с меньшими размерами обновления.
- В iOS 9 появилось множество новых функций, которые ускорят работу смартфона.
- Обновлена клавиатура — одна из лучших функций, которая экономит время при наборе текста.
- Функция разделения экрана iPad, позволит пользователю работать профессионально в многозадачном режиме.
- Множество высококачественных и расширенных функций, предоставляемых iOS 9.
- Новый центр уведомлений с двумя столбцами для iPad Mini и Low Power Mode для iPhone 4s является одним из основных дополнений.
Вдобавок к этому, iOS 9 действительно представляет заметные результаты производительности с уменьшением времени отклика приложений, увеличения времени автономности и простую настройку iOS 9.
Недостатки обновления:
- Визуальный дизайн iOS 9 очень похож на внешний вид его предшественника.
- Если обновляется более раннее устройство iOS, например, iPhone 4 до 9, то он может замедлить работу телефона.
- Если у пользователя есть джейлбрейк-устройство, он потеряет все привилегии.
- Если пользователь не будет доволен работой устройства после обновления, ему придется принять провести новое обновление и понизить версию системы.
- Подавляющее большинство новых функций несовместимы со старым оборудованием.
После взвешивания этих плюсов и минусов покупатель сможет решить, нужно ли ему обновление Apple iOS 9 или нет.
Резервное копирование
Прежде чем начинать обновлять iPhone 4 до iOS 9 важно соблюсти все меры предосторожности. Например, крайне важно, чтобы предварительно было полностью выполнено резервное копирование устройства. Резервное копирование iPhone в большинстве случаев выполняют при помощи iTunes. Нужно помнить, что нельзя создавать резервные копии при помощи iTunes, когда включен iCloud. Поэтому открывают «Настройки» — iCloud — «Хранение и резервное копирование» и отключают переключатель iCloud Backup.
Поэтому открывают «Настройки» — iCloud — «Хранение и резервное копирование» и отключают переключатель iCloud Backup.
Далее перед тем, как перейти на iOS 9, выполняют действия в строгой последовательности:
- Подключают старый iPhone к компьютеру и запускают iTunes.
- Выбирают устройство в левой панели.
- Если у пользователя есть учетная запись iCloud, и он предпочитает Wi-Fi-соединение, он может создавать резервные копии своих данных iPhone через iCloud.
- Резервное копирование также может быть выполнено с использованием утилиты резервного копирования iOS одним щелчком мыши перед обновлением, например, от стороннего приложения — Syncios Data Transfer. Оно предоставляет свою собственную службу резервного копирования и восстановления, также может восстанавливать устройство iOS из резервных копий iTunes, передавать данные между несколькими устройствами или различной операционной системой.
Алгоритм обновления
Теперь, когда пользователь выполнил все основные предпосылки, связанные с установкой iOS 9 iPhone 4, он может легко обновить систему. В идеале есть два популярных способа обновления программы на iOS 9. Установка iOS 9 через Wi-Fi — это один из самых простых способов обновления iPhone 4. Для этого потребуется стабильное соединение Wi-Fi.
В идеале есть два популярных способа обновления программы на iOS 9. Установка iOS 9 через Wi-Fi — это один из самых простых способов обновления iPhone 4. Для этого потребуется стабильное соединение Wi-Fi.
Выполняют следующие шаги:
- Заходят в «Настройки телефона» — «Общие» — «Обновление программного обеспечения», чтобы проверить доступно ли какое-либо официальное обновление, связанное с устройством.
- Находят обновления, связанные с iOS 9.
- Нажимают кнопку «Загрузить и установить», чтобы получить его.
- После поступления всплывающего сообщения нужно подтвердить свой идентификатор Apple и учетные данные, чтобы установить iOS 9 на свой телефон.
Если пользователь не может обновить iOS 9 на iPhone 4s этим способом, не стоит беспокоиться.
Существует простая альтернатива сделать то же самое через ITunes, выполнив следующие шаги:
- Открыть обновленную версию iTunes на ПК Mac или Win и подключить к iPhone через USB-кабель.
- Подождать пока iTunes определит телефон, выбрать его в разделе «Устройства» и перейти в окно «Сводка».

- Проверить доступно ли обновление, нажав кнопку «Проверить обновления».
- После появления всплывающего сообщения нажать кнопку «Загрузить и обновить».
- Подождать некоторое время, пока iTunes загрузит обновление и установит его на устройство.
Общие проблемы после смены прошивки
Было замечено, что после обновления iPhone до iOS 9 многие пользователи сталкиваются с неожиданными проблемами, после которых iOS 9 тормозит. Например, можно получить сообщение об ошибке обновления программного обеспечения или устройство может просто застрять в цикле перезагрузки, когда на черном экране отображается только логотип iTunes или Apple. Чтобы избавиться от этих проблем, нужно войти в режим DFU, но прежде убедиться, что загружена последняя версия iTunes и заранее сделать резервную копию устройства.
Если после обновления замечено снижение скорости iPhone с момента обновления, необходимо:
- Уменьшить анимацию, перейдя к настройкам и нажав «Общие» и «Доступность».
 После этого нажать «Свернуть анимацию» и активировать опцию.
После этого нажать «Свернуть анимацию» и активировать опцию. - Также можно выполнить «жесткую перезагрузку», удерживая кнопки «Домой» и «Питание», пока не появится логотип Apple.
- Создать резервную копию устройства через iTunes или iCloud, а затем перезагрузить устройство до заводских настроек.
- Если пользователь был не осторожным перед обновлением до iOS 9, он может потерять свои данные, если сделает ошибки при обновлении. Программное обеспечение, такое как PhoneRescue, позволит ему восстановить файлы, которые он случайно удалил или потерял.
Сбой аппарата с новой ОС
Иногда, когда пользователь пытается установить приложения iOS на управляемые устройства, он получает отказ.
Возможные причины:
- В случае устройств с iOS 4.0. App Store должен присутствовать на устройстве для установки приложений, как вручную, так и через MDM.
- Для устройств под управлением iOS 9.0 или более поздних версий можно устанавливать приложения, не требуя App Store.

- Убеждаются, что хранилище приложений ограничено MDM. Если да, включить его, перейдя к ограничениям «Приложение» — «Пользователи».
- Убедится, что пользователь не отключил приложение Store через ограничения, существующие на устройстве.
- Можно просмотреть эти ограничения, перейдя в «Настройки» — «Общие» — «Ограничения».
- Убедитесь, что у пользователя добавлена учетная запись App Store.
- Пользователи могут не иметь возможности добавить свою учетную запись в App Store, если включено изменение настроек учетной записи, оно присутствует в разделе «Ограничения» — «Расширенная безопасность».
- Отключают эти ограничения, чтобы можно было добавить свою учетную запись в App Store.
- Можно устанавливать приложения на устройствах под управлением iOS 9.0 или более поздних версий, независимо от того, вошли ли пользователи в свою учетную запись в App Store или нет.
- Нажать кнопку «Отменить» при запуске установки приложения.
- Если пользователь повторно вводит неверные учетные данные iTunes или если устройство не может получить доступ к apple.
 com, который требуется для инициирования установки приложения, можно предотвратить эту ошибку, установив приложения, не требующее учетной записи App Store.
com, который требуется для инициирования установки приложения, можно предотвратить эту ошибку, установив приложения, не требующее учетной записи App Store. - Если приложение уже установлено на устройстве, удаляют приложение вручную. Нужно помнить, что когда приложение было удалено из App Store разработчиком, нельзя использовать его на устройстве.
Советы и рекомендации
Бывают случаи, что после активации для более старых устройств, серверы активации блокируют устройства IOS 9. Обычно эта проблема ограничивается только 64-разрядными устройствами, использующими 9 версию, поэтому владельцы аппаратов задумываются: «А потянет ли «Айфон-4» IOS 9?». Пользователи с 32-битными моделями, такими как iPhone 5 и iPhone 4, могут нормально активировать свои устройства. Для непосвященных существует необходимость активации устройства при каждом восстановлении или сброса его содержимого и настроек.
Все запросы направляются на серверы активации Apple, которые могут либо аутентифицировать, либо блокировать их. Если пользователь хочет сохранить свой джейлбрейк неповрежденным, нужно держаться подальше от инструментов восстановления, таких как Cydia Eraser и Semi-Restore.
Если пользователь хочет сохранить свой джейлбрейк неповрежденным, нужно держаться подальше от инструментов восстановления, таких как Cydia Eraser и Semi-Restore.
К сожалению, пользователь не может сам исправить эту ошибку на iOS 9, потому что это ошибка на серверах Apple. Рекомендуется в этом случае провести активацию в магазине Apple. Кроме того, нет смысла пытаться использовать обычные методы, такие как изменение SIM-карт, активация при помощи iTunes или изменение DNS-серверов, поскольку все запросы в конечном итоге будут проходить через серверы Apple.
Проход через блокировку экрана
Можно выделить несколько методов работы, которые помогут пользователю легко пройти активацию iOS 9:
- Обновить свое устройство. Поскольку эта проблема распространена только на iOS 9, проблема будет исправлена.
- Обновление последней версии iOS 7 позволит решить все проблемы с активацией в один миг.
- Хактинация. Если пользователь непреклонен в том, чтобы оставаться в текущей версии, он может взломать свой iPhone.
 Однако процесс хакцинации невозможен без доступа к SSH, поскольку включает в себя множество продвинутых материалов, недоступных неопытному пользователю.
Однако процесс хакцинации невозможен без доступа к SSH, поскольку включает в себя множество продвинутых материалов, недоступных неопытному пользователю.
IPhone 4 был выпущен еще в 2011 году. Новые телефоны работают намного быстрее, у них большие экраны, они могут хранить гораздо больше данных и оснащены лучшими камерами. Экономии средств — это единственная причина, по которой можно продолжать использовать iPhone 4. Лучше рассмотреть возможность покупки нового iPhone. Пользователь получит новый, быстрый новый телефон со всеми новейшими аппаратными функциями и последнюю версию iOS. Тем не менее, любая модель, которую покупатель решит обновить до iPhone 9, будет значительно лучше, поэтому устанавливать ли iOS 9 — решать только пользователю.
Как обновить iPhone 4 до 8? Пошаговая инструкция
Компания Apple отлично показала себя в долгосрочной перспективе, так она поддерживает смартфоны ещё долгое время, даже сегодня множество пользователей интересует, как обновить Айфон 4 до более новой версии IOS 8.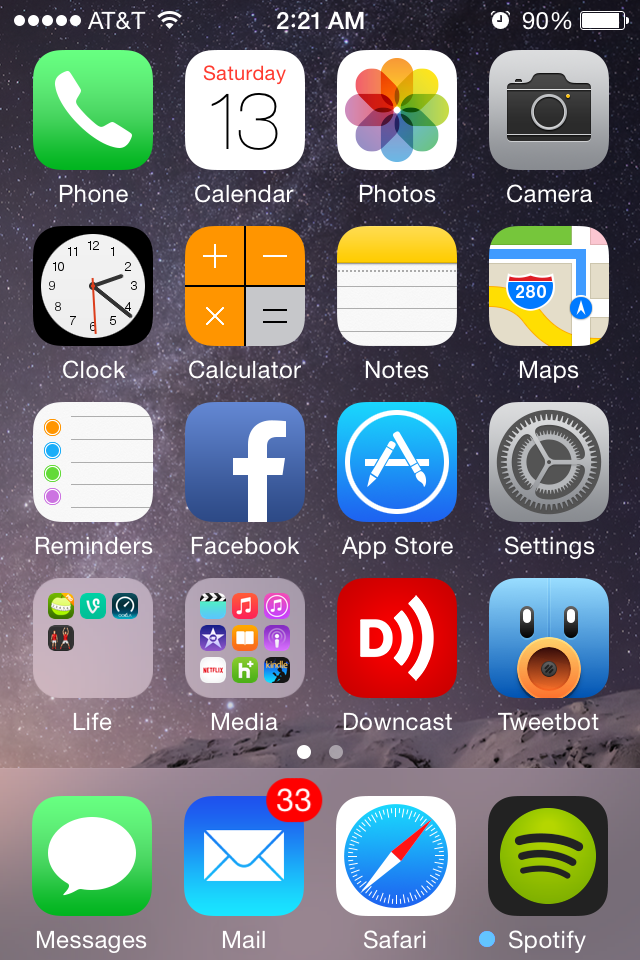 Сама прошивка вышла ещё в 2014 году, а годом ранее IOS 7.
Сама прошивка вышла ещё в 2014 году, а годом ранее IOS 7.
Стоит отметить, что в 7 версии ОС были представлены действительно резкие перемены дизайна, больший упор делался именно на внешний вид. Теперь Apple немного остепенились и в IOS 8 пошли по пути наращивания функционала, так добавлены новые функции, переработаны приложения, разработаны новые расширения. Более консервативный подход хорошо показал себя, поэтому многие владельцы iPhone 4 желают обновиться.
К сожалению, придется вас огорчить, Apple позволила обновляться к IOS 8 такие гаджеты: iPhone 4S – 6 Plus, Ipad 2,3,4, Air, Mini и iPod touch 5G. То есть для владельцев чистой 4-ой версии возможность обновиться отсутствует, так придется остаться на 7-ой версии, она окончательная для смартфона.
Как обновить Айфон 4 до iOS 8? Подготовка
Углубимся в суть задачи, как обновить Айфон 4 до iOS 8. На самом деле существует всего 2 основных способа обновления операционной системы, оба официальны только имеют некоторые отличия в необходимых деталях. Так следует выделить вариант обновления через смартфон по Wi-Fi и через iTunes, который требует подключение к ПК.
Так следует выделить вариант обновления через смартфон по Wi-Fi и через iTunes, который требует подключение к ПК.
Обновление системы может повлечь и удаление личных данных с устройства, что резко отпугивает пользователей от проведения процедуры. Сначала мы рассмотрим, как создать резервную копию iPhone, которые и устранят данный недостаток, а затем с легкостью можно будет всё вернуть на свои места.
Простым, стандартным способом создания бекапа является сервис iCloud, он подразумевает наличие доступа к интернету, от вас требуется:
- Нажмите на значок «Настройки»;
- Выберите iCloud;
- С помощью своего ID войдите на учетную запись;
- Выберите приложения, которые вы хотите сохранить на облако, в том числе и информацию из них;
- Теперь клик на «Хранилище и копии»;
- Переведите в активное состояние ползунок «Копирование в iCloud»;
- Нажмите на «Создать копию».
Это не единственный способ обновления, так как существует и другой вариант, с помощью iTunes и ПК:
- Соедините устройства и откройте iTunes;
- Перейдите на вкладку «Обзор», где вы увидите «Создать копию сейчас», при этом переместите ползунок в положение, чтобы бекап хранился на ПК;
- Следуйте во вкладку «Магазин» и авторизуйте компьютер;
- Теперь следуйте в «Файл», затем «Устройства» и, наконец, «Перенести покупки».

Обе операции занимают время, поэтому наберитесь терпения.
Как обновить iPhone 4 с помощью Wi-Fi?
Перейдём к вопросу, как обновить iOS на Айфоне 4 без подключения к ПК, то есть по воздуху. Для этой процедуры производители внесли специальную функцию, её можно легко найти в самом смартфоне.
Перед выполнением обновления нужно точно осознавать несколько нюансов, которые помогут в вопросе, как обновить iPhone 4 до 8. Никаких перебоев в подключении к сети быть не должно, то есть выходить из зоны покрытия Wi-Fi нельзя, лучше оставить смартфон в покое на время обновления. Айфон не должен выключиться из-за отсутствия энергии, так как процесс может занять долгое время. Убедитесь, что в смартфоне есть более половины заряда.
Как обновить iPhone 4 до iOS 8 по Wi-Fi:
- Следуйте в раздел «Настройки»;
- Выберите категорию «Основные»;
- Далее клик на пункт «Обновить ПО»;
- Нажмите на кнопку «Загрузить и установить».

Дальнейшая процедура не требует вашего вмешательства, просто дождитесь окончания не мешая обновлению.
Как обновить iOS на iPhone 4?
Этот вариант подойдет и для ситуаций, как обновить Айфон 4, если нет обновлений, то есть предыдущий способ не оказал положительного эффекта. Платформой для выполнения процедуры данным методом является наличие ПК и файла обновления или доступа к сети. Также iTunes должен иметь свежую версию для корректной установки обновлений, советуем предварительно обновить его.
По умолчанию сервис сам должен предложить доступное обновление, если такое существует, но функция не всегда срабатывает, поэтому может потребоваться предварительная загрузка файла. Все эти обновления можно найти на сайте производителя, для iPhone 4S используйте ссылку https://appldnld.apple.com/iOS8/031-05612.20140917.FB40v/iPhone4,1_8.0_12A365_Restore.ipsw.
- Соедините ПК и iPhone с помощью кабеля USB;
- Как только устройство определится появится всплывающее окно с предложением обновиться, если этого не произошло вручную запустите iTunes и перейдите во вкладку «Обзор», согласитесь с предложением, нажав «Далее»;
- Подтвердите намерения и дождитесь окончания установки.

Если предложения обновить устройство не поступило, то вам необходимо во вкладке «Обзор» нажать на «Обновить» и указать путь к файлу, который вы предварительно загрузили.
Благодаря таким нехитрым и эффективным инструментам ваш смартфон будет идти в ногу со временем, на столько, на сколько это возможно. Сразу после обновления будет сложно заметить принципиальные отличия в дизайне, но существенно улучшена многозадачность и система уведомлений. Сильно доработаны стандартные инструменты вроде Почты, Фото, Сообщений и т.д. Обновляйтесь и используйте свой iPhone по максимуму.
Загрузка…
Обновите свой iPhone, iPad или iPod touch
Узнайте, как обновить iPhone, iPad или iPod touch до последней версии iOS или iPadOS — по беспроводной сети или с помощью компьютера.
Вы можете обновить свой iPhone, iPad или iPod touch до последней версии iOS или iPadOS по беспроводной сети.* Если вы не видите обновление на своем устройстве, вы можете обновить его вручную с помощью компьютера.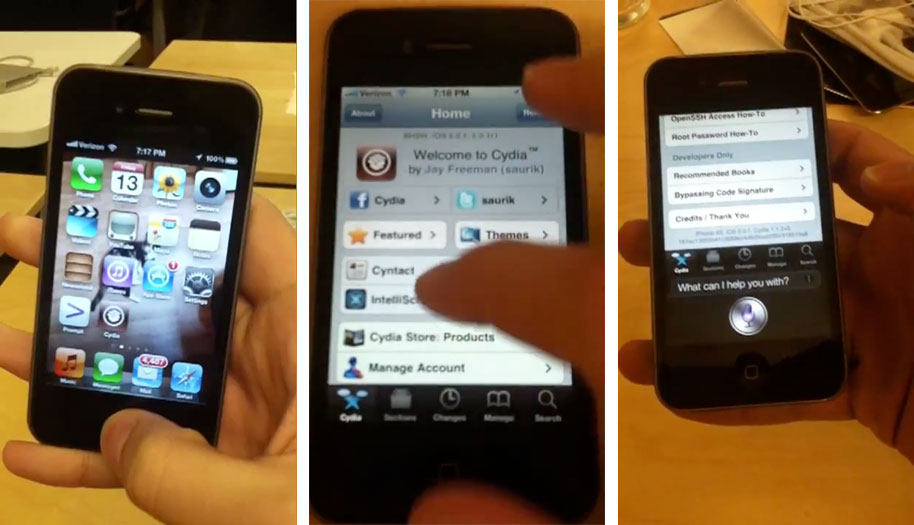
Обновление устройства по беспроводной сети
Если появится сообщение о наличии обновления, нажмите «Установить сейчас». Вы также можете выполнить следующие действия:
- Подключите устройство к электросети и подключитесь к Интернету с помощью Wi-Fi.
- Перейдите в «Настройки»> «Общие», затем нажмите «Обновление программного обеспечения».
- Нажмите «Загрузить и установить». Если появляется сообщение с просьбой временно удалить приложения, поскольку программному обеспечению требуется больше места для обновления, нажмите «Продолжить» или «Отмена». Позже iOS или iPadOS переустановят удаленные приложения. Если вы нажмете «Отмена», узнайте, что делать дальше.
- Чтобы обновить сейчас, нажмите «Установить». Или вы можете нажать «Позже» и выбрать «Установить сегодня вечером» или «Напомнить позже». Если вы нажмете «Установить сегодня вечером», просто подключите устройство к источнику питания перед сном.Ваше устройство обновится автоматически в одночасье.

- Если потребуется, введите свой пароль. Если вы не знаете свой пароль, узнайте, что делать.
Если вы видите ошибку или вам нужно больше места при обновлении по беспроводной сети
Если вы видите сообщение об ошибке при попытке обновить устройство по беспроводной сети, узнайте, что делать. Если вам нужно больше места для беспроводного обновления, вы можете обновить его с помощью компьютера или вручную удалить содержимое с устройства.Независимо от того, используете ли вы компьютер или выполняете обновление по беспроводной сети, после обновления у вас будет такой же объем свободного места на устройстве.
Некоторые обновления программного обеспечения недоступны по беспроводной сети. VPN или прокси-соединения могут помешать вашему устройству связаться с серверами обновлений.
Настройка автоматических обновлений
С iOS 12 или новее или iPadOS вы можете автоматически обновлять ваше устройство за ночь, пока оно заряжается.Чтобы включить автоматические обновления, выберите «Настройки»> «Основные»> «Обновление программного обеспечения»> «Настроить автоматические обновления», затем включите «Установить обновления iOS». Ваше устройство автоматически обновится до последней версии iOS или iPadOS. Некоторые обновления, возможно, потребуется установить вручную.
Ваше устройство автоматически обновится до последней версии iOS или iPadOS. Некоторые обновления, возможно, потребуется установить вручную.
В iOS 13.6 или iPadOS вы можете отказаться от автоматической загрузки обновлений программного обеспечения. Выберите «Настройки»> «Основные»> «Обновление программного обеспечения»> «Настроить автоматические обновления», затем отключите параметр «Загружать обновления iOS».
Обновите устройство с помощью компьютера
Если вы не можете выполнить обновление по беспроводной сети на своем устройстве, вы можете обновить его вручную с помощью доверенного компьютера.Если ваш компьютер использует персональную точку доступа на устройстве, которое вы обновляете, перед обновлением подключите компьютер к другой сети Wi-Fi или Ethernet.
- На Mac с macOS Catalina 10.15 откройте Finder. На Mac с macOS Mojave 10.14 или более ранней версии или на ПК откройте iTunes.
- Подключите ваше устройство к компьютеру.
- Найдите ваше устройство на вашем компьютере.

- Щелкните «Общие» или «Настройки», затем щелкните «Проверить наличие обновлений».
- Щелкните Загрузить и обновить.
- Если потребуется, введите свой пароль. Если вы не знаете свой пароль, узнайте, что делать.
- Откройте приложение «Настройки».
- Нажмите «Общие», затем нажмите «О программе».
- Найдите номер рядом с версией программного обеспечения.
- Недостаточно свободного места на вашем устройстве
- Загрузка обновления занимает много времени
- Невозможно подключиться к серверу обновлений
- Обновление не завершено
- Выберите «Настройки»> «Основные»> «Хранилище [Имя устройства]».

- Найдите обновление в списке приложений.
- Коснитесь обновления, затем коснитесь «Удалить обновление».
- Выберите «Настройки»> «Основные»> «Обновление программного обеспечения» и загрузите последнее обновление.
- Если это произошло до или во время загрузки прошивки и ваш iPhone работает нормально, вы можете попробовать основные решения из первой части.
- Если у вас возникла эта проблема при установке прошивки и ваш iPhone завис, то метод iTunes во второй части может работать с ценой потери данных.

- Если ваш iPhone зависает без резервной копии или вы не хотите терять существующие данные на вашем телефоне, то настоятельно рекомендуется использовать метод из третьей части.
- Обновление через OTA навсегда
- Обновление через iTunes навсегда
Обновление через OTA занимает вечность
Обновление через iTunes занимает вечность
Обнаружить все другие системные проблемы
- Загрузка других файлов при загрузке файлов обновления iOS
- Нестабильное интернет-соединение
- Сбои системы
- Нажмите «Настройки» и нажмите кнопку «Общие».

- На вкладке «Общие» выберите «Сброс» и нажмите «Сбросить настройки сети».
- Если появится запрос, введите пароль и подтвердите выбор.
- Для iPhone 6 или более ранних моделей одновременно нажмите кнопку «Домой» и кнопку «Питание», пока на экране не появится логотип Apple.
- Для iPhone 7/7 Plus одновременно нажмите кнопку уменьшения громкости и боковую кнопку, пока не появится логотип Apple.
- Для iPhone 8 или более поздних моделей, включая iPhone 12, быстро нажмите кнопку увеличения громкости, а затем кнопку уменьшения громкости. Наконец, удерживайте боковую кнопку, пока не появится логотип Apple.

- Подключите iPhone к ПК и запустите iTunes.
- Выберите значок устройства на экране iTunes и перейдите в раздел «Сводка».
- Нажмите на кнопку «Проверить наличие обновлений», а затем на опцию «Загрузить и обновить». Теперь ваше устройство будет обновлено до последней версии программного обеспечения iOS 14.
- Подключите iPhone к компьютеру с помощью кабеля Lightning и запустите iTunes на своем компьютере.
- Чтобы войти в режим восстановления, вам необходимо выполнить шаги принудительного перезапуска, упомянутые в предыдущей части статьи. Но на этот раз не отпускайте кнопки на значке Apple, вместо этого продолжайте удерживать кнопки, пока не увидите следующий экран восстановления на своем iPhone.Если вы не знаете, как это сделать, ознакомьтесь с этим руководством.
- Ваш iPhone будет обнаружен в режиме восстановления, и вам нужно будет нажать OK. Теперь вам нужно выбрать опцию «Восстановить iPhone». Подтвердите свои действия.
- Это так просто, нужно всего 3 клика.
- Он решает все проблемы, связанные с iOS, со 100% успехом.
- Он совместим со всеми устройствами iOS и версиями iOS, включая последние версии iPhone 12 (Pro / mini) и iOS 14/13.
- Доказано, что он заслуживает доверия многими медиа-сайтами по всему миру.
- Запустите iTunes на ПК и установите соединение между iPhone и ПК с помощью кабеля USB.
- Выберите значок устройства в левом верхнем углу и перейдите на вкладку «Сводка».
- Нажмите «Проверить наличие обновлений», а затем «Загрузить и обновить».
- Введите пароль, если появится запрос, и ваше устройство будет обновлено через некоторое время.
- Во-первых, включите сотовую связь и откройте «Настройки» на вашем устройстве.
- Перейдите к параметру «Общие» и коснитесь его.
- Теперь найдите «Обновление программного обеспечения» и нажмите на него. Ваш iPhone будет следовать вашей команде, искать обновления и сообщать вам. После этого нажмите кнопку «Загрузить и установить» и следуйте инструкциям.
- Теперь начнется процесс обновления, и по завершении загрузки всплывающее окно предложит вам установить iOS прямо сейчас или позже.Нажмите «Установить сейчас», и ваша установка начнется. Теперь доступна iOS 13.
- Во время установки экран вашего iPhone станет черным, показывая логотип Apple и статус установки. После завершения установки устройство перезагрузится, а затем вам будет предложено ввести пароль. Введите свой пароль, и все готово.
 Теперь вы можете использовать свое устройство с последним обновлением iOS.
Теперь вы можете использовать свое устройство с последним обновлением iOS. - Как изменить звук будильника на айфоне
- Как вытащить сим из айфона
- Как узнать синхронизирован ли мой айфон
- Как на айфоне убрать ограничения
- Что хорошего в айфоне
- Как проверить состояние аккумулятора на айфоне
- Как на айфоне удалить все контакты сразу без компьютера
- Как восстановить на айфоне удаленные фотографии
- Как подключить карту к айфону для оплаты
- Как стереть айфон 6
- Как стереть айфон через айтюнс на компьютере
- Запустите «Настройки» на главном экране.
- Нажмите «Основные» > «Обновление ПО».
- Введите пароль.
- Нажмите «Согласен», чтобы принять Условия использования.
- Еще раз подтвердите свое согласие на загрузку и установку.
- Нажмите «Настройки» и нажмите «Общие».

- Нажмите «Обновление ПО», чтобы узнать, доступно ли какое-либо обновление для беспроводной загрузки.
- Подключите устройство к источнику питания и подключитесь к Интернету с помощью Wi-Fi.
- Выберите «Настройки» > «Основные», затем нажмите «Обновление ПО».
- Нажмите «Загрузить и установить». …
- Чтобы обновить сейчас, нажмите «Установить». …
- При появлении запроса введите пароль.
- На главном экране iPhone коснитесь приложения «Настройки».

- Прокрутите вниз и нажмите «Общие».
- Коснитесь «Обновление ПО». …
- Нажмите «Загрузить и установить», чтобы начать установку обновления программного обеспечения iPhone. …
- Если телефон защищен паролем, введите пароль, чтобы начать загрузку. …
- Нажмите «Установить сейчас».
- На первом этапе разблокируйте iPhone 4S и коснитесь приложения «Настройки» в главном меню.
- На втором шаге выберите Общие.
- В этот момент выберите Обновление программного обеспечения, чтобы найти последнюю версию системы.

- Пришло время выбрать автоматические обновления.
- В заключительной части включите переключатель автоматического обновления.
- Отличная работа! Автоматическое обновление успешно включено.
Как активировать темный режим Instagram в APPLE iPhone 4S
Как включить / отключить фотографии iCloud в APPLE iPhone 4S?
Как включить и отключить фоновое обновление приложений в APPLE iPhone 4S?
Как включить/изменить/отключить настройки местоположения в APPLE iPhone 4S?
Как включить и настроить 3D Touch в APPLE iPhone 4S?
Как загружать большие приложения по сотовой связи на APPLE iPhone 4S?
Как скачать драйверы APPLE iPhone 4S?
Как удалить историю аудио Siri на APPLE iPhone 4S?
Как удалить память на APPLE iPhone 4S?
Как удалить все изображения с APPLE iPhone 4S?
Как очистить пользовательский словарь на клавиатуре iPhone?
Как очистить историю Safari в APPLE iPhone 4S?
Как очистить историю Safari в Apple iPhone?
Как очистить историю iMessage в APPLE iPhone 4S?
Как очистить историю iMessage на Apple iPhone?
Как очистить историю приложения Google Search в APPLE iPhone 4S?
Как очистить историю приложения Google Search в Apple iPhone?
Как очистить историю Chrome в APPLE iPhone 4S?
Как очистить историю Chrome на Apple iPhone или iPad?
Как очистить историю звонков в APPLE iPhone 4S?
Как очистить историю звонков в Apple iPhone?
Как очистить данные браузера на iPhone 4S?
Как очистить свою фототеку на APPLE iPhone 4S?
Как выбрать наушники Bluetooth для подключения, казалось бы, к APPLE iPhone 4S?
Как проверить версию программного обеспечения в iPhone 4S?
Как проверить оператора SIMLOCK в iPhone 4S?
Как проверить статус симлока iPhone 4S?
Как проверить цвет iPhone?
Как проверить версию iOS в APPLE iPhone 4S с кодом доступа или блокировкой активации iCloud?
Как проверить, разблокирован ли iPhone 4S?
Как проверить, находится ли APPLE iPhone 4S в черном списке?
Как проверить наличие обновлений iOS в APPLE iPhone 4S?
Как изменить размер текста в iPhone 4S?
Как изменить рингтон в APPLE iPhone 4S?
Как изменить напоминание в iPhone 4S?
Как изменить подпись почты на iPhone 4S?
Как изменить язык клавиатуры на iPhone 4S?
Как изменить словарь в APPLE iPhone 4S?
Как изменить яркость в APPLE iPhone 4S?
Как изменить время автоматической блокировки в iPhone 4S?
Как обойти семейную ссылку на APPLE iPhone 4S
Как купить USD Coin на APPLE iPhone 4S
Как купить лучшее быстрое зарядное устройство для Apple iPhone 4S?
Как купить Tether USDT на APPLE iPhone 4S
Как купить место на APPLE iPhone 4S?
Как купить Солану на APPLE iPhone 4S
Как купить Шиба-ину SHIB на APPLE iPhone 4S
Как купить Ripple XRP на APPLE iPhone 4S
Как купить Polkadot на APPLE iPhone 4S
Как купить Эфирум на APPLE iPhone 4S
Как купить автомобильный держатель для Apple iPhone 4S?
Как купить APPLE iPhone 4S по самой низкой цене?
Как купить Apple iPhone 4S по самой низкой цене?
Как купить биткойн на APPLE iPhone 4S
Как купить и отправить подарочную карту на APPLE iPhone 4S?
Как купить селфи-палку, идеально подходящую для Apple iPhone 4S?
Как купить портативное зарядное устройство для Apple iPhone 4S?
Как купить специальный стабилизатор для Apple iPhone 4S?
Как заблокировать номер в APPLE iPhone 4S?
Как заблокировать рекламу в Safari в APPLE iPhone 4S?
Как автоматически удалить старые чаты iMessage в APPLE iPhone 4S?
Как добавить устройство в программу «Найти iPhone» на APPLE iPhone 4S?
Как добавлять/удалять/редактировать значки в Центре управления в APPLE iPhone 4S?
Как активировать переключатель звонков и оповещений на вашем APPLE iPhone 4S?
Как активировать Messenger Dark Mode в APPLE iPhone 4S?
Как активировать режим пропажи на APPLE iPhone 4S?
Как активировать детский режим на моем APPLE iPhone 4S?
Как активировать Детский режим на iPhone и iPad?
Как активировать режим «Не беспокоить» на iPhone 4S?
Как активировать режим полета в APPLE iPhone 4S?
Как восстановить встроенное приложение, которое вы удалили с Apple iPhone?
Насколько громкий динамик в APPLE iPhone 4S?
Как работает сброс до заводских настроек в APPLE iPhone 4S?
Как заблокировать SIM-карту на APPLE iPhone 4S?
Как проверить, является ли мой APPLE iPhone 4S 3G, 4G или 5G?
Как проверить состояние батареи (iOS 11.
 3 и выше)?
3 и выше)?Как изменить дату и время на APPLE iPhone 4S?
Как я могу использовать свой APPLE iPhone 4S без кнопки «Домой»?
Был ли взломан мой APPLE iPhone 4S?
Могу ли я играть в Leauge of Legends: Wild Rift на APPLE iPhone 4S?
Могу ли я установить PUBG Mobile на APPLE iPhone 4S?
Могу ли я установить Pokémon GO на APPLE iPhone 4S?
Могу ли я установить Mortal Kombat на APPLE iPhone 4S?
Могу ли я установить Modern Combat 5 на APPLE iPhone 4S?
Могу ли я установить Minecraft на APPLE iPhone 4S?
Могу ли я установить Legends of Runeterra на APPLE iPhone 4S?
Могу ли я установить Genshin Impact на APPLE iPhone 4S?
Могу ли я установить Fortnite на APPLE iPhone 4S?
Могу ли я установить Clash Of Clans на APPLE iPhone 4S?
Могу ли я установить Call of Duty®: Mobile — Garena на APPLE iPhone 4S?
Могу ли я установить Asphalt 9: Legends на APPLE iPhone 4S?
Могу ли я активировать Night Shift на APPLE iPhone 4S?
Когда мне нужно использовать сброс настроек на APPLE iPhone 4S?
Когда выйдет League of Legends: Wild Rift?
Какой размер SIM-карты мне нужен для APPLE iPhone 4S?
Что мне следует сделать перед выполнением аппаратного сброса на APPLE iPhone 4S?
Что удаляется с APPLE iPhone 4S во время полной перезагрузки?
Номер IMEI помечен как черный список.
 Что это значит?
Что это значит?Причины, по которым вам может потребоваться полная перезагрузка APPLE iPhone 4S?
Модели поддержки джейлбрейка / список версий iOS
Безопасно ли форматировать заводские настройки APPLE iPhone 4S?
Поддерживаемые модели iCloud Bypass и версия для iOS/iPadOS
Я выполнил сброс заводских данных на APPLE iPhone 4S. Нужно ли мне снова обновлять систему?
Я забыл PIN-код для APPLE iPhone 4S. Что я должен делать?
Как сброс к заводским настройкам повлияет на сообщения голосовой почты на моем APPLE iPhone 4S?
Как сброс к заводским настройкам повлияет на программное обеспечение на APPLE iPhone 4S?
Как сброс к заводским настройкам повлияет на приложения на моем APPLE iPhone 4S?
Как сброс к заводским настройкам повлияет на мои очки и уровни в играх, установленных на APPLE iPhone 4S?
Как смотреть онлайн фильмы на APPLE iPhone 4S?
Как использовать потоковые сервисы на APPLE iPhone 4S?
Как использовать клавиатуру одной рукой на APPLE iPhone 4S?
Как использовать функцию «Найти iPhone» на APPLE iPhone 4S?
Как разблокировать заблокированную в сети SIM-карту на APPLE iPhone 4S
Как включить/выключить вибрацию в APPLE iPhone 4S?
Как включить/выключить оптимизированную зарядку аккумулятора в APPLE iPhone 4S?
Как включить/выключить автокоррекцию APPLE iPhone 4S?
Как включить Siri на iPhone 4S
Как включить фонарик на APPLE iPhone 4S?
Как включить функцию «Найти iPhone» на APPLE iPhone 4S?
Как включить жирный шрифт в APPLE iPhone 4S?
Как включить / выключить мобильные данные в приложении в APPLE iPhone 4S?
Как отключить / включить местоположение APPLE iPhone 4S?
Как отключить фильтр безопасного поиска в APPLE iPhone 4S Safari?
Как выключить фонарик на APPLE iPhone 4S?
Как отключить функцию «Найти iPhone» на APPLE iPhone 4S?
Как отключить фоновое обновление приложения на iPhone 4S?
Как отключить автозаглавные буквы на APPLE iPhone 4S?
Как отключить определение местоположения приложения в APPLE iPhone 4S?
Как делать серийные фотографии на APPLE iPhone 4S?
Как показать процент заряда батареи в APPLE iPhone 4S?
Как настроить разблокировку лица в APPLE iPhone 4S?
Как настроить таймер камеры на APPLE iPhone 4S?
Как настроить блокировку приложений в APPLE iPhone 4S?
Как настроить будильник в APPLE iPhone 4S?
Как установить таймер на APPLE iPhone 4S?
Как установить лимиты связи во время простоя в APPLE iPhone 4S?
Как установить ограничения на общение во время разрешенного экрана в APPLE iPhone 4S?
Как установить браузер по умолчанию в APPLE iPhone 4S?
Как автоматически установить темный режим и режим Night Shift на вашем APPLE iPhone 4S?
Как установить любую песню в качестве мелодии звонка на iPhone 4S? (без компьютера)
Как отправить сообщение с визуальным эффектом на APPLE iPhone 4S?
Как отправить сообщение с эффектом в iPhone 4S?
Как найти и купить лучший адаптер USB C-USB для Apple iPhone 4S?
Как дублировать экран / удаленно управлять компьютером с помощью APPLE iPhone 4S?
Как сбросить вопросы и ответы в Apple ID для APPLE iPhone 4S?
Как сбросить пароль к Apple ID на APPLE iPhone 4S с помощью контрольных вопросов?
Как сбросить пароль к Apple ID на APPLE iPhone 4S по электронной почте?
Как сбросить настройки сети на iPhone 4S?
Как сбросить рекламный идентификатор в iPhone 4S?
Как перепрограммировать Apple iPhone 4S
Как переименовать APPLE iPhone 4S?
Как удалить наклейки Memoji с клавиатуры Emoji в APPLE iPhone 4S?
Как записать экран в APPLE iPhone 4S
Как записать экран APPLE iPhone 4S?
Как надеть чехол APPLE iPhone 4S?
Как воспроизвести звук с помощью функции «Найти iPhone» на iCloud.
 com на APPLE iPhone 4S?
com на APPLE iPhone 4S?Как включить совместное использование аудио Siri в APPLE iPhone 4S?
Как открыть чехол APPLE iPhone 4S?
Как управлять настройками вибрации в режиме звонка и без звука в APPLE iPhone 4S?
Как управлять настройками уведомлений в APPLE iPhone 4S?
Как заставить APPLE iPhone 4S работать быстрее и быстрее реагировать?
Как слушать музыку на APPLE iPhone 4S?
Как слушать аудиокниги на APPLE iPhone 4S
Как установить защитную пленку из закаленного стекла на Apple iPhone 4S?
Как вставить SD-карту в Apple?
Как импортировать контакты с SIM-карты на APPLE iPhone 4S?
Как скрыть номер / мой идентификатор вызывающего абонента в APPLE iPhone 4S?
Как получить скрытую информацию о MAC-адресе APPLE iPhone 4S?
Как получить доступ к скрытой информации об APPLE iPhone 4S
Как получить 20-кратный зум на APPLE iPhone 4S?
Как принудительно закрыть приложения в APPLE iPhone 4S?
Как найти последнее местоположение вашего APPLE iPhone 4S?
Как найти модель и серийный номер на APPLE iPhone 4S?
Как найти загруженные файлы в APPLE iPhone 4S?
Как найти характеристики устройства в APPLE iPhone 4S?
Как найти приложения по умолчанию в APPLE iPhone 4S?
Как отправить факс с iPhone 4S?
Как экспортировать чаты WhatsApp в Telegram на APPLE iPhone 4S?
Как включить/отключить автоповорот в APPLE iPhone 4S?
Как включить экранное время в APPLE iPhone 4S?
Как включить светодиодные уведомления в APPLE iPhone 4S?
Как включить инверсию цвета в iPhone 4S?
Как включить автоматическое обновление на iPhone 4S?
Как включить автояркость на APPLE iPhone 4S?
Как включить видео 4K на iPhone 4S?
Как включить/настроить Siri в APPLE iPhone 4S?
Как включить / отключить живые фотографии в iPhone 4S?
- Чтобы обновить iPhone 4s до последней версии iOS, вам необходимо подключить iPhone к компьютеру с помощью USB-кабеля и открыть iTunes.

- Щелкните значок iPhone в верхнем левом углу окна iTunes, затем нажмите кнопку «Проверить наличие обновлений» на панели «Сводка».
- iTunes проверит наличие обновлений и, если они доступны, предложит загрузить и установить их.
- Подключите устройство к источнику питания и подключитесь к сети Wi-Fi.
- Нажмите «Настройки», затем «Основные».
- Нажмите «Обновление ПО», затем «Загрузить и установить».
- Нажмите «Установить».
- Чтобы узнать больше, посетите службу поддержки Apple: обновите программное обеспечение iOS на своем iPhone, iPad или iPod touch.
- Нажмите «Настройки» и нажмите «Общие». воздушная загрузка.
- Запустите «Настройки» на главном экране.
- Нажмите «Основные» > «Обновление ПО».
- Введите пароль.
- Нажмите «Согласен», чтобы принять Условия использования.
- Еще раз подтвердите свое согласие на загрузку и установку.
- Да это еще а хороший телефон если дешевле то лучше все iPhone 4s имеет более быстрый интернет и Siri, что не очень хорошо.
 И все, что есть у iPhone 5, это 4g LTE и больший экран. Плюс любой новый телефон лучше старого.
И все, что есть у iPhone 5, это 4g LTE и больший экран. Плюс любой новый телефон лучше старого. - 1. Проверка правой стороны устройства iPhone 4 . Вставьте конец бумаги или используйте инструмент для извлечения SIM-карты в отверстие на лотке для карты SIM . 2. Нажимайте на скрепку до тех пор, пока лоток не выдвинется. 3. Вытяните SIM и поместите в него карту SIM . Затем вставьте обратно лоток с картой SIM .
- Чтобы обновить Apple iPhone 4 до iOS 7, перед установкой обновления на компьютер необходимо установить iTunes версии 11. На компьютере закройте все открытые приложения. Нажмите кнопку питания, чтобы включить iPhone . Подключите iPhone к компьютеру с помощью прилагаемого USB-кабеля. В iTunes выберите iPhone в разделе «Устройства» в левой колонке.
- iPhone 4 владельцы могут легально получить Siri , требуется ноу-хау.
 Apple выпускает обновление iOS 5.0.1, которое оставляет RAM-диски незашифрованными, позволяя тем, у кого есть технические возможности, запустить Siri на своих iPhone 4s.
Apple выпускает обновление iOS 5.0.1, которое оставляет RAM-диски незашифрованными, позволяя тем, у кого есть технические возможности, запустить Siri на своих iPhone 4s. - Home
- Аппаратное обеспечение
- Mobile
- Мобильные устройства
- Apple
- Apple iPhone
- iPad
- Новый экран Spotlight, интеллектуальный Siri и сторонний поиск Spotlight.
- Общественный транспорт для Карт.
- AirDrop.
- Touch ID.
- Handoff для приложений, хотя переадресация вызовов iPhone на другие устройства работает нормально.
- Поддержка OpenGL ES 3.0, графического API Metal, 64-разрядных приложений ARMv8 и TouchID/Apple Pay.
- jpg» data-src=»https://cdn.arstechnica.net/wp-content/uploads/2015/09/IMG_0003.jpg» data-responsive=»https://cdn.arstechnica.net/wp-content/uploads/2015/09/IMG_0003.jpg 1080, https://cdn.arstechnica.net/wp-content/uploads/2015/09/IMG_0003.jpg 2560″ data-sub-html=»#caption-741611″>
Меню в фоторедакторе для iOS 8. Обратите внимание, как все элементы помещаются на экране сразу.
Эндрю Каннингем
Точно такое же меню в iOS 9.
 Вам не только нужно прокручивать, чтобы увидеть все опции, но даже не очевидно, что это меню поддерживает прокрутку.
Вам не только нужно прокручивать, чтобы увидеть все опции, но даже не очевидно, что это меню поддерживает прокрутку.Эндрю Каннингем
Новая ОС, старые проблемы. Эта клавиатура занимает довольно много места на вашем экране.
Эндрю Каннингем
- png» data-src=»https://cdn.arstechnica.net/wp-content/uploads/2015/09/IMG_00031.png» data-responsive=»https://cdn.arstechnica.net/wp-content/uploads/2015/09/IMG_00031.png 1080, https://cdn.arstechnica.net/wp-content/uploads/2015/09/IMG_00031.png 2560″ data-sub-html=»#caption-741615″>
Spotlight может вернуть только одно предложение за раз, если вы активно печатаете.
Эндрю Каннингем
На других экранах все выглядит просто клаустрофобно.
 Посмотрите, как текст и строка состояния угрожают столкнуться друг с другом.
Посмотрите, как текст и строка состояния угрожают столкнуться друг с другом.Эндрю Каннингем
Если вы видите сообщения об ошибках на вашем компьютере или вам нужно больше места для обновления
* Обновление до последней версии программного обеспечения iOS или iPadOS предоставляет новейшие функции, обновления безопасности и исправления ошибок. Не все функции доступны на всех устройствах или во всех регионах.На производительность батареи и системы могут влиять многие факторы, включая состояние сети и индивидуальное использование; фактические результаты могут отличаться.
Дата публикации:
.
Обновите программное обеспечение iPhone или iPad, если у вас возникли проблемы с местоположением, датой и временем
По состоянию на 3 ноября 2019 г. для некоторых моделей iPhone и iPad, представленных в 2012 г. и ранее, требуется обновление iOS для восстановления точного определения местоположения по GPS. Это связано с проблемой переноса времени GPS, которая начала затрагивать продукты других производителей с поддержкой GPS 6 апреля 2019 г.Затронутые устройства Apple не подверглись воздействию до 12:00 3 ноября 2019 г. по всемирному координированному времени.
для некоторых моделей iPhone и iPad, представленных в 2012 г. и ранее, требуется обновление iOS для восстановления точного определения местоположения по GPS. Это связано с проблемой переноса времени GPS, которая начала затрагивать продукты других производителей с поддержкой GPS 6 апреля 2019 г.Затронутые устройства Apple не подверглись воздействию до 12:00 3 ноября 2019 г. по всемирному координированному времени.
Обновите программное обеспечение вашего устройства
Проверьте версию iOS на вашем устройстве
После обновления iPhone или iPad вы можете проверить, успешно ли обновилось ваше устройство:
Номер обновленной версии программного обеспечения должен быть 10.3.4 или 9.3.6, в зависимости от вашего устройства. Если вы не знаете, какое у вас устройство, вы можете определить модель своего iPhone или модель iPad.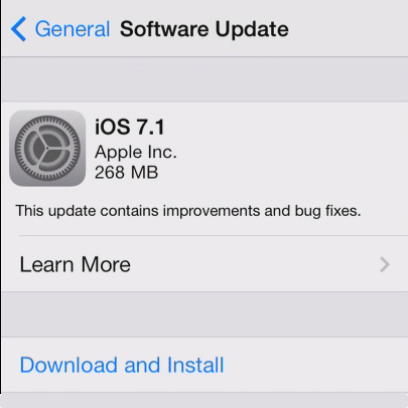
| Обновленная версия iOS | Устройство |
| iOS 10.3.4 | iPhone 5 iPad (4-го поколения) Wi-Fi + сотовая связь |
| iOS 9.3,6 | iPhone 4s iPad mini (1-го поколения) Wi-Fi + сотовая связь iPad 2 Wi-Fi + сотовая связь (только для моделей CDMA) iPad (3-го поколения) Wi-Fi + сотовая связь |
Эта проблема не касается iPod touch или любых моделей iPad, у которых есть только Wi-Fi. Это также не влияет на устройства iOS новее, чем перечисленные выше.
Важная информация для владельцев iPhone 5
Для iPhone 5 требуется обновление, чтобы возобновить точное местоположение по GPS и использовать функции, которые зависят от правильной даты и времени, включая App Store, iCloud, электронную почту и просмотр веб-страниц.
Если вы не обновили свой iPhone 5 до 3 ноября 2019 г., для обновления необходимо выполнить резервное копирование и восстановление с помощью Mac или ПК, поскольку обновления программного обеспечения по беспроводной сети и резервное копирование iCloud больше не работают .
Узнать больше
Если вы обновили свое устройство, но проблемы по-прежнему возникают, попробуйте эти статьи:
Дата публикации:
.
Если ваш iPhone, iPad или iPod touch не обновляет
У вас может не получиться обновить свой iPhone, iPad или iPod touch по беспроводной сети или по беспроводной сети по одной из следующих причин.
Если не хватает места для обновления
Если недостаточно места для загрузки и установки обновления, программное обеспечение на вашем устройстве попытается освободить место.Он удалит только данные приложения, которые можно загрузить снова, и не удалит и не переместит никакие из ваших данных. Если на вашем устройстве по-прежнему недостаточно места, вы можете обновить его с помощью компьютера.
Если на вашем устройстве по-прежнему недостаточно места, вы можете обновить его с помощью компьютера.
Если вы не можете подключить свое устройство к компьютеру, вы можете освободить место для обновления, удалив с устройства содержимое и приложения, которые вы не используете. Выберите «Настройки»> «Основные»> «Хранилище [имя устройства]».
Узнайте больше о пространстве, которое используют ваши приложения и контент.
Если загрузка занимает много времени
Для обновления устройства требуется подключение к Интернету.Время, необходимое для загрузки обновления, зависит от размера обновления и скорости вашего Интернета. Вы можете использовать свое устройство в обычном режиме при загрузке обновления, и ваше устройство уведомит вас, когда вы сможете его установить. Чтобы повысить скорость загрузки, избегайте загрузки другого контента и по возможности используйте сеть Wi-Fi.
Если вы не можете подключиться к серверу обновлений или не можете проверить обновление
Если вы попытаетесь обновить свое устройство, вы можете увидеть одно из следующих сообщений:
«Невозможно проверить наличие обновлений. Произошла ошибка при проверке наличия обновлений программного обеспечения. «
Произошла ошибка при проверке наличия обновлений программного обеспечения. «
«Невозможно проверить обновление. [Программное обеспечение] не удалось проверить, потому что вы больше не подключены к Интернету».
Если обновление не завершено
Если вы устанавливаете обновление, индикатор выполнения может медленно двигаться.Время, необходимое для обновления, зависит от размера обновления и количества файлов на вашем устройстве.
При обновлении по беспроводной сети не отключайте устройство от источника питания. Если в вашем устройстве закончилось питание, подключите его к источнику питания и включите устройство, чтобы завершить обновление или восстановление.
Узнайте, что делать, если ваше устройство зависло или не запускалось.
Удалить и снова загрузить обновление
Если вам по-прежнему не удается установить последнюю версию iOS или iPadOS, попробуйте загрузить обновление еще раз:
Если вы не видите обновление в списке приложений или проблема возникает снова, вам необходимо обновить устройство с помощью компьютера с помощью Finder или iTunes.
Дата публикации:
.
Как установить, обновить и понизить версию iOS (включая бета-версии)
Дом Товары iPhone Backup Extractor BlackBerry Backup Extractor Экстрактор DMG Повторный поиск Камуфляж Reincubate
ricloud API и реле DeviceIdentifier API Решения Восстановление потерянных или удаленных данных и паролей iOS Исследуйте и извлекайте данные из резервных копий и устройств iOS Передача и загрузка фотографий и данных iCloud Управление и резервное копирование вашего iPhone и iPad Работа с файлами DMG в Windows Получение данных из резервных копий BlackBerry
.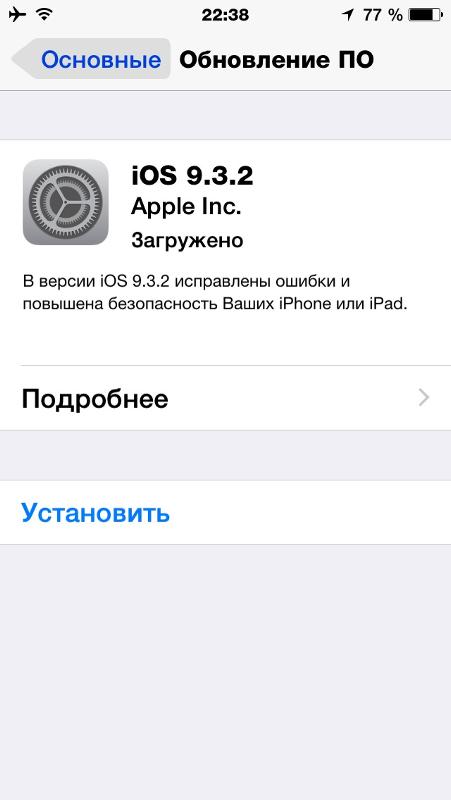
iOS 14/13 Всегда нужно обновлять? Проверьте 8 решений здесь
Вышло последнее обновление iOS 14 для iPhone, и пользователи iPhone рады познакомиться с его новыми функциями. Но, по сообщениям некоторых пользователей, в том числе пользователей iPhone 12, установить или загрузить последнюю версию прошивки довольно сложно, поскольку обновление iOS 14 на их iPhone занимает целую вечность.
Таким образом, мы придумали несколько полезных решений, которые помогут вам подняться по лестнице и избавят вас от проблемы с iOS 14/13, требующей часов на обновление, независимо от того, обновляетесь ли вы по воздуху или через iTunes.
Предлагаемые ниже советы также подходят для iPhone в различных условиях.
Просто просмотрите сравнительную таблицу ниже и выберите подходящую деталь!
| Уровень успеха | Сложность | Требуемое время | Потеря данных | Когда выбирать | |
|---|---|---|---|---|---|
| Основные методы в части 1 | Низкий | Легко | Короткий | Нет | |
| Восстановление iTunes в части 2 | Средний | Комплекс | Длинный | Есть | |
| Fixppo в части 3 | Высокая | Легко | Короткий | Нет |
Часто задаваемые вопросы об обновлении iPhone Принимая навсегда
Вот два часто задаваемых вопроса от многих пользователей, которые сталкивались с вечной проблемой обновления iOS.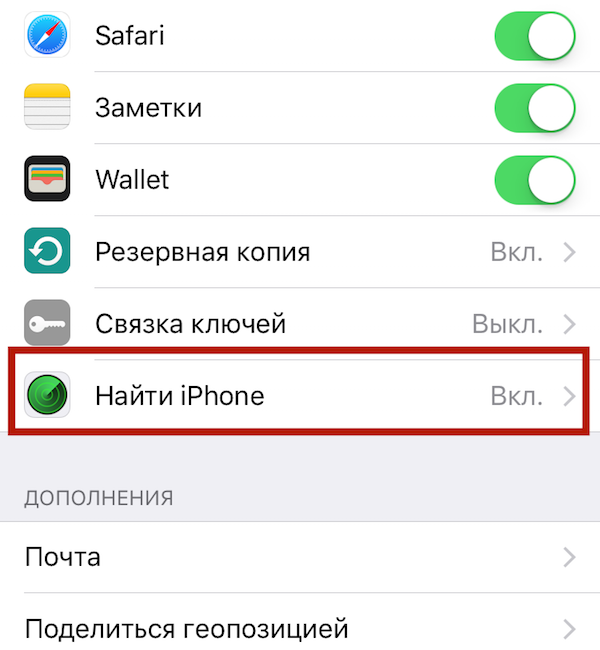
Q 1. Почему обновление моего программного обеспечения занимает так много времени?
Q 2. Сколько времени занимает загрузка и установка iOS 14/13?
Около 30 минут, если ваш iPhone полностью заряжен и имеет стабильное сетевое соединение. На скорость загрузки и установки файлов обновления влияют два фактора: подключение к Интернету и размер обновления.Поэтому убедитесь, что ваше устройство подключено к стабильной сети Wi-Fi. Более того, если на вашем iPhone установлена относительно старая версия iOS, большие файлы обновления могут легко занять более часа. В качестве примера возьмем обновление iOS 14:
| Задача | Требуемое время (минуты) |
|---|---|
| iOS 14 Скачать | 3–10 |
| iOS 14 Установка | 10–20 |
| Настроить iOS 14 | 1–5 |
| Всего обновлений iOS 14 | 30–60 + |
6 базовых решений для iOS 14/13 Обновление навсегда по воздуху
Следующие ниже методы являются наиболее простыми, которые вы можете попробовать, если вы встретили обновления iOS, которые требуют нескольких часов работы по воздуху.
1.1. Проверьте сетевое подключение
Существует вероятность того, что сетевое соединение должно вызывать проблемы, и, следовательно, iOS 14/13 требует часов на обновление вашего iPhone. Если вы обновляете свое устройство через сотовые данные, вы должны быть уверены, что сетевое соединение стабильно на протяжении всего процесса. Если это не так, мы рекомендуем вам использовать соединение Wi-Fi через сотовые данные, чтобы iOS 14/13 не требовала бесконечного обновления.
1.2. Проверьте хранилище iPhone
.
С появлением новых обновлений ваше устройство потребляет больше памяти. Итак, золотой совет: вы должны убедиться, что на вашем устройстве достаточно памяти, иначе вы, вероятно, столкнетесь с такими проблемами, как «невозможно обновить», «iOS 14/13 требует бесконечного обновления» или кнопка «Загрузить и установить» серым цветом’.
Чтобы проверить это, перейдите в «Настройки», перейдите на вкладку «Общие», затем перейдите в «Хранилище и использование iCloud» -> «Управление хранилищем», чтобы проверить состояние хранилища вашего устройства.
1,3. Проверьте, нет ли проблем с Apple Server
Что ж, если вы все еще читаете статью, то, скорее всего, сервер Apple, возможно, испытывал огромный трафик и временно отключился, вызывая iOS 14/13, требующую вечности для обновления проблем не только на вашем устройстве, но и на нескольких других устройствах . Или, возможно, вы пытались обновить свое устройство, когда сервер Apple находится в процессе обслуживания.
Чтобы убедиться, что это основная причина сбоя, вы можете уточнить ее в службе поддержки Apple.Как правило, когда выпускается новое программное обеспечение, сервер обычно очень загружен, и могут возникнуть некоторые зависания. В такой ситуации мы рекомендуем вам подождать и обновить iPhone через некоторое время.
1,4. Сбросить настройки сети
Вы можете сбросить настройки сети, чтобы удалить все сбои, которые могли создавать помехи в сетевом подключении, если обновление iOS 14/13 занимает вечность.
1,5. Принудительный перезапуск iPhone
Если на обновление iOS 14/13 уходит несколько часов, необходимо выбрать самый простой способ решения проблемы — принудительно перезагрузить iPhone. В зависимости от модели iPhone перезагрузка выполняется по-разному. Для вашего удобства мы перечислили их все прямо здесь.
1,6. Используйте iTunes для обновления iPhone
Если вы испробовали другие шаги, а обновление iOS 14/13 все еще не завершено, вы можете попробовать установить самую новую версию с помощью iTunes.Вот что вам нужно сделать.
Распространенное решение для обновления iOS 14/13 навсегда через iTunes
Если вы обычно не можете обновить iPhone до iOS 14/13, вы можете восстановить iPhone с помощью iTunes.В этой части мы сосредоточимся на том, как восстановить ваше устройство с помощью режима восстановления с iTunes. Обратите внимание, что этот метод удалит все данные на вашем устройстве.
После завершения процесса, если вы хотите восстановить iPhone из предыдущей резервной копии, вы можете повторно подключить его к компьютеру. Снова запустите iTunes, войдите в раздел «Сводка», и на этот раз вам нужно выбрать опцию «Восстановить резервную копию».Выберите нужный файл резервной копии во всплывающих окнах и нажмите «Восстановить». Если вы хотите восстановить данные отдельных приложений из резервной копии iTunes, вы можете попробовать этот инструмент — инструмент резервного копирования и восстановления iTransor iPhone.
Если вы хотите восстановить данные отдельных приложений из резервной копии iTunes, вы можете попробовать этот инструмент — инструмент резервного копирования и восстановления iTransor iPhone.
Программное обеспечение «Все в одном» для исправления вечного обновления iOS 14/13 через OTA / iTunes
Если обновление вашего iPhone, iPad или iPod touch через OTA или iTunes занимает слишком много времени, вы не можете пропустить этот универсальный инструмент, который легко решит эту проблему. Продолжайте читать.
iMyFone Fixppo iOS System Recovery — один из самых замечательных инструментов для быстрого решения всех проблем, связанных с iOS. Этот мощный инструмент не только поможет вам справиться с проблемами зависания при обновлении iOS, такими как iOS 14/13, требующими бесконечного обновления, но также он может исправить проблемы без потери данных на вашем устройстве. Более того, он может служить лучшей альтернативой iTunes, которая может избежать аналогичной проблемы, связанной с вечным обновлением iPhone. Просто попробуйте!
Просто попробуйте!
Шаг 1. Установите инструмент на свой компьютер и запустите его. Теперь выберите «Стандартный режим» на главном экране.
Затем подключите ваше устройство к компьютеру.Если его можно обнаружить, эта программа перейдет к следующему шагу. В противном случае вам необходимо перевести устройство в режим DFU или Recovery Mode, следуя инструкциям на экране.
Шаг 2. Теперь ваше устройство будет обнаружено программным обеспечением, и будут предложены все совместимые версии прошивки для вашего устройства. Выберите версию прошивки и нажмите кнопку «Загрузить».
Шаг 3. Наконец, когда загрузка прошивки будет завершена, нажмите кнопку «Пуск», чтобы продолжить.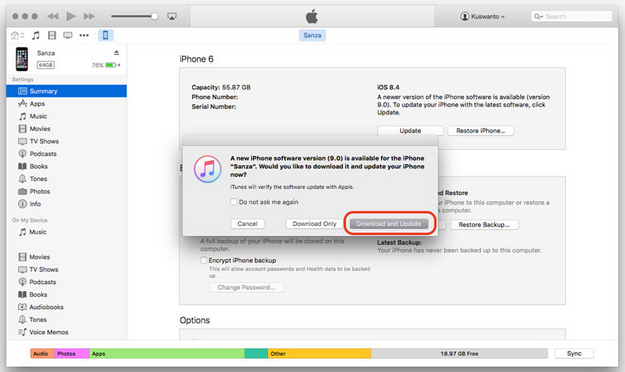 Вам просто нужно немного подождать.
Вам просто нужно немного подождать.
Если у вас все еще есть сомнения по поводу этого инструмента, не стесняйтесь проверять отзывы других пользователей.
Заключение
С помощью всех 8 методов, представленных в этой статье, проблема с обновлением iPhone или iOS 14/13, требующая бесконечного обновления, может быть полностью решена. Для iPhone в разных условиях предлагаются разные способы. И iMyFone Fixppo iOS System Recovery может помочь вам решить различные проблемы iOS с помощью нескольких щелчков мыши, легко и надежно!
.
Как обновить iOS без WiFi? Предлагаются 3 способа (поддерживается iOS 13/12)
Часто мы страдаем от нестабильного Wi-Fi или перебоев в обслуживании в нашем регионе, так что Wi-Fi не работает должным образом. Это может расстраивать, особенно когда для iPhone доступно новое обновление, и вы действительно хотите установить его как можно скорее.
Хорошо! Если вы находитесь в такой ситуации, понятно, что обновление до последней версии iOS (iOS 12 и iOS 13 на данный момент) без Wi-Fi стало для вас необходимым.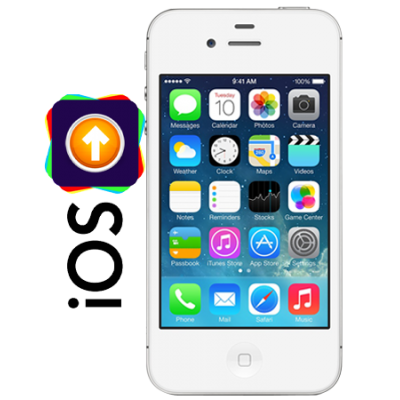 Вы можете прочитать эту статью и получить от нее помощь. Мы ответим на ваш вопрос: «Можно ли обновлять iOS без Wi-Fi или нет»? Продолжайте прокручивать и находите решения.
Вы можете прочитать эту статью и получить от нее помощь. Мы ответим на ваш вопрос: «Можно ли обновлять iOS без Wi-Fi или нет»? Продолжайте прокручивать и находите решения.
1. Можно ли обновить iOS без Wi-Fi?
Если у вас нет надлежащего подключения к Wi-Fi или вообще нет Wi-Fi для обновления iPhone до последней версии iOS 13/12, не беспокойтесь, вы, безусловно, можете обновить его на своем устройстве без Вай фай. Однако обратите внимание, что для процесса обновления вам потребуется другое подключение к Интернету, кроме Wi-Fi.Пожалуйста, убедитесь, что ваш компьютер подключен к сети или у вас есть мобильные данные, чтобы продолжить процесс. Кроме того, проверьте, достаточно ли на вашем устройстве памяти для получения новейшего обновления iOS 13/12, поскольку процесс занимает много места.
2. Обновление iOS с помощью iTunes без Wi-Fi
Первый способ обновить iOS без Wi-Fi — использовать iTunes. Пожалуйста, убедитесь, что у вас есть резервная копия ваших данных, прежде чем переходить к шагам, поскольку существующие данные могут быть потеряны после обновления. Кроме того, убедитесь, что iTunes обновлен до последней версии на вашем компьютере. Теперь следуйте инструкциям по обновлению вашего iPhone до последней версии iOS, которая на данный момент является iOS 13.
Кроме того, убедитесь, что iTunes обновлен до последней версии на вашем компьютере. Теперь следуйте инструкциям по обновлению вашего iPhone до последней версии iOS, которая на данный момент является iOS 13.
3. Обновление iOS с использованием сотовых данных
Как было сказано выше, обновление вашего iPhone до нового обновления iOS 13/12 всегда будет требовать подключения к Интернету, так что это следующий способ обновить iOS без Wi-Fi, и это обновление через сотовые данные. Убедитесь, что на вашем устройстве достаточно тарифного плана, так как процесс обновления потребляет много данных.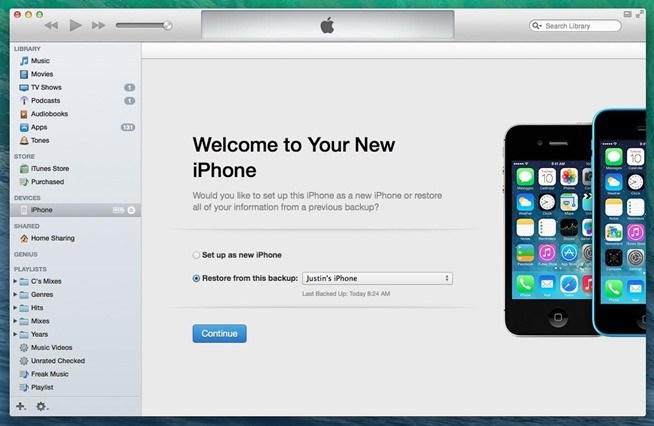 Также убедитесь, что заряд батареи вашего устройства составляет не менее 50%. Проверив все это, прочитайте следующие шаги, чтобы обновить свой iPhone.
Также убедитесь, что заряд батареи вашего устройства составляет не менее 50%. Проверив все это, прочитайте следующие шаги, чтобы обновить свой iPhone.
4. Обновите iOS с помощью стороннего инструмента без Wi-Fi
Вот следующий лучший вариант, который вы можете попробовать, если хотите обновить iPhone без Wi-Fi . Профессиональный сторонний инструмент, такой как iMyFone Fixppo, всегда может вам помочь, но помните, что также необходимо подключение к Интернету.
Fixppo — это в основном профессиональный и эффективный инструмент для восстановления системы iOS, рекомендованный известными медиа-сайтами, такими как Macworld и Makeuseof.
В качестве плюса, нет необходимости паниковать по поводу ваших данных, поскольку этот инструмент не обещает потери данных при обновлении или исправлении каких-либо проблем iOS, таких как застревание iPhone на логотипе Apple / режиме восстановления / белом экране / черном экране, проблемах с зависанием и т. Д. .Вы можете легко использовать его, и следующие шаги, как использовать этот инструмент.
Он полностью свободен от каких-либо вредоносных вирусов и безопасен в использовании со 100% -ным успехом для исправления системных проблем.
Как обновить iOS без Wi-Fi с помощью iMyFone Fixppo (поддерживается iOS 13/12)
Шаг 1 — Начните с загрузки инструмента на свой компьютер, а затем перейдите в «Стандартный режим», доступный в главном окне, который поможет вам решить проблему без потери данных.Теперь подключите ваш iPhone к компьютеру с помощью USB-кабеля.
Шаг 2 — Если ваше устройство может быть обнаружено, вы можете сразу перейти к следующему шагу. Но если ваш iPhone не может быть распознан, вам нужно перевести его в режим DFU или восстановления. Для этого вы можете просто следовать инструкциям на экране.
Step 3 — Особенностью этой программы является то, что она легко обнаруживает ваш iPhone и автоматически предоставит вам последнюю версию iOS, подходящую для вашего устройства.Теперь вам остается только нажать кнопку «Загрузить». Нажмите на нее, и программа предоставит вам последнюю версию iOS.
Нажмите на нее, и программа предоставит вам последнюю версию iOS.
Примечание
Если вы загрузили подписанные файлы iPSW для других версий iOS, вы также можете просто нажать «Выбрать», чтобы установить файлы прошивки на свой iPhone.
Шаг 4 — Нажмите «Пуск» в качестве последнего шага, затем вам просто нужно немного подождать, и ваша iOS скоро будет обновлена (поддерживается iOS 13/12).
.
Смотрите также
Как я могу обновить свой iPhone 4S до iOS 10?
На вашем устройстве выберите «Настройки» > «Основные» > «Обновление ПО», и должно появиться обновление для iOS 10 (или iOS 10. 0. 1). В iTunes просто подключите свое устройство к компьютеру, выберите свое устройство, затем выберите «Обзор» > «Проверить наличие обновлений». Если доступно обновление, выберите «Загрузить и обновить».
0. 1). В iTunes просто подключите свое устройство к компьютеру, выберите свое устройство, затем выберите «Обзор» > «Проверить наличие обновлений». Если доступно обновление, выберите «Загрузить и обновить».
Índice de contenidos
Можно ли обновить iPhone 4s до iOS 10?
Аппаратное обеспечение iPhone 4s не поддерживает iOS 10. Вы можете установить iOS 10 или более позднюю версию, приобретя более новый iPhone. Вы никогда не сможете установить его на iPhone 4s, у него нет необходимого оборудования.
Как обновить iPhone 4s с iOS 9.3 5 до iOS 10?
Как установить общедоступную бета-версию iOS 10
26 авг. 2016 г.
Как обновить iPhone 4s до iOS 10 без iTunes?
Загрузка обновлений iOS непосредственно на iPhone, iPad или iPod touch
9 дек. 2010 г.
Как мне обновить мой старый iPhone 4 до iOS 10?
Обновите свой iPhone, iPad или iPod touch
14 дек. 2020 г.
Можно ли использовать iPhone 4 в 2020 году?
Да, конечно. Ничто не мешает вам использовать iPhone 4; телефон по-прежнему будет работать, подключаться к Интернету и совершать звонки. … Если вы не планируете использовать iPhone 4 в качестве взломанного iPhone, на самом деле нет причин, по которым кто-то будет использовать этот телефон в 2020 году.
… Если вы не планируете использовать iPhone 4 в качестве взломанного iPhone, на самом деле нет причин, по которым кто-то будет использовать этот телефон в 2020 году.
Как мне обновить свой iPhone 4 с iOS 7.1 2 до iOS 10?
Чтобы выполнить обновление до iOS 10.3 через iTunes, убедитесь, что на вашем ПК или Mac установлена последняя версия iTunes. Теперь подключите ваше устройство к компьютеру, и iTunes должен открыться автоматически. Открыв iTunes, выберите свое устройство, затем нажмите «Сводка», затем «Проверить наличие обновлений». Должно появиться обновление iOS 10.
Почему я не могу обновить iPad до версии 9.3 5?
Ответ: A: Ответ: A: iPad 2, 3 и iPad Mini 1-го поколения не соответствуют требованиям и не подлежат обновлению до iOS 10 ИЛИ iOS 11. Все они имеют аналогичную аппаратную архитектуру и менее мощный процессор с частотой 1,0 ГГц, который есть у Apple. считается недостаточно мощным, чтобы даже запускать основные базовые функции iOS 10.
Можно ли обновить iOS 9.3 5?
Многие новые обновления программного обеспечения не работают на старых устройствах, что, по словам Apple, связано с аппаратными настройками в новых моделях. Однако ваш iPad может поддерживать iOS до 9.3. 5, так что вы сможете обновить его и заставить ITV работать правильно. … Попробуйте открыть меню «Настройки» вашего iPad, затем «Общие» и «Обновление программного обеспечения».
Почему я не могу обновить свой старый iPad?
Если вам по-прежнему не удается установить последнюю версию iOS или iPadOS, попробуйте загрузить обновление еще раз: выберите «Настройки» > «Основные» > «Хранилище [имя устройства]». Найдите обновление в списке приложений. Коснитесь обновления, затем коснитесь «Удалить обновление».
Какая самая высокая iOS для iPhone 4s?
iPhone 4S
8888888888888 гг.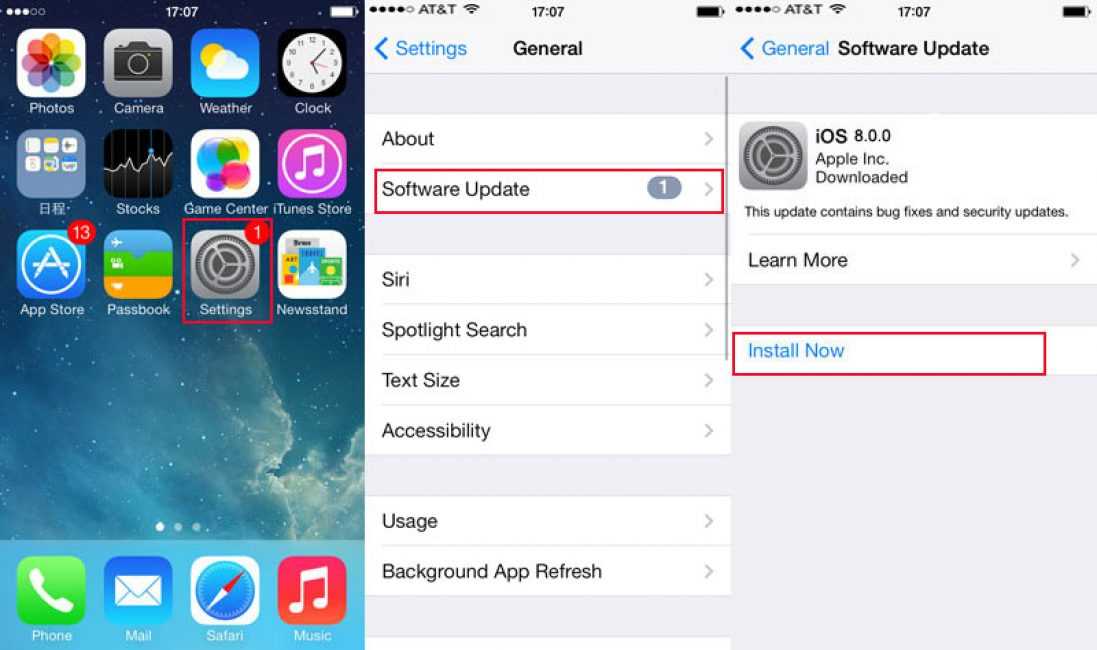
| iPhone 4S в белом с iOS 7 | ||
|---|---|---|
| Размеры | 115,2 мм (4,54 дюйма) H 58,6 мм (2,31 дюйма) W 9,3 мм (0,37 в) D | 99999999999999888888888888888888888888888888888888888888888888888888 года |
| 140 г (4,9 унции) | ||
| Операционная система | Исходная версия: iOS 5.0 Последняя версия: iOS 9.3.6, 22 июля 2019 г.1 | |
Как обновить iPhone 4 до iOS 10 без компьютера?
Перейдите на веб-сайт Apple Developer, войдите в систему и загрузите пакет. Вы можете использовать iTunes для резервного копирования данных, а затем установить iOS 10 на любое поддерживаемое устройство. Кроме того, вы можете загрузить профиль конфигурации непосредственно на свое устройство iOS, а затем получить обновление OTA, выбрав «Настройки» > «Основные» > «Обновление ПО».
Как обновить iPhone 4s без компьютера?
Чтобы обновить iOS:
16 февр. 2020 г.
Какая последняя версия iOS для iPhone 4?
iOS 7, в частности iOS 7.1. 2 — последняя версия iOS, поддерживающая iPhone 4.9.0003
Как мне обновить iPhone 4 с iOS 7.1 2 до iOS 9?
Да, вы можете обновить iOS 7.1,2 до iOS 9.0. 2. Перейдите в «Настройки»> «Основные»> «Обновление программного обеспечения» и посмотрите, отображается ли обновление. Если да, скачайте и установите его.
Можно ли обновить iOS 7.1 2?
Самый простой способ для большинства пользователей загрузить и обновить до iOS 7.1. 2 осуществляется через OTA (беспроводное) обновление, это делается непосредственно на iPhone или iPad: перейдите в приложение «Настройки», а затем в «Общие». Выберите «Обновление программного обеспечения» и выберите «Загрузить и установить».
Выберите «Обновление программного обеспечения» и выберите «Загрузить и установить».
Как включить автоматическое обновление в iPhone 4S?, как
Как проверить наличие автоматических обновлений в iPhone 4S? Как обновить версию системы в iPhone 4S? Как оставаться в курсе событий с iPhone 4S? Как найти автоматические обновления в iPhone 4S?
Если вы ищете способ автоматического обновления программного обеспечения iOS, найдите приведенную ниже инструкцию, чтобы узнать, как найти вариант обновления программного обеспечения. Представляем инструкцию, где вы сможете научиться пользоваться общими настройками, чтобы легко обновить версию системы. Давайте следовать пошаговой инструкции и не пропускать обновления. В результате ваш iPhone 4S будет обновлен до последней версии iOS. Наслаждаться!
Как включить автоматическое обновление в {{model}}?
Без рейтинга
как обновить ios на iphone 4s?
Ответ
КАК УСТАНОВИТЬ/ОБНОВИТЬ APPLE IOS 14 BETA ДЛЯ IPHONE 4S ДО 11 | RK Studio
Как установить бета-версию iOS 13.4 | iPhone 4/4S| Сначала обновите версию 12.4, затем попробуйте эту версию iOS 13 ||
Можете ли вы обновить iPhone 4s до iOS 10?
Да, вы можете обновить iPhone 4s до iOS 10. Однако делать это не рекомендуется, так как в телефоне может не быть необходимого оборудования для поддержки новой операционной системы.
Однако делать это не рекомендуется, так как в телефоне может не быть необходимого оборудования для поддержки новой операционной системы.
Как обновить iPhone 4s с iOS 9.3 5 до iOS 10?
Чтобы обновить iPhone 4s с iOS 9.3 до iOS 10, вам потребуется компьютер с установленной последней версией iTunes. Подключите ваш iPhone к компьютеру и откройте iTunes. Нажмите на значок устройства в левом верхнем углу окна iTunes. Появится меню. Нажмите «Проверить наличие обновлений». Если доступно обновление, iTunes загрузит его и установит на ваш телефон.
Что можно сделать со старым iPhone 4S?
Вы можете многое сделать со старым iPhone 4S. Вы можете использовать его как специальный музыкальный плеер, резервный телефон или даже подарить ребенку. Вы также можете продать его или пожертвовать на благотворительность.
Как обновить iPhone 4s с iOS 9. 3 5 до iOS 10?
3 5 до iOS 10?
Чтобы обновить iPhone 4s с iOS 9.3 5 до iOS 10, вам необходимо загрузить последнюю версию iOS 10 с веб-сайта Apple, а затем следовать инструкциям по обновлению устройства.
Можно ли еще обновить iPhone 4s?
Да, вы все еще можете обновить iPhone 4s. Однако он больше не поддерживается Apple и не имеет новейших функций.
Как принудительно обновить iPhone 4?
Если ваш iPhone 4 не обновляется автоматически, вы можете попробовать принудительно обновить его. Перейдите в «Настройки» > «Основные» > «Обновление ПО» и нажмите «Загрузить и установить». Если ваш iPhone 4 по-прежнему не обновляется, попробуйте подключить его к компьютеру и выполнить синхронизацию с iTunes.
Сколько стоит iPhone 4S?
Стоимость iPhone 4S на вторичном рынке составляет около 200 долларов. Этот телефон по-прежнему является мощным устройством, и многие люди хотят продать его или обменять на более новую модель.
До какой iOS может работать iPhone 4s?
На iPhone 4s можно установить iOS 10.3.3.
Могу ли я пользоваться iPhone 4s в 2021 году?
Да, вы все еще можете использовать iPhone 4s в 2021 году. Однако у него не будет тех же функций, что и у более новых моделей, и он может больше не поддерживаться Apple.
Можно ли обновить iPhone 4s до iOS 9?
Да, iPhone 4s можно обновить до iOS 9. Однако Apple не поддерживает его, поэтому некоторые функции могут работать некорректно.
Является ли iPhone 4S 3G или 4G?
iPhone 4S — это телефон с поддержкой 3G.
Можно ли обновить iPhone 4s до iOS 11?
Да, iPhone 4s можно обновить до iOS 11. Однако делать это не рекомендуется, так как телефон не может использовать все возможности iOS 11.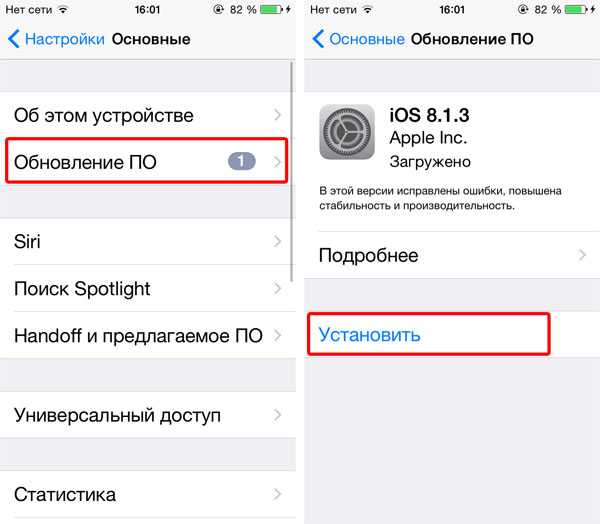
Как обновить iPhone 4s до iOS 14?
Чтобы обновить iPhone 4s до iOS 14, вам необходимо загрузить последнюю версию iOS с веб-сайта Apple, а затем следовать инструкциям по обновлению устройства.
Как обновить iPhone 4s до iOS 10 без iTunes?
Существует несколько способов обновить iPhone 4s до iOS 10 без использования iTunes. Один из способов — использовать опцию «Обновление программного обеспечения» в приложении «Настройки». Другой способ — использовать метод «OTA» (беспроводной), который позволяет обновлять устройство по беспроводной сети, загружая обновление прямо на телефон.
Как обновить iPhone 4s до iOS 10 без компьютера?
Вы не можете обновить свой iPhone 4s до iOS 10 без компьютера. Единственный способ сделать это — использовать iTunes на компьютере.
Могу ли я обновить свой iPhone 4s до iOS 8?
Могу ли я обновить свой iPhone 4s до iOS 8?
iPhone 4S можно обновить до iOS 9.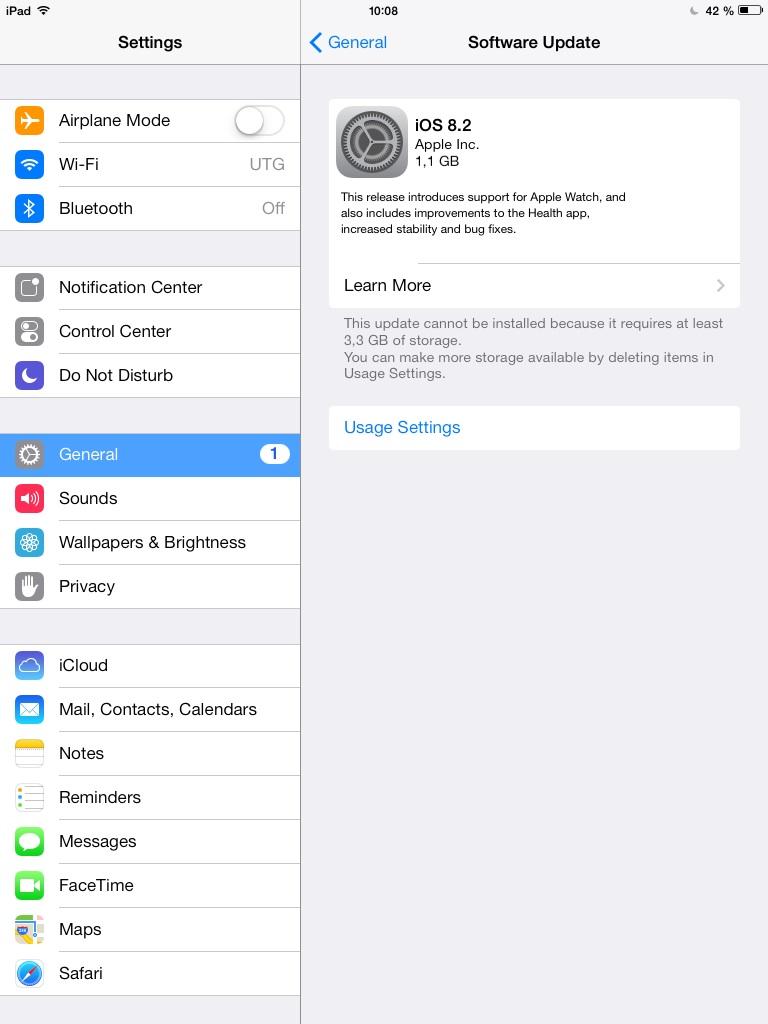 3. 5. Вы не можете выполнить обновление до iOS 8, но вы можете выполнить обновление до последней версии iOS 9 : вы можете обновить свой iPhone, iPad или iPod touch до последней версии iOS по беспроводной сети.
3. 5. Вы не можете выполнить обновление до iOS 8, но вы можете выполнить обновление до последней версии iOS 9 : вы можете обновить свой iPhone, iPad или iPod touch до последней версии iOS по беспроводной сети.
Можно ли загрузить iOS 8?
Перейдите в «Настройки» > «Основные» > «Обновление программного обеспечения » и нажмите кнопку «Загрузить и установить» для iOS 8. После нажатия кнопки «Загрузить и установить» вам нужно нажать, чтобы принять условия Apple, а затем подождать, пока ваш телефон медленно скачивает файл.
Может ли iPhone 4s загрузить iOS 10?
Аппаратное обеспечение iPhone 4s не поддерживает iOS 10 . Вы можете установить iOS 10 или более позднюю версию, приобретя более новый iPhone. Вы никогда не сможете установить его на iPhone 4s, у него нет необходимого оборудования.
Может ли iPhone 4 получить iOS 9?
Вы не можете обновить свой iphone 4 до ios 9 . Вы даже не можете обновить его до ios 8. Максимально возможная версия для iphone 4 — ios 7.1.
Как мне обновить мой старый iPhone 4S?
Обновление программного обеспечения iPhone или iPad
Как обновить iPhone 4S до iOS 10?
На вашем устройстве перейдите в «Настройки» > «Основные» > «Обновление ПО» , и должно появиться обновление для iOS 10 (или iOS 10.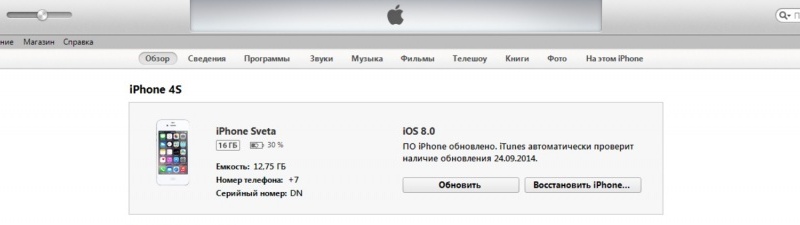 0.1). В iTunes просто подключите свое устройство к компьютеру, выберите свое устройство, затем выберите «Обзор» > «Проверить наличие обновлений». Если доступно обновление, выберите «Загрузить и обновить».
0.1). В iTunes просто подключите свое устройство к компьютеру, выберите свое устройство, затем выберите «Обзор» > «Проверить наличие обновлений». Если доступно обновление, выберите «Загрузить и обновить».
Как я могу обновить свой iPhone 4s до iOS 7.1 2?
После подключения к сети через Wi-Fi откройте приложение «Настройки» и коснитесь в разделе «Основные» > «Обновление ПО» . iOS автоматически проверит наличие доступных обновлений и сообщит вам, что iOS 7.1. Доступно 2 обновления программного обеспечения. Нажмите «Загрузить», чтобы загрузить обновление.
Apple по-прежнему поддерживает iOS 8?
iOS 8 — восьмой основной выпуск мобильной операционной системы iOS, разработанный Apple Inc. и являющийся преемником iOS 7. Об этом было объявлено на Всемирной конференции разработчиков компании в J, а выпуск состоялся в сентябре….iOS 8.
| Диспетчер пакетов | App Store |
| Статус поддержки |
|---|
Как обновить iPhone 4s до iOS 10 без iTunes?
Загрузка обновлений iOS непосредственно на iPhone, iPad или iPod touch
Как обновить iOS 9 на iPhone 4s.3 5 на iOS 10?
Как установить общедоступную бета-версию iOS 10
Является ли iPhone 4 по-прежнему хорошим телефоном?
Как вытащить сима из iPhone 4?
Как обновить iPhone 4?
Можно ли установить Siri на iPhone 4?
Обновления Apple iOS: начиная с iPhone 4S и выше
Перейти к содержимому Перейти к нижнему колонтитулу
IT Pro поддерживается своей аудиторией. Когда вы покупаете по ссылкам на нашем сайте, мы можем получать партнерскую комиссию. Узнайте больше
News
BY: It Pro
3 апреля 2013
3 апреля 2013
. Поддерживая свой Apple iPhone. является хорошей практикой как с точки зрения безопасности, так и с точки зрения производительности устройства.
Поскольку устройства поколения iPhone 4S и выше составляют подавляющее большинство смартфонов, которыми сейчас владеют заядлые поклонники Apple, мы решили просмотреть некоторые из последних обновлений программного обеспечения, которые Apple выпустила для пользователей с момента запуска iPhone. 4S в октябре 2011 г.
4S в октябре 2011 г.
Мы также включили подробную информацию об обновлениях iOS для iPhone 5, выпуск которых ознаменовал появление iOS 6, а также для iPad, чтобы предоставить вам исчерпывающий обзор программных исправлений, выпущенных Apple на сегодняшний день.
IT Pro намерен обновлять этот список по мере выпуска новых обновлений Apple, поэтому мы начали с самого последнего.
iOS 6.1.3 выпущена во вторник, 19 марта 2013 г.
В этом обновлении исправлена ошибка обхода экрана блокировки, которая могла позволить хакерам получить доступ к устройствам людей, не зная их паролей.
iOS 6.1.2 выпущена во вторник, 19 февраля 2013 г.
Компания Apple выпустила это обновление, чтобы исправить ошибку календаря Exchange, которая сокращала срок службы батареи устройств из-за постоянной связи с серверами.
iOS 6.1.1 выпущена в понедельник, 11 февраля 2013 г.
Гигант бытовой электроники предложил эту версию в ответ на сообщения о том, что многие пользователи iPhone 4S не могли звонить, отправлять текстовые сообщения или выходить в Интернет после обновления до iOS.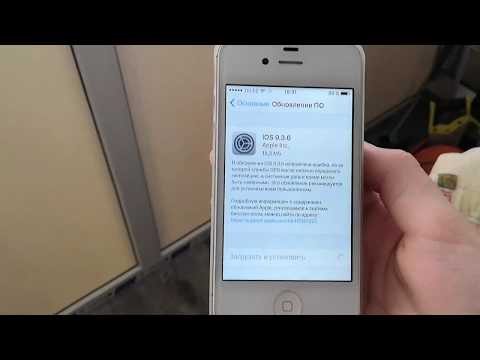 6.1.
6.1.
iOS 6.1 выпущена в понедельник, 28 января 2013 г.
Обновление привело к добавлению поддержки LTE для большего количества операторов, а также означало, что подписчики iTunes Match теперь могли загружать отдельные песни из службы онлайн-хранилища Apple iCloud.
iOS 6.0.2 выпущена во вторник, 18 декабря 2012 г.
Небольшое обновление, предназначенное для пользователей iPhone 5 и iPad Mini, в котором исправлена ошибка подключения к Wi-Fi.
iOS 6.0.1 — выпущена в четверг, 1 ноября 2012 г.
Это обновление было выпущено для устранения ошибки, из-за которой пользователи iPhone 5 не могли устанавливать обновления программного обеспечения по беспроводной сети, а также для улучшения зашифрованных сетевых соединений WPA2 Wi-Fi для iPhone 5.
iOS 6 — выпущено в среду, 19 сентября 2012 г.
Apple представила iPhone 5 с этим обновлением, которое включает более 200 новых функций, от интеграции с Facebook до улучшений Siri.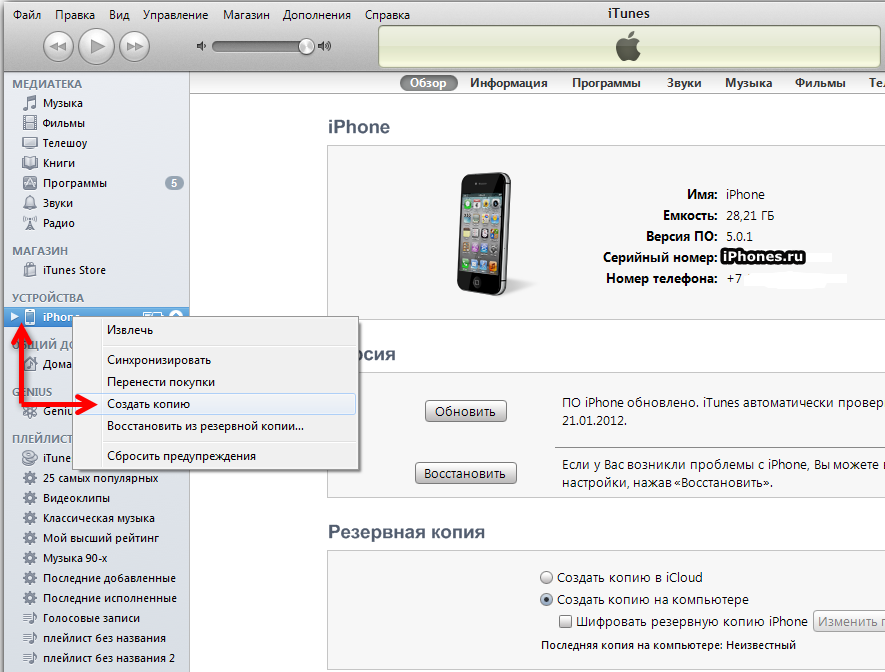
iOS 5.1.1 — выпущена в понедельник, 7 мая 2012 г.
Это обновление включает в себя в общей сложности пять улучшений и исправлений ошибок, таких как повышенная надежность опции HDR для фотографий и исправление ошибки воспроизведения видео Airplay.
iOS 5.1 — выпущена в среду, 7 марта 2012 г.
Это обновление нацелено на новые функции для iPad, включая переработанное приложение камеры, оптимизированный звук и элементы управления подкастами для скорости воспроизведения.
iOS 5.0.1 — выпущена в четверг, 10 ноября 2011 г.
В это обновление для iPhone 4S, 4, 3GS, а также iPad и iPad 2.
iOS 5 — выпущена в среду, 12 октября 2011 г.
Более 200 функций, таких как встроенная поддержка Twitter и поддержка iCloud, были подробно описаны в этом обновлении.
Избранные ресурсы
Целевая ИТ-инфраструктура для организаций, ориентированных на цифровые технологии
Ваш двигатель инноваций в условиях новой цифровой экономики.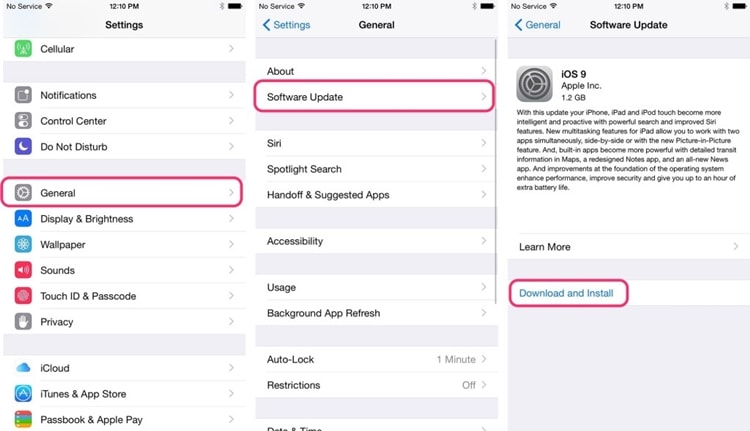 0003
0003
Бесплатная загрузка
Перспективная инфраструктура данных с повышенной производительностью, масштабируемостью и отказоустойчивостью
Dell PowerStore
Бесплатная загрузка
Организации, ускоряющие цифровое рабочее место, добиваются улучшений
Оцените максимальную отдачу от инвестиций в устройства 9002
3 Бесплатная загрузка
3
Надежный центр обработки данных и инфраструктура хранения данных
Инвестиции в модернизацию инфраструктуры для улучшения результатов
Бесплатная загрузка
Рекомендуется
Apple исправляет еще одну уязвимость нулевого дня в существенном обновлении безопасности
эксплойт нулевого дня
Apple исправляет еще одну уязвимость нулевого дня в существенном обновлении безопасности 13 сентября 2022 г.
Apple нарушает политику обновлений, чтобы защитить старые iPhone и iPad от нулевого дня1366
1 сентября 2022
1 сентября 2022
Apple Expand Cloud Platform с запуском платных подписок
Development
Apple Expands Xcode Platform с запуском платных подписных подписных.
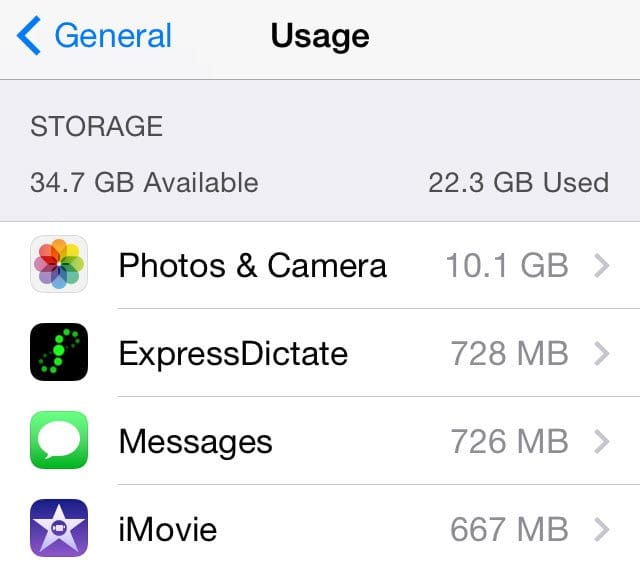 2022
2022
Apple исправляет «суперсилу» нулевого дня, затрагивающую iPhone, iPad и Mac
эксплойт нулевого дня
Apple исправляет «суперсилу» нулевого дня, затрагивающую iPhone, iPad и Mac
18 августа 2022 г.
18 августа 2022
Наиболее популярные
Uber Hacked Via Basic Smishing Attack
Security
Heber Hacked Basic Smishing
162022
.
Red Hat применяет политику приоритета удаленности, превращая офисы в «районы»
гибкую работу
Red Hat применяет политику приоритета удаленности, превращая офисы в «районы»
14 сентября 2022
14 сентября 2022
Google Project Zero в равной степени
Cyber Security
Google’s Project Zero является пугающим и успокаивает в равной степени
10.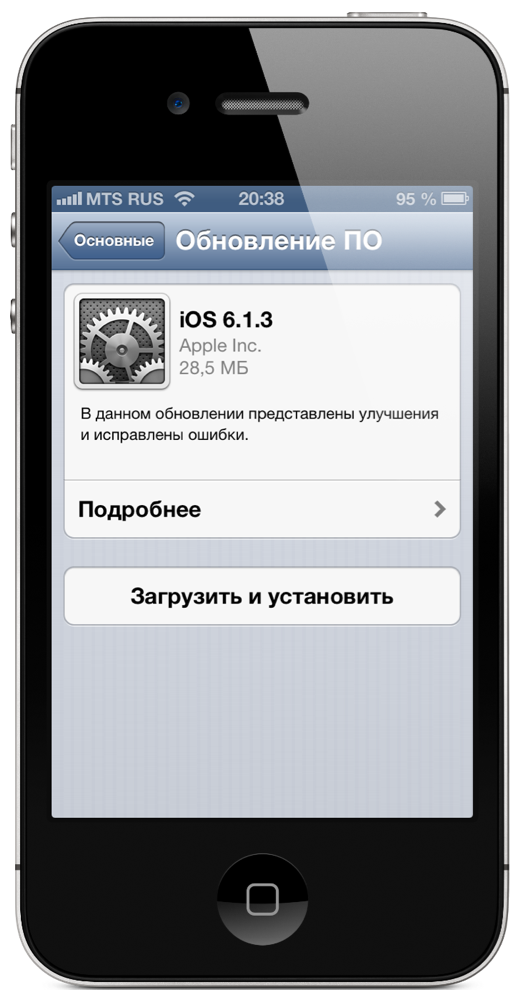 20229 9000 3
20229 9000 3
4444444444444444444444444444444444444444444444444444444444444444444444444444444444444444444444444444444444444444444н. 2022
Перейти к заголовкуПерейти к содержимому
iOS 9 на iPhone 4S: отсрочка выполнения, ничего более
Технология —
Маленький экран — еще большая проблема, а скорость уже не та, что раньше.
Эндрю Каннингем
—
Увеличить / Jolteon намного, намного быстрее, чем iPhone 4S.
Andrew Cunningham
Раньше буква S в iPhone 4S означала «скорость», но прошло уже пару лет с тех пор, как это стало правдой. iOS 8 не была благосклонна к самому старому поддерживаемому Apple iPhone, что сделало еще большим сюрпризом, когда компания объявила в июне, что 4S будет висеть еще год.
В основном это хорошие новости для людей, которые все еще пользуются телефоном четырехлетней давности, который Apple продавала вплоть до конца 2014 года. Он не поддерживает все новшества iOS 9 и не так быстр, как iPhone 6 или 6S. , но конкурирующие телефоны Android с 2011 года на данный момент являются далекими воспоминаниями. Это самый продолжительный период, когда Apple поддерживала iPhone, и iOS 9 работает так же хорошо, как iOS 8 на том же оборудовании.
Однако плохие вещи, связанные с iOS 8, никуда не делись. Apple продолжает добавлять функции, которые отлично смотрятся на телефонах с большим экраном, но делают 3,5-дюймовый экран 4S все более и более тесным. Производительность не возвращается к уровню iOS 7, а продолжает оставаться на уровне iOS 8. Это неплохое обновление, но оно больше похоже не на омоложение, а на отсрочку казни.
Чего вам не хватает, и проблемы с маленьким экраном
В iPhone 4S отсутствуют некоторые аппаратные функции, а также несколько вещей, которые, по-видимому, не работают достаточно быстро. Этот список не является исчерпывающим, но он включает в себя некоторые из самых больших функций iOS 9 и более ранних версий.
Этот список не является исчерпывающим, но он включает в себя некоторые из самых больших функций iOS 9 и более ранних версий.
Имейте в виду, что iPhone 4S намного медленнее, чем любой другой iPhone, который Apple продает в настоящее время. Он использует Wi-Fi 802.11n только с частотой 2,4 ГГц, не имеет LTE и использует чип Apple A5, который на порядок медленнее, чем Apple A9, поставляемый в iPhone 6S и 6S Plus. Даже iPhone 5 2012 года более чем в два раза быстрее.
Рекламное объявление
Больше всего огорчает то, как все выглядит на маленьком дисплее. Некоторые из них унаследованы от iOS 8 — подсказки при наборе текста с клавиатуры, занимающие большую полосу экранного пространства, экран Spotlight, который не может одновременно отображать более одного результата при поднятой клавиатуре, и так далее. iOS 9вводит новые проблемы с его большими, пузырьковыми кнопками. В них больше пробелов и отступов, чем раньше — на экранах iPhone 5-го или 6-го класса они просто занимают больше места. На экране iPhone 4S они действительно могут добавить дополнительную прокрутку, где iOS 8 может разместить все на экране одновременно.
Производительность: iOS 8
С точки зрения производительности дела обстоят не так уж плохо, здесь все примерно так же, как и на iPad 2 — согласно нашим тестам, немного медленнее, но не так вы заметите разницу, если уже используете iOS 8. Для этих тестов мы подключили обе ОС к тестовой учетной записи iCloud, а затем запустили каждое приложение по одному разу, чтобы убедиться, что мы прошли все этапы первого запуска. Затем мы принудительно закрываем приложения, а затем запускаем их и закрываем еще три раза. Приведенное ниже время является средним из этих трех запусков. Холодная загрузка — это среднее значение двух прогонов, от первого появления логотипа Apple до момента, когда экран блокировки был готов к вводу.
Для этих тестов мы подключили обе ОС к тестовой учетной записи iCloud, а затем запустили каждое приложение по одному разу, чтобы убедиться, что мы прошли все этапы первого запуска. Затем мы принудительно закрываем приложения, а затем запускаем их и закрываем еще три раза. Приведенное ниже время является средним из этих трех запусков. Холодная загрузка — это среднее значение двух прогонов, от первого появления логотипа Apple до момента, когда экран блокировки был готов к вводу.
| Приложение | iOS 8.4.1 | iOS 9.0 GM |
|---|---|---|
| Сафари | 2,29 секунды | 2,35 секунды |
| Камера | 2,08 секунды | 1,94 секунды |
| Настройки | 1,17 секунды | 1,44 секунды |
| Почта | 1,57 секунды | 1,62 секунды |
| Сообщения | 1,45 секунды | 1,49 секунды |
| Календарь | 1,15 секунды | 1,28 секунды |
| Холодный ботинок | 35,99 секунды | 43,93 секунды |
Переход с iOS 7 на iOS 8 привел к гораздо более заметным задержкам. К сожалению, если вы сидели в сторонке с iOS 7, надеясь, что iOS 9принесет спасение, но это не так.
К сожалению, если вы сидели в сторонке с iOS 7, надеясь, что iOS 9принесет спасение, но это не так.
Общий пользовательский опыт на 4S остается примерно таким же, как и раньше — не безнадежно медленным, но с небольшим временем ожидания, когда приложения загружаются и готовятся к вводу, время ожидания, с которым вы не столкнетесь на iPhone 6. Аппаратное обеспечение iPhone 5 устаревает более изящно по сравнению с ним и по-прежнему работает гладко и быстро с iOS 9.
Рекламное объявление
К счастью, Apple не отказалась от оптимизации производительности iPhone 4S — он улучшился в тестах Javascript так же, как и все другие iDevices, и при обновлении не уменьшилось время автономной работы.
Стоит ли обновляться?
Наша рекомендация для пользователей iPhone 4S почти такая же, как и для пользователей iPad 2: если вы используете iOS 8, обновляйтесь. Маленький экран разочаровывает, но производительность примерно такая же, и помимо всего того, что вам не хватает, вы по-прежнему получаете целую кучу новых функций, которые мы выделили в нашем обзоре iOS 9. У него улучшенная, более четкая программная клавиатура, обновленные сторонние приложения и многое другое.
У него улучшенная, более четкая программная клавиатура, обновленные сторонние приложения и многое другое.
Если вы все еще используете iOS 7, на данный момент мы бы сказали, что вам, вероятно, следует выполнить обновление не потому, что вы не понесете небольшой удар по производительности, а потому, что разработчики будут все чаще отказываться от этой старой версии ОС, если они не уже. Обновления iOS от Apple распространяются быстро, но недостатком этого является то, что у разработчиков нет большого стимула поддерживать старые выпуски навсегда. Разработчики обычно поддерживают текущий выпуск и непосредственно предыдущий выпуск, но начиная с сегодняшнего дня это больше не распространяется на iOS 7. И хотя это не заставит ваше старое устройство снова почувствовать себя новым, iOS 9возможно, это лучшая и самая стабильная версия x.0 iOS от Apple за последние годы.
Apple может снова удивить нас в следующем году, но это, вероятно, конец линейки iPhone 4S. iPhone 6S совершенно новый, и если вам нужен телефон меньшего размера, который по-прежнему намного быстрее, iPhone 5S дешевле, чем когда-либо.
 3 и выше)?
3 и выше)? Что это означает?
Что это означает? com на APPLE iPhone 4S?
com на APPLE iPhone 4S?
 Поддерживая iOS, разработчики исправляют все возможные ошибки в ней и учитывают пожелания своих пользователей через каналы обратной связи.
Поддерживая iOS, разработчики исправляют все возможные ошибки в ней и учитывают пожелания своих пользователей через каналы обратной связи.



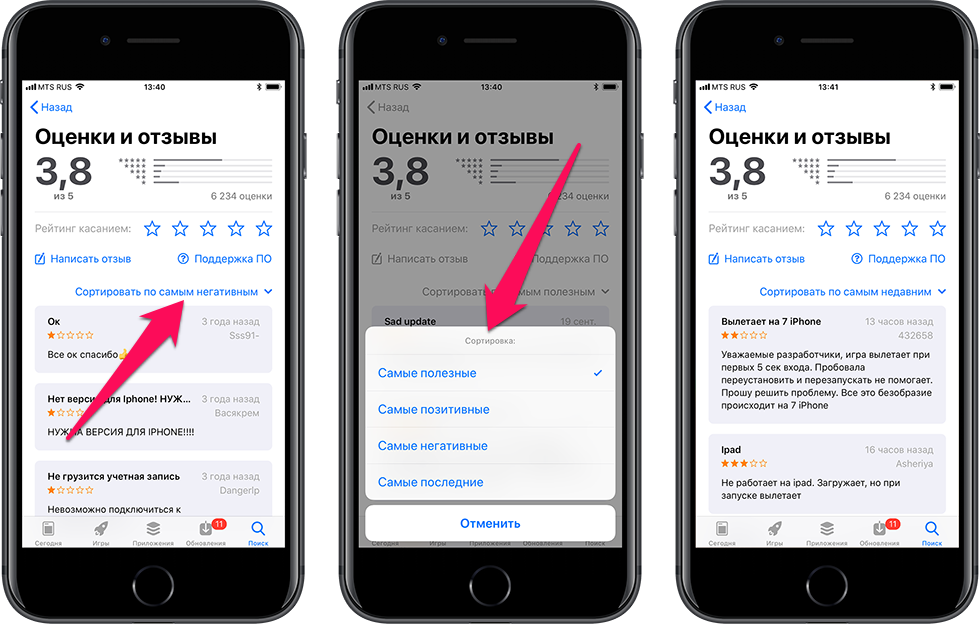 Достаточно выключить переключатель «Сотовые данные». Единственное – в iOS не предусмотрено выборочное автообновление, поэтому настроить его под определенные программы не получится.
Достаточно выключить переключатель «Сотовые данные». Единственное – в iOS не предусмотрено выборочное автообновление, поэтому настроить его под определенные программы не получится. Выберите «Настройки» >> «Конфиденциальность», нажмите «Диагностическое использование», затем нажмите «Диагностическое использование». Попробуйте удалить некоторые приложения, которые часто имеют проблемы, такие как сбой, а затем посмотрите, исчезла ли проблема сбоя. Мы просто хотим убедиться, и, если необходимо, удалите все подозрительные приложения одно за другим, проверяя проблему. Вы можете повторно загрузить эти приложения в будущем.
Выберите «Настройки» >> «Конфиденциальность», нажмите «Диагностическое использование», затем нажмите «Диагностическое использование». Попробуйте удалить некоторые приложения, которые часто имеют проблемы, такие как сбой, а затем посмотрите, исчезла ли проблема сбоя. Мы просто хотим убедиться, и, если необходимо, удалите все подозрительные приложения одно за другим, проверяя проблему. Вы можете повторно загрузить эти приложения в будущем. Также Как сохранять текстовые сообщения iPhone на Mac / PC. Перейдите в приложение «Сообщения», нажмите «Изменить», затем проверьте все ненужные разговоры, коснувшись кружка в левой части каждого сообщения, после чего коснитесь значка «Удалить» в правом нижнем углу.
Также Как сохранять текстовые сообщения iPhone на Mac / PC. Перейдите в приложение «Сообщения», нажмите «Изменить», затем проверьте все ненужные разговоры, коснувшись кружка в левой части каждого сообщения, после чего коснитесь значка «Удалить» в правом нижнем углу.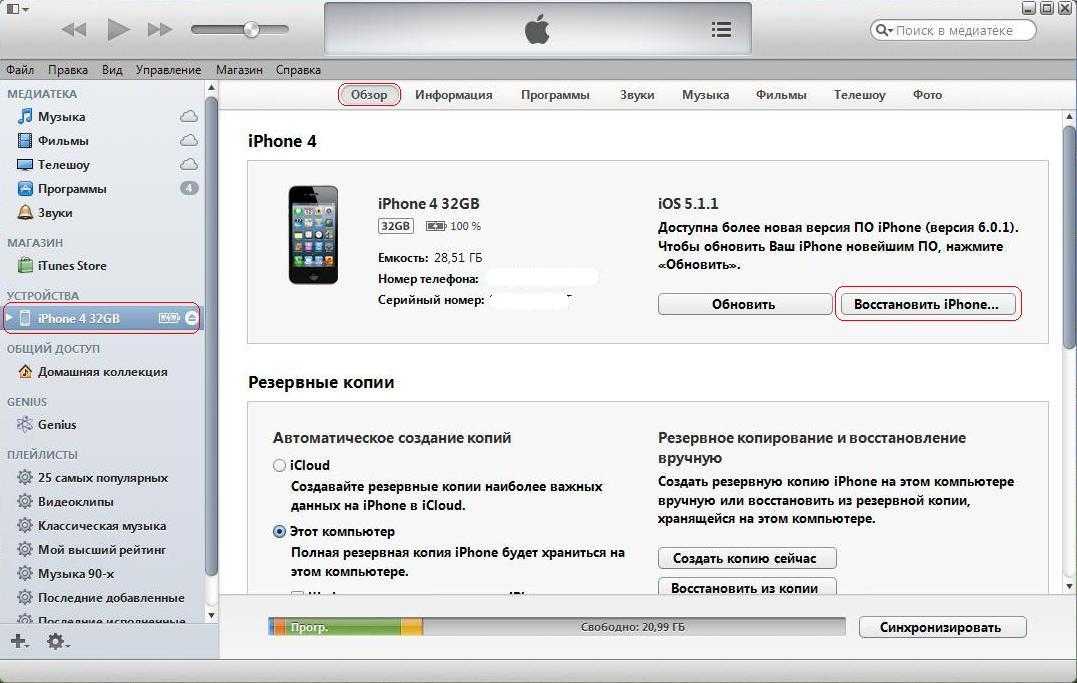 Подключите iPhone к Mac / ПК и запустите приложение iTunes. Нажмите «Доверие» на экране iPhone, если появится всплывающее сообщение. Ваш iPhone будет обнаружен в iTunes, и на вкладке «Сводка» вашего Mac / ПК вы можете нажать кнопку «Восстановить». Сначала будет загружена прошивка и дождитесь окончания процесса.
Подключите iPhone к Mac / ПК и запустите приложение iTunes. Нажмите «Доверие» на экране iPhone, если появится всплывающее сообщение. Ваш iPhone будет обнаружен в iTunes, и на вкладке «Сводка» вашего Mac / ПК вы можете нажать кнопку «Восстановить». Сначала будет загружена прошивка и дождитесь окончания процесса.
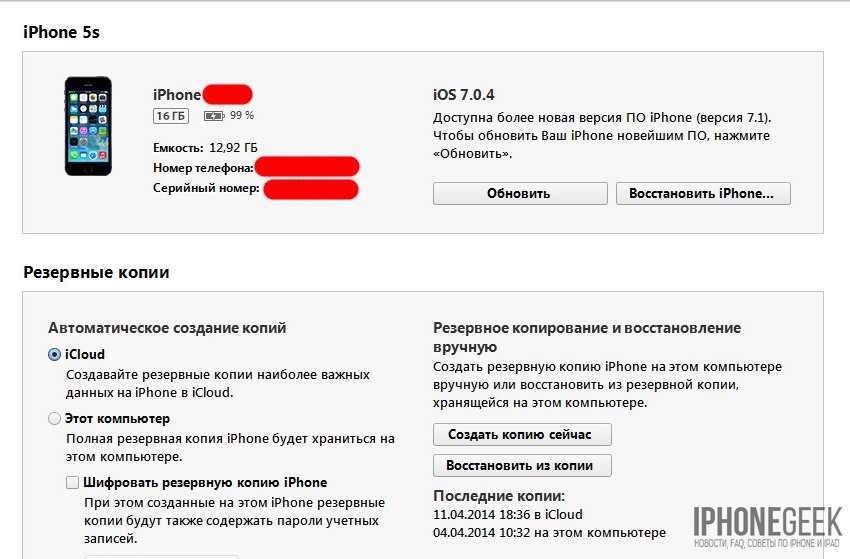 Установите или снимите флажок «Автообновление».
Установите или снимите флажок «Автообновление».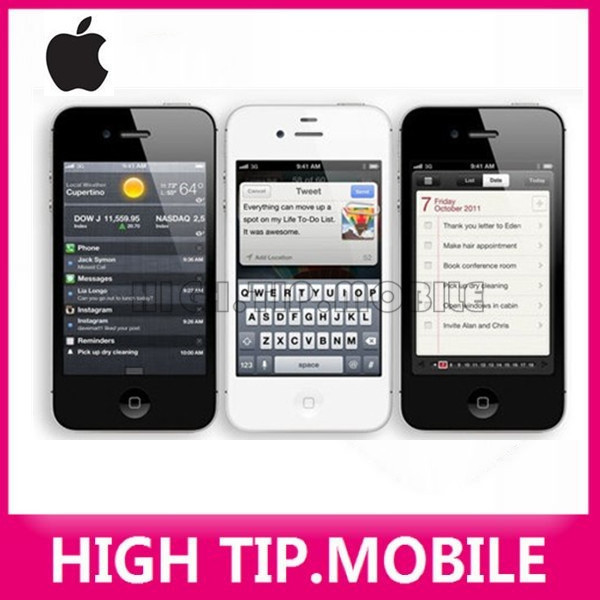 Установите или снимите флажок Automatically download apps purchased on other Mac computers (Автоматически загружать приложения, приобретенные на других компьютерах Mac).
Установите или снимите флажок Automatically download apps purchased on other Mac computers (Автоматически загружать приложения, приобретенные на других компьютерах Mac).


 Это очень похоже на существующее стороннее приложение Flipboard, за исключением того, что Apple отвечает за то, какой контент появляется.
Это очень похоже на существующее стороннее приложение Flipboard, за исключением того, что Apple отвечает за то, какой контент появляется.
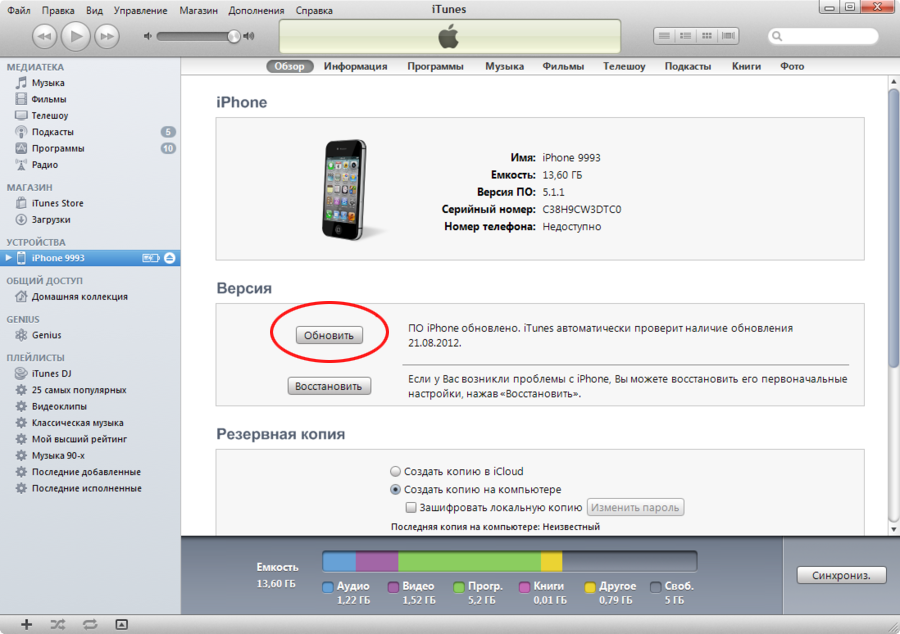
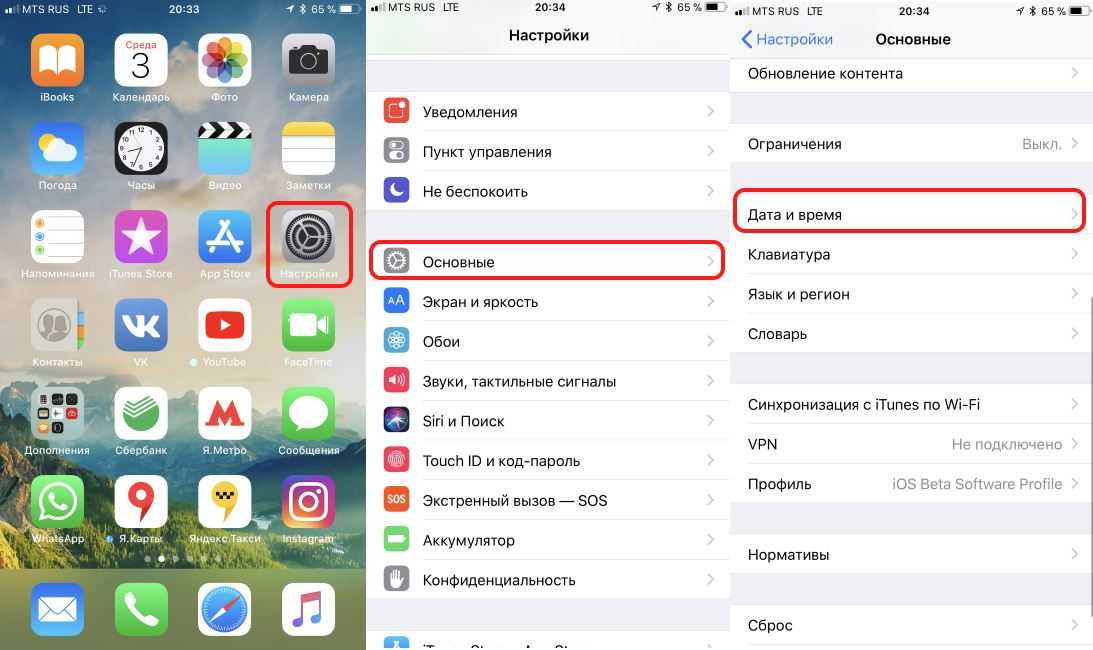
 После этого нажать «Свернуть анимацию» и активировать опцию.
После этого нажать «Свернуть анимацию» и активировать опцию.
 com, который требуется для инициирования установки приложения, можно предотвратить эту ошибку, установив приложения, не требующее учетной записи App Store.
com, который требуется для инициирования установки приложения, можно предотвратить эту ошибку, установив приложения, не требующее учетной записи App Store. Однако процесс хакцинации невозможен без доступа к SSH, поскольку включает в себя множество продвинутых материалов, недоступных неопытному пользователю.
Однако процесс хакцинации невозможен без доступа к SSH, поскольку включает в себя множество продвинутых материалов, недоступных неопытному пользователю.

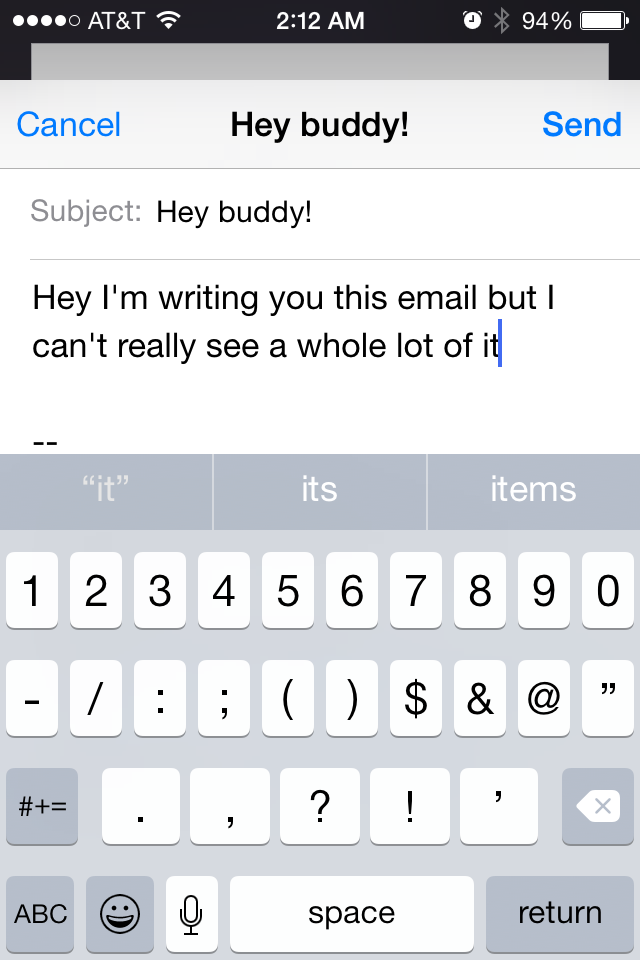

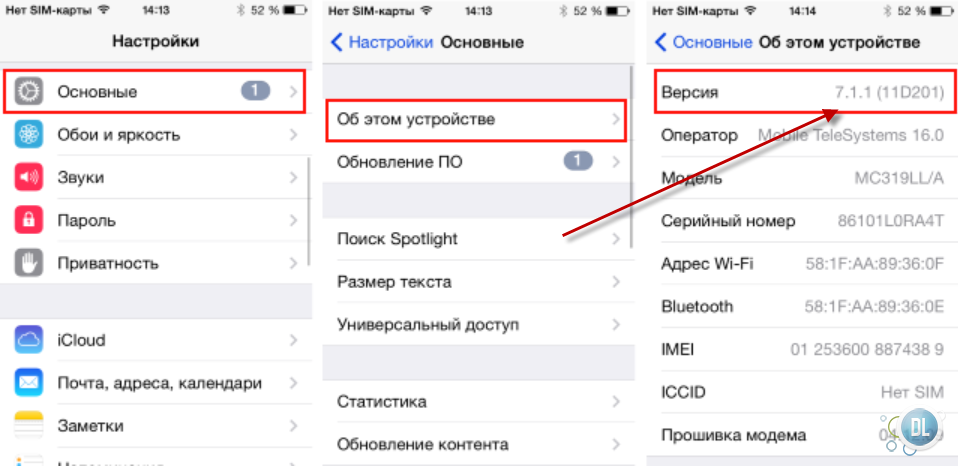




 Теперь вы можете использовать свое устройство с последним обновлением iOS.
Теперь вы можете использовать свое устройство с последним обновлением iOS.


 3 и выше)?
3 и выше)?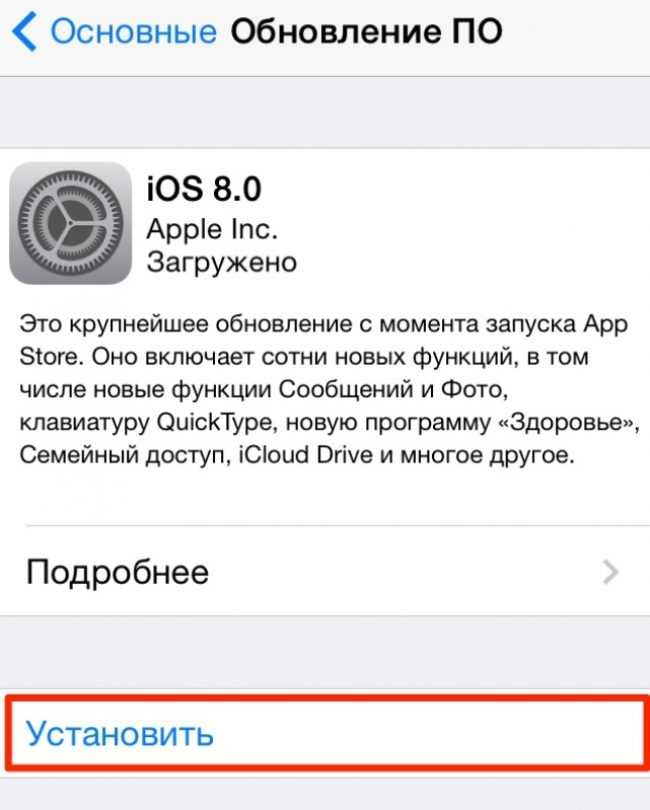 Что это значит?
Что это значит? com на APPLE iPhone 4S?
com на APPLE iPhone 4S?
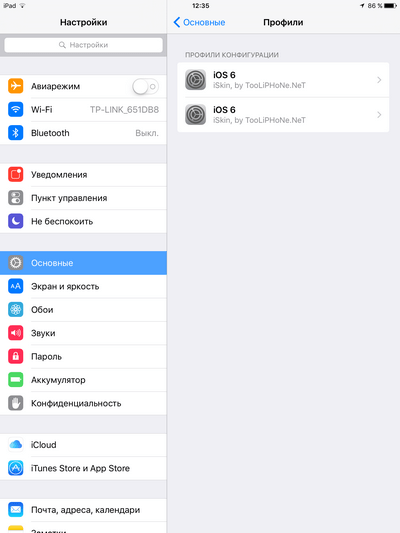 И все, что есть у iPhone 5, это 4g LTE и больший экран. Плюс любой новый телефон лучше старого.
И все, что есть у iPhone 5, это 4g LTE и больший экран. Плюс любой новый телефон лучше старого. Apple выпускает обновление iOS 5.0.1, которое оставляет RAM-диски незашифрованными, позволяя тем, у кого есть технические возможности, запустить Siri на своих iPhone 4s.
Apple выпускает обновление iOS 5.0.1, которое оставляет RAM-диски незашифрованными, позволяя тем, у кого есть технические возможности, запустить Siri на своих iPhone 4s. Вам не только нужно прокручивать, чтобы увидеть все опции, но даже не очевидно, что это меню поддерживает прокрутку.
Вам не только нужно прокручивать, чтобы увидеть все опции, но даже не очевидно, что это меню поддерживает прокрутку.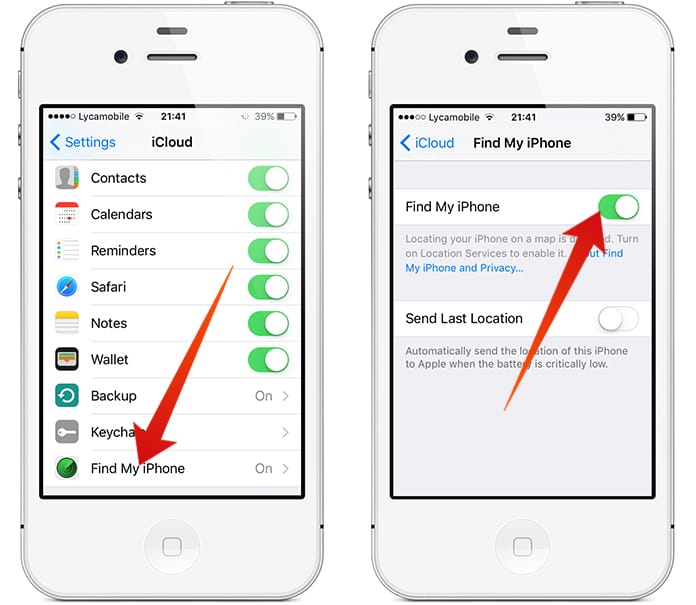 Посмотрите, как текст и строка состояния угрожают столкнуться друг с другом.
Посмотрите, как текст и строка состояния угрожают столкнуться друг с другом.