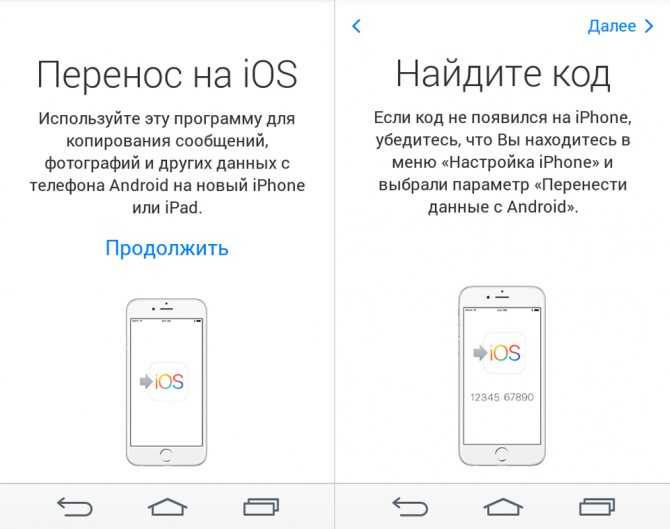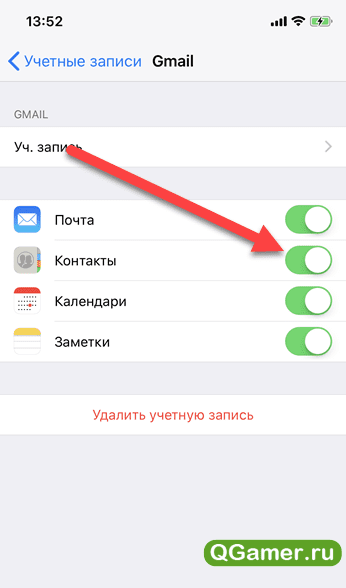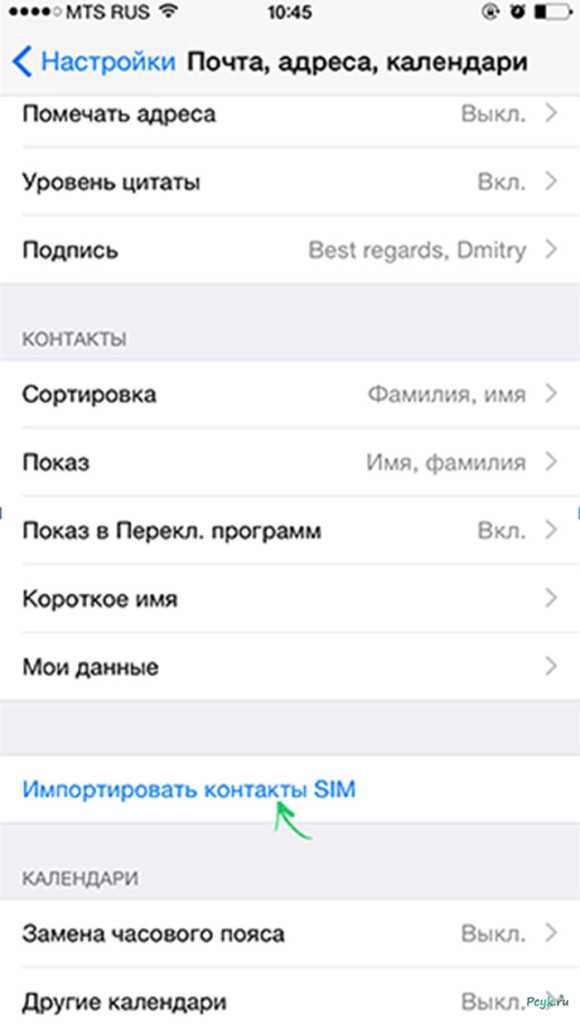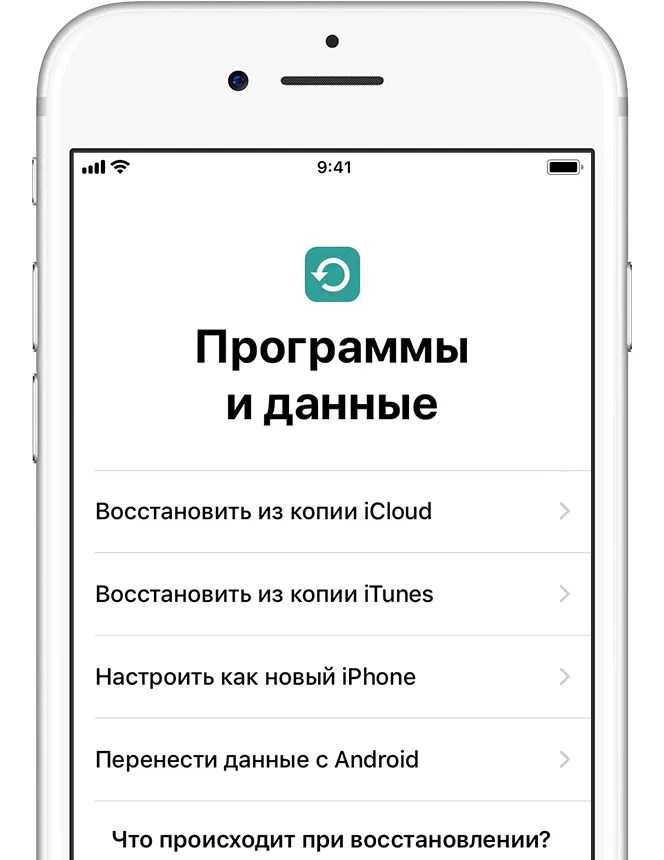Содержание
Настройка iPhone, iPad или iPod touch
Узнайте, как настроить iPhone, iPad или iPod touch.
Переход на новое устройство
Если вы хотите перенести на новый iPhone, iPad или iPod touch данные с другого устройства, выполните следующие действия.
- С другого устройства iPhone, iPad или iPod touch
- С устройства Android
Убедитесь, что вы создали резервную копию предыдущего устройства iOS. Это необходимо для переноса содержимого на новое устройство.
Настройка первого устройства iOS
Включение устройства
Нажмите и удерживайте боковую кнопку, пока не отобразится логотип Apple. Отобразится приветствие на нескольких языках. Следуйте инструкциям на экране. Для пользователей с нарушениями зрения предусмотрена возможность включить функцию VoiceOver или «Увеличение» прямо на экране приветствия.
Когда появится соответствующий запрос, выберите язык. Затем выберите страну или регион. От этого выбора зависит, как на устройстве будут отображаться сведения (дата, время, контакты и многое другое). На этом этапе можно нажать синюю кнопку универсального доступа, чтобы настроить соответствующие параметры, которые помогут вам в настройке и использовании нового устройства.
На этом этапе можно нажать синюю кнопку универсального доступа, чтобы настроить соответствующие параметры, которые помогут вам в настройке и использовании нового устройства.
Узнайте, что делать, если iPhone, iPad или iPod touch не включается, отключен или требует ввести пароль.
Настройка с использованием функции «Быстрое начало» на другом устройстве
Новое устройство можно настроить автоматически при помощи функции «Быстрое начало» на другом устройстве. Разместите два устройства рядом друг с другом, а затем следуйте инструкциям в этой статье.
Если у вас нет другого устройства, нажмите «Настроить вручную», чтобы продолжить.
Активация устройства
Для активации и продолжения настройки устройства необходимо подключиться к сети Wi-Fi, сотовой сети или к iTunes.
Нажмите название нужной сети Wi-Fi или выберите другой вариант. Если вы настраиваете iPhone или iPad (Wi-Fi + Cellular), сначала может потребоваться SIM-карта для iPhone или SIM-карта для iPad.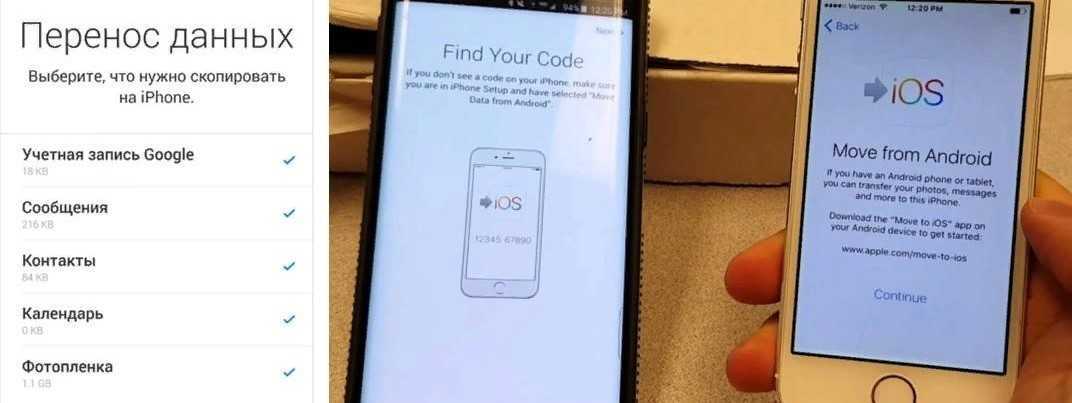
Узнайте, что делать, если не удается подключиться к сети Wi-Fi или активировать iPhone.
Настройка Face ID или Touch ID и создание пароля
На некоторых устройствах можно настроить функцию Face ID или Touch ID. С помощью этих функций можно использовать распознавание лица или отпечатка пальца, чтобы разблокировать устройство и совершать покупки. Нажмите «Дальше» и следуйте инструкциям на экране или нажмите «Настроить позже в Настройках».
Затем задайте шестизначный пароль, чтобы защитить данные. Пароль необходим для использования таких функций, как Face ID, Touch ID и Apple Pay. Если вы хотите установить пароль из четырех цифр или пользовательский пароль либо если не хотите устанавливать его вовсе, нажмите «Параметры код‑пароля».
Восстановление или перенос информации и данных
Выполнение входа с помощью идентификатора Apple ID
Введите свои идентификатор Apple ID и пароль или нажмите «Забыли пароль или нет Apple ID?» На этом этапе можно восстановить идентификатор Apple ID или пароль, создать Apple ID или настроить его позже. Если у вас несколько идентификаторов Apple ID, нажмите «Использовать разные Apple ID для iCloud и iTunes?»
Если у вас несколько идентификаторов Apple ID, нажмите «Использовать разные Apple ID для iCloud и iTunes?»
При входе с использованием идентификатором Apple ID возможен запрос кода проверки с предыдущего устройства.
Включение автоматических обновлений и настройка других функций
Далее вы можете решить, делиться ли сведениями с разработчиками приложений и разрешить ли iOS автоматически устанавливать обновления.
Настройка Siri и других служб
Далее появится запрос на настройку или включение различных служб и функций, например Siri. На некоторых устройствах появится запрос проговорить несколько фраз, чтобы функция Siri запомнила ваш голос.
Если вы вошли в систему с использованием идентификатора Apple ID, выполните инструкции по настройке Apple Pay и функции «Связка ключей iCloud».
Настройка функции «Экранное время» и другие параметры дисплея
С помощью функции Экранное время можно отслеживать, сколько времени вы и ваши дети используете устройство. Кроме того, можно установить ограничения на использование приложений в течение дня. Настроив «Экранное время», можно включить функцию True Tone, если она поддерживается, и менять размер значков и текста на экране «Домой» с помощью функции «Увеличение».
Кроме того, можно установить ограничения на использование приложений в течение дня. Настроив «Экранное время», можно включить функцию True Tone, если она поддерживается, и менять размер значков и текста на экране «Домой» с помощью функции «Увеличение».
Если у вас iPhone X или более поздняя модель, узнайте подробнее о навигации с помощью жестов. Если у вас iPhone с кнопкой «Домой», вы можете настроить нажатие кнопки «Домой».
Завершение
Нажмите «Начать работу», чтобы приступить к использованию устройства. Сохраните копию своих данных, выполнив резервное копирование, и почитайте о других функциях в руководстве пользователя iPhone, iPad или iPod touch.
Если вы ранее не использовали iPhone, узнайте больше о том, как его настроить и использовать.
Информация о продуктах, произведенных не компанией Apple, или о независимых веб-сайтах, неподконтрольных и не тестируемых компанией Apple, не носит рекомендательного или одобрительного характера. Компания Apple не несет никакой ответственности за выбор, функциональность и использование веб-сайтов или продукции сторонних производителей.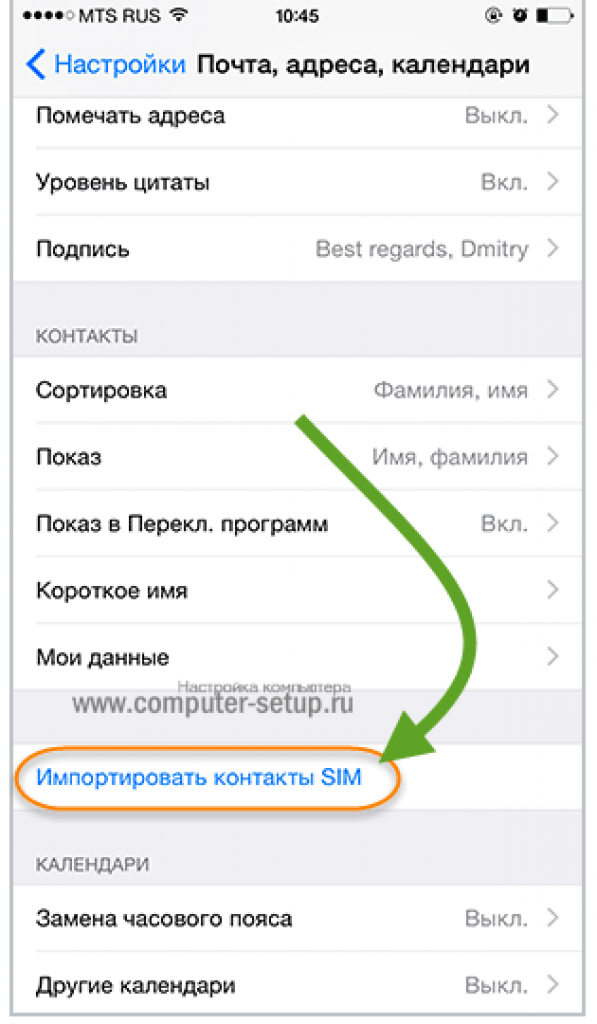 Компания Apple также не несет ответственности за точность или достоверность данных, размещенных на веб-сайтах сторонних производителей. Обратитесь к поставщику за дополнительной информацией.
Компания Apple также не несет ответственности за точность или достоверность данных, размещенных на веб-сайтах сторонних производителей. Обратитесь к поставщику за дополнительной информацией.
Дата публикации:
Если вы не можете получать или отправлять сообщения при использовании устройств iPhone, iPad или iPod touch
Узнайте, что делать, если при отправке сообщения отображается предупреждение или если вы не можете отправлять или получать сообщения.
Первоочередные действия
- Перезапустите устройство:
- iPhone
- iPad
- iPod touch
- Проверка сетевого подключения. Для отправки сообщения iMessage или MMS требуется подключение к сотовой сети передачи данных или сети Wi-Fi. Для отправки сообщения SMS требуется подключение к сотовой сети. Если включена функция «Вызовы по Wi-Fi», сообщения SMS можно отправлять через сеть Wi-Fi.

- Обратитесь к оператору сотовой связи, чтобы узнать, поддерживает ли он отправку сообщений нужного вам типа (например, MMS или SMS).
- Если вы пытаетесь отправлять групповые сообщения MMS с устройства iPhone, выберите «Настройки» > «Сообщения» и включите функцию «Сообщения MMS». Если на iPhone не отображается параметр «Сообщения MMS» или «Сообщения групп», обратитесь к своему оператору сотовой связи.
- Убедитесь, что на устройстве достаточно места для приема изображений и видео.
- Убедитесь, что номер телефона или адрес электронной почты получателя указан верно.
Узнайте, что делать, если выводится оповещение «Ожидание активации».
Если вам по-прежнему требуется помощь, найдите свою проблему и ее решение ниже.
Сообщение не доставлено
Отображается зеленое облачко сообщения
Проблема с получением сообщений на устройстве
Проблемы с групповыми сообщениями
Если отображается красный восклицательный знак
Если при попытке отправить сообщение отображаются и уведомление «Не доставлено», выполните следующие действия.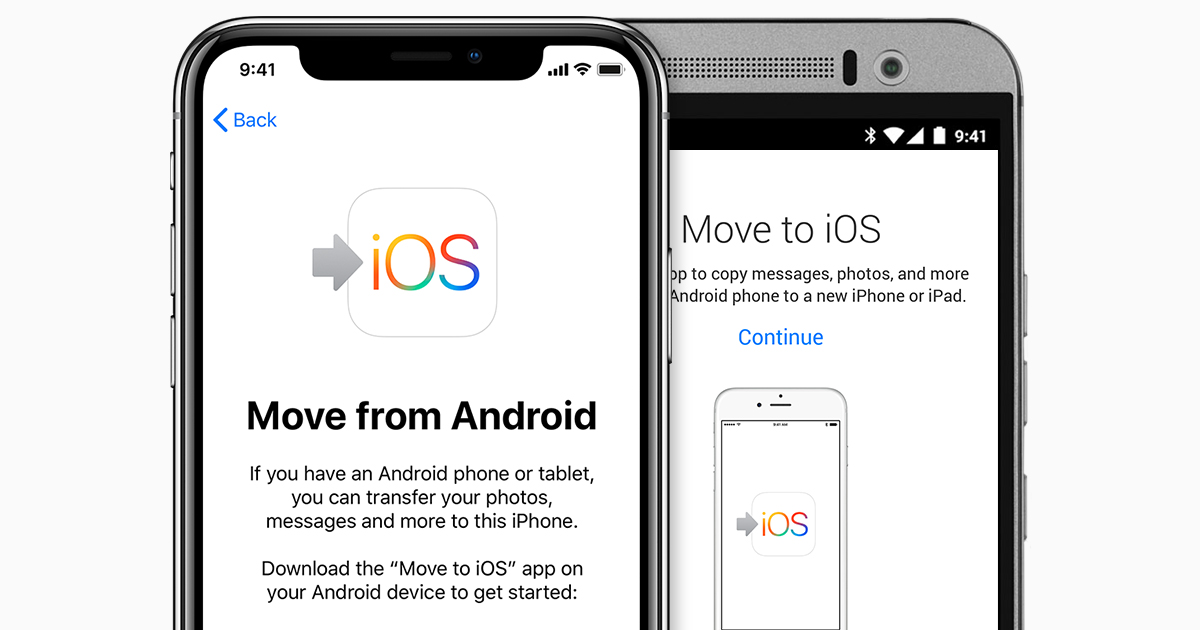
- Проверьте сетевое подключение.
- Нажмите , а затем — «Повторить».
- Если отправить сообщение по-прежнему не удается, нажмите , а затем — «Отправить как SMS/MMS». За сообщения может взиматься плата. За дополнительной информацией обратитесь к оператору.
Если отображается зеленое облачко сообщения
Если сообщение отображается в зеленом облачке, а не в голубом, оно было отправлено с помощью MMS/SMS, а не iMessage. Для этого есть несколько причин:
- У адресата сообщения нет устройства Apple.
- Служба iMessage отключена на вашем устройстве или на устройстве получателя. Чтобы проверить, включена ли служба iMessage на вашем устройстве, выберите «Настройки» > «Сообщения» > iMessage.
- Служба iMessage временно недоступна на вашем устройстве или на устройстве получателя.
Узнайте разницу между сообщениями iMessage и MMS/SMS.
Если у вас есть iPhone и другое устройство iOS, такое как iPad, в настройках iMessage для получения и отправки сообщений может быть указан идентификатор Apple ID, а не номер телефона.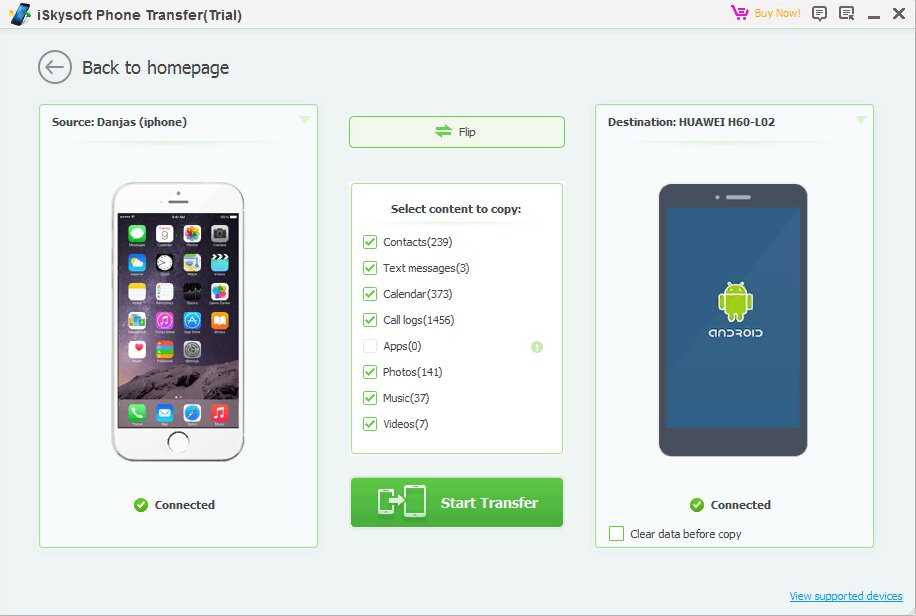 Чтобы проверить, настроен ли номер телефона для отправки и получения сообщений, выберите «Настройки» > «Сообщения» и нажмите «Отправка/прием».
Чтобы проверить, настроен ли номер телефона для отправки и получения сообщений, выберите «Настройки» > «Сообщения» и нажмите «Отправка/прием».
Если ваш номер телефона не отображается, вы можете связать номер iPhone со своим идентификатором Apple ID, чтобы отправлять и получать сообщения iMessage со своего номера телефона. Также можно настроить функцию «Переадресация», чтобы отправлять и получать сообщения MMS и SMS на всех устройствах Apple.
Проблемы с отправкой групповых сообщений
Если вы в групповом сообщении и перестали получать сообщения, проверьте, не вышли ли вы из разговора. Откройте программу «Сообщения» и нажмите групповое сообщение. Вывод сообщения «Вы покинули разговор» означает, что вы либо вышли из разговора, либо были удалены из группового сообщения. Повторно присоединиться к групповому сообщению можно только в случае, если вас добавит кто-либо из участников.
Чтобы начать новое групповое сообщение:
- Откройте приложение «Сообщения» и нажмите кнопку «Создать» , чтобы написать сообщение.

- Укажите номера телефонов или адреса электронной почты своих контактов.
- Введите сообщение и нажмите кнопку «Отправить» .
При возникновении других проблем с групповым сообщением может потребоваться удаление существующего разговора и создание нового. Чтобы удалить групповое сообщение:
- Откройте программу «Сообщения» и найдите разговор, который требуется удалить.
- Смахните влево на разговоре.
- Нажмите кнопку «Удалить».
После удаления восстановить сообщение невозможно. Если требуется сохранить части сообщения, делайте снимки экрана. Чтобы сохранить вложение из сообщения, нажмите и удерживайте его, затем выберите «Еще» и «Сохранить».
Дополнительная информация
- Если отправить или получить сообщения по-прежнему не удается, обратитесь в службу поддержки Apple.
- Если вы не получаете сообщения SMS, обратитесь к своему оператору сотовой связи.
- Если вы начали использовать телефон стороннего производителя (не Apple), узнайте, как деактивировать iMessage.

- Узнайте, как сообщать о нежелательных сообщениях iMessage.
Дата публикации:
Перенос контактов с Android на iPhone
Если ваша заветная мечта наконец-то исполнилась, вы стали обладателем лучшего iPhone, перед вами возникнет проблема, связанная с тем, как переместить все контакты с Андроида на Айфон. Ничего удивительного нет. Это необходимо, чтобы продолжить общение со всеми своими родными, друзьями, коллегами по работе. Однако, как перенести , знают немногие. Особенно минимальным количеством информации владеют те счастливчики, которые ещё несколько часов назад обладали стареньким Андроидом. Не существует таких проблем, которые устранить невозможно. Предлагаем ознакомиться с рекомендациями, которые помогут разобраться в последовательности действий, позволяющих быстро и беспрепятственно перенести контакты на новенький Айфон.
Правила переноса контактов с Android на iPhone.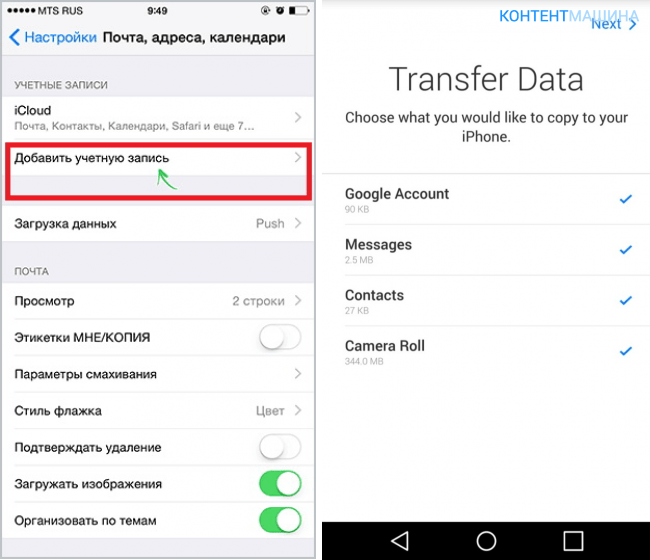
Приобретая новые устройства, каждый испытывает невероятную радость от того, что стал обладателем «чудо-техники». Однако очень хочется иметь на новеньком Айфоне все те программы, которые были ранее установлены на Андроиде, поскольку к ним уже привыкли, они не раз помогали решать различные повседневные задачи, являлись верными спутниками в организации приятного досуга. Только на первый взгляд может показаться такой процесс простым, но как дело дойдёт до практической стороны, сразу же возникают вопросы. Если всевозможные программы, утилиты можно заново установить на Айфоне, точно так же можно установить полюбившиеся игровые приложения, то распрощаться с телефонной книгой, которую собирали годами, вряд ли кто-то согласится. Именно по этой причине мы рекомендуем внимательно изучить инструкцию, как осуществляется передача данных, в том числе и контактов.
Копирование при помощи синхронизации
Прежде всего, передача контактных данных осуществляется при помощи облачного хранилища Google. Итак, чтобы приступить к основной части важной для вас манипуляции, не забудьте синхронизировать ваш Андроид с сервисом Google Contacts. Если вы до этого времени не успели стать обладателем аккаунта Google, не поленитесь его создать и выполнить все наши дальнейшие указания. Сервис Google Contacts будет наилучшим помощником для вас и в дальнейшем, невзирая на то, что теперь вы . Предлагаем изучить перечень всех действий, которые просто нужно будет последовательно выполнить:
Итак, чтобы приступить к основной части важной для вас манипуляции, не забудьте синхронизировать ваш Андроид с сервисом Google Contacts. Если вы до этого времени не успели стать обладателем аккаунта Google, не поленитесь его создать и выполнить все наши дальнейшие указания. Сервис Google Contacts будет наилучшим помощником для вас и в дальнейшем, невзирая на то, что теперь вы . Предлагаем изучить перечень всех действий, которые просто нужно будет последовательно выполнить:
- зайдите в основное меню Андроида;
- выберите раздел «Настройки»;
- перейдите в «Учётные записи»;
- сделайте выбор Google;
- введите свой логин и пароль;
- в открывшемся аккаунте выберите опцию «Синхронизировать», а затем «Контакты».
После выполнения таких нехитрых действий процесс синхронизации запускается и осуществляется в автоматическом режиме. Вам остаётся только дождаться, когда он будет завершён. Теперь берём в руки ваш iPhone, переходим тоже в раздел «Настройки», оттуда перемещаемся в «Почта, адреса, календари».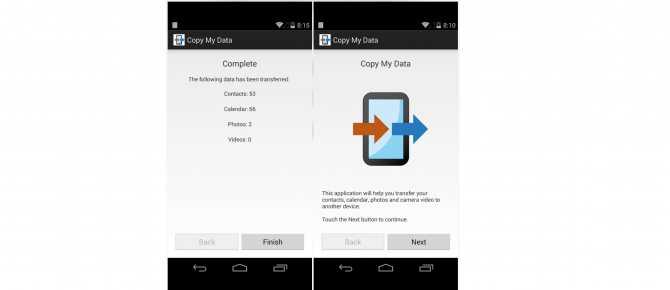 Здесь вы обнаружите кнопку «Добавить учётную запись», нажимайте на неё и следуйте далее, нажимая клавишу «Другое», а потом «Учётная запись CardDAV для контактов».
Здесь вы обнаружите кнопку «Добавить учётную запись», нажимайте на неё и следуйте далее, нажимая клавишу «Другое», а потом «Учётная запись CardDAV для контактов».
Система потребует от вас введения данных, подчинитесь этому и нажмите кнопку «Вперёд». Вот теперь опять наступил тот момент, когда нужно запастись терпением и дождаться завершения запущенного процесса. Это того стоит, поскольку после завершения все контакты, которые ранее были на вашем Андроиде, вы обнаружите на своём новеньком Айфоне.
Приложение Move to iOS
Хорошим помощником при решении таких задач является программа Move to iOS, позволяющая с лёгкостью осуществлять передачу не только контактов с Android на iPhone, но и других данных. Чтобы воспользоваться таким вариантом, программа Move to iOS должна быть установлена на обоих устройствах. Первоначально открываем её на Андроиде. После запуска главного меню нажмите кнопку «Продолжить», выполните все действия, которые вам будут предложены, нажмите последовательно три кнопки:
- «Принимаю»;
- «Далее»;
- «Поиск кода».

Теперь возьмите устройство с iOS, на его экране в этот момент должна отобразиться запись « ». Как только она появится, нажмите «Продолжить». В ответ вам должен прийти код, состоящий из 10 или 6 цифр. Даже если в момент ожидания вы обнаружите сообщение о низком качестве подключения к сети, просто не реагируйте на него, а продолжайте терпеливо ждать.
Как только код придёт, введите его в специальное поле на Андроиде, затем дождитесь появления «Перенос данных». Как только это сообщение появилось, считайте, что вы почти достигли цели. Выберите всё то, что вам нужно перенести, нажмите «Далее» и ждите. Процесс переноса может продолжаться разный период времени, всё зависит от того, какое количество информации вы поручили перенести.
Использование синхронизации с сервисами Google и Outlook
Существуют и другие варианты переноса данных, поэтому если вас интересует, как на Айпад перенести контакты Андроида, мы поможем разобраться. Итак, при необходимости переноса контактов с Андроида на Айфон рассматривается многими пользователями, как наилучший вариант.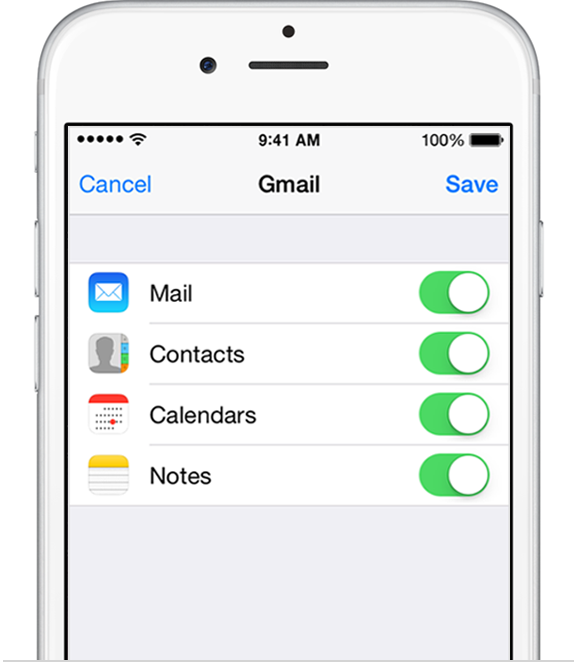 Безусловно, сначала нужно активировать аккаунт, затем конкретизировать сервис «Outlook.com», а уже после этого запустить процесс синхронизации. Опять-таки несложные действия позволят легко перенести контакты на ваш новенький Айфон.
Безусловно, сначала нужно активировать аккаунт, затем конкретизировать сервис «Outlook.com», а уже после этого запустить процесс синхронизации. Опять-таки несложные действия позволят легко перенести контакты на ваш новенький Айфон.
Копирование без синхронизации
Всё, что мы описали выше, так или иначе связано с процессом синхронизации. Однако существуют варианты решения поставленной задачи, которые не предусматривают синхронизацию при переносе контактов на iOS. Сразу отметим, что и Андроид, и Айфон легко работают с файлами, имеющими расширение.vcf. Учитывая это, предлагаем вам зайти на своём Андроиде в раздел «Контакты» и найти опцию, предлагающую осуществить импорт, а в последующем и экспорт. Прежде чем осуществлять экспорт, не забудьте указать, на какой конкретно накопитель вы желаете сохранить файл. В этом случае будет создан и сохранён файл с расширением.vcf, выступающий в качестве надёжного переносного «хранилища» всех контактов. Заметим, что файл с расширением.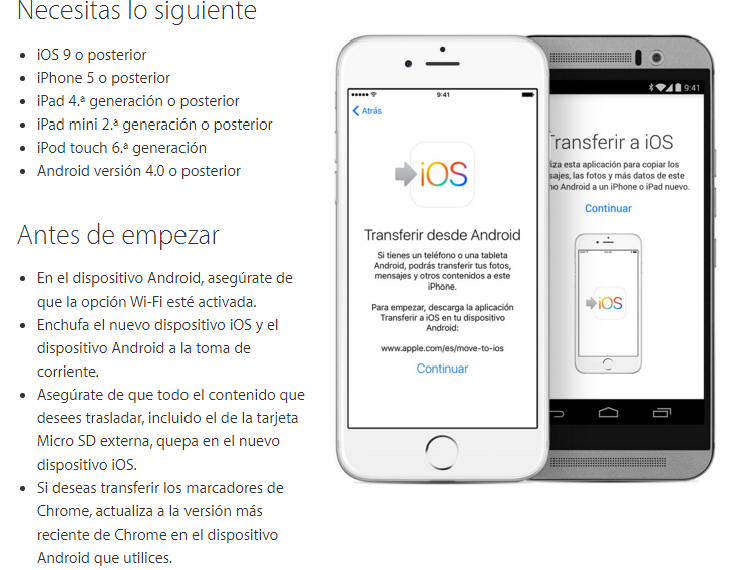 vcf отлично считывается программами, установленными как на Android, так и на iPhone.
vcf отлично считывается программами, установленными как на Android, так и на iPhone.
Не нужно думать, что ограничиваться приходится только передачей через почту Gmail, созданием файлов со специальным разрешением. На этом возможности переноса контактов не завершаются. Перенести контакты Android на iPhone 6 можно также и таким способом, через iTunes. Для этого запустите iTunes, подсоедините Айфон к компьютеру, найдите кнопку «Информация», а затем перейдите на строку «Google Контакты». Далее автоматически запустится процесс синхронизации и вам удастся без затруднений переслать все контакты. Ещё проще будет решить такую проблему, если все контактные данные сохранены на сим-карте. Возьмите своё устройство с Айос, зайдите в раздел «Настройки», перейдите на параметр «Контакты» и выберите «Импортировать контакты SIM». Как видите, перенос с СИМ-карты не сопровождается никакими сложностями.
Если же вы интересуетесь, как перекинуть контакты, используя сторонние программы, мы подскажем, что, помимо официального приложения Move to iOS, о котором мы уже упоминали, существуют и другие программные возможности, позволяющие легко решать такие задачи.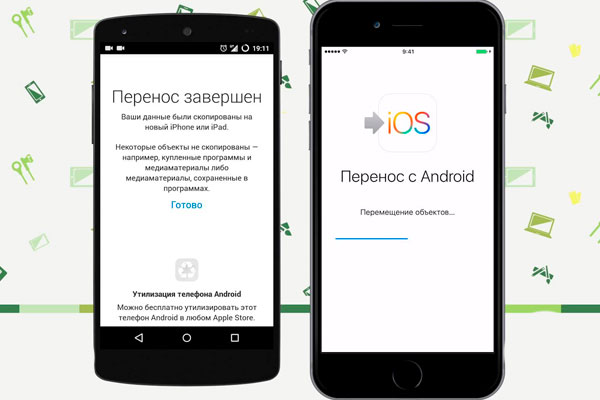 Самыми распространёнными являются:
Самыми распространёнными являются:
- My Contacts Backup;
- CopyTrans;
- CardDAV-Sync.
Интерфейс программ вполне понятен, поэтому разобраться с принципом работы с конкретным приложением будет несложно даже для новичка. Следует только учитывать, что многие программы не являются бесплатными приложениями, поэтому за их использование придётся заплатить. Если же платить не хочется, ищите бесплатные приложения или воспользуйтесь альтернативными способами, которые были уже нами предложены и рассмотрены.
Тематические материалы:
Как посмотреть пароль если он скрыт точками?
Компьютер не выходит в интернет
Как сохранить контакты с андроид на компьютер
Перенос контактов с Android на iPhone
Что нужно знать о «Вернуть компьютер в исходное состояние» в Windows 8 и 10
Как удалить вирус с телефона или планшета на базе ОС Android
Как использовать смартфон как модем для ноутбука
Типы экранов в смартфонах: какой выбрать?
Обновлено: 03. 08.2021
08.2021
103583
Если заметили ошибку, выделите фрагмент текста и нажмите Ctrl+Enter
6 быстрых способов переноса контактов с Android на iPhone 12/11 / XS / XR
С выходом iPhone 12 Pro (Max) многие пользователи принимают новую модель iPhone и отказываются от старого телефона Android. С деньгами легко переключаться с Android на iPhone. Однако перенос данных с Android на iPhone становится непростой задачей.
Если вы застряли при записи контактов на новом iPhone один за другим во время чтения старых контактов на телефоне Android, вы попали в нужное место.
Вот 6 быстрые способы перенести контакты с Android на iPhone, Без каких-либо навыков, вы можете переместить все контакты, включая номер телефона, электронную почту, изображение и т. Д., На новый iPhone.
- Решение 1. Копировать контакты с Android на iPhone с TransMate (Самый простой)
- Решение 2. Перенос контактов с Android на iPhone с помощью приложения «Переместить в iOS» по беспроводной сети
- Решение 3.
 Переместить контакты Android на iPhone через SIM-карту
Переместить контакты Android на iPhone через SIM-карту - Решение 4. Передача контактов Android на iPhone через VCF с iCloud
- Решение 5. Переключите контакты Android на iPhone с помощью Google Sync
- Решение 6. Передача контактов с Android на iPhone через Bluetooth
| Как перенести контакты с Android на iPhone | ||||||
| Решения | Инструменты | Удаление данных | Передача Выборочно | Скорость | Простота в | Безопасность |
| TransMate | USB-кабель | Нет | Да | Быстрый | 5.0 | 5.0 |
| Перейти к прошивкой | Wi-Fi | Да | Нет | Замедлять | 4.5 | 4.9 |
| SIM-карты | Сим-карта | Нет | Нет | Средний | 4. 8 8 | 4.8 |
| VCF с iCloud | ICloud | Да | Да | Замедлять | 4.2 | 4.7 |
| Google Синхронизация | Учетная запись Google и Wi-Fi | Да | Нет | Замедлять | 4.6 | 4.8 |
| Блютуз | Блютуз | Нет | Да | Замедлять | 4.8 | 4.8 |
Решение 1. Копировать контакты с Android на iPhone с TransMate (Самый простой)
Первый способ — это самый простой способ среди решений 6 синхронизировать контакты с Android на iPhone. Он не удалит данные на iPhone и позволит вам выборочно импортировать контакты в iPhone.
Инструменты, которые вам понадобятся, это USB-кабель и стороннее программное обеспечение, AnyMP4 TransMate.
AnyMP4 TransMateWindows
- Передача контактов с Android на iPhone выборочно.

- Редактировать контакты, такие как удаление, добавление, создание, изменение, объединение и т. Д.
- Управляйте фотографиями, видео, музыкой, сообщениями и контактами.
- Перенос контактов между iPhone 12, 12 Pro (Max), 12 mini, 11, 11 Pro (Max), XS (Max), XR, X, 8 (Plus), 7 (Plus), 6s / 6 (Plus), SE , 5, 4, Samsung Galaxy S10 / 9/8/7, Huawei, HTC, LG, Motorola и т. Д.
Шаг 1. Подключите iPhone и Android к компьютеру
Загрузите это программное обеспечение по указанной выше ссылке, установите и запустите это программное обеспечение для передачи контактов на свой компьютер.
Подключите ваш iPhone и Android к компьютеру с помощью USB-кабелей.
Внимание: Если вы не видите дисплей своего устройства в этом программном обеспечении, вам лучше нажать «Доверие» на iPhone.
Шаг 2. Выберите контакты
Затем нажмите «Контакты» на левой боковой панели, и вы увидите все контакты на вашем телефоне Android.
Вы можете использовать кнопки редактирования вверху, чтобы создавать новые контакты, добавлять контакты с компьютера, удалять дублирующиеся контакты и объединять новые контакты. Для изменения контактной информации просто нажмите кнопку редактирования справа.
Установите флажок перед контактами, чтобы выбрать контакты из телефона Android.
Шаг 3. Перенос контактов с Android на iPhone
Нажмите «Экспорт на устройство» вверху и выберите свой iPhone, чтобы начать перемещать контакты с Android на iPhone.
Решение 2. Перенос контактов с Android на iPhone с помощью приложения «Переместить в iOS» по беспроводной сети
Приложение Move to iOS — это официальное приложение от Apple, которое может помочь вам перенести некоторые данные, в том числе контакты из Android 4.0 и более поздних версий на iPhone.
Единственный инструмент, который вам понадобится — это соединение Wi-Fi.
Шаг 1. Вставьте iPhone в экран «Приложения и данные»
Если у вас новый iPhone, вы можете активировать его и, следуя инструкциям на экране, перейти на экран «Приложения и данные».
Если ваш iPhone не новый, вы должны сначала сбросить настройки iPhone («Настройки»> «Сбросить»> «Стереть все содержимое и настройки») и следовать подсказкам на экране, чтобы войти в экран.
Внимание: Сброс настроек iPhone приведет к удалению всего содержимого и настроек, и перед этим лучше сделать резервную копию iPhone.
Шаг 2. Отправить код с iPhone
Выберите опцию «Переместить данные из Android». Затем появится десятизначный или шестизначный код.
Шаг 3. Скачать Move to iOS APK
Скачать Move to iOS apk из Google Play. Запустите это приложение и нажмите «Продолжить». Прочитайте положения и условия, чтобы нажать «Согласен», а затем нажмите «Далее» в правом верхнем углу экрана «Найти свой код».
Шаг 4. Переместить контакты с Android на iPhone
Введите код на своем телефоне Android, после чего отобразится экран «Передача данных», где вы можете передавать контакты, почтовые учетные записи, историю сообщений, календари, фото и видео с камеры, бесплатные приложения и веб-закладки с Android на iPhone.
Отметьте здесь «Контакты» и нажмите «Далее», чтобы начать перенос контактов с Android на iPhone.
Внимание: Процесс передачи контактов будет зависеть от данных и соединения Wi-Fi, и вам нужно терпеливо ждать.
Решение 3. Переместить контакты Android на iPhone через SIM-карту
Помимо стороннего приложения, встроенная функция вашей SIM-карты также может быть инструментом синхронизации.
Вы можете скопировать контакты Android на свою SIM-карту и вставить SIM-карту в iPhone. Наконец, вы сделали, импортировав контакты с SIM-карты на iPhone.
Подробные шаги заключаются в следующем.
Шаг 1. Экспорт контакта Android на SIM-карту
На вашем телефоне Android запустите приложение Контакты. Затем нажмите «Меню», чтобы выбрать «Управление контактами»> «Экспорт на SIM-карту».
Шаг варьируется от разных устройств Android. Но шаги похожи.
Шаг 2. Отправить код с iPhone
Выньте SIM-карту из телефона Android и вставьте ее в свой iPhone.
Перейдите в «Настройки»> «Контакты» и нажмите «Импортировать контакты с SIM-карты», чтобы немедленно скопировать контакты с SIM-карты на iPhone.
Затем подождите несколько секунд, и вы можете проверить список контактов на iPhone, чтобы узнать, перешли ли они с телефона Android на новый iPhone.
ВниманиеТаким образом, если у вас есть дублированные контакты на iPhone, вы должны найти и удалить их вручную.
Решение 4. Передача контактов Android на iPhone через VCF
Еще одно официальное программное обеспечение от Apple — iCloud. iCloud — это инструмент для резервного копирования данных iPhone и восстановления резервной копии для iPhone, iPad и iPod.
Это решение немного сложнее. Сначала необходимо экспортировать VCF (файл vCard) с телефона Android, затем импортировать файл VCF в iCloud, а затем восстановить контакты из iCloud на iPhone.
Не беспокойтесь, и ниже приведены подробные шаги.
Шаг 1. Экспорт контактов как VCF из Android
На телефоне Android перейдите в приложение «Контакты» и коснитесь меню в правом углу, чтобы выбрать «Настройки».
Затем нажмите «Импорт / экспорт контактов» и нажмите «ЭКСПОРТ», чтобы начать экспорт всех контактов в виде файла vCard.
Файл будет сохранен как папка внутреннего хранилища «Мои файлы». Вам необходимо скопировать файл vCard со своего телефона Android на компьютер.
Вышеуказанный процесс основан на Samsung Galaxy S7. Для других телефонов Android процесс аналогичный.
Шаг 2. Импортировать файл Vcard в iCloud
Войти www.icloud.com на вашем компьютере, и войдите в учетную запись iCloud. Нажмите «Контакты» и найдите кнопку настроек в нижнем левом углу. Выберите «Import vCard…» в раскрывающемся меню «Настройки», чтобы открыть экспортированный файл vCard и импортировать файл Android vCard в iCloud.
Шаг 3. Восстановление контактов из iCloud на iPhone
На вашем iPhone перейдите в «Настройки»> нажмите ваше имя iCloud> «iCloud»> Переключите «Контакты»> Нажмите «Объединить», чтобы объединить контакты из iCloud с существующими контактами на iPhone.
Затем подождите несколько минут, и контакты на вашем iPhone будут обновлены с помощью контактов iCloud.
ВниманиеТаким образом, вам нужно включить Wi-Fi соединение на вашем iPhone.
Решение 5. Переключите контакты Android на iPhone с помощью Google Sync
Еще один метод синхронизации контактов с Android на iPhone — использование учетной записи Google.
Вы можете выполнить резервное копирование контактов с телефона Android в службу контактов Google с помощью учетной записи Google, а затем восстановить контакты из службы контактов Google на iPhone с той же учетной записью Google.
Шаг 1. Резервное копирование контактов с телефона Android с учетной записью Google
На телефоне Android перейдите в «Настройки»> «Учетная запись»> «Добавить учетную запись», чтобы добавить свою учетную запись Google в телефон Android.
После этого вы можете найти «Синхронизировать учетную запись» под учетной записью Google. Нажмите, чтобы включить «Синхронизировать контакты».
Подождите минут, все контакты на телефоне Android будут переданы в Google.
Шаг 2. Восстановление контактов из Google на iPhone
На вашем iPhone перейдите в «Настройки»> «Пароль и учетные записи», чтобы добавить ту же учетную запись Google в ваш iPhone.
Включите «Контакты» в учетной записи Google, и все контакты, которые вы перенесли в Google с телефона Android, будут восстановлены на iPhone.
Решение 6. Передача контактов с Android на iPhone через Bluetooth
Последнее решение для перемещения контактов с Android на iPhone — это использование Bluetooth.
Bluetooth — это бесплатный инструмент на iPhone и Android для передачи контактов.
Единственная потребность, с которой вы столкнетесь, — это совместить оба устройства и включить Bluetooth на обоих устройствах.
Включите Bluetooth на iPhone: Перейдите в «Настройки»> «Bluetooth»> Включить его
Шаг 1. На телефоне Android перейдите в приложение «Контакты», коснитесь меню в правом верхнем углу, чтобы выбрать «Поделиться». Выберите контакты, которые вы хотите передать на iPhone, и снова нажмите «ПОДЕЛИТЬСЯ», чтобы выбрать один из них: «vCard file (VCF)» и «Текст».
Выберите контакты, которые вы хотите передать на iPhone, и снова нажмите «ПОДЕЛИТЬСЯ», чтобы выбрать один из них: «vCard file (VCF)» и «Текст».
Во всплывающем окне вам нужно выбрать «Bluetooth», и тогда ваше устройство начнет сканирование обнаруживаемых устройств поблизости. Нажмите на свое имя iPhone.
Примечание: Для перемещения одного контакта вам нужно выбрать «vCard file». В противном случае просто выберите «Текст».
Шаг 2. На вашем iPhone появится Bluetooth-уведомление и сообщит, что телефон Android хочет соединиться с вашим iPhone. Вам нужно нажать «Пара».
Затем на телефоне Android контакты начнут переноситься на iPhone
Способ передачи контактов с Android на iPhone не прост, поскольку соединение Bluetooth между устройствами нестабильно. Вам нужно уделять больше внимания. Кроме того, контакт, отправленный на iPhone, будет сохранен в формате HTML, и вы можете только читать их, но не можете позволить им отображаться в приложении «Контакты».
Заключение
Контакты являются мостом между вами и другими. При переключении с телефона Android на iPhone вы также должны перемещать важные контакты. Вот 6 способы передачи контактов с Android на iPhone. Независимо от того, используете ли вы Bluetooth, приложение Move to iOS или сторонние инструменты, такие как iCloud, Google Sync, TransMate и т. Д., Вы можете достичь цели.
При переключении с телефона Android на iPhone вы также должны перемещать важные контакты. Вот 6 способы передачи контактов с Android на iPhone. Независимо от того, используете ли вы Bluetooth, приложение Move to iOS или сторонние инструменты, такие как iCloud, Google Sync, TransMate и т. Д., Вы можете достичь цели.
Какой путь твой любимый?
Дайте мне знать, оставив свои комментарии.
Как перенести контакты с Андроид на iOS?
Самый простой способ перенести контакты с Android на iOS [инструкция]
Содержание
- 1 Самый простой способ перенести контакты с Android на iOS [инструкция]
- 2 Как перенести контакты с Android на iPhone
- 2.0.1 Самый легкий способ перенести контакты с Android на iPhone через Google
- 2.
 0.2 Для переноса контактов с Андроида на Айфон используем компьютер
0.2 Для переноса контактов с Андроида на Айфон используем компьютер
- 3 Перенос контактов, фотографий и других данных с Андроида на Айфон
- 3.1 Приложение «Move to iOS» — наиболее простой и универсальный способ
- 3.2 Переброс данных с Андроида на Айфон вручную
- 3.2.1 Мультимедийные данные
- 3.2.2 Электронные книги в форматах PDF и ePub
- 3.2.3 Документы
- 3.2.4 Контакты из других почтовых аккаунтов
- 4 Как перенести контакты с Android на iPhone
- 4.1 Синхронизация с учетной записью Google
- 4.2 Способы переноса контактов
Перемещение телефонных контактов с Android-устройства на iPhone может показаться нетривиальной задачей. Однако всё намного проще, чем кажется. Сначала вам нужно синхронизировать ваш Android с облачным сервисом Google Contacts, а затем точно также синхронизировать свой iPhone с этой же службой. В результате вы получите на вашем «яблочном» смартфоне точно такой же список контактов, как и на Android. Это может быть полезно как при полноценной миграции с одной платформы на другую, так и при временной смене телефонов.
Это может быть полезно как при полноценной миграции с одной платформы на другую, так и при временной смене телефонов.
Необходимые требования для выполнения данных манипуляций просты: вам потребуются рабочий «гуглофон» и iPhone. Также понадобится аккаунт Google, однако, если у вас есть Android-трубка, то, скорее всего, у вас уже есть логин и пароль в системе поисковика. Если же аккаунта нет – не беда, его можно создать во время подготовки к синхронизации. Мы сосредоточимся непосредственно на телефонах Google и Apple, однако описанная ниже инструкция подойдет и для планшетов/плееров.
Шаг 1: Синхронизация контактов Android с контактами Google.
На этом шаге мы перенесем все контакты с Android-телефона в облачный сервис Google.
Откройте Настройки, затем Учетные записи, далее выберите Google. Теперь укажите свой аккаунт и нажмите кнопку Синхронизировать Контакты и подождите. Процесс может затянуться в случае, если у вас большая телефонная книга.
Теперь, когда контакты с вашего Android-девайса есть на серверах Google, вы можете произвести обратную операцию с участием iPhone.
Шаг 2: Синхронизация контактов Google и iPhone.
Все действия будут производиться на iPhone. В результате на смартфоне появится список контактов, хранимых на Android.
Откройте Настройки, далее проследуйте в пункт меню Почта, адреса, календари. Здесь нажмите Добавить учетную запись, затем Другое, и Учетная запись CardDAV для контактов. Введите следующие данные:
- Сервер: google.com
- Пользователь: ваш_адрес_в[email protected]
- Пароль: ваш пароль
Синхронизация начнется сразу после нажатия кнопки Вперед. Закройте приложение Настройки и откройте Контакты. Это может занять время, если у вас большая телефонная книга. На этом всё. Теперь все ваши контакты с Android-телефона есть и на iPhone. Данный мануал применим к любой версии iOS, включая последнюю седьмую.
Если у вас возникли какие-либо проблемы с синхронизацией, вернитесь обратно в Настройки в меню Почта, адреса, календари и убедитесь, что передача данных настроена по протоколу SSL через порт 443. Обычно эти значения выставляются по умолчанию, однако это происходит не всегда.
Обычно эти значения выставляются по умолчанию, однако это происходит не всегда.
Так как теперь оба устройства (и Android и iPhone) настроены на постоянную синхронизацию с серверами Google, любое изменение контактов на одном из телефонов мгновенно отразится на другом. И вам не нужно постоянно запускать процесс синхронизации.
www.macdigger.ru
Как перенести контакты с Android на iPhone
Сервис Apple → Ремонт iPhone
Смена операционной системы – шаг, требующий решительности. Даже один вопрос, как перенести контакты с Android на iPhone, может поставить в тупик.
На деле же выходит, что ничего сложного тут нет. Решив сменить «робота» на «яблоко», последнее, о чем нужно беспокоиться – это перенос информации. Способ проделать эту операцию несколько, и ни один нельзя назвать сложным.
Мы предлагаем своим клиентам:
| Ремонт iPhone | Ремонт iPad | Ремонт iPod | Ремонт MacBook |
Гарантия! Оригинальные комплектующие! Низкие цены!
Самый легкий способ перенести контакты с Android на iPhone через Google
Требуется:
- Аккаунт Google
- Android-смартфон
- iPhone любой версии
Перекинуть контакты с Андроида на Айфон можно в два шага.
Шаг первый – синхронизация контактов с сервисом Google Contacts. Для этого в Учетных записях в меню Настройки нужно выбрать Google, указать свой аккаунт и нажать кнопку Синхронизировать. Длительность процесса зависит от объема телефонной книги.
Шаг второй — перекинуть телефонную книгу из Google Contacts на iPhone. Для этого на «яблокофоне» необходимо также найти в настройках меню Почта. Там нужно выбрать пункт Добавить учетную запись, потом Другое и нажать Учетная запись CardDAV. Вводим адрес сервера (google.com), адрес почты и пароль.
Затем необходимо нажать кнопку Вперед, после чего начинается процесс синхронизации. Этот способ применим абсолютно к любой версии iOS.
Для переноса контактов с Андроида на Айфон используем компьютер
Понадобится:
- Компьютер, к которому можно подключить SD card
- Аккаунт Google
- Android-смартфон
- iPhone
Можно перенести контакты с помощью SD card, если они хранятся на смартфоне локально. Для этого необходимо зайти в телефонную книгу, найти в меню функцию Import/Export, и выбрать пункт Export to SD Card. Контакты сохранятся на карту памяти как .vcf файл.
Для этого необходимо зайти в телефонную книгу, найти в меню функцию Import/Export, и выбрать пункт Export to SD Card. Контакты сохранятся на карту памяти как .vcf файл.
Полученный файл необходимо перенести на компьютер. Там потребуется зайти в свой аккаунт на Gmail, выбрать раздел контактов и с помощью кнопки Дополнительно указать путь к файлу с телефонной книгой.
Для синхронизации с iOS необходимо повторить последовательно действия второго шага предыдущего способа.
Эти два варианта позволяют корректно и достаточно быстро перенести информацию из телефонной книги. Переход с Android на iOS становится проще и безопаснее, а нужные номера остаются в памяти нового устройства.
Назад
appcenter.spb.ru
Перенос контактов, фотографий и других данных с Андроида на Айфон
Из предыдущей статьи вы узнали о способах переноса контактов и других данных с iOS на Android. Сегодня в продолжение темы рассмотрим обратную ситуацию — как перенести контакты с Андроида на Айфон, а также с помощью каких приложений и сервисов Appe удобнее всего это делать.
Приложение «Move to iOS» — наиболее простой и универсальный способ
Как вы уже знаете, для переброса контактов и прочей информации с Айфона на смартфон или планшет под Андроид применяется множество способов и фишек: одни — для контактов, другие — для файлов и т. д. В обратной ситуации всё значительно проще: большинство пользователей предпочитают обходиться одним-единственным приложением, которое дает возможность переносить сразу всё. Ну, или почти всё, а именно:
- телефонную и адресную книгу;
- историю сообщений;
- закладки веб-браузера Chrome;
- фотоснимки и видеозаписи с камеры;
- учетные записи на почтовых сервисах;
- заметки и календарь.
Приложение называется «Move to iOS«. Скачайте его из Google Play и установите на Android-гаджет, в котором хранится информация, предназначенная для переноса на iOS. Но перед этим удостоверьтесь, что оба устройства поддерживают его работу.
Итак, для корректной работы Move to iOS должны выполняться следующие условия:
- Носитель данных — смартфон или планшет, должен иметь версию Android не старше 4.
 0.
0. - Приемник — Айфон или Айпэд, должен принадлежать к новому поколению. Поддерживаемые модели iPhone: 5, 5s, 6, 6s и 7. Поддерживаемые модели iPad: 4, iPad Air, iPad Air 2. Поддерживаемые модели iPad mini: 2, 3 и 4.
- Устройство Apple должно работать на базе iOS 9 или 10.
- Если вы собираетесь переносить закладки из браузера Google Chrome, он тоже должен быть обновлен до актуальной версии.
Во время переноса оба устройства (отдающее и принимающее) должны быть подключены к источнику питания (во избежание повреждения контента из-за нежданно-негаданно севшей батареи) и к приватной сети Wi-Fi. Кроме того, на принимающем гаджете должно быть достаточно свободного места.
Порядок переноса:
- На устройстве Apple: зайдите в раздел «Программы и данные» и выберите «Перенести данные с Андроид».
- На устройстве Android: запустите «Move to iOS», коснитесь кнопки «Continue» (Продолжить) и примите лицензионное соглашение.
- Когда на экране появится сообщение «Find your code» (Найти код), нажмите «Next» (Далее) и возьмите в руки iPhone.

- Находясь в разделе «Перенос данных с Андроид», коснитесь кнопки «Продолжить». После этого на устройстве сгенерируется код, который вы должны ввести в приложение на Android.
- После проверки правильности кода и синхронизации устройств вы увидите на экране Андроид-гаджета сообщение «Transfer Data» (Перенос данных). Отметьте в списке то, что собираетесь перебросить на Айфон: camera roll (фото- и видеозаписи), messages — сообщения, Google Account — данные аккаунта Gmail (календарь и заметки), Google contacts — телефонные и почтовые контакты и bookmarks — закладки браузера Google Chrome.
- Когда все данные будут успешно перенесены, на дисплее Андроида появится сообщение «Transfer Complete». Для выхода из программы нажмите «Done».
- Далее снова возьмите в руки Айфон или Айпэд и завершите настройку, следуя инструкциям на экране. На этом всё и заканчивается.
Переброс данных с Андроида на Айфон вручную
Move to iOS помогает перенести с Андроида на iOS основную массу необходимого, но, к сожалению, не всё. Так, с его помощью невозможно произвести перенос музыкальных записей, пользовательских файлов, электронных книг, документов, контактов других учетных записей (например, Яндекс) и приложений. Все это, за исключением последнего, можно перебросить вручную, используя возможности iTunes и сервис iCloud.
Так, с его помощью невозможно произвести перенос музыкальных записей, пользовательских файлов, электронных книг, документов, контактов других учетных записей (например, Яндекс) и приложений. Все это, за исключением последнего, можно перебросить вручную, используя возможности iTunes и сервис iCloud.
Мультимедийные данные
Для переноса мультимедийных файлов (музыки, видео и фото) любым доступным способом подключите Андроид-гаджет к ПК и скопируйте нужную информацию на жесткий диск компьютера. Далее подсоедините к тому же компьютеру Айфон и авторизуйте его в iTunes.
После соединения выполните в iTunes синхронизацию графического контента и музыки:
- Откройте раздел «Photos». Вверху правой части окна отметьте флажком «Synk Photos». Из списка «Copy photos from» выберите папку, в которой сохранены фотографии, перенесенные с Андроида. Ниже укажите контент, который хотите синхронизировать: все снимки и альбомы или только выбранные. Из них — только избранные, только содержащие видео и т.
 д. Закончив выбор, нажмите кнопку «Synk» внизу окна.
д. Закончив выбор, нажмите кнопку «Synk» внизу окна.
- Находясь в iTunes, зайдите в раздел медиатеки «Music». Откройте папку, в которой вы сохранили музыку с Android, выберите нужные аудиотреки и перетащите их в окно программы. Затем откройте раздел «Music» вашего устройства и повторите вышеописанную операцию синхронизации.
Электронные книги в форматах PDF и ePub
Снова подключите к ПК Андроид-устройство и скопируйте электронные книги на жесткий диск. Дальнейшие действия выполняем в iTunes.
- Авторизуйте Айфон в приложении.
- Откройте в iTunes вкладку «iBooks» — «List» (в Windows-версии — раздел «Книги») и с помощью мыши перетяните на нее выбранные книги.
- Перейдите в раздел настроек подключенного iOS-устройства и раскройте раздел «iBooks». Синхронизируйте книги по инструкции выше.
Документы
Для синхронизации документов используется еще один сервис Apple — облако iCloud Drive. Для синхронизации файлов с устройством откройте на последнем настройки iCloud и в разделе «iCloud Drive» передвиньте ползунок активации в положение «On».
Далее откройте любой веб-браузер, авторизуйтесь на сервисе и войдите в раздел iCloud Drive.
Перенесите в хранилище iCloud Drive нужные файлы и папки с документами. После этого вы сможете просматривать их на Айфоне и Айпэде.
Доступность документов еще не гарантирует, что они будут открываться на вашем Apple-девайсе, ведь многим из них для этого необходимы специальные программы. Переносить приложения с Андроида смысла нет, поскольку iOS их не поддерживает, но, к счастью, в абсолютном большинстве случаев вы найдете аналог таких программ на App Store.
Контакты из других почтовых аккаунтов
В статье про перенос информации с Айфона на Андроид мы рассказывали, как экспортировать телефонные и адресные книги из iCloud в формате vCard. Однако файлы vCard можно не только экспортировать, но и импортировать в iCloud из любого почтового аккаунта, например, Яндекса, Mail или Gmail.
Чтобы это сделать, авторизуйтесь на сервисе-источнике, перейдите в раздел хранения контактов и сохраните их в виде файла vCard. Далее откройте аналогичный раздел в iCloud, зайдите в «Параметры» (они скрыты за значком в виде шестеренки) и выберите «Import vCard».
Далее откройте аналогичный раздел в iCloud, зайдите в «Параметры» (они скрыты за значком в виде шестеренки) и выберите «Import vCard».
Осталось указать путь к файлу, который вы только что сохранили. После этого адресная книга с другого устройства будет открываться на Айфоне.
compconfig.ru
Как перенести контакты с Android на iPhone
Работа с контактами, после появления смартфонов, стала более простой и прозрачной – при покупке нового смартфона можно перенести в него свои контакты буквально в считанные минуты. Но это касается тех случаев, когда старые и новые устройства работают на одинаковой платформе. Как перенести контакты с Андроида на Айфон? Несмотря на то что эти устройства работают на разных платформах, перенос записей из телефонной книги не отнимет чересчур много времени.
Синхронизация с учетной записью Google
Отдельные пользователи до сих пор хранят свои контакты не в учетной записи Google, а на SIM-карте или в памяти телефона. Это не совсем правильно, так как при смене смартфона контакты придется переносить вручную. Поэтому мы рекомендуем вам хранить телефонные номера в учетной записи Google. Для этого нужно скопировать в нее хранящиеся на SIM-карте или в памяти устройства контакты – это делается с помощью стандартных программ по работе с контактами.
Поэтому мы рекомендуем вам хранить телефонные номера в учетной записи Google. Для этого нужно скопировать в нее хранящиеся на SIM-карте или в памяти устройства контакты – это делается с помощью стандартных программ по работе с контактами.
После копирования нужно убедиться, что у вас включена синхронизация. Заходим в главное меню, выбираем «Настройки – Учетные записи – Google». В открывшемся меню мы увидим все, что настроено на синхронизацию с серверами Google – удостоверяемся в активности синхронизации контактов или включаем синхронизацию, если она была отключена.
Убедитесь в том, что ваше устройство периодически синхронизирует свое содержимое с серверами Google – на это укажет дата последней синхронизации, которая будет указана в вышеупомянутом меню.
Подготовительный этап включает в себя три основных шага:
- Копирование контактов в Google;
- Включение синхронизации;
- Ожидание синхронизации контактов с серверами Google.
После этого мы можем приступать к переносу контактов.
Способы переноса контактов
Перенести контакты с Android на iPhone помогут специальные программы, которые можно найти в магазине приложений Playmarket. Они позволяют переносить не только контакты, но и многие другие данные – записи в календаре, фотографии, видеоролики и многое другое. Одно из таких приложений выпустил разработчик смартфонов iPhone – компания Apple. Называется оно «Move to iOS» и доступно для скачивания в магазине Playmarket. Если вам нужно просто перенести контакты на iPhone с Android, не трогая остальные данные, достаточно воспользоваться базовыми возможностями, без использования стороннего софта.
Нам понадобятся:
- Смартфон Google с настроенной синхронизацией;
- Логин и пароль от аккаунта Google;
- Подключенный к интернету Apple iPhone.
Синхронизация у нас уже настроена, поэтому переходим к переносу данных на наш iPhone. Для этого проходим в настройки и находим там пункт «Почта, адреса, календари». Здесь нам нужно добавить учетную запись Google с помощью соответствующего пункта меню.
Обратите внимание, что здесь могут синхронизироваться не только контакты, но и почта, пользовательские заметки и данные из календаря.
На следующем этапе нам нужно выбрать, что именно мы хотим синхронизировать. Далее вводим логин и пароль от аккаунта Google и дожидаемся, пока выбранные данные загрузятся в наш iPhone. Как только синхронизация будет завершена, вы сможете увидеть в телефонной книге своего смартфона все контакты, которые имелись в смартфоне на Android OS.
Перекинуть контакты с Андроида на Айфон можно и другим способом – посредством экспорта необходимых записей в файлы vCard. Делается это через телефонную книгу Android-смартфона, после чего полученные файлы загружаются в iPhone через электронную почту или iTunes. Этот способ более трудоемкий, зато он позволяет осуществить выборочный перенос контактов. Впрочем, контакты легче всего почистить через web-интерфейс Google, после чего перенести их в iPhone через учетную запись Google.
tarifkin.ru
Поделиться:
- Предыдущая записьКак перенести контакты с кнопочного телефона на Андроид?
- Следующая записьКак перемещать приложения на карту памяти Андроид?
×
Рекомендуем посмотреть
Adblock
detector
5 Вариантов как перенести контакты между телефонами Android и iPhone
Последние новости
😍 В данной статье вы узнаете как можно быстро и просто перенести адресную книгу с телефона Android на iPhone в три клика используя аккаунт Google и самое главное моя инструкция актуальная на 2022 год!
🔥 Всем привет! По заявке одного из моих читателей записываю интересную заметку на тему как можно перенести контакты с телефона Анройд на телефон Айфон. Вопрос возник после того как мы с ним перенесли на новый айфон все данные чатов whatsapp по моей инструкции.
Вопрос возник после того как мы с ним перенесли на новый айфон все данные чатов whatsapp по моей инструкции.
Перенос адресной книги через Google аккаунт
🌟 Для переноса контактов между телефонами Android и iPhone нужно использоваться стандартные средства и функционал от разработчиков Google который все уже давным давно предусмотрели, нам остается лишь выполнить их рекомендации и радоваться что о таких проблемах разработчики уже давно позаботились.
Настройки на телефоне Android
Для переноса контактов нам необходимо убедиться что в облако Google Drive синхронизировалась последняя версия адресной книги телефона
- Заходим в настройки телефона
- Ищем меню Учетные Записи
- Управление Учетными записями
- Выбираем нашу учетную запись
- Заходим в меню Синхронизация учетной записью
- Проверяем что синхронизация была недавно (если она была давно или выключена, выключите и включите переключатель напротив нужных пунктов
Таким образом мы в облако Гугл синхронизировали данные с нашего телефона, теперь можно приступить к настройке синхронизации на iPhone
Настройки на телефоне iPhone
🔥 Разработчики из компании apple позаботились о своих пользователях которые решили с комфортом перейти с Андройда на Айфон и уже подготовили на нас свой функционал который без особых сложностей перенесет не только адресную книгу но календарь с заметками.
- Заходим в Настройки
- Открываем меню Контакты
- Переходим в меню Учетные данные
- Нажимаем на меню Новая учетная запись
- Выбираем сервис Google
- Вводим логин и пароль от учетной записи с Андройда
- Ставим переключатели что хотим синхронизировать
- Смотрим свою Адресную книгу и радуемся перенесенным контактам.
Вот таким образом мы очень быстро, а главное просто перенесли контакты между телефона Android и iPhone
Переносим контакты с помощью Google Диска
Следующий способ каким можно сделать бекап и перенести контакты с iPhone на Android без каких-либо проблем используя Google Диск.
Устанавливаем приложение Гугл диска на iphone и включаем функцию резервного копирования на iPhone, которая автоматически создает резервные копии и сохраняет все ваши контакты на в облако Гугл, чтобы мы смогли открыть их на своем новом устройстве Android с помощью существующей учетной записи Google и сохранить в своей телефонной книге.
Действия на телефоне iPhone
- Установка приложения Google Drive на iPhone
- После установки откройте Google Диск и откройте левую боковую панель. Нажмите на Настройки.
- Затем нажмите на кнопку Резервное копирование
- Нажмите «Контакты» и включите переключатель рядом с пунктом «Резервное копирование в контакты Google».
- Вернитесь назад и выберите события, фотографии и видео. (Включите, если хотите, или выключите, если нет).
- Нажмите на кнопку Резервное копирование.
- ждем завершения резервного копирования.
- Все!
Действия на телефоне Android
- Откройте настройки и нажмите на Учетные записи
- В этом разделе учетной записи нажмите «Добавить учетную запись» и добавьте ту же учетную запись Google, в которой вы создали резервную копию своих контактов.
- После добавления нажмите на Синхронизировать учетную запись. И включите переключатель рядом с Контактами.
- Готово, теперь откройте приложение «Контакты», и вы увидите все свои контакты, которые ранее были на iPhone.

Платные варианты переноса контактов между телефонами iPhone и Android
Если вы человек который не считает деньги, то можете воспользоваться сторонними программными решениями которые сделают все работу за Вас. Я не скажу что они это сделают быстрей и лучше чем сам google, но как говорится хозяин барин!
MobileTrans
MobileTrans — суббренд технологии Wondershare, представляет собой программное приложение, ориентированное на простую передачу данных между мобильными устройствами.
MobileTrans передает более 15 типов данных, включая сообщения, фотографии, контакты, видео, документы в формате doc или pdf и т.д. Между Android, Windows и iPhone всего одним щелчком мыши. С помощью MobileTrans можно легко перенести контакты с iPhone на Android
- Загрузите приложение MobileTrans на Android
- Выберите способ передачи — “Передача из iCloud”,
- В открывшемся поле авторизуйтесь введя свой Apple ID
- На следующей вкладке выберите, какие данные вы хотите передать.
 Нажмите на Контакты ( вы можете дополнительно выбрать дополнительные параметры, такие как календарь, фотографии, напоминание и т.д. )
Нажмите на Контакты ( вы можете дополнительно выбрать дополнительные параметры, такие как календарь, фотографии, напоминание и т.д. ) - Подтверждаем наш выбор
- Поздравляем, вы успешно перенесли свои контакты iCloud на Android.
My Contacts Backup
Это тоже платное приложение которое поможет скопировать все наши контакты с айфона на андройд. My Contacts Backup приложение для резервного копирования контактов которое создает файл в формате VCF контактов, о которых мы говорили ранее. Этот файл VCF хранится на вашем iPhone, и вам необходимо отправить этот файл VCF по электронной почте на ваше устройство Android. После получения электронного письма на вашем устройстве Android вам необходимо загрузить его, и, наконец, вы успешно перенесли свои контакты с iPhone на Android
- Загрузите и установите приложение My Contacts Backup на iPhone
- Откройте приложение, и вам будет предложено предоставить разрешение вашим контактам. (соглашаемся и нажимаем на кнопку Ок)
- Нажмите на кнопку резервного копирования в открывшемся окне.

- Нажмите на электронную почту и введите адрес электронной почты, на который вы хотите отправить этот файл (введите свой адрес электронной почты). Файл VCF будет автоматически прикреплен к электронному письму.
- На Android открываем почту куда отправили VCF файл
- Загружаем файл на телефон
- Откройте приложение «Контакты» и заходим в меню Настройки.
- Открываем меню Импорт. Выбираем файл VCF
- Все ваши контакты будут успешно импортированы на ваше устройство Android.
Видео Инструкция
🔥 Куда же мы без видео инструкции в которой я покажу весь процесс переноса чатов с телефона Андроид на телефон Айфон.
Вывод
Сегодня мы с Вами научились:
- переносить контакты с андроид на айфон
- скачать контакт с андроид на айфон
- перекинуть контакты с айфона на андроид
- перенести телефонную книгу с android на iphone
How-to {Инструкции}
Популярные новости
Как перенести контакты с Android на iPhone 🤖»🍎
Существенная разница между пользователями Android и iPhone заключается в том, что многие пользователи Android хотят обновиться до iPhone когда-нибудь в своей жизни, но пользователь iPhone редко желает того же.
Когда пользователь Android намеревается перейти на iPhone, его поощряют со всех сторон.
Это судьбоносное изменение рано или поздно произойдет, но оно также сопряжено с сомнениями и колебаниями. Android широко используется во всем мире, более 2,5 миллиардов активных пользователей. Тем не менее, iPhone постепенно догоняет. Более миллиарда активных пользователей iPhone занимают около 23% мирового рынка смартфонов.
Часто приходится переходить с Android на iPhone.
Многие люди ждут, чтобы перейти с Android на iPhone, чтобы воспользоваться услугами, эксклюзивными только для пользователей Apple. Почему? Потому что iPhone известен своим удобством, чистым интерфейсом, быстрым процессором, частыми обновлениями, эксклюзивным магазином Apple и интегрированными продуктами Apple.
Давайте обсудим, почему выгодно переходить с Android на iPhone.
Зачем переходить с Android на iPhone?
Меньше приложений
Apple предлагает меньше приложений по сравнению с Android. Поскольку телефоны Android могут заразиться вирусами из магазина Google Play, Apple строга и разрешает только те приложения разработчиков, которые соответствуют определенным критериям. Таким образом, вероятность утечки данных через сторонние приложения намного меньше, чем с любого устройства Android.
Поскольку телефоны Android могут заразиться вирусами из магазина Google Play, Apple строга и разрешает только те приложения разработчиков, которые соответствуют определенным критериям. Таким образом, вероятность утечки данных через сторонние приложения намного меньше, чем с любого устройства Android.
Экосистема Apple
Apple представила множество продуктов, таких как Mac, iPad, смарт-часы, музыкальные плееры и многое другое. Все эти продукты Apple имеют закрытую экосистему. Все они без проблем работают вместе, и нет необходимости связывать их через отдельные приложения, так как одного Apple ID достаточно, чтобы связать их все и эффективно работать с ними.
Дополнительные обновления программного обеспечения
Apple часто выпускает обновления программного обеспечения, и каждый год они выпускают значительные обновления программного обеспечения iOS, которые повышают производительность и безопасность устройства. Основное УТП продукта Apple заключается в том, что компания предоставляет обновления iOS для последних версий своего продукта и отправляет обновления для своих продуктов старше на 3-4 года.
Сначала используйте новые приложения
Некоторые разработчики используют Apple Store в качестве платформы для запуска. Они выпускают высококачественные приложения исключительно для Apple и могут никогда не выпускать их для Android. Некоторые приложения, такие как Snapchat и Super Mario Run, были впервые представлены в Apple Store, а затем появились на Android. Это обеспечивает эксклюзивность многих приложений после покупки любого iPhone.
Лучшая стоимость при перепродаже
Поскольку Apple является единственным производителем, она не выпускает новые модели так часто, как Android. iPhone также является продуктом высокого класса и изготовлен из высококачественных материалов. Все это помогает получить более высокую стоимость перепродажи iPhone, чем Android. Swappie покупает и продает подержанные и восстановленные iPhone.
Как сложно привыкнуть к первому использованию iPhone!
Прыжок веры с Android на iPhone не приведет к неприятному падению. Наоборот, это будет еще лучшая посадка. Человек, который десятилетиями использует Android, может чувствовать себя немного сбитым с толку при использовании iPhone.
Наоборот, это будет еще лучшая посадка. Человек, который десятилетиями использует Android, может чувствовать себя немного сбитым с толку при использовании iPhone.
Однако многие популярные сторонние приложения работают на Android и iPhone, например Twitter, Instagram, Spotify и Netflix. Приложения Google отлично работают на iPhone, но они не могут стать приложениями по умолчанию. Например, если пользователь открывает почтовую ссылку, она откроется в почтовом приложении Apple, а не в Gmail.
Новые пользователи должны использовать приложения Apple, чтобы привыкнуть к экосистеме iPhone. Используйте Siri вместо Google Assistant, просматривайте в Safari вместо Chrome, пробуйте фотографии Apple вместо Google Photos и используйте карты Apple вместо карт Google. Эти первые шаги помогут пользователю быстро освоиться с iPhone.
Различные методы и инструменты для переноса контактов с телефона Android на iPhone
Основное назначение телефона — звонки, и для этого необходим список контактов. Вот несколько простых методов и инструментов, которые помогут перенести контакты Android на iPhone.
Вот несколько простых методов и инструментов, которые помогут перенести контакты Android на iPhone.
В процессе первоначальной настройки
Apple предоставляет приложение «Переход на iOS» для телефонов Android. Однако это работает только при настройке нового iPhone. Это приложение работает как отличный инструмент для переноса контактов Android на iPhone. Если iPhone не настроен, пользователи Android также могут загрузить приложение из магазина Google Play.
Приведенные ниже инструкции охватывают весь процесс переноса контактов.
- Установите приложение «Переход на iOS» на Android-смартфон.
- Принять условия .
- Предоставьте доступ и разрешение.
- A Появится экран поиска кода .
- Теперь переключитесь на iPhone .
- Нажмите на « перенести данные с Android» в процессе установки.

- На экране появится шестизначный или десятизначный код .
- Введите этот код в телефон Android.
- A Экран передачи данных предложит пользователю выбрать данные, которые он хотел бы передать.
- Нажмите на контакты , и передача будет выполнена.
Помимо этого, другие приложения, такие как Copy My Data и Smart Transfer, также могут передавать данные и файлы с Android на iPhone.
Учетная запись Google — самый простой способ перенести контакты с Android на iPhone. Во-первых, контакты должны быть синхронизированы с учетной записью Google. Однако, если они не синхронизированы, перейдите к настройкам > коснитесь учетной записи Google > коснитесь синхронизации учетной записи > коснитесь трех точек , чтобы все синхронизировать.
Теперь, когда контакты Google синхронизированы, пришло время переключиться на iPhone.
Перейдите к настройкам > нажмите на почту> нажмите на учетные записи> Добавить учетную запись> введите ту же учетную запись Google> убедитесь, что переключатель контактов включен> Контакты Android теперь переносятся.
Опция импорта/экспорта
Еще один простой способ переноса контактов с Android на iPhone — экспортировать контакты с любого Android-смартфона и импортировать их на iPhone. Это можно сделать, следуя приведенным ниже инструкциям:
- На телефоне Android перейдите к контактам .
- Выберите три точки или значок шестеренки s и выберите импорт/экспорт 9вариант 0059.
- Нажмите на экспорт в файл .vcf
- Файл контактов vcf теперь создан в памяти телефона.
- Отправить этот файл на iPhone либо по почте, либо загрузить в облако или через Bluetooth.

- Теперь откройте файл vcf и выберите добавить все контакты, или, если он спросит, в каком приложении вы хотите открыть, выберите контакты .
SIM-карта
Самый старый и простой способ переноса контактов с Android на iPhone — через сим-карту.
На телефоне Android перейдите к контактам> нажмите на значок шестеренки или три точки> нажмите на контакты сим-карты> снова нажмите на меню из трех точек> выберите импорт из телефона> выберите добавить все контакты .
Пришло время удалить симку из Android-устройства и вставить ее в iPhone. Перейдите к настройкам > нажмите на контакты> выберите импорт контактов sim . Контакты теперь перенесены.
Перенос контактов с помощью сторонних приложений
Наряду со всеми вышеперечисленными способами, если кто-то хочет попробовать сторонние приложения, вот несколько достойных предложений.
Copy My Data
С более чем 10 миллионами пользователей Copy My Data — это приложение для тех, кто ищет простое решение для передачи данных. Copy My Data позволяет пользователю легко передавать данные с одного телефона на другой по сети Wi-Fi без использования компьютера.
Он легко переносит контакты с Android на iPhone, а также может передавать важные данные, такие как фотографии и видео. Однако важно использовать одну и ту же сеть Wi-Fi на обоих устройствах, чтобы это приложение работало правильно.
Smart Transfer: приложение для обмена файлами
Приложение, обеспечивающее кроссплатформенное решение для передачи данных со старого устройства на новое, с Android на Android или iOS. Он поддерживает все смартфоны и планшеты и обеспечивает бесплатную и безопасную передачу больших файлов данных через точку доступа или сеть Wi-Fi. Это приложение может быстро передавать файлы, такие как контакты, изображения, календари, WhatsApp и видео.
Кроме того, с помощью этого приложения Smart Transfer можно мгновенно переключать данные телефона или перемещать данные. Он обеспечивает связь между двумя телефонами с помощью эксклюзивных QR-кодов, избавляя пользователя от кабелей и проводов. Он поддерживает несколько языков, таких как немецкий, китайский, французский, итальянский, японский и многие другие.
Он обеспечивает связь между двумя телефонами с помощью эксклюзивных QR-кодов, избавляя пользователя от кабелей и проводов. Он поддерживает несколько языков, таких как немецкий, китайский, французский, итальянский, японский и многие другие.
iMobile AnyTrans
Anytrans обеспечивает плавный переход с Android на iPhone. Нет необходимости отказываться от каких-либо данных, которые представляют для вас ценность. Он переносит контакты, книги, документы, фотографии, видео, рингтоны, загруженные видео, сжатые файлы, сообщения и даже журналы вызовов.
Это также гарантирует отсутствие перезаписи существующих данных и файлов, которые в противном случае могут заполнить телефон мусором и заполнить внутреннюю память. Для тех, кто впервые использует iPhone, Anytrans может стать универсальным решением для управления любыми требованиями, связанными с продуктами Apple, для iPad, iCloud, iTunes и т. д. Хотя Android является очень конкурентным рынком и включает в себя множество производителей, которые стремятся предоставить пользователям красивые модели, новые функции и в целом отличный опыт, тем не менее, iPhone как отдельный продукт продолжает привлекать пользователей Android на свою сторону.
Для тех, кто впервые использует iPhone, Anytrans может стать универсальным решением для управления любыми требованиями, связанными с продуктами Apple, для iPad, iCloud, iTunes и т. д. Хотя Android является очень конкурентным рынком и включает в себя множество производителей, которые стремятся предоставить пользователям красивые модели, новые функции и в целом отличный опыт, тем не менее, iPhone как отдельный продукт продолжает привлекать пользователей Android на свою сторону.
Также легко переключиться с Android на iPhone. Основная проблема для любого пользователя iPhone — как перенести контакты с Android на iPhone. В этой статье были рассмотрены все основные способы переноса контактов с Android на iPhone. Переход довольно плавный и не будет раздражать пользователя Android.
Вы также можете прочитать о способах переноса контактов с одного телефона Android на другой или с iPhone на Android.
Как перенести контакты с Android на iPhone
В этом руководстве
- Перейти в iOS-приложение
- Google Синхронизация
- VCF-файл
- Перемещение контактов с SIM-картой
- Сторонние мобильные и настольные приложения
- Лучшие айфоны
- Часто задаваемые вопросы
При переходе с Android на iOS вам необходимо учитывать желаемое устройство, совместимость приложений и, самое главное, перенос списка контактов. Восстановление списка контактов — сложная задача. К счастью, существует множество способов переноса телефонных номеров с одного телефона на другой, даже при смене мобильных операционных систем.
Восстановление списка контактов — сложная задача. К счастью, существует множество способов переноса телефонных номеров с одного телефона на другой, даже при смене мобильных операционных систем.
Приложение Apple с метким названием Move to iOS отлично работает, как и Google Sync. SIM-карта, файл VCF и передача приложений также работают. Вот как перенести контакты с Android на iPhone.
Приложение «Переместить на iOS»
Самый простой способ перенести контакты с Android на iOS — это приложение с соответствующим названием Переместить на iOS . Это полезное мобильное приложение для экспорта контактов с телефона Android на новенький Apple iPhone. Кроме того, Move to iOS позволяет переносить фотографии, видео, календарь, сообщения и учетные записи электронной почты.
Вот как выполнить перевод по телефону с помощью приложения Move to iOS:
- Загрузите приложение Move to iOS на свой телефон Android.

- Следуйте инструкциям на экране в приложении.
- Выберите Переместить данные с Android в разделе Приложения и данные во время настройки iOS на вашем iPhone (это установит временную сеть Wi-Fi на вашем iPhone).
- Запишите защитный код на дисплее вашего iPhone.
- Подключитесь к временной беспроводной сети вашего iPhone со своего Android.
- Выберите данные для переноса , например список контактов, затем нажмите «Далее».
- Введите защитный код с экрана вашего iPhone (который вы записали ранее. Вы его записали, верно? Верно??)
- Наблюдайте и ждите завершения передачи ваших данных.
Приложение «Перенос на iOS» — отличный способ перенести данные, включая ваши контакты, с Android на iOS. Однако обратите внимание, что функция «Переместить на iOS» работает только при первой настройке iPhone. Большинство современных телефонов или планшетов должны работать, поскольку приложение доступно для устройств Android 4. 0 и более поздних версий.
0 и более поздних версий.
Google Sync
У большинства пользователей Android есть учетная запись Google, поэтому Google Sync упрощает процесс переноса списка контактов на iOS.
Вот как преобразовать контакты Android в контакты iPhone с помощью Google Sync:
- Откройте приложение Settings на устройстве Android.
- Перейдите на Пароли и учетные записи .
- Нажмите на свой аккаунт Google и нажмите Синхронизация аккаунта
- Выберите Контакты .
- Подождите, пока ваши контакты синхронизируются.
После завершения этого процесса резервная копия вашего полного списка контактов будет находиться на серверах Google. Теперь перенесите свои контакты Android на iOS:
- Откройте приложение «Настройки» на вашем iPhone.
- Перейти к Контакты .

- Нажмите Аккаунты .
- Выберите Добавить учетную запись .
- Введите данные своей учетной записи Gmail и
- Переключатель Контакты вкл.
.
Миграция списка контактов в файле VCF
Облачные методы переноса контактов между Android и iOS работают хорошо. Однако, если вы предпочитаете метод без приложения, просто создайте файл VCF:
- Откройте приложение Контакты на устройстве Android.
- Коснитесь трехточечного меню в правом верхнем углу экрана.
- Нажмите кнопку «Выбрать все ».
- Нажмите кнопку «Поделиться» , которая создаст общий файл VCF.
- Выберите способ экспорта списка контактов.
- Вы можете отправить этот файл VCF себе по электронной почте, загрузить его на Google Диск или сохранить во внешнем хранилище с помощью карты microSD.

- Переместите файл VCF на свой iPhone, откройте его и выберите Добавить все контакты .
Перемещение контактов с помощью SIM-карты
На SIM-карте можно хранить контакты. Однако в большинстве новых версий Android Google отключил возможность экспорта контактов на вашу SIM-карту. К счастью, такие приложения, как «Копировать на SIM-карту», позволяют перемещать список контактов. С вашими контактами, сохраненными на SIM-карте:
- Вставьте SIM-карту в iPhone.
- Перейдите в Настройки > Контакты > Импорт контактов с SIM-карты в iOS.
- Терпеливо (или с нетерпением) подождите, пока ваши контакты не появятся в приложении «Контакты» на iPhone.
Теперь, когда вы узнали, как перенести контакты с Android на iOS, узнайте, как использовать FaceTime на Android и оставаться на связи со своими друзьями по телефону Droid.
Сторонние мобильные и настольные приложения
Множество сторонних мобильных и настольных приложений позволяют безопасно передавать контакты между Android и iOS. Копировать мои данные — отличный вариант, доступный в магазинах приложений Google Play и Apple. Wide Angle Software предлагает Droid Transfer для ПК, который работает либо с iTunes, либо с собственным Android-приложением Contact Transfer от Wide Angle Software для переноса через список контактов. Возникли проблемы с приложением или недостаточно места для хранения? Попробуйте очистить кеш на Android. Больше не пользуетесь приложением? Узнайте, как удалять приложения на телефоне Android.
Копировать мои данные — отличный вариант, доступный в магазинах приложений Google Play и Apple. Wide Angle Software предлагает Droid Transfer для ПК, который работает либо с iTunes, либо с собственным Android-приложением Contact Transfer от Wide Angle Software для переноса через список контактов. Возникли проблемы с приложением или недостаточно места для хранения? Попробуйте очистить кеш на Android. Больше не пользуетесь приложением? Узнайте, как удалять приложения на телефоне Android.
Лучшие iPhone
При переносе контактов с Android на iOS вам понадобится новый iPhone для получения этих данных. Мы рекомендуем iPhone 13 для большинства людей. Его процессор A15 Bionic и большой набор камер обеспечивают фантастический повседневный опыт. Опытные пользователи, ищущие лучшее в своем классе оборудование, должны приобрести iPhone 13 Pro Max, а покупателям с ограниченным бюджетом понравятся iPhone SE (3-го поколения 2022 г.) или iPhone mini. Если вам не нужны новейшие и лучшие модели, рассмотрите по-прежнему солидный iPhone 12-й серии. Ищете больше развлечений для iPhone? Просмотрите лучшие места для загрузки обоев iPhone!
Ищете больше развлечений для iPhone? Просмотрите лучшие места для загрузки обоев iPhone!
Яблоко
iPhone SE (2022) 64 ГБ
- 4,7-дюймовый дисплей
- Задняя камера: 12MP
- Фронтальная камера: 7MP
Выберите
309 планов от 0 долл. США в месяц + 432,99 долл. США авансом
Выберите
309 Тарифы от $0/мес.
+ $432,99 авансом
Яблоко
iPhone 13 мини 128 ГБ
- 5,4-дюймовый дисплей
- Задние камеры: 12MP, 12MP
- Фронтальная камера: 12MP
Выберите
280 планов от 0 долларов США в месяц + 782,99 долларов США авансом
Выберите
280 планов от $0/мес.
+ $782,99 авансом
Яблоко
iPhone 13 128 ГБ
- 6,1-дюймовый дисплей
- Задние камеры: 12MP, 12MP
- Фронтальная камера: 12MP
Выберите
310 планов от 0 долларов США в месяц + 886,99 долларов США авансом
Выберите
310 планов от $0/мес.
+ $886,99 авансом
Яблоко
iPhone 13 Pro 128 ГБ
- 6,1-дюймовый дисплей
- Задние камеры: 12 МП, 12 МП, 12 МП
- Фронтальная камера: 12MP
Выберите
274 плана от 0 долл. США в месяц + 1 102,99 долл. США авансом
Выберите
274 Тарифные планы от $0/мес.
+ $1102,99 авансом
Яблоко
iPhone 13 Pro Max 128 ГБ
- 6,7-дюймовый дисплей
- Задние камеры: 12 МП, 12 МП, 12 МП
- Фронтальная камера: 12MP
Выберите
232 плана от 10 долларов США в месяц + 1 197,99 долларов США авансом
Выберите
232 Тарифные планы от $10/мес.
+ $1,197.99 Предоплата
Лучшие телефоны Android
У вас есть сомнения по поводу перехода с Android на iOS? Среди наших любимых телефонов Android — Samsung Galaxy S22+, Google Pixel 6 Pro и Motorola Moto G Power. Ознакомьтесь с лучшими телефонами Samsung и устройствами Google Pixel. Ищете более забавные хаки для Android? Узнайте, как сделать снимок экрана на телефоне Android или Samsung! Потерять телефон? Вот как найти его с помощью Find My Android.
Пиксель 6 128 ГБ
- 6,4-дюймовый дисплей
- Задние камеры: 12MP, 50MP
- Фронтальная камера: 8 Мп
Выберите
159 планов от 0 долл. США в месяц + 503,99 долл. США авансом
США в месяц + 503,99 долл. США авансом
Выберите
159 планов от $0/мес.
+ $503,99 Предварительно
Пиксель 6 Pro 128 ГБ
- 6,7-дюймовый дисплей
- Задние камеры: 50 МП, 48 МП, 12 МП
- Фронтальная камера: 11,1 МП
Выберите
138 планов от 0 долларов США в месяц + 653,99 долларов США авансом
Выберите
138 планов от $0/мес.
+ $653,99 авансом
Samsung
Galaxy Z Flip3 5G 128 ГБ
- 6,7-дюймовый дисплей
- Задние камеры: 12MP, 12MP
- Фронтальная камера: 10 МП
Выберите
202 плана от 0 долларов США в месяц + 853,98 долларов США авансом
Выберите
202 тарифных плана от $0/мес.
+ $853,98 авансом
Samsung
Galaxy Z Fold3 5G 256 ГБ
- 7,6-дюймовый дисплей
- Задние камеры: 12 МП, 12 МП, 12 МП
- Фронтальные камеры: 10MP, 4MP
Выберите
169 планов от 0 долл. США в месяц + 1503,99 долл. США авансом
Выберите
169 планов от $0/мес.
+ $1503,99 авансом
Пиксель 6а 128 ГБ
- 6,1-дюймовый дисплей
- Задние камеры: 12MP, 12MP
- Фронтальная камера: 8 Мп
Выберите
166 планов от 5 долларов в месяц + 465 долларов авансом
Выберите
166 планов от $5/мес.
+ $465 авансом
Часто задаваемые вопросы
Как перенести контакты с одного телефона на другой?
Вы можете перенести свои контакты с Android на iPhone с помощью приложения «Перенос на iOS», Google Sync, SIM-карты, файла VCF или стороннего приложения.
Как перенести контакты на новый телефон без SIM-карты?
Хотя перенести список контактов на новый телефон с помощью SIM-карты довольно просто, приложение Apple Move to iOS, Google Sync, сторонние мобильные и настольные приложения или файл VCF работают безупречно.
Что нужно сделать перед переносом контактов?
Перед переносом контактов с Android на iPhone рекомендуем сделать резервную копию телефона. Таким образом, ваши контакты будут сохранены на случай, если передача не завершится должным образом. Кроме того, убедитесь, что ваш старый Android и новый iPhone полностью заряжены, так как вы не хотите, чтобы ваши телефоны умирали во время передачи.
Почему вы должны перейти с Android на iPhone?
Среди причин, по которым стоит подумать о переходе с устройства Android на устройство iOS, можно назвать повышенную безопасность, превосходную экосистему Apple и отличное аппаратное обеспечение iPhone.
Найдите лучший тарифный план
Распакованы тысячи тарифных планов сотовых телефонов. Все факты. Без сюрпризов.
Питание от
Choose a Phone/BYOBring Your Own Device (BYOD)Alcatel 3VAlcatel GO FLIP VAlcatel MY FLIP 2iPhone 11 128GBiPhone 11 256GBiPhone 11 64GBiPhone 11 Pro 256GBiPhone 11 Pro 512GBiPhone 11 Pro 64GBiPhone 11 Pro Max 256GBiPhone 11 Pro Max 512GBiPhone 11 Pro Max 64GBiPhone 12 128GBiPhone 12 256GBiPhone 12 64GBiPhone 12 mini 128GBiPhone 12 mini 256GBiPhone 12 mini 64GBiPhone 12 Pro 128GBiPhone 12 Pro 256GBiPhone 12 Pro 512GBiPhone 12 Pro Max 128GBiPhone 12 Pro Max 256GBiPhone 12 Pro Max 512GBiPhone 13 128GBiPhone 13 256GBiPhone 13 512GBiPhone 13 mini 128GBiPhone 13 mini 256GBiPhone 13 mini 512GBiPhone 13 Pro 128GBiPhone 13 Pro 1TBiPhone 13 Pro 256GBiPhone 13 Pro 512GBiPhone 13 Pro Max 128GBiPhone 13 Pro Max 1TBiPhone 13 Pro Max 256GBiPhone 13 Pro Max 512GBiPhone 14 128GBiPhone 14 256GBiPhone 14 512GBiPhone 14 Plus 128GBiPhone 14 Plus 256GBiPhone 14 Plus 512GBiPhone 14 Pro 128GBiPhone 14 Pro 1TBiPhone 14 Pro 256GBiPhone 14 Pro 512 ГБiPhone 14 Pro Max 128 ГБiPhone 14 Pro Max 1 ТБiPhone 14 Pro Max 256 GBiPhone 14 Pro Max 512GBiPhone 6s 128GBiPhone 6s 32GBiPhone 6s Plus 128GBiPhone 6s Plus 32GBiPhone 7 128GBiPhone 7 32GBiPhone 7 Plus 128GBiPhone 7 Plus 256GBiPhone 7 Plus 32GBiPhone 8 256GBiPhone 8 64GBiPhone 8 Plus 256GBiPhone 8 Plus 64GBiPhone SE (2020) 128GBiPhone SE (2020) 256GBiPhone SE ( 2020) 64GBiPhone SE (2022) 128GBiPhone SE (2022) 256GBiPhone SE (2022) 64GBiPhone SE 32GBiPhone X 256GBiPhone X 64GBiPhone XR 128GBiPhone XR 256GBiPhone XR 64GBiPhone XS 256GBiPhone XS 512GBiPhone XS 64GBiPhone XS Max 256GBiPhone XS Max 512GBiPhone XS Max 64GBBLU VIEW 1BLU VIEW 2BLU VIEW 3Coolpad Legacy GoCoolpad SNAPGoogle Pixel 2 XL 64 ГБGoogle Pixel 3a XLGoogle Pixel 4 64 ГБGoogle Pixel 4a (5G)Google Pixel 5 128 ГБGoogle Pixel 5a 5G 128 ГБGoogle Pixel 6 128 ГБGoogle Pixel 6 256 ГБGoogle Pixel 6 Pro 128 ГБGoogle Pixel 6 Pro 256 ГБGoogle Pixel 6a 128 ГБGoogle Pixel 6 Pro 256 ГБGoogle Pixel 6a 128 ГБ +LG Aristo 5LG K30LG K31 RebelLG K40LG ReflectLG SoloLG Stylo 4LG Stylo 5LG Stylo 6LG Tribute Dynastylg Tribute Empirelg Tribute royallg Velvet 5GmotoroLa Edge (2021) 5G 128GBMotorola Edge (2021) 5G 256GBMOTOROLA EDGE (2022) 128GBMOTOROLA EDGE 5GBMOLAIOL EDGE (2022). Play/CruiseMotorola Moto E⁵ Plus/SupraMotorola Moto E6Motorola Moto E7Motorola Moto G 5G (2022) Motorola Moto G FastMotorola Moto G Play (2021)Motorola Moto G PowerMotorola Moto G Power (2021)Motorola Moto G Power (2022)Motorola Moto G PureMotorola Moto G StylusMotorola Moto G Stylus (2021)Motorola Moto G Stylus (2022)Motorola Moto G Stylus 5G Motorola Moto G Stylus 5G (2022) Motorola Moto G6 Play 16GBMotorola Moto G7 PlayMotorola Moto G7 Power/SupraMotorola One 5GMotorola One 5G AceMotorola razr 5GNokia 5.4 C100Nokia C200Nokia G10Nokia G300Nokia G50Nokia X100OnePlus 10 Pro 5GOOnePlus 8 5G 256GBOnePlus 9OnePlus 9 ProOnePlus Nord N10 5GOnePlus Nord N20 5GOnePlus Nord N200 5GSamsung Galaxy A01Samsung Galaxy A02s 32GBSamsung Galaxy A03sSamsung Galaxy A10eSamsung Galaxy A11Samsung Galaxy A12Samsung Galaxy A13Samsung Galaxy A13 5GSamsung Galaxy A20Samsung Galaxy A21Samsung Galaxy A32 5GSamsung Galaxy A42 5GSamsung Galaxy A51 5GSamsung Galaxy A52 5GSamsung Galaxy A53 5GSamsung Galaxy A6 (2018)Samsung Galaxy A71 5GSamsung Galaxy J2Samsung Galaxy J3 Achieve/V 3rd GenSamsung Galaxy J7 (2018/Refine/Star/V 2nd Gen.
Play/CruiseMotorola Moto E⁵ Plus/SupraMotorola Moto E6Motorola Moto E7Motorola Moto G 5G (2022) Motorola Moto G FastMotorola Moto G Play (2021)Motorola Moto G PowerMotorola Moto G Power (2021)Motorola Moto G Power (2022)Motorola Moto G PureMotorola Moto G StylusMotorola Moto G Stylus (2021)Motorola Moto G Stylus (2022)Motorola Moto G Stylus 5G Motorola Moto G Stylus 5G (2022) Motorola Moto G6 Play 16GBMotorola Moto G7 PlayMotorola Moto G7 Power/SupraMotorola One 5GMotorola One 5G AceMotorola razr 5GNokia 5.4 C100Nokia C200Nokia G10Nokia G300Nokia G50Nokia X100OnePlus 10 Pro 5GOOnePlus 8 5G 256GBOnePlus 9OnePlus 9 ProOnePlus Nord N10 5GOnePlus Nord N20 5GOnePlus Nord N200 5GSamsung Galaxy A01Samsung Galaxy A02s 32GBSamsung Galaxy A03sSamsung Galaxy A10eSamsung Galaxy A11Samsung Galaxy A12Samsung Galaxy A13Samsung Galaxy A13 5GSamsung Galaxy A20Samsung Galaxy A21Samsung Galaxy A32 5GSamsung Galaxy A42 5GSamsung Galaxy A51 5GSamsung Galaxy A52 5GSamsung Galaxy A53 5GSamsung Galaxy A6 (2018)Samsung Galaxy A71 5GSamsung Galaxy J2Samsung Galaxy J3 Achieve/V 3rd GenSamsung Galaxy J7 (2018/Refine/Star/V 2nd Gen. )Samsung Galaxy Note10 256GBSamsung Galaxy Note10+ 256GBSamsung Galaxy Note20 5G 128GBSamsung Galaxy Note20 Ultra 9GSamsung 128128GBSamsung Galaxy Note9 512GBSamsung Galaxy S10 128GBSamsung Galaxy S10+ 128GBSamsung Galaxy S10e 128GBSamsung Galaxy S20 5GSamsung Galaxy S20 FE 5G 128GBSamsung Galaxy S20 Ultra 5G 128GBSamsung Galaxy S20+ 5G 128GBSamsung Galaxy S21 5G 128GBSamsung Galaxy S21 FE 5G 128GBSamsung Galaxy S21 FE 5G 256GBSamsung Galaxy S21 Ultra 5G 128GBSamsung Galaxy S21+ 5G 128GBSamsung Galaxy S22 5G 128GBSamsung Galaxy S22 5G 256GBSamsung Galaxy S22 Ultra 5G 128GBSamsung Galaxy S22 Ultra 5G 256GBSamsung Galaxy S22 Ultra 5G 512GBSamsung Galaxy S22+ 5G Galaxy 128GBSamsung Samsung Galaxy S22+ 8GBSam 25G64GBSamsung Galaxy S9+ 64GBSamsung Galaxy Z Flip3 5G 128GBSamsung Galaxy Z Flip3 5G 256GBSamsung Galaxy Z Flip4 5G 128GBSamsung Galaxy Z Flip4 5G 256GBSamsung Galaxy Z Fold3 5G 256GBSamsung Galaxy Z Fold3 5G 512GBSamsung Galaxy Z Fold4 5G 256GBSamsung Galaxy Z Fold4 5G 512GBSonim XP5sSonim XP8TCL 10 5G UWTCL 20 XETCL 30 V 5GTCL 30 XE 5GTCL A30TCL STYLUS 5GT-Mobile REVVL 4T-Mobile REVVL 4+T-Mobile REVVL 5GT-Mobile REVVL 6 5GT-Mobile REVVL 6 PRO 5GT-Mobile REVVL V+ 5G
)Samsung Galaxy Note10 256GBSamsung Galaxy Note10+ 256GBSamsung Galaxy Note20 5G 128GBSamsung Galaxy Note20 Ultra 9GSamsung 128128GBSamsung Galaxy Note9 512GBSamsung Galaxy S10 128GBSamsung Galaxy S10+ 128GBSamsung Galaxy S10e 128GBSamsung Galaxy S20 5GSamsung Galaxy S20 FE 5G 128GBSamsung Galaxy S20 Ultra 5G 128GBSamsung Galaxy S20+ 5G 128GBSamsung Galaxy S21 5G 128GBSamsung Galaxy S21 FE 5G 128GBSamsung Galaxy S21 FE 5G 256GBSamsung Galaxy S21 Ultra 5G 128GBSamsung Galaxy S21+ 5G 128GBSamsung Galaxy S22 5G 128GBSamsung Galaxy S22 5G 256GBSamsung Galaxy S22 Ultra 5G 128GBSamsung Galaxy S22 Ultra 5G 256GBSamsung Galaxy S22 Ultra 5G 512GBSamsung Galaxy S22+ 5G Galaxy 128GBSamsung Samsung Galaxy S22+ 8GBSam 25G64GBSamsung Galaxy S9+ 64GBSamsung Galaxy Z Flip3 5G 128GBSamsung Galaxy Z Flip3 5G 256GBSamsung Galaxy Z Flip4 5G 128GBSamsung Galaxy Z Flip4 5G 256GBSamsung Galaxy Z Fold3 5G 256GBSamsung Galaxy Z Fold3 5G 512GBSamsung Galaxy Z Fold4 5G 256GBSamsung Galaxy Z Fold4 5G 512GBSonim XP5sSonim XP8TCL 10 5G UWTCL 20 XETCL 30 V 5GTCL 30 XE 5GTCL A30TCL STYLUS 5GT-Mobile REVVL 4T-Mobile REVVL 4+T-Mobile REVVL 5GT-Mobile REVVL 6 5GT-Mobile REVVL 6 PRO 5GT-Mobile REVVL V+ 5G
0MB данных50MB данных100MB данных200MB данных500MB данных1GB данных2GB данных3GB данных4GB данных5GB данных6GB данных10GB данных15GB данных20GB данных50GB данныхНеограниченных данных
Перенести контакты с Android на iPhone? [2022]
«Я хочу перейти с Android на iPhone 13. Но возникает вопрос, как перенести все мои важные данные на новый телефон. Среди всех данных, хранящихся в моем телефоне, наиболее важными являются все адреса электронной почты и номера телефонов, присутствующие в приложении «Контакты».
Но возникает вопрос, как перенести все мои важные данные на новый телефон. Среди всех данных, хранящихся в моем телефоне, наиболее важными являются все адреса электронной почты и номера телефонов, присутствующие в приложении «Контакты».
К счастью, этот процесс прост и легок, и есть несколько способов сделать это.
Разве это не звучит безумно!
Всего несколько простых шагов могут заполнить ваш iPhone 13 вашими старыми данными. Если вы пытаетесь узнать, как это сделать, вы пришли в нужное место. В этой статье мы покажем вам лучшие способы переноса контактов с Android на iPhone 13.
Способ 1. Перенос контактов с Android на iPhone 13 после настройки с помощью стороннего программного обеспечения MobileTrans
MobileTrans — универсальное решение для переноса контактов с Android на iPhone.
MobileTrans — это программа, которая позволяет одним щелчком мыши передавать все ваши контакты, а также видео, сообщения, календари, изображения и музыку между устройствами. В зависимости от операционной системы, с которой вы переходите, вы также можете синхронизировать приложения и журналы вызовов.
В зависимости от операционной системы, с которой вы переходите, вы также можете синхронизировать приложения и журналы вызовов.
скачать скачать
Шаги, чтобы начать как профессионал
- Откройте программное обеспечение MobileTrans и выберите «Передача по телефону».
- Подключите оба устройства кабелем к компьютеру. Вы увидите, что оба устройства заполняют обе стороны первого окна, которое вы видите. Если устройства находятся в неправильном месте для передачи, вы можете перевернуть устройства.
- После того, как телефоны подключены должным образом, все, что вам нужно сделать, это установить флажки рядом с данными, которые вы хотите передать: приложения, контакты, журналы вызовов, текстовые сообщения, календари, фотографии, музыка и видео.
- Он будет передан через некоторое время в зависимости от того, сколько медиафайлов содержится в вашем исходном телефоне.
 После завершения процесса передачи вы можете отключить оба телефона.
После завершения процесса передачи вы можете отключить оба телефона.
Все так просто! Отлично, давайте проверим еще несколько простых способов.
Способ 2. Перенос контактов с Android на iPhone 13 с учетной записью Google, шаг за шагом быть синхронизированы с вашей учетной записью Google. По крайней мере, те, которые вы используете чаще всего, должны быть такими.
Поэтому убедитесь, что вы создали резервную копию своего устройства Android, и выполните следующие шаги.
- Перейдите в «Настройки» на своем телефоне Android и выберите «Учетные записи и синхронизация».
- Введите данные своей учетной записи Gmail и включите синхронизацию. Теперь ваши телефонные контакты и контакты Google начнут синхронизироваться.
- Далее разблокируйте свой новый iPhone и откройте настройки. Нажмите «Учетные записи и пароли», чтобы добавить свою учетную запись Gmail.
 Убедитесь, что все контакты включены для учетной записи.
Убедитесь, что все контакты включены для учетной записи.
Теперь вы должны обнаружить, что через несколько минут все ваши контакты Google находятся на вашем iPhone.
Перенос контактов с помощью учетной записи Google (дополнительно)
Однако, чтобы убедиться, что этот процесс всегда будет работать в будущем, рассмотрите возможность выполнения следующих действий либо на устройстве iPhone после выполнения описанных выше шагов, либо на устройстве Android до вы делаете ход:
- Перейдите в приложение «Настройки» на вашем iPhone.
Нажмите «Учетные записи и пароли» и выберите «Добавить учетную запись», затем выберите «Другое» и нажмите «Добавить учетную запись CardDAV».
- Теперь укажите данные своей учетной записи в следующих полях:
Сервер: введите «google.com».
Имя пользователя: введите свой полный адрес электронной почты учетной записи Google или Google Apps.
Пароль: пароль вашей учетной записи Google или Google Apps.
Описание: введите описание учетной записи.
- Теперь нажмите значок «Далее» в верхней части экрана.
- Наконец, убедитесь, что для параметра «Контакты» установлено значение «Вкл.». После завершения процесса настройки перейдите в приложение «Контакты» на своем устройстве, и автоматически начнется синхронизация между вашим iPhone и учетной записью Google. Каждый раз, когда вы настраиваете любой смартфон, Google должен держать ключ ко всем вашим контактам.
Способ 3. Перенос контактов с Android на iPhone 13 с помощью файлов Vcard
Надоело иметь дело со всеми этими проклятыми облачными вещами? Что ж, есть также несколько способов вручную перенести все ваши контакты с мобильных телефонов Android на устройства iOS. Все, что вам нужно сделать, это создать один файл You VCF, затем перенести его на iPhone и, наконец, просто открыть его, чтобы получить все данные ваших контактов.
Этот процесс чертовски прост, чем кажется; так что давайте пройдемся по нему.
- Откройте Android-устройство и перейдите в приложение «Контакты».
- Нажмите кнопку меню (три точки), а затем выберите параметр «Импорт/экспорт» > «Экспорт в хранилище».
- Вышеупомянутый шаг создаст файл VCF. Теперь сохраните его на свой телефон.
- Наконец, загрузите этот файл на свой iPhone. Вы даже можете отправить его себе по электронной почте и без кабелей.
- Откройте файл, и устройство iOS предложит вам добавить все контакты.
Следуйте этим простым шагам, и через несколько минут вы будете в пути. Наконец-то ваши контакты будут перенесены!
Способ 4. Перенос контактов с Android на iPhone 13 с помощью SIM-карты
Еще один лучший способ перенести контакты с Android на iPhone — использовать SIM-карту мобильного телефона. Это удобный, но простой метод, если у вас возникли проблемы с вашей учетной записью Google, вы находитесь в автономном режиме или по какой-либо причине не хотите, чтобы Google вмешивался.
Однако пользователи могут использовать Yahoo Mail для отправки файла VCF на свою электронную почту и открытия контактов. с файлом vcf на iPhone. Кроме того, чтобы перенести контакты на SIM-карту с телефона Android, вам сначала нужно открыть приложение контактов вашего телефона.
Последний процесс немного отличается в зависимости от производителя телефона.
Например, пользователям Huawei следует выбрать параметры «Настройки», а затем нажать «Импорт/экспорт». Позже нажмите «Экспорт на SIM-карту». Между тем, пользователи Samsung должны нажать «Управление контактами», а затем нажать «Импорт / экспорт контактов», а затем «Экспорт и SIM-карта».
После того, как вы вставили SIM-карту своего телефона Android в iPhone и включили его, вам нужно будет нажать «Настройки», а затем нажать «Контакты». Затем нажмите «Импортировать контакты с SIM-карты», чтобы начать процесс передачи. Ваши контакты должны быть сохранены на iPhone в Контактах.
Подводя итог,…
Как видите, существует множество способов перенести контакты с телефона Android на iPhone. Методы, описанные в этой статье, могут быть не совсем простыми, но вы наверняка сможете использовать любой из них без особых усилий и исследований.
Методы, описанные в этой статье, могут быть не совсем простыми, но вы наверняка сможете использовать любой из них без особых усилий и исследований.
Новые тренды
Перенос контактов с Android на iPhone с помощью бесплатной службы SyncGene
Отзывы клиентов SyncGene
Средняя оценка: 4,8/5 — 471 отзыв
“
Я постоянно пользуюсь двумя телефонами, и ввод новых контактов был ежедневной проблемой. С SyncGene мне не нужно беспокоиться о переносе контактов, так как это делается автоматически.
”
Джейсон Бенк
SyncGene
Перенос контактов с Android на iPhone с помощью SyncGene
SyncGene — это бесплатная служба и веб-приложение для переноса контактов с Android на iPhone. Это помогает передавать ваши контакты и события календаря между вашими устройствами. Передавайте их между iPhone, Android, Samsung или другими мобильными устройствами. Передавайте их автоматически между Google, iCloud или Office 365.
Передавайте их автоматически между Google, iCloud или Office 365.
Функции, связанные с переносом контактов с Android на iPhone
Перенос контактов, календаря и задач между Office 365, iCloud, Gmail и другими приложениями, которые вы используете.
Перенос контактов с Android на iPhone
SyncGene автоматически переносит контакты между Android и iPhone. Настройте SyncGene один раз, и ваши контакты будут постоянно обновляться.
Массовый перенос контактов с Android на iPhone
Выберите все контакты Android или определенные папки для передачи. Контролируйте, какими контактами вы делитесь. Выбранный список контактов будет автоматически обновляться при внесении изменений на подключенных устройствах.
Перенос списка семейных контактов на iPhone
Это идеальное решение для переноса групп семейных или рабочих контактов. Избегайте проблем с добавлением многих контактов вручную. Если у вас новое устройство или вы хотите перенести Контакты с Android на iPhone — используйте SyncGene.
Если у вас новое устройство или вы хотите перенести Контакты с Android на iPhone — используйте SyncGene.
Перенос контактов Android на новый телефон
Сохраните самые важные контакты, когда получите новый мобильный телефон. Перенесите свои контакты на новое устройство автоматически. Пошаговый интерфейс SyncGene сделает передачу контактов простой задачей.
БОЛЬШЕ ВОЗМОЖНОСТЕЙ
Как перенести контакты с Android на iPhone?
Для этого выполните следующие действия:
- 1. Перейдите на сайт SyncGene и зарегистрируйтесь;
- 2.
 Найдите вкладку «Добавить учетную запись», выберите Google и войдите в свою учетную запись Android;
Найдите вкладку «Добавить учетную запись», выберите Google и войдите в свою учетную запись Android; - 3. Нажмите «Добавить учетную запись» и войдите в свою учетную запись iPhone;
- 4. Найдите вкладку «Фильтры», выберите «Контакты» и отметьте папки, которые хотите передать;
- 5. Нажмите «Сохранить», а затем «Синхронизировать все».
- Теперь ваши контакты переносятся с Android на iPhone.
 Если в список контактов вносятся какие-либо изменения, он будет обновляться между подключенными устройствами.
Если в список контактов вносятся какие-либо изменения, он будет обновляться между подключенными устройствами.
Если вам нужна дополнительная информация о переносе контактов с Android на iPhone, ознакомьтесь с рекомендациями SyncGene.
О решении переноса контактов с Android на iPhone
Контакты Android, также известные как Google или Gmail Contacts, — это инструмент управления контактами Google, который доступен в бесплатной службе электронной почты Gmail, как отдельная служба и как часть ориентированного на бизнес набора веб-приложений Google Apps.
iPhone Contacts — это приложение для личных контактов, созданное Apple Inc. и работающее на мобильной операционной системе iOS. Он предлагает онлайн-резервное копирование контактов в облаке с помощью службы Apple iCloud или может синхронизироваться с другими службами или устройствами.
Чтобы узнать больше об интеграции Android и iPhone, нажмите на разделы ниже.
Решения для интеграции Android
Android можно интегрировать с iPhone и другими онлайн-сервисами. Нажмите здесь, чтобы просмотреть все решения для синхронизации.
Решения для интеграции iPhone
iPhone можно интегрировать с Android и другими онлайн-сервисами. Нажмите здесь, чтобы просмотреть все решения для синхронизации.
О Cira Apps Ltd
Cira Apps Ltd — компания SaaS, предлагающая решения, повышающие производительность Office 365 для бизнес-пользователей iPhone и Android. CiraSync, флагманский продукт, используется более чем в 12 500 компаниях для повышения производительности и экономии средств за счет автоматизации контактов и календаря. Штаб-квартира компании находится в Сан-Хосе, Калифорния.
Наши довольные клиенты
Как перенести контакты с Android на iPhone
Иногда вам может понадобиться перенести контакты с телефона Android на iPhone. Есть несколько способов сделать это, но не все из них просты или очевидны. В этой статье я расскажу о 5 способах, которыми вы можете легко перенести контакты с вашего Android-устройства на iPhone.
В этой статье я расскажу о 5 способах, которыми вы можете легко перенести контакты с вашего Android-устройства на iPhone.
- Перенос контактов с помощью приложения «Переместить в iOS»
- Перенос контактов с помощью учетной записи Google или Outlook
- Перенос с помощью файла VCF
- Использование SIM-карты для перемещения контактов
- Перенос контактов с помощью стороннего приложения
1. Перенесите контакты с Android на недавно настроенный iPhone с помощью приложения «Переместить на iOS»
- На настраиваемом iPhone следуйте инструкциям, пока не появится раздел Приложения и данные .
- В разделе «Приложения и данные» нажмите Переместить данные с Android .
Вы увидите экран «Перемещение с экрана Android». - Нажмите кнопку Продолжить .
- Теперь перейдите на свой телефон Android и загрузите приложение Move to iOS .

- Нажмите Продолжить , если вы согласны с условиями.
- Продолжить еще раз , когда вы находитесь на экране Найдите свой код .
- Введите одноразовый код , который вы получили на свой iPhone на Android.
- Выберите данные из раздела «Передача данных», которые вы хотите передать на свой iPhone.
Подождите некоторое время, пока на экране iPhone не появится надпись «Ваш телефон Android». - Нажмите Готово и продолжите настройку iPhone.
(после получения запроса о завершении переноса)
Примечание . Как упоминалось в заголовке, этот метод применим только к iPhone, который вы настраиваете в первый раз или сбрасываете.
2. Переместите контакты с Android на iPhone с помощью учетной записи Google/Outlook
Вы можете использовать этот метод для переноса контактов на уже настроенный и вновь настроенный iPhone. Он синхронизирует контакты на всех ваших устройствах. Но прежде чем мы начнем, убедитесь, что ваши контакты Android синхронизированы с Google.
Он синхронизирует контакты на всех ваших устройствах. Но прежде чем мы начнем, убедитесь, что ваши контакты Android синхронизированы с Google.
Выполните следующие действия на устройстве Android:
- Откройте приложение Настройки .
- Перейдите на страницу Accounts & Sync (или Пароли и учетные записи).
- Выберите учетную запись Google , с которой вы хотите синхронизировать контакты.
- Выберите Синхронизация учетной записи .
- Включите переключатель контактов .
Ваши контакты начнут синхронизироваться, как только вы включите переключатель.
Выполните следующие действия на своем iPhone:
- Откройте приложение Настройки .
- Прокрутите вниз и выберите Контакты .
- Нажмите на учетных записей .

- Добавьте свою учетную запись Gmail или выберите ее (если она уже добавлена).
- Убедитесь, что переключатель Контакты включен.
Как только это будет сделано, ваши контакты автоматически синхронизируются с iPhone.
3. Перенос контактов с Android на iPhone с помощью файла VCF
Этот метод лучше всего подходит для создания локальной резервной копии и ее совместного использования. Но имейте в виду, поскольку эти файлы .vcf не зашифрованы, любой сможет извлечь контакты, у кого есть к ним доступ.
- На устройстве Android перейдите в приложение Контакты .
- Нажмите на три точки , появившиеся в правом верхнем углу.
- И выберите опцию Select All .
- Теперь нажмите на значок Поделиться .
Запустит процесс экспорта. - Вам будет предложено указать файл .
 vcf .
vcf . - Вы можете поделиться файлом любым удобным для вас способом.
В любом случае вам нужно будет установить его на свой iPhone. - Загрузите тот же файл .vcf на свой iPhone и откройте его.
- Вам будет предложено добавить либо отдельных, либо все контакты .
- Выберите добавить все контакты , если хотите добавить их все сразу.
- Нажмите Создать новые контакты .
Контакты с вашего телефона Android будут добавлены в список контактов вашего iPhone.
Если вам нужно экспортировать контакты iPhone в формате vCard или VCF, следуйте этому руководству (в статье вы также найдете удобный способ конвертировать файлы VCF в формат Excel/CSV).
4. Перенос контактов на iPhone с SIM-картой
Большинство современных смартфонов не позволяют экспортировать контакты на SIM-карту, но если у вас завалялась SIM-карта с сохраненными на ней контактами, выполните этот процесс, чтобы импортировать контакты с SIM-карты на iPhone.
- Откройте приложение Настройки на вашем iPhone.
- Перейти к контактам .
- Выбрать Импортировать контакты SIM .
Вам будет предложено импортировать его в iCloud или Gmail. - Выберите учетную запись , куда вы хотите ее импортировать.
Контакты с вашей SIM-карты будут добавлены на ваш iPhone.
5. Использование стороннего приложения для переноса контактов с Android на iPhone
Многие приложения обещают поделиться или переместить ваши контакты. Но мы нашли вариант «Копировать мои данные» стабильным вариантом. Доступный в App Store и магазине Google Play, он передает ваши контакты с одного устройства на другое через безопасную сеть Wi-Fi. Однако обратите внимание, что при использовании сторонних приложений могут возникнуть проблемы с конфиденциальностью.
- Загрузите и откройте приложение Copy My Data на Android и iPhone.

- Подключите свой iPhone и Android к одной и той же сети Wi-Fi .
- Коснитесь Далее на обоих устройствах.
- Выберите Wi-Fi на устройстве Android. Ваш телефон Android начнет искать ваш iPhone.
- Выберите свой iPhone в разделе «Найденные устройства»
(или) Выберите свой телефон Android на iPhone. - Нажмите на кнопку Отправить данные на Android. Вам будет предложено ввести PIN-код для подтверждения.
- Подтвердите соединение , введя код на вашем iPhone.
- Теперь выберите данные , которыми вы хотите поделиться.
В этом случае мы бы выбрали Контакты. - Нажмите кнопку Next , и начнется передача контактов.
Когда передача будет завершена, вы увидите экран завершения передачи.
Часто задаваемые вопросы
В. Могу ли я перенести данные с Android на iPhone после настройки?
Могу ли я перенести данные с Android на iPhone после настройки?
Да, можно. Либо синхронизировав контакты с облаком Google, либо используя файл .vcf.
В. Сложно ли перейти с Android на iPhone?
Нет, пока точно нет. Большинство приложений доступны на обеих платформах, а приложение «Перенос на iOS» помогает перенести все ваши данные, включая чаты WhatsApp, чтобы упростить переход.
В. Могу ли я перенести контакты с Android на iPhone через Bluetooth?
Да, можно. Чтобы передать контакты через Bluetooth, экспортируйте их в файл .vcf и поделитесь ими через Bluetooth.
В. Могу ли я перебросить контакты с Android на iPhone через Airdrop?
Нет , вы не можете Airdrop с Android на iPhone; Apple ограничивает Airdrop доступом только для своей экосистемы устройств.
Надеюсь, эта статья была вам полезна. Если у вас есть какие-либо предложения или проблемы, поделитесь ими с нами в разделе комментариев ниже.
Подробнее:
- Как передать пароль Wi-Fi с iPhone на Android
- Как подключить AirPods и AirPods Pro к Android
- Как поделиться контактами на iPhone
- Как переключиться с Android на iPhone и iPad
- Android
iGeeksBlog имеет дочерние и спонсируемые партнерские отношения. Мы можем получать комиссионные за покупки, сделанные по нашим ссылкам. Однако это не влияет на рекомендации наших авторов. Вы можете прочитать больше о нашем обзоре и редакционном процессе здесь.
Автор
Технический наркоман и бакалавр компьютерных наук, который любит экспериментировать с вещами и всем, что связано с Apple.
Как перейти с Android на iPhone
Если вы являетесь пользователем Android и думаете о переходе на iPhone (или если вы уже перешли с Android на iOS), вас может беспокоить перенос всех ваших данных — музыки , фотографии, видео, контакты, календарь и т. д. – и убедитесь, что ничего не потеряно в процессе. К счастью, вы пришли в нужное место.
д. – и убедитесь, что ничего не потеряно в процессе. К счастью, вы пришли в нужное место.
Хорошей новостью является то, что перенос контактов, музыки, фотографий, видео и приложений с телефона Android на iPhone действительно не может быть проще — оказывается, Google отлично справляется с этим. Более того, у Apple есть специальное приложение для Android, которое поможет вам в этом процессе.
Если вы хотите совершить такое же путешествие в обратном направлении, см.
Как перенести с айфона на андроид.
Настройка нового iPhone с нуля с помощью Move to iOS
Android-приложение Apple Move to iOS по беспроводной сети передает «контакты, историю сообщений, фотографии и видео с камеры, веб-закладки, почтовые учетные записи и календари» пользователя с телефона Android на их новый айфон.
Вам также дадут несколько советов по приложениям. В процессе переключения будут предложены любые бесплатные приложения, которые были на вашем Android-устройстве и которые также доступны в Apple App Store, что поможет вам быстро встать на ноги, но платные приложения, которыми вы владели на Android, нужно будет снова купить за iOS, к сожалению.
Если вы начинаете заново с новым iPhone, во время первоначальной настройки вы увидите страницу с заголовком Приложения и данные . Здесь есть вариант Переместить данные с Android . Выберите это, затем перейдите на свой телефон Android и установите
Перейдите в приложение для iOS из магазина Google Play.
Запустите его, нажмите Продолжить , согласитесь с Условиями и положениями, разрешите приложению доступ к контактам, сообщениям и другим запрошенным данным, затем нажмите на страницу под названием «Найти свой код» Далее .
Вернитесь к своему iPhone, и вы должны увидеть экран с заголовком «Переместить с Android». Нажмите Продолжить , и вам будет представлен код. Введите это в приложение для Android, выберите данные, которые хотите переместить, затем нажмите «Далее», и процесс должен начаться.
После завершения завершите настройку iPhone, и теперь у вас на борту должны быть все ваши данные с телефона Android.
У Apple есть более подробная информация о
Перейдите к приложению iOS здесь, и приложение будет доступно
в магазине Google Play. (Возможно, вас удивит респектабельный рейтинг приложения. Когда оно только появилось, отзывы были жестокими.)
Это приложение значительно упрощает процесс перехода с Android на iPhone. Но есть и другие способы выполнить работу.
Существует два способа переноса контактов с Android на iOS. Мы опишем их оба ниже, но если вы используете свой телефон Android какое-то время, мы настоятельно рекомендуем вам попробовать их в указанном порядке.
Перенос контактов с помощью учетной записи Google (простой)
Если вы использовали свой телефон Android и учетную запись Google (Gmail, Google Play и т. д.) в течение некоторого времени, есть вероятность, что все ваши контакты будут синхронизированы в свой аккаунт Google. По крайней мере, те, которые вы используете чаще всего, должны быть такими.
Убедитесь, что вы
сделал резервную копию своего телефона Android, затем перейдите в Настройки и выберите Учетные записи и синхронизация или аналогичный. Различия между различными активными версиями Android и различными модифицированными версиями, поставляемыми различными производителями телефонов, затрудняют точную формулировку. Например, на нашем стандартном Samsung Galaxy S9 это Настройки > Учетные записи и резервное копирование > Учетные записи .
Различия между различными активными версиями Android и различными модифицированными версиями, поставляемыми различными производителями телефонов, затрудняют точную формулировку. Например, на нашем стандартном Samsung Galaxy S9 это Настройки > Учетные записи и резервное копирование > Учетные записи .
Введите данные своей учетной записи Gmail и включите синхронизацию. Ваши телефонные контакты и контакты Google теперь должны синхронизироваться.
Затем разблокируйте новый iPhone. Откройте приложение Настройки , прокрутите вниз и коснитесь Учетные записи и пароли (или Почта, контакты, календари в некоторых старых версиях iOS), затем добавьте свою учетную запись Gmail. Убедитесь, что Контакты включены для учетной записи. Теперь вы должны обнаружить, что через несколько минут все ваши контакты Google находятся на вашем iPhone.
Перенос контактов с помощью учетной записи Google (дополнительно)
Для ремней и подтяжек, а также чтобы убедиться, что этот процесс всегда работает в будущем, рассмотрите возможность выполнения следующих действий либо на своем iPhone после выполнения описанных выше шагов, либо на своем Android до переезда:
- Откройте приложение «Настройки» на вашем iPhone.

- Выберите «Пароли и учетные записи» (или «Почта», «Контакты», «Календари» в более ранних версиях iOS).
- Выберите Добавить учетную запись.
- Выберите Другое.
- Выберите Добавить учетную запись CardDAV.
- Заполните данные своей учетной записи в следующих полях:
Сервер: введите «google.com»
Имя пользователя: введите свой полный аккаунт Google или адрес электронной почты Google Apps.
Пароль: ваш аккаунт Google или пароль Google Apps. (Если вы включили двухэтапную проверку, вам потребуется сгенерировать и ввести пароль для конкретного приложения.)
Описание: введите описание учетной записи (например, «Личные контакты»). - Выберите «Далее» в верхней части экрана.
- Убедитесь, что для параметра Контакты установлено значение ВКЛ.
После завершения процесса настройки откройте приложение «Контакты» на своем устройстве, и автоматически начнется синхронизация между вашим iPhone и Google. Каждый раз, когда вы настраиваете любой смартфон, Google должен держать ключ ко всем вашим контактам.
Как использовать SIM-карту Android в iPhone
Это работает, только если ваш телефон Android использует SIM-карту того же размера, что и iPhone (см.
SIM-карта какого размера нужна моему iPhone?). Вы, конечно, можете урезать SIM-карту большего размера, но делайте это только в крайнем случае — если вы ошибетесь, SIM-карта и ваши контакты исчезнут навсегда.
Сначала сохраните все контакты на телефоне Android на SIM-карте. Затем вставьте SIM-карту в свой iPhone, стараясь не потерять SIM-карту iPhone. Наконец, перейдите в Настройки и выберите Контакты (или Почта , Контакты , Календари в более старых версиях iOS) и нажмите Импорт контактов SIM .
По завершении операции вы можете заменить SIM-карту iPhone оригинальной картой.
Как переносить приложения между Android и iPhone
Обойти это непросто. Если вам пришлось заплатить за приложение в Google Play, вам, вероятно, придется снова заплатить за него в Apple App Store.
Плохие новости. Хорошей новостью является то, что почти в каждом случае приложение, которое вам нравится использовать на Android, будет доступно на iOS, и если приложение основано на учетных записях и логинах пользователей, детали, которые вы используете в одном, скорее всего, будут работать в другом. И, надеюсь, любые покупки в приложении, дополнительный контент, который вы купили, или услуги, на которые вы подписались через приложение Android, будут доступны на вашем iPhone.
Откройте App Store на новом iPhone,
при необходимости создайте учетную запись Apple ID и начните поиск любимых приложений. И помните, что может быть
бесплатные альтернативы.
Как перенести фото и видео с Android на iPhone
Есть несколько простых способов сделать это. Первый включает в себя установку приложения для передачи данных.
Использование приложений для передачи данных
Вы можете найти несколько таких приложений в Apple App Store, но помните, что вам также необходимо установить соответствующее приложение на свой телефон Android через магазин Google Play. Мы рекомендуем PhotoSync (
Мы рекомендуем PhotoSync (
iOS/
Android), так как он регулярно обновляется, а это означает, что у вас не должно возникнуть проблем с более новыми версиями Android и iOS.
Просто установите выбранное приложение как на Android, так и на iPhone, и вы получите инструкции по перемещению файлов с одного устройства на другое.
Использование iTunes
Другой способ переместить фотографии с Android на iPhone — использовать компьютер с iTunes. С момента запуска
macOS Catalina, Apple удалила это программное обеспечение, но если вы используете более старую версию или используете ПК с Windows, у вас все еще будет доступ к iTunes. Вам нужно только найти фотографии и видео на своем телефоне Android, переместить их на свой компьютер, синхронизировать их с iTunes, а затем синхронизировать свой новый iPhone с iTunes. Аналогичный процесс работает и с музыкой, как мы опишем ниже.
Чтобы перенести фотографии с Android на iPhone, просто подключите телефон Android к ПК или Mac. Выберите фотографии и видео, которые хотите переместить, и перетащите их в папку на своем компьютере. Для простоты мы бы создали новую папку на рабочем столе под названием «Фотографии для передачи».
Выберите фотографии и видео, которые хотите переместить, и перетащите их в папку на своем компьютере. Для простоты мы бы создали новую папку на рабочем столе под названием «Фотографии для передачи».
Теперь подключите свой iPhone к ПК или Mac, откройте iTunes и щелкните свой iPhone. Нажмите «Фотографии», установите флажок «Синхронизировать фотографии из» и выберите папку, в которую вы сохранили свои фотографии. Нажмите «Применить», и фотографии будут синхронизированы с вашим iPhone.
Использование Google Фото
Кроме того, вы можете использовать Google Фото для доступа к своим фотографиям и видео Android на iOS без необходимости сохранять каждый файл на свой телефон. Для этого сначала
Загрузите приложение Google Фото на свое устройство Android и создайте резервную копию своей Галереи. затем
Загрузите приложение на iOS и войдите в свою учетную запись Google.
Отсюда вы сможете получить доступ к любым своим фотографиям или видео, если у вас есть активное подключение к Интернету. Кроме того, вы можете выбрать все свои файлы и нажать значок с тремя точками в правом верхнем углу, чтобы сохранить их все на свое устройство.
Кроме того, вы можете выбрать все свои файлы и нажать значок с тремя точками в правом верхнем углу, чтобы сохранить их все на свое устройство.
Это немного более длительный процесс, так как вам нужно загрузить, а затем загрузить всю галерею из облака, но это проще, чем использовать iTunes.
Как перенести музыку с Android на iPhone
Принцип аналогичен переносу фотографий с Android на iPhone. Вам нужно загрузить музыкальные файлы с Android на ПК или Mac, затем загрузить эти файлы в iTunes и синхронизировать iPhone.
Важнейшим этапом здесь является резервное копирование вашего Android на ПК или Mac. Поскольку большинство устройств Android можно подключить и использовать в качестве внешнего хранилища, это может быть так же просто, как перетащить все ваши музыкальные файлы из структуры папок подключенного телефона Android и переместить их в музыкальную папку на вашем ПК или Mac.
Теперь установите и откройте iTunes на своем компьютере, если вы не используете macOS Catalina.