Содержание
Как откатиться с iOS 12.1.1 к iOS 12.1 на Айфон и Айпад?
Всего неделю назад Apple представила обновление операционной системы iOS 12.1.1 на мобильных устройствах. Нововведений в данном обновлении немного, но есть ряд незначительных исправлений и улучшений. Обычно подобные обновления проходят бесследно, но не для всех. Они сильно затрагивают пользователей, которые пользуются джейлбрейком и случайно обновились.
Постепенно в iOS становится всё меньше уязвимостей, что увеличивает время на поиск способов реализации джейлбрейка. На 12.1.1 взлома до сих пор нет и скорее всего в ближайшее время не появится. Если есть желание использовать версию с джейлбрейком – откат к iOS 12.1 является единственным способом. В таком случае лучше не затягивать с откатом.
Есть 2 метода для отката операционной системы: первый путь хорош тем, что сохраняет личные данные, второй – удаляет всё с памяти. Независимо от выбранного способа отката, следует изначально проверить, что Apple продолжает подписывать iOS 12. 1. Чтобы убедиться в наличии подписи подходящей версии, следует перейти на страницу. Возле конкретной модели iPhone или iPad должно стоять состояние «Подписывается».
1. Чтобы убедиться в наличии подписи подходящей версии, следует перейти на страницу. Возле конкретной модели iPhone или iPad должно стоять состояние «Подписывается».
Способ 1: откат без утраты данных
Данный путь несколько рискованнее, чем второй, но с его помощью реально вернуть устройство к старой версии без стирания данных. Ещё одним достоинством является высокая скорость выполнения процедуры.
Что нужно делать:
- Выключить функцию «Найти iPhone», это можно сделать, перейдя в раздел «Настройки» и вкладку «iCloud».
- Загрузить подходящий файл прошивки: под iPhone или iPad. Важно! В стандартном браузере iOS Safari может быть включена автоматическое раскрытие файла. Настройку нужно отключить или загрузить файл через другой браузер.
- Синхронизировать гаджет с компьютером.
- Запустить приложение iTunes и нажать на наименование устройства (ссылка в левом углу сверху).
- Открыть страницу с названием «Обзор» в меню слева.
- Зажав Shift, нужно нажать на кнопку «Обновить» — это в случае с Windows.
 На Mac следует нажать Alt/Option.
На Mac следует нажать Alt/Option. - Указать путь к файлу с прошивкой.
- Приложение покажет предупреждение об обновлении до версии 12.1 и начнёт проверять файл.
- После завершения проверки нужно нажать на кнопку «Обновить».
Как только всё закончится, на смартфоне появится нужная версия системы. Теперь можно установить джейлбрейк.
Способ 2: с потерей данных
Несмотря на утрату личной информации, способ безопаснее предыдущего. Да и можно сделать бекап данных, а затем их восстановить. Основной минус метода – большие затраты времени на его реализацию. Всё из-за того, что придётся сбрасывать iPhone к заводскому состоянию.
Важно! Восстановить состояние смартфона с резервной копии на iOS 12.1.1 не получится. Нужно делать бекап.
Начинать процедуру стоит с перехода в режим DFU, который применяется для джейлбрейка и установки прошивок:
- Соединить гаджет с ПК.
- Отключить смартфон или планшет.
- Задержать кнопку включения на 3 секунды.

- Продолжая удерживание клавиши питания, следует зажать кнопку «Домой» на 10 секунд.
- Отпустить кнопку питания и дальше держать клавишу «Home». В приложении iTunes должно отобразиться сообщение о включении режима восстановления. Нужно кликнуть на кнопку «Ок».
- Следует зажать клавишу Shift (на Windows) или Alt/Option (на Mac) и кликнуть мышью на кнопку «Восстановить iPhone».
- Указать путь к прошивке и запустить процедуру кнопкой «Восстановить и обновить».
- Отобразится сообщение, что начинается обновление к iOS 12.1, где следует кликнуть на «Дальше» и подписать соглашение.
- После проверки исправности файла система обновит смартфон. Обычно процедура занимает порядка 10 минут.
- Остаётся только восстановить всю информацию из бекапа.
Обычно процесс проходит гладко и гаджет оказывается с желаемой операционной системой. На этом этапе могут быть и проблемы, в частности несоответствие сборки. В таком случае причина в загрузке некорректного файла прошивки. После скачивания подходящего файла ошибка не появится.
После скачивания подходящего файла ошибка не появится.
Нашли опечатку? Выделите текст и нажмите Ctrl + Enter
Как откатить обновление виндовс 10 если прошло 10 дней
Содержание
- Как откатить WIndows 10 по истечению 30-дневного периода
- Как продлить 30-дневный период тестирования
- Сохранение или переименование каталога резервной копии
- Как сделать откат на старую версию после 30 дней
- Заключение
- Как откатить обновление виндовс 10 если прошло 10 дней
- Что такое возврат к предыдущей версии?
- Как вернуть предыдущую версию после обновления Windows 10
- Методы возврата Windows 10 к предыдущему выпуску
- 1 Метод
- 2 Метод произвести даунгрейд Windows 10
- Как откатить Windows 10 назад после обновления
- Какие ошибки могут возникнуть с Windows 10 после обновления
- Как откатить Windows 10 после обновления через параметры
- Как откатить Windows 10 после обновления через среду восстановления
- Как откатить Windows 10 к предыдущей версии ОС
- Как вернуться к предыдущей версии Windows 10 (1 способ)
- Как откатить обновление Windows 10 (2 способ)
- Как увеличить период отката Windows до 30 дней
- Выводы статьи
- Как cделать откат системы на Windows 10
- Как сделать откат системы Windows 10 с помощью точек восстановления
- Как откатить систему назад на Windows 10 с помощью диагностики компьютера
- Как выполнить откат системы Windows 10 без точек восстановления
- Как настроить автоматическое создание точек восстановления
- Откат системы с помощью стороннего софта
- Видео
Как откатить WIndows 10 по истечению 30-дневного периода
После обновления Windows 7 или 8. 1 до Windows 10 пользователю предоставляется 30 дней на то, чтобы одним кликом вернуться на старую версию, если новая его не устроит. Через 30 дней эта функция исчезнет – но существует способ значительно увеличить этот тестовый период. Как это сделать?
1 до Windows 10 пользователю предоставляется 30 дней на то, чтобы одним кликом вернуться на старую версию, если новая его не устроит. Через 30 дней эта функция исчезнет – но существует способ значительно увеличить этот тестовый период. Как это сделать?
Как продлить 30-дневный период тестирования
Вернуться к предыдущей версии после обновления до Виндовс 10 возможно в течение 30 дней. Майкрософт предоставляет пользователю достаточно времени для ознакомления с «десяткой». В течение этих 30 дней можно в любой момент перейти в настройки системы и использовать функцию возврата к Windows 7 или 8.1 с 10.
Но, оказывается, не всегда достаточно пользователю этих 30 дней – в начале, как может показаться, работает всё хорошо, но позже мы убеждаемся, что старая ОС подходит нам лучше и хотели бы вернуться к предыдущей 7 или 8.1. Но прошло уже более 30 дней и функция отката больше не доступна, так как Виндовс 10 стёр наши файлы резервной копии предыдущей версии. Поэтому чтобы застраховать себя до истечения 30 дней нужно сохранить копию предыдущей версии и значительно продлить период тестирования Windows 10, чтобы иметь возможность сделать откат на 7 или 8.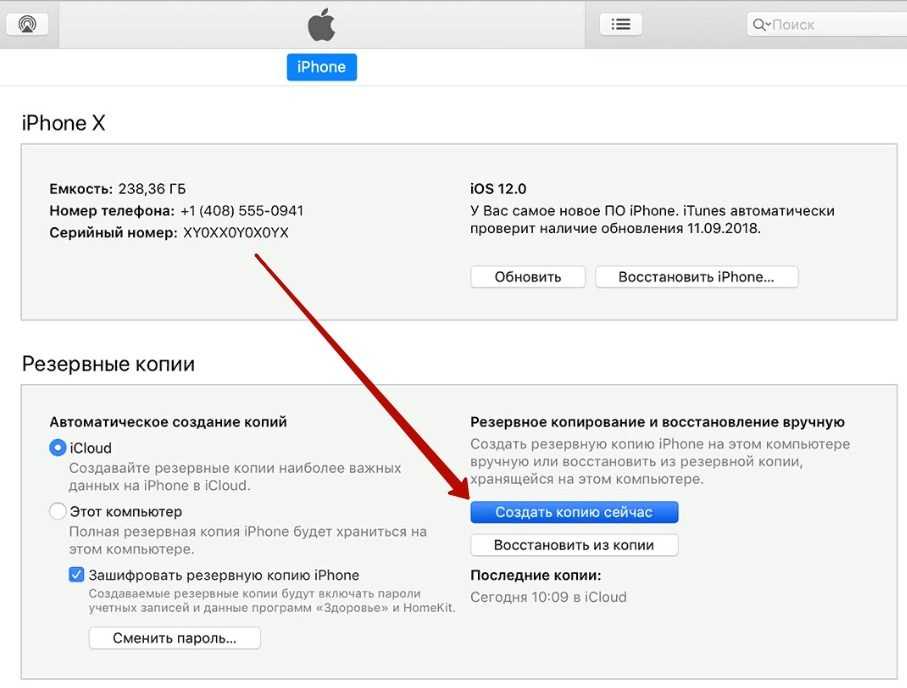 1.
1.
Сохранение или переименование каталога резервной копии
Расширить 30-дневный период возможно только в том случае, когда функция отката до старой версии ещё доступна. Чтобы это проверить, перейдите в «Пуск> Настройка> Обновление и безопасность> Восстановление». Если пункт «Вернуться к Windows 7/8.1» по-прежнему доступен, то можно сделать так, чтобы был до него доступ и после 30 дней.
Для этого сделаем один простой шаг – спрячем от Виндовс 10 зарезервированные файлы нашего Windows 7 или 8.1, чтобы «десятка» не смогла их найти и удалить после 30 дней. Благодаря этому, резервная копия предыдущей системы не будет удалена и восстановить с её можно тогда, когда сами захотим сделать откат на предыдущую 7/8.1.
Откройте Проводник и перейдите на диск C. Каталог с резервной копией скрыт – нам нужно его показать. Для этого, в Проводнике перейдите до вкладки «Файл > Параметры папок и поиска».
Затем перейдите на вкладку «Вид» и найдите пункт «Скрывать защищенные системные файлы (рекомендуется)». Этот параметр установлен по умолчанию, поэтому файлы не отображаются. Снимите галку и кликните на ОК.
Этот параметр установлен по умолчанию, поэтому файлы не отображаются. Снимите галку и кликните на ОК.
После этих действий будут показаны системные файлы. На диске C: найдете следующие три директории:
Самый простой способ сделать так, чтобы система их не обнаружила и, следовательно, не смогла удалить, переименуйте каждую из этих папок. Например, допишите к каждой префикс «Backup-». Для этого, кликните на каждой папке правой кнопкой мыши и выберите пункт Переименовать. Добавьте к каждой префикс «Backup-». Папки должны выглядеть следующим образом:
Функция отката к Виндовс 7/8.1 теперь будет недоступна в параметрах Windows 10, потому что система не видит зарезервированные файлы. Благодаря этому шагу, не удалится по истечению 30 дней. В следующем шаге вы увидите, что нужно делать для восстановления с этой копии после истечения 30-дневного периода.
Как сделать откат на старую версию после 30 дней
Чтобы воспользоваться зарезервированной копией по истечению 30 дней, нужно вышеуказанным папкам вернуть предыдущее название (то есть удалить дописанное слово «Backup-»).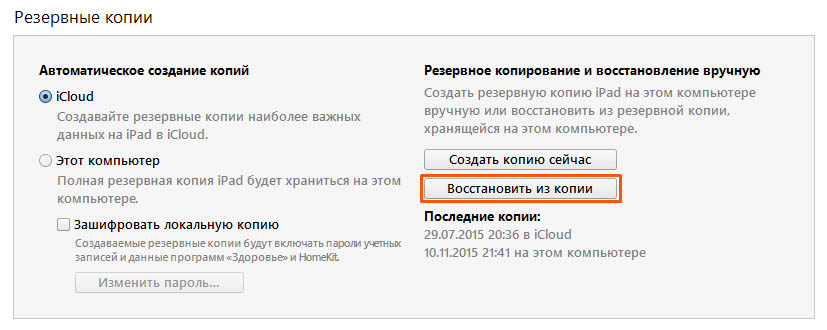 Опять через проводник переходим на диск C: и находим 3 папки:
Опять через проводник переходим на диск C: и находим 3 папки:
Кликните на каждой правой кнопкой мыши и выберите Переименовать. Удалите с каждой дописанный префикс «Backup-».
Теперь можно перейти в «Пуск> Настройка> Обновление и безопасность> Восстановление». Так как система обнаруживает зарезервированную копию, пункт «Вернуться к Windows 7/8.1» будет снова активным и поэтому у вас будет возможность воспользоваться им даже по истечению 30 дней.
Заключение
Благодаря тому, что были изменены названия вышеуказанных папок, ОС не смогла их обнаружить и удалить по истечению 30 дней. Это означает то, что мы можем в любой момент скопировать (переименовать) зарезервированные файлы в нужное место и тем самым активировать пункт отката на предыдущую версию.
Источник
Как откатить обновление виндовс 10 если прошло 10 дней
Добрый день! Уважаемые читатели и гости крупного IT блога pyatilistnik.org. Не так давно мы с вами разбирали, чистую установку Windows 10 1803 и обновление до него с предыдущих версий.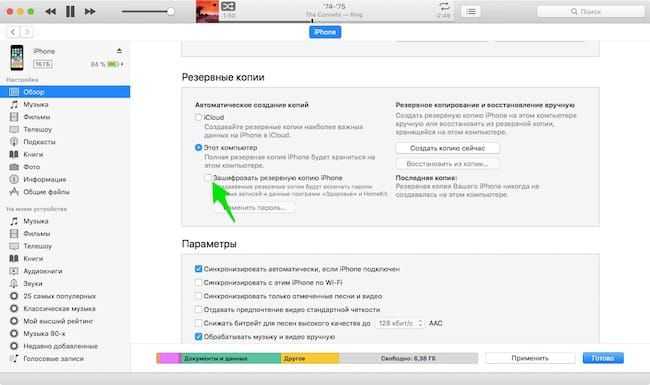 К сожалению, нововведения и обновления не всегда могут понравиться конечному пользователю и не всегда работают без сбоев и нареканий. В таких ситуациях у рядового пользователя, может возникнуть желание вернуть предыдущую версию Windows 10 и остаться на ней до будущих времен. Сегодня мы и посмотрим процедуру и методы возврата, так чтобы у вас ничего не сломалось.
К сожалению, нововведения и обновления не всегда могут понравиться конечному пользователю и не всегда работают без сбоев и нареканий. В таких ситуациях у рядового пользователя, может возникнуть желание вернуть предыдущую версию Windows 10 и остаться на ней до будущих времен. Сегодня мы и посмотрим процедуру и методы возврата, так чтобы у вас ничего не сломалось.
Что такое возврат к предыдущей версии?
Откат Windows 10, это процедура возвращения предыдущей версии операционной системы, до момента ее апгрейда, по правильному эта процедура называется даунгрейд (downgrade windows 10). Мы уже его производили, для возврата Windows 7 или 8.1, когда все только начиналось.
Как вернуть предыдущую версию после обновления Windows 10
Когда вы успешно установили, последнюю версию виндоус 10, то у вас на откат, есть ровно 10 дней, после которых у вас пропадет возможность возврата. После установки обновленной версии, у вас на диске C:\ будет лежать папка Windows_old, в которой и хранится ваша предыдущая версия Windows 10, папка весит около 10-12 ГБ. Так, что если вы по каким-либо причинам удалили папку Windows old, то ваш возврат на предыдущую версию Windows 10, разобьется на мелкие кусочки и вы ничего не получите, даунгрейд будет не возможен.
Так, что если вы по каким-либо причинам удалили папку Windows old, то ваш возврат на предыдущую версию Windows 10, разобьется на мелкие кусочки и вы ничего не получите, даунгрейд будет не возможен.
Методы возврата Windows 10 к предыдущему выпуску
Я могу вам показать два рабочих метода, которые помогут вернуть предыдущую версию windows 10 после неудачного апгрейда, третий сомнительный:
Давайте мы с вами рассмотрим все варианты.
1 Метод
Проведем восстановление предыдущей версии Windows 10, через саму систему. Для этого мы открываем с вами параметры Windows, сделать это можно через горячие клавиши, нажав одновременно клавиши Win и I, либо, через меню пуск.
В открывшихся параметрах Windows, перейдите в пункт «Обновление и безопасность»
Далее выбираем пункт «Восстановление», в котором вы сразу можете обнаружить два пункта:
Нас интересует второй пункт, с помощью которого мы и произведем даунгрейд виндоус 10, до предыдущей версии.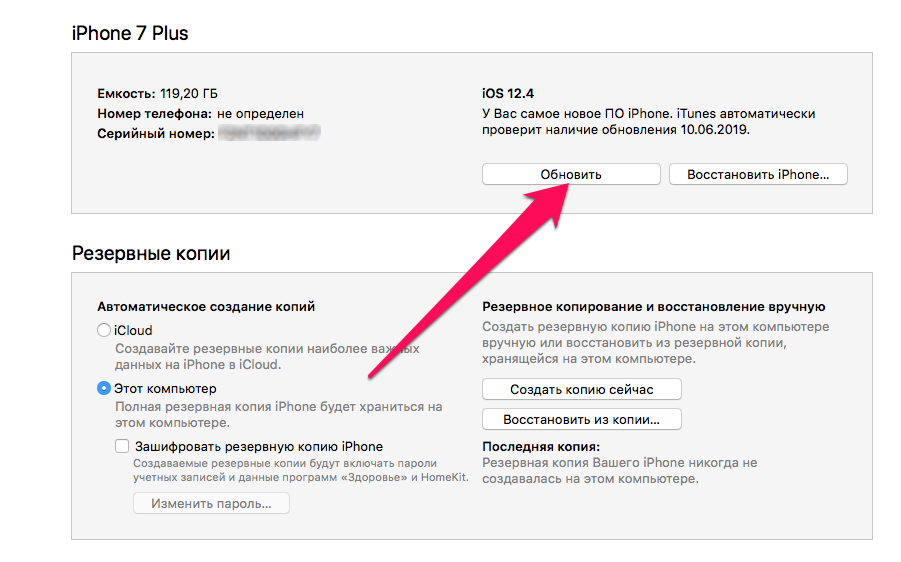 Нажимаем кнопку «Начать». У вас появится окно, в котором компания Microsoft попросит вас указать причину, по которой вы производите Rollback Windows 10, можете тут написать красным словцом, если накипело.
Нажимаем кнопку «Начать». У вас появится окно, в котором компания Microsoft попросит вас указать причину, по которой вы производите Rollback Windows 10, можете тут написать красным словцом, если накипело.
Обновления Windows 10, я не вижу смысла искать, и вообще не понимаю смысла данного окна, нам нужно вернуть предыдущую версию windows после пакета 10-ки, а они тут со своими обновлениями. Нажимаем «Нет, спасибо».
Вас уведомят, что после процедуры Downgrade Windows 10, вам может потребоваться переустановить некоторые программы, и заново настроить некоторые параметры, но самое главное, что все ваши персональные данные не пострадают и будут в исходном состоянии. Нажимаем «Далее».
В окне «Не заблокируйте», вас предупреждают, что вы должны знать пароль администратора, от предыдущей версии, иначе вам придется принудительно производить сброс пароля Windows 10.
Видим еще одно окно с насмешкой от компании Microsoft:
Приступаем к выполнению процедуры отката виндоус 10.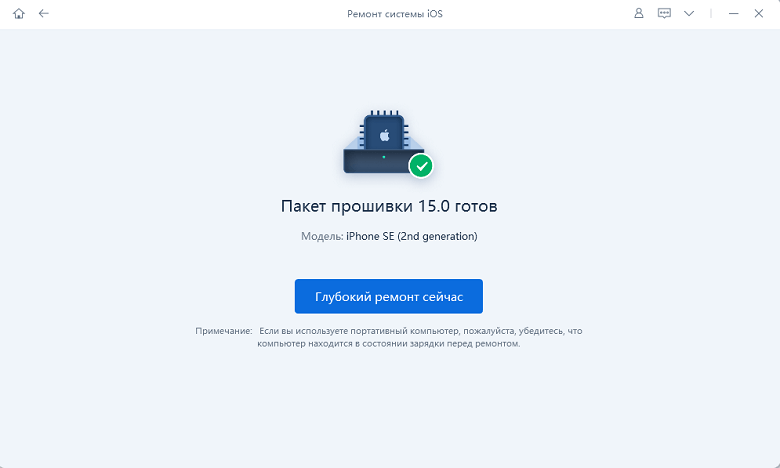 У вас система уйдет в перезагрузку, чтобы вернуть предыдущую версию.
У вас система уйдет в перезагрузку, чтобы вернуть предыдущую версию.
У вас появится черный экран, на котором вы увидите, что идет восстановление предыдущей версии Windows. После нескольких перезагрузок вы получите прежнюю систему. В моем случае это Windows 10 Pro 1709. Теперь я думаю, вам понятен самый быстрый метод, как вернуть предыдущую версию после обновления, но как я и писал выше он не единственный, переходим ко второму.
2 Метод произвести даунгрейд Windows 10
В этом методе, компания Microsoft предлагает воспользоваться средствами восстановления системы, которые вы можете найти, либо на установочном носителе, либо воспользоваться встроенными. Чтобы в них попасть, сделайте вот что.
Либо то же самое можно сделать с экрана авторизации, так же зажав кнопку Shift и выбрав в правом нижнем значке, перезагрузку системы.
У вас откроется окно «Выбор действий», в котором вам необходимо выбрать пункт «Поиск и устранение неисправностей».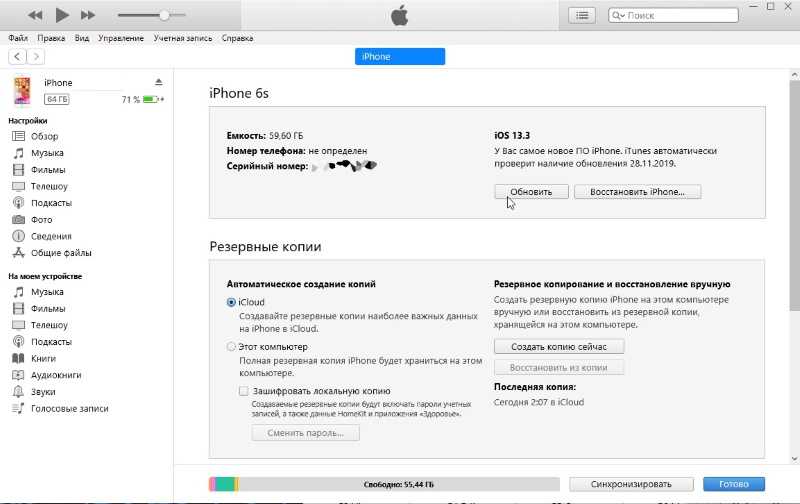 Попадаем в окно «Диагностика», оно состоит из двух пунктов:
Попадаем в окно «Диагностика», оно состоит из двух пунктов:
Нас интересует пункт «Дополнительные параметры»
Ну и пробуем вернуть предыдущие версию, через соответствующий пункт.
Откроется окно «Вернуться к предыдущей версии виндоусв 10», выбираем учетную запись пользователя, если вы забыли пароль, то это прискорбно.
Указываем пароль и нажимаем продолжить.
Вам опять напомнят, что все ваши файлы будут сохранены, говорим поехали и запускаем возврат на предыдущую версию windows 10.
Начнется подготовка к процедуре отката, по завершении которой, мастер нужно будет перезагрузить. Как видите возврат системы к предыдущей версии Windows 10, очень простое дело, если вы только не профукали момент в 10 дней. Как только
Источник
Как откатить Windows 10 назад после обновления
Обширная фрагментация устройств, использующих операционную систему Windows 10, приводит к тому, что на некоторых компьютерах ее обновления могут вести к различного рода проблемам.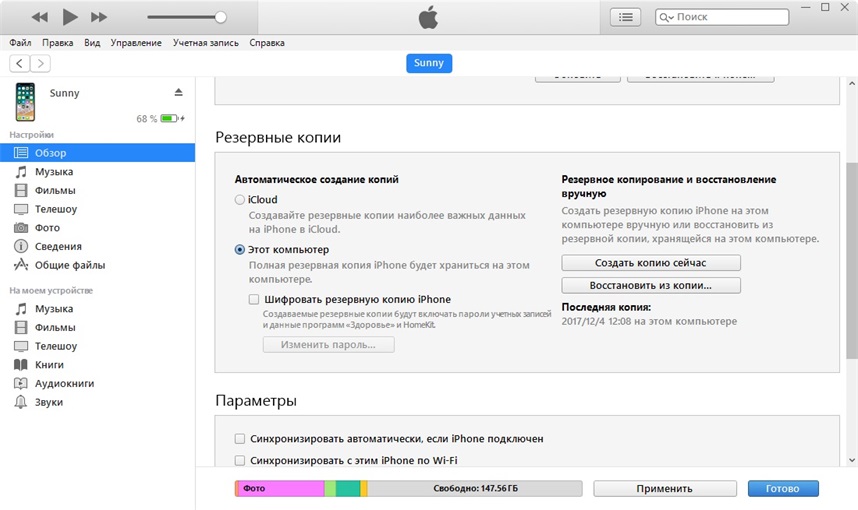 Компания Microsoft регулярно выпускает обновления для Windows, стараясь адаптировать систему под все устройства, но далеко не всегда после крупного апдейта система работает так, как надо. Если возникли ошибки после обновления Windows 10, можно выполнить откат системы к прошлой стабильной версии, и в рамках статьи мы разберемся, как это сделать.
Компания Microsoft регулярно выпускает обновления для Windows, стараясь адаптировать систему под все устройства, но далеко не всегда после крупного апдейта система работает так, как надо. Если возникли ошибки после обновления Windows 10, можно выполнить откат системы к прошлой стабильной версии, и в рамках статьи мы разберемся, как это сделать.
Какие ошибки могут возникнуть с Windows 10 после обновления
После обновления компьютера могут возникнуть различные ошибки в работе системы на компьютере. Наиболее часто пользователи сталкиваются со следующими проблемами:
Если после обновления Windows 10 возникли проблемы в работе компьютера, первым делом рекомендуем попробовать обновить драйвера, загрузив их с официальных сайтов разработчиков “железа”. Когда возникают проблемы в работе конкретных приложений, имеет смысл попробовать обновить программу.
В ситуации, когда обновления не помогают решить возникшие проблемы, можно выполнить откат Windows 10 до предыдущей стабильной версии.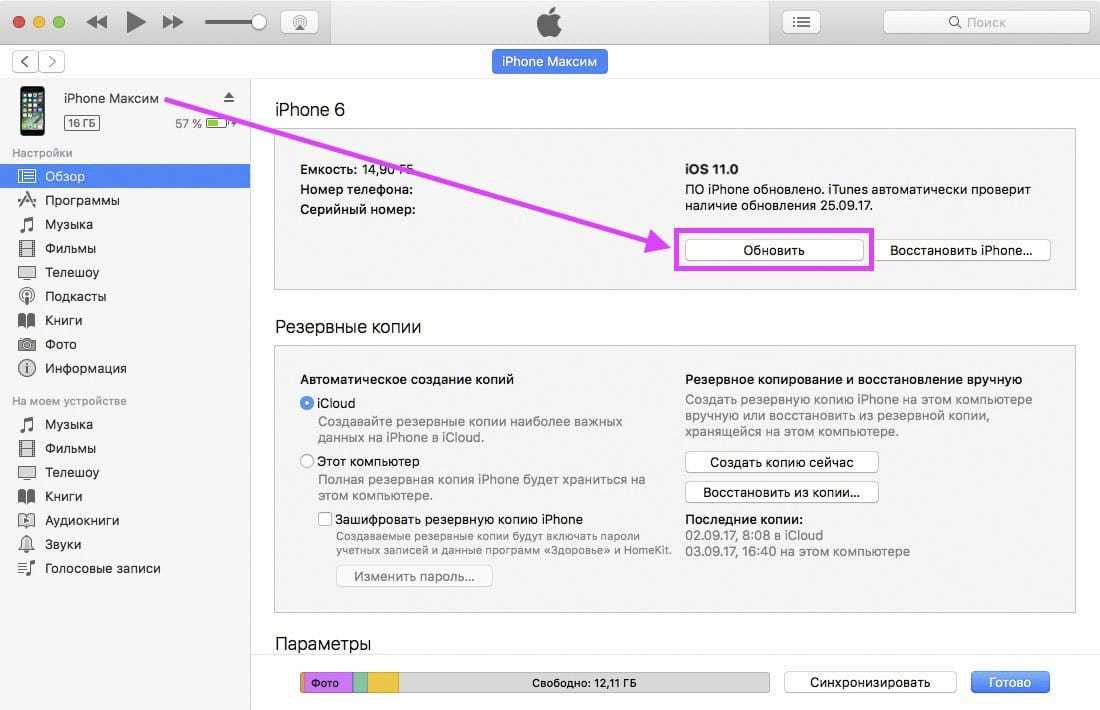
Важно: После обновления функция отказа Windows 10 до предыдущей стабильной версии доступна на протяжении 10 дней.
Как откатить Windows 10 после обновления через параметры
Многие опции операционной системы, которые ранее были запрятаны далеко в системных утилитах, компания Microsoft вынесла в параметры Windows 10. Через них можно, в том числе, выполнить откат системы до последней стабильной версии. Для этого выполните следующие действия:
После этого начнется процесс отката Windows 10 к прошлой стабильной версии.
Как откатить Windows 10 после обновления через среду восстановления
Еще один способ восстановить стабильно работающую версию операционной системы после обновления — это использовать среду восстановления.
Обратите внимание: Среда восстановления может быть использована и в тех ситуациях, когда после обновления Windows 10 перестал загружаться.
Есть несколько способов, как попасть в среду восстановления в Windows 10:
Оказавшись в среде восстановления, выполните следующие действия, чтобы откатить Windows 10 до предыдущей стабильной версии:
После этого начнется процесс восстановления к прошлой стабильной версии системы.
Источник
Как откатить Windows 10 к предыдущей версии ОС
Давайте посмотрим, как откатить Windows 10 назад, к предыдущей версии операционной системы, после обновления системы до новой сборки. Корпорация Microsoft регулярно выпускает новые версии операционной системы Windows.
В каждой новой версии операционной системы меняются настройки и параметры работы в большей или меньшей степени, по сравнению с предыдущей версией. После обновления до новой сборки Windows, у некоторых пользователей возникают проблемы в работе компьютера.
Проблемы могут быть объективного характера: перестают работать некоторые приложения, проблемы с драйверами и т. п. Возможно, и субъективное восприятие новой версии: кажется, что в прежней версии все было проще, удобнее, быстрее и т. д. Поэтому возникает необходимость для возврата к прежней сборке Windows, которая работала на компьютере до обновления системы.
Имея в виду подобные обстоятельства, предоставила возможность для возврата к прежней версии операционной системы.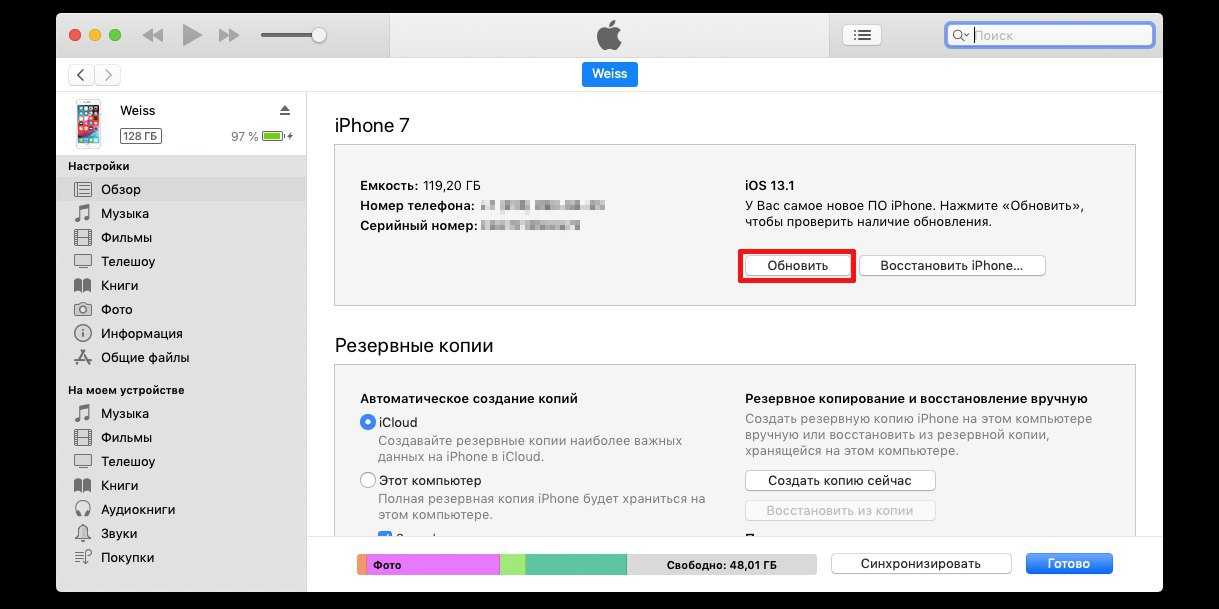
Если пользователь решил вернуться к предыдущей версии Windows, есть два варианта решения проблемы в течение ограниченного срока времени:
В данный момент, откатить систему до прежней сборки можно в течение 10 дней (ранее период времени ограничивался месяцем), с момента обновления Windows 10.
Я уже здесь рассказывал о том, как вернуться с Windows 10 на Windows 7 или на Windows 8.1. В данной статье мы разберем, как откатить обновленную сборку Windows 10 на прежнюю версию операционной системы Виндовс 10.
Как вернуться к предыдущей версии Windows 10 (1 способ)
Вернуться к предыдущей версии Windows 10 можно непосредственно из настроек операционной системы.
Для запуска возвращения к прежней версии Windows 10, выполните следующие действия:
Дождитесь завершения процесса возвращения.
Как откатить обновление Windows 10 (2 способ)
На работающем компьютере нажмите на клавишу клавиатуры «Shift», затем кликните правой кнопкой мыши по меню «Пуск». Выберите «Завершение работы или выход из системы» => «Перезагрузка».
Выберите «Завершение работы или выход из системы» => «Перезагрузка».
В окне «Выбор действия» нажмите на «Поиск и устранение неисправностей».
В окне «Диагностика» выберите «Дополнительные параметры».
В окне «Дополнительные параметры» нажмите на кнопку «Вернуться к предыдущей версии».
Далее произойдет перезагрузка компьютера.
В окне «Вернуться к предыдущей версии» кликните мышью по имени учетной записи.
В следующем окне введите пароль от учетной записи. Если пароля нет, оставьте поле пустым. Нажмите на кнопку «Продолжить».
Для старта процесса сброса Windows к предыдущей версии, нажмите на кнопку «Вернуться к предыдущей версии».
Далее начнется возвращение системы на предыдущую версию сборки.
Как увеличить период отката Windows до 30 дней
Майкрософт сократила срок, когда пользователь мог вернутся к прежней версии операционной системы Windows 10. Существует способ для увеличения срока возвращения до прежней версии в течение 30 дней, как было раньше.
В течение первых 10 дней, после обновления Windows 10, необходимо выполнить следующие действия:
Если, после выполнения команды, появилась «ошибка 1168», значит время уже упущено, возвратиться к прежней версии Windows не получится.
При необходимости, в случае неполадок или по другим причинам, пользователь может откатить Windows 10 для того, чтобы вернуться к предыдущей сборке операционной системы Windows 10. Воспользоваться данной возможностью можно сразу после обновления системы, в ограниченный по времени период времени.
Источник
Как cделать откат системы на Windows 10
Возникла системная ошибка? Устранить ее очень просто с помощью системного восстановления. Рассказываем, как это сделать.
С системными ошибками встречаются даже профессиональные пользователи ПК. Иногда отыскать причину неполадки очень трудно и долго. Поэтому зачастую намного проще откатить ОС к тому состоянию, когда она нормально функционировала. Сегодня мы расскажем о том, как на Windows 10 сделать откат системы.
Как сделать откат системы Windows 10 с помощью точек восстановления
Если говорить простым языком, то откат системы — это телепорт во времени для операционной системы. Котрольная точка восстановления подобна фотографии, когда определенный момент остается зафиксированным. Точно также это работает и с Windows. Вы как бы отдаете команду, чтобы ОС запомнила в каком состоянии она находится. И в дальнейшем при необходимости можно откатить «десятку» в это состояние. К слову подобный функционал существует не только в последней версии Windows, но и в предшествующих модификациях. Однако, процесс восстановления может слегка отличаться.
Аналогом фотоснимков в мире системного администрирования выступают контрольные точки восстановления («чекпоинты»). Эти точки могут создаваться автоматически или же в ручном режиме, но по умолчанию они отключены. Также можно создавать «чекпоинты» не только на системном разделе, но и на других. Для того чтобы сэкономить свое время в будущем, рекомендуется время от времени создавать точки восстановления, чтобы потом не тратить много времени на устранение неполадки.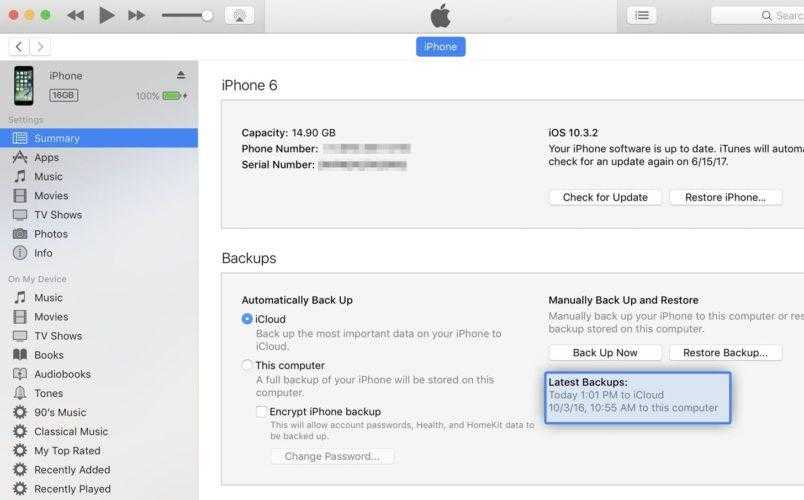
Вы также можете обнаружить точки, которые не были созданы вами. Все дело в том, что многие программы или системные действия запрограммированы так, что «чекпоинты» создаются автоматически. Например, при обновлении драйверов или системных апдейтах.
Для того, чтобы воспользоваться возможностью отката ОС, нужно выполнить следующие действия:
При желании, естественно, можно выбрать другую точку восстановления, выделив соответствующий пункт. После того, как вы определитесь с выбором, можно посмотреть, что изменилось в системе с того времени. Для этого нажмите «Поиск затрагиваемых программ». После непродолжительного сканирования вы узнаете, какие программы и драйверы будут удалены (потому что они были установлены после того, как точка была создана), а какие, наоборот, восстановятся в системе.
Как откатить систему назад на Windows 10 с помощью диагностики компьютера
Синий экран или, как его еще называют, экран смерти — довольно распространенное явление, которое появляется в результате серьезной системной неисправности.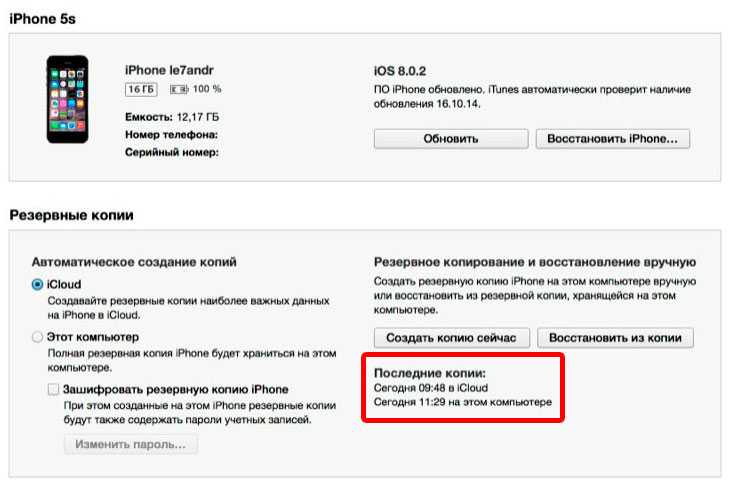 В таком случае доступ ко всему функционалу ОС закрыт: она ведь просто не загрузится. Но полностью рабочая «винда» не обязательна для того, чтобы сделать откат.
В таком случае доступ ко всему функционалу ОС закрыт: она ведь просто не загрузится. Но полностью рабочая «винда» не обязательна для того, чтобы сделать откат.
Windows 10 отличается от предыдущих версий тем, что во время некорректного запуска, она предлагает пользователю средства для диагностики ПК. Это окно, которое появляется при запуске, выглядит приблизительно следующим образом:
В дополнительных параметрах вы найдете функцию восстановления системы, которая ничем не отличается от вышеописанной в самой ОС. Здесь также можно устранить неполадки, мешающие загрузке Windows. Или вам будет доступен функционал командной строки, через которую тоже можно запустить процесс отката системы. Для этого потребуется ввести команду «rstrui.exe». Кавычки и точку в конце вводить не нужно.
Как выполнить откат системы Windows 10 без точек восстановления
Если вы заранее не позаботились о контрольных точках, и они не были созданы автоматически после определенных действий, то придется воспользоваться более радикальными мерами.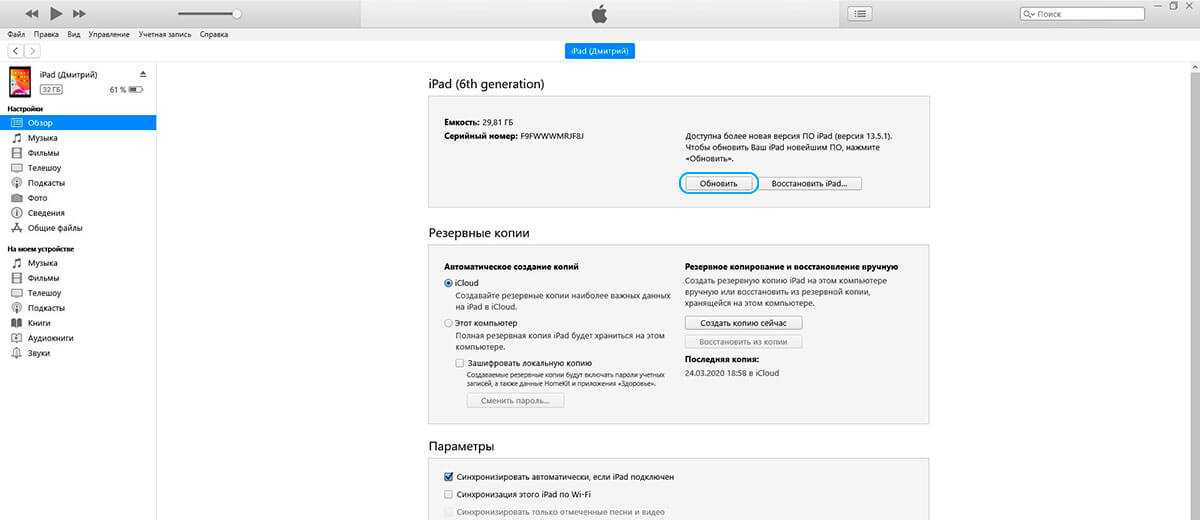 В Windows 10 существует функция отката к заводским настройкам. При таком восстановлении пользовательские документы сохраняются, но все остальное, включая приложения, будет удалено.
В Windows 10 существует функция отката к заводским настройкам. При таком восстановлении пользовательские документы сохраняются, но все остальное, включая приложения, будет удалено.
После этого вам предложат либо удалить все данные на компьютере, либо сохранить личные данные. В конце вам также, как и при обычном восстановлениии, будет показано, какие приложения будут удалены. После подтверждения система автоматически запустит процесс восстановления, который, в зависимости от скорости вашего системного диска, может быть довольно продолжительным. Главное — на протяжении всей процедуры не выключайте компьютер.
Как настроить автоматическое создание точек восстановления
Лучше всего не ждать пока появятся проблемы с загрузкой, а подготовиться к этому заранее. Ведь вероятность того, что вы столкнетесь с такой неисправностью, очень высока. Не обязательно каждый раз запускать среду отката системы, чтобы создать точку восстановления. Можно настроить систему так, что она будет сама создавать эти точки.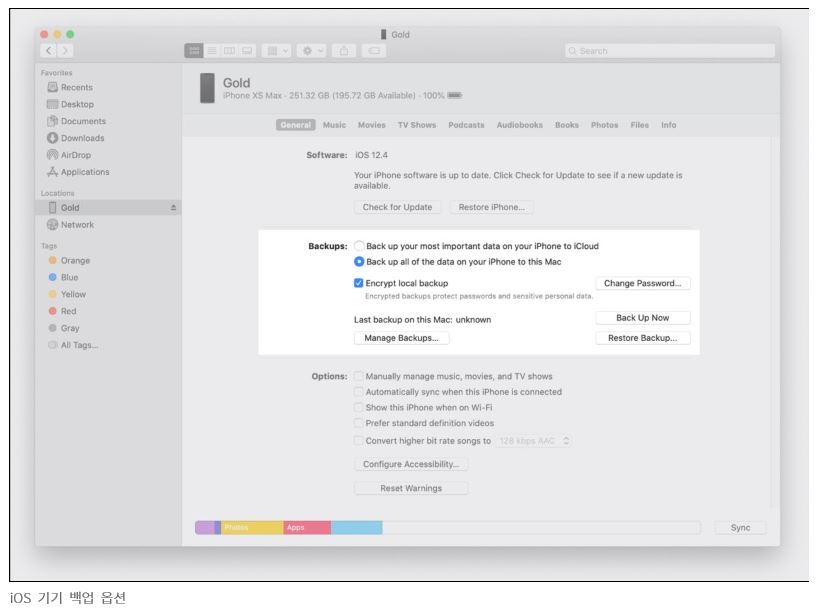 В зависимости предпочтений, можно настроить этот процесс под себя. Например, чтобы точки создавались раз в неделю или месяц и так далее.
В зависимости предпочтений, можно настроить этот процесс под себя. Например, чтобы точки создавались раз в неделю или месяц и так далее.
Далее вы увидите созданное автоматически правило с именем «SR». Нам останется только внести в него корректировки. Кликните по нему два раза левой клавишей мыши, перейдите во вкладку «Триггеры» в верхней части окна и выберите пункт «Создать».
В появившемся окне вам остается настроить все по своему усмотрению. Можно выбрать конкретное расписание, в соответствии с которым будет создаваться точка. Например, в определенный день, в определенное время, раз в какой-то период. В нашем случае процесс создания запускается раз в неделю в воскресенье в 7:26 утра. На наш взгляд, не стоит выбирать ежедневное создание «чекпоинтов». В таком случае потребуется очень много места на жестком диске. А если выбрать «ежемесячно», то можно потерять данные, которых за 4 недели может накопиться очень много.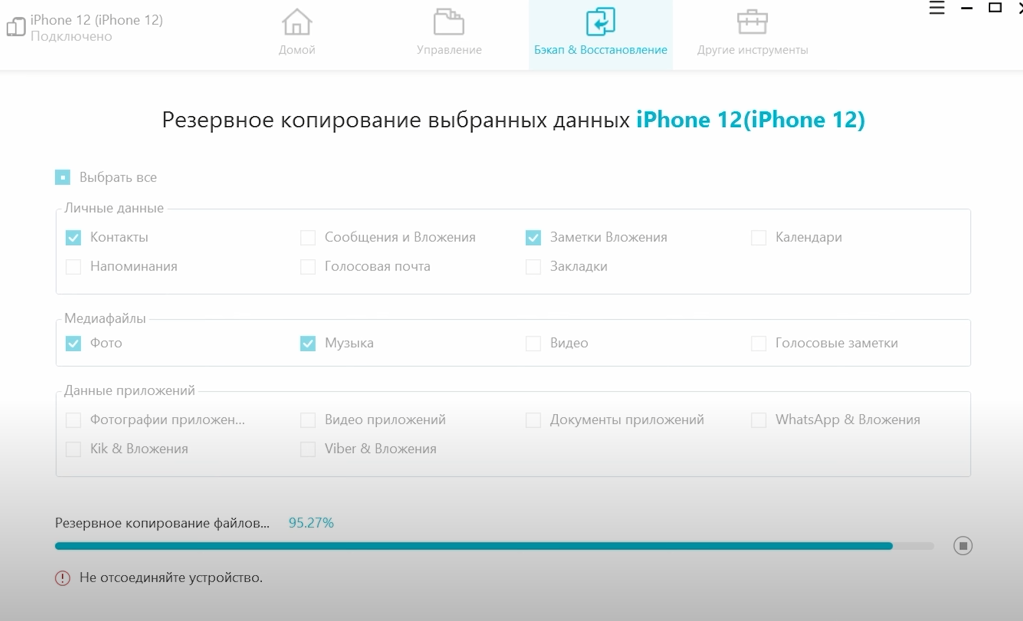 При желании можно настроить запуск задачи при простое компьютера, при запуске или при выключении. Но мы считаем, что раз в 7 дней — самый оптимальный вариант. Не забудьте сохранить изменения. После этого утилиту можно закрывать.
При желании можно настроить запуск задачи при простое компьютера, при запуске или при выключении. Но мы считаем, что раз в 7 дней — самый оптимальный вариант. Не забудьте сохранить изменения. После этого утилиту можно закрывать.
Откат системы с помощью стороннего софта
Данная программа предназначена для создания бэкапов. Бэкап — резервная копия данных на носителе информации (жестком диске, дискете и т. д.), предназначенном для восстановления данных в оригинальном месте их расположения в случае их повреждения или разрушения. На первый взгляд кажется, что это ничем не отличается от точек восстановления. Но разница есть. Главное преимущество бэкапов — их надежность. Они помогают в тяжелых случаях, в то время как точки восстановления предназначены для простого отката, когда системные файлы сильно не повреждены. Соответственно, главная причина, почему резервное копирование лучше — у вас больше шансов на успех. Однако способ не лишен недостатков. Образ системы или всего диска очень много весит.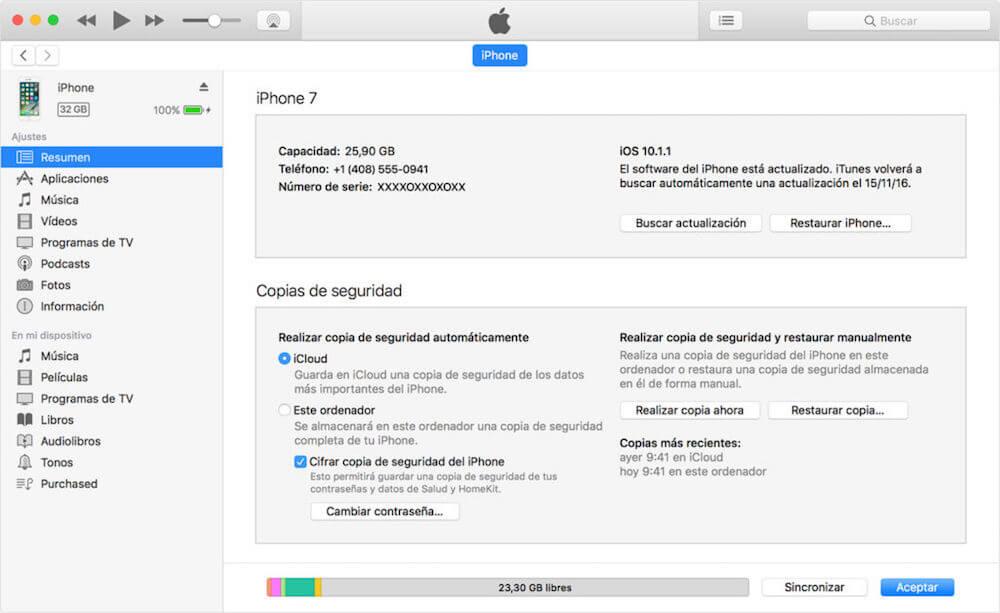 Поэтому данный метод не подходит владельцам винчестеров с малым объемом дискового пространства.
Поэтому данный метод не подходит владельцам винчестеров с малым объемом дискового пространства.
Для того чтобы сделать полноценный образ, сделайте следующее:
Источник
Видео
Как откатить обновление Виндовс 10 без папки Windows.old?
ОТКАТ с Windows 11 до Windows 10 без флешки после 10-дней!
WINDOWS 11 ОТКАТ к Предыдущей Версии ▶️ Как Систему Windows 11 Откатить, Вернуть Windows 10
Как откатить обновление Windows 10 и вернуть предыдущую версию Windows?
Новое обновление WINDOWS 10 21h3 и проблемы связанные с ним. Как откатить проблемное обновление!
Как откатить Windows 11 до 10 и продлить период тестирования до 60 дней. Как использовать DISM
Откат с Windows 11 до Windows 10 возможен(?) — Программы и железо
Как Отменить (Откатить) Обновление Windows 10?
Обход запрета на откат с Windows 11 до Windows 10 — Программы и железо
как откатить с Windows 10 до Windows 7 без файла отката в настройках
Переход с Windows 11 на Windows 10 без потери данных
Вы выполнили обновление до Windows 11, но обнаружили, что ваш компьютер не работает должным образом в Windows 11, или вы по-прежнему предпочитаете Windows 10. Тогда вы должны задаться вопросом, можно ли вернуться к Windows 10 с Windows 11 без потери данных. Ответ, конечно, да. В этой статье показано, как выполнить переход с Windows 11 на Windows 10 в течение или после 10 дней после обновления без потери данных.
Тогда вы должны задаться вопросом, можно ли вернуться к Windows 10 с Windows 11 без потери данных. Ответ, конечно, да. В этой статье показано, как выполнить переход с Windows 11 на Windows 10 в течение или после 10 дней после обновления без потери данных.
- Как перейти на Windows 10 в течение 10 дней после обновления
- Как вернуться к Windows 10 через 10 дней после обновления
- Последний способ перейти с Windows 11 на Windows 10
Как перейти на Windows 10 в течение 10 дней после обновления
Microsoft позволяет выполнить откат до Windows 10 в течение 10 дней после обновления до Windows 11 без потери данных. Конечно, предполагается, что вы не удаляете файл Windows.old на диске операционной системы.
Шаг 1: Нажмите кнопку Windows (Пуск) на панели задач Windows 11, затем выберите «Настройки».
Шаг 2: В настройках выберите Центр обновления Windows слева, затем нажмите Дополнительные параметры > Восстановление > Вернуться справа.
Шаг 3: Откроется окно «Вернуться к Windows 10». Выберите, почему вы хотите вернуться к Windows 10, а затем нажмите Далее .
Шаг 4: Вам будет задан вопрос, хотите ли вы установить последние обновления для устранения возникших проблем, нажмите «Нет, спасибо».
Шаг 5: В течение одной минуты прочитайте инструкции на экране, затем нажмите «Далее», а затем еще раз нажмите «Далее».
Шаг 6. Наконец, на странице «Спасибо, что попробовали Windows 11» нажмите «Вернуться к Windows 10». Ваш компьютер перезагрузится и начнется откат к Windows 10.
Шаг 7. Терпеливо дождитесь откат завершен. Обычно это занимает несколько минут. Когда закончите, вы вернетесь прямо к своей Windows 10, и переход на более раннюю версию будет завершен без потери данных.
Как вернуться к Windows 10 через 10 дней после обновления
Вы должны знать, что Microsoft не предлагает возможность перехода с Windows 11 на Windows 10 через 10 дней после обновления. Поэтому, если вы хотите вернуться к Windows 10 с Windows 11 через 10 дней после обновления без потери данных, вам необходимо сделать резервную копию Windows 10 перед обновлением. Затем вы можете восстановить резервную копию Windows 10 на свой компьютер для перехода на более раннюю версию. Для всего этого вам понадобится программа iSumsoft Cloner и флешка.
Поэтому, если вы хотите вернуться к Windows 10 с Windows 11 через 10 дней после обновления без потери данных, вам необходимо сделать резервную копию Windows 10 перед обновлением. Затем вы можете восстановить резервную копию Windows 10 на свой компьютер для перехода на более раннюю версию. Для всего этого вам понадобится программа iSumsoft Cloner и флешка.
Загрузить
Часть 1. Резервное копирование Windows 10 перед обновлением.
Загрузите и установите iSumsoft Cloner на свой компьютер с Windows 10. Затем откройте этот программный инструмент и выполните следующие действия.
Шаг 1: Установите iSumsoft Cloner на свой компьютер с Windows 10. Откройте программное обеспечение и выберите опцию Backup вверху.
Шаг 2. В разделе «Выберите том для резервного копирования» выберите диск операционной системы (обычно C:), на котором установлена ваша Windows 10.
Шаг 3: Нажмите кнопку «Выбрать», чтобы выбрать путь для сохранения резервной копии.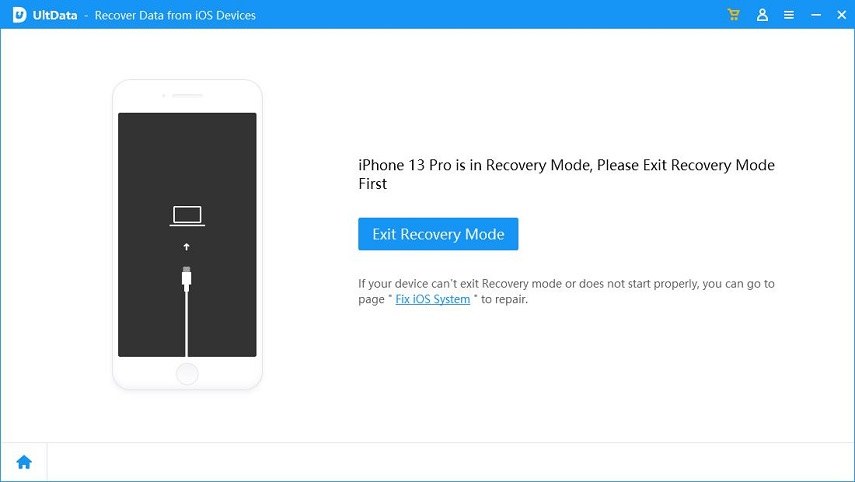 Запомните путь и переименуйте резервную копию, если хотите.
Запомните путь и переименуйте резервную копию, если хотите.
Шаг 4: Нажмите кнопку «Пуск» в правом нижнем углу, чтобы начать резервное копирование Windows 10.
Шаг 5: Подождите некоторое время, пока резервное копирование не завершится успешно. Затем вы можете перейти к пути сохранения резервной копии, чтобы просмотреть резервную копию.
Часть 2. Создание загрузочного диска WinPE
Перед обновлением до Windows 11 вам также следует создать загрузочный диск WinPE в текущей версии Windows 10, который потребуется для отката до Windows 10 после обновления.
Шаг 1. Вставьте флэш-накопитель USB в компьютер, а затем перейдите в раздел Этот компьютер, чтобы просмотреть букву USB-накопителя.
Шаг 2. Откройте iSumsoft Cloner на своем компьютере, нажмите кнопку Создать загрузочный диск в правом верхнем углу, а затем выберите « Создать PE в текущей системной среде (без PE-файлов) » во всплывающем диалоговом окне.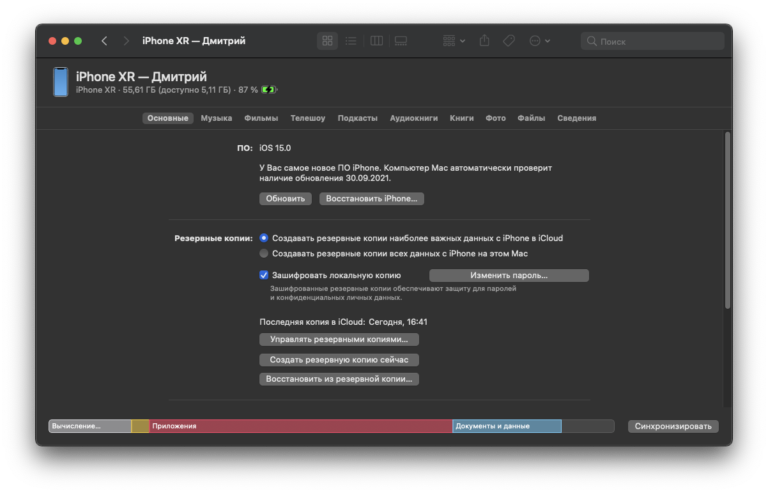 .
.
Шаг 3: Выберите флэш-накопитель USB и нажмите Make , чтобы начать создание диска WinPE. Затем подождите несколько минут, пока диск WinPE не будет успешно создан.
Шаг 4: Получив резервную копию текущей версии Windows 10 и загрузочный диск WinPE, вы можете приступить к обновлению до Windows 11.
Часть 3. Откат с Windows 11 до Windows 10 с помощью резервной копии вы обновились до Windows 11 и теперь хотите перейти на более раннюю версию или вернуться к Windows 10, просто восстановите резервную копию Windows 10 на свой компьютер. Вам нужно сделать это в Windows PE.
Шаг 1. Загрузите компьютер в среде WinPE.
1. Подключите созданный вами USB-накопитель WinPE к вашему текущему компьютеру с Windows 11.
2. Запустите/перезагрузите компьютер и сразу же нажмите и удерживайте клавишу F12, чтобы войти в меню загрузки. Затем выберите флешку в качестве загрузочного устройства, и ваш компьютер загрузится с нее.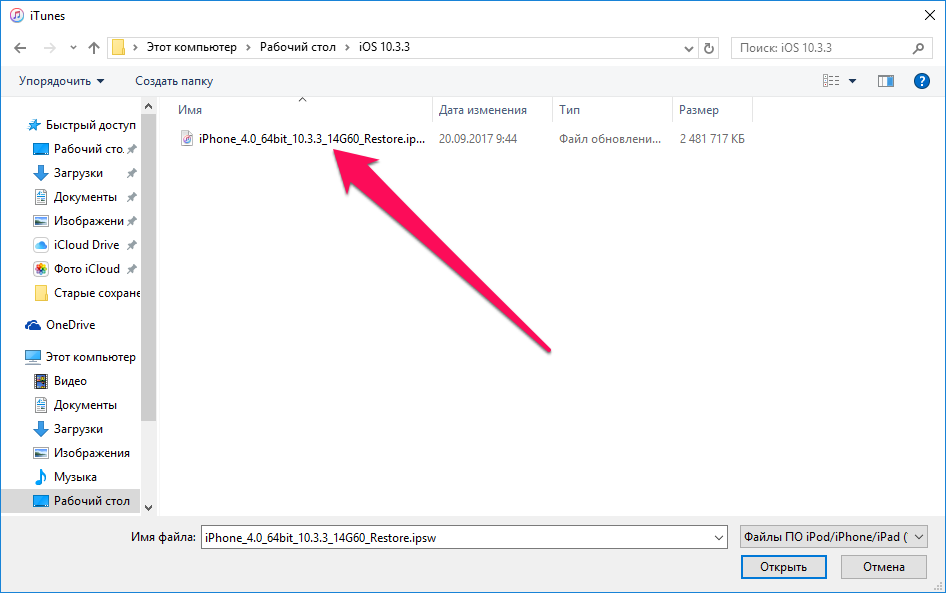 См. Как загрузить компьютер с USB-накопителя.
См. Как загрузить компьютер с USB-накопителя.
Шаг 2: Восстановите резервную копию Windows 10.
1. После того, как ваш компьютер загрузится в Windows PE, вы увидите iSumsoft Cloner на своем мониторе. Выберите опцию «Восстановить» вверху.
2. В разделе «Выберите место для восстановления» выберите диск операционной системы, на котором запущена ваша Windows 11.
3. Нажмите кнопку Choose и выберите файл резервной копии Windows 10, который вы создали перед обновлением, а затем нажмите Open .
4. Убедитесь, что вы установили флажок «Установить целевой раздел в качестве загрузочного диска», а затем нажмите Пуск в правом нижнем углу, чтобы начать восстановление Windows 10.
5. При восстановлении завершится успешно, извлеките диск WinPE и перезагрузите компьютер. На этот раз ваш компьютер загрузится до Windows 10, и переход на более раннюю версию будет завершен.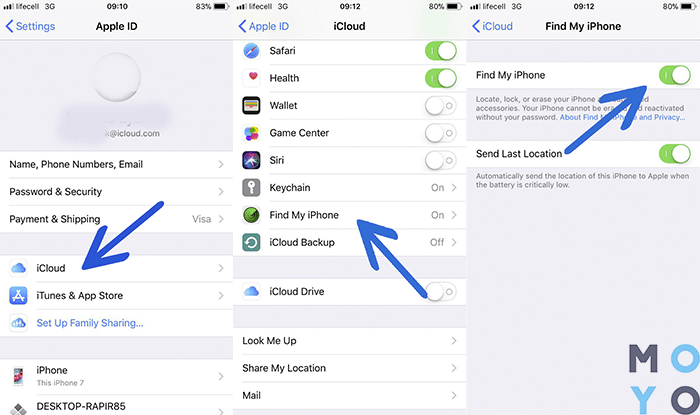
Окончательный способ перехода с Windows 11 на Windows 10
Если вы обновлялись до Windows 11 более 10 дней и не делали резервную копию Windows 10 перед обновлением, выполните чистую установку Windows 10 это последний метод понижения.
Все, что вам нужно сделать, это создать установочный носитель Windows 10, загрузить компьютер с носителя Windows 10, а затем выполнить шаги на экране, чтобы установить Windows 10 на свой компьютер.
[Исправлено] Как восстановить потерянные данные после понижения версии iOS 11 до iOS 10
Возникло много проблем при понижении версии iOS 11 до iOS 10 (iOS 10.3, iOS 10.2, iOS 10.1). Многие люди жаловались, что они потеряли все содержимое с iPhone iPad после понижения версии iOS 11. Это была серьезная проблема, и многие пользователи спрашивали, как восстановить данные с iPhone после понижения версии iOS 11 до iOS 10. Ниже вы найдете самые эффективное решение для восстановления потерянных данных после понижения версии iOS 11 до iOS 10 .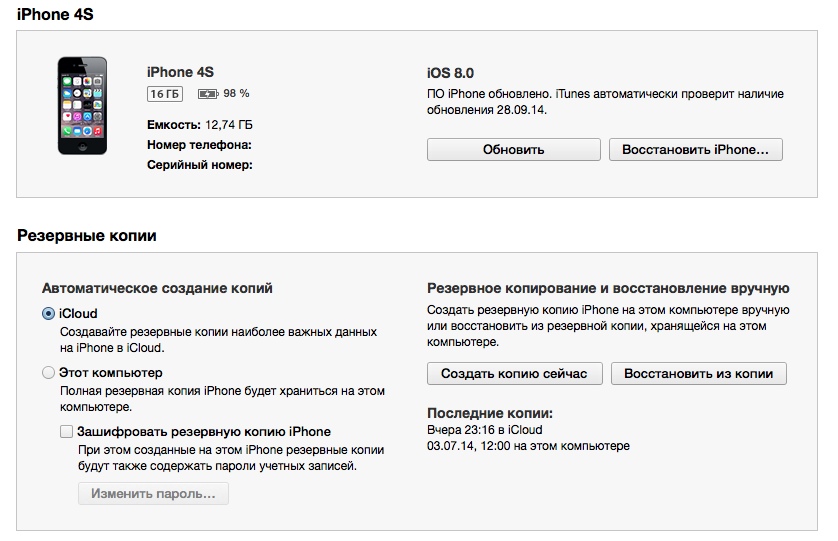
Наиболее распространенные причины потери данных iPhone
1. Ошибка обновления или понижения версии iOS. Например, если вы хотите перейти с iOS 9/10 на iOS 11 или перейти с iOS 11 на iOS 10.3/10.2/10.1.
2. Ваша iOS перестала работать, потому что вы взломали свой iPhone.
3. Ваш iPhone iPad потерян или сломан.
4. Восстановление iPhone до заводских настроек.
Если вы забыли сделать резервную копию своего iPhone 7(Plus)/SE/6S(Plus)/6(Plus)/5s перед понижением операционной системы с iOS 11 до iOS 10 или iOS 9.3.2, вы можете использовать функцию восстановления данных iPhone. восстановить потерянные файлы с iPhone, iPad, iPod touch после понижения версии iOS 11 до более низкой версии iOS. Если вы заранее создали резервную копию своего устройства, вы также можете восстановить данные iPhone из резервной копии iCloud или iTunes без потери других данных. Это восстановление данных iPhone позволяет вам восстановить все потерянные данные, включая текстовые сообщения, контакты, фотографии, видео, историю звонков, сообщения WhatsApp и т.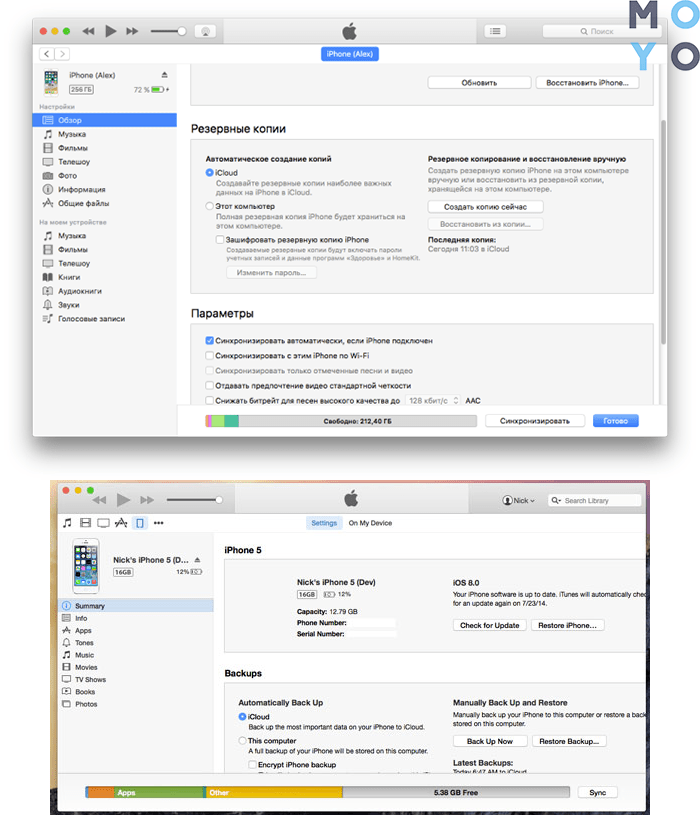 Д., Всего за 3 простых шага.
Д., Всего за 3 простых шага.
Вы можете напрямую бесплатно загрузить это программное обеспечение и выполнить следующие шаги руководства, чтобы восстановить потерянные данные с iPhone после понижения версии iOS 11 до iOS 10.
Руководство по восстановлению данных iPhone после понижения версии iOS 11 до iOS 10 без резервного копирования
Подключите iDevice к ПК
После установки запустите программу восстановления данных iPhone на своем компьютере и подключите iPhone iPad к ПК через USB-кабель. Как видите, доступно три режима восстановления. Здесь вы можете выбрать «Восстановить с устройства iOS», чтобы восстановить потерянные данные с iPhone без резервного копирования.
Шаг 2. Сканирование устройства iOS и поиск потерянных данных
Затем отметьте данные, которые вы хотите вернуть, и нажмите кнопку «Далее». данные для вас.
Шаг 3. Предварительный просмотр и восстановление потерянных данных после понижения версии iOS 11 до iOS 10
Вы можете выбрать важные данные, такие как ваши контакты, SMS или другие данные, нажать «Восстановить» и сохранить эти данные в безопасном месте в на ПК.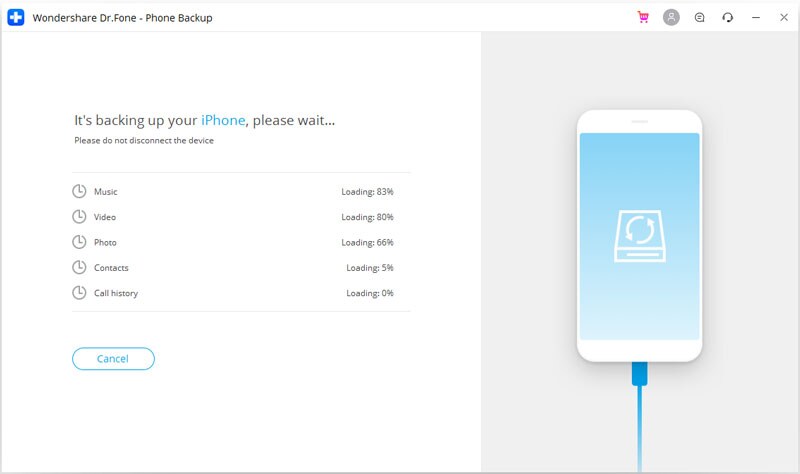
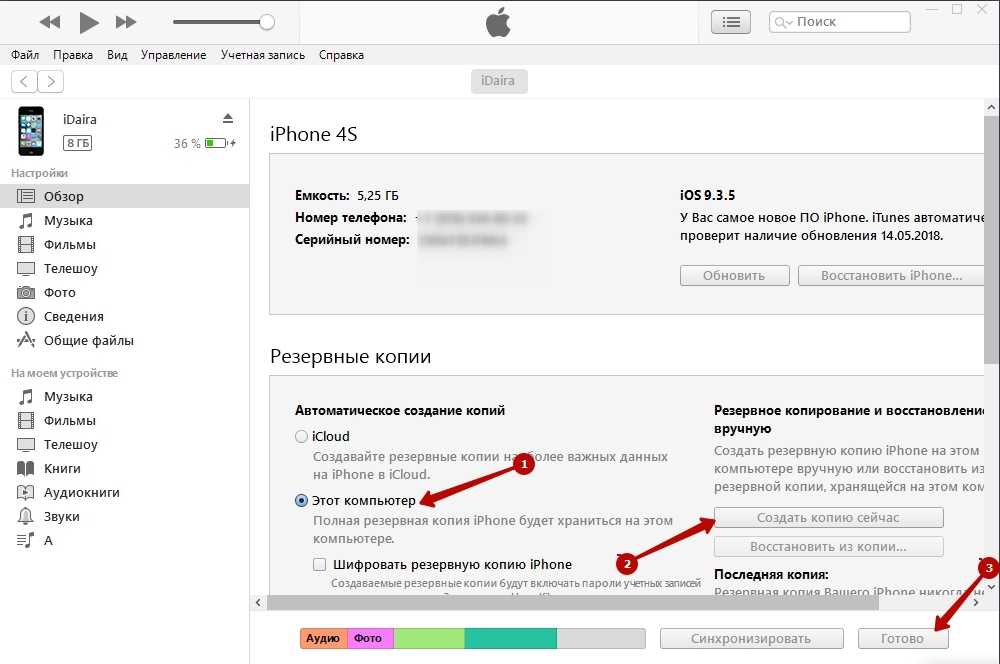 На Mac следует нажать Alt/Option.
На Mac следует нажать Alt/Option.