Содержание
Возможно ли откатить ios 11 на 10. Как узнать версию официальной iOS, на которую можно откатиться
Если вы перешли на операционную систему iOS 11 и поняли, что она вам совершенно не по душе, то переживать не стоит, так как вы легко можете выполнить откат своего iPhone, iPad или iPod Touch до предыдущей iOS 10.3.3. В этом гайде мы подробно объясним вам, как это осуществить. Давайте начнем.
Откат с iOS 11 до iOS 10.3.3
Провести откат до предыдущей версии iOS — это дело относительно простое. Главное следуйте всему, что мы будем описывать ниже.
Загрузите последнюю версию iTunes и установите ее к себе на компьютер или Макбук. Это очень важно, так как без нее провести откат крайне проблематично. Далее загрузите IPSW-файл с прошивкой iOS 10.3.3, который будет соотноситься с вашим устройством от Apple.
Как только у вас на компьютере будет установлена последняя версия iTunes и загружен соответствующий IPSW-файл, подключите свой iPhone, iPad или iPod Touch к ПК или Макбуку с помощью Lighting-кабеля.
Теперь вам нужно войти на своем устройстве в режим Восстановления. Для этого удерживайте одновременно кнопки Питания и «Домой» до тех пор, пока на экране не появится логотип утилиты iTunes.
Заметка:
владельцам iPhone 7/iPhone 7 Plus для входа в режим Восстановления придется выполнить немного иные действия: нажмите и удерживайте одновременно кнопки Питания и Громкости-, пока на экране не появится лого iTunes.
Ок, как только вы проделайте вышеуказанные действия, то перед вами появится уведомление от iTunes, в котором вам укажут, что устройство теперь находится в режиме Восстановления.
Зажмите клавишу Option(⌥) на клавиатуре и кликните на кнопку Восстановления(ПК-пользователи должны нажать клавишу Shift и сделать клик), а затем выберите IPSW-файл с прошивкой 10.3.3 , который вы скачали ранее.
Далее кликните на кнопку «Восстановление», чтобы начать непосредственно процесс отката вашего устройства с ОС iOS 11 до iOS 10.3.3. Как только процесс отката будет завершен, вам потребуется только настроить свое устройство, как вы делали это при его покупке.
Заметка:
если вы перед переходом на ОС iOS 11 создавали резервную копию своего устройства на iCloud или в iTunes, то вы легко можете воспользоваться ею, чтобы вернуть своему iPhone, iPad или iPod Touch прежний вид.
Вчера на конференции WWDC 2017 компания Apple анонсировала новую версию операционной системы iOS 11 beta 1, Beta 2, Public Beta и Beta 3/beta 4/beta 5/beta 6/Beta 7
. Зарегистриванные разработчики сразу получили доступ к первым бета-версиям прошивок для мобильных устройств, участники публичного тестирования смогут попробовать новинку до конца месяца, а финальный релиз iOS 11 запланирован на осень 2017 года.
Но «бета» — пробная версия, пока работает нестабольно, есть ошибки и прочие проблемы при обновлении или после обновления. Подробнее о которых можно прочитать в отдельной статье Поэтому многие пользователи iPhone и iPad уже проявляют желание откатиться с iOS 11 на iOS 10. И теперь расскажем, как это сделать.
Как сделать откат с iOS 11 на iOS 10.
 3.2 / iOS 10.3.3 без потери резервной копии
3.2 / iOS 10.3.3 без потери резервной копии
Программное обеспечение может помочь вам сделать даунгрейд с iOS 11 на iOS 10.3.2 бесплатно, быстро и легко. Не только так, если вы столкнулись с зависанием, или другими мелкими проблемами, то эта программа может решить и исправить, вам просто нужно войти в режим восстановления и выйти из режима восстановления, этот метод поможет вам решить большенство ошибок. Если вам действительно не нравится iOS 11 бета 1, нижеследующие шагии нструктирует.
Если вы делаете даунгрейд до версии iOS 10.3.2 с помощью iCloud или iTunes, этот метод сложный и сможет привести к потери резервной копии, и вы не сможете воспользоваться резервной копией, сделанной с iOS 11 для восстановления данных через службу iCloud или приложение iTunes. Восстановить данные можно будет только с резервной копии iOS 10.3.2. Если резервной копии этой версии нет, то вам придётся вручную сохранить все ваши фотографии и другую необходимую информацию перед тем как сделать даунгрейд.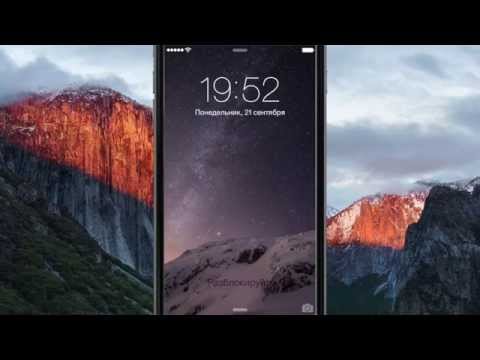 Не беспокойтесь, статья покажет вам, как сделать резервное копирование.
Не беспокойтесь, статья покажет вам, как сделать резервное копирование.
Как понизить версию прошивки с iOS 11 Beta 1/Beta 2/Beta 3/Beta 4/Beta 5/Beta 6/Beta 7
до iOS 10.3.2 с помощью iCloud или iTunes
Шаг 1
: Прежде всего вам необходимо скачать файл прошивки версии iOS 10.3.2. Убедитесь, что вы загрузили нужный файл прошивки, соответствующий модели вашего устройства. Ссылки на скачивание для всех поддерживаемых версий iPhone, iPad и iPod touch представлены ниже:
- Файл прошивки iOS 10.3.2 для iPhone
- Файл прошивки iOS 10.3.2 для iPad
- Файл прошивки iOS 10.3.2 для iPod touch
Примечание: если вы загружаете файл прошивки через браузер Safari, то убедитесь, что отключена функция автоматической распаковки архива.
Шаг 2
: На устройстве необходимо отключить функцию «Найти iPhone». Для этого нужно перейти в Настройки > iCloud > Найти iPhone.
Шаг 3
: Теперь нужно перевести устройство в режим DFU.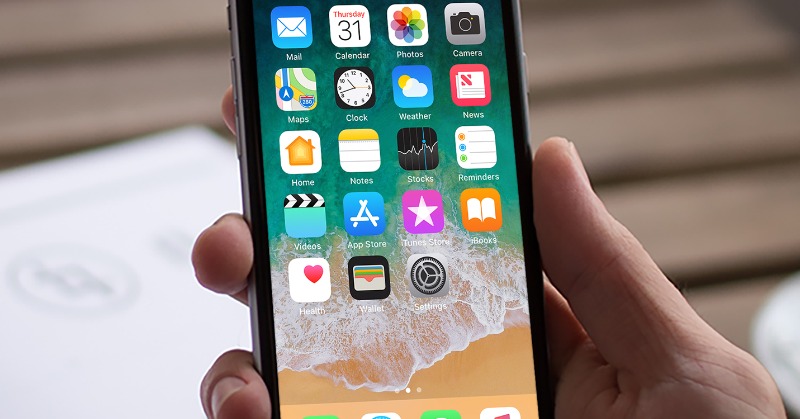 Если вы владелец iPhone 7 или iPhone 7 Plus, то изучите это руководство. При работе с iPhone, iPad или iPod предыдущих поколений, выполните следующие действия:
Если вы владелец iPhone 7 или iPhone 7 Plus, то изучите это руководство. При работе с iPhone, iPad или iPod предыдущих поколений, выполните следующие действия:
- Подключите устройство к компьютеру, выключите устройство. Сейчас нажмите и удерживайте кнопку «Питание» в течении 3 секунд;
- Затем зажмите кнопку «Домой», не отпуская кнопку «Питания» в течении 10 секунд;
- Отпустите кнопку «Питания», но продолжайте удерживать кнопку «Домой», пока в приложении iTunes не уведомление об обнаружении устройства в режиме восстановления; В появившемся нажмите на кнопку «Да».
Шаг 4
: Нажмите и удерживайте клавишу Alt/Option на компьютере Mac или клавишу Shift на компьютере Windows, а затем выберите «Восстановить iPhone» (iPad/iPod touch). В появившемся окне укажите путь к ранее скаченному файл прошивки iOS 10.3.2 IPSW.
Шаг 6
: Затем выберите «Восстановить и обновить» и следуйте инструкциям на экране. и iTunes проверит файл прошивки и установит ее на устройство.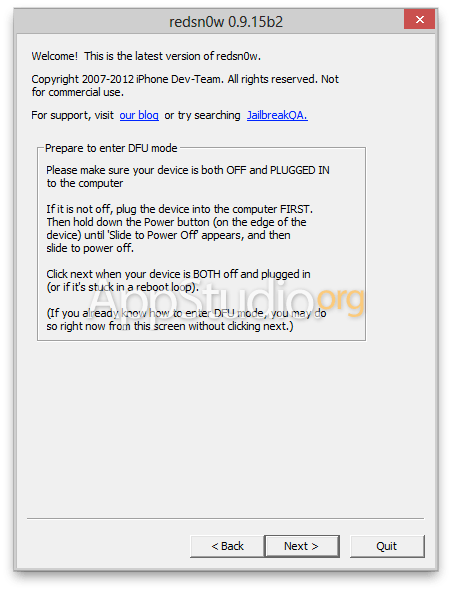 Процесс займет около 10 минут.
Процесс займет около 10 минут.
Шаг 7
: После завершения процесса отката с iOS 11 Beta 1/Beta 2/Beta 3 до iOS 10.3.2 на дисплее устройства появится надпись «Hello». После завершения процесса настройки системы, можно восстановить данные на устройстве из резервной копии iOS 10.3.2 или настроить систему как нового устройства.
Таким образом если после перезагрузки пропало отображение заряда аккумулятора, блютус из шторки не включается/не отключается или телефон сталсильно греется после обновления и т.д, возможность решить и исправить их при помощи Tenorshare ReiBoot.
Прочитали « «? Все равно не сдержались и установили , и теперь не знаете, как откатиться с iOS 11 на iOS 10? Пока Apple подписывает прошивку iOS 10, можно легко вернуться на iOS 10. Этот процесс займет у вас не так много времени. Полная инструкция отката далее под катом.
Как вернуть iOS 10 с iOS 11?
Давайте начнем по порядку… Что надо сделать, чтобы не потерять все свои данные на телефоне или планшете…
Если вы перед установкой iOS 11 делали резервную копию в iTunes или iCloud на iOS 10, то после отката вы сможете восстановить эти данные.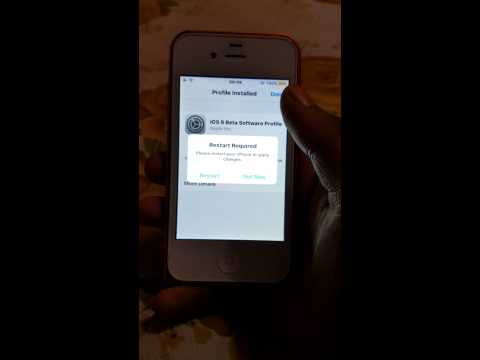 Если вы сделаете «бэкап» на iOS 11, восстановить новые данный на прошивке, версия которой будет iOS 10, уже не выйдет. Поэтому важно понимать, что восстановить вы сможете информацию только из резервной копии, сделанной на iOS 10, либо вам придется восстанавливать мобильное устройство как новое.
Если вы сделаете «бэкап» на iOS 11, восстановить новые данный на прошивке, версия которой будет iOS 10, уже не выйдет. Поэтому важно понимать, что восстановить вы сможете информацию только из резервной копии, сделанной на iOS 10, либо вам придется восстанавливать мобильное устройство как новое.
Как откатиться с iOS 11 на iOS 10?
- Для начала вам необходимо проверить, какая версия iTunes у вас установлена. Должна быть самая последняя.
- Теперь вам необходимо загрузить последний билд прошивки iOS 10, который компания Apple пока еще подписывает. На данный момент это . Скачиваем его конкретно для вашей модели устройства.
- Теперь берем ваш iPhone или iPad, заходим в приложение Настройки и отключаем там функцию «Найти iPhone», а также защиту паролем и Touch ID.
- Поехали дальше… Подключаем ваш айфон или айпад к компьютеру с помощью кабеля и запускаем iTunes. Нажимаем на пиктограмму с изображением вашего устройства.
- Включаем режим DFU на устройстве.
 Зажимаем кнопку выключения питания на 3 секунды и, не отпуская ее, нажимаем на кнопку HOME в течение 10 секунд. Затем продолжаем удерживать кнопку HOME, но при этом отпускаем кнопку выключения питания. Удерживаем кнопку HOME еще 30 секунд. iTunes обнаружит ваше устройство в режиме восстановления.
Зажимаем кнопку выключения питания на 3 секунды и, не отпуская ее, нажимаем на кнопку HOME в течение 10 секунд. Затем продолжаем удерживать кнопку HOME, но при этом отпускаем кнопку выключения питания. Удерживаем кнопку HOME еще 30 секунд. iTunes обнаружит ваше устройство в режиме восстановления. - Теперь в iTunes нажимаем и удерживаем клавишу (Alt) Option на Mac или клавишу SHIFT на Windows и выбираем опцию Восстановить. Остается только указать ранее сохраненный IPSW файл прошивки iOS 10.3.3 и дождаться завершения процесса.
Еще раз напоминаем, что откат с iOS 11 на iOS 10 можно сделать только при условии, что Apple подписывает билд iOS 10.
Вчера на конференции WWDC 2017. Эта версия iOS содержит большое количество нововведений, включая полностью переработанный дизайн iOS App Store, переработанный Центр Управления, унифицированный Цент Уведомлений, поумневшую Siri и многое другое.
Вчера разработчики уже получили в своё распоряжение первую бета версию iOS 11.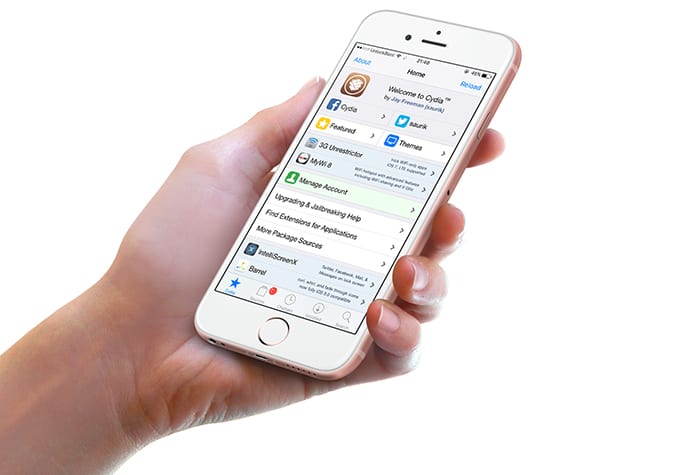 И как во многих случаях с бета версиями ПО, данная версия обновления не особо стабильная и содержит большое количество багов и ошибок. Если вы обновились на бета версию iOS 11 и столкнулись с большим количеством проблем, то для вас существует возможность понизить версию прошивки до iOS 10.3.2.
И как во многих случаях с бета версиями ПО, данная версия обновления не особо стабильная и содержит большое количество багов и ошибок. Если вы обновились на бета версию iOS 11 и столкнулись с большим количеством проблем, то для вас существует возможность понизить версию прошивки до iOS 10.3.2.
Следует также учесть следующие важные факторы, если вы планируете сделать даунгрейд прошивки на своём устройстве:
- Если вы делаете даунгрейд до версии iOS 10.3.2, то вы не сможете воспользоваться резервной копией, сделанной с iOS 11 для восстановления данных через службу iCloud или приложение iTunes. Восстановить данные можно будет только с резервной копии iOS 10.3.2. Если резервной копии этой версии нет, то вам придётся вручную сохранить все ваши фотографии и другую необходимую информацию перед тем как сделать даунгрейд.
- Убедитесь, что вы пользуетесь последней версией приложения iTunes.
- Пожалуйста, учтите, что процесс даунгрейда подразумевает полное удаление данных с вашего мобильного устройства с последующим их восстановлением из совместимой резервной копии.
 Процесс восстановления данных занимает время, длительность которого зависит от объёма восстанавливаемых данных и от скорости вашего соединения с интернет (в случае, если вы делаете восстановление данных из резервной копии, хранящейся в облачном сервисе iCloud).
Процесс восстановления данных занимает время, длительность которого зависит от объёма восстанавливаемых данных и от скорости вашего соединения с интернет (в случае, если вы делаете восстановление данных из резервной копии, хранящейся в облачном сервисе iCloud).
Как понизить версию прошивки с
iOS
11 Beta
до
iOS
10.3.2
Шаг
1:
Прежде всего вам необходимо скачать файл прошивки версии iOS 10.3.2. Также необходимо убедиться, что вы скачиваете правильный файл прошивки, соответствующий модели вашего устройства. Ссылки для скачивания файлов представлены ниже:
- IPSW файл iOS для iPhone:
- iOS 10.3.2 (iPhone 5 GSM):
iOS 10.3.2 (iPhone 5 GSM+CDMA):
iOS 10.3.2 (iPhone 5s GSM):
iOS 10.3.2 (iPhone 5s GSM+CDMA):
iOS 10.3.2 (iPhone 5c GSM):
iOS 10.3.2 (iPhone 5c GSM+CDMA):
iOS 10.3.2 (iPhone 6+):
iOS 10.3.2 (iPhone 6):
iOS 10.3.2 (iPhone 6s):
iOS 10.3.2 (iPhone 6s Plus):
iOS 10. 3.2 (iPhone SE):
3.2 (iPhone SE):
iOS 10.3.2 (iPhone 7):
iOS 10.3.2 (iPhone 7 Plus):
- iOS 10.3.2 (iPhone 5 GSM):
- IPSW файл iOS для iPad:
- iOS 10.3.2 (iPad 4 Wi-Fi):
iOS 10.3.2 (iPad 4 GSM):
iOS 10.3.2 (iPad 4 GSM_CDMA):
iOS 10.3.2 (iPad Air Wi-Fi):
iOS 10.3.2 (iPad Air Cellular):
iOS 10.3.2 (iPad Mini 2 Wi-Fi):
iOS 10.3.2 (iPad Mini 2 Cellular):
iOS 10.3.2 (iPad Air China):
iOS 10.3.2 (iPad Mini 2 China):
iOS 10.3.2 (iPad Mini 3 Wi-Fi):
iOS 10.3.2 (iPad Mini 3 Cellular):
iOS 10.3.2 (iPad Mini 3 China):
iOS 10.3.2 (iPad Air 2 Wi-Fi):
iOS 10.3.2 (iPad Air 2 Cellular):
iOS 10.3.2 (iPad Mini 4 Wi-Fi):
iOS 10.3.2 (iPad Mini 4 Cellular):
iOS 10.3.2 (iPad Pro Wi-Fi):
iOS 10.3.2 (iPad Pro Cellular):
iOS 10.3.2 (iPad Pro 9.7 Wi-Fi):
iOS 10.3.2 (iPad Pro 9.7 Cellular):
iOS 10.3.2 (iPad 5 Cellular):
iOS 10.3.2 (iPad 5 Wi-Fi):
- iOS 10.3.2 (iPad 4 Wi-Fi):
- IPSW файл iOS для iPod touch:
- iOS 10.3.2 (iPod touch 6G):
Примечание
:
Если вы скачиваете файл прошивки через стандартный браузер Safari, то необходимо отключить функцию автоматической распаковки архива или используйте браузеры Chrome или Firefox. В качестве альтернативы, можно поменять у скаченного файла расширение.zip на расширение.ipsw. – должно сработать.
В качестве альтернативы, можно поменять у скаченного файла расширение.zip на расширение.ipsw. – должно сработать.
Шаг
2:
На своем мобильном устройстве необходимо отключить функцию «Найти iPhone». Для этого проходим Настройки
> iCloud > Найти iPhone
. И переместить ползунок в положение выключить.
Шаг
3:
Теперь вам необходимо перевести ваше устройство в режим DFU. Если вы являетесь владельцем iPhone 7 или iPhone 7 Plus, то почитайте как перевести эти модели в режим DFU. Во всех остальных случаях, при работе с моделями iPhone или iPad или iPod предыдущих поколений, выполните следующие действия:
- Подсоедините ваше устройство к компьютеру.
- Выключите устройство, удержанием кнопки «Питание/Sleep» и сделав свайп по экрану.
- Потом, нажмите и удерживайте нажатой кнопку «Питание»
в течении 3 секунд. - После этого зажмите кнопку «Домой»,
при этом не отпуская кнопку «Питание»
в течении 10 секунд.
- После этого, отпустите кнопку питания, но продолжайте удерживать кнопку «Домой»
до тех пор, пока в приложении iTunes не появится сообщение о том, что обнаружено устройство в режиме восстановления. Если сообщение не появилось, то повторите описанный выше процесс. - Нажмите на кнопку «Ok
».
Шаг
4:
Зажмите клавишу Alt/Option на компьютере Mac или клавишу Shift на компьютере Windows и после выберите опцию Восстановить
iPhone… (iPad/iPod touch…)
.
Шаг
5:
В окне укажите ранее скаченный файл прошивки iOS 10.3.2 IPSW.
Шаг
6:
Затем, выберите опцию Восстановить и обновить
для продолжения процесса и далее следуйте инструкциям на экране.
Шаг
7:
Приложение iTunes проверит файл прошивки и установит её на ваше мобильное устройство. По времени, весь процесс займёт около 10 минут.
Шаг
8:
После завершения процесса даунгрейда с версии iOS 11 beta 1 до версии iOS 10. 3.2, на экране вашего устройства появится привычная надпись «Hello». Следуйте инструкциям на экране вашего устройства для завершения процесса его настройки, а затем восстановите данные на устройстве с резервной копии iOS 10.3.2 или выберите опцию настройки как нового устройства.
3.2, на экране вашего устройства появится привычная надпись «Hello». Следуйте инструкциям на экране вашего устройства для завершения процесса его настройки, а затем восстановите данные на устройстве с резервной копии iOS 10.3.2 или выберите опцию настройки как нового устройства.
Вот таким образом можно сделать даунгрейд с версии iOS 11 beta 1 до версии iOS 10.3.2. Устройство в любой момент времени можно будет обновить до версии iOS 11 beta, но она может содержать баги и ошибки.
В новой версии iOS
вы увидите больше опций чем в предыдущей, но ОС ещё достаточно сырая и над ней ведётся дальнейшая разработка. Поэтому юзабилити в ней нельзя считать комфортным и безукоризненным. Многие владельцы гаджетов от Apple решаются на откат к более ранней версии 10.3
в силу разных причин. На специализированных форумах пользователи айфонов с одиннадцатой прошивкой, чаще всего обсуждают такие проблемы:
- iPhone замедленно работает;
- Батарея быстро разряжается;
- Многие программы некорректно работают, не запускаются или самопроизвольно заканчивают свою работу.

Безусловно, ожидать стабильности от новой версии ОС, которая находится на этапе тестирования и предназначена для программистов, которые её дорабатывают, не очень умно. Если же вы по инерции обновили свой iPhone до версии iOS 11
, а теперь жалеете об этом и хотите возвратить предыдущую версию, но не знаете какие действия нужно произвести, то ниже мы расскажем и поможем вам решить эту проблему.
Важные аспекты возврата на более раннюю версию
iOS
.
Узнать наличие более ранних версий для своего мобильного телефона можно на сайте IPSW
и там же вести информацию о своей модели. Для примера, если взять iPhone 6
, то его можно возвратить на десятую версию iOS, iPhone 5
поколения откатывается до седьмой версии, а iPad Air
до восьмой. Откат возможен на iPhone 4
поколения, более ранние модели не поддерживаются.
Следующим аспектам следуют уделить особое внимание при понижении версии iOS:
- Не нужно закачивать прошивку с неизвестных интернет ресурсов.
 Если вы не нашли искомую прошивку, на сайте IPSW
Если вы не нашли искомую прошивку, на сайте IPSW
, то вероятней всего, вы её не найдете и на других сайтах; - Обязательно сделайте резервную копию своей системы, так как откат может удалить нужные вам данные;
- После загрузки нужной вам версии, подключите мобильный телефон к iTunes, а затем жмите «Восстановить»;
- Процесс прошивки производите с полностью заряженной батареей на телефоне.
во время прошивки, не выключайте Интернет, а также не отсоединяйте мобильный телефон от персонального компьютера.
Существует версия, что корпорация Apple дала возможность делать откат версии прошивки, после разразившегося шума по поводу плохой скорости работы смартфонов, вследствие износа аккумуляторной батареи. Широкой публике так и осталось неизвестным, это было сделано специально или разработчики допустили грубую ошибку и не учли её в процессе создания. Исходя из этого, можно предположить, что возможность делать откат до более ранней версии в будущем может быть прекращён.
Какие действия следует предпринять перед понижением версии прошивки
iOS
c 11
на 10
?
Весь подготовительный процесс очень простой и после установки десятой версии можно легко восстановить все необходимые вам настройки и данные, но при одном условии, вы должны иметь резервную копию в iTunes или iCloud, сделанную именно в этой версии iOS. Резервная копия созданная в более высокой версии, не может быть использована для восстановления данных в более ранней версии. Заходите в меню «Настройки
» и ищите опцию «Touch ID и пароль
». Выключаете защиту. Прошивать на более раннюю версию, можно только при таких настройках.
Чтобы не лишиться бэкапа при откате с 11го билда iOS на 10й, нужно применить специальные утилиты. Например, такой софт как Tenorshare ReiBoot
делает откат качественно и быстро, не теряя бэкапа.
Если при использовании вашего телефона, возникают проблемы связанные с зависанием программ и другие подобные, но не совсем критические, то данное программное обеспечение поможет решить их.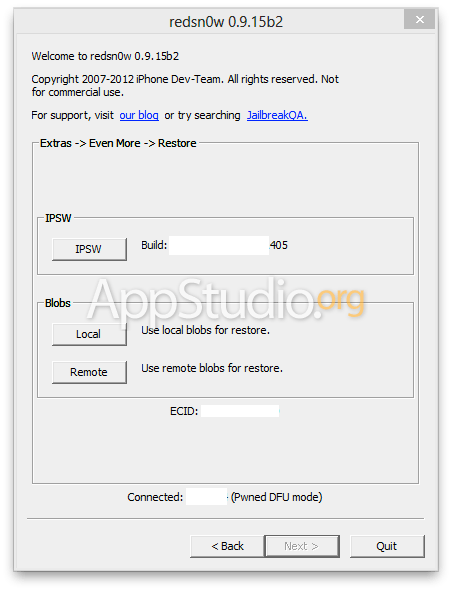 Для этого вам необходимо включить режим восстановления, а затем его выключить, такой способ помогает решить наиболее распространенные и мелкие ошибки в софте. Если вы, совсем не желаете использовать новый билд iOS 11, то следует произвести следующие действия:
Для этого вам необходимо включить режим восстановления, а затем его выключить, такой способ помогает решить наиболее распространенные и мелкие ошибки в софте. Если вы, совсем не желаете использовать новый билд iOS 11, то следует произвести следующие действия:
- Зайдите на сайт Tenorshare ReiBoot
и скачайте дистрибутив, после чего подсоедините свой мобильный гаджет к компьютеру. - После этого, ваш мобильный телефон должно определиться компьютером, ну и вам необходимо кликнуть на ссылку «Решить все iOS зависания
» и после чего снова кликнуть, но уже на «Исправить операционную систему
». - Нажимаем на «Далее
» и утилита будет скачивать десятую версию прошивки iOS . После того, как весь билд скачается и будет уже находиться на вашем ПК, необходимо кликнуть «Начать восстановление
». Теперь вам надо ждать заполнения флеш памяти необходимыми данными, после чего будет установлена десятая версия ОС.
Если вы откатываетесь до 10го билда iOS посредством iCloud или iTunes, этот способ более сложный и может произойти потеря резервной копии, и тогда уже нельзя будет воспользоваться бэкапом сохраненной 11й версии ОС, чтобы откатить данные и настройки при помощи сервиса iCloud или iTunes. Данные могут быть восстановлены только используя бэкап(резервную копию) сделанной в десятой версии. Если такой копии у вас не имеется, то нужно сохранить все нужные вам данные вручную и только потом производить действия связанные с понижением версии iOS.
Как изменить версию прошивки
iOS
на 10ю при помощи iCloud
или iTunes?
- Скачайте прошивочный архивный файл десятой версии iOS 10. Убедитесь, что файл подходит для вашей модели телефона.
ВАЖНО!
При скачивании прошивочного файла посредством веб-браузера Safari, надо отключить авто-распаковку архивов. - Выключите на своём мобильном гаджете опцию «Найти iPhone
». Для этого входите в меню «Настройки
Для этого входите в меню «Настройки
», в нём выбираете опцию меню «iCloud
», и далее «Найти iPhone
». - Мобильный телефон необходимо переключить в режим работы DFU
. Для этого включённый мобильник подсоединяем к ПК и выключаем телефон, далее производим следующие действия:
- Нажимаем на мобильном телефоне кнопку питания, и так её удерживать в течение трёх секунд;
- По истечении трёх секунд не отпускаем кнопку питания и в этот же момент жмём на кнопку «Домой
» и держим две кнопки вместе включенными десять секунд; - Отпускаем кнопку питания, но продолжаем держать кнопку «Домой» до тех пор, пока приложение iTunes не сообщит об обнаруженном устройстве, которое работает в режиме восстановления и в появившемся окне следует нажать кнопку «Да
».
- Для ПК с установленной ОС Windows
нужно нажать и удерживать клавишу Shift
, а для Mac ПК клавишу Alt/Option
, после чего выбрать опцию «Восстановить iPhone
». Вы увидите диалоговое окно, в котором необходимо указать папку, где находиться ранее скачанный файл с 10й прошивкой.
Вы увидите диалоговое окно, в котором необходимо указать папку, где находиться ранее скачанный файл с 10й прошивкой. - После указания пути к файлу, выбираем установку «Восстановить и обновить
»и делаем все действия, которые нам указывает программа. Программа проверит контрольную сумму файла прошивки и другие параметры и если это тот файл, то в течение десяти минут будет записана другая версия операционной системы. - После успешной прошивки вашего мобильного, на его экране должно появится сообщение «Hello
»..
Теперь есть возможность восстановить все ваши данные, воспользовавшись резервной копией 10 версии iOS или настраивать операционную систему с нуля.
Если у вас возникнут неприятности после прошивки и перезагрузки девайса, воспользуйтесь программой Tenorshare ReiBoot
.
Как откатить айфон на старую прошивку. Пошаговое восстановление Iphone
Как откатиться с iOS 11 на iOS 10? Единственный правильный способ.
iOS 11 — безусловно интересное обновление, но многим оно показалось сырым, а некоторые функции системы не самыми удобными. К счастью, откатиться с iOS 11 на стабильную и быструю iOS 10 очень просто. В этой инструкции рассказали как это сделать.
Внимание!
5 октября Apple подписывать iOS 10.3.3. Откатиться на прошивку с iOS 11 больше нельзя.
Важно!
Выполнить откат с iOS 11 на iOS 10 без потери данных получится только в том случае, если в iTunes или iCloud у вас сохранена резервная копия вашего iPhone или iPad, сделанная именно на iOS 10
. В том случае, если новая резервная копия, созданная под iOS 11, заменила старую, восстановление на этот бэкап с iOS 10 окажется невозможным.
Важно!
Перед тем, как приступать к откату с iOS 11 на iOS 10 с iPhone или iPad должна быть снята защита паролем. Снять пароль можно в меню «Настройки
» → «Touch ID и пароль
».
Шаг 1. Выключите свой iPhone или iPad.
Шаг 2. Зажмите кнопку «Домой
» (кнопку уменьшения громкости на iPhone 7 и iPhone 7 Plus).
Шаг 3. Удерживая кнопку «Домой
», подключите мобильное устройство к компьютеру посредством кабеля USB. Удерживайте кнопку в течение нескольких секунд, до появления на экране иконки iTunes.
Шаг 4. Запустите iTunes. Утилита распознает ваш iPhone или iPad в режиме восстановления. В открывшемся окне с предупреждением нажмите «Отменить
».
Шаг 5. Скачайте версию прошивки iOS 10.3.3 для вашего устройства по следующим ссылкам:
Шаг 6. С зажатой клавишей Shift
(Alt на Mac) нажмите на кнопку “Обновить
“.
И выберите ранее загруженный файл прошивки.
Шаг 7. Подтвердите начало восстановления на iOS 10.3.3 и дождитесь окончания выполнения процедуры. Важно!
Не отключайте iPhone, iPad или iPod touch от компьютера во время выполнения установки прошивки.
Готово! Вы откатились с iOS 11 на iOS 10.3.3. После того, как устройство включится необходимо выполнить его первоначальную настройки и восстановление из резервной копии.
И установить себе iOS 12. Система работает очень быстро даже на старичках iPhone 5s и iPhone 6! Но это первая бета и работает она не везде стабильно. Где-то камера лагает, где-то просто некоторые важные приложения не запускаются, либо вообще уведомления приходят пустыми. В таких случаях у вас один выход: откат на iOS 11.4.
Откатиться не так уж и сложно. Главное — скачайте файл с прошивкой.
Помните, что при откате без бэкапа вы потеряете все свои данные. Поэтому если у вас нет бэкапа, сделанного перед установкой iOS 12, а данные нужны, то придётся подождать официальных обновлений.
Если вы делали бэкап на iOS 12, то вы не сможете использовать его, откатившись на iOS 11.4.
Итак, приступаем к откату:
- Выберете необходимый вам файл прошивки и скачайте его на компьютер.
- iPhone 6s , iPhone 6
- iPhone 6s Plus , iPhone 6 Plus
- iPhone SE , iPhone 5s GSM , iPhone 5s CDMA
- iPad Pro (12.9-дюймовый) (Первое поколение | Второе поколение)
- iPad Air 2 , iPad mini 4 , iPad mini 3
- iPad Air 1 , iPad mini 2
2. Отключите на своём гаджете функцию «Найти iPhone» в меню настроек iCloud:
Отключите на своём гаджете функцию «Найти iPhone» в меню настроек iCloud:
Сделать это необходимо! Без этого iTunes не позволит вернуться к старой версии системы.
3. После этого подключите свой гаджет к компьютеру и запустите iTunes:
Выбираете устройство, зажамаете на клавиатуре клавишу Option, если у вас Mac, или Shift, если у вас Windows, и нажмите кнопку «Обновить». В появившемся окне выберете скачанный вами файл прошивки. После этого согласитесь со всем, что предлагает сделать iTunes. Поехали! Этот процесс займёт минут 15 ― 20.
После отката iTunes предложит восстановить резервную копию. Вы можете отказаться и настроить устройство как новое.
Теперь ваше устройство снова работает на iOS 11.4! Как видите, откат — процесс совсем не сложный. Приятного использования 😁
Всем привет, уважаемые пользователи iOS устройств – iPad и iPhone. В сегодняшней статье я расскажу вам как можно вернуть предыдущую, старую версию iOS. Зачем это может понадобиться? Например, вы обновились до новой версии операционной системы, она вам не нравится и вы хотите вернуть предыдущую версию iOS. Стандартными методами это сделать (вернуть) у вас не получится, тут придётся проводить некоторые манипуляции.
Стандартными методами это сделать (вернуть) у вас не получится, тут придётся проводить некоторые манипуляции.
Процесс «отката» на старую версию операционной системы iOS выглядит следующим образом
:
- Выбор и загрузка из интернета нужной вам версии операционной системы iOS.
- Подключение гаджета (iPad или iPhone) к компьютеру, запуск iTunes.
- Добавление скачанной версии iOS в программу iTunes, далее автоматический откат системы.
Но, прежде чем вы приступите к восстановлению старой версии iOS хочу прояснит несколько моментов
:
- Перед работой обязательно сделайте резервную копию вашего iOS устройства, это позволит вам не потерять данные в случае неудачного завершения отката.
- Вы не сможете или iPad слишком старые версии iOS, например, IOS 6 и ниже. Apple просто перестала подписывать (активировать) данные версии. Возможно, на момент прочтение вами этой статьи Apple перестала подписывать и iOS. Перед откатом прошу взять это во внимание.

- Процесс отката – безболезненный для вашего iPhone или iPad, даже если вы не сможете удачно откатиться, вы всегда сможете восстановить ваш iPhone или iPad. Но в любом случае вы действуете на свой страх и риск.
Итак, давайте начнём процесс замены вашей операционной системы iOS на более раннюю версию
.
Первым делом, прежде чем вернуть более раннюю версию, вам нужно загрузить ту версию операционной системы, которую вы хотите установить на свой iPhone или iPad. Сразу скажу, что iOS вы можете загрузить совершенно бесплатно. Итак, переходим к процессу загрузки
:
- Перейдите по ссылке — http://www.getios.com/ .
- В поле «YOUR DEVICE» вам нужно выбрать тип вашего мобильного устройства. Например: iPhone или iPad.
- Далее, в поле «THE MODEL» вам нужно выбрать модель вашего устройства. Например: iPhone 4s или iPad 2 Wi-Fi.
- Далее, в поле «iOS VERSION» вам нужно выбрать версию iOS которую вы хотите установить на ваш iOS гаджет.
- Для завершения всей операции вам нужно нажать кнопку «Download», после чего начнётся процесс загрузки операционной системы.

Итак, после того как файл с системой будет загружен на ваше устройство переходите к следующему шагу.
Переходи к самому интересному – к замене iOS на более раннюю версию. Для того чтобы вернуть iOS проделайте следующие шаги
:
- Подключите ваш гаджет к персональному компьютеру на котором установлена последняя версия iTunes (если программы нет, то вам нужно её установить. Скачать можно по ссылке – http://www.apple.com/itunes/download/).
- Запустите программу iTunes.
- В боковом меню (если не видно нажмите сочетание клавиш CTRL+S) выберите ваше устройство.
- В открывшемся поле, во вкладке «Обзор», найдите кнопку «Обновить».
- Зажмите клавишу Shift (если у вас Windows) или Alt (если у вас Mac) и кликните по кнопке «Обновить». Откроется окно в котором вам нужно выбрать скачанный ранее файл с операционной системой.
- После всех вышеописанных действий начнётся откат iOS версии. Обычно это не занимает много времени.
На сегодня это все, надеюсь, вам помогла эта небольшая заметка, вы смогли вернуть ту версию iOS, которая вам нужна
.
Буду благодарен, если вы оставите комментарий. Для этого можете воспользоваться формой комментирования от социальной сети Вконтакте. Внимание: для того чтобы иметь возможность оставлять комментарии вы должны быть авторизованы Вконтакте.
Уже успели опробовать iOS 12, но она не понравилась или просто решили немного подождать более стабильной версии? Вы все ещё можете откатиться на iOS 11.4.
Что нужно знать перед откатом
Вначале обязательно нужно сделать бэкап операционной системы. Мало ли, iOS 12 встанет криво или ваш гаджет превратится в кирпич.
Через iCloud
Шаг 1
. Открываем Настройки, переходим в меню Apple ID (в самом верху с вашим аватаром).
Шаг 2
. Открываем iCloud -> Резервная копия. Над этим меню перечислено все, что сохраняется в облаке.
Шаг 3
. Включаем тумблер резервной копии iCloud и ждём, пока не создастся копия.
Через iTunes
Шаг 1
. Подключаем iPhone или iPad к компьютеру по проводу.
Шаг 2
. Щелкаем по иконке устройство в приложении iTunes.
Шаг 3
. Выбираем Этот компьютер
.
Шаг 4
. Нажимаем Создать копию сейчас
.
Как откатиться на iOS 11. Чистая установка
Для начала вам потребуется файл прошивки iOS 11.4. Вот полный список:
Перед началом процедуры отключите функцию Найти iPhone
. Иначе iTunes откажется выполнять процедуру отката.
Шаг 1
. Подключите гаджет к компьютеру или Mac.
Шаг 2
. Выберите в iTunes своё устройство.
Шаг 3
. На вкладке Обзор зажмите клавишу OPTION (Shift для Windows) и тапните по пункту Восстановить iPhone
.
Шаг 4
. Выберите только что загруженный файл прошивки.
Шаг 5
. Нажмите Восстановить
.
Шаг 6
. Теперь при повторной настройке смартфона можно выбрать восстановление из резервной копии.
Важно
: устройство нельзя будет восстановить из резервной копии, созданной на iOS 12.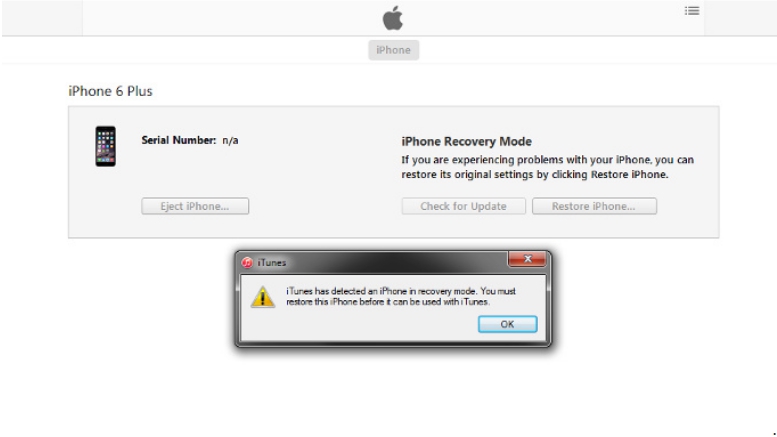
Во время установки ни в коем случае
не отключайте iOS-устройство от компьютера. Среднее время восстановления — 15-20 минут.
Давайте разберемся как правильно откатить iOS на iPhone на предыдущую версию операционной системы. В статье мы будем рассматривать на конкретном примере версий, но это актуально и для более новых iOS.
Данная статья подходит для всех моделей iPhone Xs/Xr/X/8/7/6/5 и Plus на iOS 12. На более старых версиях могут отличаться или отсутствовать указанные в статье пункты меню и аппаратная поддержка.
Причины отката iOS
У пользователей причины отката до более поздней версии системы iOS могут быть совершенно разные. Одни могут быть недовольны визуальными изменениями в дизайне интерфейса гаджетов Apple, которые в неких деталях с каждым обновлением меняются.
Другие хотят прежней стабильности в работе девайса после обновления. Проблемы стали замечать пользователи, которые на iPhone обновились до версии iOS 12. Еще в iOS 12 имеются в меню новые системные пункты, которые пользователям кажутся лишними и в сам интерфейс смартфона не эстетично вплетенными.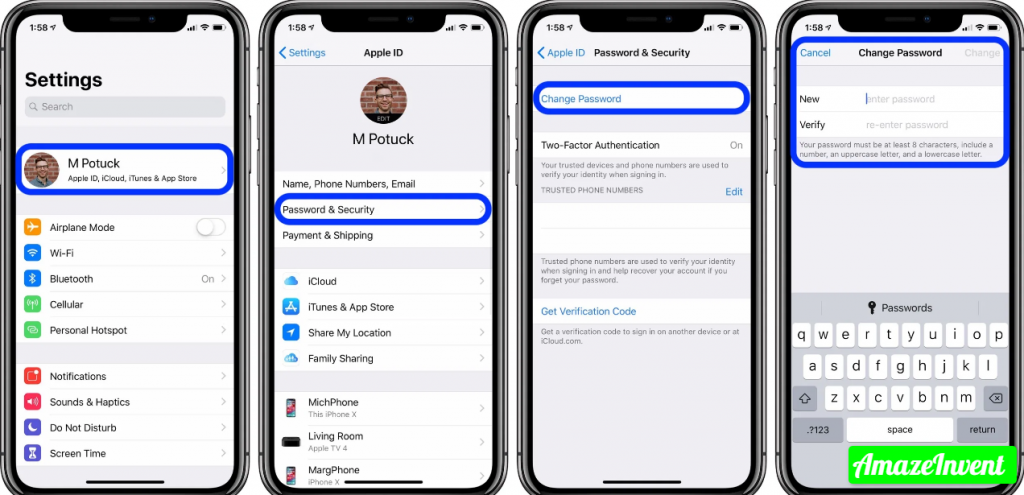
Есть и такие пользователи, которые откатывают версию iOS после релиза, чтобы проверить общую работоспособность этой функции по официальным пакетам компании Apple. К примеру, уже удалось выяснить, что осуществить с iOS 12 откат можно только на версию iOS 11.4, которая в серии обновлении iOS 11 была последней.
На остальные версии iOS не распространяется подписка пакета компании. Про это было сказано в официальном блоге компании Apple.
Важные нюансы
- В процессе отката девайс необходимо сбросить, а потом восстановить из копии. Это займет некоторое время, которое зависеть будет от интернет-подключения и количества ваших данных.
- Приступать к откату следует, когда в iTunes или в iCloud у вас имеется резервная копия гаджета.
- Стандартная копия Айтюнс или Айклоуд основана будет на iOS 12, поэтому после отката к iOS 11 функционировать она может неисправно. Использовать лучше копию, которая сохранена до кого, как iOS 12 была установлена.
Откат с iOS 12 до версии iOS 11.
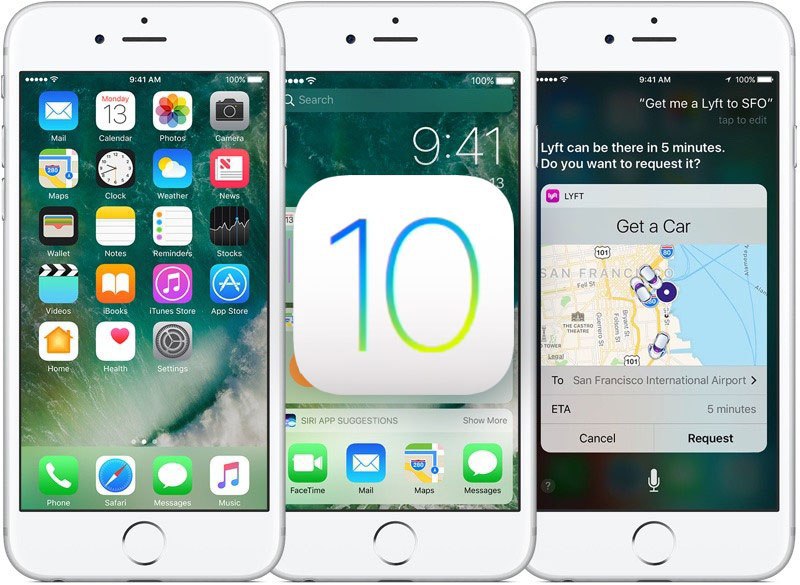 4.1 без потери информации
4.1 без потери информации
Этот способ является рискованным, но с его помощью можно с iOS 12 откатиться до iOS 11.4.1, при этом не потеряв данные. Еще процесс более быстрый, чем второй способ, который мы рассмотрим позже.
Чтобы с iOS 12 откатиться до iOS 11.4.1, следует выполнить инструкцию:
Можете использовать альтернативный способ, если этот не сработал. Для него необходимо иметь сохраненную резервную копию гаджета, которая еще до установки iOS 12 была создана.
Откат с iOS 12 до версии iOS 11.4.1 способом восстановления
- Скачиваем файл с прошивкой для своего девайса https://ipsw.guru/firmware/11.4.1/.
- На компьютере запускаем iTunes.
- Подключаем к компьютеру гаджет с iOS 12.
- Теперь требуется ввести девайс в режим DFU (восстановления). На разных моделях данный процесс отличается.
- В появившемся окне Айтюнс нажимаем на «ОК».
- Зажимаем на Mac кнопку «Alt/Option» или на компьютере с Виндовс «Shift», затем выбираем «Восстановить…» свой гаджет.

- Выбираем файл iOS 11.4.1 ipsw.
- Нажимаем «Восстановить» для продолжения.
- Пользователю будет продемонстрирована информация о версии 11.4.1. Нажимаем «Далее», потом «Принять».
- На устройство Айтюнс установит новую версию. Весь процесс длится приблизительно 10 минут.
- Когда процесс успешно завершится, на устройстве отобразится привычный экран включения. Девайс можно восстановить при помощи сохраненной резервной копии.
Если во время отката возникают какие-то ошибки, то, скорее всего, скачана прошивка не для своей модели.
Можно ли откатиться с ios 10.2. Проверенные способы откатить iOS на предыдущую версию прошивки. Как откатить iOS до определенной версии на Apple-устройстве
Вчера на конференции WWDC 2017. Эта версия iOS содержит большое количество нововведений, включая полностью переработанный дизайн iOS App Store, переработанный Центр Управления, унифицированный Цент Уведомлений, поумневшую Siri и многое другое.
Вчера разработчики уже получили в своё распоряжение первую бета версию iOS 11. И как во многих случаях с бета версиями ПО, данная версия обновления не особо стабильная и содержит большое количество багов и ошибок. Если вы обновились на бета версию iOS 11 и столкнулись с большим количеством проблем, то для вас существует возможность понизить версию прошивки до iOS 10.3.2.
И как во многих случаях с бета версиями ПО, данная версия обновления не особо стабильная и содержит большое количество багов и ошибок. Если вы обновились на бета версию iOS 11 и столкнулись с большим количеством проблем, то для вас существует возможность понизить версию прошивки до iOS 10.3.2.
Следует также учесть следующие важные факторы, если вы планируете сделать даунгрейд прошивки на своём устройстве:
- Если вы делаете даунгрейд до версии iOS 10.3.2, то вы не сможете воспользоваться резервной копией, сделанной с iOS 11 для восстановления данных через службу iCloud или приложение iTunes. Восстановить данные можно будет только с резервной копии iOS 10.3.2. Если резервной копии этой версии нет, то вам придётся вручную сохранить все ваши фотографии и другую необходимую информацию перед тем как сделать даунгрейд.
- Убедитесь, что вы пользуетесь последней версией приложения iTunes.
- Пожалуйста, учтите, что процесс даунгрейда подразумевает полное удаление данных с вашего мобильного устройства с последующим их восстановлением из совместимой резервной копии.
 Процесс восстановления данных занимает время, длительность которого зависит от объёма восстанавливаемых данных и от скорости вашего соединения с интернет (в случае, если вы делаете восстановление данных из резервной копии, хранящейся в облачном сервисе iCloud).
Процесс восстановления данных занимает время, длительность которого зависит от объёма восстанавливаемых данных и от скорости вашего соединения с интернет (в случае, если вы делаете восстановление данных из резервной копии, хранящейся в облачном сервисе iCloud).
Как понизить версию прошивки с
iOS
11 Beta
до
iOS
10.3.2
Шаг
1:
Прежде всего вам необходимо скачать файл прошивки версии iOS 10.3.2. Также необходимо убедиться, что вы скачиваете правильный файл прошивки, соответствующий модели вашего устройства. Ссылки для скачивания файлов представлены ниже:
- IPSW файл iOS для iPhone:
- iOS 10.3.2 (iPhone 5 GSM):
iOS 10.3.2 (iPhone 5 GSM+CDMA):
iOS 10.3.2 (iPhone 5s GSM):
iOS 10.3.2 (iPhone 5s GSM+CDMA):
iOS 10.3.2 (iPhone 5c GSM):
iOS 10.3.2 (iPhone 5c GSM+CDMA):
iOS 10.3.2 (iPhone 6+):
iOS 10.3.2 (iPhone 6):
iOS 10.3.2 (iPhone 6s):
iOS 10.3.2 (iPhone 6s Plus):
iOS 10. 3.2 (iPhone SE):
3.2 (iPhone SE):
iOS 10.3.2 (iPhone 7):
iOS 10.3.2 (iPhone 7 Plus):
- iOS 10.3.2 (iPhone 5 GSM):
- IPSW файл iOS для iPad:
- iOS 10.3.2 (iPad 4 Wi-Fi):
iOS 10.3.2 (iPad 4 GSM):
iOS 10.3.2 (iPad 4 GSM_CDMA):
iOS 10.3.2 (iPad Air Wi-Fi):
iOS 10.3.2 (iPad Air Cellular):
iOS 10.3.2 (iPad Mini 2 Wi-Fi):
iOS 10.3.2 (iPad Mini 2 Cellular):
iOS 10.3.2 (iPad Air China):
iOS 10.3.2 (iPad Mini 2 China):
iOS 10.3.2 (iPad Mini 3 Wi-Fi):
iOS 10.3.2 (iPad Mini 3 Cellular):
iOS 10.3.2 (iPad Mini 3 China):
iOS 10.3.2 (iPad Air 2 Wi-Fi):
iOS 10.3.2 (iPad Air 2 Cellular):
iOS 10.3.2 (iPad Mini 4 Wi-Fi):
iOS 10.3.2 (iPad Mini 4 Cellular):
iOS 10.3.2 (iPad Pro Wi-Fi):
iOS 10.3.2 (iPad Pro Cellular):
iOS 10.3.2 (iPad Pro 9.7 Wi-Fi):
iOS 10.3.2 (iPad Pro 9.7 Cellular):
iOS 10.3.2 (iPad 5 Cellular):
iOS 10.3.2 (iPad 5 Wi-Fi):
- iOS 10.3.2 (iPad 4 Wi-Fi):
- IPSW файл iOS для iPod touch:
- iOS 10.3.2 (iPod touch 6G):
Примечание
:
Если вы скачиваете файл прошивки через стандартный браузер Safari, то необходимо отключить функцию автоматической распаковки архива или используйте браузеры Chrome или Firefox. В качестве альтернативы, можно поменять у скаченного файла расширение.zip на расширение.ipsw. – должно сработать.
В качестве альтернативы, можно поменять у скаченного файла расширение.zip на расширение.ipsw. – должно сработать.
Шаг
2:
На своем мобильном устройстве необходимо отключить функцию «Найти iPhone». Для этого проходим Настройки
> iCloud > Найти iPhone
. И переместить ползунок в положение выключить.
Шаг
3:
Теперь вам необходимо перевести ваше устройство в режим DFU. Если вы являетесь владельцем iPhone 7 или iPhone 7 Plus, то почитайте как перевести эти модели в режим DFU. Во всех остальных случаях, при работе с моделями iPhone или iPad или iPod предыдущих поколений, выполните следующие действия:
- Подсоедините ваше устройство к компьютеру.
- Выключите устройство, удержанием кнопки «Питание/Sleep» и сделав свайп по экрану.
- Потом, нажмите и удерживайте нажатой кнопку «Питание»
в течении 3 секунд. - После этого зажмите кнопку «Домой»,
при этом не отпуская кнопку «Питание»
в течении 10 секунд.
- После этого, отпустите кнопку питания, но продолжайте удерживать кнопку «Домой»
до тех пор, пока в приложении iTunes не появится сообщение о том, что обнаружено устройство в режиме восстановления. Если сообщение не появилось, то повторите описанный выше процесс. - Нажмите на кнопку «Ok
».
Шаг
4:
Зажмите клавишу Alt/Option на компьютере Mac или клавишу Shift на компьютере Windows и после выберите опцию Восстановить
iPhone… (iPad/iPod touch…)
.
Шаг
5:
В окне укажите ранее скаченный файл прошивки iOS 10.3.2 IPSW.
Шаг
6:
Затем, выберите опцию Восстановить и обновить
для продолжения процесса и далее следуйте инструкциям на экране.
Шаг
7:
Приложение iTunes проверит файл прошивки и установит её на ваше мобильное устройство. По времени, весь процесс займёт около 10 минут.
Шаг
8:
После завершения процесса даунгрейда с версии iOS 11 beta 1 до версии iOS 10. 3.2, на экране вашего устройства появится привычная надпись «Hello». Следуйте инструкциям на экране вашего устройства для завершения процесса его настройки, а затем восстановите данные на устройстве с резервной копии iOS 10.3.2 или выберите опцию настройки как нового устройства.
3.2, на экране вашего устройства появится привычная надпись «Hello». Следуйте инструкциям на экране вашего устройства для завершения процесса его настройки, а затем восстановите данные на устройстве с резервной копии iOS 10.3.2 или выберите опцию настройки как нового устройства.
Вот таким образом можно сделать даунгрейд с версии iOS 11 beta 1 до версии iOS 10.3.2. Устройство в любой момент времени можно будет обновить до версии iOS 11 beta, но она может содержать баги и ошибки.
На свои iPhone и iPad, есть возможность сделать даунгрейд на предыдущую версию операционной системы. Apple уже традиционно после каждого релиза оставляет такую возможность на некоторое время.
Релиз iOS 10.2 состоялся в понедельник, 12 декабря. Обновление приносит изменения в дизайне ОС и новые функции, в числе которых новое приложение ТВ, открывающее доступ к телепрограммам и фильмам, более 100 новых эмодзи, новые обои, полноэкранные эффекты для приложения iMessage, улучшенные приложения Фото, интерфейс в Музыке и некоторые другие.
Вместе с рядом нововведений , которые планируют использовать хакеры для джейлбрейка операционной системы. Взломщики рекомендуют всем владельцам iPhone и iPad, которые ждут эксплоит, не переходить на iOS 10.2 или откатиться на версию 10.1.1, если устройство уже обновлено.
Если вы планируете в дальнейшем сделать джейлбрейк или у вас возникли проблемы с устройством, вы можете выполнить процедуру даунгрейда – отката на предыдущую версию ОС. В данный момент Apple все еще выдает цифровые сертификаты для iOS 10.1.1/10.1.
Требования
:
- iPhone, iPad или iPod touch на iOS 10.2.
- IPSW-файл прошивки iOS 10.1.1.
- Последняя версия iTunes.
Как сделать даунгрейд с iOS 10.2 на iOS 10.1.1:
Шаг 1
: Загрузите IPSW-файл iOS 10.1.1 .
Шаг 2
: Скачайте и установите последнюю версию iTunes. .
Шаг 3
: Проверьте, что у вас есть резервная копия данных вашего iPhone и iPad. Это можно сделать, зайдя в настройках в iCloud –> Резервное копирование –> Создать бекап, или подключив iPhone или iPad к компьютеру и сохранив резервную копию в iTunes.
Шаг 4
: Выключите Touch ID/Пароль в основном разделе настроек.
Шаг 5
: Выключите функцию «Найти iPhone» в разделе Настройки –> iCloud.
Шаг 6
: Подключите к вашему ПК устройство под управлением iOS 10.2.
Шаг 7
: Откройте iTunes и в верхней панели программы выберите пиктограмму вашего гаджета.
Шаг 8
: Удерживая на клавиатуре Shift (или Alt на macOS), кликните кнопку «Восстановить».
Шаг 9
: В окне программы укажите файл прошивки iOS 10.1.1, который вы загрузили на шаге 1.
Шаг 10
: Дождитесь завершения процедуры, процесс восстановления ОС займет некоторое время. Теперь вы можете пользоваться устройством!
Обновившись до новой версии IOS, вы можете заметить, что прошивка вам не понравится. В этом случае есть прекрасный выход — откатить программное обеспечение до оптимальной, на ваш взгляд, версии. То есть, если вы обновились до, например, IOS 10, то спокойно можете установить на свое устройство IOS 8, воспользовавшись нижеприведенными инструкциями.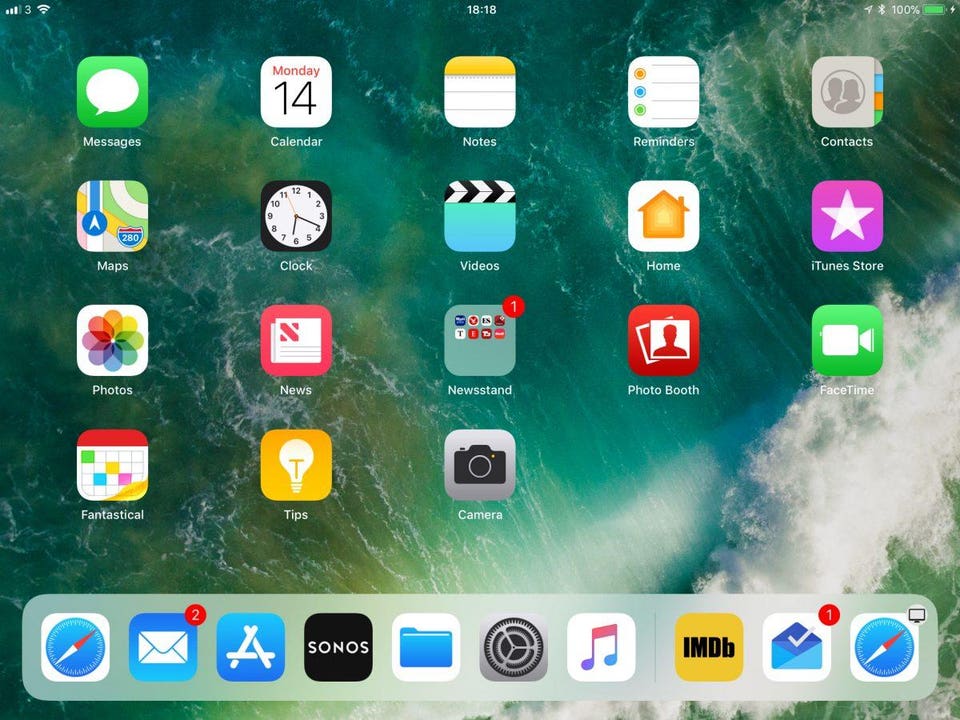
Когда необходимо проводить откат iOS
Причинами для установки более старой версии операционной системы могут стать следующие обстоятельства:
- С новыми версиями прошивки изменяется дизайн, а новое оформление может понравиться не всем пользователям.
- Самым распространённым поводом является появление зависаний и глюков. Случаются подобные проблемы по двум причинам: либо новая версия прошивки стала доступна пользователям в слишком сыром виде, с ошибками в коде и недоработками, либо устройство, которое было обновлено, успело устареть для нагрузок, создаваемых новой версией IOS.
Учтите, что откат любого устройства для любой версии невозможен, подробную информацию о том, какое устройство до какой версии прошивки можно откатить, вы можете просмотреть на следующем сайте — http://appstudio.org/shsh . Все данные расположены в формате таблицы.
Как откатить iOS до определенной версии на Apple-устройстве
Перед тем как приступить к процессу, необходимо подготовить следующие вещи:
- Программу iTunes, установленную на вашем компьютере и обновленную до последней версии.

- Скаченная в легкодоступную папку выбранная вами версия программного обеспечения, имеющая формат IPSW. Скачать ее можно с проверенных интернет-сайтов, бесплатно распространяющих прошивки IOS, например, по следующей ссылке — http://appstudio.org/ios . Скачивайте прошивку строго для вашей модели устройства, иначе при установке возникнут проблемы.
- USB-переходник, который подключит ваше устройство к компьютеру.
Если все вышеприведенные условия вами выполнены, то следующим шагом станет подготовка самого устройства к процессу отката.
Сохранение важных данных
Учтите, что при откате устройства все данные, приложения и медиафайлы с него безвозвратно стираются, поэтому стоит о них позаботиться. Есть вариант, позволяющий удалять файлы с устройства, о нем будет сказано ниже в статье, но он является не менее стабильным. Сохранить все необходимо можно при помощи резервной копии, создаваемой следующим образом:
Отключение пароля
Еще один немаловажный пункт — отключение пароля и Touch ID, если оный поддерживается и включен на вашем устройстве.
Деактивация функции «Найти iPhone»
Перед любыми действиями с прошивкой устройства необходимо отключать функцию «Найти iPhone», так как, в противном случае, iTunes попросту не допустит вас к совершению каких-либо действий:
Откат прошивки
Если все предыдущие подготовительные работы были проведены, то можно приступать к самому откату. Не имеет значения, с какого устройства вы производите откат, а также с какой и до какой версии IOS будет выполнен переход.
- Подключите устройство к компьютеру посредством USB-переходника.
- Авторизуйтесь в системе.
- Перейдите к настройкам вашего устройства, кликнув по иконке в виде телефона или планшета.
- Зажмите кнопку Shift на клавиатуре, если вы пользуетесь Windows, или кнопку Option, если вы пользуетесь Mac OS. Не отпуская клавишу, кликнете по кнопке «Восстановить».
- Откроется окошко с папками, вам необходимо указать путь до прошивки, которую вы скачали ранее.
- Дождитесь, пока iTunes извлечет ПО из прошивки и установит его.
 Процесс может длиться от пяти минут до получаса, не отключайте устройство от компьютера и никакими действиями не прерывайте процесс, иначе устройство может войти в режим бесконечного восстановления.
Процесс может длиться от пяти минут до получаса, не отключайте устройство от компьютера и никакими действиями не прерывайте процесс, иначе устройство может войти в режим бесконечного восстановления.
Откат без потери данных
Такой вариант отката тоже существует, он позволяет выполнить откат без потери данных, находящихся на устройстве. Для этого в пункте 4 раздела «Откат прошивки» нужно нажать на кнопку «Восстановить», а кнопку «Обновить». Все остальные шаги полностью совпадают. Единственное, стоит учитывать, что выполнение полного восстановление, то есть сброс системы и установка ее с нуля, безопасней, так как шанс того, что от предыдущей версии останутся какие-либо элементы, намного ниже.
Видеоурок: Как откатить версию iOS
Сторонние программы для отката
Если по каким-то причинам способ с iTunes вам не подходит, то вы можете воспользоваться сторонней программой RedSnow. Она распространяется бесплатно как для Windows, так и для Mac OS на официальном сайте разработчика — http://redsnow. ru .
ru .
- Скачав и открыв программу, выберите раздел Extras.
- Кликнете по кнопке Even More.
- В открывшемся меню перейдите к блоку Restore.
- Нажмите кнопку IPSW, чтобы указать путь до заранее скаченной прошивки.
- В появившемся уведомлении у вас спросят, отменить повышение модема или нет. Кликнете по варианту «Да».
- Откроется окошко, в котором вас предупредят, что сейчас устройство необходимо будет перевести в режим восстановления, закройте его.
- Подключите устройство к компьютеру при помощи USB-переходника и введите его в DFU Mode. Как это сделать, пошагово описано в самой программе.
- Если вы раньше не выполняли подобных операций по откату с этой программой, то кликнете по кнопке Remote, чтобы она автоматически отыскала на своих серверах необходимые хеши.
- Готово, теперь останется дождаться окончания процесса. Устройство автоматически обновиться до загруженной вами версии и включится, после чего вам придется пройти процесс его начальной настройки.

Возможен ли откат отдельных приложений
Если целью вашего отката системы является установка более старых версий приложений, то проводить его не стоит, так как есть вариант лучше — воспользоваться специальной программой App Admin. Скачать ее можно прямо из App Store бесплатно. Благодаря этому приложению, вы сможете просмотреть все доступные версии приложений, установленных на вашем телефоне, и откатиться до них. Чтобы воспользоваться программой, достаточно выбрать приложения для отката и ввести уникальный номер версии, до которой нужно отбросить выбранное приложение.
Итак, установка более старой версии программного обеспечения возможна на всех устройствах от компании Apple, но откатывать можно не до любой версии, а только до тех, которые имеют подпись SHSH. Процесс можно выполнить как через официальное приложение iTunes, так и через сторонние программы. Главное, скачать правильную версию прошивки и не прерывать процесс обновления до полноценного его завершения.
Не идеальна. Она предлагает несколько новых функций, но не сильно отличается от предыдущей версии. При этом пользователи старых устройств могут испытывать различные трудности, связанные с тем, что их устройства недостаточно мощны для новой прошивки. В связи с чем может возникнуть желание вернуться на стабильную . Сделать это довольно просто, главное следовать инструкции.
- Убедитесь, что ваш смартфон или планшет заряжен хотя бы на 75%.
- Отключите функцию Find My iPhone. Для этого нужно зайти в «Настройки» и перейти в раздел iCloud, а после выключить функцию Find My iPhone. Система запросит ваш Apple ID пароль и его нужно будет ввести.
- После этого «яблочный» девайс нужно подключить к компьютеру и запустить iTunes, а само устройство перевести в режим прошивки (DFU, Device Firmware Update). Для этого одновременно зажмите на 10 секунд кнопки Power и Home. Затем отпустите кнопку Power, продолжая удерживать кнопку Home. Система должна выдать, что устройство переведено в режим DFU и готово к прошивке.
 Нажмите кнопку «Ок».
Нажмите кнопку «Ок».
- Выберите опцию «Восстановить iPhone» (или iPad). iTunes попросит вас подтвердить, что вы действительно хотите вернуться на старую прошивку. Подтверждаем это нажатием кнопок «Далее» и «Согласен», после чего начнется автоматический процесс установки старой прошивки.
- Обычно обновление прошивки занимает около 20 минут, но если возникнут проблемы (например, с доступом в интернет или подключению к серверам Apple) можно установить прошивку вручную с помощью файл-образа. Просто зажмите кнопку Shift на клавиатуре (или Option на MacOS) и кликните по опции «Восстановить iPhone». В открывшемся окне найдите и выберете скачанный вами файл-образа и последовательно нажмите кнопки «Открыть» и «Восстановить». Больше ничего делать не нужно, просто дождитесь результата.
- После возврата на предыдущую версию прошивки система будет настойчиво просить обновиться, поэтому в настройках вашего устройства и iTunes необходимо отключить автоматическое обновление.

Различия между iOS 9.3.2 и iOS 10 незначительны. Последняя получила новый красивый экран блокировки, клавиатуру с подсказками и кучу новых смайликов. Также система стала более открытой (например, Siri подружилась со сторонними приложениями) и научилась автоматически группировать фотографии с изображением людей, мест и предметов в красиво оформленные коллекции. Других каких-либо значимых нововведений нет, а те, что есть, могут стать причиной снижения производительности на старых устройствах. При этом неизвестно какие проблемы еще будут обнаружены и сколько времени уйдет на их исправление.
У пользователей, установивших iOS 10.2 на свои iPhone и iPad, есть возможность сделать даунгрейд на предыдущую версию операционной системы. Apple уже традиционно после каждого релиза оставляет такую возможность на некоторое время.
Релиз iOS 10.2 состоялся в понедельник, 12 декабря. Обновление приносит изменения в дизайне ОС и новые функции, в числе которых новое приложение ТВ, открывающее доступ к телепрограммам и фильмам, более 100 новых эмодзи, новые обои, полноэкранные эффекты для приложения iMessage, улучшенные приложения Фото, интерфейс в Музыке, и некоторые другие.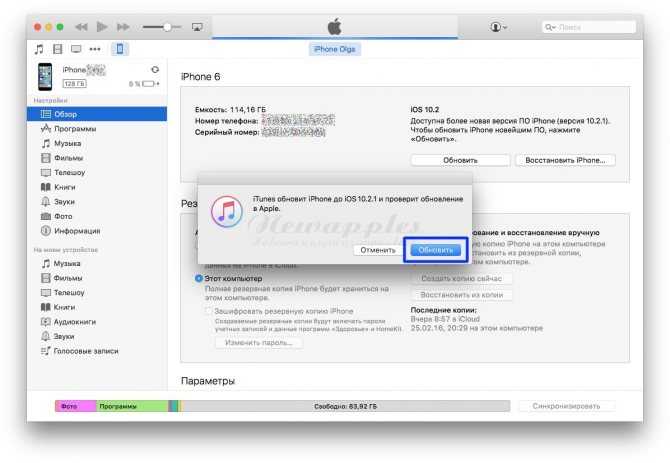
Вместе с рядом нововведений обновление iOS 10.2 закрывает уязвимости, которые планируют использовать хакеры для джейлбрейка операционной системы. Взломщики рекомендуют всем владельцам iPhone и iPad, которые ждут эксплоит, не переходить на iOS 10.2 или откатиться на версию 10.1.1, если устройство уже обновлено.
Если вы планируете в дальнейшем сделать джейлбрейк или у вас возникли проблемы с устройством, вы можете выполнить процедуру даунгрейда – отката на предыдущую версию ОС. В данный момент Apple все еще выдает цифровые сертификаты для iOS 10.1.1/10.1.
Требования
:
- iPhone, iPad или iPod touch на iOS 10.2.
- IPSW-файл прошивки iOS 10.1.1.
- Последняя версия iTunes.
Как сделать даунгрейд с iOS 10.2 на iOS 10.1.1:
Шаг 1
: Загрузите IPSW-файл iOS 10.1.1 по этой ссылке.
Шаг 2
: Скачайте и установите последнюю версия iTunes. Ссылка на загрузку.
Шаг 3
: Проверьте, что у вас есть резервная копия данных вашего iPhone и iPad. Это можно сделать, зайдя в настройках в iCloud –> Резервное копирование –> Создать бекап, или подключив iPhone или iPad к компьютеру и сохранив резервную копию в iTunes.
Это можно сделать, зайдя в настройках в iCloud –> Резервное копирование –> Создать бекап, или подключив iPhone или iPad к компьютеру и сохранив резервную копию в iTunes.
Шаг 4
: Выключите Touch ID/Пароль в основном разделе настроек.
Шаг 5
: Выключите функцию «Найти iPhone» в разделе Настройки –> iCloud.
Шаг 6
: Подключите к вашему ПК устройство под управлением iOS 10.2.
Шаг 7
: Откройте iTunes и в верхней панели программы выберите пиктограмму вашего гаджета.
Шаг 8
: Удерживая на клавиатуре Shift (или Alt на macOS), кликните кнопку «Восстановить».
Шаг 9
: В окне программы укажите файл прошивки iOS 10.1.1, который вы загрузили на шаге 1.
Шаг 10
: Дождитесь завершения процедуры, процесс восстановления ОС займет некоторое время. Теперь вы можете пользоваться устройством!
Возможно ли откатиться с ios 11. Как откатить версию IOS на iPhone, iPad
Обновление iOS 11.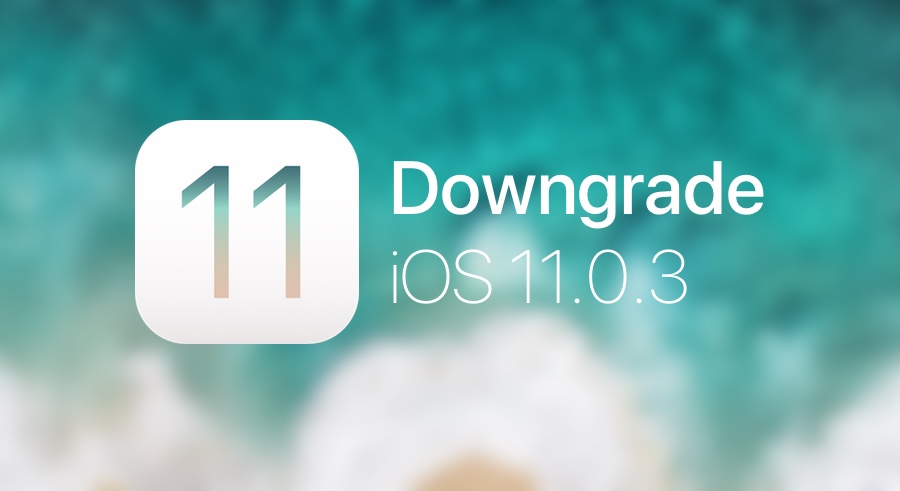 3 от Apple исправляет массу затянувшихся проблем релиза iOS 11, но с ним приходят новые проблемы на iPhone, iPad и iPod Touch.
3 от Apple исправляет массу затянувшихся проблем релиза iOS 11, но с ним приходят новые проблемы на iPhone, iPad и iPod Touch.
В то время как некоторые пользователи и iPad отметили повышение производительности, другие пользователи iOS 11.3 столкнулись с проблемами установки, аномальным расходом батареи, проблемами Wi-Fi, тормозами и проблемами Bluetooth.
В этом руководстве мы рассмотрим проблемы iOS 11.3, которые в настоящее время преследуют мобильные устройства Apple. Мы также хотим помочь тем из вас, кто столкнулся с ошибками и проблемами производительности iOS 11.3 и на более ранних версиях iOS 11.
В этом пошаговом руководстве вы узнаете, где найти потенциальные исправления для наиболее распространенных проблем iOS 11. Мы также приводим некоторые ресурсы, которые могут пригодиться, если ваша версия iOS 11 начнет бунтовать.
В нашем пошаговом руководстве вы узнаете, как перейти на iOS 11.3 и несколько вещей, которые вы можете ожидать от Apple и обновлений iOS в будущем.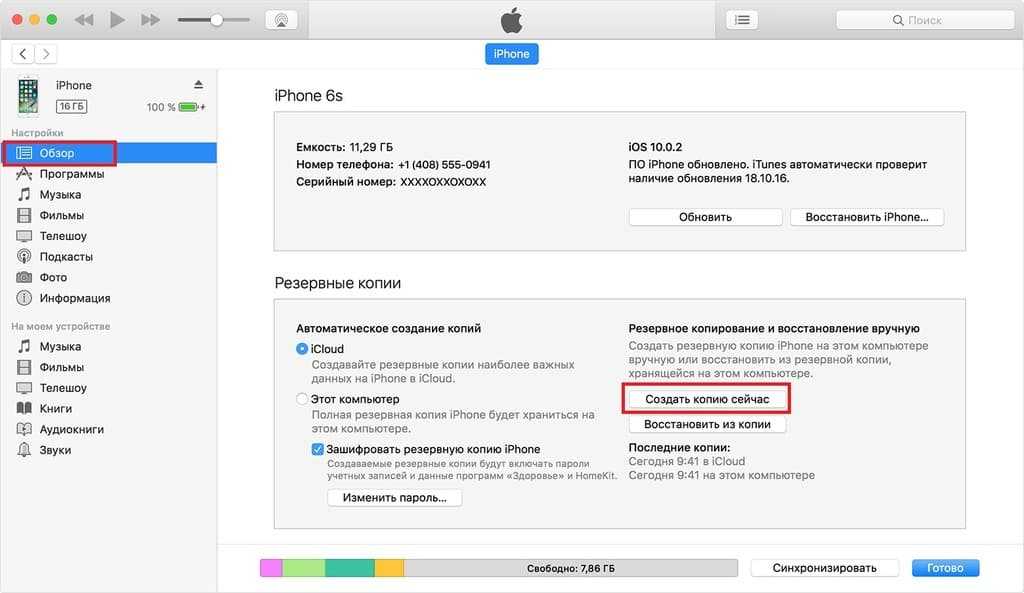
ОБНОВЛЕНИЕ
IOS 11.3: ПРОБЛЕМЫ
Обновление iOS 11.3 уже вызывает проблемы у некоторых пользователей iPhone, iPad и iPod Touch. Некоторые из этих проблем новые, другие происходят из других версий iOS 11.
Пользователи устройств на iOS столкнулись с разными проблемами установки iOS 11.3, включая ошибки iTunes и заблокированный загрузчик. Если ваша загрузка iOS 11.3 встала на месте, перезагрузите смартфон или планшет. Обычно это решает проблему.
Пользователи iOS 11.3 также сообщают о тяжелом расходе батареи, проблемах AirPlay, проблемах Touch ID, нехарактерных замедлениях устройств, проблемах звука, отсутствующем индикаторе батареи, а также проблемах различных приложений первого и третьего уровня. Мы также слышали о проблемах с Face ID на .
Официальные дискуссионные форумы Apple, Reddit и сайты социальных сетей, включая ВКонтакте, по-прежнему переполнены жалобами на iOS 11.3, мы также ожидаем новых проблем с развитием релиза.
Вы не можете предсказать, как обновление будет работать на вашем телефоне или планшете, поэтому мы рекомендуем выполнить подготовительные работы перед установкой iOS 11. 3 на ваш iPhone, iPad или iPod Touch.
3 на ваш iPhone, iPad или iPod Touch.
ОБНОВЛЕНИЕ
IOS 11.3: ОБРАТНАЯ СВЯЗЬ
Отталкиваясь от даты релиза iOS 11.3, важно следить за отзывами других владельцев iPhone, iPad и iPod Touch.
Углубляясь в существующую обратную связь по iOS 11.3, вы узнаете о потенциальных преимуществах и потенциальных проблемах.
Мы собрали некоторые причины установить и не устанавливать обновление iOS 11.3, чтобы помочь вам с решением. Если вы серьезно думаете о переходе на iOS 11.3, начните с этой статьи.
Мы также готовим мини-обзоры iOS 11.3 для iPhone X, iPhone 8, iPhone 5, iPhone SE и iPad от Apple. Проверьте ссылки для дополнительной информации.
ПРОБЛЕМЫ
IOS 11.3: КАК ИСПРАВИТЬ?
Если вы столкнулись с проблемами на iOS 11.0, iOS 11.0.1, iOS 11.0.2, iOS 11.0.3, iOS 11.1, iOS 11.1.1, iOS 11.1.2, iOS 11.2, iOS 11.2.1, iOS 11.2.2, iOS 11.2.5, iOS 11.2.6 или iOS 11.3, нет причин паниковать. Вы можете легко исправить большинство проблем вручную, не вставая из кресла.
Мы собрали список исправлений для наиболее распространенных проблем iOS 11. Список станет отличной отправной точкой для тех из вас, кто испытывает проблемы с iOS 11.
Мы также выпустили список советов, которые помогут вам улучшить производительность вашего устройства и некоторые способы исправить проблемы автономной работы в iOS 11.
Если вы не можете найти решение своей проблемы в наших руководствах, вам следует обратиться за помощью на официальные форумы Apple. Если форумы Apple не помогают, вы можете связаться с Apple Support через Twitter или на веб-сайте компании.
Если онлайн-поддержка Apple не поможет, вы должны запланировать встречу в отделении Genius в местном магазине Apple Store. Они должны иметь возможность диагностировать вашу проблему и предоставить вам исправление или замену устройства, в зависимости от вашей гарантии.
ПРОБЛЕМЫ
IOS 11.3: ПЕРЕХОД НА
IOS 11.2.6
Если вы столкнулись с проблемами в работе iOS 11.3, вы можете попробовать перейти на более раннюю версию iOS 11.
Поддержка Apple отката на iOS 11.2.6 означает, что вы можете отказаться от последнего обновления в стремлении вернуть прежнюю производительность вашего устройства.
К сожалению, компания перестала поддерживать откат на iOS 11.2.5, iOS 11.2.2, iOS 11.2 и так далее.
Если вам интересно, как работает процесс отката операционной системы Apple, вы найдете соответствующее руководство на нашем сайте.
ПРОБЛЕМЫ
IOS 11.3: ЧТО ДАЛЬШЕ?
Если вы имеете дело с iOS 11.3, проблемы могут возникнуть через несколько недель. Apple заявила о своих планах на выпуск нового , незадолго до iOS 12.
iOS 11.4 – финальное обновление, они, как правило, включают длинный список функций, улучшений, исправлений ошибок и заплаток.
Обновление iOS 11.4 в настоящее время доступно в рамках бета-версии. Если вы действительно испытываете сложности с iOS 11.3, загрузка iOS 11.4 – вариант. Тем не менее, это ранняя версия iOS 11.4, а предварительные версии программного обеспечения часто нестабильны.
Пользователи бета-версии iOS 11.4 уже присылают жалобы на некоторые ошибки и проблемы производительности.
Мы также собрали всю информацию о новом для iPhone, iPad и iPod Touch, источники утверждают, что компания планирует отложить некоторые функции, чтобы акцентировать внимание на надежности и производительности.
И пока некоторые функции iOS 12, вероятно, будут перенесены в 2019 год, следующая операционная система Apple должна дебютировать этим летом на ежегодной конференции WWDC в Калифорнии. Подробнее об этом по ссылке выше.
Обновившись до новой версии IOS, вы можете заметить, что прошивка вам не понравится. В этом случае есть прекрасный выход — откатить программное обеспечение до оптимальной, на ваш взгляд, версии. То есть, если вы обновились до, например, IOS 10, то спокойно можете установить на свое устройство IOS 8, воспользовавшись нижеприведенными инструкциями.
Когда необходимо проводить откат iOS
Причинами для установки более старой версии операционной системы могут стать следующие обстоятельства:
- С новыми версиями прошивки изменяется дизайн, а новое оформление может понравиться не всем пользователям.

- Самым распространённым поводом является появление зависаний и глюков. Случаются подобные проблемы по двум причинам: либо новая версия прошивки стала доступна пользователям в слишком сыром виде, с ошибками в коде и недоработками, либо устройство, которое было обновлено, успело устареть для нагрузок, создаваемых новой версией IOS.
Учтите, что откат любого устройства для любой версии невозможен, подробную информацию о том, какое устройство до какой версии прошивки можно откатить, вы можете просмотреть на следующем сайте — http://appstudio.org/shsh . Все данные расположены в формате таблицы.
Как откатить iOS до определенной версии на Apple-устройстве
Перед тем как приступить к процессу, необходимо подготовить следующие вещи:
- Программу iTunes, установленную на вашем компьютере и обновленную до последней версии.
- Скаченная в легкодоступную папку выбранная вами версия программного обеспечения, имеющая формат IPSW. Скачать ее можно с проверенных интернет-сайтов, бесплатно распространяющих прошивки IOS, например, по следующей ссылке — http://appstudio.
 org/ios . Скачивайте прошивку строго для вашей модели устройства, иначе при установке возникнут проблемы.
org/ios . Скачивайте прошивку строго для вашей модели устройства, иначе при установке возникнут проблемы. - USB-переходник, который подключит ваше устройство к компьютеру.
Если все вышеприведенные условия вами выполнены, то следующим шагом станет подготовка самого устройства к процессу отката.
Сохранение важных данных
Учтите, что при откате устройства все данные, приложения и медиафайлы с него безвозвратно стираются, поэтому стоит о них позаботиться. Есть вариант, позволяющий удалять файлы с устройства, о нем будет сказано ниже в статье, но он является не менее стабильным. Сохранить все необходимо можно при помощи резервной копии, создаваемой следующим образом:
Отключение пароля
Еще один немаловажный пункт — отключение пароля и Touch ID, если оный поддерживается и включен на вашем устройстве.
Деактивация функции «Найти iPhone»
Перед любыми действиями с прошивкой устройства необходимо отключать функцию «Найти iPhone», так как, в противном случае, iTunes попросту не допустит вас к совершению каких-либо действий:
Откат прошивки
Если все предыдущие подготовительные работы были проведены, то можно приступать к самому откату.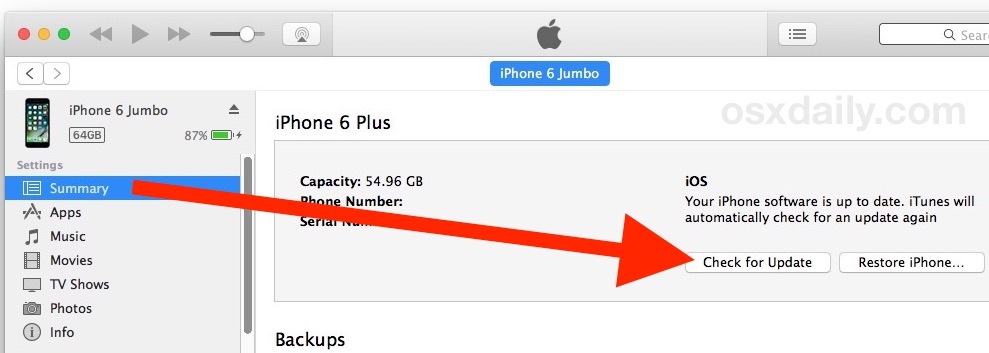 Не имеет значения, с какого устройства вы производите откат, а также с какой и до какой версии IOS будет выполнен переход.
Не имеет значения, с какого устройства вы производите откат, а также с какой и до какой версии IOS будет выполнен переход.
- Подключите устройство к компьютеру посредством USB-переходника.
- Авторизуйтесь в системе.
- Перейдите к настройкам вашего устройства, кликнув по иконке в виде телефона или планшета.
- Зажмите кнопку Shift на клавиатуре, если вы пользуетесь Windows, или кнопку Option, если вы пользуетесь Mac OS. Не отпуская клавишу, кликнете по кнопке «Восстановить».
- Откроется окошко с папками, вам необходимо указать путь до прошивки, которую вы скачали ранее.
- Дождитесь, пока iTunes извлечет ПО из прошивки и установит его. Процесс может длиться от пяти минут до получаса, не отключайте устройство от компьютера и никакими действиями не прерывайте процесс, иначе устройство может войти в режим бесконечного восстановления.
Откат без потери данных
Такой вариант отката тоже существует, он позволяет выполнить откат без потери данных, находящихся на устройстве. Для этого в пункте 4 раздела «Откат прошивки» нужно нажать на кнопку «Восстановить», а кнопку «Обновить». Все остальные шаги полностью совпадают. Единственное, стоит учитывать, что выполнение полного восстановление, то есть сброс системы и установка ее с нуля, безопасней, так как шанс того, что от предыдущей версии останутся какие-либо элементы, намного ниже.
Для этого в пункте 4 раздела «Откат прошивки» нужно нажать на кнопку «Восстановить», а кнопку «Обновить». Все остальные шаги полностью совпадают. Единственное, стоит учитывать, что выполнение полного восстановление, то есть сброс системы и установка ее с нуля, безопасней, так как шанс того, что от предыдущей версии останутся какие-либо элементы, намного ниже.
Видеоурок: Как откатить версию iOS
Сторонние программы для отката
Если по каким-то причинам способ с iTunes вам не подходит, то вы можете воспользоваться сторонней программой RedSnow. Она распространяется бесплатно как для Windows, так и для Mac OS на официальном сайте разработчика — http://redsnow.ru .
- Скачав и открыв программу, выберите раздел Extras.
- Кликнете по кнопке Even More.
- В открывшемся меню перейдите к блоку Restore.
- Нажмите кнопку IPSW, чтобы указать путь до заранее скаченной прошивки.
- В появившемся уведомлении у вас спросят, отменить повышение модема или нет.
 Кликнете по варианту «Да».
Кликнете по варианту «Да». - Откроется окошко, в котором вас предупредят, что сейчас устройство необходимо будет перевести в режим восстановления, закройте его.
- Подключите устройство к компьютеру при помощи USB-переходника и введите его в DFU Mode. Как это сделать, пошагово описано в самой программе.
- Если вы раньше не выполняли подобных операций по откату с этой программой, то кликнете по кнопке Remote, чтобы она автоматически отыскала на своих серверах необходимые хеши.
- Готово, теперь останется дождаться окончания процесса. Устройство автоматически обновиться до загруженной вами версии и включится, после чего вам придется пройти процесс его начальной настройки.
Возможен ли откат отдельных приложений
Если целью вашего отката системы является установка более старых версий приложений, то проводить его не стоит, так как есть вариант лучше — воспользоваться специальной программой App Admin. Скачать ее можно прямо из App Store бесплатно. Благодаря этому приложению, вы сможете просмотреть все доступные версии приложений, установленных на вашем телефоне, и откатиться до них. Чтобы воспользоваться программой, достаточно выбрать приложения для отката и ввести уникальный номер версии, до которой нужно отбросить выбранное приложение.
Чтобы воспользоваться программой, достаточно выбрать приложения для отката и ввести уникальный номер версии, до которой нужно отбросить выбранное приложение.
Итак, установка более старой версии программного обеспечения возможна на всех устройствах от компании Apple, но откатывать можно не до любой версии, а только до тех, которые имеют подпись SHSH. Процесс можно выполнить как через официальное приложение iTunes, так и через сторонние программы. Главное, скачать правильную версию прошивки и не прерывать процесс обновления до полноценного его завершения.
Сегодня Apple выпустила iOS 11.3 для всех поддерживаемых устройств, в том числе iPad Air, iPad mini 2 и более поздние модели, iPhone 5S и более поздние модели и iPod touch шестого поколения. Обновление доступно для загрузки во всех регионах.
Это, возможно, самое большое обновление для iOS с момента выхода iOS 11. В iOS 11.3 добавили регулирование производительность на старых устройствах, добавили новых возможностей для дополненной реальности, возможности общаться с представителями поддержки клиентов компаний (только США) и позволяет пользователям получать доступ к своим личным данным в приложении “Здоровье”.
Apple также выпустила небольшие обновления для tvOS (tvOS 11.3) на Apple TV и watchOS (watchOS 4.3). Давайте подробнее узнает что нового добавили в iOS 11.3.
Функция отслеживание здоровье батареи (Аккумулятор)
Как и было обещано, Apple позволила отключить занижение производительности на старых iPhone. Функция находится в бета тесте.
Теперь в приложении «Настройки» есть дополнительный раздел в «Аккумуляторе», называемый «Battery Health» (Здоровье батареи). Когда вы зайдете в него то увидите емкость вашего аккумулятора. Если емкость 95-100% скорость устройства не буде замедлятся, но как только батарея износится включиться автоматическое занижение мощности процессора, чтобы избежать резких выключений. Вы сможете отключить эту функцию в любой момент.
Apple объясняет это так:
«Емкости аккумулятора» показывает изношенность батареи. Более низкая емкость может привести к сокращению времени использования телефона.
На экране настроек есть раздел «Пиковая производительность».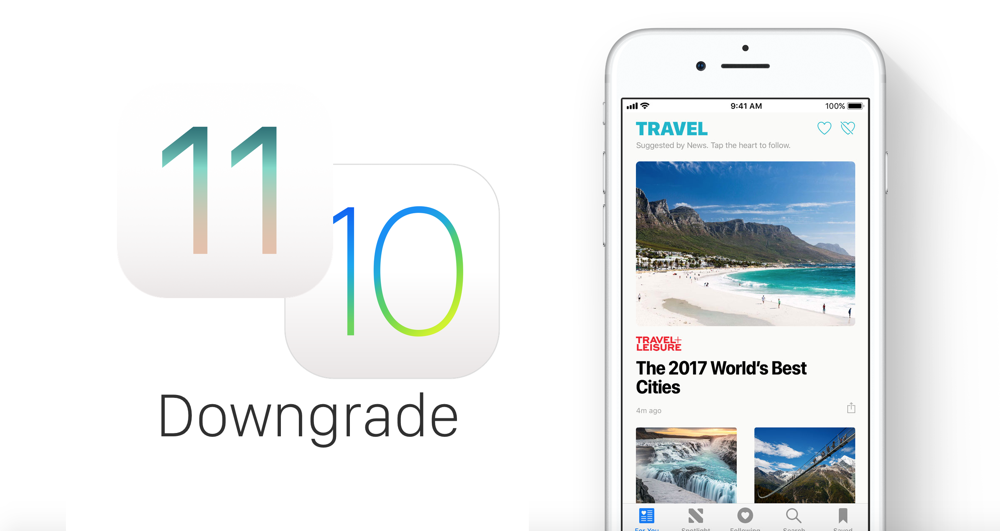 Если ваш телефон никогда не испытывал неожиданного отключения из-за низкого уровня заряда аккумулятора, он просто скажет: «Ваша батарея в настоящее время поддерживает нормальную пиковую производительность». Однако, если ваша батарея упала до максимального пика емкости, вам будет показано следующее:
Если ваш телефон никогда не испытывал неожиданного отключения из-за низкого уровня заряда аккумулятора, он просто скажет: «Ваша батарея в настоящее время поддерживает нормальную пиковую производительность». Однако, если ваша батарея упала до максимального пика емкости, вам будет показано следующее:
Этот iPhone испытал неожиданное завершение работы, потому что батарея не смогла обеспечить необходимую максимальную мощность. Снижение производительности было применено, чтобы помочь предотвратить это снова.
Рядом с этим вы увидите возможность отключить функцию управления производительностью, которая так раздражает владельцев iPhone. Также вас предупреждают, что вы можете заменить аккумулятор, чтобы полностью решить эту проблему:
Здоровье вашей батареи значительно ухудшилось. Компания Apple может заменить батарею, чтобы восстановить полную производительность и емкость аккумулятора.
Примечательно, что управление производительностью выключено до тех пор, пока в телефоне не произойдет неожиданное завершение работы; он не активируется при максимальной емкостью, пока значение не упадет ниже определенного значения, и вы не можете включить его, если не столкнулись с проблемой.
Функция дополненной реальность ARKit 1.5
ARKit – это приложения дополненной реальности Apple. Компания представила на своей всемирной конференции разработчиков (WWDC) в прошлом году.
Ранее ARKit мог только размещать объекты на горизонтальных плоскостях, ограничивая диапазон приложений, которые могли бы сделать разработчики. С ARKit 1.5 разработчики теперь могут размещать объекты на вертикальных плоскостях, и точность улучшается при сопоставлении объектов с поверхностями, которые не являются полностью плоскими.
AR (Дополненная реальность) – главное для Apple в этом году; он был предметом многих комментариев топ-менеджеров. Выпущенные обновления в конце прошлого года, были сосредоточены на улучшения AR.
Тим Кук сказал, что считает, что AR станет решающим для магазина приложений, когда разработчики AR сделают свой шаг. Apple подсчитала, что приложения, созданные на ARtik были загружены 13 миллионов раз с момента первоначального выпуска IOS 11. Половина этих приложений – игры.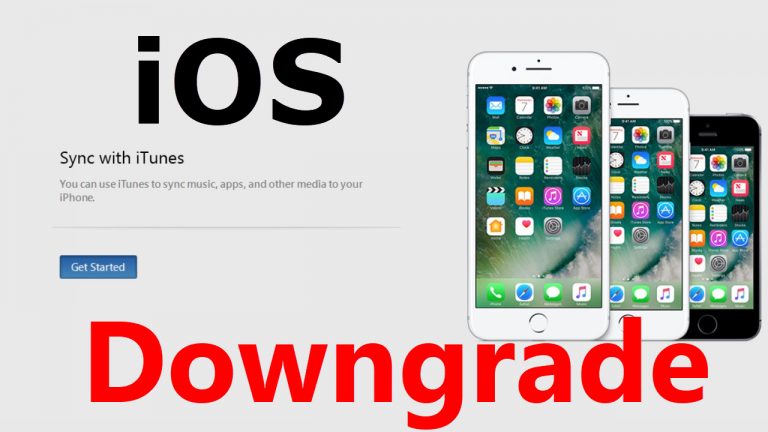
Четыре новые Animojis для Айфон X
Это обновление также добавляет четыре новых Animoji для iPhone X: скелет, лев, дракон и медведь, чтобы не путать с существующим пандо-медведем Animoji. Они изображены ниже. Эти новые Animoji не добавляют никаких новых функций; это – только новые скины для сенсорной технологии TrueDepth.
Новый раздел в Apple Music Videos
В настоящее время видео доступны в Apple Music, но их было трудно найти. Теперь Apple добавила раздел на вкладку «Обзор» в приложении Apple Music для поиска и просмотра музыкальных видеороликов.
В нем есть видео, плейлисты и списки на основе жанров. Для просмотра музыкальных видеоклипов в Apple Music требуется подписка.
Функция записи здоровье (Health Records), только США
Нововведения, связанные со здоровьем Apple, не являются популярными среди пользователей, но в последнее время для компании здоровье стало важной областью. В iOS 11.3 Apple добавила функцию «Здоровье».
Эта функция позволяет вам подключаться к различным сетям медицинских записей, и собирает все эти записи в одном месте, даже если ваше медицинское учреждение может использовать совершенно разные сети и системы. (Пока только в США)
(Пока только в США)
Health Records поддерживает только 40 систем в Соединенных Штатах, но пока не является всеобъемлющей и недоступна во всех регионах. Эта информация была доступна людям раньше, но она не всегда была централизована для пользователя таким образом. Однако данные не являются централизованными, но все еще происходят из этих других систем. Пользователь просто видит все в одном приложении.
Эта функция также находится в бета-версии.
iOS 11.3 что нового: Safari 11.1
iOS 11.3 (и macOS 10.13.4) поставляется с Safari 11.1. В новой версии реализовано множество новых функций, в том числе:
- Рабочие службы.
Внедрение фоновых процессы для автономных веб-приложений и более быстрой загрузки веб-страниц. - Платежи.
Возможность пользовательской оплаты в Safari с использованием стандартного API. - Улучшения безопасности.
Улучшена защита от повреждения памяти и атак на выполнение кода. - Новые вкладки.
Новая вкладка «Сеть» и боковой панели «Стили» на вкладке «Элементы».
Пользователи могут рассчитывать на безопасное автозаполнение пароля (в том числе в приложениях, использующих веб), улучшенный режим чтения и улучшенную защиту от межсайтового веб-отслеживания.
Функция бизнес-чат (бета-версия) на Айфон, только США
Apple добавила новую функцию в сообщения, называемые Business Chat, которые позволяют пользователям общаться напрямую с предприятиями, включая Discover, Hilton, Lowe’s и Wells Fargo. Таким образом, вы можете планировать встречи или совершать покупки без обмена контактной информацией. (Пока только США)
Разговор можно начать нажатием значка «Сообщения», которое отображается в приложениях Safari или Apple Maps, а также в поиске в iOS. В ходе разговора вы можете использовать Apple Pay для транзакций, не выходя из приложения.
Apple утверждает, что не делится личной информацией с компаниями, если вы не делитесь ею сами и что предприятия не могут начинать разговоры.
Конфиденциальность данных
iOS 11. 3 упрощает понимание того, как могут использоваться персональные данные. iOS 11.3 и macOS 10.13.4 представляют обновленные данные и информацию о конфиденциальности, что облегчает пользователям понимание того, как их личные данные могут быть использованы. Новый значок конфиденциальности и подробная информация о конфиденциальности будут появляться всякий раз, когда Apple запрашивает доступ к личной информации.
3 упрощает понимание того, как могут использоваться персональные данные. iOS 11.3 и macOS 10.13.4 представляют обновленные данные и информацию о конфиденциальности, что облегчает пользователям понимание того, как их личные данные могут быть использованы. Новый значок конфиденциальности и подробная информация о конфиденциальности будут появляться всякий раз, когда Apple запрашивает доступ к личной информации.
Другие функции и исправления ошибок в iOS 11.3
Аутентификация программного обеспечения на устройствах, совместимых с HomeKit, увеличивает количество устройств, поддерживающих HomeKit. Поддержка стандарта Advanced Mobile Location (AML) предоставляет экстренным службам в поддерживаемых странах более точную информацию о местоположении при реагировании на экстренный вызов.
Новый раздел «Для вас» был добавлен в Apple News, предлагая более персонализированные подборки, и теперь вы можете сортировать обзоры App Store по-новому: «самые важные», «самые положительные», «последние» и «самые полезные».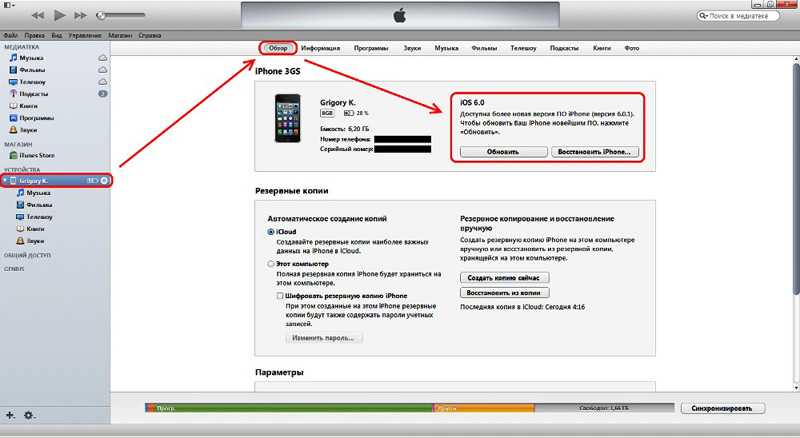
Множество исправлений ошибок, которые устраняют проблемы, такие как неудачные входящие вызовы при пробуждении дисплея, ошибки почты, появляющиеся в уведомлениях после того, как они уже были прочитаны, а также невозможность использования идентификатора лица для подтверждения покупки от их детей на iPhone X.
Что так и не добавила Apple: AirPlay 2 и сообщения в iCloud
AirPlay – это протокол Apple для потоковой передачи мультимедиа между устройствами через сеть Wi-Fi. Apple объявила на WWDC 2017, что AirPlay 2 будет частью iOS 11, что позволит вам управлять настройкой многокомнатных колонок на устройстве iOS.
Поначалу казалось, что Apple планирует запустить AirPlay 2 вместе с выпуском HomePod в феврале. Это не так. Затем Apple включила его в ранние бета-версии iOS 11.3, предполагая, что она будет запущена с этим обновлением. Но он был удален из более поздних бета-релизов. Apple явно намерена запустить эту функцию уже, но она столкнулась с проблемами. Компания не объяснила эти задержки, и мы все еще не видели AirPlay 2.
Apple также изначально планировала включить в iOS 11.3 новую функцию «Сообщения на iCloud», но эта функция также отсутствует, несмотря на появление в некоторых бета-версиях обновления. Apple ранее намекала, что, возможно, функцию не добавят.
Все остальные нововведения в обновлении iOS 11.3
Вот краткий список всего интересного, что Apple объявила:
- У Apple появился новый значок конфиденциальности
в iOS 11.3 и macOS 10.13.4, который появится, когда Apple попросит вашу личную информацию. - Для конфиденциальности, браузер Safari не будет автозаполнять ваши пароли, если вы сначала не коснетесь поля пароля.
- Apple заявляет, что Apple Music скоро позволит пользователям «передавать все музыкальные видео, которые они хотят, не прерываясь рекламой», и предлагать плейлисты для музыкального видео.
- Apple заявляет, что Apple News предложит раздел «Улучшенные главные новости» и новый раздел видео с «Самыми важными видео дня».
- Вы сможете сортировать отзывы в App Store «Самые полезные», «Самые благоприятные», «Самые критические» и «Самые последние».

- Apple заявляет, что iOS 11.3 будет поддерживать Advanced Mobile Location, чтобы автоматически отправлять местоположение пользователя в службы экстренной помощи, когда они совершают 911 (или аналогичный) вызов.
- Apple заявляет, что это позволит разработчикам делать аксессуар HomeKit с аутентификацией программного обеспечения
(что дешевле, чем аппаратный чип проверки подлинности, поэтому, возможно, мы увидим больше использования HomeKit). - Apple Pay теперь совместим с китайскими метро и автобусами в Пекине и Шанхае.
- Приложение Apple TV (для iPhone, iPad) теперь доступно в Бразилии и Мексике. Бразилия получает поддержку помощника голоса Siri на последних устройствах Apple TV.
- Если у вас возникли проблемы с загрузкой аудиозаписей в вашем автомобиле или синхронизацией контактов с телефонной книгой вашего автомобиля, iOS 11.3 также должен исправить это.
- WatchOS 4.3 позволит вам контролировать воспроизведение и громкость HomePod от Apple Watch, а также использовать режим зарядки Nightstand в любой ориентации.

Здесь вы можете найти
Понравилась статья? Поделись с друзьями:
Проверенные способы откатить iOS на предыдущую версию прошивки. Как откатить версию IOS на iPhone, iPad Возможен ли откат отдельных приложений
Компания Apple 5 июня на открытии WWDC 17 анонсировала новую версию операционной системы iOS 11. Зарегистрированные разработчики сразу получили доступ к первым бета-версиям прошивок, а участникам публичного тестирования попробовать новинку 26 июня. Финальный релиз iOS 11 запланирован на осень 2017 года.
Если вы установили iOS 11 Beta 2 и столкнулись с проблемой даунгрейда прошивки до iOS 10.3.2, то воспользуйтесь инструкцией ниже.
Есть несколько важных факторов, которые необходимо учесть при планировании даунгрейда:
- Если совершаете даунгрейд до iOS 10.3.2, то не сможете воспользоваться резервной копией, которая была сделана на iOS 11 через iCloud или iTunes. Восстановить данные можно из резервной копии iOS 10.3.2 или ниже. Если у вас нет такой резервной копии, то нужно вручную сохранить все фотографии и другую необходимую информацию перед откатом на iOS 10.
 3.2;
3.2; - Убедитесь, что обновили iTunes до актуальной версии;
- Обратите внимание, что процесс даунгрейда включает в себя полное удаление данных. Дальнейшее восстановления данных из совместимой резервной копии может занять длительное время.
Как откатиться с iOS 11 Beta 2 до iOS 10.3.2 на iPhone, iPad и iPod touch:
Шаг 1:
Скачайте iOS 10.3.3 Beta 6 для вашего устройства отсюда . Если вы загружаете файл прошивки через браузер Safari, то убедитесь, что отключена функция автоматической распаковки архива.
Шаг 2:
Теперь нужно перевести устройство в режим DFU. Если вы владелец iPhone 7 или iPhone 7 Plus, то изучите это . При работе с iPhone, iPad или iPod предыдущих поколений, выполните следующие действия:
- Подключите устройство к компьютеру;
- Выключите устройство;
- Теперь нажмите и удерживайте кнопку «Питание» в течении 3 секунд;
- Затем зажмите кнопку «Домой», не отпуская кнопку «Питания» в течении 10 секунд;
- Отпустите кнопку «Питания», но продолжайте удерживать кнопку «Домой», пока в приложении iTunes не уведомление об обнаружении устройства в режиме восстановления;
- В появившемся нажмите на кнопку «Ok».

Шаг 3:
Нажмите и удерживайте клавишу Alt/Option на компьютере Mac или клавишу Shift на компьютере Windows, а затем выберите «Восстановить iPhone…» (iPad/iPod touch…).
Шаг 4:
В появившемся окне укажите путь к ранее скаченному файл прошивки iOS 10.3.3 Beta 6 IPSW.
Шаг 5:
Затем выберите «Восстановить и обновить» и следуйте инструкциям на экране.
Шаг 6:
iTunes проверит файл прошивки и установит ее на устройство. Процесс займет около 10 минут.
Шаг 7:
Теперь нужно скачать файл прошивки iOS 10.3.2. Убедитесь, что вы загрузили нужный файл прошивки, соответствующий модели вашего устройства. Ссылки на скачивание для всех поддерживаемых версий iPhone, iPad и iPod touch представлены ниже:
- Файл прошивки iOS 10.3.2 для
Вчера на конференции WWDC 2017 компания Apple анонсировала новую версию операционной системы iOS 11 beta 1, Beta 2, Public Beta и Beta 3/beta 4/beta 5/beta 6/Beta 7
. Зарегистриванные разработчики сразу получили доступ к первым бета-версиям прошивок для мобильных устройств, участники публичного тестирования смогут попробовать новинку до конца месяца, а финальный релиз iOS 11 запланирован на осень 2017 года.
Но «бета» — пробная версия, пока работает нестабольно, есть ошибки и прочие проблемы при обновлении или после обновления. Подробнее о которых можно прочитать в отдельной статье Поэтому многие пользователи iPhone и iPad уже проявляют желание откатиться с iOS 11 на iOS 10. И теперь расскажем, как это сделать.
Как сделать откат с iOS 11 на iOS 10.3.2 / iOS 10.3.3 без потери резервной копии
Программное обеспечение может помочь вам сделать даунгрейд с iOS 11 на iOS 10.3.2 бесплатно, быстро и легко. Не только так, если вы столкнулись с зависанием, или другими мелкими проблемами, то эта программа может решить и исправить, вам просто нужно войти в режим восстановления и выйти из режима восстановления, этот метод поможет вам решить большенство ошибок. Если вам действительно не нравится iOS 11 бета 1, нижеследующие шагии нструктирует.
Если вы делаете даунгрейд до версии iOS 10.3.2 с помощью iCloud или iTunes, этот метод сложный и сможет привести к потери резервной копии, и вы не сможете воспользоваться резервной копией, сделанной с iOS 11 для восстановления данных через службу iCloud или приложение iTunes.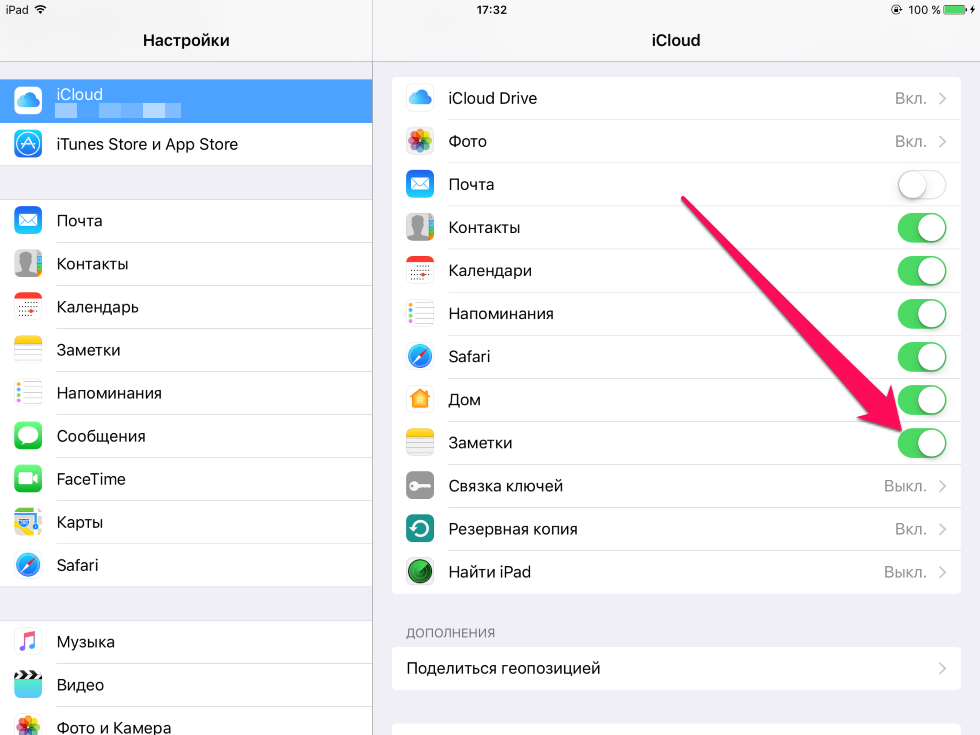 Восстановить данные можно будет только с резервной копии iOS 10.3.2. Если резервной копии этой версии нет, то вам придётся вручную сохранить все ваши фотографии и другую необходимую информацию перед тем как сделать даунгрейд. Не беспокойтесь, статья покажет вам, как сделать резервное копирование.
Восстановить данные можно будет только с резервной копии iOS 10.3.2. Если резервной копии этой версии нет, то вам придётся вручную сохранить все ваши фотографии и другую необходимую информацию перед тем как сделать даунгрейд. Не беспокойтесь, статья покажет вам, как сделать резервное копирование.
Как понизить версию прошивки с iOS 11 Beta 1/Beta 2/Beta 3/Beta 4/Beta 5/Beta 6/Beta 7
до iOS 10.3.2 с помощью iCloud или iTunes
Шаг 1
: Прежде всего вам необходимо скачать файл прошивки версии iOS 10.3.2. Убедитесь, что вы загрузили нужный файл прошивки, соответствующий модели вашего устройства. Ссылки на скачивание для всех поддерживаемых версий iPhone, iPad и iPod touch представлены ниже:
- Файл прошивки iOS 10.3.2 для iPhone
- Файл прошивки iOS 10.3.2 для iPad
- Файл прошивки iOS 10.3.2 для iPod touch
Примечание: если вы загружаете файл прошивки через браузер Safari, то убедитесь, что отключена функция автоматической распаковки архива.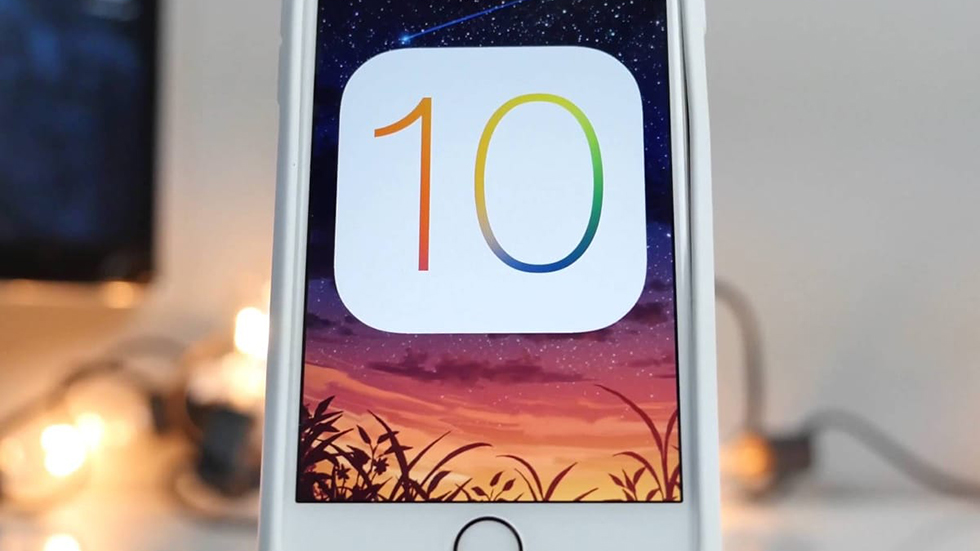
Шаг 2
: На устройстве необходимо отключить функцию «Найти iPhone». Для этого нужно перейти в Настройки > iCloud > Найти iPhone.
Шаг 3
: Теперь нужно перевести устройство в режим DFU. Если вы владелец iPhone 7 или iPhone 7 Plus, то изучите это руководство. При работе с iPhone, iPad или iPod предыдущих поколений, выполните следующие действия:
- Подключите устройство к компьютеру, выключите устройство. Сейчас нажмите и удерживайте кнопку «Питание» в течении 3 секунд;
- Затем зажмите кнопку «Домой», не отпуская кнопку «Питания» в течении 10 секунд;
- Отпустите кнопку «Питания», но продолжайте удерживать кнопку «Домой», пока в приложении iTunes не уведомление об обнаружении устройства в режиме восстановления; В появившемся нажмите на кнопку «Да».
Шаг 4
: Нажмите и удерживайте клавишу Alt/Option на компьютере Mac или клавишу Shift на компьютере Windows, а затем выберите «Восстановить iPhone» (iPad/iPod touch).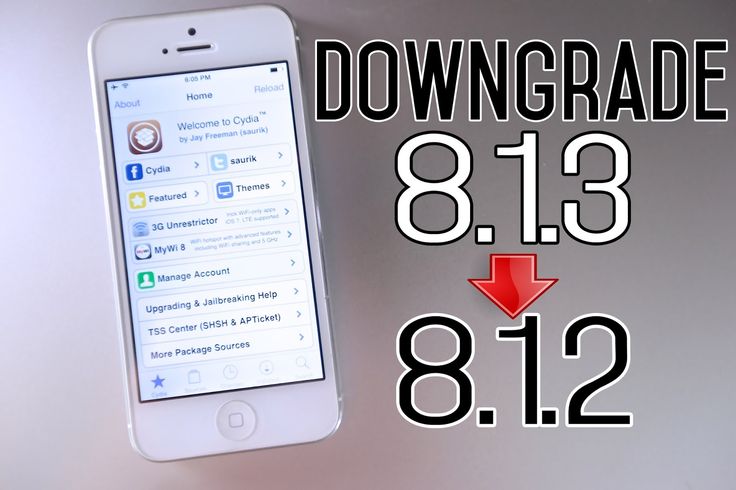 В появившемся окне укажите путь к ранее скаченному файл прошивки iOS 10.3.2 IPSW.
В появившемся окне укажите путь к ранее скаченному файл прошивки iOS 10.3.2 IPSW.
Шаг 6
: Затем выберите «Восстановить и обновить» и следуйте инструкциям на экране. и iTunes проверит файл прошивки и установит ее на устройство. Процесс займет около 10 минут.
Шаг 7
: После завершения процесса отката с iOS 11 Beta 1/Beta 2/Beta 3 до iOS 10.3.2 на дисплее устройства появится надпись «Hello». После завершения процесса настройки системы, можно восстановить данные на устройстве из резервной копии iOS 10.3.2 или настроить систему как нового устройства.
Таким образом если после перезагрузки пропало отображение заряда аккумулятора, блютус из шторки не включается/не отключается или телефон сталсильно греется после обновления и т.д, возможность решить и исправить их при помощи Tenorshare ReiBoot.
Компания Apple 5 июня на открытии WWDC 17 анонсировала новую версию операционной системы iOS 11. Зарегистрированные разработчики сразу получили доступ к первым бета-версиям прошивок для мобильных устройств, участники публичного тестирования смогут попробовать новинку до конца месяца, а финальный релиз iOS 11 запланирован на осень 2017 года.
Если вы установили бета-версию iOS 11 и столкнулись с проблемами в работе системы, то можно быстро откатиться до iOS 10.3.2 по инструкции ниже.
Есть несколько важных
факторов, которые необходимо учесть при планировании даунгрейда прошивки:
- Если совершаете даунгрейд до iOS 10.3.2, то не сможете воспользоваться резервной копией, которая была сделана на iOS 11 через iCloud или iTunes. Восстановить данные можно только из резервной копии iOS 10.3.2. Если у вас нет такой резервной копии, то нужно вручную сохранить все фотографии и другую необходимую информацию перед откатом на iOS 10.3.2;
- Убедитесь, что обновили iTunes до актуальной версии;
- Обратите внимание, что процесс даунгрейда включает в себя полное удаление данных. Дальнейшее восстановления данных из совместимой резервной копии может занять длительное время.
Шаг 1
: Первое, что необходимо сделать — скачать файл прошивки iOS 10.3.2. Убедитесь, что вы загрузили нужный файл прошивки, соответствующий модели вашего устройства. Ссылки на скачивание для всех поддерживаемых версий iPhone, iPad и iPod touch представлены ниже:
Ссылки на скачивание для всех поддерживаемых версий iPhone, iPad и iPod touch представлены ниже:
Примечание: если вы загружаете файл прошивки через браузер Safari, то убедитесь, что отключена функция автоматической распаковки архива.
Шаг 2
: На устройстве необходимо отключить функцию «Найти iPhone». Для этого нужно перейти в Настройки > iCloud > Найти iPhone.
Шаг 3
: Теперь нужно перевести устройство в режим DFU. Если вы владелец iPhone 7 или iPhone 7 Plus, то изучите это . При работе с iPhone, iPad или iPod предыдущих поколений, выполните следующие действия:
- Подключите устройство к компьютеру;
- Выключите устройство;
- Теперь нажмите и удерживайте кнопку «Питание» в течении 3 секунд;
- Затем зажмите кнопку «Домой», не отпуская кнопку «Питания» в течении 10 секунд;
- Отпустите кнопку «Питания», но продолжайте удерживать кнопку «Домой», пока в приложении iTunes не уведомление об обнаружении устройства в режиме восстановления;
- В появившемся нажмите на кнопку «Ok».

Шаг 4
: Нажмите и удерживайте клавишу Alt/Option на компьютере Mac или клавишу Shift на компьютере Windows, а затем выберите «Восстановить iPhone…» (iPad/iPod touch…)
Шаг 5
: В появившемся окне укажите путь к ранее скаченному файл прошивки iOS 10.3.2 IPSW.
Шаг 6
: Затем выберите «Восстановить и обновить» и следуйте инструкциям на экране.
Шаг 7
: iTunes проверит файл прошивки и установит ее на устройство. Процесс займет около 10 минут.
Обновившись до новой версии IOS, вы можете заметить, что прошивка вам не понравится. В этом случае есть прекрасный выход — откатить программное обеспечение до оптимальной, на ваш взгляд, версии. То есть, если вы обновились до, например, IOS 10, то спокойно можете установить на свое устройство IOS 8, воспользовавшись нижеприведенными инструкциями.
Когда необходимо проводить откат iOS
Причинами для установки более старой версии операционной системы могут стать следующие обстоятельства:
- С новыми версиями прошивки изменяется дизайн, а новое оформление может понравиться не всем пользователям.

- Самым распространённым поводом является появление зависаний и глюков. Случаются подобные проблемы по двум причинам: либо новая версия прошивки стала доступна пользователям в слишком сыром виде, с ошибками в коде и недоработками, либо устройство, которое было обновлено, успело устареть для нагрузок, создаваемых новой версией IOS.
Учтите, что откат любого устройства для любой версии невозможен, подробную информацию о том, какое устройство до какой версии прошивки можно откатить, вы можете просмотреть на следующем сайте — http://appstudio.org/shsh . Все данные расположены в формате таблицы.
Как откатить iOS до определенной версии на Apple-устройстве
Перед тем как приступить к процессу, необходимо подготовить следующие вещи:
- Программу iTunes, установленную на вашем компьютере и обновленную до последней версии.
- Скаченная в легкодоступную папку выбранная вами версия программного обеспечения, имеющая формат IPSW. Скачать ее можно с проверенных интернет-сайтов, бесплатно распространяющих прошивки IOS, например, по следующей ссылке — http://appstudio.
 org/ios . Скачивайте прошивку строго для вашей модели устройства, иначе при установке возникнут проблемы.
org/ios . Скачивайте прошивку строго для вашей модели устройства, иначе при установке возникнут проблемы. - USB-переходник, который подключит ваше устройство к компьютеру.
Если все вышеприведенные условия вами выполнены, то следующим шагом станет подготовка самого устройства к процессу отката.
Сохранение важных данных
Учтите, что при откате устройства все данные, приложения и медиафайлы с него безвозвратно стираются, поэтому стоит о них позаботиться. Есть вариант, позволяющий удалять файлы с устройства, о нем будет сказано ниже в статье, но он является не менее стабильным. Сохранить все необходимо можно при помощи резервной копии, создаваемой следующим образом:
Отключение пароля
Еще один немаловажный пункт — отключение пароля и Touch ID, если оный поддерживается и включен на вашем устройстве.
Деактивация функции «Найти iPhone»
Перед любыми действиями с прошивкой устройства необходимо отключать функцию «Найти iPhone», так как, в противном случае, iTunes попросту не допустит вас к совершению каких-либо действий:
Откат прошивки
Если все предыдущие подготовительные работы были проведены, то можно приступать к самому откату.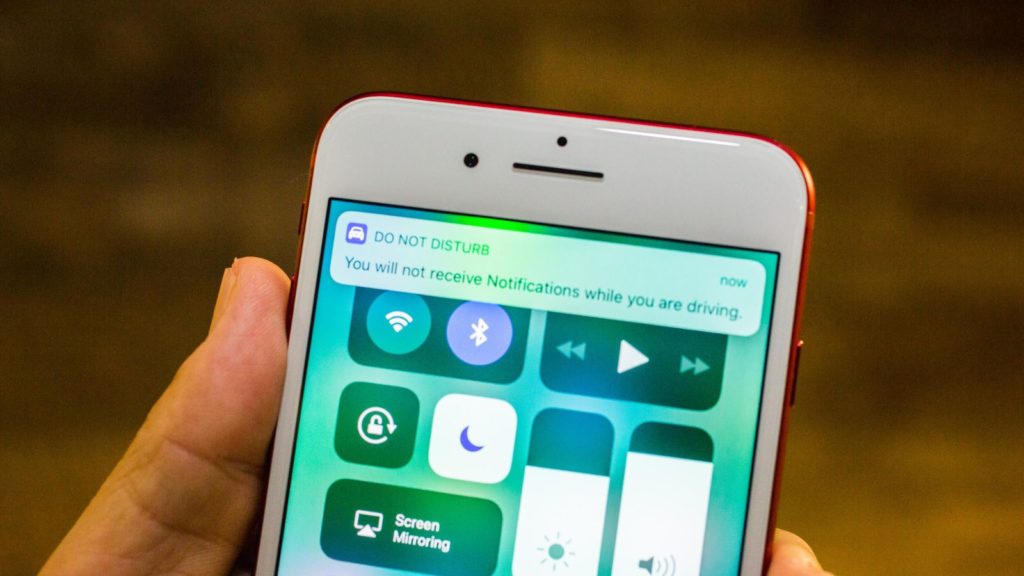 Не имеет значения, с какого устройства вы производите откат, а также с какой и до какой версии IOS будет выполнен переход.
Не имеет значения, с какого устройства вы производите откат, а также с какой и до какой версии IOS будет выполнен переход.
- Подключите устройство к компьютеру посредством USB-переходника.
- Авторизуйтесь в системе.
- Перейдите к настройкам вашего устройства, кликнув по иконке в виде телефона или планшета.
- Зажмите кнопку Shift на клавиатуре, если вы пользуетесь Windows, или кнопку Option, если вы пользуетесь Mac OS. Не отпуская клавишу, кликнете по кнопке «Восстановить».
- Откроется окошко с папками, вам необходимо указать путь до прошивки, которую вы скачали ранее.
- Дождитесь, пока iTunes извлечет ПО из прошивки и установит его. Процесс может длиться от пяти минут до получаса, не отключайте устройство от компьютера и никакими действиями не прерывайте процесс, иначе устройство может войти в режим бесконечного восстановления.
Откат без потери данных
Такой вариант отката тоже существует, он позволяет выполнить откат без потери данных, находящихся на устройстве.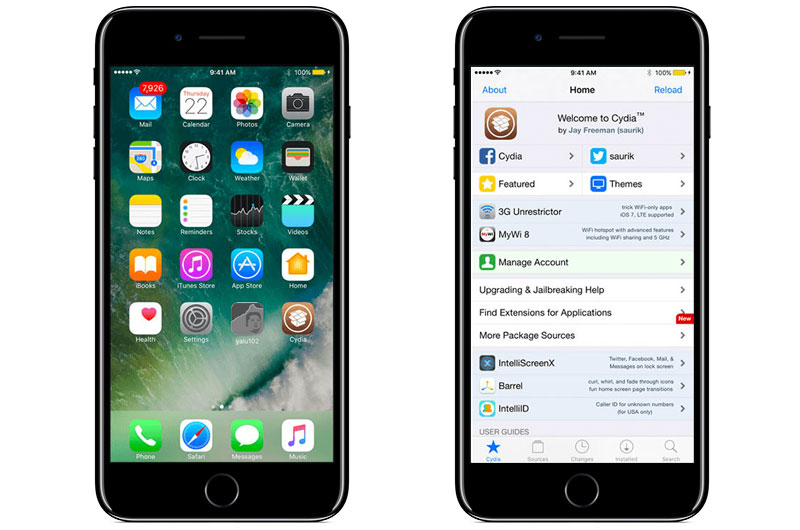 Для этого в пункте 4 раздела «Откат прошивки» нужно нажать на кнопку «Восстановить», а кнопку «Обновить». Все остальные шаги полностью совпадают. Единственное, стоит учитывать, что выполнение полного восстановление, то есть сброс системы и установка ее с нуля, безопасней, так как шанс того, что от предыдущей версии останутся какие-либо элементы, намного ниже.
Для этого в пункте 4 раздела «Откат прошивки» нужно нажать на кнопку «Восстановить», а кнопку «Обновить». Все остальные шаги полностью совпадают. Единственное, стоит учитывать, что выполнение полного восстановление, то есть сброс системы и установка ее с нуля, безопасней, так как шанс того, что от предыдущей версии останутся какие-либо элементы, намного ниже.
Видеоурок: Как откатить версию iOS
Сторонние программы для отката
Если по каким-то причинам способ с iTunes вам не подходит, то вы можете воспользоваться сторонней программой RedSnow. Она распространяется бесплатно как для Windows, так и для Mac OS на официальном сайте разработчика — http://redsnow.ru .
- Скачав и открыв программу, выберите раздел Extras.
- Кликнете по кнопке Even More.
- В открывшемся меню перейдите к блоку Restore.
- Нажмите кнопку IPSW, чтобы указать путь до заранее скаченной прошивки.
- В появившемся уведомлении у вас спросят, отменить повышение модема или нет.
 Кликнете по варианту «Да».
Кликнете по варианту «Да». - Откроется окошко, в котором вас предупредят, что сейчас устройство необходимо будет перевести в режим восстановления, закройте его.
- Подключите устройство к компьютеру при помощи USB-переходника и введите его в DFU Mode. Как это сделать, пошагово описано в самой программе.
- Если вы раньше не выполняли подобных операций по откату с этой программой, то кликнете по кнопке Remote, чтобы она автоматически отыскала на своих серверах необходимые хеши.
- Готово, теперь останется дождаться окончания процесса. Устройство автоматически обновиться до загруженной вами версии и включится, после чего вам придется пройти процесс его начальной настройки.
Возможен ли откат отдельных приложений
Если целью вашего отката системы является установка более старых версий приложений, то проводить его не стоит, так как есть вариант лучше — воспользоваться специальной программой App Admin. Скачать ее можно прямо из App Store бесплатно. Благодаря этому приложению, вы сможете просмотреть все доступные версии приложений, установленных на вашем телефоне, и откатиться до них. Чтобы воспользоваться программой, достаточно выбрать приложения для отката и ввести уникальный номер версии, до которой нужно отбросить выбранное приложение.
Чтобы воспользоваться программой, достаточно выбрать приложения для отката и ввести уникальный номер версии, до которой нужно отбросить выбранное приложение.
Итак, установка более старой версии программного обеспечения возможна на всех устройствах от компании Apple, но откатывать можно не до любой версии, а только до тех, которые имеют подпись SHSH. Процесс можно выполнить как через официальное приложение iTunes, так и через сторонние программы. Главное, скачать правильную версию прошивки и не прерывать процесс обновления до полноценного его завершения.
Вчера на конференции WWDC 2017. Эта версия iOS содержит большое количество нововведений, включая полностью переработанный дизайн iOS App Store, переработанный Центр Управления, унифицированный Цент Уведомлений, поумневшую Siri и многое другое.
Вчера разработчики уже получили в своё распоряжение первую бета версию iOS 11. И как во многих случаях с бета версиями ПО, данная версия обновления не особо стабильная и содержит большое количество багов и ошибок.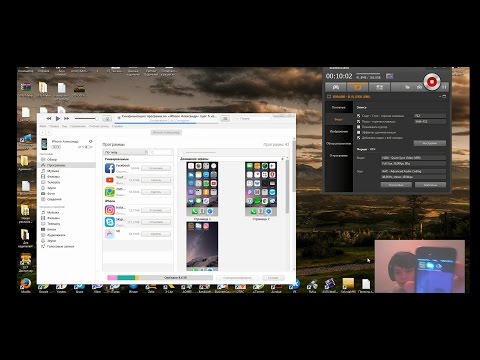 Если вы обновились на бета версию iOS 11 и столкнулись с большим количеством проблем, то для вас существует возможность понизить версию прошивки до iOS 10.3.2.
Если вы обновились на бета версию iOS 11 и столкнулись с большим количеством проблем, то для вас существует возможность понизить версию прошивки до iOS 10.3.2.
Следует также учесть следующие важные факторы, если вы планируете сделать даунгрейд прошивки на своём устройстве:
- Если вы делаете даунгрейд до версии iOS 10.3.2, то вы не сможете воспользоваться резервной копией, сделанной с iOS 11 для восстановления данных через службу iCloud или приложение iTunes. Восстановить данные можно будет только с резервной копии iOS 10.3.2. Если резервной копии этой версии нет, то вам придётся вручную сохранить все ваши фотографии и другую необходимую информацию перед тем как сделать даунгрейд.
- Убедитесь, что вы пользуетесь последней версией приложения iTunes.
- Пожалуйста, учтите, что процесс даунгрейда подразумевает полное удаление данных с вашего мобильного устройства с последующим их восстановлением из совместимой резервной копии. Процесс восстановления данных занимает время, длительность которого зависит от объёма восстанавливаемых данных и от скорости вашего соединения с интернет (в случае, если вы делаете восстановление данных из резервной копии, хранящейся в облачном сервисе iCloud).

Как понизить версию прошивки с
iOS
11 Beta
до
iOS
10.3.2
Шаг
1:
Прежде всего вам необходимо скачать файл прошивки версии iOS 10.3.2. Также необходимо убедиться, что вы скачиваете правильный файл прошивки, соответствующий модели вашего устройства. Ссылки для скачивания файлов представлены ниже:
- IPSW файл iOS для iPhone:
- iOS 10.3.2 (iPhone 5 GSM):
iOS 10.3.2 (iPhone 5 GSM+CDMA):
iOS 10.3.2 (iPhone 5s GSM):
iOS 10.3.2 (iPhone 5s GSM+CDMA):
iOS 10.3.2 (iPhone 5c GSM):
iOS 10.3.2 (iPhone 5c GSM+CDMA):
iOS 10.3.2 (iPhone 6+):
iOS 10.3.2 (iPhone 6):
iOS 10.3.2 (iPhone 6s):
iOS 10.3.2 (iPhone 6s Plus):
iOS 10.3.2 (iPhone SE):
iOS 10.3.2 (iPhone 7):
iOS 10.3.2 (iPhone 7 Plus):
- iOS 10.3.2 (iPhone 5 GSM):
- IPSW файл iOS для iPad:
- iOS 10.3.2 (iPad 4 Wi-Fi):
iOS 10.3.2 (iPad 4 GSM):
iOS 10.3.2 (iPad 4 GSM_CDMA):
iOS 10.3.2 (iPad Air Wi-Fi):
iOS 10. 3.2 (iPad Air Cellular):
3.2 (iPad Air Cellular):
iOS 10.3.2 (iPad Mini 2 Wi-Fi):
iOS 10.3.2 (iPad Mini 2 Cellular):
iOS 10.3.2 (iPad Air China):
iOS 10.3.2 (iPad Mini 2 China):
iOS 10.3.2 (iPad Mini 3 Wi-Fi):
iOS 10.3.2 (iPad Mini 3 Cellular):
iOS 10.3.2 (iPad Mini 3 China):
iOS 10.3.2 (iPad Air 2 Wi-Fi):
iOS 10.3.2 (iPad Air 2 Cellular):
iOS 10.3.2 (iPad Mini 4 Wi-Fi):
iOS 10.3.2 (iPad Mini 4 Cellular):
iOS 10.3.2 (iPad Pro Wi-Fi):
iOS 10.3.2 (iPad Pro Cellular):
iOS 10.3.2 (iPad Pro 9.7 Wi-Fi):
iOS 10.3.2 (iPad Pro 9.7 Cellular):
iOS 10.3.2 (iPad 5 Cellular):
iOS 10.3.2 (iPad 5 Wi-Fi):
- iOS 10.3.2 (iPad 4 Wi-Fi):
- IPSW файл iOS для iPod touch:
- iOS 10.3.2 (iPod touch 6G):
Примечание
:
Если вы скачиваете файл прошивки через стандартный браузер Safari, то необходимо отключить функцию автоматической распаковки архива или используйте браузеры Chrome или Firefox. В качестве альтернативы, можно поменять у скаченного файла расширение.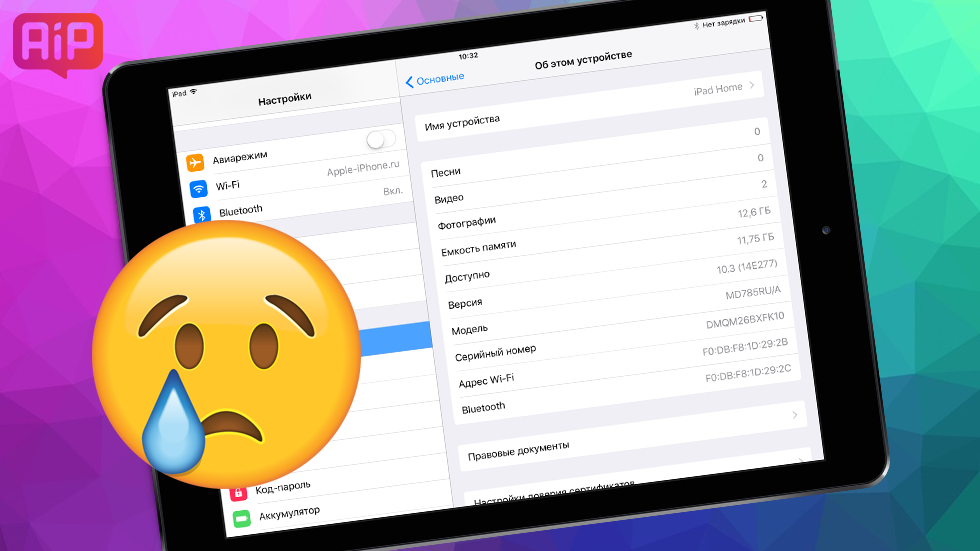 zip на расширение.ipsw. – должно сработать.
zip на расширение.ipsw. – должно сработать.
Шаг
2:
На своем мобильном устройстве необходимо отключить функцию «Найти iPhone». Для этого проходим Настройки
> iCloud > Найти iPhone
. И переместить ползунок в положение выключить.
Шаг
3:
Теперь вам необходимо перевести ваше устройство в режим DFU. Если вы являетесь владельцем iPhone 7 или iPhone 7 Plus, то почитайте как перевести эти модели в режим DFU. Во всех остальных случаях, при работе с моделями iPhone или iPad или iPod предыдущих поколений, выполните следующие действия:
- Подсоедините ваше устройство к компьютеру.
- Выключите устройство, удержанием кнопки «Питание/Sleep» и сделав свайп по экрану.
- Потом, нажмите и удерживайте нажатой кнопку «Питание»
в течении 3 секунд. - После этого зажмите кнопку «Домой»,
при этом не отпуская кнопку «Питание»
в течении 10 секунд. - После этого, отпустите кнопку питания, но продолжайте удерживать кнопку «Домой»
до тех пор, пока в приложении iTunes не появится сообщение о том, что обнаружено устройство в режиме восстановления. Если сообщение не появилось, то повторите описанный выше процесс.
Если сообщение не появилось, то повторите описанный выше процесс. - Нажмите на кнопку «Ok
».
Шаг
4:
Зажмите клавишу Alt/Option на компьютере Mac или клавишу Shift на компьютере Windows и после выберите опцию Восстановить
iPhone… (iPad/iPod touch…)
.
Шаг
5:
В окне укажите ранее скаченный файл прошивки iOS 10.3.2 IPSW.
Шаг
6:
Затем, выберите опцию Восстановить и обновить
для продолжения процесса и далее следуйте инструкциям на экране.
Шаг
7:
Приложение iTunes проверит файл прошивки и установит её на ваше мобильное устройство. По времени, весь процесс займёт около 10 минут.
Шаг
8:
После завершения процесса даунгрейда с версии iOS 11 beta 1 до версии iOS 10.3.2, на экране вашего устройства появится привычная надпись «Hello». Следуйте инструкциям на экране вашего устройства для завершения процесса его настройки, а затем восстановите данные на устройстве с резервной копии iOS 10. 3.2 или выберите опцию настройки как нового устройства.
3.2 или выберите опцию настройки как нового устройства.
Вот таким образом можно сделать даунгрейд с версии iOS 11 beta 1 до версии iOS 10.3.2. Устройство в любой момент времени можно будет обновить до версии iOS 11 beta, но она может содержать баги и ошибки.
Можно ли вернуться к старой версии ios. Выполняем откат iPhone или как вернуться на предыдущую версию iOS
Не понравилась iOS 12? Вернуться очень просто.
Если вам по какой-либо причине не понравилась , то вы можете очень просто откатиться на iOS 11. В этой инструкции подробно рассказали о том, как вернуться с iOS 12 на iOS 11 и для удобства собрали прямые ссылки на актуальную на текущий момент прошивку iOS 11.4.1 для всех моделей iPhone и iPad.
Важно!
Перед тем, как приступать к откату с iOS 12 на iOS 11 обязательно создайте своего устройства в iTunes или iCloud. Возвращение на предыдущую прошивку через iTunes в подавляющем большинстве случаев проходит без проблем, но лучше перестраховаться.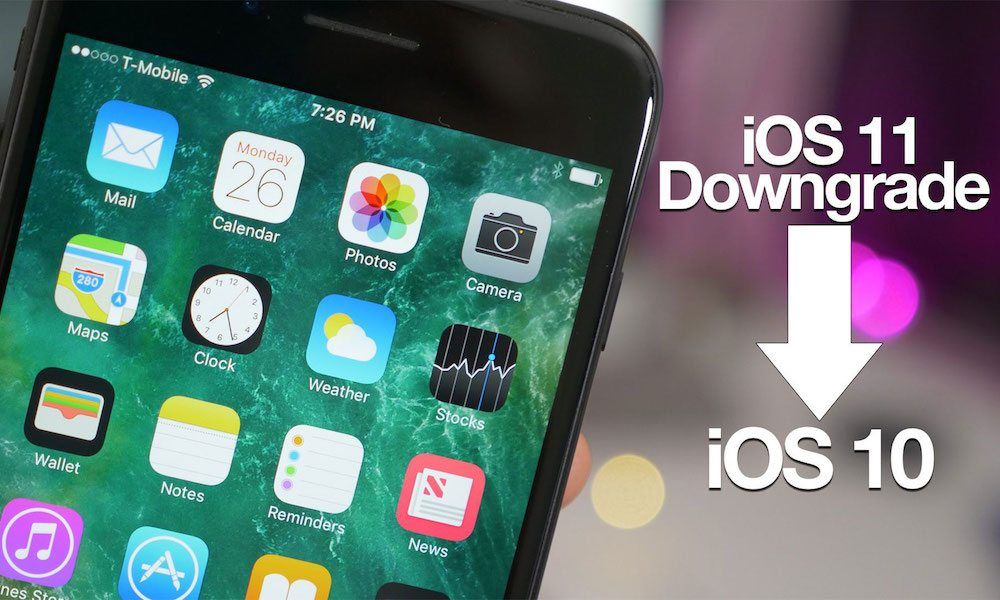
Шаг 1. Загрузите IPSW-файл прошивки iOS 11.4.1 для своего устройства по представленным ниже ссылкам:
iPod touch
Шаг 2. Пока идет загрузка на iPhone, iPad или iPod touch перейдите в меню «Настройки
» → [ваше_имя
] → iCloud
→ «Найти iPhone
» и отключите одноименную функцию — для этого понадобится ввести пароль от Apple ID. Отключить функцию «Найти iPhone» необходимо, так как в ином случае iTunes не позволит выполнить откат на предыдущую прошивку.
Шаг 3. Подключите ваш iPhone, iPad или iPod touch к компьютеру и запустите iTunes.
Шаг 4. В окне iTunes выберите свое устройство.
Шаг 5. На открывшейся странице нажмите кнопку «Восстановить iPhone
», удерживая при этом клавишу Shift
на PC или Option
на Mac.
Шаг 6. В появившемся окне выберите файл прошивки, который вы загрузили на первом шаге и подтвердите начало отката с iOS 12 на iOS 11. Обязательно дождитесь конца операции и не отключайте устройство от компьютера.
Готово! Вы вернулись с iOS 12 на iOS 11. После окончания процесса восстановление вам будет необходимо выбрать — восстановить ли устройство из резервной копии, либо же настроить его как новое. Если вы хотите, чтобы все ваши данные вернулись на устройство, то выбирайте восстановление из резервной копии.
К сожалению, разработчики последней операционной системы iOS 10 не довели ее «до ума» и пользователи все чаще и чаще задают вопрос как сделать откат с iOS 10. Для того чтобы совершить откат iOS нам необходимо сначала подготовиться.
Для того чтобы выбрать хорошую прошивку, для начала необходимо узнать, возможен ли откат с Вашего девайса и если откат возможен, то до какой версии Вы можете откатиться.
Неплохим инструментом для этого будет сервис appstudio.org. Зайдя на этот сайт Вы узнаете полный список версий прошивки, на которые сможет произойти откат Вашего гаджета.
Выбираем то устройство, на которое Вы хотите поставить прошивку, там же будет выбор типа поколения устройства и предложение по выбору доступной прошивки.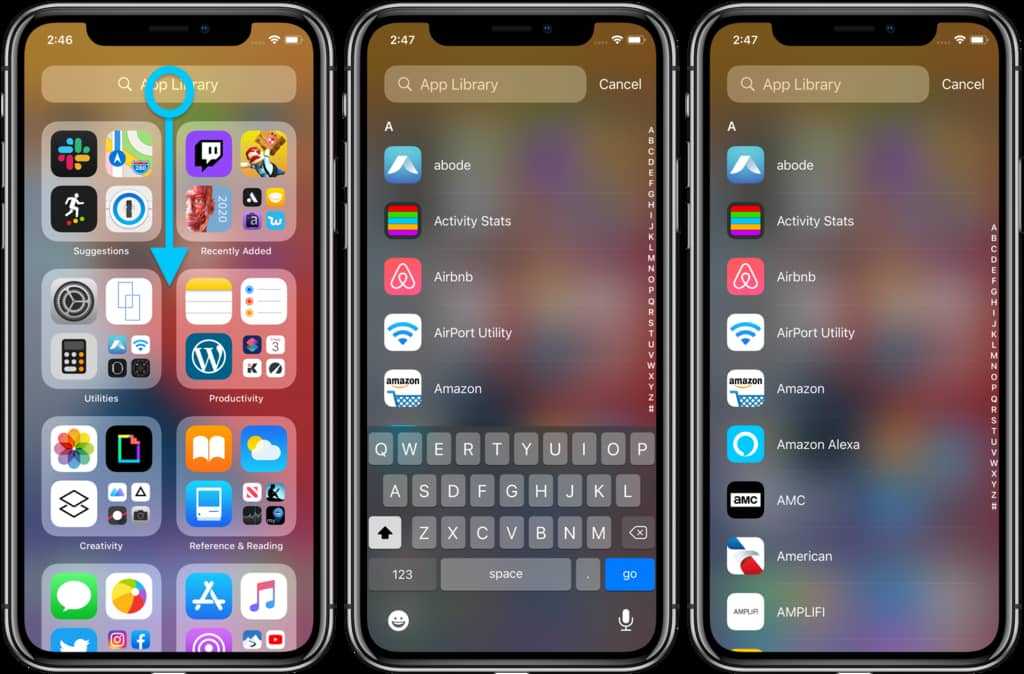 Выбираем прошивку, которая Вам нужна и скачиваем.
Выбираем прошивку, которая Вам нужна и скачиваем.
Подготовка откат iOS
Так все таки, как же откатить iOS 10 на 9? На самом деле все это делается очень и очень просто.
Наверное стоит начать с того, что произвести откат на iOS 9 будет проще если Вы ранее создавали резервную копию и сохраняли свои данные. В случае если у Вас не остались сохраненные данные на телефоне или на компьютере, то к сожалению, Вы потеряете все свои данные. Система айос будет полностью очищена и вернется к заводским установкам.
Очень важный момент в том, что произвести откат на iOS 9, да и на любой из иос, хоть на iOS 6 возможен только с персонального компьютера и с бесперебойной сетью интернет. Проверьте свой компьютер на наличие программы iTunes и подготовьте USB кабель, чтобы присоединить телефон к компьютеру.
Нашим следующим действием будет перестраховка, на случай сбоя системы 5s при откате на девятку. А перестрахуемся мы очень простым способом, созданием резервной копии.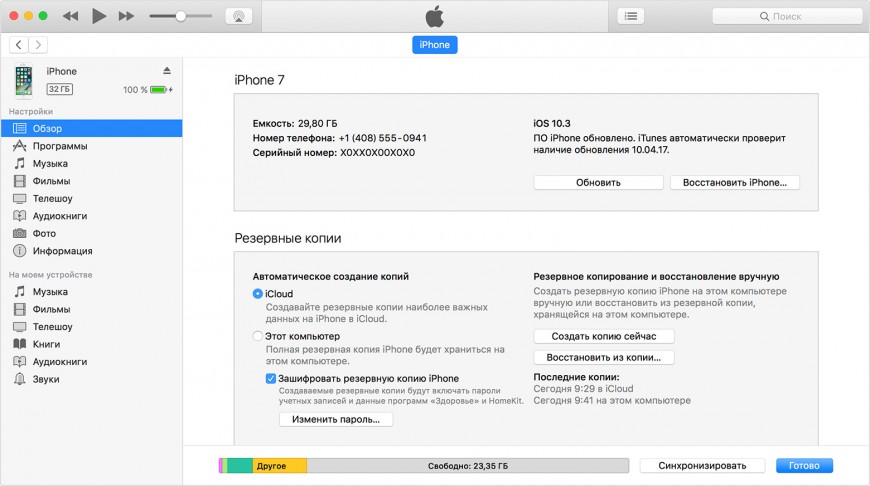 Вариантов создания резервной копии несколько
Вариантов создания резервной копии несколько
Первый вариант выглядит следующим образом. Заходим в меню нашего девайса и переходим в «Настройки», следующий пункт меню, который следует нажать, будет пункт «Основное», в этом пункте выберите приложение iCloud, а в iCloud нам следует найти кнопку резервное копирование и нажать на нее. Все это можно проделать с Вашего любимого мобильного устройства.
Второй вариант, в отличие от первого, совершается с персонального компьютера. Скачиваем и устанавливаем iTunes, заходим и делаем резервную копию, предварительно указав папку в которую Вы хотите поместить свою копию.
Процесс отката
Надеюсь у Вас уже приготовлен образ предыдущей прошивки? Если нет, то готовим. После того, как у нас появился образ, переходим к следующим действиям.
Находим на своем гаджете вкладку «Устройства» и переключаем свое устройство в DFU режим при помощи одновременного удерживания нескольких кнопочек на телефоне в течении десяти секунд.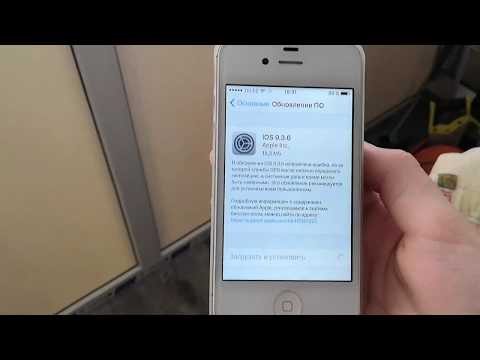 Кнопочки эти подписаны на Вашем гаджете «Home» и «Power».
Кнопочки эти подписаны на Вашем гаджете «Home» и «Power».
Следующим действием будет отпускание клавиши «Power» при удерживании клавиши «Home». В приложении iTunes Вы увидите сообщение которое предложит Вам выполнить восстановление.
Перед отключением или удалением айос, необходимо разыскать старый образ нашей прошивки.Чтобы это сделать, зажимаем клавишу «шифт» на операционной системе Windows (на операционной системе Мак зажимаем «альт») и нажимаем на гаджете кнопочку «Restore iPhone». Компьютер найдет файл, который нужен именно нам, щелкаем по нему два раза и ждем в течении десяти минут, пока система меняется с десятки на девятку.
Практически каждый пользователь продукции легендарной компании Apple хоть раз в жизни сталкивался с вопросом как сделать откат iOS на своем мобильном устройстве. Процесс возврата старой операционной системы на устройстве от компании Apple обычно не составляет трудности. Для того, что бы узнать, как откатить iOS достаточно четко следовать изложенной ниже инструкции и тогда Вы сможете не только установить старый вариант iOS, но и сохранить все свои данные на устройстве.
Перед тем как установить старую версию iOS, рекомендуем провести несколько нехитрых подготовительных действий:
- – если каким-либо образом во время отката iOS произойдет ошибка, то Вы рискуете лишиться всех данных на своем мобильном телефоне или планшете. Чтобы избежать подобных неприятностей, необходимо сделать резервную копию данных.
- Выбор версии операционной системы – прежде, чем узнать, как откатить версию iOS необходимо выбрать версию операционной системы. Следует учитывать тот факт, что разработчики iOS перестали поддерживать старые версии операционки.
Итак, рассматривая вопрос как установить предыдущую версию iOS на свое мобильное устройство, следует руководствоваться простой инструкцией. Во-первых, необходимо загрузить нужную Вам версию iOS:
- Переходим на ресурс getios.com ;
- После этого найдите поле, в котором написано YOUR DEVICE и укажите, каким мобильным устройством Вы пользуетесь.
- Теперь Вы должны увидеть поле, в котором Вам следует указать модель Вашего гаджета.

- В новом окне iOS VERSION необходимо указать, какую ОС iOS Вы желаете установить на своем устройстве. Только после этого, как Вы укажите желаемую версию iOS, откат может быть успешно произведен.
Теперь мы можем рассмотреть, как вернуть старый iOS на своем мобильном устройстве:
- Подключите Ваше мобильное устройство к своему ПК. Обратите внимание на то, что на ПК должна быть инсталлирована самая свежая версия специальной программы iTunes. В противном случае перед тем, как установить более старую версию iOS необходимо скачать и установить данную программу.
- Запускаем приложение на своем персональном компьютере для начала возврата старой прошивки на устройстве.
- После этого необходимо выбрать тип Вашего мобильного устройства. Для этого можно нажать соответствующую клавишу в интерфейсе или использовать комбинацию клавиш CTRL+S.
- Далее в появившемся окне необходимо нажать кнопку “Обзор” и в новом окне выбрать “Обновить”.
- Если на Вашем ПК установлена ОС Windows, то зажмите кнопку Shift и одновременно кликните на кнопку “Обновить”.
 Если у Вас Mac, то вместо Shift зажмите Alt.
Если у Вас Mac, то вместо Shift зажмите Alt. - После этого Вы увидите форму, где Вам следует выбрать скачанный ранее файл для отката iOS.
- Поздравляем! Процесс устновки старой версии ОС начался. В большинстве случаев процесс установки предыдущей версии ОС iOS проходит довольно быстро.
Итак, давайте рассмотрим еще один вариант как установить предыдущую версию iOS на своем гаджете. Для этого нам понадобиться программа RedShow. Эту программу можно установить как на Windows, так и на Mac. Кстати, перед тем как приступить к откату iOS следует провести выше описанные подготовительные действия для сохранности Ваших данных на мобильном устройстве. Следует заранее сказать, что данный способ несколько сложней предыдущего, но иногда возникает необходимость использовать именно его для продвинутых пользователей ПК.
Многие пользователи мобильных девайсов компании Apple задаются вопросом: как вернуть старую версию iOS? Обычно это связано с тем что, обновившись до новой версии, человек имеет претензии к непривычному интерфейсу, плохой совместимости с конкретными устройствами или появившимся багам.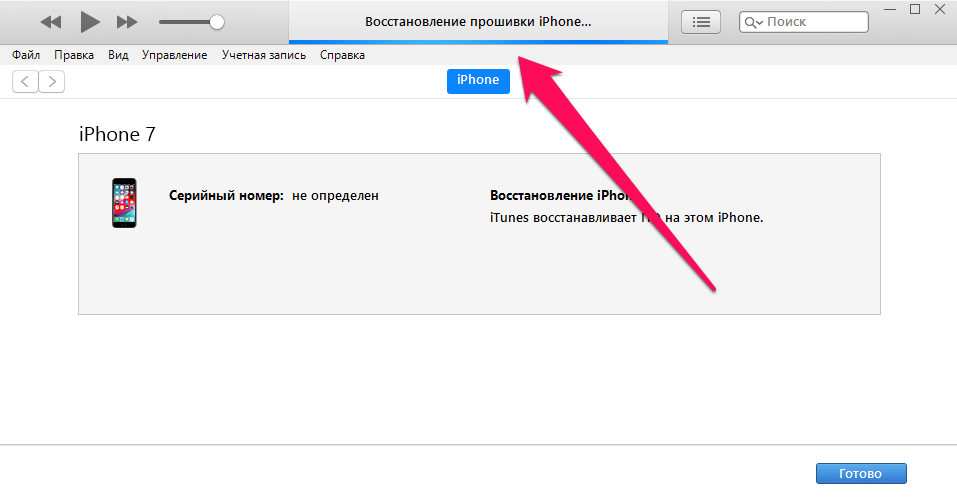
Сами же разработчики продукции Apple не приветствуют вариант перехода на более старую версию программного обеспечения. Да, они предоставляют возможность откатиться на старую версию операционной системы сразу после выхода нового обновления (некий тестовый режим, когда разработчики допиливают iOS, устраняя баги, глюки). Но пройдет какой-то срок – недели две, и уже вернуть старую версию будет нельзя. Поэтому пользователи фирменных девайсов находят обходные пути для отката к старой версии iOS. В статье представлен самый простой и действенный метод возврата к более старой операционной системе, чем та что имеется на вашем устройстве Apple в настоящий момент. Ну что, решаем вашу проблему: Как установить старую версию?
Чтобы не потерять хранящиеся в памяти устройства данные, нужно скопировать их в надежное место. Сделайте полное резервное копирование содержимого вашего гаджета в программе iTunes на ПК и в хранилище iCloud. Эти действия позволят вернуть все файлы и личные данные при откате на iOS устаревшей версии.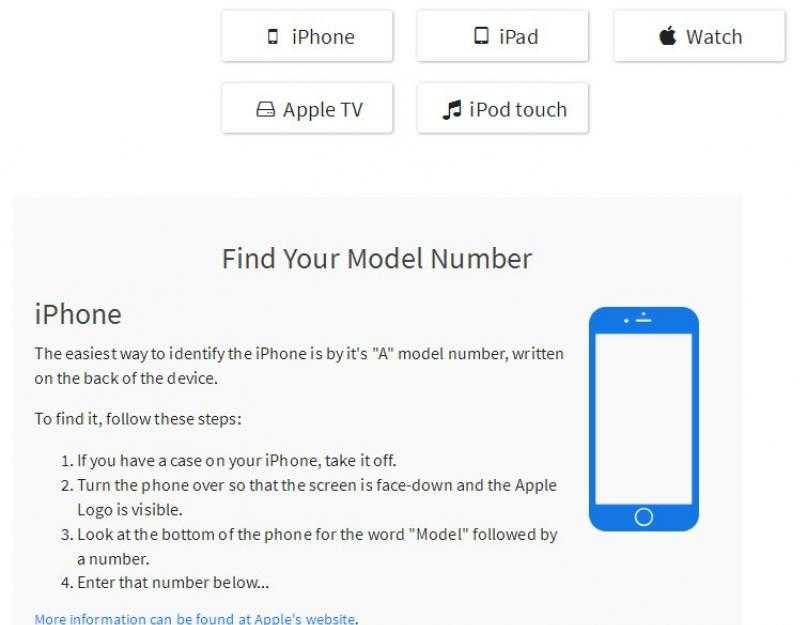 Откат подразумевает полное стирание всей информации на устройстве, остается только чистое программное обеспечение.
Откат подразумевает полное стирание всей информации на устройстве, остается только чистое программное обеспечение.
Скопировав данные двумя способами, нужно пройти в настройки iCloud, найти там iPhone или iPad (смотря какое у вас устройство) и отключить. Делается это за тем, чтобы с имеющегося на девайсе ПО снять защиту. Иначе никак нельзя вернуть предыдущую версию iOS. Но не стоит беспокоиться по этому поводу, потому что защита снимается лишь на время установки старой версии, а по завершению отката защитная функция будет включена автоматически.
Начало установки старой iOS
Итак, как установить старую версию? Делается это в несколько простых шагов. Вам также понадобится компьютер, USB-кабель и программа iTunes (самая свежая). Прежде всего проверьте по таблице (http://appstudio.org/shsh) какую старую прошивку поддерживает ваша модель устройства Apple. Затем можно переходить непосредственно к началу установки нужной iOS.
Шаг первый – скачиваем файл прошивки
Переходим на сайт http://appstudio.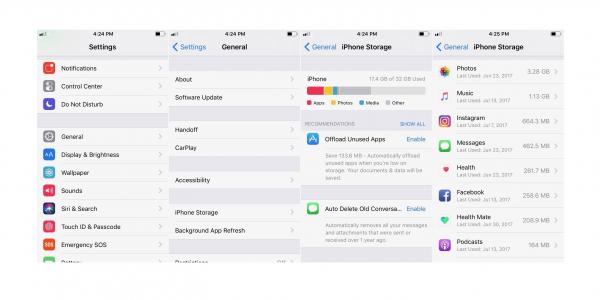 org/ios , здесь мы скачаем старую версию ios. Сайт на русском языке, не думаю, что будут проблемы. Выбираем тип устройства, модель, выбираем прошивку, которая нужна.
org/ios , здесь мы скачаем старую версию ios. Сайт на русском языке, не думаю, что будут проблемы. Выбираем тип устройства, модель, выбираем прошивку, которая нужна.
Шаг второй – процесс отката к старой версии iOS
1 способ
Подключите с помощью USB-кабеля девайс к компьютеру. В программе iTunes нужно открыть страницу управления устройством. Далее, необходимо зажать Shift (Alt у Mac), а затем обновить окно управления устройством нажав соответствующую кнопку. Откроется проводник (Finder у Mac), где нужно выбрать прежний файл операционной системы, который вы ранее скачали. Подтвердите установку более старой операционной системы.
2 способ — с помощью RecoveryMode
Чтобы включить режим аварийного восстановления системы (RecoveryMode), нужно проделать следующее: удерживая кнопку HOME подключите через USB девайс к компьютеру (предварительно нужно выключить мобильное устройство). Далее запускайте iTunes, в появившемся окне «восстановить iPhone или iPad» нажмите «окей», появится Диспетчер файлов, где нужно будет выбрать скаченную вами прошивку.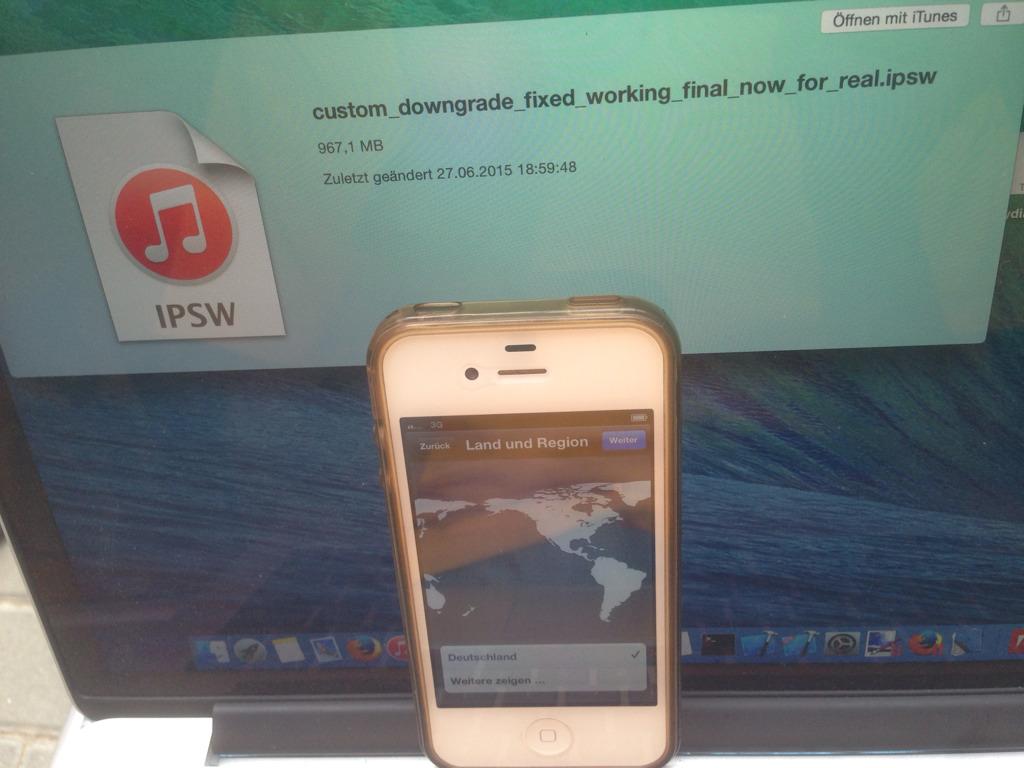 Дальше все понятно: подтверждаете, начинается установка.
Дальше все понятно: подтверждаете, начинается установка.
Вот и все, устанавливать старую версию вовсе не сложно, за ходом процесса можно наблюдать в окне iTunes, в верхней его части. Ни в коем случае не прерывайте процесс установки: не отключайте гаджет от компьютера, не запускайте никаких программ пока не установится iOS. Пользоваться устройством можно будет сразу после того как получится откатить iOS. О завершении установки вы узнаете, когда появится белый экран и приветствие. После этого нужно активировать свое устройство и без проблем использовать в работе только что установленный iOS.
Теперь вы без проблем сможете запускать старую версию приложения и пользоваться интерфейсом, к которому привыкли и отказались из-за обновления. Если у вас по каким-то причинам не получилось откатить программное обеспечение, опишите свою проблему в комментариях. Мы поможем разобраться.
Компания Apple регулярно обновляет операционную систему iOS, чтобы пользователи могли пользоваться новыми возможностями.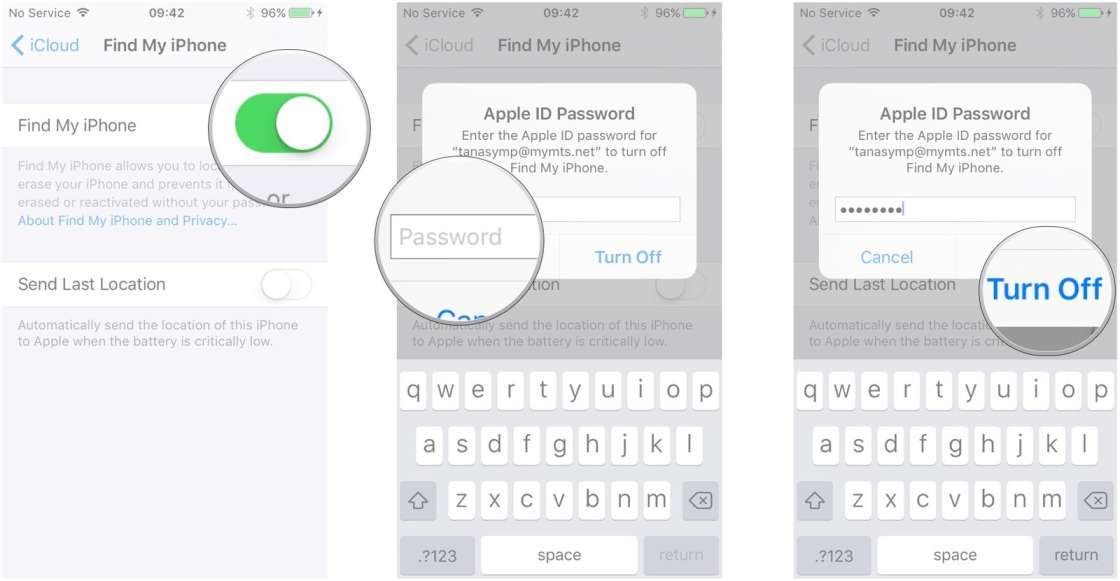 Но эти обновления нравятся не всем – некоторые владельцы iPhone и iPad предпочитают пользоваться более старыми версиями. Как выполнить откат iOS, если свежее обновление оказалось неудобным? Для этого предусмотрено два простых инструмента, доступных даже начинающим пользователям.
Но эти обновления нравятся не всем – некоторые владельцы iPhone и iPad предпочитают пользоваться более старыми версиями. Как выполнить откат iOS, если свежее обновление оказалось неудобным? Для этого предусмотрено два простых инструмента, доступных даже начинающим пользователям.
Обновления и меры предосторожности
Появление новых версий iOS вовсе не означает, что старые версии перестают работать. Не работают только самые старые версии, которые уже не подписываются разработчиком
. Если установить такую операционную систему на свое устройство, то его активация будет невозможна. Это ограничение можно обойти с помощью iOS Downgrade Tool, но это возможно лишь в том случае, если устройство подвергнуто джейлбрейку.
Сделать откат iOS возможно. И специалисты из Apple позаботились о том, чтобы эта процедура была максимально безопасной. Если перепрошивка Android-устройств еще может привести к потере работоспособности, то в случае с iPhone и iPad дело обстоит проще – сбои здесь практически исключены. Но это не значит, что нам не понадобятся резервные копии. Что рекомендуется выполнить перед откатом iOS?
Но это не значит, что нам не понадобятся резервные копии. Что рекомендуется выполнить перед откатом iOS?
- Сделать полную резервную копию своего устройства;
- Сохранить все необходимые файлы в надежном месте;
- Проверить, выполнена ли синхронизация данных с iCloud.
Если все условия выполнены, можно спокойно приступать к возврату на предыдущую версию iOS. Откуда брать предыдущие прошивки для устройств от Apple? Для этого существует сайт getios.com. Зайдя на этот ресурс, вы обнаружите простую форму, в которой нужно будет выбрать свое устройство, модель и запрашиваемую версию.
Следует отметить, что ресурс содержит все версии операционной системы iOS для всех устройств от компании Apple
, начиная от iPhone и заканчивая приставками Apple TV.
Как вернуть старую версию iOS
Для выполнения этой операции нам потребуется файл прошивки с предыдущей версией iOS, компьютер с установленным приложением iTunes, смартфон/планшет и кабель. Подключаем устройство к компьютеру, запускаем iTunes и дожидаемся установления соединения.
Как только устройство определится, мы можем приступить к откату прошивки. Для этого заходим во вкладку «Обзор» и нажимаем на кнопку «Обновить», одновременно зажимая клавишу Shift (Alt в компьютерах от Apple). Указываем расположение ранее скачанного файла и терпеливо ждем.
Как только откат операционной системы iOS будет завершен, проводим активацию устройства и приступаем к использованию. Если по каким-то причинам откат произошел со сбоем, вы можете вернуться к рабочей версии – вы же сохранили ее ранее в виде резервной копии? Если копия есть, выбираем ее и выполняем возврат. Теперь вы можете попробовать выполнить откат заново.
Обратите внимание, что если вы используете версию операционной системы, которая не подписывается разработчиком Apple, то процесс активации будет невозможен.
Как мы видим, отменить обновление iOS и вернуть прежнюю версию операционной системы сравнительно легко. Какие-либо сбои здесь практически исключены, но пренебрегать полным резервным копированием нельзя – у вас всегда должна быть возможность вернуться на работоспособную прошивку
.
Перед тем как вернуть старую версию iOS, необходимо позаботиться об отключении функции «Найти iPhone» — делается это в настройках iCloud. Аналогичным образом производится отключение данной функции в планшетах iPad.
Утилита iOS Downgrade Tool
Мы уже говорили, что самые старые версии операционной системы iOS не подписываются Apple. Поэтому установить их не получится. Да и зачем они нужны? Старые версии морально устарели, в них много ошибок, они слишком сильно расходуют заряд батареи. Ведь не для того разрабатываются новые версии, чтобы пользователи продолжали пользоваться старыми прошивками.
Тем не менее, иногда необходимость установки старой версии все-таки появляется. Для того чтобы установить старую версию операционной системы iOS необходимо сделать джейлбрейк и воспользоваться утилитой iOS Downgrade Tool. Она проста в обращении и не вызывает особых сложностей.
На первом этапе нужно установить на устройство пакет SSH – это делается через программу Cydia, созданную специально для установки софта, который отсутствует в официальном магазине приложений AppStore
. Далее нам нужно подключить компьютер и устройство с IOS к одной беспроводной сети Wi-Fi и выяснить, какой IP-адрес присваивается подключенному устройству. Для этого следует заглянуть в настройки соединения или посетить административную панель роутера.
Далее нам нужно подключить компьютер и устройство с IOS к одной беспроводной сети Wi-Fi и выяснить, какой IP-адрес присваивается подключенному устройству. Для этого следует заглянуть в настройки соединения или посетить административную панель роутера.
Далее запускаем утилиту iOS Downgrade Tool, вводим IP-адрес устройства, выбираем версию iOS из выпадающего списка, нажимаем на кнопку «Downgrade» — запустится процедура прошивки на выбранную версию. Утилита может немного подвиснуть, но это ее нормальное поведение.
Знаком того, что понижение версии прошло нормально, станет рестарт устройства и его последующая загрузка в работоспособном режиме – теперь вы можете насладиться старой версией iOS. Перед выполнением процедуры не забудьте сделать резервную копию всех своих данных, так как перепрошивка предусматривает их полное удаление
.
Информацию о том, как сделать джейлбрейк на том или ином устройстве от Apple, вы сможете найти на страницах нашего сайта или на специализированных ресурсах.
Как перейти с iOS 15 на iOS 14.6/14 без iTunes
home_iconСоздано с помощью Sketch.
Главная > Советы по iPhone > Как перейти с iOS 15 на iOS 14.6/14 без iTunes
Майкл Уотсон
30 марта 2020 г. (обновлено: 16 августа 2022 г.)
Чтение через 2 минуты
0 Количество
Когда выпущена iOS 15/14, вы очень рады ее установке, так как она поставляется с новыми и интересными функциями, но как только вы ее установите, вы обнаружите, что не можете использовать ее из-за некоторых ошибок. Вы можете быть вынуждены перейти с iOS 15/бета-версии 6/5/4/3/2/1 на iOS 14 или с iOS 14 на iOS 13, но когда вы переходите на понижение, вы обнаружите, что понижение с iOS 15 до iOS 14 или с iOS 14 на iOS 13 без iTunes не работает. В этом посте мы постараемся выделить несколько способов решения этой проблемы.
1.
 Безопасное резервное копирование iPhone перед переходом с iOS 15 на 14
Безопасное резервное копирование iPhone перед переходом с iOS 15 на 14
Вы можете вручную или автоматически создать резервную копию всех своих данных в iCloud на случай, если ваш iPhone, iPad или iPod touch потеряется или повредится, если ваши данные хранятся в другом месте. Хотя iCloud не будет создавать резервные копии приобретенных приложений, музыки, книг или фильмов, после восстановления из резервной копии iCloud они будут загружены из магазина Apple, магазина iBook и iTunes. Каждый Apple ID имеет бесплатное облачное хранилище объемом 5 ГБ, которое вы можете использовать для резервного копирования всех своих данных, а если вам нужно больше места для хранения, вы можете получить его за дополнительную плату. Вот шаги для резервного копирования вашего iPhone с помощью iCloud:
Шаг 1: Вам необходимо подключить iPhone к сети Wi-Fi.
Шаг 2: Нажмите «Настройки», ваше имя, затем нажмите «iCloud». Если вы используете iOS 10.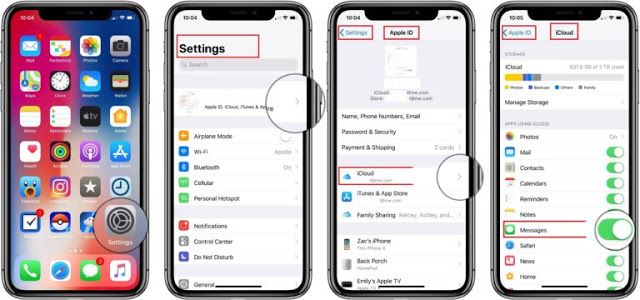 2 или более раннюю версию, перейдите в настройки iPhone, прокрутите вниз до iCloud и нажмите на него.
2 или более раннюю версию, перейдите в настройки iPhone, прокрутите вниз до iCloud и нажмите на него.
Шаг 3: Нажмите «Резервное копирование iCloud», а для iOS 12 и более ранних версий нажмите «Резервное копирование». Убедитесь, что резервное копирование iCloud включено.
Шаг 4: Нажмите «Создать резервную копию сейчас» и оставайтесь на связи с вашей сетью Wi-Fi, пока процесс не будет завершен.
Шаг 5: После завершения процесса резервного копирования перейдите в настройки iPhone, щелкните свое имя, а затем iCloud. Затем нажмите на хранилище iCloud и нажмите «Управление хранилищем». Когда вы нажмете на свое устройство, вы увидите детали вашей последней резервной копии. Для пользователей iOS 12 и более ранних версий перейдите в «Настройки iPhone», нажмите «iCloud», затем нажмите «Хранилище» и, наконец, нажмите «Управление хранилищем».
Вы также можете автоматически создавать резервные копии с помощью iCloud, выполнив следующие действия:
Шаг 1: Убедитесь, что резервное копирование iCloud включено в настройках, щелкните свое имя, затем iCloud, затем резервное копирование iCloud. Для пользователей iOS 12 и более ранних версий перейдите в «Настройки iPhone», нажмите «iCloud», затем нажмите «Резервное копирование».
Для пользователей iOS 12 и более ранних версий перейдите в «Настройки iPhone», нажмите «iCloud», затем нажмите «Резервное копирование».
Шаг 2: Подключите устройство к источнику питания.
Шаг 3: Подключите устройство к сети Wi-Fi.
Шаг 4: Убедитесь, что экран вашего устройства заблокирован.
Шаг 5: Проверьте, достаточно ли у вас места в iCloud для резервной копии. Вы получаете бесплатно 5 ГБ места в облаке при входе в iCloud, но если вам нужно больше, вы всегда можете купить больше.
2. Как перейти с iOS 15 на 14 без iTunes
iMyFone Fixppo iOS System Recovery — это простой в использовании и надежный инструмент, который поможет вам перейти с iOS 15 на iOS 14 и с iOS 14 на iOS 13 без iTunes и без потери данных на вашем устройстве. Он совместим с Windows, Mac и iPhone 13, 12, 11, XR, XS, XS Max, X, 8, iPad и всеми устройствами iOS.
Шаги по переходу с iOS 15 на iOS 14 с помощью iMyFone iOS System Recovery
Эта прошивка поможет вам перейти с iOS 15 на iOS 14 и с iOS 14 на iOS 13 без iTunes, выполнив следующие действия:
Шаг 1: Перейдите в браузер и загрузите нужную версию iMyFone для восстановления системы iOS, установите ее и запустите, чтобы процесс начался. Подключите устройство к компьютеру с помощью кабеля Lightning.
Подключите устройство к компьютеру с помощью кабеля Lightning.
Попробуйте бесплатноПопробуйте бесплатно
Шаг 2: После подключения устройства к ПК выберите стандартный режим из различных отображаемых режимов.
Шаг 3: Нажмите кнопку «Пуск» и следуйте инструкциям на экране, чтобы перевести устройство в режим DFU или Recovery.
Шаг 4: Когда устройство находится в режиме DFU или Recovery, программа автоматически обнаружит ваше устройство и предоставит вам подходящую версию прошивки для вашего устройства. На экране отобразятся сведения о модели вашего устройства и информация о совместимой прошивке. Вы также можете выбрать более раннюю версию прошивки, если хотите понизить ее. Затем нажмите на кнопку «Загрузить».
Шаг 5: После загрузки прошивки нажмите кнопку «Начать, чтобы исправить», чтобы программа начала проверку прошивки, а затем установила более старую версию прошивки на ваше устройство.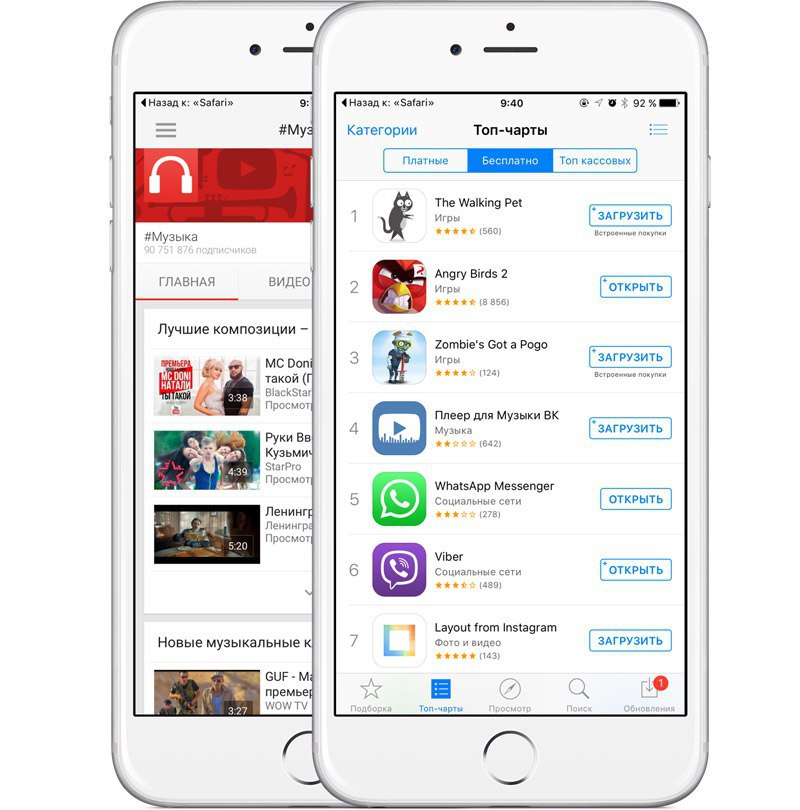
Когда вы пытаетесь перейти с iOS 15 на iOS 14 и с iOS 14 на iOS 13 без iTunes, и это не работает, это может расстраивать, поскольку использование вашего устройства будет затруднено. Приведенная выше информация поможет вам лучше понять, что делать при возникновении такой проблемы.
Попробуйте бесплатноПопробуйте бесплатно
(Нажмите, чтобы оценить этот пост)
Общий рейтинг 4.5 (256 участников)
Оценка прошла успешно!
Вы уже оценили эту статью, пожалуйста, не повторяйте оценку!
Включите JavaScript для просмотра комментариев с помощью Disqus.
как понизить версию ios без itunes?
Ответ
Существует несколько способов понизить версию устройства iOS без использования iTunes:
- Используйте компьютер с портом USB для подключения устройства iOS к компьютеру.
- Затем с помощью встроенного программного обеспечения устройства выберите «Настройки» > «Основные» > «Сброс» и коснитесь «Сбросить все».

- Это приведет к удалению всех ваших данных и восстановлению заводских настроек устройства.
- Восстановите устройство с помощью iTunes, если вы ранее создали его резервную копию с помощью iTunes.
Как обновить или понизить прошивку iPhone без iTunes — iOS 13.7–14.0 — 3uTools
[iOS 15 Beta] Как вернуться к iOS 14 без iTunes
Как принудительно понизить версию iOS?
На этот вопрос нет универсального ответа, так как процесс принудительного перехода на более раннюю версию зависит от используемой версии iOS и модели вашего устройства.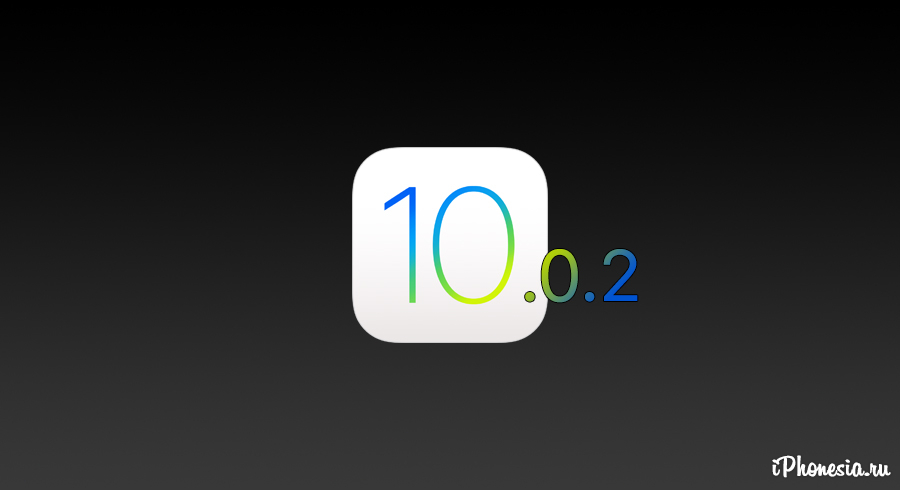 Тем не менее, некоторые общие советы, которые могут помочь, включают восстановление устройства до предыдущей резервной копии или использование стороннего инструмента, такого как Downgrade Master.
Тем не менее, некоторые общие советы, которые могут помочь, включают восстановление устройства до предыдущей резервной копии или использование стороннего инструмента, такого как Downgrade Master.
Как понизить версию iOS без компьютера?
Существует несколько способов понизить версию iOS без компьютера. Один из способов — использовать iTunes на Mac или ПК. Другой способ — использовать инструмент сброса сенсорного экрана iPhone/iPad/iPod.
Как понизить версию iOS с iTunes?
Чтобы понизить версию iOS с iTunes, откройте приложение iTunes на своем компьютере и подключите к нему свой iPhone или iPad. Выберите свое устройство в левом столбце, а затем щелкните вкладку «Сводка» в главном окне. В разделе «Версия» нажмите кнопку «Понизить версию». Если вы ранее делали резервную копию своего устройства, iTunes предложит сделать это еще раз, прежде чем начать процесс перехода на более раннюю версию. После завершения перехода на более раннюю версию вы можете восстановить устройство из резервной копии.
После завершения перехода на более раннюю версию вы можете восстановить устройство из резервной копии.
Могу ли я перейти на более старую версию iOS?
Да, вы можете перейти на более старую версию iOS. Однако это может быть не лучшим вариантом для вас. Если вас не устраивают новые функции или дизайн iOS 11, возможно, лучше оставить более старую версию.
Как удалить обновление iOS?
Есть несколько способов удалить обновление iOS:
Нажмите на приложение «Настройки» на вашем устройстве.
В разделе «Общие» нажмите «Обновление ПО».
Нажмите на обновление, которое хотите удалить, а затем нажмите «Удалить».
При появлении запроса введите пароль или пароль, а затем нажмите «ОК».
После удаления обновления перезагрузите устройство.
Можно ли понизить версию iOS 14 до 13?
Да, вы можете понизить версию iOS 14 до 13.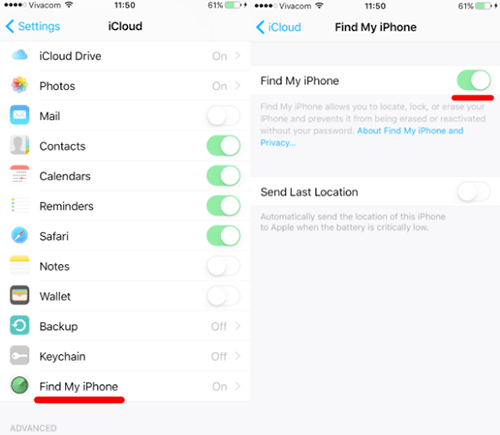 Однако есть некоторые ограничения. Например, вы не сможете использовать определенные функции или приложения, для которых требуется iOS 14 или более поздней версии. Кроме того, ваше устройство может работать не так хорошо, как если бы вы использовали более старую версию iOS.
Однако есть некоторые ограничения. Например, вы не сможете использовать определенные функции или приложения, для которых требуется iOS 14 или более поздней версии. Кроме того, ваше устройство может работать не так хорошо, как если бы вы использовали более старую версию iOS.
Можно ли понизить версию iOS без SHSH?
Да, вы можете понизить версию iOS без SHSH. Однако это не сработает, если вы уже были взломаны ранее.
Как установить старую версию iOS?
Есть несколько способов установить старую версию iOS. Вы можете использовать метод резервного копирования, метод восстановления или метод обновления.
Метод резервного копирования — это самый простой и распространенный способ установки старой версии iOS. Для этого вам необходимо создать резервную копию вашего текущего устройства iOS, прежде чем устанавливать более старую версию. Затем вы можете установить более старую версию iOS на свое устройство без потери данных.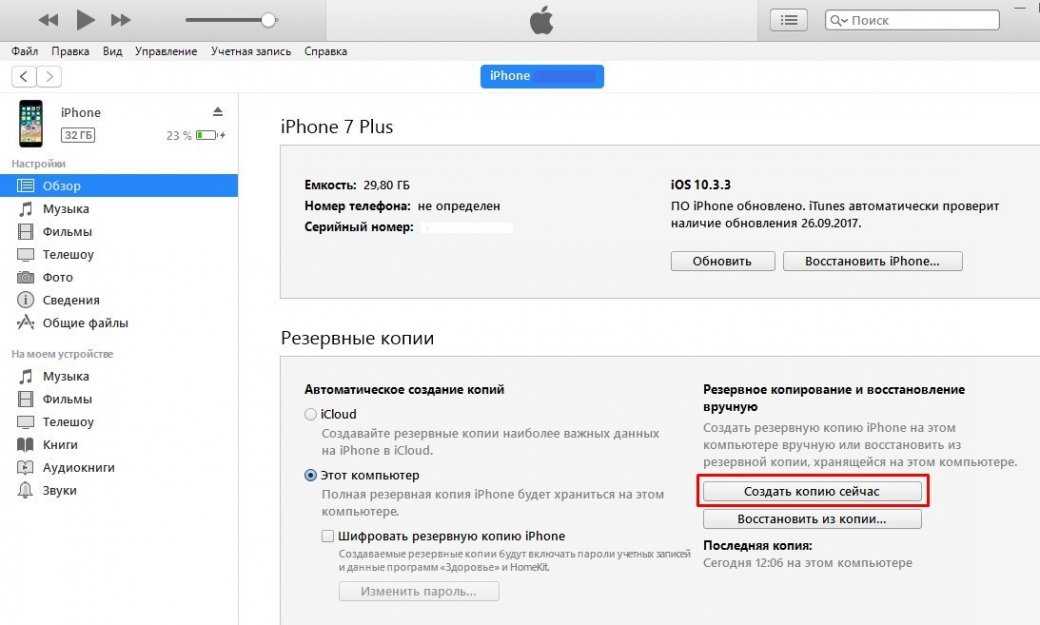
Как понизить версию моего iPhone с неподписанного IPSW?
Существует несколько способов понизить версию вашего iPhone с неподписанного IPSW. Один из способов — использовать компьютер и iTunes. Другой способ — использовать Mac и программное обеспечение iTunes. Третий способ — использовать службу мобильного устройства, такую как T-Mobile или веб-служба AT&T.
Как перейти на iOS 14.8 2022?
Нет прямого способа перейти на iOS 14.8 2022, но вы можете восстановить свое устройство из резервной копии или использовать беспроводное обновление.
Что такое файл SHSH для iPhone?
Файл SHSH — это файл, в котором хранится прошивка для iPhone. Он используется для восстановления iPhone, если он был поврежден или если вы хотите использовать другую версию iOS.
Как прошить старую прошивку iPhone?
Существует три способа прошивки iPhone: iTunes, DFU и IPSW.
iTunes: чтобы прошить iPhone с помощью iTunes, подключите iPhone к компьютеру и откройте приложение iTunes. Если вы ранее делали резервную копию своего iPhone, нажмите кнопку «Резервное копирование» в главном окне iTunes и выберите параметр «Восстановить». Нажмите кнопку «Восстановить» в правом нижнем углу окна iTunes.
Подписана ли iOS 14.8?
Да, iOS 14.8 все еще подписана.
Что такое капли iPhone?
iPhone blob — это файлы, которые используются на iPhone для хранения данных.
Как понизить версию iOS 12 до 10 на iPhone 5s?
Прямого способа понизить версию iPhone 5s с iOS 12 до 10 нет. Однако вы можете установить стороннее программное обеспечение, которое позволит вам это сделать.
Как понизить версию iOS без iTunes? Лучшие способы здесь!
Apple старается обновлять прошивку iOS новыми функциями. Раз в две недели выпускаются небольшие обновления, включающие исправления безопасности и ошибок, а каждые несколько месяцев выпускаются большие обновления, изменяющие основные аспекты прошивки.
Раз в две недели выпускаются небольшие обновления, включающие исправления безопасности и ошибок, а каждые несколько месяцев выпускаются большие обновления, изменяющие основные аспекты прошивки.
Теперь, после обновления до последней версии iOS, не все довольны новыми изменениями, которые внесла Apple, и они могут захотеть понизить версию iOS.
Вдобавок ко всему, рекомендуемое решение для перехода на более раннюю версию — использовать iTunes, программу, которая, как известно, является проблематичной.
По этой причине в этой статье будет показано, как понизить версию iOS без iTunes.
Важные факты о понижении версии iOS
Понижение версии iOS — это тщательный процесс по разным причинам.
Это не то, чем вы можете просто заняться, и если вы не потратите время на это, есть большая вероятность, что вы либо испортите устройство, либо потеряете все свои фотографии и другие данные.
По этой причине создание полной резервной копии вашего устройства iOS перед попыткой любого из этих решений имеет первостепенное значение.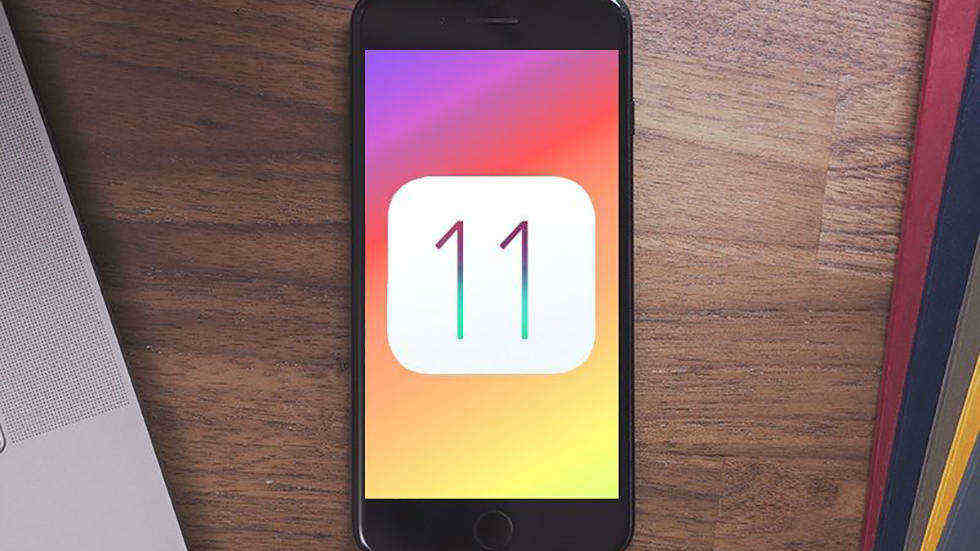 В этом случае достаточно использовать iTunes или iCloud для резервного копирования данных.
В этом случае достаточно использовать iTunes или iCloud для резервного копирования данных.
Таким образом, если вы неправильно поймете какие-либо шаги или нажмете не на ту кнопку, вы сможете восстановить резервную копию, и ваши данные останутся доступными.
Кроме того, если вы понизите версию iOS, вы потеряете все функции, которые были включены в самое последнее обновление. Невозможно сохранить эти функции и использовать более раннюю версию iOS. Имея это в виду, любые данные приложения, связанные с этими функциями, также будут потеряны.
Лучшее решение для понижения версии iOS без iTunes — StarzSoft Fixcon
Понижение версии iOS до более ранней версии не должно быть сложным, а при использовании StarzSoft Fixcon это максимально просто.
StarzSoft Fixcon — это программа, которая позволяет обычным пользователям iOS устранять любые проблемы, возникающие с их устройством, без необходимости посещать Apple Store или обращаться за технической консультацией.
Независимо от того, пытаетесь ли вы восстановить свою iOS или исправить другие проблемы, StarzSoft Fixcon можно использовать для восстановления прошивки iOS, чтобы она работала должным образом.
Вот некоторые из ключевых особенностей программного обеспечения:
StarzSoft Fixcon
- Устранение практически любой проблемы с iOS, которая препятствует правильной работе устройства
- Совместимость со всеми версиями iOS (даже с самыми последними обновлениями iOS 15)
- Подходит для любого устройства iPod, iPad, iPhone или Apple Watch
- Сохраняет все пользовательские данные при восстановлении iOS (без потери данных!)
- Устраняет распространенные проблемы, такие как циклы загрузки, черно-белый экран, зависание устройства и многое другое
- Позволяет пользователю выбрать версию iOS, которую он хочет установить на устройство iOS
Скачать бесплатно 100% чистота и безопасность
Самый важный вывод из этого заключается в том, что вы можете понизить версию iOS, и это не повлияет на данные, хранящиеся на вашем iPhone, как другие инструменты.
Это связано с тем, что StarzSoft Fixcon загружает установочный файл iOS и использует его для восстановления существующей установки iOS, в то время как другие инструменты просто переустановят iOS, что приведет к удалению всех ваших данных.
Как использовать StarzSoft Fixcon
К счастью, вам не нужно покупать лицензию, чтобы опробовать программное обеспечение StarzSoft Fixcon, поскольку его можно загрузить бесплатно. Если вы обнаружите, что это эффективно для понижения версии iOS, вы можете пойти дальше и купить лицензию позже.
После того, как вы загрузили и установили StarzSoft Fixcon на свой компьютер, с лицензией или без нее, вы можете использовать приведенное ниже пошаговое руководство для понижения версии iOS на любом устройстве Apple.
Стандартный ремонт
Шаг 1. Запустите Fixcon и в главном меню нажмите кнопку Стандартный ремонт вариант.
Шаг 2. Используя кабель Lightning для iPhone, подключите его к компьютеру и нажмите Далее .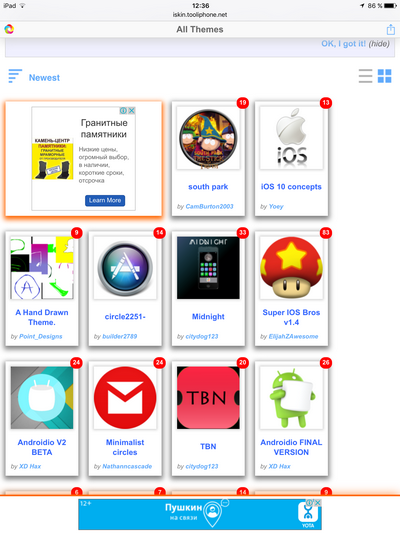
Шаг 3. После того, как Fixcon обнаружит устройство, вам будет показано, как перевести его в режим DFU. Выберите вкладку, наиболее подходящую для вашего устройства, и выполните соответствующие действия.
Шаг 4. После того, как вы перевели устройство в режим DFU, следующее, что нужно сделать, это выбрать версию встроенного ПО для установки. По умолчанию будет выбрана самая последняя версия iOS, но вы можете выбрать любую более раннюю версию, чтобы понизить версию своего устройства.
Примечание. Если на вашем компьютере недостаточно места для хранения, вы также можете изменить место загрузки на этой странице.
Шаг 5. После того, как вы выбрали версию iOS, нажмите Загрузить и подождите, пока она загрузится.
Шаг 6. Наконец, нажмите кнопку Восстановить , и после завершения этого этапа переход на более раннюю версию будет завершен.
Advanced Repair
Шаг 1. Создайте полную резервную копию данных, чтобы снизить риск их потери.
Шаг 2. Запустите Fixcon и выберите опцию Advanced Repair , затем подключите устройство iOS с помощью кабеля Lightning.
Шаг 3. Прочитайте краткое описание этого процесса восстановления и нажмите Deep Repair , чтобы продолжить.
Шаг 4. Выберите версию iOS, до которой вы хотите перейти, и нажмите Загрузить .
Шаг 5. После завершения загрузки просто нажмите Восстановить , и эта версия iOS будет установлена.
«Какой метод ремонта следует использовать?»
Рекомендуется начать со стандартного метода ремонта. Этот метод предназначен для исправления наиболее распространенных ошибок и проблем iOS, не будучи слишком навязчивым.
В результате никакие ваши данные не будут затронуты и нет риска потери данных (случайной или иной). В редких случаях это не приведет к понижению версии iOS.
Если стандартный ремонт не работает, попробуйте расширенный ремонт. Крайне важно сделать резервную копию всех ваших данных перед использованием этого метода, так как он полностью удалит прошивку iOS, которая, в свою очередь, сотрет и ваши данные. После понижения версии iOS вы можете восстановить данные из резервной копии.
Крайне важно сделать резервную копию всех ваших данных перед использованием этого метода, так как он полностью удалит прошивку iOS, которая, в свою очередь, сотрет и ваши данные. После понижения версии iOS вы можете восстановить данные из резервной копии.
Альтернативные решения для понижения версии iOS без iTunes
Возможно, вы ищете другие варианты. Нет проблем, есть и другие способы понизить версию iOS, установленную на вашем устройстве.
Решение №1. Использование TinyUmbrella (метод джейлбрейка)
Одним из конкретных способов понижения версии является использование программы TinyUmbrella. Вы можете установить его на свой компьютер и очень легко понизить версию iOS, но для этого требуется джейлбрейк вашего устройства. Существуют риски взлома, но если вы уже сделали это, этот инструмент может быть очень удобным.
Шаг 1 – Установите TinyUmbrella на свой компьютер и запустите его.
Шаг 2. Подключите устройство iOS через USB и на боковой панели TinyUmbrella щелкните устройство в разделе Подключенные устройства .
Шаг 3. В основном разделе нажмите Сохранить SHSH , затем нажмите Запустить сервер TSS , как только он будет готов.
Шаг 4. Затем убедитесь, что ваше устройство находится в режиме DFU. Инструкции для конкретных устройств можно найти на сайте поддержки Apple.
Шаг 5. Вернитесь на боковую панель, щелкните правой кнопкой мыши iPhone и выберите Exit Recovery .
Шаг 6. Наконец, выберите Advanced и снимите флажок Set Hosts to Cydia . Нажмите кнопку Сохранить SHSH еще раз.
Хотя это случайное решение, оно будет работать в большинстве случаев. С другой стороны, учитывая, что у вас должно быть взломанное устройство, большинство людей считают, что риски перевешивают преимущества.
Решение № 2. Понижение версии с помощью Finder (только для Mac)
Для любых устройств чтения Mac относительно легко понизить версию своего устройства с помощью приложения Finder.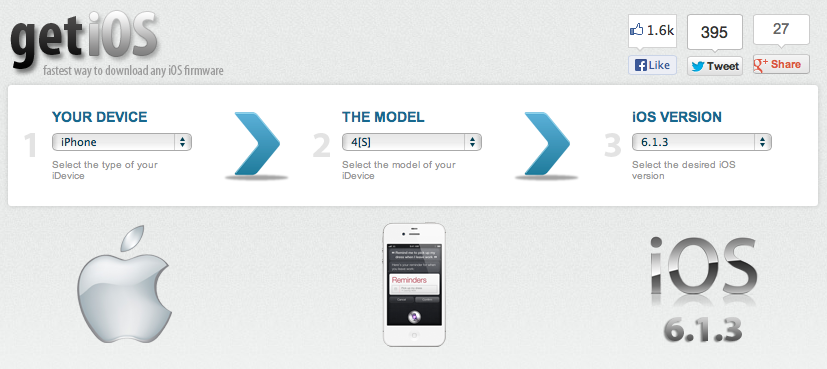
Все, что вам нужно для этого, это файл изображения для версии iOS, которую вы хотите установить на свое устройство, и вы можете выполнить следующие шаги, чтобы сделать это.
Шаг 1. Начните с отключения Find My iPhone и при появлении запроса введите данные своей учетной записи.
Шаг 2. Далее вам нужно будет получить копию файла изображения. Их можно легко найти в Интернете, но важно провести исследование и убедиться, что вы не загружаете зараженный файл.
Шаг 3. С помощью кабеля Lightning подключите устройство iOS к Mac и откройте приложение Finder . Если появится уведомление о доверии, нажмите Trust .
Шаг 4. В приложении Finder выберите свое устройство и щелкните вкладку Общие .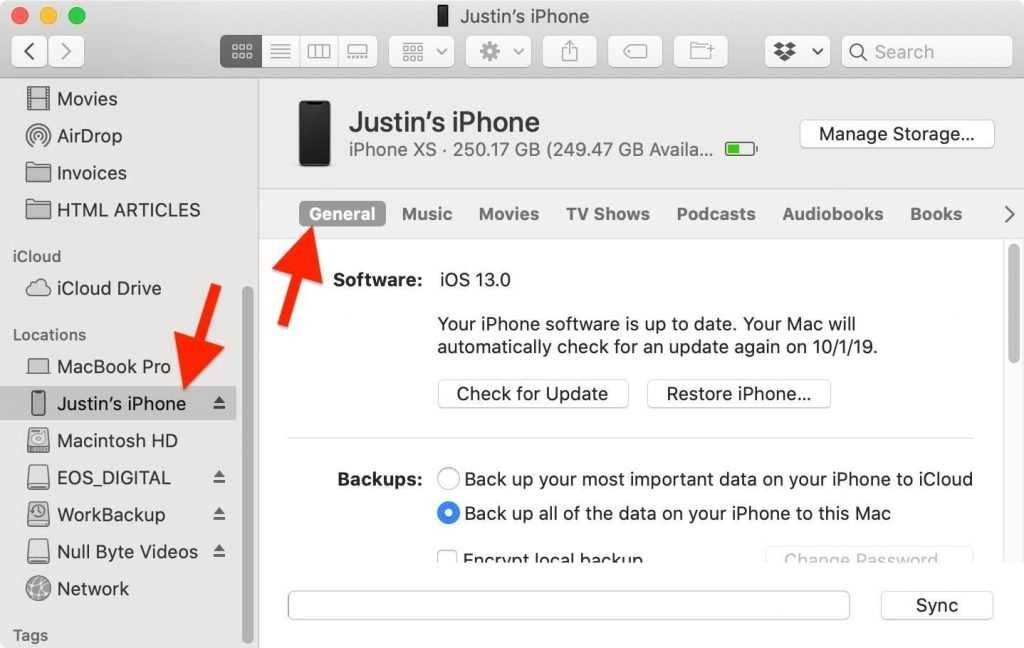
Шаг 5. Нажав и удерживая клавишу System на клавиатуре, нажмите Проверить наличие обновлений. Если файл образа найден, переход на более раннюю версию будет успешным.
Это еще один простой метод, и для пользователей Mac он обеспечивает простой способ перехода на более раннюю версию. К сожалению, для пользователей Windows нет эквивалентного способа.
Вам может понравиться: Как перейти на неподписанную iOS без SHSH Blob?
Можно ли перейти на более раннюю версию без компьютера?
Нет. Это частый вопрос, который мы слышим, и простой ответ заключается в том, что невозможно понизить версию iOS без доступа к компьютеру.
Хотя некоторые приложения в Cydia утверждают, что делают это, они неэффективны, и есть большая вероятность, что вы заблокируете устройство.
Заключение
Мы поняли — Apple наполняет свои обновления множеством ненужных функций и изменений, которые зачастую непопулярны. Понятно, что вы хотели бы понизить версию iOS без iTunes, тем более что iTunes, как известно, имеет свою долю проблем.
К счастью, iTunes — не единственный вариант, и если вы используете StarzSoft Fixcon, вы можете вернуть свое устройство к более ранней версии iOS.
Скачать бесплатно
Для Win 10/8.1/8.7/XP
Безопасная загрузка
Как исправить проблемы с производительностью iOS 16 на вашем iPhone
Компания Apple, наконец, начала развертывание официального стабильного обновления программного обеспечения iOS 16 для соответствующих моделей iPhone по всему миру с 12 сентября 2022 года. Пользователи iOS 15 теперь могут посетить Настройки > Общие > Обновление ПО , чтобы проверить наличие доступных обновлений соответственно. На этот раз iOS 16 предлагает множество визуальных изменений и улучшений, помимо функций экрана блокировки. Однако похоже, что многие пользователи сталкиваются с проблемами производительности iOS 16 на своих iPhone.
По мере того, как все больше и больше пользователей iOS устанавливают на свои iPhone последнее стабильное обновление iOS 16, выявляется широкий спектр проблем, связанных с производительностью. Хотя большинство проблем или ошибок распространены среди пользователей iOS, Apple не исправила все ошибки из бета-версии. Мы ожидаем, что в ближайшее время компания расследует все известные проблемы и постарается решить их как можно раньше. Согласно отчетам, есть несколько проблем.
Хотя большинство проблем или ошибок распространены среди пользователей iOS, Apple не исправила все ошибки из бета-версии. Мы ожидаем, что в ближайшее время компания расследует все известные проблемы и постарается решить их как можно раньше. Согласно отчетам, есть несколько проблем.
Читайте также
Содержание страницы
- Почему iPhone тормозит после обновления iOS 16? 1. Принудительно перезагрузите iPhone
- 5. Включить и отключить режим полета
- 6. Установить правильную дату и время на iPhone
- 7. Разрешить необходимые разрешения для всех приложений
- 8. Обновите проблемное приложение
- 9. Отключите службы определения местоположения
- 10. Попробуйте уменьшить настройки движения
- 11. Отрегулируйте настройки дисплея и яркости
- 12. Отключите контент и ограничения конфиденциальности
- 13. Попробуйте использовать фото Обои (без живых обоев)
- 14. Не заряжайте iPhone на ночь
- 15.
 Не подвергайте iPhone воздействию экстремальных условий
Не подвергайте iPhone воздействию экстремальных условий - 16. Отключите функции контроля внимания
- 17. Включите оптимизированную зарядку аккумулятора
- 18. Использовать режим энергосбережения соответственно
- 19. Отключить отслеживание приложений
- 20. Отключить персонализированную рекламу Apple
- 21. Отключить режим блокировки
- 22. Сбросить настройки сети
- 290 Сбросить все 24. Восстановление iPhone из iCloud или резервной копии iTunes
- 25. Переход на стабильную версию iOS 15
Почему iPhone работает медленно после обновления iOS 16?
Если быть точным, проблемы с производительностью включают в себя медленный запуск приложений, сбои приложений, отставание системного интерфейса, автоматические перезапуски, разрядку аккумулятора, перегрев, не загружаемые виджеты на главном экране, проблемы с подключением и многое другое. Если вы также являетесь одной из жертв, столкнувшихся с такой проблемой, обязательно полностью следуйте этому руководству по устранению неполадок, чтобы исправить ее.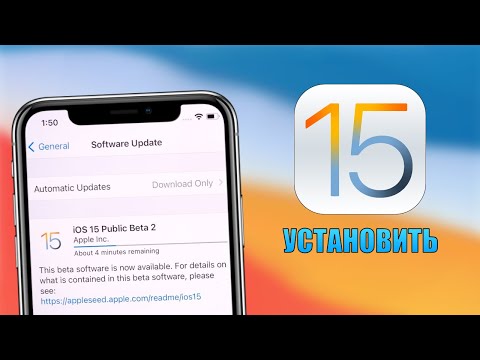 Что ж, даже если вы используете серию iPhone 12 или 13, вы можете столкнуться с подобными проблемами.
Что ж, даже если вы используете серию iPhone 12 или 13, вы можете столкнуться с подобными проблемами.
Иногда несколько конкретных проблем с производительностью могут стать довольно сложными для нескольких пользователей, поскольку они могут быть связаны с аппаратным обеспечением или установленной версией/сборкой iOS. Если следующие обходные пути не сработали для вас, вам следует легко понизить версию iOS 16 до версии iOS 15 предыдущего поколения. В противном случае обязательно обратитесь в службу поддержки Apple или посетите ближайший авторизованный магазин Apple для получения дополнительной помощи.
Итак, вот некоторые из распространенных возможных причин, которые могут сильно беспокоить вас с производительностью iPhone. Обязательно бегло взгляните на них.
Реклама
- Проблемное вредоносное ПО или другие ненужные файлы на вашем iPhone
- Использование устаревшей сборки или iOS 16 [Или использование бета-версии iOS 16]
- Проблемы со слабым интернет-соединением или сигналом сотовой сети
- Ваш iPhone перегревается или охлаждается из-за экстремальных условий
- Некоторые настройки на вашем iPhone должны быть оптимизированы [Например; Движение, яркость дисплея, службы определения местоположения и т.
 д.]
д.] - На панели «Недавние» много фоновых приложений
- Более слабое состояние батареи
- Временные сбои в настройках сети или устройства
Как исправить проблему с производительностью iOS 16 на вашем iPhone
К счастью, есть несколько возможных обходных путей, упомянутых ниже, которые могут вам пригодиться. Итак, не теряя времени, давайте приступим к делу.
1. Принудительно перезагрузите свой iPhone
Пользователи iPhone могут легко принудительно перезагрузить свое устройство, выполнив следующие шаги, чтобы исправить любые временные системные сбои или проблемы с данными кэша.
- Ваш iPhone должен быть включен и разблокирован.
- Теперь, быстро нажмите кнопку увеличения громкости (+) и отпустите, затем быстро нажмите кнопку уменьшения громкости (-) и отпустите, затем быстро нажмите и удерживайте кнопку питания (боковая кнопка) на несколько секунд, пока на экране не появится загрузочный логотип Apple .

- После появления логотипа Apple можно отпустить кнопку питания (боковая клавиша).
- Вам нужно будет подождать, пока ваш iPhone загрузится в систему.
- После этого ваш iPhone под управлением iOS 16 должен работать без сбоев.
2. Проверьте наличие обновлений программного обеспечения
Вам также следует проверить наличие доступных обновлений программного обеспечения на вашем iPhone. Даже если вы используете версию iOS 16, Apple выпускает ежемесячные обновления исправлений или новые обновления версии сборки для своей iOS. Установка последнего обновления в большинстве случаев должна исправить несколько ошибок или сбоев. Для этого:
- Перейдите в приложение Настройки на своем iPhone > Нажмите на Общий .
- Нажмите на Обновление программного обеспечения > Убедитесь, что для вашего удобства выбрано Автоматическое обновление на Вкл. .
- В то же время система автоматически начнет проверку наличия доступных обновлений программного обеспечения.

- Если доступно, он уведомит об этом, а затем вы сможете нажать Загрузить и установить . [Он также попросит вас ввести пароль устройства]
- Если обновления недоступны, вы увидите «iOS обновлена» уведомление на экране.
3. Проверьте подключение к Интернету
Также высока вероятность того, что ваше подключение к Интернету каким-либо образом становится плохим или нестабильным, и ваш iPhone не может правильно подключиться к iCloud для синхронизации всех сохраненных данных. Перепроверьте подключение к Интернету независимо от того, используете ли вы мобильные данные или Wi-Fi. В случае, если вы столкнулись с какими-либо проблемами, связанными с приложением, например, приложение не загружается или бесконечно пытается подключиться к Интернету, вам следует убедиться, что ваше интернет-соединение работает нормально.
Рекламные объявления
4. Убедитесь, что включен Wi-Fi или мобильные данные
Иногда проблемы с временным сбоем сети или проблемы с сотовой сетью могут вызывать множественные конфликты.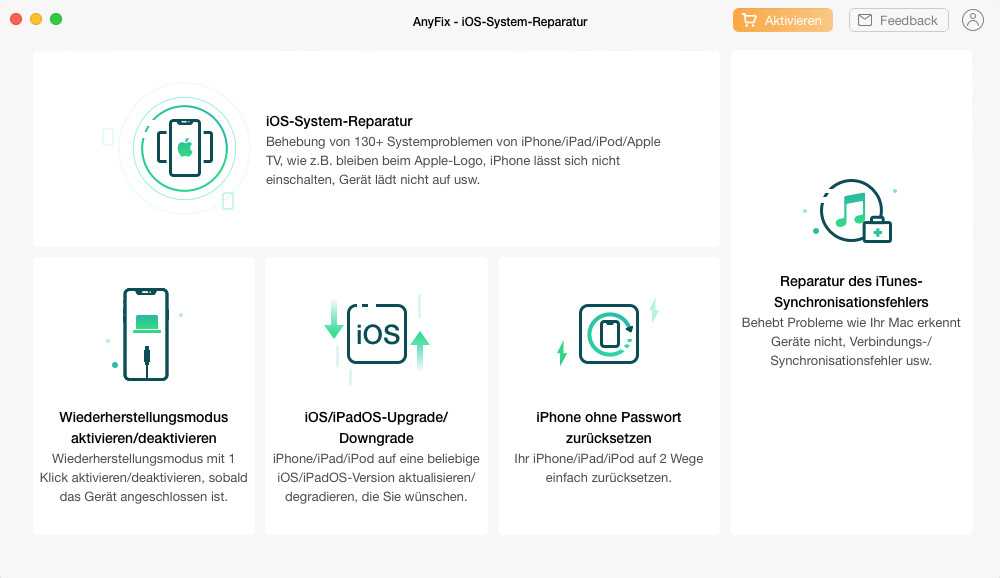 Лучше отключить Wi-Fi или мобильные данные вручную, а затем включить их, чтобы убедиться, что они работают или нет. Просто проведите пальцем вниз по экрану с правой верхней стороны вашего iPhone, чтобы открыть панель управления, а затем включите мобильные данные или Wi-Fi соответственно.
Лучше отключить Wi-Fi или мобильные данные вручную, а затем включить их, чтобы убедиться, что они работают или нет. Просто проведите пальцем вниз по экрану с правой верхней стороны вашего iPhone, чтобы открыть панель управления, а затем включите мобильные данные или Wi-Fi соответственно.
5. Включение и отключение режима полета
Если ваш iPhone под управлением iOS 16 не может загрузить какое-либо онлайн-приложение или само приложение не может подключиться к сети, это означает, что проблема с подключением все еще существует. Также стоит порекомендовать включить режим полета на вашем iPhone, а затем выключить его, выполнив следующие шаги, чтобы исправить сбой подключения iOS 16. Иногда установка последнего обновления программного обеспечения может сначала сильно беспокоить вас из-за данных кеша или глюки.
Кроме того, проблемы с подключением Bluetooth или NFC также могут часто возникать после установки последнего обновления программного обеспечения на iPhone. Таким образом, включение, а затем выключение режима полета может пригодиться.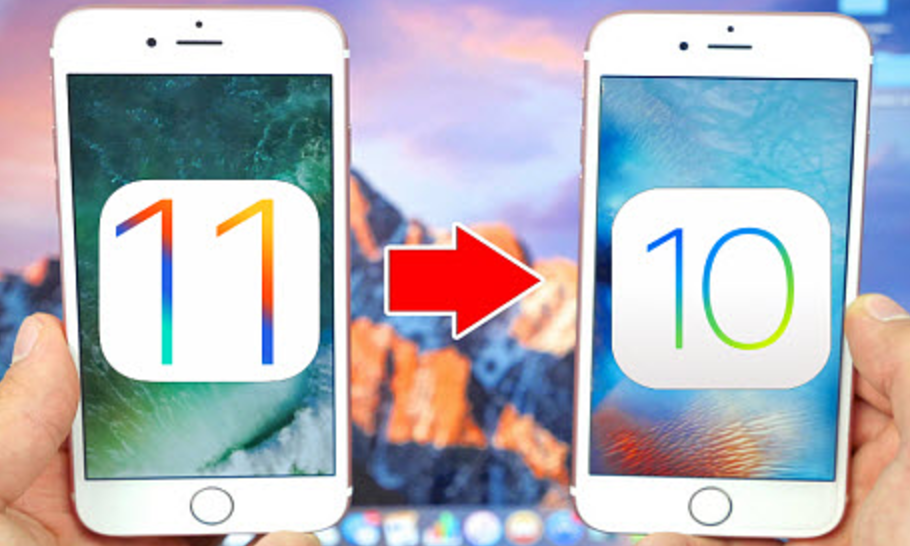 Несколько пострадавших пользователей сочли этот трюк полезным.
Несколько пострадавших пользователей сочли этот трюк полезным.
Реклама
- Откройте приложение Настройки > Нажмите Режим полета .
- Убедитесь, что Включите тумблер и подождите несколько секунд.
- Затем Выключите тумблер снова и проверьте наличие проблемы.
6. Установите правильную дату и время на iPhone
Иногда неправильные настройки времени и даты на вашем устройстве могут конфликтовать с системой и сотовой сетью. Принимая во внимание, что некоторые веб-страницы и некоторые онлайн-сервисы также могут начать показывать вам некоторые ошибки из-за неправильного времени и даты. Кроме того, проблемы с настройками региона или часового пояса также могут вас сильно беспокоить. Чтобы установить правильную дату и время, выполните следующие действия.
- Откройте приложение Настройки > Нажмите Общие .
- Нажмите на Дата и время > Установите правильный Часовой пояс .

- Включить Установить автоматически > Перезагрузите iPhone, чтобы изменения вступили в силу.
7. Разрешить необходимые разрешения для всех приложений
Какое бы приложение вы ни использовали на своем iPhone, если вы не дадите ему достаточных разрешений, оно может начать конфликтовать с запуском, а также с производительностью. Принимая во внимание, что некоторые приложения iOS могут даже не запускаться или зависать на начальном экране загрузки, если необходимые разрешения не предоставлены. Поэтому не забудьте предоставить необходимые разрешения приложению при первом запуске приложения. В противном случае вы можете выполнить следующие действия:
- Откройте приложение Настройки > Прокрутите вниз до нужного приложения.
- Теперь нажмите на конкретное приложение > Включите специальный переключатель доступа (обязательно). [Например; WhatsApp требует разрешения на контакты и камеру]
- После этого перезагрузите iPhone и снова проверьте наличие проблемы.

8. Обновите проблемное приложение
Реклама
Что ж, вам также следует попробовать обновить проблемное приложение на вашем iPhone, потому что почти каждый день вы найдете новое обновление для любого из установленных приложений и игр. Поэтому всегда лучше установить последнее обновление для всех установленных приложений, чтобы обеспечить более плавную работу.
- Просто нажмите и удерживайте значок App Store на главном экране.
- Выберите Обновления > Теперь потяните экран вниз, чтобы обновить список доступных обновлений приложения.
- Мы рекомендуем вам нажать Обновить все , чтобы все ожидающие обновления были завершены автоматически. [Вы можете нажать на Обновление для проблемного приложения, только если хотите]
- Теперь дождитесь завершения процесса обновления приложения.
- После обновления конкретного приложения до последней версии проверьте наличие проблемы.

9. Отключить службы определения местоположения
Некоторые из затронутых пользователей iOS 16 утверждали, что фоновые службы определения местоположения на iPhone мешали им работать с оптимальной производительностью. В то время как некоторые пользователи сталкивались с проблемами разрядки или перегрева батареи из-за включенных служб определения местоположения. Вы должны отключить службы определения местоположения, выполнив следующие действия:
- Откройте Настройки приложение > Перейти к Конфиденциальность и безопасность .
- Нажмите на Службы определения местоположения > Убедитесь, что Выключите , чтобы Службы определения местоположения переключились.
- Вы также можете отключить опцию служб определения местоположения для любого конкретного приложения. Тем не менее, мы рекомендуем вам полностью отключить его.
- Всякий раз, когда какое-либо приложение просит вас включить службы определения местоположения, обязательно установите параметр «При использовании приложения ».

- В противном случае вы также можете перейти к настройкам служб определения местоположения, чтобы соответствующим образом настроить разрешение для конкретного приложения.
10. Попробуйте уменьшить настройки движения
Вы также можете попробовать уменьшить параметр настроек движения на своем iPhone, чтобы в некоторой степени улучшить производительность iPhone. Он включает в себя эффект параллакса обоев и приложений, переходы между экранами, анимацию Siri и т. д. Для этого выполните следующие действия:
- Откройте Настройки приложения > Перейти к Специальные возможности .
- Выберите Движение > Включите или выключите любой из следующих элементов управления в соответствии с вашими предпочтениями:
- Уменьшение движения: Уменьшает движение пользовательского интерфейса, включая эффект параллакса значков.
- Автоматическое воспроизведение эффектов сообщений: Позволяет приложению «Сообщения» автоматически воспроизводить полноэкранные эффекты.
 Если вы отключите этот параметр, вы все равно сможете воспроизводить эффекты вручную, нажав «Воспроизвести» под всплывающей подсказкой.
Если вы отключите этот параметр, вы все равно сможете воспроизводить эффекты вручную, нажав «Воспроизвести» под всплывающей подсказкой. - Автоматическое воспроизведение превью видео: Позволяет таким приложениям, как App Store, автоматически воспроизводить превью видео.
- Ограничение частоты кадров: Ограничивает максимальную частоту кадров дисплея до 60 кадров в секунду (для дисплеев ProMotion, таких как iPhone 13 Pro и 13 Pro Max).
- После этого вы можете принудительно перезагрузить iPhone, чтобы снова проверить наличие проблемы.
11. Настройка параметров дисплея и яркости
Вы можете легко настроить яркость дисплея и цветовую температуру на своем iPhone в соответствии со своими предпочтениями, чтобы ваши глаза не пострадали без необходимости. Кроме того, вы можете включить или отключить режим True Tone, темный режим и т. д. Понижение уровня яркости, включение темного режима и отключение режима «Поднятие для пробуждения» может в конечном итоге уменьшить проблему разрядки аккумулятора на вашем iPhone. Для этого:
Для этого:
- Нажмите на приложение Настройки > Перейти к Дисплей и яркость .
- Уменьшите уровень яркости экрана , перетащив ползунок влево.
- Убедитесь, что Включите тему Dark Mode для вашей системы по всему миру.
- Затем вы должны Включить True Tone > Отключить Raise to Wake , чтобы сэкономить заряд батареи.
12. Отключить ограничения содержимого и конфиденциальности
Также рекомендуется отключить функцию ограничения содержимого и конфиденциальности на вашем iPhone в разделе «Экранное время». Если вы включили ограничения времени экрана для любого из ваших приложений, вы наверняка столкнетесь с некоторыми проблемами.
- Нажмите на приложение Настройки > Нажмите на Экранное время .
- Нажмите на Ограничения приложений и проверьте, добавлены ли какие-либо приложения.
 [Если добавлено, просто удалите приложения]
[Если добавлено, просто удалите приложения] - Теперь нажмите на Ограничения контента и конфиденциальности .
- Убедитесь, что Выключите Ограничения содержимого и конфиденциальности.
- Наконец, принудительно перезагрузите iPhone и снова проверьте наличие проблемы.
13. Попробуйте использовать неподвижные обои (без живых обоев)
Старайтесь не использовать на iPhone анимированные GIF-файлы или живые обои, поскольку такие динамичные изображения на экране блокировки или домашнем экране могут значительно снизить расход заряда аккумулятора. Некоторые пользователи iOS 16 также сообщают, что после установки обновления устройство сильно нагревается при умеренном использовании. Таким образом, вы должны установить неподвижные (неподвижные) обои на свой iPhone, чтобы избежать дополнительной разрядки аккумулятора.
14. Не заряжайте iPhone на ночь
Также настоятельно рекомендуется не перезаряжать iPhone всю ночь или более 1–1:30 часов. Чрезмерное время зарядки аккумулятора не улучшит работу аккумулятора, но в конечном итоге плохо повлияет на его здоровье. Попробуйте достаточно зарядить устройство и отсоедините зарядный кабель, когда уровень заряда батареи станет полным или до того, как он будет полностью заряжен.
Чрезмерное время зарядки аккумулятора не улучшит работу аккумулятора, но в конечном итоге плохо повлияет на его здоровье. Попробуйте достаточно зарядить устройство и отсоедините зарядный кабель, когда уровень заряда батареи станет полным или до того, как он будет полностью заряжен.
15. Не подвергайте iPhone воздействию экстремальных условий
Не подвергайте iPhone воздействию и не храните его в течение длительного периода времени в экстремальных условиях, например, под прямыми солнечными лучами, в машине во время парковки, под прямым снегопадом и т. д. Погода или окружающая среда будут поддерживать работу вашего устройства. В противном случае чрезмерное тепло или холод могут физически повредить батарею. Этот метод действительно полезен для тех, кто уже имеет дело с проблемами разрядки аккумулятора и перегрева на iOS 16 или старше.
16. Отключите функции контроля внимания
Вы также можете отключить функции контроля внимания на вашем iPhone, которые используют опцию разблокировки Face ID.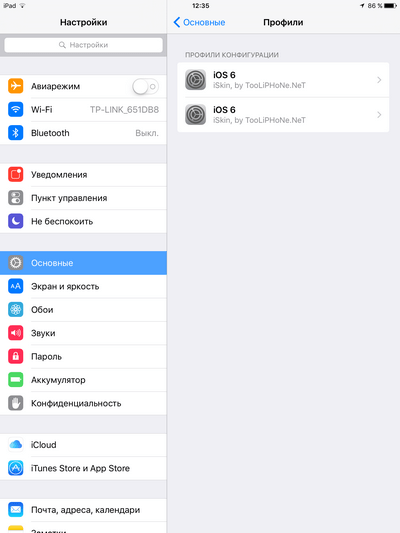 Это в некоторой степени уменьшит разряд батареи, потому что датчик Face ID не будет работать в фоновом режиме, чтобы проверить, используете ли вы свой iPhone или нет. Функции, учитывающие внимание, в основном помогают вашему iPhone проверять внимание, прежде чем затемнить дисплей, расширить уведомление при блокировке или уменьшить громкость предупреждений. Для этого:
Это в некоторой степени уменьшит разряд батареи, потому что датчик Face ID не будет работать в фоновом режиме, чтобы проверить, используете ли вы свой iPhone или нет. Функции, учитывающие внимание, в основном помогают вашему iPhone проверять внимание, прежде чем затемнить дисплей, расширить уведомление при блокировке или уменьшить громкость предупреждений. Для этого:
- Коснитесь меню Настройки > Коснитесь Идентификатор лица и пароль .
- Теперь введите пароль устройства , чтобы продолжить.
- Выключите Переключатель функций, учитывающих внимание .
17. Включить оптимизированную зарядку аккумулятора
Высока вероятность того, что некоторые пользователи iOS 16 также сталкиваются с проблемой медленной зарядки аккумулятора в течение более 1–1:30 часов, что является типичным временем для полной зарядки. Иногда iPhone также может перегреваться во время зарядки, даже если вы им не пользуетесь. В таком случае лучше включить оптимизированный режим зарядки аккумулятора на iPhone, чтобы система могла выполнять свою работу. Для этого:
В таком случае лучше включить оптимизированный режим зарядки аккумулятора на iPhone, чтобы система могла выполнять свою работу. Для этого:
- Откройте приложение Настройки > Нажмите на Аккумулятор .
- Нажмите на Battery Health > Включите переключатель Оптимизированная зарядка аккумулятора .
18. Используйте режим энергосбережения соответственно
Вам также следует попробовать включить режим энергосбережения на вашем iPhone в соответствии с вашими предпочтениями, чтобы сохранить заряд батареи, пока вы снова не подключите свое устройство к зарядке. Эта функция в основном отключает некоторые фоновые задачи, такие как загрузка, получение почты, уведомления и т. д., чтобы сэкономить заряд батареи в чрезвычайной ситуации. Для этого:
- Откройте приложение Настройки > Нажмите на Аккумулятор .
- Сейчас, Включите переключатель Low Power Mode .

- Все готово.
19. Отключите отслеживание приложений
Обязательно отключите отслеживание доступа к вашим приложениям, чтобы на вашем iPhone не происходила какая-либо фоновая выборка данных. Очевидно, это сэкономит заряд батареи и предотвратит неожиданную утечку данных. Для этого:
- Откройте приложение Настройки > Перейдите к Конфиденциальность и безопасность .
- Нажмите на Отслеживание > Выключите переключатель Разрешить приложениям запрашивать отслеживание .
Обратите внимание: В противном случае вы также можете оставить его включенным, но отключить все приложения из списка, кроме необходимого, которое не будет работать без доступа к отслеживанию.
20. Отключить персонализированную рекламу Apple
Apple-Delivered Advertising — это дополнительный режим на iPhone, который пользователи могут включать и выключать по своему усмотрению. Тем не менее, похоже, что в iPhone по умолчанию включена персонализированная реклама Apple. Даже после того, как вы отключите его вручную, он иногда будет включаться, особенно после обновления версии iOS. Итак, вы должны проверить то же самое и снова отключить его. Для этого:
Тем не менее, похоже, что в iPhone по умолчанию включена персонализированная реклама Apple. Даже после того, как вы отключите его вручную, он иногда будет включаться, особенно после обновления версии iOS. Итак, вы должны проверить то же самое и снова отключить его. Для этого:
- Откройте приложение Настройки > Перейдите к Конфиденциальность и безопасность .
- Прокрутите страницу вниз > Нажмите Apple Advertising .
- Сейчас, Выключите Персонализированную рекламу Переключатель.
21. Отключение режима блокировки
Apple недавно выпустила «Режим блокировки» в качестве новой функции для iPhone и iPad, работающих на iOS 16 и iPadOS 16 или более поздней версии. Это очень продвинутая функция безопасности и конфиденциальности для некоторых опытных пользователей iPhone или iPad, которые могут стать мишенью или атакой со стороны профессиональных хакеров или террористов и т. д. Мы уже видели хаос шпионского ПО Pegasus, которое заставило хакеров получить доступ к вашей личной информации на устройствах Apple. .
д. Мы уже видели хаос шпионского ПО Pegasus, которое заставило хакеров получить доступ к вашей личной информации на устройствах Apple. .
Apple известна тем, что защищает свои пользовательские данные от внешних атак. Однако мощное шпионское или вредоносное ПО может в конечном итоге привести к судебному иску со стороны Apple. Итак, если вы являетесь одним из политических деятелей, знаменитостей, общественных деятелей или любым специально назначенным лицом какой-либо известной компании или долга вашей страны и т. д., и вы каким-то образом чувствуете, что кто-то нацелился на ваш iPhone, чтобы получить ваш личный / профессиональный данные, то вы можете включить режим блокировки.
В противном случае эта конкретная опция бесполезна для обычных людей. Режим блокировки в основном блокирует внешние текущие подключения и синхронизацию данных на вашем iPhone для повышения уровня безопасности. Если на вашем iPhone активирован режим блокировки, некоторые функции будут недоступны на вашем iPhone.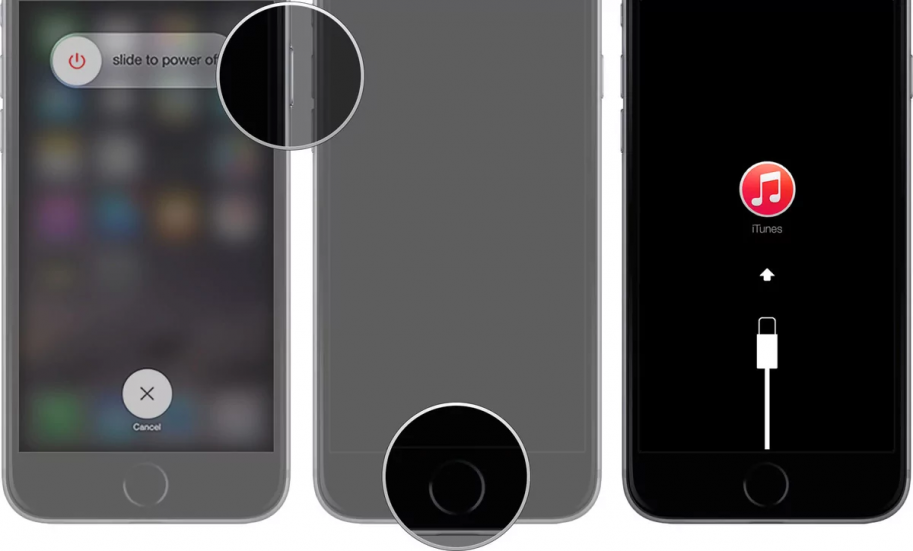 Поэтому, если вам это не нужно, вы не должны активировать его. Однако, если он активирован по ошибке, вы должны немедленно отключить его, выполнив следующие действия.
Поэтому, если вам это не нужно, вы не должны активировать его. Однако, если он активирован по ошибке, вы должны немедленно отключить его, выполнив следующие действия.
- Перейдите в приложение Настройки > Нажмите Конфиденциальность и безопасность .
- Прокрутите вниз до конца страницы > Нажмите Режим блокировки , чтобы отключить его . [Если только он уже включен]
22. Сброс настроек сети
В некоторых случаях проблемы с настройками сети на вашем iPhone также могут вызывать конфликты, которые необходимо устранить надлежащим образом. Этот метод удалит настроенные параметры Wi-Fi, Bluetooth и мобильных данных по умолчанию. Поэтому обязательно запомните пароль Wi-Fi для повторного подключения после процесса сброса. Теперь выполните следующие шаги, чтобы выполнить сброс настроек сети:
- Откройте приложение Настройки на iPhone.
- Перейдите к Общие > Прокрутите вниз и нажмите Перенос или сброс iPhone .

- Теперь нажмите Сбросить > Выберите Сбросить настройки сети .
- Возможно, вам потребуется ввести пароль экрана блокировки для подтверждения.
- Дождитесь завершения, а затем перезагрузите iPhone, чтобы изменения вступили в силу.
- Наконец, снова подключитесь к сети и проверьте наличие проблемы. [Для подключения к Wi-Fi необходимо ввести пароль Wi-Fi]
23. Сброс всех настроек
Обязательно выполните сброс всех настроек на вашем iPhone, следуя инструкциям, потому что не только сетевые настройки, но и некоторые другие неправильные настройки на устройстве могут вас сильно беспокоить. Лучше сбросить все настройки на устройстве с iOS 16, чтобы проверить, беспокоит вас проблема или нет.
- Откройте приложение Настройки на iPhone.
- Перейдите к General > Прокрутите вниз и нажмите Перенос или сброс iPhone .

- Нажмите Сбросить > Выберите Сбросить все настройки .
- При появлении запроса введите код доступа к экрану блокировки , чтобы подтвердить его.
- Дождитесь завершения процесса > Теперь принудительно перезагрузите iPhone, чтобы изменения вступили в силу.
24. Восстановление iPhone из резервной копии iCloud или iTunes
Иногда вам может потребоваться восстановить iPhone, чтобы восстановить систему из резервной копии iCloud или iTunes Backup. Однако имейте в виду, что этот метод полностью перезагрузит систему iPhone, и вы можете потерять некоторые данные, если не будет правильно выполнено резервное копирование. Поэтому перед выполнением этого метода обязательно сделайте полную резервную копию.
Примечание: Этот метод применим только в том случае, если вы ранее создали резервную копию своих данных в iTunes или iCloud. Если предыдущая резервная копия не была сделана, вы можете пропустить этот метод.
Восстановление iPhone с помощью iTunes:
- Откройте iTunes на своем компьютере > Теперь подключите iPhone к Windows или Mac через USB-кабель.
- Подключите iTunes к iPhone, и устройство будет обнаружено.
- Затем щелкните значок iPhone на левой панели > Нажмите Восстановить резервную копию .
- Следуйте инструкциям на экране, чтобы завершить процесс восстановления.
- После этого ваш iPhone автоматически загрузится в систему. Это займет некоторое время, поэтому наберитесь терпения.
- Наконец, ваше устройство загрузится в iOS, отключите iPhone и завершите процесс первоначальной настройки.
- Все готово.
Восстановить iPhone с помощью iCloud:
- Перейдите в приложение Настройки на iPhone > Нажмите Общий .
- Прокрутите страницу вниз до конца > выберите Перенос или сброс iPhone .

- Нажмите Сбросить > Выберите Удалить все содержимое и настройки .
- При появлении запроса введите пароль устройства для подтверждения задачи.
- Ваш iPhone автоматически перезагрузится > Это может занять некоторое время.
- После загрузки iPhone в систему выполните первоначальную настройку.
- Далее, войдите в свой Apple ID > Здесь вам нужно будет выбрать Восстановить из резервной копии iCloud .
- После выбора данных резервной копии для восстановления подтвердите выполнение задачи, чтобы продолжить.
- Дождитесь завершения процесса> Наконец, ваш iPhone снова перезагрузится, чтобы загрузить резервную копию.
- Наслаждайтесь! Вы можете идти.
25. Переход на стабильную версию iOS 15
Если ни один из методов вам не помог, обязательно вручную понизьте или откатите версию iOS 16 до стабильной версии iOS 15, следуя этому подробному руководству. Рекомендуется вернуться к стабильной версии iOS 15, пока Apple не сделает версию iOS 16 более стабильной. Высока вероятность того, что iOS 16 является новой общедоступной версией на рынке, и может потребоваться некоторое время, чтобы получить дополнительные исправления ошибок. Несколько затронутых пользователей iOS 16 сделали то же самое и исправили проблему.
Рекомендуется вернуться к стабильной версии iOS 15, пока Apple не сделает версию iOS 16 более стабильной. Высока вероятность того, что iOS 16 является новой общедоступной версией на рынке, и может потребоваться некоторое время, чтобы получить дополнительные исправления ошибок. Несколько затронутых пользователей iOS 16 сделали то же самое и исправили проблему.
Вот так, ребята. Мы предполагаем, что это руководство было полезным для вас. Для дальнейших запросов, вы можете оставить комментарий ниже.
Как откатиться с iOS 16 без потери данных
Поиск
60% скидка скидка
Обновлен:
должен прочитать
Отчет об этом AD
его длинный список продвигаемых интересных функций, таких как фитнес-приложение Apple, настраиваемый экран блокировки, тактильная обратная связь, обновленное приложение «Фотографии» и многое другое. Несомненно, эти функции весьма полезны и интересны, но пользователи, которые обновили свое устройство до этой последней версии ОС, также столкнулись с рядом проблем, таких как ошибки, сбой устройства, неправильная конфигурация и другие.
Несомненно, эти функции весьма полезны и интересны, но пользователи, которые обновили свое устройство до этой последней версии ОС, также столкнулись с рядом проблем, таких как ошибки, сбой устройства, неправильная конфигурация и другие.
Так что, если вы входите в число пользователей, которые испытывают затруднения при работе с последней версией iOS 16 и ищут способы перейти на iOS 15 или другую версию ОС, эта статья идеально подходит для вас.
В следующих частях мы поговорим о предварительных условиях, а также о методах, которые можно использовать для поиска решения о том, как перейти на более раннюю версию iOS 16 .
Часть 1. Что следует знать перед переходом с iOS 16
Если вы планируете перейти на более раннюю версию iOS 16 на своем устройстве iOS, необходимо принять во внимание несколько важных моментов. Проверьте их ниже.
- Если перед установкой iOS разработчика на ваше устройство вы сделали резервную копию, то вы можете просто удалить последнюю версию ПО, а затем восстановить устройство с помощью резервной копии.
 Если резервная копия не сделана и вы удалите iOS 16, восстановление приведет к потере данных.
Если резервная копия не сделана и вы удалите iOS 16, восстановление приведет к потере данных. - Резервную копию iCloud для iOS или iPadOS 16 нельзя использовать при восстановлении до версии ОС 15.5.
- Чтобы сохранить новый контент, вы можете синхронизировать данные с iCloud перед переходом к процессу понижения версии.
- Образ можно загрузить и восстановить вручную для отказоустойчивого перехода на более раннюю версию. Кроме того, вы также можете позволить вашей системе работать в режиме восстановления.
Часть 2. Как перейти на более раннюю версию iOS 16 — быстро и безопасно
Итак, пришло время перейти на более раннюю версию iOS 16 быстро и безопасно. Руководство поможет вам пройти этот процесс без проблем.
2.1 Резервное копирование данных — необязательно
Перед переходом на более раннюю версию iOS рекомендуется создать резервную копию данных iPhone, чтобы в случае непредвиденных обстоятельств, если данные устройства будут потеряны, их можно было восстановить.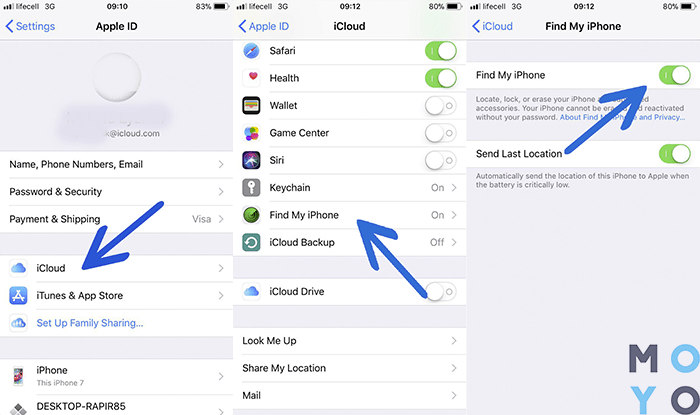 используя резервную копию.
используя резервную копию.
Здесь вы можете использовать любой желаемый метод для создания резервной копии, такой как iTunes или iCloud.
Простые шаги, чтобы вернуть iPhone с помощью iTunes, перечислены ниже.
Шаг 1. Прежде всего, с помощью соединения WIFI, кабеля USB или USB-C подключите ваше устройство iOS к компьютеру, с которым вы обычно синхронизируете свое устройство.
Шаг 2. Запустите устройства iTunes в своей системе, а затем нажмите кнопку Device в левом верхнем углу окна.
Шаг 3. Затем нажмите кнопку Summary , а затем нажмите кнопку Backup Now в разделе Backups. iTunes начнет делать резервную копию вашего подключенного устройства в вашей системе.
Нажмите кнопку Готово , когда процесс завершится.
2.2 Лучший способ понизить версию iOS 16 без потери данных
Теперь, когда вы успешно создали резервную копию данных на случай любой непредвиденной ситуации, следующим шагом будет понижение версии устройства.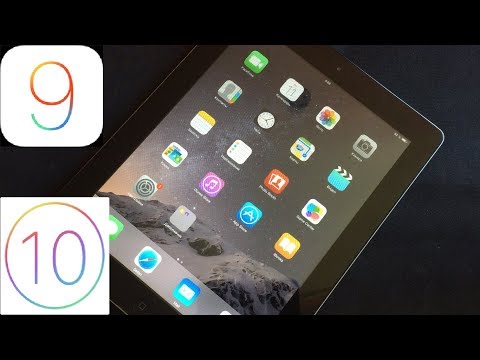 Лучший инструмент, который мы рекомендуем и предлагаем здесь, — это iMyFone Fixppo . Используя это превосходное программное обеспечение, можно выполнить процесс понижения версии, не беспокоясь о потере данных.
Лучший инструмент, который мы рекомендуем и предлагаем здесь, — это iMyFone Fixppo . Используя это превосходное программное обеспечение, можно выполнить процесс понижения версии, не беспокоясь о потере данных.
Это отличное программное обеспечение для восстановления системы iOS на базе Windows и Mac, которое поможет вам выполнять несколько задач на профессиональном уровне. Некоторые из поддерживаемых функций включают понижение версии iOS до предыдущей версии без джейлбрейка, исправление устройств iOS, не опасаясь потери данных, вход и выход из режима восстановления на устройствах iOS, сброс параметров устройства и многое другое. Программное обеспечение iMyFone Fixppo поддерживает все устройства и версии iOS, включая iPhone 14 и устройства, работающие на iOS 16.
Программное обеспечение также имеет бесплатную пробную версию, которая позволяет вам проверить основные функции инструмента, прежде чем покупать премиум-версию. Хотя бесплатная версия не поддерживает функцию понижения версии iOS, вы можете использовать ее для проверки совместимости устройства, входа и выхода из режима восстановления.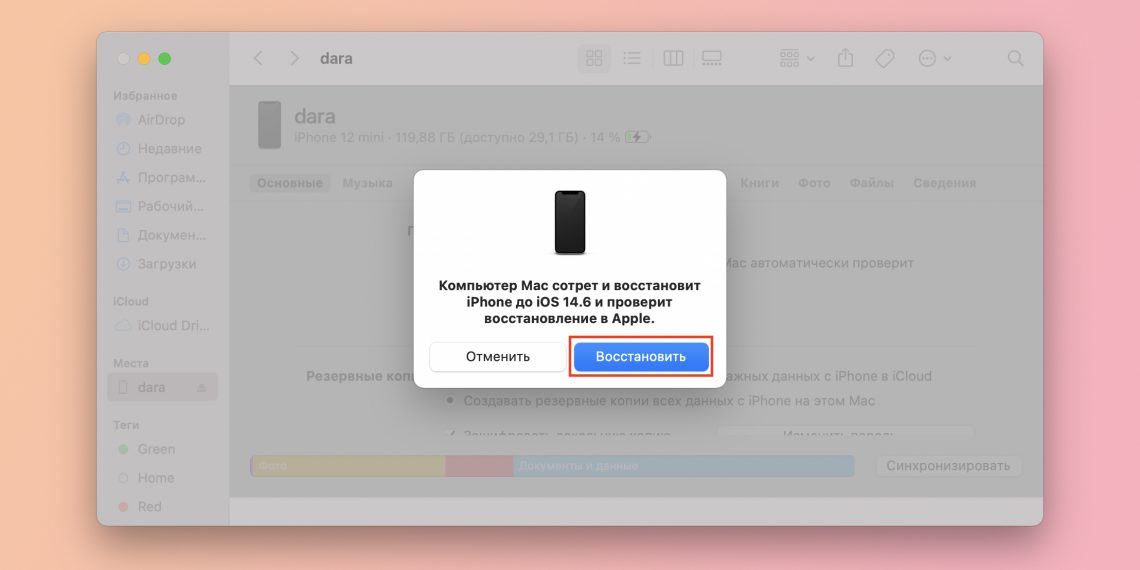
Шаги по переходу с iOS без потери данных с помощью iMyFone Fixppo
Шаг 1. Запустите программное обеспечение, выберите Стандартный режим и подключите устройство.
Прежде всего, загрузите, установите и запустите программное обеспечение iMyFone Fixppo в вашей системе. В главном интерфейсе выберите вариант Standard Mode . Затем подключите свое устройство к системе и нажмите кнопку Далее .
Шаг 2. Загрузите прошивку
Теперь, чтобы исправить подключенное устройство, вам необходимо загрузить прошивку. Программа автоматически определит модель устройства и покажет все доступные версии прошивки, из которых нужно выбрать нужную и нажать на кнопку Кнопка загрузки .
Примечание. Для понижения версии iOS, если доступна более старая версия, выберите эту версию, иначе вы не сможете понизить версию устройства.
Шаг 3. Устранение проблемы
После загрузки микропрограммы будет выполнена проверка и извлечено программное обеспечение. Затем проверьте устройство и информацию о прошивке, после чего нажмите кнопку Start .
Затем проверьте устройство и информацию о прошивке, после чего нажмите кнопку Start .
Программное обеспечение начнет исправлять устройство, и устройство перезапустится после завершения процесса.
Подробные шаги для описанного выше процесса можно проверить в руководстве iMyFone Fixppo .
Часть 3. Еще один способ понизить версию с iOS 16 – усложнить
Другой способ понизить версию с iOS 16 – использовать iTunes. Хотя этот метод не требует загрузки какого-либо дополнительного программного обеспечения или инструмента, процесс сложен и приведет к потере данных. Чтобы использовать методы iTunes, вам необходимо иметь Apple IS и учетную запись iTunes.
Прежде чем приступить к этому процессу, мы предлагаем вернуть ваши данные.
Шаги по переходу с iOS 16 с помощью iTunes
Шаг 1. Прежде всего, запустите iTunes в своей системе, а затем подключите устройство к системе с помощью кабеля USB.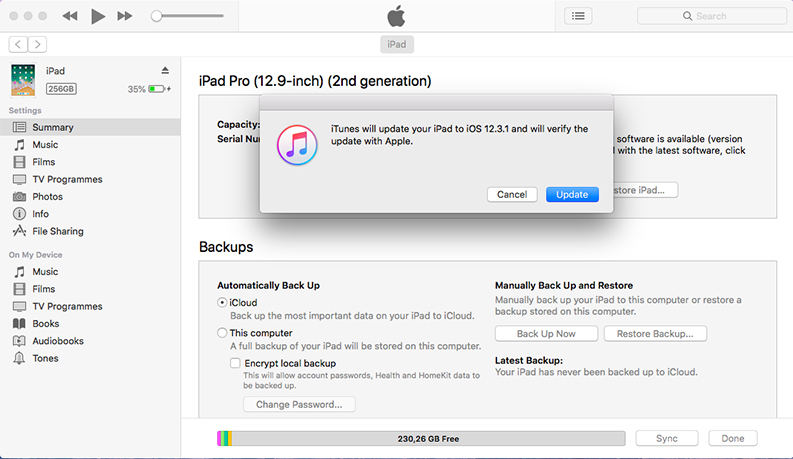
Шаг 2. Далее выберите файл IPSW для модели вашего устройства, а также номер версии, после чего нажмите кнопку Открыть .
Выбранный вами файл IPSW автоматически появится в окне iTunes после его поиска в каталогах.
Если файл не появляется, нажмите Восстановить еще раз.
Шаг 3. Затем, если вы используете Windows, нажмите и удерживайте клавишу Shift (в то время как для Mac используйте клавишу Option), пока вы нажимаете «Восстановить iPhone/iPad » в окне iTunes.
При появлении запроса нажмите кнопку Восстановить .
Шаг 4. Наконец, после восстановления устройство будет иметь версию iOS 15. Теперь вы можете восстановить из резервной копии, сделанной ранее.
Final Words
Если последняя версия iOS 16 вместо того, чтобы оказаться полезной, создает проблемы, вы можете перейти на более раннюю версию, и перечисленные выше методы помогут вам решить эту задачу. Используйте наиболее подходящий метод, выполнив указанные шаги.
Используйте наиболее подходящий метод, выполнив указанные шаги.
сообщите об этом объявлении
Еще подобные статьи
сообщите об этом объявлении
Как понизить версию iOS 16 без потери данных (2022)
Вы думаете о понижении версии iOS 16, но беспокоитесь о потере данных? Вот наше пошаговое руководство о том, как понизить версию iOS 16 без потери данных. Всякий раз, когда Apple выпускает новое обновление iOS для iPhone, большинству людей не терпится обновиться до последней версии, чтобы протестировать новые функции и настройки. Тем не менее, это кажется передовым, но иногда это вряд ли закончится хорошо.
В такой ситуации переход на предыдущую версию iOS может показаться окончательным решением, но страх потери всех ваших данных на устройстве может сильно ударить по вам. Понижение — простая задача, если вы не потеряете все важные данные на устройстве.
Если вы только что обновили свой iPhone до последней версии iOS 16 и задаетесь вопросом, стоит ли перейти на предыдущую версию iOS, возможно, iOS 15, не ищите дальше. Вот наше руководство о том, как понизить версию iOS 16 без потери данных через 9.1317 Восстановление системы UltFone iOS .
Вот наше руководство о том, как понизить версию iOS 16 без потери данных через 9.1317 Восстановление системы UltFone iOS .
Apple только что выпустила версию iOS 16, которая еще не полностью функциональна и стабильна. iOS 16 по-прежнему требует внесения некоторых изменений в стабильную версию.
Иногда может содержать досадные ошибки и сбои, из-за которых пользователь может столкнуться с мусором, вызывая такие проблемы, как низкая производительность, сбои приложений, зависание на белом экране с логотипом Apple , а также проблемы с разрядкой аккумулятора. .
В таком случае вы можете захотеть избавиться от таких проблем на своем iPhone, и переход на предыдущую стабильную версию iOS является окончательным решением.
Можно ли понизить версию /удалить iOS 16 без потери данных?
Простой и понятный ответ на вопрос «можно ли понизить версию iOS» — да, вы можете понизить iOS 16 до предыдущей версии iOS без потери всех своих данных.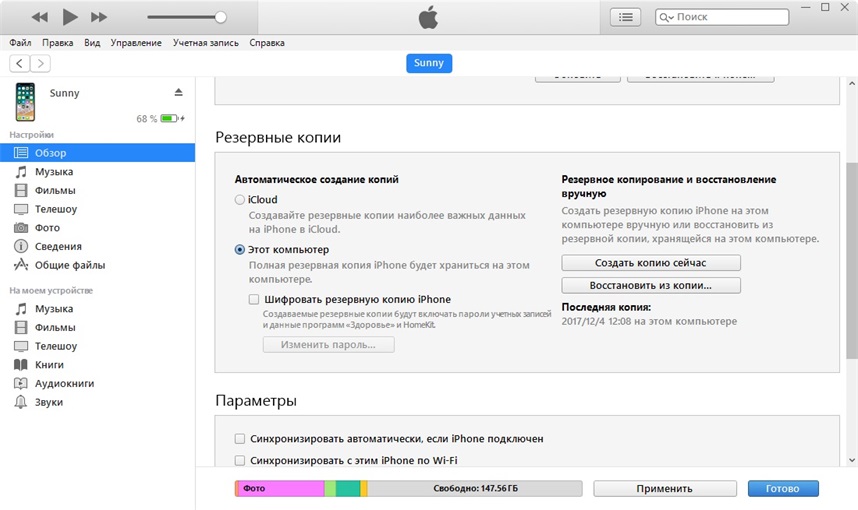 Простой способ сохранить ваши данные — создать файл резервной копии, который вы восстановите на своем iPhone после успешного понижения версии iOS.
Простой способ сохранить ваши данные — создать файл резервной копии, который вы восстановите на своем iPhone после успешного понижения версии iOS.
Есть два официальных способа сделать резервную копию всех ваших важных данных на устройстве; через iTunes и iCloud. Тем не менее, iCloud кажется довольно удобным и простым в использовании вариантом, поскольку он сохраняет все в Интернете на серверах iCloud, что упрощает восстановление позже.
Однако файл резервной копии iCloud может занять больше времени (в зависимости от вашего интернет-соединения), так как он должен загружать и скачивать данные с серверов. Вы можете выбрать любой подходящий для вас вариант.
Как понизить версию iOS 16 без потери данных на моем iPhone 14 с помощью UltFone Восстановление системы iOS
Существует множество способов и программ для перехода на iOS 16 без потери всех ваших данных. Тем не менее, восстановление системы UltFone iOS кажется довольно инновационным и удобным для выполнения работы без какого-либо длительного и сложного процесса.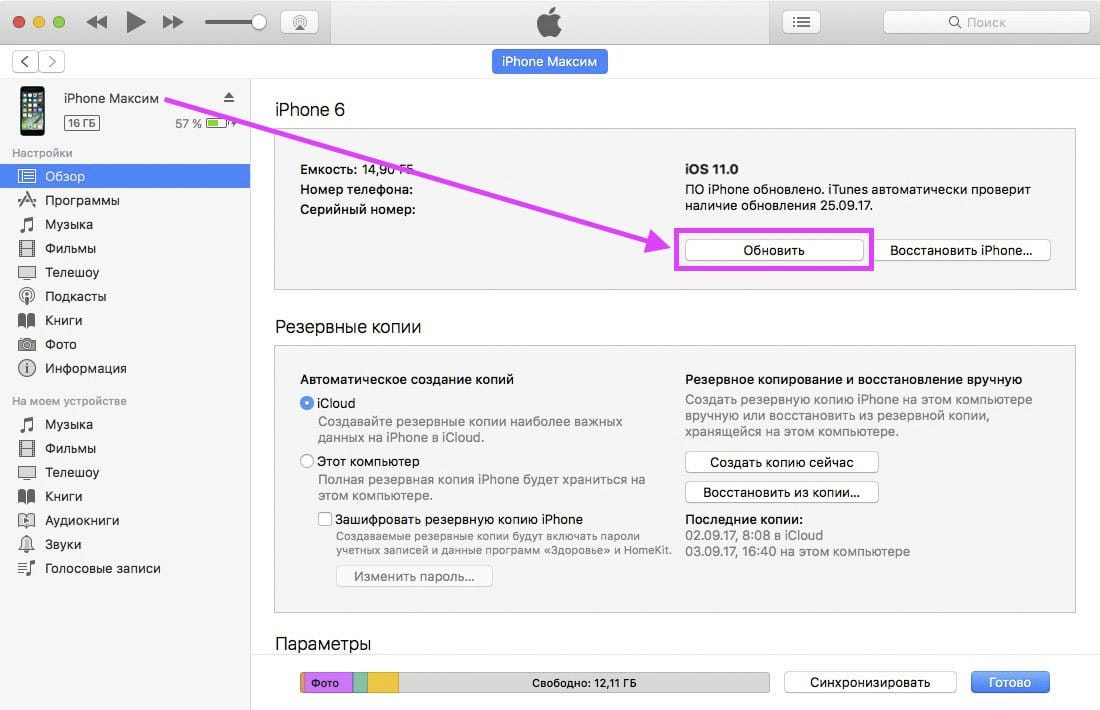
iOS 16 содержит ошибки и сбои, и ваш iPhone может быть заражен ими. Восстановление системы UltFone iOS предлагает функцию восстановления для устранения любых сбоев и решения таких проблем, как зависание iPhone на режим восстановления , логотип Apple, цикл загрузки, зависание экрана и более 150 других проблем.
Вот выдающиеся функции восстановления системы UltFone iOS, которые делают его лучше, чем любой другой доступный вариант.
- Обеспечивает процесс одним щелчком мыши для входа и выхода из режима восстановления на устройствах iOS.
- Процесс One Click для устранения глюков, багов и ошибок в iOS.
- Способен решить более 150 проблем с iOS на iPhone и iPad.
- Поддерживает все последние модели iPhone, в том числе 14 под управлением iOS 16.
Как это работает? Посетите официальный сайт системы восстановления UltFone iOS, чтобы загрузить программу, установить и запустить ее на компьютере. Он поддерживает операционные системы Mac и ПК. Затем вам нужно будет перевести свой iPhone в режим восстановления, а затем, наконец, следовать инструкциям на экране программы восстановления системы UltFone iOS.
Затем вам нужно будет перевести свой iPhone в режим восстановления, а затем, наконец, следовать инструкциям на экране программы восстановления системы UltFone iOS.
Вот видеоруководство по понижению версии iOS 16 без потери данных.
вставьте видео:
Шаг 1 Загрузите программное обеспечение со своего компьютера. Установите и запустите его. После этого используйте USB-кабель для подключения iPhone к компьютеру. Как только iPhone будет обнаружен, нажмите «Пуск».
Шаг 2 Теперь нажмите «Глубокое восстановление». Прежде чем продолжить, обратите внимание на появившуюся инструкцию. Затем выберите опцию «Глубокое восстановление».
Шаг 3 Обнаружив устройство, вы нажимаете кнопку «Загрузить», чтобы получить новейший файл прошивки. Сначала вы должны сделать резервную копию своих данных, затем вы можете нажать кнопку «Восстановить». Подождите некоторое время, и Deep Repair удалит все компоненты iOS 16. И вы можете видеть, что мы сейчас в версии iOS 15.
Подождите некоторое время, и Deep Repair удалит все компоненты iOS 16. И вы можете видеть, что мы сейчас в версии iOS 15.
Как понизить версию iOS 16 с помощью iTunes
iTunes — еще один способ понизить версию iOS 16 на вашем iPhone. Однако, поскольку это не новое программное обеспечение, оно не является лучшим среди всех других вариантов, но может работать правильно. Вот как можно понизить версию iOS 16 без потери данных.
После создания резервной копии данных выполните следующие действия, чтобы перейти к понижению версии iOS без потери данных с помощью iTunes.
Прежде всего, вам нужно перевести iPhone в режим восстановления, нажав кнопку увеличения громкости, кнопку уменьшения громкости, а затем удерживая кнопку питания, пока на экране не появится компьютер и кабель освещения. Подключите ваш iPhone к компьютеру с помощью кабеля освещения и откройте iTunes.
Следуйте инструкциям на экране в интерфейсе iTunes и щелкните имя своего iPhone в левой части экрана.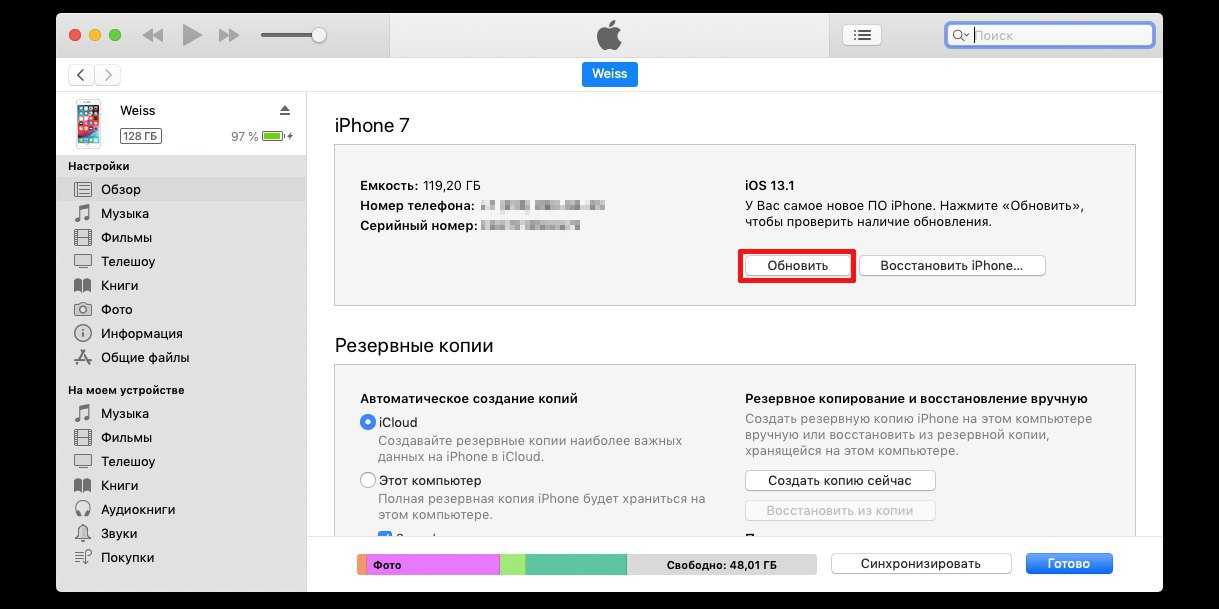 Найдите на экране кнопку «Восстановить» и нажмите на нее, чтобы загрузить старую версию iOS для вашего iPhone.
Найдите на экране кнопку «Восстановить» и нажмите на нее, чтобы загрузить старую версию iOS для вашего iPhone.
Загрузка файла микропрограммы может занять некоторое время, в зависимости от скорости интернет-соединения. iTunes восстановит ваш iPhone после завершения загрузки. После восстановления ваш iPhone перезагрузится, и появится экран настройки, откуда вы сможете начать восстановление своих данных.
Как восстановить резервную копию после возврата к iOS 15
После того, как вы окончательно понизили версию своего iPhone до более старой версии iOS, вы можете приступить к восстановлению файла резервной копии на своем iPhone. Однако восстановление данных на вашем iPhone зависит от того, как вы создали файл резервной копии.
На экране настройки вашего iPhone в разделе «Приложения и данные» есть несколько вариантов выбора источника восстановления. Однако вы должны выбрать способ создания резервной копии ранее.
Например, если вы создали резервную копию в iCloud, выберите «Восстановить из резервной копии iCloud», и я начну загружать файлы резервной копии, чтобы восстановить ее на вашем iPhone.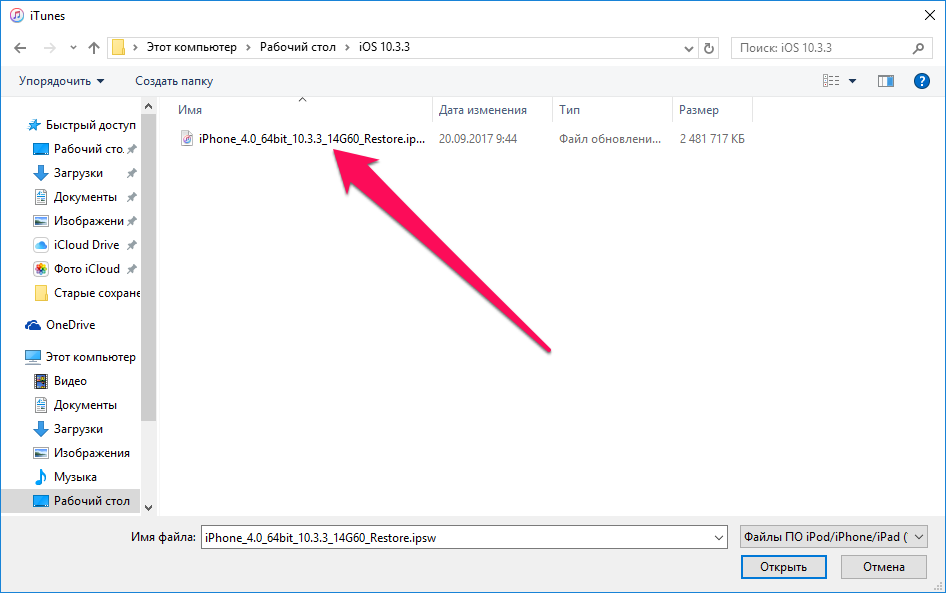
 Зажимаем кнопку выключения питания на 3 секунды и, не отпуская ее, нажимаем на кнопку HOME в течение 10 секунд. Затем продолжаем удерживать кнопку HOME, но при этом отпускаем кнопку выключения питания. Удерживаем кнопку HOME еще 30 секунд. iTunes обнаружит ваше устройство в режиме восстановления.
Зажимаем кнопку выключения питания на 3 секунды и, не отпуская ее, нажимаем на кнопку HOME в течение 10 секунд. Затем продолжаем удерживать кнопку HOME, но при этом отпускаем кнопку выключения питания. Удерживаем кнопку HOME еще 30 секунд. iTunes обнаружит ваше устройство в режиме восстановления.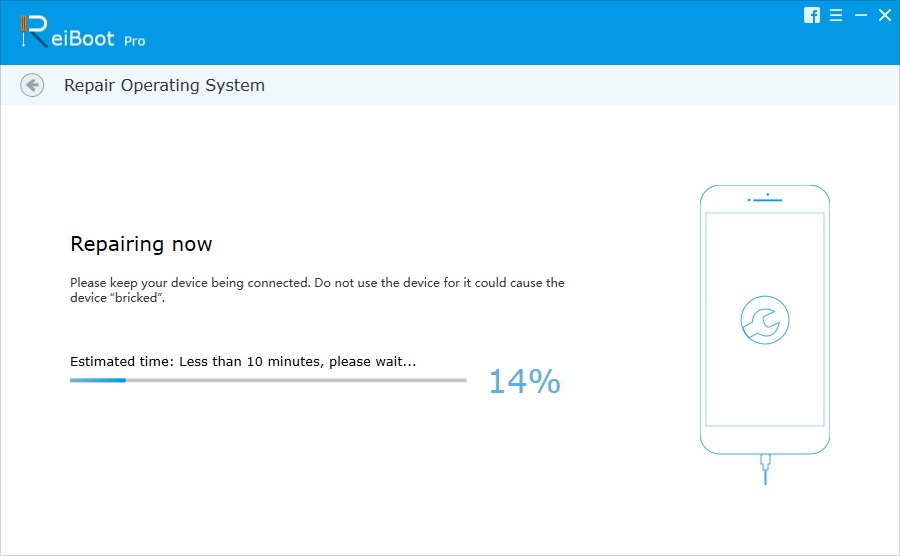 Процесс восстановления данных занимает время, длительность которого зависит от объёма восстанавливаемых данных и от скорости вашего соединения с интернет (в случае, если вы делаете восстановление данных из резервной копии, хранящейся в облачном сервисе iCloud).
Процесс восстановления данных занимает время, длительность которого зависит от объёма восстанавливаемых данных и от скорости вашего соединения с интернет (в случае, если вы делаете восстановление данных из резервной копии, хранящейся в облачном сервисе iCloud). 3.2 (iPhone SE):
3.2 (iPhone SE): 
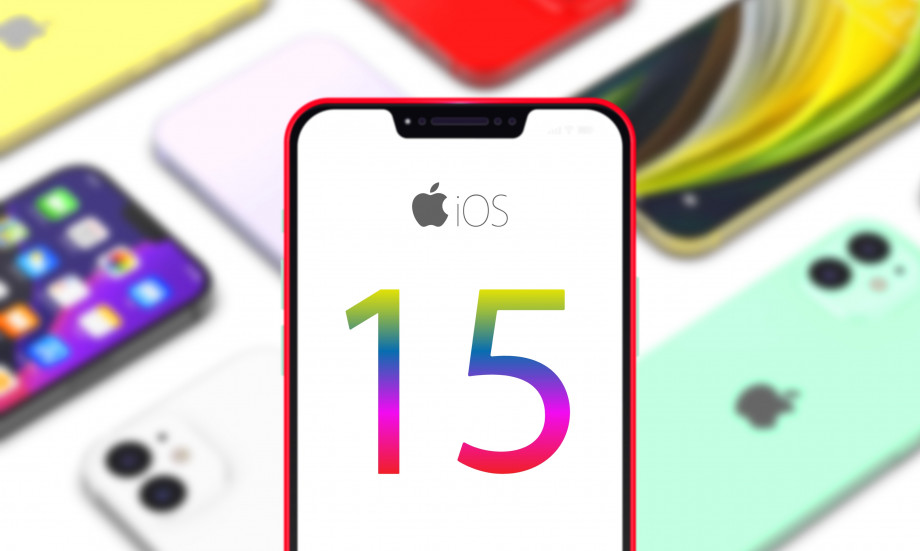
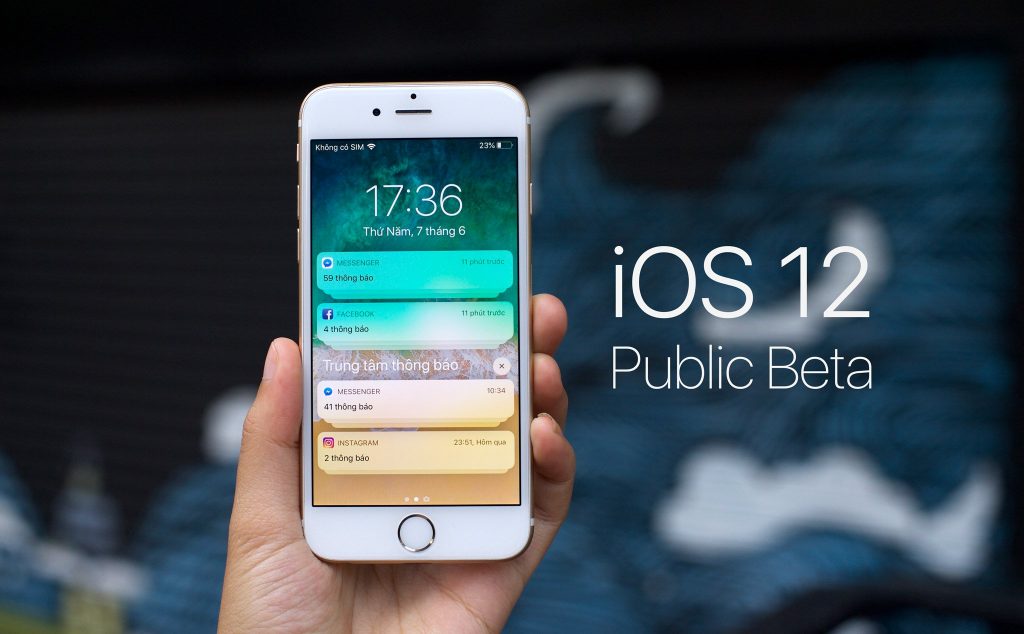 Если вы не нашли искомую прошивку, на сайте IPSW
Если вы не нашли искомую прошивку, на сайте IPSW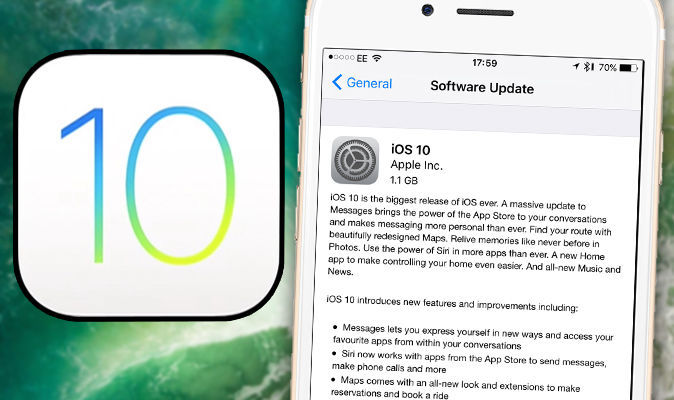
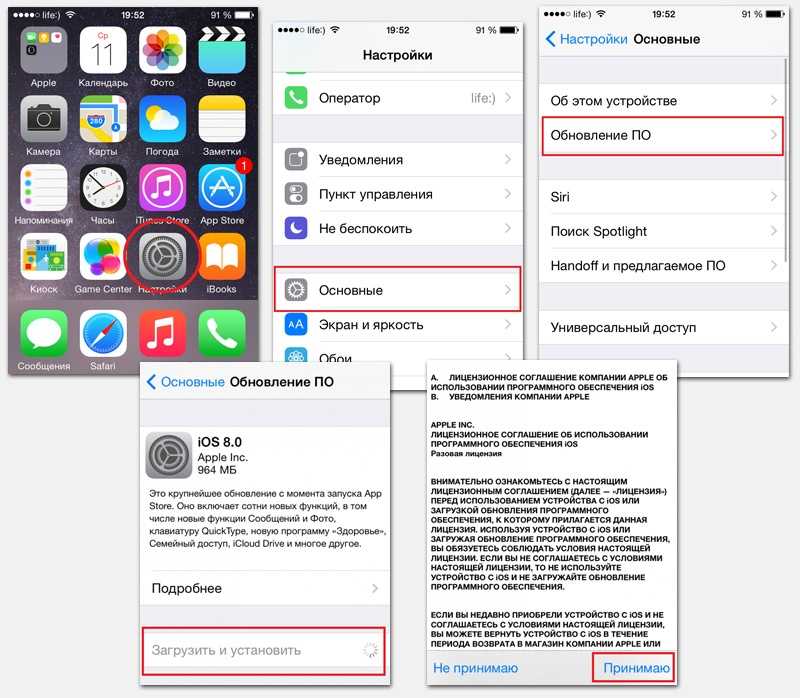 Для этого входите в меню «Настройки
Для этого входите в меню «Настройки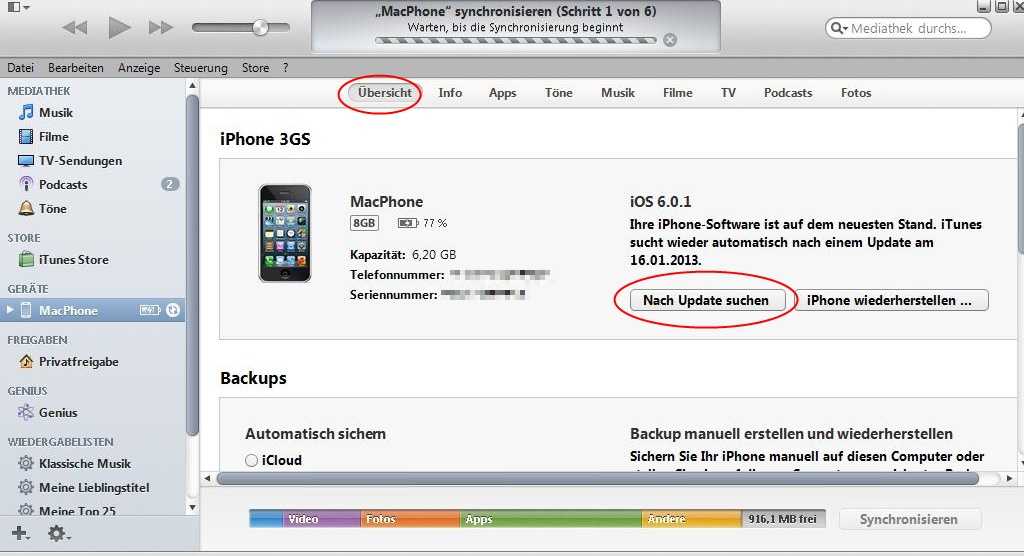 Вы увидите диалоговое окно, в котором необходимо указать папку, где находиться ранее скачанный файл с 10й прошивкой.
Вы увидите диалоговое окно, в котором необходимо указать папку, где находиться ранее скачанный файл с 10й прошивкой.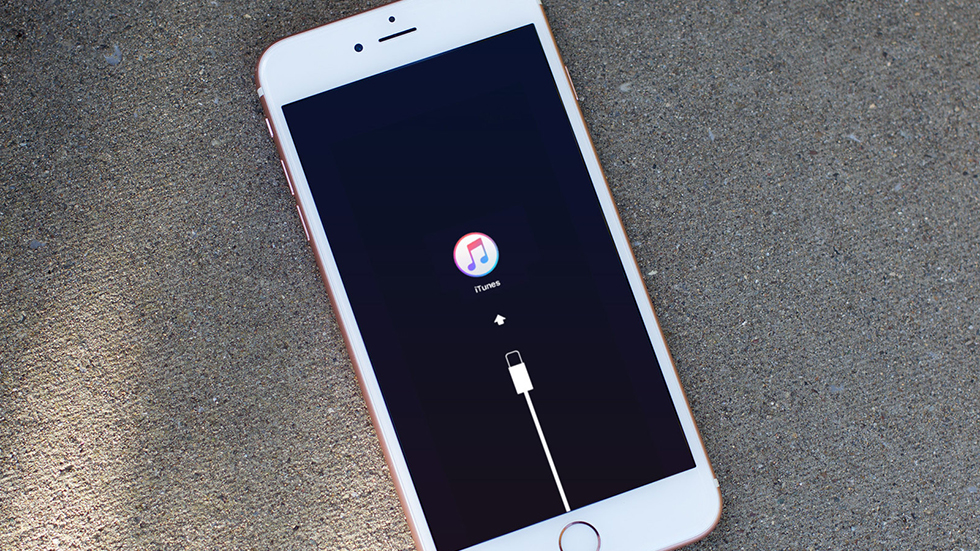

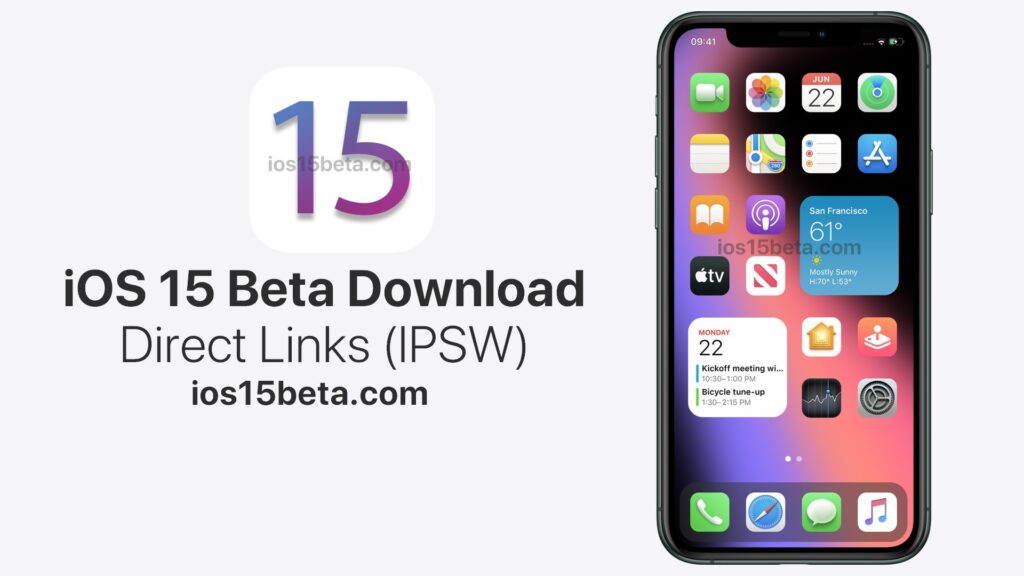
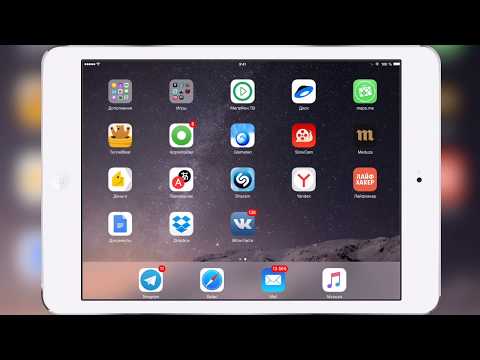 3.2 (iPhone SE):
3.2 (iPhone SE): 

 Процесс может длиться от пяти минут до получаса, не отключайте устройство от компьютера и никакими действиями не прерывайте процесс, иначе устройство может войти в режим бесконечного восстановления.
Процесс может длиться от пяти минут до получаса, не отключайте устройство от компьютера и никакими действиями не прерывайте процесс, иначе устройство может войти в режим бесконечного восстановления.
 Нажмите кнопку «Ок».
Нажмите кнопку «Ок».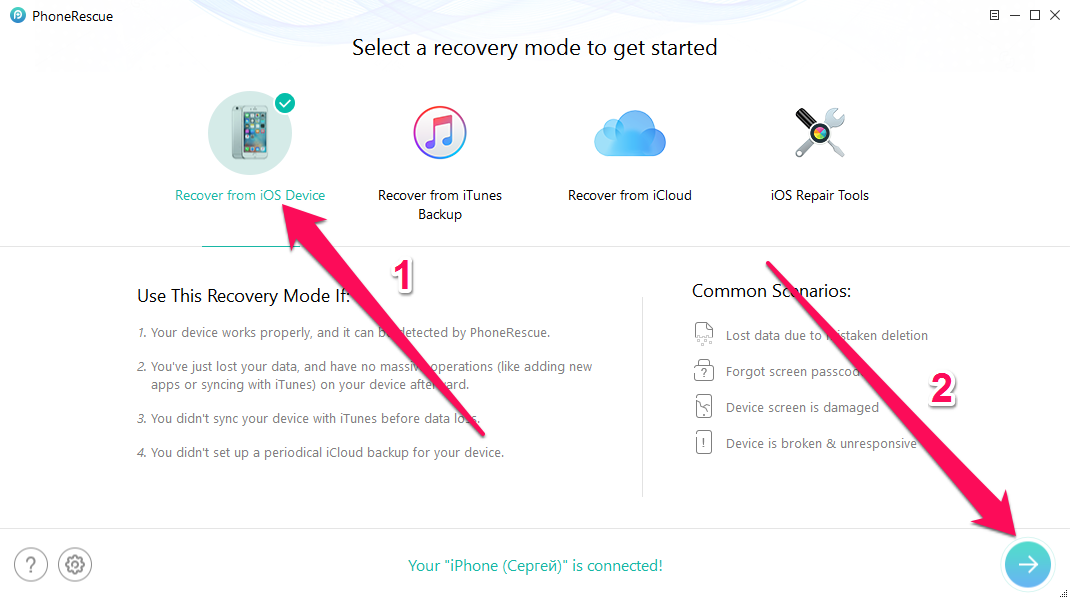

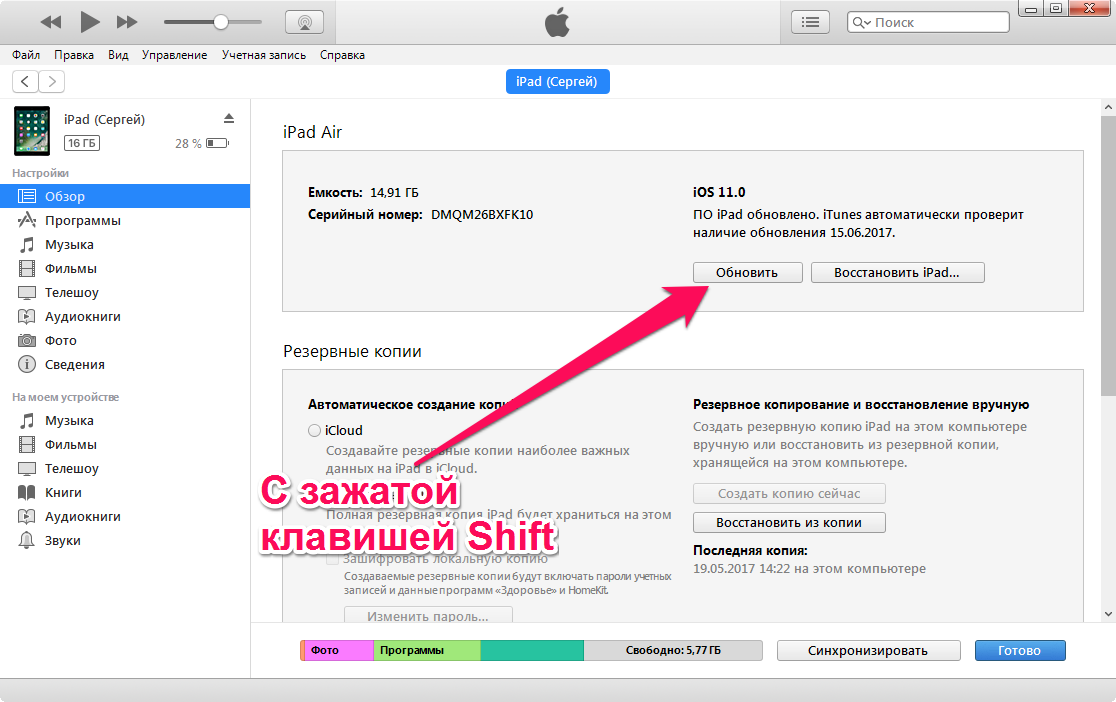 org/ios . Скачивайте прошивку строго для вашей модели устройства, иначе при установке возникнут проблемы.
org/ios . Скачивайте прошивку строго для вашей модели устройства, иначе при установке возникнут проблемы.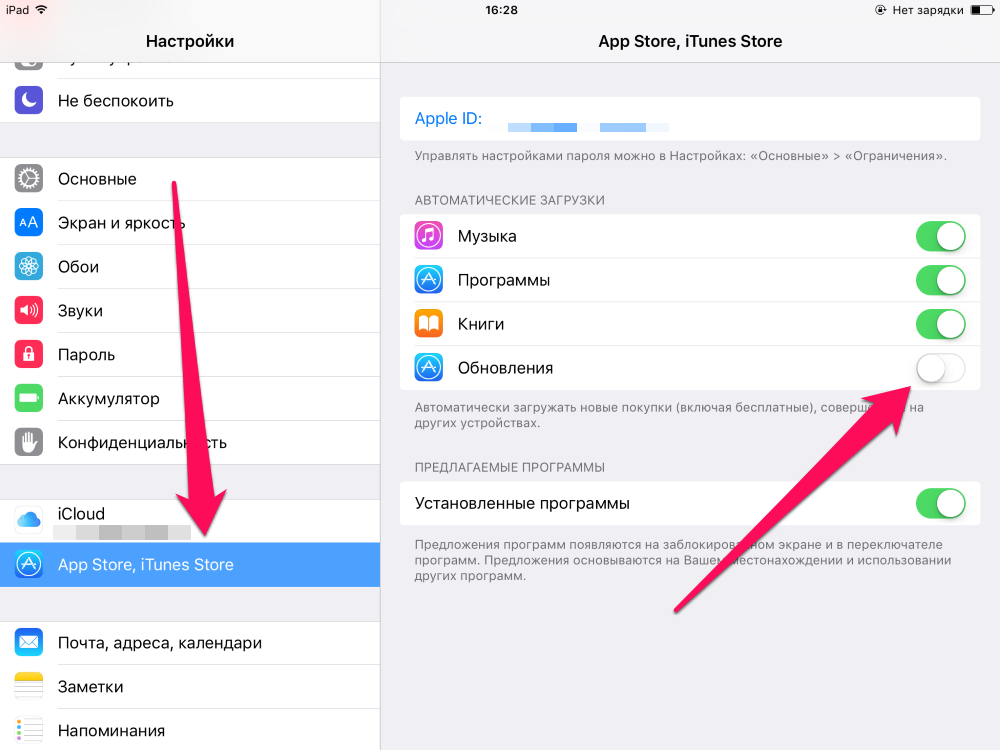 Кликнете по варианту «Да».
Кликнете по варианту «Да».


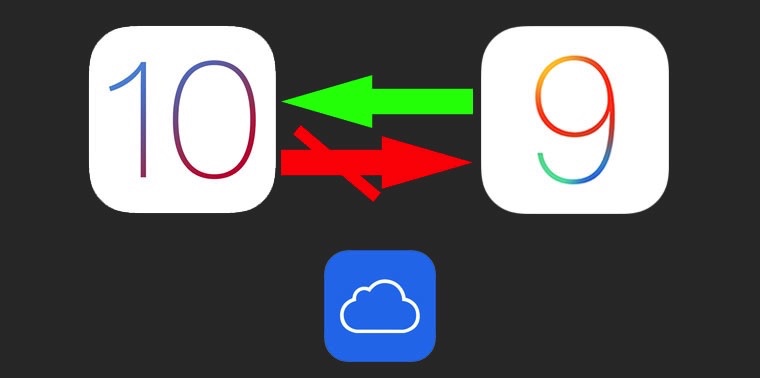 3.2;
3.2;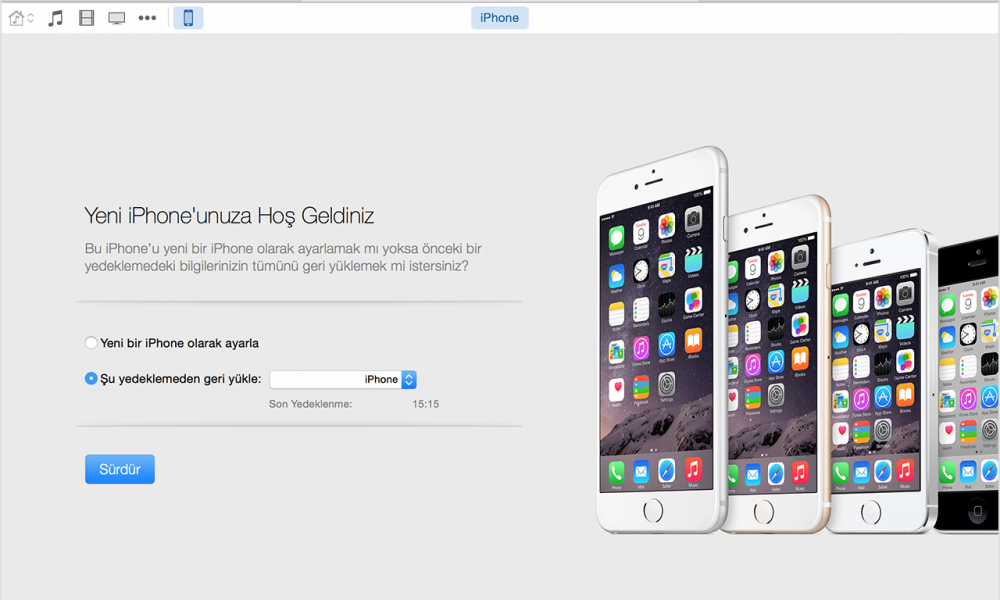


 org/ios . Скачивайте прошивку строго для вашей модели устройства, иначе при установке возникнут проблемы.
org/ios . Скачивайте прошивку строго для вашей модели устройства, иначе при установке возникнут проблемы. Кликнете по варианту «Да».
Кликнете по варианту «Да».
 3.2 (iPad Air Cellular):
3.2 (iPad Air Cellular): 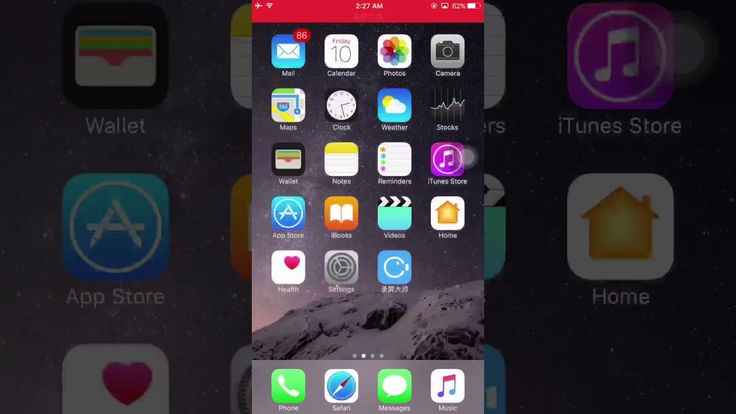 Если сообщение не появилось, то повторите описанный выше процесс.
Если сообщение не появилось, то повторите описанный выше процесс.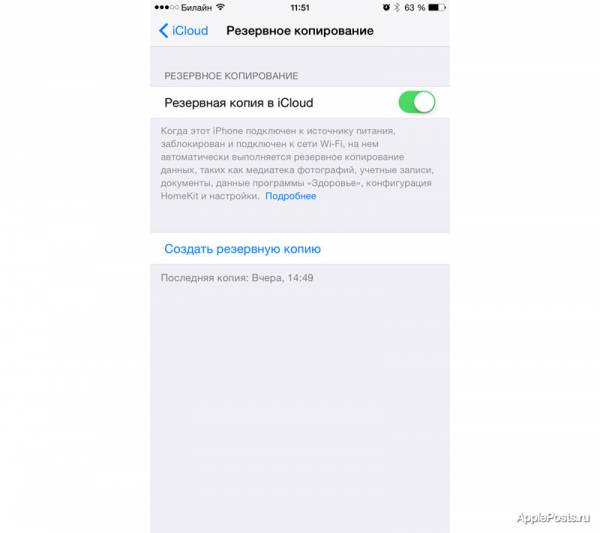
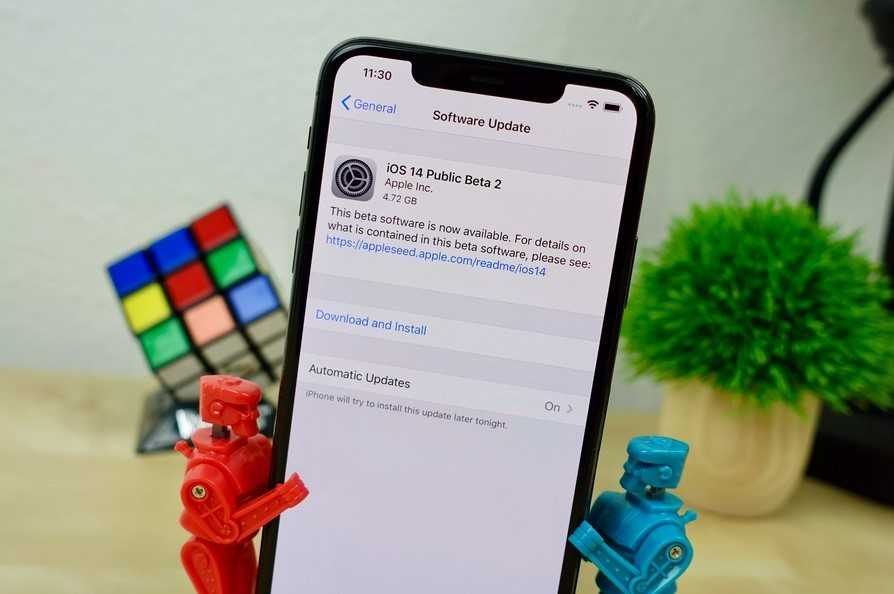 Если у Вас Mac, то вместо Shift зажмите Alt.
Если у Вас Mac, то вместо Shift зажмите Alt.

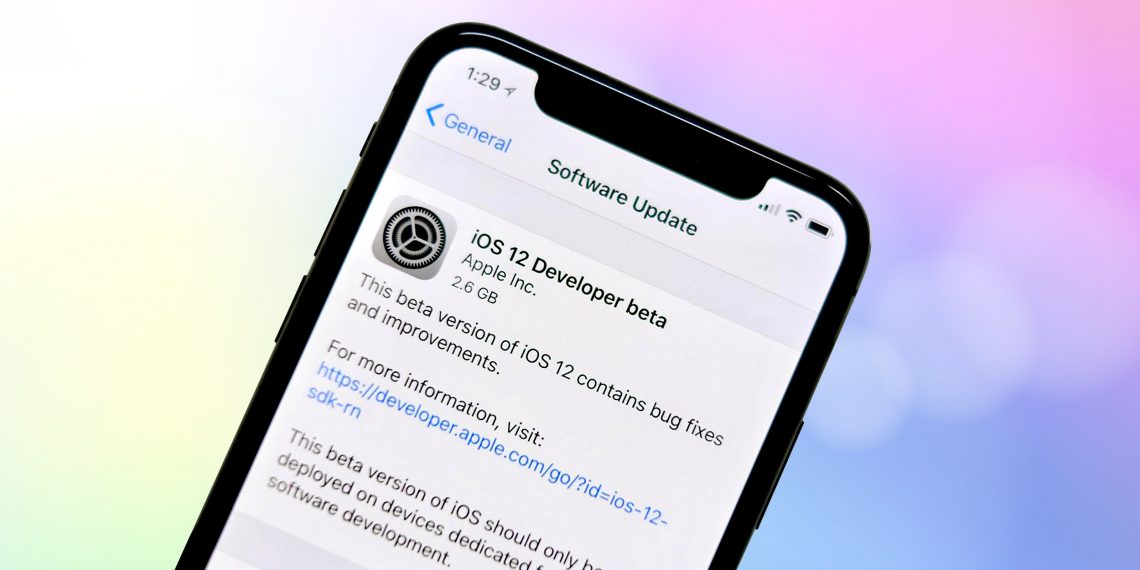 Не подвергайте iPhone воздействию экстремальных условий
Не подвергайте iPhone воздействию экстремальных условий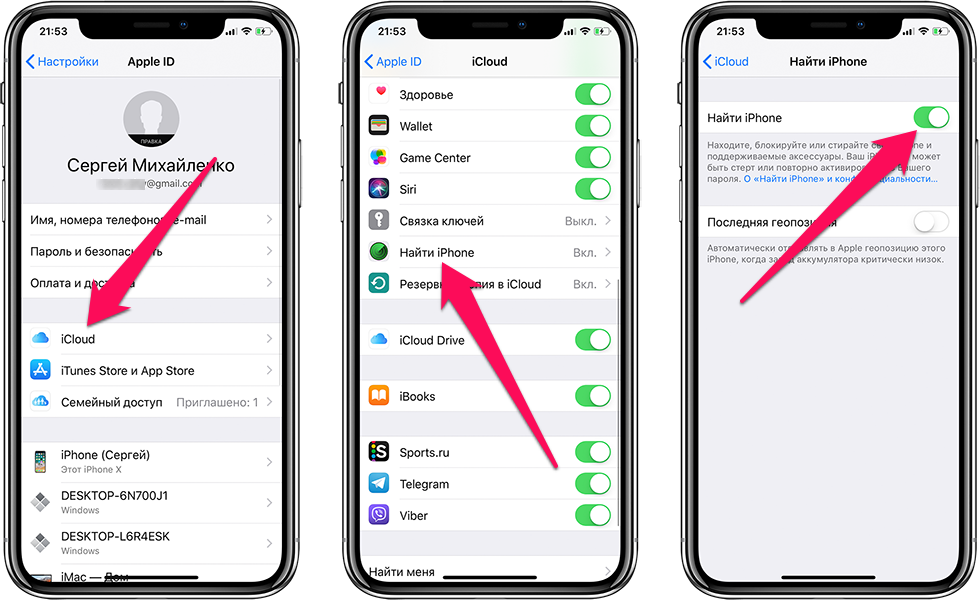 д.]
д.]

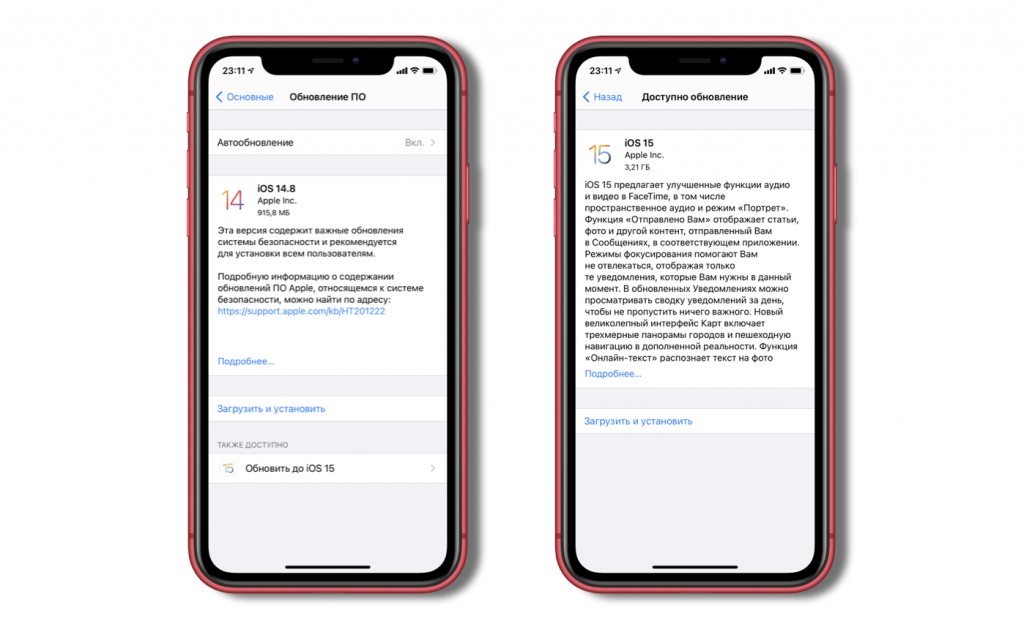
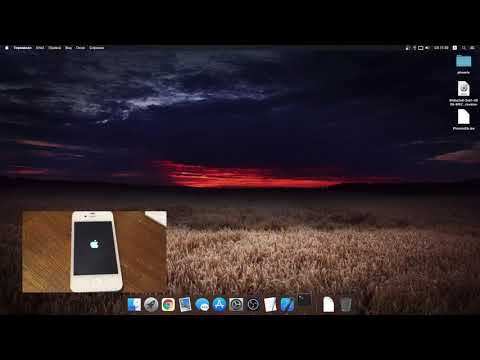
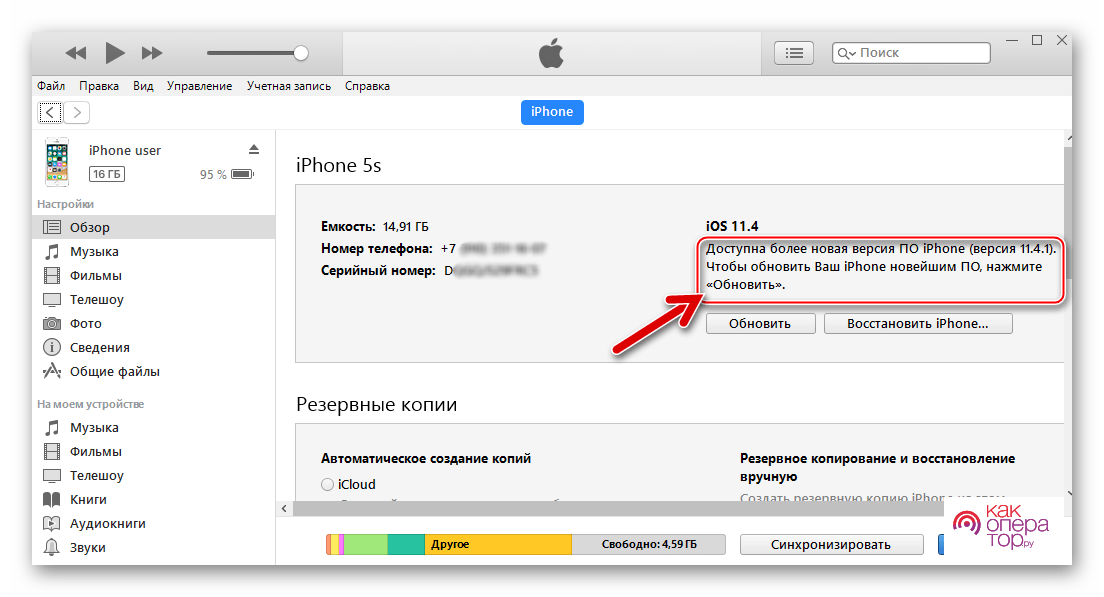

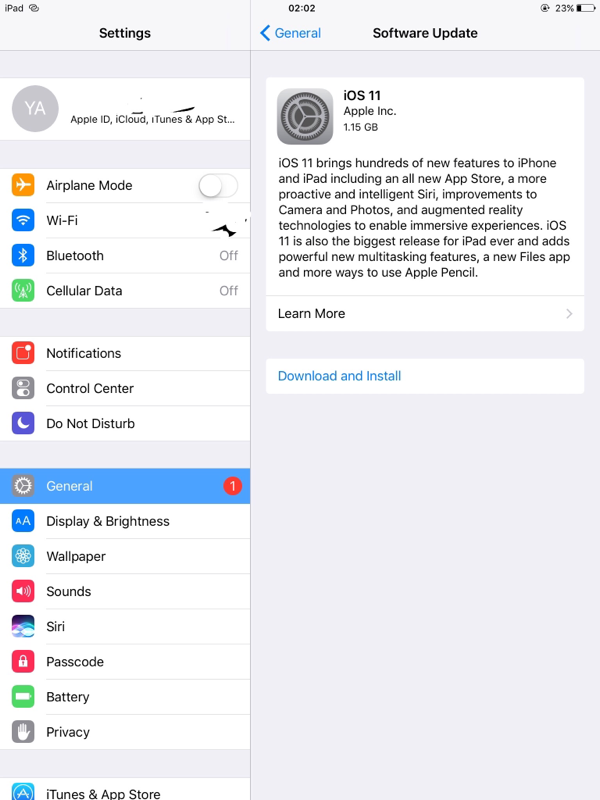 Если вы отключите этот параметр, вы все равно сможете воспроизводить эффекты вручную, нажав «Воспроизвести» под всплывающей подсказкой.
Если вы отключите этот параметр, вы все равно сможете воспроизводить эффекты вручную, нажав «Воспроизвести» под всплывающей подсказкой.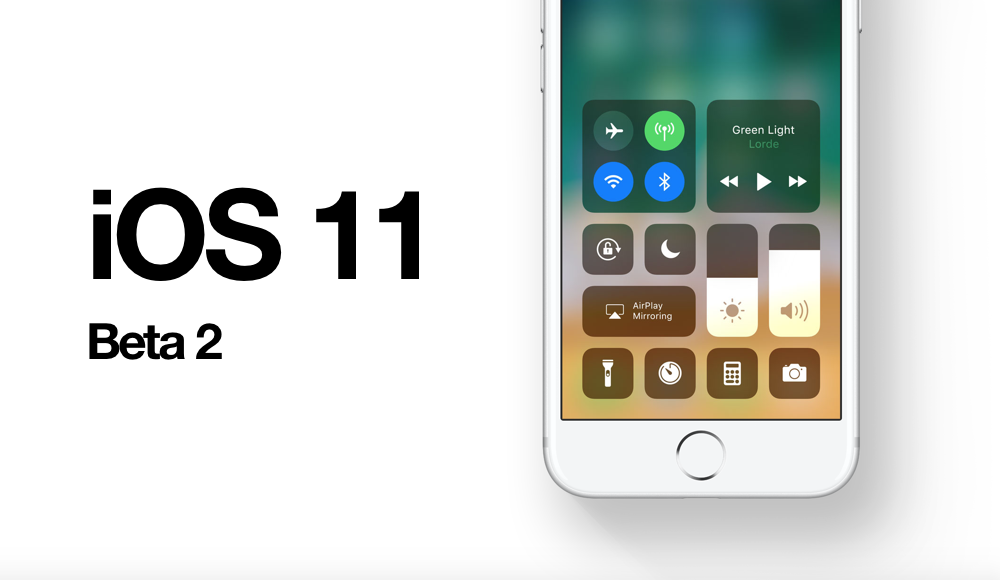 [Если добавлено, просто удалите приложения]
[Если добавлено, просто удалите приложения]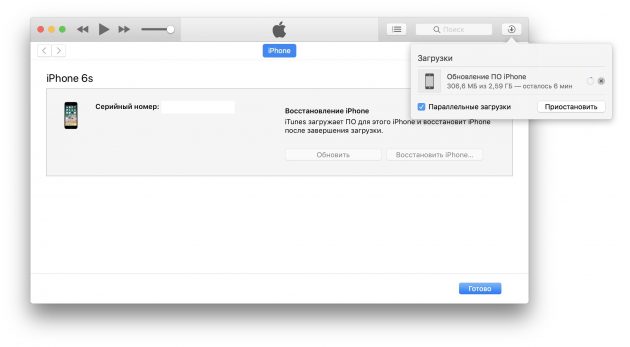

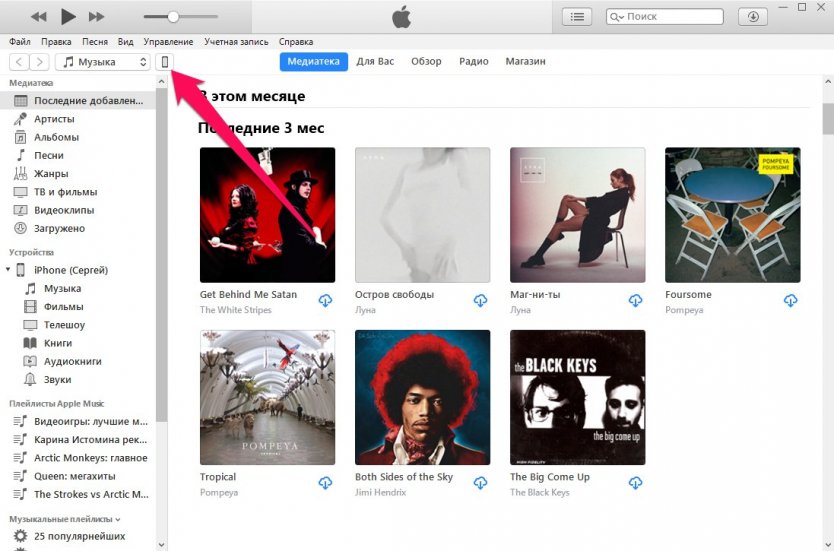

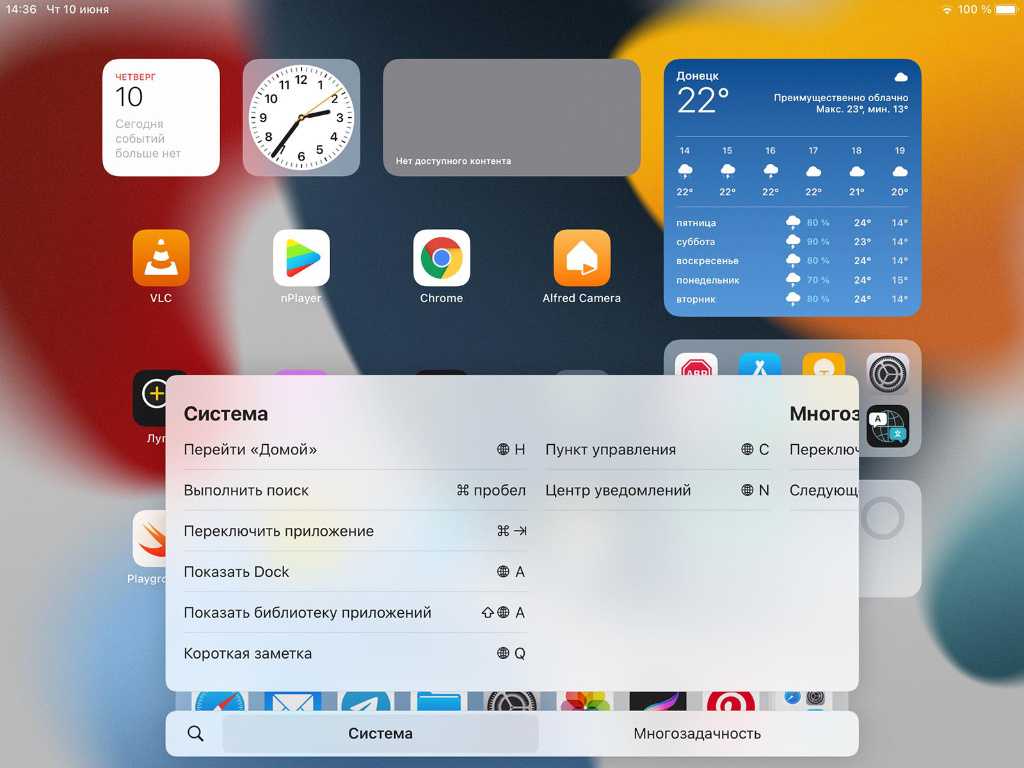 Если резервная копия не сделана и вы удалите iOS 16, восстановление приведет к потере данных.
Если резервная копия не сделана и вы удалите iOS 16, восстановление приведет к потере данных.