Содержание
Как сбросить настройки сети в iPhone 11?, Показать больше
Как сбросить сеть в iPhone 11? Как восстановить заводские настройки сети в iPhone 11? Как сбросить настройки Wi-Fi в iPhone 11? Как сбросить настройки мобильной передачи данных в iPhone 11? Как сбросить настройки Bluetooth в iPhone 11?
В приведенной ниже инструкции мы покажем вам, как без проблем получить доступ к настройкам iPhone 11 и сбросить настройки сети. Если ваша сеть не работает должным образом, найдите прилагаемое учебное пособие, чтобы узнать, как стереть все сети, запомненные на вашем iPhone 11. Следуйте инструкциям, которые мы разместили ниже, и плавно сбросьте настройки сети в iPhone 11.
- В самом начале разблокируйте ваш iPhone 11 и выберите Настройки .
- На втором шаге выберите Общие настройки, чтобы получить доступ к параметрам сброса.
- Теперь прокрутите список вниз и выберите « Сброс» .
- Это время для сброса настроек сети .

- На последнем шаге подтвердите свое решение и еще раз выберите Сброс настроек сети .
- Прекрасная работа! Сброс настроек сети был успешно выполнен.
How to Reset Network Settings in {{model}}?
Рейтинг:
3,5 —
4 отзывы
Как активировать потерянный режим на APPLE iPhone 11?
Как редактировать виджеты на APPLE iPhone 11?
Как загрузить большие приложения поверх сотовой связи на APPLE iPhone 11?
Как скачать драйверы APPLE iPhone 11?
Как удалить историю аудио Siri на APPLE iPhone 11?
Как удалить виджеты на APPLE iPhone 11?
Как удалить хранилище на APPLE iPhone 11?
Как удалить вложения в сообщениях на APPLE iPhone 11?
Как очистить пользовательский словарь в клавиатуре iPhone?
Как очистить историю Safari в APPLE iPhone 11?
Как очистить историю Safari в Apple iPhone?
Как очистить историю iMessage в APPLE iPhone 11?
Как очистить историю iMessage в Apple iPhone?
Как очистить историю Google Search App в APPLE iPhone 11?
Как очистить историю Google Search App в Apple iPhone?
Как очистить историю Chrome в APPLE iPhone 11?
Как очистить историю Chrome в Apple iPhone или iPad?
Как очистить историю звонков в APPLE iPhone 11?
Как очистить историю звонков в Apple iPhone?
Как очистить данные просмотра в iPhone 11?
Как очистить кеш приложения и другие данные приложения на APPLE iPhone 11?
Как очистить библиотеку фотографий на APPLE iPhone 11?
Как выбрать наушники Bluetooth для кажущегося подключения к APPLE iPhone 11?
Как проверить версию программного обеспечения в iPhone 11?
Как проверить SIMLOCK в iPhone 11?
Как проверить состояние симлока iPhone 11?
Как проверить цвет iPhone?
Как проверить версию iOS в APPLE iPhone 11 с помощью кода доступа или блокировки активации iCloud?
Как проверить, разблокирован ли iPhone 11?
Как проверить, находится ли APPLE iPhone 11 в черном списке?
Как проверить наличие обновлений iOS в APPLE iPhone 11?
Как изменить размер текста в iPhone 11?
Как изменить мелодию звонка в APPLE iPhone 11?
Как изменить напоминание в iPhone 11?
Как изменить подпись почты в iPhone 11?
Как изменить язык клавиатуры в iPhone 11?
Как изменить словарь в APPLE iPhone 11?
Как изменить время автоматической блокировки в iPhone 11?
Как обойти семейную ссылку на APPLE iPhone 11
Как купить USD Coin на APPLE iPhone 11
Как купить лучшее быстрое зарядное устройство для APPLE iPhone 11?
Как купить Tether USDT на APPLE iPhone 11
Как купить хранилище на APPLE iPhone 11?
Как купить Solana на APPLE iPhone 11
Как купить Shiba Inu SHIB на APPLE iPhone 11
Как купить Ripple XRP на APPLE iPhone 11
Как купить Polkadot на APPLE iPhone 11
Как купить Etherum на APPLE iPhone 11
Как купить автомобильный держатель, предназначенный для APPLE iPhone 11?
Как купить APPLE iPhone 11 по самой низкой цене?
Как купить APPLE iPhone 11 по самой низкой цене?
Как купить биткойны на APPLE iPhone 11
Как купить и отправить подарочную карту на APPLE iPhone 11?
Как купить селфи-палку, идеально подходящую для APPLE iPhone 11?
Как купить портативное зарядное устройство Power Bank за APPLE iPhone 11?
Как купить специальный стабилизатор за APPLE iPhone 11?
Как заблокировать номер в APPLE iPhone 11?
Как заблокировать рекламу в Safari в APPLE iPhone 11?
Как автоматически удалить старые чаты iMessage в APPLE iPhone 11?
Как добавить виджеты на APPLE iPhone 11?
Как добавить стеки виджетов на APPLE iPhone 11?
Как добавить устройство для поиска iPhone на APPLE iPhone 11?
Как добавить / удалить / изменить значки в Центре управления в APPLE iPhone 11?
Как активировать коммутатор звонков и оповещений в вашем APPLE iPhone 11?
Как активировать Messenger Dark Mode в APPLE iPhone 11?
Как активировать детский режим на iPhone и iPad?
Как активировать Instagram Dark Mode в APPLE iPhone 11
Как активировать функцию «Не беспокоить» в iPhone 11?
Как восстановить встроенное приложение, которое вы удалили из Apple iPhone?
Насколько громко динамик в APPLE iPhone 11?
Как сброс к заводским настройкам в точности работает в APPLE iPhone 11?
Как заблокировать SIM-карту на APPLE iPhone 11?
Как проверить, является ли мой APPLE iPhone 11 3G, 4G или 5G?
Как проверить состояние батареи (iOS 11.
 3 и выше)?
3 и выше)?Как я могу использовать мой APPLE iPhone 11 без кнопки «Домой»?
Был ли взломан мой APPLE iPhone 11?
Могу ли я сыграть в Leauge of Legends: Wild Rift на APPLE iPhone 11?
Могу ли я установить PUBG Mobile на APPLE iPhone 11?
Могу ли я установить Pokémon GO на APPLE iPhone 11?
Могу ли я установить Mortal Kombat на APPLE iPhone 11?
Могу ли я установить Modern Combat 5 на APPLE iPhone 11?
Могу ли я установить Minecraft на APPLE iPhone 11?
Могу ли я установить Legends of Runeterra на APPLE iPhone 11?
Могу ли я установить Genshin Impact на APPLE iPhone 11?
Могу ли я установить Fortnite на APPLE iPhone 11?
Могу ли я установить Clash Of Clans на APPLE iPhone 11?
Могу ли я установить Call of Duty®: Mobile — Garena на APPLE iPhone 11?
Могу ли я установить Asphalt 9: Legends на APPLE iPhone 11?
Могу ли я активировать ночную смену на APPLE iPhone 11?
Когда выйдет League of Legends: Wild Rift?
Какой размер SIM-карты мне нужен для APPLE iPhone 11?
Что мне следует сделать перед выполнением аппаратного сброса APPLE iPhone 11?
Что удаляется из APPLE iPhone 11 во время аппаратного сброса?
Нумер IMEI помечен как черный список.
 Что это означает?
Что это означает?Причины, по которым вам может потребоваться полная перезагрузка APPLE iPhone 11?
Поддерживаемые модели / список версий iOS
Безопасно ли форматировать заводские настройки APPLE iPhone 11?
Поддерживаемые модели iCloud Bypass и версия iOS / iPadOS
Я выполнил сброс заводских данных на APPLE iPhone 11. Нужно ли обновлять систему снова?
Я забыл PIN-код для APPLE iPhone 11. Что я должен делать?
Как сброс к заводским настройкам повлияет на сообщения голосовой почты на моем APPLE iPhone 11?
Как сброс к заводским настройкам повлияет на программное обеспечение APPLE iPhone 11?
Как сброс к заводским настройкам повлияет на приложения на моем APPLE iPhone 11?
Как сброс к заводским настройкам повлияет на мои очки и уровни в играх, установленных на APPLE iPhone 11?
Как смотреть онлайн-фильмы на APPLE iPhone 11?
Как использовать потоковые сервисы на APPLE iPhone 11?
Как использовать одноручную клавиатуру на APPLE iPhone 11?
Как использовать Find My iPhone на APPLE iPhone 11?
Как разблокировать заблокированную в сети SIM-карту на APPLE iPhone 11
Как включить / выключить вибрацию в APPLE iPhone 11?
Как включить / выключить оптимизированную зарядку аккумулятора в APPLE iPhone 11?
Как включить / выключить автокоррекцию APPLE iPhone 11?
Как включить Siri на iPhone 11
Как включить фонарик на APPLE iPhone 11?
Как включить функцию «Найти мой iPhone» для APPLE iPhone 11?
Как включить жирный текст в APPLE iPhone 11?
Как включить / выключить мобильные данные в приложении в APPLE iPhone 11?
Как включить / выключить местоположение APPLE iPhone 11?
Как отключить фильтр безопасного поиска в APPLE iPhone 11 Safari?
Как выключить фонарик на APPLE iPhone 11?
Как отключить функцию «Найти мой iPhone» на APPLE iPhone 11?
Как отключить фоновое обновление приложения в iPhone 11?
Как отключить автозаглавные буквы в APPLE iPhone 11?
Как отключить определение местоположения приложения в APPLE iPhone 11?
Как сделать серийную фотосъемку на APPLE iPhone 11?
Как показать процент заряда батареи на APPLE iPhone 11?
Как настроить разблокировку лица в APPLE iPhone 11?
Как настроить таймер камеры на APPLE iPhone 11?
Как настроить блокировку приложений в APPLE iPhone 11?
Как установить таймер на APPLE iPhone 11?
Как установить живую фотографию в качестве обоев для APPLE iPhone 11?
Как установить пределы связи во время простоя в APPLE iPhone 11?
Как установить пределы связи во время разрешенного экрана в APPLE iPhone 11?
Как установить браузер по умолчанию в APPLE iPhone 11?
Как автоматически установить темный режим и ночную смену в APPLE iPhone 11?
Как установить любую песню в качестве мелодии звонка на iPhone 11? (Без компьютера)
Как отправить сообщение с визуальным эффектом на APPLE iPhone 11?
Как отправить сообщение с эффектом в iPhone 11?
Как найти и купить лучший адаптер USB C — USB для APPLE iPhone 11?
Как настроить зеркальное отображение / удаленное управление компьютером с помощью APPLE iPhone 11?
Как сбросить вопросы и ответить в Apple ID для APPLE iPhone 11?
Как сбросить пароль к Apple ID на APPLE iPhone 11 из-за вопросов безопасности?
Как сбросить пароль для Apple ID на APPLE iPhone 11 по электронной почте?
Как сбросить настройки сети в iPhone 11?
Как сбросить рекламный идентификатор в iPhone 11?
Как перепрограммировать APPLE iPhone 11
Как переименовать APPLE iPhone 11?
Как удалить наклейки Memoji с клавиатуры Emoji в APPLE iPhone 11?
Как записать экран в APPLE iPhone 11
Как записать экран APPLE iPhone 11?
Как надеть футляр APPLE iPhone 11?
Как воспроизвести звук с Find My iPhone на iCloud.
 com на APPLE iPhone 11?
com на APPLE iPhone 11?Как отреагировать на обмен звуком Siri в APPLE iPhone 11?
Как открыть дело APPLE iPhone 11?
Как управлять настройками вибрации в режиме «Звонок и тишина» в APPLE iPhone 11?
Как управлять настройками уведомлений в APPLE iPhone 11?
Как заставить APPLE iPhone 11 работать быстрее и быстрее реагировать?
Как слушать музыку на APPLE iPhone 11?
Как слушать аудиокниги на APPLE iPhone 11
Как установить протектор экрана из закаленного стекла на APPLE iPhone 11?
Как вставить SD-карту в APPLE ?
Как импортировать контакты с SIM-карты в APPLE iPhone 11?
Как скрыть номер / мой номер звонящего в APPLE iPhone 11?
Как получить скрытую информацию о MAC-адресе APPLE iPhone 11?
Как получить доступ к скрытой информации о APPLE iPhone 11
Как получить 20-кратное увеличение на APPLE iPhone 11?
Как найти ваше APPLE iPhone 11 последнее местоположение?
Как найти модель и серийный номер на APPLE iPhone 11?
Как найти загруженные файлы в APPLE iPhone 11?
Как найти спецификации устройства в APPLE iPhone 11?
Как найти приложения по умолчанию в APPLE iPhone 11?
Как отправить факс с iPhone 11?
Как экспортировать чаты WhatsApp в Telegram на APPLE iPhone 11?
Как включить / отключить автоповорот в APPLE iPhone 11?
Как включить светодиодные уведомления в APPLE iPhone 11?
Как включить двойное тройное нажатие на APPLE iPhone 11?
Как включить инверсию цвета в iPhone 11?
Как включить автоматическое обновление в iPhone 11?
Как включить автояркость на APPLE iPhone 11?
Как включить 4K видео в iPhone 11?
Как включить / настроить Siri в APPLE iPhone 11?
Как включить / отключить живые фотографии в iPhone 11?
Как включить / отключить iCloud Photos в APPLE iPhone 11?
Как включить и отключить фоновое обновление приложения в APPLE iPhone 11?
Как включить / изменить / отключить настройки местоположения в APPLE iPhone 11?
Как включить и настроить 3D Touch в APPLE iPhone 11?
Как удалить джейлбрейк iOS 11 без потери данных, 3 способа 2020
Вы можете настроить iOS-устройства и установить множество новых программ через джейлбрейк, чтобы удалить ограничения с ваших устройств iOS.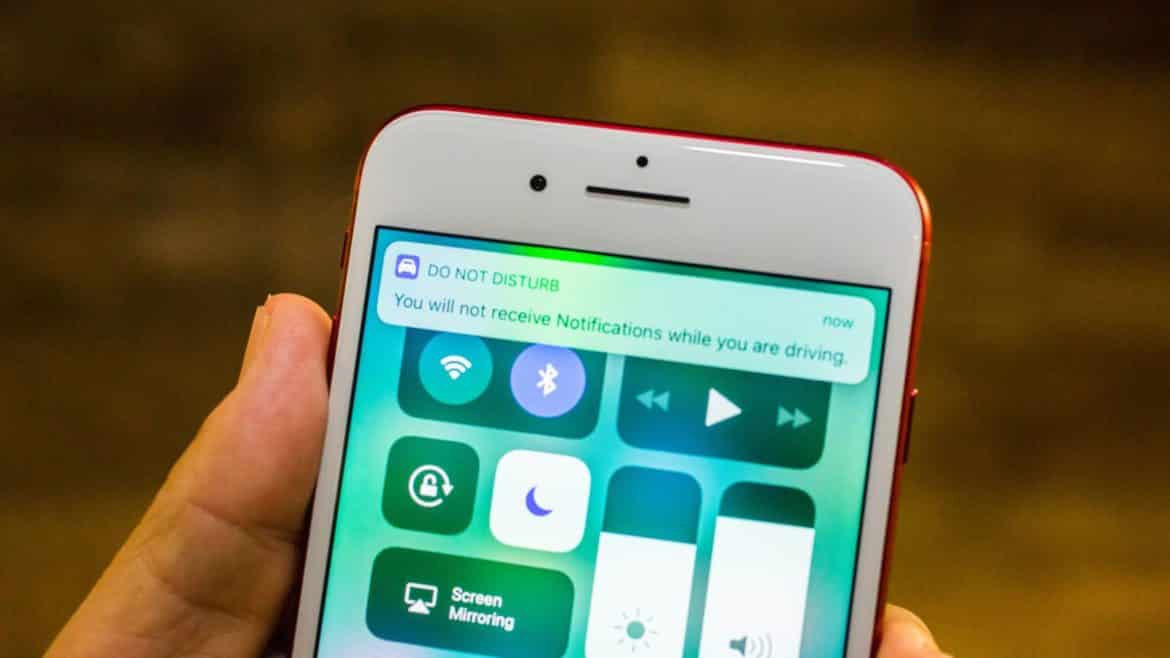 Но если вы решили удалить джейлбрейк и хотели бы вернуть свое устройство в исходное состояние, тогда вы не должны пропустить эту статью. Просто следуйте этому сообщению, чтобы научиться безопасно снимать iOS 12/11 с вашего iPhone XS/XR/X/ 8/7/6/5s.
Но если вы решили удалить джейлбрейк и хотели бы вернуть свое устройство в исходное состояние, тогда вы не должны пропустить эту статью. Просто следуйте этому сообщению, чтобы научиться безопасно снимать iOS 12/11 с вашего iPhone XS/XR/X/ 8/7/6/5s.
- Часть 1: Как удалить джейлбрейк iOS 12 без восстановления
- Часть 2: Как правильно убрать джейлбрейк iOS 12 путем восстановления вашего устройства
Часть 1: Как удалить джейлбрейк iOS 12 без восстановления
После джейлбрейка не включается iPhone иил после джейлбрейка пропали стандартные иконки. Если вы хотите удалить джейлбрейк iOS 11/12 без восстановления устройства, выполните следующие действия для его достижения.
Шаг 1. Прежде всего, вам нужно удалить как можно больше настроек из Cydia и, пожалуйста, убедитесь, что вы не удаляете стандартные / системные пакеты, такие как Cydia Installer, APT и т. д. Удалите только те пакеты, которые были установлены вы в противном случае могут вызвать проблемы.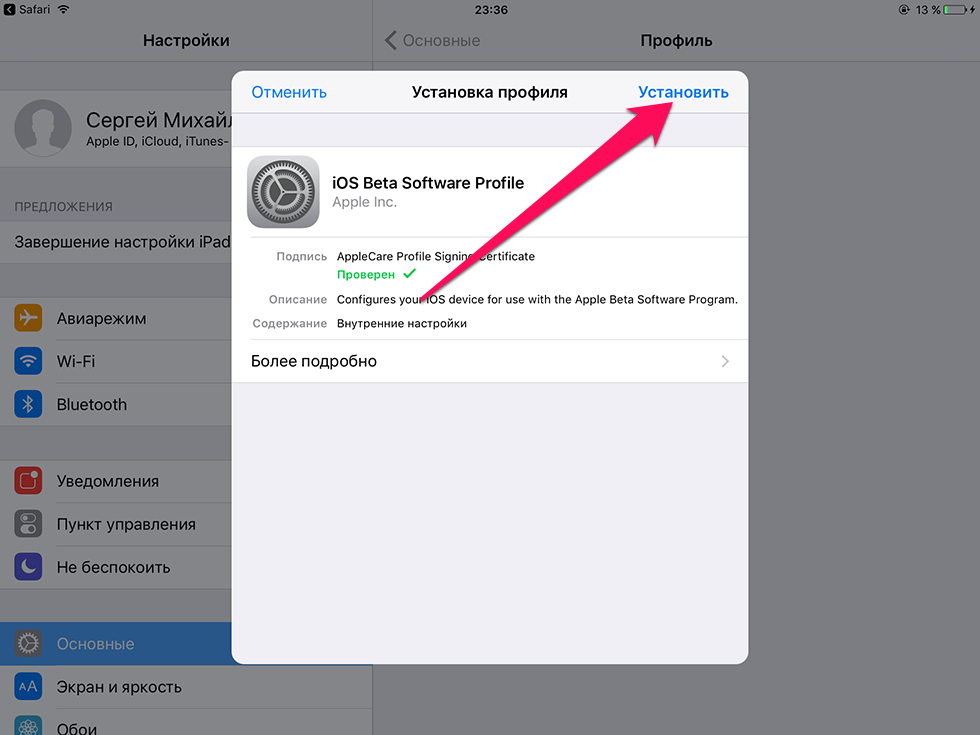
Шаг 2: Перезапустите iPhone / iPad / iPod touch, чтобы отключить джейлбрейк.
Шаг 3: Убедитесь, что на вашем устройстве включен «Найти iPhone», и включен WiFi.
Шаг 4: Перейдите в iCloud.com и войдите в свою учетную запись, затем нажмите «Найти iPhone».
Шаг 5: После этого iCloud найдет ваше устройство и отобразит его местоположение на карте. Нажмите на раскрывающееся меню Все устройства вверху и выберите устройство джейлбрейка
Шаг 6: Появится окно с несколькими параметрами в правом верхнем углу экрана. Выберите опцию «Стереть iPhone».
iCloud будет удаленно отправлять команду на ваш iPhone для сброса своего содержимого и удаления всех данных, включая джейлбрейк. Устройство по-прежнему останется на его текущей прошивке без восстановления до последней версии iOS.
Часть 2: Как правильно убрать джейлбрейк iOS 12 путем восстановления вашего устройства
Ниже приведены два способа помочь вам удалить джейлбрейк iOS 12 .
Способ 1. Вернуться с джейлбрейка на официальную прошивку через айтюнс
Ниже приведены подробные инструкции , а затем восстановить данные iPhone.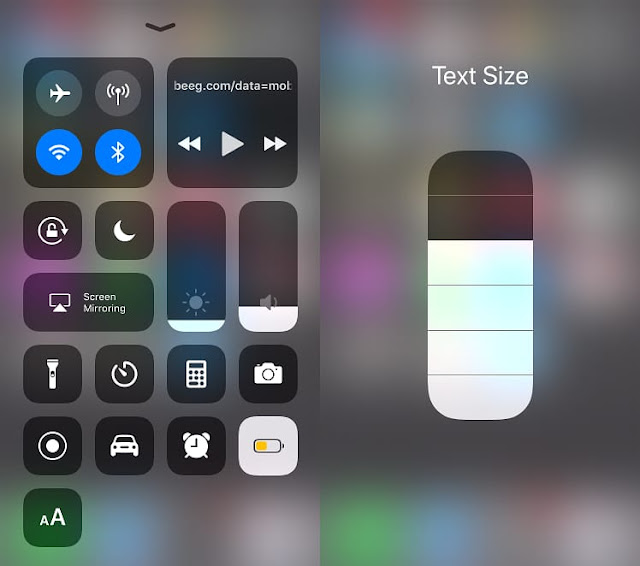
Шаг 1. Подключите устройство iOS к компьютеру и запустите iTunes и введите пароль, если хотите, вы можете использовать другой компьютер, который вы синхронизировали с вашим iPhone.
Шаг 2. Подождите несколько минут, чтобы ваш iPhone синхронизировался с iTunes, а затем выполнил резервное копирование.
Шаг 3. По завершении процесса синхронизации и завершения резервного копирования выберите «Восстановить [ваше устройство]».
5. Как только экран настройки появится на вашем iPhone, нажмите «Восстановить» из резервной копии iTunes.
Если вы никогда не проводили синхронизацию с iTunes и не настраивали функцию «Найти iPhone» в iCloud, для восстановления устройства нужно будет использовать режим восстановления. Подключите устройство с iOS к компьютеру и откройте программу iTunes.
Потом сделайте принудительную перезагрузку:
Нужно нажать и быстро отпустить увеличения громкости, затем нажать и быстро отпустить кнопку уменьшения громкости. После этого нажмите и задержите палец на кнопке питания, пока не появится экран режима восстановления.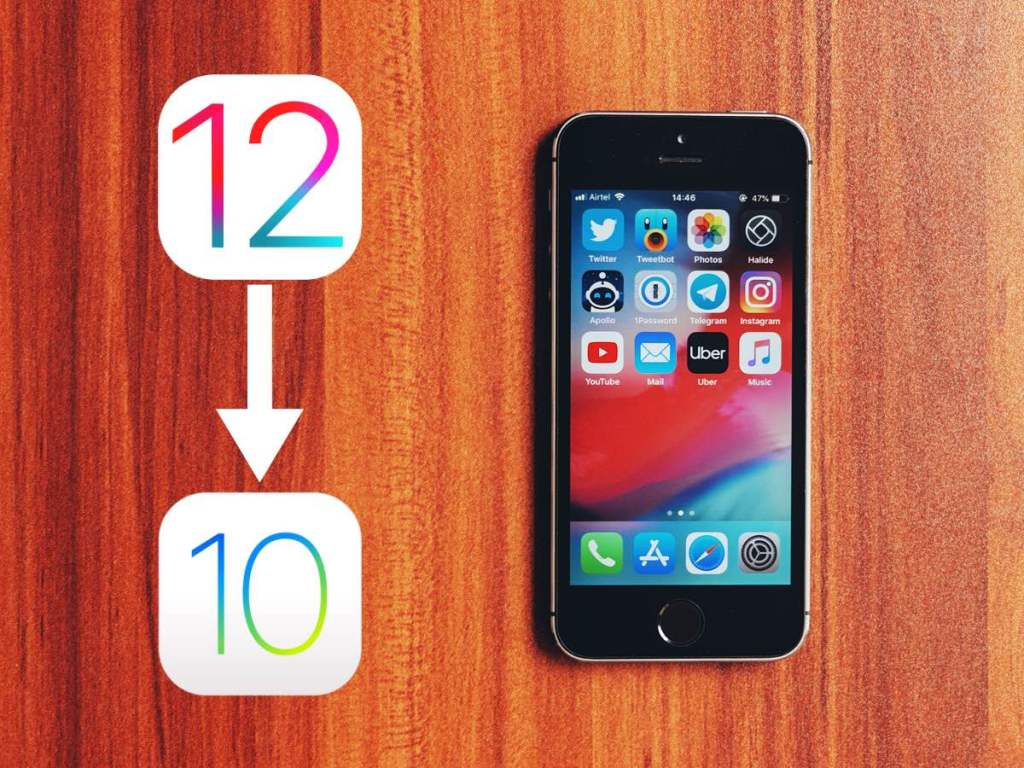
После этого выберите «Восстановить»
После того, как все будет сделано, просто следуйте инструкциям на экране устройства iOS, и вы можете либо установить свое устройство как новое, либо восстановить из резервной копии, сделанной до джейлбрейка.
Способ 2. Cтереть джейлбрейк с iPhone и iPad при помощи UltData джейлбрейк без потери данных
После или во время джейлбрейка, если возникли проблемы, вы не хотите продолжать делать джейлбрейк. Программа Tenorshare UltData предлагает возможность выйти из этого состаяния и получить ваши потерянные и удаленные данные. Лучше восстановить систему iOS и уйти в прошлое.
Шаг 1. Прежде всего, подключите iPhone к компьютеру с помощью кабеля USB и запустить проблему. После подключения, переключиться на «Исправить операционную сиситему» в главном интерфейсе и нажмите кнопку «Исправить сейчас» для продолжения процесса.
Шаг 2. Чтобы восстановить операционную систему, вам необходимо скачать совместимую прошивку для вашего устройства iOS изначально. Просто нажмите кнопку «Browse», чтобы выбрать путь сохранения на вашем компьютере, и сохранить файлы прошивки, а затем,вам надо нажать кнопку «download» и ждать.
Просто нажмите кнопку «Browse», чтобы выбрать путь сохранения на вашем компьютере, и сохранить файлы прошивки, а затем,вам надо нажать кнопку «download» и ждать.
Шаг 3. Когда загрузка завершена, программа продолжает восстановить систему iOS. Не отключайте устройство во время процесса, иначе ваш iPhone может замуровать. Меньше чем за 10 минут, ваше ненормальное устройство iOS может быть исправлено к нормальной жизни.
Если восстановление системы при обычном состояние не работает, мы предлагаем вам использовать «Advanced Mode», который увеличит шанс успешного ремонта. Принимая во внимание, «advanced mode» будет стирать данные на устройстве, поэтому мы предлагаем вам попробовать «advanced mode» после 4-5 раз отказа со стандартным режимом.
После выхода из Jailbreak, легко помочь вам найти данные и файлы, 3 способа восстановить важные контакты, сообщения, фотографии, музыки, видео и т.д.
Шаг 1. Запустите UltData и выберите способ восстановления, UltData (iPhone Data Recovery) предлагает 3 способа восставиновить данные, вы можете выберить метод, который вы хотите, на главном окне.
Шаг 2. Предварительный просмотр перед восстановлением, iPhone Data Recovery разумно прочитает файлы по типам файлов, поэтому вы можете найти и просмотреть файлы легко.
Шаг 3. Выберите элементы для восстановления. Выберите нужные элементы и нажмите «Восстановить». Прямо сообщения, контакты, и заметки восстановлены.
Если после джейлбрейка iPhone не включается и завис на яблоке или зависает в режиме восстановления, то вы можете использовать Tenorshare ReiBoot, которая специально исправит проблемы с iPhone, iPod и iPad.
пошаговая инструкция для всех моделей
Сегодня производители мобильных устройств не забывают о безопасности и неприкосновенности персональных данных. Цифровой код, сканер отпечатка пальцев, технология Face ID — все это призвано не допустить мошенников, любопытных партнеров, детей, коллег к содержимому вашего телефона. Пароль и прочие методы идентификации надежно сберегут неприкосновенность личной жизни и финансов. Но вот что делать и как разблокировать iPhone, если забыли пароль уже вы? Во-первых, не стоит расстраиваться. Максимум что вам грозит при самых жестких методах восстановления — полная потеря всей личной информации. Для того, чтобы это не стало сюрпризом, делайте периодически «бэкапы» через iTunes. И, конечно, будьте осторожны, покупая гаджет с рук, проверяйте устройство по серийному номеру, чтобы убедиться, что его никто не ищет.
Максимум что вам грозит при самых жестких методах восстановления — полная потеря всей личной информации. Для того, чтобы это не стало сюрпризом, делайте периодически «бэкапы» через iTunes. И, конечно, будьте осторожны, покупая гаджет с рук, проверяйте устройство по серийному номеру, чтобы убедиться, что его никто не ищет.
В каких случаях требуется экстренная разблокировка iPhone
Мы не станем говорить о случаях, когда в ваши руки попал чужой телефон. В этом случае его все же лучше вернуть владельцу. Но все же нетипичные ситуации могут возникнуть:
- Функция Face ID перестала работать (сломался сканер, не реагирует). Да, ситуация не самая распространенная, но такое случается.
- Сломался сканер отпечатка пальца, сбились настройки.
- Вы задумались, пока крутили телефон в руках, и истратили десять попыток сканирования отпечатка пальца.
- Вы пользовались только паролем, но не можете его вспомнить и попытки восстановления исчерпаны.
- Телефон попал в руки ребенка, который 10 раз неверно ввел информацию, и теперь гаджет заблокирован.

- Пароль установил ребенок, играясь, и не помнит его.
- Вы купили гаджет с рук и не проверили, готов ли он к работе с вами. В этом случае стоит не только восстанавливать пароль, но сперва убедиться, не числится ли ваш гаджет в угоне. Это можно сделать, введя серийный номер на сайте Apple: у устройства должен быть статус Clean. Хотя, если это не так, мы вообще не рекомендуем вам платить деньги за столь сомнительную покупку.
- Вы купили устройство с рук, а предыдущий хозяин не снял активацию устройства в iCloud.
Топ-5 способов разблокировки iPhone
Итак, перед вами ваш любимый iPhone, который вдруг стал недружелюбным. Вернуть его в привычный режим можно одним из пяти способов разблокировать iPhone всех моделей, если забыл пароль. Причем некоторые способы позволят сохранить личную информацию, другие же приведут к полной потере данных на вашем «яблочном» гаджете.
Как разблокировать iPhone через iTunes
Итак, если вы больше 9 раз ввели неверный пароль или воспользовались сканером распознавания на гаджете, то умная операционная система отключит устройство, заблокирует и дезактивирует его.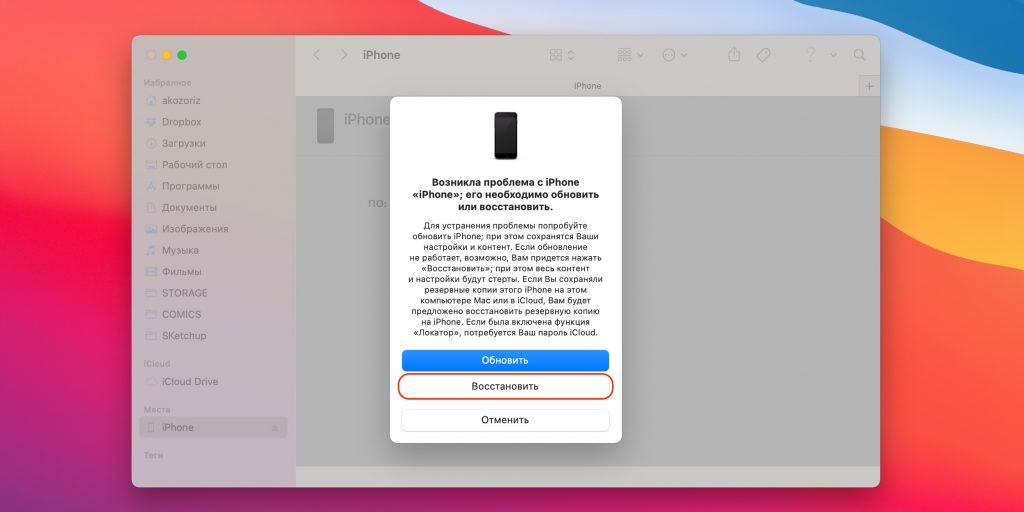 Чтобы не допустить мошенников к личным данным (например, паролям от кошельков, вашим личным фото и контактам), все содержимое на устройстве будет удалено.
Чтобы не допустить мошенников к личным данным (например, паролям от кошельков, вашим личным фото и контактам), все содержимое на устройстве будет удалено.
И все закончится хорошо, если вы регулярно делали резервное восстановление iPhone в iTunes. В этом случае для того, чтобы сбросить телефон понадобится авторизованный компьютер.
- Присоедините iPhone к компьютеру с помощью кабеля, включите iTunes.
- Чтобы принудительно перезапустить телефон на iPhone X, XS и XR, а также iPhone 8 и 8 Plus нужно нажать и быстро отпустить кнопку «прибавить громкость», затем «убавить громкость». После этого держите нажатой боковую кнопку, пока не появится экран режима восстановления. (значок программы). На iPhone 7 и 7 Plus одновременно нажимайте боковую кнопку и кнопку «+ громкость». На iPhone 6s нажмите кнопку «Домой» и верхнюю или боковую клавишу.
- Выберите «восстановить телефон» в появившемся окне.
- Если при синхронизации вы сохраняли резервные копии системы, после загрузки программного обеспечения на экране появится предложение использовать их для записи на телефон.
 Соглашайтесь.
Соглашайтесь. - Настройте заново вновь включившийся телефон и пользуйтесь им.
У пользователей iTunes могут возникать проблемы, и в этом случае уместно использовать сторонние инструменты, которые помогут вам удалить пароль. Если ваша версия системы iOS 11, 12 или 13, утилита Tenorshare 4uKey сохранит ваши данные.
Восстановление с помощью удаленного сервиса iCloud
Этот метод практически равносилен предыдущему. Но вы можете находиться далеко от дома и родного компьютера, в другом городе или другой стране. Разблокировать iPhone через iCloud вы сможете, если раньше включили опцию «Найти телефон».
- Зайдите на сайт iСloud.com с любого устройства.
- Введите свой Apple ID.
- Зайдите в раздел «Все устройства» (All devices) и выберите нужный гаджет.
- Выберите строчку «стереть iPhone» (Erase).
Все данные на устройстве будут стерты, оно разблокируется. Затем вы сможете подключить в удобное время гаджет к iTunes и воспользоваться резервной копией для восстановления.
Этот способ работает только в том случае, если заблокированный телефон подключен к WI-FI или мобильному интернету. И если вы знаете свой ID.
Сброс счетчика неверных попыток
Вы оставили iPhone лежать на журнальном столике и его схватил любопытный ребенок? Вернувшись из ванной обнаружили, что любимый телефон превратился в кусок железа. Но пароль-то вы знаете, просто нужен еще один шанс! В таком случае можно просто обнулить счетчик неверных попыток и заново ввести нужную комбинацию или же воспользоваться Face ID на вашем iPhone X, XS или XR.
Сбросить счетчик неверных попыток ввода пароля на телефоне можно на компьютере, с которым гаджет уже хотя бы раз синхронизировался.
- Подключаем телефон к компьютеру кабелем.
- В меню «Устройства» выбирайте пункт «Синхронизировать с …» Вместо точек — название устройства.
- Как только начнется синхронизация, остановите ее, нажав крестик в верхней части iTunes. На телефоне снова появится окно для ввода пароля.
 В этот раз не ошибайтесь.
В этот раз не ошибайтесь.
Кстати, сбросить пароль и счетчик попыток «хард ресетом» не получится: согласитесь, это было бы слишком просто для злоумышленников.
Не получится также подключить телефон к чужому компьютеру: в таком случае нужно сначала нажать на телефоне кнопку «доверять». Но вы не сможете это сделать, так как экран заблокирован.
Режим восстановления для разблокировки iPhone, если забыл пароль
Этим способом можно воспользоваться только в том случае, если вы знаете Apple ID устройства и пароль, к которому привязан аппарат в меню iCloud. Если вы рискнете восстанавливать заблокированный iPhone без этих сведений, а на нем будет установлена блокировка активации с помощью функции «найти телефон» — устройство превратится в «кирпич».
Воспользоваться режимом восстановления стоит в том случае, если вы хотите сбросить пароль на заблокированном iPhone 6, 7, 8, X, XS, XR. Это может понадобиться в том случае, если вы не знаете, не помните пароль, не смогли его подобрать.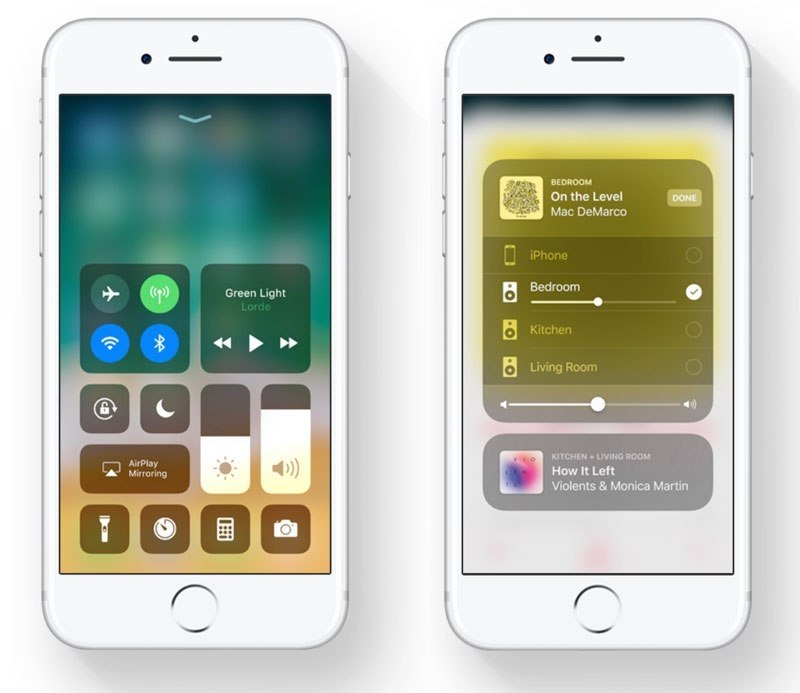
- Выключите телефон.
- Подключите его к компьютеру.
- Выбирайте в появившемся меню режим восстановления Recovery Mode.
- Включите iTunes, нажмите ОК и затем «Восстановить iPhone».
- Если появилось сообщение про автопроверку обновлений, нажмите на кнопку «проверить».
- Затем нажмите «Восстановить и обновить» на следующем экране. Вас предупредят, что все данные с гаджета будут удалены.
— Выбираем версию iOS для установки, соглашаемся с лицензионным соглашением, ждем, пока скачается прошивка (для последних моделей прошивка весит больше 3 Гб).
ВАЖНО: на некоторых версиях прошивки появляется ошибка (3004): «Не удалось восстановить iPhone». Чтобы справиться с этим, закройте все браузеры и сделайте браузер Internet Explorer браузером по умолчанию, запустив его и согласившись с соответствующим предложением в высветившемся окне.
Если вы скачали прошивку заранее (например, потому что на компьютере медленный интернет), то кнопку «восстановить iPhone» в iTunes нужно нажимать с зажатой клавишей Shift. Тогда появится окно, где можно ввести путь к файлу прошивки.
Тогда появится окно, где можно ввести путь к файлу прошивки.
Что делать и как разблокировать iPhone, если забыли пароль уже вы? Есть варианты. Фото: pixabay.com
Установка новой прошивки через DFU — режим на iPhone, если забыл пароль
Если мягкое восстановление не помогло, то остается использовать жесткий сброс для установки новой прошивки. Эту задачу можно решить в DFU режиме. Чтобы попасть туда на iPhone 6 и 6s одновременно вдавливаем кнопки Домой и Включение и держим 10 сек.
Для iPhone 7 и 7 Plus порядок действий другой:
- Подсоедините телефон к iTunes.
- Зажмите кнопки понижения громкости и выключения, держите до тех пор, пока телефон не выключится. Отпустите только кнопку Включения.
- В режиме DFU экран должен быть черным, без значка iTunes.
- На экране компьютера программа предложит проверить обновления, после нажатия кнопки «Проверить» она сообщит, что телефон в режиме восстановления. Нажмите ОК и переустановите прошивку (ее лучше скачать заранее).

Как перевести iPhone X в режим восстановления DFU
- Подключите iPhone к компьютеру кабелем Lightning.
- Нажимайте в течение 10 сек одновременно боковую кнопку и клавишу снижения громкости звука. Отпустите только боковую кнопку, держите клавишу еще секунд 10-15.
- Если экран смартфона черный, вы вошли в нужный режим.
После этого можно выполнить те же действия, что и в режиме Recovery Mode: установить новую прошивку можно, скачав файл с расширением. IPSW с одного из сайтов в интернете. Официально предлагается качать прошивку сразу через программу, но придется долго ждать и телефон будет периодически просыпаться и все придется начинать сначала.
Что делать, если на iPhone была включена функция «Найти телефон», а теперь он заблокирован?
Эта ситуация наиболее опасна. Предположим, вы купили iPhone с рук, а прошлый хозяин не удалил свою привязку устройства к Apple ID.При попытке восстановления телефона, все заблокировалось. В этом случае лучше обратиться к хозяину, чтобы он все же снял блокировку. Если это невозможно, нужно обратиться в сервисный центр Apple с чеком или отправить документы на электронку в американский офис компании через официальный сайт.
Если это невозможно, нужно обратиться в сервисный центр Apple с чеком или отправить документы на электронку в американский офис компании через официальный сайт.
Чтобы не оказаться в неудобной ситуации, при покупке iPhone советуем проверить, привязан ли он к iCloud, это можно сделать на сайте облачной системы в разделе activationlock. Проверка проводится по IMEI.
Обойти блокировку с помощью Voice Over можно только на устройствах с версией прошивки старее iOS 7.1 (на десятке уже стоит iOS 12). Но телефон тогда не будет работать с мобильными сетями.
Зато подобная функция отлично защищает владельцев от воришек. Одним нажатием кнопки можно сделать гаджет абсолютно бесполезным для грабителя.
Что делать, если вам ничего не помогло?
Если у вас нет доступа к компьютеру с авторизованным iTunes можно воспользоваться приложениями для восстановления заблокированного iPhone, но это стоит делать только на свой страх и риск. Например, это может быть программа iMyFone LockWiper(восстановление происходит через режим DFU, программа подменяет собой iTunes) . Также есть программа 4uKey, которая помогает без iTunesсбросить телефон до заводских настроек и поставить прошивку.
Также есть программа 4uKey, которая помогает без iTunesсбросить телефон до заводских настроек и поставить прошивку.
И, конечно, крайний случай с документами, подтверждающими, что телефон ваш, обратиться в сервисный центр или в саму компанию — письмо придется писать на английском языке.
Как сбросить рекламный идентификатор в IPhone 11 Pro?
Как очистить отслеживаемые данные в iPhone 11 Pro? Как сбросить рекламный идентификатор в iPhone 11 Pro? Как сбросить рекламную информацию в iPhone 11 Pro?
В инструкции ниже мы покажем вам, как сбросить рекламный идентификатор в iPhone 11 Pro. Если вы хотите удалить информацию, связанную с iPhone 11 Pro, ознакомьтесь с руководством, чтобы узнать, как получить доступ к настройкам конфиденциальности и плавно сбросить рекламную информацию. Давайте посмотрим, как сбросить данные отслеживания с персонального рекламного идентификатора в iPhone 11 Pro.
- В самом начале разблокируйте свой iPhone 11 Pro и выберите
Настройки
с главного экрана.

- Прокрутите весь список
Настройки
и выберите
Конфиденциальность
.
- Пришло время нажать на
Реклама
.
- Теперь нажмите на
Сбросить рекламный идентификатор
. - В заключительной части выберите
Сбросить идентификатор
.
# промо-арт
Как включить и настроить 3D Touch в APPLE IPhone 11 Pro?
Как
активировать
3D Touch
в
APPLE iPhone 11 Pro?
Как
включить 3D Touch
в APPLE iPhone 11 Pro? Как
использовать 3D Touch
в APPLE iPhone 11 Pro? Как
активировать 3D Touch
в APPLE iPhone 11 Pro? Как
включи 3D Touch
в APPLE iPhone 11 Pro? Как
использовать
3D Touch
в APPLE iPhone 11 Pro? Как
питание на 3D Touch
в APPLE iPhone 11 Pro? Как
настроить 3D Touch
в APPLE iPhone 11 Pro?
Apple iPhone 6S
Apple iPhone 6S Plus
Apple iPhone 7
Apple iPhone 7 Plus
Apple iPhone 8
Apple iPhone 8 Plus
Apple iPhone X
Apple iPhone XS
Apple iPhone XS Ma
Икс
яблоко
включили новую сенсорную технологию экрана —
3D Touch,
предлагая различные интерактивные уровни для обычных мобильных дисплеев. Технология распознает силу нашего прикосновения, чтобы предложить более точное конкретное действие. Одна из лучших особенностей 3D Touch, если вы можете привыкнуть к ней, — это более быстрый доступ к различным действиям приложения с главного экрана. Давайте следовать нашему короткому руководству и наслаждаться мобильным телефоном с 3DTouch!
Технология распознает силу нашего прикосновения, чтобы предложить более точное конкретное действие. Одна из лучших особенностей 3D Touch, если вы можете привыкнуть к ней, — это более быстрый доступ к различным действиям приложения с главного экрана. Давайте следовать нашему короткому руководству и наслаждаться мобильным телефоном с 3DTouch!
- В первую очередь войдем
Настройки.
- Затем перейдите к
Доступность.
- В-третьих, выберите
Touch
—>
3D и тактильное прикосновение.
- Там ты можешь включить
3D Touch,
просто проведите рядом с ним маленьким переключателем. - Если вы включили
3D Touch
успешно вы можете изменить его чувствительность сейчас,
Светочувствительность
снижает необходимое давление.
- Вы можете изменить
Продолжительность касания
а также отрегулируйте время, необходимое для предварительного просмотра содержимого и т. д. - Это сделано! Теперь
3D Touch
должен быть активным и правильно работать, просто попробуйте и наслаждайтесь!
- # промо-арт
- Начните с открытия
Настройки
меню. - Теперь перейдите к
Общее
и выберите
Доступность
. - Прокрутите вниз и найдите
Обучение
вариант, выберите
Управляемый доступ
оттуда. - Включите
Общий доступ
вариант и выберите свой пароль или используйте
Touch ID
/
Face ID
замок.
Запомните этот пароль, он нужен для отключения управляемого доступа!
- Затем запустите приложение, которое хотите заблокировать, чтобы ваш ребенок мог использовать только его.
- Теперь быстро нажмите кнопку
Домашняя кнопка
три раза. Если на вашем устройстве нет
Главная
вместо этого нажмите кнопку
боковая кнопка
три раза.
- Это откроется
Управляемый доступ
и пусть вы сами выбираете для этого правила. - Вы можете отключить
Аппаратные кнопки
,
Touch
экран или установите
Лимит времени
. -
Аппаратные кнопки
позволяет включать / выключать физические кнопки, например
Сон / Пробуждение
кнопка
Объем
,
Клавиатура
и тому подобное. -
Touch
позволяет выключить весь экран — просто выберите опцию ВЫКЛ. Вы также можете выбрать ВКЛ, чтобы пролистывать области, которые нужно отключить. Таким образом, ребенок может играть в игру, но, например, можно отключить часть игры с рекламой, чтобы ребенок не нажал на нее по ошибке. -
Лимит времени
просто позволяет выбрать, как долго можно использовать приложение, прежде чем телефон будет заблокирован.
- После этого просто нажмите кнопку
Начало
кнопка. - На первом этапе откроем
Магазин приложений.
- Во-вторых, давайте найдем приложение, которое вы решили скачать раньше, и
установить его.

- Хорошо, теперь вернись к
Домашний экран
а также
пробег
приложение.
- Вероятно, у вас спросят разрешения, чтобы программа запускалась без проблем
разрешить им все.
- Теперь вы должны увидеть, что ваш блокировщик рекламы отключен, пора вводить
Настройки.
- В настройках прокрутите вниз до
Сафари
и выберите его.
- Внутри
Настройки Safari
выберите
Блокировщики контента.
- Наконец, вы должны увидеть все доступные
Блокировщики контента,
разрешите каждую часть, которую вы хотите заблокировать от рекламы.
- Отлично сработано! Потрясающая работа!
- В самом начале разблокируйте свой APPLE iPhone 11 Pro и войдите в
Настройки
.
- На втором шаге выберите
Безопасность и конфиденциальность
.
- После этого перейдите в
Больше настроек
чтобы перейти к дополнительным параметрам.
- Теперь выберите
Шифрование и учетные данные
.
- Пришло время нажать на
Установить блокировку SIM-карты 1
.
- После этого включите
Заблокировать SIM-карту
карта переключателем.

- В заключительной части введите свой
PIN-код SIM-карты
.
- Отличная работа!
PIN-код SIM-карты
была активирована.
- Как загрузить iPhone 6S и ниже в режим восстановления
- Как загрузить iPhone 7 в режим восстановления
- Как загрузить iPhone 8, iPhone X/XR/XS и выше в режим восстановления
- Как загрузить Pad Pro c Face ID в режим восстановления
- Выключите iOS-устройство.
 Нажмите и удерживайте кнопку Power до появления на экране слайдера с надписью Выключите, после чего перетяните его слева направо для выключения устройства
Нажмите и удерживайте кнопку Power до появления на экране слайдера с надписью Выключите, после чего перетяните его слева направо для выключения устройства - Нажмите аппаратную кнопку Home и не отпуская кнопки подключите iPhone/iPod/iPad к компьютеру с помощью кабеля USB. На экране iOS-девайса появиться изображение с иконкой iTunes и кабелем, означающее, что устройство загружено в режиме Recovery Mode
- На компьютере запустите «iTunes», чтобы убедиться, что устройство находится в режиме восстановления
- Выключите ваш iPhone 7 или 7 Plus. Для этого зажмите кнопку Power в течении 3 секунд и перетяните появившийся ползунок вправо, чтобы выключить устройство
- Нажмите клавишу уменьшения громкости Volume Down и не отпуская кнопки подключите iPhone к компьютеру с macOS или Windows. На экране телефона отобразится иконка iTunes или ноутбук с кабелем Lightning, сигнализирующие о режиме восстановления
- Запустите iTunes на компьютере и убедитесь, что устройство находится в режиме восстановления
- Подключите iPhone к вашему компьютеру кабелем Lightning
- Откройте программу iTunes
- На iPhone поочередно выполните следующие действия:
- нажмите и отпустите кнопку увеличения громкости Volume Up
- нажмите и отпустите кнопку уменьшения громкости Volume Down
- нажмите и удерживайте кнопку Power , пока не увидите экран режима восстановления.

- При запуске iTunes или Finder (macOS Catalina и выше) у вас отобразится сообщение о том, что программа обнаружила iPhone в режиме восстановления
- Одновременно нажмите и удерживайте кнопку Power и кнопку Volume Up или Volume Down , пока на экране не появится слайдер выключения. Перетяните его слева направо для выключения устройства
- Зажмите кнопку Power и подключите iPad к компьютеру с macOS или Windows, не отпускайте кнопку пока не увидите, что планшет перешел в режим Recovery
- Откройте программу iTunes и приступайте к восстановлению/обновлению iPad
- заходим в Настройки и переходим в пункт Основные;
- листаем в самый низ и нажимаем на пункт Сброс;
- выбираем Стереть контент и настройки (при необходимости, вводим код-пароль).
- Нажмите и удерживайте кнопку сбоку вместе с кнопкой увеличения громкости или уменьшения громкости , пока не появятся две скользящие кнопки. на экране.
- Отпустите физические кнопки и проведите вправо по слайду , чтобы выключить кнопку в верхней части экрана.

- Нажмите и удерживайте кнопку Side , а также одну из кнопок Volume , так чтобы вы фактически сжимали любую сторону устройства.
- Продолжайте нажимать, пока на экране не запустится обратный отсчет экстренного вызова SOS. Вы можете либо дождаться окончания обратного отсчета, либо сдвинуть его, чтобы немедленно позвонить в службы экстренной помощи и предупредить свои экстренные контакты.

- Нажмите и удерживайте боковую кнопку .
- Нажмите и удерживайте любую кнопку Volume .
- Коснитесь кнопки Отмена , которая появляется в нижней части экрана.
- Быстро нажмите и отпустите кнопку увеличения громкости .
- Быстро нажмите и отпустите кнопку уменьшения громкости .
- Нажмите и удерживайте кнопку Side , пока не появится логотип Apple, затем отпустите кнопку Side .
- С помощью кабеля Lightning, входящего в комплект поставки iPhone, подключите устройство к компьютеру, на котором установлена последняя версия iTunes.
- Запустите iTunes на вашем Mac или ПК.
- При подключенном iPhone принудительно перезапустите его, выполнив следующие действия, но не отпускайте кнопки, когда увидите логотип Apple. Вместо этого подождите, пока не появится экран режима восстановления.
- Нажмите и быстро отпустите кнопку увеличения громкости .

- Нажмите и быстро отпустите кнопку уменьшения громкости .
- Нажмите и удерживайте кнопку Side , пока не появится экран режима восстановления с экраном «Подключение к iTunes», затем отпустите ее.
- Выберите свое устройство в iTunes.
- В iTunes должно появиться сообщение о том, что ваш iPhone находится в режиме восстановления. Затем вам будет предложено обновить или восстановить программное обеспечение вашего iPhone.
- Включите свой iPhone, если он еще не включен.
- Подключите его к компьютеру с помощью кабеля Lightning-USB.
- Запустите iTunes на своем компьютере и убедитесь, что ваш iPhone отображается в списке устройств.
- На вашем iPhone нажмите кнопку увеличения громкости , а затем кнопку уменьшения громкости .

- Затем нажмите и удерживайте боковую кнопку (или кнопку питания), пока экран вашего iPhone не станет черным.
- Отпустите боковую кнопку , а затем удерживайте обе боковые кнопки и Уменьшение громкости вместе примерно на пять секунд.
- Теперь отпустите Боковую кнопку , но продолжайте нажимать кнопку уменьшения громкости .
- Подождите не менее пяти секунд, пока iTunes распознает, что режим восстановления DFU включен.
- Нажмите кнопку увеличения громкости на вашем iPhone и быстро отпустите ее.
- Нажмите кнопку уменьшения громкости и отпустите ее.
- Нажмите и удерживайте боковую кнопку , пока на экране вашего iPhone не появится логотип Apple.
Добро пожаловать
Основы настройки
Сделайте свой iPhone своим
Делайте отличные фото и видео
Поддерживайте связь с друзьями и семьей
Поделитесь функциями с семьей
Используйте iPhone для повседневных дел
Поддерживаемые модели
айфон 8
айфон 8 плюс
айфон х
iPhone X R
iPhone X S
айфон х S Макс.

айфон 11
Айфон 11 Про
Айфон 11 Про Макс
iPhone SE (2-го поколения)
айфон 12 мини
айфон 12
айфон 12 про
Айфон 12 Про Макс
айфон 13 мини
айфон 13
айфон 13 про
Айфон 13 Про Макс
iPhone SE (3-го поколения)
айфон 14
айфон 14 плюс
айфон 14 про
Айфон 14 Про Макс
Что нового в iOS 16
Включите и настройте iPhone
Разбудить и разблокировать
Настроить сотовую связь
Используйте две SIM-карты
Подключиться к Интернету
Настройки идентификатора Apple
Включение или отключение функций iCloud
Подпишитесь на iCloud+
Найти настройки
Настройка учетных записей почты, контактов и календаря
Узнайте значение значков состояния
Зарядить аккумулятор
Показать процент заряда батареи
Проверьте состояние и использование батареи
Скачать или добавить в закладки руководство пользователя
Изучите основные жесты
Изучите жесты для моделей iPhone с Face ID
Отрегулируйте громкость
Открытые приложения
Найдите свои приложения в библиотеке приложений
Переключение между открытыми приложениями
Выйти и снова открыть приложение
Диктовать текст
Печатайте с помощью экранной клавиатуры
Выберите и отредактируйте текст
Используйте предиктивный текст
Используйте замену текста
Добавить или изменить клавиатуру
Многозадачность с картинкой в картинке
Доступ к функциям с экрана блокировки
Просмотр действий в Dynamic Island
Выполняйте быстрые действия
Поиск на главном экране или экране блокировки
Используйте AirDrop для отправки предметов
Сделайте снимок экрана или запись экрана
Рисовать в приложениях
Добавление текста, фигур и подписей
Увеличение или увеличение разметки
Получить информацию о вашем iPhone
Просмотр или изменение настроек сотовой связи
Путешествуйте с айфоном
Изменение звуков и вибраций
Персонализируйте экран блокировки iPhone
Сменить обои
Настройка яркости экрана и цветового баланса
Держите дисплей iPhone включенным дольше
Увеличить экран
Измените имя вашего iPhone
Изменить дату и время
Сменить язык и регион
Организуйте свои приложения в папках
Добавляйте виджеты на главный экран
Перемещайте приложения и виджеты на главный экран
Удалить приложения
Используйте и настраивайте Центр управления
Изменить или заблокировать ориентацию экрана
Просмотр и ответ на уведомления
Изменить настройки уведомлений
Настроить фокус
Разрешить или отключить уведомления для фокуса
Включить или выключить фокус
Сосредоточьтесь во время вождения
Получить приложения
Подпишитесь на Apple Arcade
Получить игры
Играйте с друзьями в Game Center
Подключить игровой контроллер
Используйте клипы приложений
Управление покупками, подписками, настройками и ограничениями
Установка и управление шрифтами
Покупайте книги и аудиокниги
Читать книги
Аннотировать книги
Доступ к книгам на других устройствах Apple
Слушайте аудиокниги
Ставьте цели по чтению
Организуйте книги
Читать PDF-файлы
Калькулятор
Создание и редактирование событий
Отправить приглашения
Ответить на приглашения
Измените способ просмотра событий
Поиск событий
Настройте свой календарь
Следите за событиями
Используйте несколько календарей
Воспользуйтесь календарем праздников
Делитесь календарями iCloud
Основы камеры
Настройте свой выстрел
Применение фотографических стилей
Делайте живые фотографии
Делайте снимки в режиме серийной съемки
Сделать селфи
Делайте панорамные фотографии
Делайте макрофото и видео
Делайте фотографии в портретном режиме
Делайте фотографии в ночном режиме
Делайте фотографии Apple ProRAW
Отрегулируйте громкость затвора
Отрегулируйте настройки HDR-камеры
Запись видео
Запись видео в формате ProRes
Запись видео в кинематографическом режиме
Изменить настройки записи видео
Сохранить настройки камеры
Изменить дополнительные настройки камеры
Просмотр, обмен и печать фотографий
Использовать живой текст
Отсканируйте QR-код
Посмотреть мировые часы
Установить будильник
Используйте таймер или секундомер
Компас
Добавляйте и используйте контактную информацию
Изменить контакты
Добавьте свою контактную информацию
Используйте другие учетные записи контактов
Использование контактов из приложения «Телефон»
Объединить или скрыть повторяющиеся контакты
Настроить FaceTime
Совершать и принимать звонки
Создайте ссылку FaceTime
Сделать живое фото
Включите Live Captions в вызове FaceTime
Использование других приложений во время разговора
Сделать групповой вызов FaceTime
Просмотр участников в сетке
Используйте SharePlay, чтобы смотреть и слушать вместе
Поделитесь своим экраном
Переключить вызов FaceTime на другое устройство
Изменить настройки видео
Изменить настройки звука
Добавьте эффекты камеры
Оставить вызов или переключиться на Сообщения
Блокировать нежелательных абонентов
Подключение внешних устройств или серверов
Просмотр и изменение файлов и папок
Организация файлов и папок
Отправить файлы
Настроить iCloud Drive
Делитесь файлами и папками в iCloud Drive
Поделитесь своим местоположением
Добавить или удалить друга
Найдите друга
Получайте уведомления, когда друзья меняют свое местоположение
Сообщите другу, когда ваше местоположение изменится
Добавьте свой iPhone
Добавьте свой кошелек iPhone с помощью MagSafe
Получайте уведомления, если вы забыли устройство
Найдите устройство
Отметить устройство как потерянное
Стереть устройство
Удалить устройство
Добавить AirTag
Добавить сторонний элемент
Получайте уведомления, если вы оставляете предмет позади
Найдите элемент
Отметить предмет как утерянный
Удалить элемент
Изменить настройки карты
Отслеживайте ежедневную активность
Просматривайте историю своей активности, тренды и награды
Подключить стороннее приложение для тренировок
Настройте уведомления об активности
Поделитесь своей активностью
Введение в здоровье
Заполните данные о своем здоровье
Введение в данные о здоровье
Просмотр данных о вашем здоровье
Поделитесь данными о своем здоровье
Просмотр данных о здоровье, которыми поделились другие
Скачать медицинские карты
Просмотр медицинских записей в приложении «Здоровье» на iPhone
Следите за устойчивостью при ходьбе
Регистрация информации о менструальном цикле
Просмотр прогнозов и истории менструального цикла
Отслеживайте свои лекарства
Узнайте больше о ваших лекарствах
Настройте расписание для фокуса сна
Отключить будильники и удалить графики сна
Добавить или изменить расписание сна
Включить или выключить фокус сна
Измените период восстановления, цель сна и многое другое
Просмотр истории сна
Используйте функции уровня звука в наушниках
Проверьте уровень громкости в наушниках
Зарегистрируйтесь как донор органов
Сделайте резервную копию данных о вашем здоровье
Введение в главную
Настройка аксессуаров
Аксессуары управления
Управляйте своим домом с помощью Siri
Настроить HomePod
Управляйте своим домом удаленно
Создание и использование сцен
Создать автоматизацию
Настройка камер
Распознавание лица
Открой дверь домашним ключом
Настроить маршрутизатор
Делитесь элементами управления с другими
Добавить больше домов
Получить музыку, фильмы и телешоу
Получить рингтоны
Управление покупками и настройками
Увеличивайте близлежащие объекты
Создание действий
Изменить настройки
Обнаружение людей вокруг вас
Обнаружение дверей вокруг вас
Получите описания изображения вашего окружения
Настройка ярлыков для режима обнаружения
Добавлять и удалять учетные записи электронной почты
Настройте собственный домен электронной почты
Проверьте свою электронную почту
Отправить письмо
Отозвать электронную почту с Отменить отправку
Отвечать и пересылать электронные письма
Сохранить черновик электронной почты
Добавить вложения электронной почты
Загрузить вложения электронной почты
Аннотировать вложения электронной почты
Установить уведомления по электронной почте
Поиск электронной почты
Организация электронной почты в почтовых ящиках
Отметить электронные письма
Фильтровать электронные письма
Используйте скрыть мою электронную почту
Используйте защиту конфиденциальности почты
Изменить настройки электронной почты
Удалить и восстановить электронную почту
Добавьте виджет Почты на главный экран
Распечатать электронные письма
Посмотреть карты
Поиск мест
Найти близлежащие достопримечательности, рестораны и услуги
Получить информацию о местах
Отметить места
Делитесь местами
Оцените места
Сохраняйте любимые места
Исследуйте новые места с гидами
Организация мест в Моих путеводителях
Получайте информацию о пробках и погоде
Удалить важные местоположения
Быстрый поиск настроек Карт
Используйте Siri, Карты и виджет Карт, чтобы прокладывать маршруты
Выберите другие варианты маршрута
Поделитесь своим ожидаемым временем прибытия
Поиск остановок на вашем маршруте
Просмотр обзора маршрута или списка поворотов
Изменение настроек голосовых указаний
Настройка маршрутизации электромобилей
Получить маршрут проезда
Проложить маршрут к припаркованному автомобилю
Сообщайте о дорожно-транспортных происшествиях в Картах на iPhone
Получить велосипедные маршруты
Получить пешеходные маршруты
Получить маршруты общественного транспорта
Удалить недавние направления
Используйте Карты на вашем Mac, чтобы прокладывать маршруты
Осмотрите улицы
Совершите эстакаду
Получить поездки
Мера
Просмотр и сохранение измерений
Измерьте рост человека
Используйте уровень
Настроить сообщения
Отправка и получение сообщений
Отменять и редактировать сообщения
Следите за сообщениями и разговорами
Начать групповой разговор
Добавляйте фото и видео
Отправка и получение контента
Смотрите, слушайте или играйте вместе с помощью SharePlay
Совместная работа над проектами
Анимированные сообщения
Используйте приложения iMessage
Используйте мемоджи
Отправить эффект Digital Touch
Отправляйте, получайте и запрашивайте деньги с помощью Apple Cash
Уведомления об изменении
Блокировать, фильтровать и сообщать о сообщениях
Удалить сообщения
Получить музыку
Просмотр альбомов, плейлистов и т.
 д.
д.Играть музыку
Ставьте свою музыку в очередь
Слушайте эфирное радио
Подпишитесь на Apple Music
Слушайте музыку без потерь
Слушайте музыку в формате Dolby Atmos
Найдите новую музыку
Добавляйте музыку и слушайте офлайн
Получите персональные рекомендации
Слушайте радио
Поиск музыки
Создание плейлистов
Посмотрите, что слушают ваши друзья
Используйте Siri для воспроизведения музыки
Слушайте музыку с помощью Apple Music Voice
Измените звучание музыки
Начать с новостей
Используйте виджеты новостей
Смотрите новости, выбранные специально для вас
Читать истории
Следите за своими любимыми командами с My Sports
Слушайте новости Apple сегодня
Подпишитесь на Apple News+
Просматривайте и читайте истории и выпуски Apple News+
Скачать выпуски Apple News+
Слушайте аудио истории
Поиск новостей
Сохраняйте новости на потом
Подпишитесь на новостные каналы
Начало работы с заметками
Добавить или удалить учетные записи
Создание и форматирование заметок
Нарисуй или напиши
Сканировать текст и документы
Добавляйте фото, видео и многое другое
Создание быстрых заметок
Поиск заметок
Распределяйте по папкам
Организуйте с помощью тегов
Используйте смарт-папки
Делитесь и сотрудничайте
Заблокировать заметки
Изменить настройки заметок
Позвонить
Отвечать или отклонять входящие звонки
Во время разговора
Проверить голосовую почту
Выберите рингтоны и вибрации
Совершайте звонки с помощью Wi-Fi
Настроить переадресацию и ожидание вызова
Избегайте нежелательных звонков
Посмотреть фотографии
Воспроизведение видео и слайд-шоу
Удалить или скрыть фото и видео
Редактировать фото и видео
Обрежьте длину видео и настройте замедленное движение
Редактировать видео в кинематографическом режиме
Редактировать живые фотографии
Редактировать фотографии в портретном режиме
Используйте фотоальбомы
Редактировать и систематизировать альбомы
Фильтровать и сортировать фото и видео в альбомах
Дублируйте и копируйте фото и видео
Поиск и удаление дубликатов фото и видео
Поиск фотографий
Находите и идентифицируйте людей в фотографиях
Просмотр фотографий по местоположению
Делитесь фотографиями и видео
Просмотр фото и видео, которыми с вами поделились
Взаимодействуйте с текстом и объектами на ваших фотографиях
Смотреть воспоминания
Персонализируйте свои воспоминания
Управляйте воспоминаниями и популярными фотографиями
Используйте фото iCloud
Используйте общие альбомы iCloud
Импорт фото и видео
Печать фотографий
Найти подкасты
Слушайте подкасты
Следите за своими любимыми подкастами
Организуйте свою библиотеку подкастов
Скачивайте, сохраняйте или делитесь подкастами
Подписаться на подкасты
Изменить настройки загрузки
Настройка учетных записей
Добавить элементы в список
Редактировать список и управлять им
Поиск и систематизация списков
Работа с шаблонами в «Напоминаниях» на iPhone
Организуйте с помощью тегов
Используйте смарт-списки
Изменить настройки напоминаний
Делитесь и сотрудничайте
Распечатать напоминания
Сидеть в сети
Настройте параметры Safari
Изменить макет
Поиск веб-сайтов
Открывать и закрывать вкладки
Организуйте свои вкладки
Просмотр вкладок Safari с другого устройства Apple
Поделиться группами вкладок
Добавляйте в закладки любимые веб-страницы
Сохранение страниц в список для чтения
Найдите ссылки, которыми с вами поделились
Аннотируйте и сохраняйте веб-страницу в формате PDF
Автоматически заполнять формы
Получить расширения
Скрыть рекламу и отвлекающие факторы
Просматривайте веб-страницы в частном порядке
Очистите кеш
Используйте пароли в Safari
Используйте скрыть мою электронную почту
Ярлыки
Проверить запасы
Управление несколькими списками наблюдения
Читайте деловые новости
Добавляйте отчеты о доходах в свой календарь
Добавьте виджет «Акции» на главный экран
Советы
Переводите текст, голос и разговоры
Выберите языки, между которыми вы хотите перевести
Перевод текста в приложениях
Переводите текст с помощью камеры iPhone
Перевод с камеры
Подключите приложения и добавьте своего ТВ-провайдера
Подпишитесь на Apple TV+ и каналы Apple TV
Получайте шоу, фильмы и многое другое
Смотреть спортивные программы
Управление воспроизведением
Смотрите вместе, используя SharePlay
Управляйте своей библиотекой
Изменить настройки
Сделать запись
Воспроизвести
Редактировать или удалить запись
Держите записи в актуальном состоянии
Организация записей
Найдите или переименуйте запись
Поделиться записью
Дублировать запись
Храните карты и пропуска в кошельке
Настроить ApplePay
Используйте Apple Pay для бесконтактных платежей
Используйте Apple Pay в приложениях, App Clips и Safari
Используйте Apple Cash
Используйте Apple Card
Управление платежными картами и активностью
Оплатить транзит
Используйте цифровые ключи
Используйте свои водительские права или удостоверение личности штата
Используйте студенческие билеты
Карта учетной записи Apple
Добавляйте и используйте пропуски
Управление пропусками
Используйте карты вакцинации против COVID-19
Проверить погоду
Следите за погодой в других местах
Посмотреть карты погоды
Управление уведомлениями о погоде
Добавьте виджет погоды на главный экран
Изучите значки погоды
Используйте Сири
Узнайте, что умеет Siri
Расскажите Сири о себе
Попросите Siri объявить о звонках и уведомлениях
Добавить ярлыки Siri
О предложениях Siri
Используйте Siri в машине
Изменить настройки Siri
Связаться со службами экстренной помощи
Настройка и просмотр вашего медицинского удостоверения
Управление обнаружением сбоев
Сбросить настройки конфиденциальности и безопасности в экстренной ситуации
Настроить семейный доступ
Добавить участников семейного доступа
Удалить членов семейного доступа
Делитесь подписками
Поделиться покупками
Делитесь местоположением с семьей и находите потерянные устройства
Настройка Apple Cash Family и Apple Card Family
Настроить родительский контроль
Настройте устройство ребенка
Просмотр сводки экранного времени
Настройте время экрана для себя
Настройка Экранного времени для члена семьи
Получите отчет об использовании вашего устройства
Кабель для зарядки
Адаптеры питания
Зарядные устройства и аккумуляторы MagSafe
Чехлы и футляры MagSafe
Qi-сертифицированные беспроводные зарядные устройства
Используйте AirPods
Используйте наушники
Apple Watch
Беспроводная передача видео и фотографий на Apple TV или Smart TV
Подключение к дисплею с помощью кабеля
Динамики HomePod и AirPlay 2
Подключить волшебную клавиатуру
Введите символы с диакритическими знаками
Переключение между клавиатурами
Диктовать текст
Используйте ярлыки
Выберите альтернативную раскладку клавиатуры
Изменить параметры помощи при наборе текста
Внешние запоминающие устройства
Bluetooth-аксессуары
Принтеры
Поделитесь своим интернет-соединением
Разрешить телефонные звонки на iPad, iPod touch и Mac
Передача задач между устройствами
Беспроводная передача видео, фотографий и аудио на Mac
Вырезать, копировать и вставлять между iPhone и другими устройствами
Соедините iPhone и компьютер кабелем
Введение в передачу файлов
Передавайте файлы с помощью электронной почты, сообщений или AirDrop
Автоматическое обновление файлов с помощью iCloud
Перенос файлов на внешнее запоминающее устройство
Используйте файловый сервер для обмена файлами между вашим iPhone и компьютером
Делитесь файлами с помощью облачного хранилища
Синхронизируйте содержимое или передавайте файлы с помощью Finder или iTunes.

Введение в CarPlay
Подключиться к CarPlay
Используйте Сири
Используйте встроенные элементы управления вашего автомобиля
Получите пошаговые инструкции
Сообщить о дорожно-транспортных происшествиях
Изменить вид карты
Делать телефонные звонки
Играть музыку
Просмотр календаря
Отправка и получение текстовых сообщений
Анонсировать входящие текстовые сообщения
Воспроизведение подкастов
Воспроизведение аудиокниг
Слушайте новости
Управляйте своим домом
Используйте другие приложения с CarPlay
Переставить значки на CarPlay Home
Изменить настройки в CarPlay
Начните работу со специальными возможностями
Включите VoiceOver и потренируйтесь
Измените настройки VoiceOver
Изучайте жесты VoiceOver
Управление iPhone с помощью жестов VoiceOver
Управление VoiceOver с помощью ротора
Используйте экранную клавиатуру
Пишите пальцем
Использование VoiceOver с внешней клавиатурой Apple
Используйте дисплей Брайля
Печатайте шрифт Брайля на экране
Настройка жестов и сочетаний клавиш
Использование VoiceOver с указателем
Используйте VoiceOver для изображений и видео
Используйте VoiceOver в приложениях
Увеличить
Дисплей и размер текста
Движение
Разговорный контент
Аудио описания
AssistiveTouch
Прикоснитесь к вариантам размещения
Нажмите назад
Доступность
Маршрутизация аудио вызовов
Вибрация
Идентификация лица и внимание
Настройка управления переключателем
Используйте переключатель управления
Голосовое управление
Боковая кнопка или кнопка «Домой»
Пульт Apple TV
Управление указателем
Клавиатуры
AirPods
Зеркалирование Apple Watch
Слуховые аппараты
Живое прослушивание
Распознавание звука
RTT и телетайп
Моно звук, баланс, шумоподавление телефона
Светодиодная вспышка для предупреждений
Звук в наушниках
Фоновые звуки
Субтитры и титры
Транскрипции для интерком-сообщений
Живые субтитры (бета)
Управляемый доступ
Сири
Ярлыки специальных возможностей
Настройки для каждого приложения
Используйте встроенные средства защиты и защиты конфиденциальности
Установить пароль
Настроить идентификатор лица
Настроить сенсорный идентификатор
Управляйте доступом к информации на экране блокировки
Обеспечьте безопасность своего Apple ID
Войти с паролем
Войти через Apple
Автоматически заполнять надежные пароли
Меняйте слабые или скомпрометированные пароли
Просмотр ваших паролей и сопутствующей информации
Безопасно делитесь ключами доступа и паролями с помощью AirDrop
Сделайте ваши пароли и пароли доступными на всех ваших устройствах
Автоматически заполнять проверочные коды
Автоматически заполнять SMS-пароли
Войдите с меньшим количеством CAPTCHA на iPhone
Управление двухфакторной аутентификацией для вашего Apple ID
Управляйте обменом информацией с помощью проверки безопасности
Управление разрешениями на отслеживание приложений
Контролируйте информацию о местоположении, которой вы делитесь
Контролируйте доступ к информации в приложениях
Управляйте тем, как Apple доставляет вам рекламу
Управление доступом к аппаратным функциям
Создание и управление адресами Hide My Email
Защитите свой просмотр веб-страниц с помощью iCloud Private Relay
Режим блокировки
Использовать частный сетевой адрес
Включить или выключить iPhone
Принудительно перезагрузить iPhone
Обновите iOS
Резервное копирование iPhone
Верните настройки iPhone к значениям по умолчанию
Восстановить весь контент из резервной копии
Восстановление купленных и удаленных элементов
Продайте, подарите или обменяйте свой iPhone
Стереть iPhone
Установить или удалить профили конфигурации
Важная информация о безопасности
Важная информация по обращению
Найдите дополнительные ресурсы для программного обеспечения и обслуживания
Заявление о соответствии FCC
Заявление о соответствии ISED Канаде
Сверхширокополосная информация
Информация о лазере класса 1
Apple и окружающая среда
Информация об утилизации и переработке
Авторские права
- Нажмите кнопку увеличения громкости , расположенную на левой стороне. телефона и отпустить.
- Нажмите кнопку уменьшения громкости и отпустите.
- Нажмите и удерживайте боковую кнопку , пока на экране не появится логотип Apple.

- Коснитесь значка Настройки .
- Выберите вариант General .
- Прокрутите вниз и выберите Перенос или сброс iPhone .
- Нажмите кнопку Удалить все содержимое и настройки .
- Нажмите кнопку Стереть сейчас .
- Нажмите кнопку увеличения громкости.
- Нажмите кнопку уменьшения громкости.
- Нажмите и удерживайте боковую кнопку, пока не появится логотип Apple.
- Отпустите боковую кнопку.
- Если вы хотите перезагрузить iPhone 11, вы можете сделать это, удерживая боковую кнопку и либо кнопку увеличения громкости, либо кнопку уменьшения громкости на в то же время. Затем вы можете переместить ползунок вправо, чтобы выключить устройство. Когда устройство завершит процесс выключения, вы можете удерживать боковую кнопку, чтобы перезапустить его.
 Затем вам нужно будет ввести свой пароль, чтобы вернуться на главный экран. Это называется программным сбросом и является идеальным способом перезагрузки устройства, если это возможно.
Затем вам нужно будет ввести свой пароль, чтобы вернуться на главный экран. Это называется программным сбросом и является идеальным способом перезагрузки устройства, если это возможно. - Если ваш iPhone 11 завис и вам нужно знать, как принудительно перезагрузить его, вы можете сделать это, нажав кнопку увеличения громкости, затем кнопку уменьшения громкости, а затем удерживая боковую кнопку, пока устройство не выключится. Обратите внимание, что эти три шага нужно сделать довольно быстро. Затем iPhone 11 должен перезагрузиться, после чего вы увидите белый логотип Apple, сообщающий, что iPhone 11 перезагружается.
- Если на вашем iPhone 11 есть пароль, вам нужно будет знать этот пароль, чтобы выполнить сброс настроек. Кроме того, если на устройстве установлен код доступа к экранному времени, вам также необходимо это знать.
- Если у вас более старая модель iPhone с кнопкой «Домой» (например, iPhone SE или iPhone 7), вы можете перезапустить устройство, одновременно удерживая кнопку «Домой» и кнопку питания, пока устройство не перезагрузится.

- Вы можете заметить, что в меню «Сброс» есть несколько других параметров, в том числе такие, как «Сбросить настройки сети» и «Сбросить словарь клавиатуры». Полезно знать, что эти параметры могут быть расположены в этом меню, так как они могут понадобиться вам в будущем.
- Подключите iPhone к компьютеру с помощью кабеля Lightning USB.
- Запустите iTunes.
- Нажмите и удерживайте кнопку увеличения громкости.
- Нажмите и удерживайте кнопку уменьшения громкости.
- Нажмите и удерживайте кнопку питания, пока не войдете в режим восстановления.

- Когда на iPhone появится экран режима восстановления, вы можете отпустить кнопку питания.
- Как удалить приложения на iPhone 8
- Как проверить баланс подарочной карты iTunes на iPhone
- Что такое значок приложения-значка на iPhone?
- Как сделать ваш iPhone громче
- Разница между программным сбросом, принудительным перезапуском и сбросом к заводским настройкам
- Как выполнить программный сброс iPhone
- Как принудительно перезагрузить iPhone
- Принудительный перезапуск для iPhone 8, iPhone X, iPhone 11, iPhone SE (2-го поколения и новее), iPhone 12 и iPhone 13
- Принудительный перезапуск для iPhone 7 и iPhone 7 Plus
- Принудительный перезапуск для iPhone 6S или более ранней версии и iPhone SE (2016 г.)
- Что делать, если перезагрузка не помогает не работает
- Что делать, если перезагрузка не работает для iPhone 8, iPhone X, iPhone 11, iPhone SE (2-го поколения и новее), iPhone 12 и iPhone 13
- Что делать, если перезагрузка не работает для iPhone 7 и iPhone 7 Plus
- Что делать, если перезагрузка не работает для iPhone 6S или более ранней версии и iPhone SE (2016 г.
 )
) Apple iPhone
Поставляется ли iPhone 14 с зарядным устройством? Вот что в коробке
Обзоры iPhone 14 и 14 Pro: что люди любят (и ненавидят)
Instagram наконец-то исправил ошибку со звуком в Stories в последней версии своего приложения для iPhone.
Наши телефоны вызывают привыкание сильнее, чем когда-либо — есть ли способ вернуться?
Чип Apple A17 может иметь огромный 3-нм апгрейд, но только для некоторых iPhone
НазадiPhone 11
Перевести
Полный экран
Опции
История
Скачать PDF
Встроить это руководство
- Избранное: 1
- Завершено: 142
- Как принудительно перезагрузить iPhone 11
2 шага НазадiPhone 11
Полный экран
Опции
История
Скачать PDF
Перевести
Встроить это руководство
Быстро нажмите и отпустите кнопку увеличения громкости (1).
: Быстро нажмите и отпустите кнопку уменьшения громкости (2).
Вы действительно должны нажать очень коротко
Перевести
Наконец, нажмите и удерживайте боковую кнопку (3), пока не появится логотип Apple, а затем отпустите.

Как активировать детский режим на IPhone и IPad?
Дети могут быть довольно неуклюжими с технологиями, особенно младшие. По ошибке они могут получить доступ ко всем настройкам и параметрам на вашем
iOS
устройство, возможно удаление или изменение всех видов данных. У вас есть фотографии или видео, которые вы бы хотели сохранить навсегда? Лучше иметь резервную копию, если вы оставите устройство без присмотра с ребенком, иначе вы можете вернуться и обнаружить, что все оно удалено! Вот почему все больше и больше
iDevices
а также
Android
телефоны имеют
Детский режим
Это позволяет родителям ограничивать доступ своих детей к телефону или запрещать им по ошибке выключать игру / мультфильм, проигрываемый по телефону.
На
iPhone
,
iPad
и другие
яблоко
устройств этот режим называется
Управляемый доступ
. Он позволяет ограничить вашего ребенка одним приложением и даже контролировать, к каким функциям можно получить доступ в самом приложении. Если ваш ребенок немного моложе, ему легко ткнуть в экран и получить доступ к рекламе, видимой во время игры, или выключить
YouTube
видео с любимым мультфильмом. Не говоря уже о любимой
Домашняя кнопка
, которую можно увидеть на некоторых старых устройствах, дети очень любят нажимать на нее, поэтому, если вы не выключите ее, ни одна игра или мультфильм не будут оставаться в игре надолго!
Прежде всего — помните,
Управляемый доступ
— это блокировка, предназначенная для одного приложения, поэтому вам может потребоваться изменить некоторые настройки для другого программного обеспечения, в зависимости от того, игра это ли, мультфильм или музыкальный проигрыватель.
После этого ваше устройство будет заблокировано в приложении. Нажатие на
Главная
Кнопка или смахивание вверх не покидает приложение, поэтому ваш ребенок не может сделать что-либо по ошибке. Вы увидите сообщение в верхней части экрана,
Управляемый доступ
включен. нажмите
Главная
кнопка или боковая кнопка
три раза
ввести пароль и выйти
Управляемый доступ
.
# промо-арт
Как заблокировать рекламу в Safari в APPLE IPhone 11 Pro?
Как заблокировать рекламу в APPLE iPhone 11 Pro?
Как
установить adblock на
APPLE iPhone 11 Pro? Как
установить Adguard
на APPLE iPhone 11 Pro? Как
заблокировать рекламу на
APPLE iPhone 11 Pro? Как
установить сафари adblock
в APPLE iPhone 11 Pro? Как
блокировать рекламу на сафари
в APPLE iPhone 11 Pro? Как
удалить рекламу на iOS
в APPLE iPhone 11 Pro? Как выполнить блокировку рекламы в APPLE iPhone 11 Pro? Как
заблокировать рекламный контент
в APPLE iPhone 11 Pro? Как
отключить рекламу
в APPLE iPhone 11 Pro? Как
активный рекламный блок
в APPLE iPhone 11 Pro?
Реклама
стал неотъемлемой частью почти каждого веб-сайта. Нас со всех сторон засыпают рекламой, которая может усложнить нашу жизнь. Сегодня мы покажем вам, как можно ограничить количество всплывающих окон на
Нас со всех сторон засыпают рекламой, которая может усложнить нашу жизнь. Сегодня мы покажем вам, как можно ограничить количество всплывающих окон на
браузер iOS по умолчанию.
Следуйте нашим инструкциям и узнайте, как избавиться от рекламы раз и навсегда, выполнив несколько простых шагов. Помните, что наш метод работает только в сафари, поэтому ваши приложения или другие браузеры не будут защищены от рекламы. Чтобы включить блокировку рекламы, вам нужно будет получить одно небольшое приложение из
Магазин приложений.
Доступно несколько вариантов, например
Adblock Plus
,
AdGuard
и т. д. В качестве учебника мы рекомендуем AdGuard. У большинства блокировщиков рекламы будет такой же метод активации, поэтому не беспокойтесь, если вы предпочитаете другое программное обеспечение.
# промо-арт
Как заблокировать SIM-карту на APPLE IPhone 11 Pro?
Как активировать
Защита от блокировки SIM-карты
в APPLE iPhone 11 Pro? Как настроить
ШТЫРЬ
в APPLE iPhone 11 Pro? Как пользоваться
Защита PIN-кодом
в APPLE iPhone 11 Pro? Как изменить PIN-код на SIM-карте в APPLE iPhone 11 Pro? Как отключить
Защита PIN-кодом
в APPLE iPhone 11 Pro?
Вы знаете, насколько это полезно
Защита PIN-кодом
в APPLE iPhone 11 Pro? В инструкции ниже мы покажем вам, как легко настроить
Блокировка SIM-карты
в APPLE iPhone 11 Pro. Если вы хотите использовать
Если вы хотите использовать
ШТЫРЬ
в APPLE iPhone 11 Pro, оставайтесь с нами и узнайте, как использовать настройки для активации
Защита от блокировки SIM-карты
в APPLE iPhone 11 Pro. Следуйте нашему руководству и
заблокировать SIM-карту
с легкостью.
# промо-арт
Recovery Mode — режим восстановления на iPhone и iPad | NASTROYKA.zp.ua
Бывают случаи, когда при обновлении прошивки по Wi-Fi или системном сбое ваш iPhone, iPod или iPad отказывается загружаться в нормальном режиме. При возникновении такой проблемы не расстраивайтесь, ее можно решить самому практически в любой ситуации, если она возникла на программном уровне – потребуется только восстановить прошивку. На устройствах с операционной системой iOS обновление и восстановление прошивки можно осуществить просто переведя его в режим Recovery или DFU Mode.
В данной статье мы расскажем, что такое Recovery Mode, как войти и выйти из этого режима. О DFU-режиме Вы можете прочитать в нашей статье Как загрузить iPhone и iPad в режиме DFU
Recovery Mode — это программный режим прошивки устройства, в котором основные файлы системы не затрагиваются, проверяется только их целостность и восстановление, делается сброс настроек и параметров iOS, а при обновлении вносятся изменения, если таковые имеются.
Если на экране устройства Вы видите изображение USB кабеля и значок программы iTunes или ноутбука, то ваш гаджет находится в Recovery Mode. В этот режим устройство переходит как только Вы начинаете процесс обновления/восстановления iOS c помощью iTunes или программы Finder на компьютере с macOS 10.15 Catalina и выше, либо же сами перевели iPhone и iPad в режим Recovery.
Перевести iPhone, iPod или iPad в Recovery Mode можно абсолютно из любого состояния устройства.
Перед загрузкой iPhone, iPod или iPad в режим восстановления обязательно закройте на вашем компьютере программу iTunes.
Как войти в режим Recovery на iPhone 6S или предыдущих моделях, а также iPad с кнопкой Home
Реклама
Как войти в режим Recovery на iPhone 7 и 7 Plus
Реклама
Как войти в режим Recovery на iPhone 8, iPhone X/XR/XS, iPhone 11/11 Pro и более новых моделях
Реклама
Как войти в режим Recovery на iPad Pro c Face ID и новых моделях без кнопки Home
Теперь Вы с легкостью можете сделать сброс и восстановление, а также прошивку гаджета.
Как выйти из режима Recovery Mode
Выйти из режима восстановления довольно таки просто. Для этого нажмите и удерживайте кнопку Power пока устройство не отключиться, после чего снова нажмите все ту же кнопку Power , чтобы включить его снова в нормальном режиме.
Случается и такое, когда iPhone, iPod или iPad отказывается выходить из Recovery Mode. Устройство попадает в режим Recovery Mode Loop. В таком случае, чтобы вывести девайс из этого режима нужно воспользоваться специальными утилитами, как TinyUmbrella, redsn0w, RecBoot.
Читайте больше советов в наших пабликах в социальных сетях, а также добавляйте статью себе в закладки
Как сбросить iphone 11
Apple iPhone 11
Если iPhone 11 завис и не реагирует ни на какие манипуляции, или же без причины перестал включается и реагировать на зарядное устройство, можно попробовать его перезагрузить выполнив так называемый софт ресет. Софт ресет( soft reset, мягкий сброс) это обычная перезагрузка устройства.Как будто вы достали аккумулятор и вставили его обратно, в нем не будут удалены какие либо данные. Все информация в телефоне сохранится.
Сброс на заводские настройки
Обратите внимание, перед сбросом на заводские установки вы должны выйти из Apple аккаунта или отключить функцию «Найти Iphone». В противном случае, после сброса вам потребуется ввести данные ранее установленной учетной записи. Если вы не знаете свой Apple ID, то после сброса ваш iPhone потребует активации и будет заблокирован.
В противном случае, после сброса вам потребуется ввести данные ранее установленной учетной записи. Если вы не знаете свой Apple ID, то после сброса ваш iPhone потребует активации и будет заблокирован.
Для сброса IPhone на заводские настройки, потребуется перевести его в recovery или DFU режим, подключить к компьютеру кабелем, а затем выполнить восстановление через Itunes. После сброса вы получите абсолютно чистый телефон с последней актуальной версией IOS.
Выполняется это следующим образом:
Так же как и при перезагрузке коротко нажмите кнопку «Громкость +»
Затем коротко «Громкость -«
И затем зажмите кнопку «Включение»
Удерживайте кнопку «Включение» до появления логотипа кабеля на экране (после логотипа Apple, примерно 20 секунд)
Затем подключите ваш IPhone кабелем к компьютеру с запущенным Itunes.
В Itunes появится окно c кнопками «Отменить», «Обновить», «Восстановить».
Щелкните «Восстановить», начнется скачивание последней актуальной версии IOS на компьютер.
По окончании загрузки начнется процедура восстановления. Если у вас медленный интернет и в процессе скачивания актуальной версии IOS ваш IPhone выключился или перешел в какой то другой режим, то просто повторите пункты 1-6 данной инструкции.
После завершения восстановления Iphone перезагрузится абсолютно чистый и вам потребуется выполнить первоначальные настройки.
Как сбросить айфон 13/12/11 до заводских настроек?
Развитие в области технологий шагает большими шагами, что позволяет почти каждому человеку иметь свой собственный смартфон. В мире насчитывается огромное множество фанатов производства фирмы Apple, а среди них внушительное число обладателей смартфонов iPhone. Сброс до заводских настроек может быть необходимым по разным причинам, начиная от зависания устройства и заканчивая утерей пароля от гаджета. Если вы владелец iPhone 11 и вам пришлось столкнуться с таким вопросом, как сбросить айфон до заводских настроек, то наша статья будет вам полезна.Сброс до заводских настроек устройства — это удаление с гаджета или планшета всех данных, хранящиеся на нем. Это могут быть контакты, сообщения, загруженные приложения, фотографии, музыка и т.д. После такой процедуры ваше устройство возвращается к заводским настройкам.
Это могут быть контакты, сообщения, загруженные приложения, фотографии, музыка и т.д. После такой процедуры ваше устройство возвращается к заводским настройкам.
Самый простой способ для сброса настроек до заводских на iphone 11
Хотим представить вашему вниманию наиболее лучший способ сброса настроек до заводских при помощи программы. Поддержка всех версий и устройств iOS, включая новейшие модели iOS 15 и всеми iPhone 13
Как сбросить настройки iPhone 11 с помощью программы ReiBoot
Главные преимущества этой программы заключаются в том, что он помогает избавиться с легкостью от многих проблем, связанных с iPhone. Если ваше устройство зависло, то всего за пару кликов вы можете войти и выйти из режима восстановления. Так, например, если ваш смартфон завис на логотипе Apple,то вам всего лишь необходимо загрузить и установить последнюю версию программы для исправления проблемы зависания. А если вы забыли свой пароль, то вы можете удалить блокировку экрана iPhone, даже если устройство отключено. Еще одним достоинством этой программы является то, что с ее помощью вы можете сбросить до заводских настроек, если у вас не удалось это сделать с iTunes. ReiBoot является сильным инструментов в исправлении багов iOS, такие как ошибка обновления iPhone, сбой приложения iPhone и т. д.
Еще одним достоинством этой программы является то, что с ее помощью вы можете сбросить до заводских настроек, если у вас не удалось это сделать с iTunes. ReiBoot является сильным инструментов в исправлении багов iOS, такие как ошибка обновления iPhone, сбой приложения iPhone и т. д.
Итак, чтобы начать работу с этой программой, для начала зайдите на сайт Tenorshare, скачайте и установите на свой ПК – программа и следуйте нижеследующим указаниям:
Шаг 1 Шаг 1. После того, как вы скачали и установили программу на свой ПК, подключите ваш смартфон к ПК. Далее в появившемся окошке нажмите внизу на «Исправить Операционную систему». Выберите функцию «Глубокое восстановление».
Шаг 2 Далее перед восстановлением подтвердите информацию о модели и загрузите соответствующий пакет прошивки. В «Сохранить путь» вам необходимо указать путь для загрузки пакета прошивки из локальной папки компьютера или, если у Вас отсутствует пакет прошивки, то нажмите «Скачать».
Шаг 3 На завершающем этапе нажмите на «Начать восстановление» и дождитесь полного окончания действия.
Ваша система была успешно отремонтирована
Как вернуть iPhone 11 к заводским настройкам? (общий способ)
Если вам предстоит продать телефон и или передарить кому-то, или ваше устройство «зависло» и перестало работать, или же вам предстоит покупка нового iPhone, то в первую очередь вам необходимо сбросить телефон до заводских настроек.Если вам никогда не приходилось выполнять такое действие с вашим гаджетом, то не нужно сильно беспокоиться. Предлагаем вам разобрать способы сброса до заводских настроек.
Способ 1. Сброс до заводских настроек на самом устройстве iPhone 11
Этот способ является легким и простым, поскольку от вас не потребуется устанавливать специальных программ для сброса устройства до заводских настроек. Вам всего лишь необходимо будет зайти в настройки самого устройства. Единственное, что от вас потребуется – это пароль от Apple ID.
Примечание: Обращаем ваше внимание на то, что перед тем, как обнулить ваш телефон до заводских настроек, не забудьте сделать предварительно резервную копию.
Шаг 1. Войдите в настройки вашего устройства, следуя следующему алгоритму действий: Настройки > Основные > Сброс.
Шаг 2. Далее выберите пункт : «Стереть контент и настройки».
Шаг 3. Затем вам необходимо будет ввести пароль вашего гаджета, а затем пароль от учетной записи Apple ID.
Шаг 4. В заключительном шаге вам нужно будет подтвердить сброс данных, кликнув на «Стереть iPhone», а затем дождитесь окончания действия.
Способ 2. Как сбросить настройки iPhone с помощью iTunes
Сбросить iPhone до заводских настроек вам также поможет программа от компании Apple –iTunes. В этом способе вам потребуется ваш ПК и наличие программы iTunes. Чтобы начать процесс сброса, то прежде всего вам нужно выполнить поэтапные шаги :
Шаг 1. Скачайте и установите на ПК программу iTunes и запустите. Подключите iPhone к компьютеру с помощью USB- кабеля и включите программу iTunes.
Шаг 2. В появившемся окне выберите значок вашего телефона, кликнув по нему. Далее в разделе «Настройки», выберите «Обзор», а затем выберите пункт «Восстановить iPhone».
Далее в разделе «Настройки», выберите «Обзор», а затем выберите пункт «Восстановить iPhone».
Шаг 3. Отключите функцию «Найти iPhone». Для этого войдите в раздел «Настройки», затем в iCloud, а потом в «Найти iPhone». Перед вами появится уведомление о начале запуска действия. Вам необходимо будет нажать на «Восстановить». Выбрав этот пункт, все данные хранящиеся на вашем смартфоне будут удалены, а также будет установлена последняя версия системы.
Шаг 4. Зайдите на сайт icloud.com, которое является облачным хранилищем. Далее укажите пароль от учетной записи Apple ID. Для того,чтобы ваше устройство больше не было привязано к Apple ID, перейдите в раздел «Найти iPhone» и удалите ваше устройство.
Итак, мы разобрали несколько способов, позволяющие сбросить ваш смартфон до заводских настроек. Перед началом этого действия мы рекомендуем сделать резервную копию, чтобы не утерять ваш фотографии, контакты, сообщения, видеозаписи, музыку и т.д. Также обязательно проверьте достаточно ли зарядки на телефоне перед тем, как сделать сброс. Если у вас возникла необходимость по каким-либо причинам выполнить сброс iPhone до заводских настроек, то мы настоятельно рекомендуем использовать программу ReiBoot. Даже если вы забыли пароль от вашего устройства, вы все равно сможете выполнить сброс гаджета до заводских настроек. Данная программа поможет избавиться от любого вида зависания всего за пару кликов. Кроме того, оно полностью совместим со всеми моделями iPhone/iPad/iPod (iPhone 11/11pro/XS/XR/iPad Pro). Если возникла ошибка 4013/4005 при восстановлении iPhone в iTunes, то программа может легко обойти ошибки восстановления или резервного копирования iTunes.
Если у вас возникла необходимость по каким-либо причинам выполнить сброс iPhone до заводских настроек, то мы настоятельно рекомендуем использовать программу ReiBoot. Даже если вы забыли пароль от вашего устройства, вы все равно сможете выполнить сброс гаджета до заводских настроек. Данная программа поможет избавиться от любого вида зависания всего за пару кликов. Кроме того, оно полностью совместим со всеми моделями iPhone/iPad/iPod (iPhone 11/11pro/XS/XR/iPad Pro). Если возникла ошибка 4013/4005 при восстановлении iPhone в iTunes, то программа может легко обойти ошибки восстановления или резервного копирования iTunes.
Guide-Apple
Как сбросить iPhone 11, iPhone 11 Pro и iPhone 11 Pro Max до заводских настроек?
iPhone 11 Pro Max, iPhone 11, iPhone 11 Pro
iPhone всегда был хорош тем, что он достаточно долго держится в цене и поэтому, люди частенько их продают и покупают себе новую модель.
Сейчас актуальны модели iPhone 11, iPhone 11 Pro и iPhone 11 Pro Max, который наверняка вы захотите продать рано или поздно.
Поэтому, предлагаю коротко обсудить, как можно сбросить их до заводских настроек.
Как обнулить Айфон 11, Айфон 11 Про и Айфон 11 Про Макс?
Перед тем, как приступить к этому процессу, обязательно сделайте резервную копию ваших данных, чтобы потом спокойно восстановится на новом девайсе.
После завершения, сразу можно приступать к сбросу настроек, которое сотрет все данные с вашего устройства:
Теперь, когда ваш Айфон будет перезагружен, вы сможете его настроить как новый гаджет или просто восстановить из старой копии.
iPhone 11 и 11 Pro: аппаратный сброс, вход в DFU, режим восстановления и XS Макс. Таким образом, физические кнопки унаследовали тот же набор функций, включая включение и выключение, принудительный перезапуск, вход в режим DFU, вход в режим восстановления, активацию Emergency SOS и временное отключение Face ID.

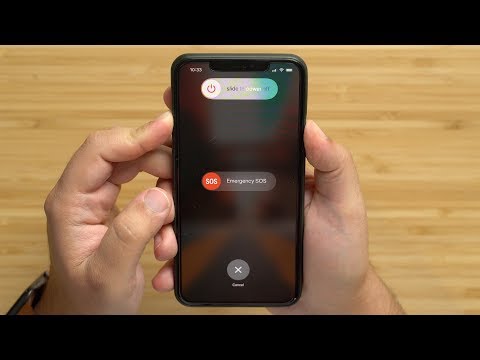
Подпишитесь на канал MacRumors на YouTube, чтобы увидеть больше видео.
В этой статье вы найдете пошаговые инструкции по использованию комбинаций кнопок всех вышеперечисленных функций, а также пояснения того, что делают более непонятные из них и почему они могут когда-нибудь пригодиться.
Основные сведения о кнопках iPhone 11
Apple изменила многие функции физических кнопок на своих смартфонах с выпуском iPhone 8 и iPhone X, поэтому, если вы обновляетесь с устройства, которое предшествует этим моделям 2017 года, вы хотите ознакомиться с ними.
Посмотрите на экран своего нового iPhone, и вы увидите две кнопки регулировки громкости с левой стороны и одну боковую кнопку с правой стороны. Не говоря уже о кнопке «Домой», эти три боковые кнопки работают в комбинации, чтобы выполнять все необходимые функции.
Как включить iPhone 11, iPhone 11 Pro и iPhone 11 Pro Max
Чтобы включить новый iPhone, нажмите кнопку сбоку один раз. Если логотип Apple не появляется на экране, возможно, устройство нуждается в зарядке — подключите его к розетке с помощью прилагаемого кабеля Lightning и дайте ему зарядиться в течение как минимум нескольких минут, прежде чем повторить попытку.
Если после зарядки ваш iPhone по-прежнему не реагирует на нажатие кнопки Side , попробуйте комбинацию кнопок для выхода из режима DFU. Если это не сработает, возможно, вам придется вернуть его в Apple, чтобы убедиться, что телефон исправен.
Как выключить iPhone 11, iPhone 11 Pro и iPhone 11 Pro Max
Как активировать экстренный вызов SOS на iPhone 11, iPhone 11 Pro и iPhone 11 Max
Активация экстренного вызова SOS на вашем iPhone автоматически вызывает экстренные службы и отправляет текстовое сообщение с информацией о вашем местоположении людям из ваших контактов для экстренных случаев. По этой причине вы должны использовать его только тогда, когда вы в опасности или столкнулись с настоящей чрезвычайной ситуацией. Обратите внимание, что вам нужно будет ввести код доступа вашего iPhone, чтобы снова включить Face ID и разблокировать свой iPhone после выполнения экстренного вызова SOS.
Если вы не хотите, чтобы функция Emergency SOS автоматически вызывала экстренные службы при нажатии боковой кнопки, обязательно отключите функцию автоматического вызова по номеру 9.0023 Настройки -> Экстренный вызов SOS -> Отключить автовызов .
Как отключить Face ID на iPhone 11, iPhone 11 Pro и iPhone 11 Pro Max
Отключение Face ID на вашем iPhone приводит к тому, что для его разблокировки необходимо ввести код доступа. Отключив аутентификацию по лицу, полицейский или злоумышленник не сможет разблокировать ваш iPhone, просто поднеся его к вашему лицу.
Функции устранения неполадок
Apple изменила процесс активации следующих функций устранения неполадок с запуском iPhone 8 и iPhone X, поэтому, если вы обновили устройство, которое предшествует этим моделям 2017 года, рекомендуется ознакомиться с их на случай, если у вас возникнут проблемы.
Как выполнить полную перезагрузку iPhone 11, iPhone 11 Pro и iPhone 11 Pro Max
Во время этого процесса вы увидите ползунок для выключения iPhone. Вы захотите проигнорировать это и продолжать удерживать боковую кнопку, пока экран не станет черным. В этот момент появится логотип Apple, и после завершения перезагрузки экран снова активируется.
Использование процесса принудительного перезапуска избавляет вас от необходимости полностью выключать «iPhone», что требует еще нескольких шагов.
Если вы хотите выключить iPhone, вы можете сделать это, перейдя в раздел Общие приложения Настройки , прокрутив вниз и выбрав параметр Выключить .
Как войти в режим восстановления на iPhone 11, iPhone 11 Pro и iPhone 11 Pro Max
Вход в режим восстановления может помочь, если у вас возникли проблемы с обновлением или восстановлением iPhone по беспроводной сети. Например, если на экране в течение нескольких минут отображается логотип Apple, но индикатор выполнения не появляется, можно попробовать перевести устройство в режим восстановления и восстановить его с помощью iTunes. Вот как это работает.
Как выйти из режима восстановления на iPhone 11, iPhone 11 Pro и iPhone 11 Pro Max
Просто нажмите и удерживайте кнопку Side , пока не исчезнет экран «Подключиться к iTunes», и ваш iPhone должен перезагрузиться обратно в iOS.
Как войти в режим DFU на iPhone 11, iPhone 11 Pro и iPhone 11 Pro Max
Описанная выше процедура принудительного перезапуска может помочь, если iPhone зависает, выдает ошибки или полностью перестал отвечать. С другой стороны, режим DFU (расшифровывается как «Обновление прошивки устройства») восстанавливает iPhone, если перезагрузка или вход в стандартный режим восстановления не решает проблему, с которой вы столкнулись.
С другой стороны, режим DFU (расшифровывается как «Обновление прошивки устройства») восстанавливает iPhone, если перезагрузка или вход в стандартный режим восстановления не решает проблему, с которой вы столкнулись.
Режим DFU позволяет устройству взаимодействовать с iTunes, обновлять прошивку и восстанавливать ОС без автоматической установки последней загруженной версии. Это полезно для установки более старых версий iOS, если бета-версия постоянно зависает на вашем телефоне или если джейлбрейк не работает.
Прежде чем выполнять описанные ниже шаги, убедитесь, что на вашем компьютере установлена последняя версия iTunes.
Вы должны увидеть диалоговое окно с сообщением «iTunes обнаружил iPhone в режиме восстановления. Вы должны восстановить этот iPhone, прежде чем его можно будет использовать с iTunes». Если вы не видите сообщение, повторите шаги, описанные выше.
После того, как вы закрыли запрос на восстановление iTunes, вы можете восстановить заводские настройки «iPhone», выбрав «Восстановить iPhone» на экране режима восстановления «iPhone». После восстановления ваш iPhone автоматически выйдет из режима DFU и загрузится до экрана активации.
После восстановления ваш iPhone автоматически выйдет из режима DFU и загрузится до экрана активации.
Как выйти из режима DFU
Если вы включили режим DFU и хотите выйти из него вручную, вот как это сделать.
Теперь ваш iPhone должен выйти из режима восстановления DFU.
Связанный обзор: iPhone 11
Тег: DFU
Связанный форум: iPhone
Принудительный перезапуск iPhone — Служба поддержки Apple
iOS 16
iOS 15
iOS 14
iOS 13
iOS 12
Выберите версию:
iOS 16
iOS 15
iOS 14
iOS 13
iOS 12
Изменение этого элемента управления приведет к автоматическому обновлению этой страницы
Искать в этом руководстве
Если iPhone не отвечает и вы не можете его выключить и включить, попробуйте принудительно перезагрузить его.
Примечание: Инструкции по принудительному перезапуску для iPhone 7, iPhone 6s или iPhone SE (1-го поколения) — моделей, не поддерживающих iOS 16 — см. в версии iOS 15 на этой странице.
Если iPhone не перезагружается после выполнения этих действий, см. статью службы поддержки Apple Если ваш iPhone не включается или завис. Или, если ваш iPhone не работает должным образом после перезагрузки, посетите веб-сайт поддержки iPhone.
Максимальное количество символов:
250
Пожалуйста, не указывайте личную информацию в своем комментарии.
Максимальное количество символов — 250.
Спасибо за отзыв.
Как принудительно перезагрузить или выполнить аппаратный сброс iPhone 11
Если ваш iPhone 11, iPhone 11 Pro или iPhone 11 Pro Max завис, вы сможете решить проблему с помощью простого аппаратного сброса или принудительного перезапуска.
Бывшие флагманы Apple хорошо держатся в 2022 году, но не без проблем. Пользователи iPhone 11, iPhone 11 Pro и iPhone 11 Pro Max продолжают сталкиваться с неприятными проблемами, включая зависания и зависания. Это общие проблемы для всех моделей iPhone, и в большинстве случаев их легко исправить.
Если модель вашего iPhone 11 внезапно зависает и вы не можете его нормально выключить, возможно, вам потребуется выполнить аппаратную перезагрузку устройства. Этот процесс занимает всего несколько секунд и должен вернуть ваше устройство в нормальное состояние. Имейте в виду, что этот процесс не сотрет ваши данные, он просто перезагрузит телефон.
Если ваш iPhone 11, iPhone 11 Pro или iPhone 11 Pro Max постоянно зависает, попробуйте обновить приложения через App Store или изучите другие возможные решения. Если вы сталкиваетесь с частыми зависаниями, вам следует ознакомиться с нашим руководством по устранению распространенных проблем с производительностью.
Если вы обновились до iPhone 11 с модели, которая старше iPhone X, вы можете не знать, как принудительно перезагрузить устройство, поскольку для этого требуется другая комбинация кнопок.
Вот что вам нужно сделать, чтобы починить зависший iPhone 11, iPhone 11 Pro или iPhone 11 Pro Max.
Как выполнить полную перезагрузку iPhone 11
Вместо старого процесса, который, если вы помните, требовал от вас нажатия двух кнопок для принудительного перезапуска iPhone, теперь вам нужно быстро нажать две кнопки, а затем нажать и удерживать третью кнопку для принудительной перезагрузки телефона.
Этот процесс может быть немного сложным для освоения и запоминания, но как только вы сделаете это несколько раз, все будет готово.
Если ваш iPhone 11, iPhone 11 Pro или iPhone 11 Pro Max не реагирует на прикосновения и смахивания, вот как принудительно перезагрузить устройство:
Кнопки увеличения и уменьшения громкости нужно нажимать быстро, но не одновременно.
Боковая кнопка — это то, что Apple называет кнопкой питания на новых моделях iPhone. После нескольких секунд удержания боковой кнопки ваш телефон должен перезагрузиться.
Если принудительный перезапуск не помогает решить проблему, Apple рекомендует подключить телефон к зарядному устройству, чтобы он заряжался в течение часа. Мы также рекомендуем сбросить все настройки вашего телефона в приложении «Настройки».
Если вы по-прежнему видите черный экран или у вас по-прежнему возникают проблемы с сенсорным экраном после выполнения этого шага, вам следует связаться со службой поддержки Apple.
4 Причины не установить iOS 15,7 и 11 причин, по которым вы должны
Установить iOS 15,7 для лучшей безопасности | |
, если вам важно, вам важно. iOS 15.7 содержит 11 исправлений безопасности. Если вы хотите ознакомиться с деталями, зайдите на сайт безопасности Apple, чтобы узнать больше. Если вы пропустили iOS 15.6.1, у нее было два встроенных исправления безопасности, которые необходимы, если вы хотите защитить свое устройство и его данные от вреда. Вы можете прочитать больше о паре на веб-сайте Apple. Если вы пропустили обновление iOS 15.6 от Apple, в нем было более 30 обновлений безопасности. Вы можете узнать больше о них прямо здесь. Если вы пропустили iOS 15.5, она принесла 27 новых исправлений безопасности для iPhone. Вы можете узнать больше об этих исправлениях на сайте безопасности Apple. Если вы пропустили iOS 15.4.1, в ней было одно новое исправление безопасности. Подробнее об этом можно прочитать на сайте Apple. Если вы пропустили обновление iOS 15.4, в нем было целых 36 новых исправлений безопасности. Если вы пропустили iOS 15.3.1, в ней было одно исправление безопасности. Чтобы узнать больше об этом, перейдите на страницу безопасности Apple. Если вы пропустили iOS 15.3, вы также получите ее исправления при обновлении. iOS 15.3 принесла пользователям iPhone 10 новых исправлений безопасности. Если вас интересуют подробности, вы можете прочитать о них прямо здесь. Если вы пропустили iOS 15.2.1, вы получите исправление безопасности вместе с обновлением. Вы можете узнать больше об изменении на веб-сайте Apple. Если вы пропустили обновление iOS 15.2 от Apple, вы получите более 30 исправлений безопасности вместе с обновлением. Вы можете прочитать все о них на сайте безопасности компании. iOS 15.2 также включает несколько важных обновлений конфиденциальности. Программное обеспечение перенесло отчет компании о конфиденциальности приложений в настройки. Кроме того, в iOS 15.2 появились функции безопасности общения Apple для детей. Вы найдете эти функции в приложении «Сообщения», в Siri, в Spotlight и в поиске. Если вы пропустили iOS 15.1, iOS 15.7 принесет свои исправления безопасности на ваш iPhone. Подробнее о них можно прочитать на сайте Apple. Если вы пропустили iOS 15.0.2, вы также получите исправление безопасности с обновлением. Вы можете узнать больше об этом прямо здесь. iOS 15.0 также содержит множество исправлений безопасности для вашего iPhone. Если вы собираетесь перейти с iOS 14 и вас интересует точный характер этих улучшений, вы можете прочитать о них на веб-сайте безопасности Apple. Apple обновила свой веб-сайт новой информацией о пакете исправлений безопасности для iOS 15. Если вы пропустили iOS 14.8 или любые более ранние версии iOS, вы также получите исправления безопасности из этих обновлений вместе с обновлением iOS 15.7. Помимо этих исправлений, iOS 15 поставляется с некоторыми обновлениями безопасности и конфиденциальности, включая улучшения для Siri. Запросы к Siri теперь обрабатываются на самом устройстве с помощью Neural Engine. Это делает его более безопасным. Если вы являетесь пользователем Apple Card, теперь вы получите защитный код, который регулярно меняется для использования при совершении онлайн-транзакций. Apple также включила встроенный аутентификатор, похожий на Google Authenticator. Это позволит вам генерировать коды подтверждения для повышения безопасности входа под вашими паролями. Также есть функция Mail, которая скрывает ваш IP-адрес. | |
Как восстановить заводские настройки iPhone 11
Мэтью Берли
Довольно часто обновляют iPhone каждые несколько лет, поскольку выпускаются новые модели с дополнительными функциями и улучшенной производительностью.
Но когда вы получаете новый iPhone, вам нужно выяснить, что делать со старым, и вы, вероятно, захотите сбросить его до заводских настроек, чтобы удалить личную информацию.
В конечном итоге вам может потребоваться сброс настроек к заводским настройкам или полная перезагрузка вашего iPhone 11, если вы переходите на другой телефон и обмениваете свой, если вы продаете или передаете его другому человеку, или если вы устраняете проблему и хотите « обновить» устройство.
Предыдущие методы сброса к заводским настройкам включали метод, использующий iTunes, но теперь на iPhone 11 есть удобная опция, которая дает вам быстрый и простой способ стереть весь ваш контент и настройки, чтобы восстановить заводские настройки устройства. настройки, которые у него были, когда вы впервые купили его себе.
Наше руководство ниже покажет вам, как сбросить iPhone 11 до заводских настроек, чтобы он стал по сути новым iPhone для тех, у кого он будет следующим.
Как сбросить iPhone 11 до настроек по умолчанию
Наше руководство продолжается ниже с дополнительной информацией и изображениями для этих шагов.
Просто хотите очистить данные Safari? Наше руководство по очистке файлов cookie на iPhone 11 покажет вам, как это сделать.
Как вернуть iPhone 11 к заводским настройкам по умолчанию (руководство с иллюстрациями)
Действия, описанные в этой статье, были выполнены на iPhone 11 с iOS 13.1.3. Однако эти шаги также будут работать на других моделях iPhone с iOS 13 или iOS 14, таких как iPhone 8, iPhone X или iPhone 11 Pro Max. Вы также можете использовать эти шаги для сброса настроек iPad с помощью iOS 13.
Прежде чем выполнять эти шаги, убедитесь, что вы хотите стереть содержимое и настройки iPhone с устройства. Хотя вы можете восстановить данные и настройки iPhone из резервной копии в iCloud или через iTunes на вашем Mac или ПК с Windows, это может быть медленным и утомительным процессом. Или, если у вас нигде нет резервной копии iPhone, вы просто потеряете все свои данные и настройки, выполнив этот сброс настроек.
Всегда лучше сначала создать резервную копию вашего iPhone, особенно если вы выполняете этот сброс настроек, потому что вы устраняете проблему и будете продолжать использовать устройство для себя. Вы можете создать резервную копию iTunes, выбрав «Настройки» > выбрав свой Apple ID вверху > iCloud > «Резервная копия iCloud» > «Создать резервную копию сейчас» .
Вы можете создать резервную копию iTunes, выбрав «Настройки» > выбрав свой Apple ID вверху > iCloud > «Резервная копия iCloud» > «Создать резервную копию сейчас» .
Шаг 1. Откройте приложение
Настройки .
Шаг 2. Откройте меню
Общие .
Шаг 3: прокрутите меню до конца и выберите
Сброс опции .
В более новых версиях iOS вместо этого используется Перенос или сброс iPhone .
Шаг 4. Нажмите кнопку
Удалить все содержимое и настройки .
Обратите внимание, что на этом этапе вам может быть предложено ввести код доступа к устройству или пароль Apple ID, поэтому убедитесь, что вы знаете его или имеете под рукой.
Шаг 5. Нажмите кнопку
Стереть сейчас . Или, если вы хотите сначала создать резервную копию iCloud, вы можете выбрать этот вариант.
В более старых версиях iOS вместо этого может потребоваться нажать «Стереть iPhone», так как процесс и меню в некоторых из этих старых версий немного отличались.
Поскольку это приведет к удалению всех ваших данных, вам необходимо убедиться, что у вас есть доступ к резервной копии или что вы сделали копии всех важных файлов и сохранили их на другом устройстве или в облачном хранилище, куда у вас есть доступ.
Теперь, когда вы знаете, как восстановить заводские настройки iPhone 11, если у вас возникла большая проблема или вы его продаете, также может быть полезно узнать, как выполнить полную перезагрузку iPhone 11. Аппаратная перезагрузка — это, по сути, просто принудительная перезагрузка телефона. для перезапуска, если он застрял.
Это похоже на нажатие и удержание кнопки питания на настольном или портативном компьютере, когда он перестает отвечать на запросы.
Как выполнить полную перезагрузку iPhone 11
Хотя перезагрузка iPhone в идеале выполняется нажатием и удержанием кнопки уменьшения громкости и кнопки питания, а затем перемещением ползунка «Slide to Power Off», это не всегда возможно.
Ваш iPhone может зависнуть при выполнении каких-либо действий, и вы, возможно, не сможете использовать правильный метод перезапуска или вообще не сможете нажать какую-либо кнопку на устройстве.
Обычно для этого требуется выполнить полную перезагрузку iPhone, о которой мы поговорим ниже.
Затем iPhone должен перезагрузиться как обычно, надеюсь, без проблемы, из-за которой вы изначально использовали этот метод сброса.
Наше руководство продолжается ниже дополнительным обсуждением сброса настроек iPhone 11.
Дополнительная информация о сбросе настроек к заводским или аппаратном сбросе на iPhone 11
Еще один способ стереть данные с iPhone, например, если вы забыли код доступа, — это подключить его к iPhone и использовать iTunes. Это потребует от вас перехода в режим восстановления или, возможно, в режим DFU, что является еще одним способом, которым вы сможете удалить данные, хранящиеся на устройстве. Вы также должны убедиться, что у вас установлена самая последняя версия iTunes.
Приложение iTunes отобразит всплывающее окно, в котором вы можете выбрать «Восстановить» или «Обновить устройство». Если вы хотите восстановить iPhone с заводскими настройками, вы можете выбрать опцию «Восстановить», но указать, что вы не хотите создавать резервную копию устройства.
Узнайте, как заблокировать YouTube на iPhone, если вы даете устройство ребенку и не хотите, чтобы он мог использовать приложение YouTube или смотреть видео в браузере Safari.
Часто задаваемые вопросы о заводском сбросе iPhone 11
Можно ли сбросить заводские настройки заблокированного iPhone?
Да, вы можете восстановить заводские настройки заблокированного iPhone, если вы забыли пароль или что-то не так с устройством, что не позволяет вам сбросить его.
Вы можете сделать это, несколько раз неправильно введя код доступа на экране блокировки, а затем нажав кнопку «Стереть iPhone», которая появляется в нижней части экрана.
Затем вам нужно будет подтвердить, что вы хотите стереть данные с устройства, затем вам нужно будет ввести свой пароль Apple ID.
Как создать резервную копию iCloud?
, если вы планируете перейти на новый iPhone или если вы устраняете неполадки и восстанавливаете заводские настройки iPhone как часть этого, то наличие резервной копии iCloud может избавить вас от многих проблем, так как вы сможете восстановить свежий телефон из этой резервной копии.
Вы можете выполнить резервное копирование iCloud на своем iPhone, перейдя в «Настройки»> «Нажав на свою Apple ID-карту»> «Выбрав iCloud»> «Выбрав резервную копию iCloud»> затем «Создать резервную копию сейчас».
Обратите внимание, что вы можете выбрать резервное копирование по сотовой сети, но это может использовать много сотовых данных.
Вам также потребуется достаточно свободного места в хранилище iCloud для резервного копирования. Если у вас недостаточно места и вы не хотите приобретать обновление хранилища iCloud, вы можете либо настроить параметры в меню iCloud, которые вы хотели бы сохранить в облачном хранилище, либо использовать свой компьютер для выполнения резервная копия iTunes.
См. также
Мэтью Берли
Мэтью Берли пишет технические учебники с 2008 года. Его тексты появились на десятках различных веб-сайтов и были прочитаны более 50 миллионов раз.
После получения степени бакалавра и магистра в области компьютерных наук он несколько лет работал в области управления ИТ для малого бизнеса. Однако теперь он работает полный рабочий день, создавая онлайн-контент и веб-сайты.
Его основные темы написания включают iPhone, Microsoft Office, Google Apps, Android и Photoshop, но он также писал на многие другие технические темы.
Отказ от ответственности: Большинство страниц в Интернете содержат партнерские ссылки, в том числе некоторые на этом сайте.
Категории Мобильные Теги iphone
Как сбросить настройки iPhone, перезагрузить или полностью стереть данные
После многих лет, проведенных с iPhone, мы обнаружили бесчисленное количество советов и приемов, позволяющих максимально эффективно использовать его, но всегда полезно освежить в памяти некоторые важные основы. Все пользователи iPhone должны знать, как перезагрузить телефон. Раньше шаги были одинаковыми на каждом устройстве, но в последние годы все немного изменилось с выпуском новых моделей.
Все пользователи iPhone должны знать, как перезагрузить телефон. Раньше шаги были одинаковыми на каждом устройстве, но в последние годы все немного изменилось с выпуском новых моделей.
Содержание
Сложность
Легкость
Продолжительность
5 минут
Что вам нужно
Если вы обновили более старую модель iPhone до одной из последних моделей iPhone 13, но вам никогда не приходилось сбрасывать настройки, вы можете не знать, как начать этот процесс.
Мы объясним, как перезагрузить iPhone, когда его следует перезапустить и как принудительно перезагрузить, если телефон не отвечает. Мы также изложим различия между перезагрузкой, программным сбросом и сбросом к заводским настройкам.
Разница между программным сбросом, принудительным перезапуском и сбросом к заводским настройкам
Перезагрузка iPhone с помощью программной опции — программный сброс — не приведет к потере каких-либо данных. То же самое относится и к принудительному перезапуску, который позволяет использовать аппаратные клавиши для перезагрузки iPhone, когда сенсорный экран не отвечает или ваши приложения начинают вести себя странно. Сброс к заводским настройкам — это совсем другой зверь. Он возвращает ваш iPhone в исходное состояние, когда он впервые вышел из коробки: он стирает все содержимое, настройки и личную информацию с устройства.
Сброс к заводским настройкам — это совсем другой зверь. Он возвращает ваш iPhone в исходное состояние, когда он впервые вышел из коробки: он стирает все содержимое, настройки и личную информацию с устройства.
Мы рекомендуем сбрасывать iPhone до заводских настроек только в крайнем случае, если у вас есть проблемы, которые вы не можете решить, но его также следует использовать, когда вы продаете или обмениваете свой iPhone, передаете его другу или если телефон потерян или украден. Это не обязательно навсегда, так как вы можете использовать резервную копию для восстановления всех данных и настроек вашего телефона. Если вам нужно выполнить сброс настроек к заводским, прочитайте наше руководство о том, как восстановить заводские настройки iPhone, которое также включает в себя разбивку параметров сброса, найденных в Настройки > Общие > Сброс .
Как выполнить программную перезагрузку iPhone
Самый простой способ выполнить программную перезагрузку iPhone — выключить его. Этот метод часто называют «мягким сбросом», потому что, в отличие от сброса к заводским настройкам, вы не потеряете никаких данных и ничего не удалит с вашего телефона. Рассмотрите возможность мягкого сброса, когда ваш телефон работает медленно, если приложение не запускается или не работает должным образом, или если у вас возникла незначительная проблема, но ваш iPhone все еще отвечает. Apple изменила способ выполнения мягкого сброса на iPhone серий X, 11, 12 и 13, где для мягкого сброса требуется удерживать две кнопки. Все, что вы здесь делаете, это выключаете телефон.
Этот метод часто называют «мягким сбросом», потому что, в отличие от сброса к заводским настройкам, вы не потеряете никаких данных и ничего не удалит с вашего телефона. Рассмотрите возможность мягкого сброса, когда ваш телефон работает медленно, если приложение не запускается или не работает должным образом, или если у вас возникла незначительная проблема, но ваш iPhone все еще отвечает. Apple изменила способ выполнения мягкого сброса на iPhone серий X, 11, 12 и 13, где для мягкого сброса требуется удерживать две кнопки. Все, что вы здесь делаете, это выключаете телефон.
Шаг 1: Нажмите и удерживайте кнопку Sleep/Wake и кнопку Lower lolume . На iPhone X и более поздних моделях вы найдете кнопку сна/пробуждения на правой стороне телефона.
Шаг 2: Положите палец на появившийся слайдер Slide, чтобы выключить питание , затем проведите пальцем вправо.
Шаг 3: Когда на экране ничего не будет и он станет черным, снова нажмите и удерживайте кнопку Sleep/Wake , пока не появится логотип Apple, чтобы снова включить его.
Если вы используете iPhone SE или iPhone 8 или более ранней версии, вы можете выключить iPhone, просто удерживая нажатой кнопку Sleep/Wake , пока не появится ползунок.
В качестве альтернативы, если у вас установлена iOS 11 или более поздней версии, вы можете перейти к Настройки > Общие и прокрутить вниз, где вы найдете кнопку Завершение работы . Когда вы нажмете Завершить работу , вы увидите ползунок Slide to power off . Затем вы можете перейти к шагу 2 выше.
Как принудительно перезагрузить iPhone
Еще один способ перезагрузить iPhone — это сделать то, что Apple официально называет «принудительной перезагрузкой». Еще раз, никакие важные данные не будут потеряны. Принудительный перезапуск рекомендуется, когда ваш iPhone полностью не отвечает. Например, экран вашего iPhone становится черным (несмотря на то, что он включен), экран зависает или ваш iPhone сталкивается с проблемой во время запуска. Точный способ принудительного перезапуска зависит от того, какая у вас модель iPhone.
Точный способ принудительного перезапуска зависит от того, какая у вас модель iPhone.
Принудительный перезапуск для iPhone 8, iPhone X, iPhone 11, iPhone SE (2-го поколения и новее), iPhone 12 и iPhone 13
Шаг 1: Нажмите и быстро отпустите кнопку Увеличение громкости .
Шаг 2: Нажмите и быстро отпустите кнопку уменьшения громкости .
Шаг 3: Нажмите и удерживайте кнопку Sleep/Wake , пока не появится логотип Apple.
Принудительный перезапуск для iPhone 7 и iPhone 7 Plus
Нажмите и удерживайте кнопку Режим сна/пробуждение и Уменьшение громкости Кнопки до появления логотипа Apple
Принудительный перезапуск для iPhone 6S или более ранней версии и iPhone SE (2016 г.)
Нажмите и удерживайте одновременно кнопки Sleep/Wake и Home , пока не появится логотип Apple.
Яблоко
Что делать, если перезагрузка не работает
Если ваш телефон не отвечает или дает сбой, вы можете попробовать войти в режим восстановления, который позволит вам обновить или восстановить телефон. Однако, если вы не можете пройти мимо логотипа Apple или ваш телефон просто не отвечает, есть другой вариант.
Однако, если вы не можете пройти мимо логотипа Apple или ваш телефон просто не отвечает, есть другой вариант.
Хотя это может быть единственным способом сохранить ваш телефон, эта процедура удалит все, что у вас ранее было на вашем телефоне. Надеюсь, вы следовали нашему руководству о том, как сделать резервную копию вашего iPhone, чтобы вы могли восстановить свои данные после того, как стерли данные с iPhone. Вот как войти в режим восстановления.
Что делать, если перезагрузка не работает для iPhone 8, iPhone X, iPhone 11, iPhone SE (2-го поколения и новее), iPhone 12 и iPhone 13
Шаг 1: Подключите iPhone к компьютеру и откройте iTunes. Если вы работаете на Mac с MacOS Catalina или более поздней версии, откройте окно Finder.
Шаг 2: Нажмите и быстро отпустите кнопку Увеличение громкости .
Шаг 3: Нажмите и быстро отпустите кнопку уменьшения громкости .
Шаг 4: Нажмите и удерживайте кнопку Sleep/Wake , пока не появится экран режима восстановления.
Шаг 5: В iTunes или Finder на компьютере выберите обновление или восстановление устройства, чтобы начать сброс настроек iPhone.
Джулиан Чоккатту/Digital Trends
Что делать, если перезагрузка не работает для iPhone 7 и iPhone 7 Plus
Шаг 1: Подключите iPhone к компьютеру и откройте iTunes. Если вы работаете на Mac с MacOS Catalina или более поздней версии, откройте окно Finder.
Шаг 2: Нажмите и удерживайте одновременно кнопку Sleep/Wake и кнопку уменьшения громкости , пока не появится экран режима восстановления.
Шаг 3: В iTunes или Finder на компьютере выберите Обновите или Восстановите ваше устройство, чтобы начать сброс вашего iPhone.
Что делать, если перезагрузка не работает для iPhone 6S или более ранней версии и iPhone SE (2016 г.)
Шаг 1: Подключите iPhone к компьютеру и откройте iTunes. Если вы работаете на Mac с MacOS Catalina или более поздней версии, откройте окно Finder.
Если вы работаете на Mac с MacOS Catalina или более поздней версии, откройте окно Finder.
Шаг 2: Одновременно нажимайте кнопку Sleep/Wake и кнопку Home , пока не появится экран режима восстановления.
Шаг 3: В iTunes или Finder на компьютере выберите Обновить или Восстановить устройство, чтобы начать сброс настроек iPhone.
Рекомендации редакции
Как принудительно перезагрузить iPhone 11
Перейти к основному содержанию
Автор: yvaneck
(и еще один участник)
Сложность
Easy
Шаги
2
Необходимое время
20 секунд
Секции
1
Флаги
1
Введение
Выполнение принудительного перезапуска не приведет к удалению каких-либо данных, но может быть полезно, если ваш iPhone 11 завис, не включается или нуждается в устранении неполадок.
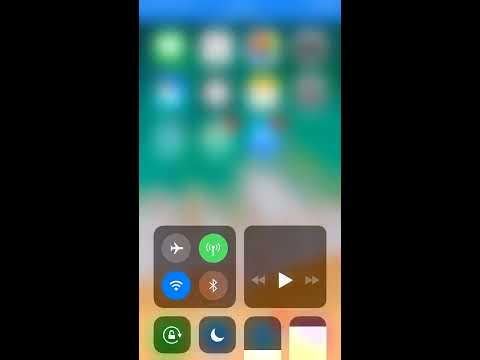 3 и выше)?
3 и выше)? Что это означает?
Что это означает? com на APPLE iPhone 11?
com на APPLE iPhone 11?
 Соглашайтесь.
Соглашайтесь.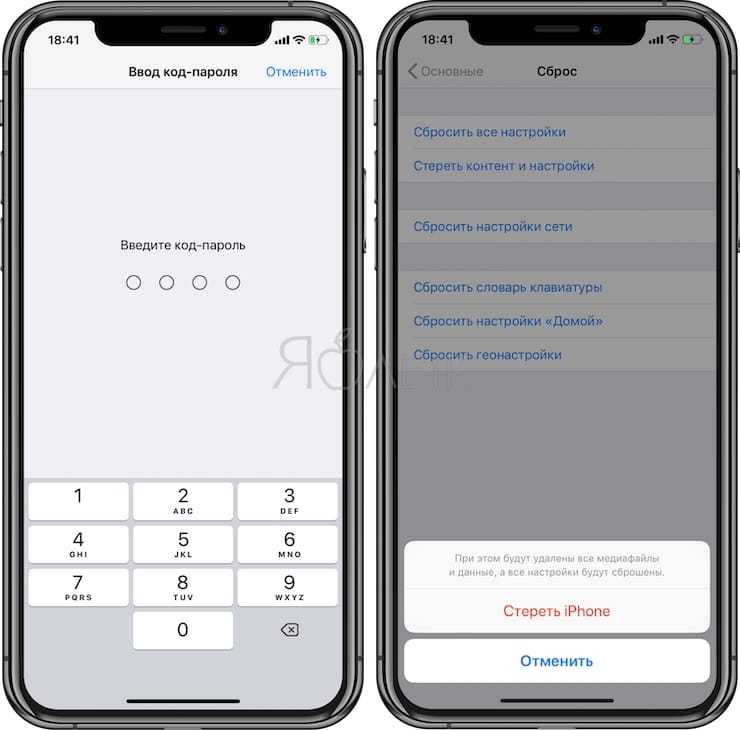 В этот раз не ошибайтесь.
В этот раз не ошибайтесь.

