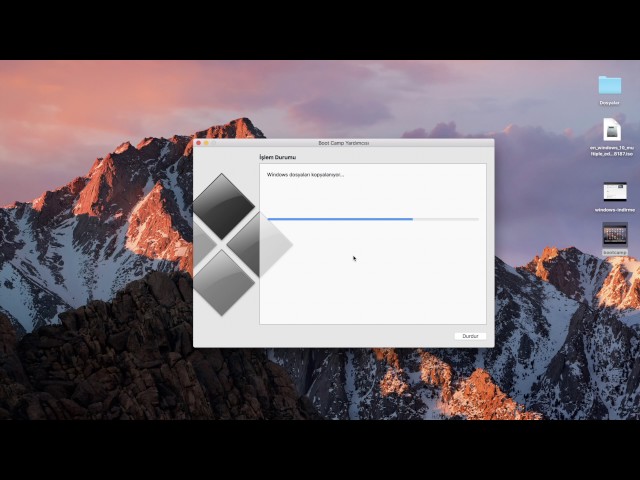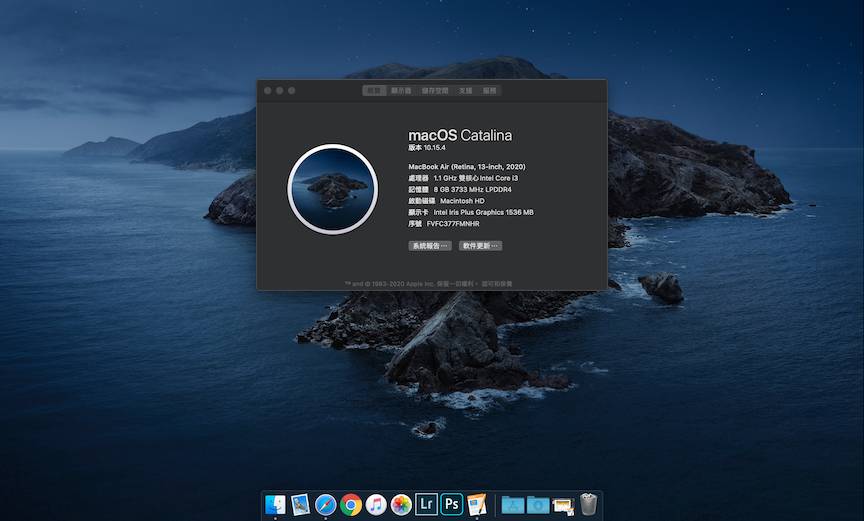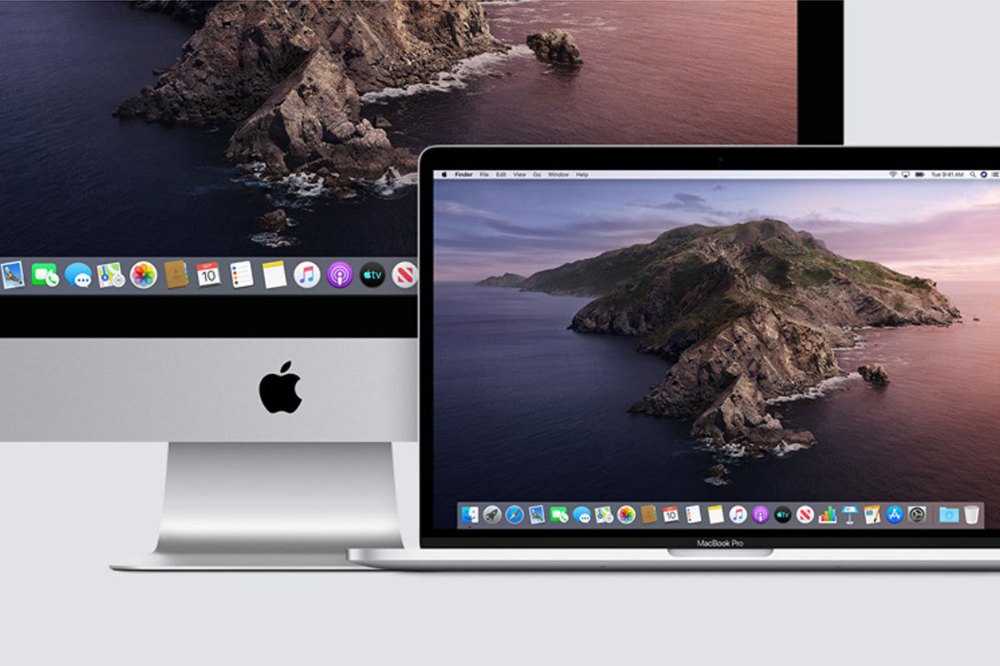Содержание
Как установить Windows 10 на Mac с помощью Boot Camp
Skip to content
- Инструкции
Светлана Симагина
Компания Microsoft значительно улучшила Windows 10, в связи с чем всё больше пользователей macOS переходят на другую систему. У платформы macOS много своих достоинств, но в последнее время Apple больше внимания уделяет системе iOS, и это заметно.
В Windows 10 за последние пару лет появилось много новых функций и улучшений, чего нельзя сказать о macOS. Кроме того, многие программы доступны только для Windows, и поэтому этой платформой пользуется больше людей.
Если у вас MacBook и вы по какой-то причине вас не устраивает macOS, например вы хотите использовать какой-то софт который существует только на Windows или вы хотите играть в игры, то вам будет полезно узнать как установить Windows 10 на Mac через BootCamp.
К счастью, с помощью Boot Camp очень легко установить Windows на Mac. Однако пока что программа поддерживает только Windows 8 и новее для 64-битных версий ОС. Важно скачать подходящую версию системы. Кроме того, вам понадобится скачать ISO Windows 10 перед тем, как приступать к инструкции ниже.
Подписывайтесь на наш YouTube-канал.
Скачать Windows 10 ISO можно с официального сайта Microsoft. Для этого вам понадобится 55Гб свободной памяти и доступ к флэш-накопителю на 16Гб или больше. Чем быстрее флешка, тем быстрее будет установка. Для записи Windows 10 на USB-диск можно использовать инструмент Windows USB/DVD Download.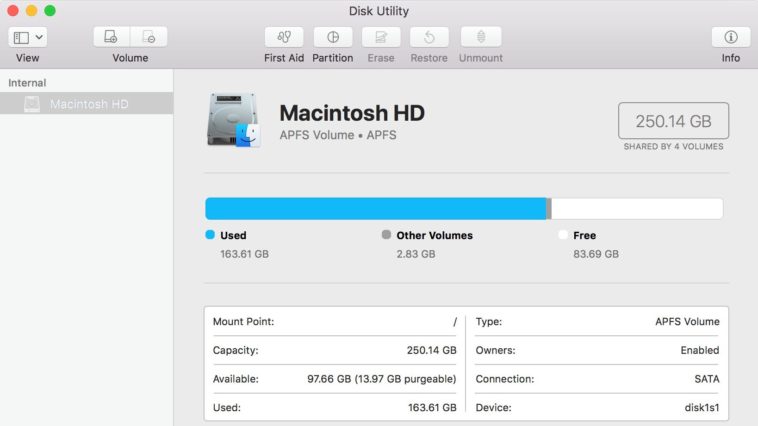 У большинства пользователей на этом этапе возникают проблемы из-за неподходящих флэш-накопителей. В связи с этим рекомендуем использовать официальный инструмент от Microsoft.
У большинства пользователей на этом этапе возникают проблемы из-за неподходящих флэш-накопителей. В связи с этим рекомендуем использовать официальный инструмент от Microsoft.
Новые модели Mac даже не требуют наличия флэшки, поскольку сохраняют файлы установки на жёсткий диск. На таких моделях достаточно просто скачать файл ISO на их жёсткий диск.
Флэшка не нужна, если у вас одна из этих моделей:
- MacBook Pro (2015 и новее)
- MacBook Air (2015 и новее)
- MacBook (2015 и новее)
- iMac (2015 и новее)
- iMac Pro
- Mac Pro (конец 2013)
Компьютеры Mac, совместимые с Windows 10
Согласно Apple, 64-битную версию Windows 10 поддерживают следующие модели Mac:
- MacBook Pro (2012 и новее)
- MacBook Air (2012 и новее)
- MacBook (2015 и новее)
- iMac Pro (2017)
- iMac (2012 и новее)
- Mac mini (2012 и новее)
- Mac mini Server (конец 2012)
- Mac Pro (конец 2013)
Важные детали
Перед тем, как приступать к инструкции ниже, вы должны знать несколько вещей.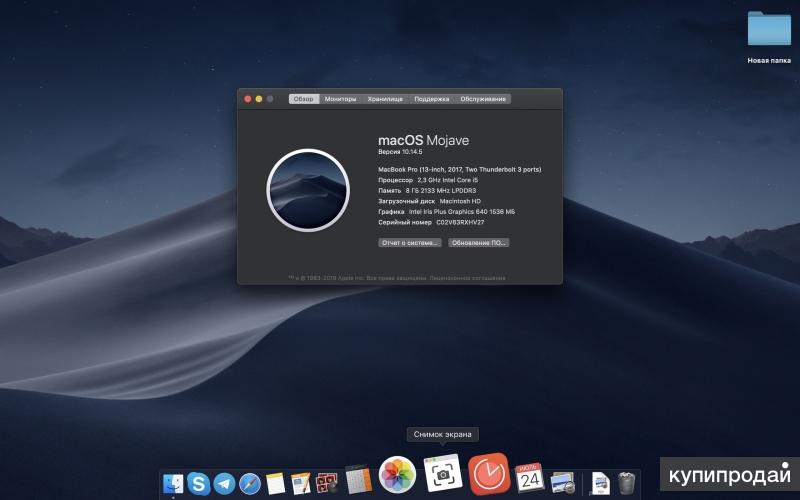 Windows 10 нормально работает на Mac, но придётся сделать несколько компромиссов. Во-первых, с Windows 10 будет быстрее расходоваться заряд батареи, и с этим ничего не поделать. Во-вторых, вы не сможете получить доступ к macOS, пока работает Windows 10. Для копирования/вставки файлов с Windows 10 в macOS придётся установить драйвер NTFS.
Windows 10 нормально работает на Mac, но придётся сделать несколько компромиссов. Во-первых, с Windows 10 будет быстрее расходоваться заряд батареи, и с этим ничего не поделать. Во-вторых, вы не сможете получить доступ к macOS, пока работает Windows 10. Для копирования/вставки файлов с Windows 10 в macOS придётся установить драйвер NTFS.
Кроме того, большинство комбинаций клавиш macOS не будут работать с Windows 10. Клавишу Command можно переделать в Ctrl в настройках, чтобы было немного удобнее.
Скачиваем ISO Windows 10
Для начала необходимо скачать ISO образ Windows 10, для этого перейдите по ссылке.
- Выберите версию обновления Windows 10. Рекомендуется самая последняя и нажимаем подтвердить.
- Затем выбираем язык продукта.
- Выбираем 64-битную версию.
Время скачивания зависит от скорости вашего интернета.
Запуск BootCamp
- После того как образ скачался, заходим в Launchpad.
- Находим папку «Другие» и здесь выбираем «Ассистент Bootcamp».

- Перед установкой рекомендуется сделать резервную копию вашего компьютера.
- Для установки Windows у вас должно быть свободно минимум 40 Гб, а на деле даже более 50Гб.
После ознакомления со справкой BootCamp нажмите Продолжить. На втором шаге укажите путь до ISO-образа Windows 10, который мы скачали ранее. Также здесь вы сможете выбрать размер нового раздела для Windows 10.
Нажимаем установить и начнется загрузка необходимого ПО и разбивка разделов жесткого диска.
Далее введем пароль администратора компьютера и перезагружаемся.
После установки Windows 10 у вас по-прежнему останется возможность запускать macOS.
Установка Windows 10 на Mac
Перед вами появится экран начала установки Windows.
- Здесь нужно выбрать язык.
- Введите лицензионный код операционной системы, если у вас его еще нет, то нажмите на кнопку слева «у меня нет ключа» и сможете ввести его позже после покупки.

- Далее выберите сборку Windows 10. (зависит от того какую лицензию вы приобрели или собираетесь покупать)
- Примите лицензионное соглашение.
- Выберите раздел на который будет устанавливаться Windows, в нашем случае выбираем раздел с названием Bootcamp и нажимаем далее. После чего начнется установка Windows.
- Компьютер несколько раз перезагрузится и начнется первая загрузка Windows 10.
- Затем снова подтвердим регион
- Выберем язык раскладки клавиатуры
- Подключимся к сети интернет
Дальнейшие действия необязательны их можно пропускать.
Остановимся лишь на вводе имени нового пользователя и создании пароля для него.
Если не хотите устанавливать пароль то можете просто нажать Далее.
Остальные шаги по вашему усмотрению.
Установка драйверов и инструментов Bootcamp на Windows 10
При первом запуске нужно окончить установку драйверов от Bootcamp здесь установятся драйвера и инструменты Bootcamp, после чего нажимаем Готово и перезагружаем компьютер.
После перезагрузки мы получаем готовую к работе операционную систему, теперь вы можете настроить разрешение дисплея под себя и получить последние обновления Windows.
Переключение с Windows 10 на macOS Mojave
Если вы захотите переключиться обратно на macOS, то в правом нижем углу возле часов найдите иконку BootCamp и нажмите на нее правой кнопкой мыши, затем выберите Перезагрузить в OS X и нажмите ОК.
Если этот способ не сработает, то перезагрузите компьютер как обычно через меню ПУСК, но при запуске компьютера зажмите клавишу ALT (OPTION).
Вы увидите выбор раздела загрузки, выбирайте раздел на котором установлена macOS и вы вернетесь обратно в macOS.
Переключение с macOS Mojave на Windows 10
- Для того чтобы снова попасть в Windows зайдите в Настройки.
- Выберите пункт Загрузочный диск,
- Нажмите на иконку замка в левом нижем углу и введите пароль администратора.

- Затем выберите раздел с названием Bootcamp Windows и нажмите перезагрузить и вы снова вернетесь в Windows.
Теперь вы можете устанавливать свои любимые игры и пользоваться специфичным софтом.
Как удалить Windows 10 с Mac
Если вы хотите удалить Windows 10 с Mac, сделать это очень просто. Запустите macOS, откройте Boot Camp Assistant и выберите «удалить Windows 7 и новее», а затем следуйте инструкциям на экране. Перед этим сохраните все нужные данные из Windows 10, иначе вы их потеряете.
Оцените пост
[всего: 1 рейтинг: 5]
BootcampMacWindows
Установка Windows 10 на MacBook Pro
Всем доброго времени суток. Сам не являюсь владельцем такой чудо техники, но как-то по работе пришлось с этим столкнуться. Был у одного из наших сотрудников МакБук и у меня никак не получалась установка Windows 10 на MacBook Pro .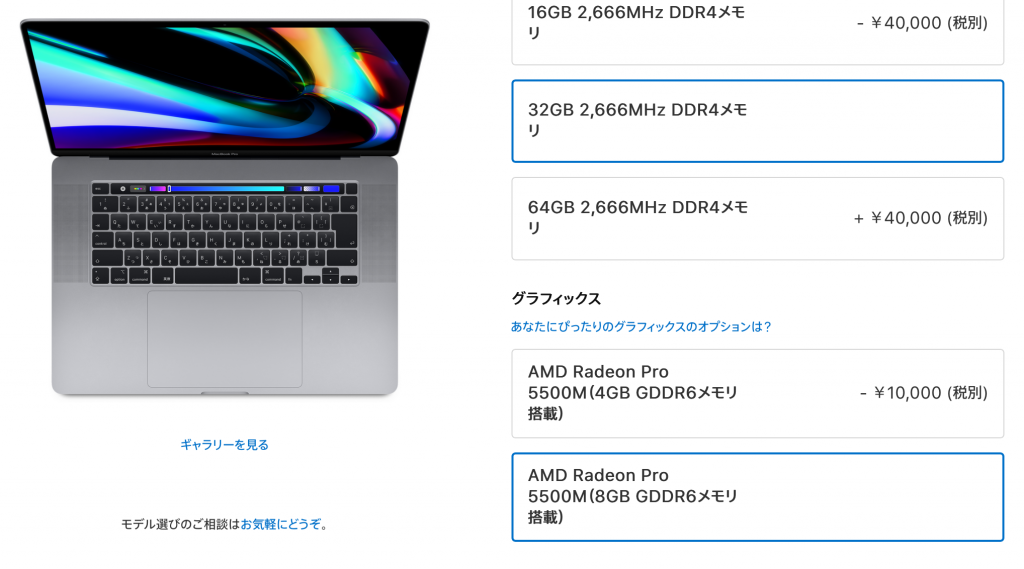 Система выдавала множество разнообразных ошибок, несколько раз просто не правильно устанавливалась, у меня возникали проблемы с установкой драйверов. Чтобы обойти проблемы все эти неприятности, я проконсультировался со своим коллегой, который за несколько часов рассказал мне все подробности и нюансы совершения правильной установки новой операционной системы. Я решил создать статью, которая бы полностью отвечала на любые вопросы моих дорогих читателей. Не хотел бы долго тянуть, поэтому перехожу к первому пункту моей статьи.
Система выдавала множество разнообразных ошибок, несколько раз просто не правильно устанавливалась, у меня возникали проблемы с установкой драйверов. Чтобы обойти проблемы все эти неприятности, я проконсультировался со своим коллегой, который за несколько часов рассказал мне все подробности и нюансы совершения правильной установки новой операционной системы. Я решил создать статью, которая бы полностью отвечала на любые вопросы моих дорогих читателей. Не хотел бы долго тянуть, поэтому перехожу к первому пункту моей статьи.
СОДЕРЖАНИЕ СТАТЬИ:
Почему именно Windows 10?
Наиболее распространённая причина перехода всех владельцев Mac Pro на Виндовс — это потрясающие игровые возможности. Кроме того,
следует упомянуть, что сегодня на просторах интернета можно встретить множество декстопных приложений, которые предназначены для установки только на операционных системах Виндовс.
Например, всемирно известная компания Apple хорошо знает о основных преимуществах Виндовс, поэтому почти всегда занимается установкой bootcamp в своих ОС.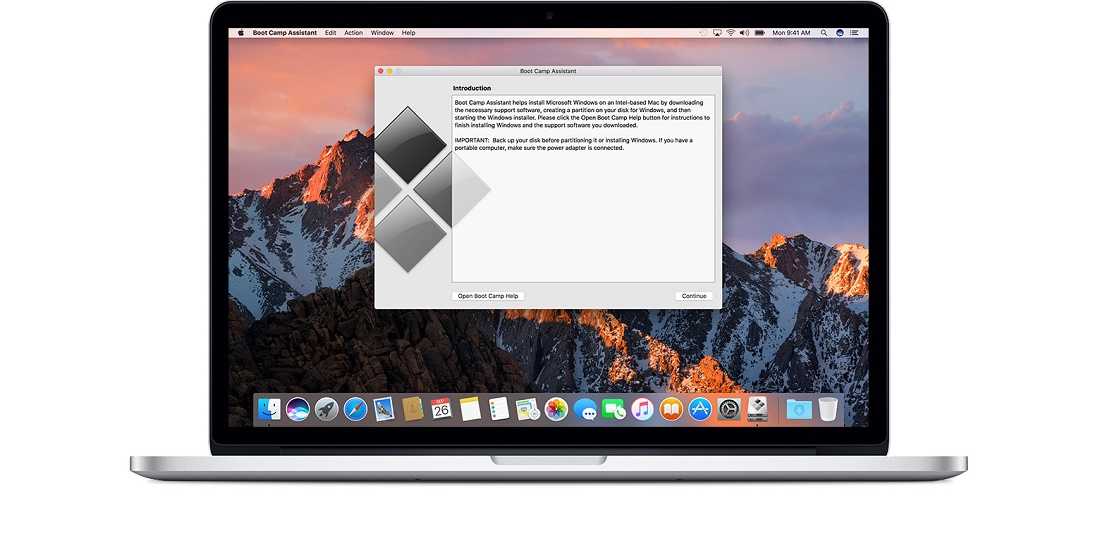 Эта компания постаралась сделать установку «десятки»на МакБуки максимально быстрой, удобной и комфортной.
Эта компания постаралась сделать установку «десятки»на МакБуки максимально быстрой, удобной и комфортной.
Пошаговая инструкция установки ОС Виндовс 10 на Mac Pro
Подготовка
Перед началом следует помнить одну вещь: весь процесс установки достаточно простой, кроме того, у каждого пользователя, который хорошо ознакомлен с моей статьёй, не возникнет никаких проблем с установкой.
Для совершения процесса вам пригодятся две вещи: скачанный с официального сайта (или хорошо проверенный образ Windows 10) и флешка с минимальным объемом памяти — не менее, чем 4 гигабайта.
Создание флешки
После того, как образ был скачан, откройте программу bootcamp. С её помощью вы легко почистите свой USB — носитель и качественно запишите на него свой образ. Не стоит забывать, что перед записью все важные файлы из флешки нужно переместить, так как немного позже вся информация с носителя будет полностью удалена.
Выделяем место под Windows
После запуска процесса установки Виндовс, система предложит выбрать место размещения операционной системы. В случаях, когда вам нужно сохранить OC X — просто разделите её на несколько частей, оставив 50-100 гигабайт для Windows 10. Никогда не стоит забывать один интересный факт — после осуществления этого шага, в дальнейшем вы не сможете изменять размеры диска для Виндовс. Единственными решением проблемы, пожалуй, станет использование дополнительных софтов, которые способны справится с данной довольно — таки сложной задачей.
В случаях, когда вам нужно сохранить OC X — просто разделите её на несколько частей, оставив 50-100 гигабайт для Windows 10. Никогда не стоит забывать один интересный факт — после осуществления этого шага, в дальнейшем вы не сможете изменять размеры диска для Виндовс. Единственными решением проблемы, пожалуй, станет использование дополнительных софтов, которые способны справится с данной довольно — таки сложной задачей.
Перезагрузка
Следующий шаг всего процесса — это автоматическая перезагрузка, которая должна произойти внезапно. Спустя некоторое время, вы сможете наблюдать чёрный экран. Вы так же заметите, что размер букв в появившемся на экране тексте будет очень маленьким. Это объясняется тем, что на МакБуке пока не установлены все необходимые драйвера. Но об этом не стоит беспокоится — скоро установщик справится и с этой непростой задачей.
Форматирование диска
Будет запущен установщик, который предложит осуществить выбор правильно раздела для «помещения» в него новой операционной системы.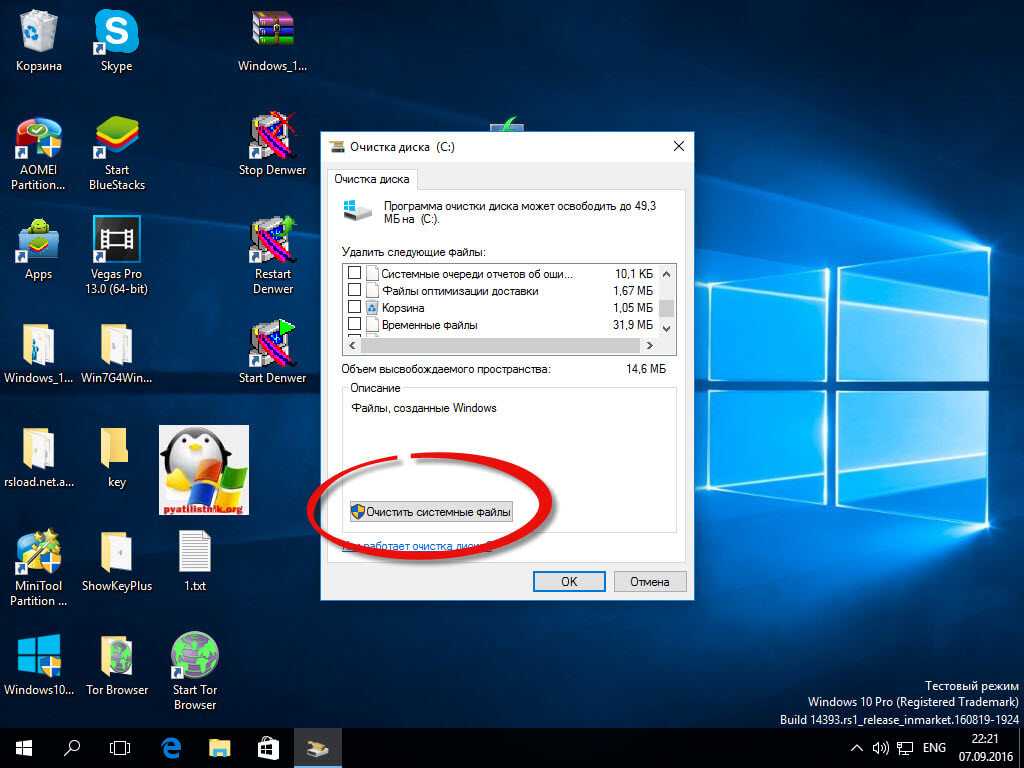 Данный этап требует очень большой осторожности и внимательности, так как при одном неправильном действии, все данные с OS X могут быть полностью стёрты. Следует убедится, что было выбрано bootcamp раздел. В некоторых случаях может возникнуть ошибка процесса. Чаще всего это может произойти из — за того, что установщику потребуется произвести разделение перед установкой самой ОС Windows 10. В самом конце нажмите на клавишу «Начать установку».
Данный этап требует очень большой осторожности и внимательности, так как при одном неправильном действии, все данные с OS X могут быть полностью стёрты. Следует убедится, что было выбрано bootcamp раздел. В некоторых случаях может возникнуть ошибка процесса. Чаще всего это может произойти из — за того, что установщику потребуется произвести разделение перед установкой самой ОС Windows 10. В самом конце нажмите на клавишу «Начать установку».
Финальный этап
Как правило, процесс установки не занимает много времени и длится от 15 до 20 минут. Возможна частая перезагрузка операционной системы, в связи постановкой самых необходимых драйверов. Необходимо согласиться со всеми условиями пользования на самом окончательном этапе.
На этом пошаговая инструкция установки завершена, но на последок я приготовил несколько интересных и полезных пунктов.
Что делать если нет лицензионного ключа?
Не забывайте о том, что даже если у вас нет лицензионного ключа, всегда можно пропустить этот пункт и без каких — либо проблем продолжить установку.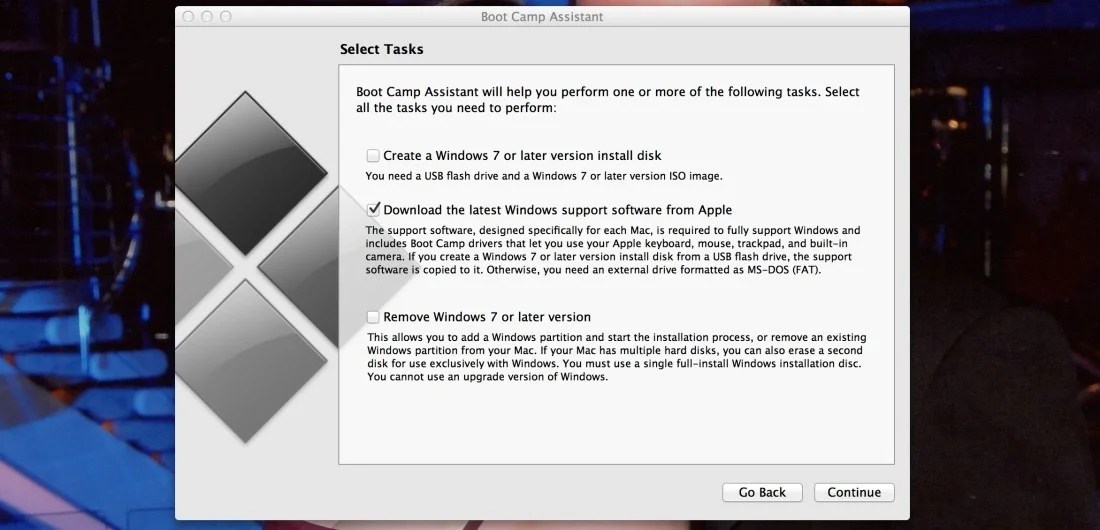 Без ключа система будет отличаться только двумя особенностями:
Без ключа система будет отличаться только двумя особенностями:
- Вы не сможете осуществлять настройку оформления.
- В правом нижнем углу экрана будет присутствовать небольшой водный знак.
Установщик будет просить ввод ключа только два раза — перед и после установки. Как в первом, так и во втором случаях вы сможете проигнорировать уведомления.
Настройка дисплея
По умолчанию будут активированы все стандартные настройки Виндовс, но для того, чтобы настроить их под свой вкус, нужно сделать следующие действия:
- На панели задач перейти во вкладку «Все параметры»;
- Перейти в «Система»;
- Перейти в «Экран»;
- Переместить ползунок на 200%;
- Произвести вход и выход из системы.
На этом хочу завершить свою статью, надеюсь она вам понравилась. Не забываем подписываться на обновления моего блога, а так же рассказать друзьям в социальных сетях.
Список функций,которые поддерживаются в Виндовс 10
Драйвера, которые были загружены вместе с операционной системой через ассистент Boot Camp, способны гарантировать поддержку таких 5 основных функций Mac в Windows 10:
- Thunderbolt.

- Встроенный разъем для SD карты .
- Встроенный оптический привод USB Apple.
- Трекпад, клавиатуру и мышь.
- USB – C на MacBook (с 12 – дюймовым дисплеем Retina).
Альтернативный вариант установки
Могу предложить ещё один действенный и простой способ обновления до Windows 10 на MacBook Pro – установка ОС на виртуальную машину Parallels Desktop 10. Для того, чтобы провести тестирование выпущенной сборки, вам не нужно использовать отдельный ПК. Кроме того, благодаря использованию данной виртуальной машины вы сможете работать с Виндовс 10 в среде OS X. Parallels вы сможете скачать быстро и совершенно бесплатно. Перед этим нужно всего лишь пройти простую регистрацию в приложении Windows Insider и скачать Windows 10 Technical Preview. В конечном этапе просто загрузите Technical Preview VM shell на MacBook с установленной Parallels Desktop 10.
На этом хочу завершить свою статью и очень надеюсь на то, что она вам пригодилась. Не забываем подписываться на обновления моего блога, а так же рассказать друзьям в социальных сетях о выходе нового материала.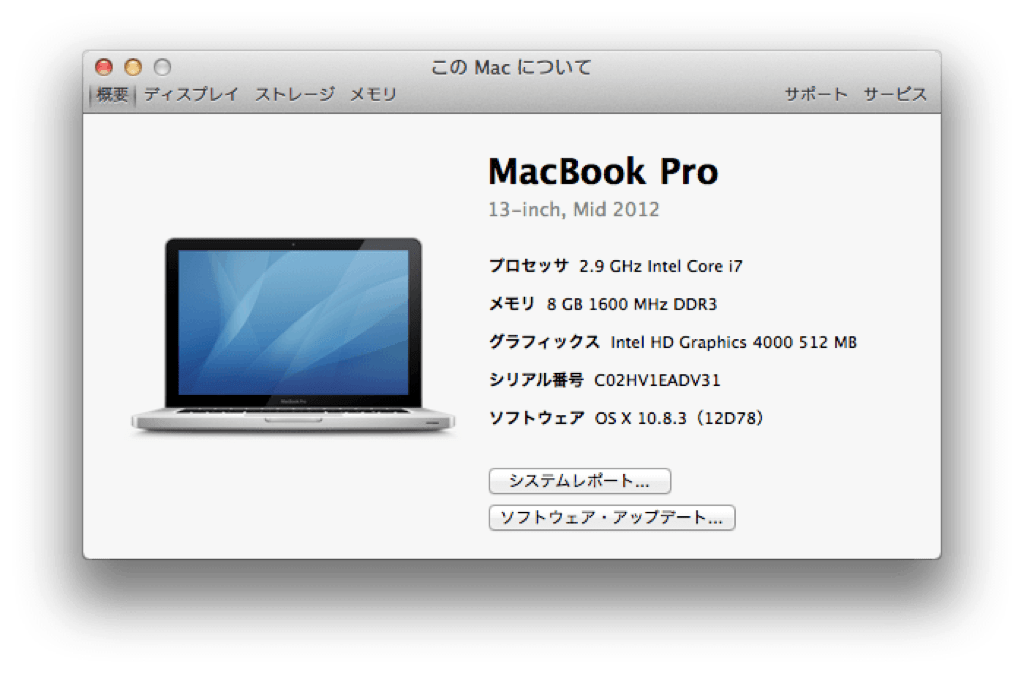 До скорых встреч.
До скорых встреч.
С уважением,
Виктор
Вам помогло? Поделитесь с друзьями — помогите и нам!
Твитнуть
Поделиться
Поделиться
Отправить
Класснуть
Линкануть
Вотсапнуть
Запинить
Читайте нас в Яндекс Дзен
Наш Youtube-канал
Канал Telegram
Adblock
detector
Загрузить драйверы Boot Camp для Windows 10 без Boot Camp Assistant
Чтобы загрузить драйверы Boot Camp для Windows 10 без помощника Boot Camp, вам необходимо загрузить Brigadier , бесплатный инструмент, который загружает ESD-файлы драйверов с серверов Apple. После загрузки драйверов он извлекает файлы ESD с помощью программы 7-Zip. Если инструмент Brigadier не находит 7-Zip в вашей Windows 10, он автоматически загружает его для извлечения файлов ESD.
После загрузки драйверов он извлекает файлы ESD с помощью программы 7-Zip. Если инструмент Brigadier не находит 7-Zip в вашей Windows 10, он автоматически загружает его для извлечения файлов ESD.
Для начала —
- Загрузите инструмент Brigadier с GitHub. Вы можете загрузить файл Zip или файл .exe
- . Запустите загруженный файл Brigadier.exe. Если вы загрузили Zip-файл, распакуйте его и запустите файл Brigadier.exe
- . Появится окно командной строки, которое автоматически определит вашу модель Mac и загрузит подходящие драйверы Boot Camp для камеры, графики, клавиатуры, трекпада, кардридер, беспроводная мышь и беспроводной трекпад.
- Вы увидите список драйверов и статус загрузки. Файлы ESD будут загружены в ту же папку, где существует Brigadier.exe.
Вот как вы можете загрузить драйверы Boot Camp в Windows 10 без помощника Boot Camp.
Инструмент Brigadier можно загрузить с GitHub.
Что произойдет, если драйверы Boot Camp не установлены?
Если драйверы Boot Camp не установлены или не обновлены, в Windows могут возникнуть следующие проблемы.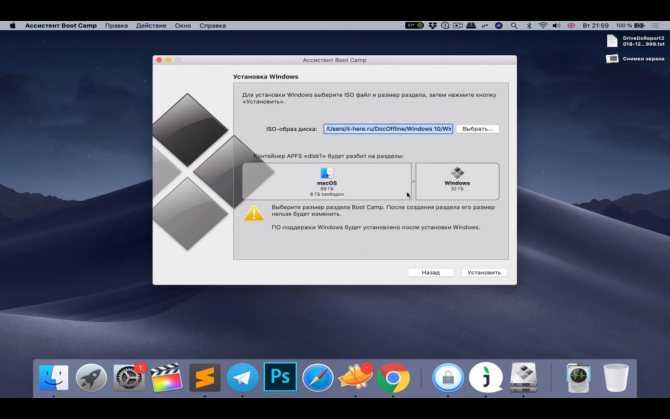
- Мышь Apple, трекпад или клавиатура могут работать неправильно
- Встроенные динамики могут не работать и воспроизводить звук
- Камера и встроенный микрофон не распознаются
- Возможно, разрешение экрана установлено неправильно
- Вы не можете отрегулировать яркость экрана
- Bluetooth или Wi-Fi могут вызвать проблемы
- Вы можете увидеть, что на вашем ПК есть драйвер или служба, которые не готовы для этой версии Windows ошибка
Как установить драйверы Boot Camp в Windows 10?
Вы можете установить драйверы Boot Camp в Windows 10 с помощью помощника Boot Camp или бесплатного инструмента Brigadier. Без драйверов Boot Camp производительность вашего ПК не будет на должном уровне и может вызвать множество проблем.
Чтение : Устранение проблем с помощником Boot Camp на Mac
Как обновить драйверы Boot Camp?
Чтобы обновить драйверы Boot Camp, вам необходимо проверить наличие обновлений, а также приложение Apple Software Update на вашем ПК.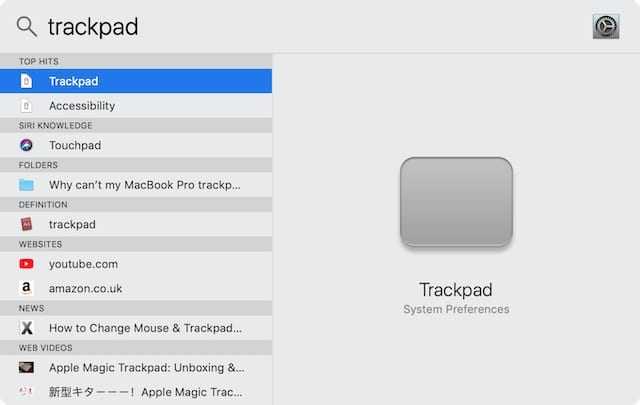 Эти два способа загрузят два разных набора драйверов, необходимых для бесперебойной работы Windows на Mac.
Эти два способа загрузят два разных набора драйверов, необходимых для бесперебойной работы Windows на Mac.
Прочитано: Лучшие бесплатные эмуляторы Mac для Windows.
Драйверы Bootcamp и MDT · GitHub
Драйверы #Bootcamp и MDT
Как только мы загружаемся в Windows, компьютер входит в так называемую фазу восстановления состояния последовательности задач. Именно во время этого мы можем выполнять важные настройки операционной системы и в значительной степени автоматизировать все, что вы хотите, установить дополнительные драйверы, пакеты, сценарии и т. д.
В любом случае, мы собираемся установить драйверы BootCamp. Есть несколько способов сделать это. Одним из лучших является использование Brigadier, отличного инструмента, созданного Тимом Саттоном, который автоматизирует загрузку и установку драйверов Apple BootCamp из собственных репозиториев программного обеспечения Apple.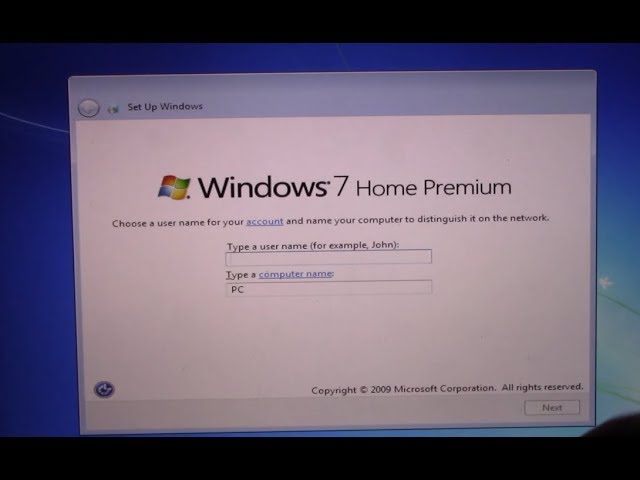
Brigadier опрашивает локальный компьютер на предмет информации о его модели и загружает соответствующий программный пакет BootCamp, точно так же, как BootCamp Assistant в OSX, но с возможностью автоматизации, который полностью находится в Windows, поэтому нет необходимости возиться с копированием драйверов в USB-ключи, а затем обратно. Можно даже указать Brigadier на внутреннее зеркало репозиториев Apple Software Update, размещенное на чем-то вроде Reposado, чтобы уменьшить объем исходящего сетевого трафика и увеличить скорость загрузки драйверов.
Для Windows 7 может быть эффективнее загрузить определенные пакеты драйверов bootcamp и опросить информацию о модели, чтобы установить драйверы BC непосредственно с помощью MDT, так как это самый быстрый способ получить наши файлы на клиентских машинах.
Для более новых версий Windows Apple отказалась от прямого доступа к пакетам драйверов BootCamp с веб-страницы, и хотя вы можете загрузить их с помощью BootCamp Assistant или Brigadier, трудно понять, какие драйверы будут работать для какой модели.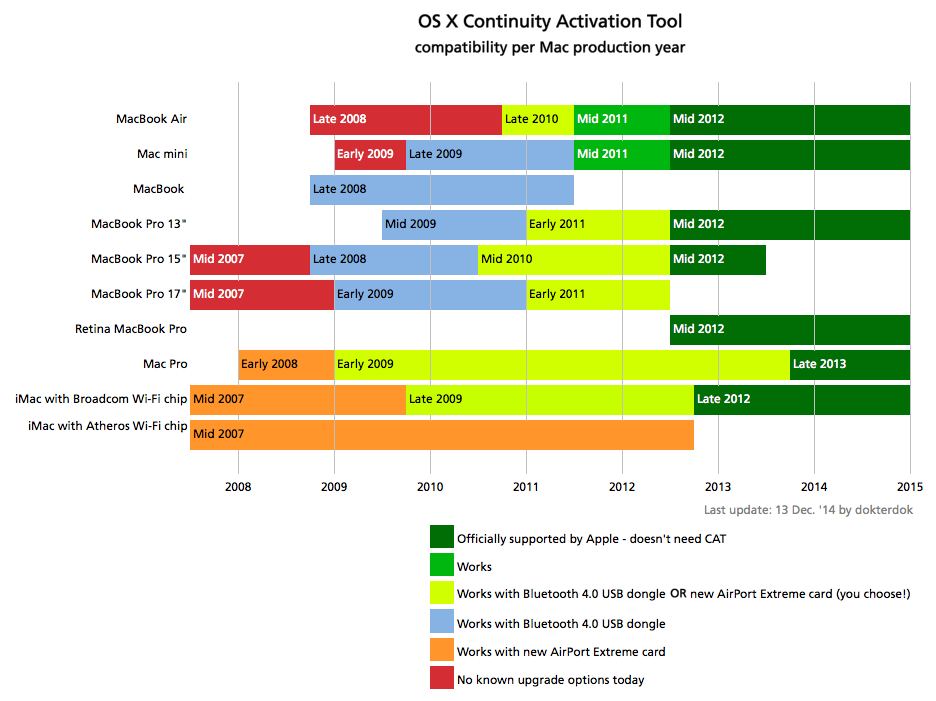
Brigadier в любом случае автоматизирует это для нас, поэтому, как правило, лучшее решение — использовать его в тандеме с внутренним репозиторием (хотя он работает довольно хорошо без него, просто не так быстро).
Реализация Бригадира
Я обнаружил, что Brigadier лучше всего работает с MDT, когда он копируется на локальный компьютер — у меня были случаи, когда он не выполнялся должным образом/не выполнял последовательность задач при запуске в качестве приложения или из общего сетевого ресурса.
Загрузите Brigadier и поместите его в папку в корне вашего общего ресурса развертывания. Я использую папку BootCamp для хранения различных пакетов в их собственных подпапках, например:
%deployroot%\BootCamp\Brigadier
Создайте новую группу/папку с именем BootCamp на этапе восстановления состояния вашей последовательности задач. Создайте внутри элемент «Выполнить командную строку» и назовите его «Копировать бригадира».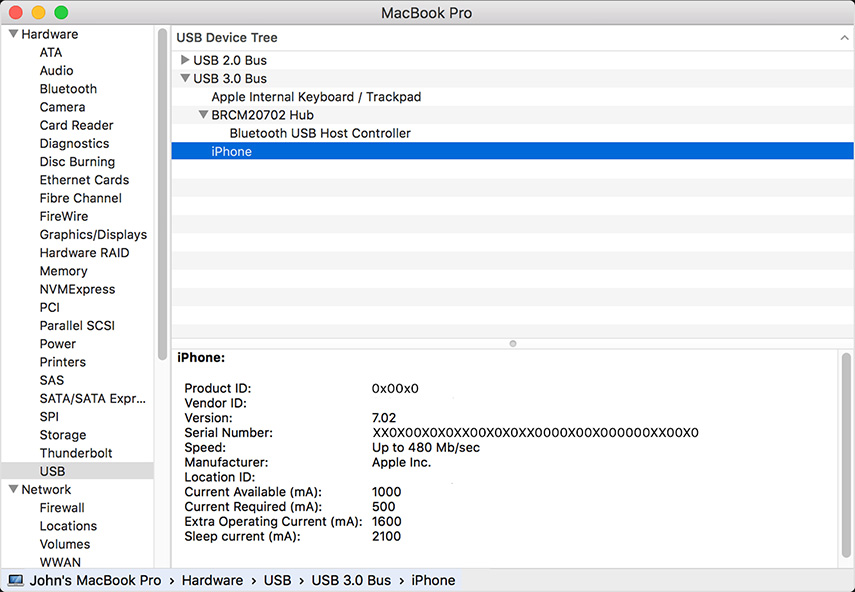 Заполните поле «Командная строка» на панели «Свойства» командой
Заполните поле «Командная строка» на панели «Свойства» командой xcopy , указав папку, в которой хранится Brigadier.
Мой выглядит так:
xcopy.exe "%deployroot%\BootCamp\Brigadier\*.*" "c:\BootCamp" /Q /H /E /I /Y
При этом будут скопированы все файлы в указанной папке и создана целевая папка с именем «BootCamp» на корневом диске целевой машины.
Далее мы хотим добавить еще один шаг «Выполнить командную строку» сразу после него, который называется «Выполнить бригадир». Заполните его следующим образом:
C:\BootCamp\brigadier.exe --install --keep-files --output-dir=C:\BootCamp
Драйверы будут храниться в нашем каталоге C:\BootCamp, поэтому, если у конечного пользователя возникнут какие-либо проблемы с оборудованием (или некоторые драйверы не могут быть установлены, что может произойти), драйверы можно будет восстановить вручную, повторно запустив программу установки. .
Сразу же после этого добавьте еще один шаг «Перезагрузить компьютер», так как драйверы BC захотят этого — у меня были случаи фактического использования встроенной кнопки «Перезагрузить сейчас» в программе установки драйвера BootCamp, прерывающей установку Windows — поэтому вообще лучше автоматизировать эти вещи.
К этому моменту вы закончили со специфическими препятствиями Apple, вы автоматически запускаете установщики драйверов, и все, что осталось, — это любые дополнительные настройки, которые вы хотите внести в свое развертывание. Ву!
#Bonus Section(для мазохистов)
Если вы устанавливаете Windows 10 на оборудование Mac 2012 года или новее, приведенный выше раздел будет работать нормально — Brigadier отлично справляется с дифференциацией оборудования и подбором соответствующего пакета.
Если ты сумасшедший , как и я, вы можете попытаться поддержать Windows 10 за пределами матрицы «поддерживаемых моделей» Apple, установив устаревшие драйверы BootCamp и смешав их вместе, чтобы убедиться, что системные устройства работают правильно.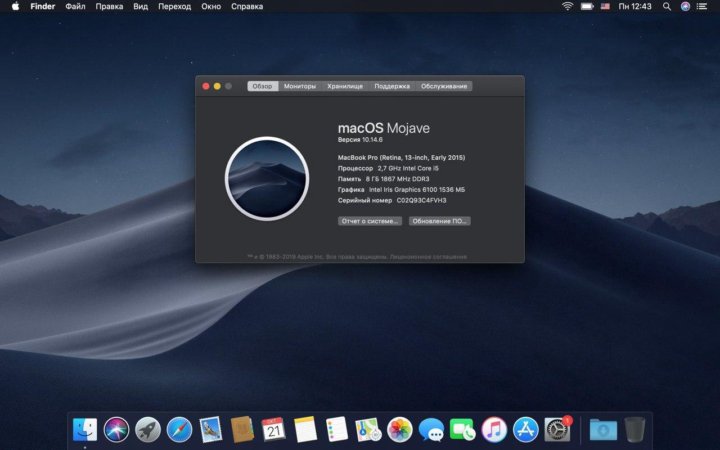
Или, может быть, вы все еще устанавливаете Windows 7 по какой-то причине и вам нужен способ быстрой установки этих пакетов из локального репозитория, который находится на вашем сервере MDT, для максимальной скорости развертывания. Я собираюсь подробно описать оба этих метода.
Windows 10 на оборудовании до 2012 г.
Это ни в коем случае не является полностью герметичным, однако до сих пор мне удавалось видеть, что большинство моделей, начиная с 2009 года, хорошо поддерживаются с использованием этого метода. Мы будем использовать пакет драйверов Bootcamp 5 и драйвер Bluetooth из этого пакета драйверов BootCamp 4. Удалите AppleBluetoothBroadcomInstaller64.exe из пакета BC4 (находится в Drivers\Apple\x64), измените его имя на AppleBluetoothInstaller64.exe и перезапишите exe-файл в пакете драйвера BC5. Я обнаружил, что этот компонент не устанавливается должным образом в более старой версии.
Поместите этот специальный дистрибутив BootCamp в папку с именем W10Legacy в папке %deployroot%\BootCamp.
Затем добавьте следующий сценарий Powershell в папку %deployroot%\Scripts\Custom. Он оценивает номер модели, чтобы определить, следует ли использовать Brigadier или более старые драйверы.
Сценарий сортировки драйвера Win10 Bootcamp
Теперь добавьте элемент «Выполнить сценарий Powershell» в «Пользовательские задачи» на этапе восстановления состояния. Назовите это «Сортировка для Win10». Заполните поле на вкладке «Свойства» следующим образом:
%scriptroot%\Custom\win10_bc_sorter.ps1
Затем создайте новый шаг «Выполнить командную строку» после этого и назовите его «Копировать W10Legacy», заполните его аналогично командной строке «Копировать бригадира», например:
xcopy.exe "%deployroot%\BootCamp\W10Legacy\*.*" "c:\BootCamp" /Q /H /E /I /Y
Затем создайте новый шаг «Выполнить из командной строки» ниже «Запустить бригадира», но перед дополнительным шагом «Перезагрузить компьютер».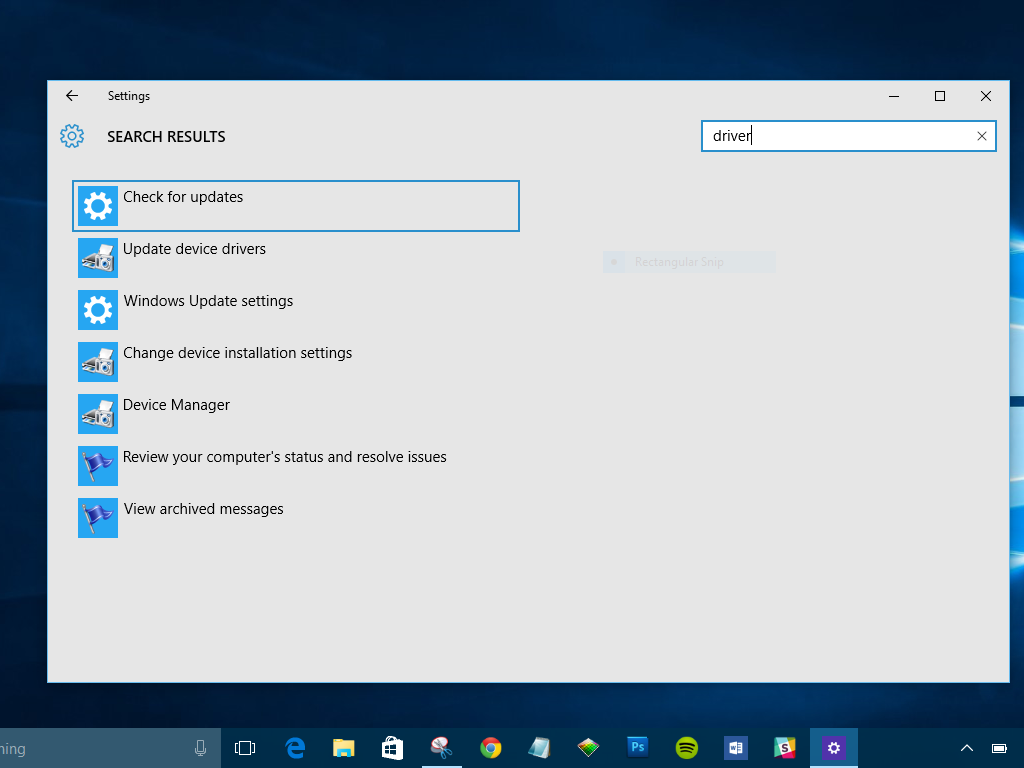 Назовите его «Запустить установщик BC5 (x64)» и заполните его вкладку «Свойства» следующим образом:
Назовите его «Запустить установщик BC5 (x64)» и заполните его вкладку «Свойства» следующим образом:
msiexec /i C:\BootCamp\Drivers\Apple\bootcamp.msi /qr /norestart
Теперь условный материал — перейдите на вкладку «Параметры» «Копировать бригадира». Добавьте новое условие переменной последовательности задач. Заполните его как:
Переменная: BCType Условие: равно Значение: Бригадир
Примените то же условие к шагу «Беги, бригадир».
Затем создайте новое условие для «Копировать W10Legacy» и заполните его следующим образом:
Переменная: BCType Условие: равно Значение: W10Legacy
И, наконец, перейдите к шагу «Запустить программу установки BC5 (x64)» и добавьте условие переменной TS, заполненное следующим образом:
Переменная: BCType Условие: не равно Значение: Бригадир
Это заняло некоторое время, но должно помочь вам лучше поддерживать компьютеры 2009–2011 годов выпуска с Windows 10. Если вас это не устроит, всегда есть…
Если вас это не устроит, всегда есть…
Установка Bootcamp для Windows 7
Это работает очень похоже на то, как мы различаем модели со сценарием для Windows 10, но вместо использования Brigadier мы просто используем все пакеты драйверов, соответствующие Windows 7. Причина этого в том, что когда Apple выпускает новые драйверы, Brigadier берет последние, и если у вас есть что-то от 2012 года или более поздней версии, более новые драйверы (для более новых ОС) не так хорошо работают на более старая ОС (или может вообще отказаться от установки).
Сначала создайте следующие подпапки в папке %deployroot%\BootCamp:
- DL1630
- ДЛ1720
- ДЛ1721
- ДЛ1836
- DL1837
Теперь загрузите соответствующие пакеты драйверов по этим ссылкам и распакуйте их в соответствующие папки:
ДЛ1630
ДЛ1720
ДЛ1721
ДЛ1836
DL1837
Поместите следующий скрипт в папку %deployroot%\Scripts\Custom.
Сценарий сортировки драйвера Win7 Bootcamp
Сделайте шаг «Выполнить сценарий Powershell» в пользовательских задачах, который выполняет сценарий, заполните его следующим образом:
%scriptroot%\Custom\win7_bc_sorter.ps1
Сделайте шаги «Выполнить командную строку» для каждой подпапки BootCamp с такими свойствами:
xcopy.exe "%deployroot%\BootCamp\DL1630\*.*" "c:\BootCamp" /Q /H /E /I /Y
Просто замените «DL1630» другими именами папок для каждого дополнительного шага. Дайте каждому шагу собственное имя, например «Копировать DL1630». Затем добавьте условия переменных последовательности задач на вкладку «Параметры» каждого отдельного шага копирования, заполните их следующим образом:
Переменная: BCType Условие: равно Стоимость: DL1630
Делайте это для каждого шага копирования, изменяя значение в соответствии с именем копируемой папки.
Теперь сгруппируйте все эти шаги в папку под названием «Копировать папку BC».