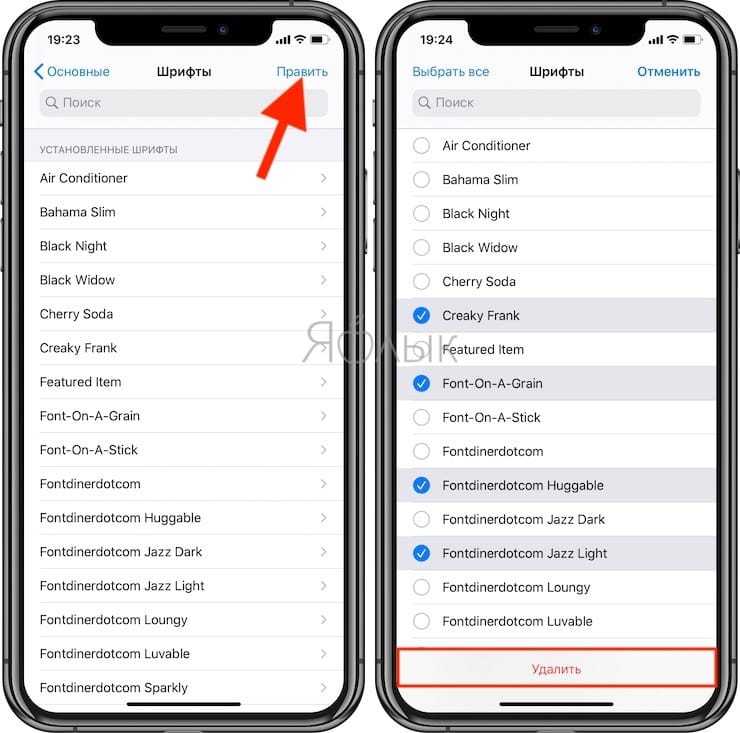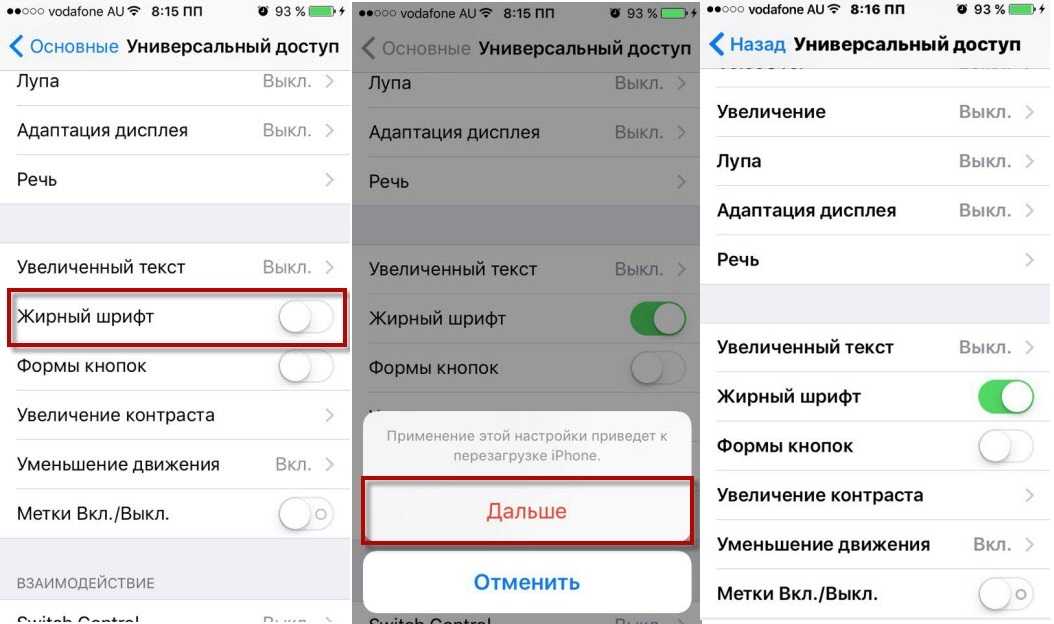Содержание
Как изменить и настроить размер и стиль шрифта на iOS 16
С выходом iOS 16 персонализация iPhone становится все лучше и лучше. В рамках iOS 16 люди могут менять свои значки с помощью ярлыков. Вы можете изменить шрифт , добавить виджеты и создать новые обои на основе смайликов, а не просто изменить фоновое изображение. Однако, хотя это обновление содержит множество новых функций, самой удивительной особенностью iOS 16 является возможность менять шрифты на iPhone/iPad.
Но в настоящее время не многие пользователи знают, как меняется шрифт iOS 16 на iPhone/iPad. Вот почему мы здесь. Это подробное руководство содержит всю информацию о функции изменения шрифта iOS 16 на iPhone/iPad.
Содержание:
- 1 Как работает изменение шрифтов и цветов?
- 2 Как изменить шрифты на iOS 16 (экран блокировки)
- 3 Сделайте текст жирным в iOS 16 на вашем iPhone или iPad.
- 4 Измените шрифт часов на вашем iPhone
- 5 Как настроить шрифт часов экрана блокировки
- 6 Изменить размер шрифта для определенных приложений на iPhone
- 7 Изменить стиль шрифта для видео на iPhone 14
- 7.
 1 Со стола автора
1 Со стола автора
- 7.
Как работает изменение шрифтов и цветов?
Возможно, это уже упоминалось на странице редактирования, но мы хотели бы повторить, что изменение влияет только на элемент времени, когда вы меняете шрифт. Элемент даты и любые тексты виджета экрана блокировки остаются без изменений.
Вопреки тому, что вы могли подумать. Вы можете изменить цвета всех текстов и элементов на виджете экрана блокировки одновременно. Итак, теперь вы можете узнать, как меняется шрифт iOS 16. Поэтому давайте проверим их.
Как изменить шрифты на iOS 16 (экран блокировки)
Он отвечает основным требованиям вашего зрения, даже несмотря на то, что Apple ограничила изменение шрифта на iPhone. Проблемы с чтением мелкого текста? Вы можете увеличить размер шрифта, чтобы улучшить свои навыки чтения. Вы можете уменьшить размер шрифта, если вам не нравится большой размер шрифта. На iPhone вы можете легко изменить размер шрифта, введя следующие настройки:
- Перейдите в приложение « Настройки » и прокрутите вниз до «Доступность».

- Коснитесь Отображение и размер текста .
- Затем нажмите Увеличить текст .
- Просто перетащите ползунок в нижней части экрана, чтобы увеличить или уменьшить размер шрифта.
- Перетащите ползунок, чтобы увеличить размер шрифта, что также будет отражено в приложениях, поддерживающих динамические типы.
Сделайте текст жирным шрифтом в iOS 16 на вашем iPhone или iPad
Теперь вы знаете, как изменение шрифта iOS 16 на вашем iPhone / iPad обновляется до iOS 16. Но что, если вам нужно выделить текст жирным шрифтом? Жирный текст делает шрифт более толстым и насыщенным, что может помочь улучшить читаемость. Итак, если вы не знаете, как выделить текст жирным шрифтом на iPhone/iPad с iOS 16, обязательно выполните следующие действия:
- Сначала перейдите к значку «Настройки» на главном экране.
- После этого найдите и коснитесь вкладки «Доступность».
- Затем нажмите Display & Text Size.
- Теперь, когда вы находитесь в разделе «Размер дисплея и текста», нажмите кнопку переключения рядом с « Жирный текст» .

- На устройствах с физической кнопкой «Домой» вы можете провести вверх от нижней части экрана, чтобы вернуться на главный экран, как только вы закончите изменение настроек.
Измените шрифт часов на вашем iPhone
В случае, если вы уже знаете, как меняется шрифт iOS на вашем iPhone/iPad, но если вы хотите изменить шрифт часов? Ну, не волнуйтесь! Мы упомянули несколько простых шагов, с помощью которых вы можете легко сделать часы вашего iPhone более запоминающимися. Итак, давайте проверим шаги для этого:
- Сначала нажмите боковую кнопку или коснитесь экрана, чтобы разблокировать экран.
- После этого нажмите и удерживайте пустое место на экране, пока iPhone не завибрирует.
- Теперь нажмите кнопку « Настроить » , расположенную в нижней части экрана.
- После этого нажмите Часы .
- После этого выберите один шрифт по своему желанию в диалоговом окне «Шрифт и часы».
Вот и все. Теперь вам нужно внести изменения в шрифт часов на вашем iPhone.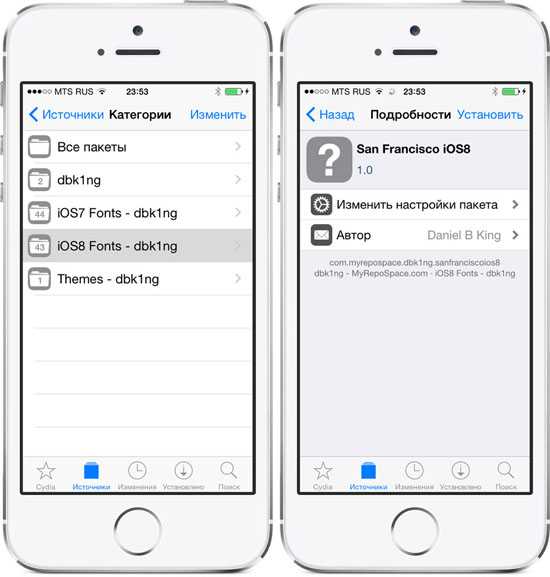
Как настроить шрифт часов на экране блокировки
Вы можете значительно изменить внешний вид часов на экране блокировки, изменив шрифт и цвет. Вы можете изменить внешний вид экрана блокировки вашего iPhone, изменив шрифт и цвет таких элементов, как дата, время и виджеты. Итак, если вы хотите узнать, как меняется шрифт iOS 16 на часах iPhone, обязательно выполните следующие действия:
- Нажмите боковую кнопку, чтобы заблокировать устройство.
- Вы можете разбудить и разблокировать свое устройство с помощью Face ID, коснувшись экрана.
- Нажмите кнопку « Настроить » в нижней части экрана блокировки, чтобы войти в режим редактирования экрана блокировки.
- Выберите «Шрифт и цвет » в меню часов.
- Выберите нужный стиль шрифта в меню «Шрифт и цвет».
- Теперь выберите свой любимый цвет. Чтобы иметь больший контроль над цветами, прокрутите вправо, чтобы получить доступ к цветовой сетке, спектру и ползункам.
- В верхней части экрана нажмите « Готово» , когда закончите.

Изменить размер шрифта для определенных приложений на iPhone
Также можно настроить размер шрифта для каждого приложения отдельно. Это можно сделать в меню «Настройки» > «Центр управления» (добавьте «Размер текста» в список «Включено »). Запустите Центр управления , выберите Размер текста , который выглядит как две буквы А разного размера, затем откройте приложение, для которого вы хотите изменить размер шрифта.
После этого используйте вертикальный ползунок , чтобы отрегулировать размер текста, отображаемого в нижней части экрана (например, «Только для Instagram»). В любой момент можно снова настроить размер шрифта, вернувшись в Центр управления.
Изменить стиль шрифта для видео на iPhone 14
На заре существования iPhone Helvetica была шрифтом по умолчанию, а после 2010 года Helvetica Neue стала шрифтом по умолчанию на iPhone с дисплеями Retina. После этого в iPhone всегда использовались классические шрифты. В iOS нельзя изменить общесистемный стиль шрифта, но такие приложения, как видео, могут иметь разные стили шрифта.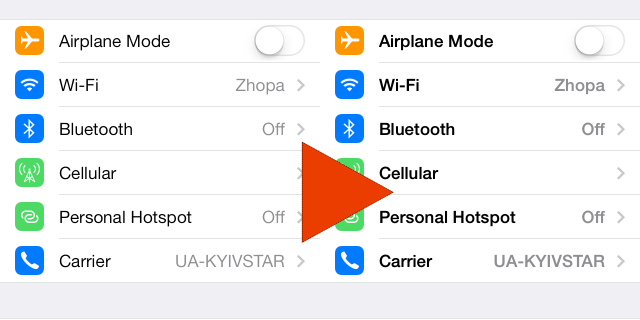 Итак, если вы хотите узнать, как меняется шрифт iOS 16 в ваших видео, давайте проверим шаги:
Итак, если вы хотите узнать, как меняется шрифт iOS 16 в ваших видео, давайте проверим шаги:
- Во-первых, откройте приложение « Настройки » и нажмите «Доступность» .
- Затем найдите « Субтитры и субтитры» и нажмите « Стиль» , чтобы изменить « Крупный текст», «Классический текст» или « Контурный текст» и « Прозрачный фон» .
- Теперь просто нажмите «Создать новый стиль» , чтобы настроить стиль субтитров. Там можно изменить шрифт, размер, цвет и добавить еще немного текста и фона.
- Наконец, нажмите « Добавить шрифт » , чтобы добавить дополнительные шрифты, такие как Geeza Pro, Myanmar Sangam MN, Times New Roman и т. д., в качестве стиля шрифта подписи к видео.
С авторского стола
Итак, вот как меняется шрифт iOS 16 на вашем iPad/iPhone. Мы надеемся, что это руководство помогло вам изменить шрифты. Тем не менее, проверьте все исправления и прокомментируйте ниже, если у вас возникнут проблемы при выполнении вышеуказанных шагов.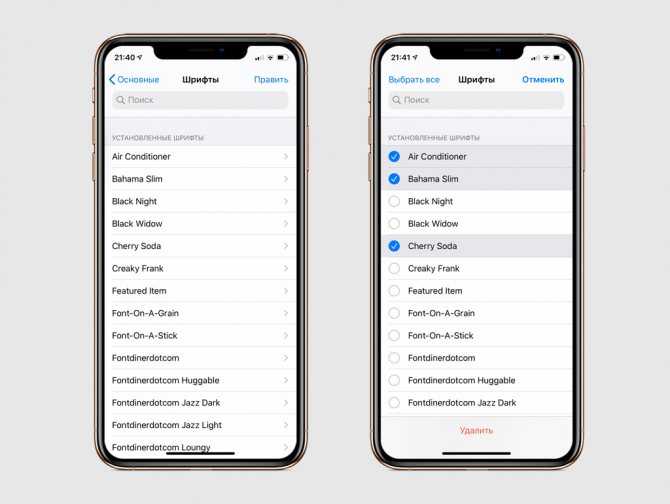
Как изменить шрифт по умолчанию в Pages для Mac и iOS
Шрифтом по умолчанию для основного текста в приложении Apple для обработки текста на страницах является Helvetica Neue с 11 точками, но вы можете легко изменить его на что-то более интересное с помощью панели «Формат», которая обычно видна справа от вашего документа.
Откройте другой документ, и вы вернетесь в Helvetica. если ты всегда Если вы хотите, чтобы документ Pages с выбранным вами шрифтом был готов к работе, вам придется внести пару изменений, которые не очень очевидны. Вот как сделать их на вашем Mac и iPhone.
Как изменить шрифт по умолчанию для страниц на Mac
Сначала откройте приложение Pages. После этого:
щелчок страницы в строке меню.
- Выбрать предпочтения, (Вы можете сразу перейти к этому шагу, нажав Command-запятую.)
- Откроется вкладка «Общие». Недалеко от вершины вы увидите ящик для Стандартный шрифт это должно быть не проверено.
 Нажмите на коробку.
Нажмите на коробку. - Появится другое меню с параметрами для имени шрифта и размера шрифта. Выберите нужный шрифт и размер шрифта, а затем нажмите хорошо,
- Теперь вы должны увидеть ваш предпочтительный шрифт по умолчанию, указанный под (сейчас) отмеченным флажком.
- Нажмите Икс в верхнем левом углу для выхода из настроек.
При следующем открытии нового документа в Pages этот шрифт будет использоваться по умолчанию.
Лейф Джонсон / IDG
Это также работает со шрифтами, которые вы загружаете с других сайтов.
Как установить шрифт по умолчанию в Pages для iOS
Приложения Pages для Mac и iOS могут синхронизироваться через iCloud, но, к сожалению, они не разделяют настройки, подобные этой. Итак, на вашем iPhone вы должны будете выполнить аналогичные шаги, как только у вас откроется новый документ:
Нажмите три точки, чтобы открыть дополнительные параметры в правом верхнем углу документа.
- Прокрутите вниз и нажмите настройки,
- Нажмите Шрифт для новых документов,
- Включите переключатель рядом Установить шрифт и размер,
- Установите предпочитаемый шрифт и размер.
 Здесь также по умолчанию используется Helvetica Neue с 11 точками.
Здесь также по умолчанию используется Helvetica Neue с 11 точками. - Нажмите Готово в верхнем правом углу.
Лейф Джонсон / IDGК сожалению, iOS не позволяет веселиться с нестандартными шрифтами.
Примечание. Если вы создали документ с несистемным шрифтом в macOS, шрифт будет отображаться как Helvetica при открытии того же документа в iOS.
Если в документе есть такие неподдерживаемые шрифты, вы увидите предупреждение «В этом документе отсутствуют шрифты». Вам не нужно ничего делать, и это пройдет через несколько секунд. Если вы не настроите ни один из параметров шрифта (даже после внесения изменений), документ будет по-прежнему иметь тот же шрифт, когда вы вернетесь на свой Mac.
Если вы хотите нормализовать шрифт на iOS, нажмите Шоу подсказка, которая появляется рядом с предупреждением.
Затем он скажет вам, какой шрифт отсутствует. В этом новом меню вы увидите приглашение Разрешить предупреждения о шрифтах, Нажмите его, и появится новое окно, в котором говорится, что «Разрешение предупреждений о шрифтах навсегда заменит все отсутствующие шрифты в этом документе на Helvetica».
Лейф Джонсон / IDG
Pro совет: Разрешить в красном, потому что это не обязательно хорошая идея в этом случае.
Нажмите Разрешить и дело будет сделано. Для ясности, если вы выполните этот шаг, документ будет в Helvetica сейчас, если вы снова откроете его на своем Mac.
Я сделал бы это только в том случае, если что-то действительно не так с внешним видом документа, и вам нужно отправить его кому-то со своего iPhone, прежде чем вы сможете вернуться на свой Mac.
Примечание. При покупке чего-либо после перехода по ссылкам в наших статьях мы можем получить небольшую комиссию. Прочитайте нашу политику партнерских ссылок для более подробной информации.
Как изменить шрифт на iPhone
Автор статьи: Minhaz H —
25 августа 2021 г. Последнее изменение: 26 октября 2022 г.
Как партнер Amazon мы зарабатываем на соответствующих покупках.
Прежде чем мы начнем
Представлено в iOS 13 и переработано в iOS 14 — Apple улучшила способ добавления пользовательских шрифтов. Единственный способ добавить классные текстовые шрифты на свой iPhone — попробовать стороннее приложение для шрифтов. Вы можете проверить приложение Fontix, если хотите получить доступ к обширной коллекции библиотек шрифтов. Кроме того, следите за блогом, если хотите узнать, как изменить шрифт на iPhone.
Единственный способ добавить классные текстовые шрифты на свой iPhone — попробовать стороннее приложение для шрифтов. Вы можете проверить приложение Fontix, если хотите получить доступ к обширной коллекции библиотек шрифтов. Кроме того, следите за блогом, если хотите узнать, как изменить шрифт на iPhone.
Вы также можете бесплатно загрузить приложение Smart fonts и Fonts for Instagram Keyword из App Store.
Как изменить шрифт на iPhone с помощью приложения Fontix?
В более ранней версии iOS пользовательские шрифты были ограничены определенными приложениями, но в последней версии это изменилось. Теперь вы можете устанавливать собственные шрифты из сторонних приложений и использовать их в любых приложениях на вашем iPhone.
Рекомендация по продукту
В App Store доступны два вида приложений со шрифтами. В одном есть настоящие шрифты, а в другом — приложения для шрифтовой клавиатуры. Приложения только со шрифтами работают, позволяя вам установить собственный шрифт на ваш iPhone.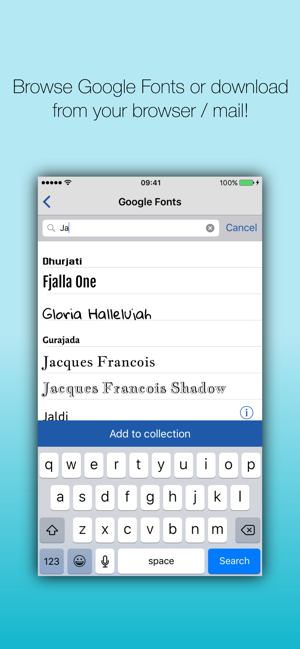 Затем вам нужно управлять загруженными шрифтами, перейдя на Настройки > Общие > Шрифты .
Затем вам нужно управлять загруженными шрифтами, перейдя на Настройки > Общие > Шрифты .
Хотите знать, как изменить шрифт на iPhone? Затем бесплатно загрузите приложение Fontix — Fonts & Keyboard из App Store.
С такими приложениями для шрифтов и клавиатуры, как Fontix, вам не нужно устанавливать отдельные шрифты. Включив клавиатуру приложения Fontix на вашем iPhone, вы сможете легко выбирать шрифты с клавиатуры. Поскольку приложение Fontix также является приложением для клавиатуры, вы также можете настроить фоновые темы клавиатуры. Для этого вы можете узнать, как изменить цвет клавиатуры на iPhone здесь.
Примечание. С помощью приложения Fontix можно изменить только шрифт на клавиатуре, а не системный шрифт iPhone по умолчанию.
Чтобы выбрать новые эстетичные текстовые шрифты для приложений iPhone, выполните следующие действия:
Шаг 1: Загрузите приложение Fontix на свой iPhone, чтобы получить необычные и уникальные текстовые шрифты
Чтобы загрузить шрифт и приложение для клавиатуры , запустите приложение App Store на своем iPhone. Затем найдите приложение Fontix и загрузите его бесплатно. Удивительно, но приложение Fontix также имеет обширную коллекцию крутых тем для клавиатуры и эмодзи.
Затем найдите приложение Fontix и загрузите его бесплатно. Удивительно, но приложение Fontix также имеет обширную коллекцию крутых тем для клавиатуры и эмодзи.
Шаг 2: Выберите желаемый стиль шрифта в приложении Fontix
Запустите приложение Fontix на вашем iPhone
Нажмите кнопку Настройки в правом верхнем углу экрана.
Нажмите на Шрифты .
В списке Select Font выберите желаемый стиль шрифта.
Нажмите Готово .
При вводе текста в приложении удерживайте значок Globe на клавиатуре и выберите Fontix для использования нового шрифта.
После этого вы можете менять шрифты прямо с клавиатуры.
Как изменить шрифт на iPhone с помощью приложения клавиатуры Smart Fonts
Smart Fonts: Font Keyboard — одно из лучших бесплатных приложений клавиатуры со шрифтами для вашего iPhone.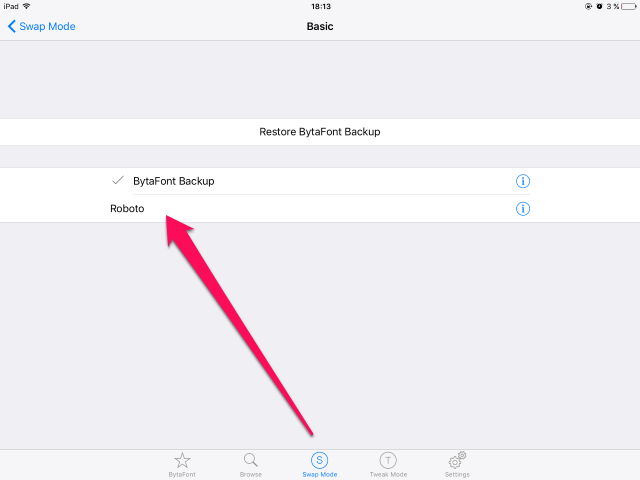 Он предлагает сотни пользовательских шрифтов, которые хорошо работают со всеми типами приложений для iPhone. Кроме того, это приложение не требует полного доступа к вашему iPhone, как другие приложения для клавиатуры шрифтов, чтобы работать.
Он предлагает сотни пользовательских шрифтов, которые хорошо работают со всеми типами приложений для iPhone. Кроме того, это приложение не требует полного доступа к вашему iPhone, как другие приложения для клавиатуры шрифтов, чтобы работать.
Вы ищете другой способ, как изменить шрифт на iPhone? Затем бесплатно установите приложение Smart Fonts: Font Keyboard из App Store.
Ниже приведены инструкции по изменению шрифта на вашем iPhone с помощью приложения Smart Fonts для клавиатуры. левый угол. Там вам нужно будет выбрать клавиатуру Smart Fonts из списка. Однако, если вы используете это приложение впервые, вам необходимо сначала настроить приложение клавиатуры на своем iPhone. А вот как:
Запустите приложение Smart Fonts: Font Keyboard на вашем iPhone.
Затем нажмите кнопку Добавить клавиатуру .
После этого выберите опцию Клавиатуры .
Теперь включите тумблер для Smart Fonts .

После этого откройте клавиатуру iPhone и удерживайте значок Globe .
Затем выберите смарт-шрифты из списка доступных клавиатур.
Как изменить шрифт на iPhone с помощью приложения Fonts for Instagram Keyboard+
Еще одно замечательное приложение для шрифтовой клавиатуры — приложение Fonts for Instagram. Хотя в названии приложения есть Instagram, этот шрифт работает с любым другим приложением. Кроме того, это приложение предлагает более 200 шрифтов, что делает его одним из лучших приложений для шрифтов для вашего iPhone.
Вы ищете другой способ, как изменить шрифт на iPhone? Затем бесплатно установите приложение Fonts for Instagram Keyboard+ из App Store.
Вот как получить разные шрифты на iPhone с помощью приложения «Шрифты для клавиатуры Instagram». . Вот как:
Запустите приложение Fonts for Instagram Keyboard+ на своем iPhone.
Затем нажмите на опцию Клавиатуры .

Затем нажмите на Дать доступ кнопка.
После этого выберите клавиатуру из списка.
Затем откройте клавиатуру iPhone и удерживайте значок Globe .
После этого включите тумблер для Fontboards (сокращенное название приложения).
Как изменить шрифт на iPhone с помощью приложения «Настройки iPhone»?
Хотя iPhone позволяет использовать пользовательские шрифты начиная с iOS 13, он не предлагает никаких шрифтов. Вы застряли с 9 по умолчаниюШрифт 0043 Сан-Франциско . Однако есть способы внести изменения в существующий шрифт.
Продолжайте читать этот блог, чтобы узнать, как изменить шрифт по умолчанию на iPhone.
Вот как изменить размер шрифта на iPhone:
Откройте приложение Settings на вашем iPhone.
Прокрутите вниз и выберите Дисплей и яркость .
Нажмите на Размер текста .

Перетащите ползунок вправо или влево, чтобы изменить размер шрифта по своему вкусу.
Вот как увеличить размер шрифта на вашем iPhone:
Запустите приложение Settings на вашем iPhone.
Прокрутите вниз и выберите Display & Text Size .
Нажмите Увеличить текст .
Чтобы увеличить размер шрифта, перетащите ползунок вправо.
Заключительные замечания
Если вы хотите изменить свой стиль набора текста на iPhone, лучшим выбором будут пользовательские шрифты. Лучший способ добавить пользовательские шрифты — использовать сторонние приложения для клавиатуры шрифтов, такие как Fontix. Изменение шрифтов — отличный способ персонализировать ваш iPhone. Тем не менее, вы также можете попробовать приложение Live Wallpaper 3D вместе с приложением Fontix, чтобы преобразить свой iPhone.
Поделиться этой статьей:
Как изменить размер и стиль шрифта на iPhone в 2022 году
Автор HowtoiSolve Staff
/
В КАК
Последнее обновление: 23 сентября 2022 г.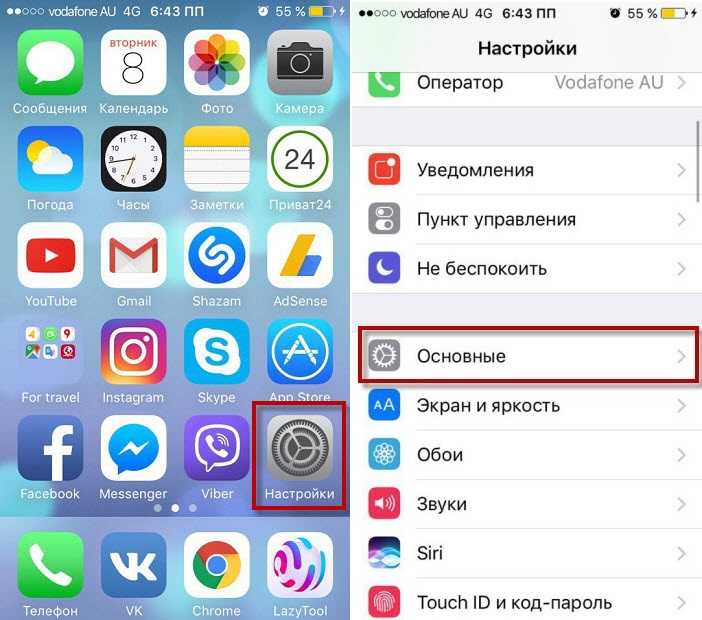
Изменение размера и стиля шрифта в iPhone и iPad. Большинству пользователей iOS никогда не удобен обычный размер и стиль текста, большинство из них находят способ обновить размер и стиль текста в сообщениях, электронной почте и других текстовых приложениях. Итак, на iPhone предлагается возможность изменить размер и стиль текста по требованию пользователя, спасибо Apple. Для этого вам не нужно добавлять внешнее приложение для изменения размера и стиля шрифта на iPhone.
Большинство пользователей Apple iPhone и iPad всегда работают в режиме энергосбережения, поэтому мелкий шрифт текста неудобен для чтения пожилыми пользователями. Обновления iOS с потрясающими опциями для легкодоступного текста, состоящего из различных размеров шрифта и делающего шрифт полужирным.
Полный пользователь: Как сэкономить заряд батареи на вашем iPhone и iPad.
Перейти к
iOS Поставляется с новым Центром управления настройками, чтобы мы могли добавить ярлык «Изменить размер текста» в Центре управления.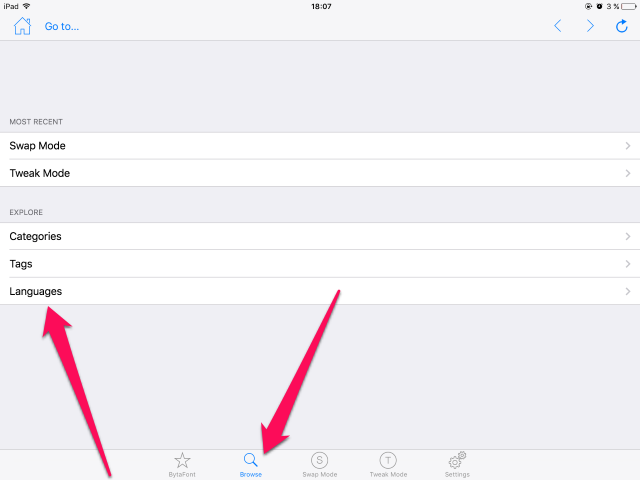 после этого мы можем уменьшить и увеличить размер текста на iPhone, iPad быстро.
после этого мы можем уменьшить и увеличить размер текста на iPhone, iPad быстро.
Старые настройки iOS продолжают работать и управляться из приложения настроек так же, как и раньше.
Откройте Центр управления на заблокированном или домашнем экране. (на iPhone с кнопкой «Домой» проведите пальцем вверх от нижней части экрана). Для iPhone без кнопки «Домой» проведите пальцем вниз от правого верхнего угла экрана, чтобы открыть центр управления.
Открыть или запустить центр управления
→ Проведите пальцем вверх по замку или домашнему экрану, чтобы активировать центр управления ( iPhone 6/6 Plus, 6S/6S Plus, iPhone 7/7 Plus, iPhone 8/8 Plus )
→ Проведите пальцем вниз из правого угла экрана на iPhone X и более поздних моделей Блокировка телефона или главный экран .
Найдите значок шрифта , если вы добавили его в Центр управления ранее. Меняйте размер текста с помощью ползунка и смотрите мгновенный просмотр текста .
Меняйте размер текста с помощью ползунка и смотрите мгновенный просмотр текста .
изменить размер шрифта для всех приложений или домашнего экрана из центра управления
Как изменить размер текста
на iPhone [Обновление iOS 15]
- Откройте приложение настроек .
- Нажмите Специальные возможности
- Навигация и нажмите Дисплей и размер текста
- Нажмите Крупный текст .
- Поворотный тумблер Большие размеры специальных возможностей ON/Зеленый.
- теперь используйте экранный ползунок на изменить размер текста на маленький и крупный
Теперь в iOS 13 и более поздних версиях устройство может выделять текст жирным шрифтом без перезагрузки телефона, планшета iPad или iPod.
, теперь вы можете установить пользовательские шрифты на свой iPhone с iOS 13. Внимательно смотрите нижнее видео.
Внимательно смотрите нижнее видео.
Посмотрите видео об установке или изменении шрифта на iPhone iOS 13
Для iOS 8/9/10/11
- Откройте приложение settings из браузера приложений iPhone и iPad на устройстве iOS
- Нажмите на вкладку Общие .
- Нажмите на Доступность
- Чтобы изменить размер шрифта Нажмите на Увеличить параметр Текст и включите Большие размеры специальных возможностей.
- Для увеличения текстового экрана переместите ползунок слева направо.
Вот и все.
Как включить жирный шрифт в iOS 13
- Откройте приложение настроек .
- Вкладка Специальные возможности
- навигация и касание Дисплей и размер текста
- Повернуть Полужирный текст Включить.

Теперь в iOS 13 и более поздних версиях устройство может выделять текст жирным шрифтом без перезагрузки телефона, планшета iPad или iPod.
, чтобы сделать
жирный текст на iOS 12 или ранее. Следуйте нижним шагам,
- Настройки APP → Общие → Доступность → и включить Text
- → и включить Text
- Теперь все готово, вы можете наслаждаться крупным, очень крупным шрифтом и жирным шрифтом в сообщениях iPhone и iPad.
3.
Надеюсь, вам понравился большой размер шрифта и жирный стиль, которые помогают легко читать. У вас есть альтернативный способ изменить размер и стиль шрифта в iPhone. Однако в магазине приложений iTunes доступно множество приложений. Возникли проблемы с изменением размера и стиля символов на iPhone.
Как, iPad, iPhone
Джейсукх Патель — основатель HowToisolve.
 1 Со стола автора
1 Со стола автора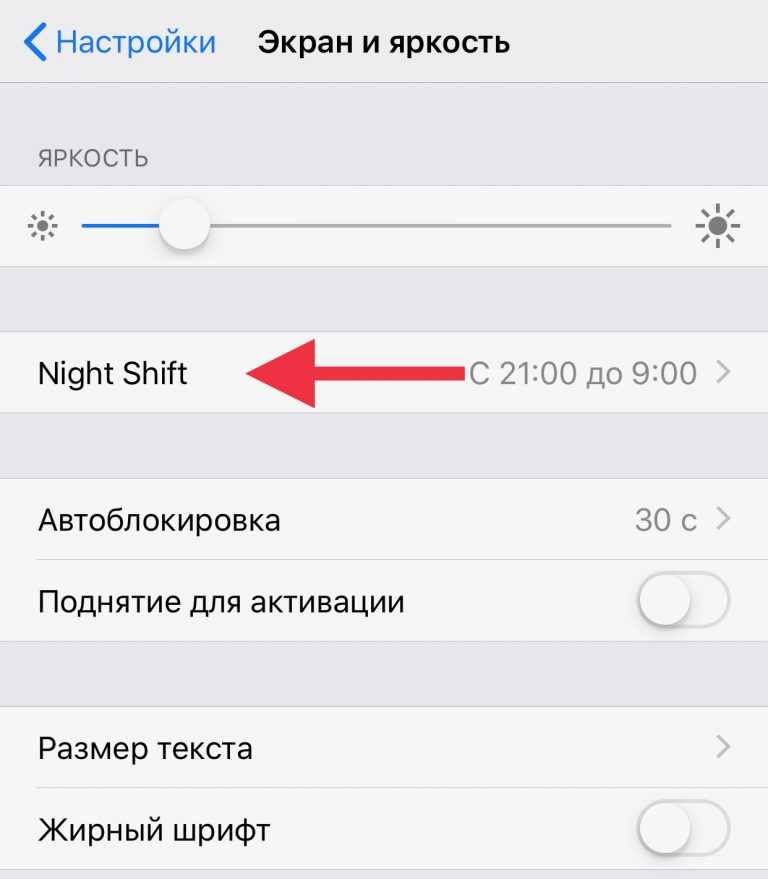
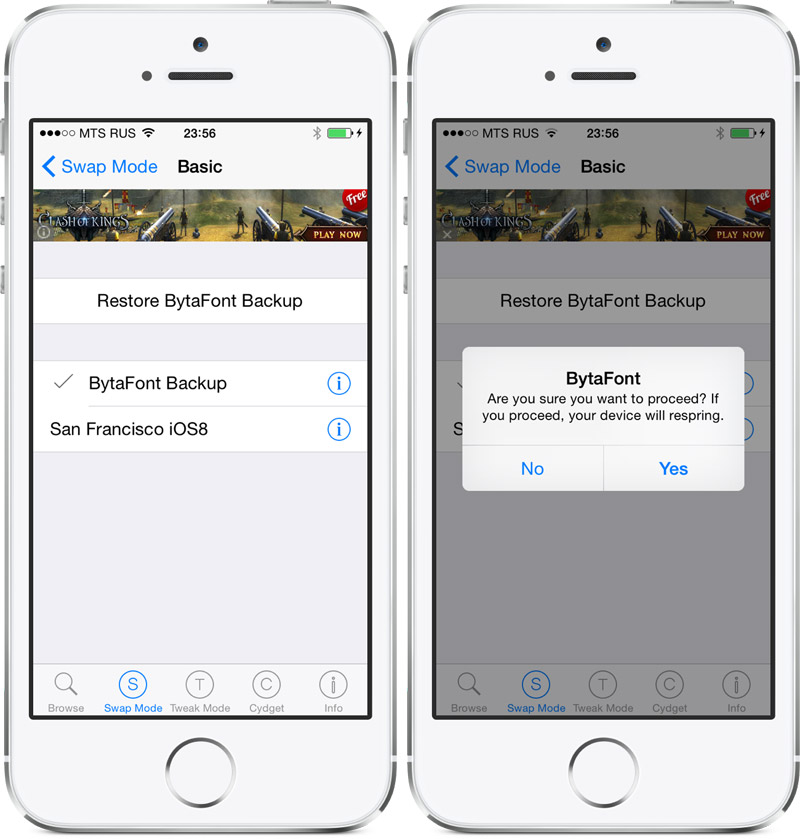
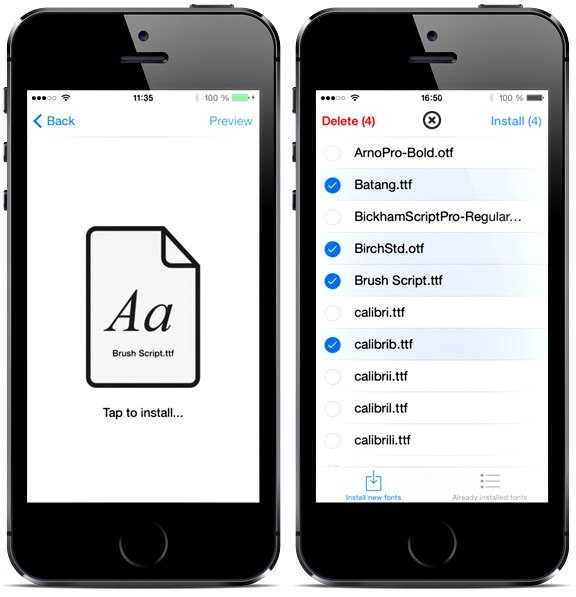
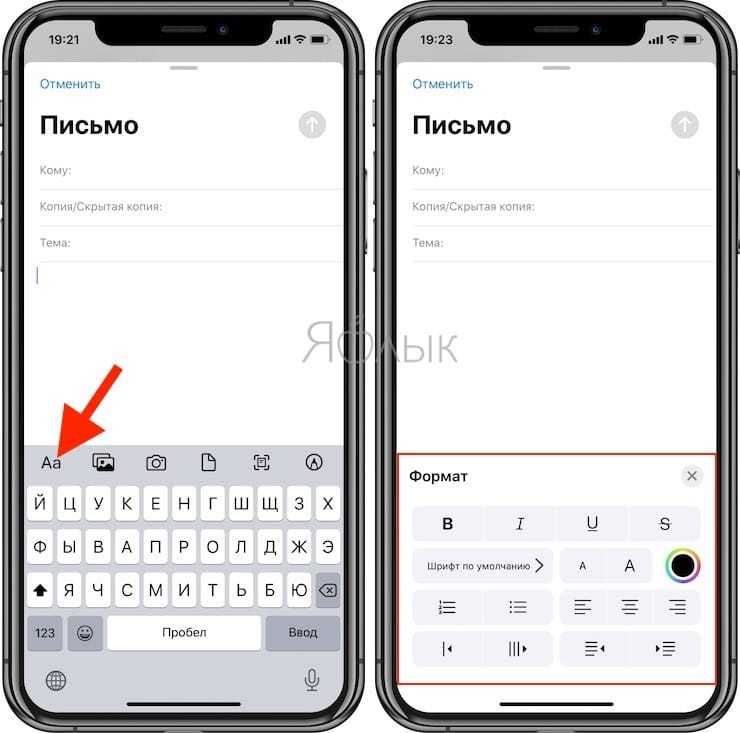 Нажмите на коробку.
Нажмите на коробку.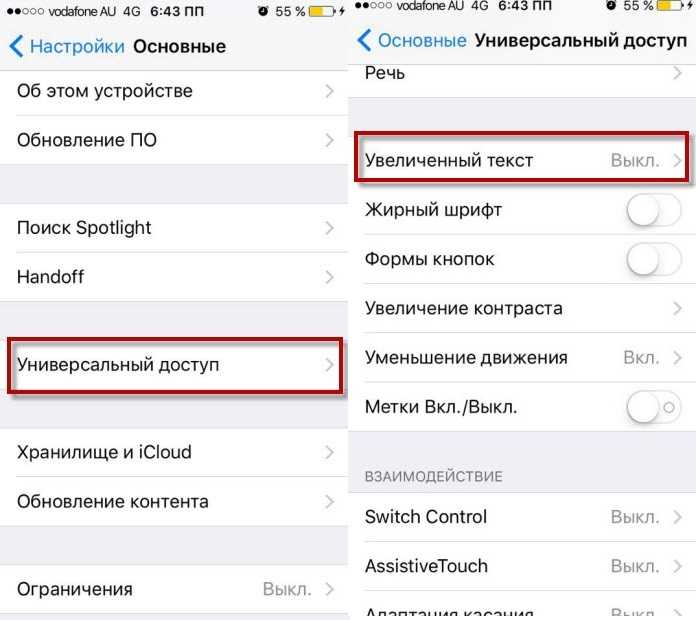 Здесь также по умолчанию используется Helvetica Neue с 11 точками.
Здесь также по умолчанию используется Helvetica Neue с 11 точками.