Содержание
Перейти с iOS на Android становится проще: Google создал приложение
1. ОПРЕДЕЛЕНИЕ ТЕРМИНОВ
1.1. В настоящей Политике конфиденциальности используются следующие термины:
1.1.1. «Администрация сайта» – уполномоченные сотрудники на управления сайтом, действующие от имени ООО
«Третий Путь», которые организуют и (или) осуществляет обработку персональных данных, а также определяет цели
обработки персональных данных, состав персональных данных, подлежащих обработке, действия (операции),
совершаемые с персональными данными.
1.1.2. «Персональные данные» — любая информация, относящаяся прямо или косвенно к определяемому физическому
лицу (субъекту персональных данных).
1.1.3. «Обработка персональных данных» — любое действие (операция) или совокупность действий (операций),
совершаемых с использованием средств автоматизации или без использования таких средств с персональными
данными, включая сбор, запись, систематизацию, накопление, хранение, уточнение (обновление, изменение),
извлечение, использование, передачу (распространение, предоставление, доступ), обезличивание, блокирование,
удаление, уничтожение персональных данных.
1.1.4. «Конфиденциальность персональных данных» — обязательное для соблюдения Организацией или иным
получившим доступ к персональным данным лицом требование не допускать их распространения без согласия субъекта
персональных данных или наличия иного законного основания.
1.1.5. «Пользователь сайта (далее Пользователь)» – лицо, имеющее доступ к Сайту, посредством сети Интернет и
использующее Сайт Организации.
1.1.6. «IP-адрес» — уникальный сетевой адрес узла в компьютерной сети, построенной по протоколу IP.
1.1.7. «Cookies» — небольшой фрагмент данных, отправленный веб-сервером и хранимый на компьютере
пользователя, который веб-клиент или веб-браузер каждый раз пересылает веб-серверу в HTTP-запросе при попытке
открыть страницу соответствующего сайта.
2. ОБЩИЕ ПОЛОЖЕНИЯ
2.1. Порядок ввода в действие и изменения Политики конфиденциальности:
2.1.1. Настоящая Политика конфиденциальности (далее – Политика конфиденциальности) вступает в силу с момента
его утверждения приказом Руководителей Организации и действует бессрочно, до замены его новой Политикой
конфиденциальности.
2.1.2. Изменения в Политику конфиденциальности вносятся на основании Приказов Руководителей Организации.
2.1.3. Политика конфиденциальности персональных данных действует в отношении информации, которую ООО «Третий
Путь» (далее – Организация) являясь владельцем сайтов, находящихся по адресам: 3put.ru, а также их поддоменах
(далее – Сайт и/или Сайты), может получить от Пользователя Сайта при заполнении Пользователем любой формы на
Сайте Организации. Администрация сайта не контролирует и не несет ответственность за сайты третьих лиц, на
которые Пользователь может перейти по ссылкам, доступным на Сайтах.
2.1.4. Администрация сайта не проверяет достоверность персональных данных, предоставляемых Пользователем.
2.2. Порядок получения согласия на обработку персональных данных и их обработки:
2.2.1. Заполнение любой формы Пользователем на Сайте означает дачу Организации согласия на обработку его
персональных данных и с настоящей Политикой конфиденциальности и условиями обработки персональных данных
Пользователя, так как заполнение формы на Сайте Пользователем означает конклюдентное действие Пользователя,
выражающее его волю и согласие на обработку его персональных данных.
2.2.2. В случае несогласия с условиями Политики конфиденциальности и отзывом согласия на обработку
персональных данных Пользователь должен направить на адрес эл. почты и/или на почтовый адрес Организации
заявление об отзыве согласия на обработку персональных данных.
2.2.3. Согласие Пользователя на использование его персональных данных может храниться в Организации в
бумажном и/или электронном виде.
2.2.4. Согласие Пользователя на обработку персональных данных действует в течение 5 лет с даты поступления
персональных данных в Организацию. По истечении указанного срока действие согласия считается продленным на
каждые следующие пять лет при отсутствии сведений о его отзыве.
2.2.5. Обработка персональных данных Пользователя без их согласия осуществляется в следующих случаях:
- Персональные данные являются общедоступными.
- По требованию полномочных государственных органов в случаях, предусмотренных федеральным законом.

- Обработка персональных данных осуществляется для статистических целей при условии обязательного
обезличивания персональных данных. - В иных случаях, предусмотренных законом.
2.2.6. Кроме персональных данных при посещении Сайта собираются данные, не являющиеся персональными, так как
их сбор происходит автоматически веб-сервером, на котором расположен сайт, средствами CMS (системы управления
сайтом), скриптами сторонних организаций, установленными на сайте. К данным, собираемым автоматически,
относятся: IP адрес и страна его регистрации, имя домена, с которого Пользователь осуществил перехода на сайты
организации, переходы посетителей с одной страницы сайта на другую, информация, которую браузер Посетителя
предоставляет добровольно при посещении сайта, cookies (куки), фиксируются посещения, иные данные, собираемые
счетчиками аналитики сторонних организаций, установленными на сайте.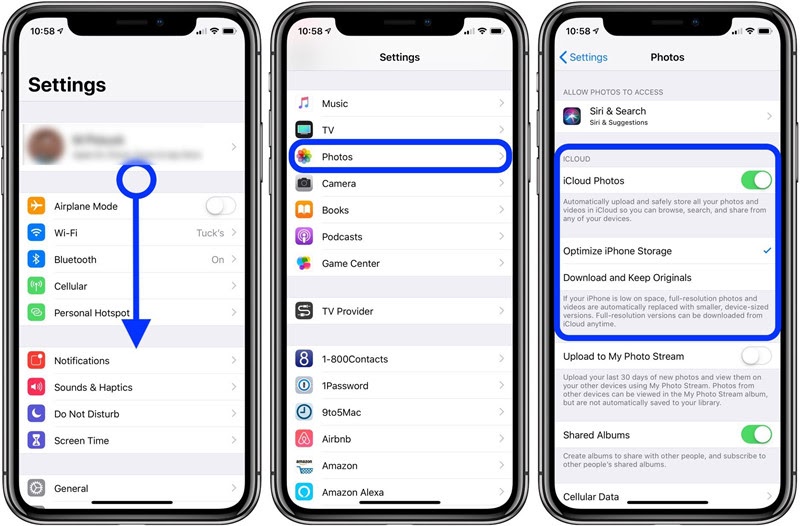 Эти данные носят неперсонифицированный
Эти данные носят неперсонифицированный
характер и направлены на улучшение обслуживания Пользователя, улучшения удобства использования сайта, анализа
посещаемости. Эти данные собираются автоматически, отправку этих данных Пользователь может запретить, отключив
cookies (куки) в браузере, в котором открывается сайт.
2.2.7. Порядок обработки персональных данных:
К обработке персональных данных Пользователей могут иметь доступ только сотрудники Организации, допущенные к
работе с персональными данными Пользователей и подписавшие соглашение о неразглашении персональных данных
Пользователей.
Перечень сотрудников Организации, имеющих доступ к персональным данным Пользователей, определяется приказом
Руководителей Организации.
Обработка персональных данных Пользователей может осуществляться исключительно в целях установленных настоящей
политикой и при условии соблюдения законов и иных нормативных правовых актов Российской Федерации.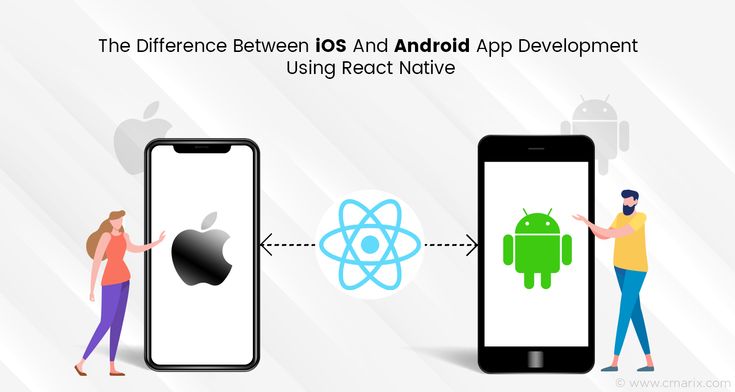
3. ПРЕДМЕТ ПОЛИТИКИ КОНФИДЕНЦИАЛЬНОСТИ
3.1. Настоящая Политика конфиденциальности устанавливает обязательства Администрации сайта по неразглашению и
обеспечению режима защиты конфиденциальности персональных данных, которые Пользователь предоставляет при
заполнении любой формы на Сайте.
3.2. Персональные данные, разрешённые к обработке в рамках настоящей Политики конфиденциальности,
предоставляются Пользователем путём заполнения регистрационной формы на Сайте и включают в себя следующую
информацию:
3.2.1. фамилию, имя, отчество Пользователя.
3.2.2. контактный телефон Пользователя.
3.2.3. адрес электронной почты (e-mail).
3.3. Любая иная персональная информация неоговоренная выше подлежит надежному хранению и нераспространению,
за исключением случаев, предусмотренных п. 2.5. настоящей Политики конфиденциальности.
4. ЦЕЛИ СБОРА ПЕРСОНАЛЬНОЙ ИНФОРМАЦИИ ПОЛЬЗОВАТЕЛЯ
4.1. Персональные данные Пользователя Администрация сайта может использовать в целях:
4. 1.1. Установления с Пользователем обратной связи, включая направление уведомлений, запросов, касающихся
1.1. Установления с Пользователем обратной связи, включая направление уведомлений, запросов, касающихся
использования Сайта, оказания услуг, обработка запросов и заявок от Пользователя.
4.1.2. Осуществления рекламной деятельности с согласия Пользователя.
4.1.3. Регистрации Пользователя на Сайтах Организации для получения индивидуальных сервисов и услуг.
4.1.4. Совершения иных сделок, не запрещенных законодательством, а также комплекс действий с персональными
данными, необходимых для исполнения данных сделок.
5. СПОСОБЫ И СРОКИ ОБРАБОТКИ ПЕРСОНАЛЬНОЙ ИНФОРМАЦИИ
5.1. Обработка персональных данных Пользователя осуществляется без ограничения срока, любым законным
способом, в том числе в информационных системах персональных данных с использованием средств автоматизации или
без использования таких средств.
5.2. При утрате или разглашении персональных данных Администрация сайта информирует Пользователя об утрате
или разглашении персональных данных.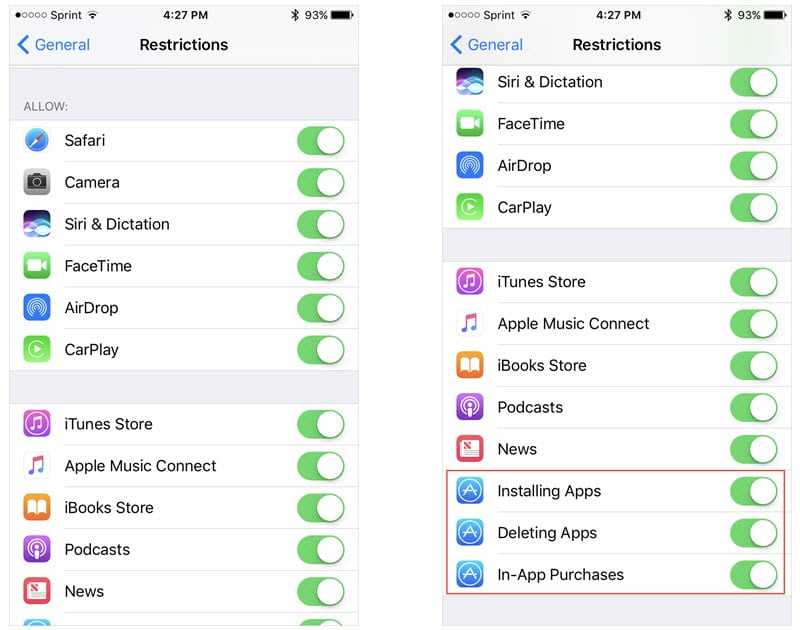
5.3. Администрация сайта принимает необходимые организационные и технические меры для защиты персональной
информации Пользователя от неправомерного или случайного доступа, уничтожения, изменения, блокирования,
копирования, распространения, а также от иных неправомерных действий третьих лиц.
6. ОБЯЗАТЕЛЬСТВА СТОРОН
6.1. Пользователь обязан:
6.1.1. Предоставить информацию о персональных данных, необходимую для пользования Сайтом.
6.1.2. Обновить, дополнить предоставленную информацию о персональных данных в случае изменения данной
информации.
6.2. Администрация сайта обязана:
6.2.1. Использовать полученную информацию исключительно для целей, указанных в п. 4 настоящей Политики
конфиденциальности.
6.2.2. Обеспечить хранение конфиденциальной информации в тайне, не разглашать без предварительного
письменного разрешения Пользователя, а также не осуществлять продажу, обмен, опубликование, либо разглашение
иными возможными способами переданных персональных данных Пользователя, за исключением случаев, указанных в п.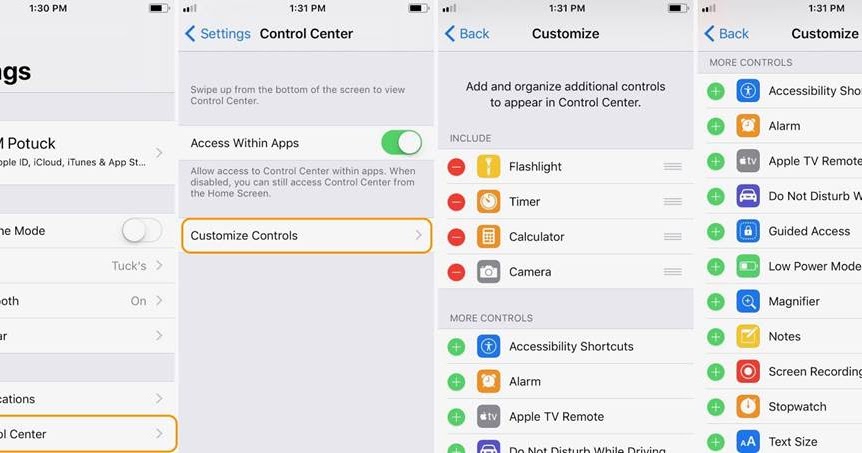
2.5. настоящей Политики Конфиденциальности.
6.2.3. Принимать меры предосторожности для защиты конфиденциальности персональных данных Пользователя
согласно порядку, обычно используемого для защиты такого рода информации в существующем деловом обороте.
6.2.4. Осуществить блокирование и/или удаления персональных данных, относящихся к соответствующему
Пользователю, с момента обращения или запроса Пользователя или его законного представителя либо
уполномоченного органа по защите прав субъектов персональных.
7. ОТВЕТСТВЕННОСТЬ СТОРОН
7.1. Администрация сайта, не исполнившая свои обязательства, несёт ответственность в соответствии с
действующим законодательством Российской Федерации, за исключением случаев, предусмотренных п.2.5. и 7.2.
настоящей Политики
Конфиденциальности.
7.2. В случае утраты или разглашения Конфиденциальной информации Администрация сайта не несёт
ответственность, если данная конфиденциальная информация:
7.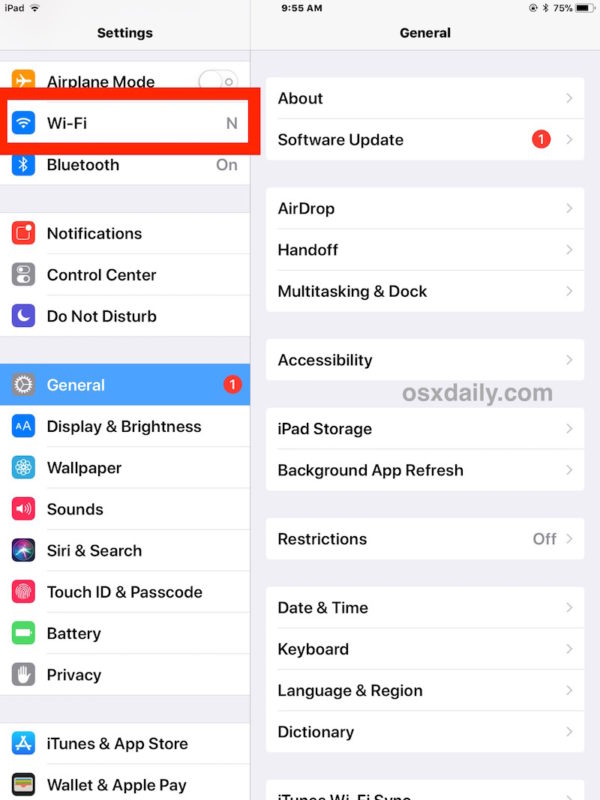 2.1. Стала публичным достоянием до её утраты или разглашения.
2.1. Стала публичным достоянием до её утраты или разглашения.
7.2.2. Была получена от третьей стороны до момента её получения Администрацией сайта.
7.2.3. Была разглашена с согласия Пользователя.
8. РАЗРЕШЕНИЕ СПОРОВ
8.1. До обращения в суд с иском по спорам, возникающим из отношений между Пользователем сайта и
Администрацией сайта, обязательным является предъявление претензии (письменного предложения о добровольном
урегулировании спора).
8.2. Получатель претензии в течение 30 календарных дней со дня получения претензии, письменно уведомляет
заявителя претензии о результатах рассмотрения претензии.
8.3. При не достижении соглашения спор будет передан на рассмотрение в судебный орган в соответствии с
действующим законодательством Российской Федерации.
8.4. К настоящей Политике конфиденциальности и отношениям между Пользователем и Администрацией сайта
применяется действующее законодательство Российской Федерации.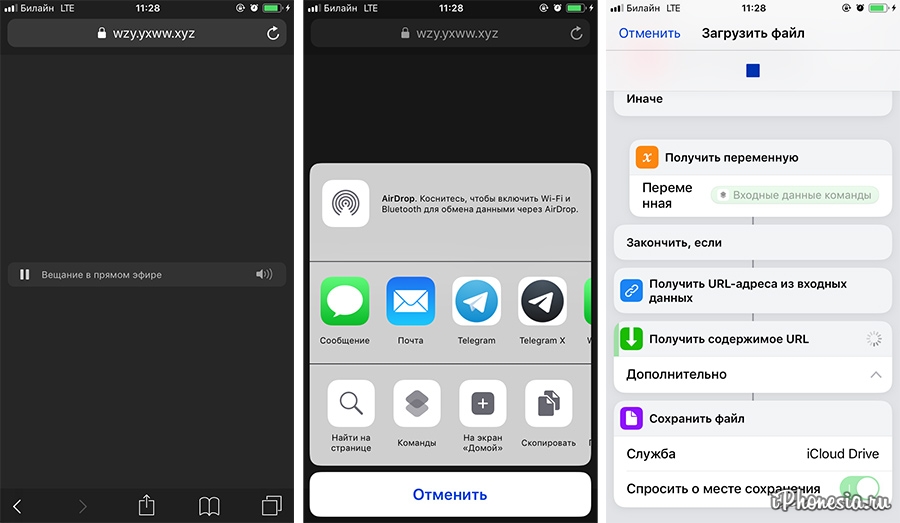
9. ДОПОЛНИТЕЛЬНЫЕ УСЛОВИЯ
9.1. Администрация сайта вправе вносить изменения в настоящую Политику конфиденциальности без согласия
Пользователя.
9.2. Новая Политика конфиденциальности вступает в силу с момента ее размещения на Сайте, если иное не
предусмотрено новой редакцией Политики конфиденциальности.
9.3. Действующая Политика конфиденциальности размещена на страницах сайтов находящихся по адресам: 3put.ru, а
также на их поддоменах.
Как передать файлы с Android на iPhone и обратно
Перенос Контактов
Для переноса контактов необходимо сделать вход в свой iCloud и разрешить синхронизацию, для этого:
- Открываем настройки
- Далее «iСloud» — (войти в учетную запись) — и активируем раздел «Contacts».
Извлекаем все контакты с облака. Чтобы это сделать, открываем на ПК www.icloud.com, авторизируемся в своей учетной записи и в разделе контактов, выбираем те, которые вам нужны.
- Открываем на ПК раздел с шестеренкой.

- Идем в раздел «Export vCard» и ждем завершения загрузки VCF-файла со всеми номерами телефонов.
- Открываем страницу www.google.com/contacts и в левом меню идем в раздел «Импорт контактов»
- Включаем скачанный файл со списком всех контактов.
- Последний шаг, включить синхронизацию контактов на вашем Android смартфоне.
Если нет возможности подключится к ПК, этот метод вам подойдет!
Делаем все действия описанные выше и пересылаем полученный файл на свою почту.
- Скачиваем файл на свой смартфон
- Открываем загруженный документ
- Ваши контакты автоматически добавятся на новое устройство
Перенос контактов через ITunes
Устанавливаем iTunes на свой ПК и проверяем наличие этих настроек.
Далее выполняем алгоритм действий:
- Подключаем через шнур iРhone к ПК
- Открываем программу на ПК
- Переходим в раздел «Сведения» или по-другому «Информация»
- Ставим галку на пункте «Синхронизация контактов»
- Выбираем «Google Contacts»
- Авторизируемся через учетную запись Google и жмем «Ок»
Вся телефонная книга отправится в сервис iTunes
Перенос контактов при помощи Google
Алгоритм действий, которые нужно выполнить на вашем «яблоке»
Идем в раздел настроек, после чего в пункт «Почта»
- Добавляем учетную запись Google
- Вводим необходимую информацию
- Выбираем тот тип данных для синхронизации, который вам нужен
Алгоритм действий на Android
1. В настройках ищем пункт «Аккаунты и синхронизация» 2.Включаем автоматическую синхронизацию и добавляем Google-аккаунт 3.Вводим данные от аккаунта те же, которые вы вводили на IOS 4.Выбираем нужные разделы для синхронизации
В настройках ищем пункт «Аккаунты и синхронизация» 2.Включаем автоматическую синхронизацию и добавляем Google-аккаунт 3.Вводим данные от аккаунта те же, которые вы вводили на IOS 4.Выбираем нужные разделы для синхронизации
Осталось подождать завершения процедуры переноса и проверить записную книжку.
Получение контактов через Outlook
Идем в настройки данного сервиса и выбираем раздел «Почта». Добавляем учетную запись Outlook. Выбираем необходимую для переноса информацию и запускаем процедуру. Далее переходим в настройки Android смартфона и делаем те же действия. Вводим данные от Outlook, идентичные введенным на IOS. Ожидаем конца переноса и проверяем свои контакты.
Перенос контактов через сторонние приложения
Рассмотрим самые эффективные приложения. Предварительно их нужно установить на два устройства.
CardDAV-Sync
1.Качаем с Play-Market приложение CardDAV. 2.Открываем утилиту и в выпадающем списке нас интересует CardDAV 3.В строку сервиса вводим значение: p02-contacts. icloud.com. 4.В строку «Имя пользователя и пароль», пишем данные от Apple ID. 5.Жмем на «Дальше» 6.Вводим рандомное имя учетной записи. 7.Активируем раздел «Синхронизировать только с сервера на телефон». 8.Завершаем процедуру соответствующей кнопкой. 9.Процесс переноса запущен
icloud.com. 4.В строку «Имя пользователя и пароль», пишем данные от Apple ID. 5.Жмем на «Дальше» 6.Вводим рандомное имя учетной записи. 7.Активируем раздел «Синхронизировать только с сервера на телефон». 8.Завершаем процедуру соответствующей кнопкой. 9.Процесс переноса запущен
My Contacts Backup
Устанавливаем приложение из официального магазина от Apple.
- Открываем утилиту на «яблоке»
- Даем согласие на доступ к номерам
- Жмем на раздел «Backup»
- Ждем завершения процедуры
- Выбираем «Email» и отправляем документ в формате VCF на свою почту.
- Авторизируемся в своем почтовом ящике на Android. Открываем отправленный с «яблока» — файл.
- Контакты автоматически синхронизировались с вашим смартфоном.
Яндекс переезд
Создаем аккаунт на Yandex или делаем вход в существующий. Скачиваем программу на два телефона. Открываем приложение на iPhone и вводим данные от ID «яблока». Перед вами откроется код из 3 цифр, который нужно запомнить.
Открываем утилиту на смартфоне-получателе. Заходим в «Настройки» и в раздел «Переезд с телефона на телефон». Пишем код, который вы запомнили и запускаем процесс переноса. Ждем и проверяем свои контакты. Подробная инструкция тут
Как перейти с iOS на Android
Когда спрашиваешь владельца iPhone о том, почему он до сих пор не купил себе Nexus, то, как правило, слышишь какие-то невнятные оправдания про музыку, фото, контакты, почту и приложения. Процесс переезда с iOS на Android кажется сложным и трудным. На самом деле, НЕТ.
Ниже вас ждёт единое исчерпывающее руководство по переходу с iOS на Android от Google.
Перенос фотографий
- Загружаем из App Store приложение Google+.
appbox fallback https://apps.apple.com/ru/app/447119634
- Открываем приложение Google+ и авторизуемся в нём своим аккаунтом Google (то есть просто вводим адрес своей Gmail-почты и пароль к ней).
- Тапаем на значок меню, после чего нажимаем на значок шестерёнки в правом верхнем углу и выбираем «Камера и фото».

- Выбираем «Автозагрузка» и устанавливаем переключатель в положение «ВКЛ».
Готово. Фотографии уже начали заливаться в облако Google. Спустя некоторое время вся ваша фотогалерея будет доступна в приложении «Фото» на вашем Android-смартфоне, в котором вы авторизовались своим аккаунтом Google.
Если в процессе включения автозагрузки iPhone начнёт ругаться по поводу приватности:
- Идём в настройки устройства, выбираем «Конфиденциальность», далее «Фотографии».
- Устанавливаем переключатель Google+ в положение «ВКЛ».
Перенос музыки из iTunes
Вы можете бесплатно перенести треки из iTunes в музыкальное облако «Google Музыка».
- Убеждаемся, что iPhone или iPad полностью синхронизирован с iTunes на компьютере. В этом случае вся музыка из iTunes также будет сохранена на компьютере.
- Скачиваем менеджер загрузки музыки Google.
- Авторизуемся в менеджере своим аккаунтом Google, после чего в один клик переносим всю свою музыкальную библиотеку из iTunes в Google.
 Процедура настолько проста, что умещается в 20-секундный видеоролик:
Процедура настолько проста, что умещается в 20-секундный видеоролик:
Стандартная версия «Google Музыки» бесплатна, но для завершения настройки вас попросят создать свой кошелёк Google. В дальнейшем он понадобится для совершения покупок в сервисах Google.
Перенос контактов Gmail
Дополнительных действий не требуется. Вся ваша почта и контакты Gmail автоматически загрузятся на Android-устройство, в котором вы авторизуетесь своим аккаунтом Google.
Перенос контактов iCloud
- Идём в настройки устройства, затем «Почта, контакты, календари», затем «Аккаунты». Здесь нужно найти iCloud.
- Открываем iCloud и включаем пункт «Контакты».
- В браузере идём по адресу apple.com/icloud, авторизуемся своим Apple ID и выбираем «Контакты». В левом нижнем углу нажимаем на колёсико, «Выбрать всё», ещё раз жмём на колёсико и выбираем «Экспортировать vCard».
- В браузере идём по адресу gmail.com, в левом верхнем углу нажимаем на пункт «Почта» и выбираем «Контакты».

- В верхней части интерфейса находим кнопку «Дополнительно» и выбираем «Импорт». Нажимаем на «Выберите файл» и указываем путь к сохранённому файлу vCard.
Готово. Теперь все ваши контакты iCloud перенесены в Gmail, а избавиться от контактов-дубликатов можно в том же меню «Дополнительно» с помощью опции «Найти и объединить совпадающие контакты».
Перенос прочих контактов
Если вы храните контакты локально на iPhone либо используете сервис, отличный от iCloud и Gmail, то перенести контакты на Android-устройство можно с помощью iTunes на компьютере.
- Подключаем iPhone к компьютеру.
- Открываем iTunes и выбираем подключенное устройство в правом верхнем углу.
- Открываем вкладку «Информация» и о.
- Выбираем «Контакты Google» и указываем свой аккаунт Google.
Готово. Также в качестве альтернативных способов переноса контактов можно использовать специализированные сторонние приложения, которым вы доверяете, либо SIM-карту.
Настройка почты Gmail
Дополнительных действий не требуется.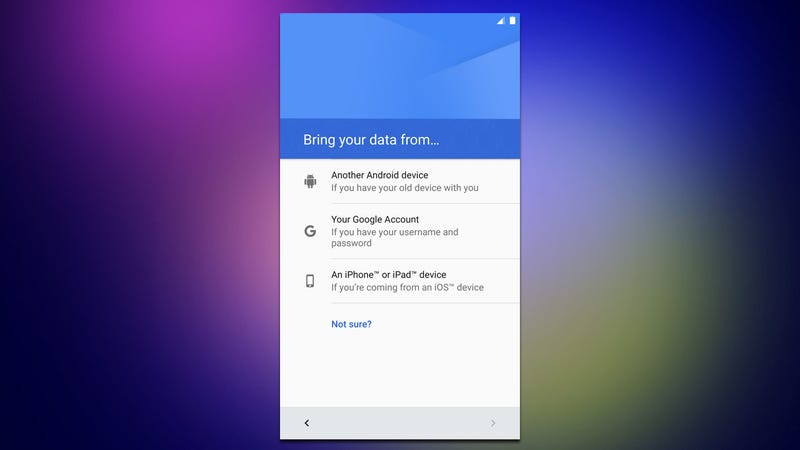 Как только вы авторизуетесь в Android-устройстве своим аккаунтом Google, ваша почта Gmail сразу будет доступна в одноимённом приложении.
Как только вы авторизуетесь в Android-устройстве своим аккаунтом Google, ваша почта Gmail сразу будет доступна в одноимённом приложении.
Актуальный совет: аккаунт Google является ключом ко всем сервисам Google. Обязательно усильте его защиту двухфакторной аутентификацией.
Настройка прочих почтовиков
В магазине приложений Google есть клиенты для всех актуальных почтовых сервисов, например:
appbox fallback https://play.google.com/store/apps/details?id=ru.mail.mailapp&hl=ru&gl=ru
appbox fallback https://play.google.com/store/apps/details?id=ru.yandex.mail&hl=ru&gl=ru
appbox fallback https://play.google.com/store/apps/details?id=com.yahoo.mobile.client.android.mail&hl=ru&gl=ru
Если есть желание продолжать пользоваться почтой iCloud, то вам подойдёт любое почтовое приложение с поддержкой IMAP, POP3 и Exchange.
ВАЖНО! Не забудьте выключить iMessage
Если iMessage не отключить, то сообщения будут по-прежнему приходить на старое iOS-устройство, а не на новый Android.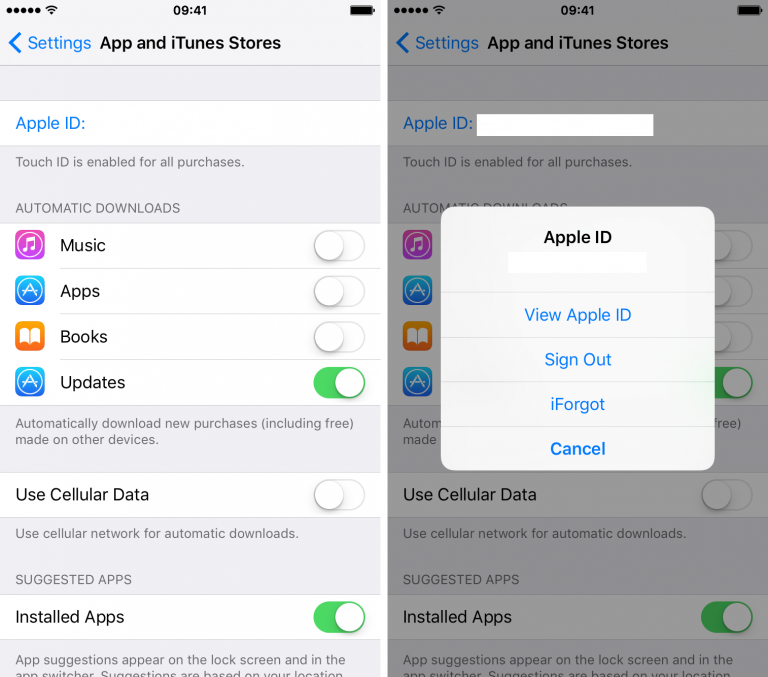
Отключить iMessage нужно до того, как вы извлечёте SIM-карту из iPhone или iPad. Идём в настройки, далее «Сообщения». Здесь отключаем iMessage.
Перенос приложений
В Google Play более 1,3 миллиона приложений. 99,9% разработчиков выпускают приложения и для iOS, и для Android. Это значит, что у вас будут все те же самые приложения, но только теперь они ещё более функциональны и удобны.
Это успех!
Поздравляем! Теперь вы счастливый пользователь Android. Наконец-то можно забыть iOS как страшный сон и начать получать удовольствие от работы с мобильными устройствами.
Перенос календаря
В настройках своего ICloud, даем согласие на синхронизацию календаря. На сайте www.icloud.com открываем соответствующий пункт и в выпадающем списке нажимаем на иконку «Поделится». Активируем функцию Public Calendar и копируем ссылку, которая появилась (webcal://….) .
Вставляем эту ссылку в свой браузер и меняем значение webcal на http. Это обыкновенный текстовый файл, который можно подключить к Google Calendar.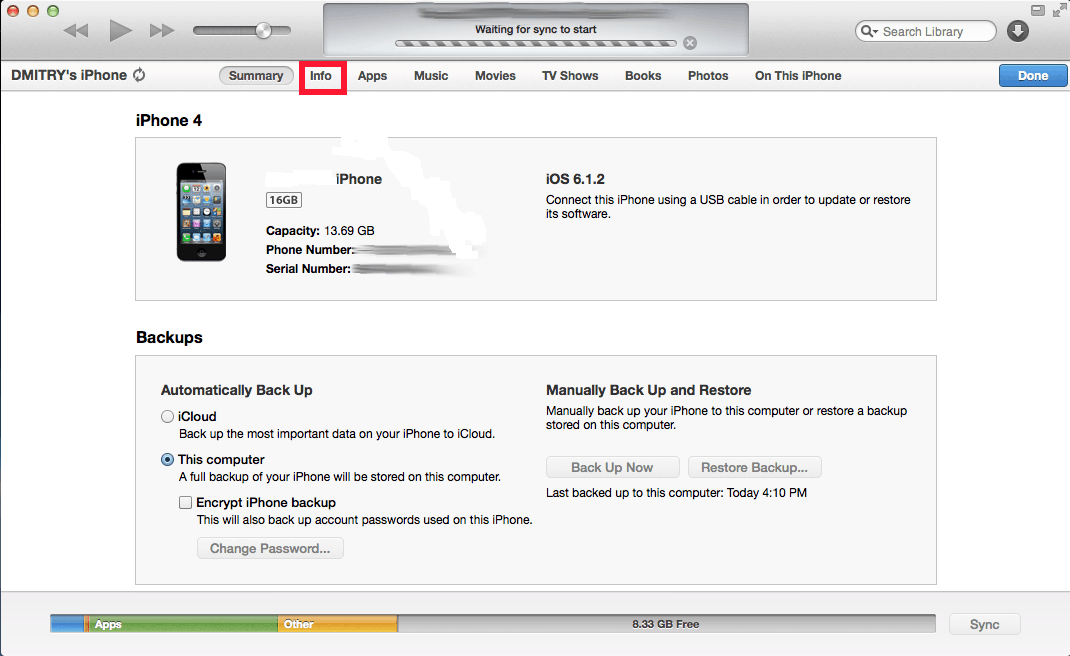
Для этого:
- Открываем вкладку www.google.com/calendar
- Идем в раздел Other Calendars и в открывшемся меню нажимаем на «Import calendar».
- Открываем на ПК скачанный документ. Теперь ваши события перенеслись в ваш календарь на Google-аккаунте.
Синхронизация закладок
Синхронизировать закладки будем с браузера Safari при помощи iCloud. Переносить закладки будем на самые популярные браузеры для Android: Chrome и Firefox Но перед началом, включаем синхронизацию браузера. Используем для этого не сайт, а официальный клиент для ПК iCloud for Windows.
В приложении нужно выбрать «Закладки», в опциях указать браузер, на который будет сделан перенос. Кликаем «Apply» и выбираем «Merge». Загружаем предложенное приложением — расширение. Благодаря ему ваши закладки из браузера Safari синхронизируются с браузером на ПК.
Если вы используете Chrome на своем Android смартфоне, просто войдите свою учетную запись (которая у вас привязана на ПК) Ваши закладки автоматически синхронизируются. Если пользуетесь Firefox, делаем следующее:
Если пользуетесь Firefox, делаем следующее:
Настраиваем синхронизацию.
- Входим в браузер на ПК и смартфон под одной учетной записью
- Вводим полученный код с мобильной версии браузера — на декстопную версию.
Если нет возможности установки iCloud for Windows, можно юзать iTunes (предварительно включаем синхронизацию закладок с iCloud в настройках телефона)
- Подключаем «Яблоко» по шнуру к компьютеру и запускаем сервис iTunes.
- Идем на страницу устройства
- Далее во вкладку «Сведения»
- Ищем пункт «Другое» и кликаем на «Синхронизировать закладки» (Выбираем из двух вариантов, один браузер)
- Жмем на «Применить»
- Ваши закладки были синхронизированы с выбранным браузером.
- Заходим в выбранный браузер на ПК и делаем экспорт закладок в HTML-файле.
- Теперь осталось импортировать закладки стандартными способами в декстопные версии браузера.
- Осуществляем вход на смартфоне в аккаунт браузера, привязанный к декстопной версии.

Перенос / фото видео
В этом поможет приложение Google+Photos. Устанавливаем на iPhone Google +, производим вход в учетную запись и активируем автозагрузку фото и видео.
Теперь выбираем «Загрузить все фото и видео». По завершению загрузки, все медиа файлы будут в приложении на Android смартфоне.
Если использование Google + вам не подходит, перенос можно осуществить при помощи USB-кабеля.
1.Подключаем iPhone к ПК через шнур. 2.Заходим в проводник 3.Нажимаем правой кнопкой по значку телефона и в списке устройств и дисков идем в раздел «Импорт изображений и видео». 4.Перед вами выпадет окно импорта, где можно провести настройки этого параметра под себя. (выбрать путь сохранения, удалять, копировать файлы, т.д.) 5.Подключаем к компьютеру Android устройство и через проводник переносим папку с фото и видео в память Android. Перенос можно осуществить и на внешний накопитель, как это сделать, мы описали тут
Особенности переноса сообщений с айфона на андроид
Как перенести Заметки с айфона на андроид
Специалисты напоминают, что перед проведением любых действий необходимо зарегистрировать аккаунт в Google.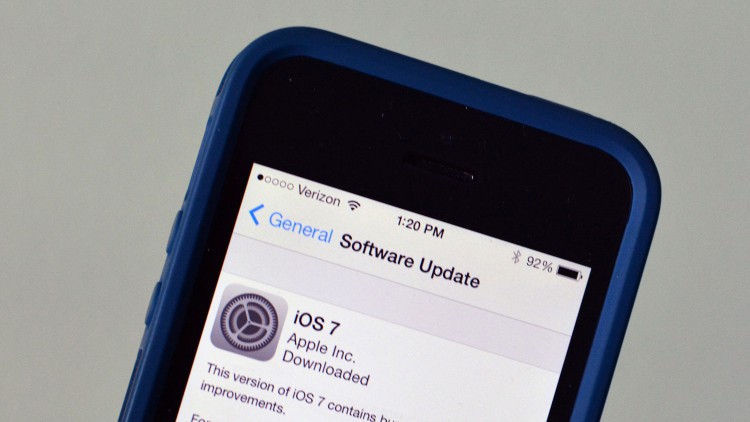 Без него нельзя будет перекачать инфу с основного смартфона на второй.
Без него нельзя будет перекачать инфу с основного смартфона на второй.
Аккаунт можно создать на обеих операционных системах, достаточно выполнить пошаговый алгоритм:
- для iOS нужно перейти в «Настройки», переместиться в пункт «Почта, календари, адреса», нажать «Добавить» и перейти к «Gmail»;
- для Андроида войти в «Меню», затем в «Настройки», «Аккаунты и синхронизация», после входа в «Добавить аккаунт» выбрать «Гугл».
Для создания учетной записи нужно точно выполнять инструкцию, появляющуюся на экране.
Копирование музыки на Iphone
Меломанам особенно важен этот раздел. Если ваша музыка находится на iTunes, просто скопируйте файлы с компьютера на ваш смартфон при помощи любого проводника.
Также можно воспользоваться плеером от Google. А именно Google Play Music. Вы можете загрузить туда свои треки с сервиса iTunes, после чего можно прослушивать свою библиотеку на смартфоне, ПК и браузере.
Чтобы реализовать это, устанавливаем Google Play Music на ПК и выбираем место, где находятся ваши треки (iTunes)
Сервис дает лимит одному пользователю на загрузку 50 000 треков, чего хватит с головой!
Если вам не подходит способ прослушивания треков при помощи интернета, но скачивать каждый трек в отдельности — та еще проблема.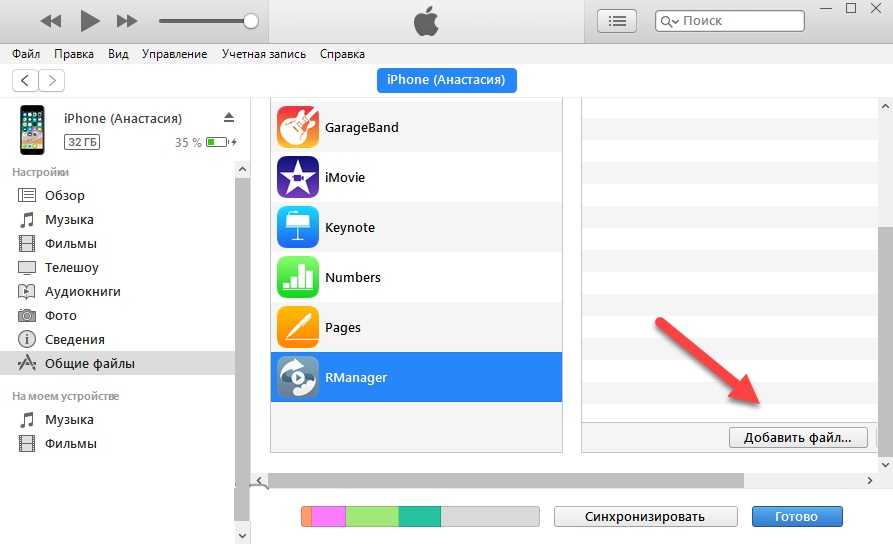 Тут помогут сторонние ПО. Такие приложения не совсем бесплатные. Использовать можно iSyncr или DoubleTwist (существует и компьютерная версия последней программы, интерфейс напоминает iTunes)
Тут помогут сторонние ПО. Такие приложения не совсем бесплатные. Использовать можно iSyncr или DoubleTwist (существует и компьютерная версия последней программы, интерфейс напоминает iTunes)
Часть 2: Перенос музыки с iPhone на Android с помощью приложения Apple Music
Как уже было сказано, еще один простой способ поместить музыку на Android — это Apple Music Player для Android. И процесс использования Apple Music для Android довольно прост.
Шаг 1, Подключите свой телефон Android к хорошей сети Wi-Fi. Перейдите в Google Play Store, найдите приложение Apple Music и установите его на свое устройство Android.
Шаг 2. В первый раз, когда вы откроете приложение, вы увидите сообщение Добро пожаловать в Apple Music. Если нет, нажмите значок «Меню» в верхнем левом углу и выберите «Войти».
Шаг 3, Затем введите свой Apple ID и пароль, ранее присоединенный к Apple Music. Если установлена двухфакторная аутентификация, вам необходимо будет ввести код подтверждения.
Шаг 4.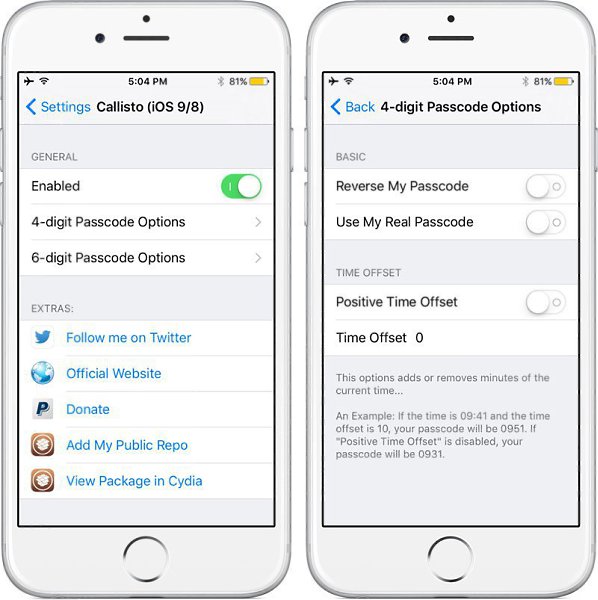 Если будет предложено подтвердить свой номер телефона, нажмите «Продолжить», чтобы разрешить Apple Music совершать телефонные звонки и управлять ими, или выберите «Согласен», чтобы подтвердить номер телефона и получить доступ к Apple Music на Android.
Если будет предложено подтвердить свой номер телефона, нажмите «Продолжить», чтобы разрешить Apple Music совершать телефонные звонки и управлять ими, или выберите «Согласен», чтобы подтвердить номер телефона и получить доступ к Apple Music на Android.
Что вы можете сделать в приложении Apple Music для Android
- 1. Поиск последней популярной музыки на вашем смартфоне.
- 2. Играйте, повторяйте любимые песни или смотрите тексты песен.
- 3. Загружайте песни и слушайте их в приложении Apple Music в дороге.
- 4. Создавайте плейлисты для разных музыкальных жанров или собственную коллекцию.
- 5. Получите доступ к одним и тем же песням и списку воспроизведения на iPhone и Android. Любые изменения, сделанные вами в приложении Apple Music, будут синхронизироваться с iPhone и Android одновременно через ваш Apple ID.
Это один из самых простых способов получить музыку Apple на Android. Самым большим преимуществом является то, что вам не нужно устанавливать какие-либо сторонние инструменты.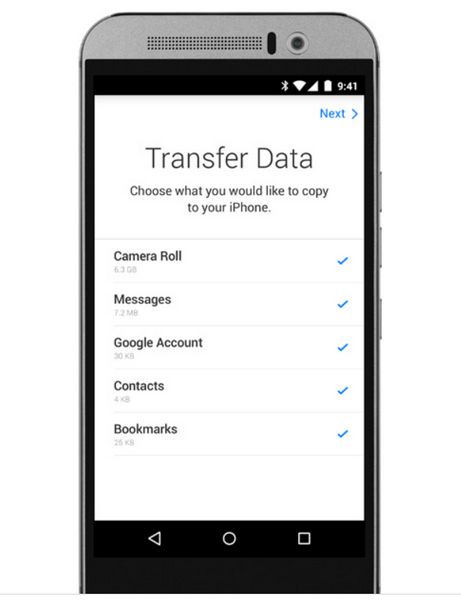 И приложение Apple Music также является официальной платформой. Но минусы, видимо, тоже. Прежде всего, вы должны подписаться на сервис Apple Music, который предлагает до $ 10 в месяц. А подписка поддерживает только ограниченные устройства. Кроме того, вы не можете передавать музыку из iTunes на Android с помощью Apple Music, если музыка не куплена у Apple Music. Конечно, песни, загруженные с YouTube и других сайтов, невозможно перенести на Android с помощью этого метода.
И приложение Apple Music также является официальной платформой. Но минусы, видимо, тоже. Прежде всего, вы должны подписаться на сервис Apple Music, который предлагает до $ 10 в месяц. А подписка поддерживает только ограниченные устройства. Кроме того, вы не можете передавать музыку из iTunes на Android с помощью Apple Music, если музыка не куплена у Apple Music. Конечно, песни, загруженные с YouTube и других сайтов, невозможно перенести на Android с помощью этого метода.
Перенос всех данных в несколько кликов
Существует приложение, которое поможет мигрировать практически все данные с вашего iPhone на Android смартфон.
Wondershare MobileTrans позволяет сделать перенос сообщений, календаря, фото, видео и музыку. Можно делать синхронизацию приложений , контактов и вызовов, но это зависит от вашей OC.
Приложение предоставляет тестовый период, чтобы оценить возможности программы. Если вам нужно сделать перенос резервных копий или их восстановление, придется покупать подписку.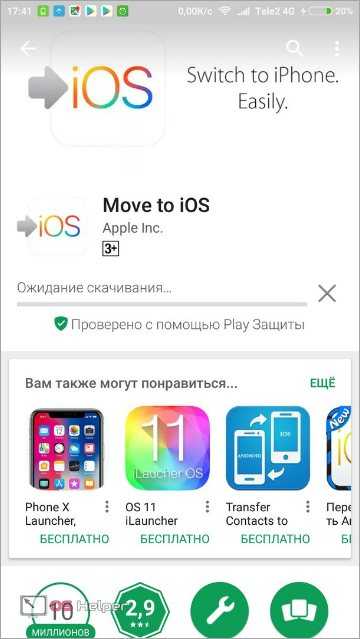 Стоимость разовой подписки 19,90$, лицензия для одного юзера 39,90$.
Стоимость разовой подписки 19,90$, лицензия для одного юзера 39,90$.
При помощи лицензии можно сделать перенос всех контактов , календарей и других данных. Приобретение лицензии разрешает работать не более с пятью устройствами и одним компьютером.
Алгоритм действий для тех, кто приобрел лицензию:
- Открыть приложение MobileTrans и подключить два устройства по кабелю к ПК. Два устройства появятся перед вами и займут две стороны экрана, как на фото ниже.
- Если требуется включить отладку USB и принять ключ RSA для Android, делаем это.
- На «Яблоко» ПК может потребовать выбрать вариант «Доверенное устройство»
- Устройства можно переключать в нужном порядке, чтобы менять роль отправителя и получателя
- Если вас просят убрать галочку с раздела » Зашифровать резервную копию iPhone» в настройках сервиса iTunes, делаем это. Когда процедура переноса файлов завершится, вы можете снова активировать эту функцию.
- Когда все пункты выше выполнены, нужно выбрать контент для переноса, выделив его галочками.
 Приложение перенести с «Яблока» на Android не получится.
Приложение перенести с «Яблока» на Android не получится.
- Запускаем копирование данных соответствующей кнопкой. От объема переносимой информации зависит скорость передачи файлов. Это может занять и несколько часов.
- Следим за зарядом на двух устройствах, при отключении одного из устройств, перенос может быть выполнен не корректно и файлы повредятся.
- По завершению переноса отключаем два устройства от ПК.
Важно: Если вы переносите сообщения с iPhone, отключите iMessage до того, как извлечете SIM-карту из «яблока». В противном случае, все сообщения будут приходить на iPhone, а не на Android.
Отключить эту функцию можно в настройках, раздел «Сообщения».
[Нельзя пропустить] 7 лучших альтернативных приложений для перехода на iOS в 2022 году
Итак, вы приобрели свой новый iPhone 13 или приобрели другую модель из линейки этого года. Вы долгое время пользовались Android, и все ваши важные данные хранятся на старом устройстве Android.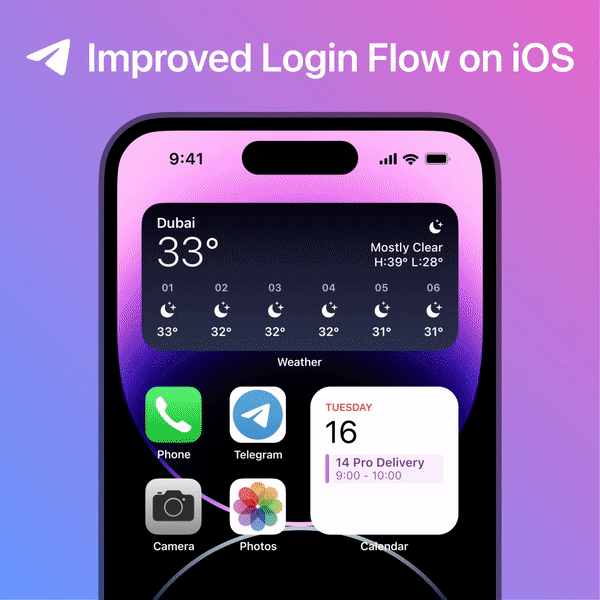 Вы пытаетесь понять, как перенести данные с Android-устройства на новый iPhone, и наткнулись на приложение «Перенести на iOS».
Вы пытаетесь понять, как перенести данные с Android-устройства на новый iPhone, и наткнулись на приложение «Перенести на iOS».
Что это? Как это работает? Существуют ли альтернативы «Перенос на iOS»? В этой статье есть все, что вам нужно знать! Давайте ознакомимся.
- Часть 1: Узнайте, что это за приложение «Перенос на iOS» и как его использовать.
- Часть 2: 7 лучших альтернатив приложению «Перенос на iOS»
Часть 1. Узнайте, что это за приложение «Перенос на iOS» и как его использовать.
«Перенос на iOS» это приложение для Android, которое вы можете установить из магазина Google Play. Это фирменное решение Apple для пользователей Android, позволяющее копировать их данные на новое устройство Apple. Его можно использовать, когда вы настраиваете свой новый iPhone и вам нужно перенести свои данные с Android на новый iPhone.
Существует множество альтернатив перехода на iOS в темах reddit, которые могут доказать, что использование «Перенос на iOS» на самом деле не является гладким.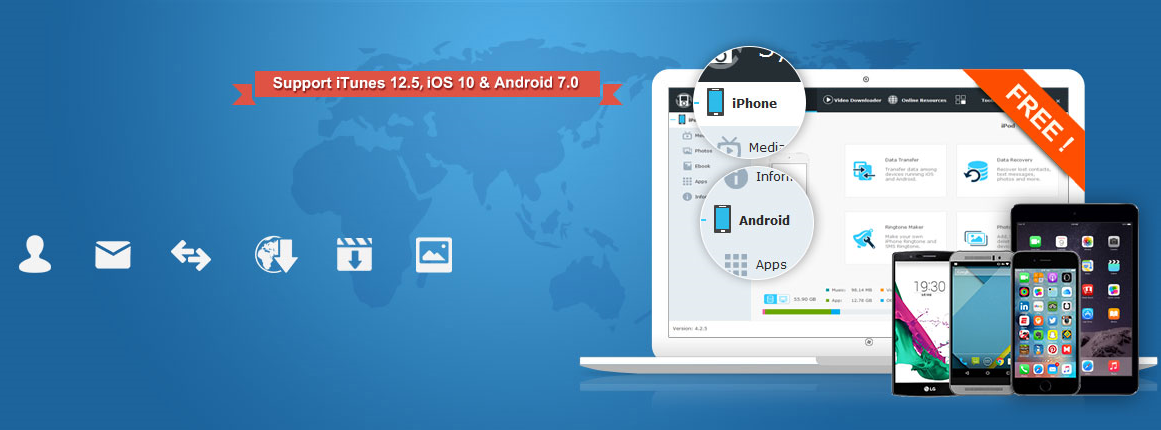 Чтобы использовать «Перенос на iOS», вам необходимо установить его на свой старый смартфон Android из магазина Google Play. Убедитесь, что вы подключены к стабильному Интернету, а ваш Android и iPhone должны быть полностью заряжены.
Чтобы использовать «Перенос на iOS», вам необходимо установить его на свой старый смартфон Android из магазина Google Play. Убедитесь, что вы подключены к стабильному Интернету, а ваш Android и iPhone должны быть полностью заряжены.
Часть 2: 7 лучших альтернативных приложений «Перенос на iOS»
Видите ли, этапы работы приложения «Перенос на iOS» не так просты. Кроме того, многие пользователи жалуются, что приложение не копирует все данные; оно просто пропускает события календаря, сообщения и контакты. Другие пользователи жалуются, что приложение просто останавливается или вылетает во время процесса.
Если вы пробовали приложение «Перенос на iOS» и столкнулись с похожим ужасным опытом, возможно, вам захочется поискать альтернативу. Вот некоторые из лучших “альтернативных вариантов приложения «Перенос на iOS», которые вы можете использовать прямо сейчас. Вы можете выбрать некоторые альтернативы для перехода на iOS из списка.
- 1. AnyTrans
- 2. iCareFone Transfer
- 3.
 Syncios Data Transfer
Syncios Data Transfer - 4. Dropbox
- 5. MobileSync
- 6. MobileTrans
- 7. Phone Copier
1. AnyTrans
Первое приложение альтернатива «Перенос на iOS» в нашем списке это AnyTrans. Как и многие другие инструменты передачи данных, доступные на рынке, AnyTrans может помочь вам с множеством задач по управлению данными. Вы можете создавать резервные копии данных со своего смартфона на свой компьютер, перемещать данные между двумя смартфонами и управлять музыкальной библиотекой своего iPhone.
Однако AnyTrans может быть не для всех, так как его модель ценообразования является более дорогой для многих пользователей.
2. iCareFone Transfer
Другой мощной альтернативой «Перенос на iOS» является Tenorshare iCareFone Transfer. Это удобный инструмент, который вы можете использовать для копирования данных WhatsApp с одного устройства на другое, включая приложения, фотографии, видео и документы. Кроме того, это может помочь вам сохранить данные социальных сетей.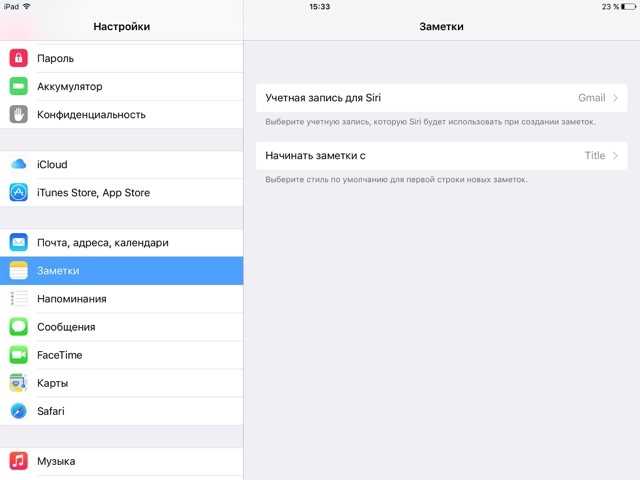
Работает без проблем для различных типов устройств. Например, вы можете передавать данные WhatsApp с вашего Android на iPhone, iPhone на iPhone, iPhone на iPad, и наоборот, что не может быть достигнуто с «Перенос на iOS».
Вот как это делается.
Загрузите Tenorshare iCareFone для передачи WhatsApp с сайта. Установите и откройте приложение. Подключите Android и iPhone к вашему компьютеру. Нажмите «Перенести» после того, как программа обнаружила два устройства.
На Android-устройстве необходимо сначала скопировать исходные данные в соответствии с инструкцией по программному интерфейсу. Нажмите Продолжить.
Вам нужно будет проверить ваше устройство, чтобы продолжить процесс. Просто введите 6-значный код, отправленный на ваше мобильное устройство по запросу.
Войдите в WhatsApp на вашем новом iPhone и процесс восстановления будет продолжаться автоматически.
Через некоторое время ваши данные с устройства Android будут успешно восстановлены на iPhone.

iCareFone Transfer is a reliable application for seamlessly transferring your WhatsApp data across devices. Users haven’t complained about any serious issues related to it; so it’s safe to say there are almost no cons to using it.
3. Syncios Data Transfer
Syncios Data Transfer это еще одно из широко доступных альтернативных приложений для перехода на iOS. Вы можете использовать его для передачи ваших данных со старого устройства Android на ваш совершенно новый iPhone. Кроме того, вы можете использовать Syncios для создания резервных копий вашего iPhone или других устройств Apple для последующего восстановления.
Однако пользователи жалуются, что у Syncios часто возникают проблемы с обнаружением подключенных смартфонов. Кроме того, вам потребуется установить iTunes на свой компьютер, прежде чем вы сможете использовать Syncios.
4. Dropbox
Хотя Dropbox не совсем инструмент для передачи данных, он все же может служить альтернативой для перехода на iOS. Вы можете сделать резервную копию своих данных в облачном хранилище Dropbox со старого устройства, а затем загрузить их обратно на свой новый iPhone.
Вы можете сделать резервную копию своих данных в облачном хранилище Dropbox со старого устройства, а затем загрузить их обратно на свой новый iPhone.
Однако этот процесс не из приятных, так как вам придется вручную выгружать и скачивать данные между устройствами. Кроме того, он не помогает синхронизировать события календаря и списки контактов.
5. MobileSync
Другая популярная альтернатива переноса на iOS: MobileSync — удобное приложение, которое позволяет копировать данные с устройства Android и переносить их на новый iPhone. Он использует технологии Wi-Fi и Bluetooth вашего мобильного устройства для подключения и обмена данными с другими устройствами. Эта функция позволяет MobileSync быть беспроводным решением среди всех других проводных опций.
Хотя беспроводной аспект MobileSync рассматривается большинством как плюс, некоторые пользователи могут счесть сложным подсоединение к другим беспроводным устройствам.
6. MobileTrans
MobileTrans — одно из самых громких имен, когда речь идет об альтернативах приложению Перенос на iOS, и на то есть веские причины.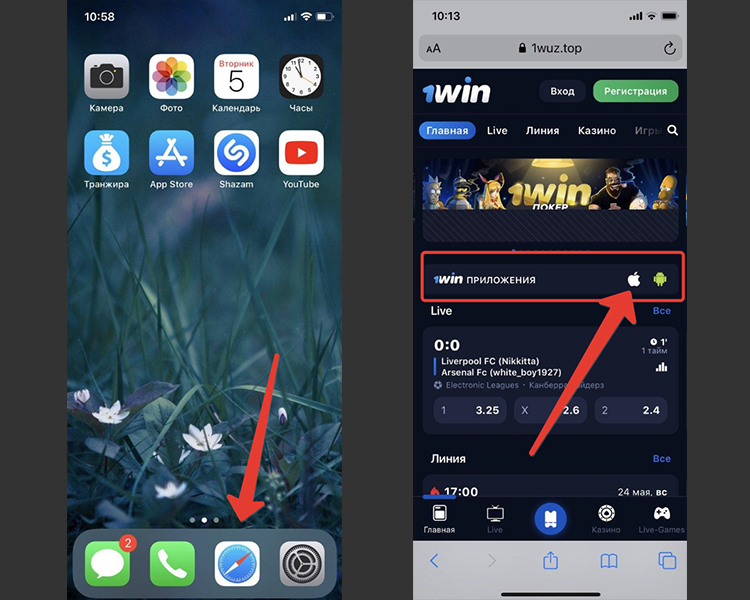 Оно имеет множество удобных функций, которые нравятся пользователям, включая межплатформенную передачу данных и возможности резервного копирования/восстановления.
Оно имеет множество удобных функций, которые нравятся пользователям, включая межплатформенную передачу данных и возможности резервного копирования/восстановления.
Однако некоторые пользователи могут не понимать, что им приходится долго ждать процесса передачи. Скорость передачи, согласно некоторым отзывам пользователей, низка.
7. Phone Copier
Phone Copier делает именно то, на что похоже: он копирует данные с одного телефона и вставляет их на другой. Это компактное приложение, которое может легко служить альтернативой для перехода на iOS, однако некоторые пользователи сообщают, что у них возникли проблемы с межплатформенной передачей данных с помощью Phone Copier.
Заключение
Перемещение ваших ценных данных со старого устройства Android на новый iPhone может быть утомительным процессом, если у вас нет лучших инструментов для переноса.
Хотя «Перенос на iOS» это фирменное решение проблемы переноса данных, у Apple оно не всегда работает должным образом.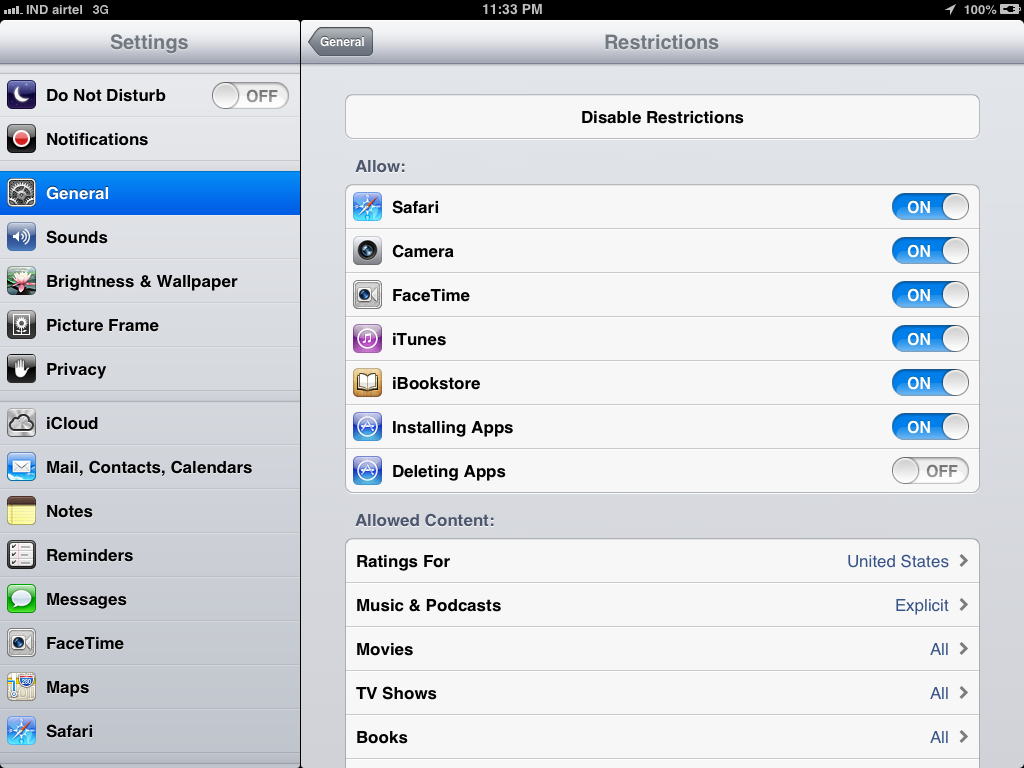 В этой статье упоминаются некоторые из лучших альтернатив перехода на iOS, которые вы можете использовать для улучшения процесса передачи.
В этой статье упоминаются некоторые из лучших альтернатив перехода на iOS, которые вы можете использовать для улучшения процесса передачи.
iOS 14 — копия Android, но заимствовано не всё. 5 полезных фишек ОС Google, которые нужны iPhone
Большинство инноваций в последних iOS скопированы с Android. С этим спорить нельзя
Какие функции появились в последних двух версиях iOS (13 и 14): ночной режим, вертикальный ползунок громкости, полноценный пункт управления с возможностью подключения к сетям Wi-Fi и устройствам по Bluetooth, виджеты на любой странице рабочего стола, режим «картинка в картинке», входящий вызов в виде уведомления.
Фото © Apple
Никто же не станет отрицать, что все они заимствованы из Android? Эти возможности Google изобрела за несколько лет до адаптации разработчиками Apple. И фанаты умоляли компанию из Купертино добавить их именно после сравнения интерфейса с «зелёным роботом».
В копировании нет ничего плохого. iOS и Android заимствуют друг у друга фишки, оболочки Android тоже.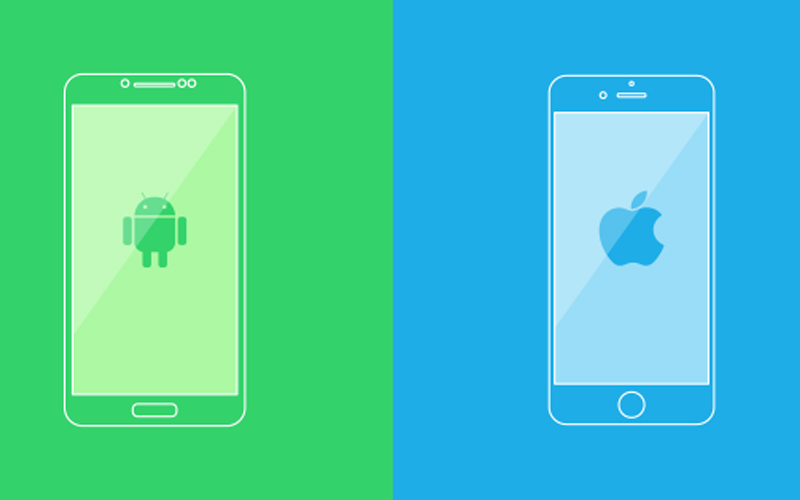 Это способствует развитию конкуренции и прогрессу индустрии.
Это способствует развитию конкуренции и прогрессу индустрии.
Впрочем, в Купертино подглядели не все удобные возможности из Android. Есть ряд других, которые сделают операционную систему Apple ещё удобнее. Их можно скопировать, а можно предложить альтернативу. Без них софт работает с ограничениями, а потенциал ваших смартфонов раскрывается не полностью.
Представлена iOS 14. Несколько новых функций скопированы с Android
Разделение экрана
Эта функция — альтернатива оконному режиму, появившемуся в iOS 14. Только реализована она чуть по-другому — в этом случае на экран выводятся два приложения, которые статично располагаются в определённой области экрана.
Фото © Apple
У такой возможности есть свой плюс: с ней одно приложение не закрывает часть интерфейса другого. Так удобнее сверху смотреть видео, а снизу листать ленту новостей — вам не придётся постоянно двигать окно с роликом.
Разделение экрана уже имеется в iPadOS, поэтому его реализация на iPhone зависит от желания компании и разработчиков.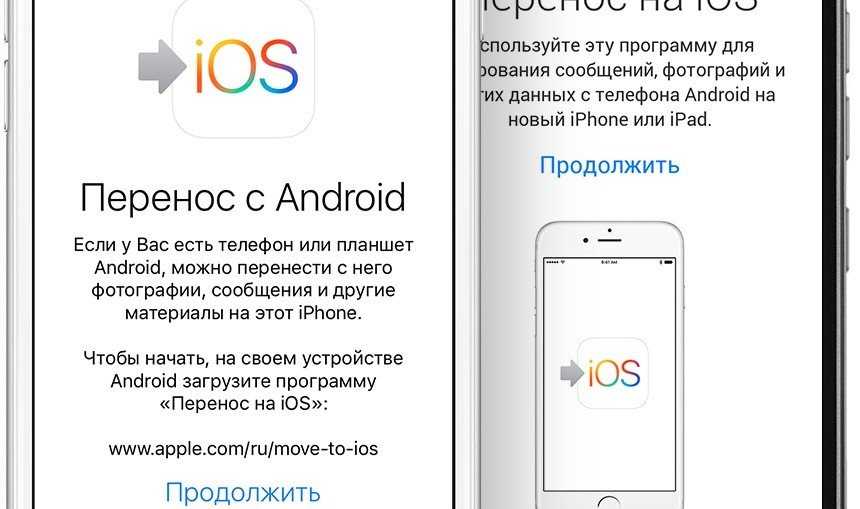 На Android у пользователей есть выбор между ним и оконным режимом. Apple его не оставляет.
На Android у пользователей есть выбор между ним и оконным режимом. Apple его не оставляет.
Apple представила iOS с виджетами. Теперь она убьёт Android, но по причинам, которые вы не заметили
Клонирование иконок приложений
Эту возможность ценят люди с двумя и более аккаунтами в соцсетях и мессенджерах. По умолчанию она позволяет клонировать только мессенджеры, в оболочке Xiaomi MIUI функция реализована наилучшим образом — там можно скопировать иконку и привязать к ней второй аккаунт практически любого приложения.
Фото © Apple
Это экономит время пользователя — выходить и заново авторизовываться не нужно, переключаться между страницами в мультиаккаунте — тоже. Достаточно выбрать одну из двух иконок — и вы сразу войдёте на сайт с нужной вам учётной записью. Желательно реализовать возможность, как на Xiaomi. «Инстаграм», «ВКонтакте», «Телеграм» — в этих приложениях тоже можно иметь по два аккаунта. Тогда ограничений не будет.
Как бюджетный Xiaomi превратить во флагман.
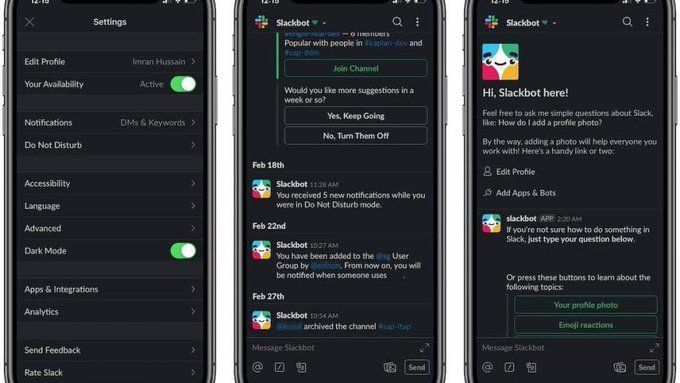 6 приложений, с которыми камера смартфона станет лучше
6 приложений, с которыми камера смартфона станет лучше
Расширенная регулировка громкости
С момента выпуска iOS настройки звука совершенствовались один раз — в прошлом году ползунок стал отображаться вертикально, а не горизонтально, и в левом углу, а не во весь экран. Так он стал удобнее визуально. И всё. С новым ползунком громкости пользоваться айфоном комфортнее, но есть и другие моменты, которые нужно совершенствовать.
Например, возможность настроить значение громкости разных источников. В Android в специальном разделе настроек показаны эти параметры: вызовы, будильник, мультимедиа, мелодия звонка. Когда они перед глазами, пользователю проще сориентироваться — оценить, какой источник на каком значении работает и что нужно изменить.
В iOS же есть только один ползунок. И то, какой источник звука он регулирует, зависит от открытого приложения. Будильник — в приложении будильника, вызов — при приёме вызова, в остальных случаях клавишами громкости настраивается мультимедиа. Это неудобно, важно, чтобы все настройки громкости были централизованы в специальном разделе.
Это неудобно, важно, чтобы все настройки громкости были централизованы в специальном разделе.
iPhone расскажет, что происходит у вас дома, пока вы слушаете музыку
26 июня 2020, 16:44
Помните, были фотоаппараты Olympus? Их больше нет, компанию убили ваши смартфоны
25 июня 2020, 15:30
В вашем Samsung появилась реклама, и её не удалить. Почему компания молчала об этом?
25 июня 2020, 12:30
Скрытие иконок
Данная возможность лучше всего реализована в Samsung One UI. Там вы можете скрыть иконки приложений, которыми не пользуетесь, что позволяет очистить рабочий стол, оставив только нужные символы.
Это решило проблему Android с оболочками, где установлено несколько пакетов фирменных приложений, которыми люди не пользуются. Но даже без них у каждого пользователя есть программы вроде бы нужные, но атрофированные. Со скрытием иконок они бы не вызывали проблем.
Настоящая зависимость. Почему пользователи iPhone не могут перейти на Android
Хаотичное расположение иконок
До сих пор не ясно, почему Apple не снимает это ограничение.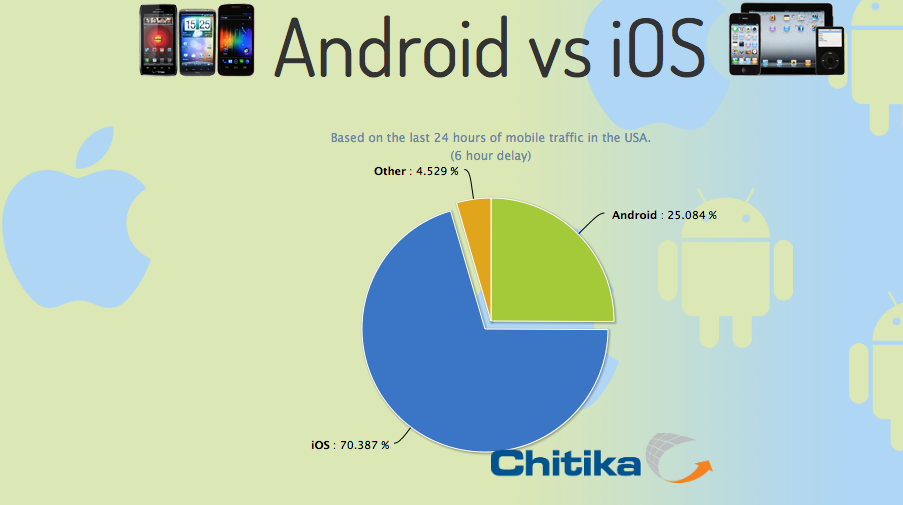 Иконки можно расположить только одну за другой, одну вверху страницы рабочего стола и одну внизу нельзя, только гусеницей.
Иконки можно расположить только одну за другой, одну вверху страницы рабочего стола и одну внизу нельзя, только гусеницей.
При этом есть немало пользователей, желающих распределить иконки под себя, не раскидывая по папкам. Один ряд — мобильные банки, второй — соцсети, третий — игры, и так далее. Сейчас, чтобы так сделать, нужно в каждый ряд поставить по четыре иконки. А их не всегда столько. К чему это ограничение?
Перенос данных с андроида на iphone напрямую. Как перенести все данные с андроид на ios. Как перенести данные со старого iPhone на новый iPhone
Недавно в Google Play
появилось первое Apple приложение, имеющее название Move to iOS
. С ним обладатель устройств на ОС Android
может без труда перейти на любой телефон или планшет от Apple. Предлагаем рассмотреть наиболее простой алгоритм, позволяющий осуществить эту процедуру.
Благодаря Move to iOS
человек может перенести историю сообщений, контакты, фотографии, видеоролики, браузерные закладки, почту, календарные события на устройство Apple.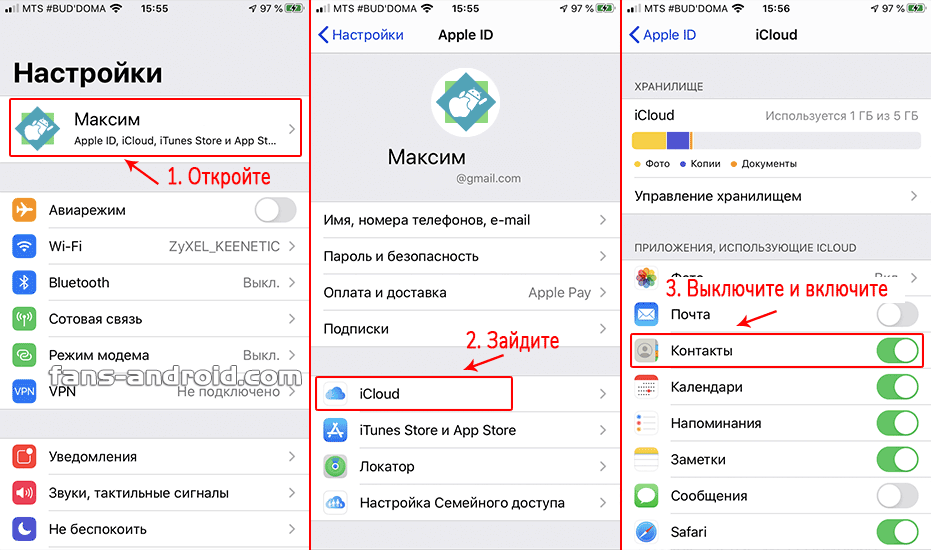
Примечательна также функция, позволяющая осуществлять поиск аналогичных приложений из App Store
, которые установлены под Android. Будут просканированы все программы в памяти гаджета, после чего вам будет предложено загрузить аналогичные приложения, платные приложения будут помещены в «список желаний
».
Впрочем, некоторые нюансы пользователям Android устройств все же придется уточнить, ведь процедура подходит не для любых устройств.
Какие есть требования?
1.
Версия Android 4
и выше.
2.
Подключите iOS и Android устройства к одному Wi-Fi.
3.
Когда вы будете переносить закладки из браузера, сначала обновите его до последний версии.
Помните также о том, что на обоих устройствах должно быть свободно достаточное количество памяти.
Быстрый перенос данных на iPhone/iPad с Android
Перейдем непосредственно к процедуре.
1 .
На iOS устройстве перейдите в «Программы и данные
», выберите пункт «Перенести данные из Android
». Если вы уже пользовались устройством Apple, то лучше предварительно осуществить сброс настроек в Настройки->Основные->Сброс
Если вы уже пользовались устройством Apple, то лучше предварительно осуществить сброс настроек в Настройки->Основные->Сброс
, там нужно выбрать пункт про удаление контента и настроек.
2.
Затем Move to iOS
инсталлируется на Android-устройство.
3.
Затем программу нужно запустить и в окошке «Перенос на iOS
» тапнуть по кнопке «Продолжить
». Просто соглашайтесь с остальными пунктами и жмите «Далее
».
4.
На Apple устройстве потребуется подтверждение, поэтому там также нажмите «Продолжить
».
5.
Затем появится десятизначный код, а также возможно высветится сообщение о низкой скорости соединения, просто игнорируйте его.
6.
Сам код нужно ввести на устройстве с ОС Android
.
7.
Отметьте данные, которые необходимо перенести. Сам процесс может затянуться.
8.
В конце процедуры от вас снова потребуется нажать кнопку «Готово
» на Android, затем «Продолжить
» на iOS.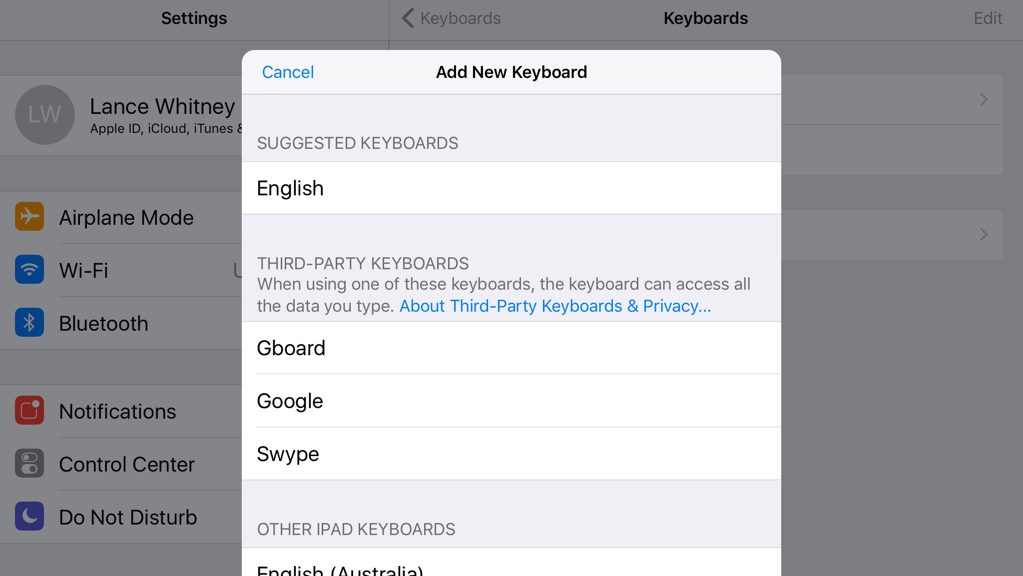
Для загрузки аналогичных приложений посетите App Store
.
Перенос программ с Андроида на Айфон можно выполнить через Move to iOS, однако нужно понимать, что не все приложения будут работать в системе Apple. Если программы нет в App Store, то перенести ее вместе со всеми данными с Android-устройства никак не получится.
Перенос данных с Android
Самый простой способ выполнить частичный перенос программ с Андроида на Айфон – использовать приложение Move to iOS, доступное для бесплатной загрузки в Google Play. Для корректного выполнения операции вам понадобится:
- Android 4.0 или выше.
- iOS 9.0 или выше.
- iPhone 5 и выше.
Если говорить о других устройствах Apple, то iPad должен быть не ниже четвертого, iPad mini – второго, а iPod Touch – шестого поколения.
Прежде чем выполнять перенос данных с Андроида на Айфон через программу Move to iOS осуществите несколько подготовительных действий:
- Включите Wi-Fi на телефон с Android.

- Подключите iPhone и Android-смартфон к источнику питания, чтобы они не разрядились в момент передачи данных.
- Убедитесь, что объем информации, которую вы хотите перенести, поместится на внутреннем хранилище iPhone.
- Обновите Chrome на Android до последней версии, если планируете перенести закладки.
Включите iPhone, выберите страну и язык, активируйте устройство, настройте Touch ID или Face ID и создайте пароль, чтобы оказаться на экране восстановления или переноса информации и данных. Если вы хотите переместить информацию на телефон, который ранее был настроек, придется выполнить сброс и повторить активацию.
После завершения переноса нажмите «Готово» на Android. Вернитесь к iPhone, тапните «Продолжить» и завершите настройку смартфона. После запуска системы убедитесь, что необходимая информация перенесена.
Чтобы выбранное вами содержимое Android-устройства перенеслось без ошибок, не выполняйте никаких действий до завершения операции.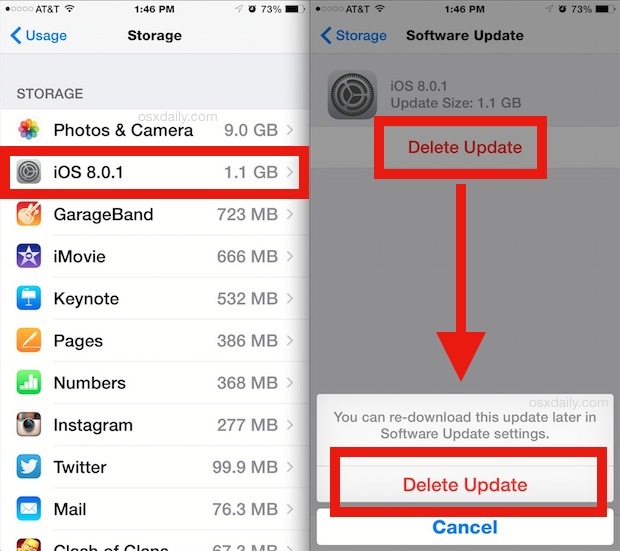 Приложение Move to iOS должно оставаться постоянно открытым на экране. Если вы откроете другую программу или будете принимать телефонные звонки, информация не переместится. При возникновении ошибок при переносе данных:
Приложение Move to iOS должно оставаться постоянно открытым на экране. Если вы откроете другую программу или будете принимать телефонные звонки, информация не переместится. При возникновении ошибок при переносе данных:
- перезапустите оба устройства и повторите попытку;
- отключите на телефоне с Android передачу данных через мобильную сеть;
- отключите на Android-устройстве все приложения и настройки, которые могут влиять на стабильность соединения с Wi-Fi. Удалите все известные Wi-Fi сети, кроме той, которая используется для переноса информации.
Программы с Android после переноса не отобразятся на iPhone, но вы можете быстро найти их и установить в App Store.
Ручное перемещение данных
Мы разобрались с тем, что программа переноса контактов и другой информации с Андроида на Айфон Move to iOS работает только при настройке телефона как нового. Если iPhone уже вовсю используется, и вы не хотите стирать с него настройки и контент, воспользуйтесь ручным переносом данных с Android.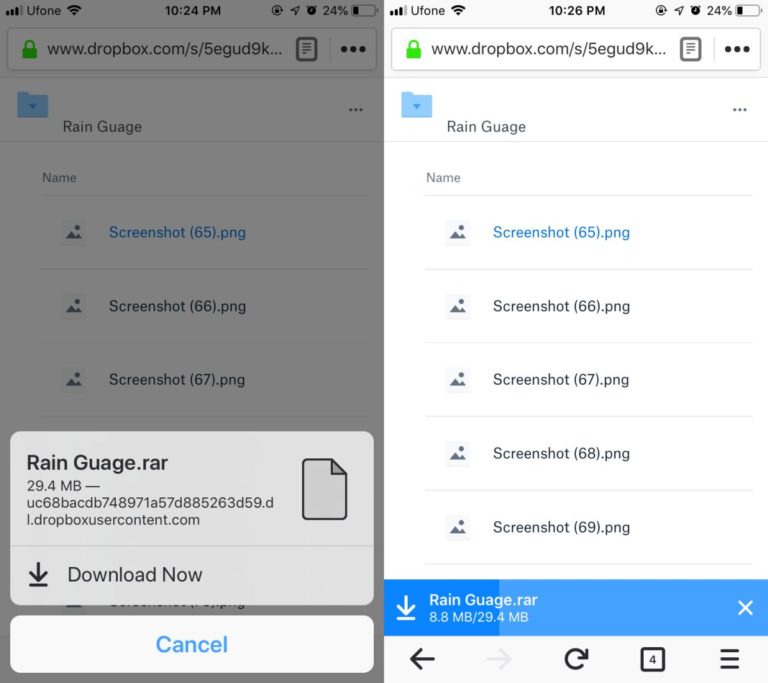 Для каждого типа контента будет свой порядок перемещения.
Для каждого типа контента будет свой порядок перемещения.
Чтобы перенести почту, календари и контакты, достаточно установить синхронизацию со службами Google. Например, можно на Android синхронизировать данные с аккаунтом Google, а затем добавить его в учетные записи iPhone, получив доступ ко всей синхронизированной информации.
Для переноса музыки, фотографий и видеозаписей можно использовать облачные хранилища или iTunes. В общих чертах порядок такой: вы переносите медиафайлы на компьютер, затем добавляете их в iTunes, подключаете iPhone и выполняете синхронизацию.
С книгами и документами все намного проще. Если вы используете популярные читалки или приложения для работы с текстовыми файлами, то в них всегда есть аккаунты. Соответственно, чтобы получить доступ к своей информации, нужно только установить приложение на iPhone, и авторизоваться в том аккаунте, который использовался на Android.
Если вы хотите иметь на iPhone игры и приложения, которыми пользовались на Android, отправляйтесь в App Store.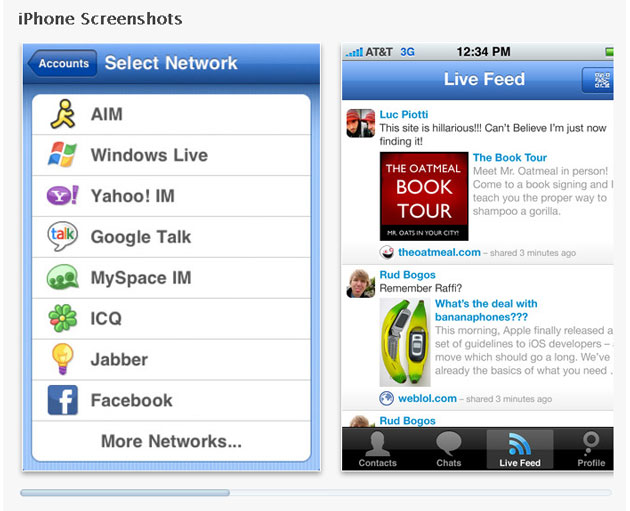 У всех популярных сервисов и игр есть версии для iOS, а даже если их нет, вы легко найдете альтернативные варианты.
У всех популярных сервисов и игр есть версии для iOS, а даже если их нет, вы легко найдете альтернативные варианты.
Собрались мигрировать с Android на iPhone, но не знаете, как перенести данные? Не стоит волноваться, в статье мы собрали наиболее простые способы быстрого переноса важно информации.
Способ 1: Через мобильную программу Move to iOS (Перейти к iOS)
Данный метод позволяет перенести: телефонные записи, сообщения, фото и видео, закладки из интернет-браузера, аккаунты и данные календаря. Так же некоторые бесплатные приложения при наличии программ в App Store.
- Скачайте бесплатно программу Move to iOS (Перейти к iOS) на Android устройство.
- Запустите приложение, следуйте указаниям программы. Нажмите на кнопку «Далее», а после выберите «Поиск кода» в верхнем углу справа. В это время на новом iPhone, необходимо выполнить первоначальную активацию. Если активация выполнена ранее, придется выполнить сброс данных или переносить данные другим способом.

- Подключите iPhone к сети Wi-Fi.
- На экране активации дойдите до раздела «Программы и данные», где выберите пункт «Перенести данные с Android».
- В новом окне нажмите продолжить, пока не появится цифровой код.
- Введите код на телефоне, откуда будут переноситься данные. Ожидайте до появления уведомления «Перенос данных».
- Отметьте на Android устройстве данные, что требуется перенести.
- После появления информации о переносе данных, следует отложить устройство в сторону. На длительность передачи данных влияет объем передаваемой информации. При необходимости подключите устройство к сетевому зарядному устройству.
- По окончанию, подтвердите перенос данных. Проверьте, все ли данные были перенесены на новое устройство.
Способ 2: Через настольную программу iTunes
Программа iTunes позволяет перенести фотографии, видеозаписи и музыку.
- Подключите Android устройство к ПК, найдите и скопируйте на компьютер необходимые данные: фотографии, видео, музыку.

- Отключите Android устройство и подключите iPhone.
- Откройте программу iTunes, щелкните на значок телефона.
- В боковой панели выберите категорию данных, что требуется синхронизировать.
- Отметьте флажок напротив пункта «Синхронизировать». Далее выберите папку, где хранятся необходимые данные, параметры синхронизации, а затем применить.
Способ 3: Через облачное хранилище – Dropbox, Google Диск, Яндекс Диск и т.д.
Позволяет переносить файлы из выше перечисленных способов, а так же документы, включая PDF и архивы.
- На Android устройстве откройте клиент облачного хранилища, где добавьте файлы, что требуется синхронизировать. Для этого нажмите на кнопку «добавить».
- Укажите папку, где хранятся файлы. А после, дождитесь окончания синхронизации.
- Скачайте на iPhone клиент облачного хранения. Зайдите в приложение для получения доступа к файлам.
Способ 4: Через настольную программу восстановления
Для переноса данных так же подойдут программы для восстановления данных. Такой метод удобен на случай, если мобильное устройство повреждено или частично не функционирует.
Такой метод удобен на случай, если мобильное устройство повреждено или частично не функционирует.
Для извлечения информации с Android устройства подойдет Wondershare Dr.Fone или EASEUS Mobisaver. Подобные утилиты работают по схожему принципу. Необходимо подключить устройство к ПК через кабель синхронизации, дождаться определения телефона. Далее выбрать тип файлов, что необходимо извлечь. Дождаться окончания извлечения, а после сохранить информацию на ПК. Полученные файлы останется перенести на iPhone с помощью описанных выше методов – iTunes или облачное хранилище.
Способ 5: С использованием программы MobileTrans
Простой способ для передачи контактов, сообщений, календаря, истории звонков, фотографий. Ещё музыки, видео, приложений и данные программ между платформами. Для переноса данных выполните следующие действия:
- Установите и запустите программу MobileTrans.
- Подключите iPhone и Android к ПК.
- Выберите вариант «Передача с телефона на телефон».

- В следующем окне выберите устройство для передачи данных – iPhone, и устройство для получения – Android.
- Отметьте тип интересующих вас файлов, а затем нажмите на кнопку «Начать передачу».
- Ожидайте окончание передачи данных.
Способ 6: Через Андроид приложения для передачи данных
Передавать файлы так же умеют приложения SHAREit, Xender, Zapya, Send Anywhere и AirDroid. Главное условие – использование программы одного сервиса на передающем и принимающем устройстве.
Принцип работы:
Установите программу на iPhone.
Перенос данных между смартфонами под управлением ОС Андроид не является сложной процедурой. Всю необходимую информацию можно просто скопировать на карту памяти, а затем вставить ее в новое устройство, если таковая отсутствует, то следует использовать компьютер в качестве хранилища.
Но как же быть, если перед пользователем стоит задача на Айфон? Все осуществимо и у вас не должно возникать каких-либо сложностей, если будете придерживаться советов этой статьи.
Move to iOS — специальное приложение для переноса данных
Самым простым способом переноса является использование официальной утилиты от Apple, которая называется Move to iOS и доступна для загрузки .
Главный минус состоит в том, что подходит программа не для всех устройств. Для корректной работы требуется версия Андроид не ниже 4.0, а также iOS 9.0. Можно переносить данные на разные аппараты Apple — не старше чем iPad 4, iPad mini 2, iPod 6.
Во время переноса нельзя выполнять никаких других действий на устройствах, в частности, помешать корректной работе способен даже телефонный вызов. Необходимо отключить любые программы, влияющие на работу WiFi, например Smart Network Switch. Также на «яблочных» устройствах должно быть достаточно памяти для размещения перенесенной информации.
Перед проведением процедуры следует подключить оба аппарата к одной точке WiFi.
Итак:
Обратите внимание, что перенести приложения нельзя, их придется установить вручную из AppStore.
Исключениями являются только те приложения, которые доступны и в Google Play, и в AppStore.
Попытка переноса на Айфон или другое устройство Apple может быть неудачной в случае, если прерывалось соединение между устройствами, например, из-за проблем с сетью, также рекомендуется подключить аппараты к питанию, чтобы исключить риск исчерпания заряда аккумулятора.
Если процесс переноса прервался или данные сохранились некорректно, то нужно стереть результат, перезагрузить оба устройства, и начать все заново.
Ручная синхронизация контактов
К сожалению, ограничения, наложенные Apple, достаточно жесткие, поскольку большинство немолодых моделей очень медленно работают под новой iOS 9 и ее установка не имеет никакого смысла. Часто исходный смартфон слишком старый и работает на Андроид меньше 4.0, в таком случае переносить персональные данные придется вручную.
Лучше всего выполнять это с помощью облачных сервисов хранения
. Если номера размещены в Google Contacts, то их перенос не составит труда.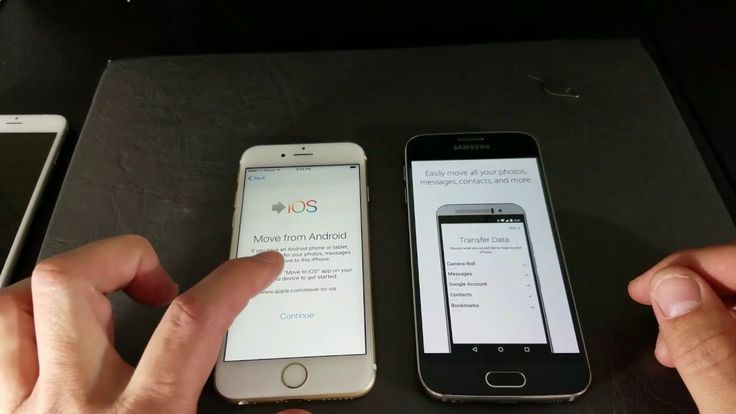 Достаточно добавить в меню «Mail, Контакты, Календари» на Айфоне и войти в свой аккаунт. iOS автоматически предложит . Аналогично можно поступить и с профилями в Twitter и Facebook, все контакты, хранящиеся там, тоже будут синхронизированы. Не забудьте добавить нужные почтовые ящики, если не собираетесь устанавливать специальное приложение.
Достаточно добавить в меню «Mail, Контакты, Календари» на Айфоне и войти в свой аккаунт. iOS автоматически предложит . Аналогично можно поступить и с профилями в Twitter и Facebook, все контакты, хранящиеся там, тоже будут синхронизированы. Не забудьте добавить нужные почтовые ящики, если не собираетесь устанавливать специальное приложение.
Если телефонная книга хранится локально, то следует экспортировать ее в формат VCF, сделать это можно в настройках
. Сначала:
- Выберите в меню «Контакты» пункт экспорта/импорта, и найдите функцию переноса на карту SD (Export vCard). Не следует использовать автоматическое имя файла, поскольку его будет сложно найти, поместите результат в корневой раздел накопителя. Учтите, что часть контактов может храниться на SIM-карте, часто ее приходится менять, поскольку разъем в Айфоне поддерживает только microSIM, поэтому нужно экспортировать такие контакты отдельно.
- Теперь нужно скопировать полученные файлы на компьютер и запустить iCloud, предварительно подключив устройство на iOS.

- Далее кликните по иконке настроек и найдите пункт «Импорт визитной карточки», укажите путь к файлам.
Способы переноса мультимедиа
Пользователям, которые приобретали музыку через Google Play, достаточно будет установить специальное приложение на iPhone, синхронизирующее все треки. Для переноса фотографий тоже лучше использовать облачные хранилища, такие как Dropbox. Таким образом, можно не только держать все снимки под рукой, но и не переживать за их сохранность в случае утери аппарата.
Можно перенести файлы (музыку, фото, видео) классическим способом
. Для этого сначала необходимо сохранить все необходимые данные с Андроида на компьютере. Музыку можно найти в папке Music или Downloads. Фотографии на устройствах расположены в стандартной папке DCIM, конечно, если пользователем не вносились никакие изменения. Также этот адрес может меняться благодаря использованию сторонней камеры, иногда могут использоваться другие папки.
После сохранения нужного содержимого с Android на компьютере, подключите устройство на iOS к ПК и выберите его в iTunes.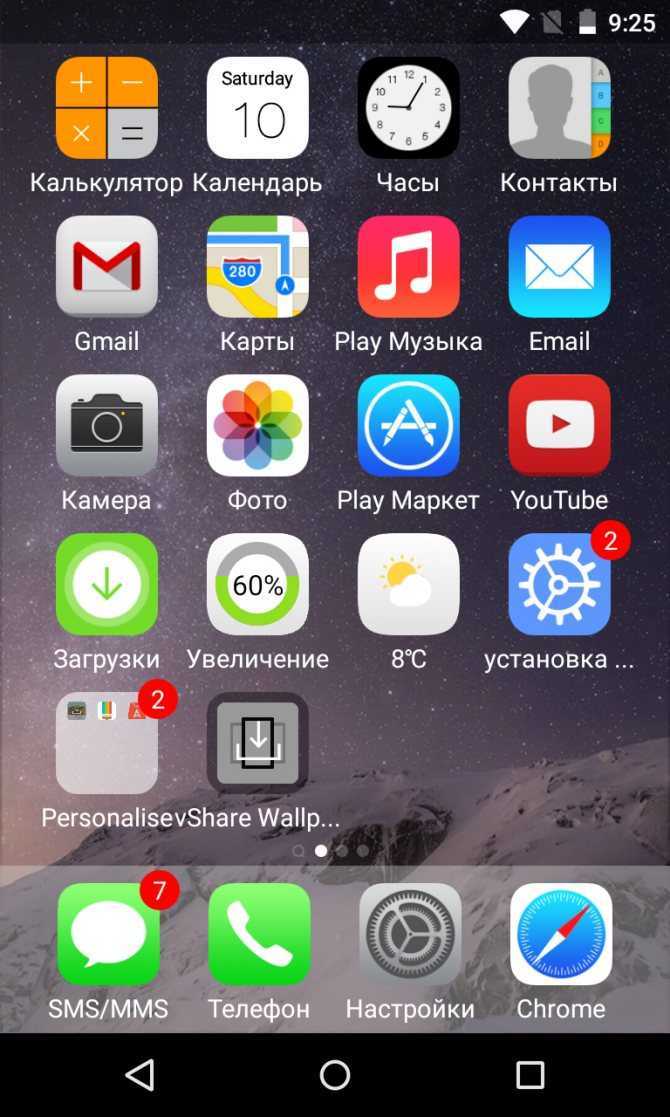 В меню «Файл» выберите пункт «Добавить библиотеку» и укажите на медиатеку с файлами. Теперь перейдите во вкладку «Фотографии» и укажите путь к снимкам, осталось лишь синхронизировать содержимое.
В меню «Файл» выберите пункт «Добавить библиотеку» и укажите на медиатеку с файлами. Теперь перейдите во вкладку «Фотографии» и укажите путь к снимкам, осталось лишь синхронизировать содержимое.
Есть и другой способ
. Необязательно сохранять файлы на компьютере, например, можно поместить их на почту, а затем загрузить с другого устройства. Главный минус состоит в ограничении места, часто в переносе нуждаются десятки гигабайт данных, но даже при использовании облачных хранилищ ждать полной загрузки придется долго, поскольку скорость отдачи у многих провайдеров намного меньше скорости загрузки. Такой способ лучше всего подходит для переноса книг и документов, тем более что копия в виртуальном хранилище поможет не потерять их в случае непредвиденной ситуации.
Единственное что нельзя перенести – это приложения.
Дело в том, что большинство из них имеют отдельные версии под обе операционные системы. Скачать необходимые можно в AppStore, но если они платные, то потребуется покупать их заново, поскольку предыдущие покупки активны только для Андроид.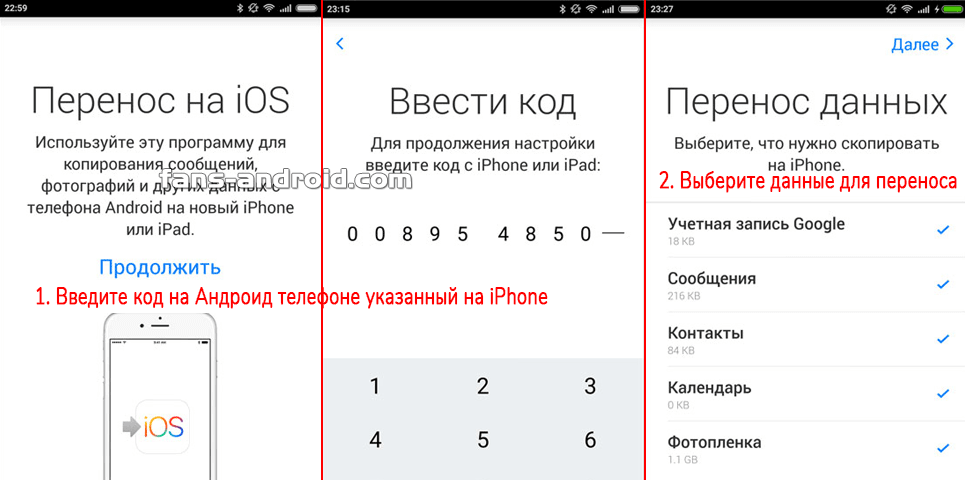 Если же такое приложение под iOS отсутствует, то нужно рассмотреть альтернативные варианты.
Если же такое приложение под iOS отсутствует, то нужно рассмотреть альтернативные варианты.
При смене одного смартфона на Android на другой, работающий на той же ОС, проблем с переносом информации возникнуть не должно. Но что делать, если данные переносятся между устройствами на разных операционных системах, например, с Android на iOS? Возможно ли их перемещение без возникновения серьёзных проблем?
К счастью, разработчики обеих ОС предусмотрели возможность переноса пользовательской информации между устройствами. Для этого были созданы специальные приложения, но вы можете использовать и некоторые сторонние способы.
Способ 1: Move to iOS
Move to iOS – это специальное приложение, разработанное в Apple, которое предназначено для переноса данных с Android на iOS. Скачать его можно в Google Play для Android и в AppStore для iOS. В обоих случаях скачивание и использование приложения бесплатно.
Чтобы у вас получилось перекинуть все важные пользовательские данные таким способом, нужно выполнить определённые требования:
- На обоих устройствах нужно, чтобы было установлено данное приложение;
- Версия Android должна быть не ниже 4.
 0;
0; - Версия iOS — не ниже 9;
- iPhone должен располагать достаточным количеством свободного пространства, чтобы принять все ваши пользовательские данные;
- Рекомендуется полностью зарядить аккумуляторы на обоих устройствах или держать их на зарядке. В противном случае есть риск того, что запаса энергии может не хватить. Прерывать процесс передачи данных категорически не рекомендуется;
- Чтобы избежать излишней нагрузки на интернет-трафик, рекомендуется использовать подключение по Wi-Fi. Для более корректной передачи также желательно отключить остальные программы, которые могут использовать Wi-Fi;
- Рекомендуется включить режим «В самолёте»
на обоих устройствах, так как передачу данных может прервать даже звонок или пришедшее SMS.
Когда подготовительный этап завершён, можно приступать непосредственно к переносу контактов:
Такой способ переноса данных является наиболее приемлемым и корректным, однако он не всегда нормально работает.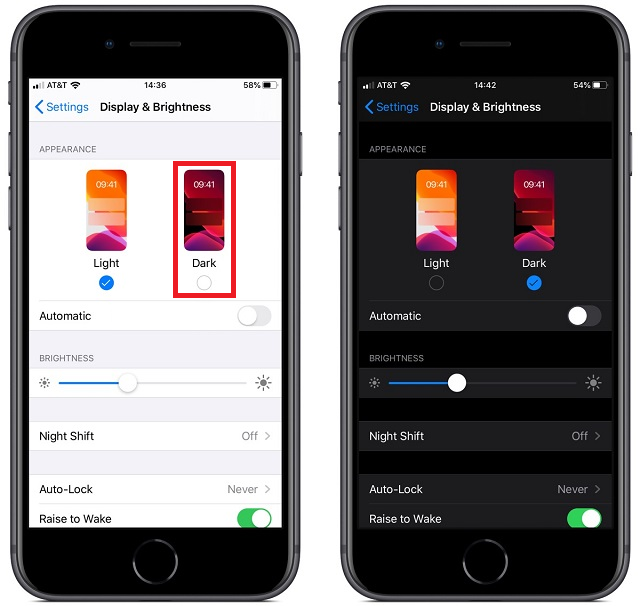 Некоторые данные на iPhone могут не отображаться.
Некоторые данные на iPhone могут не отображаться.
Способ 2: Google Drive
К счастью, в новых версиях iOS перенос можно сделать при помощи привязки к телефону аккаунта Google. Но для начала нужно настроить синхронизацию на Android-устройстве:
Теперь вам осталось привязать аккаунт Google к iPhone:
Музыку, фотографии, приложения, документы и т.д. придётся переносить вручную. Правда, для упрощения процедуры можно использовать специальные приложения. Например, Google Фото. Его потребуется скачать на оба устройства, а затем выполнить синхронизацию посредством входа в один и тот же аккаунт.
Способ 3: Перенос через компьютер
Данный способ подразумевает выгрузку пользовательской информации с Android на компьютер и последующую передачу на iPhone при помощи iTunes .
Если в переносе фотографий, музыки и документов с Android на компьютер проблем обычно не возникает, то они возникнуть с переносом контактов. К счастью, это тоже можно сделать несколькими способами и относительно быстро.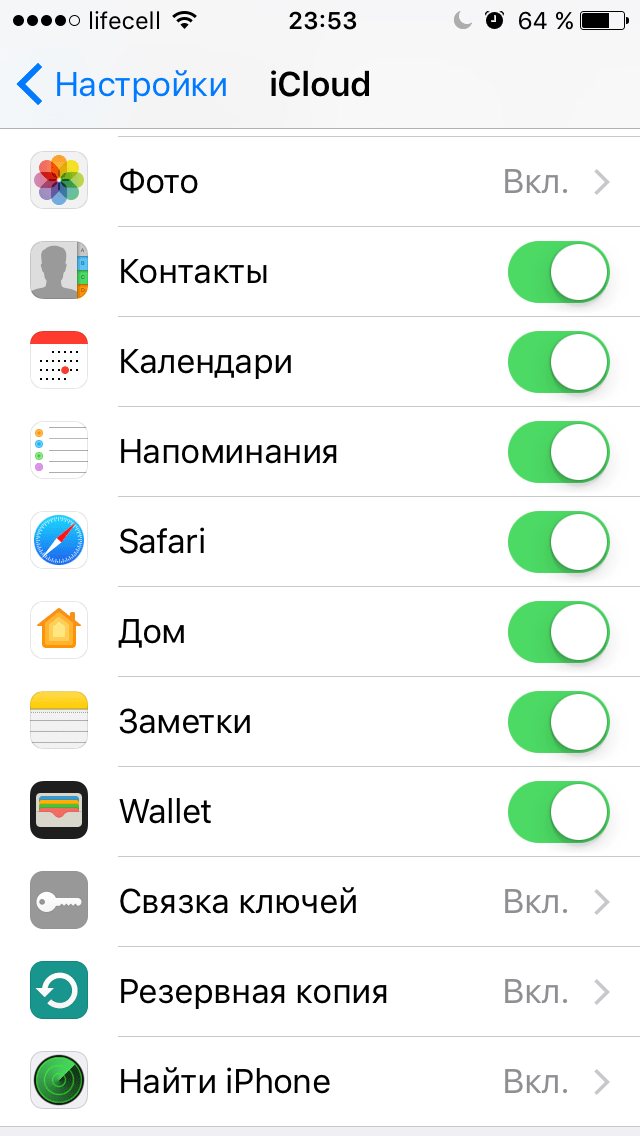
После того как все пользовательские данные будут благополучно перенесены на компьютер, можно приступать к их переносу на iPhone:
Ничего сложного в переносе пользовательских данных с Android на iPhone нет. При необходимости предложенные способы можно комбинировать.
Перешел с iOS на Android. Главные впечатления
Гаджеты
Смартфоны
Android
iOS
Перешел с iOS на Android. Главные впечатления
Денис Марков
—
В ноябре 2017 года я купил iPhone 7 на 128 Гб, мое первое устройство на iOS. Операционная система впечатлила сразу: она плавная, минималистичная, интуитивно понятная.
Этим летом у меня на обзоре побывали два Android-смартфона: бюджетник Samsung Galaxy M20 и устройство среднего класса HONOR 20.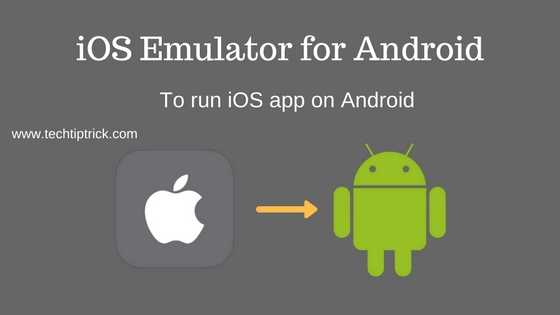 Со вторым я еще не расстался, поэтому впечатления более свежие. О нем и расскажу. Естественно, после полутора лет расставания с Android я удивился многим моментам. К тому же, Magic UI (EMUI) — ранее плохо знакомая мне оболочка. Вот главные впечатления. Они основаны на пользовании операционной системой с оболочкой от HONOR, на других прошивках пользовательский опыт может быть другим.
Со вторым я еще не расстался, поэтому впечатления более свежие. О нем и расскажу. Естественно, после полутора лет расставания с Android я удивился многим моментам. К тому же, Magic UI (EMUI) — ранее плохо знакомая мне оболочка. Вот главные впечатления. Они основаны на пользовании операционной системой с оболочкой от HONOR, на других прошивках пользовательский опыт может быть другим.
Шторка — лучшее, что есть в «зеленом роботе»
Вспомнилось время, когда для того, чтобы включить и отключить какую-либо функцию, я свайпал сверху вниз, а не искал меню настроек на рабочем столе. Спустя полтора года ничего не изменилось — шторку задействую постоянно, а пункт управления крайне редко.
Во-первых, шторка интуитивно понятнее. К примеру, я спустя полгода пользования айфоном узнал, что в пункте управления есть AirDrop и точка доступа (надо усилием нажать на блок с Wi-Fi и Bluetooth). Кроме того, там расположены просто иконки без названий, в шторке все подписано.
Ее также проще отрегулировать: нажмите на пиктограмму рядом с настройками, и вы получите возможность двигать иконки, добавлять и убирать. В iOS сложнее: надо пройти в меню «Настройки» > «Пункт управления». Там можно добавить и убрать разделы, при этом в процессе настройки ты не видишь, как это будет выглядеть.
Во-вторых, со шторкой можно забыть об иконке настроек. Долгое удержание иконки, и вы в нужном разделе: Wi-Fi, Bluetooth, звук, точка доступа. На айфонах так можно будет только в iOS 13, и то с учетом непонятности пункта управления вряд ли это будет так удобно, как на Android.
Картинка в картинке лучше разделения экрана
Айфоны ругают за отсутствие разделения экрана. Якобы, дисплеи увеличились и вытянулись, но разработчики не дают этим пользоваться. Естественно, разделение экрана — одна из первых возможностей, что я попробовал.
Не понравилось. Если в верхней части включить видео, для второго приложения останется мало места.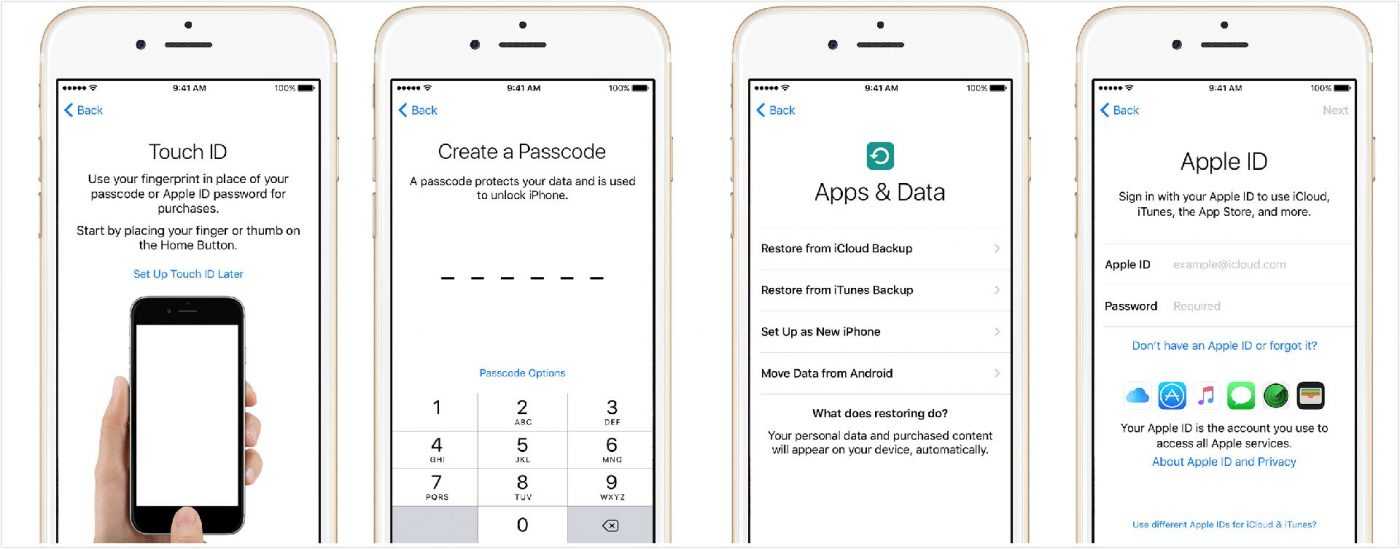 Кажется, что ты не смотришь в него, а подглядываешь. Видимо, функция по-настоящему удобная только в новых Sony с экраном 21:9.
Кажется, что ты не смотришь в него, а подглядываешь. Видимо, функция по-настоящему удобная только в новых Sony с экраном 21:9.
Зато понравился режим «Картинка в картинке» у приложения YouTube. Он становится доступен с подпиской YouTube Premium, и за это стоит платить. Картинка меньше, и это обосновано: при просмотре видео и одновременно с работающим другим приложением, вы будете смотреть на второе. Также ролик можно подвинуть в любое место, в зависимости от второго приложения.
Лучшие особенности в Magic UI скопированы с iOS
Их две — анимация свертывания приложений в иконку и «лупа». Оба делают операционную систему не только эстетичнее, но и практичнее.
При выходе из приложения на рабочий стол программа будто сворачивается в свою иконку. Так система ненавязчиво обучает пользователя, ему проще будет сориентироваться и найти его в следующий раз.
С «лупой» проще редактировать текст, а мне, автору iGuides, приходится это делать часто.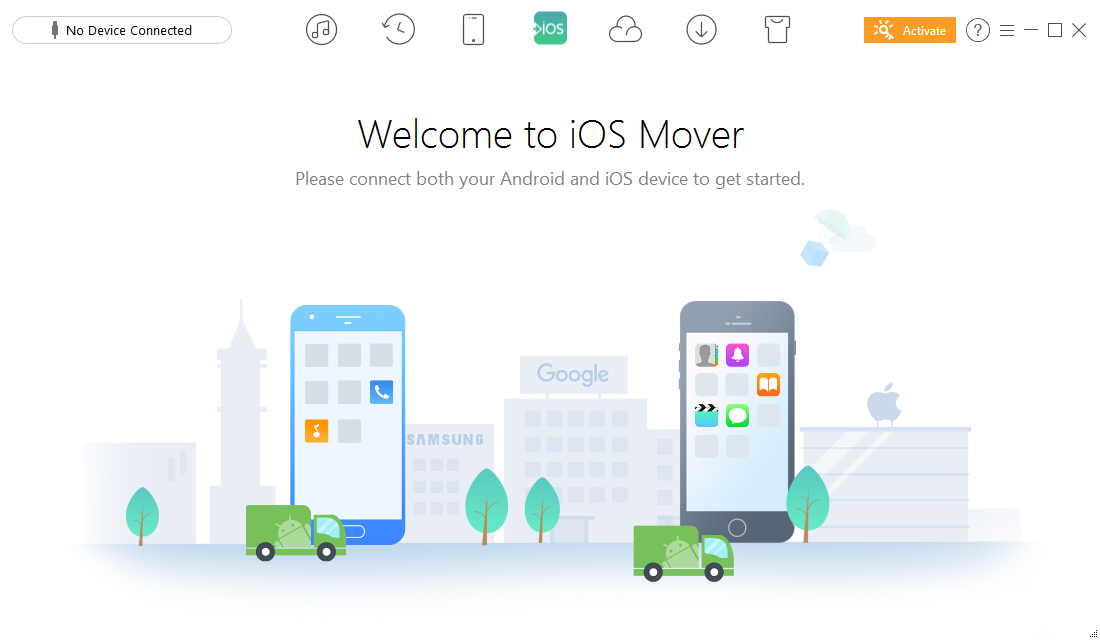 Когда просто двигаешь курсор, сильно напрягаешься: есть ощущение, что подвинешь его не туда, куда надо. «Лупа» показывает увеличенный текст над курсором, так двигать его проще.
Когда просто двигаешь курсор, сильно напрягаешься: есть ощущение, что подвинешь его не туда, куда надо. «Лупа» показывает увеличенный текст над курсором, так двигать его проще.
С ними пользоваться смартфоном гораздо удобнее. На Lenovo, что был у меня до айфона, этих функций не было. Хорошо, что разработчики EMUI их добавили.
Скучал по трекпаду
«Лупа» — не единственная причина, по которой набирать текст на iOS — одно удовольствие. Помимо нее, разработчики реализовали «трекпад». Нажмите усиленно на клавиатуру (если нет 3D Touch, удерживайте пробел), и вы получите аналог тачпада: курсор будет повторять движения вашего пальца, так легче навести его на нужное место.
По этой причине печатать все же удобнее на iOS. Поэтому если мне нужно было написать или отредактировать длинный текст, я все же возвращался на айфон.
Уведомления: на вкус и цвет
В плане показа уведомлений обновление с iOS 11 на iOS 12 запомнилось мне как переход от «очень плохо» до «очень хорошо».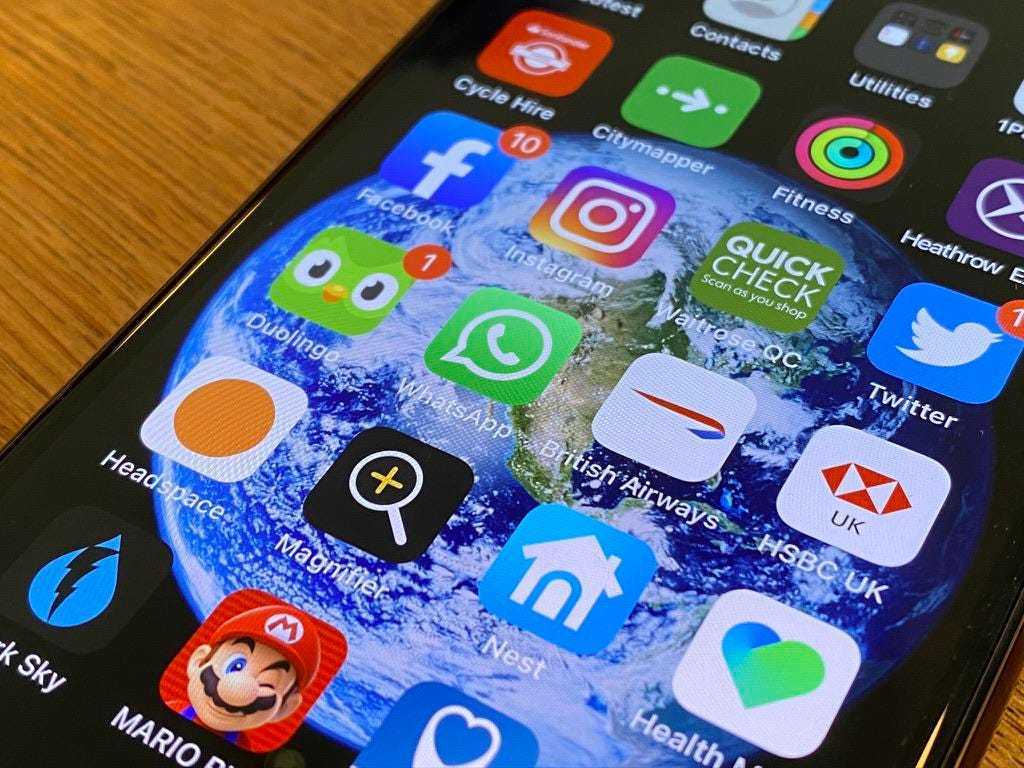 В Купертино разработчики переосмыслили их, теперь уведомления одного приложения сгруппированы: одно нажатие — разворачивание всех уведомлений одной программы, двойное нажатие — переход в приложение. Так, раздел с уведомлениями и экран блокировки не смотрится замусоренным, сейчас просматривать их — одно удовольствие.
В Купертино разработчики переосмыслили их, теперь уведомления одного приложения сгруппированы: одно нажатие — разворачивание всех уведомлений одной программы, двойное нажатие — переход в приложение. Так, раздел с уведомлениями и экран блокировки не смотрится замусоренным, сейчас просматривать их — одно удовольствие.
На Android уведомления тоже сгруппированы, но по-другому. В iOS показано последнее, а содержимое других открывается, только если нажать на него. В Android показаны сразу несколько в одном блоке и часть содержимого. Так проще увидеть, пропустил ли ты что-то важное, не заходя в приложения.
Важно, что на обеих платформах уведомления не раздражают. Год назад это была общая проблема, сейчас все удобно.
Итог
Какая операционная система лучше, сказать однозначно нельзя. У обеих одни моменты радуют, а другие бесят. Поэтому вердикт зависит от задач и предпочтений пользователя. Мне нравится iOS за плавность, анимации и удобный набор текста, а Android за удобную шторку и картинку в картинке.
Радует, что разработчики заимствуют друг у друга лучшие моменты: на Magic UI это анимации и жесты, на iOS это будет пункт управления с быстрым доступом к Wi-Fi и Bluetooth. Приятно, что переход с одной операционной системы на другую вызывает не отвращение к какой-либо, а интерес и желание изучать их особенности.
Рекомендации
Этот электровелосипед круче многих мотоциклов
Что происходит с iPhone в России прямо сейчас
10 практичных гаджетов с AliExpress для дома и отдыха
- Причина разумна»>
iPhone хотят запретить в России. Причина разумна
Рекомендации
Этот электровелосипед круче многих мотоциклов
Что происходит с iPhone в России прямо сейчас
10 практичных гаджетов с AliExpress для дома и отдыха
iPhone хотят запретить в России. Причина разумна
Читайте также
Банки
Россия
Началось создание фильма «Константин 2». Главную роль сыграет Киану Ривз
Кино
Банковские карты «МИР» станут намного полезнее для россиян
МИР
Россия
Банковские карты
Как переключиться с Android на iPhone
Добро пожаловать во второй эпизод «Он/она просто не в тебе: издание для смартфонов».
Как я уже отмечал вчера, может наступить момент, когда вы поймете, что вы и операционная система вашего смартфона не подходят друг другу. Возможно, вы не получаете того, что вам нужно, от функций платформы, или, может быть, вас соблазнили предложения другой. Эй, все в порядке — мы здесь в зоне, свободной от суждений.
В части 1 я показал вам, как переключиться с iPhone на Android. И, как и было обещано, вот его компаньон — пошаговое руководство по переходу с Android на iPhone. Опять же, для переключения требуется некоторая работа, но это вполне выполнимо без помощи специалиста. И если у вас возникнут какие-либо проблемы или вы в полной растерянности, помните, что Apple предлагает бесплатную помощь в своих розничных магазинах для переноса данных на ваш новый iPhone.
Контакты и календарь
Способ 1. Миграция с учетной записи электронной почты и социальных сетей
- Во-первых, убедитесь, что в вашей учетной записи Google включена синхронизация. На устройстве Android перейдите в «Настройки» > «Учетные записи» (или «Учетные записи и синхронизация» или что-то подобное). Выберите Google и включите синхронизацию, если она еще не включена.
- Затем на iPhone выберите «Настройки» > «Почта, контакты, календари» > «Добавить учетную запись».
- В списке выберите Google и введите данные своей учетной записи.
- На следующем экране выберите, какую информацию вы хотите синхронизировать — Почту, Контакты, Календари или Заметки. Очевидно, вам нужно включить контакты и календарь, чтобы перенести эту информацию на iPhone. Нажмите «Сохранить» в правом верхнем углу, и iOS импортирует данные.
Если вы используете устройство Android, весьма вероятно, что у вас есть учетная запись Google.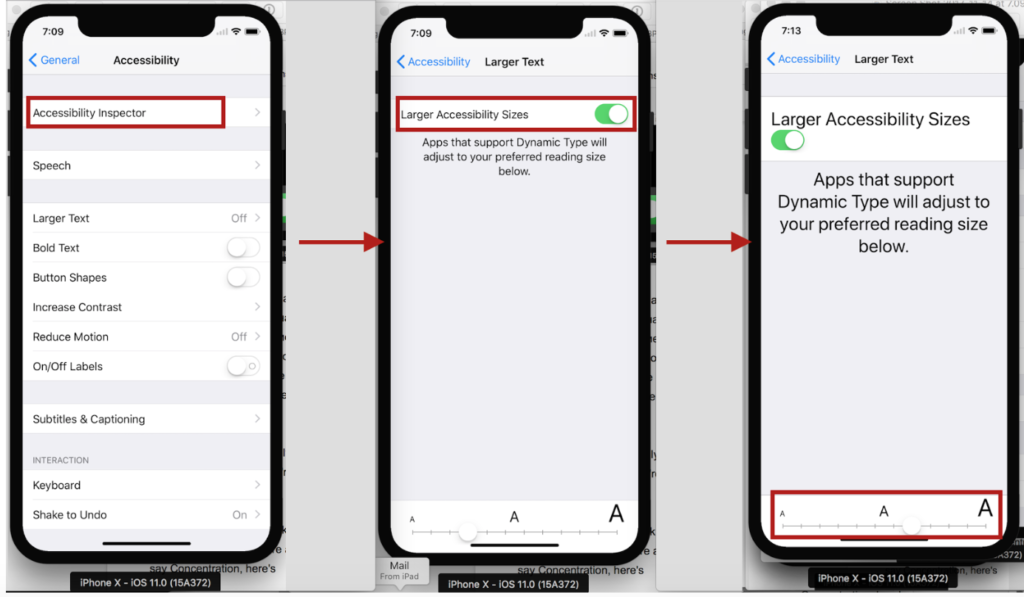 Если это так, это упростит перенос вашей информации на iPhone.
Если это так, это упростит перенос вашей информации на iPhone.
Скриншот Бонни Ча
Вы можете повторить этот процесс для любых других ваших учетных записей электронной почты, включая Yahoo или Outlook.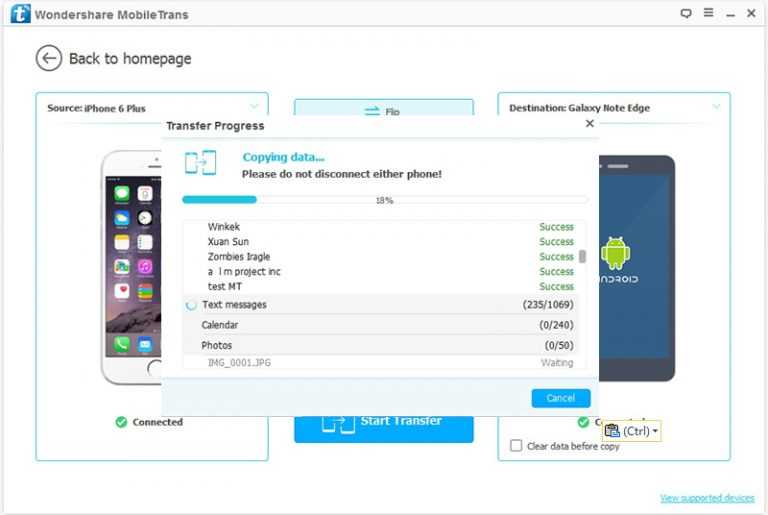
У вас могут быть контакты и встречи в календаре, связанные с различными социальными сетями, такими как Facebook и Twitter. Чтобы синхронизировать их, просто загрузите приложения из магазина iTunes, а затем введите данные своей учетной записи.
Способ 2. Используйте стороннее приложение
Если вы обнаружите, что не все ваши контакты были скопированы с помощью Способа 1, вы также можете попробовать использовать стороннее приложение. Ранее я выделял использование резервного копирования моих контактов для синхронизации адресной книги вашего iPhone с Android, но это также работает и в обратном порядке. Я использовал его для переноса контактов с моего Nexus 5 на iPhone 5 без проблем.
Скриншот Бонни Ча
Еще одно хорошо зарекомендовавшее себя решение, которое Apple рекомендует на своем сайте поддержки, — это приложение под названием Copy My Data от Media Mushroom. Это бесплатное приложение для iOS и Android, которое может передавать данные по беспроводной связи между двумя устройствами.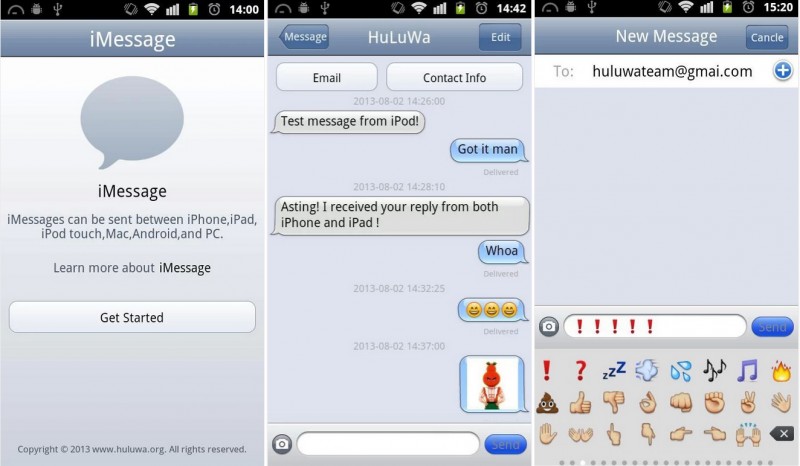
- Установите и откройте «Копировать мои данные» как на iPhone, так и на телефоне Android. На iPhone вам нужно будет дать приложению разрешение на доступ к вашим контактам, календарю, фотографиям и напоминаниям, если вы того пожелаете. Также убедитесь, что оба устройства подключены к одной и той же сети Wi-Fi.
- На телефоне Android выберите, хотите ли вы синхронизировать данные через Wi-Fi или из резервной копии, хранящейся на Google Диске. (Я тестировал первый.)
- Затем приложение будет искать другие устройства, подключенные к той же сети Wi-Fi. Когда появится ваш iPhone, нажмите на него и выберите «Копировать данные на выбранное устройство».
- Введите PIN-код, отображаемый в приложении для Android, в приложение для iPhone (это сделано для безопасности). Выберите, что вы хотите синхронизировать — контакты, календарь, фотографии, видео — и нажмите «Далее», чтобы начать процесс синхронизации. В зависимости от того, сколько данных необходимо передать, это может занять несколько минут.

Музыка
Способ 1. Используйте Google Play Music
Если вы купили музыку в магазине Google Play или подписались на ежемесячный музыкальный сервис компании, вы можете продолжать наслаждаться мелодиями на своем iPhone, загрузив бесплатное приложение Google Play Музыка для iOS. Просто войдите в свою учетную запись Google после запуска приложения, и у вас должен быть полный доступ к вашей музыкальной библиотеке.
Способ 2: перетаскивание
Если вы предпочитаете использовать собственный музыкальный проигрыватель iPhone или у вас есть музыка, хранящаяся локально на вашем телефоне Android, вы можете перенести ее с помощью компьютера и iTunes.
- Создайте папку на рабочем столе, чтобы временно перенести музыку с телефона Android на компьютер.
- Подключите Android-устройство к компьютеру через USB-кабель. Если вы используете Mac, вам необходимо загрузить бесплатное приложение Android File Transfer.

- Со своего компьютера перейдите туда, где хранится ваша музыка на устройстве Android.
На HP Spectre x360 на базе Windows 8.1, который я использовал, он находился в разделе Этот компьютер > Nexus 5 > Внутреннее хранилище > Музыка.
На Mac выберите Передача файлов Android > Музыка.
- Скриншот Бонни Ча
- Выберите песни, которые вы хотите перенести, а затем перетащите их в папку, созданную на первом этапе этого раздела.
- Откройте iTunes, щелкните вкладку «Музыка» в верхнем левом углу, а затем перетащите музыкальные файлы из папки в iTunes.
- Подключите iPhone к компьютеру. Затем в iTunes нажмите на значок iPhone на верхней панели инструментов, перейдите в раздел «Музыка» и нажмите «Синхронизировать».
Фотографии
Способ 1: Использование iTunes
Этот вариант очень похож на шаги, описанные выше для музыки.
- Подключите телефон Android к компьютеру через USB-кабель.

- Найдите место хранения фотографий и видео на вашем Android-устройстве.
На ПК с Windows его, скорее всего, можно найти в разделе Этот компьютер > Имя телефона > Внутренняя память > DCIM > Камера.
На Mac выберите Передача файлов Android > DCIM > Камера. Также проверьте папку «Изображения».
- Выберите фотографии и видео, которые вы хотите передать, и перетащите их в папку «Изображения».
- Подключите ваш iPhone к компьютеру. Запустите iTunes, выберите iPhone на верхней панели инструментов и установите флажок «Синхронизировать фотографии». Выберите папку и нажмите «Синхронизировать».
Скриншот Бонни Ча
Способ 2. Использование стороннего приложения или облачной службы
Снимок экрана, сделанный Бонни Ча
Copy My Data также хорошо подходит для беспроводной передачи фотографий и видео с Android на iPhone. Он без проблем синхронизировал все файлы с моего Nexus 5 на iPhone 5.
В зависимости от того, сколько у вас фотографий, вы можете не переносить все изображения на iPhone. Несомненно, вы будете делать снимки на свой новый телефон, и вы не хотите, чтобы внутренняя память закончилась. Здесь на помощь приходит облачный сервис.
Как пользователь Android, вы, возможно, уже храните свои фотографии в облаке через Google+. В этом случае вы можете загрузить бесплатное приложение Google+ для iOS и таким образом получить доступ к своим фотографиям. Или вы можете попробовать другие облачные решения, такие как Dropbox. Моя коллега Кэти Берет написала удобное руководство по использованию этих различных вариантов онлайн-хранилища фотографий.
Приложения
Как я отметил в своем руководстве по переходу с iPhone на Android, вы не сможете перенести ни одно из своих приложений при смене платформы. Вместо этого вам придется загружать и покупать их снова и снова в Apple App Store. Это больно, но со многими приложениями, такими как Instagram и Pinterest, после того, как вы их установите и введете свои данные для входа, вся ваша информация останется там.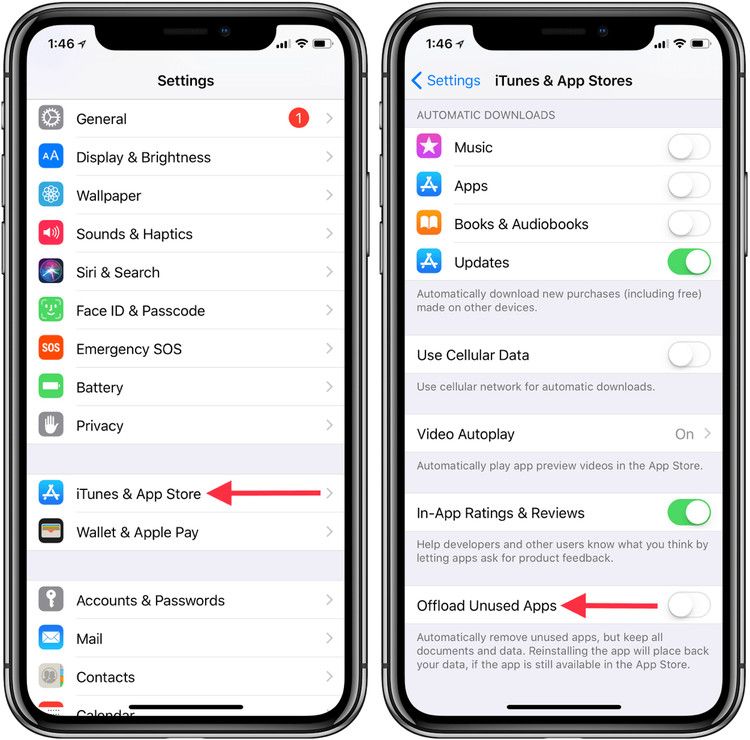
В настоящее время iTunes App Store предлагает более 1,4 миллиона приложений, а многие приложения и службы Google, такие как Google Maps и Google Docs, доступны в версиях для iOS.
Перемены всегда пугают, но перемены могут быть и хорошими. Если вас не устраивает текущая ситуация со смартфоном, возможно, стоит потратить время и усилия на переход.
Первоначально эта статья появилась на Recode.net.
Наша цель в этом месяце
Сейчас не время для платного доступа. Настало время указать на то, что скрыто на виду (например, сотни отрицателей выборов в бюллетенях по всей стране), четко объяснить ответы на вопросы избирателей и дать людям инструменты, необходимые им для активного участия в американской политике. демократия. Подарки читателям помогают сделать наши журналистские статьи, основанные на исследованиях, бесплатными для всех. К концу сентября мы планируем добавить 5000 новых финансовых спонсоров в наше сообщество сторонников Vox.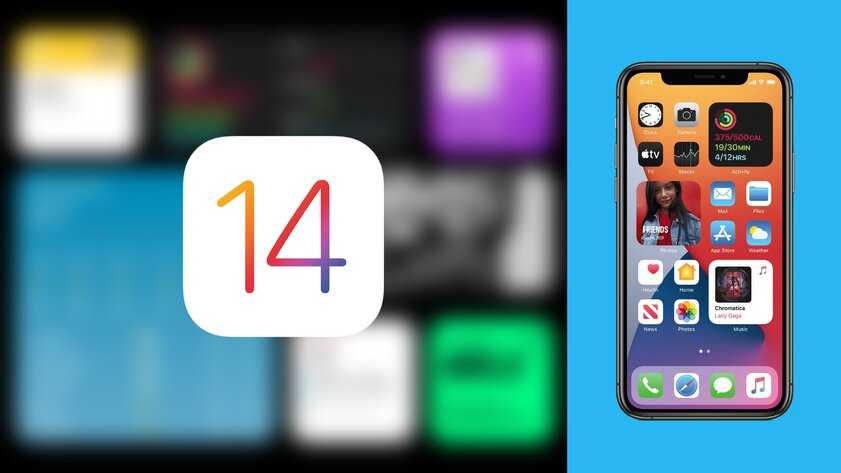 Поможете ли вы нам достичь нашей цели, сделав подарок сегодня?
Поможете ли вы нам достичь нашей цели, сделав подарок сегодня?
Передача содержимого с устройства iOS с помощью Samsung Smart Switch
Поздравляем с приобретением нового телефона! Вы будете рады узнать, что приложение Smart Switch позволяет легко переносить весь ваш контент с вашего предыдущего телефона iOS на телефон Samsung Galaxy. Вы также можете создать резервную копию своего устройства iOS и синхронизировать данные с помощью Smart Switch для Mac или ПК.
Примечание: Безопасность и конфиденциальность являются главным приоритетом Samsung. Samsung НЕ хранит информацию о вашей учетной записи Apple на телефоне или где-либо еще. Apple ID и пароль, которые вы вводите, немедленно используются для входа на сервер резервного копирования iCloud и никогда не сохраняются на телефоне или где-либо еще. Smart Switch позволяет передавать контент на устройство Galaxy. Он не может передавать данные на устройство iOS. Получите Smart Switch для вашего 9Телефон 0157, Mac или ПК .
Чтобы убедиться, что весь ваш последний контент готов к передаче, сначала вам необходимо синхронизировать свой телефон iOS с iCloud.
На телефоне iOS перейдите к Настройки , а затем коснитесь своего Apple ID . Коснитесь iCloud , а затем выберите данные для синхронизации, коснувшись переключателей. Синхронизация произойдет автоматически.
Примечание: Если вы не знакомы с iCloud, посетите сайт установки iCloud .
Когда вы будете готовы, перенос всего вашего контента из iCloud на новый телефон будет очень простым. Помните, что вам необходимо синхронизировать данные вашего устройства iOS с iCloud перед переносом.
Запустите Smart Switch на новом телефоне Galaxy.
Если вы впервые используете Smart Switch, вам нужно будет нажать Принять , а затем нажать Разрешить , чтобы принять условия обслуживания.
Затем нажмите Получение данных .
 Коснитесь iPhone/iPad , а затем коснитесь Получить данные из iCloud вместо в нижней части экрана.
Коснитесь iPhone/iPad , а затем коснитесь Получить данные из iCloud вместо в нижней части экрана.Введите свой Apple ID и пароль, а затем нажмите Войти в iCloud . Вы получите приглашение на свой iPhone, нажмите Разрешить , чтобы увидеть код подтверждения.
Введите код подтверждения на устройстве Samsung, а затем нажмите Подключить . Коснитесь Ok на iPhone, чтобы закрыть всплывающее окно с кодом.
Выберите данные, которые вы хотите передать, и нажмите Передать .

Следующие данные могут быть переданы из iCloud:
Примечание: Музыка и видео iTunes не могут быть переданы из iCloud. Незашифрованную музыку iTunes можно перенести на ваш телефон, просто скопировав файлы M4A с ПК с вашей медиатекой iTunes. Вы также можете передавать свои музыкальные файлы напрямую с ПК.
Незашифрованную музыку iTunes можно перенести на ваш телефон, просто скопировав файлы M4A с ПК с вашей медиатекой iTunes. Вы также можете передавать свои музыкальные файлы напрямую с ПК.
Примечание: Адаптер USB-OTG входит в комплект поставки Galaxy S10+, S10, S10e, Note10+, Note10+ 5G и Z Flip. Если вы передаете большой объем данных, мы рекомендуем использовать Wi-Fi, чтобы оба телефона могли быть подключены к зарядным устройствам во время передачи.
Вы также можете использовать кабель USB для передачи содержимого между телефоном iOS и новым телефоном Galaxy. Однако вам понадобится как кабель iOS, поставляемый с вашим телефоном iOS, так и адаптер MicroUSB-USB (кабель OTG). Кроме того, убедитесь, что оба телефона заряжены заранее, так как вы не можете заряжать их во время передачи.
Запустите Smart Switch на новом телефоне Galaxy, а затем нажмите Получить данные .
Нажмите iPhone/iPad .
 Соедините два телефона с помощью кабеля молнии телефона iOS и адаптера USB-OTG.
Соедините два телефона с помощью кабеля молнии телефона iOS и адаптера USB-OTG.Если вы добавляете новое доверенное устройство, вам нужно будет нажать Trust , затем вам может потребоваться ввести код разблокировки вашего телефона, чтобы подтвердить доверие. Нажмите Далее на телефоне Galaxy.
Выберите контент, который хотите передать, и нажмите Передать .
По завершении нажмите «Готово» на новом телефоне и нажмите «Закрыть » на старом телефоне.
С помощью USB-кабеля можно передавать следующие данные:
Вам также следует подумать о резервном копировании содержимого вашего старого телефона на ПК или Mac. Таким образом, вы сохраните свои данные, даже если iCloud недоступен или если вы не можете вспомнить свой Apple ID.
Подключите старый телефон к компьютеру с помощью USB-кабеля и коснитесь Разрешить на телефоне.
Найдите и откройте Smart Switch на своем компьютере, а затем выберите Backup .

Выберите типы файлов, которые вы хотите передать, а затем выберите OK . Ваш компьютер начнет резервное копирование ваших данных.
По завершении появится уведомление о том, что это сделано, нажмите ОК .
При использовании ПК или Mac для резервного копирования данных файлы будут храниться в папке по умолчанию. Вы также можете выбрать конкретное место, если хотите. Чтобы вам было проще найти сохраненные данные, вот адреса по умолчанию:
Windows 8, Windows 7, Windows Vista: C:\Users\[имя пользователя]\AppData\Roaming\Samsung\Smart Switch PC
Windows 10: C:\Users\[имя пользователя]\Documents\Samsung\SmartSwitch
Mac OS X: /Users/[имя пользователя]/Documents/Samsung/SmartSwitch/backup
Если вы хотите быстро получить доступ к папке AppData, выберите Start . В строке поиска введите appdata , а затем нажмите клавишу Enter .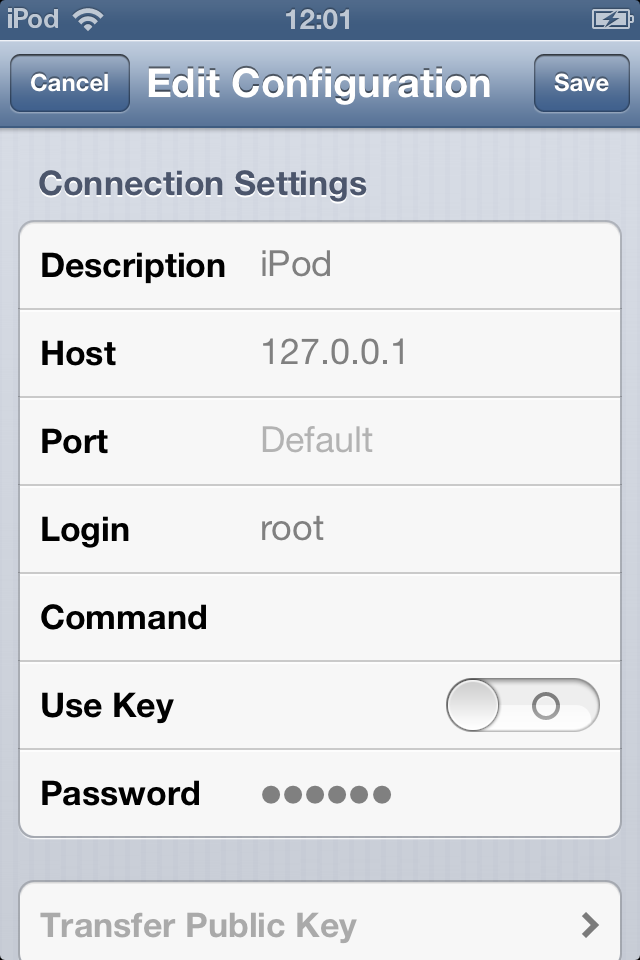
Вы также можете синхронизировать данные своего телефона с ПК или Mac. Это гарантирует, что у вас будет одинаковый контент на вашем компьютере и телефоне.
На ПК
На ПК откройте Smart Switch и выберите Outlook Sync .
При необходимости войдите в систему, используя свои учетные данные Microsoft Outlook. Затем выберите Настройки синхронизации для Outlook .
Выберите, что вы хотите синхронизировать, а затем выберите OK .
Выберите Синхронизировать сейчас , а затем выберите Подтвердить , когда закончите.
На Mac
Выберите содержимое для синхронизации с вашего компьютера, а затем выберите Синхронизировать Сейчас .
На Mac откройте Smart Switch и выберите Sync .
После завершения синхронизации выберите Подтвердить .

Другие ответы, которые могут помочь
Контент, который можно передать с помощью Smart Switch
Контакт
Напишите нам
Напишите нам
начать онлайн-чат с Samsung
1-800-САМСУНГ
8:00–12:00 по восточному поясному времени, 7 дней в неделю
ИТ/вычисления — с 8:00 до 21:00 по восточному поясному времени с понедельника по пятницуПомощь в заказе
Акции Samsung
Позвоните нам
Нужна помощь прямо сейчас?
Использование электронной почты в качестве способа связи было прекращено с 3 апреля 2019 г. Пожалуйста, свяжитесь с нами через чат для более быстрого ответа.
Пожалуйста, свяжитесь с нами через чат для более быстрого ответа.
Позвоните нам
1-800-САМСУНГ (1-800-726-7864)
Мобильная поддержка
8:00–12:00 EST 7 дней в неделю
Поддержка бытовой электроники и бытовой техники
8:00–12:00 по восточному поясному времени с понедельника по пятницу
9AM — 18:00 EST Сб, Выходной Воскресенье
ИТ/вычислительная поддержка
8:00–21:00 по восточному стандартному времени, пн–пт
Выходной Сб-Вс
Поддержка заказа
Помощь по заказу
© Samsung Electronics America, Inc. , 2022. Samsung, Samsung Galaxy и Family Hub являются товарными знаками Samsung Electronics Co., Ltd.
, 2022. Samsung, Samsung Galaxy и Family Hub являются товарными знаками Samsung Electronics Co., Ltd.
Все другие бренды, продукты и услуги, а также их соответствующие товарные знаки, названия и логотипы являются собственностью их соответствующих владельцев.
Вышеупомянутый контент предоставляется только в развлекательных и информационных целях. Обратитесь к руководству пользователя для получения более полной информации.
Вся информация, содержащаяся здесь, может быть изменена без предварительного уведомления. Samsung не несет ответственности за любые прямые или косвенные убытки,
возникающие в связи с использованием или доверием к содержащемуся здесь контенту.
Предыдущий
Далее
Оглавление
Советы по быстрому переходу с Android на iPhone
Раньше перенос со старого телефона на новый был таким простым. Вы просто переместили свою SIM-карту, скопировали свои контакты, и все готово.
В эпоху смартфонов это становится более важным делом.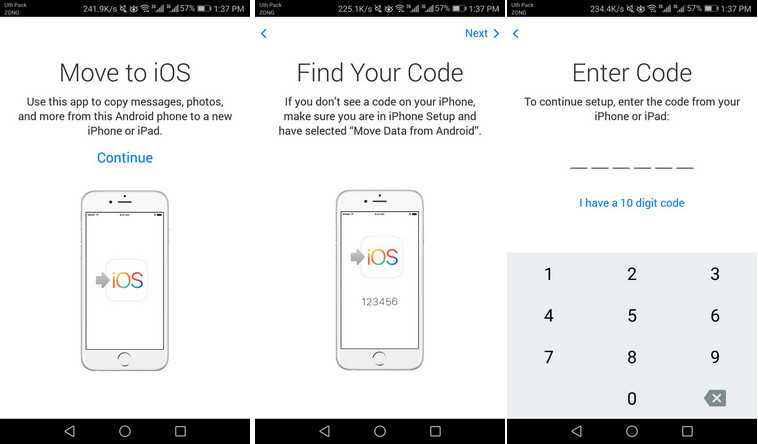 Существуют приложения, данные внутри приложений, а также облачные сервисы, которые иногда зависят от платформы.
Существуют приложения, данные внутри приложений, а также облачные сервисы, которые иногда зависят от платформы.
Если вы хотите перейти со смартфона Android на новый iPhone, то все намного проще, чем кажется. Важная часть оставления смартфона (или, в данном случае, всей платформы) для другого — это резервное копирование и сохранение всей важной информации на старом устройстве.
Резервное копирование на ПК
Старый способ иногда оказывается лучшим.
Подключив Android-устройство к ПК или Mac, вы получите доступ к определенным папкам и файлам.
Все это можно переместить или создать резервную копию на вашем ПК, где они могут храниться или перемещаться в облачную резервную копию или на внешний диск.
После того, как вы получите свой блестящий новый iPhone, вам нужно будет его настроить, и вы сможете использовать iTunes на ПК или Mac для настройки iPhone. С помощью iTunes можно перенести некоторую музыку, импортированную в iTunes (или купленную в Apple Music).
Путь к облаку
К счастью, переход с Android на iOS стал проще, чем когда-либо прежде. Использование облачных сервисов, таких как Google Photos, Microsoft OneDrive или Amazon Photos, позволяет создавать резервные копии гигабайт данных в облаке.
После создания резервной копии и тройной проверки учета всех ценных фотографий и видео можно приступить к работе.
Google Photos — лучший способ сделать резервную копию всех фотографий и видео, хранящихся на вашем устройстве Android. Загрузка всего контента займет некоторое время. Вы можете перейти на HTTP://photos.google.com и убедиться, что все было безопасно заархивировано.
Как насчет электронной почты и других личных сообщений? Скорее всего, к ним можно получить доступ через облачные версии почтового клиента вашего смартфона (это всегда помогает перепроверить). Приложения для обмена сообщениями обычно позволяют архивировать и сохранять чаты в облаке или в виде файла резервной копии
Приложения и игры могут быть сложными, поскольку могут быть некоторые данные (например, игровые уровни), которые невозможно передать.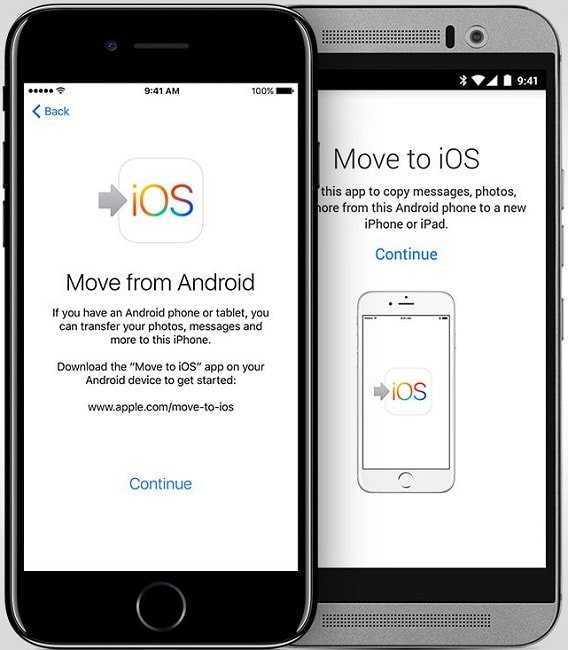
Многие приложения предлагают возможность входа в систему даже с другого телефона, поэтому обязательно проверьте приложения, которые вы используете чаще всего.
Популярная игра, такая как Pokemon Go, позволяет вам войти в систему с нового устройства и продолжить с того места, на котором вы остановились.
Большинство приложений социальных сетей, таких как Facebook, Twitter, Snap и Instagram, хороши тем, что позволяют вам получать к ним доступ с нескольких устройств.
Используйте приложение Apple «Move to iOS»
У Apple есть два приложения для Android, который, в конце концов, является конкурирующей платформой. Есть Apple Music для потокового доступа и есть приложение Move to iOS.
С более чем 10 миллионами загрузок Move to iOS — важное приложение, которое значительно упрощает переход с Android на iOS.
Продолжительность передачи будет определяться размером ваших файлов, количеством фото и видео, а также документов.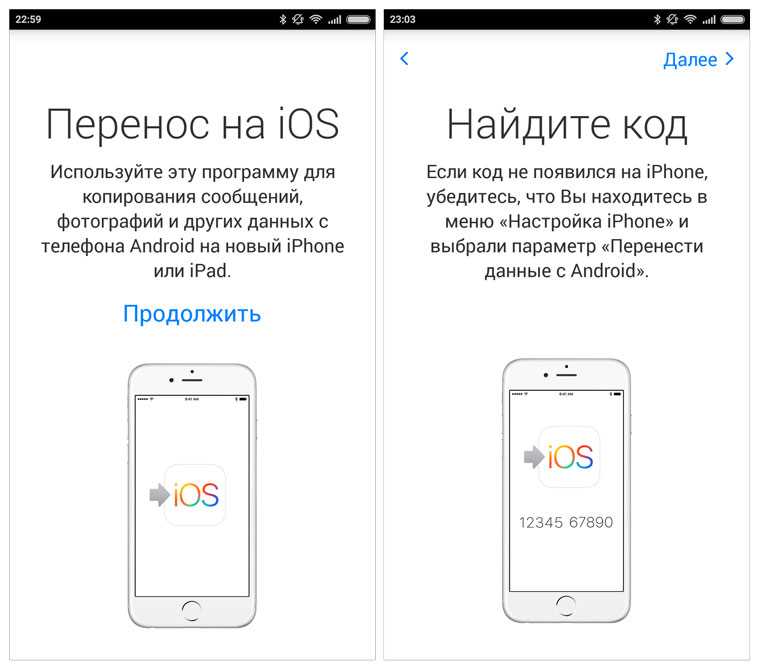 В большинстве случаев перевод должен занять около 15 минут.
В большинстве случаев перевод должен занять около 15 минут.
- Чтобы приложение Move to iOS работало, оно должно быть установлено на вашем Android-устройстве и иметь наготове поблизости iPhone. У вас должно быть поблизости соединение Wi-Fi на обоих телефонах, чтобы включить передачу.
- На новом iPhone начните с нуля. Если это подержанное устройство, сбросьте его, чтобы оно было чистым. Обязательно обновите iPhone перед сбросом, так как это экономит много времени при настройке нового устройства.
- Access Перенос на iOS — отличный способ переноса данных. Просто перейдите в окно «Приложения и данные» на вашем iPhone. Нажмите «Переместить данные с Android».
- Приложение «Перенос на iOS» попросит вас ввести 12-значный код, который будет сгенерирован вашим iPhone.
- Введите код на устройстве Android, после чего оно напрямую подключится к вашему iPhone через одноранговое соединение Wi-Fi.

- Приложение спросит, хотите ли вы перенести данные аккаунта Google, закладки браузера Chrome, текстовые сообщения, контакты, фотографии и видео. Выберите все элементы, которые вы хотите переместить.
- Дождитесь завершения передачи. Как только два устройства отключатся, приложение «Перенос на iOS» посоветует вам утилизировать старое устройство. Я бы оставил старое устройство на несколько дней на случай, если чего-то не хватает.
- На вашем iPhone вы можете сосредоточиться на Продолжить настройку iPhone. Это означает настройку Apple ID или вход в него, если он существует.
Продолжительность передачи определяется размером ваших файлов, количеством фото и видео, а также документов. В большинстве случаев перевод должен занять около 15 минут.
Чем заняться с новым iPhone
Теперь, когда у вас есть работающий и подключенный iPhone, необходимо выполнить еще несколько шагов, прежде чем двигаться дальше.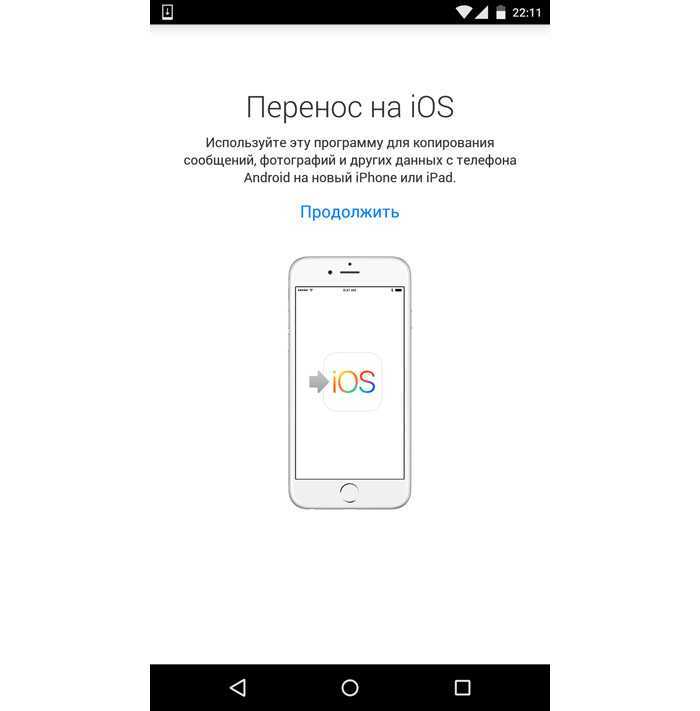 Ниже приведен список действий, которые необходимо выполнить после настройки iPhone.
Ниже приведен список действий, которые необходимо выполнить после настройки iPhone.
- Настройте iMessage — это мощное средство обмена сообщениями для пользователей iOS и Mac.
- Настройка Apple Pay . Одним из самых больших преимуществ экосистемы Apple является удобство использования дебетовых или кредитных карт в Apple Pay.
- Настройка Facetime . Новаторская служба мобильных видеозвонков является эксклюзивной услугой Apple. Теперь вы можете свободно звонить и видеться с друзьями и родственниками с iPhone, iPad или Mac.
- Настройка AirDrop- Одной из самых крутых функций iPhone и Mac является то, что вы можете легко обмениваться файлами с одним или несколькими iPhone или Mac с включенным AirDrop. Это лучший способ поделиться фотографиями с близкими друзьями и семьей.
- Добавьте носимое устройство . Вы можете приобрести Apple Watch или, если хотите, Fitbit или даже устройство Android Wear, которое будет работать как дополнение к iPhone.
 Это отлично подходит для сортировки сообщений и предупреждений, отслеживания состояния здоровья и физической формы и даже для осуществления мобильных платежей.
Это отлично подходит для сортировки сообщений и предупреждений, отслеживания состояния здоровья и физической формы и даже для осуществления мобильных платежей.
Мы надеемся, что это руководство помогло вам перейти от смартфона Android к iPhone .
Как перенести приложения и данные на новый смартфон
Мы все были там: вы открываете коробку со своим новеньким телефоном, включаете его, а затем вспоминаете, что вам каким-то образом нужно перенести все ваши приложения и данные на новый телефон со старого телефона. В зависимости от того, какую информацию вы предпочитаете хранить локально (а не в облаке), перенос ваших данных может показаться сложной задачей.
Не волнуйтесь, наше удобное руководство может сделать весь процесс намного менее болезненным. Если вам нужен более индивидуальный подход и вы настраиваете новый iPhone, самым простым способом может быть быстрая поездка в Apple Store. Но если это не вариант или вы предпочитаете метод «сделай сам», мы вам поможем.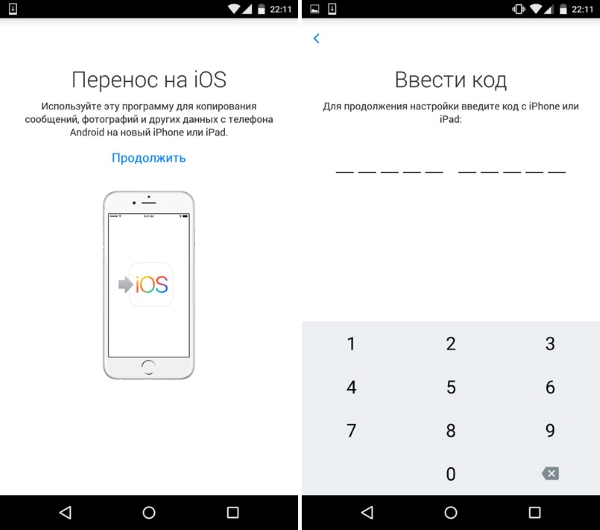 Независимо от того, переходите ли вы на новый телефон Android, новый iPhone или переходите на другую команду, вы найдете все, что вам нужно знать ниже.
Независимо от того, переходите ли вы на новый телефон Android, новый iPhone или переходите на другую команду, вы найдете все, что вам нужно знать ниже.
Нажмите на соответствующие ссылки ниже, чтобы получить подробные инструкции по переносу ваших приложений и данных на любой новый телефон.
- С Android на Android
- С iPhone на iPhone
- С Android на iPhone
- с iPhone на Android
Похожие материалы
Авторы и права: Reviewed/Christian de Looper на самом деле вам мало что нужно сделать. Это верно, даже если вы храните много музыки и данных локально на своем телефоне, хотя в этом случае процесс передачи может занять еще несколько минут.
Многие крупные производители телефонов Android включают в свои устройства настраиваемые инструменты миграции. У Samsung есть приложение Smart Switch, которое помогает пользователям перейти на телефон Samsung другого бренда.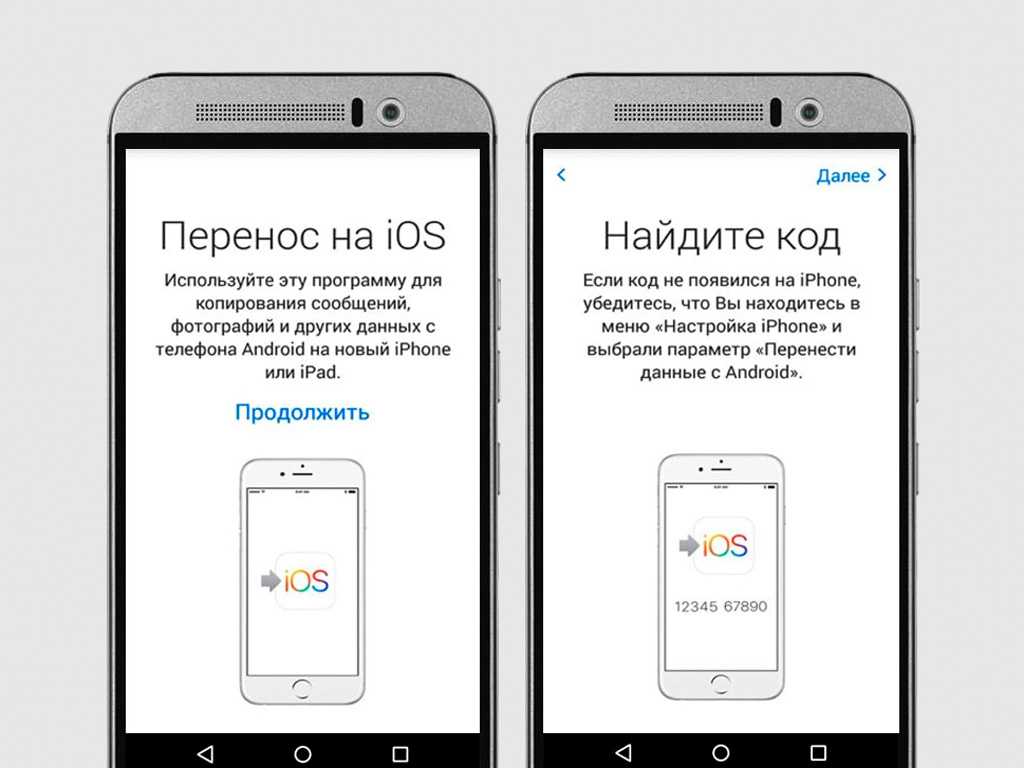 Он работает очень хорошо и даже включает в себя инструменты для переключения с iPhone. У Google есть собственный инструмент передачи данных, который также позволяет безболезненно передавать данные со старого телефона на телефон Pixel.
Он работает очень хорошо и даже включает в себя инструменты для переключения с iPhone. У Google есть собственный инструмент передачи данных, который также позволяет безболезненно передавать данные со старого телефона на телефон Pixel.
Или, возможно, вы переходите на телефон LG, и в этом случае вам, вероятно, подойдет приложение LG Mobile Switch. Это приложение устанавливается на ваш старый телефон Android и помогает переключиться на новое устройство LG, передавая такие данные, как фотографии, музыку, видео, журналы вызовов, сообщения и т. д. OnePlus производит OnePlus Switch, который предустановлен на некоторых устройствах OnePlus и может передавать аналогичные нужные данные.
Однако в большинстве таких случаев проще всего просто следовать инструкциям на экране при первой настройке нового телефона. Скорее всего, вы сможете передавать данные прямо со своего старого Android-устройства, поместив его рядом с новым, что сокращает количество шагов. Передача данных обычно происходит по Wi-Fi, но в некоторых случаях можно передавать по кабелю.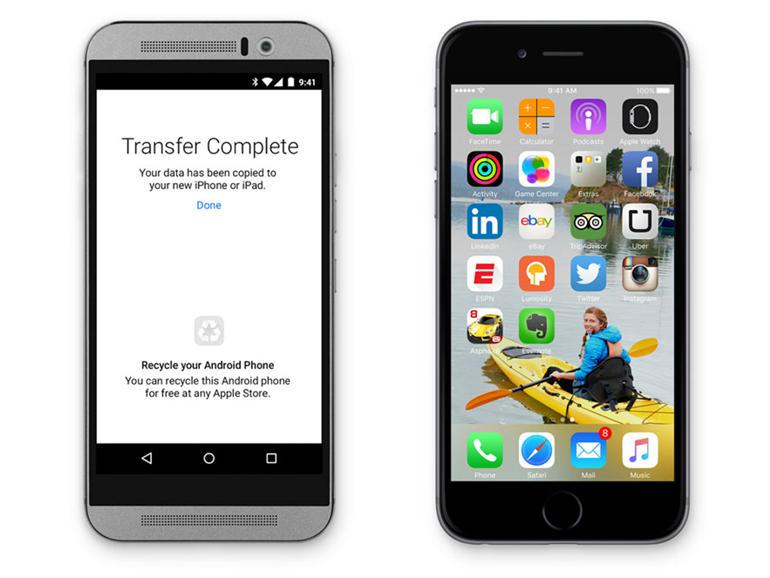 Во время этого процесса вы сможете выбрать данные, которые хотите передать, и вы будете уведомлены, когда процесс передачи будет завершен. Процесс передачи должен включать данные приложений, хотя это может зависеть от самих приложений.
Во время этого процесса вы сможете выбрать данные, которые хотите передать, и вы будете уведомлены, когда процесс передачи будет завершен. Процесс передачи должен включать данные приложений, хотя это может зависеть от самих приложений.
При использовании устройства Android рекомендуется сделать резервную копию телефона в облаке не только для того, чтобы упростить восстановление данных в следующий раз, когда вы приобретете новый телефон, но и для того, чтобы у вас оставались данные на случай, если ваш телефон потерян или украден. Если вы уже создали резервную копию своих данных, вы можете восстановить их из облака в процессе установки, нажав кнопку Невозможно использовать старый телефон , когда будет предложено перенести данные со старого устройства. Благодаря этому процессу вы сможете передавать все виды данных, включая приложения и учетные записи.
Если вы уже настроили свой телефон и хотите восстановить данные, это можно сделать. Точный путь к нужным настройкам зависит от вашего производителя. На телефоне Samsung это можно сделать, выбрав «Настройки» > «Учетные записи и резервное копирование» и нажав, например, кнопку «Восстановить данные».
На телефоне Samsung это можно сделать, выбрав «Настройки» > «Учетные записи и резервное копирование» и нажав, например, кнопку «Восстановить данные».
Фотографии, файлы и многое другое
Если вы не можете или не хотите передавать свои фотографии и локальные файлы с помощью встроенных средств передачи, есть другие способы сделать это. Безусловно, самый простой способ — использовать облачное хранилище, такое как Google Диск и Google Фото.
Начнем с файлов. Чтобы сделать резервную копию файлов на Google Диске, откройте приложение Google Диск и нажмите кнопку «+» в правом нижнем углу экрана. Затем нажмите кнопку «Загрузить», перейдите к файлам, которые вы хотите загрузить, выберите их и дождитесь завершения загрузки. На новом телефоне вы сможете просматривать свои файлы в приложении Google Диск.
Фотографии работают очень похоже. Во многих случаях ваши фотографии уже будут автоматически загружены в Google Фото, но вы можете проверить, загружены они или нет, открыв приложение Google Фото и нажав «Разрешить», когда вас спросят, хотите ли вы разрешить фотографиям доступ к мультимедиа вашего телефона.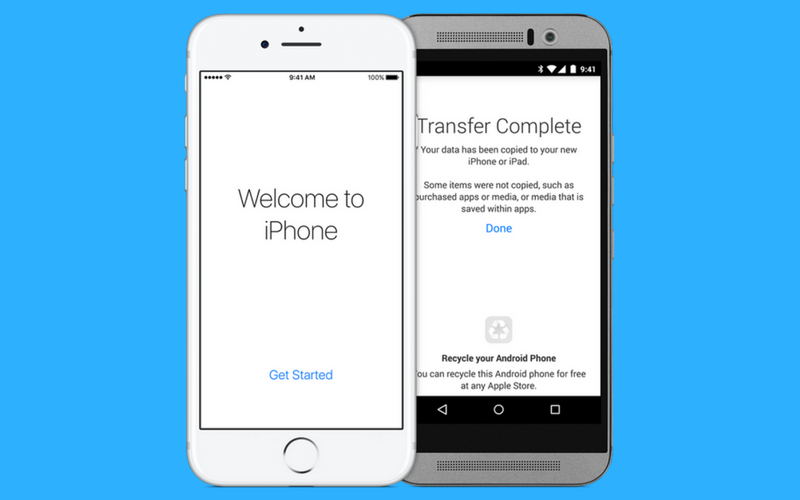 Затем коснитесь изображения своего профиля в правом верхнем углу и убедитесь, что резервное копирование включено. Если у вас много фотографий, вам нужно дождаться их загрузки в сервис Google, после чего вы сможете просматривать и загружать их на новое устройство через приложение Google Фото.
Затем коснитесь изображения своего профиля в правом верхнем углу и убедитесь, что резервное копирование включено. Если у вас много фотографий, вам нужно дождаться их загрузки в сервис Google, после чего вы сможете просматривать и загружать их на новое устройство через приложение Google Фото.
Авторы и права: Отзыв/Кристиан де Лупер
С iPhone на iPhone
Apple упрощает переход на новый iPhone. Существует два способа переноса данных: через резервную копию iCloud или прямой перенос со старого телефона при настройке нового устройства.
Прежде всего, это iCloud. Перед началом процесса настройки на новом телефоне откройте приложение «Настройки» на старом устройстве, коснитесь своего имени в верхней части меню «Настройки», затем коснитесь своего телефона в списке устройств в нижней части экрана и убедитесь, что Резервное копирование iCloud включено. Если он не был включен, дождитесь его резервного копирования, но даже если он был включен, вы можете нажать кнопку «Создать резервную копию сейчас», чтобы убедиться, что вы восстанавливаетесь из последней резервной копии. Затем начните настройку нового устройства и выберите «Восстановить из резервной копии iCloud» на экране «Приложения и данные».
Затем начните настройку нового устройства и выберите «Восстановить из резервной копии iCloud» на экране «Приложения и данные».
Если вы не хотите использовать iCloud, вы можете перенести свои данные напрямую со старого устройства на новое, если на старом используется iOS 11 или более поздняя версия. Для этого включите новое устройство и поместите его рядом со старым. На старом устройстве должно появиться сообщение с предложением настроить новый iPhone. Нажмите кнопку «Продолжить» и следуйте инструкциям на экране. Это действительно очень простой процесс.
Авторы и права: Отзыв/Кристиан де Лупер
Android на iPhone
Устали от Android и хотите войти в экосистему iPhone? Apple тоже этого хочет, и чтобы упростить процесс, она разработала несколько довольно интуитивно понятных инструментов.
Наиболее заметным среди этих инструментов является приложение Move to iOS для Android. Это приложение позволяет передавать все виды данных на ваш iPhone, включая ваши фотографии, сообщения, контакты, закладки браузера и даже настройки вашей учетной записи Google.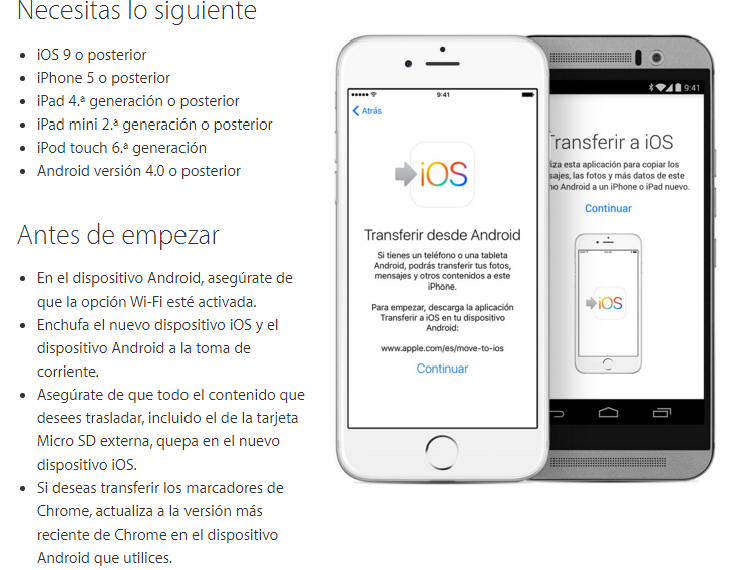
Чтобы использовать этот инструмент, нажмите кнопку «Переместить данные с Android» на экране «Приложения и данные» при настройке нового iPhone, затем откройте приложение «Переместить на iOS» на старом телефоне Android и следуйте инструкциям на экране. Это будет включать в себя ввод кода, который вам дали, а затем ожидание передачи вашего контента. Важно отметить, что если вы планируете использовать в основном приложения Google, такие как Gmail, Google Фото и Google Диск на своем iPhone, вам будут полезны только некоторые функции инструмента «Перенос на iOS». Вам придется выбирать, что вы хотите передать, в зависимости от вашей конкретной ситуации.
Есть несколько вещей, которые не будут передавать с вашего устройства Android на ваш iPhone. Вам придется перенести их вручную, и мы рассмотрим их ниже.
Музыка
Если вы пользуетесь службой потоковой передачи музыки, передать свою музыку будет легко — просто загрузите приложение, будь то Spotify, YouTube Music или что-то еще, и войдите в систему.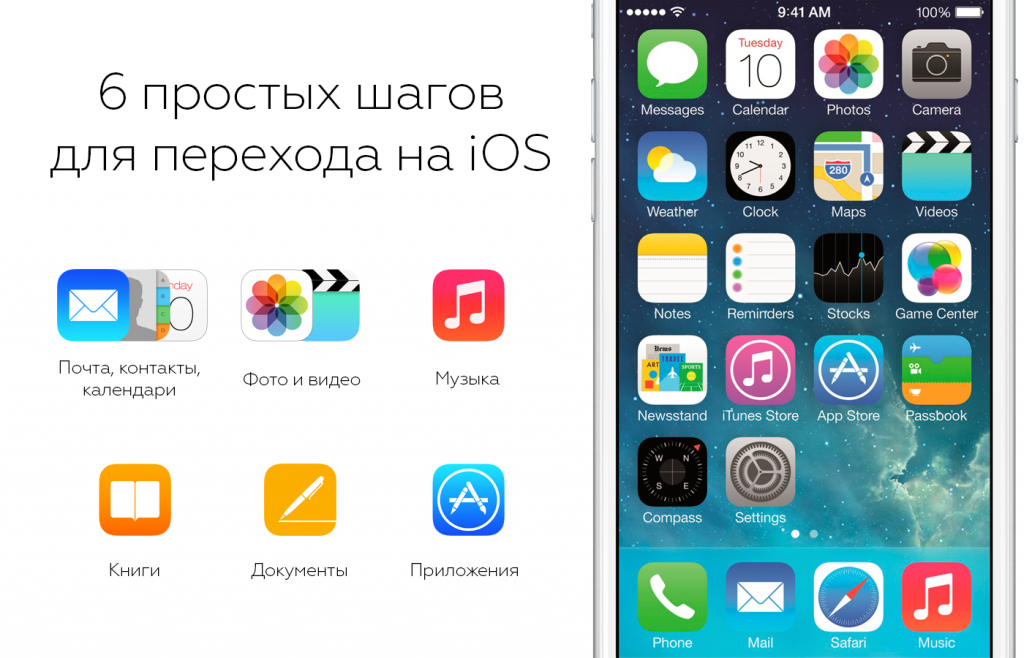
Если же вы старой школы и хотите передать локально сохраненные музыкальные файлы, вам нужно будет использовать другую тактику. Самый простой способ перенести локальные музыкальные файлы на ваш iPhone — через приложение «Музыка» на Mac или старый добрый iTunes на ПК. Конкретные инструкции различаются в зависимости от вашего компьютера, но общий смысл заключается в том, что вы подключите свое устройство Android к компьютеру и перенесете на него музыку напрямую. Затем импортируйте эти файлы в приложение «Музыка» на Mac или в iTunes на ПК. Затем подключите iPhone к компьютеру, выберите его в iTunes или Music и выберите синхронизацию музыкальных файлов. Опять же, конкретные детали будут различаться в зависимости от вашей настройки.
Приложения
Приложения немного сложнее. Если вы используете приложение «Переместить на iOS» на Android, Apple должна обнаружить большинство используемых вами приложений Android и добавить эквиваленты iOS в ваш список желаний, который вы затем сможете использовать для загрузки приложений.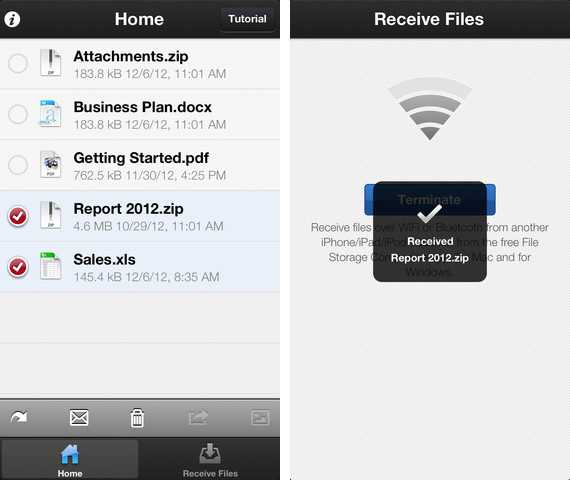 Однако конкретные данные приложения будут различаться в зависимости от приложения. Некоторые приложения позволяют хранить данные вашего приложения в облаке, и вы можете получить доступ к этим данным, войдя в учетную запись в версии приложения для iOS.
Однако конкретные данные приложения будут различаться в зависимости от приложения. Некоторые приложения позволяют хранить данные вашего приложения в облаке, и вы можете получить доступ к этим данным, войдя в учетную запись в версии приложения для iOS.
К сожалению, если вы купили приложение в Google Play, вам, скорее всего, придется снова платить за него в Apple App Store. Обычно это относится только к приложениям, загрузка которых стоит денег, а не к приложениям, которые берут деньги за подписку через покупки в приложении. Опять же, это зависит от приложения.
Авторы и права: Reviewed/Christian de Looper
iPhone на Android
Переход с iPhone на Android-устройство — самый трудный путь, но опять же, есть несколько отличных инструментов, которые помогут вам на этом пути. Тем не менее, способ передачи данных зависит от того, какой телефон Android вы используете. Сюрприз Сюрприз.
Примечание: Прежде чем переносить данные на новый телефон Android, необходимо отключить iMessage на iPhone. Если вы не знаете, как это сделать, пропустите наше руководство и следуйте инструкциям.
Если вы не знаете, как это сделать, пропустите наше руководство и следуйте инструкциям.
Google предлагает несколько надежных инструментов, которые помогут вам перейти с iPhone на устройство Google Pixel, и если вы хотите следовать более интерактивным инструкциям, вы можете перейти на этот веб-сайт. Процесс в основном включает в себя выбор варианта копирования данных и приложений со старого телефона, выбор копирования с iPhone, подключение вашего iPhone к устройству Pixel с помощью прилагаемого адаптера и выбор данных, которые вы хотите передать. Вы будете уведомлены, когда передача будет завершена.
Переход на устройство Galaxy? Инструмент Smart Switch от Samsung также работает с устройствами iOS и даже может сопоставлять имеющиеся у вас приложения iOS с эквивалентами Android и помогать вам загружать их. Smart Switch встроен в телефоны Samsung, и вы можете использовать его, следуя инструкциям на экране, чтобы перенести данные на новое устройство при его настройке.
LG Mobile Switch также поддерживает передачу данных с iPhone. Однако вы можете сделать это только через кабель Lightning-to-USB-C, а не через WiFi. Тем не менее, если вы переходите с iPhone на устройство LG, использование этого инструмента, вероятно, будет правильным решением, поскольку оно позволяет передавать текстовые сообщения, фотографии, историю вызовов и многое другое.
Однако вы можете сделать это только через кабель Lightning-to-USB-C, а не через WiFi. Тем не менее, если вы переходите с iPhone на устройство LG, использование этого инструмента, вероятно, будет правильным решением, поскольку оно позволяет передавать текстовые сообщения, фотографии, историю вызовов и многое другое.
OnePlus Switch также поддерживает перенос с iPhone на устройство OnePlus. С помощью этого инструмента вам нужно будет войти в свою учетную запись iCloud, после чего инструмент перенесет данные на ваше устройство OnePlus. Сначала вам нужно убедиться, что ваши данные были скопированы в iCloud.
Если у производителя вашего телефона нет собственного инструмента, возможно, вам подойдет инструмент «Копировать мои данные». Мы углубимся в функцию «Копировать мои данные» чуть позже, но вы можете загрузить ее для своего iPhone здесь и для своего устройства Android здесь.
Как и при переносе с Android на iOS, к сожалению, данные приложений не переносятся, и вам придется выкупать приложения на новой платформе. В большинстве случаев вам придется вручную искать приложения на новой платформе и загружать их.
В большинстве случаев вам придется вручную искать приложения на новой платформе и загружать их.
Отключение iMessage
Авторы и права: Reviewed/Christian de Looper
Перед переносом данных на новое устройство Android важно отключить iMessage. Это говорит Apple прекратить маршрутизацию сообщений через Интернет на ваше старое устройство Android, и вместо этого сообщения будут отправляться через SMS на ваше новое устройство Android.
Чтобы отключить iMessage на старом iPhone, перейдите в «Настройки», затем перейдите в «Сообщения» и отключите iMessage. Также рекомендуется отключить FaceTime, вернувшись в главное меню «Настройки», нажав «FaceTime» и отключив переключатель рядом с «FaceTime».
Электронная почта, контакты и календари
Ваша электронная почта, контакты и информация календаря часто синхронизируются через вашу учетную запись электронной почты, и вход в эту учетную запись на вашем новом телефоне Android должен разрешить синхронизацию с вашим устройством. Однако, если данные не синхронизируются по электронной почте, вы можете использовать сторонний инструмент, например «Копировать мои данные», для синхронизации этой информации со старого iPhone на новое устройство Android.
Однако, если данные не синхронизируются по электронной почте, вы можете использовать сторонний инструмент, например «Копировать мои данные», для синхронизации этой информации со старого iPhone на новое устройство Android.
Использование функции «Копировать мои данные» на самом деле очень просто. Все, что вам нужно сделать, это загрузить приложение на свой iPhone и на устройство Android, убедиться, что они оба вошли в одну и ту же учетную запись, и выбрать данные для передачи.
Копировать мои данные также работает с такими файлами, как фотографии и видео, но существуют более эффективные способы передачи фотографий и видео.
Фото и видео
Самый простой способ перенести фотографии и видео на новый телефон Android — через Google Фото. Все, что вам нужно сделать, это загрузить Google Фото на свой iPhone, войти в него, дать ему разрешение на доступ к вашим фотографиям и разрешить загрузку. Обратите внимание, что для использования Google Фото вам потребуется достаточное количество облачного хранилища в вашей учетной записи Google, и вам, возможно, придется заплатить за это, в зависимости от того, сколько данных вы загружаете. Кроме того, если у вас много фото и видео, загрузка займет некоторое время.
Кроме того, если у вас много фото и видео, загрузка займет некоторое время.
После загрузки вы можете открыть приложение Google Фото на своем новом устройстве, и вы должны увидеть там все свои фотографии и видео.
Музыка
Если вы пользуетесь музыкальной подпиской, все, что вам нужно сделать, это загрузить нужное приложение на свой новый телефон, войти в свою учетную запись, и вы увидите свои плейлисты и музыку. Это верно даже для Apple Music, поскольку есть приложение Apple Music для Android.
Чтобы перенести локально сохраненные музыкальные файлы с вашего iPhone на новое устройство Android, вам необходимо убедиться, что эти файлы сохранены в iTunes или приложении «Музыка» на вашем компьютере, а затем экспортировать их, подключить телефон Android к компьютеру и перетащите файлы на новое устройство. Это можно сделать через приложение Android File Transfer.
Как перенести фотографии с Android и iPhone
Для большинства людей лучшая, если не единственная камера, которой они владеют, — это камера в их телефоне. Поэтому, когда придет время для обновления — независимо от того, переходите ли вы с Android на iPhone или наоборот — некоторые из самых важных вещей, которые вы захотите перенести, — это ваши фотографии. Если вы продолжите читать, вы узнаете, как переносить изображения с Android на iPhone или с iPhone на Android.
Поэтому, когда придет время для обновления — независимо от того, переходите ли вы с Android на iPhone или наоборот — некоторые из самых важных вещей, которые вы захотите перенести, — это ваши фотографии. Если вы продолжите читать, вы узнаете, как переносить изображения с Android на iPhone или с iPhone на Android.
Перенос фотографий с iPhone на Android
Если вы переносите изображения со своего iPhone на Android, процесс относительно прост. Опять же, если вы хотите переместить только пару изображений, вам может подойти электронная почта или текст. Но если вы хотите перенести один или два альбома или даже всю свою библиотеку, вам нужно будет продолжать читать инструкции.
Перед переносом фотографий с iPhone
Верна поговорка: «Мусор на входе, мусор на выходе». И это особенно верно, когда речь идет о данных на вашем телефоне. Поэтому, прежде чем просто сбросить всю свою библиотеку фотографий на новое устройство Android, быстро очистите ее с помощью приложения Gemini Photos. Загрузите Gemini Photos из App Store и выполните следующие действия, чтобы начать очистку своей фототеки:
Загрузите Gemini Photos из App Store и выполните следующие действия, чтобы начать очистку своей фототеки:
- Откройте Gemini Photos и позвольте ему отсканировать вашу библиотеку.
- Нажмите на категорию, например «Похожие».
- Коснитесь диапазона дат или события.
- Выберите изображение, которое хотите удалить, и нажмите «Переместить в корзину».
- После просмотра всех похожих изображений коснитесь «Очистить корзину».
- Нажмите «Медиатека», чтобы вернуться и выбрать другую категорию, например «Дубликаты», «Размытые», «Заметки» и «Снимки экрана».
Как отправить фото с iPhone на Android
Перенести несколько изображений с iPhone на Android довольно просто. Единственная загвоздка в том, что вам нужно будет использовать приложение Send Anywhere, которое мы использовали в предыдущем разделе. Как и раньше, вы можете передавать свои фотографии по беспроводной сети, если оба телефона находятся в одной комнате.
- Откройте приложение «Отправить куда угодно» на обоих телефонах.

- На iPhone нажмите «Отправить».
- Выберите изображение, которое хотите передать.
- Нажмите «Отправить».
- На устройстве Android нажмите «Получить».
- Либо введите 6-значный код на экране Android, либо отсканируйте QR-код.
Могу ли я перенести фотографии iPhone с помощью AirDrop на телефон Android?
AirDrop — это функция, созданная Apple исключительно для своих устройств. Это означает, что невозможно просто перенести фотографии и видео AirDrop на телефон Android. Но есть и другие приложения и веб-сайты, такие как Snapdrop, которые предлагают аналогичные функции.
Как перенести фотографии с iPhone на Android
Аналогично переносу всей вашей библиотеки с Android на iPhone, вы можете перенести всю свою библиотеку с iPhone на Android — и все это без подключения к компьютеру — благодаря Google Photos или другим облачным приложениям для обмена фотографиями. Чтобы перенести всю вашу фототеку:
- Загрузите Google Фото из App Store.

- Откройте Google Фото и войдите в свою учетную запись Google.
- Нажмите «Начать».
- Нажмите «ОК», когда вас попросят разрешить Google Фото доступ к вашим фотографиям.
- Нажмите «Продолжить».
- Выберите «Высокое качество» и нажмите «Продолжить».
- Нажмите «Нет, спасибо», чтобы завершить настройку и начать загрузку изображений.
- Пока ваша библиотека загружается, загрузите Google Фото на Android.
- На Android откройте Google Фото.
- Войдите в свою учетную запись Google.
- Выберите «Высокое качество» и нажмите «Подтвердить».
- Дождитесь загрузки ваших фото и видео.
Перенос фотографий с Android на iPhone
Перенос фотографий с Android на iPhone не должен быть долгим и утомительным процессом; все зависит от того, сколько изображений вы хотите скопировать. Конечно, если вы хотите передать только несколько фотографий, вы всегда можете отправить их себе по электронной почте или в текстовом сообщении, но мы не рекомендуем делать это более чем для десяти фотографий. Чтобы передать больше фотографий, вам нужно будет использовать компьютер или облачный сервис в качестве посредника для обоих телефонов.
Чтобы передать больше фотографий, вам нужно будет использовать компьютер или облачный сервис в качестве посредника для обоих телефонов.
Как перенести несколько фотографий с Android на iPhone
Если вы не хотите переносить всю свою библиотеку фотографий с Android на iPhone, вы можете использовать приложение «Отправить куда угодно» для быстрой передачи выбранных изображений. Если два телефона находятся в одной комнате, вы можете использовать приложение для беспроводного перемещения фотографий с одного телефона на другой.
После загрузки Send Anywhere из Google Play Store и App Store вы можете начать передачу своих фотографий:
- Откройте приложение «Отправить куда угодно» на обоих телефонах.
- На устройстве Android нажмите «Отправить» внизу и выберите изображения, которые хотите передать.
- Нажмите «Отправить».
- На iPhone коснитесь «Получить» внизу.
- Либо введите 6-значный код на экране Android, либо отсканируйте QR-код.

Когда вы дойдете до шага 3, у вас также будет возможность отправить свои фотографии по ссылке, если ваши телефоны не находятся близко друг к другу или беспроводная передача по какой-то причине не работает.
Как перенести фотографии с Android на iPhone
Выбор каждой фотографии вручную не сработает, если вы переходите с Android на iPhone и хотите, чтобы вся ваша фотобиблиотека пришла вместе с вами. К счастью, если вы использовали облачный сервис, такой как Google Фото, для резервного копирования своей библиотеки фотографий, его легко перенести на новый iPhone.
Даже если вы еще не использовали Google Фото, вы все равно можете загрузить его на свой Android из магазина Google Play и быстро настроить, чтобы начать передачу всех своих фотографий. Чтобы перенести свою фототеку с помощью Google Фото:
- Откройте Google Фото на Android.
- Войдите в свою учетную запись Google.
- Нажмите «Резервное копирование».

- Выберите Высокое качество или Оригинал.
- Нажмите «Подтвердить».
- Пока ваш Android загружает фотографии, вы можете загрузить Google Фото на свой iPhone и открыть его.
- Нажмите «Начать».
- Появится запрос на предоставление Google Фото доступа к вашим фотографиям.
- Нажмите «Продолжить».
- Нажмите «Нет, спасибо», чтобы завершить настройку, и фотографии с вашего Android начнут загружаться на ваш iPhone. Любые фотографии, сделанные вами на iPhone, начнут загружаться в Google Фото.
Во время шагов 4 и 10 следует помнить, что Google предлагает бесплатное неограниченное хранилище с использованием параметра «Высокое качество», который сжимает изображения для их сохранения. Однако, если вы выберете «Исходный» для этих шагов, фотографии будут сохранены в полном качестве и будут учитываться при ограничении вашего хранилища Google One.
После переноса фотографий на iPhone
Когда вы настраиваете свой новый iPhone, самое время начать все заново, особенно когда речь идет о вашей библиотеке фотографий. Удивительно, как быстро ваша библиотека может заполниться дубликатами фотографий, похожими изображениями или даже ненужными скриншотами.
Удивительно, как быстро ваша библиотека может заполниться дубликатами фотографий, похожими изображениями или даже ненужными скриншотами.
К счастью, приложение Gemini Photos для iOS может помочь вам быстро очистить вашу библиотеку, чтобы вы не тратили место на своем новом iPhone. Чтобы начать очистку вашей фототеки:
- На iPhone загрузите Gemini Photos из App Store.
- Откройте его и позвольте ему отсканировать вашу библиотеку фотографий.
- Коснитесь категории, например «Дубликаты».
- Коснитесь группы фотографий.
- Выберите изображения, которые хотите удалить.
- После того, как вы просмотрите их все, нажмите «Удалить дубликаты».
- Затем вы можете нажать «Ваша библиотека» вверху, чтобы вернуться к другим категориям изображений и видео.
Gemini Photos сканирует только изображения, сохраненные в iCloud или хранящиеся на вашем телефоне, поэтому, если у вас есть изображения и видео в Google Фото, вам придется загрузить их на свой телефон, прежде чем вы сможете очистить свою библиотеку и уменьшить беспорядок.
Независимо от того, переходите ли вы с Android на iPhone или с iPhone на Android, есть несколько способов перенести изображения на новое устройство. Какой бы метод вы ни выбрали, важно иметь немного терпения. Перенос всего может занять дополнительное время в зависимости от того, сколько вы пытаетесь переместить за один раз.
Это было примерно:
- Перевод
Джефф Фунглан
Технический писатель, фотограф iPhone и начинающий гурман.
Почему Apple не волнует, что четверть всех пользователей iPhone со временем перейдут на Android
айфон 12
(Изображение предоставлено: Апурва Бхардвадж / Android Central)
Apple не волнует, что почти 26% ее пользователей переключаются между кварталами на разные платформы, потому что она сосредоточена на том, чтобы побудить пользователей покупать все продукты в ее более широкой функциональной экосистеме, говорят эксперты. Они добавляют, что пользователи, вероятно, переходят на телефоны Android, чтобы сэкономить деньги.
Во время судебного разбирательства между Epic Games и Apple внутренние документы свидетельствовали о «значительном переходе» пользователей смартфонов из квартала в квартал. Самый высокий процент переключения пользователей был между Q1 2020 и Q2 2020, когда 26% пользователей перешли с iOS на Android. Этот период особенно интересен, поскольку он отмечает период, который обычно следует за объявлением и выпуском новых iPhone.
Источник: Apple (Изображение предоставлено: Источник: Apple)
В ходе судебного разбирательства по делу Epic против Apple появилась крупица данных о переходе пользователей iPhone на другую платформу.
Apple представила это, чтобы показать, что люди переключаются (даже если они небольшие) и, следовательно, выбор существует.
Средняя лояльность iOS за этот период времени составила 81%.
cc @benedictevans @asymco pic.twitter.com/koBSk7bvpKНаггетсы данных о переходе пользователей iPhone на платформу появились в ходе судебного разбирательства по делу Epic против Apple.
Apple представила это, чтобы показать, что люди переключаются (даже если они небольшие) и, следовательно, выбор существует.
Средняя лояльность iOS за этот период времени составила 81%.
cc @benedictevans @asymco pic.twitter.com/koBSk7bvpK— Бен Баджарин (@BenBajarin) 10 мая 2021 г. 10 мая 2021 г.
Подробнее монопольный, и не позволяет разработчикам честно зарабатывать. Во время судебного разбирательства Apple заявила, что «Epic хочет, чтобы мы были Android, но мы этого не хотим», и указала, что для защиты конфиденциальности, безопасности и надежности пользователей должен быть единый тщательно отобранный магазин приложений.
Бен Баджарин, генеральный директор и главный аналитик Creative Strategies в Калифорнии, сказал в интервью, что многие люди считают, что количество пользователей, отказывающихся от Apple, намного меньше, и что все больше людей отказываются от Android.
«Суть, которую (Apple) пыталась донести, и сомнительная достоверность этой точки зрения, заключается в том, что люди переключаются. Они, конечно, не переключаются в 40% случаев, но они используют эту статистику и говорят: «Посмотри 20». % или где-то к северу от этого, некоторые ежеквартально отказываются от iOS, чтобы перейти на Android», — сказал он.
Они, конечно, не переключаются в 40% случаев, но они используют эту статистику и говорят: «Посмотри 20». % или где-то к северу от этого, некоторые ежеквартально отказываются от iOS, чтобы перейти на Android», — сказал он.
«Их точка зрения состоит в том, что переключение происходит, но, опять же, оно идет в обоих направлениях; их платформа растет. Люди переходят с Android на iOS, но в целом это не так уж и много.»
Будет ли iMessage на Android иметь значение?
Источник: Daniel Bader / Android Central (Изображение предоставлено: Источник: Daniel Bader / Android Central)
В ходе того же судебного разбирательства между Epic Games и Apple выяснилось, что Apple выступала за внедрение iMessage на Android еще в 2013 году. Компания не была уверена, что это будет правильным шагом, и заявила, что «потребуется нечто большее, чем приложение, которое будет немного лучше», чтобы заставить пользователей переключиться на iMessage из лучших приложений для обмена сообщениями Android, таких как WhatsApp. Apple заявила, что iMessage на Android «просто устранит препятствие для семей с iPhone, дающих своим детям телефоны Android».
Apple заявила, что iMessage на Android «просто устранит препятствие для семей с iPhone, дающих своим детям телефоны Android».
Баджарин указал, что, возможно, если бы телефоны Android имели такие службы, как iMessage, процент переключений мог бы быть выше, но на самом деле это не является фактором, объясняющим, почему пользователи переключаются сейчас.
«Моя интуиция подсказывает, что, может быть, это число будет немного выше для тех, кто просто хочет попробовать что-то другое. Но большинство из этих людей вернулись к iPhone по другим причинам. нарушитель сделки», — сказал он. «Пользователи просто хотели попробовать что-то другое. Они попробовали, проверили и сказали, что я все еще предпочитаю iOS».
Так почему же пользователи переходят с iOS на Android?
Источник: Эндрю Мартоник / Android Central (Изображение предоставлено: Источник: Эндрю Мартоник / Android Central)
Нил Шах, вице-президент по исследованиям в Counterpoint Research, сказал в интервью, что одна из причин, по которой многие пользователи переключаются, заключается в том, что они находят лучшее предложения для других телефонов.
«Многие пользователи iPhone дольше держатся за свои телефоны, поэтому к тому времени, когда они будут готовы к обновлению (они это видят), цена новых флагманских iPhone становится дороже. Так много пользователей, которые не могут себе позволить и найти привлекательного оператора связи или сделку OEM, скорее всего, перейдут», — сказал он, добавив, что новый флагман OnePlus стоит почти треть цены флагмана iPhone.
В Китае пользователи проводят больше всего времени в одном или двух приложениях, таких как WeChat, поэтому для них не имеет значения, используют ли они iOS или Android.
Шах также объяснил, что у многих пользователей iPhone есть бывшие в употреблении или отремонтированные телефоны, и в этом случае пользовательский опыт телефона не оптимален, «поэтому, когда им нужно обновление, они также, вероятно, перейдут из экосистеме iOS, если они не заблокированы».
«Был также случай, когда некоторые пользователи Android, возможно, перешли на iPhone, но не смогли привыкнуть к пользовательскому интерфейсу или почувствовали клаустрофобию от открытой системы, такой как Android, поэтому они переключаются обратно или отказываются от iPhone», — сказал он. .
.
А в некоторых случаях пользователь сосредоточен на том, какие приложения он использует чаще всего, и не обязательно заботится о типе используемого телефона, добавил Шах.
Когда вы покупаете телефон, вы покупаете стиль жизни, и Apple создала эту экосистему
Источник: Apple (Изображение предоставлено: Источник: Apple) экосистема, что затрудняет переход на другую платформу. Он сказал, что пользователи смартфонов, использующие второй или третий смартфон, с большей вероятностью решат, приносит ли экосистема пользу их образу жизни.
«Некоторые умные пользователи также осознают, что они заперты в экосистеме, и понимают, что переход стоит дорого, особенно для iOS, и соответственно делают свой выбор, хотят они (переключаться) или нет», — сказал он.
В случае с Apple, компания смогла беспрепятственно интегрировать продукты, сказал Шах, создавая ощущение «премиальности».
Образ жизни и премиальность становятся фактором стремления, а также фактического выбора экосистемы, — сказал Шах.
экосистемы являются хорошими примерами привлечения пользователей к Apple iPhone и его экосистеме.
Я не вижу целостной дорожной карты для Google, чтобы взяться за экосистему Apple
Источник: Крис Ведель/Android Central (Изображение предоставлено: Источник: Крис Ведель/Android Central) процент пользователей, которые подпадают под категорию, ищущую более выгодную сделку, составляет около 20%, и это число снижается с каждым годом.
Вы покупаете не просто устройство, вы покупаете стиль жизни и услуги, поэтому с течением времени окно для продажи только телефона становится все меньше.
Он добавил, что значительная часть этих людей не считает телефоны частью более широкой экосистемы. «Я думаю, что со временем этот процент от общего рынка становится меньше. Другими словами, с течением времени все больше и больше потребителей смартфонов начинают рассматривать телефоны не просто как устройства, а как центры более широкой экосистемы, которой они и являются. скупиться», — сказал он.
скупиться», — сказал он.
Леви говорит, что этот сдвиг пошел в пользу Apple, потому что у компании «возможно, самая высокоразвитая экосистема услуг на всем рынке», добавив, что Google изо всех сил пытался найти свой путь в построении экосистемы.
Совсем недавно Google объявила, что объединилась с Samsung для всех будущих усилий по созданию умных часов и для создания «унифицированного опыта».
Леви объяснил, что WearOS, возможно, была катастрофой с самого первого дня и претерпела многочисленные попытки ребрендинга. Но даже это партнерство не убедило Леви в том, что Google сможет создать экосистему, способную конкурировать с Apple
. до сих пор потерпела неудачу, и нет никаких гарантий, что недавно объявленное партнерство с Samsung увенчается успехом там, где предыдущие усилия потерпели неудачу», — сказал он. «Я не вижу целостной дорожной карты для Google, которая реально могла бы таким образом конкурировать с Apple».
Вы слушали подкаст Android Central на этой неделе?
Каждую неделю подкаст Android Central предлагает вам последние технические новости, аналитические материалы и горячие новости со знакомыми соведущими и специальными гостями.

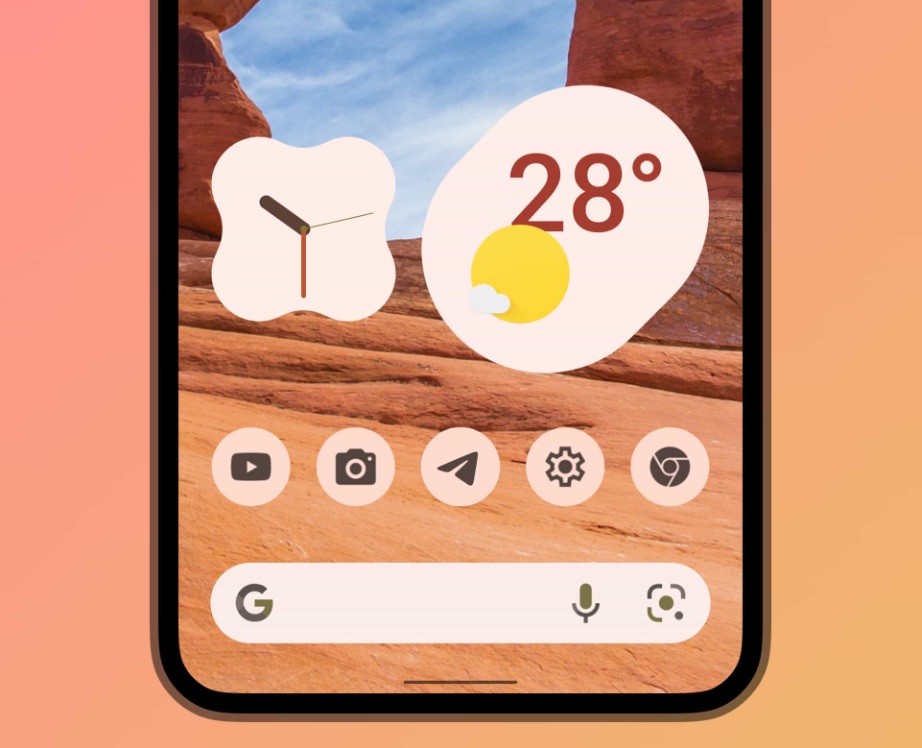
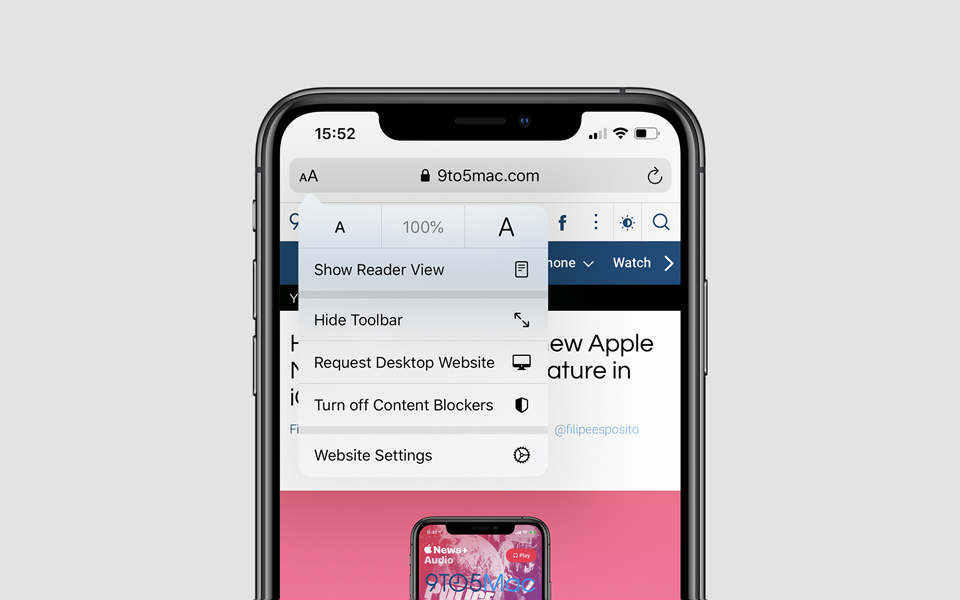
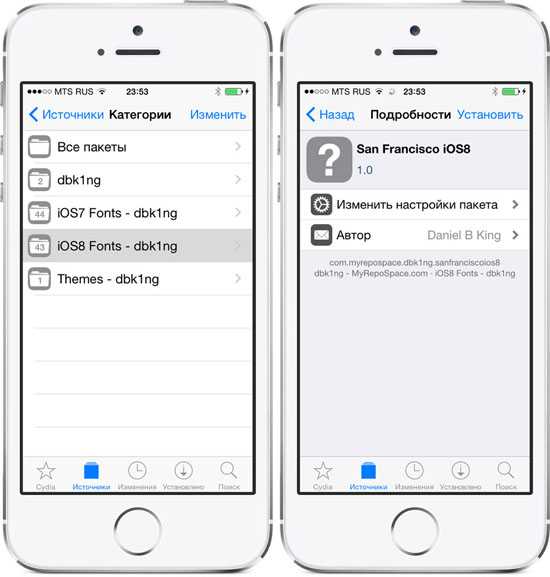 Процедура настолько проста, что умещается в 20-секундный видеоролик:
Процедура настолько проста, что умещается в 20-секундный видеоролик: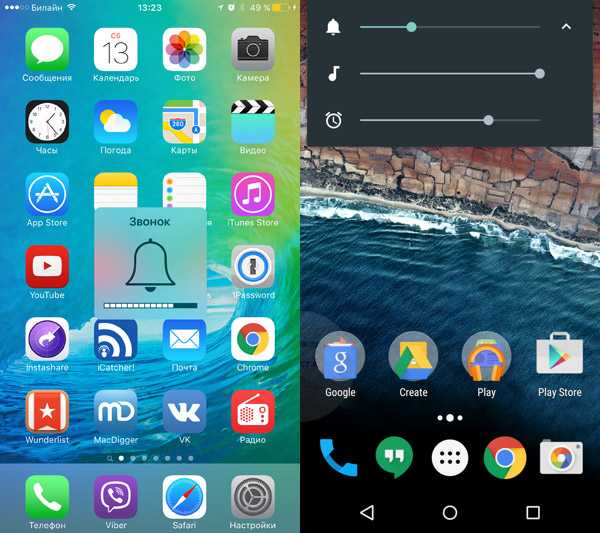
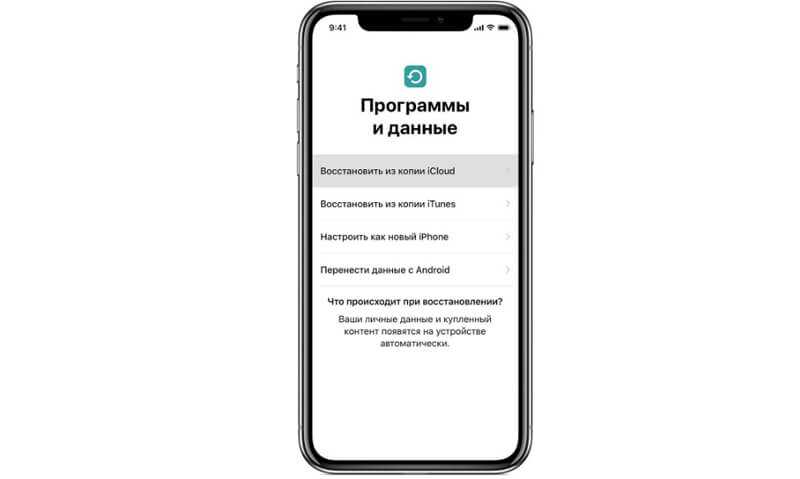
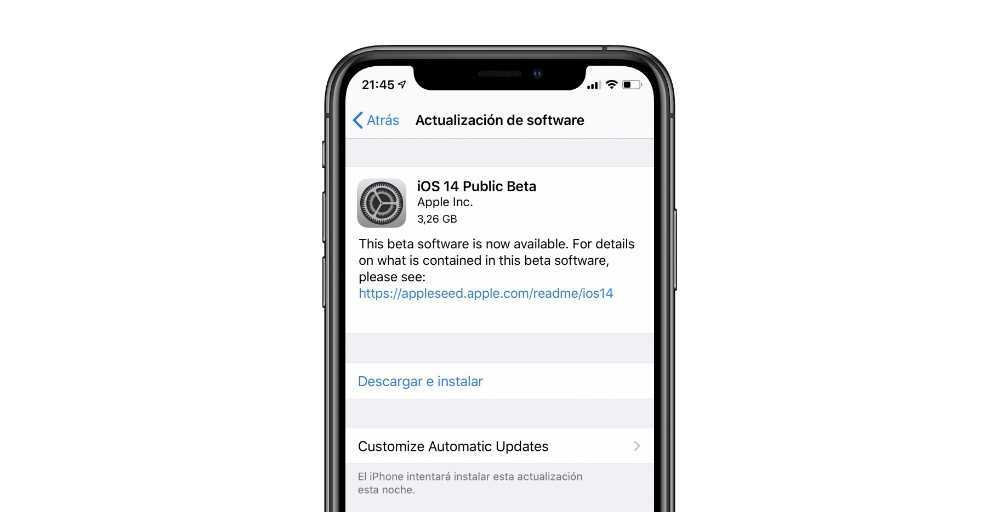 Syncios Data Transfer
Syncios Data Transfer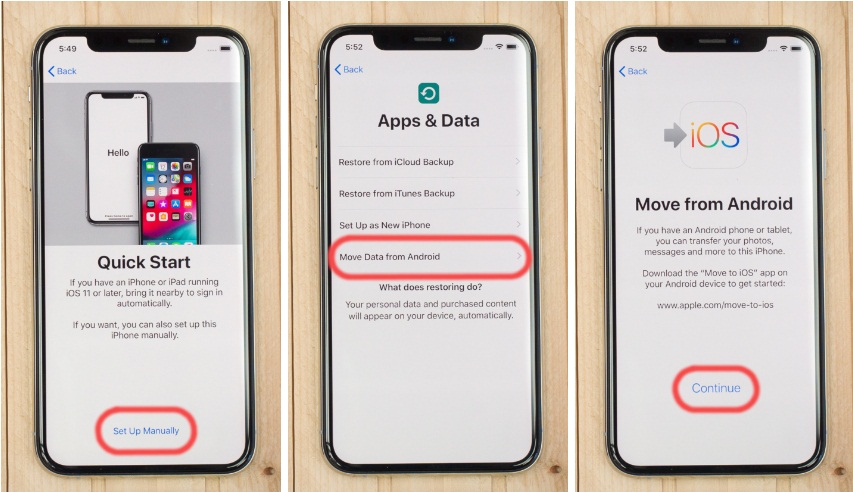
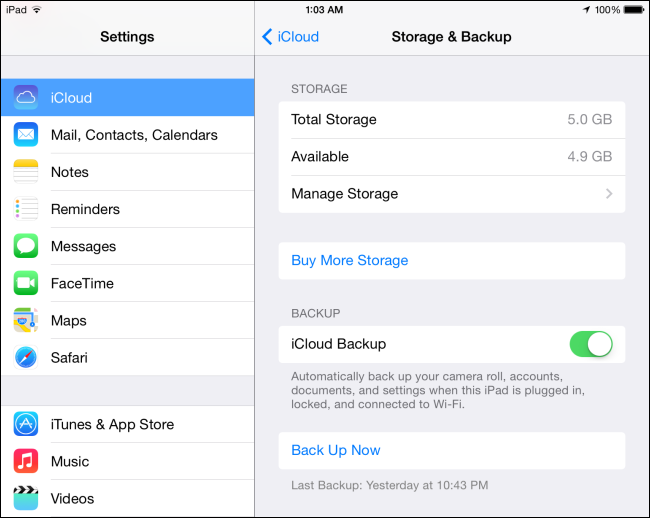


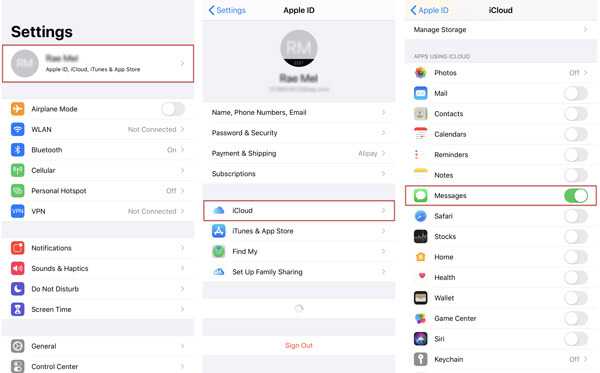
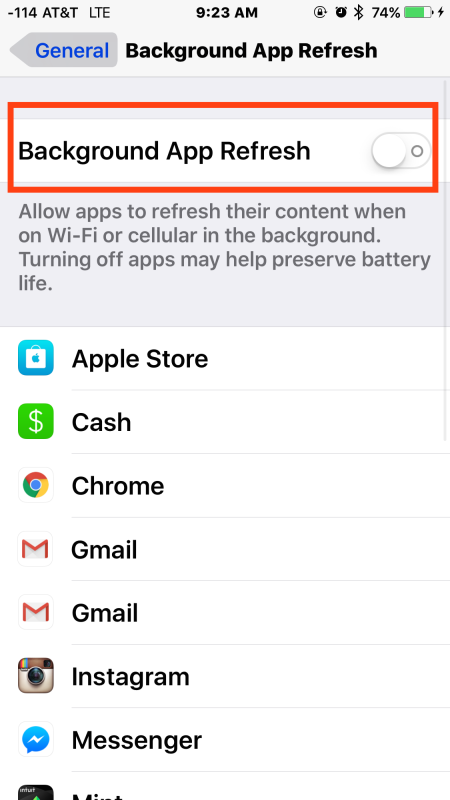 Исключениями являются только те приложения, которые доступны и в Google Play, и в AppStore.
Исключениями являются только те приложения, которые доступны и в Google Play, и в AppStore.
 0;
0;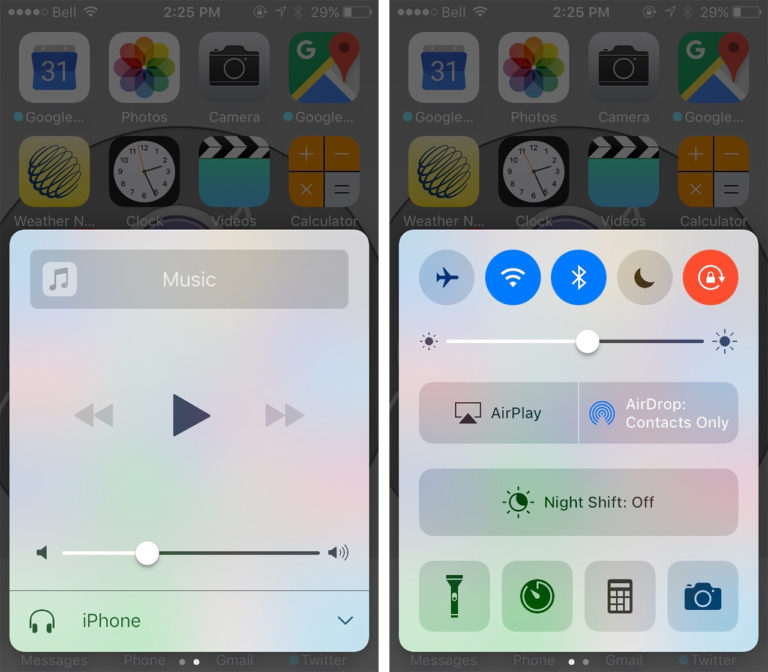
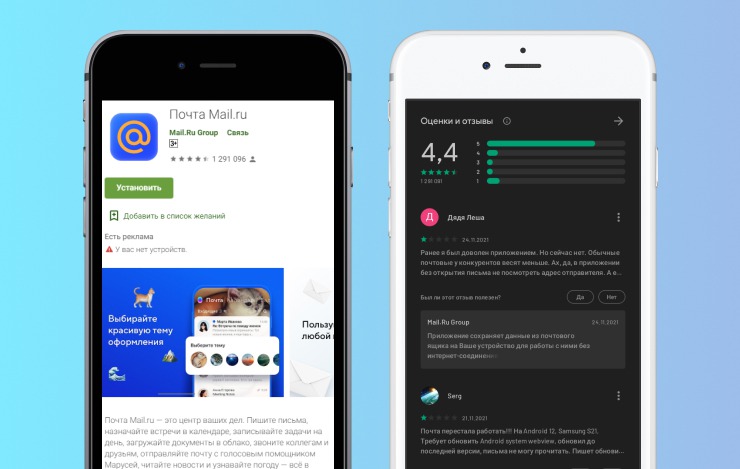
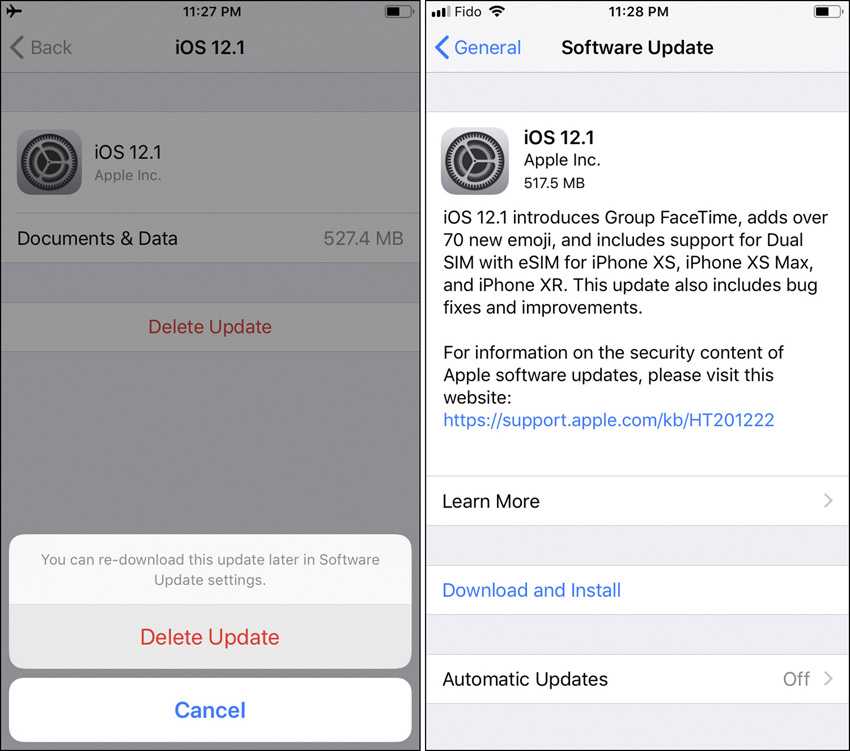
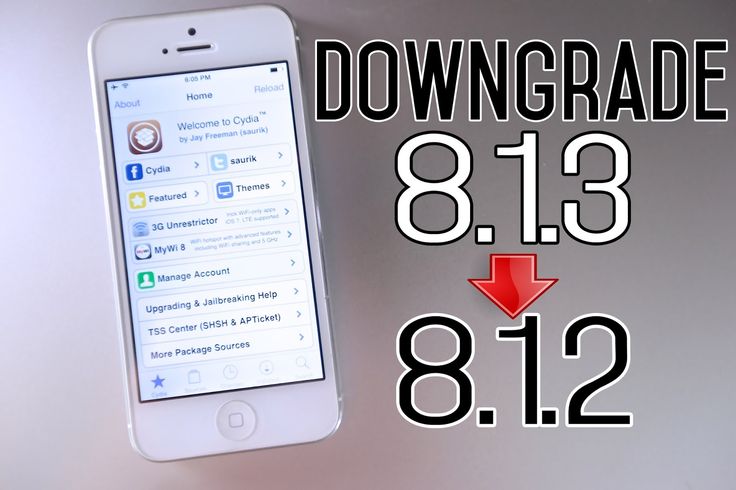 Коснитесь iPhone/iPad , а затем коснитесь Получить данные из iCloud вместо в нижней части экрана.
Коснитесь iPhone/iPad , а затем коснитесь Получить данные из iCloud вместо в нижней части экрана. Соедините два телефона с помощью кабеля молнии телефона iOS и адаптера USB-OTG.
Соедините два телефона с помощью кабеля молнии телефона iOS и адаптера USB-OTG.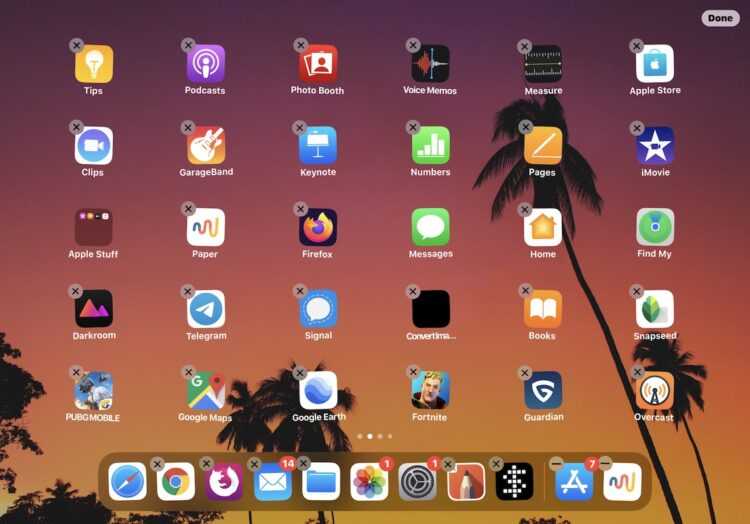

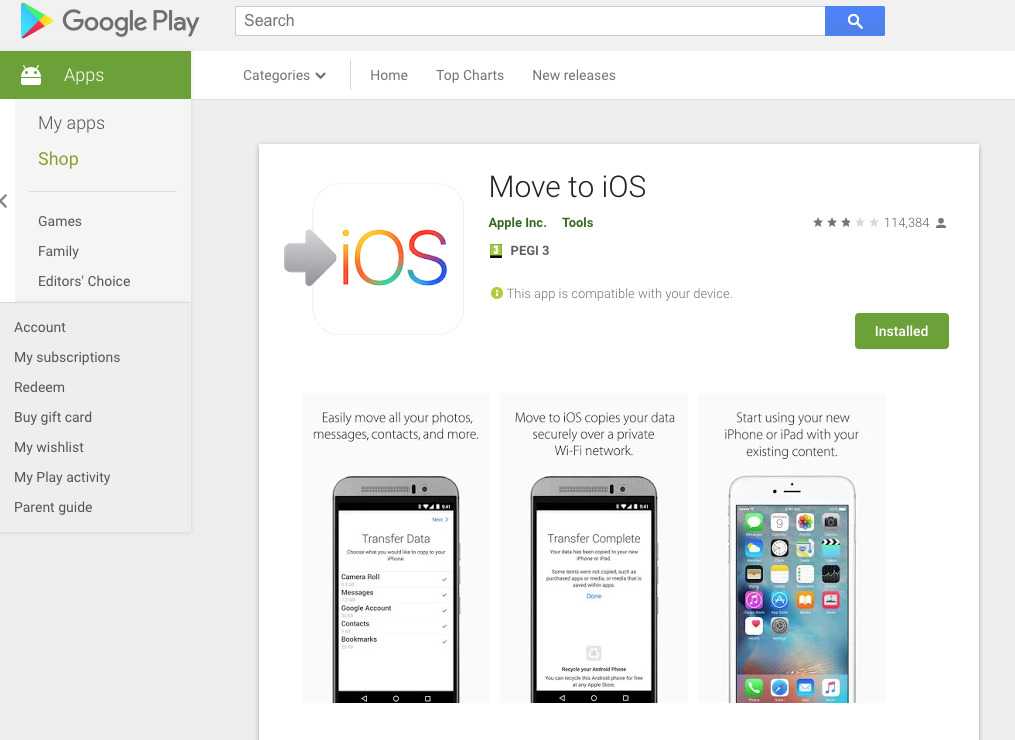
 Это отлично подходит для сортировки сообщений и предупреждений, отслеживания состояния здоровья и физической формы и даже для осуществления мобильных платежей.
Это отлично подходит для сортировки сообщений и предупреждений, отслеживания состояния здоровья и физической формы и даже для осуществления мобильных платежей.