Содержание
Как просто перенести контакты с Android на iPhone?
Время на чтение: 7 мин
Бюджетные Android устройства со временем порядком надоедают и многие переходят с Xiaomi или недорогого Samsung сразу на iPhone. Один из связанных с этим процессом вопросов: «как перенести контакты с Android на iPhone». Естественно, что нажитые годами контакты терять недопустимо. Если между Android устройствами перенос происходит практически автоматически, то синхронизация между смартфонами на разных операционных системах может вызвать сложности. И все же существует достаточное количество способов достижения поставленной цели, о которых мы сейчас расскажем.
Существуют способы переноса контактов на новый телефон поштучно или определенными блоками, но также есть варианты и полной передачи всего списка сохраненных абонентов. Ниже перечислены лучшие из них.
Читайте также: 3 способа перенести любые данные с Android на iPhone
Используя Move to iOS
Речь о специальном сервисе от Apple для переноса данных с Android на iPhone. Процедура довольно простая и позволяет передавать различные типы данных, не только контакты. Важные условия: версия iOS 9.0 и новее, Android 4.0+, доступ к Wi-Fi сети и нахождение смартфона на этапе первоначальной настройки.
Процедура довольно простая и позволяет передавать различные типы данных, не только контакты. Важные условия: версия iOS 9.0 и новее, Android 4.0+, доступ к Wi-Fi сети и нахождение смартфона на этапе первоначальной настройки.
Как передать контакты с Android на iPhone:
- Устанавливаем на Android смартфон приложение Move to iOS.
- Запускаем приложение, соглашаемся с условия и выдаем необходимые разрешения. В конечном счете должны упереться в экран с требованием ввести код.
- Берем iPhone в состоянии первичной настройки и выбираем вариант «Перенести данные с Android» на одном из первых экранов.
- Вводим код в приложение для Android.
- Выбираем, что нам нужно перенести именно контакты и запускаем процедуру. Также здесь можно синхронизировать и другие данные.
Через Google Контакты
Самый удобный способ, так как позволяет передать сразу все контакты со старого смартфона на новый. По сути это тот же самый вариант, как при автоматической передаче между Andorid-устройствами. Он же работает и при синхронизации информации между разными системами.
Он же работает и при синхронизации информации между разными системами.
Как перекинуть контакты с Android на iPhone:
- Проверяем, что у вас активна синхронизация данных с Google. Это можно сделать в настройках «Аккаунты» — «Синхронизация». Важно, чтобы именно контакты были активны. Более подробно читайте, как синхронизировать контакты Android.
- На iPhone идем в раздел «Пароли и Учетные записи».
- Добавляем аккаунт Google и в настройках активируем синхронизацию с помощью «Контакты».
Данные из вашей учетной записи можно извлечь как на iPhone, так и на iPad.
С помощью SIM-карты
Этот способ применим не ко всем устройствам, например, на свежих версиях Xiaomi он не применим. Однако многие могут экспортировать контакты на SIM-карту, а затем извлечь их на iPhone. Правда, есть ограничение на количество записей – 255. Если их больше, лучше выбрать другой способ или повторить процедуру несколько раз.
Как переместить контакты через SIM-карту:
- Открываем «Контакты» (часто совмещены с приложение «Звонки»).

- В правом верхнем углу нажимаем «Настройки» и выбираем «Импорт/Экспорт контактов».
- Из доступных вариантов жмем на «Экспорт на накопитель: SIM».
- Выбираем, откуда будем экспортировать данные. Скорее всего нужно выбрать из «Телефонной книги» или из «Google».
- После подключения карты к iPhone, все номера отобразятся в телефонной книге. Возможно, их еще нужно будет экспортировать в память устройства.
Пересылать по одному
Практически все мессенджеры поддерживают отправку контактов. Это часто можно сделать прямо из телефонной книги, если зажать пальцем по контакту и выбрать «Отправить». Однако метод имеет смысл использовать только в том случае, если нужно передать всего несколько контактов.
Посредством приложений
Есть ряд приложений, которые позволяют выполнить аналогичную процедуру по передаче контактов с Android на iPhone, а часто и наоборот.
Приложения, которые позволяют перенести контакты:
- InTouch и для iPhone умеет быстро переносить контакты между устройствами.
 Программа безопасная и удобная в использовании.
Программа безопасная и удобная в использовании. - Smart Transfer и для iPhone – простое приложение для трансфера файлов между устройствами Android в iOS. Не накладывает ограничений на количество переданных данных. Свою работу выполняет за пару минут. Может передавать не только контакты, но и видео, аудио. Однако бывают проблемы с подключением.
- Immediate Contact Transfer и для iPhone – умеет передавать контакты с приложения в приложения или в качестве файла через электронные почты. Правда, в приложении есть реклама.
Читайте также: Где посмотреть пароль от Wi-Fi на Android или iPhone?
Любым из перечисленных способов можно перенести контакты с Android на iPhone. Все зависит от поставленных задач, но арсенал позволяет подобрать инструмент под любую ситуацию.
Насколько публикация полезна?
Нажмите на звезду, чтобы оценить!
Средняя оценка / 5. Количество оценок:
Оценок пока нет. Поставьте оценку первым.
Поставьте оценку первым.
8 способов перенести контакты с Android на iPhone
Когда пользователь Android решает перенести данные на новый iPhone, его поддерживают со всех сторон.
Это массовое изменение происходит рано или поздно, но его сопровождает множество неопределенностей и трепета. Android — популярная операционная система с более чем 2,5 миллиардами активных пользователей по всему миру.
iPhone, с другой стороны, догоняет. Более того, на миллиард активных пользователей iPhone приходится около 23% мирового рынка смартфонов. Вот способы Как перенести контакты с Android на устройства iPhone.
Переход с Android на iPhone — типичное явление.
Многие люди ждут перехода с Android на iPhone, чтобы воспользоваться услугами, доступными только подписчикам Apple. Почему? Из-за чистого пользовательского интерфейса iPhone, мощного процессора, регулярных обновлений, уникального магазина Apple и встроенных устройств Apple, они признаны удобными для пользователя.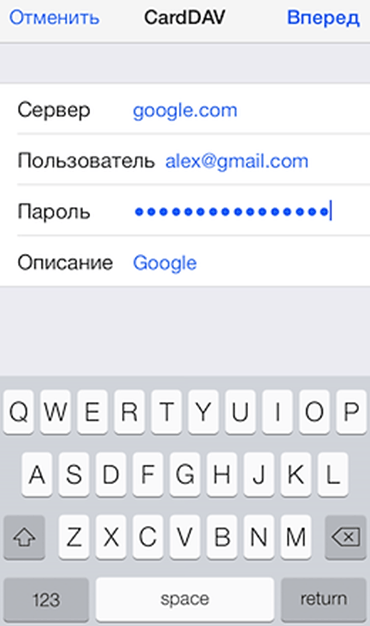
Давайте посмотрим, почему переход с Android на iPhone выгоден.
Зачем переходить с Android на iPhone?
1. Меньше приложений
По сравнению с Android у Apple меньше приложений. Поскольку телефоны Android могут заразиться вирусами через магазин Google Play, Apple придирчива и разрешает приложения только тех разработчиков, которые соответствуют определенным условиям. В результате вероятность утечки данных через стороннее приложение намного ниже, чем через любое устройство Android.
2. Экосистема Apple
Apple выпустила несколько товаров, в том числе Mac, iPad, наручные часы, аудиоплееры и другие. Все эти товары Apple являются частью закрытой экосистемы. Все они работают в унисон, и нет необходимости связывать их через разные приложения, потому что одного Apple ID достаточно, чтобы связать их все и эффективно сотрудничать.
3. Дополнительные обновления программного обеспечения
Apple регулярно публикует обновления программного обеспечения, и каждый год они выпускают существенные обновления iOS, улучшающие производительность и безопасность устройства.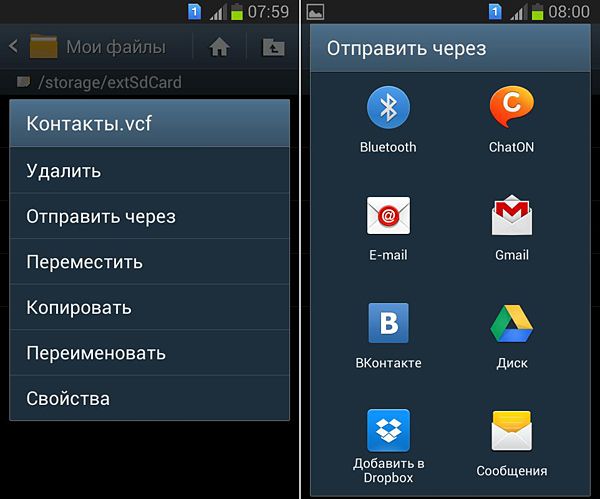 Ключевым преимуществом устройства Apple является то, что фирма предоставляет обновления iOS для самых последних версий своих продуктов и выпускает обновления для устройств 3-4-летней давности.
Ключевым преимуществом устройства Apple является то, что фирма предоставляет обновления iOS для самых последних версий своих продуктов и выпускает обновления для устройств 3-4-летней давности.
4. Сначала используйте новые приложения
Apple Store является стартовой площадкой для некоторых разработчиков. Они могут никогда не выпускать высококачественные приложения для Android, поскольку они выпускают их только для Apple.
Некоторые программы, такие как Snapchat и Super Mario Run, изначально были выпущены в Apple App Store, а затем перенесены на Android. После покупки любого iPhone многие приложения становятся эксклюзивными.
5. Лучшая стоимость при перепродаже
Apple не выпускает новые модели так регулярно, как Android, потому что это единственный производитель. iPhone — это продукт высокого класса, изготовленный из высококачественных материалов. Это способствует более высокой стоимости перепродажи iPhone, чем Android.
Как можно было привыкнуть к первому использованию iPhone?
Переход с Android на iPhone не приведет к болезненному падению.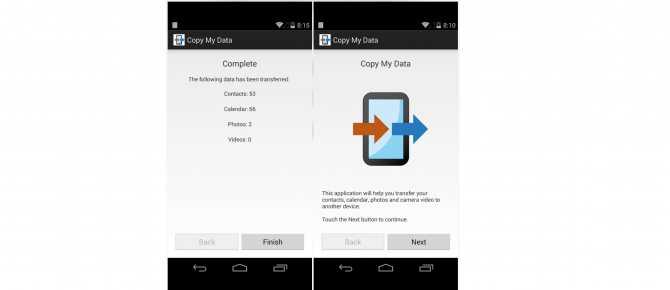 Вместо этого это будет еще большая посадка. При переходе с Android на iPhone у человека, который десятилетиями пользуется Android, может возникнуть недоумение.
Вместо этого это будет еще большая посадка. При переходе с Android на iPhone у человека, который десятилетиями пользуется Android, может возникнуть недоумение.
Многие популярные сторонние приложения, такие как Twitter, Instagram, Spotify и Netflix, работают на Android и iPhone. Приложения Google отлично работают на iPhone, но они не могут стать приложениями по умолчанию. Например, когда пользователь нажимает на почтовую ссылку, она открывается в почтовой программе Apple, а не в Gmail.
Начинающим пользователям следует использовать приложения Apple, чтобы получить представление о среде iPhone. Используйте Siri вместо Google Assistant, Safari вместо Chrome для просмотра, Apple Photos вместо Google Photos и Apple Maps вместо Google Maps.
Как перенести контакты с устройства Android на iPhone?
Существуют различные способы переноса контактов с телефона Android на iPhone. Беспроводное соединение или через USB-соединение, использование стороннего приложения или отправка контактов себе, а затем открытие электронной почты для сохранения контактов на вашем iPhone — все это варианты.
Эти альтернативы бесплатны, просты и в мгновение ока плавно переместят ваши контакты на ваш iPhone. Продолжайте читать, чтобы получить пошаговые инструкции о том, как применять эти методы.
- Перенос контактов на iPhone с помощью Google Sync
- Перенос контактов вручную с помощью файла VCF
- Перенос контактов с помощью сим-карты
- Перенос контактов на iPhone с помощью сторонних приложений
- Перенос контактов на iPhone с помощью приложения Move to iOS
- Перенос контактов на iPhone через Bluetooth
- Импорт контактов с Android на iPhone через учетную запись Google
- Перенос контактов с Android на iPhone с помощью iTunes
Давайте посмотрим каждое решение по одному:
Решение 1. Перенесите контакты на iPhone с помощью Google Sync
Этот подход будет работать только в том случае, если вы синхронизируете свои контакты с учетной записью Google; после этого вам нужно будет подключить данные учетной записи Google вашего Android к вашему iPhone:
- Откройте «Настройки» на смартфоне Android и выберите «Учетные записи и резервное копирование» (на некоторых устройствах Android может быть указано «Учетные записи» или «Резервное копирование»).

- Затем выберите «Управление учетными записями».
- Затем коснитесь учетной записи электронной почты, в которой вы хотите сохранить свои контакты.
- После того, как вы выбрали адрес электронной почты, нажмите «Синхронизировать учетную запись».
- Убедитесь, что переключатель рядом с контактами включен.
- На вашем iPhone откройте приложение «Настройки».
- Выберите Почта.
- Добавьте учетную запись, нажав «Учетные записи», затем «Добавить учетную запись».
- Убедитесь, что опция «Контакты» отмечена галочкой, когда вы добавляете свою учетную запись Gmail.
- Теперь на вашем iPhone должны быть все ваши контакты.
Решение 2. Перенесите контакты вручную с помощью файла VCF
Чтобы получить контакты, вам нужно создать файл vCard (VCF) и получить к нему доступ с вашего iPhone. Когда только несколько ваших контактов находятся в учетной записи Google или вы хотите перенести несколько контактов, это отличный подход для использования:
- На устройстве Android откройте приложение «Контакты».

- Выберите «Импорт/экспорт», затем «Экспорт в хранилище» в меню с тремя точками.
- Это создает и сохраняет VCF на вашем устройстве.
- После этого войдите в свою учетную запись электронной почты, прикрепите VCF к электронному письму и отправьте его себе.
- На своем iPhone войдите в свою учетную запись электронной почты и откройте VCF. Вам будет предложено добавить все ваши контакты.
- Чтобы закончить, следуйте инструкциям на экране.
Решение 3. Перенос контактов с помощью SIM-карты
Один из самых простых способов скопировать контакты с Android на iPhone — использовать SIM-карту. Как правило, SIM-карта имеет емкость 500 КБ и может хранить сотни контактов.
Этот метод возможен, если вы хотите сохранить контакты непосредственно на SIM-карте или смартфоне. Это также не требует установки приложений или настройки сети Wi-Fi. Все, что вам нужно сделать, это следовать простым инструкциям, изложенным ниже.
Эта функция доступна только для некоторых операторов связи и работает только с определенными моделями.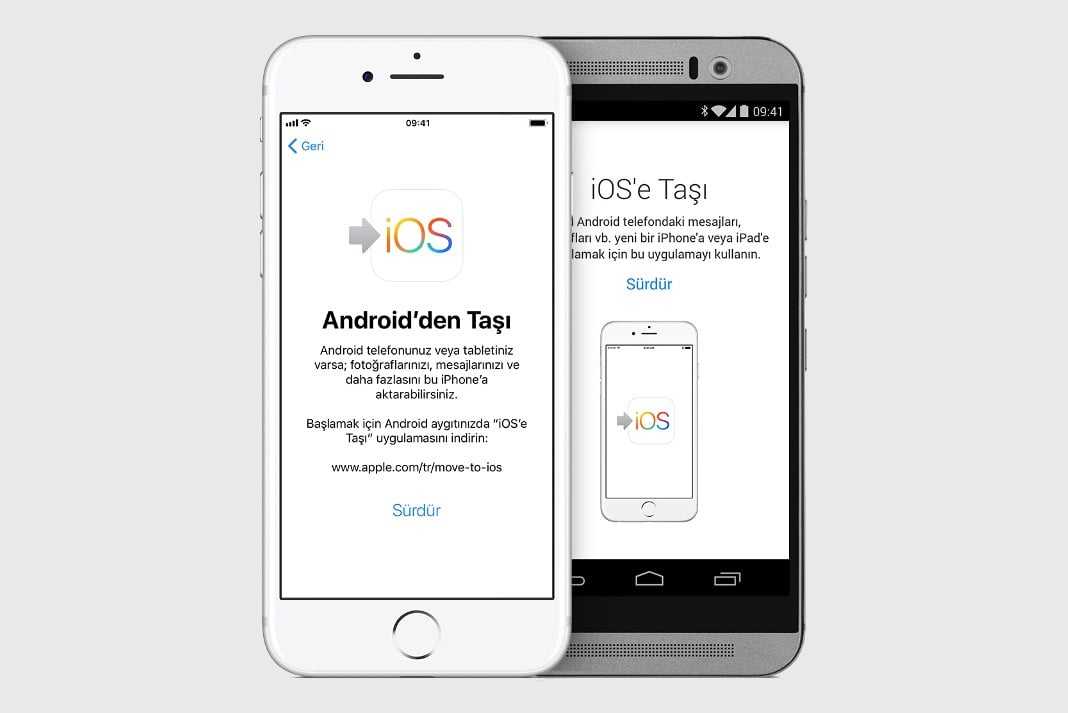 Некоторые телефоны не принимают SIM-карты того же размера, а некоторые операторы связи могут отказаться принимать SIM-карты другого оператора. Не рекомендуется обрезать SIM-карту, чтобы она подходила к слоту для SIM-карты другого устройства.
Некоторые телефоны не принимают SIM-карты того же размера, а некоторые операторы связи могут отказаться принимать SIM-карты другого оператора. Не рекомендуется обрезать SIM-карту, чтобы она подходила к слоту для SIM-карты другого устройства.
- На устройстве Android откройте приложение «Контакты».
- Чтобы получить доступ к значку меню гамбургера, щелкните символ меню гамбургера.
- Выберите управление контактами.
- Выберите «Импорт/экспорт контактов» на экране «Управление контактами».
- Выберите Экспорт.
- Выберите SIM-карту в качестве места для экспорта контактов.
- Выберите контакты, которые вы хотите экспортировать, из раскрывающегося меню. Выберите все или выберите их по одному, затем нажмите «Готово».
- При появлении запроса выберите кнопку «Экспорт» и подтвердите.
- После этого вам нужно будет вставить SIM-карту Android в iPhone.
- Откройте приложение «Настройки» на вашем iPhone.
- Импорт контактов с SIM-карты из меню «Контакты».

- Выберите учетную запись, в которой вы хотите сохранить свои контакты.
Решение 4. Перенесите контакты на iPhone с помощью сторонних приложений
Доступно несколько сторонних приложений, которые помогут вам перенести контакты на iPhone. Вот некоторые из лучших:
- Xender. С помощью этого бесплатного программного обеспечения пользователи могут передавать материалы с Android на iOS по беспроводной сети, если они подключены к одной и той же сети Wi-Fi.
- AT&T Mobile Transfer — подписчики AT&T могут получить доступ к бесплатному приложению Mobile Transfer, которое работает на смартфонах iOS и Android. Основная проблема в том, что это программное обеспечение доступно только пользователям AT&T.
- Приложение Verizon Content Transfer. В отличие от AT&T, Verizon предоставляет бесплатное программное обеспечение в Play Store и App Store, которое может использовать любой, независимо от оператора сотовой связи.
- Копировать мои данные — это приложение также бесплатное и надежное в бизнесе и доступно для всех, у кого есть смартфон на iOS или Android.

Рассмотрим некоторые из них подробно:
Скопировать мои данные
Copy My Data — это приложение для тех, кто ищет простое решение для передачи данных, с более чем 10 миллионами пользователей. Copy My Data позволяет пользователям перемещать данные с одного телефона на другой по сети Wi-Fi без использования компьютера.
Он может просто передавать контакты Android на iPhone и важные данные, такие как изображения и фильмы. Однако для правильной работы этого программного обеспечения оба устройства должны быть подключены к одной и той же сети Wi-Fi.
Smart Transfer: приложение для обмена файлами
Это программное обеспечение, которое позволяет переносить данные со старого смартфона на новый, будь то с Android на Android или с iOS на iOS. Он работает со всеми смартфонами и планшетами и обеспечивает бесплатную и безопасную передачу данных через точку доступа / сеть Wi-Fi.
Эта программа позволяет мгновенно передавать вещи, включая контакты, фотографии, календари, сообщения WhatsApp и видео.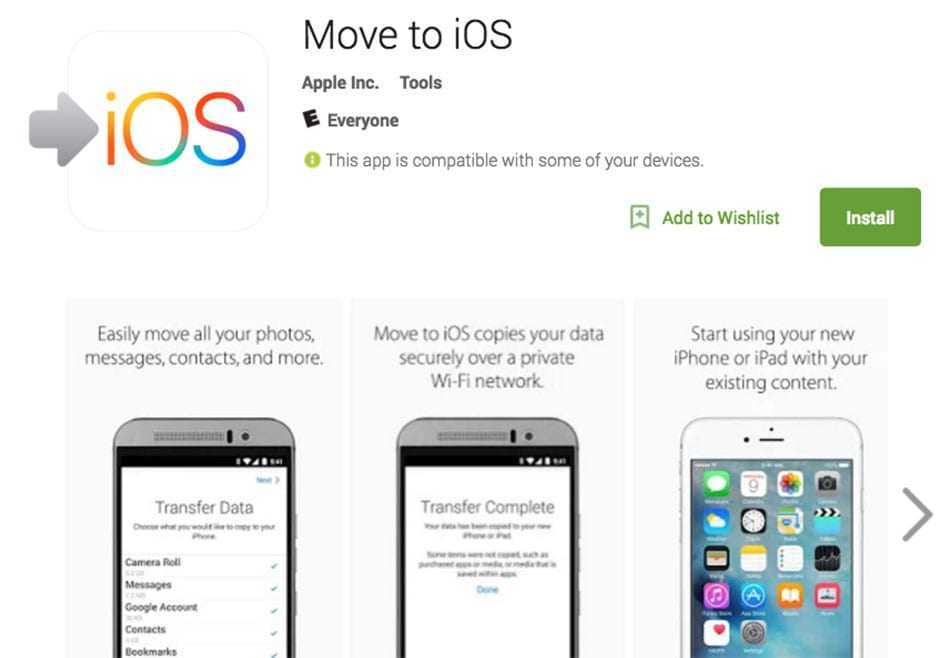
Кроме того, этот инструмент Smart Transfer позволяет пользователям передавать телефон или переносить данные в режиме реального времени. Он соединяет два телефона с помощью уникальных QR-кодов, избавляя пользователя от необходимости подключения и проводов. Его можно использовать на разных языках, включая немецкий, китайский, французский, итальянский, японский и многие другие.
iMobile AnyTrans
Anytrans позволяет легко переключаться с Android на iPhone. Нет причин выбрасывать любой важный для вас материал. Контакты, книги, документы, изображения, фильмы, мелодии звонка, загруженные видео, сжатые файлы, сообщения и даже записи вызовов могут быть переданы.
Это также предотвращает перезапись существующих данных и файлов, которые в противном случае могут засорить внутреннюю память телефона. Для новых пользователей iPhone Anytrans может служить универсальным магазином для всех потребностей, связанных с продуктами Apple, такими как iPad, iCloud, iTunes и т. д.
Решение 5.
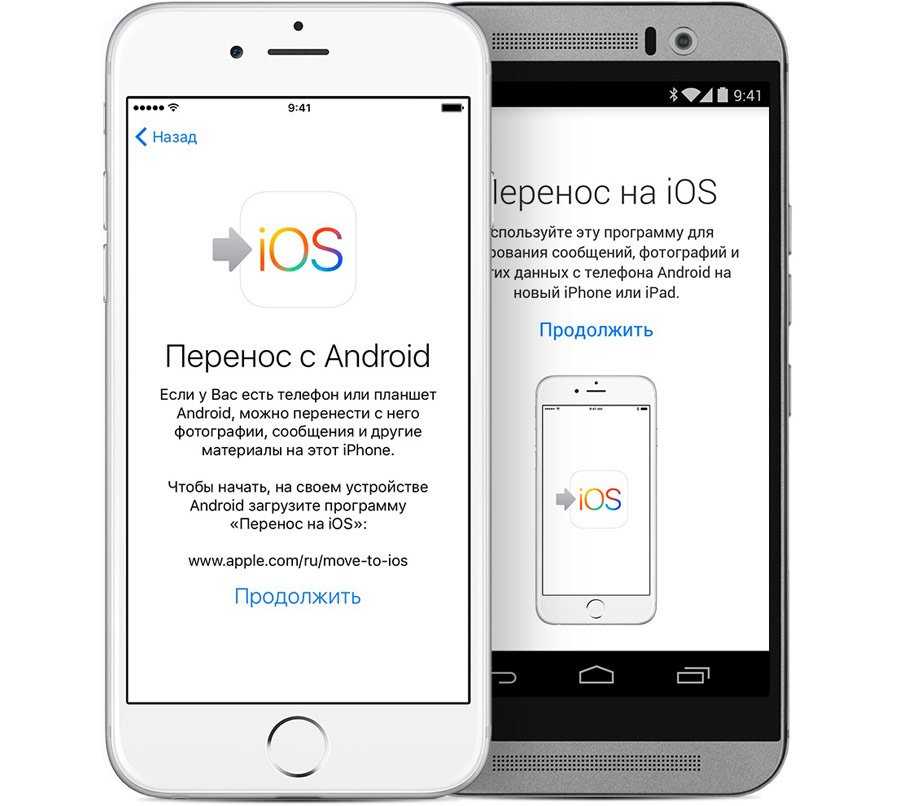 Перенесите контакты на iPhone с помощью приложения Move to iOS
Перенесите контакты на iPhone с помощью приложения Move to iOS
Apple создала приложение Move to iOS, которое доступно в магазине Google Play. Он предназначен исключительно для беспроводной передачи данных с Android на iOS. Перед переносом контактов убедитесь, что у вас есть следующее:
- Wi-Fi на вашем Android-устройстве включен.
- Ваш iPhone и Android-смартфон подключены к источнику питания.
- На вашем Android-смартфоне загружена самая последняя версия Move to iOS.
- Загрузите приложение и выполните первоначальные процедуры настройки на своем iPhone, пока не дойдете до экрана «Приложения и данные».
- Выберите «Переместить данные с Android» в раскрывающемся меню.
- Запустите приложение «Перенос на iOS» на устройстве Android, затем выберите «Продолжить».
- Ознакомьтесь с условиями обслуживания, затем выберите «Согласен», чтобы продолжить.
- Нажмите «Далее» в правом верхнем углу экрана «Найти код».
- Выберите «Продолжить» на экране «Переместить с Android» на iPhone.

- Теперь дождитесь появления шести- или десятизначного кода.
- Вы можете не обращать внимания на индикацию плохого сигнала, которая появляется на вашем телефоне Android.
- На смартфоне Android введите код. Вскоре после этого появится страница передачи данных.
- Выберите перенос контактов с мобильного телефона Android, затем нажмите «Далее».
- Оставьте устройства в покое, пока полоса загрузки вашего iPhone не исчезнет.
- Выберите «Готово» на смартфоне Android после того, как полоса исчезнет.
- Нажмите «Продолжить» на iPhone и следуйте инструкциям по настройке.
Решение 6. Перенесите контакты на устройство iOS через Bluetooth
Вы также можете использовать технологию Bluetooth для перемещения контактов с Android на iOS. Вот как это сделать:
- Откройте приложение «Контакты» на Android-устройстве (это отличается от номеронабирателя). Затем нажмите на три вертикальные точки в правом верхнем углу.
- Выберите «Поделиться контактами» в раскрывающемся меню.

- Чтобы поделиться всеми своими контактами, коснитесь «Все» или прокрутите список и выберите те, которые хотите отправить.
- В нижней части экрана нажмите «Поделиться». Затем, когда появится опция Bluetooth, выберите ее.
- Выберите свой iPhone в раскрывающемся меню. Убедитесь, что ваш iPhone находится рядом, экран открыт и Bluetooth включен.
Процедура может занять некоторое время (особенно если у вас много контактов). Однако этот подход требует подключения Bluetooth, что делает его идеальной альтернативой, если у вас нет доступа к Интернету.
Решение 7. Импорт контактов с Android на iPhone через учетную запись Google
Учетная запись Google — еще один простой способ импортировать контакты с Android на iPhone. Многие пользователи Android создают резервные копии своих контактов в Google Contacts, облачной службе управления контактами.
Пользователи могут синхронизировать и получать доступ к контактам со своих смартфонов в Google Contacts через свои учетные записи Gmail.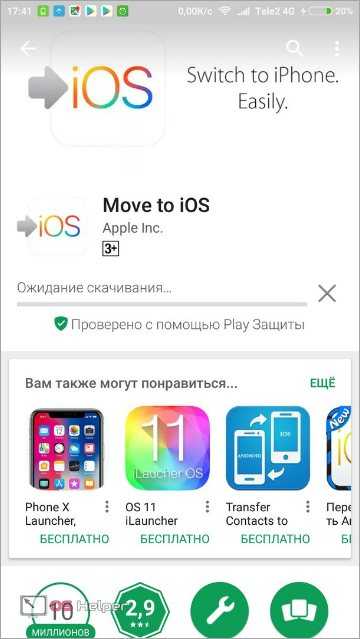 После настройки Google Sync на смартфоне он автоматически перемещает контакты с одного устройства на другое.
После настройки Google Sync на смартфоне он автоматически перемещает контакты с одного устройства на другое.
- Разблокируйте телефон Android и перейдите в «Настройки» > «Учетная запись» > «Добавить учетную запись». Введите свою учетную запись Gmail и пароль после выбора Google.
- Контакты на вашей SIM-карте и на вашем устройстве будут немедленно сохранены в Google Contacts всякий раз, когда ваш телефон Android подключается к сети Wi-Fi.
- Вы также должны настроить Google Sync на своем iPhone, чтобы перемещать контакты с Android на iPhone, используя свою учетную запись Google. Подключите ваш iPhone к сети Wi-Fi после его включения.
- В iOS 9 и более ранних версиях перейдите в «Настройки» > «Почта, Контакты, Календари» или «Настройки» > «Почта» в iOS 10 и более поздних версиях. Нажмите «Добавить учетную запись», затем «Google», затем свои учетные данные Gmail.
- После этого вас спросят, какие типы данных вы хотите синхронизировать, например Почта, Контакты, Календари и Заметки.

- Переведите переключатель «Контакты» в положение «ВКЛ».
- Теперь ваши контакты Android должны начать синхронизироваться с вашим iPhone. Через несколько минут откройте приложение «Контакты iPhone», чтобы убедиться, что оно прошло успешно.
После того, как вы настроите учетную запись Google и включите Контакты, любые изменения, которые вы вносите в свои контакты на Android или iPhone, будут синхронизированы с другим устройством.
В результате, вы должны выключить его после переноса. Если ваша учетная запись Google настроена на обоих устройствах, но контакты не синхронизируются, попробуйте отключить и снова включить параметр «Контакты» на странице настроек Gmail.
Решение 8. Перенесите контакты с Android на iPhone с помощью iTunes
iTunes — это известное приложение, которое позволяет пользователям покупать приложения и мультимедийные материалы, переносить элементы со своего компьютера на свой iPhone и создавать резервные копии своего iPhone на своем компьютере. Это также простой способ скопировать контакты Android на iPhone, если на вашем компьютере установлен iTunes.
Это также простой способ скопировать контакты Android на iPhone, если на вашем компьютере установлен iTunes.
- Откройте приложение «Контакты Android» и нажмите кнопку «Меню» или «Дополнительно» в правом верхнем углу со значком из трех точек.
- Чтобы сохранить контакты Android в виде файла vCard во внутреннюю память или на SD-карту, перейдите в «Импорт/Экспорт» и выберите «Экспорт».
- Подключите телефон Android к компьютеру с помощью USB-соединения и включите режим отладки по USB. Затем телефон Android появится на вашем ПК в виде переносного диска.
- Скопируйте файл vCard на свой компьютер с помощью проводника.
- Чтобы импортировать контакты Android в Outlook, откройте Outlook и перейдите в «Файл» > «Импорт и экспорт», выберите «Импорт файла vCard», нажмите «Далее» и следуйте инструкциям.
- Подключите iPhone к компьютеру вместо телефона Android. После этого откройте iTunes и выберите опцию «Информация».
- Выберите Outlook в раскрывающемся меню и установите флажок «Синхронизировать контакты».

- Контакты будут перенесены с Android на iPhone после того, как вы нажмете кнопку «Синхронизировать» внизу.
- Когда вы синхронизируете контакты с помощью iTunes, первоначальные контакты на вашем iPhone будут стерты, поэтому убедитесь, что они вам не нужны.
Вывод
Большинство пользователей Android в какой-то момент мечтают приобрести iPhone. Несмотря на то, что Android является очень конкурентным рынком с многочисленными производителями, борющимися за внимание пользователей привлекательными моделями, новыми функциями и общим положительным опытом, iPhone как отдельное устройство продолжает привлекать пользователей Android на свою сторону.
Также легко перейти с Android на iPhone. Как перенести контакты с Android на iPhone — огромная проблема для любого пользователя iPhone. Все основные методы переноса контактов с Android на iPhone были рассмотрены в этом посте. Переключение плавное, и пользователь Android не будет раздражаться.
Часто задаваемые вопросы
Как синхронизировать заметки Android с iPhone?
Решение, которое следует ниже, использует функциональные возможности Android Google Sync.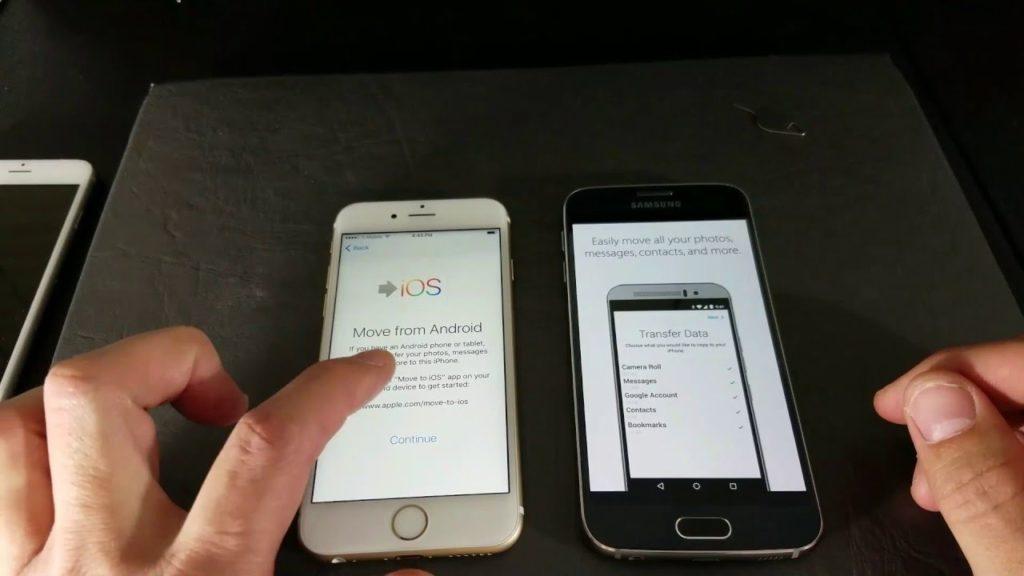 Это позволяет автоматически сохранять заметки и другие данные в учетной записи Google, которую можно просматривать с iPhone. Откройте приложение «Настройки» на своем устройстве Android. Выберите «Аккаунты», затем «Google» внизу. Включите «Синхронизировать сейчас». Ваша учетная запись Google обновит ваши заметки, контакты, календарь и почтовые данные. Когда вы закончите, откройте приложение «Настройки» на своем iPhone. Выберите «Добавить учетные записи» в меню контактов, почты и календаря. Пожалуйста, заполните форму, а затем введите ее в учетную запись, которую вы создали на своем Android-смартфоне. Чтобы начать синхронизацию, нажмите «Далее» и «Заметки».
Это позволяет автоматически сохранять заметки и другие данные в учетной записи Google, которую можно просматривать с iPhone. Откройте приложение «Настройки» на своем устройстве Android. Выберите «Аккаунты», затем «Google» внизу. Включите «Синхронизировать сейчас». Ваша учетная запись Google обновит ваши заметки, контакты, календарь и почтовые данные. Когда вы закончите, откройте приложение «Настройки» на своем iPhone. Выберите «Добавить учетные записи» в меню контактов, почты и календаря. Пожалуйста, заполните форму, а затем введите ее в учетную запись, которую вы создали на своем Android-смартфоне. Чтобы начать синхронизацию, нажмите «Далее» и «Заметки».
Как перенести музыку с Android на iPhone?
Вы можете использовать компьютер для передачи музыки со смартфона Android на iPhone: подключите смартфон Android к компьютеру и найдите свою музыку. Установите Android File Transfer, запустите его, а затем перейдите к «Музыке», если вы используете Mac. Выберите музыку, которую хотите переместить, и перетащите ее в папку на своем компьютере.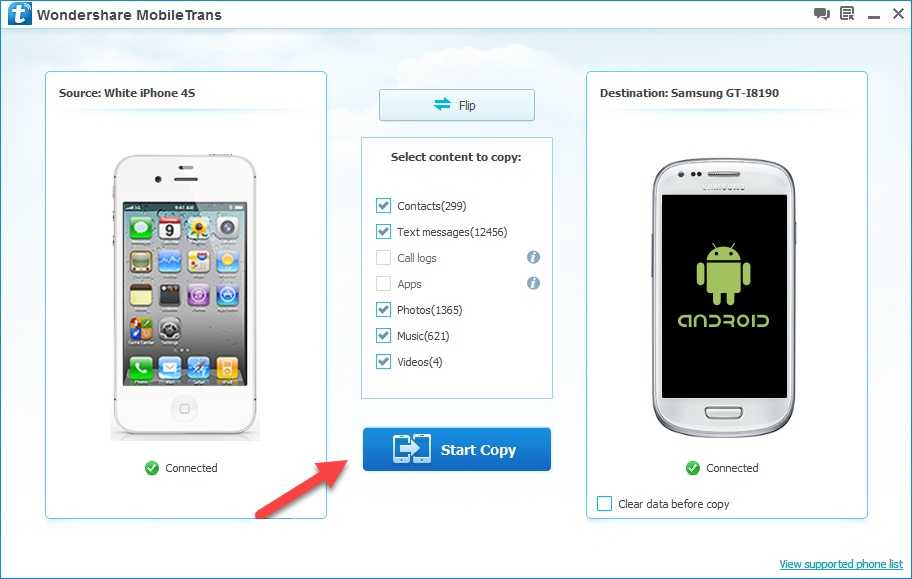 Подключите iPhone к ПК после отключения смартфона Android. Запустите iTunes на компьютере, затем выберите «Песни» или «Музыка». Используя музыкальное приложение, перетащите свои песни в область «Песни». Выберите «Музыка» в меню iPhone. Затем вы можете синхронизировать всю свою коллекцию или только музыку, которую вы загрузили в область песен. Выберите «Синхронизировать». Ваши песни будут перенесены в ваше музыкальное приложение.
Подключите iPhone к ПК после отключения смартфона Android. Запустите iTunes на компьютере, затем выберите «Песни» или «Музыка». Используя музыкальное приложение, перетащите свои песни в область «Песни». Выберите «Музыка» в меню iPhone. Затем вы можете синхронизировать всю свою коллекцию или только музыку, которую вы загрузили в область песен. Выберите «Синхронизировать». Ваши песни будут перенесены в ваше музыкальное приложение.
Как легко перенести контакты с Android на iPhone
Хотя Android по-прежнему лидирует, iOS является важной платформой, и в какой-то момент вы можете захотеть переключиться на iPhone. Мы не будем судить! В конце концов, есть вещи, которые iOS делает лучше, чем Android. Вероятно, вы захотите перенести все свои данные на новый телефон. Этот переход часто бывает бесшовным, в зависимости от задействованных устройств. В данном случае мы говорим о двух совершенно разных платформах, поэтому может потребоваться дополнительная работа. Вот лучшие способы перенести ваши контакты с Android на iOS!
См.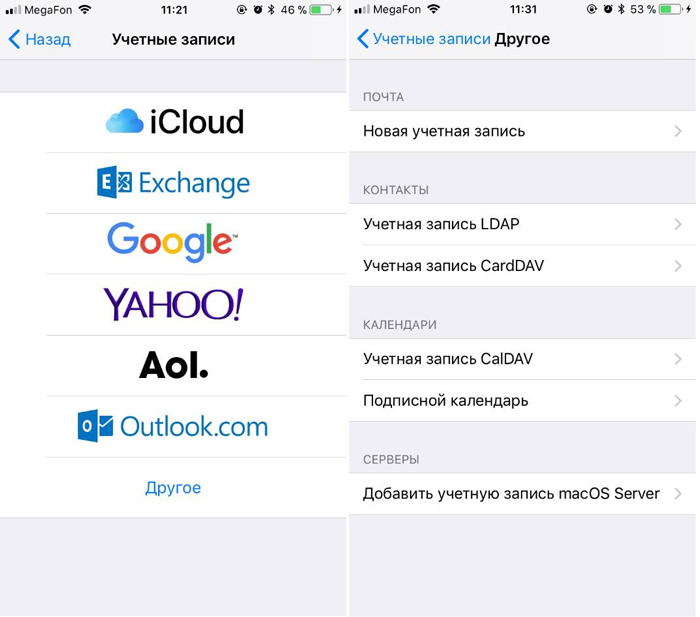 также : Какой iPhone лучше для вас?
также : Какой iPhone лучше для вас?
БЫСТРЫЙ ОТВЕТ
Перенос контактов с Android на iPhone с помощью приложения Move to iOS. Загрузите его на свой телефон Android, запустите приложение и следуйте инструкциям, чтобы подготовить телефон. Во время настройки iPhone выберите Переместить данные с Android . Вы получите код, который можно использовать для связи обоих устройств. Выберите, что вы хотите перенести, введите код и позвольте приложению делать свое дело.
ПЕРЕХОД К КЛЮЧЕВЫМ РАЗДЕЛАМ
- Перейти к приложению iOS
- Гугл синхронизация
- VCF-файл
- SIM-карта
- Сторонние приложения
Примечание редактора: Мы составили эти инструкции, используя Google Pixel 4a с 5G под управлением Android 13 и iPhone 12 Mini под управлением iOS 15.6. Помните, что некоторые из этих шагов могут отличаться в зависимости от вашего телефона и версии программного обеспечения.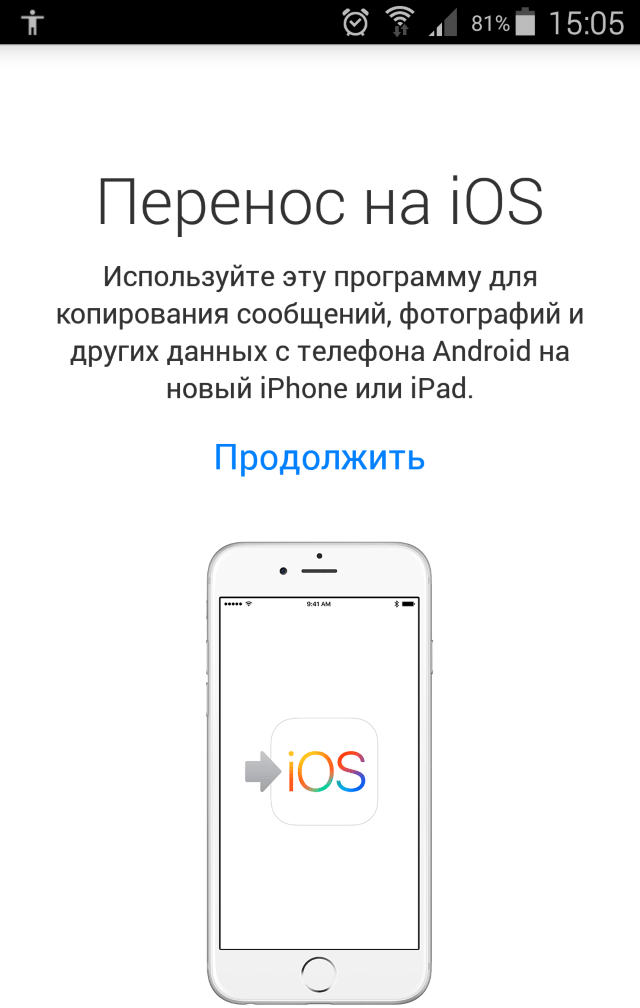
Перейти к приложению iOS
Джо Хинди / Android Authority
Знаете ли вы, что у Apple есть приложения для Android в магазине Google Play? Move to iOS — одно из немногих приложений Apple на витрине магазина Google.
Move to iOS призван помочь пользователям Android; ну перейди на iOS. Несмотря на плохие отзывы, приложение делает то, для чего оно рекламируется, и делает это хорошо. Apple любит делать работу простой и легкой, и это именно то, что делает это приложение для передачи данных.
Ваш пробег и опыт могут различаться, но вы можете легко перенести контакты, сообщения, фотографии, видео, закладки, учетные записи электронной почты и календари прямо на любое устройство iOS, когда оно работает.
Как использовать Move to iOS для переноса контактов на Android:
- Загрузите и установите приложение Move to iOS на свое устройство Android.
- Откройте приложение и следуйте инструкциям.
- Во время установки iOS вы должны выбрать параметр Переместить данные с Android .
 Ваш iPhone предоставит вам код, который вам нужно будет ввести в приложении Android Move to iOS.
Ваш iPhone предоставит вам код, который вам нужно будет ввести в приложении Android Move to iOS. - Ваш iPhone создаст временную сеть Wi-Fi. Подключитесь к нему со своего Android-устройства.
- Выберите, что вы хотите перенести.
- Выбрать Далее .
- Введите защитный код и дайте процессу запуститься.
- Ваш контент будет перенесен, и ваш iPhone даже загрузит бесплатные приложения, которые были на вашем Android-устройстве, если они доступны.
Используйте синхронизацию Google
Эдгар Сервантес / Android Authority
Хотя Apple традиционно не любит поддерживать устройства Android, Google — полная противоположность. Большинство сервисов и функций поискового гиганта очень хорошо работают на iPhone, а получение контактов с их серверов очень просто.
Имейте в виду, что это работает только в том случае, если вы уже синхронизировали свои контакты с учетной записью Google. Некоторые устройства не делают этого по умолчанию. Не волнуйся; легко включить Google Sync.
Не волнуйся; легко включить Google Sync.
Связанный: Как настроить Google Backup and Sync
Как включить синхронизацию Google для контактов на Android:
- Откройте приложение Settings .
- Перейти в Пароли и учетные записи .
- Нажмите на свой аккаунт Google .
- Выберите Синхронизация учетной записи .
- Убедитесь, что Контакты включены.
- Разрешите синхронизацию контактов.
Перенос контактов станет легкой задачей, если вы связали все свои контакты с серверами Google.
Как перенести контакты Android на iOS с помощью синхронизации Google:
- Включите iPhone и откройте приложение «Настройки».
- Перейти к Контакты .
- Выберите учетных записей .
- Выберите свою учетную запись Gmail (или добавьте ее)
- Убедитесь, что включена проверка контактов .

- Теперь ваши контакты должны быть на вашем телефоне!
Перенос контактов с Android на iPhone вручную с помощью файла VCF
Edgar Cervantes / Android Authority
Не любите иметь дело со всеми этими чертовыми облачными вещами? Мы можем понять. Есть также способы вручную перенести ваши контакты с устройств Android на устройства iOS. Вы можете создать файл VCF, перенести его на iPhone, а затем открыть, чтобы получить все ваши контактные данные. Этот процесс проще, чем кажется; давайте проведем вас через это.
Как перенести контакты Android на iOS вручную:
- Разблокируйте устройство Android и перейдите в приложение Contacts .
- Нажмите кнопку меню с тремя точками в правом верхнем углу.
- Нажмите на Выбрать все .
- Лента на кнопке Поделиться .
- Теперь вы можете выбрать, как поделиться файлом с вашим iPhone.
 Мне нравится отправлять его самому себе по электронной почте, поэтому нажмите Gmail и отправьте себе файл.
Мне нравится отправлять его самому себе по электронной почте, поэтому нажмите Gmail и отправьте себе файл. - На iPhone откройте электронное письмо или извлеките файл из того места, где вы его сохранили.
- Нажмите на прикрепленный файл и выберите кнопку «Поделиться».
- Выберите приложение Контакты .
- Нажмите Добавить все контакты .
- Следуйте инструкциям и вперед. Ваши контакты были переданы!
Используйте свою SIM-карту
Еще один способ перенести контакты с Android на iOS — использовать SIM-карту вашего смартфона. Это удобно, если у вас возникли проблемы с вашей учетной записью Google, вы находитесь в автономном режиме или по какой-либо причине не хотите участия Google.
Единственная проблема заключается в том, что Google отходит от этого метода, и больше нет официального способа сделать это из приложения Контакты . При этом некоторые производители все еще разрешают это.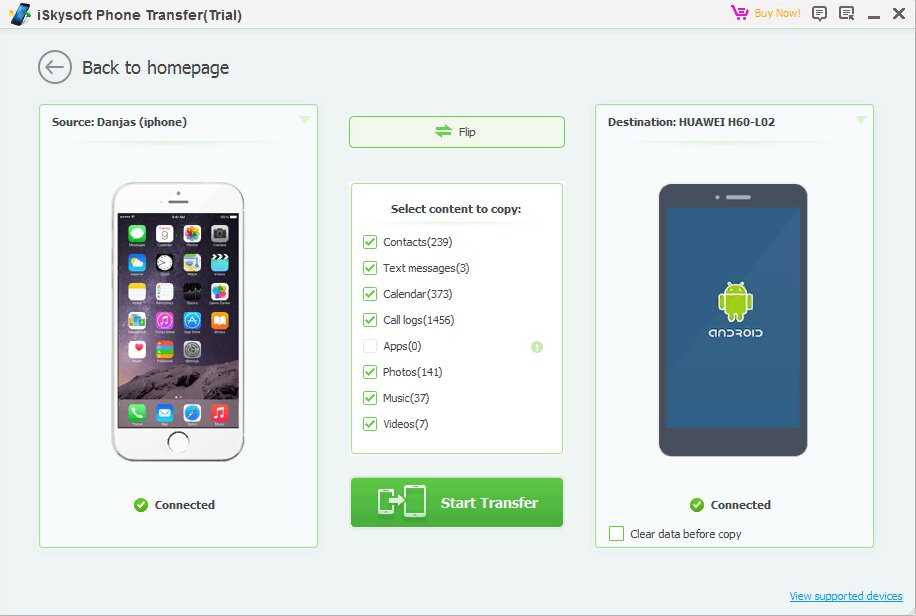 Не говоря уже о том, что вы можете загружать сторонние приложения. Что-то вроде «Копировать на SIM-карту» может быть полезным.
Не говоря уже о том, что вы можете загружать сторонние приложения. Что-то вроде «Копировать на SIM-карту» может быть полезным.
Как перенести контакты с SIM-карты на iOS:
- На iPhone откройте приложение Настройки .
- Перейти в Контакты .
- Выберите Импорт контактов с SIM-карты .
- Выберите учетную запись, с которой вы хотите синхронизировать контакты.
Перенос контактов с Android на iPhone с помощью стороннего приложения
Edgar Cervantes / Android Authority
Если у вас возникли проблемы со всеми другими доступными решениями, несколько сторонних приложений могут облегчить процесс перехода на iPhone . Один из моих любимых — «Копировать мои данные» (Android/iOS). Дай ему посмотреть!
Часто задаваемые вопросы
Вы можете передавать отдельные контакты с помощью файла VCF.
Хотя приложение «Перенос на IOS» должно быть самым простым способом переноса контактов с Android на iOS, мы утверждаем, что проще использовать Google Sync.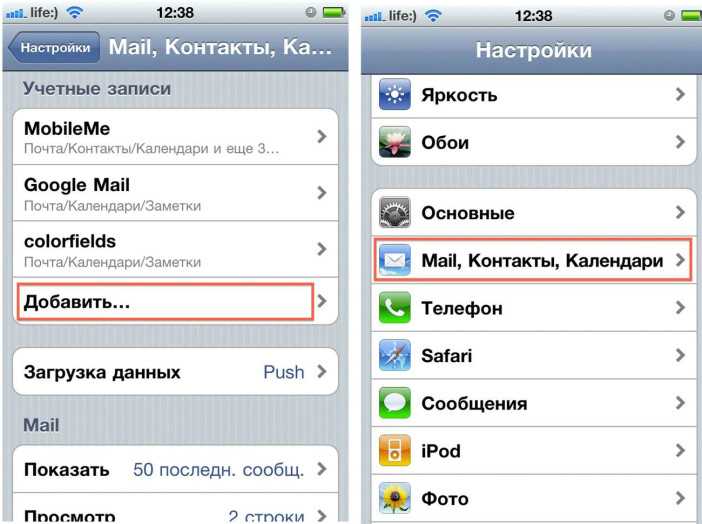 Скорее всего, вы уже синхронизируете свои контакты с Google, поэтому все, что вам может понадобиться, — это войти в свою учетную запись Google на своем iPhone.
Скорее всего, вы уже синхронизируете свои контакты с Google, поэтому все, что вам может понадобиться, — это войти в свою учетную запись Google на своем iPhone.
Максимальное количество контактов, которые вы можете синхронизировать с Google, составляет 25 000.
Максимальное количество контактов, которые можно синхронизировать с iCloud, составляет 50 000.
Как видите, есть много способов позаботиться об этом. Сохранение ваших контактов не должно быть сложной задачей, поэтому мы рады, что наличие нескольких платформ не слишком нас останавливает. Процесс не совсем простой, но вы можете сделать любой из них без особых усилий или исследований.
Как перенести контакты с Android на iPhone
- Главная
- Как сделать
- Как использовать функции
- Как перенести контакты с Android на iPhone
Перенести контакты с Android на iPhone можно несколькими способами.
Винит Вашингтон | Обновлено: 20 июня 2021 г.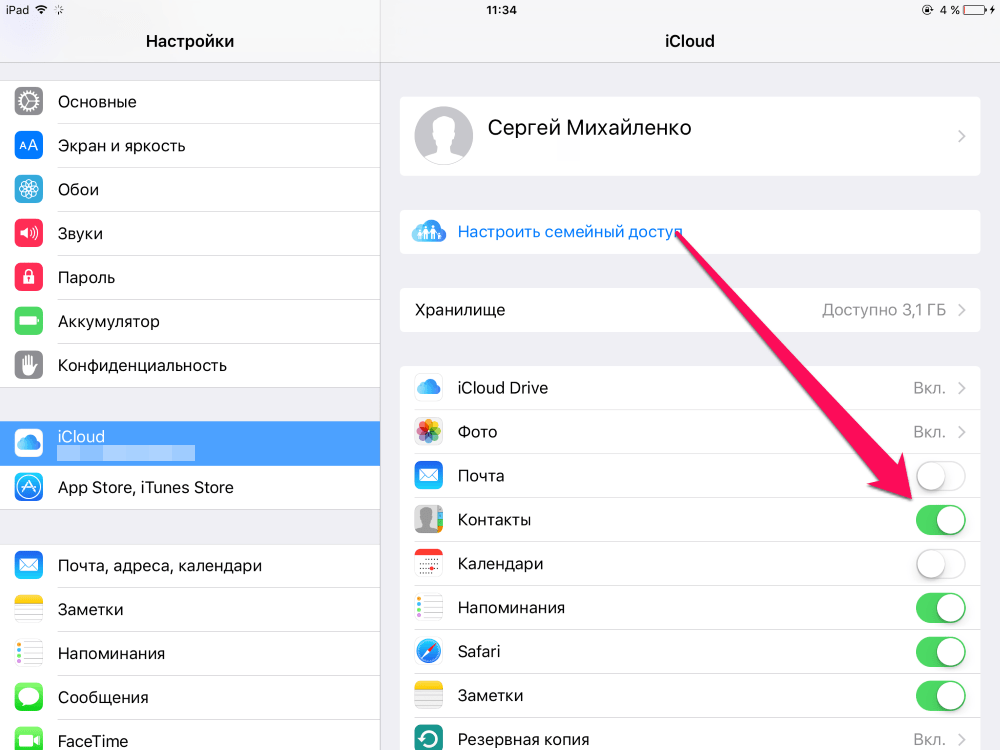 14:05 IST
14:05 IST
Фото: магазин Google Play
Пользователи iPhone могут получить файл VCF с телефонов Android для импорта контактов
Highlights
- настройка телефона
- Пользователи iPhone могут использовать общую учетную запись Google для переноса контактов
- Пользователи iPhone могут передать файл VCF для получения контактов с Android
Переход с телефона Android на iPhone может оказаться сложной задачей. Это совершенно другая экосистема, более эксклюзивная и тесно связанная. Однако есть несколько способов сделать переход более плавным, когда дело доходит до передачи данных. Хотя эти две экосистемы совершенно разные, учетная запись Google может быть общим пространством, которое может помочь вам в перемещении ваших данных, включая контакты. Кроме того, есть и другие инструменты, специально предназначенные для этого. Читайте дальше, чтобы узнать, как перенести контакты с Android на iPhone.
Пользователи Android могут перенести свои контакты на iPhone несколькими способами. Они могут сделать это с помощью приложения Move to iOS, разработанного Apple специально для переноса ваших данных. Это приложение можно использовать при настройке iPhone. Пользователи также могут использовать общую учетную запись Google, вручную передавать контакты через файл VCF или использовать SIM-карту для переноса их на ваш iPhone.
Они могут сделать это с помощью приложения Move to iOS, разработанного Apple специально для переноса ваших данных. Это приложение можно использовать при настройке iPhone. Пользователи также могут использовать общую учетную запись Google, вручную передавать контакты через файл VCF или использовать SIM-карту для переноса их на ваш iPhone.
Как перенести контакты с Android на iPhone с помощью приложения Move to iOS
Загрузите приложение Move to iOS из магазина Google Play на свой телефон Android.
Откройте приложение и нажмите Продолжить.
Вас поприветствуют Правила и условия. Нажмите Согласен .
- org/HowToStep»>
Затем приложение запросит разрешение на определение местоположения, доступ к контактам, календарю, хранилищу и SMS, и все это вам нужно будет предоставить.
На экране «Найти код» нажмите Продолжить. Вам будет предложено ввести код.
Перейдите на свой iPhone, и в процессе установки вы увидите опцию Переместить данные с Android . Нажмите на него.
Вы получите десятизначный или шестизначный код. Введите этот код в свой телефон Android.
Теперь вы должны увидеть экран передачи данных, в котором вас попросят выбрать контент, который вы хотите передать. Выберите Контакты , а также любые данные, которые вы хотите переместить, и нажмите Далее .

Оставьте оба устройства бездействующими, пока полоса загрузки на вашем iPhone не исчезнет.
После завершения загрузки нажмите Готово на телефоне Android и Продолжить на iPhone, чтобы завершить процесс установки.
- Сначала убедитесь, что ваши контакты синхронизированы с вашей учетной записью Google. Для этого перейдите на Настройки на вашем телефоне Android. Кроме того, убедитесь, что у вас есть активное подключение к Интернету.
- Прокрутите вниз до Аккаунты и коснитесь своей учетной записи Google.
- Нажмите на Синхронизация учетной записи и либо нажмите на меню из трех точек, чтобы синхронизировать все, либо выключите переключатель «Контакты», а затем снова включите его, чтобы синхронизировать только контакты.

- Перейдите к своему iPhone и перейдите к Настройки .
- Нажмите Почта , а затем нажмите Аккаунты .
- Нажмите Добавить учетную запись и введите ту же учетную запись Google, что и ваш телефон Android. Убедитесь, что переключатель «Контакты» включен.
- Ваши контакты Android теперь должны отображаться на вашем iPhone.
- На телефоне Android откройте приложение «Контакты».
- Коснитесь значка шестеренки или трехточечного меню для выбора опции Импорт/экспорт .
- Здесь вы должны увидеть две опции, нажмите Экспорт в файл .vcf . Эти параметры могут отличаться на разных телефонах Android.
- Это создаст файл VCF ваших контактов в памяти вашего телефона.
- Отправьте этот файл на свой iPhone с помощью iTunes или просто отправив его себе по почте и используя ту же учетную запись электронной почты на своем iPhone, чтобы загрузить его.
 Существует несколько различных способов отправки файла VCF на ваш iPhone, о которых вы можете прочитать в этом руководстве.
Существует несколько различных способов отправки файла VCF на ваш iPhone, о которых вы можете прочитать в этом руководстве. - Откройте файл VCF, и вы должны увидеть опцию Добавить все контакты . Нажмите на него.
- Ваши контакты должны отображаться на вашем iPhone.
Как перенести контакты с Android на iPhone с помощью SIM-карты
- На телефоне Android перейдите в приложение «Контакты» и коснитесь значка шестеренки или трехточечного меню .
- Нажмите на Контакты SIM-карты и, если у вас есть телефон с двумя SIM-картами, выберите SIM-карту, которую вы будете использовать в своем iPhone.
- Коснитесь трехточечного меню и выберите Импорт с телефона .
- Вам будет предложено выбрать, какие контакты вы хотите перенести на телефон. Вы можете использовать опцию «Выбрать все», чтобы перенести все контакты или выбрать их по отдельности.
 Затем нажмите Готово .
Затем нажмите Готово . - Когда процесс завершится, извлеките SIM-карту и вставьте ее в iPhone.
- На вашем iPhone перейдите к Настройки и нажмите Контакты .
- Нажмите Импортировать контакты с SIM-карты и дождитесь завершения процесса.
- Теперь ваши контакты должны отображаться на вашем iPhone.
Мы погружаемся во все, что касается WWDC — iOS 15, iPadOS 15, macOS Monterey, watchOS 8 и других — на этой неделе в подкасте Orbital, Gadgets 360. Orbital доступен в Apple Podcasts, Google Podcasts, Spotify, Amazon Music и везде, где вы получаете свои подкасты.
Партнерские ссылки могут генерироваться автоматически — подробности см. в нашем заявлении об этике.
Чтобы быть в курсе последних технических новостей и обзоров, следите за Gadgets 360 в Twitter, Facebook и Google News. Чтобы быть в курсе последних видео о гаджетах и технологиях, подпишитесь на наш канал YouTube.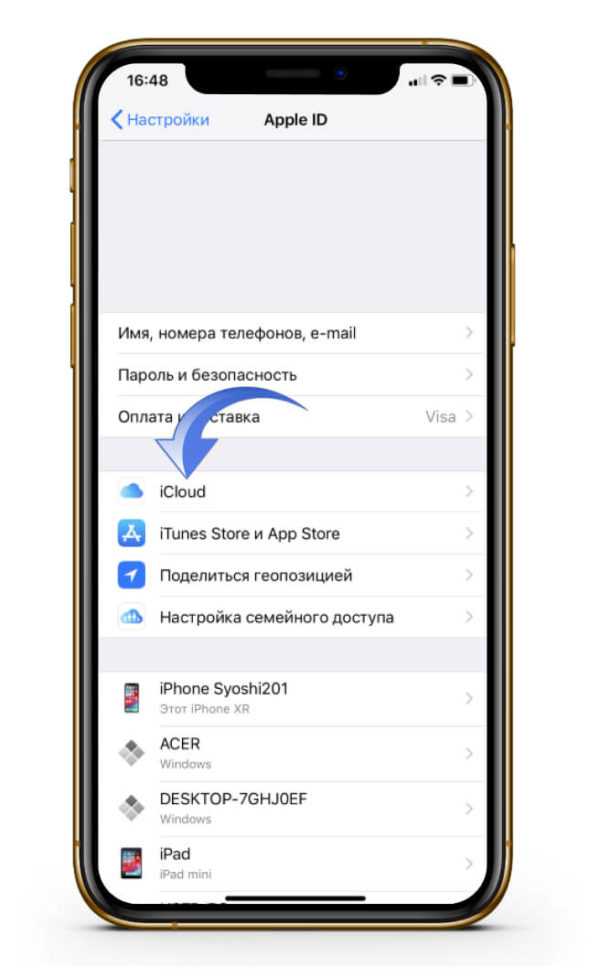
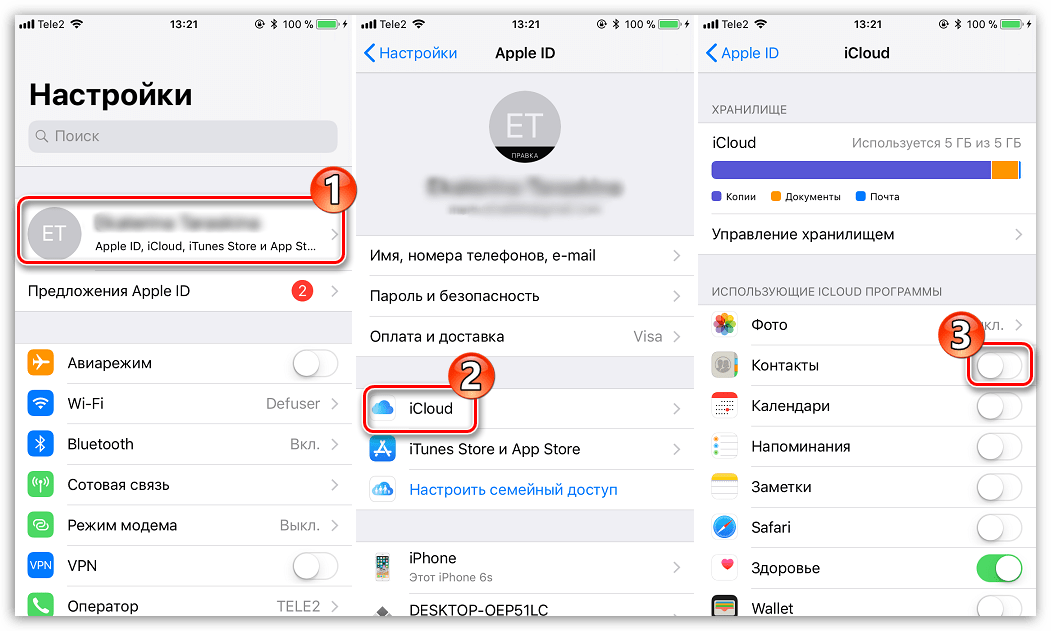
 Программа безопасная и удобная в использовании.
Программа безопасная и удобная в использовании.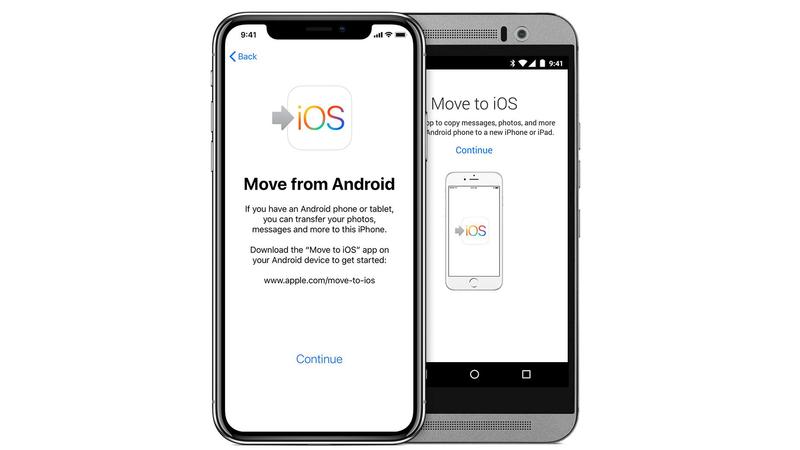




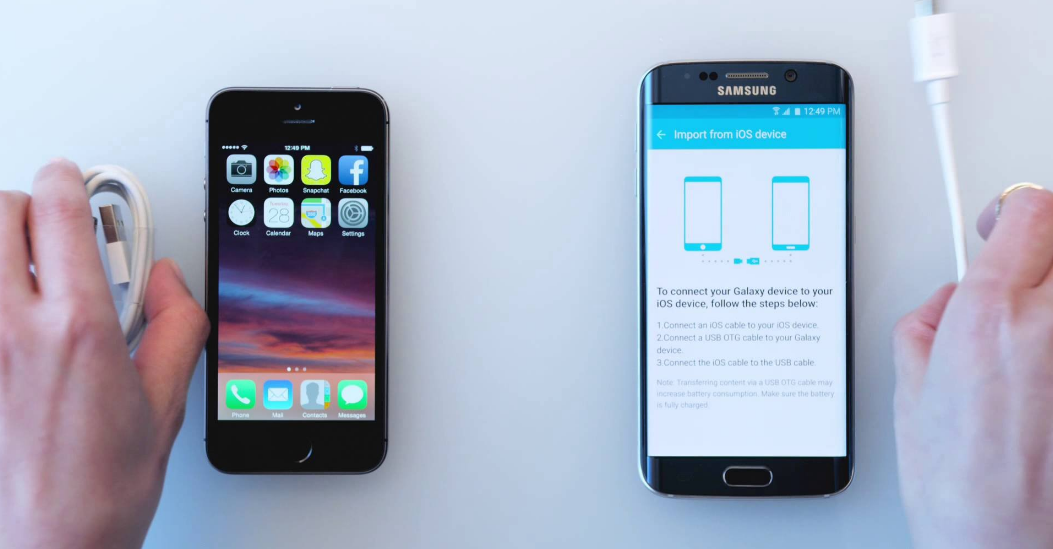
.jpg)

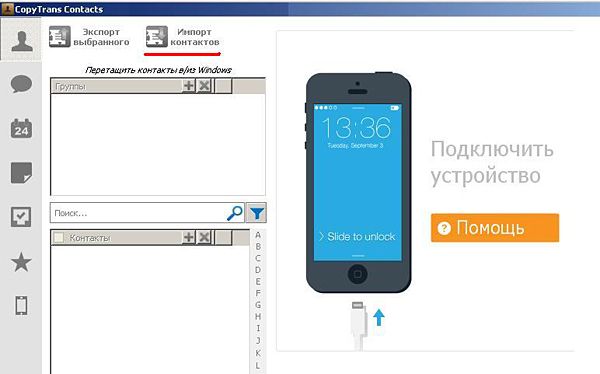 Ваш iPhone предоставит вам код, который вам нужно будет ввести в приложении Android Move to iOS.
Ваш iPhone предоставит вам код, который вам нужно будет ввести в приложении Android Move to iOS.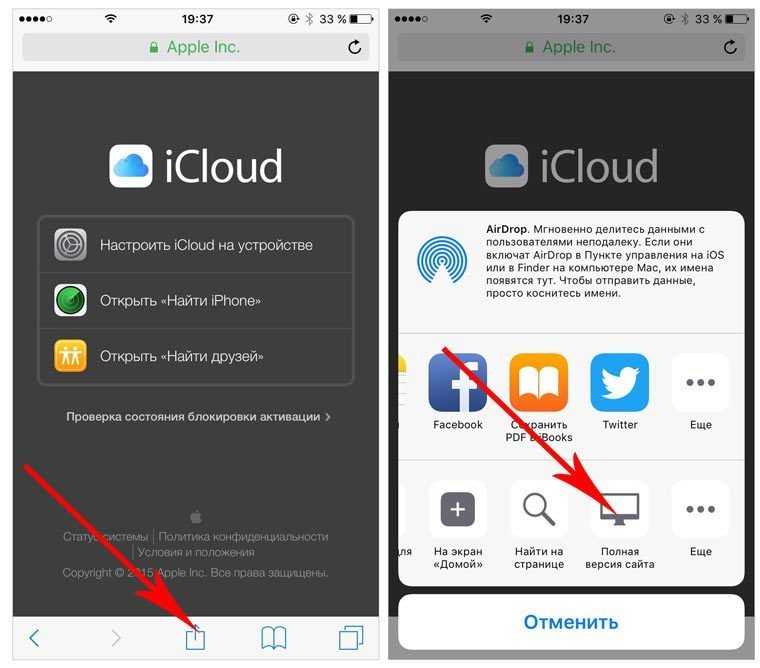
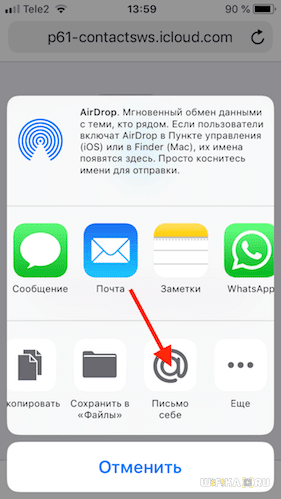 Мне нравится отправлять его самому себе по электронной почте, поэтому нажмите Gmail и отправьте себе файл.
Мне нравится отправлять его самому себе по электронной почте, поэтому нажмите Gmail и отправьте себе файл.
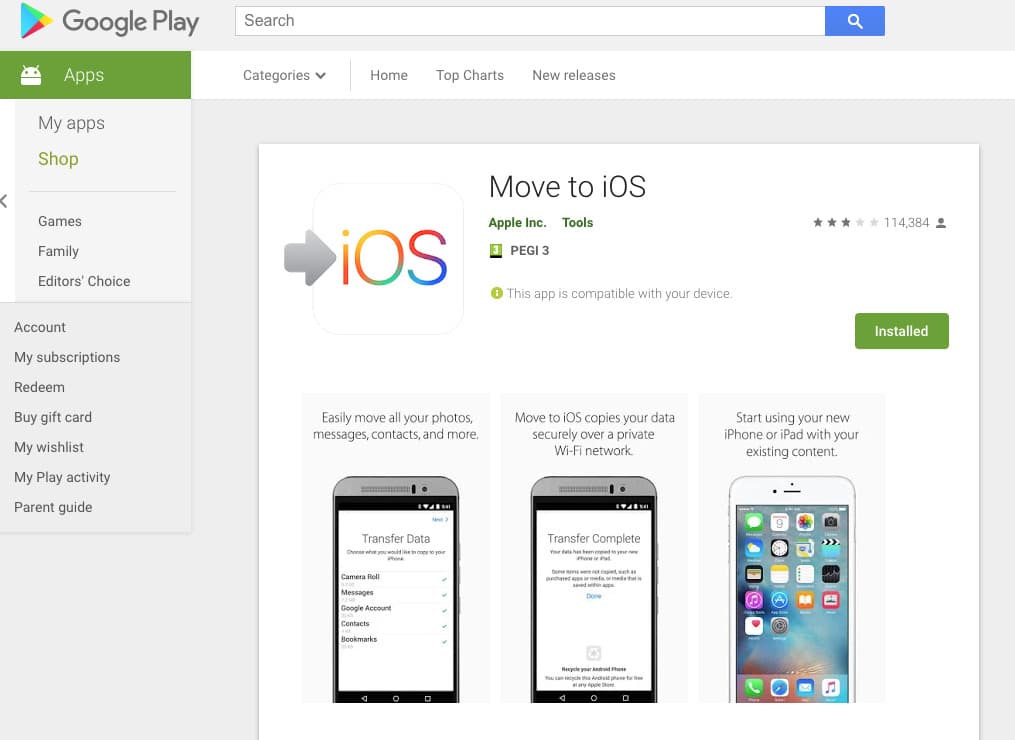
 Существует несколько различных способов отправки файла VCF на ваш iPhone, о которых вы можете прочитать в этом руководстве.
Существует несколько различных способов отправки файла VCF на ваш iPhone, о которых вы можете прочитать в этом руководстве.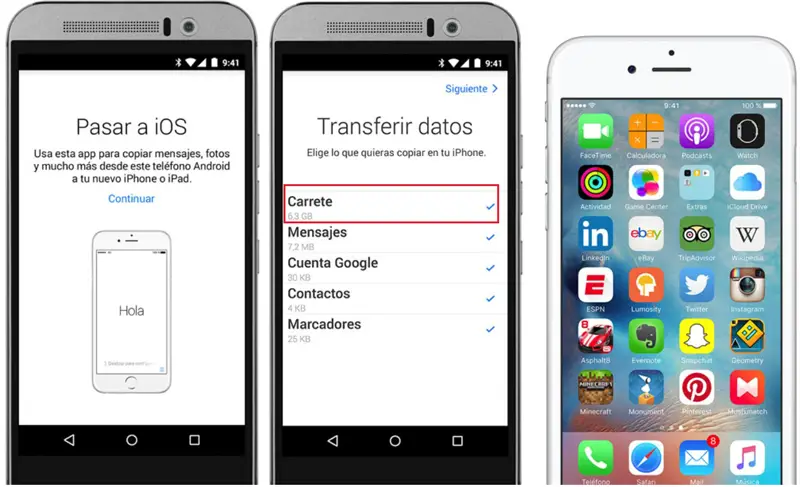 Затем нажмите Готово .
Затем нажмите Готово .