Содержание
Практическое руководство: безопасное резервное копирование и обновление iOS на вашем iPhone, iPad и iPod touch — Другой
Tiffany Garrett
Другой
Поскольку специальное мероприятие Apple будет проводиться завтра, а iOS 9.3, скорее всего, выйдет вскоре после этого, стоит взглянуть на то, как подготовить свое устройство к полнофункциональному обновлению. Перед установкой обновления рекомендуется создать резервную копию ваших данных. Это руководство проведет вас через резервное копирование вашего устройства iOS и как выполнить обновление программного обеспечения, если оно доступно.
Прежде всего, давайте обсудим два различных метода резервного копирования вашего iPhone, iPad или iPod touch. У вас есть два разных варианта: резервное копирование в iCloud или резервное копирование в iTunes.
У вас есть два разных варианта: резервное копирование в iCloud или резервное копирование в iTunes.
1. Резервное копирование в iCloud. Если у вас настроен iCloud, iCloud будет автоматически создавать резервную копию ваших данных всякий раз, когда ваше устройство заряжается, блокируется и подключается к Wi-Fi. Чтобы проверить, настроено ли у вас iCloud для резервного копирования, сначала убедитесь, что вы подключены к сети Wi-Fi, открыв «Настройки». Затем нажмите Wi-Fi. Затем прокрутите вниз, пока не увидите iCloud, и нажмите iCloud.
Затем нажмите Резервное копирование. Затем вы хотите убедиться, что резервное копирование iCloud включено, увидев зеленый кружок. Если нет, нажмите белый кружок, чтобы включить его.
Теперь на вашем устройстве iOS настроено резервное копирование в iCloud. По большей части создание резервной копии iCloud не вызывает затруднений. Иногда могут возникнуть трудности с резервным копированием iCloud. Причины, по которым это может быть сложно, включают: наличие неактивного адреса электронной почты в качестве учетной записи iCloud , использование чужого Apple ID для вашей учетной записи iCloud , или ваш iCloud заполнен и больше нет места для спины вверх . Ссылки приведут вас к статьям, которые расскажут, как решить те проблемы, с которыми вы можете столкнуться.
Ссылки приведут вас к статьям, которые расскажут, как решить те проблемы, с которыми вы можете столкнуться.
2. Подключите устройство к компьютеру. Вы можете создать резервную копию своего устройства iOS, подключив его к iTunes на своем компьютере. Как и в случае с резервной копией iCloud, в большинстве случаев вы хотите быть подключены к Интернету. Вы можете сделать это на Mac или ПК. Mac уже поставляется с установленным iTunes. На ПК нет iTunes, и вы можете скачать iTunes с веб-сайта Apple . Перед подключением устройства iOS к iTunes вам сначала нужно убедиться, что ваш компьютер авторизован для вашей учетной записи и что вы вошли в свою учетную запись iTunes. Для этого вам нужно щелкнуть «Магазин» в верхней части выпадающего меню. Затем нажмите «Авторизовать этот компьютер» и войдите в систему, используя свой Apple ID. Затем снова нажмите «Магазин», а затем нажмите «Войти».
как отключить удаленный доступ в Windows 10
Как только вы это сделаете, вы можете подключить свое устройство к iTunes с помощью USB-кабеля.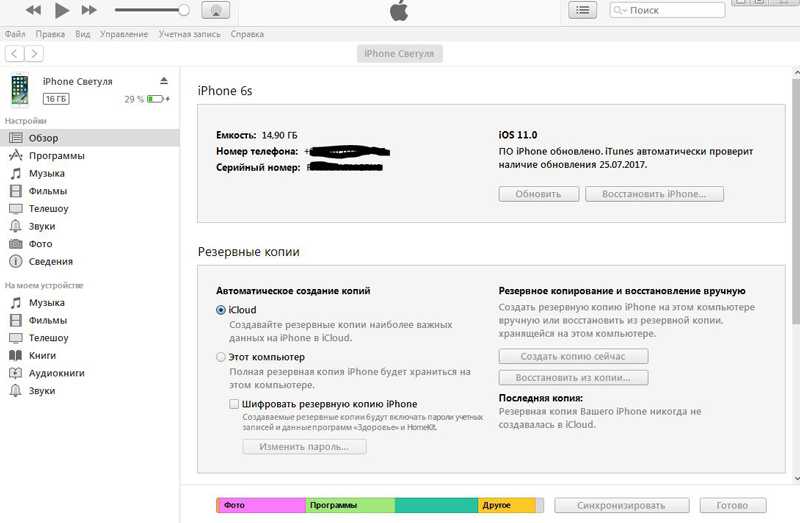
На Mac, если вы обновили до Фото и используете Библиотека фотографий iCloud , Фотографии не открываются, потому что изображения автоматически загружаются и хранятся в облаке. Если вы используете «Фото», но не используете библиотеку фотографий iCloud, вам нужно в первый раз открыть приложение «Фото», чтобы импортировать изображения. В верхнем левом углу вы можете установить флажок «Открыть фотографии» для этого устройства, чтобы вам не приходилось открывать фотографии каждый раз, когда вы хотите импортировать изображения со своего устройства на компьютер. Затем нажмите «Импорт» синего цвета в правом верхнем углу, чтобы импортировать изображения. Если вы не используете «Фото», но все еще используете iPhoto, он начинает открываться, потому что он определяет устройство iOS как камеру. Вы можете легко импортировать изображения со своего устройства iOS на Mac, нажав кнопку «Импорт фотографий» синего цвета в правом верхнем углу.
На ПК импорт изображений на компьютер будет отличаться в зависимости от того, на какой ОС вы работаете.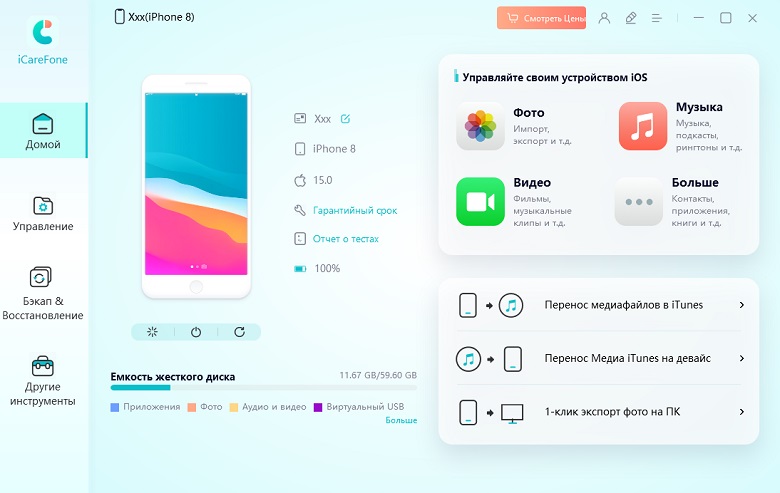 Для Windows 7 и Vista следуйте этим инструкции , а для Windows 8 и 10 следуйте этим инструкции .
Для Windows 7 и Vista следуйте этим инструкции , а для Windows 8 и 10 следуйте этим инструкции .
После того, как вы разберетесь со своими изображениями, вы можете вернуться в iTunes. Эти инструкции будут одинаковыми как на Mac, так и на ПК, за исключением того, что кнопки могут быть расположены в другом раскрывающемся меню на ПК. В iTunes щелкните свое устройство iOS. Устройство iOS можно найти в верхнем левом углу, обозначенном его значком.
Перед резервным копированием вашего устройства я рекомендую перенести любые покупки, которые вы сделали на своем устройстве iOS, из iTunes Store, App Store или iBooks Store. Для этого нажмите «Файл», «Устройства», затем «Перенести покупки».
После завершения передачи покупок вы готовы к резервному копированию. У вас есть два разных метода: самый простой — прямо в центре экрана с надписью «Резервное копирование сейчас»; Второй способ — в раскрывающемся меню выбрать «Файл», затем «Устройства» и «Резервное копирование». Когда вы нажимаете кнопку «Резервное копирование», появляется возможность зашифровать резервную копию.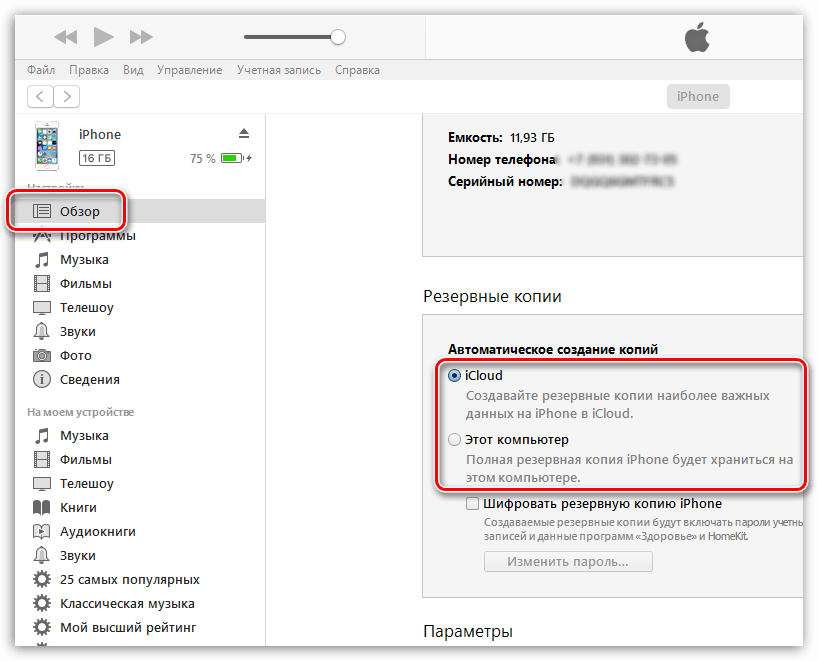 Есть несколько причин, по которым вы можете захотеть зашифровать резервную копию. Шифрование резервной копии сохраняет все данные о состоянии и активности с устройства iOS и Apple Watch, ваши пароли и данные HomeKit. Если эти вещи критически важны для вас, вы захотите зашифровать свою резервную копию. Однако при шифровании резервной копии необходимо создать пароль специально для этой резервной копии. Убедитесь, что вы знаете пароль и храните его в надежном месте, потому что без пароля невозможно восстановить резервную копию iTunes.
Есть несколько причин, по которым вы можете захотеть зашифровать резервную копию. Шифрование резервной копии сохраняет все данные о состоянии и активности с устройства iOS и Apple Watch, ваши пароли и данные HomeKit. Если эти вещи критически важны для вас, вы захотите зашифровать свою резервную копию. Однако при шифровании резервной копии необходимо создать пароль специально для этой резервной копии. Убедитесь, что вы знаете пароль и храните его в надежном месте, потому что без пароля невозможно восстановить резервную копию iTunes.
Вверху в центре индикатора выполнения вы можете отслеживать состояние вашего устройства во время резервного копирования.
Если вы видите Apple в центре светодиодной строки состояния, это означает, что на вашем устройстве iOS выполнено резервное копирование. Однако я бы рекомендовал дважды проверить и убедиться, что резервная копия действительно была успешной. Для этого щелкните слово iTunes в верхнем левом углу экрана в раскрывающемся меню.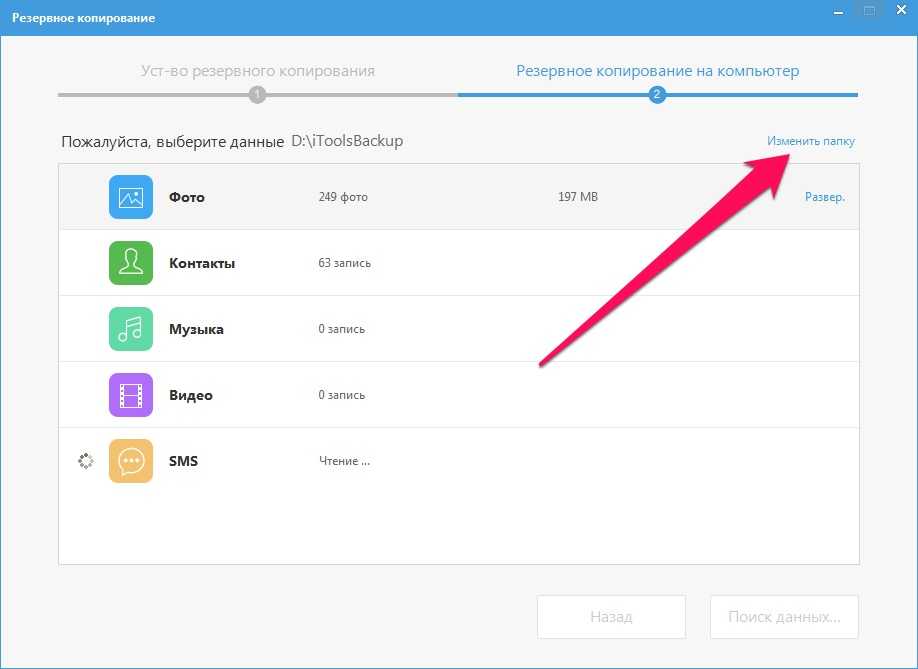 Затем нажмите «Настройки».
Затем нажмите «Настройки».
Затем нажмите «Устройства» вверху. Если резервное копирование прошло успешно, вы увидите имя своего устройства, а также дату и время завершения резервного копирования. Если вы зашифровали резервную копию, рядом с датой и временем будет значок замка.
Теперь, когда у вас есть резервная копия вашего устройства iOS, вы готовы к обновлению до iOS 9.3. Следите за обновлениями iOS 9.3 вместе с выпуском программного обеспечения, а в ближайшие дни мы увидим еще несколько статей с практическими рекомендациями.
Есть два разных метода обновления вашего устройства до iOS 9.3. С обоими этими вариантами вы должны быть в сети Wi-Fi.
один. Обновление по воздуху (OTA) . Чтобы выполнить обновление OTA, перейдите в «Настройки», а затем «Общие». Затем вы должны нажать на «Обновление программного обеспечения».
два. Подключите устройство к iTunes . Вы можете подключить свое устройство iOS к компьютеру и выполнить обновление через iTunes.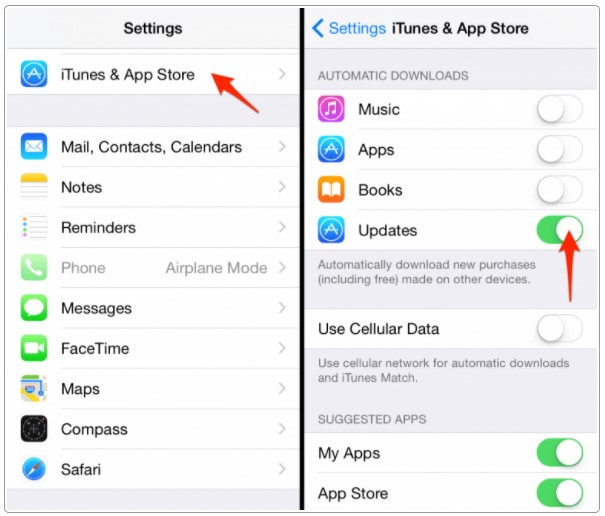 Над кнопкой «Создать резервную копию», которую вы использовали ранее для резервного копирования устройства iOS, находится кнопка «Проверить наличие обновлений». Щелкните по нему, и он обновится.
Над кнопкой «Создать резервную копию», которую вы использовали ранее для резервного копирования устройства iOS, находится кнопка «Проверить наличие обновлений». Щелкните по нему, и он обновится.
Вот как вы делаете резервную копию и обновляете свое устройство iOS. Следите за обновлениями в ближайшие пару дней, чтобы увидеть статьи с практическими рекомендациями о новых функциях iOS 9.3.
как получить windows 10 minecraft из java
FTC: Мы используем автоматические партнерские ссылки для получения дохода. Более.
Резервное копирование данных iOS перед обновлением или взломом
Обновлено Бои Вонг / 05 января 2021 г. 09:55
IOS 7 от Apple дебютирует сегодня, и многие пользователи iOS-устройств планируют достать эту капитально переработанную операционную систему.
Перед обновлением или джейлбрейком своих устройств iOS, таких как iPhone, iPad и iPod Touch, не забудьте сделать резервную копию данных iOS от потери, поскольку вы никогда не знаете, что произойдет при обновлении или взломе вашего устройства.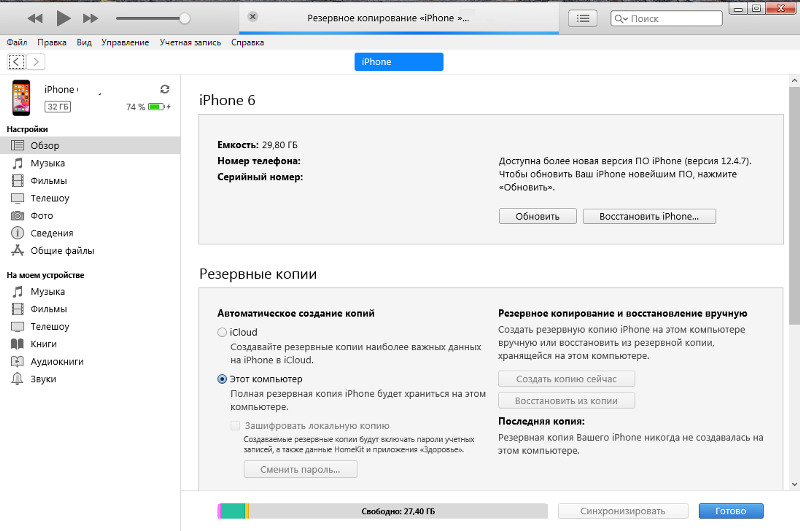
Например, обновление до старой версии iOS может привести к удалению всех мультимедийных дорожек, а также изображений в Camera Roll.
Список руководств
- Метод 1: резервное копирование данных в iTunes
- Метод 2: резервное копирование данных с помощью FoneLab для iOS (самый безопасный способ резервного копирования данных iOS)
Хотя Apple утверждает, что их бета-тестеры уже несколько месяцев демонстрируют iOS 7, но лучше, чем потом сожалеть. Если вы намереваетесь превратить свои устройства в iOS 7, обязательно скопируйте все свои файлы от потери.
Но как сделать резервную копию файлов iOS? Редактор здесь рекомендует вам два метода: сохранить данные iOS с помощью резервной копии iTunes или создать резервную копию данных устройства iOS с помощью FoneLab для iOS.
FoneLab для iOS
С помощью FoneLab для iOS вы сможете восстановить потерянные / удаленные данные iPhone, включая фотографии, контакты, видео, файлы, WhatsApp, Kik, Snapchat, WeChat и другие данные из резервной копии iCloud или iTunes или устройства.
С легкостью восстанавливайте фотографии, видео, контакты, WhatsApp и другие данные.
Предварительный просмотр данных перед восстановлением.
Доступны iPhone, iPad и iPod touch.
Бесплатная загрузка Бесплатная загрузка Узнать больше
Но мы настоятельно рекомендуем вам второй способ.
Почему?
FoneLab для iOS может восстановить данные iPhone (некоторые данные вы можете удалить ранее, но это программное обеспечение может найти их обратно!) с устройств iOS. Резервное копирование данных с помощью iTunes позволяет вам просто сохранять текущие файлы устройств iOS.
Здесь вы можете выбрать один из альтернативных способов ниже резервное копирование данных iPhone if резервное копирование iPhone не удалось.
Метод 1: резервное копирование данных в iTunes
Как создать резервную копию iPhone? Выполните следующие шаги:
Шаг 1Подключите ваши устройства iOS к компьютеру через USB-кабель синхронизации.
Шаг 2Затем iTunes автоматически запустится на вашем компьютере (если нет, дважды щелкните iTunes, чтобы запустить его) и запустите процесс синхронизации.
Шаг 3Нажмите кнопку «Сводка» для вашего устройства. Нажмите кнопку «Создать резервную копию сейчас» в разделе «Резервные копии». Это может занять несколько секунд. Советы: Вы можете защитить свои резервные файлы паролями для безопасности.
Метод 2: резервное копирование данных с помощью FoneLab для iOS (самый безопасный способ резервного копирования данных iOS)
FoneLab для iOS
С помощью FoneLab для iOS вы сможете восстановить потерянные / удаленные данные iPhone, включая фотографии, контакты, видео, файлы, WhatsApp, Kik, Snapchat, WeChat и другие данные из резервной копии iCloud или iTunes или устройства.
С легкостью восстанавливайте фотографии, видео, контакты, WhatsApp и другие данные.
Предварительный просмотр данных перед восстановлением.

Доступны iPhone, iPad и iPod touch.
Бесплатная загрузка Бесплатная загрузка Узнать больше
Шаг 1Запустите FoneLab для iOS и подключите ваше устройство к компьютеру.
Примечание: Если ваши устройства — iPhone 4 / 3GS, iPad 1 и iPod touch 4, вам необходимо загрузить плагин и выполнить три шага ниже, чтобы войти в режим сканирования.
- Держите устройство и нажмите старт.
- Нажмите и удерживайте кнопки питания и «Домой» одновременно в течение точных секунд 10.
- Отпустите кнопку питания и удерживайте нажатой кнопку «Домой» еще несколько секунд 15.
Шаг 2Сканирование всех данных
Выберите режим «Восстановить с устройства iOS» и нажмите кнопку «Начать сканирование» для сканирования всех данных (включая удаленные / потерянные файлы).
Шаг 3Предварительный просмотр и восстановление данных.
Эта программа будет отображать все данные вашего устройства, такие как контакты, фотографии, заметки и т.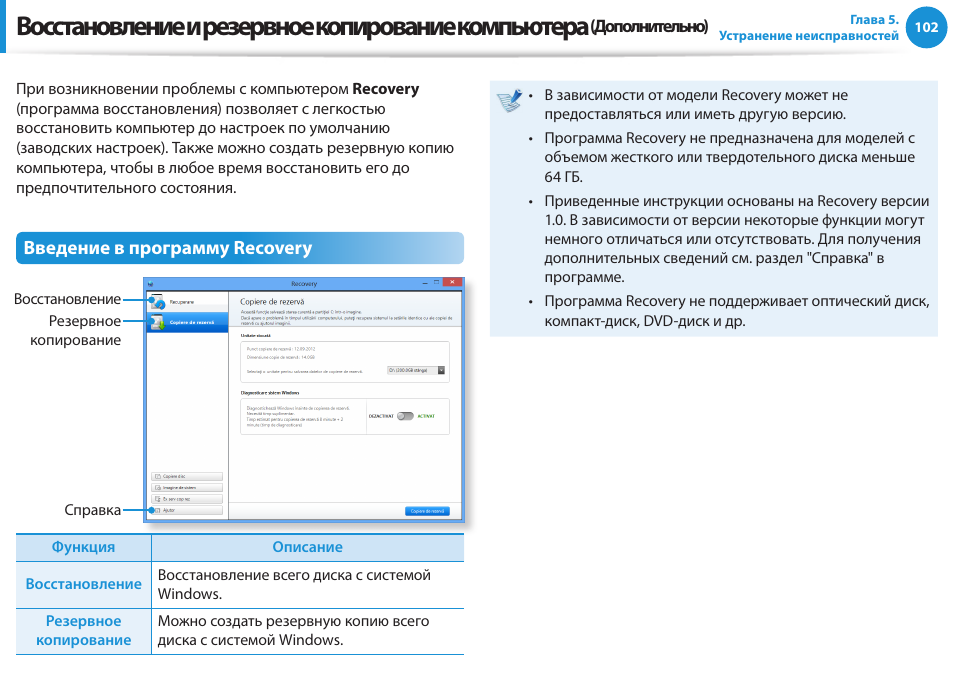 Д. Вы можете выбрать каждую категорию для предварительного просмотра. Отметьте файлы, которые вы хотите получить, или вы можете сохранить все файлы по умолчанию. Выберите место, куда были извлечены данные, и нажмите кнопку «Восстановить», чтобы начать резервное копирование данных iOS.
Д. Вы можете выбрать каждую категорию для предварительного просмотра. Отметьте файлы, которые вы хотите получить, или вы можете сохранить все файлы по умолчанию. Выберите место, куда были извлечены данные, и нажмите кнопку «Восстановить», чтобы начать резервное копирование данных iOS.
Советы: если вы пользователь iPhone и потеряли данные после обновления или взлома, не беспокойтесь. Вы можете использовать функцию восстановления, чтобы получить его обратно.
Как обновить iPhone 6S до iOS 12: инструкция с видео
Главная » Инструкции » Система и Обновление
Компания Apple крайне рекомендует устанавливать на устройства последние версии системы. Это необходимо не только для получения новых функций, но и для улучшений в плане безопасности ОС. Как обновить iPhone 6S до iOS 12 максимально быстро и просто? Рассмотрим этот и другие вопросы максимально подробно в данном материале.
Зачем обновлять смартфон
Программное обновление современных устройств — очень важный аспект использования девайса.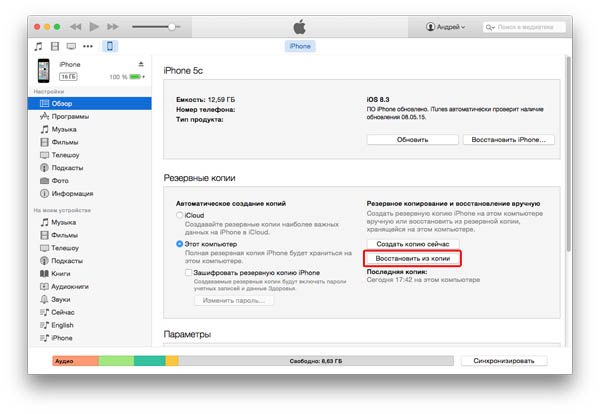 В первую очередь это касается безопасности. Вредоносное ПО добралось и до айфонов, поэтому крайне необходимо использовать последнюю версию iOS. Как правило, в таком случае Эппл успевает «закрыть дыры» безопасности и пользователям ничего не грозит.
В первую очередь это касается безопасности. Вредоносное ПО добралось и до айфонов, поэтому крайне необходимо использовать последнюю версию iOS. Как правило, в таком случае Эппл успевает «закрыть дыры» безопасности и пользователям ничего не грозит.
Также немаловажным плюсом новой OS являются функция и дополнения. Инженеры и дизайнеры Купертино каждый год добавляют нововведения, который пригодятся многим. Разработчики стараются как можно быстрее внедрить эти особенности в свои приложения, из-за чего старые версии систем перестают поддерживаться.
Что нового в iOS 12
Apple во время презентации iOS 12 поставили во главу угла быстродействие. Действительно, система хорошо «оживила» старые устройства. Последнее обновление для айфона 6S хоть и было достаточно неплохим, тем не менее имело много «лагов» и различных недочетов.
Купертиновцы заявляют, что в новой OS:
- Камера включается до 70% быстрее
- Появление клавиатуры до 50% быстрее
- Открытие приложений быстрее до 2 раз
Наглядно посмотреть быстродействие работы обновления можно на видео:
Среди других нововведений стоит отметить функцию «Экранное время». Суть ее работы заключается в анализе вашего использования смартфона. Там наглядно показываются часто используемые приложения, а также в этом пункте устанавливается лимит на отдельные программы. Это очень пригодится родителям, которые хотят ограничить детей от запрещенного контента.
В плане безопасности Apple добавила запрет на отслеживание сайтами вашей активности. Теперь контекстная реклама не будет появляться на всех посещаемых ресурсах.
Кроме того, в 12 версии OC обновились «Книги», «Акции», появилось автоматическое заполнение код-пароля из СМС, а также стала доступна подробная статистика по аккумулятору.
Предварительные процедуры
Перед обновлением айфона 6S до iOS 12 необходимо сделать ряд действий. Это поможет избежать некоторых проблем в будущем.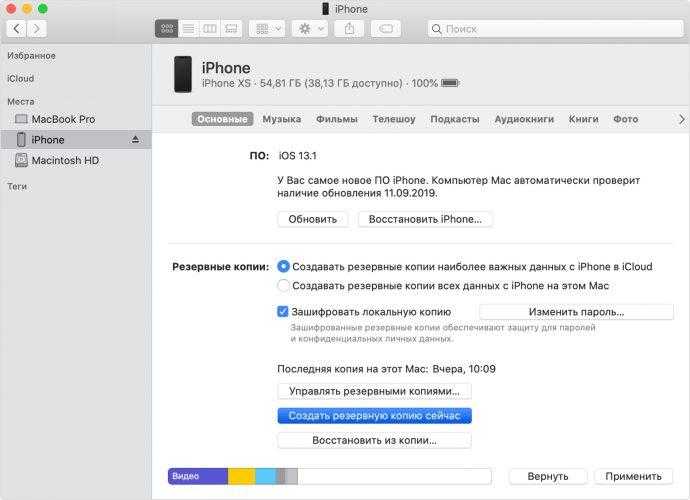
- Сделайте резервную копию. Самый важный и первоочередной пункт. Есть не нулевая вероятность того, что по время обновления что-то пойдет не так. В результате этого смартфон превратится в «кирпич». Его удастся вернуть к жизни, но потерянные данные восстановить не получится. Чтобы такого не случилось, сделайте резервную копию в iCloud или в iTunes на компьютере. В «облаке» она делается автоматически. Чтобы сделать копию на ПК, подключите к нему смартфон и в iTunes выберете пункт «Создать копию сейчас».
- Очистите память. Важно знать, что для скачивания прошивки понадобится около 2 ГБ свободной памяти. Убедитесь, что на смартфоне есть требуемое место. Лучшего всего удалить ненужные приложения и мультимедиа.
- Установите последнюю версию iTunes. Если прошивка будет происходить через компьютер, то требуется обновить фирменную программу Apple. Это избавит от проблем совместимости и других ошибок.
- Удалите бета-профиль.
 Он нужен для тестирования промежуточных версий ОС и его наличие мешает установке системы. Чтобы его стереть, зайдите в «Настройки» — «Основные» — «Профиль». Выберете нужный конфигуратор и нажмите «Удалить профиль». После чего перезагрузите девайс.
Он нужен для тестирования промежуточных версий ОС и его наличие мешает установке системы. Чтобы его стереть, зайдите в «Настройки» — «Основные» — «Профиль». Выберете нужный конфигуратор и нажмите «Удалить профиль». После чего перезагрузите девайс. - Выключите VPN/Proxy. Популярность средств обхода блокировок достигла немыслимых пределов, тем не менее они могут мешать соединению с серверами Apple. Для корректного скачивания прошивки отключите VPN и прокси.
Обновление
Итак, как же обновить айфон 6S до iOS 12. Есть 2 способа проведения данной операции:
- «По воздуху». Он работает только по Wi-Fi-соединению! Перед началом всех действий лучше подключить айфон к источнику питания. Ещё этот метод именуется как OTA — On The Air. Для его совершения следует зайти в «Настройки» — «Основные». Там нужно найти пункт «Обновление ПО». После чего смартфон предложит установить последнюю версию iOS 12. После принятия пользовательского соглашения и ввода код-пароля, процедура начнется автоматически.

- Через iTunes. Второй способ чуть сложнее. Есть мнение, что он более надежный. Для его совершения подключите айфон к компьютеру. Желательно при этом использовать оригинальный lightning-кабель. Далее откройте iTunes, если это не произошло автоматически. В появившемся окне найдите кнопку «Обновить». После чего начнется скачивание ПО.
Обычно процесс установки занимает 15-20 минут, скачивание же зависит от скорости вашего интернета. Стоит помнить: в первые часы появления прошивки сервера Apple перегружены, из-за чего процедура может замедлиться.
Второй способ следует использовать в том случае, если при OTA-обновлении появляется ошибка или при нехватке памяти на устройстве. Первый же метод имеет очень хорошее преимущество: он позволяет отложить установку. Можно нажать кнопку «Позже» и смартфон предложит обновить себя ночью. Для этого нужно подключить девайс к зарядке.
Последний штрих
Когда iPhone 6s установит новую системы, может показаться, что все вокруг тормозит.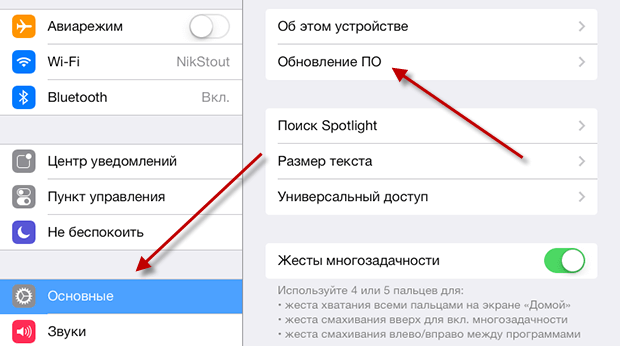 Анимации какие-то дерганые, программы открываются медленно. Это нормально. Первое время после прошивки устройство адаптируется и удаляет временные кэши. Для ускорения этого процесса следует сделать принудительную перезагрузку смартфона. Чтобы ее сделать, одновременно зажмите кнопки включения и «Домой» на несколько секунд.
Анимации какие-то дерганые, программы открываются медленно. Это нормально. Первое время после прошивки устройство адаптируется и удаляет временные кэши. Для ускорения этого процесса следует сделать принудительную перезагрузку смартфона. Чтобы ее сделать, одновременно зажмите кнопки включения и «Домой» на несколько секунд.
- Информация была полезной?
12 5
Опубликовал Moftech
Ваш iPhone при обновлении завис на этапе подсчёта оставшегося времени. Что же делать? Топ вещей, которые стоит сделать перед обновлением до iOS 14
Каждый раз, когда Apple выпускает последнюю версию iOS, довольно часто приходится обновлять iPhone, iPad или iPod. Однако многие пользователи сообщают, что у них Ошибка iTunes 14 когда они обновят iPhone до iOS 10/11/12. Сообщение об ошибке 14 «Не удалось восстановить iPhone.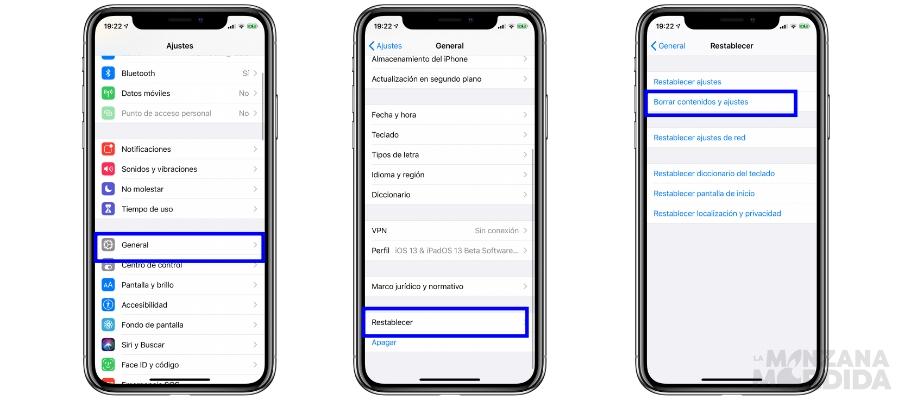 Произошла неизвестная ошибка (14)». всплывает и останавливает процесс обновления или восстановления.
Произошла неизвестная ошибка (14)». всплывает и останавливает процесс обновления или восстановления.
Ошибка 14 — это один из кодов ошибок iTunes. Вы можете увидеть его простое описание и решения на официальной странице Apple. Но вы не можете получить подробную информацию об ошибке iTunes 14 в iOS 10 и iOS 11/12 с этой страницы.
В этом посте собраны некоторые эффективные решения, которые помогут вам исправить ошибку iTunes 14. Более того, вы можете найти отличную альтернативу iTunes для лучшего управления различными файлами iOS. Продолжайте читать, чтобы быстро обойти коды ошибок iTunes.
- Часть 1: Что такое ошибка iTunes / iPhone 14
- Часть 2: Как исправить ошибку iTunes 14
- Часть 3: Избегайте ошибки iTunes 14 с помощью лучшей альтернативы iTunes — восстановления данных iPhone
Причины зависания iPhone при обновлении до iOS 14
Давайте рассмотрим основные причины, по которым обновление iOS 14 застывает на этапе подсчёта оставшегося времени или подготовки обновления.
Модель телефона.
iOS 14 поддерживается на iPhone 6S и выше, то есть все iPhone, которые работали на iOS 13 — iOS 13.7, будут работать и на iOS 14.
Память.
Для обновления до iOS 14 Вам потребуется минимум 8 Гб свободного места в памяти телефона, а с учетом временных файлов при обновлении, лучше иметь двойной запас. Поэтому, если запас вашей памяти менее 16 Гб, телефон может зависнут во время обновления по причине отсутствия свободного места в памяти.
Загруженность серверов.
Когда выходит новое обновление, много людей по всему миру начинает скачивать его, что может привести к перегруженности серверов. Кроме того, Apple начинает получать огромное количество обратной связи и в срочном порядке устранять наиболее критичные. То есть, те пользователи, которые скачали первый релиз, продолжали скачивать последующие каждые 3-4 дня, добавляя нагрузку на серверы.
Сетевое подключение.
Различные проблемы с подключением к сети, слабый сигнал или его отсутствие, погодные условия (гроза, снегопад), переключение между режимами Wi-Fi и 4G, проблемы со стороны провайдера Интернета.
Устаревшая или глючная версия обновления.
Возможно, ваш iPhone скачал одну из ранних версий обновления, которая впоследствии не прошла тестирование для Вашей модели телефона и не может быть установлена.
Аппаратная проблема.
Возможно, телефон был недостаточно заряжен или перегрелся и “ушел в защиту” в процессе установки, что привело к системному сбою, восстановить который простой перезагрузкой уже не получится и нужны будут специальные программы для восстановления прошивки и операционной системы.
Основное – это выяснить причину и тогда уже можно легко устранить проблему зависания iPhone при обновлении до iOS 14 на сообщении “Подготовка обновления …” или “Подсчет оставшегося времени…” или логотипе Apple.
Еще одна проблема iOS 13.5
По информации Forbes, установка iOS 13.5 на iPad или iPhone приводит к появлению еще одно сбоя. На этих устройствах «ломается» воспроизведение видеороликов, записанных в формате MP4. Как пишет издание, пользователи потеряли возможность смотреть свои видео как при помощи штатного проигрывателя, так и в сторонних плеерах, в том числе NPlayer или InFuse.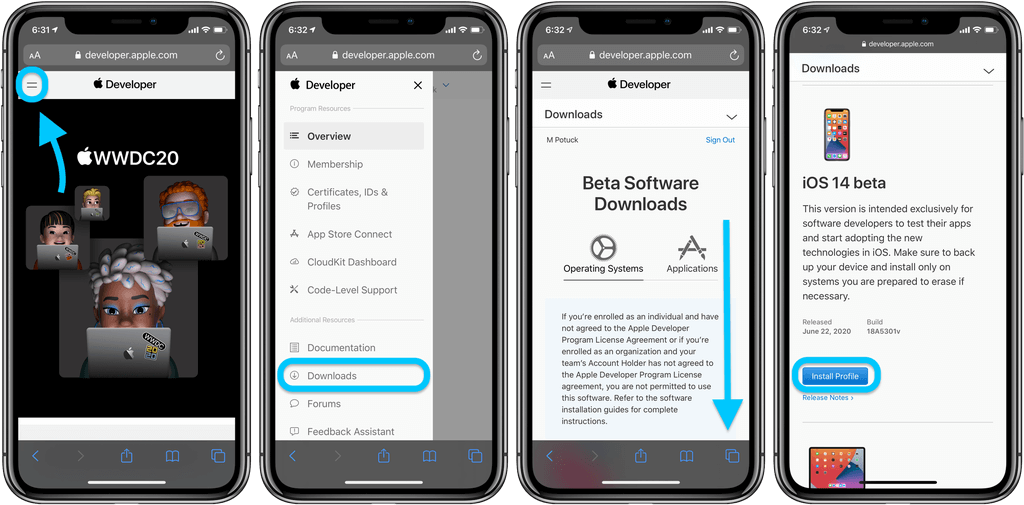
Данная проблема перешла в iOS 13.5 из более ранних версий прошивки. К примеру, на официальном форуме Apple пользователь под псевдонимом rrive1 пожаловался на нее еще 9 апреля 2022 г., сообщив, что она проявилась в iOS 13.4 и 13.4.1. Пользователь того же ресурса MaxIta83 рассказал о подобном еще раньше, 26 марта 2020 г.
Аналогичная тема поднималась и на форуме профильного ресурса MacRumors, посвященного продукции Apple. Существование проблемы с воспроизведением видео подтвердили более десяти пользователей. Как пишет Forbes, Этот недочет своей прошивки Apple признала. Между тем, компания не раскрывает сроки его устранения.
Напомним, что 22 июня 2022 г. Apple в онлайн-режиме проведет свою ежегодную конференцию WWDC 2022. На ней она покажет первую публичную бета-версию iOS 14, в которой описанные проблемы могут быть решены.
Бэкап — наш друг, а не враг
У вас наверняка 1 000 и один важный файл на устройстве, который вы бы очень хотели сохранить. Если это действительно так, то будет очень обидно в один момент все эти файлы потерять, если в ходе установки новой версии OS что-то пойдет не так.
Именно поэтому мы настоятельно рекомендуем вам сделать резервную копию всех ваших данных с помощью программы iTunes или с помощью iCloud. Сделать это можно, зайдя в «Настройки» — iCloud — «Хранилище и копии» — «Создать резервную копию». Буквально два клика, которые помогут сэкономить тысячу нервных клеток и важных файлов.
Однозначного ответа на вопрос «как лучше делать бэкап?» нет. С одной стороны, iPhone быстрее восстановится через iTunes, но никто не застрахован от ошибки при этом (программа не самая стабильная). Поэтому многие предпочитают делать резервную копию с помощью iCloud.
Апдейт в добровольно-принудительном порядке
Несмотря на общее низкое качество сборки iOS 13.5, Apple настоятельно рекомендует всем владельцам ее мобильных устройств как можно скорее перейти на нее. Аргументирует это она тем, что в прежних версиях прошивки содержится россыпь опасных уязвимостей.
iOS 13 так и не стала самой стабильной версией прошивки Apple
К их числу относится брешь, появившаяся как минимум в версии 3. 1.3 десятилетней давности. Как сообщал CNews, о ней стало известно 15 мая 2022 г.
1.3 десятилетней давности. Как сообщал CNews, о ней стало известно 15 мая 2022 г.
Уязвимость скрывается в фирменном почтовом клиенте Mail и позволяет удаленно взламывать iPhone и получать доступ к личной информации. На тот момент Apple не хотела признавать эту проблему, и под угрозой взлома было более 900 млн iPhone по всему миру.
Как исправить зависание обновления iPhone
Вообще говоря, нормальное обновление iPhone занимает около 30 минут. Если ваш iPhone застрял на логотипе Apple или индикаторе прогресса на несколько часов, вам необходимо принять меры, чтобы разморозить обновление программного обеспечения iPhone. Это проверенные способы исправить зависание обновления iOS. Вы можете устранить неисправность застрявшего экрана обновления iPhone с этими решениями одно за другим.
Перезагрузить айфон
Вы можете перезагрузить устройство iOS, чтобы исправить мелкие глюки и ошибки. Перезагрузка iPhone — один из самых эффективных способов устранения неполадок iPhone. Когда ваш iPhone застрял при проверке или проверке экрана обновления, вы можете сначала принудительно перезагрузить iPhone.
Когда ваш iPhone застрял при проверке или проверке экрана обновления, вы можете сначала принудительно перезагрузить iPhone.
Просто нажмите и удерживайте мощность и Главная кнопки одновременно в течение примерно 10 секунд. Вы можете видеть, что экран выключен и включен. Не отпускайте две кнопки, пока не увидите Логотип Apple появляется на экране.
Для iPhone 7 и более новых моделей вы можете продолжать нажимать Сон и Volume Down кнопки для секунд 10, чтобы перезагрузить iPhone вместо.
Сбросить iPhone в настройках
Проблема с сетью также может привести к зависанию iPhone на экране обновления. Если после выполнения аппаратного сброса ничего не происходит, вы можете сбросить настройки сети, чтобы провести еще одну проверку.
Шаг 1Откройте Настройки приложение. выберите Общие из iOS Настройки .
Шаг 2Прокрутите вниз и нажмите Сбросить.
Шаг 3Выберите Сброс настроек сети, (Ваши данные iOS не будут удалены.)
Шаг 4Введите пароль дважды для подтверждения.
Шаг 5Все настройки сети будут стерты до заводского состояния.
Восстановите iPhone с помощью iTunes
iTunes — это больше, чем медиаплеер и библиотека. Вы также можете обновить с помощью iTunes до исправить залипание iPhone на логотипе Apple или индикатор выполнения. Если ваш iPhone зависал при проверке обновлений в течение нескольких часов, вы можете обновить iPhone до последней версии iOS с помощью iTunes в качестве альтернативы.
Шаг 1Обновите iTunes до последней версии.
Шаг 2Подключите iPhone к компьютеру с помощью молнии USB-кабель.
Шаг 3Как только ваш iPhone будет обнаружен компьютером, вы можете перейти к Заключение стр.
Шаг 4Нажмите Назад Вверх под Резервное копирование и восстановление вручную создать резервную копию, если это необходимо.
Шаг 5Нажмите Восстановление iPhone исправить iPhone застрял при проверке обновления.
Примечание. Вы можете перевести iPhone в режим восстановления, чтобы исправить зависание обновления при проверке iPhone. Просто нажмите Главная кнопка при подключении iPhone к iTunes. Когда вы отпустите кнопку, вы получите всплывающее сообщение о том, что ваш iPhone находится в режиме восстановления.
Просто нажмите Главная кнопка при подключении iPhone к iTunes. Когда вы отпустите кнопку, вы получите всплывающее сообщение о том, что ваш iPhone находится в режиме восстановления.
iOS System Recovery
Если описанные выше методы бесполезны, вы можете использовать программное обеспечение для восстановления системы iOS, чтобы исправить проблемы с обновлением iPhone. это FoneLab iOS Восстановление системы это может помочь вам исправить iPhone в нормальное состояние без потери данных. Независимо от того, почему ваш iPhone отключен или заморожен, вы можете восстановить систему iOS и привести все в порядок. Все ваши данные и настройки iOS будут в исходном состоянии. Таким образом, нет необходимости беспокоиться о том, удалит ли программа ваши файлы.
- Исправление iPhone с логотипом Apple, сохранение перезагрузки, режим восстановления, синий / черный / белый экран, зависание и другие отключенные проблемы.
- Безопасный и простой в использовании, чтобы избежать потери данных.

- Поддержка iOS 13 и более ранних версий, включая все модели iPad Pro / Air / mini, iPhone 11 Pro Mac / 11 Pro / 11 / XS / XS Max / XR / X / 8 Plus / 8 и т. Д.
- Работайте с Windows 10 / 8.1 / 8 / 7 / XP и Mac OS X 10.7 или выше.
Шаг 1 Презентация FoneLab iOS Восстановление системы, Подключите ваш iPhone к компьютеру с помощью USB-кабеля. выберите Восстановление системы iOS в окне Затем нажмите Start для доступа к средствам устранения неполадок системы iOS.
Шаг 2 Выберите Стандартный режим or Расширенный режим исходя из ваших потребностей. Позже, нажмите подтвердить двигаться дальше.
Шаг 3 Информация о вашем iPhone или iPad будет отображаться в главном интерфейсе. щелчок Оптимизировать начать исправление проблем с обновлением iOS.
Шаг 4 В Расширенный режим, Вы можете проверить информацию о прошивке, включая категорию устройства, тип устройства, модель устройства и версию обновления iOS. Вы также можете установить обновление до последней версии iOS (необязательно). Позже, нажмите Ремонт для завершения процесса.
Позже, нажмите Ремонт для завершения процесса.
Не обошлось без косяков
В релизной версии iOS 12 можно найти небольшие косяки верстки. Например, вот так съезжают шрифты в обновленном App Store:
А вот так выглядит нижняя часть экрана переключения между вкладками в Safari:
Нечто подобное встречалось и после релиза iOS 10 и было поправлено в последующих минорных обновлениях.
Причиной тому – низкое разрешение экранов iPhone 5s/SE, в которое не вписываются типовые элементы верстки. Практически наверняка это поправят в дальнейших апдейтах системы.
Что делать, если установлена iOS 14 или iPadOS 14 beta
Переходим в Настройки –> Основные –> Об этом устройстве и смотрим в строку Версия ПО.
Важно: если хотите и дальше пользоваться бетами iOS 14/iPadOS 14, не удаляйте профиль. Сейчас у вас установлена предрелизная версия ОС, которая не отличается от релизной. А так вы сможете и дальше качать бета-версии.
При установленной iOS 14 делаем следующее:
1. Открываем Настройки –> Основные –> Профили и удаляем профили для установки публичных версий или систем для разработчиков. 2. Перезагружаем устройство. 3. Убеждаемся, что смартфон не видит доступных обновлений (Настройки –> Основные –> Обновление ПО). 4. Делаем резервную копию в iTunes или в iCloud.
Открываем Настройки –> Основные –> Профили и удаляем профили для установки публичных версий или систем для разработчиков. 2. Перезагружаем устройство. 3. Убеждаемся, что смартфон не видит доступных обновлений (Настройки –> Основные –> Обновление ПО). 4. Делаем резервную копию в iTunes или в iCloud.
Теперь вы готовы к выходу финальной версии iOS 14, обновление прилетит ближе к 20:00 по московскому времени.
Почему мое обновление занимает так много времени
Когда вы готовите iPhone к обновлению программного обеспечения, вы должны убедиться. Что у вас есть стабильное соединение Wi-Fi и сотовые данные не работают для обновления программного обеспечения iOS. В то же время вы должны держать батарею полной или держать USB-кабель подключенным. Поэтому, если ваш iPhone так долго обновляется, вот некоторые возможные причины, перечисленные ниже:
- Нестабильное даже недоступное подключение к интернету
- Подключение кабеля USB неустойчиво или прервано
- Загрузка других файлов во время загрузки файлов обновления iOS
- Неизвестные системные проблемы
Для решения вышеуказанных проблем вы можете проверить следующие методы.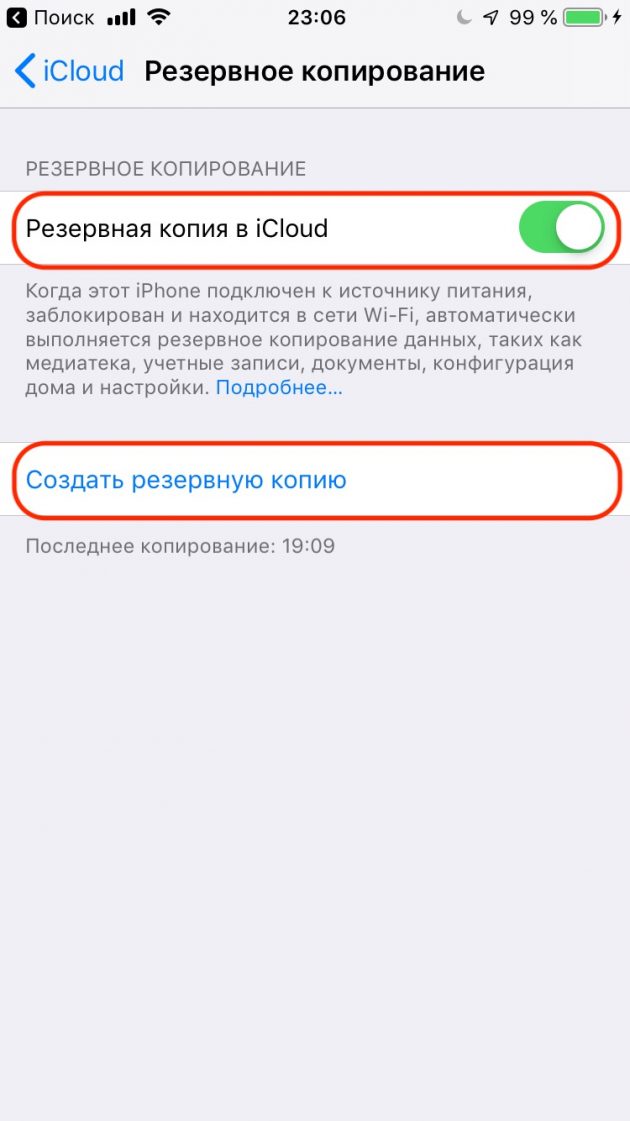 Чтобы исправить обновление iPhone занимает так много времени или не может загрузить iOS 14.
Чтобы исправить обновление iPhone занимает так много времени или не может загрузить iOS 14.
Способ 9: Отключение антивируса и брандмауэра
Программное обеспечение, созданное для защиты операционной системы, в некоторых случаях может мешать нормальной работоспособности его компонентов – как стандартных, так и сторонних. Антивирус, как и встроенный в него или ОС брандмауэр, по определенным причинам способен блокировать некоторые функции программ, например, полностью или частично перекрывая им доступ к интернету. При этом для использования iTunes в связке с iPhone/iPad/iPod наличие соединения с сетью является обязательным, а его отсутствие вполне может вызывать различные проблемы, в числе которых и рассматривая нами ошибка с кодом 14. Для того чтобы исключить это предположение из списка возможных причин, необходимо временно деактивировать защитное ПО.
Подробнее: Как временно отключить антивирус / брандмауэр
Что делать в принципе. Если обновление iPhone занимает целую вечность для загрузки
Метод 1.
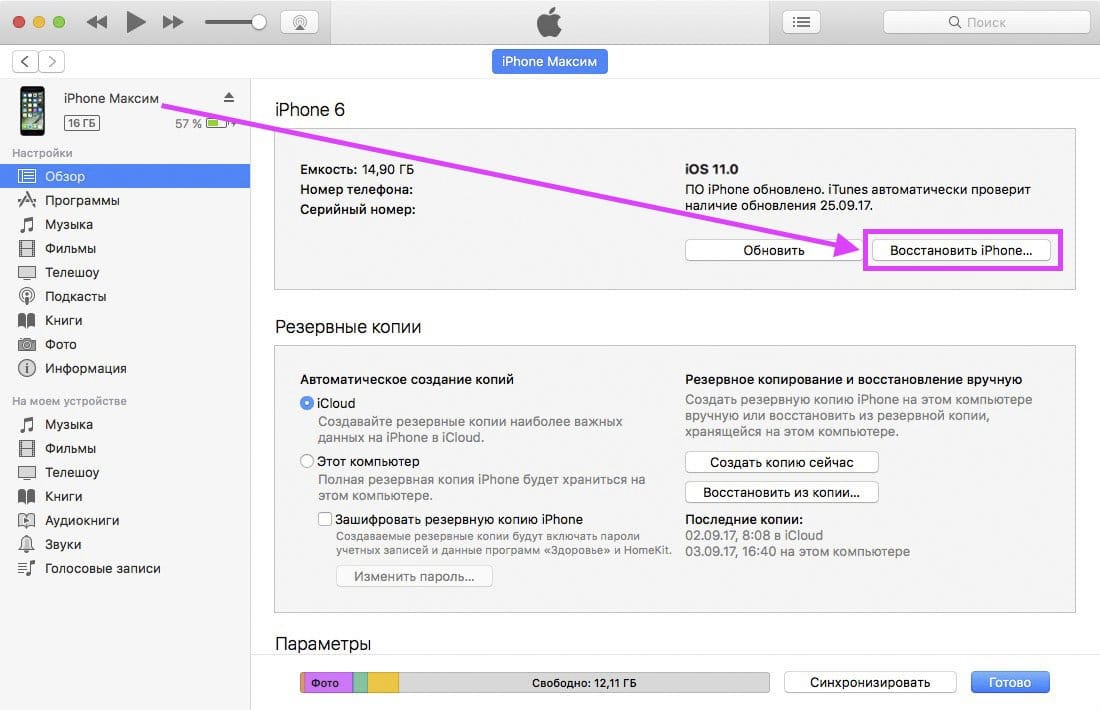 Принудительно Перезагрузите Устройство
Принудительно Перезагрузите Устройство
Когда ваш iPhone / iPad застрял в процессе загрузки, ваше устройство может не стать гладким само по себе. Эта проблема обычно вызвана некоторыми хитрыми хитростями. Просто принудительная перезагрузка вашего iPhone может исправить это.
- Если вы используете iPhone 8 / X/XS (Max)/XR/11, сначала нажмите и отпустите клавишу увеличения громкости. А затем нажмите и отпустите клавишу уменьшения громкости. Наконец нажмите клавишу питания. Пока не увидите логотип Apple.
iPhone 8/X/XS / XR принудительный перезапуск
- Если вы используете iPhone 7/7 Plus. Чтобы принудительно перезагрузить iPhone. Просто нажмите и удерживайте клавишу уменьшения громкости и клавишу питания одновременно. Пока не увидите логотип Apple.
iPhone 7/7 Plus принудительный перезапуск
- Если вы используете iPhone 6/6 +/6s/6s + или более раннюю модель. Вам нужно нажать и удерживать кнопку home и кнопку sleep не менее десяти секунд.
 Пока не появится логотип Apple.
Пока не появится логотип Apple.
iPhone 6 Series и более ранние модели принудительно перезапускаются
Метод 2. Проверьте Свое Подключение К Интернету
Иногда нестабильная сеть может сделать ваш процесс обновления iOS слишком долгим. Очень важно. Чтобы вы подключились к надежной и стабильной сети. Когда решите начать обновление. Итак, что вы должны сделать, так это очень тщательно проверить сетевые настройки прямо перед установкой.
Проверьте Подключение Wi-Fi
Метод 3. Сброс Сетевых Настроек
Вы также можете сбросить сеть, чтобы удалить все сбои, которые могли бы создать помехи в сетевом соединении. Если вас спросят. Введите пароль для подтверждения выбора. После этого перезагрузите iPhone и снова загрузите обновление.
Сброс Сетевых Настроек
Метод 4. Проверьте и освободите место на iPhone / iPad
Еще одна возможная причина, по которой ваш процесс загрузки обновлений iOS 14/13 заморожен, заключается в том. Что на вашем iPhone/iPad недостаточно места.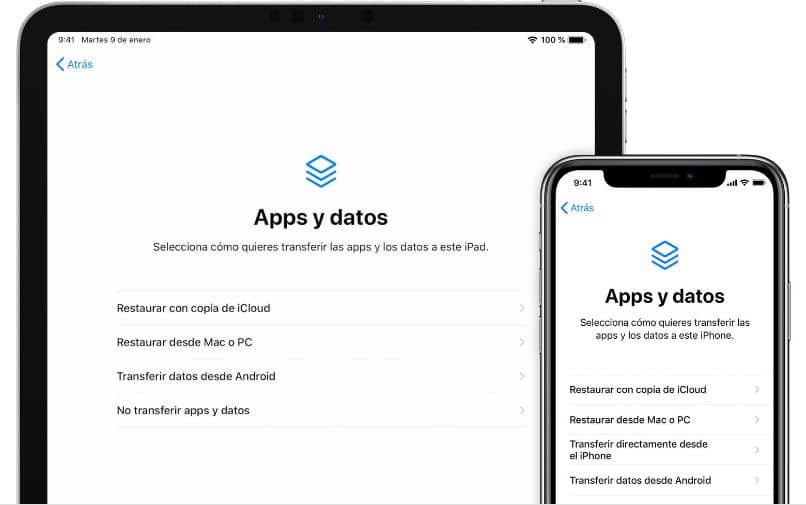 Обновление iOS 14/13 требует как минимум 2 ГБ памяти, поэтому, если вы обнаружите. Что загрузка занимает слишком много времени. Перейдите к проверке хранилища вашего устройства.
Обновление iOS 14/13 требует как минимум 2 ГБ памяти, поэтому, если вы обнаружите. Что загрузка занимает слишком много времени. Перейдите к проверке хранилища вашего устройства.
Закончив освобождать место. Попробуйте еще раз загрузить файл обновления iOS.
Проверьте Место Для Хранения
Метод 5. Проверьте наличие проблем с сервером Apple
Если вышеперечисленные 4 метода не могут исправить обновление. Занимающее так много времени. Или обновление все еще не завершено, возможно. Вам нужно проверить проблемы с сервером Apple. Как правило, когда выпускается новое программное обеспечение, могут возникнуть некоторые застревающие проблемы. Так что вы можете подождать. А затем удалить и загрузить обновление снова. Кроме того, вы можете обратиться в Службу поддержки Apple. Чтобы узнать. Не возникло ли у вашего устройства проблем с сервером Apple.
Аппаратная часть ошибки 14
- После прогрева u6_rf и дополнительного прогрева u1_rf – телефон нормально прошился и ожил.

- Попробуйте прошить без дисплейного модуля
- Пробуй, при прошивке, надавливать на плату
- Снимити щитки на микросхемах и попробуйте прошить
- Решил проблему заменой КП ( Контролер питания)
- Помогла перекатка нанд флешь
- Помогло скачивание прошивки с сервера Apple, Iphone 5 a1429
- Помого ребол CPU.
- В моем случае, слишком сильно закрутил болт, запаял дорожки и вуаля, тело прошилось
Обновление устройства по беспроводной сети
Если появляется сообщение о наличии обновления, нажмите «Установить». Можно также выполнить следующие действия.
- Поставьте устройство на зарядку и подключитесь к Интернету по сети Wi-Fi.
- Перейдите в меню «Настройки» > «Основные», а затем нажмите «Обновление ПО».
- Нажмите «Загрузить и установить». При появлении сообщения о необходимости временно удалить приложения, так как для обновления ПО требуется больше свободного места, нажмите «Продолжить» или «Отменить».
 После обновления iOS или iPadOS повторно установит удаленные приложения. Узнайте, что делать при выборе варианта «Отменить».
После обновления iOS или iPadOS повторно установит удаленные приложения. Узнайте, что делать при выборе варианта «Отменить». - Чтобы начать обновление, нажмите «Установить». Можно также нажать «Позже» и выбрать вариант «Установить сегодня ночью» или «Напомнить позже». Если вы выбрали вариант «Установить сегодня ночью», перед сном просто подключите устройство с к источнику питания. Оно автоматически обновится за ночь.
- При необходимости введите пароль. Если вы не помните свой пароль, см. инструкции в этой статье.
Если при обновлении по беспроводному подключению появляется ошибка или не хватает свободного места
Узнайте, что делать, если при попытке обновления через беспроводную сеть вы получаете сообщение об ошибке. Если выполнить обновление с использованием беспроводного подключения не удается из-за нехватки свободного места, можно обновить программное обеспечение с помощью компьютера или вручную удалить содержимое с устройства. Независимо от способа установки обновления — с помощью компьютера или через беспроводное соединение, — после завершения процесса объем свободного места на устройстве не изменится.
Установка некоторых обновлений ОС через беспроводную сеть невозможна. Подключение через VPN или прокси-сервер может препятствовать связи устройства с серверами обновления.
Источник
Лучший способ исправить зависание iPhone при обновлении (без потери данных)
Самое полезное решение для устранения зависания iPhone на экране загрузки обновлений — это использование Apeaksoft. Восстановление системы iOS . Вы можете легко и быстро вернуть замороженный или отключенный iPhone в нормальное состояние. Всякий раз, когда ваш iPhone зависает при обновлении или в других ненормальных ситуациях, iOS System Recover может исправить iPhone без потери данных. Кроме того, он поддерживает все устройства iOS, включая iPhone 12 Pro Max, 12 Pro, 12 mini, 12, 11 Pro Max, 11 Pro, 11, 11 Pro, XS Max, XS, XR, iPhone X / 8 Plus / 8/7 Plus. / 7 / SE / 6s Plus / 6s / 6 Plus / 6 / 5c / 5s / 5, модели iPad и iPod.
Основные характеристики Fix iPhone застрял на обновлении приложения
- Fix iPhone застрял на логотипе Apple, Режим DFU, перезапуск цикла, режим восстановления и другие ситуации
- Обнаружение вашего устройства и восстановление системы iPhone из ненормального в нормальное состояние
- Удобный интерфейс и простой в использовании
Как исправить зависание iPhone при обновлении без потери данных
Если iPhone застрял на экране загрузки обновлений, проблема все еще существует, вы можете рассчитывать на профессиональное восстановление системы iOS, чтобы избавиться от этой ситуации.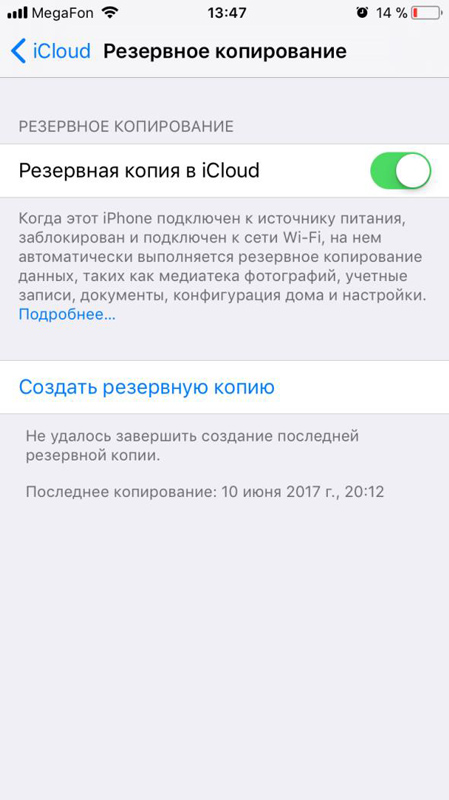 Вы можете бесплатно скачать его и попробовать.
Вы можете бесплатно скачать его и попробовать.
Шаг 1, Запустите iOS Восстановление системы
Бесплатно скачайте и установите программу на свой компьютер с Windows или Mac. Подключите iPhone к компьютеру с помощью кабеля USB. Позже выберите «Восстановление системы iOS».
Шаг 2, Начать исправлять iPhone, замороженный во время или после обновления iOS
Нажмите «Start»после того, как вы прочтете информацию ниже. Вы должны знать, что ваш iPhone будет обновлен до последней версии iOS, когда вы исправите зависший iPhone во время обновления iOS. Кроме того, iPhone после взлома будет снова восстановлен до состояния без взлома.
Шаг 3, Переведите ваш iPhone в режим восстановления
Следуйте инструкциям на экране войти в режим восстановления или режим DFU вручную. После этого iOS System Recovery сможет успешно обнаружить ваш замороженный iPhone.
Шаг 4, Исправить зависание iPhone на панели обновления
Тщательно проверьте информацию об обнаруженном iPhone.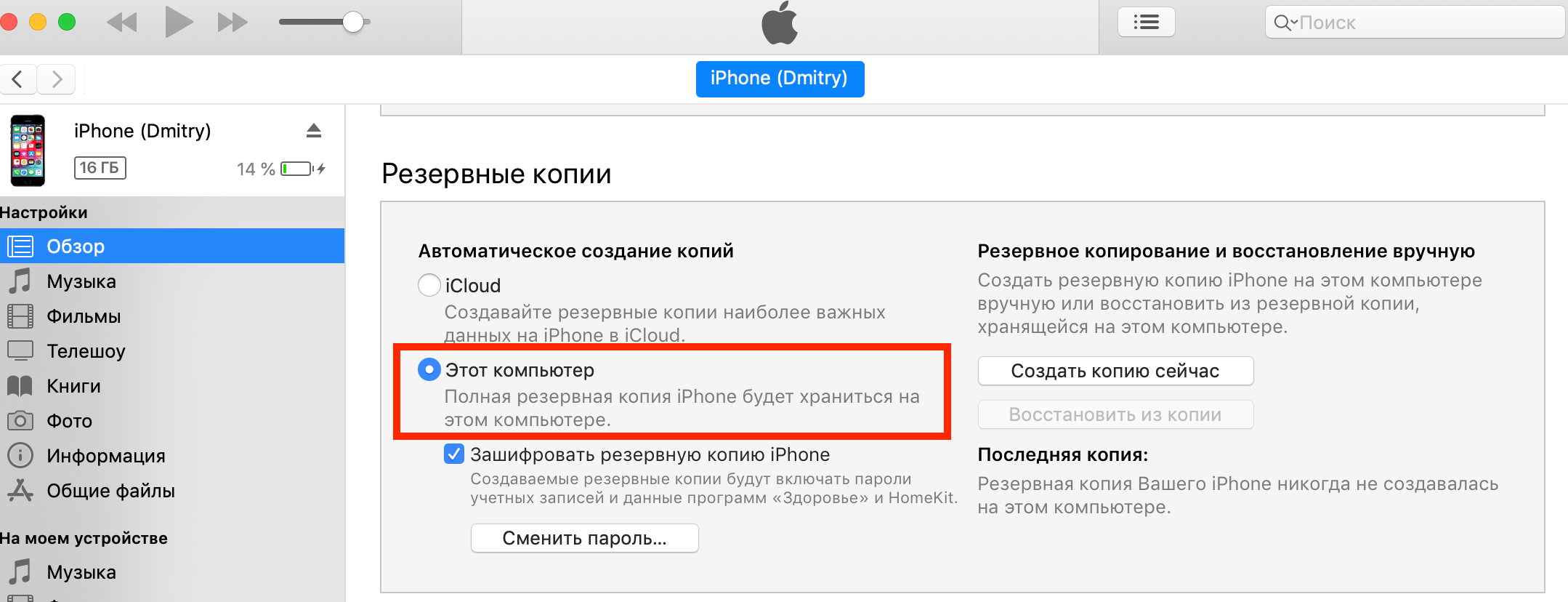 Ударить «Ремонт», чтобы загрузить пакет прошивки и безопасно исправить зависший iPhone. У вас уйдет несколько минут, чтобы iPhone завис при обновлении из-за зависания на логотипе Apple или индикаторе выполнения без потери данных.
Ударить «Ремонт», чтобы загрузить пакет прошивки и безопасно исправить зависший iPhone. У вас уйдет несколько минут, чтобы iPhone завис при обновлении из-за зависания на логотипе Apple или индикаторе выполнения без потери данных.
Причины возникновения проблем с установкой
На самом деле выделить какие-либо конкретные причины невозможно. Нам нужно работать методом исключения и приходить к выводу по мере поступления проблем.
Список поддерживаемых устройств для обновления
Начать хотелось бы со списка в который внесены доступные версии для обновления. Убедитесь в том, что ваш дейвайс в нем присутствует:
Программы и компоненты требуемые для успешной инсталляции могут быть неверной версии или же скачаны с сомнительных источников. Распространение поддельных версий набирает обороты и служит для дальнейшего заражения девайса.
Как вы знаете, обновится можно с Windows или macOS. Убедитесь в исправности операционных систем. Некоторые например могут блокировать передачу данных при прошивке и приведут к потере процесса (и состоянию невозврата для айфона).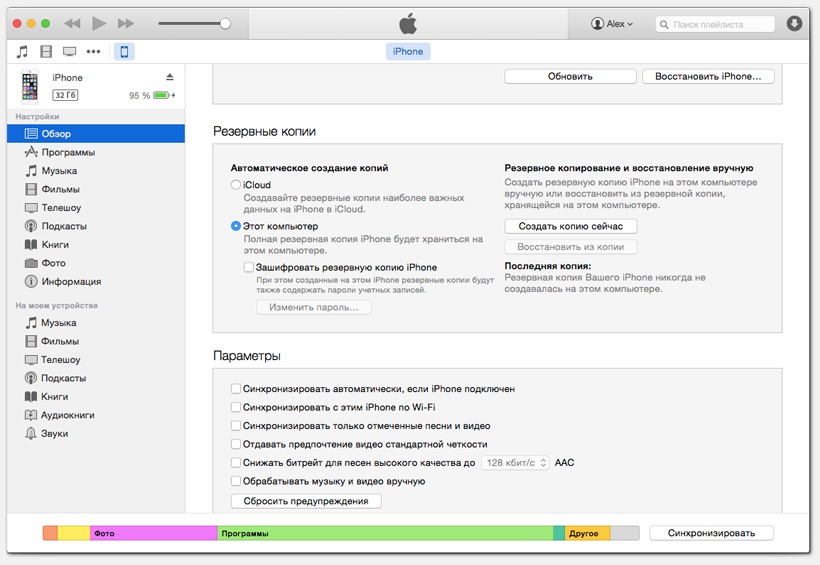
При работе с Libimobile 2022 могут возникнуть трудности с передачей определенных файлов (для конвертации), что приведет к сбою во время записи.
Используя 3uTools вы подвергаетесь не меньшему риску
Важно проводить процедуру в одно действие, либо данные при повторной передаче будут пропущены
При инсталяции не факт, что подойдет пункт «Обновить» или «Восстановить«. Один из них всегда является неправильным.
iOS, приложения и резервные копии данных
Содержание
- 1 Прежде чем начать: очистка и резервное копирование
- 1.1 1. Резервное копирование через iCloud
- 1.2 2. Резервное копирование в iTunes
- 2 Беспроводные и проводные обновления
- 2.1 Обновление на вашем iPhone
- 3 Обновление через iTunes
- 4 Перезапуск и исправление проблем с обновлением
- 5 Как обновить приложения для iPhone
- 6 Ваш iPhone теперь обновлен
Если вам нужно обновить iPhone, вы попали в нужное место.
Как и все на iOS, поддерживать iPhone в актуальном состоянии довольно просто. У вас есть несколько способов сделать резервную копию вашего телефона и приложений, в зависимости от того, как вы предпочитаете работать с вашим iPhone. Мы покажем вам, что вам нужно, особенно когда пришло время обновить iOS.
Прежде чем начать: очистка и резервное копирование
Сейчас хорошее время для очистки старых файлов с вашего iPhone. Это поможет быстрее выполнить резервное копирование и установку обновлений.
Вы можете найти низко висящие фрукты, посетив Настройки> Общие> iPhone Storage. Здесь ваш телефон порекомендует несколько действий, чтобы очистить большое количество места за короткое время. Ознакомьтесь с нашим руководством по управлению хранилищем вашего iPhone
для получения более подробной информации о том, как очистить фотографию, приложение и другие беспорядки.
Прежде чем вносить какие-либо изменения, вам необходимо сделать резервную копию. Есть два способа сделать резервную копию вашего iPhone: с помощью iCloud или iTunes. Ни то, ни другое не идеально, но их легко выполнить.
Есть два способа сделать резервную копию вашего iPhone: с помощью iCloud или iTunes. Ни то, ни другое не идеально, но их легко выполнить.
1. Резервное копирование через iCloud
Если вы не заплатили за больше хранилища iCloud
Резервное копирование телефона в iCloud не подходит для большинства людей. Apple предоставляет только 5 ГБ свободного пространства iCloud, что, вероятно, намного меньше, чем на вашем телефоне.
Проверьте ценовую страницу iCloud для разбивки. Вы можете получить 50 ГБ за 1 доллар в месяц, 200 ГБ за 3 доллара в месяц или 2 ТБ за 10 долларов в месяц. Вы также можете поделиться двумя большими планами с членами семьи, что является одним из лучших способов использования дополнительного хранилища iCloud.
,
Чтобы включить резервное копирование iCloud, откройте настройки на вашем iPhone. Нажмите на свое имя в верхней части, чтобы открыть управление учетной записью, затем выберите ICloud. В нижней части Приложения, использующие iCloud раздел, нажмите iCloud Backup.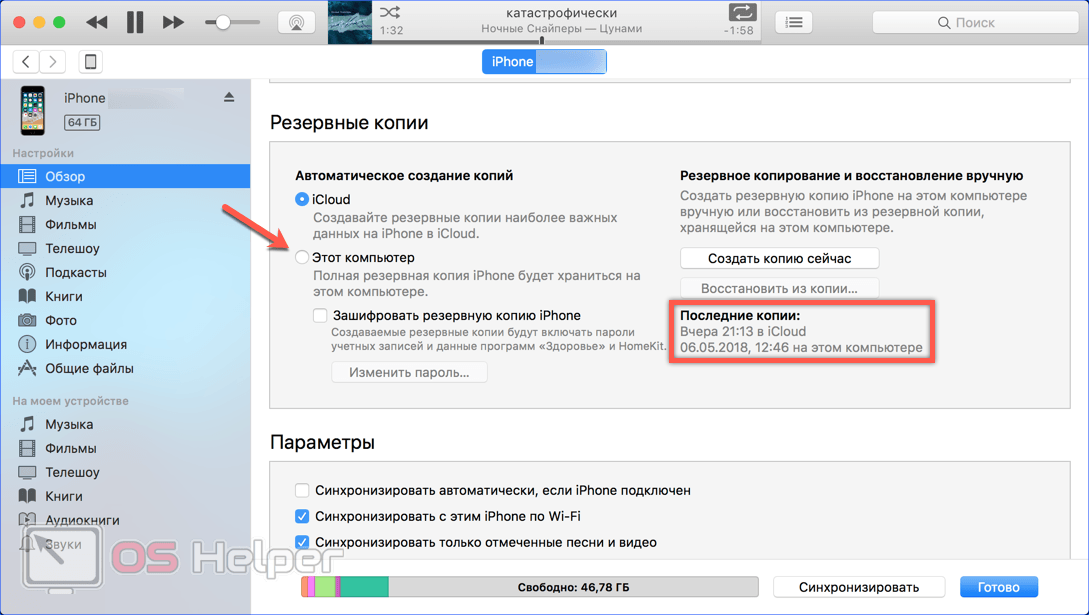
Переключите ползунок, чтобы включить его; всплывающее окно предупредит вас, что ваш телефон больше не будет автоматически синхронизироваться с iTunes. После этого нажмите Резервное копирование сейчас. Индикатор выполнения показывает, как долго вы должны ждать.
Как только это завершится, вы можете перейти к следующим шагам. Если вы уже включали резервное копирование iCloud в прошлом, вы можете нажать Резервное копирование сейчас прежде чем двигаться дальше, убедитесь, что в iCloud есть последняя копия ваших данных.
2. Резервное копирование в iTunes
Резервное копирование в iTunes не требует особых настроек. Подключите телефон к компьютеру и запустите iTunes, если он не появляется автоматически. Если вы впервые подключаете это устройство к iTunes, вам нужно будет подтвердить запрос на телефоне, чтобы доверять компьютеру, и ввести свой пароль.
Подождите, пока кнопка устройства появится на панели инструментов (в левом верхнем углу рядом с Музыка падать).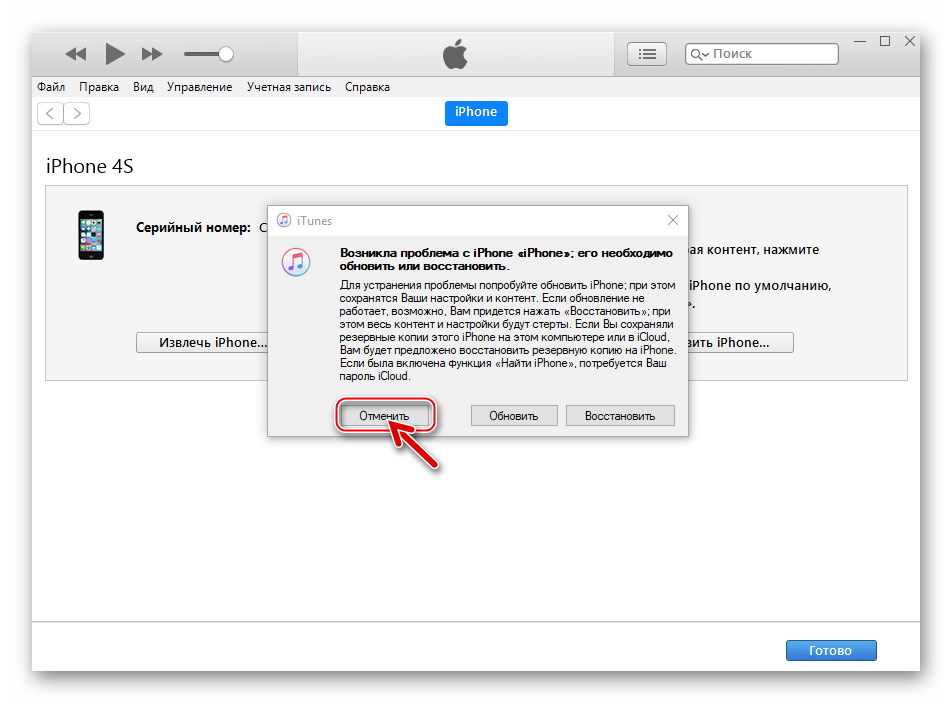 Нажмите эту кнопку, чтобы перейти на главную страницу устройства в iTunes (возможно, вам также потребуется нажать на название вашего телефона вверху).
Нажмите эту кнопку, чтобы перейти на главную страницу устройства в iTunes (возможно, вам также потребуется нажать на название вашего телефона вверху).
Вторая таблица на странице устройства Резервные копии. Слева находятся два варианта автоматического резервного копирования: ICloud а также Этот компьютер. Выбрать Этот компьютер чтобы ваш iPhone делал резервные копии при каждом подключении.
Если вы проверите опцию Синхронизация с этим iPhone через Wi-Fi в Опции В приведенной ниже таблице ваш телефон будет выполнять резервное копирование всякий раз, когда он подключен. Если вы хотите, чтобы в резервную копию входили все ваши пароли и учетные записи, вам нужно выбрать Зашифровать резервную копию iPhone и установить пароль для него. Это дополнительный шаг, но экономит ваше время, если вам когда-нибудь понадобится восстановить телефон.
Нажмите Синхронизация в нижней части окна, если вам нужно передать данные на или с телефона
; в противном случае просто нажмите Резервное копирование сейчас.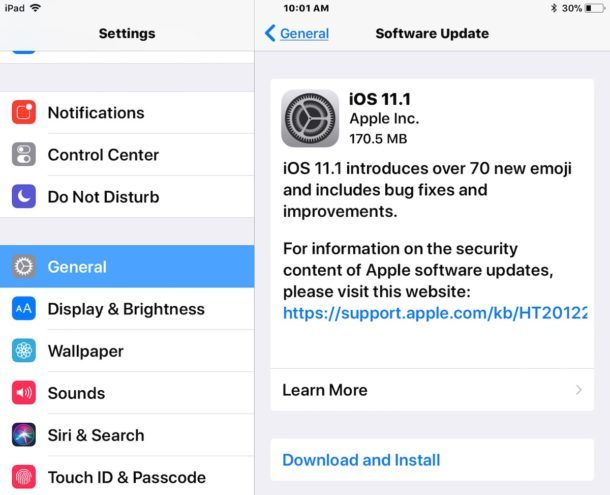 (Если вы внесли какие-либо изменения в настройки вашего iPhone, вам нужно нажать Синхронизация обновить их.)
(Если вы внесли какие-либо изменения в настройки вашего iPhone, вам нужно нажать Синхронизация обновить их.)
Беспроводные и проводные обновления
Решение о том, устанавливать ли обновление на вашем iPhone или использовать iTunes, зависит от нескольких факторов. Первая и самая неприятная проблема — на вашем телефоне достаточно свободного места для обновления. Хотя вы можете освободить место на вашем iPhone
чтобы освободить место, часто гораздо проще использовать iTunes.
Есть и другие уловы. Ваш телефон даже не начнет загружать обновление, если вы не подключитесь к Wi-Fi. Кроме того, уровень заряда батареи должен превышать 50 процентов, или iOS попросит вас подключиться к источнику питания перед обновлением.
Обновление по беспроводной сети (OTA) с помощью вашего iPhone удобно, но все еще является обновлением «на месте». Если у вас были какие-то странные проблемы с производительностью, вам, вероятно, следует установить полную ОС через iTunes.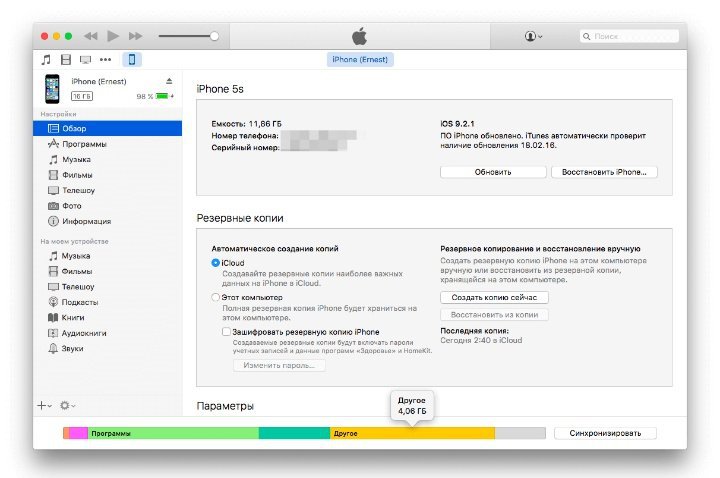 OTA-обновление устанавливает только изменения.
OTA-обновление устанавливает только изменения.
В общем: Обновления iTunes больше работают, но имеют наименьшее количество ограничений. Обновление iOS с вашего iPhone проще, но предъявляет более строгие требования.
Обновление на вашем iPhone
Установка обновления в iOS — это простой процесс. Открой настройки приложение и выберите генеральный > Обновление программного обеспечения. Вы увидите подробности обновления на следующем экране.
Если ваш телефон не загрузил обновление автоматически, нажмите Загрузить и установить. Это показывает Установить сейчас вместо этого, если он уже загружен. Появится диалоговое окно с просьбой подтвердить, нажав устанавливать еще раз.
Если вы продолжаете получать ошибки при проверке обновления, вам может потребоваться повторно загрузить его. Вы можете удалить данные обновления, вернувшись к генеральный в приложении Настройки. Нажмите Хранение iPhone, затем найдите обновление iOS в списке. Выберите его и выберите Удалить обновление, тогда вы можете попытаться повторно загрузить его.
Нажмите Хранение iPhone, затем найдите обновление iOS в списке. Выберите его и выберите Удалить обновление, тогда вы можете попытаться повторно загрузить его.
Обновление через iTunes
Даже если ваш телефон настроен на синхронизацию через Wi-Fi, вам необходимо подключить его с помощью кабеля Lightning, прежде чем вы сможете выполнить обновление с помощью iTunes. После подключения телефона к компьютеру откройте iTunes, и индикатор устройства снова появится. Нажмите на него и выберите свой телефон.
На странице устройства нажмите Проверить наличие обновлений (или же Обновить если он уже найден). Всплывающее окно уведомит вас о новой версии; щелчок Загрузить и установить. Если вы используете пароль, вам необходимо ввести его перед применением обновления.
Перезапуск и исправление проблем с обновлением
Независимо от используемого вами метода, ваш телефон должен перезагрузиться, чтобы применить обновление. На этом экране отображается логотип Apple с индикатором выполнения. Как только это закончится, ваш телефон перейдет к Привет экран, как новая настройка. Оттуда вам может потребоваться просмотреть некоторые меню, чтобы согласиться с любыми изменениями и повторно ввести информацию iCloud.
На этом экране отображается логотип Apple с индикатором выполнения. Как только это закончится, ваш телефон перейдет к Привет экран, как новая настройка. Оттуда вам может потребоваться просмотреть некоторые меню, чтобы согласиться с любыми изменениями и повторно ввести информацию iCloud.
Если на вашем телефоне висит логотип Apple, возможно, потребуется восстановить. Попробуйте нажать кнопку на вашем телефоне; вы увидите сообщение, если обновление все еще работает. Если он не отвечает в течение некоторого времени (более 30 минут или около того), попробуйте перезапустить его принудительно
,
После этого перезагрузите телефон. Если у вас есть экран с логотипом iTunes и USB-кабелем, вам нужно его восстановить. Подключите его к iTunes еще раз и нажмите Восстановить iPhone на том же экране, где вы обновляете свой телефон. Иногда обновление продолжается с того места, на котором вы остановились, и завершается как обычно после принудительного перезапуска.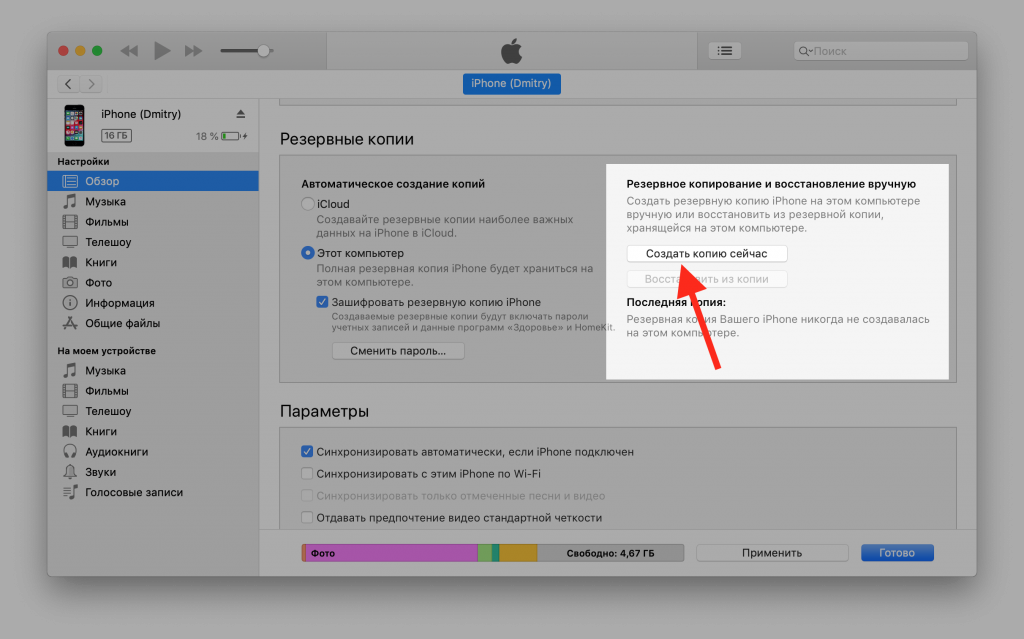
Как обновить приложения для iPhone
Если вам просто нужно обновить приложения, вы можете сделать это на своем iPhone. Apple недавно удалила возможность управлять приложениями iOS через iTunes.
Откройте App Store на вашем iPhone. Нажмите Обновления в нижней панели навигации, затем на следующем экране нажмите Обновить все.
Ваш iPhone теперь обновлен
Apple позволяет обновлять iOS так, как вам нравится. В большинстве случаев обновление прямо с вашего телефона является наиболее удобным. Вам нужно всего лишь обновить через iTunes, если у вас были проблемы с вашим iPhone.
Теперь, когда вы все в курсе, почему бы не проверить, что нового в iOS 12
?
Изображение предоставлено: PIMPAN / Shutterstock
Поделиться с друзьями:
Твитнуть
Поделиться
Поделиться
Отправить
Класснуть
Adblock
detector
Как восстановить iOS-устройство из бэкапа с более новой версией iOS – Проект AppStudio
Восстановление данных из поврежденной резервной копии iTunes сложно, но не невозможно, и сообщения типа «резервная копия повреждена или несовместима с восстанавливаемым вашим iPhone» не означает, что ваши данные «безвозвратно утеряны». У вас есть отличный шанс автоматически восстановить поврежденные резервные копии с помощью iPhone Backup Extractor.
У вас есть отличный шанс автоматически восстановить поврежденные резервные копии с помощью iPhone Backup Extractor.
Как определить, повреждена ли резервная копия iTunes
Самый простой способ — установить бесплатную версию iPhone Backup Extractor и загрузить в нее свою резервную копию. Он покажет статус вашей резервной копии: если он говорит «Завершить и зашифровать» или «Завершить и зашифровать», это хороший знак. Если iPhone Backup Extractor не распознает резервную копию, он не заполняет ее, не показывает никаких доступных данных или предлагает создать резервную копию очень давно — например, 01/10/1981 ! — тогда, вероятно, проблема с резервной копией.
Еще одним индикатором является попытка — и отказ — восстановить резервную копию с помощью iTunes.
Как правило, восстановить данные из незашифрованной поврежденной резервной копии iTunes обычно просто. Зашифрованные поврежденные резервные копии сложнее, особенно если отсутствуют «файлы манифеста», так как они описывают, как данные в резервной копии были зашифрованы, и важны для процесса дешифрования.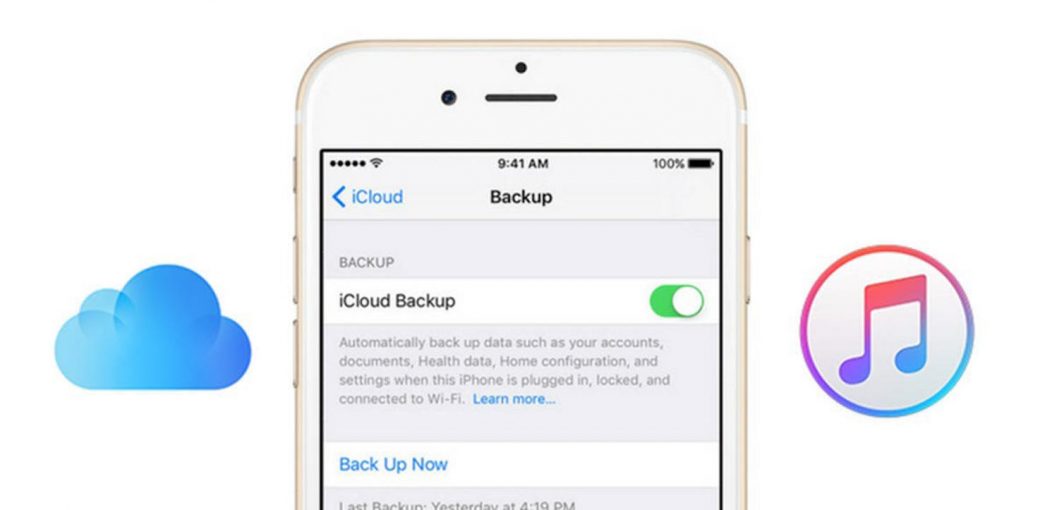
Резервные копии могут быть повреждены в разной степени. Например, нехватка дискового пространства в середине резервной копии, сбой жесткого диска (или Dropbox пожирает ваши файлы!), Сбой обновления iOS или сбой питания во время резервного копирования могут повлиять на резервное копирование по-разному. пути.
Хороший способ здравомыслия проверить, есть ли приличный объем данных в резервной копии, чтобы проверить, насколько велика папка. iPhone Backup Extractor сделает это автоматически для вас. Фотографии, сделанные недавним iPhone, обычно составляют несколько мегабайт каждый, а типичная резервная копия может быть севернее 30 ГБ.
Могу ли я избежать, чтобы iTunes повредил мою резервную копию iOS?
Учитывая, что резервное копирование iTunes может быть повреждено многими способами, трудно предотвратить все случаи проблемы. Тем не менее, существуют лучшие практики, которые необходимо соблюдать, чтобы не потерять ценные фотографии или важные контакты.
- Всегда делайте копию своей резервной копии iTunes перед обновлением
- Сохраните безопасную копию в другом месте на вашем компьютере, кроме папки резервного копирования iTunes по умолчанию
- Не отключайте устройство, пока iTunes создает резервную копию!
Есть несколько ошибок, которые вы можете получить, если резервная копия повреждена. Давайте посмотрим на причину и решение для каждого.
Давайте посмотрим на причину и решение для каждого.
Очистка места в памяти iPhone
Если ваш iPhone перегружен информацией, фото, кешем приложений, музыкой, видео и прочими файлами так сильно, что уже разрывается от сообщений «освободите место в памяти вашего iPhone» — вам стоит знать, что это может влиять на установку резервной копии и вызывать определенные ошибки.
Для того, чтобы исключить этот вариант — вам нужно для начала проверить, сколько свободного места осталось на вашем iPhone и в случае надобности очистить заполненное пространство.
Как проверить объем доступной памяти на iPhone:
- Перейдите в настройки вашего устройства
- Затем откройте вкладку с вашим именем
- Нажмите на вкладку iCloud
- В ней вы увидите, сколько места осталось на вашем iCloud
- Если вам это нужно — управляйте и настройте хранилище iCloud по вашему желанию.
Также вы можете проверить доступный объем памяти в хранилище iPhone:
- Перейдите в настройки вашего iPhone
- Затем откройте вкладку основных настроек
- Опуститесь чуть ниже и найдите пункт хранилища Айфон
- Здесь вы увидите доступный объем памяти вашего устройства.
 По надобности, можете удалить неиспользованные вами приложения или очистить их кеш, чтобы освободить память на устройстве.
По надобности, можете удалить неиспользованные вами приложения или очистить их кеш, чтобы освободить память на устройстве.
Восстановление резервной информации не требует много места, но все же нужно иметь хотябы Гб (прозапас), чтобы быть уверенным в том, что все пройдет гладко и правильно.
Обновление iOS или iTunes
Если ваше ПО устарело, не удивляйтесь что у вас возникают проблемы с восстановлением iPhone из резервной копии. Для нормального восстановления из резервной копии требуется оптимальная последняя версия iOS, а также обновленный iTunes (если вы делаете это через Mac).
Очень часто при такой ошибке пишет: «Резервная копия не совместима с устройством» или «ПО на устройстве устарело».
Поэтому, если вы не обновлялись и не обновили свой Mac — пожалуйста, сделайте это.
Для того, чтобы обновить ваш iPhone, понадобится:
- Подключиться к сети со стабильным Wi-Fi
- Перейти в настройки iPhone
- Затем открыть панель основных настроек
- Нажать на обновление ПО
- Обновить устройство к последней версии
Чтобы обновить iTunes на Mac:
- Жмем на яблочко на Mac
- Затем переходим во вкладку App Store
- После этого заходим в меню обновлений
- Нажимаем обновить напротив iTunes
После этого можно попробовать возобновить резервную iPhone копию еще раз. Если проблема заключалась в необновленном ПО, она должна была исчезнуть.
Если проблема заключалась в необновленном ПО, она должна была исчезнуть.
Часть 2: Новый iPhone 8 / 8 Plus не может восстановить данные из резервной копии iCloud
В другой ситуации, если вы используете резервное копирование iCloud и не можете восстановить iPhone из iCloud iOS 11, все по-другому. Большинство ошибок резервного копирования с iCloud вызваны:
Не хватает места на iPhone 8
Если предыдущий файл резервной копии достаточно большой по размеру, вам может быть предложено указать, что для восстановления из резервной копии iCloud недостаточно места. В этом случае предлагается очистить некоторое пространство на устройстве iOS. Tenorshare iCareFone — хороший инструмент для восстановления ограниченного пространства для хранения.
Восстановление iCloud слишком долго заканчивается
Проблема, по которой iPhone не завершит восстановление из резервной копии iCloud, в основном вызвана медленным сетевым подключением, а также большой размер файла. Убедитесь, что ваше устройство подключено к надежной и устойчивой сети Wi-Fi, а затем подождите терпеливо.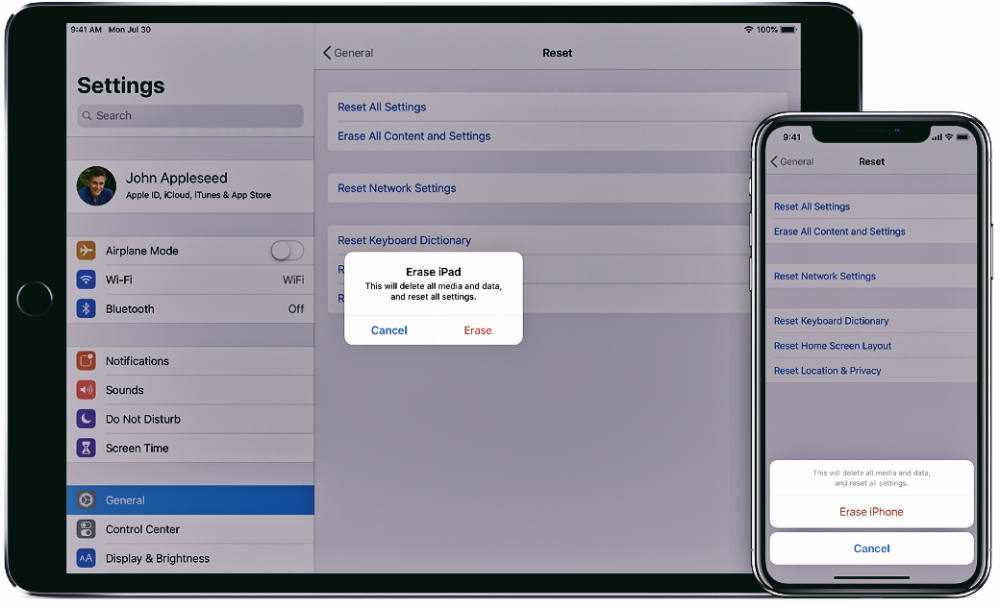
Или вы можете попробовать альтернативу резервного копирования iTunes — UltData . Поддерживая как резервные копии iTunes, так и iCloud, процессы UltData восстанавливаются с невероятной скоростью. Вам просто нужно войти в свою учетную запись Apple ID и выбрать файл для резервного копирования.
Некоторые элементы не могут восстанавливаться или восстановление iCloud является неполным
Когда ваши резервные копии содержат покупки, сделанные из более чем одного идентификатора Apple, вам будет предложено отправить сообщение, требующее подписать ваш Apple ID, иначе iPhone не может быть восстановлен из резервной копии. Нажмите «Пропустить этот шаг» и войдите позже.
Надеюсьсь, что эти предложения будут работать для вас. Поделитесь им, если эта статья поможет при разрешении вашего iPhone 8 / 8 Plus / X не будет восстанавливаться из резервной копии iTunes/iCloud.
Всем привет! Резервные копии делать нужно — это факт. И, как мы знаем, компания Apple предлагает нам два прекрасных варианта резервного сохранения информации — при помощи iCloud или iTunes.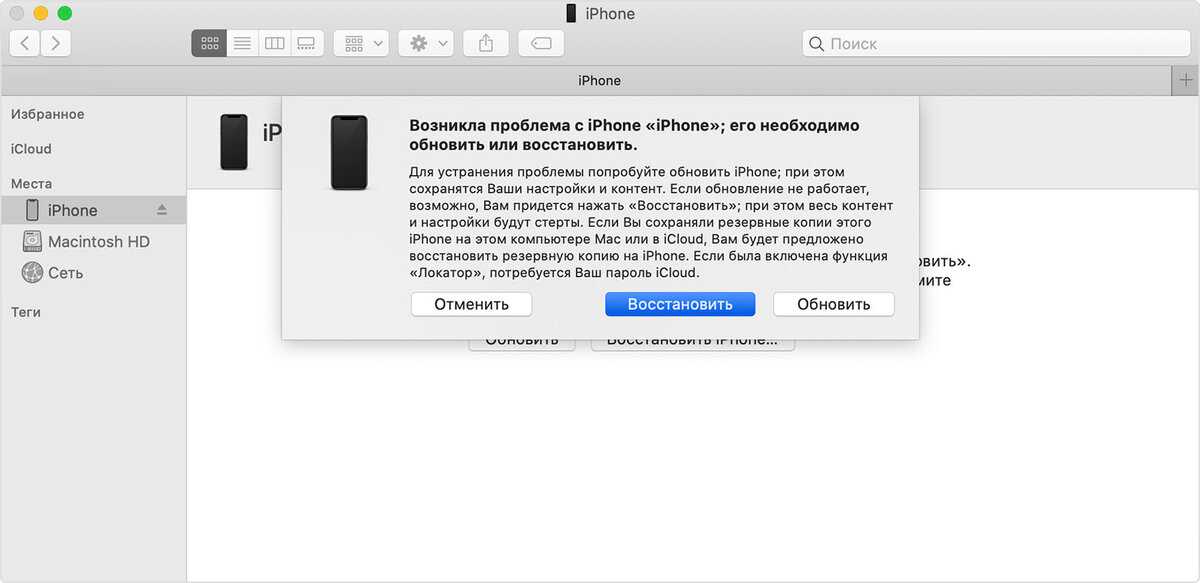 И если с iTunes все более-менее понятно — подключили к компьютеру и «ОК», то с iCloud могут быть проблемы. Какие? Самые разнообразные.
И если с iTunes все более-менее понятно — подключили к компьютеру и «ОК», то с iCloud могут быть проблемы. Какие? Самые разнообразные.
Например, совсем недавно мой iPhone начал «радовать» меня уведомлением вот с таким текстом: «iPhone — сбой резервного копирования. В хранилище iCloud недостаточно свободного пространства для сохранения резервных копий данных iPhone». Снимаешь телефон с зарядки, а тут вот такая ошибка. Места ему видите ли не хватает!
Давайте посмотрим, почему это происходит и что вообще со всем этим можно сделать? Поехали же!
Забыли пароль от зашифрованной копии
Начиная от iOS 11 вы можете создать зашифрованную запасную копию вашего iPhone. Штука, конечно, прикольная (полезная для конфиденциальности ваших данных), но если вы установили для этой функции особый пароль и забыли его — у вас могут возникнуть серьезные проблемы с восстановлением этой зашифрованной резервной копии.
Если вы забыли пароль от шифрованной резервной копии, вам нужно сбросить ваш iPhone. Учтите, что все данные вроде обоев, настроек яркости и прочей персонализации сотрутся и придется настраивать их заново.
Учтите, что все данные вроде обоев, настроек яркости и прочей персонализации сотрутся и придется настраивать их заново.
Чтобы восстановить доступ к паролю зашифрованной копии, нужно:
- Перейти в настройки вашего iPhone
- Открыть основные настройки
- Затем опуститься ниже и нажать сбросить все настройки вашего смартфона
Внимание:
система может потребовать вас ввести пароль входа. Уж от него-то вы никак не отверститесь.
Но вследствие пароль зашифрованной копии будет сброшен, и вы сможете спокойно ее восстановить.
Перевод устройства в режим восстановления и повторная настройка
- Убедитесь, что программное обеспечение компьютера Mac обновлено. Если вы используете приложение iTunes, убедитесь, что у вас установлена последняя его версия.
- На компьютере Mac с macOS Catalina 10.15 откройте приложение Finder. На Mac с macOS Mojave 10.14 или более ранней версии либо на компьютере с Windows откройте приложение iTunes.
 Если приложение iTunes уже открыто, закройте его, а затем снова откройте.
Если приложение iTunes уже открыто, закройте его, а затем снова откройте. - Оставьте устройство подключенным и дождитесь появления экрана режима восстановления.
- На моделях iPad с Face ID: нажмите и быстро отпустите кнопку увеличения громкости. Нажмите и быстро отпустите кнопку уменьшения громкости. Нажмите верхнюю кнопку и удерживайте ее, пока устройство не начнет перезагружаться. Продолжайте удерживать верхнюю кнопку, пока устройство не перейдет в режим восстановления.
- На iPhone 8 или более поздних моделей: нажмите и быстро отпустите кнопку увеличения громкости. Нажмите и быстро отпустите кнопку уменьшения громкости. Затем нажмите и удерживайте боковую кнопку, пока не появится экран режима восстановления.
- На iPhone 7, iPhone 7 Plus и iPod touch (7-го поколения): одновременно нажмите и удерживайте верхнюю (или боковую) кнопку и кнопку уменьшения громкости. Продолжайте удерживать их, пока не появится экран режима восстановления.
- На iPad с кнопкой «Домой», iPhone 6s или более ранних моделей и iPod touch (6-го поколения) или более ранних моделей: нажмите и удерживайте одновременно кнопку «Домой» и верхнюю (или боковую) кнопку.
 Продолжайте удерживать их, пока не появится экран режима восстановления.
Продолжайте удерживать их, пока не появится экран режима восстановления. - Найдите устройство на компьютере. Когда появится предложение выполнить восстановление или обновление, выберите «Обновить». Компьютер попытается переустановить ПО, не стирая данные. Дождитесь, пока на компьютере загрузится программное обеспечение для устройства. Если загрузка занимает больше 15 минут и устройство переключается с экрана режима восстановления, дождитесь завершения загрузки и повторите шаг 3.
- После завершения обновления или восстановления настройте устройство.
Неправильно созданная резервная копия iPhone
От того, как вы создавали резервную копию вашего iPhone, будет зависеть и будущее ее восстановления. Поэтому, позаботьтесь о том, чтобы во время создания очередной копии ваш iPhone не перезагружался, не выключался и вообще, отложите его на несколько минут, если хотите стабильную резервку, которую потом можно нормально загрузить.
Мы сделали подробную инструкцию о том, как правильно создать резервную копию для iPhone.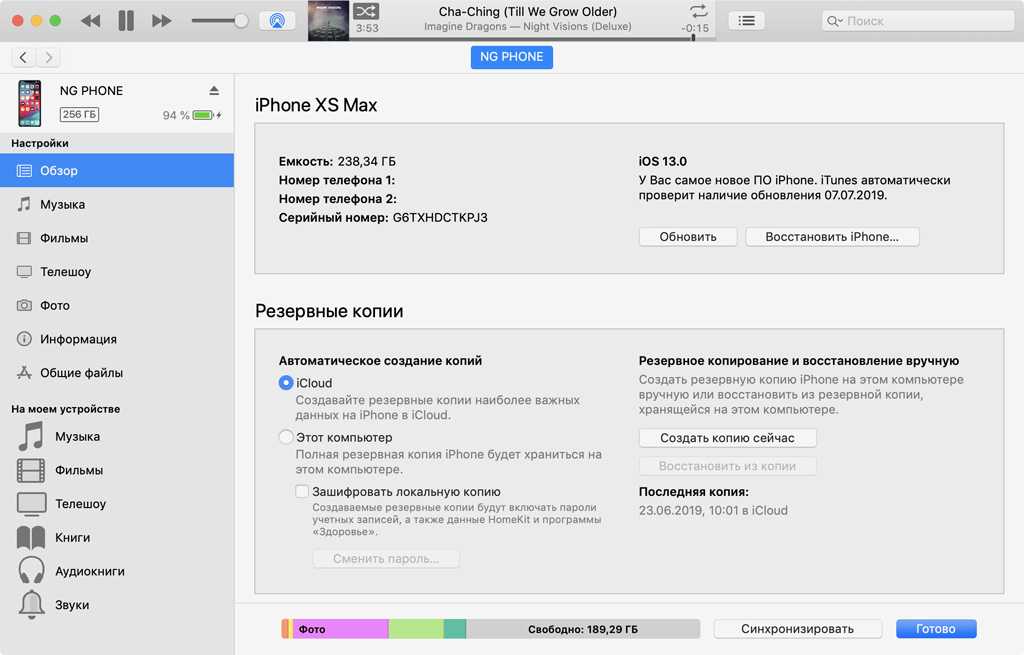
Если же вы уже неправильно создали резервную копию и она у вас вышла поврежденной, неполной, отказывается загружаться — к сожалению, это исправить нельзя. Вам придется использовать другую резервную копию для восстановления, а данную (поврежденную) нужно удалить.
Удалить резервную копию iPhone можно, если:
- Перейти в настройки, а затем во вкладку Apple ID
- После этого войти в меню iCloud
- Нажать на вкладку управления вашим хранилищем
- Затем открыть меню резервных копий
- Нажать на ваше устройство (меню)
- Просмотреть список резервных копий
- Внизу (открыв нужную копию) увидите красную кнопку, нажав на которую сможете удалить резервку
После этого вам может потребоваться помощь профессионала из сервисного центра iLab, который поможет откатиться на предыдущую версию iOS или (если вы провели процесс джейлбрейка) установит стабильную ОС для вашего iPhone.
Решение ошибки «iTunes не удалось создать резервную копию, так как iPhone отсоединен»
Всем здравствовать! Порой, та информация, которая хранится на устройстве, намного важнее самого гаджета. Фото, видео, заметки, телефонная книга — потерять все это действительно страшно. Именно поэтому регулярное создание резервных копий iPhone или iPad — это очень полезное занятие. А какой самый простой и бесплатный способ резервного копирования? Правильно — через iTunes.
Фото, видео, заметки, телефонная книга — потерять все это действительно страшно. Именно поэтому регулярное создание резервных копий iPhone или iPad — это очень полезное занятие. А какой самый простой и бесплатный способ резервного копирования? Правильно — через iTunes.
Казалось бы, ничего сложного — подключил iPhone или iPad к компьютеру, нажал пару кнопок, копия успешно создалась, ушел гулять по своим делам. Победа! И все было бы именно так, если бы не разнообразные ошибки, сопровождающие или предваряющие этот процесс. Одну из которых мы сегодня и рассмотрим.
Итак, в процессе создания резервной копии (чаще всего на завершающем этапе), iTunes может «порадовать» нас вот таким предупреждением:
iTunes не удалось создать резервную копию, так как iPhone отсоединен.
Впрочем, вместо iPhone легко может быть iPad или iPod. Дело явно не в самом устройстве. И ладно бы данная ошибка появлялась всегда, но нет — еще несколько дней назад все было нормально, а тут бац — «iPhone отсоединен».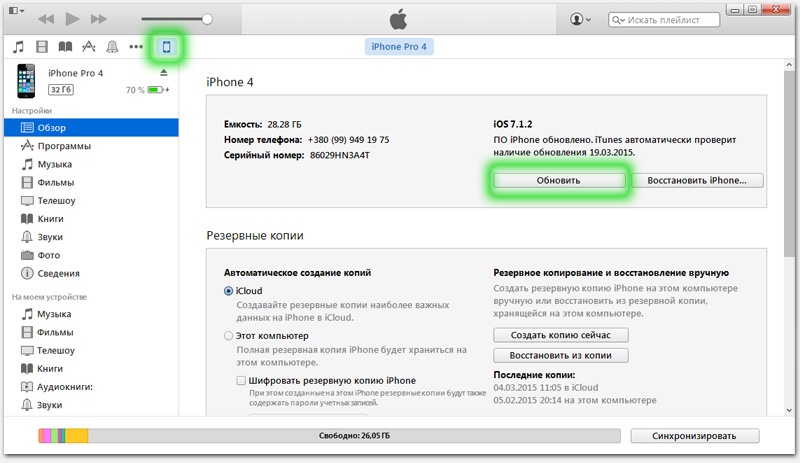 Мистика…, но исправлять-то нужно!
Мистика…, но исправлять-то нужно!
Что же, начнем искать решение с советов технической поддержки компании Apple. Ведь там же специалисты — эти люди просто обязаны помочь! Они рекомендуют поступить так:
- Заменить провод. Убедиться, что используется 100% оригинал.
- Поменять USB-порт подключения кабеля.
- Удалить iTunes подчистую и установить заново. Причем, можно попробовать скачать так называемую «бизнес» версию программы (ту, в которой еще есть App Store).
- Выполнить резервное копирование на другом компьютере.
Советы, конечно, хорошие. Но выручают далеко не всегда. Хотя, попытаться все-таки стоит — причем максимальное внимание уделить проводу для подключения.
Был у меня случай, когда оригинальный с виду кабель (как мне было сказано — он лежал в коробке при покупке) оказался подделкой и iTunes не удавалось создать резервную копию именно из-за него.
Ну да ладно, все проверили — но копирование по-прежнему не может быть завершено, так как iPhone «отсоединяется» в процессе этого действия? Самое время переходить к «народным» методам решения проблемы.
Информация собрана из разных источников, поэтому предупреждаю сразу — все манипуляции на свой страх и риск:) Хотя, если разобраться, то ничего страшного во всем этом нет.
И вот что предлагают пользователи для решения ошибки «Не удалось создать резервную копию в iTunes»:
- Обновить прошивку на iPhone или iPad до последней актуальной версии. Дескать, это проблема исключительно iOS 10 и «начала» iOS 11 (хотя я совершенно не согласен с этим утверждением — ошибка встречается и на других версиях ПО). В любом случае, попробовать обновиться нужно — многим помогает.
- Проверить диск, куда создается резервная копия стандартными средствами Windows. Правой кнопкой нажимаем на иконку диска — Свойства — Сервис — Выполнить проверку.
- Найти старые резервные копии на компьютере и удалить их. Хотя, на всякий случай, наверное лучше просто скопировать их в другую папку. Вдруг еще пригодятся?
- Вспомнить, какие приложения устанавливались на iPhone и iPad с момента последнего удачного создания резервной копии.
 И самое главное, если эти программы позволяют работать с документами (книги, PDF, картинки, текстовые файлы и т.д.), посмотрите — а не загружали ли вы в них файлы с названием на русском языке? Если да, то скорей всего именно они являются причиной «iPhone отсоединен» во время резервного копирования в iTunes. Удалите их с устройства.
И самое главное, если эти программы позволяют работать с документами (книги, PDF, картинки, текстовые файлы и т.д.), посмотрите — а не загружали ли вы в них файлы с названием на русском языке? Если да, то скорей всего именно они являются причиной «iPhone отсоединен» во время резервного копирования в iTunes. Удалите их с устройства.
Вот такие вот советы из «реальной жизни». И они действительно работают!
От себя хочу заметить, что наиболее часто помогает: замена кабеля на оригинальный (сертифицированный), обновление прошивки и удаление документов (с русскими названиями) в приложениях на устройстве. Именно на эти моменты стоит обратить внимание в самую первую очередь.
Источник
iPhone застрял на восстановлении резервной копии
Это как раз тот вариант, что может произойти при попытке восстановить поврежденную резервную копию, которая была созданная неправильно.
Если ваш iPhone все же загрузил копию и начал восстановление системы, но внезапно застрял на самом процессе восстановления вам нужно:
- Попробовать подождать.

Иногда копия состоит из многих компонентов, поэтому iPhone требуется много времени, чтобы ее загрузить. Подождите минут 20-30, если дело все еще стоит — следуйте к пункту 2. - Войдите в режим DFU
и попробуйте восстановить стабильную версию прошивки iPhone самостоятельно. - Обратитесь в сервисный центр
iLab для устранения данной проблемы.
[Новинка 2022 г.] 4 лучших способа сделать резервную копию iPhone перед обновлением до iOS 16
Как сделать резервную копию iPhone перед обновлением до iOS 16? Apple представила iOS 16, iPadOS 16, macOS Ventura и WatchOS 9 на первом основном докладе Всемирной конференции разработчиков 2022 в понедельник. Обновления программного обеспечения приносят множество новых функций и улучшений, включая возможность редактировать или удалять отправленные сообщения в iMessage и поддержка внешних мониторов для iPad M1.
Вы обратились по адресу, если вам нужна помощь. Мы подготовили руководство по предварительной установке iOS 16, чтобы рассказать вам обо всем, что мы делаем перед установкой бета-версии программного обеспечения iOS на наши iPhone.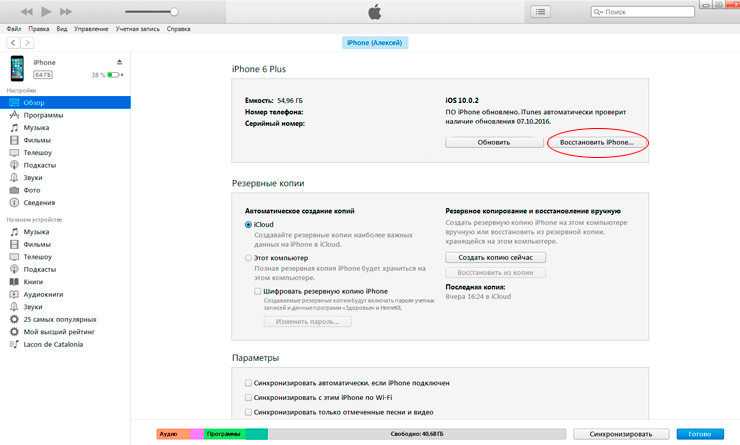
- Часть 1. Нужно ли делать резервную копию iPhone перед обновлением до iOS 16?
- Часть 2: Как сделать резервную копию iPhone перед обновлением до iOS 16?
- Способ 1: Использование диспетчера данных iOS для выборочного резервного копирования iPhone в ClicksFREE
- Способ 2: резервное копирование iPhone с помощью iCloud
- Способ 3: резервное копирование iPhone с помощью iTunes/Finder перед обновлением до iOS 16
- Способ 4: резервное копирование iPhone перед обновлением с помощью облачного диска
- Часть 3. На что следует обратить внимание перед обновлением до iOS 16
Часть 1. Нужно ли делать резервную копию iPhone перед обновлением до iOS 16?
Как сделать резервную копию iPhone перед обновлением до iOS 16? Когда дело доходит до обновления до обновленной iOS, факт в том, что потеря данных всегда возможна. Каждый год мы получаем множество жалоб от пользователей, утверждающих, что некоторые данные были потеряны из-за обновления.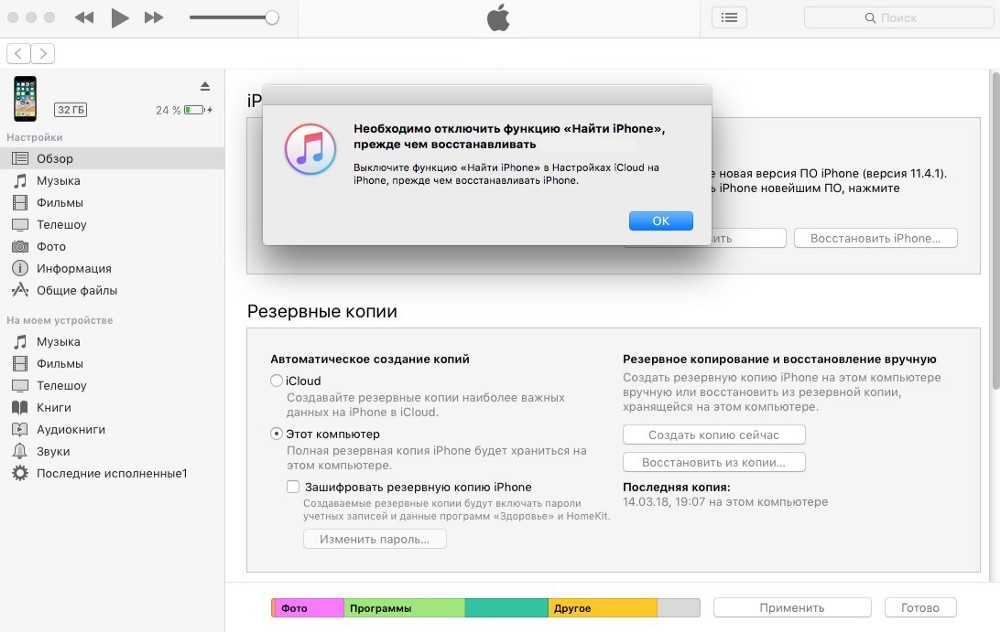 Обновления могут предложить вам новые функции, но они также могут вызвать множество проблем. В результате перед установкой бета-версии или официальной версии требуется резервная копия вашего iPhone.
Обновления могут предложить вам новые функции, но они также могут вызвать множество проблем. В результате перед установкой бета-версии или официальной версии требуется резервная копия вашего iPhone.
Однако из-за настроек безопасности Apple восстановление резервной копии, созданной на более высокой версии iOS, на устройство с более ранней версией iOS невозможно. Если вы недовольны новой iOS и хотите вернуться к iOS 15, вы не сможете восстановить резервную копию iOS 16 на своем устройстве.
В целом, ответ на вопрос «Нужно ли делать резервную копию iPhone перед обновлением?» это громкое да. В случае потери данных рекомендуется сделать резервную копию вашего iPhone перед обновлением. Это также служит обходным путем к упадку.
Часть 2: Как сделать резервную копию iPhone перед обновлением до iOS 16?
Способ 1: использование диспетчера данных iOS для выборочного резервного копирования iPhone за несколько кликов [бесплатно]
Не хотите тратить слишком много времени на резервное копирование iPhone? UltFone iOS Data Manager — лучший инструмент для вас, поскольку он поддерживает не только резервное копирование всех данных, но и определенных данных на iPhone. Что еще более удивительно, эта функция бесплатна.
Что еще более удивительно, эта функция бесплатна.
UltFone iOS Data Manager — это универсальный файловый менеджер iOS, который может создавать резервные копии, восстанавливать, передавать и управлять всеми вашими данными на устройствах iOS . При работе с данными iOS вам никогда не придется беспокоиться о трудоемких задачах.
Особенности:
- Экспортируйте изображения со смартфона iOS на ПК одним щелчком мыши.
- Без использования iTunes вы можете создавать резервные копии, восстанавливать, управлять и передавать данные iOS.
- Вы можете свободно передавать мультимедийные файлы между вашим iDevice и iTunes.
- В Windows вы можете мгновенно конвертировать до 1000 изображений из HEIC в JPG.
- Экран iPhone в реальном времени на Windows и Mac
- Совместимость с iOS/iPadOS 15 и последней серией iPhone 13.
шагов для резервного копирования iPhone:
Шаг 1Подключите устройство iOS к компьютеру и выберите «Резервное копирование и восстановление».
 Появится интерфейс со всеми файлами, выбранными по умолчанию, но вы можете выбрать файлы для резервного копирования по отдельности.
Появится интерфейс со всеми файлами, выбранными по умолчанию, но вы можете выбрать файлы для резервного копирования по отдельности.Скачать бесплатно
Для ПК
Безопасная загрузкаСкачать бесплатно
Для Mac
Безопасная загрузкаКУПИ СЕЙЧАС
КУПИ СЕЙЧАС
Шаг 2. Нажмите кнопку «Резервное копирование», чтобы начать резервное копирование данных на вашем iPhone/iPad/iPod.
Шаг 3По завершении процедуры резервного копирования вы можете просмотреть данные резервного копирования или список резервных копий.
Шаг 4. Когда вы выбираете «Просмотр данных резервного копирования», все файлы резервных копий извлекаются и отображаются для оценки. Если вы хотите сохранить файлы резервных копий на свой компьютер, перейдите в «Экспорт на компьютер», выберите место назначения и нажмите «ОК».
Способ 2: резервное копирование iPhone с помощью iCloud
Вы можете выбрать Резервное копирование iPhone с помощью iCloud, если хотите завершить резервное копирование непосредственно на iPhone.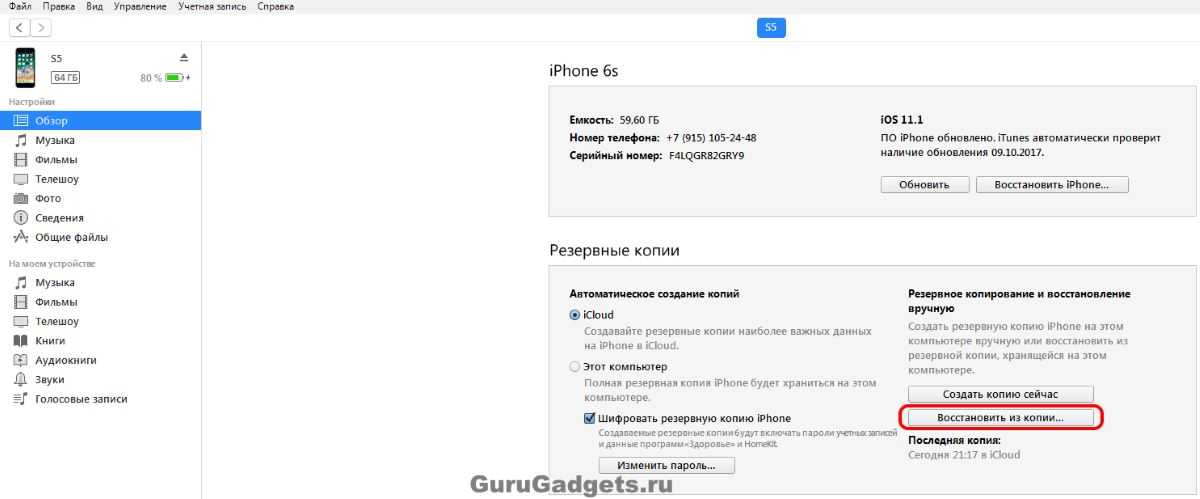 Вы должны подключить свой iPhone к сети Wi-Fi, и ваши данные будут автоматически сохранены.
Вы должны подключить свой iPhone к сети Wi-Fi, и ваши данные будут автоматически сохранены.
Apple предлагает всего несколько премиальных вариантов iCloud. Некоторые планы позволяют обмениваться данными с другими членами семьи Apple. Ниже приведены некоторые из текущих планов:
- Бесплатно: каждая учетная запись iCloud получает 5 ГБ хранилища (не на устройство)
- 50 ГБ хранилища за 0,99 доллара США в месяц (для одного пользователя)
- 200 ГБ хранилища за 2,99 доллара США в месяц (для семейного использования)
- 2 ТБ хранилища за 9,99 долларов США в месяц (для семейного использования)
Как сделать резервную копию вашего iPhone перед использованием iCloud:
Способ 3: резервное копирование iPhone с помощью iTunes/Finder перед обновлением до iOS 16
Нужно ли делать резервную копию iPhone перед обновлением? Да, давайте начнем с резервного копирования настроек вашего iPhone и других данных.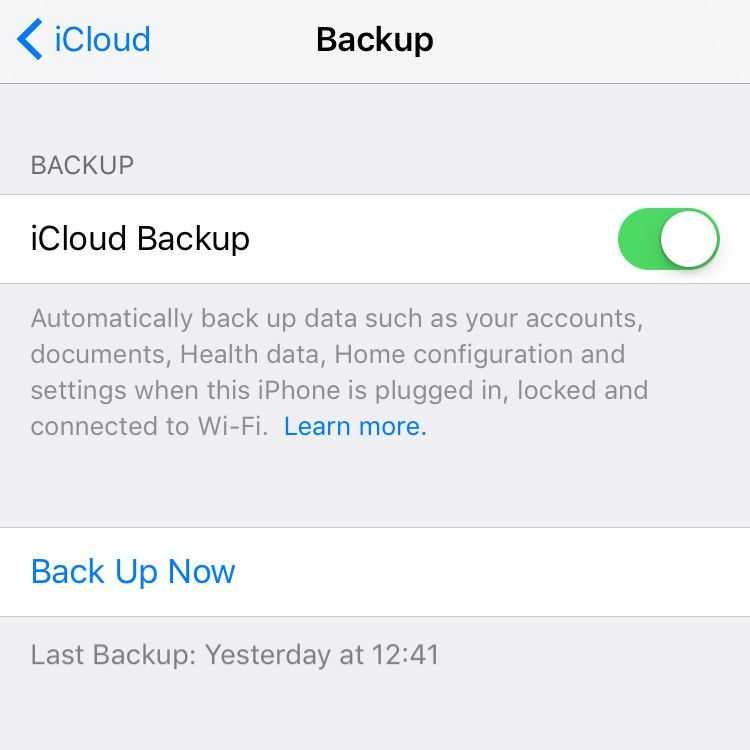 Настройки вашего iPhone и данные приложения будут сохранены на вашем ПК. Это хорошая подстраховка, потому что, если что-то пойдет не так с обновлением iOS, вы сможете восстановить свое устройство из резервной копии.
Настройки вашего iPhone и данные приложения будут сохранены на вашем ПК. Это хорошая подстраховка, потому что, если что-то пойдет не так с обновлением iOS, вы сможете восстановить свое устройство из резервной копии.
Способ 4: резервное копирование iPhone перед обновлением с помощью облачного диска
Как сделать резервную копию iPhone перед обновлением до iOS? iCloud — не единственный способ сделать резервную копию вашего iPhone в облаке. Другие сервисы, такие как Google Drive и Dropbox, также позволяют создавать облачные резервные копии ваших данных. Мы покажем вам, как использовать Google Диск для резервного копирования вашего iPhone до выпуска iOS 16.
Часть 3. На что следует обратить внимание перед обновлением до iOS 16
Нужно ли делать резервную копию перед обновлением iOS 16? Чтобы ответить на этот вопрос, ниже приведен список вещей, на которые необходимо обратить внимание перед обновлением до iOS 16:
- 1. Сделайте резервную копию данных вашего iPhone
- 2.
 Прочтите правила и условия Apple
Прочтите правила и условия Apple - 3. Знакомство с iOS 16
- 4. Соберите данные для входа
- 5. Покопайтесь в отзывах об iOS 16
- 6. Найдите исправления для проблем iOS 16
- 7. Узнайте, как понизить версию
- 8. Очистите хранилище вашего iPhone
- 9. Узнайте, как установить iOS 16
- 10. Узнайте, как отправлять отчеты об ошибках
Заключение
Как сделать резервную копию iPhone перед обновлением до iOS 16? Резервное копирование мобильных устройств обычно является хорошей идеей, особенно при обновлении операционной системы. В этом посте показано, как сделать резервную копию вашего устройства iOS перед обновлением версии программного обеспечения iOS. Теперь вы знаете, как создать резервную копию, и можете использовать UltFone iOS Data Manager в любой момент, если что-то пойдет не так.
Как создать резервную копию iPhone перед обновлением до iOS 16
, автор: Анна Шерри0005
Конференция Apple 2022 WWDC была проведена несколько дней назад, и Apple объявила о многих вещах.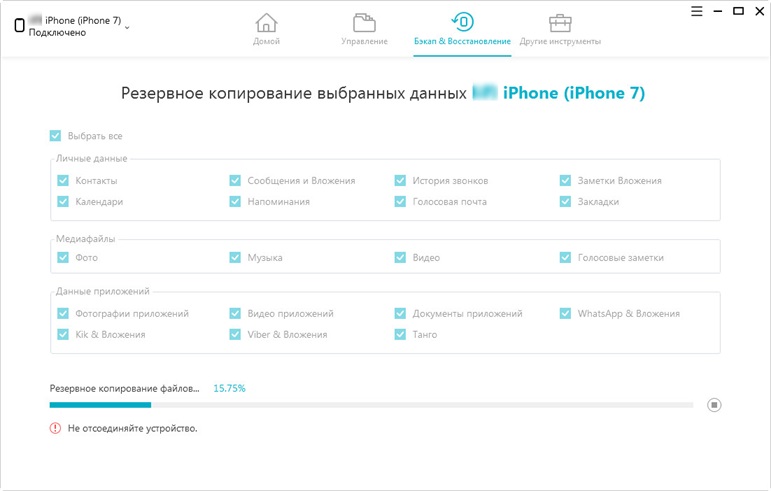 И, конечно же, одним из главных событий этого мероприятия стала iOS 16 — последняя и лучшая версия программного обеспечения Apple для iPhone.
И, конечно же, одним из главных событий этого мероприятия стала iOS 16 — последняя и лучшая версия программного обеспечения Apple для iPhone.
Если вы думаете об обновлении до бета-версии iOS 16, у вас может возникнуть вопрос: «Нужно ли делать резервную копию моего iPhone перед обновлением?». Эта статья говорит об этом вопросе и рассказывает вам все, что вам нужно знать об этом.
Должен ли я сделать резервную копию моего iPhone перед обновлением программного обеспечения?
Ну, технически вам не нужно создавать резервную копию данных перед обновлением, но это действительно не рекомендуется.
Видите ли, это первая бета-версия iOS 16 для разработчиков, и она не предназначена для общедоступной установки на свои основные устройства. Перед установкой обновления рекомендуется сделать резервную копию вашего устройства. Так что, если что-то пойдет не так и вам придется перезагрузить iPhone, вы не потеряете свои ценные данные.
Итак, да, если вы думаете: «Нужно ли делать резервную копию iPhone перед обновлением?» — Вы действительно должны.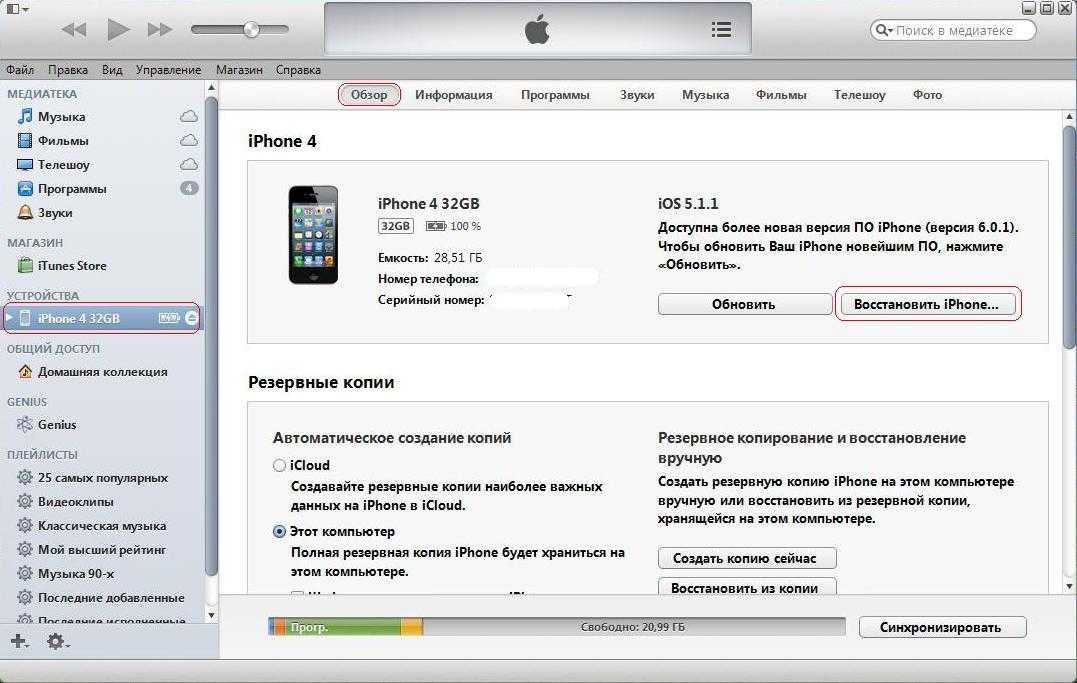
- Способ 1: бесплатное резервное копирование iPhone на компьютер перед обновлением до iOS 16
- Метод 2: резервное копирование iPhone через iCloud перед обновлением
- Метод 3: Используйте iTunes для резервного копирования iPhone перед обновлением
- Метод 4: резервное копирование iPhone на Mac перед обновлением до iOS 16
Способ 1: бесплатное резервное копирование iPhone на компьютер перед обновлением до iOS 16
Теперь, когда вы знаете ответ на вопрос «Должен ли я сделать резервную копию своего iPhone перед обновлением?» — пришло время поговорить о том, как именно это можно сделать.
Итак, лучший способ сделать резервную копию вашего устройства — через Tenorshare iCareFone. iCareFone имеет множество функций, которые вы можете использовать для управления своим iPhone. Однако сегодня мы поговорим о функции резервного копирования и восстановления.
iCareFone позволяет легко создавать резервные копии iPhone на компьютере.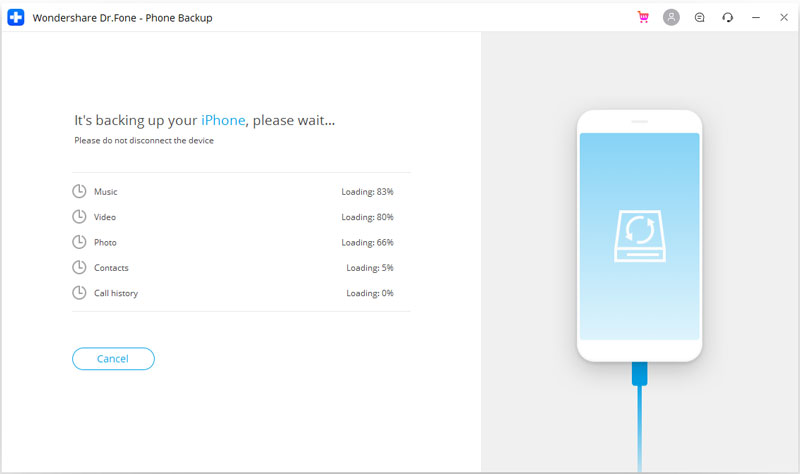 Когда вам нужно восстановить данные, вы также можете легко это сделать.
Когда вам нужно восстановить данные, вы также можете легко это сделать.
Давайте посмотрим, как создать резервную копию iPhone перед обновлением до iOS 16.
Загрузите и установите Tenorshare iCareFone на свой компьютер. Подключите ваш iPhone к компьютеру и выберите «Резервное копирование и восстановление» на боковой панели Tenorshare.
Выберите все данные для резервного копирования, затем нажмите «Резервное копирование».
Дождитесь завершения. Теперь ваши данные сохранены.
Если вы хотите восстановить данные позже, следуйте инструкциям.
Откройте iCareFone и выберите вкладку «Резервное копирование и восстановление» на левой боковой панели.
Выберите резервную копию, которую хотите восстановить, и нажмите «Просмотреть».
Выберите все файлы, которые вы хотите восстановить, затем нажмите «Восстановить на устройство».
Дождитесь завершения, и ваши данные будут восстановлены на вашем устройстве.

Вот видеоруководство для вас:
Способ 2: резервное копирование iPhone через iCloud перед обновлением
Если вы хотите узнать, как создать резервную копию iPhone перед обновлением через iCloud, этот раздел поможет вам.
Видите ли, в iPhone есть встроенная функция, позволяющая создавать резервные копии устройства в хранилище iCloud. Вот как это использовать.
Теперь ваши данные успешно скопированы в вашу учетную запись iCloud.
Метод 3: Используйте iTunes для резервного копирования iPhone перед обновлением
Если у вас есть ПК с Windows и вы хотите узнать, как сделать резервную копию iPhone перед обновлением с помощью iTunes, этот раздел поможет вам.
iTunes — это ваш инструмент Apple по умолчанию для управления хранилищем и программным обеспечением на вашем iPhone, и вы можете использовать его для резервного копирования вашего устройства. Вот как это сделать.
Метод 4: резервное копирование iPhone на Mac перед обновлением до iOS 16
И последнее, но не менее важное: если вы хотите узнать, как создать резервную копию iPhone перед обновлением с помощью Mac, этот раздел поможет вам.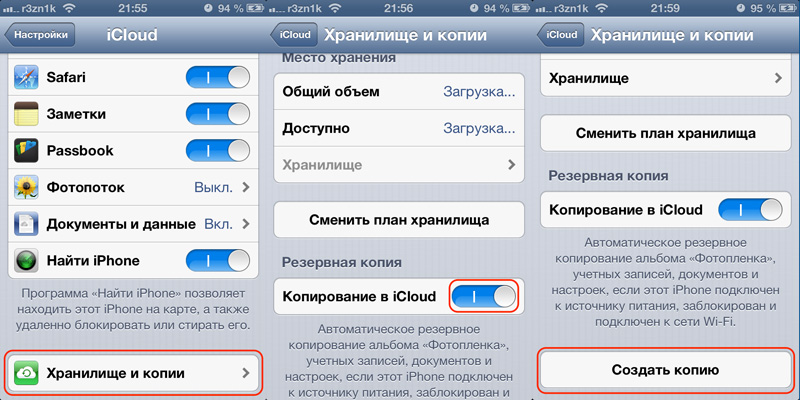
Сделать резервную копию вашего iPhone с помощью Mac очень просто. Следуйте шагам, указанным ниже, чтобы сделать это правильно.
Теперь резервная копия ваших данных будет мгновенно сохранена на Mac.
1. Где хранится резервная копия iCloud?
Ваши резервные копии iCloud хранятся в облачном хранилище iCloud в вашем Apple ID. Вы можете восстановить его, войдя в свой Apple ID на устройстве.
2. Как восстановить резервную копию iCloud?
Чтобы восстановить резервную копию iCloud, необходимо перезагрузить устройство и выбрать восстановление резервной копии iCloud на экране «Приложения и данные».
3. Как восстановить резервную копию iTunes?
Вы можете восстановить резервную копию iTunes, подключив iPhone к ПК и выбрав оттуда восстановление последней резервной копии.
Итог
Итак, вот как вы делаете резервную копию своего iPhone, прежде чем пытаться обновить его до iOS 16
Помните, что iOS 16 все еще находится в стадии первой бета-версии для разработчиков, поэтому перед установкой убедитесь, что вы создали резервную копию важных данных.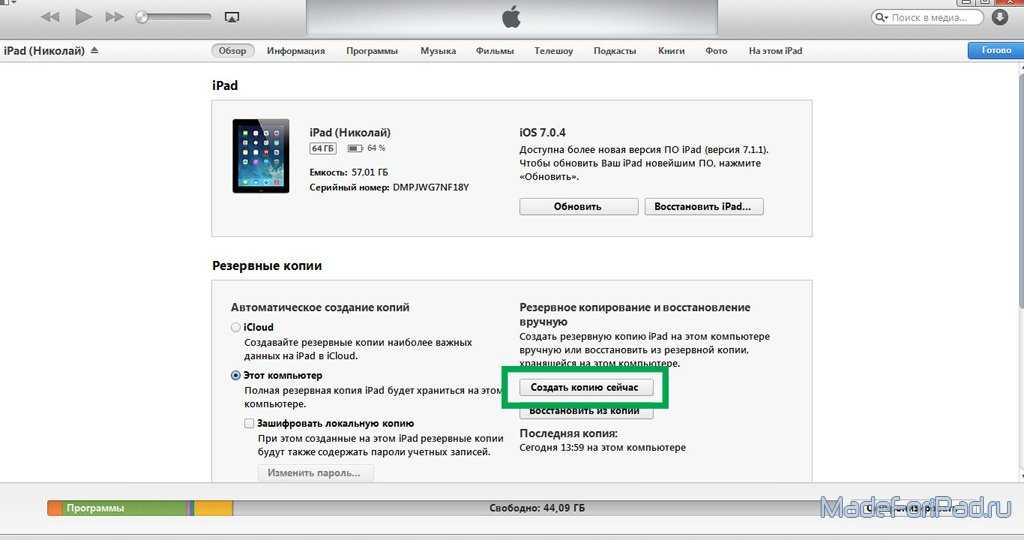 И если вы хотите сделать это, Tenorshare iCareFone — лучший способ справиться с ситуацией.
И если вы хотите сделать это, Tenorshare iCareFone — лучший способ справиться с ситуацией.
Обновлено 21 июня 2022 г. / Обновление для iOS 16
(Нажмите, чтобы оценить этот пост)
(0 голосов, в среднем: 5.0 из 5)
ГОРЯЧИЕ СТАТЬИ
- Главная >>
- iOS 16 >>
- Простое руководство по резервному копированию iPhone перед обновлением до iOS 16
- Можно ли обновить iOS без резервного копирования?
- Нужно ли делать резервную копию перед обновлением iOS?
- Нужно ли делать резервную копию перед обновлением?
- Нужно ли делать резервную копию перед обновлением до iOS 15?
- Что произойдет, если вы пропустите резервное копирование на iPhone?
- Будет ли обновление iOS стирать мои данные?
- Что мне нужно сделать перед обновлением iPhone?
Присоединяйтесь к обсуждению и поделитесь своим мнением здесь
Нужно ли делать резервную копию перед обновлением iOS? [Ответ 2022] — Droidrant
Прежде чем обновлять системное программное обеспечение iOS, вы должны сделать резервную копию своих данных. Даже если вы используете iCloud, вам следует делать резервные копии как можно чаще. Вы можете использовать iTunes на ПК или Finder на Mac для резервного копирования данных перед обновлением. Но зачем делать резервную копию перед iOS? Давайте рассмотрим этот вопрос дальше. Если вы обновляете свой iPhone или iPad, вам всегда следует делать резервную копию данных.
Если вы обновляете свой iPhone или iPad, вам всегда следует делать резервную копию данных.
Несмотря на то, что Apple рекомендует создавать резервные копии данных перед обновлением, вы все равно можете обновить свое устройство без резервного копирования. Хотя это не изменит программное обеспечение на iPhone или iPad вашей сестры, рекомендуется сделать резервную копию вашего устройства перед обновлением. Таким образом, вы всегда можете вернуться к более ранней версии, если новое программное обеспечение не работает так, как вы ожидали. Помимо резервных копий данных, вы сможете восстановить исходное состояние устройства в случае возникновения проблем.
Связанные вопросы/содержание
Можно ли обновить iOS без резервного копирования?
Если у вас нет резервной копии данных вашего телефона, вы можете задаться вопросом: можно ли обновить iOS без нее? Обновление системного программного обеспечения вашего iPhone может привести к потере данных, но вы можете предотвратить это, сделав резервную копию. Существует несколько способов сделать резервную копию вашего iPhone перед его обновлением. Один из таких способов — использование iTunes. Этот процесс может занять несколько минут, в зависимости от размера вашего телефона и того, как недавно вы создавали его резервную копию.
Существует несколько способов сделать резервную копию вашего iPhone перед его обновлением. Один из таких способов — использование iTunes. Этот процесс может занять несколько минут, в зависимости от размера вашего телефона и того, как недавно вы создавали его резервную копию.
Во-первых, убедитесь, что вы подключены к самой быстрой сети Wi-Fi. Вы не можете обновить iOS, если вы подключены к сотовой сети, поэтому убедитесь, что вы подключены к WiFi. Если вы используете мобильные данные, попробуйте подождать несколько дней или даже целых 24 часа. Если у вас есть стабильное подключение к Интернету, вы можете использовать iTunes для загрузки обновления. Возможно, вам не удастся установить iOS 11 мгновенно, поэтому лучше подождать 24 часа, прежде чем пытаться выполнить обновление.
Нужно ли делать резервную копию перед обновлением iOS?
Всегда делайте резервную копию iPhone перед обновлением iOS. Существует риск потери данных при обновлении системного программного обеспечения без резервной копии. Серверы Apple часто резервируются в течение нескольких часов или даже дней, поэтому вам следует попытаться загрузить iOS в то время, когда они наименее загружены. Сделайте резервную копию данных вашего iPhone на компьютер или внешний жесткий диск. После того, как вы завершили резервное копирование, следующим шагом будет установка новой iOS.
Серверы Apple часто резервируются в течение нескольких часов или даже дней, поэтому вам следует попытаться загрузить iOS в то время, когда они наименее загружены. Сделайте резервную копию данных вашего iPhone на компьютер или внешний жесткий диск. После того, как вы завершили резервное копирование, следующим шагом будет установка новой iOS.
Перед обновлением iOS всегда делайте полную резервную копию вашего устройства. Безопаснее всего сделать резервную копию ваших данных перед запуском обновления. К счастью, Apple создала резервную копию систем iOS для бета-тестеров, поэтому вы можете быть уверены, что программное обеспечение ничего не сломает. Если вам неудобно делать резервную копию вашего iPhone, вы также можете использовать iTunes на своем ПК. Просто не забудьте использовать службы резервного копирования iTunes и iCloud.
Нужно ли делать резервную копию перед обновлением?
Когда дело доходит до обновления iOS, вы всегда должны делать резервную копию своих данных.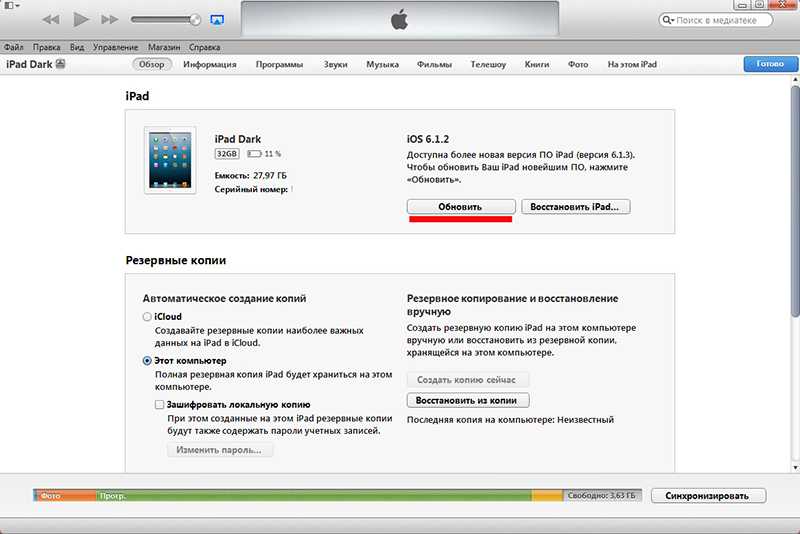 В первый раз, когда вы делаете это, вы рискуете потерять всю важную информацию. Вы также рискуете получить программные ошибки и потерять данные. А поскольку основные обновления iOS очень большие, загрузка может занять некоторое время. Также возможно, что на вашем компьютере недостаточно места для хранения последней версии. Если это произойдет, вам придется подождать несколько дней или даже 24 часа, чтобы получить свежую версию iOS.
В первый раз, когда вы делаете это, вы рискуете потерять всю важную информацию. Вы также рискуете получить программные ошибки и потерять данные. А поскольку основные обновления iOS очень большие, загрузка может занять некоторое время. Также возможно, что на вашем компьютере недостаточно места для хранения последней версии. Если это произойдет, вам придется подождать несколько дней или даже 24 часа, чтобы получить свежую версию iOS.
Перед обновлением iOS убедитесь, что у вас есть свежая резервная копия ваших данных. Даже если новая версия не содержит ошибок, риск потери ваших личных данных все равно остается. Поэтому, прежде чем обновлять iOS, убедитесь, что вы сделали резервную копию своего iPhone. Вы можете использовать iCloud, iTunes или Finder для создания резервной копии. После создания резервной копии вы можете легко восстановить предыдущую версию на своем устройстве.
Нужно ли делать резервную копию перед обновлением до iOS 15?
Вы должны всегда делать резервную копию своего iPhone перед установкой нового системного программного обеспечения.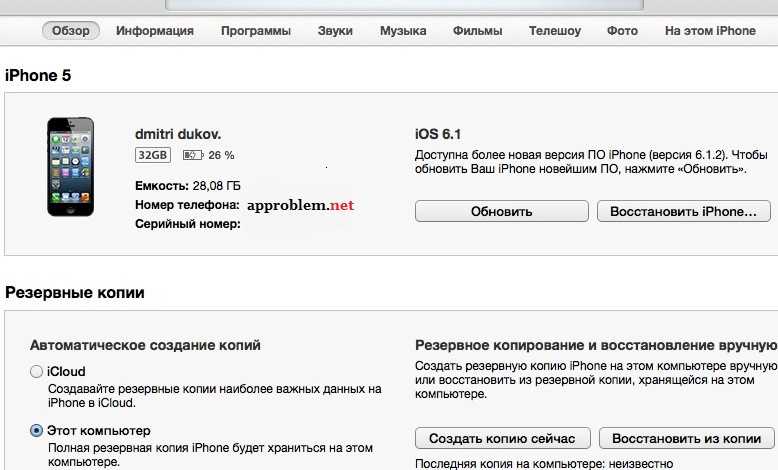 Хотя большинство обновлений проходят без происшествий, вам все равно следует создавать резервные копии всех ваших важных данных. Хорошей новостью является то, что вы можете использовать iCloud или iTunes для резервного копирования перед установкой нового программного обеспечения. Резервное копирование обычно занимает менее десяти минут. Вот несколько советов, как обеспечить безопасность ваших данных при обновлении iPhone до iOS 15.
Хотя большинство обновлений проходят без происшествий, вам все равно следует создавать резервные копии всех ваших важных данных. Хорошей новостью является то, что вы можете использовать iCloud или iTunes для резервного копирования перед установкой нового программного обеспечения. Резервное копирование обычно занимает менее десяти минут. Вот несколько советов, как обеспечить безопасность ваших данных при обновлении iPhone до iOS 15.
Обязательно сделайте резервную копию своего устройства перед обновлением до iOS 15. Хотя iOS 15 некоторое время находилась в публичной бета-версии, реальные пользователи помогли выявить некоторые ошибки и решить большинство головных болей. Тем не менее, вы должны сделать резервную копию своего iPhone, прежде чем принять решение об его обновлении, на тот случай, если вы обнаружите, что вам нужно вернуться к более ранней версии. Резервные копии также важны, если вы когда-нибудь захотите вернуться к более ранней версии, если что-то пойдет не так.
После обновления устройства вы можете использовать резервную копию iTunes для его восстановления.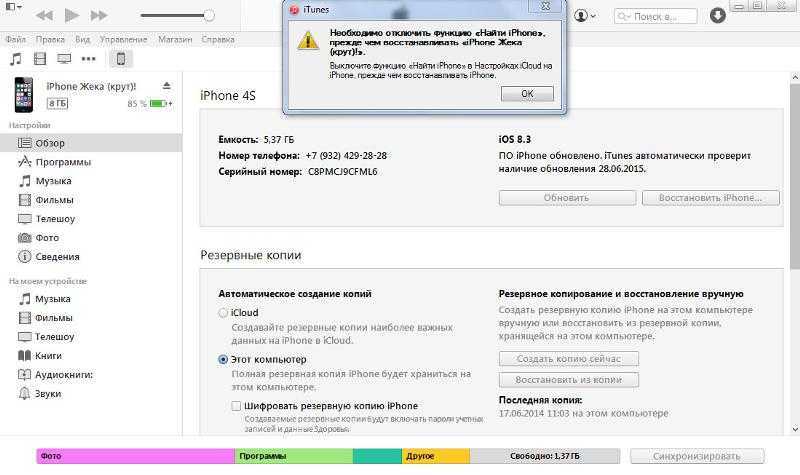 Однако файл резервной копии не будет содержать музыку, плейлисты или аудио/видео контент. Если ваш телефон поврежден или украден, вы можете восстановить данные с помощью файла резервной копии. Файлы резервных копий также полезны для восстановления потерянных элементов с вашего iPhone. Использование резервной копии iTunes или iCloud облегчит вам восстановление вашего устройства до его предыдущего состояния.
Однако файл резервной копии не будет содержать музыку, плейлисты или аудио/видео контент. Если ваш телефон поврежден или украден, вы можете восстановить данные с помощью файла резервной копии. Файлы резервных копий также полезны для восстановления потерянных элементов с вашего iPhone. Использование резервной копии iTunes или iCloud облегчит вам восстановление вашего устройства до его предыдущего состояния.
Что произойдет, если вы пропустите резервное копирование на iPhone?
Что произойдет, если вы случайно удалите важный файл или пропустите резервную копию на своем iPhone? К счастью, система iOS позволяет пропускать резервные копии. Вы можете отключить фоновое обновление приложения, открыв приложение «Настройки». Кроме того, вы можете вручную удалить старые резервные копии из хранилища iCloud. Но обязательно сделайте резервную копию своего iPhone как можно скорее, чтобы предотвратить потерю данных. В этой статье мы рассмотрим несколько методов, которые помогут вам избежать этой неловкой ситуации.
Apple бесплатно предлагает пять гигабайт хранилища iCloud каждому пользователю. Этого может быть недостаточно для количества файлов, которые вы хотите создать резервную копию. Лучшее решение — приобрести больше места в iCloud. Вы можете найти эту опцию в приложении «Настройки» или в меню «Профиль». Перейдите в хранилище iCloud и выберите «Резервные копии» из списка. Тогда у вас будет четкое представление о том, сколько места занимают ваши резервные копии.
Будет ли обновление iOS стирать мои данные?
Прежде чем пытаться обновить iPhone, важно понять процесс обновления и способы защиты информации. Хотя большинство обновлений Apple iOS не удаляют какую-либо информацию о пользователе, все же существуют определенные ситуации, в которых эта информация может быть потеряна. Один из них — если вы попытаетесь установить более позднюю версию iOS, чем та, которая установлена на вашем телефоне. Например, если вы установите iOS 7 на iOS 5, а затем обновитесь до iOS 10, вы рискуете потерять свои данные.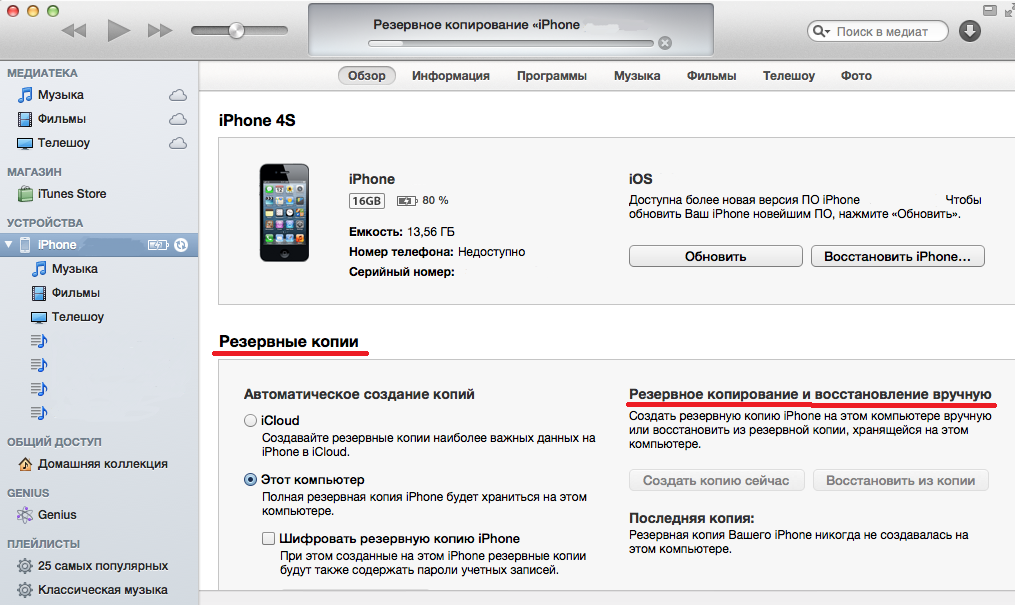
Перед обновлением версии iOS сделайте резервную копию устройства. Большинство обновлений проходят гладко и без проблем, но недавнее обновление iOS вызвало проблемы у некоторых пользователей. Сделайте резервную копию своего устройства перед попыткой обновления до iOS 10. Вы также можете просмотреть свою библиотеку фотографий и удалить любой контент, который больше не нужен. Сделайте резервную копию вашего устройства как можно скорее перед установкой нового программного обеспечения. Это гарантирует, что у вас будет резервная копия, которая сможет пережить новую версию.
Что мне следует сделать перед обновлением iPhone?
Прежде чем приступить к обновлению iPhone, убедитесь, что у вас быстрое интернет-соединение. Вы также должны убедиться, что ваш iPhone подключен к сети Wi-Fi. Затем следуйте приведенным ниже инструкциям, чтобы завершить процесс. После завершения загрузки ваш iPhone начнет процесс обновления. В зависимости от размера обновления это может занять до пяти минут.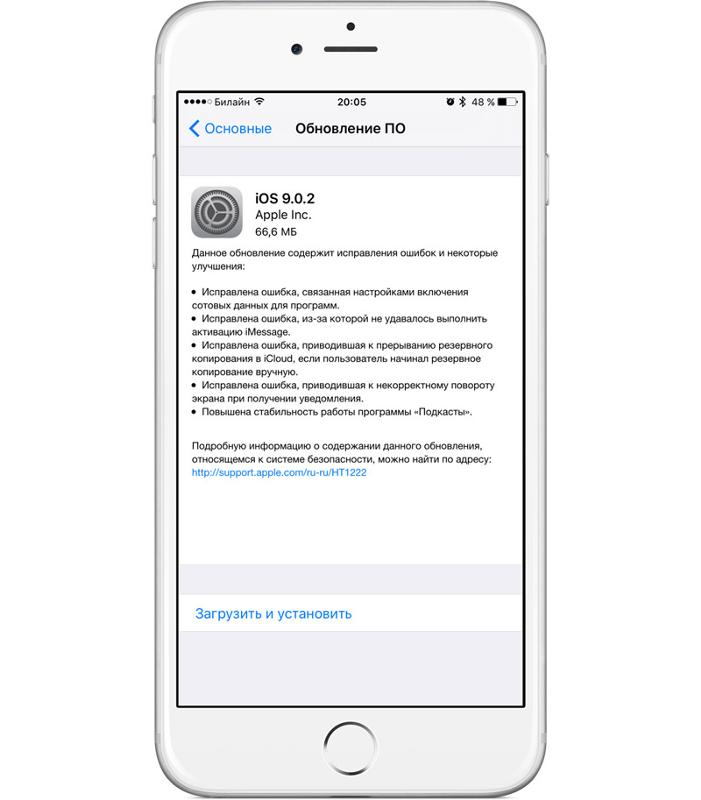 Обязательно сделайте резервную копию всех важных данных, прежде чем начать.
Обязательно сделайте резервную копию всех важных данных, прежде чем начать.
Выполнение резервного копирования перед обновлением iPhone необходимо для защиты ваших данных. Apple не позволяет пользователям терять данные при обновлении системного программного обеспечения. Однако существует множество способов создать резервную копию, чтобы вы могли легко восстановить свое устройство в случае сбоя обновления. Первый способ — использование iTunes. Вы можете сделать резервную копию вашего iPhone несколькими способами. Выберите наиболее удобный для вас способ и сохраните файл резервной копии на своем компьютере.
Узнайте больше здесь:
1.) Справочный центр Apple
2.) Apple – Википедия
3.) Видео Apple
4.) Подробнее об Apple
Как сделать резервную копию и обновить свой iPhone
от Кэти
Если вы никогда раньше не делали резервную копию своего iPhone, сейчас самое время начать. Резервное копирование вашего устройства помогает гарантировать, что вы не потеряете важные данные или файлы, если что-то пойдет не так в процессе обновления.
Существует несколько способов сделать резервную копию вашего iPhone. Вы можете использовать iCloud для резервного копирования устройства по беспроводной сети или подключить iPhone к компьютеру и использовать iTunes для создания резервной копии.
Создав резервную копию, вы готовы обновить программное обеспечение своего iPhone. Для этого просто подключите свое устройство к сети Wi-Fi, откройте приложение «Настройки» и коснитесь вкладки «Общие». Оттуда нажмите «Обновление программного обеспечения» и следуйте инструкциям, чтобы установить последнюю версию программного обеспечения на свой iPhone.
Перед обновлением с iOS 12 до iOS 13 необходимо сначала создать резервную копию своего iPhone. Вы будете в безопасности, если что-то пойдет не так в процессе обновления.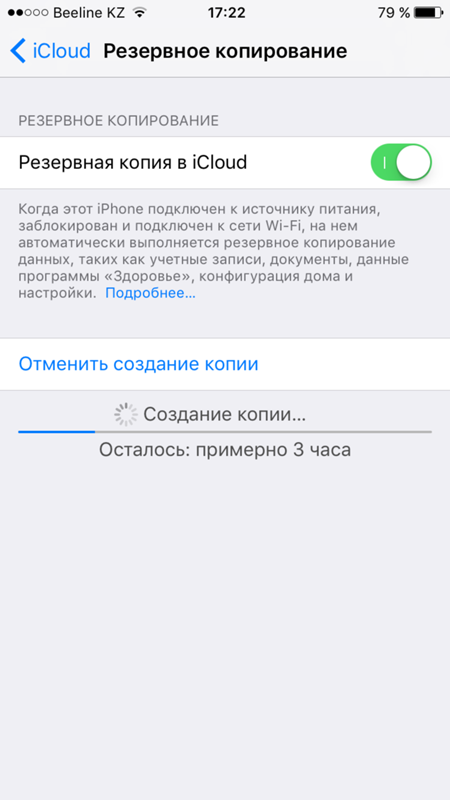 Вы можете восстановить данные из резервной копии, если они были случайно удалены. Последняя мобильная операционная система Apple, iOS 12, будет доступна для загрузки в понедельник для пользователей iPhone и iPad. Если вы можете, всегда делайте резервную копию вашего iPhone или iPad с помощью текущей резервной копии. Службы резервного копирования iCloud, Finder на Mac и iTunes на ПК — отличные варианты для резервного копирования ваших устройств.
Вы можете восстановить данные из резервной копии, если они были случайно удалены. Последняя мобильная операционная система Apple, iOS 12, будет доступна для загрузки в понедельник для пользователей iPhone и iPad. Если вы можете, всегда делайте резервную копию вашего iPhone или iPad с помощью текущей резервной копии. Службы резервного копирования iCloud, Finder на Mac и iTunes на ПК — отличные варианты для резервного копирования ваших устройств.
Данные могут быть повреждены при отключении питания во время серьезного обновления системы, как это может быть при обновлении операционной системы. При отключении питания во время обновления системы загрузочный сектор диска и другие разделы раздела повреждаются, что делает файлы бесполезными, даже если вы подключаете его к компьютеру как внешнее запоминающее устройство.
Создайте резервную копию своих данных перед обновлением iPhone до iOS 14, если вы хотите правильно ответить на свой вопрос. Вероятно, невозможно переоценить объем данных, хранящихся в вашем телефоне, и даже потеря их части может дорого обойтись.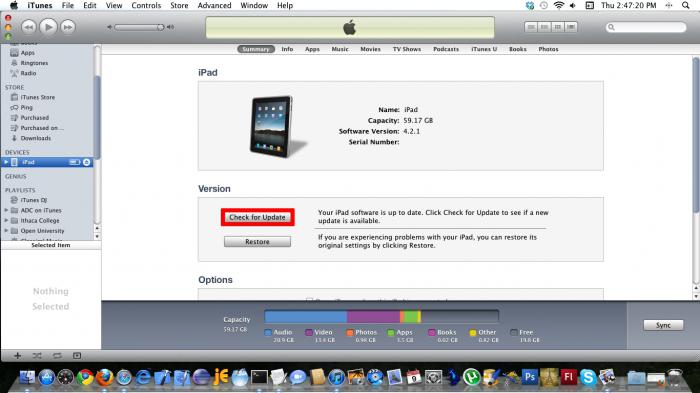
Ваше устройство автоматически обновит программное обеспечение и восстановит резервную копию вашего компьютера после загрузки и установки обновления.
Должен ли я сделать резервную копию своего телефона перед его обновлением?
Кредит: www.upphone.com
Прежде чем обновлять телефон, сделайте резервную копию на случай, если что-то пойдет не так. Таким образом, у вас будет копия ваших данных, и вы сможете восстановить ее при необходимости.
Во многих случаях телефонные компании и розничные продавцы предлагают льготы по обмену. Перед обновлением убедитесь, что вы сделали резервную копию важных файлов и очистили устройство. Если у вас есть какие-либо опасения по поводу рисков, не стоит торговать телефоном. Сделайте резервную копию своих фотографий, загрузив их в облачное хранилище, например iCloud, Google Drive или Microsoft Drive. Если у вас есть что-то важное для резервного копирования, вы можете сделать это одним из нескольких способов.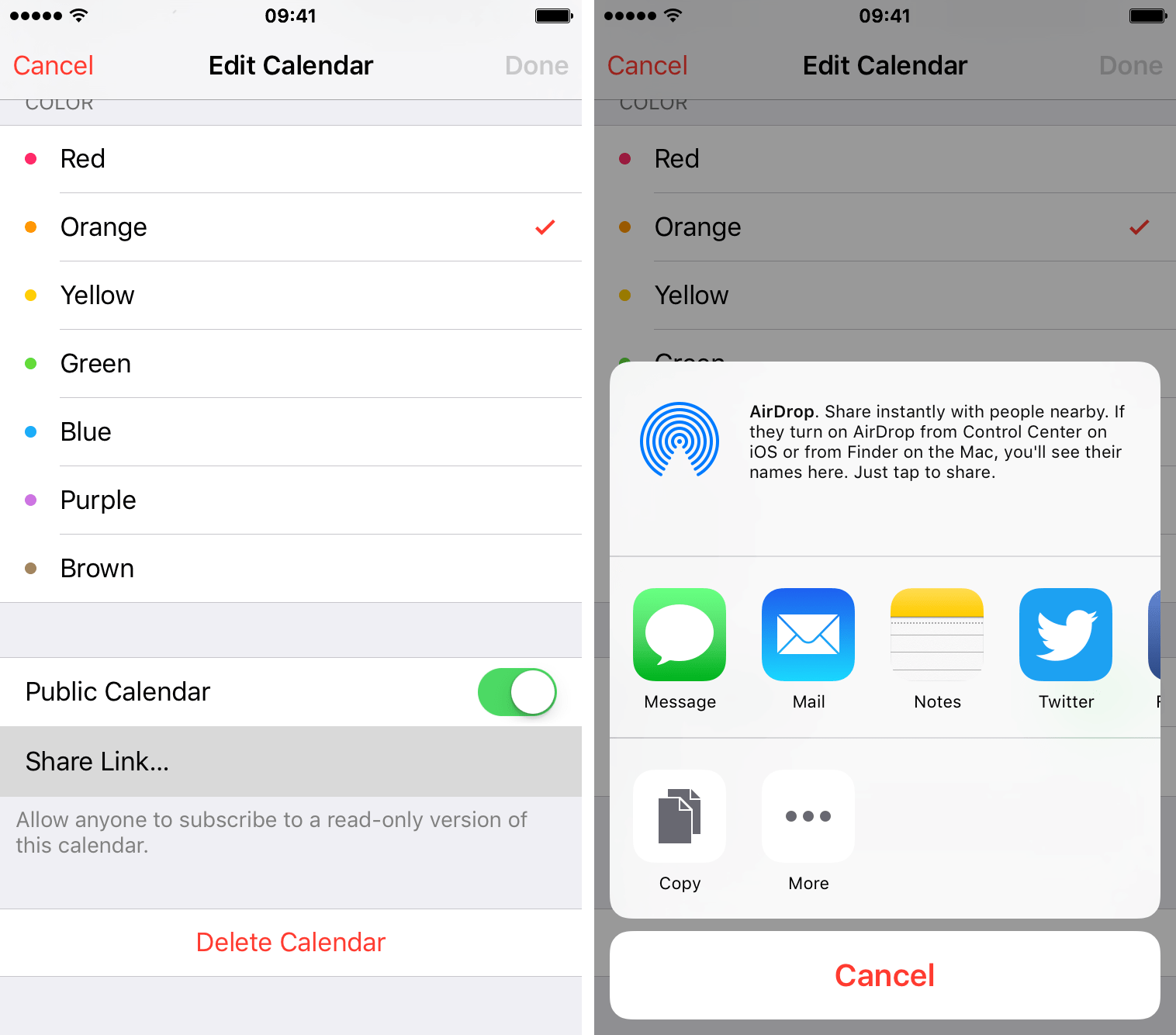 Если у вас есть телефон Android с ОС Android 6.0 (Marshmallow) или более поздней версии, данные на нем уже зашифрованы с использованием механизма шифрования по умолчанию. Amazon Photos — еще один вариант, доступный для участников Amazon Prime.
Если у вас есть телефон Android с ОС Android 6.0 (Marshmallow) или более поздней версии, данные на нем уже зашифрованы с использованием механизма шифрования по умолчанию. Amazon Photos — еще один вариант, доступный для участников Amazon Prime.
При использовании более старой версии Android потребуется добавить шифрование. В результате без PIN-кода или пароля никто не сможет получить доступ к вашим данным. Если вы отдаете свой телефон, убедитесь, что вы полностью удалили все свои учетные записи и вышли из учетных записей электронной почты, прежде чем стирать жесткий диск.
Должен ли я делать резервную копию перед обновлением программного обеспечения?
На этот вопрос нет универсального ответа, так как наилучший порядок действий зависит от рассматриваемого обновления программного обеспечения, а также от особенностей вашей собственной компьютерной системы. Однако, как правило, всегда рекомендуется создавать резервную копию ваших файлов перед установкой каких-либо обновлений программного обеспечения на случай, если во время процесса что-то пойдет не так.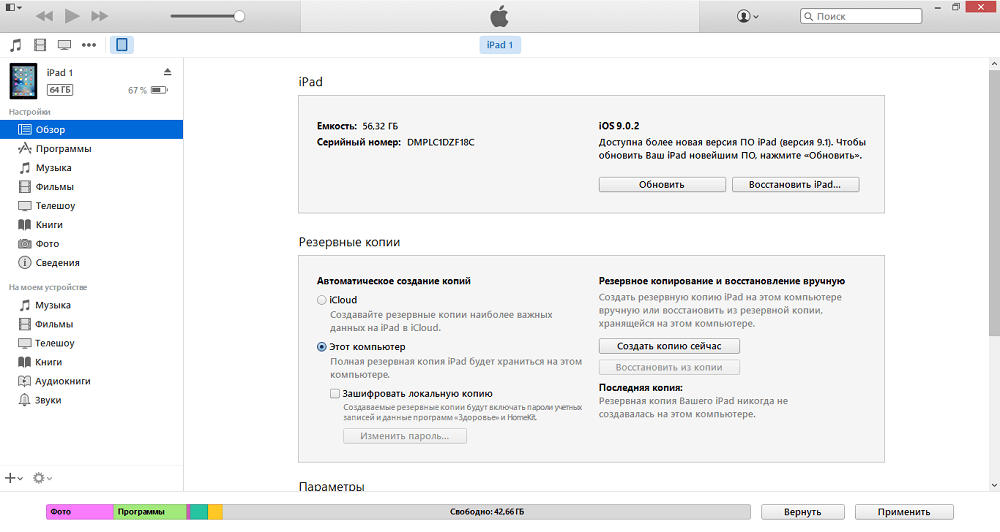 Таким образом, у вас будет копия ваших данных, к которой вы сможете вернуться в случае необходимости.
Таким образом, у вас будет копия ваших данных, к которой вы сможете вернуться в случае необходимости.
В зависимости от ваших требований вы можете купить облачный диск или отдельный диск. Резервное копирование ваших устройств с помощью iCloud, Finder на Mac или iTunes на ПК, среди прочих вариантов. В устройстве нет ничего, что можно было бы сломать, но если его потребуется восстановить, произойдет значительная потеря данных. Новая мобильная операционная система Apple, iOS 12, теперь доступна для загрузки пользователям iPhone и iPad. Перед обновлением до iOS 14 обязательно сделайте резервную копию своих данных на телефоне. Данные можно восстановить после случайного удаления из резервной копии.
Нужно ли делать резервную копию вашего iPhone перед обновлением до iOS 15?
Перед обновлением до iOS 15 необходимо создать резервную копию iPhone в iCloud или iTunes. Это гарантирует, что вы не потеряете важные данные или файлы в процессе обновления.
Вот семь шагов, которые помогут вам подготовить iPhone к новой iOS 15. Свободного места должно быть достаточно для загрузки, подготовки и установки крупного обновления iOS. Перед обновлением iPhone необходимо создать его резервную копию в iCloud. В случае возникновения ошибки резервное копирование системы гарантирует сохранение ценных данных. Для обновления вашего iPhone до iOS 15 потребуется минимум 6–7 ГБ пропускной способности Wi-Fi. Чтобы выбрать новые обои, перейдите в «Настройки». Теперь вы можете сделать скриншот обоев, которые вы видите, нажав «Кадры». Если Apple удалит некоторые обои, вы сможете загрузить их из Интернета с помощью обратного поиска изображений.
Свободного места должно быть достаточно для загрузки, подготовки и установки крупного обновления iOS. Перед обновлением iPhone необходимо создать его резервную копию в iCloud. В случае возникновения ошибки резервное копирование системы гарантирует сохранение ценных данных. Для обновления вашего iPhone до iOS 15 потребуется минимум 6–7 ГБ пропускной способности Wi-Fi. Чтобы выбрать новые обои, перейдите в «Настройки». Теперь вы можете сделать скриншот обоев, которые вы видите, нажав «Кадры». Если Apple удалит некоторые обои, вы сможете загрузить их из Интернета с помощью обратного поиска изображений.
Нужно ли мне делать резервную копию моего телефона перед покупкой нового
Прежде чем купить новый телефон, вы должны сделать резервную копию данных на своем старом телефоне. Сюда входят ваши контакты, фотографии, видео и любые другие файлы, которые вы хотите сохранить. Вы можете создать резервную копию данных на компьютере или в облаке.
Сделайте резервную копию важной информации на случай, если вы купите устройство Android или iPhone.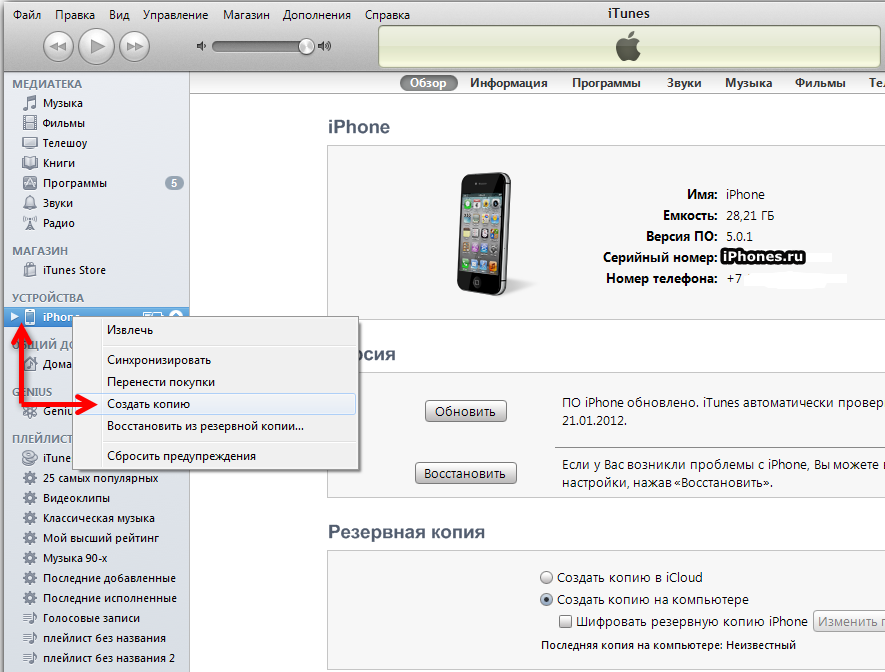 Контакты, календари, фотопленки, настройки и приложения — это лишь некоторые из элементов данных, включенных в резервные копии iCloud. Когда вы восстанавливаете iPhone, ваши резервные копии приложений автоматически загружаются из App Store. ОС Android теперь включает функцию резервного копирования. Он сохраняет историю звонков и настройки приложения в вашем телефоне, когда он включен. Автономные резервные копии, а также автономные резервные копии могут быть сделаны. SMS Backup and Restore, приложение, которое позволяет создавать резервные копии ваших SMS, MMS и журналов вызовов с вашего предыдущего телефона и восстанавливать их на новом устройстве, является отличным инструментом для этой цели.
Контакты, календари, фотопленки, настройки и приложения — это лишь некоторые из элементов данных, включенных в резервные копии iCloud. Когда вы восстанавливаете iPhone, ваши резервные копии приложений автоматически загружаются из App Store. ОС Android теперь включает функцию резервного копирования. Он сохраняет историю звонков и настройки приложения в вашем телефоне, когда он включен. Автономные резервные копии, а также автономные резервные копии могут быть сделаны. SMS Backup and Restore, приложение, которое позволяет создавать резервные копии ваших SMS, MMS и журналов вызовов с вашего предыдущего телефона и восстанавливать их на новом устройстве, является отличным инструментом для этой цели.
Резервное копирование вашего iPhone
Если у вас нет резервной копии или она утеряна, вы можете восстановить исходное состояние iPhone из резервной копии, сделанной на старом iPhone или на компьютере. Невозможно восстановить ваш iPhone, если у вас нет резервной копии или если он утерян.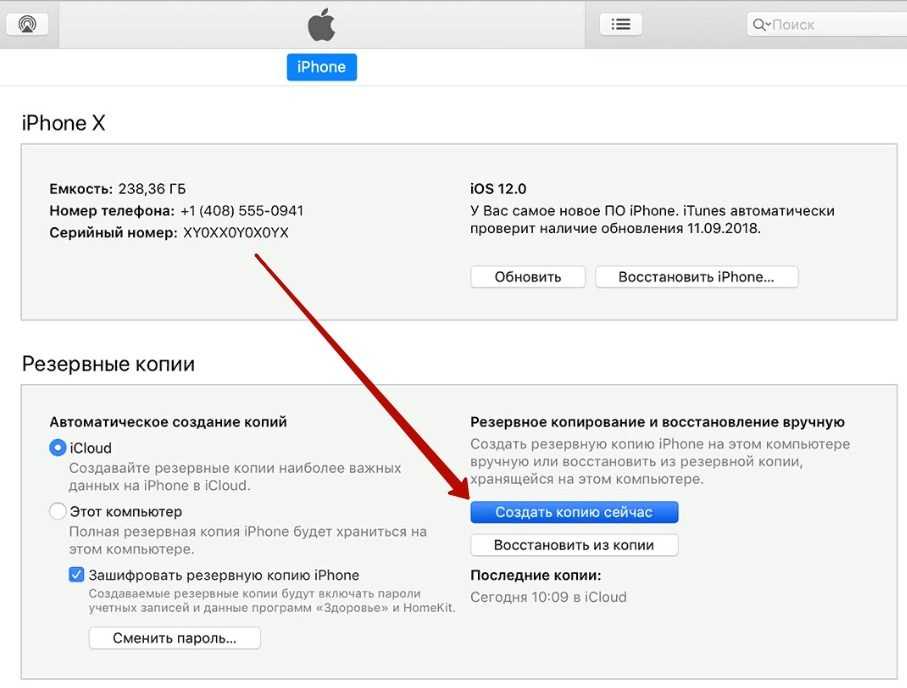
Перед покупкой нового телефона рекомендуется сделать его резервную копию. Есть возможность хранить файлы на компьютере или в iCloud, а также восстанавливать телефон из резервной копии.
Обновление iOS
Перейдите в «Настройки», а затем в «Обновление ПО». Если вы видите два варианта, выберите тот, который вы хотите установить. Выбрав «Установить сейчас», вы можете установить его. Если вместо этого вы видите «Загрузить и установить», коснитесь его, чтобы загрузить обновление, введите свой пароль, а затем нажмите «Установить сейчас».
Если для обновления настроена автоматическая загрузка и установка, оно должно быть доступно для iPhone. Чтобы загрузить основные обновления iOS, вашему iPhone, возможно, придется подождать несколько дней, прежде чем он сможет подключиться к серверам Apple и загрузить их. В некоторых случаях, если вы не можете обновить свой iPhone с помощью настроек, вы можете обновить его с помощью iTunes на компьютере с Windows или Mac. Вы можете установить обновления, если не можете сделать это через iTunes. Если вы не можете сделать это через iTunes, попробуйте установить их через приложение «Настройки». Если у вас по-прежнему возникают проблемы с тем, что ваш iPhone не обновляется, вполне вероятно, что системные файлы на вашем устройстве были повреждены. Если у вас нет доступа к операционной системе вашего iPhone, вы можете переустановить ее после удаления всех данных на вашем iPhone (включая поврежденные файлы).
Если вы не можете сделать это через iTunes, попробуйте установить их через приложение «Настройки». Если у вас по-прежнему возникают проблемы с тем, что ваш iPhone не обновляется, вполне вероятно, что системные файлы на вашем устройстве были повреждены. Если у вас нет доступа к операционной системе вашего iPhone, вы можете переустановить ее после удаления всех данных на вашем iPhone (включая поврежденные файлы).
Советы по устранению неполадок при установке последнего обновления iOS
Мобильная операционная система iOS от Apple Inc. используется на устройствах iPhone, iPad и iPod Touch. Многие люди используют Mac под управлением операционной системы. В iOS обновление — это процесс обновления операционной системы на устройстве. Исправление и исправление брешей в системе безопасности — критически важный шаг для поддержания ваших устройств в актуальном состоянии.
Обновление можно переустановить, если у вас возникли проблемы с его установкой. Перейдя в «Настройки», вы можете получить доступ к общим настройкам. Хранилище указано как [Имя устройства]. Обновление можно найти в списке приложений. Перейдите к обновлению, затем выберите «Удалить обновление». Если у вас по-прежнему возникают проблемы с установкой обновления, вы можете попробовать обновить свой iPhone вручную. В приложении «Настройки» выберите «Основные» > «Обновление ПО» > «Загрузить и установить». Затем введите пароль вашего iPhone в телефонную книгу вашего iPhone. Нажав «Согласен», вы можете, наконец, обновить и перезагрузить свой iPhone.
Хранилище указано как [Имя устройства]. Обновление можно найти в списке приложений. Перейдите к обновлению, затем выберите «Удалить обновление». Если у вас по-прежнему возникают проблемы с установкой обновления, вы можете попробовать обновить свой iPhone вручную. В приложении «Настройки» выберите «Основные» > «Обновление ПО» > «Загрузить и установить». Затем введите пароль вашего iPhone в телефонную книгу вашего iPhone. Нажав «Согласен», вы можете, наконец, обновить и перезагрузить свой iPhone.
Резервное копирование iPhone
Регулярное резервное копирование iPhone — важный шаг в защите ваших данных. Есть несколько различных способов сделать резервную копию вашего iPhone, в том числе с помощью iCloud или iTunes. Вы также можете использовать сторонний сервис, например Google Диск или Dropbox. Какой бы метод вы ни выбрали, убедитесь, что ваша резервная копия зашифрована, чтобы ваши данные были в безопасности.
Если у вас нет iCloud, ваш компьютер может выполнить эту задачу за вас.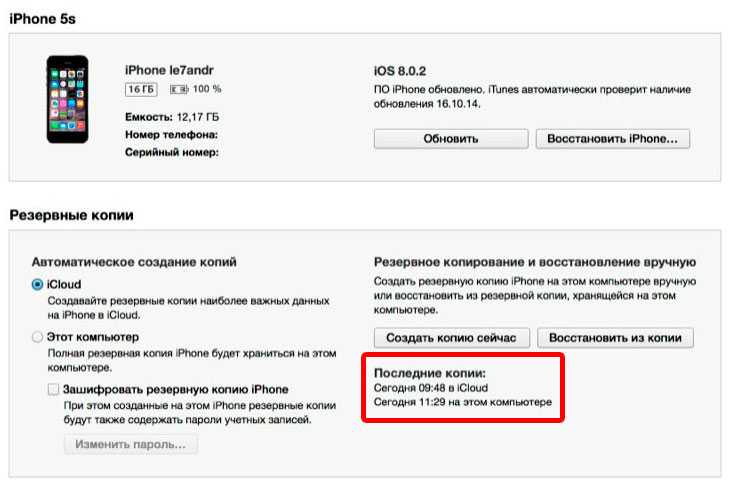 Когда ваш iPhone включен, заблокирован или подключен к сети Wi-Fi, iCloud автоматически создает резервную копию вашего iPhone с помощью iCloud каждый день. Когда вы включаете функцию iCloud (например, «Фото iCloud» или «Контакты») в настройках, ее данные сохраняются в iCloud. Если у вас есть Mac, вы можете сделать резервную копию своего iPhone. Чтобы подключить компьютер к iPhone, вам понадобится кабель. Чтобы использовать Finder для резервного копирования вашего iPhone, у вас должна быть Mac OS X 10.15 или более поздней версии. В приложении iTunes на компьютере нажмите кнопку iPhone в верхнем левом углу окна.
Когда ваш iPhone включен, заблокирован или подключен к сети Wi-Fi, iCloud автоматически создает резервную копию вашего iPhone с помощью iCloud каждый день. Когда вы включаете функцию iCloud (например, «Фото iCloud» или «Контакты») в настройках, ее данные сохраняются в iCloud. Если у вас есть Mac, вы можете сделать резервную копию своего iPhone. Чтобы подключить компьютер к iPhone, вам понадобится кабель. Чтобы использовать Finder для резервного копирования вашего iPhone, у вас должна быть Mac OS X 10.15 или более поздней версии. В приложении iTunes на компьютере нажмите кнопку iPhone в верхнем левом углу окна.
Ваши данные в безопасности; однако, если вы потеряли все, вам не о чем беспокоиться. Вы по-прежнему можете снова использовать свое устройство. Если перед потерей данных вы сделали резервную копию, ее можно восстановить. Крайне важно регулярно создавать резервные копии вашего устройства.
Если у вас ранее не было резервных копий на вашем компьютере, шансов на восстановление данных практически нет.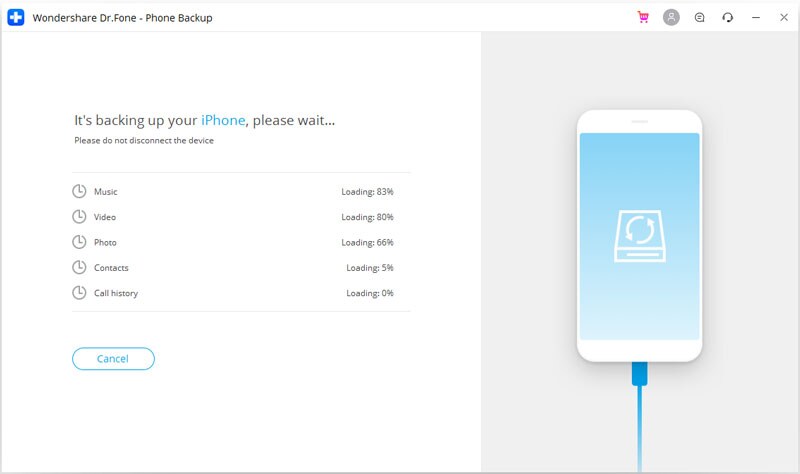 Правда, никакая программа для восстановления данных iPhone вам не поможет. Однако вы можете повторить попытку позже. Если вы потеряли данные на своем устройстве iOS, вы можете использовать бесплатный инструмент для восстановления данных iOS.
Правда, никакая программа для восстановления данных iPhone вам не поможет. Однако вы можете повторить попытку позже. Если вы потеряли данные на своем устройстве iOS, вы можете использовать бесплатный инструмент для восстановления данных iOS.
С другой стороны, все ваши данные в безопасности, если вы все потеряли.
Кэти
Ранее в IBM я был предпринимателем и экспертом по кибербезопасности с большим опытом в области архитектуры и разработки программного обеспечения. Я получил степень бакалавра наук в области компьютерных наук и экономики.
Быстрый ответ: нужно ли делать резервную копию перед обновлением iOS 14
Если вы можете помочь, никогда не обновляйте свой iPhone или iPad без текущей резервной копии. Лучше всего сделать этот шаг непосредственно перед началом процесса обновления, чтобы информация, хранящаяся в вашей резервной копии, была максимально актуальной. Вы можете создавать резервные копии своих устройств с помощью iCloud, Finder на Mac или iTunes на ПК.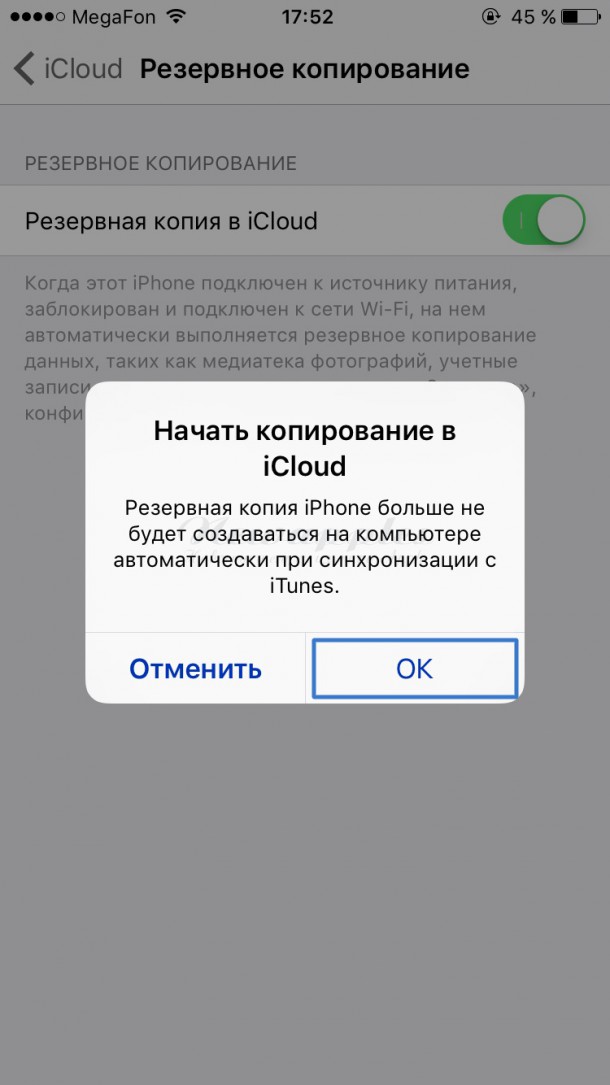
Содержание
Могу ли я вернуться к более старой версии iOS?
Возврат к более старой версии iOS или iPadOS возможен, но это непросто и не рекомендуется. Вы можете вернуться к iOS 14.4, но, вероятно, не должны. Всякий раз, когда Apple выпускает новое обновление программного обеспечения для iPhone и iPad, вы должны решить, как скоро вы должны обновить его.
Обновление iOS 14 удалит все?
Хотя обновления iOS от Apple не предполагают удаления какой-либо информации о пользователе с устройства, возникают исключения. Чтобы обойти эту угрозу потери информации и подавить любое беспокойство, которое может сопровождать этот страх, сделайте резервную копию своего iPhone перед выполнением обновления.
Занимает ли обновление iOS 14 память?
Чтобы обновить iPhone до iOS 14, на вашем устройстве должно быть достаточно свободного места для загрузки и установки программного обеспечения. Хотя операционная система занимает всего 2-3 ГБ, вам все равно потребуется от 4 до 6 ГБ доступного хранилища, прежде чем вы сможете начать обновление.
Хотя операционная система занимает всего 2-3 ГБ, вам все равно потребуется от 4 до 6 ГБ доступного хранилища, прежде чем вы сможете начать обновление.
Как сделать резервную копию до iOS 14?
Резервное копирование iPhone Выберите «Настройки» > [ваше имя] > iCloud > «Резервная копия iCloud». Включите резервное копирование iCloud. iCloud автоматически создает резервную копию вашего iPhone ежедневно, когда iPhone подключен к источнику питания, заблокирован и подключен к сети Wi-Fi. Чтобы выполнить резервное копирование вручную, коснитесь «Создать резервную копию сейчас».
Что произойдет, если я удалю обновление iOS?
На самом деле, удаление обновления iOS может помочь освободить место для вашего iPhone без потери данных и предоставить больше места для вашего любимого контента.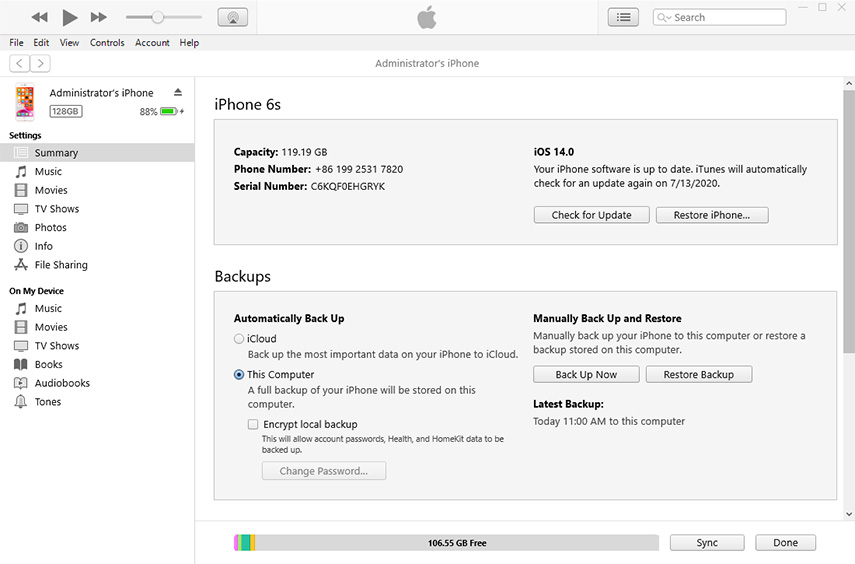 Конечно, вы все еще можете загрузить его снова, когда вам нужно.
Конечно, вы все еще можете загрузить его снова, когда вам нужно.
Нужно ли делать резервную копию телефона перед обновлением?
Первое, что вы должны сделать, это правильно сделать резервную копию файлов вашего телефона, чтобы вы могли получить к ним доступ позже. Возможно, вы захотите загрузить их обратно на свой новый телефон или, по крайней мере, получить доступ к своим фотографиям и видео на компьютере или телевизоре в будущем.
Что произойдет с вашим iPhone, если вы не обновите его?
Будут ли мои приложения работать, если я не обновлю их? Как правило, ваш iPhone и ваши основные приложения должны работать нормально, даже если вы не выполняете обновление. И наоборот, обновление вашего iPhone до последней версии iOS может привести к тому, что ваши приложения перестанут работать. Если это произойдет, возможно, вам также придется обновить свои приложения.
Нужно ли делать резервную копию iPhone перед обновлением iOS?
Не забудьте сделать резервную копию своего iPhone или iPad перед загрузкой iOS 12. iOS 12, новейшая мобильная операционная система Apple для iPhone и iPad, будет доступна для загрузки с понедельника. Перед загрузкой и установкой обновления убедитесь, что вы сделали резервную копию своего iPhone или iPad, иначе вы рискуете потерять свои данные.
Что произойдет, если вы пропустите резервное копирование на iPhone?
Вы можете создавать резервные копии (сохранять данные с iPhone в файл резервной копии) независимо от того, восстанавливаете ли вы (получаете данные из резервной копии на устройство) существующую резервную копию. Отсутствие восстановления означает, что у вас не будет всех данных в резервной копии, и вам нужно будет стереть телефон и начать заново, если вы хотите восстановить резервную копию.
Потеряю ли я свои фотографии, если обновлюсь до iOS 14?
Обновления не всегда проходят идеально, поэтому разумно сделать резервную копию данных вашего телефона перед переходом на iOS 14. Помимо того, что это немного упрощает процесс, когда вы хотите обновить ОС, это также убережет вас от потери всех данных. ваши любимые фотографии и другие файлы, если ваш телефон потерян или уничтожен.
Безопасно ли обновлять iOS без резервного копирования?
Хотя Apple рекомендует создавать резервную копию вашего iPhone перед установкой обновлений iOS, вы можете установить последние системные обновления для своего телефона без резервной копии. Он просто предоставляет возможность сохранить ранее сохраненный контент, такой как контакты и мультимедийные файлы, на случай, если у вашего iPhone возникнут проблемы.
Что мне делать со старым телефоном после обновления?
Пять вещей, которые нужно сделать со старыми сотовыми телефонами. Переделайте их: взломайте, модифицируйте, используйте в проекте. Активируйте его: передайте или используйте в качестве экстренного телефона. Раздайте: многие благотворительные организации хотели бы получить его. Продайте это: заработайте несколько долларов, если у него еще есть жизнь. Переработайте: найдите авторитетного переработчика.
Переделайте их: взломайте, модифицируйте, используйте в проекте. Активируйте его: передайте или используйте в качестве экстренного телефона. Раздайте: многие благотворительные организации хотели бы получить его. Продайте это: заработайте несколько долларов, если у него еще есть жизнь. Переработайте: найдите авторитетного переработчика.
Что-то не так с iOS 14?
С самого начала в iOS 14 было немало ошибок. Были проблемы с производительностью, проблемы с батареей, задержки пользовательского интерфейса, заикания клавиатуры, сбои, сбои в приложениях и множество проблем с подключением к Wi-Fi и Bluetooth.
Потеряю ли я фотографии, если обновлю свой телефон?
Как правило, вы не должны терять свои контакты или изображения, если обновите свой телефон до более новой версии Android или более нового обновления безопасности.
Потеряю ли я свои фотографии, если обновлю iOS?
Обычно обновление iOS не должно приводить к потере каких-либо данных, но что, если оно пойдет не так, как должно, опять же по какой-либо причине? Без резервной копии ваши данные будут просто потеряны для вас.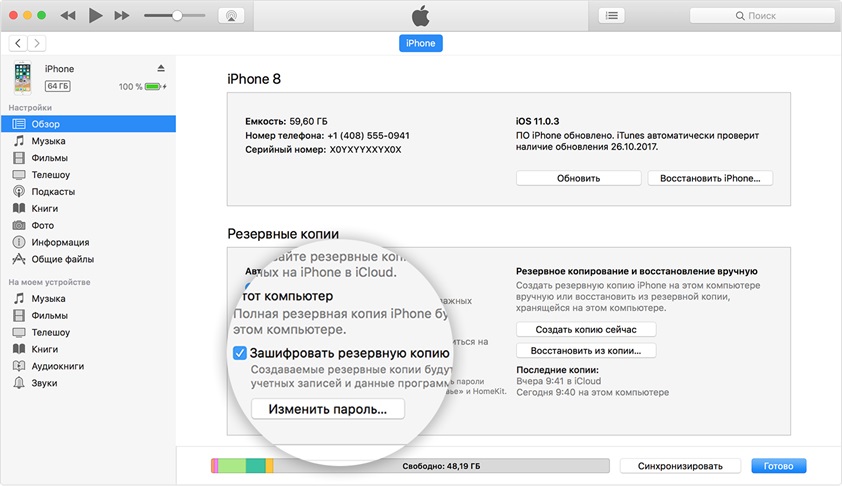 Вы также можете для фотографий использовать что-то вроде Google или Dropbox для отдельного архивирования ваших фотографий и видео.
Вы также можете для фотографий использовать что-то вроде Google или Dropbox для отдельного архивирования ваших фотографий и видео.
Могу ли я по-прежнему использовать свой старый телефон после обновления?
Вы, конечно, можете оставить свои старые телефоны и использовать их. Когда я обновлю свои телефоны, я, вероятно, заменю свой разваливающийся iPhone 4S в качестве ночной читалки на сравнительно новый Samsung S4. Вы также можете сохранить и повторно использовать свои старые телефоны.
При обновлении телефона все удаляется?
Обновление вашего телефона не приведет к удалению каких-либо ваших данных или файлов с вашего телефона. Перед обновлением рекомендуется сделать резервную копию телефона. Узнайте, как сделать резервную копию Android, а также почему и как следует выполнять резервное копирование iPhone на компьютер. Совет. Для повышения производительности перезагрузите телефон после обновления.
Делает ли ваш iPhone резервное копирование при обновлении?
Если вы обновите iOS на своем iPhone с помощью iTunes, вы обнаружите, что он настаивает на обновлении вашей резервной копии iTunes, прежде чем он это сделает. При этом он перезапишет вашу последнюю незаархивированную резервную копию iOS, если вы не сможете отменить ее достаточно быстро. Существует простой способ избежать принудительного резервного копирования при обновлении вашего iPhone.
Как восстановить фотографии после обновления ПО?
Откройте https://google.com/drive в браузере или, если он предустановлен на телефоне, перейдите на него. Вы можете увидеть список файлов, сохраненных на нем. Выберите файлы, которые вы хотите восстановить. Наконец, выберите опцию «Загрузить», и ваши файлы будут восстановлены на телефоне.
Практическое руководство: безопасное резервное копирование и обновление iOS на iPhone, iPad и iPod touch.
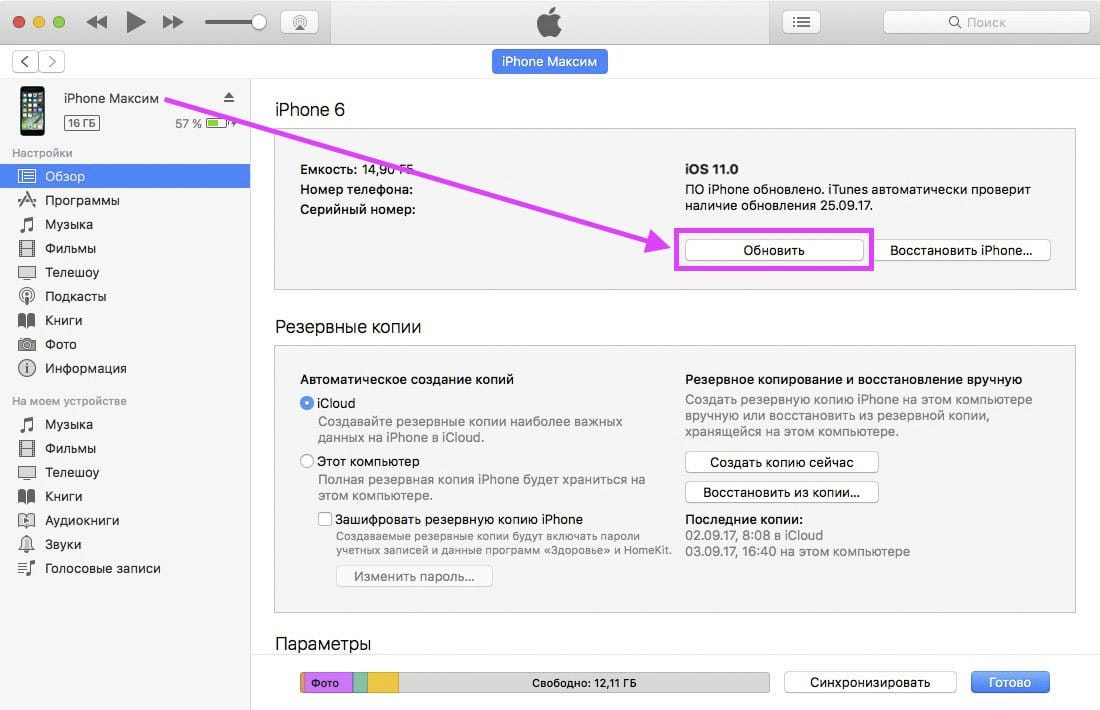 3, скорее всего, выйдет вскоре после этого, стоит взглянуть на то, как вы должны подготовить свое устройство к многофункциональному обновлению. Перед установкой обновления рекомендуется сделать резервную копию ваших данных. В этом руководстве вы узнаете, как создать резервную копию вашего устройства iOS и как выполнить обновление программного обеспечения, если оно доступно.
3, скорее всего, выйдет вскоре после этого, стоит взглянуть на то, как вы должны подготовить свое устройство к многофункциональному обновлению. Перед установкой обновления рекомендуется сделать резервную копию ваших данных. В этом руководстве вы узнаете, как создать резервную копию вашего устройства iOS и как выполнить обновление программного обеспечения, если оно доступно.
Прежде всего, давайте обсудим два различных метода резервного копирования данных с iPhone, iPad или iPod touch. У вас есть два разных варианта: резервное копирование в iCloud или резервное копирование в iTunes.
1. Резервное копирование в iCloud. Если вы настроили iCloud, iCloud автоматически создаст резервную копию ваших данных всякий раз, когда ваше устройство заряжается, блокируется и подключается к сети Wi-Fi. Чтобы проверить, настроен ли iCloud для резервного копирования, сначала убедитесь, что вы подключены к сети Wi-Fi, открыв «Настройки». Затем нажмите на Wi-Fi. Затем прокрутите вниз, пока не увидите iCloud, и нажмите на iCloud.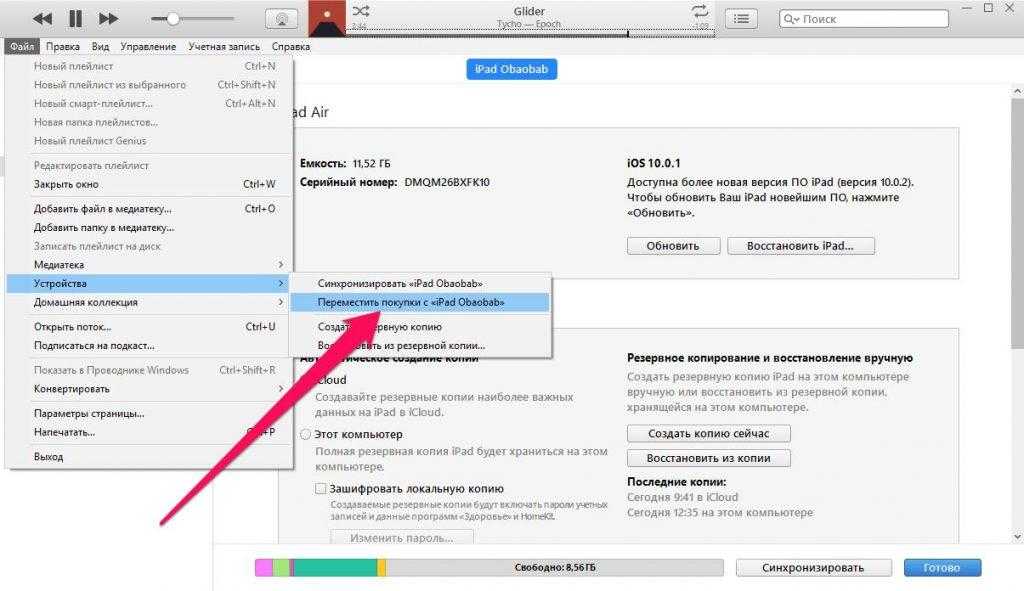
Затем нажмите «Резервное копирование». Затем вы хотите убедиться, что резервное копирование iCloud включено, увидев зеленый кружок. Если нет, нажмите на белый кружок, чтобы включить его.
Теперь ваше устройство iOS настроено на резервное копирование в iCloud. По большей части создание резервной копии iCloud не вызывает затруднений. Иногда могут возникнуть трудности с резервным копированием в iCloud. Причины, по которым это может быть сложно, включают: неактивный адрес электронной почты в качестве вашей учетной записи iCloud, использование чужого Apple ID для вашей учетной записи iCloud или ваш iCloud заполнен и больше не имеет места для резервного копирования. Ссылки приведут вас к статьям, которые помогут вам решить проблемы, с которыми вы можете столкнуться.
2. Подключите устройство к компьютеру. Вы можете создать резервную копию своего устройства iOS, подключив его к iTunes на своем компьютере. Как и в случае с резервной копией iCloud, в большинстве случаев требуется подключение к Интернету. Это можно сделать на Mac или ПК. На Mac уже установлен iTunes. ПК не поставляется с iTunes, и вы можете скачать iTunes с веб-сайта Apple. Прежде чем подключать устройство iOS к iTunes, сначала нужно убедиться, что ваш компьютер авторизован для вашей учетной записи и что вы вошли в свою учетную запись iTunes. Для этого вы собираетесь нажать «Магазин» в верхней части раскрывающегося меню. Затем нажмите «Авторизовать этот компьютер» и войдите в систему, используя свой Apple ID. Затем снова нажмите «Магазин», а затем нажмите «Войти».
Это можно сделать на Mac или ПК. На Mac уже установлен iTunes. ПК не поставляется с iTunes, и вы можете скачать iTunes с веб-сайта Apple. Прежде чем подключать устройство iOS к iTunes, сначала нужно убедиться, что ваш компьютер авторизован для вашей учетной записи и что вы вошли в свою учетную запись iTunes. Для этого вы собираетесь нажать «Магазин» в верхней части раскрывающегося меню. Затем нажмите «Авторизовать этот компьютер» и войдите в систему, используя свой Apple ID. Затем снова нажмите «Магазин», а затем нажмите «Войти».
После этого вы можете подключить свое устройство к iTunes с помощью USB-кабеля.
На Mac, если вы обновили приложение «Фото» и используете Медиатеку iCloud, «Фото» не откроется, поскольку изображения автоматически загружаются и сохраняются в облаке. Если вы используете «Фото», а не «Библиотеку фотографий iCloud», вам нужно открыть приложение «Фотографии» в первый раз, чтобы импортировать изображения. В верхнем левом углу вы можете поставить галочку напротив «Открыть фотографии для этого устройства», чтобы вам не приходилось открывать «Фото» каждый раз, когда вы хотите импортировать изображения с вашего устройства на компьютер.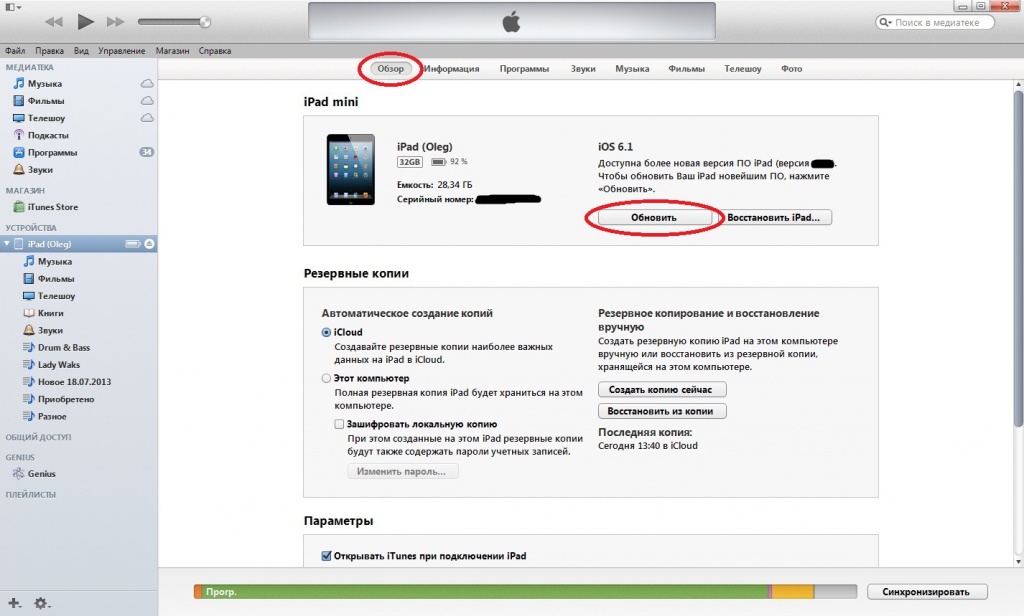 Затем нажмите «Импорт» синего цвета в правом верхнем углу, чтобы импортировать изображения. Если вы не используете приложение «Фото» и все еще используете iPhoto, оно начнет открываться, поскольку оно определяет устройство iOS как камеру. Вы можете легко импортировать изображения с вашего устройства iOS на свой Mac, нажав кнопку «Импорт фотографий» синего цвета в правом верхнем углу.
Затем нажмите «Импорт» синего цвета в правом верхнем углу, чтобы импортировать изображения. Если вы не используете приложение «Фото» и все еще используете iPhoto, оно начнет открываться, поскольку оно определяет устройство iOS как камеру. Вы можете легко импортировать изображения с вашего устройства iOS на свой Mac, нажав кнопку «Импорт фотографий» синего цвета в правом верхнем углу.
На ПК импорт изображений на компьютер будет отличаться в зависимости от используемой операционной системы. Для Windows 7 и Vista следуйте этим инструкциям, а для Windows 8 и 10 следуйте этим инструкциям.
После того, как вы разберетесь со своими фотографиями, вы можете вернуться в iTunes. Эти инструкции будут одинаковыми как на Mac, так и на ПК, за исключением того, что кнопки могут быть расположены в другом раскрывающемся меню на ПК. В iTunes нажмите на свое устройство iOS. Устройство iOS можно найти в верхнем левом углу, обозначенном его значком.
Перед резервным копированием вашего устройства я рекомендую перенести любые покупки, сделанные на вашем устройстве iOS, из iTunes Store, App Store или iBooks Store. Для этого нажмите «Файл», «Устройства», затем «Перенести покупки».
После завершения переноса покупок вы готовы к резервному копированию. У вас есть два разных метода: самый простой — найти прямо в центре экрана с надписью «Создать резервную копию сейчас»; и второй способ — нажать «Файл» в раскрывающемся меню, затем «Устройства», а затем «Резервное копирование». Когда вы нажимаете кнопку «Резервное копирование», вы можете зашифровать резервную копию. Есть несколько причин, по которым вы можете захотеть зашифровать свою резервную копию. Шифрование резервной копии сохраняет любые данные о состоянии здоровья и активности с устройства iOS и Apple Watch, ваши пароли и данные HomeKit. Если эти вещи критически важны для вас, вы захотите зашифровать свою резервную копию. Однако при шифровании резервной копии вам необходимо создать пароль специально для этой резервной копии.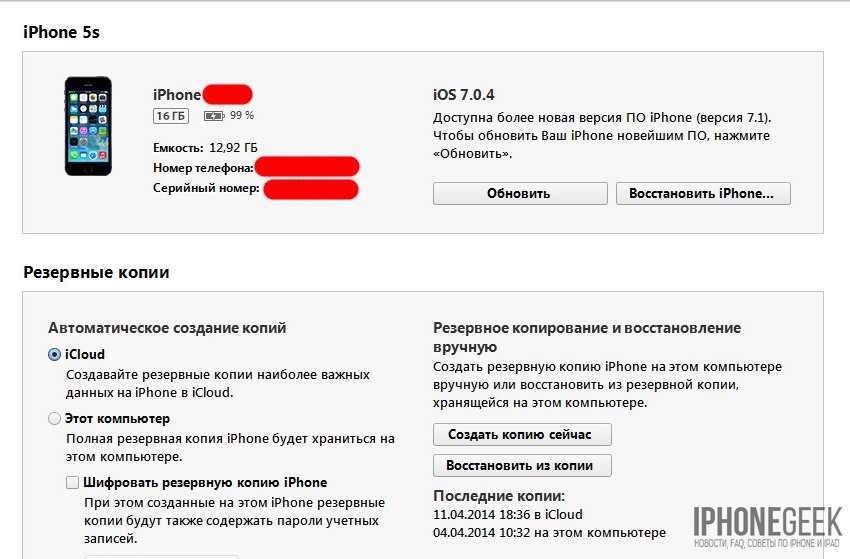 Убедитесь, что вы знаете и сохраните пароль в безопасном месте, потому что без пароля невозможно восстановить эту резервную копию iTunes.
Убедитесь, что вы знаете и сохраните пароль в безопасном месте, потому что без пароля невозможно восстановить эту резервную копию iTunes.
Вверху в центре индикатора выполнения вы можете отслеживать состояние вашего устройства во время резервного копирования.
Если вы видите Apple в центре светодиодной строки состояния, это означает, что резервное копирование вашего устройства iOS завершено. Тем не менее, я бы порекомендовал дважды проверить и убедиться, что резервная копия действительно была успешной. Для этого нажмите слово iTunes в верхнем левом углу экрана в раскрывающемся меню. Затем нажмите «Настройки».
Затем нажмите «Устройства» вверху. Если резервное копирование прошло успешно, вы увидите имя своего устройства, а также дату и время завершения резервного копирования. Если вы зашифровали свою резервную копию, рядом с датой и временем будет значок замка.
Теперь, когда у вас есть успешное резервное копирование вашего устройства iOS, вы будете готовы к обновлению до iOS 9. 3. Следите за обновлениями iOS 9.3 вместе с выпуском программного обеспечения, а также еще несколько статей с практическими рекомендациями в ближайшие дни.
3. Следите за обновлениями iOS 9.3 вместе с выпуском программного обеспечения, а также еще несколько статей с практическими рекомендациями в ближайшие дни.
Существует два разных метода обновления устройства до iOS 9.3. В обоих этих вариантах вы должны быть в сети Wi-Fi.
1. Обновление по беспроводной сети (OTA) . Чтобы выполнить обновление OTA, перейдите в «Настройки», а затем «Основные». Затем вы нажмете «Обновление программного обеспечения».
2. Подключите устройство к iTunes . Вы можете подключить свое устройство iOS к компьютеру и выполнить обновление через iTunes. Над кнопкой «Резервное копирование», которую вы использовали ранее для резервного копирования устройства iOS, находится кнопка «Проверить наличие обновлений». Нажмите на нее, и она будет обновлена.
Таким образом вы создаете резервную копию и обновляете свое устройство iOS. Оставайтесь с нами в течение следующих нескольких дней, чтобы прочитать статьи о новых возможностях iOS 9.

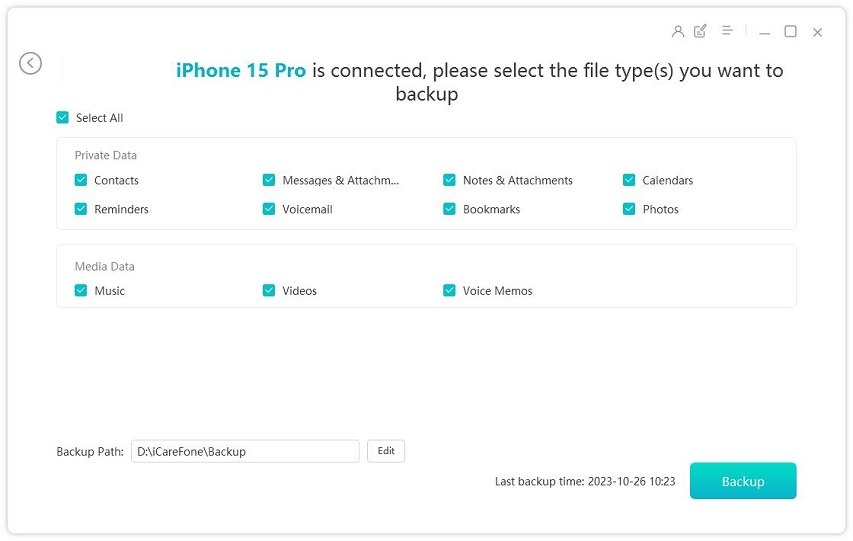 Он нужен для тестирования промежуточных версий ОС и его наличие мешает установке системы. Чтобы его стереть, зайдите в «Настройки» — «Основные» — «Профиль». Выберете нужный конфигуратор и нажмите «Удалить профиль». После чего перезагрузите девайс.
Он нужен для тестирования промежуточных версий ОС и его наличие мешает установке системы. Чтобы его стереть, зайдите в «Настройки» — «Основные» — «Профиль». Выберете нужный конфигуратор и нажмите «Удалить профиль». После чего перезагрузите девайс.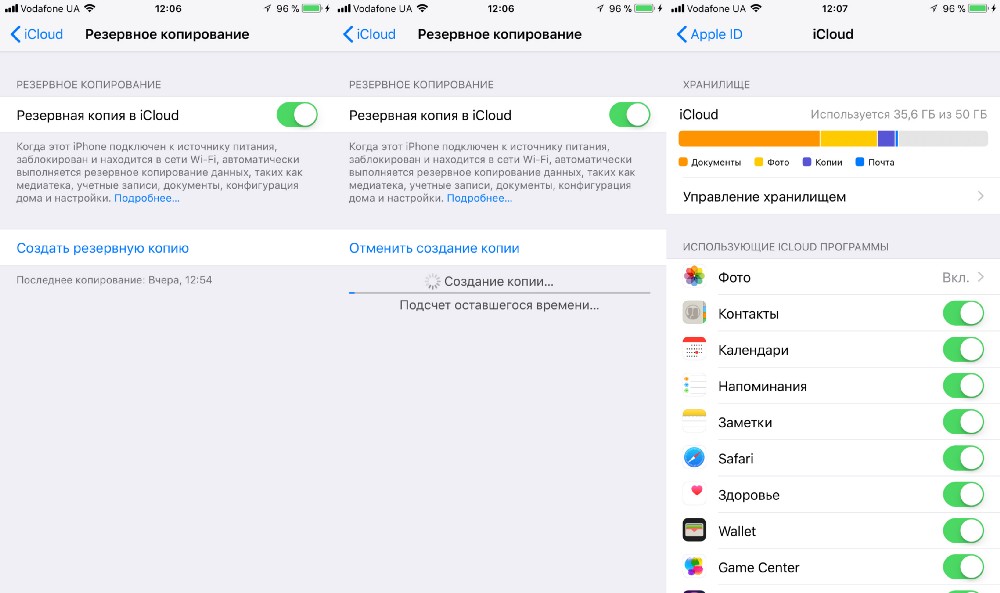

 Пока не появится логотип Apple.
Пока не появится логотип Apple.
 После обновления iOS или iPadOS повторно установит удаленные приложения. Узнайте, что делать при выборе варианта «Отменить».
После обновления iOS или iPadOS повторно установит удаленные приложения. Узнайте, что делать при выборе варианта «Отменить».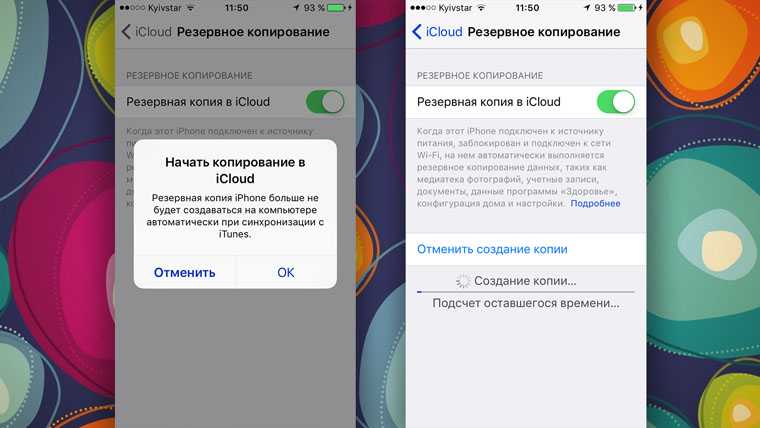 По надобности, можете удалить неиспользованные вами приложения или очистить их кеш, чтобы освободить память на устройстве.
По надобности, можете удалить неиспользованные вами приложения или очистить их кеш, чтобы освободить память на устройстве. Если приложение iTunes уже открыто, закройте его, а затем снова откройте.
Если приложение iTunes уже открыто, закройте его, а затем снова откройте.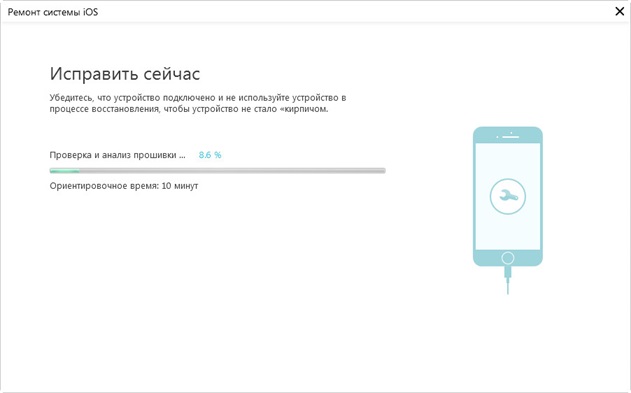 Продолжайте удерживать их, пока не появится экран режима восстановления.
Продолжайте удерживать их, пока не появится экран режима восстановления.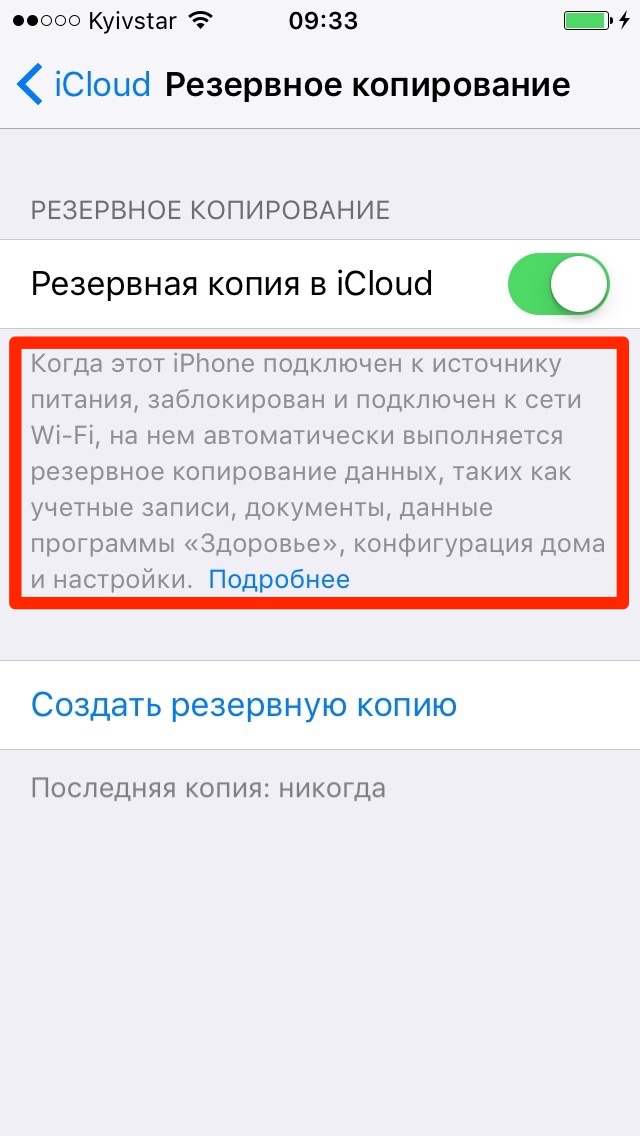 И самое главное, если эти программы позволяют работать с документами (книги, PDF, картинки, текстовые файлы и т.д.), посмотрите — а не загружали ли вы в них файлы с названием на русском языке? Если да, то скорей всего именно они являются причиной «iPhone отсоединен» во время резервного копирования в iTunes. Удалите их с устройства.
И самое главное, если эти программы позволяют работать с документами (книги, PDF, картинки, текстовые файлы и т.д.), посмотрите — а не загружали ли вы в них файлы с названием на русском языке? Если да, то скорей всего именно они являются причиной «iPhone отсоединен» во время резервного копирования в iTunes. Удалите их с устройства.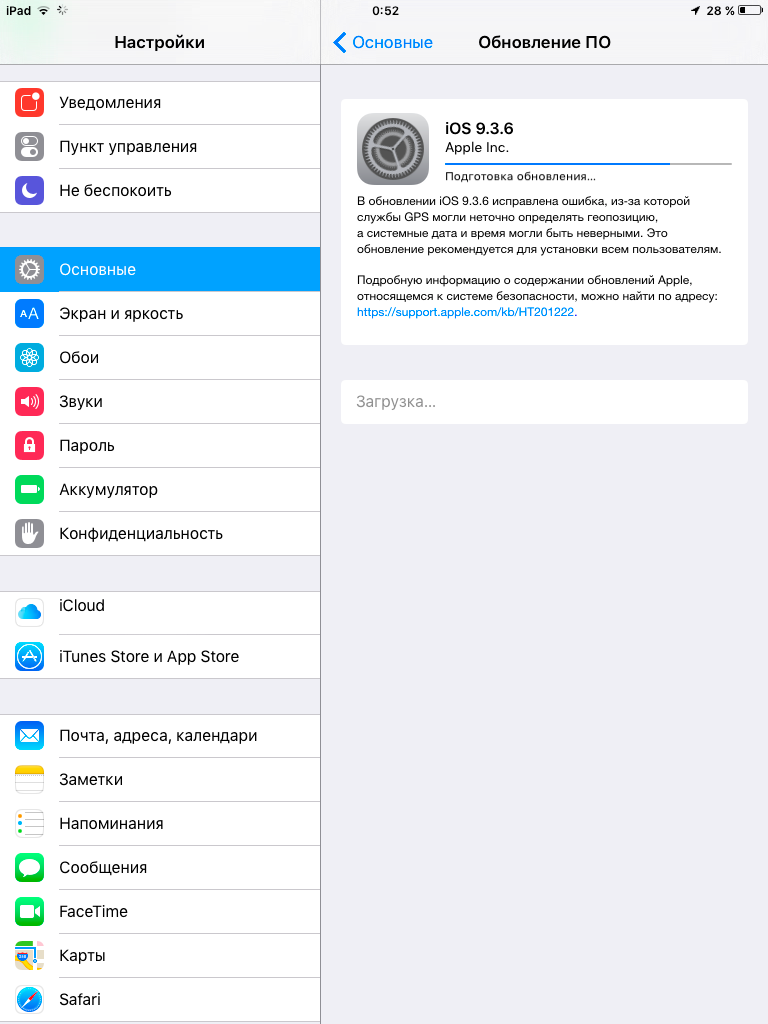
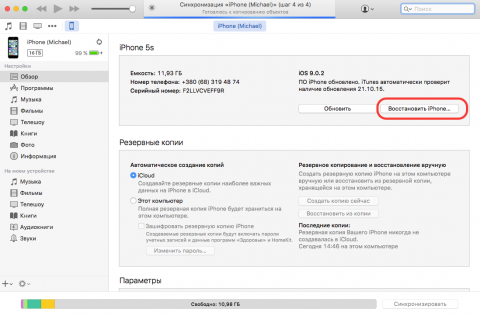 Появится интерфейс со всеми файлами, выбранными по умолчанию, но вы можете выбрать файлы для резервного копирования по отдельности.
Появится интерфейс со всеми файлами, выбранными по умолчанию, но вы можете выбрать файлы для резервного копирования по отдельности.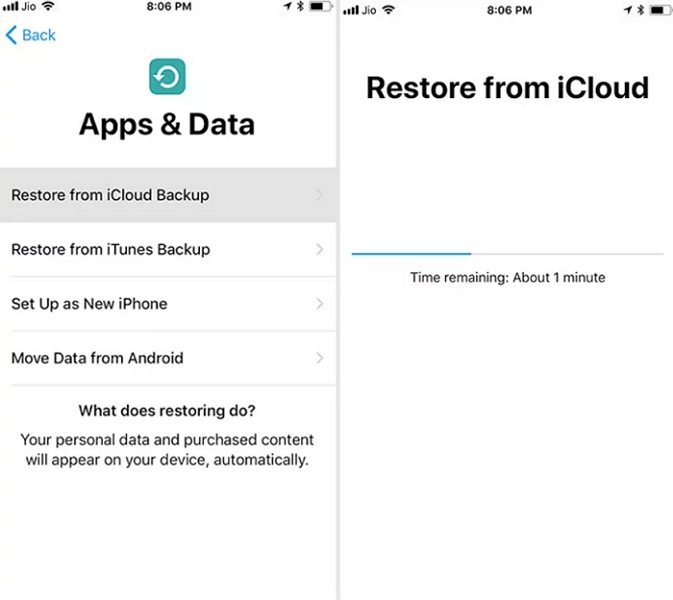 Прочтите правила и условия Apple
Прочтите правила и условия Apple