Содержание
Сканирование текста и документов с помощью камеры в приложении «Заметки» на iPhone
iOS 15
Поиск по этому руководству
Руководство пользователя iPhone
Добро пожаловать!
Поддерживаемые модели
iPhone 13 mini
iPhone 13
iPhone 13 Pro
iPhone 13 Pro Max
iPhone 12 mini
iPhone 12
iPhone 12 Pro
iPhone 12 Pro Max
iPhone 11
iPhone 11 Pro
iPhone 11 Pro Max
iPhone XR
iPhone XS
iPhone XS Max
iPhone X
iPhone SE (3-го поколения)
iPhone SE (2-го поколения)
iPhone SE (1-го поколения)
iPhone 8
iPhone 8 Plus
iPhone 7
iPhone 7 Plus
iPhone 6s
iPhone 6s Plus
Что нового в iOS 15
Включение и настройка iPhone
Вывод из режима сна и разблокирование
Настройка сотовой связи
Подключение к интернету
Параметры Apple ID
Включение или выключение функции iCloud
Подписка на iCloud+
Поиск настроек
Создание учетных записей электронной почты, контактов и календаря
Значение значков статуса
Зарядка аккумулятора
Отображение заряда аккумулятора в процентах
Проверка состояния и производительности аккумулятора
Загрузка или добавление в закладки Руководства пользователя
Изучение основных жестов
Жесты на iPhone с Face ID
Настройка громкости
Открытие приложений
Поиск приложений в библиотеке приложений
Переключение между открытыми приложениями
Закрытие и открытие приложения
Диктовка
Ввод с помощью экранной клавиатуры
Выбор и редактирование текста
Использование предиктивного текста
Использование замены текста
Добавление или изменение клавиатур
Многозадачность в режиме «Картинка в картинке»
Доступ к функциям на экране блокировки
Выполнение быстрых действий
Поиск на iPhone
Использование AirDrop для отправки объектов
Как сделать снимок экрана или запись экрана
Рисование в приложениях
Добавление текста, фигур и подписей
Увеличение масштаба и использование лупы в функции «Разметка»
Просмотр информации об iPhone
Просмотр или изменение настроек сотовых данных
Путешествия с iPhone
Изменение звуков и вибрации на iPhone
Изменение обоев
Установка Live Photo в качестве обоев
Регулировка яркости экрана и цветового баланса
Увеличение изображения на экране
Изменение имени iPhone
Изменение даты и времени
Изменение языка и региона
Упорядочивание приложений в папки
Добавление виджетов
Перемещение приложений и виджетов на экране «Домой»
Удаление приложений
Использование и настройка Пункта управления
Изменение или блокировка ориентации экрана
Просмотр уведомлений и ответ на них
Изменение настроек уведомлений
Настройка фокусирования
Включение или выключение режима фокусирования
Фокусирование за рулем
Загрузка приложений
Игры
Подписка на Apple Arcade
Использование блиц-приложений
Управление покупками, подписками, настройками и ограничениями
Установка и управление шрифтами
Покупка книг и аудиокниг
Чтение книг
Прослушивание аудиокниг
Настройка целей по чтению
Упорядочивание книг
Чтение PDF
Калькулятор
Создание и редактирование событий
Отправка и получение приглашений
Изменение способа отображения событий
Поиск событий
Настройка календаря
Отслеживание событий
Использование нескольких календарей
Использование календаря праздничных дней
Общий доступ к календарям iCloud
Основные сведения об использовании камеры
Настройка съемки
Применение фотографических стилей
Съемка Live Photo
Создание снимков в режиме серийной съемки
Съемка селфи
Съемка фото в режиме «Портрет»
Съемка фото в ночном режиме
Съемка фото в формате Apple ProRAW
Регулировка громкости звука затвора
Изменение настроек HDR для камеры
Съемка видео
Съемка видео ProRes
Изменение настроек записи видео
Сохранение настроек камеры
Изменение расширенных настроек камеры
Просмотр, экспорт и печать фото
Использование функции «Сканер текста»
Сканирование QR-кодов
Просмотр времени в разных городах
Установка будильника
Использование таймера или секундомера
Компас
Добавление и использование контактной информации
Редактирование контактов
Добавление Вашей контактной информации
Использование других учетных записей контактов
Использование контактов из приложения «Телефон»
Скрытие повторяющихся контактов
Настройка FaceTime
Совершение и прием вызовов
Создание ссылки FaceTime
Съемка Live Photo
Использование других приложений во время вызова
Совершение группового вызова FaceTime
Просмотр участников в виде сетки
Совместный просмотр и прослушивание контента через SharePlay
Предоставление общего доступа к экрану
Изменение настроек видеосвязи
Изменение настроек аудио
Добавление эффектов камеры
Выход из беседы или переход в Сообщения
Блокирование нежелательных абонентов
Подключение внешних устройств или серверов
Просмотр и изменение файлов и папок
Распределение файлов и папок
Отправка файлов
Настройка iCloud Drive
Общий доступ к файлам и папкам в iCloud Drive
Отправка своей геопозиции
Добавление или удаление друга
Поиск друга
Получение уведомлений, когда друзья меняют свою геопозицию
Уведомление друга об изменении Вашей геопозиции
Добавление iPhone
Добавление кожаного чехла iPhone
Получение уведомлений, если Вы забыли устройство
Поиск устройства
Как отметить устройство как пропавшее
Стирание устройства
Удаление устройства
Добавление AirTag
Добавление вещи стороннего производителя
Получение уведомлений, если Вы оставили вещь где-то
Поиск вещи
Пометка вещи как утерянной
Удаление вещи
Настройка параметров карты
Заполнение сведений о здоровье и медкарты
Автоматический сбор данных
Добавление данных вручную
Просмотр данных о здоровье
Предоставление доступа к медданным
Просмотр медданных других пользователей
Загрузка записей о состоянии здоровья
Загрузка проверяемых записей о COVID‑19
Просмотр записей о состоянии здоровья в приложении «Здоровье» на iPhone
Контроль устойчивости при ходьбе
Отслеживание менструального цикла
Использование функций уровня звукового воздействия наушников
Проверка уровня наушников
Введение в расписания сна
Настройка первого расписания сна
Выключение будильников и удаление расписаний сна
Добавление или изменение расписаний сна
Использование iPhone при активном фокусировании «Сон»
Быстрое включение и выключение фокусирования «Сон»
Изменение фокусирования «Сон» и других параметров
Просмотр истории сна
Регистрация в качестве донора органов
Резервное копирование данных приложения «Здоровье»
Введение в приложение «Дом»
Настройка аксессуаров
Управление аксессуарами
Добавление других домов
Настройка HomePod
Настройка камер
Распознавание лиц
Отпирание двери ключом от дома
Настройка маршрутизатора
Создание и использование сценариев
Управление домом с помощью Siri
Удаленное управление аксессуарами в доме
Создание автоматизации
Предоставление контроля другим пользователям
Загрузка музыки, фильмов и телешоу
Рингтоны
Управление покупками и настройками
Увеличивайте объекты поблизости
Изменение настроек
Обнаружение людей поблизости
Добавление и удаление учетных записей электронной почты
Настройка пользовательского домена электронной почты
Проверка электронной почты
Отправка электронного письма
Ответ на электронные письма и их пересылка
Сохранение черновика электронного письма
Добавление вложений в электронные письма
Загрузка вложений из электронных писем
Разметка вложений в электронных письмах
Настройка уведомлений электронной почты
Поиск электронного письма
Упорядочивание электронных писем в почтовых ящиках
Использование функции «Скрыть e-mail»
Пометка электронных писем флажками
Фильтрация электронных писем
Изменение настроек электронного письма
Использование функции защиты конфиденциальности в Почте
Удаление и восстановление электронных писем
Добавление виджета «Почта» на экран «Домой»
Печать электронных писем
Просмотр карт
Поиск мест
Поиск достопримечательностей, ресторанов и услуг поблизости
Получение информации о местах
Присвоение отметок местам
Отправка мест
Оценка мест
Сохранение избранных мест
Исследование новых мест с функцией «Путеводители»
Упорядочение мест в разделе «Мои путеводители»
Получение данных о пробках и погоде
Удаление важных геопозиций
Быстрый просмотр настроек приложения «Карты»
Прокладка маршрутов с помощью Siri, Карт и виджета «Карты»
Выбор других вариантов маршрута
Доступные действия при следовании маршруту
Настройка маршрута для электромобиля
Прокладка маршрута
Прокладка маршрута до места парковки
Сообщение о препятствиях на дороге в приложении «Карты» на iPhone
Прокладка велосипедного маршрута
Прокладка пешеходного маршрута
Прокладка маршрута на общественном транспорте
Удаление недавних маршрутов
Использование приложения «Карты» на компьютере Mac для прокладывания маршрута
Просмотр улиц
Экскурсии в режиме Flyover
Заказ поездок
Рулетка
Просмотр и сохранение измерений
Измерение роста человека
Измерение уровня
Настройка приложения «Сообщения»
Отправка и получение сообщений
Отправка сообщения группе пользователей
Отправка и получение фотографий, аудио- и видеозаписей
Получение и отправка контента
Анимация сообщений
Использование приложений для iMessage
Использование Memoji
Отправка эффекта Digital Touch
Отправка, получение и запрос денежных средств с помощью Apple Cash
Изменение настроек уведомлений
Блокировка и фильтрация сообщений, а также отправка жалоб на сообщения
Удаление сообщений
Доступ к музыке
Просмотр альбомов, плейлистов и другого контента
Воспроизведение музыки
Постановка музыки в очередь
Прослушивание радио в прямом эфире
Подписка на Apple Music
Воспроизведение музыки в формате без потерь Lossless
Воспроизведение музыки в формате Dolby Atmos
Поиск новой музыки
Добавление музыки и прослушивание в режиме офлайн
Персонализированные рекомендации
Прослушивание радио
Поиск музыки
Создание плейлистов
Что слушают Ваши друзья
Использование Siri для воспроизведения музыки
Прослушивание музыки с подпиской Apple Music Voice
Изменение настроек воспроизведения музыки
Начало работы в приложении News
Использование виджета News
Просмотр новостных статей, отобранных для Вас
Чтение статей
Прослушивание Apple News Today
Подписка на Apple News+
Поиск и чтение статей и выпусков Apple News+
Загрузка выпусков Apple News+
Прослушивание аудиоверсий статей
Поиск новостных статей
Сохранение новостных статей для их чтения позже
Подписка на новостные каналы
Создание заметок
Рисунок или текст
Сканирование текста и документов
Добавление фото, видео и других объектов
Поиск и упорядочивание заметок
Использование тегов и смарт-папок
Обмен и совместная работа
Блокировка заметок
Изменение настроек
Вызов
Совершение экстренных вызовов
Ответ или отклонение входящего вызова
Во время разговора
Проверка голосовой почты
Выбор рингтонов и вибраций
Вызовы по Wi‑Fi
Настройка переадресации вызовов и ожидания вызовов
Блокировка нежелательных вызовов
Просмотр фотографий
Воспроизведение видео и слайд-шоу
Удаление и скрытие фотографий и видео
Редактирование фотографий и видеозаписей
Обрезка видео и настройка замедленного воспроизведения
Редактирование в режиме кинематографического видео
Редактирование фотографий Live Photo
Редактирование снимков, сделанных в режиме «Портрет»
Создание фотоальбомов
Редактирование и упорядочивание альбомов
Фильтрация и сортировка фото в альбоме
Поиск в приложении «Фото»
Отправка фото и видео
Просмотр фотографий и видео, отправленных Вам
Взаимодействие с фото с помощью «Сканер текста» и «Что на картинке?»
Просмотр воспоминаний
Персонализация воспоминаний
Поиск людей в приложении «Фото»
Уменьшение частоты показа человека или места
Просмотр фото по месту съемки
Использование Фото iCloud
Как открыть доступ к снимкам через Общие альбомы в iCloud
Импорт фотографий и видео
Печать фотографий
Поиск подкастов
Прослушивание подкастов
Подписка на любимые подкасты
Упорядочивание медиатеки подкастов
Загрузка и сохранение подкастов и предоставление к ним доступа
Подписка на подкасты
Изменение настроек загрузки
Добавление напоминаний
Упорядочивание списков
Использование тегов и смарт-списков
Настройка учетных записей
Обмен напоминаниями и назначение напоминаний
Печать напоминаний
Просмотр веб-страниц
Настройка параметров Safari
Изменение внешнего вида
Поиск веб-сайтов
Использование вкладок в Safari
Добавление веб-страниц в закладки
Сохранение страниц в список для чтения
Просмотр отправленных Вам ссылок
Автозаполнение форм
Получение расширений
Как скрыть рекламу и лишние элементы
Просмотр веб-страниц с частным доступом
Очистка кэша
Использование функции «Скрыть e-mail»
Быстрые команды
Акции
Советы
Перевод текста, речи и разговоров
Перевод текста в приложениях и использование камеры
Создание связи с приложениями и добавление телепровайдера
Подписка на Apple TV+ и каналы Apple TV
Загрузка телешоу, фильмов и других материалов
Просмотр спортивных передач
Управление воспроизведением
Совместный просмотр через SharePlay
Управление медиатекой
Изменение настроек
Запись звука
Воспроизведение
Редактирование или удаление записи
Синхронизация голосовых записей
Группирование записей
Поиск или переименование записи
Отправка записи
Дублирование записи
Хранение карт в Wallet
Настройка Apple Pay
Использование Apple Pay для бесконтактных платежей
Использование Apple Pay в приложениях, блиц-приложениях и Safari
Использование функции Apple Cash
Использование Apple Card
Управление картами и операциями
Оплата проезда
Использование цифровых ключей
Использование студенческих билетов
Использование водительских прав или удостоверения личности
Добавление и использование карт
Управление картами
Использование карт вакцинации от COVID‑19
Прогноз погоды
Обзор значков погоды
Спросите Siri
Узнайте, что Siri умеет делать
Внесение информации о пользователе в приложение Siri
Настройка Siri на объявление вызовов и уведомлений
Добавление быстрых команд Siri
О Предложениях Siri
Использование Siri в автомобиле
Изменение настроек Siri
Настройка Семейного доступа
Добавление или удаление участников семейной группы
Общий доступ к подпискам
Загрузка покупок членов семьи
Закрытие доступа к покупкам
Предоставление членам семьи доступа к геопозиции и поиск утерянных устройств
Настройка учетной записи Apple Cash Family и Apple Card для семьи
Настройка родительского контроля
Просмотр отчета Экранного времени
Как настроить «Экранное время» для себя
Как настроить «Экранное время» для члена семьи
Просмотр отчета об использовании устройства
Кабель для зарядки
Адаптеры питания
Зарядные устройства и аккумуляторы MagSafe
Чехлы и чехлы-конверты MagSafe
Беспроводные зарядные устройства стандарта Qi
Использование AirPods
Использование EarPods
Apple Watch
Беспроводная потоковая передача фото и видео на Apple TV или смарт-телевизор
Подключение к дисплею с помощью кабеля
Колонки HomePod и AirPlay 2
Создание пары с клавиатурой Magic Keyboard
Ввод символов с диакритическими знаками
Переключение между клавиатурами
Диктовка
Использование быстрый команд
Выбор альтернативной раскладки клавиатуры
Изменение параметров помощи при вводе текста
Внешние устройства хранения
Аксессуары Bluetooth
Принтеры
Раздача интернета
Вызовы на iPad, iPod touch или компьютере Mac
Переключение между устройствами во время работы
Беспроводная потоковая передача видео, фото и аудио на Mac
Передача скопированного, вырезанного и вставленного контента между iPhone и другими устройствами
Подключение iPhone к компьютеру с помощью кабеля
Синхронизация iPhone с компьютером
Перенос файлов между iPhone и компьютером
Общие сведения о CarPlay
Подключение к CarPlay
Использовать Siri
Использование встроенных элементов управления автомобиля
Просмотр пошаговых инструкций
Сообщение о препятствиях на дороге
Изменение режима карты
Звонки по телефону
Воспроизведение музыки
Просмотр календаря
Отправка и получение текстовых сообщений
Объявление входящих текстовых сообщений
Воспроизведение подкастов
Воспроизведение аудиокниг
Прослушивание статей
Управление аксессуарами в доме
Использование других приложений через CarPlay
Изменение порядка значков на главном экране CarPlay
Изменение настроек CarPlay
Начало работы с функциями универсального доступа
Включение функции VoiceOver и тренировка работы с ней
Изменение настроек VoiceOver
Изучение жестов VoiceOver
Работа с iPhone при помощи жестов VoiceOver
Управление VoiceOver с помощью ротора
Использование экранной клавиатуры
Пишите пальцами
Использование VoiceOver с внешней клавиатурой Apple
Использование дисплея Брайля
Набор шрифта Брайля на экране
Настройка жестов и сочетания клавиш
Использование VoiceOver с ассистивным указательным устройством
Использование VoiceOver с изображениями и видео
Использование VoiceOver в приложениях
Увеличение
Дисплей и размер текста
Движение
Устный контент
Аудиодескрипция
AssistiveTouch
Адаптация касания
Касание задней панели
Удобный доступ
Источник звука
Вибрация
Face ID и внимание
Настройка Виртуального контроллера
Использование Виртуального контроллера
Управление голосом
Боковая кнопка или кнопка «Домой»
Пульт Apple TV Remote
Управление указателем
Клавиатуры
AirPods
Слуховые устройства
Live-прослушивание
Распознавание звуков
Телетайп и текстовая трансляция
Моно-аудио, баланс, шумоподавление телефона
LED-вспышка для предупреждений
Аудио наушников
Фоновые звуки
Субтитры и скрытые субтитры
Расшифровка сообщений по интеркому
Гид-доступ
Siri
Команды для Универсального доступа
Настройки по приложениям
Использование встроенных средств защиты безопасности и конфиденциальности
Установка код‑пароля
Настройка Face ID
Настройка Touch ID
Управление доступом к информации на экране блокировки
Хранение Apple ID в безопасности
Вход с Apple
Автоматический ввод надежного пароля
Смена ненадежных или украденных паролей
Просмотр паролей и связанной с ними информации
Безопасная отправка паролей через AirDrop
Доступ к паролям на всех Ваших устройствах
Автоматический ввод кодов проверки
Автозаполнение код-паролей из SMS-сообщений
Управление двухфакторной аутентификацией для Apple ID
Управление доступом к информации в приложениях
Контроль доступа к аппаратным функциям
Управление отслеживанием в приложениях на iPhone
Управление информацией о геопозиции
Включение Частного узла iCloud
Создание электронных адресов функции «Скрыть e-mail» и управление ими
Использование частного сетевого адреса
Управление рекламой Apple
Включение или выключение iPhone
Принудительный перезапуск iPhone
Обновление iOS
Резервное копирование iPhone
Возврат к настройкам по умолчанию на iPhone
Восстановление всего контента из резервной копии
Восстановление купленных и удаленных объектов
Продажа или передача iPhone другому пользователю
Стереть iPhone
Установка и удаление профилей конфигурации
Важная информация по технике безопасности
Важная информация по эксплуатации
Дополнительная информация о программном обеспечении и обслуживании
Заявление о соответствии требованиям Федерального агентства по связи (FCC)
Заявление о соответствии требованиям Департамента инноваций, науки и экономического развития Канады (ISED)
Информация о сверхширокополосной связи
Информация о лазере класса 1
Apple и окружающая среда
Утилизация и вторичная переработка
Авторские права
В приложении «Заметки» можно использовать камеру, чтобы сканировать текст или документы.
Сканирование текста для заметки
Можно вставить отсканированный текст с помощью камеры (на поддерживаемых моделях с iOS 15.4 или новее; на поддерживаемых языках).
В заметке коснитесь кнопки , затем коснитесь «Сканировать текст».
Разместите iPhone так, чтобы текст находился в кадре камеры.
После того как вокруг обнаруженного текста появится желтая рамка, коснитесь кнопки .
Выполните перетягивание или используйте точки захвата для выбора текста, затем коснитесь «Вставить».
Сканирование документа
В заметке коснитесь кнопки , затем выберите «Отсканировать документы».
Расположите iPhone так, чтобы на экране появилась страница документа. iPhone автоматически сделает снимок.
Чтобы сфотографировать страницу вручную, коснитесь кнопки или нажмите кнопку регулировки громкости. Чтобы включить или выключить вспышку, коснитесь кнопки .

Отсканируйте другие страницы документа, а по завершении коснитесь «Сохранить».
Чтобы внести изменения в сохраненный документ, коснитесь его, а затем выполните любое из описанных ниже действий.
Добавьте дополнительные страницы. Коснитесь кнопки .
Обрежьте изображение. Коснитесь кнопки .
Примените фильтр. Коснитесь кнопки , затем выберите, как отсканировать страницу: как цветной или черно-белый документ, как документ в оттенках серого или как фотографию.
Поверните изображение. Коснитесь кнопки .
Разметка документа. Коснитесь кнопки , коснитесь кнопки , а затем используйте инструменты разметки, чтобы добавить разметку или подпись.
Удаление отсканированного изображения. Коснитесь кнопки .
Максимальное количество символов:
250
Не указывайте в комментарии личную информацию.
Максимальное количество символов: 250.
Благодарим вас за отзыв.
Как отсканировать документы на iPhone (айфоне)?
Ежедневно мы используем свои мобильные устройства не только для общения — смартфоны помогают нам справляться с самыми разнообразными задачами. Одна из актуальных и полезных как в работе, так и в быту опций — сканирование документов. В сегодняшней статье мы подробно расскажем, в каком базовом приложении на iPhone находится сканер, и как другим способом сделать скан на iPhone. Все объяснения для удобства читателя будут снабжены подробными фото- и видео-комментариями.
Оглавление
- Для каких устройств подходит статья
- Способ первый — использование Заметок
- Способ второй — использование стороннего приложения
- Выводы
Для каких устройств подходит статья
Опция сканирования документов при помощи смартфона пользуется спросом среди всех владельцев айфонов, и все девайсы от Apple, которые на данный момент находятся в использовании и продаются, предоставляют эту возможность.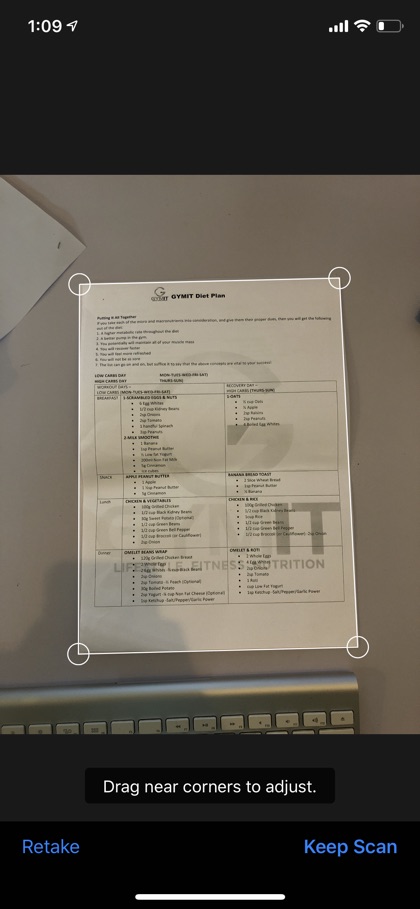 Поэтому способы, о которых сегодня мы будем рассказывать, подойдут для следующих моделей iPhone:
Поэтому способы, о которых сегодня мы будем рассказывать, подойдут для следующих моделей iPhone:
- iPhone 5
- iPhone 6/6 plus
- iPhone 7/7 plus
- iPhone 8/8 plus
- iPhone X/Xs/Xr/Xs Max
- iPhone 11/11 Pro/11 Pro Max
- iPhone 12/12mini/12 Pro/12 Pro Max.
Способ первый — использование Заметок
Не все даже продвинутые пользователи в курсе, что стандартное приложение Заметки весьма полезно. Оно позволяет не только записывать необходимую информацию, как в блокнот, но и быстро и просто сканировать документы, не устанавливая никаких дополнительных программ! Функция очень удобна, особенно когда Вы торопитесь, и нет необходимости в каких-либо «продвинутых» опциях обработки/редактирования изображения, при этом скан получается практически как на профессиональный сканер — для бытового использования это прекрасное решение.
Итак, как сделать сканер на iPhone:
- Заходим в приложение Заметки, в нем открываем уже ранее созданную запись, или создаём новую:
Рисунок 1. Чтобы сделать скан на iPhone, заходим в Заметки
Чтобы сделать скан на iPhone, заходим в Заметки
Рисунок 2. Чтобы открыть сканер на iPhone, заходимв какую-либо запись или создаём новую, нажав на значок бумаги и ручки внизу экрана
- В открывшейся заметке нажимаем на панели инструментов на значок: либо плюсик (в более старых версиях iOS), либо фотоаппарат (в последних). Перед нами появится контекстное меню, в нем выбираем опцию «Отсканировать документы».
Рисунок 3. Выбираем значок фотоаппарата для открытия функции сканера
Рисунок 4. Из предложенных опций выбираем «Отсканировать документы»
- Наводим камеру айфона на документ, проверяем, чтобы необходимая информация была в кадре, и нажимаем кнопку затвора. После сканирования мы сможем вручную на дисплее отредактировать границы скана (а также перевернуть, оттенить через фильтр для лучшего вида), либо сделать новый, если данный скан получился не должным образом.
Рисунок 5. Аккуратно наводим сканер на документ и делаем снимок
Готово! Этот способ не предоставляет полного набора опций профессионального сканера, но для большинства бытовых вопросов он подойдёт, и поможет Вам быстро отсканировать нужные документы, где бы Вы ни находились.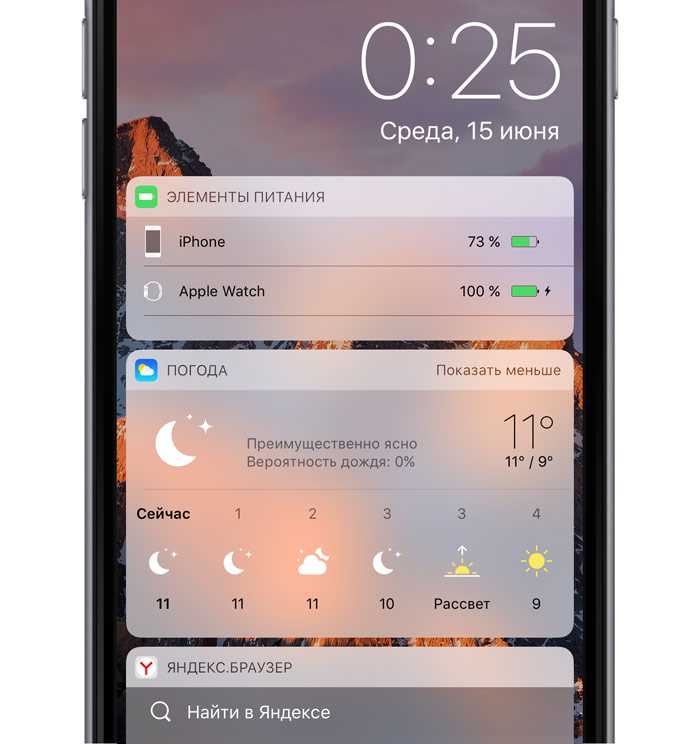
Способ второй — использование стороннего приложения
Если по ряду причин Вас не устраивает стандартный сканер на iPhone, или необходимо больше специальных возможностей для работы с текстом, можно воспользоваться одним из специальных приложений со сканером, скачав их из AppStore. В них добавлено чуть больше функций (например, распознавание текста из сканируемого документа, в том числе на других языках, с последующей передачей текста для редактуры в другом приложении, и так далее). Есть множество вариантов подобных приложений, интерфейс у них в целом одинаков и интуитивно понятен. Рассмотрим пример работы с одним из них, самым популярным среди любителей Apple — iScanner
Удобство этого портативного сканера заключается в том, что помимо множества режимов сканирования для самых разных документов (офисные текстовые А4, паспорта, чеки и т.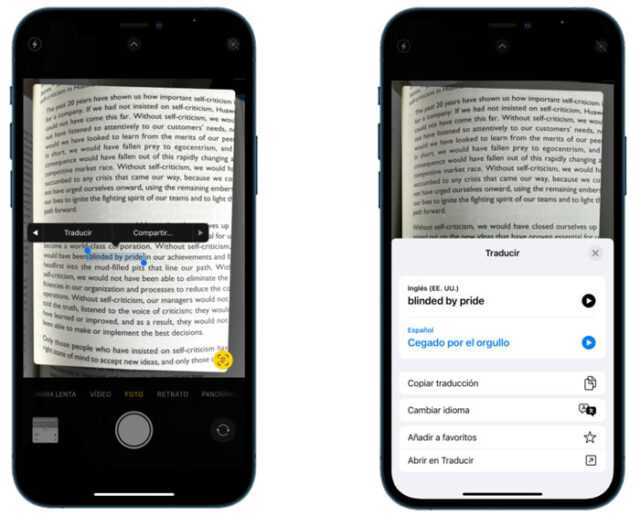 д.), он также умеет сканировать математические формулы и предоставлять к ним подробно расписанные решения, умеет сканировать документы и сразу переводить их в форматы jpg и PDF, распознаёт QR-коды, и многое другое.
д.), он также умеет сканировать математические формулы и предоставлять к ним подробно расписанные решения, умеет сканировать документы и сразу переводить их в форматы jpg и PDF, распознаёт QR-коды, и многое другое.
- После скачивания из AppStore открываем приложение; нажимаем на значок плюса, чтобы начать сканирование.
Рисунок 6. Нажимаем знак «+», чтобы отсканировать на iPhone в приложении iScanner
Рисунок 7. Чтобы начать сканирование, выбираем, будем ли мы делать скан при помощи фотокамеры, или из хранящихся на iPhone документов
- Далее выбираем тип скана (стандартный, паспорт, ID-карты, математические формулы — для их решения), также выбираем качество. Наводим камеру на документ, чтобы он вписался в указанные границы, и делаем скан нажатием кнопки фотоаппарата.
Рисунок 8. Настраиваем все опции и делаем скан нажатием кнопки фотоаппарата
Выводы
Итак, сегодня в статье мы узнали, как iPhone может помочь нам в работе с документами и выступать в качестве сканера.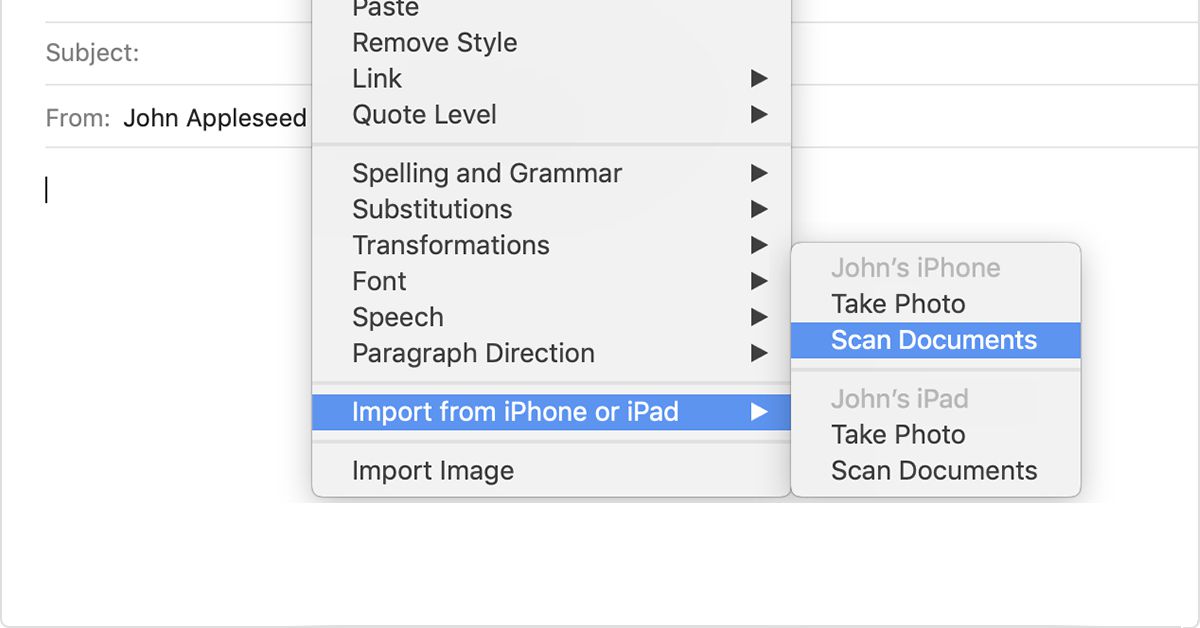 Мы рассмотрели два способа, как сделать сканер на iPhone — через стандартное приложение Заметки, либо через отдельное приложение сканера из AppStore.
Мы рассмотрели два способа, как сделать сканер на iPhone — через стандартное приложение Заметки, либо через отдельное приложение сканера из AppStore.
Надеемся, наши советы с фото- и видеоинструкциями оказались для читателей просты и понятны, и теперь каждый выберет удобный для себя способ сканирования на iPhone.
Пусть Ваши iPhone служат продуктивно и помогают в работе с документами!
toadmin.ru — toAdmin.ru
Как восстановить удаленную электронную почту iCloud
Облачное хранилище и вычисления предоставляются iCloud. По этой причине для поддержания хранилища пользователи предпочитают удалять свои данные, но они рискуют случайно удалить важные электронные письма. Если вы ищете советы по…
Почему ваша учетная запись Acorns теряет деньги?
Acorns — одна из финансовых услуг премиум-класса, многообещающая услуга, неразбавленная и необузданная, обеспечивающая бесперебойную связь и подлинную элегантность, характерную для их подхода к потребителю. Желудь воплощает в себе все достоинства,…
Желудь воплощает в себе все достоинства,…
Как удалить учетную запись Care.com
Care.com — это торговая площадка, объединяющая участников двусторонних торговых площадок, которым требуется уход за детьми, уход за престарелыми, уход за особыми потребностями, репетиторство, уход за домашними животными или работа по…
Как вы можете сделать обратный отсчет дня рождения
День рождения, пожалуй, один из самых важных дней в вашей жизни, когда мы празднуем само наше существование. Чаще всего, занятые плотным графиком вашей жизни, мы забываем о наступлении вашего дня…
Как выполнить восстановление тега игрока Xbox
Microsoft основала и владеет брендом видеоигр Xbox. Если вы играете в игры Xbox, вы, возможно, уже знаете, насколько важно настроить учетную запись Microsoft Live, чтобы вы могли подключать свои данные.…
Как аннулировать карту Green Dot
MoneyPaks можно купить за наличные у участвующего продавца и использовать для пополнения других предоплаченных карт, пополнения счета PayPal без банковского счета или отправки платежей крупным предприятиям в тот же день.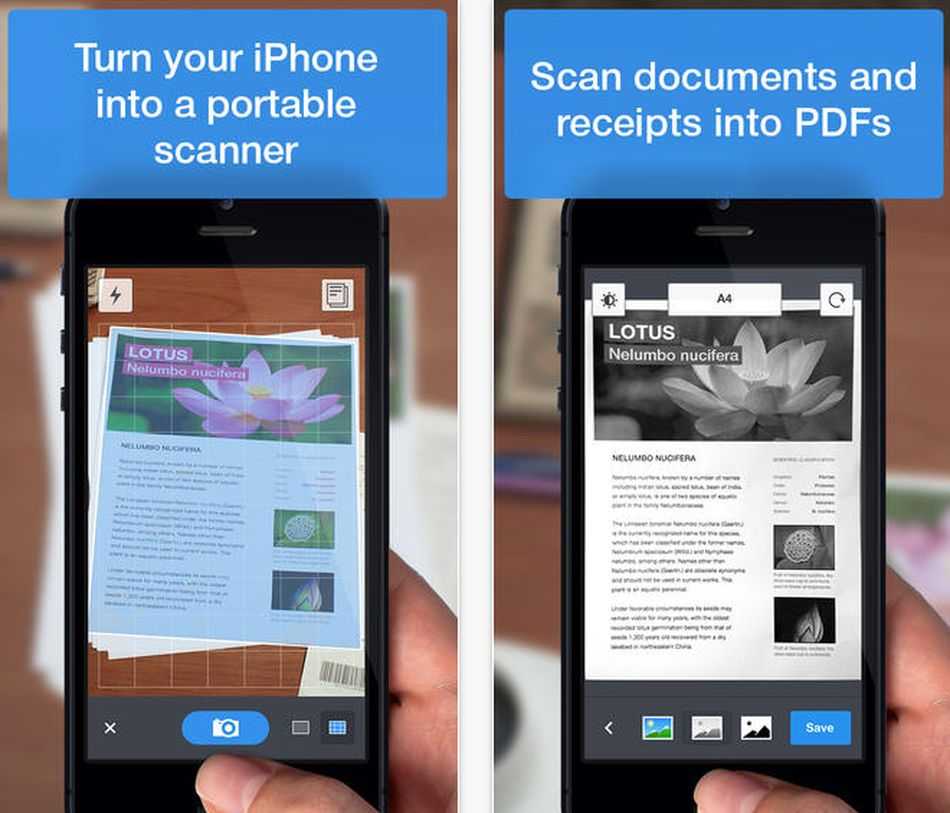 …
…
Windows
Как выполнить тест веб-камеры в Windows 10/11
Поскольку все больше компаний работают удаленно, онлайн-встречи стали нормой, а хорошая веб-камера стала необходимостью. Однако что вы можете сделать, если у вас через пять минут встреча, а ваша камера работает…
Как размыть фон встречи при вызове Zoom
Несмотря на наличие других приложений для видеоконференций, Zoom приобрел огромную популярность; простота использования, которую он предлагал конечным пользователям, была единственной причиной этого. Может показаться, что Zoom Meetings появились из ниоткуда,…
Windows
Как исправить задержку в Audacity в Windows 10
Audacity — один из самых популярных цифровых аудиоредакторов и средств записи ошибок; разработка приложения восходит к 1999 году. В первые годы существования Интернета популярность приложения среди любителей музыки росла; однако…
Как вступить в общество Mensa с высоким IQ: руководство
Людям нравится общаться с единомышленниками, потому что они любят беседу с другим человеком, который соответствует их стандартам мышления, и благодаря этой идее формируются организации.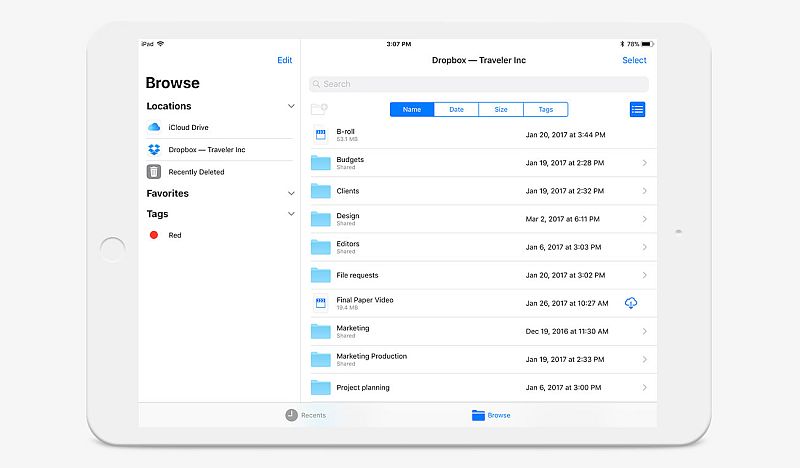 В организации люди с одинаковыми стандартами…
В организации люди с одинаковыми стандартами…
Android
Исправить ошибку 43 Fate Grand Order на Android
Fate Grand Order — японская пошаговая бесплатная игра для пользователей Android и iOS. Это одна из самых популярных игр, доступных для бесплатного скачивания в Play Store. Его популярность не ограничивается…
Исправить ошибку OBS, не удалось подключиться к серверу
Open Broadcaster Software, или OBS, — это программное обеспечение с открытым исходным кодом, предназначенное для прямой трансляции и записи видео. Это бесплатное программное обеспечение, вероятно, является одним из самых популярных…
11 бесплатных ресурсов Procreate Brush, которые можно добавить в закладки на потом [2022]
Procreate — это приложение для редактирования графики и цифрового рисования, разработанное только для устройств Apple. Размножаться является самым передовым приложением, когда-либо созданным для мобильных устройств. С помощью яблочного карандаша вас…
Windows
Исправить ошибку Skype с устройством воспроизведения в Windows 10
Skype — один из самых известных сервисов видеозвонков в мире; Skype был одним из первых приложений, предоставляющих пользователям услуги видеозвонков.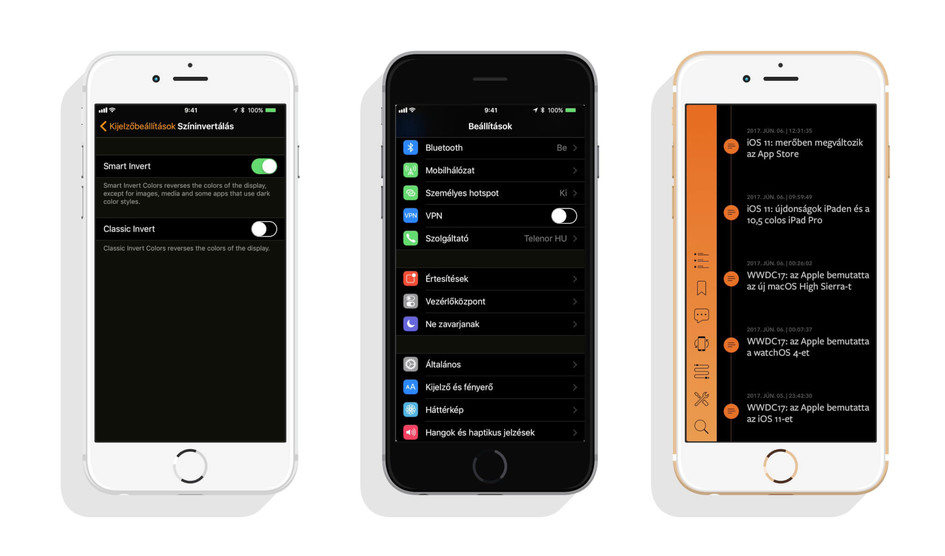 С годами популярность Skype росла, в приложение также были добавлены…
С годами популярность Skype росла, в приложение также были добавлены…
Управляйте проектами, временем, счетами, онлайн-платежами и многим другим с помощью Paymo
Вы ищете надежное и простое в использовании приложение для управления задачами и проектами? Тогда вы можете попробовать Paymo — это позволит вам лучше работать индивидуально и в команде. Рынок приложений…
Windows
Исправить код ошибки Zoom 2008 в Windows 10
Zoom — это широко используемый сервис видеоконференций для встреч, вебинаров, аудиоконференций, записи встреч и живого чата. Эта облачная платформа, разработанная Zoom Video Communications, помогает людям виртуально встречаться и проводить официальные…
6 способов беспрепятственного резервного копирования и восстановления данных LINE
Приложения для общения в наши дни просто необходимы, а чат LINE — отличный вариант, который выходит за рамки обычных функций приложения для обмена сообщениями. Он доступен на устройствах iOS и…
12 лучших вариантов эргономичной мыши для покупки в 2022 году
В наши дни боль в предплечье и запястье на рабочем месте становится обычным явлением.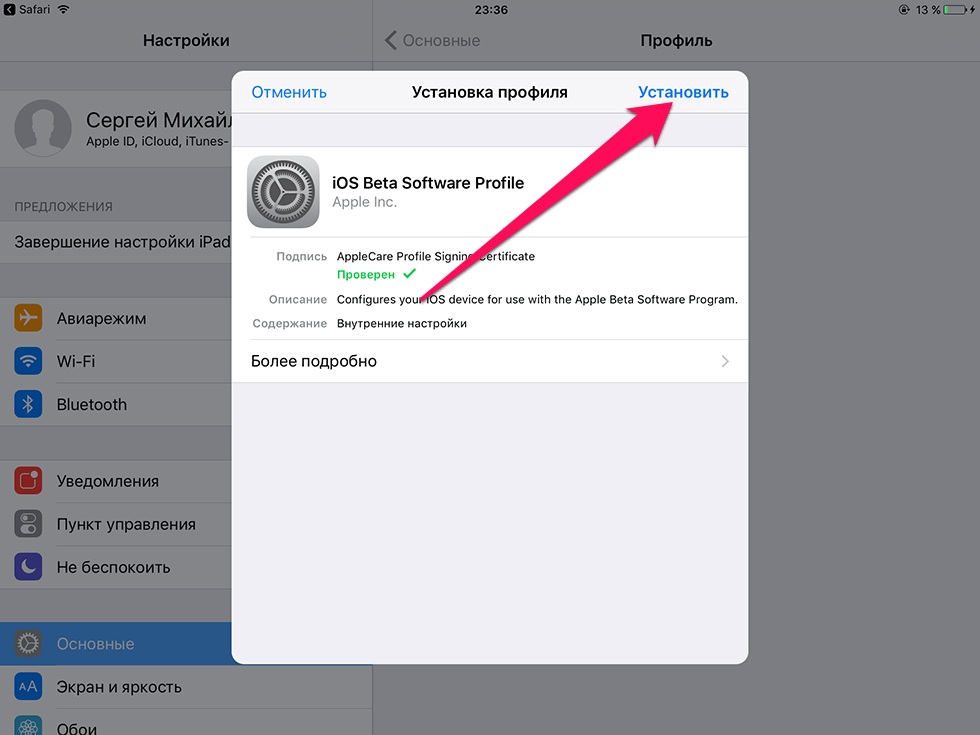 Проблема может быть прямо на вашем столе. Нет, не ручку, блокноты или другие письменные принадлежности, а…
Проблема может быть прямо на вашем столе. Нет, не ручку, блокноты или другие письменные принадлежности, а…
7 удобных калькуляторов подсети для закладок
Сетевые инженеры могут быстро и точно рассчитать подсети сети, используя калькуляторы IP-подсетей. Вам следует изучить подсети, если вы хотите повысить эффективность своей сети. Каждой организации нужен практичный метод создания канала…
Руководство по созданию и использованию штрих-кода с помощью Google Sheets или Excel [+4 Tools]
Хотите отслеживать свои запасы эффективно и безошибочно? Хотите автоматизировать систему закупок вашего бизнеса? Вам нужны штрих-коды, и лучший способ их создания или управления ими — это штрих-коды Excel и штрих-коды…
Как сканировать документы в приложении — Файлы
Как сканировать документы в приложении «Файлы» в iOS 13
Содержание
- 1 Как сканировать документы в приложении «Файлы» в iOS 13
- 2 Как сканировать документы на айфоне
- 3 Чем сканирование отличается от фотографии
- 4 Как использовать сканер документов в iOS 11
- 5 Как сканировать документы
- 6 Как сканировать документы с помощью приложения «Файлы»
- 7 Как сканировать документы с помощью приложения «Файлы»
- 8 Как сканировать документы в «Заметках» на iOS 11
- 9 Как начать сканирование
- 10 Что можно делать с документом
- 11 Что сделать не получится
- 12 Как использовать сканер документов на iPhone? Объясняем пошагово
- 13 2.
 Проведите сканирование документов
Проведите сканирование документов - 14 3. Сделайте резервную копию в формате PDF и сохраните их в облаке
- 15 Подводим итоги
- 16 Новое в iOS 13: Как сканировать документы на iPhone и iPad напрямую из приложения «Файлы»
- 17 Как работает встроенный сканер на iPhone и iPad
Многие знают, что встроенное приложение «Заметки» обладает очень полезной возможностью — сканировать документы или любую другую информацию с бумажных носителей. Данная функция появилась еще в iOS 11, но до сих пор некоторых удивляет ее наличие в iPhone. В iOS 13 и iPadOS 13 Apple решила пойти еще дальше и предоставила больше функций приложению «Файлы»: теперь с его помощью тоже можно сканировать документы и сразу сохранять их туда, куда нужно.
В самом начале своего существования процесс сканирования был невероятно сложен. Во-первых, было необходимо найти пространство для немалого устройства с открывающейся крышкой. Во-вторых, установить программное обеспечение и поместить документ нужной стороной. И, наконец, дождаться окончания длительного процесса распознавания, который в зависимости от размера фотографии мог занимать пару-тройку минут. Сейчас же на это у вас уйдет несколько секунд.
И, наконец, дождаться окончания длительного процесса распознавания, который в зависимости от размера фотографии мог занимать пару-тройку минут. Сейчас же на это у вас уйдет несколько секунд.
Как сканировать документы на айфоне
- Откройте приложение «Файлы» (или снова загрузите его из App Store, если ранее удаляли за ненадобностью), после чего перейдите на вкладку «Обзор» в нижней навигационной панели.
- Затем нажмите кнопку «Еще» в виде значка из трех точек и выберите «Отсканировать документы».
Наведите камеру на документ — айфон автоматически сделает снимок. Также можно создать скан вручную, нажав на кнопку «Фото».
После этого можно отредактировать отсканированный документ — например, переместить границы углов, чтобы выделить необходимый текст или просто придать документу нужную форму. Полученный файл можно сохранить на айфон, в iCloud Drive или, например, отправить на почту.
Чем сканирование отличается от фотографии
Сканирование использует цифровую обработку для имитации работы настоящего сканера документов, удаляя тени и другие лишние данные и артефакты из отсканированного изображения, чтобы на выходе вы получили только нужный текст в правильном формате. В то время, как обычный сканер работает за счет яркого света, в данном случает за операцию отвечает исключительно программное обеспечение.
В то время, как обычный сканер работает за счет яркого света, в данном случает за операцию отвечает исключительно программное обеспечение.
Предлагаем подписаться на наш канал в «Яндекс.Дзен». Там вы сможете найти еще больше лайфхаков, которых нет на сайте.
Если же попробовать сделать «скан» с помощью обычного фото, это будет просто снимок, но не более. Достаточно попробовать самому и поэкспериментировать с обоими форматами, чтобы почувствовать разницу. Так что если вам нужно отсканировать текстовый документ — например, квитанцию, счет, статью в журнале и так далее — тогда «сканирование» вам пригодится.
Единственное — пока что в этой функции нет поддержки распознавания текста (OCR), что было бы отличной функцией, поэтому будем надеяться, что в Apple скоро добавят ее.
Безусловно, штатный сканер не имеет продвинутых опций, однако базовой функциональности будет вполне достаточно для большинства пользователей.
appleinsider.ru
Как использовать сканер документов в iOS 11
В новой операционной системе расширили возможности приложения Заметки и добавили в него сканер документов.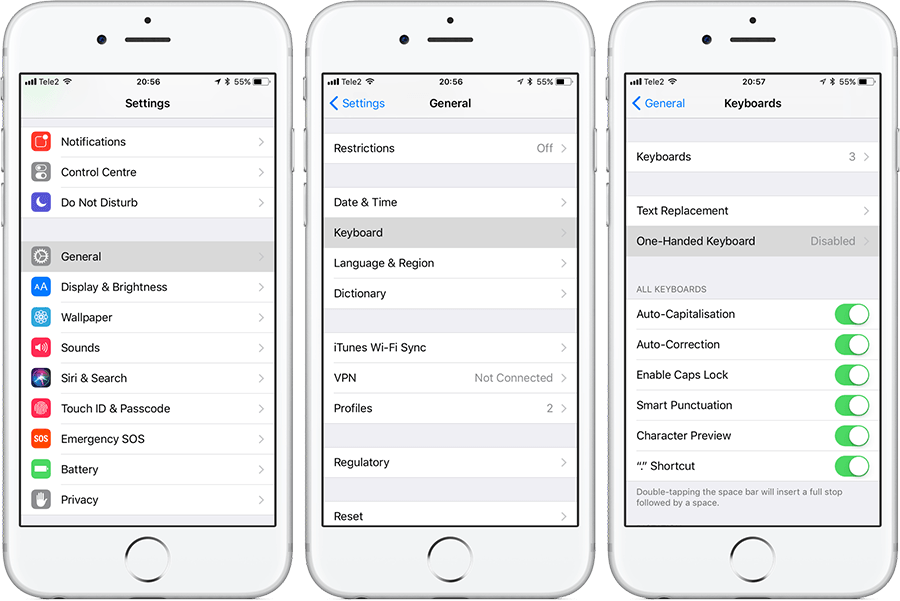 Работает фишка на всех устройствах с iOS 11, даже на iPad.
Работает фишка на всех устройствах с iOS 11, даже на iPad.
Как сканировать документы
1. Запустите стандартное приложение Заметки.
2. Создайте новую заметку и нажмите кнопку “+”.
3. Выберите пункт Отсканировать документы.
4. Наведите камеру на нужный документ, система сама попытается распознать границы, сделайте фото.
5. Можно откорректировать границы документа и применить фильтры для улучшения читаемости скан-копии.
6. Когда сканирование завершено (можно сфотографировать сразу несколько документов), нужно нажать Сохранить.
Все симки сохранятся в созданную заметку. В дальнейшем можно экспортировать скан-копии в другие приложения через меню Поделиться, там же можно выбрать сохранение в PDF или печать документа.
Фото не будут сохраняться в стандартную галерею устройства.
⭐ Спасибо re:Store за полезную информацию.
(4.33 из 5, оценили: 9)
www.iphones.ru
Как сканировать документы с помощью приложения «Файлы»
Еще одно нововведение iOS 13!
Сканировать документы на Айфоне можно было давно — используя приложение «Заметки» или сторонние программы. В iOS 13 появилась еще одна опция, которая позволяет сразу сохранить файл в нужной папке на устройстве, в iCloud или стороннем облачном сервисе. Сегодня расскажем, как сканировать документы с помощью приложения «Файлы» в iOS 13.
Делать цифровые копии документов на Айфоне быстрее и проще, чем на стационарном сканере для компьютера. Не нужно путаться в проводах, подключая устройство, устанавливать драйвера и искать отсканированные файлы на жестком диске. Все нужные инструменты и опции доступны в одном приложении, а поделиться документами можно в несколько касаний по экрану.
Как сканировать документы с помощью приложения «Файлы»
Шаг 1.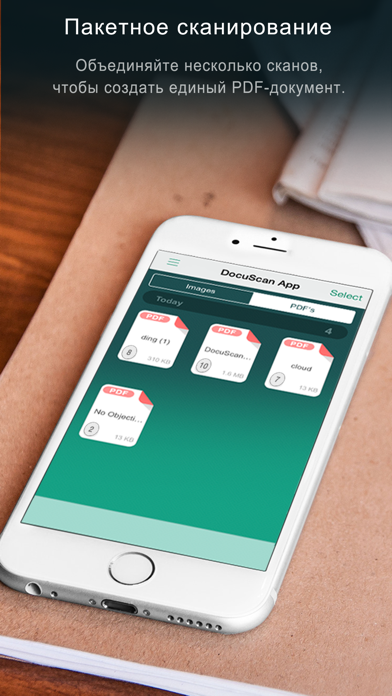 Откройте приложение «Файлы» и нажмите на три точки в верхнем правом углу экрана.
Откройте приложение «Файлы» и нажмите на три точки в верхнем правом углу экрана.
Шаг 2. Коснитесь надписи «Отсканировать документы». Вы увидите окно видоискателя и строку с настройками, которые помогают добиться наилучшего качества цифровой копии.
- Вспышка. Включите ее, если находитесь в плохо освещенном месте.
- Опции цвета. Разные цветовые фильтры нужно использовать в зависимости от типа сканируемого контента. Фильтр «Цвет» подойдет для цветных документов, «Оттенки серого» — для черно-белых с картинками, а «Черно-белый» — для текстового содержимого без изображений. Если хотите оцифровать старую семейную фотографию, выберите опцию «Фото».
- Режим съемки. Вариант «Авто» позволяет Айфону самому определять границы документа и автоматически делать снимок. Опция «Вручную» предусматривает выбор границ пользователем.
Важно! Вы можете сканировать документы и в ландшафтном режиме.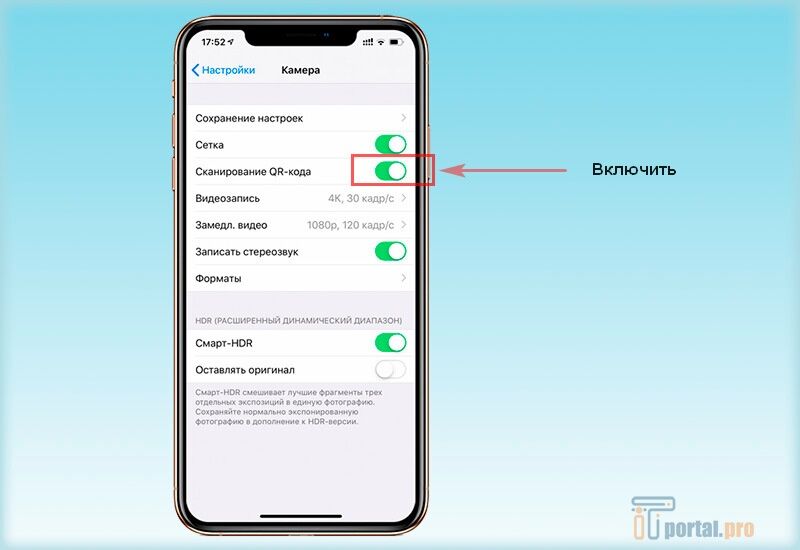 Просто переверните устройство.
Просто переверните устройство.
Шаг 4. Наведите Айфон на документ и сделайте снимок. Откорректируйте границы, перетянув точки по углам изображения. Нажмите кнопку «Оставить», если отсканированный документ вас устраивает. В противном случае выберите «Переснять».
Шаг 5. Когда сделаете цифровые копии всех нужных страниц, коснитесь кнопки «Сохранить (количество страниц)». Введите название документа и выберите, где его разместить. Вы можете сохранить PDF-файл на Айфоне, в iCloud или стороннем облачном сервисе (Dropbox, Google Drive и подобных).
Важно! Если не видите нужный облачный сервис в списке, скачайте его приложение-клиент из App Store и авторизуйтесь с помощью почты и пароля. Повторите попытку сохранить отсканированный файл.
Встроенный сканер приложения «Файлы» — это быстрый способ создать цифровую копию бумажных документов и сохранить ее в удобном месте. Надеемся, эта инструкция помогла вам в нем разобраться.
Поставьте 5 звезд внизу статьи, если нравится эта тема.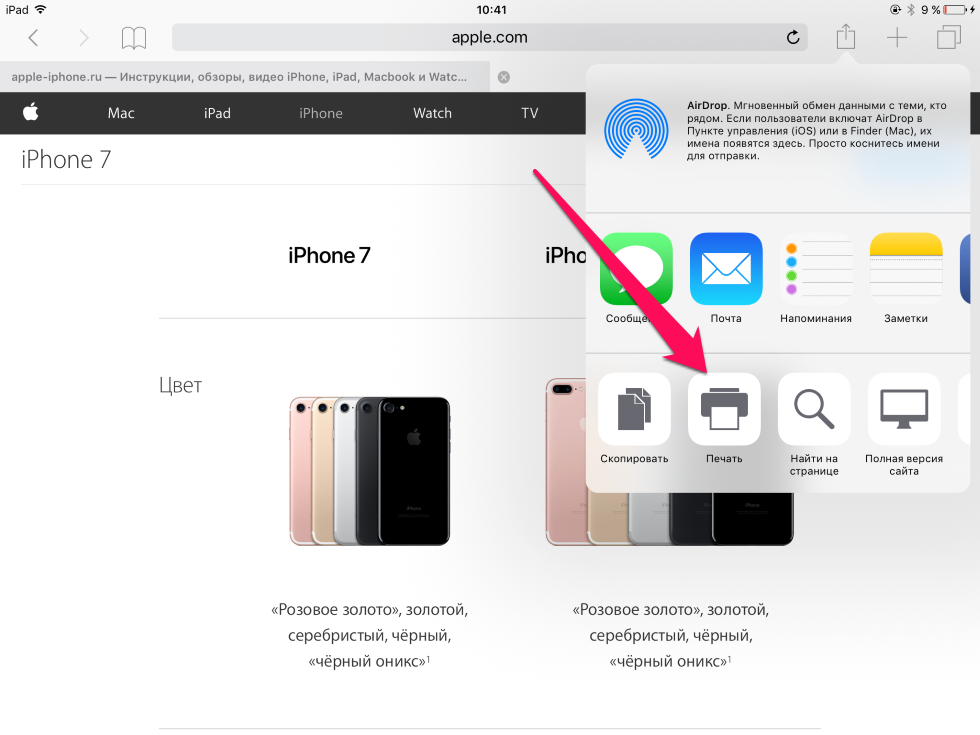 Подписывайтесь на нас ВКонтакте , Instagram , Facebook , Twitter , Viber .
Подписывайтесь на нас ВКонтакте , Instagram , Facebook , Twitter , Viber .
bloha.ru
Как сканировать документы в «Заметках» на iOS 11
Теперь можно легко прикрепить «бумажный» документ к вашим цифровым записям. И для этого не нужно переходить из одного приложения в другое.
iOS 11 предлагает новый встроенный сканер, который не только позволит сэкономить время, но и станет ещё одним удобным способом сохранять информацию. Он не заменит полноценные программы для сканирования, но станет хорошей альтернативой, если вам нужно быстро сделать копию документа для дальнейшей работы.
Как начать сканирование
Чтобы отсканировать документ, откройте «Заметки» на телефоне, затем откройте любую запись или создайте новую. Нажмите на + в центре экрана и выберите опцию «Отсканировать документы». Наведите камеру на документ и подождите, пока она захватит всю область (на экране она окрасится в жёлтый). После этого сканирование происходит автоматически. Если нет, то просто сделайте это вручную, нажав на кнопку внизу экрана.
Что можно делать с документом
После сканирования документ можно редактировать. Вы можете поворачивать изображение, подрезать, применять фильтры (цветные — для фотографий и чёрно-белые — для текстов). Полученный файл можно сохранить в формате PDF для дальнейшего редактирования, хранения в iCloud, на ваших iOS устройствах или в сторонних сервисах типа Google Drive. Печатать и передавать другим устройствам документ можно при помощи кнопки «Поделиться».
В «Заметках» также есть возможность добавить комментарий или свою подпись, выделить часть документа, выбрав нужную опцию. Если вы работаете на iPad Pro, то сможете использовать Apple Pencil: с ним качество подписей, поставленных в «полевых» условиях, будет более приемлемым.
Что сделать не получится
Несмотря на то, что «Заметки» теперь дают техническую возможность сканировать документы, функции оптического распознавания текста здесь нет. В результате сканирования визитки, например, вы получаете хорошо отформатированную фотографию.![]() Конечно, можно вбить данные контакта с неё вручную, но было бы куда удобнее, если бы iOS 11 автоматически распознавала текст и давала возможность копировать его в новый или существующий контакт.
Конечно, можно вбить данные контакта с неё вручную, но было бы куда удобнее, если бы iOS 11 автоматически распознавала текст и давала возможность копировать его в новый или существующий контакт.
lifehacker.ru
Как использовать сканер документов на iPhone? Объясняем пошагово
Как часто вам приходится сохранять документы с помощью фотографии? Каждый из нас сталкивается с тем, что надо срочно скопировать документ в текстовом виде, по привычке мы делаем фотографию, но на самом деле гораздо проще сделать сканирование через свой смартфон и сохранить именно в нужном текстовом виде, который вы можете редактировать, изменять, сохранять как документ.
А может вы не можете найти свои документы или вы их потеряли? Если вы годами сталкиваетесь с вашим iPhone, вы можете знать приложение Notes, видимое на экране вашего интерфейса. Включая различные функции, он запускает сканер документов для хранения и публикации важных файлов в iCloud.
Удобный и портативный, если вам нужно отсканировать стопку документов или просмотреть их для обеспечения безопасности, вот несколько советов, как использовать сканер документов на вашем iPhone.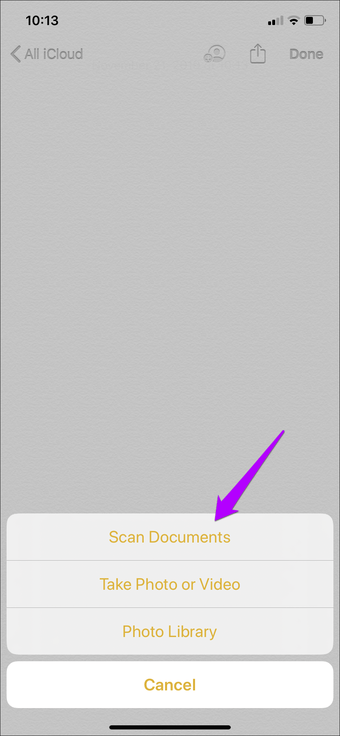
Приложение Apple, встроенное в вашу систему Note APP, не только ограничено контрольным списком, но и различными характеристиками, такими как сканирование, добавление видео или фотографий и т. Д. Перед надлежащим сканированием всех ваших документов на iPhone рекомендуется создать новую заметку.
Перейдя через параметры интерфейса и нажав кнопку «плюс», откроется новая пустая страница для добавления или вставки ваших любимых документов. Выбранные вами документы будут готовы к сканированию. Если вы хотите создать новую заметку, следуйте инструкциям выше:
Шаг 1. Запустите приложение настроек.
Шаг 2. Нажмите Центр управления.
Шаг 3. Нажмите на Настроить элементы управления.
Шаг 3. В списке «Дополнительные элементы управления» нажмите кнопку «Плюс» рядом с записью «Примечания».
Пользователь iPhone, который широко используется в различных ситуациях, может бесплатно захватывать и корректировать свои документы, поскольку этот метод прост. Поскольку ваша новая заметка была создана ранее, процесс сканирования будет более плавным и быстрым для качественного выполнения ваших документов. Поэтому, если у вас есть стопка документов, и вам нужно сканировать их, как описано выше, ваше время будет улучшено за счет размещения документа и его сохранения.
Поскольку ваша новая заметка была создана ранее, процесс сканирования будет более плавным и быстрым для качественного выполнения ваших документов. Поэтому, если у вас есть стопка документов, и вам нужно сканировать их, как описано выше, ваше время будет улучшено за счет размещения документа и его сохранения.
2. Проведите сканирование документов
Когда вы будете готовы отсканировать ваши документы, камера iPhone захватит ваш документ, прежде чем вы настроите параметры сканирования и сохраните их должным образом.Удерживая кнопки, вы сможете изменить размер документа и обрезать его для вашего удобства. Новый документ будет отображаться с вашими настройками, что позволит вам сохранить или добавить его в приложение для заметок.
Тем не менее, если у вас есть стопка документов, камера вашего iPhone может сканировать следующие страницы без перерыва. Удобный и портативный, перед началом сканирования убедитесь, что аккумулятор Apple полностью заряжен. Это действительно может привести к автоматическому отключению вашего устройства, отключив ваши параметры.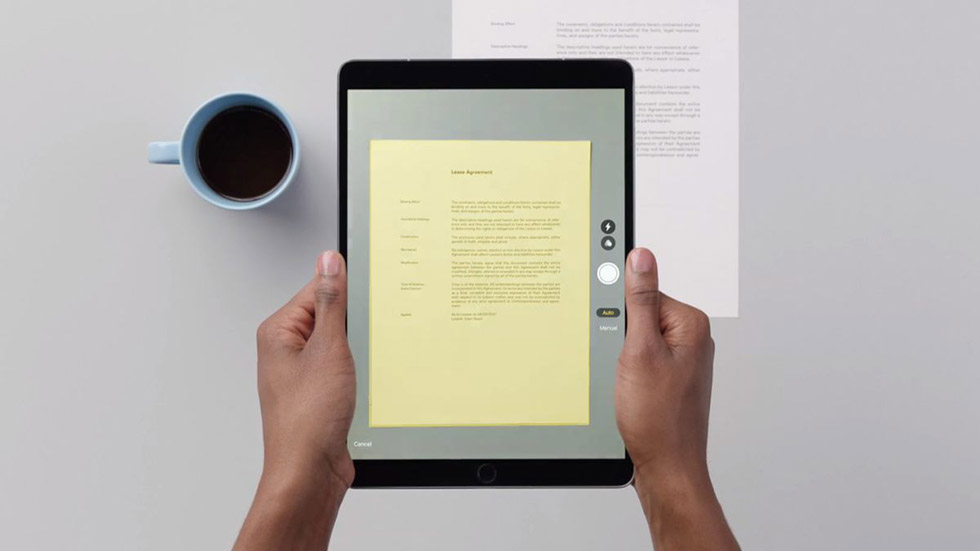 Если вы хотите отсканировать ваши документы, выполните следующие действия:
Если вы хотите отсканировать ваши документы, выполните следующие действия:
Шаг 1. Запустите свой Центр управления.
Шаг 2. Жестко нажмите кнопку со значком.
Шаг 3. Разместите свой документ.
Шаг 3. Отрегулируйте углы, перетаскивая.
Шаг 4. Нажмите Сканировать документ.
Шаг 5. Нажмите Сохранить или Продолжить, чтобы добавить документы.
С одной стороны, этот процесс сканирования может сэкономить ваше время в любое время, сохраняя ваши файлы, но с другой стороны, вы можете потерять их из-за проблем с памятью, замедляющих работу телефона. В связи с этим рекомендуется хранить все ваши файлы в облаке и выполнять их резервное копирование в формате PDF, как описано выше.
3. Сделайте резервную копию в формате PDF и сохраните их в облаке
После того как вы отсканировали ваши документы, вы получите уведомление с указанием точного местоположения вашего файла. Видимый в виде пузыря в правом углу, вы сможете не только создавать свои PDF-файлы, но и делиться ими в своей социальной сети и хранить документ в облаке.
Эффективный и безопасный метод, ваш доступ к хранилищу в облаке будет неограниченным, поскольку вы не будете терять документы, нечитаемые файлы и т. Д. Тем не менее, вам необходимо настроить Cloud с Notes, если вы хотите сохранить отсканированную копию вашего документа. как объяснено ниже:
Шаг 1. Зайдите в настройки.
Шаг 2. Нажмите [ваше имя].
Шаг 3. Нажмите iCloud.
Шаг 4. Включите заметки.
Таким образом, ваши заметки будут синхронизированы и защищены вашим iCloud при входе из вашей учетной записи. Если вы не можете войти в систему, обратитесь в сервисный центр Apple для получения дополнительной информации или, в конечном итоге, поделитесь своими файлами в облаке с Share Family, чтобы пользователь мог войти в систему и осуществлять удаленное управление.
Подводим итоги
В заключение мы можем видеть Note APP как интеллектуальное приложение с различными спецификациями, включая сканер документов. Благодаря эргономичному интерфейсу процесс сканирования будет проще либо преобразовать файл в PDF на вашем устройстве, либо поделиться им или сохранить его в облаке.
С его точки зрения Note APP стал мощным приложением для сканера, будучи портативным и предлагая параметры настройки. Удобное в использовании качество вашего документа будет сохраняться благодаря подключению телефонной камеры, которая фиксирует стопку документов и постоянно сканирует ее. Тем не менее, убедитесь, что батарея заряжена перед сканированием.
obzoro.info
Новое в iOS 13: Как сканировать документы на iPhone и iPad напрямую из приложения «Файлы»
Помимо таких удобных функций, как совместное использование файлов в iCloud Drive, архивирование или разархивирование файлов, начиная с iOS 13 и iPadOS 13 появилась еще одна замечательная возможность, связанная с приложением «Файлы». Вы можете прямо из него сканировать документы и сохранять их в нужное вам место.
Это довольно хороший способ немного сэкономить за счет отказа от приобретения специального приложения для сканирования документов. Да и функция эта позволит сэкономить время и силы за счет простого, логичного и быстрого способа сканирования документов. С помощью небольшой инструкции мы расскажем вам, как на iOS можно сканировать документы прямо из приложения «Файлы».
С помощью небольшой инструкции мы расскажем вам, как на iOS можно сканировать документы прямо из приложения «Файлы».
Как работает встроенный сканер на iPhone и iPad
Откройте приложение «Файлы» на iPhone или iPad, а затем выполните следующие действия для сканирования документа:
1. Нажмите «Обзор» в нижней части приложения «Файлы».
2. Нажмите кнопку «Еще» (значок в виде трех точек) в верхней части меню.
3. Выберите «Отсканировать документы».
4. Поместите документ в пределы экрана и нажмите кнопку для совершения снимка.
5. Затем вы можете перемещать границы углов, чтобы задать сканированному документу форму под свое усмотрение.
Остается лишь нажать кнопку «Переснять» или «Оставить».
6. Если у вас есть еще одна страница для сканирования, то ее можно снять аналогичным образом на следующем экране.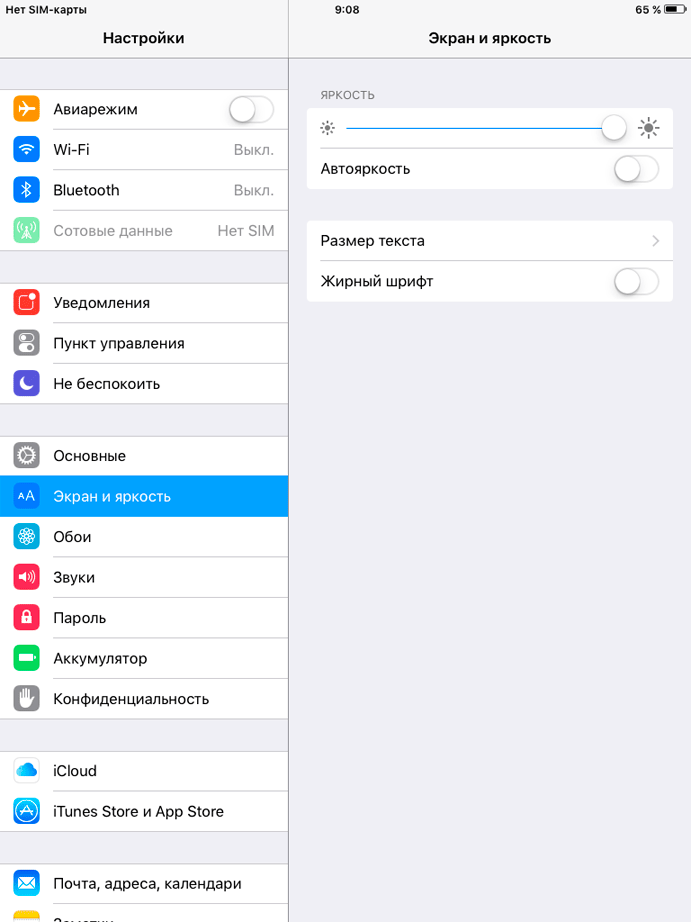
7. После окончания сканирования, нажмите «Сохранить». Это надо сделать обязательно, в противном случае вы получите предупреждение с вопросом об отмене результатов сканирования.
8. Выберите место для хранения сканов (можно создать отдельную папку, как в нашем случае) и нажмите «Сохранить».
Возможность сканировать документы непосредственно из приложения «Файлы» в iOS 13 – потрясающая функция. Вам теперь не нужно беспокоиться о поиске стороннего приложения для сканирования документов, и есть возможность сохранять документы в нужное место.
Слева документ на бумаге, справа – получившийся скан.
yablyk.com
Поделиться:
- Предыдущая записьКак закрывать работающие и свернутые приложения на iPhone и iPad
- Следующая записьКак удалить Акции, Советы, Wallet, News и другие приложения на iPhone и iPad
×
Рекомендуем посмотреть
Adblock
detector
5 лучших приложений для сканирования документов для iPhone и iPad
Вы можете вспомнить времена, когда вы бегали в поисках настоящего сканера, чтобы получить цифровую копию документа. Весь процесс был утомительным и отнимал много времени. Но сегодня ваш iPhone или iPad может получить аналогичные результаты за считанные секунды.
Весь процесс был утомительным и отнимал много времени. Но сегодня ваш iPhone или iPad может получить аналогичные результаты за считанные секунды.
Программы для Windows, мобильные приложения, игры — ВСЁ БЕСПЛАТНО, в нашем закрытом телеграмм канале — Подписывайтесь:)
Большинство приложений для сканирования документов для iPhone и iPad за прошедшие годы стали довольно хорошими, и разница в качестве сканирования незначительна. Несмотря на это, фактическое приложение, которое вы используете, может играть значительную роль, в основном из-за таких факторов, как интуитивность пользовательского интерфейса и скорость обработки.
Ниже вы можете найти пять отличных приложений, каждое из которых имеет свои особенности, которые обеспечивают беспрепятственное сканирование документов. Кроме того, они также полностью бесплатны для использования. Итак, без лишних слов, давайте пройдемся по каждому из них.
1. Приложение «Файлы»
Забудьте о посещении App Store. Если на вашем iPhone или iPad установлена iOS 13 или iPadOS, во встроенном приложении «Файлы» есть собственный инструмент сканирования документов.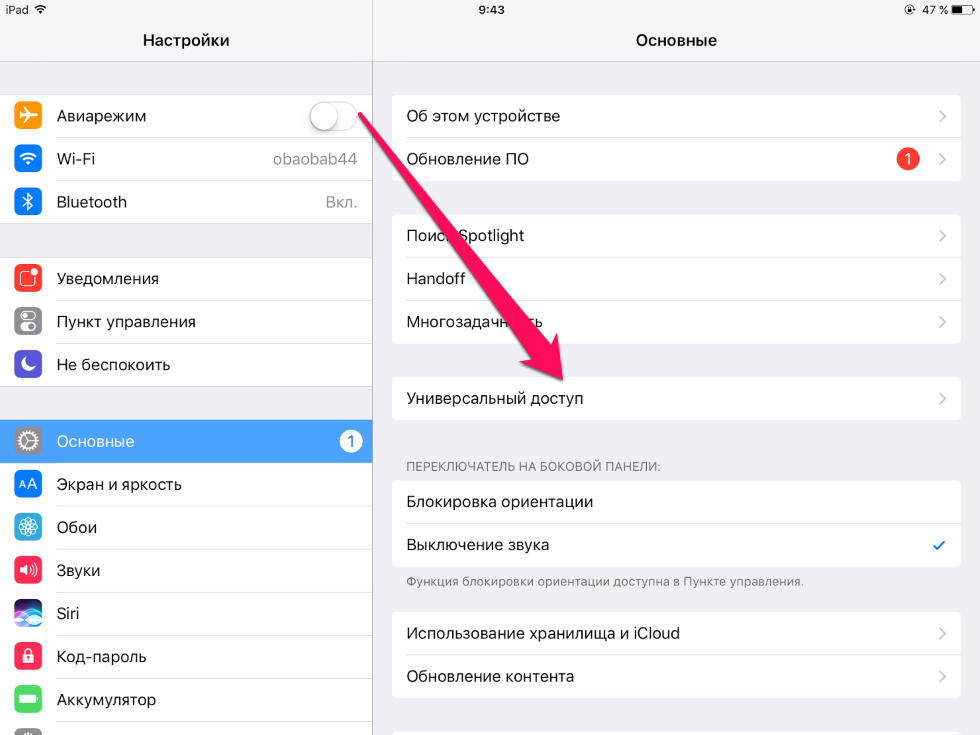 Раньше этот инструмент был доступен только через приложение «Заметки» (подробнее об этом далее), но его включение в приложение «Файлы» упрощает сканирование и сохранение документов.
Раньше этот инструмент был доступен только через приложение «Заметки» (подробнее об этом далее), но его включение в приложение «Файлы» упрощает сканирование и сохранение документов.
Чтобы получить доступ к этому инструменту, начните с нажатия значка с горизонтальным многоточием (три точки) в правом верхнем углу приложения «Файлы». В появившемся меню нажмите «Сканировать документы».
Включив сканер, расположите камеру над документом, который хотите отсканировать. В сканере реализована технология автоматического обнаружения — подождите пару секунд, и он сделает снимок документа.
Он также отлично справляется с корректировкой и сглаживанием документа даже при сканировании под углом. Также есть ручной режим сканирования, если вы предпочитаете качество скорости.
Результат должен выглядеть как копия с настоящего сканера, с повышенной контрастностью — вы можете изменить цвета, если хотите, используя несколько пресетов. Вы также можете продолжать сканировать больше страниц, и они сформируют единый многостраничный документ.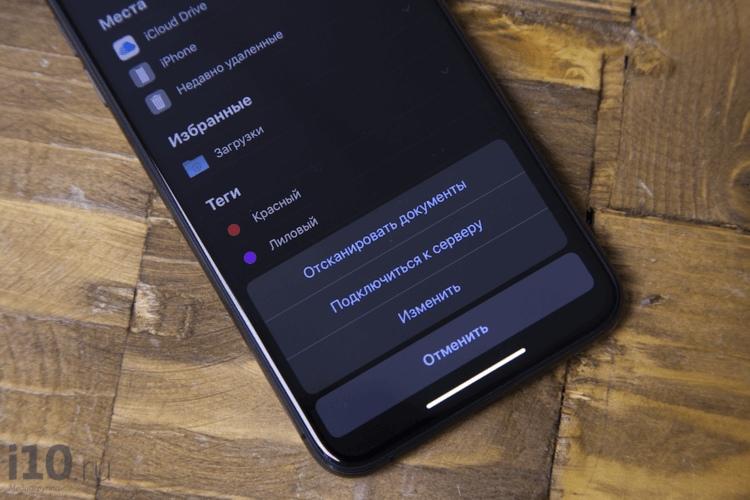
Когда вы будете удовлетворены, вы можете сохранить его в любом месте в приложении «Файлы» в формате PDF (как локально, так и в поддерживаемых облачных хранилищах). Затем вы можете просматривать отсканированные документы, комментировать их, делиться с другими приложениями и т. д. прямо из приложения «Файлы».
Если и есть недостаток, так это отсутствие технологии оптического распознавания символов. Тем не менее, качество сканирования и технология обнаружения краев являются выдающимися, и вам, вероятно, ничего больше не понадобится, если вы не возражаете упустить OCR.
Скачать приложение «Файлы»
2. Приложение для заметок
Приложение «Заметки» на вашем iPhone и iPad также имеет те же функции сканирования документов, что и приложение «Файлы». И вам нужно только запустить iOS 11 или выше, чтобы использовать его, что отлично, если ваше устройство не поддерживает iOS 13 или iPadOS. Просто коснитесь значка в виде камеры в верхней части экранной клавиатуры, а затем коснитесь «Сканировать документы», и вы сразу же сможете сканировать документы.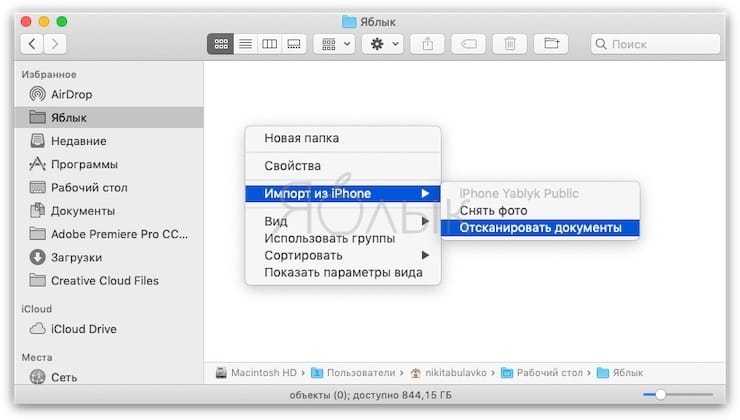
Хотя сканирование документов через приложение «Файлы» намного удобнее, его использование из приложения «Заметки» творит чудеса, если вы предпочитаете вставлять отсканированные изображения непосредственно в свои заметки.
Но есть и еще одно преимущество. В отличие от приложения «Файлы», приложение «Заметки» имеет ограниченные возможности OCR, которые будут генерировать результаты поиска, даже если слова будут найдены в отсканированном документе. Очень удобно. Однако вы не можете выделить какой-либо текст или скопировать его в буфер обмена.
Кроме того, вы можете сканировать свои документы и передавать их вне приложения Notes. Но, конечно же, для таких случаев лучше всего подходит приложение «Файлы» (если ваше устройство не поддерживает обновление до iOS 13 или iPadOS).
Скачать приложение для заметок
3. Adobe Scan
Если встроенный сканер документов в приложении «Файлы» и приложении «Заметки» не на высоте, тогда Adobe Scan является лучшей сторонней альтернативой.![]() Это абсолютно бесплатное приложение, которое обладает множеством выдающихся функций. Сканировать документы очень просто, поскольку приложение автоматически захватывает, обрезает и быстро корректирует документы. Вы также можете сканировать документы вручную.
Это абсолютно бесплатное приложение, которое обладает множеством выдающихся функций. Сканировать документы очень просто, поскольку приложение автоматически захватывает, обрезает и быстро корректирует документы. Вы также можете сканировать документы вручную.
Adobe Scan также поставляется с несколькими хорошо работающими инструментами редактирования — вы можете поворачивать изображения, изменять цвета и очищать изображения от нежелательных визуальных артефактов.
Все отсканированные документы после сохранения проходят распознавание текста. Затем вы можете вручную скопировать текст из отсканированных документов в буфер обмена iPhone или iPad или отредактировать их с помощью редактора PDF.
Adobe Scan также имеет дополнительные режимы сканирования (белая доска, форма и визитная карточка), которые вы можете легко переключать во время сканирования, каждый со своими специфическими функциями. Например, с помощью Business Card вы можете сканировать визитные карточки и легко добавлять данные в приложение «Контакты».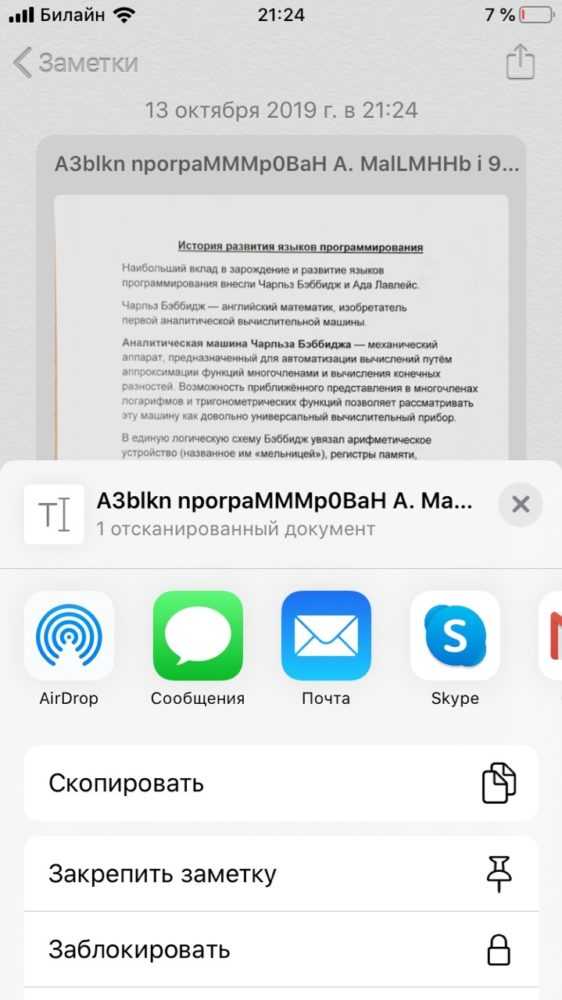
Скачать Adobe Scan
4. Офисный объектив
Office Lens — еще один феноменальный сканер документов для iPhone и iPad. Он позволяет легко сканировать одностраничные или многостраничные документы, используя как ручной, так и автоматический режимы сканирования. В приложении также есть множество инструментов редактирования, в частности, возможность добавлять текст и выполнять пометки перед сохранением.
В отличие от перечисленных выше сканеров документов, Office Lens также поддерживает множество выходных форматов. Помимо сохранения документов в формате PDF, вы также можете сохранять их непосредственно в свою библиотеку фотографий в виде изображений.
Если у вас установлен Microsoft Word, то вы можете передавать документы в формате DOCX, а благодаря наличию технологии OCR редактировать его тут же.
Offlice Lens также хорошо работает с OneDrive, где вы можете легко сохранять свои документы в облачном хранилище Microsoft и получать к ним доступ с других поддерживаемых платформ. А если у вас уже есть OneDrive на вашем iPhone или iPad, вы можете вообще не устанавливать Office Lens и вместо этого использовать встроенный сканер документов OneDrive.
А если у вас уже есть OneDrive на вашем iPhone или iPad, вы можете вообще не устанавливать Office Lens и вместо этого использовать встроенный сканер документов OneDrive.
Скачать офисный объектив
5. Evernote для сканирования
Evernote Scannable уступает по возможностям другим сканерам в списке. Однако автоматический режим сканирования работает значительно быстрее, что делает сканирование многостраничных документов очень простым.
Когда дело доходит до редактирования ваших документов, Evernote Scannable предлагает только возможность поворота и обрезки. Когда вы закончите, вы можете сохранить отсканированные элементы в предпочитаемом вами блокноте Evernote в виде изображений или PDF-файлов.
Кроме того, вы можете сохранить отсканированные документы в фотопленке, где затем вы можете преобразовать их в формат PDF, если хотите.
Скачать Evernote Scannable
Перейти без бумаги
Встроенный сканер документов в приложениях «Файлы» и «Заметки» работает как шарм и должен помочь вам выполнить работу в большинстве случаев.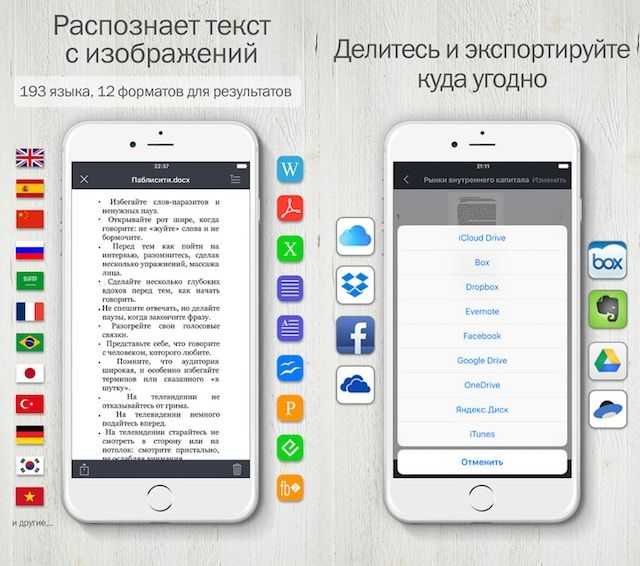
Вот видео о лучших приложениях для сканирования документов для iPhone и iPad от нашего Канал Guiding Tech (английский) на YouTube:
/>
Но если вам нужен доступ к большему количеству функций, Adobe Scan и Office Lens должны вам очень помочь благодаря расширенным возможностям редактирования и полностью бесплатным функциям оптического распознавания текста. А если вы предпочитаете что-то легкое и быстрое, выберите Evernote Scannable.
Далее: как вы видели, не все сканеры документов поддерживают OCR. Но не волнуйтесь. Вот пять способов легко извлечь текст из отсканированных документов.
Post Views:
12
Программы для Windows, мобильные приложения, игры — ВСЁ БЕСПЛАТНО, в нашем закрытом телеграмм канале — Подписывайтесь:)
7 лучших функций iOS 11, которые вы действительно будете использовать
iOS 11 включает в себя множество новых функций и множество тонких изменений, но мы собираемся выделить некоторые из лучших функций, доступных в iOS 11 для iPhone и iPad, которые вы действительно будете использовать.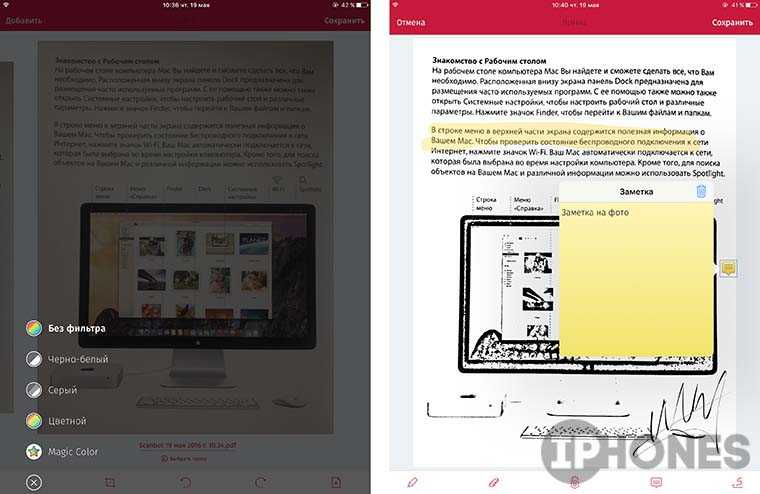
От возможности сканировать документы с помощью камеры, улучшения Центра управления до менее отвлекающего вождения, улучшенной обработки файлов, новой клавиатуры для одной руки, автоматического отключения пыльных приложений и множества улучшений многозадачности iPad, читайте дальше учить больше.
Программы для Windows, мобильные приложения, игры — ВСЁ БЕСПЛАТНО, в нашем закрытом телеграмм канале — Подписывайтесь:)
Очевидно, вам нужно будет получить обновление iOS 11, чтобы получить доступ к этим функциям, поэтому, если вы еще этого не сделали, вы захотите сделать это, прежде чем опробовать их. Или, возможно, вы находитесь в ожидании обновления, и, может быть, эти новые функции побудят вас обновить свой iPhone или iPad. В любом случае, приступим!
1. Сканирование документов в заметках
Теперь вы можете сканировать документы прямо в приложение Notes с помощью камеры iPhone или iPad без какого-либо дополнительного программного обеспечения.
Эта функция очень проста в использовании: просто запустите приложение Notes и создайте новую заметку или перейдите к существующей заметке, затем нажмите маленькую кнопку +, выберите «Сканер документов» и наведите камеру на документ, который вы хотите отсканировать. Обрежьте его, отрегулируйте цвет по мере необходимости и сохраните. Теперь документ отсканирован и сохранен в приложении Notes.
Обрежьте его, отрегулируйте цвет по мере необходимости и сохраните. Теперь документ отсканирован и сохранен в приложении Notes.
Приложения для сканирования документов всегда были одними из наиболее полезных сторонних приложений, доступных на iPhone и iPad, и теперь такая же возможность встроена прямо в iOS.
2: Центр управления настраивается
Центр управления был переработан, и, что самое главное, теперь его можно настраивать. К изменению внешнего вида может потребоваться некоторое время, чтобы привыкнуть, но, что наиболее важно, теперь вы можете выбрать, что вы хотите в Центре управления, а что нет.
- Перейдите в «Настройки», а затем в «Центр управления», чтобы настроить то, что доступно в Центре управления iOS 11.
Центр управления всегда был полезен, поскольку он предлагает быстрый доступ ко многим функциям и переключателям настроек, но теперь Центр управления лучше, чем когда-либо.
3. Выгрузить неиспользуемые приложения
У скольких из нас есть несколько неиспользуемых приложений, которые занимают место на нашем iPhone и iPad? Теперь в iOS 11 есть аккуратная функция обслуживания, которую вы можете включить, которая автоматически удалит эти неиспользуемые приложения, чтобы предотвратить слишком низкую емкость хранилища.
- Откройте «Настройки», перейдите в «iTunes и App Store» и включите «Выгружать неиспользуемые приложения».
4: Одноручная клавиатура iPhone
Модели iPhone с большим экраном отлично подходят для увеличения площади экрана и удобства просмотра информации, но для многих пользователей компромисс заключается в том, что для набора текста требуются две руки на устройствах с большим экраном. Но теперь iPhone в iOS 11 имеет режим One Handed Keyboard, в котором клавиши клавиатуры перемещаются в левую или правую часть экрана, благодаря чему клавиши легко доступны для одного большого пальца.
- Откройте «Настройки»> «Клавиатуры»> «Одноручная клавиатура»> «Влево» или «Вправо».
Кроме того, если у вас включен Emoji или включена другая клавиатура, нажатие кнопки Globe / Emoji на клавиатуре дает вам быстрый доступ к одноручным клавиатурам.
Если вы скучаете по тем временам, когда текстовые сообщения одной рукой на экранах iPhone с диагональю 3,5 дюйма, вам наверняка понравится эта функция.
iPad не имеет режима клавиатуры для одной руки, но у него есть некоторые другие интересные функции клавиатуры, такие как возможность щелкнуть по клавише для доступа к числам и другим специальным символам.
5. Приложение «Файлы»
Приложение «Файлы» предлагает доступ к файлам и своего рода файловую систему для iPhone и iPad, предоставляя вам легкий доступ к iCloud Drive и файлам, хранящимся в приложениях на iOS и в других местах в iCloud.
У вас также будут все знакомые действия с файловой системой, доступные в приложении «Файлы», включая поддержку перетаскивания на iPad (касанием и удержанием), возможность копировать и удалять файлы, создавать новые папки, сортировать по дате, имени или размер файла, поддержка тегов и многое другое.
Он гораздо более примитивен и упрощен, чем Finder на Mac, поэтому не ожидайте такого уровня функций, но, тем не менее, приложение Files для iOS — отличное начало для улучшения доступа к файлам на iPhone и iPad.
6.
 Не беспокоить во время вождения на iPhone
Не беспокоить во время вождения на iPhone
В iPhone появилась новая разновидность отличной функции «Не беспокоить», которая определяет, когда пользователь управляет автомобилем, а затем автоматически переводит устройство в режим «Не беспокоить во время вождения».
- Откройте «Настройки»> «Не беспокоить»> найдите «Не беспокоить во время вождения»> нажмите, чтобы активировать, затем выберите «Автоматически»
Это предотвращает поступление уведомлений и предупреждений, которые отвлекают вас, пока вы ведете машину. Вы даже можете настроить пользовательские автоматические ответы, когда эта функция включена, чтобы контакты знали, что вы за рулем, и свяжутся с ними, когда это будет безопасно.
«Не беспокоить во время вождения» — отличная функция, которая может уменьшить отвлекающее внимание при вождении и другие проблемы с дорожным движением, поэтому будем надеяться, что все будут использовать его для обеспечения более безопасных дорог!
Да, и кстати, вы можете добавить переключатель «Не беспокоить во время вождения» в Центр управления на iPhone, если вам нужен быстрый доступ к этой функции.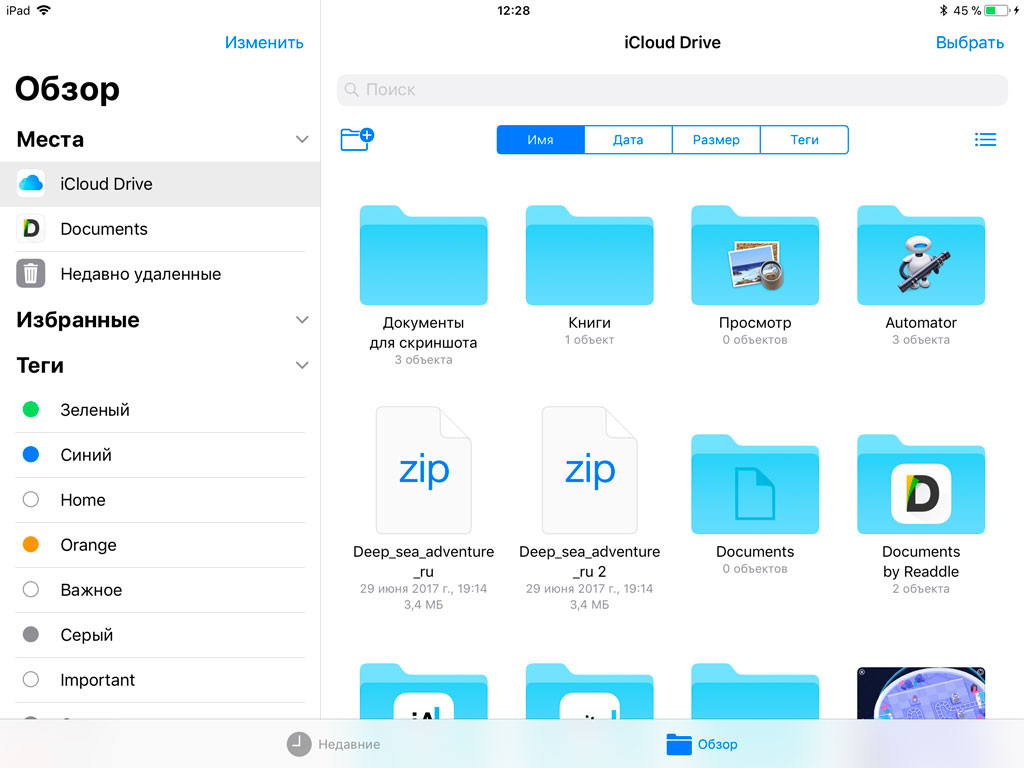
7. Улучшения многозадачности iPad
iOS 11 действительно наиболее заметна на iPad, где новая док-станция, переключатель приложений, возможности перетаскивания и возможности многозадачности оказывают огромное влияние на рабочий процесс iPad.
С изменениями многозадачности iPad можно многое изучить, а новые дополнения в виде улучшенной док-станции, переключателя приложений, а также возможности перетаскивания между приложениями отлично работают с другими функциями многозадачности iPad, такими как Split View, Slide Over и Картинка в картинке видео.
—
Есть ли у вас какие-нибудь любимые советы или рекомендации по iOS 11? Делитесь ими с нами в комментариях!
Программы для Windows, мобильные приложения, игры — ВСЁ БЕСПЛАТНО, в нашем закрытом телеграмм канале — Подписывайтесь:)
Как использовать новый сканер документов iOS 11 в Notes на iPad и iPhone
В iOS 11 в Notes появилась новая функция, позволяющая быстро сканировать все виды документов, чтобы вы могли фото.
Сканер документов обнаруживает края документа, правильно выравнивает объекты и удаляет все блики и наклон, чтобы вы каждый раз получали чистое сканирование. Новая функция доступна как на iPhone, так и на iPad. Вот как это использовать:
- Откройте приложение «Заметки».
- Создать новую заметку.
- Если клавиатура открыта, нажмите черную кнопку «+», расположенную над клавиатурой. На iPhone он находится посередине, а на iPad — с правой стороны дисплея.
- Если клавиатура закрыта, нажмите желтую кнопку «+» в нижней части приложения «Заметки».
- Выберите «Сканировать документы».
После открытия интерфейса сканирования документов необходимо выполнить несколько дополнительных действий, чтобы получить четкое сканирование.
- Коснитесь трех кружков вверху, чтобы выбрать цвет, оттенки серого, черно-белое изображение или фотографию для сканирования. Вариант по умолчанию — цвет.
- Нажмите на значок вспышки, если вам нужно настроить параметры вспышки.
 По умолчанию используется автоматический режим, при котором вспышка отключается, если вы находитесь в комнате с плохим освещением.
По умолчанию используется автоматический режим, при котором вспышка отключается, если вы находитесь в комнате с плохим освещением. - Сфокусируйте камеру на документе, убедившись, что желтая рамка совмещена с краями документа.
- Когда он выровнен, нажмите на кнопку камеры, чтобы сделать снимок.
- Отрегулируйте края скана, чтобы получить идеальное выравнивание. Приложение Notes автоматически исправит любой наклон.
- Если сканирование вам нравится, выберите «Продолжить сканирование». Если вы хотите повторить попытку, выберите «Повторить».
Сканер документов настроен на выполнение нескольких сканирований подряд, поэтому, как только вы нажмете «Продолжить сканирование», он вернется к интерфейсу сканирования. Чтобы вернуться в Notes после того, как вы отсканировали все свои документы, вам нужно нажать «Сохранить».
Ваш отсканированный документ вставляется в текущую заметку, где его можно редактировать. Чтобы отредактировать, просто нажмите на скан. Инструменты редактирования включают в себя добавление дополнительного сканирования, обрезку, изменение цвета, изменение ориентации и открытие общего листа для отправки его в сообщения, почту, социальные сети и другие приложения.
Инструменты редактирования включают в себя добавление дополнительного сканирования, обрезку, изменение цвета, изменение ориентации и открытие общего листа для отправки его в сообщения, почту, социальные сети и другие приложения.
Инструменты Apple для сканирования документов хорошо спроектированы и впечатляют: в наших тестах они давали десятки четких и чистых сканов с превосходной производительностью для всего, от фотографий до документов. Новый инструмент Notes от Apple конкурирует даже с хорошо зарекомендовавшими себя сторонними сканерами документов и может легко заменить их.
Форум по теме: iOS 11
Реакция Garmin на Apple Watch Ultra: «Мы измеряем срок службы батареи в месяцах. Не часы.
Пятница, 9 сентября 2022 г., 9:20 по тихоокеанскому времени, Сами Фатхи
Компания Garmin отреагировала на новые прочные Apple Watch Ultra от Apple, заявив в твите после презентации iPhone 14 и Apple Watch, что она измеряет время автономной работы в «месяцах», а не в часах, продвигая свои последние часы Enduro 2 для спортсменов.
В то время как Apple Watch Ultra имеют самое продолжительное время автономной работы среди всех Apple Watch на сегодняшний день, Apple обещает до 36 часов обычного использования и до 60 часов с…
iOS 16 выходит завтра: шесть новых функций, которые стоит попробовать
, воскресенье, 11 сентября 2022 г., 7:53 по тихоокеанскому времени, Джо Россиньол
Apple выпустит iOS 16 в этот понедельник, 12 сентября, в качестве бесплатного обновления для iPhone 8 и новее. iOS 16 включает в себя множество новых функций, от настраиваемого экрана блокировки до возможности временно редактировать или отменять сообщения iMessages.
Чтобы установить iOS 16 после выпуска обновления, откройте приложение «Настройки» на iPhone и нажмите «Основные» → «Обновление ПО». После того, как вы обновите свой iPhone до…
Стоит ли пропускать iPhone 14? Пять основных слухов об iPhone 15, о которых нужно знать
, пятница, 9 сентября, 2022 г., 13:37 по тихоокеанскому времени, автор Hartley Charlton
С открытием предварительных заказов на линейку iPhone 14 многие покупатели iPhone будут взвешивать, пора ли обновлять свое устройство.
Модели iPhone 14 предлагают некоторые существенные обновления: экстренный вызов SOS через спутник, обнаружение сбоев, улучшения камеры и многое другое, но теперь некоторые покупатели будут думать о следующем году, когда это может быть более подходящее время…
Куо: предварительные заказы на iPhone 14 Plus хуже, чем на iPhone 13 Mini, стратегия продукта «проваливается»
Понедельник, 12 сентября 2022 г., 4:27 по тихоокеанскому времени, Хартли Чарльтон. Аналитик Apple Минг-Чи Куо.
В своем -14-first-weekend-online-pre-order-survey-110411040b5d»>последнем посте на Medium Куо объяснил, что iPhone 14 Pro и iPhone 14 Pro Max показали «нейтральные» и «хорошие» результаты предварительного заказа. …
Все функции iOS 16, которые вы не получите до конца этого года
Воскресенье, 11 сентября 2022 г., 2:00 по тихоокеанскому времени, Хартли Чарльтон. , и в настоящее время подтверждено, что девять функций iOS 16 отсутствуют в первой общедоступной версии новой ОС.
В прошлом году SharePlay, цифровые идентификаторы в приложении «Кошелек» и универсальное управление были среди большого количества…0045
Воскресенье, 11 сентября 2022 г. , 15:58 по тихоокеанскому времени, автор Джо Россиньол.
, 15:58 по тихоокеанскому времени, автор Джо Россиньол.
Три из четырех моделей iPhone 14 имеют большую емкость аккумулятора по сравнению с линейкой iPhone 13, за исключением iPhone 14 Pro Max, который оснащен аккумулятором немного меньшего размера по сравнению с iPhone 13 Pro Max….
Что чего ожидать от мероприятия Apple в октябре: iPad Pro, Mac M2 и многое другое
Воскресенье, 11 сентября 2022 г., 13:20 по тихоокеанскому времени, Джо Россиньол. не быть исключением. До октября еще три недели, но у нас уже есть хорошее представление о продуктах, которые, вероятно, будут анонсированы на мероприятии в следующем месяце.
Ходят слухи, что на октябрьском мероприятии Apple планирует…0045
, суббота, 10 сентября 2022 г., 14:31 по тихоокеанскому времени, автор Джо Россиньол. не менее 256 ГБ памяти, согласно техническим спецификациям Apple для устройств.
Запись видео ProRes ограничена разрешением 1080p при 30 кадрах в секунду на моделях iPhone 14 Pro с объемом памяти 128 ГБ. Чтобы записать видео ProRes в формате 4K при 30. ..
..
Как сканировать документы с помощью iPhone
Когда-то вам понадобилась громоздкая аппаратура, называемая сканером, для преобразования бумажного документа в цифровой формат. Те дни прошли. Сегодня, если вам нужно отсканировать документ, все, что вам нужно, это ваш iPhone. Вы можете сканировать документы прямо с вашего iPhone, используя различные приложения. Мы покажем вам, как это делается в iOS 14.
Содержание
- Использование приложения «Файлы»
- Использование приложения «Заметки»
- Использование камеры непрерывности
Используйте приложение «Файлы»
Приложение «Файлы» позволяет очень легко сканировать документы и сохранять их на телефоне. Вы даже можете сканировать квитанции или подписывать и сканировать документы. Просто убедитесь, что вы подключены к iCloud и можете получить доступ к iCloud Drive как с iPhone, так и с компьютера. Вот как начать.
- Найдите приложение «Файлы» на телефоне.
 Здесь вы можете просмотреть все свои файлы iCloud.
Здесь вы можете просмотреть все свои файлы iCloud. - В открытом приложении выберите местоположение i Cloud Drive .
- Проведите вниз по экрану и коснитесь трехточечной Еще значок.
- Выберите Новая папка , назовите папку Scans, и нажмите Done .
- В новой папке Scans снова проведите пальцем вниз, коснитесь трехточечной кнопки More и выберите Scan Documents , чтобы активировать камеру.
- Поместите документ на поверхность и наведите на него телефон, пока он не будет распознан приложением «Камера». Документ выделен синим цветом. Чаще всего приложение делает снимок автоматически, но есть и кнопка спуска затвора на случай, если оно не захватит ваш документ сразу.
- Нажмите кнопку Сохранить , и ваш отсканированный файл попадет в папку Scans , где он будет виден везде, где вы можете получить доступ к iCloud. Оттуда вы можете нажать на документ, чтобы переименовать его.

Последовательное сканирование нескольких документов
- Сложите документы стопкой, чтобы они сканировались по порядку, один за другим.
- После того, как камера снимет первую страницу, приложение читает Готов к следующему сканированию внизу. Удалите первую страницу, чтобы она могла захватить вторую страницу.
- Повторяйте, пока не закончите сканирование.
- Нажмите Сохранить , и все ваши отсканированные страницы будут сохранены в один документ. Значок укажет, сколько страниц включено.
Не беспокойтесь о правильном угле сканирования, так как приложение автоматически исправит вид, чтобы сгладить сканирование. Когда вы просматриваете готовые сканы, они будут правильно выровнены с высококачественным представлением содержимого.
Использование приложения Notes
Встроенное в iPhone приложение «Заметки» имеет функцию сканирования, к которой вы можете получить доступ всякий раз, когда создаете новый документ. Вот как это сделать.
Вот как это сделать.
- Открытие существующей заметки или создание новой заметки.
- Коснитесь значка Камера и выберите Сканировать документы.
- Поместите документ на поверхность и наведите на него камеру устройства.
- Если ваше устройство находится в автоматическом режиме, приложение автоматически отсканирует ваш документ, выделив его желтым цветом. Приложение будет применять вспышку в зависимости от условий освещения. Вы можете вручную захватить отсканированное изображение, нажав кнопку спуска затвора, если камера не захватывает ваш документ автоматически.
- Коснитесь элемента управления фильтрами, чтобы точно настроить сканирование для цветного, черно-белого сканирования и оттенков серого.
- Перетащите углы, чтобы при необходимости настроить сканирование по размеру страницы или отсканировать только часть нужной страницы.
- Нажмите Продолжайте сканирование .
- Добавьте больше сканов в документ, если это многостраничное сканирование, и нажмите Сохранить , когда закончите.

Когда сканирование завершено, вы все еще можете отфильтровать его, обрезать или повернуть — или удалить его. Кнопка «Пересдать» позволяет исправить одну страницу в серии без перезапуска многостраничного сканирования. Вы можете дополнительно обрезать или изменить края документа, использовать фильтр или повернуть его, чтобы он выглядел именно так, как вы хотите.
Использовать камеру непрерывности
1 из 4
Как в MacOS, так и в iOS есть встроенная функция Continuity Camera, которая позволяет вам управлять камерой на вашем мобильном устройстве прямо с вашего Mac. Вы также можете быстро перенести свои фотографии и отсканированные изображения прямо с вашего устройства в документ на вашем компьютере.
Камера
Continuity работает с собственными приложениями, такими как Notes, Mail, Messages, TextEdit, Keynote 8.2, Numbers 5.2 и Pages 7.2 или более поздней версии. Он доступен с MacOS Mojave и iOS 12 или более поздних операционных систем.
Чтобы использовать камеру Continuity, убедитесь, что ваш Mac и iPhone подключены к одной и той же сети Wi-Fi и на них включен Bluetooth. Убедитесь, что оба устройства вошли в одну и ту же учетную запись iCloud с включенной двухфакторной аутентификацией. Вот как сканировать с iOS 14 и MacOS Big Sur с помощью TextEdit.
- Откройте любое из поддерживаемых приложений на вашем Mac.
- Удерживая нажатой клавишу Control или щелкните правой кнопкой мыши документ или окно Mac, выберите Сканировать документы во всплывающем меню. Вы также можете получить доступ к функции сканирования, нажав Файл или Вставить в строке меню.
- Наведите объектив камеры iPhone или iPad на документ и дождитесь окончания сканирования. Вы можете сделать отсканированное изображение вручную, нажав кнопку спуска затвора или используя одну из кнопок регулировки громкости.
- Отрегулируйте положение камеры по размеру страницы или обрежьте только нужную часть скана, перетащив углы.
 Затем нажмите Сохранить сканирование .
Затем нажмите Сохранить сканирование . - Повторите процесс, чтобы добавить дополнительные сканы, или нажмите Сохранить для завершения.
Рекомендации редакции
Лучшие защитные пленки Apple iPhone 14 Pro Max
iOS 16: все, что вам нужно знать о большом обновлении iPhone 2022 года
Лучшие предложения планшетов на сентябрь 2022 года
Лучшие предложения и продажи iPhone на сентябрь 2022 года
Лучшие предложения по телефону: экономьте на Google Pixel 6, Galaxy S22 Ultra
Как сканировать документы на вашем iPhone
Автор
Сайкат Басу
Делиться
Твитнуть
Делиться
Электронная почта
Вам больше не нужно специальное приложение для сканирования документов с помощью iPhone. Давайте узнаем, как использовать приложение «Камера» и сканировать что угодно одним щелчком мыши.
Возможность сканировать документы с помощью iPhone — это повседневная необходимость. Это бесценная функция, если вы хотите обойтись без бумаги, чтобы сохранять квитанции, индексировать визитные карточки или просто делать быстрые скриншоты обложек книг для записи. В отличие от предыдущего, вам не нужно устанавливать стороннее приложение для сканирования документов. iPhone может делать все сам.
Давайте узнаем, как использовать ваш iPhone в качестве сканера документов.
Сканирование документов с помощью приложения Notes
Возможность сканировать документы только с помощью iPhone — это повышение производительности, поскольку вы можете синхронизировать все свои заметки и снимки на устройствах Apple. Вот как начать сканирование.
- Откройте приложение «Заметки» и старую или новую заметку. Сканер теперь является основной функцией.
- Коснитесь значка камеры в нижней части экрана.
- Выберите параметр Scan Documents во всплывающем меню.

- Камера открывается, и теперь вы можете направить камеру на то, что хотите отсканировать. Параметр сканирования по умолчанию — автоматический режим и цвет. Выберите Повторить, если первое сканирование не понравилось.
3 изображения
Есть несколько способов тонкой настройки сканирования:
- Верхний ряд значков позволяет выбрать режим сканирования в оттенках серого или черно-белый. Вы также можете выбрать один из них после сканирования.
- Как только документ оказывается в фокусе, камера автоматически срабатывает. Вы также можете использовать кнопку спуска затвора или кнопки регулировки громкости, чтобы выполнить сканирование вручную. Сканер позволяет корректировать углы сканирования вручную. Если с углами все в порядке, нажмите Keep Scan .
- Сканер остается в поле зрения камеры после первого сканирования для любых других заданий сканирования (например, многостраничный документ).

- Когда вы закончите сканирование, нажмите кнопку Сохранить в нижней части экрана. Вы можете поместить скан в заметку, которую вы открыли в начале.
- Хотите переместить отсканированный документ из приложения Notes? Поделитесь им или загрузите его в любое другое приложение, такое как Google Диск, отправьте его в виде вложения электронной почты, создайте PDF-файл или поделитесь им через WhatsApp. Просто удерживайте предварительный просмотр сканов и нажмите Поделиться , когда он появится.
- Вы также можете использовать инструменты разметки в приложении Notes, чтобы аннотировать весь документ.
Сканирование документов с помощью приложения «Файлы»
Apple представила приложение «Файлы» в iPhone 11. Оно также имеет удобную функцию сканирования документов, которая работает как сканер в Notes. Сделайте снимок документа и сохраните его в любом месте на iCloud Drive или в любых сторонних облачных сервисах, подключенных к приложению «Файлы».
- Откройте файлы
- Коснитесь значка с многоточием (три точки) в правом верхнем углу экрана. Выберите Сканировать документы .Вы также можете перейти к папке, в которой хотите сохранить отсканированные изображения. Проведите пальцем вниз по экрану, чтобы открыть панель параметров папки, и коснитесь значка с многоточием слева.
- Используйте камеру, чтобы сфокусироваться на документе. С этого момента это работает так же, как процесс сканирования документов в приложении Notes. Камера имеет автоматический режим , который определяет документ самостоятельно. Переключитесь на ручной режим , если выбор не точен.
- Отрегулируйте края скана. Приложение пытается оптимизировать плитку и угол.
- Нажмите Готово , чтобы завершить захват. Выберите Retake , если сканирование не дает ожидаемых результатов.
- Приложение «Файлы» предложит вам сохранить отсканированное изображение в папку по вашему выбору.
 Если сканирование было запущено в определенной папке, оно сохраняется в той же папке.
Если сканирование было запущено в определенной папке, оно сохраняется в той же папке. - Вы можете экспортировать одно или несколько сканирований в формате PDF из общего листа на iOS.
3 изображения
Сканирование документов с помощью Microsoft Lens
Microsoft Lens (ранее Office Lens) — один из лучших кроссплатформенных инструментов повышения производительности, которые вы можете использовать. Это мощное приложение для сканирования документов с дополнительными функциями, которые удобны, если вы работаете с пакетом Microsoft Office.
- Откройте Microsoft Lens и проведите пальцем по экрану, чтобы выбрать правильный режим захвата.
- Различные режимы захвата: Белая доска , Документ , Визитная карточка или Фото . Например, Whiteboard лучше всего подходит для рукописных заметок и набросков на белом фоне. Microsoft Lens выделяет рукописные штрихи на фоне.
 Сканируйте документы, такие как книги, формы, меню и т. д., в режиме «Документ». Режим «Фото» лучше всего подходит для сканирования фотографий или чего-либо еще, что не подходит для указанных выше режимов.
Сканируйте документы, такие как книги, формы, меню и т. д., в режиме «Документ». Режим «Фото» лучше всего подходит для сканирования фотографий или чего-либо еще, что не подходит для указанных выше режимов. - Наведите камеру на объект. Отрегулируйте положение так, чтобы оранжевая ограничивающая рамка идеально обрамляла документ.
- Коснитесь круглой кнопки Камера в центре экрана. Выберите Подтвердите , чтобы захватить изображение в виде отсканированного изображения.
- Тонкая настройка захвата. Вы можете Добавить новое изображение к отсканированному изображению, применить Фильтр к изображению, Обрезать , Повернуть или Удалить изображение. Используйте параметры «Перо» или «Текст», чтобы аннотировать изображение, прежде чем выбрать «Готово». Выберите Еще рядом со значком Обрезать , чтобы найти дополнительные параметры.

- Выберите Готово когда будете готовы. Сохраните отсканированный документ в библиотеку фотографий, экспортируйте его в PDF. Параметры Сохранить в также позволяют отправить отсканированное изображение в приложение Microsoft Office. Кроме того, вы можете поделиться сканом с помощью других вариантов на экране.
3 изображения
Microsoft Lens имеет и другие функции, помогающие делать идеальные сканы. Вы можете включить вспышку при слабом освещении (коснитесь значка вспышки в правом верхнем углу окна захвата). Вы также можете сделать снимок с помощью приложения «Камера», а затем импортировать его в объектив, чтобы настроить как отсканированное изображение.
Коснитесь значка Изображение в левом нижнем углу окна захвата. Перейдите к Фото и выберите изображение, которое хотите использовать. Выберите и импортируйте его в Microsoft Lens.
QR-код — это еще один тип сканирования, который вам, возможно, придется выполнить. Это быстрый способ сэкономить время, когда вы не хотите вводить длинный URL-адрес, чтобы что-то купить. Наведите iPhone на QR-код, и информация сканируется за секунду.
Это быстрый способ сэкономить время, когда вы не хотите вводить длинный URL-адрес, чтобы что-то купить. Наведите iPhone на QR-код, и информация сканируется за секунду.
- Откройте приложение «Камера iOS» с главного экрана, из Центра управления или непосредственно с экрана блокировки.
- Выберите заднюю камеру. Наведите видоискатель в приложении «Камера» на весь QR-код. Ваш iPhone распознает QR-код и отобразит уведомление.
- Коснитесь уведомления, чтобы открыть страницу, связанную с QR-кодом.
iPhone как способный сканер
Вам может понадобиться специальное устройство для сканирования документов, если вам нужно сканировать много страниц за один раз. В противном случае вы можете отказаться от сторонних приложений для сканирования, поскольку iPhone легко справляется с повседневными задачами сканирования.
Придумай хитрости, чтобы улучшить свои навыки организации документов с помощью сканера. Например, не храните сканы на телефоне. Экспортируйте их в архивное пространство в облаке или на своем компьютере или используйте функцию Continuity Camera, чтобы сделать документы более богатыми с помощью macOS.
Экспортируйте их в архивное пространство в облаке или на своем компьютере или используйте функцию Continuity Camera, чтобы сделать документы более богатыми с помощью macOS.
Как сканировать документы на ваш Mac с помощью iPhone
Читать Далее
Делиться
Твитнуть
Делиться
Эл. адрес
Похожие темы
- IPhone
- Сканер
- Айфон
Об авторе
Сайкат Басу
(опубликовано 1526 статей)
Сайкат Басу — заместитель главного редактора по Интернету, Windows и производительности. После удаления грязи MBA и десятилетней маркетинговой карьеры, он теперь увлечен тем, чтобы помогать другим улучшать свои навыки рассказывания историй. Он ищет недостающую оксфордскую запятую и ненавидит плохие скриншоты. Но идеи фотографии, фотошопа и продуктивности успокаивают его душу.
Он ищет недостающую оксфордскую запятую и ненавидит плохие скриншоты. Но идеи фотографии, фотошопа и продуктивности успокаивают его душу.
Еще от Сайката Басу
Подпишитесь на нашу рассылку
Подпишитесь на нашу рассылку, чтобы получать технические советы, обзоры, бесплатные электронные книги и эксклюзивные предложения!
Нажмите здесь, чтобы подписаться
Как использовать сканер документов в приложении Notes на iPhone и iPad
Перейти к основному содержанию
iMore поддерживается своей аудиторией. Когда вы покупаете по ссылкам на нашем сайте, мы можем получать партнерскую комиссию. Вот почему вы можете доверять нам.
(Изображение предоставлено iMore / Будущее)
iPhone и iPad — отличный способ вести заметки обо всем, что вам может когда-либо понадобиться, благодаря встроенному приложению «Заметки». Но если вы не знали, приложение «Заметки» может делать больше, чем просто текстовые заметки — оно может создавать контрольные списки, добавлять изображения и наброски и даже сканировать документы.
Но если вы не знали, приложение «Заметки» может делать больше, чем просто текстовые заметки — оно может создавать контрольные списки, добавлять изображения и наброски и даже сканировать документы.
Если вы какое-то время пользовались лучшим iPhone, вы, вероятно, в какой-то момент загрузили и попробовали стороннее приложение для сканирования документов из App Store. Хотя, безусловно, есть несколько отличных вариантов, иногда вы просто хотите использовать то, что уже встроено в купленное вами устройство, без необходимости загружать другое приложение, которое, скорее всего, «бесплатно» с какой-либо подпиской.
Но на самом деле в этом нет необходимости — прямо в приложении Notes у Apple есть встроенный сканер документов! Поэтому, если вам нужно отсканировать документ и просто сохранить его в приложении «Заметки», вот как использовать сканер документов в приложении «Заметки» на вашем любимом iPhone и iPad, например на iPhone 13 Pro.
Как сканировать документ на iPhone и iPad
Сканер документов спрятан в приложении Notes на iPhone и iPad. Всего за пару нажатий у вас будет полностью отсканированный документ, готовый для пометок, преобразования в PDF и публикации в другом приложении.
Всего за пару нажатий у вас будет полностью отсканированный документ, готовый для пометок, преобразования в PDF и публикации в другом приложении.
- Откройте Notes на вашем iPhone или iPad.
- Создайте новую заметку или коснитесь существующей, чтобы добавить документ.
- Коснитесь кнопки камеры внизу экрана или над клавиатурой.
Как сканировать документы, показывая, как открыть Notes, создать новую заметку, затем нажать кнопку камеры (Изображение предоставлено iMore)
- Нажмите Scan Documents .
- Выровняйте документ , который вы хотите отсканировать.
- Нажмите кнопку спуска затвора , если сканер не сканирует документ автоматически. Повторите этот шаг для каждого документа, который вы хотите отсканировать.
- Коснитесь Сохранить после сканирования всех необходимых страниц.
 На кнопке будет отображаться количество отсканированных страниц.
На кнопке будет отображаться количество отсканированных страниц.
Как сканировать документы, показано, как нажать «Сканировать документы», нажать кнопку спуска затвора, затем нажать «Сохранить» (Изображение предоставлено iMore)
Отсканированные страницы будут добавлены в новую заметку в приложении «Заметки». Не стесняйтесь добавлять другой текст или изображения, если это необходимо. В конце концов, это точно так же, как и любая другая записка.
Как пометить отсканированный документ на iPhone и iPad
После того как вы отсканировали документ, вы можете пометить его с помощью любого из встроенных инструментов пометок в приложении Notes. С помощью инструментов разметки вы можете выделять, писать от руки, вырезать и перемещать разделы (стиль волшебной веревки), а также добавлять текстовое поле, фигуру или стрелки. Вы также можете добавить свою подпись из приложения Notes.
- Коснитесь отсканированного документа в заметке.

- Коснитесь кнопки общего доступа в правом верхнем углу.
- Нажмите Разметка . Возможно, вам придется прокрутить меню действий, чтобы увидеть эту опцию.
Разметьте отсканированные документы, показывая, как нажать на отсканированный документ, нажмите кнопку «Поделиться», затем нажмите «Разметка» (Изображение предоставлено iMore)
- Нажмите на инструмент , который вы хотите использовать.
- Нажмите на палитру цветов , если вы хотите изменить цвет, который будет использовать выбранный вами инструмент.
- Отвод + если вы хотите добавить в документ текстовое поле , подпись , лупу или фигуру .
Разметьте отсканированные документы, показывая, как использовать инструмент, коснитесь палитры цветов, затем коснитесь + (Изображение предоставлено iMore)
- Разметьте свой документ .

- Нажмите Готово , когда закончите.
- Нажмите Готово , чтобы вернуться к заметке.
Разметьте отсканированные документы, показав, как разметить документ, нажмите «Готово», затем нажмите «Готово» (Изображение предоставлено iMore)
В отсканированном документе будут сохранены все внесенные вами изменения разметки.
Как сохранить отсканированный документ в формате PDF
Если раньше отсканированные документы приходилось преобразовывать в PDF-файлы вручную, то теперь приложение Notes делает это автоматически. Но вам нужно будет сохранить отсканированную копию где-нибудь, например, в приложении «Файлы». Вот как это сделать.
- Коснитесь отсканированного документа .
- Нажмите кнопку общего доступа в правом верхнем углу.
- Коснитесь приложения , в котором вы хотите сохранить PDF-файл, и следуйте инструкциям этого приложения для сохранения файла.

Сохраните отсканированный документ, показав, как коснуться отсканированного документа, коснитесь «Поделиться», затем коснитесь приложения, которое хотите использовать (Изображение предоставлено iMore)
Как поделиться отсканированным документом на iPhone и iPad
Хотите отправить отсканированный документ другу, члену семьи или коллеге? Вы можете легко сделать это из приложения Notes.
- Нажмите на отсканированный документ .
- Нажмите кнопку общего доступа в правом верхнем углу.
Поделитесь отсканированным документом, показав, как коснуться отсканированного документа, нажать «Поделиться» (Изображение предоставлено iMore)
- Нажмите на приложение , с помощью которого вы хотите поделиться заметкой.
- Поделитесь своим PDF .
Поделитесь отсканированным документом, показав, как нажать на приложение, а затем поделиться своим PDF-файлом (Изображение предоставлено iMore)
Как удалить отсканированный документ на iPhone и iPad
Если вы случайно дважды отсканировали один и тот же документ или решили повторить попытку после сохранения отсканированного документа, вы можете удалить одно сканирование, не удаляя весь документ.
- Коснитесь отсканированного документа .
- Коснитесь корзины в правом нижнем углу.
- Нажмите Удалить сканирование .
Удаление отсканированного документа, показывая, как коснуться отсканированного документа, коснуться корзины, затем коснуться «Удалить отсканированное изображение» (Изображение предоставлено iMore)
Вы удалите только выбранную отсканированную страницу. Если вы хотите удалить весь документ, просто удалите заметку.
Приступайте к сканированию с помощью iPhone или iPad
Приведенные выше рекомендации — это все, что вам нужно для преобразования некоторых физических документов в цифровые версии, их хранения, совместного использования и многого другого. Возможно, вы обнаружите, что сканер документов в приложении Notes — это то, что вам нужно для основ, а иногда и все, что вам нужно.
Но если вам нужно что-то более мощное, одним из моих любимых является SwiftScan. Интерфейс гладкий и чистый, он быстрый и автоматически загружает ваши сканы в предпочитаемый вами облачный сервис, и вы также можете вручную создавать резервные копии на вторичном сервисе. И если вам нужен сканер визитных карточек, у нас есть несколько рекомендаций по лучшим приложениям для сканирования визитных карточек для iOS.
Интерфейс гладкий и чистый, он быстрый и автоматически загружает ваши сканы в предпочитаемый вами облачный сервис, и вы также можете вручную создавать резервные копии на вторичном сервисе. И если вам нужен сканер визитных карточек, у нас есть несколько рекомендаций по лучшим приложениям для сканирования визитных карточек для iOS.
Обновлено в июле 2022 г.: Шаги все те же, что и для последних бета-версий iOS 15 и iOS 16.
Кристин Ромеро-Чан уже более десяти лет пишет о технологиях, в частности об Apple, на различных веб-сайтах. В настоящее время она является руководителем iMore по всем вопросам, касающимся iPhone, и использует смартфон Apple с момента выхода первого iPhone в 2007 году. Хотя ее основная специализация — iPhone, она также при необходимости занимается Apple Watch, iPad и Mac.
Когда Кристин не пишет об Apple, ее часто можно найти в Диснейленде в Анахайме, Калифорния, поскольку она является пропуском и одержима всем, что связано с Disney, особенно «Звездными войнами». Кристина также любит кофе, еду, фотографирование, механические клавиатуры и проводит как можно больше времени со своей новой дочерью.
Кристина также любит кофе, еду, фотографирование, механические клавиатуры и проводит как можно больше времени со своей новой дочерью.
Информационный бюллетень iMore
Получайте лучшее из iMore каждый день в свой почтовый ящик!
Спасибо за регистрацию в iMore. Вскоре вы получите электронное письмо с подтверждением.
Возникла проблема. Пожалуйста, обновите страницу и повторите попытку.
Отправляя свою информацию, вы соглашаетесь с Условиями использования (открывается в новой вкладке) и Политикой конфиденциальности (открывается в новой вкладке) и вам исполнилось 16 лет.
iMore является частью Future plc, международной медиагруппы и ведущего цифрового издателя. Посетите наш корпоративный сайт (откроется в новой вкладке).
©
Дом на набережной Future Publishing Limited, Амбери,
Ванна
БА1 1UA. Все права защищены. Регистрационный номер компании в Англии и Уэльсе 2008885.
6 лучших приложений для сканирования документов для iOS
Бумага быстро уходит в прошлое. Однако бывают ситуации, когда бумажной волокиты не избежать. Возможно, вам нужно физически подписать важный документ, например трудовой договор, или, может быть, вы имеете дело с организацией, которая по-прежнему настаивает на использовании бумажных документов. Когда вам нужно иметь дело с физическими документами, приложение для сканирования документов может значительно упростить задачу. Просто отсканируйте квитанцию об этих канцелярских принадлежностях или подпишите и отсканируйте контракт на новую работу, и вы получите оцифрованную копию бумажного документа. Вот некоторые из лучших приложений для сканирования документов для iOS.
Однако бывают ситуации, когда бумажной волокиты не избежать. Возможно, вам нужно физически подписать важный документ, например трудовой договор, или, может быть, вы имеете дело с организацией, которая по-прежнему настаивает на использовании бумажных документов. Когда вам нужно иметь дело с физическими документами, приложение для сканирования документов может значительно упростить задачу. Просто отсканируйте квитанцию об этих канцелярских принадлежностях или подпишите и отсканируйте контракт на новую работу, и вы получите оцифрованную копию бумажного документа. Вот некоторые из лучших приложений для сканирования документов для iOS.
Примечание : здесь вы можете найти список лучших приложений для сканирования документов для Android.
1. QuickScan
Можно многое сказать об абсолютно бесплатном приложении, которое не работает на рекламе, сборе данных или всех других ошибках якобы «бесплатного» программного обеспечения. QuickScan — это приложение, созданное во время самоизоляции разработчиком-одиночкой, который решил помочь учащимся, пытающимся позволить себе цифровые инструменты для своего образования.
Самое замечательное в этом приложении то, что оно работает очень хорошо. Он имеет OCR, позволяет экспортировать в PDF, TXT и другие основные форматы, а также имеет все виды удобных функций качества жизни, таких как обнаружение краев. Некоторое время назад он был обновлен, чтобы интегрировать ярлыки прямо из значка приложения. Они позволяют сканировать практически одним касанием.
2. Примечания (встроенные)
Зачем загружать стороннее приложение, если в iOS уже есть встроенный сканер документов? Одной из лучших функций приложения Apple Notes является то, что вы можете использовать его для сканирования документов.
На устройстве iOS откройте приложение «Заметки» и создайте новую заметку. Затем нажмите серую кнопку «+», а затем маленький значок «Камера». Это даст вам возможность «Сканировать документы».
Сделайте снимок, и документ будет добавлен в ваши заметки.
Еще одна полезная функция — «Пометки», которую можно использовать для комментирования отсканированного документа.
3. SwiftScanPro
ScanPro обеспечивает превосходное качество сканирования благодаря таким функциям, как автоматическая оптимизация, снижение размытости, удаление теней и автоматическое обнаружение краев.
ScanPro также интегрируется с популярными облачными сервисами, включая iCloud Drive, Dropbox, Evernote и WebDAV, и имеет широкие возможности обмена.
Приложение может похвастаться автоматическим распознаванием текста (OCR). Это дает ScanPro возможность извлекать текст из ваших сканов, поэтому давайте проверим эту функцию!
После использования ScanPro для сканирования моего рецепта мне просто нужно нажать «Текст -> Запустить распознавание текста», и приложение извлечет весь идентифицированный текст.
Мои результаты были немного искажены, но этого достаточно для списка покупок — и намного быстрее, чем выписывать ингредиенты от руки!
4. Microsoft Office Lens
Microsoft Office Lens предлагает отличные функции удобства использования, такие как распознавание текста и качественное сканирование, что впечатляет для бесплатного приложения.
После сканирования документа, состоящего из изображения и текста, программе Microsoft Office Lens удалось успешно отделить текст от части изображения отсканированного документа.
Microsoft Lens имеет специальный режим белой доски, в котором Lens автоматически удаляет блики и тени, и режим визитной карточки, в котором Lens извлекает контактную информацию, а затем сохраняет ее в адресную книгу или OneNote.
Если вы не хотите платить за приложение для сканирования документов, то Microsoft Office Lens является хорошим решением, имеет отличное распознавание текста, простой пользовательский интерфейс, фильтры изображений и специальные режимы сканирования для получения четких результатов.
5. Evernote Scannable
Evernote Scannable для iOS захватывает документы и преобразует их в высококачественные отсканированные изображения. Затем вы можете поделиться этими документами или сохранить их в формате PDF или JPG. Кроме того, вы можете использовать Evernote Scannable, чтобы превратить свои визитные карточки в контакты на вашем устройстве iOS.
Чтобы получить максимальную отдачу от Evernote Scannable, я бы рекомендовал использовать его вместе с приложением Evernote. Сканируя документы с помощью Evernote Scannable, а затем сохраняя этот документ в Evernote, вы можете разблокировать дополнительные функции, в том числе возможность поиска текста внутри отсканированных документов.
6. FineScanner
Вы можете использовать FineScanner для быстрого сканирования документов и их оцифровки в формате PDF или JPG.
Это приложение также может похвастаться распознаванием текста. Я проверил этот экстракт со своим списком ингредиентов, и снова результаты были искажены, но достаточно хороши для чего-то простого, например списка покупок.
FineScanner имеет хороший набор функций аннотации, включая возможность создания подписи и добавления ее к отсканированному документу. Это идеально подходит для утверждения официальных документов, таких как трудовые договоры.
Вы также можете использовать FineScanner для сканирования нескольких отдельных страниц, а затем объединить их в цифровую книгу.
Пробовали ли вы какие-либо из перечисленных выше приложений для сканирования документов для iOS? Если у вас есть фотография, которую вы хотите отредактировать вместо сканирования, узнайте, как редактировать фотографии в приложении «Фотографии» в iOS. Кроме того, не забудьте проверить некоторые из лучших виджетов, которые вы должны использовать в iOS 14.
Полезна ли эта статья?
Подпишитесь на нашу рассылку!
Наши последние учебные пособия доставляются прямо на ваш почтовый ящик
Подпишитесь на все информационные бюллетени.
Регистрируясь, вы соглашаетесь с нашей Политикой конфиденциальности, а европейские пользователи соглашаются с политикой передачи данных. Мы не будем передавать ваши данные, и вы можете отказаться от подписки в любое время.
- Твитнуть
Как сканировать документы в приложении Notes
Одной из лучших функций, представленных в iOS 11, является встроенный сканер документов в приложении Notes, который позволяет сканировать квитанции, счета-фактуры, визитные карточки, фотографии, листы бумаги и т. д. . касание кнопки спуска затвора.
д. . касание кнопки спуска затвора.
Все, что вам осталось сделать, это заполнить пустые поля и подписать отсканированное изображение пальцем или Apple Pencil, прежде чем поделиться документом или отправить его в свое любимое приложение для дальнейшего редактирования. В этом учебном пособии мы научим вас сканировать отдельные листы бумаги и многостраничные документы с помощью сканера Notes, а также комментировать и редактировать отсканированные изображения и многое другое.
Практика работы со сканером документов Notes
Сканер Notes — это очень, очень привлекательная функция, но не верьте мне на слово — посмотрите практическое видео Эндрю, встроенное ниже, и восхититесь сканером Notes.
Подпишитесь на iDownloadBlog на YouTube
Как уже упоминалось, сканер поставляется с такими функциями, как автоматическое определение краев, предварительные настройки фильтров, обрезка, поворот и обмен — все это встроено и доступно одним касанием. Вы можете просматривать свои сканы, комментировать их и вносить другие изменения после их сохранения в приложении.
Вы можете просматривать свои сканы, комментировать их и вносить другие изменения после их сохранения в приложении.
А благодаря iCloud ваши сканы легко синхронизируются на всех ваших устройствах.
Требования
Для возможности Notes сканировать документы требуется iOS 11 или более поздней версии. Для iOS 11 требуется 64-разрядное устройство iOS, а это означает, что более старые устройства, такие как iPhone 5 и iPhone 5c, отсутствуют.
Сканирование документов в настоящее время не поддерживается в Notes для Mac, но мы обязательно обновим это руководство, если и когда Apple решит перенести его на macOS.
Хотя Notes синхронизирует данные через iCloud на устройствах iPhone, iPad и Mac, ваши сканы доступны для просмотра только на iOS 11. Попытка просмотреть отсканированный документ в Notes в более старых версиях iOS приводит к предупреждающему сообщению: «Обновите iOS, чтобы просмотреть это вложение».
Для просмотра отсканированных документов в Notes требуется iOS 11 или более поздней версии.
И еще одна вещь, прежде чем мы перейдем к ней: в своем нынешнем воплощении Notes не применяет распознавание рукописного ввода к вашим сканам, как к вашим каракулям, то есть вы не можете искать текст в отсканированных документах.
Как сканировать что-либо в Notes для iOS
Сканирование листов бумаги с помощью Notes работает так, как рекламируется — вы просто размещаете документ в поле зрения, не прилагая особых усилий для выравнивания, и нажимаете кнопку спуска затвора.
Удобный режим автоматического затвора позволяет продолжать работу до тех пор, пока вы не отсканируете все необходимые страницы. Ваши сканы сохраняются в Notes как экспортируемые JPG-вложения с поддержкой разметки.
1) Запустите приложение Notes на устройстве iOS.
2) Создать новую заметку или открыть существующую.
3) Коснитесь значка «+» внизу и выберите в меню Сканировать документ .
Кнопка «Плюс» открывает функцию сканера заметок.
4) Положите лист бумаги на плоскую поверхность и наведите на него камеру.
Приложение использует компьютерное зрение и ARKit, что позволяет наводить камеру под углом, а не идеально выстраивать ее, что очень полезно при сканировании многостраничных документов.
Ручной режим затвора, когда нужен полный контроль.
Как только сканер обнаружит края, он применит полупрозрачное желтоватое наложение поверх документа и продолжит корректировать его в режиме реального времени и — осмелюсь сказать? — в дополненной реальности.
Режим автоматического затвора отлично подходит для многостраничного сканирования.
Вы можете отрегулировать углы сканирования с помощью точек перетаскивания, но в большинстве случаев в этом нет необходимости, поскольку Notes просто делает то, что нужно, автоматически. Дополнительные элементы управления в камере позволяют включать вспышку или применять фильтры к изображениям на лету.
Ручное и автоматическое сканирование
Вы можете сканировать как в ручном, так и в автоматическом режиме затвора:
- Ручной режим затвора — В этом режиме вы должны коснуться экранной кнопки спуска затвора (или нажать кнопку регулировки громкости) для захвата сканирование. Чтобы включить этот режим, коснитесь Manual в верхней части камеры Notes.
- Автоматический режим затвора — Используйте этот режим, если хотите сканировать несколько документов одновременно. Чтобы включить функцию автоматического затвора, коснитесь Auto в верхней части камеры Notes.
Переключитесь между автоматическим и ручным режимами затвора, нажав Авто или Ручной .
Ручной и автоматический режимы затвора доступны одним касанием.
Ручной затвор отлично подходит, когда вы хотите отрегулировать углы документа сразу после нажатия кнопки спуска затвора. Но, опять же, ручной затвор имеет смысл в тех редких случаях, когда функция обнаружения краев не сработала.
Но, опять же, ручной затвор имеет смысл в тех редких случаях, когда функция обнаружения краев не сработала.
Вы всегда можете перетащить углы, если обнаружение краев мешает.
Вы не получите эту опцию в режиме автоматического затвора, но не беспокойтесь — отсканированные изображения могут быть обрезаны постфактум, так что это не должно быть проблемой. Независимо от выбранного вами режима, Notes всегда применяет коррекцию перспективы, чтобы исправить перекос сканов.
Предустановки сканирования
Предустановки фильтров делают различные типы сканирования разборчивыми. Выберите неправильный фильтр, и сканирование может выглядеть как мусор. К счастью, вы можете применять фильтры к своим сканам постфактум.
Для достижения наилучших результатов используйте встроенные фильтры, чтобы Notes знал, какой тип документа вы сканируете.
По возможности выбирайте подходящую предустановку в камере, чтобы Notes сразу знал, какой тип документа вы собираетесь сканировать. Чтобы использовать предустановки, коснитесь значка в верхней части камеры, который выглядит как три перекрывающихся круга.
Чтобы использовать предустановки, коснитесь значка в верхней части камеры, который выглядит как три перекрывающихся круга.
В вашем распоряжении следующие предустановки:
- Цвет — используйте эту предустановку для сканирования журнальных статей и других графических документов
- Оттенки серого — Если вы хотите преобразовать цвета в оттенки серого
- Черно-белый — для большинства бумажных сканов эта предустановка дает наилучшие результаты
- Фото —Для оцифровки фотографий
Ваши сканы сохраняются в виде вложенных изображений в приложение Notes. Вы можете легко комментировать их, экспортировать их в файлы PDF, делиться ими с друзьями или семьей, отправлять их в другие приложения с помощью многофункционального листа общего доступа iOS и т. д.
5) Нажмите Сохранить в правом нижнем углу, чтобы сохранить сканы в Notes.
После каждого нажатия кнопки спуска затвора в ручном режиме Notes будет спрашивать вас, хотите ли вы сохранить отсканированное изображение или отказаться от него и начать сначала. При сохранении скана создается одно вложение. При сканировании нескольких листов бумаги они присоединяются к выбранной заметке в виде многостраничного пакета сканирования.
При сканировании нескольких документов создается многостраничное вложение.
Автоматический затвор, напротив, работает до тех пор, пока вы не отсканируете все необходимые документы. Удобно, что кнопка «Сохранить» сообщает вам, сколько отдельных сканирований вы уже сделали.
В ручном режиме каждое сканирование можно отменить или повторить.
Чтобы прервать сканирование, нажмите Отмена в левом верхнем углу.
Как уже упоминалось, отсканированные документы сохраняются как собственные вложения Notes, которые можно просматривать на iPhone или iPad с iOS 11 или более поздней версии, а также на компьютерах Mac с macOS High Sierra или более поздней версии. К счастью, вы можете экспортировать отсканированные вложения в виде файлов PDF, сохранять их в формате JPG в альбоме «Фотопленка» и т. д.
К счастью, вы можете экспортировать отсканированные вложения в виде файлов PDF, сохранять их в формате JPG в альбоме «Фотопленка» и т. д.
Как редактировать сканы
Приложение Notes поставляется с полезным встроенным редактором, который содержит все инструменты, необходимые для редактирования сканов по своему вкусу. Вы можете добавлять отсканированные изображения в существующее вложение, поворачивать их, обрезать края, изменять фильтр и т. д. Никаких сторонних приложений не требуется.
1) Запустите приложение Notes и выберите заметку, содержащую отсканированные документы.
2) Коснитесь вложения, встроенного в заметку, или сильно нажмите на него с помощью 3D Touch.
СОВЕТ: Вам даже не нужно выходить из камеры, чтобы отредактировать скан. Для оперативного редактирования коснитесь миниатюры в левом нижнем углу, чтобы выполнить несколько быстрых исправлений, прежде чем перейти к следующему листу бумаги.
Встроенные в камеру инструменты редактирования позволяют подправить отсканированное изображение, не покидая сканера.
3) Выберите один из инструментов редактирования в нижней части экрана слева направо:
- Добавить сканирование — Нажмите «+», чтобы отсканировать новый документ в существующий пакет
- Crop — Настройка углов сканирования
- Фильтры — выберите фильтр, соответствующий типу вашего сканирования
- Rotate — Повернуть скан против часовой стрелки на 90 градусов
- Удалить — Удалить выбранный скан
Изменение порядка отсканированных изображений
В отличие от стандартного приложения «Фотографии», встроенное средство просмотра Notes выстраивает миниатюры ваших отсканированных изображений в нижней части экрана. Вы можете коснуться миниатюры, чтобы мгновенно выбрать отсканированное изображение, или смахнуть по горизонтали, чтобы быстро просмотреть отсканированные изображения.
Используйте ползунок для переключения между отсканированными страницами, как профессионал.
Ползунок также упрощает изменение порядка сканирования. Коснитесь миниатюры и удерживайте ее некоторое время, затем перетащите ее по горизонтали и отпустите, чтобы вставить страницу на место.
СОВЕТ: Нажмите и удерживайте миниатюру в бегунке для быстрого выбора: Копировать , Удалить и Поделиться .
Настройка размера предварительного просмотра сканирования
Чтобы уменьшить беспорядок, вы можете изменить размер предварительного просмотра сканирования по желанию.
1) Коснитесь заметки, содержащей ваши сканы.
2) Нажмите и удерживайте эскиз, затем выберите размер предварительного просмотра во всплывающем меню:
- Большое изображение — Сделать миниатюру вложения полной ширины
- Уменьшить изображение — Уменьшить эскиз вложения
Если заметка содержит несколько отсканированных изображений, использование миниатюр меньшего размера уменьшит беспорядок.
Размер предварительного просмотра вложений можно изменить индивидуально. Вы можете иметь несколько пакетов сканирования в заметке, один из которых использует большой размер предварительного просмотра, чтобы выделиться среди других, представленных в виде маленьких миниатюр. Кроме того, вы можете сделать это с любым типом вложений в Notes, а не только со сканами.
Добавление отсканированных документов в существующий пакет
Чтобы отсканировать дополнительные документы в существующий пакет, выполните следующие действия:
1) Коснитесь заметки с пакетом отсканированных документов, в который вы хотите добавить документы.
2) Коснитесь крайнего левого значка « + » внизу, чтобы мгновенно вызвать сканер документов.
Вы можете сканировать дополнительные страницы в уже существующее сканирование.
4) Отсканируйте, как душе угодно, и, когда закончите, нажмите Сохранить , чтобы добавить новое сканирование в конец пакета.
Обрезка отсканированных изображений
Вы можете обрезать любой отсканированный документ после его сохранения в Notes, чтобы исправить перспективу. Apple грамотно разработала Notes таким образом, что каждое сканирование сохраняется как полное изображение с замаскированными ненужными областями, что позволяет выполнять постобработку.
1) Нажмите на заметку, содержащую скан, который вы хотите обрезать.
2) Коснитесь скана в заметке.
3) Нажмите значок Crop внизу (второй слева).
4) Встроенное сканирование уменьшит масштаб в перспективе и займет свое место в исходном изображении. Это замечательный эффект, который нужно увидеть в действии, чтобы оценить его в полной мере. Теперь вы можете отрегулировать углы пальцем, чтобы обрезать ненужные элементы по краям.
5) Нажмите Готово , чтобы применить новую маску к скану, снова нажмите Готово, чтобы сохранить изменения.
Если вы отправите отсканированное изображение в формате PDF в свое любимое приложение, все замаскированные области будут удалены из экспортированного файла для оптимизации размера файла.
Замена фильтров
Фильтры или предустановки сканирования сообщают приложению Notes о типе сканируемого бумажного документа, что может существенно повлиять на качество и разборчивость изображения. Вы случайно выбрали не тот фильтр во время сканирования? Нет проблем, вы можете применить правильный пресет в любое время без повторного сканирования, вот как.
1) Коснитесь заметки, содержащей ваши сканы.
2) Выберите отсканированное вложение, которое хотите исправить.
3) Коснитесь значка Фильтры в середине панели инструментов внизу, затем выберите предустановку:
- Цвет — для журнальных статей и других графических документов
- Оттенки серого — для сканирования документов с использованием до 256 оттенков серого
- Черно-белая печать — Для счетов-фактур, контрактов, соглашений и других печатных документов
- Фото —Для оцифровки фотографий
4) Нажмите Готово , чтобы завершить внесение изменений.
В отличие от фильтров изображений, доступных в приложении «Фотографии», пресеты в приложении «Заметки» не подлежат уничтожению — ваши сканы всегда безопасно хранятся в исходной форме в приложении «Заметки», независимо от примененных фильтров и внесенных вами изменений.
Вращающиеся сканы
Если вы случайно отсканировали что-то в неправильной ориентации, не беспокойтесь, Notes позволяет легко поворачивать сканы. Вот как.
1) Коснитесь заметки, содержащей ваши сканы.
2) Выберите отсканированное вложение, которое хотите исправить.
3) Коснитесь второго крайнего правого значка, чтобы повернуть скан на 90 градусов против часовой стрелки.
Документы, отсканированные в неправильной ориентации, можно позже повернуть.
4) Коснитесь значка еще раз, чтобы повернуть отсканированное изображение еще на 90 градусов и так далее.
Если нажать кнопку «Повернуть» четыре раза подряд, отсканированное изображение повернется на полные 360 градусов. Магия?
Магия?
Удаление сканов
Заметка может содержать десятки и даже сотни вложений отсканированных документов. Вы можете избавиться от тех, которые вам больше не нужны, в любое время или удалить весь пакет, вот как.
Удаление отдельных страниц:
1) В заметке откройте пакет сканирования, содержащий страницу, которую вы хотите удалить.
2) Используйте ползунок или проведите пальцем по экрану, чтобы перейти на нужную страницу.
3) Нажмите и удерживайте в окне предварительного просмотра, пока не появится всплывающее меню, затем выберите Удалить .
Нажмите и удерживайте в окне предварительного просмотра, чтобы открыть всплывающее меню с быстрыми параметрами.
СОВЕТ: В отличие от заметок, отсканированные вложения не хранятся в папке «Недавно удаленные» до 30 дней. К счастью, вы можете быстро восстановить удаленное сканирование, встряхнув устройство, чтобы открыть диалоговое окно Undo Delete Scan , а затем выбрать действие Undo .
Эта функция требует, чтобы параметр Встряхнуть для отмены был включен в Общие → Специальные возможности .
Удаление пакетов сканирования:
1) Коснитесь заметки, содержащей ваши сканы.
2) Нажмите и удерживайте пакет сканирования, который вы хотите удалить, пока не появится всплывающее меню, затем выберите Удалить .
Будьте осторожны, потому что вас не попросят подтвердить действие.
СОВЕТ: Если на вашем устройстве есть 3D Touch, слегка нажмите пакет сканирования в заметке, затем проведите пальцем вверх, чтобы открыть скрытое меню, и выберите Удалить опцию .
Восстановление пакетов сканирования:
Опять же, удаленный пакет сканирования немедленно удаляется, а не хранится до 30 дней в папке «Недавно удаленные». Чтобы восстановить пакет сканирования после случайного удаления, встряхните устройство, чтобы открыть диалоговое окно Отменить ввод , затем выберите действие Отменить .
Убедитесь, что параметр Встряхнуть для отмены включен в Настройки → Общие → Специальные возможности .
Восстановление удаленных отсканированных изображений
При удалении вложений они навсегда удаляются из корзины, но вы всегда можете вернуть всю заметку, содержащую отсканированные изображения, которые вы хотите восстановить. В приложении «Заметки» есть специальная папка «Недавно удаленные », где ваши удаленные заметки доступны в течение 30 дней, прежде чем они будут удалены с орбиты.
Чтобы восстановить удаленное сканирование, выполните следующие действия:
1) Откройте папку Недавно удаленные в Notes
2) Нажмите на заметку, содержащую отсканированное изображение, которое вы хотите сохранить.
3) Коснитесь заметки, затем выберите Восстановить во всплывающем меню.
Любую заметку можно восстановить в течение 30 дней после ее удаления.
Это восстановит заметку, переместит ее в учетную запись по умолчанию и переведет заметку в режим редактирования.
Переименование пакетов сканирования
Ваши сканы сохраняются с заголовком по умолчанию «Отсканированные документы», но вы можете выбрать другой заголовок, чтобы различать несколько пакетов, вот как это сделать.
1) Коснитесь заметки, содержащей отсканированные документы.
2) Коснитесь скана, который вы хотите переименовать
3) Коснитесь заголовка «Отсканированные документы» по умолчанию вверху.
4) Введите новое имя для сканирования, затем нажмите Сохранить .
5) Нажмите Готово , чтобы завершить внесение изменений.
Сканам можно давать настраиваемые, более описательные имена.
Новый заголовок скана сразу же отобразится вверху.
Совместное использование отдельных страниц из пакета сканирования
Вы можете поделиться одной страницей из пакета сканирования и отправить ее в другое приложение:
1) Коснитесь заметки, содержащей ваши отсканированные документы.
2) Коснитесь пакета сканирования, из которого вы хотите извлечь страницы.
3) Прокрутите страницу до страницы, которой хотите поделиться, но не касайтесь меню «Поделиться». Вместо этого нажмите и удерживайте страницу, пока не появится всплывающее меню, затем выберите действие «Поделиться». Это позволит поделиться только текущей страницей, а не всем пакетом.
Защита ваших отсканированных изображений от посторонних глаз
Чтобы ваши отсканированные документы были в безопасности, вы должны защитить их пометку.
Просто проведите пальцем по заметке в списке заметок, чтобы открыть параметры, затем выберите значок Блокировка . Вам будет предложено использовать Touch ID или собственный пароль, чтобы заблокировать эту заметку. Отныне нажатие на заметку будет отображать диалоговое окно Touch ID/пароля до того, как оно будет полностью раскрыто.
Как аннотировать ваши сканы
Ваши отсканированные документы поддерживают разметку. А с Apple Pencil и iPad Pro достаточно коснуться отсканированного изображения стилусом, чтобы перейти в режим разметки.
А с Apple Pencil и iPad Pro достаточно коснуться отсканированного изображения стилусом, чтобы перейти в режим разметки.
1) Коснитесь заметки, содержащей отсканированные документы.
2) Коснитесь скана, который вы хотите разметить.
3) Коснитесь меню Поделиться , затем выберите в меню действие Разметка
4) Теперь вы можете использовать инструменты разметки в нижней части экрана, чтобы подписывать документы, рисовать фигуры и линии, добавляйте текст, рисуйте произвольные фигуры с помощью различных перьев и кистей, меняйте цвет и многое другое.
Рисуйте на сканах, комментируйте и выполняйте другие действия с помощью функции «Разметка».
СОВЕТ: Если вы размечаете многостраничное сканирование, вы не можете пролистывать страницы для прокрутки. Чтобы перейти на другую страницу, отмените выбор значка «Разметка» в правом верхнем углу, проведите пальцем по экрану, затем снова коснитесь значка, чтобы снова войти в режим «Разметка».
При выборе разметки в формате PDF ваши аннотации сохраняются в виде векторной графики.
5) Чтобы завершить аннотирование скана, нажмите Готово .
6) Теперь нажмите Готово , чтобы сохранить изменения.
Преобразование отсканированных изображений в PDF-файлы
Вы можете в любое время преобразовать одностраничное или многостраничное отсканированное изображение в документ PDF для удобного обмена по электронной почте или импорта во многие приложения для дальнейшего редактирования.
1) Коснитесь заметки, содержащей отсканированные документы.
2) Коснитесь скана, который вы хотите разметить.
3) Коснитесь меню Поделиться , затем выберите Создать PDF .
Вы увидите предварительный просмотр PDF в Notes. Теперь вы можете аннотировать PDF-файл, коснувшись значка «Разметка» в правом верхнем углу (ваши аннотации будут сохранены в виде векторов), используйте меню «Поделиться», чтобы отправить файл на AirPrint-совместимые принтеры, экспортировать его, сохранить PDF-файл в приложении «Файлы». , отправить его в другое приложение и многое другое.
, отправить его в другое приложение и многое другое.
4) Нажмите Готово , чтобы выйти из предварительного просмотра PDF.
Вас спросят, хотите ли вы сохранить или удалить PDF-файл:
- Сохранить файл в — Сохраните PDF-файл в iCloud Drive
- Удалить PDF — Удалить файл PDF (скан остается нетронутым)
- Отмена — Прервать операцию
.
При сохранении PDF-файла на iCloud Drive также отображается местоположение «На моем iPhone», что позволяет поместить PDF-файл в папку конкретного приложения на устройстве. Например, вы можете сохранить PDF-файл в папку с личными документами Pixelmator, чтобы он находился там каждый раз, когда вы выбираете команду «Открыть» в Pixelmator.
Сохранение PDF-файлов в приложении «Файлы» упрощает поиск всех ваших файлов в одном месте.
Как поделиться своими сканами
После того, как вы отсканировали документы мертвого дерева и отредактировали их по своему вкусу с помощью встроенного редактора, вы можете экспортировать их, используя множество параметров, доступных в многоцелевом меню «Поделиться» iOS. . Например, вы можете экспортировать отсканированное изображение в приложение «Файлы» или передать его в Pixelmator для дальнейшего редактирования.
. Например, вы можете экспортировать отсканированное изображение в приложение «Файлы» или передать его в Pixelmator для дальнейшего редактирования.
1) Запустить Notes и выберите заметку, содержащую отсканированные документы.
2) Нажмите на вложение, встроенное в заметку.
3) Коснитесь меню Поделиться и сделайте свой выбор.
Сканами можно делиться, экспортировать для дальнейшего редактирования или хранения и т. д.
Вы можете выбрать один из следующих вариантов по умолчанию:
- AirDrop — отправить отсканированное изображение по беспроводной сети на ближайшее устройство AirDrop
- Сообщение — Создайте новое iMessage на основе сканирования
- Mail — Создать сообщение в Mail из сканирования
- Копировать в iBooks — отправить отсканированное изображение в формате PDF в приложение iBooks
- Копия — Создать копию скана в приложении Notes
- Печать — Беспроводная отправка отсканированного изображения на принтер, совместимый с AirPrint
- Сохранить в файлы — сохранить отсканированное изображение в приложении «Файлы»
- Разметка/Разметка как PDF — Аннотировать скан как PDF
Там будут доступны и другие параметры, в зависимости от того, какое из приложений на вашем устройстве поставляется с расширением «Общий лист». Например, если на вашем iPhone или iPad установлены приложения Google Drive и Dropbox, эти параметры будут доступны на странице «Поделиться».
Например, если на вашем iPhone или iPad установлены приложения Google Drive и Dropbox, эти параметры будут доступны на странице «Поделиться».
Быстрый доступ к параметрам «Поделиться», «Копировать» и «Удалить» с помощью 3D Touch.
СОВЕТ: Если у вас есть устройство 3D Touch, нажмите на вложение, проведите пальцем вверх, чтобы открыть скрытые параметры, и выберите Поделиться во всплывающем меню внизу.
Чтобы поделиться одной страницей из многостраничного сканирования, коснитесь пакета и прокрутите до страницы, которой хотите поделиться, но не используйте меню «Поделиться». Вместо этого нажмите и удерживайте в любом месте страницы и выберите действие Поделиться во всплывающем меню. Это позволяет вам поделиться только этой конкретной страницей.
Вы даже можете поделиться своими отсканированными файлами с помощью AirDrop на своем Mac для просмотра в режиме предварительного просмотра или импортировать в приложения для редактирования изображений, такие как Adobe Photoshop.
ПРИМЕЧАНИЕ. При совместном использовании многостраничного скана он автоматически преобразуется в многостраничный PDF-файл. При совместном использовании одного сканирования создается файл JPG. Имейте в виду, что PDF-файлы нельзя редактировать, поскольку Notes сканирует данные как растровые изображения.
Если вы хотите сканировать документы, а затем редактировать текст в текстовом редакторе, рассмотрите возможность использования более функционального сканера документов с возможностью оптического распознавания символов, например превосходного Scanner Pro от Readdle.
Подведение итогов
И это все, ребята.
Благодаря iOS 11 больше не нужно бегать к офисному сканеру. Несмотря на то, что эту функцию можно было бы сделать еще лучше с помощью OCR, она довольно мощная, и мы уверены, что любые недостающие функции будут добавлены в дальнейшем с помощью обновлений программного обеспечения iOS.
Хотя сканер документов Notes может и не сравниться со специализированными приложениями, такими как Evernote, Scanbot или Scanner Pro, он справится со своей задачей.
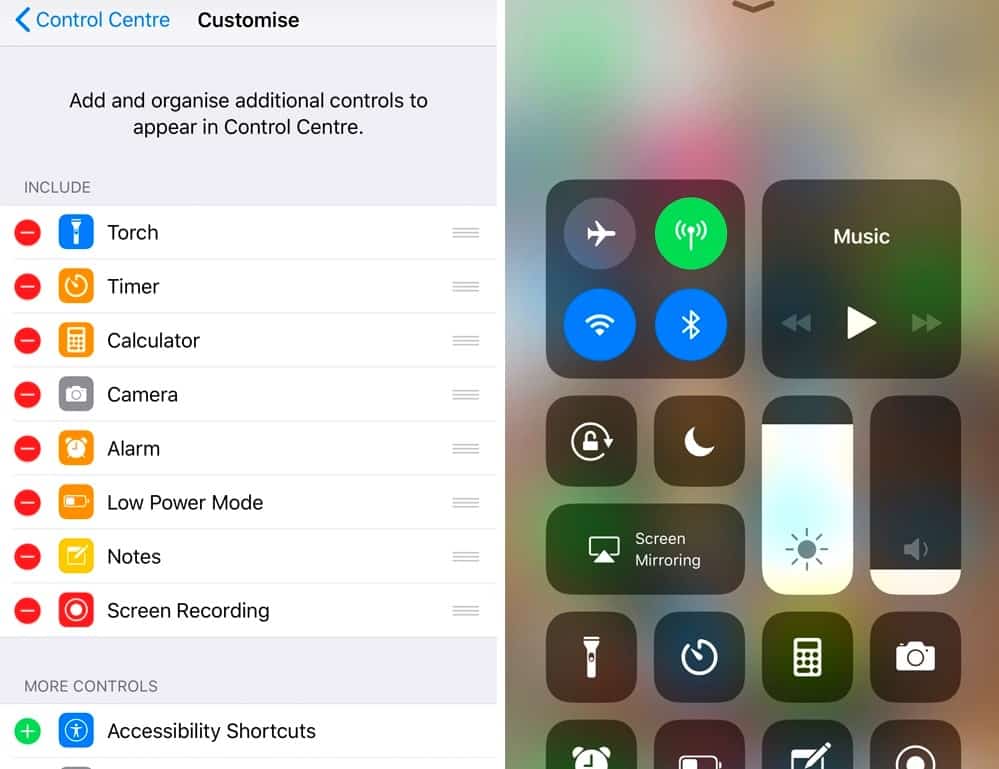
 Проведите сканирование документов
Проведите сканирование документов