Содержание
Как откатиться на предыдущую версию iOS. Как откатиться на предыдущую версию iOS Когда необходимо проводить откат iOS
У каждого обновления Android и iOS есть свои преимущества. Однако иногда бывает так, что свежая версия система имеет какие-то критические недостатки, которые долго не исправляются разработчиком. Или же может возникнуть ситуацию, когда новое обновление просто жутко грузит мобильное устройство и тормозит. Одним из таких неудачных обновлений стала версия iOS 9.3.5. И все бы ничего, вышла новая версия, которая исправила бы имеющиеся недостатки, однако данный апдейт стал последним для целого ряда устройств на базе процессора A5, а конкретнее:
- iPad 2.
- iPad 3 (iPad with Retina display).
- iPad mini (1st generation).
- iPhone 4s.
- iPod touch 5.
Первым делом нам нужно использовать эксплоит, который позволит нам получить джейлбрейк. Список устройств, на котором его получается задействовать выглядит следующим образом:
- iPhone 4s.

- iPhone 5.
- iPhone 5c.
- iPad 2.
- iPad 3.
- iPad 4.
- iPad mini 1.
Как сделать Джейлбрейк
- 1. Загружаем
- 2. Загружаем
- 3. Подключаем айфон или айпэд к компьютеру при помощи кабеля.
- 4. Запускаем Cydia Impactor и перетаскиваем в окно программы файл ipa.
- 5. При запросе вводит ваши данные Apple ID во всплывшем окне.
- 6. Заходим в «Настройки» -> «Основные» -> «Управление устройством» на мобильном устройстве, выбираем сертификат Phoenix и дважды жмем кнопку «Доверять».
- 7. Возвращаемся на домашний экран и запускаем приложение Phoenix. Соглашаемся с предложением получать push-уведомления. Снимаем галочку с Phoenix внизу и жмем на круг.
- 8. Заблокируйте экран мобильного устройства и спустя несколько секунд вы увидите сообщение об успешном взломе системы.
- 9. Разблокируйте смартфон или планшет и снова откройте Phoenix.
 Вы увидите анимацию, свидетельствующую о подготовке к установке Cydia. Подождите перезагрузки устройства, после которой магазин приложений Cydia будет установлен.
Вы увидите анимацию, свидетельствующую о подготовке к установке Cydia. Подождите перезагрузки устройства, после которой магазин приложений Cydia будет установлен. - 10. Стоит уточнить, что после каждой перезагрузки вам придется повторять пункты 7-9.
Как сделать откат до iOS 8.4.1?
- Открываем магазин Cydia и через поиск находим «Filza File Manager».
- Запускаем данный файловый менеджер.
- Заходим по адресу /System/Library/CoreServices
- Ищем файл SystemVersion.plist
- Редактируем Version (9.3.5) и Build (13G36) на Version (6.1.3) и Build (10B329) соответственно.
- Сохраняем и перезагружаем устройство (одновременно зажимаем кнопку питания вместе с клавишей Home и удерживаем до появления загрузочного экрана с яблоком).
- Заходим в настройки и проверяем версию систему. Если мы видим те значения, которые мы присвоили, то все прошло успешно.
- Заходим в раздел «Обновление ПО» и скачиваем апдейт до iOS 8.
 4.1
4.1 - После обновления необходимо сделать полный сброс через пункт «Стереть весь контент и настройки»
iOS 11 не нравится? А зачем тогда обновлялся? … Хотя, этот релиз действительно специфический. Не всем сразу зайдет. Каждый год Apple представляет новые версии iOS с якобы доработанными функциями и улучшенной оптимизацией, но на самом деле последние пару лет нам “втирают какую-то дичь”, полную багов и недоработок.
Мы же в свою очередь оказываемся на месте «подопытных кроликов», которые должны выявить слабые места и указать на них Apple, для дальнейшего исправления. Чего только стоил недавний выход кошмарной iOS 9, когда пользователи по всему миру начали жаловаться что их .
В принципе, подобная ситуация была и с выходом iOS 8… и 7 тоже. Так вот, если после обновления с твоим iPhone происходит что-то непонятное, возможно еще непоздно откатиться на предыдущую версию iOS
. Сегодня я расскажу как это сделать.
Нюансы обновления
Но сначала, я хотел бы упомянуть пару нюансов, связанных с прошивками iOS и которые вы просто обязаны знать
.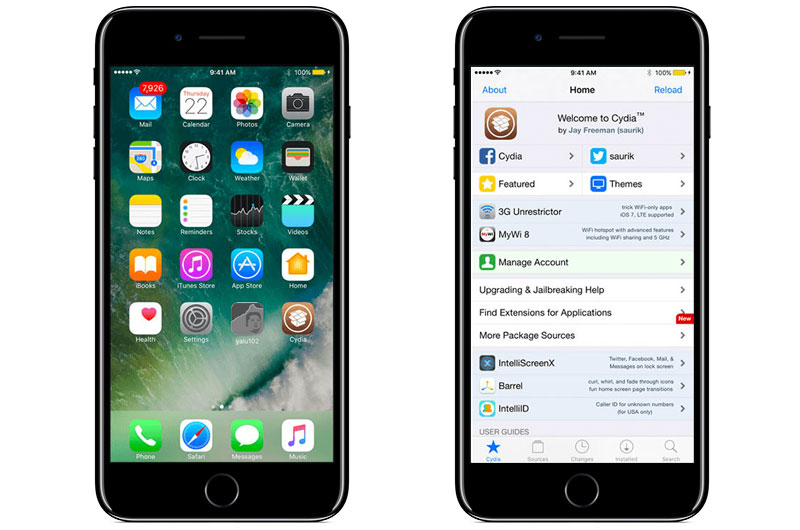 Как вы уже знаете, обновление на более новую прошивку проходит довольно интуитивно путем нажатия на одну кнопку в Настройках телефона или же в iTunes на компьютере.
Как вы уже знаете, обновление на более новую прошивку проходит довольно интуитивно путем нажатия на одну кнопку в Настройках телефона или же в iTunes на компьютере.
Если вы хотите вернуться не предыдущую версию iOS, вам необходимо сначала самому скачать из интернета файл прошивки с расширением ipsw, а затем установить его, подключив телефон к компьютеру.
Если вы вдруг решили что теперь можете устанавливать любые старые прошивки, мне придется вас огорчить. Смотрите, как обстоит ситуация. В процессе установки любой версии iOS, ваше устройство обращается к серверу Apple за цифровой подписью.
Если сервер видит на вашем устройстве версию iOS, которая уже не поддерживается, он не подпишет ее и установка закончится с ошибкой. Если вы не поняли, объясню на примере: если вы только что установили iOS 9.0, то теперь вы сможете вернуться только на 8.4.1 и то не факт. С выходом новых версий iOS Apple перестает подписывать более старые версии.
Максимум “вы можете сделать один шаг назад”. На момент написания этой статьи, единственно актуальная прошивка для всех устройств начиная с iPhone 4S является 9.0.2.
На момент написания этой статьи, единственно актуальная прошивка для всех устройств начиная с iPhone 4S является 9.0.2.
Как узнать какие версии iOS актуальны на сегодняшний день?
Очень просто! Заходим на ipsw.me и кликаем по модели своего устройства.
Как откатиться на предыдущую версию iOS
Пошаговая инструкция выглядит так:
ШАГ 1 — Скачиваем файл прошивки с расширением .ipsw
по ссылке выше:
ШАГ 2 — Убедитесь что у вас установлена последняя версия iTunes
ШАГ 3 — Если есть возможность,
ШАГ 4 — В Настройках
iPhone отключите функции: Найти iPhone
и Touch ID/Пароль
ШАГ 5 — Подключите iPhone к компьютеру при помощи USB кабеля и запустите iTunes
ШАГ 6 — Кликните по иконке вашего устройства в левом верхнем углу окна
ШАГ 7 — Удерживая на клавиатуре кнопку Shift ( Option/Alt на MAC
), кликните по кнопке Обновить в окне iTunes
На iPhone и iPad, есть возможность сделать откат на предыдущую версию ОС.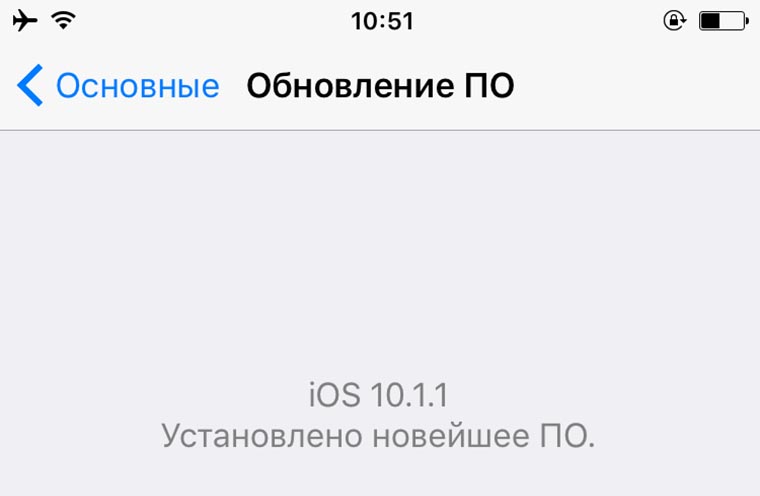 Традиционно после выхода каждой новой редакции фирменной «оси» Apple оставляет ненадолго такую возможность. Спустя сутки после выхода накопительного обновления, компания все еще выдает сертификаты для iOS 9.2.1.
Традиционно после выхода каждой новой редакции фирменной «оси» Apple оставляет ненадолго такую возможность. Спустя сутки после выхода накопительного обновления, компания все еще выдает сертификаты для iOS 9.2.1.
Выпущенная 21 марта прошивка iOS 9.3 является крупным программным релизом с большим перечнем изменений. Основным нововведением можно назвать поддержку режима Night Shift, который в ночное время автоматически сдвигает цветовую температуру дисплея к тёплому краю спектра. Исследования показали, что яркий синий цвет в вечернее время может повлиять на циркадные ритмы человека, что усложняет процесс засыпания. В числе других нововведений значатся защищённые паролем «Заметки», улучшенная версия приложения Apple News, обновленный интерфейс CarPlay.
Судя по сравнительным тестам, iOS 9.3 работает лучше iOS 9.2.1 в том, что касается производительности. Тем не менее некоторые пользователи жалуются на ускоренную разрядку аккумулятора своих устройств и проблемы с активацией гаджетов.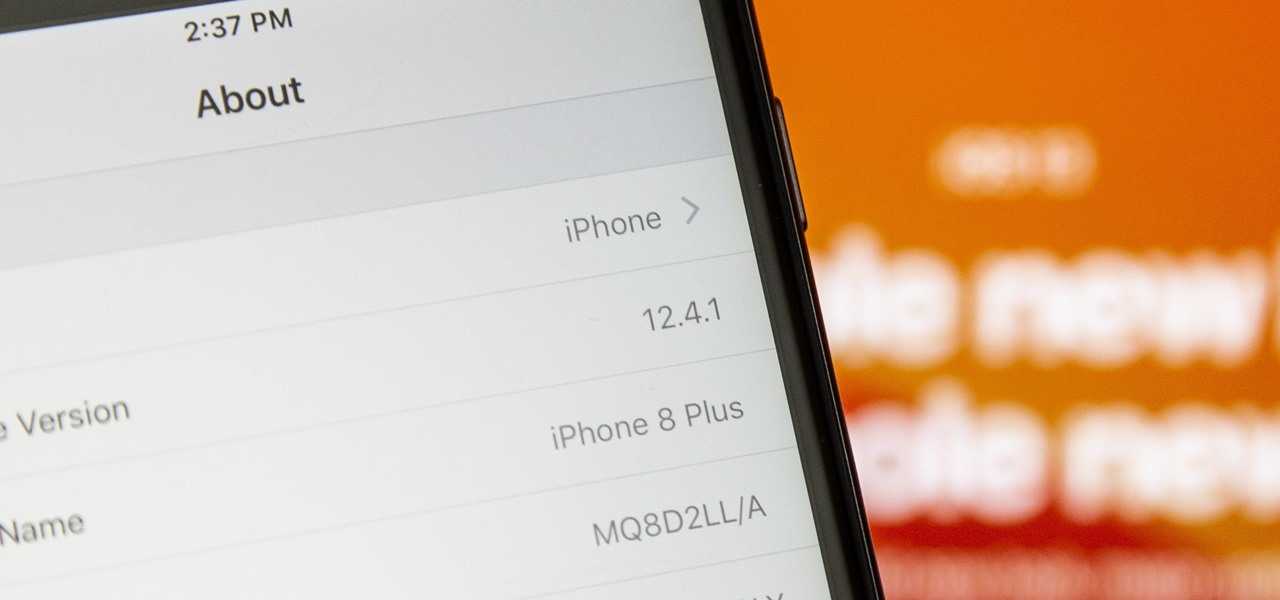 В таких случаях есть смысл воспользоваться инструкцией по даунгрейду на предыдущую версию ОС. Другая причина, почему пользователь может решить сделать даунгрейд – джейлбрейк. По предварительной информации грядущий эксплоит не будет доступен для самой свежей версии ОС, по крайней мере первое время.
В таких случаях есть смысл воспользоваться инструкцией по даунгрейду на предыдущую версию ОС. Другая причина, почему пользователь может решить сделать даунгрейд – джейлбрейк. По предварительной информации грядущий эксплоит не будет доступен для самой свежей версии ОС, по крайней мере первое время.
Отметим, что речь идет о возврате только на iOS 9.2.1 – для нее Apple еще выдает цифровые сертификаты. Ситуация может измениться в любой момент.
Требования
:
- iPhone или iPad под управлением iOS 9.3.
- IPSW-файл iOS 9.2.1.
- iTunes 12.3.3 для Mac или Windows.
Как сделать откат с iOS 9.3 на iOS 9.2.1:
Шаг 1
: Загрузите файл iOS 9.2.1 с серверов Apple по этой ссылке .
Шаг 2
: Проверьте, что у вас установлен iTunes 12.3.3. Скачать последнюю версию можно на этой странице .
Шаг 3
: Создайте резервную копию данных. Это можно сделать в настройках iPhone или iPad: iCloud –> Резервное копирование –> Создать резервную копию, или подключив мобильный девайс к компьютеру и сохранив бекап с помощью iTunes.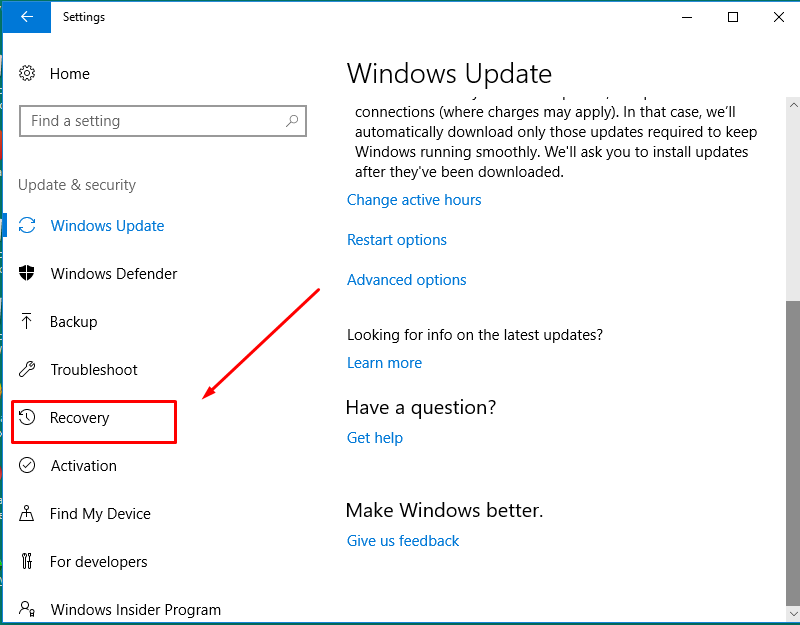
Шаг 4
: Выключите функцию Touch ID/Пароль в разделе настроек Основные.
Шаг 5
: На этом шаге нужно отключить «Найти iPhone». Опция находится в меню Настройки –> iCloud.
Шаг 6
: Подключите iPhone, iPad или iPod touch под управлением iOS 9.3 к своему ПК.
Шаг 7
: Откройте iTunes и в верхней панели программы выберите пиктограмму вашего гаджета.
Шаг 8
: Удерживая на клавиатуре Shift (или Alt на OS X), кликните кнопку «Восстановить».
Шаг 9
: В окне программы укажите файл прошивки iOS 9.2.1, который вы загрузили на шаге 1.
Шаг 10
: Дождитесь завершения процедуры, процесс восстановления ОС займет некоторое время. Теперь вы можете пользоваться устройством с iOS 9.2.1.
С обновлением программного обеспечения на мобильных устройствах сегодня знаком практически каждый человек. Ничего трудного эта операция обычно не предусматривает. Владельцам «яблочных» телефонов была предложена новая iOS 10 версии. Тем не менее данное программное обеспечение не слишком впечатлило пользователей. Поэтому многие и задумываются над тем, как откатить iOS 10 на 9. Что должен знать об этой операции каждый владелец «яблочного» телефона или планшета? Какие варианты развития событий возможны?
Поэтому многие и задумываются над тем, как откатить iOS 10 на 9. Что должен знать об этой операции каждый владелец «яблочного» телефона или планшета? Какие варианты развития событий возможны?
Миф или реальность?
Для начала предстоит понять, можно ли откатить iOS 10 на 9 версию программного обеспечения. Ведь зачастую после обновления того или иного контента на мобильном телефоне осуществить возврат к более старым версиям нельзя.
К счастью, откат iOS на iPhone/iPad возможен. Это доступная всем операция. Она признана официальной, не требует никаких особых знаний и навыков. Тем не менее перед откатом необходимо ознакомиться с некоторой информацией.
Перед сбросом
Как откатить iOS 10 на 9? Перед воплощением задумки в жизнь необходимо запомнить следующее:
- Бэкапы от десятой версии операционной системы не подходят для iOS 9.
- Существует несколько типов отката — «чистый» вариант и с сохранением данных. Второй метод не рекомендуется. Он вызывает проблемы при использовании приложения «Музыка».

- Перед проведением операции необходимо убедиться в том, что в iCloud включена синхронизация. В соответствующем пункте настроек в меню «Настройки»-iCloud необходимо включить соответствующий переключатель. Ползунок «Медиатека» тоже нужно активировать.
- Отключить функцию «Найти iPhone». Если пренебречь данным шагом, откат будет невозможен.
Пожалуй, этого достаточно. Можно задумываться над тем, как откатить iOS 10 на 9.
Полный откат
Начнем с наиболее предпочтительного подхода. Речь идет о «чистом» откате. Подобный метод используется на практике чаще всего. Он позволяет избежать системных сбоев и неполадок.
Как откатить iOS10 на 9? Для этого необходимо следовать определенной инструкции. Выглядит она приблизительно так:
- Запустить на ПК iTunes.
- Подключить iPhone к компьютеру. Для этого нужно использовать USB-кабель.
- Запустить iTunes. В меню «Обзор» выбрать опцию «Сделать резервную копию». Дождаться завершения операции.

- Перейти на сайт ipsw.me. Выбрать здесь модель своего телефона вместе с прошивкой.
- Подождать, пока произойдет загрузка соответствующего софта. После завершения операции перейти в iTunes и во вкладке «Обзор» кликнуть на Option (в Windows это кнопка Shift).
- Щелкнуть по «Восстановить iPhone».
- Выбрать в появившемся окне загруженную ранее iOS.
- Завершить обновление путем нажатия на надпись «Восстановить».
Вот и все. Теперь можно ждать перезагрузки устройства. Во время инициализации ОС нельзя отключать девайс от ПК. Под конец необходимо выбрать «Новый iPhone» и пройти авторизацию при помощи AppleID.
Сохранение настроек
Отныне понятно, как откатить iOS 10 на 9. Инструкция, предложенная вашему вниманию ранее, подразумевает полный сброс настроек и данных. При желании их можно сохранить. Что для этого потребуется?
Как откатить iOS 10 на 9 с сохранением информации на устройстве? Придется придерживаться ранее предложенного алгоритма, но с некоторыми изменениями.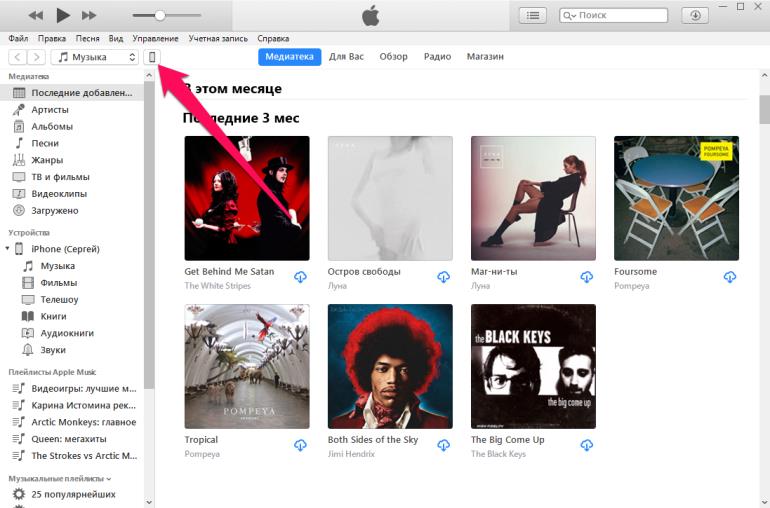 Во время выбора прошивки потребуется нажать на «Шифт», а затем выбрать «Обновить». В остальном алгоритм действий будет точно таким же. При обновлении необходимо разблокировать гаджет для успешного завершения операции.
Во время выбора прошивки потребуется нажать на «Шифт», а затем выбрать «Обновить». В остальном алгоритм действий будет точно таким же. При обновлении необходимо разблокировать гаджет для успешного завершения операции.
Итак, теперь понятно, как можно произвести откат операционной системы у «яблочных» телефонов и планшетов с 10 до 9 версии. Больше никаких вариантов развития событий не предусматривается. Без iTunes откат осуществить нельзя.
Какой именно метод использовать? Как уже было сказано, рекомендуется обратить внимание на «чистый» откат. Только так можно с уверенностью говорить о нормальной работе с iOS в дальнейшем.
Есть возможность сделать откат на предыдущую версию операционной системы. Apple уже традиционно после релиза каждой новой ОС оставляет ненадолго такую возможность. Спустя сутки после выхода обновления, компания все еще выдает сертификаты для iOS 8.4.1.
Выпущенное 16 сентября обновление iOS 9 является крупным программным релизом с большим списком изменений и улучшений .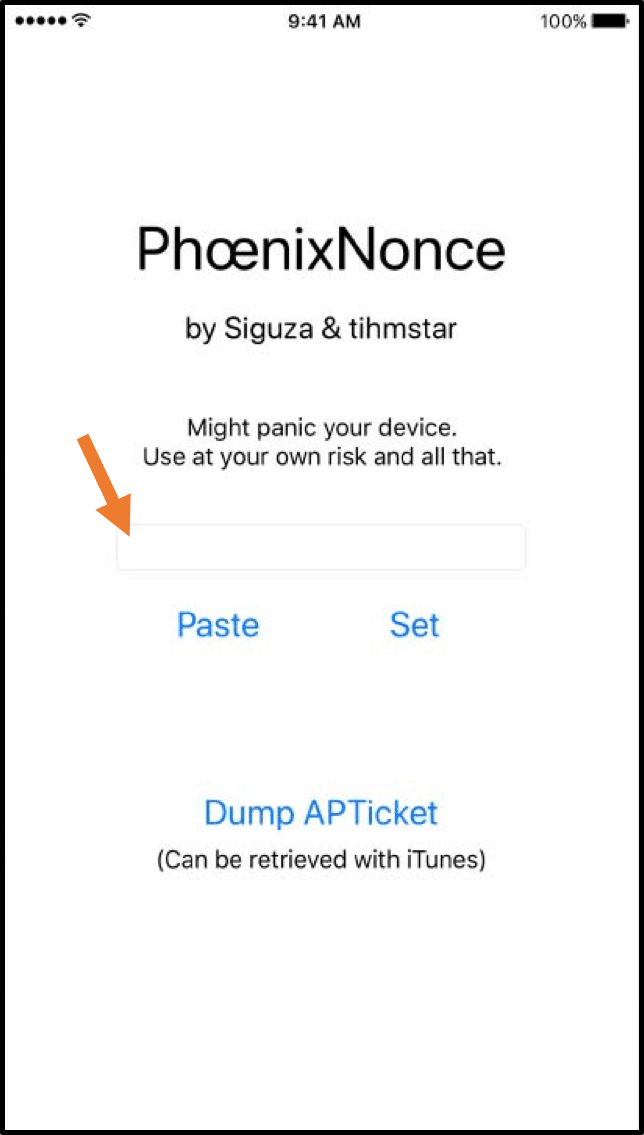 Тем не менее множество обладателей iPhone и iPad сообщают о проблемах в работе устройств. Сбои начались еще на стадии загрузки апдейта, когда люди не могли получить обещанный дистрибутив из-за недоступности сервисов Apple.
Тем не менее множество обладателей iPhone и iPad сообщают о проблемах в работе устройств. Сбои начались еще на стадии загрузки апдейта, когда люди не могли получить обещанный дистрибутив из-за недоступности сервисов Apple.
Обладатели iOS-устройств жалуются на некорректную работу Wi-Fi, пропавшие пункты меню в настройках, графические артефакты при выводе интерфейса, подвисания операционной системы. Среди нововведений в iOS 9 — улучшенные алгоритмы энергопотребления, однако на деле аккумулятор гаджетов теряет заряд слишком интенсивно.
Вероятно, последующие апдейты iOS 9 исправят эти проблемы, но до этих пор имеет смысл выполнить процедуру даунгрейда – отката на прошивку iOS 8. Речь идет только о версии iOS 8.4.1 – для нее Apple еще выдает цифровые подписи. Стоит помнить, что ситуация может измениться в любой момент.
Требования
:
- iPhone или iPad под управлением iOS 9.0.
- Файл прошивки iOS 8.4.1 в формате IPSW.
- iTunes 12.3 для Mac или Windows.

Как сделать откат с iOS 9.0 на iOS 8.4.1:
Шаг 1
: Скачайте IPSW-файл iOS 8.4.1 по этой ссылке .
Шаг 2
: Проверьте, что у вас установлена последняя версия iTunes. Скачать iTunes 12.3 можно .
Шаг 3
: Сделайте бекап данных на устройстве. Это можно сделать, зайдя в настройках в iCloud –> Резервное копирование –> Создать резервную копию, или подключив iPhone или iPad к компьютеру и сохранив бекап с помощью iTunes.
Шаг 4
: Отключите Touch ID/Пароль в основном разделе настроек.
Шаг 5
: Выключите функцию «Найти iPhone» в разделе Настройки –> iCloud.
Шаг 6
: Подключите к компьютеру iPhone или iPad с iOS 9.0 на борту к своему компьютеру.
Шаг 7
: Откройте iTunes и в верхней панели программы выберите пиктограмму вашего гаджета.
Шаг 8
: Удерживая на клавиатуре Shift (или Alt на OS X), кликните кнопку «Восстановить».
Шаг 9
: В окне программы укажите файл прошивки iOS 8.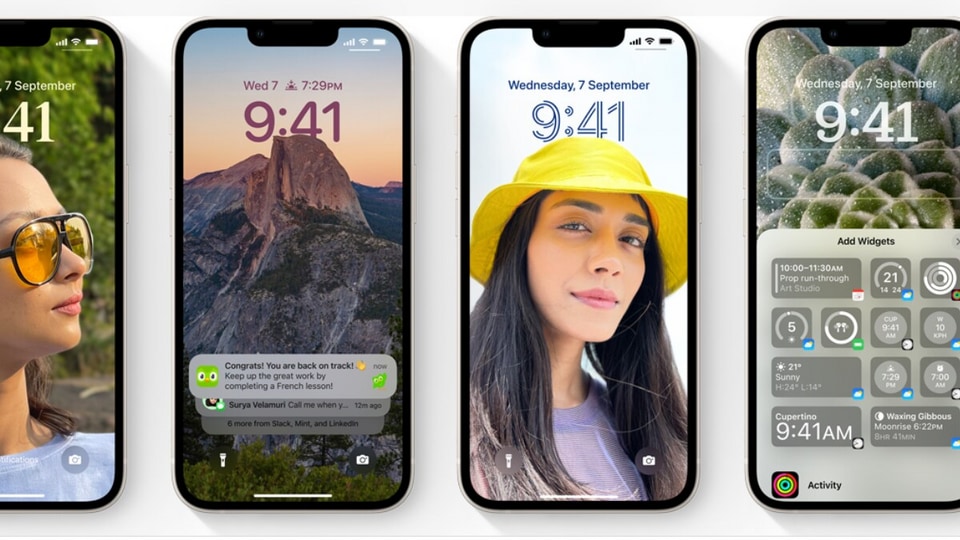 4.1, загруженный на шаге 1.
4.1, загруженный на шаге 1.
Шаг 10
: Дождитесь завершения процедуры, процесс восстановления ОС займет некоторое время. Теперь вы можете пользоваться устройством с iOS 8.4.1.
Как откатить версию IOS на iPhone, iPad. Как откатить версию IOS на iPhone, iPad Видеоурок: Как откатить версию iOS
iOS 11 не нравится? А зачем тогда обновлялся? … Хотя, этот релиз действительно специфический. Не всем сразу зайдет. Каждый год Apple представляет новые версии iOS с якобы доработанными функциями и улучшенной оптимизацией, но на самом деле последние пару лет нам “втирают какую-то дичь”, полную багов и недоработок.
Мы же в свою очередь оказываемся на месте «подопытных кроликов», которые должны выявить слабые места и указать на них Apple, для дальнейшего исправления. Чего только стоил недавний выход кошмарной iOS 9, когда пользователи по всему миру начали жаловаться что их .
В принципе, подобная ситуация была и с выходом iOS 8… и 7 тоже. Так вот, если после обновления с твоим iPhone происходит что-то непонятное, возможно еще непоздно откатиться на предыдущую версию iOS
. Сегодня я расскажу как это сделать.
Сегодня я расскажу как это сделать.
Нюансы обновления
Но сначала, я хотел бы упомянуть пару нюансов, связанных с прошивками iOS и которые вы просто обязаны знать
. Как вы уже знаете, обновление на более новую прошивку проходит довольно интуитивно путем нажатия на одну кнопку в Настройках телефона или же в iTunes на компьютере.
Если вы хотите вернуться не предыдущую версию iOS, вам необходимо сначала самому скачать из интернета файл прошивки с расширением ipsw, а затем установить его, подключив телефон к компьютеру.
Если вы вдруг решили что теперь можете устанавливать любые старые прошивки, мне придется вас огорчить. Смотрите, как обстоит ситуация. В процессе установки любой версии iOS, ваше устройство обращается к серверу Apple за цифровой подписью.
Если сервер видит на вашем устройстве версию iOS, которая уже не поддерживается, он не подпишет ее и установка закончится с ошибкой. Если вы не поняли, объясню на примере: если вы только что установили iOS 9. 0, то теперь вы сможете вернуться только на 8.4.1 и то не факт. С выходом новых версий iOS Apple перестает подписывать более старые версии.
0, то теперь вы сможете вернуться только на 8.4.1 и то не факт. С выходом новых версий iOS Apple перестает подписывать более старые версии.
Максимум “вы можете сделать один шаг назад”. На момент написания этой статьи, единственно актуальная прошивка для всех устройств начиная с iPhone 4S является 9.0.2.
Как узнать какие версии iOS актуальны на сегодняшний день?
Очень просто! Заходим на ipsw.me и кликаем по модели своего устройства.
Как откатиться на предыдущую версию iOS
Пошаговая инструкция выглядит так:
ШАГ 1 — Скачиваем файл прошивки с расширением .ipsw
по ссылке выше:
ШАГ 2 — Убедитесь что у вас установлена последняя версия iTunes
ШАГ 3 — Если есть возможность,
ШАГ 4 — В Настройках
iPhone отключите функции: Найти iPhone
и Touch ID/Пароль
ШАГ 5 — Подключите iPhone к компьютеру при помощи USB кабеля и запустите iTunes
ШАГ 6 — Кликните по иконке вашего устройства в левом верхнем углу окна
ШАГ 7 — Удерживая на клавиатуре кнопку Shift ( Option/Alt на MAC
), кликните по кнопке Обновить в окне iTunes
У пользователей, установивших обновление iOS 9. 3 на iPhone и iPad, есть возможность сделать откат на предыдущую версию ОС. Традиционно после выхода каждой новой редакции фирменной «оси» Apple оставляет ненадолго такую возможность. Спустя сутки после выхода накопительного обновления, компания все еще выдает сертификаты для iOS 9.2.1.
3 на iPhone и iPad, есть возможность сделать откат на предыдущую версию ОС. Традиционно после выхода каждой новой редакции фирменной «оси» Apple оставляет ненадолго такую возможность. Спустя сутки после выхода накопительного обновления, компания все еще выдает сертификаты для iOS 9.2.1.
Выпущенная 21 марта прошивка iOS 9.3 является крупным программным релизом с большим перечнем изменений. Основным нововведением можно назвать поддержку режима Night Shift, который в ночное время автоматически сдвигает цветовую температуру дисплея к тёплому краю спектра. Исследования показали, что яркий синий цвет в вечернее время может повлиять на циркадные ритмы человека, что усложняет процесс засыпания. В числе других нововведений значатся защищённые паролем «Заметки», улучшенная версия приложения Apple News, обновленный интерфейс CarPlay.
Судя по сравнительным тестам, iOS 9.3 работает лучше iOS 9.2.1 в том, что касается производительности. Тем не менее некоторые пользователи жалуются на ускоренную разрядку аккумулятора своих устройств и проблемы с активацией гаджетов.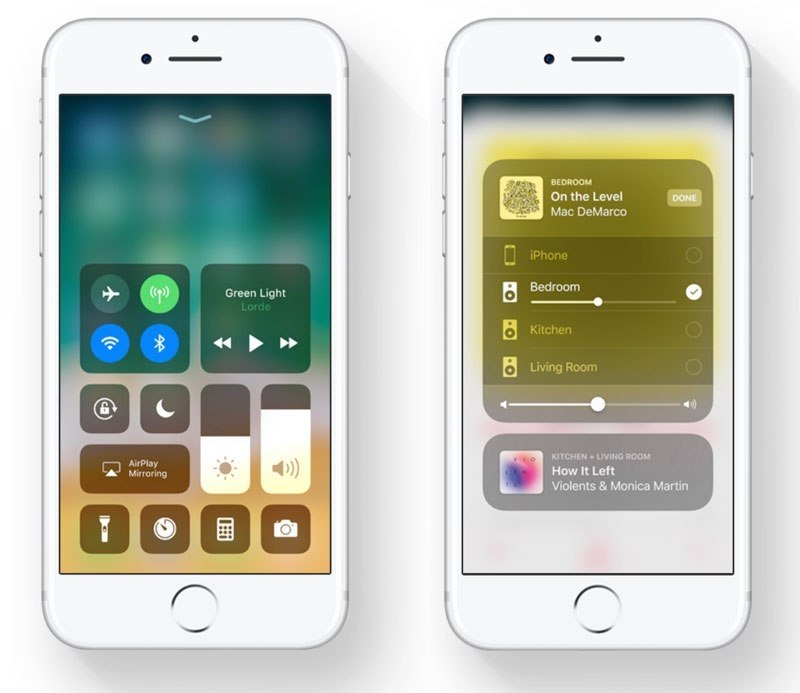 В таких случаях есть смысл воспользоваться инструкцией по даунгрейду на предыдущую версию ОС. Другая причина, почему пользователь может решить сделать даунгрейд – джейлбрейк. По предварительной информации грядущий эксплоит не будет доступен для самой свежей версии ОС, по крайней мере первое время.
В таких случаях есть смысл воспользоваться инструкцией по даунгрейду на предыдущую версию ОС. Другая причина, почему пользователь может решить сделать даунгрейд – джейлбрейк. По предварительной информации грядущий эксплоит не будет доступен для самой свежей версии ОС, по крайней мере первое время.
Отметим, что речь идет о возврате только на iOS 9.2.1 – для нее Apple еще выдает цифровые сертификаты. Ситуация может измениться в любой момент.
Требования:
IPhone или iPad под управлением iOS 9.3.
IPSW-файл iOS 9.2.1.
iTunes 12.3.3 для Mac или Windows.
Как сделать откат с iOS 9.3 на iOS 9.2.1:
Шаг 1: Загрузите файл iOS 9.2.1 с серверов Apple по этой ссылке.
Шаг 2: Проверьте, что у вас установлен iTunes 12.3.3. Скачать последнюю версию можно на этой странице.
Шаг 3: Создайте резервную копию данных. Это можно сделать в настройках iPhone или iPad: iCloud –> Резервное копирование –> Создать резервную копию, или подключив мобильный девайс к компьютеру и сохранив бекап с помощью iTunes.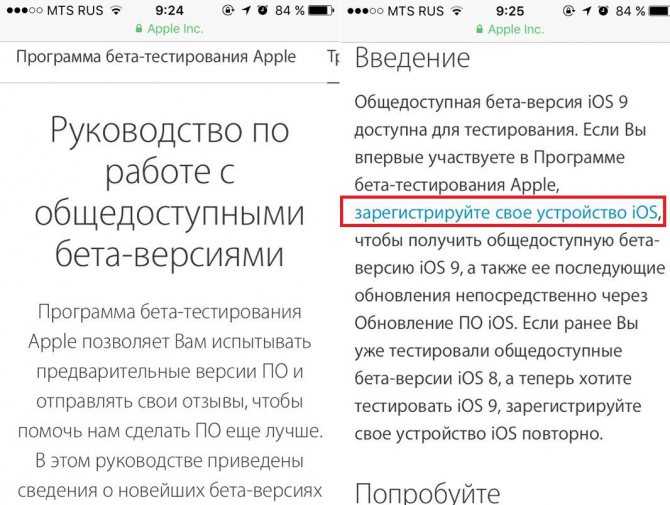
Шаг 4: Выключите функцию Touch ID/Пароль в разделе настроек Основные.
Шаг 5: На этом шаге нужно отключить «Найти iPhone». Опция находится в меню Настройки –> iCloud.
Шаг 6: Подключите iPhone, iPad или iPod touch под управлением iOS 9.3 к своему ПК.
Шаг 7: Откройте iTunes и в верхней панели программы выберите пиктограмму вашего гаджета.
Шаг 8: Удерживая на клавиатуре Shift (или Alt на OS X), кликните кнопку «Восстановить».
Шаг 9: В окне программы укажите файл прошивки iOS 9.2.1, который вы загрузили на шаге 1.
Шаг 10: Дождитесь завершения процедуры, процесс восстановления ОС займет некоторое время. Теперь вы можете пользоваться устройством с iOS 9.2.1.
Многие пользователи, обновившие свои iPhone и iPad до iOS 9.3, столкнулись с проблемой невозможности активации устройства. Если по этой или какой-либо другой причине новая мобильная операционная система Apple вас не устраивает, вы с легкостью можете откатиться до iOS 9.2.1. В этой инструкции расскажем как.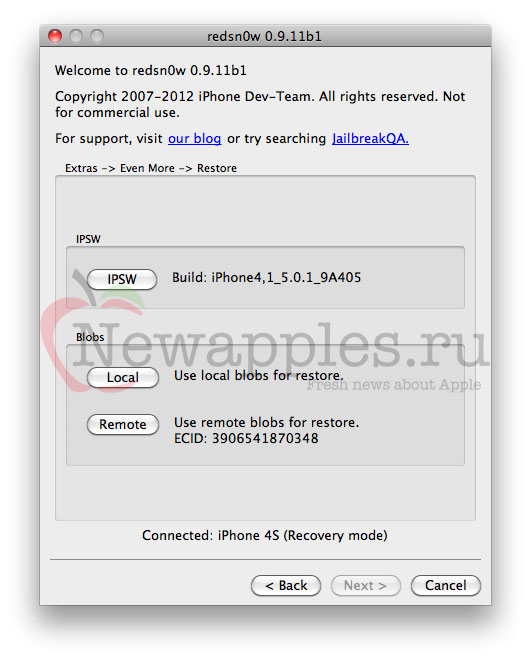
iOS 9.3 — крупное обновление, приносящее с собой достаточно много интересных изменений и исправления ошибок. Однако несмотря на все свои преимущества, лучшим выбором iOS 9.3 сейчас вряд ли станет для всех пользователей.
Причин этому две. Во-первых, при установке iOS 9.3 у многих пользователей возникает проблема с активацией системы. Исправить ее можно воспользовавшись этими рекомендациями , но и они, в отдельных случаях, помочь не могут. Во-вторых, скорость работы iOS 9.2.1, в особенности на старых устройствах, незначительно, но выше, чем iOS 9.3.
Шаг 1. Скачайте файл прошивки iOS 9.2.1 для вашего устройства на этой странице
Шаг 2. Удостоверьтесь в том, что на вашем компьютере установлена последняя версия iTunes. На Windows это можно сделать перейдя в меню «Справка» -> «Обновления», на OS X посмотрев наличие новых версий на вкладке обновлений в Mac App Store.
Шаг 3. Создайте резервную копию своего iPhone, iPad или iPod touch в iTunes или iCloud
Шаг 4. Перейдите в меню «Настройки
Перейдите в меню «Настройки
» -> «iCloud
» и отключите функцию «Найти iPhone
»
Шаг 5. Отключите защиту вашего устройства паролем в меню «Настройки
» -> «Touch ID и пароль
»
Шаг 6. Подключите свое мобильное устройство к компьютеру и запустите iTunes
Шаг 7. Выберите свое устройство на верхней панели iTunes
Шаг 8. Удерживая клавишу Shift (Alt на OS X), нажмите на кнопку «Восстановить
» и выберите загруженный на первом шаге файл прошивки iOS 9.2.1
Сразу после этого начнется процесс установки на ваш iPhone, iPad или iPod touch мобильной операционной системы iOS 9.2.1. Важно дождаться окончания установки, не отключая устройство от компьютера. После того как установка будет завершена на предложения системы об установке iOS 9.3 необходимо отвечать отказом.
Есть возможность сделать откат на предыдущую версию операционной системы. Apple уже традиционно после релиза каждой новой ОС оставляет ненадолго такую возможность. Спустя сутки после выхода обновления, компания все еще выдает сертификаты для iOS 8.4.1.
Спустя сутки после выхода обновления, компания все еще выдает сертификаты для iOS 8.4.1.
Выпущенное 16 сентября обновление iOS 9 является крупным программным релизом с большим списком изменений и улучшений . Тем не менее множество обладателей iPhone и iPad сообщают о проблемах в работе устройств. Сбои начались еще на стадии загрузки апдейта, когда люди не могли получить обещанный дистрибутив из-за недоступности сервисов Apple.
Обладатели iOS-устройств жалуются на некорректную работу Wi-Fi, пропавшие пункты меню в настройках, графические артефакты при выводе интерфейса, подвисания операционной системы. Среди нововведений в iOS 9 — улучшенные алгоритмы энергопотребления, однако на деле аккумулятор гаджетов теряет заряд слишком интенсивно.
Вероятно, последующие апдейты iOS 9 исправят эти проблемы, но до этих пор имеет смысл выполнить процедуру даунгрейда – отката на прошивку iOS 8. Речь идет только о версии iOS 8.4.1 – для нее Apple еще выдает цифровые подписи. Стоит помнить, что ситуация может измениться в любой момент.
Требования
:
- iPhone или iPad под управлением iOS 9.0.
- Файл прошивки iOS 8.4.1 в формате IPSW.
- iTunes 12.3 для Mac или Windows.
Как сделать откат с iOS 9.0 на iOS 8.4.1:
Шаг 1
: Скачайте IPSW-файл iOS 8.4.1 по этой ссылке .
Шаг 2
: Проверьте, что у вас установлена последняя версия iTunes. Скачать iTunes 12.3 можно .
Шаг 3
: Сделайте бекап данных на устройстве. Это можно сделать, зайдя в настройках в iCloud –> Резервное копирование –> Создать резервную копию, или подключив iPhone или iPad к компьютеру и сохранив бекап с помощью iTunes.
Шаг 4
: Отключите Touch ID/Пароль в основном разделе настроек.
Шаг 5
: Выключите функцию «Найти iPhone» в разделе Настройки –> iCloud.
Шаг 6
: Подключите к компьютеру iPhone или iPad с iOS 9.0 на борту к своему компьютеру.
Шаг 7
: Откройте iTunes и в верхней панели программы выберите пиктограмму вашего гаджета.
Шаг 8
: Удерживая на клавиатуре Shift (или Alt на OS X), кликните кнопку «Восстановить».
Шаг 9
: В окне программы укажите файл прошивки iOS 8.4.1, загруженный на шаге 1.
Шаг 10
: Дождитесь завершения процедуры, процесс восстановления ОС займет некоторое время. Теперь вы можете пользоваться устройством с iOS 8.4.1.
Обновившись до новой версии IOS, вы можете заметить, что прошивка вам не понравится. В этом случае есть прекрасный выход — откатить программное обеспечение до оптимальной, на ваш взгляд, версии. То есть, если вы обновились до, например, IOS 10, то спокойно можете установить на свое устройство IOS 8, воспользовавшись нижеприведенными инструкциями.
Когда необходимо проводить откат iOS
Причинами для установки более старой версии операционной системы могут стать следующие обстоятельства:
- С новыми версиями прошивки изменяется дизайн, а новое оформление может понравиться не всем пользователям.
- Самым распространённым поводом является появление зависаний и глюков.
 Случаются подобные проблемы по двум причинам: либо новая версия прошивки стала доступна пользователям в слишком сыром виде, с ошибками в коде и недоработками, либо устройство, которое было обновлено, успело устареть для нагрузок, создаваемых новой версией IOS.
Случаются подобные проблемы по двум причинам: либо новая версия прошивки стала доступна пользователям в слишком сыром виде, с ошибками в коде и недоработками, либо устройство, которое было обновлено, успело устареть для нагрузок, создаваемых новой версией IOS.
Учтите, что откат любого устройства для любой версии невозможен, подробную информацию о том, какое устройство до какой версии прошивки можно откатить, вы можете просмотреть на следующем сайте — http://appstudio.org/shsh . Все данные расположены в формате таблицы.
Как откатить iOS до определенной версии на Apple-устройстве
Перед тем как приступить к процессу, необходимо подготовить следующие вещи:
- Программу iTunes, установленную на вашем компьютере и обновленную до последней версии.
- Скаченная в легкодоступную папку выбранная вами версия программного обеспечения, имеющая формат IPSW. Скачать ее можно с проверенных интернет-сайтов, бесплатно распространяющих прошивки IOS, например, по следующей ссылке — http://appstudio.
 org/ios . Скачивайте прошивку строго для вашей модели устройства, иначе при установке возникнут проблемы.
org/ios . Скачивайте прошивку строго для вашей модели устройства, иначе при установке возникнут проблемы. - USB-переходник, который подключит ваше устройство к компьютеру.
Если все вышеприведенные условия вами выполнены, то следующим шагом станет подготовка самого устройства к процессу отката.
Сохранение важных данных
Учтите, что при откате устройства все данные, приложения и медиафайлы с него безвозвратно стираются, поэтому стоит о них позаботиться. Есть вариант, позволяющий удалять файлы с устройства, о нем будет сказано ниже в статье, но он является не менее стабильным. Сохранить все необходимо можно при помощи резервной копии, создаваемой следующим образом:
Отключение пароля
Еще один немаловажный пункт — отключение пароля и Touch ID, если оный поддерживается и включен на вашем устройстве.
Деактивация функции «Найти iPhone»
Перед любыми действиями с прошивкой устройства необходимо отключать функцию «Найти iPhone», так как, в противном случае, iTunes попросту не допустит вас к совершению каких-либо действий:
Откат прошивки
Если все предыдущие подготовительные работы были проведены, то можно приступать к самому откату. Не имеет значения, с какого устройства вы производите откат, а также с какой и до какой версии IOS будет выполнен переход.
Не имеет значения, с какого устройства вы производите откат, а также с какой и до какой версии IOS будет выполнен переход.
- Подключите устройство к компьютеру посредством USB-переходника.
- Авторизуйтесь в системе.
- Перейдите к настройкам вашего устройства, кликнув по иконке в виде телефона или планшета.
- Зажмите кнопку Shift на клавиатуре, если вы пользуетесь Windows, или кнопку Option, если вы пользуетесь Mac OS. Не отпуская клавишу, кликнете по кнопке «Восстановить».
- Откроется окошко с папками, вам необходимо указать путь до прошивки, которую вы скачали ранее.
- Дождитесь, пока iTunes извлечет ПО из прошивки и установит его. Процесс может длиться от пяти минут до получаса, не отключайте устройство от компьютера и никакими действиями не прерывайте процесс, иначе устройство может войти в режим бесконечного восстановления.
Откат без потери данных
Такой вариант отката тоже существует, он позволяет выполнить откат без потери данных, находящихся на устройстве. Для этого в пункте 4 раздела «Откат прошивки» нужно нажать на кнопку «Восстановить», а кнопку «Обновить». Все остальные шаги полностью совпадают. Единственное, стоит учитывать, что выполнение полного восстановление, то есть сброс системы и установка ее с нуля, безопасней, так как шанс того, что от предыдущей версии останутся какие-либо элементы, намного ниже.
Для этого в пункте 4 раздела «Откат прошивки» нужно нажать на кнопку «Восстановить», а кнопку «Обновить». Все остальные шаги полностью совпадают. Единственное, стоит учитывать, что выполнение полного восстановление, то есть сброс системы и установка ее с нуля, безопасней, так как шанс того, что от предыдущей версии останутся какие-либо элементы, намного ниже.
Видеоурок: Как откатить версию iOS
Сторонние программы для отката
Если по каким-то причинам способ с iTunes вам не подходит, то вы можете воспользоваться сторонней программой RedSnow. Она распространяется бесплатно как для Windows, так и для Mac OS на официальном сайте разработчика — http://redsnow.ru .
- Скачав и открыв программу, выберите раздел Extras.
- Кликнете по кнопке Even More.
- В открывшемся меню перейдите к блоку Restore.
- Нажмите кнопку IPSW, чтобы указать путь до заранее скаченной прошивки.
- В появившемся уведомлении у вас спросят, отменить повышение модема или нет.
 Кликнете по варианту «Да».
Кликнете по варианту «Да». - Откроется окошко, в котором вас предупредят, что сейчас устройство необходимо будет перевести в режим восстановления, закройте его.
- Подключите устройство к компьютеру при помощи USB-переходника и введите его в DFU Mode. Как это сделать, пошагово описано в самой программе.
- Если вы раньше не выполняли подобных операций по откату с этой программой, то кликнете по кнопке Remote, чтобы она автоматически отыскала на своих серверах необходимые хеши.
- Готово, теперь останется дождаться окончания процесса. Устройство автоматически обновиться до загруженной вами версии и включится, после чего вам придется пройти процесс его начальной настройки.
Возможен ли откат отдельных приложений
Если целью вашего отката системы является установка более старых версий приложений, то проводить его не стоит, так как есть вариант лучше — воспользоваться специальной программой App Admin. Скачать ее можно прямо из App Store бесплатно. Благодаря этому приложению, вы сможете просмотреть все доступные версии приложений, установленных на вашем телефоне, и откатиться до них.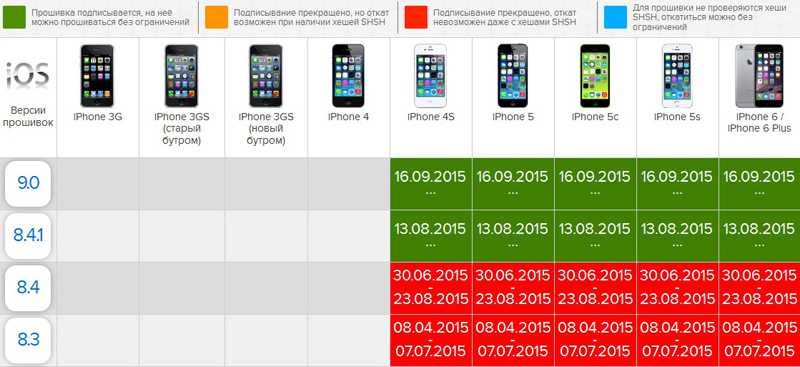 Чтобы воспользоваться программой, достаточно выбрать приложения для отката и ввести уникальный номер версии, до которой нужно отбросить выбранное приложение.
Чтобы воспользоваться программой, достаточно выбрать приложения для отката и ввести уникальный номер версии, до которой нужно отбросить выбранное приложение.
Итак, установка более старой версии программного обеспечения возможна на всех устройствах от компании Apple, но откатывать можно не до любой версии, а только до тех, которые имеют подпись SHSH. Процесс можно выполнить как через официальное приложение iTunes, так и через сторонние программы. Главное, скачать правильную версию прошивки и не прерывать процесс обновления до полноценного его завершения.
Как откатится ios 8.4 1. Как откатить версию IOS на iPhone, iPad. Видеоурок: Как откатить версию iOS
У каждого обновления Android и iOS есть свои преимущества. Однако иногда бывает так, что свежая версия система имеет какие-то критические недостатки, которые долго не исправляются разработчиком. Или же может возникнуть ситуацию, когда новое обновление просто жутко грузит мобильное устройство и тормозит. Одним из таких неудачных обновлений стала версия iOS 9.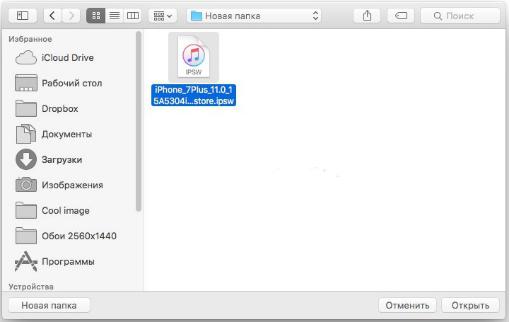 3.5. И все бы ничего, вышла новая версия, которая исправила бы имеющиеся недостатки, однако данный апдейт стал последним для целого ряда устройств на базе процессора A5, а конкретнее:
3.5. И все бы ничего, вышла новая версия, которая исправила бы имеющиеся недостатки, однако данный апдейт стал последним для целого ряда устройств на базе процессора A5, а конкретнее:
- iPad 2.
- iPad 3 (iPad with Retina display).
- iPad mini (1st generation).
- iPhone 4s.
- iPod touch 5.
Первым делом нам нужно использовать эксплоит, который позволит нам получить джейлбрейк. Список устройств, на котором его получается задействовать выглядит следующим образом:
- iPhone 4s.
- iPhone 5.
- iPhone 5c.
- iPad 2.
- iPad 3.
- iPad 4.
- iPad mini 1.
Как сделать Джейлбрейк
- 1. Загружаем
- 2. Загружаем
- 3. Подключаем айфон или айпэд к компьютеру при помощи кабеля.
- 4. Запускаем Cydia Impactor и перетаскиваем в окно программы файл ipa.
- 5. При запросе вводит ваши данные Apple ID во всплывшем окне.

- 6. Заходим в «Настройки» -> «Основные» -> «Управление устройством» на мобильном устройстве, выбираем сертификат Phoenix и дважды жмем кнопку «Доверять».
- 7. Возвращаемся на домашний экран и запускаем приложение Phoenix. Соглашаемся с предложением получать push-уведомления. Снимаем галочку с Phoenix внизу и жмем на круг.
- 8. Заблокируйте экран мобильного устройства и спустя несколько секунд вы увидите сообщение об успешном взломе системы.
- 9. Разблокируйте смартфон или планшет и снова откройте Phoenix. Вы увидите анимацию, свидетельствующую о подготовке к установке Cydia. Подождите перезагрузки устройства, после которой магазин приложений Cydia будет установлен.
- 10. Стоит уточнить, что после каждой перезагрузки вам придется повторять пункты 7-9.
Как сделать откат до iOS 8.4.1?
- Открываем магазин Cydia и через поиск находим «Filza File Manager».
- Запускаем данный файловый менеджер.

- Заходим по адресу /System/Library/CoreServices
- Ищем файл SystemVersion.plist
- Редактируем Version (9.3.5) и Build (13G36) на Version (6.1.3) и Build (10B329) соответственно.
- Сохраняем и перезагружаем устройство (одновременно зажимаем кнопку питания вместе с клавишей Home и удерживаем до появления загрузочного экрана с яблоком).
- Заходим в настройки и проверяем версию систему. Если мы видим те значения, которые мы присвоили, то все прошло успешно.
- Заходим в раздел «Обновление ПО» и скачиваем апдейт до iOS 8.4.1
- После обновления необходимо сделать полный сброс через пункт «Стереть весь контент и настройки»
На iPhone и iPad у многих пользователей возникало желание откатиться на предыдущую более быструю и стабильную прошивку. Даже не смотря на то, что Apple прикрыла возможность отката, народные умельцы состряпали утилиту OdysseusOTA2
, которая возвращает возможность сделать даунгрэйд на некоторых iOS-устройствах. На каких устройствах это возможно, что для этого понадобиться и как это сделать — читайте в этом материале.
На каких устройствах это возможно, что для этого понадобиться и как это сделать — читайте в этом материале.
Откат на iOS 8.4.1. возможен лишь потому, что Apple до сих пор подписывает OTAblobs для iOS 8.4.1. Обязательным условием даунгрейда является наличие .
К сожалению, утилита OdysseusOTA2
позволяет сделать откат не на всех iOS-устройствах. Счастливчиками стали владельцы iPhone 5, iPhone 5c, iPhone 4s, iPad 3 и iPad 2, которые могут откатиться с iOS 9.0, 9.0.1, 9.0.2 на iOS 8.4.1, не имея сертификатов . Также OdysseusOTA2
позволяет пользователям этих iPhone и iPad обновиться с iOS 7 на iOS 8.4.1.
Как сделать откат (даунгрейд) с iOS 9-9.0.2 на iOS 8.4.1, используя утилиту OdysseusOTA2
1
. для своей модели устройства. Расположите файл прошивки на рабочем столе.
2
. Скачайте утилиту для даунгрейда OdysseusOTA2
отсюда.
3
. Откройте «Терминал
» и последовательно введите следующие команды:
cd to the directory
cd odysseusOTA2
cd macos
После каждой из них нажимайте клавишу Return
(Enter).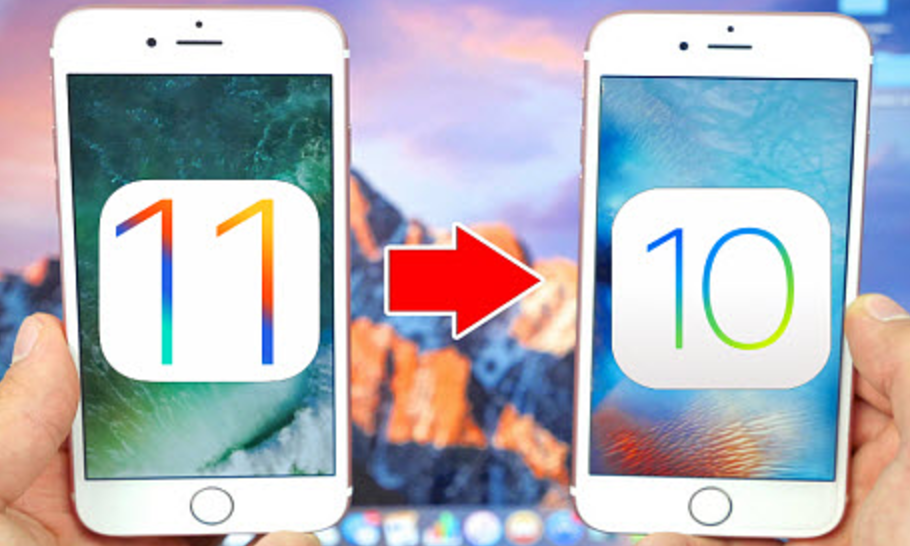
Внимание! Примеры всех команд находятся в файле «README.txt», который расположен в папке «odysseusOTA2».
./ipsw ~/Desktop/.ipsw custom_downgrade.ipsw -bbupdate
где вместо укажите имя прошивки, например:
./ipsw ~/Desktop/iPhone5,2_8.4.1_12h421_Restore.ipsw custom_downgrade.ipsw -bbupdate
Дождитесь окончания процесса (появится надпись «Done
»).
5
. Скачайте SHSH Blobs, введя в «Терминале» следующую команду:
./idevicerestore -t custom_downgrade.ipsw
6
. Распакуйте pwnediBSS вводом в «Терминале» следующей команды:
./xpwntool `unzip -j custom_downgrade.ipsw ‘Firmware/dfu/iBSS*’ | awk ‘/inflating/{print $2}’` pwnediBSS
7
. Откройте на iPhone или iPad Cydia.
8
. Перейдите в раздел «Поиск
».
9
. В строку поиска введите «OpenSSH
», выберите утилиту и нажмите кнопку «Install
».
10
. Кликните по кнопке «Вернуться в Cydia
Кликните по кнопке «Вернуться в Cydia
».
11
. Подключите iPhone или iPad к одной сети с Mac.
12
. Откройте Настройки
→ Wi-Fi
→ выберите активное подключение к сети и запомните IP-адрес.
13
. В «Терминале
» введите следующую команду, благодаря которой полученные файлы скопируются на iPhone или iPad:
scp pwnediBSS ../kloader [email protected]_OF_DEVICE:
где вместо IP_OF_DEVICE
scp pwnediBSS ../kloader [email protected]:
Внимание! После ввода IP-адреса, не забудьте поставить двоеточие!
14
. Подтвердите свои действия вводом команды «Yes»
.
15
. В качестве пароля введите «alpine»
(без кавычек).
16
. В «Терминале
» откройте новую вкладку и введите следующую команду:
ssh [email protected]_OF_DEVICE
где вместо IP_OF_DEVICE
укажите IP-адрес своего устройства, например:
ssh [email protected]. 168.100.3
168.100.3
17
. На сообщение «Терминала»
~ root#
введите следующую команду:
./kloader pwnediBSS
18
. Когда дисплей iPhone или iPad станет чёрным, закройте в «Терминале»
текущую вкладку с сессией ssh.
19
. Введите следующую команду в основном окне «Терминала»
:
./idevicerestore -w ./custom_downgrade.ipsw
Дождитесь окончания процесса, в течение которого iPhone или iPad несколько раз перезагрузится. По окончании процесса появится окно с первичной настройкой iOS 8.4.1.
Готово!
Есть возможность сделать откат на предыдущую версию операционной системы. Apple уже традиционно после релиза каждой новой ОС оставляет ненадолго такую возможность. Спустя сутки после выхода обновления, компания все еще выдает сертификаты для iOS 8.4.1.
Выпущенное 16 сентября обновление iOS 9 является крупным программным релизом с . Тем не менее множество обладателей iPhone и iPad сообщают о проблемах в работе устройств. Сбои начались еще на стадии загрузки апдейта, когда люди из-за недоступности сервисов Apple.
Сбои начались еще на стадии загрузки апдейта, когда люди из-за недоступности сервисов Apple.
Обладатели iOS-устройств жалуются на некорректную работу Wi-Fi, пропавшие пункты меню в настройках, графические артефакты при выводе интерфейса, подвисания операционной системы. Среди нововведений в iOS 9 — улучшенные алгоритмы энергопотребления, однако на деле аккумулятор гаджетов теряет заряд слишком интенсивно.
Вероятно, последующие апдейты iOS 9 исправят эти проблемы, но до этих пор имеет смысл выполнить процедуру даунгрейда – отката на прошивку iOS 8. Речь идет только о версии iOS 8.4.1 – для нее Apple еще выдает цифровые подписи. Стоит помнить, что ситуация может измениться в любой момент.
Требования
:
- iPhone или iPad под управлением iOS 9.0.
- Файл прошивки iOS 8.4.1 в формате IPSW.
- iTunes 12.3 для Mac или Windows.
Как сделать откат с iOS 9.0 на iOS 8.4.1:
Шаг 1
: Скачайте IPSW-файл iOS 8.4.1 .
Шаг 2
: Проверьте, что у вас установлена последняя версия iTunes.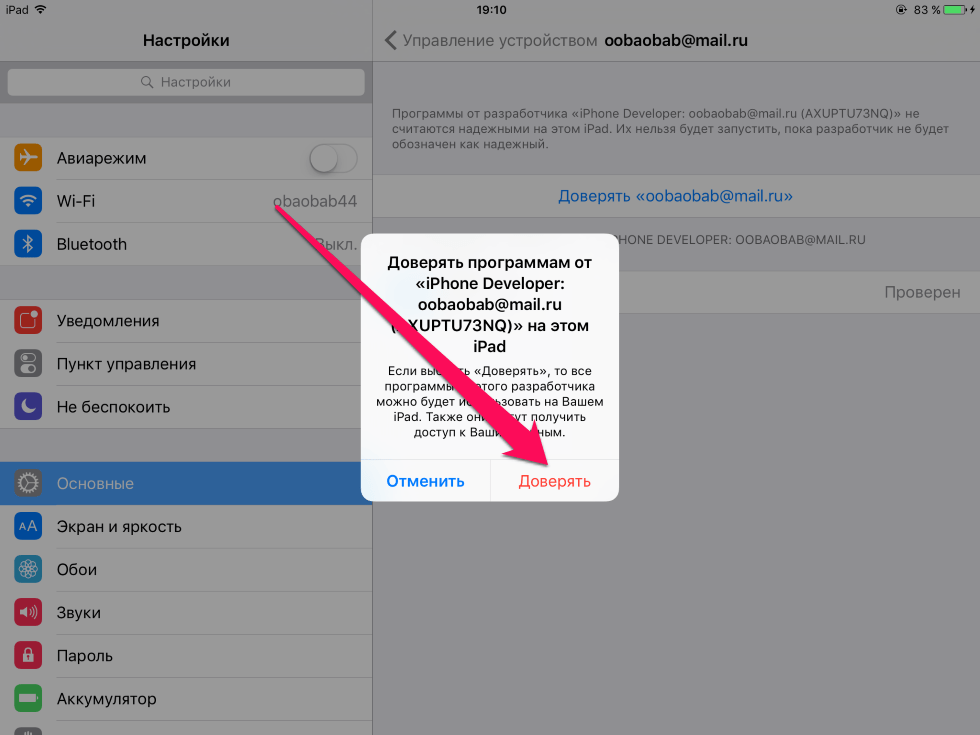 Скачать iTunes 12.3 можно .
Скачать iTunes 12.3 можно .
Шаг 3
: Сделайте бекап данных на устройстве. Это можно сделать, зайдя в настройках в iCloud –> Резервное копирование –> Создать резервную копию, или подключив iPhone или iPad к компьютеру и сохранив бекап с помощью iTunes.
Шаг 4
: Отключите Touch ID/Пароль в основном разделе настроек.
Шаг 5
: Выключите функцию «Найти iPhone» в разделе Настройки –> iCloud.
Шаг 6
: Подключите к компьютеру iPhone или iPad с iOS 9.0 на борту к своему компьютеру.
Шаг 7
: Откройте iTunes и в верхней панели программы выберите пиктограмму вашего гаджета.
Шаг 8
: Удерживая на клавиатуре Shift (или Alt на OS X), кликните кнопку «Восстановить».
Шаг 9
: В окне программы укажите файл прошивки iOS 8.4.1, загруженный на шаге 1.
Шаг 10
: Дождитесь завершения процедуры, процесс восстановления ОС займет некоторое время. Теперь вы можете пользоваться устройством с iOS 8.4.1.
Внимание!
В статье я использую скриншоты с iPod Touch, но это не играет существенной роли. Данная инструкция актуальна в равной степени для iPad, iPhone или iPod Touch.
Данная инструкция актуальна в равной степени для iPad, iPhone или iPod Touch.
Откат прошивки iOS (Downgrade iOS)
– установка более старой версии прошивки. Раньше откат прошивки на старые системы был хоть и сложен, но более вероятен. Для этого пользователь должен был сохранить SHSH-сертификаты (цифровая подпись, уникальная для каждого девайса).
В данном случае мы делаем откат iOS 9 на iOS 8. Эти две системы поддерживают: iPad 2, iPad Mini 1, iPhone 4s, iPod Touch 5G и более новые в линейках девайсы. Для всех этих устройств откат возможен исключительно на iOS 8.4
(на 12 июля 2015 года) даже при сохранённых SHSH.
Теперь общий случай. Как правило, откат на более старую версию прошивки возможен:
а) если предыдущая прошивка всё ещё считается актуальной. Например, в данный момент весь мир тестирует iOS 9 Public Beta . Официальная версия iOS 9 выйдет осенью. А значит до этого момента пользователь имеет возможность прошить своё устройство до актуальной официально iOS 8.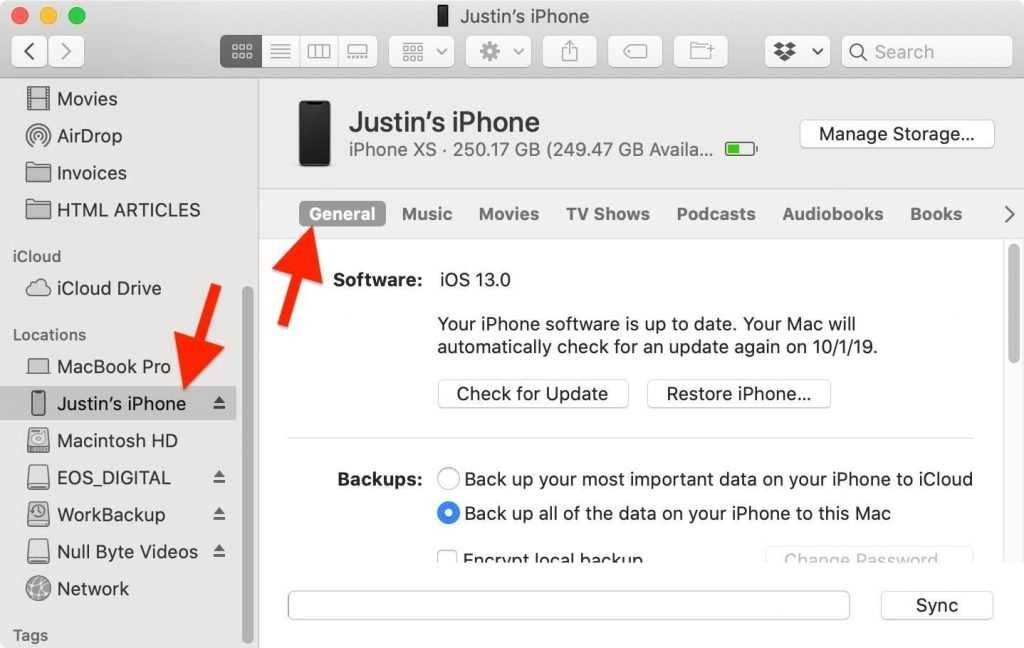 4 .
4 .
б) если новая официальная прошивка только что вышла. Например, после официального выхода iOS 9, у пользователя будет от 1 до 7 дней (может и чуть больше), чтобы передумать и сделать откат. В какой-то момент Apple вдруг перестаёт подписывать старые прошивки и тогда откат невозможен или существенно затруднён.
Инструкция по откату в данном случае идентична прошивке через восстановление..
Шаг 1.
Скачиваем прошивку от своего устройства, на которую можно произвести откат.
Шаг 2.
Отключаем функцию: “Найти iPad, iPhone или iPod” (зависит от вашего устройства). Настройки->iCloud.
Если это не сделать, то iTunes вам не даст осуществить прошивку. После перепрошивки не забудьте включить опцию обратно.
Шаг 2.
Подключаем устройство к компьютеру через шнур. Заходим в iTunes и выбираем девайс. Ищем кнопку “Восстановить” и нажимаем с предварительно зажатой клавишей Alt-Option (в OS X) или Shift (в Windows).
В новом окне выбираем скачанную прошивку. Потом в появившемся окне жмём “Восстановить” и начинается процесс восстановления/отката.
Потом в появившемся окне жмём “Восстановить” и начинается процесс восстановления/отката.
Это надо помнить!
Устройство откатится до заводских настроек. То есть перед запуском системы вам придется её заново настроить (надо как минимум знать пароль от Wi-Fi сети).
Резервную копию на более старую прошивку накатить можно лишь в том случае, если у вас осталась резервная копия, сделанная именно на старой прошивке. В том числе поэтому рекомендуется перед прошивкой iOS сохранять резервную копию на компьютер.
Всем удачного отката! 🙂 Если есть какие-то вопросы, дополнения или проблемы – пишите комментарии.
Есть возможность сделать откат на предыдущую версию операционной системы, для которой доступны инструменты для джейлбрейка. Apple уже традиционно оставляет ненадолго такую возможность после релиза новой ОС. Спустя сутки после выхода обновления, компания по-прежнему выдает сертификаты для iOS 8.4.
Выпущенная 13 августа прошивка iOS 8.4.1 является техническим обновлением, направленным на устранение ошибок предыдущей версии. Проблема заключается в том, что помимо устранения сбоев Apple Music в данном выпуске закрыты уязвимости , которые необходимые для работы джейлбрейк-утилиты TaiG. Всем, кто рассчитывает в будущем пользоваться Cydia, необходимо как можно скорее установить iOS 8.4.
Проблема заключается в том, что помимо устранения сбоев Apple Music в данном выпуске закрыты уязвимости , которые необходимые для работы джейлбрейк-утилиты TaiG. Всем, кто рассчитывает в будущем пользоваться Cydia, необходимо как можно скорее установить iOS 8.4.
Прямо сейчас у владельцев iPhone и iPad с iOS 8.4.1 есть возможность выполнить процедуру даунгрейда – откат на предыдущую стабильную версию ОС. Речь идет только об iOS 8.4 – для нее Apple выдает цифровые подписи. Стоит помнить, что ситуация может измениться в любую минуту.
Требования
:
- iPhone или iPad с операционной системой iOS 8.4.1.
- IPSW-файл iOS 8.4.
- iTunes 12 для Mac или Windows.
Как понизить прошивку с iOS 8.4.1 на iOS 8.4:
Шаг 1
: Загрузите файл прошивки iOS 8.4 в формате IPSW по этой ссылке .
Шаг 2
: Убедитесь, что используете последнюю версию iTunes. Скачать iTunes 12.2.2 можно на этой странице .
Шаг 3
: Создайте резервную копию информации на устройстве.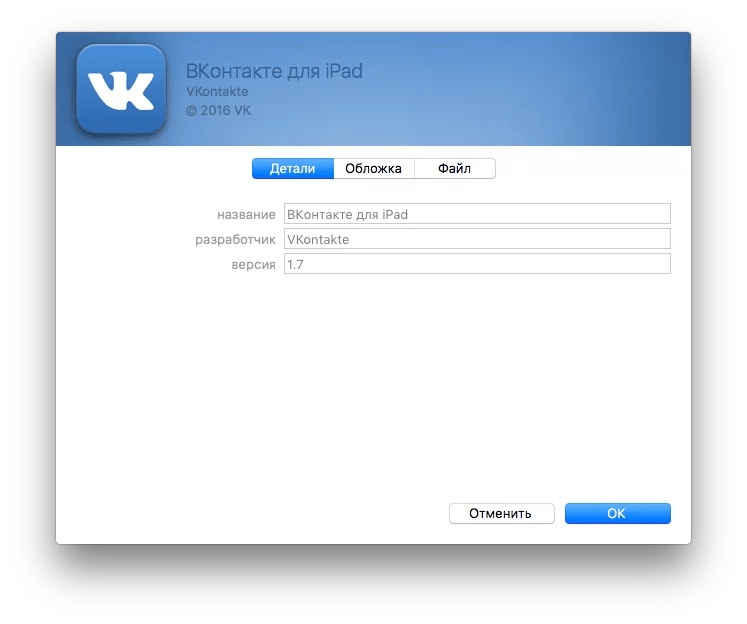 Это можно сделать, зайдя в настройках в iCloud –> Резервное копирование –> Создать резервную копию, или подключив iPhone или iPad к компьютеру и сохранив бекап с помощью iTunes.
Это можно сделать, зайдя в настройках в iCloud –> Резервное копирование –> Создать резервную копию, или подключив iPhone или iPad к компьютеру и сохранив бекап с помощью iTunes.
Шаг 4
: Отключите Touch ID/Пароль в основном разделе настроек.
Шаг 5
: Отключите сервис Найти iPhone в разделе Настройки –> iCloud.
Шаг 6
: Подключите к компьютеру iPhone или iPad с установленной операционкой iOS 8.4.1.
Шаг 7
: Запустите iTunes и в верхней панели программы выберите пиктограмму вашего гаджета.
Шаг 8
: Удерживая на клавиатуре Shift (или Alt на OS X), кликните кнопку «Восстановить».
Шаг 9
: В окне программы укажите файл прошивки iOS 8.4 для вашего iPhone или iPad.
Шаг 10
: Дождитесь завершения процедуры, процесс восстановления ОС займет от 5 до 10 минут. Теперь вы можете пользоваться устройством с iOS 8.4.
Теперь после перехода на iOS 8.4 можно сделать джейлбрейк по инструкции (для Windows) или (для Mac).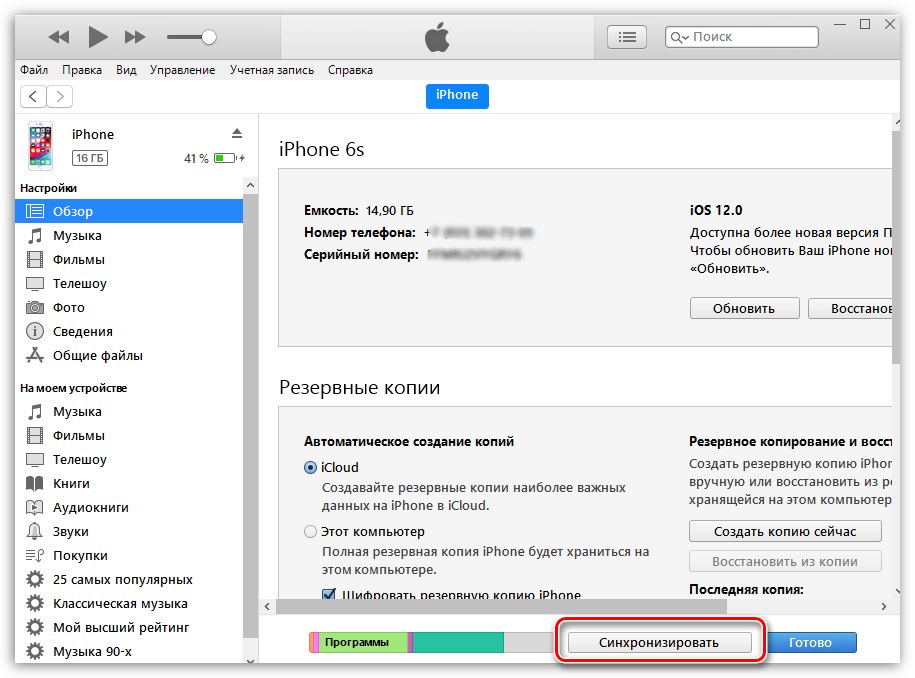
Операционные системы
Официальные прошивки iphone: как откатиться?
Обновившись до новой версии IOS, вы можете заметить, что прошивка вам не понравится. В этом случае есть прекрасный выход — откатить программное обеспечение до оптимальной, на ваш взгляд, версии. То есть, если вы обновились до, например, IOS 10, то спокойно можете установить на свое устройство IOS 8, воспользовавшись нижеприведенными инструкциями.
Когда необходимо проводить откат iOS
Причинами для установки более старой версии операционной системы могут стать следующие обстоятельства:
- С новыми версиями прошивки изменяется дизайн, а новое оформление может понравиться не всем пользователям.
- Самым распространённым поводом является появление зависаний и глюков. Случаются подобные проблемы по двум причинам: либо новая версия прошивки стала доступна пользователям в слишком сыром виде, с ошибками в коде и недоработками, либо устройство, которое было обновлено, успело устареть для нагрузок, создаваемых новой версией IOS.

Учтите, что откат любого устройства для любой версии невозможен, подробную информацию о том, какое устройство до какой версии прошивки можно откатить, вы можете просмотреть на следующем сайте — http://appstudio.org/shsh. Все данные расположены в формате таблицы.
Как откатить iOS до определенной версии на Apple-устройстве
Перед тем как приступить к процессу, необходимо подготовить следующие вещи:
- Программу iTunes, установленную на вашем компьютере и обновленную до последней версии.
- Скаченная в легкодоступную папку выбранная вами версия программного обеспечения, имеющая формат IPSW. Скачать ее можно с проверенных интернет-сайтов, бесплатно распространяющих прошивки IOS, например, по следующей ссылке — http://appstudio.org/ios. Скачивайте прошивку строго для вашей модели устройства, иначе при установке возникнут проблемы.
- USB-переходник, который подключит ваше устройство к компьютеру.
Если все вышеприведенные условия вами выполнены, то следующим шагом станет подготовка самого устройства к процессу отката.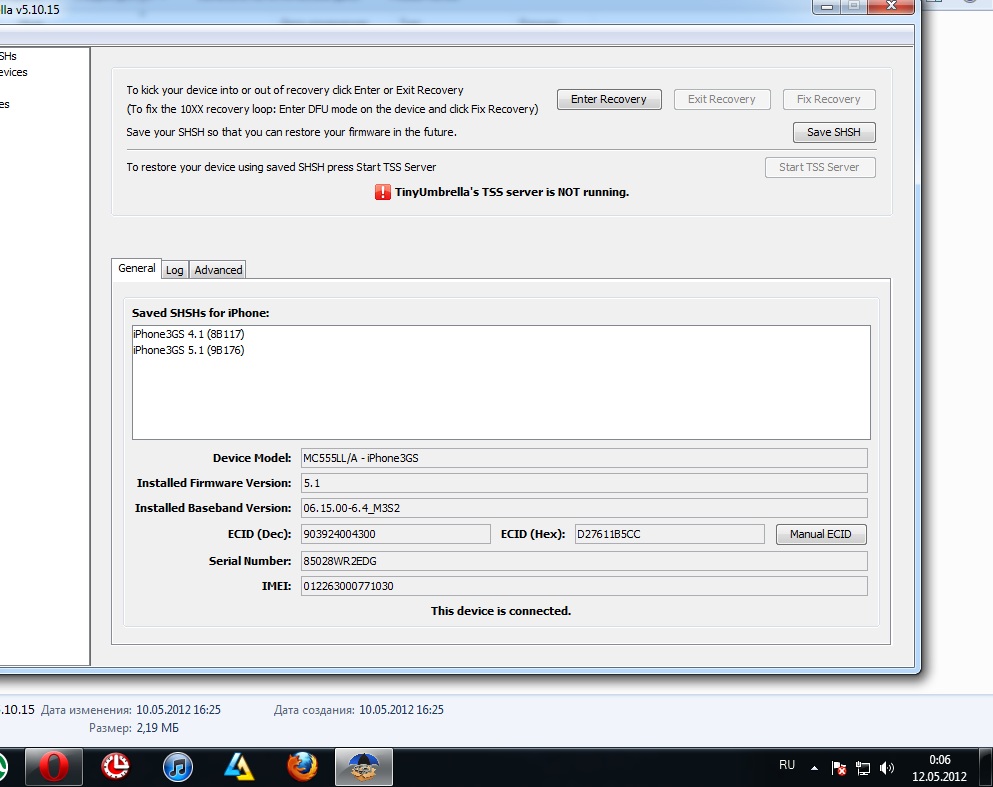
Сохранение важных данных
Учтите, что при откате устройства все данные, приложения и медиафайлы с него безвозвратно стираются, поэтому стоит о них позаботиться. Есть вариант, позволяющий удалять файлы с устройства, о нем будет сказано ниже в статье, но он является не менее стабильным. Сохранить все необходимо можно при помощи резервной копии, создаваемой следующим образом:
- Подключите свое устройство к компьютеру и запустите iTunes.Открываем iTunes
- Авторизуйтесь в программе.Авторизуемся в программе
- Кликнете по иконке своего устройства, чтобы открыть настройки, относящиеся к нему.Кликаем по иконке устройства
- Кликнете по кнопке «Создать резервную копию» и следуйте инструкции, появившейся на экране. После того как вы откатите свое устройство, вам придется выполнить его первоначальную настройку, в одном из ее пунктов можно будет выбрать пункт «Восстановить устройство из резервной копии iTunes».Нажимаем кнопку «Создать резервную копию»
Отключение пароля
Еще один немаловажный пункт — отключение пароля и Touch ID, если оный поддерживается и включен на вашем устройстве.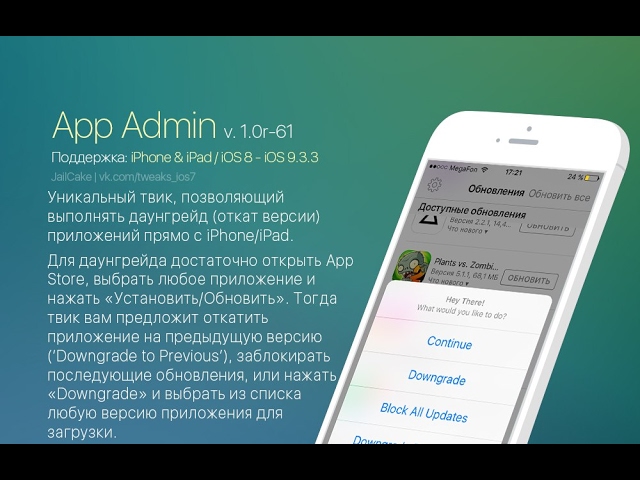
- Открываем приложение «Настройки».Открываем настройки
- Переходим к разделу «Touch ID и пароль».Переходим в раздел «Touch ID и пароль»
- Нажимаем на пункт «Выключить пароль».Нажимаем кнопку «Выключить пароль»
- Подтверждаем действие. Готово, пароль снят.Подтверждаем действие, нажав кнопку «Выключить»
Деактивация функции «Найти iPhone»
Перед любыми действиями с прошивкой устройства необходимо отключать функцию «Найти iPhone», так как, в противном случае, iTunes попросту не допустит вас к совершению каких-либо действий:
- Откройте приложение «Настройки» на вашем Apple-устройстве.Открываем приложение «Настройки»
- Перейдите к пункту iCloud.Открываем раздел iCloud
- Разверните подраздел «Найти iPhone».Переходим к функции «Найти iPhone»
- Деактивируйте функцию, перегнав соответствующий ползунок.Перегоняем ползунок
Откат прошивки
Если все предыдущие подготовительные работы были проведены, то можно приступать к самому откату. Не имеет значения, с какого устройства вы производите откат, а также с какой и до какой версии IOS будет выполнен переход.
Не имеет значения, с какого устройства вы производите откат, а также с какой и до какой версии IOS будет выполнен переход.
- Подключите устройство к компьютеру посредством USB-переходника.Подключаем устройство к компьютеру при помощи USb-переходника
- Авторизуйтесь в системе.Входим в аккаунт
- Перейдите к настройкам вашего устройства, кликнув по иконке в виде телефона или планшета.Нажимаем на иконку устройства
- Зажмите кнопку Shift на клавиатуре, если вы пользуетесь Windows, или кнопку Option, если вы пользуетесь Mac OS. Не отпуская клавишу, кликнете по кнопке «Восстановить».Нажимаем кнопку «Восстановить»
- Откроется окошко с папками, вам необходимо указать путь до прошивки, которую вы скачали ранее.Указываем путь до файла
- Дождитесь, пока iTunes извлечет ПО из прошивки и установит его. Процесс может длиться от пяти минут до получаса, не отключайте устройство от компьютера и никакими действиями не прерывайте процесс, иначе устройство может войти в режим бесконечного восстановления.
 Дожидаемся окончания процесса
Дожидаемся окончания процесса
Откат без потери данных
Такой вариант отката тоже существует, он позволяет выполнить откат без потери данных, находящихся на устройстве. Для этого в пункте 4 раздела «Откат прошивки» нужно нажать на кнопку «Восстановить», а кнопку «Обновить».
Все остальные шаги полностью совпадают.
Единственное, стоит учитывать, что выполнение полного восстановление, то есть сброс системы и установка ее с нуля, безопасней, так как шанс того, что от предыдущей версии останутся какие-либо элементы, намного ниже.
Нажимаем кнопку «Обновить»
Видеоурок: Как откатить версию iOS
Сторонние программы для отката
Если по каким-то причинам способ с iTunes вам не подходит, то вы можете воспользоваться сторонней программой RedSnow. Она распространяется бесплатно как для Windows, так и для Mac OS на официальном сайте разработчика — http://redsnow.ru.
- Скачав и открыв программу, выберите раздел Extras.Переходим в раздел Extras
- Кликнете по кнопке Even More.
 Кликаем по Even More
Кликаем по Even More - В открывшемся меню перейдите к блоку Restore.Открываем раздел Restore
- Нажмите кнопку IPSW, чтобы указать путь до заранее скаченной прошивки.Нажимаем кнопку IPSW
- В появившемся уведомлении у вас спросят, отменить повышение модема или нет. Кликнете по варианту «Да».Нажимаем кнопку Yes
- Откроется окошко, в котором вас предупредят, что сейчас устройство необходимо будет перевести в режим восстановления, закройте его.Нажимаем OK
- Подключите устройство к компьютеру при помощи USB-переходника и введите его в DFU Mode. Как это сделать, пошагово описано в самой программе.Выполняем инструкцию
- Если вы раньше не выполняли подобных операций по откату с этой программой, то кликнете по кнопке Remote, чтобы она автоматически отыскала на своих серверах необходимые хеши.Нажимаем кнопку Remote
- Готово, теперь останется дождаться окончания процесса. Устройство автоматически обновиться до загруженной вами версии и включится, после чего вам придется пройти процесс его начальной настройки.
 Дожидаемся окончания процедуры
Дожидаемся окончания процедуры
Возможен ли откат отдельных приложений
Если целью вашего отката системы является установка более старых версий приложений, то проводить его не стоит, так как есть вариант лучше — воспользоваться специальной программой App Admin. Скачать ее можно прямо из App Store бесплатно.
Благодаря этому приложению, вы сможете просмотреть все доступные версии приложений, установленных на вашем телефоне, и откатиться до них.
Чтобы воспользоваться программой, достаточно выбрать приложения для отката и ввести уникальный номер версии, до которой нужно отбросить выбранное приложение.
Указываем версию приложения
Итак, установка более старой версии программного обеспечения возможна на всех устройствах от компании Apple, но откатывать можно не до любой версии, а только до тех, которые имеют подпись SHSH. Процесс можно выполнить как через официальное приложение iTunes, так и через сторонние программы. Главное, скачать правильную версию прошивки и не прерывать процесс обновления до полноценного его завершения.
- Денис Долгополов
- Распечатать
Источник: https://dadaviz.ru/kak-otkatit-ios/
Вам также может быть интересно
Всегда, при очередном обновлении iOS, часть пользователей настойчиво хочет вернуть предыдущую версию, иными словами откатиться.
Причинами могут быть как неудовлетворенность интерфейсом, появившимися тормозами (в случае с iOS 7), так и откровенные баги вплоть до неработоспособности телефона (в случае с iOS 9).
Благо компания даёт нам такую возможность и сейчас мы с вами рассмотрим этот процесс на примере нашей инструкции, откатывать будем iPhone 4S.
Подготовка к откату iOS
Выбор и загрузка прошивки
Поскольку с 2009-го года компания Apple начала контролировать то, на какие версии iOS возможно вернуться конкретным устройствам, вам необходимо проверить, возможен ли откат с вашего устройства в принципе и если возможен, то на какую версию.
Демонстрация возможных iOS для отката на примере iPhone 4S
Для этой проверки очень удобно воспользоваться сервисом от Appstudio. org, перейдя по ссылке вы наглядно увидите список доступных версий iOS, на которые возможно вернуться. В нашем случае это iOS 8.4.1, с этой информацией мы приступаем к следующему шагу, а именно вам необходимо скачать прошивку соответствующей версии на ваш компьютер.
org, перейдя по ссылке вы наглядно увидите список доступных версий iOS, на которые возможно вернуться. В нашем случае это iOS 8.4.1, с этой информацией мы приступаем к следующему шагу, а именно вам необходимо скачать прошивку соответствующей версии на ваш компьютер.
Процесс скачивания заключается в переходе по этой ссылке и выборе вашего типа устройства, поколения устройства и версии прошивки. После всех этих шагов начнётся процесс скачивания, выберите место на ПК, чтобы сохранить прошивку и в будущем воспользоваться ей для отката.
Резервное копирование
В случае с Apple непредвиденных ситуаций бывает крайне мало, но тем не менее сделать резервную копию в iTunes или iCloud — ваша обязательная задача. Также рекомендуем иметь на ПК копию ваших Фото, Видео и Аудио материалов, для последующей обратной заливки их в телефон (аудио и видео в бэкапе точно не сохраняются).
Здесь вы должны учесть, что сохраняя копию в iTunes, она будет доступна только для iOS 9, поэтому если у вас нет ранее сохраненной копии для iOS 8, при удачном откате вам придётся настраивать телефон как новый.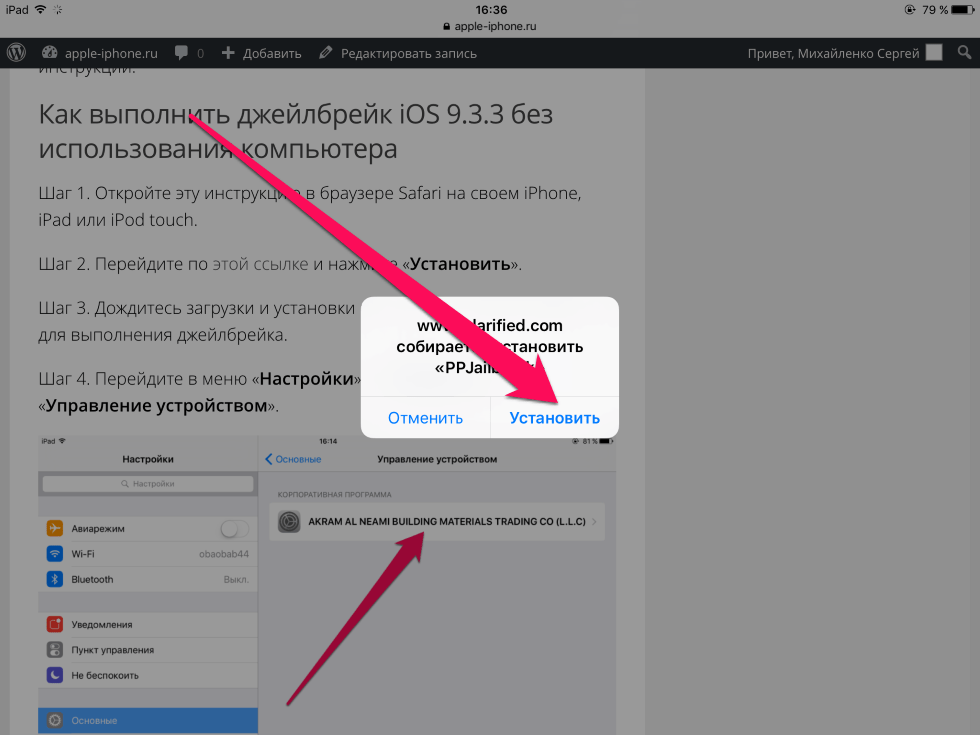 Если же процедуру постигнет неудача, вы всегда сможете вернуть 9-ю версию.
Если же процедуру постигнет неудача, вы всегда сможете вернуть 9-ю версию.
В случае с iCloud, насколько мне не изменяет память, все данные копии будут восстановлены независимо от версии установленной iOS, поэтому iCloud ставим в приоритете, если с ним никак, то тогда сохраняем данные в iTunes.
Отключение функции «Найти айфон»
Если у вас включена эта опция, то перед процедурой отката ее необходимо отключить, в обратном случае iTunes выдаст вам ошибку при попытке старта процесса и на этом всё будет окончено. Как отключить функцию Найти айфон читайте на нашем сайте.
Процесс возврата предыдущей версии ОС
Существует 2 способа отката: с помощью RecoveryMode или DFUmode. RecoveryMode является аварийным режимом восстановления. Предназначен для восстановления работоспособного состояния девайсов на iOS, после того, как они перестали работать в штатном режиме.
DFUMode это, по сути дела, тот же RecoveryMode, отличается он лишь тем, что выполняет всю операцию в обход ОС айфона, и делает перепрошивку напрямую через firmware.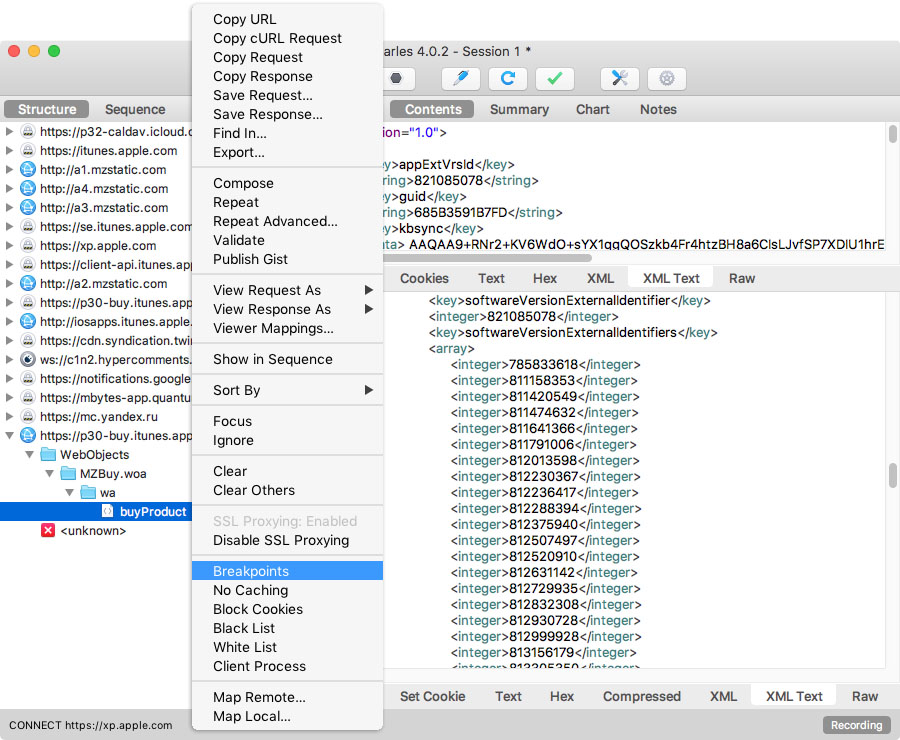 Перепрошивать этим методом рекомендуется при невозможности перепрошить смартфон с помощью RecoveryMode.
Перепрошивать этим методом рекомендуется при невозможности перепрошить смартфон с помощью RecoveryMode.
Перепрошивка через RecoveryMode
Итак, инициируйте выключение айфона и дождитесь пока экран окончательно погаснет. Подключите его к компьютеру, удерживая кнопку Home. Компьютер распознает телефон в режиме восстановления RecoveryMode.
- Запускаем iTunes и дожидаемся пока программа найдёт айфон, тут возможны варианты:
- iTunes может выдать нам окно с предложением Восстановить айфон, если так и будет, то кликаем ОК
- iTunes никак не отреагирует, тогда кликаем на иконку смартфона и ищем пункт «Восстановить iPhone», а затем выбираем его при зажатой клавише Shift (для ОС Windows) или клавише Alt (Для Mac OC).
- Появится Диспетчер файлов, в котором нам предстоит выбрать прошивку. Ищем файл с прошивкой, который был предварительно скачан;
- Выбираем его и нажимаем кнопку Открыть.
Перепрошивка айфона через iTunes
Выбор .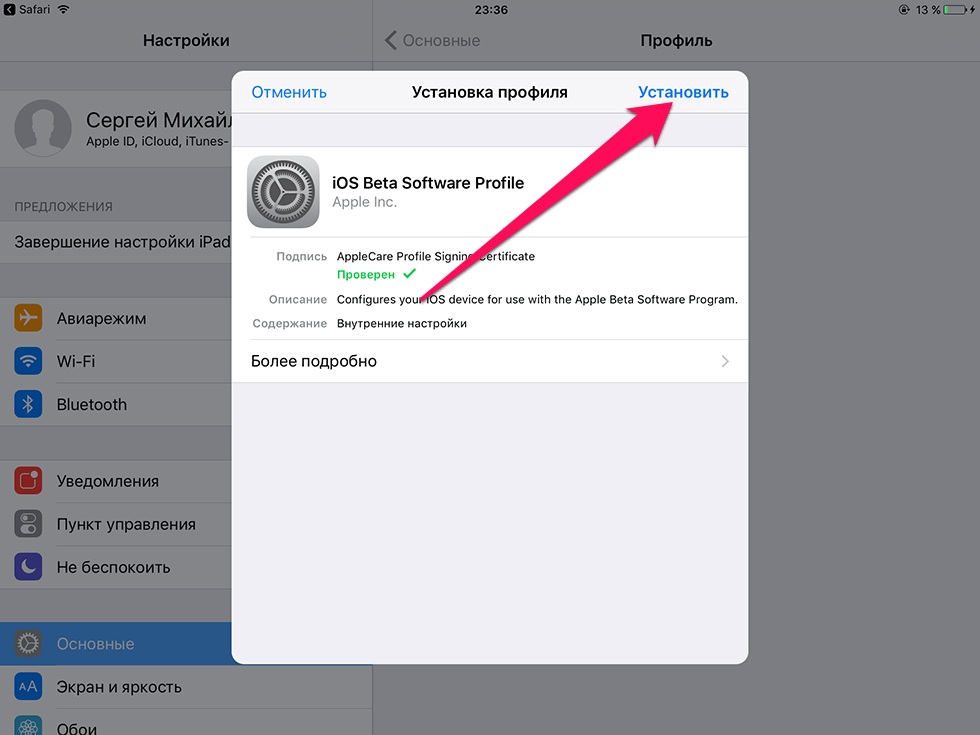 ipsw файла
ipsw файла
Дальше iTunes всё сделает сама, нужно лишь дождаться окончания операции. После перепрошивки отключаем айфон от компьютера. Долгим нажатием Power выключаем смартфон. Быстрым нажатием Power включаем девайс. Всё, iPhone полностью исправен и готов к дальнейшему использованию.
Перепрошивка через DFU Mode
Перед прошивкой телефон нужно перевести в DFU Mode. Подключаем девайс к компьютеру и выключаем смартфон. Далее, одновременно зажимаем клавиши Home иPower и считаем до 10 секунд. По их истечении отпускаем кнопку Power продолжая удерживать Home, пока iTunes не распознает айфон в DFU режиме.
Далее, действуем также как и при восстановлении через Recovery Mode.
- Выбираем в iTunes свой девайс.
- В меню управления смартфоном находим пункт «Восстановить iPhone».
- Выбираем его зажав клавишу Shift для операционной системы Windows или Alt для Mac OC.
- В открывшемся окне указываем путь до файла с прошивкой и нажимаем Открыть.
- Ждем когда iTunes завершит операцию.

- Включаем и пользуемся полностью рабочим девайсом.
Этот способ подойдет тем у кого по каким-то причинам перепрошивка в Recovery Mode не получилась. На этом наша инструкция подошла к своему логическому завершению, желаем вам удачи в этом «нелёгком» процессе, а все возникшие вопросы просим писать в х.
Источник: http://ProfiApple.ru/ios/instrukcii/sistema-i-obnovlenie/otkat-ios.html
Откат прошивки iPhone с iOS12 на iOS 11
Новейшая версия ОС от Apple – iOS 12 обладает рядом существенных изменений по сравнению с предыдущей – 11. Тем не менее, многие пользователи столкнулись с рядом неполадок новой операционной системы, в результате чего нормально использовать гаджет становилось невозможно. К счастью, вы можете вернуть на прошлую, стабильную прошивку, выполнив откат с iOS 12 на iOS 11.
Порядок отката прошивки iPhone с iOS 12 на iOS 11.
Что нужно знать перед откатом
Вы должны знать, что есть некоторые преимущества понижения iOS. Прежде всего, процедура безопасна для вашего устройства, и после её завершения у вас будет нормально работающий без каких-либо проблем гаджет.
Прежде всего, процедура безопасна для вашего устройства, и после её завершения у вас будет нормально работающий без каких-либо проблем гаджет.
С другой стороны, глючная iOS может застрять в режиме восстановления, в режиме DFU или на логотипе Apple, и вам придётся преодолеть немало трудностей, чтобы это исправить. И, прежде всего, во время процесса вы обязательно потеряете все свои данные.
Поэтому рекомендуется немедленно сделать резервную копию вашего iPhone. Наиболее распространённые проблемы iOS 12 связаны с обновлением. Хотя общедоступное обновление совместимо со всеми ведущими устройствами iOS, пользователи по-прежнему сталкиваются с неполадками ОС.
Вот некоторые из наиболее распространённых проблем с iOS 12 и способы их устранения.
ОС тормозит
Хотя iOS 12 должна сделать ваш телефон быстрее, есть вероятность, что обновление может иметь неприятные последствия.
Некоторые пользователи сообщают, что их устройства iOS 12 зависают на несколько минут, через некоторое время снова начинают работать, но затем опять перестают отвечать. Причин этой проблемы может быть множество.
Причин этой проблемы может быть множество.
Если ваш iPhone или iPad зависает после обновления до iOS 12, попробуйте одно из следующих решений:
- Удалите ненужные данные – если iOS 12 работает на малом объёме памяти, скорее всего, она автоматически станет медленной. Вы можете избавиться от любого приложения, которое больше не используется. Кроме того, вы можете удалить фотографии, видео и другие файлы данных с вашего устройства, которые вам больше не нужны.
- Закрытие приложений – другой причиной торможения iOS 12 может быть обработка слишком большого количества приложений. Для устройств, отличных от iPhone X/XS (Max)/XR, вы можете посетить менеджер приложений, дважды нажав кнопку «Домой». Здесь вы можете пролистать приложения, которые хотите закрыть. Если у вас iPhone X/XS(Max)/XR, перейдите на главный экран, проведите пальцем вверх и подождите. Теперь проведите по приложению, которое вы хотите закрыть.
- Отключить фоновое обновление приложений – некоторые приложения также могут обновляться автоматически в фоновом режиме.
 Чтобы сохранить работоспособность iOS 12, вам нужно отключить эту опцию. Зайдите в настройки вашего устройства и отключите функцию обновления приложений в фоне.
Чтобы сохранить работоспособность iOS 12, вам нужно отключить эту опцию. Зайдите в настройки вашего устройства и отключите функцию обновления приложений в фоне. - Отключение служб – кроме того, вы также можете отключить другие службы на устройстве, такие как определение местоположения, Bluetooth, AirDrop, Wi-Fi и т. д.
Перезагрузите iOS и проверьте, изменилась ли скорость работы или нет.
Не работает запись экрана
С выпуском iOS 11 Apple включила функцию записи экрана, которая была в значительной степени оценена пользователями.
Эта функция также была включена в iOS 12, но некоторые пользователи не могут извлечь из неё максимальную пользу.
Они сильно страдают, когда запись экрана iOS 12 вообще не работает, записанные видео не могут быть сохранены или не имеют звуков, или файлы записи повреждены. Вот несколько хитростей, чтобы исправить проблему с записью экрана:
- Снова включите запись экрана – убедитесь, что вы включили функцию записи экрана на iOS 12.
 Вы можете найти её в Центре управления вашего iPhone. Если хотите, можете зайти в «Настройки Центра управления» и также добавить ярлык функции на рабочий стол. Как только начнётся запись экрана, вы получите уведомление.
Вы можете найти её в Центре управления вашего iPhone. Если хотите, можете зайти в «Настройки Центра управления» и также добавить ярлык функции на рабочий стол. Как только начнётся запись экрана, вы получите уведомление. - Включите микрофон – иногда запись экрана просто включает визуальные эффекты без звука. Это происходит, когда пользователь отключил микрофон. Во время записи нажмите на значок микрофона и убедитесь, что он не установлен в режим «без звука».
- Сброс настроек устройства – возможно, причиной этой проблемы может быть неправильная настройка iOS 12. Чтобы это исправить, перейдите в Настройки/Основные/Сброс и Сбросить все настройки.
Если вы все ещё не можете решить эту проблему, просто используйте стороннюю программу записи экрана.
Ошибка активации
В последнее время многие жалуются на проблему «Ошибка активации iPhone или iPad» после обновления до iOS 12.
Появляющиеся сообщения об ошибках могут быть «Не удалось активировать iPhone», «Ошибка активации» или «Невозможно продолжить активацию сейчас”.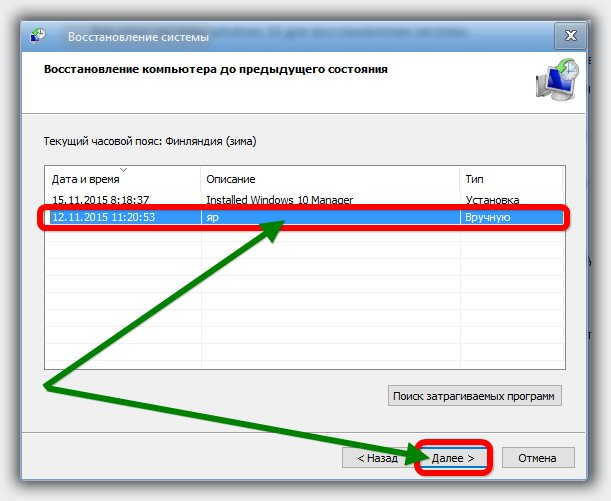 В основном это происходит, когда ваше устройство не может связаться с сервером Apple.
В основном это происходит, когда ваше устройство не может связаться с сервером Apple.
Также причиной может стать проблема ПО, которое мешает активации устройства. Вот советы к решению неполадки:
- Избегайте времени максимальной загрузки на сервере Apple – просто подождите несколько минут. Если серверы Apple заняты, вы можете подождать и повторить попытку активации телефона. Если вам повезёт, через некоторое время вы не получите эту ошибку.
- Перезагрузите iPhone – перезагрузка телефона – ещё один вариант, который может помочь. Это заставит ваш телефон снова связаться с серверами Apple и устранить ошибку активации.
- Перезагрузка сети Wi-Fi – если возникает проблема, связанная с сетью, необходимо перезагрузить сеть Wi-Fi. Убедитесь, что ваша SIM-карта установлена правильно. Возьмите выталкивающий штифт для симки и выньте лоток SIM-карты. Очистите его и вставьте обратно.
Проверьте работоспособность устройства.
iOS 12 зависает при подготовке обновления
Сегодня многие сталкиваются с такими же проблемами при обновлении своего iPhone до iOS 12, когда он зависает на Preparing Updatie… Причины могут быть разными, поэтому попробуйте следующие решения:
- Удалите файл OTA и загрузите его снова.

- Проверьте подключение к сети.
- Перезагрузите iPhone принудительно.
- Принудительно выйдите из приложения настроек.
Проверьте гаджет на работоспособность.
iMessage не отправляются
В большинстве случаев, когда вы обновляете свою iOS до новой версии, сообщения, отправленные через iMessage, не доставляются. Если iMessage говорит, что не доставлено, попробуйте эти советы, чтобы исправить iMessage, не работающий в iOS 12.1/12:
- Проверьте, поддерживается ли тип сообщения оператором. Чтобы ваше сообщение было отправлено через iMessage, вам необходимо проверить, поддерживается ли ваш тип сообщения вашим оператором связи или нет. Сообщения отправляются в виде iMessage или SMS/MMS. Вам необходимо подтвердить, поддерживает ли ваш оператор эти сообщения или нет. Это может быть сделано, например, по телефону горячей линии.
- Подключение к сети. iMessage работает через интернет. Следовательно, если вам нужно, чтобы программа работала, убедитесь, что у вас есть действующее интернет-соединение.
 Если нет, вы можете включить/выключить режим полёта.
Если нет, вы можете включить/выключить режим полёта. - Отправить iMessage как текстовое сообщение. Если при отправке iMessage у вас возникли проблемы, вы можете отправить их в виде обычного SMS или текстового сообщения. Это очень просто сделать. Всё, что вам нужно, это зайти в Настройки/Сообщения. Включите ползунок «Отправить как смс». Это отправит ваш iMessage как обычное текстовое сообщение.
Как откатиться с iOS 12 до iOS 11 без потери данных
Последняя версия iOS содержит несколько новых приложений и различные новые функции. Но вы должны иметь в виду, что iOS 12 подойдёт не для всех. Многие жалуются на внезапные сбои и проблемы со стабильностью. Это определённый тип проблем, с которыми многие люди могут столкнуться при использовании iOS 12.
Итак, вы будете очень рады узнать, что вы можете вернуться к предыдущей версии или снизить версию iOS. Также вы должны помнить, что возможность понижения очень ограничена, когда iOS 12 станет официальной, Apple перестанет выпускать прошивку для предыдущей версии, а это значит, что вы не сможете вернуться к предыдущей версии iOS 11.
Вы должны вовремя воспользоваться этой возможностью.
Даунгрейд iOS 12 без iTunes и файла IPSW
Процедура является стандартной и не особо сложной. Для начала нужно скачать и установить файл IPSW или прошивку. Вместо того, чтобы делать всё это, вы можете просто использовать программу восстановления системы iPhone ReiBoot. Вот как использовать программу:
- Загрузите и установите Tenorshare ReiBoot на свой ПК или Mac.
- После этого подключите iPhone к ПК или Mac с помощью USB-кабеля.
- Когда устройство будет обнаружено, откроется панель, нажмите «Восстановить операционную систему».
- Нажмите «Восстановить сейчас».
- После этого ReiBoot автоматически предоставит вам последнюю официальную прошивку iOS. Вам просто нужно нажать «Скачать».
- Для загрузки потребуется некоторое время или, если у вас уже есть прошивка, вы можете сделать это вручную.
- После завершения процесса загрузки нажмите «Начать восстановление», и всё будет сделано автоматически.

Откат с iOS 12 с помощью iTunes
iOS 12, обновлённая версия Apple OS, содержит много обещаний, но невозможно создать продукт, отвечающий всем стандартам. Попробуйте сами откатить iOS 12 на 11.4:
- Первое, что вам нужно сделать, это отключить «Найти мой телефон». Зайдите в настройки смартфона и нажмите на свой профиль. Затем выберите iCloud и отключите «Найти мой телефон».
- Следующим шагом является загрузка файла IPSW для конкретной модели, которую вы используете, с официального сайта, например, iOS 11.4. Этот файл IPSW является прошивкой, которая будет установлена вами позже для понижения версии вашей ОС.
- Теперь нужно подключить ваше устройство к ПК с помощью USB-кабеля. После того, как соединение будет установлено, iTunes запустится автоматически. Если этого не произойдёт, вам придётся сделать это вручную. На панели iTunes в левом верхнем углу вы увидите значок телефона, это означает, что iTunes распознала ваше устройство.
- Нажмите на значок устройства, и вы войдёте в Сводную панель.

- Нажмите кнопку «Проверить наличие обновлений», удерживая кнопку «Option», если вы используете Mac, в случае ПК нажмите кнопку «Shift». Откроется окно для импорта файлов IPSW. Найдите и выберите свой пакет прошивки.
- Появится сообщение о том, что iTunes устанавливает iOS на устройство. Нажмите «Обновить». Примерно через 30 минут появится запрос на ввод PIN-кода устройства.
- После того, как iTunes полностью завершит установку прошивки, ваше устройство будет перезагружено, а затем вы сможете отключиться от компьютера.
Ваш iPhone вернётся на прошивку 11. Теперь вы знаете, как удалить iOS 12.
Как откатиться с iOS 12 до iOS 11 восстановлением
Эта процедура займёт гораздо больше времени. При этом откат будет проводиться не на новую прошивку, а на восстановленную.
- Чтобы откатиться с iOS 12, для начала нужно скачать прошивку с официального сайта.
- Подключите смартфон к ПК и запустите iTunes.
- Переведите смартфон в режим восстановления (DFU).
 Для моделей X, 8+, 8 – быстро клацнуть громкость вверх/вниз, затем удерживать клавишу выключения. для 7 и 7+ – удерживать клавишу громкости вниз вместе с кнопкой питания. для 6S, iPad и iPad Pro – удерживайте клавишу «Home».
Для моделей X, 8+, 8 – быстро клацнуть громкость вверх/вниз, затем удерживать клавишу выключения. для 7 и 7+ – удерживать клавишу громкости вниз вместе с кнопкой питания. для 6S, iPad и iPad Pro – удерживайте клавишу «Home». - После появления окна с запросом нажмите ОК.
- Зажмите Shift на клавиатуре и выберите «Восстановить iPhone».
- В диалоговом окне найдите скачанную прошивку и выберите её.
- Далее/Принять.
- После перезагрузки смартфона система восстановится из выбранной прошивки.
Готово! Теперь вы знаете всё о том, как вернуть iOS 11 с версии 12. Если вам уже приходилось делать даунгрейд своего гаджета, расскажите в х о том, какой из описанных способов вы использовали и с какими проблемами столкнулись на новой прошивке.
Источник: https://nastroyvse.ru/devices/phone/kak-otkatit-proshivku-iphone-s-ios-12-na-ios-11.html
Как откатить прошивку на Айфоне: вернуть старое обновление, установить предыдущую версию
Прошивку мобильной платформы разработчики часто преподносят как обновленную версию, выпускаемую компанией Apple.
Однако не все пользователи с этим согласны по причинам изменившегося интерфейса, несовместимостью с другими i-девайсами, возникновения «глюков», прочих проблем.
«Улучшенные» функции iOS не устраивают некоторых владельцев «яблочных» устройств, и они задаются вопросом: как откатить прошивку на Айфоне.
Как вернуть старую версию «операционки»
Откат к предыдущему варианту iOS разработчиками, конечно, не приветствуется, но официально применяется. Такая возможность доступна лишь непродолжительное время после примененного обновления операционной системы. Далее происходит блокировка предоставленного шанса и уже вернуть старую прошивку на Айфон невозможно. Тогда владельцы iPhone ищут другие варианты.
В любом случае рекомендуется тщательно подготовиться к откату до прежней версии iOS.
Подготовка
До проведения процедуры возврата к прежнему состоянию необходимо выполнить действия по:
Информацию по первому и третьему пунктам читайте на нашем сайте, а вот на втором остановимся чуть подробнее.
Выбираем «правильную» версию прошивки
Прежде всего, качаем старую прошивку «операционки». Один из проверенных сайтов – https://appstudio.org/ios. Актуальные версии iOS для вашего смартфона определяются на https://ipsw.me/, стоит лишь кликнуть по нужной модели.
Сайт appstudio.org Сайт ipsw.me
Сторонние ресурсы предлагают последние варианты прошивок с расширением ipsw, вполне резонно обратиться к ним. Главное, доверие к источникам, изучение отзывов пользователей и выполнение условия – указание модели своего Айфона.
Затем выбирается предложенная версия из перечня, и начинается загрузка (нужно запомнить, куда качается файл). Далее следует установка при подключении телефона к компьютеру.
Итак, подготовительные работы проведены, переходим непосредственно к вариантам того, как скинуть обновленную версию до старой.
Способ первый
Установить предыдущую версию iOS возможно, функция отката вполне безопасная, но риск, безусловно, присутствует всегда. Поэтому следуйте инструкции последовательно и внимательно:
Поэтому следуйте инструкции последовательно и внимательно:
- Устанавливается приложение iTunes на ПК, если его ранее не было.
- Айфон соединяется с компьютером посредством USB-шнура.
- Программа «Айтьюнс», обновленная до последней версии, запускается.
- Нажимаем на значок мобильника.
- Открывается «Обзор» с целью получения сведений об Айфоне.
- Нажимается кнопка «Обновить» при зажатой клавише «Shift» (Windows) или «Option/Alt» (MAC).
- Открывается выбор файла с прошивкой. Нужно указать путь к ранее загруженному. Удостоверьтесь, верно ли указана модель вашего Айфона, если вдруг возникли какие-то проблемы при выполнении этого шага.
- Остается дожидаться завершения отката на предыдущую версию.
Способ второй
При помощи экстренного восстановления системы – Recovery Mode – также возможно вернуться к старой «операционке», последовательно выполняя следующие действия:
- Выключить iPhone. Удерживать кнопку «Домой» и одновременно подсоединять смартфон кабелем к ПК.

- Запустить iTunes.
- В окне, появившемся на экране компьютера, нажать «Восстановить iPhone», далее подтвердить задачу (Ok).
- Откроется «Диспетчер файлов», где находится предварительно загруженная прошивка. Выбрать ее.
- Подтвердить для начала установки обновления.
Вывод
Возврат к старой iOS – процесс несложный, главное, следовать пошагово инструкции и не прерывать ход установки. Не отсоединять в это время Айфон от ПК и не пытаться открывать еще какие-либо программы до полного завершения процедуры. Об этом «скажет» побелевший дисплей и появившееся приветствие. Сразу после этого телефон активируется и используется по своему назначению.
Источник: https://iphonemia.ru/settings/kak-otkatit-proshivku.html
Как откатиться до не подписываемой версии iOS с помощью «futurerestore»
Сегодня мы подробно расскажем, как откатиться до версии iOS, которая больше не подписывается. К примеру, до iOS 11.1.2, на которую можно установить джейлбрейк.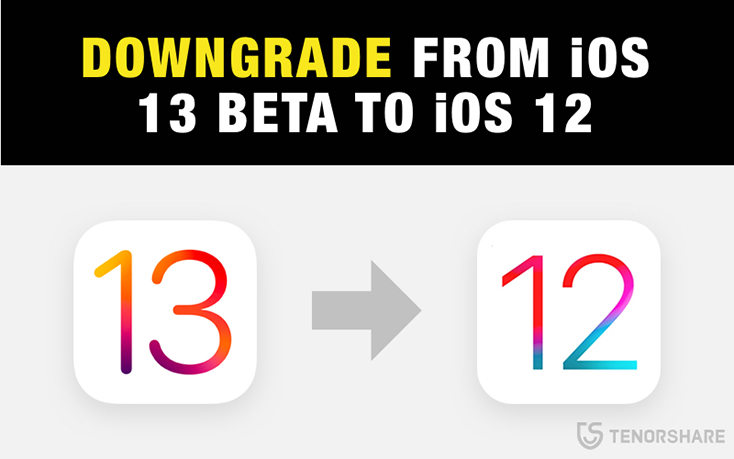 Используемый способ проверялся на попытке откатить iPhone 5s до iOS 11.1.2, а затем и до iOS 11.0.3. Всё получилось.
Используемый способ проверялся на попытке откатить iPhone 5s до iOS 11.1.2, а затем и до iOS 11.0.3. Всё получилось.
После выпуска обновлений Apple обычно перестаёт подписывать предыдущие версии iOS спустя две недели. Эта стратегия используется компанией для того, чтобы бороться с джейлбрейком.
Если файл прошивки не подписывается, до неё нельзя откатиться, а соответственно и установить джейлбрейк. Возможность обновляться или делать откат до не подписываемых версий iOS очень полезна, если вы хотели бы установить на своё устройство джейлбрейк.
Используя метод, описанный ниже, вы сможете откатиться до iOS 11.1.2 и установить джейлбрейк Electra или LiberiOS.
Предупреждение
Данная инструкция предназначена для пользователей с достаточными навыками для подобных операций. В процессе у вас что-то может не получиться, и устройство придётся обновить до последней доступной версии iOS, т.е. вы потеряете джейлбрейк. Внимательно читайте каждое указание и вникайте в каждое слово.
Обновиться или откатиться до не подписываемой версии прошивки можно лишь в том случае, если у вас сохранены её файлы SHSH blobs. Мы использовали iPhone 5s и произвели откат до версии iOS 11.0.3, в которой нет бага гироскопа, как в iOS 11.1.x.
Если у вас уже установлен джейлбрейк, а на устройстве есть 10Гб свободной памяти, ваши шансы на успешный откат значительно выше.
Требования
- Сохраните резервную копию своего устройства с iOS. Процесс сотрёт все ваши данные.
- Вам нужны файлы SHSh3 blobs версии iOS, до которой вы хотите откатиться. Если у вас сохранено несколько файлов .shsh3, выберите тот, что в папке «noapnonce». Он должен называться примерно так: «1234567890123_iPhone6,1_n51ap_11.0.3-15A432_a1bcdef234abc567d8e9f012345a6789b01234c5.shsh3». Сохранить эти файлы можно только в том случае, если Apple ещё подписывает данную прошивку. Если вы ранее сохранили файлы SHSh3 blobs, но потеряли ссылку, почитайте о том, как сохранять и скачивать SHSh3 blobs.

- Если у вас iOS 9.3.4 или 9.3.5, загрузите на устройство PhoenixNonce.ipa отсюда:
https://github.com/Siguza/PhoenixNonce/releases. - Если у вас iOS 10+, загрузите NonceSet1112.ipa отсюда:
https://github.com/julioverne/NonceSet112. - Сохраните .ipsw файл последней доступной версии прошивки (iOS 11.2.6) для своей модели отсюда:
iPhone: iOS 11.2.6 (iPhone 5s GSM): iPhone_4.0_64bit_11.2.6_15D100_Restore.ipsw iOS 11.2.6 (iPhone 5s GSM+CDMA): iPhone_4.0_64bit_11.2.6_15D100_Restore.ipsw iOS 11.2.6 (iPhone 6 Plus): iPhone_5.5_11.2.6_15D100_Restore.ipsw iOS 11.2.6 (iPhone 6): iPhone_4. 7_11.2.6_15D100_Restore.ipsw iOS 11.2.6 (iPhone 6s): iPhone_4.
7_11.2.6_15D100_Restore.ipsw iOS 11.2.6 (iPhone 6s): iPhone_4.
7_11.2.6_15D100_Restore.ipsw iOS 11.2.6 (iPhone 6s Plus): iPhone_5.5_11.2.6_15D100_Restore.ipsw iOS 11.2.6 (iPhone SE): iPhone_4.0_64bit_11.2.6_15D100_Restore.ipsw iOS 11.2.6 (iPhone 7 GSM+CDMA): iPhone_4.7_P3_11.0_11.2.6_15D100_Restore.ipsw iOS 11.2.6 (iPhone 7 Plus GSM+CDMA): iPhone_5.5_P3_11.0_11.2.6_15D100_Restore.ipsw iOS 11.2.6 (iPhone 7 GSM): iPhone_4.7_P3_11.0_11.
2.6_15D100_Restore.ipsw iOS 11.2.6 (iPhone 7 Plus GSM): iPhone_5.5_P3_11.0_11.2.6_15D100_Restore.ipsw iOS 11.2.6 (iPhone 8 GSM+CDMA): iPhone_4.7_P3_11.0_11.2.6_15D100_Restore.ipsw iOS 11.2.6 (iPhone 8 Plus GSM+CDMA): iPhone_5.5_P3_11.0_11.2.6_15D100_Restore.ipsw iOS 11.2.6 (iPhone 8 GSM): iPhone_4.7_P3_11.0_11.2.6_15D100_Restore.ipsw iOS 11.2.
6 (iPhone 8 Plus GSM): iPhone_5.5_P3_11.0_11.2.6_15D100_Restore.ipsw iOS 11.2.6 (iPhone X GSM+CDMA): iPhone10,6_11.2.6_15D100_Restore.ipsw iOS 11.2.6 (iPhone X GSM): iPhone10,6_11.2.6_15D100_Restore. ipsw iPad: iOS 11.2.6 (iPad Air Wi-Fi): iPad_64bit_11.2.6_15D100_Restore.ipsw iOS 11.2.6 (iPad Air Cellular): iPad_64bit_11.2.6_15D100_Restore.ipsw iOS 11.2.
ipsw iPad: iOS 11.2.6 (iPad Air Wi-Fi): iPad_64bit_11.2.6_15D100_Restore.ipsw iOS 11.2.6 (iPad Air Cellular): iPad_64bit_11.2.6_15D100_Restore.ipsw iOS 11.2.
6 (iPad Mini 2 Wi-Fi): iPad_64bit_11.2.6_15D100_Restore.ipsw iOS 11.2.6 (iPad Mini 2 Cellular): iPad_64bit_11.2.6_15D100_Restore.ipsw iOS 11.2.6 (iPad Air China): iPad_64bit_11.2.6_15D100_Restore.ipsw iOS 11.2.6 (iPad Mini 2 China): iPad_64bit_11.2.6_15D100_Restore.ipsw iOS 11.2.6 (iPad Mini 3 Wi-Fi): iPad_64bit_TouchID_11.2.6_15D100_Restore.ipsw iOS 11.2.
6 (iPad Mini 3 Cellular): iPad_64bit_TouchID_11.2.6_15D100_Restore.ipsw iOS 11.2.6 (iPad Mini 3 China): iPad_64bit_TouchID_11.2.6_15D100_Restore.ipsw iOS 11.2.6 (iPad Air 2 Wi-Fi): iPad_64bit_TouchID_11.2.6_15D100_Restore.ipsw iOS 11.2.6 (iPad Air 2 Cellular): iPad_64bit_TouchID_11.2.6_15D100_Restore.ipsw iOS 11.2.6 (iPad Mini 4 Wi-Fi): iPad_64bit_TouchID_11.2.
6_15D100_Restore.ipsw iOS 11.2.6 (iPad Mini 4 Cellular): iPad_64bit_TouchID_11.2.6_15D100_Restore. ipsw iOS 11.2.6 (iPad Pro Wi-Fi): iPadPro_9.7_11.2.6_15D100_Restore.ipsw iOS 11.2.6 (iPad Pro Cellular): iPadPro_9.7_11.2.6_15D100_Restore.ipsw iOS 11.2.6 (iPad Pro 9.7 Wi-Fi): iPadPro_9.7_11.2.6_15D100_Restore.ipsw iOS 11.2.6 (iPad Pro 9.7 Cellular): iPadPro_9.7_11.2.
ipsw iOS 11.2.6 (iPad Pro Wi-Fi): iPadPro_9.7_11.2.6_15D100_Restore.ipsw iOS 11.2.6 (iPad Pro Cellular): iPadPro_9.7_11.2.6_15D100_Restore.ipsw iOS 11.2.6 (iPad Pro 9.7 Wi-Fi): iPadPro_9.7_11.2.6_15D100_Restore.ipsw iOS 11.2.6 (iPad Pro 9.7 Cellular): iPadPro_9.7_11.2.
6_15D100_Restore.ipsw iOS 11.2.6 (iPad 5 Wi-Fi): iPad_64bit_TouchID_ASTC_11.2.6_15D100_Restore.ipsw iOS 11.2.6 (iPad 5 Cellular): iPad_64bit_TouchID_ASTC_11.2.6_15D100_Restore.ipsw iOS 11.2.6 (iPad Pro 12.9 Wi-Fi 2nd Gen): iPad_Pro_HFR_11.2.6_15D100_Restore.ipsw iOS 11.2.6 (iPad Pro 12.9 Cellular 2nd Gen): iPad_Pro_HFR_11.2.6_15D100_Restore.ipsw iOS 11.2.6 (iPad Pro 10.
5 Wi-Fi): iPad_Pro_HFR_11.2.6_15D100_Restore.ipsw iOS 11.2.6 (iPad Pro 10.5 Cellular): iPad_Pro_HFR_11.2.6_15D100_Restore.ipsw iPod Touch: iOS 11.2.6 (iPod touch 6G): iPodtouch_11.2.6_15D100_Restore.ipsw
Как обновиться или откатиться до не подписываемой версии iOS с помощью «futurerestore»
Шаг 1: Извлеките скачанный архив «futurerestore. zip» в папку под названием futurerestore (например, C:futurerestore) и скопируйте туда файл .shsh3 той версии, до которой хотите откатиться.
zip» в папку под названием futurerestore (например, C:futurerestore) и скопируйте туда файл .shsh3 той версии, до которой хотите откатиться.
Затем скопируйте в папку остальные файлы .ipsw. Чтобы упростить себе задачу, переименуйте файлы .shsh3 в «my.shsh3» (ваша текущая версия) и «restoreto.ipsw» (желаемая версия), а файл iOS 11.2.6 в «signed.ipsw».
Шаг 2: Откройте .shsh3 текущей версии в Блокноте и найдите строку, похожую на «0xab12c34d5ef6ab7d». Введите эту строку в приложение PhoenixNonce или NonceSet1112 и нажмите «enter». В процессе устройство может перезагрузиться, это нормально.
После завершения ещё раз перезагрузите устройство и откройте приложение, чтобы проверить, удачно ли прошёл процесс. Если в приложении не отображается ничего нового, повторите шаги ещё раз.
Иногда приложения просто не отображают изменения, так что после этого можете переходить к шагам ниже.
Шаг 3: Подсоедините своё устройство с iOS к ПК с Windows.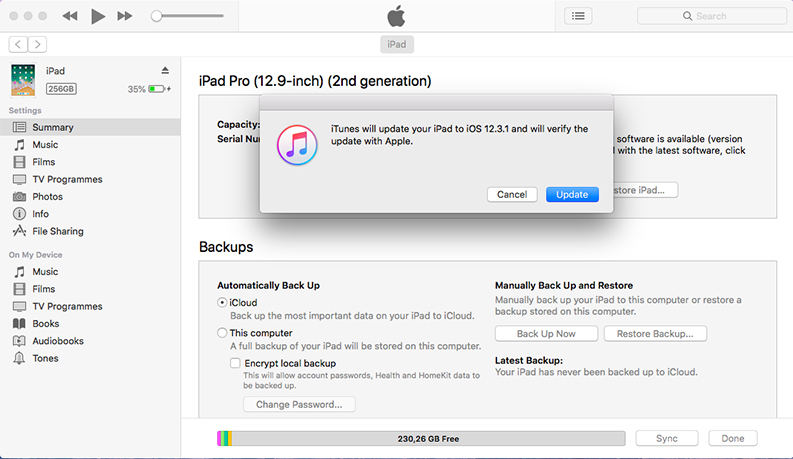 Проверьте, чтобы iTunes не работал на фоне, и что компьютер подключён к сети. Откройте командное окно и введите
Проверьте, чтобы iTunes не работал на фоне, и что компьютер подключён к сети. Откройте командное окно и введите
Затем введите следующую команду:
futurerestore -t my.shsh3 -i signed.ipsw restoreto.ipsw
Если вы не меняли названия файлов, команда будет выглядеть как-то так:
futurerestore -t 1234567890123_iPhone6,1_n51ap_11.0.3-15A432_a1bcdef234abc567d8e9f012345a6789b01234c5.shsh3 –i iPhone_4.0_64bit_11.0.3_15A432_Restore.ipsw iPhone_4.0_64bit_11.2.5_15D60_Restore.ipsw
Нажав Enter, вы увидите длинное сообщение. Не прерывайте процесс до его завершения.
В процессе у программы futurerestore может не получиться ввести ваше устройство в режим восстановления, и это придётся сделать самостоятельно. Каждый раз, когда устройство будет выходить из режима восстановления до завершения процесса, вам придётся повторять все шаги заново.
Выйти из режима восстановления можно с помощью следующей команды:
futurerestore.exe –exit-recovery
Просто подождите, и процесс, скорее всего, завершится успешно.
Это всё. Вы должны успешно откатиться до старой версии iOS. Затем вы можете восстановить все свои данные из копии.
Не пропускайте новости Apple – подписывайтесь на наш Telegram-канал, а также на YouTube-канал.
Источник: https://IT-here.ru/instruktsii/kak-otkatitsya-do-ne-podpisyvaemoj-versii-ios-s-pomoshhyu-futurerestore/
Как за 5 минут откатить старый iPhone и iPad на предыдущую версию iOS
На Github выложили утилиту Vieux для быстрого отката на старые версии iOS на iPhone и iPad.
С помощью Vieux можно установить следующие версии iOS:
▪️ iOS 10.3.3: на iPhone 5s, iPad Air и iPad mini 2
▪️ iOS 8.4.1: на iPhone 5, iPhone 4s, iPad 2, iPad 3, iPad 4, iPad mini 1 и iPod touch 5
▪️ iOS 6.1.3: на iPhone 4s и iPad 2
Программу можно скачать на Github (прямая ссылка на загрузку). Она работает только на macOS Mojave и Catalina. Возможно, в будущем появится версия для Linux. На Windows эта утилита не выйдет.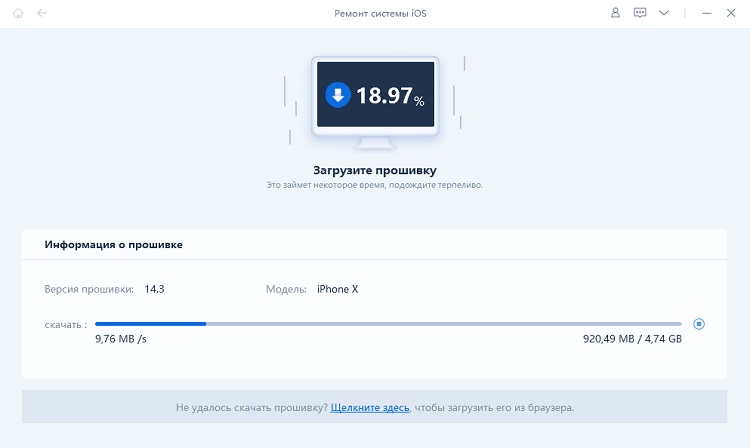
Для работы Vieux придётся установить язык программирования Python 3. Это можно сделать через Терминал с помощью команды pip3 install -r requirements.txt.
Важно
Если вы собираетесь откатывать устройство на 64-битном процессоре (iPhone 5s, iPad mini 2, iPad Air), то его надо перевести в режим DFU и подключить к компьютеру.
Если в гаджете установлен 32-битный чип, понадобится джейлбрейк с OpenSSH. Его переводить в DFU не надо, достаточно просто подключить к Mac.
Как откатить iPhone или iPad на старую версию iOS
1. Подключите устройство к компьютеру
2. Откройте Терминал
3. Перейдите в папку с Vieux с помощью команды cd.
Например, если она находится в Загрузках, то команда будет выглядеть так: cd /Users/ИМЯ ПОЛЬЗОВАТЕЛЯ/Downloads/Vieux-master
4. Запустите команду ./vieux -i “PATH/TO/.ipsw.
Если она не работает, введите python3 vieux -i “PATH/TO/.ipsw
5.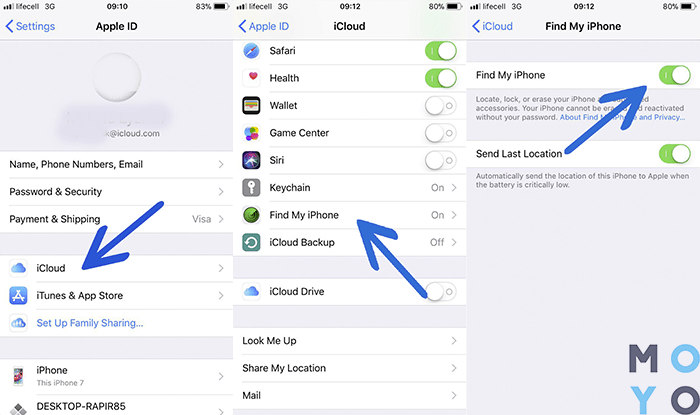 После этого прошивка скачается и установится
После этого прошивка скачается и установится
На странице Vieux на Github перечислены дополнительные команды, которые, возможно, понадобятся для работы программы.
Если вы столкнулись с ошибкой, можете связаться с автором утилиты в Твиттере или задать вопрос на Reddit.
Рейтинг поста:
(4.61 из 5, оценили: 18) ????
Источник: https://www.iphones.ru/iNotes/kak-za-5-minut-otkatit-staryy-iphone-i-ipad-na-predydushchuyu-versiyu-iosa-01-29-2020
Как откатится с ios 9 на 8. Как откатить версию IOS на iPhone, iPad. Как откатить iOS до определенной версии на Apple-устройстве
Есть возможность сделать откат на предыдущую версию операционной системы, для которой доступны инструменты для джейлбрейка. Apple уже традиционно оставляет ненадолго такую возможность после релиза новой ОС. Спустя сутки после выхода обновления, компания по-прежнему выдает сертификаты для iOS 8.4.
Выпущенная 13 августа прошивка iOS 8.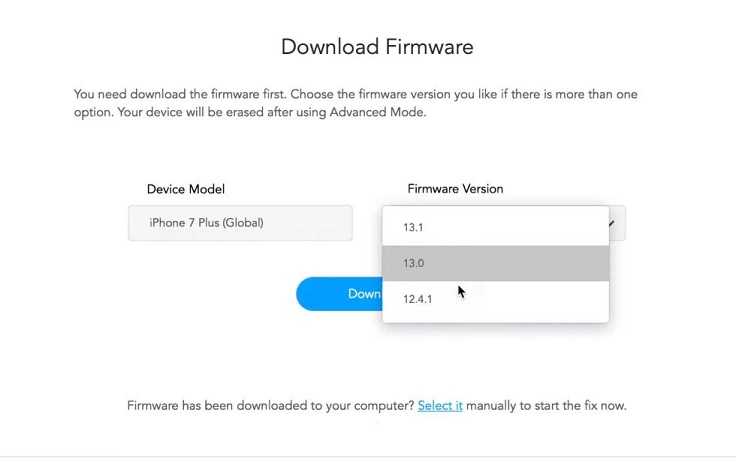 4.1 является техническим обновлением, направленным на устранение ошибок предыдущей версии. Проблема заключается в том, что помимо устранения сбоев Apple Music в данном выпуске закрыты уязвимости , которые необходимые для работы джейлбрейк-утилиты TaiG. Всем, кто рассчитывает в будущем пользоваться Cydia, необходимо как можно скорее установить iOS 8.4.
4.1 является техническим обновлением, направленным на устранение ошибок предыдущей версии. Проблема заключается в том, что помимо устранения сбоев Apple Music в данном выпуске закрыты уязвимости , которые необходимые для работы джейлбрейк-утилиты TaiG. Всем, кто рассчитывает в будущем пользоваться Cydia, необходимо как можно скорее установить iOS 8.4.
Прямо сейчас у владельцев iPhone и iPad с iOS 8.4.1 есть возможность выполнить процедуру даунгрейда – откат на предыдущую стабильную версию ОС. Речь идет только об iOS 8.4 – для нее Apple выдает цифровые подписи. Стоит помнить, что ситуация может измениться в любую минуту.
Требования
:
- iPhone или iPad с операционной системой iOS 8.4.1.
- IPSW-файл iOS 8.4.
- iTunes 12 для Mac или Windows.
Как понизить прошивку с iOS 8.4.1 на iOS 8.4:
Шаг 1
: Загрузите файл прошивки iOS 8.4 в формате IPSW по этой ссылке .
Шаг 2
: Убедитесь, что используете последнюю версию iTunes. Скачать iTunes 12.2.2 можно на этой странице .
Скачать iTunes 12.2.2 можно на этой странице .
Шаг 3
: Создайте резервную копию информации на устройстве. Это можно сделать, зайдя в настройках в iCloud –> Резервное копирование –> Создать резервную копию, или подключив iPhone или iPad к компьютеру и сохранив бекап с помощью iTunes.
Шаг 4
: Отключите Touch ID/Пароль в основном разделе настроек.
Шаг 5
: Отключите сервис Найти iPhone в разделе Настройки –> iCloud.
Шаг 6
: Подключите к компьютеру iPhone или iPad с установленной операционкой iOS 8.4.1.
Шаг 7
: Запустите iTunes и в верхней панели программы выберите пиктограмму вашего гаджета.
Шаг 8
: Удерживая на клавиатуре Shift (или Alt на OS X), кликните кнопку «Восстановить».
Шаг 9
: В окне программы укажите файл прошивки iOS 8.4 для вашего iPhone или iPad.
Шаг 10
: Дождитесь завершения процедуры, процесс восстановления ОС займет от 5 до 10 минут. Теперь вы можете пользоваться устройством с iOS 8.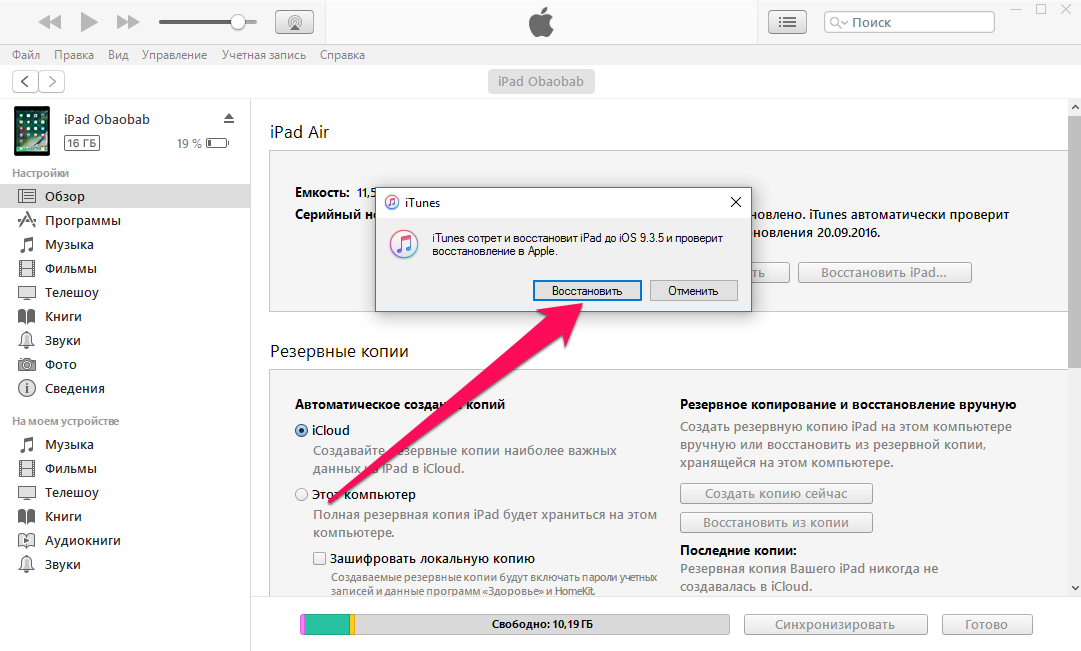 4.
4.
Теперь после перехода на iOS 8.4 можно сделать джейлбрейк по инструкции (для Windows) или (для Mac).
На iPhone и iPad у многих пользователей возникало желание откатиться на предыдущую более быструю и стабильную прошивку. Даже не смотря на то, что Apple прикрыла возможность отката, народные умельцы состряпали утилиту OdysseusOTA2
, которая возвращает возможность сделать даунгрэйд на некоторых iOS-устройствах. На каких устройствах это возможно, что для этого понадобиться и как это сделать — читайте в этом материале.
Откат на iOS 8.4.1. возможен лишь потому, что Apple до сих пор подписывает OTAblobs для iOS 8.4.1. Обязательным условием даунгрейда является наличие .
К сожалению, утилита OdysseusOTA2
позволяет сделать откат не на всех iOS-устройствах. Счастливчиками стали владельцы iPhone 5, iPhone 5c, iPhone 4s, iPad 3 и iPad 2, которые могут откатиться с iOS 9.0, 9.0.1, 9.0.2 на iOS 8.4.1, не имея сертификатов . Также OdysseusOTA2
позволяет пользователям этих iPhone и iPad обновиться с iOS 7 на iOS 8.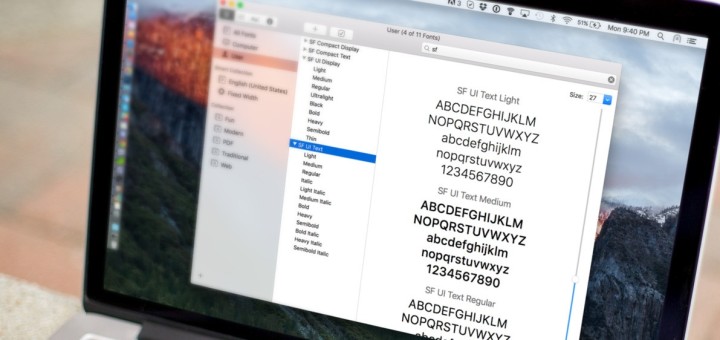 4.1.
4.1.
Как сделать откат (даунгрейд) с iOS 9-9.0.2 на iOS 8.4.1, используя утилиту OdysseusOTA2
1
. для своей модели устройства. Расположите файл прошивки на рабочем столе.
2
. Скачайте утилиту для даунгрейда OdysseusOTA2
отсюда.
3
. Откройте «Терминал
» и последовательно введите следующие команды:
cd to the directory
cd odysseusOTA2
cd macos
После каждой из них нажимайте клавишу Return
(Enter).
Внимание! Примеры всех команд находятся в файле «README.txt», который расположен в папке «odysseusOTA2».
./ipsw ~/Desktop/.ipsw custom_downgrade.ipsw -bbupdate
где вместо укажите имя прошивки, например:
./ipsw ~/Desktop/iPhone5,2_8.4.1_12h421_Restore.ipsw custom_downgrade.ipsw -bbupdate
Дождитесь окончания процесса (появится надпись «Done
»).
5
. Скачайте SHSH Blobs, введя в «Терминале» следующую команду:
. /idevicerestore -t custom_downgrade.ipsw
/idevicerestore -t custom_downgrade.ipsw
6
. Распакуйте pwnediBSS вводом в «Терминале» следующей команды:
./xpwntool `unzip -j custom_downgrade.ipsw ‘Firmware/dfu/iBSS*’ | awk ‘/inflating/{print $2}’` pwnediBSS
7
. Откройте на iPhone или iPad Cydia.
8
. Перейдите в раздел «Поиск
».
9
. В строку поиска введите «OpenSSH
», выберите утилиту и нажмите кнопку «Install
».
10
. Кликните по кнопке «Вернуться в Cydia
».
11
. Подключите iPhone или iPad к одной сети с Mac.
12
. Откройте Настройки
→ Wi-Fi
→ выберите активное подключение к сети и запомните IP-адрес.
13
. В «Терминале
» введите следующую команду, благодаря которой полученные файлы скопируются на iPhone или iPad:
scp pwnediBSS ../kloader [email protected]_OF_DEVICE:
где вместо IP_OF_DEVICE
scp pwnediBSS ../kloader [email protected]:
Внимание! После ввода IP-адреса, не забудьте поставить двоеточие!
14
. Подтвердите свои действия вводом команды «Yes»
Подтвердите свои действия вводом команды «Yes»
.
15
. В качестве пароля введите «alpine»
(без кавычек).
16
. В «Терминале
» откройте новую вкладку и введите следующую команду:
ssh [email protected]_OF_DEVICE
где вместо IP_OF_DEVICE
укажите IP-адрес своего устройства, например:
ssh [email protected]
17
. На сообщение «Терминала»
~ root#
введите следующую команду:
./kloader pwnediBSS
18
. Когда дисплей iPhone или iPad станет чёрным, закройте в «Терминале»
текущую вкладку с сессией ssh.
19
. Введите следующую команду в основном окне «Терминала»
:
./idevicerestore -w ./custom_downgrade.ipsw
Дождитесь окончания процесса, в течение которого iPhone или iPad несколько раз перезагрузится. По окончании процесса появится окно с первичной настройкой iOS 8.4.1.
Готово!
Есть возможность сделать откат на предыдущую версию операционной системы. Apple уже традиционно после релиза каждой новой ОС оставляет ненадолго такую возможность. Спустя сутки после выхода обновления, компания все еще выдает сертификаты для iOS 8.4.1.
Apple уже традиционно после релиза каждой новой ОС оставляет ненадолго такую возможность. Спустя сутки после выхода обновления, компания все еще выдает сертификаты для iOS 8.4.1.
Выпущенное 16 сентября обновление iOS 9 является крупным программным релизом с большим списком изменений и улучшений . Тем не менее множество обладателей iPhone и iPad сообщают о проблемах в работе устройств. Сбои начались еще на стадии загрузки апдейта, когда люди не могли получить обещанный дистрибутив из-за недоступности сервисов Apple.
Обладатели iOS-устройств жалуются на некорректную работу Wi-Fi, пропавшие пункты меню в настройках, графические артефакты при выводе интерфейса, подвисания операционной системы. Среди нововведений в iOS 9 — улучшенные алгоритмы энергопотребления, однако на деле аккумулятор гаджетов теряет заряд слишком интенсивно.
Вероятно, последующие апдейты iOS 9 исправят эти проблемы, но до этих пор имеет смысл выполнить процедуру даунгрейда – отката на прошивку iOS 8. Речь идет только о версии iOS 8.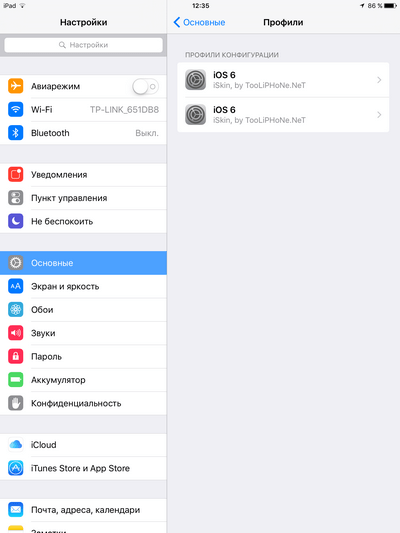 4.1 – для нее Apple еще выдает цифровые подписи. Стоит помнить, что ситуация может измениться в любой момент.
4.1 – для нее Apple еще выдает цифровые подписи. Стоит помнить, что ситуация может измениться в любой момент.
Требования
:
- iPhone или iPad под управлением iOS 9.0.
- Файл прошивки iOS 8.4.1 в формате IPSW.
- iTunes 12.3 для Mac или Windows.
Как сделать откат с iOS 9.0 на iOS 8.4.1:
Шаг 1
: Скачайте IPSW-файл iOS 8.4.1 по этой ссылке .
Шаг 2
: Проверьте, что у вас установлена последняя версия iTunes. Скачать iTunes 12.3 можно .
Шаг 3
: Сделайте бекап данных на устройстве. Это можно сделать, зайдя в настройках в iCloud –> Резервное копирование –> Создать резервную копию, или подключив iPhone или iPad к компьютеру и сохранив бекап с помощью iTunes.
Шаг 4
: Отключите Touch ID/Пароль в основном разделе настроек.
Шаг 5
: Выключите функцию «Найти iPhone» в разделе Настройки –> iCloud.
Шаг 6
: Подключите к компьютеру iPhone или iPad с iOS 9.0 на борту к своему компьютеру.
Шаг 7
: Откройте iTunes и в верхней панели программы выберите пиктограмму вашего гаджета.
Шаг 8
: Удерживая на клавиатуре Shift (или Alt на OS X), кликните кнопку «Восстановить».
Шаг 9
: В окне программы укажите файл прошивки iOS 8.4.1, загруженный на шаге 1.
Шаг 10
: Дождитесь завершения процедуры, процесс восстановления ОС займет некоторое время. Теперь вы можете пользоваться устройством с iOS 8.4.1.
У каждого обновления Android и iOS есть свои преимущества. Однако иногда бывает так, что свежая версия система имеет какие-то критические недостатки, которые долго не исправляются разработчиком. Или же может возникнуть ситуацию, когда новое обновление просто жутко грузит мобильное устройство и тормозит. Одним из таких неудачных обновлений стала версия iOS 9.3.5. И все бы ничего, вышла новая версия, которая исправила бы имеющиеся недостатки, однако данный апдейт стал последним для целого ряда устройств на базе процессора A5, а конкретнее:
- iPad 2.

- iPad 3 (iPad with Retina display).
- iPad mini (1st generation).
- iPhone 4s.
- iPod touch 5.
Первым делом нам нужно использовать эксплоит, который позволит нам получить джейлбрейк. Список устройств, на котором его получается задействовать выглядит следующим образом:
- iPhone 4s.
- iPhone 5.
- iPhone 5c.
- iPad 2.
- iPad 3.
- iPad 4.
- iPad mini 1.
Как сделать Джейлбрейк
- 1. Загружаем
- 2. Загружаем
- 3. Подключаем айфон или айпэд к компьютеру при помощи кабеля.
- 4. Запускаем Cydia Impactor и перетаскиваем в окно программы файл ipa.
- 5. При запросе вводит ваши данные Apple ID во всплывшем окне.
- 6. Заходим в «Настройки» -> «Основные» -> «Управление устройством» на мобильном устройстве, выбираем сертификат Phoenix и дважды жмем кнопку «Доверять».
- 7.
 Возвращаемся на домашний экран и запускаем приложение Phoenix. Соглашаемся с предложением получать push-уведомления. Снимаем галочку с Phoenix внизу и жмем на круг.
Возвращаемся на домашний экран и запускаем приложение Phoenix. Соглашаемся с предложением получать push-уведомления. Снимаем галочку с Phoenix внизу и жмем на круг. - 8. Заблокируйте экран мобильного устройства и спустя несколько секунд вы увидите сообщение об успешном взломе системы.
- 9. Разблокируйте смартфон или планшет и снова откройте Phoenix. Вы увидите анимацию, свидетельствующую о подготовке к установке Cydia. Подождите перезагрузки устройства, после которой магазин приложений Cydia будет установлен.
- 10. Стоит уточнить, что после каждой перезагрузки вам придется повторять пункты 7-9.
Как сделать откат до iOS 8.4.1?
- Открываем магазин Cydia и через поиск находим «Filza File Manager».
- Запускаем данный файловый менеджер.
- Заходим по адресу /System/Library/CoreServices
- Ищем файл SystemVersion.plist
- Редактируем Version (9.3.5) и Build (13G36) на Version (6.1.3) и Build (10B329) соответственно.

- Сохраняем и перезагружаем устройство (одновременно зажимаем кнопку питания вместе с клавишей Home и удерживаем до появления загрузочного экрана с яблоком).
- Заходим в настройки и проверяем версию систему. Если мы видим те значения, которые мы присвоили, то все прошло успешно.
- Заходим в раздел «Обновление ПО» и скачиваем апдейт до iOS 8.4.1
- После обновления необходимо сделать полный сброс через пункт «Стереть весь контент и настройки»
Тематические материалы:
Поиск и удаление вирусов вручную
Kaspersky Free — новый бесплатный антивирус от «Лаборатории Касперского
Handy recovery 5.5 серийный. Плюсы и минусы
Iobit malware fighter 4.4 expired код лицензии. Инструкция по активации IObit Malware Fighter Pro
Лицензионный ключ для hitman pro 3
Iobit uninstaller 5. 2 лицензионный ключ
2 лицензионный ключ
Hetman partition recovery 2
Driver Updater ключ активации
Обновлено: 20.03.2021
103583
Если заметили ошибку, выделите фрагмент текста и нажмите Ctrl+Enter
Как откатить iOS на предыдущую версию — инструкция
Главная » Android/iOS » Ошибки
На чтение 4 мин
Давайте разберемся как правильно откатить iOS на iPhone на предыдущую версию операционной системы. В статье мы будем рассматривать на конкретном примере версий, но это актуально и для более новых iOS.
Данная статья подходит для всех моделей iPhone Xs/Xr/X/8/7/6/5 и Plus на iOS 12. На более старых версиях могут отличаться или отсутствовать указанные в статье пункты меню и аппаратная поддержка.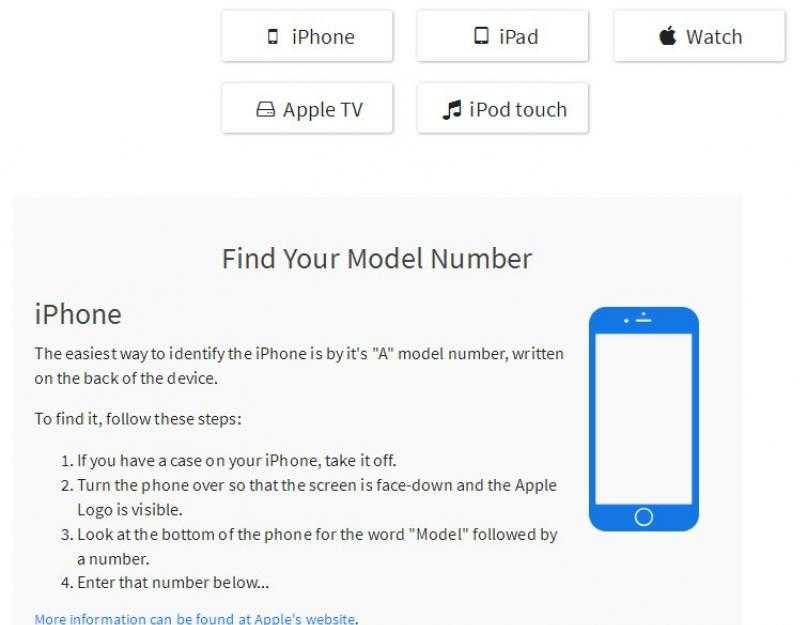
Содержание
Причины отката iOS
У пользователей причины отката до более поздней версии системы iOS могут быть совершенно разные. Одни могут быть недовольны визуальными изменениями в дизайне интерфейса гаджетов Apple, которые в неких деталях с каждым обновлением меняются.
Другие хотят прежней стабильности в работе девайса после обновления. Проблемы стали замечать пользователи, которые на iPhone обновились до версии iOS 12. Еще в iOS 12 имеются в меню новые системные пункты, которые пользователям кажутся лишними и в сам интерфейс смартфона не эстетично вплетенными.
Есть и такие пользователи, которые откатывают версию iOS после релиза, чтобы проверить общую работоспособность этой функции по официальным пакетам компании Apple. К примеру, уже удалось выяснить, что осуществить с iOS 12 откат можно только на версию iOS 11.4, которая в серии обновлении iOS 11 была последней.
На остальные версии iOS не распространяется подписка пакета компании. Про это было сказано в официальном блоге компании Apple.
Что такое AirDrop на iPhone и как им пользоваться в iOS
Важные нюансы
- В процессе отката девайс необходимо сбросить, а потом восстановить из копии. Это займет некоторое время, которое зависеть будет от интернет-подключения и количества ваших данных.
- Приступать к откату следует, когда в iTunes или в iCloud у вас имеется резервная копия гаджета.
- Стандартная копия Айтюнс или Айклоуд основана будет на iOS 12, поэтому после отката к iOS 11 функционировать она может неисправно. Использовать лучше копию, которая сохранена до кого, как iOS 12 была установлена.
Откат с iOS 12 до версии iOS 11.4.1 без потери информации
Этот способ является рискованным, но с его помощью можно с iOS 12 откатиться до iOS 11.4.1, при этом не потеряв данные. Еще процесс более быстрый, чем второй способ, который мы рассмотрим позже.
Как сделать резервную копию iPhone в iTunes
Чтобы с iOS 12 откатиться до iOS 11.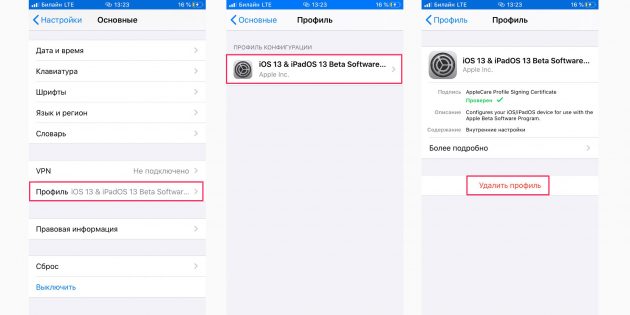 4.1, следует выполнить инструкцию:
4.1, следует выполнить инструкцию:
- Отключаем опцию «Найти iPhone». Для этого переходим в «Настройки», где выбираем «iCloud» и «Найти iPhone». В тему: Как заблокировать iPhone если его украли.
- Скачиваем для своего девайса файл с прошивкой iOS 11.4.1, например, отсюда https://ipsw.guru/firmware/11.4.1/. Необходимо внимательно выбрать файл для своей модели устройства. Если через Safari скачать файл, то нужно отключить опцию автоматической разархивации или просто использовать браузеры Firefox или Chrome. Еще файл можно из .zip переименовать в .ipsw.
- Подключаем к компьютеру свой девайс Apple.
- Запускаем Айтюнс, выбираем свой гаджет в верхнем левом углу.
- Слева в меню выбираем раздел «Обзор».
- Зажимаем на Mac кнопку «Alt/Option» или на компьютере с Виндовс «Shift», затем нажимаем «Обновить». Чтобы самостоятельно выбрать iOS файл, необходимо зажать клавиши.
- Выбираем файл iOS 11.4.1 ipsw.
- Программа Айтюнс вас проинформирует, когда девайс будет обновлен до нужной версии.

- Нажимаем «Обновить».
- Ваше устройство iTunes откатит до версии 11.4.1.
Можете использовать альтернативный способ, если этот не сработал. Для него необходимо иметь сохраненную резервную копию гаджета, которая еще до установки iOS 12 была создана.
iTunes не видит iPhone
Откат с iOS 12 до версии iOS 11.4.1 способом восстановления
- Скачиваем файл с прошивкой для своего девайса https://ipsw.guru/firmware/11.4.1/.
- На компьютере запускаем iTunes.
- Подключаем к компьютеру гаджет с iOS 12.
- Теперь требуется ввести девайс в режим DFU (восстановления). На разных моделях данный процесс отличается.
- В появившемся окне Айтюнс нажимаем на «ОК».
- Зажимаем на Mac кнопку «Alt/Option» или на компьютере с Виндовс «Shift», затем выбираем «Восстановить…» свой гаджет.
- Выбираем файл iOS 11.4.1 ipsw.
- Нажимаем «Восстановить» для продолжения.
- Пользователю будет продемонстрирована информация о версии 11.
 4.1. Нажимаем «Далее», потом «Принять».
4.1. Нажимаем «Далее», потом «Принять». - На устройство Айтюнс установит новую версию. Весь процесс длится приблизительно 10 минут.
- Когда процесс успешно завершится, на устройстве отобразится привычный экран включения. Девайс можно восстановить при помощи сохраненной резервной копии.
Если во время отката возникают какие-то ошибки, то, скорее всего, скачана прошивка не для своей модели.
Как откатить iOS на предыдущую версию5
Как перейти с iOS 14.8.1 на iOS 14.8
Обновление: Apple не подписывает iOS 14.8, что означает, что вы не можете перейти с iOS 14.8.1 на iOS 14.8. Не используйте эти инструкции . Мы сообщим вам, когда будет безопасно снова перейти на более раннюю версию.
Вот как вернуться к iOS 14.8 с iOS 14.8.1.
Если у вас возникли проблемы с iOS 14.8.1 и вы думаете, что возврат вашего iPhone к более старой версии iOS 14 может помочь, это руководство поможет вам перейти на более раннюю версию.
Вернуться можно только на iOS 14.8, дальше никак. Вы можете понизить версию только в течение ограниченного периода времени, вероятно, неделю или две. После этого вы не сможете вернуться к предыдущей версии iOS 14.
После перехода на более раннюю версию вы сможете восстановить только резервную копию, сделанную на iOS 14.8, поэтому имейте это в виду на случай, если вам понадобится восстановить резервное копирование.
У большинства пользователей будет недавняя резервная копия, но вы можете потерять некоторые элементы, если не выполняете регулярное резервное копирование своих фотографий и сообщений в iCloud.
Хотя это официально не поддерживается, это легко сделать, и вы не потеряете поддержку и не нарушите гарантию на свой iPhone.
Как перейти с iOS 14.8.1 на iOS 14.8
Вот что вам нужно сделать, чтобы вернуться к iOS 14.8 на вашем iPhone. Пока вы переходите на более раннюю версию, вы не можете использовать свой телефон, поэтому вам нужно будет открыть это на своем компьютере или другом устройстве.
Если вы создали архивную резервную копию, вы можете использовать ее после восстановления. Если вы делаете это сразу после выпуска iOS 14.8.1, у вас может быть резервная копия iOS 14.8, все еще доступная в iCloud или недавно на вашем компьютере.
Выполните следующие действия, чтобы вернуться к iOS 14.8 с iOS 14.8.1.
- Загрузите обновление iOS 14.8 для своего iPhone с этого веб-сайта.
- Убедитесь, что в столбце «Статус подписи Apple» по-прежнему стоит зеленая галочка . Если его нет, не продолжайте.
- Отключите функцию «Найти iPhone» на своем iPhone.
-> Перейдите в «Настройки» -> нажмите на свое имя в верхней части настроек -> Нажмите на iCloud -> Нажмите «Найти iPhone 9»0035 -> Выключить и Введите пароль .
- После резервного копирования телефона и выполнения всех вышеперечисленных шагов подключите iPhone к компьютеру .

- Откройте iTunes и Нажмите на значок iPhone .
Вот как этот процесс работает, если вы все еще используете macOS Mojave. Если вы уже обновились до macOS Monterey, macOS Catalina или macOS Big Sur, вам нужно будет начать этот процесс в Искатель . Вместо того, чтобы открывать iTunes, откройте Finder и нажмите на свой iPhone слева .
- Нажмите на кнопку Восстановить iPhone с помощью специального клика . На Mac удерживайте alt/option при нажатии. На ПК удерживайте Shift, когда нажимаете .
- В открывшемся окне найдите только что загруженный файл iOS 14.8 и нажмите на него , а затем нажмите кнопку Открыть.
- Выберите, чтобы стереть и восстановить ваш iPhone . Нажмите Восстановить , чтобы начать этот процесс
- Пока вы ждете, iPhone несколько раз перезапустится .
 Когда он будет завершен, вы вернетесь на iOS 14.8.
Когда он будет завершен, вы вернетесь на iOS 14.8.
Этот процесс занимает некоторое время. Когда это произойдет, вы можете начать заново или восстановить резервную копию, сделанную в iOS 14.8. Большинство людей захотят установить резервную копию.
Чтобы узнать больше об iOS 14.8.1, ознакомьтесь с нашим руководством.
4 причины не устанавливать iOS 14.8.1 и 11 причин, по которым вам следует
Установите iOS 14.8.1 для повышения безопасности | |
Если безопасность важна для вас, об установке iOS1.1 немедленно подумайте1. Обновление iOS 14.8.1 содержит 12 новых исправлений безопасности для iPhone. Вы можете прочитать обо всех них на сайте Apple. Если вы хотите лучше защитить свой iPhone и его данные, вам нужно установить обновление iOS 14.8.1 в ближайшем будущем. Если вы пропустили iOS 14. Если вы пропустили iOS 14.7.1, вы получите ее исправление при обновлении. Если вы хотите узнать больше об обновлении безопасности iOS 14.7.1, посетите его страницу поддержки. Если вы пропустили iOS 14.7, вы получите 31 исправление безопасности при обновлении. Вы можете узнать больше о них на веб-сайте Apple. Если вы пропустили iOS 14.6, вы получите 38 исправлений безопасности обновления с обновлением iOS 14.8.1. Если вам интересны подробности, вы можете прочитать о них прямо здесь. Если вы пропустили iOS 14.5.1, вы получите два встроенных исправления безопасности. Вы можете прочитать о них на веб-сайте Apple. Оба связаны с WebKit. Если вы пропустили iOS 14.5, вы получите ее исправления при обновлении. Вы можете узнать больше об этих изменениях на веб-сайте Apple. iOS 14.5 также представила новую прозрачность отслеживания приложений Apple, которая позволяет вам контролировать, каким приложениям разрешено отслеживать вашу активность в приложениях и на веб-сайтах других компаний для рекламы или обмена с брокерами данных. Если вы пропустили iOS 14.4.2, вы получите исправление безопасности с iOS 14.8.1. Вы также можете узнать больше об этом патче на веб-сайте Apple. Если вы пропустили iOS 14.4.1, вы получите его исправление при обновлении до iOS 14.8.1. Вы можете прочитать об этом патче прямо здесь. Если вы пропустили iOS 14.4, вы получите исправления обновления вместе с обновлением. Вы можете узнать больше об исправлениях безопасности iOS 14.4 прямо здесь. Если вы пропустили iOS 14.3, вы получите девять обновлений безопасности вместе с обновлением. Подробнее о них можно прочитать на сайте безопасности. iOS 14.3 также включает новый раздел информации о конфиденциальности на страницах App Store, который включает в себя отчет разработчиков о правилах конфиденциальности приложения. Если вы пропустили iOS 14.2, ваше обновление iOS 14.8.1 включает 24 дополнительных исправления безопасности. Вы можете узнать больше об исправлениях на веб-сайте безопасности Apple. Если вы все еще используете iOS 13, iOS 14.8.1 включает обновления безопасности iOS 14.0. iOS 14.0 принесла 11 новых исправлений безопасности для iPhone. Если вас интересует точный характер этих улучшений, вы можете прочитать о них на веб-сайте Apple. В дополнение к этим исправлениям, iOS 14 поставляется с некоторыми обновлениями безопасности и конфиденциальности, включая улучшения для Home/HomeKit и Safari. Например, в Safari теперь можно нажать кнопку «Отчет о конфиденциальности», чтобы лучше понять, как веб-сайты обрабатывают вашу конфиденциальность. С iOS 14 на борту вы теперь можете получать информацию в App Store, которая поможет вам понять политику конфиденциальности приложений, прежде чем вы загрузите их. Также появился новый индикатор записи, который будет появляться в верхней части экрана всякий раз, когда приложение использует ваш микрофон или камеру. Вы можете увидеть, использовало ли их приложение в последнее время в Центре управления. Исследователи также обнаружили, что Apple добавила в iOS 14 новую систему безопасности «песочницы» BlastDoor. Эта система предназначена для предотвращения атак через приложение «Сообщения». Подробнее о «BlastDoor» можно прочитать здесь. | |
Как понизить версию iOS 16 Beta до iOS 15 или восстановить iPadOS 16 Beta до iPadOS 15
- Автор: Дэниел Хипскинд
- Болевые точки
- Новости бета-тестирования iOS
- iOS 16
- iOS 15
Бета-версия программного обеспечения может быть захватывающей, потому что вы можете испытать новые интересные функции раньше, чем большинство других людей. Но это может иметь нежелательные последствия, такие как ошибки, сбои пользовательского интерфейса и ужасное время автономной работы, из-за которых вы пожалеете, что никогда не устанавливали его. Если это похоже на вас с бета-версией iOS 16 или бета-версией iPadOS 16, вы можете перейти на iOS 15.5 или iPadOS 15.5 для более стабильного взаимодействия с пользователем.
Но это может иметь нежелательные последствия, такие как ошибки, сбои пользовательского интерфейса и ужасное время автономной работы, из-за которых вы пожалеете, что никогда не устанавливали его. Если это похоже на вас с бета-версией iOS 16 или бета-версией iPadOS 16, вы можете перейти на iOS 15.5 или iPadOS 15.5 для более стабильного взаимодействия с пользователем.
Возврат вашего iPhone или iPad к последнему стабильному обновлению iOS 15 или iPadOS 15 относительно прост, но не самый быстрый. Тем не менее, это определенно стоит того, если вы создали архивную резервную копию iOS 15.5 или iPadOS 15.5 перед обновлением до бета-версии для разработчиков (публичная бета-версия еще не вышла) или у вас все еще есть резервная копия iOS или iPadOS 15, которая не была перезаписана бета-версией. Если у вас нет заархивированного обновления, оно все равно может стоить того, если вы в порядке, настроив его как новое устройство.
Что нужно знать перед восстановлением
- Вы не можете использовать резервную копию iCloud бета-версии iOS или iPadOS 16 при восстановлении до iOS или iPadOS 15.
 5.
5. - Вы также не можете использовать резервную копию бета-версии iOS или iPadOS 16, сделанную на вашем компьютере, при восстановлении до iOS или iPadOS 15.5.
- Вы можете синхронизировать большую часть своих данных с iCloud перед понижением, если хотите сохранить новый контент. (См. Шаг 2 ниже.)
- Вы не можете перейти на более раннюю версию, удалив профиль бета-версии и дождавшись следующего стабильного обновления iOS или iPadOS, если только вы не хотите дождаться осени, когда iOS и iPadOS 16 будут выпущены для всех. Новое обновление iOS или iPadOS 15 не приведет к переходу на более раннюю версию.
- Вы можете загрузить образ для восстановления вручную для отказоустойчивого перехода на более раннюю версию или позволить компьютеру выполнить эту работу в режиме восстановления.
Шаг 1. Загрузите операционную систему (необязательно)
Прежде чем делать что-либо еще, я рекомендую загрузить прошивку, также называемую операционной системой или образом восстановления, поскольку это может занять более нескольких минут в зависимости от скорости загрузки. .
.
Вы можете пропустить этот шаг и использовать Finder (macOS) или iTunes (Windows) для загрузки образа восстановления непосредственно перед установкой ОС. Однако загрузка файла сейчас может сэкономить ваше время, быть немного проще и с меньшей вероятностью будет прервана во время процесса восстановления. Если вы хотите, чтобы Finder или iTunes сделали всю работу за вас позже, перейдите к шагу 2 сейчас.
Вы можете использовать одну из ссылок ниже, чтобы загрузить прошивку, соответствующую вашей модели iPhone или iPad. Они предназначены для новейших стабильных выпусков iOS 15.5 и iPadOS 15.5 (номер сборки 19F77), которые Apple все еще подписывает. Apple больше не подписывает iOS и iPadOS 15.4.1 или более раннюю версию, поэтому вы не сможете установить одну из них.
- iPhone SE (3-го поколения)
- iPhone 13 Pro Max
- iPhone 13 Pro
- iPhone 13 mini
- iPhone 13
- iPhone 12 Pro Max
- iPhone 12 Pro
- iPhone 12 mini
- iPhone 12
- iPhone SE (2nd generation)
- iPhone 11 Pro Max
- iPhone 11 Pro
- iPhone 11
- iPhone XR
- iPhone XS Max
- iPhone XS
- iPhone X
- iPhone 8 Plus
- iPhone 8
- iPad Air (5-го поколения)
- iPad mini (6-го поколения)
- -in.
 10,2 айпад (9поколение)
10,2 айпад (9поколение) - 12,9 дюйма. iPad Pro (5-го поколения)
- 11 дюймов. iPad Pro (3-го поколения)
- iPad Air (4-го поколения)
- iPad 10,2 дюйма (8-го поколения)
- 12,9 дюйма. iPad Pro (3-го и 4-го поколений)
- 11 дюймов. iPad Pro (1-го и 2-го поколений)
- 12,9 дюйма. iPad Pro (2-го поколения)
- 10,5 дюйма. iPad Pro (1-го поколения)
- iPad (6-го поколения)
- iPad (5-го поколения)
- iPad Air (3-го поколения)
- iPad mini (5-го поколения)
- 10,2 дюйма. iPad (7-го поколения)
- 9,7 дюйма. iPad Pro (1-го поколения)
- 12,9 дюйма. iPad Pro (1-го поколения)
Все приведенные выше ссылки взяты прямо с серверов Apple, поэтому вы можете быть уверены в целостности файла. Если у вас есть учетная запись разработчика, вы можете найти там те же файлы. Это те же ссылки, которые использует известный веб-сайт IPSW.me.
Шаг 2. Сделайте резервную копию важных файлов (необязательно)
Резервная копия бета-версии iOS 16 или iPadOS 16 не принесет вам никакой пользы при возврате к iOS 15 или iPadOS 15.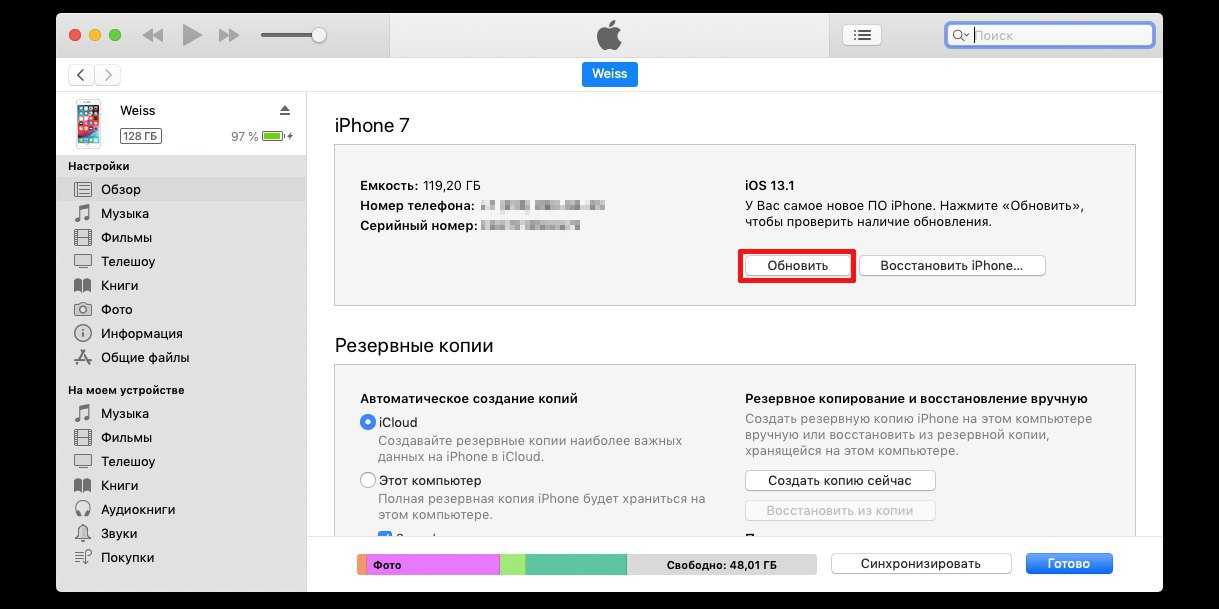 Поэтому создание резервной копии iCloud или резервной копии на вашем компьютере для бета-версии не требуется, если вы не планируете переустанавливать бета-версию в ближайшее будущее.
Поэтому создание резервной копии iCloud или резервной копии на вашем компьютере для бета-версии не требуется, если вы не планируете переустанавливать бета-версию в ближайшее будущее.
Если вы забыли создать архивную резервную копию iOS 15.5 или iPadOS 15.5 перед обновлением до бета-версии iOS 16 или iPadOS 16, и если бета-версия перезаписала вашу последнюю резервную копию iOS или iPadOS 15, вы можете синхронизировать все свои храните важные файлы в iCloud, чтобы они были доступны на всех ваших устройствах, подключенных к iCloud, включая iPhone или iPad, которые вы собираетесь вернуть к последней стабильной версии. Возможно, вам захочется сделать это, если вы какое-то время использовали бета-версию iOS или iPadOS 16.
Коснитесь своего имени в верхней части приложения «Настройки», выберите «iCloud», а затем «Показать все». Отсюда вы можете синхронизировать большое количество информации с iCloud. Просто включите все, что вы не хотите потерять. Вот все приложения Apple, которые вы можете синхронизировать:
- Книги
- Контакты
- Календари
- Игровой центр
- Фитнес+
- Health
- Home
- ICLOUD Drive (включает в себя ваш приз.

- Сообщения
- Распознавание музыки
- News
- Примечания
- Пароли и ключ
- Фотография (личные и общие)
- СОЗДА. Кошелек (проездной, не Apple Pay)
- Часы
- Погода
Вы также можете синхронизировать некоторые данные с iCloud из дополнительных приложений, включая другие приложения Apple, такие как Pages, Numbers, Keynote, GarageBand, iMovie, Clips, iTunesU, Music Memos , поддержка и трейлеры. Многие сторонние приложения также позволяют синхронизировать некоторые типы информации с iCloud.
Прежде чем продолжить, убедитесь, что у всего содержимого достаточно времени для синхронизации с iCloud. Например, если вы только что включили «Фото iCloud» и у вас есть контент объемом около 200 ГБ, подождите, пока «Фотографии» не закончатся, прежде чем вернуться к бета-версии iOS или iPadOS 16.
Шаг 3. Отключите функцию «Локатор» (необязательно)
Далее в этом руководстве Apple может автоматически предложить вам отключить функцию «Локатор» на вашем iPhone или iPad. Если это не так и включена блокировка активации, вам нужно будет ввести свой Apple ID и пароль после восстановления устройства, когда появится сообщение «iPhone [или iPad] заблокирован для владельца».
Если это не так и включена блокировка активации, вам нужно будет ввести свой Apple ID и пароль после восстановления устройства, когда появится сообщение «iPhone [или iPad] заблокирован для владельца».
Однако вы можете позаботиться об этом прямо сейчас, чтобы предотвратить любые возможные сбои, если что-то пойдет не так. Возможно, вам приходилось выполнять этот шаг раньше, если вы когда-либо брали свой iPhone или iPad в Apple Store для замены или ремонта.
Перейдите в «Настройки» —> [Ваше имя] —> «Найти» —> «Найти iPhone» или «Найти iPad». Затем выключите переключатель «Найти iPhone» или «Найти iPad» и введите свой пароль Apple ID, чтобы отключить эту функцию.
Шаг 4. Подключите iPhone к компьютеру
Наконец, подключите свой iPhone или iPad к компьютеру и доверьтесь устройству. Убедитесь, что вы используете оригинальный или высококачественный кабель USB-C — Lightning, USB-A — Lightning, USB-C — USB-A или USB-C, поскольку поврежденный, поддельный или несертифицированный кабель Lightning может помешать или даже остановить процесс понижения версии.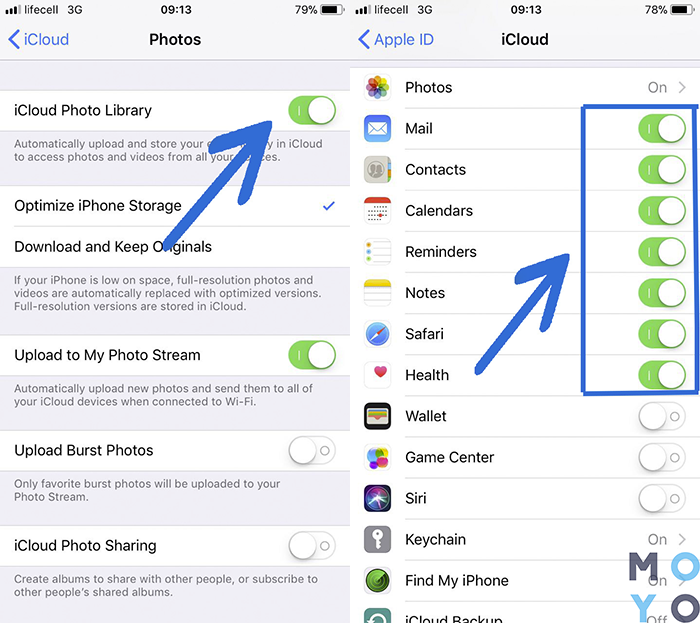 Ниже приведены несколько рекомендуемых кабелей, если они вам нужны.
Ниже приведены несколько рекомендуемых кабелей, если они вам нужны.
Если вы используете метод режима DFU для понижения версии вашего iPhone или iPad, возможно, вы не захотите использовать кабель Apple с разъемом USB-C. Ходят слухи, что Apple отключила возможность входа в режим DFU для некоторых своих кабелей USB-C. Поэтому вы можете использовать кабель стороннего производителя или кабель Apple, у которого нет разъема USB-C, если у вас возникнут проблемы.
Кабели USB-C — Lightning:
- Anker Powerline III: 6 футов (26,99 долл. США) или 3 фута (21,95 долл. США) — Любимый
- Belkin BoostCharge Pro Flex: 6,6 футов (29,99 долл. США) или 10 футов (90,992 долл. США)
- Apple: 6,6 футов (29 долларов США) или 3,3 фута (19 долларов США)
Кабели USB-A — Lightning:
- Anker Powerline II: 6 футов (13,99 долларов США) или 3 фута (13,99 долларов США)
- BoostCharge Pro Flex: Belkin 10 футов (29,99 долл. США) или 6,6 футов (24,99 долл.
 США)
США) - Apple: 6,6 футов (24,9 долл. США)9) или 3,3 фута (15,99 долл. США)
Кабели USB-C для iPad:
- Anker Powerline III: 6 футов (16,99 долл. США)
- Apple: 6,6 футов (19 долл. США) или 3,3 фута (19 долл. США)
- Anker Powerline II: 3 фута (19,99 долл. США)
- Mophie: 3,3 фута (11,99 долл. США) или 6,6 футов (15,99 долл. США)
- iPhone: Быстрое нажатие увеличения громкости, быстрое нажатие уменьшения громкости, а затем нажмите и удерживайте боковую кнопку, пока не появится экран режима восстановления с изображением кабеля к компьютеру, которое будет после логотипа Apple экран.
- iPad с Face ID: Быстро нажмите кнопку громкости, ближайшую к верхней кнопке, быстро нажмите другую кнопку громкости, а затем нажмите и удерживайте верхнюю кнопку, пока не появится экран режима восстановления с кабелем к компьютеру. изображение, которое будет после экрана с логотипом Apple.
- iPad с кнопкой «Домой»: Нажмите и удерживайте кнопки «Верх» и «Домой» одновременно, пока не появится экран режима восстановления с изображением кабеля к компьютеру, который будет после экрана с логотипом Apple.

- iPhone: Быстро нажмите кнопку увеличения громкости, нажмите кнопку уменьшения громкости, а затем нажмите и удерживайте боковую кнопку, пока экран не станет черным. Затем отпустите боковую кнопку и сразу же нажмите и удерживайте боковую кнопку и кнопку уменьшения громкости вместе в течение пяти секунд. Затем отпустите боковую кнопку и продолжайте удерживать кнопку уменьшения громкости.
- iPad с Face ID: Быстро нажмите кнопку громкости, ближайшую к верхней кнопке, затем нажмите другую кнопку громкости, а затем нажмите и удерживайте верхнюю кнопку, пока экран не станет черным. Затем отпустите верхнюю кнопку и сразу же нажмите и удерживайте верхнюю кнопку и кнопку громкости, расположенную дальше всего от верхней кнопки, вместе в течение пяти секунд. Затем отпустите верхнюю кнопку и продолжайте удерживать кнопку громкости.

- iPad с кнопкой «Домой»: Одновременно нажмите и удерживайте верхнюю кнопку и кнопку «Домой» в течение 8–10 секунд, затем отпустите верхнюю кнопку и продолжайте удерживать кнопку «Домой».
- «Восстановить из резервной копии iCloud», если у вас есть резервная копия iOS или iPadOS 15.5, но не бета-версия. Если вы отключили резервное копирование iCloud перед установкой бета-версии, у вас может быть хорошая резервная копия.

- «Восстановить с Mac или ПК», если у вас есть архивная резервная копия iOS или iPadOS 15.5 или резервная копия, которая не была перезаписана бета-версией.
- «Перенос напрямую с iPhone [или iPad]», если у вас есть другое устройство, с которым вы хотите попробовать использовать процесс быстрого запуска.
- «Не переносить приложения и данные» для чистого листа или если у вас нет хорошей резервной копии или другого устройства для использования быстрого запуска.
- Скидка 41 % на домашний анализатор Wi-Fi
- Скидка 98 % на набор для обучения кодированию
- Скидка 98 % на учебный курс по бухгалтерскому учету
- Скидка 59 % на редактор фонового видео XSplit VCam
- Горячий
- Последний
- Как загрузить и установить Windows 11 прямо сейчас
- Проблемы с Windows 11: как решить наиболее распространенные проблемы
- Несовместимые ПК с Windows 11 все-таки получают обновления
- Вот как исправить проблемы с Windows 11
- iPhone X: Разбивает Face ID при понижении до версии 15.3.1 или ниже. Вызывает больше поломок при понижении до 14.8 или ниже, но проблемы, кроме Face ID, можно исправить, сделав джейлбрейк с помощью unc0ver/checkra1n и затем установив OTAEnabler.
- iPhone 8: полностью совместим до версии 14.3
- A10 и ниже: полностью совместим до версии 14.0 (ПРИМЕЧАНИЕ. Сообщалось о некоторых проблемах, которые могут работать только до версии 14.3)
- Большие двоичные объекты SHSH для версии, до которой вы хотите перейти (например, с https://tsssaver.1conan.com/, https://shsh.
 host/)
host/) - macOS или Linux (рекомендуется Ubuntu 20.04 или новее). Windows или виртуальная машина будут работать с НЕ .
- Если эксплойт терпит неудачу даже после нескольких попыток или ваше устройство перезагружается из режима DFU, вам придется начать сначала и в следующий раз действовать быстрее. (Вам не нужно ничего повторно загружать.) Возможно, вам придется принудительно перезагрузить устройство, если оно зависло в DFU.
- checkm8 имеет проблемы с процессорами AMD и может не работать, если он у вас есть.
- Переведите устройство в режим DFU.
- Установите Python 3.8 или новее.
- Запустите
python3 -m pip install --user --force-reinstall https://github.com/hack- Different/ipwndfu/archive/main.zip. - Выполнить
(cd "$(python3 -m site --user-base)/bin"; ./ipwndfu -p; ./ipwndfu --patch-sigchecks; ./ipwndfu --repair-heap). (Если вы получаете сообщение об ошибке «устройство не имеет большого объема», но затем все проходит успешно, вы можете игнорировать эту ошибку.) - Загрузите и откройте графический интерфейс FutureRestore.
- Нажмите «Настройки», включите «FutureRestore Beta», затем нажмите «Сохранить».
- Нажмите «Загрузить FutureRestore».
- Загрузите IPSW нужной версии с https://ipsw.me/ и выберите его вместе со своими большими двоичными объектами.
- Нажмите «Далее», включите «Pwned Restore» и «Set Nonce» и оставьте SEP и Baseband последними. (Если вы видите опцию «64 Bit Checkm8», обновите FRGUI. Вы должны использовать эту опцию , а не .)
- Нажмите «Далее», а затем «Запустить FutureRestore».
- Теперь ваше устройство должно находиться в режиме восстановления.
 Если нет, введите его вручную.
Если нет, введите его вручную. - Вернитесь на предыдущую вкладку в графическом интерфейсе FutureRestore и снимите галочки с «Pwned Restore» и «Set Nonce».
- Нажмите «Далее» и снова «Запустить FutureRestore».
- После того, как восстановление зациклится с сообщением «Нет данных для чтения (время ожидания)», принудительно перезагрузите устройство.
- Когда вы увидите экран режима восстановления, нажмите «Выход из восстановления».
- Выполните настройку как обычно.
- Сделайте джейлбрейк устройства с помощью checkra1n или unc0ver ( , а не Odysseyra1n или Taurine). Это создаст начальный моментальный снимок RootFS, поскольку он не создается при прерывании восстановления.
 Если checkra1n жалуется на отсутствие снимка, нажмите «Создать».
Если checkra1n жалуется на отсутствие снимка, нажмите «Создать». - Установите OTAEnabler 0.4.0 или новее с https://repo.cadoth.net/, чтобы исправить неисправный том предварительной загрузки, который вызывает проблемы с обновлениями OTA и Taurine.
- (необязательно) Удалите OTAEnabler и установите предпочтительный блокировщик OTA.
- Если вы хотите сделать джейлбрейк с помощью Odysseyra1n или Taurine, восстановите RootFS и продолжите установку предпочитаемого джейлбрейка.
- Переведите устройство в режим DFU.
- Загрузите и распакуйте Fugu.

- Откройте извлеченную папку в терминале.
- Выполнить
./Fugu rmsigchks. - Переведите устройство в режим DFU.
- Загрузите и распакуйте исправленный ipwndfu для A10.
- Откройте извлеченную папку в терминале.
- Запустить
python2 ipwndfu -p. - Запустить
python2 rmsigchks.py. - Загрузите и откройте графический интерфейс FutureRestore.
- Нажмите «Настройки», включите «FutureRestore Beta», затем нажмите «Сохранить».
- Нажмите «Загрузить FutureRestore».

- Загрузите IPSW нужной версии с https://ipsw.me/ и выберите его вместе со своими большими двоичными объектами.
- Нажмите «Далее», включите «Pwned Restore» и «Set Nonce» и оставьте SEP и Baseband последними. (Если вы видите опцию «64 Bit Checkm8», обновите FRGUI. Вы должны использовать эту опцию , а не .)
- Нажмите «Далее», а затем «Запустить FutureRestore».
- Теперь ваше устройство должно находиться в режиме восстановления. Если нет, введите его вручную.
- Вернитесь на предыдущую вкладку в графическом интерфейсе FutureRestore и снимите галочки с «Pwned Restore» и «Set Nonce».
- Нажмите «Далее» и снова «Запустить FutureRestore».
- Переведите устройство в режим DFU.
- Скачать Eclipsa.
- Откройте папку в терминале.
- Выполнить
killall -STOP AMPDevicesAgent AMPDeviceDiscoveryAgent MobileDeviceUpdater. - Запустите
makeи дождитесь компиляции. (У вас должен быть установлен Xcode.) Если вы не можете скомпилировать Eclipsa по какой-либо причине, загрузите и распакуйте этот zip-архив (совместим только с компьютерами Intel Mac). - Если компилируется вручную, запустите
./eclipsa. В противном случае вам нужно будет запустить соответствующую версию для вашего SoC:- A8:
./eclipsa7000 - A8X:
./eclipsa7001 - A9:
./eclipsa8000или./eclipsa8003
- A8:
- Выполнить
killall -CONT AMPDevicesAgent AMPDeviceDiscoveryAgent MobileDeviceUpdater.
- Загрузите и откройте графический интерфейс FutureRestore.
- Нажмите «Настройки», включите «FutureRestore Beta», затем нажмите «Сохранить».
- Нажмите «Загрузить FutureRestore».
- Загрузите IPSW нужной версии с https://ipsw.me/ и выберите его вместе со своими большими двоичными объектами.
- Нажмите «Далее», включите «Pwned Restore» и «Set Nonce» и оставьте SEP и Baseband последними. (Если вы видите опцию «64 Bit Checkm8», обновите FRGUI. Вы должны 9Используйте эту опцию 0034, а не .)
- Нажмите «Далее», а затем «Запустить FutureRestore».
- Теперь ваше устройство должно находиться в режиме восстановления.
 Если нет, введите его вручную.
Если нет, введите его вручную. - Вернитесь на предыдущую вкладку в графическом интерфейсе FutureRestore и снимите галочки с «Pwned Restore» и «Set Nonce».
- Нажмите «Далее» и снова «Запустить FutureRestore».
- Windows
- Windows 10
- Windows 11
- Малый и средний бизнес
- Для iPhone 8 или новее: Быстро нажмите и отпустите кнопку увеличения громкости. Затем быстро нажмите и отпустите кнопку уменьшения громкости. Теперь нажмите и удерживайте кнопку пробуждения/сна, пока телефон не перейдет в режим восстановления. Даже если телефон начнет перезагружаться, продолжайте удерживать кнопку, пока не появится экран режима восстановления.
- Для iPhone 7 и 7 Plus: Одновременно нажмите и удерживайте кнопки пробуждения/ сна и уменьшения громкости.
 Телефон перезагрузится. Не отпускайте кнопки, пока он не перейдет в режим восстановления.
Телефон перезагрузится. Не отпускайте кнопки, пока он не перейдет в режим восстановления. - Для iPhone 6S и более ранних версий: Нажмите и удерживайте кнопки «Выход из режима сна» и «Домой». Продолжайте удерживать их, пока не увидите экран режима восстановления.
- 5-9 Кабели C-USB-A для iPad:
Когда компьютер обнаруживает iPhone или iPad, нужно доверять этому. В macOS выберите модель своего устройства на боковой панели в Finder и нажмите «Доверять». В Windows выберите свое устройство в iTunes и сделайте то же самое.
Затем разблокируйте свой iPhone или iPad, коснитесь «Доверять» и введите пароль своего iPhone или iPad.
Шаг 5. Переведите iPhone в режим восстановления или DFU
Существует два способа восстановить iPhone или iPad до последней стабильной версии программного обеспечения: с помощью восстановления или режима DFU. Вариант восстановления — это самый простой метод, который рекомендует Apple. Это может быть полезно, если ваш компьютер не может распознать ваше устройство или ваше устройство застряло на логотипе Apple. Однако он восстанавливает заводские настройки вашего устройства только в последней стабильной версии программного обеспечения.
Вариант восстановления — это самый простой метод, который рекомендует Apple. Это может быть полезно, если ваш компьютер не может распознать ваше устройство или ваше устройство застряло на логотипе Apple. Однако он восстанавливает заводские настройки вашего устройства только в последней стабильной версии программного обеспечения.
DFU или обновление прошивки устройства также может помочь в таких ситуациях, но оно выполняет восстановление из более глубокой части вашего iPhone или iPad. Это может дать вам лучшие результаты, и это может помочь, если на вашем устройстве поврежден загрузчик, поскольку он устанавливает все с нуля.
Еще один плюс режима DFU по сравнению с режимом восстановления заключается в том, что он может понизить версию вашего устройства до более низкой стабильной версии, тогда как в режиме восстановления используется только последняя стабильная версия. Например, если вы хотите перейти на iOS 15.5, но Apple выпускает iOS 15.5.1, вы можете перейти на iOS 15. 5, пока Apple все еще подписывает ее.
5, пока Apple все еще подписывает ее.
Режим DFU сложнее запустить, чем режим восстановления.
Вариант 1. Использование режима восстановления
Чтобы перевести iPhone или iPad в режим восстановления, используйте комбинацию кнопок, указанную ниже для конкретной модели iPhone или iPad.
Когда вы видите экран восстановления на вашем iPhone или iPad, должно появиться окно Finder с уже выбранным устройством, и вы увидите сообщение «Есть проблема…». Нажмите «Восстановить» здесь.
Затем вас спросят, уверены ли вы, что хотите восстановить заводские настройки устройства. Нажмите «Восстановить и обновить».
Если вы видите экран «Новые функции» iOS 15.5 или iPadOS 15.5, нажмите «Далее».
Затем нажмите «Согласен», когда появятся условия.
Ваш компьютер начнет загрузку последней стабильной версии iOS или iPadOS и автоматически установит ее. Если это занимает более 15 минут, и ваше устройство выходит из экрана восстановления, вам придется войти в режим восстановления, как и раньше, и повторить попытку.
Вы должны получить уведомление в Finder об успешном восстановлении. Перейдите к шагу 6 ниже, чтобы настроить iPhone или iPad.
Вариант 2. Использование режима DFU
Чтобы перевести iPhone или iPad в режим DFU, используйте комбинацию кнопок, указанную ниже для конкретной модели iPhone или iPad. Однако сначала убедитесь, что ваш iPhone или iPad отображается в Finder или iTunes, чтобы убедиться в хорошем соединении.
Однако сначала убедитесь, что ваш iPhone или iPad отображается в Finder или iTunes, чтобы убедиться в хорошем соединении.
Отпустите кнопку, когда в Finder или iTunes появится сообщение «Ваш Mac обнаружил iPhone [или iPad] в режиме восстановления». В отличие от режима восстановления, экран вашего iPhone или iPad останется черным. Если вы видите логотип Apple, повторите попытку или попробуйте другой кабель.
Нажмите «ОК», когда появится приглашение, и вы увидите экран режима восстановления в Finder или iTunes.
Отсюда вы можете нажать «Восстановить iPhone» или «Восстановить iPad», и вы можете следовать приведенным выше инструкциям по режиму восстановления, начиная с того места, где вы должны нажать «Восстановить и обновить».
Однако, если вы загрузили образ для восстановления с шага 1, вам нужно будет удерживать клавишу Option (на Mac) или Shift (Windows), нажимая «Восстановить iPhone» или «Восстановить iPad». Когда появится средство выбора файлов, выберите образ для восстановления, загруженный на шаге 1, и нажмите «Открыть».
Когда появится средство выбора файлов, выберите образ для восстановления, загруженный на шаге 1, и нажмите «Открыть».
Затем он предупредит вас, что ваше устройство будет стерто и восстановлено до выбранной вами версии iOS или iPadOS. Нажмите «Восстановить», чтобы начать процесс.
Он извлечет программное обеспечение из файла IPSW, подготовит ваш iPhone или iPad для программного обеспечения, а затем восстановит ваше устройство. Во время процесса вы должны увидеть логотип Apple на вашем iPhone или iPad.
Вы можете не получить уведомление в Finder об успешном восстановлении, как в обычном режиме восстановления. Тем не менее, ваш iPhone или iPad должен быть включен, и вы можете снова выбрать свое устройство в Finder или iTunes. Перейдите к шагу 6 ниже, чтобы настроить iPhone или iPad.
Шаг 6. Настройте iPhone или iPad
После того, как программное обеспечение iOS или iPadOS 15.5 снова установлено на iPhone или iPad, пришло время его настроить. Этот шаг должен быть вам знаком, потому что он будет очень похож на то, когда вы купили свое устройство.
Маленький трюк, который я усвоил при настройке сотовых устройств, заключается в том, что когда он просит вас ввести пароль Wi-Fi, прокрутите вниз и нажмите «Использовать сотовые данные» (если у вас достаточно данных). Это избавит вас от ручного ввода пароля Wi-Fi, а когда вы входите в свою учетную запись iCloud на своем устройстве, оно должно помнить ваш пароль Wi-Fi, пока вы синхронизировали «Связку ключей» с iCloud.
Если вы не отключили функцию «Локатор» на шаге 3, блокировка активации может быть включена, и после восстановления устройства вам потребуется ввести свой Apple ID и пароль, когда появится сообщение «iPhone [или iPad] заблокирован для владельца. » Затем вы можете ввести свои учетные данные в Finder, iTunes или на своем iPhone или iPad.
Когда вас спросят, как вы хотите перенести приложения и данные, вы можете выбрать:
Когда вы выполните остальные шаги, вы вернетесь к последнему общедоступному программному обеспечению. Поздравляем!
Не пропустите: 14 крупных обновлений приложения Weather для iPhone и iPad в iOS 16 и iPadOS 16
Защитите свое соединение без ежемесячного счета . Получите пожизненную подписку на VPN Unlimited для всех своих устройств, совершив разовую покупку в новом магазине гаджетов, и смотрите Hulu или Netflix без региональных ограничений, повышайте безопасность при просмотре в общедоступных сетях и многое другое.
Купить сейчас (скидка 80%) >
Другие выгодные предложения:
Фото на обложке и скриншоты Дэниела Хипскинда/Gadget Hacks
Оставьте первый комментарий
Как перейти с Windows 11 на Windows 10
Возврат к предыдущей версии Windows
(Изображение: © Future)
В этом руководстве мы покажем вам, как перейти с Windows 11 на Windows 10.
В Windows 11 действительно есть за что любить, но нельзя отрицать тот факт, что она понравится не всем.
Тот факт, что Microsoft сделала его доступным в виде бесплатного обновления Windows 10, означает, что нет никакого риска, связанного с опробованием последней версии операционной системы.
(Изображение предоставлено в будущем)
Если вы решите, что вам просто не нравится Windows 11 — вам может не понравиться внешний вид или у вас могут быть проблемы с аппаратным или программным обеспечением, например — вы будете рады слышал, что можно вернуться к Windows 10.
Итак, вот как перейти с Windows 11 на Windows 10.
(Изображение предоставлено в будущем)
1. Начало работы
Несмотря на то, что Microsoft сделала возможным переход с Windows 11 на Windows 10 в случае, если вы по какой-либо причине передумаете в отношении операционной системы, важно помнить, что это предложение ограничено по времени.
Метод возврата к Windows 10, который мы объясняем здесь, доступен только в течение десяти дней после обновления.
Также стоит отметить, что этот метод работает только в том случае, если вы выполнили обновление с Windows 10 до Windows 11. Если вы купили компьютер с предустановленной Windows 10, нет быстрого и простого способа перейти на более старую версия.
(Изображение предоставлено: Будущее)
2. Дополнительные параметры
Если вы находитесь в пределах разрешенного Microsoft окна перехода на более раннюю версию и уверены, что хотите вернуться к Windows 10 после обновления до Windows 11, вот что вам нужно сделать.
Начните с закрытия всех запущенных приложений, сохраните все открытые документы, а затем откройте «Настройки» в меню «Пуск» или одновременно нажмите клавишу Windows + I. Перейдите в раздел «Центр обновления Windows» в списке слева и нажмите «Дополнительные параметры» на правой панели. Прокрутите вниз до раздела «Дополнительные параметры» и нажмите «Восстановление».
(Изображение предоставлено Future)
3. Используйте параметры восстановления
Посмотрите в разделе «Параметры восстановления», и вы увидите множество вариантов восстановления данных, перезагрузки компьютера и устранения проблем.
Нажмите кнопку «Вернуться» в разделе «Вернуться. Если эта версия не работает, попробуйте вернуться к Windows 10».
Будет небольшая задержка, пока Windows 11 выполнит некоторые проверки в фоновом режиме и подготовит вещи, чтобы вы могли начать процесс отката к Windows 10 — именно на этом этапе вы будете предупреждены, если вы не в пределах разрешенного 10-дневный срок, и если это так, процесс остановится.
(Изображение предоставлено Future)
4. Сообщите Microsoft
Вас спросят, почему вы хотели бы вернуться к Windows 10 с Windows 11. Хотя здесь нет необходимости быть честным, если вы этого не хотите, это информация, которая может помочь Microsoft улучшить ситуацию в будущем, поэтому это хорошая идея, чтобы поделиться своим опытом.
Вы не сможете продолжить откат, пока не выберете ответ, но можно просто выбрать «По другой причине», если хотите, и вам решать, предоставлять ли дополнительные сведения или нет. Затем вы можете нажать уже доступную кнопку «Далее», чтобы продолжить.
(Изображение предоставлено Future)
5. Проверьте наличие обновлений
Microsoft попытается убедить вас придерживаться Windows 11, предлагая вам проверить наличие доступных обновлений.
Идея заключается в том, что если у вас возникли проблемы с Windows 11, установка последних обновлений должна решить эти проблемы за вас. Если у вас включены автоматические обновления, у вас, вероятно, все равно установлены все доступные обновления, но выбор за вами; вы можете либо нажать «Проверить наличие обновлений» и дать Windows 11 второй шанс, либо, если вы полны решимости продолжить, нажать «Нет, спасибо», чтобы продолжить откат.
(Изображение предоставлено Future)
6. Убедитесь, что вы хотите продолжить
Прежде чем вы сможете продолжить, Microsoft указывает на несколько вещей, которые, по ее мнению, вы должны знать, прежде чем полностью совершить откат.
Как говорится в появившемся сообщении, процесс может занять некоторое время, поэтому ваш компьютер некоторое время будет недоступен. Если вы используете ноутбук, убедитесь, что он подключен к сети, чтобы батарея не разрядилась во время процесса.
Также следует помнить, что вы потеряете некоторые изменения настроек, сделанные после обновления, и вам может потребоваться переустановить некоторые приложения. Нажмите «Далее 9».0034 ‘, если вы не против продолжить.
(Изображение предоставлено Future)
Вам напомнят, что вам нужно знать пароль своей учетной записи пользователя Windows 10, чтобы иметь возможность войти в систему, и вам нужно будет еще раз нажать «Далее», чтобы продолжить.
Последнее, что нужно сделать, это нажать кнопку «Вернуться к Windows 10», а затем подготовиться к некоторому ожиданию. Ваш компьютер автоматически перезагрузится, после чего начнется процесс удаления Windows 11. Некоторое время вам будет нечего делать, поэтому вы можете просто оставить свой компьютер на некоторое время.
(Изображение предоставлено Future)
8. Игра в ожидание
Если вы решите сидеть перед своим компьютером, пока выполняется откат к Windows 10, вы увидите сообщение «Восстановление предыдущей версии». Windows…», а анимация позволяет понять, что что-то происходит на заднем плане.
Сколько времени займет этот процесс, зависит от ряда факторов, включая размер вашего жесткого диска и количество задействованных данных, но скорость вашего оборудования также играет значительную роль в этом.
(Изображение предоставлено: Future)
9. Войдите в Windows 10
Вскоре вы обнаружите, что вам представлен экран входа в Windows 10, готовый для выбора учетной записи пользователя и ввода пароля или PIN-кода.
Как вас предупреждали ранее, вы, вероятно, обнаружите, что некоторые настройки, которые вы изменили при работе с Windows 11, были удалены, и вам также может потребоваться потратить немного времени на переустановку приложений, которые либо были удалены, либо просто больше не работают. Однако вы должны обнаружить, что все ваши данные были сохранены, поэтому вы не должны были потерять какие-либо важные файлы.
Однако вы должны обнаружить, что все ваши данные были сохранены, поэтому вы не должны были потерять какие-либо важные файлы.
(Изображение предоставлено Future)
10. Возврат к Windows 11
Если в будущем вы передумаете и решите попробовать Windows 11 еще раз, вы можете это сделать.
В любой момент вы можете посетить «Центр обновления Windows» в приложении «Настройки», чтобы начать обновление, или вместо этого вы можете посетить раздел Windows 11 на веб-сайте Microsoft (открывается в новой вкладке).
С этой страницы вы можете загрузить ISO-образ Windows 11, воспользоваться помощником по установке Windows 11 или использовать инструмент для создания носителя, чтобы создать установочный DVD-диск или USB-накопитель, чтобы использовать его, когда вы будете готовы.
София — технический журналист, который пишет о программном обеспечении, оборудовании и Интернете почти 20 лет, но выглядит все так же молодо, как никогда! После нескольких лет написания статей для журналов ее жизнь переместилась в Интернет и по-прежнему наполнена технологиями, музыкой и природой.
Пишет для веб-сайтов и журналов с 2000 года, выпуская широкий спектр обзоров, руководств, учебных пособий, брошюр, информационных бюллетеней и многого другого. Она продолжает писать для самых разных аудиторий, от новичков до опытных пользователей и бизнес-клиентов. Всегда желая попробовать что-то новое, она любит делиться новыми открытиями с другими.
София живет и дышит Windows, Android, iOS, macOS и почти всем, что имеет кнопку питания, но ее особые области интересов включают безопасность, настройку и конфиденциальность.
Как понизить версию устройств checkm8 с iOS 15/16 · GitHub
Важно : Пожалуйста, не используйте раздел комментариев, чтобы попросить о помощи. Вместо этого присоединяйтесь к r/jailbreak (
#genius-bar) или FDR Bureau (#futurerestore-support).
Как понизить версию устройств checkm8 с iOS 15/16
Это руководство по даунгрейду (или обновлению) до неподписанных версий с будущим восстановлением на устройствах checkm8 (A11 и ниже). У вас должны быть большие двоичные объекты для версии, к которой вы хотите перейти, а совместимость с SEP/BB может ограничивать ваши возможности.
У вас должны быть большие двоичные объекты для версии, к которой вы хотите перейти, а совместимость с SEP/BB может ограничивать ваши возможности.
Текущая совместимость с SEP
Последняя версия SEP/BB на данный момент — iOS 15.6.
Таблица совместимости SEP/BB
Предпосылки
Примечания
Известно, что
Инструкции
| Содержание |
|---|
| А11 |
| А10(Х) |
| А9Х |
| А8(Х) |
А11
Совместимые версии : 14.3 и выше
ВАЖНО : на iPhone X понижение версии до iOS 14.
x приведет к поломке Face ID . Единственный способ исправить это — обновить/восстановить iOS 15.
В iOS 15.4 или более поздней версии SEP понижение версии до 15.0-15.3.1 также приведет к поломке Face ID, и вам придется обновиться до версии 15.4 или выше, чтобы исправить это.
Часть 1/4: вход в защищенный DFU
Часть 2/4: установка одноразового номера
Примечание .
Если вы хотите использовать большие двоичные объекты OTA, не отмечайте «Установить одноразовый номер» и выполняйте восстановление прямо из режима Pwned DFU. (Игнорируйте это, если вы не знаете, что это такое.)
Часть 3/4: Восстановление
Часть 4/4: Исправление (только восстановление iPhone X 14.x)
Если у вас iPhone 8 или вы выполняете восстановление до версии 15.0 или выше, этот раздел можно пропустить.
Обратите внимание, что это не полное исправление, так как Face ID по-прежнему не работает. Это, скорее всего, невозможно исправить, так как это связано с несовместимостью прошивки.
А10(Х)
Совместимые версии : 14.0 и выше
Часть 1/3: вход в защищенный DFU
macOS
Linux
Часть 2/3: установка одноразового номера
Примечание . Если вы хотите использовать большие двоичные объекты OTA, не отмечайте «Установить одноразовый номер» и выполняйте восстановление прямо из режима Pwned DFU. (Игнорируйте это, если вы не знаете, что это такое.)
Часть 3/3: Восстановление
А9Х
Скоро…
А8(Х)-А9
Требуется macOS.
Совместимые версии : 14. 0 и выше
0 и выше
Часть 1/3: вход в защищенный DFU
Часть 2/3: установка одноразового номера
Примечание : Если вы хотите использовать большие двоичные объекты OTA, не ставьте галочку «Установить одноразовый номер» и восстанавливайтесь прямо из режима pwned DFU. (Игнорируйте это, если вы не знаете, что это такое.)
Часть 3/3: Восстановление
Новое устройство с Windows 11? Хотите понизить до 10? У вас есть варианты
Microsoft Patch Lady
Сьюзан Брэдли,
Соавтор,
Компьютерный мир
|
Мнение
Если на праздниках у вас появился новый ноутбук или настольный компьютер с Windows 11, но вы все равно хотите запустить Windows 10, есть способы сделать это.
Итак, на праздниках вы получили блестящий новый компьютер с Windows 11, открыли его и включили. И, ну, вы как бы упускаете возможность щелкнуть правой кнопкой мыши на панели задач, или закрепить что-то на панели задач, или сделать множество вещей, которые вы делали со времен Windows XP.
Итак, теперь вам нужно принять решение: хотите ли вы остаться с Windows 11 или установить Windows 10 на этот новый компьютер (и, возможно, аннулировать одну или две гарантии)? Я очень надеюсь, что у вас достаточно оперативной памяти (16 ГБ или больше), процессор, поддерживающий Windows 11 (даже если вы не хотите ее устанавливать), и, что более важно, SSD-накопитель. Если вы покупаете компьютер без твердотельного накопителя, вы можете увидеть что-то вроде предупреждений Costco на своем веб-сайте: «После первоначальной загрузки вашего ноутбука ваше устройство может испытывать задержки в производительности примерно в течение первых одного-двух часов. функции производительности загружаются и устанавливаются. Ноутбук вернется в нормальное рабочее состояние после завершения всех загрузок».
Это определенно , а не лучший опыт работы с новым ноутбуком — и это явный признак того, что Windows не следует развертывать на системах со старомодными IDE-дисками. Если у вас есть такой ноутбук, я рекомендую вам вернуть его и попытаться получить замену, которая включает в себя SSD-накопитель.
Если у вас все еще есть компьютер с Windows 10, использующий старый жесткий диск, выясните, можно ли перейти на SSD. Обычно вы можете использовать программное обеспечение для резервного копирования, чтобы создать полный образ диска, а затем восстановить его на чистый диск. Подключение диска SSD обычно такое же, как и для диска IDE, и вы можете легко найти монтажные блоки, которые позволяют вставить новый SSD в существующий слот для диска.
Прежде чем подумать об установке или переходе на Windows 10, сначала рассмотрите стороннее программное обеспечение, которое может вернуть многие функции, которые вы хотите. Есть много вариантов на выбор, включая Startallback и Start11. Оба возвращают многие традиционные функции меню, которые понадобятся тем, кто перейдет на Windows 10. Моя рекомендация: сначала установите любой из них и посмотрите, приемлема ли Windows 11 с этими дополнениями. (Вы можете увидеть различные варианты меню в стиле Windows 10 здесь.)
Один элемент, который я еще не видел в Windows 11, — это предварительный просмотр фотографий и видео, который обычно появляется в проводнике. Чтобы ускорить работу новой ОС, Microsoft удалила представление миниатюр папок. Так что, хотя это похоже на шаг назад, это может позволить вашей машине работать быстрее. Основное различие между Windows 10 и Windows 11 заключается в представлении панели папок. Startallback и Start11 переместят меню влево и вернут щелчок правой кнопкой мыши на панели задач. (Обходной путь может заключаться в более простом организационном именовании папок.)
Чтобы ускорить работу новой ОС, Microsoft удалила представление миниатюр папок. Так что, хотя это похоже на шаг назад, это может позволить вашей машине работать быстрее. Основное различие между Windows 10 и Windows 11 заключается в представлении панели папок. Startallback и Start11 переместят меню влево и вернут щелчок правой кнопкой мыши на панели задач. (Обходной путь может заключаться в более простом организационном именовании папок.)
Вопрос, который многие пользователи задают в первую очередь, заключается в том, могут ли они обновить или, скорее, понизить версию до Windows 10, если машина работает под управлением Windows 11. Как отмечалось в недавней ветке на Askwoody.com, лицензия Windows 11 — это цифровая лицензия, установка Windows 10 на машине под управлением 11. Но, как указано в примечании службы поддержки Lenovo, для чистой установки Windows 10 может потребоваться загрузка необходимых драйверов. Всякий раз, когда я аккуратно устанавливаю Windows 10 на компьютер, в диспетчере устройств всегда есть одно или два устройства, которые отображаются со знаком «!» значок, указывающий на отсутствие драйвера. Если вам повезет, когда машина подключится к сети и зарегистрируется в сети, драйверы будут просачиваться в фоновом режиме и устанавливаться. Если не повезет, придется искать их на сайтах поставщиков. Не загружайте драйверы со случайного сайта драйверов, так как чаще всего они содержат вредоносное ПО.
Если вам повезет, когда машина подключится к сети и зарегистрируется в сети, драйверы будут просачиваться в фоновом режиме и устанавливаться. Если не повезет, придется искать их на сайтах поставщиков. Не загружайте драйверы со случайного сайта драйверов, так как чаще всего они содержат вредоносное ПО.
Если у вас есть устройство Windows Surface, ваши варианты проще. Вы можете перейти на сайт Microsoft и загрузить определенный ISO для вашей модели. Вам понадобится USB-устройство большего размера и серийный номер вашего Surface; затем вы можете загрузить полный ISO-образ и установить все, включая драйверы для вашего устройства.
В итоге, если у вас сейчас есть компьютер с Windows 11 и вы хотите запустить Windows 10, я бы порекомендовал вам сначала попробовать сторонние инструменты, чтобы он выглядел и работал как Windows 10. Переустановка чистой версии Windows 10 может быть легким — или абсолютным раздражением, если вы не можете найти подходящие диски для полной функциональности. Если вы являетесь более продвинутым пользователем и все еще хотите перейти на более раннюю версию, я предлагаю получить программу резервного копирования для полного образа вашей системы Windows 11 в том виде, в каком она была при поставке, а затем попробуйте выполнить чистую установку Windows 10. Если вы не можете найти все нужные вам драйвера, вы всегда сможете откатиться к тому, что было установлено на компе. Просто убедитесь, что вы знаете свои варианты, прежде чем решить, что вам не нравится Windows 11.
Если вы являетесь более продвинутым пользователем и все еще хотите перейти на более раннюю версию, я предлагаю получить программу резервного копирования для полного образа вашей системы Windows 11 в том виде, в каком она была при поставке, а затем попробуйте выполнить чистую установку Windows 10. Если вы не можете найти все нужные вам драйвера, вы всегда сможете откатиться к тому, что было установлено на компе. Просто убедитесь, что вы знаете свои варианты, прежде чем решить, что вам не нравится Windows 11.
Связанный:
Copyright © 2022 IDG Communications, Inc.
7 неудобных истин о тренде гибридной работы
Как удалить бета-версию iOS 15 и вернуться к iOS 14
Бета-тестирование не ваша чашка чая? Избавьтесь от него и перейдите на предыдущую общедоступную версию.
Интернет был полон всех потрясающих обновлений iOS 15 с момента анонса на WWDC 2021. Это отправило многих из нас в путешествие FOMO. О, ты тоже был там, да? Ну, здравствуй, попутчик!
Поклонники Apple с нетерпением ждали выхода бета-версии iOS 15 с тех пор, как компания объявила о выпуске бета-версии iOS 15 для разработчиков. И как только выйдет публичная бета-версия, люди будут в восторге. Но есть вероятность, что вы уже установили бета-версию iOS 15 для разработчиков — иначе зачем вам здесь? Конечно, вы также могли бы проявить должную осмотрительность перед установкой бета-версии ОС, чтобы узнать, насколько легко от нее будет избавиться, но для большинства пользователей это первое, не так ли?
Бета-версия находится в стадии разработки, и бета-тестеры подобны морским свинкам Apple. Они помогают Apple выявлять ошибки, чтобы, когда iOS выйдет осенью, в iOS не было серьезных ошибок. Таким образом, большинство пользователей пробуют бета-профиль на запасном iPhone вместо основного, поскольку знают, что он полон потенциальных рисков. Даже Apple советует сделать резервную копию вашего iPhone перед установкой бета-профиля. И лучше, если вы отнесетесь к этому как к правилу, а не совету.
Даже Apple советует сделать резервную копию вашего iPhone перед установкой бета-профиля. И лучше, если вы отнесетесь к этому как к правилу, а не совету.
Итак, если вы скачали бета-версию на свой iPhone в запале, но теперь не хотите больше жить с небольшими ошибками, вы можете полностью вернуться к предыдущей версии. Но это не всегда так просто, как просто удалить бета-профиль iOS 15.
Удаление бета-профиля
Что ж, удалить бета-версию действительно так же просто, как удалить бета-профиль с вашего iPhone. Чтобы удалить бета-профиль, перейдите в «Общие» в настройках вашего iPhone.
На странице «Общие настройки» прокрутите вниз и коснитесь параметра «VPN и управление устройствами», чтобы просмотреть и получить доступ ко всем профилям конфигурации, установленным на вашем iPhone.
В разделе «Профили конфигурации» вы увидите все загруженные профили, если на вашем iPhone их несколько. Нажмите на «Профиль бета-версии программного обеспечения iOS 15», чтобы продолжить.
Наконец, нажмите «Удалить профиль», чтобы удалить бета-профиль iOS 15 с вашего iPhone. Затем перезагрузите устройство.
Но понизить версию не так просто. Это требует, чтобы вы восстановили свой iPhone. Если вы не хотите проходить через все эти обручи, лучшим вариантом будет двигаться вперед, а не назад.
После удаления бета-профиля любые новые версии бета-программы, поступающие в виде обновлений, не будут устанавливаться на ваш iPhone. Теперь все, что вам нужно сделать, это дождаться нового обновления программного обеспечения для стабильной iOS.
Стабильная iOS должна быть выше, чем бета-профиль, поэтому важно не устанавливать бета-профили. Если у вас есть бета-профиль iOS 15 и вы его удалили, вы можете легко загрузить стабильную версию iOS 15, когда она выйдет. Но если вы обновите бета-версию до iOS 15.1, вы не сможете загрузить стабильную версию iOS 15, поскольку ее версия не новее бета-версии.
Когда появится новое обновление программного обеспечения, перейдите в «Общие» настройки, нажмите «Обновление программного обеспечения» и установите последнюю стабильную версию iOS на свой iPhone. И та-да! Это сделано. Вы вернулись к небета-версии iOS.
И та-да! Это сделано. Вы вернулись к небета-версии iOS.
Понижение версии iOS
Теперь, если вы установили бета-версию iOS 15 для разработчиков на свой iPhone и хотите немедленно удалить ее и вместо этого вернуться к iOS 14, вам придется восстановить свой iPhone. Потому что, пока бета-версия для разработчиков находится в обращении, стабильной версии, более поздней, чем доступная бета-версия, нет, и она не будет до осени. Именно тогда выйдет общедоступная версия iOS 15.
Теперь на помощь приходит резервная копия. Если у вас есть резервная копия перед переходом на бета-версию, вы можете восстановить свой iPhone из этой резервной копии.
Вы можете подумать, что можете создать резервную копию прямо сейчас, а затем восстановить свой iPhone. Это может быть проблематично, так как резервные копии, созданные при использовании бета-версии программного обеспечения, могут быть несовместимы со старыми версиями iOS. Хотя используется слово «может быть», это все же довольно большой риск.
Итак, если у вас есть резервная копия старой версии iOS или вы не против начать с чистого листа, вы можете легко понизить версию iOS. Начните с удаления бета-профиля с вашего iPhone.
Теперь подключите iPhone к системе Mac или Windows и переведите iPhone в режим восстановления. Перед этим убедитесь, что в вашей системе установлена последняя версия iTunes или macOS.
Чтобы перевести iPhone в режим восстановления, выполните следующие действия в зависимости от модели телефона. Обязательно выполните эти шаги, когда ваш телефон подключен к ПК или Mac.
В iTunes появится сообщение о том, что с вашим iPhone возникла проблема. Вы увидите варианты «Отмена», «Восстановить» или «Обновить» на экране вашего компьютера. Нажмите кнопку «Восстановить».
При восстановлении устройства будет установлена текущая небета-версия iOS, в данном случае последняя версия iOS 14. После завершения загрузки ваш iPhone выйдет из экрана режима восстановления.
Затем настройте свой iPhone, используя созданную резервную копию.
FOMO — это мощный водоворот, в который засасывает большинство из нас. Но вам не нужно придерживаться каких-либо решений, о которых вы сожалеете сейчас. Я знаю, что это звучит философски, но я серьезно, особенно если решение было загрузить бета-профиль на ваш iPhone.
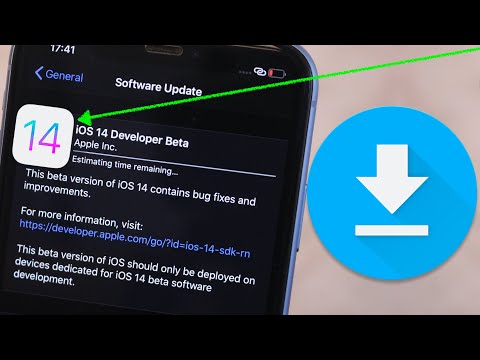 Вы увидите анимацию, свидетельствующую о подготовке к установке Cydia. Подождите перезагрузки устройства, после которой магазин приложений Cydia будет установлен.
Вы увидите анимацию, свидетельствующую о подготовке к установке Cydia. Подождите перезагрузки устройства, после которой магазин приложений Cydia будет установлен.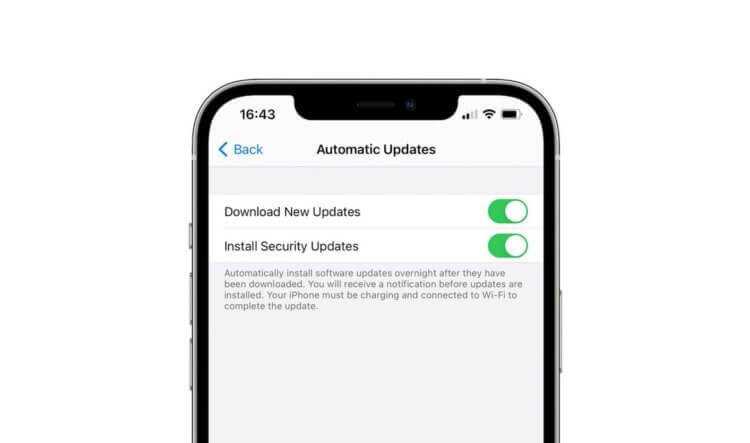 4.1
4.1


 Случаются подобные проблемы по двум причинам: либо новая версия прошивки стала доступна пользователям в слишком сыром виде, с ошибками в коде и недоработками, либо устройство, которое было обновлено, успело устареть для нагрузок, создаваемых новой версией IOS.
Случаются подобные проблемы по двум причинам: либо новая версия прошивки стала доступна пользователям в слишком сыром виде, с ошибками в коде и недоработками, либо устройство, которое было обновлено, успело устареть для нагрузок, создаваемых новой версией IOS.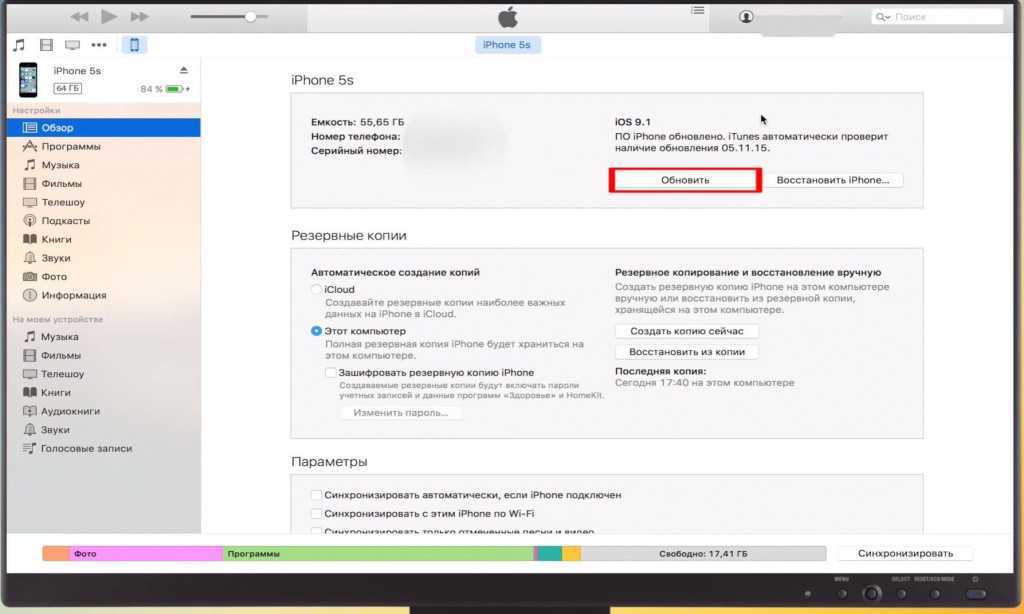 org/ios . Скачивайте прошивку строго для вашей модели устройства, иначе при установке возникнут проблемы.
org/ios . Скачивайте прошивку строго для вашей модели устройства, иначе при установке возникнут проблемы.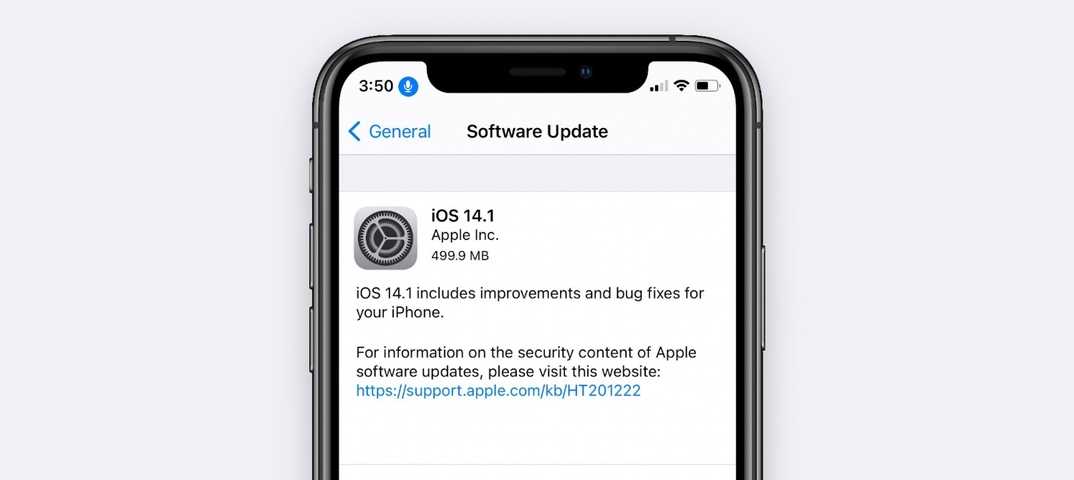 Кликнете по варианту «Да».
Кликнете по варианту «Да».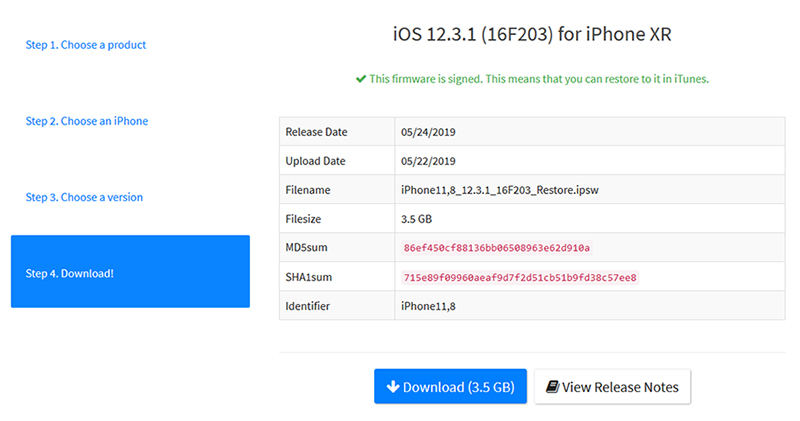
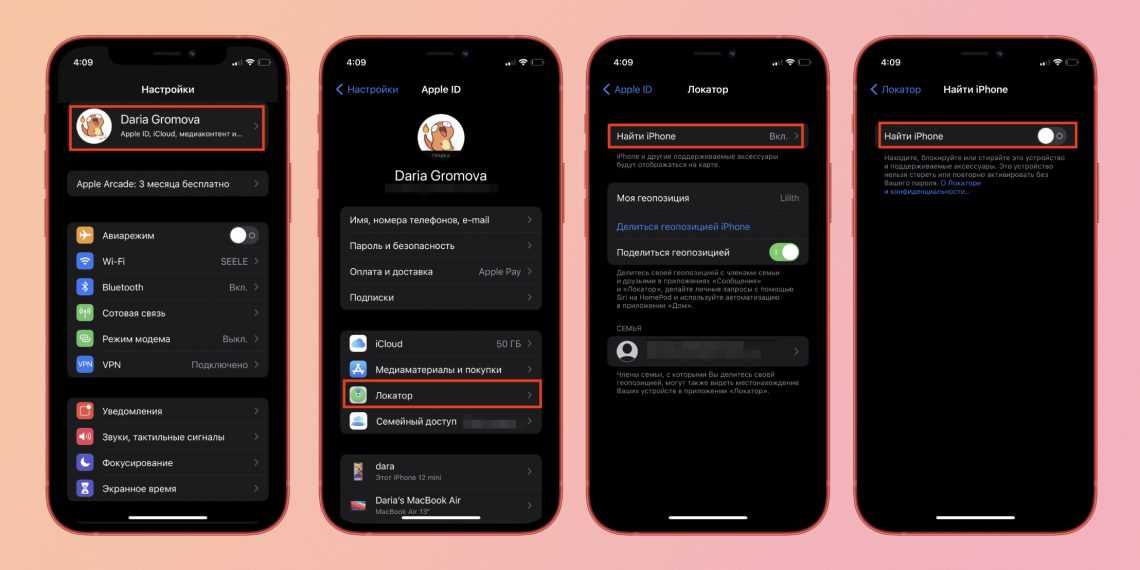

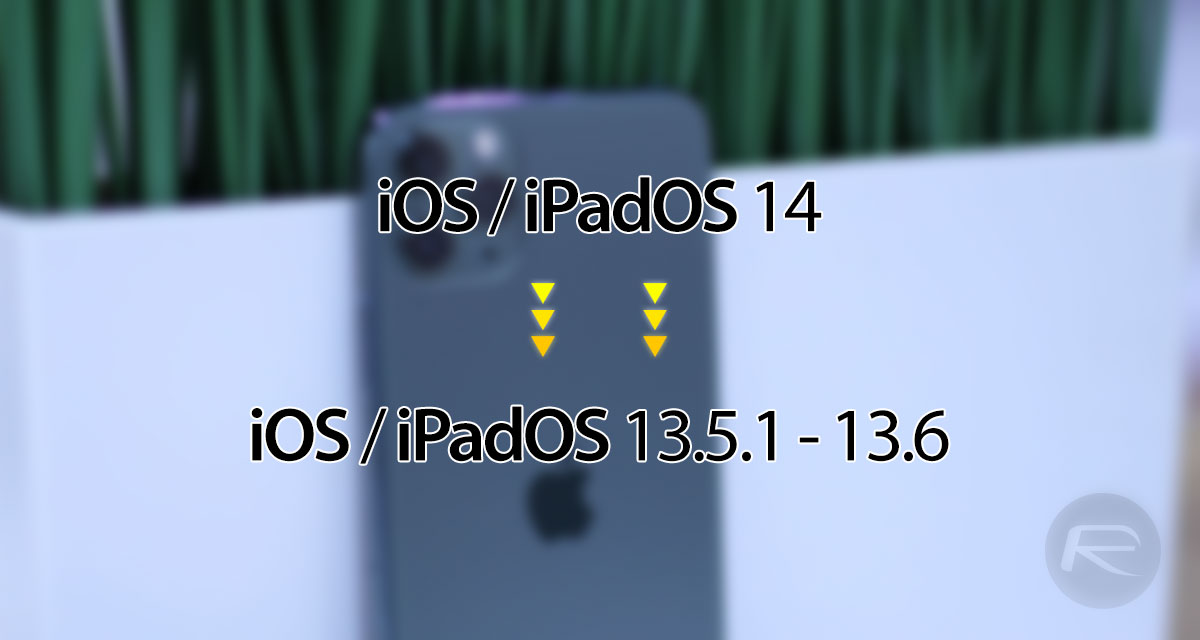 Дожидаемся окончания процесса
Дожидаемся окончания процесса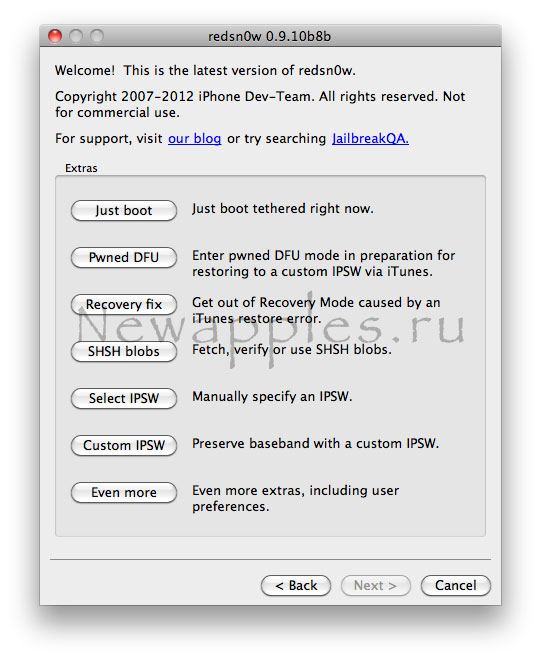 Кликаем по Even More
Кликаем по Even More Дожидаемся окончания процедуры
Дожидаемся окончания процедуры
 Чтобы сохранить работоспособность iOS 12, вам нужно отключить эту опцию. Зайдите в настройки вашего устройства и отключите функцию обновления приложений в фоне.
Чтобы сохранить работоспособность iOS 12, вам нужно отключить эту опцию. Зайдите в настройки вашего устройства и отключите функцию обновления приложений в фоне. Вы можете найти её в Центре управления вашего iPhone. Если хотите, можете зайти в «Настройки Центра управления» и также добавить ярлык функции на рабочий стол. Как только начнётся запись экрана, вы получите уведомление.
Вы можете найти её в Центре управления вашего iPhone. Если хотите, можете зайти в «Настройки Центра управления» и также добавить ярлык функции на рабочий стол. Как только начнётся запись экрана, вы получите уведомление.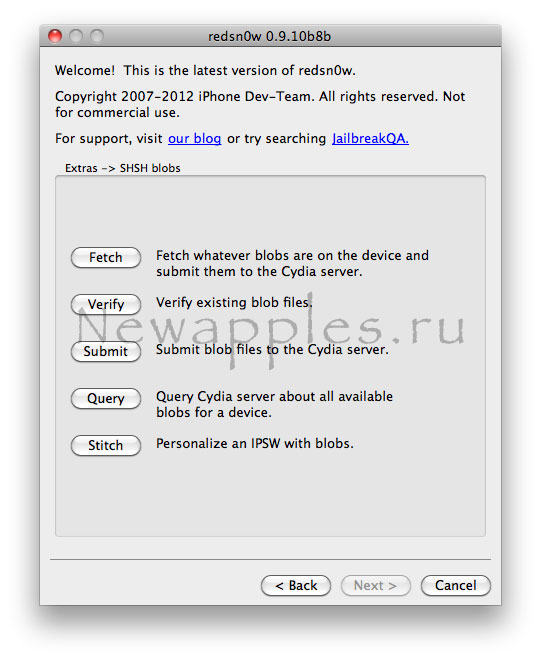
 Если нет, вы можете включить/выключить режим полёта.
Если нет, вы можете включить/выключить режим полёта.

 Для моделей X, 8+, 8 – быстро клацнуть громкость вверх/вниз, затем удерживать клавишу выключения. для 7 и 7+ – удерживать клавишу громкости вниз вместе с кнопкой питания. для 6S, iPad и iPad Pro – удерживайте клавишу «Home».
Для моделей X, 8+, 8 – быстро клацнуть громкость вверх/вниз, затем удерживать клавишу выключения. для 7 и 7+ – удерживать клавишу громкости вниз вместе с кнопкой питания. для 6S, iPad и iPad Pro – удерживайте клавишу «Home».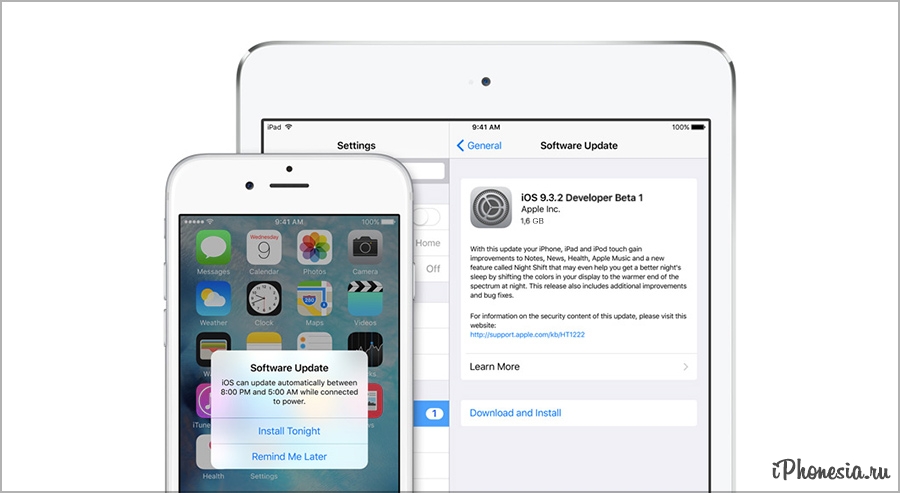

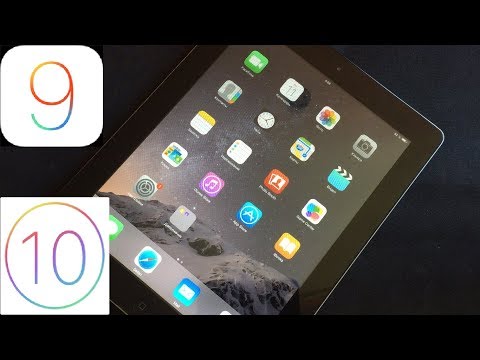
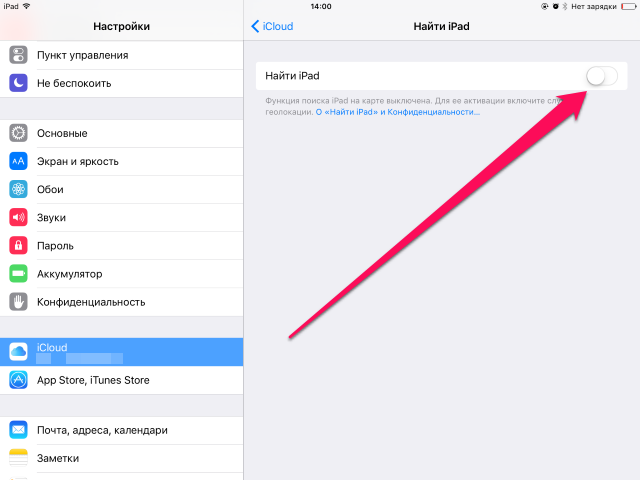 Возвращаемся на домашний экран и запускаем приложение Phoenix. Соглашаемся с предложением получать push-уведомления. Снимаем галочку с Phoenix внизу и жмем на круг.
Возвращаемся на домашний экран и запускаем приложение Phoenix. Соглашаемся с предложением получать push-уведомления. Снимаем галочку с Phoenix внизу и жмем на круг.

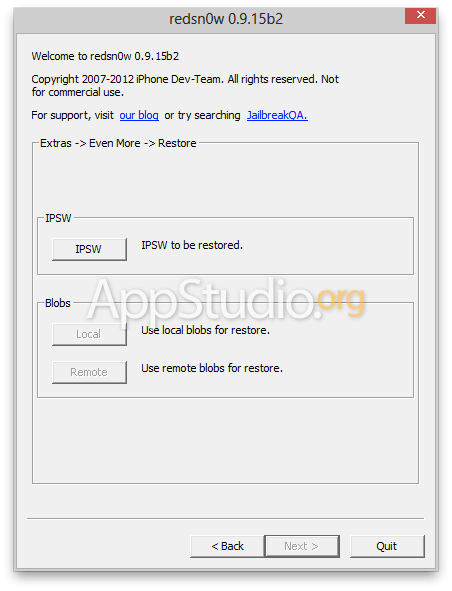 4.1. Нажимаем «Далее», потом «Принять».
4.1. Нажимаем «Далее», потом «Принять».
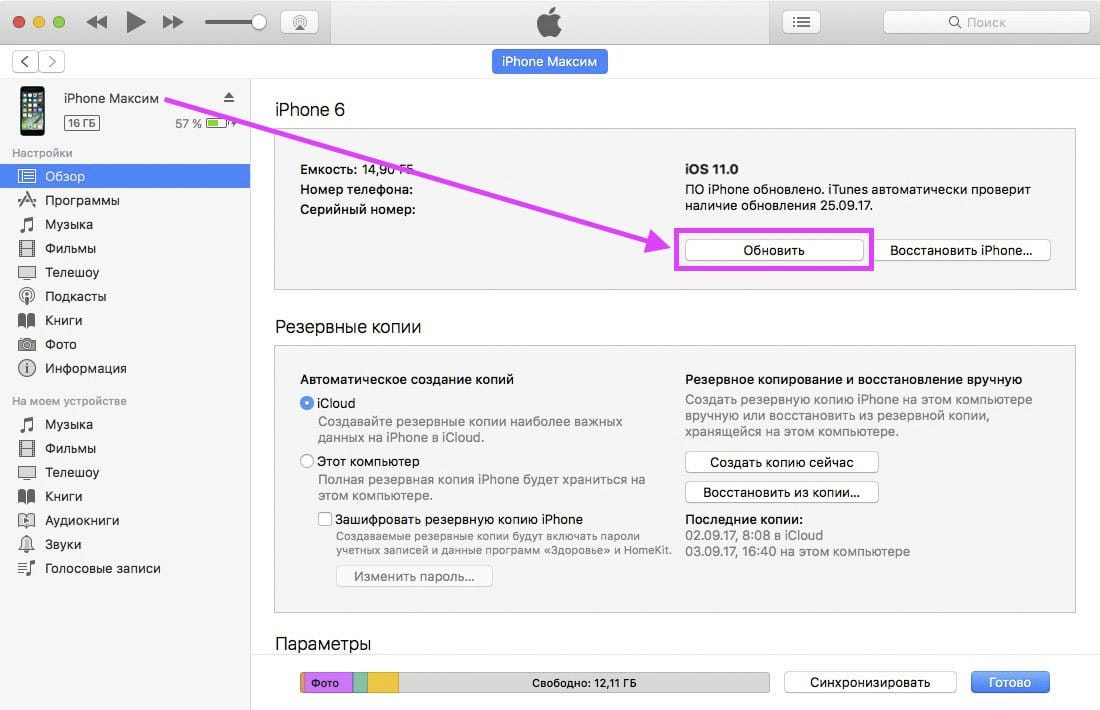 Когда он будет завершен, вы вернетесь на iOS 14.8.
Когда он будет завершен, вы вернетесь на iOS 14.8. 8, вы получите соответствующие исправления безопасности при обновлении. Вы можете узнать больше о них прямо здесь.
8, вы получите соответствующие исправления безопасности при обновлении. Вы можете узнать больше о них прямо здесь.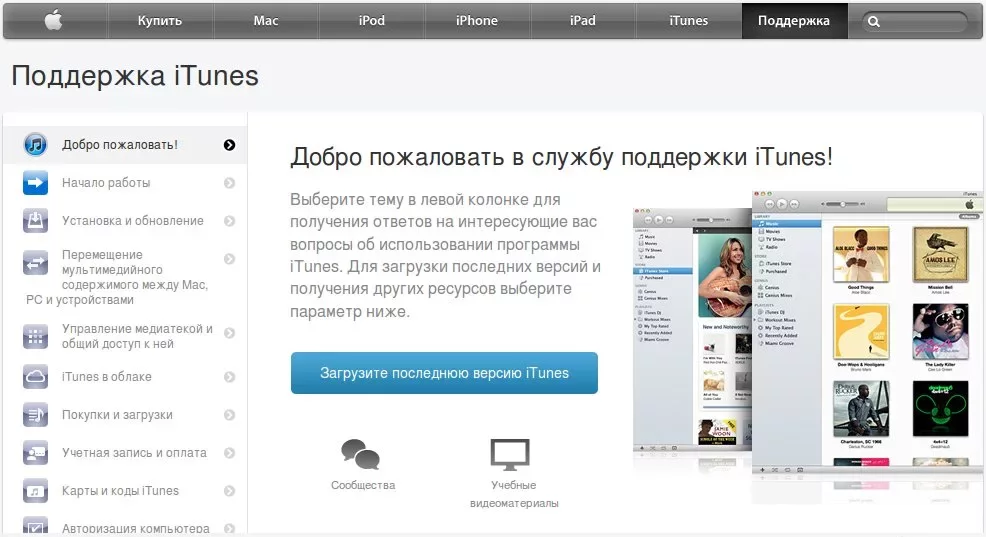
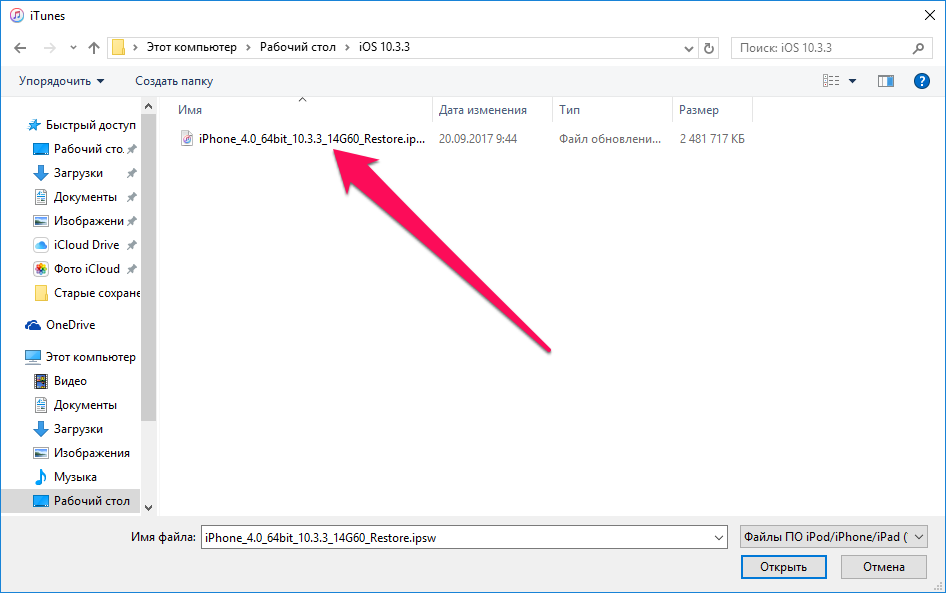
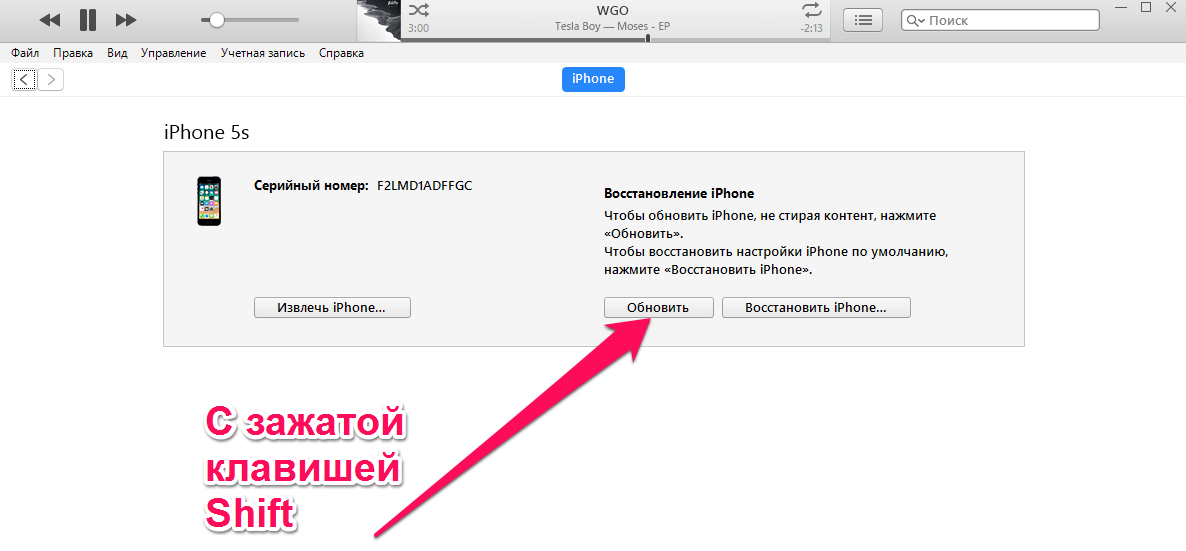
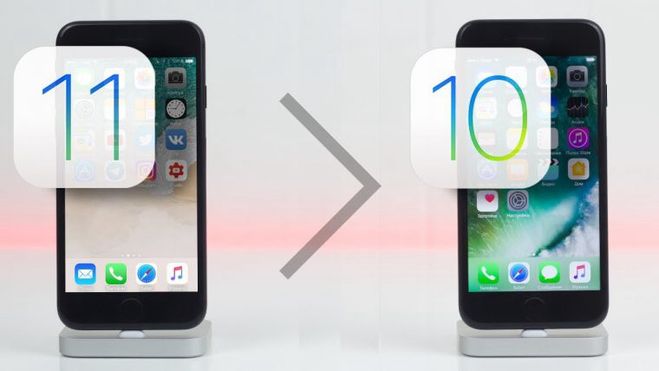 5.
5. 10,2 айпад (9поколение)
10,2 айпад (9поколение)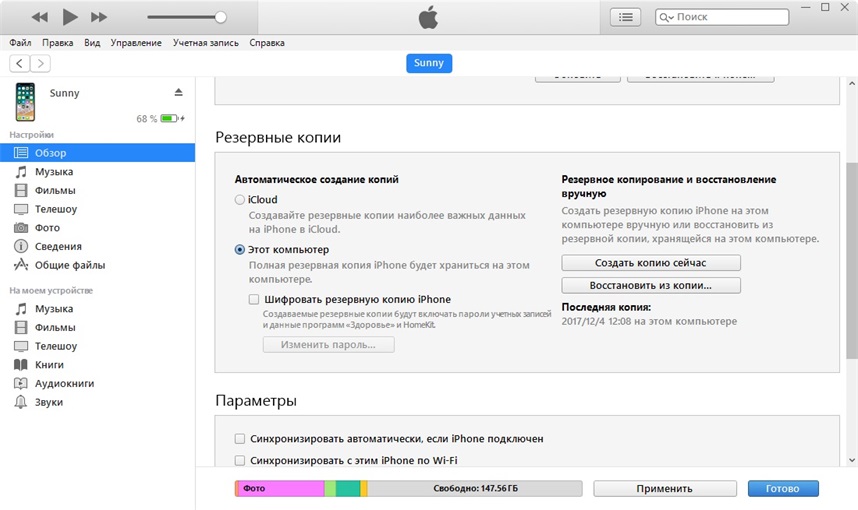
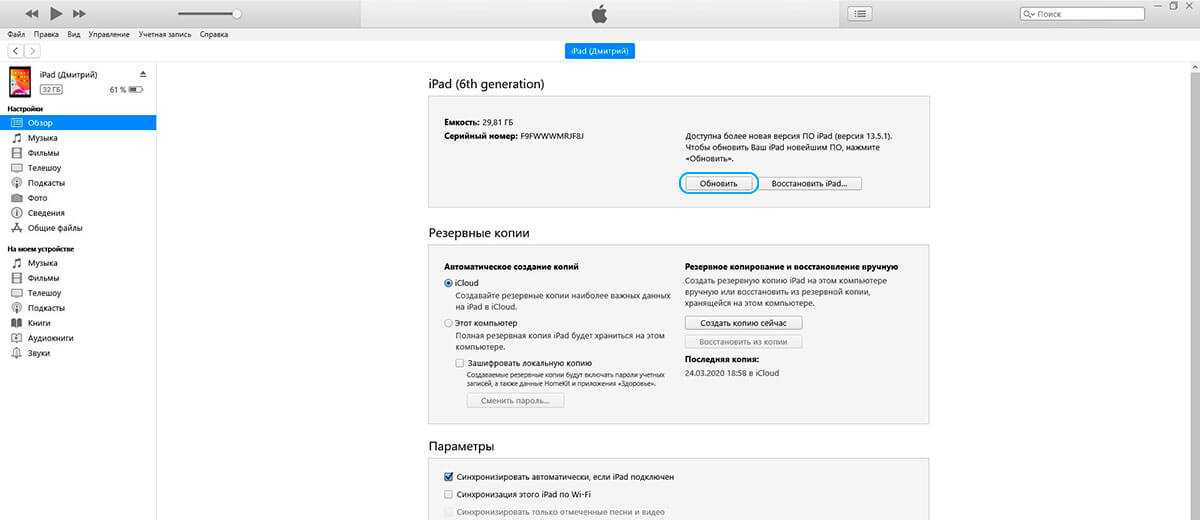 США)
США)