Как на iPhone X/8/7/6/5/Plus сделать резервную копию в iCloud. Как сделать резервную копию ios 10 в icloud
Как создать резервную копию Айфона в iCloud
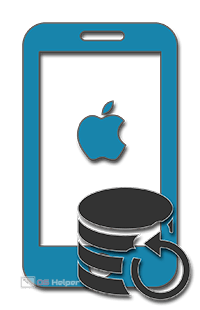 Каждый владелец «яблочного» смартфона независимо от его модели получает при регистрации Apple ID 5 ГБ дискового пространства в «облаке» iCloud. Используются они для синхронизации данных между устройствами, хранения фотографий и резервного копирования. Иными словами, «облако» является важной частью, созданной Apple, экосистемы. Пользователи, имеющие на руках несколько устройств, получают больше возможностей, но для настройки бэкапа достаточно одного смартфона. В этом материале мы приведем пошаговую инструкцию, объясняющую как создать резервную копию Айфона в iCloud.
Каждый владелец «яблочного» смартфона независимо от его модели получает при регистрации Apple ID 5 ГБ дискового пространства в «облаке» iCloud. Используются они для синхронизации данных между устройствами, хранения фотографий и резервного копирования. Иными словами, «облако» является важной частью, созданной Apple, экосистемы. Пользователи, имеющие на руках несколько устройств, получают больше возможностей, но для настройки бэкапа достаточно одного смартфона. В этом материале мы приведем пошаговую инструкцию, объясняющую как создать резервную копию Айфона в iCloud.
Настройка Wi-Fi
Главным условием создания «облачного» бэкапа является устойчивое подключение к Wi-Fi, поскольку мобильная сеть для этой цели не используется.
- Открываем настройки Айфона на главной странице. Нам потребуется на ней два раздела обозначенные на скриншоте цифрами.
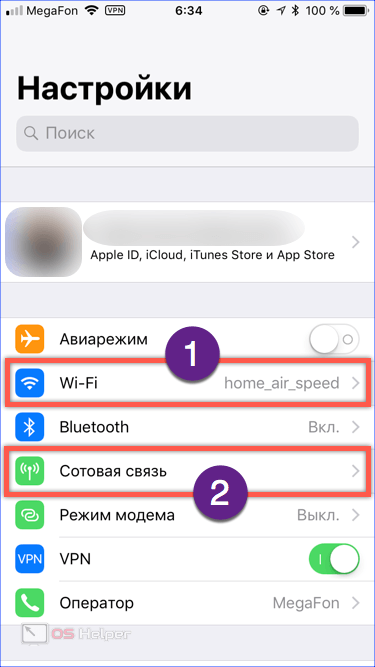
- В первом мы получаем доступ к настройкам беспроводной сети. Для начала убеждаемся, что переключатель запроса на подключение выключен. Следующим шагом нажимаем на кнопку с буквой «i». Таким образом мы получаем доступ к параметрам активного Wi-Fi.
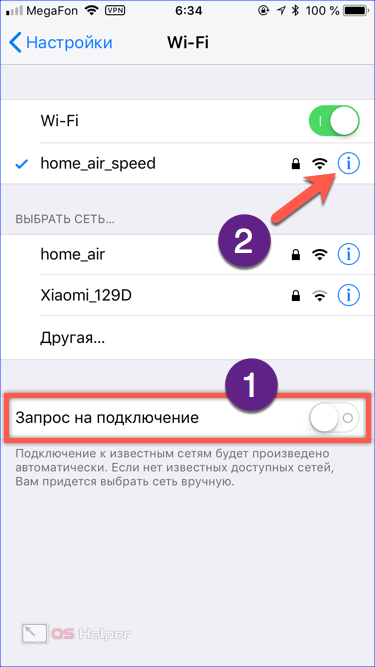
- Открыв детали беспроводного подключения активируем переключатель, отвечающий за автоматическое соединение. Теперь, оказавшись в зоне действия этого сигнала, телефон самостоятельно переключится с сотовой на беспроводную сеть.
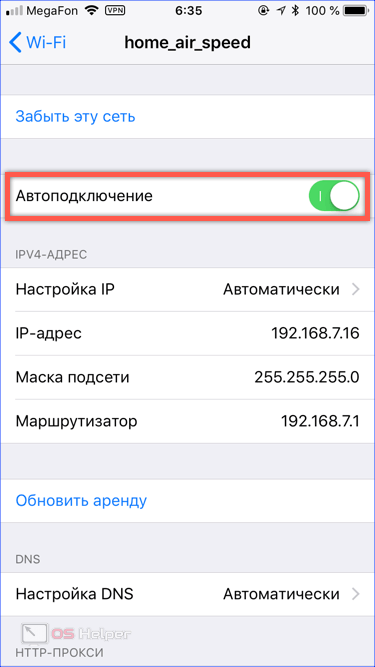
- Во втором разделе опускаемся до самого конца страницы. Выключаем переключатель «Помощь Wi-Fi». Сделать это необходимо, чтобы смартфон не переключался на LTE, находясь в зоне действия беспроводной сети.
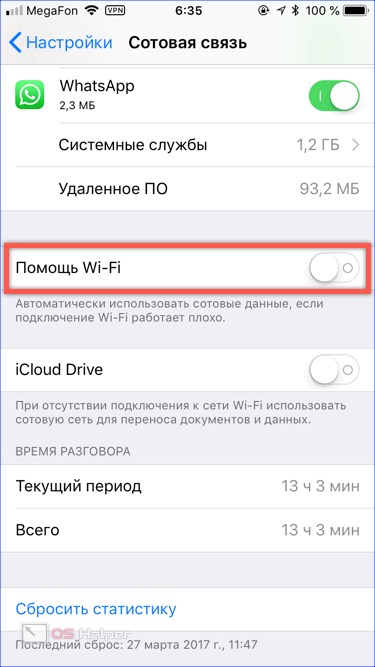
Завершив подготовительные манипуляции, можно быть уверенным, что каждый раз при помещении iPhone на зарядку, будет создаваться резервная копия. Смартфон не будет произвольно отключаться от Wi-Fi, а стабильность сигнала при работе с Айклауд важнее скорости.
Создание копии
Чтобы создать «облачный» бэкап компьютер не нужен. Все действия пользователь выполняет непосредственно на своем смартфоне. Для упрощения интерфейса в iOS 10.3 параметры, относящиеся к работе фирменных сервисов Apple, собраны в один раздел.
- Открываем главную страницу настроек. В верхней части, расположена область с фотографией и именем владельца. Нажимаем на нее раскрывая параметры учетной записи.
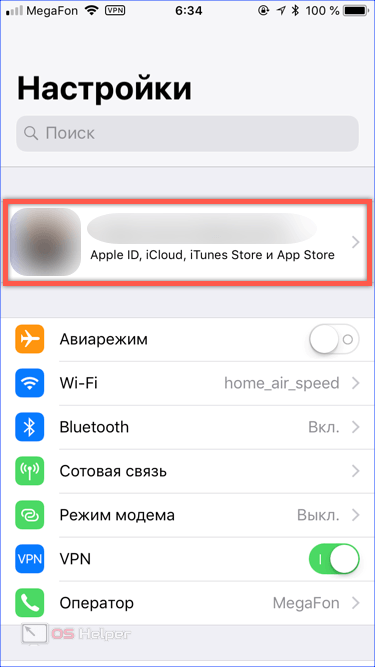
- В нижней части экрана располагается список устройств, связанных с Apple ID владельца смартфона. Выбирав нужное устройство нажимаем на его логотип.
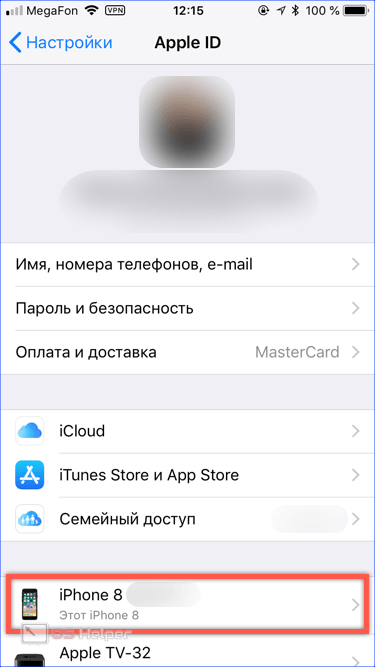
- Открываем отмеченную на скриншоте область.
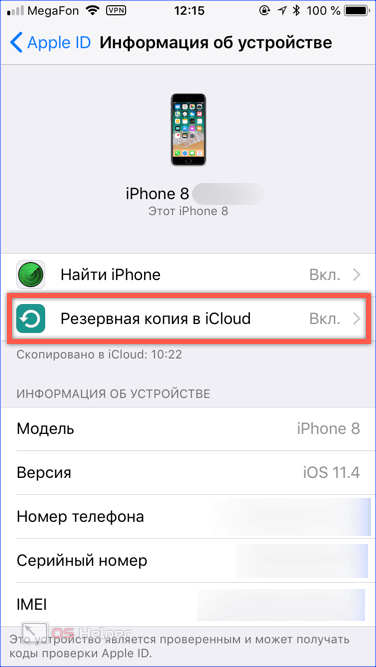
- Переводим показанный стрелкой переключатель в положение «Включено». С этого момента ОС автоматически будет создавать бэкап в iCloud, используя сеть Wi-Fi пока устройство, находится на зарядке. При желании копию можно сделать вручную, использовав выделенную рамкой виртуальную кнопку.
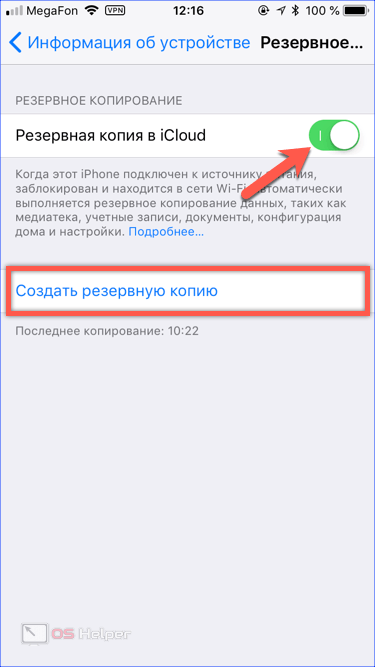
Оптимизация хранилища
Спустя некоторое время после выполнения описанных выше настроек пользователь может получить сообщение о сбое при выполнении резервного копирования. В большинстве случаев системе не удается завершить операцию из-за недостаточного объема свободного места в «облаке». Сталкиваются с этим явлением как владельцы старых моделей 4S и 5, так и обладатели новых CE, 6, 7, 8 или X. Большинство просто игнорирует это сообщение, тем самым лишая себя возможности использовать копию iCloud в дальнейшем. На самом деле бесплатных 5 Гб более чем достаточно для хранения бекапов даже с нескольких устройств. Решается проблема оптимизацией данных, включаемых в резервную копию.
- Заходим в настройки учетной записи владельца iPhone. Нажимает на область, отмеченную на скриншоте.
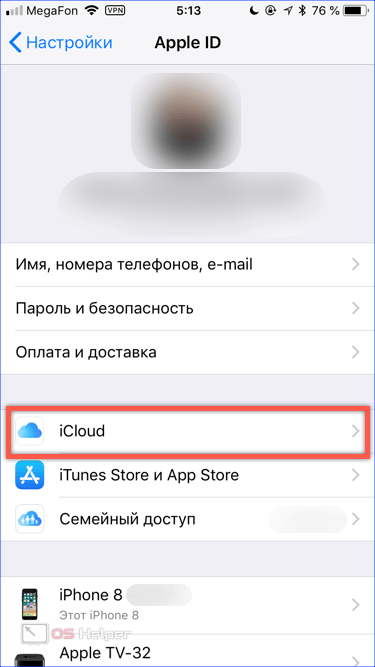
- Цифрой «1» отмечены системные программы, которые имеют доступ к iCloud для хранения данных. Снимаем разрешения с тех, которые не используются.
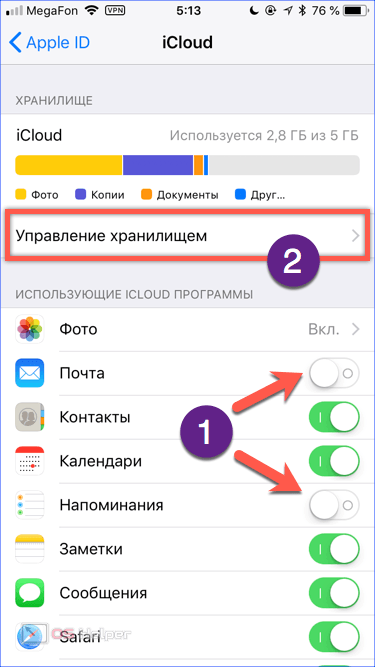
- Опустившись ниже, в списке, выполняем аналогичную операцию для установленных приложений. Особое внимание стоит обратить на мессенджеры, поскольку тысячи содержащихся в диалогах сообщений архивируются в «облако», занимая полезное место, при этом, не представляя ничего ценного. Отредактировав таким образом разрешения возвращаемся к началу раздела. Открываем отмеченную на предыдущем скриншоте цифрой «2» область, чтобы изучить содержимое хранилища.
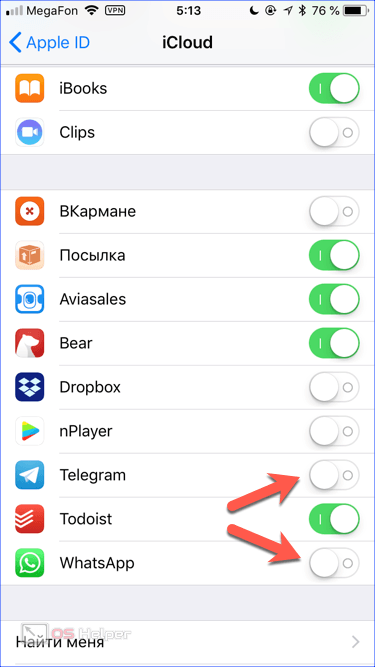
- Напротив каждой программы мы видим размер сохраненных данных. Открываем отмеченный рамкой раздел.
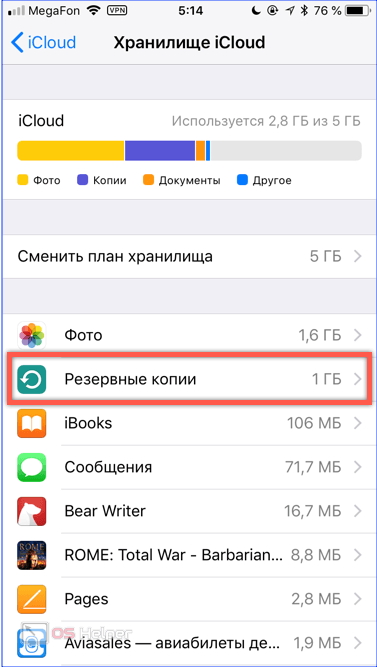
- Выбираем свое устройство, чтобы изучить содержимое резервной копии.
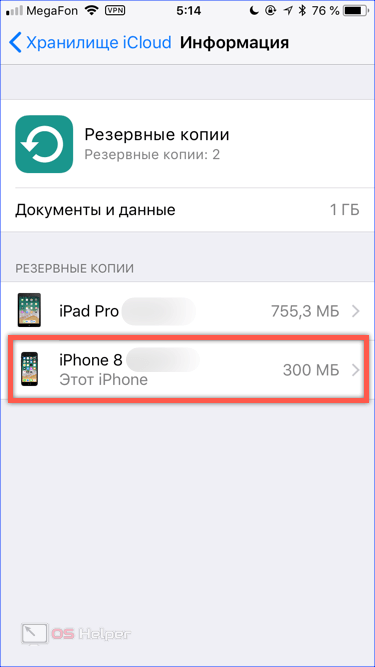
- Аналогично проделанным выше операциям удаляем все лишнее с помощью указанных стрелками переключателей. Нажав на отмеченную цифрой «2» область открываем полный список программ данные которых содержатся в копии.
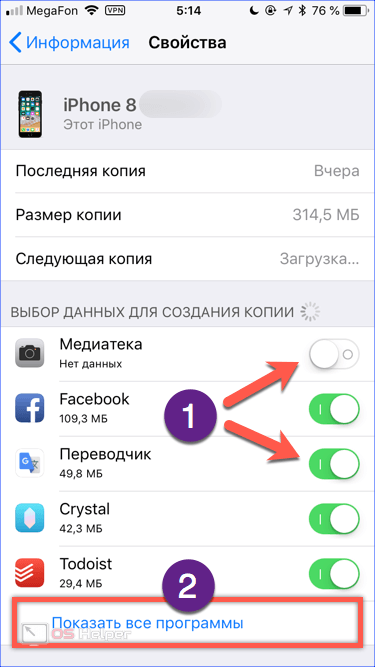
Завершив оптимизацию, можно создать новую копию вручную или дождаться пока, система сделает ее самостоятельно. Выполнить эту операцию достаточно один раз, чтобы потом спокойно использовать смартфон несколько лет.
В заключение
Копии iCloud позволяют быстро восстановить данные после полного сброса или на новом устройстве. К примеру, после замены SE на Х достаточно активировать учетную запись Apple ID, чтобы получить доступ к ранее сохранной информации, не прибегая к помощи ПК.
Видеоинструкция
В размещенном ниже видеоролике вы можете посмотреть, как описанные действия выполняются на реальном устройстве.
os-helper.ru
Как создать резервную копию Айфона в iCloud iOS 9
Как сделать резервную копию на iPhone
Как сделать резервную копию iPhone или iPad
Резервные копии. Как сделать? Где искать? Зачем?
Как удалить резервную копию из iCloud
iOS 11 Beta ЛАГАЕТ! Как откатиться на iOS 10?
Как сделать резервную копию iPhone
Как сделать резервную копию iPhone, iPad, iPod Touch
Как работает резервное копирование iCloud
Как перенести данные со старого iPhone на новый
Как сделать резервную копию iphone. Резервная копия Айфон(Ipad)
Также смотрите:
- Сколько Mah в iPhone 7
- Какой монопод для Айфон самый лучший
- Как отличить экран iPhone 5S от подделки
- Как убрать платежную информацию на Айфоне
- Царапается ли Айфон без пленки
- Как в Вайбере удалить сообщения у собеседника с Айфона
- Зачем второй динамик на Айфоне 5S
- Как проверить Айфон на вирусы через аваст
- Необходимо отключить функцию найти iPhone прежде чем восстановить
- Как убрать избранное на экране Айфон
- Как поменять возраст на Айфоне
- Что означает слово Айфон
- Пропал звук на iPhone 4S полностью
- Какую программу скачать для Айфона чтобы слушать музыку с контакта
- iPhone model a1241 инструкция
Как сделать резервную копию в icloud
iCloud как восстановить из резервной копии: пошаговая инструкция. iCloud — что это такое

Почему некоторые дети рождаются с «поцелуем ангела»? Ангелы, как всем нам известно, относятся доброжелательно к людям и их здоровью. Если у вашего ребенка есть так называемый поцелуй ангела, то вам нечег.

Как выглядеть моложе: лучшие стрижки для тех, кому за 30, 40, 50, 60 Девушки в 20 лет не волнуются о форме и длине прически. Кажется, молодость создана для экспериментов над внешностью и дерзких локонов. Однако уже посл.

7 частей тела, которые не следует трогать руками Думайте о своем теле, как о храме: вы можете его использовать, но есть некоторые священные места, которые нельзя трогать руками. Исследования показыва.

Что форма носа может сказать о вашей личности? Многие эксперты считают, что, посмотрев на нос, можно многое сказать о личности человека. Поэтому при первой встрече обратите внимание на нос незнаком.

10 очаровательных звездных детей, которые сегодня выглядят совсем иначе Время летит, и однажды маленькие знаменитости становятся взрослыми личностями, которых уже не узнать. Миловидные мальчишки и девчонки превращаются в с.

Эти 10 мелочей мужчина всегда замечает в женщине Думаете, ваш мужчина ничего не смыслит в женской психологии? Это не так. От взгляда любящего вас партнера не укроется ни единая мелочь. И вот 10 вещей.
Как сделать резервную копию на iPhone? Пошаговая инструкция
Byadmin on Май 6, 2016

Многие владельцы iPhone сталкивались с ситуацией, когда на их мобильном устройстве терялись данные. Такое возможно, если произошел сбой, глюк либо по причине невнимательности пользователя. Первые два варианта исключаются. Простым пользователям, которые очень редко на свой телефон устанавливают программы, игры, сбой программы не грозит. В таком случае можно обойтись без бэкапов. Но если вы являетесь активным пользователем, тогда во избежание неудачных экспериментов стоит сделать копию данных айфона. Резервная копия iPhone поможет сохранить все важные данные кроме игр, приложений, которые были установлены, также закаченной музыки, видео, рингтонов.
Два способа создания копии:1. На устройстве с помощью iCloud;2. На ПК, используя iTunes.
Копия данных прямо с телефона.Как сделать резервную копию iPhone прямо с вашего устройства?Открыв настройки аппарата, найдите “Копирование в iCloud”, установите данную функцию. Каждый раз, когда вы будете подключать iPhone к интернету, копия данных будет автоматически создаваться.1. На своем телефлне зайдите в Настройки, откройте iCloud, “Хранилище и копии”;2. Запустите “Копирование в iCloud”;3. Когда данная функция будет подключена, вы сможете самостоятельно создавать резервную копию. Стоит лишь нажать “Создать копию”.На iPhone имеется до 5 Гб свободного места, этого будет вполне достаточно для резервного копирования.
Резервная копия данных на компьютере.Данные могут также находиться на жестком диске ПК. Тогда доступ к копии iPhone будет даже, когда компьютер не подключен к интернету. Вы достанете из резервной копии всю необходимую вам информацию, если iPhone вдруг потеряется либо поломается. Вы легко и быстро сможете восстановить iPhone из резервной копии.Для создания бэкапа iPhone на компьютер:1. Подключаем к ПК свое устройство, после чего запускаем iTunes;2. Открываем “Файл”, ищем “Устройство”, затем нажимаем на “Создать резервную копию”. Место сохранения — локальный диск, даже если вы указали iCloud, как хранилище.
Провести процесс копирования данных iPhone можно и по-другому.1. Для этого необходимо зайти в iTunes, отыскать настройки синхронизации устройства.2. Открываем “Раздел резервные копии”, нажимаем “Автоматическое создание копий”.3. Дальше нужно выбираем “Этот компьютер” и щелкаем на надпись “Создать копию сейчас”.
Где найти резервные копии?Если ваш компьютер работает на базе Mac, то копия данных iPhone скопировалась в папку, которую можно найти так: открываем папку Библиотека, затем в Application Support выбираем MobileSync, и просматриваем резервную копию в папке Backup.
С базой Windows XP компьютер сохраняет копию данных в папке, которую ищем следующим образом: открываем Documents and Settings, затем ищем папку с именем пользователя, проходим в Application Data, Apple Comruter, находим MobileSync, открываем копию данных iPhone в Backup.
А если на персональном компьютере установлен Windows 7, 8 или Vista, тогда отыскать резервную копию можно следующим образом: папка Пользователи, а именно открываем папку Имя пользователя, AppData, находим Roaming, заходим в Apple Computer, MobileSync и в конце Backup.
Вам теперь известно, где хранятся резервные копии iPhone, при необходимости вы сможете быстрее их найти.
Как создать резервную копию iPhone? Подробная инструкция
Далеко не все знают, что такое бекап, зачем он нужен, не говоря уже про то, как создать резервную копию Айфона. Это достаточно большая проблема, так как в случае утраты, поломки, форматирования телефона важные данные будут просто утеряны. Сохранять информацию, надеясь лишь на одно устройство нельзя, тем более что технологии позволяют себя обезопасить от различных чрезвычайных ситуаций, связанных с потерей данных. Помимо восстановления важной информации бекап позволяет вернуть работоспособность системы, то есть произвести откат к тому месту, где была создана точка восстановления.
Стоит ли выполнять резервирование?
Некоторые считают, что резервная копия Айфон на компьютере – это моветон, утверждая, что сколько они пользовались устройством никаких проблем, не возникало. Пусть так, но не всем так везёт, а перестраховаться лишним не будет.
Нужно прояснить, что резервная копия, если пояснить более просто – все данные, находящиеся на устройстве, перенесённые на ПК или на облако. Не стоит беспокоиться, на облачных хранилищах всё шифруется и риск прочтения информации сводится к 0.
Бекап, он же резервная копия, служит для того, чтобы в любой непонятной ситуации вернуть утраченные данные. Восстановление требуется чаще всего при:
- Утрате Айфона. Он может быть потерян как вследствие кражи, оплошности владельца или поломки устройства. Если есть копия ОС гаджета переживать не нужно, можно взять другой Айфон и восстановить на него данные;
- Проблемы с операционной системой. Иногда iOS показывает себя не с лучшей стороны и может случиться какой-либо сбой, например, прерывание установки обновления. Иногда смартфон просто перестаёт реагировать на действия пользователя. Панику поднимать не стоит, если есть бекап, достаточно восстановить систему и скопировать данные;
- Приобретение нового устройства. Зачем всё переносить вручную по Bluetooth, если можно одним махом восстановить данные на другом устройстве.
Apple вынужден отложить выпуск iPhone 8
Любой бережный владелец не желает потерять информацию, поэтому стоит использовать резервное копирование.
Что содержится в бекапе?
Резервная копия Айфон 5s или любой другой модификации устройства включает в себя:
- Установленные настройки;
- Персональные данные использования программ, приложений и параметры их работы;
- История SMS переписок. Можно даже сохранить iMessage, но для этого потребуется использовать одинаковую SIM-карту в обоих устройствах;
- Персонализация рабочего стола;
- Информация из утилиты «Здоровье»;
- Все медиа файлы;
- Данные о покупке приложений в сервисах Apple;
- Настройки в HomeKit;
- Музыка на вызов.
Таким образом копированию подвергаются не сами приложения, а лишь их данные о работе, иначе размер бекапа был бы весомым.
Разобравшись с базовыми нюансами можно переходить к вариантам выполнения процедур.
Как создать резервную копию Айфона в iCloud?
iCloud – это облачное хранилище от Apple, которому в плане бекапов стоит отдать преимущественное значение, тем более что резервная копия Айфон 5, 6 и 7 не будет занимать место на компьютере и для восстановления понадобится только доступ к сети Wi-Fi. Весьма удобно, что никаких проводов не используется, создать резервную копию можно в любом помещении с наличием хорошего доступа к сети. В сохранности и конфиденциальности данных сомневаться не стоит.
Вот только у этого способа существует и недостаток – ограниченный объём бесплатно выделенной памяти на сервере. Без проведения оплаты вы можете использовать только 5 Гб, этого весьма мало, но для бекапа должно хватить. Этот же способ применим и для iPad.
- Необходимо взять устройство и перейти в меню «Настройки»;
- Далее выбрать «iCloud». Если установлена современная вервия iOS (выше 10,3) данный раздел можно найти на странице управления профилем;
- Теперь кликнуть на «Резервная копия»;
Как включить и настроить прямой эфир в Instagram?
- Далее следует активировать ползунок «Резервная копия в iCloud». После клика по значку появится уведомление о смене способа создания бекапа;
- Ожидайте выполнение процедуры резервирования. Позаботьтесь, чтобы был беспрерывный Wi-Fi и достаточный уровень заряда и подключение к сети. В период создания бекапа нельзя использовать устройство.
Указанный ранее способ позволяет включить автоматическое резервирование. Существует и альтернативный, ручной вариант. Его преимущество в том, что перенос данных на облако будет происходить только по желанию пользователя, а не в фоновом режиме.
- Перейти в раздел «Резервная копия» по аналогии с предыдущим методом;
- Пролистнуть страницу донизу и кликнуть на кнопку для создания бекапа;
- Ожидайте завершения процедуры.
Недостаток подхода в том, что никакого дополнительного уведомления об успешном проведении операции не показывается.
Как создать резервную копию Айфона в iTunes?
Резервная копия Айфон 6, впрочем, как и других моделей, может проводиться при задействовании ПК. Этот метод удобный, если на устройстве присутствует большая коллекция медиафайлов, которые нужно сохранить.
- Проверить наличие на компьютере установленной последней версии iTunes;
- Необходимо синхронизировать гаджет и ПК при помощи соответствующего кабеля;
- После обнаружения устройства необходимо в окне программы выбрать его;
- В категории «Настройки» кликнуть на вкладку «Обзор» и в разделе «Автоматическое создание копий» установить положение «Этот компьютер»;
- Далее ЛКМ по «Создать копию сейчас». Если есть необходимость защитить данные, можно установить шифрование, тогда потребуется дополнительно установить пароль на выполнение операции. Без ключа восстановить данные невозможно;
- Ожидайте завершения процедуры, до того момента отключать устройство нельзя.
Как сделать резервную копию Айфона при помощи приложения?
Существуют варианты выполнения процедуры при помощи сторонних файловых менеджеров. Большинство приложений в магазине платные, что коснулось и данную нишу программ. Из проверенных и бесплатных можно посоветовать iTools и iMazing.
Лучший бесплатный антивирус для Андроид
Источники: http://fb.ru/article/294456/icloud-kak-vosstanovit-iz-rezervnoy-kopii-poshagovaya-instruktsiya-icloud—chto-eto-takoe, http://all-iphones.ru/как-сделать-резервную-копию-iphone/, http://tvoykomputer.ru/kak-sozdat-rezervnuyu-kopiyu-iphone/
iphone4apple.ru
Резервная копия iPhone на компьютере и в iCloud
25.07.2018  iOS и MacOS
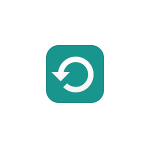 В этой пошаговой инструкции подробно о том, как сделать резервную копию iPhone на компьютере или в iCloud, где хранятся резервные копии, как восстановить телефон из неё, как удалить ненужную резервную копию и некоторая дополнительная информация, которая может быть полезна. Способы подойдут также и для iPad.
В этой пошаговой инструкции подробно о том, как сделать резервную копию iPhone на компьютере или в iCloud, где хранятся резервные копии, как восстановить телефон из неё, как удалить ненужную резервную копию и некоторая дополнительная информация, которая может быть полезна. Способы подойдут также и для iPad.
Резервная копия iPhone содержит почти все данные вашего телефона, кроме параметров Apple Pay и Touch ID, данных, которые уже синхронизированы с iCloud (фото, сообщения, контакты, заметки), установленных приложений. Также, если вы создаете резервную копию на компьютере, но без шифрования, она не будет содержать данных приложения «Здоровье», сохраненных в «Связка ключей» паролей.
Как создать резервную копию iPhone на компьютере
Для того, чтобы создать резервную копию вашего iPhone на компьютере вам потребуется приложение iTunes. Его можно скачать с официального сайта Apple https://www.apple.com/ru/itunes/download/ или, если у вас Windows 10 — из магазина приложений.
После установки и запуска iTunes, подключите ваш iPhone к компьютеру или ноутбуку (если это первое подключение, потребуется подтвердить доверие этому компьютеру на телефоне), после чего выполните следующие действия.
- Нажмите по кнопке с изображением телефона в iTunes (отмечена на скриншоте).
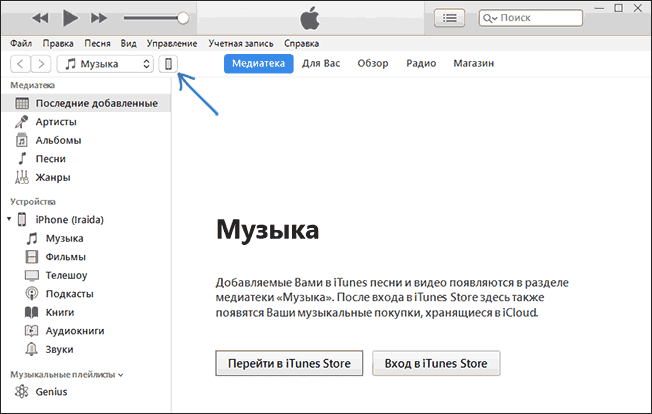
- В разделе «Обзор» — «Резервные копии» выберите «Этот компьютер» и, желательно, отметьте пункт «Шифровать резервную копию iPhone» и задайте пароль для вашей резервной копии.
- Нажмите кнопку «Создать копию сейчас», а затем — «Готово».
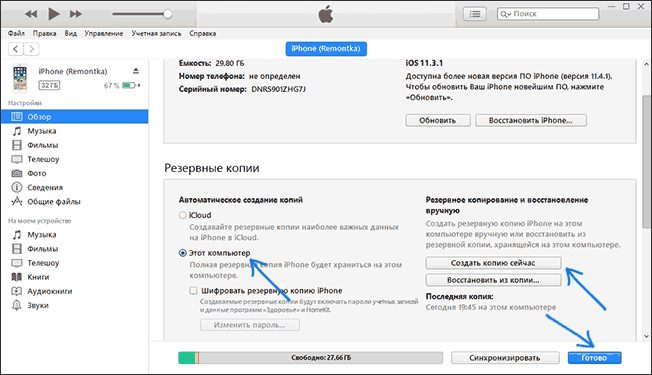
- Подождите некоторое время, пока будет создаваться резервная копия iPhone на компьютере (процесс создания отображается вверху окна iTunes).
В результате на вашем компьютере будет сохранен бэкап вашего телефона.
Где хранится резервная копия iPhone на компьютере
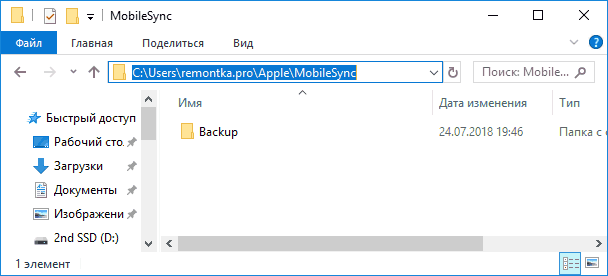
Резервная копия iPhone, созданная с помощью iTunes может храниться в одном из следующих расположений на вашем компьютере:
- C:\Пользователи\Имя_пользователя\Apple\MobilSync\Backup
- C:\Пользователи\Имя_пользователя\AppData\Roaming\Apple Computer\MobileSync\Backup\
Однако, если вам нужно удалить резервную копию, лучше делать это не из папки, а следующим образом.
Удаление резервной копии
Для того, чтобы удалить резервную копию iPhone с компьютера, запустите iTunes, после чего выполните следующие шаги:
- В меню выберите Правка — Настройки.
- Откройте вкладку «Устройства».
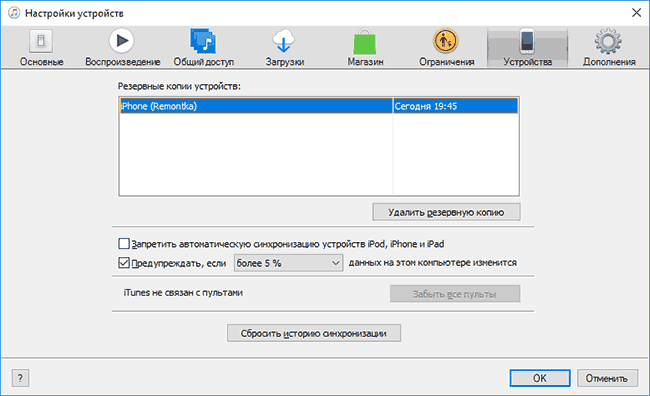
- Выберите ненужную резервную копию и нажмите «Удалить резервную копию».
Как восстановить iPhone из резервной копии iTunes
Для восстановления iPhone из резервной копии на компьютере, в настройках телефона отключите функцию «Найти iPhone» (Настройки — Ваше имя — iCloud — Найти iPhone). Затем подключите телефон, запустите iTunes, выполните шаги 1 и 2 из первого раздела этой инструкции.
Затем нажмите кнопку «Восстановить из копии» и следуйте указаниям.
Создание резервной копии iPhone на компьютере — видео инструкция
Резервная копия iPhone в iCloud
Для того, чтобы создать резервную копию iPhone в iCloud, выполните следующие простые шаги на самом телефоне (рекомендую использовать подключение по Wi-Fi):
- Зайдите в Настройки и нажмите по вашему Apple ID, затем выберите пункт «iCloud».
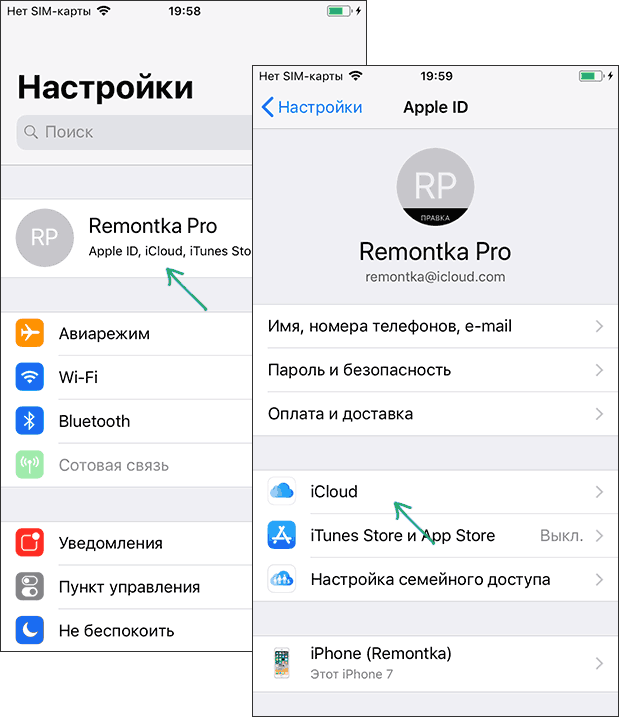
- Откройте пункт «Резервная копия в iCloud» и, если он отключен, включите его.
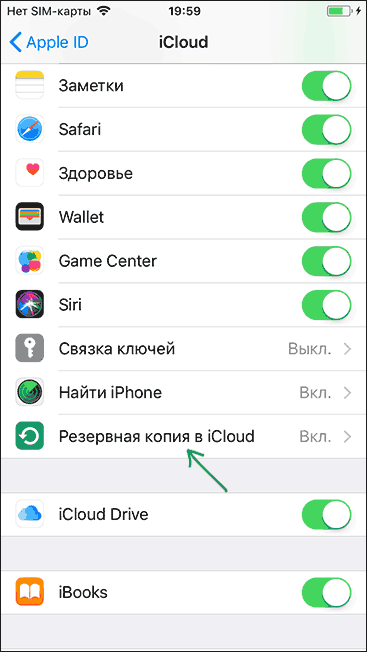
- Нажмите «Создать резервную копию» для того, чтобы запустить создание резервной копии в iCloud.
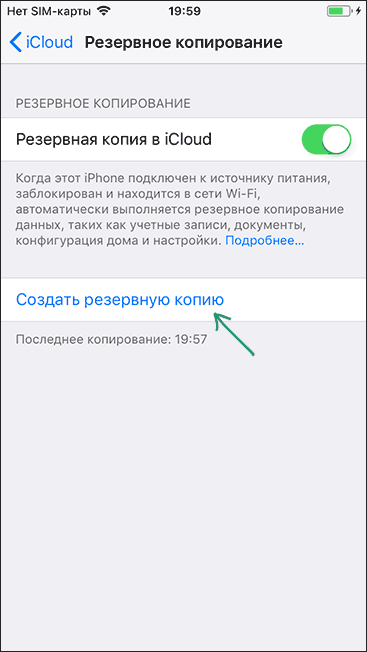
Видео инструкция
Использовать эту резервную копию можно после сброса на заводские настройки или на новом iPhone: при первоначальной настройке вместо «Настроить как новый iPhone» выберите «Восстановить из копии iCloud», введите данные Apple ID и выполните восстановление.
Если вам потребовалось удалить резервную копию из iCloud, сделать это можно в Настройки — ваш Apple ID — iCloud — Управление хранилищем — Резервные копии.
А вдруг и это будет интересно:
remontka.pro
Как на iPhone X/8/7/6/5/Plus сделать резервную копию в iCloud и удалить ее
Давайте разберемся как сделать резервную копию (бэкап) iPhone в iCloud стандартным функционалом и корректно настроить все. Так же рассмотрим сторонние приложения, которые помогут создавать бэкапы по расписанию.
Данная статья подходит для всех моделей iPhone X/8/7/6/5 и Plus. На более старых версиях (4/3) могут отличаться или отсутствовать указанные в статье пункты меню и аппаратная поддержка.
Зачем на iPhone делать резервное копирование?
Резервная копия состоит из всех данных с вашего гаджета, которые хранятся в зашифрованном виде в облачном хранилище или на компьютере. Резервная копия необходима для восстановления любых прежде имеющихся на Айфоне данных. Восстановление может понадобится в таких ситуациях:
- Покупка нового iPhone. Резервная копия позволит все настройки со старого устройства быстро переместить на новое. Будет скопированы все фотографии, приложения и иной контент.
- Возникновение проблем с iOS. Не всегда гладко проходит обновление iPhone. В редких ситуациях устройство после обновления просто не включается и требуется восстановление. Если преждевременно создать копию, то в процессе восстановления можно вернуть все его данные и работоспособность устройству.
- При поломке или потере Айфона. Если иметь заранее созданную резервную копию, то все данные можно восстановить на другом устройстве.
Что сохраняется в резервную копию?
Немного отвлечемся и посмотрим видео: "Как использовать новый функционал iOS 12 на 100%"
В iCloud и в iTunes резервные копии создаются с таким содержанием:
- Информация об установленных приложениях, их настройках.
- Настройки устройства.
- Порядок расположения приложений, вид главного экрана.
- История текстовых сообщений и iMessage.
- Медиатека (видео и фото).
- Данные приложения «Здоровье».
- Настройки устройств HomeKit.
- История покупок из iBooks Store, iTunes Store и App Store.
- Рингтоны.
Попадают в копию не сами приложения, а только их настройки и информация о них. В противном случае резервные копии разрастались бы до больших размеров.
Создаем резервную копию iPhone в iCloud
Данный способ предполагает создание с Айфона резервной копии данных без использования проводов. Информация будет сохраняться на серверах Apple и иметь зашифрованный вид, поэтому не стоит переживать за сохранность файлов.
Создание резервной копии Айфона в iCloud может оказаться далеко не для всех подходящим решением. В iCloud бесплатно доступно только 5 Гб. Если в резервную копию сохраняется больший размер данных, то операционная система выдаст предупреждение, что копию создать невозможно.
Читайте Как удалить ненужные резервные копии (бэкапы) iPhone из iTunes
Для создания в iCloud резервной копии iPhone требуется наличие активного подключение к сети Wi-Fi. Выполняем инструкцию:
- На Айфоне переходим в меню «Настройки», выбираем «iCloud» и «Резервная копия». На гаджетах с системой iOS 10.3 или более новой, вкладку iCloud можно найти, если перейти на страницу управления учетной записью (она располагается над «Авиарежимом» в самом верху списка параметров).
- Активируем функцию «Резервная копия в iCloud». Запуск функции за собой повлечет отображение сообщения, что резервная копия гаджета больше на компьютере создаваться не будет. Нажимаем «ОК».
- Ожидаем запуска функции резервного копирования.
- Подключаем девайс к источнику питания, к сети Wi-Fi и блокируем его. Автоматически начнется резервное копирование.
 Увеличить
Увеличить Увеличить
Увеличить Увеличить
УвеличитьПодобным простым методом запускается функция резервного копирования Айфона в iCloud. Процесс создания копии iOS будет начат только при условии, что устройство стоит на зарядке, заблокировано и подключено к Wi-Fi.
Создаем резервную копию iPhone в iCloud вручную
- Переходим на iPhone в меню «Настройки», выбираем «iCloud» и «Резервная копия».
- Нажимаем внизу страницы на «Создать резервную копию». Тут же начнется создание копии.
 Увеличить
УвеличитьНикаких уведомлений про успешное создание резервной копии гаджета iOS не делает. В успехе операции можно убедиться, если перейти в меню «Настройки», затем «iCloud» и «Резервная копия». Там отображается информация о том, какое количество времени осталось до завершения создания копии, если процесс еще выполняется.
 Увеличить
УвеличитьСоздаем резервную копию Айфона в iTunes
При создании резервной копии Айфона в iTunes ее размер ограничен только объемом накопителя компьютера. Если на гаджете собрано много данных, к примеру, целые коллекции видео и фотографии, то именно через iTunes следует создавать его резервную копию.
Выполняем такие действия:
- Подключаем Айфон к компьютеру с помощью USB кабеля, запускаем iTunes. Если на компьютере Айтюнс не установлен, то загружаем его официальную версию с ресурса Apple http://www.apple.com/ru/itunes/download/.
- В окне iTunes выбираем гаджет.
- В разделе «Обзор» (открывается по умолчанию) необходимо поставить флажок возле пункта «Этот компьютер».
- Нажимаем «Создать копию сейчас», чтобы запустить создание резервной копии гаджета. Перед этим можно активировать функцию «Зашифровать локальную копию», которая позволяет на резервную копию устанавливать пароль. После этого важно не забыть введенный пароль, так как без него восстановление из копии станет невозможным.
- Ожидаем завершения создания резервной копии. Гаджет в ходе процедуры от компьютера нельзя отключать. Копия может создаваться довольно долго, особенно, если на Айфоне сохранено много контента.
 Увеличить
Увеличить Увеличить
Увеличить Увеличить
УвеличитьИз вышеприведенной инструкции видно, что процесс создания в iTunes резервной копии сложностью не отличается. Кроме Айтюнс, создать резервную копию можно при помощи различных сторонних приложений.
Читайте Как отключить звук уведомления приложения на iPhone
Создание резервной копии Айфон сторонними приложениями
Эту функцию предлагает множество современный файловых менеджеров для устройств Apple, но они почти все платные. Среди бесплатных утилит можно выделить iTools и Tenorshare iCareFone.
Зачем в сторонних приложениях создавать резервные копии iPhone? Особой необходимости в их использовании нет. Некоторые пользователи хотят важные файлы обеспечить дополнительной безопасностью, к примеру, памятные фото или видеоролики. Для этих целей подойдут альтернативные методы создания бэкапов.
iTools
- Скачиваем и инсталлируем iTools.
- Запускаем утилиту и подключаем гаджет к компьютеру. На компьютере должен быть инсталлирован iTunes, в противном случае iTools просто не сможет определить Айфон.
- Когда гаджет отобразится в iTools, переходим в раздел «Инструменты».
- Нажимаем «Резервное копирование».
- В отобразившемся окне ставим флажки рядом с тем типом контента, который необходимо сохранить в резервной копии. Нажимаем «Далее».
- Ожидаем идентификации контента, затем нажимаем «Запустить».
 Увеличить
Увеличить Увеличить
Увеличить Увеличить
УвеличитьПредварительно можно указать папку, где будет сохранена резервная копия. Для этого выбираем «Изменить».
 Увеличить
УвеличитьПо завершении процесса создания резервной копии, можно проверить результата. В отличие от iTunes и iCloud, данная утилита файлы не шифрует особым образом. Это позволяет получить доступ к фотографиям без использования дополнительного софта.
Tenorshare iCareFone
Данный инструмент отличается широким функционалом для оптимизации устройств на iOS. С помощью приложения можно применять глубокий или быстрый поиск, удалить все ненужные файлы на гаджете, заблокировать баннеры и рекламу в программах, починить системные неполадки после перегрузки, обновления и пр.
Еще утилита осуществляет резервное копирование, управление и восстановление данных системы без доступа к Айтюнс. Главное преимущество Tenorshare iCareFone заключается в том, что резервную копию можно делать, когда вы захотите. После этого можно восстанавливать данные из бэкапа.
Инструкция:
- Скачиваем утилиту для Айфона и компьютера с официального сайта https://www.tenorshare.com/ru/.
- Подключаем гаджет к компьютеру при помощи USB кабеля. Запускаем софт, нажимаем на «Резервная копия и восстановление» в основном интерфейсе.
- Теперь необходимо выбрать тип данных, которые следует восстановить. Нажимаем «Резервная копия».
- После завершения процесса можно просматривать все файлы. Выбираем файлы, которые следует восстановить, нажимаем «Экспорт на ПК» или «Восстановление на устройство», чтобы резервные копии сохранить на iPhone или компьютер.
 Увеличить
Увеличить Увеличить
Увеличить Увеличить
УвеличитьПри помощи утилиты Tenorshare iCareFone процесс восстановления из резервной копии отличается впечатляющей скоростью и универсальностью. Также приложение можно использоваться для восстановления ранее созданных резервных копий в iTunes.
Восстановление данных из резервной копии на Айфон
Восстановление девайсов на iOS возможен после полного сброса или при их первоначальной настройке. От пользователя требуется только следовать инструкции стартового руководства системы. На экране «Настройка iPhone» нужно выбрать тип восстановления или настройки, если гаджет новый.
Если ранее была создана в iCloud резервная копия, то выбираем раздел «Восстановить из копии iCloud». При работе с копией iTunes в меню следует выбрать «Восстановить из копии iTunes», после чего подключаем девайс к компьютеру и запускаем Айтюнс.
Удаление резервной копии iCloud
Ставшие ненужными бэкапы необходимо удалить, чтобы освободить место. Удаляются бэкапы по следующей инструкции:
- Переходим в раздел «Настройки», выбираем «iCloud».
- Указываем «Хранилище», затем «Управление».
- В меню «Резервные копии» выбираем копию гаджета, которую вы хотите удалить.
- Ожидаем идентификации резервной копии. Нажимаем «Удалить копию».
- Подтверждаем удаление.
 Увеличить
Увеличить Увеличить
Увеличить Увеличить
Увеличить Увеличить
УвеличитьУдаление резервной копии iTunes
- Запускаем iTunes.
- Переходим в раздел «Правка» и «Настройки».
- Там выбираем «Устройства».
- Указываем резервную копию, которую следует удалить и нажимаем «Удалить резервную копию».
- Подтверждаем удаление.
 Увеличить
Увеличить Увеличить
Увеличить Увеличить
УвеличитьНа Mac резервные копии удаляются почти идентично. Только выбрать в параметрах приложения необходимо меню «iTunes», затем «Настройки».
Как на iPhone X/8/7/6/5/Plus сделать резервную копию в iCloud
5 (100%) 1 чел.Полезная статья? Проголосуй!

myapplemaster.ru
Как создать резервную копию айфона в iCloud?
Для современного пользователя мобильный телефон — не просто средство связи, а уже едва ли не целая жизнь — куча ценных данных, важных контактов, полезных приложений, чего мы только не храним в своих карманных помощниках. И, конечно, потеря всех этих данных, уж если и не катастрофа, то большая досада точно.
Впрочем, производители нынешних гаджетов это понимают и, не желая расстраивать потребителей, придумали такую отличную штуку, как облачное хранилище. Создав резервную копию данных в «облаке» пользователь может не переживать за их потерю. Информация из хранилища легко переносится на новое устройство, если предыдущее было украдено, утеряно, разбито и т.п.

Облачных хранилищ сегодня существует масса, но в этой статье мы хотим рассказать об iCloud — фирменном «облаке» компании Apple, а также о том, как создать резервную копию айфона в iCloud.
Здесь мы также приведем инструкцию о том, как сделать копию в специальной «яблочной» программе iTunes, и поможем вам определиться с тем, где же лучше хранить резервную копию iPhone — в iCloud или iTunes.
Как сделать копию в iCloud?
Стоит отметить, что создать копию в iCloud очень просто — вам даже не потребуется компьютер, обойдемся лишь смартфоном, подключенным к шустрой сети Wi-Fi. Итак, вот последовательность действий:
123 45
45Настройка автоматического копирования
Понимая, что пользовательские данные обновляются ежедневно, Apple снабдила свое облачное хранилище такой крутой функцией как автоматическое копирование.
Да, процесс создания резервной копии не сложен, однако куда удобнее для пользователя выполнить всю процедуру один раз, а затем «перейти на автомат», чем каждый раз после обновления данных вручную выполнять вышеприведенную инструкцию.

Особенно приятно, что настраивается автоматическое копирование невероятно просто — нужно лишь оставить ползунок «Резервная копия» в iCloud в активном положении и копия будет автоматически выполняться каждый раз, когда «сойдутся» три нижеприведенных условия
- смартфон подключен к Wi-Fi и источнику питания
- экран девайса заблокирован — когда пользователь юзает смартфон, копия не создается
- в iCloud достаточно памяти
Последний пункт вас удивил? Вы думали, что место в облаке неограниченно? Так-то оно так, но, к сожалению, бесплатного места в облаке у пользователя 5 Гб, чего многим не хватает. Вы, конечно, можете купить дополнительное место, а можете вместо iCloud создать копию на компьютере. Как? Помните, в начале статьи мы рассказывали о программе iTunes? Вот она-то и придет в помощь!
Как сделать резервную копию iPhone в iTunes?
Если вы никогда прежде не пользовались данной программой, потребуется небольшая подготовка — вам придется скачать ее, однако это не займет много времени — iTunes совершенно бесплатно можно загрузить с сайта Apple. Скачали? Тогда быстренько устанавливаем ее и приступаем к созданию резервной копии:
- Подключаем iPhone к ПК.
- Запускаем iTunes и ждем, пока устройство будет определено.
- Кликаем по иконке айфона, в левом меню выбираем пункт «Обзор», далее в окошке справа жмем кнопку «Создать копию сейчас».

- Все! Осталось лишь дождаться успешного завершения процесса переноса данных.
Информацию о созданной копии вы можете посмотреть в настройках iTunes, вкладка «Устройства».

Где лучше хранить резервную копию?
Итак, у любого пользователя iPhone есть два варианта создания резервной копии данных. Но какой же из них лучше? На самом деле, преимущества и недостатки есть в обоих случаях.
Главный плюс iCloud — легкость создания копии — механизм прост и никаких подручных средств не нужно. Главный минус — небольшой объем бесплатного места в хранилище.
А вот тот факт, что файлы, хранимые в iCloud, переносятся на сервера Apple можно рассмотреть и как преимущество — благодаря этому восстановить данные из копии можно через любой ПК, и как недостаток — вся информация с вашего смартфон имеется у третьего лица, и пусть это лицо уважаемая компания Apple, которая обязана кропотливо беречь ее хотя бы ради своей репутации, но ведь каждый знает поговорку — «и на старуху бывает проруха».

Что касается iTunes, то в этом случае вы не передаете информацию третьим лицам, ведь данные хранятся прямо на вашем ПК, и, кроме того, вы можете хранить сколь угодно большой объем информации. Но с другой стороны. — привязка к конкретному ПК в какой-то степени и недостаток тоже, ведь если с ним что-то случится, копия канет в лету.
Да и еще один момент. Сравнивая эти два способа хранения резервной копии, нельзя не упомянуть, что в iCloud сохраняется немного меньше информации, чем в iTunes. В данном разделе сайта Apple вы можете подробно узнать, какой тип данных хранится в облаке, а какой в iTunes.
Подытожим
Так где же лучше создавать копию? Конечно, решать вам, но наше мнение — дополнительный бэкап никогда не повредит! Понимаете к чему мы? К тому, что, а почему бы не хранить копию и в iTunes, и в iCloud — так, в конце концов, куда надежней, да и решений «мучительных» принимать не нужно.
Но! Если вы сильно испугались того, что данные в iCloud принадлежат уже не только вам, но и третьей стороне, то зачем нервы тратить — храните данные только в iTunes.
Копия в iCloud уже сделана, и вы теперь думаете, как удалить ее? Это очень просто! Чтобы удалить сделанную резервную копию из iCloud нужно всего лишь зайти в «Настройки» iPhone, далее «iCloud», «Хранилище» и нажать на «Удалить копию». Удаление пройдет в считанные секунды. Вот и все! Теперь можете жить спокойно! Но! Убедительно рекомендуем — как только удалили данные из iCloud, тут же создайте копию в iTunes!
appls.me
Как создать резервную копию в iCloud на iPhone, iPad или iPod Touch
Наверняка, каждый более-менее разбирающийся iOS-пользователь, понимая насколько трудным порой бывает процесс восстановления личных данных (контактов, учетных записей, календарей), первым делом заботится о надежном их резервном копировании.
Вконтакте
Google+
 Дальше уже на любителя: кто бэкапит с помощью iTunes, кто с помощью твиков или приложения iTools и ему подобных, однако, мы в этой статье остановимся на варианте сохранения данных с помощью стандартного облачного сервиса iCloud.
Дальше уже на любителя: кто бэкапит с помощью iTunes, кто с помощью твиков или приложения iTools и ему подобных, однако, мы в этой статье остановимся на варианте сохранения данных с помощью стандартного облачного сервиса iCloud.
Для чего все это нужно?
В Ваших руках современное мобильное устройство с огромным множеством функций. Это устройство, будь то iPhone или iPad создано для того, чтобы сделать Вашу жизнь проще. На протяжении всего дня, Вы часто обращаетесь к нему: совершаете звонки, добавляете новые контакты, делаете важные заметки, используете напоминания в календаре, сохраняете закладки в браузере или попросту играете в игры. Это далеко не все, на что способно Ваше iOS-устройство.
Со временем, Ваш iPhone или iPad становится хранилищем важнейшей информации, которую Вы накопили за долгие месяцы или годы. Сотни контактов, заметок, настроенных календарей, закладок и сохранений в играх… Неправда ли, эта информация очень дорога Вам?
К сожалению, в нашей жизни имеют место и неприятные неожиданности, из-за которых мы зачастую вынуждены расстаться с нашими устройствами.
Так вот, горечь утраты гаджета будет еще сильнее, если вместе с ним Вы потеряете все личные данные, находящиеся в устройстве, собранные по крупицам за многие месяцы или годы. Купить новый девайс иногда намного проще, чем восстановить драгоценные личные данные.
Чтобы этого не случилось, и Вы максимально спокойно отнеслись к расставанию с любимым устройством, необходимо периодически прибегать к резервному копированию личных данных.
Как мы уже отметили Выше, существует множество способов сохранения личных данных, путем создания резервных копий. О том, как создать резервную копию в iTunes мы рассказывали в одной из наших статей, о сохранении данных на устройстве с джейлбрейком при помощи утилиты iLex Backup Вы можете узнать из этой статьи. Также, весьма полезным может оказаться и стороннее приложение iTools для Windows и Mac, которое обладает поистине огромными возможностями.
Как создать резервную копию в iCloud на iPhone, iPad или iPod Touch
iCloud — стандартный облачный сервис, доступный на всех устройствах Apple с прошивкой iOS 5 и выше. С помощью iCloud Вы можете настроить автоматическое сохранение данных практически любого приложения, установленного на iOS-устройстве.
1. Зарегистрируйте Apple ID. Аккаунт Apple ID можно зарегистрировать прямо на устройстве или в iTunes. Подробная инструкция по регистрации.2. Откройте стандартное приложение Настройки на Вашем iOS-устройстве и перейдите в раздел iCloud.
 3. Введите данные Вашей учетной записи (Apple ID), зарегистрированные в пукте 1.
3. Введите данные Вашей учетной записи (Apple ID), зарегистрированные в пукте 1. 4. Выберите пункт Резервная копия.
4. Выберите пункт Резервная копия.
 5. Активируйте пункт «Резервная копия в iCloud«.
5. Активируйте пункт «Резервная копия в iCloud«.
 Резервная копия будет автоматически создана, если iOS-устройство подключено к источнику питания и подключено в сети Wi-Fi. Нажатие на кнопку Создать резервную копию приведет к немедленному созданию резервной копии.
Резервная копия будет автоматически создана, если iOS-устройство подключено к источнику питания и подключено в сети Wi-Fi. Нажатие на кнопку Создать резервную копию приведет к немедленному созданию резервной копии.
Просмотреть созданную резервную копию можно будет по пути Настройки -> iCloud -> Хранилище -> Управлять.

Как выбрать приложения, данные которых сохраняются в резервной копии iCloud, вы можете прочитать здесь.
Смотрите также:
yablyk.com
- Ios на китайский айфон

- Ios версии прошивок

- Как обойти пароль на ios 10

- Темы телеграмм ios

- Новые эмодзи в ios
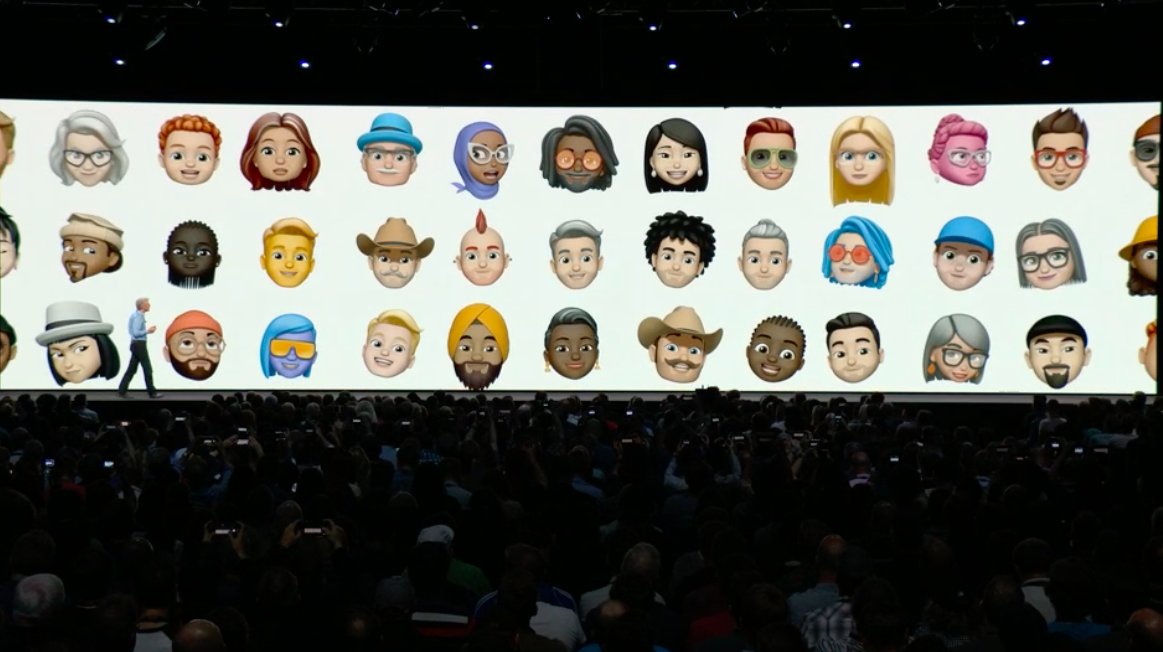
- Ios восстановление через itunes

- Vsco ios 10 все фильтры

- Как установить приложения на ios 7 требующие ios 8

- Почему после обновления ios 10 не работает отпечаток

- Можно ли ios установить на компьютер

- Интерфейс в стиле ios
