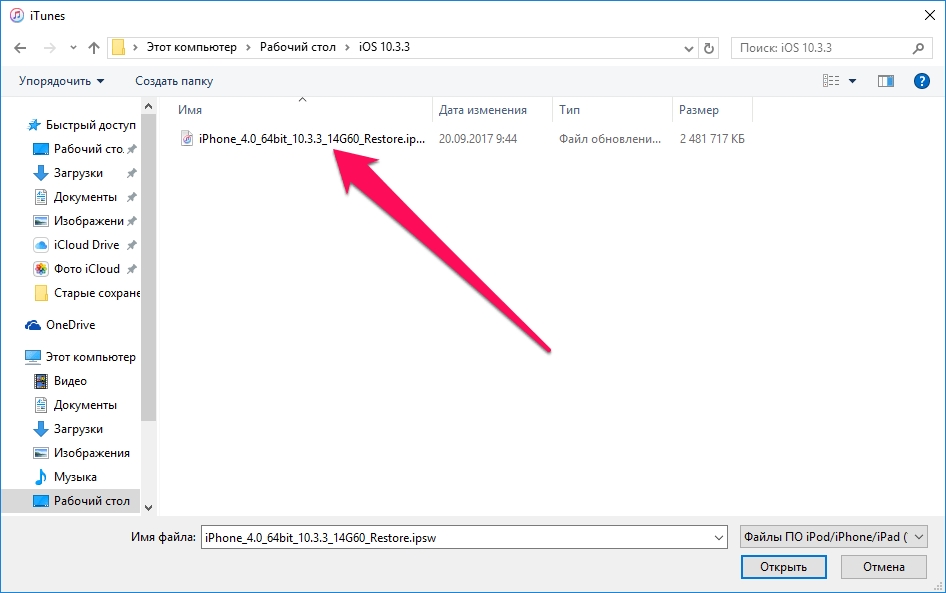Содержание
Как удалить программу с iPhone, которая не удаляется
По мере использования айфона в памяти устройства накапливается все большее количество различных файлов, программ и игр, и даже если вы являетесь счастливым обладателем iPhone с большим объемом встроенной памяти, ненужные приложения все равно загромождают экран «домой», тем самым усложняя навигацию на рабочем столе. Чтобы не засорять систему, нужно периодически проводить «чистку» и избавляться от приложений, которыми вы давно не пользуетесь, а ненужные программы можно удалить с айфона, и как это сделать, мы постараемся подробно рассказать в этой статье.
Стандартные программы можно удалить на айфоне
Все иконки на рабочем столе айфона необходимые для запуска соответствующей программы и является ярлыками, однако некоторые из них встроены в операционную систему, поэтому попытка их удалить не увенчается успехом. Встроенными системными приложениями являются: Телефон, Сообщения, Фотографии, Настройка, фотоаппарат, браузер Safari, Apple Store, Кошелек, Здоровье и Часы. Единственный способ, с помощью которого можно удалить стандартные программы — это сделать джейлбрейк iPhone. Ведь так пользователь получает полный контроль над системой и доступ к тем файлам, которые ранее были скрыты.
Единственный способ, с помощью которого можно удалить стандартные программы — это сделать джейлбрейк iPhone. Ведь так пользователь получает полный контроль над системой и доступ к тем файлам, которые ранее были скрыты.
Однако в iOS 14 некоторые из предустановленных программ все же можно удалить, к таким относятся: Контакты, Календарь, FaceTime, Музыка, Новости, Погода, Видео, Подкасты и прочее.
Как получить айфон бесплатно — реальные способы, которые помогут каждому!
Способы удаления программы с iPhone
Самый распространенный и самый легкий способ удаления одной ненужной программы из памяти устройства выглядит следующим образом:
- Найдите иконку программы, которую хотите удалить на рабочем столе;
- Нажмете на значок и удерживаете некоторое время, до тех пор, пока иконки не начнут «вибрировать», после чего на экране появится небольшое меню, где одним из пунктов будет «Удалить приложение».
- Далее необходимо подтвердить удаление, после чего все файлы программы будут стерты из памяти устройства.

Для удаления нескольких приложений, а не тратить время на выполнение указанной процедуры для каждого из них, нужно нажать на главном экране по значку любой программы, после чего в контекстном меню выбрать «Изменить экран Домой», все иконки начнут трястись и это позволит отобрать именно те программы, которые вы решили удалить.
В некоторых ситуациях, листая страницы в поисках программы, которую нужно удалить, ее не удается найти, однако она точно установлена на устройстве. Дело в том, что приложение является скрытым, а процесс удаления таких объектов выглядит несколько иначе:
- Заходим на айфон в «Настройки»;
- Переходим в раздел «Основные», а дальше в пункт «Хранилище iPhone»;
- Находим в списке всех установленных на устройстве приложений то, которого вы больше не нуждаетесь и выбираем команду «Удалить приложение».
В iOS 14 появилась возможность удаления иконки программы с рабочего стола, это полезно для тех пользователей, которые не хотят перегружать главный экран приложениями, которыми пользуются редко, однако следует понимать, что удаляется в таком случае только ярлык программы, а само приложение остается на устройстве и им все можно воспользоваться.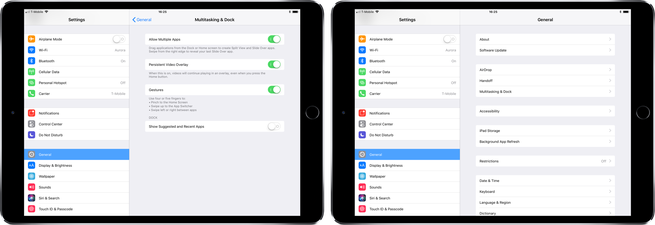 Удаляется ярлык с главного экрана нажатием по нему и содержание, после чего появится строка, где одним из пунктов будет «Удалить с экрана домой».
Удаляется ярлык с главного экрана нажатием по нему и содержание, после чего появится строка, где одним из пунктов будет «Удалить с экрана домой».
Еще одним способом освободить немного свободного пространства в памяти телефона есть выгрузки, выполнив которое будет удалена только сама программа, однако все ее файлы и данные останутся в системе. Таким образом, если приложение снова вам понадобиться, достаточно установить его на свой айфон, при этом ранее накопленная информация и параметры будут сохранены. Функцию выгрузки можно настроить таким образом, что она будет выполняться в автоматическом режиме, а для этого нужно:
- Перейти в «Настройки», раздел «Основные»;
- Затем во вкладке «Хранилище iPhone» находим строку «выгружать неиспользуемые» и ставим галочку напротив.
В случае, если необходимо выгрузить только одну программу прямо сейчас, в контекстном меню присутствует соответствующая команда «выгрузить». Данный метод «удаление» будет эффективен только в том случае, если в памяти устройства остается еще много свободного места, но если память практически забита и телефон начинает даже притормаживать, удалять программы лучше полностью.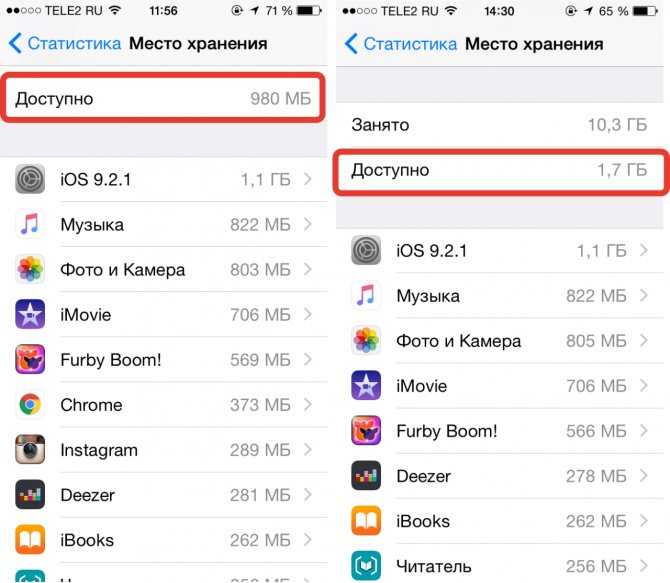 Кстати, если ваш iPhone плохо работает, советуем связаться с нами и воспользоваться выгодным ремонтом айфона по доступной цене.
Кстати, если ваш iPhone плохо работает, советуем связаться с нами и воспользоваться выгодным ремонтом айфона по доступной цене.
Почему не удаляются приложения на iOS 14
Некоторые пользователи могут столкнуться с проблемой, когда даже установлены с Apple Store приложения не удаляются на Айфон. Скорее всего, причина в том, что в настройках устройства просто установлен запрет на удаление любых программ. Так, как удалить приложение с iPhone если он не удаляется? Для этого нужно осуществить следующую процедуру:
- Открыть «Настройки» и выбрать «Экранный время»;
- Перейти во вкладку «Контент и конфиденциальность»;
- Зайти в меню «Покупки в iTunes Store и App Store», а дальше в меню «Удаление программ» выбрать «Да».
Как удалить приложения на iPhone через iTunes
Этот способ удаления приложений с айфона требует подключения телефона к компьютеру с помощью кабеля USB. Если на вашем ПК не установлено iTunes, прежде всего нужно сделать именно это, а после запуска программы и подключении айфона, удалить ненужный приложение можно так:
- Переходим в библиотеку;
- Выбираем раздел «Приложения»;
- Находим программу, от которой нужно избавиться, и нажатием правой клавиши мыши вызываем меню, в котором одним из доступных действий будет «Удалить».

Как удалить приложение на iPhone из библиотеки
Приложения в библиотеке распределяются по автоматически сформированным категориям, а для быстрого нахождения нужной программы вверху расположена строка поиска. Библиотека в iOS выполняет функцию упорядочивания приложений, однако несмотря на это, программы и сопутствующие им файлы все также занимают место в памяти устройства, поэтому если вы не нуждаетесь в конкретном приложении, удалить его из библиотеки можно стандартным способом, путем нажатия на иконку и вызовом контекстного меню, в котором есть пункт «Удалить приложение». Также интересно будет прочитать о обои на телефон — как подобрать заставку на Айфон.
С каждым обновление iOS способы и варианты удаления или сокрытия приложений могут отличаться, поэтому если на вашем айфоне установлена система более ранней версии, некоторые функции могут быть недоступны. Кстати, если вы задумались над покупкой восстановленного iPhone, советуем обратиться в наше магазин Apple.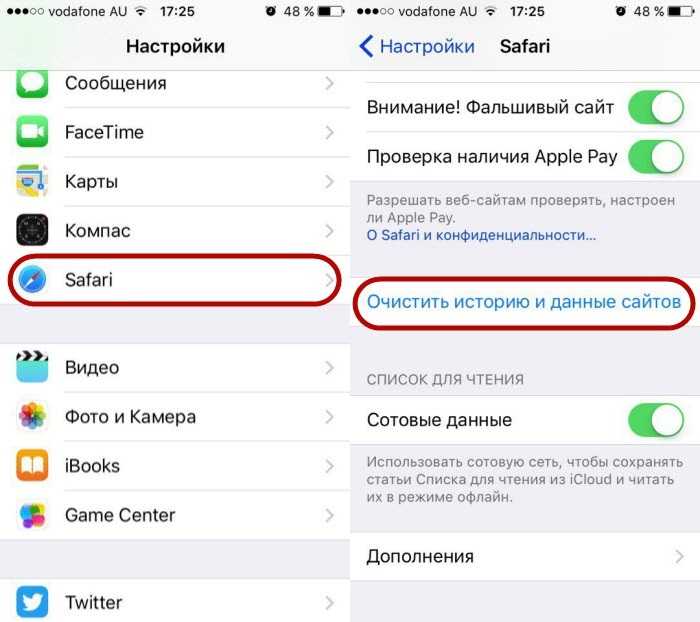 Таким образом вы сможете избавиться от своего устаревшего устройства и стать счастливым обладателем любой актуальной модели айфон за доступную цену.
Таким образом вы сможете избавиться от своего устаревшего устройства и стать счастливым обладателем любой актуальной модели айфон за доступную цену.
Как удалить все на iPhone 12/11 / XS / XR / X / 8/7
Что вы должны сделать перед тем, как подготовить iPhone к продаже? Как удалить все на iPhone? Какой лучший способ сделать ваш медленный iPhone быстрее, чем новый? Ответ, безусловно, удалить все с вашего iPhone. Если вы читаете эту статью, то вы попали по адресу. Да, мы расскажем о трех способах очистки всего на вашем iPhone в следующем описании.
- Часть 1. Удалите все данные и настройки на вашем iPhone
- Часть 2. Очистите все на вашем iPhone навсегда
- Часть 3. Удаление всего с iPhone (от джейлбрейка до разблокировки)
- Часть 4. Часто задаваемые вопросы об удалении всего на iPhone
Часть 1. Удалите все данные и настройки на вашем iPhone
На вашем iPhone перейдите в «Настройки»> «Основные»> «Сброс»> «Стереть все содержимое и настройки». Введите пароль вашего iPhone, чтобы подтвердить операцию, затем вам понадобится несколько минут, чтобы восстановить заводские настройки iPhone.
Введите пароль вашего iPhone, чтобы подтвердить операцию, затем вам понадобится несколько минут, чтобы восстановить заводские настройки iPhone.
Этот способ является обычным способом очистки всего на iPhone. Тем не менее, это способ удалить все навсегда? Ваши данные на iPhone не будут восстановлены? Не совсем, если вы загрузите некоторые инструменты восстановления, вы найдете Данные iPhone все еще можно восстановить. Итак, вы можете спросить, есть ли способ навсегда и полностью очистить все данные и историю с iPhone? Да, продолжайте читать, и вы получите решения.
Часть 2. Очистите все на вашем iPhone навсегда
Чтобы убедиться, что ваши данные невозможно восстановить после того, как вы решите продать свой iPhone, вам понадобится профессиональное программное обеспечение для удаления данных, например Очиститель iPhone чтобы удалить все данные на вашем iPhone одним щелчком мыши.
Проверьте следующую таблицу, чтобы узнать, что можно удалить с помощью iPhone Cleaner:
| Поддерживаемые данные | Поддерживаемое устройство |
| Контакты, напоминания, текстовые сообщения, iMessages, закладки Safari, история Safari, история вызовов, WhatsApp, календарь, документ приложения, музыка, видео, iBooks, подкаст, iTunes U, голосовые заметки, рингтоны, аудиокниги, музыкальные видео, телешоу, настройки , Фото приложений, Видео приложений, Аудио приложений | iPhone 12 Pro Max / 12 Pro / 12/12 mini, iPhone 11 Pro Max / 11 Pro / 11, iPhone XS, iPhone XS Max, iPhone XR, iPhone X, iPhone 8, iPhone 8 Plus, iPhone 7, iPhone SE, iPhone 6s Plus, iPhone 6s, iPhone 6 Plus, iPhone 6, iPhone 5s, iPhone 5c, iPhone 5, iPhone 4S, iPhone 4, iPhone 3GS, iPad Pro, iPad Air, iPad mini, iPod touch и т.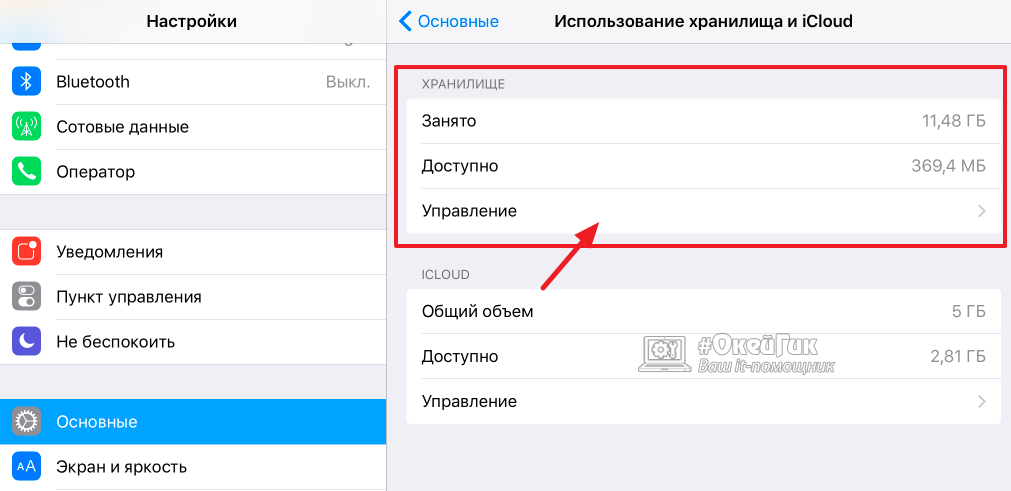 Д. Д. |
Шаг 1:
Загрузите этот инструмент для очистки на свой компьютер. Тем временем подключите свой iPhone к ПК с помощью USB-кабеля. Доверьтесь этому компьютеру на своем iPhone.
Шаг 2:
Нажмите на Стереть все данные в левой панели. Выберите уровень стирания из Низкий, средний и High чтобы удалить данные на вашем iPhone.
Шаг 3:
Enter 0000 и нажмите Стереть чтобы удалить все с вашего iPhone. Когда вы используете это программное обеспечение для удаления всего, вам лучше резервное копирование вашего iPhone, потому что удаленные данные с помощью iPhone Cleaner не будут восстановлены.
Часть 3. Удаление всего с iPhone (от джейлбрейка до разблокировки)
Если вы хотите удалить все на iPhone, но забыли пароль iPhone, чтобы разблокировать его, то вы попали по адресу. Восстановление системы iOS это точный инструмент, который поможет вам стереть все, когда iPhone заблокирован.
Шаг 1:
Запустите iOS System Recovery на своем компьютере, одновременно подключите iPhone к ПК с помощью USB-кабеля.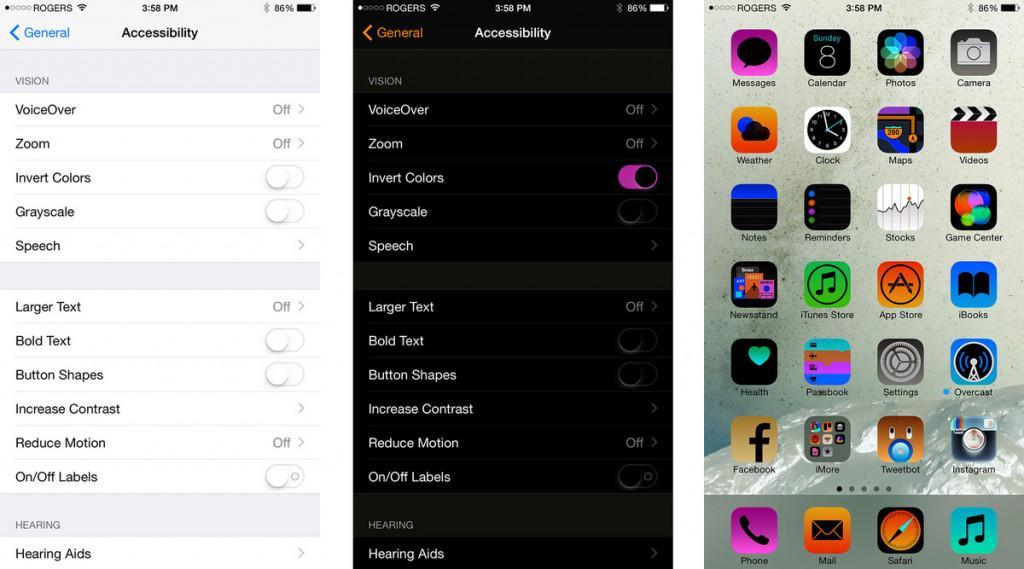
Шаг 2:
Переведите iPhone в режим восстановления, выполнив три шага, как показано на рисунке.
Шаг 3:
Выберите «Расширенный режим»> «Подтвердить», чтобы заполнить информацию о вашем iPhone, такую как модель, категория и т. Д. Вы должны убедиться, что вся информация о вашем iPhone верна, в противном случае вам не удастся загрузить программное обеспечение, чтобы исправить ваш iPhone. После подготовки всей информации, нажмите «Восстановить», чтобы начать восстанавливать ваш iPhone до заводских настроек.
Таким образом, вы можете удалить все с вашего iPhone без пароля.
- 1. После очистки всего на вашем iPhone, ваш iPhone будет восстановлен до последней версии iOS, которую поддерживает ваш iPhone.
- 2. Ваша разблокированная сеть iPhone будет снова заблокирована.
- 3. Ваш iPhone превратится из взломанного в не взломанный.
Часть 4. Часто задаваемые вопросы об удалении всего на iPhone
1.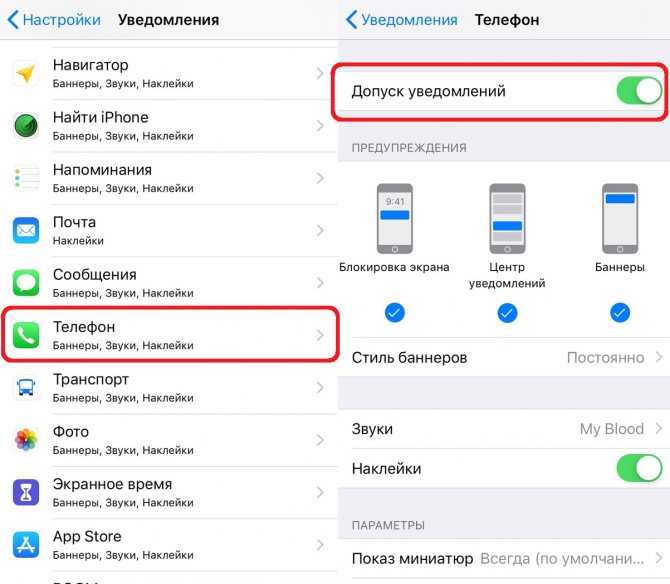 Удаляет ли стирание старого iPhone новый?
Удаляет ли стирание старого iPhone новый?
Нет, стирание старого iPhone не повлияет на новый iPhone. Таким образом, вы можете расслабиться и легко стереть свое старое устройство.
2. Стирает ли мой iPhone iCloud?
Нет, это не повлияет на ваш iCloud. При необходимости вы можете повторно подключить свой iPhone к своей учетной записи iCloud после восстановления заводских настроек. Затем iCloud создает резервные копии iCloud на ваш iPhone.
3. Что произойдет, если я отключу резервное копирование iCloud?
Тогда текущая резервная копия на вашем iCloud будет удалена. И это отключит функцию резервного копирования iCloud.
Заключение
С помощью всех вышеперечисленных методов вы можете легко удалить все на своем устройстве iOS. Самый простой способ удалить все содержимое — стереть все данные и настройки на вашем iPhone. Но если вы хотите безопасно и выборочно удалять личные файлы, настоятельно рекомендуется использовать iPhone Cleaner. Если у вас все еще есть какие-либо вопросы о протирании вашего iPhone, оставьте комментарий здесь. Мы ответим вам как можно скорее.
Мы ответим вам как можно скорее.
Что вы думаете об этом посте.
- 1
- 2
- 3
- 4
- 5
Прекрасно
Рейтинг: 4.8 / 5 (на основе голосов 194)Подпишитесь на нас в
Оставьте свой комментарий и присоединяйтесь к нашему обсуждению
5 способов стереть данные и настройки iPhone без пароля
Заключение
Вы хотите стереть данные iPhone, сбросив заводские настройки iPhone без пароля? В этой статье показано 5 различных способов удаления данных и настроек с iPhone 11 / Xs / Xs Max / XR / X / 8/7 / 6s / 6 / 5s / 5 / 4s / 4, используя ластик данных iPhone для стирания iPhone и сделать все данные 100% невосстановимыми!
«Как восстановить заводские настройки iPhone без пароля? Я попытался разблокировать свой iPhone 7 после изменения пароля, но безуспешно. Как стереть пароль, данные и настройки с iPhone, я хочу стереть свой iPhone как новое устройство.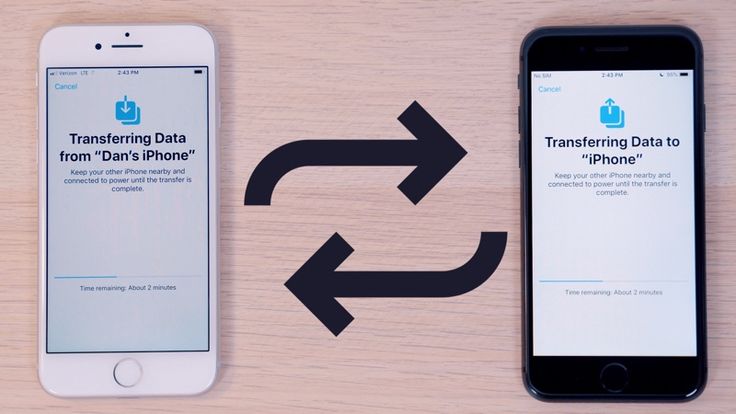 «
«
Я хочу стереть все содержимое и настройки при сбросе настроек iPhone, но я забыл пароль, как выполнить сброс настроек iPhone без пароля?
Я хочу продать свой старый iPhone 8, поэтому я хочу перед продажей стереть все личные данные и настройки с iPhone, включая фотографии, контакты, сообщения, Apple ID, настройки и т. Д. Как навсегда удалить содержимое и настройки iPhone без пароля?
СОДЕРЖАНИЕ
Метод 1. Удалить iPhone без пароля навсегда — удаленные данные на 100% невозможно восстановить.
Метод 2: сброс настроек iPhone до заводских, чтобы стереть все содержимое и настройки — данные можно восстановить!
Метод 3. Удалите все данные и настройки с помощью iTunes для восстановления iPhone — данные можно восстановить!
Метод 4: удалите данные и настройки iPhone удаленно через iCloud — данные можно восстановить!
Метод 5: стереть данные и настройки iPhone с помощью загрузки в режиме восстановления — долгое время!
Зачем вам нужно стереть данные и настройки iPhone?
Есть много причин, по которым вы можете стереть данные и настройки iPhone с iPhone. Я собираюсь перечислить некоторые из сценариев здесь:
Я собираюсь перечислить некоторые из сценариев здесь:
- Навсегда стереть все личные данные и урегулироватьПеред тем как продавать, отдавать или обменивать их с iPhone, iPad или iPod touch, чтобы защитить свои Конфиденциальность.
- Возвращение iPhone первоначальному владельцу.
- Восстановление iPhone как нового устройства, ускорить устройство.
- Множество ненужных файлов, временных файлов, бесполезных приложений на вашем iPhone, вам нужно стереть ваш iPhone, чтобы освободить место.
- Ты забыл пароль iPhone.
- iPhone отключен или заблокирован.
- Apple ID заблокирован.
- Получите подержанный iPhone с паролем.
- Ваш iPhone был поврежден или имеет системную ошибку и нуждается в восстановлении заводских настроек.
- iPhone застрял в режиме восстановления, режиме DFU, белом экране с логотипом Apple, подключении к экрану iTunes и т. д.
Узнав причину стирания iPhone, теперь мы можем продолжить как стереть данные с iPhone 11 / Xs / Xs Max / XR / X / 8/7 / 6s / 6 / 5s / 5 без пароля.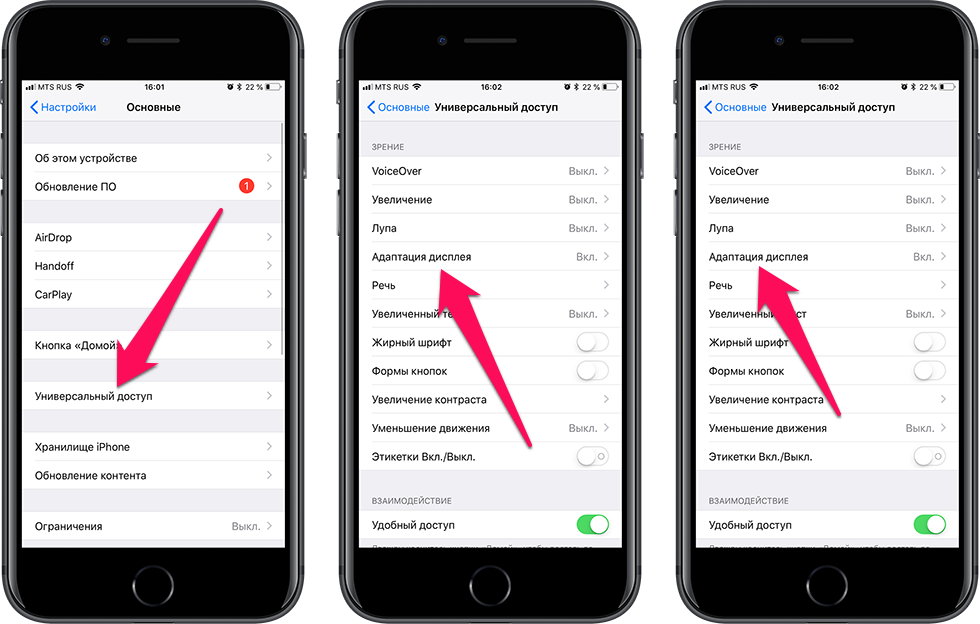
Метод 1. Удалить iPhone без пароля навсегда — удаленные данные на 100% невозможно восстановить.
Если вы хотите продать и передать свой iPhone или iPad другим лицам, не забудьте удалить все данные и настройки, чтобы защитить вашу конфиденциальность. Простое «удаление» рабочего и заводского сброса iPhone, который на самом деле не стирает данные навсегда, система просто удаляет указатель и отмечает сектора как доступные, некоторые профессиональные инструменты восстановления данных могут легко восстановить их.
Вы можете прочитать:
Как восстановить удаленные данные с iPhone
Как восстановить данные iPhone после сброса настроек
Стереть все данные и настройки на iPhone / iPad навсегда
Если вы хотите, чтобы ранее удаленные данные больше не восстанавливались, вам нужно использовать профессиональную iOS Data Eraser.
UkeySoft FoneEraser Это профессиональный iPhone / iPad / iPod Data Eraser, он может помочь вам навсегда удалить существующие данные и удаленные файлы, и никто никогда не сможет восстановить их, даже с профессиональными инструментами восстановления данных iOS.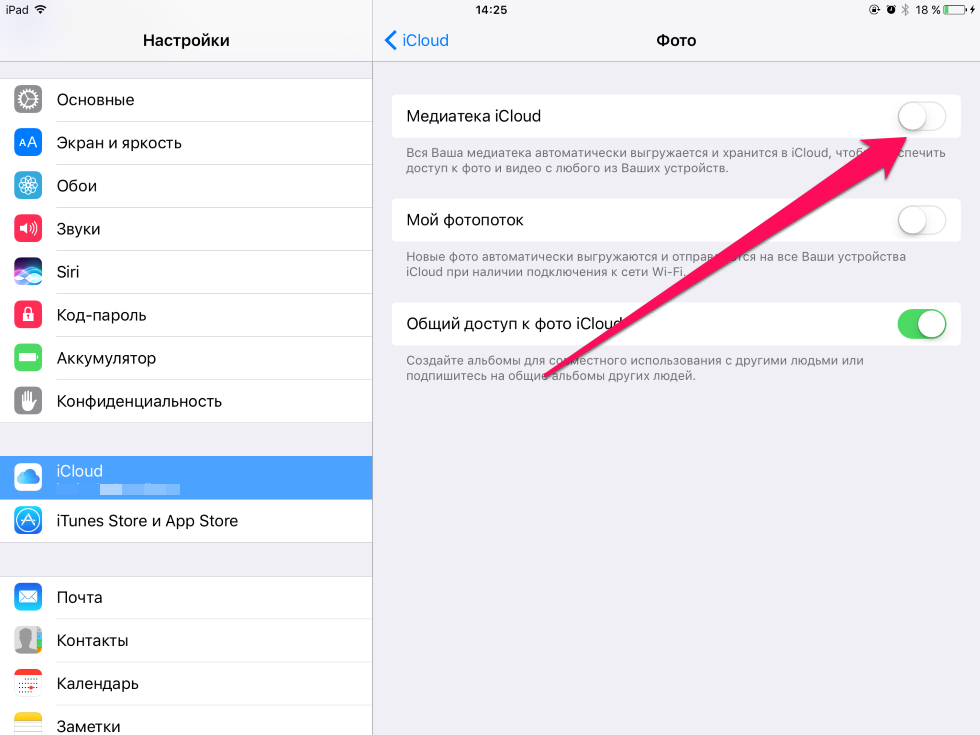 Кроме того, если вы забыли пароль и не смогли восстановить заводские настройки iPhone, функция «Стереть все данные» поможет вам безвозвратно удалить iPhone без пароля, включая Apple ID, сообщения, контакты, историю звонков, фотографии, видео, заметки, приложение, Данные приложения, фрагменты приложения, ненужные файлы, временные файлы, история просмотров, файлы cookie и т. Д. После очистки iPhone он перезапустится как новое устройство.
Кроме того, если вы забыли пароль и не смогли восстановить заводские настройки iPhone, функция «Стереть все данные» поможет вам безвозвратно удалить iPhone без пароля, включая Apple ID, сообщения, контакты, историю звонков, фотографии, видео, заметки, приложение, Данные приложения, фрагменты приложения, ненужные файлы, временные файлы, история просмотров, файлы cookie и т. Д. После очистки iPhone он перезапустится как новое устройство.
Ключевые особенности UkeySoft iPhone Data Eraser:
- Стереть данные, чтобы быть на 100% невосстановимыми: одним щелчком мыши, чтобы стереть данные и настройки iOS и сделать их невосстановимыми.
- Сотрите уже удаленные файлы: отсканируйте недавно удаленные файлы и удалите их навсегда.
- Выборочное удаление личных данных: удаление сообщений, контактов, истории вызовов, фотографий, видео, истории просмотров, файлов cookie и т. Д.
- Удаление данных сторонних приложений и фрагментов приложений: окончательно и полностью удалите все частные фрагменты из сторонних приложений — сообщения и прикрепленные файлы WhatsApp / WeChat / Kik / Viber.
 Храните ваши личные данные в безопасности и защитите вас от риска утечки информации.
Храните ваши личные данные в безопасности и защитите вас от риска утечки информации. - Освободите место в 1 клик: навсегда удаляйте временные файлы и ненужные файлы, создавайте резервные копии фотографий и видео, удаляйте большие файлы и массово удаляйте приложения, чтобы освободить больше места для вашего iPhone / iPad / iPod Touch, заставить устройство работать быстрее и плавнее.
СкороXNUMX
СкороXNUMX
Руководство: навсегда удалить все данные и настройки с iPhone без пароля
Примечание. Для удаления всего содержимого и настроек с iPhone с помощью UkeySoft FoneEraser, во-первых, вы должны убедиться, что «Найти мой iPhone» выключено.
Шаг 1. Запустите UkeySoft FoneEraser на компьютере
Загрузите, установите и запустите UkeySoft FoneEraser (iPhone Data Eraser) на своем компьютере, затем подключите iPhone к компьютеру с помощью USB-кабеля, программное обеспечение скоро его обнаружит.
Шаг 2. Перейти к функции «Удалить все данные»
Если вы хотите навсегда стереть все данные и настройки с вашего iPhone, пожалуйста, выберите режим «Стереть все данные».
Советы: если вы просто хотите выборочно удалить некоторые личные данные, такие как сообщения, контакты, фотографии, видео, заметки и т. Д., Пожалуйста, выберите «Стереть личные данные» Режим.
Шаг 3. Звездное стирание iPhone
Просто нажмите кнопку «Стереть», iPhone Data Eraser начнет стирать все на iPhone, включая фотографии, видео, сообщения, код доступа, Apple ID и iCloud ID.
Шаг 4. Данные и настройки будут стерты навсегда
Когда процесс стирания будет завершен, вы получите следующие советы: «Выберите файлы были стерты», и снова перезагрузите iPhone. Настройте устройство iPhone для доступа к нему. Вы найдете свой iPhone как новый, в вашем iPhone ничего нет!
Что еще о UkeySoft iPhone Data Eraser:
UkeySoft FoneEraser не только помогает вам постоянно удалять данные с iPhone / iPad, он также помогает очищать ненужные файлы и ускорять работу iPhone / iPad, позволяет создавать резервные копии и удалять фотографии / видео, поэтому освободите место на устройстве.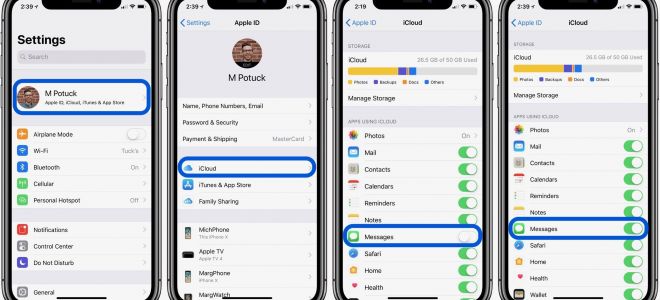
Бесплатно загрузите UkeySoft FoneEraser и начните стирать свой iPhone / iPad одним нажатием.
СкороXNUMX
СкороXNUMX
Способ 2: сброс настроек к заводским настройкам iPhone для удаления всего содержимого и настроек
Если ваш iPhone не работает должным образом, вы можете сбросить iPhone до заводских настроек, чтобы исправить эту проблему, но все данные, файлы и настройки iOS будут удалены после сброса iPhone до заводских настроек. Восстановление заводских настроек — это самый простой способ стереть все содержимое и настройки одновременно, но эти стертые данные могут быть восстановлены некоторыми профессиональными инструментами восстановления данных iPhone.
Давайте узнаем, как восстановить заводские настройки iPhone и стереть все данные и настройки в iPhone.
Шаг 1. Перейдите в приложение «Настройки iPhone»> «Основные»> «Сброс», нажмите «Стереть все содержимое и настройки».
Шаг 2. Введите свой пароль iPhone.
Шаг 3. После перезагрузки iPhone вы обнаружите, что все данные были стерты с лица земли.
Способ 3: стереть все данные и настройки с помощью iTunes для восстановления iPhone
Забыли пароль iPhone? Не удается восстановить заводские настройки iPhone из-за забытого пароля? Еще один метод восстановления заводских настроек iPhone — использование iTunes. Если вы ранее синхронизировали iPhone с iTunes, вы также можете стереть все данные и настройки, используя iTunes для восстановления устройства iPhone.
Шаг 1. Подключите ваш iPhone к компьютеру.
Шаг 2. Откройте iTunes и нажмите на вкладку устройства в верхнем левом углу iTunes.
После этого нажмите «Восстановление iPhone”И следуйте инструкциям, чтобы стереть iPhone без пароля.
Подождите, пока процесс завершится, и вы сможете получить доступ к iPhone без пароля. После восстановления iPhone до заводских настроек с помощью iTunes вы можете нажать «Восстановление резервной копии»В iTunes, чтобы восстановить на iPhone последние данные из резервной копии.
Способ 4.
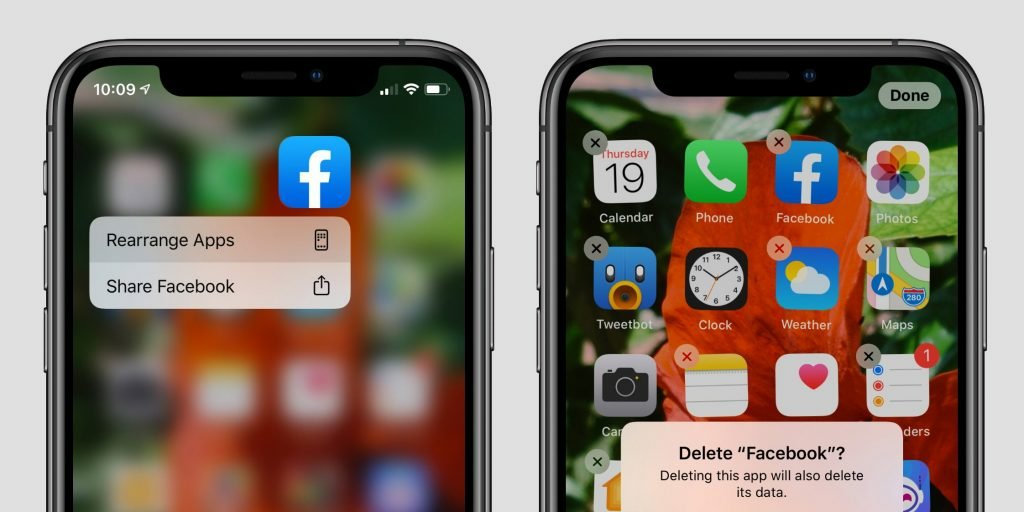 Удаленное удаление данных и настроек iPhone через iCloud
Удаленное удаление данных и настроек iPhone через iCloud
Если вы ранее входили в iCloud и блокировали iPhone (функция «Найти iPhone включен»), вы можете стереть данные с iPhone с помощью службы «iCloud — удаленное стирание устройства». Однако обратите внимание, что вам нужно помнить пароль iCloud при использовании iCloud для стирания данных с устройства.
Шаг 1. Идти к iCloud.com/найти в браузере вашего компьютера и войдите под своим Apple ID и паролем.
Шаг 2. Нажмите «Найти iPhone» и нажмите «Все устройства«в верхней части окна браузера.
Шаг 3. Выберите ваше устройство и нажмите «Стереть устройство”, Чтобы удалить пароль iPhone и все данные удаленно.
Советы: Если вы забыли пароль iPhone, но iCloud заблокировал устройство, вы можете удаленно разблокировать iPhone с помощью iCloud. Если у вас отключено «Найти мое устройство» или вы забыли пароль iCloud ID / Apple ID, вы можете использовать UkeySoft iPhone Unlocker в удалить пароль с любого iPhone / iPad без труда.
Способ 5: стереть данные iPhone и настройки через загрузку в режиме восстановления
Если вы забыли пароль блокировки экрана iPhone, как удалить все данные и пароль с iPhone без пароля? Вы можете перевести iPhone в режим восстановления, затем восстановить и перезапустить его как новое устройство через iTunes.
Шаг 1. Убедитесь, что вы установили iTunes или Finder на ПК или Mac.
Шаг 2. Подключите iPhone к компьютеру через USB-кабель.
Пока он подключен, переведите iPhone в режим восстановления.
Узнайте больше о том, как загрузить iPhone в режим восстановления.
Давайте возьмем в качестве примера перевод iPhone 7 в режим восстановления.
1) Выключите iPhone 7, если он еще не выключен.
2) Подключите iPhone 7 к компьютеру Mac или Windows.
3) Нажмите и удерживайте кнопку уменьшения громкости + питания на вашем iPhone 7.
4) Когда вы увидите логотип Apple, пожалуйста, отпустите кнопку питания и продолжайте нажимать и удерживать кнопку уменьшения громкости.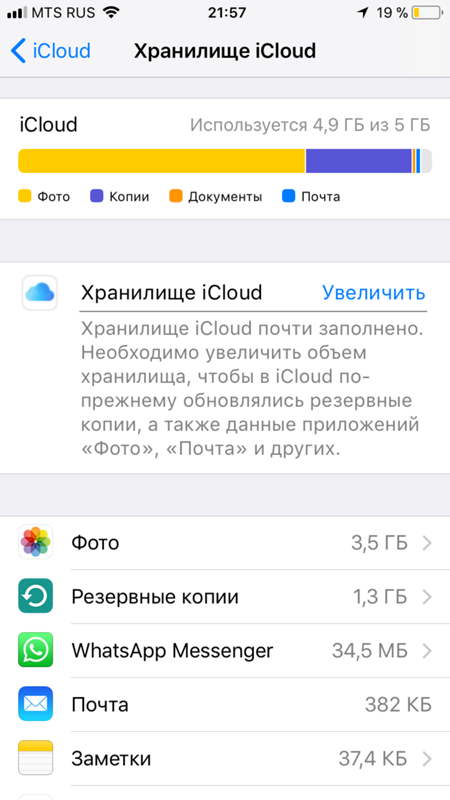
5) Отпустите кнопку уменьшения громкости, когда увидите экран «Подключение к iTunes» — экран «Режим восстановления».
Шаг 3. После перевода iPhone в режим восстановления iTunes или Finder обнаружит устройство, и из iTunes или Finder автоматически появятся окна обновления.
Шаг 4. Когда это произойдет, нажмите «Обновить» в iTunes.
Шаг 5. Вы можете увидеть, как iTunes начинает скачивать пакет прошивки, процесс начинается, и должен быть выполнен менее чем за 15 минут.
Шаг 6. После завершения загрузки пакета микропрограмм iTunes начнет извлекать программное обеспечение.
Шаг 7. Пожалуйста, нажмите кнопку «Обновить», чтобы обновить iPhone с помощью iTunes. После завершения обновления все данные и настройки будут удалены.
Вердикт
Здесь, в статье, мы представляем 5 различных способов, как стереть данные iPhone с паролем или без него. Если у вас отключено «Найти мое устройство», UkeySoft FoneEraser рекомендуется для ластика данных iPhone без пароля. Стертые данные не могут быть восстановлены с помощью какого-либо профессионального инструмента восстановления данных iOS, что особенно важно для тех, кто хочет продавать и отдавать свое устройство. Если вы забыли пароль, но включили «Найти мое устройство», удалите данные iPhone и пароль с помощью iCloud — это хороший выбор. Несмотря на то, что сброс настроек iPhone — это самый простой способ стереть все содержимое и настройки, эти стертые данные можно легко восстановить.
Стертые данные не могут быть восстановлены с помощью какого-либо профессионального инструмента восстановления данных iOS, что особенно важно для тех, кто хочет продавать и отдавать свое устройство. Если вы забыли пароль, но включили «Найти мое устройство», удалите данные iPhone и пароль с помощью iCloud — это хороший выбор. Несмотря на то, что сброс настроек iPhone — это самый простой способ стереть все содержимое и настройки, эти стертые данные можно легко восстановить.
Чтобы окончательно стереть данные iPhone и настройки перед продажей, вы должны использовать профессиональный iPhone Data Eraser, чтобы стереть все полностью и навсегда, UkeySoft — хороший выбор, если вы хотите стереть данные iOS навсегда и защитить свою конфиденциальность перед продажей вашего iPhone / IPad? Бесплатно загрузите UkeySoft iOS Data Eraser и начните стирать свой iPhone прямо сейчас!
СкороXNUMX
СкороXNUMX
Стереть iPhone без пароля
Вернуться к >>
СкороПопробуйте!
Комментарии
подскажите: тебе нужно авторизоваться прежде чем вы сможете комментировать.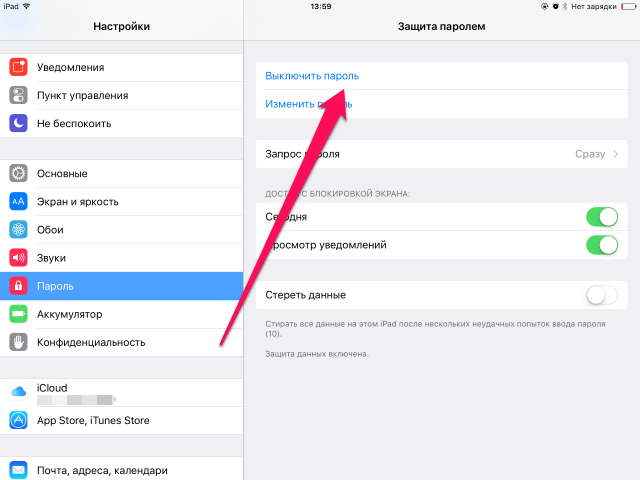
Еще нет аккаунта. Пожалуйста, нажмите здесь, чтобы зарегистрироваться.
как удалить номера телефонов в «Айфоне» быстро и навсегда, по одному или все сразу– Москва и область
Периодически каждый владелец смартфона сталкивается с необходимостью удалить один, несколько контактов из телефонной книги или очистить ее полностью. Казалось бы, простая операция, но не для владельцев iPhone. Даже опытные пользователи смартфонов этой марки порой теряются и не сразу понимают, что необходимо сделать. Поэтому предлагаем ознакомиться с четырьмя способами удаления контактов с «Айфона».
14 января 2022
7 минут на чтение
Как удалить один номер
Чаще всего владельцам телефона требуется убрать из списка один или несколько номеров. В операционной системе iOS, установленной на iPhone, эта задача не решается с помощью кнопки, на которой написано «Удалить». Выполните действия, описанные ниже.
1. В приложении «Контакты» выберите номер, который вам больше не нужен.
2.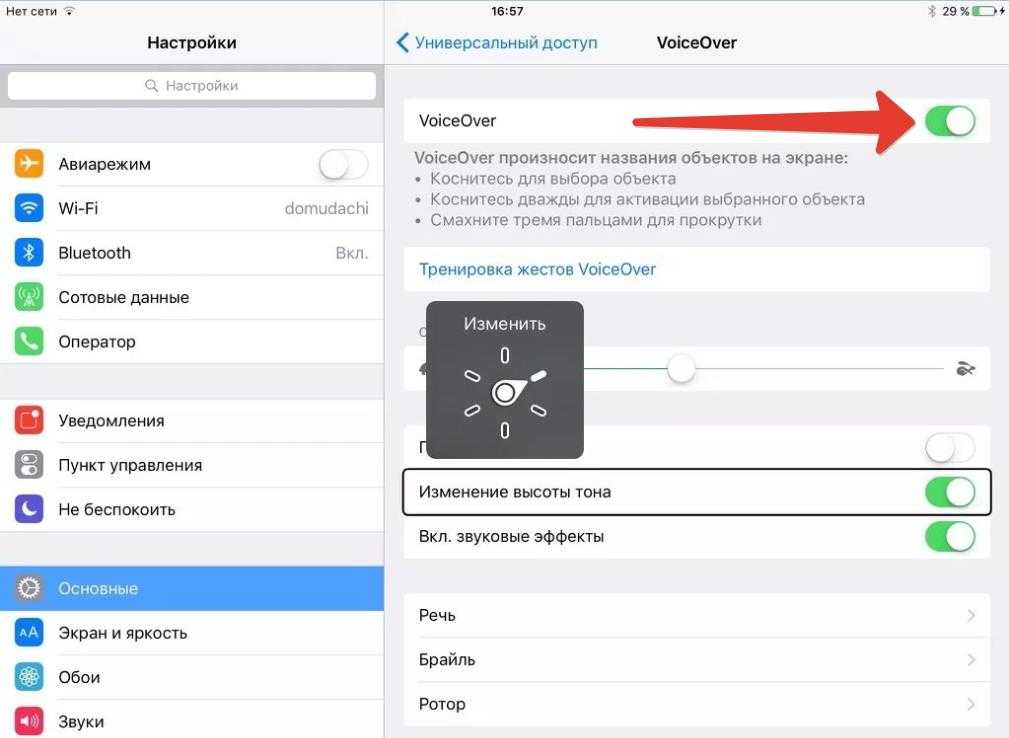 Нажмите кнопку «Править» – она находится в верхнем правом углу экрана.
Нажмите кнопку «Править» – она находится в верхнем правом углу экрана.
3. Открывшийся экран надо прокрутить вниз до самого конца – там вы найдете кнопку «Удалить контакт».
4. Нажмите на эту кнопку, а потом нажмите на нее еще раз для подтверждения того, что вы действительно хотите убрать этот номер из списка контактов.
Если необходимо вычеркнуть из памяти телефона один или несколько номеров, этот способ – то, что нужно. Но для полной очистки телефонной книги он не подходит, так как займет достаточное количество вашего времени.
Как удалить много номеров через iCloud
Для того чтобы воспользоваться этим способом, вам понадобится доступ в облачное хранилище iCloud, сам «Айфон» и компьютер. На обоих устройствах надо авторизоваться с помощью Apple ID. Если этого идентификатора у вас нет, его можно быстро получить.
- На телефоне откройте приложение «Настройки» и выберите Cloud.
- Войдите в облако с помощью ID и пароля, а если их у вас еще нет, выберите «Получить Apple ID бесплатно» и заполните небольшую форму.

- После того, как вы вошли в хранилище, устройство спросит вас, надо ли объединять данные, хранящиеся в iCloud, с информацией, которая есть в памяти смартфона – выберите «Объединить».
- В пункте «Контакты» передвиньте бегунок вправо или не трогайте его, если он уже передвинут и активирован.
- На компьютере перейдите по адресу www.icloud.com и вновь авторизуйтесь с помощью Apple ID и пароля.
- В меню выберите пункт «Контакты» и в списке контактов выделите номера, которые нужно удалить.
- В левом нижнем углу есть иконка в виде шестеренки – нажмите на нее и найдите функцию «Удалить».
- Нажмите на «Удалить» и подтвердите свое решение.
Все. Выбранные контакты исчезнут из вашей телефонной книги через несколько секунд.
Как удалить много номеров через iTunes
Приложение iTunes обычно используется для поиска и покупки музыки, фильмов, книг, воспроизведения аудио- и видеофайлов. Но его можно использовать и для того, чтобы удалить множество номеров из телефонной книги при одном условии: на вашем компьютере нет сохраненного списка контактов.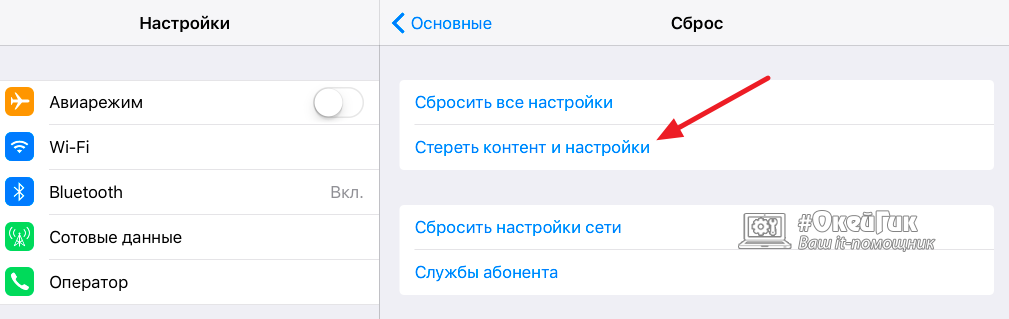
- Подключите «Айфон» к компьютеру с помощью USB-кабеля.
- Откройте на компьютере iTunes и нажмите на кнопку iPhone.
- В меню «Настройки» найдите пункт «Сведения» и кликните на него мышкой.
- В окне, которое после этого появится, поставьте галочку рядом с пунктом «Синхронизировать контакты с».
- В выпадающим списке выберите Windows Contacts – при этом рядом с пунктом «Все контакты» должна стоять галочка.
- Прокрутите страницу вниз, найдите блок «Дополнения» и поставьте галочку рядом с пунктом «Контакты».
- Нажмите кнопку «Применить».
Эта процедура используется для синхронизации контактов между компьютером и iPhone. Но так как на компьютере телефонных номеров нет, в процессе синхронизации старые номера будут удалены, а новые при этом не добавятся.
Как удалить всю информацию с iPhone
Это оптимальное решение на тот случай, если вы хотите подарить или продать свой «Айфон». Так вы полностью удалите с телефона личную информацию: не только контакты, но и фотографии, заметки, пароли и многое другое.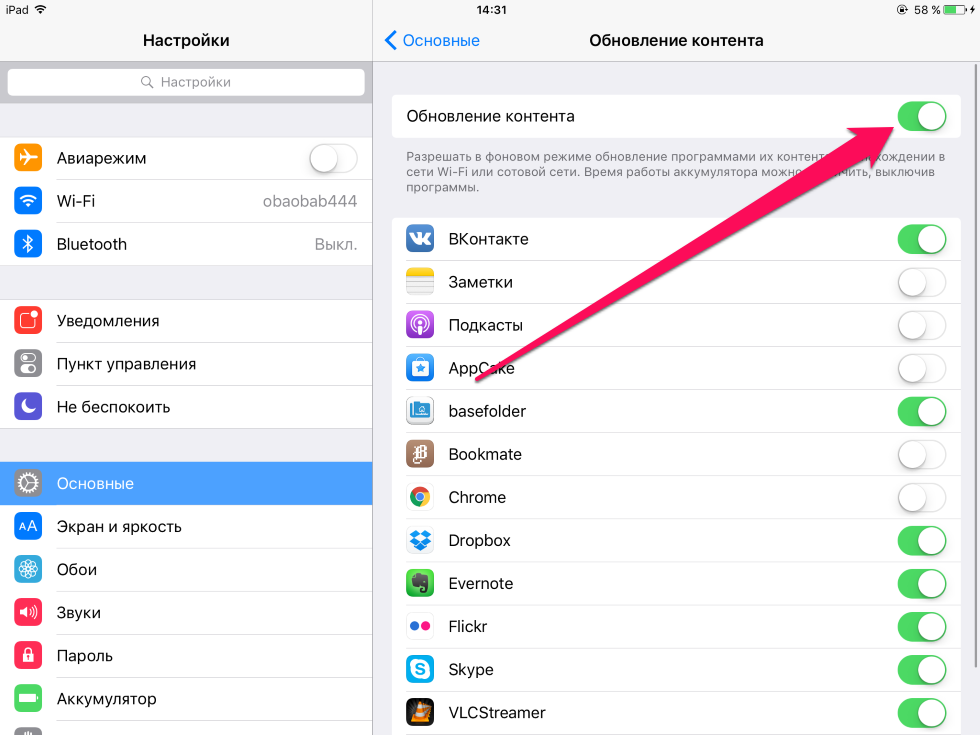 Если в памяти есть данные, которые вы хотите сохранить, обязательно перенесите их на компьютер. Иначе они исчезнут, и восстановить их будет невозможно. Тотальная очистка или полный сброс настроек выполняется так:
Если в памяти есть данные, которые вы хотите сохранить, обязательно перенесите их на компьютер. Иначе они исчезнут, и восстановить их будет невозможно. Тотальная очистка или полный сброс настроек выполняется так:
1. Перейдите в приложение «Настройки».
2. Выберите пункт меню «Основные» и прокрутите страницу вниз до конца.
3. Найдите пункт «Перенос или сброс iPhone».
4. В открывшемся меню выберите «Стереть контент и настройки» и подтвердите свое решение.
После этого iPhone вернется к тому состоянию, в котором находился, когда вы достали его из коробки.
Джейлбрейк: что это и стоит ли его делать
Помимо перечисленных выше способов удаления номеров телефонов с iPhone, есть еще одна процедура, которую не одобряет компания Apple. Это так называемый джейлбрейк (jailbreak) – взлом операционной системы с помощью специальных программ. Удачно проведенный джейлбрейк расширяет возможности владельца «Айфона». Благодаря ему, в частности, удаление номеров из телефонной книги становится более простым.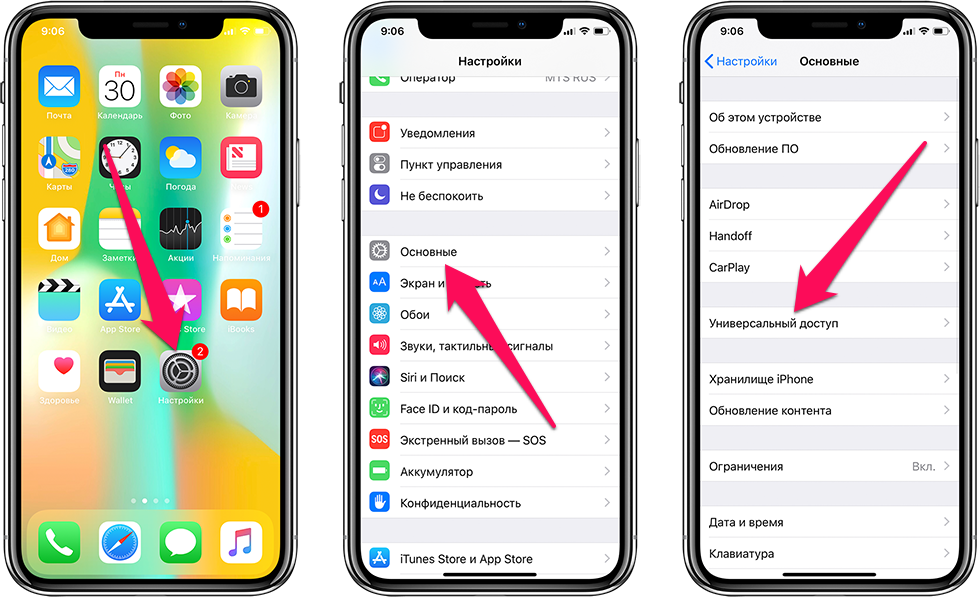 С другой стороны, компания Apple рассматривает джейлбрейк как нарушение лицензионного соглашения. Это означает, что она не несет гарантийных обязательств перед хозяином взломанного устройства, и он лишается права на техническую поддержку.
С другой стороны, компания Apple рассматривает джейлбрейк как нарушение лицензионного соглашения. Это означает, что она не несет гарантийных обязательств перед хозяином взломанного устройства, и он лишается права на техническую поддержку.
Также джейлбрейк делает смартфон более уязвимым для вирусов. А если процедура не удастся, взламываемый девайс попросту выйдет из строя. Поэтому использовать джейлбрейк только для того, чтобы вам проще было управлять списком контактов – не самая лучшая идея. Ведь в вашем распоряжении есть четыре эффективных и безопасных способа, о которых мы рассказали в данной статье.
Вам понравилась статья?
Как удалить приложение или игру с IPhone. Особенности последних версий IOS и iTunes
Новые пользователи IOS часто задаются вопросом: как удалить приложение с iPhone. Вы непременно столкнетесь рано или поздно с этой задачей, даже если вы не являетесь продвинутым пользователем, и покупали смартфон исключительно для звонков и сообщений. И если с установкой и сохранением приложений и игр все более или менее понятно, то с удалением вам придется разбираться самостоятельно, используя экспертную помощь друзей и безграничные интернет ресурсы.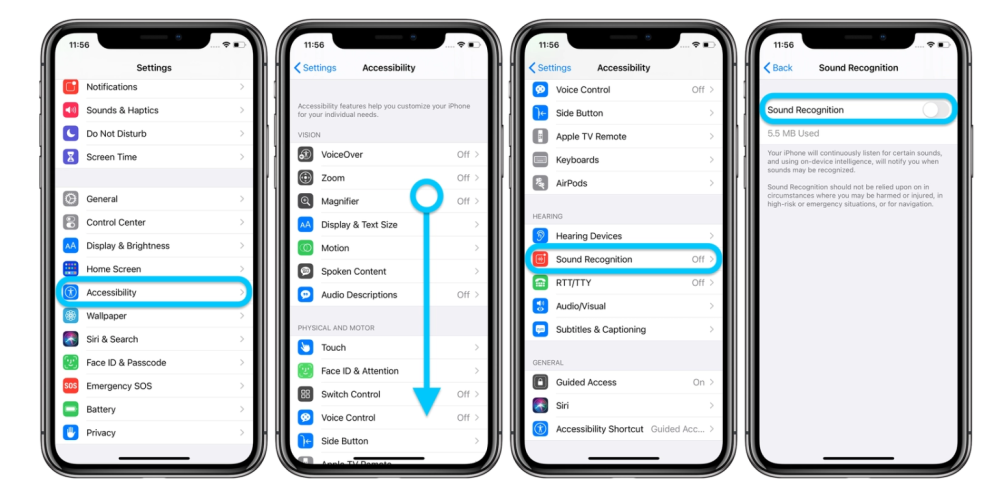
Эта краткая инструкция позволит вам быстро и без усилий, получить необходимый навык. У вас появится возможность управлять своими данными и свободным пространством на смартфоне.
Только для Apple
Отметим, что алгоритм может быть использован только для продукции с программным обеспечением iOs. Данная операционная система используется исключительно на продукции Apple: IPhone, IPod Touch, IPad, CarPlay. Если вы являетесь владельцем Android, вы не сможете воспользоваться данным способом.
Рисунок 1 – Скриншот экрана с программным обеспечением IOS
Здесь вы узнаете:
- Как удалить ненужное приложение/игру со своего смартфона. 2 способа
- Как удалить приложение/игру, используя ПК
- Что делать, если приложение не удаляется
- Системные приложения
Как удалить ненужное приложение/игру со своего смартфона. 2 способа
Первый способ:
Самый простой способ избавиться от ненужного приложения или игры – удалить его непосредственно с экрана.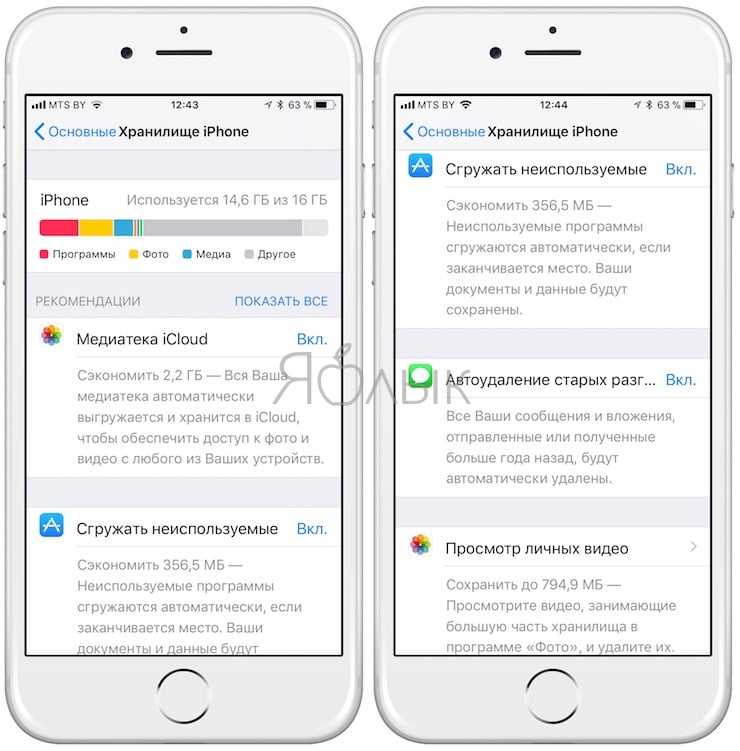 Пошаговая инструкция:
Пошаговая инструкция:
1.Разблокируйте устройство и откройте домашний экран, используя пароль, или Touch ID (отпечаток пальца) для моделей iPhone 5S, 6/6+, 6S/6S+, SE, 7/7+, 8/8+, а также планшетах iPad Mini 3, 4, iPad Air 2, iPad 2017, 2018, iPad Pro 2018, или Face ID для моделей iPhone X, XS/XS Max, XR, iPad Pro 2018.
Рисунок 2 – Домашний экран устройства, готовый к работе
2. Найдите нужную иконку на домашнем экране и зажмите ее пальцем на несколько секунд. Не отрывайте палец от экрана до тех пор, пока приложения ни начнут дрожать. В этот момент в левом верхнем углу каждой иконки появиться крестик, а в правом верхнем углу высветиться кнопка «Готово».
Рисунок 3 – Приложения готовы к удалению
3.Если зажать иконку немного сильнее, устройство предложит вам меню «Поделиться». Чтобы выйти из него, просто нажмите на экран рядом с табличкой и повторите все заново, нажимая чуть легче.
Рисунок 4 – Скриншот с меню «Поделиться»
4. Нажмите на крестик в углу иконки для удаления приложения. После нажатия, устройство потребует подтверждения операции, чтобы избежать случайного удаления данных.
Нажмите на крестик в углу иконки для удаления приложения. После нажатия, устройство потребует подтверждения операции, чтобы избежать случайного удаления данных.
Рисунок 5 – Запрос на подтверждение удаления приложения
5. После нажатия кнопки «Удалить», приложение будет удалено со смартфона.
6. Для того чтобы вернуться к обычному режиму, необходимо щелкнуть по кнопке «Готово» в правом верхнем углу экрана. Кнопка «Готово» представлена на рисунке 5.
Вы можете также воспользоваться этой кнопкой до удаления приложения, если передумали или зашли в этот режим случайно. Если после прочтения первого пункта инструкция для Вас является сложной, рекомендуем ознакомиться с коротким 13-ти секундным видео.
Видео — Как удалить приложение с IPhone
Второй способ:
1. Разблокируйте смартфон.
2. Активируйте «Настройки», нажав на соответствующую иконку на домашнем экране.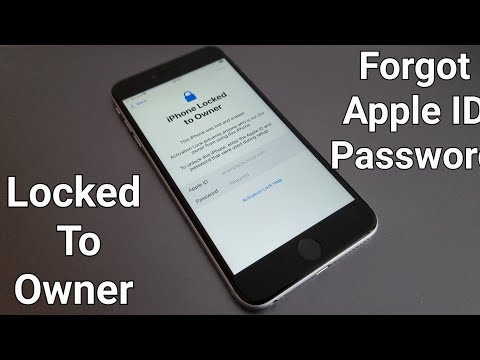
Рисунок 7 – Домашний экран, меню «Настройки»
3. В меню «Настройки» откройте пункт «Основные»:
Рисунок 8 – Раздел «Основные»
4. Отметьте в списке пункт «Хранилище IPhone».
Рисунок 9 – Хранилище IPhone
5. В открывшемся списке найдите нужную программу и щелкните по ней.
Рисунок 10 – Список приложений
6. Нажмите на кнопку «Удалить программу».
Рисунок 11 — Кнопка «Удалить программу»
7. После этого вам необходимо будет подтвердить операцию по удалению данных.
Рисунок 12 — Подтверждение удаления
Преимущество этого метода перед предыдущим состоит в том, что вы можете сразу оценить объем удаляемой программы, что удобно в том случае, если память заполнена и вам необходимо освободить место, удалив лишние файлы.
Как удалить приложение/игру, используя ПК
Первое с чего вы должны начать, это установить на свой компьютер медиа плеер iTunes.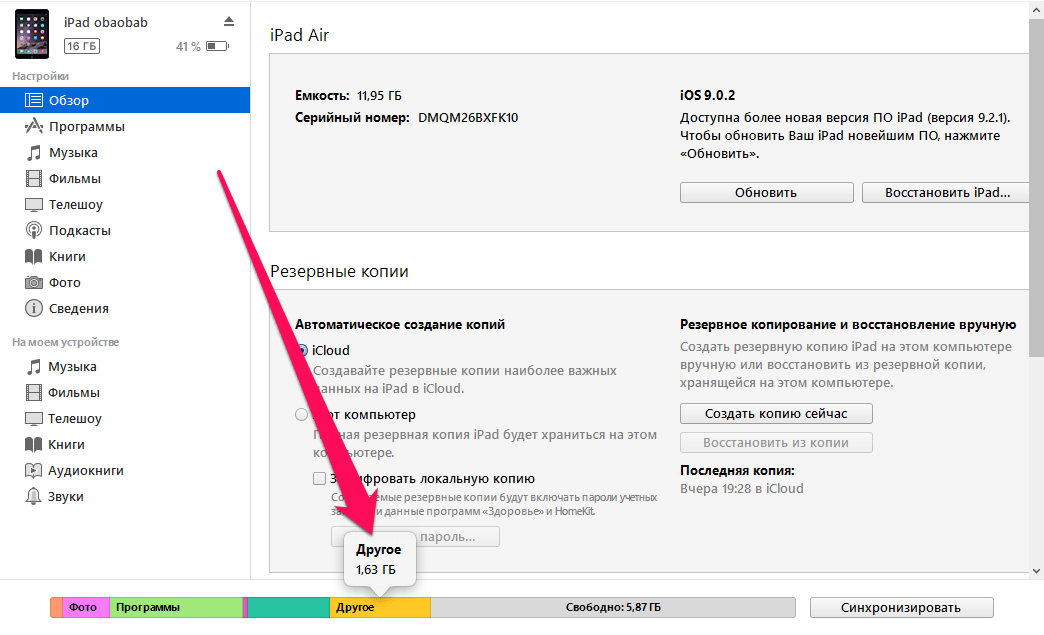 Вы можете скачать его бесплатно на официальном сайте Apple. Существуют версии, как для macOS, так и для Windows. С его помощью вы сможете управлять всеми файлами на своем устройстве.
Вы можете скачать его бесплатно на официальном сайте Apple. Существуют версии, как для macOS, так и для Windows. С его помощью вы сможете управлять всеми файлами на своем устройстве.
Рисунок 13 – Скриншот экрана с ITunes версия 12
Начиная с 10 версии, в iTunes отсутствует возможность удаления приложений и игр. С его помощью пользователю доступно только управление музыкой и фильмами. В предыдущих версиях это было возможно следующим образом:
- Подключите свой смартфон к ПК
- Компьютер предложит вам автоматически открыть ITunes. Если этого не произошло, просто нажмите кнопку «Пуск» в левом нижнем углу рабочего стола и выберите его из списка данных.
- Щелкните стрелкой мыши по иконке устройства в левой верхней части экрана, чтобы попасть в папку «Управление устройством»
- После этого отметьте папку «Документы».
- Справа откроются все ваши приложения. Достаточно навести курсор на одну из иконок, и появиться крестик, аналогично, как на экране смартфона.
 Щелкаете по крестику стрелкой мыши. Подтверждаете операцию.
Щелкаете по крестику стрелкой мыши. Подтверждаете операцию. - Приложение удалено
Что делать, если приложение не удаляется
Если у вас нет возможности удалить приложение, используя инструкцию, обратите внимание на ограничения в своем устройстве. Убедитесь, что у вас открыт доступ к удалению. Для этого:
1. Активируйте «Настройки», нажав на соответствующую иконку на экране
2. В меню «Настройки» отметьте пункт «Экранное время»
Рисунок 14 – Вкладка «Экранное время»
3. Затем нажмите «Контент и конфиденциальность»
Рисунок 15 – Вкладка «Контент и конфиденциальность»
4. Отметьте пункт «Покупки в ITunes Store и App Store»
Рисунок 16 – вкладка «Покупки в ITunes Store и App Store»
5. И установите «да» в строке «удаление программ»
Рисунок 17 –Допуск к удалению приложений
Теперь вы можете удалять приложения и игры автоматически, не повторяя эти действия каждый раз.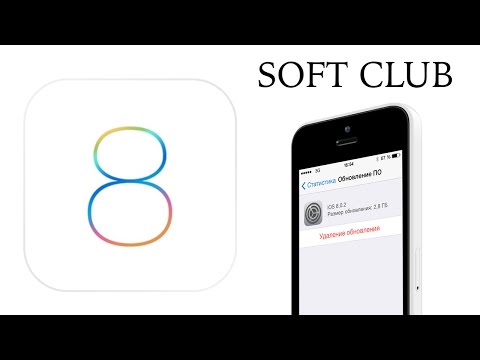
Системные приложения
Начиная с iOs 12, некоторые встроенные приложения можно удалять. Вот полный перечень:
Активность
Apple Books
Калькулятор
Календарь
Компас
Контакты
Facetime
Файлы
Найти друзей
Домой
Itunes Store
Почта
Карты
Рулетка
Музыка
News
Заметки
Photo Booth
Подкасты
Напоминания
Акции
Советы
ТВ (если доступно)
«Видео»
Диктофон
Программа Watch
Погода
В IOS 10 нельзя удалять системные приложения, но можно скрывать их на домашнем экране. Сам процесс удаления происходит по той же схеме, описанной выше.
ВАЖНО! Удаление системных приложений может повлиять на работу устройства и его взаимодействие со смежными устройствами, такими, например, как Apple Watch. Обратите внимание, что встроенные приложения занимают не более 200 МБ. Не стоит удалять их, чтобы освободить место на устройстве.
Любое из удаленных приложений или игр пользователи IOS всегда могут восстановить на устройстве. Для этого достаточно скачать его снова из App Store. Если ранее вы приобрели это приложение, вам не потребуется оплачивать его второй раз. Все скачанные пользователем приложения сохраняются в Хранилище, откуда их можно легко извлечь. Использование описанных методов дает возможность свободно управлять своими покупками, регулируя, таким образом, объем данных на устройстве.
Как удалить загруженное обновление ios на iphone
Как удалить загруженное обновление iOS и запретить его автозагрузку
Всем привет! Выход нового программного обеспечения — это не всегда хорошо. Бывает, что свежая версия прошивки несет в себе такие ошибки, баги, глюки (как, например, iOS 14), что и устанавливать ее не захочется. Однако здесь у пользователя выбор небольшой — Apple все сделала по своему и при выходе свежего ПО оно автоматически-принудительно загружается на устройство.
Бывает, что свежая версия прошивки несет в себе такие ошибки, баги, глюки (как, например, iOS 14), что и устанавливать ее не захочется. Однако здесь у пользователя выбор небольшой — Apple все сделала по своему и при выходе свежего ПО оно автоматически-принудительно загружается на устройство.
И мало того, что съедает свободную память, так еще и сигнализирует надоедливой цифрой «1» на иконке настроек о том, что гаджет пора бы и обновить. Да, это можно объяснить заботой о пользователях, ведь чем новее ПО, тем оно лучше и безопасней (по мнению разработчиков компании Apple). С другой стороны — это мое устройство и я должен решать может оно что-то там загружать само (пусть это даже файл прошивки) или нет.
Так вот, что же делать если Вам подобная самостоятельность не нужна, Вы хотите остаться на старой версии iOS и знать не желаете про всякие обновления?! Сейчас расскажу как удалить уже загруженную прошивку и сделать так, чтобы она больше не загружалась автоматически. Поехали же!:)
Как удалить уже загруженный файл прошивки в iPhone и iPad
Для того чтобы избавиться от цифры 1 в настройках и удалить уже скачанную прошивку, нужно выполнить следующие действия:
- Заходим в настройки и Выбираем пункт «Основные».

- Дальше «Использование хранилища и iCloud» — «Управлять».
- Находим скачанный файл прошивки и нажимаем «Удаление обновления».
Просто? Элементарно! И места свободного прибавилось и цифра мозолящая глаз исчезла. Красота… Но к сожалению это еще не все, ведь она скоро загрузиться повторно. Но и с этим можно справиться.
Как отключить автоматическую загрузку новой версии iOS в iPhone и iPad
Если у Вас установлен джейл, то подобные вопросы решаются очень просто — существуют много твиков, которые отучают гаджет от самодеятельности. Но «взламывать аппарат» только из-за этого — не очень хорошая идея, ведь Jailbreak полон недостатков… Поэтому мы научимся делать так, чтобы прошивка в iPhone и iPad не загружалась самостоятельно, без использования джелбрейка.
Как известно, для загрузки прошивки «по воздуху» смартфонам и планшетам компании Apple необходим Wi-Fi. И правильно, так как файлы частенько очень большие по объему, и если бы они скачивались через сотовые сети — то это стоило бы больших денег.
Получается, что наша задача сделать так, чтобы Wi-Fi не видел сервера обновления компании Apple. Для этого в настройках роутера необходимо заблокировать два адреса — вот они:
- appldnld.apple.com
- mesu.apple.com
Обращаю внимание, что эти два адреса отвечают исключительно за проверку обновлений — все остальные функции будут работать как надо.
После того, как доступ к ним будет закрыт, через эту Wi-Fi сеть iOS-устройство не сможет проверять обновления на своих серверах, а значит оно всегда будет думать что у Вас самая свежая версия ПО, и соответственно больше никаких автоматически скачанных прошивок и надоедливых единичек в настройках призывающих обновиться.
Теперь при зарядке устройства с включенным Wi-Fi — будет выполняться только резервное копирование и все. А если все-таки впоследствии захочется обновиться, то всегда можно удалить эти адреса из заблокированных или просто найти другую Wi-Fi сеть.
Обновлено! Как меня совершенно справедливо спросили в комментариях — а что будет если iPhone или iPad проверит обновление через мобильный интернет?
Ведь заблокировать сервера на стороне оператора сотовой связи невозможно!
Именно для таких случаев, есть еще один способ запретить iPhone или iPad обновляться — через конфигурационный профиль:
Как удалить обновление iOS, загруженное (загружаемое) на iPhone или iPad, освободив место
Одним из преимуществ iOS является постоянный выход обновлений, применимых к большинству устройств.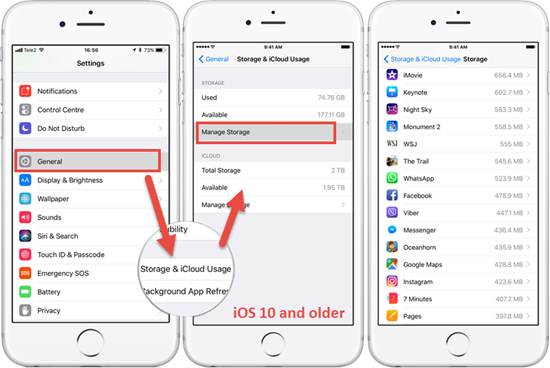 Гаджет сам проверяет наличие новой версии прошивки и скачивает ее потом «по воздуху». Это позволяет устройству обновиться без лишних хлопот в виде подключения к компьютеру.
Гаджет сам проверяет наличие новой версии прошивки и скачивает ее потом «по воздуху». Это позволяет устройству обновиться без лишних хлопот в виде подключения к компьютеру.
Вот только порой этот процесс запускается не вовремя. К сожалению, компания Apple не предусмотрела кнопку отмены загрузки прошивки. У этой проблемы есть решение.
Чаще всего в Интернете советуют просто отключить Интернет, прервав таким образом скачивание обновления. Вот только повторное подключение к Сети возобновит процесс. Надежным решением станет удаление обновления вообще.
Если по какой-либо причине вы не желаете устанавливать очередное обновление iOS на свой iPhone или iPad (например, iOS 14 на iPhone 6s или бета-версию iOS) и «красный кружок с единичкой» уже не мозолит вам глаза, то обязательно проверьте, возможно само обновление уже было загружено на устройство и занимает бестолку много места. Как его удалить?
Как удалить скачанное обновление iOS на iPhone или iPad
На iPhone и iPad с установленной iOS 10 и новее
1.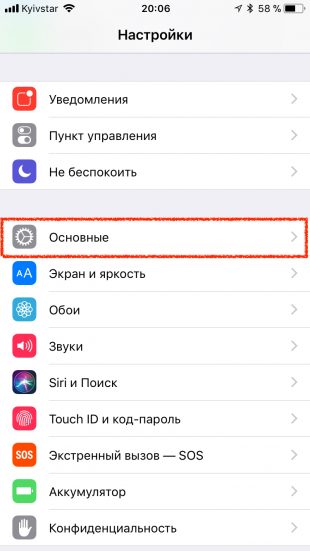 Откройте приложение Настройки и перейдите по пути Основные → Хранилище iPhone.
Откройте приложение Настройки и перейдите по пути Основные → Хранилище iPhone.
2. Пролистайте немного вниз и выберите загруженное обновление iOS.
3. Нажмите «Удаление обновления».
4. Подтвердите удаление.
На iPhone и iPad с установленной iOS 8
1. Зайдите в Настройки → Основные → Статистика → Хранилище → Место хранения.
2. Выберите загруженное обновление iOS. В связи с тем, что размер файла составляет обычно больше 1 ГБ, он, вероятнее всего, расположится в верхней части списка.
3. Нажмите «Удаление обновления» и вновь «Удаление обновления», чтобы подтвердить запрашиваемое действие.
Всего несколько простых действий, и загруженное обновление iOS, которое занимает больше 1 ГБ будет удалено с Вашего мобильного устройства.
При необходимости можно заново запустить процесс обновления прошивки. Для этого надо в меню «Настройки» → «Основные» → «Обновление ПО» нажать на кнопку «Загрузить и установить».
Для этого надо в меню «Настройки» → «Основные» → «Обновление ПО» нажать на кнопку «Загрузить и установить».
Как удалить загруженное обновление iphone. Как удалить обновление на iPhone
Заряд вашего iPhone улетает просто на глазах, мобильный трафик вечно на нуле и вы замечаете, что приложения никогда не требуют обновления? Поздравляем, вы стали заложником одной из новых функций iOS — автоматического обновления приложений. В этой статье мы расскажем не только о том как отключить эту функцию, но и дадим ценный совет по ее правильной настройке.
В теории, функция автоматического обновления приложений — вещь очень полезная. Но к сожалению, не все пользователи имеют тариф сотовый связи, заточенный под загрузку из Сети даже небольших обновлений (не говоря уже про многомегабайтные обновления игр). Другим же, функция может быть не по душе из-за отсутствия чувства контроля, да и узнать, что же такое за обновление вышло для любимого приложения всегда интересно.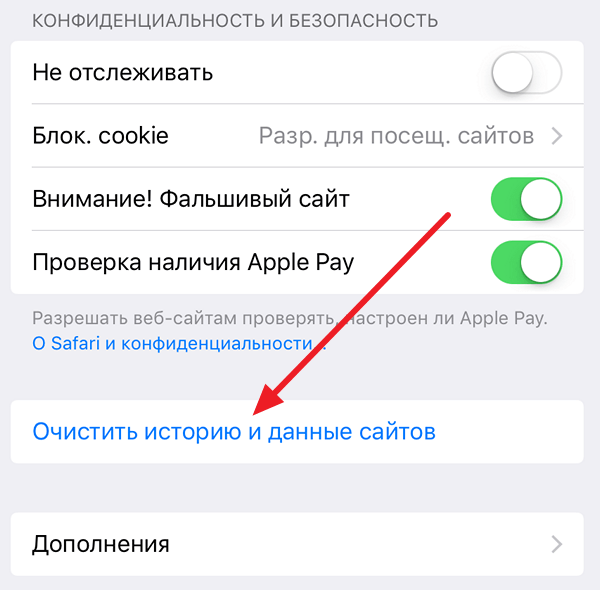 В любом случае с функцией автоматического обновления приложений на iPhone необходимо разобраться.
В любом случае с функцией автоматического обновления приложений на iPhone необходимо разобраться.
Шаг 1. Перейдите в меню Настройки
Шаг 2. Зайдите в пункт iTunes Store, App Store
Шаг 3. Пролистайте до раздела Автоматические загрузки
Шаг 4. Деактивируйте переключатель Обновления
Здесь же, заодно, вы можете выключить автоматическую загрузку музыки и программ, что поможет в случае, если вы активные пользователь нескольких устройств Apple. После отключения автоматического обновления приложений, которое мы только что сделали, необходимо помнить — все обновления придется делать вручную из приложения App Store. Переживать не стоит, так как на нем, в случае выхода новой версии какого-либо приложения появится цифра и вы поймете, что настала пора обновляться.
Если автоматическое обновление вам все же по душе, но вы не хотите расходовать мобильный трафик, то решение найдется и в этом случае. Разработчики из Apple предусмотрели возможность автоматического обновления приложений только лишь при активном подключении к сети Wi-Fi и активировать такую возможность не составляет труда.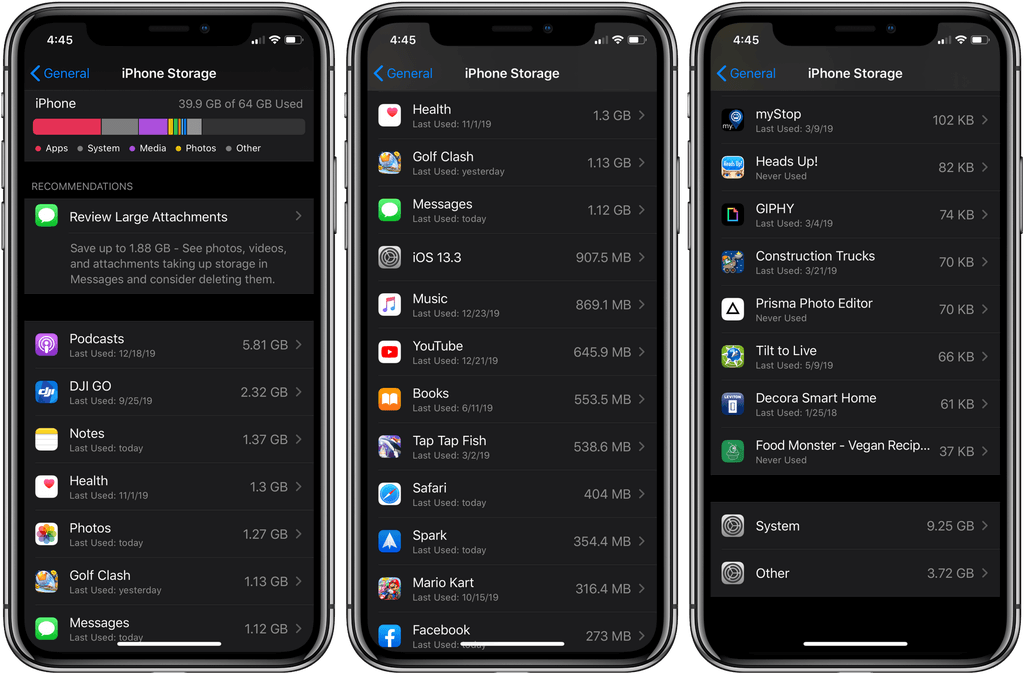
Как настроить автоматические обновления приложений на iPhone только по Wi-Fi?
Шаг 1. Перейдите в меню Настройки
Шаг 2. Зайдите в пункт iTunes Store, App Store
Шаг 3. Активируйте переключатель Обновления
Шаг 4. Отключите тумблер Сотовые данные , располагающийся в самом низу экрана
Готово! Теперь, при подключении вашего смартфона к Wi-Fi, который, например, имеется у вас дома, ваши приложения будут автоматически обновляться и лишний раз думать о сохранности мобильного трафика не придется.
С недавних пор Apple стала вынуждать всех обладателей iPhone, iPad и iPod Touch устанавливать новое ПО. Практически ежедневно на устройство приходит уведомление с предложением установить свежую версию операционной системы iOS, причем отказаться от него нельзя. Имеются варианты: обновить сейчас и напомнить ночью. При выборе второго варианта есть возможность закрыть уведомление, но оно появится вновь на следующий день. По этой причине редакция сайт занялась поисками решения, которое позволит запретить автоматическое обновление операционной системы iOS на всех iPhone, iPad и iPod Touch.
Такое решение нашлось и им стало достаточно нестандартное решение, но полностью работающее. Как известно, даже до появления сообщения с предложением обновиться на новую ОС прошивка уже загружена в постоянную память iPhone, iPad и iPod Touch, тем самым занимая свободное пространство и потребляя лишний интернет-трафика в сети Wi-Fi. Чтобы запретить автоматическое обновление операционной системы iOS 10 или iOS 11, достаточно установить профиль tvOS Beta. Для этого следует открыть в веб-браузере Safari на нужном «яблочном» устройстве, а затем в появившемся приложении «Настройки» нажать на кнопку «Установить». Может потребоваться ввод пароля, а затем перезагрузка устройства.
Эти простые меры запретят любому iPhone, iPad и iPod Touch не только автоматически загружать новые версии операционных систем iOS, но и отключит появление навязчивого уведомления, возникающего каждый день. Заметим, что если на смартфон или планшет уже была загружена какая-то новая прошивка, то даже после установки этого профиля она по-прежнему будет находиться в постоянной памяти, занимая драгоценное место.
Для того чтобы удалить уже загруженную в память устройства новую версию операционной системы iOS следует запустить «Настройки» и проследовать по пути «Основные» – «Хранилище и iCloud» – «Хранилище» – «Управление» «iOS 10.X.X», а затем выбрать пункт «Удалить обновление». Чтобы вновь начать получать обновления «по воздуху» следует перейти в «Настройки» – «Основные» «Профили» и удалить оттуда установленный профиль tvOS Beta. После этого следует обязательно перезагрузить устройство.
Такая простая инструкция позволяет навсегда решить одну из главных проблем операционной системы iOS, с которой ежедневно сталкиваются миллионы людей и не могут ее решить, поскольку Apple прикладывает все усилия для того, чтобы владельцы iPhone, iPad и iPod Touch устанавливали на устройство самое новое программное обеспечение, даже если оно работает хуже более старого.
До 10 марта включительно у всех желающих есть уникальная возможность Xiaomi Mi Band 3, потратив на это всего 2 минуты своего личного времени.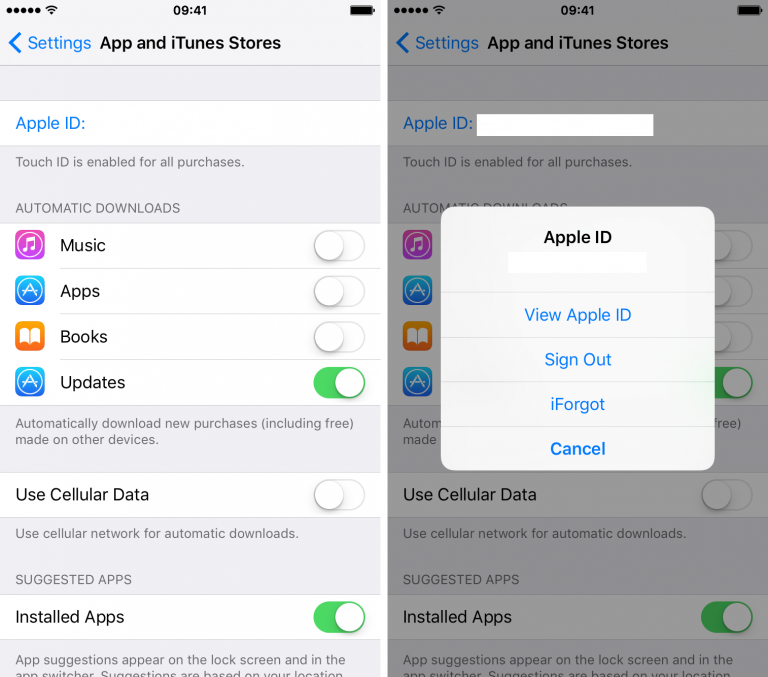
Присоединяйтесь к нам в
Часто бывает такая ситуация, iPhone завис при обновлении iOS 11, чаще всего, завис на яблоке, завис на проверке обнвления, или постоянно перезагружается. В этом случае, как отменить обновление и выйти из зависания, мы расскажем.
Сначала вы можете запретить автоматическую загрузку обновлений в «Настройки», и почему отключить автоматическую загрузку обновлений ПО на iPhone и iPad, если место в вашем устройстве недостаточно, необходимо освободить больше места для загрузки.
Как остановить обновление iOS 11 через отключение WiFi
Всем известно, загружаются обновления прошивки в iPhone X/iPone 8/8 Plus автоматически только при подключении устройства к интернету по Wi-Fi. По этой причине надо прекратить обновление, первым следует отключить iPhone или iPad от интернета по беспроводной сети Wi-Fi. Потом загрузка не загрузка не отменяется, а только приостанавливается, и как только вы снова подключите девайс к Wi-Fi сети с выходом в интернет, загрузка продолжится.
Как удалить прошивку iOS 11 в «Хранилище»
Если загрузка прошивки выполнилась, но хотите удалить её и не больше установить, то вы можете самостоятельно прекратить обновление вручную. Чтобы отменить обновление, нужно удалить файл этого самого обновления.
1. Откройте Настройки –> Основные. На странице нажмите «Использование хранилища и iCloud».
3. В открывшемся окне нажмите «Удалить обновление». И прошивка iOS 11 удалена.
Как откатиться с iOS 11 на iOS 10.3.3 с помощью Tenorshare ReiBoot
После обновления и установки, но вы хотите даунгрейд? Тогда вернуться с iOS 11 на iOS 10.3.3 надо при помощи программы , которая является утилитой исправить iOS зависания через вход и выход из режима восстановления. В то время позволит перепрошить ваш iPhone 8 Plus/8/X/7 Plus/7/SE/6s/6/5s/5c/5 и восстановит заводские настройки без потери данных.
Шаг 1. Для отката надо загрузить и установить Tenorshare ReiBoot, подключить iPhone, iPad и iPod к компьютеру через порт USB.
Шаг 3. К тому же, вы можете вручную импортировать прошивку для даунгрейд с iOS 11.
Шаг 4. После загрузки, и нажмите «Начать восстановливать», и установить iOS 10.3.3 на ваш устройство.
Приложение Tenorshare ReiBoot существует другие функции, если айфон завис в режиме восстановления, или в режиме DFU, перезагружается на яблоке, экран айфона не включается и чёрный, горит яблока, и так далее, все проблемы и ошибки исправлены через глубокое восстановление в Tenorshare ReiBoot. И оно поддрживает .
Компания Apple старается следить за тем, чтобы на ваших iPhone всегда использовалась самая актуальная версия операционной системы iOS. Данное стремление не сложно понять. Чем меньше разных версий используется пользователями, тем меньше возникает различных проблем с совместимостью различных программ и прошивок.
Но, для пользователя обновление iOS далеко не всегда играет положительную роль. Не редко после значительных обновлений старые Айфоны начинают работать значительно медленней.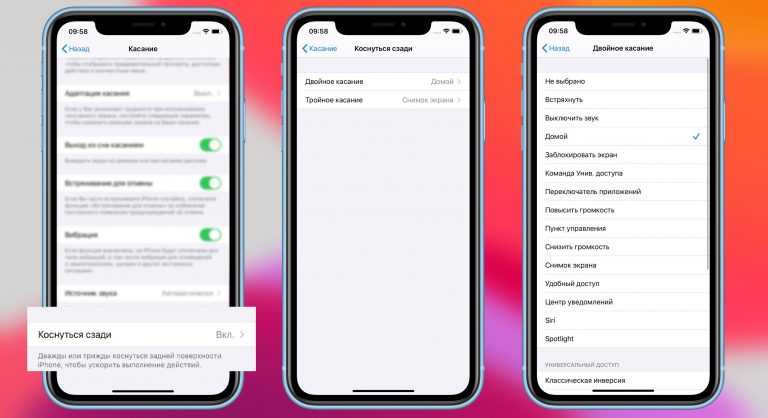 Это доказывает история таких моделей как iPhone 6, iPhone 5, iPhone 5s, iPhone 4s и iPhone 4. Кто-то видит в этом злой умысел компании Apple, кто-то считает, что это естественный процесс, поскольку с каждой новой версией iOS значительно усложняется.
Это доказывает история таких моделей как iPhone 6, iPhone 5, iPhone 5s, iPhone 4s и iPhone 4. Кто-то видит в этом злой умысел компании Apple, кто-то считает, что это естественный процесс, поскольку с каждой новой версией iOS значительно усложняется.
Как бы там ни было, но официального способа отключить обновления iOS нет. Если раньше пользователь мог просто не подключать свой iPhone к iTunes и обновления его не беспокоили. То теперь обновления прилетают на Айфон по воздуху, занимают место в памяти смартфона и регулярно напоминают пользователю о необходимости установки. И если пользователь не желает устанавливать обновление, то все это может сильно раздражать.
Раньше для того чтобы отключить обновление iOS на iPhone нужно было использовать JailBreak. Но, сейчас существует альтернативный способ обойти систему. Идея в том, что iOS можно обмануть и указать не правильный сервер обновления. Дальше подробная инструкция о том, что нужно сделать для того чтобы отключить обновления iOS на iPhone без использования JailBreak.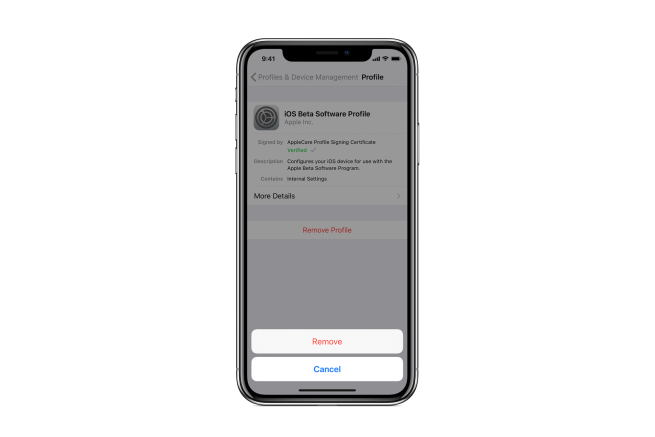
Отключение обновлений на iPhone
Шаг № 1. Удалить уже скачанное обновление.
Если на ваш Айфон прилетело обновление по воздуху, то перед началом всей процедуры его необходимо удалить. Это можно сделать в Настройках в разделе «Основные – Хранилище и iCloud – Управление (хранилище)».
Здесь нужно найти скачанное обновление iOS для вашего iPhone и удалить его. Если обновления нет, значит оно еще не прилетело по воздуху и можно переходить к следующему шагу.
После того, как скачанное обновление для iOS удалено, можно приступать непосредственно к отключению обновлений iOS на iPhone. Для этого нужно скопировать вот эту ссылку:
- hikay.github.io/app/NOOTA.mobileconfig
После чего необходимо открыть веб-браузер Safari, вставить данную ссылку в адресную строку и перейти по ней.
В результате у вас должно появиться предложение установить профиль. Соглашаемся и нажимаем на кнопку «Установить».
При сохранении профиля появится запрос на ввод пароля.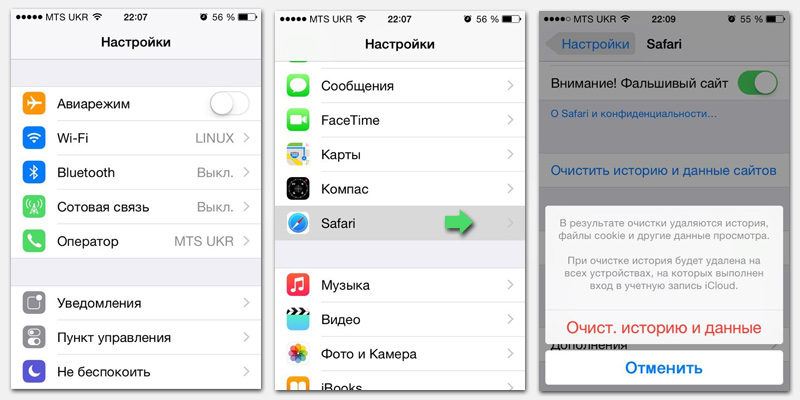 Вводим пароль и продолжаем.
Вводим пароль и продолжаем.
Шаг № 3. Перезагружаем iPhone и проверяем результат.
После установки скачанного профиля появится запрос на перезагрузку Айфона. Нажимаем на кнопку «Перезагрузить» и ждем пока устройство загрузится.
После загрузки нужно проверять отключились обновления или нет. Для этого откройте Настройки Айфона и зайти в раздел «Основные – Обновление ПО». Если все было сделано правильно, то здесь не должно быть никаких обновлений, iOS должна сообщить, что на вашем Айфоне используется последняя версия программного обеспечения.
Если захотите все вернуть и все-таки обновить iOS на своем iPhone, то вам нужно просто открыть Настройки и зайти в раздел «Основные – Профили». Здесь нужно просто удалить профиль tvOS 10 и перезагрузить устройство. После чего обновления снова будут работать в обычном режиме.
Когда Apple выпускает очередное обновление iOS , у многих пользователей возникает соблазн моментально его опробовать, установив бета-версию для разработчиков. Стоит помнить, что это не финальные сборки операционной системы , поэтому они могут содержать значительное количество багов и работать нестабильно.
Стоит помнить, что это не финальные сборки операционной системы , поэтому они могут содержать значительное количество багов и работать нестабильно.
Если вы установили iOS 11 beta и столкнулись с проблемами в работе устройства, лучшим решением станет переход на релизную версию. Есть два варианта, как это сделать.
Вариант 1: даунгрейд на последнюю финальную версию iOS
Вероятно, самым правильным решением будет установка прежней сборки. К примеру, если вы уже установили iOS 11, но столкнулись с багами, вы можете выполнить даунгрейд до iOS 10.3.2.
В этом случае придется восстановить iPhone или iPad, что влечет за собой потерю данных. Также стоит иметь в виду, что резервная копия , сделанная на iOS 11, не работает с iOS 10.
Как выполнить даунгрейд с iOS 11 beta на официальную версию
Шаг 1. Во-первых, убедитесь, что вы сохранили все важные данные на вашем устройстве.
Шаг 2. Загрузите для вашего iPhone или iPad на компьютер.
Шаг 3. Если в настройках включена опция «Найти iPhone», перейдите в меню Настройки -> Apple ID -> iCloud и отключите ее.
Если в настройках включена опция «Найти iPhone», перейдите в меню Настройки -> Apple ID -> iCloud и отключите ее.
Шаг 4. Подключите устройство к компьютеру и запустите iTunes, после чего откройте вкладку с информацией о своем устройстве в iTunes.
Шаг 5. Удерживая клавишу «Option» на Mac или «Shift» на Windows, выберите «Восстановить iPhone…».
Шаг 6. Откроется новое окно, где вы можете указать путь к скачанному ранее IPSW-файлу.
Шаг 7. Выберите его, все остальное iTunes выполнит за вас.
Шаг 8. После того, как будет установлена iOS 10.3.2, вам придется настроить все заново или восстанавливаться из резервной копии, сделанной до установки iOS 11.
Вариант 2: обновление до официальной версии
Если вы установили iOS 11 beta, в будущем вы сможете выполнить апдейт до финальной версии и удалить профиль разработчика, чтобы вам больше не приходили пререлизные сборки iOS.
Как обновиться с бета-версии до новейшей публичной версии
Шаг 1. Перейдите в Настройки -> Основные -> Профили и управл. устройством. И выберите «iOS Beta Software Profile».
Перейдите в Настройки -> Основные -> Профили и управл. устройством. И выберите «iOS Beta Software Profile».
Шаг 2. Нажмите кнопку «Удалить профиль» и подтвердите операцию вводом вашего пароля. iPhone или iPad будет перезагружен. Имейте в виду, что вы все еще используете превью для разработчиков, но, так как сертификат удален, новые версии вы получать не будете.
Шаг 3. Перейдите в Настройки -> Общие -> Обновление ПО. Если доступен какой-либо апдейт, установите его – это будет финальная сборка iOS.
Как видите, есть несколько вариантов отказаться от участия в бета-тестировании iOS . Если вы хотите установить последнюю доступную версию iOS 10, воспользуйтесь первым методом. Если же вы хотите перейти на новую iOS и отказаться от тестирования, тогда вам подойдет второй способ.
Как удалить обновление iOS 11, если вы решили, что для нормальной работы Айфона достаточно возможностей предыдущей версии ? Удаление апдейта до установки на телефон и откат после инсталляции.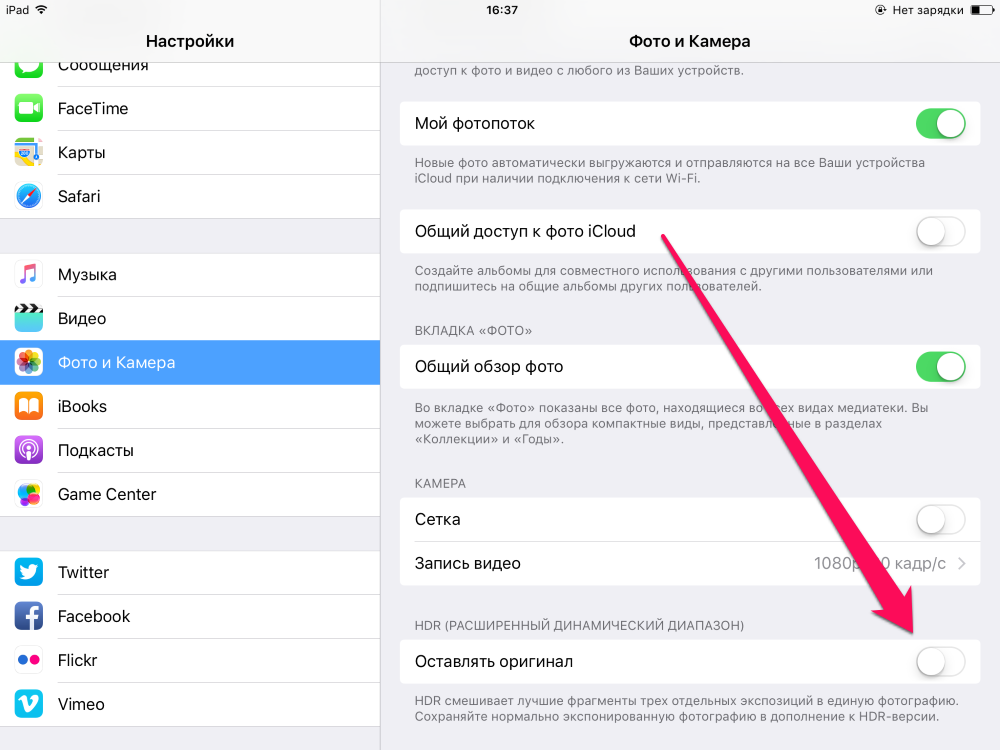
Удаление файла прошивки
Для начала разберемся, как удалить неустановленное обновление iOS 11, которое уже скачано на телефон. Обновление загрузится только после того, как вы подтвердите свое желание его установить. Затем файл прошивки хранится в памяти устройства, пока вы не запустите установку новой систему . Все это время на иконке приложения «Настройки» будет гореть единичка, сигнализирующая о необходимости внести изменения в конфигурацию.
Если вы хотите перейти на новую версию, зайдите в раздел «Обновление ПО» в подменю настроек «Основные», и нажмите «Загрузить и установить». После скачивания файла прошивки в этом же разделе появится два варианта действий: «Установить» и «Позже» (запустить установку ночью или напомнить позже). Если вы нажмете «Установить», то потом для удаления iOS 11 придется восстанавливать устройство. Если вы нажмете «Позже» и выберите «Напомнить позже», то сможете без труда удалить прошивку из памяти iPhone.
Для удаления скачанной прошивки:
- Откройте настройки.

- Выберите подменю «Основные».
- Зайдите в раздел «Использование хранилища и iCloud», нажмите «Управлять».
- Найдите скачанный файл и тапните «Удаление обновления».
Готово, апдейт удален, система не будет обновляться. Но это лишь временное спокойствие: при следующем подключении к Wi-Fi iOS снова просигнализирует о наличии апдейта. Полностью игнорировать обновления можно только после их запрета.
Восстановление устройства
Если пользователь уже обновил систему, то никакое удаление файла прошивки не поможет — она уже установлена. На iPhone 5S и других моделях это может вызвать появление неприятных сбоев и ошибок. Пользователи сообщают, что после установки апдейта у них не работает тачскрин, не подключаются устройства Wi-Fi и Bluetooth, возникают проблемы с аккумулятором.
Чтобы вернуть телефон или планшет в работоспособное состояние, нужно убрать обновление и откатиться к предыдущей стабильной версии iOS .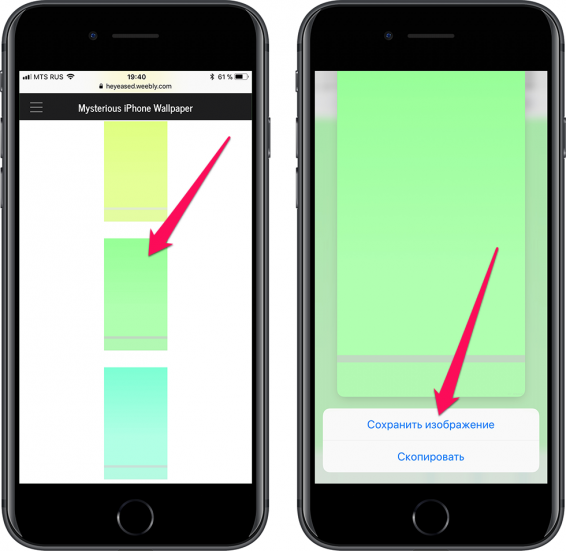 Сделать это можно только в режиме восстановления через iTunes.
Сделать это можно только в режиме восстановления через iTunes.
Перед восстановлением устройства не забудьте сделать резервную копию данных.
- Скачайте подходящую версию iOS 10.3.3.
- Запустите iTunes на компьютере.
- Выключите устройство.
- Зажмите кнопку Home . Удерживая ее, подключите телефон к компьютеру (на iPhone 7 нужно держать кнопки питания и уменьшения громкости).
- Дождитесь появления экрана подключения в iTunes.
- Зажмите Shift на клавиатуре (Alt/Option на Mac) и кликните «Восстановить».
- Выберите загруженный ранее файл прошивки iOS 10.3.3.
- Нажмите «Восстановить и обновить».
Вы снова на привычной десятой iOS, но это не спасет от уведомлений о наличии обновлений. Можно их игнорировать, а можно запретить — на время или навсегда.
Запрет обновления
Чтобы устройство не искало и не скачивало обновления, добавьте на него профиль от Apple TV.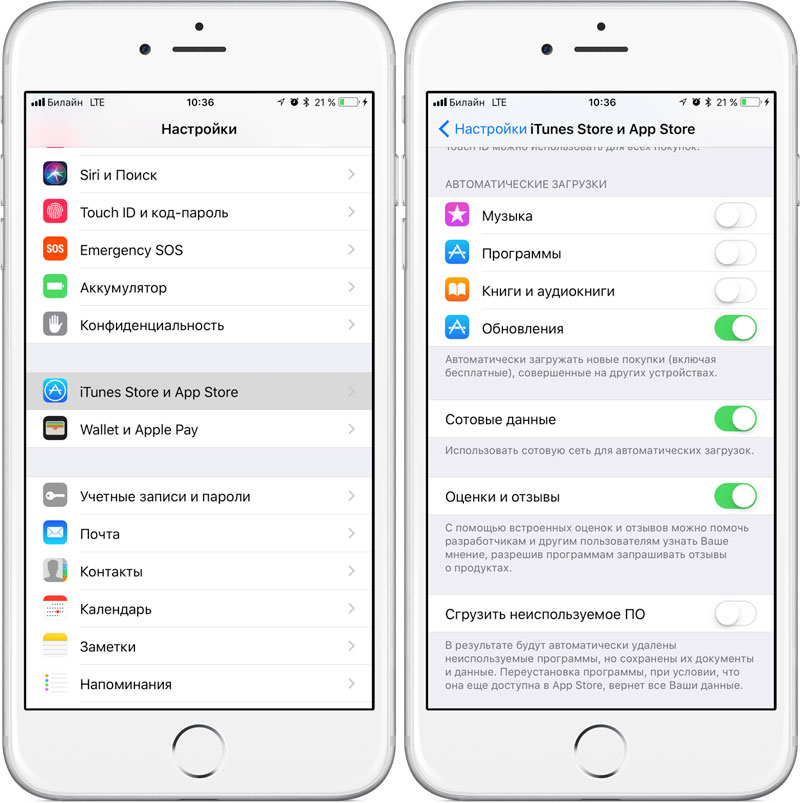 В таком случае сервер обновлений сменится на tvOS, и устройство не будет искать новые версии iOS. Чтобы это сделать:
В таком случае сервер обновлений сменится на tvOS, и устройство не будет искать новые версии iOS. Чтобы это сделать:
- Запустите Safari.
- Скачайте через него файл NOOTA.mobileconfig (например, из hikay.github.io/app).
- Выберите устройство и сохраните профиль в параметрах.
- Перезагрузите устройство по требованию системы.
Чтобы убедиться в том, что способ сработал, зайдите в раздел «Обновление ПО» и запустите поиск новой версии iOS. Телефон/планшет ничего не найдет, так как будет подключаться к серверам к tvOS. Бейдж о наличии обновлений будет отображаться в настройках, но и его тоже можно убрать — правда, для этого придется покопаться в через программу iBackupBot.
Если вы решите избавиться от запрета, то сделать это будет просто: нужно лишь зайти в «Настройки» — «Основные» — «Профили» и удалить учетную запись с tvOS10.
Это самый простой способ запретить обновлений, который не требует джейлбрейка и установки твиков. Если на телефоне/планшете есть джейл, то количество вариантов запрета апдейта увеличивается, однако ломать систему только ради этого не стоит, особенно учитывая тот факт, что запретить обновление можно простым добавление профиля от Apple TV.
Если на телефоне/планшете есть джейл, то количество вариантов запрета апдейта увеличивается, однако ломать систему только ради этого не стоит, особенно учитывая тот факт, что запретить обновление можно простым добавление профиля от Apple TV.
Как откатиться с iOS 11 на iOS 10? Единственный правильный способ.
iOS 11 — безусловно интересное обновление, но многим оно показалось сырым, а некоторые функции системы не самыми удобными. К счастью, откатиться с iOS 11 на стабильную и быструю iOS 10 очень просто. В этой инструкции рассказали как это сделать.
Внимание! 5 октября Apple подписывать iOS 10.3.3. Откатиться на прошивку с iOS 11 больше нельзя.
Важно! Выполнить откат с iOS 11 на iOS 10 без потери данных получится только в том случае, если в iTunes или iCloud у вас сохранена резервная копия вашего iPhone или iPad, сделанная именно на iOS 10 . В том случае, если новая резервная копия, созданная под iOS 11, заменила старую, восстановление на этот бэкап с iOS 10 окажется невозможным.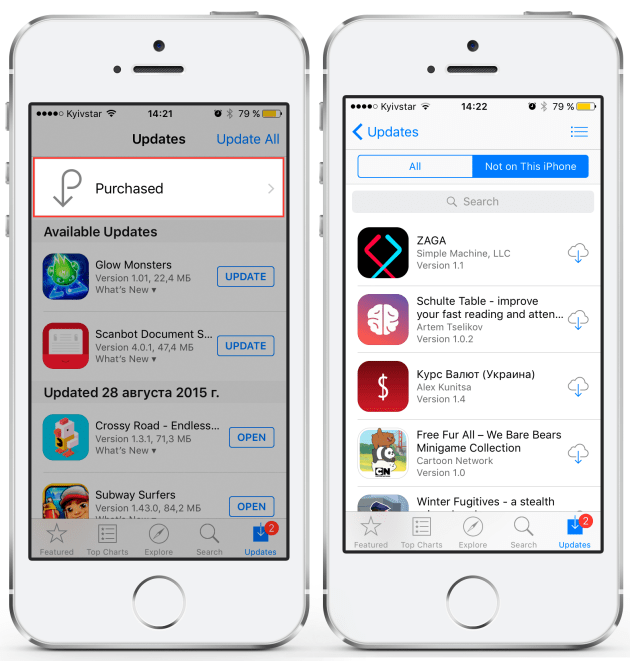
Важно! Перед тем, как приступать к откату с iOS 11 на iOS 10 с iPhone или iPad должна быть снята защита паролем. Снять пароль можно в меню «Настройки » → «Touch ID и пароль ».
Шаг 1. Выключите свой iPhone или iPad.
Шаг 2. Зажмите кнопку «Домой » (кнопку уменьшения громкости на iPhone 7 и iPhone 7 Plus).
Шаг 3. Удерживая кнопку «Домой », подключите мобильное устройство к компьютеру посредством кабеля USB . Удерживайте кнопку в течение нескольких секунд, до появления на экране иконки iTunes.
Шаг 4. Запустите iTunes. Утилита распознает ваш iPhone или iPad в режиме восстановления. В открывшемся окне с предупреждением нажмите «Отменить ».
Шаг 5. Скачайте версию прошивки iOS 10.3.3 для вашего устройства по следующим ссылкам:
Шаг 6. С зажатой клавишей Shift (Alt на Mac) нажмите на кнопку «Обновить «.
И выберите ранее загруженный файл прошивки.
Шаг 7. Подтвердите начало восстановления на iOS 10.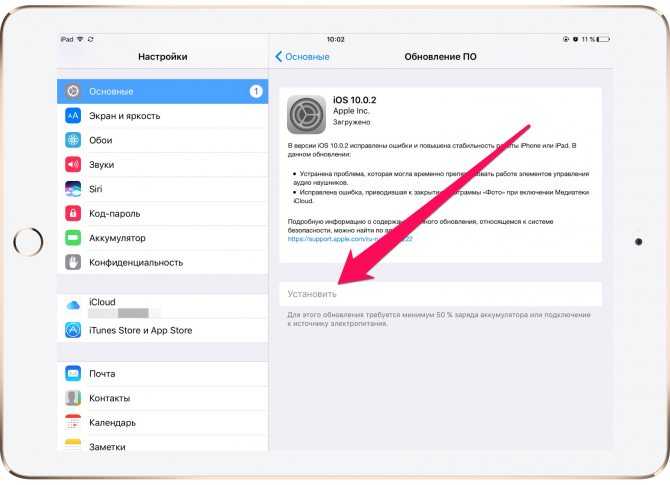 3.3 и дождитесь окончания выполнения процедуры. Важно! Не отключайте iPhone, iPad или iPod touch от компьютера во время выполнения установки прошивки.
3.3 и дождитесь окончания выполнения процедуры. Важно! Не отключайте iPhone, iPad или iPod touch от компьютера во время выполнения установки прошивки.
Готово! Вы откатились с iOS 11 на iOS 10.3.3. После того, как устройство включится необходимо выполнить его первоначальную настройки и восстановление из резервной копии.
Всем привет! Выход нового программного обеспечения — это не всегда хорошо. Бывает, что свежая версия прошивки несет в себе такие ошибки, баги, глюки (как), что и устанавливать ее не захочется. Однако здесь у пользователя выбор небольшой — Apple все сделала по своему и при выходе свежего ПО оно автоматически-принудительно загружается на устройство.
И мало того, что съедает свободную память , так еще и сигнализирует надоедливой цифрой «1» на иконке настроек о том, что гаджет пора бы и обновить. Да, это можно объяснить заботой о пользователях, ведь чем новее ПО, тем оно лучше, безопасней и т.д. С другой стороны — это мое устройство и я должен решать может оно что-то там загружать само (пусть это даже файл прошивки) или нет.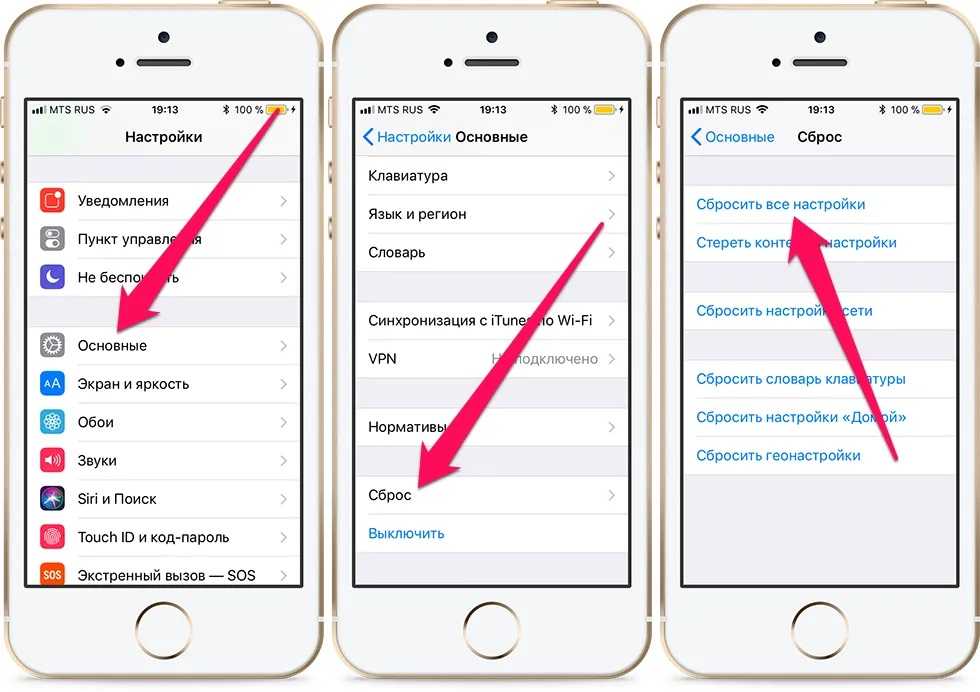
Так вот, что же делать если Вам подобная самостоятельность не нужна и Вы хотите остаться на старой версии iOS и знать не желаете про всякие обновления?! Сейчас расскажу как удалить уже загруженную прошивку и сделать так, чтобы она больше не загружалась автоматически — ну поехали же!:)
Как удалить уже загруженный файл прошивки в iPhone и iPad
Для того чтобы избавиться от цифры 1 в настройках и удалить уже скачанную прошивку, нужно выполнить следующие действия:
- Заходим в настройки и Выбираем пункт «Основные».
- Дальше «Использование хранилища и iCloud» — «Управлять».
- Находим скачанный файл прошивки и нажимаем «Удаление обновления».
Просто? Элементарно! И места свободного прибавилось и цифра мозолящая глаз исчезла. Красота. Но к сожалению это еще не все, ведь она скоро загрузиться повторно. Но и с этим можно справиться.
Как отключить автоматическую загрузку новой версии iOS в iPhone и iPad
Если у Вас установлен джейл, то подобные вопросы решаются очень просто — существуют много твиков, которые отучают гаджет от самодеятельности.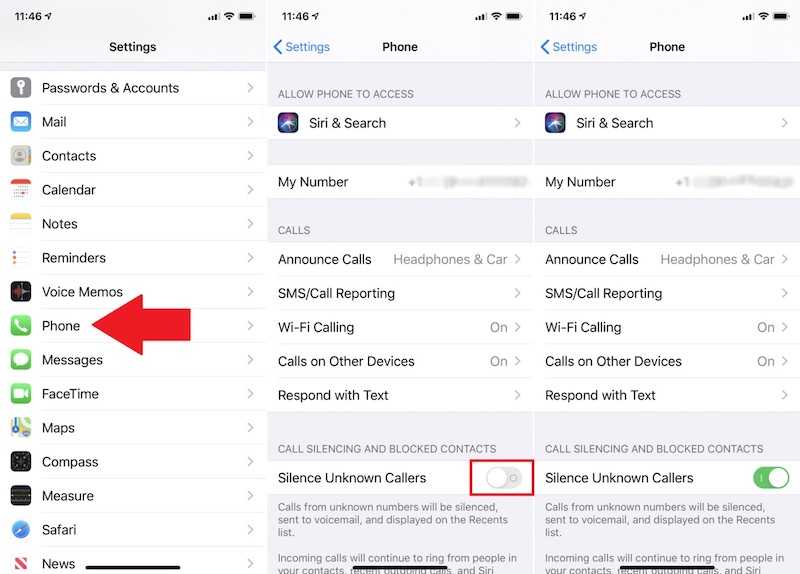 Но «взламывать аппарат» только из-за этого — не очень хорошая идея, ведь Jailbreak . Поэтому мы научимся делать так, чтобы прошивка в iPhone и iPad не загружалась самостоятельно, без использования джелбрейка.
Но «взламывать аппарат» только из-за этого — не очень хорошая идея, ведь Jailbreak . Поэтому мы научимся делать так, чтобы прошивка в iPhone и iPad не загружалась самостоятельно, без использования джелбрейка.
Как известно, для загрузки прошивки «по воздуху» смартфонам и планшетам компании Apple необходим Wi-Fi. И правильно, так как файлы частенько очень большие по объему, и если бы они скачивались через сотовые сети — то это стоило бы больших денег.
Получается, что наша задача сделать так, чтобы Wi-Fi не видел сервера обновления компании Apple. Для этого в настройках роутера необходимо заблокировать два адреса — вот они:
- appldnld.apple.com
- mesu.apple.com
Обращаю внимание, что эти два адреса отвечают исключительно за проверку обновлений — все остальные функции будут работать как надо.
После того, как доступ к ним будет закрыт, через эту Wi-Fi сеть iOS-устройство не сможет проверять обновления на своих серверах, а значит оно всегда будет думать что у Вас самая свежая версия ПО, и соответственно больше никаких автоматически скачанных прошивок и надоедливых единичек в настройках призывающих обновиться.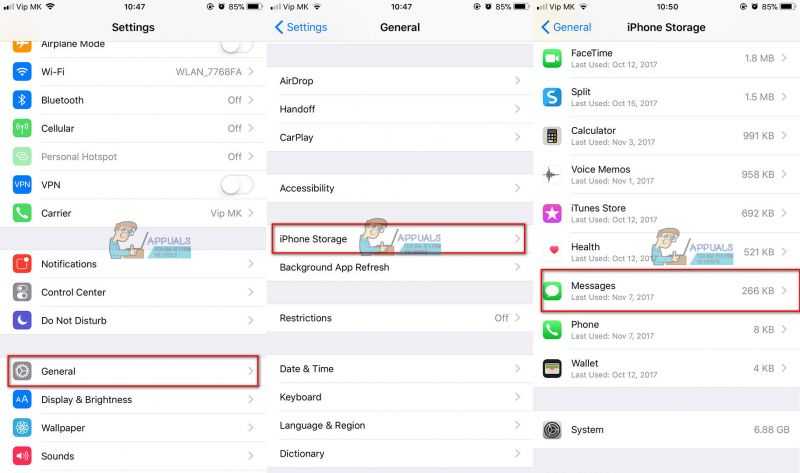
Теперь при зарядке устройства с включенным Wi-Fi — будет выполняться только резервное копирование и все. А если все-таки впоследствии захочется обновиться, то всегда можно удалить эти адреса из заблокированных или просто найти другую Wi-Fi сеть.
Обновлено! Как меня совершенно справедливо спросили в комментариях — а что будет если iPhone или iPad проверит обновление через мобильный интернет ? Ведь заблокировать сервера на стороне оператора сотовой связи невозможно!
Именно для таких случаев, есть еще один способ запретить iPhone или iPad обновляться — через конфигурационный профиль. Что нужно сделать?
Всего лишь установить профиль программного обеспечения от Apple TV на свое устройство.
iPhone или iPad будут искать подходящее для себя обновление, но так как установлен профиль от Apple TV, найти его не смогут. Что избавит вас от назойливого требования обновить iOS.
Как удалить обновление iOS с iPhone и освободить несколько гигабайт
В отличие от Android, операционная система iOS занимает на смартфоне не очень много места.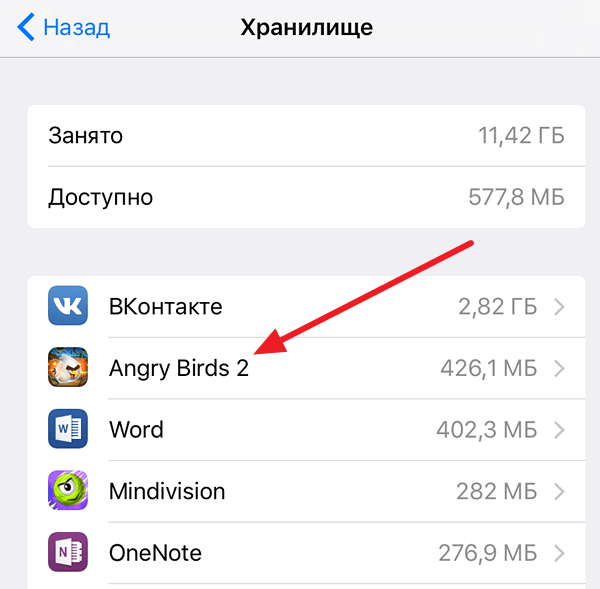 Тем не менее, и на iPhone и iPad может происходить так, что прошивка занимает больше, чем положено. Например, такое может случиться, если на устройство загружается или уже загружено обновление iOS, причем необязательно самое последнее.
Тем не менее, и на iPhone и iPad может происходить так, что прошивка занимает больше, чем положено. Например, такое может случиться, если на устройство загружается или уже загружено обновление iOS, причем необязательно самое последнее.
Как определить, есть ли такое неустановленное обновление на iPhone или iPad и как удалить его в случае необходимости, чтобы освободить ценные гигабайты. Рассказали в этой инструкции.
Первым делом важно отметить, что полностью заблокировать обновление вашего iPhone или iPad таким способом не получится. Речь в инструкции идет именно об удалении загруженного, но не установленного обновления.
Обновление iOS загрузилось на iPhone — как удалить
Шаг 1. Перейдите в меню «Настройки» → «Основные» → «Хранилище iPhone».
Шаг 2. В списке установленных приложений найдите неустановленную прошивку iOS. Отметим, что у нее нет конкретной позиции. Она сортируется по размеру вместе с другими установленными приложениями.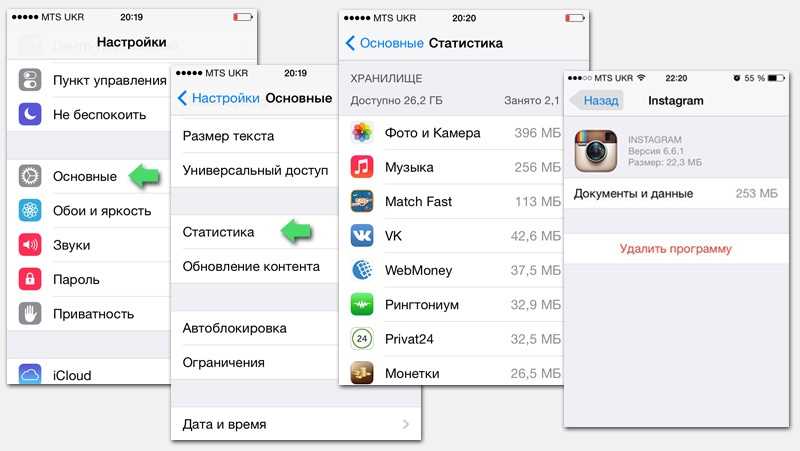
Шаг 3. На открывшейся странице нажмите «Удаление обновления» и подтвердите операцию.
После этого останется только немного подождать, пока прошивка будет удалена с устройства.
Таким образом можно освободить до 5 ГБ в зависимости от модели iPhone или iPad. Удаленная прошивка, как и прежде, будет доступна для загрузки и установки в меню «Настройки» → «Основные» → «Обновление ПО».
Что же касается полной блокировки обновления iOS, то на момент написания статьи Apple запретила эту возможность. Примечательно, что до этого компания в течение нескольких лет не имела ничего против того, чтобы пользователи полностью блокировали обновление своих iPhone и iPad.
Как удалить учетную запись iCloud без пароля
home_iconСоздано с помощью Sketch.
Главная > Стереть iPhone > Как удалить учетную запись iCloud без пароля — поддерживается iOS 16
Tata Davis
7 сентября 2016 г.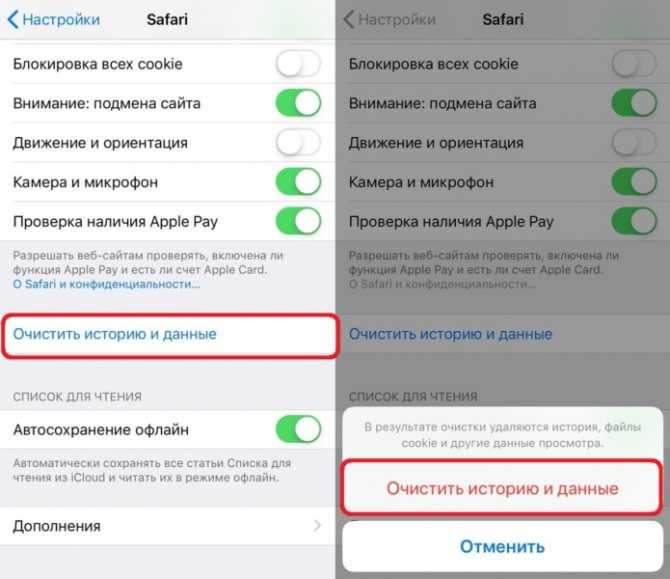 (обновлено: 5 сентября 2022 г.)
(обновлено: 5 сентября 2022 г.)
Чтение через 2 минуты
0 Количество
Существует множество причин, по которым вы захотите удалить iCloud со своего iPhone. Иногда вы можете просто забыть свои пароли или изменить адрес электронной почты своей учетной записи iCloud и хотите просто удалить старый без каких-либо хлопот.
Если ваше устройство работает под управлением iOS 7 или более поздней версии (включая iOS 16), процесс удаления учетной записи iCloud без пароля будет для вас довольно простым.
- Часть 1: Как удалить учетную запись iCloud без пароля — с помощью LockWiper
- LockWiper — ваш лучший выбор для удаления учетной записи iCloud
- Руководство по удалению учетной записи iCloud без пароля с iPhone
Часть 1: Как удалить учетную запись iCloud без пароля — с помощью LockWiper
Это самый простой способ удалить учетную запись iCloud без пароля, когда ваш iPhone активирован.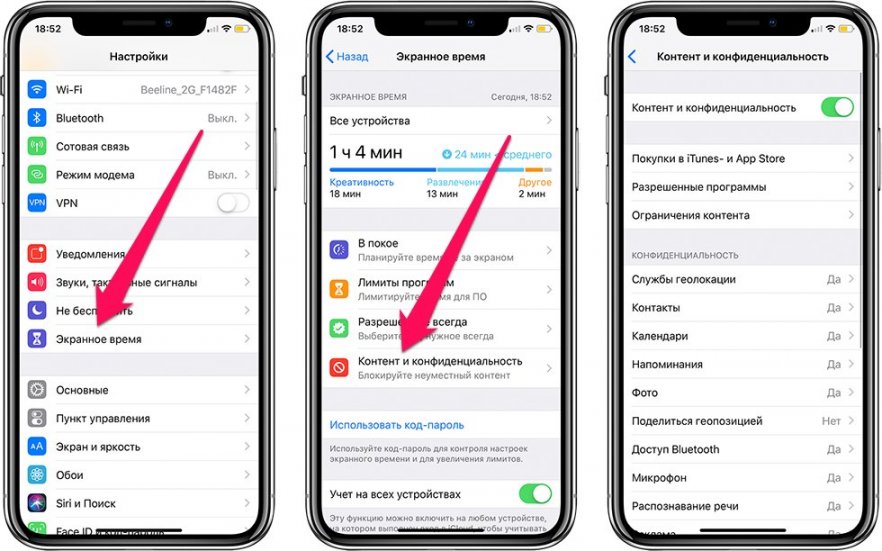 Использование iMyFone LockWiper — ваш лучший выбор, потому что это займет у вас всего несколько минут. LockWiper специально разработан для разблокировки Apple ID и блокировки экрана с iPhone, iPad или iPod touch, даже если включена функция «Найти iPhone».
Использование iMyFone LockWiper — ваш лучший выбор, потому что это займет у вас всего несколько минут. LockWiper специально разработан для разблокировки Apple ID и блокировки экрана с iPhone, iPad или iPod touch, даже если включена функция «Найти iPhone».
LockWiper — ваш лучший выбор для удаления учетной записи iCloud
- Удалить Apple ID и учетную запись iCloud без пароля с активированного iPhone/iPad/iPod Touch.
- Вы можете войти в систему с новым Apple ID, чтобы пользоваться всеми службами iCloud и функциями iOS.
- Он предлагает возможность удалить пароль iPhone с отключенного, заблокированного или сломанного экрана.
- После разблокировки ваше устройство отделяется от предыдущего Apple ID, поэтому его нельзя будет удаленно стереть или заблокировать.
- Также можно обойти код-пароль «Экранное время» или код-пароль «Ограничения» без изменения или потери ваших данных.
Попробуйте бесплатноПопробуйте бесплатно
Руководство по удалению учетной записи iCloud без пароля с iPhone
Вот видеоруководство по удалению учетной записи iCloud без пароля с помощью iMyFone LockWiper.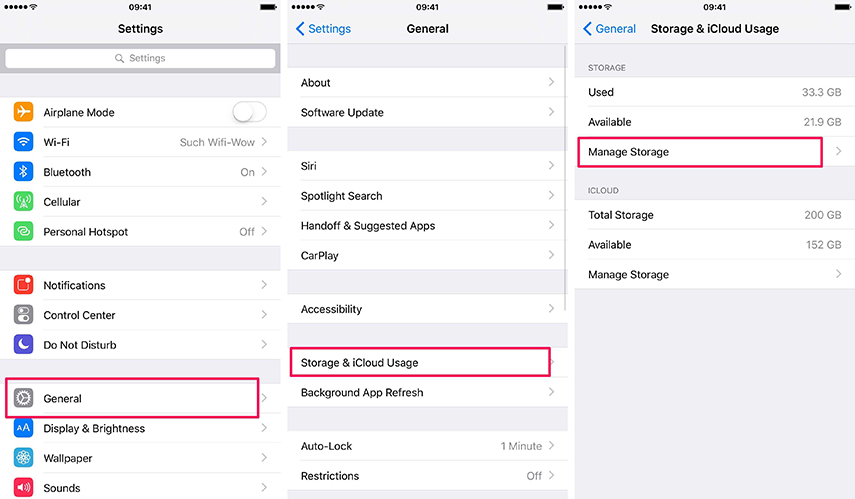
Шаг 1. Загрузите, установите и запустите iMyFone LockWiper. Затем подключите устройство iOS к компьютеру с помощью USB-кабеля.
Шаг 2. Выберите режим « Разблокировать Apple ID » в домашнем интерфейсе и нажмите « Начать разблокировку 9».0058 «, чтобы начать.
Шаг 3. iMyFone LockWiper начнет процесс удаления Apple ID.
Примечание: Если на вашем iPhone включена функция «Найти iPhone», вам может потребоваться перейти к » Настройки > Общие > Сброс > Сбросить все настройки «. Когда ваш iPhone перезагрузится, LockWiper немедленно попытается удалить учетную запись iCloud с вашего устройства.
Некоторые устройства могут не поддерживаться. Если ваше устройство не поддерживается, вы увидите » Сообщение «Ваше устройство не поддерживается». Бесплатная пробная версия LockWiper позволяет проверить, поддерживается ли ваше устройство. Почему бы не попробовать его.
Попробуйте бесплатно Попробуйте бесплатно
У вас может возникнуть аналогичная потребность, если вы используете устройство Android. Возможно, вам потребуется удалить учетную запись Google (которая аналогична учетной записи iCloud на iOS) без пароля. Если вы находитесь в этом случае, iMyFone LockWiper (Android) может помочь вам достичь этого без каких-либо хлопот.
Возможно, вам потребуется удалить учетную запись Google (которая аналогична учетной записи iCloud на iOS) без пароля. Если вы находитесь в этом случае, iMyFone LockWiper (Android) может помочь вам достичь этого без каких-либо хлопот.
Часть 2: Как удалить учетную запись iCloud без пароля из настроек
Пользователи, которые хотят удалить свою учетную запись iCloud без ввода пароля, могут выполнить следующие простые действия:
Шаг 1. Откройте «Настройки» и нажмите «iCloud».
Шаг 2. Когда вы нажмете на опцию iCloud, вам будет предложено ввести пароль. Поместите любое случайное число на свое место.
Шаг 3. Нажмите «Готово» после ввода случайного числа. iCloud скажет вам, что это неправильно.
Шаг 4. Нажмите OK, а затем Отмена. Вы снова будете перенаправлены на страницу iCloud.
Шаг 5. Нажмите «Учетная запись» еще раз, затем сотрите описание и нажмите «Готово».
Шаг 6. Вы вернетесь на главную страницу iCloud без опции пароля. Функция «Найти телефон» будет отключена.
Функция «Найти телефон» будет отключена.
Шаг 7. Прокрутите вниз и нажмите «Удалить».
Часть 3: Забыли пароль iCloud? Как его сбросить
Если вы не помните пароль своей учетной записи iCloud, вы не сможете использовать свой iPhone в обычном режиме для таких вещей, как покупки в iTunes Store, вход в iCloud, покупка приложений и многое другое. Следовательно, вам необходимо сбросить свою учетную запись iCloud, чтобы восстановить доступ к своей учетной записи. Прежде чем сбросить пароль, вам нужно знать адрес электронной почты для вашего Apple ID.
Действия по сбросу пароля учетной записи iCloud:
Шаг 1. Убедитесь, что вы используете браузер Mac или Windows PC.
Шаг 2. Откройте браузер, введите «appleid.apple.com» в поле поиска и нажмите клавишу « Введите ».
Шаг 3. Нажмите ссылку « Забыли Apple ID или пароль ».
Шаг 4. Введите свой Apple ID и нажмите « Продолжить ».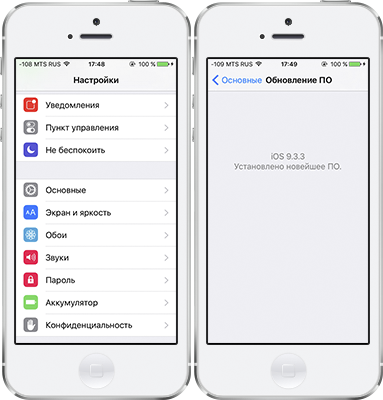
Шаг 5. Введите номер телефона, который вы используете с вашим Apple ID, и нажмите « Продолжить «.
Шаг 6. Ваш iPhone получит сообщение. Нажмите » Разрешить » на нем и создайте новый пароль.
Теперь вы можете попробовать ввести новый пароль для своей учетной записи iCloud, чтобы увидеть если это предоставит вам доступ
(Нажмите, чтобы оценить этот пост)
Общая оценка 5 (256 участников)
Оценка успешно
Вы уже оценили эту статью, пожалуйста, не повторяйте оценку
Пожалуйста, включите JavaScript для просмотра комментариев с помощью Disqus.
Вам также может понравиться
Вопросы, связанные с продуктом? Свяжитесь с нашей службой поддержки
получить быстрое решение >
Дополнительные ресурсы
- Разблокировать iPhone
- Перенести WhatsApp
- Проблемы с iPhone
- Восстановление данных iOS
- Изменить местоположение
[3 лучших способа] Снять блокировку активации без предыдущего владельца
Брэдли Джонатан
| 14 сентября 2022 г.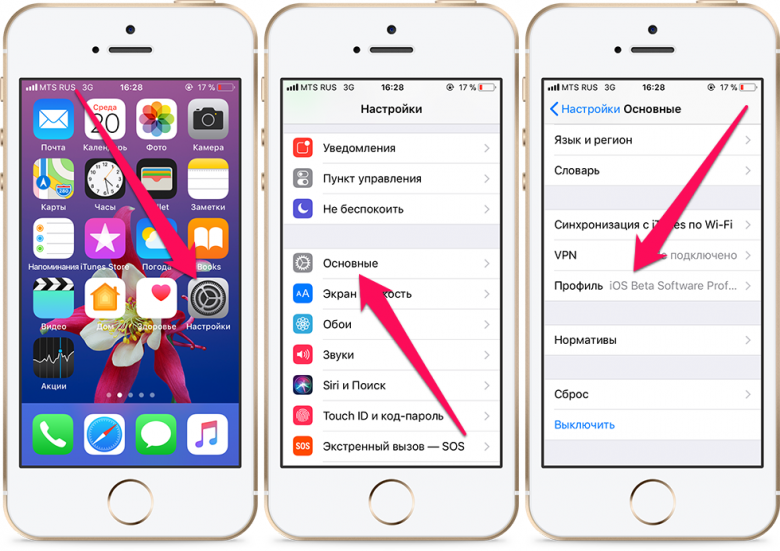
Журналист-ветеран, посвятивший себя освещению последних технологических инноваций в области смартфонов. Он сам тестирует все методы, чтобы предоставить беспристрастное руководство по всем проблемам с iPhone.
Вы недавно купили iPhone и не можете его разблокировать? Чтобы насладиться функциями Apple и узнать, о чем идет речь, вам придется снять блокировку активации iCloud без помощи предыдущего владельца.
Этот процесс может быть очень сложным, поскольку исходный идентификатор не принадлежит вам. Поэтому снятие блокировки активации будет не менее сложной задачей. Однако вы не одиноки в этой миссии.
Эта статья познакомит вас с функциональностью блокировки активации. Кроме того, он предоставит вам всевозможные ценные решения, связанные с «как снять блокировку активации без предыдущего владельца» .
Помимо наиболее доступных методов, в этой статье будет подробно рассказано об отличном инструменте «LockAway» , который мгновенно удалит блокировку активации iCloud без предыдущего владельца.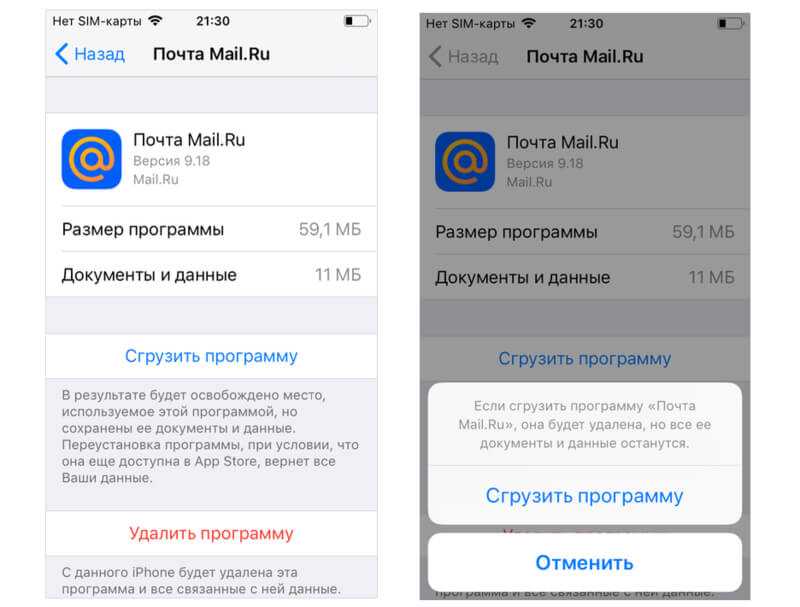 Продолжайте читать, чтобы к концу этой статьи вы знали, что вам нужно делать с заблокированным iPhone.
Продолжайте читать, чтобы к концу этой статьи вы знали, что вам нужно делать с заблокированным iPhone.
Что такое блокировка активации? Почему он заблокирован?
Для тех, кто впервые купил iPhone и интересует блокировка активации, это функция безопасности. Он включается автоматически, когда «Найти меня» включен. Эта функция устроена таким образом, что если кто-то другой попытается использовать ваш iPhone, iPad или iPod touch, он сможет безопасно помешать им. Кроме того, ваша личная информация останется в безопасности, даже если она будет украдена или потеряна.
В некоторых случаях, если ваш iPhone был стерт без ввода правильного идентификатора Apple ID и пароля, вы увидите постоянно всплывающий экран блокировки активации. Это помешает вам нормально использовать свой iPhone. Поэтому крайне важно, чтобы вы следовали правильным шагам, чтобы разблокировать свой iPhone, чтобы избежать таких неудобств.
Чтобы использовать эту систему безопасности, вам нужно будет включить «Найти мой iPhone».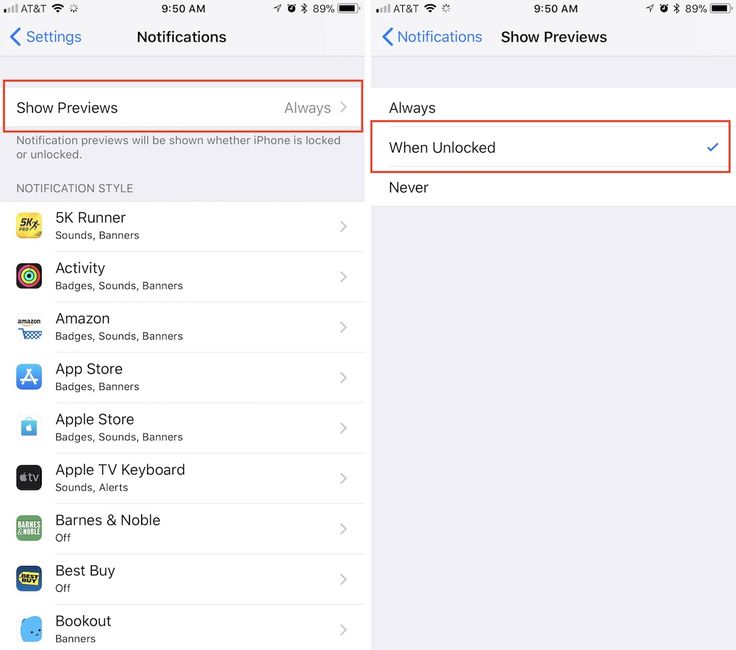 При этом ваш Apple ID и идентификатор устройства будут связаны друг с другом. Таким образом, когда кто-то пытается украсть ваш iPhone или iPad, ему придется ввести пароль устройства или пароль Apple ID, чтобы отключить блокировку iCloud.
При этом ваш Apple ID и идентификатор устройства будут связаны друг с другом. Таким образом, когда кто-то пытается украсть ваш iPhone или iPad, ему придется ввести пароль устройства или пароль Apple ID, чтобы отключить блокировку iCloud.
Большинство из вас захотят удалить постоянные всплывающие окна и предупреждающие тексты. Особенно те, кто купил подержанный iPhone или получил его по наследству. Предыдущий владелец, возможно, забыл отключить блокировку активации, создав для вас серьезный «лежачий полицейский». Чтобы передвигаться по ней, вам придется снять эту блокировку активации безопасности без предыдущего владельца, а значит без Apple ID.
Снять блокировку активации без предыдущего владельца
К счастью, есть несколько способов снять блокировку активации без присутствия предыдущего владельца.
Способ 1: снятие блокировки активации с помощью LockAway
Если вы только что купили подержанный iPhone с включенной блокировкой активации, вы никогда не пройдете через экран блокировки.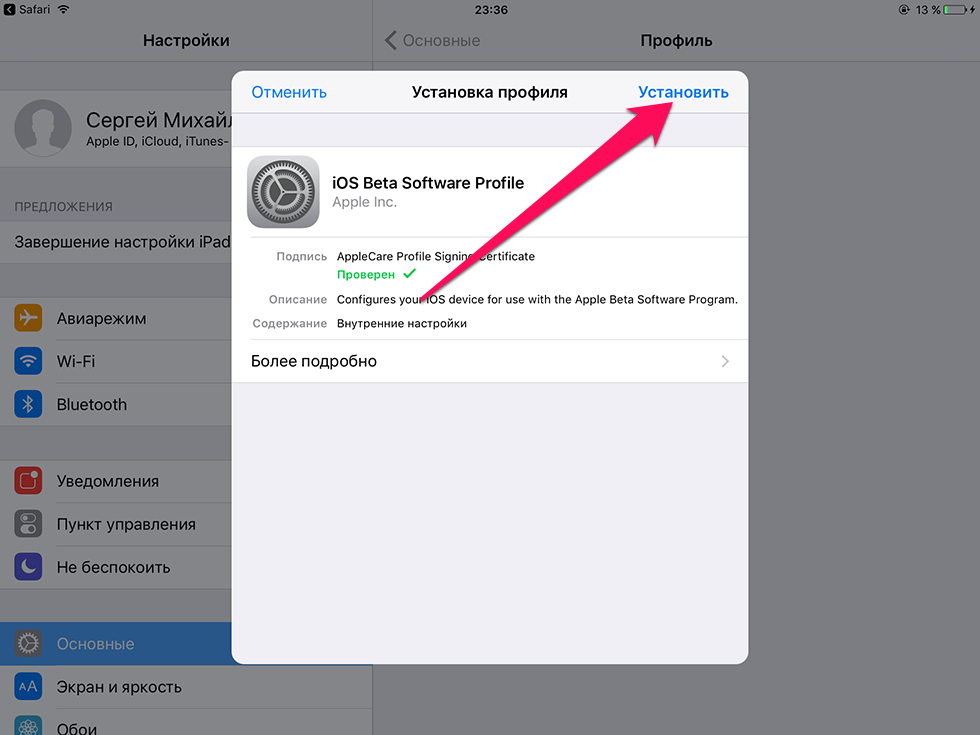 Единственный способ переломить эту ситуацию — использовать авторизованный Apple ID и пароль. Однако, не имея рядом предыдущего владельца, догадаться об этом невозможно.
Единственный способ переломить эту ситуацию — использовать авторизованный Apple ID и пароль. Однако, не имея рядом предыдущего владельца, догадаться об этом невозможно.
Итак, что можно сделать? Вы заплатили большие деньги, но все еще не можете использовать их по техническим причинам. Лучший инструмент, который может спасти вас в этой ситуации, — это Mobitrix LockAway — обход блокировки активации iCloud. Это идеальное решение проблемы, с которой вы, возможно, столкнулись прямо сейчас.
Это приложение поможет вам снять блокировку активации iCloud без пароля не только эффективно, но и профессионально. Вам не придется беспокоиться о системных оповещениях и всплывающих окнах, которые указывают на какое-то вторжение.
После того, как вы воспользуетесь этим методом, вы восстановите полный доступ к своему заблокированному iPhone. После этого вы можете создать свой новый Apple ID, который защитит ваши личные данные на случай, если кто-то попытается украсть или разблокировать ваш iPhone.
LockAway, в отличие от других неэффективных методов, является наиболее практичным способом, когда вы не можете связаться с предыдущим владельцем для получения пароля Apple. Вот некоторые из его лучших функций, которые выделяют его, когда дело доходит до восстановления нормальной работы вашего iPhone:
- Это простое в использовании , так как все, что вам нужно, это три простых шага, и вы сможете снять блокировку активации.
- Это действует , так как после снятия или обхода блокировок вы не будете получать никаких предупреждений системы безопасности, связанных со злонамеренной активностью или обходом.
- Это профессиональный , поскольку он поддерживает все модели iPhone и версии iOS.
- Это безопасный , так как он защитит вашу конфиденциальность данных. Вы можете разблокировать свой iPhone, не выходя из дома.
Итак, изучив функции, вы будете с нетерпением ждать возможности использовать LockAway для восстановления доступа к вашему iPhone.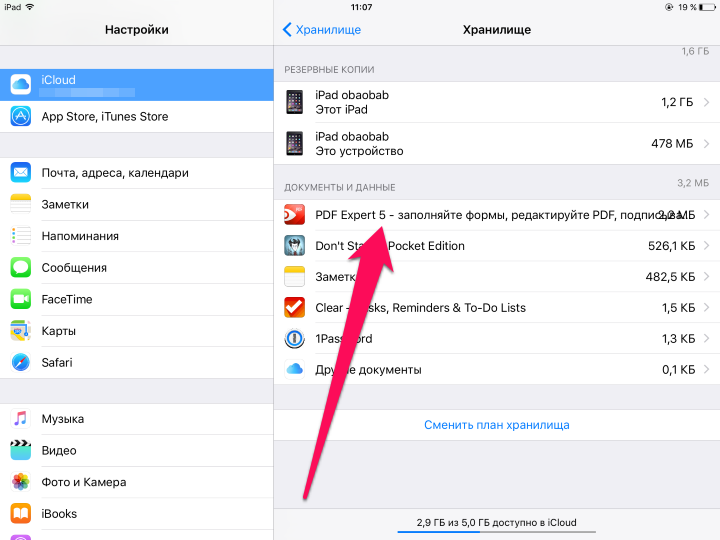 Обратите внимание, что для этого метода требуется компьютер. Вот три простых шага, которые позволят вам снять блокировку активации:
Обратите внимание, что для этого метода требуется компьютер. Вот три простых шага, которые позволят вам снять блокировку активации:
Шаг 1. Подключите ваш iPhone к компьютеру через USB-кабель.
Шаг 2. Выберите в главном меню пункт «Снять блокировку активации iCloud».
Шаг 3. Нажмите «Пуск», чтобы снять блокировку активации.
Шаг 4. Внешний вид активации iCloud успешно удален.
Помимо базовой блокировки активации, LockAway может помочь вам с различными типами замков. Одним словом, это универсал. Это приложение — ваш 911, когда дело доходит до iPhone и его проблем. Вот случаи, когда это приложение может помочь:
- Оно поможет вам, если вы не можете посетить App Store
- LockAway может помочь с проблемой ограничения функций iPhone
- Это может помочь, если iPhone продолжает запрашивать учетные данные
Способ 2.
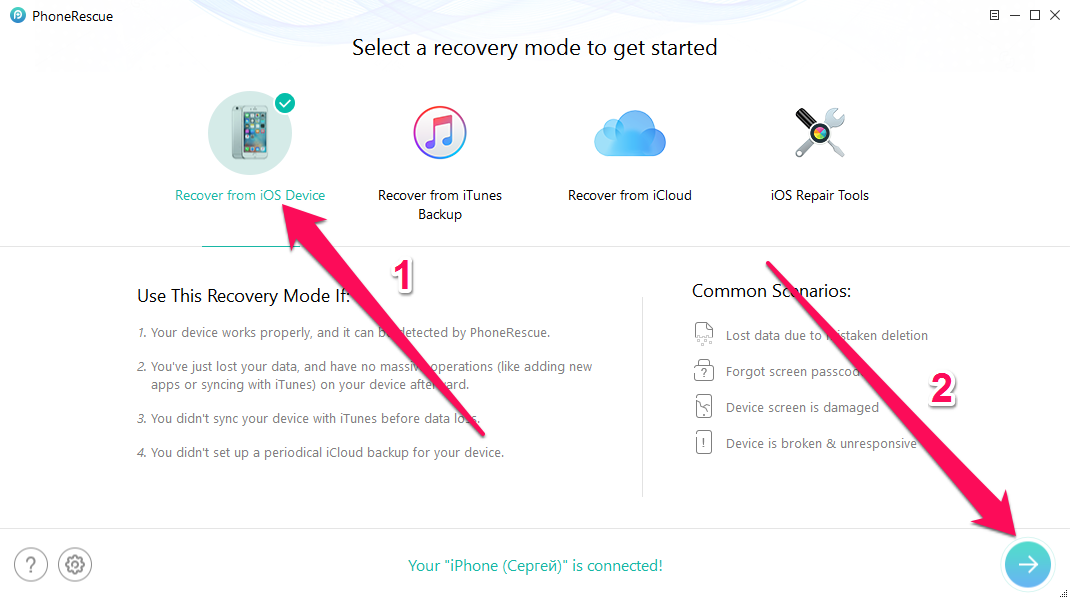 Попросите Apple удалить его для вас
Попросите Apple удалить его для вас
Поддержка Apple Official Pic
Теперь, когда вы знаете инструмент, который можно использовать для разблокировки блокировки активации, давайте рассмотрим методы, не требующие использования профессиональных инструментов. Обратите внимание, что они не так эффективны и имеют свой собственный набор недостатков.
Вы можете отправить запрос в Apple, чтобы снять блокировку активации для вас. Чтобы продолжить этот маршрут, вам нужно будет доказать, что вы приобрели это устройство и являетесь его фактическим владельцем. Это потребует от вас предоставить документацию о покупке вашего iPhone.
Чтобы беспрепятственно пройти процесс проверки, вы можете зайти в местный магазин Apple. Сотрудники помогут с оформлением документов. Если этот вариант для вас неприемлем, вы можете позвонить в службу поддержки Apple, чтобы помочь вам. Вот шаги, которые помогут вам сделать это:
Шаг 1: Перейдите на https://support. apple.com/
apple.com/
Шаг 2: Нажмите «Начать запрос в службу поддержки»
Шаг 3: Вы попадете на страницу с условиями. Внимательно прочитав их, нажмите «Я согласен».
Шаг 4: Введите свой адрес электронной почты вместе с серийным номером, IMEI, MEID
Шаг 5: Вы получите ссылку для подтверждения от Apple
Недостатки:
- Этот способ не удобен для пользователей, купивших подержанный iPhone. Таким образом, затраты времени и энергии на посещение местного магазина Apple или обращение в службу поддержки Apple редко приводят к чему-то продуктивному.
- Одним из основных недостатков является то, что поддержка Apple не распространяется на iPhone, купленные у продавцов подержанных .
Способ 3: снять блокировку активации через DNS
Другой способ снять блокировку активации — изменение настроек DNS Wi-Fi . Это будет действовать как сбой, чтобы разблокировать ваш iPhone. Однако не обязательно, чтобы этот метод срабатывал каждый раз. Это связано с тем, что вам, возможно, придется выполнять этот метод несколько раз, и для этого решения поддерживаются только два ограниченных устройства.
Это будет действовать как сбой, чтобы разблокировать ваш iPhone. Однако не обязательно, чтобы этот метод срабатывал каждый раз. Это связано с тем, что вам, возможно, придется выполнять этот метод несколько раз, и для этого решения поддерживаются только два ограниченных устройства.
Снимите блокировку активации через DNS
Вот шаги, которые вы можете выполнить, чтобы разблокировать свой iPhone следующим образом:
Шаг 1: После включения iPhone введите страну и язык.
Шаг 2: В настройках Wi-Fi нажмите «I»
Шаг 3: Выберите «забыть эту сеть»
Шаг 4: Нажмите «I» еще раз, чтобы изменить настройки DNS
Шаг 5: После изменения настроек вам необходимо подключиться к сети Wi-Fi, введя пароль
Шаг 6: Нажмите «Назад»
Шаг 7: Теперь вы можете войти в меню для настройки приложений
Недостатки:
- Этот метод намного сложнее и устарел .

- Это может быть сложно для нетехнических людей .
- не работает на большинстве устройств , особенно на iOS 10 и выше.
- Это не постоянный метод для разблокировки вашего iPhone или iPad. Блокировка активации снова появится после перезагрузки телефона. Итак, это не то средство, которое вам нужно.
Бонусные подсказки после работы с блокировкой активации
1. Перед покупкой iPhone у кого-либо еще проверьте, не отключена ли блокировка активации.
2. Всегда снимайте блокировку активации при продаже устройства.
Сводка
В этой статье подробно рассказывается о функции блокировки активации и о том, какие маршруты вы можете выбрать, когда она включена. Кроме того, он учит, как снять блокировку активации iCloud без участия предыдущего владельца.
Вы можете попросить Apple помочь вам с блокировкой активации. К сожалению, этот метод может не работать для подержанных iDevices.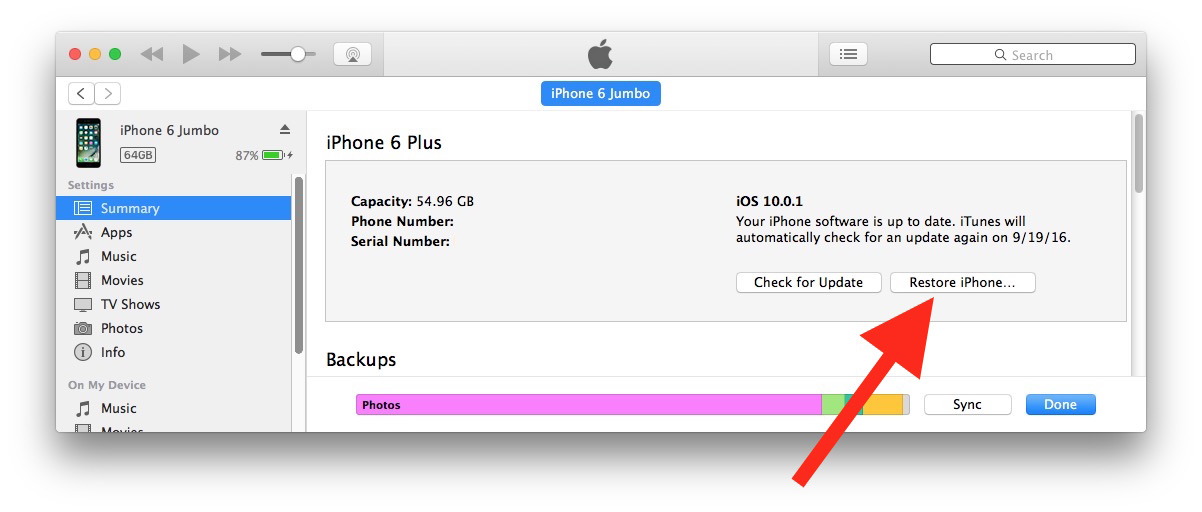 Другой способ — снять блокировку, изменив DNS. Этот метод может быть эффективным, но для некоторых устройств. Во-вторых, это временное решение, так как блокировка активации снова появляется при перезагрузке телефона.
Другой способ — снять блокировку, изменив DNS. Этот метод может быть эффективным, но для некоторых устройств. Во-вторых, это временное решение, так как блокировка активации снова появляется при перезагрузке телефона.
LockAway — это самый безопасный и эффективный способ преодолеть это препятствие, которое мешает вам пользоваться вашим iPhone. Это поможет вам восстановить полный доступ к вашему iPhone с паролем Apple ID.
РЕШЕНО: Можно ли разблокировать iPhone, заблокированный Icloud? — iPhone Х
617388
Выпущен 4 ноября 2017 г. Модель A1865, A1901. Доступны версии GSM или CDMA / 64 или 256 ГБ / серебристый или космический серый. (Произносится так же, как «iPhone 10».)
1041 вопрос
Посмотреть все
Этот пост заблокирован.
Том Зорман
@зорман
Реп: 549
Опубликовано:
Опции
- Постоянная ссылка
- История
- Подписаться
Здравствуйте, я учусь на мастера по ремонту мобильных телефонов и хочу узнать, как снять блокировку Icloud? Есть много сайтов и методов разблокировки Icloud, но я не уверен, работают они или нет. Поделитесь, пожалуйста, своим опытом разблокировки Icloud.
Выбранное решение
Минхо
@refectio
Респ: 220.8k
Refectio — Ремонт микропайки и восстановление данных по почте
15
277
802
Опубликовано:
Опции
- Постоянная ссылка
- История
Как начинающий специалист, не тратьте время на то, чтобы узнать, как разблокировать устройство, заблокированное активацией (iCloud)… это невозможно. Apple действительно сделала свою домашнюю работу. Большинство, если не все, интернет-сайты являются мошенническими. Единственный способ разблокировать его — через GSX, и если у кого-то действительно есть доступ к этому, он делает что-то незаконное. Это так просто.
Если бы это было действительно так просто, рынок был бы наводнен разблокированными устройствами iCloud, и кража iPhone стала бы безудержной проблемой.
Тем не менее, заблокированные устройства iCloud служат полезной цели в жизни, по крайней мере, для техники.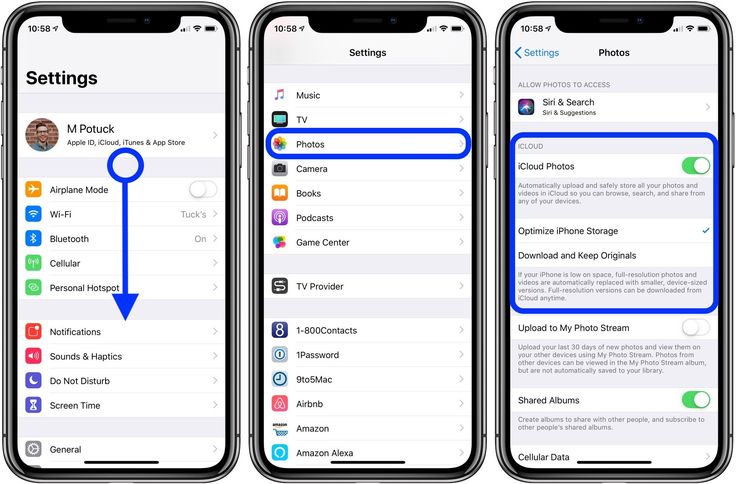 Это отличные устройства для практики, особенно с точки зрения микропайки, поскольку вы можете попробовать то, что обычно невозможно на полнофункциональном устройстве. Они также могут служить хранилищем действительно оригинальных деталей, но вы всегда должны учитывать, помогаете ли вы поддерживать этот цикл или вредите ему.
Это отличные устройства для практики, особенно с точки зрения микропайки, поскольку вы можете попробовать то, что обычно невозможно на полнофункциональном устройстве. Они также могут служить хранилищем действительно оригинальных деталей, но вы всегда должны учитывать, помогаете ли вы поддерживать этот цикл или вредите ему.
xD Пользователь
@xduser
Реп: 217
Опубликовано:
Опции
- Постоянная ссылка
- История
Определенно можно обойти блокировку активации iCloud, но полностью «разблокировать» ее невозможно.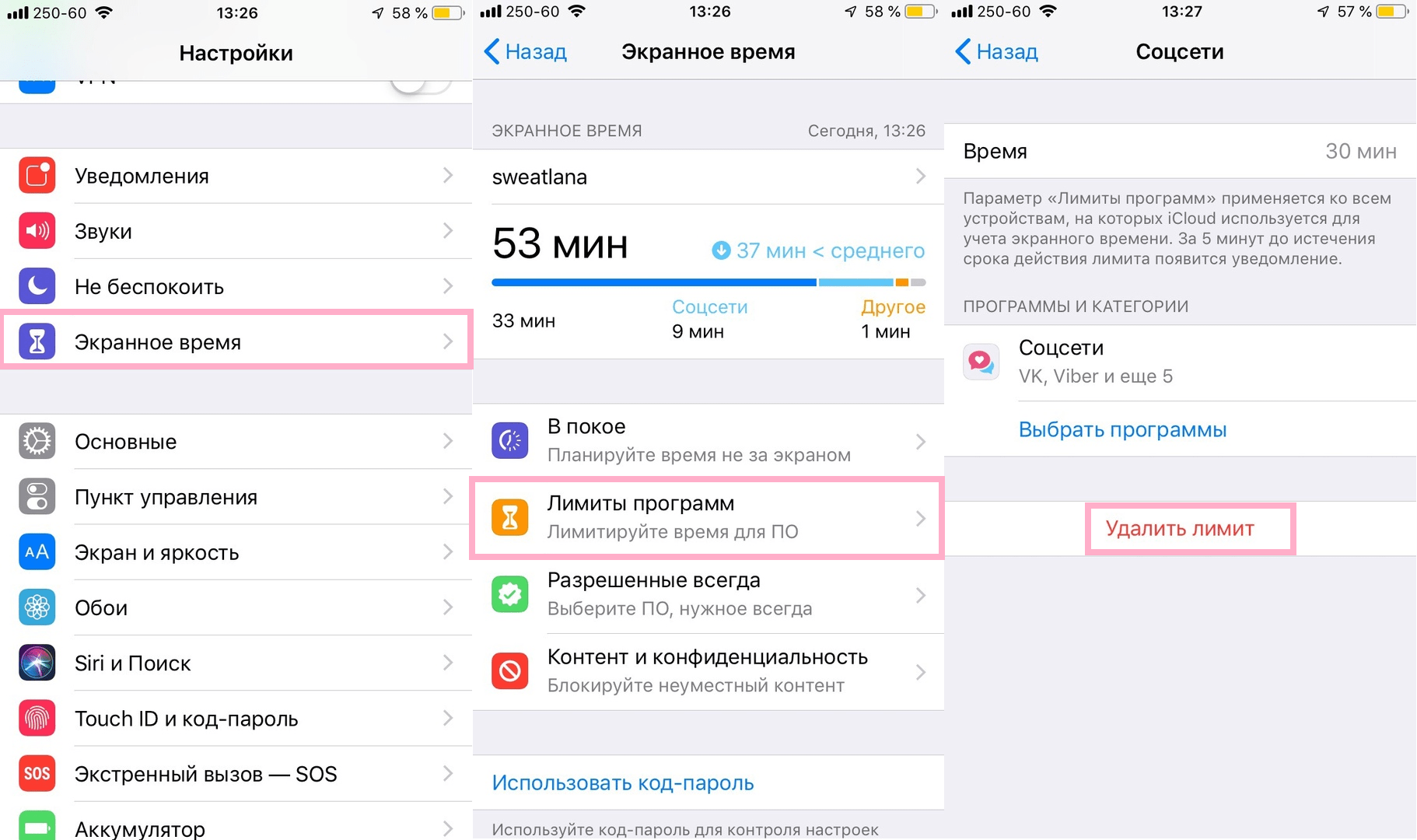 Другими словами, если вы сбросите или обновите устройство, оно снова станет заблокированным. Любой iPhone от 5s до X можно обойти без привязки на iOS 12.3–13.2.3 с помощью джейлбрейка checkra1n. Вы также можете обойти любой iPhone 5s на X на iOS 13.3+ с помощью платного обхода за 15 долларов, который я тестировал на 2 iPhone X, и он работает, но привязан, поэтому, если устройство умирает или перезагружается, вам придется снова обойти его. . Сим-карты/мобильная связь/SMS/телефонные звонки не работают ни с одним из этих обходов, как с iMessage и многими другими мелочами. Также не забывайте делать это с украденными устройствами, постарайтесь сначала вернуть их владельцу. Однажды я купил iPhone X с блокировкой активации на eBay на запчасти, и как только я включил его, у него был номер телефона, по которому можно было позвонить. Я позвонил по этому номеру и вернул трубку. Владелец наградил меня 200 долларов за возврат. Мораль этой истории в том, чтобы вернуть его, если он не твой.
Другими словами, если вы сбросите или обновите устройство, оно снова станет заблокированным. Любой iPhone от 5s до X можно обойти без привязки на iOS 12.3–13.2.3 с помощью джейлбрейка checkra1n. Вы также можете обойти любой iPhone 5s на X на iOS 13.3+ с помощью платного обхода за 15 долларов, который я тестировал на 2 iPhone X, и он работает, но привязан, поэтому, если устройство умирает или перезагружается, вам придется снова обойти его. . Сим-карты/мобильная связь/SMS/телефонные звонки не работают ни с одним из этих обходов, как с iMessage и многими другими мелочами. Также не забывайте делать это с украденными устройствами, постарайтесь сначала вернуть их владельцу. Однажды я купил iPhone X с блокировкой активации на eBay на запчасти, и как только я включил его, у него был номер телефона, по которому можно было позвонить. Я позвонил по этому номеру и вернул трубку. Владелец наградил меня 200 долларов за возврат. Мораль этой истории в том, чтобы вернуть его, если он не твой.
Редактировать: можно разблокировать устройство с заблокированной активацией с помощью учетной записи GSX, как указано кем-то в другом ответе, но большинство людей, которые утверждают, что они у нее есть, либо мошенники, либо чрезвычайно завышены до такой степени, что дешевле купить новый устройство (или оба).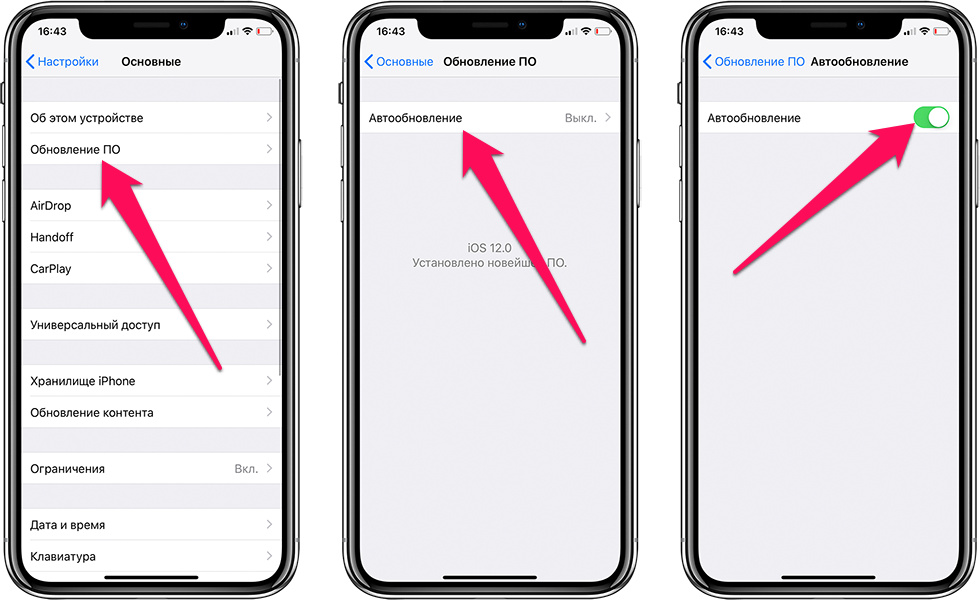
Нихил
@ник_с4
Реп: 205
Опубликовано:
Опции
- Постоянная ссылка
- История
Снять блокировку активации с последних моделей iPhone, таких как iPhone 12, iPhone 11 и т. д., практически невозможно. Но если вы используете более старый iPhone (от iPhone 5s до iPhone X), то есть платные сторонние платные приложения, которые помогут снять блокировку активации icloud. Они сначала делают джейлбрейк вашего iPhone, а затем разблокируют его.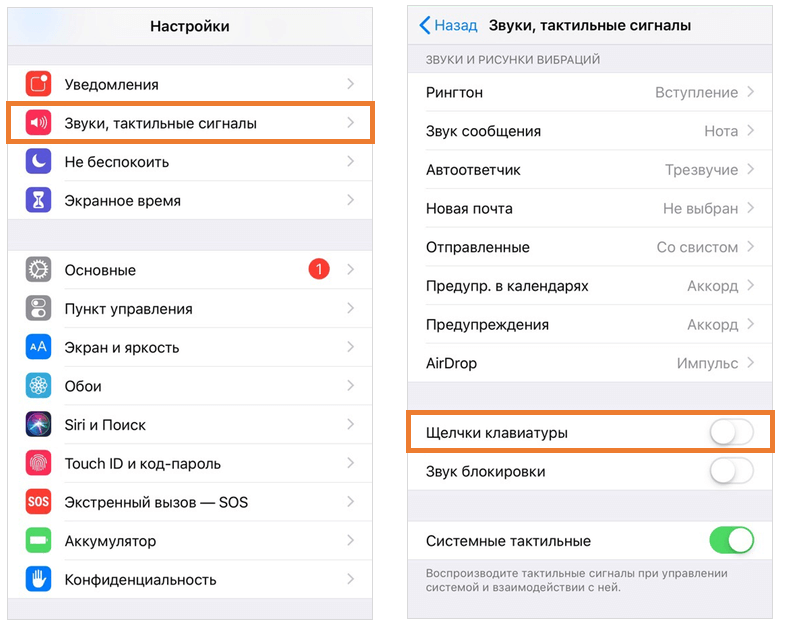
Мой отец купил подержанный iPhone 7 Plus на OLX (это индийский сайт объявлений, похожий на Craigslist) по бросовой цене. Он показал мне телефон и попросил создать новый Apple ID, чтобы он мог начать пользоваться устройством. Его радость испарилась, как только я сказал ему, что он не может использовать устройство, так как оно имеет блокировку активации, установленную предыдущим владельцем. Мы связались с продавцом, и он попросил нас заплатить 12 000 индийских рупий (около 160 долларов США), которые мы отказались платить по понятным причинам. Он усвоил урок трудным путем!
Я нашел много онлайн-сервисов, которые утверждают, что разблокируют любое устройство iOS всего за 19 долларов. Я не использовал их, потому что они выглядели слишком потрепанными. Они утверждали, что вы сможете использовать все услуги, включая вызовы, сообщения и функцию сотовой передачи данных, и это вызвало у меня небольшие подозрения. Позже я узнал о платном стороннем настольном приложении, упомянутом в этом руководстве, и оно сняло блокировку активации с моего iPhone 7 Plus.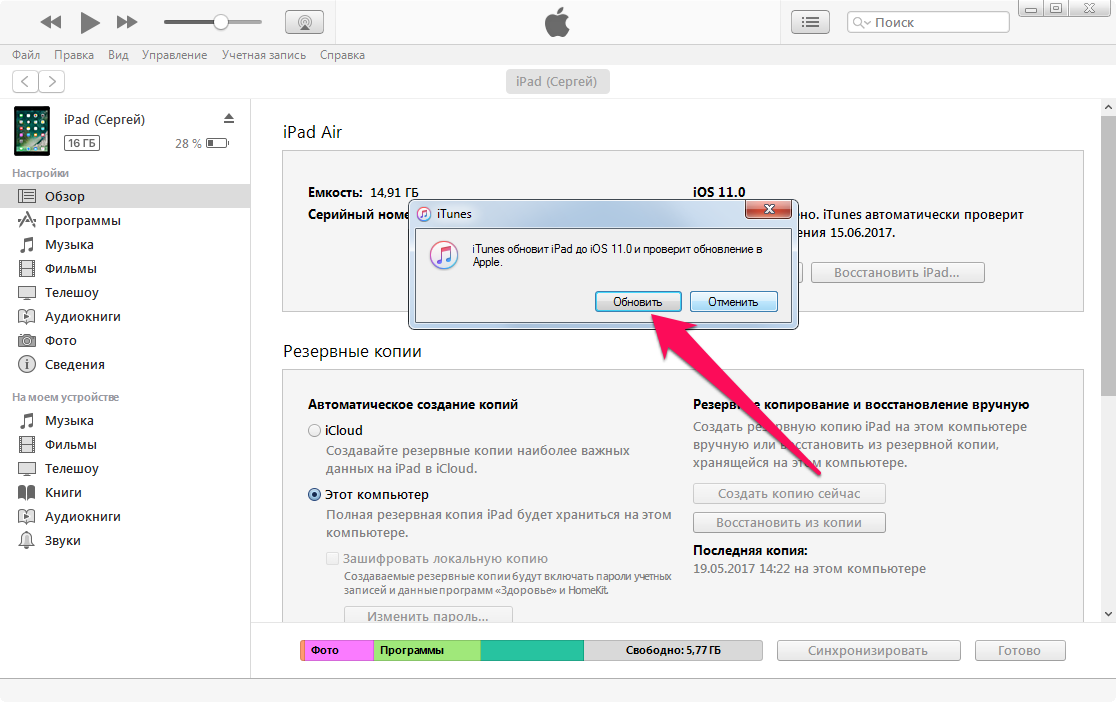 Кто-то порекомендовал его на Reddit. Я пытался, но не смог найти этот пост на Reddit. Во всяком случае, я заплатил 30 долларов за приложение. Я загрузил его на свой Macbook Pro (он доступен и для Windows), и сначала он попросил меня сделать джейлбрейк моего iPhone 7 Plus, а затем снял блокировку с моего iPhone. Я бы не сказал, что весь процесс был легким. Это было сложно, но я как-то справился. Мой iPhone включается и больше не просит ввести Apple ID и пароль предыдущего владельца. Я также могу загружать приложения через Wi-Fi и совершать аудио- и видеозвонки с помощью таких приложений, как мессенджер WhatsApp. Вот что я не могу сделать:
Кто-то порекомендовал его на Reddit. Я пытался, но не смог найти этот пост на Reddit. Во всяком случае, я заплатил 30 долларов за приложение. Я загрузил его на свой Macbook Pro (он доступен и для Windows), и сначала он попросил меня сделать джейлбрейк моего iPhone 7 Plus, а затем снял блокировку с моего iPhone. Я бы не сказал, что весь процесс был легким. Это было сложно, но я как-то справился. Мой iPhone включается и больше не просит ввести Apple ID и пароль предыдущего владельца. Я также могу загружать приложения через Wi-Fi и совершать аудио- и видеозвонки с помощью таких приложений, как мессенджер WhatsApp. Вот что я не могу сделать:
- Я больше не могу звонить по телефону и отправлять текстовые сообщения/сообщения.
- Я не могу войти в iCloud для резервного копирования своих данных.
- Также невозможно использовать сотовые данные на моем iPhone 7 Plus.
- Я не могу восстановить заводские настройки iPhone. После сброса настроек он снова будет заблокирован, и мне придется использовать тот же инструмент, чтобы разблокировать его.

Короче, использую как iPod touch. Думаю, это все же лучше, чем ничего. Короче говоря, снять блокировку активации icloud с устройства iOS без пароля крайне сложно. Ваш iPhone не будет работать как обычно, даже если вам удастся его разблокировать.
Ник
@Ник
Респ: 71.4k
129
227
97
Опубликовано:
Опции
- Постоянная ссылка
- История
Только если вы знаете информацию об учетной записи.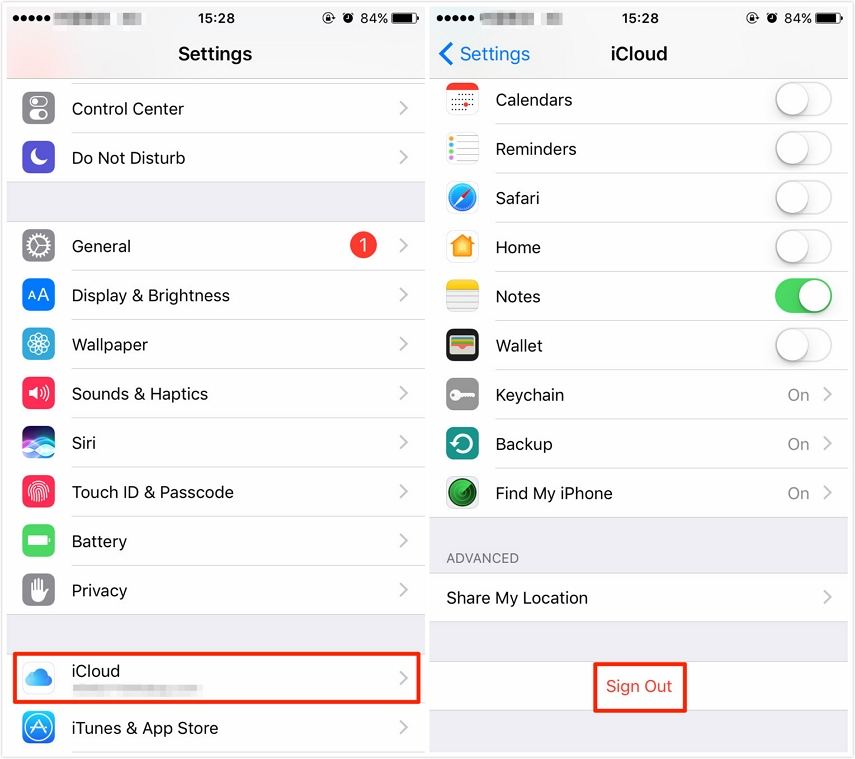 Невозможно разблокировать телефон, если вы не знаете и получили его на eBay, потому что кто-то продал им плохой телефон и не помог.
Невозможно разблокировать телефон, если вы не знаете и получили его на eBay, потому что кто-то продал им плохой телефон и не помог.
Влайко Джорджевич
Рем: 49
1
Опубликовано:
Опции
- Постоянная ссылка
- История
Все, что вы видите на YouTube и некоторых других сайтах в Интернете, является заведомой ложью и мошенничеством … iPhone невозможно разблокировать, если вы не знаете учетную запись владельца.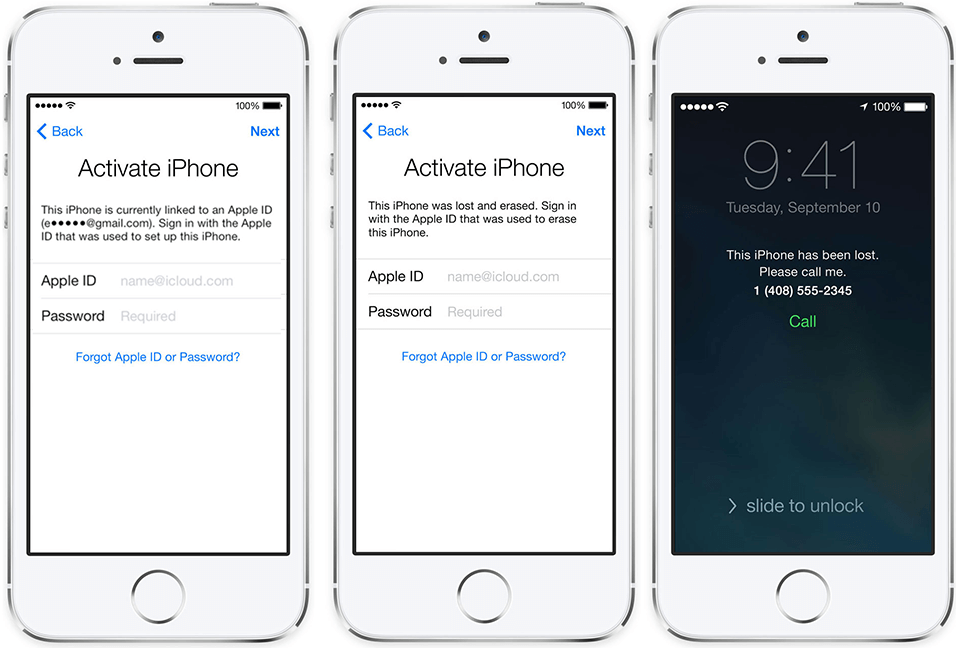 Получайте удовольствие и тратьте время.
Получайте удовольствие и тратьте время.
Д-р В.Дж.
Эйден Холтон
@айденхолтон
Рем: 47
1
Опубликовано:
Опции
- Постоянная ссылка
- История
Да и нет. Если вы покупаете заблокированный iCloud iPhone, если вы не знаете адрес электронной почты и пароль учетной записи или предыдущий код доступа, вы не сможете разблокировать его без джейлбрейка.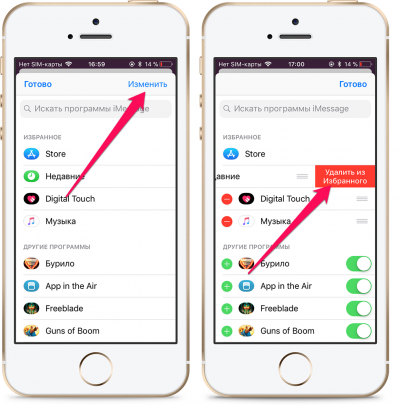 У меня была эта проблема на iPhone 5s.
У меня была эта проблема на iPhone 5s.
джасперлпа
Рем: 23
1
Опубликовано:
Опции
- Постоянная ссылка
- История
Купить новую материнскую плату и заменить!!! Это все !!!
Обход или снятие блокировки активации iCloud — iOS 11 и более ранних версий на iPhone или iPad — MacTip
Apple разработала функцию под названием «Блокировка активации iCloud» как часть программы «Найти iPhone». Разработка возникла из-за постоянно растущей потребности в защите информации людей, которая хранится на их устройствах iOS. Хотя это полезная функция и служит хорошей цели, бывают случаи, когда может потребоваться способ обойти эту функцию.
Разработка возникла из-за постоянно растущей потребности в защите информации людей, которая хранится на их устройствах iOS. Хотя это полезная функция и служит хорошей цели, бывают случаи, когда может потребоваться способ обойти эту функцию.
Люди теряют телефоны. Это правда жизни. Блокировка активации iCloud позволяет использовать функцию «Найти iPhone», чтобы заблокировать доступ других людей к вашему телефону. Никто не может просто войти и получить доступ к вашей личной информации, которую вы сохранили на своем телефоне или другом устройстве, которое вы могли потерять. Но что происходит, когда вы находите чей-то потерянный телефон и хотите вернуть его ему? Вы должны быть в состоянии обойти эту блокировку, чтобы выяснить, кому принадлежит телефон. Ниже приведены некоторые шаги, которые необходимо предпринять для достижения этой цели.
Иногда, когда вы покупаете подержанный телефон, он все еще может быть в режиме блокировки или привязан к другому Apple ID, потому что предыдущий владелец не сделал полный сброс для очистки телефона, как и продавец, если телефон был куплен у продавца.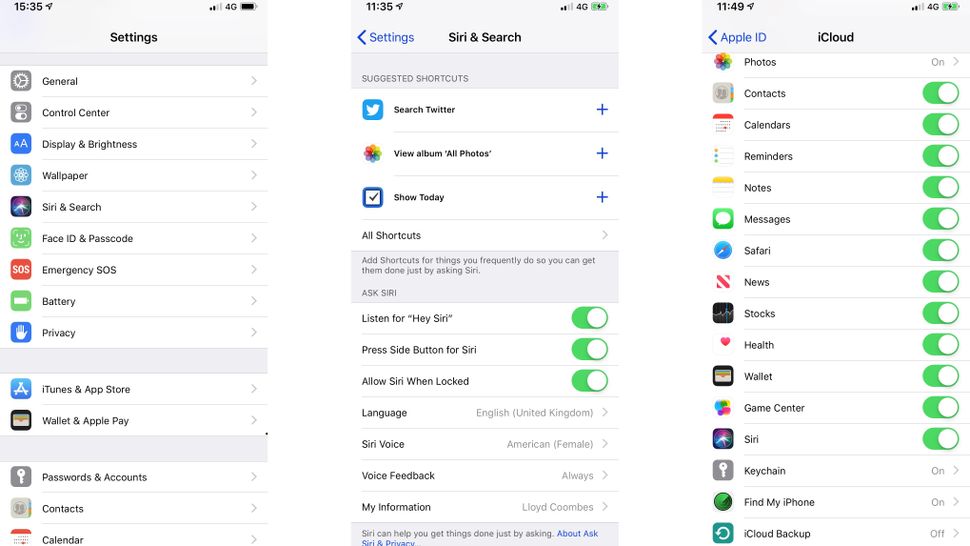 В некоторых случаях это происходит просто случайно. В других случаях продавец может попытаться заставить вас обратиться за помощью позже, чтобы получить от вас больше денег. В любом случае, это еще один случай, когда вы можете извлечь выгоду из возможности обойти или снять блокировку активации iCloud. Без возможности обойти блокировку вам потребуется Apple ID предыдущего владельца и его пароль, чтобы иметь возможность открыть устройство, а затем выполнить полную перезагрузку, чтобы удалить все его содержимое, и отключить функцию «Найти iPhone». . Итак, если вы ищете способ обойти блокировку активации, читайте дальше, чтобы узнать, как это сделать.
В некоторых случаях это происходит просто случайно. В других случаях продавец может попытаться заставить вас обратиться за помощью позже, чтобы получить от вас больше денег. В любом случае, это еще один случай, когда вы можете извлечь выгоду из возможности обойти или снять блокировку активации iCloud. Без возможности обойти блокировку вам потребуется Apple ID предыдущего владельца и его пароль, чтобы иметь возможность открыть устройство, а затем выполнить полную перезагрузку, чтобы удалить все его содержимое, и отключить функцию «Найти iPhone». . Итак, если вы ищете способ обойти блокировку активации, читайте дальше, чтобы узнать, как это сделать.
Как узнать, есть ли на устройстве блокировка активации
Печальная правда, как уже упоминалось выше, заключается в том, что многие бывшие в употреблении устройства перепродаются со статусом блокировки активации или по-прежнему привязаны к чужому Apple ID. Одна вещь, которую вы можете сделать, это проверить, находится ли устройство в этом статусе, прежде чем покупать устройство. Если вы обнаружите, что устройство заблокировано или привязано к другой учетной записи, либо сообщите об этом продавцу, чтобы он разблокировал его, либо, если он не решит эту проблему, не покупайте устройство.
Если вы обнаружите, что устройство заблокировано или привязано к другой учетной записи, либо сообщите об этом продавцу, чтобы он разблокировал его, либо, если он не решит эту проблему, не покупайте устройство.
Необходимо убедиться, что телефон, планшет, iPod или Apple Watch не привязаны к чужой учетной записи и что на устройстве не включена блокировка активации. Вот как это сделать.
- Включите устройство.
- Найдите домашний экран или экран запроса пароля. Если они появляются, устройство не было стерто и не сброшено.
- Продавец должен выполнить этот процесс: «Настройки»> «Основные»> «Сброс»> «Удалить все содержимое и настройки».
- Если устройство запрашивает идентификатор Apple ID и пароль, это устройство не готово к покупке.
- Если выполнен шаг, описанный выше, то в идеале следует связаться с предыдущим владельцем устройства и просто попросить его отключить устройство от своей учетной записи через iCloud.com.
Убедитесь, что устройство не украдено
При покупке бывшего в употреблении устройства рекомендуется убедиться, что оно не было украдено. С украденным устройством вы можете оказаться в ловушке с чем-то, что никогда не сможете использовать. Вы можете легко проверить состояние устройства, просто посетив веб-сайт. Нет никакой гарантии, что веб-сайт будет на 100% точным, но это лучше, чем вообще ничего.
С украденным устройством вы можете оказаться в ловушке с чем-то, что никогда не сможете использовать. Вы можете легко проверить состояние устройства, просто посетив веб-сайт. Нет никакой гарантии, что веб-сайт будет на 100% точным, но это лучше, чем вообще ничего.
Перейдите на веб-сайт, на котором люди могут защитить себя от покупки краденых телефонов. Вам нужно будет ввести номер IMEI. (О том, как найти номер IMEI, см. ниже.) Сайт проверит все связанные с ним базы данных, чтобы увидеть, соответствует ли IMEI любому из украденных телефонов, о которых сообщалось. Как правило, вы получите ответ очень быстро.
Ключ к процессу разблокировки — номер IMEI
Независимо от того, какой метод вы выберете для разблокировки устройства, которое пытаетесь открыть, вам потребуется его номер IMEI. Номер IMEI — это идентификационный номер, уникальный для данного конкретного устройства. Вы можете найти номер IMEI несколькими способами, в зависимости от возраста устройства.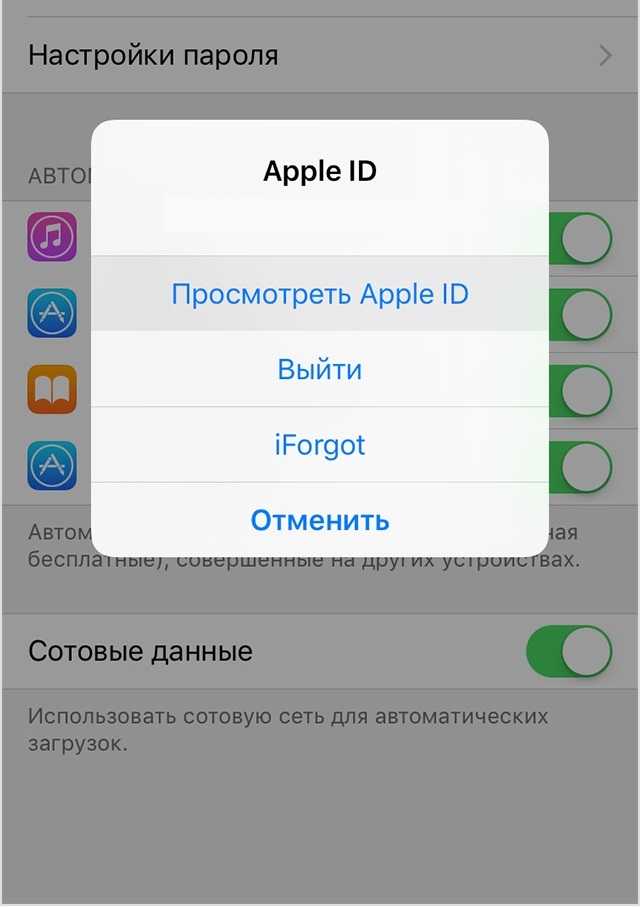
Вот различные способы получения номера IMEI устройства:
- Наберите *#06#. (Если вы можете добраться до номеронабирателя.)
- Коснитесь «i» на экране устройства. (В режиме блокировки.)
- Используйте булавку, чтобы извлечь лоток для SIM-карты. IMEI напечатан на лотке. (Осторожно: иногда лотки для сим-карты отключаются.)
- Посмотрите на заднюю часть устройства. (Для iPhone 5 или новее.)
Получив номер IMEI, вы можете использовать выбранный вами метод разблокировки устройства.
Как обойти блокировку активации без использования стороннего инструмента для удаления
Есть несколько шагов, которые вы можете предпринять самостоятельно, чтобы попытаться обойти блокировку активации устройства. Это немного сложно, и есть некоторые сообщения о том, что этот метод не всегда надежен, но это хорошее место для начала. Если это не работает для вас, вы можете попробовать снять блокировку через третье лицо.
Начните с перезагрузки устройства, которое вы пытаетесь активировать. Затем вы начнете работать с экранами настройки. Выберите страну, в которой вы находитесь, из списка. Выберите нужный язык. Устройство предложит вам выбрать сеть Wi-Fi. Все доступные сети будут отмечены буквой «i» рядом с ними. Нажмите «i» рядом с тем, к которому вы хотите подключиться. Теперь прокрутите экран вниз до «Настроить DNS». Введите соответствующий номер конфигурации DNS в соответствующее поле.
Затем вы начнете работать с экранами настройки. Выберите страну, в которой вы находитесь, из списка. Выберите нужный язык. Устройство предложит вам выбрать сеть Wi-Fi. Все доступные сети будут отмечены буквой «i» рядом с ними. Нажмите «i» рядом с тем, к которому вы хотите подключиться. Теперь прокрутите экран вниз до «Настроить DNS». Введите соответствующий номер конфигурации DNS в соответствующее поле.
- Северная Америка – 154.51.7
- Азия – 155.220.58
- Европа – 155.28.90
- Все прочие – 109.17.60
После того, как вы ввели один из приведенных выше номеров, вернитесь назад и выберите нужную сеть Wi-Fi, а затем нажмите «Присоединиться» в правом верхнем углу экрана. Устройство попытается активировать через новый экран. Остановите процесс, нажав кнопку «Назад» в правом верхнем углу экрана. Вы вернетесь к экрану выбора WiFi. Вы должны увидеть «iCloudDNSBypass.net» в самом верху экрана. Если вы этого не видите, процесс не работает должным образом.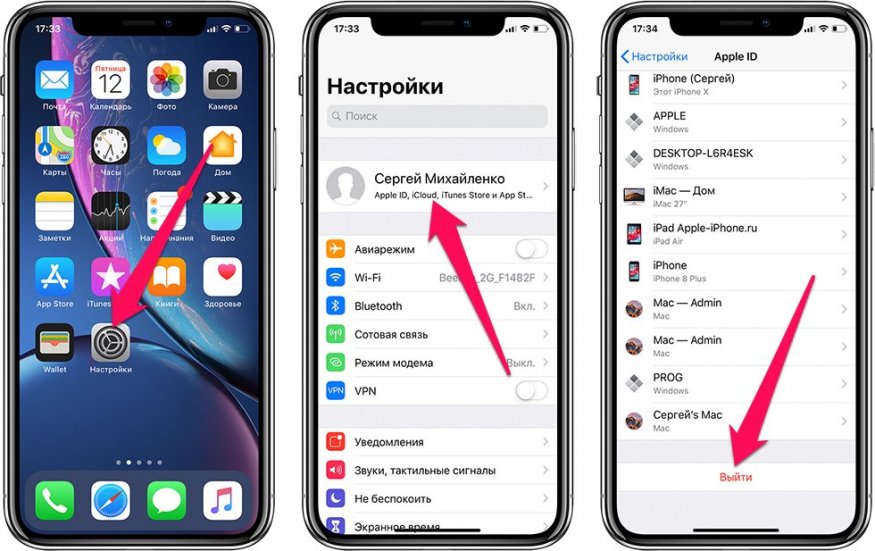 Однако, если это сработало, нажмите на меню. Вам нужно решить, какое приложение может помочь вам найти соответствующую информацию о предыдущем владельце устройства. Оттуда вы можете сделать все необходимое, чтобы вернуть телефон его владельцу или продолжить активацию устройства самостоятельно.
Однако, если это сработало, нажмите на меню. Вам нужно решить, какое приложение может помочь вам найти соответствующую информацию о предыдущем владельце устройства. Оттуда вы можете сделать все необходимое, чтобы вернуть телефон его владельцу или продолжить активацию устройства самостоятельно.
Сторонний инструмент для снятия блокировки активации iCloud: iPhoneIMEI.net
Итак, что делать, если вы оказались в ситуации с устройством, находящимся в состоянии блокировки активации, и шаги, которые вы пытались разблокировать сам только что не работал? Есть несколько хороших сторонних веб-сайтов, которые предоставляют инструменты для полного снятия блокировки. Первый — iPhoneIMEI.net.
iPhoneIMEI.net — это веб-сайт, который за определенную плату снимет блокировку активации с устройства Apple примерно через три дня или около того. Преимущество использования третьей стороны в том, что это так просто. К сожалению, вы должны платить за услугу, но плата довольно низкая.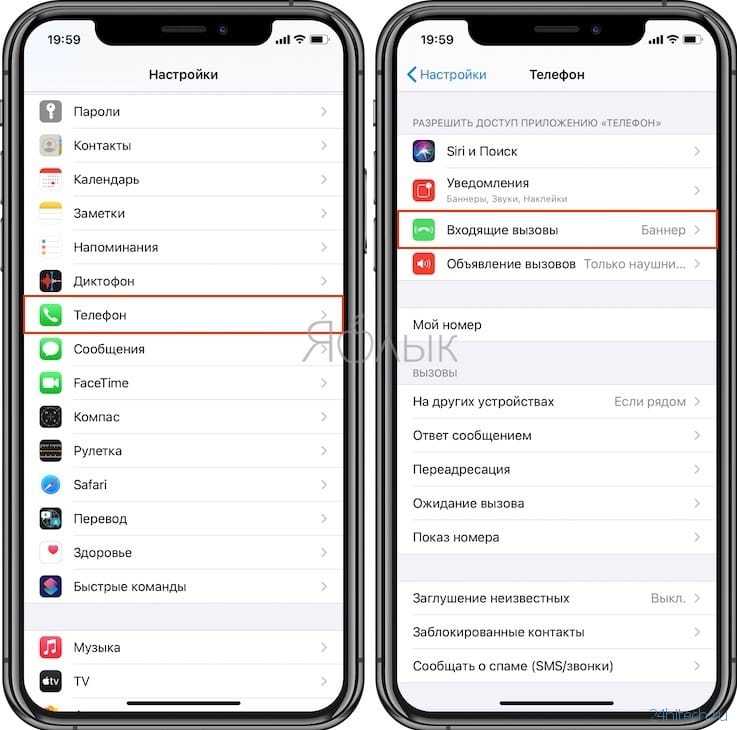 Снятие блокировки стоит около 50 долларов. Вот все, что вам нужно сделать:
Снятие блокировки стоит около 50 долларов. Вот все, что вам нужно сделать:
- Перейдите на сайт iPhoneIMEI.net и выберите модель своего устройства.
- Введите IMEI (см. выше, где его найти) там, где будет предложено.
- Нажмите «Разблокировать сейчас».
- Введите платежную информацию и адрес электронной почты.
- Нажмите «Купить сейчас».
- Подождите от 1 до 3 дней, пока удаление не будет завершено.
После того, как с устройства будет снята блокировка активации, вы сможете выполнить аппаратный сброс, чтобы стереть сохраненное содержимое предыдущего пользователя. Затем вы можете активировать устройство по своему усмотрению и привязать его к выбранной вами учетной записи.
Сторонний инструмент для удаления инструмента активации iCloud: официальная разблокировка iPhone
Второй сайт, который мы рекомендуем для удаления инструмента активации iCloud, — OfficialiPhoneUnlock.co.uk. Этот сайт занимает примерно столько же времени, чтобы снять блокировку активации, но плата немного ниже.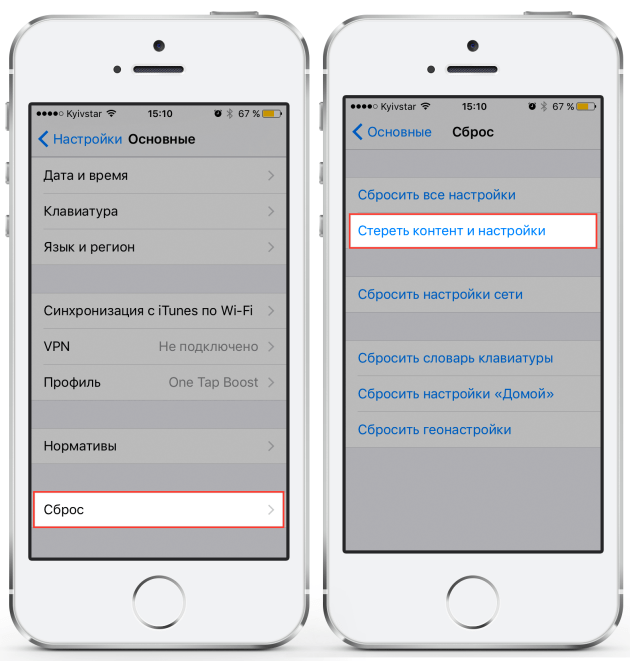 Плата за разблокировку устройств iOS составляет около 27 долларов. Процесс аналогичен и так же прост, как сайт, рекомендованный выше. Просто выполните следующие действия:
Плата за разблокировку устройств iOS составляет около 27 долларов. Процесс аналогичен и так же прост, как сайт, рекомендованный выше. Просто выполните следующие действия:
- Перейдите на сайт OfficialiPhoneUnlock.co.uk.
- В боковом меню нажмите «Разблокировка iCloud».
- Введите модель устройства, которое вы пытаетесь разблокировать.
- Введите IMEI (см. выше, где его найти) там, где будет предложено.
- Введите платежную информацию.
- Подождите от 1 до 3 дней до снятия блокировки.
Как и в случае с другим процессом удаления, вы можете затем выполнить полную перезагрузку и стереть содержимое предыдущего владельца. Как только это будет завершено, вы можете активировать устройство в своей учетной записи.
Другие сторонние службы разблокировки
Два веб-сайта, которые мы рекомендовали выше, — не единственные сайты, предлагающие помощь в разблокировке ранее принадлежавшего вам устройства iOS.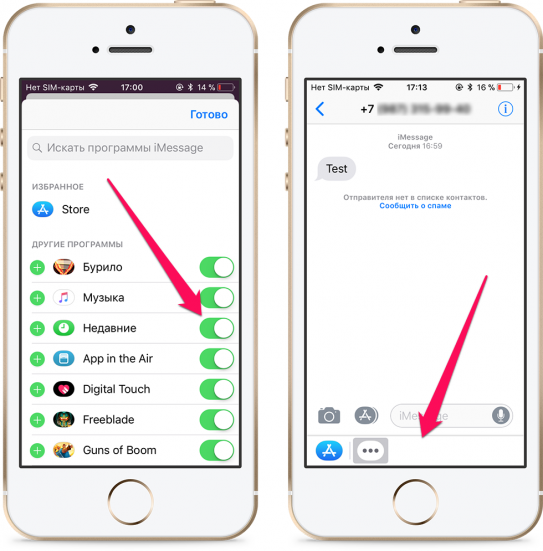 Важно проявлять осторожность, когда вы ищете помощь в обходе блокировки активации. Есть много людей в мире и по всему Интернету, пытающихся выманить у вас деньги. Они могут даже предложить вам бесплатные дополнительные товары или услуги, чтобы попытаться соблазнить вас использовать их веб-сайты. Будьте осторожны и не доверяйте всем. Мы рекомендовали вышеуказанные сайты, потому что они зарекомендовали себя как надежные и имеют хорошие отзывы клиентов. Убедитесь, что вы проверили все отзывы, которые вы можете, прежде чем приступить к услуге разблокировки активации, и, если нет никаких отзывов, поищите другую услугу.
Важно проявлять осторожность, когда вы ищете помощь в обходе блокировки активации. Есть много людей в мире и по всему Интернету, пытающихся выманить у вас деньги. Они могут даже предложить вам бесплатные дополнительные товары или услуги, чтобы попытаться соблазнить вас использовать их веб-сайты. Будьте осторожны и не доверяйте всем. Мы рекомендовали вышеуказанные сайты, потому что они зарекомендовали себя как надежные и имеют хорошие отзывы клиентов. Убедитесь, что вы проверили все отзывы, которые вы можете, прежде чем приступить к услуге разблокировки активации, и, если нет никаких отзывов, поищите другую услугу.
Что нужно сделать, прежде чем избавиться от устройства iOS
Учитывая все, о чем мы говорили в этой статье, очевидно, есть некоторые вещи, которые вы должны сделать, прежде чем избавиться от любого из ваших устройств iOS, независимо от того, хотите ли вы продаете iPhone или дарите кому-то iPod Touch. Вы можете избавить кого-то еще от необходимости использовать любой из вышеперечисленных методов, удалив все сохраненное содержимое, отсоединив устройство от своего Apple ID и учетной записи и вернув его к заводским настройкам по умолчанию.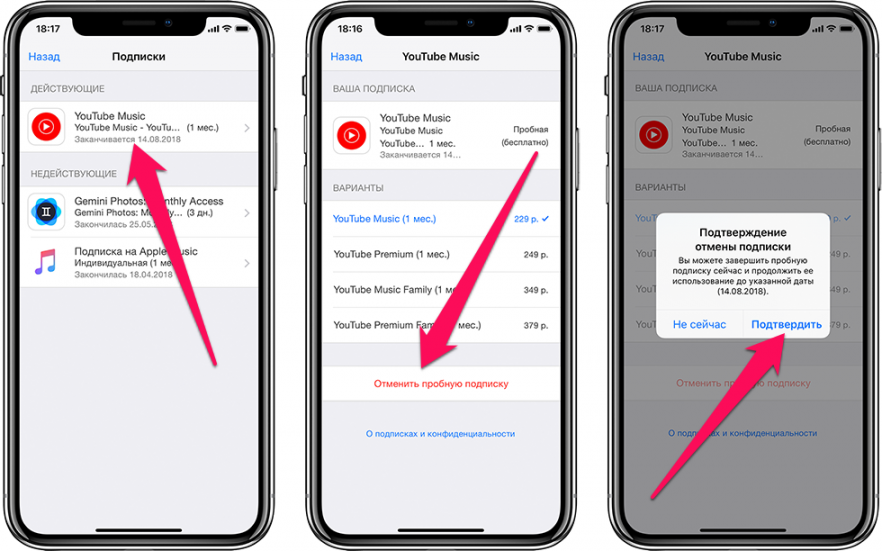
Вам нужно будет стереть ваши личные данные с телефона. Однако чего вы не хотите делать, так это начинать вручную удалять что-либо из этого, пока вы вошли в свою учетную запись iCloud. Если вы сделаете это, вы удалите информацию со своего устройства, а также из хранилища iCloud. Это означает, что вы также удалите информацию с других ваших устройств iOS, которые связаны с тем же сервером iCloud. Вы можете подождать и удалить содержимое, пока не предпримете другие шаги.
Первое, что вы можете сделать, это создать резервную копию того, что находится на вашем устройстве. Вы можете сделать это, подключив ваше устройство к iTunes на вашем компьютере. Выберите устройство в меню слева. Затем просто выберите «Резервное копирование сейчас».
Далее вам необходимо выйти из своей учетной записи iCloud и iTunes App Store. В меню «Настройки» выберите свое имя. Оттуда выберите «Выйти». Вы снова выберете «Выйти», после чего вам будет предложено удалить сервер iCloud с выбранного устройства.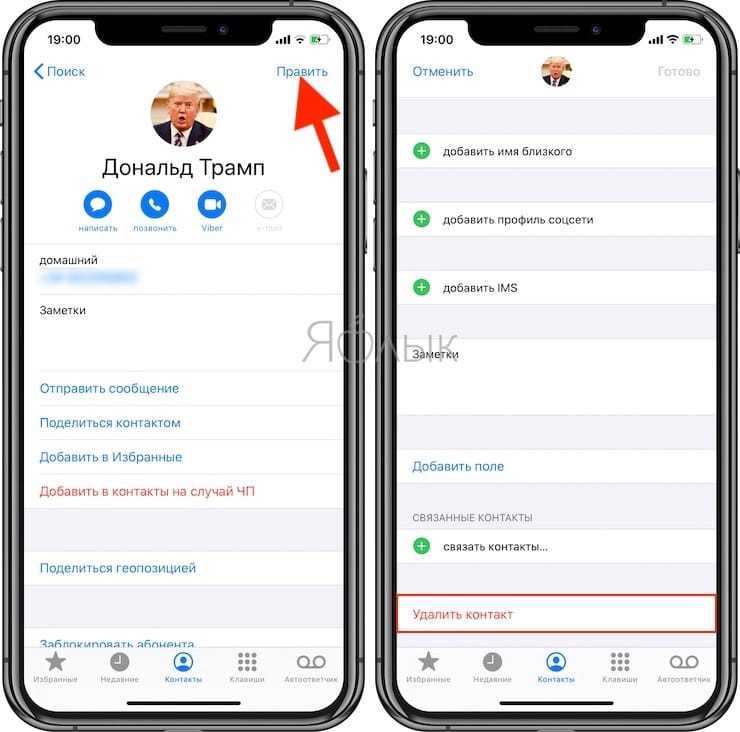 Вам нужно будет ввести свой Apple ID, чтобы авторизовать это. После этого перейдите в «Настройки», затем «iTunes & App Store», затем «Apple ID» и, наконец, «Выйти».
Вам нужно будет ввести свой Apple ID, чтобы авторизовать это. После этого перейдите в «Настройки», затем «iTunes & App Store», затем «Apple ID» и, наконец, «Выйти».
Ваш последний шаг — стереть все содержимое и предпочтительные настройки. Это легко сделать. Вам нужно открыть меню настроек и выбрать Общие. В списке выберите «Сброс», а затем «Стереть все содержимое и настройки». Find My iPhone запросит ваш Apple ID и пароль, если он был задействован. Кроме того, если у вас есть пароль, вам нужно будет ввести его здесь. Затем вы можете выбрать «Стереть», и все. Теперь ваше устройство готово к продаже или передаче другому пользователю.
Действия, которые необходимо предпринять, если вы уже отдали устройство, не удалив содержимое
Некоторые из вас могут читать это, потому что вы избавились от устройства, не предприняв описанных выше действий. Все в порядке, не паникуйте. Вы все еще можете что-то с этим сделать.
Если вы общаетесь с новым владельцем, попросите его выполнить шаги, описанные выше, чтобы стереть содержимое и настройки, которые были у вас на устройстве.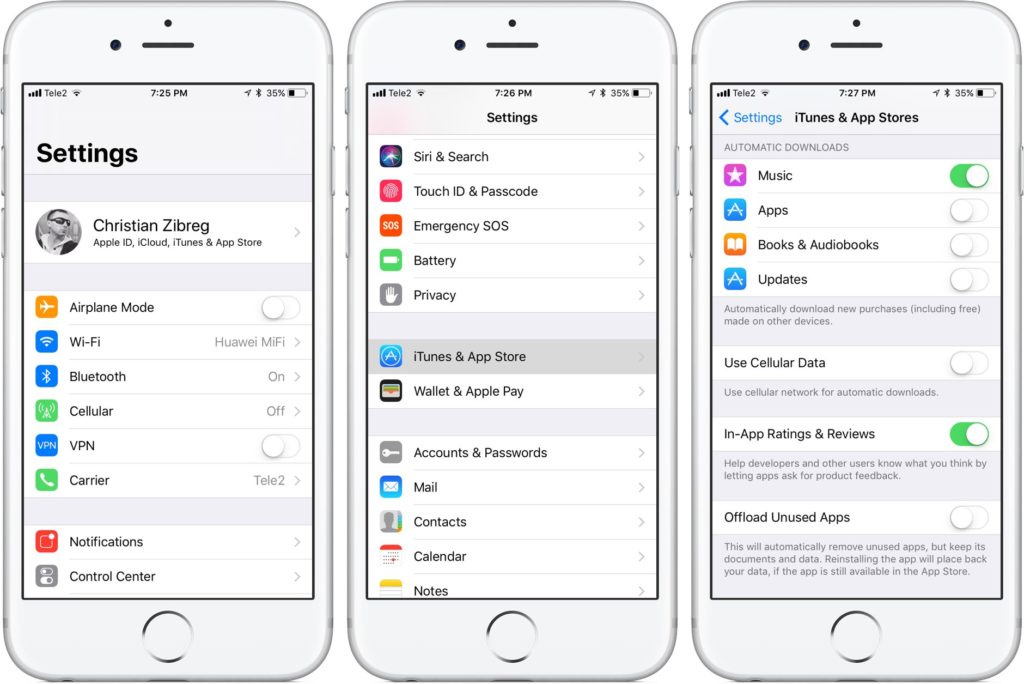 В конце концов, перейдите на iCloud.com. Войдите в систему. Если вы использовали функцию «Найти iPhone», выберите функцию, затем выберите «Все устройства», выберите соответствующее устройство и нажмите «Стереть». Это позволяет стереть вашу информацию с устройства. После этого выберите вариант отсоединения устройства от вашей учетной записи.
В конце концов, перейдите на iCloud.com. Войдите в систему. Если вы использовали функцию «Найти iPhone», выберите функцию, затем выберите «Все устройства», выберите соответствующее устройство и нажмите «Стереть». Это позволяет стереть вашу информацию с устройства. После этого выберите вариант отсоединения устройства от вашей учетной записи.
В некоторых случаях вы не сможете удалить свою информацию с устройства. По крайней мере, вы можете изменить свой пароль Apple ID, чтобы защитить информацию, хранящуюся в вашем хранилище iCloud. Кроме того, вам нужно зайти на iCloud.com, чтобы удалить все кредитные карты, которые у вас есть в Apple Pay. В настройках выберите устройство, с которого вы хотите удалить кредитные карты, а затем нажмите «Удалить».
Заключение
Надеюсь, вы никогда не окажетесь в ситуации, когда вам нужно обойти или удалить инструмент активации iCloud с устройства iOS. Если вы это сделаете, информация в этой статье должна помочь вам сделать то, что вам нужно, чтобы выйти из этой неудобной ситуации.
Если вы когда-либо покупаете бывшее в употреблении устройство iOS самостоятельно, вы должны сделать все возможное, чтобы убедиться, что вы не получаете устройство, находящееся в состоянии блокировки активации или привязанное к чужой учетной записи. Вы также можете убедиться, что телефон не был украден у кого-то, зайдя на сайт украденного iPhone.
Если выяснится, что вам нужно попытаться разблокировать устройство, начните с попытки сделать это самостоятельно, выполнив обходные действия, перечисленные в этой статье. Иногда это просто не сработает, поэтому, если вам нужно или вы просто хотите, чтобы кто-то другой снял блокировку для вас, зайдите на два сайта, которые мы рекомендовали выше. Будьте осторожны, если вы идете куда-нибудь еще за помощью с этой проблемой. Вы не можете доверять всем. Как только блокировка активации будет снята, вы сможете все стереть и настроить устройство на нужную учетную запись.
Когда вы собираетесь продать или подарить собственное устройство, не забудьте защитить себя от получения вашей личной информации другими, выполнив шаги по резервному копированию вашего контента, а затем удалив его из устройство.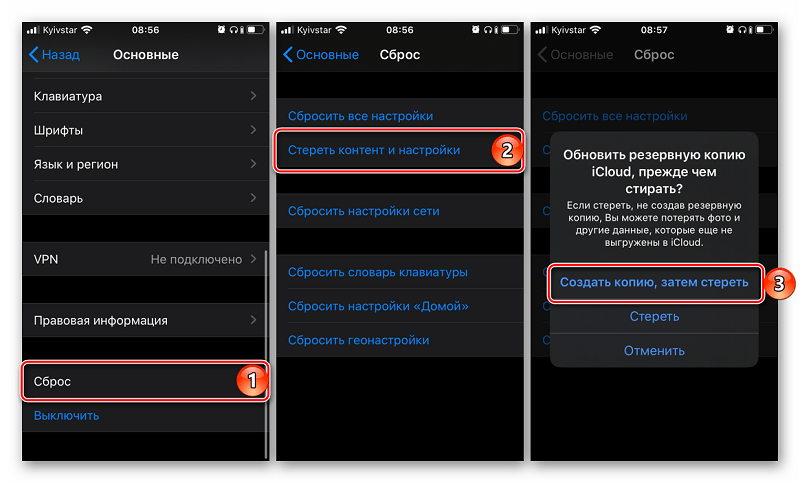 Вы можете избавить кого-то еще от необходимости преодолевать все неудобства, связанные с обходом блокировки активации и удалением содержимого, если вы устранили эти проблемы до того, как избавились от устройства.
Вы можете избавить кого-то еще от необходимости преодолевать все неудобства, связанные с обходом блокировки активации и удалением содержимого, если вы устранили эти проблемы до того, как избавились от устройства.
Если вы когда-нибудь окажетесь по обе стороны этой проблемы, приобретя устройство, не готовое к активации, или избавившись от устройства, которое вы не подготовили для активации в чужой учетной записи, эта статья должна помочь вам понять вон что делать. Если у вас есть какие-либо вопросы или предложения, как всегда, мы приветствуем отзывы читателей, поэтому не стесняйтесь оставлять свои комментарии ниже.
2022 Руководство по снятию блокировки активации iCloud (и инструменты)
Если вы покупаете подержанный продукт Apple, и он запрашивает данные учетной записи iCloud предыдущего владельца при попытке его использования, ваше устройство заблокировано активацией.
Перед использованием устройства необходимо обойти блокировку активации.
Очевидное решение — попросить предыдущего владельца предоставить данные своей учетной записи Apple, чтобы вы могли избавиться от блокировки активации.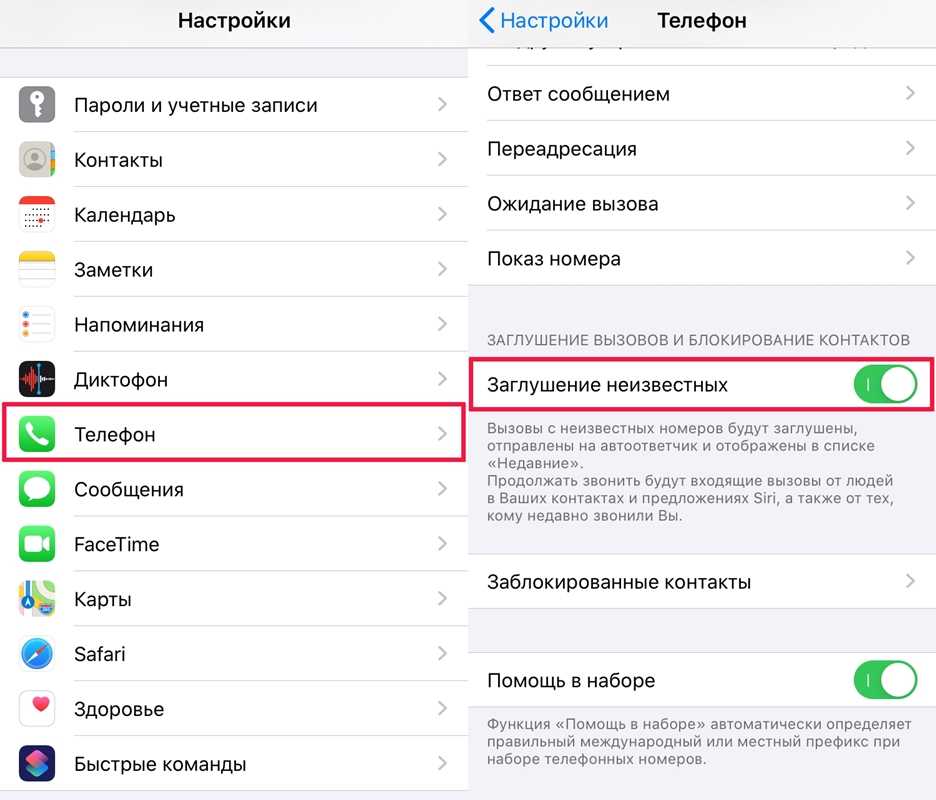
Но как вы собираетесь разблокировать свое устройство, если вы не можете связаться с предыдущим владельцем? Или если предыдущий владелец откажется помочь? Или если они не дадут вам Apple ID и пароль для обхода блокировки активации?
К счастью, есть несколько вариантов, которые позволяют удалить запрос блокировки активации iCloud с iPhone, iPad, iPod Touch, компьютера Mac или Apple Watch — даже без помощи предыдущего владельца. К ним относятся исправления, методы, услуги и инструменты, рекламируемые в Интернете.
Читайте дальше, чтобы узнать обо всех методах, которые могут помочь обойти блокировку активации iCloud на вашем устройстве (включая те, о которых Apple не хочет, чтобы вы знали).
Реклама
Копию этого руководства можно распечатать и сохранить, загрузив PDF-файл. Регистрация не требуется. Вам даже не нужно указывать свой адрес электронной почты.
Оглавление
Советы по разблокировке iCloud: ключевые выводы
Вы можете мгновенно обойти блокировку активации iCloud, если знаете идентификатор Apple ID предыдущих владельцев или с помощью программного инструмента.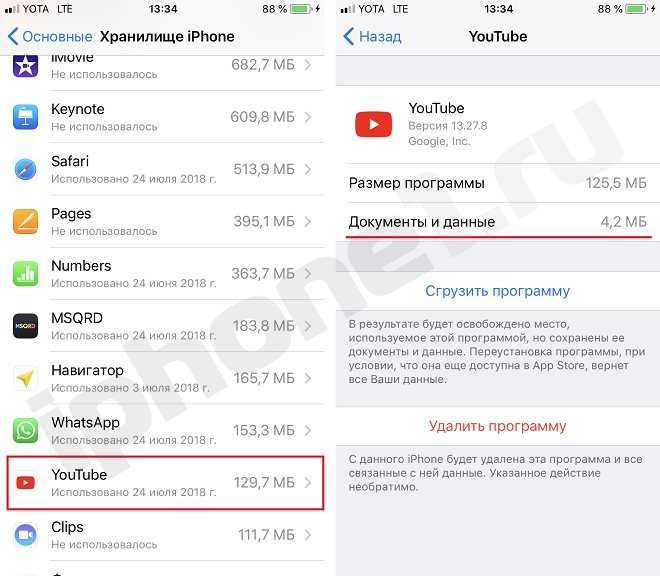 Или в течение 24 часов с помощью сервиса.
Или в течение 24 часов с помощью сервиса.
Вот краткий обзор, если вы хотите узнать, как его отключить. Если вам нужна дополнительная помощь, вы можете прочитать наше полное руководство ниже: . Вам не нужны никакие технические навыки или компьютер. Вы предоставляете некоторую базовую информацию, оплачиваете сбор и разблокируете свое устройство всего за 24 часа. Мы обнаружили, что AppleiPhoneUnlock — лучший сервис.
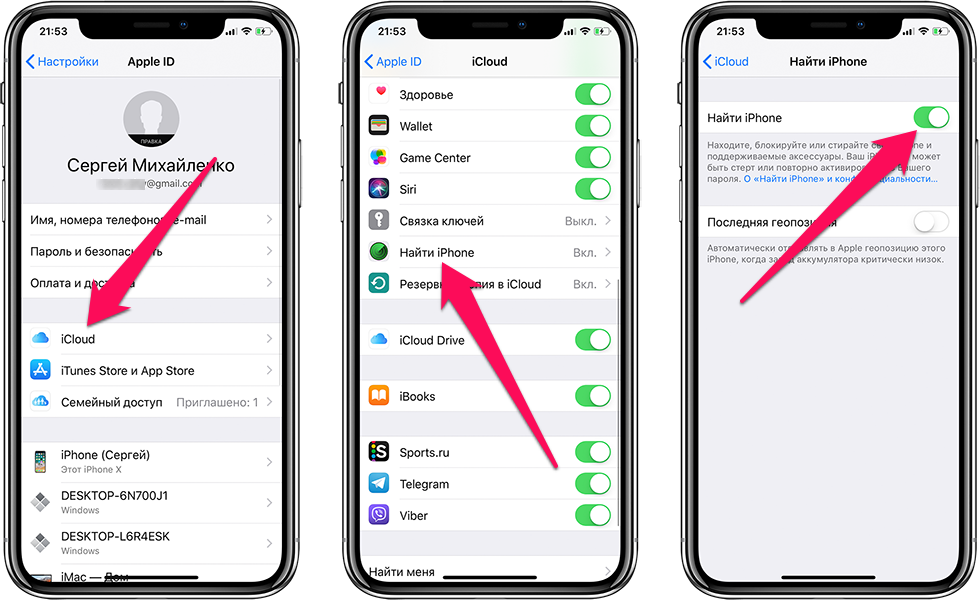 Для получения дополнительной информации см. Как обойти iCloud с помощью DNS.
Для получения дополнительной информации см. Как обойти iCloud с помощью DNS.Реклама
Вы можете мгновенно обойти блокировку активации iCloud, если знаете Apple ID предыдущих владельцев или с помощью программного инструмента. Или в течение 24 часов с помощью сервиса.
Имейте в виду, что если вы стираете данные с устройства iPadOS или iOS, блокировка активации не снимается. Он будет оставаться активированным до тех пор, пока не будет правильно выключен.
Блокировка активации iCloud была добавлена к последним компьютерам Mac, что делает эту проблему еще более распространенной.
Что вызывает эту проблему?
Экран блокировки активации iCloud — это функция безопасности, которая не позволяет никому, кроме владельца, получать доступ, использовать, стирать или сбрасывать настройки устройства Apple.
Если кто-то попытается стереть и сбросить настройки найденного или украденного устройства, гаджет запросит пароль Apple ID владельца. Без пароля учетной записи iCloud владельца устройство не будет активировано и будет непригодным для использования.
К сожалению, некоторые владельцы забывают отключить блокировку активации iCloud перед продажей своих бывших в употреблении устройств, что не позволяет новому владельцу настроить их. Это по-прежнему относится к iOS 14 и 15.
Инструкции по снятию блокировки активации iCloud
Чтобы обойти блокировку активации iCloud, выполните следующие действия:
- Если у вас есть iPhone, iPad с сотовой связью или Apple Watch с сотовой связью, узнайте IMEI.
 Он понадобится вам позже. IMEI — это уникальный идентификатор вашего устройства iOS, и вам необходимо предоставить его, чтобы разблокировать нужный телефон.
Он понадобится вам позже. IMEI — это уникальный идентификатор вашего устройства iOS, и вам необходимо предоставить его, чтобы разблокировать нужный телефон.На этих моделях вы найдете IMEI на лотке для SIM-карты:
- iPhone 13 Pro Max, iPhone 13 Mini, iPhone 13 и iPhone 13 Pro.
- iPhone 12 Pro Max, iPhone 12 Mini, iPhone 12 Pro и iPhone 12.
- iPhone 11, iPhone 11 Pro и iPhone 11 Pro Max.
- iPhone XR.
- iPhone Xs и iPhone Xs Max.
- iPhone X.
- iPhone 8 и iPhone 8 Plus.
- iPhone 7 и iPhone 7 Plus.
- iPhone 6s и iPhone 6s Plus.
- iPad Pro (модели с поддержкой Wi-Fi и сотовой связи)
- iPad (Wi-Fi + сотовые модели)
- iPod Touch (все модели)
- iPhone 6
- iPhone 6 плюс
- iPhone SE
- iPhone 5S
- iPhone 5C
- iPhone 5
- для APHON -только iPad, iPod Touch или Apple Watch, узнайте серийный номер.
 Он понадобится вам позже. Справку по поиску серийного номера см. в разделе Поиск серийного номера на вашем iPhone или iPad
Он понадобится вам позже. Справку по поиску серийного номера см. в разделе Поиск серийного номера на вашем iPhone или iPad - . Вам необходимо узнать точную модель iPhone, iPad, iPod Touch или Apple Watch, которую вы хотите разблокировать. Для получения дополнительной информации узнайте, как определить модель вашего iPhone по номеру модели и другим данным.
- Выберите надежного поставщика. Мы нашли AppleiPhoneUnlock самой быстрой, простой и надежной компанией.
- Запросите разблокировку вашего устройства. Чтобы убедиться, что правильное устройство разблокировано, вам будет предложено указать IMEI или серийный номер, а также модель.
- Блокировка активации iCloud будет снята с вашего устройства iOS в течение 1–5 дней. Вы сможете настроить его, не запрашивая идентификатор Apple ID предыдущих владельцев.
- Необязательно: если вы предпочитаете самостоятельно пытаться разблокировать устройство с помощью программного приложения, используйте надежный инструмент разблокировки.
 Вы можете сразу же выполнить процедуру разблокировки, используя свой собственный компьютер, если вы хорошо разбираетесь в компьютере.
Вы можете сразу же выполнить процедуру разблокировки, используя свой собственный компьютер, если вы хорошо разбираетесь в компьютере.
Услуги и инструменты, которые удаляют блокировку активации
После исследования более 30 самых популярных программ для разблокировки iCloud в Интернете и отрицания низко оцененных (тех, которые имеют рейтинг 1 звезда или меньше на сайтах с обзорами), мы приобрели 10 лучших услуг. и инструменты и опробовали их на себе.
Реклама
Затем мы потратили более 30 часов на тестирование каждого сервиса или инструмента, вплоть до использования помощи членов сообщества iChimp для получения мнений непосредственно от целевого рынка. Во время тестов мы измеряли качество обслуживания клиентов, скорость, надежность, стоимость и способность каждого разблокировщика фактически избавиться от блокировки активации iCloud. Чтобы узнать больше, см. Основные инструменты для обхода iCloud.
После того, как процесс был завершен, мы определили выигрышную услугу и выигрышный программный инструмент. Оба предлагают лучший баланс функций по цене.
Оба предлагают лучший баланс функций по цене.
Вариант 1: Воспользуйтесь сервисом
AppleiPhoneUnlock — идеальный сервис, если вы хотите легко обойти блокировку активации на своем устройстве iOS. Во время наших тестов он работал на всех Mac, iPhone, iPad, iPod Touch и Apple Watch, которые мы им отправляли.
По цене, поддержке и надежности это лучший из протестированных нами сервисов, способных снять блокировку активации.
Поле сводки: AppleiPhoneUnlock
AppleiPhoneUnlock — это служба разблокировки, которая может заставить работать любое заблокированное iCloud устройство без участия предыдущего владельца.
- Цена: 29,99 фунтов стерлингов (36 долл. США)
- Скорость: 24 -84 часы
- Служба клиентов: Краткий и полезный
- . -бесплатная служба обхода iCloud
- Отзывчивая и полезная служба поддержки
- От 24 до 48 часов
- Хороший выбор способов оплаты
- Гарантия возврата денег
- Высокий уровень успеха
Минусы
- Новый поставщик – нет долгосрочного негатива
- 2 узнать код IMEI.
 Он понадобится вам позже. Чтобы узнать, как найти IMEI, см. Как найти IMEI на вашем устройстве.
Он понадобится вам позже. Чтобы узнать, как найти IMEI, см. Как найти IMEI на вашем устройстве. - Для iPad, iPod Touch или Apple Watch только с WiFi: узнайте серийный номер. Он понадобится вам позже. Чтобы найти серийный номер, перейдите по предыдущей ссылке.
- Чтобы запросить разблокировку, перейдите на AppleiPhoneUnlock.
- Если у вас iPhone или iPad с сотовой связью, введите IMEI в поле. Для Mac, iPad, iPod Touch или Apple Watch только с Wi-Fi введите серийный номер в поле.
- В раскрывающемся списке моделей устройств выберите свой продукт.
- Чтобы продолжить, нажмите Разблокировать iCloud! кнопка . Детали заказа и цена будут показаны на открывшейся странице сводки заказа.
- Где написано Я согласен с положениями и условиями , поставьте галочку.
- Выберите способ оплаты, который вы предпочитаете использовать, и платите безопасно. AppleiPhoneUnlock получает ваши контактные данные с экрана оплаты.

- На вашу электронную почту вы получите подтверждение вашего заказа.
- Цена: От 40 до 70 долларов США, в зависимости от выбранной лицензии.
- Скачать бесплатно
- Оперативная поддержка
- Можно сделать немедленно
- Работает на Mac и Windows
- Хороший выбор способов оплаты
- Гарантия возврата денег
- Хороший дизайн и частое обновление работа после разблокировки
- Требуется компьютер
- Сложный процесс
- Делает джейлбрейк вашего устройства, что аннулирует гарантию
- Лицензия на программное обеспечение продлевается автоматически, поэтому будьте осторожны с дополнительными платежами
- Загрузите приложение iBypasser, установите и запустите его.
- Нажмите Обойти экран блокировки активации iCloud .
- На экране обхода блокировки активации iCloud нажмите Пуск .
- Подключите заблокированный iPhone, iPad, iPod Touch или Apple Watch к компьютеру с помощью кабеля Lightning-USB. Дополнительные сведения см. в разделе Подключение iPhone к компьютеру с помощью кабеля.
- Чтобы сделать джейлбрейк устройства, готового к разблокировке, следуйте инструкциям на экране.
- Чтобы сделать джейлбрейк компьютера Mac:
- iBypasser автоматически загрузит совместимый с Mac пакет джейлбрейка для вашего устройства iOS.
 Вам не нужно устанавливать драйвер Apple.
Вам не нужно устанавливать драйвер Apple. - Чтобы начать процесс, нажмите Start Jailbreak .
- Следуйте инструкциям на экране и нажмите Далее .
- Инструмент сделает джейлбрейк вашего устройства.
- iBypasser автоматически загрузит совместимый с Mac пакет джейлбрейка для вашего устройства iOS.
- Сделать джейлбрейк компьютера с Windows:
- Не существует автоматического метода джейлбрейка устройств iOS на компьютерах с Windows. Вместо этого следуйте этому руководству.
- После завершения нажмите Завершено побег из тюрьмы .
- Чтобы сделать джейлбрейк компьютера Mac:
- На компьютере появятся сведения об устройствах iOS. Подтвердите их правильность, затем нажмите Начать обход .
- Инструмент обхода iBypasser удалит текущую учетную запись iCloud и экран активации. Для обхода блокировки активации требуется всего несколько секунд.
- После снятия блокировки активации iCloud вы можете использовать новую учетную запись Apple ID, пароль iCloud, стереть iPhone, выполнить сброс настроек или настроить любую функцию iPhone по своему усмотрению.

- Перезагрузите продукт Apple, чтобы настроить его как новое устройство iOS.

- Запустите процесс установки и выберите страну и язык.
- На экране Выберите сеть Wi-Fi нажмите i рядом с символом Wi-Fi для сети Wi-Fi, к которой вы хотите подключиться.
- Далее настройте DNS. Прокрутите вниз туда, где говорится, DNS и введите адрес сервера:
- США: 104.154.51,7
- Европа: 104.155.28,90
- Asia: 104.155.220,58
- Tap Back Back> Brack Back> > Back Back Back> > Brack Back Back> . экрана айфона.
- Выберите сеть WiFi.
- Введите пароль WiFi и нажмите Присоединиться к в правом верхнем углу.
- Телефон попытается активировать, перейдя на новый экран. Не позволяйте этому, нажмите Назад Кнопка в правом верхнем углу, чтобы вернуться на страницу WiFi, где вы войдете в систему и получите доступ к онлайн-серверу.
- После входа в систему вы увидите экран с надписью iCloudDNSBypass.
 net вверху.
net вверху. - Попросите предыдущего владельца отключить функцию «Найти iPhone» удаленно.
- Обратитесь за помощью в службу поддержки Apple. Будьте готовы подтвердить свое право собственности квитанцией.
- Использование веб-сайта iForgot, чтобы разблокировать или узнать Apple ID или сбросить пароль учетной записи.
- Если вы не разбираетесь в компьютерах, попробуйте рекомендуемую службу разблокировки.
- Если вы хорошо разбираетесь в компьютерах, попробуйте рекомендуемый инструмент.
- Воспользуйтесь платной услугой, чтобы отключить функцию «Локатор» и снять блокировку.
- Используйте платный инструмент для взлома блокировки активации.
- Выберите Настройки .

- Затем нажмите [ ваше имя ].
- Затем нажмите «Локатор».
- Затем нажмите «Найти iPhone» .
- Коснитесь переключателя, чтобы выключить Find My iPhone .
- При появлении запроса введите свой пароль Apple ID .
- Затем нажмите Выключить .
- Перейдите на веб-сайт службы поддержки Apple.
- Выберите устройство, которое хотите проверить, из списка
- Из категорий выберите Ремонт и физические повреждения
- Выберите Отправить на ремонт
- Введите серийный номер устройства или номер IMEI
- Если на устройстве включена блокировка активации iCloud, вы увидите Извините, но мы можем не создавать ремонт, пока функция «Найти iPhone» активна .

- Apple Inc. Как снять блокировку активации.
- Блокировка активации Apple Inc.
 для iPhone, iPad и iPod touch.
для iPhone, iPad и iPod touch. - Джо Россиньол, MacRumors. Apple запускает портал самообслуживания для отправки запросов на снятие блокировки активации.
- Apple Inc. Запросите дополнительную поддержку для разблокировки устройства.
- Сампрешита Махешвари, Тихоокеанский университет Санджая Агала, Индия. iCloud и проблемы с его безопасностью.
- Гленн Флейшман, старший участник MacWorld. Нужно отключить блокировку активации на iPhone или iPad? Вот 3 варианта подключения к Apple для этого.
- Лекс Фридман, старший участник MacWorld. Знакомство с блокировкой активации.
- Dallas DeAtley, Apple Inc. Патент США № 8,666,366 B2. Активация устройства и доступ.
- Откройте настройки WiFi и измените DNS-сервер на 78.109.17.60 или введите другой IP-адрес.
- Возьмите свой заблокированный iPhone или iPad, перейдите к последнему шагу активации и выберите «Помощь по активации», чтобы ваше устройство перезагрузилось через ритуальный веб-сайт.
 Теперь у вас есть возможность смотреть фильмы, просматривать веб-страницы, играть в игры и делать многое другое.
Теперь у вас есть возможность смотреть фильмы, просматривать веб-страницы, играть в игры и делать многое другое. - Перейдите в раздел «Приложения» и выберите «Краш-тест 1», чтобы повторить свои действия.
- Перейдите в «Настройки WiFi», выберите «I» и выберите «Вручную» в зоне с надписью «HTTP-прокси».
- Теперь перечислите 30 значков эмодзи (разных) для зоны «Сервер» и над зоной «Порт» типа «8888».
- Выберите «Назад» и «Далее» и проведите пальцем, чтобы разблокировать. Затем выберите «языки». Не нажимайте только, а нажимайте непрерывно в течение нескольких минут, чтобы загрузить его поверх экрана.

- Когда появится главный экран, будут доступны три варианта: Facetime, Газетный киоск и Телефон.
- Теперь удерживайте кнопку «Домой» и «Питание» при каждом запуске приложения, чтобы перезагрузить iPhone и облегчить процесс.
- Теперь просейте через FaceTime, где будет почта последнего владельца устройства. Вы можете связаться с этим человеком через эту почту и узнать, можно ли отключить устройство от iCloud. Если вы не можете найти почту, продолжите процесс обхода и посмотрите приложение iPhone Phone, чтобы узнать, доступен ли контактный номер заинтересованного владельца.
10020
900 отзывов
Для кого это лучше всего: Услуга лучше всего подходит для людей, которые хотят обойти блокировку активации iCloud с iPad, iPhone или iPod Touch без какого-либо участия, кроме как попросить сделать это.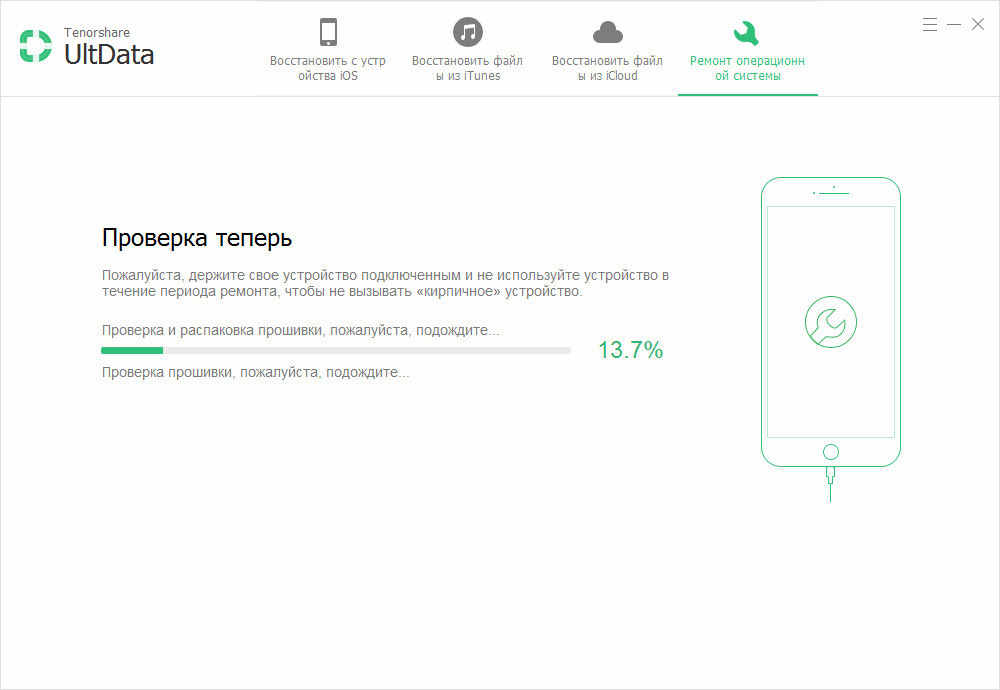
Как и во всех испробованных нами услугах, оплата делится на 2 части. Вас попросят внести депозит, а затем плату за завершение. Это худший аспект услуги, так как может создаться впечатление, что услуга дешевле, чем она есть на самом деле. Некоторые покупатели сообщили, что их шантажировали, поскольку они не знали, что будет второй платеж. Вот почему я специально упоминаю странную структуру оплаты.
Перейти к AppleiPhoneUnlock
Видеоотзывы клиентов
Снятие блокировки с помощью AppleiPhoneUnlock
Чтобы обойти блокировку активации с помощью AppleiPhoneUnlock, используйте следующий процесс разблокировки:
Вариант 2: Используйте инструмент обхода iCloud
Для кого это лучше всего: Программный инструмент подходит для опытных пользователей компьютеров, которые не против попытаться самостоятельно обойти активацию iCloud. Если вы не разбираетесь в технологиях, избегайте этого варианта и вместо этого используйте сервис.
Поле сводки: iBypasser
iBypasser — это программный инструмент, который может снять блокировку активации iCloud без помощи предыдущего владельца.
Плюсы
Вердикт: iBypasser — идеальный программный инструмент для компьютерных энтузиастов, которые с удовольствием сами обходят блокировку активации.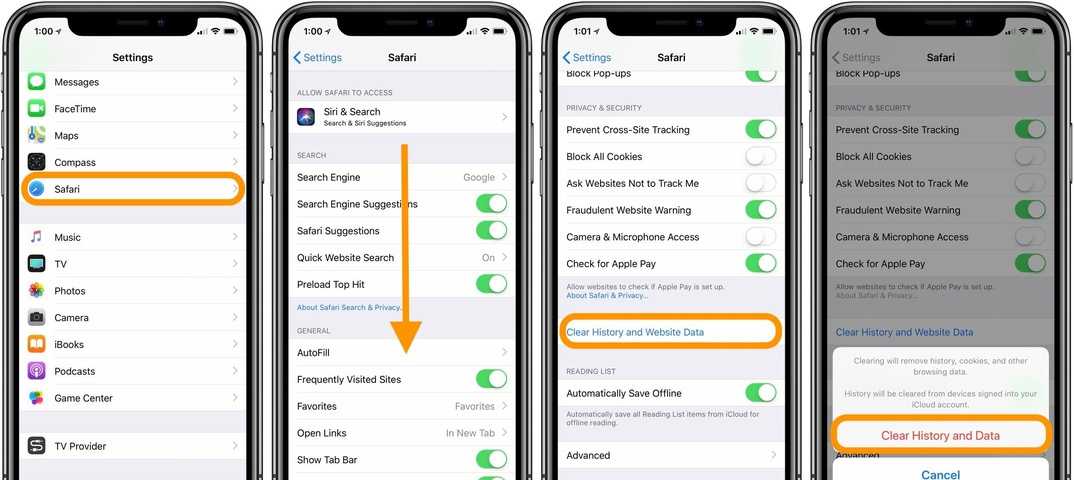 Вы можете начать удаление учетной записи iCloud, как только загрузите программное обеспечение. Бесплатная пробная версия — это хороший способ попробовать перед покупкой.
Вы можете начать удаление учетной записи iCloud, как только загрузите программное обеспечение. Бесплатная пробная версия — это хороший способ попробовать перед покупкой.
Получить бесплатную пробную версию iBypasser
Снять блокировку активации с помощью iBypasser
Чтобы обойти блокировку активации iCloud с помощью iBypasser, используйте следующий процесс разблокировки:
Если ничего не помогает, попробуйте обойти разблокировку iCloud с помощью DNS
Если вы хотите узнать, как обойти блокировку активации с помощью DNS, есть очень умный способ, который позволяет вам это сделать.
Обходит безопасность вашего устройства iOS, когда оно заблокировано чужим паролем Apple ID. Он работает, настраивая ваше устройство на использование DNS-сервера, который не использует встроенную систему безопасности iOS.
Вам не нужно вставлять SIM-карту, чтобы обход блокировки активации iCloud работал, поскольку для подключения используются настройки Wi-Fi. Это немного неудобно, но этот хак не так уж и сложен. У него есть свои ограничения. Например, вы не можете совершать обычные телефонные звонки.
Плюс в том, что это бесплатное решение.
Видео-инструкции по обходу
Метод обхода DNS для разблокировки iCloud: пошаговые инструкции
Как снять блокировку активации без Apple ID
Если вы не знаете Apple ID или пароль учетной записи, в которой iCloud заблокировал ваше устройство iOS, вы не сможете ввести его при появлении запроса. Это означает, что вы не можете легко отключить функцию «Локатор» и отключить блокировку активации.
Есть несколько способов обойти блокировку активации iCloud, если вы не знаете Apple ID, например:
Чтобы узнать больше, см. Как обойти блокировку активации без Apple ID.
Как обойти блокировку активации без Apple ID.
Как снять блокировку активации без предыдущего владельца
Если предыдущий владелец вашего устройства Apple не может или не хочет помочь, то отключить функцию «Локатор», чтобы вы могли избавиться от блокировки активации iCloud, сложно. Маловероятно, что вы сможете узнать Apple ID без ведома последнего владельца.
Тем не менее, есть еще пара вещей, которые вы можете попробовать:
Дополнительные сведения см. в разделе, как снять блокировку активации без предыдущего владельца.
Как бесплатно разблокировать iCloud
Бесплатно отключить блокировку активации iCloud можно, введя Apple ID и пароль на устройстве iOS при появлении запроса.
Например, чтобы бесплатно отключить блокировку активации iPhone iCloud, используйте следующий процесс разблокировки:
Если вы не знаете данные учетной записи Apple, вы можете сбросить свой Apple ID.
Дополнительные бесплатные способы снятия блокировки активации iCloud см. в разделе Как бесплатно разблокировать iCloud.
Обход блокировки активации iPhone для каждой модели iPhone
Чтобы разблокировать блокировку активации iPhone, вам нужно сделать несколько иные действия, чем на других устройствах Apple. Короче говоря, для снятия блокировки iCloud на iPhone требуется другой метод. На самом деле, чтобы обойти блокировку активации, нужны конкретные инструкции для каждой модели iPhone.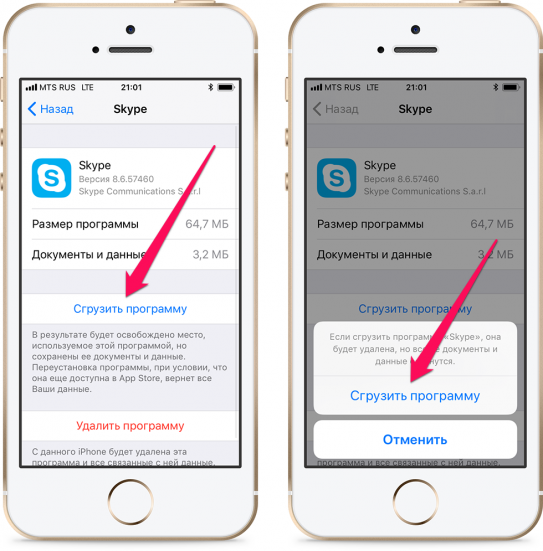 По этой причине мы разработали специальные инструкции по обходу iCloud для каждой модели.
По этой причине мы разработали специальные инструкции по обходу iCloud для каждой модели.
iPhone 14
Линейки iPhone 14 и iPhone 14 Pro были уникальными, поскольку они включали переработанный вырез, увеличенное время автономной работы, модернизированный чип A16 Bionic, увеличенный дисплей и новое оборудование Face ID. Вот почему мы создали специальное руководство о том, как надежно обойти блокировку активации на моделях iPhone 14 или iPhone 14 Pro.
iPhone 13
Блокировка активации Apple на моделях iPhone 13 осуществляется через Find My. Серия iPhone 13 отличается от своего предшественника меньшим вырезом, увеличенным временем автономной работы, модернизированным чипом A15 Bionic, улучшенной обработкой фотографий и большим набором камер. Вот почему мы создали руководство, чтобы показать вам, как обойти блокировку активации на моделях iPhone 13, iPhone 13 mini, iPhone 13 Pro и iPhone 13 Pro Max.
iPhone 12
Благодаря поддержке 5G, обновленному чипу A14 Bionic, улучшенной обработке фотографий и увеличенному объему памяти линейка iPhone 12 уникальна. Поэтому мы создали статью, чтобы объяснить, как обойти блокировку активации на моделях iPhone 12, iPhone 12 mini, iPhone 12 Pro и iPhone 12 Pro Max.
Поэтому мы создали статью, чтобы объяснить, как обойти блокировку активации на моделях iPhone 12, iPhone 12 mini, iPhone 12 Pro и iPhone 12 Pro Max.
iPhone 11
Существенные изменения в дизайне телефона, включая добавление более мощного процессора Apple A13 Bionic, а также сверхширокой системы с двумя камерами, отличают iPhone 11 от других серий. Вот почему мы создали руководство о том, как надежно обойти блокировку активации на моделях устройств iOS iPhone 11, iPhone 11 Pro и iPhone 11 Pro Max.
iPhone XS
Блокировка активации на iPhone XS позволила повысить скорость распознавания лица на 30%, а новый чип A12 Bionic серии XS отличается от модели, которую он заменил. Это означает, что мы создали руководство, объясняющее, как обойти блокировку активации на моделях iPhone XS и iPhone XS Max.
iPhone XR
iPhone XR оснащен тем же процессором, что и XS и XS Max, чипом Apple A12 Bionic, но вместо OLED-экрана на XS у XR есть 6,1-дюймовая ЖК-панель Liquid Retina со светодиодной подсветкой и IPS. что делает его уникальным. Вот почему мы написали специальное руководство по обходу iCloud на телефонах iPhone XR.
что делает его уникальным. Вот почему мы написали специальное руководство по обходу iCloud на телефонах iPhone XR.
iPhone X
На iPhone X датчик отпечатков пальцев кнопки «Домой» был заменен на Face ID, который использовал датчики для сканирования лица пользователя, чтобы разблокировать устройство iOS. Благодаря безрамочному дизайну взаимодействие с пользователем iPhone значительно изменилось: для навигации по операционной системе использовались жесты, а не кнопка «Домой», которая использовалась во всех предыдущих iPhone. Вот почему было создано руководство, объясняющее снятие блокировки активации iCloud с iPhone X.
iPhone SE
Блокировка активации Apple на iPhone SE поставлялась с чипом A15 Bionic. Но устройство Apple имеет ЖК-дисплей Retina более низкого качества. Безопасность обеспечивается немного по-другому, так как нет Face ID и есть физическая кнопка «Домой». Вот почему мы создали руководство, чтобы показать вам, как обойти блокировку активации iPhone SE на этом устройстве iOS.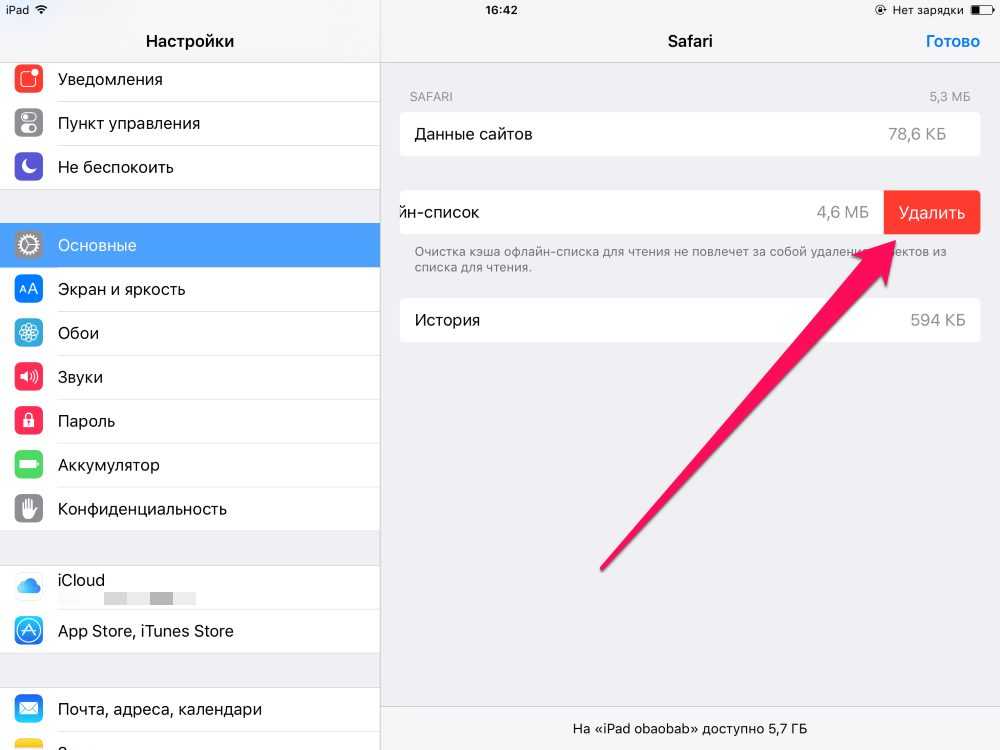
iPhone 8
Благодаря индуктивной зарядке, более быстрому процессору, улучшенным камерам и дисплеям серия iPhone 13 отличается от своих предшественников. Вот почему мы создали руководство по снятию блокировки активации iCloud на iPhone 8 и iPhone 8 Plus.
iPhone 7
В iPhone 7 была улучшена водо- и пыленепроницаемость, появилась новая емкостная статическая кнопка «Домой», измененные антенные ленты и неоднозначное удаление разъема для наушников 3,5 мм. Вот почему мы создали руководство о том, как обойти блокировку активации на iPhone 7.
iPhone 6
Благодаря обновленному оборудованию, в том числе усиленному корпусу из алюминиевого сплава серии 7000 и обновленной системе Apple A9, новая 12-мегапиксельная задняя камера, которая может записывать видео до 4K со скоростью 30 кадров в секунду, делает iPhone 6 уникальным. диапазон устройств iOS. Поэтому мы написали руководство, специально объясняющее, как обойти блокировку активации на iPhone 6.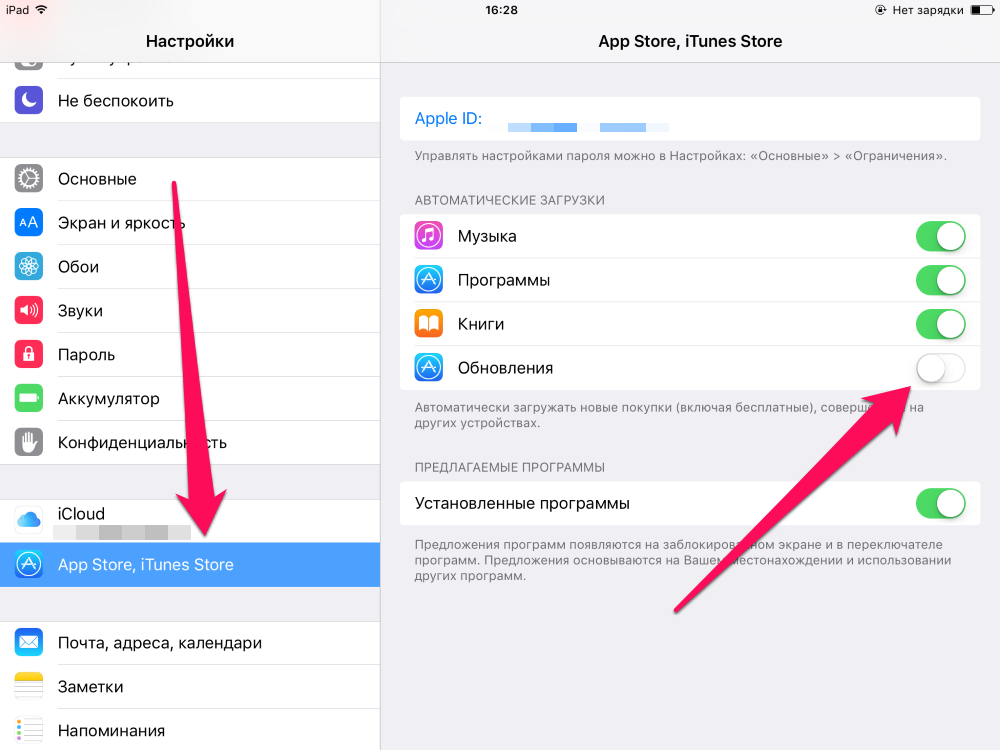
iPhone 5
iPhone 5 получил более высокий экран, систему Apple A6 на кристалле, поддержку LTE и разъем Lightning, заменил 30-контактный дизайн, что отличает его от всех других моделей. В результате мы создали уникальное руководство, объясняющее, как обойти блокировку активации iCloud на линейке смартфонов iPhone 5.
iPhone 4
В iPhone 4 представлен новый дисплей Retina с высоким разрешением от Apple, при сохранении того же физического размера и соотношения сторон, что и у его предшественников, система-на-чипе A4 от Apple, а также новый сервис видеочата FaceTime от Apple. Это был первый iPhone с фронтальной камерой. Именно благодаря этим уникальным функциям мы создали руководство, объясняющее методы обхода блокировки активации iCloud на iPhone 4 для этого устройства iOS.
Снятие блокировки активации iPad
Хотя на iPad используется другая операционная система, iPadOS, его можно заблокировать через iCloud с помощью Find My так же, как и iPhone.
Каждая линейка iPad уникальна: серия Pro предлагает функциональность ноутбука, а модель mini похожа на большой телефон. Это означает, что для обхода блокировки активации iCloud на каждом уникальном планшете требуются особые инструкции.
iPad
В девятом поколении iPad используется процессор Apple A13 Bionic, процессор и графический процессор которого на 20 % быстрее, а также встроенный нейронный движок с искусственным интеллектом. Его дисплей Retina оснащен технологией True Tone, которая автоматически регулирует цветовую температуру экрана iPhone в зависимости от окружающего освещения. Вот почему мы создали руководство по удалению блокировки активации iPad.
iPad mini
iPad mini — это подмножество линейки iPad с размером экрана 7,9 или 8,3 дюйма. iPad Mini 6 оснащен портом USB-C и поддерживает Apple Pencil второго поколения. Благодаря этим уникальным функциям мы написали руководство, в котором объясняется, как обойти блокировку активации на iPad mini.
iPad Air
iPad Air — это более легкое и тонкое устройство, изначально созданное для замены iPad 4. Теперь оно стало самостоятельным подмножеством линейки iPad, а последние версии могут похвастаться чипом M1 SoC, используемым в iPad Pro (5-го поколения). В результате мы создали уникальное руководство, объясняющее, как обойти блокировку активации iCloud на ряде устройств iPad Air.
iPad Pro
iPad Pro позиционировался как замена ПК с чипом SoC Apple Silicon M1 настольного класса, совместимостью с USB и дисплеем Liquid Retina. Это уникально мощное устройство с очень специфическими функциями, поэтому мы создали руководство, показывающее, как обойти блокировку активации iPad Pro.
Снятие блокировки активации iCloud с Apple Watch
Apple Watch — это линейка смарт-часов, которые включают в себя функции отслеживания физической активности, функции, ориентированные на здоровье, и беспроводную связь, а также интегрируются с iPhone и другими продуктами и услугами Apple.
Apple Watch, как и другие устройства Apple, могут использовать функцию «Локатор» и блокировку активации. Но из-за уникальной природы iWatch метод обхода блокировки активации iCloud немного отличается. В связи с этим мы подготовили уникальное руководство, объясняющее, как снять блокировку активации с Apple Watch.
Обход блокировки активации Mac
С появлением чипа безопасности T2 и Apple Silicon на компьютерах Mac появилась блокировка активации iCloud.
Старые компьютеры Mac, созданные на основе чипов Intel, можно найти с помощью Find My Mac, но их нельзя заблокировать через iCloud. Эти различия означают, что для каждой модели Mac требуются специальные инструкции по работе с блокировкой активации iCloud.
Mac Mini
Mac mini 4-го поколения, выпущенного в 2018 году, и 5-го поколения, выпущенного в 2020 году, могут быть заблокированы iCloud. Чтобы узнать, как избавиться от блокировки, см. раздел Обход блокировки активации на Mac Mini.
iMac
iMac 2021 года, iMac 5K и недолговечный iMac Pro могут быть заблокированы при активации.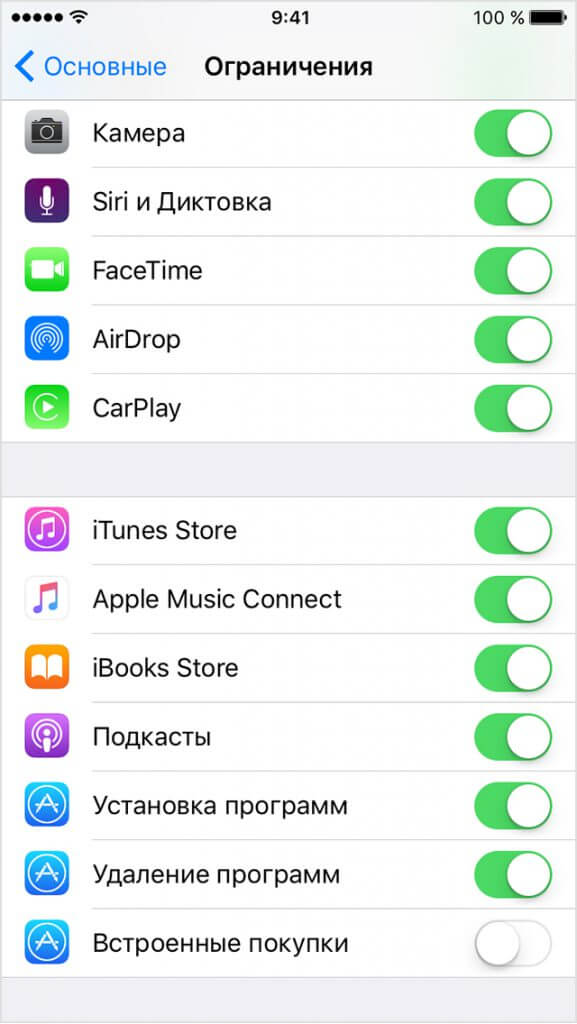 Чтобы узнать, как обойти блокировку iCloud, см. статью, как обойти блокировку активации iMac.
Чтобы узнать, как обойти блокировку iCloud, см. статью, как обойти блокировку активации iMac.
MacBook Air
Компьютеры MacBook Air 3-го поколения с чипом Apple T2 Security Chip и ноутбуки Apple Silicon MacBook Air могут быть заблокированы iCloud с помощью Find My Mac. Дополнительные сведения о снятии блокировки активации см. в руководстве по обходу блокировки активации MacBook Air.
MacBook Pro
MacBook Pro 4-го поколения, выпущенного в конце 2018 года, и 5-го поколения, выпущенного в 2020 году, могут быть заблокированы с помощью функции «Найти Mac». Дополнительные сведения о снятии блокировки iCloud см. в разделе Обход блокировки активации MacBook Pro.
Mac Studio
Все компьютеры Mac Studio, выпущенные в 2022 году, работают на кремнии Apple с процессорами M1 Max или M1 Ultra. Это означает, что все компьютеры Mac Studio могут быть заблокированы с помощью функции «Найти Mac». Чтобы узнать, как разблокировать iCloud на Mac Studio, см.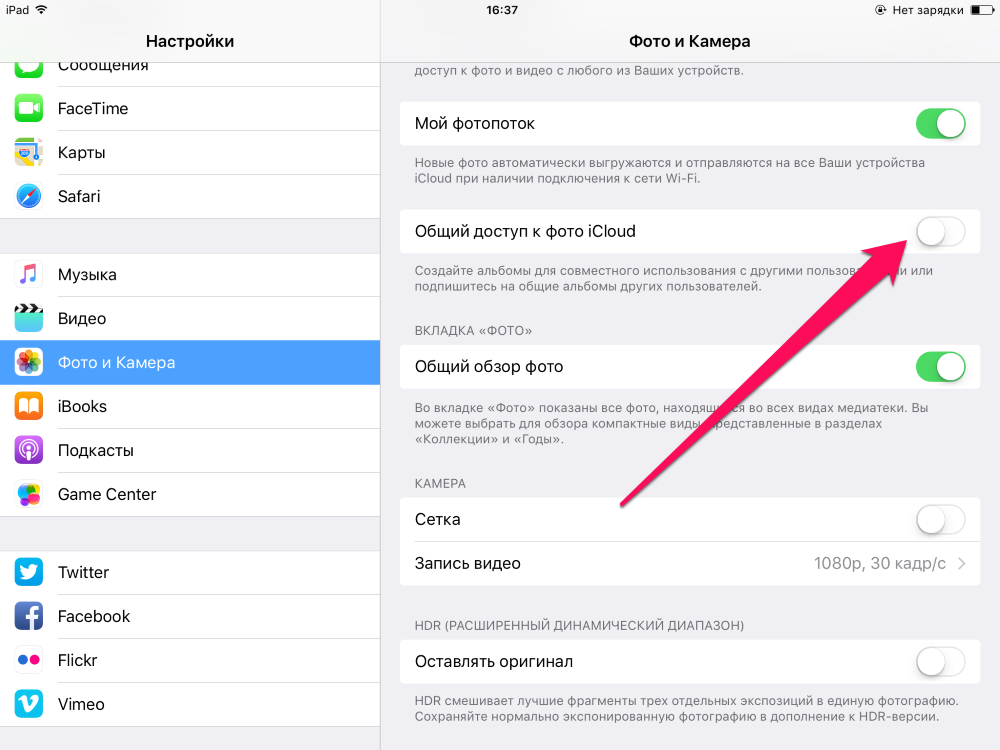 руководство по обходу блокировки активации Mac Studio.
руководство по обходу блокировки активации Mac Studio.
Часто задаваемые вопросы
Есть ли инструмент, который сообщает вам, заблокировано ли устройство, прежде чем вы его купите?
Инструмент, который сообщает вам, включена ли блокировка активации на iPhone, iPad или любом другом устройстве перед покупкой, было бы здорово. Однако в 2017 году Apple прекратила выпуск инструмента статуса блокировки активации.
Вы можете проверить статус блокировки активации, выполнив следующие действия:
Существует ли хакерский инструмент или инструмент для взлома, который может снять блокировку активации?
Нет, сегодня ни один из доступных инструментов не работает успешно. Утверждалось, что при взломе iCloud знаменитости киберпреступники использовали инструменты, включающие MagicApp, Applekit и платформу Find My iPhone (FMI.php) для автоматизации разблокировки, но это так и не было доказано. Более вероятно, что для получения Apple ID и паролей знаменитостей использовался фишинг.
Итак, если вы хотите обойти блокировку iCloud, взлом не поможет.
Могу ли я использовать iTunes, чтобы отключить экран блокировки активации iCloud?
Нет, вы не можете обойти блокировку активации с помощью iTunes и удалить экран блокировки активации iCloud. Вы можете разблокировать отключенное устройство с помощью iTunes, но блокировка активации на нем не контролируется. Вам нужны учетные данные учетной записи Apple ID предыдущего владельца, чтобы удалить его.
Можно ли избавиться от экрана блокировки активации с помощью IMEI?
Да, вы можете обойти блокировку активации, используя IMEI вашего устройства, если вы используете надежного поставщика, такого как AppleiPhoneUnlock.
Снимет ли удаление пароля блокировку активации iPhone?
Блокировка с паролем позволяет получить доступ к смартфону, но не отключает блокировку активации «Найти iPhone». Вам необходимо разблокировать информацию об Apple ID и пароле, чтобы учетную запись iCloud можно было отключить.
Если вы хотите узнать больше об удалении пароля, см. раздел Как разблокировать iPhone без пароля.
Если у вас нет пароля Apple ID, отключить функцию «Локатор» будет сложно, так как это необходимо. Если у вас есть подержанное устройство, вы можете обратиться за помощью к предыдущему владельцу, поскольку он должен знать необходимые учетные данные.
Подведение итогов
Пока вы используете рекомендованную компанию, вы можете навсегда обойти блокировку активации на своем устройстве.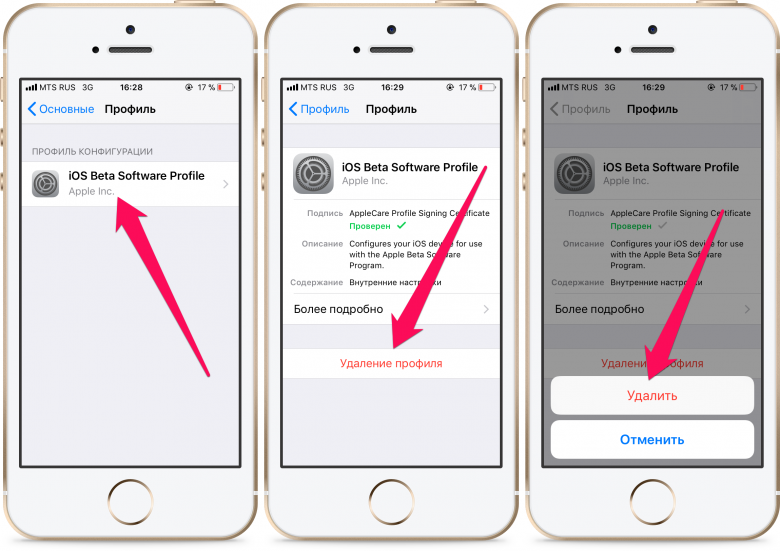
Если это не сработает, вы можете потребовать. возмещение, используя гарантию возврата денег, и вместо этого попробуйте обход iCloud, чтобы обойти блокировку активации. Это может быть не так хорошо, но это все еще достойный обходной путь.
Партнерское заявление
Если вы нажмете на ссылку, чтобы перейти к поставщику, мы можем получить оплату. Это происходит только в том случае, если вы покупаете услугу. Это то, что финансирует нас и позволяет нам свободно пользоваться. Более подробное объяснение см. в раскрытии нашей партнерской программы.
Источники статей
iChimp использует любую возможность, чтобы использовать высококачественные источники, включая рецензируемые исследования, для подтверждения фактов в наших статьях. Прочтите наши редакционные правила , чтобы узнать больше о том, как мы обеспечиваем точность, надежность и достоверность нашего контента.
Как обойти активацию iCloud iOS 11 на iPhone и iPad
Вы знаете, я лично считаю, что нет необходимости тратить больше денег, если у вас немного больше технических навыков, чем у среднего Джо. Вам нужно обладать некоторыми знаниями, чтобы в полной мере воспользоваться характеристиками iPhone и его программного обеспечения. Обычный способ использования iDevices довольно скучен и не помогает, когда дело доходит до обхода активации iCloud iOS 11 на iPhone 7 Plus, X, 8, 8 Plus, 7, 6S+, 6S, 6+, 6, SE, 5S, 5C или iPad.
Обычный способ использования iDevices довольно скучен и не помогает, когда дело доходит до обхода активации iCloud iOS 11 на iPhone 7 Plus, X, 8, 8 Plus, 7, 6S+, 6S, 6+, 6, SE, 5S, 5C или iPad.
Тем не менее, я знаю, что вы чувствуете себя тонущим, поскольку не обладаете некоторыми техническими навыками. Не волнуйся! В этой статье объясняется, как обойти активацию iCloud iOS 11 через ритуальный DNS-сервер, изменив DNS-IP-адрес вашего WiFi.
Немного об iOS 11: Бета-версия iOS 11 недавно была запущена для публичных тестировщиков. Сама прошивка представляет собой огромное обновление для мира iOS. Планируемый к выпуску осенью, он будет поставляться с обновленным Центром управления, множеством улучшений Siri, включая реалистичную голосовую интеграцию, новые фильтры изображений, переработанный App Store, новую функцию оптимизации хранилища и многое другое. Мы также слышали слухи о непривязанном джейлбрейке iOS 11, хотя это выглядит как долгий путь.
iOS 11 Обход блокировки активации iCloud
Обратите внимание, что метод, который мы упоминали, не всегда актуален.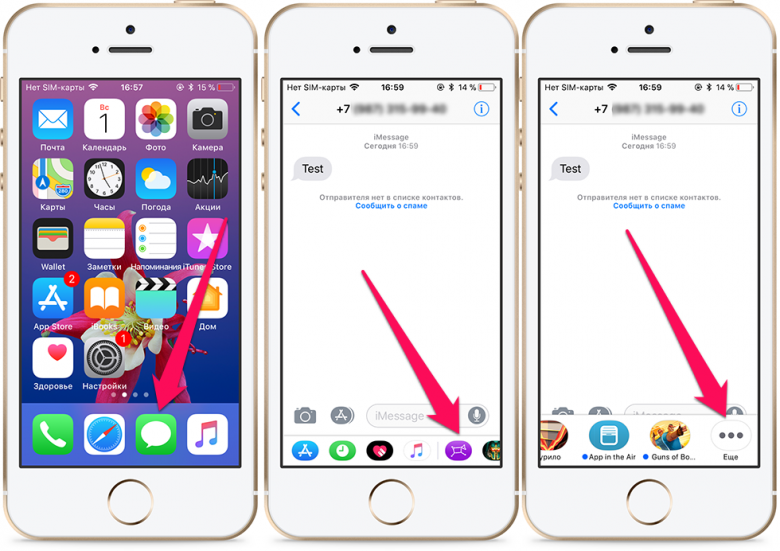 Тем не менее, вы можете использовать его, чтобы выполнить работу, пока это возможно. Кроме того, пользователи могут использовать продукт с заблокированной активацией в учетной записи, чтобы обойти блокировку активации iCloud и просматривать игры, Интернет, видео, приложения и т. д. на своем iPad или iPhone с установленной iOS 11.
Тем не менее, вы можете использовать его, чтобы выполнить работу, пока это возможно. Кроме того, пользователи могут использовать продукт с заблокированной активацией в учетной записи, чтобы обойти блокировку активации iCloud и просматривать игры, Интернет, видео, приложения и т. д. на своем iPad или iPhone с установленной iOS 11.
И не сомневайся. Метод применялся на iPhone 7 Plus, 8, 8 Plus, X, 7, 6 Plus, 6S Plus, 6s, 6, 5s, 5c, 5, 4s и 4, а также iPod Touch и iPad на прошивке iOS 11.4. , 11.4.1, 11.3.1, 11.2.5/6, 11.3, 11.2.2, 11.2.1, 11.2, 11.1.2, 11, iOS 10.3.2, iOS 10.3.1, iOS 10.3, iOS 10.2, iOS 10.1.1, бета-версия iOS 10.2.1, iOS 10, 9.5.3, 9.3.3, 9.3.2, 9.0 и ниже прошивки. Короче говоря, это работает. Продолжайте читать, чтобы обойти блокировку активации iCloud на iOS 11.
Действия по обходу активации iCloud iOS 11 — 11.4.1
Действия по полному обходу активации iCloud iOS 11
Обход блокировки активации iOS 11 с использованием DNS IP
Обход активации iCloud iOS 11 – удаление и разблокировка iCloud
удалить или разблокировать активацию iCloud в iOS 11. Вот лучшие компании, на наш взгляд.
1. iPhoneIMEI.net
Это одна из лучших компаний, с которыми вы когда-либо сталкивались. Они способны разблокировать почти все модели iPhone. И что интересно, они обеспечивают полную разблокировку в течение дня или двух. Поддержка клиентов также на высшем уровне, ответы на большинство запросов принимаются в течение 60 минут.
И что интересно, они обеспечивают полную разблокировку в течение дня или двух. Поддержка клиентов также на высшем уровне, ответы на большинство запросов принимаются в течение 60 минут.
Разблокировка Активация iCloud на iPhone или iPad под управлением iOS 11
Цена такая же, как и у официальной разблокировки iPhone — 50 долларов за разблокировку. Это также британская компания, поэтому вы будете платить в британских фунтах стерлингов. Тем не менее, глобальная операция предоставляет услуги по всему миру и принимает платежи во всех валютах (конечно, применяется комиссия за конвертацию).
2. Официальная разблокировка iPhone
Мы уже писали о них. Им удается разблокировать многие телефоны, за исключением более старых вариантов, таких как iPhone 3GS. Они могут разблокировать ваш телефон за 2-5 дней и предлагают отличную поддержку клиентов. Перейдите по этой ссылке, чтобы воспользоваться их услугами.
Официальный способ разблокировки блокировки активации iCloud на iPhone под управлением iOS 11
За разблокировку нужно заплатить 50 долларов, но структура оплаты отличается.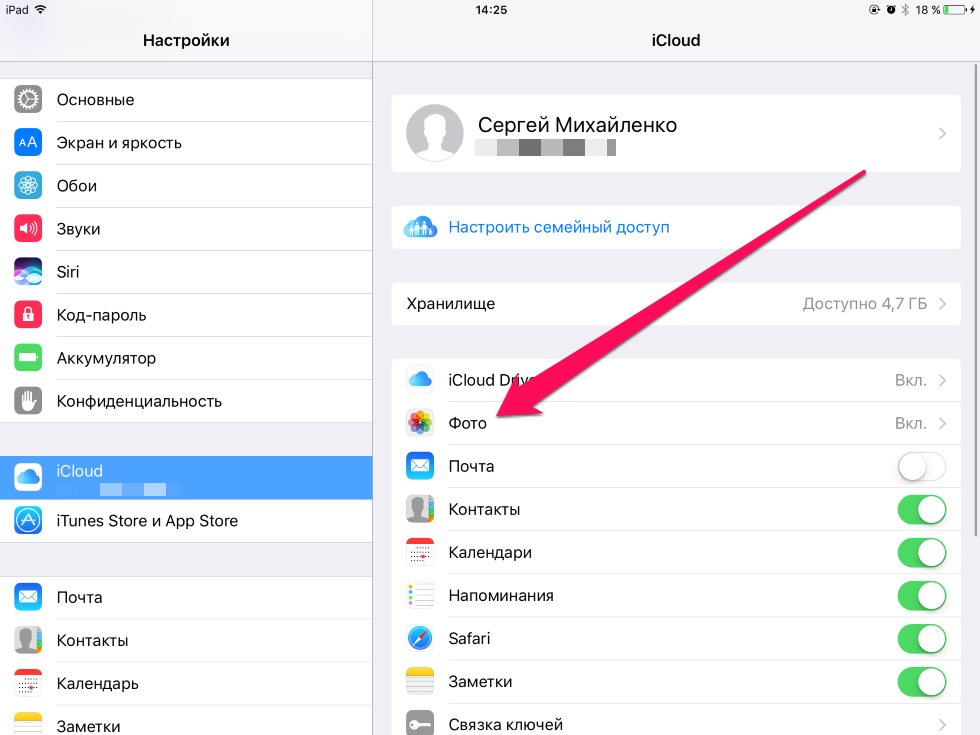


 Храните ваши личные данные в безопасности и защитите вас от риска утечки информации.
Храните ваши личные данные в безопасности и защитите вас от риска утечки информации.
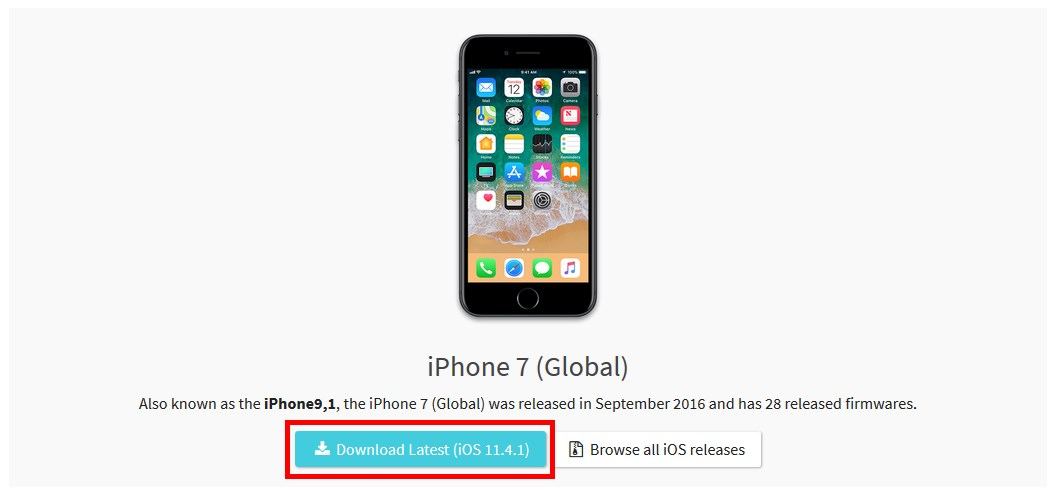 Щелкаете по крестику стрелкой мыши. Подтверждаете операцию.
Щелкаете по крестику стрелкой мыши. Подтверждаете операцию.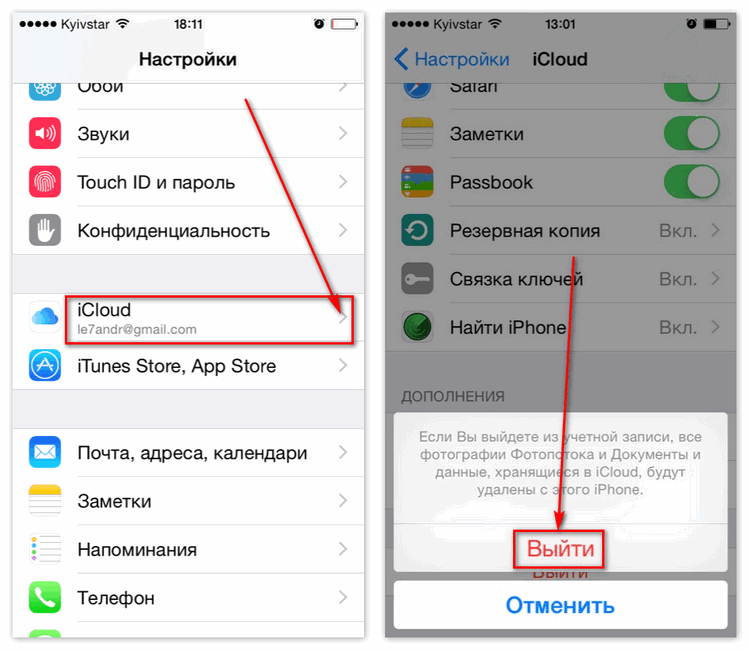


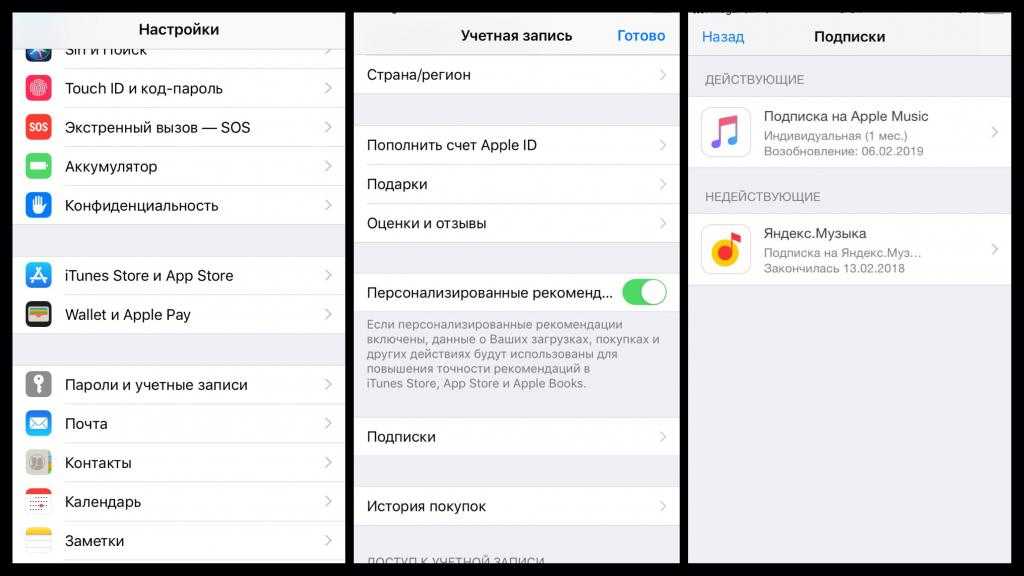
 Он понадобится вам позже. IMEI — это уникальный идентификатор вашего устройства iOS, и вам необходимо предоставить его, чтобы разблокировать нужный телефон.
Он понадобится вам позже. IMEI — это уникальный идентификатор вашего устройства iOS, и вам необходимо предоставить его, чтобы разблокировать нужный телефон. Он понадобится вам позже. Справку по поиску серийного номера см. в разделе Поиск серийного номера на вашем iPhone или iPad
Он понадобится вам позже. Справку по поиску серийного номера см. в разделе Поиск серийного номера на вашем iPhone или iPad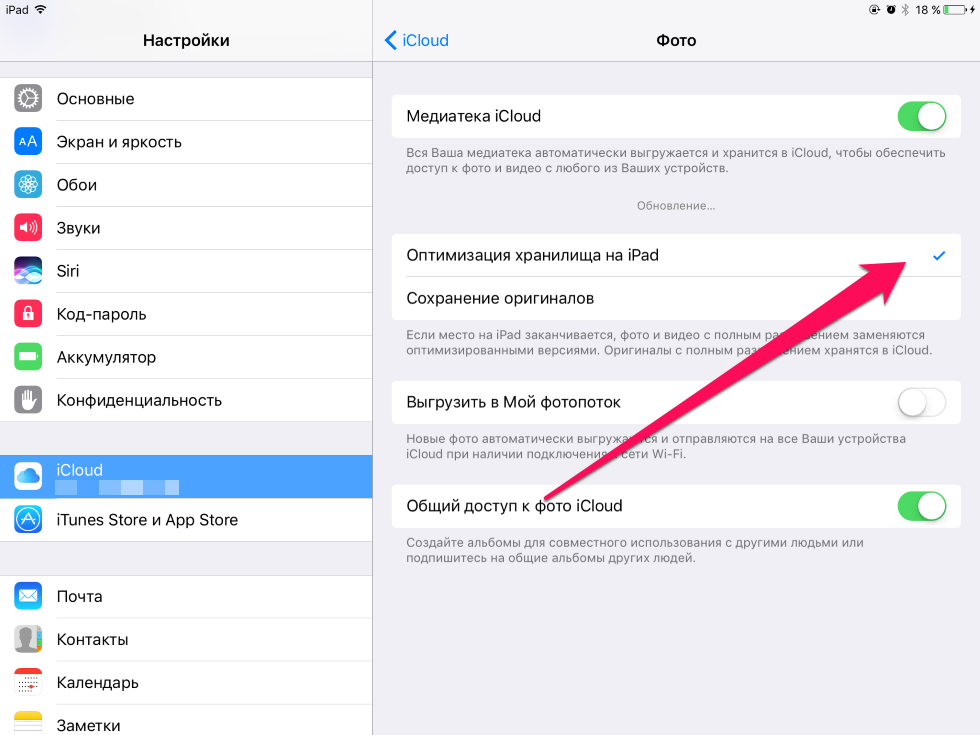 Вы можете сразу же выполнить процедуру разблокировки, используя свой собственный компьютер, если вы хорошо разбираетесь в компьютере.
Вы можете сразу же выполнить процедуру разблокировки, используя свой собственный компьютер, если вы хорошо разбираетесь в компьютере. Он понадобится вам позже. Чтобы узнать, как найти IMEI, см. Как найти IMEI на вашем устройстве.
Он понадобится вам позже. Чтобы узнать, как найти IMEI, см. Как найти IMEI на вашем устройстве.
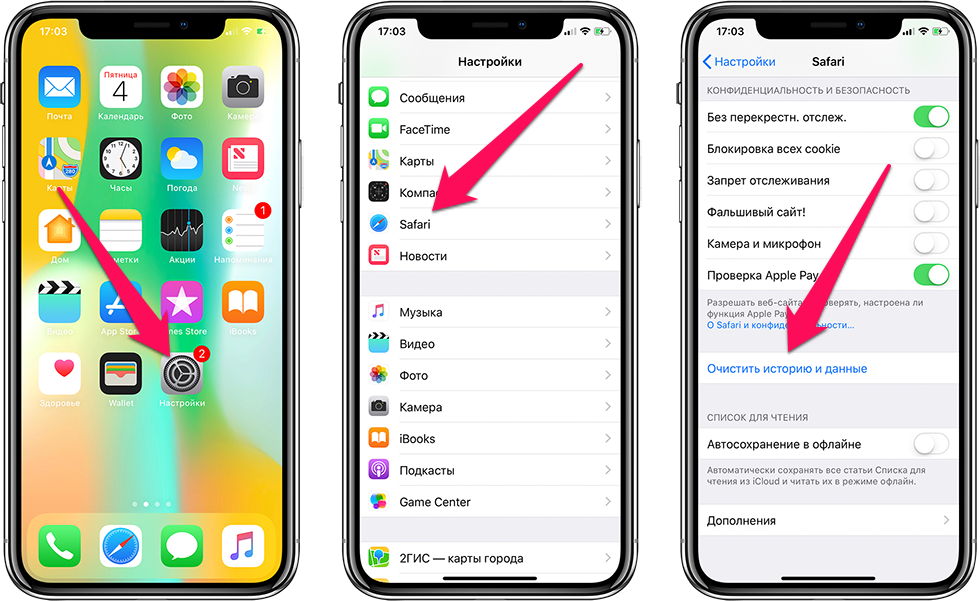 Вам не нужно устанавливать драйвер Apple.
Вам не нужно устанавливать драйвер Apple.
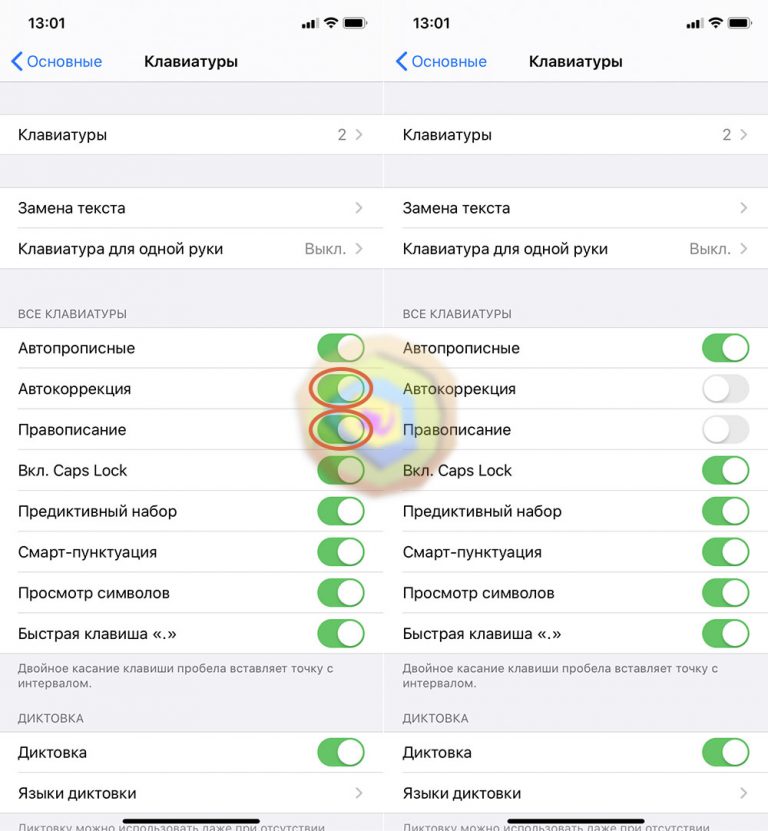
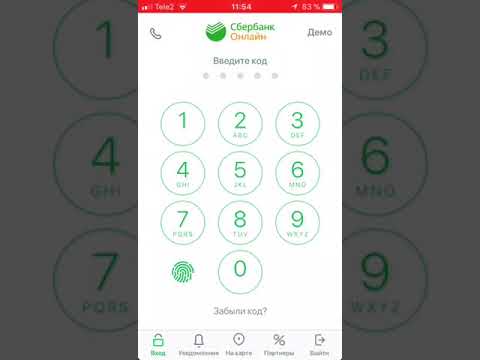 net вверху.
net вверху.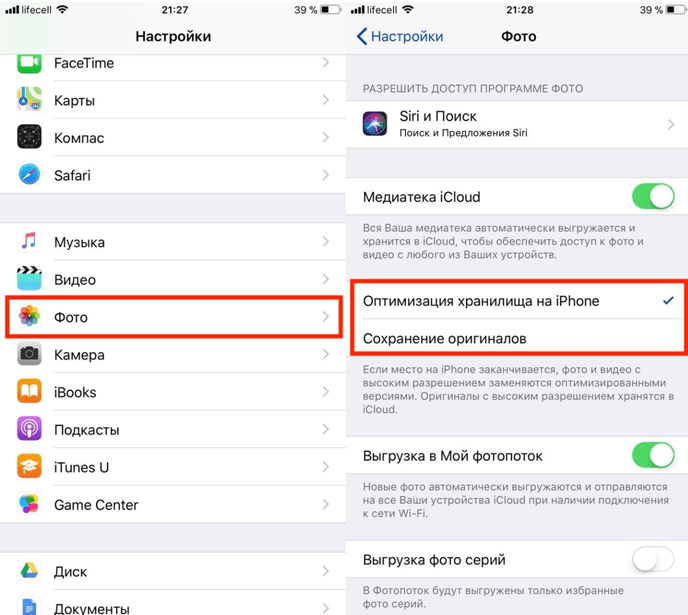

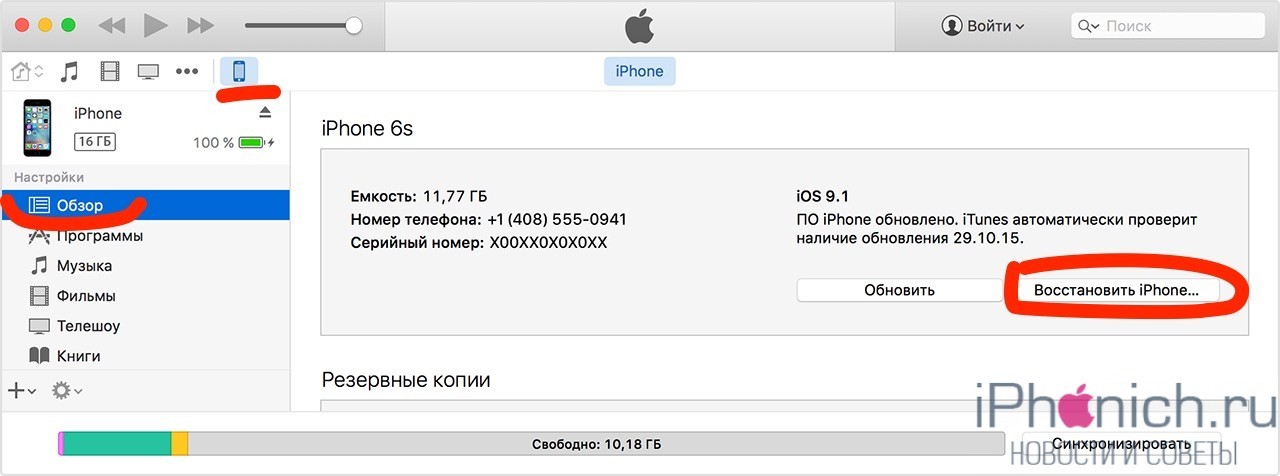 для iPhone, iPad и iPod touch.
для iPhone, iPad и iPod touch.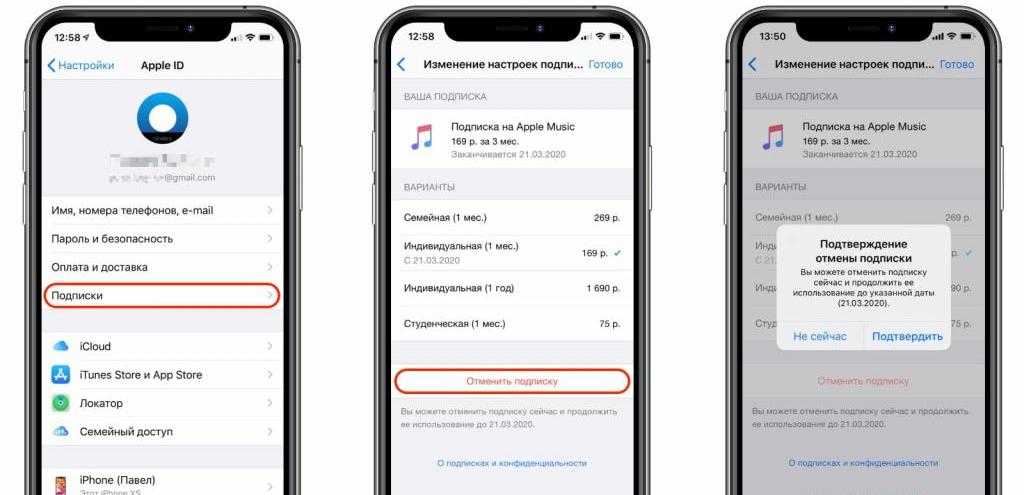 Теперь у вас есть возможность смотреть фильмы, просматривать веб-страницы, играть в игры и делать многое другое.
Теперь у вас есть возможность смотреть фильмы, просматривать веб-страницы, играть в игры и делать многое другое.