Как удалить джейлбрейк iOS 11 без потери данных, 3 способа 2018. Как удалить 11 ios
Как удалить джейлбрейк iOS 11 без потери данных, 3 способа 2018
Вы можете настроить iOS-устройства и установить множество новых программ через джейлбрейк, чтобы удалить ограничения с ваших устройств iOS. Но если вы решили удалить джейлбрейк и хотели бы вернуть свое устройство в исходное состояние, тогда вы не должны пропустить эту статью. Просто следуйте этому сообщению, чтобы научиться безопасно снимать iOS 12/11.2.6/11.2.5/11.2.2/11.2 с вашего iPhone X/ 8/ 8 Plus/ 7 / 7 Plus/ 6s/ 6s Plus/ 6/6 Plus/ 5s.
Часть 1: Как удалить джейлбрейк iOS 11 без восстановления
После джейлбрейка не включается iPhone иил после джейлбрейка пропали стандартные иконки. Если вы хотите удалить джейлбрейк iOS 10.3 / 10.2 / 10 без восстановления устройства, выполните следующие действия для его достижения.
Шаг 1. Прежде всего, вам нужно удалить как можно больше настроек из Cydia и, пожалуйста, убедитесь, что вы не удаляете стандартные / системные пакеты, такие как Cydia Installer, APT и т. д. Удалите только те пакеты, которые были установлены вы в противном случае могут вызвать проблемы.
Шаг 2: Перезапустите iPhone / iPad / iPod touch, чтобы отключить джейлбрейк.
Шаг 3: Убедитесь, что на вашем устройстве включен «Найти iPhone», и включен WiFi.
Шаг 4: Перейдите в iCloud.com и войдите в свою учетную запись, затем нажмите «Найти iPhone».
Шаг 5: После этого iCloud найдет ваше устройство и отобразит его местоположение на карте. Нажмите на раскрывающееся меню Все устройства вверху и выберите устройство джейлбрейка
Шаг 6: Появится окно с несколькими параметрами в правом верхнем углу экрана. Выберите опцию «Стереть iPhone».
iCloud будет удаленно отправлять команду на ваш iPhone для сброса своего содержимого и удаления всех данных, включая джейлбрейк. Устройство по-прежнему останется на его текущей прошивке без восстановления до последней версии iOS.
Часть 2: Как правильно убрать джейлбрейк iOS 11 путем восстановления вашего устройства
Ниже приведены два способа помочь вам удалить джейлбрейк iOS 11 .
Способ 1. Вернуться с джейлбрейка на официальную прошивку через айтюнс
Ниже приведены подробные инструкции , а затем восстановить данные iPhone.
Шаг 1. Подключите устройство iOS к компьютеру и запустите iTunes и введите пароль, если хотите, вы можете использовать другой компьютер, который вы синхронизировали с вашим iPhone.
Шаг 2. Подождите несколько минут, чтобы ваш iPhone синхронизировался с iTunes, а затем выполнил резервное копирование.
Шаг 3. По завершении процесса синхронизации и завершения резервного копирования выберите «Восстановить [ваше устройство]».
5. Как только экран настройки появится на вашем iPhone, нажмите «Восстановить» из резервной копии iTunes.
Если вы никогда не проводили синхронизацию с iTunes и не настраивали функцию «Найти iPhone» в iCloud, для восстановления устройства нужно будет использовать режим восстановления. Подключите устройство с iOS к компьютеру и откройте программу iTunes.
Потом сделайте принудительную перезагрузку:
Нужно нажать и быстро отпустить увеличения громкости, затем нажать и быстро отпустить кнопку уменьшения громкости. После этого нажмите и задержите палец на кнопке питания, пока не появится экран режима восстановления.
После этого выберите «Восстановить»
После того, как все будет сделано, просто следуйте инструкциям на экране устройства iOS, и вы можете либо установить свое устройство как новое, либо восстановить из резервной копии, сделанной до джейлбрейка.
Способ 2. Cтереть джейлбрейк с iPhone и iPad при помощи UltData джейлбрейк без потери данных
После или во время джейлбрейка, если возникли проблемы, вы не хотите продолжать делать джейлбрейк. Программа Tenorshare UltData предлагает возможность выйти из этого состаяния и получить ваши потерянные и удаленные данные. Лучше восстановить систему iOS и уйти в прошлое.
Шаг 1. Прежде всего, подключите iPhone к компьютеру с помощью кабеля USB и запустить проблему. После подключения, переключиться на «Исправить операционную сиситему» в главном интерфейсе и нажмите кнопку «Исправить сейчас» для продолжения процесса.
Шаг 2. Чтобы восстановить операционную систему, вам необходимо скачать совместимую прошивку для вашего устройства iOS изначально. Просто нажмите кнопку «Browse», чтобы выбрать путь сохранения на вашем компьютере, и сохранить файлы прошивки, а затем,вам надо нажать кнопку «download» и ждать.
Шаг 3. Когда загрузка завершена, программа продолжает восстановить систему iOS. Не отключайте устройство во время процесса, иначе ваш iPhone может замуровать. Меньше чем за 10 минут, ваше ненормальное устройство iOS может быть исправлено к нормальной жизни.
Если восстановление системы при обычном состояние не работает, мы предлагаем вам использовать «Advanced Mode», который увеличит шанс успешного ремонта. Принимая во внимание, «advanced mode» будет стирать данные на устройстве, поэтому мы предлагаем вам попробовать «advanced mode» после 4-5 раз отказа со стандартным режимом.
После выхода из Jailbreak, легко помочь вам найти данные и файлы, 3 способа восстановить важные контакты, сообщения, фотографии, музыки, видео и т.д.
Шаг 1. Запустите UltData и выберите способ восстановления, UltData (iPhone Data Recovery) предлагает 3 способа восставиновить данные, вы можете выберить метод, который вы хотите, на главном окне.
Шаг 2. Предварительный просмотр перед восстановлением, iPhone Data Recovery разумно прочитает файлы по типам файлов, поэтому вы можете найти и просмотреть файлы легко.
Шаг 3. Выберите элементы для восстановления. Выберите нужные элементы и нажмите «Восстановить». Прямо сообщения, контакты, и заметки восстановлены.
Если после джейлбрейка iPhone не включается и завис на яблоке или зависает в режиме восстановления, то вы можете использовать Tenorshare ReiBoot, которая специально исправит проблемы с iPhone, iPod и iPad.
www.tenorshare.com
Как удалить iOS 11 с iPad Pro/Air/Mini
Время от времени пользователи мобильных iOS-устройств сталкиваются с необходимостью откатить прошивку на версию ниже текущей. Чаще всего это делают по причине того, что устройство работает некорректно и нестабильно. После запуска последнего билда iOS 11 многие владельцы iPad заметили, что их планшет быстро разряжается, глючит, работает намного медленнее, иногда сильно зависает или просто появляются программные сбои. В поисках решения описанных выше проблем появляется необходимость удалить установленную версию прошивки, чтобы вернуться на предыдущую.
Как удалить iOS 11. Как откатиться с iOS 11
Это самый стандартный способ удаления нынешней версии iOS 11 с использованием штатной программы iTunes. Прежде чем перейдем к описанию пошаговой инструкции, сразу отметим минусы данного метода.
Во-первых: программа iTunes очень часто виснет или тормозит, хоть и является официальным инструментом.Во-вторых: данный способ отнимет у вас больше времени, могут возникнуть такие проблемы, как зависание на логотипе Apple и другие.
Инструкция
1.Проверьте, чтобы на вашем компьютере была установлена самая последняя версия программы iTunes. При необходимости обновите ее.
2.Чтобы не потерять важные данные и в целях безопасности рекомендуется сделать резервное копирование всех данных на устройстве. Можно сделать бэкап через iTunes, либо через iCloud из приложения Настройки по беспроводной сети.
3.На вашем мобильном устройстве отключите в Настройках функцию «Найти iPad». Также рекомендуется отключить защиту паролем (сканером Touch ID) тоже в Настройках.
4.Предварительно на компьютер вам необходимо загрузить предыдущую версию iOS 11 именно для вашей модели iPad и сохранить файл, например, на рабочем столе.
Внимание! На момент отката с iOS 11 на версию прошивки ниже, скачанный вами IPSW-файл для установки должен иметь цифровую подпись Apple. Если компания Apple уже перестала подписывать данную версию прошивки, то установить ее не получится.
Теперь, когда все готово, подключаем ваше мобильное устройство к компьютеру с помощью USB провода. Затем запускаем iTunes. При запросе на устройстве нажмите кнопку «Доверять этому компьютеру».
6.Далее нажимаем на иконку мобильного устройства. Активируем режим DFU на планшете. Зажимаем кнопку выключения питания на 3 секунды и, не отпуская ее, нажимаем на кнопку HOME в течение 10 секунд. Затем продолжаем удерживать кнопку HOME, но при этом отпускаем кнопку выключения питания. Удерживаем кнопку HOME еще 30 секунд. iTunes обнаружит ваше устройство в режиме восстановления.
7.Теперь в iTunes нажимаем и удерживаем клавишу (Alt) Option на Mac или клавишу SHIFT на Windows и выбираем опцию Восстановить. Затем указываем загруженный предварительно IPSW-файл прошивки для модели вашего мобильного устройства. И ждем завершения процесса.
2 способ. Удаление iOS 11 (откат) без iTunes с помощью программы iAnyGo
Программа iAnyGo значительно облегчает процесс удаления iOS 11. Если вы выбираете этот способ откатиться на предыдущую версию ПО, вы точно сэкономите свое время и не столкнетесь с зависаниями и прочими глюками. Весь процесс выполняется всего за несколько кликов. Подробная инструкция описана далее.
1. Скачайте с официального сайта программу iAnyGo, затем установите ее на компьютер.
Подключите ваше мобильное устройство с помощью кабеля USB к компьютеру и запустите программу. Инструмент автоматически распознает ваше устройство, а также версию прошивки, которая установлена на нем. Далее нажмите на кнопку «Один клик даунгрейд iOS».
2. В открывшемся окне вам будет предложено выбрать версию прошивки, на которую необходимо откатиться. Если Apple перестала подписывать предыдущие билды, то удаление iOS 11будет недоступно. Итак, вам необходимо только выбрать из списка версию прошивки, которая будет установлена вместо текущей и нажать кнопку загрузки. Если предварительно вы сами скачали нужную версию прошивки, тогда используйте кнопку «Открыть прошивку». Все остальное программа сделает за вас!
Как видите, этот способ намного эффективней, чем с использованием iTunes.
Скачать iAnyGo Cейчас: Related Articles Как откатиться с iOS 11.2.5 на более старой версии системы без iTunes всего за один клик? iPhone 8/8 Plus/X завис и не включается после обновления на iOS 11 Please enable JavaScript to view the comments powered by Disqus. comments powered byКак удалить Jailbreak Electra | JailbreakVideo
Версия 11.0
Добавлена поддержка Windows 10 (1803 build 17134.191) с последними обновлениямиДобавлена новая категория Системная информацияДобавлена возможность добавить -kill в Автозагрузку (категория Очистка)Добавлено избавление от хлама Apple Music (кэш музыки, онлайн-обложки) (Очистка)Добавлены новые файлы и каталоги для Очистки браузеровВ «Предварительную настройку Internet Explorer» добавлен прокси АнтиЗапретаДля каждой версии Windows доступно своё обновление .NET Framework прямо из программы, если в этом будет необходимость + желание пользователяУлучшена обратная связь (устранена бесконечная отправка сообщения)Устранена ошибка на Windows 7, приводящая к падению программы при Очистке диагностического мусораУстранена неотрисованность контента в браузерах после Очистки их кэшаБонус:Тема с автоматической проверкой обновлений поднималась не раз, однако многие остаются против такой возможности. Чтобы не ущемлять никого, Я добавил возможность автоматической проверки обновлений, если к имени исполняемого файла дописать up. Пример: Win 10 Tweaker up.exeТаким образом Win 10 Tweaker сам будет проверять обновления.
Версия 10.7
Добавлено огромное количество новых каталогов и файлов для ОчисткиДобавлен ключ -kill для тихого завершения фоновых процессов (первая галочка из раздела Очистка). Можно добавить такой ярлык в Автозагрузку, чтобы после включения компьютера сразу завершались ненужные процессы, разгрузив оперативную память и работу процессора.Добавлена возможность смены языка на русский для украинцев с русской локализациейДобавлена очистка устарелой информации живых плиток родного Меню ПускАдаптировано восстановление пункта «Разрешение экрана» для Windows 8.1Во избежание подвисаний интерфейса, Экспорт и Импорт драйверов теперь выполняются в отдельных потокахПосле импорта настроек открывается раздел АвтозагрузкиИсправлен тихий импорт (-import) для служб
Версия 10.6
Добавлена поддержка Windows 10 версия 1803 сборка 17134.1В связи с выходом новой Windows 10 список выпиливаемых шпионов расширился(рекомендуется применить ещё раз полностью всю категорию Конфиденциальность)Добавлена возможность экспортировать и импортировать драйверыДобавлен ключ -import для тихого импорта настроек из Win 10 Tweaker.iniКлюч запуска -clean для Очистки теперь также полностью тихийИмпорт настроек из интерфейса программы даёт выбор: применять твики сразу или просто расставить галочкиВыпилен горизонтальный скролл-бар в АвтозагрузкеБлокировка экрана во время важных операций теперь работает на всех мониторахВ обход ограничения на Windows 8.1 и 10 добавлена возможность создавать сколько угодно точек восстановления(Спасибо smagap)Исправлено удаление 32-битных чемпионов на Windows 7 x64Исправлены традиционные опечатки, добавлены новые (но это не точно)
Версия 10.5
Устранена ошибка, показывающая очистку всегда в БайтахУлучшено описание некоторых пунктов
Версия 10.4
Добавлен очередной авторский пункт-скрипт — возможность создавать символические ссылки на файлы и папки без дополнительного ПО и стороннего мусора.Удаление лишних языков поддерживают все версии Windows на всех существующих языкахУлучшена очистка Installer2 от NVIDIAУскорено выпиливание и восстановление CortanaАвтозагрузка показывает уведомление на случай, если антивирус не даёт работатьСлужба «Уведомления о системных событиях» для пользователей Windows 7 получила дополнительное описаниеМаксимально возможно доработан интерфейс для нестандартных масштабовДобавлено дружелюбное появление кнопок при запускеДобавлена возможность экспортировать и импортировать настройки (полный отказ от Твики.txt)From now on Win 10 Tweaker is totally English supported(Thanks Casper1313)Проведена огромная оптимизация с огромным количеством внутренних изменений
Версия 10.3
Интерфейс• В преднастройку проводника добавлена возможность снять лимит с длины путей Проводника(только для Windows 10. За это спасибо Microsoft. Рекомендуется переприменить твик)(Спасибо Drm3)• Недоступные службы теперь также не скрывают своё название для Windows 7 и 8.1• Улучшена отрисовка элементов для масштабов более 100%(переопределение масштаба в свойствах exe, если делали, делать уже не нужно)Оптимизация системы• Выровнены надписи «Осталось менее N минут…»• Предотвращены случайные нажатия на Esc во время оптимизацииКонтекстное менюДобавлена возможность выбирать мусорные пункты из меню Создать• Добавлен Портфель для Windows 7 (удаляется без возможности восстановления)(в связи с обновлением пункта, рекомендуется перекачать Твики.txt)Автозагрузка• Добавлены чемпионы из Планировщика заданий• Добавлены 32-битные чемпионы для 64-битных Windows• Прокрутка теперь скрыта, но остаётся доступной колесом• Существенно ускорена проверка всех чемпионовСистема• Cortana обезвреживается с первого раза(при откате, также, с первого раза полностью восстанавливает свой функционал)Добавлены всплывающие подсказки на кнопки-иконкиНемного ускорен запуск на Windows 10
Версия 10.2
Оптимизация системы• Добавлена возможность сжимать весь системный диск(возможность получают все версии Windows)• Добавлена возможность сжать только WinSxS(возможность получают только Windows 8.1 и 10)• Добавлена возможность удалять старые драйвера(резервные копии драйверов и их дубликаты)(возможность получают только Windows 8.1 и 10)Очистка• Installer2 от NVIDIA и MSOCache от Microsoft Office вынесены в отдельный пункт• Добавлены дополнительные логи/каталоги для очистки• Немного ускорен процесс становления владельцем (17 галочка)Интерфейс• Недоступные пункты по просьбам нуждающихся не скрывают своё описание• Нельзя просто так взять и поменять шрифты на нормальные(добавлено предупреждение для пользователей с масштабом больше 100%)(Спасибо debiloid78)• Чекбоксы теперь всегда сняты по умолчанию(о применённости пунктов-твиков говорят теперь только их цвета)• При переходе по категориям содержимое больше не мерцаетПроведена внутренняя оптимизация, уменьшен размер
Версия 10.1
Автозагрузка• Теперь полноценно поддерживается любая версия Windows• У пользователей Windows 7 эта категория полностью иная• Информация автозагрузки отображается в реальном времениОчистка• Добавлены дополнительные мусорные каталоги от NVIDIA• Добавлены новые каталоги кэша NVIDIA• Добавлены дополнительные мусорные файлыПреднастройка Internet Explorer• Отключена страница «Добро пожаловать»Улучшена тень от программы на Windows 7Добавлена полная поддержка и совместимость с Windows 10 (версия 1803 сборка 17128)
Версия 10
Добавлена новая категория Автозагрузка (пока только для Windows 10)• В удобный список включены сразу все чемпионы системы(загрузчики HKCU / HKLM / Startup)• Достаточно клика, чтобы сменить состояние объекта на Вкл/Выкл• Наведение мыши на путь объекта показывает его полный путь и описание• В случае большого списка появляется скролл-барДобавлена возможность сжать Windows, выручив от 1,5 до 4 ГБ дополнительного свободного места на системном дискеДобавлена поддержка выпиливания Магазина для новейшей Windows 10• Имеется в виду Windows 10 версия 1709 сборка 16299.309Добавлена информационная кнопка с полезными рекомендациями• Все видеоинструкции теперь там• Описание скрытых возможностей будут там же• Там же, при клике на Твики.txt, файл загружается на Рабочий стол• Пользователям Windows 7 открывается другое видео «Как стать владельцем ветки реестра»Для кастомных настроек Твики.txt добавлена поддержка проверки Shift + ПКМНиже приведены два разных варианта:• Вернуть Командную строку в проводник• Вернуть Командную строку в проводник (Shift + ПКМ)• Устранён баг с двойным применением Твики.txtОчистка:• Добавлена возможность удалить неиспользуемые системные языки(удаление пока работает только для ru_RU и en-US Windows)• Добавлены новые логи/каталоги для удаления (спасибо FBI_and_CIA)• Добавлена анимация точек, чтобы было понятно, что программа работаетДобавлен большой и надёжный комплекс мер по предотвращению закачки обновлений Windows при отключении службы Центра обновленийВ твик преднастройки проводника добавился подпункт, исправляющий косяки Блокнота• Включает возможность одновременного использования переноса строк и строки состояния• Рекомендуется переприменить этот твикДобавлена проверка на запуск копии программыДобавлена возможность включить системную информацию в сообщение в окне «обратной связи»Возможность одновременного взаимодействия во всех окнах улучшена• Дочерние окна будут перекрывать основное, но не будут мешать работать в нём• Кнопки Свернуть/Развернуть были выпилены из видеооконУлучшен пункт «Отключить надоедливое предупреждение при запуске любых exe»• Устранён побочный эффект, препятствующий предзагрузке Internet Explorer при запуске(Рекомендуется переприменить твик) (спасибо Boris Winebrand)Устранены артефакты при запуске программы• На белом фоне они были хорошо заметны (топорная анимация появления)• Исправлена ошибка, приводящая к падению программы во время Очистки• Исправлена ошибка, показывающая у некоторых отрицательное значение после ОчисткиСущественно оптимизирован код и уменьшен размер
Версия 9.0
Добавлена новая категория Приложения• Нажимая на крестик у приложения, Вы удаляете его• Нажимая на иконку приложения, Вы восстанавливаете его• Удаление и восстановление поддерживают абсолютно все приложенияОчистка• Добавлены новые логи для удаления• Добавлены новые каталоги для удаления• Уточнён путь системного диска на случай, если он не С:\Твик преднастройки проводника получил отдельную панель выбораРаздел «Мои твики» не обрёл популярность и был выпилен• В будущей реализации «Мои твики» концепция будет упрощена
Версия 8.2
Исправлена работа формы «Обратной связи»Улучшена анимация закрытия формы «Обратной связи» после отправки
Версия 8.1
Добавлена «Обратная связь» в окне «О программе»Добавлен пункт «Предварительная настройка проводника», позволяющий:• Отключить Области навигации• Отображать расширения• Открывать Компьютер по Win + E (вместо Быстрого доступа)• Отображать пустые диски• Отображать конфликты слияния папокИсправлено имя пункта «Параметры экрана» на «Разрешение экрана» для Windows 7 и 8.1• Обновлён файл Твики.txtВ откат Преднастройки Internet Explorer добавлен ещё один параметр• На совершенно чистой Windows мог быть баг• Баг заключается в том, что значок сети мог говорить «Без доступа к интернету»• Откат и повторное применение твика исправляет баг MicrosoftОптимизирован код• Уменьшен размерУлучшены элементы интерфейса
Версия 8.0
Добавлен инструмент создания собственных твиков для опытных пользователей и сисадминов• Запуск инструмента «Мои твики» производится кликом на заголовок Win 10 Tweaker с зажатым Ctrl• Запуск «Мои твики» инициирует создание Вашего шаблона Мои твики.txt рядом с Win 10 Tweaker• Если файл уже существует, то он не перезаписывается, а считывается программой• В Вашем распоряжении 10 пунктов-твиков для собственной кастомизации• Нажатие на любой пункт правой кнопкой мыши откроет доступ к редактированию твика• Подсвеченный пункт означает, что Вы вошли в режим редактирования твика При заполнении поля «Путь к ветке реестра» можно сокращать имена разделов (HKLM / HKCU)
Версия 7.3
Добавлена возможность автоматического применения твиков из пользовательского конфига:• Если рядом с программой положить файл Твики.txt, то при запуске Win 10 Tweakerбудет сразу же применять твики, указанные в этом файле.• Кодировка файла Твики.txt должна быть в Unicode (стандарт UTF-8)Добавлена возможность сделать менее страшным контекстное меню• Этот пункт вошёл в состав к твику, делающему cmd и PowerShell менее страшнымиВ список выпиливаемых шпионов добавлен ещё один, собирающий данные о HDD и SSDВ пункт преднастройки Internet Explorer добавлен твик, отключающий шпионский тест сети• Никакой пользы от этой медвежьей услуги Microsoft нет, однако этим тестомони раздражают тех, у кого нет сети вообще, а также собирают данные пингующего компьютера.Применение этого твика не мешает штатному тесту и проверке сети.
Версия 7.2
Скорость применения твиков и чтения параметров теперь настолько быстра,что выглядывающая надпись «Готово» под «Применить» теряет свою актуальность.• Интерфейс быстрее показывает изменения, и надпись «Готово» просто не успевает отобразиться• Как следствие — надпись «Готово» убрана насовсемДобавлены новые каталоги и файлы для очистки• Добавлена возможность запускать программу с ключом -clean либо /clean для Полной очистки• Либо в свойствах ярлыка дописать -clean или /clean (скриншот)• Либо через командную строку: («путь к Win 10 Tweaker» -clean или /clean) (скриншот)Добавлена возможность выпилить OneDriveДобавлена возможность добавить значок «Компьютер» на Рабочий столДобавлена возможность выпилить пункт «Поиск музыки в Интернете»Добавлен пункт, позволяющий вернуть «Панель управления» в Меню ПускДобавлен пункт, позволяющий отключить сбор и обработку данных Журнала Событий WindowsДобавлены новые службы для выпиливания• Служба датчиков• Служба данных датчиков• Служба наблюдения за датчиками• Служба географического положенияУлучшена анимация кнопки Применить в разделе Очистка• Во время выполнения будет написано «Выполняю»Улучшено выпиливание Cortana (снова)Возвращён метод отключения экспериментов для LTSB в связи с грядущим крупным обновлением
Версия 7.1
Добавлен пункт очистки кэша интернет-браузеров• Очищаются только кэш и медиа-кэш, история, куки, пароли и настройки браузеров не затрагиваютсяДобавлены новые пути и файлы для Очистки временных папокДобавлены новые телеметрии + телеметрии от Microsoft Office для выпиливания• Разблокирована возможность выпиливать телеметрии владельцам Windows 7 и 8.1• Этот пункт для Windows 7 и 8.1 называется иначе и иначе всё выпиливаетДобавлена проверка переменной среды Temp на совпадение с пользовательской папкой Temp (Спасибо alexalsp)Изменён принцип отключения экспериментов Microsoft над LTSB (Спасибо LeX_6000)Изменён пункт-твик Internet Explorer• Отключение запроса на SmartScreen• Отключение запроса на преднастройки• Стартовая страница Google• Поиск по умолчанию Google
Версия 7.0
Добавлена новая категория Очистка• Отличие от Extreme Cleaner в том, что Win 10 Tweaker не удаляет языки
Версия 6.0
Добавлена новая категория КонфиденциальностьДобавлена возможность исправить баг экрана блокировки для Windows 8.1 и 10Переписаны сотни методов и проверок• Как следствие: невозможность запуска программы исключена на 100%Переписаны и перепроверены с нуля тысячи строк• Как следствие: больше правок, уточнений, корректировок в подсказках
Версия 5.6
Теперь Win 10 Tweaker запускается не просто быстрее, а в три раза быстрее• Вероятно, достигнут максимум в скорости запуска программы, чтения и применения параметровТеперь скрытую возможность отключать все службы сразу имеют все версии Windows 7 / 8.1 / 10 / LTSBТеперь прыжки в нужные ветки реестра поддерживают все версии Windows 7 / 8.1 / 10 / LTSBТеперь выпиливание шпионов и телеметрии имеют все версии Windows 7 / 8.1 / 10 / LTSB• Добавлена телеметрия от NVIDIAТеперь, чтобы «передумать» выбор галочек контекстного меню «Этот компьютер», не обязательно откатывать весь твик — можно динамически применять нужные пункты. То же касается прокачки меню Создать.Теперь подсказки выводятся индивидуально, в зависимости от версии Windows, наличия тех или иных функций, свойств и т.д.Доработаны новые чекбоксы, которые не реагировали на «Снять все галочки» / «Поставить все галочки»
Версия 5.5
Добавлена возможность разблокировки классического «Просмотра фотографий Windows»Добавлена возможность увеличить прозрачность панели задачДобавлена возможность привязать nfo-файлы к блокноту. Привет пиратам.Добавлена возможность выпилить из контекстного меню:• «Воспроизвести с помощью Windows Media Player»• «Добавить в список воспроизведения Windows Media Player»Пункты reg и cmd объединены в один пункт, к ним добавился vbs• Добавлена возможность выбирать их по отдельностиПользователи, которые имели проблемы с багнутыми ветками служб:• Узел службы диагностики• Узел системы диагностикиперед их отключением получают полные привилегии на эти веткиДобавлена скрытая возможность (для Windows 10 Pro и Windows 10 Enterprise) отключения сразу всех служб из меню Службы нажатием на Win 10 Tweaker в заголовке окна программы
Версия 5.4
Программа учитывает ещё больше особенностей урезанных версий WindowsНебольшие внутренние изменения для большей скорости чтения и записи параметров
Версия 5.3
Расширен список прокачки контекстного меню Компьютера• Добавлена возможность выбирать отдельные пунктыПереработано выпиливание мусорных пунктов контекстного меню• Добавлена возможность выбирать отдельные пунктыВыпиливание Защитника Windows и SmartScreen объединены в один пунктУлучшено выпиливание CortanaДобавлена возможность отключать раздражающие уведомления о безопасности от Центра уведомленийПункт «Стать владельцем» получил возможность Shift + ПКМПри откате твика откатывается цвет пункта обратно на неприменённыйСбалансированы цвета чекбоксов Shift + ПКМ
Версия 5.2
Увеличена скорость чтения параметровЗначительно увеличена скорость применения твиков за счёт многопоточностиУлучшена анимация Требования Выхода / ПерезагрузкиВосстановлена поддержка всех Windows 10 LTSB, но временно ограничена в полной прокачке контекстного меню «Этот компьютер» в связи с багом оболочки проводника самой Windows 10 LTSB. Поэтому прокачка контекстного меню «Этот компьютер» на LTSB пока не получит пункт Безопасного режима.
Версия 5.1
Временное прекращение поддержки одной из сборок Windows, которая вызывает конфликт из-за непродуманной кастомизации Windows.
Версия 5.0
Win 10 Tweaker теперь знает, какие твики он применял.При этом он не сохраняет никаких лог-файлов в системе и не создаёт ничего в реестре.Службы теперь нельзя отрубить сразу все одним махом, а внимание пользователя обращается на это ещё лучше.К выпиливаемым мусорным пунктам контекстного меню добавились: • «Восстановить прежнюю версию» • «Изменить с помощью Paint 3D»Улучшена поддержка Windows 7Доработаны и расширены некоторые подсказки
Версия 4.0
В одном экземпляре Win 10 Tweaker совмещена поддержка 6-ти версий Windows: • Windows 7 x86 / x64 • Windows 8.1 x86 / x64 • Windows 10 x86 / x64Win 10 Tweaker сам выбирает разрядность запуска (x86/x64), исходя из разрядности Windows, и метод работы, исходя из версии самой операционной системы.
Версия 3.1
Дополнен список выпиливаемых шпионов для LTSBДобавлена совместимость с Windows 7 и 8.1 • Отдельные иконки контекстного меню для Windows 7 и 8.1 • Исключено выполнение твиков, которые либо не требуются на Windows 7 и 8.1, либо просто несовместимы
Версия 3.0
Добавлена возможность бэкапа/восстановления системыДобавлены отдельные опции для восстановления каждого пункта на системные значенияСнятая галочка с любого пункта не вызывает никакого действия
Версия 2.5
Добавлена возможность увеличить кэш файловой системыТелеметрия, слежка за пользователем и сбор данных объединены в один пунктРасширено описание для тех, кто собирается менять шрифты при изменённом масштабе
Версия 2.4
Улучшены подсказкиДобавлена поддержка старых версий Windows 10Добавлена поддержка Windows 10 LTSBДобавлено выпиливание Защитника из контекстного меню. Если защитника не было, попытки вернуть его в контекстное меню не будет
Версия 2.3
Добавлены пункты для удаления из меню СоздатьДобавлено исключение для тех, у кого изначально выпилен Защитник Windows
Версия 2.2
Добавлена возможность замедлять анимацию окон при зажатом ShiftВозвращая Защитник Windows запускаете его самого и необходимые ему службы
Версия 2.1
Добавлена отдельная категория для Служб с подробным описанием каждойДобавлено отключение SmartScreen
Версия 2.0
Добавлена возможность отката любых действийДобавлена проверка конфликтов для кривых сборок Windows
Версия 1.2
Добавлена возможность отката: • Полоски прокрутки • Служб • Раскладки клавиатуры
Версия 1.1
Добавлена возможность отката шрифтов
Версия 1.0
Релиз
jailbreakvideo.ru
Новая iOS 11 удаляет с iPhone приложения, чтобы расчистить память
Offload Unused Apps
В бета-версии iOS 11 для разработчиков есть функция, которая удаляет редко используемые пользователем приложения в случае нехватки памяти на устройстве. Опция называется Offload Unused Apps. Удаляя приложение, Offload сохраняет все связанные с ним файлы пользователя. Иконка приложения на рабочем столе становится серой. Чтобы повторно его установить, достаточно просто на нее нажать.
В iOS 10 дело обстояло иначе: в случае нехватки памяти система рекомендовала пользователю, какое приложение можно удалить с последующим восстановлением, но никогда не делала этого сама. Вместе с приложением удалялись и файлы пользователя. Что касается iOS 11, то в ней сохранены и более тривиальные способы очистить память – например, переброска данных в iCloud. Добавлена также еще одна новая опция – автоматическое удаление бесед годичной давности в «Сообщениях».
Как это работает
Offload можно найти и активировать, пройдя по пути Settings > General > iPhone Storage. Раньше раздел iPhone Storage назывался Storage & iCloud Usage. В активном состоянии Offload автоматически запускается в фоне. Функция выбирает реже всего используемые приложения, но пользователь также может сам указать, какую именно программу он хотел бы удалить для расчистки места.
В iPhone Storage можно активировать Offload, но отключить ее там же нельзя. Для этого придется пройти в Settings, потом в iTunes & App Stores, и там пролистать список до конца, чтобы увидеть Offload Unused Apps. Для деактивации достаточно нажать на зеленый индикатор рядом.
Похожие идеи
Том Мосс (Tom Moss), основатель компании Nextbit, выпускающей Android-смартфоны, отметил в соцсети Twitter, что идея Offload не нова. В частности, эта концепция была реализована в смартфоне Robin, который его компания представила в 2016 г. Даже иконки удаленных приложений в Robin тоже становились серого цвета.
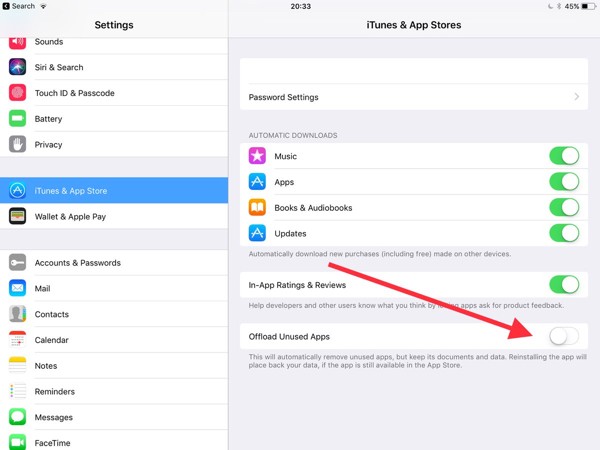
Отключить автоматическое удаление приложений в iOS 11 сложнее, чем включить
В защиту Offload следует отметить, что Apple реализовала в iOS возможность временно удалять приложения еще в 2015 г., но по другому поводу. iOS 9 удаляла приложения, чтобы устройству с iOS 8 хватило памяти для обновления, после чего приложения устанавливались обратно. Все данные пользователя при этом сохранялись.
Другие особенности iOS 11
Операционная система iOS 11 была представлена на Всемирной конференции разработчиков Apple (WWDC) 2017. Пока что она существует только в бета-версии, и доступ к ней есть лишь у участников программы iOS Developer Program. До конца месяца Apple планирует выпустить публичную бета-версию, а разворачивать окончательный вариант на устройствах компания начнет осенью.
Из существенных новшеств в iOS 11 следует отметить средства работы с дополненной реальностью. Для разработчиков, желающих развивать это направление, был выпущен комплект инструментов ARKit. Появился пакет CoreML, отвечающий за машинное обучение.
Голосовой помощник Siri получил новые голоса и научился переводить фразы на ряд языков. Кроме того, теперь Siri способен к машинному обучению и может быть совмещен с большим количеством приложений с помощью инструментария SiriKit.
Что касается приложений, то в iOS 11 появился полноценный файловый менеджер под названием «Файлы», знаменующий изменение философии Apple в этой области. Apple Pay теперь можно использовать для переводов с помощью «Сообщений» или Siri.
Была добавлена автоматическая активация опции «Не беспокоить» во время вождения автомобиля. Пользователь может задать список контактов, которые будут получать уведомление, что он сейчас за рулем. Навигатор теперь способен подсказать подходящую дорожную полосу для совершения поворота.
www.cnews.ru
Как удалить джейлбрейк Electra для iOS 11 с iPhone или iPad | | GadGetPark
Область джейлбрейка снова ожила благодаря тому, что стали выходить инструменты для новых версий iOS. Это значит, что увеличилось и число пользователей, которые впервые установили джейлбрейк на своё устройство, но позже пожалели о своём решении.Возможно, причина в недостаточной стабильности или плохой работе инструментов. К сожалению, удалить джейлбрейк с устройства довольно непросто.
Однако это не невозможно. Если вы установили джейлбрейк Electra, а теперь хотите его удалить, мы вам поможем. Мы расскажем о том, как это делается на ПК с Windows. На Mac процесс будет таким же, просто нужно будет использовать версии программ для Mac и уметь работать с Terminal и SSH. Всё не так сложно. Если у вас ПК с Windows, то нужно скачать следующие программы:
Примечание: Перед тем как начинать, удалите все твики и джейлбрейк-приложения со своего устройства через Cydia. Если вы восстанавливались до своей версии с помощью futurerestore, не используйте данный метод. Также знайте, что успешное удаление джейлбрейка не гарантировано. Если вы не хотите рисковать, подождите, пока CoolStar выпустит обновление SemiRestore, которое значительно облегчит процесс.
Как удалить джейлбрейк Electra
Шаг 1: Откройте Cyberduck и установите подключение к своему устройству с iOS, нажав Open connection.
Шаг 2: Выберите тип подключения SFTP и введите IP-устройства, с которого нужно удалить джейлбрейк. Его можно найти в секции Wi-Fi в Настройках своего устройства.
Шаг 3: Введите юзернейм «root» и пароль «alpine», если вы ранее не меняли стандартный пароль.
Шаг 4: Нажмите Connect, а затем Allow.
Шаг 5: Перетяните файл unjailbreak.sh в окно Cyberduck и подтвердите перемещение. После завершения процесса программа Cyberduck вам не понадобится.
Шаг 6: Теперь запустите PuTTY и снова введите IP-адрес своего устройства в графу Host Name, выберите SSH как тип подключения. Нажмите Open и на всплывающих окнах выбирайте Yes.
Шаг 7: Откроется SSH terminal, подключённый к вашему устройству iOS. Теперь нужно выполнить команду удаления джейлбрейка.
Шаг 8: В окне PuTTY введите «bash ./unjailbreak.sh» и нажмите Enter. Команда выполнится.
Шаг 9: Следуйте инструкциям в окне, которые будут требовать нажатий Enter. На устройстве нужно будет ввести PIN по крайней мере один раз во время процесса.
Шаг 10: Когда устройство перезагрузится, джейлбрейк должен быть удалён. После этого удалите приложение Electra, и готово!
Если вы нашли ошибку, пожалуйста, выделите фрагмент текста и нажмите Ctrl+Enter.
Подписывайтесь на наш канал в Telegram
gadgetpark.ru
Как удалить профиль разработчика iOS — Apple-iPhone.ru
Не хотите больше получать бета-версии iOS? Удалите профиль.
Apple постоянно тестирует новые версии iOS, предоставляя к ним доступ зарегистрированным разработчикам и участникам программы тестирования. При этом новые тестируемые сборки iOS выходят довольно часто, о чем iPhone или iPad то и дело уведомляет нас назойливыми оповещениями. Если вы устали от постоянной гонки за последними бета-версиями и нескончаемых уведомлений, то в этой инструкции вы узнаете как удалить профиль разработчика iOS.
Apple становится все активнее, тестируя вместе с разработчиками и пользователями порой сразу по несколько версий iOS. Это, безусловно, хорошо, но многие владельцы iPhone и iPad уже, так сказать, натестировались. К счастью, компания не держит никого силой в стане тестировщиков и удалить профиль разработчика iOS довольно просто.
Как удалить профиль разработчика iOS
Шаг 1. Перейдите в меню «Настройки» → «Основные» → «Профиль«.
Шаг 2. Выберите пункт профиля конфигурации iOS Beta Software Profile.
Шаг 3. Нажмите на кнопку «Удаление профиля» и подтвердите операцию.
Вот и все. После этого все новые бета-версии iOS будут обходить вас стороной. Ну а если же вы захотите вновь начать получать последние тестируемые прошивки, то профиль участника программы тестирования или зарегистрированного разработчика придется установить повторно.
Читай и используй:
Поставьте 5 звезд внизу статьи, если нравится эта тема. Подписывайтесь на наши соцсети ВКонтакте, Facebook, Twitter, Instagram, YouTube и Яндекс.Дзен.
 Загрузка...
Загрузка... Вернуться в начало статьи Как удалить профиль разработчика iOS
www.apple-iphone.ru
- Ios 11 плюсы и минусы

- Как отменить обновление ios

- Запись экрана на ios 11

- Lineage 2 revolution ios

- Ios 11 на какие модели

- Обновление ios 11 01

- Настройка ios 11

- Приложения для ios

- Отзывы об обновлении ios 11

- Ios 11 как выглядит

- Ios 11 19 сентября
