Как отключить загрузку папок “Рабочий стол” и “Документы” в iCloud. Папка файлы в ios 11
В App Store появился файловый менеджер для iOS 11


Всего за несколько часов до презентации Apple в рамках конференции WWDC 2017 в App Store появилось загадочное приложение «Files», сообщает издание MacRumors.
Описание приложения не дает ясно понять, для чего оно будет применяться в iOS, однако можно предположить, что Apple готовит полноценный файловый менеджер для своей мобильной операционной системы — аналог Finder для macOS. Помимо этого, программа поддерживает только 64-битную архитектуру — еще один намек на полный отказ от 32-битных приложений в App Store. Загрузить ее пока нельзя.


Похоже, приложение Files не будет системным — Apple не дает удалять такие программы и переустанавливать их. В Купертино явно выпустили приложение в App Store намеренно: на скриншотах изображено только белое «яблоко» на черном фоне, адекватного описания нет, и единственное, чем мы располагаем, — иконка в виде синей папки.
Если Apple и правда собирается сделать iOS более открытой за счет файлового менеджера, это будет очень интересный шаг со стороны корпорации. Все подробности узнаем уже сегодня в 19:00 — AppleInsider.ru будет вести прямую трансляцию WWDC 2017.
Смотреть WWDC’17 на русском языке
Увидимся сегодня вечером!
appleinsider.ru
10 лучших файловых менеджеров для iPhone и iPad
В отличие от Windows и Android в iOS отсутствует доступная для пользователей файловая система, однако это вовсе не значит, что iPhone или iPad нельзя использовать в качестве файлового менеджера. Если ваша работа связана с обработкой файлов и документов, которые вам нужно загружать, редактировать и пересылать, без сторонних приложений вам почти не обойтись. Ниже мы рассмотрим несколько файловых менеджеров для iOS-устройств, которые помогут вам в работе с документами.
Вконтакте
Google+

Для начала разберемся, каким требованиям должен соответствовать хороший файловый менеджер. Хороший файловый менеджер должен отлично справляться со следующими функциями:
Импорт: От файлового менеджера требуется быстро импортировать файлы и документы, и чем больше опций для импорта, тем лучше.
Управление: Хороший файловый менеджер должен предоставлять пользователю полную свободу действий с файлами. У пользователя должна быть возможность создавать папки, ставить теги, менять цветовые индикаторы файлов, архивировать папки и многое другое.
Экспорт: Файловый менеджер, из которого ничего нельзя «достать» — бесполезен. У пользователей должна быть возможность экспортировать любой файл в другое приложение для просмотра и редактирования.
ПО ТЕМЕ: Видео из фото на iPhone и iPad — лучшие приложения для создания видеороликов из фотографий.
Documents 6 от Readdle

Documents 6 является лучшим сторонним менеджером файлов и документов для iPhone и iPad. Приложение совершенно бесплатное и оснащено всеми функциями, которые только можно себе представить. Documents 6 позволяет с легкостью импортировать файлы (с компьютера, облачного хранилища, веб-страниц и пр.) и управлять ими (перетаскивать, обмениваться, архивировать, добавлять теги и многое другое).
Documents 6 отлично работает со всеми форматами, в том числе с текстовыми, видео- и аудиофайлами. Приложение позволяет читать книги, слушать музыку, обмениваться файлами, просматривать PDF и т.д.

В эпоху облачной синхронизации данных Documents 6 дарит чувство уверенности в том, что все ваши важные файлы хранятся локально на устройстве, и iCloud не удалит старые, но нужные фотографии, если вдруг закончится свободное место. С Documents 6 не нужно беспокоиться о том, что Dropbox не сможет синхронизироваться должным образом при отсутствии надежного интернет-подключения. Все что вам нужно, всегда будет у вас под рукой.
Скачать Documents 6 от Readdle для iPhone и iPad (App Store)
ПО ТЕМЕ: TextGrabber, или как распознать и перевести текст на фото в iPhone и iPad.
Файлы от Apple

В iOS 11 появилось новое приложение Файлы (подробно), пришедшее на смену устаревшему iCloud Drive. Пользователям Mac новый файловый менеджер может показаться похожим на Finder.
Приложение Файлы встроено в iOS и позволяет подключаться к нескольким облачным хранилищам внутри одного приложения. Если вы используете несколько облачных сервисов, например, iCloud, Dropbox и OneDrive, и вам нужен один центральный пункт, где вы могли бы управлять всеми хранящимися в них файлами, приложение Файлы как раз то, что нужно.

Что касается импорта файлов, то здесь у приложения от Apple есть недостаток – в приложении отсутствует возможность скачивать файлы из интернета или передавать по Wi-Fi. Тем не менее, этот недостаток полностью компенсируется наличием широкого набора функций для управления и обмена файлами. К примеру, Файлы позволяют перетаскивать документы не только внутри приложения (с помощью этой функции можно добавлять теги, обозначать избранное и перемещать файлы и папки), но также в него и из него.

Скачать Файлы для iPhone и iPad (App Store)
ПО ТЕМЕ:
Dropbox

Если все ваши файлы хранятся в Dropbox, то официального приложения Dropbox для iOS-устройств вам будет вполне достаточно. При наличии интернет-подключения вы сможете получать доступ ко всему содержимому облачного хранилища.
Вы можете открывать и просматривать файлы непосредственно в Dropbox или в поддерживаемом приложении через меню «Поделиться». К примеру, если кто-то поделился с вами через Dropbox документом Pages, вы можете открыть его в Pages, воспользовавшись опцией «Поделиться». Более того, Dropbox позволяет редактировать документы Word, Excel и PowerPoint непосредственно внутри приложения, не переключаясь с одного сервиса на другой. Присутствует и сканер документов.

В Dropbox также предусмотрена офлайн-функция. Правда, в бесплатной версии вы можете сохранять для работы без интернет-подключения только отдельные файлы. Пользователям Dropbox Plus доступна функция сохранения целых папок.
Скачать Dropbox для iPhone и iPad (App Store)
ПО ТЕМЕ: Как скачать видео на iPhone или iPad и смотреть без Интернета — 5 способов.
GoodReader

Старейший популярный мощный инструмент для работы с файлами, оцененный миллионами пользователей.
Если вам приходится часто работать с PDF-документами на iPhone или iPad, GoodReader станет для вас незаменимым помощником. Приложение позволяет импортировать файлы из облачных хранилищ, локальных серверов или компьютера и сортировать в папки.
GoodReader превращает процесс прокручивания документов на iPad в сплошное удовольствие. Конечно, гладкий скроллинг – это не что-то из ряда вон выходящее, но многие приложения не справляются с этой задачей. GoodReader – одно из немногих приложений, с помощью которых вы сможете прокручивать бесчисленные страницы «многотомных» PDF-документов, при этом не пыхтя и не отдуваясь.

Помимо прочего, приложение позволяет добавлять к документам аннотации. Вы можете набирать текст в соответствующих текстовых полях или писать вручную с помощью Apple Pencil. В GoodReader также есть возможность добавлять на страницы PDF-документов стикеры.
Скачать GoodReader для iPhone и iPad (App Store)
ПО ТЕМЕ: ПДД 2018 на Айфон и Айпад — Правила, билеты, иллюстрации, комментарии и видео: 5 лучших приложений.
FileBrowser

В FileBrowser есть не только функции, без которых не обойдется ни один приличный файловый менеджер, но и возможность подключиться к удаленному компьютеру и работать с имеющимися на нём файлами!

Приложение позволяет просматривать, копировать, перемещать, загружать и выгружать, стримить файлы между компьютерами, серверами, NAS-приводами и облачными хранилищами без необходимости загружать дополнительное ПО. Гики и системные администраторы оценят.
FileBrowser обладает поддержкой огромного количества различных форматов медиафайлов и документов.
Скачать FileBrowser для iPhone и iPad (App Store)
ПО ТЕМЕ: Как смотреть ТВ на Айфоне или Айпаде: 6 программ для просмотра online-ТВ.
FileExplorer

Здесь есть всё, чего вы в принципе можете захотеть от файлового менеджера для iOS: доступ к удаленным компьютерам, файловым серверам и NAS, интерфейс для работы с облачными хранилищами и с файлами на вашем гаджете, встроенный ридер всех популярных фото- аудио- и видеоформатов, документов и PDF-файлов.

Скачать FileExplorer для iPhone и iPad (App Store)
ПО ТЕМЕ: Как отследить рейс самолета онлайн: 5 лучших приложений для iPhone и iPad.
File Manager & Browser

Если приложение Documents 6 показалось вам слишком сложным, то в качестве альтернативы попробуйте File Manager & Browser с примерно таким же функционалом, но визуально более понятным интерфейсом. В отличие от многих подобных приложений в File Manager & Browser все самые главные опции расположены на виду в нижней части экрана, а не спрятаны за громоздкими меню.

Приложение позволяет импортировать файлы документов с компьютера по Wi-Fi, сортировать и управлять ими, а также обмениваться через сторонние сервисы.
Скачать File Manager & Browser для iPhone и iPad (App Store)
ПО ТЕМЕ: Знакомства на Айфоне: лучшие iOS-приложения для поиска «второй половинки».
File Manager

Бесплатное приложение, главная особенность которого — подключение к различным облачным сервисам и перемещение файлов между ними и вашим iPhone или iPad. В списке поддерживаемых сервисов — как всемирно известные бренды Google Drive, Dropbox, так и любимый многими пользователями из России Яндекс.Диск.
Также можно подключиться по популярным сетевым протоколам: FTP, SFTP, SMB, WebDAV, DLNA. Поддерживается работа с архивами сразу нескольких типов: ZIP, RAR, 7z, tar, gz, bz2.
Кроме того, необходимо отметить наличие поддержки множества форматов аудио и видео, а также встроенный ридер для документов и электронных книг.

Скачать File Manager для iPhone и iPad (App Store)
ПО ТЕМЕ: Ретушь на Айфоне: лучшие iOS-приложения для ретуширования фотографий.
File Manager App

Файловый менеджер из Германии. Умеет всё необходимое: копировать, перемещать и переименовывать файлы, архивировать и распаковывать архивы. Доступен просмотр документов следующих форматов: презентация PowerPoint, электронная таблица Excel, документ Word, фотографии, ZIP-файлы, аудио и видео.

Скачать File Manager App для iPhone и iPad (App Store)
ПО ТЕМЕ: Как редактировать видео на iPhone: обрезать, наложить текст, музыку, перевернуть, склеить и т.д.
Заключение
В течение многих лет многие считали iPhone и iPad устройствами только для потребления контента, а не для его создания. Тем не менее, как показывает практика, это предубеждение не соответствует действительности. Сейчас с помощью iOS-устройств можно выполнять самые разные задачи. Безусловно, работа на смартфоне и планшете отличается от привычной работы на Mac, но к ней вполне можно приспособиться и сделать свое мобильное устройство настоящим рабочим инструментом.
Пользователям iPad настоятельно рекомендуем использовать вышеописанные приложения вместе с обновленной в iOS 11 панелью Dock, обеспечивающей многозадачность, а также «горячими клавишами» на смарт-клавиатуре Smart Keyboard, и продуктивность вашей работы возрастет в разы.
Смотрите также:
Вконтакте
Google+
yablyk.com
Как отключить загрузку папок “Рабочий стол” и “Документы” в iCloud
Одним из самых последних нововведений в macOS стала функция iCloud Drive, позволяющая хранить содержимое папок “Рабочий стол” и “Документы” в облаке. Благодаря этому пользователь может получить доступ к файлам с компьютера или iOS-устройств. Владельцы Mac включают данную функцию во время установки macOS Sierra или High Sierra, но многие из них потом желают ее отключить.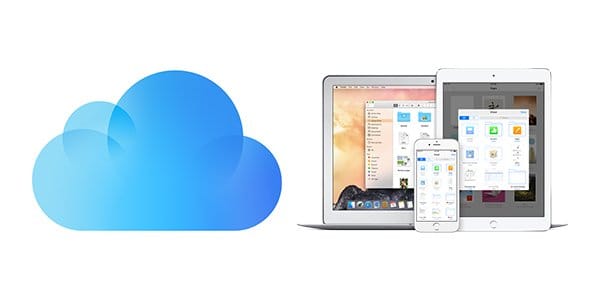
Просто выключить синхронизацию вышеупомянутых папок с iCloud очень просто, но в результате пользователь может потерять важных данные. В этом материале мы покажем вам как выключить загрузку данных на рабочем столе и документов в облако, а также вернуть файлы в память компьютера обратно.
Обратите внимание: прежде чем приступать, вы должны иметь локальную резервную копию данных, а создать ее можно с помощью инструмента под названием Time Machine, которым комплектуется каждый Mac. Если у вас ограниченный трафик и низкая скорость интернета, тогда не включайте/выключайте функцию синхронизации с облаком папок “Рабочий стол” и “Документы.
Как отключить загрузку папок “Рабочий стол” и “Документы” в iCloud
- Откройте меню Apple и кликните по “Системные настройки”
- Перейдите в настройки iCloud
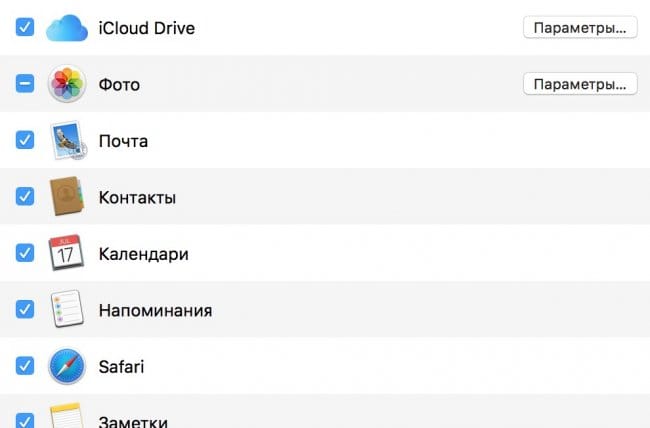
- Найдите там “iCloud Drive” и нажмите кнопку “Параметры”, которая находится напротив
- Снимите галочку рядом с Папки “Рабочий стол” и “Документы”
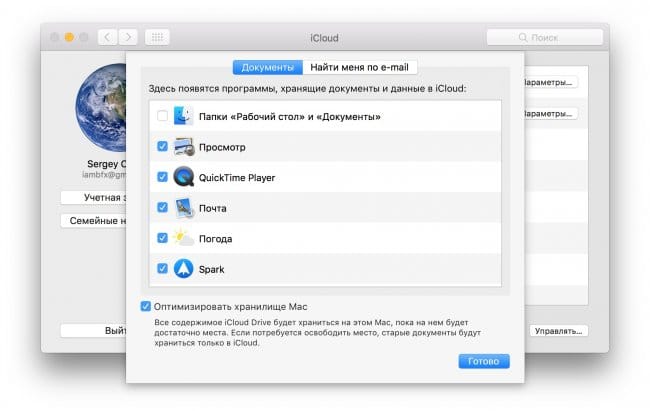
- Подтвердите свои действия
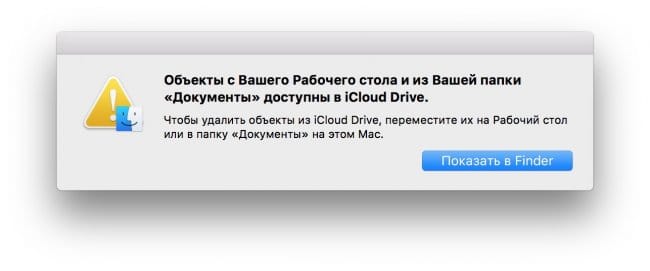
Функция для загрузки данных в облако уже отключена, но это еще не все, если вы хотите, чтобы эти файлы были перемещены на ваш Mac.
После того, как вы выключите загрузку вышеупомянутых папок в iCloud, вы увидите, что эти файлы теперь хранятся в iCloud, а не на самом компьютере. Этот нелогично, из-за чего пользователи думают, что их данные были утеряны. На самом деле вы можете просто вернуть необходимые документы, фотографии, скриншоты, переместив их из папки “iCloud” любое другое место в Finder.
Как вернуть все файлы из “Рабочего стола” и “Документов” в iCloud назад на компьютер
- Откройте Finder на вашем Маке и перейдите в папку “iCloud Drive”
- Переместитесь в папку “Документы”, которая находится в облаке
- Откройте другое окно Finder и перейдите в папку “Документы”
- Выберите в iCloud Drive все нужные вам файлы и вручную перенесите их в другое окно — “Документы”
- Повторите свои действия с папкой “Рабочий стол”, чтобы скопировать все файлы из облака в память Mac.
Если вы хотите, чтобы нужные вам документы, фотографии или что-либо еще хранилось в облаке и на диске компьютера, то просто копируйте их, а не перемещайте.
В том случае, если у вас остались вопросы или вам есть что добавить, тогда воспользуйтесь формой добавления комментариев внизу.
apple-geek.ru
Все о тегах в iOS на iPhone и iPad
Одной из наиболее полезных функций в приложении «Файлы» является возможность добавления идентификаторов (тегов) к файлам. Добавляя соответствующие теги, вы можете категоризировать изображения, папки, документы и другие файлы на iPhone и iPad и в iCloud по соответствующей теме без необходимости их куда-либо перемещать.
Вконтакте
Google+

К примеру, вы можете создать тег «отпуск» и помечать им нужные карты, документы об аренде отпускного жилья, посадочные талоны, и другие файлы, необходимые для организации отпуска. По возвращении из путешествия вы можете удалить тег. Помеченные файлы больше не будут сгруппированы вместе, однако они никуда не исчезнут.
Теги синхронизируются между iOS и Mac (про теги в macOS мы подробно рассказывали здесь), поэтому вместе будут собираться файлы, отмеченные на обеих платформах. К одному и тому же файлу можно добавлять целый ряд тегов, относя его сразу к нескольким категориям. Данная функция реализована в приложении «Файлы» на самом глубинном уровне, поэтому использовать ее легко и просто, независимо от того, где вы находитесь. Итак, как использовать теги в iOS на iPhone и iPad.
ПО ТЕМЕ: Как проверить, сколько памяти занимают определенные приложения на iPhone и iPad.
Как присваивать (добавлять) теги к файлам в приложении Файлы на iPhone или iPad
Добавлять теги можно не только непосредственно в самом приложении «Файлы», но и при сохранении в iCloud Drive из других программ. Существует несколько способов добавления идентификаторов в приложении «Файлы».
ПО ТЕМЕ: Как масштабировать Карты Apple на iPhone одним пальцем.
Способ 1 — по одному файлу
1. Откройте приложение Файлы, нажмите и удерживайте файл.

2. Выберите опцию «Теги».

3. Выберите необходимый тег из списка.

Способ 2 — добавление тегов сразу нескольким файлам
1. Откройте папку с файлами и нажмите кнопку Выбрать, а затем выберите необходимые файлы.

2. Нажмите кнопку Поделиться, а затем во всплывающем меню тапните по кнопке-ссылке «+Тег»

3. Выберите необходимый тег из списка.

Как вы сами видите, добавлять теги к файлам можно в любой ситуации. Для удаления отметки нужно повторить один из описанных выше шагов и нажать на тег, чтобы убрать «галочку». Если вы хотите создать новый идентификатор, выберите опцию «Добавить новый тег» на панели тегов. Заметьте, перетаскивание файлов работает только для добавления тегов. Убрать идентификатор, перетащив файл обратно, невозможно.
Способ 3 — добавление тегов путем перетаскивания файлов
Самый быстрый способ добавить тег к файлу – перетащить файл. Вы можете перетаскивать по одному файлу к тегам на боковой панели в приложении «Файлы» или переместить сразу несколько. Благодаря появившейся в iOS 11 новой функции перетаскивания вы можете переносить файлы откуда угодно, а не только из открытой в данный момент папки.
1. Просто нажмите и удерживайте нужный файл и нажмите на остальные, которые хотите добавить. Легко перемещайтесь по папкам, собирая в кучу все нужные файлы.

2. Переместите выбранные файлы на нужный тег.


Если файл находится в другом приложении, например, в почте, прежде чем добавить к нему тег, вам придется перетащить его в «Файлы». Кроме того, сначала его необходимо добавить в обычную папку, и только потом можно будет использовать один из вышеописанных способов добавления тегов. Точно так же нужно будет перенести файлы из приложений «Карты» или «Заметки». Обратите внимание, при перетаскивании заметки будут недоступны для предварительного просмотра.
ПО ТЕМЕ: Как регулировать яркость фонарика в iPhone.
Использование панели тегов (боковой панели на iPad)
Использовать панель тегов очень просто. Просто нажмите на любой тег, и вам откроются все помеченные им файлы. Теги играют роль папок, где файлы представлены в виде списков или иконок. Тем не менее, здесь есть несколько моментов, которые нужно разъяснить.
Для изменения тега нажмите на кнопку «Редактировать», расположенную в верхней части боковой панели. Просто нажмите на тег и напишите новое слово. Таким же образом можно удалить идентификатор, но будьте внимательны, он будет удален без какого-либо предупреждения.

Нет необходимости давать тегам причудливые названия, начинающиеся с нижнего подчеркивания, чтобы они отображались вверху списка, отсортированного в алфавитном порядке. Вы можете спокойно менять порядок расположения тегов в списке, как вам удобно. Для этого достаточно нажать и удерживать выбранный идентификатор и перетащить его в нужное место в списке. Таким образом можно поместить наиболее часто используемые теги вверху списка или сгруппировать вместе идентификаторы похожей тематики.
Смотрите также:
yablyk.com
«Заметки» на iPhone и iPad: 10 нововведений iOS 11, о которых вы могли не знать
С выходом iOS 9 штатное приложение «Заметки» превратилось из аутсайдера в основной инструмент для работы с заметками. В новой версии операционной системы Apple значительно улучшила приложение, добавив ряд функций профессионального уровня, в том числе новый шрифт, возможность форматирования стилей, функцию сканирования документов и пр.
Вконтакте
Google+

Предлагаем вашему вниманию подборку, включающую все нововведения в «Заметках» в iOS 11.
Функция сканирования документов
Прямо в «Заметках» можно запустить встроенный в iOS режим сканирования документов. Использовать его довольно просто: откройте запись, нажмите значок «+».

В меню выберите пункт «Отсканировать документы». Наведите видоискатель камеры на документ. После того, как система проанализирует документ, он будет отсканирован, а на экране отобразится изображение превью.

По умолчанию, режим является автоматическим, при необходимости его можно изменить на ручной. В меню фильтров вы можете переключиться в черно-белый режим. Отсканированный документ можно сохранять в облачных сервисах или экспортировать в формате PDF.

Более подробно о сканировании документов в приложении Заметки мы рассказывали в этом материале.
ПО ТЕМЕ: Как установить пароль на Заметки в iOS на iPhone или iPad.
Редактирование (разметка) документов
После того, как документ будет просканирован, вы можете редактировать его в формате PDF. Откройте нужный документ, нажмите кнопку «Поделиться» и выберите пункт «Разметка».

Добавляйте текст, стрелки, фигуры, цифровые подписи и пр. После окончания работы с документом вы можете сохранить его в Dropbox или в приложении «Файлы».
ПО ТЕМЕ: Как правильно настроить виджет избранных контактов на iPhone.
Перетаскивание элементов в приложении «Заметки»
Функция Drag and Drop в «Заметках» в iOS 11 позволяет легко перетаскивать элементы (текст, изображения-превью, картинки и т.д.) из одной заметки в другую. Возможность доступна на iPhone и iPad.
Для того чтобы переместить элемент, нажмите на него и, удерживая палец, перейдите на уровень вверх (в нашем примере папка iCloud), перетащите в необходимую заметку, а затем отпустите палец.


На планшетах iPad с помощью функции Drag and Drop можно перемещать элементы не только внутри программы «Заметки», но и из других приложений, например, браузера Safari. В режиме многозадачности откройте «Заметки» и Safari, нажмите на элемент в браузере, который хотите переместить, и, не отпуская палец, перетащите его в открытую заметку.

ПО ТЕМЕ: Как сохранить страницу сайта в Safari на iPhone (iPad) для чтения без Интернета.
Новые опции свайпов
В режиме списка появилась возможность свайпом влево получить доступ к опциям «Заблокировать», «Переместить» и «Удалить».

ПО ТЕМЕ: Как регулировать яркость фонарика в iPhone.
Закрепленные заметки
В «Заметках» в iOS 11 у пользователей появилась возможность «приколоть» заметку на верхних строчках списка заметок. Для этого просто нужно сделать свайп вправо. Закрепленная заметка всегда будет отображаться вверху текущего окна.

ПО ТЕМЕ: Как включить Режим модема и раздать интернет (Wi-Fi) с iPhone или iPad.
Возможность изменения вида бумаги в заметках
Во время работы с заметкой в рукописном режиме нажмите на кнопку «Поделиться» -> «Линии и клетки». В меню выберите нужный фон (разлинованный лист, клетка, точки и т.д.).


ПО ТЕМЕ: Как масштабировать Карты Apple на iPhone одним пальцем.
Рисунки с помощью Apple Pencil
Владельцам iPad Pro и стилуса Apple Pencil больше не нужно переключаться в режим рисования, чтобы добавить в заметку рисунок или написанный текст. Откройте заметку и просто начните рисовать, используя цифровое перо. Приложение автоматически заблокирует пространство, выходящее за рамки.
ПО ТЕМЕ: Как совместно редактировать Заметки на iPhone и iPad с другими пользователями.
Моментальные заметки
С помощью Apple Pencil можно набросать заметку прямо на экране блокировки iPad. Она сохранится в приложении «Заметки».
ПО ТЕМЕ: Как блокировать звонки на iPhone от номеров Нет ID абонента или Неизвестен.
Поиск рукописных заметок
Apple добавила в iOS 11 возможность поиска рукописных заметок с помощью Spotlight. Все написанные вручную заметки синхронизируются с iCloud, поэтому доступ к ним можно получить не только на iPad, но и на iPhone.


ПО ТЕМЕ: Как отключить Интернет для выборочных приложений на iPhone и iPad.
Новый шрифт Моноширинный и улучшенные функции форматирования
В «Заметках» в iOS 11 Apple усовершенствовала возможности форматирования. В частности был добавлен новый шрифт Моноширинный. Чтобы изменить текущий шрифт на Моноширинный, нажмите кнопку Aa на клавиатуре. Также были добавлены опция зачеркивания текста, улучшенный контроль и три вида оформления списка.

Смотрите также:
yablyk.com
- Beta ios

- Как включить аирдроп на ios 11

- Как включить аирдроп на 11 ios

- Сколько по времени обновляется ios 11

- Ios 5

- Как откатиться с ios 11 на ios 10 без потери данных

- Стоит ли обновлять айфон 6 до ios 11

- Ios 11 повтор экрана

- Повтор экрана ios 11
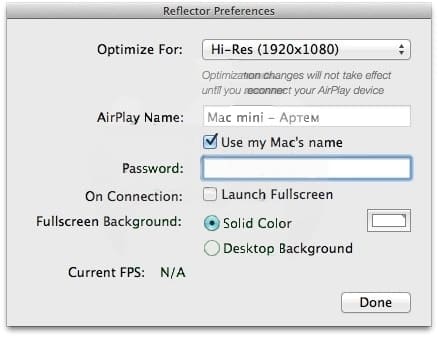
- Топ игр на ios бесплатных

- Ios android
