iOS 11 — скрытые функции, секреты и возможности. Как включить аирдроп на ios 11
iOS 11 - скрытые функции, секреты и возможности

Фирменная операционная система от Apple — iOS 11 полна новых функций. Но не обо всех из них компания рассказала на презентации. Galagram представляет топ самых интересных скрытых функций и возможностей в iOS 11 и рассказывает обо всех секретах прошивки. Мы уверены, что вы откроете для себе много нового, полезного и интересного, поехали!
Виджет от SocialMartТемная тема iOS 11 — как включить

Первый секрет: в iOS 11 есть темная тема или темный режим. Чтобы включить эту функцию, перейдите в Настройки > Основные > Доступ > Показать номера> и включите Интеллектуальную Инверсию. Это позволит использовать системный темный режим, но проблема в том, что некоторые приложения не имеют поддержки этого режима для нормального использования.
Да и приложения, у которых уже есть ночной режим, выглядят не очень красиво, если вы включите Invert Colors. Во многих играх цвета портятся и сильно искажают картинку. Но есть и другие приложения от Apple, в которых темный режим работает нормально и даже помогает с комфортом пользоваться смартфоном в темное время суток. Среди них: почта Mail, браузер Safari и плеер Apple Music.
Как переключить AirDrop через настройки
Теперь AirDrop можно включить или отключить прямо в настройках. Откройте Настройки > Основные > AirDrop и активируйте или выключите. Раньше это было возможно сделать только через Центр управления (нижняя шторка).
Как создать PDF-файл в Safari
Еще одна скрытая функций iOS 11 — это возможность сделать из странички сайта PDF-файл. Откройте любую веб-страницу в барузере Safari и нажмите кнопку «Поделиться». Теперь, в появившемся меню нажмите «Создать PDF». Это позволит вам быстро создать PDF-файл на iPhone либо iPad.
Как выключить iPhone через Настройки
Если ваш iPhone или iPad поврежден и у него не работает клавиша выключения, попробуйте этот способ выключения смартфона через приложение «Настройки». Для этого откройте Настройки > Общие и прокрутите страницу вниз. Здесь вы увидите кнопку «Завершение работы», которая позволяет отключить ваше устройство на iOS 11. Если ваша кнопка питания сломана, это наверное, единственный способ выключить телефон или планшет.
Как поделиться Wi-Fi паролем на iOS 11
Очень полезная функция совместного использование пароля от Wi-Fi в iOS 11. Она может пригодиться, к примеру, когда вы хотите поделиться доступом к Wi-Fi с кем-то, не называя и не вспоминая пароль. Пока ваше устройство iOS подключено к сети, а ваш друг находится в приложении «Контакты», он может получить пароль, просто подключив свое устройство iOS к вашему.
В нем отображается запрос о том, хотите ли вы поделиться паролем с устройством iOS другого человека. Нажмите кнопку, и все будет готово. Эта функция также работает, если у вас есть пароль, хранящийся на Mac.
Как активировать экспериментальные функции Safari
Впервые Apple предоставляет вам доступ к некоторым экспериментальным функциям Safari в iOS. Для активации, откройте Настройки > Safari > Дополнительно > «Экспериментальные функции». Здесь вы можете включить множество функций, таких как Link Preload, которые могут ускорить просмотр страниц. Тем не менее, большинство людей не поймут, что делают эти функции, так что лучше не включать то, чего вы не понимаете.
Как блокировать рекламу в Safari

С выходом iOS 11 в Safari появилась новая функция «Предотвращение рекламных отслеживаний», которая не позволяет рекламодателям отслеживать вас через Интернет. Он удаляет определенные файлы cookie, чтобы предотвратить это, и, естественно, рекламные компании (вроде Google) не рады такой функции. Зато ваш пользовательский опыт будет на высоте.
Новые эффекты в iMessage
В фирменном приложении iMessage появилось два новых эффекта: Spotlight и Echo. Spotlight помещает ваше сообщение в центр внимания, в то время как Echo повторяет текст на экране несколько раз. Для этого нужно нажать на синюю стрелочку в сообщениях и выбрать интересующий вас эффект для отправки SMS.
Как отключить автовоспроизведение видео и просьбы поставить оценку приложению в AppStore
Откройте Настройки > «iTunes и App Store». Здесь вы можете отключить рейтинги и обзоры приложений и надоедливый автозапуск видео. Это избавит вас от этих раздражающих подсказок для оценки приложений и автоматического воспроизведения видео в совершенно новом магазине приложений.
Как включить фонарик и регулировать яркость

В iOS 11 фонарик имеет четыре уровня яркости вместо трех. Чтобы запустить фонарь, просто откройте «Центр управления» и нажмите и удерживайте значок фонарика, чтобы выбрать уровень яркости.
Как скрыть уведомления iMessage
Если вы не хотите получать уведомления от каких-то номеров, контактов или спам-рассылок, вы можете быстро выключить оповещения для этих номеров телефона. На главном экране в iMessage проведите по экрану влево от сообщения, которое вы хотите отложить, и нажмите «Скрыть оповещения».
Как отключить автоматические подключение к Wi-Fi
Перейдите в Настройки > «Wi-Fi» и коснитесь значка i рядом с сетью Wi-Fi, к которой вы подключены. Теперь отключите автоподключение. Таким образом, пароль Wi-Fi будет сохранен, но вы не будете подключаться к сети автоматически, а только по нажатию на ее значок в настройках.
Как сканировать QR-коды камерой в iOS
Приложение камеры на iOS 11 теперь может сканировать QR-коды. Для этого не нужно ничего настраивать. Просто наведите камеру на любой QR-код, и она отсканирует его и выполнит переход по ссылке либо выполнит действие. Однако будьте внимательны, некоторые QR-коды запрограммированы на отправку денег с вашего смартфона.
Как написать сообщение Siri

Разговаривать с Siri не всегда удобно, с приходом iOS 11 у вас появилась возможность отправлять сообщения голосовому помощнику при помощи сенсорного ввода. Чтобы написать Siri, откройте Настройки > Основные > Доступ > «Написать Siri».
Постоянные уведомления
Ваш смартфон получает множество уведомлений в день. Чтобы не терять самые важные из них, откройте Настройки > «Уведомления» и выберите приложения, для которых вы хотите включить постоянные уведомления. Теперь коснитесь иконки «Persistent», которая находится под синим значком, представляющим ваше устройство iOS.
Как авторизироваться в приложениях через iCloud Keychain
Если вы используете iCloud Keychain для хранения ваших паролей, вы можете использовать это для входа в приложения. Раньше вам приходилось копировать и вставлять свои учетные данные, но в iOS 11 вы увидите значок «Keychain» над клавиатурой для быстрого входа в программу или аккаунт.
Как включить автоответчик на iPhone
Бывают моменты, когда вы заняты и не можете коснуться телефона: вождение авто, поездка на велосипеде или банальное приготовление еды. Теперь ваш iPhone может автоматически отвечать на телефонные звонки. Откройте Настройки > Основные > Доступ > Маршрутизация вызовов > «Автоответчик». Включите его, а затем вы можете установить, сколько секунд ваш телефон должен подождать, прежде чем автоматически отвечать на вызов.
Как сканировать документы в приложении Заметки
В настоящее время приложение «Заметки» стало очень надежным и полезным в iOS 11. Оно может сканировать документы и даже позволяет добавлять таблицы. Заметки в iOS 11 позволяют быстро нанести рисунок на документ или заметки. Чтобы сканировать документы, просто откройте «Заметки», нажмите кнопку «Плюс» и выберете «Сканировать документы».
И еще одно о заметках в iOS: если у вас есть iPad Pro, вы можете дважды нажать на экран блокировки с помощью Apple Pencil, чтобы быстро открыть приложение «Notes» и сразу начать создавать вашу заметку, это удобно и практично.
Как настроить Центр управления под себя

Если вам не подходят стандартное расположение ярлыков в «Центре управления», вы можете настроить их по своему усмотрению. Просто откройте Настройки > Центр управления > «Настроить элементы управления». Здесь вы можете добавлять или удалять приложения из Центра управления и выбирать их положение — как вам угодно.
Пароль для подключения к компьютеру

Если вы подключаете устройство iOS к компьютеру и подключаете его к iTunes, вам необходимо будет ввести свой пароль отдельно для доступа к данным на устройстве. Раньше вам просто нужно было разблокировать устройство и нажать клавишу «Trust» (доверять).
Ну как вам подборка секретов iOS 11? Расскажите нам в комментарии, что вам понравилось в системе больше всего. Если нашли для себя что-то новенькое, не забывайте делиться этой статьей в своих мессенджерах и социальных сетях.
[kkstarratings]
galagram.com
Как пользоваться AirDrop в iPhone и iPad - обзор
Что такое AirDrop
 Друзья, доброго времени суток. Сегодня я опробовал одну из новых фишек операционной системы iOS, которая называется AirDrop. Изучение работы этого беспроводного способа передачи информации между Apple-устройствами я начал с элементарной передачи фотографии с телефона iPhone в планшет iPad. Сама процедура напоминает передачу фото по Bluetooth. Помните, как раньше кидали фото и музыку из телефона одной модели в телефон другой модели по блютузу. Вот что-то на подобии мы видим и сейчас, но в мобильных устройствах компании Apple как всегда все в рамках одной экосистемы. То есть передавать файлы по «воздуху» используя беспроводной AirDrop можно только между Айфонами, Айпадами и плеерами Айпод, да и то не между всеми моделями.
Друзья, доброго времени суток. Сегодня я опробовал одну из новых фишек операционной системы iOS, которая называется AirDrop. Изучение работы этого беспроводного способа передачи информации между Apple-устройствами я начал с элементарной передачи фотографии с телефона iPhone в планшет iPad. Сама процедура напоминает передачу фото по Bluetooth. Помните, как раньше кидали фото и музыку из телефона одной модели в телефон другой модели по блютузу. Вот что-то на подобии мы видим и сейчас, но в мобильных устройствах компании Apple как всегда все в рамках одной экосистемы. То есть передавать файлы по «воздуху» используя беспроводной AirDrop можно только между Айфонами, Айпадами и плеерами Айпод, да и то не между всеми моделями.
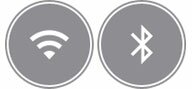 Вообще AirDrop это технология связи, использующая и Bluetooth, и модуль связи Wi-Fi одновременно. AirDrop удобен тем, что его практически не нужно настраивать, включил и пользуешься, отправляешь фото, видео, контакты и другую информацию между Apple-устройствами. Но передавать можно не все, к примеру, музыку или рингтон отправить и получить при помощи AirDrop не сможете.
Вообще AirDrop это технология связи, использующая и Bluetooth, и модуль связи Wi-Fi одновременно. AirDrop удобен тем, что его практически не нужно настраивать, включил и пользуешься, отправляешь фото, видео, контакты и другую информацию между Apple-устройствами. Но передавать можно не все, к примеру, музыку или рингтон отправить и получить при помощи AirDrop не сможете.
Какие iPhone, iPad и iPod touch используют AirDrop
Впервые беспроводная функция AirDrop появилась в прошивке iOS 7, но не во всех моделях устройств, поддерживающих 7-ую прошивку, а лишь в некоторых. «Почему только в некоторых?» – спросите вы. Наверно потому что такая в компании Apple маркетинговая схема хитрая, даем больше плюшек для новых и сомнительных моделей, что бы их хотелось скорей купить. Ниже перечислю мобильные устройства с поддержкой AirDrop, существующие на момент написания этой статьи:
Кроме мобильных устройств, функция AirDrop присутствует и в настольных компьютерах компании Apple, под управлением операционной системы Mac OS Lion и выше. Модели компьютеров поддерживающих AirDrop перечислять не буду, так как сегодня у нас все в рамках iPhone, iPad и iPod.
Как включить и пользоваться AirDrop
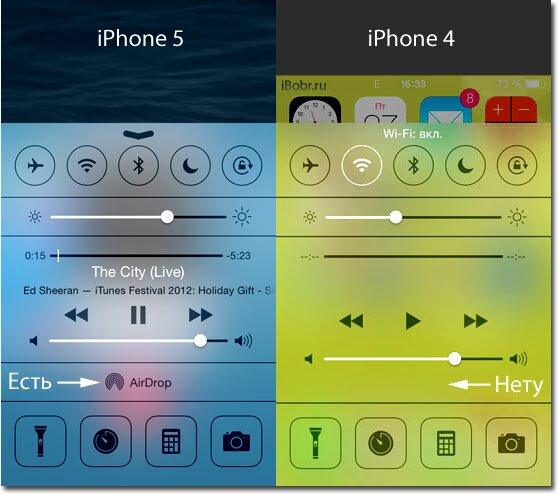 Для того чтобы воспользоваться технологией AirDrop её нужно включить на обоих устройствах, будь то iPhone, iPod или iPad. На всех этих трех видах устройств с установленной прошивкой iOS 7 и выше есть всплывающий элемент – Пункт управления. Вытаскиваем снизу виджет пункт управления и видим в нем элемент AirDrop, ну а если не видим, то значит ваше устройство не в списке, указанном выше. Жмем AirDrop и видим меню с текстом:
Для того чтобы воспользоваться технологией AirDrop её нужно включить на обоих устройствах, будь то iPhone, iPod или iPad. На всех этих трех видах устройств с установленной прошивкой iOS 7 и выше есть всплывающий элемент – Пункт управления. Вытаскиваем снизу виджет пункт управления и видим в нем элемент AirDrop, ну а если не видим, то значит ваше устройство не в списке, указанном выше. Жмем AirDrop и видим меню с текстом:
Вы сможете сделать свое обнаружение возможным для всех или только для пользователей в своих контактах.
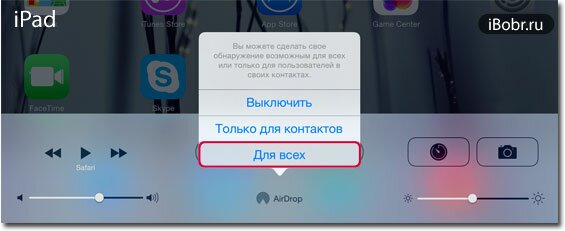 А ниже три или четыре кнопки: Выключить, Только для контактов, Для и всех.
А ниже три или четыре кнопки: Выключить, Только для контактов, Для и всех.
Для включения AirDrop жмем – «Для всех» (iPhone будет принимать файлы от всех устройств поддерживающих AirDrop ) или «Только для контактов» (Работает только после входа в iCloud, осуществляет прием файлов только от имеющихся в контактах устройств). Мы выбираем «Для всех» и видим как в пункте управления активировались модули Wi-Fi и Bluetooth, с помощью которых осуществляется беспроводная передача. Включать AirDrop нужно на двух устройствах, между которыми вы хотите передавать файлы.
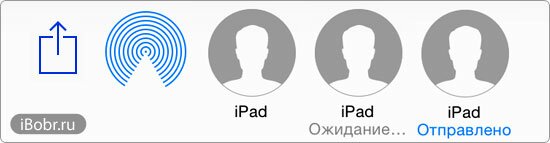
AirDrop - последовательность передачи файла в iPad
После того как AirDrop включен, можно им пользоваться и передавать файлы. Для того чтобы передать файл изображения, заметки и другого контента, нужно найти кнопку с изображением квадрата со стрелкой, щелкнуть значок AirDrop, выбрать появившееся устройство, нажать на него и файл перекинется без каких либо проводов, по средствам Wi-Fi и Bluetooth. В качестве наглядного примера мы рассмотрели передачу фотографии:
Прошу заметить, что для работы AirDrop не нужно искать сеть Wi-Fi, для передачи файла достаточно двух устройств работающих с AirDrop.
AirDrop периодически не работает
 На сегодняшний день AirDrop еще молодая сырая технология, поэтому очень часто в процессе передачи файлов происходят сбои, отклонения или очень долгие режимы ожидания. Мы пробовали включать AirDrop и передавать фотографии с iPhone на iPhone, пробовали с iPad’а на iPhone и наоборот. Одиночные изображения практически со второй попытки прекрасно передавались, но когда мы пробовали отправлять большие партии фотографий, получалось с раза 10-го. Будем надеяться, что в последующих прошивках iOS, функция AirDrop будет работать полноценно и без сбоев.
На сегодняшний день AirDrop еще молодая сырая технология, поэтому очень часто в процессе передачи файлов происходят сбои, отклонения или очень долгие режимы ожидания. Мы пробовали включать AirDrop и передавать фотографии с iPhone на iPhone, пробовали с iPad’а на iPhone и наоборот. Одиночные изображения практически со второй попытки прекрасно передавались, но когда мы пробовали отправлять большие партии фотографий, получалось с раза 10-го. Будем надеяться, что в последующих прошивках iOS, функция AirDrop будет работать полноценно и без сбоев.
ibobr.ru
Как включить Airdrop на iPhone 6
AirDrop: Как передавать файлы с iPhone или iPad на Mac
Как включить AirDrop на iPhone 4/4S,iPad2/3?
Не работает AirDrop - решение есть.
iPhone 7 and 8: How To Air Drop With iOS 11 and The New Control Center.
iPhone 6, Plus, 6S : How to Use AirDrop (Androids uses NFC, S Beam, Bluetooth, Wifi-direct))
ios 11: add hotspot and airdrop in Control center
iOS 11 Пункт управления
Темная тема оформления iOS 11 уже тут! Как включить?
Без джейлбрейка: Делаем невозможное с iPhone и iPad!
AirDrop на iPhone 4, 4S и iPad 2,3.
Также смотрите:
- Тормозит WhatsApp iPhone
- Как экономить батарею Айфона
- Как удалить красные глаза на Айфоне
- Как создать группу вконтакте через Айфон
- Как скинуть фото с Айфона на компьютер пошаговая инструкция
- Воспроизвести видео на Macbook
- Как слушать музыку на Айпаде в одноклассниках
- Как скопировать фотографии с Айпада на компьютер
- Очистить кеш на Айпаде
- Что означают значки в погоде на iPhone
- Проверить залочен ли iPhone по серийному номеру
- Не работает шагомер на iPhone 5 в здоровье
- Как отполировать дисплей iPhone
- Как настраивать время на Айфоне
- Как установить драйвера для Айфона на компьютер
yariphone.ru
- Как включить аирдроп на 11 ios

- Сколько по времени обновляется ios 11

- Ios 5

- Как откатиться с ios 11 на ios 10 без потери данных

- Стоит ли обновлять айфон 6 до ios 11

- Ios 11 повтор экрана

- Повтор экрана ios 11
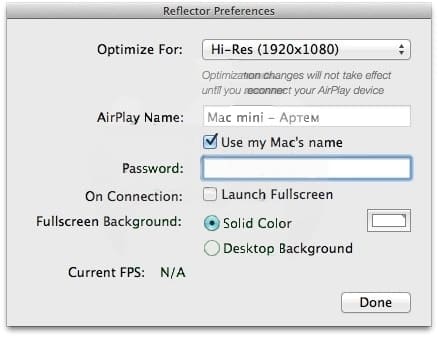
- Топ игр на ios бесплатных

- Ios android

- Как поставить 11 ios
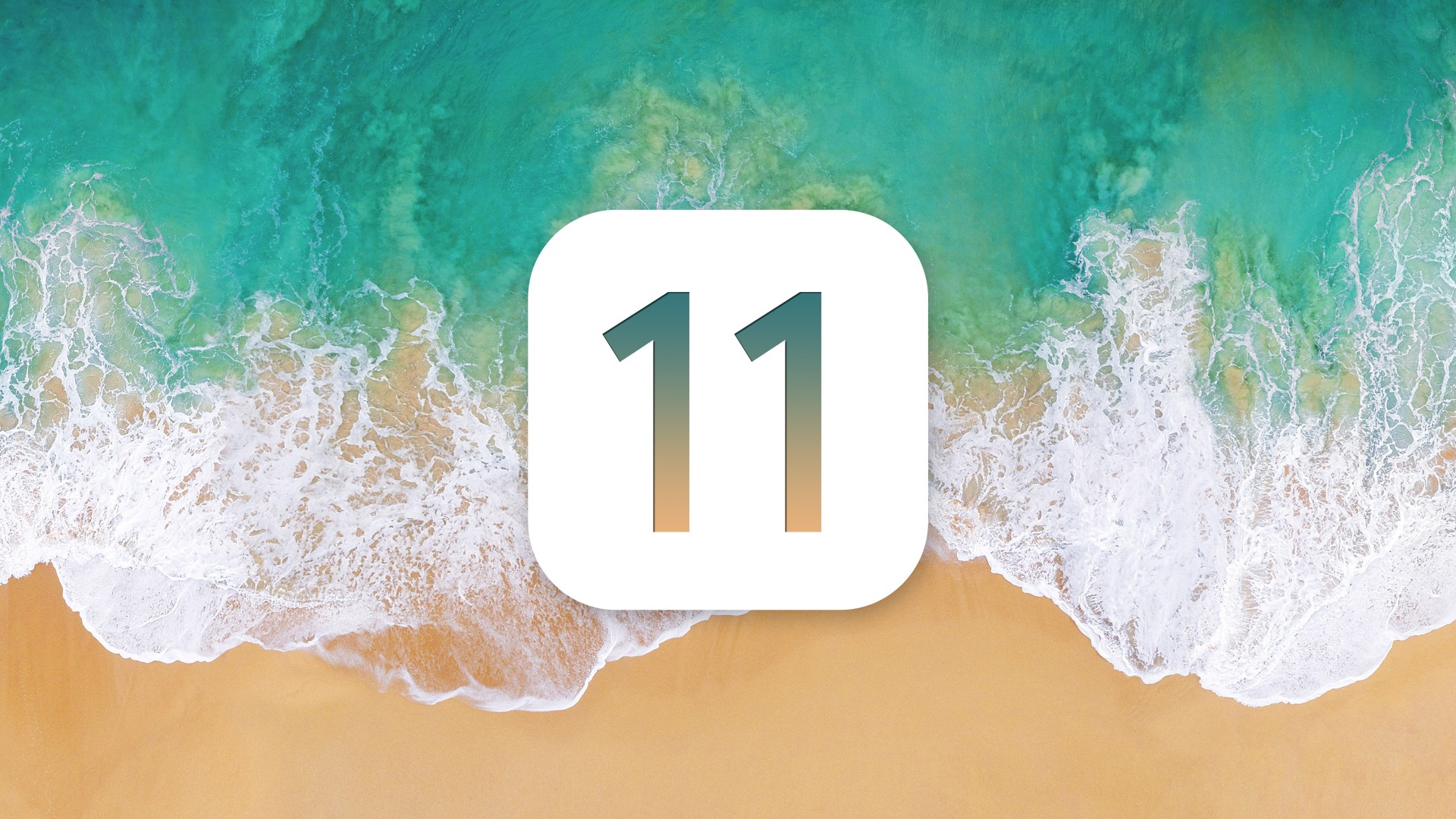
- Ios 11 яркость экрана
