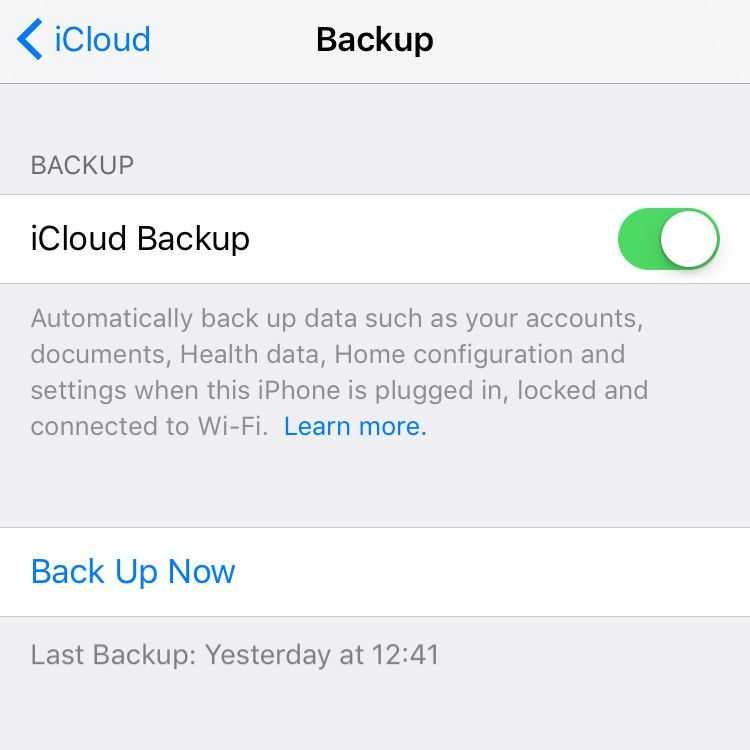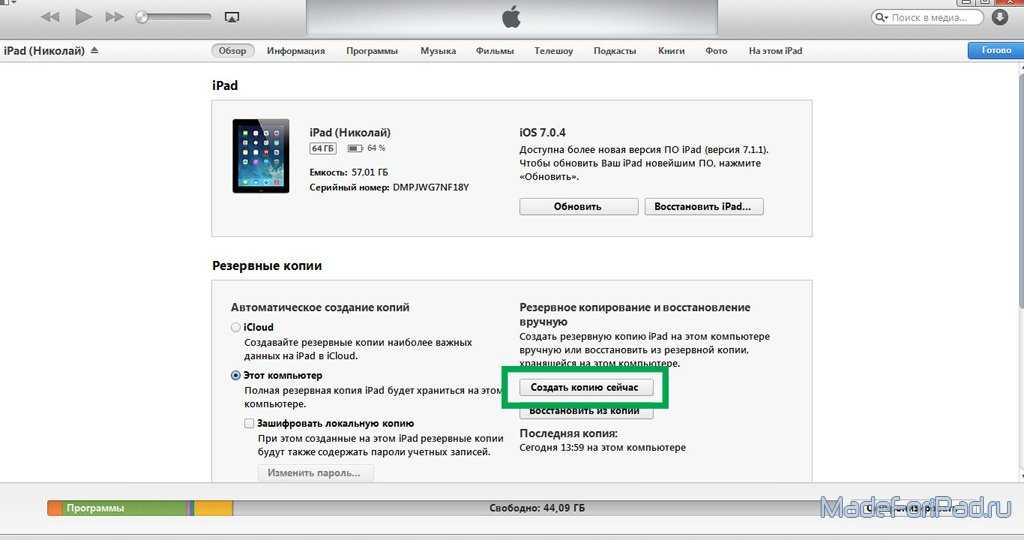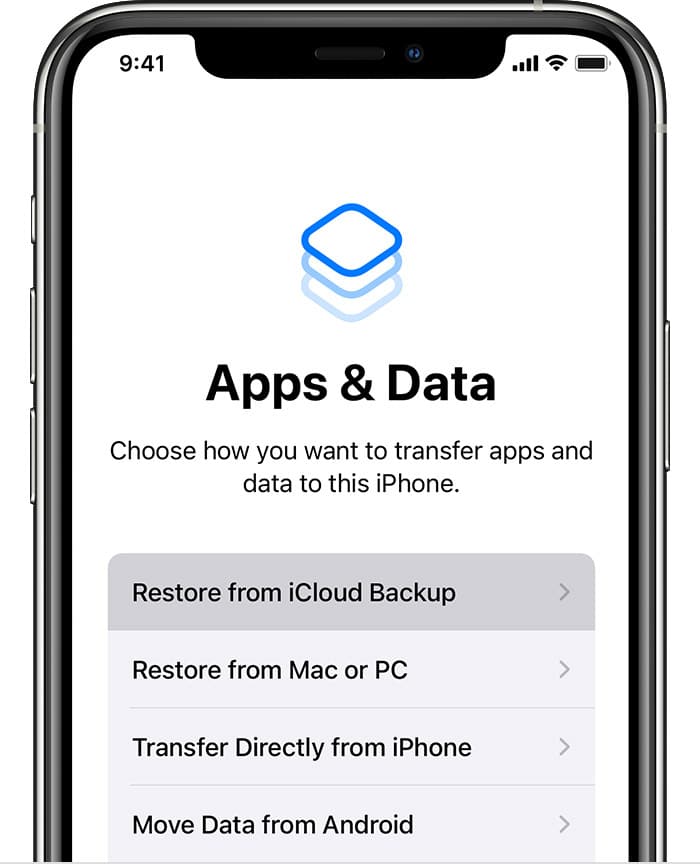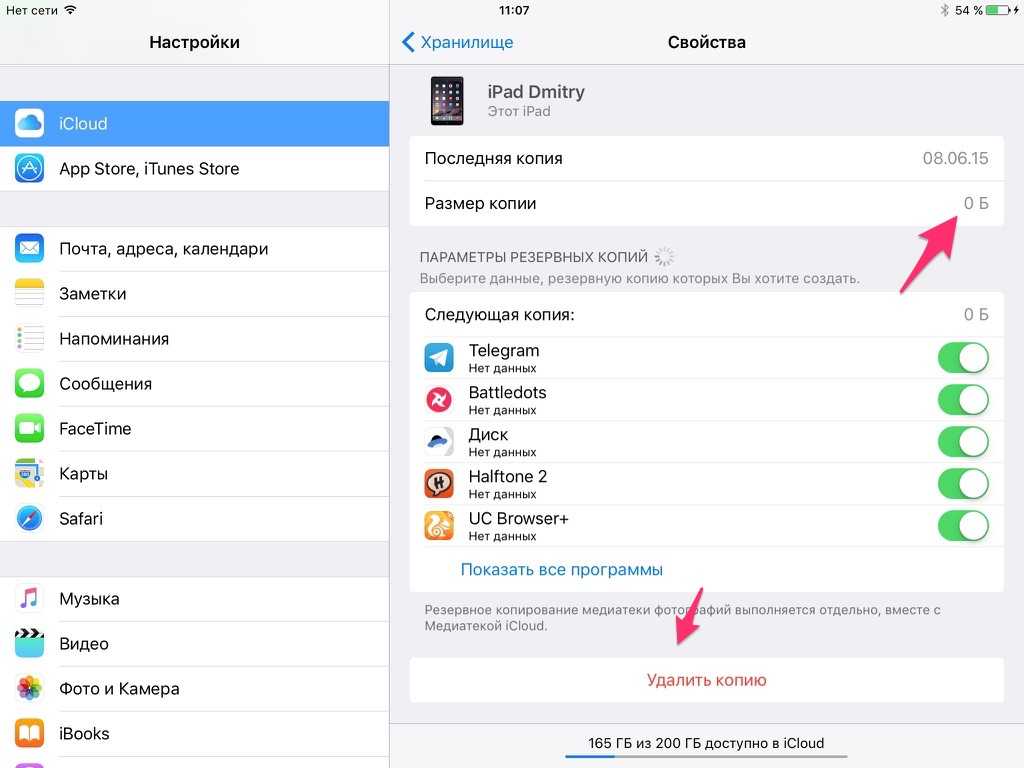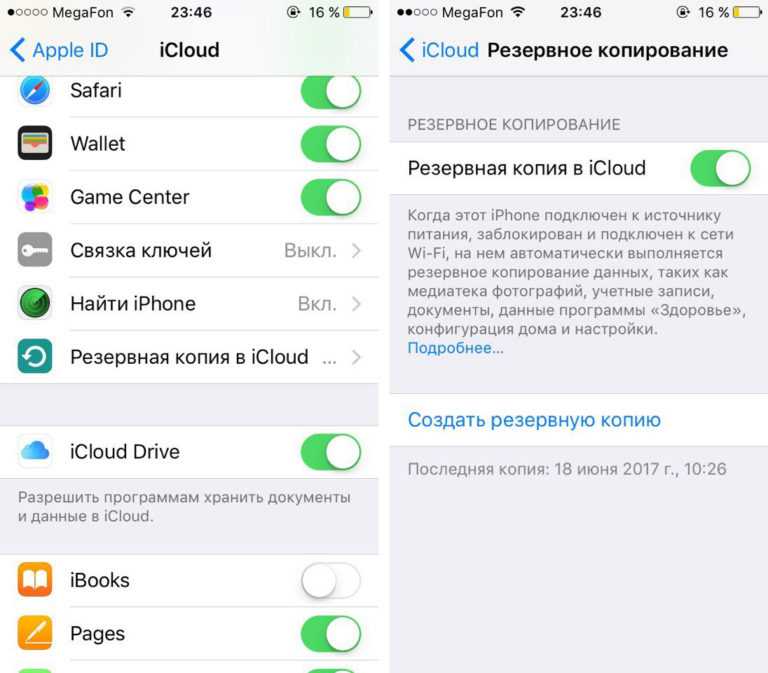Содержание
Управление хранилищем iCloud — Служба поддержки Apple (RU)
Требуется больше места в хранилище iCloud? Вы можете легко управлять своим хранилищем, чтобы получить больше места или перейти на iCloud+.
При настройке хранилища iCloud вы автоматически получаете 5 ГБ свободного пространства. Его можно использовать для резервного копирования в iCloud, сохранения фотографий и видео в «Фото iCloud», синхронизации документов через iCloud Drive и т. д. Вы всегда можете проверить используемый объем хранилища iCloud в меню «Настройки» устройства или на сайте iCloud.com. Если свободное место заканчивается, вы в любой момент можете увеличить доступный объем или перейти на тарифный план iCloud+.
Чем отличается хранилище вашего устройства от хранилища iCloud? Узнайте больше о хранилище устройства и хранилище iCloud.
Как получить больше свободного пространства в хранилище iCloud
Если у вас закончится место в хранилище iCloud, устройство не будет сохранять резервные копии в iCloud, фотографии и видео не будут отправляться в «Фото iCloud», а iCloud Drive, другие приложения iCloud и сообщения не будут синхронизироваться со всеми вашими устройствами. Кроме того, вы не сможете отправлять или получать сообщения, используя адрес электронной почты iCloud.
Кроме того, вы не сможете отправлять или получать сообщения, используя адрес электронной почты iCloud.
Можно удалить содержимое, которым вы не пользуетесь, чтобы освободить место в iCloud:
- Уменьшение размера резервной копии iCloud
- Удаление фотографий в «Фото iCloud»
- Удаление папок и файлов в iCloud Drive
- Удаление текстовых сообщений и вложений в приложении «Сообщения»
- Удаление сообщений и управление почтой
- Удаление голосовых записей
Прежде чем удалять что-либо, рекомендуется выполнить архивирование или копирование информации, хранящейся в iCloud.
Уменьшение размера резервной копии iCloud
При резервном копировании данных с iPhone, iPad или iPod touch в iCloud автоматически создается и сохраняется резервная копия наиболее важной информации с устройства, в частности документов, фотографий и видео. Узнайте больше о данных, включаемых в резервные копии iCloud.
Многие приложения создают резервные копии данных в iCloud автоматически после установки.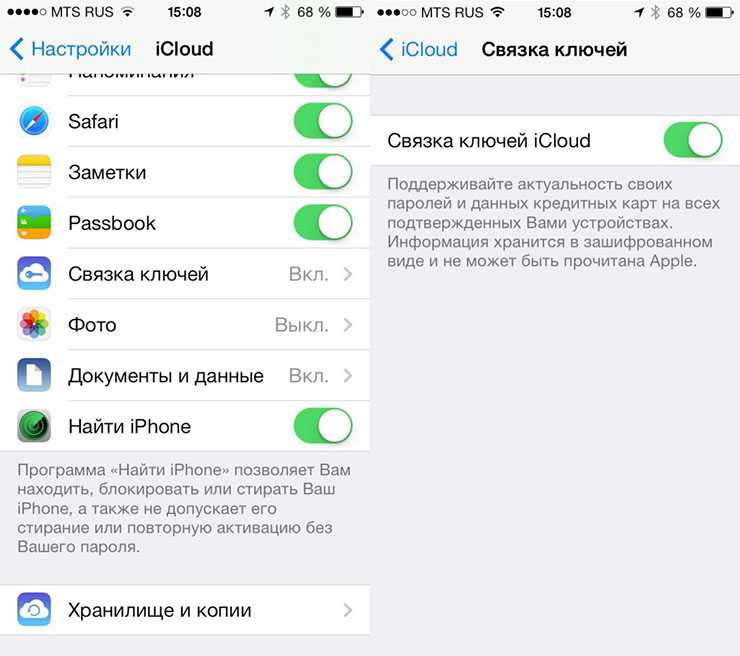 Можно исключить неиспользуемые приложения или удалить старые резервные копии iCloud, чтобы уменьшить размер резервной копии iCloud и освободить место в хранилище iCloud.
Можно исключить неиспользуемые приложения или удалить старые резервные копии iCloud, чтобы уменьшить размер резервной копии iCloud и освободить место в хранилище iCloud.
Выбор приложений на iPhone, iPad или iPod touch для резервного копирования
- Выберите «Настройки» > [ваше имя] > iCloud.
- Нажмите «Управлять хранилищем учетной записи» или «Управление хранилищем», а затем — «Резервные копии».
- Нажмите имя используемого устройства.
- Отключите приложения, для которых не нужно создавать резервные копии.
- Выберите «Выключить и удалить».
После подтверждения того, что необходимо выключить и удалить приложение, резервное копирование iCloud отключается для этого приложения, и все данные о нем удаляются из iCloud.
Некоторые приложения всегда создают резервные копии, и эту функцию нельзя отключить.
Удаление резервных копий и отключение резервного копирования iCloud для устройства
Вы можете удалить старые резервные копии в iCloud, связанные с текущим устройством или старыми устройствами, которые вы больше не используете. Резервные копии iCloud доступны в течение 180 дней после отключения или прекращения использования службы резервного копирования iCloud. Резервные копии, которые используются для восстановления устройства, удалить нельзя.
Резервные копии iCloud доступны в течение 180 дней после отключения или прекращения использования службы резервного копирования iCloud. Резервные копии, которые используются для восстановления устройства, удалить нельзя.
iPhone, iPad и iPod touch
- Перейдите в меню «Настройки» > [ваше имя], затем нажмите iCloud.
- Нажмите «Управлять хранилищем учетной записи» или «Управление хранилищем», а затем — «Резервные копии».
- Нажмите имя устройства, резервную копию которого вы хотите удалить.
- Нажмите «Удалить копию» > «Выключить и удалить».
При удалении резервной копии происходит отключение резервного копирования iCloud для iPhone, iPad или iPod touch. Вы можете снова включить службу резервного копирования iCloud в настройках iCloud на устройстве.
Mac
- Перейдите в меню Apple > «Системные настройки» > Apple ID и выберите iCloud.
- Щелкните «Управление» и выберите пункт «Резервные копии».
- Выберите одну из резервных копий устройства и щелкните «—», чтобы удалить ее.
 Чтобы отключить функцию резервного копирования и удалить из хранилища iCloud все резервные копии для данного устройства, нажмите кнопку «Удалить» в окне подтверждения.
Чтобы отключить функцию резервного копирования и удалить из хранилища iCloud все резервные копии для данного устройства, нажмите кнопку «Удалить» в окне подтверждения.
При удалении резервной копии происходит отключение резервного копирования iCloud для этого устройства. Вы можете снова включить службу резервного копирования iCloud в настройках iCloud на устройстве.
Компьютер с Windows
- Откройте приложение «iCloud для Windows».
- Выберите пункт «Хранилище».
- Из представленного списка выберите «Резервное копирование».
- Выберите одну из резервных копий устройства и нажмите кнопку «Удалить». Чтобы отключить функцию резервного копирования и удалить из хранилища iCloud все резервные копии для данного устройства, нажмите кнопку «Удалить» в окне подтверждения.
При удалении резервной копии происходит отключение резервного копирования iCloud для этого устройства. Вы можете снова включить службу резервного копирования iCloud в настройках iCloud на устройстве.
Удаление фотографий в «Фото iCloud»
Функция «Фото iCloud» использует хранилище iCloud для синхронизации всех фотографий и видео на всех ваших устройствах. Чтобы увеличить свободное пространство в iCloud, удалите ненужные фотографии и видео из приложения «Фото» на любом из своих устройств.
Прежде чем удалить что-либо, обязательно создайте резервную копию фотографий и видеозаписей, которые еще нужны. Если при использовании «Фото iCloud» удалить фотографию или видео на устройстве, они также удаляются на всех других устройствах, где выполнен вход с использованием того же идентификатора Apple ID.
Выполните описанные ниже действия, чтобы удалить фотографии и видео из «Фото iCloud». Если вы не используете «Фото iCloud», можно удалить фотографии из альбома «Фотопленка».
iPhone, iPad и iPod touch
- Откройте приложение «Фото» и нажмите значок «Медиатека» в нижней части экрана.
- Нажмите «Все фото».
- Нажмите «Выбрать» и выберите фотографии или видеоролики, которые необходимо удалить.

- Нажмите «Удалить» , а затем выберите «Удалить фото».
Если «Фото iCloud» не используется
Если вы не используете «Фото iCloud», файлы в альбоме «Фотопленка» входят в резервную копию iCloud. Чтобы проверить занимаемый ими объем в резервной копии iCloud, выполните следующие действия.
- Перейдите в меню «Настройки» > [ваше имя], затем нажмите iCloud.
- Нажмите «Управлять хранилищем учетной записи» или «Управление хранилищем», а затем — «Резервные копии».
- Нажмите имя используемого устройства, затем просмотрите фотографии.
Чтобы уменьшить размер резервной копии файлов приложения «Фото», сохраните свои фотографии и видео на компьютер, а затем создайте резервную копию данных устройства вручную. Если вы хотите хранить фотографии и видео на устройстве, можно исключить приложение «Фото» из резервной копии или перейти на тарифный план iCloud+, чтобы получить дополнительное место в хранилище. Ненужные фотографии можно удалить:
- Откройте приложение «Фото».

- Выберите элементы, которые требуется удалить.
- Нажмите «Удалить» , а затем выберите «Удалить фото».
Mac
- Откройте приложение «Фото».
- Выберите фотографии и видеоролики, которые необходимо удалить.
- Нажмите клавишу Delete на клавиатуре, щелкните выбранные элементы, удерживая нажатой клавишу Control, или щелкните их правой кнопкой мыши и выберите «Удалить (количество) фото». Затем щелкните «Удалить» для подтверждения.
iCloud.com
- На компьютере, iPhone или iPad войдите в свою учетную запись на веб-сайте iCloud.com.
- Выберите приложение «Фото».
- Выберите фотографии или видеоролики, которые необходимо удалить.
- Нажмите «Удалить» , а затем выберите «Удалить».
Чтобы выбрать несколько фотографий или видео, на устройстве с iOS или iPadOS нажмите «Выбрать», а на компьютере щелкните каждый из элементов, удерживая нажатой клавишу Command (на Mac) или Control (на компьютере с Windows).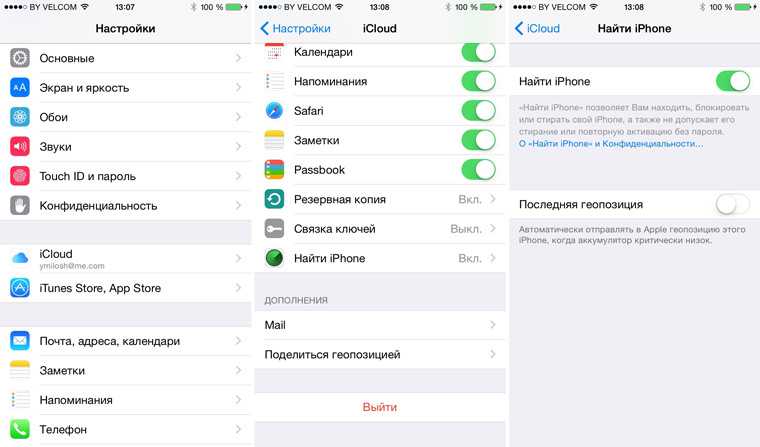 Чтобы выбрать все элементы, нажмите и удерживайте клавиши Command-A (на Mac), Control-A (на компьютере с Windows) либо нажмите «Выбрать все» на устройстве с iOS или iPadOS.
Чтобы выбрать все элементы, нажмите и удерживайте клавиши Command-A (на Mac), Control-A (на компьютере с Windows) либо нажмите «Выбрать все» на устройстве с iOS или iPadOS.
Удаленные фотографии и видеоролики помещаются в альбом «Недавно удаленные», откуда их можно восстановить в течение 30 дней. Если вы хотите быстрее удалить файлы из этого альбома, нажмите кнопку «Выбрать» и укажите элементы для удаления. Нажмите «Удалить» > «Удалить». Если пространство для хранения в iCloud полностью исчерпано, все удаляемые с устройства фотографии и видеоролики будут удалены незамедлительно без копирования в альбом «Недавно удаленные», из которого их можно было бы впоследствии восстановить.
Удаление папок и файлов в iCloud Drive
При желании можно удалять папки и файлы, хранящиеся в iCloud Drive, и управлять ими с iPhone, iPad, iPod touch, компьютера Mac или компьютера с Windows. Если вы имеете доступ к общей папке другого пользователя, она не входит в ваш объем хранилища iCloud.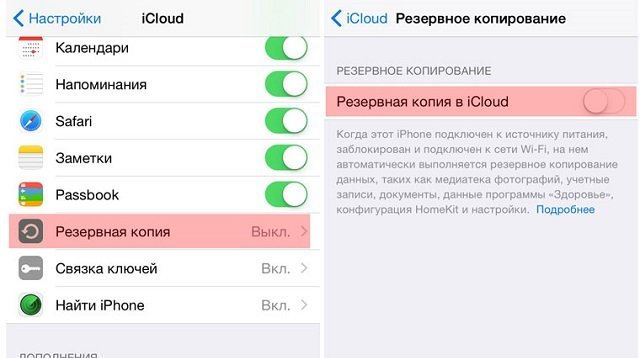 Узнайте больше об общих папках в iCloud Drive.
Узнайте больше об общих папках в iCloud Drive.
В iOS 11 и более поздних версий файлы, удаленные из iCloud Drive, сохраняются в папке «Недавно удаленные» в течение 30 дней, после чего удаляются с устройства.
iPhone, iPad или iPod touch
- Откройте приложение «Файлы» и нажмите «Обзор».
- В разделе «Места» нажмите iCloud Drive.
- Нажмите кнопку «Еще» , а затем — «Выбрать».
- Выберите папки или файлы, которые нужно удалить, и нажмите «Удалить» .
- Перейдите в меню «Места» > «Недавно удаленные».
- Нажмите кнопку «Еще» , а затем — «Выбрать».
- Выберите файлы, которые требуется удалить.
- Нажмите кнопку «Удалить». Затем нажмите «Удалить» для подтверждения.
Mac
- Откройте приложение Finder и перейдите в папку iCloud Drive.
- Перетяните файл в папку «Корзина» или перенесите его в другую папку на компьютере Mac.
- Откройте корзину и щелкните правой кнопкой мыши файлы, которые необходимо удалить.

- Выберите пункт «Удалить немедленно». Затем щелкните «Удалить» для подтверждения.
Windows
На компьютере c Windows 7 или более поздней версии управлять файлами из iCloud Drive можно с помощью приложения «Проводник Windows». Чтобы добавить папку iCloud Drive в Проводник Windows, выполните следующие действия.
- Загрузить и установить iCloud для Windows.
- Выполните вход с помощью идентификатора Apple ID.
- Включите функцию iCloud Drive.
- Перейдите в папку iCloud Drive.
- Выберите папки или файлы, которые требуется удалить.
- Нажмите кнопку «Удалить».
iCloud.com
- Выполните вход на веб-сайте iCloud.com.
- Нажмите значок iCloud Drive.
- Выберите файлы, которые нужно удалить, и нажмите «Удалить» .
- Откройте папку iCloud Drive и нажмите «Недавно удаленные».
- Выберите папки или файлы, которые требуется удалить.
- Нажмите кнопку «Удалить».
Удаление текстовых сообщений и вложений в приложении «Сообщения»
Если вы пользуетесь приложением «Сообщения» в iCloud, все ваши отправляемые и получаемые текстовые сообщения и вложения хранятся в iCloud.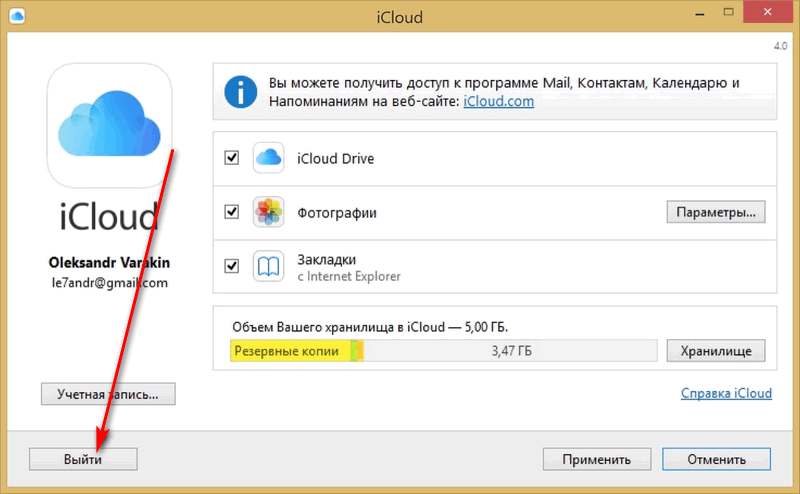 Чтобы освободить место, удалите ненужные текстовые сообщения и вложения, например фотографии, видео и файлы.
Чтобы освободить место, удалите ненужные текстовые сообщения и вложения, например фотографии, видео и файлы.
Удаление сообщения или вложения на iPhone или iPad
- В текстовом разговоре коснитесь облачка сообщения или вложения, которое необходимо удалить, и удерживайте его.
- Перейдите по ссылке «Еще».
- Нажмите «Удалить» , а затем — «Удалить сообщение». Если необходимо удалить все сообщения в разговоре, нажмите «Удалить все» в левом верхнем углу. Затем нажмите «Удалить разговор».
Удаление нескольких вложений, полученных от контакта или в разговоре
- В текстовом разговоре нажмите имя контакта вверху экрана.
- Нажмите «Информация» .
- В разделе «Фото» нажмите «См. все».
- Нажмите «Выбрать», затем выберите фотографии, которые требуется удалить.
- Нажмите «Удалить», затем нажмите «Удалить вложение» для подтверждения.
Удаление всего разговора
- Смахните влево разговор, который необходимо удалить.

- Нажмите кнопку «Удалить».
- Нажмите кнопку «Удалить» еще раз для подтверждения.
Удаление сообщения или вложения на компьютере Mac
- Откройте текстовый разговор.
- Щелкните пустую область всплывающего окна сообщения, удерживая нажатой клавишу Control.
- Выберите «Удалить».
- Щелкните «Удалить».
Удаление нескольких вложений, полученных от контакта или в разговоре
- Откройте текстовый разговор.
- Нажмите кнопку информации .
- Прокрутите до раздела «Фото».
- Щелкните вложение, а затем, удерживая клавишу Command, выберите несколько вложений.
- Щелкните выбранные вложения, удерживая нажатой клавишу Control, или щелкните их правой кнопкой мыши, а затем выберите «Удалить».
- Щелкните «Удалить вложение» для подтверждения.
Удаление всего разговора
- Щелкните разговор, удерживая нажатой клавишу Control.
- Выберите «Удалить разговор».
- Щелкните «Удалить».

Удаление сообщений и управление почтой
Чтобы освободить место в хранилище iCloud, можно удалить сообщения из учетной записи электронной почты iCloud. Кроме того, можно переместить сообщения электронной почты с iPhone, iPad или iPod touch на компьютер Mac или компьютер с Windows, чтобы они больше не занимали место в хранилище iCloud.
Чтобы удалить сообщения из учетной записи, выполните приведенные ниже действия. Помните, что сообщения с большими вложениями занимают больше места, чем электронные письма, содержащие лишь текст.
iPhone, iPad или iPod touch
Если на устройстве iPhone, iPad или iPod touch настроен доступ к электронной почте iCloud, можно удалить сообщения из любого почтового ящика, а затем очистить корзину для освобождения места.
- Смахните влево любое сообщение, чтобы удалить его.
- Откройте список «Почтовые ящики» и выберите папку «Корзина».
- Чтобы удалить отдельное сообщение, смахните его влево. Чтобы удалить все, нажмите «Изменить», выберите «Выбрать все», а затем — «Удалить».
 Нажмите «Удалить все» для подтверждения.
Нажмите «Удалить все» для подтверждения.
Компьютер Mac или компьютер с Windows
Если вы используете службу «Почта iCloud» с настольным приложением электронной почты, таким как «Почта» на компьютере Mac или Microsoft Outlook на компьютере PC, выполните следующие действия:
- Приложение «Почта» на компьютере Mac: удалите сообщения, которые больше не нужны, выберите «Ящик» > «Стереть удаленные объекты», а затем выберите в меню учетную запись электронной почты iCloud. Затем щелкните «Стереть» для подтверждения.
- Microsoft Outlook 2010–2016 (Windows): удалите сообщения, которые больше не нужны. При следующем перезапуске Outlook сообщения удаляются без возможности восстановления.
iCloud.com
- Выполните вход на веб-сайте iCloud.com.
- Откройте приложение «Почта» и выберите папку «Корзина».
- Чтобы удалить отдельное сообщение, выберите его, а затем нажмите кнопку «Корзина» . Чтобы удалить несколько сообщений, выберите их и нажмите «Удалить».

Удаление голосовых записей
Благодаря приложению «Диктофон» в iCloud ваши голосовые записи сохраняются в iCloud. Их можно быстро удалить, если нужно дополнительное место.
iPhone, iPad или iPod touch
- Нажмите «Изменить», затем выберите голосовые записи, которые хотите удалить.
- Нажмите «Удалить» .
- Откройте «Недавно удаленные», а затем нажмите «Изменить».
- Нажмите «Удалить все» или выберите отдельные голосовые записи, а затем нажмите «Удалить».
Mac
- Выберите голосовые записи, которые требуется удалить.
- Щелкните «Удалить» .
- Откройте «Недавно удаленные», а затем щелкните «Удалить».
- Щелкните «Удалить навсегда».
Информация о продуктах, произведенных не компанией Apple, или о независимых веб-сайтах, неподконтрольных и не тестируемых компанией Apple, не носит рекомендательного или одобрительного характера. Компания Apple не несет никакой ответственности за выбор, функциональность и использование веб-сайтов или продукции сторонних производителей. Компания Apple также не несет ответственности за точность или достоверность данных, размещенных на веб-сайтах сторонних производителей. Обратитесь к поставщику за дополнительной информацией.
Компания Apple также не несет ответственности за точность или достоверность данных, размещенных на веб-сайтах сторонних производителей. Обратитесь к поставщику за дополнительной информацией.
Дата публикации:
Как удалить резервные копии iCloud, чтобы освободить хранилище
Если вы используете iCloud на своем iPhone, и у вас заканчивается хранилище, удаление старых резервных копий iCloud, которые вам больше не нужны, может освободить гигабайты места. Вот как это делается…
iCloud в некоторой степени бесплатен. Вы получаете ничтожные 5 ГБ хранилища бесплатно со своим iPhone или при регистрации учетной записи. Это не так много места, и если вы регулярно делаете резервные копии своего iPhone, вы быстро сожжете 5 ГБ.
Когда ваш iCloud заполнится, вы получите сообщение от Apple, в котором говорится: iCloud Storage Full. Это означает, что вам либо придется A) купите больше хранилища iCloud у Apple или B) выясните, как освободить больше места в вашей учетной записи iCloud.
Это означает, что вам либо придется A) купите больше хранилища iCloud у Apple или B) выясните, как освободить больше места в вашей учетной записи iCloud.
Сохраните
Если вы не хотите платить за дополнительное хранилище iCloud, самый простой способ освободить несколько дополнительных гигабайт места внутри iCloud — это Удалите старые резервные копии, которые вам больше не нужны. Это означает, что вам не придется удалять ничего важного, например фотографии или видео.
Как удалить резервные копии iCloud на iPhone
Процесс удаления старых резервные копии iCloud вам больше не нужно, это довольно просто, просто выполните шаги, описанные ниже:
- Открыть настройки
- Нажмите свое имя вверху
- Коснитесь iCloud
- Перейти к управлению хранилищем
- Затем нажмите Резервные копии
- Внутри резервных копий вы увидите все устройства, для которых в настоящее время выполняется резервное копирование в iCloud.

- Выберите желаемое устройство
- Найдите старые резервные копии, которые вам больше не нужны> Нажмите на них> Нажмите Удалить
Вот и все, готово. Если у вас много резервных копий внутри iCloud, для вашего iPhone или iPad у вас может быть до 6 ГБ резервных копий, расположенных там. Удалив их, вы освободите много дополнительного места для более важных вещей, таких как фотографии, видео и документы.
Что нужно иметь в виду — всегда держите хотя бы одну резервную копию iCloud
Вы не хотите удалять все резервные копии iPhone в iCloud; ты захочешь оставить хотя бы один. Таким образом, если с вашим iPhone что-то случится — например, он будет потерян или украден — у вас будет резервная копия, к которой вы сможете вернуться, как только получите новый iPhone.
Если вы удалите ВСЕ резервные копии iPhone, вам придется настраивать iPhone с нуля. И ты не хочешь этого делать. Вот почему так важно всегда иметь хотя бы одну недавнюю резервную копию вашего iPhone вошел в iCloud.
Вам не нужно хранить несколько, однако это просто напрасная трата вашего пространства iCloud, поэтому, если у вас более одной или множество старых резервных копий, хранящихся в iCloud, избавьтесь от них всех, кроме самой новой.
А затем, как только ваше хранилище iCloud снова начнет заполняться до максимума, вернитесь в настройки iCloud и повторите этот процесс, удаляя резервные копии там, где это необходимо.
Опять же, если вы используете iPhone и планируете использовать его в течение длительного времени, вы также можете получить дополнительное хранилище — это тоже довольно дешево, как вы можете видеть ниже.
Цены на хранилище iCloud
| Объем хранилища | Цена (Великобритания и США) |
|---|---|
| 50GB | £ 0.79 / $ 0.99 |
| 200GB | £ 2. 49 / $ 2.99 49 / $ 2.99 |
| 2TB | £ 6.99 / $ 9.99 |
Как обновить хранилище iCloud на iPhone / iPad
Если вы не хотите постоянно управлять своим хранилищем iCloud, самое простое решение — купить дополнительное хранилище iCloud. вы можете получить 50 ГБ в месяц менее чем за 1 доллар / 1 фунт стерлингов.
Этого должно быть более чем достаточно для большинства пользователей, а это означает, что вам больше не придется удалять старые резервные копии или помнить о том, что вы можете, а что нельзя делать в iCloud.
Как добавить больше хранилища iCloud
- Откройте «Настройки»> «Щелкните свое имя»> «iCloud».
- Нажмите «Управление хранилищем» или «Хранилище iCloud».
- Нажмите «Купить дополнительное пространство» / «Изменить тарифный план».
- Выберите план
- Нажмите «Купить, и ваш платеж будет установлен»
С вашего счета будет ежемесячно списываться согласованная сумма. Как я уже сказал, большинству пользователей iPhone — или тем, кто не является активным пользователем, — будет достаточно 50 ГБ в месяц. Это то, что я использую, и это нормально; У меня никогда не бывает свободного места. Если вам нужно больше, выберите вариант 2 ТБ — вы буквально никогда не будете использовать все это.
Как я уже сказал, большинству пользователей iPhone — или тем, кто не является активным пользователем, — будет достаточно 50 ГБ в месяц. Это то, что я использую, и это нормально; У меня никогда не бывает свободного места. Если вам нужно больше, выберите вариант 2 ТБ — вы буквально никогда не будете использовать все это.
Есть айфон? Узнайте, где скачиваются файлы на iPhone! А вот Как сделать резервную копию iPhone в iTunes на ПК! И проверить Как увеличить объем памяти на iPhone? И взгляни на Как восстановить удаленные файлы iCloud.
Сохраните
Facebook
Twitter
LinkedIn
Микс
Reddit.
WhatsApp
Flipboard
Pinterest
Больше
Ричард Гудвин
Ричард Гудвин работает техническим журналистом более 10 лет. Он редактор и владелец KnowYourMobile.
Он редактор и владелец KnowYourMobile.
Как удалить резервные копии iCloud с iPhone или iPad
Хотите избавиться от старой резервной копии iCloud или нажать кнопку сброса и начать все сначала? Следуйте инструкциям по удалению резервных копий iCloud на iPhone и iPad.
Хранилище iCloud можно быстро использовать между всеми богатыми фотографиями и видео, iMessages и многими сторонними приложениями, которые могут его использовать. Проверка того, как ваши резервные копии используют хранилище iCloud, — это простой способ освободить место или понять, нужно ли вам обновить план. Следующие шаги работают на iPhone или iPad и позволит вам удалить любую из резервных копий, созданных с помощью той же учетной записи iCloud.
Для Mac, смотрите наш учебник по удалению резервных копий из MacOS Catalina здесь.
Программы для Windows, мобильные приложения, игры — ВСЁ БЕСПЛАТНО, в нашем закрытом телеграмм канале — Подписывайтесь:)
iPhone: Как удалить резервные копии iCloud
- На вашем iPhone (или iPad) откройте настройки
- Нажмите Ваше имя
- выбирать ICloud
- Нажмите Управление хранилищем
- выбирать Резервные копии
- Выберите резервную копию, нажмите Удалить резервную копию
Примечание.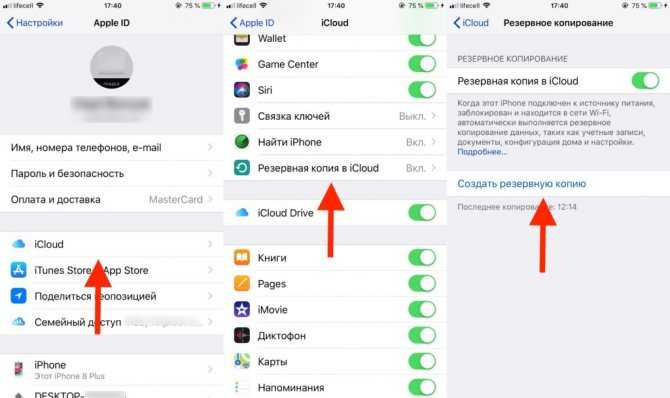 Имейте в виду, что если вы удаляете единственную резервную копию устройства, она также отключит резервное копирование iCloud в будущем. Поэтому, если вы хотите оставить их включенными, вам нужно вернуться в iCloud> iCloud Backup.
Имейте в виду, что если вы удаляете единственную резервную копию устройства, она также отключит резервное копирование iCloud в будущем. Поэтому, если вы хотите оставить их включенными, вам нужно вернуться в iCloud> iCloud Backup.
Вот как выглядит процесс:
Теперь выберите резервную копию, которую вы хотите удалить.
Как вы можете видеть выше, вы также можете отключить резервное копирование отдельных приложений в iCloud.
Подробнее 9to5Mac учебные пособия:
iPhone и iPad:
AirPods Pro:
Mac:
Программы для Windows, мобильные приложения, игры — ВСЁ БЕСПЛАТНО, в нашем закрытом телеграмм канале — Подписывайтесь:)
Похожие записи
Как смотреть UFC 247 на iPhone, iPad, Apple TV, подробнее
UFC 247 Джонс против Рейеса для Toyota Center в Хьюстоне состоится в субботу, 8 февраля, в 22:00. ET / 7 вечера PT. Следите за тем, как смотреть бой на iPhone, iPad, Mac, Apple TV и многом другом.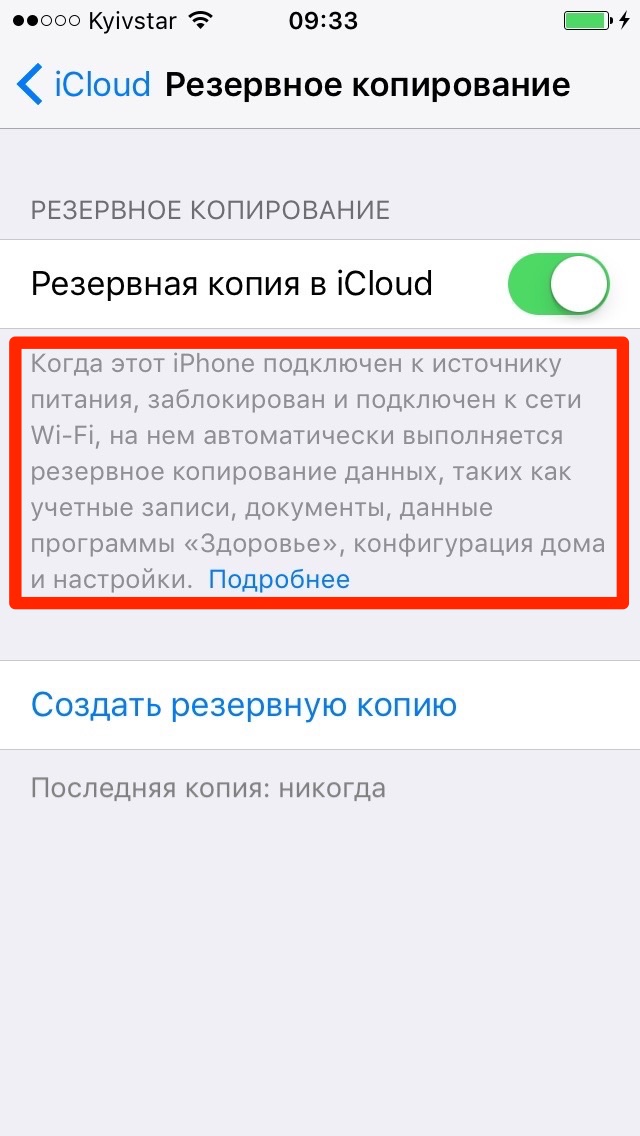 UFC бои PPV через ESPN и вам понадобится подписка ESPN +. Для новых клиентов есть соглашение, чтобы получить…
UFC бои PPV через ESPN и вам понадобится подписка ESPN +. Для новых клиентов есть соглашение, чтобы получить…
Читать далее Как смотреть UFC 247 на iPhone, iPad, Apple TV, подробнееПродолжить
Как извлечь текст из изображения на iPhone, iPad и Mac
Есть ряд причин, по которым вы можете захотеть извлечь текст из изображения. Возможно, у вас есть визитная карточка, и вы хотите ввести данные в свои контакты, может быть, вам просто не нравится печатать абзацы текста, которые находятся на странице перед вами, в качестве альтернативы вам могли бы отправить форму для заполнения что вы бы предпочли…
Читать далее Как извлечь текст из изображения на iPhone, iPad и MacПродолжить
Как играть в AirPlay с iPhone или iPad на Mac
Есть много причин, по которым вы можете захотеть отразить экран вашего iPhone или iPad на Mac, одна из веских причин заключается в том, что экран Mac намного больше, чем даже самый большой iPad. Apple предоставляет AirPlay, который является простым способом потоковой передачи контента с вашего iPhone, iPad или Mac на экран телевизора — либо через…
Читать далее Как играть в AirPlay с iPhone или iPad на MacПродолжить
Как Bluetooth LE Audio может усилить AirPods следующего поколения
Возможно, вы заметили, что почти все современные iPhone и AirPods поддерживают Bluetooth 5.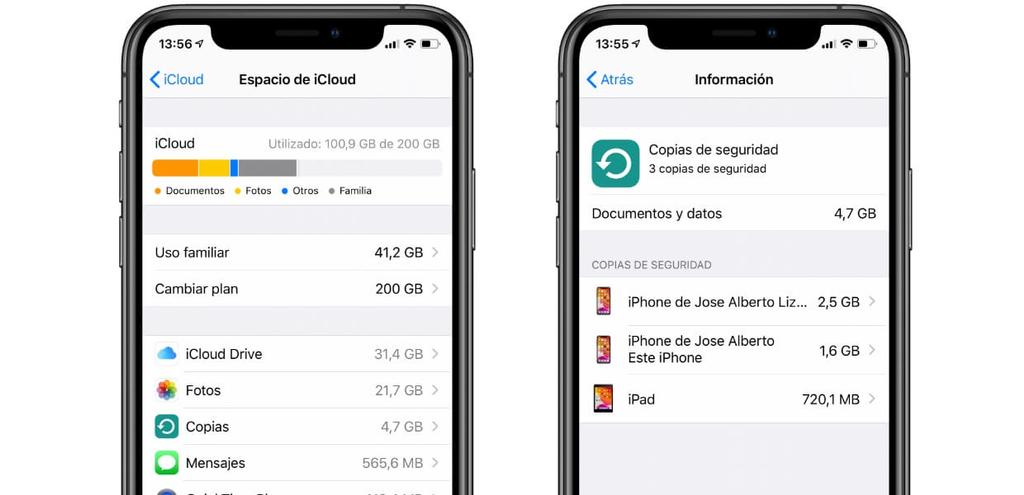 0 (AirPods первого поколения поддерживали Bluetooth 4.2). Таким образом, вы можете предположить, что аудиопотоки отправляются с использованием современного расширенного соединения Bluetooth. Не так быстро! Почти со всеми наушниками (и телефонами, планшетами или ноутбуками), в спецификации которых указан Bluetooth 5.0, это совсем не так….
0 (AirPods первого поколения поддерживали Bluetooth 4.2). Таким образом, вы можете предположить, что аудиопотоки отправляются с использованием современного расширенного соединения Bluetooth. Не так быстро! Почти со всеми наушниками (и телефонами, планшетами или ноутбуками), в спецификации которых указан Bluetooth 5.0, это совсем не так….
Читать далее Как Bluetooth LE Audio может усилить AirPods следующего поколенияПродолжить
AirPods Pro: как использовать проверку посадки ушных вкладышей и поменять насадки
AirPods Pro включает в себя три разных набора ушных вкладышей для индивидуальной настройки, а также у них есть аккуратная функция проверки соответствия, которая использует внутренние микрофоны для анализа того, правильно ли вы выбрали вкладыши. Прочтите, как заменить ушные вкладыши AirPods Pro, и проведите тест на прилегание ушных вкладышей. AirPods Pro входят в коробку с установленными…
Читать далее AirPods Pro: как использовать проверку посадки ушных вкладышей и поменять насадкиПродолжить
Когда выйдет iOS 16?
Следующим крупным обновлением для iPhone является iOS 16, и оно содержит массу новых функций и изменений, таких как настройка экрана блокировки, ценные обновления для сообщений, почты и фотографий, возможность использовать iPhone в качестве веб-камеры Mac и многое другое.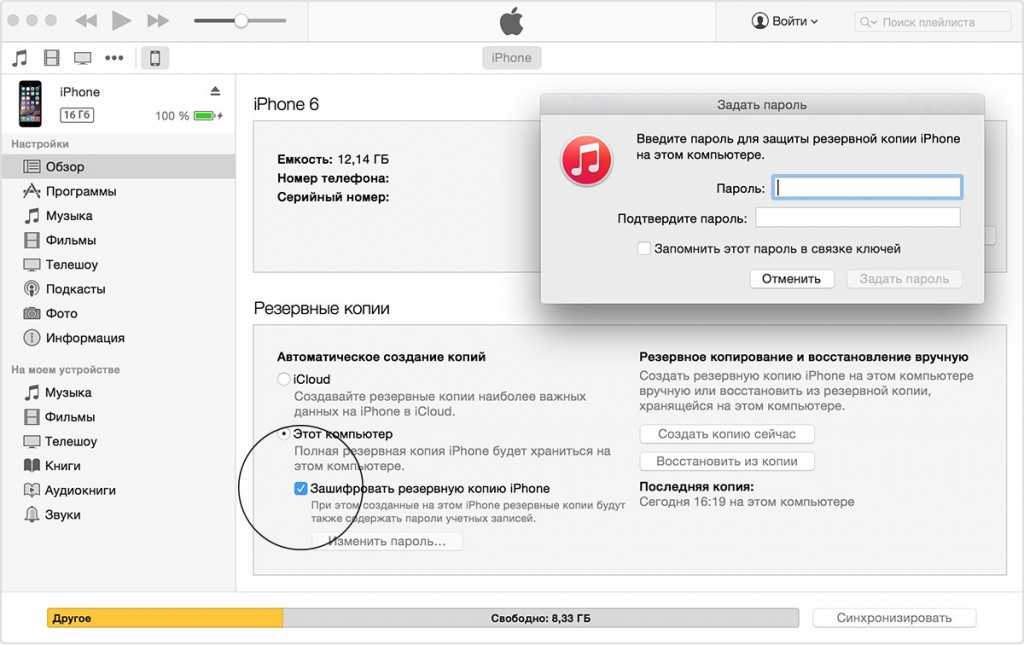 Теперь, когда мы приближаемся к концу бета-тестирования, вот когда следует ожидать официальную дату выпуска iOS 16. Apple…
Теперь, когда мы приближаемся к концу бета-тестирования, вот когда следует ожидать официальную дату выпуска iOS 16. Apple…
Читать далее Когда выйдет iOS 16?Продолжить
Как удалить резервные копии iCloud в iOS 13 и iOS 12
Вы можете удалить резервные копии iCloud прямо с iOS для любого iPhone, iPad или iPod touch, для которого ранее было выполнено резервное копирование в iCloud. Это означает, что вы можете удалить любые новые резервные копии iCloud или старые резервные копии iCloud по любой причине. Возможно, вы пытаетесь освободить место в хранилище iCloud, или вам больше не нужен определенный набор резервных копий iOS в iCloud, или, может быть, вы продали устройство и уже восстановили резервную копию на другой iPhone или iPad и, следовательно, вам больше не нужны резервное копирование определенных устройств iCloud. Какой бы ни была причина, эта статья покажет вам, как удалить резервные копии iCloud в современных версиях системного программного обеспечения iOS на iPhone или iPad, включая iOS 13, iOS 12, iOS 11 и iPadOS.
Обратите внимание, что в какой-то момент вы должны были использовать резервные копии iCloud с iPhone или iPad, иначе из iCloud нечего будет удалять. Если вы хотите удалить резервные копии iCloud с устройства, отличного от того, которое вы используете в настоящее время, то в какой-то момент в прошлом для этого устройства должно быть выполнено резервное копирование в тот же iCloud. Очевидно, вы не сможете получить доступ и удалить чьи-либо резервные копии iCloud таким образом, если сначала не войдете в их Apple ID.
Программы для Windows, мобильные приложения, игры — ВСЁ БЕСПЛАТНО, в нашем закрытом телеграмм канале — Подписывайтесь:)
Вы можете удалить любые резервные копии iCloud любого iPhone или iPad, связанные с вашим Apple ID. Имейте в виду, что вы не можете отменить удаление резервной копии iCloud, поэтому убедитесь, что вы хотите окончательно удалить резервную копию из iCloud, прежде чем делать это.
- Откройте приложение «Настройки» в iOS.
- В верхней части «Настройки» нажмите на свое имя, чтобы получить доступ к настройкам iCloud и Apple ID *
- Нажмите «iCloud»
- Нажмите на «Управление хранилищем»
- Теперь нажмите «Резервные копии»
- В разделе «Резервные копии» нажмите на iPhone, iPad или другое устройство, для которого вы хотите удалить резервные копии iCloud.

- Нажмите «Удалить резервную копию» (вам может потребоваться прокрутить до нижней части экрана данных iCloud, чтобы увидеть эту опцию)
- Подтвердите, что вы хотите удалить резервную копию iCloud и отключить резервное копирование iCloud для этого устройства **
- При необходимости повторите, удалив другие резервные копии для других устройств.
Удаление резервной копии iCloud практически мгновенно и необратимо. После удаления резервной копии iCloud ее нельзя будет восстановить или восстановить из нее. Однако вы можете сразу же сделать новую резервную копию в iCloud с iPhone или iPad, которую затем можно будет использовать в обычном режиме.
Если вы удаляете резервную копию iCloud вашего текущего устройства, настоятельно рекомендуется сразу же снова сделать резервную копию iPhone или iPad в iCloud, чтобы вы сохранили текущие резервные копии ваших устройств. Отсутствие постоянного резервного копирования ваших устройств iOS может привести к безвозвратной потере данных.
Приведенные здесь инструкции предназначены для удаления и удаления резервных копий iCloud в современных версиях iOS, включая iOS 13, iOS 12, iOS 11 и iOS 10, а также iPadOS 13 и более поздних версий. Если на вашем iPhone или iPad установлена более ранняя версия системного программного обеспечения iOS, вы все равно можете удалить резервные копии iCloud, но процесс немного отличается, потому что Apple перенесла некоторые настройки, тем не менее вы можете узнать, как удалить резервные копии iCloud из более старых версий iOS. Вот.
Довольно распространенная причина, по которой многие пользователи iPhone и iPad удаляют резервные копии iCloud, — это когда у вас заканчивается место в хранилище iCloud. Если резервные копии iCloud станут полными, дальнейшее резервное копирование не удастся, и, кроме того, полностью заполненная учетная запись iCloud будет возвращать электронные письма, отправленные на адреса электронной почты name@icloud.com, потому что квота заполнена, а это означает, что полная учетная запись iCloud может означать потерю входящих писем.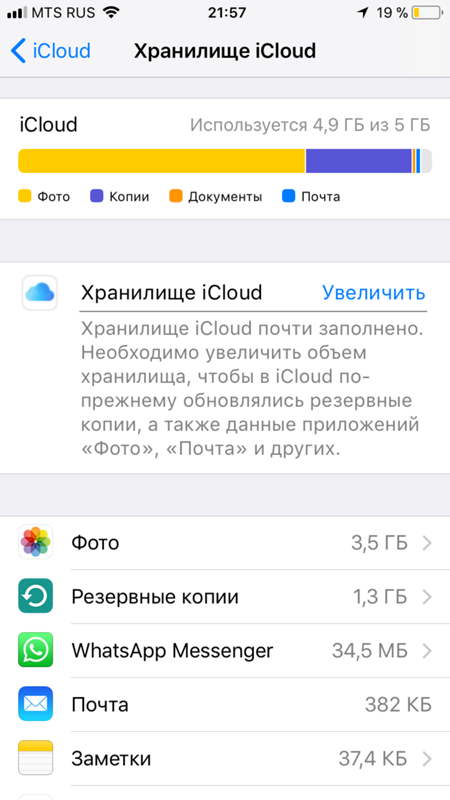 Кроме того, никакие другие данные не могут быть загружены или сохранены в iCloud, в том числе из приложений, которые вы используете. Таким образом, вы можете очистить резервные копии iCloud, если они больше не актуальны или полезны для вас, или если они старые, или даже если вам просто нужно освободить некоторое хранилище iCloud для создания новой резервной копии. Конечно, еще одно решение — просто обновить емкость хранилища iCloud и оплатить связанный с этим сбор, но выделение дополнительных средств не всегда является вариантом или желательным для всех пользователей.
Кроме того, никакие другие данные не могут быть загружены или сохранены в iCloud, в том числе из приложений, которые вы используете. Таким образом, вы можете очистить резервные копии iCloud, если они больше не актуальны или полезны для вас, или если они старые, или даже если вам просто нужно освободить некоторое хранилище iCloud для создания новой резервной копии. Конечно, еще одно решение — просто обновить емкость хранилища iCloud и оплатить связанный с этим сбор, но выделение дополнительных средств не всегда является вариантом или желательным для всех пользователей.
* В новых версиях iOS изменился способ доступа к этим настройкам, а доступ к Apple ID и настройкам iCloud в приложении настроек iOS может сбивать с толку многих пользователей, поскольку теперь они скрыты за именами людей Apple ID в верхней части настроек. приложение. Просто нажмите на имя в самом верху приложения «Настройки», если у вас новая версия iOS.
** Важно отметить, что при удалении резервной копии устройства дальнейшие резервные копии iCloud для этого устройства также одновременно отключаются. Однако это может быть не тем, к чему вы стремитесь, и в этом случае вам нужно будет вернуться к рассматриваемому устройству, а затем вручную включить резервное копирование iCloud через приложение настроек этого конкретного устройства. Не пропускайте это, если вы собираетесь делать дополнительные резервные копии с любого устройства iOS.
Однако это может быть не тем, к чему вы стремитесь, и в этом случае вам нужно будет вернуться к рассматриваемому устройству, а затем вручную включить резервное копирование iCloud через приложение настроек этого конкретного устройства. Не пропускайте это, если вы собираетесь делать дополнительные резервные копии с любого устройства iOS.
По большей части пользователям не нужно регулярно удалять резервные копии iCloud или когда-либо удалять их вообще, но если вам это нужно, это правильный подход. Если у вас есть какие-либо другие методы, мнения или техники для обработки резервных копий iCloud устройств iOS, поделитесь с нами в комментариях ниже.
Программы для Windows, мобильные приложения, игры — ВСЁ БЕСПЛАТНО, в нашем закрытом телеграмм канале — Подписывайтесь:)
4 самых удобных способа [2022]
Размещено от Лиза Оу / 07 янв, 2022 09:00
Что происходит, когда вы удаляете резервную копию iCloud? Может быть, вам интересно, что на самом деле происходит, когда вы нажимаете кнопку «Удалить резервную копию iCloud».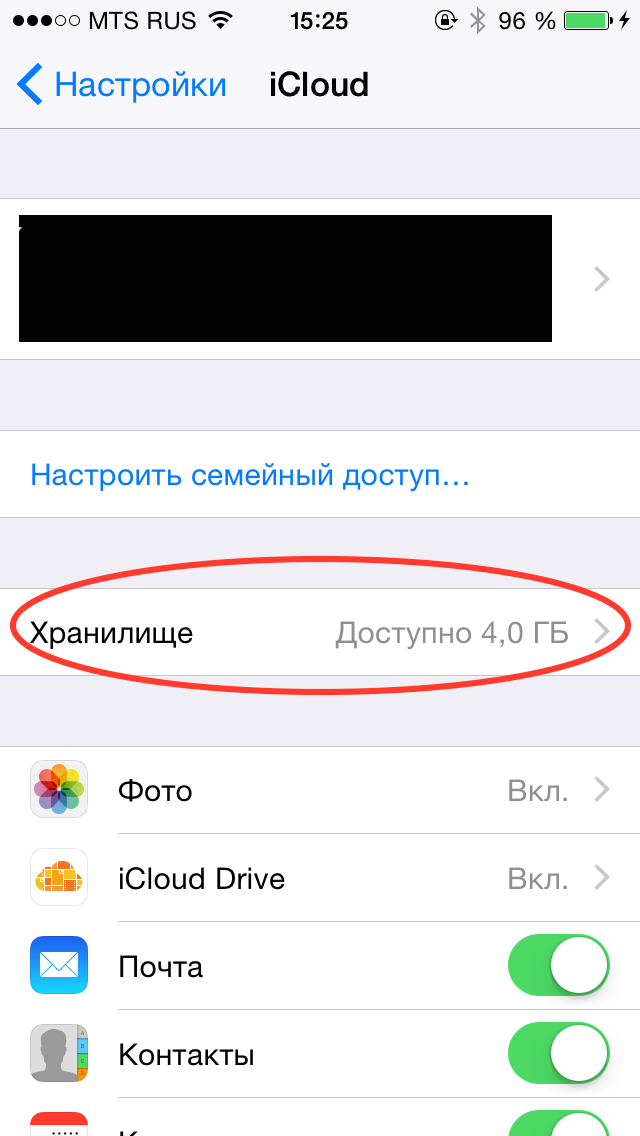 Это особенно верно, если вы делаете это, потому что хотите освободить место на вашем iPhone. И мы все знаем, что Apple предлагает только iCloud с ограниченным хранилищем в 5 ГБ, если вы не купите больше места. Чтобы освободить место, полезно удалить резервную копию iCloud. Как удалить резервные копии iCloud? Что произойдет, если вы удалите резервную копию iCloud? Найдите эффект при удалении резервной копии iCloud и как удалить резервную копию iCloud.
Это особенно верно, если вы делаете это, потому что хотите освободить место на вашем iPhone. И мы все знаем, что Apple предлагает только iCloud с ограниченным хранилищем в 5 ГБ, если вы не купите больше места. Чтобы освободить место, полезно удалить резервную копию iCloud. Как удалить резервные копии iCloud? Что произойдет, если вы удалите резервную копию iCloud? Найдите эффект при удалении резервной копии iCloud и как удалить резервную копию iCloud.
Список руководств
- Часть 1. Что происходит, когда я удаляю резервную копию iCloud
- Часть 2. Как удалить резервную копию iCloud в настройках iPhone / iPad
- Часть 3. Удалить резервную копию iCloud с ПК
- Часть 4. Удалить резервную копию iCloud с Mac
- Часть 5. Сотрите все данные с iPhone / iPad с помощью FoneEraser для iOS
- Часть 6. Часто задаваемые вопросы об удалении резервной копии iCloud
Часть 1. Что происходит, когда я удаляю резервную копию iCloud
Влияет ли удаление резервной копии iCloud? Есть конечно! Во-первых, данные, которые вы скопировали в iCloud, будут удалены, а это означает, что вы не сможете восстановить данные из резервной копии iCloud после того, как настроите iPhone с самого начала, и потеряете все важные данные на iPhone.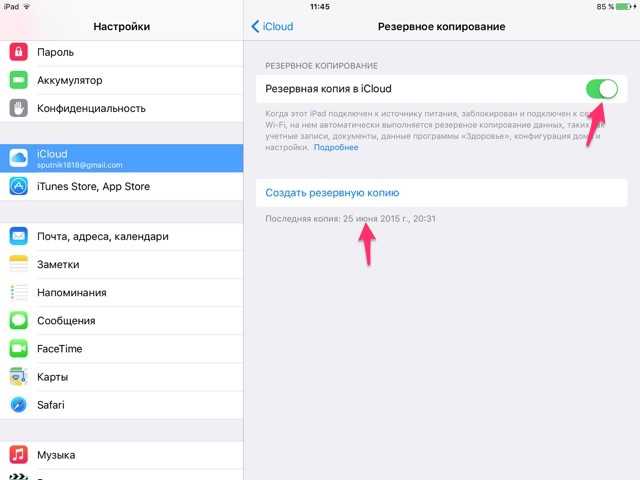 Вы можете восстановить их, конечно, с помощью стороннего инструмента или альтернативных инструментов. Итак, если в резервной копии есть данные, которые необходимы, лучше не удалять резервную копию iCloud.
Вы можете восстановить их, конечно, с помощью стороннего инструмента или альтернативных инструментов. Итак, если в резервной копии есть данные, которые необходимы, лучше не удалять резервную копию iCloud.
Следующим является то, что данные, которые вы синхронизировали на iCloud.com, не будут удалены при удалении резервной копии iCloud. Они отличаются друг от друга. Таким образом, вам не о чем беспокоиться, и вы можете удалить резервную копию iCloud в любое время, пока вы синхронизируете важные данные на iCloud.com. И, наконец, конечно, мы все этого хотим, когда вы удаляете резервную копию iCloud, в вашем iCloud будет больше места для хранения; теперь вы можете снова хранить на нем данные. Однако объем памяти вашего устройства iPhone останется прежним.
Вот что происходит, когда вы удаляете резервную копию iCloud. В следующих частях этого поста вы узнаете, как удалить резервную копию iCloud различными способами и способами. Теперь вы можете двигаться дальше.
FoneEraser для iOS
FoneEraser для iOS — лучший очиститель данных iOS, который может легко и безвозвратно стереть все содержимое и настройки iPhone, iPad или iPod.
Удалите ненужные данные с iPhone, iPad или iPod touch.
Стереть данные быстро с одноразовой перезаписью, которая может сэкономить ваше время для большого количества файлов данных.
Бесплатная загрузка Бесплатная загрузка Узнать больше
Часть 2. Как удалить резервную копию iCloud в настройках iPhone/iPad
Если вы хотите освободить место в хранилище iCloud, вы можете удалить старые резервные копии iCloud на устройстве iOS, которое вы используете в данный момент. После отключения или прекращения использования iCloud Backup ваши резервные копии будут доступны в течение 180 дней. Невозможно удалить резервные копии, которые вы в настоящее время используете для восстановления устройства. Вот как вы можете удалить резервную копию iCloud в настройках iPhone или iPad, а также на любом устройстве iOS.
Шаги по удалению резервной копии iCloud в настройках iPhone / iPad:
Шаг 1Сначала перейдите к Настройки устройства iOS, затем коснитесь [Ваше имя] и ICloud.
Шаг 2Далее нажмите Управление местом. Затем найдите и коснитесь Резервные копии.
Шаг 3После этого коснитесь имени устройства, резервная копия которого или имеет старую резервную копию, которую вы больше не будете использовать, и которую хотите удалить.
Шаг 4Наконец, вы увидите Удалить резервную копию в нижней части коснитесь его и Выключить и удалить.
Итак, вот как вы можете удалить резервную копию iCloud в настройках iPhone / iPad. Затем узнайте, как удалить резервную копию iCloud с вашего ПК.
Часть 3. Удалить резервную копию iCloud с ПК
Знаете ли вы, что вы также можете удалить свою резервную копию iCloud со своего ПК или компьютера? Особенно если у вас уже установлено приложение iCloud для Windows. Если нет, вы можете загрузить его в магазине Microsoft. Приведенные ниже шаги научат вас, как удалить резервную копию iCloud с помощью вашего ПК.
Шаги о том, как удалить резервную копию iCloud с ПК:
Шаг 1Откройте приложение iCloud для Windows, которое есть на вашем компьютере. Затем войдите в свой Apple ID.
Шаг 2Затем в нижней части интерфейса вы увидите использование хранилища iCloud; щелкните СХД рядом с этим.
Шаг 3Далее из списка выберите и нажмите Восстановление. И выберите устройство, на котором есть резервная копия.
Шаг 4Наконец, нажмите Удалить кнопка. Если вы хотите отключить Восстановление и удалите все резервные копии для этого устройства из iCloud, выберите Удалить когда будет предложено.
Вот как вы можете удалить и отключить iCloud Backup с ПК. И, конечно же, у нас также есть удаление iCloud Backup с Mac. Узнайте, как это сделать, в следующей части этого поста.
FoneEraser для iOS
FoneEraser для iOS — лучший очиститель данных iOS, который может легко и безвозвратно стереть все содержимое и настройки iPhone, iPad или iPod.
Удалите ненужные данные с iPhone, iPad или iPod touch.
Стереть данные быстро с одноразовой перезаписью, которая может сэкономить ваше время для большого количества файлов данных.
Бесплатная загрузка Бесплатная загрузка Узнать больше
Часть 4. Удалить резервную копию iCloud с Mac
Если удаление резервной копии iCloud возможно с ПК, на Mac это действительно возможно. На самом деле, у них почти одинаковая процедура. Итак, вот оно. Вы можете выполнить следующие шаги, чтобы научиться удалять резервную копию iCloud с Mac.
Шаги о том, как удалить резервную копию iCloud с Mac:
Шаг 1Прежде всего, перейдите в меню Apple, щелкнув значок Apple в верхнем левом углу экрана вашего Mac. Затем нажмите кнопку Системные настройки кнопка, Идентификатор Appleи ICloud.
Шаг 2Затем нажмите Управление, А затем выберите Резервные копии.
Шаг 3Наконец, выберите одно из устройств, затем нажмите Удалить. При появлении запроса выберите Удалить чтобы отключить резервное копирование и удалить все резервные копии для этого устройства из iCloud.
Вот как вы это делаете при использовании Mac для удаления резервной копии iCloud. Тем не менее, в следующей части мы представили лучший и надежный инструмент для тщательной и постоянной очистки iPhone и других устройств iOS, а не iCloud. Познакомьтесь с альтернативным инструментом.
Часть 5. Сотрите все данные с iPhone / iPad с помощью FoneEraser для iOS
Вы ищете идеальный инструмент для очистки и удаления данных с iPhone или iPad? FoneEraser для iOS должен быть для вас. FoneEraser для iOS — это идеальное средство для очистки данных iOS, позволяющее полностью и безвозвратно стереть все содержимое и настройки на вашем iPhone, iPad или iPod. Он позволяет освободить место, удалив ненужные файлы, ненужные приложения, файлы или фотографии без потери данных. Теперь узнайте, как стереть все данные с iPhone/iPad с помощью этой альтернативной программы.
Теперь узнайте, как стереть все данные с iPhone/iPad с помощью этой альтернативной программы.
FoneEraser для iOS
FoneEraser для iOS — лучший очиститель данных iOS, который может легко и безвозвратно стереть все содержимое и настройки iPhone, iPad или iPod.
Удалите ненужные данные с iPhone, iPad или iPod touch.
Стереть данные быстро с одноразовой перезаписью, которая может сэкономить ваше время для большого количества файлов данных.
Бесплатная загрузка Бесплатная загрузка Узнать больше
Шаги о том, как стереть все данные с iPhone / iPad с помощью FoneEraser для iOS:
Шаг 1Для начала скачайте и установите на свой компьютер инструмент FoneEraser для iOS. Когда процесс установки завершится, он откроется автоматически.
Шаг 2После этого подключите iPhone к компьютеру с помощью USB-кабеля. Затем, когда на вашем iPhone появится уведомление, коснитесь параметра «Доверие» и введите пароль вашего iPhone.
Шаг 3Затем инструмент обнаружит ваш iPhone. Затем выберите или нажмите кнопку «Стереть все данные». Затем выберите уровень стирания (Низкий, Средний или Высокий). Настоятельно рекомендуется выбрать высокий уровень.
Шаг 4Наконец, нажмите кнопку «Пуск», чтобы начать стирание или удаление всех данных с вашего iPhone. И нажмите Да, чтобы подтвердить процесс.
И это все! Теперь вы успешно стерли и удалили все содержимое, настройки и данные вашего iPhone/iPad. Вам не нужно беспокоиться, потому что это надежный, испытанный и протестированный инструмент. Используйте этот инструмент всякий раз, когда вы пытаетесь удалить данные с вашего iPhone или iPad.
Часть 6. Часто задаваемые вопросы об удалении резервной копии iCloud
FoneEraser для iOS
FoneEraser для iOS — лучший очиститель данных iOS, который может легко и безвозвратно стереть все содержимое и настройки iPhone, iPad или iPod.
Удалите ненужные данные с iPhone, iPad или iPod touch.

Стереть данные быстро с одноразовой перезаписью, которая может сэкономить ваше время для большого количества файлов данных.
Бесплатная загрузка
Бесплатная загрузка
Узнать больше
1. Удаление резервной копии удалит все?
Удаление резервной копии удаляет резервную копию только из хранилища iCloud, но не из iPhone. Итак, ответ абсолютно нет.
2. Это ужасно, если вы не сделаете резервную копию своего iPhone?
Да, однако, если устройство по какой-либо причине необходимо восстановить, будет потеряно много данных. Включение Wi-Fi или подключение гаджета к компьютеру, с которым он регулярно синхронизируется, и резервное копирование устройства на ПК — два простых решения. Не о чем беспокоиться.
Это самые удобные способы удалить резервную копию iCloud, чтобы закончить этот пост взрывом.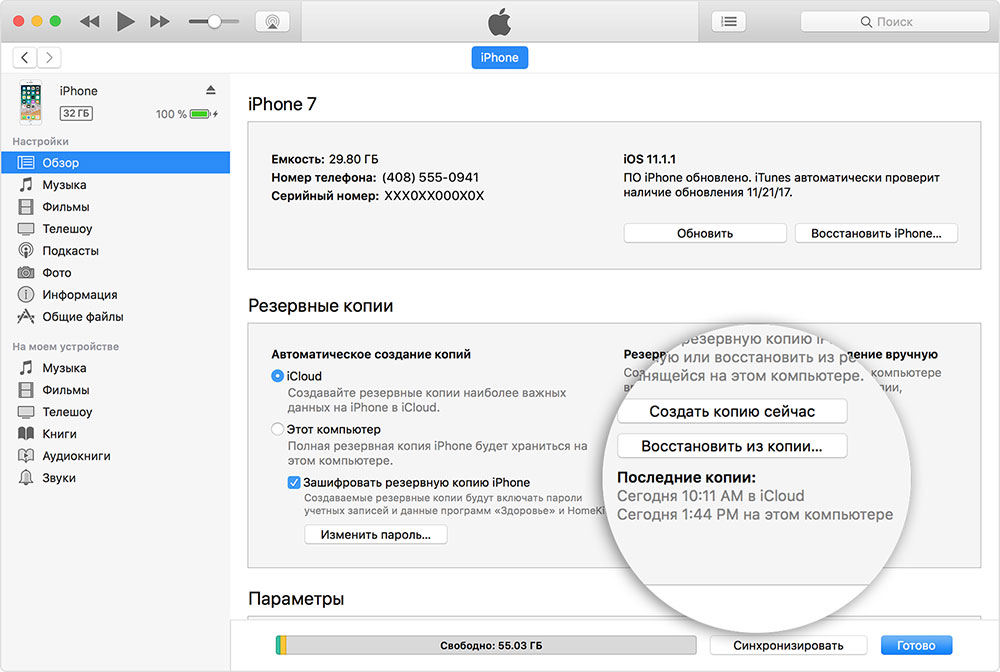 Все эти методы работают, если вы хотите знать, что происходит при удалении резервной копии iCloud. Мы выбрали лучшие способы среди остальных, по сути, это лишь некоторые из способов. Тем не менее, есть и то, что, мы уверены, привлекло ваше внимание, а именно FoneEraser для iOS. Действительно, полезный инструмент для очистки данных, которые вам больше не понадобятся. Но решение по-прежнему остается за вами, что использовать.
Все эти методы работают, если вы хотите знать, что происходит при удалении резервной копии iCloud. Мы выбрали лучшие способы среди остальных, по сути, это лишь некоторые из способов. Тем не менее, есть и то, что, мы уверены, привлекло ваше внимание, а именно FoneEraser для iOS. Действительно, полезный инструмент для очистки данных, которые вам больше не понадобятся. Но решение по-прежнему остается за вами, что использовать.
Как просмотреть и удалить старые резервные копии iCloud на iPhone и Mac – iPhonich.ru
Если прямо сейчас у вас в руках iPhone, очень высока вероятность того, что вы накопили на нем тонну конфиденциальных и личных данных. Будь то сообщения, голосовые сообщения, контакты, учетные записи в социальных сетях, электронная почта, фотографии и видео, данные приложений и игр, настройки и все остальное — очень много вещей, и вам будет больно, если вы потеряете все это при переносе на новый iPhone или обновлении iOS. Вот почему крайне важно создавать резервные копии всего, что находится на iPhone, iPad и Mac.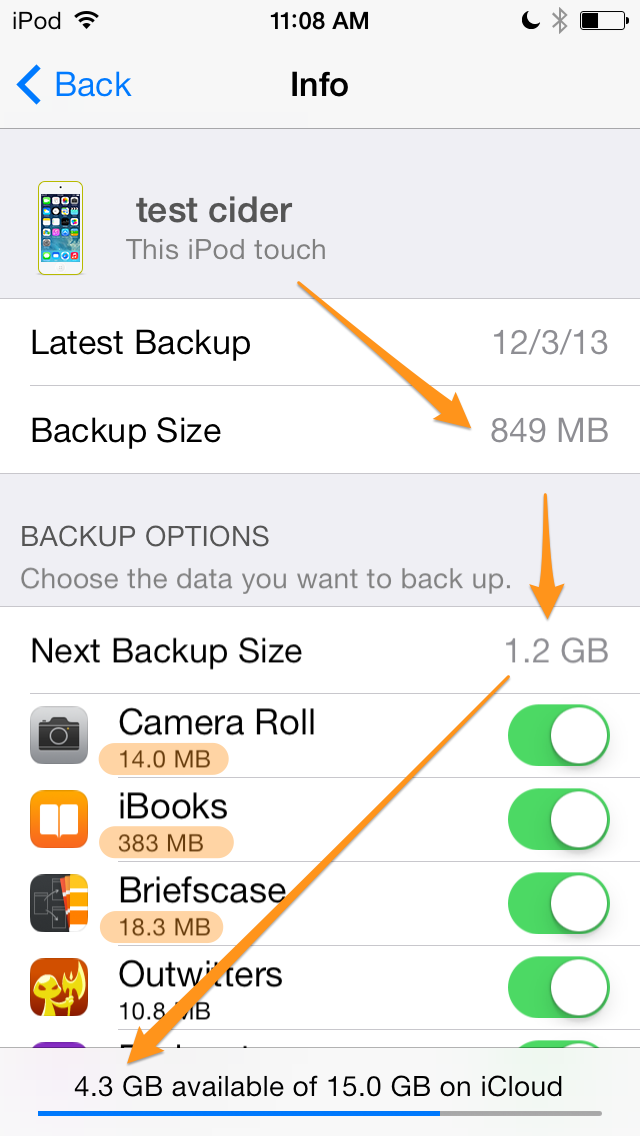
Один из самых простых способов убедиться, что у вас есть резервная копия iPhone и iPad — использовать iCloud, по крайней мере, если у вас есть один из платных тарифных планов, который предлагает вам больше, чем жалкие 5 ГБ, которые Apple предоставляет бесплатно. Но даже если у вас есть 2 ТБ хранилища iCloud, это все равно ограниченное пространство, которое у вас есть, поэтому вам может потребоваться время от времени выполнять уборку.
Если вы использовали iCloud для резервного копирования своих устройств, особенно если у вас несколько iPhone и iPad, то эти резервные копии занимают драгоценное место. Вот как просмотреть и удалить старые резервные копии iCloud на iPhone и Mac, чтобы в будущем у вас оставалось место для новых резервных копий с меньшим количеством цифрового беспорядка.
Читайте далее: Как восстановить iPhone или iPad из резервной копии iCloud и iTunes
Что такое резервная копия iCloud?
iCloud автоматически создает резервные копии всех данных на iPhone или iPad каждый день, пока устройство подключено к Wi-Fi, включено, заблокировано и подключено к источнику питания. Это упрощает восстановление устройства, если вам нужно стереть его или настроить совершенно новый iPhone или iPad с вашими существующими данными.
Это упрощает восстановление устройства, если вам нужно стереть его или настроить совершенно новый iPhone или iPad с вашими существующими данными.
Вот что создается резервная копия в iCloud:
- История покупок в iTunes
- Фотографии и видео (если у вас не включена библиотека фотографий iCloud)
- Настройки устройства
- Appdata
- Домашний экран и организация приложений
- iMessage, СМС, MMS-сообщения (при восстановлении требуется SIM-карта, использованная при резервном копировании)
- Рингтоны
- Визуальный пароль голосовой почты (при восстановлении требуется SIM-карта, использованная при резервном копировании)
- Данные о состоянии здоровья
- Конфигурация HomeKit
Вся эта информация может оказаться довольно большой по размеру — определенно больше, чем 5 ГБ, которые Apple предоставляет вам бесплатно. Мы определенно рекомендуем сначала посмотреть, какой план хранения данных iCloud лучше всего подходит для ваших нужд, хотя цены Apple довольно разумны и конкурентоспособны по сравнению с другими облачными сервисами.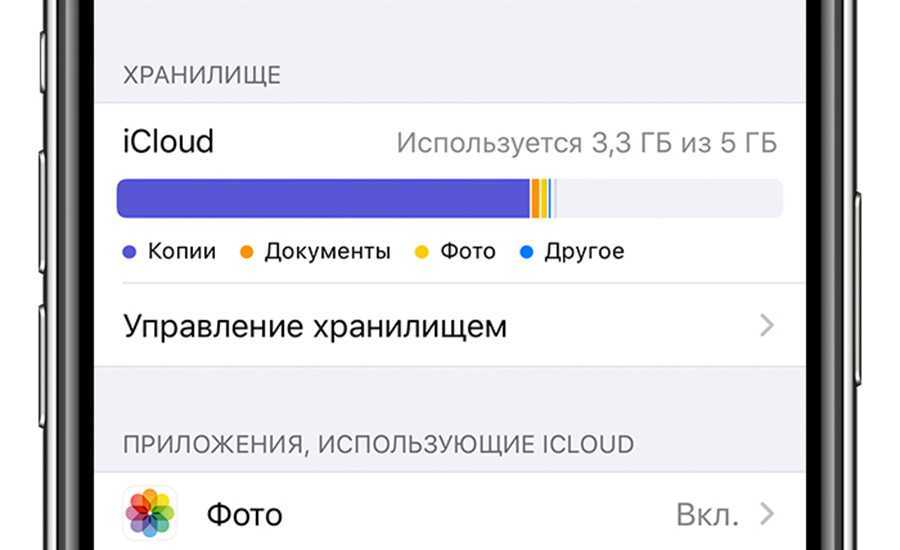
Лично я использовал iCloud в качестве основного метода резервного копирования для своего iPhone в течение последних нескольких лет, и у меня не было никаких проблем. Я считаю, что простое резервное копирование iCloud в качестве опции вполне оправдывает затраты, а также достаточно места для моей фотобиблиотеки iCloud.
Читайте также: Как освободить место в хранилище iCloud
Почему полезно хранить резервные копии iCloud
Сохранение резервных копий iCloud означает, что вы можете переносить свои данные практически в любое место, а также получать доступ к данным вашего iPhone или iPad и восстанавливать их практически из любого места. Это удобно для пользователей с несколькими устройствами, особенно для тех, кто полагается на настройки специальных возможностей, поскольку вам не нужно все заново настраивать вручную.
Почему можно удалять резервные копии iCloud
Когда кто-то упоминает об удалении резервной копии, вы можете посмотреть на него с недоуменным выражением на лице и спросить: «Но почему?!?» Расслабься, расслабься.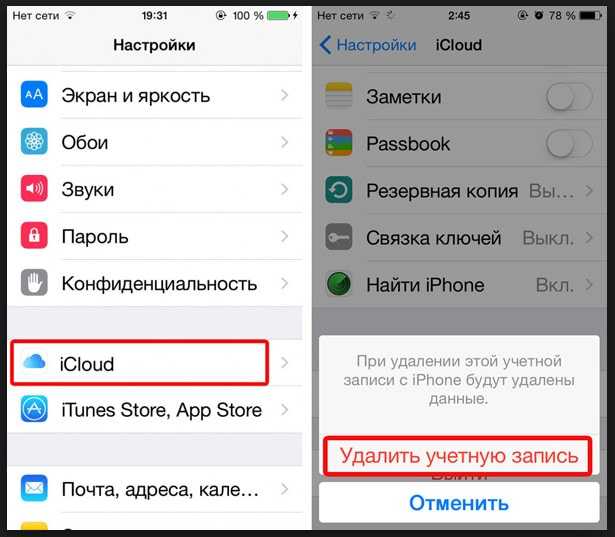 Я имею в виду, что если у вас есть резервная копия на вашем Mac или Windows, то можно удалить одну резервную копию iCloud. Вы создаете резервные копии более чем в одном месте, верно?
Я имею в виду, что если у вас есть резервная копия на вашем Mac или Windows, то можно удалить одну резервную копию iCloud. Вы создаете резервные копии более чем в одном месте, верно?
Запустите резервную копию iPhone или iPad в iTunes, а затем на всякий случай сделайте резервную копию своей резервной копии. И не забывайте, что если вы снова включите резервное копирование iCloud, резервное копирование вашего устройства все равно будет выполнено, когда вы подключены к Wi-Fi, устройство заблокировано, включено и подключено к источнику питания.
Как удалить резервные копии iCloud на iPhone или iPad
- Запустите приложение «Настройки» на своем iPhone или iPad.
- Коснитесь баннера Apple ID в верхней части экрана.
- Коснитесь iCloud.
- Нажмите «Управление хранилищем» в iCloud.
- Нажмите Резервные копии.
- Коснитесь устройства, резервную копию которого вы хотите удалить.

- Нажмите «Удалить резервную копию» внизу.
- Нажмите «Выключить и удалить».
Как удалить резервные копии Cloud на Mac
- Откройте Системные настройки из Finder или щелкнув значок Apple в левом верхнем углу экрана.
- Щелкните по своему Apple ID и войдите в систему, если будет предложено.
- Нажмите Управлять… в правом нижнем углу окна.
- Нажмите «Резервные копии» в меню слева.
- Щелкните резервную копию, которую хотите удалить.
- Щелкните значок удаления в левом нижнем углу панели. Он выглядит как значок минуса.
- Нажмите Удалить во всплывающем окне.
- Нажмите «Готово» или повторите шаги с 5 по 7, чтобы удалить еще одну резервную копию.
Читайте далее: Как загрузить фотографии в iCloud
Пожалуйста, сделайте резервную копию ваших устройств Apple
Опять же, на вашем iPhone хранятся все ваши самые важные данные и воспоминания, поэтому мы настоятельно рекомендуем сделать резервную копию, чтобы все было в целости и сохранности. iCloud — это один из самых простых способов, копии автоматически создаются каждый день, и это происходит в фоновом режиме, поэтому вам не нужно беспокоиться об этом (но вы всегда можете проверить это и сделать на всякий случай копию вручную, если вам понадобится свежая резервная копия, например, перед обновлением iOS 16).
iCloud — это один из самых простых способов, копии автоматически создаются каждый день, и это происходит в фоновом режиме, поэтому вам не нужно беспокоиться об этом (но вы всегда можете проверить это и сделать на всякий случай копию вручную, если вам понадобится свежая резервная копия, например, перед обновлением iOS 16).
Но помните, что резервные занимают много места! Вот почему иногда нужно удалять старые резервные копии, которые вам больше не нужны, потому что велика вероятность того, что они в любом случае сильно устарели. В конце концов, зачем восстанавливать резервную копию, которую вы сделали непосредственно перед покупкой последней версии iPhone, вместо той, которую вы сделали всего пять минут назад?
Независимо от того, как вы это делаете, просто никогда не будьте без прикрытия!
Управление хранилищем iCloud — Служба поддержки Apple
Требуется дополнительное хранилище iCloud? Вы можете легко управлять своим хранилищем, чтобы освободить место или перейти на iCloud+.
При настройке iCloud вы автоматически получаете 5 ГБ в хранилище. Вы можете использовать это пространство для резервных копий iCloud, хранить фотографии и видео в iCloud Photos, обновлять документы в iCloud Drive и т. д. Вы всегда можете проверить, сколько места в хранилище iCloud вы используете, в настройках на вашем устройстве или на сайте iCloud.com. Если у вас заканчивается хранилище, вы можете в любой момент увеличить объем хранилища или перейти на iCloud+.
Не уверены в разнице между объемом памяти вашего устройства и хранилищем iCloud? Узнайте больше о хранилище устройства и хранилище iCloud.
Освободите больше места в iCloud
Если у вас закончилось хранилище iCloud, ваше устройство не будет выполнять резервное копирование в iCloud, новые фотографии и видео не будут загружаться в iCloud Photos, и iCloud Drive, другие приложения iCloud и сообщения не будет обновляться на ваших устройствах. Кроме того, вы не сможете отправлять и получать электронные письма со своего адреса электронной почты iCloud.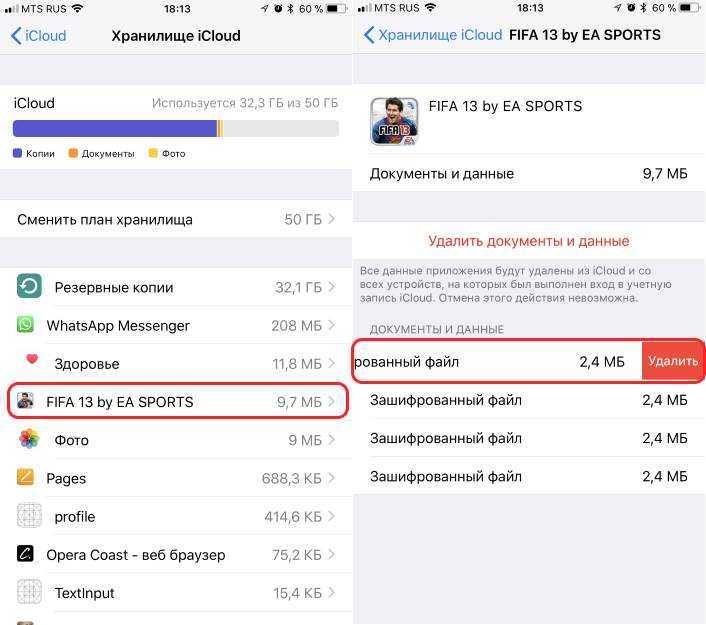
Вы можете освободить место в iCloud, удалив неиспользуемый контент:
- Уменьшите размер резервной копии iCloud
- Удалить фотографии в iCloud Photos
- Удалить папки или файлы в iCloud Drive
- Удалить тексты и вложения в сообщениях
- Удаление сообщений и управление почтой
- Удалить голосовые заметки
Прежде чем что-либо удалять, вы можете заархивировать или сделать копии информации, хранящейся в iCloud.
Уменьшите размер резервной копии iCloud
При резервном копировании iPhone, iPad или iPod touch в iCloud автоматически создается резервная копия самой важной информации на вашем устройстве. Узнайте больше о том, что резервирует iCloud.
Многие приложения автоматически загружаются в iCloud после их установки. Вы можете уменьшить размер резервной копии iCloud и освободить место в iCloud, когда прекратите резервное копирование приложений, которые не используете, или удалите старые резервные копии iCloud.
Выберите приложения для резервного копирования на iPhone, iPad или iPod touch
- Откройте «Настройки» > [ваше имя] > iCloud.
- Коснитесь «Управление хранилищем учетной записи» или коснитесь «Управление хранилищем», затем коснитесь «Резервные копии».
- Коснитесь имени используемого устройства.
- Отключите все приложения, для которых вы не хотите создавать резервные копии.
- Выберите «Выключить и удалить».
Когда вы подтверждаете, что хотите отключить и удалить приложение, резервное копирование в iCloud для этого приложения отключается, а вся информация о нем удаляется из iCloud.
Для некоторых приложений всегда создаются резервные копии, и вы не можете их отключить.
Удаление резервных копий и отключение резервного копирования iCloud для вашего устройства
Вы можете удалить старые резервные копии iCloud для устройства, которое вы используете в данный момент, или более старых устройств, которые вы, возможно, больше не используете. Резервные копии iCloud доступны в течение 180 дней после отключения или прекращения использования резервного копирования iCloud. Резервные копии, которые в настоящее время используются для восстановления устройства, не могут быть удалены.
Резервные копии iCloud доступны в течение 180 дней после отключения или прекращения использования резервного копирования iCloud. Резервные копии, которые в настоящее время используются для восстановления устройства, не могут быть удалены.
iPhone, iPad и iPod touch
- Выберите «Настройки» > [ваше имя], затем коснитесь iCloud.
- Коснитесь «Управление хранилищем учетной записи» или коснитесь «Управление хранилищем», затем коснитесь «Резервные копии».
- Коснитесь имени устройства, резервную копию которого вы хотите удалить.
- Нажмите «Удалить резервную копию» > «Выключить и удалить».
Когда вы удаляете резервную копию, она также отключает резервную копию iCloud для вашего iPhone, iPad или iPod touch. Вы можете снова включить iCloud Backup в настройках iCloud на своем устройстве.
Mac
- Выберите меню Apple > «Системные настройки» > «Apple ID», затем нажмите iCloud.
- Нажмите «Управление» и выберите «Резервные копии».

- Выберите одну из резервных копий устройства, затем нажмите — для удаления. Если вы хотите отключить резервное копирование и удалить все резервные копии для этого устройства из iCloud, выберите «Удалить», когда вас попросят подтвердить.
При удалении резервной копии также отключается резервная копия iCloud для вашего устройства. Вы можете снова включить iCloud Backup в настройках iCloud на своем устройстве.
ПК с Windows
- Откройте iCloud для Windows.
- Щелкните Хранилище.
- Выберите Резервное копирование из списка.
- Выберите одну из резервных копий устройства, затем нажмите «Удалить». Если вы хотите отключить резервное копирование и удалить все резервные копии для этого устройства из iCloud, выберите «Удалить», когда вас попросят подтвердить.
При удалении резервной копии также отключается резервное копирование iCloud для вашего устройства. Вы можете снова включить iCloud Backup в настройках iCloud на своем устройстве.
Удаление фотографий из Фото iCloud
Фото iCloud использует хранилище iCloud для обновления всех ваших фотографий и видео на ваших устройствах. Вы можете освободить место в iCloud, удалив фотографии и видео, которые вам больше не нужны, из приложения «Фотографии» на любом из ваших устройств.
Прежде чем что-либо удалять, убедитесь, что вы создали резервные копии фотографий и видео, которые вам нужны. Когда вы используете Фото iCloud и удаляете фотографию или видео на одном устройстве, они также удаляются на всех других устройствах, на которых вы вошли в систему с тем же Apple ID.
Выполните следующие действия, чтобы удалить фотографии и видео из ваших Фото iCloud. Если вы не используете Фото iCloud, вы можете вместо этого удалить фотографии из Фотопленки.
iPhone, iPad и iPod touch
- Откройте приложение «Фото» и коснитесь «Медиатека» внизу экрана.
- Нажмите «Все фотографии».
- Нажмите «Выбрать» и выберите одну или несколько фотографий или видео, которые вы хотите удалить.

- Нажмите «Удалить», а затем нажмите «Удалить фото».
Если вы не используете iCloud Photos
Если вы не используете iCloud Photos, ваша фотопленка является частью вашей резервной копии iCloud. Чтобы узнать, сколько места используется для резервного копирования iCloud:
- Перейдите в «Настройки» > [ваше имя], затем коснитесь iCloud.
- Коснитесь «Управление хранилищем учетной записи» или коснитесь «Управление хранилищем», затем коснитесь «Резервные копии».
- Коснитесь имени используемого устройства, затем посмотрите на «Фото».
Чтобы уменьшить размер резервной копии фотографий, сохраните фотографии и видео на свой компьютер, а затем вручную создайте резервную копию устройства. Если вы хотите хранить фотографии и видео на своем устройстве, вы можете отключить функцию «Фото» в резервной копии или перейти на iCloud+, чтобы получить больше места для хранения. Если есть фотографии, которые вы не хотите сохранять, вы можете удалить их:
- Открыть фотографии.

- Выберите элемент, который хотите удалить.
- Нажмите «Удалить», а затем нажмите «Удалить фото».
Mac
- Откройте приложение «Фотографии».
- Выберите фотографии и видео, которые вы хотите удалить.
- Нажмите клавишу удаления на клавиатуре, щелкните, удерживая клавишу Control, или щелкните правой кнопкой мыши и выберите «Удалить (#) фотографии». Затем нажмите Удалить для подтверждения.
iCloud.com
- Войдите на сайт iCloud.com со своего iPhone, iPad или компьютера.
- Коснитесь приложения «Фотографии».
- Выберите фотографии или видео, которые вы хотите удалить.
- Нажмите «Удалить», затем нажмите «Удалить».
Чтобы выбрать несколько фотографий или видео, нажмите «Выбрать» на iOS или iPadOS или нажмите и удерживайте Command на Mac или Control на ПК, пока вы выбираете элементы. Чтобы выбрать все, нажмите и удерживайте Command-A в macOS или Control-A в Windows или коснитесь «Выбрать все» в iOS или iPadOS.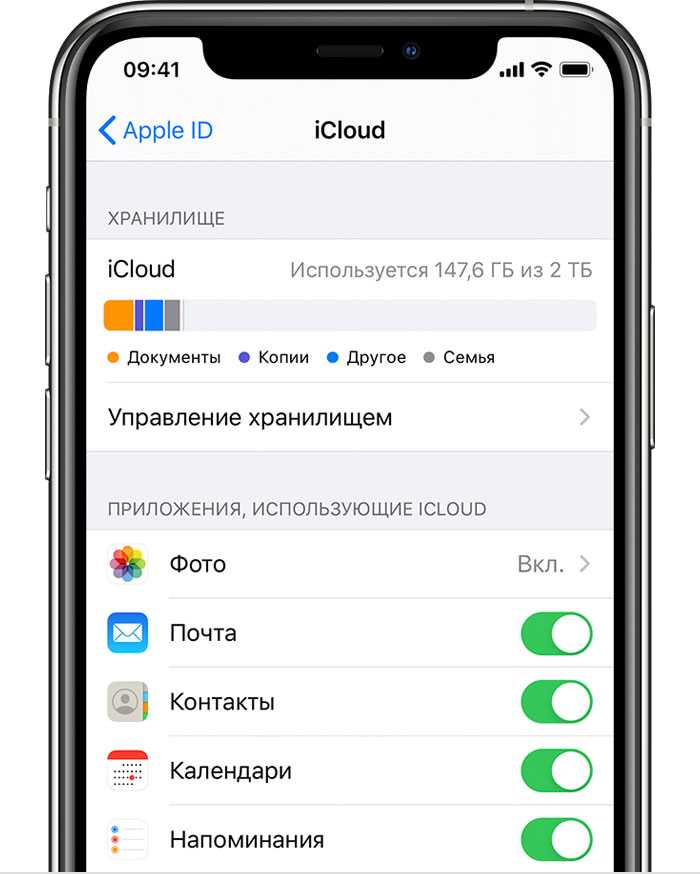
Вы можете восстанавливать фотографии и видео, удаленные из альбома «Недавно удаленные», в течение 30 дней. Если вы хотите быстрее удалить контент из альбома «Недавно удаленные», коснитесь «Выбрать», затем выберите элементы, которые хотите удалить. Нажмите «Удалить» > «Удалить». Если вы превысите лимит хранилища iCloud, ваше устройство немедленно удалит все фотографии и видео, которые вы удалили, и они не будут доступны для восстановления в вашем альбоме «Недавно удаленные».
Удаление папок или файлов в iCloud Drive
Вы можете управлять папками или файлами, хранящимися в iCloud Drive, и удалять их с iPhone, iPad, iPod touch, Mac или ПК. Если вы являетесь участником чужой общей папки, это не учитывается в вашем хранилище iCloud. Узнайте больше об общем доступе к папкам в iCloud Drive.
В iOS 11 или более поздней версии файлы, которые вы удаляете из iCloud Drive, остаются в разделе «Недавно удаленные» в течение 30 дней, прежде чем они будут удалены с вашего устройства.
iPhone, iPad или iPod touch
- Перейдите в приложение «Файлы» и нажмите «Обзор».
- В разделе «Местоположения» коснитесь iCloud Drive.
- Коснитесь кнопки «Еще» , затем коснитесь «Выбрать».
- Выберите папки или файлы, которые хотите удалить, затем нажмите «Удалить».
- Перейдите в раздел «Местоположения» > «Недавно удаленные».
- Коснитесь кнопки «Еще» , затем коснитесь «Выбрать».
- Выберите файлы, которые вы хотите удалить.
- Нажмите «Удалить». Затем нажмите «Удалить» для подтверждения.
Mac
- Откройте Finder и перейдите в папку iCloud Drive.
- Перетащите элемент в корзину или переместите его в другую папку на вашем Mac.
- Откройте корзину, затем щелкните правой кнопкой мыши файлы, которые хотите удалить.
- Выберите Немедленно удалить. Затем нажмите Удалить для подтверждения.
Windows
На ПК с Windows 7 или более поздней версии вы можете управлять файлами iCloud Drive с помощью проводника Windows.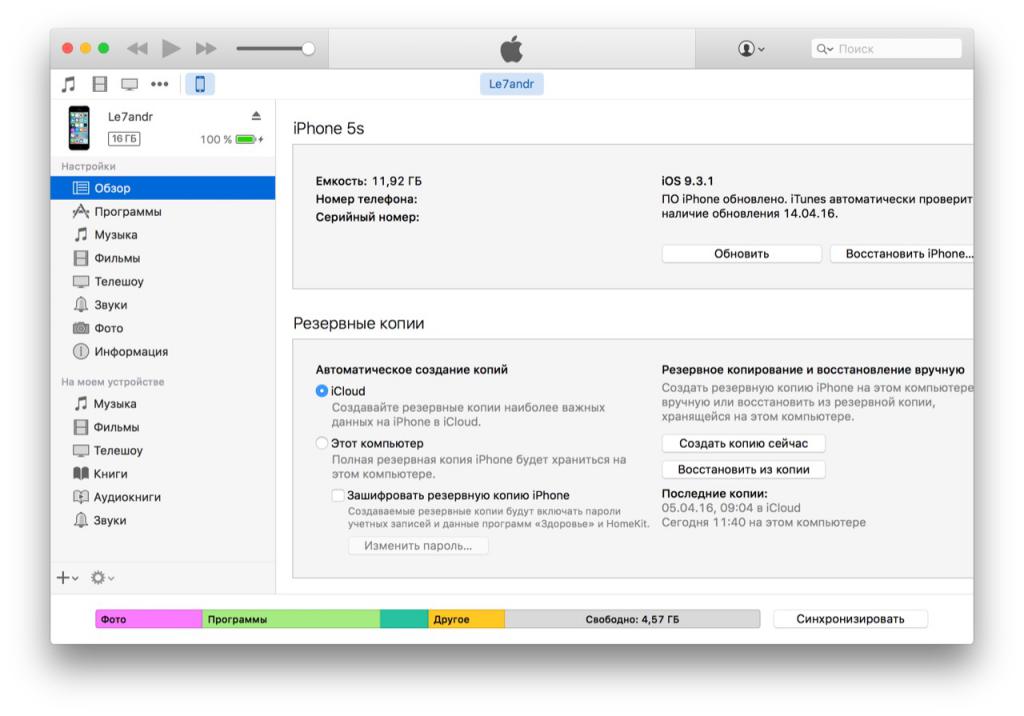 Чтобы добавить папку iCloud Drive в Проводник Windows, выполните следующие действия:
Чтобы добавить папку iCloud Drive в Проводник Windows, выполните следующие действия:
- Загрузите и установите iCloud для Windows.
- Войдите, используя свой Apple ID.
- Включите iCloud Drive.
- Перейдите в папку iCloud Drive.
- Выберите папки или файлы, которые вы хотите удалить.
- Нажмите «Удалить».
iCloud.com
- Войдите на iCloud.com.
- Коснитесь приложения iCloud Drive.
- Выберите файлы, которые хотите удалить, и нажмите «Удалить».
- Откройте папку iCloud Drive и нажмите «Недавно удаленные».
- Выберите папки или файлы, которые вы хотите удалить.
- Нажмите «Удалить».
Удаление текстов и вложений в сообщениях
Когда вы используете Сообщения в iCloud, все ваши текстовые сообщения и вложения, которые вы отправляете и получаете, используют ваше хранилище iCloud. Вы можете освободить больше места, удалив тексты и вложения, например фотографии, видео и файлы, которые вам больше не нужны.
Удаление сообщения или вложения на iPhone или iPad
- Во время переписки коснитесь и удерживайте всплывающее сообщение или вложение, которое хотите удалить.
- Нажмите «Еще».
- Нажмите «Удалить», затем нажмите «Удалить сообщение». Если вы хотите удалить все сообщения в цепочке, нажмите «Удалить все» в верхнем левом углу. Затем нажмите «Удалить беседу».
Удаление нескольких вложений из контакта или беседы
- Во время беседы коснитесь имени контакта в верхней части экрана.
- Нажмите «Информация».
- В разделе «Фотографии» нажмите «Просмотреть все».
- Коснитесь «Выбрать», коснитесь изображений, которые хотите удалить.
- Коснитесь «Удалить», затем коснитесь «Удалить вложение» для подтверждения.
Удалить всю беседу
- Проведите влево по беседе, которую хотите удалить.
- Нажмите «Удалить».
- Нажмите «Удалить» еще раз для подтверждения.

Удаление сообщения или вложения на вашем Mac
- Открытие диалога сообщений.
- Удерживая нажатой клавишу Control, щелкните пустую область всплывающего сообщения, которое вы хотите удалить.
- Выберите Удалить.
- Щелкните Удалить.
Удаление нескольких вложений из контакта или беседы
- Открытие беседы сообщения.
- Нажмите кнопку «Информация».
- Перейдите к разделу «Фотографии».
- Нажмите на вложение, затем удерживайте клавишу Command, чтобы выбрать несколько вложений.
- Удерживая клавишу Control, щелкните правой кнопкой мыши, затем выберите «Удалить».
- Щелкните Удалить вложение для подтверждения.
Удалить весь разговор
- Нажмите диалог, удерживая клавишу Control.
- Выберите Удалить беседу.
- Щелкните Удалить.
Удаление сообщений и управление почтой
Вы можете освободить место в iCloud, удаляя сообщения электронной почты из своей учетной записи электронной почты iCloud.:no_upscale()/cdn.vox-cdn.com/uploads/chorus_asset/file/22850821/Back_up_local.png) Вы также можете переносить сообщения электронной почты со своего iPhone, iPad или iPod touch на свой Mac или ПК, где они больше не будут учитываться в вашем хранилище iCloud.
Вы также можете переносить сообщения электронной почты со своего iPhone, iPad или iPod touch на свой Mac или ПК, где они больше не будут учитываться в вашем хранилище iCloud.
Чтобы удалить сообщения из своей учетной записи, выполните следующие действия. Помните, что сообщения с большими вложениями занимают больше места, чем простые текстовые электронные письма.
iPhone, iPad или iPod touch
Если ваш iPhone, iPad или iPod touch настроен на доступ к электронной почте iCloud, вы можете удалить сообщения из любого почтового ящика, а затем очистить корзину, чтобы освободить место:
- Проведите пальцем влево через любое сообщение, чтобы удалить его.
- Перейдите в свои почтовые ящики и выберите папку «Корзина».
- Чтобы удалить сообщения по одному, проведите пальцем влево по каждому сообщению. Чтобы удалить все, нажмите «Изменить», нажмите «Выбрать все», а затем нажмите «Удалить». Нажмите «Удалить все» для подтверждения.
Mac или ПК с Windows
Если вы используете iCloud Mail с настольным почтовым приложением, таким как Mail на вашем Mac или Microsoft Outlook на вашем ПК, выполните следующие действия:
- Mail на вашем Mac: удалите сообщения, которые вы не больше не хотите, затем выберите «Почтовый ящик» > «Стереть удаленные элементы» и выберите в меню свою учетную запись электронной почты iCloud.
 Затем нажмите «Стереть» для подтверждения.
Затем нажмите «Стереть» для подтверждения. - Microsoft Outlook 2010 — Outlook 2016 (Windows): удалите сообщения, которые вам больше не нужны. Outlook безвозвратно удалит ваши сообщения при следующем закрытии и перезапуске приложения.
iCloud.com
- Войдите на iCloud.com.
- Выберите «Почта» и выберите папку «Корзина».
- Чтобы удалить сообщения по одному, выберите сообщение, которое хотите удалить, затем нажмите кнопку «Корзина». Чтобы удалить несколько сообщений, выберите сообщения, которые вы хотите удалить, затем выберите Удалить.
Удалить голосовые заметки
При использовании голосовых заметок в iCloud ваши голосовые записи хранятся в iCloud. Вы можете легко удалить их, если вам нужно больше места.
iPhone, iPad или iPod touch
- Коснитесь «Изменить», затем выберите голосовые заметки, которые хотите удалить.
- Нажмите «Удалить».
- Откройте «Недавно удаленные», затем нажмите «Изменить».

- Коснитесь «Удалить все» или выберите голосовые заметки, затем коснитесь «Удалить».
Mac
- Выберите голосовые заметки, которые хотите удалить.
- Щелкните Удалить .
- Откройте «Недавно удаленные», затем нажмите «Удалить».
- Щелкните Удалить навсегда.
Информация о продуктах, не производимых Apple, или о независимых веб-сайтах, не контролируемых и не тестируемых Apple, предоставляется без рекомендации или одобрения. Apple не несет ответственности за выбор, работу или использование сторонних веб-сайтов или продуктов. Apple не делает никаких заявлений относительно точности или надежности сторонних веб-сайтов. Свяжитесь с продавцом для получения дополнительной информации.
Дата публикации:
Как просмотреть и удалить старые резервные копии iCloud на iPhone и Mac
(Изображение предоставлено Джозефом Келлером / iMore)
Если прямо сейчас у вас в руках iPhone, велика вероятность, что вы накопили на нем массу конфиденциальных и личных данных.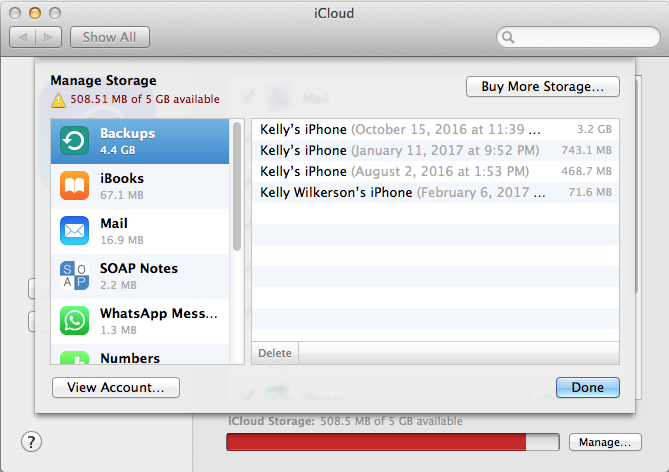 Будь то сообщения, голосовая почта, контакты, учетные записи в социальных сетях, электронная почта, фотографии и видео, данные приложений и игр, настройки и все остальное — это много всего, и больно, если вы потеряете все это при переносе на новое устройство или обновление операционной системы. Вот почему необходимо делать резервные копии всего, что есть на вашем iPhone, iPad и Mac.
Будь то сообщения, голосовая почта, контакты, учетные записи в социальных сетях, электронная почта, фотографии и видео, данные приложений и игр, настройки и все остальное — это много всего, и больно, если вы потеряете все это при переносе на новое устройство или обновление операционной системы. Вот почему необходимо делать резервные копии всего, что есть на вашем iPhone, iPad и Mac.
Один из самых простых способов убедиться, что у вас есть резервная копия на вашем лучшем iPhone и iPad, — это использовать iCloud, по крайней мере, если у вас есть один из платных планов, который предлагает вам больше, чем ничтожные 5 ГБ, которые Apple дает бесплатно. Но даже если у вас есть 2 ТБ хранилища iCloud, это все еще ограниченное пространство, которое у вас есть, поэтому вам, возможно, придется время от времени выполнять некоторые операции с ним.
Если вы использовали iCloud для резервного копирования своих устройств, особенно если у вас несколько iPhone и iPad, то эти резервные копии занимают драгоценное место.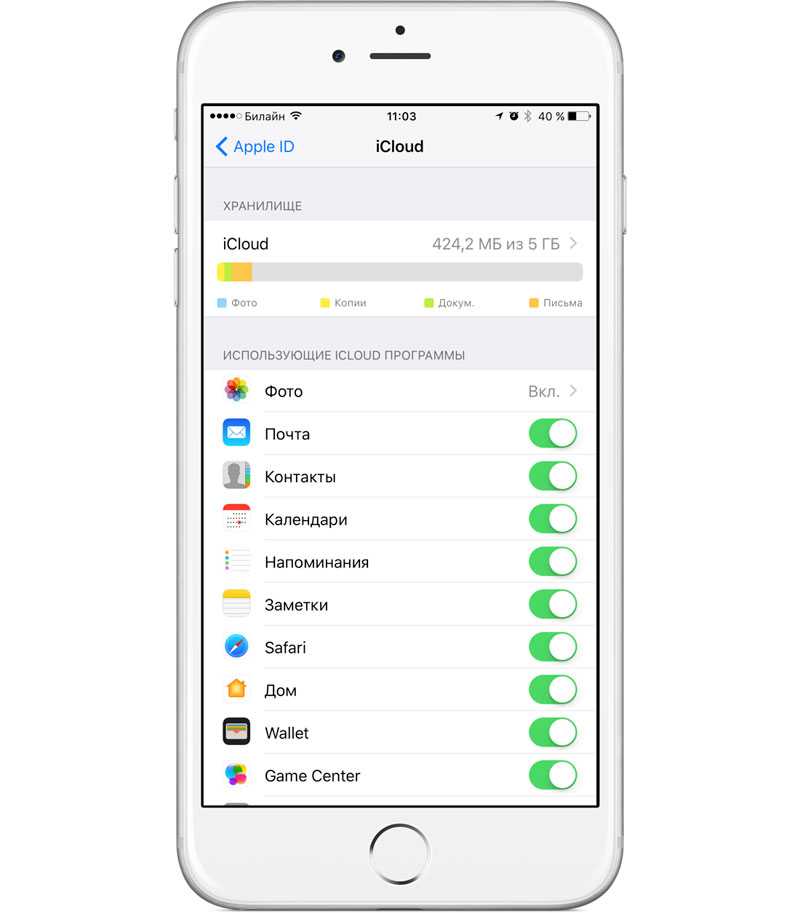 Вот как просматривать и удалять старые резервные копии iCloud на вашем iPhone и Mac, чтобы в будущем у вас оставалось место для новых резервных копий с меньшим цифровым беспорядком.
Вот как просматривать и удалять старые резервные копии iCloud на вашем iPhone и Mac, чтобы в будущем у вас оставалось место для новых резервных копий с меньшим цифровым беспорядком.
Что такое резервная копия iCloud?
iCloud автоматически создает резервную копию всех данных на вашем iPhone или iPad каждый день, пока устройство подключено к Wi-Fi, включено, заблокировано и подключено к источнику питания. Это упрощает восстановление устройства, если вам нужно стереть его или настроить новый iPhone или iPad с вашими существующими данными.
Вот что копируется в iCloud:
- История покупок iTunes
- Фотографии и видео (если у вас не включена библиотека фотографий iCloud)
- Настройки устройства
- Данные приложений
- Главный экран и организация приложений
- iMessage, текстовые сообщения, MMS-сообщения (при восстановлении требуется SIM-карта, использованная во время резервного копирования)
- Рингтоны
- Пароль визуальной голосовой почты (при восстановлении, требуется SIM-карта, используемая во время резервного копирования)
- Данные о здоровье
- Конфигурация HomeKit
Вся эта информация может оказаться довольно большой по размеру — определенно больше, чем 5 ГБ, которые Apple предоставляет вам бесплатно.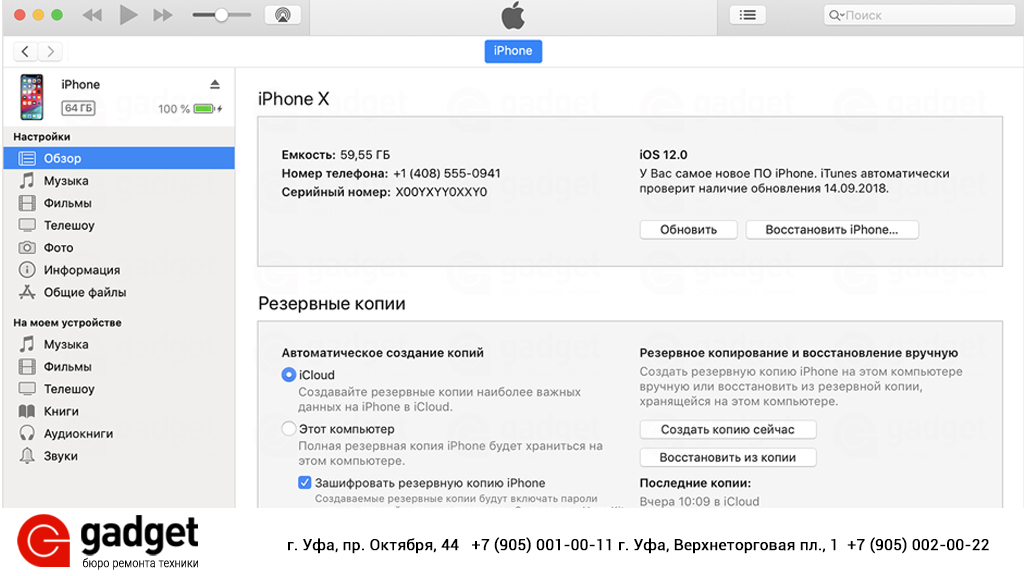 Мы определенно рекомендуем сначала посмотреть, какой план хранения iCloud лучше всего подходит для ваших нужд, хотя цены Apple довольно разумны и конкурентоспособны по сравнению с другими облачными сервисами.
Мы определенно рекомендуем сначала посмотреть, какой план хранения iCloud лучше всего подходит для ваших нужд, хотя цены Apple довольно разумны и конкурентоспособны по сравнению с другими облачными сервисами.
Лично я использовал iCloud в качестве основного метода резервного копирования для своего iPhone в течение последних нескольких лет, и у меня не было никаких проблем. Я считаю, что просто иметь резервную копию iCloud в качестве опции стоит своих денег, наряду с большим количеством места для моей библиотеки фотографий iCloud.
Почему полезно хранить резервные копии iCloud
Хранение резервных копий iCloud означает, что вы можете брать свои данные практически из любого места с возможностью доступа и восстановления данных вашего iPhone или iPad практически из любого места. Это удобно для людей с несколькими устройствами, особенно для тех, кто полагается на настройки специальных возможностей, поскольку вам не нужно заново настраивать все вручную.
Почему можно удалять резервные копии iCloud
Когда кто-то упоминает об удалении резервной копии, вы можете посмотреть на него с недоумением на лице и спросить: «Но почему?!?» Расслабься, расслабься.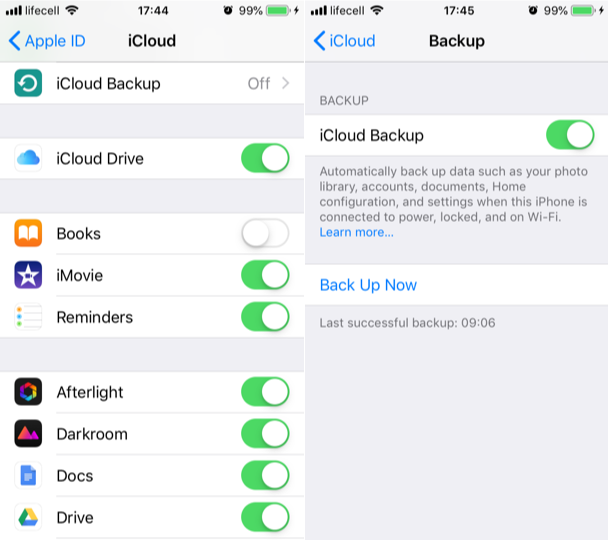 Я имею в виду, если у вас есть резервная копия на вашем лучшем Mac или ПК, то можно удалить одну резервную копию iCloud. Вы — это резервное копирование более чем в одном месте, верно?
Я имею в виду, если у вас есть резервная копия на вашем лучшем Mac или ПК, то можно удалить одну резервную копию iCloud. Вы — это резервное копирование более чем в одном месте, верно?
Сделайте резервную копию своего iPhone или iPad в iTunes, тогда у вас будет резервная копия вашей резервной копии на всякий случай. И не забывайте, что если вы снова включите резервное копирование iCloud, ваше устройство будет по-прежнему резервироваться, когда вы подключены к Wi-Fi, устройство заблокировано, включено и подключено к источнику питания.
Как удалить резервные копии iCloud на вашем iPhone или iPad
- Запустите приложение «Настройки» на вашем iPhone или iPad.
- Коснитесь своего баннера Apple ID прямо вверху экрана.
- Коснитесь iCloud .
Откройте iCloud Из настроек: Запустите «Настройки», коснитесь баннера Apple ID, а затем коснитесь iCloud (Изображение предоставлено iMore)
- Коснитесь «Управление хранилищем» в iCloud.

- Нажмите Резервные копии .
- Коснитесь устройства , резервную копию которого вы хотите удалить.
Меню «Управление хранилищем» Для доступа к резервным копиям: Нажмите «Управление хранилищем», нажмите «Резервные копии», а затем нажмите на заднюю панель, которую хотите удалить. (Изображение предоставлено iMore)
- Коснитесь Удалить резервную копию внизу.
- Коснитесь Выключить и удалить .
Удаление резервных копий Icloud. Нажмите «Удалить», а затем нажмите «Выключить и удалить». (Изображение предоставлено iMore)
Как удалить резервные копии iCloud на вашем Mac
- Запустите Системные настройки из док-станции, Finder или щелкнув значок Apple в левом верхнем углу экрана.
- Щелкните свой Apple ID и войдите в систему, если будет предложено.
- Нажмите Управление.
 .. в правом нижнем углу окна.
.. в правом нижнем углу окна.
Удаление резервной копии iCloud на Mac: откройте «Системные настройки», нажмите Apple ID, затем нажмите «Управление» (Изображение предоставлено iMore)
- Нажмите Резервные копии в меню слева.
- Щелкните резервную копию , которую вы хотите удалить.
Удалить резервную копию iCloud на Mac: щелкните резервные копии слева, затем щелкните резервную копию, которую вы хотите удалить (Изображение предоставлено iMore)
- Щелкните значок удаления в левом нижнем углу панели. Он выглядит как значок минуса.
- Нажмите Удалить во всплывающем окне.
- Нажмите Готово или повторите шаги с 5 по 7, чтобы удалить другую резервную копию.
Удалить резервную копию iCloud на Mac: щелкните значок «Удалить», затем нажмите «Удалить», чтобы удалить резервную копию (Изображение предоставлено iMore)
Сделайте резервную копию ваших устройств Apple
Опять же, на вашем iPhone есть все ваши самые важные данные и воспоминания, поэтому мы настоятельно рекомендуем сделать резервную копию, чтобы все было в целости и сохранности. iCloud — это один из самых простых способов убедиться, что все автоматически резервируется каждый день, и это происходит в фоновом режиме, поэтому вам обычно не нужно об этом беспокоиться (но вы всегда можете проверить это и сделать это вручную, просто например, если вам нужна очень свежая резервная копия перед обновлением iOS 16).
iCloud — это один из самых простых способов убедиться, что все автоматически резервируется каждый день, и это происходит в фоновом режиме, поэтому вам обычно не нужно об этом беспокоиться (но вы всегда можете проверить это и сделать это вручную, просто например, если вам нужна очень свежая резервная копия перед обновлением iOS 16).
Но помните, ваши резервные копии будут занимать место! Вот почему иногда вам нужно удалить старые резервные копии, которые вам больше не нужны, потому что велика вероятность того, что они в любом случае устарели. В конце концов, зачем восстанавливать резервную копию, которую вы сделали прямо перед приобретением последнего iPhone, а не ту, которую вы сделали пять минут назад?
Как бы вы это ни делали, только никогда не попадитесь без резервной копии!
Обновлено в июле 2022 г.: Эти шаги актуальны для последних версий iOS и macOS Monterey.
Кристин Ромеро-Чан уже более десяти лет пишет о технологиях, в частности об Apple, на различных веб-сайтах. В настоящее время она является руководителем iMore по всем вопросам, касающимся iPhone, и использует смартфон Apple с момента выхода первого iPhone в 2007 году. Хотя ее основная специализация — iPhone, она также при необходимости занимается Apple Watch, iPad и Mac.
В настоящее время она является руководителем iMore по всем вопросам, касающимся iPhone, и использует смартфон Apple с момента выхода первого iPhone в 2007 году. Хотя ее основная специализация — iPhone, она также при необходимости занимается Apple Watch, iPad и Mac.
Когда Кристин не пишет об Apple, ее часто можно найти в Диснейленде в Анахайме, Калифорния, поскольку она является пропуском и одержима всем, что связано с Disney, особенно «Звездными войнами». Кристина также любит кофе, еду, фотографирование, механические клавиатуры и проводит как можно больше времени со своей новой дочерью.
Как просмотреть и удалить старые резервные копии iCloud на iPhone и Mac
(Изображение предоставлено Джозефом Келлером / iMore)
Если прямо сейчас у вас в руках iPhone, велика вероятность, что вы накопили на нем массу конфиденциальных и личных данных. Будь то сообщения, голосовая почта, контакты, учетные записи в социальных сетях, электронная почта, фотографии и видео, данные приложений и игр, настройки и все остальное — это много всего, и больно, если вы потеряете все это при переносе на новое устройство или обновление операционной системы. Вот почему необходимо делать резервные копии всего, что есть на вашем iPhone, iPad и Mac.
Вот почему необходимо делать резервные копии всего, что есть на вашем iPhone, iPad и Mac.
Один из самых простых способов убедиться, что у вас есть резервная копия на вашем лучшем iPhone и iPad, — это использовать iCloud, по крайней мере, если у вас есть один из платных планов, который предлагает вам больше, чем ничтожные 5 ГБ, которые Apple дает бесплатно. Но даже если у вас есть 2 ТБ хранилища iCloud, это все еще ограниченное пространство, которое у вас есть, поэтому вам, возможно, придется время от времени выполнять некоторые операции с ним.
Если вы использовали iCloud для резервного копирования своих устройств, особенно если у вас несколько iPhone и iPad, то эти резервные копии занимают драгоценное место. Вот как просматривать и удалять старые резервные копии iCloud на вашем iPhone и Mac, чтобы в будущем у вас оставалось место для новых резервных копий с меньшим цифровым беспорядком.
Что такое резервная копия iCloud?
iCloud автоматически создает резервную копию всех данных на вашем iPhone или iPad каждый день, пока устройство подключено к Wi-Fi, включено, заблокировано и подключено к источнику питания.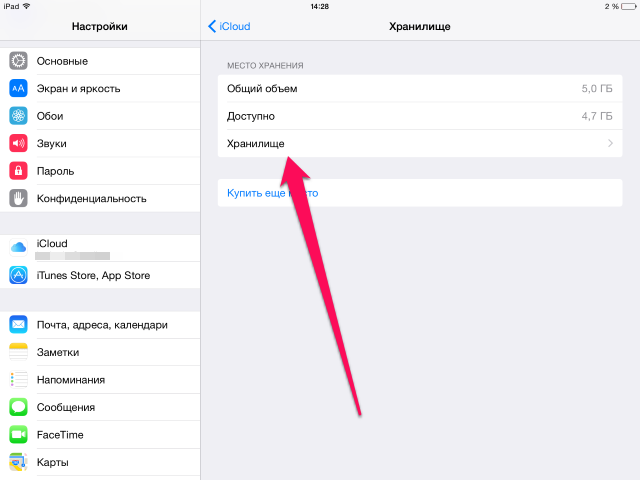 Это упрощает восстановление устройства, если вам нужно стереть его или настроить новый iPhone или iPad с вашими существующими данными.
Это упрощает восстановление устройства, если вам нужно стереть его или настроить новый iPhone или iPad с вашими существующими данными.
Вот что копируется в iCloud:
- История покупок iTunes
- Фотографии и видео (если у вас не включена библиотека фотографий iCloud)
- Настройки устройства
- Данные приложений
- Главный экран и организация приложений
- iMessage, текстовые сообщения, MMS-сообщения (при восстановлении требуется SIM-карта, использованная во время резервного копирования)
- Рингтоны
- Пароль визуальной голосовой почты (при восстановлении, требуется SIM-карта, используемая во время резервного копирования)
- Данные о здоровье
- Конфигурация HomeKit
Вся эта информация может оказаться довольно большой по размеру — определенно больше, чем 5 ГБ, которые Apple предоставляет вам бесплатно. Мы определенно рекомендуем сначала посмотреть, какой план хранения iCloud лучше всего подходит для ваших нужд, хотя цены Apple довольно разумны и конкурентоспособны по сравнению с другими облачными сервисами.
Лично я использовал iCloud в качестве основного метода резервного копирования для своего iPhone в течение последних нескольких лет, и у меня не было никаких проблем. Я считаю, что просто иметь резервную копию iCloud в качестве опции стоит своих денег, наряду с большим количеством места для моей библиотеки фотографий iCloud.
Почему полезно хранить резервные копии iCloud
Хранение резервных копий iCloud означает, что вы можете брать свои данные практически из любого места с возможностью доступа и восстановления данных вашего iPhone или iPad практически из любого места. Это удобно для людей с несколькими устройствами, особенно для тех, кто полагается на настройки специальных возможностей, поскольку вам не нужно заново настраивать все вручную.
Почему можно удалять резервные копии iCloud
Когда кто-то упоминает об удалении резервной копии, вы можете посмотреть на него с недоумением на лице и спросить: «Но почему?!?» Расслабься, расслабься. Я имею в виду, если у вас есть резервная копия на вашем лучшем Mac или ПК, то можно удалить одну резервную копию iCloud. Вы — это резервное копирование более чем в одном месте, верно?
Вы — это резервное копирование более чем в одном месте, верно?
Сделайте резервную копию своего iPhone или iPad в iTunes, тогда у вас будет резервная копия вашей резервной копии на всякий случай. И не забывайте, что если вы снова включите резервное копирование iCloud, ваше устройство будет по-прежнему резервироваться, когда вы подключены к Wi-Fi, устройство заблокировано, включено и подключено к источнику питания.
Как удалить резервные копии iCloud на вашем iPhone или iPad
- Запустите приложение «Настройки» на вашем iPhone или iPad.
- Коснитесь своего баннера Apple ID прямо вверху экрана.
- Коснитесь iCloud .
Откройте iCloud Из настроек: Запустите «Настройки», коснитесь баннера Apple ID, а затем коснитесь iCloud (Изображение предоставлено iMore)
- Коснитесь «Управление хранилищем» в iCloud.

- Нажмите Резервные копии .
- Коснитесь устройства , резервную копию которого вы хотите удалить.
Меню «Управление хранилищем» Для доступа к резервным копиям: Нажмите «Управление хранилищем», нажмите «Резервные копии», а затем нажмите на заднюю панель, которую хотите удалить. (Изображение предоставлено iMore)
- Коснитесь Удалить резервную копию внизу.
- Коснитесь Выключить и удалить .
Удаление резервных копий Icloud. Нажмите «Удалить», а затем нажмите «Выключить и удалить». (Изображение предоставлено iMore)
Как удалить резервные копии iCloud на вашем Mac
- Запустите Системные настройки из док-станции, Finder или щелкнув значок Apple в левом верхнем углу экрана.
- Щелкните свой Apple ID и войдите в систему, если будет предложено.
- Нажмите Управление.
 .. в правом нижнем углу окна.
.. в правом нижнем углу окна.
Удаление резервной копии iCloud на Mac: откройте «Системные настройки», нажмите Apple ID, затем нажмите «Управление» (Изображение предоставлено iMore)
- Нажмите Резервные копии в меню слева.
- Щелкните резервную копию , которую вы хотите удалить.
Удалить резервную копию iCloud на Mac: щелкните резервные копии слева, затем щелкните резервную копию, которую вы хотите удалить (Изображение предоставлено iMore)
- Щелкните значок удаления в левом нижнем углу панели. Он выглядит как значок минуса.
- Нажмите Удалить во всплывающем окне.
- Нажмите Готово или повторите шаги с 5 по 7, чтобы удалить другую резервную копию.
Удалить резервную копию iCloud на Mac: щелкните значок «Удалить», затем нажмите «Удалить», чтобы удалить резервную копию (Изображение предоставлено iMore)
Сделайте резервную копию ваших устройств Apple
Опять же, на вашем iPhone есть все ваши самые важные данные и воспоминания, поэтому мы настоятельно рекомендуем сделать резервную копию, чтобы все было в целости и сохранности. iCloud — это один из самых простых способов убедиться, что все автоматически резервируется каждый день, и это происходит в фоновом режиме, поэтому вам обычно не нужно об этом беспокоиться (но вы всегда можете проверить это и сделать это вручную, просто например, если вам нужна очень свежая резервная копия перед обновлением iOS 16).
iCloud — это один из самых простых способов убедиться, что все автоматически резервируется каждый день, и это происходит в фоновом режиме, поэтому вам обычно не нужно об этом беспокоиться (но вы всегда можете проверить это и сделать это вручную, просто например, если вам нужна очень свежая резервная копия перед обновлением iOS 16).
Но помните, ваши резервные копии будут занимать место! Вот почему иногда вам нужно удалить старые резервные копии, которые вам больше не нужны, потому что велика вероятность того, что они в любом случае устарели. В конце концов, зачем восстанавливать резервную копию, которую вы сделали прямо перед приобретением последнего iPhone, а не ту, которую вы сделали пять минут назад?
Как бы вы это ни делали, только никогда не попадитесь без резервной копии!
Обновлено в июле 2022 г.: Эти шаги актуальны для последних версий iOS и macOS Monterey.
Кристин Ромеро-Чан уже более десяти лет пишет о технологиях, в частности об Apple, на различных веб-сайтах. В настоящее время она является руководителем iMore по всем вопросам, касающимся iPhone, и использует смартфон Apple с момента выхода первого iPhone в 2007 году. Хотя ее основная специализация — iPhone, она также при необходимости занимается Apple Watch, iPad и Mac.
В настоящее время она является руководителем iMore по всем вопросам, касающимся iPhone, и использует смартфон Apple с момента выхода первого iPhone в 2007 году. Хотя ее основная специализация — iPhone, она также при необходимости занимается Apple Watch, iPad и Mac.
Когда Кристин не пишет об Apple, ее часто можно найти в Диснейленде в Анахайме, Калифорния, поскольку она является пропуском и одержима всем, что связано с Disney, особенно «Звездными войнами». Кристина также любит кофе, еду, фотографирование, механические клавиатуры и проводит как можно больше времени со своей новой дочерью.
Как удалить резервные копии в iCloud: 2 рабочих способа [2022]
iCloud был универсальным решением для резервного копирования вашего iPhone и обеспечения безопасности данных. Однако растущие потребности в данных усложнили эту задачу — представьте, что вы используете устройство Apple с 64 или 128 ГБ свободного места, и вам выделено только 5 ГБ бесплатного хранилища iCloud для резервного копирования данных.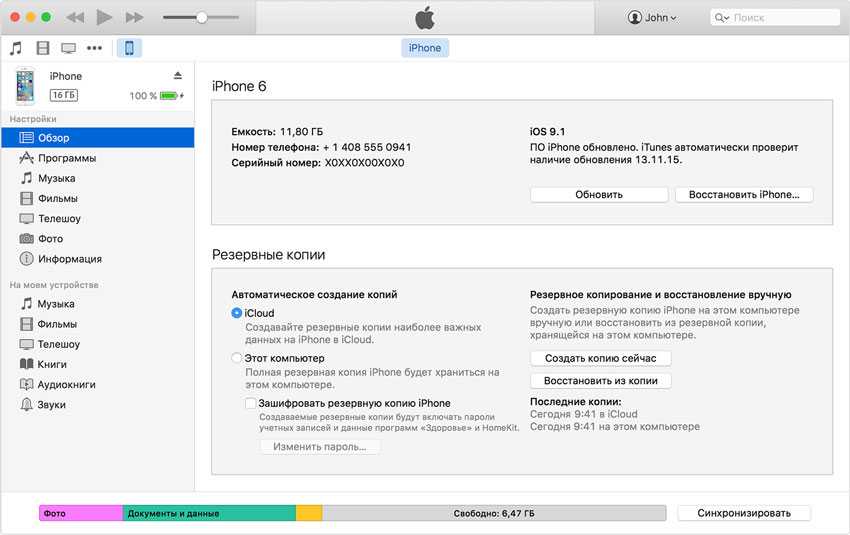 Вы быстро обнаружите, что бесплатное хранилище iCloud заполнено.
Вы быстро обнаружите, что бесплатное хранилище iCloud заполнено.
Хорошей новостью является то, что вы всегда можете удалить резервную копию iCloud, чтобы освободить место для новых. интересно как удалить старые резервные копии в iCloud ? В этом руководстве мы перечислили все методы удаления и управления резервными копиями iCloud , чтобы вам не приходилось хранить старые данные в своей учетной записи iCloud. Приступим:
Часть 1. Когда можно удалять старые резервные копии в iCloud?
Если вы являетесь пользователем Apple, резервное копирование данных в iCloud станет для вас настоящим спасением. Но что, если хранилище iCloud заполнено, и вы больше не можете создавать резервные копии данных? Конечно, вы можете удалить старые резервные копии из iCloud и освободить место для новых.
Однако сначала необходимо создать резервную копию iPhone на компьютере. Или вы можете потерять важные данные. Хотите знать, как сделать резервную копию вашего iPhone на ПК?
Мы рекомендуем использовать Wondershare Mobiletrans для резервного копирования данных вашего iPhone на компьютер перед удалением всех старых резервных копий из iCloud.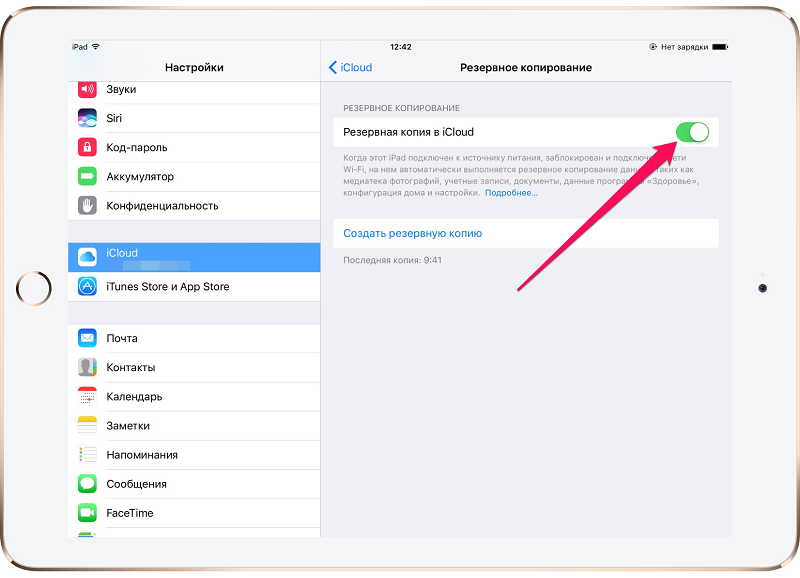 Вот лучшая часть: вы можете создавать резервные копии контактов, изображений, видео, истории звонков, голосовых заметок, музыки, приложений и многого другого всего за несколько кликов.
Вот лучшая часть: вы можете создавать резервные копии контактов, изображений, видео, истории звонков, голосовых заметок, музыки, приложений и многого другого всего за несколько кликов.
MobileTrans — Резервное копирование iPhone
Резервное копирование iPhone на ПК бесплатно!
- • Резервное копирование более 18 важных данных с вашего мобильного устройства на компьютер одним щелчком мыши.
- • Резервное копирование данных WhatsApp и еще 5 приложений на компьютер.
- • Функция резервного копирования бесплатна.
- • Поддерживает более 6000 мобильных устройств.
- • Полностью совместим с Windows 11 или Mac 12.
- • Полностью совместим с iOS 15 и Android 12.
скачать бесплатно скачать бесплатно
4 085 556 человек скачали его
4.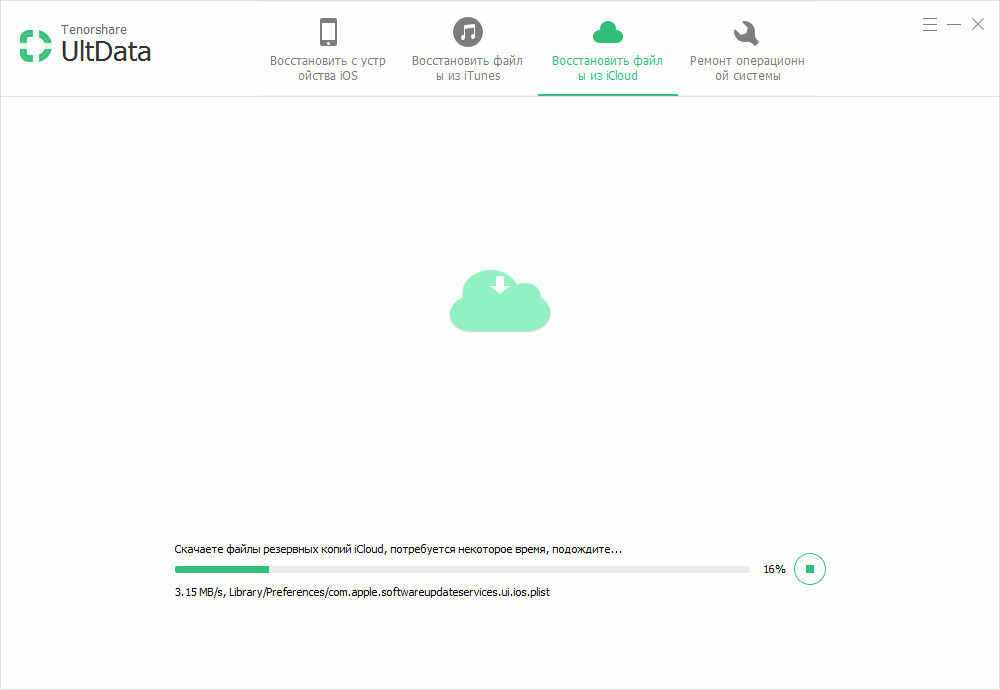 5/5 Отлично
5/5 Отлично
Вот пошаговое руководство по резервному копированию данных на ПК через Mobiletrans:
- Запустите Wondershare Mobiletrans и подключите ваше устройство iPhone, которое вы хотите для резервного копирования на ваш компьютер.
- Перейдите на вкладку Резервное копирование и восстановление и выберите Резервное копирование из Резервное копирование и восстановление телефона
- На следующем экране вы можете выбрать тип данных, резервную копию которых хотите сохранить на ПК. Выберите тип данных и нажмите на Старт Данные будут скопированы через несколько минут.
Теперь вы можете расслабиться и дождаться завершения процесса резервного копирования. После этого вы можете начать удаление резервных копий iPhone в iCloud. Во избежание возможной потери данных мы рекомендуем сначала создать резервную копию с помощью MobileTrans.
Бесплатная загрузка Бесплатная загрузка
Часть 2. Удаление резервной копии iCloud на вашем iPhone
Apple предлагает своим пользователям только 5 ГБ бесплатного хранилища iCloud, и любой, кто регулярно выполняет резервное копирование данных с iPhone в iCloud, должен купить хранилище на ежемесячный или годовой план. Однако, если вы используете вариант бесплатного хранилища iCloud и место заполнено, вы должны удалить старые резервные копии, чтобы очистить хранилище для новых. Вот пошаговое руководство по удаление резервных копий iPhone через iPhone:
- Перейдите в Настройки вашего устройства iPhone и коснитесь имени Apple ID .
- Нажмите на iCloud , чтобы открыть настройки вашей учетной записи iCloud.
- Как только вы коснетесь iCloud, вы сможете увидеть объем хранилища, занимаемый резервными копиями в вашем iCloud.
 Перейдите Управление хранилищем>Резервные копии , чтобы удалить или управлять резервными копиями iCloud.
Перейдите Управление хранилищем>Резервные копии , чтобы удалить или управлять резервными копиями iCloud.
- Отсюда вы можете найти все устройства, связанные с вашей учетной записью iCloud. Вы можете нажать на любое устройство, на котором хотите удалить резервную копию! Нажмите на Удалить резервную копию , и все готово.
Примечание: На экране появится предупреждение. Выберите «Выключить и удалить».
Часть 3. Удаление резервных копий в iCloud с помощью компьютера
При каждом резервном копировании iPhone или устройства iOS в iCloud старая резервная копия автоматически заменяется новой. Однако, если вы подключите iCloud к своему новому устройству iOS, файл резервной копии для старого устройства iOS все еще будет висеть в вашем iCloud. Не беспокойтесь больше! Вы всегда можете удалить резервную копию в iCloud через ПК. Вот как удалить старые резервные копии в iCloud через ПК.
Вот как удалить старые резервные копии в iCloud через ПК.
Удаление резервных копий iCloud на Mac
- Нажмите на значок Apple и перейдите к Системным настройкам на вашем Mac.
- Нажмите на свой Apple ID и выберите опцию iCloud в боковом меню. Хранилище iCloud будет перед вами. Нажмите Управление , чтобы удалить старые резервные копии.
- Нажмите Резервные копии , а затем выберите любую резервную копию, которую вы хотите удалить. После выбора резервной копии нажмите Удалить .
Примечание: Все резервные копии будут отображаться на правой панели с указанием даты и времени.
Удаление резервных копий iCloud на ПК с Windows
- Перейдите на официальный сайт Apple и загрузите приложение iCloud для Windows.

- После установки запустите iCloud для Windows и войдите в систему, используя свои учетные данные.
- Нажмите на Хранилище , чтобы управлять резервными копиями iCloud. В настройках хранилища нажмите Backups и выберите резервную копию, которую хотите удалить. Нажмите на Удалить , и все готово.
Часть 4: Как удалить резервную копию iPhone через iTunes
У пользователей Apple есть iTunes, что упрощает выполнение многих задач. iTunes также позволяет создавать резервные копии устройства iOS на Mac и управлять резервными копиями или удалять их в любое время. Хотите знать, как удалить резервные копии из iCloud через iTunes? Начнем:
- Откройте iTunes на вашем Mac.
- Щелкните Настройки , а затем Устройства .
- На этом экране вы можете увидеть резервные копии для ваших устройств.
 Выберите любую резервную копию, которую вы хотите удалить. Нажмите Удалить , а затем нажмите Удалить резервную копию , когда появится запрос, а затем подтвердите.
Выберите любую резервную копию, которую вы хотите удалить. Нажмите Удалить , а затем нажмите Удалить резервную копию , когда появится запрос, а затем подтвердите.
Заключение
Резервные копии iCloud могут быть спасением, если вы никогда не хотите терять контакты, важные фотографии, видео или документы. Однако, имея всего 5 ГБ бесплатного хранилища iCloud, вы не можете позволить себе иметь старые файлы резервных копий со своих старых устройств iOS. Ваша учетная запись iCloud может быть связана с несколькими устройствами iOS, поэтому вы всегда можете удалить резервные копии ненужных/старых устройств, когда захотите. Вы можете удалить резервные копии из iCloud с помощью iPhone, ПК или iTunes.
Тем не менее, мы рекомендуем использовать Wondershare Mobiletrans для резервного копирования вашего устройства iPhone на компьютер перед удалением всех старых резервных копий из iCloud.
Скачать бесплатно Скачать бесплатно
Новые тренды
Как удалить резервные копии iCloud
Ссылки на устройства
- iPhone
- Mac
Windows 9015 Отсутствует?
Несомненно, хранение резервных копий в iCloud полезно, особенно если ваше устройство по какой-либо причине перезагружается. Резервные копии гарантируют, что вы не потеряете важные файлы, такие как документы, фотографии, приложения и многое другое.
Резервные копии гарантируют, что вы не потеряете важные файлы, такие как документы, фотографии, приложения и многое другое.
Однако бывают случаи, когда необходимо управлять хранилищем iCloud из-за нехватки места, особенно если вы используете тарифный план iPhone на 5 ГБ. К счастью, старые резервные копии iCloud можно удалить, чтобы ненужные данные не засоряли ваше хранилище.
В этой статье вы узнаете, как удалить резервные копии iCloud на различных устройствах.
Как удалить резервные копии iCloud с Mac
Если у вас есть устройство Apple, вы заметите, что iCloud создает резервные копии всех данных на вашем устройстве каждый день. Но только в том случае, если ваше устройство включено и подключено к работающему соединению Wi-Fi.
Если ваше хранилище iCloud переполнится, ваш Mac может пострадать. Это может значительно замедлить работу вашего компьютера, а также привести к нежелательному зависанию.
Чтобы избавиться от нежелательных резервных копий iCloud с вашего Mac, выполните следующие действия:
- Откройте меню Apple, нажав значок Apple в левом углу экрана.

- Выберите «Системные настройки».
- Перейдите к своему Apple ID. Войдите, если вы еще этого не сделали.
- Затем нажмите «Управление» в правом нижнем углу.
- Выберите «Резервные копии».
- Выберите, какую резервную копию вы хотите удалить, затем выберите значок «Удалить» (он выглядит как минус).
- Нажмите «Удалить» в появившемся всплывающем окне.
- Нажмите «Готово». Повторите шаги, чтобы удалить больше резервных копий.
Как удалить резервные копии iCloud с ПК с Windows
На ПК с Windows вы можете использовать приложение iCloud для Windows, чтобы удалить любые ненужные резервные копии. Если вы еще не установили его, вы можете сделать это, перейдя на веб-сайт Apple или в магазин Microsoft.
После того, как вы загрузили iCloud на свой ПК с Windows, вот как избавиться от некоторых резервных копий, чтобы освободить место:
- На панели задач выберите значок iCloud, затем нажмите «Открыть настройки iCloud».

- Рядом с полосой, показывающей объем хранилища, нажмите кнопку «Хранилище».
- Затем выберите «Резервные копии» на появившейся боковой вкладке.
- Из появившегося списка выберите резервную копию, которую хотите удалить, и нажмите кнопку «Удалить».
- Появится всплывающее окно подтверждения. Нажмите «Удалить» еще раз.
- Повторите следующие шаги, чтобы удалить еще больше резервных копий в iCloud и освободить место.
Как удалить резервные копии iCloud с iPhone
iCloud от Apple является наиболее часто используемым облачным сервисом, и большинство людей используют его для музыки. В результате многие, как правило, управляют своим хранилищем iCloud прямо со своих iPhone.
Вы можете легко удалить любые ненужные резервные копии на любом из ваших устройств через настройки вашего iPhone.
- На главной странице перейдите в «Настройки».
- Нажмите на свой профиль Apple ID в верхней части страницы.

- На следующем экране выберите iCloud из списка вариантов.
- Под индикатором хранилища iCloud нажмите «Управление хранилищем».
- Затем нажмите «Резервные копии».
- Выберите резервную копию, которую хотите удалить.
- Нажмите «Удалить резервную копию».
- Чтобы подтвердить свое действие, выберите «Выключить и удалить» в появившемся всплывающем окне.
- Повторите эти шаги для любых других резервных копий, которые вы хотите удалить.
Как удалить резервные копии iCloud с iPad
iPad отлично подходит для хранения данных. Они достаточно малы, чтобы их можно было использовать в дороге, но достаточно велики, чтобы четко видеть, что вы смотрите или печатаете. Если вы когда-либо удаляли резервные копии iCloud на iPhone, то сделать это на iPad будет проще простого.
- Перейдите к «Настройки» с главной страницы.
- В верхней части страницы выберите свой Apple ID (ваше изображение находится рядом с ним).

- Под панелью хранилища нажмите «Управление хранилищем».
- Из списка вариантов выберите «Резервные копии».
- Найдите резервную копию, которую хотите удалить.
- Выбрав резервную копию, нажмите «Удалить резервную копию».
- Подтвердите свои действия в появившемся всплывающем окне.
- Повторите эти шаги, чтобы освободить больше места в хранилище iCloud.
Часто задаваемые вопросы
Как проверить, что находится в моем хранилище iCloud?
С вашего iPhone или iPad:
1. Откройте «Настройки» на главной странице.
2. Коснитесь своего Apple ID в верхней части экрана.
3. Выберите iCloud.
4. Вы заметите полосу памяти, которая показывает, сколько памяти вы используете.
5. Под графиком вы увидите список приложений и функций с описанием того, сколько памяти они используют рядом с ними.
С вашего Mac:
1. Перейдите в «Системные настройки» из меню Apple.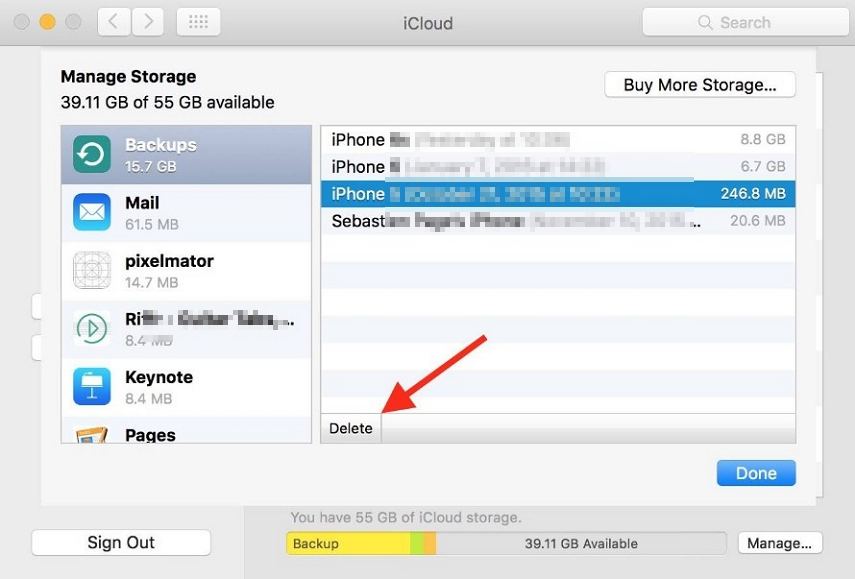
2. Нажмите на свой Apple ID, затем «iCloud».
3. Выберите «Управление», чтобы просмотреть сведения о вашем хранилище iCloud.
С ПК с Windows:
1. Откройте iCloud для Windows.
2. Вы увидите полосу с указанием объема используемого хранилища.
3. Выберите «Хранилище», чтобы получить дополнительные сведения об отдельных приложениях.
Как удалить фотографии с iPhone, не удаляя их из iCloud?
Самый простой способ сделать это — отключить резервное копирование iCloud в настройках. Вот как:
1. На вашем iPhone перейдите в «Настройки».
2. Нажмите на свой Apple ID, расположенный вверху страницы.
3. Выберите «iCloud» (это должен быть первый подзаголовок под вашим именем).
4. Откройте «Фотографии».
5. Выключите переключатель рядом с «Фото iCloud», чтобы он больше не был зеленым.
6. Теперь ваш альбом iCloud будет удален с вашего iPhone.
В чем разница между хранилищем iCloud и iCloud Drive?
И хранилище iCloud, и диск iCloud — это облачные сервисы, предлагаемые Apple.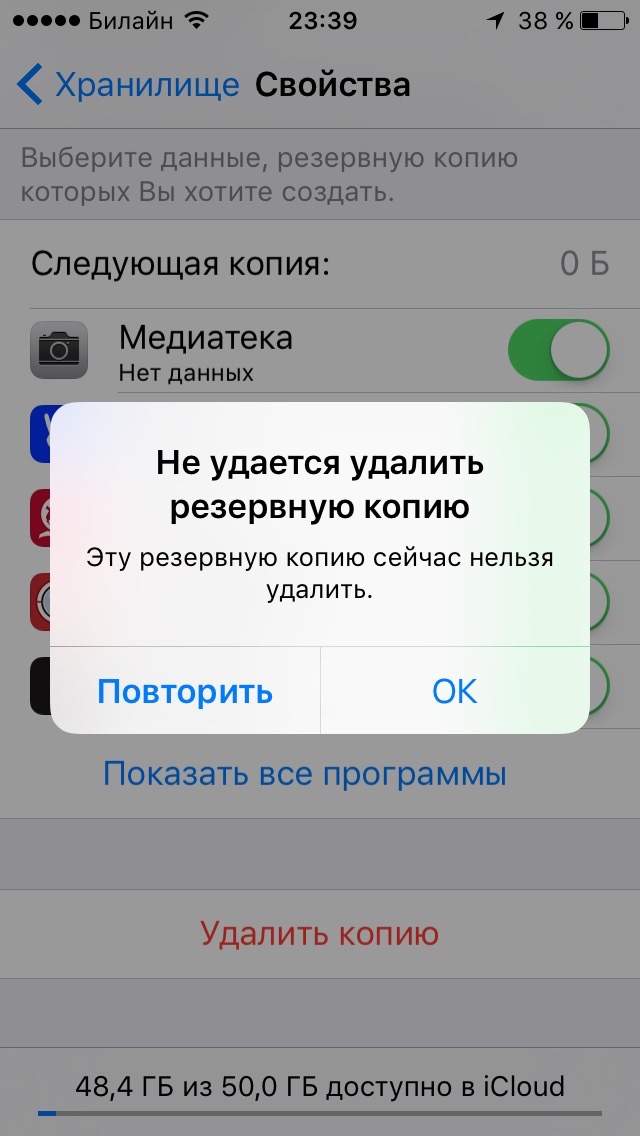 iCloud — это служба хранения, используемая для различных сервисов, тогда как диск iCloud больше похож на ответ Apple на Dropbox.
iCloud — это служба хранения, используемая для различных сервисов, тогда как диск iCloud больше похож на ответ Apple на Dropbox.
Нужно ли продолжать платить за хранилище iCloud?
Каждый получает 5 ГБ бесплатного хранилища iCloud, когда начинает пользоваться Облаком. За небольшую плату можно увеличить до 50 ГБ, 200 ГБ или 1 ТБ (1 терабайт эквивалентен 1000 гигабайтам). Однако при регулярном управлении хранилищем эти обновления не понадобятся.
Как долго информация остается в iCloud, если вы отмените резервное копирование?
Если вы отключите резервное копирование iCloud на выбранном вами устройстве, ваша последняя резервная копия будет храниться до 180 дней.
Освободите место
Хранение резервных копий iCloud означает, что вы не привязаны только к одному устройству. Пока вы можете войти в свою учетную запись iCloud, вы сможете получить доступ к данным из любого места.
Однако управление хранилищем имеет решающее значение. Удалив ненужные резервные копии, вы получите больше места для документов, которые хотите сохранить. Один из лучших способов управления хранилищем — обеспечить регулярное удаление ненужных фотографий.
Удалив ненужные резервные копии, вы получите больше места для документов, которые хотите сохранить. Один из лучших способов управления хранилищем — обеспечить регулярное удаление ненужных фотографий.
Мы надеемся, что эта статья помогла вам лучше понять, как удалять ненужные резервные копии с различных устройств, поддерживающих iCloud.
Пробовали ли вы удалить резервную копию iCloud? Если да, то как вы узнали об этом процессе? Дайте нам знать в комментариях ниже.
Как удалить старые резервные копии в ICloud
Резервное копирование устройства в iCloud может быть полезно, если вы хотите восстановить определенные настройки на своем устройстве. К ним относятся восстановление домашнего экрана и организации приложений, настроек устройства, фотографий и т. д.
Но иногда пользователи могут приобрести новое устройство и захотеть начать заново. Таким образом, наличие старых резервных копий в вашей учетной записи iCloud не имеет смысла для этих случаев.
Кроме того, поскольку Apple предоставляет своим пользователям только 5 ГБ бесплатного облачного хранилища, удаление или удаление этих резервных копий обязательно может дать вам больше места для хранения для работы.
Итак, без лишних слов, давайте узнаем, как удалить старые резервные копии iCloud на ваших устройствах.
Как удалить старые резервные копии в iCloud?
Удаление старых резервных копий относительно просто и не должно занимать больше нескольких минут вашего времени. Здесь мы упомянули шаги по удалению этих старых резервных копий iCloud на разных устройствах, поскольку все они имеют разные интерфейсы. Устройства включают устройства iOS, Mac и ПК с Windows.
Кроме того, при выполнении этого процесса убедитесь, что у вас активное и стабильное подключение к Интернету.
Удаление резервных копий iCloud на устройствах iOS
Если вы используете устройство iPhone или iPad, выполните следующие действия, чтобы удалить резервные копии iCloud.
- Найдите и откройте приложение Settings на своем устройстве.
- Коснитесь баннера Apple ID .
- Прокрутите вниз и нажмите iCloud.

- Затем нажмите на опцию Управление хранилищем .
- Теперь в разделе «Резервное копирование» найдите и коснитесь резервной копии iPhone или iPad, которую хотите удалить.
- Нажмите на кнопку Удалить резервную копию .
- Наконец, нажмите кнопку «Выключить и удалить 9».0435 во всплывающем окне, чтобы подтвердить свое действие.
Удаление резервных копий iCloud на Mac
Для устройств Mac этот процесс также довольно прост. Это также потребует от вас навигации по системным настройкам вашего устройства.
Вот как это сделать.
- Перейдите в правый верхний угол и нажмите на логотип Apple.
- Выберите параметр Системные настройки .
- Далее нажмите на Apple ID 9Значок 0435.
- На левой панели выберите параметр iCloud .
- Нажмите кнопку Управление .
- Теперь в окне найдите и щелкните параметр «Резервное копирование».

- Выберите резервную копию, которую хотите удалить.
- Нажмите на символ – , чтобы удалить резервную копию.
- Наконец, нажмите кнопку Удалить еще раз, чтобы подтвердить свое действие.
Удаление резервных копий iCloud на ПК с Windows
ПК с Windows имеет другую операционную систему, чем ваши устройства iOS и Mac. Таким образом, iCloud не встроен в его программное обеспечение. Тем не менее, вы все равно можете создавать резервные копии, а также удалять их.
Но сначала вам нужно будет загрузить и установить приложение iCloud из магазина Microsoft. После завершения процесса загрузки выполните следующие действия.
- Запустите приложение iCloud со своего устройства.
- Введите идентификатор Apple ID и пароль своей учетной записи iCloud.
- После входа в свою учетную запись нажмите кнопку Хранилище .
- На левой панели выберите параметр Backup .

- Теперь перейдите в правую часть окна и выберите резервную копию, которую хотите удалить.
- Нажмите кнопку Удалить .
- Появится всплывающее окно с запросом подтверждения.
- Нажмите кнопку Удалить , чтобы применить изменения.
Похожие вопросы
Как восстановить iPhone из резервной копии iCloud?
Если вы хотите восстановить свой iPhone с помощью резервной копии iCloud, вот несколько пошаговых инструкций, которым вы можете следовать.
Шаг 1: Резервное копирование iPhone
- Откройте приложение Настройки на своем устройстве.
- Нажмите на баннер Apple ID .
- Теперь нажмите iCloud > Резервное копирование iCloud.
- В разделе «Резервное копирование» нажмите «Создать резервную копию сейчас».
Примечание: Вы можете пропустить этот шаг, если на вашем устройстве уже есть резервная копия.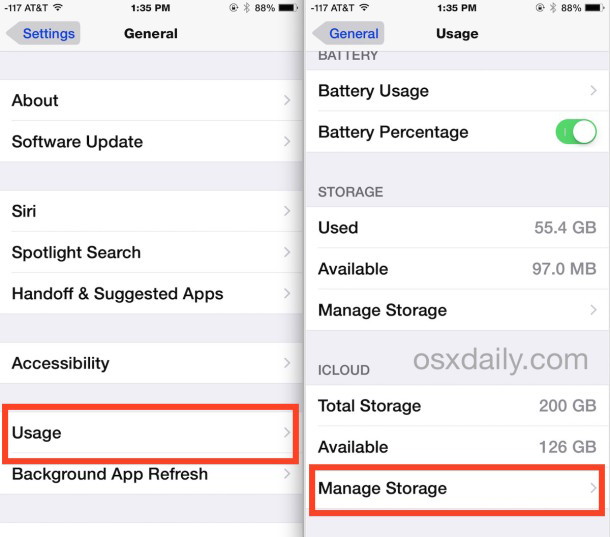
Шаг 2. Удаление и сброс настроек iPhone
- Запустите приложение Настройки .
- Прокрутите вниз и нажмите Общие.
- Снова прокрутите вниз до нижней части и нажмите «Перенос или сброс iPhone».
- Нажмите «Удалить все содержимое и настройки».
- Наконец, нажмите Продолжить , чтобы запустить процесс Сброс .
Шаг 3. Восстановление резервной копии
- После завершения сброса включите устройство.
- Теперь следуйте инструкциям на экране.
- На странице «Приложения и данные » нажмите « Восстановить из резервной копии iCloud ».
| - Введите в iCloud Apple ID и пароль .
- Нажмите кнопку Согласен на странице условий и положений.
- Если у вас есть несколько резервных копий, выберите нужную.

 Чтобы отключить функцию резервного копирования и удалить из хранилища iCloud все резервные копии для данного устройства, нажмите кнопку «Удалить» в окне подтверждения.
Чтобы отключить функцию резервного копирования и удалить из хранилища iCloud все резервные копии для данного устройства, нажмите кнопку «Удалить» в окне подтверждения.
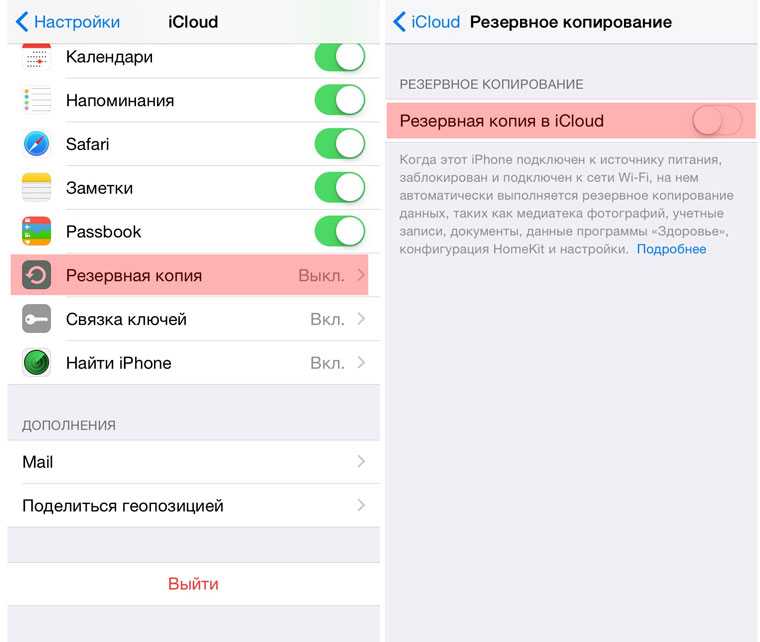
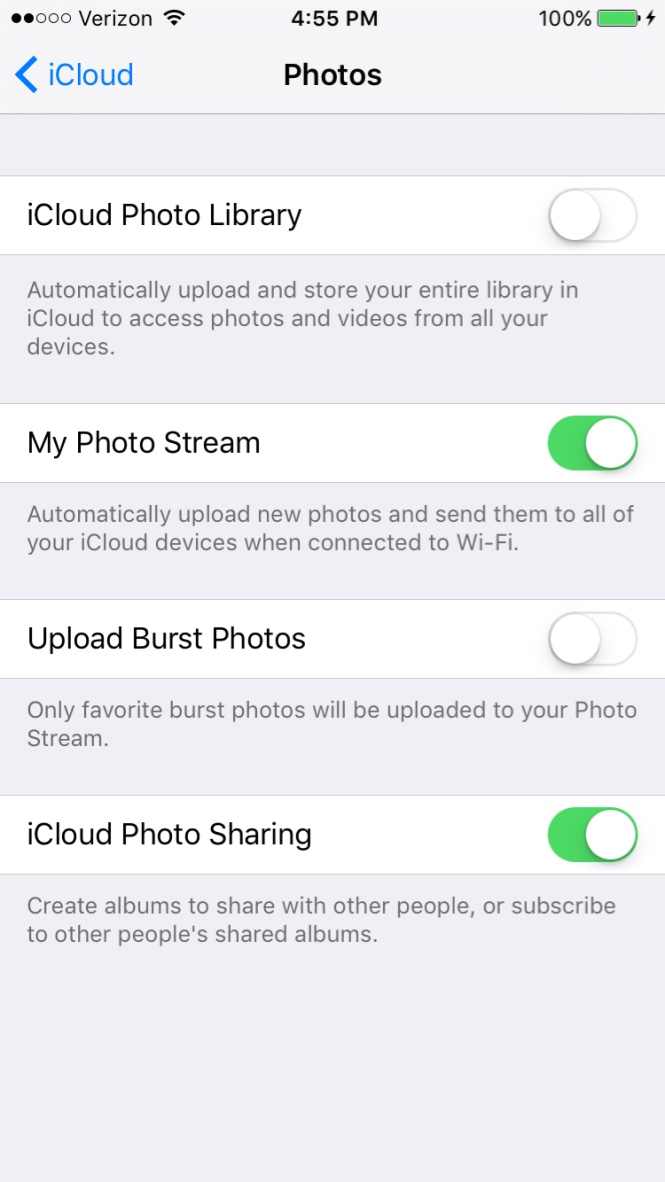
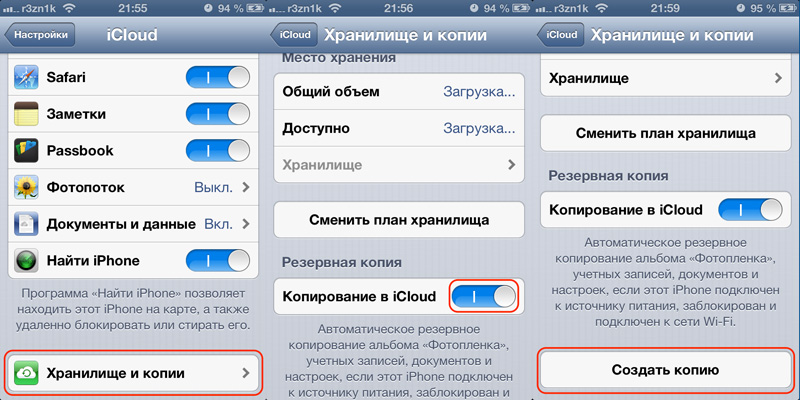

 Нажмите «Удалить все» для подтверждения.
Нажмите «Удалить все» для подтверждения. 

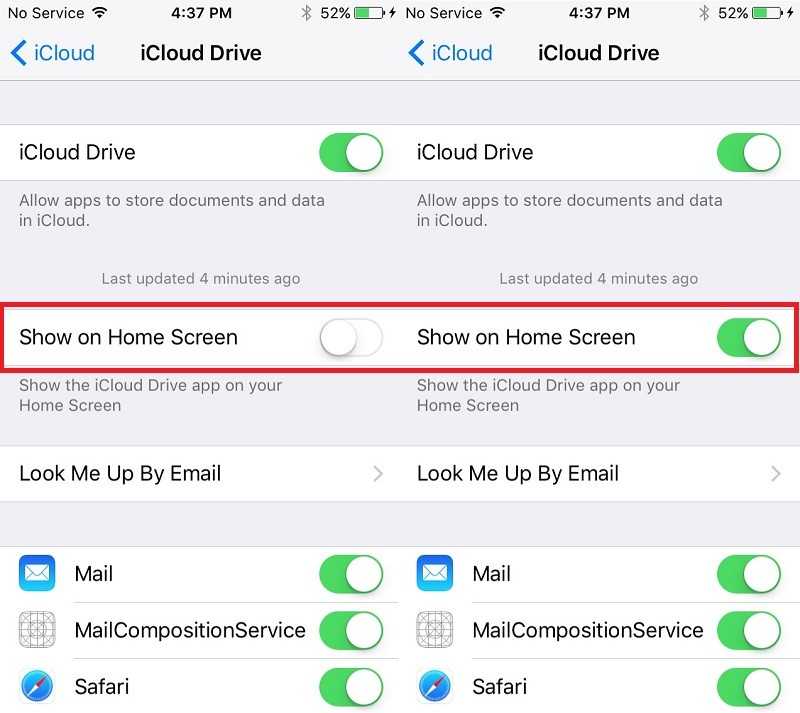





 Затем нажмите «Стереть» для подтверждения.
Затем нажмите «Стереть» для подтверждения.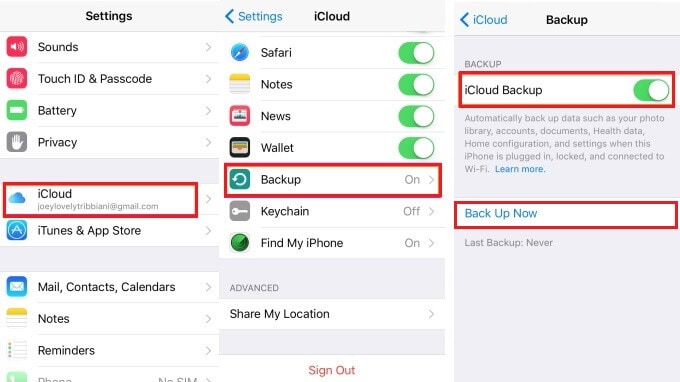

 .. в правом нижнем углу окна.
.. в правом нижнем углу окна.
 .. в правом нижнем углу окна.
.. в правом нижнем углу окна. Перейдите Управление хранилищем>Резервные копии , чтобы удалить или управлять резервными копиями iCloud.
Перейдите Управление хранилищем>Резервные копии , чтобы удалить или управлять резервными копиями iCloud.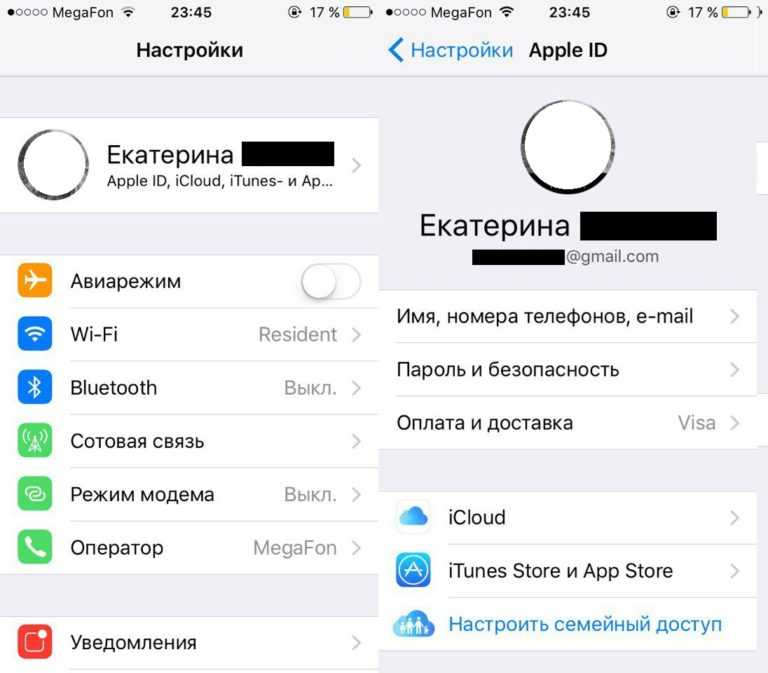
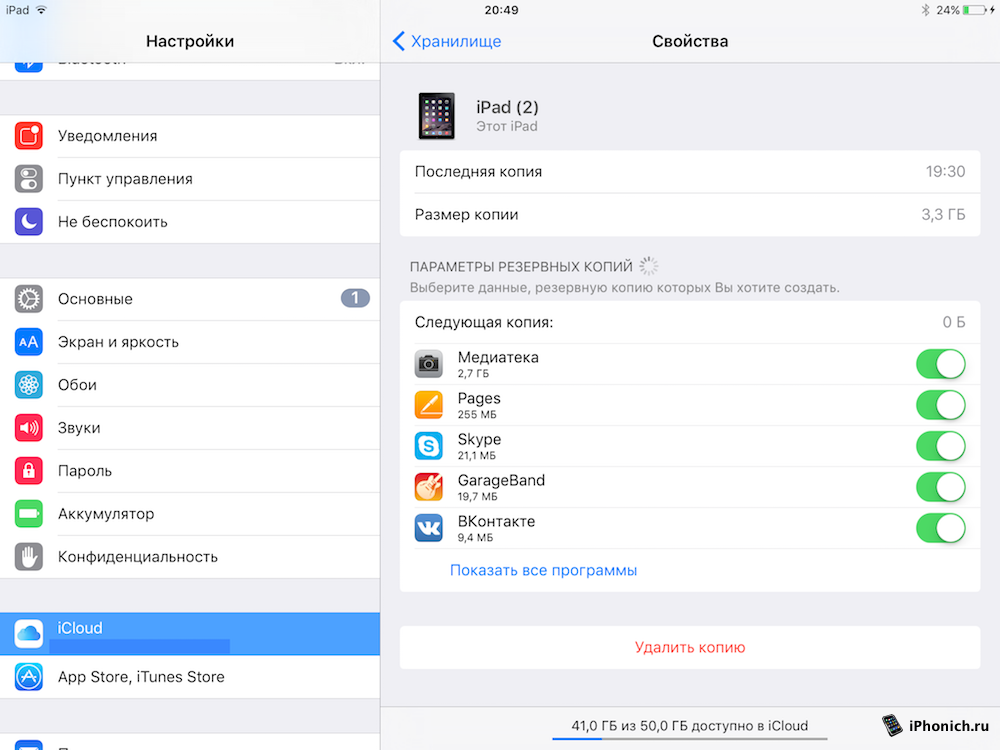 Выберите любую резервную копию, которую вы хотите удалить. Нажмите Удалить , а затем нажмите Удалить резервную копию , когда появится запрос, а затем подтвердите.
Выберите любую резервную копию, которую вы хотите удалить. Нажмите Удалить , а затем нажмите Удалить резервную копию , когда появится запрос, а затем подтвердите.