Содержание
5 практичных, но восхитительных способов записи экрана iPhone
В iOS 11/12 вы можете создать запись экрана и захвата звука на вашем iPhone, iPad или iPod touch. До iOS 11 Apple не разрешала приложения для записи экрана в App Store.
На самом деле, это недоразумение, когда кто-то утверждает, что iOS не поддерживает запись экрана iOS. Оно делает. Однако для дополнительного уровня безопасности и конфиденциальности Apple не разрешает загружать приложения для записи экрана из App Store. Вы можете сделать джейлбрейк своего iPhone и загрузить приложение для записи экрана, но это создает угрозу безопасности вашего устройства.
Как записать экран iPhone
Теперь новая функция записи экрана в iOS 11/12 позволяет напрямую захватывать и записывать живой контент на экран iPhone iPad или iPod.
Здесь мы хотели бы показать вам, как шаг за шагом записывать экран iPhone, и все модели iPhone можно сделать, следуя приведенным ниже инструкциям.
- Часть 1: Как напрямую записать экран iPhone iOS 11/12
- Часть 2: Как записать экран iPhone с помощью iOS Screen Recorder
- Часть 3: Как записать экран iPhone с QuickTime Player
- Часть 4.
 Как записать экран iPhone с помощью Reflector 2
Как записать экран iPhone с помощью Reflector 2 - Часть 5: Как записать экран iPhone с X-Mirage
- Часть 6: Как записать экран iPhone с ScreenFlow
Часть 1: Как напрямую записать экран iPhone iOS 11/12
Новая удобная функция Control Center удивляет пользователей iOS, позволяя вам записывать, что вы делаете на экране. Замечательно, если вы хотите показать, как использовать приложение, запечатлеть игровой процесс, продемонстрировать ошибку и так далее. И теперь он доступен на любом iPhone, iPad или iPod touch под управлением iOS 11/12.
Проверьте следующие устройства iOS, которые поддерживают запись экрана на самом устройстве.
| iPhone X, iPhone 8, iPhone 8 Plus, iPhone 7, iPhone 7 Plus, iPhone SE, iPhone 6s, iPhone 6s Plus, iPhone 6, iPhone 6 Plus, iPhone 5s | |
| 12.9-дюймовый iPad Pro 2-го поколения, 12.9-дюймовый iPad Pro 1-го поколения, 10.5-дюймовый iPad Pro, 9.7-дюймовый iPad Pro, iPad Air 2, iPad Air, iPad 6-го поколения, iPad 5-го поколения, iPad mini 4, iPad mini 3 iPad mini 2 |
Как записать экран iPhone в iOS 11/12
Шаг 1 Добавьте запись экрана в Центр управления, если там не отображается опция записи.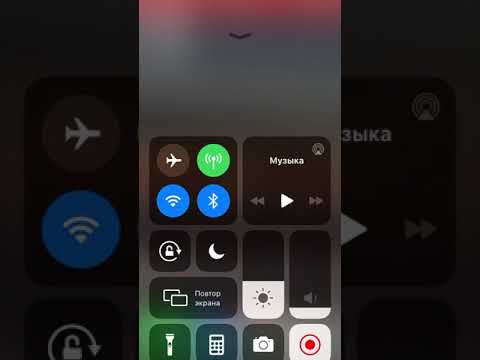 Перейти к Настройки > Центр управления > Настройка элементов управления, затем нажмите значок «Добавить» рядом с «Запись экрана». Вы можете видеть, что запись экрана переместится наверх.
Перейти к Настройки > Центр управления > Настройка элементов управления, затем нажмите значок «Добавить» рядом с «Запись экрана». Вы можете видеть, что запись экрана переместится наверх.
Шаг 2 Открытый Центр Управления.
Шаг 3 Нажмите значок записи экрана и дождитесь трехсекундного обратного отсчета. Чтобы записать звук во время записи, нажмите значок записи экрана и нажмите «Включить микрофон».
Шаг 4 Чтобы остановить запись экрана iPhone, откройте Центр управления и коснитесь значка записи экрана. Или глубоко нажмите на значок записи экрана, чтобы выбрать Остановить запись, Или нажмите красную строку состояния на верхнем экране iPhone и нажмите «Стоп».
Вы можете найти свою запись экрана в приложении Фотографии.
Примечание:
Может ли функция записи экрана записывать приложения, воспроизводящие видео? Это зависит от приложения. Запись экрана вообще не работает, если у вас запущены некоторые приложения.
Могу ли я редактировать запись видео?
Конечно, вы можете редактировать видео, которое вы записываете.
Перейдите в Фото приложение, и найти запись видео. Нажмите Редактировать Кнопка в правом верхнем углу, и видео появляется на временной шкале. Вы можете захватить концы и перетащить их на несколько кадров, чтобы исключить, например, видео о том, как вы запускаете и останавливаете видео в Центре управления. Когда вы нажимаете Готово Кнопка Фото предложит сохранить ваши правки как новый клип.
Часть 2: Как записать экран iPhone с помощью iOS Screen Recorder
iOS Screen RecorderЭто один из самых авторитетных инструментов для записи экрана на iPhone или iPod, который может отражать экран iPhone, iPad или iPod без проводов на вашем компьютере.
Это очень полезно и удобно, когда вы хотите записать геймплей, видео и другой живой контент на вашем iPhone. Программа поддерживает устройства с iOS от iOS 7.1 до iOS 12.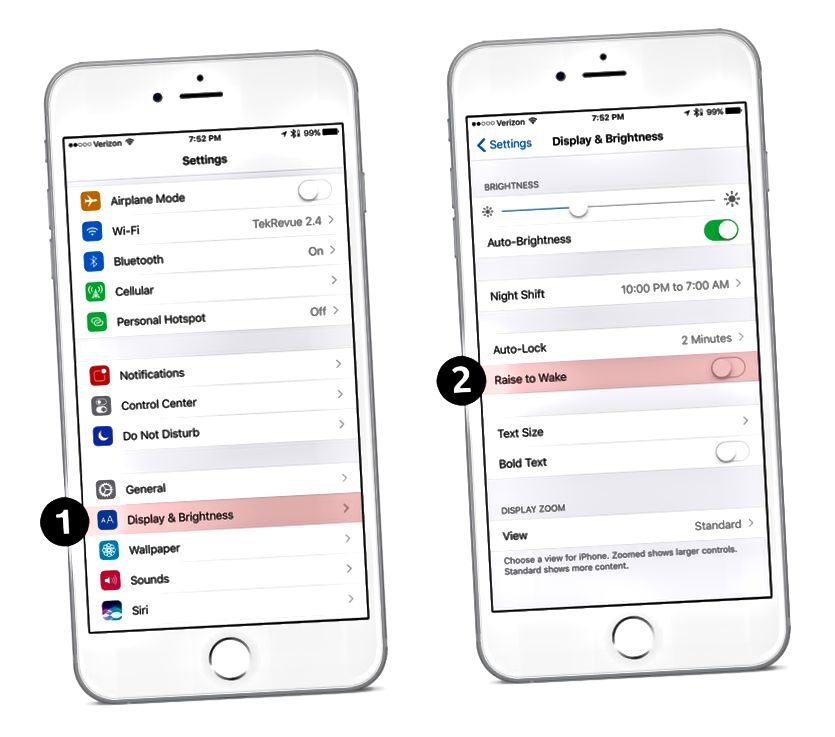 Поэтому, если у вас iPhone iPhone 5c, 5 или 4S, вы также можете использовать этот способ записи экрана iPhone.
Поэтому, если у вас iPhone iPhone 5c, 5 или 4S, вы также можете использовать этот способ записи экрана iPhone.
Во-первых, загрузите и установите iOS Screen Recorder.
Шаги для записи iPhone с помощью iOS Screen Recorder
Шаг 1 Подключиться к той же локальной сети (LAN)
Подключите устройство и компьютер к одной сети Wi-Fi.
- Если ваш компьютер подключен к сети Wi-Fi, подключитесь к тому же Wi-Fi на вашем устройстве.
- Если ваш компьютер не подключен к сети Wi-Fi, вы должны поместить свое устройство и компьютер в одну и ту же локальную сеть.
Шаг 2 Зеркало экрана вашего iPhone
- Для iPhone под управлением iOS 7, iOS 8 или iOS 9 проведите пальцем по экрану, чтобы открыть центр управления. Нажмите и включите «AirPlay», выберите «Apeaksoft iOS Screen Recorder» и включите «Зеркальное отображение».
- Для iPhone под управлением iOS 10 проведите пальцем вверх, чтобы запустить Центр управления. Нажмите на «AirPlay Mirroring» и выберите «Apeaksoft iOS Screen Recorder», чтобы отразить ваше устройство на компьютере.

- Для iOS 11/12 проведите пальцем вверх, чтобы открыть Центр управления. Нажмите «Зеркальное отображение экрана» и выберите «Apeaksoft iOS Screen Recorder» и включите функцию зеркалирования.
Шаг 3 Запись экрана iPhone
Нажмите правую кнопку с кружком в iOS Screen Recorder, чтобы начать запись экрана iPhone. Нажмите еще раз кнопку, чтобы остановить запись. После записи iOS Screen Recorder покажет, где вы можете получить файл записи.
Часть 3: Как записать экран iPhone с QuickTime Player
QuickTime Player, разработанный Apple, является одним из медиаплееров, предустановленных на компьютерах Mac OS. На самом деле это может быть загружено для компьютеров с ОС Windows. Но Apple прекратила эту поддержку, потому что операционная система Windows имеет серьезные уязвимости безопасности. Если вы хотите использовать QuickTime Player для записи iPhone или другого устройства iOS, вам необходимо приобрести Pro ключ дополнительно, чтобы выпустить полный набор функций QuickTime Player.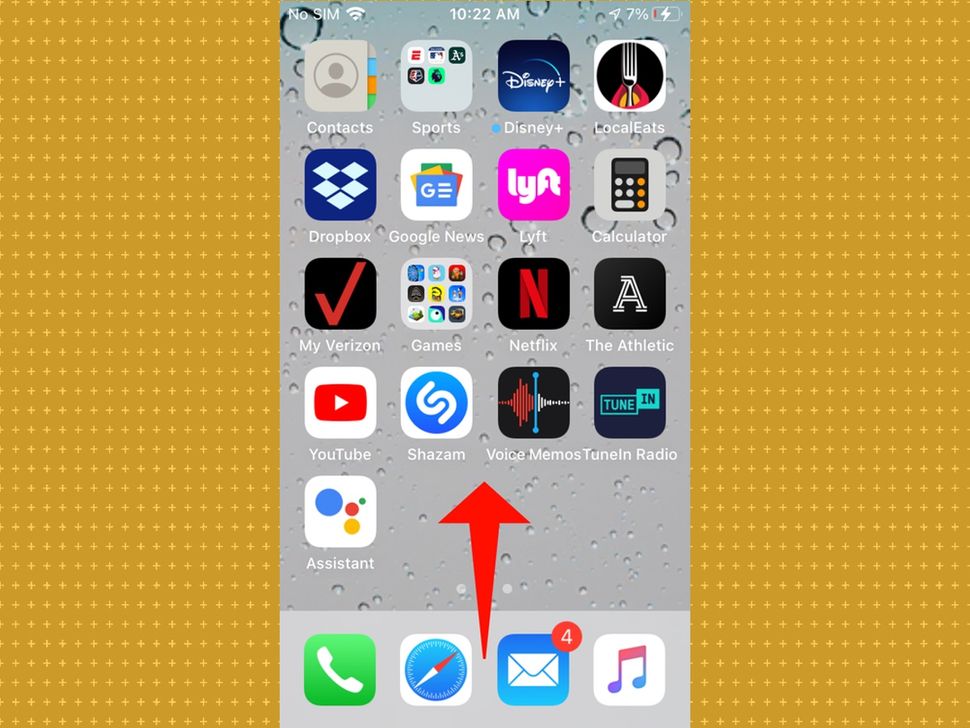
Шаги для записи iPhone с помощью QuickTime Player
Шаг 1 Нажмите «Файл» в верхнем меню и пролистайте раскрывающиеся меню, чтобы выбрать «Новая запись фильма».
Шаг 2 Для записи экрана вашего iPhone. Нажмите на значок стрелки рядом с кнопкой записи, а затем нажмите «iPhone».
Шаг 3 Теперь нажмите кнопку «Запись», чтобы начать запись экрана вашего iPhone.
Часть 4. Как записать экран iPhone с помощью Reflector 2
В качестве беспроводного приемника зеркалирования и потоковой передачи, Отражатель 2 работает отлично. Reflector 2 — это впечатляющая программная утилита, доступная как для Windows, так и для Mac, и вы можете использовать этот инструмент для удобной записи экрана iPhone. Если вы хотите записать игровой процесс iPhone, показать экран телефона на компьютере или посмотреть видео, Reflector 2 может стать отличным выбором. Кроме того, он может даже поделиться вашим экраном iOS с YouTube и позволить другим видеть его. Следуйте инструкциям, чтобы узнать, как записать экран iPhone с помощью Reflector 2.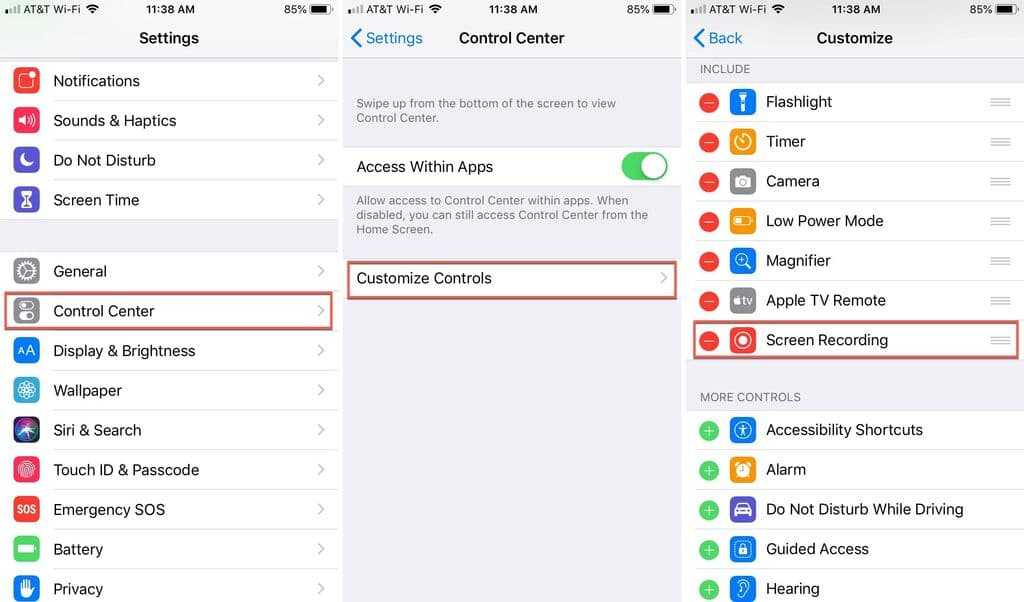
Шаги для записи экрана iPhone с помощью Reflector 2
Шаг 1 После установки Reflector 2 на компьютер, запустите его. Обратите внимание, что Reflector 2 не является бесплатной программой, но вы можете использовать бесплатную версию в течение 7 дней. Так что, если вы хотите продолжить использовать Reflector 2, вы должны приобрести его.
Шаг 2 Вам нужно будет подключить ваш iPhone к компьютеру с помощью AirPlay. Если вы все еще не видите свой iPhone в списке, вы можете обратиться за помощью к дополнительным инструкциям на экране, используя приложение Reflector Detector, которое доступно в App Store.
Шаг 3 Наведите курсор на зеркальное окно. Вы увидите кнопку записи, а затем нажмите на нее, чтобы начать запись экрана вашего iPhone.
Шаг 4 Чтобы остановить запись экрана вашего iPhone, вам нужно снова нажать кнопку записи.
Часть 5: Как записать экран iPhone с X-Mirage
Вы также можете использовать X-mirage для записи экрана вашего iPhone. X-Mirage доступен как для Windows, так и для Mac. После того, как вы загрузите и успешно установите его, вам нужно выполнить следующие шаги, чтобы начать запись экрана вашего iPhone.
После того, как вы загрузите и успешно установите его, вам нужно выполнить следующие шаги, чтобы начать запись экрана вашего iPhone.
Как записать экран iPhone с помощью X-Mirage
Шаг 1 Откройте Центр управления на своем iPhone и коснитесь значка AirPlay Mirroring. В iOS 11/12 коснитесь значка зеркалирования экрана. выбирать X-Мираж, затем включите «Зеркальное отображение»> «Готово. Как только это будет сделано, экран вашего iPhone должен отобразиться на вашем компьютере.
Шаг 2 Нажмите красную кнопку «Запись» и начните запись экрана iPhone. Три секунды спустя начинается запись.
Шаг 3 Нажмите кнопку «Стоп», когда закончите зеркальное отображение экрана iPhone. Затем появится окно, позволяющее показать файл записи.
Часть 6: Как записать экран iPhone с ScreenFlow
ScreenFlow имеет мощную запись. Если вы хотите записать iPhone на своем Mac, ScreenFlow — отличный вариант. Он также имеет удобный интерфейс и отличную скорость работы. Вы можете попробовать скринкаст с бесплатной пробной версией ScreenFlow, а затем принять решение о покупке инструмента.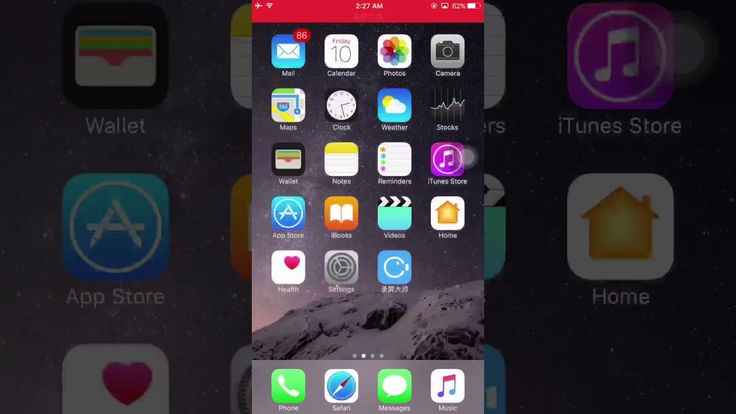
Как записать экран iPhone с помощью ScreenFlow
Шаг 1 Подключите совместимый iPhone к компьютеру с помощью USB-кабеля.
Шаг 2 Откройте ScreenFlow и нажмите на поле настройки записи (также доступно через значок помощника ScreenFlow в правом верхнем углу экрана).
Шаг 3 Под Новая запись вкладка, установите флажок Экран записи с и выберите подключенное устройство.
Шаг 4 Нажмите красный Запись Кнопка ScreenFlow начнет запись вашего iPhone.
В этом посте мы покажем вам 5 способов записи экрана iPhone. Независимо от того, поддерживается ли ваш iPhone встроенной функцией записи экрана или нет, вы можете найти способ записи экрана на iPhone X / 8/7/6/5/4.
Если у вас есть другие рекомендации, пожалуйста, сообщите нам.
Что вы думаете об этом посте.
- 1
- 2
- 3
- 4
- 5
Прекрасно
Рейтинг: 4.8 / 5 (на основе рейтингов 181)
10 июля 2018 г. 15:01 / Обновлено Луиза Уайт в Медиа-рекордер
15:01 / Обновлено Луиза Уайт в Медиа-рекордер
Как записать экран вашего iPhone на ПК
Размещено от Лиза Оу / 01 марта 2021 г. 16:00
Пользователи iOS 10 и более ранних версий могут использовать AirPlay или Quicktime рекордер, который очень хорошо поддерживает компьютер Mac или Apple TV, чтобы отображать их устройства iOS на большом дисплее. Затем запишите экран iPhone после этого.
Apple выпустила новый функция записи экрана который поставляется на iPhone с iOS 11 и более поздними версиями, поэтому пользователи могут просто включить эту функцию и сделать снимок экрана iPhone.
Однако у кого-то может быть компьютер с операционной системой Windows и он захочет записать экран iPhone на ПК. Возникает вопрос, как запись экрана iPhone на компьютере под управлением операционной системы Windows?
Поскольку Apple исключила платформу Windows из списка поддерживаемых, вам следует сосредоточиться на некоторых доступных для вас хороших вариантах. В этом посте мы покажем вам несколько быстрых способов решения этих проблем.
В этом посте мы покажем вам несколько быстрых способов решения этих проблем.
Список руководств
- Часть 1: Как отразить iPhone на ПК
- Часть 2: Как записать экран iPhone на ПК бесплатно
- Часть 3: Как сделать снимок экрана iPhone на ПК с помощью ApowerMirror
- Часть 4: Как записать экран iPhone на ПК через FoneLab Screen Recorder
1. Как отразить iPhone на ПК
Как вы знаете, вы можете с легкостью зеркалировать iPhone на Apple TV или компьютер MacOS. Не сомневаюсь, что экран вашего iPhone на поддерживаемых устройствах. Что, если ты хочешь зеркало iPhone для ПК на котором работает винда? Очевидно, что мало кто знает методы.
Некоторые люди обнаружили, что существует множество бесплатных инструментов, которые помогут вам в этом. Как и LetsView, iTools, это, без сомнения, работоспособные методы, но вы также должны узнать больше об их недостатках, таких как ограниченное количество устройств, время записи, раздражающая реклама, водяные знаки и т. Д.
Д.
Для людей, которым нужны четкие и профессиональные записи, рекомендуется выбрать лучший из множества вариантов, включая Reflector, Lonely Screen, Apower Phone Manager …
В этой части мы возьмем ApowerMirror в качестве примера и покажем вам правильные шаги.
Шаг 1Загрузите и установите ApowerMirror на компьютер и iPhone. Затем запустите их.
Шаг 2Подключите iPhone через USB, чтобы включить игровую клавиатуру, если вы собираетесь записывать игровой процесс iPhone. Выберите iOS на экране компьютера, чтобы отобразить iOS на ПК.
Шаг 3О компании Центр управления на iPhone и выберите Apowersoft из списка.
Кроме того, вы можете настроить горячие клавиши, записывать полноэкранный режим, удалять рекламу и водяной знак, если вам нужно.
После зеркалирования iPhone на ПК вы можете перейти к следующим частям, чтобы узнать, как записать экран iPhone на ПК разными способами.
FoneLab Screen Recorder
FoneLab Screen Recorder позволяет вам захватывать видео, аудио, онлайн-уроки и т.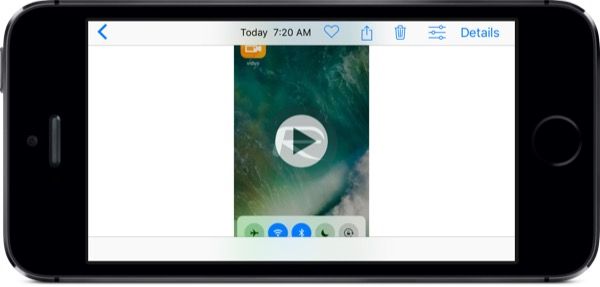 Д. На Windows / Mac, и вы можете легко настраивать размер, редактировать видео или аудио и многое другое.
Д. На Windows / Mac, и вы можете легко настраивать размер, редактировать видео или аудио и многое другое.
Записывайте видео, аудио, веб-камеру и делайте скриншоты на Windows / Mac.
Предварительный просмотр данных перед сохранением.
Это безопасно и просто в использовании.
Бесплатная загрузка Бесплатная загрузка Узнать больше
2. Как бесплатно записать экран iPhone на ПК
Если вы являетесь пользователем Windows 10, первый способ записать экран iPhone на ПК, который вы должны попробовать, — это встроенная игровая панель.
Как записать экран iPhone на компьютере с игровой панелью
Windows 10 поставляется с этой функцией игровой панели, которая помогает захватить игровой процесс на компьютере Windows без дополнительной загрузки. Вы можете проверить инструкции ниже.
Шаг 1Включить игровую панель на компьютере через старт меню> Настройки > Игры.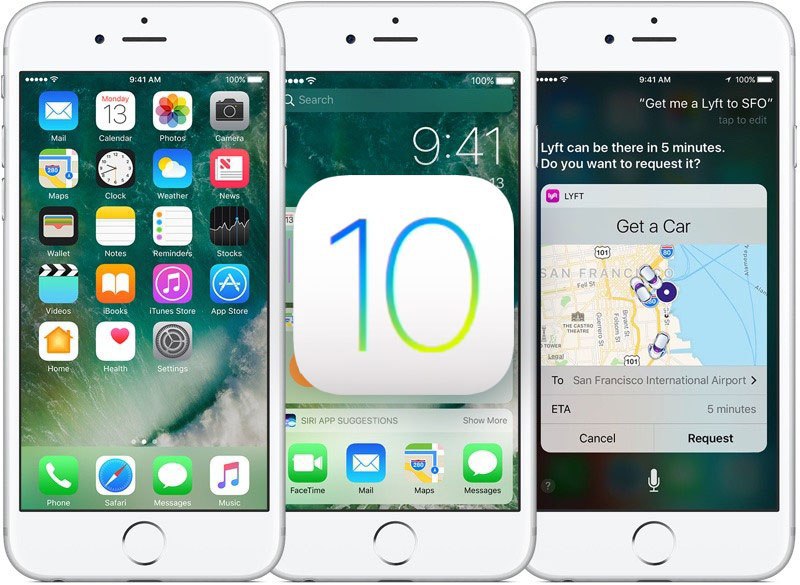 Включите первую кнопку.
Включите первую кнопку.
Шаг 2Установите флажок рядом Да это игра во всплывающем окне.
Шаг 3Нажмите красную кнопку, чтобы начать запись.
Примечание. Вы можете найти файлы с записями через C: \ Users \ win 10 \ Videos \ Captures.
3. Как сделать снимок экрана iPhone на ПК с помощью ApowerMirror
ApowerMirror — это универсальный универсальный инструмент, позволяющий зеркально отображать Android или iPhone на ПК, а также делать снимки экрана, добавлять аннотации и т. Д. Как видно, в правой части интерфейса программы на компьютере есть значок записи. Вы можете напрямую щелкнуть по нему, чтобы начать запись экрана iPhone на ПК.
Что ж, запись с веб-камеры не упоминается в инструкции. Что делать, если хочешь запись экрана с веб-камерой добавить комментарий к записи?
Об этом мы и расскажем в следующей части.
FoneLab Screen Recorder
FoneLab Screen Recorder позволяет вам захватывать видео, аудио, онлайн-уроки и т.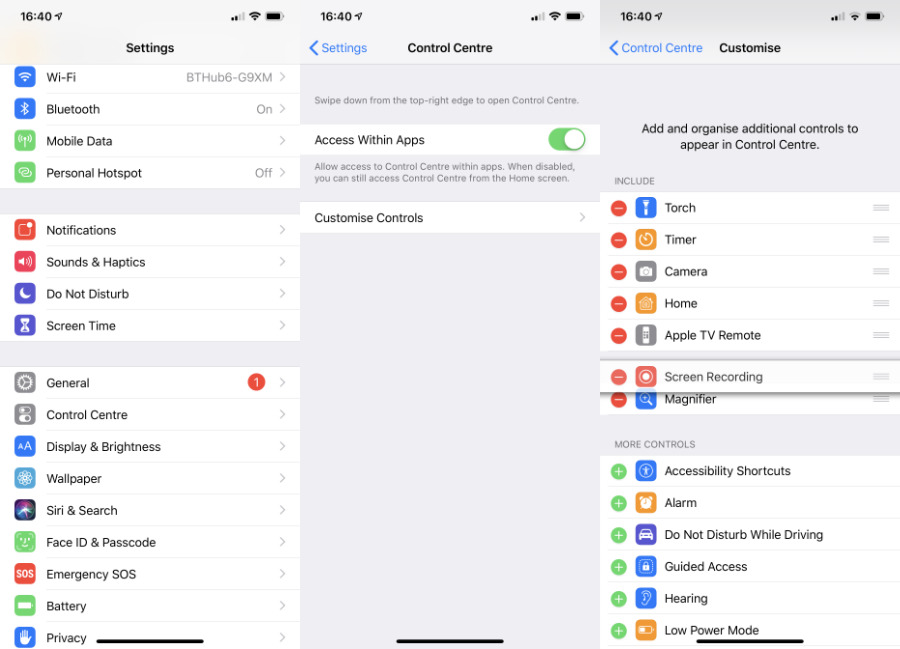 Д. На Windows / Mac, и вы можете легко настраивать размер, редактировать видео или аудио и многое другое.
Д. На Windows / Mac, и вы можете легко настраивать размер, редактировать видео или аудио и многое другое.
Записывайте видео, аудио, веб-камеру и делайте скриншоты на Windows / Mac.
Предварительный просмотр данных перед сохранением.
Это безопасно и просто в использовании.
Бесплатная загрузка Бесплатная загрузка Узнать больше
4. Как записать экран iPhone на ПК с помощью FoneLab Screen Recorder
Чтобы быть выдающимся рекордером экрана, FoneLab Screen Recorder позволяет с легкостью записывать экранное видео, микрофон, системный звук и веб-камеру. Он также может добавлять аннотации во время записи, настраивать горячие клавиши и многое другое, как и другие инструменты. Что еще более важно, он может записывать данные вокруг вашей мыши, исключать нежелательные окна, выбирать начальную и конечную точки и т.д., чтобы удовлетворить почти все ваши запросы.
Не терпится узнать, как его использовать? Ниже руководство.
Шаг 1Войти FoneLab Screen Recorder официальный сайт и скачайте его. Затем следуйте инструкциям по его установке. После этого с легкостью запустите его на компьютере.
Шаг 2Вы можете видеть, Видеомагнитофон в интерфейсе щелкните, чтобы выбрать его.
Затем нажмите На заказ с левой стороны и перетащите, чтобы выбрать экран iPhone на рабочем столе в качестве области записи. Вы также можете включить системный звук, аудио or Веб-камера соответственно.
Шаг 3Нажмите оранжевый REC кнопку, чтобы начать запись. Тогда вы можете просто делать то, что хотите записать на свой iPhone.
Шаг 4По завершении щелкните значок остановки. Затем щелкните значок сохранения и выберите папку на компьютере для хранения файлов.
Заключение
Это все о том, как сделать снимок экрана iPhone на ПК. По сравнению с другими инструментами, FoneLab Screen Recorder должен быть для вас разумным выбором из-за его эффективности, удобства и функций. Почему бы не скачать и попробовать прямо сейчас!
Почему бы не скачать и попробовать прямо сейчас!
Мы постоянно работаем, чтобы показать вам ответы на самые популярные вопросы, которые вас волнуют. Если у вас есть еще вопросы, оставляйте комментарии ниже.
FoneLab Screen Recorder
FoneLab Screen Recorder позволяет вам захватывать видео, аудио, онлайн-уроки и т. Д. На Windows / Mac, и вы можете легко настраивать размер, редактировать видео или аудио и многое другое.
Записывайте видео, аудио, веб-камеру и делайте скриншоты на Windows / Mac.
Предварительный просмотр данных перед сохранением.
Это безопасно и просто в использовании.
Бесплатная загрузка Бесплатная загрузка Узнать больше
Как записать экран iPad в IOS 10 – GetNotifyR
Если вы когда-нибудь хотели записать экран своего iPad без использования компьютера, у нас есть хорошие новости: начиная с iOS 10, вы можете это сделать. Вот как: 1. Откройте приложение «Настройки» на iPad. 2. Нажмите на Центр управления. 3. Нажмите «Настроить элементы управления». 4. Нажмите + рядом с записью экрана. 5. Проведите вверх от нижнего края экрана, чтобы открыть Центр управления. 6. Коснитесь кнопки «Запись экрана». 7. Перед началом записи появится обратный отсчет. Чтобы отменить, нажмите X в верхнем левом углу. 8. Чтобы остановить запись, откройте Центр управления и снова нажмите кнопку «Запись экрана». Ваша запись автоматически сохранится в приложении «Фотографии».
Теперь доступна запись экрана на устройствах iOS 11. Эта функция была доступна только пользователям взломанных устройств Apple до ее выпуска. С помощью записи экрана вы можете помочь членам семьи справиться с боязнью приложений, записывать ошибки для отправки программистам и даже снимать видеоролики с пошаговыми инструкциями, находясь в дороге. Чтобы записать экран, выполните следующие действия. В iOS 11 есть два простых способа остановить процесс записи на iPhone или iPad. Центр управления должен запускаться путем переключения экрана снизу. Затем в разделе «Остановить запись» коснитесь 3D или нажмите и удерживайте кнопку записи и выберите ее.
Чтобы записать экран, выполните следующие действия. В iOS 11 есть два простых способа остановить процесс записи на iPhone или iPad. Центр управления должен запускаться путем переключения экрана снизу. Затем в разделе «Остановить запись» коснитесь 3D или нажмите и удерживайте кнопку записи и выберите ее.
При появлении баннерного уведомления ссылка на запись экрана будет отображаться в Фото. Когда вы коснетесь уведомления, вы попадете в раздел «Фотографии» вашей фотопленки. Если вы хотите обрезать видео, это легко сделать, и его также можно отредактировать, чтобы удалить часть. Это полное руководство о том, как записывать экран iPhone или iPad без джейлбрейка или использования компьютера в iOS 11.
Некоторые функции в iOS и iPadOS могут быть отключены в режиме низкого энергопотребления, что не позволяет записи экрана правильно захватывать и сохранять ваш экран. Тумблер рядом с режимом низкого энергопотребления можно отключить, открыв приложение «Настройки», выбрав «Батарея», а затем выключив его.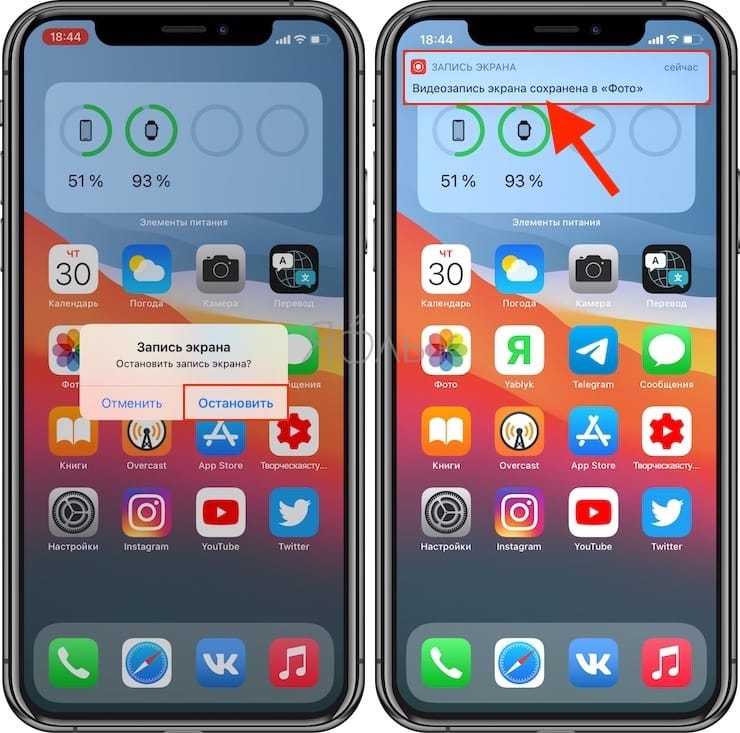
Можете ли вы записывать экран на iOS 10?
Кредит: www.softwarehow.com
Чтобы добавить запись экрана, перейдите в «Настройки»> «Центр управления» и нажмите кнопку «Добавить» рядом с «Запись экрана». Вы можете начать с открытия Центра управления на своем iPhone или iPad, а затем дождаться появления трехсекундного окна. Чтобы записать свой экран, перейдите в Центр управления выходом.
В настоящее время запись всего экрана доступна в iOS 11 и более поздних версиях. Поддерживаются iPhone 5S или новее, iPad Pro, iPad Air, iPad 5-го поколения, iPad Mini 2 или новее и iPod Touch 6-го поколения. Если вы используете iOS 10 или более позднюю версию, нет встроенного способа записи экрана iPad, iPhone или iPod touch. Точно так же Apple не разрешает сторонним приложениям просматривать записанный контент. Если у вас есть iPhone, iPad или iPod touch, откройте приложение «Голосовые заметки» и выберите «Запись» в списке приложений. Нажав красную Кнопка записи в центре экрана, вы можете начать запись звука.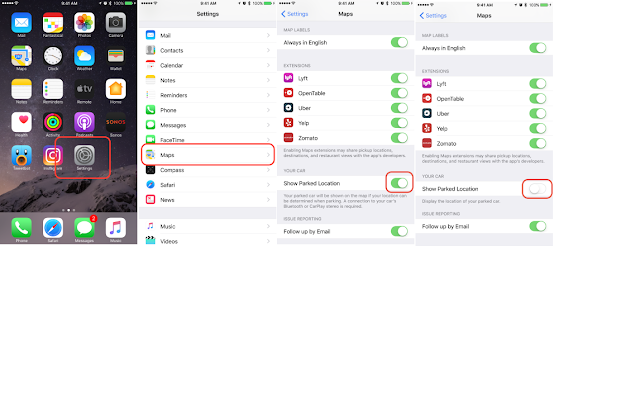 С камерой можно настроить работу аккумулятора на срок до трех часов. После создания снимка экрана в левом нижнем углу экрана временно появляется миниатюра.
С камерой можно настроить работу аккумулятора на срок до трех часов. После создания снимка экрана в левом нижнем углу экрана временно появляется миниатюра.
Как я могу записать экран своего Ipad без компьютера?
Существует несколько способов записи экрана iPad без компьютера. Один из способов — использовать встроенный в iPad инструмент для записи экрана. Для этого вам нужно будет перейти в приложение «Настройки», а затем нажать «Центр управления». Отсюда вам нужно будет нажать на опцию «Настроить элементы управления», а затем добавить элемент управления «Запись экрана» в свой Центр управления. Как только вы это сделаете, вы сможете записать свой экран, нажав на Значок записи экрана в Центре управления. Еще один способ записать экран вашего iPad — использовать такое приложение, как Reflector 3. Reflector 3 — это приложение, которое вы можете использовать для беспроводной записи экрана вашего iPad. Чтобы использовать Reflector 3, вам необходимо подключить iPad и компьютер к одной и той же сети Wi-Fi. После того, как вы это сделаете, вам нужно будет запустить приложение Reflector 3 на своем компьютере, а затем выбрать свой iPad из появившегося списка устройств. Сделав это, вы сможете записать экран своего iPad, нажав кнопку «Запись» в Reflector 3.
После того, как вы это сделаете, вам нужно будет запустить приложение Reflector 3 на своем компьютере, а затем выбрать свой iPad из появившегося списка устройств. Сделав это, вы сможете записать экран своего iPad, нажав кнопку «Запись» в Reflector 3.
Full HD Video Recorder — Video Screen можно установить всего в несколько кликов из официального App Store. Как только вы отключите запись, любое приложение, которое вы хотите запустить, теперь будет доступно на вашем экране. После того, как вы закончили запись, просто снова коснитесь значка приложения в панели запуска, чтобы остановить его. Затем вы можете просмотреть и записать свое видео в разделе «Список видео» приложения. Приложение позволяет экспортировать только первую минуту любого видео в Camera Roll. Единственный способ загрузить видео на компьютер — удалить их из приложения. В диалоговом окне приложения это указывает, что вы все еще можете использовать полную версию, заплатив за нее.
Чтобы остановить запись, снова нажмите кнопку записи.
 Как записать экран вашего Ipad
Как записать экран вашего Ipad
Коснитесь значка записи экрана, чтобы начать запись. Коснитесь значка записи экрана, а затем коснитесь красной кнопки остановки на экране, чтобы остановить запись. Вы можете поделиться записью, нажав кнопку «Поделиться» и выбрав вариант обмена в раскрывающемся меню. Встроенное приложение камеры на iPad также может снимать фотографии и видео вашего экрана. Когда будете готовы, запустите приложение «Камера» и нажмите кнопку записи, чтобы начать запись.
Как сделать запись экрана на Ipad
Предоставлено: YouTube
Есть несколько различных способов записи экрана на iPad. Один из способов — использовать приложение QuickTime, которое уже установлено на вашем устройстве. Для этого просто подключите iPad к компьютеру и запустите QuickTime. Затем выберите «Файл» > «Новая видеозапись» и нажмите стрелку вниз рядом с кнопкой записи. Отсюда вы должны увидеть свой iPad в списке параметров камеры. Выберите его и нажмите кнопку записи, чтобы начать захват экрана.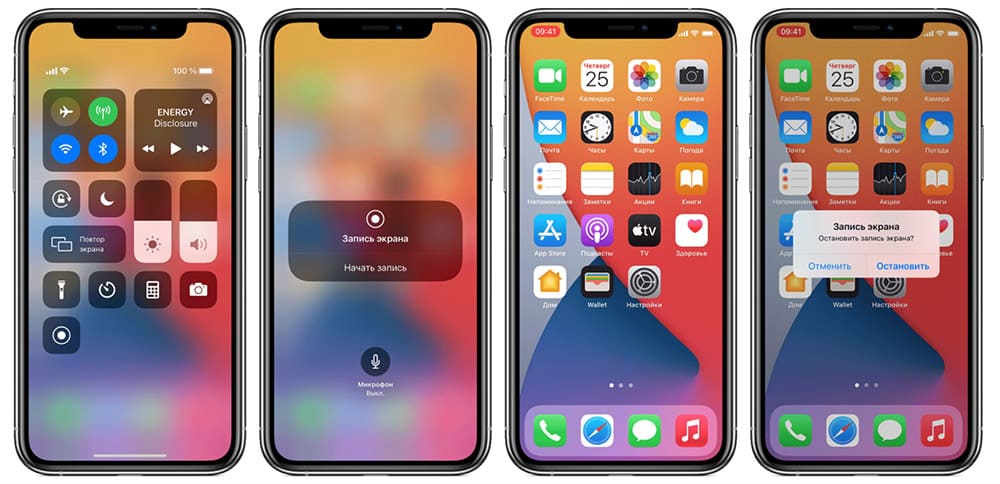 Еще один способ записи экрана на iPad — использовать встроенный инструмент записи экрана. Чтобы получить к нему доступ, просто откройте Центр управления и нажмите кнопку «Запись экрана». Начнется 3-секундный обратный отсчет, а затем начнется запись экрана. Чтобы остановить запись, просто нажмите на красную строку состояния в верхней части экрана.
Еще один способ записи экрана на iPad — использовать встроенный инструмент записи экрана. Чтобы получить к нему доступ, просто откройте Центр управления и нажмите кнопку «Запись экрана». Начнется 3-секундный обратный отсчет, а затем начнется запись экрана. Чтобы остановить запись, просто нажмите на красную строку состояния в верхней части экрана.
Откройте Центр управления, проведя вниз от правого верхнего угла экрана в iOS 12 или более поздней версии. Чтобы сделать запись экрана с закадровым голосом, нажмите кнопку «Запись экрана», а затем коснитесь значка микрофона. Это бесплатное средство записи экрана iPad идеально подходит для записи игрового процесса, а также других типов снимков экрана. Вы можете использовать DU Recorder для записи экрана телефона, звука системы и микрофона. Чтобы снять ограничение на 3-минутную запись, необходимо выполнить обновление в приложении. Go Record широко известен как лучший рекордер на рынке, потому что он совместим с iPad и другими устройствами Apple. В результате, если вы снимаете видео с помощью бесплатного приложения Go Record, вы можете время от времени сталкиваться с рекламой.
В результате, если вы снимаете видео с помощью бесплатного приложения Go Record, вы можете время от времени сталкиваться с рекламой.
Средства записи экрана встроены в iPad, поэтому их можно добавить в Центр управления из меню «Настройки». Видео- и аудиопотоки, защищенные копией, можно записывать с помощью Movavi Screen Recorder . Вы всегда должны использовать приложение, которое соответствует вашему бюджету, простое в использовании и включает в себя необходимые вам функции.
Запись экрана на iPad со звуком
Существует несколько различных способов записи экрана на iPad со звуком. Один из способов — использовать встроенный экранный рекордер, который поставляется с iOS 11 или более поздней версии. Чтобы использовать эту функцию, просто откройте Центр управления и коснитесь значка записи экрана. Еще один способ записать свой экран — использовать стороннее приложение, например QuickTimePlayer или Reflector.
Также можно записывать ваши действия на экране на iOS и iPadOS.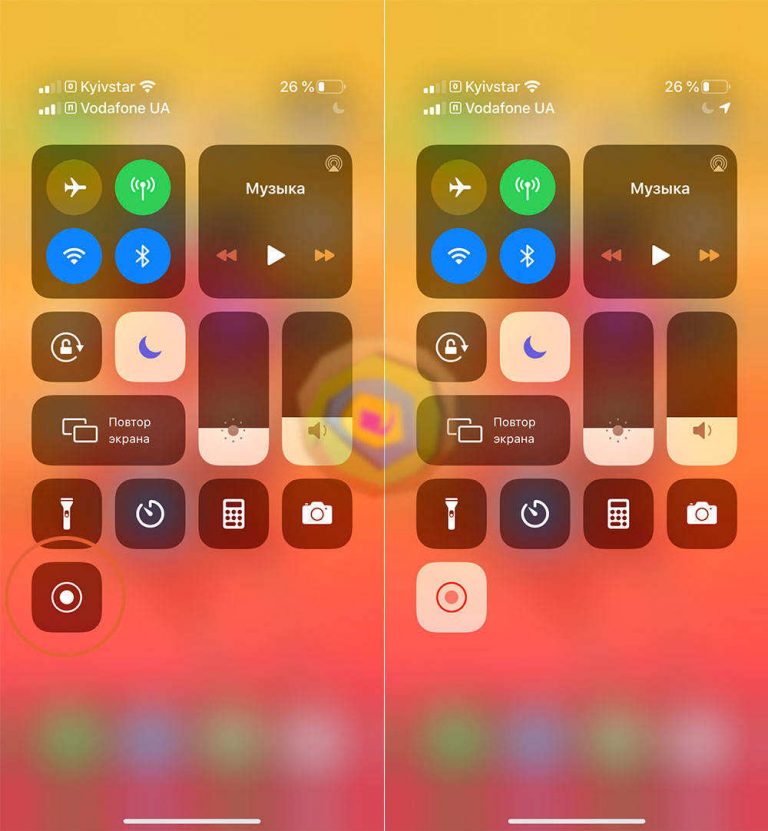 С помощью этого инструмента вы можете начать запись своего экрана, а затем делать отдельные скриншоты. Нажмите кнопку «Микрофон» в Пункте управления, чтобы включить или выключить запись, затем нажмите кнопку «Запись», если хотите записать видео. Чтобы начать обратный отсчет, нажмите «Начать запись» в этом окне. В верхней части экрана появится красная кнопка с таймером. Больше нет необходимости возвращаться в Центр управления после просмотра видео. Вы также можете посмотреть запись, а также снимок экрана. Вы можете просмотреть запись, коснувшись ее, а затем нажав «Воспроизвести».
С помощью этого инструмента вы можете начать запись своего экрана, а затем делать отдельные скриншоты. Нажмите кнопку «Микрофон» в Пункте управления, чтобы включить или выключить запись, затем нажмите кнопку «Запись», если хотите записать видео. Чтобы начать обратный отсчет, нажмите «Начать запись» в этом окне. В верхней части экрана появится красная кнопка с таймером. Больше нет необходимости возвращаться в Центр управления после просмотра видео. Вы также можете посмотреть запись, а также снимок экрана. Вы можете просмотреть запись, коснувшись ее, а затем нажав «Воспроизвести».
Кнопка записи экрана
Вы можете использовать сочетание клавиш Win Alt R для записи действий на экране или кнопку Начать запись . Теперь вы можете захватывать действия на экране, которые вы хотите.
С помощью Microsoft Stream вы можете создавать записей экрана продолжительностью до 15 минут. Для записи экрана рекомендуется использовать самую последнюю версию браузера Microsoft Edge или Google Chrome в Windows 10 или MacOS.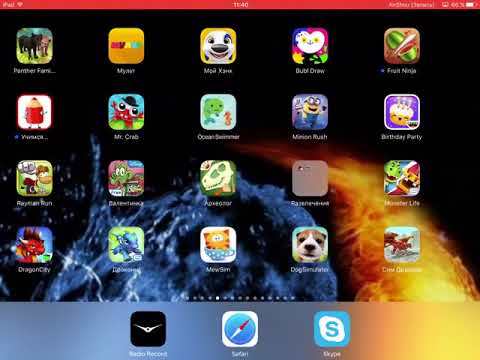 Когда вы решите поделиться своей камерой, микрофон будет улавливать любые шумы или фоновый шум, например ввод текста. Когда вы выбираете значок «Пауза», он приостанавливает запись экрана, звука и камеры, пока вы записываете. Когда вы закончите, нажмите «Далее», чтобы просмотреть запись. Если вы недовольны записью, возможно, вам придется перезаписать ее. После загрузки и редактирования видео вы можете его обрезать.
Когда вы решите поделиться своей камерой, микрофон будет улавливать любые шумы или фоновый шум, например ввод текста. Когда вы выбираете значок «Пауза», он приостанавливает запись экрана, звука и камеры, пока вы записываете. Когда вы закончите, нажмите «Далее», чтобы просмотреть запись. Если вы недовольны записью, возможно, вам придется перезаписать ее. После загрузки и редактирования видео вы можете его обрезать.
Различные способы записи на ПК
Процесс записи на ПК можно остановить, запустить или остановить различными способами. Если вы используете ПК с Windows 10, вы можете начать запись экрана, нажав клавишу Windows Alt R. Когда вы что-то записываете, в углу обычно появляется небольшой виджет, который, скорее всего, показывает, сколько времени это заняло.
Также можно записывать на ПК, нажимая клавиши Windows G на клавиатуре. Откроется окно «Захват», и вы сможете записать свое видео, нажав кнопку «Запись».
Запись экрана
Программа записи экрана — это программа, позволяющая записывать экран, обычно в видеоформате.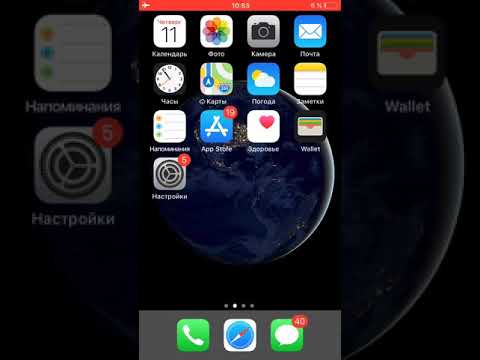 Вы можете использовать средство записи экрана для создания учебных пособий, записи вебинаров или захвата видео с экрана вашего компьютера.
Вы можете использовать средство записи экрана для создания учебных пособий, записи вебинаров или захвата видео с экрана вашего компьютера.
Как просмотреть запись на Mac, ПК с Windows, Chromebook, iPhone и устройствах Android с пошаговыми инструкциями. Не существует универсального способа записать свой экран, и у каждого устройства есть свой набор функций. Запись экрана — это видео, которое вы снимаете с экрана вашего устройства, когда оно активно. Запись экрана на ПК с Windows не встроена, как на Mac. Вы можете легко записать свой экран в Windows с помощью PowerPoint. Mac OS X можно запускать на различных платформах, включая QuickTime, встроенный для всех платформ. С расширением Vidyard Chrome вы можете быстро записывать видео и делиться ими.
Вы можете записать свой экран в собственном режиме на Android 11 или более поздней версии, перейдя в раздел быстрых настроек вашего телефона. В вашей библиотеке вы также сможете получать ленту уведомлений, которая будет держать вас в курсе любых поступающих просмотров видео или соответствующей видеоаналитики. Если вы ищете лучшее средство записи экрана для своего бизнеса, прочитайте наш пост на верхний экран регистраторов .
Если вы ищете лучшее средство записи экрана для своего бизнеса, прочитайте наш пост на верхний экран регистраторов .
Как записать свой экран на iPhone
- Tech/
- Apple/
- iPhone
/
Снимите видео о том, что вы смотрите или прокручиваете на своем телефоне
Автор Алия Чаудхри
|
Поделитесь этой историей
Фото Амелии Холовати Кралес / The Verge прямой трансляции в Instagram или создайте обучающее видео для своих друзей. Вы можете отправить записанный видеоклип родственнику или другу, загрузить его в Twitter или опубликовать в своей истории в Instagram. Вот шаги о том, как записать свой экран, независимо от того, есть ли у вас новый или старый iPhone.
Запись экрана встроена в iPhone, но для того, чтобы ею воспользоваться, сначала нужно проверить, есть ли кнопка записи экрана в Центре управления. Чтобы открыть Центр управления, проведите пальцем вниз от правого верхнего угла, если вы используете iPhone X или более позднюю модель, или проведите вверх, если у вас iPhone 8 или более ранняя версия. Проверьте, есть ли у вас кнопка записи экрана, которая выглядит как точка с кружком вокруг нее. Если нет, вот как вы можете добавить его:
Чтобы открыть Центр управления, проведите пальцем вниз от правого верхнего угла, если вы используете iPhone X или более позднюю модель, или проведите вверх, если у вас iPhone 8 или более ранняя версия. Проверьте, есть ли у вас кнопка записи экрана, которая выглядит как точка с кружком вокруг нее. Если нет, вот как вы можете добавить его:
- Открыть настройки
- Коснитесь «Пункт управления»
- Коснитесь «Настроить элементы управления»
- Здесь вы можете добавлять и удалять элементы из меню Центра управления. Прокрутите вниз и нажмите зеленую кнопку со знаком + рядом с «Запись экрана». Это переместит его из раздела «Дополнительные элементы управления» внизу в раздел «Включить» вверху.
Запишите свой экран
Теперь вы готовы записать свой экран. (Просто знайте, что есть приложения, которые блокируют запись экрана.) Для начала:
- Откройте приложение или веб-сайт, которые вы хотите записать
- Проведите пальцем вверх, чтобы открыть меню Центра управления (iPhone 8 или более ранние модели) или вытащите меню из правого верхнего угла (iPhone X или более поздние модели)
- Коснитесь кнопка в виде полумесяца, чтобы включить режим «Не беспокоить», который временно приостановит вызовы и уведомления.
 Это полезно, потому что, когда вы записываете свой экран, вы записываете все, что появляется, включая уведомления. Если вы нажмете и будете удерживать кнопку «Не беспокоить», вы увидите дополнительные параметры, такие как отключение уведомлений всего на час или расписание, когда вы хотите приостановить их.
Это полезно, потому что, когда вы записываете свой экран, вы записываете все, что появляется, включая уведомления. Если вы нажмете и будете удерживать кнопку «Не беспокоить», вы увидите дополнительные параметры, такие как отключение уведомлений всего на час или расписание, когда вы хотите приостановить их.
- Пока вы все еще находитесь в Центре управления, нажмите кнопку записи экрана, чтобы начать запись. Как только вы нажмете кнопку записи экрана, запустится таймер, который дает вам три секунды до начала записи. Коснитесь экрана, чтобы скрыть меню Центра управления.
Теперь вы настроены на запись видео и звука всего, что вы смотрите или слушаете на своем телефоне, однако вы не будете записывать звук, который не генерируется на вашем телефоне. Если вы хотите записать свой разговор (или любые другие внешние звуки) в дополнение к записи звука, который вы воспроизводите на своем телефоне, вам придется включить микрофон:
- Прежде чем начать запись, нажмите и удерживайте кнопку записи экрана.
 Нажмите кнопку микрофона на всплывающем экране, чтобы включить микрофон. Затем нажмите «Начать запись». В этом окне начнется обратный отсчет. Коснитесь экрана в любом месте, чтобы закрыть его, а затем коснитесь следующего экрана, чтобы закрыть Центр управления.
Нажмите кнопку микрофона на всплывающем экране, чтобы включить микрофон. Затем нажмите «Начать запись». В этом окне начнется обратный отсчет. Коснитесь экрана в любом месте, чтобы закрыть его, а затем коснитесь следующего экрана, чтобы закрыть Центр управления. - Имейте в виду, что как только вы включите микрофон, он останется включенным при следующей записи экрана, если вы не вернетесь и не выключите его
- Чтобы остановить запись, проведите пальцем вверх (или вниз), чтобы снова получить доступ к Центру управления, и снова нажмите кнопку записи. увидите красную полосу в верхней части экрана (или в левом верхнем углу, если у вас новый iPhone), показывающую, что вы записываете. Если вы нажмете на эту полосу, вы получите всплывающее окно с вопросом, хотите ли вы остановить запись. Нажмите «Стоп».
- Видео будет храниться вместе с остальными фотографиями и видео в приложении «Фото»
Vox Media имеет партнерские отношения.
 Как записать экран iPhone с помощью Reflector 2
Как записать экран iPhone с помощью Reflector 2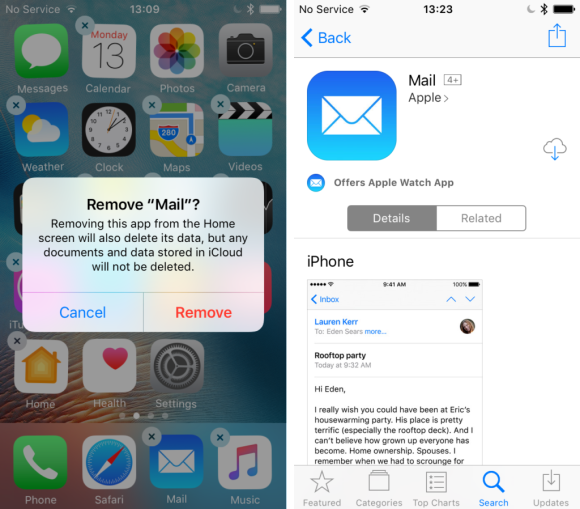
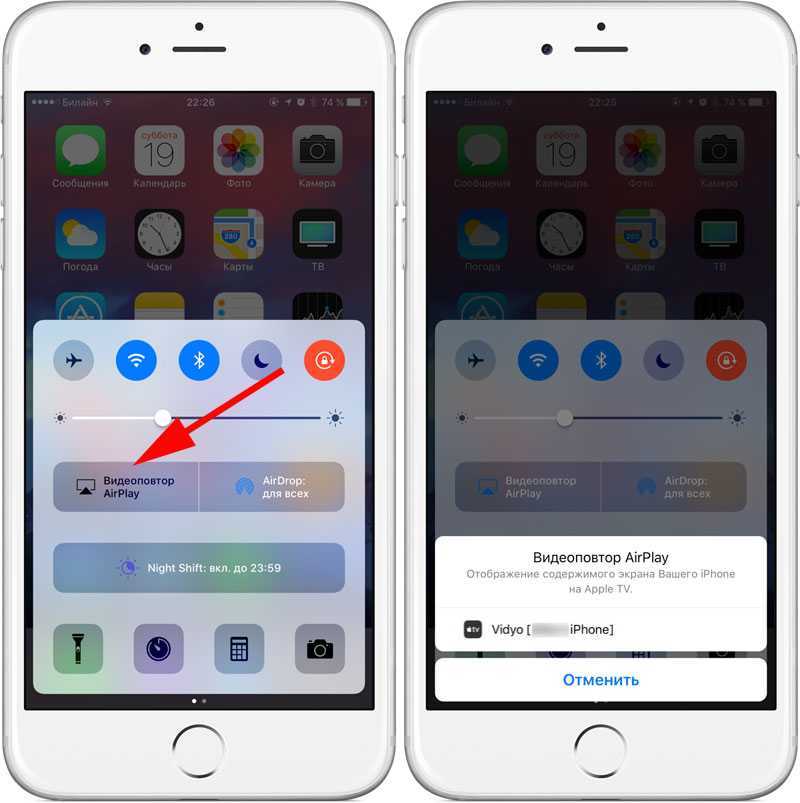 Это полезно, потому что, когда вы записываете свой экран, вы записываете все, что появляется, включая уведомления. Если вы нажмете и будете удерживать кнопку «Не беспокоить», вы увидите дополнительные параметры, такие как отключение уведомлений всего на час или расписание, когда вы хотите приостановить их.
Это полезно, потому что, когда вы записываете свой экран, вы записываете все, что появляется, включая уведомления. Если вы нажмете и будете удерживать кнопку «Не беспокоить», вы увидите дополнительные параметры, такие как отключение уведомлений всего на час или расписание, когда вы хотите приостановить их.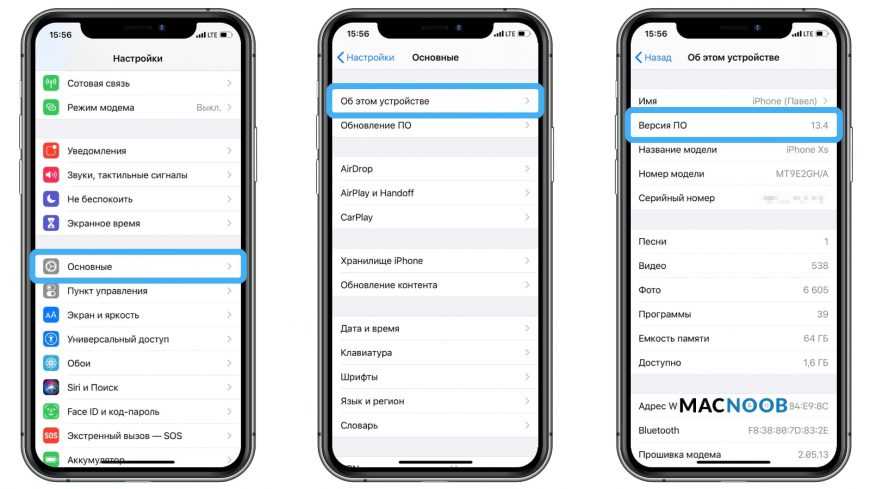 Нажмите кнопку микрофона на всплывающем экране, чтобы включить микрофон. Затем нажмите «Начать запись». В этом окне начнется обратный отсчет. Коснитесь экрана в любом месте, чтобы закрыть его, а затем коснитесь следующего экрана, чтобы закрыть Центр управления.
Нажмите кнопку микрофона на всплывающем экране, чтобы включить микрофон. Затем нажмите «Начать запись». В этом окне начнется обратный отсчет. Коснитесь экрана в любом месте, чтобы закрыть его, а затем коснитесь следующего экрана, чтобы закрыть Центр управления.