Содержание
«Чистая» установка macOS X на ПК — Разработка на vc.ru
«Чистая» установка (в оригинале — vanilla installation) позволяет установить систему без изменения файлов основного раздела, лишь добавляя загрузчик и необходимые драйверы в скрытый раздел диска EFI. При этом раздел с установленной macOS X остается незатронутым.
127 741
просмотров
Это руководство предназначено для настольных ПК. Для ноутбуков, лучше поискать другое (там есть свои тонкости и особенности). Большая часть современного железа на базе процессоров Intel совместима с таким экспериментом.
Глоссарий
- EFI — скрытый раздел диска, который используется на компьютерах Mac для хранения прошивки. В Hackintosh используется для размещения загрузчика OC на ПК.
- Clover — это и есть загрузчик, который мы будем использовать. Он указывает на раздел с установленной macOS X в качестве загрузки, а также загружает необходимые драйверs и исправления.

- Config.plist — конфигурационный файл для Clover. Он расскажет системе, какой Maс сконфигурирован (Mac Pro, Mac Mini или iMac), внесет необходимые исправления в ветку ACPI, пропатчит драйверы по необходимости.
- Kexts — производное от слов kernel extensions. По простому говоря, драйверы.
Для установки потребуется
- Образ macOS X, скачанный из Apple Store: Mojave, Catalina.
- Флешка на 8 Гб для Mojave и на 16 Гб для Catalina.
- Clover — сам загрузчик.
- Clover Configurator — утилита, позволяющая редактировать Config.plist, открывать скрытый раздел EFI и много чего еще.
Создание загрузочной флешки
Стираем флешку в дисковой утилите с параметрами:
- Имя: USB.
- Формат: Mac OS Extended (журналируемый).
- Схема разделов: GUID.

Запускаем Terminal и копируем в него команду для создания загрузочной флешки:
sudo «/Applications/Install macOS Mojave.app/Contents/Resources/createinstallmedia» —volume /Volumes/USB
Вводим пароль, нажимаем «Y» и ждем несколько минут.
После окончания процесса переноса файлов мы получим флешку с которой можно установить macOS X на компьютеры Mac. Чтобы установить macOS X на ПК, нам нужно добавить загрузчик Clover и необходимые драйверы.
Установка Clover
Теперь нужно запустить ранее скачанный установщик Clover, ввести пароль и на третьем этапе установки — выбрать «Изменить размещение установки… » и указать на флешку «Install macOS Mojave».
На четвёртом этапе установки «Тип установки» нажать «Настроить» и выбрать пять параметров:
Установить Clover только для UEFI-загрузки.
- Установить Clover на раздел EFI (ESP).
- Драйверы для UEFI-загрузки → Рекомендуемые драйверы → ApfsDriverLoader.

- Драйверы для UEFI-загрузки → Рекомендуемые драйверы → AptioMemoryFix.
- Драйверы для UEFI-загрузки → Драйверы файловых систем → VBoxHfs.
- Если чипсет материнской платы ниже 300-й серии, возможно, потребуется эмулятор переменных NVRAM. Нужно уточнить, есть ли он в вашей материнской плате. Если нет, нужно выделить еще один драйвер EmuVariableUefi. Он эмулирует переменные NVRAM и прописан по адресу: драйверы для UEFI-загрузки → дополнительные драйверы → EmuVariableUefi.
- Все остальные галки отключить (и это важно).
После установки, на рабочем столе появится подключенный раздел EFI. Его отключать не нужно. Он нам еще пригодится. Нужно проверить, что в папке /Volumes/EFI/clover/drivers/UEFI находятся (как минимум) три драйвера: ApfsDriverLoader, AptioMemoryFix и VBoxHfs. Если это так, все сделано правильно. Если нет, нужно перемотать назад и повторить установку Clover.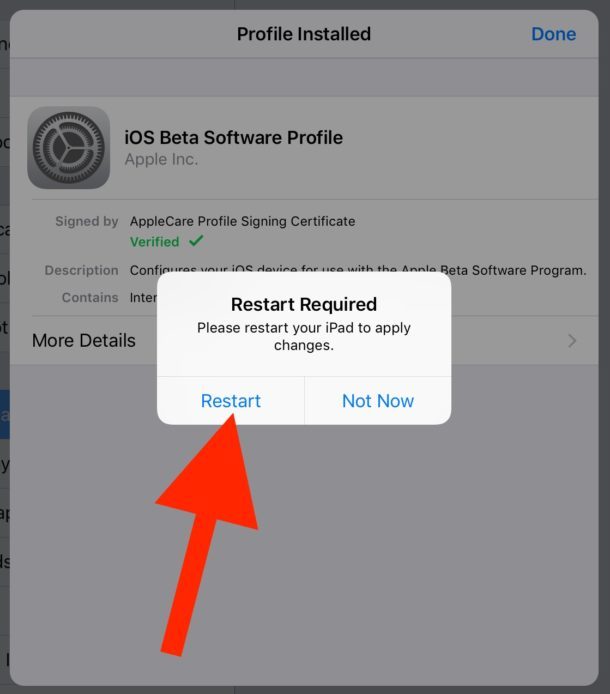
Скачивание драйверов
Эмулятор SMC
- VirtualSMC.kext, или FakeSMC.kext, — минимально необходимый драйвер для загрузки. Он эмулирует SMC компьютера Mac, говоря операционной системе, что все пучком — это Mac. Без него загрузка невозможна.
Сетевая карта
- IntelMausiEthernet.kext — для большинства сетевых карт Intel.
- AtherosE2200Ethernet.kext — для сетевых карт Atheros и Killer.
- RealtekRTL8111.kext — для сетевых карт Realtek 100-1000Mb.
Звук
- AppleALC.kext — универсальный драйвер для всех совместимых звуковых карт. Работает только в паре с Lilu.kext и поддерживает большинство существующих аудиокодеков.
Графика
- WhateverGreen.kext — решает вопросы поддержки как дискретных графических адаптеров, так и встроенной графики. Работает в паре с Lilu.kext. Начиная с macOS X Mojave, в Apple отказались от поддержки адаптеров Nvidia, но добавили поддержку AMD RX 5XX и 5XXX.
 Если у вас адаптер Nvidia, то можно попробовать установить более раннюю версию OS. Например, High Sierra.
Если у вас адаптер Nvidia, то можно попробовать установить более раннюю версию OS. Например, High Sierra.
Wi‑Fi и Bluetooth
- Компьютеры Mac не славятся особым разнообразием комбо-чипов Wi‑Fi и Bluetooth. По большому счету, здесь выбор только из адаптеров Broadcom или Broadcom. Очень рекомендую использовать адаптер BCM94360CS2. Эти чипы используются в MacBook и работают «из коробки». Только нужно озадачится переходником с этого адаптера на разъем M.2.
- В противном случае, можно использовать адаптеры M.2 серии BCM94352Z с AirportBrcmFixup.kext в паре с Lilu.kext —для Wi-FI, BrcmFirmwareData.kext и BrcmPatchRAM2.kext — для Bluetooth.
Broadcom BCM94360CS2 с адаптером на M.2 и удлинителем
Теперь нужно скопировать скачанные драйверы в папку /Volumes/EFI/clover/kexts/Other.
Общая конфигурация системы
Для конфигурирования системы используется файл Config.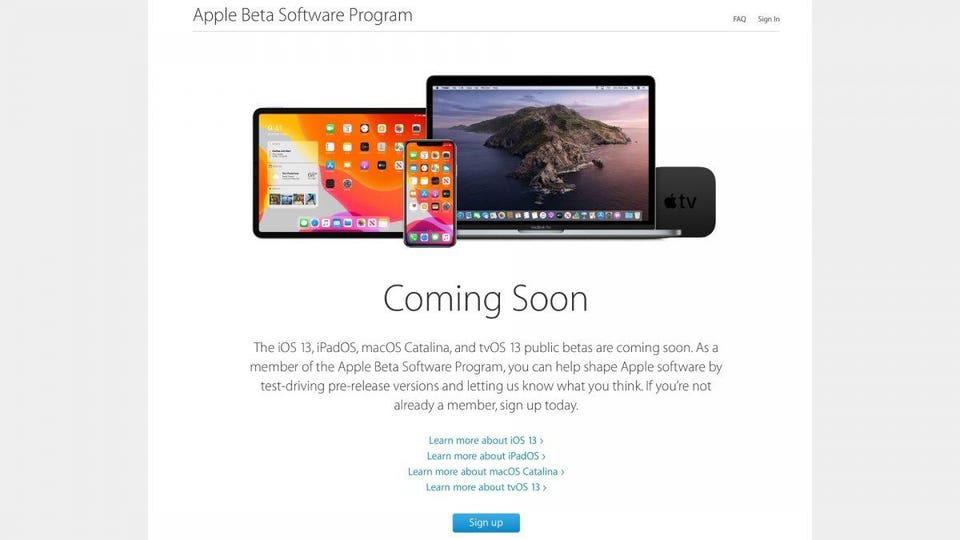 plist. Он прописан по адресу /Volumes/EFI/clover. После установки Clover создает собственный Config.plist, но шансы загрузки с ним невелики. Там огромное количество ненужностей, которые могут конфликтовать с системой и драйверами.
plist. Он прописан по адресу /Volumes/EFI/clover. После установки Clover создает собственный Config.plist, но шансы загрузки с ним невелики. Там огромное количество ненужностей, которые могут конфликтовать с системой и драйверами.
Исходя из некоторого опыта пробных установок на различных конфигурациях, я подготовил свой Config.plist, который вы можете скачать здесь. Он практически пустой, основная задача — определить ближайшую похожую конфигурацию компьютера Mac к вашей конфигурации ПК, сгенерировать серийный номер и UUID. Для этого мы воспользуемся Clover Configurator, скачанным ранее.
- Запускаем Clover Configurator и открываем в нем скачанный Config.plist. Переходим в раздел smbios (слева). И нажимаем на стрелку вверх-вниз (справа). Появится большой список компьютеров Mфс. В нем нужно выбрать конфигурацию, максимально похожую на конфигурацию вашего ПК. В моем случае, это Mac mini 8,1. Clover Configurator заполнит все поля, включая серийный номер.
- Чтобы убедиться, что серийный номер не совпадает с серийным номером настоящего компьютера Mac (иначе, это принесет проблемы с учетной записью Apple ID), нужно нажать на кнопку «Проверка серийного номера».
 Если после проверки появилась информация о гарантийных обязательствах и длительности поддержки, то нужно повторить действия из первого пункта, пока не появится надпись красного цвета: «We’re sorry, but this serial number isn’t valid. Please check your information and try again». Это говорит о том, что такой серийник в базе Apple не зарегистрирован. И это правильно.
Если после проверки появилась информация о гарантийных обязательствах и длительности поддержки, то нужно повторить действия из первого пункта, пока не появится надпись красного цвета: «We’re sorry, but this serial number isn’t valid. Please check your information and try again». Это говорит о том, что такой серийник в базе Apple не зарегистрирован. И это правильно. - Теперь из раздела «Board Serial Number» нужно скопировать номер и вставить в раздел Rt Variables (слева) в подраздел MLB (справа).
Все по пунктам — как на картинках:
Теперь нужно сохранить файл Config.plist и переместить его с заменой по адресу /Volumes/EFI/clover/config.plist. На этом все, загрузочная флешка готова. Можно извлечь ее из компьютера Mac и перейти к установке macOS X на ПК.
Настройки BIOS
- Intel Virtualization Technology: Enabled
- Vt‑d: Disabled
- ioapic 24-110 Entries: Enabled
- Network Stack: Disabled
- XHCI Handoff: Enabled
- Fast Boot: Disabled
- Secure Boot / OS Type: Other OS
- Storage Boot Option Control: UEFI
- Serial & Parallel port, TPM: Disabled
Установка
- Для чистоты эксперимента лучше отключить от ПК принтеры, хабы, джойстики и прочую периферию, оставив только монитор, клавиатуру и мышь.
 Флешку лучше подключить к разъему USB 2.0.
Флешку лучше подключить к разъему USB 2.0. - Во время включения ПК нужно нажать F8 или другую кнопку (зависит от BIOS) для выбора флешки в качестве загрузки и выбрать UEFI загрузчик с названием флешки.
- В появившемся меню Clover выбрать «Boot macOS Install from Install macOS Mojave». Начнется обычная установка macOS X. Во время установки дисковой утилитой стираем диск с параметрами:
— Имя: SYSTEM
— Формат: APFS
— Схема разделов: GUID - Компьютер перезагрузится три раза. Каждый раз при перезагрузке, нужно загружаться с флешки (пункт второй).
- Во время первой и второй перезагрузки нужно выбрать «Boot macOS Install from SYSTEM»
- После 3-й перезагрузки выбрать «Boot macOS from SYSTEM». Если вы дошли до этого этапа без зависаний и артефактов, то с большей долей вероятности ваш ПК будет работать с macOS X. Если что-то пошло не так, то необходимы дополнительные драйверы и фиксы именно для вашей системы.
 Лучшим способом узнать какие — заглянуть на профильные ресурсы, такие как AppleLife (на русском), или Tonymacx86 (на английском).
Лучшим способом узнать какие — заглянуть на профильные ресурсы, такие как AppleLife (на русском), или Tonymacx86 (на английском).
Постустановка
- (Для перфекционистов) — оставить флешку в ПК (на внешнем USB-разъеме или на одном из внутренних) и включить в BIOS загрузку с флешки по умолчанию. В этом случае диск с macOS X останется таким же, как и в оригинальных Mac. На все 100%!
- Или установить Clover и все драйверы (ранее описанным способом) на раздел EFI диска с установленной macOS X. В обоих случаях системный раздел macOS X останется незатронутым.
По данной схеме удалось без бубнов установить macOS Mojave на конфигурацию:
- Материнская плата: Asus Prime h410T R.2
- Процессор: Core i3-9100
- Память: 32Gb DDR4 2666 KingSpec
- Накопитель: M.2 NVME SSD 256Gb KingSpec (macOS X)
- Накопитель: 2.
 5″ SSD SATA3 256Gb KingSpec (Windows 10 Pro)
5″ SSD SATA3 256Gb KingSpec (Windows 10 Pro) - WiFi/Bluetooth: Broadcom BCM94360CS2 + M.2-адаптер
- Корпус: DNK-H 2020
После четырёх месяцев тестирования все работает как часы:
- Wi-Fi и Bluetooth, AirDrop, Handoff, пробуждение по сети. Bluetooth-клавиатура, мышь, трекпад.
- DisplayPort, HDMI, зеркалирование, расширение экрана. Quick look, Metal, OpenCL. Аппаратная виртуализация. Сон.
- Аудиовход и выход, линейный, микрофон. Звук по HDMI.
- Siri разговаривает, Time Machine работает.
- iCloud-сервисы. Регистрируется проверенным устройством и может получать коды проверки Apple ID.
Как установить Mac OS X на компьютер или ноутбук
Так сложилось, что на подавляющем большинстве компьютеров в мире установлена операционная система Windows, но такая ситуация сложилось не потому, что больше нет достойных конкурентов, а вследствие определённых её особенностей. Конкурент Windows есть и весьма серьёзный. Многие пользователи жалуются на не всегда стабильную и корректную работу системы от Microsoft. Разумеется, подобные проблемы являются следствием одной из главных особенностей продукта от Microsoft, а именно открытости. Эта проблема во многом была решена компанией Apple, с помощью их операционной системы, которая называется Mac OS X. Операционная система от купертиновских разработчиков во многих аспектах превосходит своего более популярного конкурента, что, несомненно, привлекает всё новых и новых пользователей. В этой статье подробно рассмотрим, как установить Mac OS X на компьютер или ноутбук. Давайте разбираться. Поехали!
Конкурент Windows есть и весьма серьёзный. Многие пользователи жалуются на не всегда стабильную и корректную работу системы от Microsoft. Разумеется, подобные проблемы являются следствием одной из главных особенностей продукта от Microsoft, а именно открытости. Эта проблема во многом была решена компанией Apple, с помощью их операционной системы, которая называется Mac OS X. Операционная система от купертиновских разработчиков во многих аспектах превосходит своего более популярного конкурента, что, несомненно, привлекает всё новых и новых пользователей. В этой статье подробно рассмотрим, как установить Mac OS X на компьютер или ноутбук. Давайте разбираться. Поехали!
Установить Mac OS X на компьютер очень просто
Первое, что необходимо понимать перед установкой OS X — ставить эту систему рекомендуется на ноутбуки с процессорами от компании Intel, потому что система не имеет совместимости с производителем AMD. В принципе установить можно, но это будет чревато целым ворохом разнообразных проблем.
Следующее, что вам понадобится — чистая флешка минимум на 8 гигабайт и, собственно, сама операционная система Mac OS. Скачать её можно на любом торрент-трекере. Не рекомендуется скачивать что-либо с подозрительных сайтов, поскольку это может привести к заражению вашего компьютера вредоносным программным обеспечением. Найдите файл с системой для установки на USB-носитель и скачайте его. После того как вы загрузите файл, необходимо смонтировать образ диска. Для записи образа на флешку вы можете использовать утилиту R DriveImage, которую без проблем можно найти и скачать в интернете. Флешка в обязательном порядке должна быть загрузочной, иначе у вас ничего не получится.
R-Drive Image
Открыв главное окно программы R DriveImage, нажмите кнопку «Restorefromanimage». Далее укажите путь к файлу с расширением «.arc». После этого выберите USB-накопитель, на который вы хотите записать образ, предварительно отформатировав его в файловой системе FAT32, и начните запись. Вы можете использовать программу UniBeast.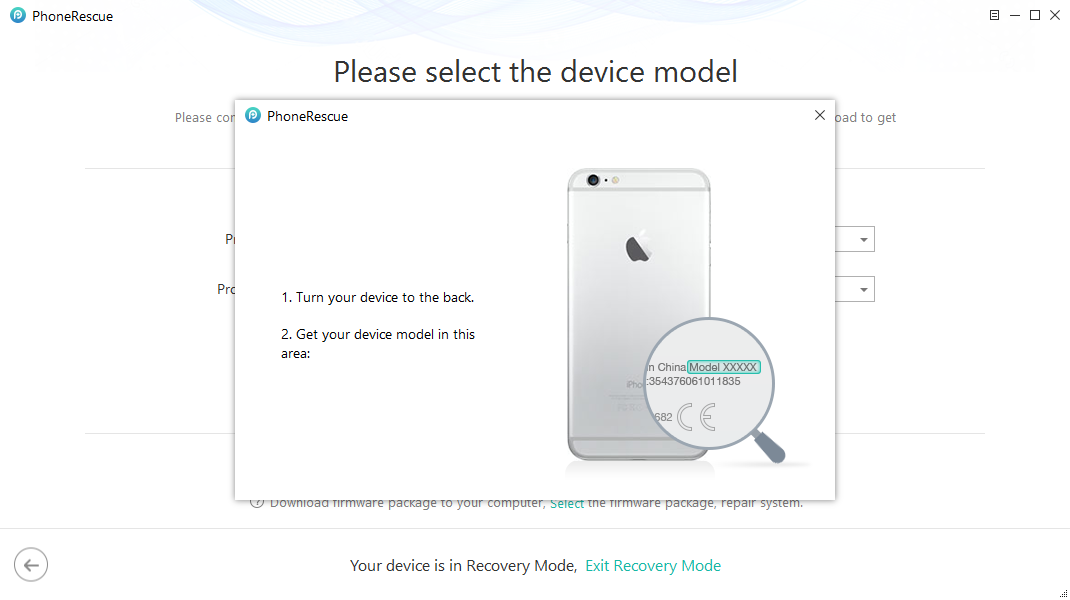 С её помощью очень легко и просто создать загрузочную флешку для OS X. Делается это следующим образом. Откройте дисковую утилиту и укажите свой накопитель слева. Перейдите к вкладке «Раздел диска»и далее в раздел «Текущая». Укажите первый раздел. Щёлкните по кнопке «Параметры» и отметьте пункт «Основная загрузочная запись». Установите название «USB» и установите формат «Mac OS X Extended (журнальный)». Теперь запустите UniBeast и перейдите к окну «DestinationSelect», предварительно кликнув несколько раз по кнопке «Continue» и согласившись с политиками использования. На этом этапе нужно выбрать ваш USB-накопитель. Далее, на этапе «InstallationType» удостоверьтесь, что строка «MacAppYosemite 10.10» отмечена. Введите пароль и начните установку. После этого всё выполняется одинаково для обоих способов. Выберите тот, который вам больше по душе.
С её помощью очень легко и просто создать загрузочную флешку для OS X. Делается это следующим образом. Откройте дисковую утилиту и укажите свой накопитель слева. Перейдите к вкладке «Раздел диска»и далее в раздел «Текущая». Укажите первый раздел. Щёлкните по кнопке «Параметры» и отметьте пункт «Основная загрузочная запись». Установите название «USB» и установите формат «Mac OS X Extended (журнальный)». Теперь запустите UniBeast и перейдите к окну «DestinationSelect», предварительно кликнув несколько раз по кнопке «Continue» и согласившись с политиками использования. На этом этапе нужно выбрать ваш USB-накопитель. Далее, на этапе «InstallationType» удостоверьтесь, что строка «MacAppYosemite 10.10» отмечена. Введите пароль и начните установку. После этого всё выполняется одинаково для обоих способов. Выберите тот, который вам больше по душе.
По завершении закройте утилиту и перезагрузите компьютер. Во время загрузки нажмите на клавиатуре клавишу F12 или Delete, чтобы перейти в BIOS (зависит от производителя вашего ноутбука или компьютера, уточнить как перейти в BIOS на конкретном компьютере можно в интернете). Затем задайте флешке наивысший приоритет загрузки.
Затем задайте флешке наивысший приоритет загрузки.
Установка загрузки с флешки
После этого компьютер начнёт загрузку прямо с вашего USB-накопителя. Когда появится строка «boot:» введите в ней команду:
-v GraphicsEnable=No
Делается это для того, чтобы иметь возможность отслеживать ошибки, которые могут возникнуть в процессе установки. Так, вы сможете ввести название конкретной ошибки в интернете и сразу узнать, как её исправить. Если всё пройдёт удачно, довольно скоро вы увидите белый экран с индикатором загрузки. После загрузки выберите на верхней панели раздел «Утилиты», а затем пункт «Дисковая утилита…». Здесь необходимо будет выбрать раздел диска, на который вы хотите установить Mac OS X. Перейдите на вкладку «Стереть». В разделе «Формат» выберите «Mac OS Extended (журнальный)» и кликните по кнопке «Стереть». Всё происходит буквально моментально, поэтому сразу можно переходить к следующему шагу.
В открывшемся окне выберите тот диск, с которого вы только что стирали данные и щёлкните по кнопке «Продолжить» внизу.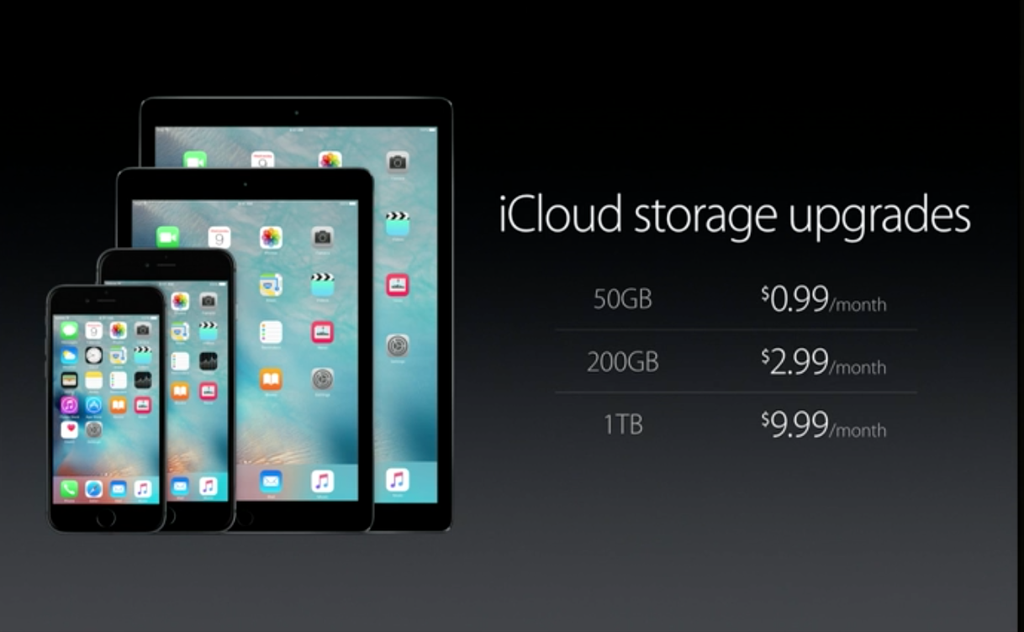 Весь процесс установки операционной системы Mac OS X занимает в среднем около 20 минут. Всё зависит от того, насколько мощный у вас компьютер или ноутбук. После вам придётся ещё раз повторить предыдущие шаги, а именно перезагрузить PC, открыть BIOS и выполнить всю ту же команду в строке «boot:». Только с той разницей, что загружаться теперь нужно будет уже не с флешки, а с жёсткого диска. Не упустите этот момент, чтобы не запутаться и нормально загрузиться. После этого вы попадёте на рабочий стол ноутбука уже под управлением Mac OS X.
Весь процесс установки операционной системы Mac OS X занимает в среднем около 20 минут. Всё зависит от того, насколько мощный у вас компьютер или ноутбук. После вам придётся ещё раз повторить предыдущие шаги, а именно перезагрузить PC, открыть BIOS и выполнить всю ту же команду в строке «boot:». Только с той разницей, что загружаться теперь нужно будет уже не с флешки, а с жёсткого диска. Не упустите этот момент, чтобы не запутаться и нормально загрузиться. После этого вы попадёте на рабочий стол ноутбука уже под управлением Mac OS X.
Теперь можно запустить программу Multibeast, чтобы подобрать и загрузить все нужные драйверы для вашего PC. Сделав это, щёлкните по кнопке «Build», а после «Install».
Программа MultiBeast
Готово. Mac OS X установлена на вашем компьютере или ноутбуке и готова к использованию.
Как видите, процесс установки этой ОС ничуть не сложнее установки Windows.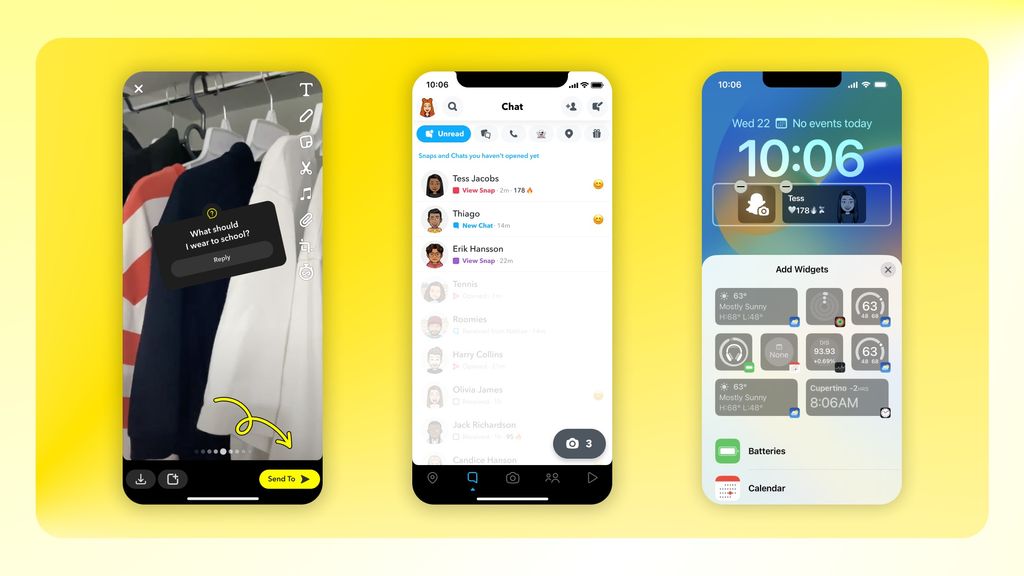 Разумеется, не у всех пользователей получится с первого раза произвести корректную установку. Здесь не помешает практика. Умение переустанавливать операционные системы ещё не раз вам пригодится в жизни. Пишите в комментариях была ли полезной для вас эта статья, делитесь с другими пользователями собственным опытом установки Mac OS и задавайте любые интересующие вопросы по рассмотренной теме.
Разумеется, не у всех пользователей получится с первого раза произвести корректную установку. Здесь не помешает практика. Умение переустанавливать операционные системы ещё не раз вам пригодится в жизни. Пишите в комментариях была ли полезной для вас эта статья, делитесь с другими пользователями собственным опытом установки Mac OS и задавайте любые интересующие вопросы по рассмотренной теме.
Подключение iPhone к компьютеру с помощью кабеля
iOS 15
iOS 14
iOS 13
Выберите версию:
iOS 15
iOS 14
iOS 13
При изменении этого элемента управления страница автоматически обновится
Поиск по этому руководству
Добро пожаловать!
Поддерживаемые модели
iPhone 13 mini
iPhone 13
iPhone 13 Pro
iPhone 13 Pro Max
iPhone 12 mini
iPhone 12
iPhone 12 Pro
iPhone 12 Pro Max
iPhone 11
iPhone 11 Pro
iPhone 11 Pro Max
iPhone XR
iPhone XS
iPhone XS Max
iPhone X
iPhone SE (3-го поколения)
iPhone SE (2-го поколения)
iPhone SE (1-го поколения)
iPhone 8
iPhone 8 Plus
iPhone 7
iPhone 7 Plus
iPhone 6s
iPhone 6s Plus
Что нового в iOS 15
Включение и настройка iPhone
Вывод из режима сна и разблокирование
Настройка сотовой связи
Подключение к интернету
Параметры Apple ID
Включение или выключение функции iCloud
Подписка на iCloud+
Поиск настроек
Создание учетных записей электронной почты, контактов и календаря
Значение значков статуса
Зарядка аккумулятора
Отображение заряда аккумулятора в процентах
Проверка состояния и производительности аккумулятора
Загрузка или добавление в закладки Руководства пользователя
Изучение основных жестов
Жесты на iPhone с Face ID
Настройка громкости
Открытие приложений
Поиск приложений в библиотеке приложений
Переключение между открытыми приложениями
Закрытие и открытие приложения
Диктовка
Ввод с помощью экранной клавиатуры
Выбор и редактирование текста
Использование предиктивного текста
Использование замены текста
Добавление или изменение клавиатур
Многозадачность в режиме «Картинка в картинке»
Доступ к функциям на экране блокировки
Выполнение быстрых действий
Поиск на iPhone
Использование AirDrop для отправки объектов
Как сделать снимок экрана или запись экрана
Рисование в приложениях
Добавление текста, фигур и подписей
Увеличение масштаба и использование лупы в функции «Разметка»
Просмотр информации об iPhone
Просмотр или изменение настроек сотовых данных
Путешествия с iPhone
Изменение звуков и вибрации на iPhone
Изменение обоев
Установка Live Photo в качестве обоев
Регулировка яркости экрана и цветового баланса
Увеличение изображения на экране
Изменение имени iPhone
Изменение даты и времени
Изменение языка и региона
Упорядочивание приложений в папки
Добавление виджетов
Перемещение приложений и виджетов на экране «Домой»
Удаление приложений
Использование и настройка Пункта управления
Изменение или блокировка ориентации экрана
Просмотр уведомлений и ответ на них
Изменение настроек уведомлений
Настройка фокусирования
Включение или выключение режима фокусирования
Фокусирование за рулем
Загрузка приложений
Игры
Подписка на Apple Arcade
Использование блиц-приложений
Управление покупками, подписками, настройками и ограничениями
Установка и управление шрифтами
Покупка книг и аудиокниг
Чтение книг
Прослушивание аудиокниг
Настройка целей по чтению
Упорядочивание книг
Чтение PDF
Калькулятор
Создание и редактирование событий
Отправка и получение приглашений
Изменение способа отображения событий
Поиск событий
Настройка календаря
Отслеживание событий
Использование нескольких календарей
Использование календаря праздничных дней
Общий доступ к календарям iCloud
Основные сведения об использовании камеры
Настройка съемки
Применение фотографических стилей
Съемка Live Photo
Создание снимков в режиме серийной съемки
Съемка селфи
Съемка фото в режиме «Портрет»
Съемка фото в ночном режиме
Съемка фото в формате Apple ProRAW
Регулировка громкости звука затвора
Изменение настроек HDR для камеры
Съемка видео
Съемка видео ProRes
Изменение настроек записи видео
Сохранение настроек камеры
Изменение расширенных настроек камеры
Просмотр, экспорт и печать фото
Использование функции «Сканер текста»
Сканирование QR-кодов
Просмотр времени в разных городах
Установка будильника
Использование таймера или секундомера
Компас
Добавление и использование контактной информации
Редактирование контактов
Добавление Вашей контактной информации
Использование других учетных записей контактов
Использование контактов из приложения «Телефон»
Скрытие повторяющихся контактов
Настройка FaceTime
Совершение и прием вызовов
Создание ссылки FaceTime
Съемка Live Photo
Использование других приложений во время вызова
Совершение группового вызова FaceTime
Просмотр участников в виде сетки
Совместный просмотр и прослушивание контента через SharePlay
Предоставление общего доступа к экрану
Изменение настроек видеосвязи
Изменение настроек аудио
Добавление эффектов камеры
Выход из беседы или переход в Сообщения
Блокирование нежелательных абонентов
Подключение внешних устройств или серверов
Просмотр и изменение файлов и папок
Распределение файлов и папок
Отправка файлов
Настройка iCloud Drive
Общий доступ к файлам и папкам в iCloud Drive
Отправка своей геопозиции
Добавление или удаление друга
Поиск друга
Получение уведомлений, когда друзья меняют свою геопозицию
Уведомление друга об изменении Вашей геопозиции
Добавление iPhone
Добавление кожаного чехла iPhone
Получение уведомлений, если Вы забыли устройство
Поиск устройства
Как отметить устройство как пропавшее
Стирание устройства
Удаление устройства
Добавление AirTag
Добавление вещи стороннего производителя
Получение уведомлений, если Вы оставили вещь где-то
Поиск вещи
Пометка вещи как утерянной
Удаление вещи
Настройка параметров карты
Заполнение сведений о здоровье и медкарты
Автоматический сбор данных
Добавление данных вручную
Просмотр данных о здоровье
Предоставление доступа к медданным
Просмотр медданных других пользователей
Загрузка записей о состоянии здоровья
Загрузка проверяемых записей о COVID‑19
Просмотр записей о состоянии здоровья в приложении «Здоровье» на iPhone
Контроль устойчивости при ходьбе
Отслеживание менструального цикла
Использование функций уровня звукового воздействия наушников
Проверка уровня наушников
Введение в расписания сна
Настройка первого расписания сна
Выключение будильников и удаление расписаний сна
Добавление или изменение расписаний сна
Использование iPhone при активном фокусировании «Сон»
Быстрое включение и выключение фокусирования «Сон»
Изменение фокусирования «Сон» и других параметров
Просмотр истории сна
Регистрация в качестве донора органов
Резервное копирование данных приложения «Здоровье»
Введение в приложение «Дом»
Настройка аксессуаров
Управление аксессуарами
Добавление других домов
Настройка HomePod
Настройка камер
Распознавание лиц
Отпирание двери ключом от дома
Настройка маршрутизатора
Создание и использование сценариев
Управление домом с помощью Siri
Удаленное управление аксессуарами в доме
Создание автоматизации
Предоставление контроля другим пользователям
Загрузка музыки, фильмов и телешоу
Рингтоны
Управление покупками и настройками
Увеличивайте объекты поблизости
Изменение настроек
Обнаружение людей поблизости
Добавление и удаление учетных записей электронной почты
Настройка пользовательского домена электронной почты
Проверка электронной почты
Отправка электронного письма
Ответ на электронные письма и их пересылка
Сохранение черновика электронного письма
Добавление вложений в электронные письма
Загрузка вложений из электронных писем
Разметка вложений в электронных письмах
Настройка уведомлений электронной почты
Поиск электронного письма
Упорядочивание электронных писем в почтовых ящиках
Использование функции «Скрыть e-mail»
Пометка электронных писем флажками
Фильтрация электронных писем
Изменение настроек электронного письма
Использование функции защиты конфиденциальности в Почте
Удаление и восстановление электронных писем
Добавление виджета «Почта» на экран «Домой»
Печать электронных писем
Просмотр карт
Поиск мест
Поиск достопримечательностей, ресторанов и услуг поблизости
Получение информации о местах
Присвоение отметок местам
Отправка мест
Оценка мест
Сохранение избранных мест
Исследование новых мест с функцией «Путеводители»
Упорядочение мест в разделе «Мои путеводители»
Получение данных о пробках и погоде
Удаление важных геопозиций
Быстрый просмотр настроек приложения «Карты»
Прокладка маршрутов с помощью Siri, Карт и виджета «Карты»
Выбор других вариантов маршрута
Доступные действия при следовании маршруту
Настройка маршрута для электромобиля
Прокладка маршрута
Прокладка маршрута до места парковки
Сообщение о препятствиях на дороге в приложении «Карты» на iPhone
Прокладка велосипедного маршрута
Прокладка пешеходного маршрута
Прокладка маршрута на общественном транспорте
Удаление недавних маршрутов
Использование приложения «Карты» на компьютере Mac для прокладывания маршрута
Просмотр улиц
Экскурсии в режиме Flyover
Заказ поездок
Рулетка
Просмотр и сохранение измерений
Измерение роста человека
Измерение уровня
Настройка приложения «Сообщения»
Отправка и получение сообщений
Отправка сообщения группе пользователей
Отправка и получение фотографий, аудио- и видеозаписей
Получение и отправка контента
Анимация сообщений
Использование приложений для iMessage
Использование Memoji
Отправка эффекта Digital Touch
Отправка, получение и запрос денежных средств с помощью Apple Cash
Изменение настроек уведомлений
Блокировка и фильтрация сообщений, а также отправка жалоб на сообщения
Удаление сообщений
Доступ к музыке
Просмотр альбомов, плейлистов и другого контента
Воспроизведение музыки
Постановка музыки в очередь
Прослушивание радио в прямом эфире
Подписка на Apple Music
Воспроизведение музыки в формате без потерь Lossless
Воспроизведение музыки в формате Dolby Atmos
Поиск новой музыки
Добавление музыки и прослушивание в режиме офлайн
Персонализированные рекомендации
Прослушивание радио
Поиск музыки
Создание плейлистов
Что слушают Ваши друзья
Использование Siri для воспроизведения музыки
Прослушивание музыки с подпиской Apple Music Voice
Изменение настроек воспроизведения музыки
Начало работы в приложении News
Использование виджета News
Просмотр новостных статей, отобранных для Вас
Чтение статей
Прослушивание Apple News Today
Подписка на Apple News+
Поиск и чтение статей и выпусков Apple News+
Загрузка выпусков Apple News+
Прослушивание аудиоверсий статей
Поиск новостных статей
Сохранение новостных статей для их чтения позже
Подписка на новостные каналы
Создание заметок
Рисунок или текст
Сканирование текста и документов
Добавление фото, видео и других объектов
Поиск и упорядочивание заметок
Использование тегов и смарт-папок
Обмен и совместная работа
Блокировка заметок
Изменение настроек
Вызов
Совершение экстренных вызовов
Ответ или отклонение входящего вызова
Во время разговора
Проверка голосовой почты
Выбор рингтонов и вибраций
Вызовы по Wi‑Fi
Настройка переадресации вызовов и ожидания вызовов
Блокировка нежелательных вызовов
Просмотр фотографий
Воспроизведение видео и слайд-шоу
Удаление и скрытие фотографий и видео
Редактирование фотографий и видеозаписей
Обрезка видео и настройка замедленного воспроизведения
Редактирование в режиме кинематографического видео
Редактирование фотографий Live Photo
Редактирование снимков, сделанных в режиме «Портрет»
Создание фотоальбомов
Редактирование и упорядочивание альбомов
Фильтрация и сортировка фото в альбоме
Поиск в приложении «Фото»
Отправка фото и видео
Просмотр фотографий и видео, отправленных Вам
Взаимодействие с фото с помощью «Сканер текста» и «Что на картинке?»
Просмотр воспоминаний
Персонализация воспоминаний
Поиск людей в приложении «Фото»
Уменьшение частоты показа человека или места
Просмотр фото по месту съемки
Использование Фото iCloud
Как открыть доступ к снимкам через Общие альбомы в iCloud
Импорт фотографий и видео
Печать фотографий
Поиск подкастов
Прослушивание подкастов
Подписка на любимые подкасты
Упорядочивание медиатеки подкастов
Загрузка и сохранение подкастов и предоставление к ним доступа
Подписка на подкасты
Изменение настроек загрузки
Добавление напоминаний
Упорядочивание списков
Использование тегов и смарт-списков
Настройка учетных записей
Обмен напоминаниями и назначение напоминаний
Печать напоминаний
Просмотр веб-страниц
Настройка параметров Safari
Изменение внешнего вида
Поиск веб-сайтов
Использование вкладок в Safari
Добавление веб-страниц в закладки
Сохранение страниц в список для чтения
Просмотр отправленных Вам ссылок
Автозаполнение форм
Получение расширений
Как скрыть рекламу и лишние элементы
Просмотр веб-страниц с частным доступом
Очистка кэша
Использование функции «Скрыть e-mail»
Быстрые команды
Акции
Советы
Перевод текста, речи и разговоров
Перевод текста в приложениях и использование камеры
Создание связи с приложениями и добавление телепровайдера
Подписка на Apple TV+ и каналы Apple TV
Загрузка телешоу, фильмов и других материалов
Просмотр спортивных передач
Управление воспроизведением
Совместный просмотр через SharePlay
Управление медиатекой
Изменение настроек
Запись звука
Воспроизведение
Редактирование или удаление записи
Синхронизация голосовых записей
Группирование записей
Поиск или переименование записи
Отправка записи
Дублирование записи
Хранение карт в Wallet
Настройка Apple Pay
Использование Apple Pay для бесконтактных платежей
Использование Apple Pay в приложениях, блиц-приложениях и Safari
Использование функции Apple Cash
Использование Apple Card
Управление картами и операциями
Оплата проезда
Использование цифровых ключей
Использование студенческих билетов
Использование водительских прав или удостоверения личности
Добавление и использование карт
Управление картами
Использование карт вакцинации от COVID‑19
Прогноз погоды
Обзор значков погоды
Спросите Siri
Узнайте, что Siri умеет делать
Внесение информации о пользователе в приложение Siri
Настройка Siri на объявление вызовов и уведомлений
Добавление быстрых команд Siri
О Предложениях Siri
Использование Siri в автомобиле
Изменение настроек Siri
Настройка Семейного доступа
Добавление или удаление участников семейной группы
Общий доступ к подпискам
Загрузка покупок членов семьи
Закрытие доступа к покупкам
Предоставление членам семьи доступа к геопозиции и поиск утерянных устройств
Настройка учетной записи Apple Cash Family и Apple Card для семьи
Настройка родительского контроля
Просмотр отчета Экранного времени
Как настроить «Экранное время» для себя
Как настроить «Экранное время» для члена семьи
Просмотр отчета об использовании устройства
Кабель для зарядки
Адаптеры питания
Зарядные устройства и аккумуляторы MagSafe
Чехлы и чехлы-конверты MagSafe
Беспроводные зарядные устройства стандарта Qi
Использование AirPods
Использование EarPods
Apple Watch
Беспроводная потоковая передача фото и видео на Apple TV или смарт-телевизор
Подключение к дисплею с помощью кабеля
Колонки HomePod и AirPlay 2
Создание пары с клавиатурой Magic Keyboard
Ввод символов с диакритическими знаками
Переключение между клавиатурами
Диктовка
Использование быстрый команд
Выбор альтернативной раскладки клавиатуры
Изменение параметров помощи при вводе текста
Внешние устройства хранения
Аксессуары Bluetooth
Принтеры
Раздача интернета
Вызовы на iPad, iPod touch или компьютере Mac
Переключение между устройствами во время работы
Беспроводная потоковая передача видео, фото и аудио на Mac
Передача скопированного, вырезанного и вставленного контента между iPhone и другими устройствами
Подключение iPhone к компьютеру с помощью кабеля
Синхронизация iPhone с компьютером
Перенос файлов между iPhone и компьютером
Общие сведения о CarPlay
Подключение к CarPlay
Использовать Siri
Использование встроенных элементов управления автомобиля
Просмотр пошаговых инструкций
Сообщение о препятствиях на дороге
Изменение режима карты
Звонки по телефону
Воспроизведение музыки
Просмотр календаря
Отправка и получение текстовых сообщений
Объявление входящих текстовых сообщений
Воспроизведение подкастов
Воспроизведение аудиокниг
Прослушивание статей
Управление аксессуарами в доме
Использование других приложений через CarPlay
Изменение порядка значков на главном экране CarPlay
Изменение настроек CarPlay
Начало работы с функциями универсального доступа
Включение функции VoiceOver и тренировка работы с ней
Изменение настроек VoiceOver
Изучение жестов VoiceOver
Работа с iPhone при помощи жестов VoiceOver
Управление VoiceOver с помощью ротора
Использование экранной клавиатуры
Пишите пальцами
Использование VoiceOver с внешней клавиатурой Apple
Использование дисплея Брайля
Набор шрифта Брайля на экране
Настройка жестов и сочетания клавиш
Использование VoiceOver с ассистивным указательным устройством
Использование VoiceOver с изображениями и видео
Использование VoiceOver в приложениях
Увеличение
Дисплей и размер текста
Движение
Устный контент
Аудиодескрипция
AssistiveTouch
Адаптация касания
Касание задней панели
Удобный доступ
Источник звука
Вибрация
Face ID и внимание
Настройка Виртуального контроллера
Использование Виртуального контроллера
Управление голосом
Боковая кнопка или кнопка «Домой»
Пульт Apple TV Remote
Управление указателем
Клавиатуры
AirPods
Слуховые устройства
Live-прослушивание
Распознавание звуков
Телетайп и текстовая трансляция
Моно-аудио, баланс, шумоподавление телефона
LED-вспышка для предупреждений
Аудио наушников
Фоновые звуки
Субтитры и скрытые субтитры
Расшифровка сообщений по интеркому
Гид-доступ
Siri
Команды для Универсального доступа
Настройки по приложениям
Использование встроенных средств защиты безопасности и конфиденциальности
Установка код‑пароля
Настройка Face ID
Настройка Touch ID
Управление доступом к информации на экране блокировки
Хранение Apple ID в безопасности
Вход с Apple
Автоматический ввод надежного пароля
Смена ненадежных или украденных паролей
Просмотр паролей и связанной с ними информации
Безопасная отправка паролей через AirDrop
Доступ к паролям на всех Ваших устройствах
Автоматический ввод кодов проверки
Автозаполнение код-паролей из SMS-сообщений
Управление двухфакторной аутентификацией для Apple ID
Управление доступом к информации в приложениях
Контроль доступа к аппаратным функциям
Управление отслеживанием в приложениях на iPhone
Управление информацией о геопозиции
Включение Частного узла iCloud
Создание электронных адресов функции «Скрыть e-mail» и управление ими
Использование частного сетевого адреса
Управление рекламой Apple
Включение или выключение iPhone
Принудительный перезапуск iPhone
Обновление iOS
Резервное копирование iPhone
Возврат к настройкам по умолчанию на iPhone
Восстановление всего контента из резервной копии
Восстановление купленных и удаленных объектов
Продажа или передача iPhone другому пользователю
Стереть iPhone
Установка и удаление профилей конфигурации
Важная информация по технике безопасности
Важная информация по эксплуатации
Дополнительная информация о программном обеспечении и обслуживании
Заявление о соответствии требованиям Федерального агентства по связи (FCC)
Заявление о соответствии требованиям Департамента инноваций, науки и экономического развития Канады (ISED)
Информация о сверхширокополосной связи
Информация о лазере класса 1
Apple и окружающая среда
Утилизация и вторичная переработка
Авторские права
Максимальное количество символов:
250
Не указывайте в комментарии личную информацию.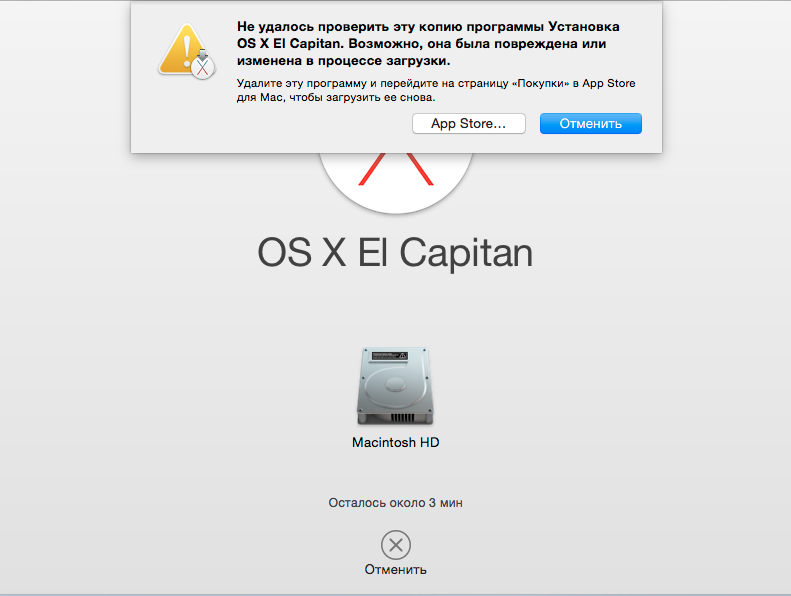
Максимальное количество символов: 250.
Благодарим вас за отзыв.
Как установить macOS Big Sur на ПК
Скажу сразу, что вы все делаете на свой страх и риск, поэтому если не уверены в своих силах, то лучше для начала установите систему на виртуальную машину. Об этом мы тоже поговорим. Также будем работать не с последней версией macOS Big Sur (к слову, она уже доступна для установки), а с Beta-версией, которая стабильно запускается на загрузчике OpenCore. Судя по данным пользователей, на загрузчике Clover появляются проблемы во время установки. Я не гарантирую, что Hackintosh на базе macOS Big Sur запустится на вашем компьютере — все зависит от железа, а если вы устанавливаете на ноутбук, то и от его модели.
Что такое загрузчики macOS?
Загрузчики macOS — специальные программы, позволяющие запустить операционную систему macOS на устройстве не от Apple. По сути, это порт macOS на другое железо. Самые популярные — OpenCore и Clover. Их функционал практически идентичен, за исключением пары моментов.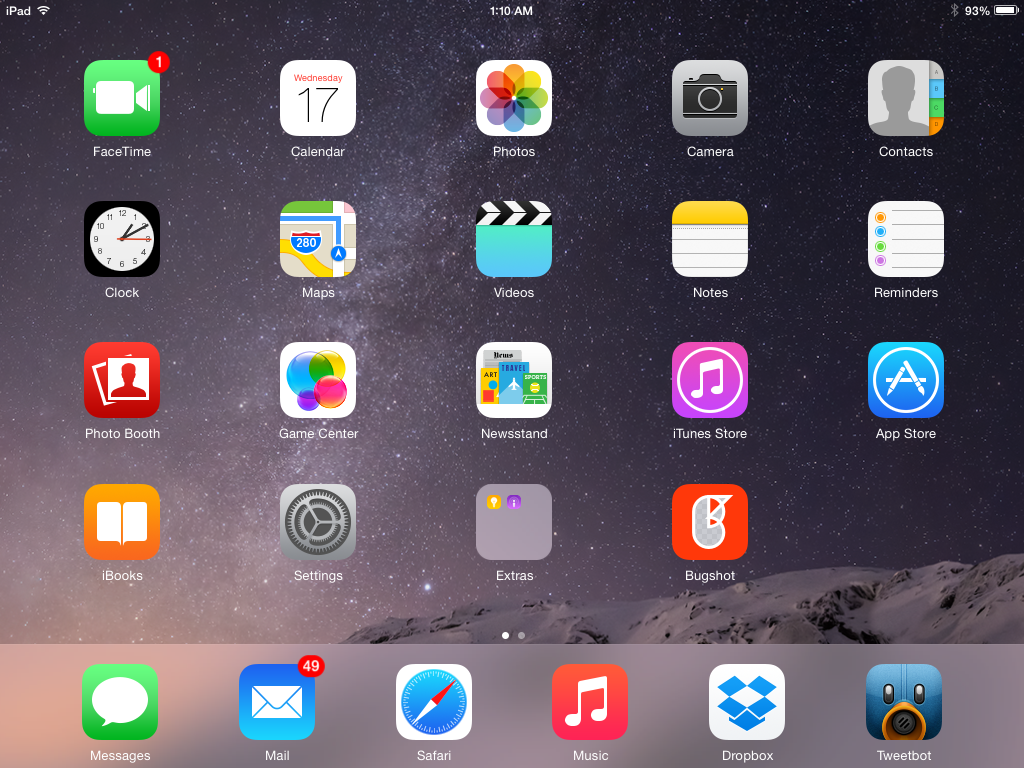 Также на одном устройстве может работать OpenCore, а на другом Clover — когда речь идет за Hackintosh, то все индивидуально, как вам удобно. Но о фишках того или иного загрузчика я рассказывать не буду — сегодня мы поговорим об установке через OpenCore.
Также на одном устройстве может работать OpenCore, а на другом Clover — когда речь идет за Hackintosh, то все индивидуально, как вам удобно. Но о фишках того или иного загрузчика я рассказывать не буду — сегодня мы поговорим об установке через OpenCore.
Как установить macOS Big Sur на VMWare?
Но перед тем, как устанавливать macOS Big Sur на физический жесткий диск вашего компьютера, разберем, как установить систему на виртуальную машину VMWare. Этот метод хорош тем, что дает возможность попробовать операционную систему Mac без форматирования жесткого диска с Windows.
- Установите VMWare — скачать ее можно с официального сайта.
- Далее нужно разблокировать функцию установки macOS 11. Для этого необходимо дополнительно загрузить unlocker по ссылке, открыть его от имени администратора (файл win-install.cmd), дождаться загрузки дополнительных файлов и снова запустить VMWare.
- Нажимаем на Создать новую виртуальную машину.
- Следуем инструкции на экране.

- В списке операционных систем появилась Apple MacOS X — выбираем macOS 11.0 или 11.1.
- Продолжаем настраивать виртуальную машину. Выделяем не менее 36 ГБ виртуального жесткого диска, минимум 2 или рекомендовано 4 гигабайта оперативной памяти, 2 ядра процессора, а в строке CD/DVD нужно выбрать скачанный образ macOS Big Sur.
- Откройте папку с виртуальной машиной и найдите 2-килобайтный файл xxxxxxxx.vmx (где х — это название виртуальной машины).
- Откройте файл с помощью Блокнота и в конце вставьте строчку smc.version = «0» и сохраните изменения.
- Запустите виртуальную машину.
- Должно появиться яблоко, после чего откроется меню установки macOS Big Sur.
- Необходимо отформатировать виртуальный диск и установить систему в соответствии с инструкцией.
После установки и первой настройки macOS Big Sur можно заметить, что разрешение очень низкое, его поменять нельзя, а сам интерфейс тормозит.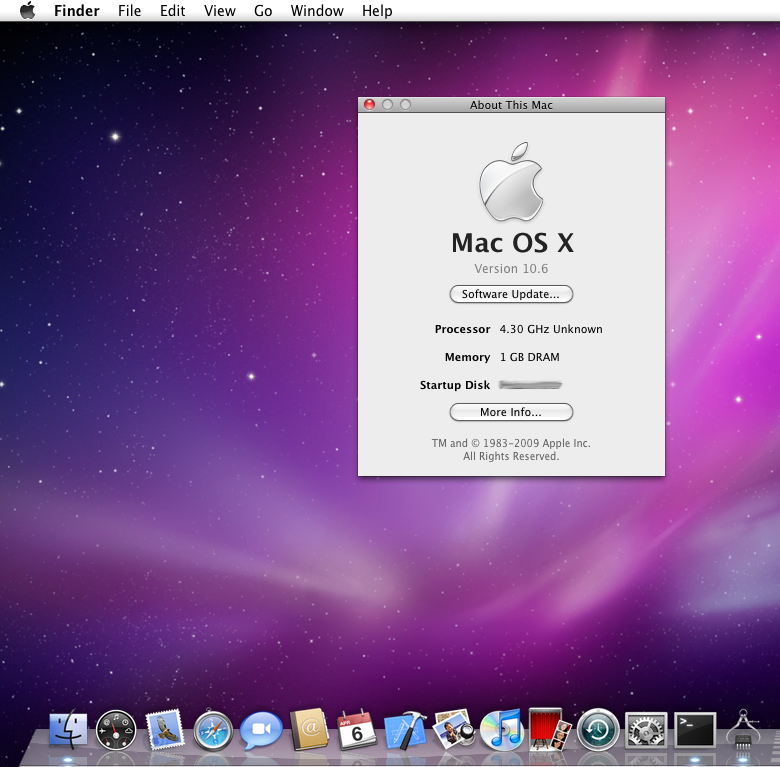 Чтобы это исправить необходимо:
Чтобы это исправить необходимо:
- Скачать ISO-образ VMWare Tools.
- Зайти в дополнительные параметры виртуальной машины — CD/DVD.
- Вместо образа системы нужно поставить недавно скачанный ISO-файл VMWare Tools.
- Включите виртуальную машину и откройте файл VMWare Tools на рабочем столе macOS Big Sur.
- Нажмите Install VMWare Tools.
- Следуйте подсказкам установщика на экране.
- После завершения установки будет предложено перезагрузить виртуальную машину — соглашаемся, нажав на Перезагрузить сейчас.
После включения видеопамяти будет выделяться больше и разрешение дисплея виртуальной машины будет соответствовать вашему монитору или экрану ноутбука.
Как установить macOS Big Sur на PC с помощью загрузчика OpenCore?
Создаем загрузочную флэшку macOS Big Sur с загрузчиком OpenCore.
- Скачиваем образ macOS Big Sur Beta 2 вместе с загрузчиком OpenCore или (на свой страх и риск) macOS 11.1 Final.
- Также загружаем с Интернета утилиту R-Drive Image, которая понадобится для создания загрузочной флэшки.

- Берем USB-накопитель объемом не менее 16 ГБ и подключаем к компьютеру.
- Открываем программу Выполнить, нажав комбинацию клавиш Ctrl+R, и вводим diskpart.
- Вводим команду list disk и нажимаем клавишу Enter.
- Появится список подключенных к компьютеру дисков — запоминаем название флэшки (ее можно определить по объему), в нашем случае это disk 1.
- Вводим sel disk 1.
- Вводим слово clean, после чего накопитель будет очищен.
- Открываем программу R-Drive Image.
- Нажимаем Далее — Восстановить из образа.
- Выберите скачанный образ macOS Big Sur с разрешением .rdr и нажмите Далее.
- Нужно выбрать загрузочный раздел и USB-накопитель — выбираем флэшку в качестве источника и приемника (смотрите по объему).
- Несколько раз нажмите Далее, после чего Начать.
Настройка BIOS
Теперь, когда мы создали нашу загрузочную флэшку, необходимо зайти в BIOS компьютера. У разных марок компьютеров кнопка входа в биос разная, но зачастую это Del или F12. Теперь BIOS нужно настроить. Найдите и отключите следующие параметры:
У разных марок компьютеров кнопка входа в биос разная, но зачастую это Del или F12. Теперь BIOS нужно настроить. Найдите и отключите следующие параметры:
- Виртуализацию Intel VT-d и VT-x.
- Fast Boot.
- Secure Boot.
- Network Boot.
- Установите параметр Boot Mode — UEFI.
- Параметр SATA Mode — AHCI.
- Укажите в разделе DVMT Memory 128 или 64 МБ.
- Установите загрузочный носитель — в нашем случае это флэшка.
- Сохраните изменения и перезагрузитесь.
Установка macOS Big Sur на ПК
Начинается самое интересное — вход в загрузчик OpenCore. Ваш компьютер должен загрузиться с USB-накопителя, после чего появится две кнопки: Install macOS Beta и Reset NVRAM. Нажимаем первую. Бывает, что загрузка дальше огромного полотна различных команд на черном экране не проходит. В таком случае, перезагрузите ПК и нажмите кнопку Reset NVRAM, после чего снова нажмите Установить macOS Beta. На ноутбуках бывает проблема, что после нескольких команд экран становится черным, а сам загрузчик зависает.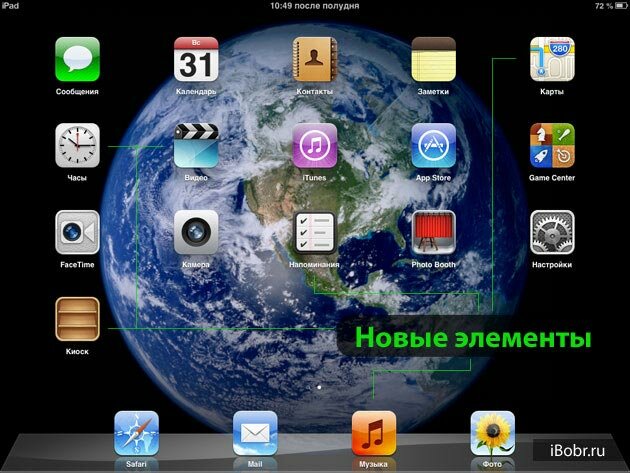 Решение простое — подключите к ноутбуку внешний монитор или телевизор по HDMI-кабелю, а после установки выберите нужный дисплей для отображения картинки. К слову, если что-то не получается, вы можете перейти по ссылке и найти проблему — здесь собрана целая электронная книга по OpenCore. Продолжаем устанавливать macOS Big Sur на ПК.
Решение простое — подключите к ноутбуку внешний монитор или телевизор по HDMI-кабелю, а после установки выберите нужный дисплей для отображения картинки. К слову, если что-то не получается, вы можете перейти по ссылке и найти проблему — здесь собрана целая электронная книга по OpenCore. Продолжаем устанавливать macOS Big Sur на ПК.
- Когда загрузчик прошел, на экране появится яблоко, а после чего привычное окно приветствия с выбором языка.
- Далее нужно зайти в Дисковую утилиту.
- Нажмите Вид — Показать все устройства.
- Выберите жесткий диск и нажмите Стереть.
- Сначала дайте ему имя, например, Macintosh.
- Далее выберите тип форматирования — APFS.
- Если форматирование прошло, закройте дисковую утилиту и нажмите Установить macOS.
- Следуйте инструкциям на экране.
- После выбранного диска начните установку. Произойдет копирование файлов, после чего ПК перезагрузится.
- После перезагрузки нужно нажать кнопку macOS Installer.

- Установка продолжится еще на некоторое время.
- Снова компьютер перезагрузится, и снова нужно выбрать macOS Installer.
- Далее macOS Big Sur запустится и необходимо будет произвести первую настройку.
Настройка конфигуратора OpenCore
Я рассказал как установить бета-версию, но система сможет обновиться и до финальной сборки. Вы можете в любой момент настроить значения загрузчика, в том числе, изменить название компьютера или произвести некоторые изменения в конфигураторе загрузчика. Чтобы это сделать нужно зайти в папку postinstall, которую необходимо перенести с корневого раздела флэшки на рабочий стол. Теперь обязательно нужно произвести некоторые манипуляции с конфигуратором загрузчика, чтобы запускать macOS Big Sur без USB-накопителя.
- Найдите в папке postinstall файл OpenCore Configurator.
- Необходимо вмонтировать в ОС загрузочные разделы флэшки и жесткого диска с системой.
- Вверху в панели меню находим соответствующий значок конфигуратора, нажимаем и в контекстном меню возле каждого диска нужно кликнуть по mount partition.

- После монтирования жесткого диска на рабочем столе появится накопитель EFI с одноименной папкой, которую нужно перенести в загрузочную область HDD.
- Теперь можно запускать систему без использования USB-накопителя.
Часто после установки не работает сеть и звук в системе. Чтобы это исправить необходимо:
- Снова монтируем раздел EFI в панели меню.
- Находим специальные файлы .kext для вашей сетевой и звуковой карты в папке postinstall. Если не подойдет, тогда нужно найти в Интернете специально под ваше оборудование. Иными словами, это как драйвера в Windows.
- Переходим по пути EFI/OC/Kexts и туда скидываем файлы kext.
- Теперь запускаем в папке postinstall файл config с помощью системного редактора или проводим все действия сразу в OpenCore Configurator.
- Во вкладке NVRAM, открываем третью строчку и в параметр bootargs дописываем значение alcid = x (где х — это значение именно вашей модели звуковой карты, все значения конфигураторов под разное железо можно найти на GitHub или другом ресурсе, связанном с Hackintosh).

- Заходим в раздел Kernel и перетаскиваем файл kext сетевой карты из папки EFI/OC/Kexts.
- Сохраните изменения, закройте конфигуратор, выгрузите EFI-разделы в панели меню из системы и перезагрузите ОС.
Итог
Как видим, установить macOS Big Sur на обычный ПК может показаться сложной задачей, но если к ней отнестись ответственно, то она будет успешно выполнена. Дам совет: найдите все kext-файлы и значения параметров на GitHub заранее, чтобы потом не возникало никаких проблем. Также предлагаю вашему вниманию инструкцию по установке macOS Big Sur на ПК, где все понятно рассказано.
На этом инструкция, как установить macOS Big Sur на ПК закончена. Если вам интересно узнать о загрузчиках и о различных подводных камнях OpenCore и Clover, то пишите в комментариях — постараемся все предельно ясно объяснить.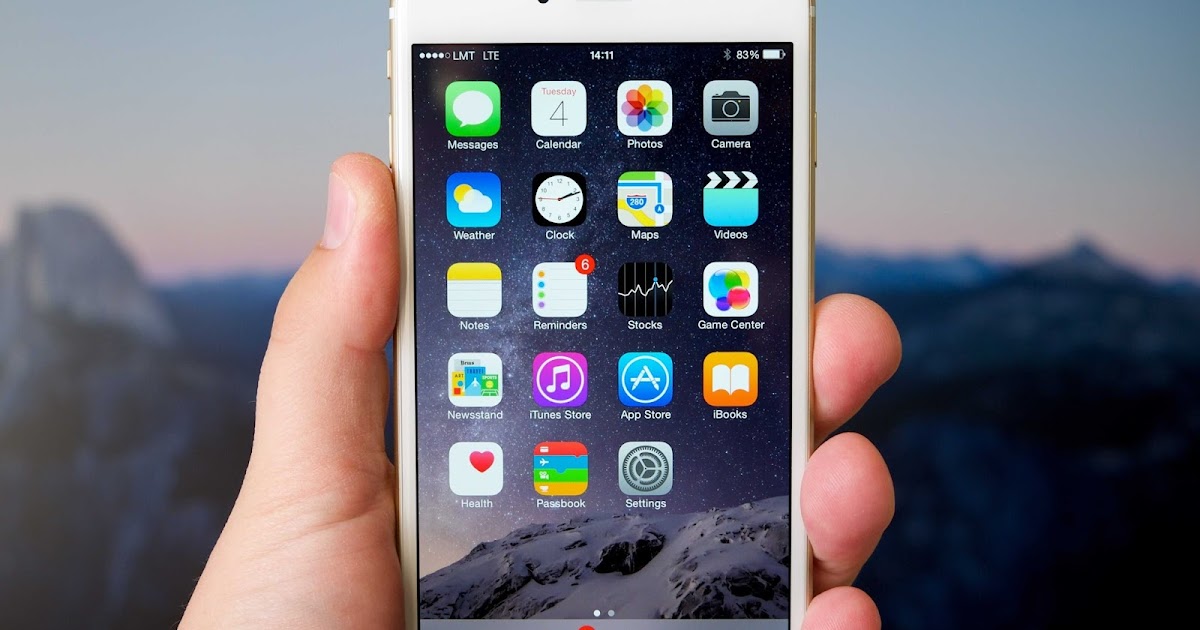 Также задавайте вопросы — я на них с удовольствием отвечу. Заходите в наш Telegram и не забывайте комментировать новости и посты. Всего доброго!
Также задавайте вопросы — я на них с удовольствием отвечу. Заходите в наш Telegram и не забывайте комментировать новости и посты. Всего доброго!
Big Sur Big Sur macOS macOS
Как установить Mac OS на ПК или ноутбук вместо Windows 7, 8, 10, как «поставить» Мак ОС Хакинтош второй системой на обычный компьютер
Яблочная техника с каждым годом становится все популярнее. Но не все пользователи могут позволить себе столь дорогую покупку. Для начала необходимо убедиться, что на операционной системе (ОС) от Apple будет удобно работать. Провести небольшой тест-драйв операционной системы достаточно просто, ведь можно установить Mac OS на обычный компьютер (ПК) или ноутбук.
Хакинтош или CustoMac
Хакинтош — это собранное устройство, которое может работать с операционной системой от Apple. Такими компьютерами принято считать любую технику, которая работает на ОС от Apple, за исключением ПК от самой компании.
Сейчас любой пользователь может переквалифицировать свой ноутбук или персональный компьютер, если тот подходит под системные требования. Это самое важное условие — то, что нужно проверить до непосредственной установки Mac OS.
Это самое важное условие — то, что нужно проверить до непосредственной установки Mac OS.
Системные требования
Здесь все очень просто, чем больше компьютер походит системным требованиям, тем лучше на ней будет работать система. Минимальным набором для установки Мак ОС на ПК можно считать:
- Наличие процессора с не менее чем 2 ядрами от Intel.
- Не меньше 2 ГБ оперативной памяти.
- Желательно отдельный, внутренний накопитель AHCI.
Остается только скачать саму ОС, создать загрузочную флешку и приступить непосредственно к установке Мак ОС вместо Windows 7, 8, 10 на обычный компьютер или ноутбук.
Где скачать Mac OS
Официальную версию системы можно скачать только для процессоров Intel. Для AMD придется воспользоваться сторонними сборками.
Внимание! Поскольку официальных версий Мак ОС для AMD нет, то велика вероятность скачать уже изначально зараженные вирусами сборки.
Операционную систему для процессоров Intel можно скачать с официального магазина игр и приложений следующим образом:
- Зайти в iTunes Store и авторизоваться.
- Перейти на страничку с ОС и скачать необходимое.
- Дождаться окончания загрузки.
После этого можно приступать к созданию загрузочного диска. Стоит заранее запомнить, куда именно был скачан файл с Мак ОС.
Создание установочной флешки
Сделать диск с Mac OS можно двумя способами. Первый при помощи Макбука, что будет намного лучше. Делается все следующим образом:
- Вставить флешку в устройство. Накопитель должен быть с объемом памяти не меньше 16 Гб.
- Перейти в “Программы” и зайти в “Утилиты”.
- Зайти на вкладку “Очистить”.
- Отформатировать накопитель в формате OСXExtended.
В Windows процедура следующая:
- Скачать и установить утилиту BootDisk.
 Она понадобится для правильной очистки диска и создания образа.
Она понадобится для правильной очистки диска и создания образа. - Подключить накопитель и очистить его.
- Когда флешка станет абсолютно пустой, то на ней появятся два раздела.
- Кликнуть по следующей кнопке.
- Откроется окно загрузки, нужно выбрать систему в таком формате.
- После этого останется дождаться создания загрузочного диска.
Также рекомендуется заранее скачать на флешку приложение MultiBeast (найти свою версию системы, в нашем случае это Mojave), оно будет необходимо в дальнейшей настройке.
Подготовка компьютера к установке
Необходимо зайти в БИОС и установить режим работы жесткого диска на ACHI, а базовой системы ввода-вывода OptimalDefault.
После этого требуется сохранить изменения и перезагрузить компьютер.
Установка операционной системы
Непосредственная инсталляция Mac OS на обычный компьютер происходит следующим образом:
- Зайти в Биос и выставить приоритет загрузки со стороннего носителя.
 Это позволит загрузиться с флешки.
Это позволит загрузиться с флешки. - Подключить загрузочный диск с необходимой ОС и перезагрузить ПК.
- Появится интерфейс программы Кловер. Нужно перейти в раздел “Функции”.
- Кликнуть на строчку BootMac OSXfrom OSXBase System, чтобы началась распаковка образа.
- Указать язык системы.
- Убрать галочку с функции отправки диагностики Apple.
- Перейти во вкладку “Утилиты” и выбрать дисковую. Нужно указать диск, на который будет установлена ОС и отформатировать его.
- Далее нужно указать диск куда требуется установить ОС.
- Дождаться окончания установки.
Настройки с помощью MultiBeast
После всех вышеописанных действий, необходимо установить программу MultiBeast. Теперь следует перейти к настройкам. Для этого нужно запустить программу и указать настройки звука и сетевой карты.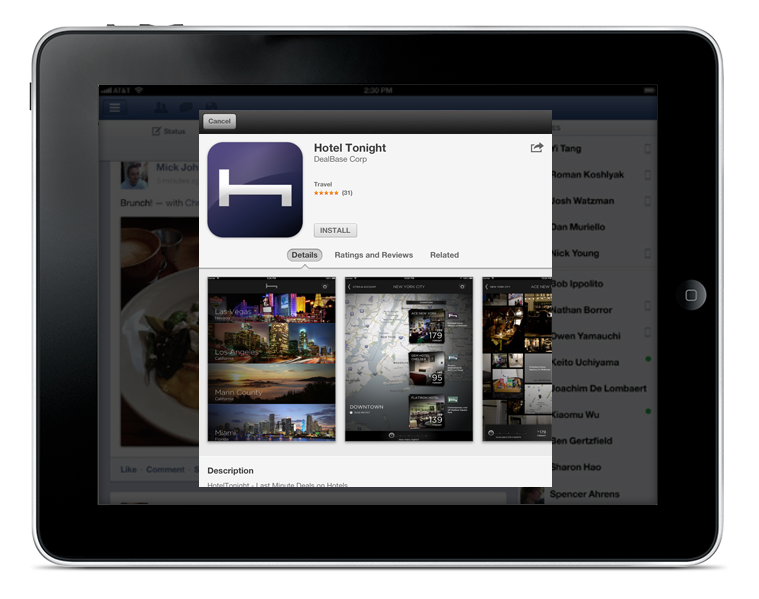
После этого нужно сохранить все параметры и настроить систему специальной кнопкой. Затем нужно будет перезагрузить персональный компьютер. Это будет последним этапом установки Мас ОС на ПК.
Установка в Windows
Если нет желания полностью заменять Виндовс, то рекомендуется устанавливать Мас ОС второй операционной системой в виртуальную машину. Это будет отличным решением, так как родная ОС не будет затронута, но все равно появится возможность протестировать МАС OS на своем компьютере. Чтобы это сделать, необходимо проследовать инструкции:
- Для начала требуется установить виртуальную машину (например, Virtual Box) на компьютер с ОС Виндовс. Это может быть любая программа данной направленности.
- Скачать образ сторонней системы.
 Можно даже найти специальные версии для установки в виртуальные среды. В зависимости от используемой программы формат файла будет отличаться, на это стоит обратить внимание.
Можно даже найти специальные версии для установки в виртуальные среды. В зависимости от используемой программы формат файла будет отличаться, на это стоит обратить внимание. - Запустить виртуальную машину и установить операционную систему, как на обычный компьютер. Для этого нужно следовать инструкциям выше.
- Завершить все настройки и использовать Mac OS внутри Виндовс.
Также можно не тратить время на установку Mac OS на виртуальный ПК, а скачать уже готовую среду Макбука. Но стоит понимать, что такой метод установки не даст использовать все возможности операционной системы. Но отлично помогает в случае необходимости запуска программ, которые были созданы специально под Мас.
Установка Mac OS на персональный компьютер практически идентичная Виндовс и занимает столько же времени. Если пользователь решил полностью заменить Виндовс на Mac, то стоит использовать для этого другой жесткий диск. Таким образом можно будет легко откатить свои действия.
Установка Windows 7 на компьютере Mac с помощью boot Camp
Windows 7 Enterprise Windows 7 Home Basic Windows 7 Home Premium Windows 7 Professional Windows 7 Ultimate Еще…Меньше
Аннотация
Для пользователей Mac, которым также требуется компьютер на работе, дома или только с определенными приложениями, имеется решение. Используя помощник по загрузке, вы можете установить Windows 7 на компьютере Mac с Intel в рамках своего раздела. Вы будете иметь систему двойного загрузки с операционной системой Mac OS в одном из разделов и Windows в другом. Необходимые условия см. ниже, чтобы узнать, что вам нужно сделать.
Необходимые условия:
-
Все обновления программного обеспечения, установленные на компьютере Mac
- org/ListItem»>
DVD-диск установки Windows 7 с ИД продукта (полная версия, а не версия для обновления)
Если у вас еще нет Windows 7, вы можете приобрести ее в Интернете в Microsoft Store. -
Установочный DVD-диск Mac OS X Snow Leopard или Mac OS X Lion
-
Копия экземпляра Boot Camp версии 3.3 (4.0 для Mac OS X Lion)
Дополнительная информация
Чтобы установить Windows на компьютере Mac с помощью приложения Boot Camp, выполните указанные ниже действия в порядке, приведенном в списке.
Примечания.
-
Перед тем как следовать шагам в этой статье, не забудьте сделать это.

-
Напечатайте эту статью, чтобы использовать ее в качестве справки при установке Windows.
1. Откройте Finder и перейдите в приложение ->Utilities и дважды щелкните «Помощник по загрузке в университете».
2. Нажмите кнопку «Продолжить» в окне первоначального введения.
3. Установите размер раздела для установки Windows. Чтобы изменить размер выделенного пространства для Windows 7, щелкните небольшой разделтель между Mac OS X и Windows и перетащите его влево.
Примечание. Для установки Windows 7 требуется не менее 16 ГБ места на жестком диске, но имейте в виду, что в этом месте также потребуется обдумать все установленные приложения и сохраненные документы. в качестве отправной точки можно установить размер не менее 40 ГБ (в зависимости от количества приложений, которые вы планируете установить). Пример: Microsoft Office 2010 профессиональный требуется 3 ГБ.
Пример: Microsoft Office 2010 профессиональный требуется 3 ГБ.
4. После того как вы определите, сколько места будет выделено для Windows 7, нажмите кнопку «Раздел» или просто нажмите кнопку «Разделить на одинаковое», чтобы одинаково отделить разделы.
5. После создания раздела на рабочем столе будет новый значок диска BOOT ПЕРЕНАБОР.
6. Затем вставьте DVD-диск Windows 7 и нажмите кнопку «Начать установку».
7. Компьютер Mac перезапустится и загрузится на DVD-диск Windows 7. Вам будет предложено в окне с вопросом, какой раздел вы хотите установить Windows. Выберите раздел с названием «ЗАГРУЗКА». Затем выберите «Параметры Диска» (дополнительные параметры).
8. Не сжимая кнопку «ЗАГРУЗКА», нажмите кнопку «Формат».
9. Нажмите кнопку «ОК», когда будете уведомлены о том, что файлы будут потеряны. Примечание. (Новый раздел не будет содержать файлов.
10. Начнется установка Windows 7. Во время установки система перезагружает компьютер, после этого потребуется удалить DVD-диск Windows 7.
Во время установки система перезагружает компьютер, после этого потребуется удалить DVD-диск Windows 7.
11. После удаления DVD-диска с Windows 7 компьютер Mac автоматически начнет загрузку в Windows 7 и установка продолжится. Вам будет предложено выбрать язык, раскладку клавиатуры, ИД продукта и т. д. Следуйте дополнительным инструкциям, чтобы завершить установку Windows 7.
12. После завершения установки Windows вставьте DVD-диск MAC OS и выберите RunSetup.exe при запросе.
13. Нажмите кнопку «Далее», когда запустится установщик Boot Camp.
14. Выберите «Я принимаю условия лицензионного соглашения» и нажмите кнопку «Далее».
15. Убедитесь, что продукт Apple Software Update для Windows проверен, и нажмите кнопку «Установить».
16. Установщик Boot Camp установит все необходимые драйверы.
17. Уведомления будут всплывать с каждым установленным драйвером.
18. После завершения установки драйвера нажмите кнопку «Готово».
19. Вам будет предложено перезагрузить диск, удалить DVD-диск OS X и нажать кнопку «Да», чтобы перезапустить его.
20. Когда вы загрузите компьютер Mac, удерживайте клавишу ALT, чтобы выбрать операционную систему, в которую вы хотите загрузиться. (Если не нажать кнопку Windows, компьютер Mac будет по умолчанию запускаться в Mac OS.)
Дополнительные ссылки
Посетите Microsoft Store, чтобы найти пакеты программного обеспечения или обновления для текущего программного обеспечения или найти дополнительное программное обеспечение.
Если у вас еще нет учетной записи OneDrive, см. статью «Получить учетную запись OneDrive».
Если вы хотите перенести файлы с Компьютера Mac на ПК,
см.
Если вы впервые используете компьютер и хотите узнать, какие приложения работают на компьютере с Windows, см. также: Какие приложения я использую в Windows после перехода с MAC?
Как установить macOS на ПК
Apple не хочет, чтобы вы устанавливали macOS на ПК, но это не значит, что это невозможно.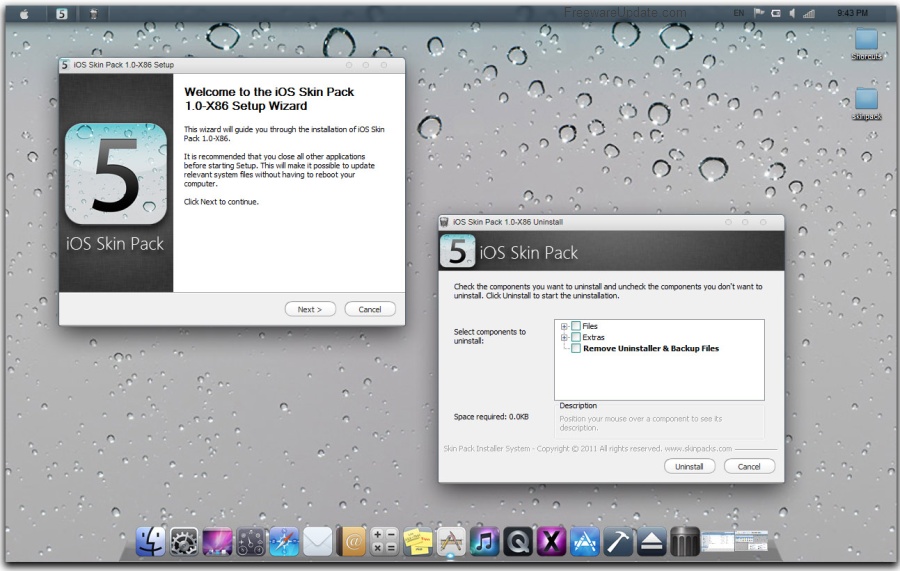 Многочисленные инструменты помогут вам создать установщик, который позволит установить любую версию macOS, начиная со Snow Leopard, на ПК не Apple. Это приведет к тому, что с любовью называют Хакинтошем.
Многочисленные инструменты помогут вам создать установщик, который позволит установить любую версию macOS, начиная со Snow Leopard, на ПК не Apple. Это приведет к тому, что с любовью называют Хакинтошем.
Прежде чем мы начнем, обратите внимание, что лицензия Apple на macOS прямо запрещает ее установку на что-либо, кроме Mac, поэтому, если вы решите это сделать, не говорите, что мы вас не предупреждали. (Для получения информации и советов о правилах Apple по использованию macOS см.
Стоит ли соглашаться с условиями Apple?)
А если вам интересна обратная процедура — установка программного обеспечения Microsoft на оборудование Apple, другими словами — ознакомьтесь с нашей
руководство по установке Windows на Mac.
Что вам потребуется для запуска macOS на ПК
Прежде чем вы начнете, вам потребуется кое-что. Во-первых, вам понадобится совместимый компьютер.
Общее правило: вам понадобится машина с 64-битным процессором Intel. Вам также понадобится отдельный жесткий диск для установки macOS, на котором никогда не устанавливалась Windows. Если вы хотите запускать не только базовую ОС, у вас должно быть не менее 50 ГБ свободного места на диске.
Если вы хотите запускать не только базовую ОС, у вас должно быть не менее 50 ГБ свободного места на диске.
Чтобы создать установщик macOS, вам понадобится Mac, на который вы сможете загрузить его из App Store. Любой
Подойдет Mac с поддержкой Mojave, последней версии macOS. А если вы не уверены, поддерживает ли ваш Mac возможности, ознакомьтесь с нашими руководствами по
идентификации вашего Mac или
проверка его характеристик.
Наконец, вам понадобится инструмент для создания установщика и USB-накопитель для его установки. Убедитесь, что он 8 ГБ или больше. Если вы используете последний MacBook, MacBook Pro или MacBook Air, вам понадобится флэш-накопитель USB-C (который вы можете получить в
Амазонка или
PC World, среди других ритейлеров).
Одним из самых популярных инструментов для создания установщиков является Unibeast. Это бесплатное приложение для Mac, которое создает установщик для macOS на USB-накопителе, который можно установить на ПК с процессором Intel. Вам необходимо зарегистрироваться на
Вам необходимо зарегистрироваться на
tonymacx86.com, чтобы загрузить его, но как только вы это сделаете, вы будете готовы к работе.
Как создать установщик macOS
Ранее последние версии macOS были легко доступны в Mac App Store. Уже нет. Например, поищите «High Sierra», и он не появится. Вместо,
щелкните здесь для High Sierra. Чтобы загрузить macOS Мохаве,
кликните сюда.
Когда вы начнете загрузку, запустится обновление программного обеспечения в Системных настройках и отобразится ход загрузки. Подождите, пока это закончится.
По завершении, если вы загружаете High Sierra на Mac с запущенным Mojave, вы можете выйти из Системных настроек и найти установщик High Sierra в папке «Приложения». Если вы загружаете Mojave, загрузите другую версию на Mac, которая еще не была обновлена до Mojave, иначе она просто обновит вашу текущую версию.
1. Перейти к
tonymacx86.com, зарегистрируйтесь и скачайте Unibeast. После загрузки установите его, как и любое другое приложение.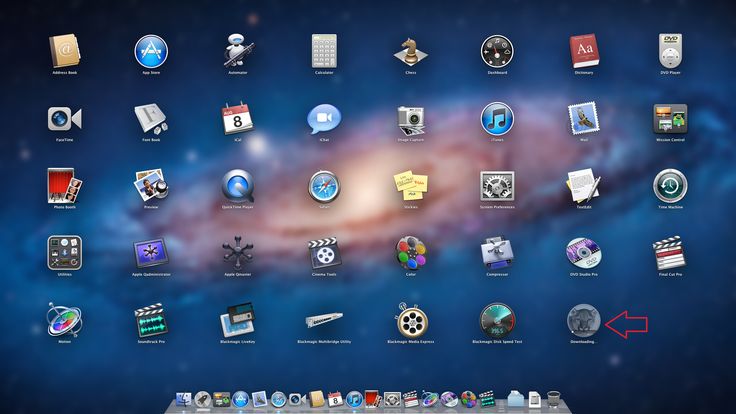
2. Подключите USB-накопитель, на который вы хотите установить macOS, и запустите Дисковую утилиту.
Если на USB-накопителе в настоящее время имеется более одного раздела, щелкните вкладку «Раздел» и с помощью знака «минус» уменьшите его до одного раздела, занимающего всю емкость накопителя. Дайте разделу имя, убедитесь, что используется формат Mac OS Extended (в журнале), и нажмите «Применить».
3. Если в качестве схемы выбрана карта разделов GUID, перейдите к шагу 4. Если нет, щелкните вкладку «Стереть», измените ее и нажмите «Стереть».
4. Запустите Unibeast и в первом окне выберите USB-накопитель, который вы только что отформатировали, в качестве места назначения для установщика. Нажмите «Продолжить» и пройдите по страницам приложения, пока не дойдете до той, которая попросит вас выбрать ОС, которую вы хотите установить. Нажмите на Mojave или High Sierra, в зависимости от того, что вы хотите установить.
5. На следующей странице вам будет предложено выбрать один из двух режимов загрузки: UEFI и Legacy.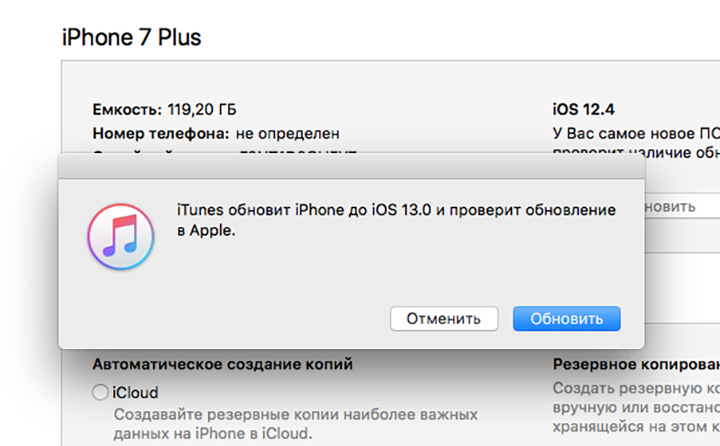 В большинстве случаев следует выбирать UEFI. Исключением являются ПК со старой материнской платой, использующей BIOS, а не UEFI. Если у вас есть, выберите Legacy.
В большинстве случаев следует выбирать UEFI. Исключением являются ПК со старой материнской платой, использующей BIOS, а не UEFI. Если у вас есть, выберите Legacy.
6. После выбора режима загрузки вам будет предложено указать видеокарту вашего ПК. Если у вас есть ПК с последним процессором Intel, вы можете пропустить этот шаг. Это необходимо только для ПК с видеокартами, несовместимыми с macOS. Если да, выберите вариант, который лучше всего описывает вашу видеокарту.
7. Когда вы нажмете «Продолжить», Unibeast начнет установку на ваш USB-накопитель. Это может занять до часа, поэтому вам нужно набраться терпения. Тем временем вы можете подготовить свой компьютер, отключив все USB-устройства и удалив все внутренние жесткие диски, кроме того, на который вы хотите установить macOS.
Когда все будет готово,
Загрузите Multibeast и перетащите его в программу установки USB. Multibeast позволяет настроить установку на вашем ПК.
8. Если в вашем ПК есть встроенная и дискретная видеокарты, удалите дискретную. Наконец, подключите монитор к порту DVI вашего ПК, если он есть. Это, как правило, работает лучше, чем HDMI или VGA.
Наконец, подключите монитор к порту DVI вашего ПК, если он есть. Это, как правило, работает лучше, чем HDMI или VGA.
9. Вам также потребуется настроить BIOS или UEFI материнской платы ПК. Если на вашем ПК установлена материнская плата Gigabyte с BIOS, следуйте
это руководство. Если у него материнская плата Gigabyte с UEFI, используйте
это руководство. Если у вас нет материнской платы Gigabyte, следуйте инструкциям на шаге 5.
здесь.
Как установить macOS на ПК
Теперь вы готовы начать установку. Продолжим:
10. Вставьте флешку, на которую вы установили Unibeast, и перезагрузите компьютер. Теперь он должен загрузиться в Unibeast и дать вам возможность выбрать диск для установки. Используйте клавиши со стрелками вашего ПК, чтобы перейти к «Внешнему» и нажмите «Ввод». Теперь должен запуститься установщик macOS.
11. Когда дело доходит до выбора диска, на который вы хотите установить macOS, вариантов выбора может и не быть.
В этом случае щелкните меню «Утилиты» и, когда откроется Дисковая утилита, выберите жесткий диск, на который вы хотите установить macOS, и щелкните вкладку «Стереть».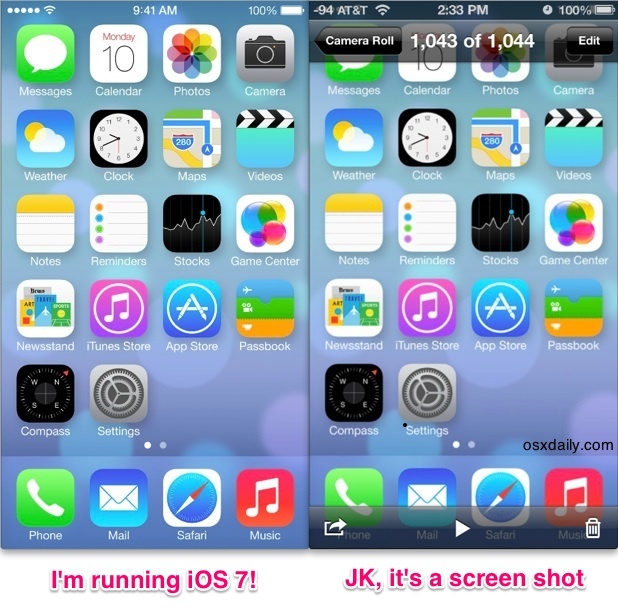 Убедитесь, что выбран вариант Mac OS Extended (в журнале), а для параметра «Схема» установлено значение «Карта разделов GUID», затем нажмите «Стереть». Когда диск будет стерт, закройте Дисковую утилиту, и диск должен быть доступен для выбора в программе установки.
Убедитесь, что выбран вариант Mac OS Extended (в журнале), а для параметра «Схема» установлено значение «Карта разделов GUID», затем нажмите «Стереть». Когда диск будет стерт, закройте Дисковую утилиту, и диск должен быть доступен для выбора в программе установки.
12. Выберите диск и выполните установку, пока macOS не начнет установку. Примерно через полчаса все закончится. Когда это будет сделано, перезагрузите компьютер с подключенным USB-накопителем. На этот раз в меню загрузки Unibeast отобразится загрузочный диск macOS. Выберите его, и ваш компьютер загрузится в macOS.
После установки запустите Multibeast и настройте параметры.
Установка macOS на ПК — это хак, отсюда и название Hackintosh. Таким образом, он официально никем не поддерживается. Приведенное выше руководство будет работать в большинстве случаев, если это не так, вы можете найти помощь
здесь.
Создание установщика в Терминале
Если вам нужен больший контроль над конфигурациями и настройками, вы можете создать установщик USB вручную с помощью Терминала и использовать Clover в качестве загрузчика. Выполните шаги 1–3 выше, чтобы подготовить флэш-накопитель USB. Затем запустите Терминал.
Выполните шаги 1–3 выше, чтобы подготовить флэш-накопитель USB. Затем запустите Терминал.
1. В окне терминала введите:
sudo /Applications/Install macOS Mojave.app/Contents/Resources/createinstallmedia –volume /Volumes/MyVolume
Замените «MyVolume» на имя вашего USB-накопителя. . Если вы устанавливаете High Sierra, замените «Mojave.app» на «High Sierra.app».
2. Нажмите «Ввод».
3. При появлении запроса введите имя и пароль администратора.
4. При появлении запроса введите «y», чтобы подтвердить, что вы хотите стереть диск.
5. По завершении закройте Терминал.
6.
Скачать Клевер.
7. Установите Clover EFI (или Legacy для систем с BIOS), выбрав установщик USB в качестве цели.
8. Когда это будет сделано, перейдите к /EFI/CLOVER/kexts/Other/ на USB-накопителе, загрузите и добавьте
FkeSMC.kext.
Теперь вы можете следовать инструкциям для Unibeast из шага 10 выше, чтобы установить macOS на свой ПК.
Как насчет запуска macOS на виртуальной машине?
Описанный выше метод — не единственный способ запустить macOS на ПК с Windows, но он самый простой и, скорее всего, будет успешным. Технически вы можете установить macOS, используя
программное обеспечение виртуальной машины, такое как
VMWare Fusion или бесплатная
Виртуальный бокс.
Однако для этого вам понадобится специально созданный виртуальный образ той версии macOS, которую вы хотите установить. И вам понадобится надежный источник для его загрузки. И как только вы это сделаете, процесс будет не более простым, чем описанный выше. На самом деле, в некотором смысле это сложнее.
Если вы действительно хотите использовать VirtualBox для запуска macOS на ПК, вы можете найти более подробную информацию
здесь. Мы не можем ручаться ни за виртуальное изображение, на которое есть ссылка на этом сайте, ни за то, работает ли этот процесс. Учитывая потенциальные подводные камни, мы бы не рекомендовали это решение.
Как загрузить iOS на свой компьютер?
Índice de contenidos
Как установить iOS на ПК?
Как установить macOS на ПК с Windows
- Подготовка к установке.
- Загрузка Ниреш Каталина.
- Загрузка установщика macOS High Sierra.
- Форматирование USB-накопителя.
- Создание инструмента установки Unibeast.
- Изменение порядка загрузки Windows.
- Установка macOS на ПК.
- Включение драйверов с помощью Multibeast.
Можно ли установить iOS на ПК с Windows?
Несмотря на то, что невозможно установить iOS на ПК , есть много способов обойти это. Вы сможете играть в свои любимые игры для iOS, разрабатывать и тестировать приложения, а также создавать учебные пособия для YouTube, используя один из этих замечательных эмуляторов и симуляторов.
Как загрузить iOS на свой ноутбук?
Если вы хотите ускорить работу своего iPhone, iPad или iPod touch, вот как установить iOS 8.
- Убедитесь, что ваше устройство совместимо. …
- Выберите «Настройки» на главном экране.
- Выберите Общие.
- Выберите Обновление ПО.
- Выберите Загрузить и установить.
Могу ли я загрузить приложение iOS на свой компьютер?
Когда вы найдете в iTunes Store приложение, которое хотели бы попробовать, просто нажмите его кнопку «Получить приложение» . В этот момент вам необходимо войти в свою учетную запись iTunes Store, даже если приложение бесплатное. После входа в систему начинается загрузка приложения.
Могу ли я запустить iOS на Windows 10?
Простой факт заключается в том, что не существует эмулятора для iOS, который вы можете запустить в Windows , и поэтому вы не можете использовать свои любимые приложения, такие как iMessage или FaceTime, на своем ПК или ноутбуке.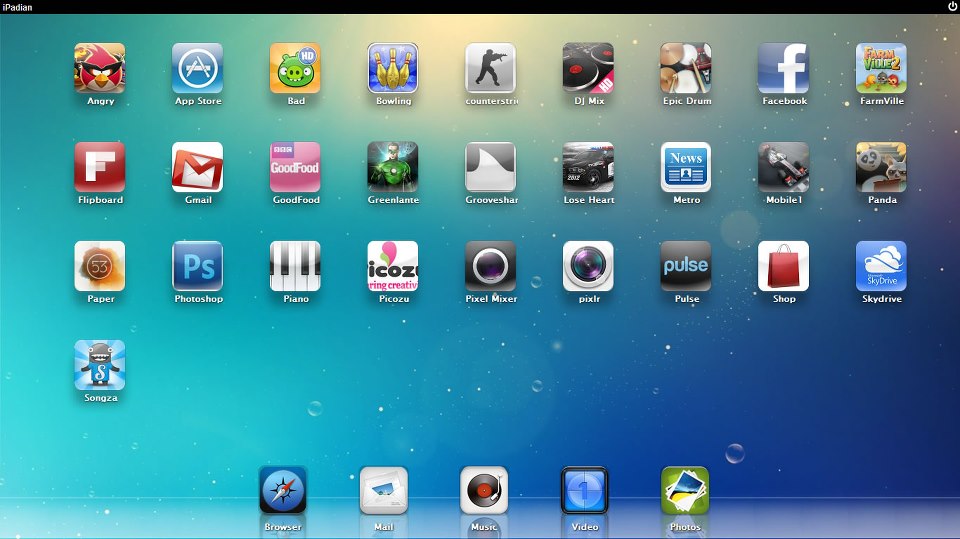 Это просто невозможно.
Это просто невозможно.
Законен ли хакинтош?
Согласно Apple, компьютеров Hackintosh являются незаконными в соответствии с Законом об авторском праве в цифровую эпоху. Кроме того, создание компьютера Hackintosh нарушает лицензионное соглашение Apple с конечным пользователем (EULA) для любой операционной системы семейства OS X. … Компьютер Hackintosh — это не Apple PC, работающий под управлением Apple OS X.
Можно ли эмулировать iOS на ПК?
Могу ли я запустить эмулятор iOS в Windows? Да , вы можете запустить эмулятор iOS в Windows с помощью многих браузерных программ для стимуляции iOS. Я надеюсь, что, как и наш список эмуляторов Android для ПК, вы также найдете этот список, ориентированный на iOS, полезным.
Выпускает ли Microsoft Windows 11?
Microsoft готова выпустить ОС Windows 11 5 октября , но обновление не будет включать поддержку приложений Android. … Сообщается, что поддержка приложений Android не будет доступна в Windows 11 до 2022 года, поскольку Microsoft сначала тестирует функцию с помощью инсайдеров Windows, а затем выпускает ее через несколько недель или месяцев.
… Сообщается, что поддержка приложений Android не будет доступна в Windows 11 до 2022 года, поскольку Microsoft сначала тестирует функцию с помощью инсайдеров Windows, а затем выпускает ее через несколько недель или месяцев.
Есть ли эмулятор iOS для ПК?
Существует не так много эмуляторов iOS . Apple очень строго относится к эмуляции и всегда блокирует и убивает такие приложения. Тем не менее, есть еще несколько эмуляторов iOS, которые вы можете использовать как для тестирования новых приложений, так и для запуска приложений iPhone на вашем компьютере с Windows или Mac.
Как установить iOS на Windows 10?
Шаги по установке эмулятора Air iPhone:
- Сначала загрузите файл и сохраните его на своем ПК.
- После завершения загрузки дважды щелкните, чтобы открыть файл .exe, и следуйте инструкциям на экране.
- После установки запустите его, найдите и загрузите приложения iOS на свой компьютер бесплатно.
Как обновить iOS на моем ПК?
Обновление программного обеспечения на iPhone, iPad или iPod touch в iTunes на ПК
- Подключите устройство к компьютеру.
 …
… - В приложении iTunes на ПК нажмите кнопку «Устройство» в левом верхнем углу окна iTunes.
- Щелкните Сводка.
- Щелкните Проверить наличие обновлений.
- Чтобы установить доступное обновление, щелкните Обновить.
Как запускать приложения iOS в Windows 10?
Как запускать приложения iOS на ПК с Windows 10
- iPadian. Первый эмулятор, о котором я собираюсь с вами поговорить, — это iPadian. …
- Air Эмулятор iPhone. Еще одним удивительным эмулятором для запуска приложений iOS на ПК с Windows 10 является эмулятор Air iPhone. …
- Студия MobiOne. …
- Испытательный полет Xamarin.
Как установить Apple App Store?
Apple iPhone — установка приложений
- На главном экране коснитесь App Store .
 …
… - Чтобы просмотреть App Store, коснитесь «Приложения» (внизу).
- Прокрутите и коснитесь нужной категории (например, «Новые приложения, которые нам нравятся», «Лучшие категории» и т. д.). …
- Коснитесь приложения.
- Нажмите ПОЛУЧИТЬ, затем нажмите УСТАНОВИТЬ. …
- При появлении запроса войдите в App Store, чтобы завершить установку.
Можно ли получить доступ к магазину приложений на ПК?
App Store — это магазин приложений Apple, встроенный в iTunes, который позволяет загружать и устанавливать новые приложения для вашего iPhone или iPod. … Хотя существует общий App Store для Mac, распространяющий приложения для Mac, он недоступен для пользователей Windows .
Могу ли я загружать приложения на свой компьютер?
Установка приложений проста. Просто используйте кнопку поиска на главном экране и нажмите «Найти в игре», как описано в шаге 4. Откроется Google Play, где вы можете нажать «Установить», чтобы получить приложение.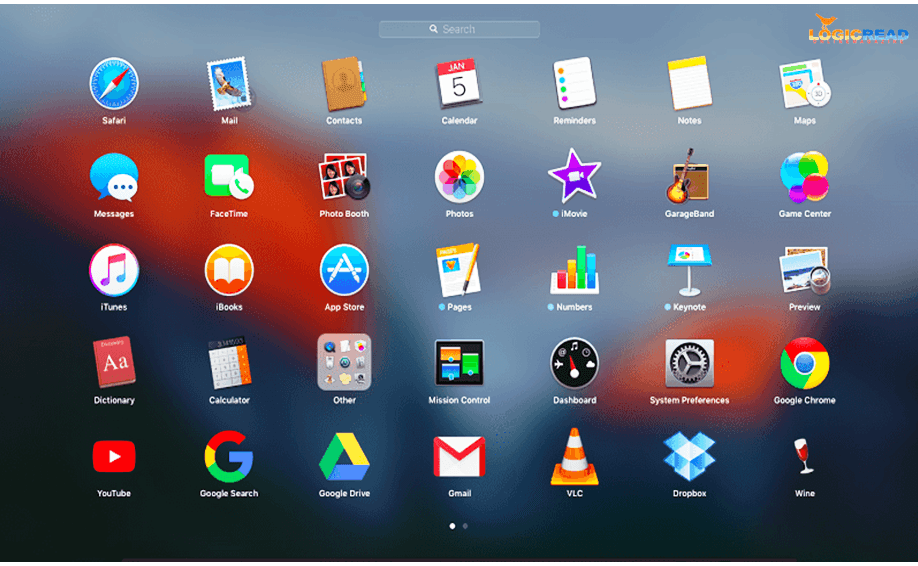 Bluestacks имеет приложение для Android, поэтому при необходимости вы можете синхронизировать установленные приложения между вашим ПК и устройством Android.
Bluestacks имеет приложение для Android, поэтому при необходимости вы можете синхронизировать установленные приложения между вашим ПК и устройством Android.
Как установить macOS на Windows 10 на виртуальной машине
Windows 10 — отличная операционная система. У него есть свои причуды и неприятности, но в какой операционной системе их нет? Даже если вы обязаны Microsoft и Windows 10, вы все равно можете делать покупки.
Что может быть лучше для этого, чем из безопасных границ вашей существующей операционной системы с помощью виртуальной машины? Таким образом, вы можете запускать macOS в Windows, что идеально подходит для использования приложений только для Mac в Windows.
Итак, вот как вы устанавливаете macOS на виртуальную машину в Windows, создавая виртуальный хакинтош, который позволяет вам запускать приложения Apple с вашего компьютера с Windows.
Какие файлы нужны для создания виртуальной машины macOS в Windows 10?
Прежде чем углубляться в «инструкции», вам необходимо загрузить и установить необходимые инструменты.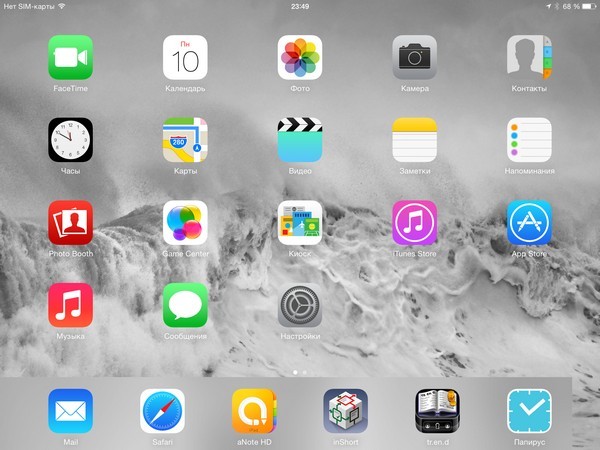 В руководстве подробно рассказывается, как создавать виртуальные машины macOS с помощью Oracle VirtualBox Manager (VirtualBox) и VMware Workstation Player 9.0083 (проигрыватель VMware) .
В руководстве подробно рассказывается, как создавать виртуальные машины macOS с помощью Oracle VirtualBox Manager (VirtualBox) и VMware Workstation Player 9.0083 (проигрыватель VMware) .
- Загрузите последнюю версию VirtualBox
- Загрузите последнюю версию VMware Player
Вам также потребуется копия macOS. Monterey — это последняя стабильная версия macOS на момент написания, хотя macOS Ventura не за горами. Ссылки для скачивания macOS Monterey можно найти в следующем разделе.
В этом руководстве основное внимание уделяется установке macOS Monterey на виртуальную машину, работающую на оборудовании Intel и AMD, с использованием VirtualBox или VMware Player.
Фрагменты кода, необходимые системе AMD для загрузки macOS Monterey с использованием VMware на оборудовании AMD, отличаются от кода Intel, но вы можете найти руководство и фрагмент кода в следующих разделах.
Еще одна вещь, на которую следует обратить внимание, прежде чем вы застрянете в учебниках по виртуальной машине macOS.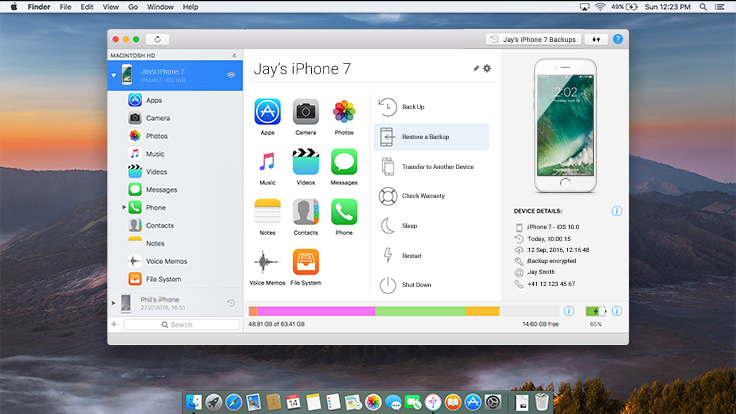 Мне было намного проще войти в свою учетную запись iCloud на виртуальной машине VMware Player по сравнению с виртуальной машиной VirtualBox. Ваш пробег, скорее всего, будет другим, и, к сожалению, хотя это рабочая версия macOS для Windows, не все функции, для которых вы устанавливаете macOS, будут работать.
Мне было намного проще войти в свою учетную запись iCloud на виртуальной машине VMware Player по сравнению с виртуальной машиной VirtualBox. Ваш пробег, скорее всего, будет другим, и, к сожалению, хотя это рабочая версия macOS для Windows, не все функции, для которых вы устанавливаете macOS, будут работать.
Загрузить виртуальный образ macOS Monterey
Используйте приведенные ниже ссылки для скачивания, чтобы загрузить образ macOS Monterey для VirtualBox и VMware.
Загрузка: Образ виртуальной машины macOS Monterey
Загрузка: VMware Player Patch Tool
После завершения загрузки щелкните файл правой кнопкой мыши и выберите «Извлечь в macOS Monterey» с помощью архиватора, например WinZip или 7-Zip.
Как создать виртуальную машину macOS Monterey с помощью VirtualBox
Перед созданием виртуальной машины macOS необходимо установить пакет расширений VirtualBox. Он включает исправления для поддержки USB 3.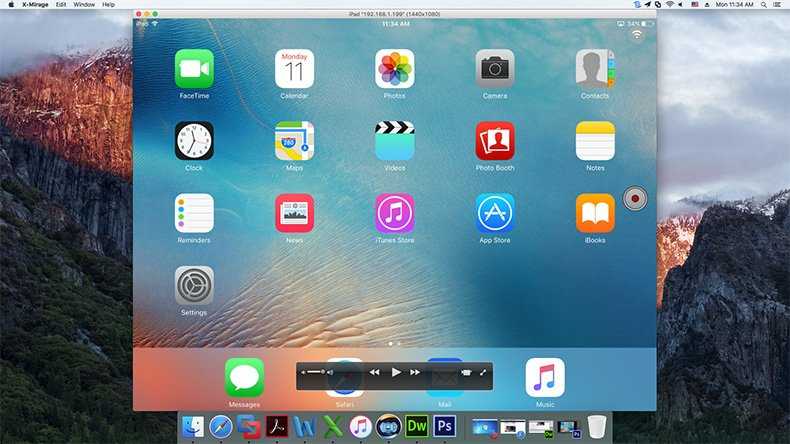 0, поддержки мыши и клавиатуры и другие полезные исправления VirtualBox.
0, поддержки мыши и клавиатуры и другие полезные исправления VirtualBox.
Скачать : Пакет расширений VirtualBox для Windows (бесплатно)
Прокрутите вниз, выберите Все поддерживаемые платформы для загрузки, затем дважды щелкните для установки.
1. Создайте виртуальную машину macOS Monterey
В этих инструкциях подробно описано, как установить виртуальную машину macOS Monterey в VirtualBox на машине с процессором Intel.
- Откройте VirtualBox. Выберите Новый . Введите macOS . VirtualBox обнаружит ОС по мере ввода и по умолчанию будет использовать Mac OS X. Вы можете оставить это как есть.
- Что касается имени виртуальной машины, сделайте его запоминающимся, но простым для ввода. Вам нужно будет ввести это имя в серию команд, а вводить сложное имя несколько раз очень неудобно!
- Затем установите объем оперативной памяти, который может использовать виртуальная машина macOS.
 Я бы предложил минимум 4 ГБ, но чем больше вы можете предоставить из хост-системы, тем лучше будет ваш опыт.
Я бы предложил минимум 4 ГБ, но чем больше вы можете предоставить из хост-системы, тем лучше будет ваш опыт. - Помните, что вы не можете выделить больше оперативной памяти, чем доступно вашей системе, и вам необходимо оставить часть памяти доступной для основной операционной системы.
- Теперь выберите Создать жесткий диск сейчас и выберите Создать . На следующем экране выберите Virtual Hard Disk , затем установите размер диска не менее 50 ГБ, но в идеале больше, если вы можете сэкономить место. macOS Monterey требует не менее 35 ГБ дискового пространства.
2. Измените настройки виртуальной машины macOS Monterey
Пока не пытайтесь запускать виртуальную машину macOS Monterey. Прежде чем запускать виртуальную машину, вам нужно внести несколько изменений в настройки. Щелкните правой кнопкой мыши виртуальную машину macOS и выберите Settings .
5 изображений
- В System удалите Floppy из порядка загрузки.
 Убедитесь, что для набора микросхем установлено значение ICH9 .
Убедитесь, что для набора микросхем установлено значение ICH9 . - Выберите вкладку Процессор . Назначьте два процессора. Если у вас есть ЦП с запасной мощностью (например, Intel Core i7 или i9с несколькими дополнительными ядрами), рассмотрите возможность назначения большего количества. Однако это не жизненно важно.
- Убедитесь, что установлен флажок Включить PAE/NX .
- В разделе Дисплей установите Видеопамять на 128 МБ.
- Теперь в разделе Storage выберите пустой диск в разделе Storage Devices . Затем выберите значок диска рядом с Optical Drives . Найдите и выберите образ диска macOS Monterey.
- Наконец, направляйтесь к вкладка USB и выберите USB 3.0 , затем нажмите OK .
3. Используйте командную строку, чтобы добавить пользовательский код в VirtualBox
Еще не время запускать виртуальную машину macOS Monterey.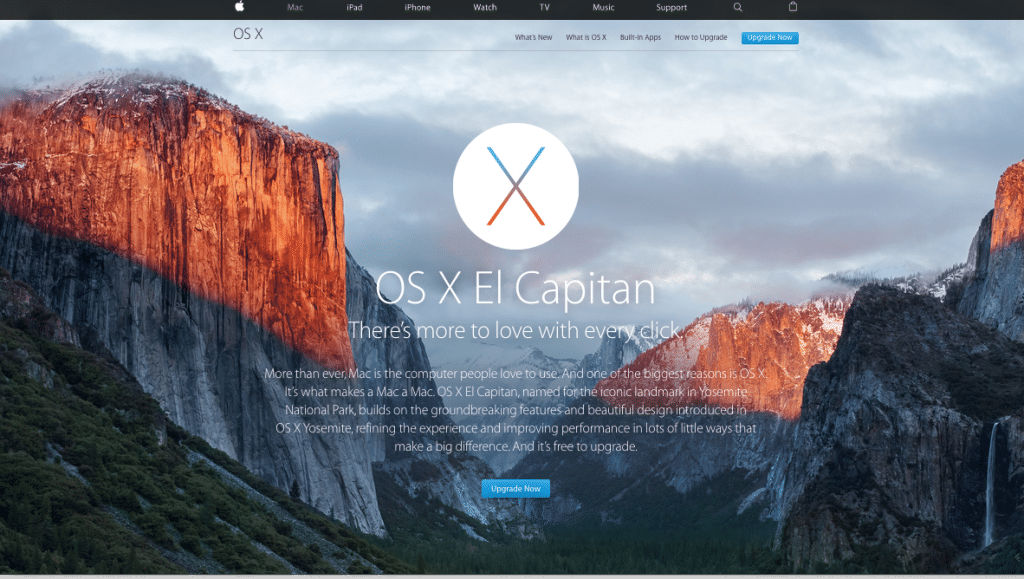 В своей текущей конфигурации VirtualBox не работает с вашим образом диска macOS.
В своей текущей конфигурации VirtualBox не работает с вашим образом диска macOS.
Чтобы запустить его, вам необходимо обновить VirtualBox, прежде чем виртуальная машина macOS заработает. Для этого вам нужно ввести некоторый код с помощью командной строки. Все подробности ниже.
Начните с закрытия VirtualBox. Команды не будут выполняться должным образом, если запущен VirtualBox или любой из связанных с ним процессов. После закрытия нажмите клавишу Windows + X , затем выберите в меню Командная строка (администратор) .
Если в вашем меню отображается только PowerShell (или параметр Windows Terminal в Windows 11), введите команду в строку поиска меню «Пуск». Затем щелкните правой кнопкой мыши наилучшее совпадение и выберите Запуск от имени администратора .
Используйте следующую команду, чтобы найти каталог Oracle VirtualBox:
компакт-диск "C:\Program Files\Oracle\VirtualBox\"
Теперь введите следующие команды одну за другой.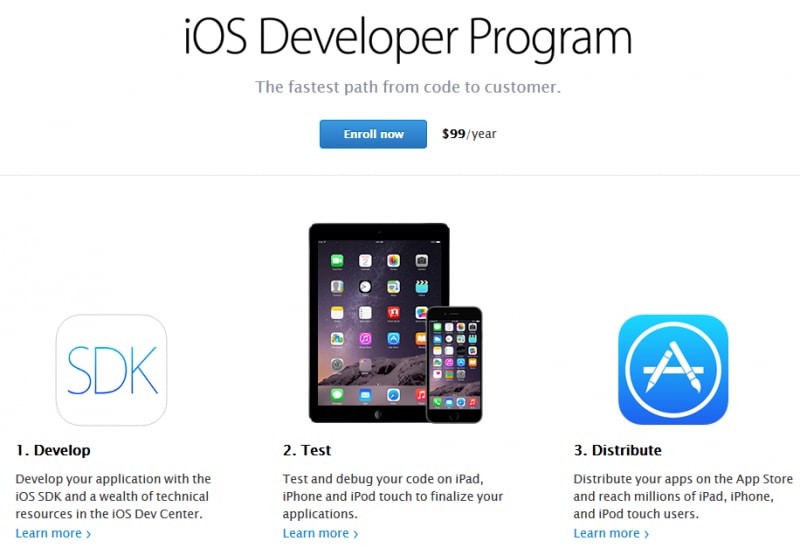 Настройте команду так, чтобы она соответствовала имени вашей виртуальной машины. Например, имя моей виртуальной машины — macOS Monterey . Вот команды:
Настройте команду так, чтобы она соответствовала имени вашей виртуальной машины. Например, имя моей виртуальной машины — macOS Monterey . Вот команды:
VBoxManage.exe modifyvm "macOS Monterey" --cpuidset 00000001 000106e5 00100800 0098e3fd bfebfbff
VBoxManage setextradata "macOS Monterey" "VBoxInternal/Devices/efi/0/Config/DmiSystemProduct" "iMac19,1"
VBoxManage setextradata "macOS Monterey" "VBoxInternal/Devices/efi/0/Config/DmiSystemVersion" "1.0"
VBoxManage setextradata "macOS Monterey" "VBoxInternal/Devices/efi/0/Config/DmiBoardProduct" "Mac-AA95B1DDAB278B95 "
VBoxManage setextradata "macOS Monterey" "VBoxInternal/Devices/smc/0/Config/DeviceKey" "ourhardworkbythesewordsguardedpleasedontsteal(c)AppleComputerInc"
VBoxManage setextradata "macOS Monterey" "VBoxInternal/Devices/smc/0/Config/GetKeyFromRealSMC3" 9
После выполнения команд и при условии, что вы не столкнулись с ошибками, закройте командную строку.
4.
Загрузите виртуальную машину macOS Monterey
Повторно откройте VirtualBox. Дважды щелкните виртуальную машину macOS, чтобы запустить ее. Вы увидите длинный текст, за которым следует логотип Apple. На следующем экране выберите нужный язык, затем Продолжить .
5 изображений
- Далее выберите Дисковая утилита . Вы создаете чистый диск для установки macOS Monterey.
- В Дисковой утилите выберите VBOX HARDDISK MEDIA в столбце Внутренний диск.
- После выбора диска перейдите к параметру Erase в верхней части утилиты.
- Дайте вашему диску имя, установите формат на Mac OS Extended (Journaled), и схему на Карта разделов GUID .
- Выбрать Стереть .
- После завершения вы можете выйти из Дисковой утилиты и вернуться к экрану восстановления Monterey.
Здесь вы должны выбрать Установите macOS Monterey .
- Выберите диск, который вы создали в Дисковой утилите, а затем нажмите Продолжить.
В этот момент установка говорит, что это займет несколько минут. Однако, по моему опыту, это неправильно. Начальная фаза установки заняла около 15 минут, но затем вы попадаете на второй экран установки после перезапуска виртуальной машины macOS Monterey.
Начальное время установки на этом экране начинается примерно с 29 минут. Однако, как только он достигает Осталось меньше минуты и вы возлагаете надежды — не надо.
С этого момента установка заняла еще два часа, но я также читал сообщения о том, что люди ждали более трех или четырех часов. Хуже того, нет никакого способа узнать, идет ли установка или вы просто тратите свое время.
Если вы можете позволить себе время, оставьте его на несколько часов, и, надеюсь, когда вы вернетесь, вы будете смотреть на страницу приветствия macOS Monterey.

5 изображений
5. Сделайте снимок виртуальной машины macOS Monterey
После завершения настройки macOS сделайте снимок в VirtualBox. Перейдите к Machine > Take Snapshot , дайте своему снимку имя и дождитесь его обработки. Если что-то сломается или виртуальная машина Monterey будет повреждена, вы можете вернуться к моментальному снимку, чтобы восстановить ранее исправную установку.
Но моментальный снимок виртуальной машины — это всего лишь резервная мера предосторожности. Вы можете закрыть виртуальную машину macOS так же, как и обычный компьютер, поскольку виртуальная машина macOS установлена на отдельном устройстве хранения.
Предпочитаете VMware вместо VirtualBox? Вы можете создать виртуальную машину macOS Monterey с помощью VMware, которая работает точно так же, как VirtualBox. И, как и в случае с VirtualBox, VMware также требует установки исправлений, прежде чем виртуальная машина macOS Monterey заработает.

Эта часть руководства подходит для систем Intel и AMD . Пользователи AMD должны использовать второй фрагмент кода при редактировании файла VMX виртуальной машины. Прочтите руководство, чтобы точно понять, что это означает.
1. Исправление VMware Workstation Player
В разделе «Загрузка виртуального образа macOS Monterey» находится средство VMware Player Patch Tool. Прежде чем продолжить, загрузите последнюю версию средства исправления.
- Перейдите к папке, в которую вы загрузили средство исправления. Извлеките содержимое архива. Этот процесс работает лучше всего, когда папки находятся на одном диске (например, корневая папка VMware и извлеченный архив находятся на диске C:\).
- Убедитесь, что VMware полностью закрыта. В папке Unlocker щелкните правой кнопкой мыши командный сценарий win-install и выберите Запуск от имени администратора . Сценарий откроет окно командной строки, и запустится сценарий исправления.

Обратите внимание . Сценарий проносится мимо, и вам нужно следить за любыми сообщениями « File not Found ».
Наиболее распространенной причиной появления сообщения «файл не найден» или «система не может найти указанный файл» является установка VMware Workstation Player в другом месте по сравнению с папкой по умолчанию и выполнение исправления из другого каталога.
После установки исправления вы можете открыть VMware.
2. Создайте виртуальную машину macOS Monterey с помощью VMware
4 изображения
- Выберите Создать новую виртуальную машину. Выберите Я установлю операционную систему позже .
- Теперь выберите Apple Mac OS X и измените версию на macOS 12. Если вы не видите параметры macOS, это означает, что исправление установлено неправильно.
- Далее вам нужно выбрать имя для вашей виртуальной машины macOS Monterey.
Выберите что-нибудь легкое для запоминания, а затем скопируйте путь к файлу в удобное место — он понадобится вам для внесения некоторых изменений через мгновение.
- На следующем экране установите размер диска 50 ГБ или больше и выберите Сохранить виртуальный диск как один файл . Завершите работу мастера создания виртуального диска, но пока не запускайте виртуальную машину.
3. Изменить настройки виртуальной машины macOS Monterey
Прежде чем вы сможете загрузить виртуальную машину, вы должны изменить спецификацию оборудования.
- На главном экране VMware выберите виртуальную машину macOS Monterey, затем щелкните правой кнопкой мыши и выберите Настройки .
- Увеличьте объем памяти виртуальной машины как минимум до 4 ГБ. Вы можете выделить больше, если у вас есть свободная оперативная память.
- В разделе Процессоры измените количество доступных ядер на 2 (или больше, если доступно).

- Теперь выберите Новый CD/DVD (SATA) > Использовать файл образа ISO . Найдите ISO-файл macOS Monterey и выберите его.
- Закройте окно «Оборудование» и выберите «Готово».
Однако пока не запускайте виртуальную машину VMware Workstation Player macOS Monterey. Есть еще некоторые изменения, которые нужно внести в файлы конфигурации.
4. Отредактируйте файл macOS Monterey VMX для оборудования Intel
Этот раздел предназначен для пользователей Intel. Это последний набор изменений, которые необходимо внести перед включением виртуальной машины VMware macOS Monterey!
Закрыть VMware. Перейдите в место, где вы сохранили виртуальную машину macOS. Расположение по умолчанию:
.C:\Users\ВАШЕ ИМЯ\Documents\Virtual Machines\ВАША ПАПКА MAC OS XПерейдите к macOS Monterey.vmx , щелкните правой кнопкой мыши и выберите Открыть с помощью > Notepad (или другого текстового редактора).
Прокрутите файл конфигурации до конца и добавьте следующую строку:
.
smbios.reflectHost = "TRUE"
hw.model = "MacBookPro14,3"
board-id = "Mac-551B86E5744E2388"
smc.version = "0"
Сохраните , затем Выйдите.
Теперь вы можете открыть VMware, выбрать виртуальную машину macOS Monterey и запустить ее!
5. Отредактируйте файл macOS Monterey VMX для оборудования AMD
Этот раздел предназначен для пользователей AMD . Как и в предыдущем разделе, пользователи AMD также должны отредактировать файл VMX, прежде чем продолжить. Редактирование AMD включает на несколько строк больше, чем версия Intel, но вы можете скопировать и вставить данные в файл.
Закрыть VMware. Перейдите в место, где вы сохранили виртуальную машину macOS. Расположение по умолчанию:
.
C:\Users\ВАШЕ ИМЯ\Documents\Virtual Machines\ВАША ПАПКА MAC OS XПерейдите к macOS Monterey.vmx, щелкните правой кнопкой мыши и выберите Открыть с помощью > Notepad (или другого текстового редактора).
Прокрутите файл конфигурации до конца и добавьте следующие строки:
.
cpuid.0.eax = «0000:0000:0000:0000:0000:0000:0000:1011»
cpuid.0.ebx = «0111:0101:0110:1110:0110:0101:0100:0111»
cpuid .0.ecx = "0110:1100:0110:0101:0111:0100:0110:1110"
cpuid.0.edx = "0100:1001:0110:0101:0110:1110:0110:1001"
cpuid.1 .eax = "0000:0000:0000:0001:0000:0110:0111:0001"
cpuid.1.ebx = "0000:0010:0000:0001:0000:1000:0000:0000"
cpuid.1.ecx = "1000:0010:1001:1000:0010:0010:0000:0011"
cpuid.1.edx = "0000:0111:1000:1011:1111:1011:1111:1111"
Сохраните , затем Выйдите.
Теперь вы можете открыть VMware, выбрать виртуальную машину macOS Monterey и запустить ее!
6. Настройка и установка виртуальной машины macOS Monterey
После запуска виртуальной машины macOS Monterey перед установкой необходимо настроить накопитель.
5 изображений
- Далее выберите Дисковая утилита .
Вы создаете чистый диск для установки macOS Monterey.
- В Дисковой утилите выберите VMware Virtual SATA Hard Drive Media в столбце Внутренний диск.
- После выбора диска перейдите к параметру Erase в верхней части утилиты.
- Дайте вашему диску имя, установите формат на APFS, и схему на Карта разделов GUID .
- Выбрать Стереть .
- После завершения вы можете выйти из Дисковой утилиты и вернуться к экрану восстановления Monterey. Отсюда вы должны выбрать Install macOS Monterey .
- Выберите диск, который вы создали в Дисковой утилите, а затем нажмите Продолжить.
Процесс установки занимает некоторое время, но он быстрее, чем VirtualBox. После загрузки macOS Monterey вы можете настроить операционную систему по своему усмотрению.
5 изображений
7.
Установите инструменты VMware на виртуальную машину macOS Monterey
Теперь вам необходимо установить VMware Tools, представляющий собой набор утилит и расширений, улучшающих работу с мышью, производительность видео и другие полезные функции.
Когда виртуальная машина macOS запущена, выберите Player > Manage > Install VMware Tools .
Установочный диск появится на рабочем столе macOS. Когда появится этот параметр, выберите Install VMware Tools , затем разрешите ему доступ к съемному тому. Следуйте пошаговым инструкциям установщика, для завершения которого потребуется перезагрузка.
Поиск и устранение неисправностей
Во время установки виртуальной машины macOS в VMware Player Workstation может произойти несколько ошибок.
- Если вы не видите «Apple Mac OS X» во время работы мастера создания виртуальной машины, вам необходимо повторить процесс исправления. Убедитесь, что все процессы, связанные с VMware Player, отключены.
- Если при запуске виртуальной машины вы получаете сообщение «Mac OS X не поддерживает преобразование двоичных файлов», скорее всего, вам необходимо активировать виртуализацию в конфигурации BIOS/UEFI.
- Если вы получаете сообщение «Неисправимая ошибка VMware Player: (vcpu-0)» при запуске виртуальной машины, вам нужно вернуться к файлу конфигурации macOS Monterey.vmx, чтобы убедиться, что вы добавили дополнительную строку и сохранили изменения.
- Если вы используете оборудование AMD и застреваете на логотипе Apple, сначала выключите виртуальную машину. Теперь перейдите к Settings > Options > General . Измените гостевую операционную систему на Microsoft Windows и Версия до Windows 10 x64 . Нажмите OK, а затем снова попытайтесь включить виртуальную машину. После прохождения логотипа Apple выключите виртуальную машину, а затем снова установите для гостевой операционной системы значение Apple Mac OS X, выбрав правильную версию.
Виртуальные машины macOS для оборудования AMD
В течение долгого времени Apple использовала оборудование Intel для питания своих настольных компьютеров и ноутбуков. Настроить виртуальную машину macOS с использованием оборудования Intel проще, поскольку характеристики оборудования очень похожи. С AMD все наоборот. Поскольку Apple не разрабатывает macOS на оборудовании AMD, создать виртуальную машину macOS в системе AMD сложнее.
В будущем виртуальные машины macOS, работающие на машинах AMD или Intel, могут стать еще более сложными. Чипы Apple M1 и M2 используют разные наборы инструкций от AMD и Intel, используя архитектуру на основе ARM, чтобы обеспечить гораздо лучшую производительность, мощность и время автономной работы. По иронии судьбы, гораздо проще установить Windows 11 на Mac M1, чем macOS на Windows 10 или Windows 11.
Установка виртуальной машины macOS Monterey завершена
У вас есть два варианта выбора виртуальной машины macOS Monterey.
Оба варианта хороши, если вы хотите попробовать macOS, прежде чем переходить с Windows, и насладиться одними из лучших предлагаемых приложений Apple.
Как установить macOS на ПК с Windows
Практическое руководство
Хотите использовать операционную систему Apple на другом ПК или ноутбуке? Метод есть, но будьте готовы потратить время и усилия
By Anyron Copeman
Старший штатный писатель, технический советник
За исключением более простого Chromebook, на самом деле есть только две операционные системы на выбор при покупке ПК или ноутбука.
Windows на сегодняшний день является лидером рынка, но отчасти это связано с огромным количеством устройств, на которых работает программное обеспечение Microsoft.
Уникальный дизайн macOS и интеграция с другими устройствами Apple сделали ее фаворитом для многих людей, хотя дорогих устройств немного.
Что, если бы вы могли заставить macOS работать на устройстве, которое, по-видимому, является эксклюзивным для Windows.
Официально эта функция недоступна, но — это способ сделать это. Однако для его работы вам нужно использовать устройство MacOS.
Как установить macOS на Windows
Прежде чем продолжить, стоит протестировать этот метод на устройстве, отличном от вашего основного компьютера.
Хотя мы знаем, что этот метод работает на опробованном нами устройстве, нет гарантии, что он будет точно таким же на всех ПК с Windows. Также может быть сложно вернуться к Windows, если вы передумаете в любой момент.
После отказа от ответственности, вот шаги, которые вам необходимо предпринять.
Убедитесь, что у вас есть совместимый ПК
Для работы процесса вам понадобится ПК с 64-битным процессором Intel. Они относительно распространены, но в противном случае это может не сработать.
Также важно иметь второй жесткий диск на целевом устройстве, желательно с более чем 500 ГБ свободной емкости. Хотя технически вы можете запускать macOS с внешнего жесткого диска, конечный результат будет намного лучше, если он будет встроенным.
Это особенно верно, если вы пытаетесь установить его на ноутбук.
Однако для переноса данных вам потребуется флэш-накопитель USB. Рекомендуемая мощность аналогична указанной выше.
Также убедитесь, что на используемом вами Mac установлена macOS Sierra (2017) или более поздней версии. Старые версии не будут поддерживаться текущим методом.
Создайте установщик macOS и установите его на флешку
- Перейдите на
на странице загрузок на tonymac86.com и найдите «UniBeast» для версии программного обеспечения, на котором работает ваше устройство. Если вы не уверены, щелкните логотип Apple в левом верхнем углу экрана и выберите «Об этом Mac».- После загрузки убедитесь, что оно установлено, как и любое другое приложение
- Подключите флэш-накопитель USB и откройте Дисковую утилиту. Самый простой способ — щелкнуть увеличительное стекло в углу и найти его
- . Если на устройстве есть более одного «раздела», щелкните параметр «Раздел» в верхней части экрана и щелкните значок минуса (-) под круговой диаграммой.
появившуюся диаграмму. Прежде чем нажать «Применить», убедитесь, что для параметра «Формат» установлено значение «Mac OS Extended (в журнале)», а для схемы — «Карта разделов GUID»
- . Запустите ранее установленное приложение UniBeast и выберите USB-накопитель в качестве места назначения для установщика.
- Перейдите к следующим нескольким экранам, пока не увидите вопрос о том, какую операционную систему вы хотите установить. Выберите ту же версию, которая установлена на этом устройстве
- На следующем экране выберите UEFI. В том маловероятном случае, если вместо этого вы используете устройство с BIOS (обычно до 2007 года), вместо этого нажмите Legacy
- . Если у вас есть встроенная графика Intel, вы можете пропустить следующий экран. Вам нужно указать свою видеокарту только в том случае, если она несовместима с macOS 9.0124
- Загрузите приложение MultiBeast с
тот же сайт, что и раньше. Опять же, убедитесь, что вы выбрали правильную версию macOS, которую вы перемещаете- После установки перетащите ее на флэш-накопитель USB, так как она понадобится вам для процесса установки
Установите macOS на устройство Windows
- На ПК или ноутбуке подключите флэш-накопитель USB и перезагрузите устройство.
- Теперь по умолчанию он должен снова загрузиться в UniBeast. Перейдите с помощью клавиш со стрелками к «Внешний» и нажмите Enter
- Выберите целевой диск, если он отображается. Если нет, перейдите в «Дисковую утилиту», щелкните правой кнопкой мыши место, где вы хотите установить его, и нажмите «Стереть». Опять же, прежде чем нажать «Применить», убедитесь, что выбран Mac OS Extended (Journaled), а для схемы установлено значение «Карта разделов GUID».
- После того, как он был стерт, вы должны увидеть этот параметр в качестве целевого диска. Нажмите на нее и дождитесь начала установки macOS. Процесс должен занять около 30 минут.
- После завершения перезагрузите устройство, убедившись, что USB-накопитель все еще подключен
- Выберите меню UniBoot, и теперь ваш компьютер загрузится в macOS!
Как видите, это долгий и сложный процесс, требующий множества мелких настроек. Для многих людей это просто не будет стоить того. Если вы хотите просто имитировать Windows на Mac вместо переустановки всей операционной системы, ознакомьтесь с нашим руководством по
как установить виртуальную машину в Windows 10.Зачем мне macOS на устройстве с Windows?
Модельный ряд MacBook от Apple был золотым стандартом, когда дело доходит до дизайна премиум-класса, но есть некоторые аппаратные ограничения, которые могут расстраивать людей.
Отсутствие разблокировки по лицу, ограниченный выбор портов и неоднозначная клавиатура-бабочка (до 2020 года) — все это причины, по которым вы можете отдать предпочтение оборудованию другого производителя.
MacBook тоже недешевы, даже модели начального уровня стоят четырехзначные суммы. Если вы ищете настольный ПК, цены могут резко возрасти. Все записи в нашем
лучшая таблица бюджетных ноутбуков — это устройства с Windows.Однако, несмотря на свою популярность, операционная система Microsoft определенно не для всех. Многие люди не оценят широкие возможности настройки, хотя в последние месяцы у него были проблемы со стабильностью.
Автор: Anyron Copeman, старший штатный писатель
Как постоянный эксперт по Windows, старший штатный писатель Anyron в основном занимается ПК и ноутбуками.
Большую часть остального времени он проводит между смартфонами, планшетами и аудио, уделяя особое внимание устройствам Android.
Как запускать приложения iOS на ПК с Windows 10
В этом мире есть много людей, у которых есть ПК с Windows, но они также хотели бы использовать приложения для iOS. Конечно, у них достаточно законных причин, чтобы оправдать свое желание. Приложения имеют довольно много звездных функций, и их приятно использовать. Если вы тоже один из них, для этой цели существует довольно много симуляторов, эмуляторов и виртуальных клонов. Теперь, когда у нас есть это, давайте посмотрим, как использовать их для запуска приложений iOS на ПК с Windows 10.
Содержание
- Как запускать приложения iOS на ПК с Windows 10
- — что это?
- В чем разница между эмулятором и симулятором?
- 1. iPadian
- 2.
 Эмулятор Air iPhone
Эмулятор Air iPhone - 3. SmartFace
- 4. Appetize.io
- 5. Тестовый запуск Xamarin
- 6. Симулятор iOS
- 7. Xcode
- 8. Кореллиум
- 9. Удаленный симулятор Xamarin iOS
- 10. Электрическая мобильная студия
- 11. Рябь
- Дополнительные эмуляторы
Эмулятор iOS
Что ж, позвольте мне сообщить вам один факт. Вы не найдете никаких законных способов запуска приложений iOS на ПК с Windows 10. Вы разочаровываетесь? Не волнуйтесь, мы здесь, чтобы рассказать вам, как вы можете это сделать. Вы можете найти их у тестировщиков, ютуберов и разработчиков в Интернете. Прежде чем мы перейдем к делу, прежде всего, давайте на минутку разберемся, что такое эмулятор iOS.
Эмулятор iOS — что это такое?
Эмулятор iOS, если в двух словах, это программное обеспечение, которое вы можете установить в операционной системе Windows 10 на свой ПК. Этот эмулятор позволяет запускать приложения iOS на вашем ПК.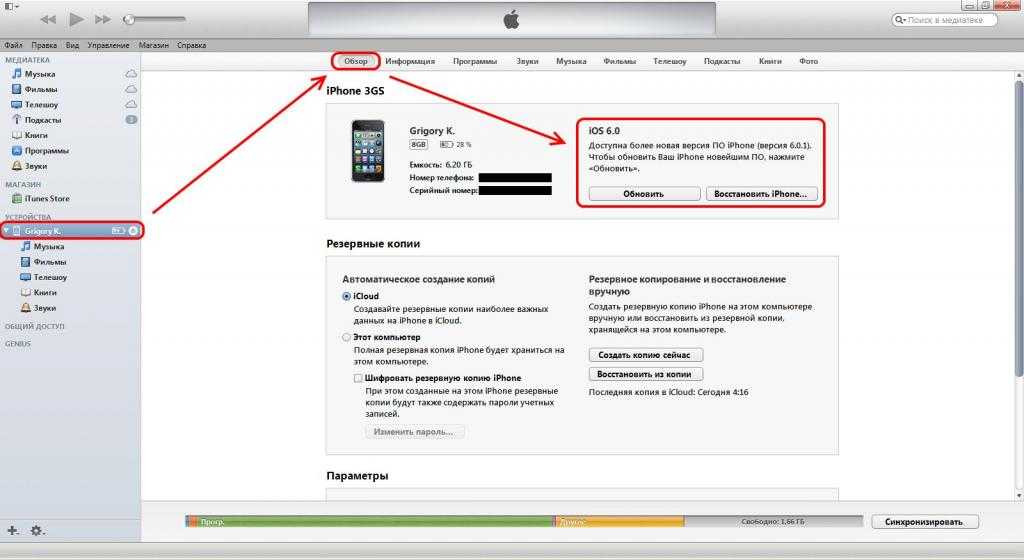 Поэтому, чтобы упростить вам задачу, эмулятор iOS — это, по сути, виртуальная машина, которая помогает поддерживать работу различных приложений, принадлежащих другой операционной системе, отличной от той, которая установлена на вашем ПК.
Поэтому, чтобы упростить вам задачу, эмулятор iOS — это, по сути, виртуальная машина, которая помогает поддерживать работу различных приложений, принадлежащих другой операционной системе, отличной от той, которая установлена на вашем ПК.
В чем разница между эмулятором и симулятором?
В следующем разделе поговорим о разнице между эмулятором и симулятором.
Итак, эмулятор — это то, что работает как замена оригинальному устройству . Это означает, что он может запускать программное обеспечение, а также приложения исходного устройства на другом без каких-либо изменений.
- Программное обеспечение наиболее широко используется как разработчиками, так и пользователями для тестирования приложений, поскольку оно удобно и гибко.
- В дополнение к этому, пользователи, не использующие iOS, также используют это программное обеспечение для использования приложений iOS и работы с интерфейсами iPhone и iPad без необходимости покупать оригинальное устройство.

Что касается симулятора, это программное обеспечение, которое позволяет вам настроить аналогичную среду операционной системы желаемого устройства. Однако он не копирует аппаратное обеспечение.
- Поэтому некоторые приложения могут работать в симуляторе по-другому или вообще не работать.
- Наиболее полезной функцией симулятора является то, что он позволяет выполнять код более плавно и быстро. В результате процесс запуска завершается в течение нескольких секунд.
Теперь давайте поговорим о том, какие эмуляторы являются одними из лучших для запуска приложений iOS на ПК с Windows 10.
1. iPadian
Первый эмулятор, о котором я собираюсь вам рассказать, это iPadian. Это эмулятор iOS, который предлагается бесплатно пользователям Apple. Он может выполнять все необходимые операции с максимальной легкостью. Обладая довольно хорошим рейтингом и восторженными отзывами, iPadian также имеет потрясающую репутацию, что дополняет его преимущества.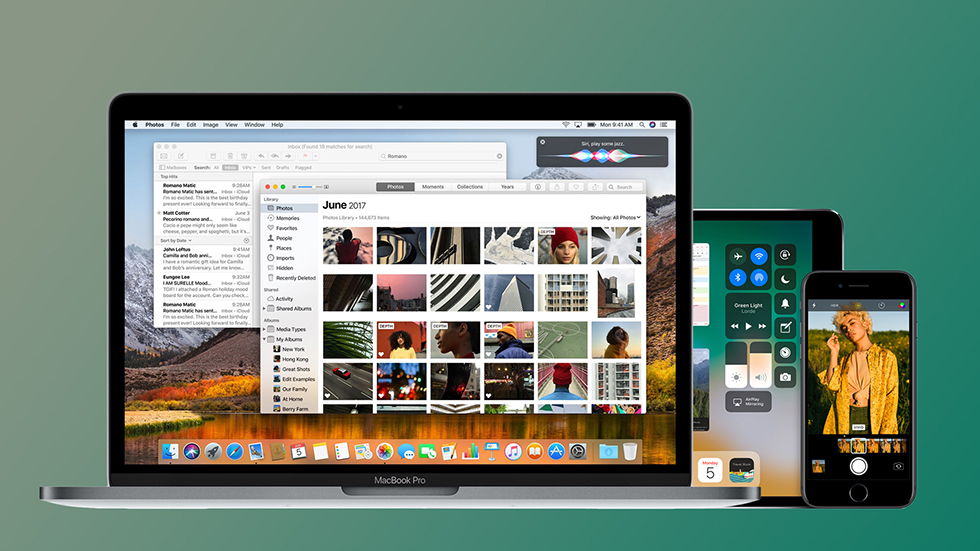
- Эмулятор обладает высокой скоростью обработки.
- Пользовательский интерфейс (UI) прост и удобен в использовании.
- В дополнение к этому, эмулятор также предлагает веб-браузер, виджет уведомлений Facebook, YouTube и многие другие приложения.
- Кроме того, вы также получите доступ к нескольким играм, таким как Angry Birds.
Версия для настольных ПК представляет собой сочетание iOS и Windows. Всякий раз, когда вы хотите установить и использовать любое приложение для iOS, вы можете сделать это, просто загрузив его из официального App Store. С помощью эмулятора вы сможете установить и использовать их так же, как на iPad. Если вы хотите вернуться к Windows, все, что вам нужно сделать, это щелкнуть значок Windows в правом нижнем углу экрана.
Читайте также: Как отключить режим инкогнито на iPhone
2. Эмулятор Air iPhone
Еще один замечательный эмулятор для запуска приложений iOS на ПК с Windows 10 — Air iPhone Emulator. Он поставляется с графическим интерфейсом iPhone. Кроме того, он позволяет запускать приложения iOS на ПК с Windows 10.
Он поставляется с графическим интерфейсом iPhone. Кроме того, он позволяет запускать приложения iOS на ПК с Windows 10.
- Эмулятор имеет пользовательский интерфейс (UI), который чрезвычайно прост в использовании. С этим легко справится даже новичок или человек с нетехническим образованием.
- Для запуска этого эмулятора вам понадобится среда AIR для приложения к программе.
- Эмулятор доступен бесплатно.
- Помимо Windows 10, он также хорошо работает в Windows 7, Windows 8 и Windows 8.1.
3. SmartFace
Вы профессиональный разработчик приложений? Тогда SmartFace — лучший эмулятор iOS для вас.
- Этот эмулятор позволяет разрабатывать и тестировать кроссплатформенные приложения и кроссплатформенные игры. Эмулятор поставляется с режимом отладки для отслеживания каждой ошибки, которая может быть в вашем приложении.
- Лучшее в этом то, что вам даже не понадобится Mac.

- Кроме того, SmartFace также позволяет выполнять отладку всех приложений Android.
Эмулятор доступен в бесплатной и платной версиях .
- Бесплатная версия, как вы понимаете, не имеет всех функций, хотя само по себе это довольно хорошее приложение.
- С другой стороны, вы можете использовать платную версию, начиная с 99 долларов. Он поставляется с несколькими блестящими плагинами, а также с корпоративными сервисами.
Читайте также: Как использовать iMessage на ПК с Windows?
4. Appetize.io
Вы ищете облачный эмулятор? Представляю вам Appetize.io. Домашняя страница эмулятора имитирует страницу iPhone. Лучшее в этом эмуляторе — его использование как в разработке, так и в области тестирования. Он предлагает следующие потрясающие функции:
- Вы можете использовать приложение бесплатно в течение первых 100 минут с момента его загрузки.

- По истечении этого периода вам придется платить пять центов за минуту использования.
Однако есть и следующие недостатки:
- Нет возможности посетить App Store.
- Вы также не можете устанавливать на него новые приложения.
- Кроме того, вы также не можете устанавливать никакие игры.
- Вы не сможете пользоваться камерой и даже звонком.
5. Испытательный полет Xamarin
Xamarin Tesflight — лучший эмулятор для вас, если вы сами являетесь разработчиком приложений для iOS. Причина этого в том, что эмулятор принадлежит Apple . С помощью этого эмулятора вы можете протестировать все приложения Xamarin для iOS.
Однако имейте в виду, что приложения, которые вы хотите протестировать, должны работать на iOS 8.0 или выше.
Читайте также: Как декодировать данные iPhone Analytics
6. Симулятор iOS
Хотите создать виртуальную машину вашего iPhone? Просто используйте симулятор iPhone.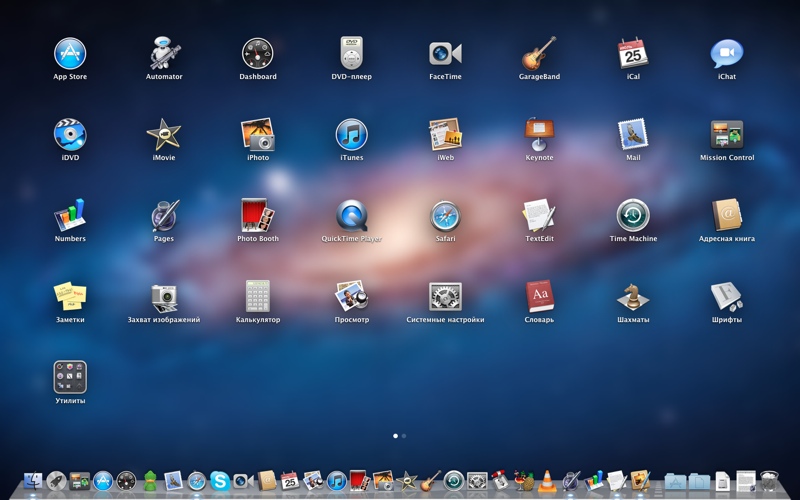
- Однако имейте в виду, что эмулятор будет иметь только те приложения, которые установлены по умолчанию на устройстве, такие как Часы, Калькулятор, Компас, Заметки и другие.
- Кроме того, у вас не будет доступа к App Store.
- Некоторые приложения, такие как Safari Browser, также отключены в нем.
7. Xcode
Xcode — лучший вариант, если вы ищете вариант для разработки и тестирования приложений на различных устройствах iOS. Процесс тестирования управляется встроенными эмуляторами и обеспечивает высокую степень настройки, позволяя использовать функцию развертывания кода, когда приложения работают в них.
- Примечательной особенностью эмулятора является то, что он не требует от вас предварительных знаний о кодировании, и вы можете легко запускать приложения на виртуальном устройстве.
- Эмулятор помогает быстро запускать приложения на ПК с Windows.
- Он поддерживается на различных платформах, на которых вы можете выбирать различные устройства, размеры экрана или разные версии iOS.

Читайте также: 8 способов исправить Для активации iPhone требуется обновление
8. Corellium
Еще одна платформа виртуальных устройств, работающая на серверах ARM в облаке, — Corellium.
- Это эмулятор на основе браузера, который позволяет легко выполнять код, сосредоточившись в основном на разработке.
- В основном это используется исследователями безопасности для запуска симулированного устройства iOS с помощью программного обеспечения для виртуализации iOS в браузере.
У него также есть определенные ограничения, а именно:
- Однако способ установки и использования инструмента может быть сложным или сложным.
- Кроме того, это платный эмулятор, который требует затрат в размере 99 долларов в месяц.
9. Удаленный симулятор Xamarin iOS
Удаленный симулятор iOS — это простейший эмулятор, который позволяет пользователям тестировать приложения в ОС Windows и работает вместе с Visual Studio 2017.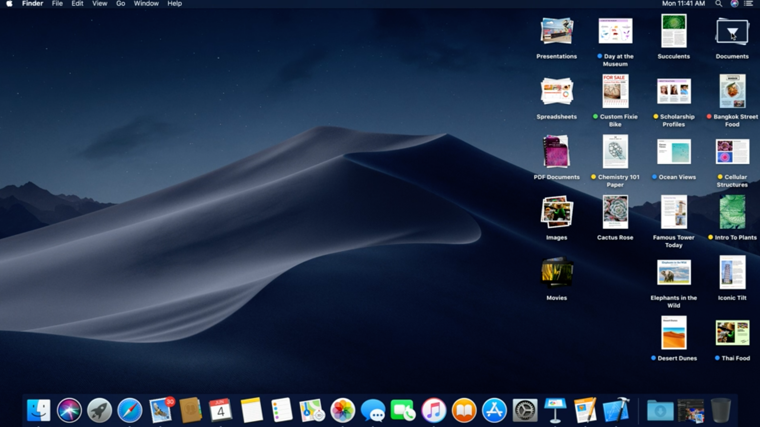
- Основные особенности: прост в использовании и помогает разработчикам приложений правильно взаимодействовать с приложениями.
- Кроме того, впечатляющие функции отладки в приложении позволяют изменять код и тестировать приложение перед его запуском в интернет-магазине.
- Еще одним примечательным аспектом является то, что он предлагает множество отличных функций, таких как домашний экран, снимки экрана, жесты встряхивания и многое другое.
Единственное, что отличает этот эмулятор от других, это то, что вы должны загружать файлы в формате .dmg вручную.
Читайте также: Как удалить несколько сообщений iMessage на Mac
10. Electric Mobile Studio
Electric Mobile Studio — еще один эмулятор для разработки и тестирования приложений и игр для iOS.
- Это удобный для Windows инструмент веб-разработки, профилирования и тестирования iOS.
- Эмулятор можно использовать для тестирования приложений на iPad и iPhone.

- Кроме того, он предоставляет дюжину функций, облегчающих разработку и тестирование, таких как функция HTML5 и инструменты адаптивного дизайна для сверхпроизводительного дизайна.
11. Ripple
Еще один эмулятор iOS на основе веб-браузера, который можно использовать для тестирования приложений и их разработки, — это Ripple.
- Этот эмулятор обычно поддерживается веб-браузером Google Chrome и представляет собой облачный эмулятор iPhone.
- Это расширение можно использовать для тестирования приложений HTML5 и кроссплатформенных мобильных телефонов.
- Это помогает разработчикам использовать такие функции, как проверка HTML DOM, отладка JS и автоматическое тестирование.
- Он может запускать любое приложение от iOS1 до iOS11 и является очень хорошей альтернативой платному эмулятору iPad.
Читайте также: Что такое Little Moon рядом с текстом на iPhone?
Дополнительные эмуляторы
Adobe AIR
Adobe AIR — это инструмент разработчика, который можно использовать для ознакомления с интерфейсом iOS.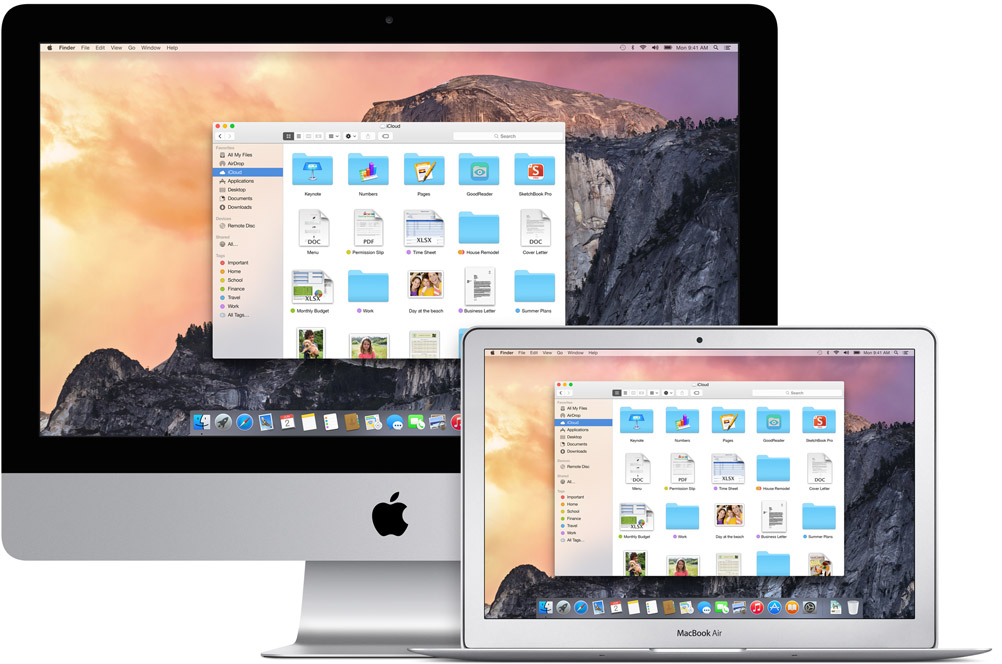 Технически это не эмулятор; это платформа, которая позволяет тестировщикам создавать новые экземпляры графического интерфейса iOS на ПК с Windows 10.
Технически это не эмулятор; это платформа, которая позволяет тестировщикам создавать новые экземпляры графического интерфейса iOS на ПК с Windows 10.
- Одним из ограничений этого эмулятора является то, что существует ограничение на репликацию аппаратных устройств на ваш ПК.
- Кроме того, у вас могут возникнуть проблемы с совместимостью.
LambdaTest
Веб-инструмент, предназначенный для разработчиков приложений, называется LambdaTest, в котором разработчики тестируют нативные приложения iOS с помощью симулятора. Обычно это используется для тестирования приложения iOS на любой версии iOS.
- Пользовательский интерфейс эмулятора чистый и легкий.
- Вы можете загрузить приложение для iOS одним щелчком мыши.
Устарело или не рекомендуется
- Эмулятор iDos
- Студии MobiOne
- App.io
Рекомендуется:
- Что такое код ошибки 36 на Mac?
- 10 лучших эмуляторов Android для Windows и Mac
- Как изменить идентификатор вызывающего абонента на iPhone
- Как автоматически пересылать текстовые сообщения на другой iPhone
Это все, что вам нужно знать о том, как запускать приложения iOS на ПК с Windows 10. Имея под рукой эту информацию, вы сможете максимально эффективно использовать свой ПК с Windows. До следующего раза, до свидания.
Имея под рукой эту информацию, вы сможете максимально эффективно использовать свой ПК с Windows. До следующего раза, до свидания.
Вот как вы можете установить macOS на свой ПК с Windows
Вот как вы можете установить macOS на свой ПК с Windows | Cashify Blog
Select City
Sell Phone
Sell Gadgets
Find New Gadget
Recycle
Cashify Store
Share:
Installing macOS on your Windows PC can be a challenging task and вам нужно сделать все шаги правильно. Мы можем помочь вам в этом.
...Подробнее...Читать меньше
Автор Surbhi Verma |
Обновлено: 31 мая 2022 г. 19:34 IST
Советы и рекомендации
Напишите комментарий!
Поделиться:
Содержание
Основные моменты истории
- Хотите знать, можете ли вы установить macOS на Windows? Да, ты можешь.

- Вам просто нужна свежая копия macOS, USB-накопитель, бесплатные инструменты Unibeast и Multibeast и совместимое оборудование для ПК.
macOS является эксклюзивной для Apple, но это не означает, что вы не можете установить ее на свой ПК с Windows. Есть способы сделать это, но будьте готовы посвятить некоторое время и усилия. Однако, если вы хотите установить macOS на ПК с Windows, вы должны помнить, что лицензия Apple запрещает ее использование где-либо еще, кроме Mac. Таким образом, вы должны установить macOS на ПК с Windows на свой страх и риск. Все, что вам нужно, это выполнить несколько шагов, чтобы создать свой собственный Хакинтош. Хакинтош — это устройство, которое запускает macOS на компьютерном оборудовании, которое не авторизовано для него. Позвольте нам провести вас через все шаги, чтобы сделать процесс проще для вас.
Читайте также: Вот как установить macOS через USB в простых шагах
Как создать загрузочный установочный USB-накопитель Hackintosh?
Первым шагом к установке macOS на ПК с Windows является создание собственного загрузочного USB-накопителя с macOS на нем.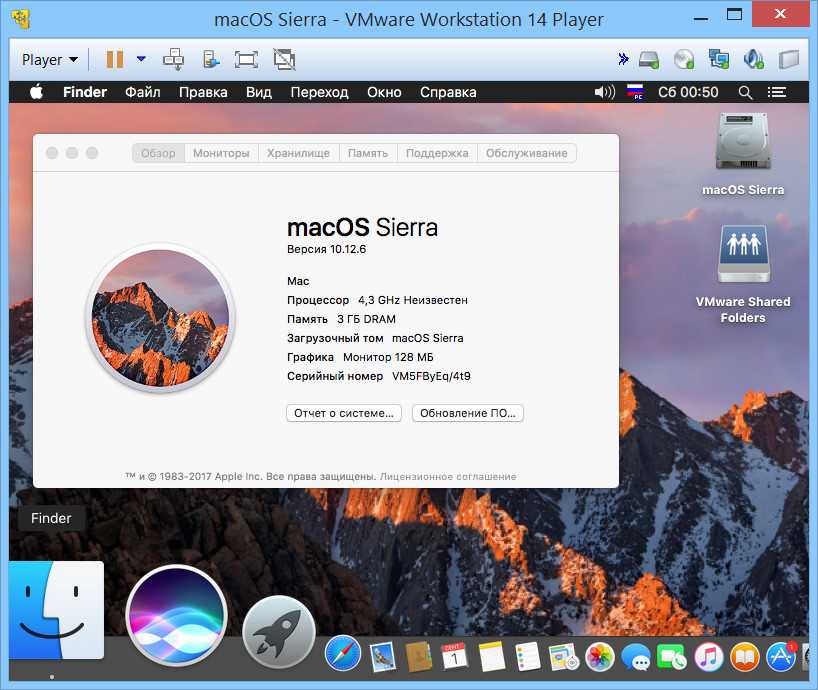 Если у вас есть Mac и USB-накопитель, просто выполните следующие действия, чтобы создать загрузочный USB-накопитель macOS:
Если у вас есть Mac и USB-накопитель, просто выполните следующие действия, чтобы создать загрузочный USB-накопитель macOS:
- Откройте Mac App Store на своем Mac. Войдите в свою учетную запись Apple там. Найдите и загрузите последнюю версию macOS.
- Теперь перезагрузите Mac и нажмите и удерживайте клавиши Command + R, чтобы войти в режим восстановления.
- Отпустите клавишу Command + R, когда на экране появятся значок Apple и индикатор выполнения. Теперь дождитесь загрузки MacOS Recovery.
- Затем нажмите «Утилиты»> «Терминал». Когда терминал откроется, введите там «csrutil disable» и нажмите Enter.
- Подождите, пока Терминал не отобразит сообщение о том, что SIP отключен.
- Теперь щелкните меню Apple и перезагрузите Mac.
- Когда ваш Mac загрузится, подключите USB. Затем откройте Дисковую утилиту и в левом столбце выберите свой USB-накопитель, а затем нажмите «Стереть».
- Появится всплывающее меню, в котором выберите имя для вашего USB-накопителя и выберите формат Mac OS Extended (в журнале), а затем нажмите «Стереть».

- Наконец, нажмите Готово.
- Теперь запустите приложение Unibeast. Если у вас его нет, сначала загрузите последнюю версию
- Нажмите «Продолжить» и «Согласен», пока приложение не будет готово к использованию. Наконец, вы увидите окно с USB-накопителем, который вы настроили ранее. Затем нажмите «Продолжить».
- Затем выберите Catalina и нажмите «Продолжить».
- Затем выберите режим загрузки UEFI или устаревший режим загрузки, а затем нажмите «Продолжить». Если у вас более старое оборудование, вы должны выбрать Legacy Boot Mode
- Затем выберите, используете ли вы видеокарту NVIDIA или ATI, и нажмите «Продолжить».
- Наконец, подтвердите свой выбор и нажмите «Продолжить». Затем введите свой пароль, если потребуется, и нажмите «ОК».
- Затем Unibeast создаст ваш установочный носитель. Этот процесс может занять некоторое время. Так что наберитесь терпения, пока это не будет сделано.
Как установить macOS на ПК с Windows с помощью установочного USB-накопителя?
Теперь, когда у вас есть готовый загрузочный диск, вот как установить его на ПК с Windows:
- Войдите в загрузочный экран Clover и выберите «Загрузить установку macOS» из «Установить macOS Catalina».

- Выберите нужный язык и нажмите «Продолжить». Затем в меню «Утилиты macOS» выберите «Дисковая утилита».
- Теперь вы найдете жесткий диск ПК в левой колонке, нажмите на него. Затем нажмите «Стереть».
- Там выберите новое имя для вашего диска, выберите APFS в качестве формата и нажмите «Стереть». Затем нажмите Готово.
- Теперь вернитесь в главное меню «Утилиты macOS», выберите «Установить macOS» и нажмите «Продолжить».
- Снова нажмите «Продолжить», чтобы продолжить установку macOS на свой компьютер.
- После завершения процесса установки ваш компьютер перезагрузится. Если macOS не загружается автоматически, выберите macOS Catalina в загрузчике.
Завершите настройку Hackintosh
К этому моменту на вашем ПК с Windows установлена macOS, и она, вероятно, тоже будет работать нормально. Однако последний шаг включает в себя запуск бесплатного инструмента Multibeast для настройки установки macOS для бесперебойной работы в Windows.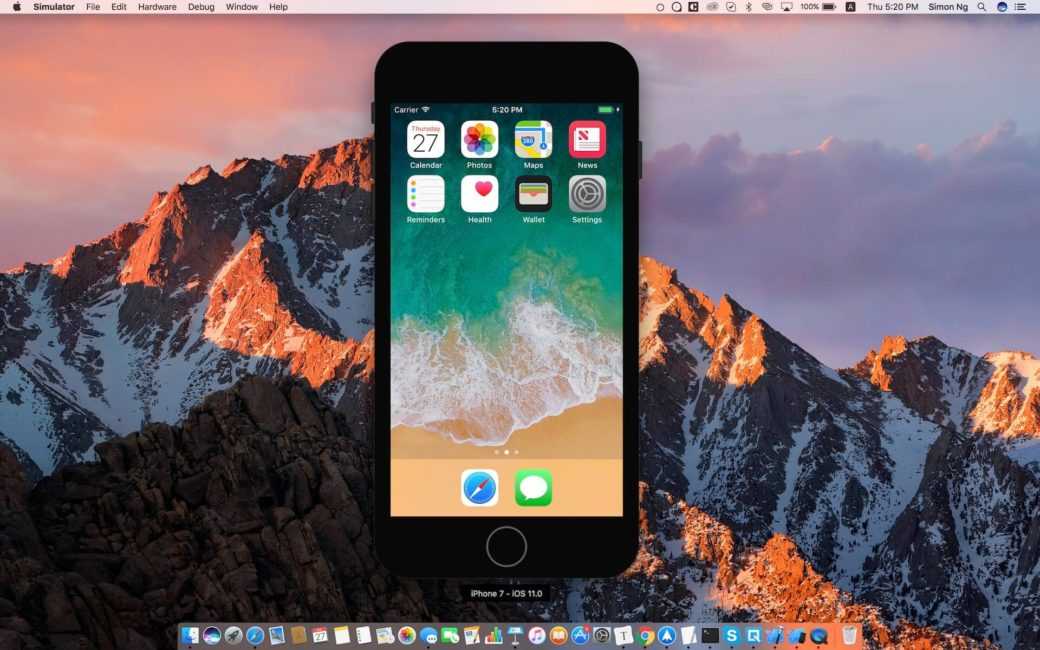
- Запустите приложение Multibeast. Вы найдете меню быстрого запуска в правом верхнем углу. Там выберите режим загрузки UEFI или режим загрузки Legacy в зависимости от требований вашего ПК.
- Рядом с QuickStart есть опция Drivers. Нажмите на нее и выберите звуковые драйверы, необходимые для вашего оборудования.
- Затем нажмите «Загрузчики», чтобы выбрать нужный загрузчик.
- Затем нажмите «Создать и проверить» и «Сохранить настройки».
- Теперь нажмите «Установить» и введите пароль, если будет предложено.
- Наконец, вы увидите экран с сообщением об успешной установке. Теперь вы можете перезапустить свой Хакинтош. Если он работает нормально, вы можете продолжать использовать macOS на ПК, а если он не работает нормально, вам нужно снова выбрать свой выбор в приложении Multibeast.
Читайте также: Bluestacks для Mac: установка и загрузка Bluestacks простыми шагами
Cashify — это место №1 для продажи телефонов онлайн по лучшей цене обратного выкупа. Вы также можете утилизировать старый телефон вместе с нами.
Вы также можете утилизировать старый телефон вместе с нами.
Назад
Как обновить macOS на MacBook? Простое глупое руководство
7 советов и приемов Slack для повышения эффективности в 2022 году
Комментарии
Избранные видео
9 функций, которые вы могли пропустить0003
На недавнем мероприятии FarOut Apple также объявила дату выпуска обновления программного обеспечения iOS 16. Благодаря этому значительному обновлению пользователи iOS получили некоторые интересные функции, такие как возможность настраивать экран блокировки, им разрешено видеть пароли WiFi, и даже пользователи теперь могут видеть процент заряда батареи на экране! Итак, здесь, в…
15 сентября 2022
Сравнение часто задаваемых вопросов Samsung Galaxy Z Flip 4 и Samsung Galaxy S22
Мы обсудим все острые вопросы о Samsung Galaxy Z Flip 4 и Samsung Galaxy S22. Кроме того, мы ответим на все ваши вопросы о покупке Samsung Galaxy Z Flip 4 и Samsung Galaxy S22 в Индии в нашей специальной форме часто задаваемых вопросов.
 Однако оба телефона продаются по разным ценам…
Однако оба телефона продаются по разным ценам…9 сентября 2022 г.
OnePlus 10 Pro и Xiaomi 12 Pro: ответы на более 25 вопросов
Мы поговорим о часто задаваемых вопросах OnePlus 10 Pro и Xiaomi 12 Pro здесь. Оба флагмана поставляются с чипсетом Snapdragon 8 Gen 1, и даже ценовой сегмент смартфонов одинаков. OnePlus 10 Pro доступен по цене 66 999 рупий. Принимая во внимание, что Xiaomi 12 Pro стоит 59 199 рупий. Давайте…
9 сентября 2022
Ничего Телефон 1 против OPPO Reno8 Pro против OnePlus 9Тест батареи RT против Samsung A73 5G
В этой статье обсуждается тест батареи Nothing Phone 1 против OPPO Reno8 Pro, OnePlus 9RT и Samsung A73 5G. Эти четыре телефона относятся к одному ценовому сегменту. Более того, эта статья расскажет вам о телефоне с лучшим аккумулятором. Этот тест батареи будет захватывающим, потому что вы заметите одинаковую емкость батареи в трех телефонах из…
25 августа 2022
Сравнение Android 13 и Android 12: OxygenOS 13 Лучшие новые функции
Сегодня мы поговорим об Android 13 и Android 12 и поделимся полной информацией об OxygenOS 13, которая будет основана на Android 13 и даже появится первой в OnePlus 10 Pro.
 С OxygenOS 13 пользователи также получат необходимые обновления. Кроме того, как и ожидалось, новый…
С OxygenOS 13 пользователи также получат необходимые обновления. Кроме того, как и ожидалось, новый…25 августа 2022
Последние обзоры
Просмотреть все
Vivo V25 5G Review – Style Meets Camera
15 сентября0003
IQOO Z6 LITE Quick Review-Лучший игровой телефон до 15K
14 Sep 2022
Vivo v25 Pro Review-самый стильный раунд по 40K
12th Sep 2024 9000
. – Счастье для поколения видеоблогеров
7 сентября 2022 г.
Обзор Apple iPhone 14 Pro – Вам не нужно это обновление
5 сентября 2022 г.
49124
Лучшие планы пополнения счета
Лучшие планы предоплаченного пополнения BSNL до рупий. 300
300
Лучшие планы предоплаченного пополнения счета BSNL High Data
Лучшие планы предоплаченного пополнения Vi до рупий. 300
Лучшие планы предоплаченного пополнения счета Jio до рупий. 300
Лучшие планы предоплаченного пополнения Airtel до рупий. 300
Вы также можете прочитать
Прайс-лист Vivo Mobile
Vivo — один из самых активных брендов смартфонов в Индии. Смартфоны Vivo — лучшие по качеству камеры и дизайну. Они работают исключительно хорошо и имеют фантастический пользовательский опыт. Единственная проблема со смартфонами Vivo заключается в том, что у них нет фиксированного времени запуска новых устройств. Это испортило…
Наш выбор
Просмотреть все
5 лучших кондиционеров Samsung в Индии Сентябрь 2022 г.
17 сентября 2022 г.
Flipkart Большая распродажа на миллиард дней: узнайте о лучших предложениях наушников здесь!
17 сентября 2022 г.
5 Лучшие спикеры Bluetooth в Индии в Индии, сентябрь 2022 г.
17 сентября 2022
5 Лучший LG Split AC в Индии, сентябрь 2022
16 сентября 2022
5 Лучшие Zebronics Bluetooth -Speker0002 16 сентября 2022
Недавние новости
Посмотреть все
Vivo T1 5G Получает еще один новый цветовой вариант
17 сентября 2022
Google Next Soc, Tensor G2 FlipArtArtAt Days Sale 2022: Объявлены интересные предложения!
17 сентября 2022 г.
Скоро выйдет Honor Pad 8 с интересными характеристиками и батареей
16 сентября 2022 г.0003
16 сентября 2022
Новые запуска
Huawei Nova 10Z
Oppo K10x 5G
Realme GT Neo 3t 5G
С Заротником с:
₹ 25,999999000
2.
₹ 39,999
Xiaomi Redmi 11 Prime 5G
, начиная с:
₹ 13 999
Huawei Mate 50
Realme C33
С Запуском:
₹ 8999999999999999999999999999999999999999999999999999999999999999999999999999999999999999999999.
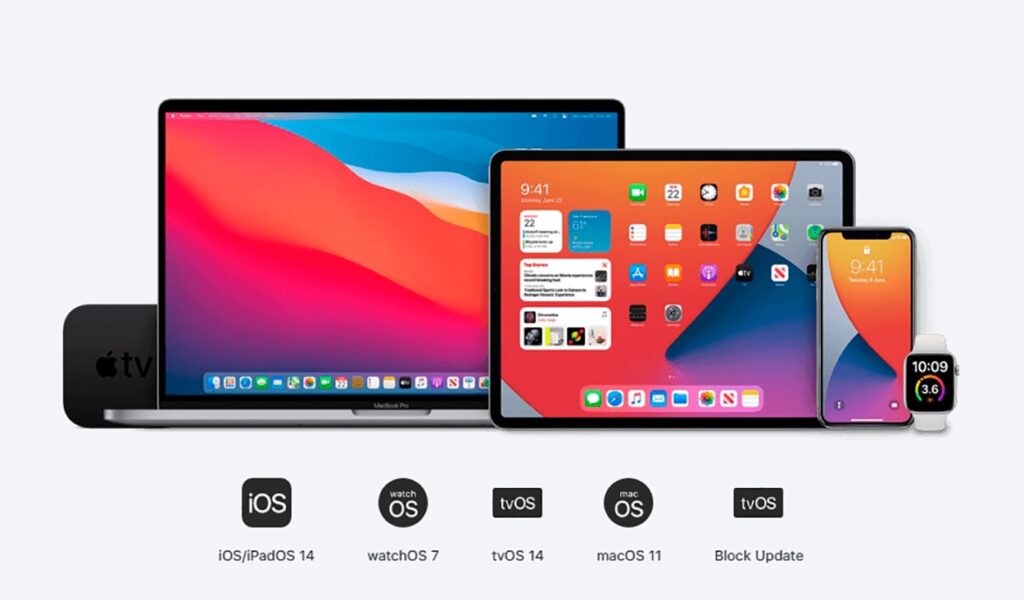
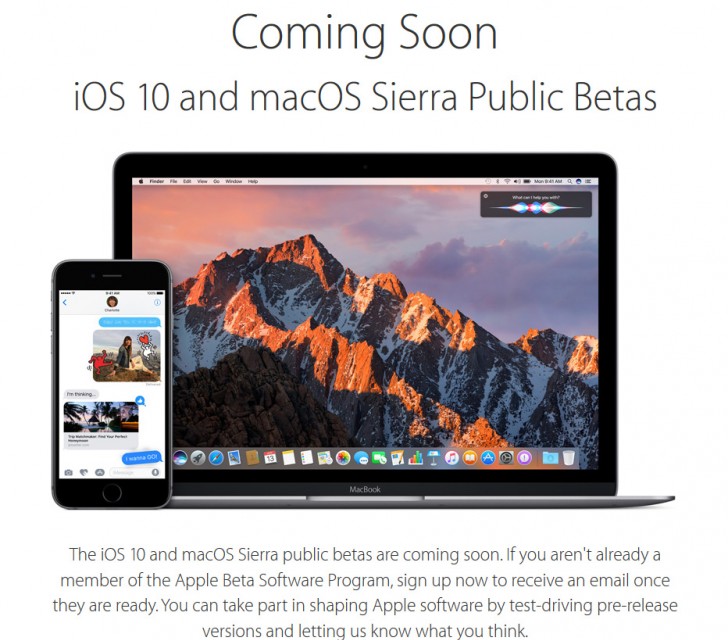
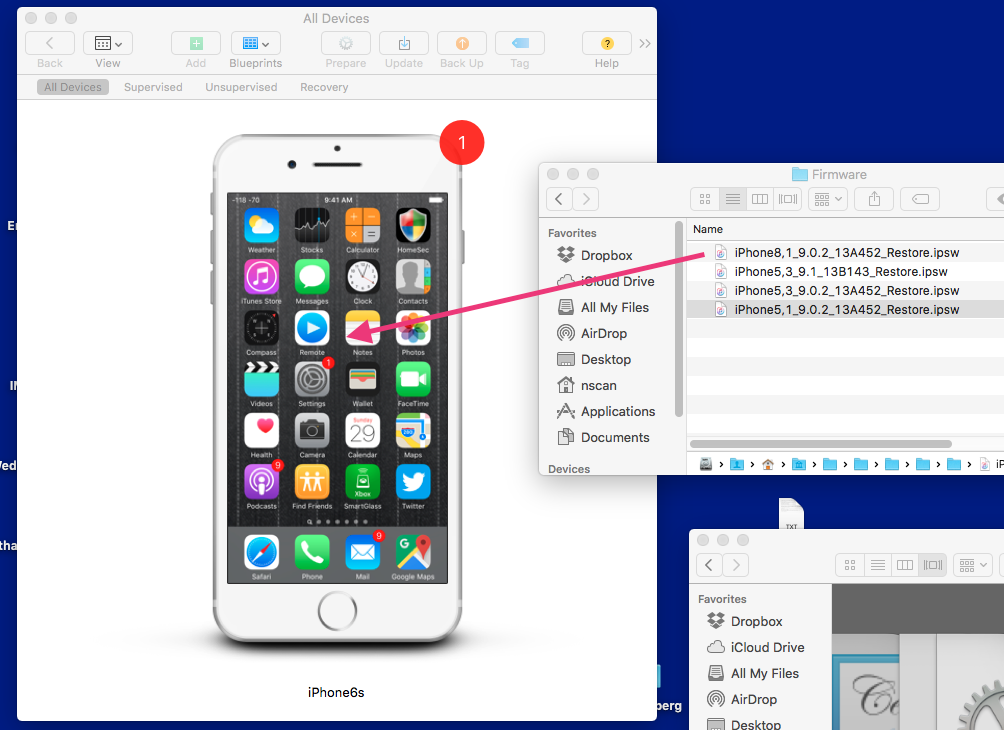 Если у вас адаптер Nvidia, то можно попробовать установить более раннюю версию OS. Например, High Sierra.
Если у вас адаптер Nvidia, то можно попробовать установить более раннюю версию OS. Например, High Sierra.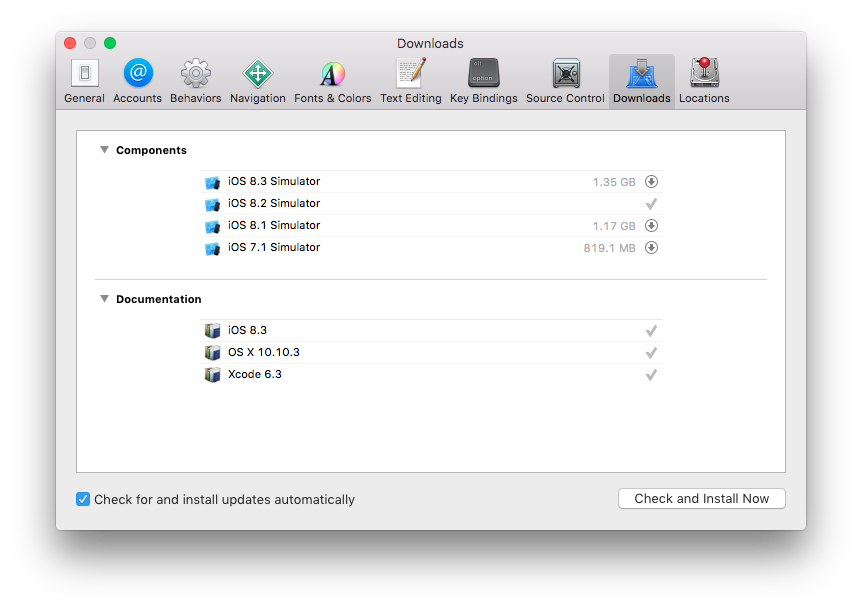 Если после проверки появилась информация о гарантийных обязательствах и длительности поддержки, то нужно повторить действия из первого пункта, пока не появится надпись красного цвета: «We’re sorry, but this serial number isn’t valid. Please check your information and try again». Это говорит о том, что такой серийник в базе Apple не зарегистрирован. И это правильно.
Если после проверки появилась информация о гарантийных обязательствах и длительности поддержки, то нужно повторить действия из первого пункта, пока не появится надпись красного цвета: «We’re sorry, but this serial number isn’t valid. Please check your information and try again». Это говорит о том, что такой серийник в базе Apple не зарегистрирован. И это правильно. Флешку лучше подключить к разъему USB 2.0.
Флешку лучше подключить к разъему USB 2.0. Лучшим способом узнать какие — заглянуть на профильные ресурсы, такие как AppleLife (на русском), или Tonymacx86 (на английском).
Лучшим способом узнать какие — заглянуть на профильные ресурсы, такие как AppleLife (на русском), или Tonymacx86 (на английском). 5″ SSD SATA3 256Gb KingSpec (Windows 10 Pro)
5″ SSD SATA3 256Gb KingSpec (Windows 10 Pro)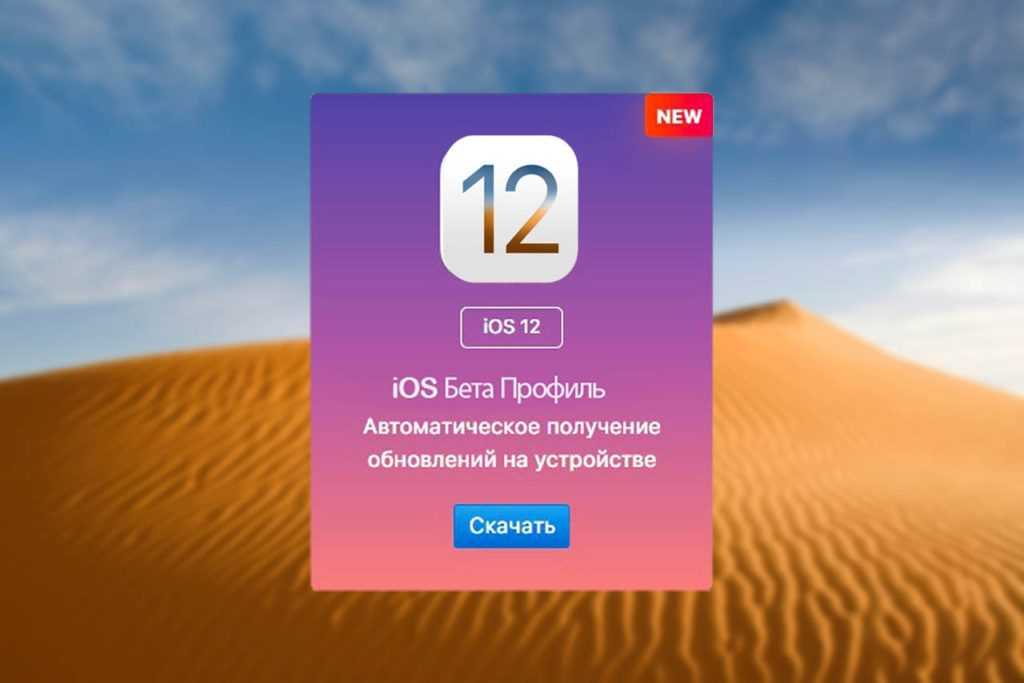

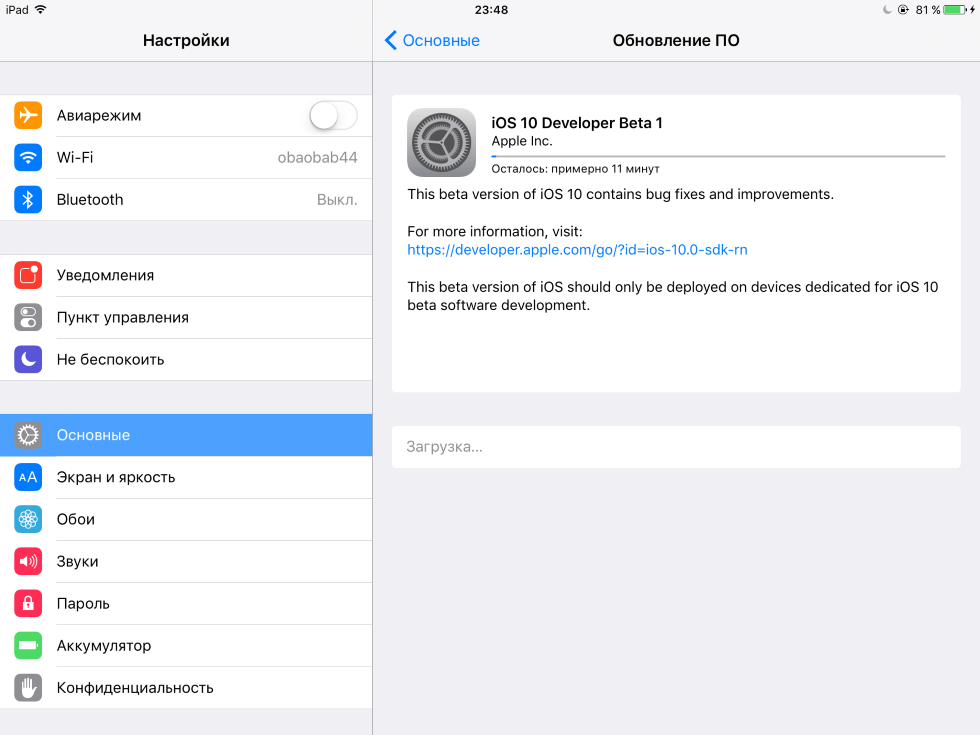
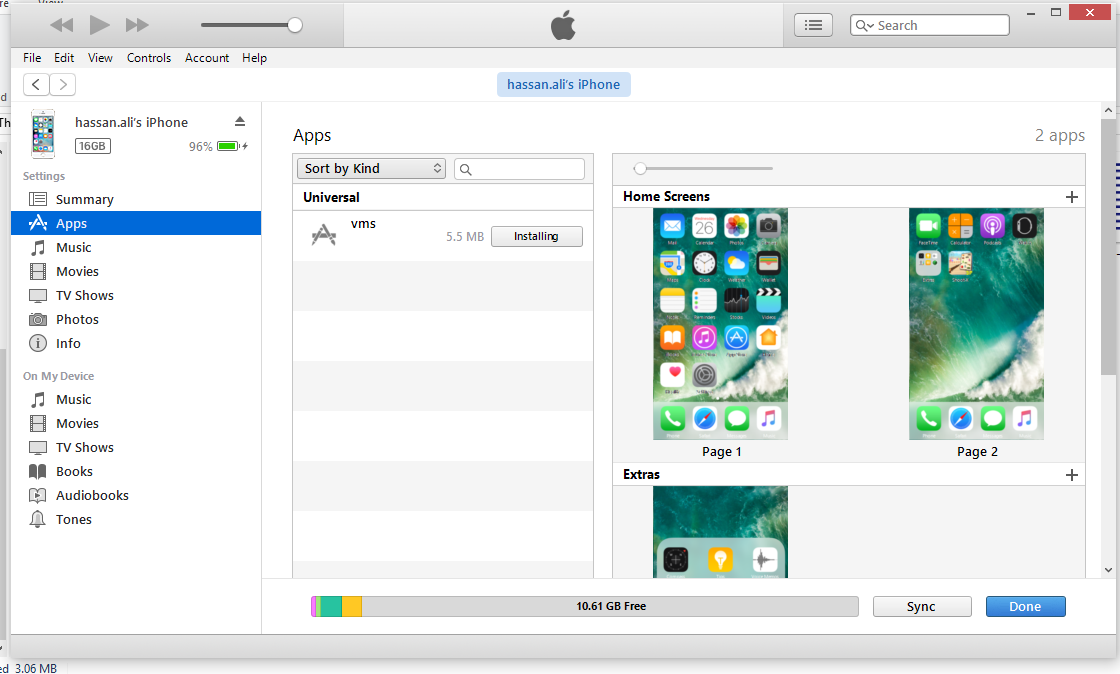
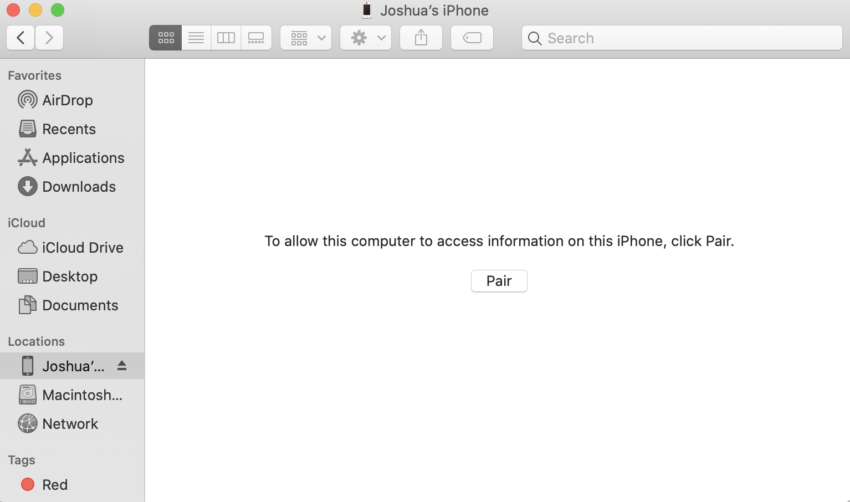
 Она понадобится для правильной очистки диска и создания образа.
Она понадобится для правильной очистки диска и создания образа.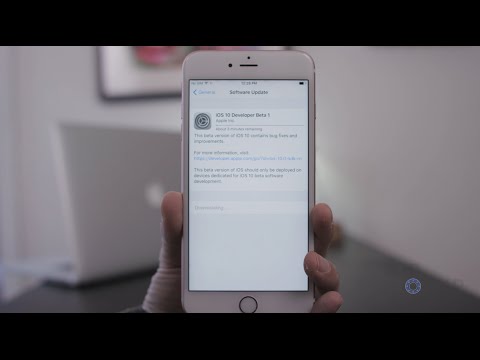 Это позволит загрузиться с флешки.
Это позволит загрузиться с флешки. Можно даже найти специальные версии для установки в виртуальные среды. В зависимости от используемой программы формат файла будет отличаться, на это стоит обратить внимание.
Можно даже найти специальные версии для установки в виртуальные среды. В зависимости от используемой программы формат файла будет отличаться, на это стоит обратить внимание.
 …
…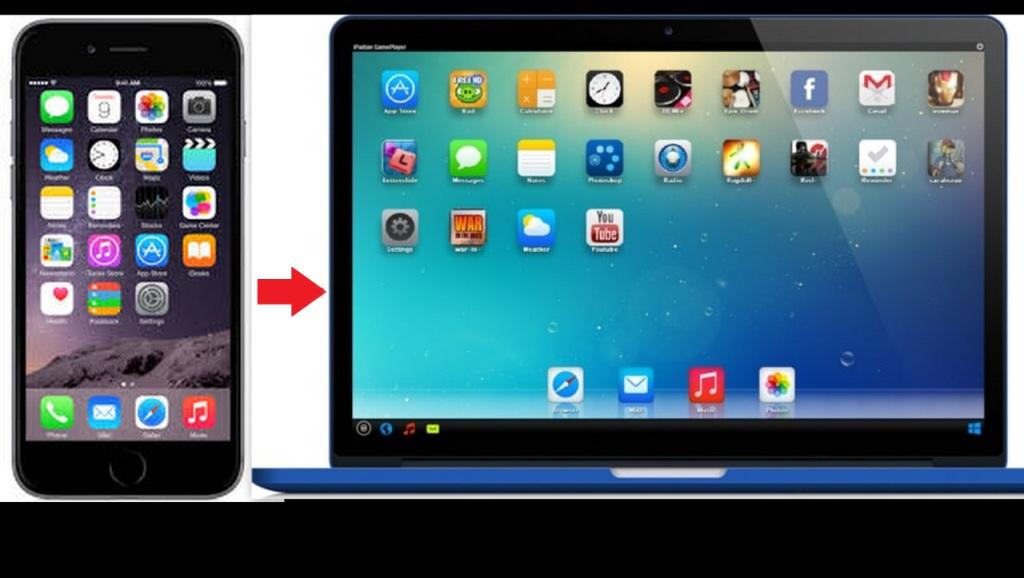 …
…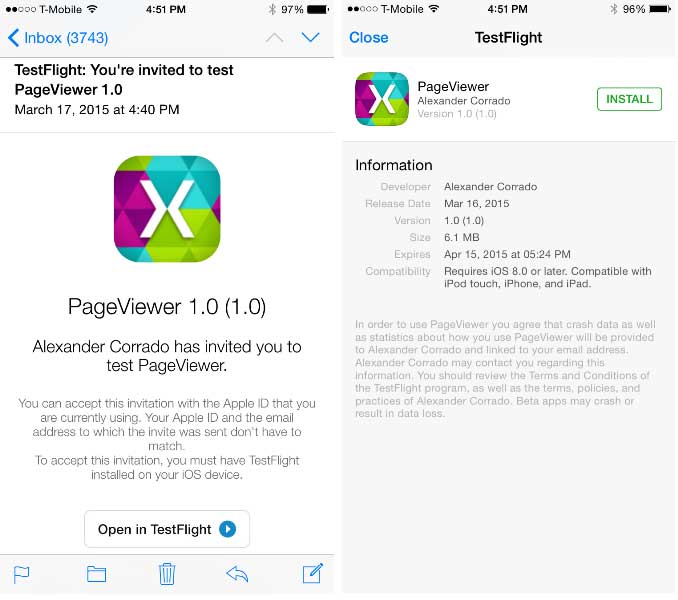 Я бы предложил минимум 4 ГБ, но чем больше вы можете предоставить из хост-системы, тем лучше будет ваш опыт.
Я бы предложил минимум 4 ГБ, но чем больше вы можете предоставить из хост-системы, тем лучше будет ваш опыт.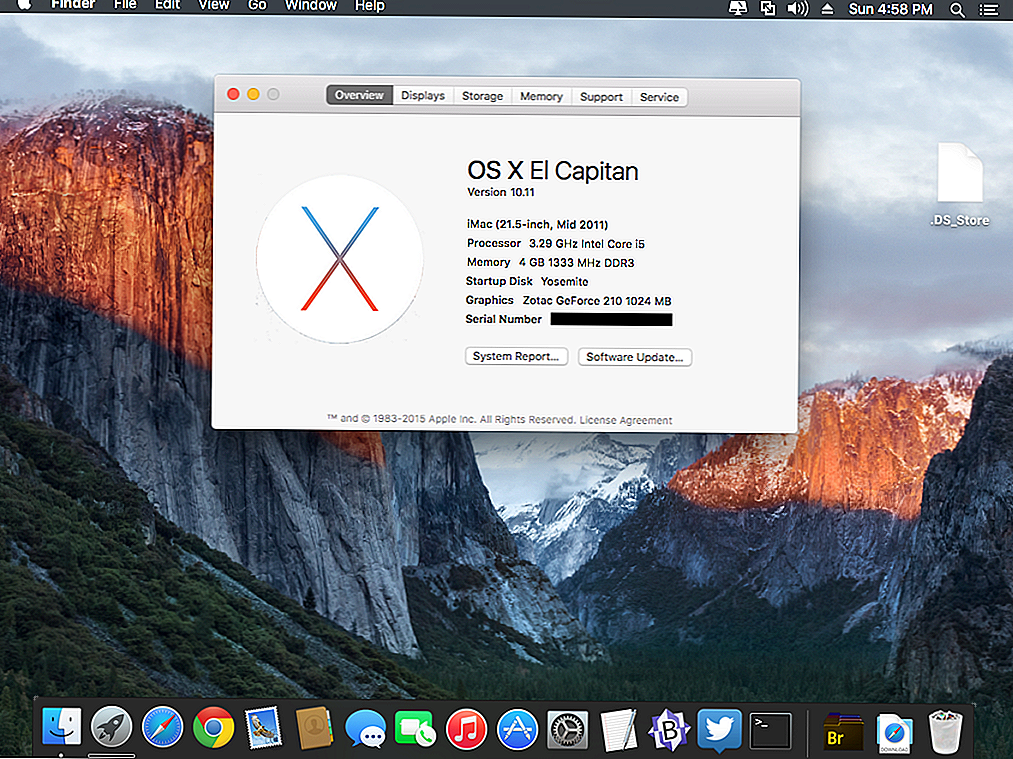 Убедитесь, что для набора микросхем установлено значение ICH9 .
Убедитесь, что для набора микросхем установлено значение ICH9 . Загрузите виртуальную машину macOS Monterey
Загрузите виртуальную машину macOS Monterey
 Здесь вы должны выбрать Установите macOS Monterey .
Здесь вы должны выбрать Установите macOS Monterey . 
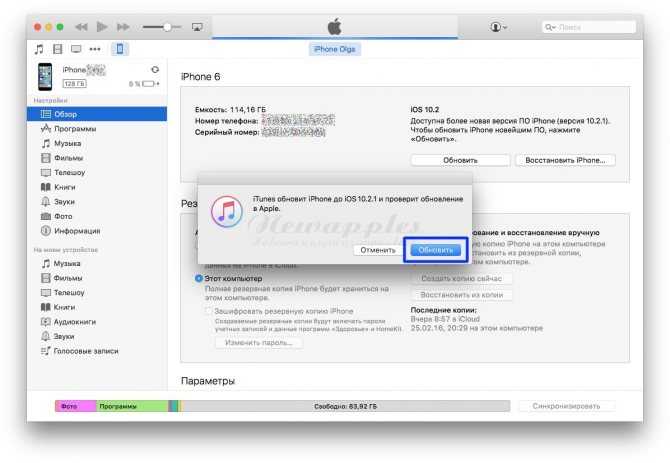
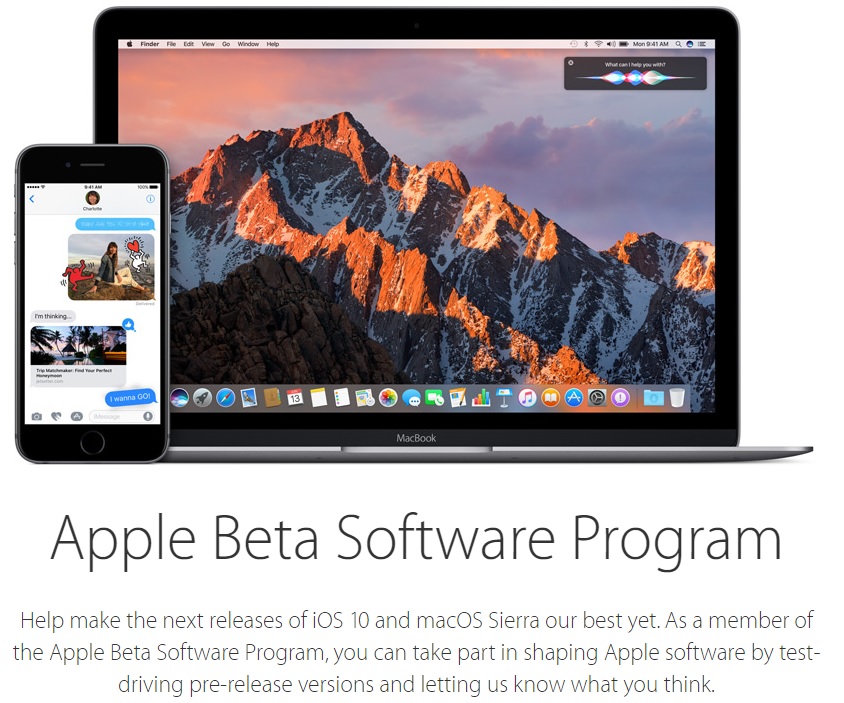
 Выберите что-нибудь легкое для запоминания, а затем скопируйте путь к файлу в удобное место — он понадобится вам для внесения некоторых изменений через мгновение.
Выберите что-нибудь легкое для запоминания, а затем скопируйте путь к файлу в удобное место — он понадобится вам для внесения некоторых изменений через мгновение. 
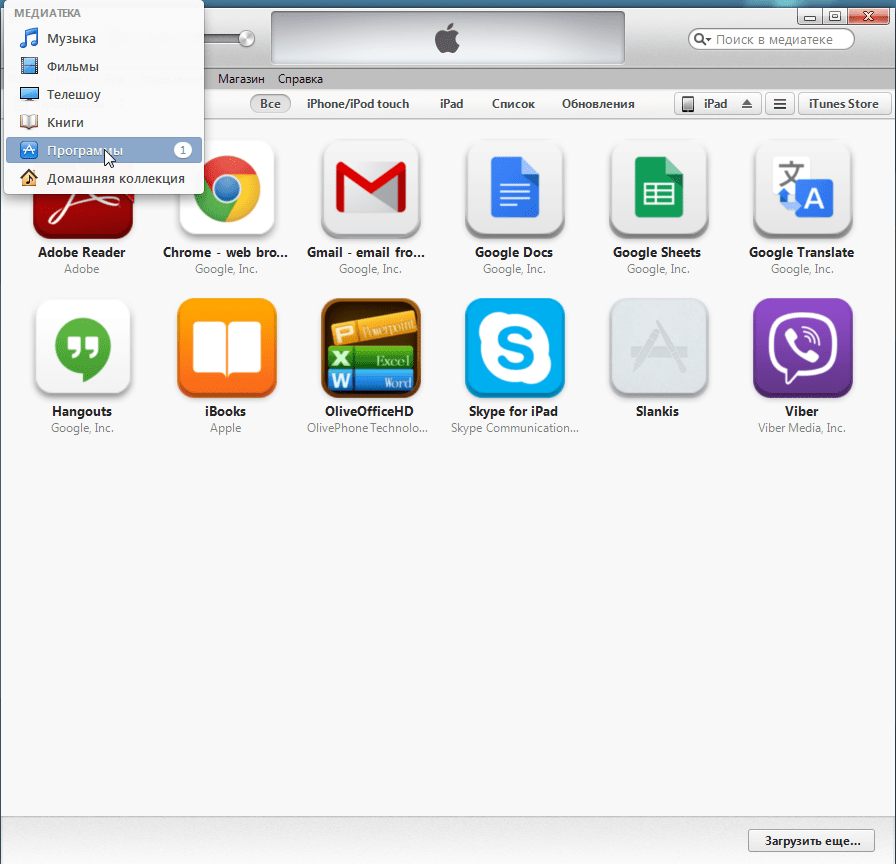 Прокрутите файл конфигурации до конца и добавьте следующую строку:
Прокрутите файл конфигурации до конца и добавьте следующую строку: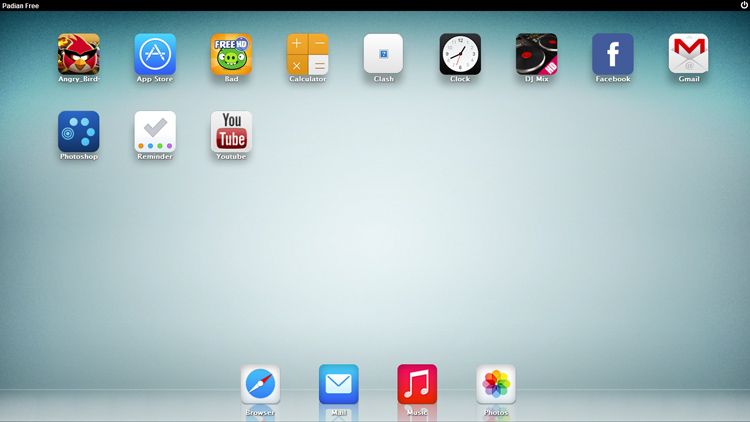 Прокрутите файл конфигурации до конца и добавьте следующие строки:
Прокрутите файл конфигурации до конца и добавьте следующие строки: Вы создаете чистый диск для установки macOS Monterey.
Вы создаете чистый диск для установки macOS Monterey. Установите инструменты VMware на виртуальную машину macOS Monterey
Установите инструменты VMware на виртуальную машину macOS Monterey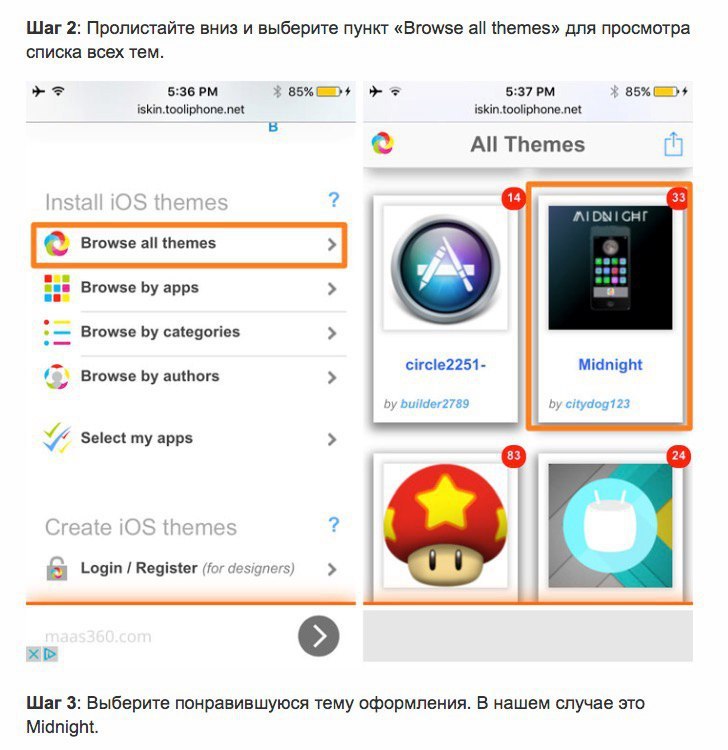
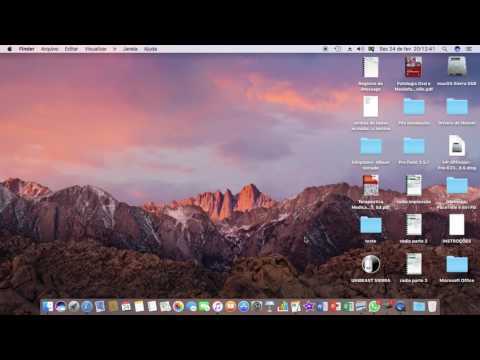
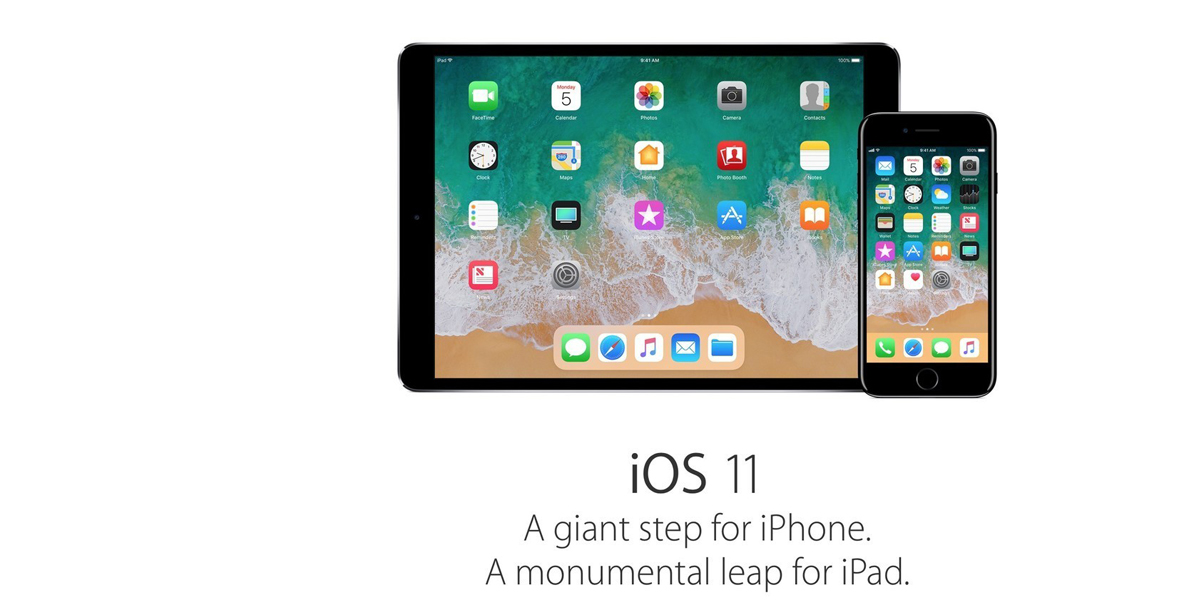 Оба варианта хороши, если вы хотите попробовать macOS, прежде чем переходить с Windows, и насладиться одними из лучших предлагаемых приложений Apple.
Оба варианта хороши, если вы хотите попробовать macOS, прежде чем переходить с Windows, и насладиться одними из лучших предлагаемых приложений Apple.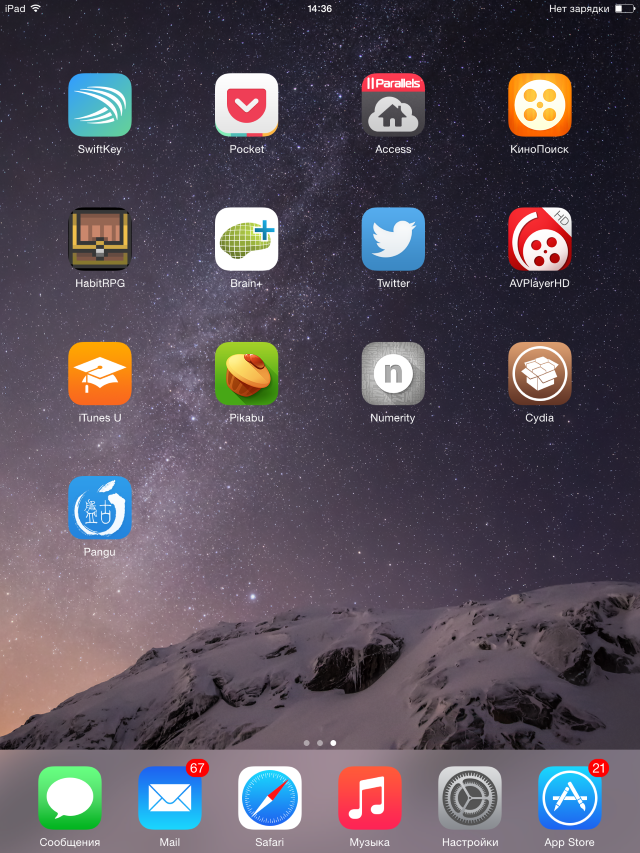 Официально эта функция недоступна, но — это способ сделать это. Однако для его работы вам нужно использовать устройство MacOS.
Официально эта функция недоступна, но — это способ сделать это. Однако для его работы вам нужно использовать устройство MacOS.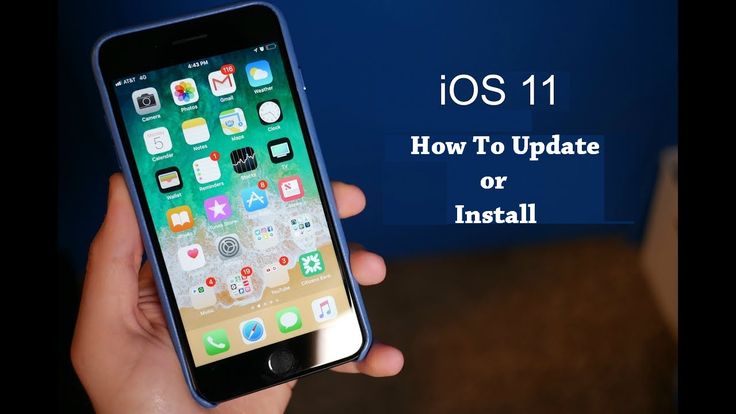 Это особенно верно, если вы пытаетесь установить его на ноутбук.
Это особенно верно, если вы пытаетесь установить его на ноутбук. появившуюся диаграмму. Прежде чем нажать «Применить», убедитесь, что для параметра «Формат» установлено значение «Mac OS Extended (в журнале)», а для схемы — «Карта разделов GUID»
появившуюся диаграмму. Прежде чем нажать «Применить», убедитесь, что для параметра «Формат» установлено значение «Mac OS Extended (в журнале)», а для схемы — «Карта разделов GUID»
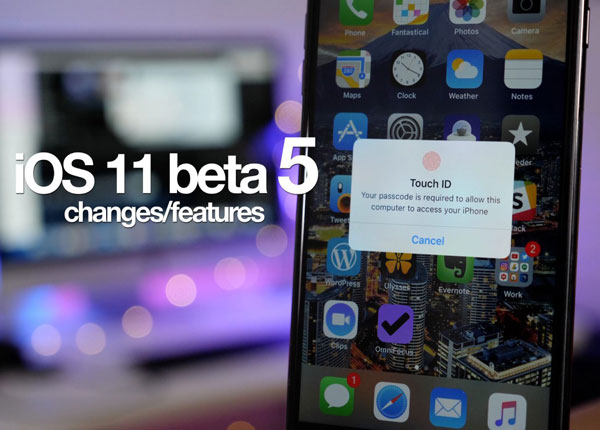
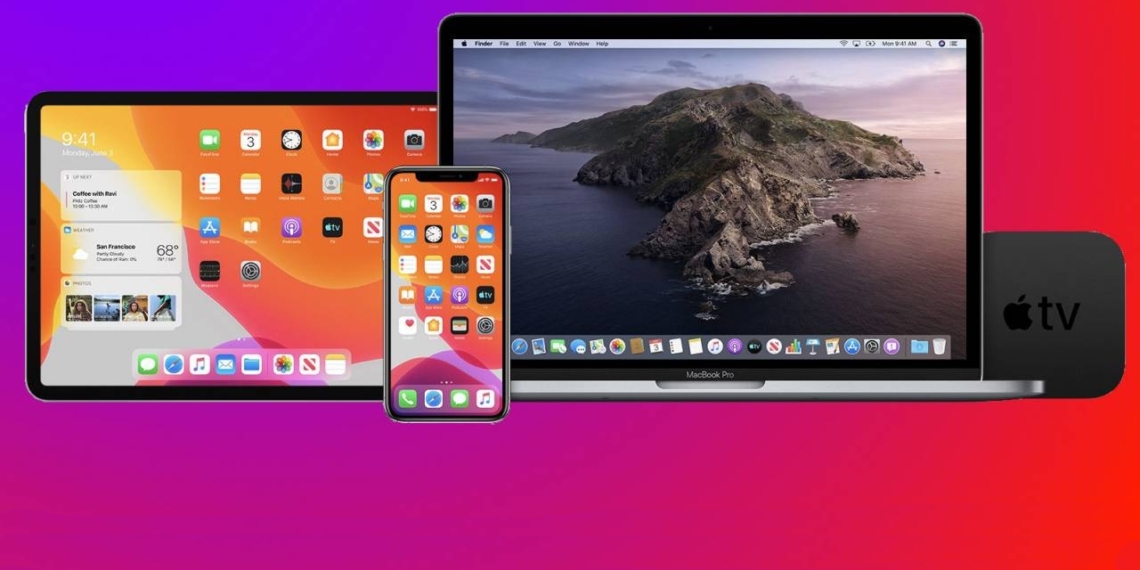 Большую часть остального времени он проводит между смартфонами, планшетами и аудио, уделяя особое внимание устройствам Android.
Большую часть остального времени он проводит между смартфонами, планшетами и аудио, уделяя особое внимание устройствам Android.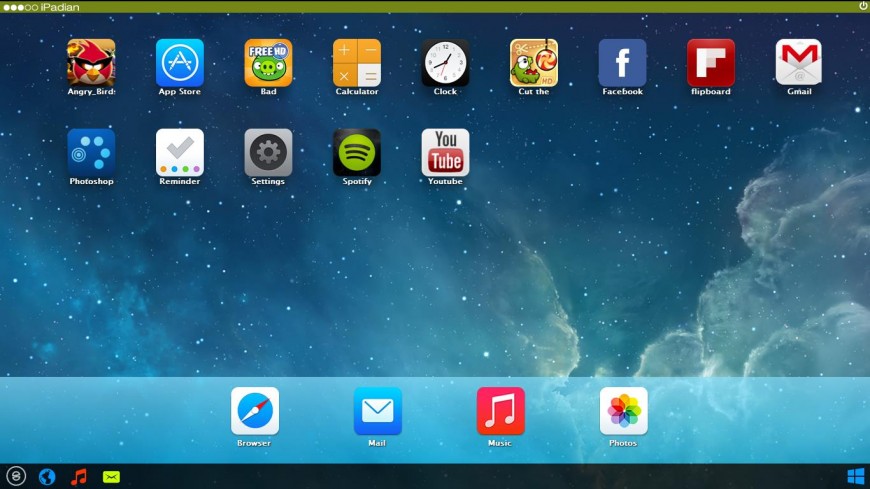 Эмулятор Air iPhone
Эмулятор Air iPhone
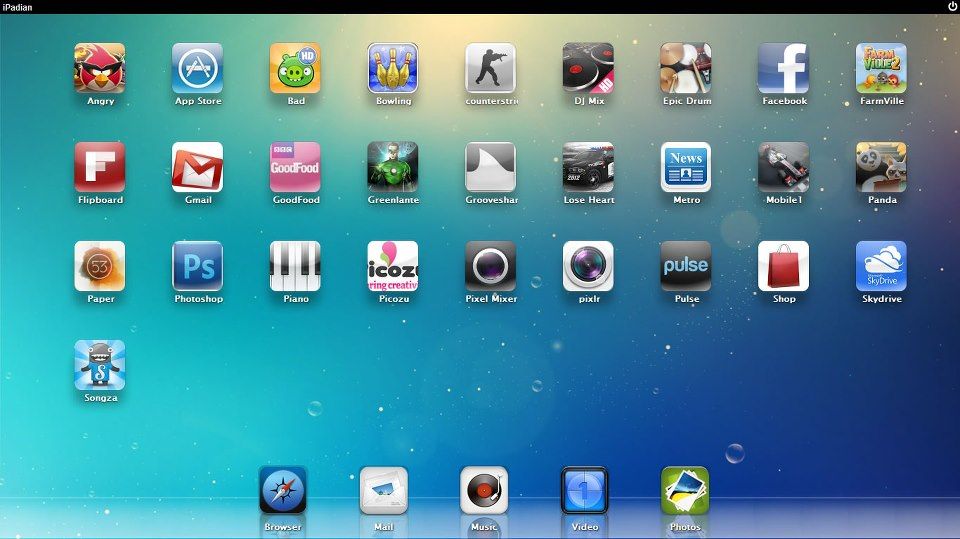
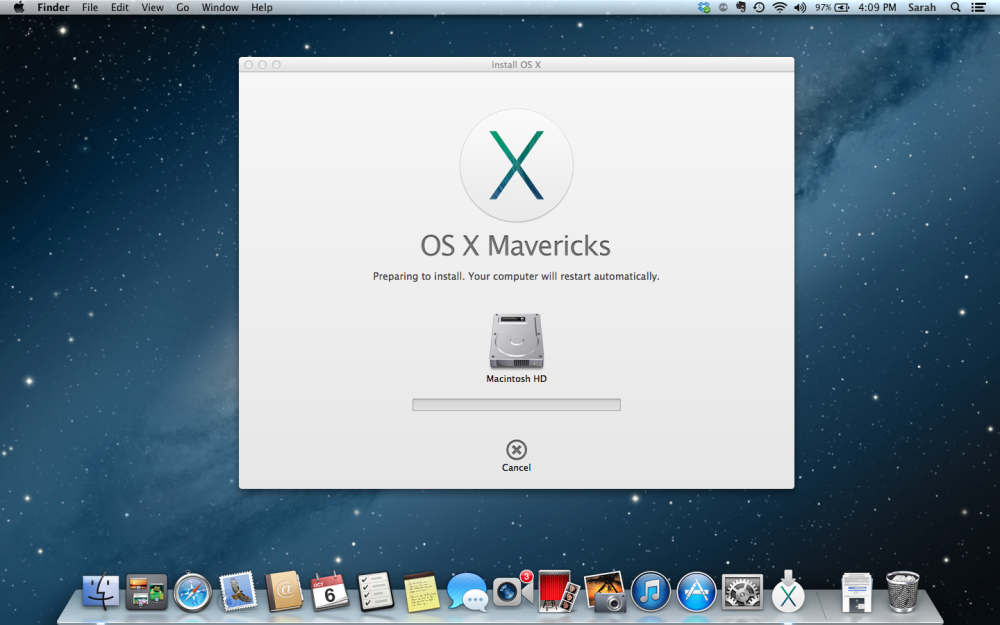



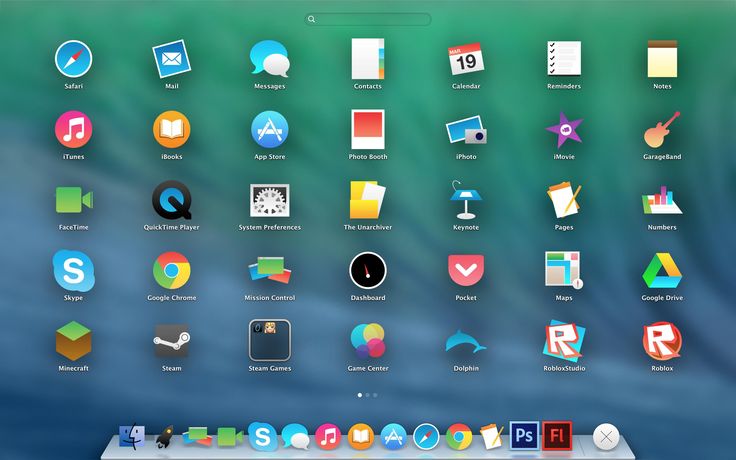
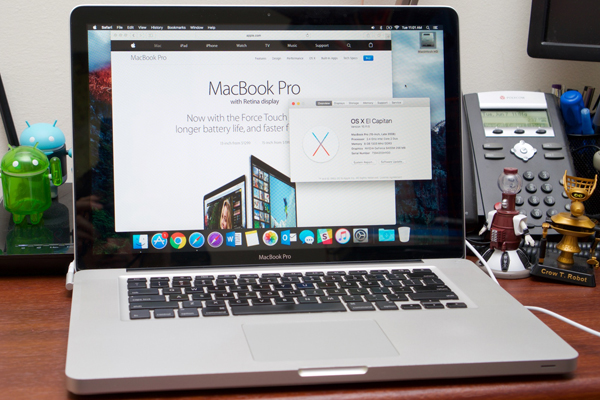
 Однако оба телефона продаются по разным ценам…
Однако оба телефона продаются по разным ценам…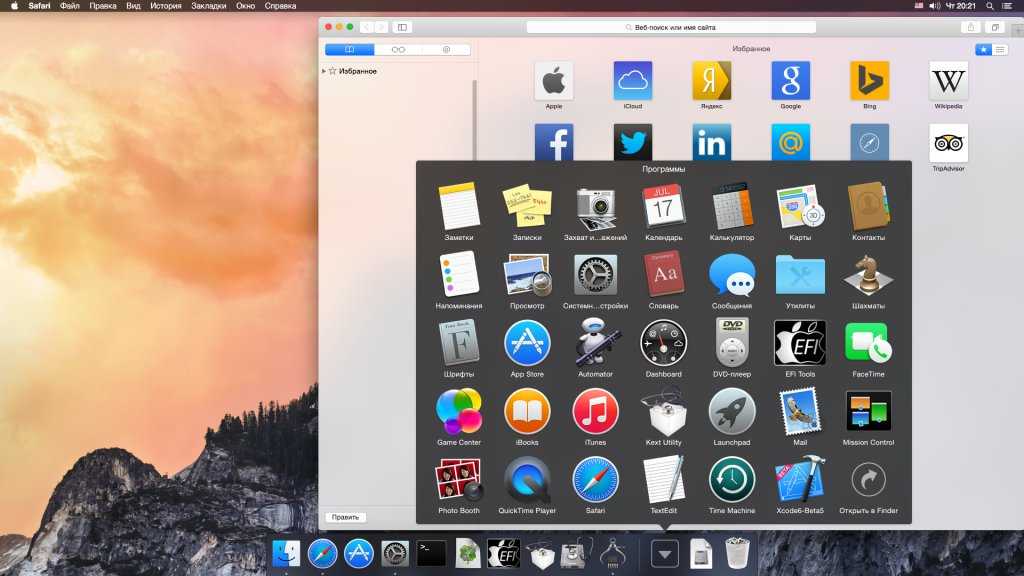 С OxygenOS 13 пользователи также получат необходимые обновления. Кроме того, как и ожидалось, новый…
С OxygenOS 13 пользователи также получат необходимые обновления. Кроме того, как и ожидалось, новый…