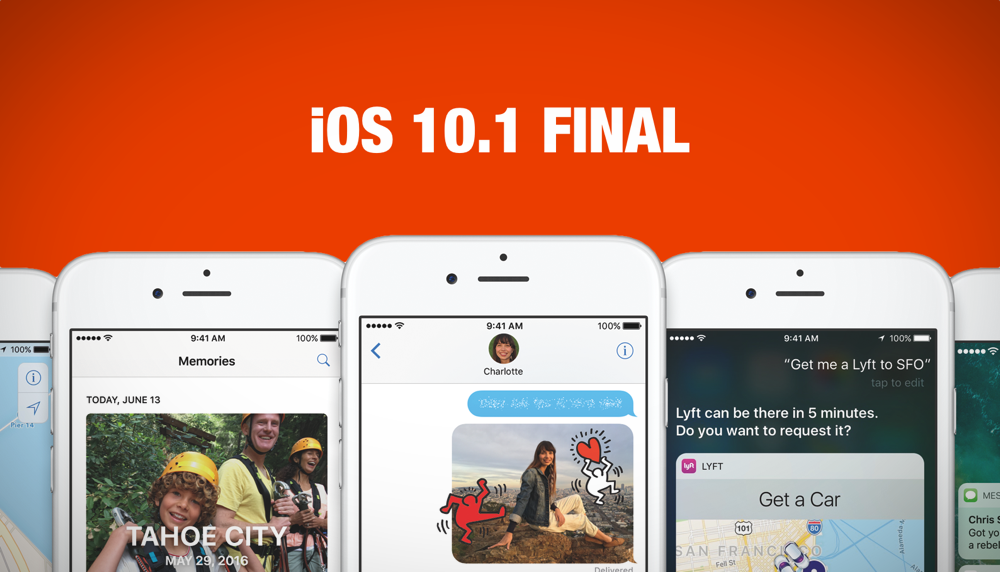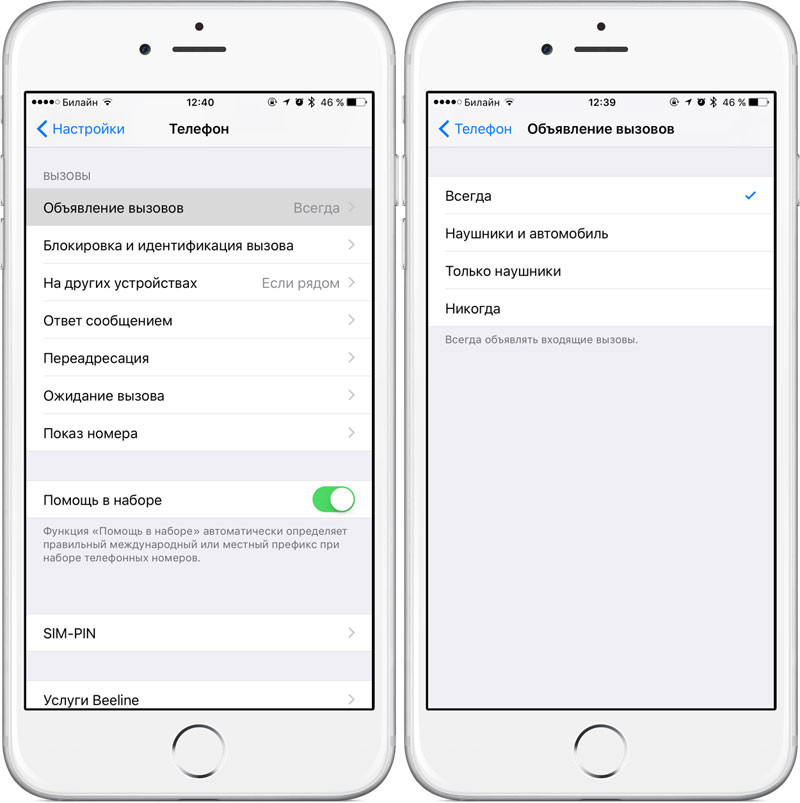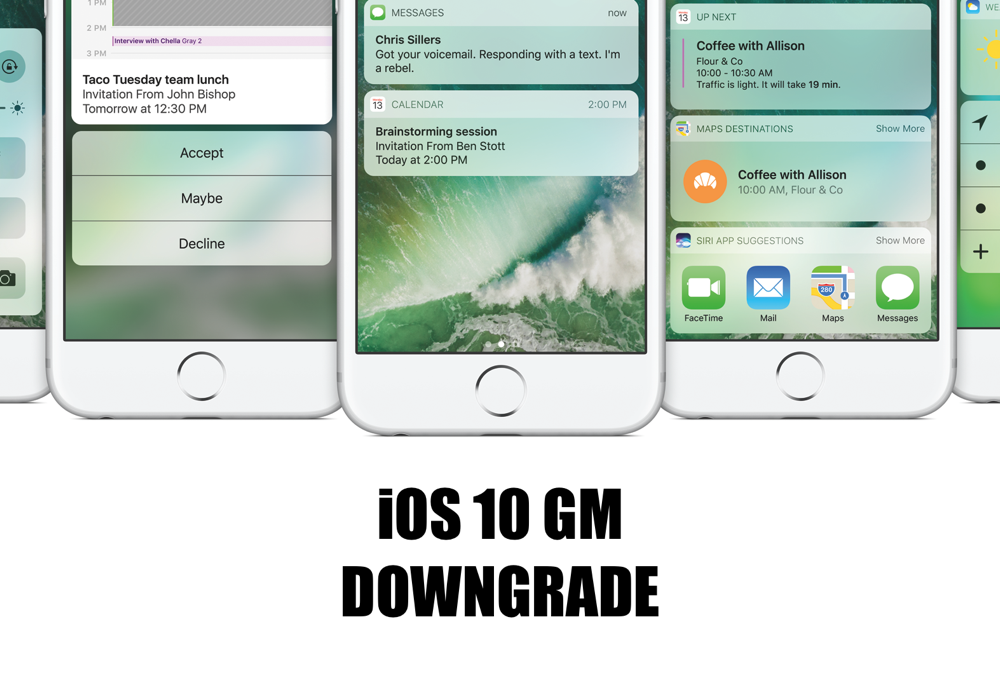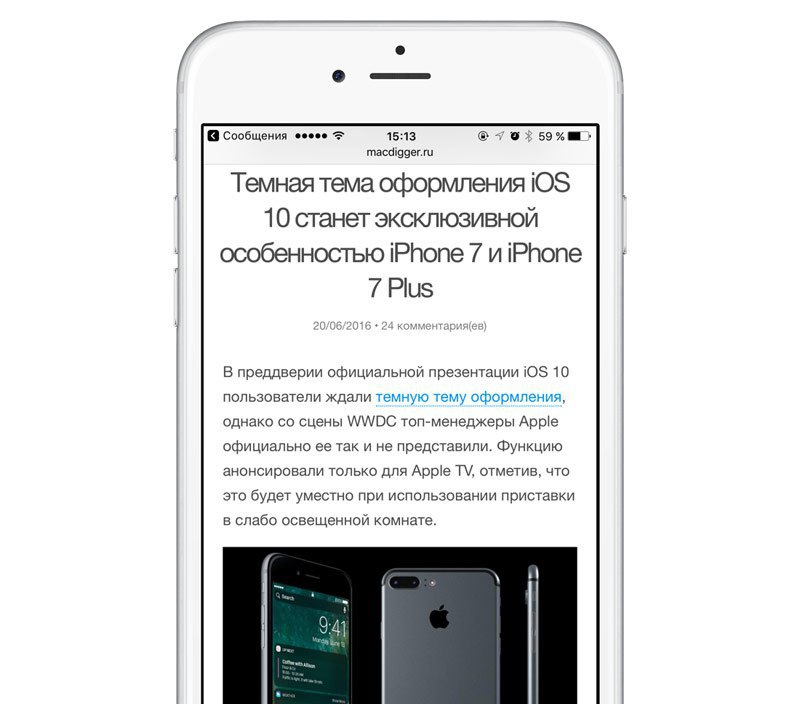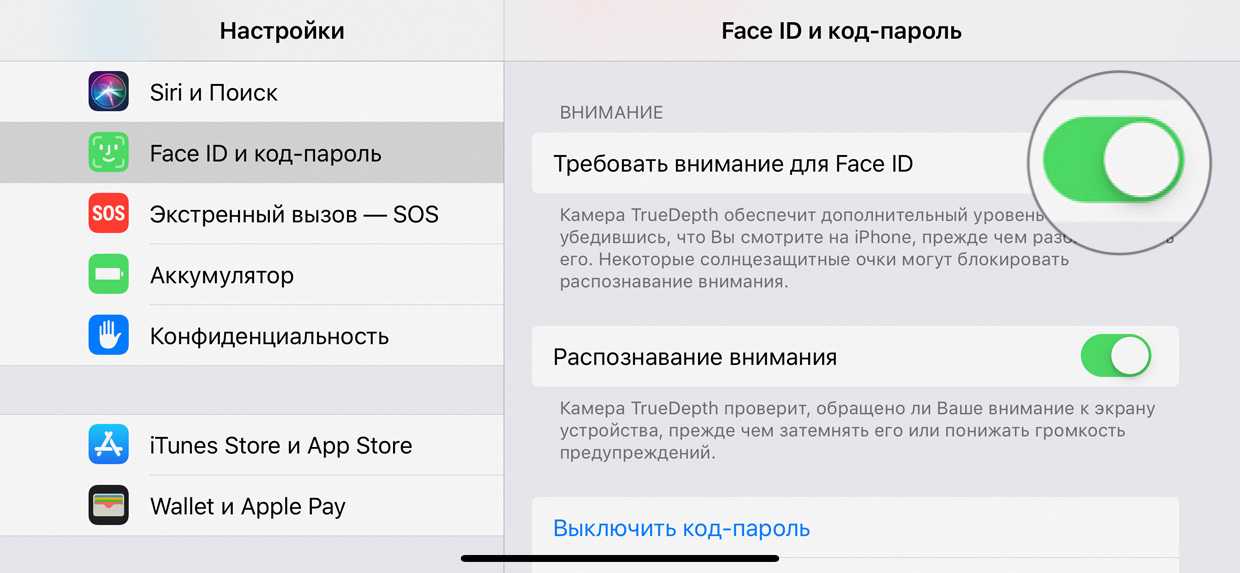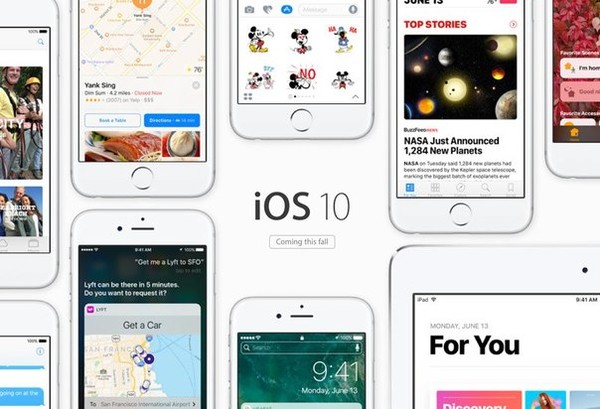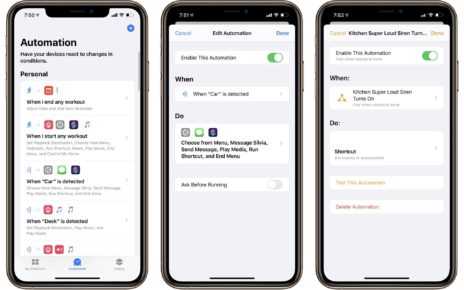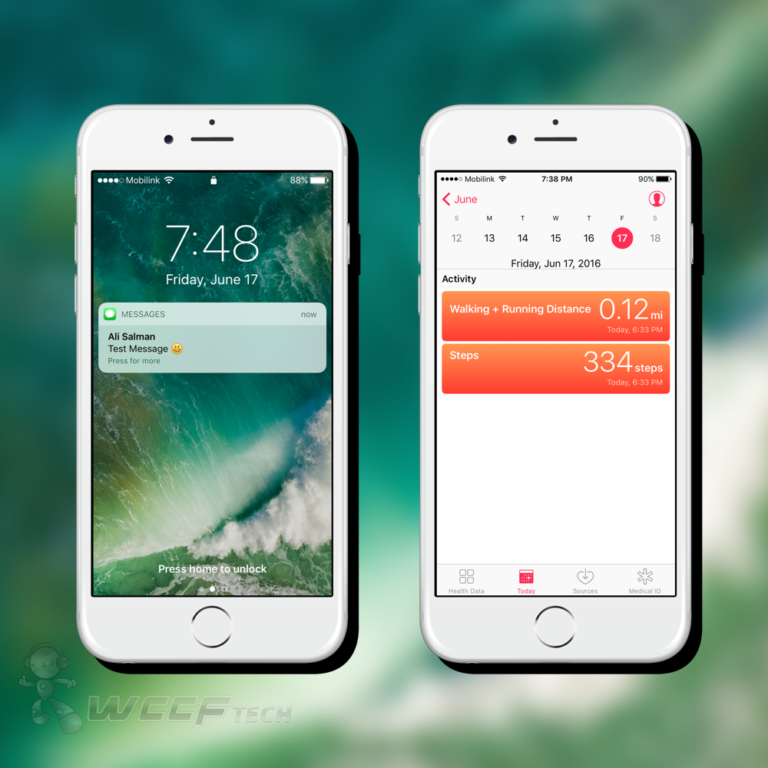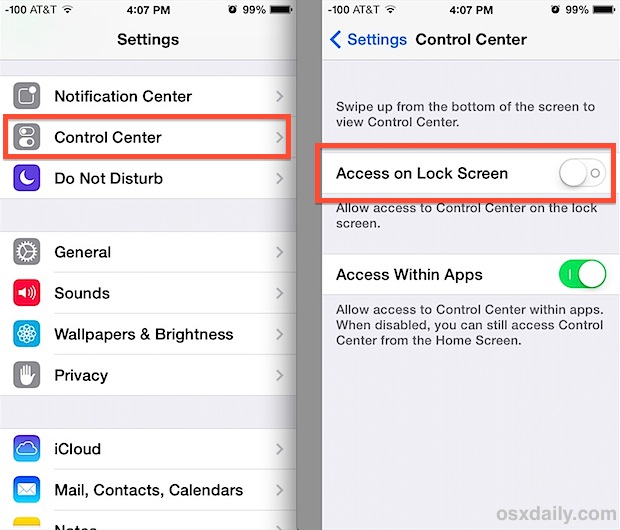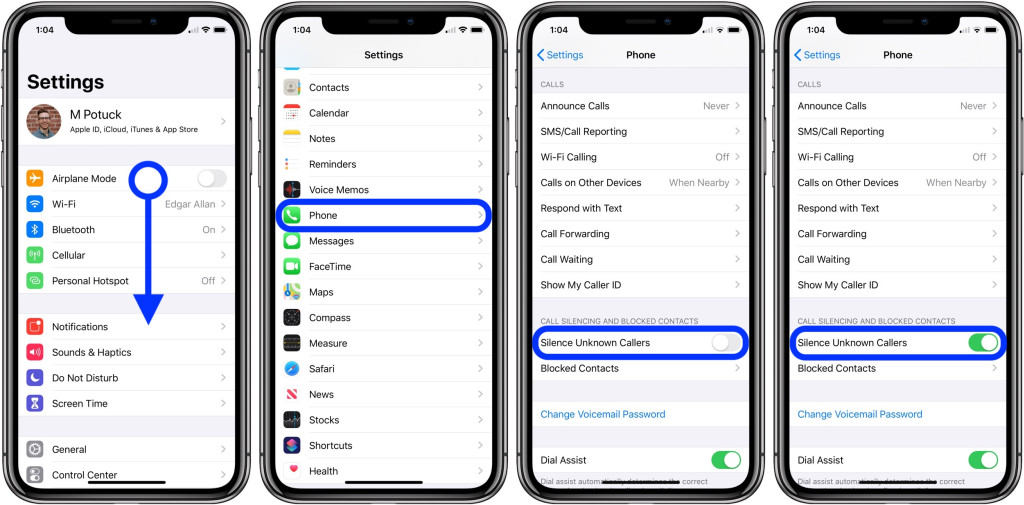Содержание
Использование воспоминаний в приложении «Фото» на iPhone, iPad или iPod touch
Приложение «Фото» распознает значимых людей, места и события в вашей медиатеке, а затем представляет их в тщательно подобранных коллекциях под названием «Воспоминания». Вы также можете создавать свои собственные воспоминания и делиться ими с друзьями и близкими.
Подготовка
- Убедитесь, что на iPhone, iPad или iPod touch установлена последняя версия iOS или iPadOS.
- Если вы хотите, чтобы коллекции «Воспоминания» постоянно обновлялись на всех ваших устройствах Apple, убедитесь, что вы вошли в iCloud с одним и тем же идентификатором Apple ID на всех своих устройствах, а затем включите «Фото iCloud».
Просмотр коллекций «Воспоминания»
- Откройте приложение «Фото» и перейдите на вкладку «Для вас».
- Нажмите «См. все», чтобы просмотреть свои воспоминания. Или нажмите на воспоминание, чтобы начать его воспроизведение, затем нажмите воспоминание еще раз для просмотра параметров, включая миксы воспоминаний и «Обзор».
 Нажав кнопку «Обзор» , вы можете просмотреть все фотографии в воспоминании под непрерывно играющую музыку.
Нажав кнопку «Обзор» , вы можете просмотреть все фотографии в воспоминании под непрерывно играющую музыку.
Воспоминания предлагаются автоматически и будут воспроизводиться непрерывно, но вы можете выбрать другую рекомендацию, выполнить повтор, добавить в избранное или поделиться только что просмотренными фото.
Изменение микса воспоминания
Миксы воспоминаний — это специально отобранные комбинации фотообразов и соответствующих композиций, которые можно применить к воспоминанию. Для каждой коллекции можно выбрать один из нескольких миксов воспоминаний или собственное оформление и композицию в Apple Music. Вот как использовать эту функцию:
- Откройте приложение «Фото» и перейдите на вкладку «Для вас».
- Нажмите на воспоминание, чтобы воспроизвести его.
- Коснитесь экрана, нажмите кнопку миксов воспоминаний , затем смахните влево для просмотра различных миксов.
- Нажмите на экран еще раз, чтобы применить микс воспоминаний.
Изменение оформления
- Откройте приложение «Фото» и перейдите на вкладку «Для вас».

- Нажмите на воспоминание, чтобы воспроизвести его.
- Коснитесь экрана, нажмите кнопку миксов воспоминаний , а затем — кнопку «Фильтры» .
- Выберите оформление в списке «Оформление», затем нажмите «Готово».
Изменение музыки воспоминаний
В iOS 15 и iPadOS 15 можно менять музыку для своих воспоминаний, выбирая из перечня саундтреков или предлагаемых композиций. Если вы являетесь подписчиком Apple Music, вы также можете получить доступ к медиатеке Apple Music и просмотреть композиции, предложенные на основе ваших предпочтений, или же композиции, воспроизводившиеся в момент создания воспоминания. Чтобы изменить музыку, выполните следующие действия:
- Откройте приложение «Фото» и перейдите на вкладку «Для вас».
- Нажмите на воспоминание, чтобы воспроизвести его.
- Нажмите кнопку миксов воспоминаний , а затем — кнопку «Музыка» .
- Выберите композицию из списка или найдите конкретную композицию и нажмите «Готово».

Создание собственных воспоминаний
Создание своей коллекции «Воспоминания» из альбома, определенного месяца или дня:
- Перейдите на вкладку «Альбомы» и выберите альбом. Или перейдите на вкладку «Медиатека» и нажмите «Месяцы» или «Дни».
- Нажмите кнопку «Еще» , а затем — «Воспроизвести фильм-воспоминание».
- Во время воспроизведения фильма коснитесь экрана, затем нажмите кнопку «Еще» .
- Нажмите «Добавить в избранное», а затем — кнопку «ОК».
- Нажмите кнопку «Закрыть» .
Чтобы добавить кого-либо из альбома «Люди» в коллекцию «Воспоминания», выполните следующие действия:
- Перейдите на вкладку «Альбомы», а затем коснитесь альбома «Люди».
- Коснитесь миниатюры человека, затем нажмите кнопку «Еще» .
- Нажмите «Создать воспоминание».
Сохранение любимых воспоминаний
- Перейдите на вкладку «Для вас» и выберите воспоминание.
- Нажмите кнопку «Еще» , а затем — «Добавить в избранное».

Для просмотра избранных коллекций «Воспоминания» перейдите на вкладку «Для Вас», нажмите «См. все» рядом с пунктом «Воспоминания» и выберите «Избранное». Если вы больше не хотите сохранять воспоминания, просто нажмите кнопку «Избранное» снова.
Общий доступ к любимым воспоминаниям
- Начните воспроизведение фильма-воспоминания. Затем нажмите на экран, чтобы отобразить параметры редактирования и общего доступа.
- Нажмите кнопку «Поделиться» и выберите способ отправки.
Воспоминание, которым вы делитесь, отправляется вместе с музыкой. Если определенной композицией нельзя поделиться, вам будет предложено выбрать композицию, которая может быть отправлена с воспоминанием.
Редактирование воспоминаний
В коллекции «Воспоминания» можно внести определенные изменения, чтобы еще больше их персонализировать. Вы можете менять заголовок, добавлять и удалять фотографии из воспоминания, а также изменять его длительность в зависимости от количества фотографий в нем.
Изменение заголовка
- Перейдите к воспоминанию и нажмите кнопку «Еще» .
- Нажмите «Изменить заголовок», а затем — «Сохранить».
Добавление и удаление фотографий из воспоминания
- Начните воспроизведение воспоминания, затем нажмите на экран.
- Нажмите кнопку «Еще» , а затем — «Управление фото».
- Отметьте фотографии, чтобы добавить их, или снимите отметку с фотографий, которые требуется удалить.
- Нажмите «Готово».
Чтобы сделать фотографию ключевой для воспоминания, выполните следующие действия:
- Начните воспроизведение воспоминания, затем нажмите кнопку «Пауза» .
- Нажмите кнопку «Еще» , а затем — «Сделать фото титульным».
Чтобы скрыть определенную фотографию из воспоминания, выполните следующие действия:
- Начните воспроизведение воспоминания, затем нажмите кнопку «Пауза» .
- Нажмите кнопку «Еще» , а затем — «Скрыть из воспоминания».
Изменение длительности воспоминания
- Начните воспроизведение воспоминания, затем нажмите на экран.

- Нажмите кнопку «Еще» , а затем — «Коротко», «Средне» или «Длинно».
В зависимости от количества фотографий в воспоминании могут отображаться только варианты «Коротко» и «Средне».
Дополнительная информация
Дата публикации:
Как отключить воспоминания на айфоне
Использование воспоминаний в приложении «Фото» на iPhone, iPad или iPod touch
Приложение «Фото» распознает значимых людей, места и события в вашей медиатеке, а затем представляет их в тщательно подобранных коллекциях под названием «Воспоминания». Вы также можете создавать свои собственные воспоминания и делиться ими с друзьями и близкими.
Подготовка
- Убедитесь, что на iPhone, iPad или iPod touch установлена последняя версия iOS или iPadOS.
- Если вы хотите, чтобы коллекции «Воспоминания» постоянно обновлялись на всех ваших устройствах Apple, убедитесь, что вы вошли в iCloud с одним и тем же идентификатором Apple ID на всех своих устройствах, а затем включите «Фото iCloud».

Просмотр коллекций «Воспоминания»
- Откройте приложение «Фото» и перейдите на вкладку «Для вас».
- Нажмите «См. все», чтобы просмотреть свои воспоминания. Или нажмите на воспоминание, чтобы начать его воспроизведение, затем нажмите воспоминание еще раз для просмотра параметров, включая миксы воспоминаний и «Обзор» . Нажав кнопку «Обзор» , вы можете просмотреть все фотографии в воспоминании под непрерывно играющую музыку.
Воспоминания предлагаются автоматически и будут воспроизводиться непрерывно, но вы можете выбрать другую рекомендацию, выполнить повтор, добавить в избранное или поделиться только что просмотренными фото.
Изменение микса воспоминания
Миксы воспоминаний — это специально отобранные комбинации фотообразов и соответствующих композиций, которые можно применить к воспоминанию. Для каждой коллекции можно выбрать один из нескольких миксов воспоминаний или собственное оформление и композицию в Apple Music. Вот как использовать эту функцию:
- Откройте приложение «Фото» и перейдите на вкладку «Для вас».

- Нажмите на воспоминание, чтобы воспроизвести его.
- Коснитесь экрана, нажмите кнопку миксов воспоминаний , затем смахните влево для просмотра различных миксов.
- Нажмите на экран еще раз, чтобы применить микс воспоминаний.
Изменение оформления
- Откройте приложение «Фото» и перейдите на вкладку «Для вас».
- Нажмите на воспоминание, чтобы воспроизвести его.
- Коснитесь экрана, нажмите кнопку миксов воспоминаний , а затем — кнопку «Фильтры» .
- Выберите оформление в списке «Оформление», затем нажмите «Готово».
Изменение музыки воспоминаний
В iOS 15 и iPadOS 15 можно менять музыку для своих воспоминаний, выбирая из перечня саундтреков или предлагаемых композиций. Если вы являетесь подписчиком Apple Music, вы также можете получить доступ к медиатеке Apple Music и просмотреть композиции, предложенные на основе ваших предпочтений, или же композиции, воспроизводившиеся в момент создания воспоминания.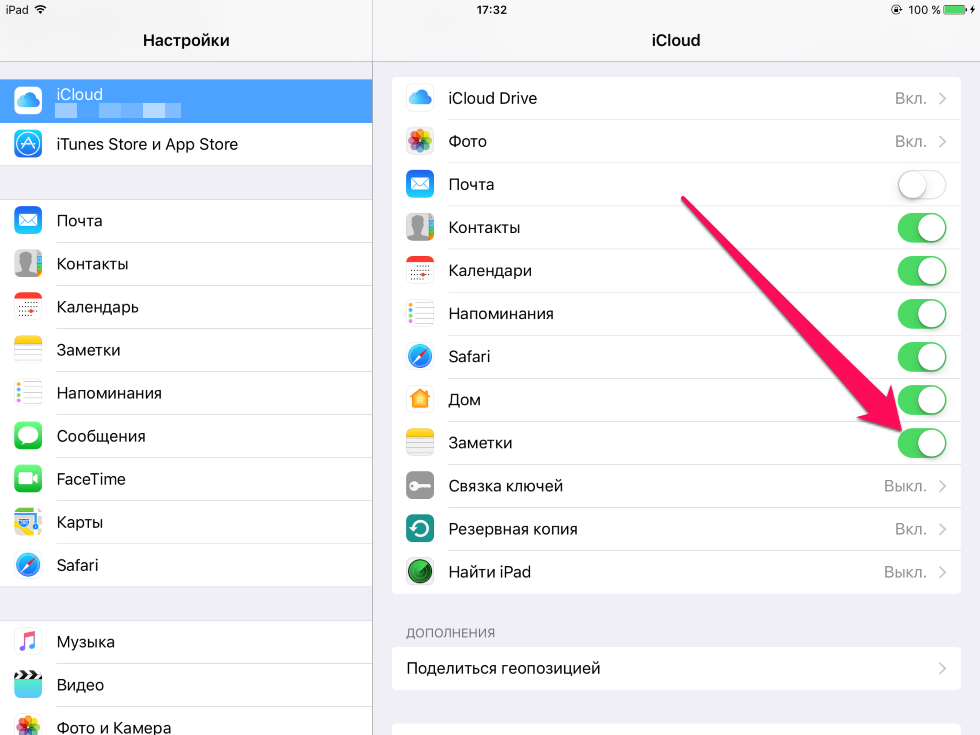 Чтобы изменить музыку, выполните следующие действия:
Чтобы изменить музыку, выполните следующие действия:
- Откройте приложение «Фото» и перейдите на вкладку «Для вас».
- Нажмите на воспоминание, чтобы воспроизвести его.
- Нажмите кнопку миксов воспоминаний , а затем — кнопку «Музыка» .
- Выберите композицию из списка или найдите конкретную композицию и нажмите «Готово».
Создание собственных воспоминаний
Создание своей коллекции «Воспоминания» из альбома, определенного месяца или дня:
- Перейдите на вкладку «Альбомы» и выберите альбом. Или перейдите на вкладку «Медиатека» и нажмите «Месяцы» или «Дни».
- Нажмите кнопку «Еще» , а затем — «Воспроизвести фильм-воспоминание».
- Во время воспроизведения фильма коснитесь экрана, затем нажмите кнопку «Еще» .
- Нажмите «Добавить в избранное», а затем — кнопку «ОК».
- Нажмите кнопку «Закрыть» .
Чтобы добавить кого-либо из альбома «Люди» в коллекцию «Воспоминания», выполните следующие действия:
- Перейдите на вкладку «Альбомы», а затем коснитесь альбома «Люди».

- Коснитесь миниатюры человека, затем нажмите кнопку «Еще» .
- Нажмите «Создать воспоминание».
Сохранение любимых воспоминаний
- Перейдите на вкладку «Для вас» и выберите воспоминание.
- Нажмите кнопку «Еще» , а затем — «Добавить в избранное».
Для просмотра избранных коллекций «Воспоминания» перейдите на вкладку «Для Вас», нажмите «См. все» рядом с пунктом «Воспоминания» и выберите «Избранное». Если вы больше не хотите сохранять воспоминания, просто нажмите кнопку «Избранное» снова.
Общий доступ к любимым воспоминаниям
- Начните воспроизведение фильма-воспоминания. Затем нажмите на экран, чтобы отобразить параметры редактирования и общего доступа.
- Нажмите кнопку «Поделиться» и выберите способ отправки.
Воспоминание, которым вы делитесь, отправляется вместе с музыкой. Если определенной композицией нельзя поделиться, вам будет предложено выбрать композицию, которая может быть отправлена с воспоминанием.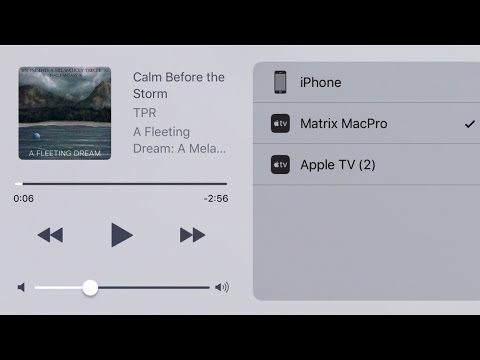
Редактирование воспоминаний
В коллекции «Воспоминания» можно внести определенные изменения, чтобы еще больше их персонализировать. Вы можете менять заголовок, добавлять и удалять фотографии из воспоминания, а также изменять его длительность в зависимости от количества фотографий в нем.
Изменение заголовка
- Перейдите к воспоминанию и нажмите кнопку «Еще» .
- Нажмите «Изменить заголовок», а затем — «Сохранить».
Добавление и удаление фотографий из воспоминания
- Начните воспроизведение воспоминания, затем нажмите на экран.
- Нажмите кнопку «Еще» , а затем — «Управление фото».
- Отметьте фотографии, чтобы добавить их, или снимите отметку с фотографий, которые требуется удалить.
- Нажмите «Готово».
Чтобы сделать фотографию ключевой для воспоминания, выполните следующие действия:
- Начните воспроизведение воспоминания, затем нажмите кнопку «Пауза» .
- Нажмите кнопку «Еще» , а затем — «Сделать фото титульным».

Чтобы скрыть определенную фотографию из воспоминания, выполните следующие действия:
- Начните воспроизведение воспоминания, затем нажмите кнопку «Пауза» .
- Нажмите кнопку «Еще» , а затем — «Скрыть из воспоминания».
Изменение длительности воспоминания
- Начните воспроизведение воспоминания, затем нажмите на экран.
- Нажмите кнопку «Еще» , а затем — «Коротко», «Средне» или «Длинно».
В зависимости от количества фотографий в воспоминании могут отображаться только варианты «Коротко» и «Средне».
Как настроить Воспоминания в Айфоне
Начиная с iOS 10 приложение «Фото» начало преображаться, превратившись из обычной галереи фотографий в полноценный мультимедийный центр. Одна из главных фишек, которая нравится всем пользователям — Воспоминания. С ее помощью в автоматическом режиме iOS группирует фотографии и видео по разным критериям в слайдшоу, а с выходом iOS 15 в Воспоминания можно добавлять музыку из Apple Music. Вообще, функция имеет множество нюансов и настроек. Рассказываем о том, как настроить Воспоминания, создать их вручную из фотографий и добавить в них свою музыку.
Вообще, функция имеет множество нюансов и настроек. Рассказываем о том, как настроить Воспоминания, создать их вручную из фотографий и добавить в них свою музыку.
Здесь все, что нужно знать про Воспоминания на iPhone
Как посмотреть Воспоминания на Айфоне
iOS автоматически создает Воспоминания на iPhone, основываясь на разных критериях: например, берет за основу зиму прошлого года, погоду, Портреты, компании людей. Лучше всего у «Фото» получается создавать подборки, называющиеся «Вспомним этот год». Хотите посмотреть Воспоминания на iPhone? Сделать это очень просто.
Все Воспоминания хранятся во вкладке «Для Вас»
- Зайдите в приложение «Фото».
- Нажмите внизу вкладку «Для вас».
- В самом верху выберите подборку, которую хотите просмотреть, и нажмите на нее.
- Пролистайте вправо все актуальные подборки. Если хотите увидеть еще, нажмите «Все» в правом верхнем углу — появится большой список из других подборок.

Подписывайтесь на наш Яндекс.Дзен: это лучше место для чтения наших статей!
Как сохранить Воспоминания на Айфоне
Иногда iOS выдает поистине крутые Воспоминания в iPhone, в которых идеально подобрана и музыка, и фотографии. Вы можете сохранить ее себе и пересматривать в любое время.
Добавляйте Воспоминания в Избранное, чтобы не потерять
- Откройте приложение «Фото».
- Выберите «Для Вас» и откройте понравившееся Воспоминание.
- Во время просмотра тапните по экрану и нажмите три точки в правом верхнем углу.
- Нажмите «Добавить в Избранное».
- Теперь вернитесь в раздел «Для Вас» и нажмите «Все», затем «Избранное» в правом верхнем углу.
Готово! Теперь понравившиеся Воспоминания будут сохранены, и вы сможете их пересмотреть в любое время.
Редактировать Воспоминания iPhone
Любое Воспоминание, которое появилось у вас в iPhone, можно отредактировать на свой вкус: удалить его из Избранного, подборку фотографий или наложить эффект на снимок. Как это можно сделать?
Как это можно сделать?
Настраивайте длительность и другие параметры в Воспоминаниях
- Зайдите в «Фото», выберите «Для Вас».
- Запустите понравившееся Воспоминание.
- Нажмите три точки в правом верхнем углу.
Теперь вы можете Управлять фотографиями, менять скорость воспроизведения слайдшоу, редактировать заголовок или даже скрыть подборку из Воспоминаний.
- Удалить из Избранного: нажмите, если хотите убрать ролик из Избранных Воспоминаний.
- Управление фото: выделите те фотографии, которые должны отображаться в подборке.
- Изменить заголовок: назовите Воспоминание так, чтобы было удобнее его найти в «Фото».
- Скрыть из Воспоминания: функция убирает текущую фотографию из слайдшоу.
- Нажмите «AirPlay», если хотите подключиться к внешнему устройству (например, к телевизору) и транслировать Воспоминание на нем.
Как изменить музыку в Воспоминаниях
Слайдшоу в Воспоминаниях iOS 15 сопровождаются треками из Apple Music. Нейросеть подбирает их достаточно успешно: музыка соответствует цветопередаче фотографий и видео, а также эмоциям людей. Но вы с легкостью можете сменить ее.
Нейросеть подбирает их достаточно успешно: музыка соответствует цветопередаче фотографий и видео, а также эмоциям людей. Но вы с легкостью можете сменить ее.
Музыку в Воспоминаниях всегда можно сменить вручную
- Откройте «Фото», зайдите в пункт «Для Вас».
- Запустите Воспоминание.
- Внизу нажмите на иконку ноты.
- В открывшемся окне Миксов воспоминаний снова нажмите на ноту справа внизу.
- Выберите трек из списка или введите в поиске название песни.
Менять музыкальное сопровождение можно и другим способом. Во время просмотра Воспоминаний нажмите на иконку ноты, а затем свайпом влево меняйте эффекты фотографий: вместе с этим будет меняться и музыка.
Подписывайтесь на наш Telegram-чат: задавайте вопросы, общайтесь комментируйте наши статьи!
Создать Воспоминание в Айфон
Вы можете создавать небольшие ролики вручную, добавив к нему фоновую музыку, чтобы не ждать, пока iOS сама их сгенерирует.
Прямо в Фото вы можете создать собственное Воспоминание и отредактировать его
- Откройте «Фото» и выберите «Медиатека».

- Переключитесь на режим просмотра «Годы/месяцы/дни», чтобы создать Воспоминание за этот период.
- Прокрутите ленту до фотографий, с которыми хотите создать Воспоминание.
- В правом верхнем углу нажмите три точки и выберите «Воспроизвести видео воспоминания».
Как поделиться Воспоминанием на Айфоне
Всегда можно поделиться Воспоминаниями в мессенджерах, запостить в Instagram или сохранить себе. Получатель увидит его в формате видеоролика. Как это сделать?
Воспоминанием в iPhone вы всегда можете поделиться с другими
- Зайдите в «Фото», выберите «Для Вас».
- Откройте нужное Воспоминание.
- Тапните по экрану и нажмите кнопку «Поделиться» в верхнем правом углу.
- Иногда приложение просит выбрать трек, которым можно поделиться с другими: доступны не все. Просто подберите его из списка предложенных.
Таким образом вы можете не только посмотреть Воспоминания на iPhone, но и редактировать их, создавать самостоятельно и даже делиться.
Новости, статьи и анонсы публикаций
Свободное общение и обсуждение материалов
Лонгриды для вас
На каждом iPhone существует функция, благодаря которой вы можете настроить полный сброс смартфона после 10 попыток ввода пароля. В статье подробно рассказываем о том, как она работает и предостерегаем вас от неожиданных казусов.
Поделиться паролем от Wi-Fi на Айфоне можно двумя способами: через нативный инструмент и через QR-код, который можно создать либо в Командах, либо в отдельном приложении. В статье подробно разбираем каждый из них и рассказываем о том, как правильно ими воспользоваться.
Быстрая и беспроводная зарядка, пауэрбанки, зарядка в течение ночи — говорят, что это сильно вредит аккумуляторам наших iPhone. Но практика показала, что смартфоны Apple рассчитаны на это, и их можно заряжать как угодно
Как отключить уведомления о новых «Воспоминаниях» на iPhone и iPad
Периодически наш iPhone или iPad может разбудить или потревожить владельца уведомлением о том, что появилось новое «Воспоминание» в приложении «Фото».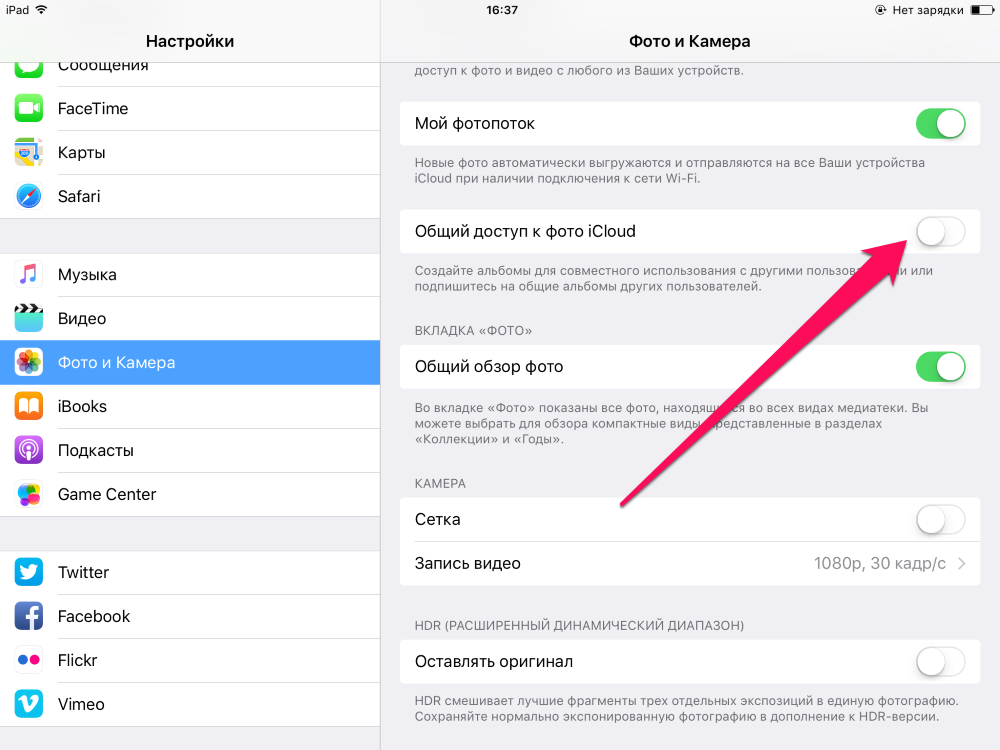 Как правило, «Воспоминание» представляет собой созданную автоматически подборку фото и видео, посвященную какому-либо событию, месту, человеку и т.д.
Как правило, «Воспоминание» представляет собой созданную автоматически подборку фото и видео, посвященную какому-либо событию, месту, человеку и т.д.
Начиная с iOS 12 в приложении «Фото» появилась новая вкладка «Для Вас». В этом разделе фото и видео, хранящиеся на iPhone или iPad, автоматически объединяются в различные тематические коллекции.
Фактически, операционная система сама, без какого-либо участия пользователя, создает домашнее видео о прошлых событиях: семейных праздниках, отпусках, путешествиях. Apple решила предугадать желания пользования, создав небесспорную функцию «Воспоминания».
Далеко не все в восторге от идеи сбора устройством старых фотографий из библиотек и создания на их основе слайд-шоу.
Тем, кому не нравится идея самостоятельного создания устройством тематических коллекций и вследствие этого, появление соответствующих оповещений, стоит узнать о способе отключения уведомлений о появлении нового «Воспоминания».
Как отключить уведомления «Воспоминаний»
1. Запустите приложение «Настройки» на iPhone или iPad.
2. Перейдите в раздел «Уведомления».
3. В списке приложений выберите «Фото».
4. Нажмите «Настроить уведомления».
5. Переведите переключатель «Воспоминания» в положение «Выключено».
Важно понимать, что данный способ не отключает работу приложения «Фото» по созданию «Воспоминаний», а лишь запрещает отправку соответствующих уведомдений.
Доступ к новым созданным коллекциям по-прежнему можно получить в приложении «Фото» во вкладке «Для Вас».
Как настроить Воспоминания в Айфоне
Начиная с iOS 10 приложение «Фото» начало преображаться, превратившись из обычной галереи фотографий в полноценный мультимедийный центр. Одна из главных фишек, которая нравится всем пользователям — Воспоминания. С ее помощью в автоматическом режиме iOS группирует фотографии и видео по разным критериям в слайдшоу, а с выходом iOS 15 в Воспоминания можно добавлять музыку из Apple Music.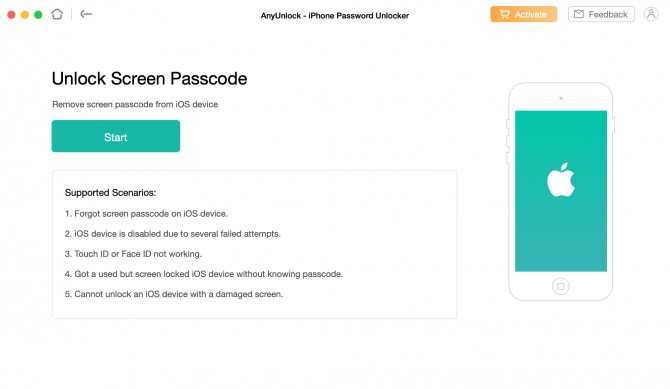 Вообще, функция имеет множество нюансов и настроек. Рассказываем о том, как настроить Воспоминания, создать их вручную из фотографий и добавить в них свою музыку.
Вообще, функция имеет множество нюансов и настроек. Рассказываем о том, как настроить Воспоминания, создать их вручную из фотографий и добавить в них свою музыку.
Здесь все, что нужно знать про Воспоминания на iPhone
Содержание
- 1 Как посмотреть Воспоминания на Айфоне
- 2 Как сохранить Воспоминания на Айфоне
- 3 Редактировать Воспоминания iPhone
- 4 Как изменить музыку в Воспоминаниях
- 5 Создать Воспоминание в Айфон
- 6 Как поделиться Воспоминанием на Айфоне
Как посмотреть Воспоминания на Айфоне
iOS автоматически создает Воспоминания на iPhone, основываясь на разных критериях: например, берет за основу зиму прошлого года, погоду, Портреты, компании людей. Лучше всего у «Фото» получается создавать подборки, называющиеся «Вспомним этот год». Хотите посмотреть Воспоминания на iPhone? Сделать это очень просто.
Все Воспоминания хранятся во вкладке «Для Вас»
- Зайдите в приложение «Фото».

- Нажмите внизу вкладку «Для вас».
- В самом верху выберите подборку, которую хотите просмотреть, и нажмите на нее.
- Пролистайте вправо все актуальные подборки. Если хотите увидеть еще, нажмите «Все» в правом верхнем углу — появится большой список из других подборок.
Подписывайтесь на наш Яндекс.Дзен: это лучше место для чтения наших статей!
Как сохранить Воспоминания на Айфоне
Иногда iOS выдает поистине крутые Воспоминания в iPhone, в которых идеально подобрана и музыка, и фотографии. Вы можете сохранить ее себе и пересматривать в любое время.
Добавляйте Воспоминания в Избранное, чтобы не потерять
- Откройте приложение «Фото».
- Выберите «Для Вас» и откройте понравившееся Воспоминание.
- Во время просмотра тапните по экрану и нажмите три точки в правом верхнем углу.
- Нажмите «Добавить в Избранное».
- Теперь вернитесь в раздел «Для Вас» и нажмите «Все», затем «Избранное» в правом верхнем углу.

Готово! Теперь понравившиеся Воспоминания будут сохранены, и вы сможете их пересмотреть в любое время.
Читайте также: 6 полезных функций iOS, о которых вы могли не знать
Редактировать Воспоминания iPhone
Любое Воспоминание, которое появилось у вас в iPhone, можно отредактировать на свой вкус: удалить его из Избранного, подборку фотографий или наложить эффект на снимок. Как это можно сделать?
Настраивайте длительность и другие параметры в Воспоминаниях
- Зайдите в «Фото», выберите «Для Вас».
- Запустите понравившееся Воспоминание.
- Нажмите три точки в правом верхнем углу.
Теперь вы можете Управлять фотографиями, менять скорость воспроизведения слайдшоу, редактировать заголовок или даже скрыть подборку из Воспоминаний.
- Удалить из Избранного: нажмите, если хотите убрать ролик из Избранных Воспоминаний.
- Управление фото: выделите те фотографии, которые должны отображаться в подборке.

- Изменить заголовок: назовите Воспоминание так, чтобы было удобнее его найти в «Фото».
- Скрыть из Воспоминания: функция убирает текущую фотографию из слайдшоу.
- Нажмите «AirPlay», если хотите подключиться к внешнему устройству (например, к телевизору) и транслировать Воспоминание на нем.
Ошибка App Store: не скачиваются приложения на iPhone, iPad и Mac
Как изменить музыку в Воспоминаниях
Слайдшоу в Воспоминаниях iOS 15 сопровождаются треками из Apple Music. Нейросеть подбирает их достаточно успешно: музыка соответствует цветопередаче фотографий и видео, а также эмоциям людей. Но вы с легкостью можете сменить ее.
Музыку в Воспоминаниях всегда можно сменить вручную
- Откройте «Фото», зайдите в пункт «Для Вас».
- Запустите Воспоминание.
- Внизу нажмите на иконку ноты.
- В открывшемся окне Миксов воспоминаний снова нажмите на ноту справа внизу.

- Выберите трек из списка или введите в поиске название песни.
Менять музыкальное сопровождение можно и другим способом. Во время просмотра Воспоминаний нажмите на иконку ноты, а затем свайпом влево меняйте эффекты фотографий: вместе с этим будет меняться и музыка.
Подписывайтесь на наш Telegram-чат: задавайте вопросы, общайтесь комментируйте наши статьи!
Создать Воспоминание в Айфон
Вы можете создавать небольшие ролики вручную, добавив к нему фоновую музыку, чтобы не ждать, пока iOS сама их сгенерирует.
Прямо в Фото вы можете создать собственное Воспоминание и отредактировать его
- Откройте «Фото» и выберите «Медиатека».
- Переключитесь на режим просмотра «Годы/месяцы/дни», чтобы создать Воспоминание за этот период.
- Прокрутите ленту до фотографий, с которыми хотите создать Воспоминание.
- В правом верхнем углу нажмите три точки и выберите «Воспроизвести видео воспоминания».
Вопрос недели: Стоит ли покупать б/у Айфон прямо сейчас
Как поделиться Воспоминанием на Айфоне
Всегда можно поделиться Воспоминаниями в мессенджерах, запостить в Instagram или сохранить себе. Получатель увидит его в формате видеоролика. Как это сделать?
Получатель увидит его в формате видеоролика. Как это сделать?
Воспоминанием в iPhone вы всегда можете поделиться с другими
- Зайдите в «Фото», выберите «Для Вас».
- Откройте нужное Воспоминание.
- Тапните по экрану и нажмите кнопку «Поделиться» в верхнем правом углу.
- Иногда приложение просит выбрать трек, которым можно поделиться с другими: доступны не все. Просто подберите его из списка предложенных.
Таким образом вы можете не только посмотреть Воспоминания на iPhone, но и редактировать их, создавать самостоятельно и даже делиться.
iOS 15Советы по работе с AppleФото на iPhone
Воспоминания в айфоне как выбрать фото
Главная » Разное » Воспоминания в айфоне как выбрать фото
Как создать «Воспоминание» из определенных фото на iPhone и iPad
Одной из наиболее интересных функций iOS 10 для поклонников фотографии стали «Воспоминания», которые являются улучшенной версией традиционных слайд-шоу.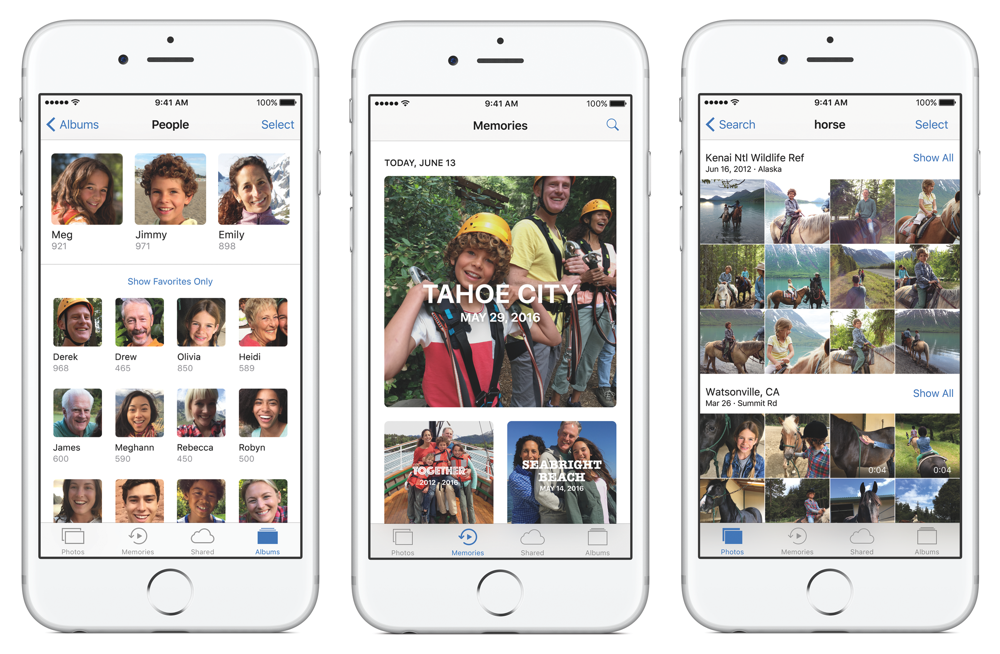 По умолчанию приложение «Фото» автоматически сканирует медиатеку на устройстве и создает «Воспоминания» на основе ваших поездок, прогулок, встреч с друзьями и других мероприятий. Далеко не все знают, спасибо за это странному дизайнерскому решению разработчиков Apple, что «Воспоминания» можно создавать и вручную. В этой инструкции рассказали как.
По умолчанию приложение «Фото» автоматически сканирует медиатеку на устройстве и создает «Воспоминания» на основе ваших поездок, прогулок, встреч с друзьями и других мероприятий. Далеко не все знают, спасибо за это странному дизайнерскому решению разработчиков Apple, что «Воспоминания» можно создавать и вручную. В этой инструкции рассказали как.
Как создать «Воспоминание» из определенных фото на iPhone и iPad
Шаг 1. Запустите приложение «Фото».
Шаг 2. Нажмите «Выбрать
» и укажите все фотографии, которые вы хотите поместить в «Воспоминание».
Шаг 3. Нажмите «Добавить в» → «Новый альбом».
Шаг 4. Присвойте альбому имя.
Шаг 5. Выберите созданный альбом на вкладке «Альбомы».
Шаг 6. Нажмите на стрелочку, которая расположена напротив даты.
Шаг 7. «Воспоминание» создано! Вам остается лишь нажать кнопку Play и насладиться выбранными вами снимками в формате «Воспоминаний».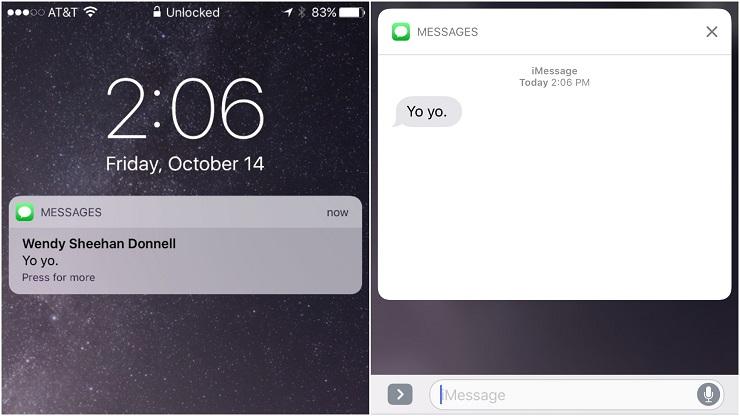
Смотрите также:
Поделиться ссылкой
Поставьте 5 звезд внизу статьи, если нравится эта тема. Подписывайтесь на нас Telegram, ВКонтакте, Instagram, Facebook, Twitter, Viber, Дзен, YouTube.
Загрузка…
bloha.ru
Как создать воспоминания на Айфоне из фото
Смартфоны подарили нам не только возможность осуществления звонков, но и многие другие значимые опции, например, создание фотоснимков. Сейчас чаще всего фотографии делают при помощи телефона, нежели фотоаппаратов, ведь смартфон всегда при себе, да и по своим параметрам камеры в телефонах не намного уступают фотоаппаратам. В iPhone присутствует большое количество возможностей для работы с фотоснимками, и одна из них — это «Воспоминания».
Появилась она в iOS 10, и сразу же покорила сердца многих пользователей продукции Apple. Программа «Фото» в автоматическом режиме проводит сканирование и анализ всех снимков в вашем смартфоне и создает из них коллекцию с музыкальным сопровождением. Все это возможно благодаря режиму «Воспоминания», который и появился с релизом операционной системы iOS 10.
Все это возможно благодаря режиму «Воспоминания», который и появился с релизом операционной системы iOS 10.
Как правило, ваш смартфон автоматически определяет события, при которых были созданы фотографии, например, день рождения, Новый год. Также он может подбирать фото по типу, например, селфи, с отметками на карте, выбирать лучшее за год, за неделю, выбирать только портреты и так далее. В целом автоматической системе удается подобрать практически все фото идеально, но иногда бывают небольшие «косяки».
Многие пользователи знают о такой возможности, но не понимают, по какому принципу она работает, как просматривать созданные клипы и можно ли их редактировать, копировать на PC и передавать через USB другим пользователям. В этой статье мы расскажем про все особенности данного режима и покажем, как же сделать воспоминания на Айфоне и что для этого необходимо сделать.
Из статьи вы узнаете
Где найти «Воспоминания» на Айфоне
Если вы хотите просмотреть готовые варианты созданных слайд-шоу, выполните следующие действия:
- Зайдите в приложение «Фото»;
- Кликните по вкладке «Воспоминания» внизу экрана;
- Выберите любой созданный материал и нажмите на него, чтобы просмотреть.

Это мы описали как просматривать созданные самим устройством слайд-шоу. Но не многие пользователи знают, что их можно сделать и самому, наложив музыку, выбрав определенные фотографии и яркие моменты из жизни. И вот как это сделать:
Создание своих «Воспоминаний» на iPhone
- Откройте приложение «Фото» и нажмите на вкладку «Выбрать»;
- Отметьте все фотографии, которые вы хотите добавить в режим «Воспоминания»;
- Как только список будет сформирован, нажмите вкладку «Добавить в»;
- Укажите новый альбом и назначьте ему имя;
- Перейдите в каталог альбомов и найдите тот, который создали;
- Кликните по стрелочке вправо;
- Телефон автоматически создаст из этого альбома воспоминания и добавит музыкальное сопровождение.
Как редактировать «Воспоминания»
Созданные ранее слайд-шоу автоматически или вами в ручную, можно отредактировать, например, поменять музыку или поставить другие стили для заголовков, изменить надписи.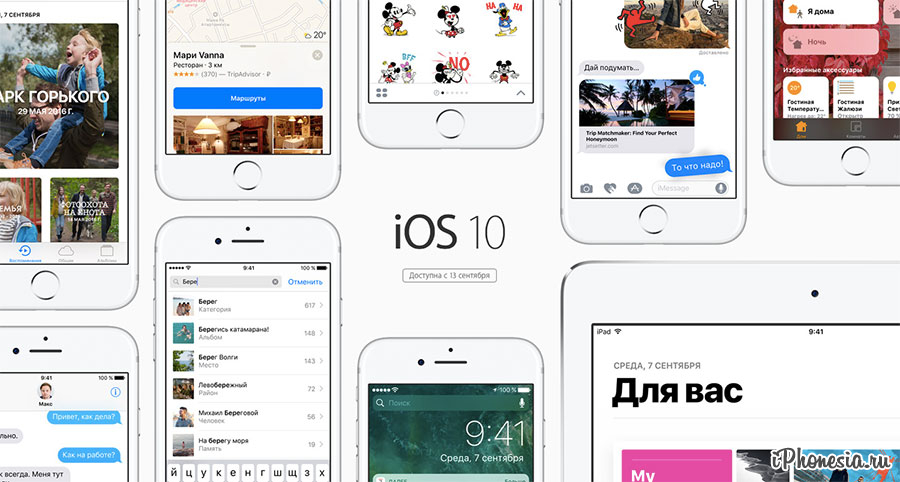 Сделать это можно, выполнив следующие действия:
Сделать это можно, выполнив следующие действия:
- Откройте приложение «Фото» и кликните по вкладке «Воспоминания»
- Выберите любое слайд-шоу, которое хотите отредактировать и нажмите на Play, чтобы начать его воспроизводить;
- Теперь кликните посередине экрана, чтобы появился редактор.
Здесь предусмотрено несколько параметров для редактирования:
- Выбор настроения. Изменяет заголовок и музыкальное сопровождение. Есть такие варианты, как, например: веселое, бодрое, эпика и другие;
- Выбор продолжительности. Здесь всего лишь 3 варианта: короткий, средний и длинный;
- Дополнительные настройки. Кликните в правом верхнем углу вкладку «Изменить». Здесь вы сможете поменять заголовок, титульное изображение, назначить совершенно другую музыку, выбрав, например, из своей медиатеки. В этом же меню вам доступна смена фотографий и изменение продолжительности;
- Как только все правки будут внесены, просто нажимаете «Готово» и изменения будут сохранены.

Как передавать «Воспоминания» с Айфона
Например, вы создали красивое слайд-шоу, с которым решили поделиться со своими родственниками или друзьями. Как его передать им? К счастью, в iPhone добавили опцию «Экспорта», с помощью которой можно отправить созданный материал как в iCloud, так и в социальные сети или сообщением на телефон. Для этого необходимо выполнить действия:
- Зайдите в приложение «Фото» и выберите вкладку «Воспоминания»;
- Воспроизведите любое из них и нажмите на значок отправки в левом нижнем углу;
- Выберите, куда именно хотите отправить созданный материал и подтвердите операцию;
- У вас запустится экспорт фильма, после чего данные будут отправлены адресату.
На этом процесс экспорта завершен. Адресат получит материал в виде ролика с сопровождением музыки. Как правило, на аппаратах Apple создаются ролики с высоким разрешением, поэтому отправленное слайд-шоу можно будет просматривать как с телефона, так и с компьютера.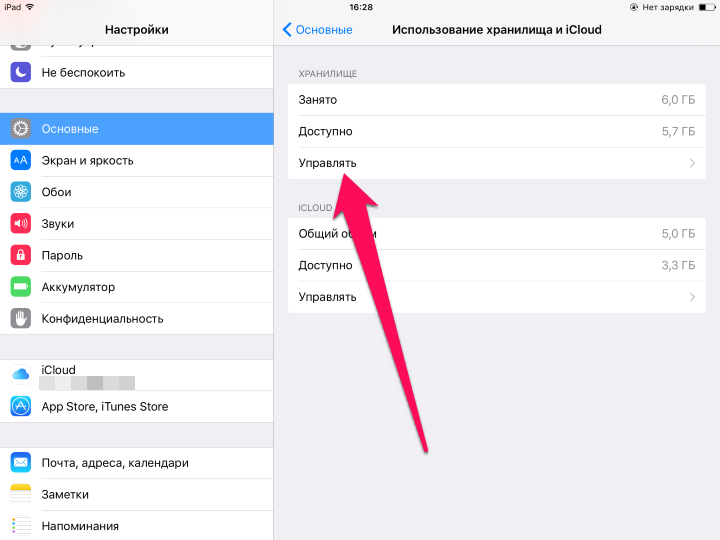
mobimozg.com
Как создать Воспоминание в iPhone из своих фото
Смартфоны компании Apple предоставляют широкий набор функций. А также применяют интеллектуальные технологии, чтобы этими возможностями было легче пользоваться. Одна из них, «Воспоминания», – переработанная версия слайд-шоу из фотографий владельца. iPhone производит автоматическую группировку сделанных снимков. «Собирает» их по определенному признаку: местоположению, друзьям, дате, пр. Доступен не только автоматический режим, «хозяин» Айфона способен «вручную» создать воспоминание в iPhone из своих фото.
Особенности системы iOS
Смартфон самостоятельно сканирует все снимки своего владельца, делает из медиатеки несколько подборок. Например, «Прошлые выходные» или «Лучшее за 2017 год». Основной признак, по которому iOS работает с фото – это принадлежность к определенному промежутку времени.
Внутри вкладки «Воспоминания» пользователь имеет возможности:
- Редактировать собственное слайд-шоу.

- Отмечать отдельные элементы как избранное. После добавления первого слайд-шоу создается папка «Любимые воспоминания». Туда станут перемещаться помеченные объекты.
- Удалить слайд-шоу.
Как сделать «Воспоминание» в отдельном альбоме
Итак, если необходимо сделать воспоминания на Айфоне из всех собранных фото внутри определенного альбома, сначала открываем его из приложения «Фото», далее:
Как вручную выбрать фотки для «Воспоминания»
Иногда система неправильно сортирует снимки по признакам. Лучше использовать ручной выбор фотографий. Для этого выполняем пошаговую инструкцию:
- На главном экране Айфона находим иконку приложения «Фото», тапаем на нее.
- Нажимаем по ссылке «Выбрать», отмечаем галочками все фотографии, из которых сформируется слайд-шоу.
- Группируем фотографии как отдельный альбом. Для этого переходим к меню «Добавить в», выбираем «Новый альбом».
- Открывается окно, где вписываем название, присваемое альбому.

- Внизу экрана – меню «Фото» – выбираем иконку «Альбомы», нажимаем по только что созданному объекту.
- Справа, вверху нажимаем по значку «>», открывающему функцию создания. Это мы рассматривали выше.
«Воспоминание» готово, теперь останется запустить его и удобнее устроиться для просмотра любимых моментов.
Вывод
Таким образом, вполне реально и несложно делать самому воспоминания на iPhone из любых снимков. При создании слайд-шоу помните, что если на смартфоне включено хранение медиатеки на iCloud, при первом выборе фотографий потребуется скоростное подключение по Wi-Fi.
iphonemia.ru
Фото в iOS 10. Как работают Воспоминания
Одним из главных нововведений в iOS 10 является распознавание лиц, объектов и сцен в стандартной программе Фото. Ещё одним важным нововведением стали Воспоминания. Отдельная вкладка в приложении, которая позволяет создавать отличные фото-видеозарисовки.
Новшества программы Фото в iOS 10
В Фото->Альбомы появились два новых альбома: Места и Люди.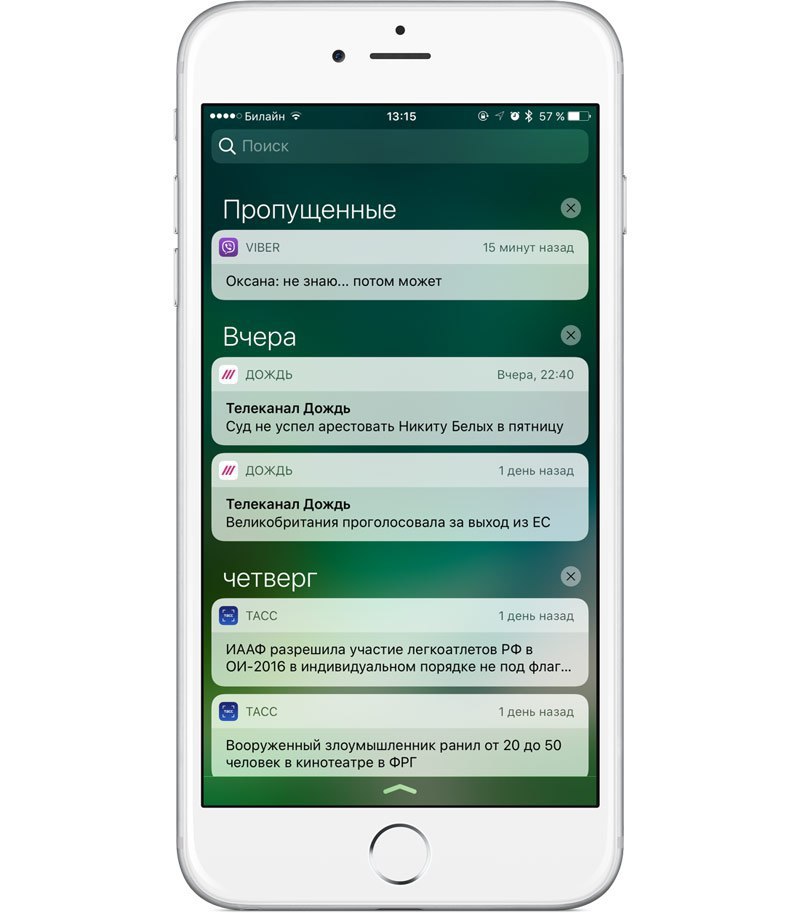 При первом открытии происходит сканирование всей медиатеки. Оно может затянуться. Места у меня просканировались очень быстро (ну это не так сложно, ибо каждая фотка содержит метаданные), а вот Люди до сих пор нет.
При первом открытии происходит сканирование всей медиатеки. Оно может затянуться. Места у меня просканировались очень быстро (ну это не так сложно, ибо каждая фотка содержит метаданные), а вот Люди до сих пор нет.
Появился поиск лиц и предметов в программе Фото. Ну и самым главным вау-эффектом обладают Воспоминания.
Новая вкладка Воспоминания. Сейчас подробно расскажу как она работает.
Пользователь заходит во вкладку и видит несколько воспоминаний, которые алгоритмы Apple решили сделать из вашей медиатеки. Например, “Прошлые выходные” или “Лучшее за 2015 год” или “Вокруг света”… Воспоминания создаются на основе какого-то временного интервала.
Если зайти во Воспоминание и пролистать всю страницу вниз, то там можно увидеть три опции:
- Похожие воспоминания (тут можно перейти к редактированию других Воспоминаний)
- Добавить в избранные воспоминания. В Альбомах при первом добавлении появится новый альбом – “Любимые воспоминания”. Отсюда их удобней будет находить и редактировать.

- Удалить воспоминание.
Смотрим готовый фильм. В нём будут как фотки, так и фрагменты из ваших видео. Забавно, что алгоритмы довольно неплохо определяют интересные фрагменты. То есть могут вычленить ключевое из видео, например, шутку.
Естественно, конечный результат никого не устроит. Поэтому Apple предусмотрела возможность отредактировать Воспоминания.
Обычная авто-настройка предполагает выбор темпа, темы и продолжительности. Но мы рассмотрим более тонкую настройку, потому что я уверен, что ей будут пользоваться в 99 процентах Воспоминаний.
Заголовок – здесь меняется как само название так и его стиль. На выбор несколько шаблонов – остаётся выбрать лучший.
Музыка – изменение фоновой музыки. Есть как встроенные композиции разделённые по типам, так и возможность выбрать пользовательскую музыку. По умолчанию переключатель стоит в положении Авто. То есть композиция подбирается автоматически.
Длительность – по умолчанию Apple подбирает длительность на основе количества Фото и фрагментов Видео.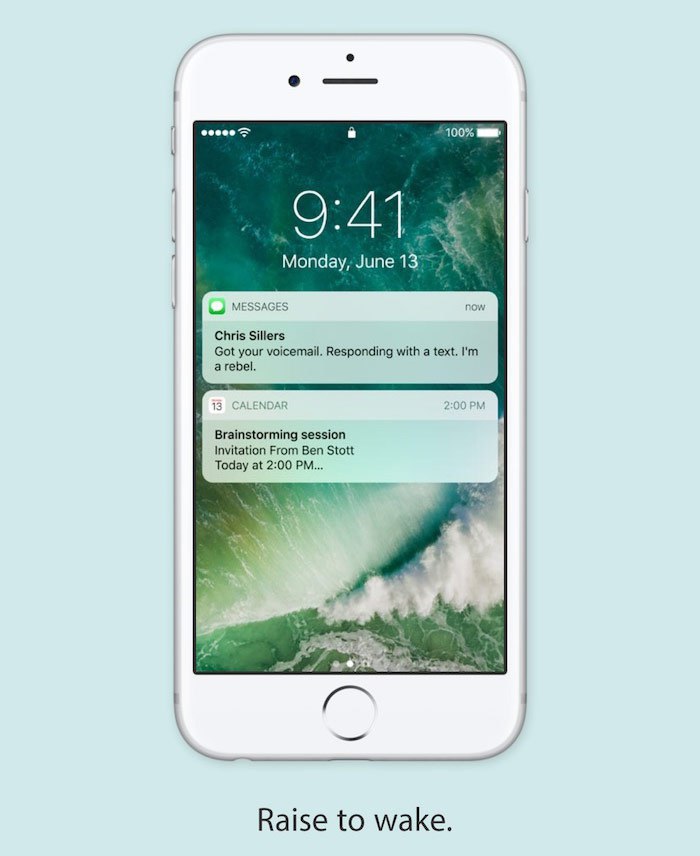 Каждые 20-30 медиафайлов – это примерно 1 минута воспоминаний. Но пользователь может вручную выставить нужную длительность. При этом программа будет автоматически или больше показывать видео или дольше фотки.
Каждые 20-30 медиафайлов – это примерно 1 минута воспоминаний. Но пользователь может вручную выставить нужную длительность. При этом программа будет автоматически или больше показывать видео или дольше фотки.
Фото и видео – здесь можно добавлять/удалять фото в ваше Воспоминание. Причём программа отобразит список медиафайлов, ориентируясь на даты, которые она задала изначально. То есть воспоминание “Прошлые выходные” для добавления отобразит фото как раз за те выходные.
Получившееся Воспоминание можно сохранить в Медиатеке или сразу отправить в Dropbox. Другие опции (например, Яндекс.Диск) будут доступны тогда, когда разработчики приложений добавят такую возможность. Воспоминание сохраняется как видеофайл формата mp4. Размер файла зависит от продолжительности видео.
Вот пример воспоминания, которое я создал средствами iOS 10 за 10 минут на iPad. В видео кадры из нашей прошлогодней поездки на кемпере через всю Европу + немного отдыха в Сочи. Я долго не сидел над этим видео, то есть удалил откровенно неудачные кадры и добавил ещё фоток и видео.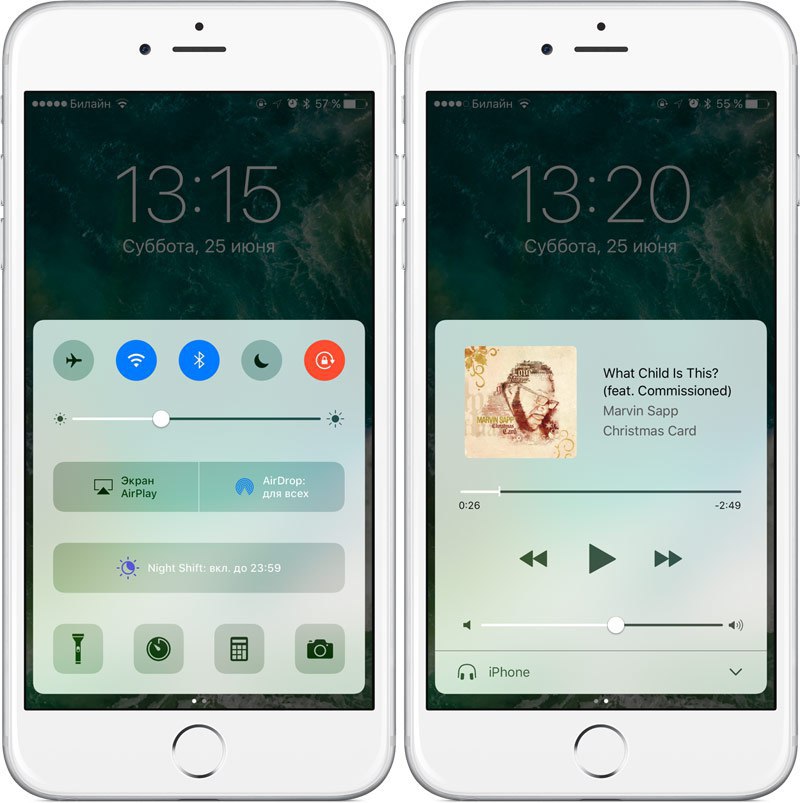 Получилось то, что получилось:
Получилось то, что получилось:
Что надо понимать:
- Если вы используете iCloud для хранения Фото и Видео, то при редактировании и создании Воспоминаний необходимые для них медиафайлы будут подкачиваться из iCloud. Именно поэтому первое создание или добавление файлов может немного затянуться (зависит от скорости интернета).
- Воспоминания точно также будут работать в macOS Sierra.
Всем удачи! 🙂 Вспоминайте только хорошее.
ipadstory.ru
Как создать воспоминания на айфон
Как создать воспоминания на айфон
Вчера в Обзорник поступила просьба написать инструкцию по созданию воспоминания на айфонах. Это такое слайд-шоу с музыкальным сопровождением, которое периодически создаётся автоматически вашим смартфоном, и хочу заметить что получается это у него весьма прикольно. Но не все знают что такие слайд-шоу можно создавать и вручную на iOs 10 и выше. В этой статье я дам пошаговую инструкцию, которая поможет вам создать воспоминания из фотографий на вашем айфоне.
В этой статье я дам пошаговую инструкцию, которая поможет вам создать воспоминания из фотографий на вашем айфоне.
1. Первым делом откройте приложение «Фото» на своём смартфоне и выберите фотографии, из которых хотите создать слайд-шоу, нажав вкладку «Выбрать» и расставив галочки на нужных фото или картинках.
2. После того как выбрали фото, нажмите внизу вкладку «Добавить в»
3. Далее кликните вкладку «Новый альбом», и напишите название альбома, оно будет отображаться в вашем слайд-шоу, так что придумайте что-нибудь оригинальное.
4. Создали альбом, откройте его и кликните на стрелочку, которая находится напротив даты создания альбома.
5. На этом создание воспоминания из фото на айфон завершена, нажмите кнопку воспроизведения и наслаждайтесь своим слайд-шоу с музыкальным сопровождением.
Ничего сложного нет конечно, но нужно перекликать всё, что бы найти способ создания этой приколюшки. Кстати воспоминания можно создать не на всех айфонах. Например на iPhone 5SE есть такая возможность, а на старых моделях, таких как iPhone 5с или 5s к сожалению нет. Так что не удивляйтесь если у вас не получится создать воспоминания из фото на своём стареньком айфоне. Надеюсь моя инструкция вам помогла и вы довольны результатом.
Так что не удивляйтесь если у вас не получится создать воспоминания из фото на своём стареньком айфоне. Надеюсь моя инструкция вам помогла и вы довольны результатом.
Предыдущая статья Уфа — Анжи 6 августа 2018 видео обзор матча и видео голов Следующая статья Челси — Лион 7 августа 2018 видео обзор матча и видео голов
Похожие статьи
Нет похожих статей
vseobzornik.ru
Как создавать воспоминания в iOS на основе конкретных фотографий
Функция «Воспоминания» анализирует лучшие фото и видео в библиотеке пользователя и создает на их основе интерактивный альбом, содержащий фильм с музыкой, подписями и эффектным переходами. При этом «Воспоминания» доступны со всех устройств, привязанных к учетной записи iCloud, а при желании ими можно поделиться с другими пользователями.
Проблема в том, что iOS создает «Воспоминания» в автоматическом режиме, группируя фотографии по методанным: дата и время создания, геолокация.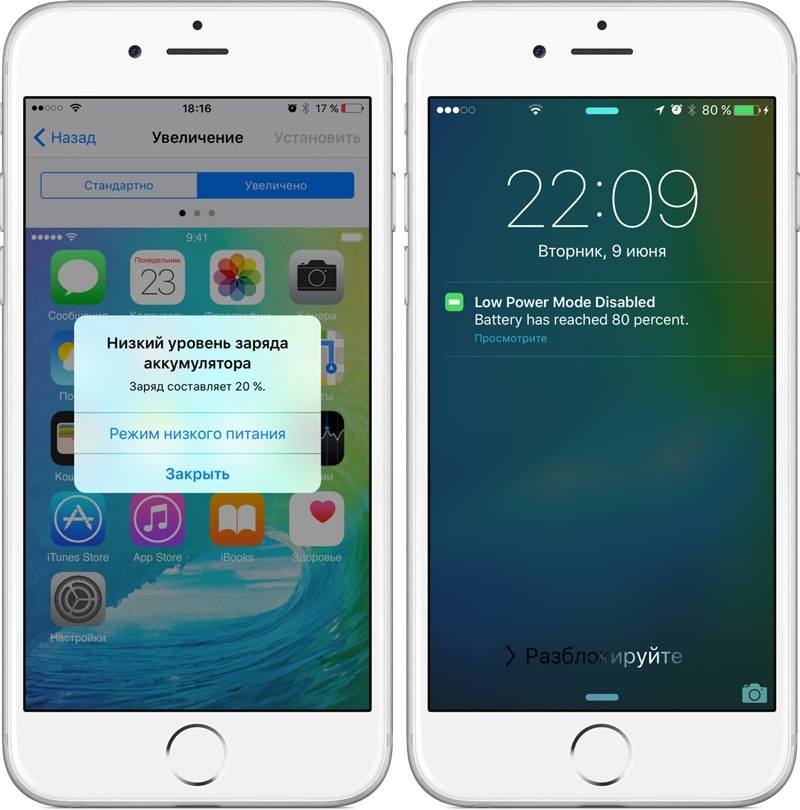 Например, если вы поедете куда-нибудь в отпуск, то все фотографии и видео оттуда соберутся в соответствующее «Воспоминание», привязанное к геолокации вашего путешествия. Чаще все это удобно, но если вам захочется разбить отдельные дни отпуска по отдельным «Воспоминаниям», то в автоматическом режиме сделать это не получится. На это случай стоит воспользоваться ручным режимом создания «Воспоминаний».
Например, если вы поедете куда-нибудь в отпуск, то все фотографии и видео оттуда соберутся в соответствующее «Воспоминание», привязанное к геолокации вашего путешествия. Чаще все это удобно, но если вам захочется разбить отдельные дни отпуска по отдельным «Воспоминаниям», то в автоматическом режиме сделать это не получится. На это случай стоит воспользоваться ручным режимом создания «Воспоминаний».
Для этого необходимо:
1) Откройте стандартное приложение «Фото».
2) Перейдите во вкладку «Альбомы».
3) В верхнем левом углу нажмите на значок «+» и создайте новый альбом.
4) Выберите те фотографии и видео, который вы хотели бы использовать для создания «Воспоминания».
5) Пролистайте список альбомов вниз и выберите альбом, созданный ранее.
6) Нажмите на значок «>», располагающий под кнопкой «Выбрать».
7) Создайте новое «Воспоминание».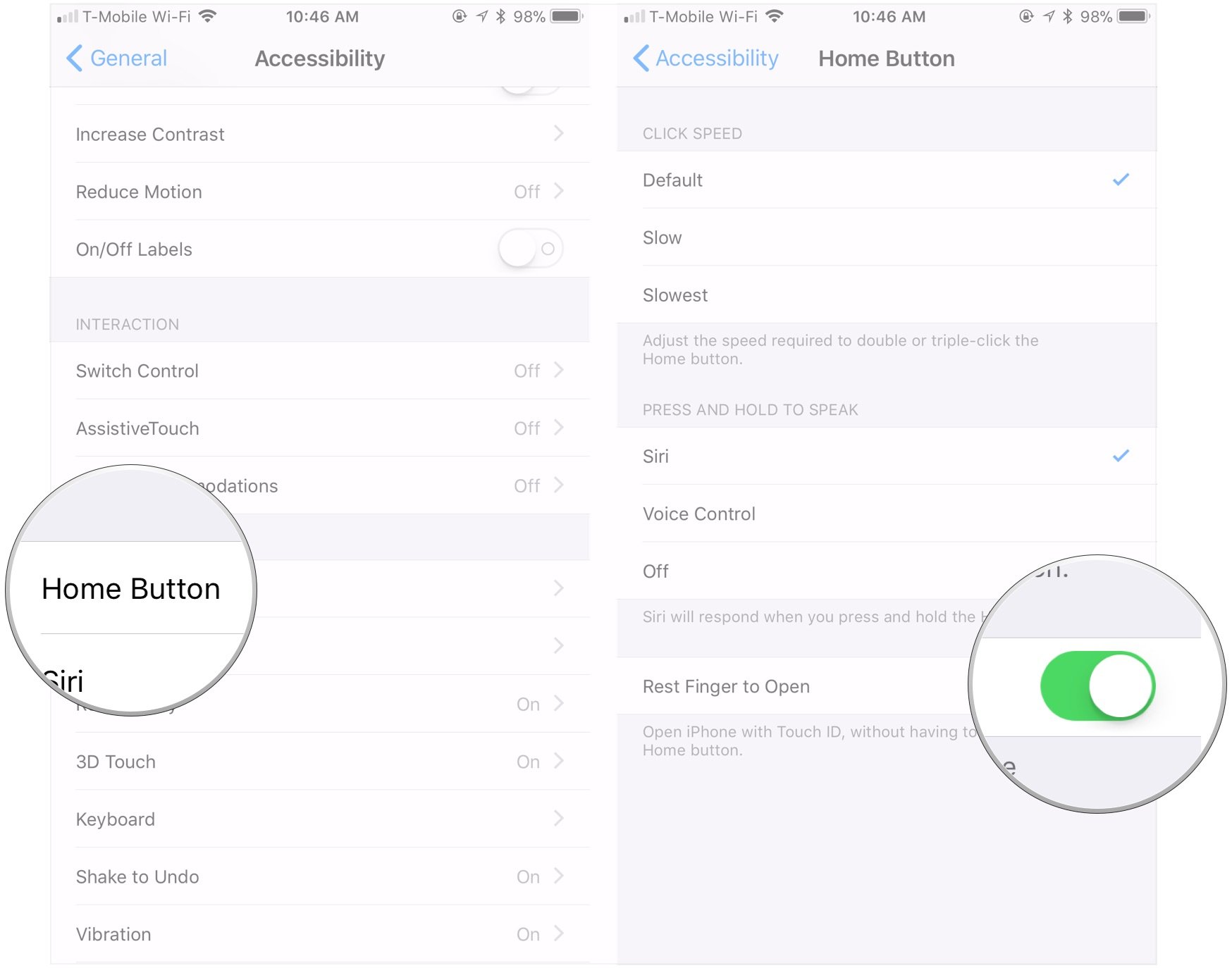
Таким образом можно создавать «Воспоминания» с абсолютно любыми фото и видео, которые могут не иметь абсолютно никакой связи по метаданным.
www.iguides.ru
Как просматривать, редактировать и отправлять «Воспоминания» на iOS
Apple выпустила три видеоролика о том, как просматривать, редактировать и отправлять «Воспоминания». В iOS 10 приложение «Фото» автоматически сканирует медиатеку на наличие данных о людях, местах, праздниках и т.п. и представляет соответствующие фотографии и видео в «Воспоминаниях».
Как посмотреть воспоминания:
Шаг 1. Откройте приложение «Фото»
Шаг 2. Выберите вкладку «Воспоминания»
Шаг 3. Выберите воспоминание и нажмите «Воспроизвести»
Как редактировать воспоминания:
Шаг 1. Откройте приложение «Фото»
Шаг 2. Выберите вкладку «Воспоминания»
Шаг 3. Выберите воспоминание и нажмите экран во время воспроизведения. Теперь вы можете отредактировать музыку, продолжительность и содержимое ролика:
- Выбор настроения. Нажимайте различные значки настроения, например «Мечты», «Легкое» или «Эпика». Музыка и стиль заголовка фильма будут соответствовать выбранному настроению.
- Выбор продолжительности. В зависимости от числа фотографий в коллекции можно задать продолжительность ролика («Короткий», «Средний» или «Длинный»).
- Настройка воспоминания. Нажмите значок «Настройки» в верхнем правом углу для дополнительной настройки ролика — можно изменить заголовок, шрифт, выбрать фотографии и т. д.
Как экспортировать воспоминания:
Шаг 1. Откройте приложение «Фото»
Шаг 2. Выберите вкладку «Воспоминания» и воспроизведите необходимое воспоминание
Шаг 3. Нажмите значок «Отправить» в верхнем правом углу и выберите способ поделиться роликом: через программу «Сообщения», «Почта», «Общий доступ к фото iCloud» или в социальных сетях.
www.iguides.ru
Как сохранить слайд-шоу воспоминаний на iPhone
Техника pin-drop памяти особенность Фото Приложение может автоматически сгруппировать несколько снимков, которые были сняты вместе, добавить красивую музыку и движения, чтобы создать отличное слайд-шоу для вас.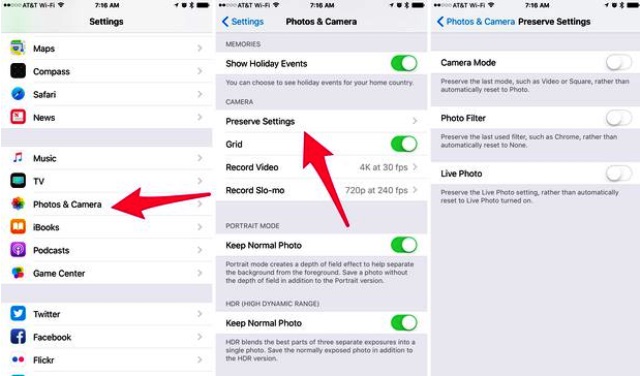
Вы знаете, как сохранить слайд-шоу на iPhone?
Фактически, помимо функции «Воспоминания», приложение «Фотографии», встроенное в iOS, также позволяет легко создавать собственные слайд-шоу с изображениями и музыкой.
Этот пост покажет вам, как сохранить слайд-шоу на iPhone 6 / 7 / SE / 8 / X / XR / XS. Кроме того, вы можете узнать, как сделать слайд-шоу фотографий на iPhone с подробными инструкциями.
Часть 1: Как сохранить слайд-шоу воспоминаний на iPhone
Сначала мы покажем вам, как быстро сохранять автоматически созданные слайд-шоу «Воспоминания» на iPhone 7 / 8 / X / XR / XS. Многим пользователям iOS очень нравится это видео iPhone Memories и они хотят сохранить их для дальнейшего обмена. Если вы один из них, просто следуйте этой части.
Шаг 1. Включите свой iPhone и откройте Фото приложение
Шаг 2. Нажмите второй Для тебя в нижней строке меню, чтобы проверить слайд-шоу Воспоминания на iPhone. Здесь мы берем iOS 12 в качестве примера. Нажмите на Смотреть все чтобы войти в интерфейс памяти.
Нажмите на Смотреть все чтобы войти в интерфейс памяти.
Если вы используете iOS 11, просто нажмите на памяти в строке меню в нижней части экрана.
Шаг 3. Нажмите на конкретное видео в памяти, которое вы хотите сохранить, а затем вы можете нажать на Играть значок, чтобы проверить детали этого слайд-шоу изображения iPhone.
Шаг 4. Нажмите Поделиться значок в левом нижнем углу строки меню, а затем нажмите Сохранить видео чтобы сохранить это слайд-шоу Воспоминания на вашем iPhone.
После нажатия «Сохранить видео» слайд-шоу будет сохранено в папке с фотографиями. Вы можете найти его в разделе «Сегодня» фотографий. Как вы можете видеть, эта функция «Поделиться» позволяет вам отправлять это слайд-шоу родным и друзьям разными способами.
Часть 2: Как сохранить слайд-шоу iPhone на компьютер
Всего за несколько нажатий вы можете с легкостью сохранить слайд-шоу «Воспоминания» на iPhone.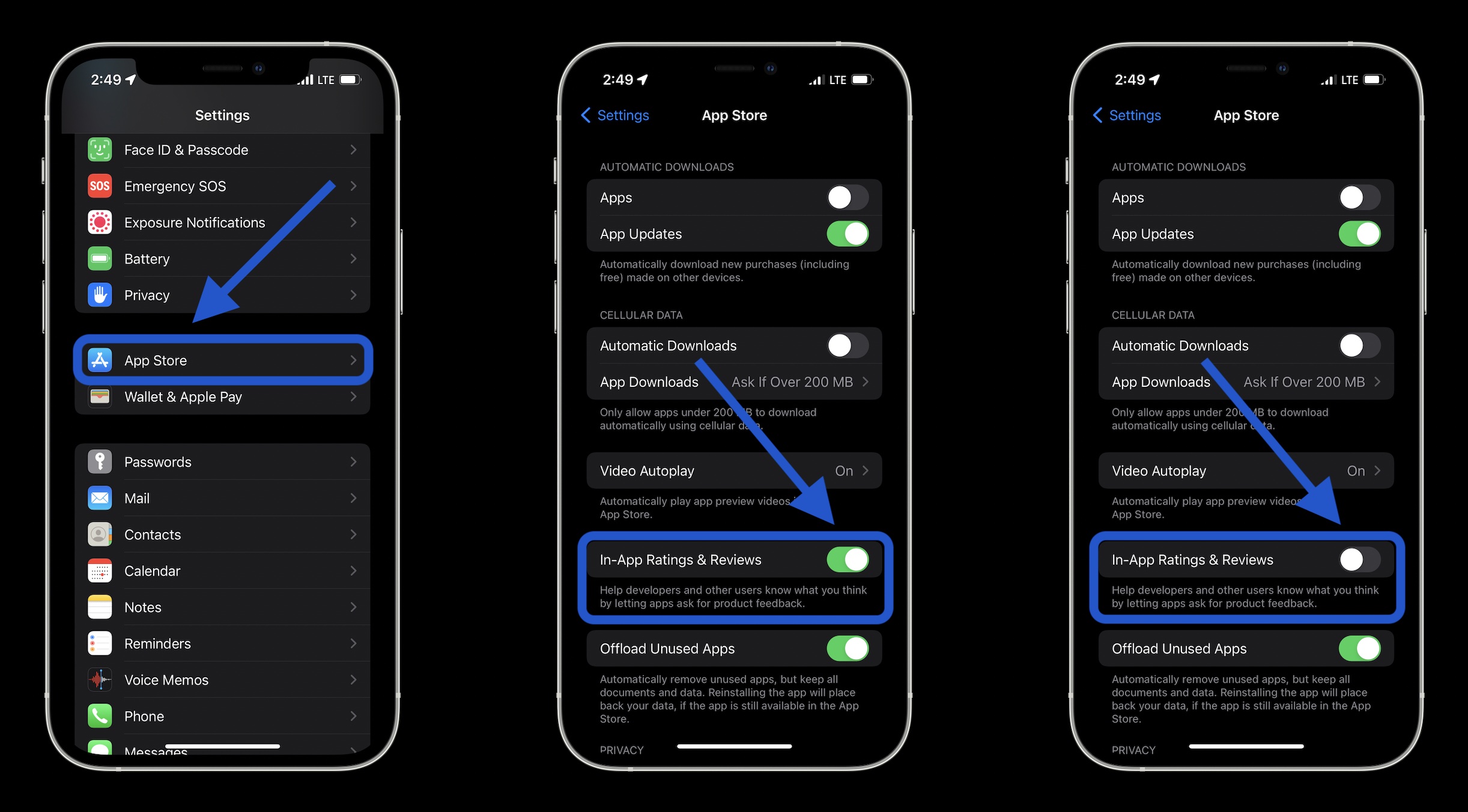 Тогда как сохранить или перенести эти слайд-шоу на Mac или ПК?
Тогда как сохранить или перенести эти слайд-шоу на Mac или ПК?
Здесь мы искренне рекомендуем мощную передачу данных iOS, MobieTrans напрямую копировать различные данные iOS, такие как видео, песни, изображения, контакты, сообщения, заметки и многое другое с iPhone на компьютер или с iPhone на телефон Android. Вы можете бесплатно скачать его и попробовать.
Шаг 1. Запустите передачу данных iOS
Загрузите, установите и запустите программное обеспечение для передачи слайдшоу iPhone на свой компьютер. Подключите ваш iPhone к нему с помощью USB-кабеля. MobieTrans автоматически распознает устройство iOS и покажет его основную информацию в интерфейсе.
Шаг 2. Найти слайдшоу iPhone
Когда вы входите в основной интерфейс, вы видите, что на левом элементе управления перечислены различные типы данных, такие как фотографии, видео, музыка, контакты, сообщения и многое другое. Нажмите «Видео» и найдите нужные слайд-шоу в правом окне.
Шаг 3. Сохранить слайд-шоу iPhone на компьютер
Выберите видео слайд-шоу, которое вы хотите перенести, а затем щелкните значок «Компьютер», чтобы экспортировать выбранные слайд-шоу на ваш компьютер.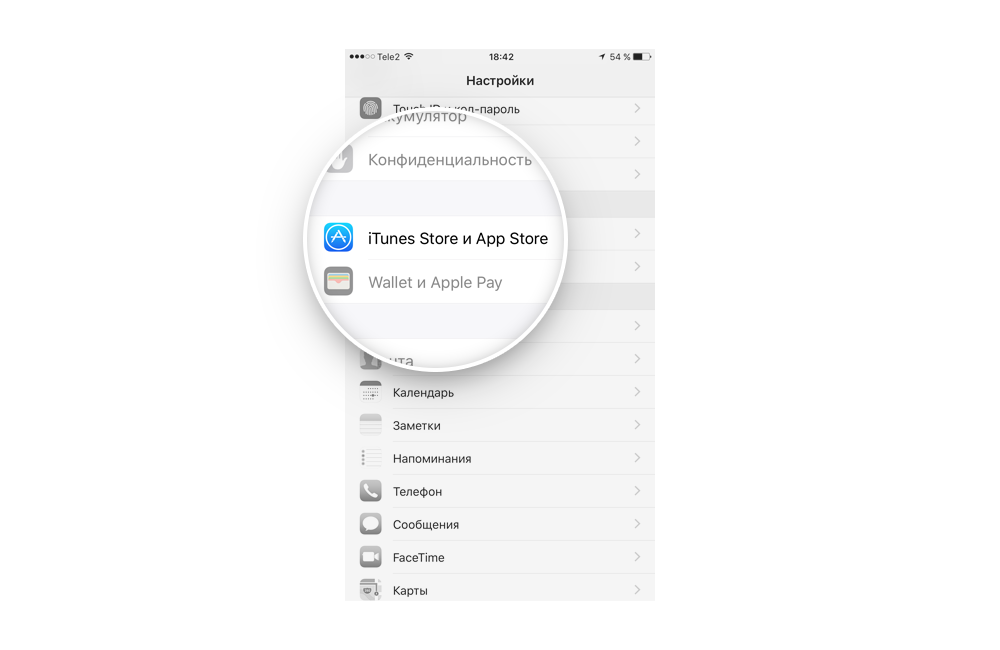
Часть 3: Как сделать слайд-шоу на iPhone
Используя описанный выше метод, вы можете легко сохранить автоматически созданное слайд-шоу «Воспоминания» на iPhone. Вы хотите сделать свой собственный слайд-шоу видео? Эта часть расскажет вам, как шаг за шагом создать слайд-шоу для iPhone.
Шаг 1. Разблокируйте iPhone и откройте приложение «Фото».
Шаг 2. Нажмите «Выбрать» в правом верхнем углу, а затем выберите фотографии, которые вы хотите сделать слайд-шоу. Вы можете нажать две или более фотографий, видео или альбом в соответствии с вашими потребностями.
Шаг 3. Выбрав все нужные вам изображения или клипы, нажмите кнопку «Поделиться» в левом нижнем углу.
Шаг 4. Нажмите «Слайд-шоу», чтобы просмотреть слайд-шоу iPhone. Вы можете нажать «Опции», чтобы установить дополнительные настройки. Затем нажмите «Готово», чтобы создать собственное слайд-шоу.
Часть 4: Как редактировать слайд-шоу воспоминаний iPhone
Шаг 1. Разблокируйте iPhone и войдите в приложение «Фото».
Шаг 2. Кран Для тебя > памяти в iOS 12 или нажмите памяти в нижней строке меню в iOS 11.
Шаг 3. Нажмите видео слайд-шоу, которое вы хотели бы увидеть, а затем нажмите Играть Кнопка, чтобы проверить подробные фотографии.
Шаг 4. Нажмите на экран, чтобы вызвать функцию редактирования в правом нижнем углу. Нажмите на Редактировать значок.
Шаг 5. Здесь вы можете редактировать Название, музыка, Длительность и Фото и видео этого слайд-шоу Воспоминания.
Шаг 6. Вы можете редактировать слайд-шоу iPhone в зависимости от ваших потребностей. После этого нажмите Готово подтвердить операцию.
Часть 5: Лучший создатель слайд-шоу, который вы хотите знать
Если вы хотите лучше контролировать слайд-шоу, например, добавлять больше движений, получать больше тем слайд-шоу, настраивать больше элементов и т.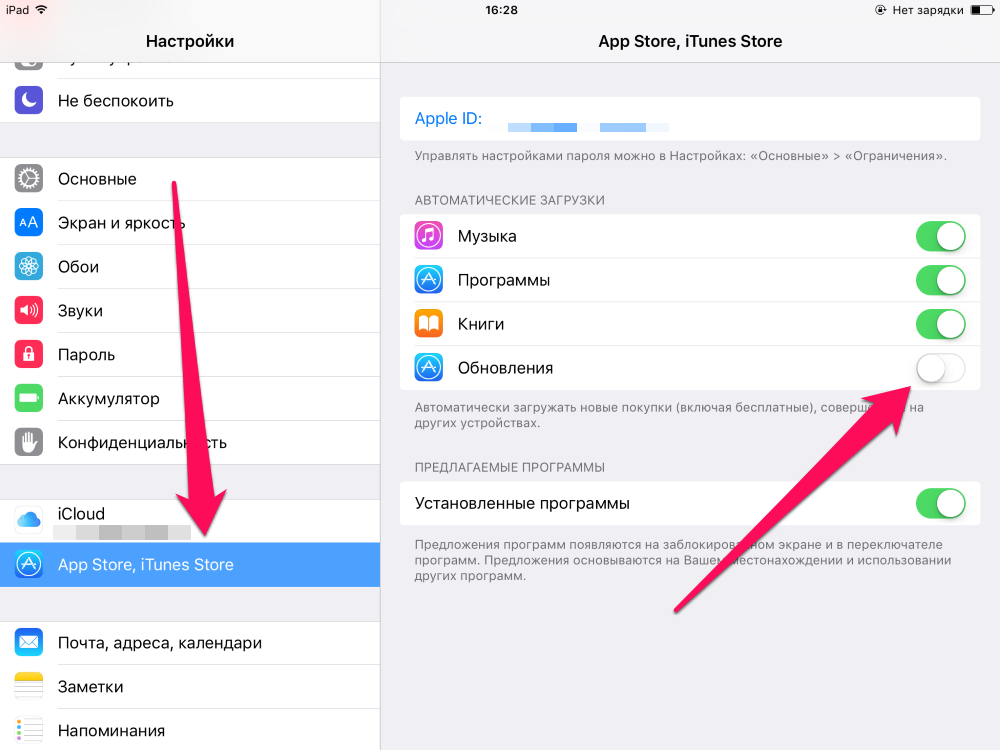 Д., Вам следует положиться на профессионального создателя слайд-шоу.
Д., Вам следует положиться на профессионального создателя слайд-шоу.
Apeaksoft Slideshow Maker предоставляет простой способ создания собственных слайд-шоу с изображениями, видеоклипами и аудиофайлами. Предлагаются отличные темы слайд-шоу 10 и другие инструменты, позволяющие быстро создавать слайд-шоу с потрясающими эффектами.
4,000,000+ Загрузки
Легко создавать слайд-шоу с любой из ваших фотографий, видеоклипов и музыки.
Поддерживает любой популярный формат изображения / видео / аудио.
10 готовые темы, такие как свадьба, путешествия, мода и многое другое для вас, чтобы быстро сделать слайд-шоу.
Многие функции редактирования и элементы предлагаются, чтобы помочь вам настроить темы и редактировать видео слайд-шоу.
В основном мы говорим о Как сохранить слайд-шоу на iPhone на этой странице. Более того, вы можете узнать подробные инструкции по редактированию слайд-шоу «Воспоминания» или создать собственное слайд-шоу на iPhone. Если вам необходимо перенести слайд-шоу iPhone на компьютер или создать слайд-шоу изображений на ПК / Mac, вы можете найти подходящие инструменты на этой странице. Оставьте нам сообщение, если у вас все еще есть вопросы.
Если вам необходимо перенести слайд-шоу iPhone на компьютер или создать слайд-шоу изображений на ПК / Mac, вы можете найти подходящие инструменты на этой странице. Оставьте нам сообщение, если у вас все еще есть вопросы.
www.apeaksoft.com
Создание памятных видео на iPhone в iOS 10
После установки iOS 10 мы начали изучать новый функционал и привыкать к изменениям.
В фотографиях в альбомах мы неожиданно для себя обнаружили новую функцию Воспоминания, с помощью которой стало просто и удобно создавать памятные видео с фотографиями и видеофайлами наших друзей и родных, и к тому же еще и с фоновой музыкой.
Во вкладке воспоминания Вы найдете альбомы автоматически сгенерированные самим приложением. Это могут быть папки с фотографиями, которые вы сделали на прошлой неделе или лучшие за год, места, события из жизни, люди, с которыми вы встречались.
И конечным результатом этой функции является автоматически генерируемое видео. И это просто бомба! А все что Вам надо — это просто нажать на кнопку воспроизведение.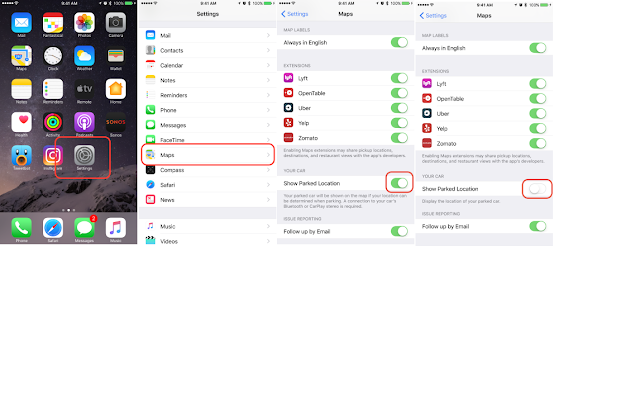
Как это работает?
Есть два способа создания памятных видео:
1. Заходим в приложение Фотографии — Воспоминания — Выбираем папку — Нажимаем кнопку Play.
2. Вы можете создать видео с определенным человеком и это очень просто. Заходим в приложение Фотографии – Альбомы – Люди – Выбираем любого человека (iPhone сам определяет все лица из сделанных фотографий) – и Нажимаем кнопку Play.
Если Вы не нашли друга или родственника, с которым хотели бы сделать памятное видео, то жмем на плюс + и начинаем искать его среди сделанных Вами фотографий.
Начнется воспроизведение видео из Ваших фотографий. Программа сама выбирает ряд фотографий и видео с указанным человеком. Также случайным образом выбирается фоновая музыка. А Вы наслаждаетесь цельным видео, как будто его смонтировал профессионал.
После просмотра Вы можете сохранить получившийся видеоролик и отправить его друзьям или родственникам, а так же выложить его в социальные сети.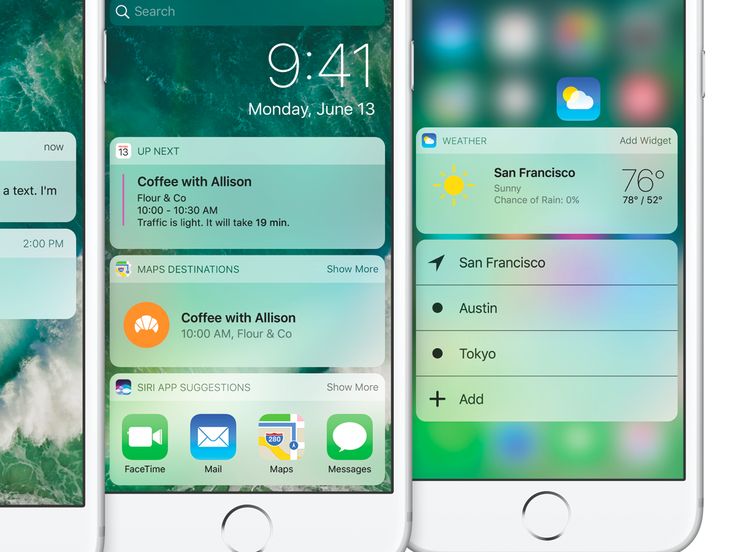 И это будет, пожалуй, лучший способ поделиться своим воспоминанием, чем выкладывание 100 фотографий в сеть.
И это будет, пожалуй, лучший способ поделиться своим воспоминанием, чем выкладывание 100 фотографий в сеть.
Также Вы можете отредактировать его, добавив название, поменять мелодию, длительность видеоролика, добавить/удалить используемые фотографии и видеоролики. Вам доступен полный монтаж, в результате которого можно создать невероятное видео-воспоминание.
Попробуйте эту новую функцию, именно за такие мелочи мы так любим технику Apple.
А за качественным ремонтом iPhone добро пожаловать в наш сервисный центр.
Присоединяйтесь к нам в ВК, Instagram, Одноклассники, Twitter, чтобы быть в курсе последних новостей из мира Apple и нашей компании.
Всегда Ваш i-Сервис
[email protected]
iservice27.ru
Как на Айфоне сделать видео из фото с музыкой (создать фильм)
Каждое фото имеет свою историю. Если объединить несколько снимков в одно видео из путешествия, с памятной встречи или прогулки, украсив музыкой, получится авторский шедевр. Воспоминания станут в разы ярче и приятнее. Разберемся, как сделать видео из фото с музыкой.
Воспоминания станут в разы ярче и приятнее. Разберемся, как сделать видео из фото с музыкой.
Встроенная функция на iOS 10
Если iPhone обновлен до iOS 10, тогда создать небольшой фильм из фотографий довольно просто. Здесь даже не придется ничего редактировать вручную: встроенная функция сделает все сама (!). Итак, приступим:
- Открываем «Галерею».
- Внизу экрана видим «Воспоминания».
- Выбираем одно из предложенных.
- Определяем «настроение» клипа.
- Просматриваем готовое видео.
Но если вдруг случится так, что автоматический ролик не понравится, это можно исправить. При создании «Воспоминания» из личных фото пользователь меняет фоновую музыку, выбирает фото, увеличивает или уменьшает скорость трансляции картинок, корректирует длительность ролика.
Программа для создания слайд-шоу
Для получения более широких возможностей в создании видео из фото с музыкой рекомендуется скачать специальное приложение из AppStore. Например, рассмотрим видеоредактор Perfect Video.
Например, рассмотрим видеоредактор Perfect Video.
Программа предлагает pro- и обычную версии. Первая включает в себя широкий список возможностей, но она «за деньги». Для создания слайд-шоу многим хватает бесплатного аккаунта.
Отличается эта программа от «Воспоминаний» тем, что предлагает следующие возможности:
- Вставку текста, субтитров.
- Выбор формата созданных видео.
- Обрезку снимков.
- Добавление водяных знаков.
- Самостоятельный подбор нужного «куска» мелодии.
- Звуковые эффекты, переходы.
Скачанное приложение помогает создать более тонкую настройку видеоклипа.
Алгоритм работы
При запуске внизу экрана будет мини-меню, состоящее из трех пунктов:
- Добавить видео или фотографии.
- Написать текст.
- Подобрать песню.
В процессе редактирования доступны следующие функции:
- обрезание;
- изменение размеров;
- добавление субтитров;
- изменение объема файла,
- корректировка скорости произведения;
- выбор эффектов для снимков и переходов.

Чтобы наложить звук на видео, в соответствующем разделе выбираем один из двух вариантов: «Выбрать собственный трек из плейлиста» или «Записать звук».
После всех правок результат пересмотреть, а потом экспортировать и сохранить как видео. Фильм запросто запускается из «Галереи». Им можно поделиться со знакомыми.
Вывод
Если нужен простой редактор без дополнительных функций, подойдет встроенный в «Галерею», доступный с iOS 10. Он прост, но владеет всеми базовыми функциями. Создать видео из фотографий с помощью редактора получится без проблем.
Но если так вышло, что устройство с версией iOS ниже или нужны продвинутые функции для создания клипов из фоток, лучше скачать одно из бесплатных приложений из AppStore. Друг от друга программы отличаются только количеством предоставляемых функций.
iphonemia.ru
Как отключить функцию «Воспоминания» в iOS 12 — Статус
На ваш iPhone или iPad когда-нибудь приходили уведомления «У вас есть новое воспоминание»? Если да, то вы имеете дело с новой функцией iOS 12. Наверняка многим пользователям нравится просматривать свои старые фото и видео. Однако есть и те, кто хочет отключить функцию «Воспоминания» в iOS 12. Сегодня мы расскажем, как это сделать.
Наверняка многим пользователям нравится просматривать свои старые фото и видео. Однако есть и те, кто хочет отключить функцию «Воспоминания» в iOS 12. Сегодня мы расскажем, как это сделать.
В iOS 12 приложение «Фото» автоматически создает специальные коллекции фотографий и видео, которые называются «Воспоминания». Как правило, здесь хранятся кадры с близкими людьми и ценные моменты вроде семейного отдыха. При этом ваш гаджет самостоятельно определяет, какие файлы отправлять в «Воспоминания».
Несмотря на благие намерения Apple, функция «Воспоминания» нравится не всем. Если вы не в восторге от того, что ваше устройство самостоятельно роется в фотогалерее и произвольно достает оттуда снимки, то вам стоит отказаться от этой функции.
Вот как отключить функцию «Воспоминания» в iOS 12
- Зайдите в «Настройки» на своем iPhone или iPad
- Выберите «Уведомления»
- Из списка приложений выберите «Фото»
- Нажмите «Воспоминания»
- Выключите переключатель «Разрешить уведомления»
Отметим, что эти действия не отключат функцию «Воспоминания», поскольку она является автоматической. Однако вам больше не будут приходить неожиданные уведомления о том, что вы несколько лет назад сделали ту или иную фотографию.
Однако вам больше не будут приходить неожиданные уведомления о том, что вы несколько лет назад сделали ту или иную фотографию.
Напомним, мы сообщали, как узнать, какие приложения следят за вашим местоположением в iOS. Также советуем почитать, как удалить ненужные приложения в iOS 12.
Поделиться ссылкой:
applestatus.ru
Смотрите также
- Как выбрать чугунок для печи
- Как выбрать теплый электрический пол под плитку
- Как выбрать торт
- Как выбрать дату крещения ребенка в 2017
- Как выбрать участок по сторонам света
- Как выбрать обои для детской комнаты фото современный стиль
- Как правильно выбрать поверхностный насос
- Как выбрать пароварку контрольная закупка
- Как выбрать свой цвет помады
- Как выбрать мощность электронной сигареты
- Как выбрать экран на батарею
Как создать воспоминание в фотографиях на iPhone и iPad
На iPhone качественная камера, которая даёт возможность создавать потрясающие фотографии и видео, а потом делиться ими с друзьями или просматривать на смартфоне и iPad.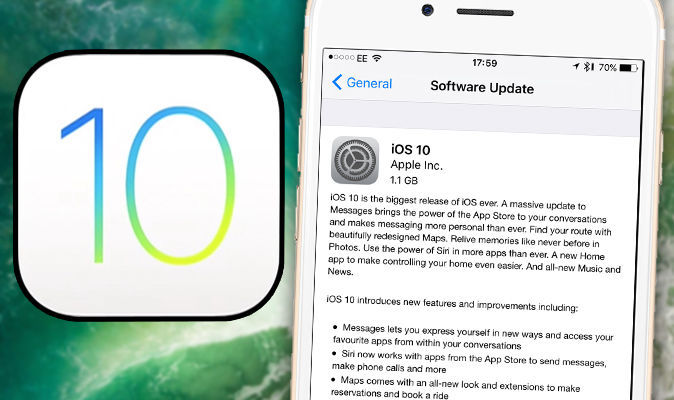 Приложение «Фотографии» позволяет удобно сортировать фото, а также получило функцию «Воспоминания». В этом меню из фотографий и видео будет создаваться видеофильм по шаблону. Давайте посмотрим, как создать воспоминание на iPhone или iPad из фотографий. Например, этот параметр помогает сделать видео из снимков какого-то события или собрать все кадры из путешествия.
Приложение «Фотографии» позволяет удобно сортировать фото, а также получило функцию «Воспоминания». В этом меню из фотографий и видео будет создаваться видеофильм по шаблону. Давайте посмотрим, как создать воспоминание на iPhone или iPad из фотографий. Например, этот параметр помогает сделать видео из снимков какого-то события или собрать все кадры из путешествия.
Просматриваем воспоминания на iPhone
Как найти «Воспоминание»?
Настраиваем слайд-шоу
Как изменить музыку в «Воспоминаниях»?
Как поменять название слайд-шоу?
Как самостоятельно создать слайд-шоу в «Фото»?
Удаляем снимки из фильма-воспоминания
Как удалить воспоминание на iPhone или iPad?
Просматриваем воспоминания на iPhone
Воспоминания на iPhone доступны давно, примеры в статье сделаны на iPhone c iOS 15, все эти же действия вы можете выполнить и на смартфонах с более ранними версиями системы, в таком случае некоторые кнопки могут отличаться.
- Зайдите в программу «Фото» на своём iPhone или iPad.
- Перейдите в меню «Для вас» внизу экрана.
- Выберите «Воспоминания» → «Все».
- На экране появится весь список воспоминаний, сформированный для вас.
- Вы можете просмотреть любое воспоминание, отредактировать его. Нажмите на «паузу», если хотите остановить воспроизведение слайд-шоу.
Как найти «Воспоминание»?
В программе «Фото» можно найти слайд-шоу по человеку, местоположению, событию:
- Откройте приложение «Фото».
- Перейдите в «Поиск» в нижней части дисплея.
- Введите в строку поиска ключевое слово для нахождения воспоминания на iPhone или iPad. Осуществляйте поиск по людям, местам, мероприятиям.
- После появления фото по ключевому слову, проскрольте экран вниз до меню «Воспоминания».
- Воспроизведите желаемое слайд-шоу.
Настраиваем слайд-шоу
В iOS 15 появилась возможность редактировать снимки и видео для ваших воспоминаний.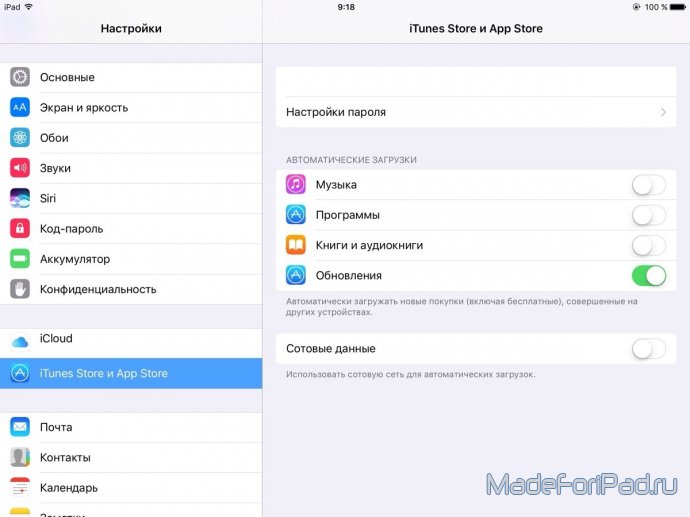
- Снова перейдите в «Фото» → «Для Вас».
- Нажмите на воспроизведение любого воспоминания.
- Кликните на экран в любом месте и нажмите «паузу» для остановки слайд-шоу.
- Нажмите значок «музыка» в правом углу для добавления фильтров на слайд-шоу.
- Листайте вправо для применения различных фильтров.
- Чтобы применить фильтр, в этом же меню кликните на значок «фильтр» в правом нижнем углу дисплея. Перед вами появится весь список доступных эффектов, выберите подходящий из предложенных. Таким образом можно откорректировать цвет, контрастность фотографий.
Как изменить музыку в «Воспоминаниях»?
Слайд-шоу на iPhone и iPad не просто собирают фотографии и видео с различных событий, но и накладывают на них музыку. С появлением iOS 15, функция «Воспоминания» интегрирована с Apple Music, что позволяет пользователям выбрать и наложить любую песню на слайд-шоу.
- Выполните все действия, указанные выше, до остановки слайд-шоу.

- Нажмите на значок «музыка», находящийся в правом углу экрана, во время воспроизведения воспоминания.
- Снова нажмите ярлык «Музыка +» в правом углу дисплея.
- В этом меню найдите подходящую музыку из Apple Music для вашего слайд-шоу.
- Клините готово, после выбора подходящей композиции.
Как поменять название слайд-шоу?
Apple автоматически создаёт название для ваших воспоминаний, они делаются на основе местоположения и другой информации, получаемой с фотографии. Вы можете самостоятельно изменить название видеоклипа:
- Выберите воспоминание, название которого хотите поменять, в приложении «Фото».
- Воспроизведите слайд-шоу и нажмите «паузу».
- Нажмите в любую часть экрана, чтобы появилось троеточие справа сверху.
- Кликните на этот ярлык и выберите «Изменить заголовок».
- Напишите своё название для воспоминания и кликните «Сохранить».
Как самостоятельно создать слайд-шоу в «Фото»?
Иногда в предложенных воспоминанияx на iPhone отображаются не все фотографии и видео, которые относятся к конкретному мероприятию или путешествию. В таком случае у вас есть возможность самостоятельно добавить в видеоролик желаемые материалы:
В таком случае у вас есть возможность самостоятельно добавить в видеоролик желаемые материалы:
- Зайдите в приложение «Фото» → «Альбомы».
- Кликните на «+» в правом верхнем углу экрана и выберите «Новый альбом».
- Напишите название, которые вы хотите дать будущему слайд-шоу.
- Нажмите «+» и добавьте фотографии и видео, из которых будет создаваться воспоминание.
- После добавления снимков, нажмите «…» в правом верхнем углу и выберите «Воспроизвести фильм-воспоминание».
- После этого вы также можете добавить фильтры и музыку на созданное самостоятельно слайд-шоу.
Удаляем снимки из фильма-воспоминания
Apple создаёт видеофильмы из вашего контента с использованием искусственного интеллекта. Бывает такое, что некоторые кадры лишние в созданном воспоминании, поэтому их можно удалить:
- Зайдите в приложение «Фото» → «Для Вас» → «Воспоминания».
- Воспроизведите слайд-шоу, нажмите три точки вверху экрана и выберите «Управление фото».

- Уберите галочки из фото, которые хотите убрать из фильма и нажмите «Готово».
Как удалить воспоминание на iPhone или iPad?
Вы можете удалить слайд-шоу из памяти iPhone или iPad в один клик:
- Перейдите в программу «Фото» → «Для Вас» → «Воспоминания».
- Нажмите три точки вверху экрана справа и выберите «Удалить воспоминание». Слайд-шоу не попадает в раздел «недавно удалённые», поэтому не может быть восстановлено после удаления.
Функция «Фильм-воспоминание» на iPhone или iPad поможет вам сохранить в памяти приятные моменты: день рождения, корпоратив, путешествия, выходные и прочее. Оживите свои фотографии и видео с помощью специальных эффектов и музыки, чтобы придать им более интересный вид. Смартфон сам сформирует для вас слайд-шоу автоматически из недавних событий, но и вы можете самостоятельно это сделать. Используйте интересные фишки iPhone или iPad, чтобы упростить работу на устройствах.
Остались вопросы?
Позвоните нам
+7-978-773-77-77
Поделиться:
Как создать слайд-шоу фотографий «Воспоминания» на iOS
Воспоминания — это пользовательские слайд-шоу, которые ваш iPhone или iPad может сделать для вас. Это может быть самая крутая функция, которую вы никогда не использовали на своем устройстве. В то время как Apple продемонстрировала отличное шоу, когда была анонсирована функция, это функция, которую легко пропустить. Но как только вы начнете использовать его для создания слайд-шоу с ваших фотографий на iPhone, вы можете обнаружить, что это самая экономичная функция на вашем устройстве.
Как создать фото воспоминания
Воспоминания динамически создаются, поэтому вам не нужно много делать для создания слайд-шоу определенного дня или отпуска. Однако вам нужно будет знать, куда идти, чтобы создать свои собственные воспоминания.
После запуска приложения «Фото» вы увидите вкладку «Воспоминания». Звучит просто, не так ли? Коснитесь вкладки «Воспоминания», нажмите кнопку «Добавить», и вы уйдете … или нет. На вкладке «Воспоминания» вы увидите динамически созданные воспоминания — и время от времени ваш iPhone или iPad создадут для вас память, но вы не сможете создать новую форму памяти на этой вкладке.
Звучит просто, не так ли? Коснитесь вкладки «Воспоминания», нажмите кнопку «Добавить», и вы уйдете … или нет. На вкладке «Воспоминания» вы увидите динамически созданные воспоминания — и время от времени ваш iPhone или iPad создадут для вас память, но вы не сможете создать новую форму памяти на этой вкладке.
Как создать память за день, месяц, год или отпуск
Чтобы создать собственную память, вам нужно выйти за пределы вкладки «Воспоминания». В противоположном интуитивном масштабе это 10. Но не беспокойтесь, на самом деле довольно легко создать свои собственные слайд-шоу с фотографией, когда вы действительно знаете, куда идти.
- Для памяти, основанной на день, месяц или год, нажмите Фото в нижнем левом углу экрана.
- Раздел «Фото» упорядочивает ваши фотографии в коллекциях в зависимости от времени и места. Первый слой отделяет ваши фотографии по годам, следующий слой — это «коллекции», основанные на времени и месте, а последний слой называется «моментами» и отображает определенное время и место, которое вы выбрали.
 Кнопка в верхней части с символом «<» будет читать «лет‘, ‘Коллекции» или же «Моменты. «Эта кнопка приведет вас к предыдущему слою.
Кнопка в верхней части с символом «<» будет читать «лет‘, ‘Коллекции» или же «Моменты. «Эта кнопка приведет вас к предыдущему слою. - При просмотре слоя, нажав на фотографии, вы попадете в этот раздел. Например, нажав на фотографии в разделе «2018», в то время как на слое Years вы попадете на все фотографии и видео, сделанные в 2018 году.
- Вы можете создать память, нажав на метку вместо фотографий. Итак, если мы нажмем метку «2018» вместо фотографий под ней, мы перейдем на новый экран с динамически созданным слайд-шоу или «памятью», уже подготовленной для нас.
- Слой под годами — это коллекции, основанные на времени и месте. По умолчанию фотографии будут сгруппированы в месяцы, но если вы путешествуете в течение месяца, новая коллекция будет создана на основе этого конкретного места. Это позволяет легко выбрать отпуск. Просто нажмите ярлык над фотографиями, чтобы просмотреть динамически создаваемую память.
- Последний слой предназначен для отдельных дней.
 Это здорово, если вы отправились в парк аттракционов или спортивное мероприятие и хотите создать быстрое слайд-шоу.
Это здорово, если вы отправились в парк аттракционов или спортивное мероприятие и хотите создать быстрое слайд-шоу.
Как создать пользовательскую память
Не все воспоминания попадают в определенную коллекцию, найденную в разделе «Фотографии». Например, ваше Рождество, ханука или подобные воспоминания могут начаться раньше в декабре и проходить через Новый год и в январе. Это означает, что один день, месяц или даже год не охватывают все фотографии, которые вы, возможно, захотите включить в эту память, поэтому мы захотим создать пользовательскую коллекцию.
- Выбрать Альбомы вкладка в фотографиях
- Выбрать Все фото, Это покажет вам все ваши фотографии и видеоролики, расположенные в хронологическом порядке, без разделения на коллекции.
- Нажмите Выбрать в правом верхнем углу экрана.
- Просматривайте фотографии и видео, нажимая каждый, который вы хотите использовать для слайд-шоу.
 Помните, что память слайд-шоу создается динамически, и не все фотографии могут использоваться, поэтому не забудьте создать хороший выбор.
Помните, что память слайд-шоу создается динамически, и не все фотографии могут использоваться, поэтому не забудьте создать хороший выбор. - После того, как вы выбрали все фотографии для слайд-шоу, нажмите добавить в кнопка. На iPhone эта кнопка находится в нижней части экрана, а на iPad — в левом верхнем углу.
- Выбрать Новый альбом и дать альбому соответствующее имя.
Теперь, когда у вас есть альбом, заполненный только фотографиями и видеороликами, которые вы хотите использовать, легко создать слайд-шоу из них.
- Вернитесь на экран со всеми альбомами, нажав Альбомы в верхней части экрана.
- Прокрутите вниз и выберите вновь созданный фотоальбом.
- Нажмите имя фотоальбома в верхней части экрана чуть ниже <Альбомы кнопка. Это приведет вас к вновь созданной памяти фото.
Как создать память человека
Это классный трюк, который создаст динамическое слайд-шоу из фотографий и видеороликов, содержащихся у определенного человека. Это самый быстрый способ создать классное слайд-шоу для чьих-либо дней рождения.
Это самый быстрый способ создать классное слайд-шоу для чьих-либо дней рождения.
- Перейти к Альбомы в приложении «Фотографии».
- Прокрутите вниз и выберите люди.
- Эта вкладка покажет вам только лица людей на ваших фотографиях. К сожалению, это не покажет всем. Только лица, найденные на нескольких фотографиях, которые iPhone или iPad могут легко обнаружить.
- Выберите конкретного человека, чтобы перейти к пользовательскому альбому со всеми их фотографиями. На самом верху этого альбома находится слайд-шоу с динамической памятью.
Как отредактировать слайд-шоу «Воспоминания»
Функция Memories отлично работает сама по себе. Приложение «Фото» отлично справляется с выбором нескольких фотографий с большим выбором, добавлением музыки и объединением всех в отличную презентацию.Время от времени, это может неправильно интерпретировать фотографию, например, сосредоточить внимание на трехколесном велосипеде вместо 4-летнего, едущего на трехколесном велосипеде, но в основном это отличная работа.
Но то, что делает эту функцию убийцы, — это возможность редактировать слайд-шоу Memory. И просто, как легко это сделать.
У вас есть два варианта, когда дело доходит до редактирования: настройка настроения, которая выполняется на экране быстрого редактирования, и управление фотографиями, которое выполняется на экране тонкой настройки.
Вы можете начать редактирование памяти просто, играя ее. Когда вы находитесь на экране, где играет память, вы можете выбрать базовое настроение для памяти, выбрав его чуть ниже памяти. Эти настроения включают Dreamy, Sentimental, Gentle, Chill, Happy и т. Д. Вы также можете выбрать длину для памяти между короткими, средними и длинными.
Идти дальше…
Эта возможность быстрого редактирования — довольно хороший способ изменить память, но если вы хотите более тонкий уровень управления, вы можете перейти на экран редактирования, нажав кнопку внизу справа, которая имеет три строки с кругом в теме. Предполагается, что эта кнопка будет отображать слайдеры, но было бы проще просто поставить вместо нее слово «Изменить».
- Вам нужно будет сохранить память для ее редактирования, поэтому при появлении запроса подтвердите, что вы хотите сохранить ее в разделе «Воспоминания» на фотографиях на вашем iPhone или iPad.
- Вы можете редактировать Title, Music, Duration и Photos. Раздел «Название» позволяет редактировать заголовок, подзаголовок и выбирать шрифт для названия. В музыке вы можете выбрать одну из песен или любую песню в своей библиотеке. Вам нужно будет загрузить песню на ваш iPhone или iPad, поэтому, если вы вообще будете передавать музыку из облака, вам нужно сначала загрузить песню. Когда вы редактируете продолжительность памяти, приложение «Фото» будет выбирать, какие фотографии добавлять или вычитать, поэтому вы захотите сделать это до вы редактируете выбор фотографии. Это позволяет вам точно настроить эти фотографии после выбора подходящей продолжительности.
- Вы можете добавить фотографию, нажав кнопку «+«в левом нижнем углу экрана, но вы можете добавлять только фотографии, находящиеся в исходной коллекции.
 Таким образом, если вы создали память из фотографий 2018, вы можете добавлять только фотографии из этой коллекции 2018. Это создает новый альбом фотографий поможет. Если вы не видите нужную фотографию, вы можете отступить, добавить фотографию в альбом и снова запустить процесс редактирования.
Таким образом, если вы создали память из фотографий 2018, вы можете добавлять только фотографии из этой коллекции 2018. Это создает новый альбом фотографий поможет. Если вы не видите нужную фотографию, вы можете отступить, добавить фотографию в альбом и снова запустить процесс редактирования. - Вам также запрещено размещать фотографию в определенной точке заказа. Фотография будет размещена в том же порядке, что и в альбоме, который обычно сортируется по дате и времени.
К сожалению, существует так много ограничений и так мало возможностей по-настоящему настроить Memories, но есть надежда, что Apple откроет больше вариантов редактирования, поскольку функция Memories будет развиваться. На данный момент он отлично справляется с созданием памяти сам по себе и предлагает достаточно вариантов редактирования, чтобы убедиться, что вы можете вставлять нужные фотографии, даже если вы не можете разместить их в индивидуальном порядке.
Как сохранить и поделиться воспоминаниями
Теперь, когда у вас есть потрясающая память, вы, вероятно, захотите поделиться ею!
Вы можете поделиться памятью или просто сохранить ее на свой iPhone или iPad, нажав кнопку «Поделиться». Когда память воспроизводится в полноэкранном режиме, коснитесь устройства, чтобы увидеть его в окне. В нижней части экрана вы увидите полосу фильма всей памяти. В нижнем левом углу находится кнопка Share, которая выглядит как прямоугольник со стрелкой, указывающей верхнюю часть.
Когда память воспроизводится в полноэкранном режиме, коснитесь устройства, чтобы увидеть его в окне. В нижней части экрана вы увидите полосу фильма всей памяти. В нижнем левом углу находится кнопка Share, которая выглядит как прямоугольник со стрелкой, указывающей верхнюю часть.
Когда вы нажмете кнопку «Поделиться», откроется окно, разделенное на три раздела. Верхний раздел предназначен для AirDrop, который позволит вам отправить память на ближайший iPhone, iPad или Mac. Второй ряд значков позволяет вам делиться памятью через приложения, такие как «Сообщения», «YouTube», «YouTube», «Facebook» и т. Д. Вы даже можете импортировать его в iMovie для дальнейшего редактирования.
Третий ряд значков позволяет вам сохранять видео или выполнять такие функции, как отправка на экран телевизора через AirPlay. Если вы установили Dropbox на свой iPhone или iPad, вы можете увидеть Сохранить в Dropbox кнопка. Если вы этого не сделаете, вы можете нажать кнопку «Дополнительно», чтобы включить эту функцию. Большинство служб облачного хранения отображаются одинаково.
Большинство служб облачного хранения отображаются одинаково.
Если вы выберете Сохранить видео, он будет сохранен на вашем видеоролике в формате фильма. Это позволяет вам поделиться им с Facebook или отправить его в виде текстового сообщения на более поздний момент времени.
Как отключить нежелательные «воспоминания» в Apple Photos, Google Photos и Facebook
Перейти к основному содержанию
The VergeЛоготип Verge.
Домашняя страница The Verge
The VergeЛоготип Verge.
- Tech/
- How-to-to/
/
Если вы найдете всплывающие воспоминания интрузивными, вот как заглушить их
от Роб Пегораро
|
Поделитесь этой историей
Фото Амелии Холовати Кралес / The Verge
Машины памяти, созданные Apple, Facebook и Google, чтобы напоминать нам о наших любимых моментах, могут, как и любое алгоритмическое творение, давать некачественный результат. Вместо того, чтобы вызывать воспоминания о тех временах, когда мы чувствовали, что проживаем свою лучшую жизнь, они могут напоминать о низших моментах нашего существования — жалкой работе, плохой поездке на работу, тяжелом разрыве отношений или смерти любимого человека.
Вместо того, чтобы вызывать воспоминания о тех временах, когда мы чувствовали, что проживаем свою лучшую жизнь, они могут напоминать о низших моментах нашего существования — жалкой работе, плохой поездке на работу, тяжелом разрыве отношений или смерти любимого человека.
Apple Photos, Facebook и Google Photos предоставляют инструменты для управления тем, что их функции «воспоминаний» могут вам передать. Но эти настройки для управления тем, какие изображения и сообщения алгоритмически всплывают на ваш экран, не всегда легко найти — даже в некоторых ситуациях после того, как эти приложения представили напоминание.
Вот как можно хотя бы частично контролировать, какие воспоминания вы увидите в каждом из этих приложений.
Apple Photos
Если вы используете iOS 14, реализация функции «Воспоминания» от Apple обеспечивает меньший контроль по сравнению с теми, которые предлагают две другие компании. Однако, как только вы перейдете на iOS 15 в конце этого года, это должно измениться.
На устройстве с iOS 14:
- Если в программе «Фото» всплывает воспоминание, которого лучше избегать, нажмите и удерживайте видео или фото, а затем нажмите кнопку «Предложить меньше воспоминаний, подобных этому», расположенную под фото… и надейтесь на лучшее, поскольку в iOS 14 нет возможности исключить определенных людей или даты из функции «Воспоминания».
- Вы также можете перейти в раздел «Для вас» в разделе «Фотографии» (находится в нижней части экрана), найти фото или видео, которых вы хотите избежать, и нажать и удерживать их, чтобы открыть то же меню.
- Чтобы приложение «Фото» не уведомляло вас о новых воспоминаниях, откройте приложение «Настройки», выберите «Уведомления» > «Фотографии» > «Воспоминания» и отключите «Разрешить уведомления».
- Если вы добавили виджет «Фотографии» на главный экран вашего iPhone, там также могут отображаться изображения из вашей коллекции памяти «Избранные фотографии». Чтобы удалить один из этого списка, нажмите и удерживайте его, пока не появится меню, затем прокрутите вниз и нажмите «Удалить из избранных фотографий».

Нажмите и удерживайте фотографию, чтобы получить «Предлагать меньше подобных воспоминаний».
Вы можете запретить программе Photos уведомлять вас о новых воспоминаниях.
На устройстве с iOS 15
В будущей операционной системе iOS 15 добавлена возможность реже отображать определенного человека в «Воспоминаниях» или полностью удалить этого человека:
- В приложении «Фотографии» нажмите на значок Значок «Альбомы» внизу экрана, а затем нажмите «Люди» (в разделе «Люди и места»). Выберите человека, чьи Воспоминания вы хотите изменить.
- Нажмите на три точки в правом верхнем углу. Вы получите всплывающее меню, которое позволит вам, среди прочего, меньше показывать этого человека или полностью удалить его из списка «Люди».
- Если вы нажмете «Меньше отмечать этого человека», у вас будет два варианта: меньше упоминать этого человека в «Воспоминаниях» или вообще никогда его не упоминать.

- Если вы нажмете «Удалить этого человека из списка людей», вам будет предложено сбросить настройки альбома людей, что удалит из него все имена и избранное со всех ваших устройств, подключенных к iCloud.
В iOS 15 ваши воспоминания станут более выразительными.
Вы можете меньше упоминать человека или больше никогда его не упоминать.
На Mac
- Щелкните правой кнопкой мыши фотографию и выберите «Предлагать меньше подобных воспоминаний», чтобы получать меньше таких напоминаний.
- Чтобы операционная система не уведомляла вас о новых воспоминаниях, перейдите в меню «Фотографии» в верхнем левом углу экрана, выберите «Настройки…» и на вкладке «Общие» снимите флажок «Показать Уведомление о воспоминаниях». Вы также можете снять флажок «Показывать праздничные события», если праздничные фотографии вызывают у вас особое раздражение.
Щелкните правой кнопкой мыши фотографию, чтобы предложить, чтобы она больше не отображалась в ваших воспоминаниях.
Социальной сети потребовалось несколько месяцев после запуска своего вызывающего ностальгию «В этот день» в 2015 году, чтобы добавить возможность отфильтровывать людей или даты. Инструмент был построен с тех пор и теперь называется Memories.
Вы можете использовать веб-приложение или мобильное приложение, чтобы изменить свои настройки.
Веб-приложение
- Выберите «Воспоминания» в левом столбце (возможно, вам придется нажать «Подробнее», чтобы найти его).
- Нажмите «Скрыть людей» или «Скрыть даты» слева.
Веб-приложение Facebook позволяет скрывать определенных людей из уведомлений ваших воспоминаний.
Мобильное приложение
- Коснитесь значка меню в правом верхнем углу (Android) или внизу справа (iOS).
- Нажмите «Воспоминания», а затем значок шестеренки.
- Посмотрите в разделе «Скрыть воспоминания» и выберите «Люди» или «Свидания».

Вы найдете Воспоминания в меню после нажатия на три параллельные линии.
Помимо скрытия людей или дат, вы можете выбрать, как часто получать уведомления о воспоминаниях.
Независимо от того, используете ли вы мобильное устройство или настольный компьютер, теперь вы можете вводить имена любых людей, которых вы не хотите видеть в своих воспоминаниях, или любые даты, которые вы хотите исключить. Обратите внимание, что когда вы вводите имя, вы можете иногда получить общедоступные страницы или профили случайных незнакомцев раньше, чем вы получите имена друзей — по крайней мере, так было в моем опыте.
Один элемент, который вы не можете исключить из Воспоминаний: сообщения других людей, которые отметили вас в них. (Рассмотрите этот абзац как запрос функции, Facebook.)
Экраны настроек Воспоминаний также позволяют вам регулировать, как часто Facebook уведомляет вас о новых Воспоминаниях: максимум один раз в день, алгоритмически выбранные основные моменты или никогда.
Google Фото
Функция «Воспоминания», которую Google добавила в Google Фото в 2019 году, также предлагает возможность скрывать людей (и домашних животных) или даты из ваших уведомлений о прошлых событиях, всплывающих в мобильных приложениях. Веб-приложение «Фотографии» не предлагает эти настройки, потому что оно не выводит уведомления на ваш экран.
- В мобильном приложении Google Фото коснитесь изображения профиля учетной записи в правом верхнем углу.
- Коснитесь «Настройки фотографий» (в Android) или «Настройки Google Фото» (на устройствах Apple).
- Нажмите «Воспоминания».
- Нажмите «Скрыть людей и домашних животных», чтобы удалить один из этих воспоминаний. Это будет проще, если вы уже добавили имена лицам, которые Google Фото автоматически распознает и классифицирует. И если Google Фото пропустит чью-то фотографию — скажем, если она была сделана под странным углом или при плохом освещении — она все равно может появиться в «Воспоминаниях».

- Инструмент «Скрыть даты» (также на странице «Воспоминания») гораздо проще. Нажмите «Скрыть даты» и выберите день или дни, которые вы хотите убрать.
Чтобы Google Фото перестал уведомлять вас о некоторых или всех воспоминаниях:
- Нажмите ссылку «Уведомления» на странице «Воспоминания».
- На следующей странице найдите раздел «Воспоминания». Здесь вы можете отказаться от того, чтобы Google Фото подталкивал вас к воспоминаниям о сегодняшнем дне из прошлых лет или «тематических воспоминаний» (например, «Они так быстро растут» из фотографий моей дочери, что она каким-то образом знает, когда нужно подтолкнуть рабочая поездка уводит меня от семьи).
Страница воспоминаний Google Фото позволяет скрывать людей, домашних животных или даты.
Вы также можете выбрать, когда вы хотите видеть уведомления Воспоминаний.
Обновление от 20 августа 2021 г., 13:00 по восточному времени: Добавлены два снимка экрана, иллюстрирующие шаги, необходимые на устройстве iOS 14.
Самый популярный
Google закрывает Stadia
Apple увольняет исполнительного директора после того, как он грубо пошутил над TikTok дорогого автолюбителя
Google пытается заново изобрести поиск, став больше, чем просто поисковой системой и у него никогда не было шанса
Как разорвать пару с Apple Watch
Как использовать кнопку действия Apple Watch Ultra
Как записать звук на MacBook
Как использовать режимы фокусировки в iOS 16
Как отключить воспоминания на фотографиях iPhone
Последнее обновление:
Приложение «Фото» на вашем iPhone показывает вам воспоминания или воспоминания из поездки вечер как микс-видео. Иногда это может раздражать на вашем iPhone, поскольку вы можете получить нежелательные воспоминания и даже получить уведомление о них. Теперь вы можете отключить воспоминания на фотографиях iPhone, если вам больше не нужны такие видео.
Теперь вы можете отключить воспоминания на фотографиях iPhone, если вам больше не нужны такие видео.
В этом руководстве вы узнаете, как отключить воспоминания и удалить основные моменты воспоминаний с вашего iPhone.
Контент
- Отключить память фотографий на iPhone
- Отключить уведомления для воспоминаний на фотографиях iPhone
- Удалить воспоминание из фотографий iPhone
- Удалить избранное фото в приложении для iPhone
Отключение фотовоспоминаний на iPhone
Отключение воспоминаний было недоступно для пользователей iPhone до iOS 15. Если вам не нравится видеть фотовоспоминания на вашем iPhone, вы можете полностью отключить его, начиная с iOS 16 . Узнайте, как отключить воспоминания в приложении «Фотографии iPhone»;
Чтобы отключить память фотографий, откройте приложение iPhone «Настройки» и перейдите к «Фотографии» .
Прокрутите вниз, пока не увидите заголовок « Воспоминания ». Ниже вы найдете несколько вариантов. Среди них отключить « Показать праздничные события ».
Затем отключите « Показать рекомендуемый контент » до полностью отключите Воспоминания на вашем iPhone. Чтобы сбросить существующие воспоминания в приложении «Фотографии», коснитесь « Сбросить рекомендуемые воспоминания » и « Сбросить предложения людей ».
Вы больше не будете видеть воспоминания из приложения для фотографий, пока не включите его снова. Вкладка « For You » в приложении «Фотографии» на iPhone останется пустой после отключения «Воспоминания».
Связанный: Как быстро найти и удалить повторяющиеся фотографии на iPhone
Отключить уведомления для воспоминаний на фотографиях iPhone
Возможно, вы захотите сохранить фотовоспоминания, но уведомления для них могут раздражать. Вы можете отключить такие уведомления для своих воспоминаний, не выключая «Воспоминания» на iPhone. Выполните следующие действия, чтобы узнать, как отключить уведомления Photos Memories на iPhone;
Вы можете отключить такие уведомления для своих воспоминаний, не выключая «Воспоминания» на iPhone. Выполните следующие действия, чтобы узнать, как отключить уведомления Photos Memories на iPhone;
Откройте Настройки на вашем iPhone и перейдите к Уведомлениям .
Прокрутите вниз и выберите Photos , чтобы увидеть настройки уведомлений для приложения iPhone Photos.
Нажмите « Настроить уведомления » на следующем экране. Затем отключите « Воспоминания » и вернитесь, чтобы сохранить изменения.
Связанный: Как очистить все уведомления на iPhone сразу
Удалить память из фотографий iPhone
Если вам не нравится конкретное видео из воспоминаний, отключение всех воспоминаний может быть не лучшим решением. Вместо этого вы можете удалить воспоминание из приложения «Фотографии» и больше не получать такие предложения. Чтобы удалить память с вашего iPhone;
Запустите приложение «Фото» на iPhone и выберите вкладку « For You » внизу.
Здесь вы найдете все свои воспоминания и избранные фотографии. В верхней части вы можете найти список воспоминаний. Нажмите « Просмотреть все », чтобы найти все воспоминания, созданные для вас.
Чтобы удалить видео памяти из приложения iPhone Photos, нажмите кнопку с тремя точками на памяти и выберите « Удалить память ».
Ну вот! Видео памяти теперь удалено с вашего iPhone. Тем не менее, все фотографии останутся в вашей фотопленке. Мы рекомендуем просмотреть память и удалить ненужные изображения вместо удаления всей памяти.
Связанное: Как сделать видео воспоминаний на iPhone
Удалить избранное фото на iPhone Приложение
Избранные фотографии, в отличие от воспоминаний, являются тщательно отобранными фотографиями из фотопленки прошлых лет. Это фотографии, отображаемые в смарт-стеке или виджете фотографий на главном экране вашего iPhone. Если вам не нравится изображение из рекомендуемого раздела, вы можете либо удалить его, либо полностью сбросить избранные предложения. Приведенные ниже шаги покажут вам, как удалить избранную фотографию с вашего iPhone;
Приведенные ниже шаги покажут вам, как удалить избранную фотографию с вашего iPhone;
- Откройте приложение «Фото» на iPhone и перейдите на вкладку «Для вас».
- Прокрутите вниз на том же экране, чтобы увидеть все избранные изображения. Вы можете увидеть их все, прокручивая влево или вправо.
- Теперь, чтобы удалить изображение из избранного, нажмите и удерживайте его, пока не появится меню.
- Нажмите «Удалить из избранных фотографий», чтобы мгновенно удалить изображение из вкладки «Для вас». Вы также можете выбрать «Удалить», чтобы полностью удалить изображение из фотопленки.
Кроме того, если вы выберете «Отображать человека меньше», вы можете избежать появления изображений человека в воспоминаниях и их показа. Довольно полезная функция, когда вы больше не хотите, чтобы iPhone напоминал вам о фотографиях вашего бывшего.
На вкладке «Для вас» в приложении «Фотографии» на iPhone будут отображаться фотографии и видео из ваших прошлых воспоминаний. Если вам не нравится какой-либо из них, вы можете либо удалить его, либо отключить все воспоминания на своем iPhone, как показано выше.
Если вам не нравится какой-либо из них, вы можете либо удалить его, либо отключить все воспоминания на своем iPhone, как показано выше.
Раскрытие информации: Mashtips поддерживается своей аудиторией. Как партнер Amazon я зарабатываю на соответствующих покупках.
Вам может понравиться
Еще от автора
Как использовать «Воспоминания» в приложении «Фото» на iPhone и iPad
Герой фотографий iOS14
(Изображение предоставлено Кристин Ромеро-Чан / iMore)
Если вам нравится внешний вид ваших подборок фото или видео, но у вас нет времени создавать их самостоятельно, ваш iPhone может сделать их автоматически. На самом деле, это уже происходит, но вы должны знать, где искать. Функция «Воспоминания» в приложении «Фотографии» не только выбирает изображения, которые мы давно не видели, но и группирует их вместе, добавляя музыку и превращая их в нечто большее. Вот как это использовать.
Как использовать «Воспоминания» в приложении «Фото» на iPhone и iPad
- Запустите Photos на iPhone или iPad.

- Нажмите на вкладку For You .
Как использовать воспоминания в фотографиях: Запустите «Фотографии», нажмите на вкладку «Для вас» (Изображение предоставлено iMore)
- Найдите раздел Воспоминания и нажмите Просмотреть все .
- Нажмите на память , которую вы хотите просмотреть.
Как искать воспоминания в приложении «Фотографии»
- Запустите Photos на вашем iPhone или iPad.
- Нажмите на вкладку Поиск .
- Введите условий поиска , которые вы ищете, чтобы помочь найти конкретное воспоминание.
- Прокрутите вниз , и вы найдете свою память внизу.
Как запустить слайд-шоу в Воспоминаниях
- Запустите Фото на вашем iPhone или iPad.

- Нажмите на Для Вас таб.
Как использовать воспоминания в фотографиях: Запустите «Фотографии», нажмите на вкладку «Для вас» (Изображение предоставлено iMore)
- Перейдите в раздел Воспоминания и нажмите Просмотреть все .
- Выберите память , которую вы хотите просмотреть.
- Нажмите кнопку воспроизведения на крышке памяти , чтобы запустить слайд-шоу.
Как запустить слайд-шоу «Воспоминания» в iOS 15 и более поздних версиях
Apple время от времени предлагает обновления для iOS, iPadOS, watchOS, tvOS и macOS в виде закрытых предварительных версий для разработчиков или общедоступных бета-версий (открывается в новой вкладке). Хотя бета-версии содержат новые функции, они также содержат предварительные ошибки, которые могут помешать нормальному использованию вашего iPhone, iPad, Apple Watch, Apple TV или Mac и не предназначены для повседневного использования на основном устройстве. Вот почему мы настоятельно рекомендуем держаться подальше от предварительных версий для разработчиков, если они не нужны вам для разработки программного обеспечения, и с осторожностью использовать общедоступные бета-версии. Если вы зависите от своих устройств, дождитесь финальной версии.
Вот почему мы настоятельно рекомендуем держаться подальше от предварительных версий для разработчиков, если они не нужны вам для разработки программного обеспечения, и с осторожностью использовать общедоступные бета-версии. Если вы зависите от своих устройств, дождитесь финальной версии.
- Запустите Photos на вашем iPhone или iPad.
- Коснитесь вкладки For You .
- Перейдите в раздел Воспоминания и нажмите Просмотреть все .
- Коснитесь Воспоминания , чтобы немедленно начать воспроизведение.
Как настроить слайд-шоу «Воспоминания»
- Следуйте приведенным выше инструкциям по запуску слайд-шоу.
- Нажмите кнопку паузы внизу.
- Нажмите значок параметров вверху. Выглядит как три точки в круге.
Как настроить: Начать слайд-шоу, нажать паузу, нажать кнопку параметров. (Изображение предоставлено iMore)
(Изображение предоставлено iMore)
- Нажмите на элементов слайд-шоу , которые вы хотите настроить.
- После внесения всех изменений нажмите Готово , чтобы сохранить их.
Как изменить музыку в памяти
В iOS 15 и iPadOS 15 Apple добавила возможность импортировать песни из Apple Music в слайд-шоу «Воспоминания». Вот как добавить трек:
- Следуйте приведенным выше инструкциям по запуску слайд-шоу.
- Нажмите в любом месте экрана.
- Нажмите кнопку Музыка в левом нижнем углу.
- Нажмите кнопку «Добавить Apple Music Track» (она выглядит как музыкальная нота со знаком «+»).
- Найдите песню , которую вы хотите использовать, и коснитесь ее, чтобы выбрать.
- Нажмите Готово .
Как сменить музыку: Запустить слайд-шоу, Коснуться экрана, Нажмите кнопку музыки, Коснитесь «Добавить музыкальную дорожку», Найдите песню, Коснитесь «Готово». (Изображение предоставлено iMore)
(Изображение предоставлено iMore)
Как изменить внешний вид памяти
- Следуйте приведенным выше инструкциям по изменению музыки.
- После входа в музыкальный интерфейс нажмите кнопку Looks в правом нижнем углу (она выглядит как три перекрывающихся круга и находится рядом с кнопкой «Добавить музыкальную дорожку»).
- Выберите Memory Look , который вы хотите использовать.
- Нажмите Готово .
Как изменить внешний вид: Перейдите к изменению музыкального интерфейса, нажмите кнопку «Образцы», выберите «Образ памяти», нажмите «Готово». (Изображение предоставлено iMore)
Как сохранить слайд-шоу «Воспоминания»
- Убедитесь, что вы внесли все необходимые изменения в слайд-шоу «Воспоминания» , используя метод, описанный выше.
- Нажмите кнопку Поделиться в правом верхнем углу.
- Нажмите на Сохранить видео из Общий лист или любым другим способом обмена, который вы предпочитаете.

- Приложение «Фотографии» автоматически экспортирует ваше видео. Вы найдете его в Вкладка «Библиотека » приложения «Фотографии».
Как удалить определенные фотографии из слайд-шоу «Воспоминания»
- Выполните шаги 1–3 в разделе настройки слайд-шоу «Воспоминания».
- Нажмите на Управление фотографиями в Меню редактирования слайд-шоу .
- Просмотрите фотографий и временную шкалу видео , пока не найдете фотографию, которая вам не нужна.
- Отмените выбор любых выбранных фотографий из слайд-шоу , которые вы не хотите включать.
- Нажмите Готово , чтобы сохранить изменения.
Как удалить фотографии: перейдите к настройке интерфейса слайд-шоу, нажмите «Управление фотографиями», «Отмените выбор фотографий», нажмите «Готово». (Изображение предоставлено iMore)
(Изображение предоставлено iMore)
Как скрыть выбранные фотографии в слайд-шоу «Воспоминания»
- Следуйте инструкциям по запуску слайд-шоу.
- Коснитесь экрана еще раз, чтобы открыть параметры настройки .
- Нажмите кнопку Фото в правом нижнем углу (она выглядит как шесть квадратов).
- Нажмите и удерживайте фотографию, чтобы вызвать контекстное меню .
- Выбрать Скрыть из памяти . Фотография больше не будет отображаться в слайд-шоу.
Как скрыть фотографии: Запустите слайд-шоу, коснитесь экрана, коснитесь кнопки «Фотографии», нажмите и удерживайте фото, выберите «Скрыть из памяти». (Изображение предоставлено iMore)
Как добавить слайд-шоу «Воспоминания» в избранное
- Запустите Photos на вашем iPhone или iPad.
- Перейдите на вкладку For You .
Как использовать воспоминания в фотографиях: запустите «Фотографии», нажмите на вкладку «Для вас» (Изображение предоставлено iMore)
- В разделе «Воспоминания » нажмите «Просмотреть все» .

- Нажмите на Память , которую вы хотите просмотреть.
- Нажмите на меню параметров . Это кнопка «…» в правом верхнем углу.
- Выберите Добавить в избранное .
- Вернуться к Все воспоминания экран.
- Коснитесь Избранное в правом верхнем углу, чтобы просмотреть избранные воспоминания.
Как удалить слайд-шоу памяти
- Запустите Фото на вашем iPhone или iPad.
- Перейти в раздел For You .
Как использовать воспоминания в фотографиях: запустите «Фотографии», нажмите на вкладку «Для вас» (Изображение предоставлено iMore)0050 .
- Коснитесь меню опций . Это кнопка «…» в правом верхнем углу.
- Выбрать Удалить память .

- Нажмите Удалить память .
Наслаждайтесь новыми воспоминаниями с этого момента
Теперь, когда вы знаете, как находить и управлять воспоминаниями на своем iPhone, обязательно проверяйте их почаще, чтобы узнать, что нового. iPhone будет постоянно создавать новые воспоминания на основе ваших фото- и видео-активностей, особенно после того, как что-то, что он считает, может быть важным событием. Это интересный способ сэкономить время, настраивая, сохраняя и делясь важными воспоминаниями всякий раз, когда они появляются.
Обновлено в июне 2022 г.: Обновлено для последней версии iOS.
Кристин Ромеро-Чан уже более десяти лет пишет о технологиях, в частности об Apple, на различных веб-сайтах. В настоящее время она является руководителем iMore по всем вопросам, касающимся iPhone, и использует смартфон Apple с момента выхода первого iPhone в 2007 году. Хотя ее основная специализация — iPhone, она также при необходимости занимается Apple Watch, iPad и Mac.
Когда Кристин не пишет об Apple, ее часто можно найти в Диснейленде в Анахайме, Калифорния, поскольку она является пропуском и одержима всем, что связано с Disney, особенно «Звездными войнами». Кристина также любит кофе, еду, фотографирование, механические клавиатуры и проводит как можно больше времени со своей новой дочерью.
Как отключить оповещения о воспоминаниях на iPhone и iPad
Ознакомьтесь с учебным пособием о том, как отключить оповещения о воспоминаниях на iPhone и iPad
Итак, после множества запросов от наших пользователей, вот руководство о том, как отключить оповещения о воспоминаниях на iPhone и iPad.
Ваш iPhone или iPad может случайным образом отображать фотооповещение с надписью «У вас есть новое воспоминание — в этот день (дата)» прямо на экране блокировки устройства iOS. В то время как некоторым людям может нравиться, когда приложение iOS Photos снова выдает случайные фотографии из прошлого, другие пользователи iOS могут не быть в восторге от функции «у вас новая память», помещающей старые фотографии в уведомления на экране блокировки их устройства.
Это пошаговое руководство покажет вам, как отключить предупреждения и уведомления о фотографиях «у вас новая память» на iPhone или iPad.
Как отключить оповещения «У вас есть новая память» на iPhone или iPad
- Откройте приложение «Настройки» на iPhone или iPad
- Перейдите в «Уведомления» и нажмите «Фото»
- Нажмите «Напоминания» » в уведомлениях о фотографиях
- Переключите переключатель «Разрешить уведомления» в положение «ВЫКЛ», чтобы отключить предупреждения «у вас есть новая память» в iOS 9.0008
- Выйти из настроек как обычно
Если «Разрешить уведомления» отключено в настройках уведомлений о фотографиях, iPhone или iPad больше не будут отображать предупреждающие сообщения «Фотографии: у вас новая память» на экране блокировки или в Центр уведомлений iOS.
Обратите внимание, что это не отключает функцию глобальных напоминаний iOS, а просто отключает оповещения о «новой памяти», которые поставляются с функцией напоминаний. Кроме того, это не отключает все уведомления из приложения «Фотографии», но вы можете отключить их все для всего приложения, если хотите.
Кроме того, это не отключает все уведомления из приложения «Фотографии», но вы можете отключить их все для всего приложения, если хотите.
Иногда на фотографиях функция «у вас новая память» может быть отличной и вызывать прошлые шутки, которые вы хотели бы увидеть снова, но иногда выбранные «Воспоминания» из фотографий могут быть сомнительными или даже вызывать события, людей или изображения, о которых вы, возможно, не особенно хотите, чтобы вам напоминали.
Нравятся ли вам эти воспоминания или нет, вероятно, зависит от того, как вы используете приложение iOS Photos в целом, какие фотографии вы делаете, какие фотографии храните, а также от различных отношений и событий, в которых вы участвуете. Здесь задействовано много переменных, поэтому, если вы не удовлетворены напоминаниями и уведомлениями о напоминаниях в iOS, просто отключите эту функцию.
Как обычно в iOS, вы всегда можете отменить изменение и снова включить уведомления Photos Memories, вернувшись в соответствующий раздел настроек и повторно включив переключатель «Разрешить уведомления» для Photos Memories.
При настройке параметров уведомлений помните, что вы можете отключить уведомления и оповещения приложений в iOS в том же разделе настроек. Это отличный способ избавиться от любых надоедливых предупреждений и уведомлений, которые вы можете видеть на экране вашего iPhone или iPad, независимо от того, исходят ли они от сторонних приложений или от настроек по умолчанию, таких как «Новости» и заголовки таблоидов на экране блокировки iOS. , телевизионные уведомления, удивительные оповещения AMBER или что-то еще, что будет присылать вам уведомления, которые вам могут не понадобиться. Персонализация прочь!
Как отключить оповещения о воспоминаниях на iPhone и iPad Руководство бесплатно?
Начиная с: Бесплатно
Это руководство является бесплатной моделью
Бесплатная пробная версия: Может быть включено, пожалуйста, проверьте на официальном сайте, мы упоминали выше.
Учебное пособие «Как отключить оповещения о воспоминаниях на iPhone и iPad» бесплатно или бесплатно. Это означает, что вы можете по-настоящему насладиться руководством «Как отключить оповещения о воспоминаниях на iPhone и iPad».
Это означает, что вы можете по-настоящему насладиться руководством «Как отключить оповещения о воспоминаниях на iPhone и iPad».
Руководство «Как отключить оповещения о воспоминаниях на iPhone и iPad» дает вам простое в использовании и эффективное управление, а «Как отключить оповещения о воспоминаниях на iPhone и iPad» позволяет вам сосредоточиться на самых важных вещах. Это удобное руководство по использованию, возможно, оно вам понравится, а руководство «Как отключить оповещения о воспоминаниях на iPhone и iPad» можно использовать на устройствах Linux, Windows или Android.
Как отключить оповещения о воспоминаниях на iPhone и iPad: преимущества
- Учебное пособие «Как отключить оповещения о воспоминаниях на iPhone и iPad» бесплатно .
- Помогает многим пользователям своевременно следить за новостями.
- Стоимость руководства «Как отключить оповещения о воспоминаниях на iPhone и iPad» бесплатна.
Как отключить оповещения о воспоминаниях на iPhone и iPad: часто задаваемые вопросы
Краткое изложение руководства: Как отключить оповещения о воспоминаниях на iPhone и iPad
В этом руководстве мы рассказали вам о том, как отключить оповещения о воспоминаниях на iPhone и iPad; пожалуйста, прочитайте все шаги, чтобы понять, как отключить оповещения о воспоминаниях на iPhone и iPad, если вам нужна помощь от нас, а затем свяжитесь с нами.
Как это руководство поможет вам?
Итак, в этом руководстве мы обсуждаем, как отключить оповещения о воспоминаниях на iPhone и iPad, что, несомненно, поможет вам.
Каково фактическое время выполнения этого метода?
Время выполнения руководства «Как отключить оповещения о воспоминаниях на iPhone и iPad» составляет более 10 минут.
Какие устройства поддерживаются?
Какие операционные системы поддерживаются?
mac OS
Как отключить оповещения воспоминаний на iPhone и iPad Руководство : последнее примечание
Для наших посетителей & iPad, то, пожалуйста, спросите нас через раздел комментариев ниже или свяжитесь с нами напрямую.
Образование: Это руководство или учебник предназначено только для образовательных целей.
Дезинформация: Если вы хотите исправить какую-либо дезинформацию о руководстве «Как отключить оповещения о воспоминаниях на iPhone и iPad», пожалуйста, свяжитесь с нами.
Хотите добавить альтернативный метод : Если кто-то хочет добавить дополнительные методы в руководство «Как отключить оповещения о воспоминаниях на iPhone и iPad», пожалуйста, свяжитесь с нами.
Наш контакт : Пожалуйста, используйте нашу контактную страницу для любой помощи. Вы также можете использовать наши социальные сети и учетные записи, подписавшись на Whatsapp, Facebook и Twitter, чтобы задать свои вопросы. Мы всегда рады помочь вам. Мы отвечаем на ваши вопросы в течение 24-48 часов (выходные).
Канал: Если вы хотите, чтобы последние обновления программного обеспечения и обсуждение любого программного обеспечения были у вас в кармане, то вот наш Telegram-канал.
Надеюсь, вам понравилась статья Отключить оповещения о воспоминаниях на iPhone и iPad . Пожалуйста, поделитесь этим руководством с друзьями и семьей. Если вам нужна помощь в связи с этим сообщением Отключите оповещения о воспоминаниях на iPhone и iPad, свяжитесь с нами
Пожалуйста, поделитесь этим руководством с друзьями и семьей. Если вам нужна помощь в связи с этим сообщением Отключите оповещения о воспоминаниях на iPhone и iPad, свяжитесь с нами
12 лучших способов освободить память на вашем iPhone
За короткий промежуток времени наши iPhone ушли от «крутых, обязательный гаджет» в неотъемлемую часть нашей жизни. И поскольку мы используем их каждый день, неудивительно, что память нашего iPhone имеет тенденцию заполняться довольно быстро. Каждая фотография, которую вы получаете, музыкальный трек, который вы загружаете, или веб-сайт, который вы посещаете, оставляет данные на вашем телефоне, поэтому, если вы не обращаете внимания, ваша емкость может даже заполниться без вашего ведома.
Но не все ежедневно проверяют свою память, поэтому обычно мы шокированы, когда делаем снимок и оказываемся лицом к лицу со страшным сообщением «Хранилище почти заполнено». С таким большим количеством данных, которые передаются между устройствами, как кто-то может разумно сохранить память своего iPhone свободной и чистой?
Что ж, хотите верьте, хотите нет, но Apple предоставляет пользователям iPhone несколько встроенных инструментов и методов для очистки своих устройств и освобождения пространства, в котором они отчаянно нуждаются. Если вы готовы заняться цифровым хозяйством, вот наши 12 лучших способов очистить память вашего iPhone.
Если вы готовы заняться цифровым хозяйством, вот наши 12 лучших способов очистить память вашего iPhone.
1. Очистите ветки текстовых сообщений, чтобы удалить лишние фотографии и видео
Когда дело доходит до вашего iPhone, большие файлы, естественно, занимают больше всего места. И несколько файлов на вашем устройстве будут больше, чем мультимедийные файлы, такие как фотографии и видео. Вы уже знаете о том, что есть в ваших альбомах, но часто люди упускают из виду вложения текстовых сообщений.
Каждый раз, когда кто-то отправляет вам сообщение с прикрепленным фото или видео, этот файл сохраняется в вашей памяти. Так что, если вам больше не нужен этот мем, который прислал вам друг, удаление его и других фотографий — отличное место для начала.
Чтобы удалить вложения, просто откройте цепочку текстовых сообщений и коснитесь имени контакта в верхней части экрана. В появившемся раскрывающемся меню нажмите info . На следующем экране вы увидите все фото и видео, которые вы отправили друг другу.
Чтобы удалить те, которые вам больше не нужны, просто удерживайте палец поверх изображения, пока не появится окно, и нажмите Еще. После этого вы сможете выбирать элементы, которые хотите удалить. Таким образом, вы можете сохранить все, с чем пока не хотите расставаться.
2. Автоматически очищайте старые текстовые сообщения, которые вам больше не нужны
В последних версиях iOS Apple предоставляет пользователям больше способов контролировать пространство, которое они используют на своих телефонах. Как мы упоминали выше, текстовые сообщения и их вложения могут со временем занимать много места, но благодаря iOS вы можете настроить свой телефон на автоматическую очистку старых цепочек сообщений, с которыми не взаимодействовали какое-то время.
Чтобы получить доступ к этому параметру, откройте приложение Настройки , выберите Общие , а затем iPhone Память . Затем выберите Автоудаление старых бесед . По умолчанию ваш iPhone будет удалять разговоры старше одного года, но вы можете изменить настройки до 30 дней. Чтобы внести изменения, перейдите в Настройки , затем Сообщения и выберите Сохранить сообщения .
По умолчанию ваш iPhone будет удалять разговоры старше одного года, но вы можете изменить настройки до 30 дней. Чтобы внести изменения, перейдите в Настройки , затем Сообщения и выберите Сохранить сообщения .
3. Отключите Photo Stream, чтобы убедиться, что у вас нет лишних медиафайлов.
Photo Stream — это удобная функция, которая обеспечивает синхронизацию каждой библиотеки фотографий на каждом устройстве Apple, которым вы владеете. К сожалению, это означает, что каждое из ваших устройств получит дополнительные фотографии, которых изначально не было. Если вам абсолютно не нужна синхронизация всех ваших фотографий, этот параметр, вероятно, не для вас.
Чтобы отключить фотопоток, перейдите в Настройки , затем Фото и отключите Загрузить в Мой фотопоток . Обязательно отключите эту функцию и на других устройствах Apple, чтобы освободить место.
4.
 Не позволяйте камере создавать дубликаты в режиме HDR
Не позволяйте камере создавать дубликаты в режиме HDR
HDR — замечательная функция, которая использует мультиэкспозицию для захвата более ярких цветов на фотографиях iPhone. Однако он также создает дубликаты исходного изображения, которое вы сделали по умолчанию. Это может легко засорить ваши фотоальбомы в кратчайшие сроки.
Чтобы отключить дубликаты HDR, перейдите в Настройки , затем Камера и отключите Сохранить обычное фото . Таким образом, вы сможете сохранить свои любимые фотографии с яркими насыщенными цветами без ущерба для памяти.
5. Проверьте наличие лишних PDF-файлов или электронных книг, которые вы больше не читаете, в приложении «Книги». В случае PDF-документов их приложением для просмотра по умолчанию является приложение «Книги». Эти лишние файлы могут занимать много места, и это не считая электронных книг, которые вы, возможно, уже закончили читать.
Связанный: Одна из моих самых популярных электронных книг: «Как бесплатно получить HDTV и отключить кабель»
К счастью, книги и документы можно легко удалить из приложения «Книги». Просто откройте приложение Books и выберите Library в нижнем меню. Если вы хотите удалить элемент, коснитесь значка с тремя точками и выберите Удалить , чтобы удалить его. ( Примечание: Приложение «Книги» было предустановлено на вашем iPhone. Если вы не можете его найти, возможно, оно было удалено.)
Просто откройте приложение Books и выберите Library в нижнем меню. Если вы хотите удалить элемент, коснитесь значка с тремя точками и выберите Удалить , чтобы удалить его. ( Примечание: Приложение «Книги» было предустановлено на вашем iPhone. Если вы не можете его найти, возможно, оно было удалено.)
6. Проверьте «Хранилище iPhone», чтобы узнать, какие приложения занимают больше всего места.
Лучший способ получить представление о том, что занимает место на вашем устройстве, — проверить раздел «Хранилище iPhone» в приложении «Настройки». После загрузки в течение минуты это удобное меню может разобрать, какие приложения занимают больше всего данных, чтобы вы могли их удалить, а также какие данные занимают больше всего памяти на вашем телефоне.
Чтобы увидеть это меню, все, что вам нужно сделать, это открыть Настройки , затем Общий, и, наконец, Хранилище iPhone . Таким образом, вы сможете более эффективно спланировать свою стратегию удаления.
Таким образом, вы сможете более эффективно спланировать свою стратегию удаления.
7. Удалите предустановленные приложения, которые вы никогда не используете
Говоря об удаленных приложениях, есть пара предустановленных программ, которые Apple включает в каждый телефон, и они могут не найти большого применения. Мы говорим о таких классиках, как Compass , Home, Measure и Stocks, например .
Но начиная с iOS 10 Apple предоставила пользователям возможность удалять программы по умолчанию. Просто удерживайте палец в верхней части приложения, нажмите 9Значок 0049 X , и все готово. И, как и другие приложения, вы можете снова загрузить их из App Store, если они вам нужны.
8. Удаляйте фото и видео, которые вам больше не нужны (конечно, после их резервного копирования). Как мы упоминали выше, медиафайлы занимают львиную долю места на вашем телефоне, поэтому удаление ненужных файлов — отличный способ упростить работу.

Просто убедитесь, что вы сделали резервную копию своих фотографий, прежде чем что-либо массово удалять. Случайно потерять драгоценное воспоминание — не самое приятное чувство. К счастью, даже если вы отключили iCloud Photo Albums или Photo Stream, любые резервные копии iCloud, которые вы делаете, по-прежнему будут содержать фотографии, которые у вас есть, поэтому не стесняйтесь настраивать их, прежде чем продолжить.
9. Удалите заметки и вложения, которые вам больше не нужны
Это одна из других часто игнорируемых областей, в которых могут скрываться лишние файлы. Последние версии iOS позволили пользователям прикреплять к заметкам фотографии и другие медиафайлы, поэтому удаление любых записей большего размера может добавить несколько мегабайт к вашему свободному пространству за секунду.
Чтобы удалить заметки, все, что вам нужно сделать, это провести влево по записи и нажать Удалить . Если вы хотите сохранить заметку, но просто хотите удалить вложение, откройте заметку, коснитесь экрана перед вложением мультимедиа (вы увидите золотую линию справа от элемента) и нажмите клавишу удаления . Изображение будет удалено, но ваша заметка останется в безопасности.
Изображение будет удалено, но ваша заметка останется в безопасности.
10. Включите этот параметр, чтобы очистить неиспользуемые приложения (и освободить место в будущем)
Теперь, когда вы учли данные, которые вам больше не нужны, вы можете начать активировать настройки, чтобы настроить свой телефон на успех. Один из лучших примеров можно найти еще в 9 Меню 0049 iPhone Storage , о котором мы упоминали выше: « Выгрузить неиспользуемые приложения. »
При активации этот параметр автоматически удаляет редко используемые приложения. Он также сохраняет важные личные данные, сохраненные на вашем телефоне, поэтому, если вы повторно загрузите удаленное приложение позже, вы сможете без проблем продолжить с того места, на котором остановились.
11. Измените эту настройку камеры, чтобы ваши видеофайлы не были такими большими
Поскольку видео занимают больше места, чем большинство других файлов на вашем устройстве, почему бы не установить, сколько места они могут увеличить в первую очередь? Этого можно добиться, вручную установив разрешение записываемых видео, чтобы они с самого начала сохранялись в меньшем размере.
Чтобы настроить этот параметр, перейдите к Настройки , затем Камера и коснитесь Запись видео. Здесь вы можете уменьшить качество и частоту кадров в соответствии с потребностями памяти вашего телефона.
12. Избавьтесь от лишних данных операционной системы, обновив ее до последней версии iOS
Конечно, каким бы было это руководство по решению для хранения, если бы мы не упомянули об обновлении вашей операционной системы. Несмотря на распространенное мнение, при обновлении iOS до последней версии на ваше устройство устанавливается чистая версия программного обеспечения — вместе с ней удаляются все ненужные файлы.
Чтобы получить доступ к обновлениям программного обеспечения, откройте Настройки , Общие и, наконец, Обновление ПО . Если доступно обновление, вы сможете загрузить его с этой страницы.
Если обновление недоступно, вы всегда можете установить его через iTunes, используя зарядный кабель и компьютер. Просто убедитесь, что вы потратили время на резервное копирование, прежде чем продолжить. Нажмите или коснитесь, чтобы просмотреть наше руководство по обновлению вашего iPhone.
Просто убедитесь, что вы потратили время на резервное копирование, прежде чем продолжить. Нажмите или коснитесь, чтобы просмотреть наше руководство по обновлению вашего iPhone.
Иногда бывает трудно избавиться от наших личных файлов, но как только вы освободите дополнительное место на своем устройстве, вы удивитесь, насколько больше вы можете сделать со своим телефоном. Для чего вы будете использовать новое место для хранения?
Как редактировать воспоминания в iOS 15 Photos
(Изображение предоставлено: Путеводитель Тома)
Одна из моих любимых частей iOS 15 Photos — функция «Воспоминания». Это автоматически созданная коллекция, в которой ваш iPhone достаточно умен, чтобы распознавать фотографии, сделанные на одном и том же мероприятии или в один и тот же день, и группировать их вместе в слайд-шоу с переходами, растворениями и соответствующим саундтреком. Конечно, приятно видеть, как эти забытые фотографии всплывают на моем iPhone, но что мне больше всего нравится, так это то, что это требует минимального вмешательства с моей стороны.
Но что, если я захочу повозиться с воспоминаниями, собранными Фото, я смогу это сделать. А благодаря некоторым обновлениям в iOS 15 в моем распоряжении появилось больше инструментов для настройки Воспоминаний в соответствии с моим особым стилем.
- Узнайте, как редактировать метаданные фотографий в iOS 15
- Обзор iOS 15: лучший опыт работы с iPhone
Apple называет дополнения iOS 15 «микшерами памяти» и позволяет менять фоновую музыку, которая воспроизводится во время воспоминаний. (Если вы являетесь подписчиком Apple Music, у вас будет доступ к песням в библиотеке этого потокового сервиса.) Вы также можете изменить внешний вид фотографий с помощью типов фильтров, которые адаптируют цвет и контраст для фотографий в памяти. чтобы помочь изменить их внешний вид.
Самое лучшее в этой функции? Хотя это требует некоторого вмешательства с вашей стороны, им довольно легко управлять. И конечный результат тоже довольно привлекателен.
Вот как можно редактировать «Воспоминания» в iOS 15 Photos, используя новые инструменты музыки и фильтров.
1. Запустите приложение «Фотографии» и коснитесь вкладки «Для вас». Воспоминания находятся в верхней части этой страницы, и вы можете нажать «Просмотреть все», чтобы просмотреть полный список.
(Изображение предоставлено Tom’s Guide)
2. Выберите Память, которую хотите отредактировать, коснувшись ее. Память начнет воспроизводиться.
(Изображение предоставлено Tom’s Guide)
3. Чтобы изменить воспроизводимую музыку, коснитесь памяти во время ее воспроизведения (или нажмите кнопку паузы, если вы хотите редактировать без воспроизведения слайд-шоу). Коснитесь значка музыкальной ноты в левом нижнем углу экрана .
(Изображение предоставлено Tom’s Guide)
4. В нижней части экрана появится полоса с названием воспроизводимой песни и используемым фильтром. Чтобы увидеть больше примеров, коснитесь значка музыки.
Кроме того, вы можете провести влево по нижней полосе, чтобы увидеть больше сэмплов песен в сочетании с различными фильтрами. А пока, давайте просто сосредоточимся на музыке.
А пока, давайте просто сосредоточимся на музыке.
(Изображение предоставлено Tom’s Guide)
5. Когда вы коснетесь значка музыки, вы увидите музыку, предложенную Top Suggestions, Soundtracks и Apple Music Suggestions . Обратите внимание, что для третьего варианта вы можете прослушать предварительный просмотр, но только подписчики Apple Music могут сделать выбор постоянным.
(Изображение предоставлено Tom’s Guide)
Вы можете провести пальцем по экрану, чтобы увидеть различные музыкальные образцы. При нажатии на песню будет воспроизводиться аудиосэмпл.
6. Когда вы найдете нужный вариант, нажмите Готово . Ваше слайд-шоу возобновится с новой музыкой.
(Изображение предоставлено Tom’s Guide)
7. Чтобы изменить фильтр, коснитесь значка Memory Looks в правом нижнем углу .
(Изображение предоставлено Tom’s Guide)
8. Вы увидите выбор из дюжины различных образов. Коснитесь того, который вам больше нравится.
(Изображение предоставлено Tom’s Guide)
9. Нажмите «Готово» , и ваше слайд-шоу возобновится с новым фильтром.
(Изображение предоставлено Tom’s Guide)
10. Когда вы закончите редактирование, просто снова коснитесь «Память» и коснитесь X в верхнем левом углу. Вы вернетесь на страницу «Для вас».
(Изображение предоставлено Tom’s Guide)
Вы видите слишком много одинаковых воспоминаний? Или фотографии создали воспоминание, которое вам не особенно нужно? Вот как получить больший контроль над воспоминаниями, которые отображаются в фотографиях iOS 15.
1. Коснитесь значка «Параметры» в окне предварительного просмотра памяти. Это круг с тремя точками внутри.
(Изображение предоставлено Tom’s Guide)
2. Из всплывающего меню, , вы можете попросить Фото показывать память меньше или удалить ее полностью . Вы также можете отредактировать заголовок.
(Изображение предоставлено Tom’s Guide)
- Как использовать группы вкладок в iOS 15 Safari
- Как планировать вызовы FaceTime в iOS 15
Лучшие на сегодняшний день предложения для iphone 13
разблокирован
(Opensen in New Tab)
Нет контракта
Apple iPhone 13 (Приговоры 128 ГБ)
(Opens in New Tab)
Apple iPhone 13 (Приговоры 128 ГБ)
(Openens In New Tab )
Free
upfront
$50.38
/mth
Unlimited mins
Unlimited texts
3GB data
Calls:
to the US and 80+ countries
No contract
Unlimited mins
Unlimited texts
3GB data
Calls:
в США и более 80 стран
Посмотреть сделку (открывается в новой вкладке)
в Red Pocket (открывается в новой вкладке)
Бесплатно
(открывается в новой вкладке) предоплата
50,38 $
/3 мес.
(открывается в новой вкладке)
Посмотреть сделку (открывается в новой вкладке)
в Red Pocket (открывается в новой вкладке)
(открывается в новой вкладке)
Нет контракта
Apple iPhone 13 (Рассрочка 256 ГБ
(Opensen in New Tab)
Apple iPhone 13 (рассрочки 256 ГБ)
(Opens in New Tab)
БЕСПЛАТНО
(Opens in New Tab) Upforn
$ 54.54
/Mth
(Opens in 54.54
/Mth
(Opens in 54.54
/Mth
новая вкладка)
Без ограничений mins
Unlimited texts
3GB data
Calls:
to the US and 80+ countries
No contract
Unlimited mins
Безлимит SMS
3GB data
Звонки:
в США и более 80 стран
View Deal
at Red Pocket
3 Бесплатно
3
(открывается в новой вкладке) авансом
$54,54
/мес.
(открывается в новой вкладке)
Просмотр сделки (открывается в новой вкладке)
в Red Pocket (открывается в новой вкладке)
Новая вкладка)
Нет контракта
Apple iPhone 13 (рассрочки 128 ГБ)
(открывается в новой вкладке)
Apple iPhone 13 (рассказанность 128 ГБ)
(открывается в новой вкладке)
бесплатно
(Opens. в новой вкладке) заранее
$ 60,38
/MTH
(Opens in New Tab)
Unlimited MIN
Unlimited Тексты
10GB Data
Золотки:
9002 до US
. Новая вкладка)
Нет контракта
Неограниченные мин
Неограниченные Тексты
10GB Данные
:
в США и 80 -й страны
. 0002 Просмотреть сделку (открывается в новой вкладке)
0002 Просмотреть сделку (открывается в новой вкладке)
в Red Pocket (открывается в новой вкладке)
Бесплатно
(открывается в новой вкладке) авансом
$60,38
/мес.
3
(открывается в новой вкладке)
3 Сделка (открывается в новой вкладке)
в Red Pocket (открывается в новой вкладке)
Получите мгновенный доступ к последним новостям, самым горячим обзорам, выгодным предложениям и полезным советам.
Свяжитесь со мной, чтобы сообщить о новостях и предложениях от других брендов Future. Получайте электронные письма от нас от имени наших надежных партнеров или спонсоров.
Филип Майклс — управляющий редактор Tom’s Guide. Он занимается персональными технологиями с 1999 года и был в здании, когда Стив Джобс впервые продемонстрировал iPhone. Он оценивает смартфоны с тех пор, как в 2007 году дебютировал первый iPhone, а с 2015 года следит за операторами мобильной связи и планами выпуска смартфонов.