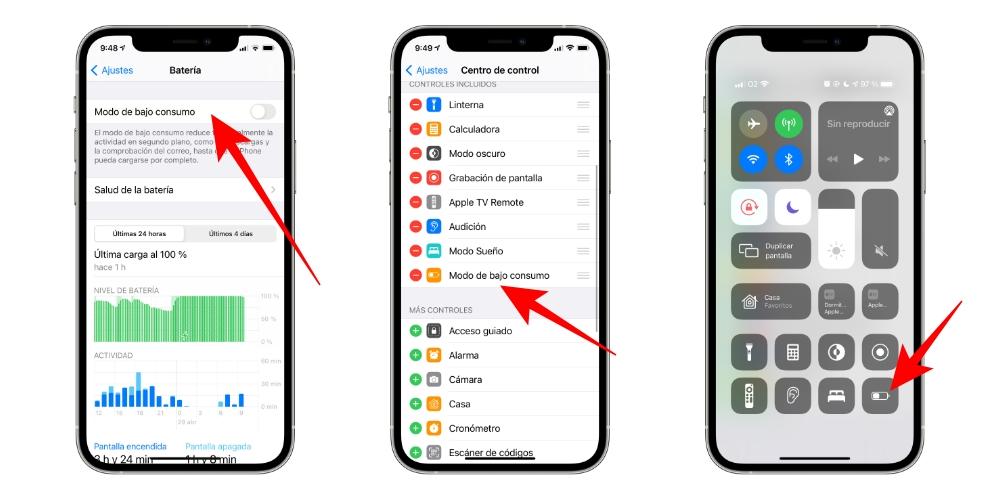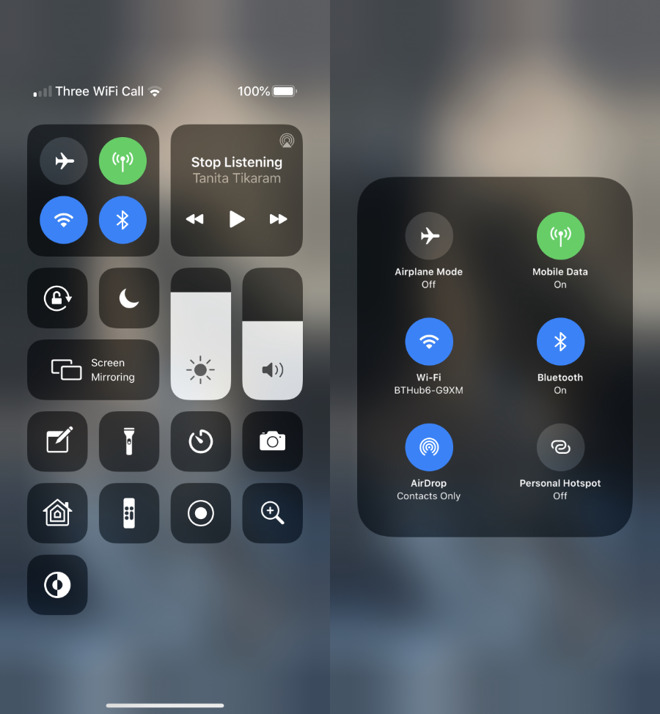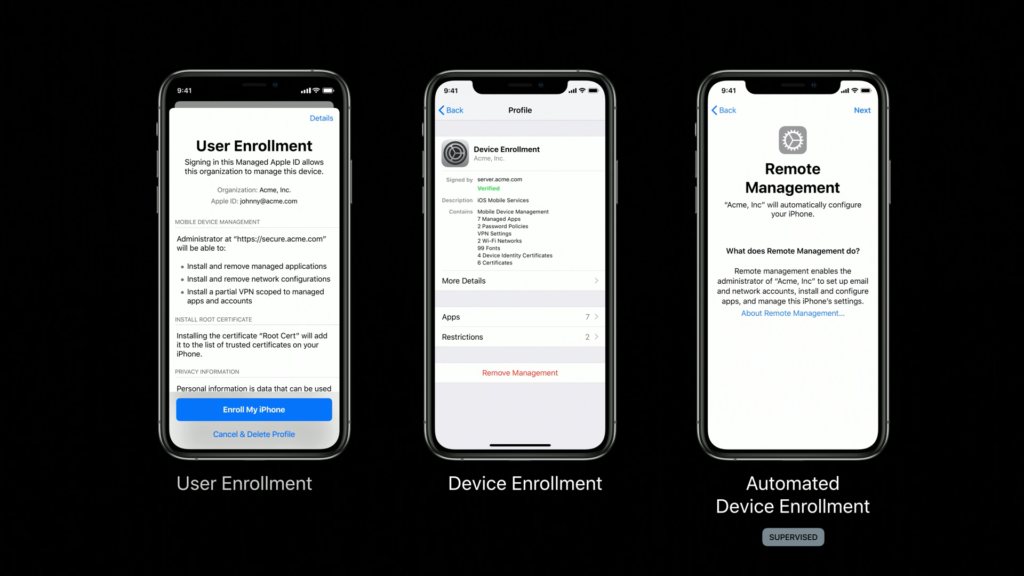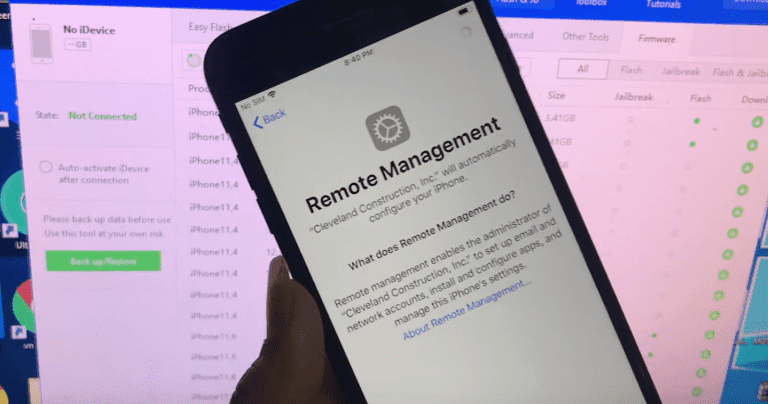Содержание
Удаленное управление мобильными устройствами iOS и MacOS через MDM
Последние несколько недель я провел в поисках изучения и поиска информации об MDM (Mobile device management). Другими словами, управлением мобильными устройствами. И сейчас я хочу поделиться результатами поиска. MDM стал темой горячих споров, поскольку организации вынуждены вводить режим безопасности, если идет речь о важных данных. Мобильные устройства проникают на каждый уровень корпоративного общества, отчего возникает большая необходимость удаленного управления этими устройствами. Apple предоставляет несколько корпоративных возможностей такого управления с помощью удаленной конфигурации профилей, полная поддержка которых доступна с 2010 года.
Зачем MDM вообще нужен?
Для лучшего понимания рассмотрим конкретный пример, в котором мы имеем очень много iOS девайсов в компании и должны управлять всеми ими централизованно. Ваши действия? Либо мы используем сторонние приложения для обеспечения такого управления, например, Air-watch, либо пробуем развернуть сервис Enterprise Deployment от Apple, он же «MDM». В первом случае придется не слабо раскошелиться, поэтому рассмотрим сразу второй вариант.
В первом случае придется не слабо раскошелиться, поэтому рассмотрим сразу второй вариант.
Разберемся, что из себя представляет MDM?
Протокол управления мобильными устройствами MDM позволяет системным администраторам отправлять команды управления на подключенные устройства под управлением iOS 4 и более поздних версий системы.
Через MDM сервис администратор может просмотреть, добавить или удалить профили, удалить коды доступов или безопасно удалить данные на удаленном устройстве.
Согласно документации Apple:
Протокол MDM построен на основе HTTP, TLS и push-уведомлений. Соотвествующий протокол проверки MDM обеспечивает способ передачи процесса начальной регистрации на отдельный сервер. Далее MDM использует Apple Push Notification Service (APNS) для отправки сообщения «wake up» (очнись!) для управляемого устройства. Затем устройство подключается к заранее определенной веб-службе для получения команд и возвращения результата их выполнения.
Вышеуказанное понимается так, что для работы службы MDM необходимо развернуть HTTP-сервер, чтобы работать как MDM-сервер, а затем распространять профили, содержащие необходимую информацию для управления устройствами.
Ключевая особенность: возможность администратору отправлять профили на устройство без какого-либо непосредственного физического вмешательства.
Таким образом, сервис MDM состоит из трех ключевых вещей:
1. Устройства, которыми нужно управлять (конечно же)
2. Сервер, осуществляющий управление (различные серверы MDM)
3. Методы, с помощью которых сервер может «разбудить» устройство через уведомление ASNP
Необходимые данные могут содержаться в файле конфигурации с расширением .mobileconfig передаваемый через электронную почту или страницу в интернете, как часть итоговой конфигурации профиля доставляемого через удаленную службу регистрации или с помощью Device Enrollment Program (DEP) автоматически.
В любой момент времени на устройстве может быть установлены данные только одного MDM. После того как вы зарегистрировались на сервере MDM, устанавливается безопасная связь между MDM-сервером и порталом Apple. Это используется для синхронизации сведений о девайсе, с помощью портала регистрации устройств Apple DEP.
После того как вы зарегистрировались на сервере MDM, устанавливается безопасная связь между MDM-сервером и порталом Apple. Это используется для синхронизации сведений о девайсе, с помощью портала регистрации устройств Apple DEP.
Когда вы найдете устройства, синхронизированные с порталом Apple, то можете назначить пользователя для него.
Всякий раз когда устройство активируется, все ограничения и конфигурации, указанные через MDM автоматически устанавливаются на все ваши устройства удаленно. Настройте DEP, что все устройства приобретенные в рамках DEP, будут управляться MDM по-умолчанию как только они были активированы. Рассмотрим как это работает с сервером.
После регистрации
Каждое взаимодействие между клиентом устройств и сервером MDM состоит из четырёх элементов:
1. Сервер запрашивает push-уведомление через Apple
2. Apple отправляет push-уведомление на устройство
3. Устройство подключается к серверу
4. Сервер и клиент обмениваются командами и результатами
Удаленное управление мобильными устройствами iOS и MacOS через MDM
В дополнение к управляемым профилям можно также использовать MDM для установки приложений. Служба MDM имеет дополнительный контроль над тем, как управляемые приложения и их данные используются на устройстве.
Служба MDM имеет дополнительный контроль над тем, как управляемые приложения и их данные используются на устройстве.
Обратите внимание
Необходимо приобрести сертификат APNS. Это позволит MDM-серверу взаимодействовать с клиентом и без данного сертификата MDM сервис работать не будет.
Некоторые потрясающие возможности MDM:
1. Удаленный доступ
2. Поддержка множества мобильных операционных систем
3. Механизм защиты
4. Управление приложениями корпоративного уровня
Краткий итог
- Основной целью протокола MDM является отправка команд на устройства iOS и обработка результатов.
- Протокол MDM основан на протоколе HTTPS (secure HTTP), который используется для обмена XML-сообщениями, называемыми списками свойств (plists).
- В протоколе MDM сервер не отправляет команды на устройство. Вместо этого сервер использует службу Apple Push Notification Service (APNS) для уведомления устройства о наличии новых команд.

- Как только устройство получает push-уведомление, оно запрашивает команды у сервера MDM, выполняет их и отправляет результаты обратно на сервер MDM.
Процесс регистрации устройства DEP
Устройства регистрируются в MDM, когда сервер предоставляет устройству специальный профиль конфигурации. Этот профиль содержит:
MDM Payload
Это специальные параметры, которые сообщают устройству, что оно будет управляться сервером MDM. Он содержит URL-адрес сервера, тему push-уведомления и другие атрибуты. Для получения более подробной информации о МДМ полезной нагрузки см. в МДМ ведения протокола.
Сертификат идентификации устройства
Мобильный сервер должен аутентифицировать подключенные устройства. Поскольку MDM выполняется автоматически без взаимодействия с пользователем, обычная аутентификация имени пользователя / пароля не будет работать. Мобильный сервер (в качестве сервера MDM) проверяет устройства по их сертификату. Это называется аутентификацией сертификата и выполняется на уровне SSL сервера.
Это называется аутентификацией сертификата и выполняется на уровне SSL сервера.
Это не конечная диаграмма — поищите официальный документ DEP, и вы увидите, что он будет содержать “намного больше” информации.
Итог
Кратко рассмотрели что представляет из себя MDM и зачем он нужен. Для уверенного использования системы необходимо ознакомиться с большим количеством информации, ведь системы корпоративного уровня всегда учитывают много нюансов. Надеюсь пост был интересен и дал новые знания об экосистеме устройств Apple.
Перевод статьи Mobile device management (MDM) for iOS — https://medium.com/swlh/mobile-device-management-mdm-for-ios-60448313dafb
Как легко убрать удаленное управление с IPhone и IPad
С каждым новым обновлением функции iPhone улучшаются по мере стремительного развития технологий. Кроме того, одним из его аспектов, который был улучшен до неожиданно высокой степени, является профиль MDM (Mobile Device Management), но у него есть некоторые недостатки.
Администраторы школ или компаний могут использовать профили MDM для iPhone/iPad для удаленного мониторинга iPhone/iPad. При этом администратор имеет доступ для проверки и изменения не только настроек Wi-Fi и электронной почты. Но также пароли и некоторые другие настройки.
Кроме того, функция MDM дает администратору возможность удаленно стереть данные с устройства или даже удалить приложения. Блокировка экрана удаленного управления MDM может полностью предотвратить использование iPhone или iPad без правильного имени пользователя и пароля.
Вы можете быть настолько разочарованы ограничениями, наложенными на iPhone или iPad, что вам захочется удалить профиль MDM как можно скорее. Не беспокойтесь, если вы хотите удалить профиль MDM, но ничего не знаете о том, как это сделать. К счастью для вас, в этой статье мы расскажем все, что вам нужно знать о профилях MDM, прежде чем углубляться в особенности удаления профилей MDM с iPhone и iPad с помощью передового и простого в использовании решения.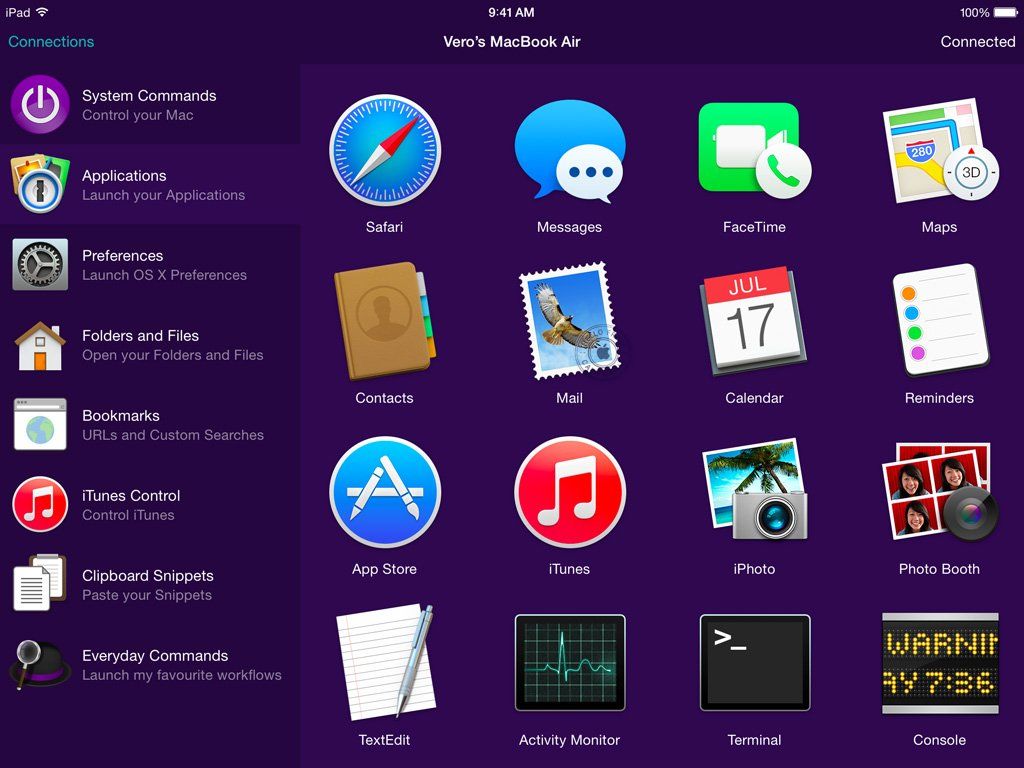
Как удалить MDM или удаленное управление с iPhone или iPad с помощью AnyUnlock-iPhone Password Manager
Простое и эффективное решение под названием AnyUnlock — iPhone Password Manager позволяет пользователям отключать удаленное управление MDM на iPhone или iPad, не требуя учетной записи или пароля. Он обходит блокировку MDM без уведомления администратора или руководителя.
Он доступен через Windows и Mac и работает с различными устройствами Apple под управлением iOS 5–16. Это даже лучше, потому что вам не нужно делать джейлбрейк телефона, чтобы использовать его.
Он имеет простой пользовательский интерфейс, который прост в использовании и имеет четкие инструкции. Даже для тех, у кого нет особых технических знаний, процедура упрощается с помощью AnyUnlock — Менеджера паролей iPhone в 3 шага. Вот процедура обхода MDM или удаленного управления на вашем iPhone или iPad:
Шаг 1. На компьютере с ОС Windows или macOS сначала загрузите самую последнюю версию AnyUnlock – Менеджер паролей iPhone. Откройте приложение после установки, затем выберите опцию «Обойти MDM».
Откройте приложение после установки, затем выберите опцию «Обойти MDM».
Шаг 2. Используйте USB-кабель для подключения iPhone или iPad к компьютеру. Затем выберите «Обход MDM», нажмите кнопку «Пуск» и выберите «Обход сейчас», чтобы начать.
Шаг 3. Убедитесь, что ваш iPhone или iPad уже находится на экране «Удаленное управление», прежде чем нажимать кнопку. Если нет, продолжайте, нажав кнопку «Еще нет» внизу и следуя инструкциям. Теперь немного подождите, пока не появится сообщение «Успешно обойден!» появляется страница.
Вот и все, готово! На вас больше не распространяются ограничения MDM при использовании iPhone или iPad. Вы можете связаться с помощью AnyUnlock, когда вам это нужно. Если у вас есть вопросы или вам нужна помощь в использовании программного обеспечения.
Посетите эту страницу, чтобы просмотреть полное руководство от iMobie о том, как удалить удаленное управление или обойти MDM на iPhone или iPad с помощью решения AnyUnlock.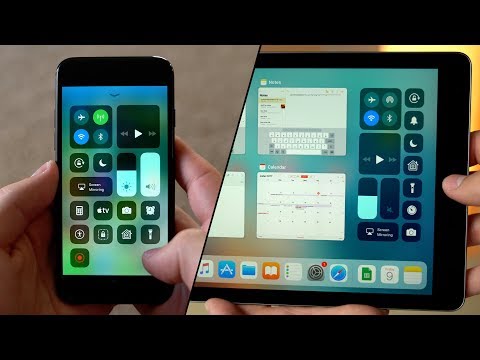
Наконец, теперь вы знаете, что делать, если у вас возникли проблемы с профилем MDM, и вам не нужно паниковать. Чтобы обойти блокировку MDM, следуйте этим простым трехэтапным инструкциям после загрузки файла AnyUnlock. AnyUnlock, по нашему мнению, является отличным решением, позволяющим любому без труда избавиться от удаленного управления. С его помощью пользователи могут легко, быстро и безопасно удалить все барьеры паролей со своих устройств iPhone и iPad.
Управление Apple TV с помощью Пункта управления iOS или iPadOS
Вы можете использовать элементы управления Apple TV Remote в Пункте управления на устройстве iOS или iPadOS. Если у вас есть устройство iOS с iOS 12 или более поздней версии или устройство iPadOS с iPadOS 13 или более поздней версии, эти элементы управления автоматически активируются при подключении устройства к Apple TV, например, во время настройки или при вводе текста с клавиатуры.
Вы можете управлять Apple TV с помощью сенсорной области и кнопок.
Примечание: Во время воспроизведения появляются дополнительные элементы управления. Нажмите кнопку «Перейти назад», чтобы перейти на 10 секунд назад, или кнопку «Перейти вперед», чтобы перейти на 10 секунд вперед.
Добавление элементов управления Apple TV в Центр управления iOS
Если вы не видите значок пульта Apple TV Remote в Центре управления на устройстве iOS или iPadOS, вы можете добавить его вручную.
На устройстве iOS или iPadOS выберите «Настройки» > «Пункт управления», затем нажмите «Настроить элементы управления».
Нажмите кнопку «Добавить» рядом с Apple TV Remote в списке «Дополнительные элементы управления», чтобы добавить его в Центр управления.
Откройте пульт дистанционного управления Apple TV в Центре управления iOS или iPadOS
Навигация и выбор приложений, контента и списков
Открыв пульт Apple TV Remote на устройстве iOS или iPadOS, выполните одно из следующих действий:
Навигация по приложениям и контенту: Проведите пальцем влево, вправо, вверх или вниз в сенсорной области.

На экране Apple TV выделенное приложение или элемент содержимого слегка увеличивается.
Навигация по спискам: Проведите несколько раз вверх или вниз по сенсорной области для быстрой прокрутки.
Выберите элемент: Проведите пальцем, чтобы выделить элемент, затем коснитесь сенсорной области.
Просмотр дополнительных параметров меню
Выделив элемент на экране Apple TV, коснитесь и удерживайте сенсорную область в пульте Apple TV Remote на устройстве iOS или iPadOS.
Если вы выделили элемент с дополнительными параметрами, они появятся во всплывающем меню на экране Apple TV.
Использовать клавиатуру приложения
Когда на Apple TV появляется экранная клавиатура, клавиатура становится доступной в пульте Apple TV Remote на устройстве iOS или iPadOS.
Регулировка громкости
Возврат к предыдущему экрану или главному экрану
Возврат к приложению ТВ
На пульте Apple TV Remote на устройстве iOS или iPadOS коснитесь кнопки TV, чтобы перейти к пункту «На очереди» в Apple ТВ приложение. Нажмите кнопку ТВ еще раз, чтобы перейти на главный экран.
Чтобы изменить поведение кнопки ТВ, см. раздел Настройка назначения кнопки ТВ на Apple TV.
Откройте Центр управления tvOS
На пульте Apple TV Remote на устройстве iOS или iPadOS коснитесь и удерживайте кнопку ТВ .
См. Использование Центра управления tvOS на Apple TV.
Использование Siri
Открыв приложение Apple TV Remote на устройстве iOS или iPadOS, нажмите и удерживайте кнопку Siri на устройстве.

См. Разговор с Apple TV.
Использование дополнительных элементов управления с приложениями прямого эфира
Как удаленно управлять iPhone в 2022 году
Удаленный доступ, Как
В этой статье мы покажем вам различные способы настройки удаленного управления для вашего iPhone или iPad. Мы рассматриваем доступ к мобильным устройствам с разных вычислительных платформ с использованием собственных функций ОС или сторонних решений. Эти методы позволяют получить доступ к важным данным на вашем iPhone из любого места.
Мы также обсуждаем использование вашего iPhone в качестве пульта дистанционного управления для Apple TV. Это может пригодиться, если вы потеряли пульт дистанционного управления Apple TV или вам просто нравится удобство управления всем с одного устройства.
Устройства Apple
Apple представила функцию Switch Control с выпуском iOS 7 в 2013 году.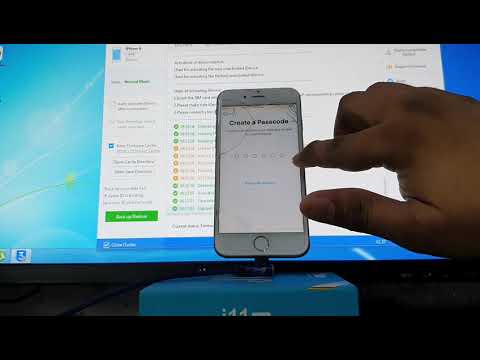 Функциональность, добавленная Switch Control, изначально предназначалась для того, чтобы помочь пользователям с ограниченными возможностями управлять своими устройствами. Любой может использовать Switch Control, чтобы получить доступ к другому iPhone или iPad, если оба устройства вошли в одну и ту же учетную запись Apple и в одной сети. Вы можете использовать следующую технику для удаленного управления iPhone с iPad, iPhone, iPod touch или любого устройства под управлением iOS.
Функциональность, добавленная Switch Control, изначально предназначалась для того, чтобы помочь пользователям с ограниченными возможностями управлять своими устройствами. Любой может использовать Switch Control, чтобы получить доступ к другому iPhone или iPad, если оба устройства вошли в одну и ту же учетную запись Apple и в одной сети. Вы можете использовать следующую технику для удаленного управления iPhone с iPad, iPhone, iPod touch или любого устройства под управлением iOS.
СВЯЗАННЫЕ СТАТЬИ
↗ Как управлять iPad удаленно
↗ Лучшее программное обеспечение для удаленной поддержки iPad
Подключение к устройству iOS из iOS
- Убедитесь, что iPhone, которым вы хотите управлять, и устройство iOS, которое будет выполнять управление, подключены к одной и той же сети, иначе Switch Control не будет работать.
- Войдите в iCloud на обоих устройствах, используя один и тот же Apple ID.
- На управляющем устройстве выберите «Настройки» > «Доступность» > «Switch Control».

- Выберите Switches из Switch Control, чтобы настроить новый коммутатор.
- Выберите «Добавить новый коммутатор» и выберите источник.
- В меню Switch Control нового коммутатора выберите Device.
- Выберите параметр «Использовать другое устройство».
- Найдите устройство iOS, которым вы хотите управлять, и выберите Подключиться.
- Теперь вы можете использовать свой iPhone для удаленного управления целевым устройством iOS.
Подключение к устройству iOS из macOS
Следующая процедура позволяет установить удаленное управление iPhone с компьютера под управлением macOS.
- Оба устройства должны быть в одной сети, и вы должны войти в один и тот же Apple ID.
- Включите Switch Control, чтобы разрешить удаленное управление iPhone с Mac. Щелкните логотип Apple и выберите «Системные настройки» > «Универсальный доступ» > «Switch Control».
- Перейдите на вкладку «Общие» и выберите «Включить управление переключателем».

- Введите пароль при появлении запроса.
- Перейдите в раздел «Устройства» на панели управления коммутатором.
- Выберите из списка устройство iOS, которым хотите управлять. После выбора вы сможете видеть экран устройства со своего компьютера.
- Нажмите на устройство iOS, которым вы хотите управлять удаленно, и нажмите Подключиться.
Пульт дистанционного управления iPhone для Apple TV
Вы можете использовать iPhone или iPad в качестве пульта дистанционного управления для Apple TV. Вам просто нужно настроить приложение дистанционного управления Apple TV для iPhone в Центре управления iOS.
Пульт Apple TV может быть уже добавлен в Пункт управления, если вы используете iOS 13 или более позднюю версию. Если нет, его легко добавить, выполнив следующие шаги.
- Откройте «Настройки» на iPhone или iPad.
- Выберите и коснитесь «Пункт управления» и посмотрите, является ли пульт Apple TV Remote частью раздела «Входящие элементы управления» на странице.

- Если вам нужно добавить пульт Apple TV Remote, добавьте его из раздела «Дополнительные элементы управления», коснувшись знака «плюс» слева от элемента.
Выполните следующие действия, чтобы использовать приложение Apple TV Remote.
- Откройте Центр управления на устройстве iOS, проведя пальцем вверх или вниз в зависимости от версии iOS.
- Коснитесь кнопки Apple TV Remote в нижней части экрана.
- При первом использовании пульта дистанционного управления вам необходимо выбрать свой Apple TV из списка и ввести четырехзначный код, отображаемый на экране Apple TV.
Теперь у вас есть возможность управлять Apple TV с помощью физического пульта дистанционного управления телевизора или с помощью приложения для удаленного управления на вашем устройстве iOS. Использование приложения для iOS — это быстрый двухэтапный процесс.
С ПК в ОС Windows/Linux
Управление устройствами Apple с других устройств Apple — довольно простой процесс. Возможно, вы захотите удаленно управлять iPhone с ПК под управлением Windows или Linux. Это можно сделать, хотя это более сложно и требует использования сторонних приложений для удаленной поддержки iPhone или расширений браузера.
Возможно, вы захотите удаленно управлять iPhone с ПК под управлением Windows или Linux. Это можно сделать, хотя это более сложно и требует использования сторонних приложений для удаленной поддержки iPhone или расширений браузера.
На рынке представлено множество решений и приложений удаленного управления для iPhone, предлагающих различные функции и функции. Все они выполняют одни и те же основные функции, но их интерфейсы, цены и наборы функций различаются.
Ниже приведены некоторые решения для удаленного управления iPhone с ПК.
Удаленный рабочий стол Chrome
Расширение удаленного рабочего стола можно использовать для управления iPhone с ПК. Расширение удаленного рабочего стола Google Chrome недавно добавило поддержку iOS в продукт, который ранее был доступен только для устройств Android.
Прежде чем начать, вы должны обновить Chrome до последней версии и установить приложение Chrome Remote Desktop для iOS на свой iPhone или iPad. Выполнив эти предварительные условия, вы можете выполнить следующие шаги, чтобы использовать это бесплатное приложение для удаленного управления iPhone.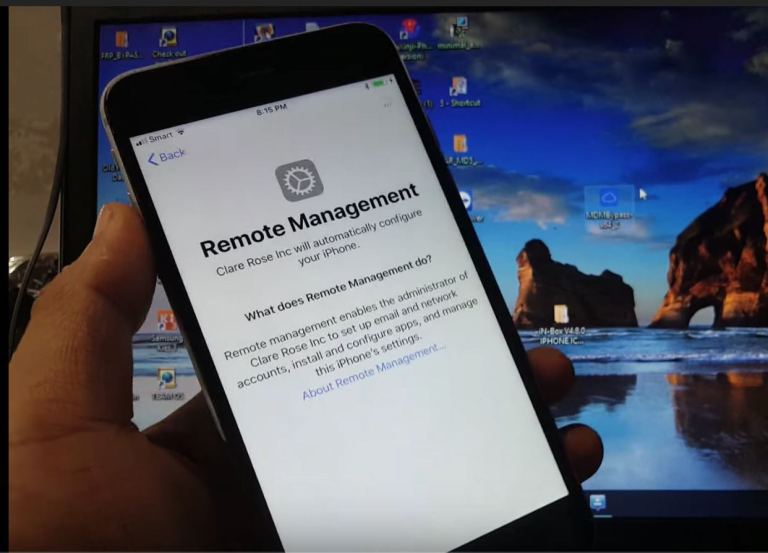
- Войдите в свою учетную запись Google
- Перейдите на веб-страницу удаленного рабочего стола Chrome.
- Щелкните стрелку, чтобы настроить удаленный доступ.
- Загрузите расширение удаленного рабочего стола Chrome и добавьте его в Chrome.
- Создайте имя для компьютера и нажмите кнопку Далее.
- Создайте PIN-код из не менее 6 цифр, который будет использоваться при удаленном подключении.
- Запустите приложение Chrome Remote Desktop на устройстве iOS, которым вы хотите управлять.
- Выберите ПК из списка устройств в приложении и введите PIN-код, чтобы установить подключение.
- Теперь вы можете управлять iPhone с вашего ПК.
Зохо Ассист
Zoho Assist — это гибкое коммерческое решение для удаленного доступа, которое можно использовать для удаленного доступа ко всем типам устройств, включая iPhone и iPad. С помощью этого приложения можно настроить дистанционное управление с iPhone на iPhone, выполнив следующие действия.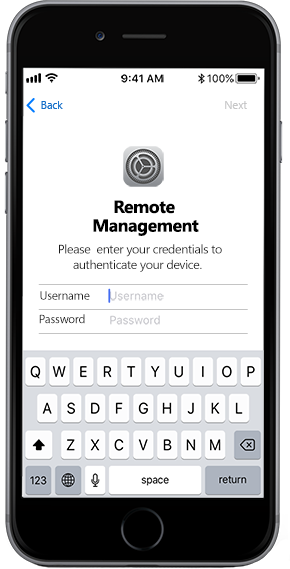
Как удаленно управлять iPhone с помощью Zoho Assist
- Загрузите и установите приложение Zoho Assist iOS Technician на iPhone или iPad, которое будет управлять удаленным устройством.
- Установите приложение Zoho Assist Customer на устройство, которым вы хотите управлять удаленно.
- Откройте приложение Zoho Assist Technician и инициируйте удаленный сеанс.
- Поделитесь информацией об идентификаторе сеанса с удаленным пользователем, чтобы он мог присоединиться к сеансу.
- После того, как удаленный пользователь присоединится к сеансу, вы сможете получить доступ к устройству и управлять им с вашего iPhone или iPad.
СВЯЗАННЫЕ СТАТЬИ
↗ Zoho Assist против TeamViewer: подробное сравнение
↗ AnyDesk против Zoho Assist: разница
↗ Программное обеспечение для удаленной поддержки в 2022 г.
ISL Light
ISL Light — это безопасное решение для удаленного доступа, позволяющее управлять устройством iOS с ПК. Инструмент имеет обширный набор функций, включая возможность выполнять действия на устройствах без присмотра. Следующие шаги необходимы для установки и настройки ISL Light, чтобы он мог удаленно управлять устройством iOS.
Инструмент имеет обширный набор функций, включая возможность выполнять действия на устройствах без присмотра. Следующие шаги необходимы для установки и настройки ISL Light, чтобы он мог удаленно управлять устройством iOS.
Как удаленно управлять iPhone с ПК с помощью ISL Light
- Создайте учетную запись ISL с адресом электронной почты и паролем.
- Загрузите и установите ISL Light на компьютер с Windows или Mac.
- Запустите приложение на своем компьютере и укажите учетные данные своей учетной записи ISL.
- Щелкните знак + в левом верхнем углу, чтобы начать новый сеанс.
- Нажмите Пригласить, чтобы отправить приглашение удаленному пользователю.
- Предоставьте удаленному пользователю код сеанса, чтобы он мог присоединиться к сеансу.
- После подключения вы можете управлять удаленным устройством со своего рабочего стола.
Сервер VNC
Сервер VNC предлагает еще один вариант удаленного управления iPhone с компьютера с Windows или устройства Android.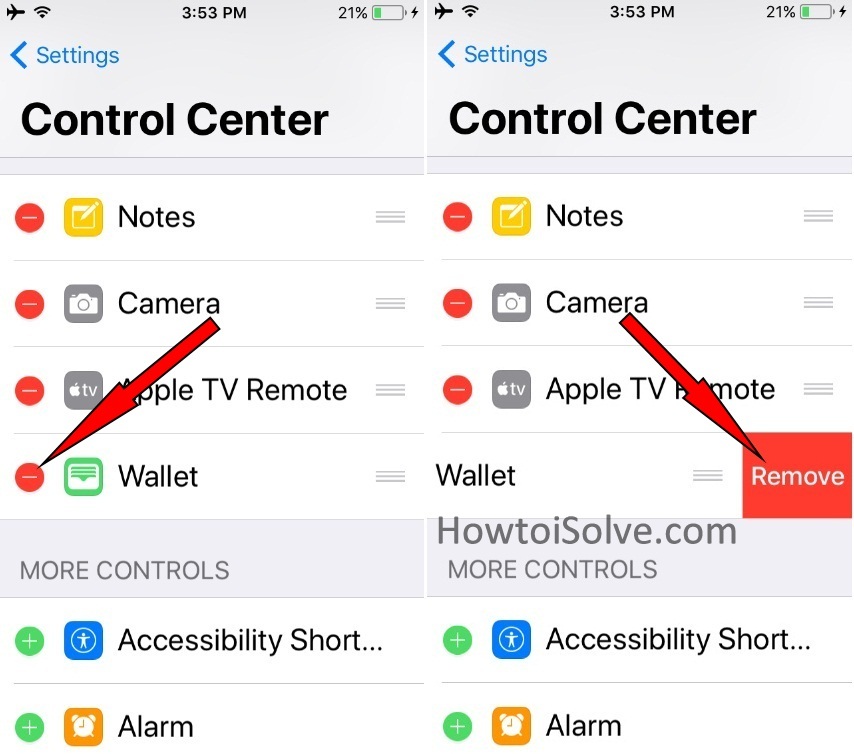 К сожалению, этот метод включает в себя джейлбрейк вашего iPhone, шаг, который многие пользователи не хотят делать. Каждая итерация операционной системы iOS усложняет джейлбрейк вашего устройства.
К сожалению, этот метод включает в себя джейлбрейк вашего iPhone, шаг, который многие пользователи не хотят делать. Каждая итерация операционной системы iOS усложняет джейлбрейк вашего устройства.
Еще одна проблема с использованием сервера VNC заключается в том, что программное обеспечение часто не поддерживает более новые версии iOS. Следующие шаги иллюстрируют, как подключиться к iPhone с устройства Android с помощью VNC Viewer. Оба устройства должны быть в одной сети.
Как получить доступ к iPhone с Android/ПК с помощью VNC Viewer:
- Коснитесь WiFi в настройках вашего iPhone.
- Используйте значок информации, чтобы определить IP-адрес iPhone.
- Загрузите и установите VNC Viewer на устройство Android/ПК.
- Запустите приложение на устройстве Android или Windows и коснитесь значка +, чтобы добавить подключение к iPhone.
- Введите IP-адрес iPhone и имя устройства.
- Нажмите «Создать».
- Нажмите «Подключиться», чтобы установить соединение между Android/Windows и iPhone.

Заключение
Мы показали вам несколько способов реализации удаленного управления iPhone с различных платформ. Эти методы могут быть полезны для предоставления удаленной технической поддержки, работы из дома или просто удаленного доступа к информации с устройств iOS.
Нативная совместимость, встроенная в устройства Apple, позволяет очень легко удаленно управлять устройством iOS с другого устройства iOS или компьютера под управлением macOS. Если этот метод доступен для вас, мы предлагаем вам использовать его.
Для подключения с платформы Windows, Linux или Android требуются сторонние инструменты или расширения браузера. В зависимости от необходимого уровня удаленного доступа и контроля может подойти бесплатное решение с использованием браузера Chrome. Если требуется дополнительная функциональность, вам следует рассмотреть такой инструмент, как Zoho Assist.
Часто задаваемые вопросы
Можно ли удаленно стереть данные с iPad?
Да, вы можете удаленно стереть данные с iPad, выполнив следующие действия.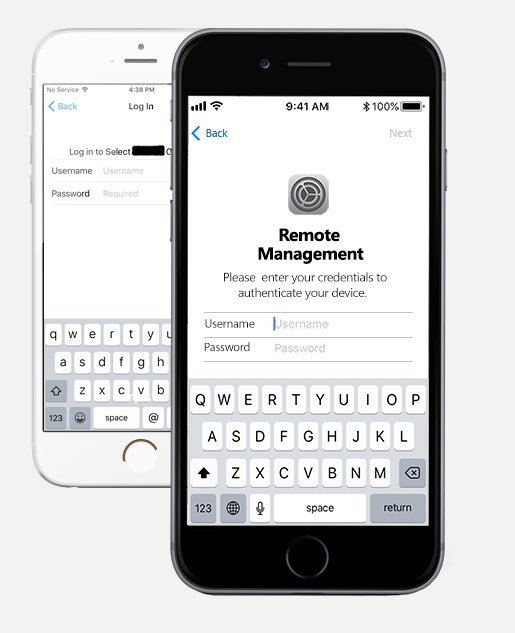
- Откройте приложение «Локатор» на устройстве iOS.
- Нажмите «Устройства» в нижней левой части экрана.
- Коснитесь имени устройства, которое хотите стереть.
- Нажмите «Стереть это устройство», а затем «Продолжить».
- Коснитесь «Стереть».
- Введите свой Apple ID и пароль, а затем снова нажмите «Стереть». Если устройство находится в автономном режиме, вы увидите сообщение «Ожидание удаления». Устройство будет удалено всякий раз, когда оно подключается к сотовой сети или сети Wi-Fi.
Что делает взломанный iPhone?
iPhone с джейлбрейком позволяет пользователям устанавливать приложения, не проверенные Apple App Store, и позволяет удалять предустановленные приложения. Взлом вашего телефона подрывает безопасность ОС Apple и аннулирует гарантию на ваш телефон.
Можно ли управлять iPhone без подключения к WiFi?
Да, вы можете удаленно управлять iPhone без WiFi, используя сторонние приложения для зеркалирования экрана.