Содержание
Как установить Mac OS X Lion на ваш HP ProBook (или совместимый ноутбук)
НЕКЕШЕРОВАННЫЙ КОНТЕНТ
Нет ничего более приятного, чем создать хакинтош, то есть установить Mac OS X на компьютере, отличном от Apple. Хотя это не так просто, как кажется, но конечный результат стоит затраченных усилий. Сборка ПК с определенными компонентами и установка на нем Mac OS X может сэкономить тысячи долларов, которые вы могли бы потратить на настоящий Mac. А теперь пора окунуться в мир портативных устройств. Сегодня мы покажем, как можно превратить HP ProBook (или любой совместимый ноутбук Sandy Bridge) в MacBook Pro на 95%!
Почему вы должны (или не должны) это делать?
Поясним, нужно ли это делать. Во-первых, все мы знаем, что Apple производит классные ноутбуки. Дизайн, качество сборки и эстетика (не говоря уже о сияющем Apple) заставят вас захотеть этого. Во-вторых, все эти ноутбуки Apple идут в комплекте с Mac OS X, которая (для некоторых) является наиболее удобной и не раздражающей пользователя операционной системой. Цифровые художники, музыканты, видеоредакторы — все они не зря предпочитают Mac. Итак, вердикт таков: если дизайн оборудования — это то, что вы действительно ищете, вам следует купить настоящий Mac, и мы никоим образом не мешаем вам это сделать. Но если вас интересует только ОС (и вы сэкономите несколько долларов в кармане), вы можете попробовать. Но помните, что он может работать не так хорошо, как настоящий Mac. Результаты различаются, поэтому надейтесь на лучшее и действуйте осторожно.
Цифровые художники, музыканты, видеоредакторы — все они не зря предпочитают Mac. Итак, вердикт таков: если дизайн оборудования — это то, что вы действительно ищете, вам следует купить настоящий Mac, и мы никоим образом не мешаем вам это сделать. Но если вас интересует только ОС (и вы сэкономите несколько долларов в кармане), вы можете попробовать. Но помните, что он может работать не так хорошо, как настоящий Mac. Результаты различаются, поэтому надейтесь на лучшее и действуйте осторожно.
Почему HP ProBook?
Если вы знакомы с хакерскими атаками, возможно, вы знаете, что методы взлома, разработанные tonymacx86, являются наиболее «законными» (поскольку они не связаны с пиратством, в то время как большинство других методов основано на пиратстве). И если вы помните, мы уже показали вам, как
установить Mac OS X Snow Leopard
или
установка Mac OS X Lion
на компьютере, созданном по индивидуальному заказу, с использованием методов tonymacx86. Недавно один из членов сообщества tonymacx86 по имени BlueKing обнаружил, что HP ProBook (особенно 4530S) является одним из наиболее совместимых ноутбуков для работы с Mac OS X Lion или Snow Leopard (не говоря уже о том, что он похож на MacBook Pro. также). Как вы могли прочитать в
Недавно один из членов сообщества tonymacx86 по имени BlueKing обнаружил, что HP ProBook (особенно 4530S) является одним из наиболее совместимых ноутбуков для работы с Mac OS X Lion или Snow Leopard (не говоря уже о том, что он похож на MacBook Pro. также). Как вы могли прочитать в
пост об основах взлома
, все дело в материнской плате, а у HP ProBook, похоже, есть материнская плата, которую можно взломать. Кроме того, это должен быть процессор Sandy Bridge. Причина проста: процессоры Sandy Bridge имеют встроенную поддержку графики, что означает, что вы можете получить полное ускорение графики (QE / CI) в Mac OS X, слегка обманув ее, и вам не понадобится отдельная видеокарта. Так что, если вы уже являетесь владельцем ProBook, посмотрите, совместим ли ваш компьютер. Наконец, вам нужно проверить еще одну вещь. Если вы хотите использовать Wi-Fi в OS X, ваш ноутбук должен иметь модуль Wi-Fi Atheros. Но если вы только что приобрели ProBook и у вас нет необходимой карты (вместо этого у вас может быть Broadcom или Ra-link), вы можете купить карту Atheros на eBay довольно дешево. Обязательно закажите подходящую карту под брендом HP, номер детали 593127-001 (просто найдите на eBay HP Atheros 593127, и вы получите ее). Затем просто выньте старый и замените его новым. Теперь, когда у вас есть все необходимое, мы готовы к работе.
Обязательно закажите подходящую карту под брендом HP, номер детали 593127-001 (просто найдите на eBay HP Atheros 593127, и вы получите ее). Затем просто выньте старый и замените его новым. Теперь, когда у вас есть все необходимое, мы готовы к работе.
Если у вас есть другой ноутбук Sandy Bridge (Core i3 или выше), вы все равно можете попробовать этот метод, просто не забудьте поискать
форумы tonymacx86
для вашего конкретного ноутбука, чтобы узнать, пытался ли кто-то его взломать. Вы также можете установить Mac OS X Snow Leopard на свой ProBook или любой другой ноутбук (вместо Lion), как описано в
iBoot + MultiBeast
метод. Следующая процедура является подробным объяснением
Руководство по установке Lion
by BlueKing (для установки снежного барса вы также можете обратиться к
это руководство
).
Процедура
Сейчас могут быть две ситуации.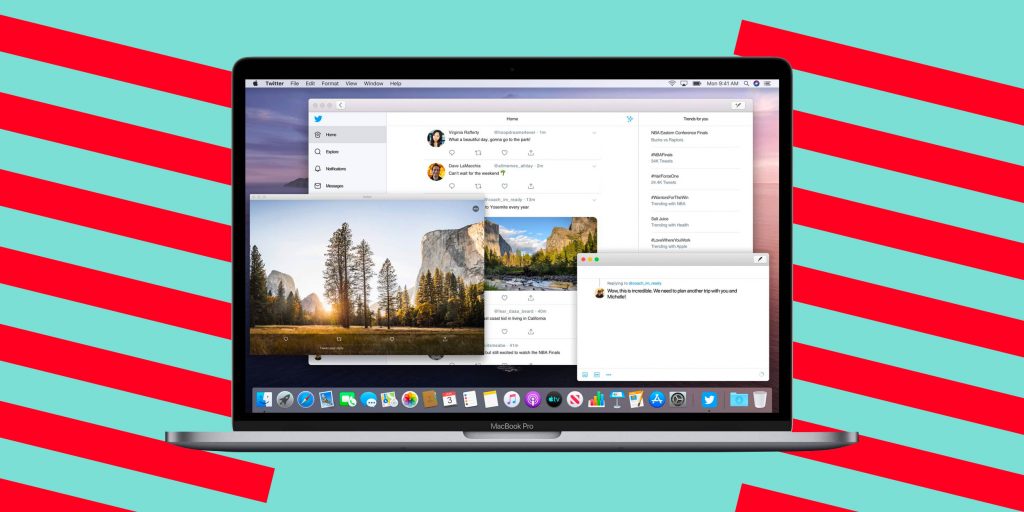 Либо у вас уже установлена Windows (или любая другая ОС) на жестком диске, либо он может быть пустым. В любом случае мы хотим, чтобы он был отформатирован на GPT (поэтому вам, возможно, придется переформатировать его, если Windows уже установлена). Сделайте резервную копию ваших данных, прежде чем продолжить. Мы будем использовать метод UniBeast. Начните с подготовки USB-накопителя UniBeast. У нас есть подробное руководство по этому поводу, поэтому вам обязательно нужно
Либо у вас уже установлена Windows (или любая другая ОС) на жестком диске, либо он может быть пустым. В любом случае мы хотим, чтобы он был отформатирован на GPT (поэтому вам, возможно, придется переформатировать его, если Windows уже установлена). Сделайте резервную копию ваших данных, прежде чем продолжить. Мы будем использовать метод UniBeast. Начните с подготовки USB-накопителя UniBeast. У нас есть подробное руководство по этому поводу, поэтому вам обязательно нужно
проверить это
. Для объяснения всего потребуется время. Короче говоря, купите приложение OS X Lion на Mac, подключите USB-накопитель емкостью 8 ГБ или более, отформатируйте его как Mac OS X Extended, загрузите UniBeast из
tonymacx86
, запустите его, обязательно выберите «Поддержка ноутбуков», когда запустите, подождите, вуаля.
Когда USB будет готов, подключите его к ProBook и включите. Убедитесь, что у вас установлены оптимальные настройки, и для этого самый простой способ — восстановить настройки BIOS по умолчанию.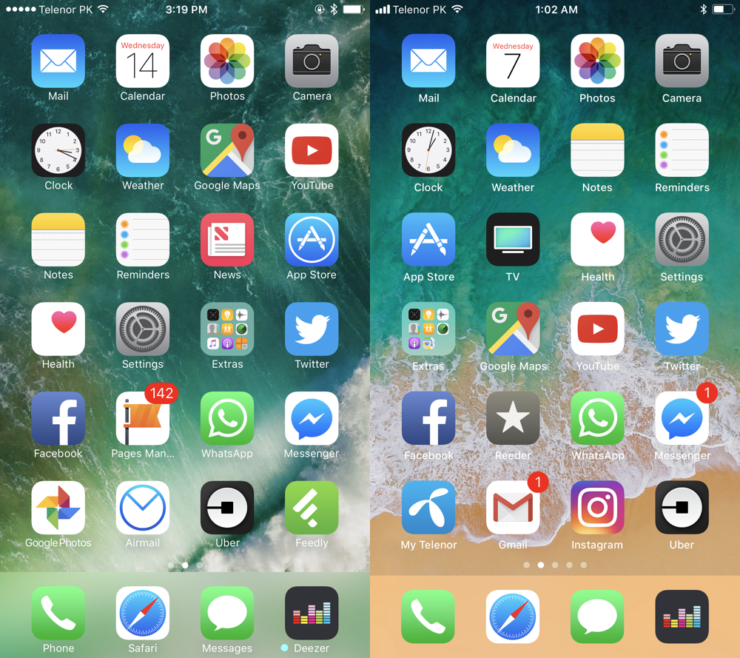 Также запишите версию BIOS, она нам понадобится позже. Загрузитесь с USB-накопителя в установщик (нажмите F9 при включении ProBook), дайте ему загрузиться, выберите язык и нажмите Далее.
Также запишите версию BIOS, она нам понадобится позже. Загрузитесь с USB-накопителя в установщик (нажмите F9 при включении ProBook), дайте ему загрузиться, выберите язык и нажмите Далее.
Затем в строке меню щелкните Утилиты> Дисковая утилита. Теперь, если вы хотите иметь систему с двойной загрузкой, мы создадим 3 раздела; Один для Mac, один для хранения ваших данных и один для Windows. Вы можете сделать еще больше (или меньше) разделов, если хотите. В Дисковой утилите щелкните значок
Перегородки
таб. Создайте 3 раздела, пометьте их
Лев
,
Пустой
(или как хотите), и
Windows
соответственно, и соответствующим образом отрегулируйте их размеры (вы можете создавать или не создавать раздел «Windows», это зависит от того, хотите ли вы позже создать систему с двойной загрузкой). Щелкните значок
Параметры
, нажмите «Таблица разделов GUID» и нажмите «ОК».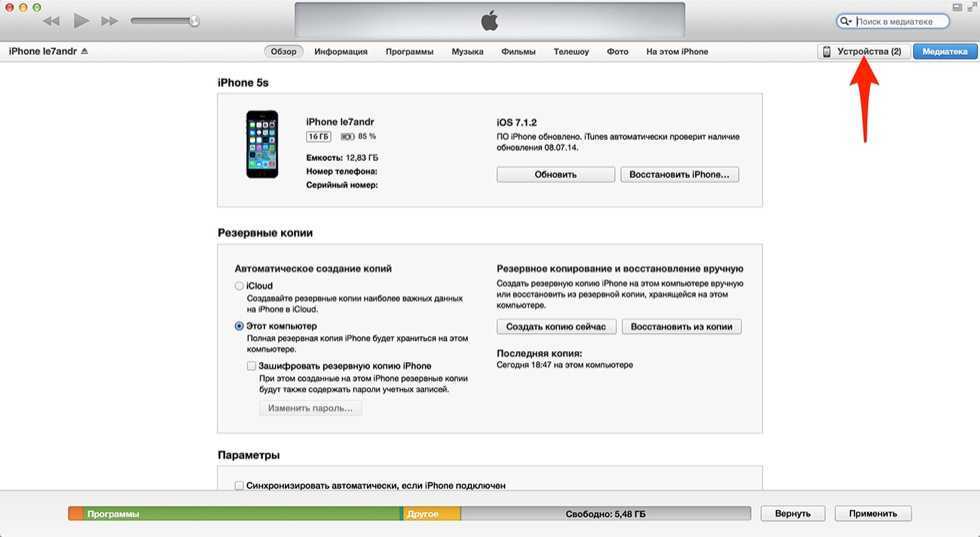 Убедитесь, что разделы Windows и Empty отформатированы как MSDOS, а раздел Mac OS X отформатирован как Mac OS X Extended (в журнале). Нажмите «Применить», а затем нажмите «Разделить», чтобы разделить диск.
Убедитесь, что разделы Windows и Empty отформатированы как MSDOS, а раздел Mac OS X отформатирован как Mac OS X Extended (в журнале). Нажмите «Применить», а затем нажмите «Разделить», чтобы разделить диск.
Этот снимок экрана приведен только для справки, фактические результаты могут отличаться. Это просто, чтобы дать вам представление о том, как это будет выглядеть. Вы можете заметить, что разделы «Windows» и «Пустые» здесь не помечены, но вы поняли идею.
Когда вы закончите разбиение, закройте дисковую утилиту. Если вы хотите использовать двойную загрузку с Windows, обычно рекомендуется сначала установить Windows, а затем установить OS X. Но поскольку вы выполнили половину процесса установки, другой путь займет больше времени, поэтому мы установим OS X в первую очередь. Продолжите установку. Выберите раздел Mac в качестве места назначения (как бы вы его ни назвали, Lion или Mac HD) и позвольте ему установить. Это займет около 15-30 минут, в зависимости от вашей конфигурации. Когда это будет сделано, вам сообщат, что Mac OS X Lion установлена, и вам будет предложено перезагрузить компьютер. Сделайте это, нажав кнопку перезапуска.
Когда это будет сделано, вам сообщат, что Mac OS X Lion установлена, и вам будет предложено перезагрузить компьютер. Сделайте это, нажав кнопку перезапуска.
После перезапуска вам потребуется снова загрузиться с USB-накопителя установщика. На этот раз у вас будет 2 варианта. Либо снова загрузитесь в установщик, либо загрузитесь в OS X, которую вы только что установили (и это то, что вам нужно сделать). С помощью клавиш со стрелками выберите диск с именем Lion (или как вы его назвали) и нажмите Enter. Вы будете на рабочем столе через несколько секунд. И да, вы можете получить приглашение подключить клавиатуру при первой загрузке, это одноразовый процесс. Подключите USB-клавиатуру к ноутбуку, и сообщение исчезнет, после чего вы можете отключить клавиатуру.
Осталось сделать еще одно, прежде чем вы сможете в полной мере насладиться Mac OS X на своем ноутбуке. Поскольку этот проект по взлому ProBook был начат одним из участников форумов tonymacx86, он также разработал специальный установщик специально для ProBook. Если вы помните, важно запускать MultiBeast после установки OS X на специально созданный ПК, чтобы вы могли обеспечить работу всех устройств, например звук, и другие функции, такие как сон. И если вы следовали этому руководству для любого ноутбука Sandy Bridge, кроме ProBook, вам нужно использовать MultiBeast сейчас (
Если вы помните, важно запускать MultiBeast после установки OS X на специально созданный ПК, чтобы вы могли обеспечить работу всех устройств, например звук, и другие функции, такие как сон. И если вы следовали этому руководству для любого ноутбука Sandy Bridge, кроме ProBook, вам нужно использовать MultiBeast сейчас (
прочтите, как это использовать
). Но в этом случае специально разработанный установщик HP ProBook — это то, что вам нужно. Во-первых, зарегистрируйтесь на форумах tonymacx86 (рекомендуется, чтобы вы могли обратиться за помощью там, если столкнетесь с какой-либо проблемой). После регистрации скачать
установщик
прилагается в конце
Эта почта
. Мы не уполномочены распространять его, поэтому вам придется зарегистрироваться и загрузить его. А если вы устанавливаете на другой ноутбук, используйте MultiBeast.
Следующий шаг — самый простой. Скачайте установщик и запустите его. Вам нужно сделать несколько вариантов. Выберите версию BIOS (вы, вероятно, записали ее раньше, поэтому обратитесь к ней). Затем выберите, что установить. Выберите версию OS X, которую вы только что установили (в случае Snow Leopard, обновите до 10.6.8 перед запуском установщика). Также выберите установщик Ethernet Kext, Chimera (загрузчик) и соответствующий SSDT, если у вас процессор i5 или i7. Наконец, самое главное, выберите подходящий DSDT. Во-первых, определите, какая у вас версия ProBook: со встроенной поддержкой графики (HD3000), с выделенной графикой (Radeon) или 4730S. Щелкните стрелку рядом с именем, чтобы развернуть элементы в этой категории. Затем выберите версию BIOS, которую вы записали ранее. Также ознакомьтесь с дополнительными инструментами и посмотрите, хотите ли вы установить какие-либо из них. На следующем снимке экрана показано, как выбор выглядел на моем ProBook.
Выберите версию BIOS (вы, вероятно, записали ее раньше, поэтому обратитесь к ней). Затем выберите, что установить. Выберите версию OS X, которую вы только что установили (в случае Snow Leopard, обновите до 10.6.8 перед запуском установщика). Также выберите установщик Ethernet Kext, Chimera (загрузчик) и соответствующий SSDT, если у вас процессор i5 или i7. Наконец, самое главное, выберите подходящий DSDT. Во-первых, определите, какая у вас версия ProBook: со встроенной поддержкой графики (HD3000), с выделенной графикой (Radeon) или 4730S. Щелкните стрелку рядом с именем, чтобы развернуть элементы в этой категории. Затем выберите версию BIOS, которую вы записали ранее. Также ознакомьтесь с дополнительными инструментами и посмотрите, хотите ли вы установить какие-либо из них. На следующем снимке экрана показано, как выбор выглядел на моем ProBook.
После того, как вы сделали свой выбор, нажмите «Установить», введите пароль и дождитесь завершения установки. Когда это будет сделано, вы можете проверить, все ли работает.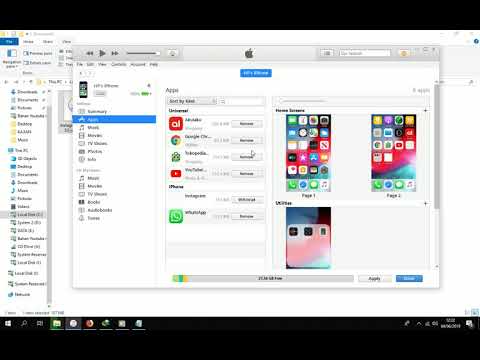 Помните, что при необходимости вы можете снова запустить установщик в любой момент. Это означает, что если что-то перестает работать, вы можете снова запустить программу установки, чтобы снова включить ее. По мнению большинства людей, выход HDMI, выход VGA, спящий режим, аудио, полная графика, Wi-Fi (если у вас есть карта Atheros), веб-камера, короче говоря, все работает. Сообщество tonymacx86 сейчас работает над переносом мультитач-жестов на трекпад (хотя смахивание / прокрутка двумя пальцами работает отлично).
Помните, что при необходимости вы можете снова запустить установщик в любой момент. Это означает, что если что-то перестает работать, вы можете снова запустить программу установки, чтобы снова включить ее. По мнению большинства людей, выход HDMI, выход VGA, спящий режим, аудио, полная графика, Wi-Fi (если у вас есть карта Atheros), веб-камера, короче говоря, все работает. Сообщество tonymacx86 сейчас работает над переносом мультитач-жестов на трекпад (хотя смахивание / прокрутка двумя пальцами работает отлично).
Теперь, если вы довольны тем, как ваш ProBook работает под управлением OS X, вы можете продолжать его использовать. Если вам нужна система с двойной загрузкой с Windows, загрузитесь с Windows DVD и установите Windows в раздел, который мы указали с помощью дисковой утилиты (вы можете отформатировать раздел Windows как NTFS из программы установки Windows, а пустой раздел как FAT32 после того, как вы установить Windows, чтобы и Windows, и OS X могли читать / записывать данные).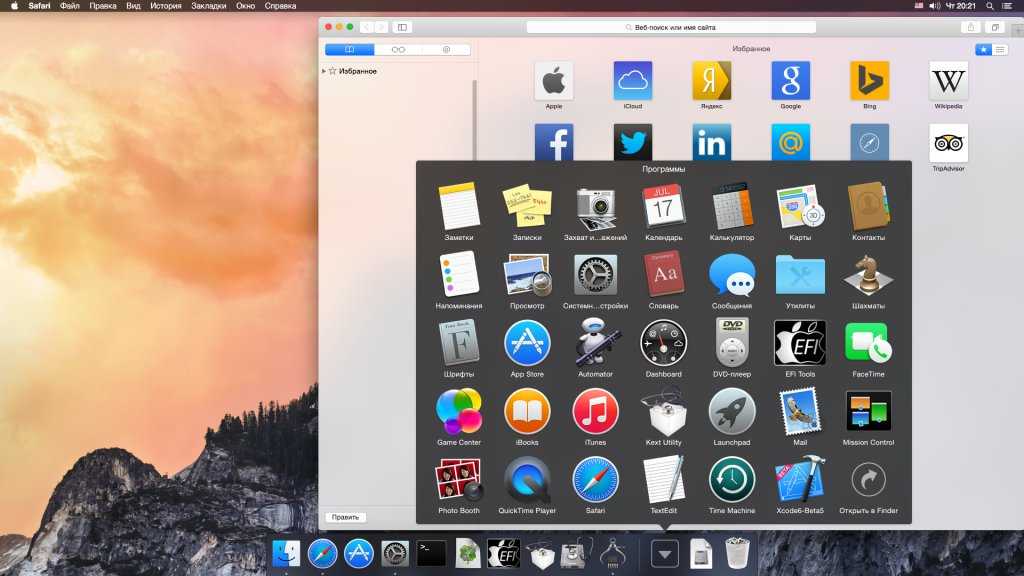 После установки Windows вы заметите, что больше не можете загружаться в OS X. Это нормально, потому что Windows заменила загрузчик химеры. Чтобы решить эту проблему, загрузитесь в OS X с помощью установщика USB (выберите раздел Mac при загрузке с USB). Запустите установщик ProBook и установите химеру (выберите химеру из списка элементов для установки). Как только это будет сделано, перезагрузите ноутбук, и теперь у вас будет загрузчик химеры, который даст вам возможность загрузиться в OSX или Windows. Итак, у вас есть ноутбук (не Apple) под управлением OS X и Windows, лучшее из обоих миров!
После установки Windows вы заметите, что больше не можете загружаться в OS X. Это нормально, потому что Windows заменила загрузчик химеры. Чтобы решить эту проблему, загрузитесь в OS X с помощью установщика USB (выберите раздел Mac при загрузке с USB). Запустите установщик ProBook и установите химеру (выберите химеру из списка элементов для установки). Как только это будет сделано, перезагрузите ноутбук, и теперь у вас будет загрузчик химеры, который даст вам возможность загрузиться в OSX или Windows. Итак, у вас есть ноутбук (не Apple) под управлением OS X и Windows, лучшее из обоих миров!
Если у вас возникнут вопросы после установки, ознакомьтесь с
Вопросы-Ответы
. Также вы можете зайти на форумы tonymacx86 и задать там свой вопрос, вам обязательно ответят. Есть
специальный раздел форума
для HP ProBook, так что попробуйте. Кроме того, избегайте использования стандартного «обновления программного обеспечения» на вашем ноутбуке hackintosh, иначе это может нарушить вашу установку.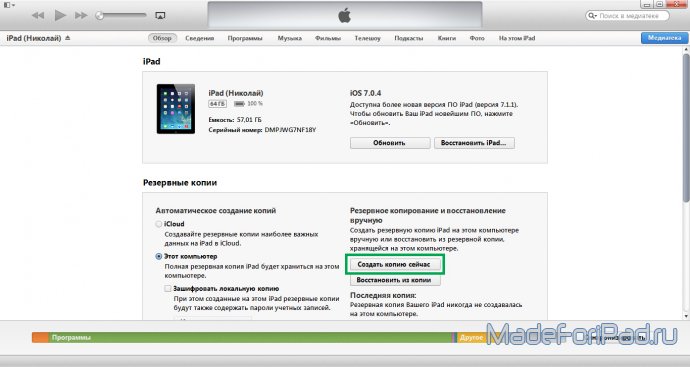
Как переустановить macOS: пошаговая инструкция
24 марта 2020ЛикбезmacOS
Выберите один из трёх способов, и ваш Mac будет как новенький менее чем через час.
Поделиться
0
1. Подключите Mac к источнику питания
Этот пункт касается только ноутбуков. Если у вас стационарный Mac, переходите к следующему шагу.
Процесс установки занимает определённое время, при этом активно нагружаются процессор и диск, так что MacBook может разрядиться в самый неподходящий момент. Чтобы избежать неприятностей, обязательно подключите устройство к адаптеру питания. Даже если аккумулятор заряжен на 100%.
2. Сохраните важные данные
При чистой установке macOS диск форматируется и абсолютно вся информация на нём удаляется. Поэтому предварительно нужно сделать резервную копию с помощью Time Machine или сохранить необходимые данные вручную.
Сейчас читают 🔥
- 15 удобных инструментов для удалённой работы в команде
3.
 Выберите способ установки
Выберите способ установки
В качестве источника дистрибутива для инсталляции macOS можно использовать внешний накопитель, раздел восстановления на диске или удалённый сервер Apple. Какой из вариантов выбрать, зависит от ситуации и ваших предпочтений.
Установка macOS с загрузочного диска
Самый безотказный и быстрый способ. Можно инсталлировать любую версию macOS, с которой совместим конкретный Mac. Понадобится USB‑флешка объёмом не менее 8 ГБ, которую предварительно нужно будет подготовить.
Переустановка macOS из раздела восстановления
Удобная альтернатива флешке. В роли источника дистрибутива выступает раздел восстановления, который создавался во время предыдущей инсталляции. Соответственно, после переустановки будет та версия macOS, которая используется на Mac в данный момент.
Восстановление macOS через Интернет
Вариант для ситуаций, когда с диском есть какие‑то проблемы или под рукой нет флешки. Установщик предварительно загружается по Сети, поэтому придётся подождать. Инсталлировать можно либо наиболее актуальную совместимую macOS, либо оригинальную версию, которая была на Mac при покупке.
Инсталлировать можно либо наиболее актуальную совместимую macOS, либо оригинальную версию, которая была на Mac при покупке.
4. Запустите режим восстановления
Фото: Артём Козориз / Лайфхакер
Если на компьютере предусмотрен пароль прошивки, его нужно будет ввести, чтобы загрузиться в режим восстановления.
В зависимости от выбранного способа инсталляции ОС переход в меню восстановления немного различается. Действуйте следующим образом.
Установка macOS с загрузочного диска
Создайте загрузочную флешку и подсоедините к одному из USB‑портов. Включите или перезагрузите Mac, удерживая клавишу Option, пока компьютер не запустится. Выберите флешку в меню загрузки.
Переустановка macOS из раздела восстановления
Включите или перезагрузите Mac, а затем нажмите и удерживайте клавиши Cmd + R, пока компьютер не загрузится.
Восстановление macOS через Интернет
Включите или перезагрузите компьютер, после чего сразу нажмите одну из комбинаций клавиш и не отпускайте их, пока Mac не запустится:
- Option + Cmd + R — для инсталляции актуальной версии macOS.

- Shift + Option + Cmd + R — чтобы установить оригинальную ОС на момент покупки Mac.
5. Отформатируйте диск
Фото: Артём Козориз / Лайфхакер
Стирание диска выполняется одинаково и не зависит от способа переустановки. Откройте «Дисковую утилиту» в меню утилит macOS и выберите в панели слева системный диск. Обычно он называется Macintosh HD и находится в разделе «Внутренние».
Нажмите кнопку «Стереть», а затем укажите формат файловой системы. Для High Sierra и других ранних версий выбирайте macOS Extended (журналируемый), для macOS Mojave и более новых — APFS.
Задайте диску любое имя, можно оставить стандартное Macintosh HD. Подтвердите стирание и дождитесь окончания процесса. Закройте «Дисковую утилиту» и вернитесь на главный экран восстановления.
6. Установите операционную систему
Фото: Артём Козориз / Лайфхакер
Как и форматирование, процесс инсталляции операционной системы одинаковый для любого из вариантов. В меню «Утилиты macOS» откройте пункт «Переустановить macOS» и укажите используемый диск на экране выбора раздела.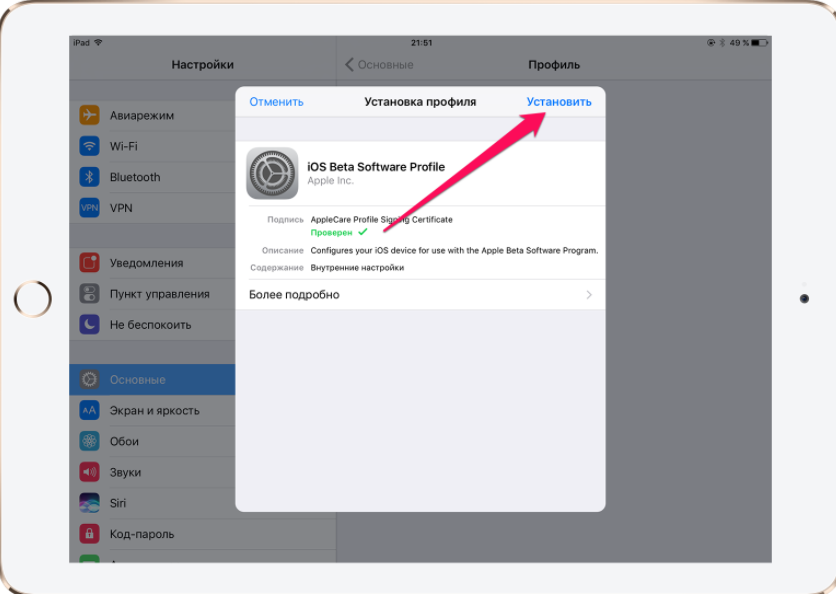 Следуйте подсказкам мастера установки.
Следуйте подсказкам мастера установки.
Читайте также 🖥🍏💻
- Как установить macOS через виртуальную машину
- 10 полезных фишек встроенного «Календаря» macOS
- Как сделать тёмную тему в macOS ещё темнее
- Как включить виртуальную клавиатуру в Windows и macOS
- Как защитить папку на macOS паролем с помощью «Дисковой утилиты»
Установка MacOs — сервисный центр «i-Fix»
Все ноутбуки от Apple поступали и поступают в продажу с уже установленной на них одной из версий операционной системы MacOS:
10.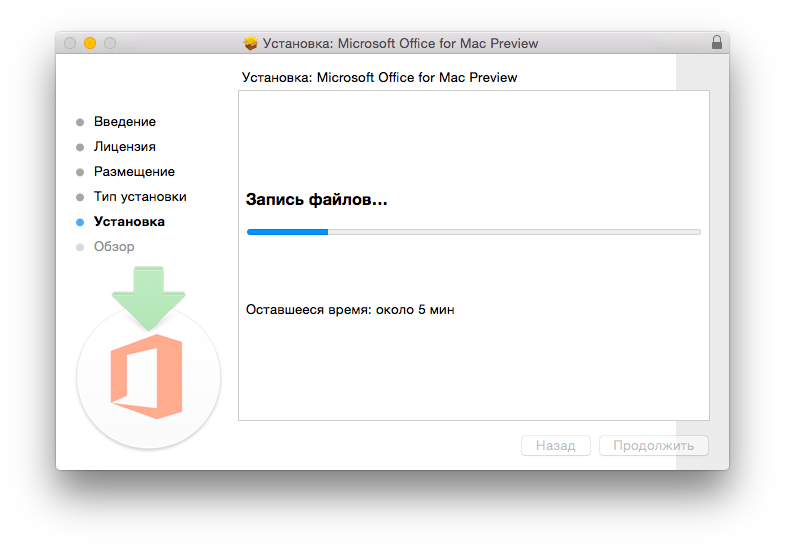 0 – Mac OS X Cheetah
0 – Mac OS X Cheetah
10.1 – Mac OS X Puma
10.2 – Mac OS X Jaguar
10.3 – Mac OS X Panther
10.4 – Mac OS X Tiger
10.5 – Mac OS X Leopard
10.6 – Mac OS X Snow Leopard
10.7 – Mac OS X Lion
10.8 – OS X Mountain Lion
10.9 – OS X Mavericks
10.10 – OS X Yosemite
10.11 – OS X El Capitan
10.12 – macOS Sierra
10.13 – macOS High Sierra
10.14 – macOS Mojave
10.15 – macOS Catalina
Большинству пользователей эти версии и названия незнакомы, но инженеры сервисного центра i-Fix пользовались каждой из этих версий, и могут заверить, что каждая из них считалась лучшей в определенный момент времени. Но время не стоит на месте, и переодически у пользователя возникает необходимость выполнить установку обновления, чтобы поддерживать свой компьютер в актуальном состоянии. Кроме того, иногда требуется чистая инсталляцию либо переустановка системы.
Как выполнить установку ОС или обновить ее до самой последней версии? Независимо от того, требуется ли вам чистая инсталляция системы или ее переустановка, предлагаем воспользоваться услугами сервисного центра i-Fix. Мы знаем все тонкости процедуры, поэтому гарантируем безупречную работу портативного компьютера после ее завершения.
Мы знаем все тонкости процедуры, поэтому гарантируем безупречную работу портативного компьютера после ее завершения.
Мы устанавливаем исключительно оригинальные лицензионные версии MacOS.
Бесплатная
диагностика
Даже если ремонт не потребуется, мы выполним диагностику бесплатно
Удобная
оплата
Вы можете оплатить ремонт наличными, картой, безналом, и постоплатой (для компаний)
Качественный
ремонт
Ремонт выполняют профессиональные инженеры оригинальными запчастями
Расширенная
гарантия
Мы даем гарантию от 6-ти месяцев до 3-х лет на выполненные работы
Конфиденциальность
данных
Мы уважаем личное пространство, и гарантируем сохранность персональной информации
Чистая установка MacOS
Одной из предоставляемых нами услуг является установка MacOS на Макбук, айМак, Мак мини и Мак Про. Она выполняется с помощью специальной загрузочной флешки и Дисковой утилиты, которая позволяет управлять разделами памяти. Для каждой версии операционки используется свой загрузочный диск.
Для каждой версии операционки используется свой загрузочный диск.
После того как нужный накопитель подключен в юсб, загружаемся с него, подготавливаем HDD или SSD, и нажимаем «Установить ОС», после чего следуем появляющимся на экране инструкциям.
Практически таким же образом мы выполняем установку системы из восстановительного раздела диска или по сети. Последняя опция работает в устройствах, вышедших на рынок после 2010 года и дает возможность инсталлировать ту версию ОС, которая была установлена на Макбуке с завода, по умолчанию. Как правило это устаревшая версия, которая требует последующего обновления на актуальную версию.
Переустановка MacOS либо ее инсталляция с нуля являются необходимой процедурой, если:
- компьютер не загружается;
- загрузка заканчивается моргающей папкой на экране;
- загрузка заканчивается на логотипе яблока;
- под яблоком бежит шкала прогресса и этот процесс не заканчивается;
- после ввода пароля от учетки пользователя система снова просит Вас ввести пароль;
- вы хотите продать уже использовавшийся ноутбук и удалить с него все данные, включая Apple ID;
- производилась замена жесткого диска либо SSD-накопителя;
- устройство пострадало от программного сбоя или вредоносного софта;
- Макбук перестал обновляться до последних версий МакОС;
- в процессе установки или обновления происходит ошибка.

В сети можно найти огромное множество инструкций по установке и переустановке MacOS своими силами, однако мы настоятельно рекомендуем пользоваться для этой цели услугами профессионалов. Наши инженеры не только инсталлируют требуемую версию операционной системы, но и выполнят ее тонкую настройку, что поможет не сталкиваться в будущем с какими-либо «глюками» и другими сложностями.
Обновление: как избежать проблем
Еще одна востребованная услуга сервисного центра i-Fix – это обновление MacOS на Макбуках с сохранением данных. Ее выполнение начинается с создания резервной копии, которая:
- гарантирует безопасность важной информации, сохраненной на жестком диске или SSD;
- позволяет восстановить работоспособность портативного компьютера, если обновление будет установлено некорректно;
- даст возможность вернуться к старой версии системы, если новая по каким-либо причинам не подойдет вод ваши потребности.
Для обновления МакОC мы также рекомендуем обратиться в сервисный центр i-Fix. В распоряжении наших инженеров имеется все необходимое программное обеспечение, которое дает возможность быстро установить актуальную версию операционной системы, исключить возможные программные неполадки из-за «кривой» инсталляции, а также, что немаловажно, сохранить все пользовательские данные и файлы на жестком диске или твердотельном накопителе.
В распоряжении наших инженеров имеется все необходимое программное обеспечение, которое дает возможность быстро установить актуальную версию операционной системы, исключить возможные программные неполадки из-за «кривой» инсталляции, а также, что немаловажно, сохранить все пользовательские данные и файлы на жестком диске или твердотельном накопителе.
Наши специалисты проведут требуемую процедуру в полном соответствии с требованиями Apple и смогут гарантировать безупречную работу системы. Кроме того, мы готовы настроить ноутбук в полном соответствии с вашими требованиям и произвести установку программного обеспечения, необходимого для развлечений, общения, серфинга в интернете или для работы.
Как установить Windows 7 или 8, с флешки, на ноутбук или на компьютер
Андрей Гриневецкий
IT эксперт, музыкант, котовед
Содержание:
- Подготовка к переустановке
- Установка Windows
Большинство ноутбуков и компьютеров сегодня продаются без установленной операционной системы.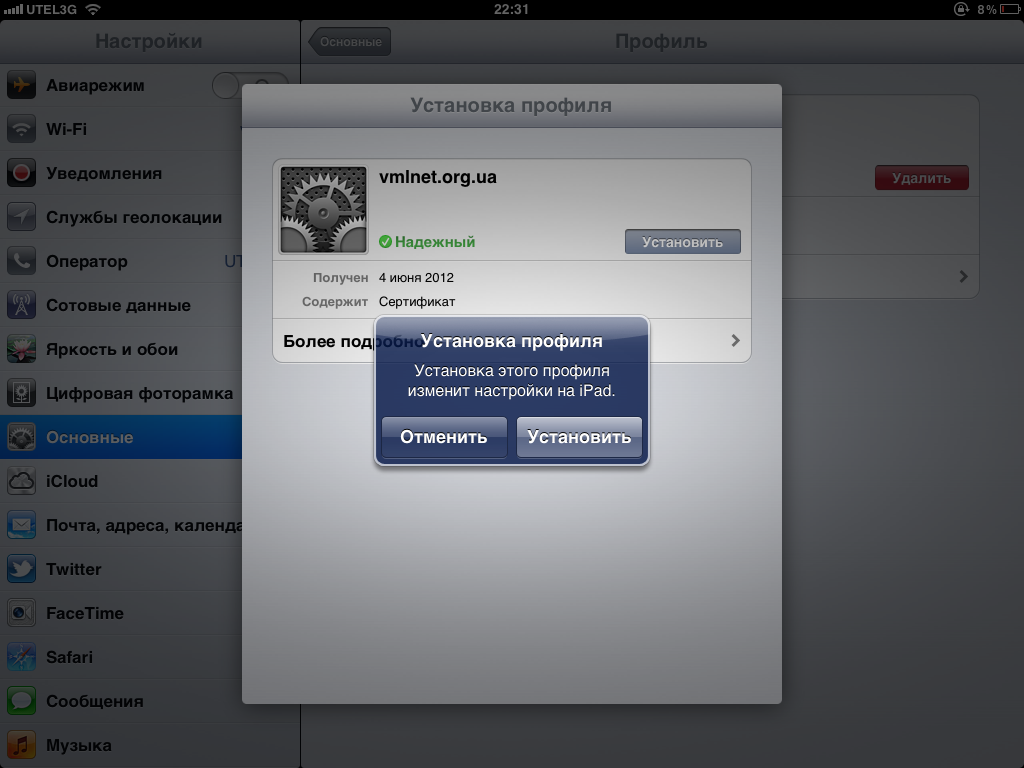 Или, иногда, с предустановленной Linux Ubuntu, в котором разбираться обычному пользователю не с руки. К тому же Windows подвержена вирусным атакам, что может привести к краху системы, и потребовать переутстановки. Вывод – это должен уметь каждый. Установка Windows 7 или Windows 8 – процесс простой, и занимает совсем немного времени. А как это сделать правильно, расскажем вам мы.
Или, иногда, с предустановленной Linux Ubuntu, в котором разбираться обычному пользователю не с руки. К тому же Windows подвержена вирусным атакам, что может привести к краху системы, и потребовать переутстановки. Вывод – это должен уметь каждый. Установка Windows 7 или Windows 8 – процесс простой, и занимает совсем немного времени. А как это сделать правильно, расскажем вам мы.
Для установки операционной системы Windows вам понадобится загрузочная флешка и 15-30 минут терпения.
Как правильно создать загрузочную флешку для Windows
Кроме того, BIOS компьютера нужно подготовить к установке. Подключите загрузочную флешку к USB порту вашего ПК, включите компьютер, и сразу же нажмите на клавиатуре кнопку F2 (или F12 – на разных компьютерах по разному).
Откроется окно BIOS. Стрелочкой вправо на клавиатуре переместитесь в раздел «Boot».
Стрелочками вверх/вниз выберите в списке подключенную флешку, и кнопкой F6 переместите её вверх списка.
Стрелочкой переместитесь вправо переместитесь в раздел «Exit», и выберите пункт «Exit Saving Changes».
Нажмите кнопку Enter на клавиатуре. Компьютер перезагрузится.
В качестве примера мы возьмем Windows 8.1. Для Windows 7 последовательность действий будет точно такая же.
После перезагрузки вы увидите на экране логотип операционной системы Windows, а затем окно выбора языка. Выберите желаемый язык системы и клавиатуры, и нажмите кнопку «Далее».
Нажмите кнопку «Установить», чтобы начать процесс установки Windows.
В следующем окне вам нужно выбрать пункт «Выборочная установка», и нажать кнопку «Продолжить».
В окне выбора раздела нажмите кнопку «Создать». Если вы хотите, чтобы на HDD был только один раздел, нажмите кнопку «Применить». Если вам нужно два раздела – укажите требуемый размер первого раздела, и нажмите кнопку «Применить».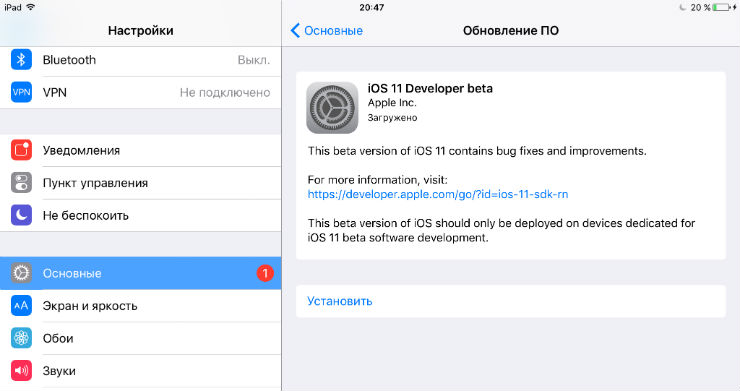 После выберите оставшееся незанятое пространство, и повторите шаги «Создать» и «Применить».
После выберите оставшееся незанятое пространство, и повторите шаги «Создать» и «Применить».
После создания разделов вы увидите в окне несколько дисков. Если на предыдущем шаге вы создали один раздел, тогда выбирайте диск с самым большим объемом, и жмите кнопку «Далее». Если у вас несколько разделов – выбирайте тот, который должен быть системным.
Начнется процесс копирования установочных файлов Windows на жесткий диск. Не прерывайте его ни в коем случае. Если вы устанавливаете систему на ноутбук, подключите адаптер питания перед началом процесса.
После копирования и установки компьютер перезагрузится.
Процесс установки может занимать от 10-ти до 50-ти минут. Это зависит от производительности вашего компьютера и скорости работы жесткого диска.
После окончания установки и перезагрузки Windows 8 настроит и установит все необходимые для начала работы компоненты, и загрузит ваш стартовый экран.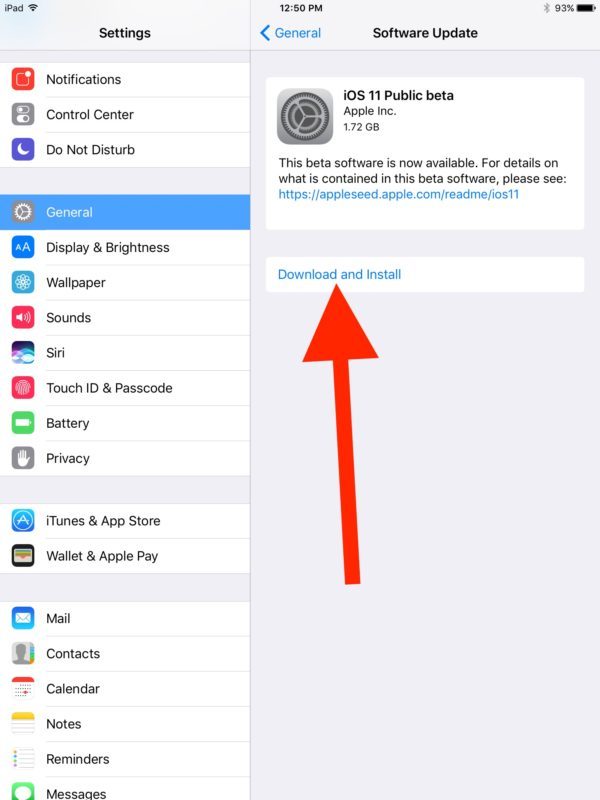
Далее вам нужно установить все драйверы для вашего компьютера. Найти их можно на CD-диске, который шел в комплекте к компьютером, или на официальном сайте производителя компьютера.
Мы рекомендуем загружать драйвера именно с официального сайта производителя, так как там находятся более новые версии драйверов, чем на диске.
Поздравляем! Вы самостоятельно установили
Windows 8! Теперь вы можете пользоваться свежей версией самой популярной операционной системы в мире.
Понравилась статья? количество голосов: 2
Статья не очень количество голосов: 3
Продвигайте бизнес с помощью KakPravilno.info
ЗАКАЗАТЬ СТАТЬЮ
Заказать статью
Please enable JavaScript to view the comments powered by Disqus.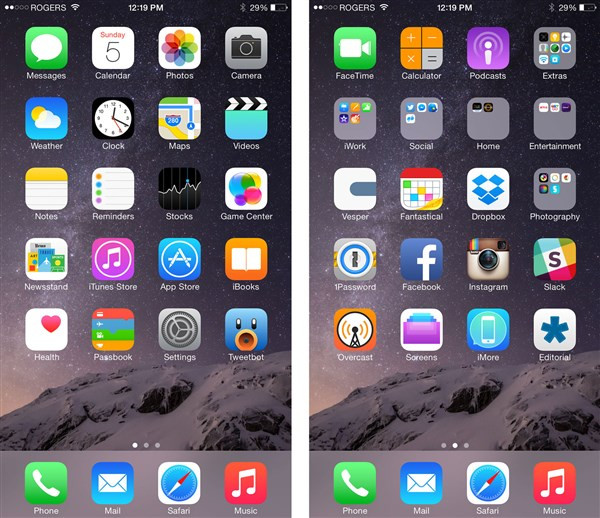
Категории
Автомобили и другой транспорт
Гигиена и уход за собой
Дети
Дом и сад
Звери и домашние животные
Здоровье
Интернет
Интернет маркетинг
Искусство и развлечения
Компьютеры и электроника
Мода и красота
Молодость
Обзоры товаров
Образование
Отношения
Политика и общество
Праздники и традиции
Путешествия
Работа
Рецепты
Семейная жизнь
Спорт и физкультура
Стройка и ремонт
Философия и религия
Финансы и бизнес
Хобби и ремёсла
Как правильно покупать электронную технику бывшей в употреблении (б/у)
Константин Голубцов
Специалист широкого профиля, CEO «Lama.Media»
Компьютеры и электроника
Мы покупаем подержанные автомобили, мебель, а иногда и одежду, но покупка бывшей в употреблении электроники может быть самым…
Как правильно создать Apple ID
Андрей Гриневецкий
IT эксперт, музыкант, котовед
Компьютеры и электроника
Apple ID – это персональная учетная запись в мире цифровых сервисов компании Apple.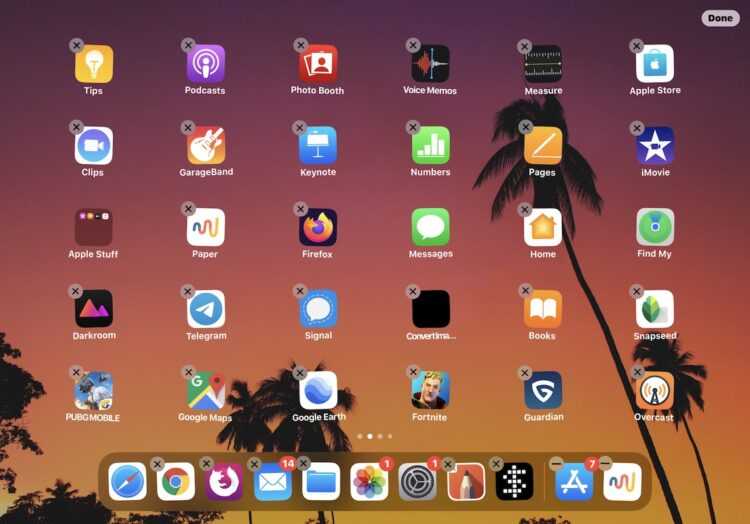 Она используется для синхронизации данных между…
Она используется для синхронизации данных между…
Как правильно сбросить пароль от Apple ID
Андрей Гриневецкий
IT эксперт, музыкант, котовед
Компьютеры и электроника
Наш мозг хранит огромное количество информации. Поэтому не удивительно, что иногда мы забываем какие-то мелкие штуки. И чаще всего это…
Как правильно создать свой рингтон для iPhone
Андрей Гриневецкий
IT эксперт, музыкант, котовед
Компьютеры и электроника
Все владельцы iPhone знают, что нельзя так просто взять, и установить свою любимую песню в качестве мелодии звонка. Все дело в том, что…
Как правильно увеличить время автономной работы iPhone
Андрей Гриневецкий
IT эксперт, музыкант, котовед
Компьютеры и электроника
Ваш iPhone быстро разряжается, и вы не знаете в чем проблема? Причиной этому могут быть как неполадки батареи и контроллера питания, так и.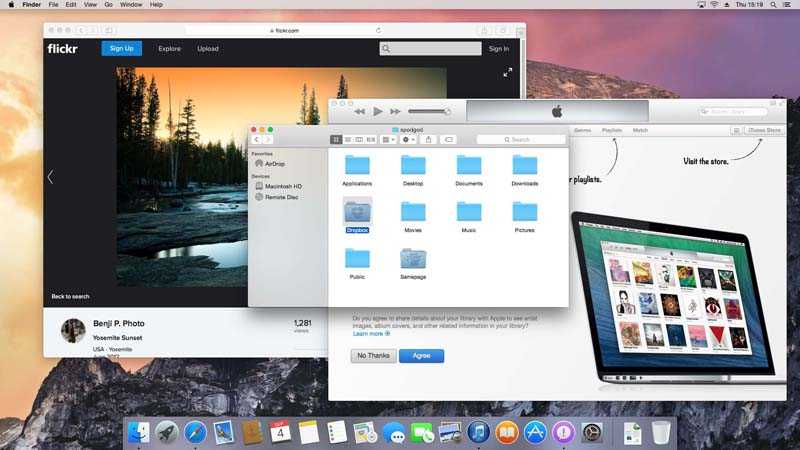 ..
..
Как правильно создавать надежные пароли в OS X
Андрей Гриневецкий
IT эксперт, музыкант, котовед
Компьютеры и электроника
Выбор хорошего пароля – очень важный фактор обеспечения безопасности ваших данных. И речь не только о пароле доступа к вашему…
Как правильно смотреть любое видео на Mac
Андрей Гриневецкий
IT эксперт, музыкант, котовед
Компьютеры и электроника
Просмотр видео – неотъемлемая часть нашей жизни. Мы смотрим ролики и клипы, коротаем вечера за новой серией любимого сериала, и…
Как правильно: смотрим любое видео на iPhone и iPad
Андрей Гриневецкий
IT эксперт, музыкант, котовед
Компьютеры и электроника
Как часто вы хотели загрузить очередную серию любимого сериала, или свежий голивудский шедевр на свой iPhone или iPad, чтобы посмотреть в.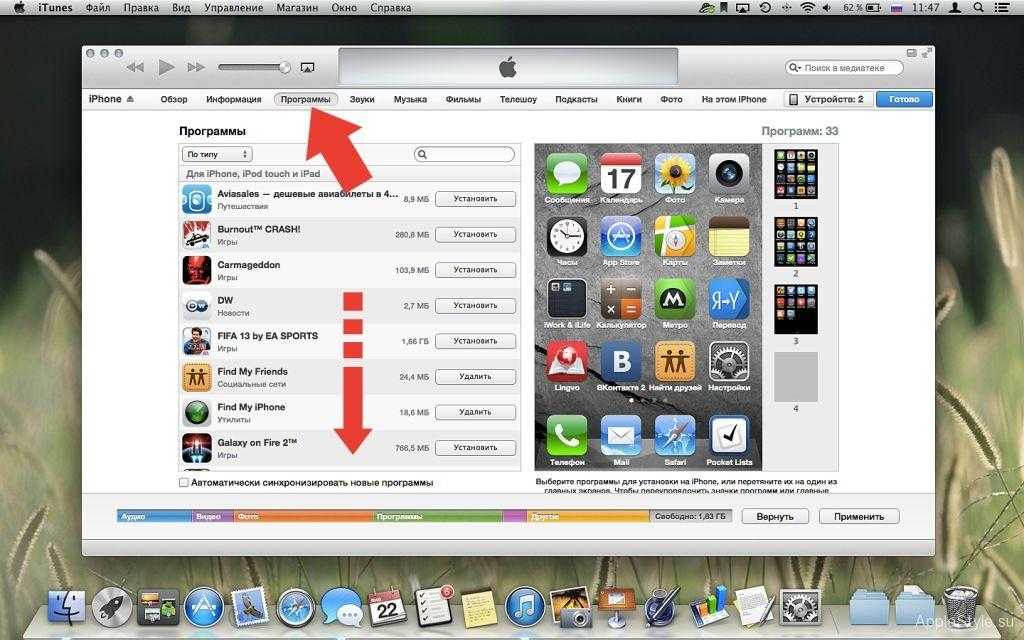 ..
..
Как правильно пользоваться горячими клавишами на Mac OS и Windows 8
Андрей Гриневецкий
IT эксперт, музыкант, котовед
Компьютеры и электроника
Большинство пользователей компьютеров даже не подозревают, как много действий можно выполнять с помощью клавиатурных сочетаний, а не…
Mac os big sur установка windows 10
Содержание
- Установка Windows 10 на компьютере Mac с помощью приложения «Ассистент Boot Camp»
- Необходимые условия для установки Windows 10 на компьютере Mac
- Инструкции по установке Windows 10 на компьютере Mac
- 1. Проверьте настройки функции «Безопасная загрузка»
- 2. Использование приложения «Ассистент Boot Camp» для создания раздела Windows
- 3. Форматирование раздела Windows (BOOTCAMP)
- 4. Установка Windows
- 5. Использование установщика Boot Camp в Windows
- Процедура переключения между Windows и macOS
- Дополнительная информация
- Как установить Windows 10 на Mac при помощи Boot Camp бесплатно: простой рабочий способ
- Содержание статьи
- Что такое Boot Camp?
- На какие Mac можно установить Windows 10 через Boot Camp?
- Сколько места нужно для установки Windows 10 на Mac?
- Будет ли работать Magic Mouse и Magic Keyboard в Windows?
- Нужна ли USB-флешка для создания загрузочного диска Windows?
- Откуда скачать установочный ISO-образ Windows 10?
- У меня нет кода активации Windows, можно ли установить систему без него?
- Что будет, если не активировать установленную Windows 10 на Mac позднее?
- Как установить Windows 10 на Mac
- Как запускать и переключаться между Windows 10 и macOS на компьютере с Boot Camp
- Как удалить Windows с компьютера Mac?
- Как установить macOS Big Sur на ПК
- Что такое загрузчики macOS?
- Как установить macOS Big Sur на VMWare?
- Как установить macOS Big Sur на PC с помощью загрузчика OpenCore?
- Создаем загрузочную флэшку macOS Big Sur с загрузчиком OpenCore.

- Настройка BIOS
- Установка macOS Big Sur на ПК
- Настройка конфигуратора OpenCore
- Как установить macOS Big Sur на виртуальную машину. Это безопасно для Mac
- Как можно протестировать новую macOS Big Sur
- Как установить macOS Big Sur на виртуальную машину
- Видео
Установка Windows 10 на компьютере Mac с помощью приложения «Ассистент Boot Camp»
С помощью Boot Camp можно установить Microsoft Windows 10 на компьютере Mac и переключаться между macOS и Windows при его перезагрузке.
Необходимые условия для установки Windows 10 на компьютере Mac
Последние обновления macOS, которые могут включать обновления приложения «Ассистент Boot Camp». Приложение «Ассистент Boot Camp» необходимо для установки Windows 10.
Не менее 64 ГБ свободного места на загрузочном диске Mac:
Внешний флеш-накопитель USB объемом памяти не менее 16 ГБ, если только не используется компьютер Mac, для которого не требуется флеш-накопитель для установки Windows.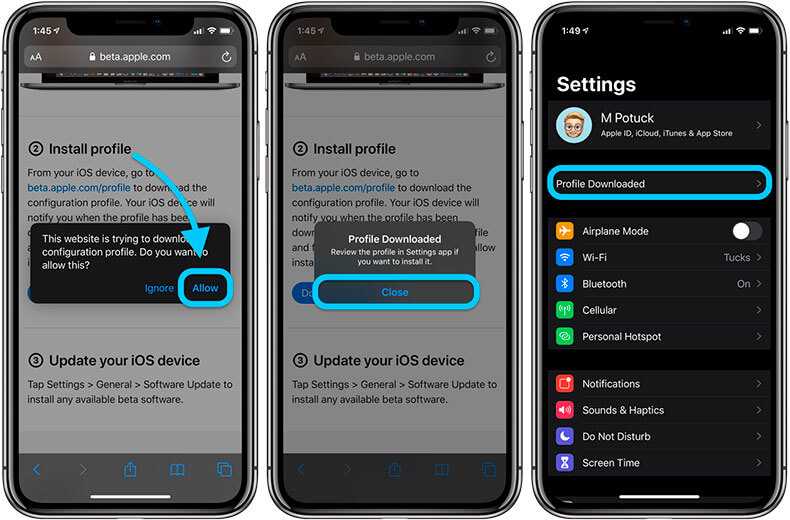
64-разрядная версия Windows 10 Home или Windows 10 Pro в виде образа диска (ISO) или на другом установочном носителе. При первой установке Windows на компьютере Mac используйте полную версию Windows, а не обновление.
Инструкции по установке Windows 10 на компьютере Mac
Для установки Windows используйте приложение «Ассистент Boot Camp», входящее в комплект поставки компьютера Mac.
1. Проверьте настройки функции «Безопасная загрузка»
Узнайте, как проверить настройки функции «Безопасная загрузка». В настройках функции «Безопасная загрузка» по умолчанию выбран параметр «Высший уровень безопасности». Если вы выбрали параметр «Функции безопасности отключены», перед установкой Windows снова включите параметр «Высший уровень безопасности». После установки Windows вы можете использовать любые настройки функции «Безопасная загрузка». Это не повлияет на запуск ОС Windows.
2. Использование приложения «Ассистент Boot Camp» для создания раздела Windows
Откройте приложение «Ассистент Boot Camp» во вложенной папке «Утилиты» папки «Программы». Следуйте инструкциям на экране.
Следуйте инструкциям на экране.
3. Форматирование раздела Windows (BOOTCAMP)
По завершении работы приложения «Ассистент Boot Camp» компьютер Mac перезагрузится в среде установки Windows. Если установщик спросит, куда установить Windows, выберите раздел BOOTCAMP и нажмите «Форматировать». В большинстве случаев установщик автоматически выберет и отформатирует раздел BOOTCAMP.
4. Установка Windows
Отсоедините все внешние устройства, которые не требуются во время установки. Затем нажмите «Далее» и следуйте инструкциям на экране, чтобы начать установку Windows.
5. Использование установщика Boot Camp в Windows
По завершении установки Windows компьютер Mac запускается в Windows и отображает приветствие установщика Boot Camp. Следуйте инструкциям на экране, чтобы установить Boot Camp и вспомогательное программное обеспечение Windows (драйверы). По завершении будет предложено выполнить перезапуск.
Процедура переключения между Windows и macOS
Перезапустите компьютер, во время запуска нажмите и удерживайте клавишу Option (или Alt) ⌥ для переключения между операционными системами Windows и macOS.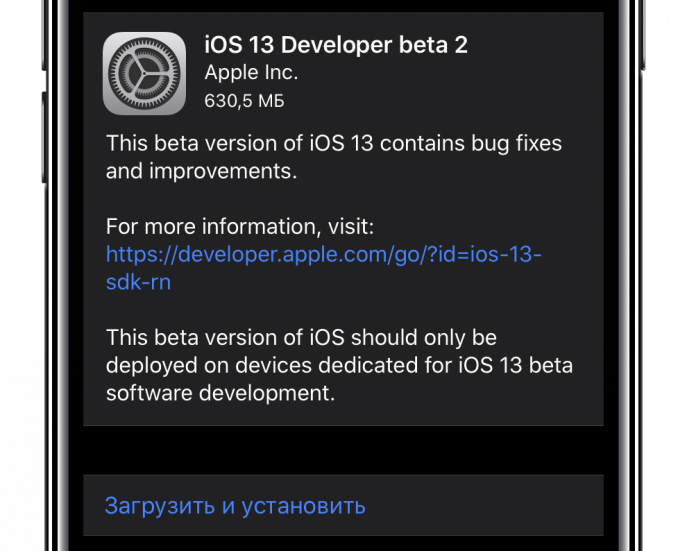
Если используется одна из перечисленных ниже моделей Mac на базе процессора Intel с OS X El Capitan или более поздней версии, для установки Windows не требуется флеш-накопитель USB.
Для получения дополнительных сведений об использовании Windows на компьютере Mac откройте приложение «Ассистент Boot Camp» и нажмите кнопку «Открыть Справку Boot Camp».
1. Если используется компьютер iMac (с дисплеем Retina 5K, 27 дюймов, конец 2014 г.), iMac (27 дюймов, конец 2013 г.) или iMac (27 дюймов, конец 2012 г.) с жестким диском объемом 3 ТБ и операционной системой macOS Mojave или более поздней версии, узнайте об оповещении, которое может отображаться во время установки.
2. Например, если объем ОЗУ на компьютере Mac составляет 128 ГБ, то на загрузочном диске должно быть доступно не менее 128 ГБ для Windows. Чтобы узнать объем ОЗУ компьютера Mac, перейдите в меню Apple > «Об этом Mac». Чтобы узнать объем доступного дискового пространства, перейдите на вкладку «Хранилище» в этом же окне.
3. Эти модели Mac также были доступны с жесткими дисками емкостью 128 ГБ. Компания Apple рекомендует жесткие диски емкостью не менее 256 ГБ, чтобы можно было создать раздел Boot Camp размером не менее 128 ГБ.
Информация о продуктах, произведенных не компанией Apple, или о независимых веб-сайтах, неподконтрольных и не тестируемых компанией Apple, не носит рекомендательного или одобрительного характера. Компания Apple не несет никакой ответственности за выбор, функциональность и использование веб-сайтов или продукции сторонних производителей. Компания Apple также не несет ответственности за точность или достоверность данных, размещенных на веб-сайтах сторонних производителей. Обратитесь к поставщику за дополнительной информацией.
Источник
Как установить Windows 10 на Mac при помощи Boot Camp бесплатно: простой рабочий способ
Какой бы прекрасной и самодостаточной системой macOS не была, некоторым ее пользователям требуется время от времени поработать в Windows.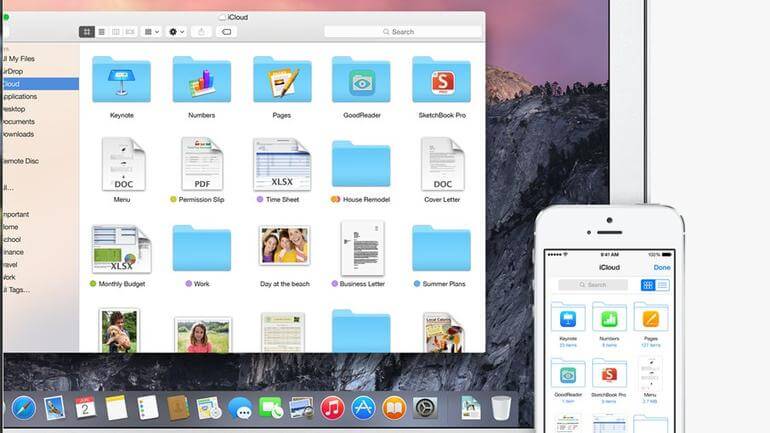 Кто-то хочет поиграть, а кому-то надо поработать в специализированных программах, аналогов которых для Mac просто нет. Да и просто желание разнообразить рабочую среду понять можно – так интересно посмотреть на эволюцию Windows и ее новые возможности.
Кто-то хочет поиграть, а кому-то надо поработать в специализированных программах, аналогов которых для Mac просто нет. Да и просто желание разнообразить рабочую среду понять можно – так интересно посмотреть на эволюцию Windows и ее новые возможности.
Оказывается, приобретать отдельный компьютер для Windows вовсе не обязательно – эту операционную систему можно установить и на Mac, причем параллельно с основной. Инструмент Boot Camp позволяет разместить полноценную вторую операционную систему, выгодно отличаясь от решений виртуализации с их ограничениями.
Что такое Boot Camp?
Boot Camp — это стандартное предустановленное в macOS приложение, позволяющее легально произвести установку Windows на компьютер Mac, а также осуществлять переключение между ОС при загрузке. Boot Camp для Mac позволит и быстро развернуть Windows, и обеспечить стабильную работу этой системы, дав ей максимум аппаратных ресурсов компьютера.
Найти приложение Ассистент Boot Camp на macOS можно по пути Программы → Утилиты или в окне Launchpad в папке Другие.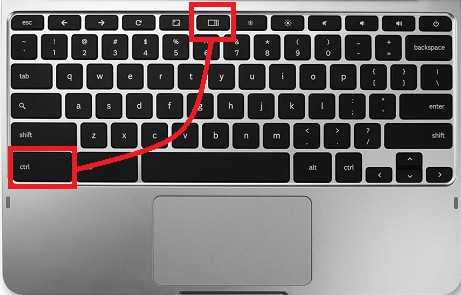
На какие Mac можно установить Windows 10 через Boot Camp?
Список моделей, на которые при помощи утилиты Ассистент Boot Camp есть возможность установить на Mac 64-разрядную Windows 10 редакций Home или Pro:
На компьютерах должны быть установлены последние обновления macOS и присутствовать программа «Ассистент Boot Camp». Именно она и отвечает за последующую установку Windows 10.
Обратите внимание, что на macOS Mojave, установленной на iMac с жестким диском на 3 ТБ, нет возможности установить Windows при помощи Boot Camp. Это связано с характерным размещением отличных друг от друга файловых систем APFS и NTFS на дисках конкретно этой емкости. На остальные же указанные выше модели вполне может быть установлена Windows 10.
Сколько места нужно для установки Windows 10 на Mac?
Загрузочный диск Mac должен иметь не менее 64 ГБ свободного места. А для наилучшей работы места должно быть вообще не менее 128 ГБ. Именно столько потребует автоматическая установка обновлений Windows.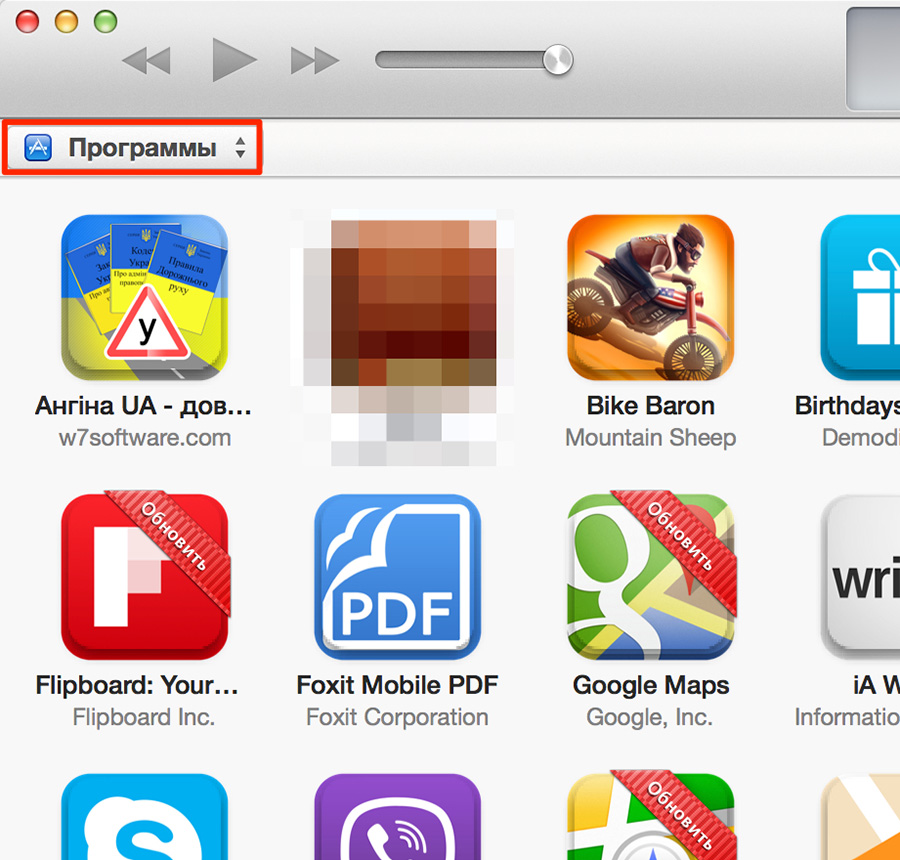 Если вы имеете дело с iMac Pro или Mac Pro с объемом оперативной памяти (RAM) в 128 ГБ, то и на загрузочном диске потребуется высвободить минимум столько же места.
Если вы имеете дело с iMac Pro или Mac Pro с объемом оперативной памяти (RAM) в 128 ГБ, то и на загрузочном диске потребуется высвободить минимум столько же места.
Будет ли работать Magic Mouse и Magic Keyboard в Windows?
Да, беспроводные мышь и клавиатура Apple будут отлично работать в среде Windows, но на всякий случай перед установкой приготовьте отдельные проводные USB-мышь и USB-клавиатуру. Во время установки Windows они могут понадобиться (хотя бы нажать кнопку Далее, как на скриншоте ниже), так как Magic Mouse и Magic Keyboard определятся в системе только на этапе завершения установки, тогда как на начальном этапе потребуются действия пользователя, а устройства ввода могут не работать.
Нужна ли USB-флешка для создания загрузочного диска Windows?
Наличие USB-флешки объемом не менее 16 ГБ необходимо для установки Windows на старые компьютеры Mac (выпущенные в 2015 году и ранее).
Откуда скачать установочный ISO-образ Windows 10?
Образ 64-разрядной версии Windows 10 Pro или Домашняя (Home) в формате ISO можно вполне легально и бесплатно скачать с сайта Microsoft.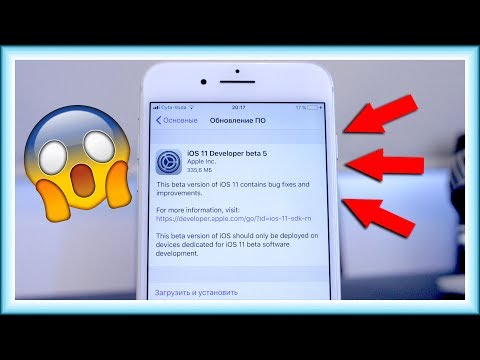 Для этого:
Для этого:
1. Перейдите по ссылке, в выпадающем списке Выбор выпуска выберите Windows 10 и нажмите кнопку Подтвердить.
2. В выпадающем списке Выберите язык продукта выберите язык системы и нажмите кнопку Подтвердить.
3. Нажмите на появившуюся кнопку-ссылку 64-bit Скачать. Ссылка будет доступна в течение 24 часов с момента создания.
У меня нет кода активации Windows, можно ли установить систему без него?
Во время установки Windows на Mac пользователю будет предложено ввести код активации. Эту процедуру можно пропустить, она необязательна и не станет препятствием для дальнейшей установки.
Не спешите искать место, где можно купить ключ активации Windows, возможно, версия без активации вас вполне устроит.
Если в процессе установки оригинальной Windows 10 вы не ввели ключ активации (выбрали пункт «У меня нет ключа продукта»), то в итоге, вы все равно получите полностью работоспособную официальную систему Windows с незначительными ограничениями, касающимися параметров персонализации (изменение тем, параметров цвета, обоев и т. д.).
д.).
Что будет, если не активировать установленную Windows 10 на Mac позднее?
Неактивированная версия Windows 10 на Mac сможет работать без ограничений по времени. Другими словами, без ввода кода активации Windows, система продолжит корректно работать без блокировок и через месяц, через год, пять и т.д.
Кроме невозможности персонализации, в параметрах системы будет указано, что Windows 10 не активирована. Также через месяц использования Windows в правой нижней части рабочего стола появится напоминание о том, что система не активирована. Повторимся, что никаких блокировок текущего сеанса работы в неактивированной версии Windows 10 не предусмотрено.
Это сообщение легко убрать при помощи изменения параметра PaintDesktopVersion в разделе реестра HKEY_CURRENT_USER\Control Panel\Desktop c 1 на 0 и последующей перезагрузкой компьютера.
При желании, вы можете приобрести код активации Windows 10 позже. Для этого, перейдите по пути: «Параметры» → «Обновление и безопасность» → «Активация» и нажмите «Перейти в магазин».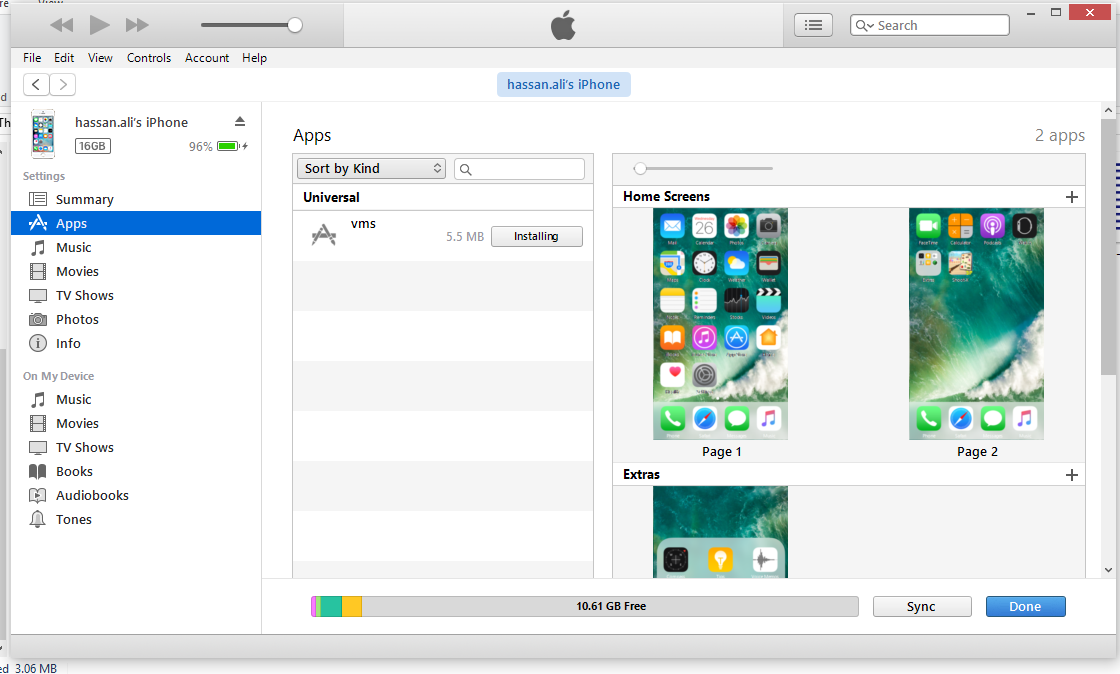 На этой странице можно купить лицензионный код активации Windows 10 Home или Windows 10 Pro при помощи банковской карты. После покупки, вернитесь в «Параметры», нажмите кнопку «Изменить ключ продукта» и введите полученный лицензионный код активации Windows.
На этой странице можно купить лицензионный код активации Windows 10 Home или Windows 10 Pro при помощи банковской карты. После покупки, вернитесь в «Параметры», нажмите кнопку «Изменить ключ продукта» и введите полученный лицензионный код активации Windows.
Обратите внимание, что купить код активации Windows 10 можно не только у Microsoft, но и множества реселлеров. В этом случае, как правило, лицензия обойдется значительно дешевле.
Как установить Windows 10 на Mac
1. Чтобы установить Windows, вам понадобится утилита «Ассистент Boot Camp». Она входит в число стандартных приложений macOS.
Запустите утилиту, перейдя по пути Программы → Утилиты или воспользуйтесь окном Launchpad, в котором перейдите в папку Другие.
3. Нажмите кнопку Продолжить и укажите место, где хранится загруженный образ Windows.
4. Задайте размер выделенного под Windows места на диске, не менее 64 ГБ (рекомендуется 128 ГБ).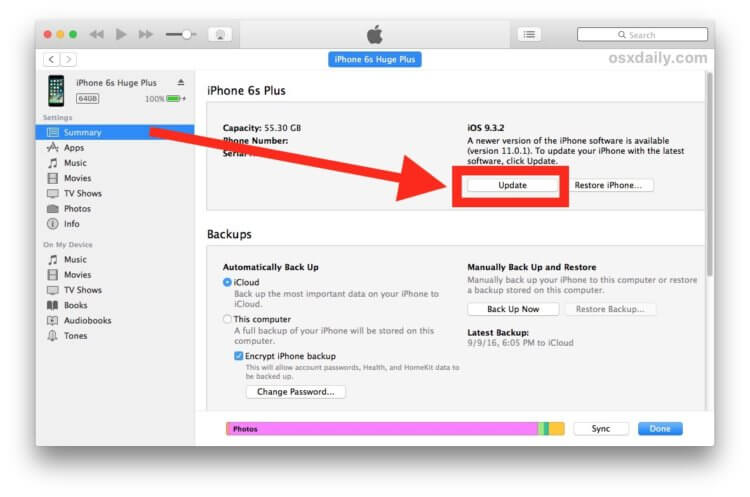 На этом шаге требуется проявить определенную осторожность – изменить этот раздел в дальнейшем уже не получится. Если система нужна не просто ради ознакомления, а для установки в нее «тяжелых» игр и приложений, то лучше заранее предоставить ей побольше места.
На этом шаге требуется проявить определенную осторожность – изменить этот раздел в дальнейшем уже не получится. Если система нужна не просто ради ознакомления, а для установки в нее «тяжелых» игр и приложений, то лучше заранее предоставить ей побольше места.
5. Если «Ассистент Boot Camp» попросит вставить подготовленный USB-накопитель, то установите его в USB-порт вашего Mac. Этот носитель поможет создать загрузочный диск с Windows.
Для Mac с OS X El Capitan 10.11 или более новой версии macOS, для установки Windows флеш-накопитель USB не требуется.
6. Дождитесь окончания загрузки из Интернета необходимых драйверов и пакетов. По окончании работы программы «Ассистент Boot Camp» компьютер осуществит перезагрузку. После этого и начнется непосредственно устанавливаться Windows.
7. В самом начале процесса вы попадете в окно установки, в котором необходимо будет выбрать раздел для установки новой системы. Следует выбрать раздел BOOTCAMP. Обычно установщик уже сам автоматически выбирает этот раздел и осуществляет его форматирование.
Следует выбрать раздел BOOTCAMP. Обычно установщик уже сам автоматически выбирает этот раздел и осуществляет его форматирование.
8. Отключите от Mac все внешние USB-устройства, нажмите Далее для продолжения установки Windows.
9. После первого запуска Windows автоматически откроется установщик Boot Camp, который необходим для установки требуемых для работы системы дополнительных драйверов. Если установщик по каким-то причинам не стартовал, то запустите его вручную. Для этого:
а) в Проводнике Windows откройте временно созданный диск OSXRESERVED, который обычно обозначается буквой D.
б) Откройте папку BootCamp и запустите файл Setup.
в) Разрешите программе Boot Camp внести изменения, нажатием кнопки «Да», а затем нажмите «Исправить», чтобы начать установку.
г) Перезагрузите компьютер.
10. После завершения установки всех требуемых программ перегрузите Windows, а потом подключитесь к сети Интернет с помощью Ethernet-кабеля или Wi-Fi. Откройте панель «Пуск» найдите там утилиту Apple Software Update, запустите ее.
Откройте панель «Пуск» найдите там утилиту Apple Software Update, запустите ее.
11. В этой программе выберите все доступные обновления, установите их и снова перегрузите компьютер.
Как запускать и переключаться между Windows 10 и macOS на компьютере с Boot Camp
Итак, на вашем компьютере теперь имеется не только macOS, но и Windows 10. Осталось лишь понять – как запускать ту или иную операционную систему. По умолчанию, при включении компьютера загружаться будет macOS, как это и было раньше. Выбрать загрузку другой системы можно с помощью специального меню. Для его появления во время запуска системы (например, после перезагрузки или включения) нажмите и удерживайте в таком состоянии клавишу ⌥Option (Alt).
Альтернативный метод: Перейдите по пути Системные настройки → Загрузочный диск, нажмите на значок замка в левом нижнем углу окна и введите пароль администратора для получения доступа к настройкам, сделайте активным для загрузки тот раздел, куда установлена Windows (обычно BOOTCAMP) и нажмите кнопку Перезагрузить.
Для того чтобы быстро перейти из Windows в macOS поможет расположенная в трее утилита Boot Camp.
Нажмите на нее и выберите вариант Перезагрузить и запустить macOS.
Как удалить Windows с компьютера Mac?
Удалить Windows намного проще, чем установить.
1. Отсоедините все подключенные внешние устройства от Mac.
2. Откройте приложение «Ассистент Boot Camp» и нажмите Продолжить.
3. В появившемся окне нажмите Восстановить.
«Ассистент Boot Camp» вернет назад место, используемое под Windows, в macOS. При этом все данные с тома Windows будут безвозвратно удалены.
Источник
Как установить macOS Big Sur на ПК
Сегодня мы узнаем, как установить macOS Big Sur на ПК. Это довольно странная и сложная процедура, требующая не только определенных знаний, но и смелости. Подойдет для владельцев ПК и ноутбуков на Windows с процессорами Intel.
Скажу сразу, что вы все делаете на свой страх и риск, поэтому если не уверены в своих силах, то лучше для начала установите систему на виртуальную машину. Об этом мы тоже поговорим. Также будем работать не с последней версией macOS Big Sur (к слову, она уже доступна для установки ), а с Beta-версией, которая стабильно запускается на загрузчике OpenCore. Судя по данным пользователей, на загрузчике Clover появляются проблемы во время установки. Я не гарантирую, что Hackintosh на базе macOS Big Sur запустится на вашем компьютере — все зависит от железа, а если вы устанавливаете на ноутбук, то и от его модели.
Что такое загрузчики macOS?
Загрузчики macOS — специальные программы, позволяющие запустить операционную систему macOS на устройстве не от Apple. По сути, это порт macOS на другое железо. Самые популярные — OpenCore и Clover. Их функционал практически идентичен, за исключением пары моментов. Также на одном устройстве может работать OpenCore, а на другом Clover — когда речь идет за Hackintosh, то все индивидуально, как вам удобно.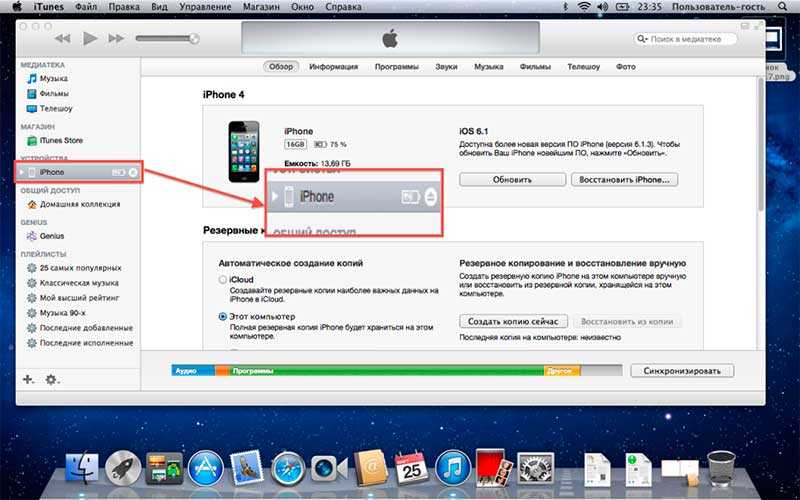 Но о фишках того или иного загрузчика я рассказывать не буду — сегодня мы поговорим об установке через OpenCore.
Но о фишках того или иного загрузчика я рассказывать не буду — сегодня мы поговорим об установке через OpenCore.
Как установить macOS Big Sur на VMWare?
Но перед тем, как устанавливать macOS Big Sur на физический жесткий диск вашего компьютера, разберем, как установить систему на виртуальную машину VMWare. Этот метод хорош тем, что дает возможность попробовать операционную систему Mac без форматирования жесткого диска с Windows.
После установки и первой настройки macOS Big Sur можно заметить, что разрешение очень низкое, его поменять нельзя, а сам интерфейс тормозит. Чтобы это исправить необходимо:
После включения видеопамяти будет выделяться больше и разрешение дисплея виртуальной машины будет соответствовать вашему монитору или экрану ноутбука.
Как установить macOS Big Sur на PC с помощью загрузчика OpenCore?
Создаем загрузочную флэшку macOS Big Sur с загрузчиком OpenCore.
Настройка BIOS
Теперь, когда мы создали нашу загрузочную флэшку, необходимо зайти в BIOS компьютера.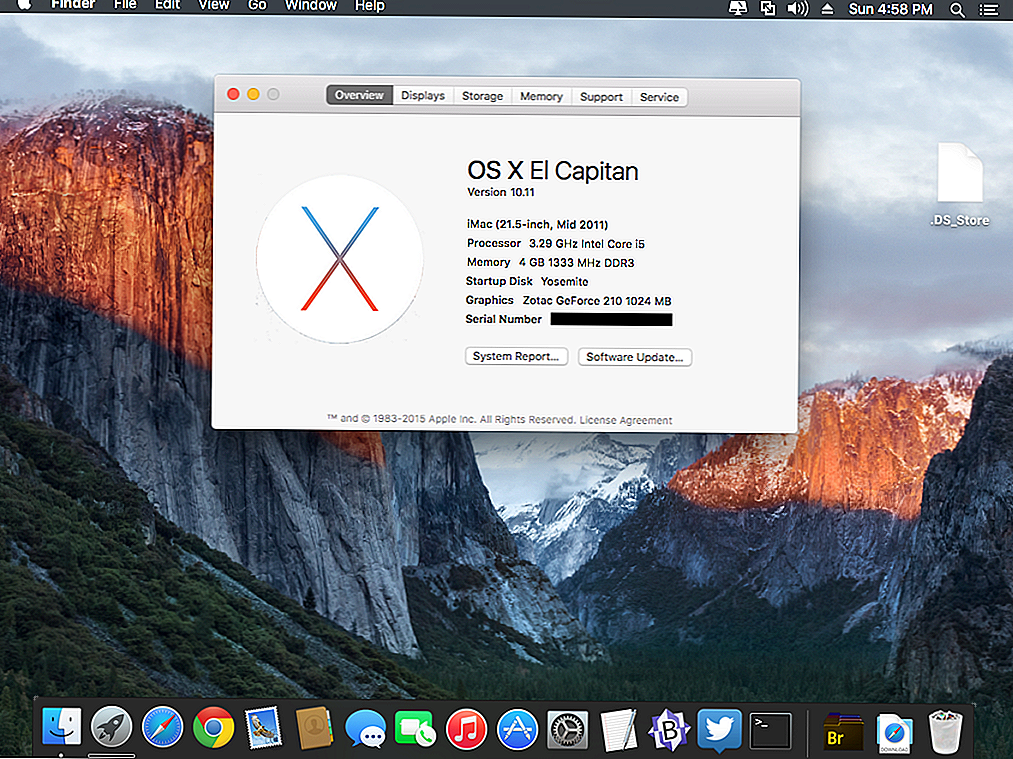 У разных марок компьютеров кнопка входа в биос разная, но зачастую это Del или F12. Теперь BIOS нужно настроить. Найдите и отключите следующие параметры:
У разных марок компьютеров кнопка входа в биос разная, но зачастую это Del или F12. Теперь BIOS нужно настроить. Найдите и отключите следующие параметры:
Установка macOS Big Sur на ПК
Начинается самое интересное — вход в загрузчик OpenCore. Ваш компьютер должен загрузиться с USB-накопителя, после чего появится две кнопки: Install macOS Beta и Reset NVRAM. Нажимаем первую. Бывает, что загрузка дальше огромного полотна различных команд на черном экране не проходит. В таком случае, перезагрузите ПК и нажмите кнопку Reset NVRAM, после чего снова нажмите Установить macOS Beta. На ноутбуках бывает проблема, что после нескольких команд экран становится черным, а сам загрузчик зависает. Решение простое — подключите к ноутбуку внешний монитор или телевизор по HDMI-кабелю, а после установки выберите нужный дисплей для отображения картинки. К слову, если что-то не получается, вы можете перейти по ссылке и найти проблему — здесь собрана целая электронная книга по OpenCore. Продолжаем устанавливать macOS Big Sur на ПК.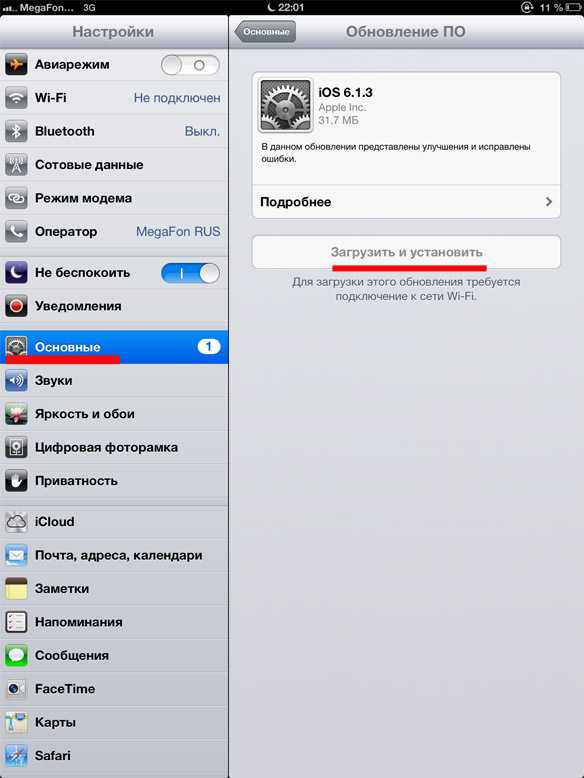
Настройка конфигуратора OpenCore
Я рассказал как установить бета-версию, но система сможет обновиться и до финальной сборки. Вы можете в любой момент настроить значения загрузчика, в том числе, изменить название компьютера или произвести некоторые изменения в конфигураторе загрузчика. Чтобы это сделать нужно зайти в папку postinstall, которую необходимо перенести с корневого раздела флэшки на рабочий стол. Теперь обязательно нужно произвести некоторые манипуляции с конфигуратором загрузчика, чтобы запускать macOS Big Sur без USB-накопителя.
Часто после установки не работает сеть и звук в системе. Чтобы это исправить необходимо:
Как видим, установить macOS Big Sur на обычный ПК может показаться сложной задачей, но если к ней отнестись ответственно, то она будет успешно выполнена. Дам совет: найдите все kext-файлы и значения параметров на GitHub заранее, чтобы потом не возникало никаких проблем. Также предлагаю вашему вниманию инструкцию по установке macOS Big Sur на ПК, где все понятно рассказано.
На этом инструкция, как установить macOS Big Sur на ПК закончена. Если вам интересно узнать о загрузчиках и о различных подводных камнях OpenCore и Clover, то пишите в комментариях — постараемся все предельно ясно объяснить. Также задавайте вопросы — я на них с удовольствием отвечу. Заходите в наш Telegram и не забывайте комментировать новости и посты. Всего доброго!
Источник
Как установить macOS Big Sur на виртуальную машину. Это безопасно для Mac
Одной из новинок летней презентации WWDC 2020 стала операционная система для компьютеров Apple – macOS Big Sur.
Разработчики серьезно переработали дизайн настольной ОС и добавили несколько полезных фишек “под капотом”. Сейчас расскажем, как можно самостоятельно протестировать новую систему и при этом не рисковать важными данными на рабочем компьютере.
Как можно протестировать новую macOS Big Sur
Есть несколько способов попробовать поработать в новой операционной системе Apple и лично поюзать каждую из фишек macOS 11.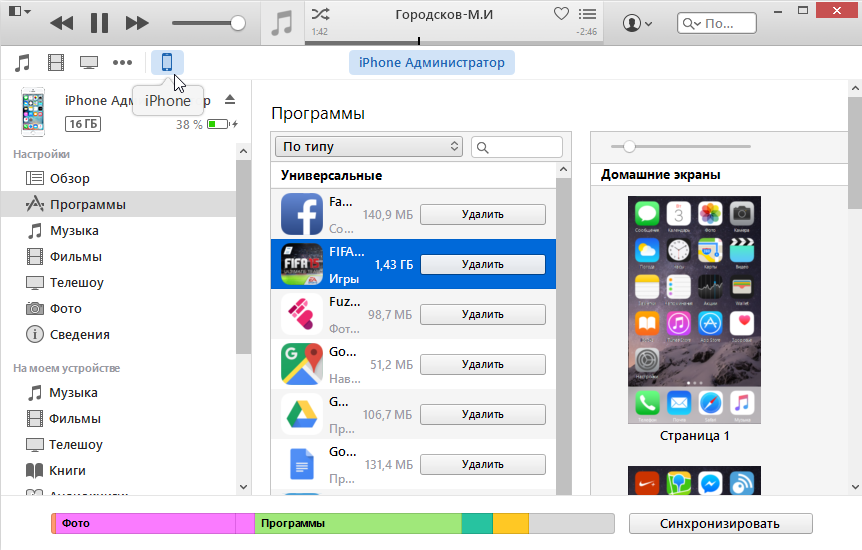
➊ Можно установить систему прямо на свой Mac. Делается это довольно просто, инструкция есть в начале этого поста.
➋ Можно выделить место на системном диске и установить Big Sur в качестве второй системы. Для этого придется разбивать накопитель на пару контейнеров в дисковой утилите и предельно внимательно производить установку, чтобы не затереть основную систему.
➌ Можно установить бета-версию macOS 11 на виртуальную машину. При этом вы не рискуете затереть свои рабочие данные или потерять их в случае сбоя, а работать Big Sur будет прямо внутри macOS Catalina.
Разумеется, часть производительности Mac пойдет на нужды виртуальной машины, но при этом потратится меньше места на накопителе, а при необходимости все быстро вернется к первоначальному виду. Удаляем виртуальную машину и все – никаких восстановлений из резервной копии, переустановок системы или возни с дисковой утилитой.
Как установить macOS Big Sur на виртуальную машину
Можно воспользоваться одним из трех распространенных приложений для запуска одной системы внутри другой: VirtualBox, VMware или Parallels Desktop.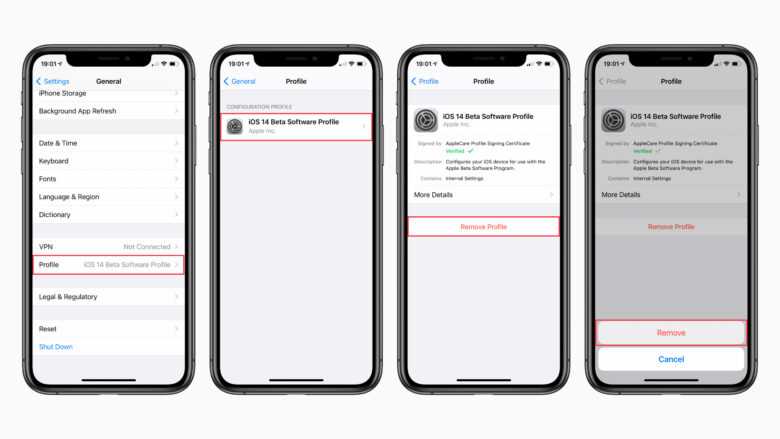
У каждого приложения есть свои особенности, мы уже подробно рассказывали, как пользоваться VirtualBox. Сейчас поговорим, как установить систему через Parallels.
1. Скачиваем и устанавливаем приложение Parallels Desktop версии 15 или новее. На сайте разработчиков доступна бесплатная 15-дневная версия.
2. Далее необходимо найти и скачать установочный образ операционной системы macOS. Здесь каждый сам решает, какими источниками пользоваться и откуда загружать macOS.
3. В Parallels Desktop создаем новую виртуальную машину и указываем в качестве источника загруженный установщик Mojave или Catalina.
4. Выделяем дисковое пространство под нужды виртуальной машины и производим обычную установку macOS в окне Parallels.
Процесс установки займет около 20 минут, на диске потребуется около 28 ГБ. Образ с установленной системой займет 19 ГБ, остальные – установщик Catalina или Mojave, который после окончания процедуры можно удалить.
5. Когда установка системы в виртуальной машине будет завершена, запускаем Safari (внутри виртуальной машины) и скачиваем профиль для установки Big Sur.
6. Устанавливаем профиль и видим прилетевшее обновление. Загружаем установочный пакет, для этого потребуется еще почти 10 Гб.
7. Когда установщик MacOS Big Sur будет загружен, можете попытаться начать обновление. Скорее всего, на этапе выбора накопителя столкнетесь с подобной ошибкой:
Решается проблема следующим образом.
7.1 Запускаем Терминал на Mac (не в виртуальной машине).
7.2 Последовательно вводим две команды:
После первой узнаете идентификатор материнской палаты компьютера, а после второй – код модели.
7.3 Подставляем идентификаторы модели и платы в следующий код:
7.4 Останавливаем MacOS в виртуальной машине и переходим в параметры.
7.5 В разделе Оборудование – Порядок загрузки открываем окно Дополнительные настройки.
7.6 Вводим полученный код с идентификатором платы и модели Mac.
Владельцы Windows-компьютеров могут нагуглить обходимые данные или ввести приведенные ниже:
hw.model = «MacBookPro15,3»
board-id = «Mac-1E7E29ADo135F9BC»
7.7 Перезапускаем виртуальную машину.
8. Пробуем повторить установку обновления macOS Big Sur.
9. Процесс может занять от 30 минут до часа, все зависит от производительности Mac и выделенных для виртуальной машины ресурсов.
В результате получите самую актуальную тестовую версию новой macOS 11.
Источник
Видео
Как Установить Тему macOS Big Sur на Windows 10 💎
Как установить Mac OS Big Sur на Windows 10 VirtualBox / Install macOS Big Sur on Windows 10
Установка Windows 10 на Macbook air, Macbook Pro, iMac
Процесс создания загрузочной флешки с macOS 11 Big Sur в Windows 10 и установка.
💥Самый красивый Windows — это macOS!💥 Полный гайд по превращению Windows 10 в macOS Big Sur
Как установить Windows 10 на macOS Big Sur через VMware Fusion / How to Install Windows 10 on macOS
Создание флешки с macOS Big Sur + OpenCore 0.6.7 Hackintosh в Windows 10 — самый подробный урок.
Тема MacOS BigSur для Windows 10 / Mac OS BigSur Theme For Windows 10
Как установить и настроить Windows 10 на Mac (все тонкости и ответы на вопросы)
Как установить Mac OS Big Sur на Windows 10 VMware / Install macOS Big Sur on Windows 10 PC VMware
Новый кошмар владельцев MacBook: Им запретят устанавливать сторонние программы
ПО
Софт
Техника
|
Поделиться
- Бесплатный фотошоп: лучшие программы для обработки фото онлайн
- Откройте iTunes. …
- Подключите ваш iPhone к компьютеру через USB. …
- Щелкните значок устройства.
- Нажмите «Настройки» в левой части iTunes, чтобы просмотреть типы контента, которые можно синхронизировать.
- Нажмите на нужный контент, затем нажмите «Синхронизировать» в iTunes.
- Нажмите «Применить» в правом нижнем углу iTunes.
- Подготовка к установке.
- Загрузка Niresh Catalina.
- Загрузка установщика macOS High Sierra.
- Форматирование USB-накопителя.
- Создание инструмента установки Unibeast.
- Изменение порядка загрузки Windows.
- Установка macOS на ПК.
- Включение драйверов с помощью Multibeast.
- Подключите устройство к компьютеру. …
- В приложении iTunes на ПК нажмите кнопку «Устройство» в левом верхнем углу окна iTunes.
- Щелкните Сводка.
- Щелкните Проверить наличие обновлений.
- Чтобы установить доступное обновление, нажмите «Обновить».
- На экране загрузки Clover выберите «Загрузить установку macOS» в разделе «Установка macOS Catalina». …
- Выберите нужный язык и нажмите стрелку вперед.
- Выберите «Дисковая утилита» в меню «Утилиты macOS».
- Нажмите на жесткий диск вашего ПК в левом столбце.
- Щелкните Стереть.
- Соедините Visual Studio 2019 с хостом Mac Build.
- В Visual Studio начните отладку проекта iOS или tvOS. Удаленный симулятор iOS для Windows появится на вашем компьютере с Windows.
- Статья
- 4 минуты на чтение
- Mac с macOS High Sierra 10.13 или более поздней версии.
- См. Требования к системе Visual Studio 2022 для Mac, чтобы узнать о поддерживаемых операционных системах, оборудовании, поддерживаемых языках, а также о дополнительных требованиях и рекомендациях.

- Mac, совместимый с последней версией Xcode. См. документацию Apple по минимальным требованиям
- Последняя версия Xcode. Можно использовать более старую версию Xcode, если ваш Mac не совместим с последней версией.
- Apple ID. Если у вас еще нет Apple ID, вы можете создать новый на https://appleid.apple.com. Для установки и входа в Xcode необходимо иметь Apple ID.
Загрузите установщик со страницы загрузки Visual Studio для Mac.
После завершения загрузки выберите VisualStudioforMacInstaller.dmg для монтирования установщика, затем запустите его, дважды щелкнув логотип со стрелкой:
Вам может быть выдано предупреждение о загрузке приложения из Интернета. Выберите Открыть .
Подождите, пока программа установки проверит вашу систему:
Появится предупреждение с просьбой принять условия конфиденциальности и лицензии.
 Перейдите по ссылкам, чтобы прочитать их, затем нажмите Продолжить , если вы согласны:
Перейдите по ссылкам, чтобы прочитать их, затем нажмите Продолжить , если вы согласны:Отображается список доступных рабочих нагрузок. Выберите компоненты, которые вы хотите использовать:
Если вы не хотите устанавливать все платформы, воспользуйтесь приведенным ниже руководством, чтобы решить, какие платформы установить:
Тип приложения Цель Выбор Примечания Приложения, использующие Xamarin Xamarin.Forms Выберите Платформы Android и iOS Вам необходимо установить Xcode только iOS Выберите Платформа iOS Вам необходимо установить Xcode только Android Выберите Платформа Android Вы также должны выбрать соответствующие зависимости Только Mac Выберите macOS (Cocoa) платформа Вам необходимо установить Xcode Приложения .  NET Core
NET Core Выберите платформу .NET Core . Базовые веб-приложения ASP.NET Выберите Платформа .NET Core . Функции Azure Выберите платформу .NET Core . Разработка кроссплатформенных игр Unity Нет необходимости устанавливать другие платформы, кроме Visual Studio для Mac. Дополнительные сведения об установке расширения Unity см. в руководстве по установке Unity. После того, как вы сделали свой выбор, нажмите Установить кнопку .
Программа установки будет отображать ход загрузки и установки Visual Studio для Mac и выбранных рабочих нагрузок. Вам будет предложено ввести пароль, чтобы предоставить привилегии, необходимые для установки.

После установки Visual Studio для Mac предложит вам персонализировать установку, войдя в систему и выбрав привязки клавиш, которые вы хотели бы использовать:
Загрузите установщик со страницы загрузки Visual Studio для Mac.
После завершения загрузки щелкните файл VisualStudioForMacInstaller_<номер_сборки>.dmg , чтобы смонтировать программу установки, затем запустите ее, дважды щелкнув логотип со стрелкой:
Вам может быть выдано предупреждение о загрузке приложения из Интернета. Выберите Открыть .
Появится предупреждение с просьбой принять условия конфиденциальности и лицензии. Перейдите по ссылкам, чтобы прочитать их, затем выберите Продолжить , если вы согласны:
Отображается список доступных рабочих нагрузок. Выберите компоненты, которые вы хотите использовать:
Если вы не хотите устанавливать все платформы, воспользуйтесь приведенным ниже руководством, чтобы решить, какие платформы установить:
Тип приложения Цель Выбор Примечания Приложения, использующие Xamarin Xamarin.  Forms
FormsВыберите Платформы Android и iOS Вам нужно будет установить Xcode только iOS Выберите Платформа iOS Вам нужно будет установить Xcode Только Android Выберите Android платформа Обратите внимание, что вы также должны выбрать соответствующие зависимости Только Mac Выберите macOS (Cocoa) платформа Вам нужно будет установить Xcode Приложения .NET Core Выберите платформу .NET Core . Базовые веб-приложения ASP.NET Выберите Платформа .NET Core . Функции Azure Выберите платформу .  NET Core .
NET Core .Разработка кроссплатформенных игр Unity Никаких дополнительных платформ, кроме Visual Studio для Mac, устанавливать не нужно. Дополнительные сведения об установке расширения Unity см. в руководстве по установке Unity. После того, как вы сделали свой выбор, выберите Установить кнопку .
Программа установки будет отображать ход загрузки и установки Visual Studio для Mac и выбранных рабочих нагрузок. Вам будет предложено ввести пароль, чтобы предоставить привилегии, необходимые для установки.
После установки Visual Studio для Mac предложит вам персонализировать установку, войдя в систему и выбрав привязки клавиш, которые вы хотели бы использовать:
Запустится Visual Studio для Mac, и вы сможете открыть проект или создать новый.
- Конечные точки Visual Studio
- Привет, iOS
- Подготовка устройства (для запуска приложения на устройстве)
- Здравствуйте, Android
- Использование Xamarin Android SDK Manager
- Эмулятор Android SDK
- Настройка устройства для разработки
- Краткое руководство по Xamarin.Forms
- Откройте App Store на вашем Mac
- Нажмите Обновления на боковой панели
- Если доступны обновления
- . и установите их
- Как посмотреть оставшееся время работы от батареи Mac
- macOS Big Sur: функции и руководство по обновлению
- Как удалить приложение с Mac
- MacBook Pro, MacBook Air, Как восстановить заводские настройки iMac
- Как перейти с macOS Catalina на Mojave
- Избранное: 356
- Завершено: 597
- Как установить macOS High Sierra
6 шагов BackmacOS
Полный экран
Опции
История
Скачать PDF
Править
Перевести
Встроить это руководство
Флэш-накопитель USB
6 ГБ или больше
Доступно для продажи на Amazon
Купить
При выключенном устройстве отсоедините все внешние жесткие диски и флэш-накопители.
Подключите загрузочную флешку macOS High Sierra.
Удерживайте [опция] или [alt] (⌥) клавишу на клавиатуре и включите устройство.
Когда вы увидите экран выбора загрузки, как показано, отпустите клавишу [опция] .

С помощью клавиш со стрелками на клавиатуре или мыши выберите «Установить MacOS High Sierra». Нажмите [введите] или щелкните по вашему выбору мышью.
Редактировать
Ваш Mac начнет копирование установочных файлов с флешки. Это может занять до 30 минут.
В зависимости от скорости вашего флэш-накопителя может показаться, что прогресс завис, но он должен возобновиться, если вы продолжите ждать.
- org/HowToDirection»>
При появлении запроса выберите язык и нажмите [введите] или нажмите кнопку со стрелкой.
Редактировать
Если вам не нужно предварительно настраивать жесткий диск, перейдите к шагу 5. Если вы не уверены или диск уже используется, рекомендуется предварительно настроить жесткий диск.
Выберите «Дисковая утилита» в меню и нажмите [введите] или нажмите кнопку «Продолжить».
Редактировать
- org/HowToDirection»>
Выберите свой жесткий диск в левом столбце Дисковой утилиты.
Скорее всего это неинициализированный диск.
Если у вас несколько жестких дисков, убедитесь, что вы выбрали правильный, так как на следующем шаге выбранный диск будет очищен.
Нажмите кнопку «Стереть» в верхней части окна.
Выберите имя для вашего диска (вы можете переименовать его позже).
 Оставьте схему как GUID Partition Map .
Оставьте схему как GUID Partition Map .Нажмите «Стереть». Когда процесс завершится, нажмите «Готово».
Выйдите из Дисковой утилиты, нажав красную кнопку X в верхнем левом углу окна.
909:50
Если вы устанавливаете SSD, выберите формат APFS . Если вы устанавливаете механический привод или если ваше устройство официально не поддерживает более новую ОС, оставьте формат Mac OS Extended (в журнале)
Редактировать
- org/HowToDirection»>
- org/HowToDirection»>
Прочитайте лицензионное соглашение.
Нажмите «Согласен», чтобы принять лицензионное соглашение.
Теперь на вашем Mac будет установлена macOS High Sierra. Наберитесь терпения и дождитесь его завершения.
После завершения установки устройство перезапустится.
Редактировать
- org/HowToDirection»>
- Mac с чипом Intel
- Mac с процессором Apple Silicon
macOS должна быть версии 10.15 или новее . То есть Каталина, Биг-Сур или Монтерей. Мы рекомендуем выполнить обновление до последней версии macOS.
Если у вас возникли проблемы после обновления macOS до версии 10.15, необходимо установить последнюю версию Docker Desktop, чтобы она была совместима с этой версией macOS.

Примечание
Docker поддерживает Docker Desktop в самых последних версиях macOS. То есть текущий выпуск macOS и два предыдущих выпуска. По мере того, как новые основные версии macOS становятся общедоступными, Docker прекращает поддержку самой старой версии и поддерживает новейшую версию macOS (в дополнение к двум предыдущим выпускам). В настоящее время Docker Desktop поддерживает macOS Catalina, macOS Big Sur и macOS Monterey.
Не менее 4 ГБ оперативной памяти.
VirtualBox до версии 4.3.30 устанавливать нельзя, так как он несовместим с Docker Desktop.
Начиная с Docker Desktop 4.3.0, мы удалили жесткое требование по установке Rosetta 2 . Есть несколько дополнительных инструментов командной строки, для которых по-прежнему требуется Rosetta 2 при использовании Darwin/AMD64.
 См. раздел Известные проблемы. Однако для получения наилучших результатов мы рекомендуем установить Rosetta 2. Чтобы установить Rosetta 2 вручную из командной строки, выполните следующую команду:
См. раздел Известные проблемы. Однако для получения наилучших результатов мы рекомендуем установить Rosetta 2. Чтобы установить Rosetta 2 вручную из командной строки, выполните следующую команду:$ softwareupdate --install-rosetta
Дважды щелкните
Docker.dmg, чтобы открыть программу установки, затем перетащите значок Docker на
папку Приложения.Дважды щелкните
Docker.appв папке «Приложения», чтобы запустить Docker. В приведенном ниже примере папка «Приложения» находится в режиме просмотра «сетка».В меню Docker () отображается окно Соглашения об обслуживании подписки Docker.
Вот краткое изложение ключевых моментов:
- Docker Desktop бесплатен для малого бизнеса (менее 250 сотрудников и менее 10 миллионов долларов годового дохода), личного использования, образования и некоммерческих проектов с открытым исходным кодом.

- В противном случае для профессионального использования требуется платная подписка.
- Платные подписки также требуются для государственных организаций.
- Подписки Docker Pro, Team и Business включают коммерческое использование Docker Desktop.
- Docker Desktop бесплатен для малого бизнеса (менее 250 сотрудников и менее 10 миллионов долларов годового дохода), личного использования, образования и некоммерческих проектов с открытым исходным кодом.
Выберите Принять , чтобы продолжить. Docker Desktop запускается после того, как вы принимаете условия.
Важно
Если вы не согласны с условиями, приложение Docker Desktop будет закрыто, и вы больше не сможете запускать Docker Desktop на своем компьютере. Вы можете принять условия позже, открыв Docker Desktop.
Дополнительные сведения см. в Соглашении об обслуживании подписки на Docker Desktop. Мы рекомендуем вам также ознакомиться с часто задаваемыми вопросами.
Apple может лишить пользователей своих ПК с процессором М1 возможности самостоятельно устанавливать на них приложения для iOS-устройств. Они смогут ставить только то мобильное ПО, которое разработчики разместили в Mac App Store, и код, блокирующий программы этого магазина, уже включен в macOS Big Sur 11.2 beta 2, но пока не активирован.
Они смогут ставить только то мобильное ПО, которое разработчики разместили в Mac App Store, и код, блокирующий программы этого магазина, уже включен в macOS Big Sur 11.2 beta 2, но пока не активирован.
Новая ОС – новые ограничения
Специалисты портала 9to5Mac обнаружили доказательства того, что на новых компьютерах и ноутбуках Apple может появиться запрет на установку сторонних программ. Пользователей могут обязать ставить только ПО из каталога Mac App Store.
Подтверждение новых грядущих ограничений они нашли в коде ОС macOS Big Sur 11.2, вторая бета-версия которой стала доступна для разработчиков 13 января 2021 г.
Ограничения касаются пока лишь приложений для iOS и только ноутбуков Apple на ее собственном ARM-чипе М1. Как сообщал CNews, первые такие лэптопы компания выпустила в ноябре 2020 г., и пока их всего два – MacBook Air и MacBook Pro 13, плюс этот же чип получил и неттоп Mac mini.
Все это означает, что если разработчик приложения, изначально создававшегося для iPhone и iPad, то есть устройств на iOS, не станет добавлять его, помимо обычного App Store, еще и в Mac App Store, то пользователь не сможет установить его на свой Apple-компьютер. Доказательства этому сотрудники 9to5Mac обнаружили и в коде бета-версии iOS 14.4.
Доказательства этому сотрудники 9to5Mac обнаружили и в коде бета-версии iOS 14.4.
Возможностей у macOS после ввода ограничений сильно поубавится
Изменения могут коснуться и приложений, присутствовавших в магазине Apple, но затем удаленных по инициативе самой Apple. Яркий пример – приложение соцсети Parler, которой активно пользовались сторонники действующего президента США Дональда Трампа (Donald Trump), из-за чего Apple признала ее источником угроз общественной безопасности.
Полноценная поддержка мобильных приложений в MacBook и в целом на компьютерах Apple появилась именно с релизом macOS Big Sur и переходом компании на ARM-процессоры собственной разработки – об этом глава Apple Tim Кук (Tim Cook) заявил в июне 2020 г.
Чего именно лишатся пользователи
Сейчас, до появления новых ограничений, владельцы MacBook на процессоре М1 могут вручную устанавливать iOS-приложения, используя их IPA-дистрибутивы, скачанные под действующим и подтвержденным Apple ID.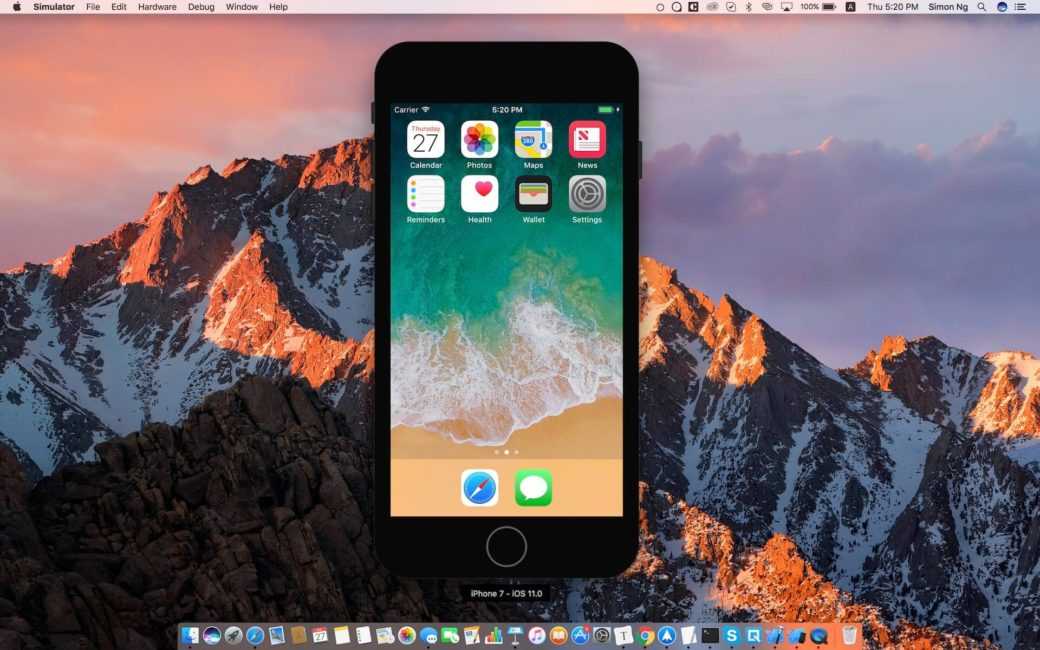 IPA (от iOS App Store Package) – это формат дистрибутивов программ для устройств для iOS, по аналогии с APK для Android.
IPA (от iOS App Store Package) – это формат дистрибутивов программ для устройств для iOS, по аналогии с APK для Android.
В качестве примера 9to5Mac приводит приложения таких популярных сервисов, как Facebook (соцсеть), Instagram (соцсеть-фотосервис) и Netflix (стриминг видео). Код, который обнаружили его сотрудники, тесно связан с API-интерфейсами, отвечающими за защиту авторских прав (Digital Rights Management, DRM) в iOS и macOS.
Запрет пока не действует
На момент публикации материала Apple не подтверждала, но и не опровергала информацию о грядущих ограничениях. В то же время разработчики, установившие macOS Big Sur 11.2 beta 2, пока могут устанавливать iOS-приложения, минуя Mac App Store, без каких-либо затруднений.
Игорь Беляк, Directum: Все умеют распознавать документы, но мало кто знает, что с ними делать дальше
Искусственный интеллект
Причина, по которой многие хотят устанавливать приложения для iPhone и iPad на свои ноутбуки и десктопы с macOS, проста. Далеко не все программы из каталога App Store, популярные у пользователей имеют свои настольные версии, а многие из тех, что в такой версии существуют, не всегда работают корректно. По этой причине разработчики и добавляют свои мобильные приложения в Mac App Store, чтобы дать пользователям возможность и использовать их ПО уже сейчас, пока они доделывают версии, оптимизированные для macOS. Но так поступают не все разработчики, что и вынуждает пользователей ставить их мобильное ПО вручную, с использованием IPA-файлов.
Далеко не все программы из каталога App Store, популярные у пользователей имеют свои настольные версии, а многие из тех, что в такой версии существуют, не всегда работают корректно. По этой причине разработчики и добавляют свои мобильные приложения в Mac App Store, чтобы дать пользователям возможность и использовать их ПО уже сейчас, пока они доделывают версии, оптимизированные для macOS. Но так поступают не все разработчики, что и вынуждает пользователей ставить их мобильное ПО вручную, с использованием IPA-файлов.
Другие изменения в новой macOS
Добавив в macOS Big Sur 11.2 beta 2 новые ограничения, но пока не активировав их, Apple в дополнение к этому немного улучшила безопасность системы, вернее, ее отношение к приватности пользователей. В середине ноября 2020 г. CNews писал, что при помощи новой версии macOS Apple следила чуть ли не за каждым действием пользователя, выполняемым им на всех поддерживаемых Mac. Система отправляла на серверы компании специальные идентификаторы каждой программы, которую запускает владелец ПК, притом делала она это по обычному протоколу HTTP, даже не HTTPS. За шпионаж отвечала служба Gatekeeper, которая, плюс ко всему, еще и умела обходить брандмауэры и VPN, отсылая Apple реальные IP-адреса.
За шпионаж отвечала служба Gatekeeper, которая, плюс ко всему, еще и умела обходить брандмауэры и VPN, отсылая Apple реальные IP-адреса.
Apple так и не признала наличие этой «уязвимости». Позже выяснилось, что штатных приложений macOS, способных обходить VPN и другие средства защиты, очень много – больше 50, и что все они перечислены в системном файле ContentFilterExclusionList – в нем упоминались даже FaceTime и «Музыка».
В macOS Big Sur 11.2 beta 2, по информации ZDnet, этого файла больше нет – раньше он находился в /System/Library/Frameworks/NetworkExtension.framework/Versions/Current/Resources/Info.plist. Но пока неизвестно, был он удален или же просто переименован и перепрятан. Кроме того, речь идет лишь о бета-версии системы – файл ContentFilterExclusionList может вновь вернуться в стабильной Big Sur 11.2.
Эльяс Касми
Могу ли я установить iOS на свой ноутбук?
Índice de contenidos
Могу ли я установить iOS на ноутбук с Windows?
Несмотря на то, что невозможно установить iOS на ПК , есть много способов обойти это. Вы сможете играть в свои любимые игры для iOS, разрабатывать и тестировать приложения, а также создавать учебные пособия для YouTube, используя один из этих замечательных эмуляторов и симуляторов.
Вы сможете играть в свои любимые игры для iOS, разрабатывать и тестировать приложения, а также создавать учебные пособия для YouTube, используя один из этих замечательных эмуляторов и симуляторов.
Могу ли я загрузить iOS на свой ноутбук?
Лучший способ использовать приложения и игры для iOS в Windows 10 — это эмулятор . Существует множество эмуляторов, которые позволяют имитировать операционную систему iOS на вашем компьютере, чтобы использовать ее службы, включая приложения и игры.
Как я могу использовать iOS на своем ноутбуке?
Apple iTunes
Как установить iOS на ПК?
Как установить macOS на ПК с Windows
Законен ли хакинтош?
Согласно Apple, компьютеров Hackintosh являются незаконными , в соответствии с Законом об авторском праве в цифровую эпоху. Кроме того, создание компьютера Hackintosh нарушает лицензионное соглашение Apple с конечным пользователем (EULA) для любой операционной системы семейства OS X.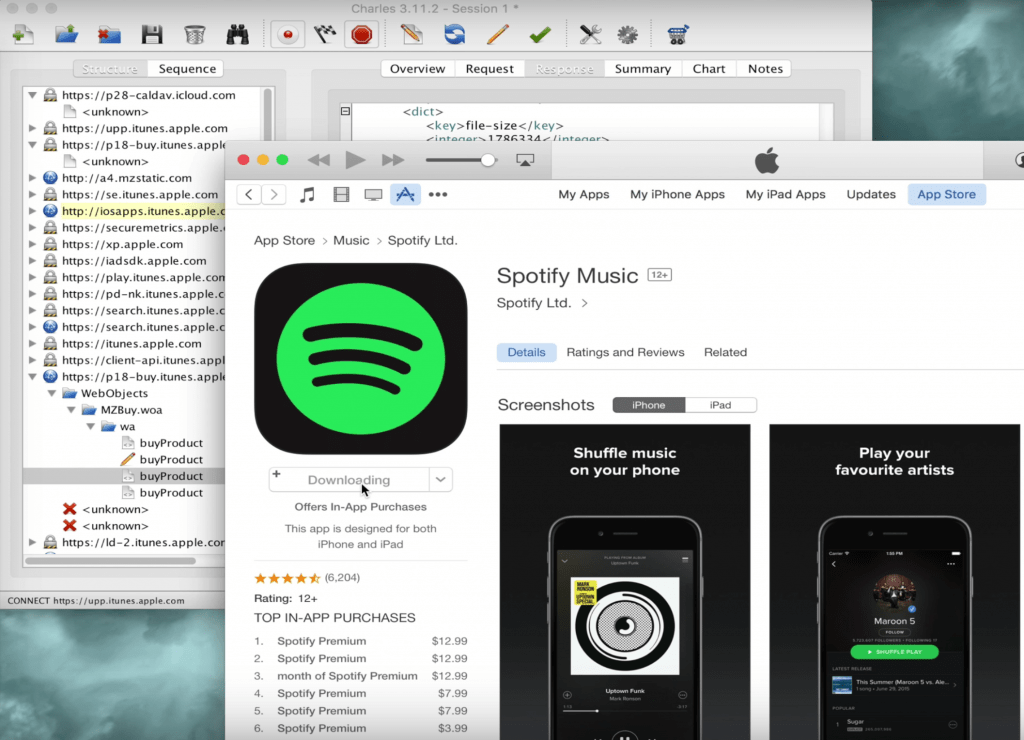 … Компьютер Hackintosh — это компьютер стороннего производителя, работающий под управлением Apple OS X.
… Компьютер Hackintosh — это компьютер стороннего производителя, работающий под управлением Apple OS X.
Могу ли я запустить iOS в Windows 10?
Дело простое в том, что нет эмулятора для iOS, который можно запустить в Windows , и поэтому вы не можете использовать свои любимые приложения, такие как iMessage или FaceTime, на своем ПК или ноутбуке. Это просто невозможно.
Как обновить iOS на моем ноутбуке?
Обновление программного обеспечения на iPhone, iPad или iPod touch в iTunes на ПК
Как обновить iPhone 4 до iOS 10?
На вашем устройстве перейдите в «Настройки» > «Основные» > «Обновление ПО» , и должно появиться обновление для iOS 10 (или iOS 10.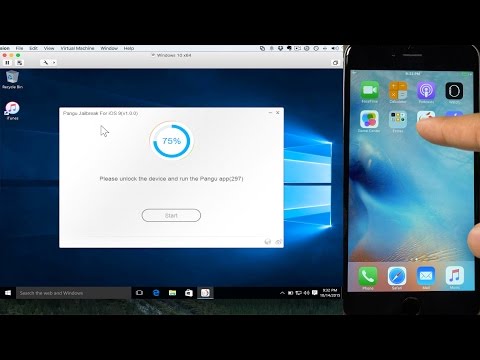 0.1). В iTunes просто подключите свое устройство к компьютеру, выберите свое устройство, затем выберите «Обзор» > «Проверить наличие обновлений». Если доступно обновление, выберите «Загрузить и обновить».
0.1). В iTunes просто подключите свое устройство к компьютеру, выберите свое устройство, затем выберите «Обзор» > «Проверить наличие обновлений». Если доступно обновление, выберите «Загрузить и обновить».
Как установить Windows 10 на ноутбук Mac?
Как установить macOS на ПК с помощью установочного USB-накопителя
Как имитировать iOS в Windows?
Чтобы использовать его, выполните следующие действия:
Microsoft выпускает Windows 11?
Microsoft готова выпустить ОС Windows 11 5 октября , но обновление не будет включать поддержку приложений Android.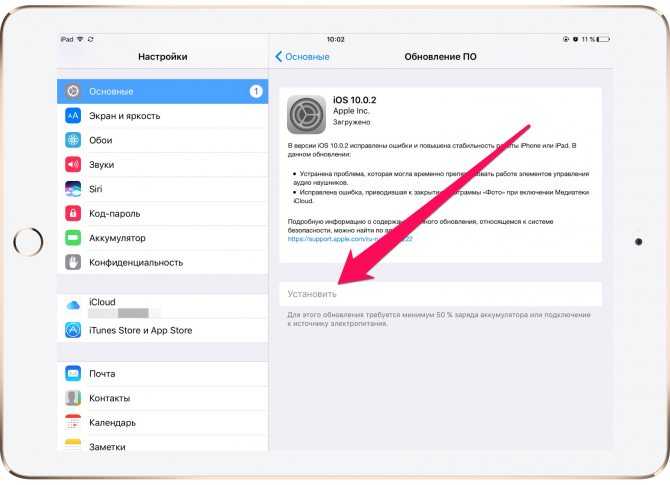 … Сообщается, что поддержка приложений Android не будет доступна в Windows 11 до 2022 года, поскольку Microsoft сначала тестирует функцию с помощью инсайдеров Windows, а затем выпускает ее через несколько недель или месяцев.
… Сообщается, что поддержка приложений Android не будет доступна в Windows 11 до 2022 года, поскольку Microsoft сначала тестирует функцию с помощью инсайдеров Windows, а затем выпускает ее через несколько недель или месяцев.
Можно ли запускать приложения на ноутбуке?
С помощью приложений «Ваш телефон» вы можете мгновенно получить доступ к приложениям Android, установленным на вашем мобильном устройстве, прямо на вашем ПК. Используя соединение Wi-Fi, Приложения позволяют вам просматривать, играть, заказывать, общаться в чате и т. д. — и все это на большом экране и клавиатуре вашего ПК.
Установка Visual Studio для Mac — Visual Studio для Mac
Обратная связь
Редактировать
Твиттер
Фейсбук
Эл.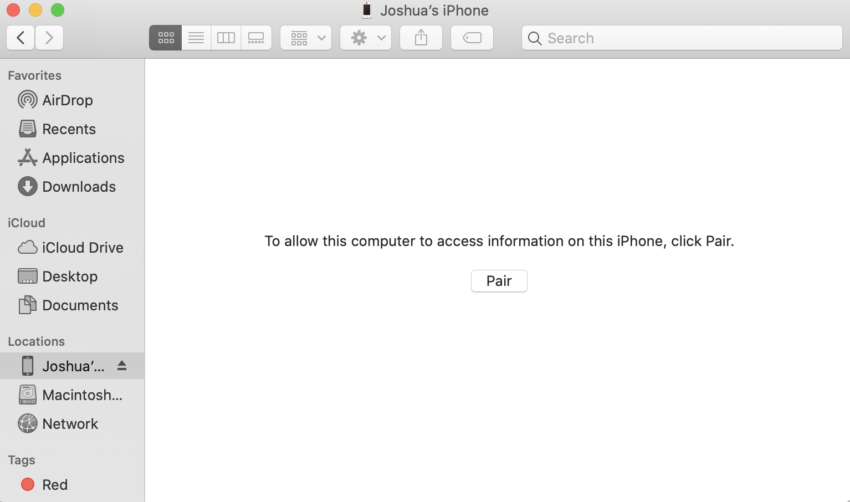 адрес
адрес
Применяется к: Visual Studio для Mac Visual Studio
Чтобы начать разработку собственных кроссплатформенных приложений .NET для macOS, установите Visual Studio для Mac, выполнив следующие действия.
Загрузить Visual Studio для Mac
Узнайте больше об изменениях в примечаниях к выпуску.
Загрузить Visual Studio для Mac
Дополнительные сведения об изменениях см. в примечаниях к выпуску.
Необходимые условия
Для создания приложений Xamarin для iOS или macOS вам также потребуется:
.
Инструкции по установке
Если у вас возникли проблемы с сетью при установке в корпоративной среде, ознакомьтесь с инструкциями по установке за брандмауэром или прокси-сервером.
Примечание
Если вы решили не устанавливать платформу или инструмент во время исходной установки (отменив выбор на шаге 6), вам необходимо снова запустить программу установки, если вы хотите добавить компоненты позже.
Установка Visual Studio для Mac за брандмауэром или прокси-сервером
Чтобы установить Visual Studio для Mac за брандмауэром, необходимо сделать доступными определенные конечные точки, чтобы разрешить загрузку необходимых инструментов и обновлений для вашего программного обеспечения.
Настройте свою сеть, чтобы разрешить доступ к следующим расположениям:
Следующие шаги
Установка Visual Studio для Mac позволяет начать писать код для ваших приложений. Следующие руководства помогут вам выполнить следующие шаги по написанию и развертыванию ваших проектов.
iOS
Android
Xamarin.
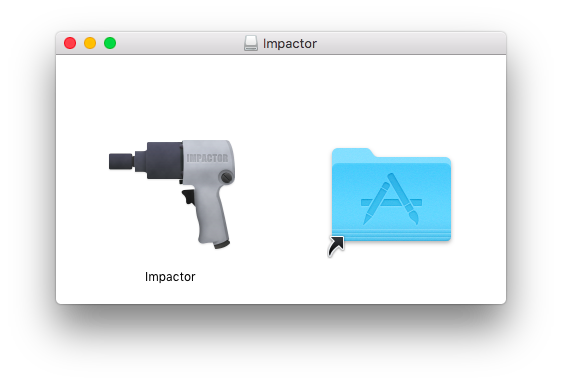 Forms
Forms
Создание собственных кроссплатформенных приложений с помощью Xamarin.Forms:
Приложения .NET Core, веб-приложения ASP.NET Core, разработка игр Unity
Другие рабочие нагрузки см. на странице рабочих нагрузок.
Обратная связь
Отправить и просмотреть отзыв для
Этот продукт
Эта страница
Просмотреть все отзывы о странице
Как обновить свой Mac до последней версии macOS
Важно регулярно проверять и устанавливать обновления программного обеспечения на свой Mac. Обновления macOS — операционной системы на вашем Mac — могут добавлять новые функции на ваш компьютер, повышать энергоэффективность или устранять проблемные программные ошибки.
Но помимо операционной системы важно также обновлять приложения на вашем Mac, чтобы все работало должным образом.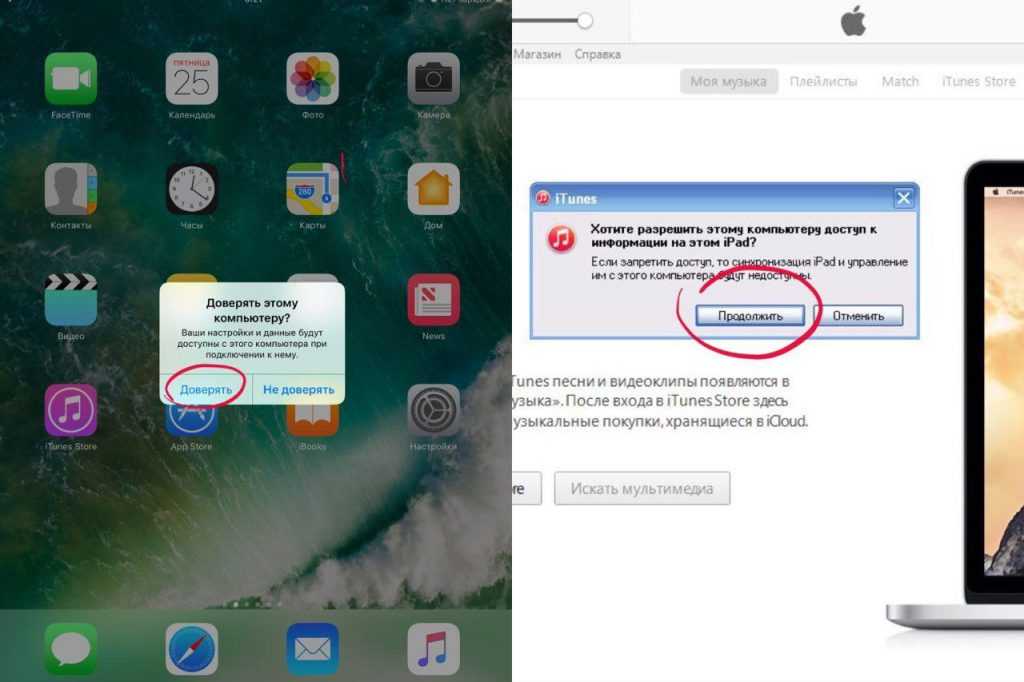
В этом руководстве мы покажем вам, как автоматически обновлять macOS. Мы также покажем вам, как использовать MacKeeper для обновления всех ваших приложений одним щелчком мыши.
Как обновить macOS на вашем Mac
Выполните следующие действия, чтобы проверить наличие новых обновлений программного обеспечения Apple на вашем Mac:
1. Перейдите в меню Apple
2. Нажмите
Об этом Mac , затем нажмите Software Update в открывшемся окне
2. Выберите опцию
Software Update
Нажмите About This Mac , затем нажмите Software Update в открывшемся окне
3. Проверьте наличие доступных обновлений macOS
Появится Системные настройки и поиск новых обновлений macOS. Если он их найдет, нажмите Обновить сейчас , чтобы загрузить и установить это обновление. Если обновление уже загружено, нажмите Перезагрузить сейчас , чтобы установить его вместо этого
Загрузка и установка нового обновления программного обеспечения для вашего Mac может занять от пяти минут до пяти часов, в зависимости от размера обновления и скорости вашего интернет-соединения.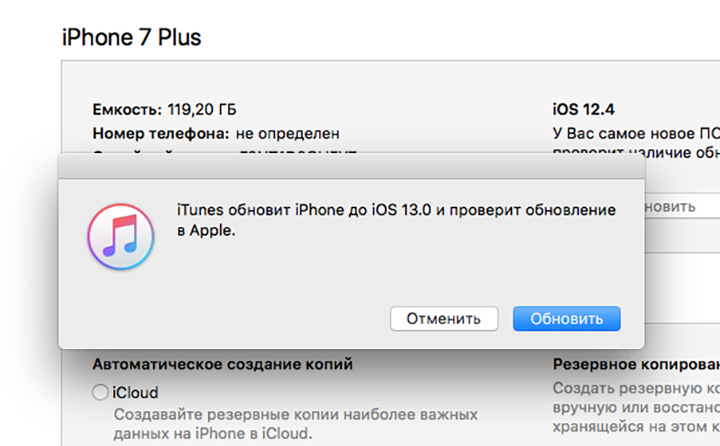
Когда обновление будет загружено, ваш Mac предложит вам Перезапустить , чтобы установить обновление.
Как настроить Mac на автоматическое обновление macOS
Рекомендуется настроить Mac на автоматическое обновление macOS, чтобы вам не пришлось беспокоиться о пропущенном важном обновлении.
Для этого:
1. Откройте страницу Обновление программного обеспечения в Системных настройках
2. Установите флажок с надписью 9.0641 Автоматически обновлять мой Mac
Как обновлять приложения на вашем Mac
Как и в случае с операционной системой, также важно регулярно обновлять все приложения на вашем Mac. Установка последних обновлений программного обеспечения для ваших приложений Mac гарантирует, что у вас будут все новейшие функции без каких-либо последних ошибок.
К сожалению, обновить все приложения не так просто, как обновить macOS. Это связано с тем, что вам нужно выполнить отдельный процесс для обновления приложений, полученных через App Store, и приложений, полученных за пределами App Store.
Это связано с тем, что вам нужно выполнить отдельный процесс для обновления приложений, полученных через App Store, и приложений, полученных за пределами App Store.
Чтобы обновить приложения Mac App Store:
, щелкните
Чтобы обновить приложения Mac, которые вы не получили через App Store, вам необходимо посетить веб-сайт разработчика и загрузить последние обновления оттуда. Также возможно, что эти приложения будут предлагать вам обновиться при их открытии.
Как мгновенно обновить все программное обеспечение Mac
Самый простой способ обновить программное обеспечение для всех приложений Mac — использовать средство отслеживания обновлений в MacKeeper. Этот удобный инструмент сканирует ваш Mac, чтобы найти все ваши приложения, а затем проверяет эти приложения по базе данных MacKeeper, чтобы узнать, используете ли вы последнее обновление или нет.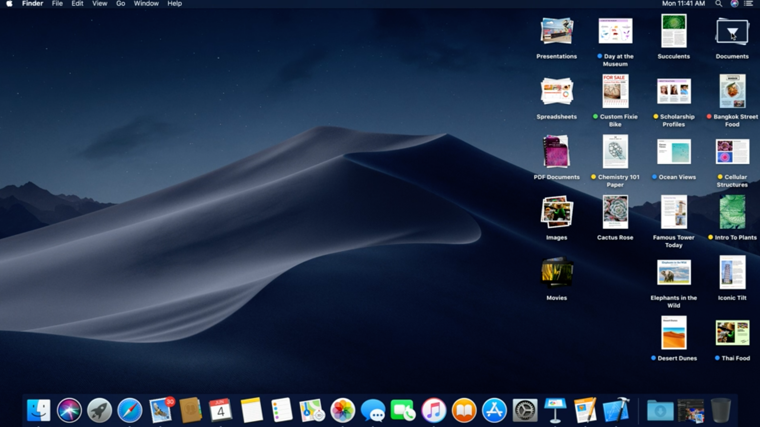
После сканирования приложений Mac, чтобы определить, какие из них нуждаются в обновлении, вы можете использовать MacKeeper, чтобы мгновенно начать загрузку и установку всех обновлений одним щелчком мыши.
Кроме того, вы можете точно выбрать, какие приложения обновить, а какие оставить, что особенно полезно, если у вас недостаточно пропускной способности Интернета для одновременной загрузки слишком большого количества обновлений.
для использования инструмента трекера обновления:
1. и установите Mackeeper на свой Mac
2. Нажмите Трекер обновления в боковой баре Mackeeper
3. Click SCAN для Mackeeper
3. Click SCAN для MacKeeper для Mackeeper
3. Click SCAN для MacKeeper
3. Click SC. Обновления и подождите, пока MacKeeper завершит сканирование ваших приложений
4. Когда сканирование будет завершено, MacKeeper покажет список приложений Mac, которые необходимо обновить. Нажмите Обновить все , чтобы начать обновление всех этих приложений одновременно
Нажмите Обновить все , чтобы начать обновление всех этих приложений одновременно
Часто задаваемые вопросы
Почему я не могу обновить macOS на своем Mac?
Существует несколько причин, по которым вы не можете обновить свой Mac. Однако наиболее распространенной причиной является нехватка места для хранения. На вашем Mac должно быть достаточно свободного места для загрузки новых файлов обновлений, прежде чем он сможет их установить.
Постарайтесь оставить 15–20 ГБ свободного места на вашем Mac для установки обновлений. Ознакомьтесь с этим руководством, если вам нужна помощь в очистке свободного места на вашем Mac.
Какая последняя версия macOS?
На момент написания последним обновлением программного обеспечения Apple для Mac была macOS Monterey 12.4. Тем не менее, Apple регулярно выпускает новые точечные обновления для повышения эффективности и исправления программных ошибок, поэтому точные цифры, скорее всего, будут меняться довольно регулярно.
Мой Mac слишком стар для обновления?
Если вы не можете обновить свой Mac, несмотря на наличие достаточного свободного места для этого, возможно, ваш Mac слишком стар для этой версии macOS. Со временем Apple перестает выпускать обновления macOS для своих самых старых компьютеров, чтобы избежать проблем с производительностью, когда устаревшее оборудование не справляется с программным обеспечением.
Лучше всего проверить на веб-сайте Apple, какие модели Mac совместимы с последней версией macOS.
Должен ли я обновить свой Mac?
Вообще говоря, лучше всего, чтобы на вашем Mac всегда были установлены последние обновления программного обеспечения. Это не только дает вам доступ к новейшим функциям, но также означает, что ваш Mac защищен от программных ошибок или нарушений безопасности.
Тем не менее, если ваша работа зависит от определенного программного обеспечения, вам следует обновлять свой Mac только в том случае, если вы знаете, что это программное обеспечение по-прежнему будет совместимо.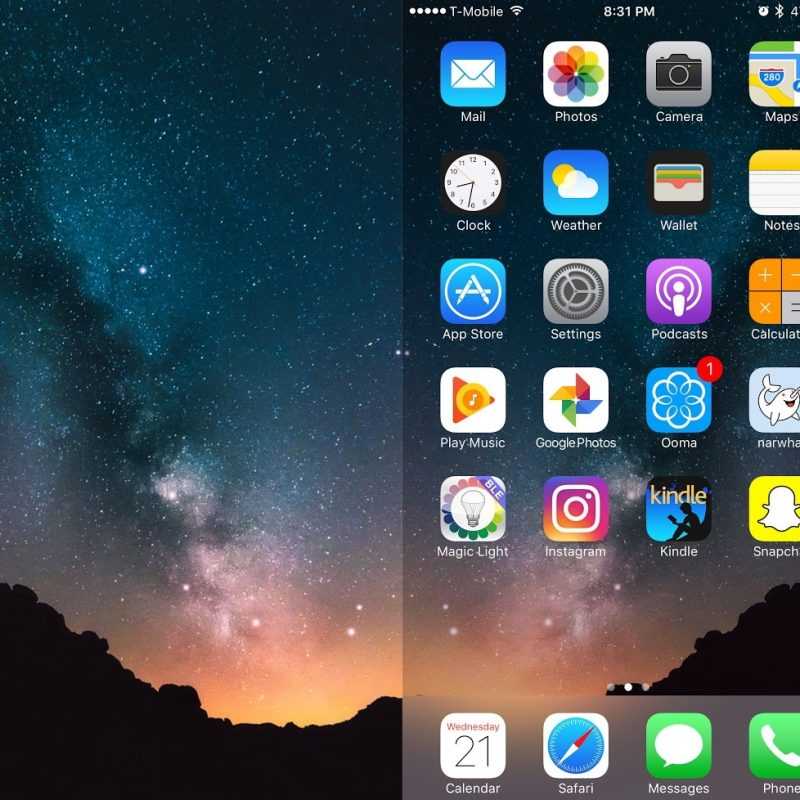 После больших обновлений macOS часто требуется пара месяцев, прежде чем каждое стандартное программное обеспечение будет надежно работать с этим обновлением.
После больших обновлений macOS часто требуется пара месяцев, прежде чем каждое стандартное программное обеспечение будет надежно работать с этим обновлением.
Дополнительные руководства:
Автор:
Руслана Лищук
Уже более 5 лет Руслана поддерживает пользователей Mac, и она живет и дышит всем Mac. Технический эксперт, любитель Apple и, ну, милашка. Скажи привет в LinkedIn!
Уже более 5 лет Руслана поддерживает пользователей Mac, и она живет и дышит всем Mac. Технический эксперт, любитель Apple и, ну, милашка. Скажи привет в LinkedIn!
Скажи привет в LinkedIn!
Как установить macOS High Sierra
Автор: Артур Ши
(и 19 других участников)
Сложность
Easy
Шаги
6
Необходимое время
1 — 3 часа
Секции
1
Флаги
0
Введение
Примечание .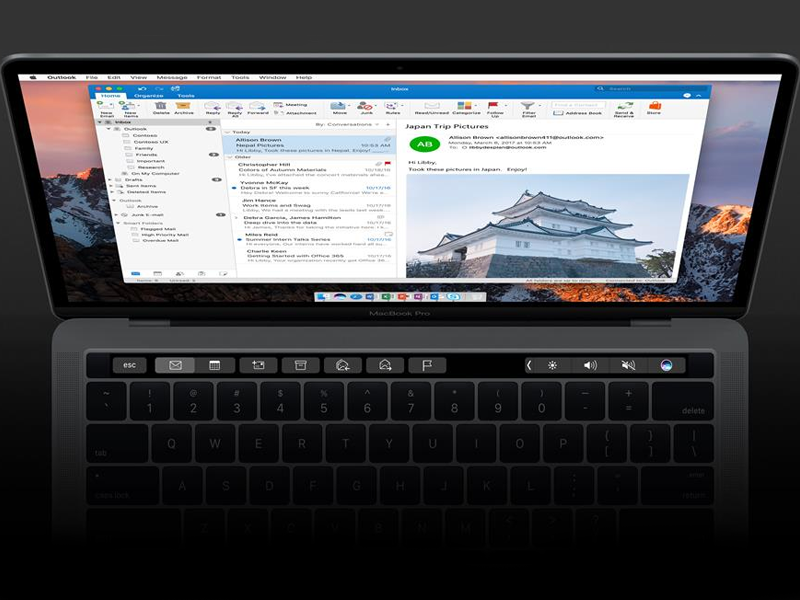 Если вы пытаетесь установить последнюю версию MacOS на компьютер Apple 2009 года выпуска или более поздней версии, вместо этого следуйте руководству по восстановлению MacOS через Интернет.
Если вы пытаетесь установить последнюю версию MacOS на компьютер Apple 2009 года выпуска или более поздней версии, вместо этого следуйте руководству по восстановлению MacOS через Интернет.
Если вы недавно обновили или заменили жесткий диск своего MacBook или iMac, вам потребуется переустановить на него macOS. В этом руководстве показано, как установить macOS High Sierra на чистый жесткий диск с помощью загрузочной флешки.
Прежде чем начать, вам нужно будет создать загрузочную флешку. Для загрузки файла High Sierra размером 7,7 ГБ в App Store требуется доступ к компьютеру Mac, на котором в настоящее время работает High Sierra. Вам также понадобится пустая флешка, вмещающая 5,4 Гб.
Следуйте этому руководству, чтобы создать загрузочную флешку macOS High Sierra, прежде чем продолжить работу с руководством.
Детали не указаны.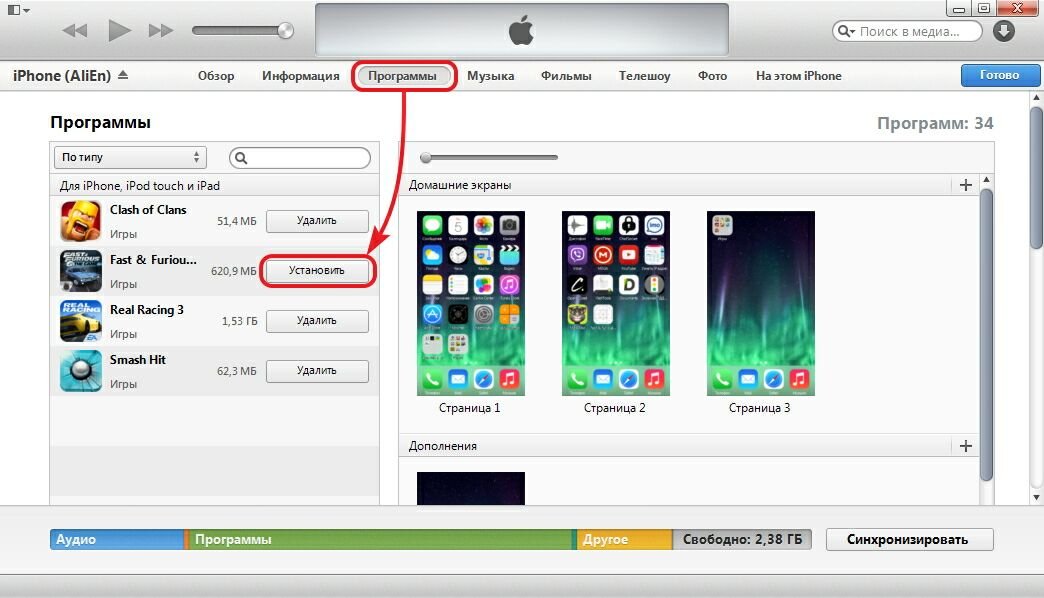
Почти готово!
Теперь High Sierra должна быть установлена заново! Наслаждаться!
Заключение
Теперь High Sierra должна быть установлена заново! Наслаждаться!
Отменить: я не завершил это руководство.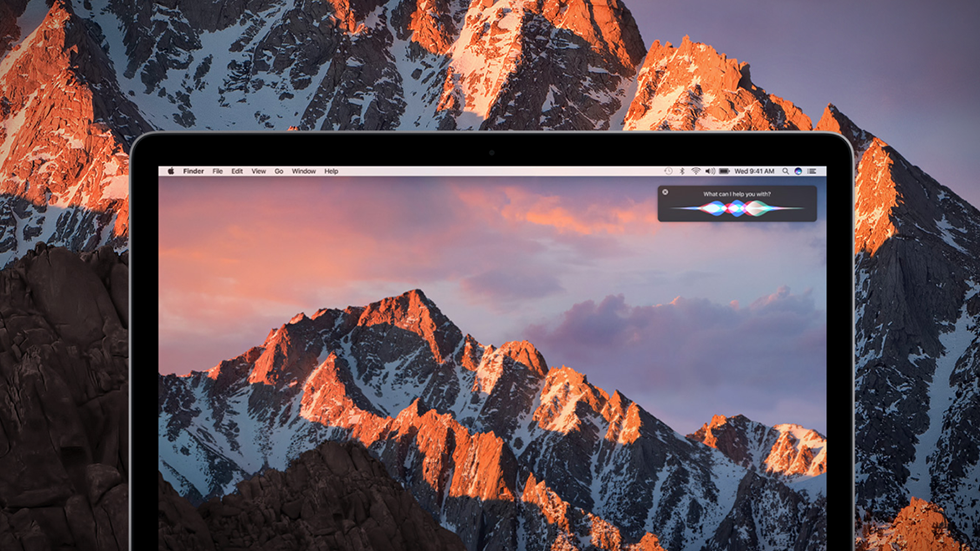
Это руководство заполнили еще 597 человек.
Автор
с 19 другими участниками
Значки:
46
+43 больше значка
Команда
Установить Docker Desktop на Mac
Расчетное время чтения: 7 минут
Термины Docker Desktop
Коммерческое использование Docker Desktop на крупных предприятиях (более 250
сотрудников ИЛИ годовой доход более 10 миллионов долларов США) требует оплачиваемой
подписка.
Добро пожаловать в Docker Desktop для Mac. На этой странице содержится информация о системных требованиях Docker Desktop для Mac, URL-адреса для загрузки, инструкции по установке и обновлению Docker Desktop для Mac.
Скачать Docker Desktop для Mac
Mac с чипом Intel
Mac с чипом Apple
Контрольные суммы см. в примечаниях к выпуску
Системные требования
Ваш Mac должен соответствовать следующим требованиям для успешной установки Docker Desktop.
Mac с чипом Intel
Mac с Apple Silicon
Дополнительные сведения см. в разделе Docker Desktop для Apple Silicon.
Установите и запустите Docker Desktop на Mac
Интерактивная установка
Установка из командной строки
После загрузки Docker. выполните в терминале следующие команды, чтобы установить Docker Desktop в папку «Приложения»: dmg
dmg
$ sudo hdiutil прикрепить Docker.dmg $ sudo/Volumes/Docker/Docker.app/Contents/MacOS/установить $ sudo hdiutil отсоединить /Тома/Докер
Поскольку macOS обычно выполняет проверки безопасности при первом использовании приложения, выполнение команды install может занять несколько минут.
Команда install принимает следующие флаги:
-
--accept-license: принимает соглашение об обслуживании подписки Docker сейчас, вместо того, чтобы требовать его принятия при первом запуске приложения -
--allowed-org=<имя организации>: требует, чтобы пользователь вошел в систему и был частью указанной организации Docker Hub при запуске приложения -
--user=: привилегированная вспомогательная служба запускается один раз во время установки, а затем отключается во время выполнения. Это избавляет пользователя от необходимости предоставлять привилегии root при первом запуске. Дополнительные сведения см. в разделе Требования к разрешениям привилегированного помощника. Чтобы найти имя пользователя, введите
Это избавляет пользователя от необходимости предоставлять привилегии root при первом запуске. Дополнительные сведения см. в разделе Требования к разрешениям привилегированного помощника. Чтобы найти имя пользователя, введите ls /Usersв интерфейсе командной строки.
Обновления
Когда доступно обновление, Docker Desktop отображает значок в меню Docker, указывающий на доступность более новой версии. Кроме того, 9Раздел 0161 Software Updates в Settings ( Preferences на Mac) также уведомляет вас о любых обновлениях, доступных для Docker Desktop. Вы можете сразу же загрузить обновление или выбрать параметр Release Notes , чтобы узнать, что включено в обновленную версию.
Начиная с версии Docker Desktop 4.2.0, возможность отключить автоматическую проверку обновлений доступна для пользователей всех подписок Docker, включая Docker Personal и Docker Pro..
Нажмите Загрузить обновление Когда вы будете готовы загрузить обновление.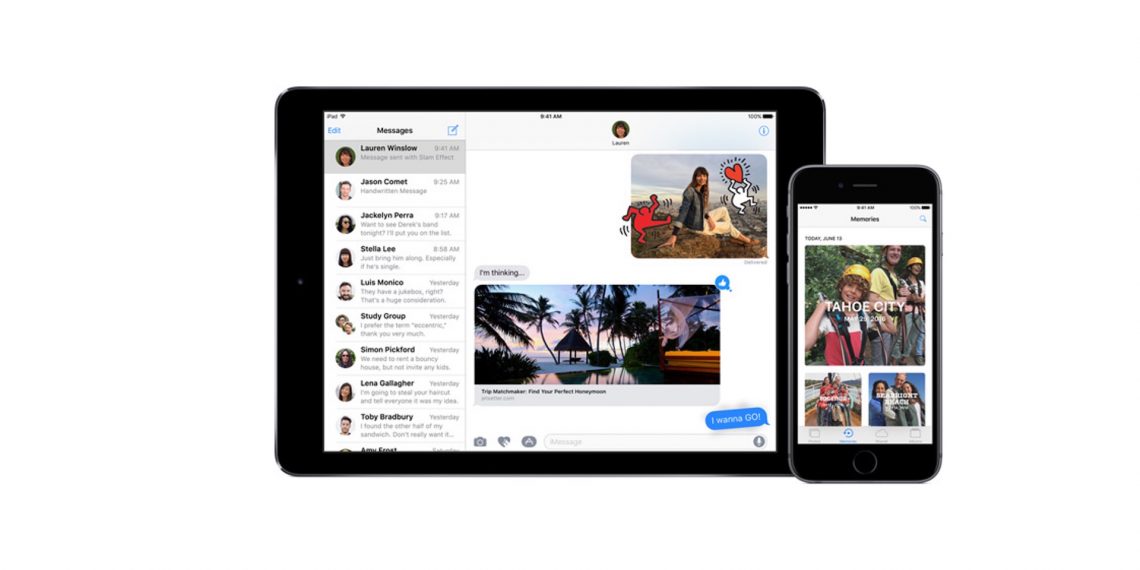 Это загружает обновление в фоновом режиме. После загрузки обновления нажмите Update и перезапустите из меню Docker. Это установит последнее обновление и перезапустит Docker Desktop, чтобы изменения вступили в силу.
Это загружает обновление в фоновом режиме. После загрузки обновления нажмите Update и перезапустите из меню Docker. Это установит последнее обновление и перезапустит Docker Desktop, чтобы изменения вступили в силу.
При запуске Docker Desktop отображается окно Соглашения об обслуживании подписки Docker. Прочтите информацию, представленную на экране, чтобы понять, как изменения повлияют на вас. Установите флажок, чтобы указать, что вы принимаете условия, а затем нажмите Примите , чтобы продолжить.
Важно
Если вы не согласны с условиями, приложение Docker Desktop будет закрыто, и вы больше не сможете запускать Docker Desktop на своем компьютере. Вы можете принять условия позже, открыв Docker Desktop.
Docker Desktop запускается после того, как вы принимаете условия.
Удаление рабочего стола Docker
Чтобы удалить Docker Desktop с вашего Mac:
- В меню Docker выберите Устраните неполадки , а затем выберите Удалить .

- Нажмите Удалить , чтобы подтвердить свой выбор.
Удаление рабочего стола Docker из командной строки
Чтобы удалить Docker Desktop из терминала, выполните:
. Если ваш экземпляр установлен в местоположении по умолчанию, это
--удалить
команда обеспечивает чистую деинсталляцию:$ /Applications/Docker.app/Contents/MacOS/Docker --uninstall Докер работает, выход... Докер успешно удален. Вы можете переместить приложение Docker в корзину.Возможно, вы захотите использовать удаление из командной строки, если, например, обнаружите, что
приложение не работает, и вы не можете удалить его из меню.
Примечание
Удаление Docker Desktop уничтожает контейнеры, образы, тома и
другие данные, связанные с Docker, локальные для машины, и удаляет сгенерированные файлы
приложением. Обратитесь к резервному копированию и восстановлению данных
раздел, чтобы узнать, как сохранить важные данные перед удалением.
Куда идти дальше
- Docker Desktop для Apple Silicon для получения подробной информации о Docker Desktop для Apple Silicon.
- Устранение неполадок описывает распространенные проблемы, обходные пути, способы
запускать и отправлять диагностику, а также отправлять проблемы. - Часто задаваемые вопросы содержат ответы на часто задаваемые вопросы.
- перечислены обновления компонентов, новые функции и улучшения, связанные с выпусками Docker Desktop.
- Начало работы с Docker содержит общее руководство по Docker.
- Резервное копирование и восстановление данных содержит инструкции
по резервному копированию и восстановлению данных, связанных с Docker.
В примечаниях к выпуску
mac, установка, загрузка, запуск, докер, локальный
Quick-fixes для проблемы «Mac не будет обновляться»
Если вы были пользователем ПК до перехода на Mac, вы знаете, что такое по-настоящему беспроблемное обновление macOS по сравнению с виндой.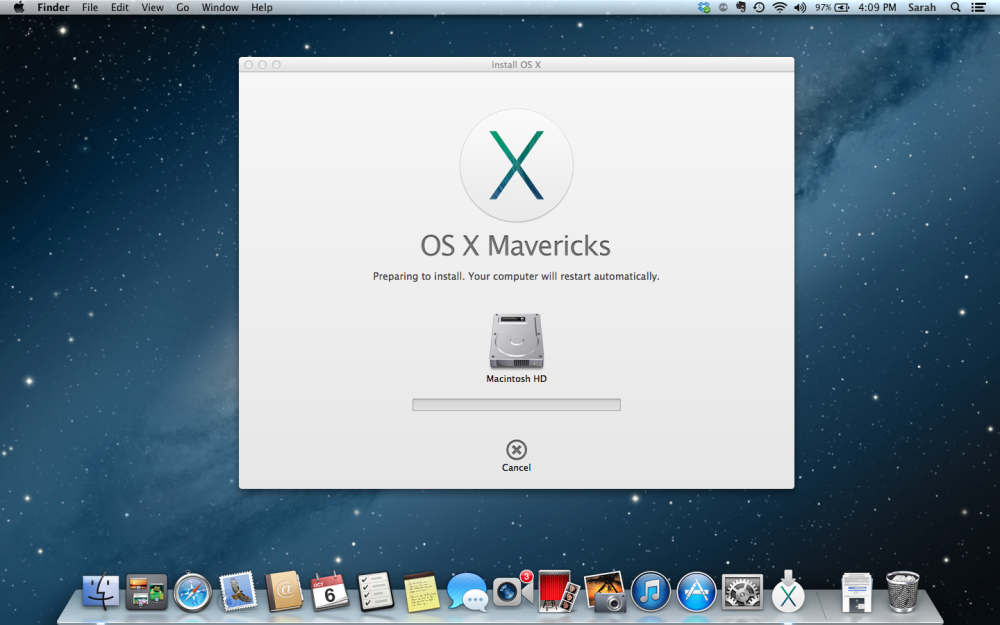 Какое-то время вы просто загружали новую версию из Mac App Store. Теперь вам даже не нужно этого делать — обновления автоматически появляются в виде уведомлений на вашем Mac. Более того, они совершенно бесплатны!
Какое-то время вы просто загружали новую версию из Mac App Store. Теперь вам даже не нужно этого делать — обновления автоматически появляются в виде уведомлений на вашем Mac. Более того, они совершенно бесплатны!
Вот как обновить ОС на Mac в любое время:
Перейдите в «Системные настройки» > «Обновление ПО»
Если доступно обновление для MacBook, нажмите «Обновить сейчас»
, это все, что вам нужно сделать, чтобы обновить программное обеспечение Mac. Однако в очень редких случаях вы также можете увидеть сообщение об ошибке, говорящее о том, что установка macOS не может быть завершена, обновление macOS не может быть установлено или что-то подобное. И есть несколько способов это исправить.
Когда вы начинаете анализировать, что мешает установке macOS, первое, на что следует обратить внимание, — это версия вашего Mac. По мере появления новых и более многофункциональных обновлений macOS они перестают поддерживать старые компьютеры Mac, которые просто недостаточно мощны.
Вы можете проверить требования к устройству macOS Monterey здесь.
Помимо совместимости с Mac, другие возможные причины, по которым macOS не будет обновляться, включают плохое сетевое соединение, нехватку места на диске, проблемы с сервером Apple и многое другое. Мы поговорим о том, как решить каждую из этих проблем через секунду.
Важно рассматривать каждый случай «почему я не могу обновить свой Mac» индивидуально. У тех, кто сталкивается с проблемой обновления macOS до Monterey, не обязательно возникнет такая же проблема, если они попытаются обновиться до Big Sur. Давайте рассмотрим основные подводные камни самых последних версий macOS.
Проблемы с Monterey
Если вы не можете установить обновление macOS 12 на свой Mac или у вас возникли странные проблемы с вашим Mac после установки обновления, вот возможные проблемы, связанные с Monterey, которые мы обнаружили:
- Монтерей блокирует некоторые модели Mac . С первых дней выпуска Monterey люди сообщали о крахе Mac.
 Обычно это относится к компьютерам Intel Mac с чипами T1 и T2, но мы также видели сообщения о том, что Monterey 12.3 блокирует M1 MacBook Pro. Если вы столкнулись с проблемой, вам может потребоваться восстановить Mac с помощью Apple Configurator. Однако не у всех есть технические знания, чтобы сделать это. Поэтому лучше доверить ремонт вашего Mac профессионалам.
Обычно это относится к компьютерам Intel Mac с чипами T1 и T2, но мы также видели сообщения о том, что Monterey 12.3 блокирует M1 MacBook Pro. Если вы столкнулись с проблемой, вам может потребоваться восстановить Mac с помощью Apple Configurator. Однако не у всех есть технические знания, чтобы сделать это. Поэтому лучше доверить ремонт вашего Mac профессионалам. - Проблема с памятью приложения . Некоторые люди сообщают об ошибке «В вашей системе закончилась память приложения» как на Intel, так и на M1 Mac. Похоже, это вызвано проблемой управления памятью и может быть исправлено, если вы попытаетесь принудительно закрыть некоторые приложения с помощью «Выйти из всех» и перезагрузить Mac.
Mac не обновляется до Big Sur
Многие пользователи Big Sur столкнулись с печально известной проблемой дискового пространства. Несмотря на то, что Apple, по-видимому, исправила это, мы все же рекомендуем тщательно очистить диск перед установкой обновления. Короче говоря, вам нужно все пространство, которое вы можете получить — не менее 20 ГБ — для успешного запуска обновления Big Sur.
Короче говоря, вам нужно все пространство, которое вы можете получить — не менее 20 ГБ — для успешного запуска обновления Big Sur.
CleanMyMac X может выполнить очистку за вас, удалив все старые кэши и избыточные копии файлов. Фактически, одна очистка Smart Scan может освободить не менее 10 ГБ.
С Big Sur вы также можете ожидать некоторых проблем, связанных с сетью, таких как ошибка «пакет обновления был удален». Мы предоставляем инструкции по устранению проблем с сетью ниже.
Проверить состояние системы в Apple
Являясь одной из крупнейших технологических компаний в мире, системы Apple очень стабильны и редко имеют сбои. Тем не менее, судьба может так распорядиться, что вы пытались обновить программное обеспечение Mac как раз в то время, когда сервер находился на обслуживании.
Чтобы убедиться, что проблема с загрузкой обновления программного обеспечения Apple не возникла на их стороне:
- Перейдите на сайт apple.com/support/systemstatus
- Найдите пункт «Обновление программного обеспечения macOS» и убедитесь, что он зеленый.

Убедитесь, что ваша сеть Wi-Fi работает.
Если проблема не в сети Apple, она может быть в вашей. Наличие нестабильного соединения WiFi может легко стать причиной того, что установка macOS не может быть завершена. К счастью, есть отличные инструменты, чтобы исправить это.
Во-первых, вы должны проверить текущую скорость интернета. Это легко сделать — зайдите на speedtest.net и нажмите «Перейти», чтобы увидеть текущую скорость интернета. Вы можете попробовать переключиться на Ethernet, если у вас есть такая возможность для повышения качества сети.
Чтобы установить наилучшее сетевое соединение, возможное в вашей среде, попробуйте NetSpot:
- Откройте NetSpot и нарисуйте или импортируйте карту физической среды отношение шума к шуму и многое другое. Зеленые точки — это точки с наибольшей силой сети.
Перезагрузите обновление и ваш Mac
Иногда нет красных флажков и нет правдоподобного ответа на вопрос «почему мой MacBook не обновляется».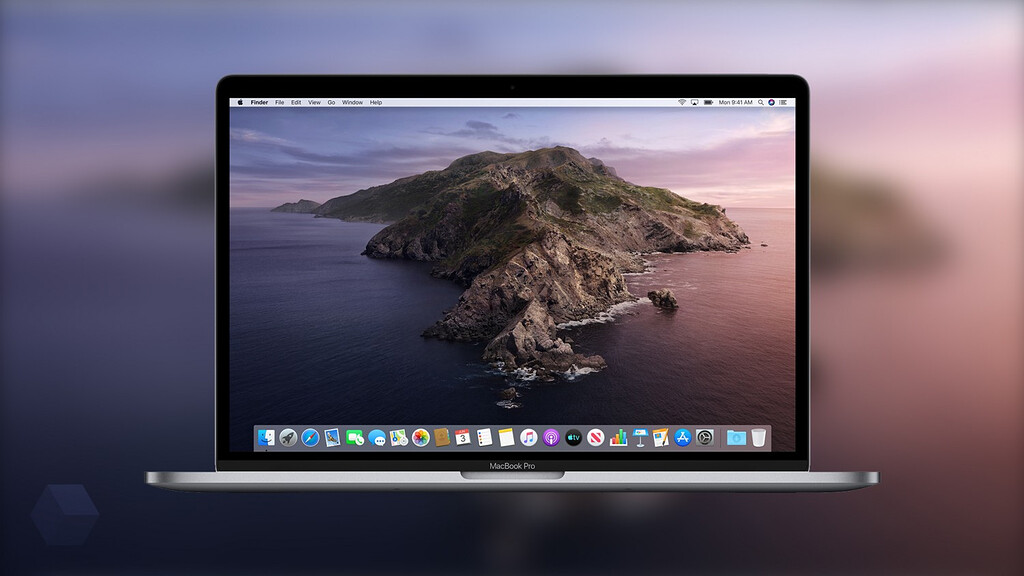 Попробуйте универсальное лекарство, если это так. Ну не помешает.
Попробуйте универсальное лекарство, если это так. Ну не помешает.
- В меню Apple выберите «Перезагрузить».
- Если ваш Mac не реагирует на перезагрузку, нажмите и удерживайте кнопку питания, чтобы выключить его.
Обновите программное обеспечение Mac через App Store
Для некоторых это может стать неожиданностью, но загрузка обновлений программного обеспечения Apple также доступна через Mac App Store. Единственная загвоздка в том, что эти обновления должны быть между основными версиями (например, Catalina> Big Sur), а не второстепенными выпусками одной и той же macOS.
Вот как выполнить обновление через App Store:
- Откройте App Store на своем Mac
- Введите «Big Sur» или название любой другой основной версии в поле поиска
- Установите macOS.
Что делать, если вам нужно получить добавочное обновление? Например, macOS от 10.15.3 до 10.15.4. Вам повезло, так как Apple также публикует все версии своего программного обеспечения на своем веб-сайте:
- Посетите страницу support.
 apple.com/downloads
apple.com/downloads - Нажмите «Загрузить» для любого интересующего вас обновления
- Дважды щелкните файл .dmg из папку «Загрузки», чтобы начать процесс.
Автоматическая установка даты и времени
По той или иной причине вы могли настроить свой ноутбук на отображение пользовательского времени. К сожалению, такое изменение может помешать обновлению MacBook. Чтобы решить эту проблему, попробуйте настроить автоматическое определение времени и даты:
Перейдите в «Системные настройки» > «Дата и время»
Установите флажок «Установить дату и время автоматически»
Перейдите в безопасный режим
В некоторых уникальных ситуациях установка macOS может застрять на черном экране без видимых путей выхода. Удерживайте Command + L, чтобы просмотреть журнал всех действий и убедиться, что прогресса нет. Если нет, это может быть связано с тем, что некоторые случайные процессы мешают правильной установке, поэтому вам нужно выключить Mac и попытаться использовать его в безопасном режиме.
Безопасный режим запускает ваш Mac, блокируя большинство внешних сценариев, журналов или настроек, поэтому ничто не может помешать нормальной работе системы.
Чтобы перевести Intel Mac в безопасный режим:
- Выключите его
- Нажмите кнопку питания, удерживая клавишу Shift
- Отпустите Shift, когда появится экран входа в систему
- Войдите в свой Mac
- Попробуйте выполнить обновление MacBook снова.
Чтобы перевести Intel Mac в безопасный режим:
- Выключите его
- Нажмите и удерживайте кнопку питания, пока не появится экран параметров запуска
- Выберите свой диск
- Удерживая нажатой клавишу Shift, выберите «Продолжить в безопасном режиме» обновление MacBook еще раз.
Сброс NVRAM на вашем Mac
Более сложный шаг, помимо входа в безопасный режим, — очистка энергонезависимой памяти с произвольным доступом (NVRAM). NVRAM используется для хранения определенных настроек и предпочтений, когда ваш Mac выключен, что может затруднить обновление программного обеспечения Mac, если где-то там закралась ошибка регистрации.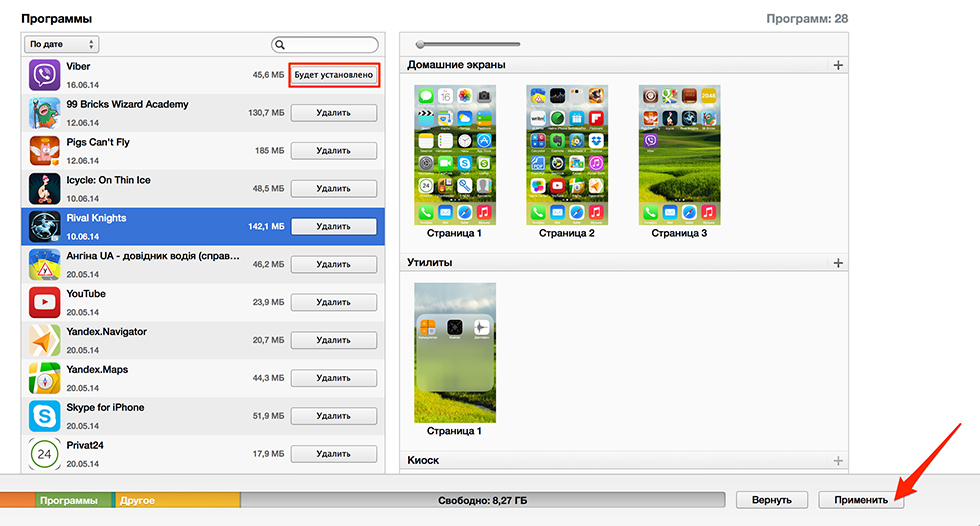
Чтобы стереть NVRAM, перезагрузите Mac и удерживайте Command + Option + P + R. Затем попробуйте запустить обновление еще раз.
Примечание : пропустите этот шаг, если у вас M1 Mac. На компьютерах Mac M1 NVRAM как таковой не существует, и процесс, эквивалентный сбросу NVRAM, выполняется автоматически.
Переустановите macOS в режиме восстановления
Если не помогает ни безопасный режим, ни сброс NVRAM, можно попробовать самое радикальное решение — переустановить macOS в режиме восстановления.
В отличие от безопасного режима, режим восстановления в основном заставляет вас получить совершенно новую версию операционной системы, предпочтительно удаляя все содержимое вашего жесткого диска в процессе (с помощью Дисковой утилиты), чтобы гарантировать, что такие ошибки, как «macOS не может быть установлена на вашем компьютере» больше не будут появляться в будущем.
Чтобы переустановить macOS в режиме восстановления на M1 Mac:
- Выключите Mac
- Включите Mac снова, нажав и удерживая кнопку питания, пока не появится экран параметров запуска
- Выберите «Параметры» > «Продолжить».

- Переустановите macOS из режима восстановления.
Чтобы переустановить macOS в режиме восстановления на Intel Mac:
- Удерживайте Command + R при перезагрузке Mac, пока не появится логотип Apple или любой другой экран
- Выберите пользователя и введите пароль, если будет предложено
- Выберите «Переустановить» macOS > Продолжить
Узнайте больше о том, как обновить операционную систему на моем Mac.
Как восстановить Mac из резервной копии
Активным пользователям Mac, которые какое-то время мало занимались оптимизацией, настоятельно рекомендуется удалить все содержимое жесткого диска во время переустановки macOS с помощью Дисковой утилиты. Естественно, никто не хочет терять годы своих данных — вот почему так важно частое резервное копирование.
Get Backup Pro на сегодняшний день является наиболее полным решением для резервного копирования, доступным на сегодняшний день. Вы можете легко делать простые резервные копии, и приложение сожмет размер архива до 60%, или вы можете делать резервные копии постепенно, обновляя только те файлы, которые изменились с момента последнего резервного копирования. Другие варианты включают клонирование всего тома на новый внешний диск, чтобы ваш Mac всегда был с вами, где бы вы ни находились, и синхронизацию папок между компьютерами Mac, чтобы всегда иметь одинаковый доступ к важной информации.
Другие варианты включают клонирование всего тома на новый внешний диск, чтобы ваш Mac всегда был с вами, где бы вы ни находились, и синхронизацию папок между компьютерами Mac, чтобы всегда иметь одинаковый доступ к важной информации.
Более того, с Get Backup Pro вы можете запланировать все процессы, чтобы никогда не забывать обновлять свои резервные копии и никогда не терять данные более чем за несколько дней (или даже часов).
Как сохранить оптимизацию вашего Mac
Что делать, если обновление macOS не может быть установлено, потому что ваш Mac просто слишком стар? Не отчаивайтесь, вы все еще можете получить множество преимуществ от новой macOS, правильно оптимизировав свой Mac.
CleanMyMac X творит чудеса, мгновенно ускоряя любую вашу установку. По сути, это мощный общесистемный ускоритель, который сканирует любые области вашего Mac и находит способы улучшить их работу, будь то ваш браузер, почтовый клиент, оперативная память или просто различные бесполезные журналы, разбросанные повсюду.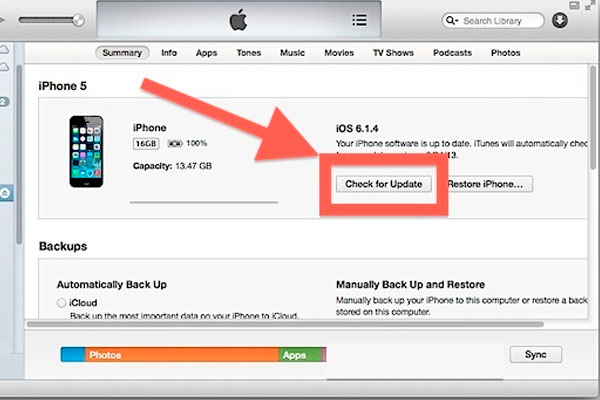
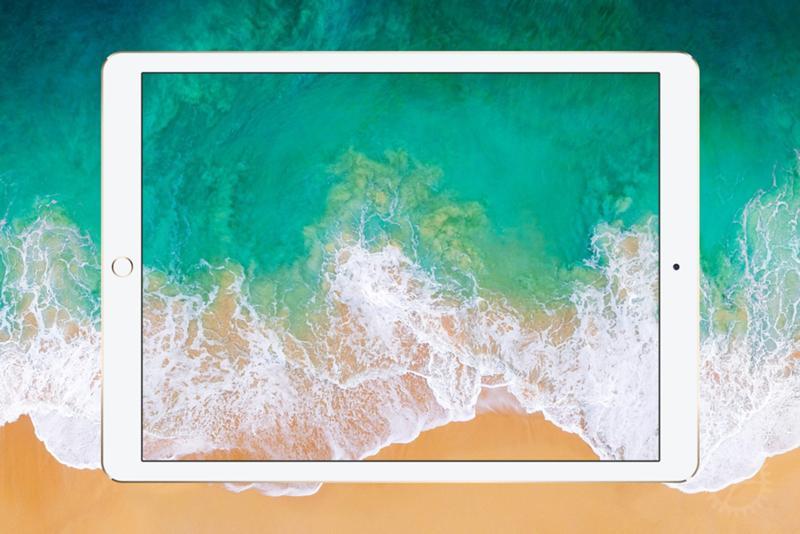
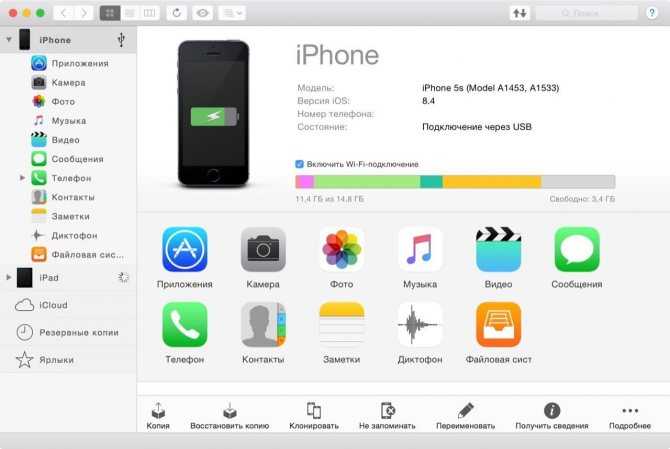

 Перейдите по ссылкам, чтобы прочитать их, затем нажмите Продолжить , если вы согласны:
Перейдите по ссылкам, чтобы прочитать их, затем нажмите Продолжить , если вы согласны:
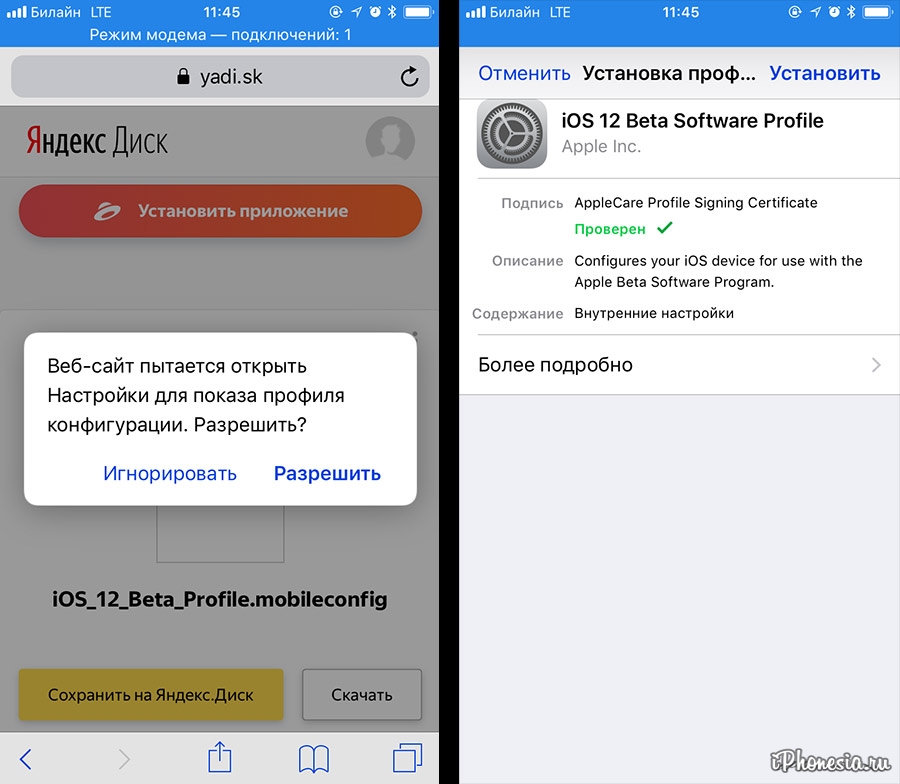 Forms
Forms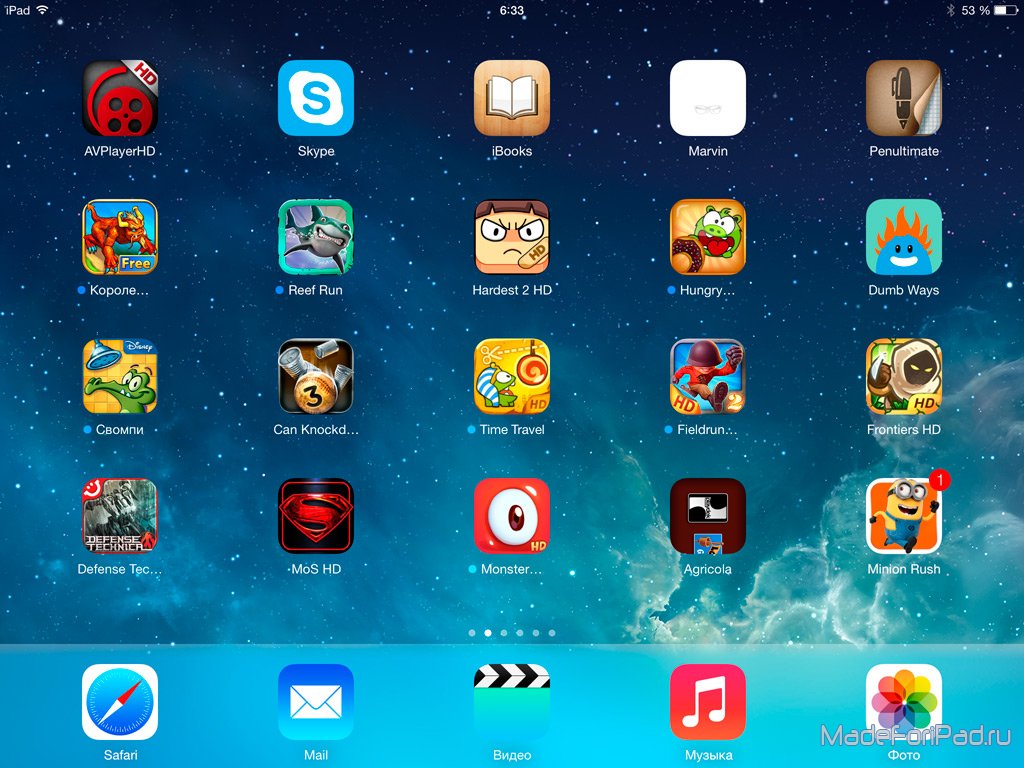 NET Core .
NET Core .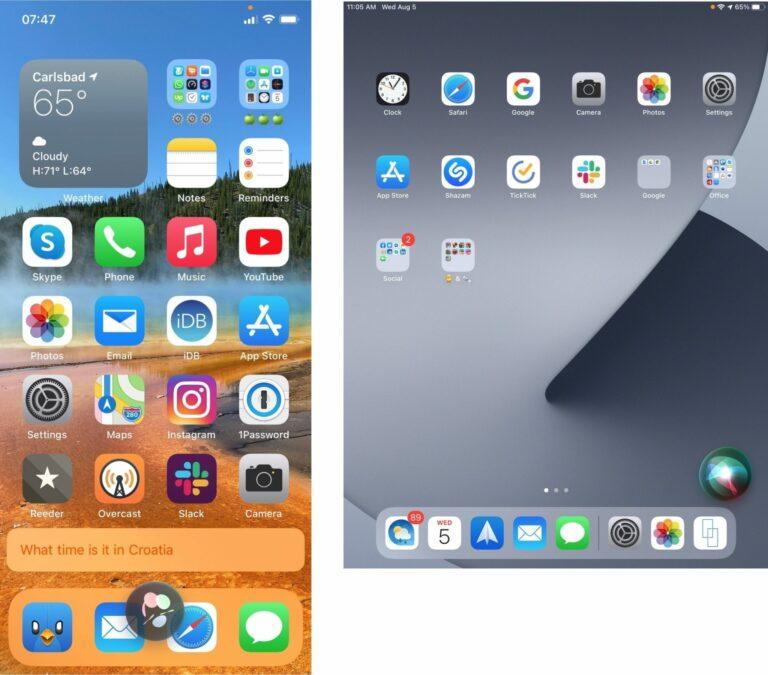
 Оставьте схему как GUID Partition Map .
Оставьте схему как GUID Partition Map .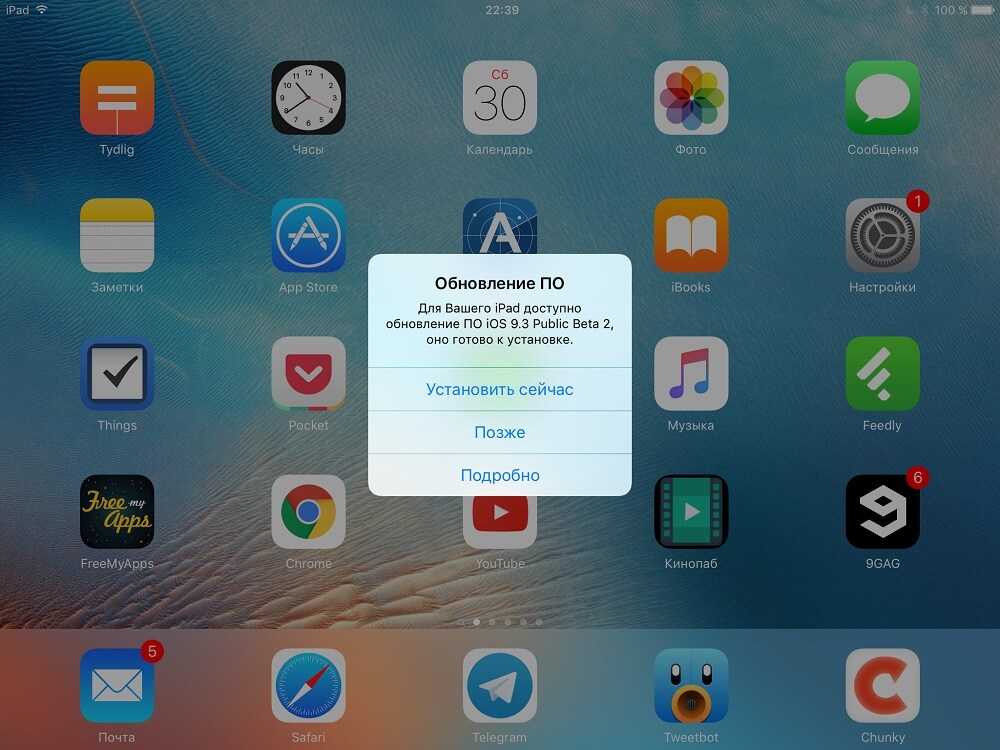
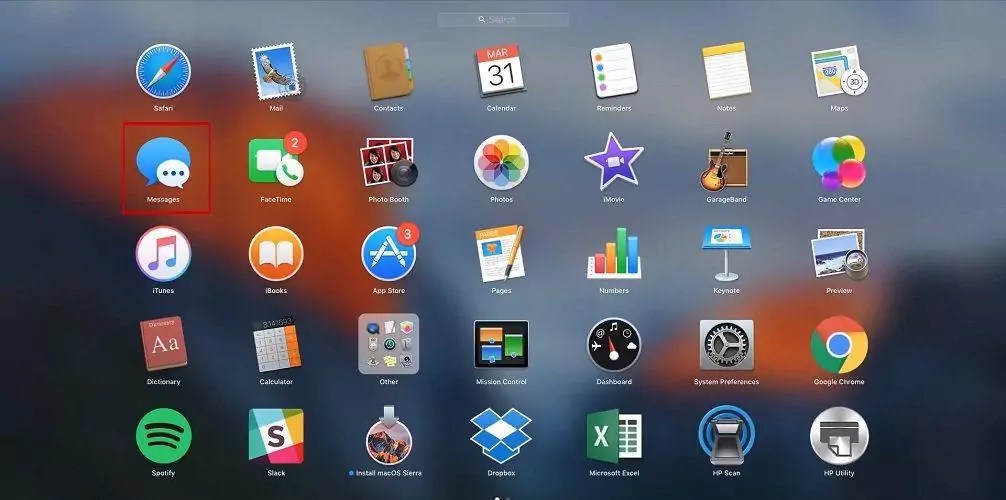
 См. раздел Известные проблемы. Однако для получения наилучших результатов мы рекомендуем установить Rosetta 2. Чтобы установить Rosetta 2 вручную из командной строки, выполните следующую команду:
См. раздел Известные проблемы. Однако для получения наилучших результатов мы рекомендуем установить Rosetta 2. Чтобы установить Rosetta 2 вручную из командной строки, выполните следующую команду: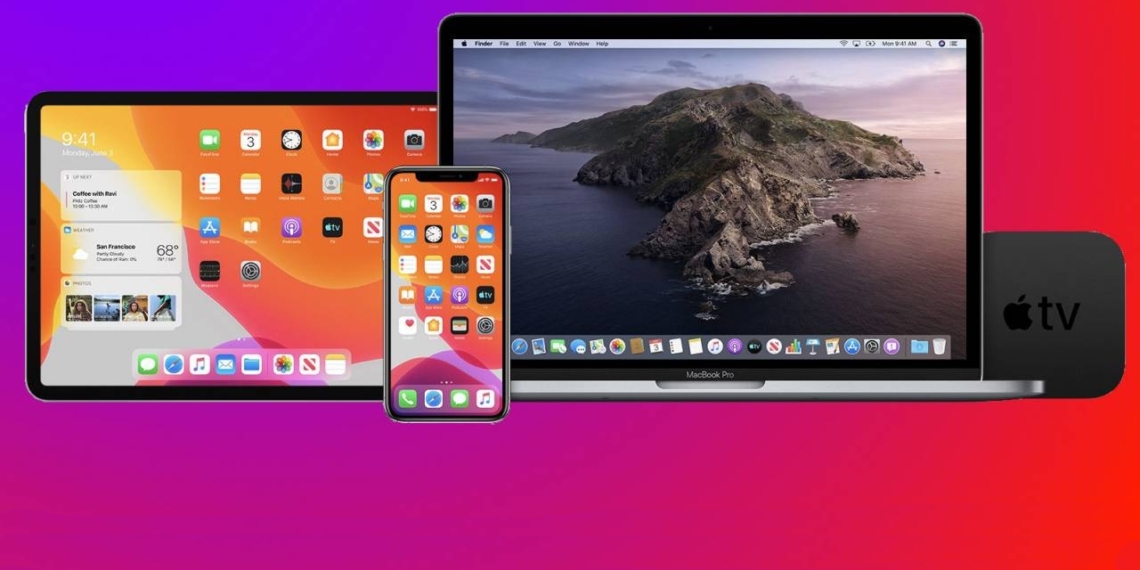
 Это избавляет пользователя от необходимости предоставлять привилегии root при первом запуске. Дополнительные сведения см. в разделе Требования к разрешениям привилегированного помощника. Чтобы найти имя пользователя, введите
Это избавляет пользователя от необходимости предоставлять привилегии root при первом запуске. Дополнительные сведения см. в разделе Требования к разрешениям привилегированного помощника. Чтобы найти имя пользователя, введите 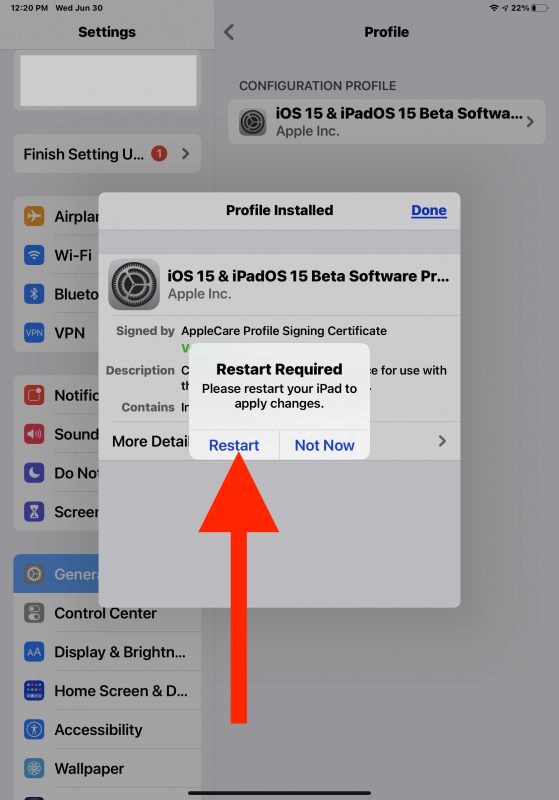
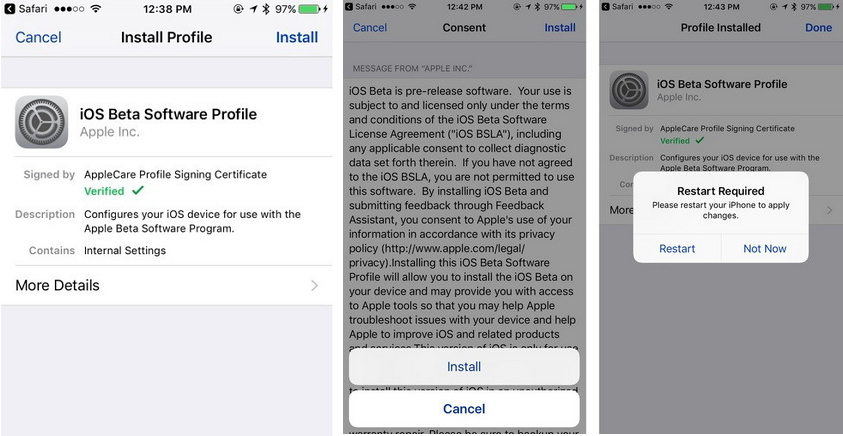
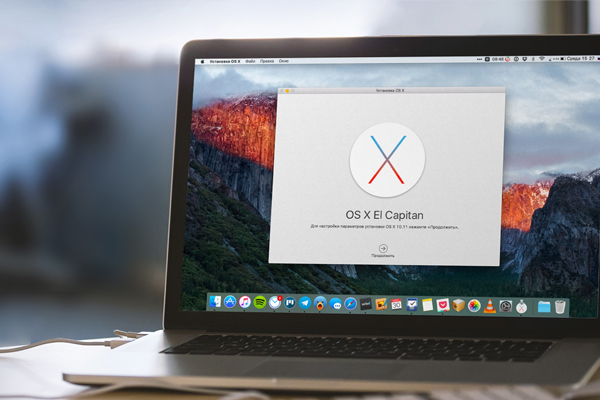 Обычно это относится к компьютерам Intel Mac с чипами T1 и T2, но мы также видели сообщения о том, что Monterey 12.3 блокирует M1 MacBook Pro. Если вы столкнулись с проблемой, вам может потребоваться восстановить Mac с помощью Apple Configurator. Однако не у всех есть технические знания, чтобы сделать это. Поэтому лучше доверить ремонт вашего Mac профессионалам.
Обычно это относится к компьютерам Intel Mac с чипами T1 и T2, но мы также видели сообщения о том, что Monterey 12.3 блокирует M1 MacBook Pro. Если вы столкнулись с проблемой, вам может потребоваться восстановить Mac с помощью Apple Configurator. Однако не у всех есть технические знания, чтобы сделать это. Поэтому лучше доверить ремонт вашего Mac профессионалам.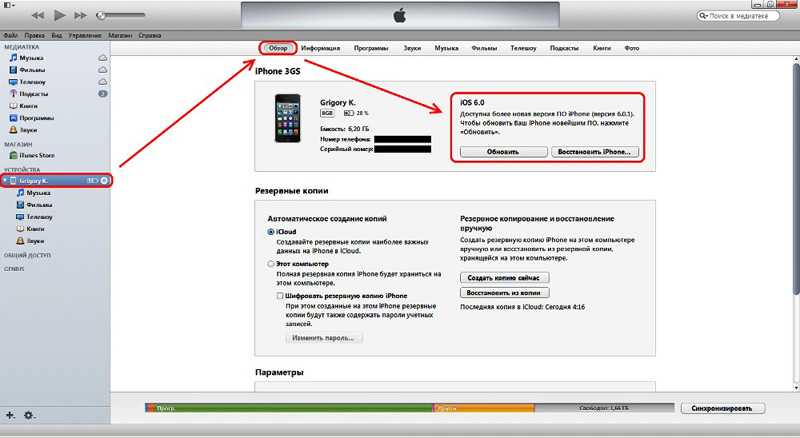
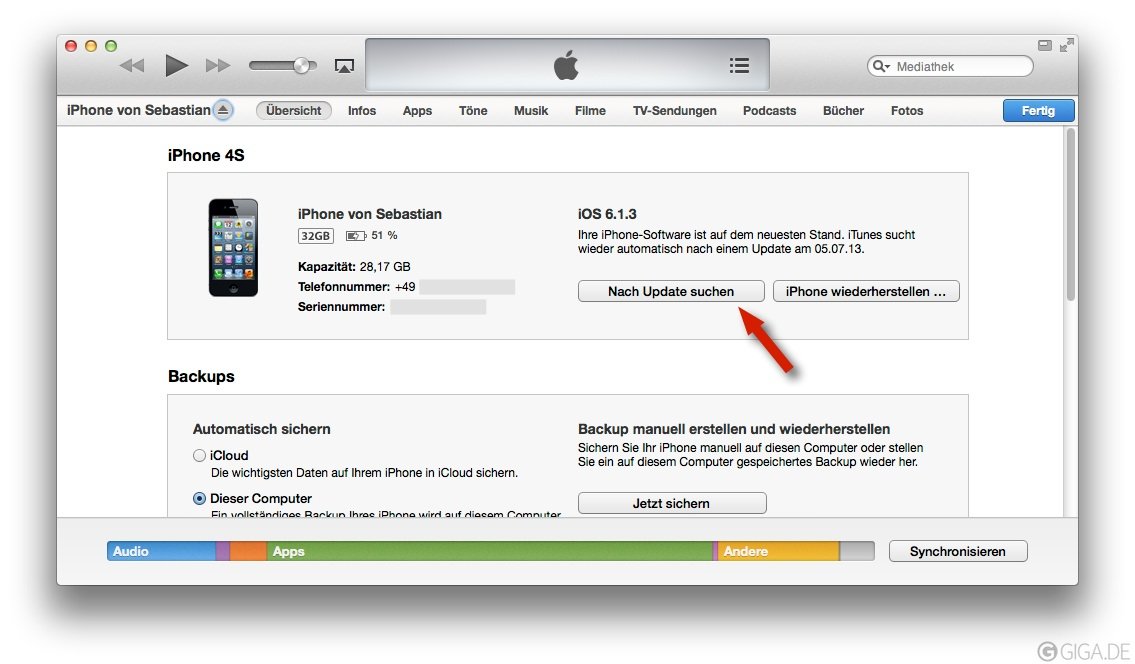 apple.com/downloads
apple.com/downloads