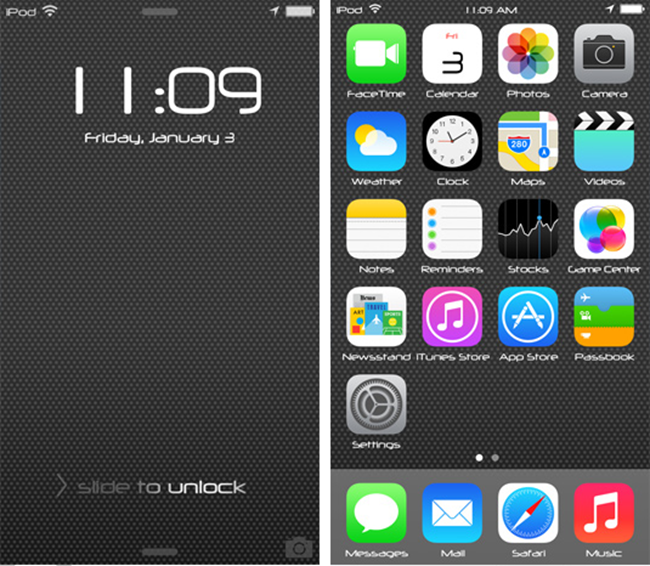Содержание
Как бесплатно добавить новые шрифты на iOS
Официальная поддержка пользовательских шрифтов появилась на iPhone и iPad с выходом iOS 13 и iPadOS 13, однако не все знают, как добавить на айфон сторонние шрифты без покупки дополнительных приложений или оформления платной подписки Adobe Creative Cloud. Совсем недавно в App Store появилось бесплатное приложение с открытым исходным кодом, которое позволяет добавлять пользовательские шрифты на ваш iPhone и iPad. И работает оно максимально просто.
Некоторым просто хочется разнообразить внешний вид iOS
На данный момент всего несколько приложений предлагают официальную поддержку пользовательских шрифтов. Наиболее распространенным вариантом является приложение Adobe Creative Cloud, но для того, чтобы им пользоваться, требуется подписка. Есть и другие варианты, такие как Font Diner, но выбор шрифтов в таких приложениях, как правило, ограничен, или за них обязательно нужно платить.
Существуют и другие варианты установки пользовательских шрифтов со сторонними профилями конфигурации, но при этом владелец сталкивается с рисками, связанными с конфиденциальностью и безопасностью. Чтобы решить эту проблему, разработчики выпустили новое приложение Fontcase. Оно отличается от остальных подобных тем, что имеет открытый исходный код, при этом позволяет пользователям загружать и устанавливать свои собственные шрифты на iPhone и iPad. Без каких-либо ограничений.
Чтобы решить эту проблему, разработчики выпустили новое приложение Fontcase. Оно отличается от остальных подобных тем, что имеет открытый исходный код, при этом позволяет пользователям загружать и устанавливать свои собственные шрифты на iPhone и iPad. Без каких-либо ограничений.
Как добавить шрифт на iPhone и iPad
Приложение использует профиль конфигурации, чтобы обеспечить максимальную функциональность, но поскольку оно имеет открытый исходный код, пользователи могут быть уверены, что в приложении нет никаких проблем с конфиденциальностью или безопасностью.
Работает все очень просто. Достаточно загрузить нужные вам шрифты, например, в iCloud Drive или Dropbox, а потом просто импортировать их Fontcase через меню «Поделиться». Загружаете и устанавливаете профиль конфигурации приложения, и все шрифты после этого будут доступны в iOS / iPadOS.
Добавили в облако шрифт с компьютера и установили его с помощью этого приложения
Да, в самом приложении шрифтов нет, но сейчас они доступны в Интернете, и скачать их не проблема. Не вижу смысла в загрузке специальных приложений со шрифтами из App Store — в них тоже есть функция добавления шрифтов, но за это просят деньги, какой тогда смысл? Тем более бывают случаи, когда пользователю для определенных целей нужен какой-то конкретный шрифт, который ни одно из приложений в App Store не предлагает.
Не вижу смысла в загрузке специальных приложений со шрифтами из App Store — в них тоже есть функция добавления шрифтов, но за это просят деньги, какой тогда смысл? Тем более бывают случаи, когда пользователю для определенных целей нужен какой-то конкретный шрифт, который ни одно из приложений в App Store не предлагает.
Скачать Fontcase
Как посмотреть установленные шрифты на iOS
После добавления шрифта вы можете посмотреть, установился ли он в систему. Для того, чтобы посмотреть какие шрифты уже установлены на iPad и iPhone, нужно перейти в «Настройки» → «Основные» → «Шрифты».
Как посомтреть шрифты в настройках на iOS
В открывшемся окне настроек можно увидеть установленные в систему шрифты от сторонних разработчиков.
Мой коллега Игорь Филон, например, часто работает со старыми шрифтами на iPad, и для него такая возможность очень полезная. Он рассказывал недавно об еще одном способе добавления шрифтов на iOS, но там речь шла о платном приложении.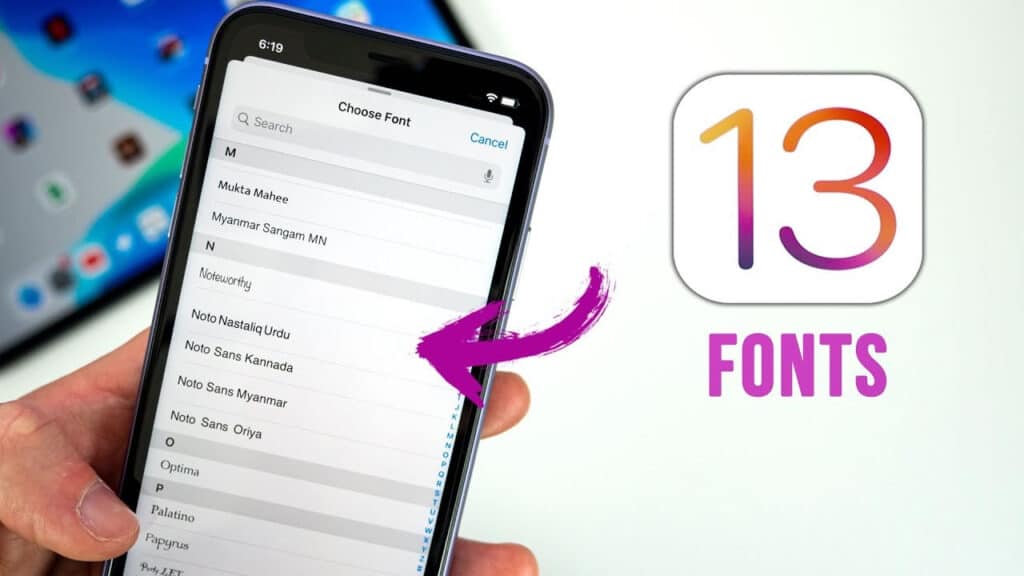
Какие приложения на iPhone поддерживают пользовательские шрифты
Вроде бы с момента выхода iOS 13 прошел уже год, но ассортимент приложений для iOS, совместимых со сторонними шрифтами, все еще довольно скуден, на что жалуются многие в нашем Telegram-чате. Даже многие штатные программы, которые Apple предустанавливает на свои устройства, не поддерживают их. На сегодняшний день шрифты от сторонних разработчиков поддерживаются, например, во встроенном e-mail клиенте iOS и iPadOS (Mail.app), а также в почтовике Spark, в текстовых редакторах Pages и MS Word, в презентациях Keynote, электронных таблицах Numbers. Но это очень мало для того, чтобы полноценно пользоваться сторонними шрифтами на iOS.
iOS 13Обзоры приложений для iOS и MacОбзоры техники Apple
Как использовать сторонние шрифты на iPhone и iPad в iOS 13
Инструкции
iOS 13
Шрифты
Как использовать сторонние шрифты на iPhone и iPad в iOS 13
Егор Морозов
—
В iOS 13 Apple наконец-то разрешила использовать кастомные шрифты на своих мобильных устройствах.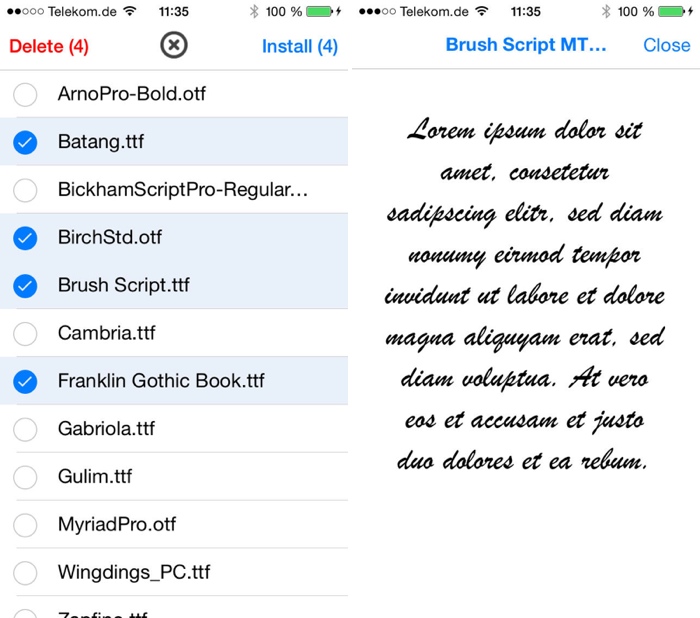 Внедрение этой опции было несколько запутанным, и использовать сторонние шрифты пока что можно лишь в некоторых приложениях, таких как пакет iWork, но все еще эта возможность может быть кому-то интересной.
Внедрение этой опции было несколько запутанным, и использовать сторонние шрифты пока что можно лишь в некоторых приложениях, таких как пакет iWork, но все еще эта возможность может быть кому-то интересной.
Работа с менеджером шрифтов
Для начала разберемся, как вообще использовать различные шрифты в iOS 13 на примере Почты. Начните писать в ней новое письмо, и над клавиатурой вы обнаружите значок Aa (возможно, для его показа придется сначала нажать на стрелочку <). Нажав на него и выбрав пункт «Шрифт по умолчанию», вы получите доступ к паре сотен предустановленных шрифтов:
Установка сторонних шрифтов из App Store
Программ для установки сторонних шрифтов в магазине приложений пока маловато, и одна из бесплатных — это Font Diner. После установки запустите его, нажмите на кнопку Activate сверху справа, после чего согласитесь на установку кастомных шрифтов:
Просмотр установленных шрифтов
Разумеется, Apple сделала возможность просматривать и удалять установленные шрифты.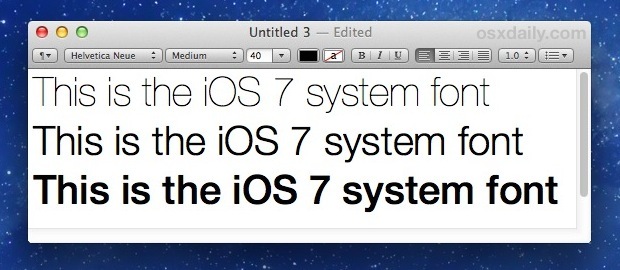 Для этого перейдите в Настройки > Основные > Шрифты:
Для этого перейдите в Настройки > Основные > Шрифты:
Использование сторонних шрифтов
Забавно, хотя в приложении Почта менеджер шрифтов есть, использовать сторонние шрифты там нельзя. А вот в пакете iWork — можно, и мы разберем эту возможность на примере Pages. Зайдите в нем в нужный документ, после чего нажмите на значок кисти вверху и во всплывающем меню выберите нужный шрифт:
Рекомендации
«Сбербанк» рассказал, как платить айфоном в России без Apple Pay
10 мудрых способов использовать NFC-метки
Как скачать из «ВКонтакте» все свои данные: сообщения, фотографии и многое другое
- Заплатить можно при получении»>
Как заказать товар без предоплаты на Wildberries. Заплатить можно при получении
Рекомендации
«Сбербанк» рассказал, как платить айфоном в России без Apple Pay
10 мудрых способов использовать NFC-метки
Как скачать из «ВКонтакте» все свои данные: сообщения, фотографии и многое другое
Как заказать товар без предоплаты на Wildberries. Заплатить можно при получении
Читайте также
Apple
iPhone
iPad
Гайды
Apple готовит версию Siri, которой вы точно захотите пользоваться
Siri
Apple
iPhone
Обои со схематичным изображением компонентов MacBook Air на M2 (2022)
Обои
Как добавить пользовательские шрифты на iPhone или iPad
Apple поддерживает пользовательские шрифты в определенных поддерживаемых мобильных приложениях на iOS и iPadOS, но процесс получения нужных шрифтов и библиотек шрифтов, а затем определения того, какие приложения их поддерживают, может быть неуклюжим и испытывающий. Тем не менее, это стоит усилий, если вы фанат шрифтов.
Тем не менее, это стоит усилий, если вы фанат шрифтов.
В вашем устройстве есть несколько встроенных системных шрифтов в таких приложениях, как Mail и Safari. Ищите значок Aa при написании электронного письма или поиске в Интернете, и вы можете изменить шрифт по умолчанию. Начиная с iOS 13 и iPadOS 13 в 2019 г., Apple добавила встроенный диспетчер шрифтов для удобного просмотра установленных сторонних шрифтов и управления ими.
Прежде чем вы сможете подключиться к новому диспетчеру шрифтов, убедитесь, что вы используете iOS 13 или более позднюю версию на своем iPhone и iPadOS 13.1 или более позднюю версию на своем iPad. Для этого перейдите в «Настройки» > «Основные» > «Обновление программного обеспечения », и ваше устройство сообщит вам, что ваше программное обеспечение обновлено, или предложит загрузить последнее обновление.
Загрузка шрифтов
После запуска новейшей ОС зайдите в App Store и загрузите шрифты, которые хотите добавить.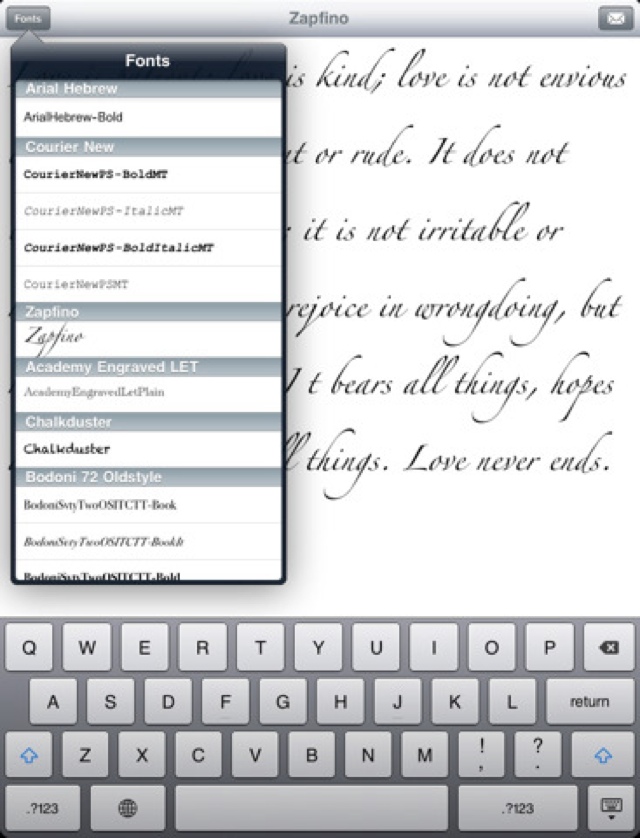 Этот процесс сложен, так как в App Store нет официальных шрифтов Apple. Скорее, вам нужно искать и загружать сторонние приложения, содержащие шрифты и библиотеки шрифтов.
Этот процесс сложен, так как в App Store нет официальных шрифтов Apple. Скорее, вам нужно искать и загружать сторонние приложения, содержащие шрифты и библиотеки шрифтов.
Самый очевидный шаг — открыть страницу поиска в App Store и выполнить поиск по слову «шрифты». Это даст достаточное количество библиотек и наборов шрифтов. Не так много шрифтов и библиотек шрифтов в App Store будут работать с новым диспетчером шрифтов Apple, но вы сможете найти несколько совместимых.
Одно из поддерживаемых приложений со шрифтами, которое стоит попробовать, — это Font Diner(открывается в новом окне) , в котором один шрифт предоставляется бесплатно для личного использования, а каждый другой стоит 4,9 доллара США.9 год использования. Тем не менее, бесплатный набор шрифтов Silverware включает в себя большой выбор шрифтов. Нажмите кнопку «Активировать» для нужного набора шрифтов, затем нажмите «Установить».
iFont(Открывается в новом окне) действует как менеджер шрифтов, а также предлагает свои собственные шрифты и направляет вас на веб-сайты шрифтов. Базовая бесплатная версия предоставляет 224 различных шрифта. Премиум-версия за 1,99 доллара включает дополнительные шрифты и помогает вам лучше управлять ими всеми. Коснитесь записи «Избранные шрифты», коснитесь кнопки «Установить» для любого нужного шрифта, а затем снова коснитесь «Установить».
Базовая бесплатная версия предоставляет 224 различных шрифта. Премиум-версия за 1,99 доллара включает дополнительные шрифты и помогает вам лучше управлять ими всеми. Коснитесь записи «Избранные шрифты», коснитесь кнопки «Установить» для любого нужного шрифта, а затем снова коснитесь «Установить».
Управление шрифтами на iPhone и iPad
Вы можете использовать встроенный диспетчер шрифтов вашего устройства в разделе Настройки > Общие > Шрифты , где вы увидите установленные шрифты из Font Diner, iFont и любых других приложений шрифтов, которые вы могли загрузить и использовать. Коснитесь шрифта и выберите гарнитуру, чтобы просмотреть образец. Проведите пальцем влево, чтобы увидеть дополнительные экраны, на которых отображается шрифт.
Чтобы удалить шрифт, который вы не хотите сохранять, нажмите ссылку «Изменить» на экране установленных шрифтов, выберите шрифт и нажмите «Удалить». Либо коснитесь имени шрифта, а затем коснитесь «Удалить». Подтвердите возможность удаления семейства шрифтов.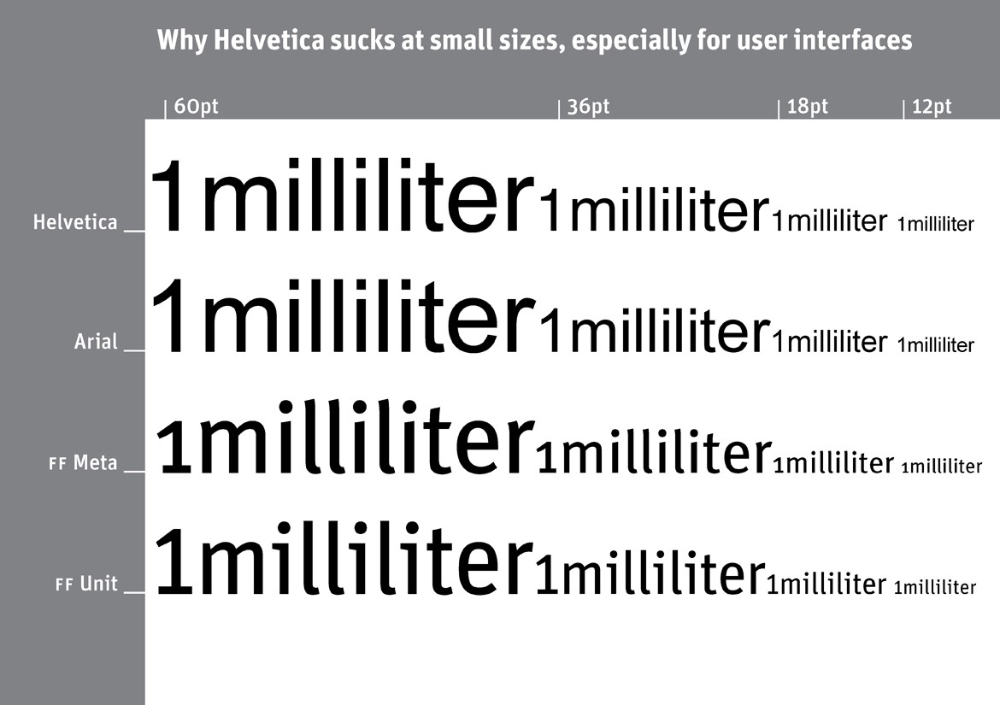
Изменить шрифт
Весь смысл загрузки шрифтов заключается в том, чтобы использовать их с приложениями, которые вы уже используете, но этот процесс может быть сложным. Большинство приложений для iOS и iPadOS по-прежнему не поддерживают эти типы сторонних шрифтов, хотя приложения Apple Pages, Numbers и Keynote работают с пользовательскими шрифтами.
В Pages коснитесь значка кисти вверху и выберите имя текущего шрифта на панели форматирования внизу. Просмотрите список шрифтов, и вы должны увидеть как встроенные системные шрифты, так и установленные вами пользовательские шрифты. Коснитесь шрифта, который хотите использовать, а затем закройте панель форматирования. Начните вводить текст, и он появится выбранным вами шрифтом.
Вы можете сделать то же самое, если работаете с электронной таблицей в Numbers. Выберите диапазон ячеек, а затем коснитесь значка кисти вверху, чтобы открыть панель форматирования. Коснитесь параметра «Ячейка» и коснитесь текущего имени шрифта.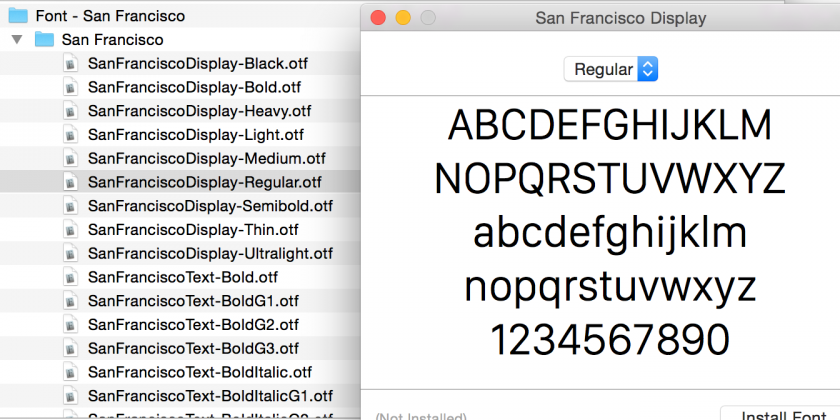 Прокрутите список и выберите шрифт. Любой текст или числа в выбранных ячейках приобретают новый шрифт.
Прокрутите список и выберите шрифт. Любой текст или числа в выбранных ячейках приобретают новый шрифт.
Если вы работаете над презентацией в Keynote, коснитесь значка кисти, чтобы открыть панель форматирования. Затем вы можете нажать на опцию «Текст», а затем выбрать имя шрифта. Выберите новый шрифт на экране выбора и коснитесь X, чтобы закрыть панель форматирования. Теперь введите текст в документ, и он будет отображаться выбранным вами шрифтом.
Яблочный вентилятор?
Подпишитесь на нашу Еженедельную сводку Apple , чтобы получать последние новости, обзоры, советы и многое другое прямо на ваш почтовый ящик.
Этот информационный бюллетень может содержать рекламу, предложения или партнерские ссылки. Подписка на информационный бюллетень означает ваше согласие с нашими Условиями использования и Политикой конфиденциальности. Вы можете отказаться от подписки на информационные бюллетени в любое время.
Спасибо за регистрацию!
Ваша подписка подтверждена.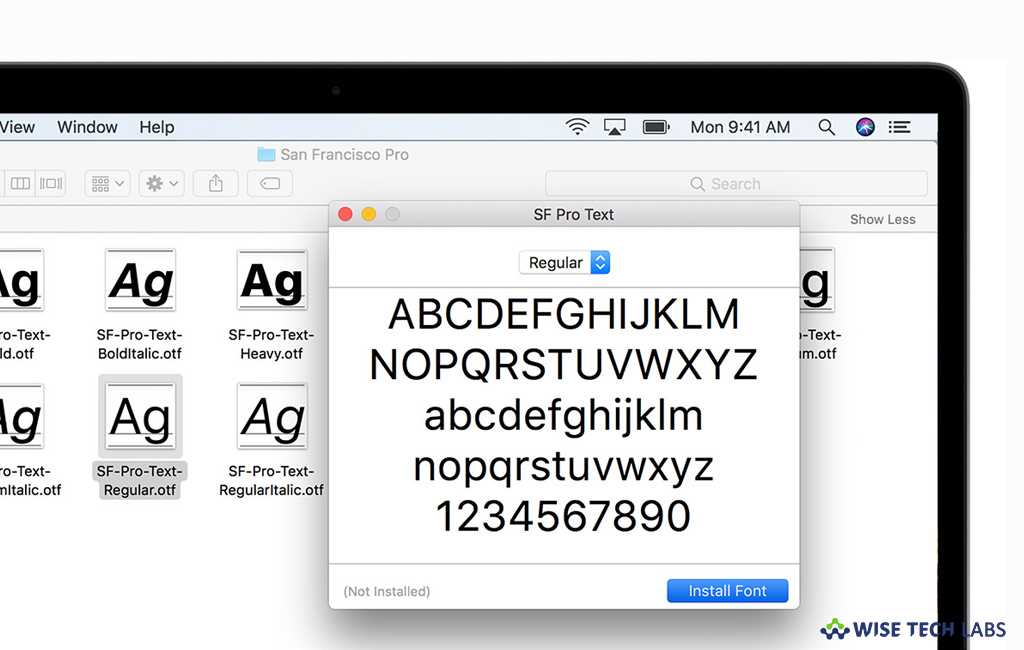 Следите за своим почтовым ящиком!
Следите за своим почтовым ящиком!
Подпишитесь на другие информационные бюллетени
Как установить сторонние шрифты в iOS
Начиная с iOS 13 и продолжая в iOS 14 – компания Apple пересмотрела способ установки и использования пользовательских сторонних шрифтов на iPhone или iPad. В более ранних версиях мобильной операционной системы вы могли загружать и использовать несистемные шрифты на своем устройстве Apple, но этот процесс был сложным и ограниченным. Apple теперь сделала загрузку и переключение шрифтов более интегрированным процессом, хотя эта возможность по-прежнему ограничена несколькими приложениями Apple, такими как Pages, Numbers и Keynote. Здесь мы познакомим вас с основами начала работы со сторонними шрифтами, процесс, который практически идентичен в iOS 13 и iOS 14.
Содержание
- Загрузка шрифтов из App Store
- Управление шрифтами в iOS
- Как использовать сторонние шрифты
Вы можете установить пользовательские шрифты, сначала загрузив определенные приложения для шрифтов из App Store и управляя ими в настройках.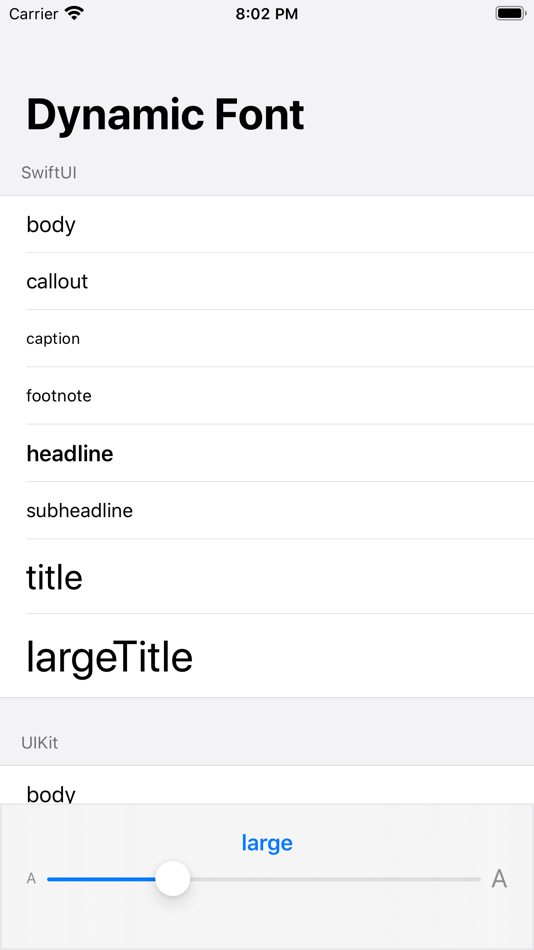 Чтобы управлять этими шрифтами, вы работаете через приложение, которое используете. Обратите внимание, что сторонние шрифты работают не везде, и не на системном уровне, где Apple сохраняет контроль над интерфейсом iOS.
Чтобы управлять этими шрифтами, вы работаете через приложение, которое используете. Обратите внимание, что сторонние шрифты работают не везде, и не на системном уровне, где Apple сохраняет контроль над интерфейсом iOS.
Скачать шрифты из App Store
Обязательно загрузите актуальные шрифты из App Store, а не шрифтовые клавиатуры. Мы составили удобный список лучших сторонних шрифтов, доступных для iOS, чтобы вы могли начать поиск.
- Получите доступ к App Store прямо с главного экрана вашего телефона.
- Нажмите кнопку App Store , нажмите значок Поиск и введите Шрифты . Вы увидите несколько категорий на выбор. Выбирайте только шрифты от авторитетных поставщиков, таких как Font Diner.
Управление шрифтами в iOS
После того, как вы установили новые шрифты, пришло время начать их использовать. Несмотря на то, что вы пока не можете использовать большинство сторонних шрифтов в Apple Mail (на данный момент работает только шрифт Adobe), вы можете использовать приложение, чтобы получить представление о диспетчере шрифтов iOS.
- В правом верхнем углу клавиатуры найдите Стрелку, указывающую влево , и коснитесь ее, чтобы получить доступ к панели быстрого доступа.
- Коснитесь значка Aa , чтобы просмотреть доступные параметры форматирования.
- Нажмите на Шрифт по умолчанию , чтобы просмотреть диспетчер шрифтов, в котором хранятся все текущие шрифты. Любые новые загруженные вами шрифты также будут отображаться в этом списке.
- Перейдите в «Настройки» > «Основные» > «Шрифты» , и вы увидите список всех установленных шрифтов, а также приглашение загрузить шрифты из App Store (в iOS 13). В iOS 14 такой подсказки нет.
- Коснитесь любого файла шрифта, чтобы просмотреть информацию о шрифте, такую как авторские права, размер файла и включенные в него шрифты. Вы также можете просматривать форматы букв/цифр, абзацев и символов.
Варианты бесплатных шрифтов крайне ограничены, как и приложения шрифтов, совместимые со схемой прямой установки iOS.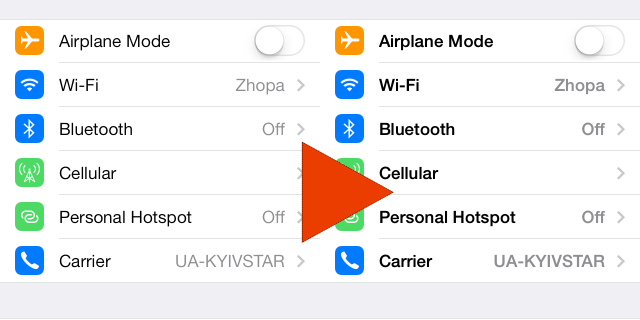 Мы ожидаем, что со временем будут доступны дополнительные пользовательские шрифты, но сейчас это не кажется суперприоритетом.
Мы ожидаем, что со временем будут доступны дополнительные пользовательские шрифты, но сейчас это не кажется суперприоритетом.
Компания Adobe предоставила множество шрифтов, которые можно загрузить из приложения Creative Cloud для iOS для использования в Photoshop для iPad, а также в собственном офисном пакете Apple для iOS. Вам не обязательно быть подписчиком Creative Cloud, чтобы использовать шрифты Adobe, но вам необходимо создать бесплатную учетную запись Creative Cloud. Приложение Font Diner также предлагает набор бесплатных вариантов.
Не думайте, что все приложения будут вести себя одинаково. Установка бесплатного приложения Fonteer работает немного иначе, чем Font Diner, как и iFont, и позволяет собирать шрифты из Google Fonts и Font Squirrel и объединять их в группы.
Чтобы удалить шрифт, перейдите к «Настройки» > «Основные» > «Шрифты» и либо проведите пальцем влево по шрифту в списке, либо нажмите «Редактировать » в правом верхнем углу. Выберите шрифты, от которых хотите избавиться, затем нажмите Удалить .
Выберите шрифты, от которых хотите избавиться, затем нажмите Удалить .
Как использовать сторонние шрифты
В настоящее время вы можете найти пользовательские шрифты только для устройств iOS с Pages, Numbers и Keynote. Apple Mail совместим только со шрифтом Adobe Creative Cloud.
- Чтобы немедленно получить доступ к пользовательским шрифтам, откройте любое приложение Apple для повышения производительности на своем устройстве.
- Например, если вы открываете Pages, создайте новый документ и нажмите значок Кисть вверху, чтобы открыть варианты форматирования.
- Нажми на Символ ABC для дополнительных шрифтов.
- Вы найдете список доступных шрифтов, включая все загруженные вами сторонние шрифты.
- Выберите нужный шрифт. Вы увидите новый шрифт, когда начнете печатать, или вы можете выбрать существующий текст и нажать символ ABC , чтобы изменить его шрифт.