Содержание
Как установить бета-версию прошивки iOS на iPhone и iPad. Как установить бета-версию прошивки iOS на iPhone и iPad Iphone как установить публичную версию ios 11
Теперь вы можете скачать IOS 11 Beta 6 и установить на iPhone 7, 7 Plus, 6s, 6, SE, 5s, iPad mini 2 и iPod touch 6-го поколения. В настоящее время он доступен тем пользователям, которые зарегистрированы в Apple Developer Program. Объявленный на WWDC 2017. iOS 11 – последнее крупное обновление Apple для устройств iPhone, iPad и iPod touch. Которое включает в себя ряд новых функций для одной из самых популярных мобильных платформ в мире. Окончательная версия iOS 11 будет выпущена для всех потребителей этой осенью. iOS 11 черная тема , как включить на iPhone и iPad?
Следующее руководство поможет вам загрузить и установить iOS 11 Beta 6 на совместимом устройстве iPhone, iPad или iPod touch. Чтобы узнать, совместимо ли ваше устройство с iOS 11 или нет, вы можете узнать подробности в нашей статье . Прежде чем продолжить установку iOS 11 Beta 6 на вашем устройстве, важно отметить, что это очень ранняя iOS 11 Beta 6. Которая подвержена ошибкам, проблемам и, следовательно, на самом деле не рекомендуется устанавливать на первичные устройства. Мы рекомендуем устанавливать бета-версию iOS 11 только на тестовых устройствах. Новые функции iOS 11 — автоматически подключаться к слабому Wi-Fi.
Которая подвержена ошибкам, проблемам и, следовательно, на самом деле не рекомендуется устанавливать на первичные устройства. Мы рекомендуем устанавливать бета-версию iOS 11 только на тестовых устройствах. Новые функции iOS 11 — автоматически подключаться к слабому Wi-Fi.
Как загрузить iOS 11 Beta 5 с учетной записи разработчика?
Шаг 1: Прежде чем вы сможете продолжить загрузку бета-версии iOS 11, вам необходимо сначала зарегистрироваться в Программе разработчиков Apple по адресу https://developer.apple.com/programs/ .
Если вы уже зарегистрированы на нем, просто перейдите к шагу 2
.
Шаг 2: Войдите в раздел аккаунта
Apple Developer Program с помощью вашего Apple ID: https://developer.apple.com/account/
Шаг 3: Теперь вам нужно будет зарегистрировать свой UDID с Apple для устройства iOS, на котором вы хотите установить бета-версию. Чтобы найти UDID вашего устройства, просто подключите устройство к iTunes, выберите его и нажмите на серийный номер, чтобы он отображал UDID, как показано на скриншоте ниже.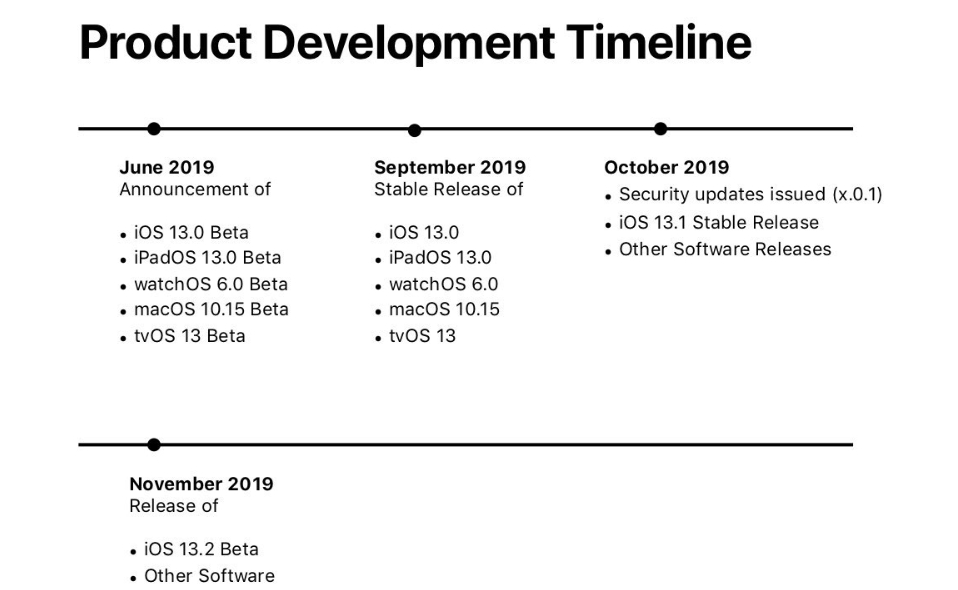 Скопируйте этот номер, используя ctrl + c в Windows, или команду + c на Mac.
Скопируйте этот номер, используя ctrl + c в Windows, или команду + c на Mac.
Шаг 4: В разделе главной учетной записи
на странице нажмите «Сертификаты, идентификаторы и профили»
.
В разделе « Устройства
», найденном на левой панели, нажмите «Все»
.
Теперь с правой панели нажмите «+», а затем добавьте UDID вашего устройства iOS.
Шаг 5: После добавления UDID перейдите в раздел «Разработка> Загрузки
». Вы можете найти эту страницу непосредственно на https://developer.apple.com/download/ .
Теперь отсюда выберите ваше устройство из раскрывающегося списка, чтобы начать загрузку требуемого iTunes-восстанавливаемого файла прошивки iOS 11 beta.
Используем новый метод обновления ОТА
Кроме того, вы также можете установить iOS 11 Beta 6 с использованием метода обновления OTA. Для этого откройте одну и ту же страницу загрузки, как указано выше, прямо на устройстве iOS. Затем нажмите «Загрузить» в бета-версии iOS 11 и рядом с профилем конфигурации,
а затем разрешите его устанавливать на ваше устройство iOS.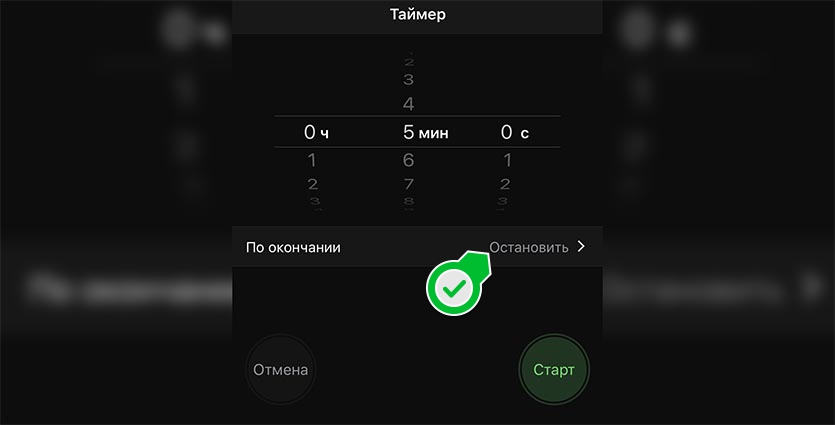 (Для этого может потребоваться перезагрузка).
(Для этого может потребоваться перезагрузка).
После этого, как профиль настроен, выберите «Общие»> «Настройки»> «Обновление программного обеспечения»
на вашем устройстве и дождитесь обновления iOS 11 Beta 6. Когда это доступно, нажмите « Загрузить и установить»,
чтобы перейти на новую версию прошивки. Новые обои на ios 11 и macOS Sierra для iPhone, iPad и Mac.
Шаг 6: Возвращаясь к способу загрузки прошивки iTunes, убедитесь, что iTunes, установленная на вашем ПК с ОС Windows или Mac, и является последней версией. После того, как вы уверены, что это последняя версия, запустите iTunes, а также подключите устройство iOS к компьютеру.
Шаг 7. Теперь, чтобы установить iOS 11 Beta 6, пользователям Mac необходимо удерживать клавишу Alt
, для пользователей Windows это будет клавиша Shift.
Затем нажмите кнопку « Восстановить iPhone …»
. Теперь iTunes предложит вам выбрать файл прошивки ipsw. Выберите бета-версию iOS 11, которую вы загрузили ранее.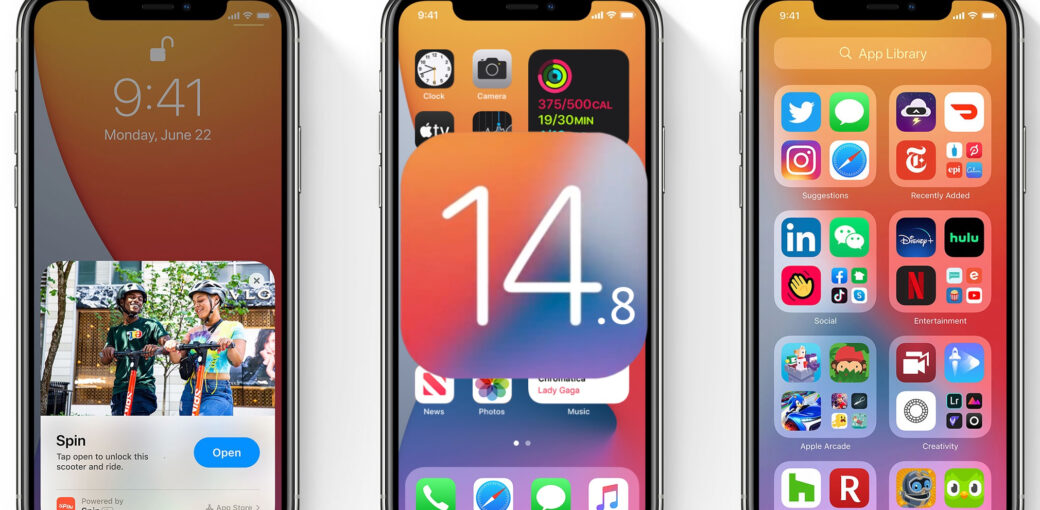
Шаг 8: Теперь откиньтесь и расслабьтесь, когда iTunes установит iOS 11 Beta 6 на вашем iPhone, iPad или iPod touch. Будьте терпеливы, так как это может занять некоторое время в зависимости от скорости вашего компьютера и типа устройства, на котором вы его устанавливаете. После установки ваше устройство автоматически перезагрузится, и вас встретит приветственный экран iOS 11. Счастливого тестирования!
Смотреть также:
В любом случае, предполагая, что это представляет интерес, оно теперь перемещено. Вы найдете его, выбрав «Настройки», затем «Генерал», затем «Доступность». Думаю, это имеет смысл, и помните, что сама настройка яркости по-прежнему доступна в Центре уведомлений.
Другие изменения включают новую анимацию, которая появляется, когда вы открываете AirPods рядом с вашим iPhone или iPad. Оба они осторожно вращаются перед вашими глазами. Милый.
Итак, если вы обновите? Я бы сказал, что стоит дождаться публичной бета-версии и, кто знает, может быть, проблема, которую я испытываю с Центром управления iPad Pro, будет исправлена. Даже если этого не произошло, есть достаточные возможности для повышения эффективности публичной бета-версии.
Даже если этого не произошло, есть достаточные возможности для повышения эффективности публичной бета-версии.
Сегодня компания Apple наконец-то первую публичную бета-версию . В отличие от традиционных бета-версий, которые доступны только зарегистрированным разработчикам, публичные сборки новых прошивок может установить любой владелец iPhone, iPad и iPod touch. Единственным обязательным условием для установки публичных бета-версий является участие в программе бета-тестирования программного обеспечения Apple.
Как и любая тестовая сборка, публичная бета-версия iOS 11 нестабильна и может содержать множество ошибок, поэтому мы не рекомендуем ставить её на основное устройство. Если вы готовы приступить к предварительному тестированию iOS 11, вам необходимо выполнить ряд действий, в том числе загрузить на свой iPhone, iPad или iPod touch профиль конфигурации, без которого вы не сможете получить доступ к публичной бета-версии этой прошивки. Установка публичной бета-версии iOS 11 относительно простой процесс, и в большинстве случаев он займёт не более 15-20 минут
. Просто следуйте нашей пошаговой инструкции.
Просто следуйте нашей пошаговой инструкции.
Все действия вы выполняете на свой страх и риск!!! Администрация сайт не несёт ответственность за утерю важной информации и любых других данных, хранящихся на вашем устройстве!!!
Какие устройства совместимы с iOS 11
Как уже , установить iOS 11 можно не на все модели iPhone, iPad или iPod touch. Ниже приведен список всех поддерживаемых устройств:
iPhone 7
iPhone 7 Plus
iPhone 6s
iPhone 6s Plus
iPhone 6
iPhone 6 Plus
iPhone SE
iPhone 5s
iPad Pro 12,9 дюйма 2-го поколения
iPad Pro 12,9 дюйма 1-го поколения
iPad Pro 10,5 дюйма
iPad Pro 9,7 дюйма
iPad Air 2
iPad Air
iPad 5-го поколения
iPad mini 4
iPad mini 3
iPad mini 2
iPod touch 6-го поколения
Как установить публичную бета-версию iOS 11 на iPhone, iPad и iPod touch
Несмотря на большое количество шагов, установка публичной бета-версии iOS 11 является довольно простым процессом, который не отнимет у вам много времени.
1. Используя браузер Safari зайдите со своего устройства на эту страницу сайта Apple.
2. Если вы ещё не зарегистрированы там, нажмите кнопку «Зарегистрироваться», приняв Соглашение о Программе бета-тестирования Apple.
3. Войдите в аккаунт под своим Apple ID.
4. Выберите вкладку iOS.
5. Зарегистрируйте свой iPhone, iPad или iPod touch для получения публичной бета-версии iOS 11.
6. Загрузите профиль конфигурации, нажав кнопку «Загрузить профиль».
7. На странице установки профиля нажмите «Установить» в правом верхнем углу.
8. Согласитесь со всеми предложенными условиями и ещё раз нажмите «Установить» в нижней части страницы.
9. Нажмите «Перезагрузить», чтобы перезагрузить своё устройство.
10. После перезагрузки откройте меню «Настройки» → «Основные» → «Обновление ПО». Вы увидите, что для вашего устройства доступно обновление*
.
11. Нажмите кнопку «Загрузить и установить».
12. Согласитесь с «Условиями использования».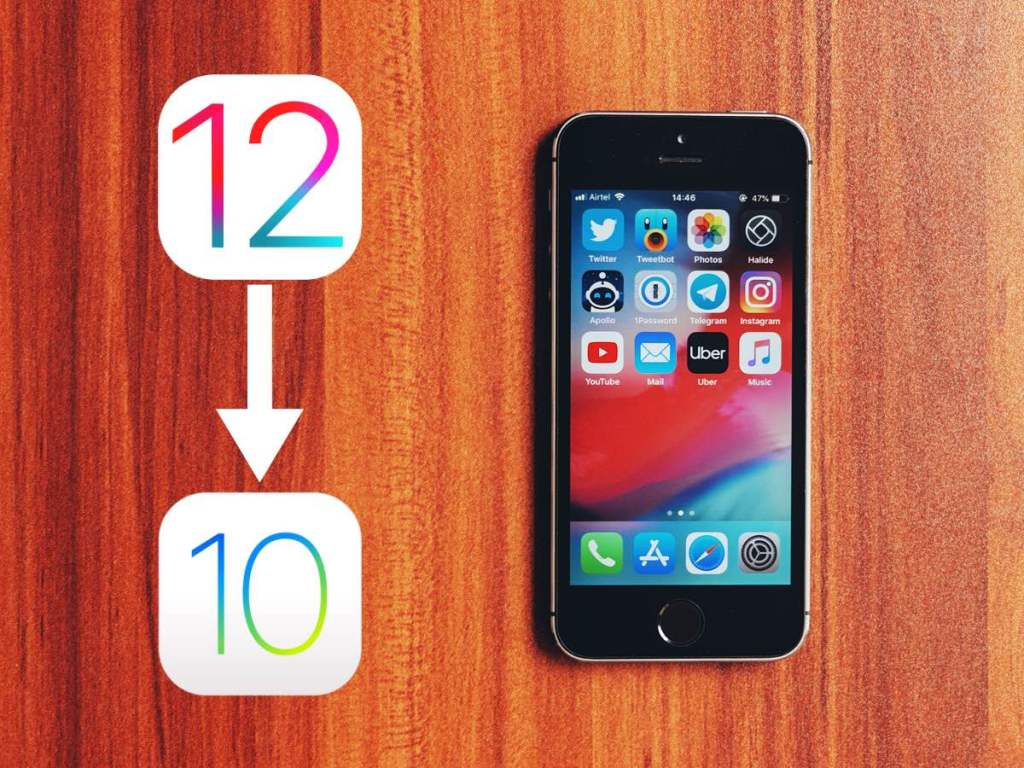 После этого начнётся процесс загрузки публичной бета-версии iOS 11.
После этого начнётся процесс загрузки публичной бета-версии iOS 11.
13. После завершения загрузки нажмите «Установить сейчас», чтобы начать её установку.
14. Дождитесь окончания установки, после чего можете приступать к использованию тестовой сборки предстоящей операционной системы для iPhone, iPad и iPod touch.
*
Если ранее вы уже устанавливали на своё устройство любую предыдущую тестовую сборку, возможно вам придётся удалить старый профиль. Найти его можно в меню «Настройки» → «Основные» → «Профили».
******************************************
Подписывайтесь на наш канал в Telegram, чтобы быть в курсе самых последних новостей и слухов из мира Apple и других крупнейших IT-компаний мира!
Чтобы подписаться на канал Newapples в Telegram, перейдите по этой ссылке с любого устройства, на котором установлен этот мессенджер, и нажмите на кнопку «Присоединиться» внизу экрана.
Вот и закончилась очередная презентация Apple, самое время рисковым пользовался попробовать новенькую iOS 11.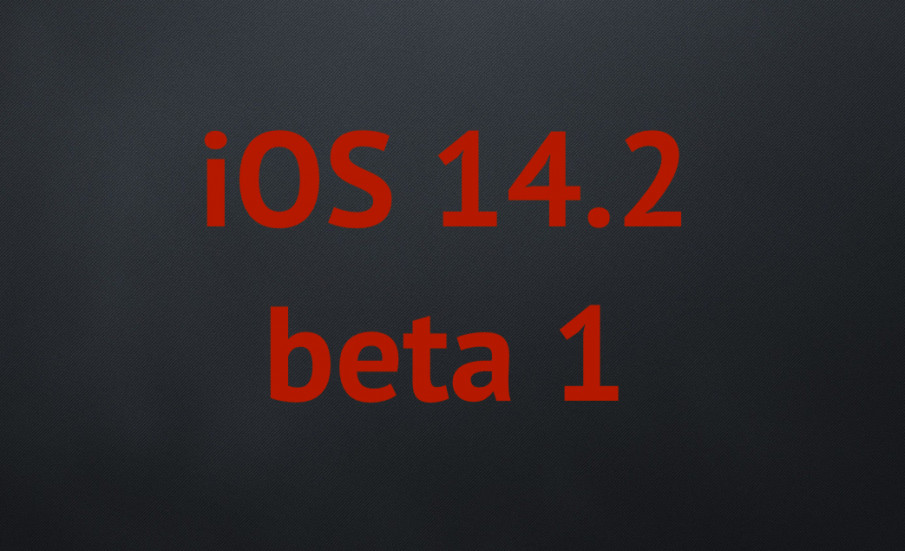 Нововведений достаточно, но лучше самому увидеть.
Нововведений достаточно, но лучше самому увидеть.
Важно знать перед установкой
: это ранняя бета-версия, предназначенная исключительно для ознакомления разработчиками. Стабильность системы может оставаться под большим вопросом, а за сохранность ваших данных никто ответственности не несет. Все, что вы делаете — на свой страх и риск.
Халявные профили можно найти в интернете, но вы ставите их на свой страх и риск: Apple следит за этим и может удаленно грохнуть профиль. И вы однажды достанете из кармана «кирпич».
Как установить iOS 11
Шаг 1
. Если у вас установлен профиль для установки бета-версий iOS 10 — удалите его.
Шаг 3
. Устанавливаем его в систему, соглашаясь с условиями лицензионного соглашения.
Шаг 4
. Перезагружаем устройство.
Шаг 5
. Переходим в Настройки -> Основные -> Обновление ПО
, приступаем к загрузке iOS 11.
Где взять UDID устройства
Шаг 1
. Переходим на этот сайт с устройства, на котором нужна прошивка.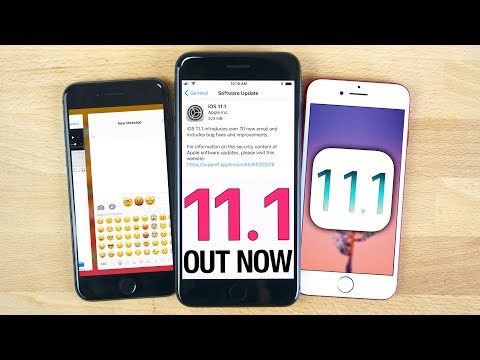
Шаг 2
. Скачиваем одноразовый профиль, подтверждаем.
Шаг 3.
Вас вернёт на сайт и отобразится UDID.
Ждём окончания установки и добро пожаловать в iOS 11.
Сегодня 19 сентября — это официальный день выхода iOS 11. Сегодня Apple готова выпустить свою последнюю версию операционной системы на iPhone, iPad и на iPod Touch. Релиз, скорее всего, начнется примерно в 10 утра по тихоокеанскому времени, так как это обычное для компании время, когда она начнет выпускать новые обновления прошивки. Как обычно, iOS 11 будет высылаться волнами, а это значит, что вам не стоит волноваться, если вы не получите обновление своевременно, рано или поздно оно придет на ваши устройства.
Как обычно, есть некоторые победители и проигравшие, а это означает, что действительно старые iPhone и планшеты Apple не получат ни одного из продуктов iOS 11, как вы можете видеть в приведенном выше списке продуктов Apple.
Все, включительно iPhone 5 и ниже — не будут обновлено и не получит ни одной из новых функций. Так Apple намекает, что пора бы уже обновиться.
Так Apple намекает, что пора бы уже обновиться.
Что касается того, какие устройства получат какие функции, ну, как обычно, это зависит от характеристик смартфонов/планшетов. Например, платежи и Apple Pay Cash доступны только в США для iPhoneSE, iPhone 6 или новее, iPad Pro, iPad (5-го поколения), iPad Air 2, iPad mini 3 или более поздней версии и часов Apple Watch. Прежде чем мы расскажем, как обновиться до iOS 11, вы должны знать некоторые вещи, например, когда обновление попадет в некоторые из основных часовых поясов по всему миру:
Прежде чем мы начнем:
обязательно создайте резервную копию своего устройства, прежде чем обновлять iPhone до iOS 11. Удобная резервная копия в iCloud или iTunes избавит вас от многих проблем, который могут появиться в будущем. Самый простой способ вручную выполнить резервное копирование — это перейти в Настройки > «Cloud > «Хранение и резервное копирование» и нажать большую кнопку старта внизу экрана. Итак, как получить обновление? Есть два пути: один легкий, а другой — немного сложнее.
Дождитесь OTA обновления iOS 11
Вот как подавляющее большинство пользователей техники Apple получит обновление iOS 11 на своих устройствах. Как обычно, как только обновление iOS будет доступно для вашего устройства, ваш телефон сообщит вам об этом со всплывающим уведомлением на дисплее.
Естественно, вам нужно нажать кнопку «Сведения», чтобы перейти в меню «Обновление программного обеспечения», которое можно найти в Настройки> «Общие». Там вы увидите общую информацию об обновлении. Внизу вы увидите кнопку «Загрузить и установить», просто нажмите на нее и следуйте инструкциям на экране вашего iPhone, iPad или iPod Touch.
Если вам еще не пришло уведомление о наличии обновления — не нужно постоянно проверять его статус. От этого оно быстрее не придет на ваш смартфон. Не тратьте попусту заряд вашего аккумулятора.
Установите iOS 11 вручную через iTunes
Пользователи, которые разбираются в iTunes и часто пользуются этим сервисом, могут подключить свое устройство к компьютеру, найти его в iTunes и нажать кнопку «Проверить обновление». Просто нажмите кнопку «Загрузить и обновить» (как на изображении ниже), и вы сразу получите iOS 11 на ваш iPhone, iPad или iPod touch.
Просто нажмите кнопку «Загрузить и обновить» (как на изображении ниже), и вы сразу получите iOS 11 на ваш iPhone, iPad или iPod touch.
И еще одно, мы бы немного посоветовали немного подождать с обновлением iOS 11. Были случаи, когда серверы Apple «падали» из-за количества запросов на скачивание. Во время обновления ваш аппарат может зависнуть на этапе скачивания прошивки и придется ждать когда нагрузка на сервера уменьшится.
Таким образом, было бы разумно делать это вечером или на следующее утро, в зависимости от вашей страны, когда пиковая рабочая нагрузка на сервера Apple уменьшиться.
Для зарегистрированных разработчиков. Обновление содержит несколько исправлений ошибок и улучшений. К счастью, как и предыдущие бета-версии, beta 5 можно установить без аккаунта разработчика или компьютера.
Кроме исправлений ошибок обновление содержит новую систему синхронизации закладок Safari и списка для чтения. Apple также решила проблемы с кнопкой Bluetooth в пункте управления и с работой . В приписке перечислено и несколько новых проблем. Например, Tweetbot иногда не отправляет твиты с недавно сделанными фотографиями, а приложения как Citi Mobile вылетают при запуске.
В приписке перечислено и несколько новых проблем. Например, Tweetbot иногда не отправляет твиты с недавно сделанными фотографиями, а приложения как Citi Mobile вылетают при запуске.
Если вы расстроены тем, что у вас нет аккаунта разработчика, и вы не сможете установить iOS 11, вас обрадует простой способ получить бета-версию для разработчиков и без него. Более того, шаги не требуют использования компьютера, и вам понадобится только ваш iPhone или iPad. Или же вы можете зарегистрироваться в программе бета-тестирования. Выход публичной iOS 11 beta 4 ожидается через день или два.
Если вы уже устанавливали iOS 11 beta:
- Переустановите профиль iOS Beta Software, нажав на эту ссылку
.
- Примечание:
Если ссылка на скачивание перестала работать, попробуйте альтернативную . Выберите вариант iOS 11 Beta и установите обновлённый профиль. [Ссылка приведёт на рекламную страницу. Вам нужно будет нажать «пропустить» (skip), чтобы перейти к скачиванию. ]
]
- Нажмите на Download
. - На экране установки профиля выберите Установить.
- Перезагрузите устройство, и после перезагрузки вы увидите файл обновления iOS 11 Beta 5, когда зайдёте в Настройки
> Основные > Обновление ПО
и нажмёте «скачать и установить».
Если вы устанавливаете iOS 11 beta
впервые:
Шаг 1:
С вашего устройства перейдите по этой ссылке
. Откройте её в Safari, а не другом браузере или приложении.
- Если у вас возникли проблемы с ссылкой, вы можете скачать профиль с Яндекс Диска .
Шаг 2:
Выберите вариант iOS 11 (Beta). Пока что профиль называется «iOS 11 (Beta 4)», но он работает и для Beta 5.
Шаг 3:
Вы будете перенаправлены на страницу с рекламой. Пропустите её и скачайте профиль.
Шаг 5:
Когда ваш iPhone или iPad завершит перезагрузку, зайдите в Настройки > Основные > Обновление ПО
, и файл обновления iOS 11 beta должен быть доступен для скачивания.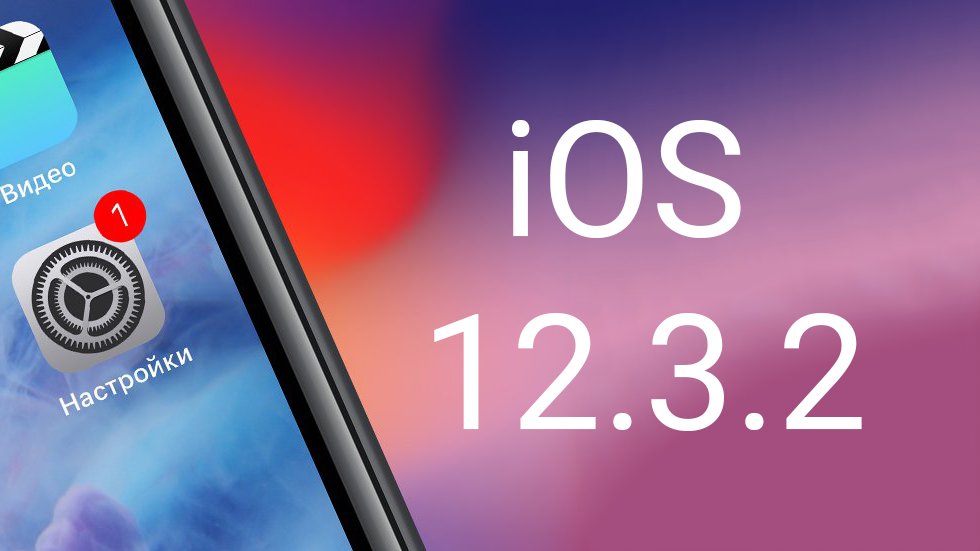 Если обновление не появилось, подождите пару минут и попробуйте снова. Если и это не сработает, перезагрузите девайс ещё раз.
Если обновление не появилось, подождите пару минут и попробуйте снова. Если и это не сработает, перезагрузите девайс ещё раз.
После скачивания файла обновления «по воздуху» установите его как любое другое обновление iOS.
iOS 11 – новейшее обновление системы, и его главной целью является улучшение продуктивности iPad. Обновление iOS 11 объединяет экран блокировки и центр уведомлений, презентует обновлённый пункт управления, а также добавит некоторые изменения в стандартные приложения. На iOS 11 есть и изменения дизайна. Дизайн iOS 7 был выполнен в минимализме, а в iOS 11 главное размер и объём. Новый дизайн наиболее заметен в обновлённом
Как убрать последнее обновление на айфоне. Как удалить обновление ПО iPhone и iPad на компьютере. Как удалить уже загруженный файл прошивки в iPhone и iPad. Фишка как отключить и запретить обновления ios на iphone и ipad Как удалить обновление ios 11
Когда Apple выпускает очередное обновление iOS , у многих пользователей возникает соблазн моментально его опробовать, установив бета-версию для разработчиков.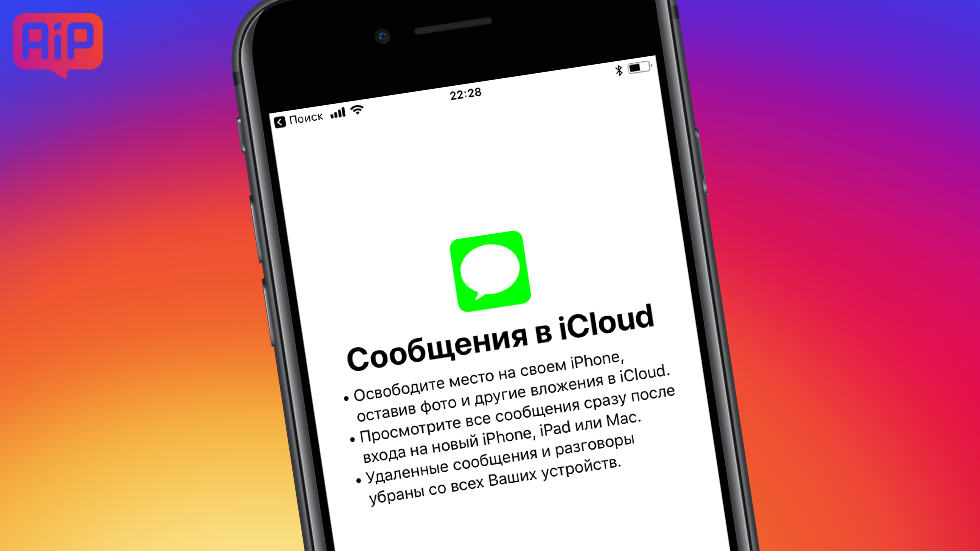 Стоит помнить, что это не финальные сборки операционной системы , поэтому они могут содержать значительное количество багов и работать нестабильно.
Стоит помнить, что это не финальные сборки операционной системы , поэтому они могут содержать значительное количество багов и работать нестабильно.
Если вы установили iOS 11 beta и столкнулись с проблемами в работе устройства, лучшим решением станет переход на релизную версию. Есть два варианта, как это сделать.
Вариант 1: даунгрейд на последнюю финальную версию iOS
Вариант 2: обновление до официальной версии
Если вы установили iOS 11 beta, в будущем вы сможете выполнить апдейт до финальной версии и удалить профиль разработчика, чтобы вам больше не приходили пререлизные сборки iOS.
Как обновиться с бета-версии до новейшей публичной версии
Шаг 1. Перейдите в Настройки -> Основные -> Профили и управл. устройством. И выберите «iOS Beta Software Profile».
Шаг 2. Нажмите кнопку «Удалить профиль» и подтвердите операцию вводом вашего пароля. iPhone или iPad будет перезагружен. Имейте в виду, что вы все еще используете превью для разработчиков, но, так как сертификат удален, новые версии вы получать не будете.
Шаг 3. Перейдите в Настройки -> Общие -> Обновление ПО. Если доступен какой-либо апдейт, установите его – это будет финальная сборка iOS.
Как видите, есть несколько вариантов отказаться от участия в бета-тестировании iOS . Если вы хотите установить последнюю доступную версию iOS 10, воспользуйтесь первым методом. Если же вы хотите перейти на новую iOS и отказаться от тестирования, тогда вам подойдет второй способ.
Как удалить обновление iOS 11, если вы решили, что для нормальной работы Айфона достаточно возможностей предыдущей версии ? Удаление апдейта до установки на телефон и откат после инсталляции.
Удаление файла прошивки
Для начала разберемся, как удалить неустановленное обновление iOS 11, которое уже скачано на телефон. Обновление загрузится только после того, как вы подтвердите свое желание его установить. Затем файл прошивки хранится в памяти устройства, пока вы не запустите установку новой систему . Все это время на иконке приложения «Настройки» будет гореть единичка, сигнализирующая о необходимости внести изменения в конфигурацию.
Если вы хотите перейти на новую версию, зайдите в раздел «Обновление ПО» в подменю настроек «Основные», и нажмите «Загрузить и установить». После скачивания файла прошивки в этом же разделе появится два варианта действий: «Установить» и «Позже» (запустить установку ночью или напомнить позже). Если вы нажмете «Установить», то потом для удаления iOS 11 придется восстанавливать устройство. Если вы нажмете «Позже» и выберите «Напомнить позже», то сможете без труда удалить прошивку из памяти iPhone.
Для удаления скачанной прошивки:
- Откройте настройки.
- Выберите подменю «Основные».
- Зайдите в раздел «Использование хранилища и iCloud», нажмите «Управлять».
- Найдите скачанный файл и тапните «Удаление обновления».
Готово, апдейт удален, система не будет обновляться. Но это лишь временное спокойствие: при следующем подключении к снова просигнализирует о наличии апдейта. Полностью игнорировать обновления можно только после их запрета.
Восстановление устройства
Если пользователь уже обновил систему, то никакое удаление файла прошивки не поможет — она уже установлена. На iPhone 5S и других моделях это может вызвать появление неприятных сбоев и ошибок. Пользователи сообщают, что после установки апдейта у них не работает тачскрин, не подключаются и Bluetooth, возникают проблемы с аккумулятором.
Чтобы вернуть телефон или планшет в работоспособное состояние , нужно убрать обновление и откатиться к предыдущей стабильной версии iOS . Сделать это можно только в режиме восстановления через iTunes.
Перед восстановлением устройства не забудьте сделать резервную копию данных.
- Скачайте подходящую версию iOS 10.3.3.
- Запустите iTunes на компьютере.
- Выключите устройство.
- Зажмите кнопку Home . Удерживая ее, подключите телефон к компьютеру (на iPhone 7 нужно держать кнопки питания и уменьшения громкости).
- Дождитесь появления экрана подключения в iTunes.

- Зажмите Shift на клавиатуре (Alt/Option на Mac) и кликните «Восстановить».
- Выберите загруженный ранее файл прошивки iOS 10.3.3.
- Нажмите «Восстановить и обновить».
Вы снова на привычной десятой iOS, но это не спасет от уведомлений о наличии обновлений. Можно их игнорировать, а можно запретить — на время или навсегда.
Запрет обновления
Чтобы устройство не искало и не скачивало обновления, добавьте на него профиль от Apple TV. В таком случае сервер обновлений сменится на tvOS, и устройство не будет искать новые версии iOS. Чтобы это сделать:
- Запустите Safari.
- Скачайте через него файл NOOTA.mobileconfig (например, из hikay.github.io/app).
- Выберите устройство и сохраните профиль в параметрах.
- Перезагрузите устройство по требованию системы.
Чтобы убедиться в том, что способ сработал, зайдите в раздел «Обновление ПО» и запустите поиск новой версии iOS.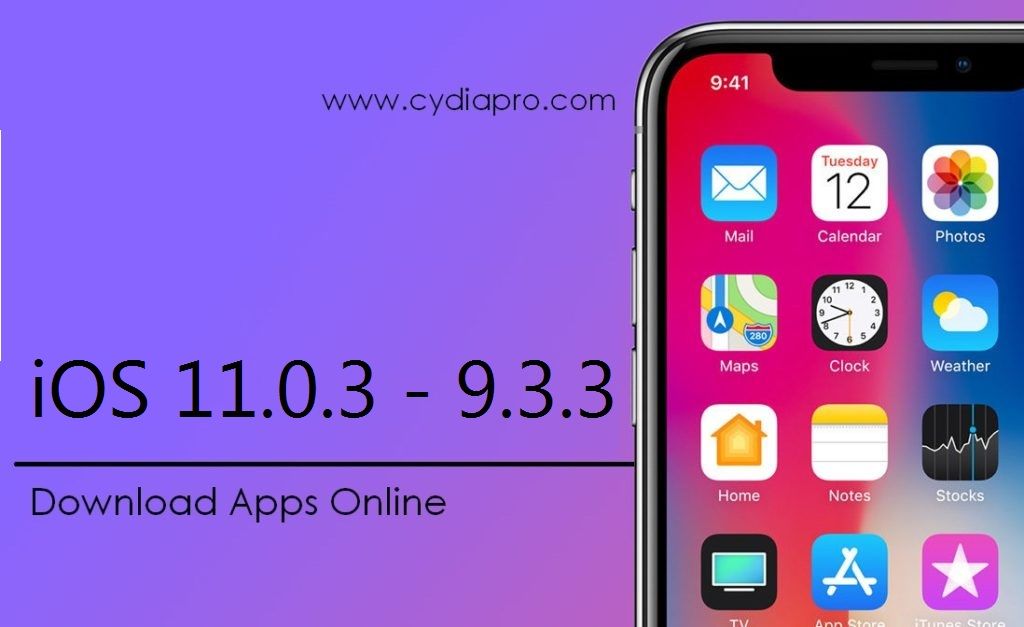 Телефон/планшет ничего не найдет, так как будет подключаться к серверам к tvOS. Бейдж о наличии обновлений будет отображаться в настройках, но и его тоже можно убрать — правда, для этого придется покопаться в системных файлах через программу iBackupBot.
Телефон/планшет ничего не найдет, так как будет подключаться к серверам к tvOS. Бейдж о наличии обновлений будет отображаться в настройках, но и его тоже можно убрать — правда, для этого придется покопаться в системных файлах через программу iBackupBot.
Если вы решите избавиться от запрета, то сделать это будет просто: нужно лишь зайти в «Настройки» — «Основные» — «Профили» и удалить учетную запись с tvOS10.
Это самый простой способ запретить обновлений, который не требует джейлбрейка и установки твиков. Если на телефоне/планшете есть джейл, то количество вариантов запрета апдейта увеличивается, однако ломать систему только ради этого не стоит, особенно учитывая тот факт, что запретить обновление можно простым добавление профиля от Apple TV.
Как откатиться с iOS 11 на iOS 10? Единственный правильный способ.
iOS 11 — безусловно , но многим оно показалось сырым, а некоторые функции системы не самыми удобными. К счастью, откатиться с iOS 11 на стабильную и быструю iOS 10 очень просто. В этой инструкции рассказали как это сделать.
В этой инструкции рассказали как это сделать.
Внимание!
5 октября Apple подписывать iOS 10.3.3. Откатиться на прошивку с iOS 11 больше нельзя.
Важно!
Выполнить откат с iOS 11 на iOS 10 без потери данных получится только в том случае, если в iTunes или iCloud у вас сохранена резервная копия вашего iPhone или iPad, сделанная именно на iOS 10
. В том случае, если новая резервная копия, созданная под iOS 11, заменила старую, восстановление на этот бэкап с iOS 10 окажется невозможным.
Важно!
Перед тем, как приступать к откату с iOS 11 на iOS 10 с iPhone или iPad должна быть снята защита паролем. Снять пароль можно в меню «Настройки
» → «Touch ID и пароль
».
Шаг 1. Выключите свой iPhone или iPad.
Шаг 2. Зажмите кнопку «Домой
» (кнопку уменьшения громкости на iPhone 7 и iPhone 7 Plus).
Шаг 3. Удерживая кнопку «Домой
», подключите мобильное устройство к компьютеру посредством кабеля USB . Удерживайте кнопку в течение нескольких секунд, до появления на экране иконки iTunes.
Шаг 4. Запустите iTunes. Утилита распознает ваш iPhone или iPad в режиме восстановления. В открывшемся окне с предупреждением нажмите «Отменить
».
Шаг 5. Скачайте версию прошивки iOS 10.3.3 для вашего устройства по следующим ссылкам:
Шаг 6. С зажатой клавишей Shift
(Alt на Mac) нажмите на кнопку «Обновить
«.
И выберите ранее загруженный файл прошивки.
Шаг 7. Подтвердите начало восстановления на iOS 10.3.3 и дождитесь окончания выполнения процедуры. Важно!
Не отключайте iPhone, iPad или iPod touch от компьютера во время выполнения установки прошивки.
Готово! Вы откатились с iOS 11 на iOS 10.3.3. После того, как устройство включится необходимо выполнить его и восстановление из резервной копии.
Всем привет! Выход нового программного обеспечения — это не всегда хорошо. Бывает, что свежая версия прошивки несет в себе такие ошибки, баги, глюки (как), что и устанавливать ее не захочется. Однако здесь у пользователя выбор небольшой — Apple все сделала по своему и при выходе свежего ПО оно автоматически-принудительно загружается на устройство.
Однако здесь у пользователя выбор небольшой — Apple все сделала по своему и при выходе свежего ПО оно автоматически-принудительно загружается на устройство.
И мало того, что съедает свободную память , так еще и сигнализирует надоедливой цифрой «1» на иконке настроек о том, что гаджет пора бы и обновить. Да, это можно объяснить заботой о пользователях, ведь чем новее ПО, тем оно лучше, безопасней и т.д. С другой стороны — это мое устройство и я должен решать может оно что-то там загружать само (пусть это даже файл прошивки) или нет.
Так вот, что же делать если Вам подобная самостоятельность не нужна и Вы хотите остаться на старой версии iOS и знать не желаете про всякие обновления?! Сейчас расскажу как удалить уже загруженную прошивку и сделать так, чтобы она больше не загружалась автоматически — ну поехали же!:)
Как удалить уже загруженный файл прошивки в iPhone и iPad
Для того чтобы избавиться от цифры 1 в настройках и удалить уже скачанную прошивку, нужно выполнить следующие действия:
- Заходим в настройки и Выбираем пункт «Основные».

- Дальше «Использование хранилища и iCloud» — «Управлять».
- Находим скачанный файл прошивки и нажимаем «Удаление обновления».
Просто? Элементарно! И места свободного прибавилось и цифра мозолящая глаз исчезла. Красота… Но к сожалению это еще не все, ведь она скоро загрузиться повторно. Но и с этим можно справиться.
Как отключить автоматическую загрузку новой версии iOS в iPhone и iPad
Если у Вас установлен джейл, то подобные вопросы решаются очень просто — существуют много твиков, которые отучают гаджет от самодеятельности. Но «взламывать аппарат» только из-за этого — не очень хорошая идея , ведь Jailbreak … Поэтому мы научимся делать так, чтобы прошивка в iPhone и iPad не загружалась самостоятельно, без использования джелбрейка.
Как известно, для загрузки прошивки «по воздуху» смартфонам и планшетам компании Apple необходим Wi-Fi. И правильно, так как файлы частенько очень большие по объему, и если бы они скачивались через сотовые сети — то это стоило бы больших денег.
Получается, что наша задача сделать так, чтобы Wi-Fi не видел сервера обновления компании Apple. Для этого в настройках роутера необходимо заблокировать два адреса — вот они:
- appldnld.apple.com
- mesu.apple.com
Обращаю внимание, что эти два адреса отвечают исключительно за проверку обновлений — все остальные функции будут работать как надо.
После того, как доступ к ним будет закрыт, через эту Wi-Fi сеть iOS-устройство не сможет проверять обновления на своих серверах, а значит оно всегда будет думать что у Вас самая свежая версия ПО, и соответственно больше никаких автоматически скачанных прошивок и надоедливых единичек в настройках призывающих обновиться.
Теперь при зарядке устройства с включенным Wi-Fi — будет выполняться только резервное копирование и все. А если все-таки впоследствии захочется обновиться, то всегда можно удалить эти адреса из заблокированных или просто найти другую Wi-Fi сеть.
Обновлено!
Как меня совершенно справедливо спросили в комментариях — а что будет если iPhone или iPad проверит обновление через мобильный интернет ? Ведь заблокировать сервера на стороне оператора сотовой связи невозможно!
Именно для таких случаев, есть еще один способ запретить iPhone или iPad обновляться — через конфигурационный профиль.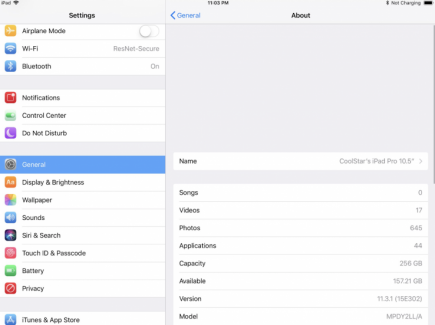 Что нужно сделать?
Что нужно сделать?
Всего лишь установить профиль программного обеспечения от Apple TV на свое устройство.
iPhone или iPad будут искать подходящее для себя обновление, но так как установлен профиль от Apple TV, найти его не смогут. Что избавит вас от назойливого требования обновить iOS.
Допустим ситуацию, что вы пользуетесь iPhone 5S или 6, и у вас всё еще установлена iOS 10. Не так давно стала доступна iOS 11 и обновление автоматически загрузилось и занимает весьма много нам нужной памяти.
Если у вас всё примерно так, то вы удачно зашли, ведь я расскажу как удалить это обновление и освободить драгоценную память.
Удаление обновления iOS 11 на iPhone 5S или iPhone 6
С появлением новой операционной системы от Apple в 2017 году, желание её устанавливать на весьма старенькие модели iPhone, вообще нету.
Долгожданная iOS 11 лагает на только вышедшем iPhone 8 и что можно ожидать, если установить на более старую модель — правильно, еще больше лагов.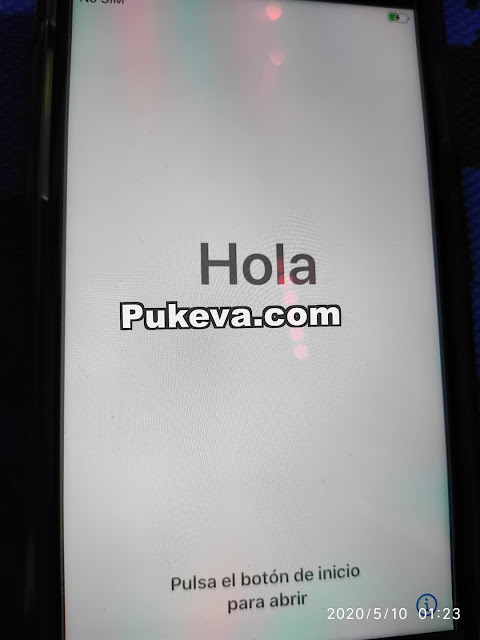
Будут ли в будущем нормальные исправления, мы не знаем. Память на устройстве нужна сейчас, поэтому давайте просто возьмем и удалии это зловещее обновление.
Следуем таким шагам:
Избавившись от этого обновления, вы не только освобождаете пространство на смартфоне, но и избавляете себя от вероятности автоматической установки iOS 11.
Ведь именно так, обновление iOS и работает: загружается файл и когда телефон не активен (при включенном интернете), он спокойно себе обновляется. Потом на утро видим радость в виде лагающей операционной системы.
Всех владельцев техники Apple постоянно подталкивают обновлять программное обеспечение. Так в компании борются с фрагментацией гаджетов и прошивок, от которой страдает Android, и собирают поражающую статистику для следующей презентации. Однако, при этом наши девайсы медленно убивают, чтобы мы бежали за новыми и быстрыми гаджетами.
Оказывается, можно отключить навязчивые предложения обновить iOS на любом устройстве даже без джейлбрейка.
Зачем это нужно
Хоть в Apple и настаивают на необходимости обновлять ПО на устройстве до последней актуальный версии, мы ведь знаем, что это не всегда необходимо.
Например, iPad Air первого поколения до сих пор отлично справляется с поставленными задачами и бодро работает на последних версиях iOS. Но уже через пару апдейтов он начнет задумываться, лагать и подвисать. При этом устройство не получит все новые фишки системы, которые, как всегда, заработают только на топовых моделях.
Аналогичная ситуация и с iPhone 6. Смартфон еще довольно неплох, но к iOS 11 в Apple обязательно попытаются «убить» его, чтобы вынудить владельцев устройства на покупку новых моделей.
Так почему бы просто не перестать обновлять прошивку на устройстве?
Если раньше можно было не подключать iPhone или iPad к iTunes, то сейчас обновление Over The Air прилетает на устройство и ежедневно напоминает о необходимости апдейта. Приходится регулярно отказываться от новой прошивки, а файлы для обновления при этом уже скачаны и занимают место на устройстве.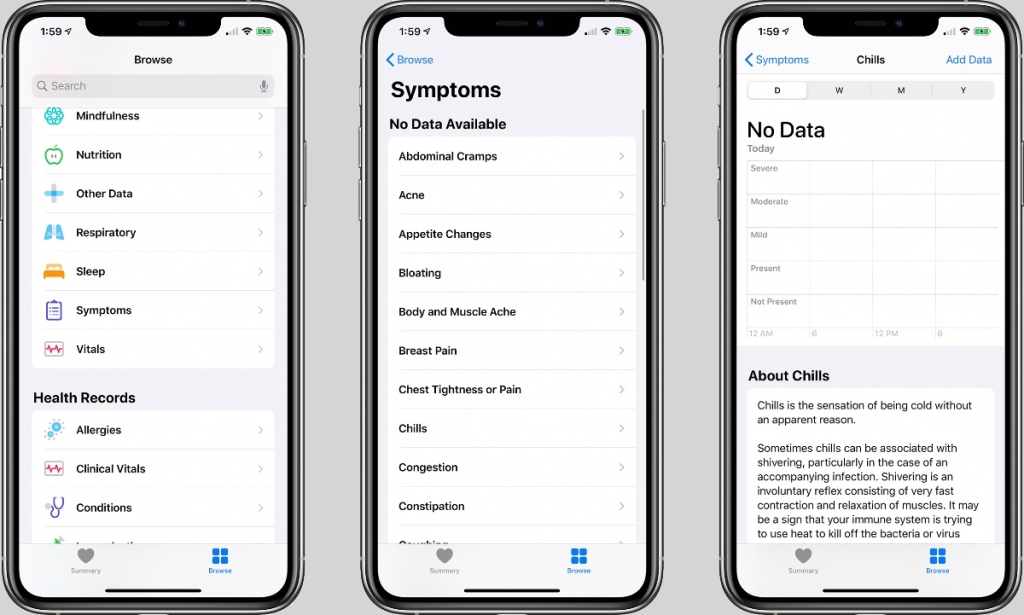
Выход есть
Энтузиасты придумали любопытный способ обмануть систему обновлений iOS. С помощью специального профиля можно перенаправить iPhone или iPad на сервер обновления tvOS. Устройство не найдет там нужной прошивки и не будет предлагать обновиться.
Все просто и легально, способ будет работать на любом устройстве даже без джейлбрейка.
Вот что нужно сделать
1.
Удалить скачанное на устройство обновление, если оно уже прилетело по воздуху. Для этого переходим в Настройки – Основные – Хранилище и iCloud – Управление (хранилище)
, находим апдейт и удаляем его.
hikay.github.io/app/NOOTA.mobileconfig
и перейти по ней в Safari на мобильном устройстве.
4.
Перезагрузить iPhone или iPad по требованию системы.
Теперь можно смело заходить в Настройки – Основные – Обновление ПО
и проверять наличие новой версии iOS. Никаких апдейтов устройство не найдет и сообщит, что установленная версия прошивки является актуальной.
К сожалению, надоедливый красный бейдж не пропадет, но это уже мелочи.
Как вернуть все назад
Чтобы перенаправить устройство назад на правильный сервер обновлений, достаточно удалить установленный профиль tvOS 10
по пути Настройки – Основные – Профили
.
После перезагрузки смартфон или планшет увидит все доступные обновления прошивки.
Одним из преимуществ iOS является постоянный выход обновлений, применимых к большинству устройств. Гаджет сам проверяет наличие новой версии прошивки и скачивает ее потом «по воздуху». Это позволяет устройству обновиться без лишних хлопот в виде подключения к компьютеру, работы с iTunes.
Вот только порой этот процесс запускается не вовремя. К сожалению, компания Apple не предусмотрела кнопку отмены загрузки прошивки. У этой проблемы есть решение.
Чаще всего в Интернете советуют просто отключить Интернет, прервав таким образом скачивание обновления. Вот только повторное подключение к Сети возобновит процесс.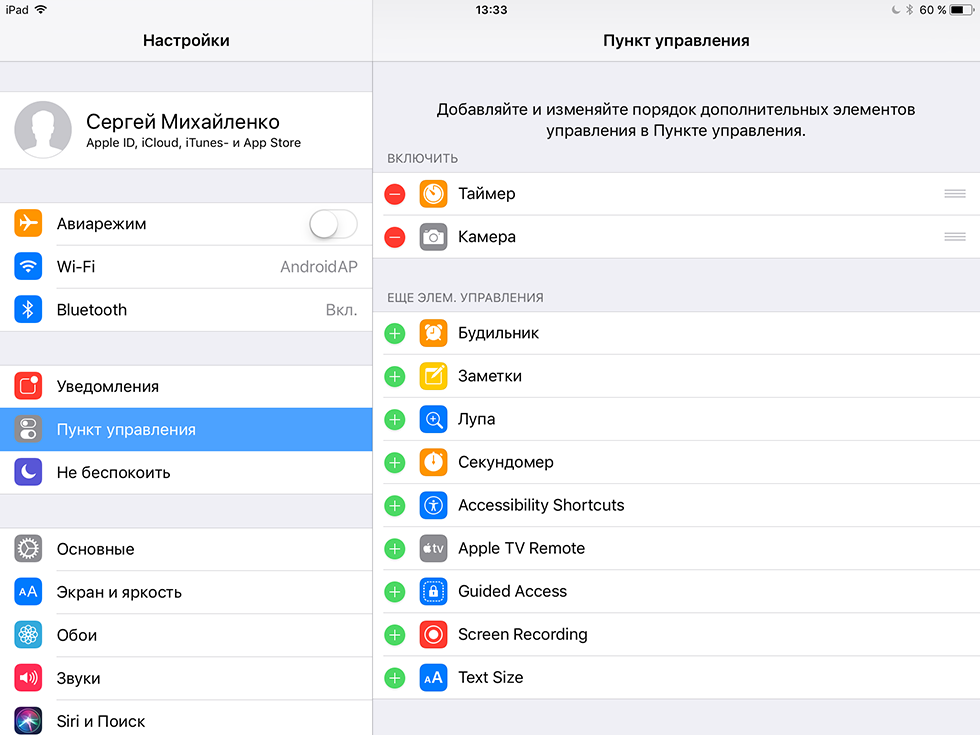 Надежным решением станет удаление обновления вообще.
Надежным решением станет удаление обновления вообще.
Если по какой-либо причине вы не желаете устанавливать очередное обновление iOS на свой iPhone или iPad (например, iOS 12 на iPhone 5s или бета-версию iOS) и «красный кружок с единичкой» уже не мозолит вам глаза, то обязательно проверьте, возможно само обновление уже было загружено на устройство и занимает бестолку много места. Как его удалить?
На iPhone и iPad с установленной iOS 10 и новее
1. Откройте приложение Настройки
и перейдите по пути Основные
→ Хранилище iPhone
→ Хранилище
.
2. Пролистайте немного вниз и выберите загруженное обновление iOS.
3. Нажмите «Удаление обновления»
.
4. Подтвердите удаление.
На iPhone и iPad с установленной iOS 8
1
. Зайдите в Настройки
→ Основные
→ Статистика
→ Хранилище
→ Место хранения
.
2
. Выберите загруженное обновление iOS. В связи с тем, что размер файла составляет обычно больше 1 ГБ, он, вероятнее всего, расположится в верхней части списка.
В связи с тем, что размер файла составляет обычно больше 1 ГБ, он, вероятнее всего, расположится в верхней части списка.
3
. Нажмите «Удаление обновления
» и вновь «Удаление обновления
», чтобы подтвердить запрашиваемое действие.
Всего несколько простых действий, и загруженное обновление iOS, которое занимает больше 1 ГБ будет удалено с Вашего мобильного устройства.
При необходимости можно заново запустить процесс обновления прошивки. Для этого надо в меню «Настройки»
→ «Основные»
→ «Обновление ПО»
нажать на кнопку «Загрузить и установить»
.
Вы когда-нибудь начинали скачивать очередное обновление iOS по случайности? Или может в процессе вы передумали обновлять своё устройство. В любом случае, вы можете отменить обновление, которое уже начало качаться.
Как проверить прогресс скачивания
Для начала нужно проверить прогресс скачивания обновления. Для этого зайдите в Настройки
> Основные
> Обновление ПО
.
Сначала вы увидите сообщение о том, что обновление запрошено, а потом оно будет скачиваться. После этого произойдёт подготовка к обновлению, а затем его установка.
Как
отменить
скачивание
1)
Вернитесь на главный экран приложения Настройки
и выберите Основные
.
2)
Выберите Хранилище
iPhone
или Хранилище
iPad
.
3)
Пролистайте вниз до последней версии
iOS
.
4)
Нажмите на версию
iOS
, а затем нажмите Удалить обновление
.
5)
Подтвердите действие, снова нажав Удалить обновление
.
6)
Теперь, когда вы вернётесь в секцию Обновление ПО
, вы увидите доступное обновление с кнопкой Скачать и установить
.
Если вы всё же решите установить новую версию системы, просто вернитесь в Настройки
> Основные
> Обновление ПО
и нажмите Скачать и установить
.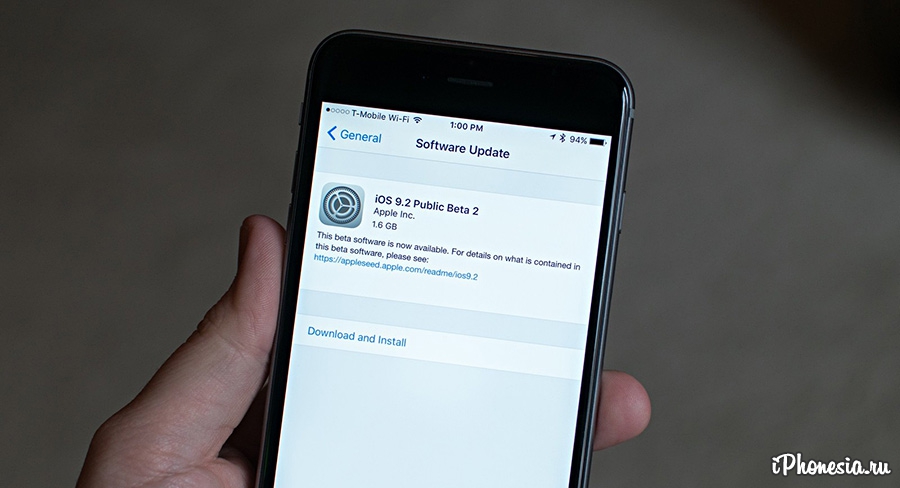
Есть и другие способы отменить обновление, как отключение Wi-Fi или отключение самого устройства. Однако они могут срабатывать не всегда, а способ выше точно работает.
Не пропускайте новости Apple – подписывайтесь на наш Telegram-канал , а также на YouTube-канал .
Эмуляторы
Ipsw файл прошивки ios 11
Официальная версия iOS 11
— операционной системы от компании Apple спустя три месяца стала доступна для установки на устройства iPhone, iPod и iPad. Вы можете загрузить iOS 11 прямо сейчас, по указанным ссылкам для вашего устройства.
Скачать iOS 11 для iPhone, iPad и iPod touch
После нескольких месяцев бета-тестирования Apple выпустила финальный релиз iOS 11. Для всех пользователей стали доступными все , обновленный центр управления, экранный редактор, виртуальная реальность и новая файловая система. Теперь, когда обновление стало возможным для установки, его можно скачать по воздуху или через iTunes, для вашего устройства от Apple.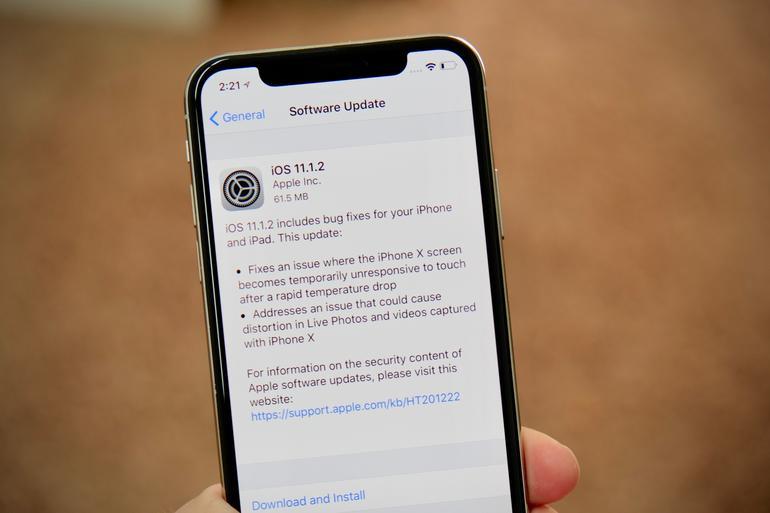
IOS 11 финальная версия
Выход новой операционной системы iOS 11 ознаменовал, тот факт, что не все устройства от Apple будут поддерживать её установку. Напомним, что в iOS 11 отказались от поддержки игр и программ работающих на процессорах. Что, не понравиться владельца iPhone 5c, так как они не смогут новую ОС на свои устройства. А если кто-то сможет это сделать, то система будет «замедлять» работу системы. В Apple, это сделали для того, чтобы все покупали новые модели iPad и iPhone, хотя, естественно в слух об этом не говориться.
Какие устройства поддерживают iOS 11
- iPad Air
- iPad Air 2
- iPad Pro
- iPod touch 6th
- iPhone 5с
- iPhone SE
- iPad mini 3
- iPad mini 2
- iPad mini 4
- iPhone 6/6 Plus
- iPhone 6s / 6s Plus
- iPhone 7/7 Plus
Как установить iOS 11 на iPhone или iPad уже сейчас
Чтобы обновить iOS 11, выполните следующие действия:
- Создайте резервную копию всей информации на вашем iPad или iPhone.

- Перейдите в настройки > iCloud > Резервное копирование > Сделать сейчас. Вы также можете подключить свой iPhone к компьютеру и обновить его через iTunes.
- Загрузите обновление iOS11. Файл обновления можно найти в разделе Общие > Обновление программного обеспечения.
- Нажимаем на «Загрузить и «, вводим свой код доступа ID, соглашайтесь с условиями, и ожидайте, пока новая iOS 11 загрузиться.
Как установить iOS 11 на iPhone или iPad уже сейчас
Так же вы можете скачать IOS 11
для своего iPad или iPhone по ссылкам приведенным ниже:
ios 11 прямая ссылка
iPhone 10, Face ID и другое от Apple
Помимо всех перечисленных выше устройств iOS, недавно представила публике новые модели , iPhone 8 Plus и iPhone X. Новые телефоны также будут работать на официальной версии iOS 11. Поэтому, если вы планируете покупать новый iPhone, вам не придется обновлять его.
iPhone X новый iPhone Десять
Apple уже начала принимать предзаказы на все, представленные на сентябрьском мероприятии, устройства, включая все iPhone, Apple и Apple TV 4K.
Одной из новых , которые будут использоваться в iPhone 10, это новая Эта новая функция распознавания лиц установит новую тенденцию в индустрии смартфонов. В сети уже ходит шутка о том, что у Apple есть уже ваши отпечатки пальцев, теперь они получать и вашу фотографию.
Apple также выпустила watchOS 4 для поддержки Apple Watch. Обновление WatchOS 4 привносит ряд эстетических изменений в интерфейс watchOS, а также голос Siri и новые функции для тренировок с часами.
Делитесь своим мнением в комментариях и присоединяйтесь к нам в сообщества и группы
19-09-2017, 19:45
0
В Украине iOS выйдет около 20.00, однако некоторые пользователи получат возможность загрузить операционную систему позже, в течение нескольких часов.
Апдейт будет происходить вплоть до 20 сентября. Так все, у кого есть гаджеты от компании Apple, получат индивидуальное уведомление о том, что их техника готова к обновлению операционной системы. Обновление до iOS 11 весит около 2 ГБ, а сервера будут перегружены, так что качаться все будет долго.
Установить iOS 11 можно на следующие гаджеты:
iPhone X, iPhone 8, iPhone 8 Plus, iPhone 7, iPhone 7 Plus, iPhone 6s, iPhone 6s Plus, iPhone 6, iPhone 6 Plus, iPhone SE, iPhone 5s;
iPad Air, iPad Air 2, iPad mini 2, iPad mini 3, iPad mini 4, iPad пятого поколения, iPad 12,9 дюйма первого и второго поколений, iPad Pro 9,7 и iPad Pro 10,5;
iPod touch шестого поколения.
Главные «фишки» iOS 11
Интерфейс
Изменились некоторые элементы интерфейса iOS 11. Теперь используются более жирные шрифты, особенно в заголовках.
Некоторые приложения, например «Календарь» и «Напоминания», остались без изменений.
iMessage и Apple Pay
В «Сообщениях» в iOS 11 появилась возможность быстрого доступа к стикерам, смайликам, приложениям и играм, которые могут использоваться iMessage. Все, что нужно сделать для получения доступа к ним — это провести пальцем по всплывающей панели приложения.
В iMessage в iOS 11 теперь можно отправлять платежи между пользователями мессенджера.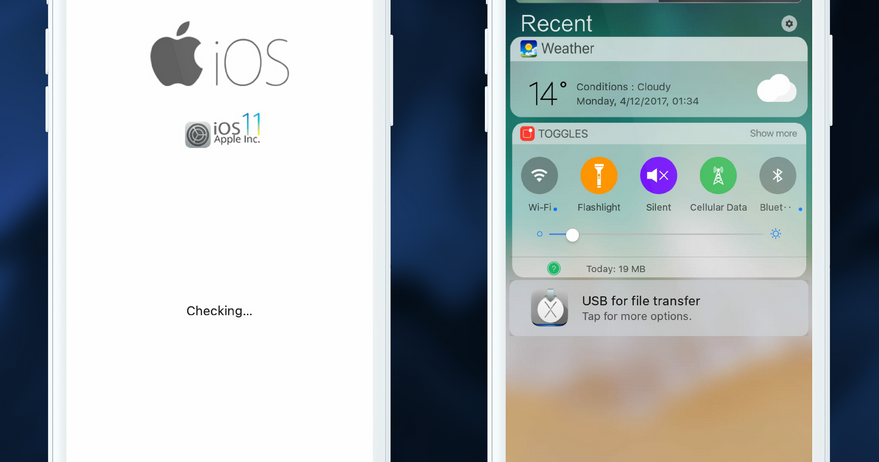 Но воспользоваться этой функцией не получится ни в одной стране мира после официального выхода iOS 11, она станет доступна после релиза первого обновления — в iOS 11.1. Но в России поддержку карт Apple Pay Cash обещают в течение 2018 года.
Но воспользоваться этой функцией не получится ни в одной стране мира после официального выхода iOS 11, она станет доступна после релиза первого обновления — в iOS 11.1. Но в России поддержку карт Apple Pay Cash обещают в течение 2018 года.
Также появится новая функция «Сообщения в iCloud». Она предусматривает хранение всех сообщений iMessage в облачном хранилище iCloud. Сообщения будут синхронизироваться на всех устройствах, объединенных одной учетной записью iCloud. Это поможет освободить место в памяти iPhone и iPad, поскольку переписки и вложения будут храниться в облаке.
Камера
Появились новые фильтры, которые сделают тон кожи на снимках более реалистичным, а портреты максимально выразительными.
Обновился портретный режим съемки.
Используются новые форматы фото и видео — HEIF и HEIC соответственно. Главная их особенность — улучшенное сжатие, теперь места в хранилище фото и видео будут занимать в два раза меньше. И медиафайлы в новых форматах совместимы с устройствами, на которых их поддержки нет.
Распознавание лиц на фото в iOS 11, как и многие другие данные, теперь синхронизируется с другими устройствами.
В приложении «Фото» появилась поддержка GIF-анимаций.
Живые Emoji, распознавание лиц и дополненная реальность: что показали на презентации нового iPhone
Live Photos
В iOS 11 представлены три новых эффекта для Live Photos:
Закольцованные видеоролики — «живой» снимок превратится в забавный закольцованный ролик.
Эффект «Маятник» — снимок будет проигрываться вперед и назад.
Длинная экспозиция — позволит добиться эффекта длинной выдержки, как на зеркальных фотоаппаратах.
Файлы
Теперь все ваши документы собраны в новом приложении «Файлы», где можно их хранить, искать и сортировать. Отдельный раздел предусмотрен для файлов, с которыми вы недавно работали: на iPad, в приложениях, на других устройствах iOS, в iCloud Drive или таких сервисах, как Box и Dropbox
Пункт управления
Пункт управления в iOS 11 представляет собой единый экран с иконками округлой формы.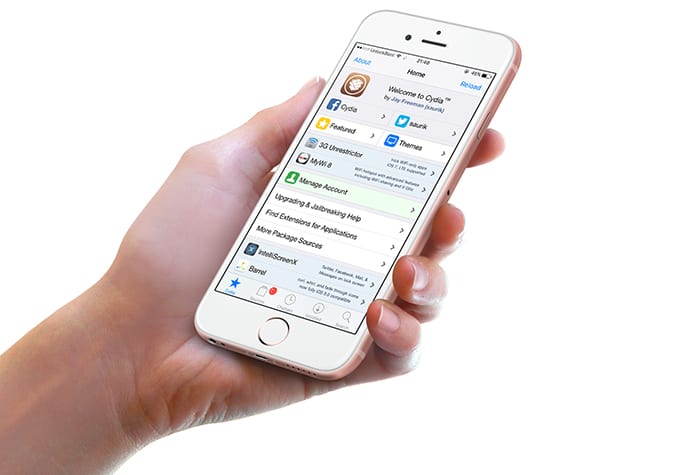 В Пункте управления теперь можно устанавливать нужные функции и приложения. Появились расширенные жесты 3D Touch.
В Пункте управления теперь можно устанавливать нужные функции и приложения. Появились расширенные жесты 3D Touch.
Как установить iOS 11 beta 1 без аккаунта разработчика —
Инструкция,
Обновление iOS 11 beta 1, скачать на iPhone/iPad/iPod touch
Новая прошивка iOS 11 будет тестироваться в течение продолжительного времени разработчиками. Также компания Apple чуть позже в июне запустит публичное тестирование платформы, принять участие в котором могут все желающие пользователи. Для этого нужно будет пройти регистрацию на отдельной странице официального сайта Apple. Девелоперы могут скачать iOS 11 beta 1 из Центра разработчиков.
Список поддерживаемых устройств
Каждый год список совместимых устройств с новой iOS обновляется. Все потому, что старые девайсы уже не могут потянуть новые фишки системы из-за несовершенных аппаратных характеристик. Некоторые устройства могут поддерживать лишь частично нововведения. Прямо сейчас есть возможность узнать, попал ли ваш айфон, айпад или айпод в список совместимых устройств с iOS 11…
Список совместимых с iOS 11 устройств
- iPhone 5s, iPhone SE, iPhone 6, iPhone 6 Plus, iPhone 6s, iPhone 6s Plus, iPhone 7, iPhone 7 Plus
- iPad Air, iPad Air 2, Pad mini 2, iPad mini 3, iPad mini 4, 2017 iPad Pro 10.
 5, 2017 iPad Pro 12.9, iPad Pro 12,9, iPad Pro 9,7, iPad 9,7
5, 2017 iPad Pro 12.9, iPad Pro 12,9, iPad Pro 9,7, iPad 9,7 - iPod Touch 6G
Список изменений, что нового
В рамках презентации iOS 11 на WWDC 2017 корпорация Кука уделила внимание только самым главным функциям в iOS 11. Но, уверены, что это далеко не все…
Владельцы iPhone, iPad и iPod могут теперь «по воздуху» загрузить обновление iOS 11.4.1 для своих устройств, а также выполнить чистую установку этой версии ОС, если они того желают.
Скачать iOS 11.4.1
iOS 11.4.1 находилась в бета-тестировании достаточно долгое время, что необычно для обновления такого размера, тем не менее мы сейчас говорим об Apple и они уже давненько ведут дела с обновлениями подобным образом. Однако, время настало: вы можете скачать iOS 11.4.1 прямо сейчас. И мы настоятельно рекомендуем вам это сделать, так как это обновление направлено на улучшение стабильности ваших iPhone, iPad и iPod.
Существует два варианта получения доступа к iOS 11.4.1: загрузка обновления по воздуху или его чистая установка на устройство.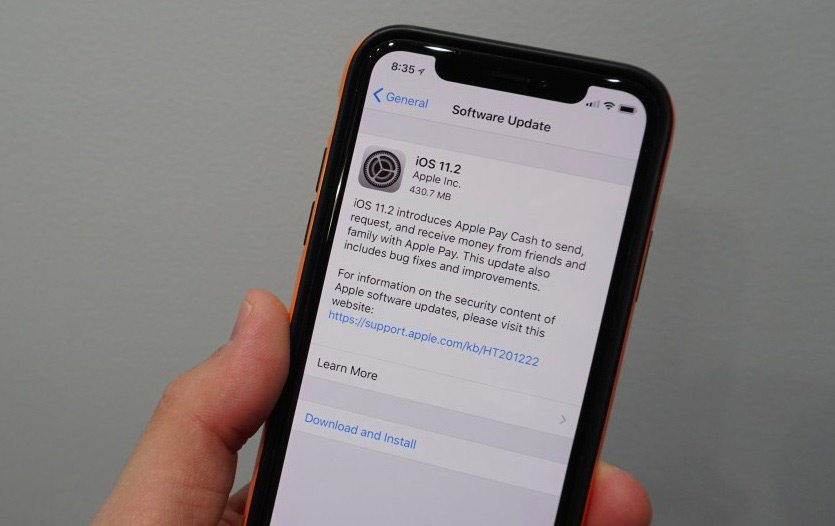 Чтобы осуществить обновление по воздуху, подключитесь к Wi-Fi сети и убедитесь, что ваш гаджет заряжен хотя бы на 50%. Как только приготовления будут завершены, пройдите в Настройки→Основные→Обновление ПО.
Чтобы осуществить обновление по воздуху, подключитесь к Wi-Fi сети и убедитесь, что ваш гаджет заряжен хотя бы на 50%. Как только приготовления будут завершены, пройдите в Настройки→Основные→Обновление ПО.
Как только вы увидите доступное обновление, нажмите на Загрузить и установить
.
Чтобы осуществить чистую установку, вам потребуется Lightning-кабель, программа iTunes и работающий ПК или Макбук. Загрузите IPSW-файлы iOS 11.4.1 с нижеуказанных ссылок и просто следуйте шагам, которые указаны в .
Мы расскажем как установить IOS 11 Beta 5 и новый функции которые появились? Apple выпустила первую бета-версию iOS 11 для разработчиков сразу после открытия лейбла . Как и следовало ожидать, поскольку сборка предварительного просмотра ориентирована только на разработчиков.
Это означает, что наличие членства в программе Apple Developer Program является строгим требованием. Он стоит 99 долларов в год и предоставляет вам доступ к каждому предварительно выпущенному программному обеспечению от самого Apple. Другими словами: это не бесплатно. Как скачать на iPhone и iPad?
Другими словами: это не бесплатно. Как скачать на iPhone и iPad?
Однако, если вы посмотрите на портал разработчика Apple прямо сейчас, существует способ установки новой бета-версии iOS 11 без необходимости загрузки всего файла IPSW. В принципе, вам нужно загрузить простой профиль конфигурации с веб-сайта Apple, после чего бета-версия будет нажата вам в эфир.
Это также означает, что, если у вас нет членства в программе Apple Developer Program, но захватите сам профиль, обновление будет доступно для вас. Так что да, если вы захватите профиль, как показано на видео ниже, вы можете сразу войти в действие iOS 11 Beta. Тёмная , как поставить на iPhone и iPad?
Будьте осторожны. Невозможно сказать, когда Apple может помешать этому методу, оставив вас с кирпичным устройством, которое заставило бы вас вернуться к iOS 10. Но, учитывая то, как в прошлом году все подходило, Apple не принимала строгих мер. Вы можете только надеяться, что в этом году все останутся такими же. Новый смартфон от Asus .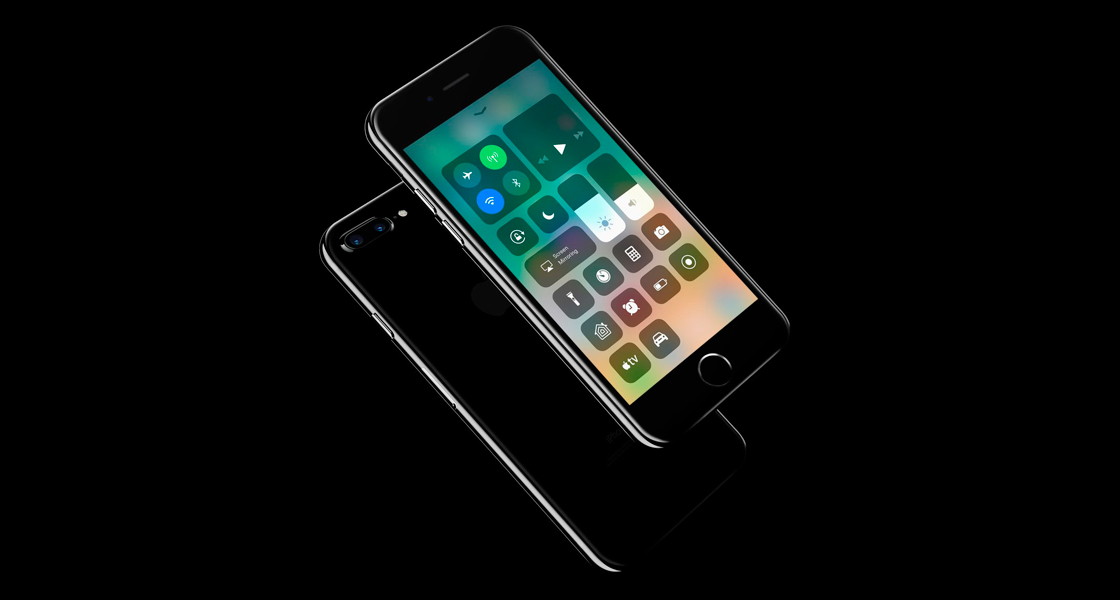
Только если вы уже установили бета-версию iOS 11:
- Вам нужно переустановить профиль программного обеспечения iOS Beta, нажав на
- Примечание.
Если ссылка для закачки не работает, вы можете попробовать . Нажмите на iOS 11 Beta 5 и установите обновленный бета-профиль. [Ссылка должна привести вас к странице объявления. Чтобы загрузить профиль iOS 11 Beta 5, вам нужно нажать на объявление «Пропустить».]
- Примечание.
- Теперь Нажмите кнопку «Загрузить
». - На экране «Установить профиль» нажмите «Установить», чтобы установить новый профиль.
- Вам предложат перезагрузить смартфон. Нажмите на «Перезагрузить»,
для продолжения. - После этого как ваш iPhone или iPad перезагрузился вы должны увидеть iOS 11 Beta 5 OTA. Когда вы перейдете в « Настройки» «Основные» «Обновление программного обеспечения»
то нажмите кнопку «Загрузить и установить», чтобы установить iOS 11 beta 5.
Как установить iOS 11 beta 5 если вы делаете это в первый раз?
Шаг 1:
На своём устройстве iOS перейдите по .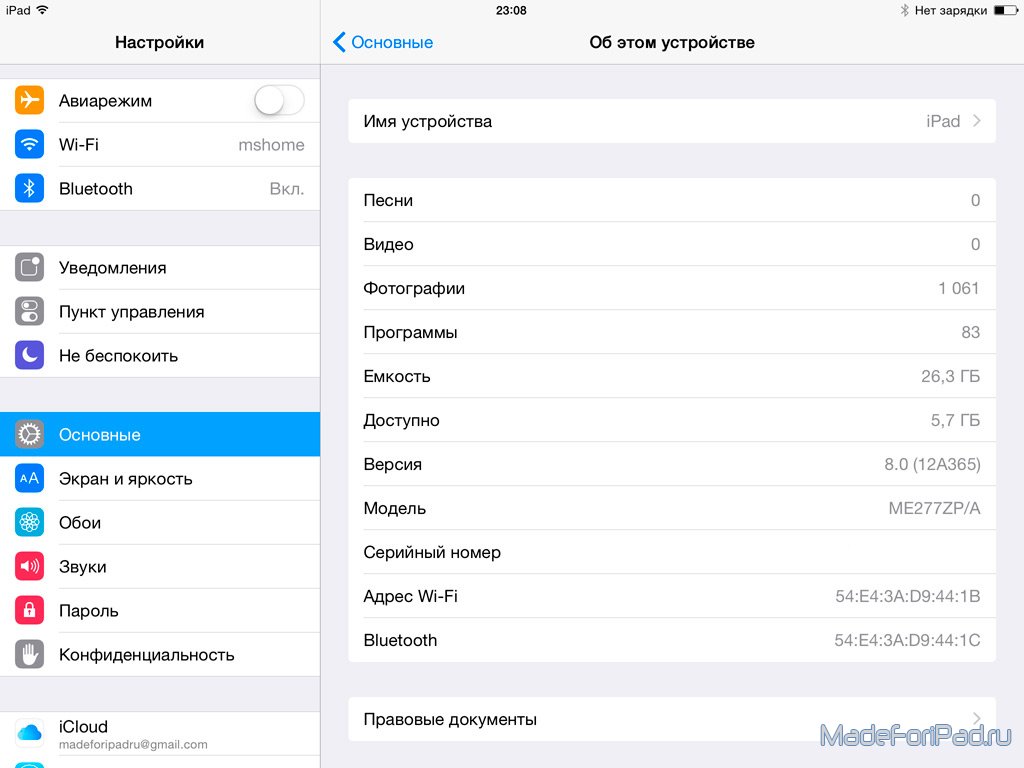 Не вкоем случае не забудьте открыть его в Сафари, а не в другом браузере или приложении.
Не вкоем случае не забудьте открыть его в Сафари, а не в другом браузере или приложении.
- Если вы столкнулись с проблемами по этой ссылке, воспользуйтесь этой .
Шаг 2:
Нажмите на iOS 11 бета. Сейчас он называется «iOS 11 (Beta 4)», но он работает и для Beta 5.
Шаг 3:
Вы попадёте на страницу объявления. Вам нужно нажать Пропустить объявление,
чтобы вы могли загрузить профиль бета-версии iOS.
Шаг 4:
Вас автоматически перенаправит в «iOS Beta Software Profile», там вам нужно будет нажать «Установить
три раза» и выбрать удобный для вас вариант перезагрузки.
Шаг 5:
Когда ваш iPhone или iPad перезагрузится, перейдите в Настройки – Общие – Обновление программного обеспечения,
а бета-версия OTA для разработчиков будет доступна на вашем смартфоне. Если обновление не показывается, подождите минутку и попробуйте снова. Если все ещё не работает, попробуйте перезагрузить iPhone или iPad.
После загрузки OTA установите его, так как бы вы установили любое другое обновление iOS. Как скачать на iPhone и iPad?
Как скачать на iPhone и iPad?
Что нового в iOS 11 Beta 5 — полный список изменений
IOS 11 – это новое обновление для iOS, главное внимание уделяется увеличению производительности iPad. IOS 11 соединяет экран блокировки и центр уведомлений, и вводит новый Центр управления, предлагая большие и мелкие редизайны для приложений. В iOS 11 также наблюдается общее изменение дизайна.
В то время как в iOS 7 – минималистичен и тонок, iOS 11 – Крупный и гордый. Этот новый улучшенный дизайн с меньшей информационной плотностью, получился самым заметным в полностью переработанном App Store. Вы можете прочитать следующие статьи, чтобы узнать больше о iOS 11. Новые функции iOS 11 — .
Если вы сделали установку iOS 11 на своем iPhone или iPad, оставьте комментарий и сообщите нам, если у вас появились какие-либо или изменения . Если вы столкнулись с любыми проблемами во время установки, сообщите нам об этом.
Apple вчера выпустила IOS 11 Beta 5 для тестирования разработчиков, и мы ожидаем, что ее соответствующая публичная бета-версия уйдет позже.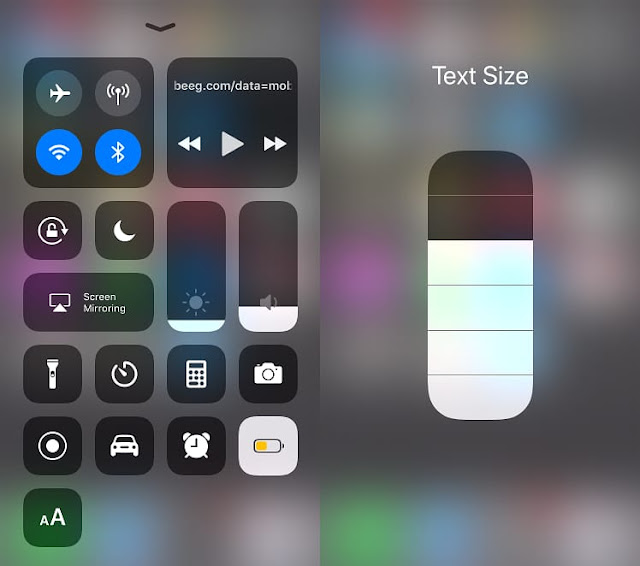 Как записать в iPhone и iPad одним движением?
Как записать в iPhone и iPad одним движением?
Мы все еще находимся на расстоянии нескольких недель от публичного запуска iOS 11 осенью. Поэтому мы не удивляемся, что Apple была занята подавлением ошибок и сглаживанием грубых краев программного обеспечения. Cравнение какой лучше?
Например, способность приложения «Сообщения» синхронизировать ваши чаты через устройства через iCloud была временно удалена из бета-версии 5. Несколько значков приложений были слегка переработаны, а улучшенный Центр управления iOS 11 продолжает совершенствоваться с функциональными изменениями и визуальными настройками. Не работает ? Попробуйте эти исправления для устранения проблем.
Без дальнейших церемоний, здесь все новое в iOS 11 beta 5.
Практика с iOS 11 beta 5
Посмотрите видеоролик Wylsacom, охватывающий все изменения в iOS 11 beta 5.
Помимо изменений внешнего вида и важных улучшений, iOS 11 beta 5 упаковал в кучу исправлений ошибок, перечисленных в выпусках Apple.
Изменения и улучшения iOS 11 beta 5
Вот полный список изменений в iOS 11 beta 5, описанных в видео.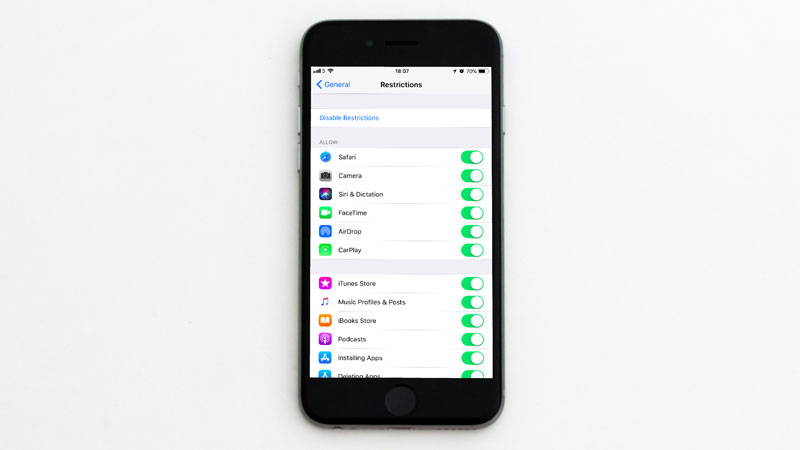
Сообщения
- Сообщения в iCloud не поддерживаются в этой бета-версии, будут возвращаться позже
Камера
- Новый заставку в режиме портретного режима на iPhone 7 Plus
Иконка
- Две горизонтальные линии были удалены из значка приложения камеры
- Значок приложения Настройки был слегка затемнен
Центр управления
- Новый значок виджета Music для быстрого изменения источников звука
- Анимация также, когда устройства находятся рядом
- При активации переключателей появляется новый текст
Начальный экран и Центр уведомлений
- Белые точки вместо черного для ПИН-кода или пользовательского пароля
- На музыкальном проигрывателе iOS теперь отображается Device – Artist – Album
- Новая анимация «слайд-очистка / открытие»
- Выключение «Открыть» из предупреждения запускает приложение сейчас
Приложение для файлов
- Вы можете, наконец, сохранить файлы локально в приложении «Файлы», но только в папках.
 Которые уже существуют, поскольку приложение по-прежнему не имеет возможности создавать новые папки.
Которые уже существуют, поскольку приложение по-прежнему не имеет возможности создавать новые папки.
Разное
- Всплеск экранов, объясняющих новые возможности iOS 11 для iPad
- Ограниченный доступ к данным в области здравоохранения (выбор)
- Исходное приложение Refresh toggle для Wi-Fi или Wi-Fi и сотовой связи
- Значок Generic Artist, обновленный в приложении «Музыка»
- Имена папок медленно исчезают
- При включении опции «Интеллектуальная инверсия» экран становится серым на мгновение
- Горизонтальный вид фиксирован для многих устройств
- Новый мелодичный сигнал FaceTime
- Незначительное изменение анимации при поднятии iPhone
- Пятикратная кнопка включения питания для вызова служб экстренной помощи
Какое ваше любимое улучшение в этой бета-версии? Насколько возросла ?
Есть ли какие-либо другие изменения, которые не затрагивает наша статья? Сообщите нам в разделе комментариев ниже, и мы обязательно обновим статью по мере поступления
новой информации.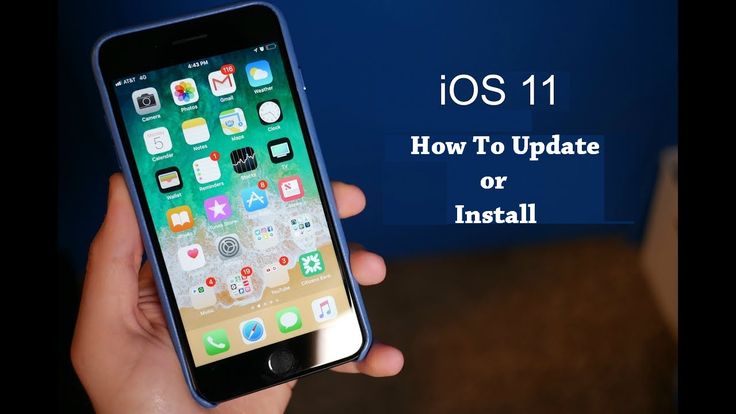
Как убрать уведомление об обновлении ios 11. Как отменить обновление iOS (iPad, iPhone, iPod Touch)
Часто бывает такая ситуация, iPhone завис при обновлении iOS 11, чаще всего, завис на яблоке, завис на проверке обнвления, или постоянно перезагружается. В этом случае, как отменить обновление и выйти из зависания, мы расскажем.
Сначала вы можете запретить автоматическую загрузку обновлений в «Настройки», и почему отключить автоматическую загрузку обновлений ПО на iPhone и iPad, если место в вашем устройстве недостаточно, необходимо освободить больше места для загрузки.
Как остановить обновление iOS 11 через отключение WiFi
Всем известно, загружаются обновления прошивки в iPhone X/iPone 8/8 Plus автоматически только при подключении устройства к интернету по Wi-Fi. По этой причине надо прекратить обновление, первым следует отключить iPhone или iPad от интернета по беспроводной сети Wi-Fi. Потом загрузка не загрузка не отменяется, а только приостанавливается, и как только вы снова подключите девайс к Wi-Fi сети с выходом в интернет, загрузка продолжится.
Как удалить прошивку iOS 11 в «Хранилище»
Если загрузка прошивки выполнилась, но хотите удалить её и не больше установить, то вы можете самостоятельно прекратить обновление вручную. Чтобы отменить обновление, нужно удалить файл этого самого обновления.
1. Откройте Настройки –> Основные. На странице нажмите «Использование хранилища и iCloud».
3. В открывшемся окне нажмите «Удалить обновление». И прошивка iOS 11 удалена.
Как откатиться с iOS 11 на iOS 10.3.3 с помощью Tenorshare ReiBoot
После обновления и установки, но вы хотите даунгрейд? Тогда вернуться с iOS 11 на iOS 10.3.3 надо при помощи программы Tenorshare ReiBoot , которая является утилитой исправить iOS зависания через вход и выход из режима восстановления. В то время позволит перепрошить ваш iPhone 8 Plus/8/X/7 Plus/7/SE/6s/6/5s/5c/5 и восстановит заводские настройки без потери данных.
Шаг 1. Для отката надо загрузить и установить Tenorshare ReiBoot, подключить iPhone, iPad и iPod к компьютеру через порт USB.
Шаг 3. К тому же, вы можете вручную импортировать прошивку для даунгрейд с iOS 11.
Шаг 4. После загрузки, и нажмите «Начать восстановливать», и установить iOS 10.3.3 на ваш устройство.
Приложение Tenorshare ReiBoot существует другие функции, если айфон завис в режиме восстановления, или в режиме DFU, перезагружается на яблоке, экран айфона не включается и чёрный, горит яблока, и так далее, все проблемы и ошибки исправлены через глубокое восстановление в Tenorshare ReiBoot. И оно поддрживает откатиться с новой iOS системы на старую версию iOS .
С недавних пор Apple стала вынуждать всех обладателей iPhone, iPad и iPod Touch устанавливать новое ПО. Практически ежедневно на устройство приходит уведомление с предложением установить свежую версию операционной системы iOS, причем отказаться от него нельзя. Имеются варианты: обновить сейчас и напомнить ночью. При выборе второго варианта есть возможность закрыть уведомление, но оно появится вновь на следующий день.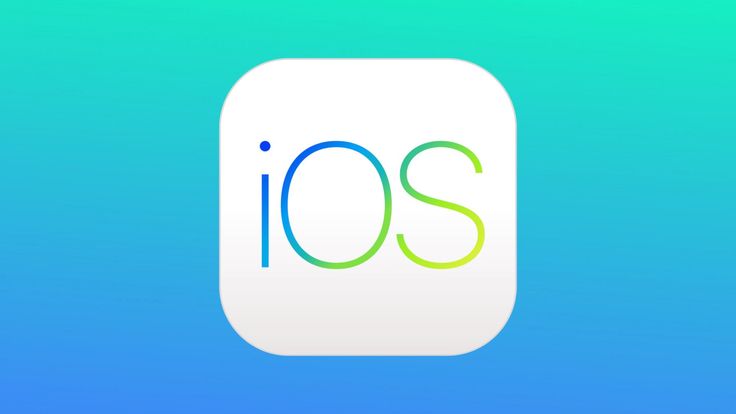 По этой причине редакция сайт занялась поисками решения, которое позволит запретить автоматическое обновление операционной системы iOS на всех iPhone, iPad и iPod Touch.
По этой причине редакция сайт занялась поисками решения, которое позволит запретить автоматическое обновление операционной системы iOS на всех iPhone, iPad и iPod Touch.
Такое решение нашлось и им стало достаточно нестандартное решение, но полностью работающее. Как известно, даже до появления сообщения с предложением обновиться на новую ОС прошивка уже загружена в постоянную память iPhone, iPad и iPod Touch, тем самым занимая свободное пространство и потребляя лишний интернет-трафика в сети Wi-Fi. Чтобы запретить автоматическое обновление операционной системы iOS 10 или iOS 11, достаточно установить профиль tvOS Beta. Для этого следует открыть в веб-браузере Safari на нужном «яблочном» устройстве, а затем в появившемся приложении «Настройки» нажать на кнопку «Установить». Может потребоваться ввод пароля, а затем перезагрузка устройства.
Эти простые меры запретят любому iPhone, iPad и iPod Touch не только автоматически загружать новые версии операционных систем iOS, но и отключит появление навязчивого уведомления, возникающего каждый день.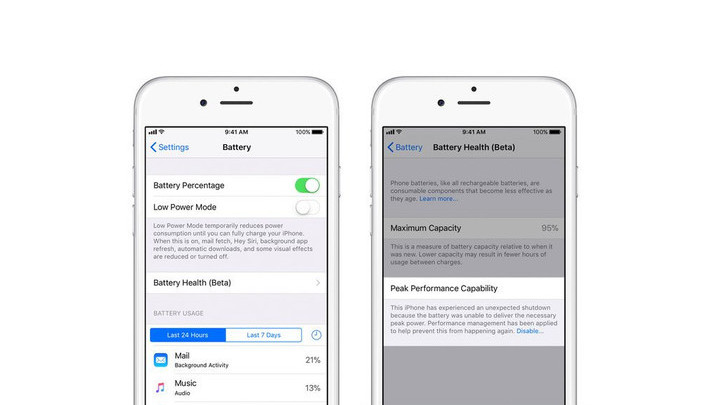 Заметим, что если на смартфон или планшет уже была загружена какая-то новая прошивка, то даже после установки этого профиля она по-прежнему будет находиться в постоянной памяти, занимая драгоценное место.
Заметим, что если на смартфон или планшет уже была загружена какая-то новая прошивка, то даже после установки этого профиля она по-прежнему будет находиться в постоянной памяти, занимая драгоценное место.
Для того чтобы удалить уже загруженную в память устройства новую версию операционной системы iOS следует запустить «Настройки» и проследовать по пути «Основные» – «Хранилище и iCloud» – «Хранилище» – «Управление» «iOS 10.X.X», а затем выбрать пункт «Удалить обновление». Чтобы вновь начать получать обновления «по воздуху» следует перейти в «Настройки» – «Основные» «Профили» и удалить оттуда установленный профиль tvOS Beta. После этого следует обязательно перезагрузить устройство.
Такая простая инструкция позволяет навсегда решить одну из главных проблем операционной системы iOS, с которой ежедневно сталкиваются миллионы людей и не могут ее решить, поскольку Apple прикладывает все усилия для того, чтобы владельцы iPhone, iPad и iPod Touch устанавливали на устройство самое новое программное обеспечение, даже если оно работает хуже более старого.
До 10 марта включительно у всех желающих есть уникальная возможность Xiaomi Mi Band 3, потратив на это всего 2 минуты своего личного времени.
Присоединяйтесь к нам в
Одним из преимуществ iOS является постоянный выход обновлений, применимых к большинству устройств. Гаджет сам проверяет наличие новой версии прошивки и скачивает ее потом «по воздуху». Это позволяет устройству обновиться без лишних хлопот в виде подключения к компьютеру, работы с iTunes.
Вконтакте
Вот только порой этот процесс запускается не вовремя. К сожалению, компания Apple не предусмотрела кнопку отмены загрузки прошивки. У этой проблемы есть решение.
Чаще всего в Интернете советуют просто отключить Интернет, прервав таким образом скачивание обновления. Вот только повторное подключение к Сети возобновит процесс. Надежным решением станет удаление обновления вообще.
Если по какой-либо причине вы не желаете устанавливать очередное обновление iOS на свой iPhone или iPad (например, iOS 12 на iPhone 5s или бета-версию iOS) и «красный кружок с единичкой» уже не мозолит вам глаза, то обязательно проверьте, возможно само обновление уже было загружено на устройство и занимает бестолку много места. Как его удалить?
Как его удалить?
На iPhone и iPad с установленной iOS 10 и новее
1. Откройте приложение Настройки
и перейдите по пути Основные
→ Хранилище iPhone
→ Хранилище
.
2. Пролистайте немного вниз и выберите загруженное обновление iOS.
3. Нажмите «Удаление обновления»
.
4. Подтвердите удаление.
На iPhone и iPad с установленной iOS 8
1
. Зайдите в Настройки
→ Основные
→ Статистика
→ Хранилище
→ Место хранения
.
2
. Выберите загруженное обновление iOS. В связи с тем, что размер файла составляет обычно больше 1 ГБ, он, вероятнее всего, расположится в верхней части списка.
3
. Нажмите «Удаление обновления
» и вновь «Удаление обновления
», чтобы подтвердить запрашиваемое действие.
Всего несколько простых действий, и загруженное обновление iOS, которое занимает больше 1 ГБ будет удалено с Вашего мобильного устройства.
При необходимости можно заново запустить процесс обновления прошивки. Для этого надо в меню «Настройки»
→ «Основные»
→ «Обновление ПО»
нажать на кнопку «Загрузить и установить»
.
На iPhone постоянно появляется сообщение с просьбой установить новую версию ПО или отложить установку на потом. Не знаете, как отключить автоматическое обновление iOS на айфоне? Читайте инструкцию, которая решит данную проблему за пару кликов.
Отключение автоматического обновления iOS
В последнее время, все чаще мы становимся свидетелями шумихи вокруг автоматических обновлений различных устройств. Скандалы связаны с действиями компаний, которые закладывают в обновления различные механизмы, ухудшающие стабильность работы гаджетов и снижающие производительность. Объясняется это тем, что каждому гиганту электронного рынка нужно реализовывать огромное количество новых моделей, что не всегда успешно получается из-за огромной цены новинок.
Компания Apple не стала исключением громкого скандала вокруг «состаривания» своих прошлых моделей. Но что делать, если ваша «поюзанная» яблочная пятерка служит вам верой и правдой, и менять вы ее не хотите? Правильно, нужно каким-то образом отключить автоматическое обновление на iOS.
Но что делать, если ваша «поюзанная» яблочная пятерка служит вам верой и правдой, и менять вы ее не хотите? Правильно, нужно каким-то образом отключить автоматическое обновление на iOS.
Политика компании Apple подразумевает автоматическую загрузку обновлений на смартфон. Вас спросят только о том, хотите ли вы установить их сейчас или отложить установку на потом. Другого варианта вам не дано. Откладывание установки автоматических обновлений на iOS тоже не вариант, ведь вам придётся совершать это действие ежедневно. Такое навязывание начинает жутко раздражать и бесить.
В настоящее время существует один надежный альтернативный способ обхода установки автоматических обновлений iOS. Вам просто нужно подменить профиль вашего устройства на профиль Apple TV. В этом случае обращение смартфона к серверу обновлений повлечет перенаправление на другой ресурс, что послужит отрицательным ответом для вашего iPhone. Для данных манипуляций вам не нужно быть гуру программирования, просто необходимо совершить три простых действия:
Как отказаться от обновления iOS: инструкция
2. Соглашаемся на предложение установки нового профиля: для этого нужно ввести пароль, установленный на устройстве.
Соглашаемся на предложение установки нового профиля: для этого нужно ввести пароль, установленный на устройстве.
3. Соглашаемся на перезагрузку для завершения установки.
После включения смартфона проверьте наличие обновлений в соответствующем пункте меню настроек, и убедитесь, что обновлений больше нет.
Такое альтернативное решение проблемы никак не отражается на производительности вашего iPhone, а профиль сам по себе безопасен. Для отмены запрета просто удалите профиль, и перезагрузите устройство.
Теперь вы знаете, как убрать постоянное сообщение с предложением установить обновление iOS или отложить его до завтра.
Компания Apple постоянно модифицирует и дополняет операционные системы своих устройств, выпуская очередные версии прошивки. Если iPhone постоянно предлагает обновления, а то и зависает при попытке их установить, эту проблему устраняют следующими способами:
- отключить загрузку обновлений;
- удалить уже скаченные файлы;
- заменить сервер новых версий.

В сети интернет встречаются советы для предотвращения загрузки путем отключения от беспроводного Wi-Fi. Это иллюзорно, так как при новом появлении подключения обновление продолжится. Поэтому следует применять более действенные методы.
Отключить загрузку обновлений несложно. Для этого необходимо зайти в Настройки и открыть меню AppStore. В разделе Автоматические загрузки сдвинуть ползунок напротив Обновления и Программы.
Как удалить и предотвратить загрузки обновлений на iPhone
Для удаления уже существующих закаченных файлов обновлений, занимающих немало свободного места, необходимо зайти в раздел «Настройки» -> «Основные» -> «Хранилище iPhone».
В хранилище перечислены ваши приложения, обновления и другие файлы. Объем новых версий прошивки большой, поэтому обычно он находится вверху списка, но не всегда. Находим его и нажимаем «Удаление обновления».
После этого объемный файл с обновлениями будет удален.
Существуют рекомендации, как понизить версию прошивки, но без должного опыта производить подобные манипуляции не желательно.
Действенным способом избавится от надоедливых обновлений является подмена серверов. Для этого необходимо через браузер
скачать приложение tvOS11 Beta Software . Дальнейшие действия заключаются в замене адреса проверки обновлений.
iPhone будет обращаться к серверу AppleTV, соответственно обновления системы не произойдет.
Если же в дальнейшем вам понадобится произвести загрузку новой прошивки, зайдите в меню настроек и удалите вышеуказанное предложение. Девайс автоматически найдет искомый сервер и обновится.
Как убрать обновление ios на iphone 5s. Как включить или отключить автоматическое обновление приложений на iPhone и iPad
Всех владельцев техники Apple постоянно подталкивают обновлять программное обеспечение. Так в компании борются с фрагментацией гаджетов и прошивок, от которой страдает Android, и собирают поражающую статистику для следующей презентации. Однако, при этом наши девайсы медленно убивают, чтобы мы бежали за новыми и быстрыми гаджетами.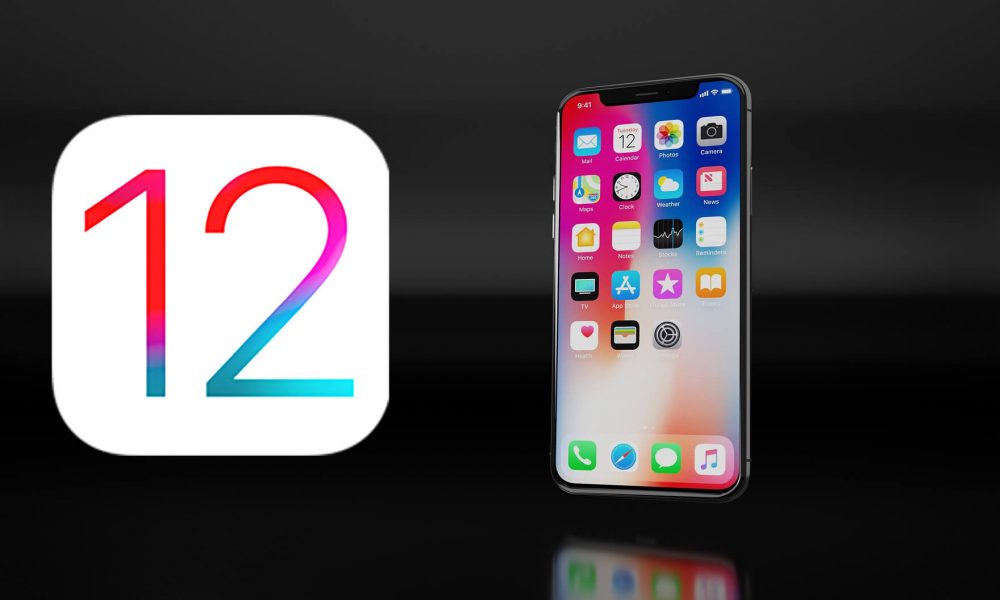
Оказывается, можно отключить навязчивые предложения обновить iOS на любом устройстве даже без джейлбрейка.
Зачем это нужно
Хоть в Apple и настаивают на необходимости обновлять ПО на устройстве до последней актуальный версии, мы ведь знаем, что это не всегда необходимо.
Например, iPad Air первого поколения до сих пор отлично справляется с поставленными задачами и бодро работает на последних версиях iOS. Но уже через пару апдейтов он начнет задумываться, лагать и подвисать. При этом устройство не получит все новые фишки системы, которые, как всегда, заработают только на топовых моделях.
Аналогичная ситуация и с iPhone 6. Смартфон еще довольно неплох, но к iOS 11 в Apple обязательно попытаются «убить» его, чтобы вынудить владельцев устройства на покупку новых моделей.
Так почему бы просто не перестать обновлять прошивку на устройстве?
Если раньше можно было не подключать iPhone или iPad к iTunes, то сейчас обновление Over The Air прилетает на устройство и ежедневно напоминает о необходимости апдейта.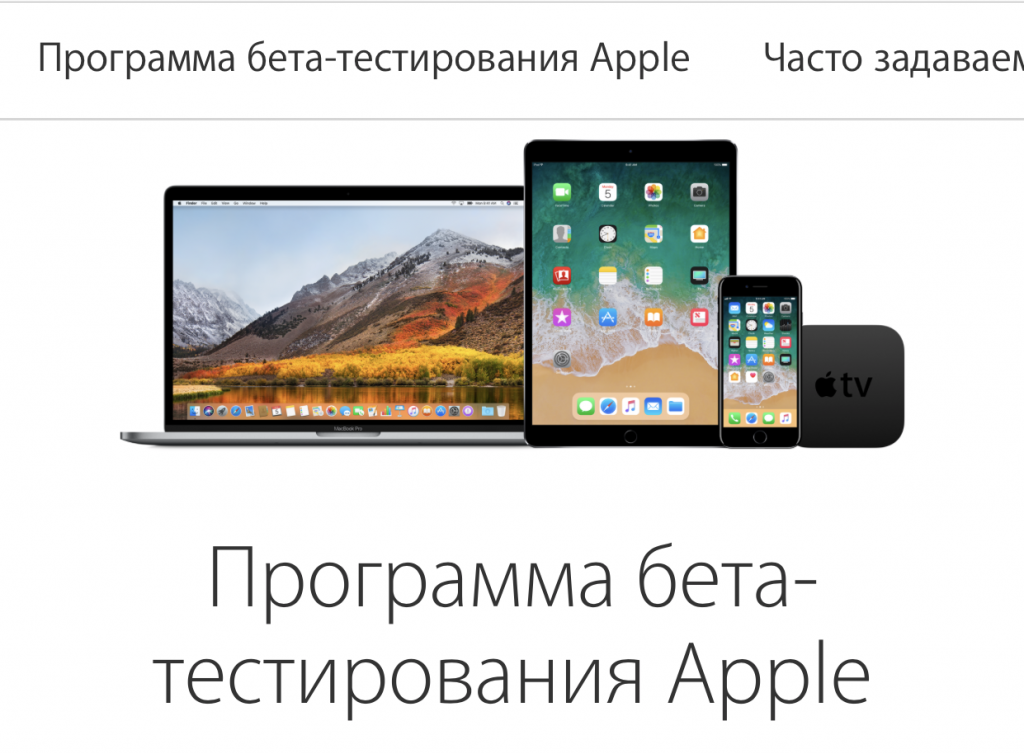 Приходится регулярно отказываться от новой прошивки, а файлы для обновления при этом уже скачаны и занимают место на устройстве.
Приходится регулярно отказываться от новой прошивки, а файлы для обновления при этом уже скачаны и занимают место на устройстве.
Выход есть
Энтузиасты придумали любопытный способ обмануть систему обновлений iOS. С помощью специального профиля можно перенаправить iPhone или iPad на сервер обновления tvOS. Устройство не найдет там нужной прошивки и не будет предлагать обновиться.
Все просто и легально, способ будет работать на любом устройстве даже без джейлбрейка.
Вот что нужно сделать
1.
Удалить скачанное на устройство обновление, если оно уже прилетело по воздуху. Для этого переходим в Настройки – Основные – Хранилище и iCloud – Управление (хранилище)
, находим апдейт и удаляем его.
hikay.github.io/app/NOOTA.mobileconfig
и перейти по ней в Safari на мобильном устройстве.
4.
Перезагрузить iPhone или iPad по требованию системы.
Теперь можно смело заходить в Настройки – Основные – Обновление ПО
и проверять наличие новой версии iOS.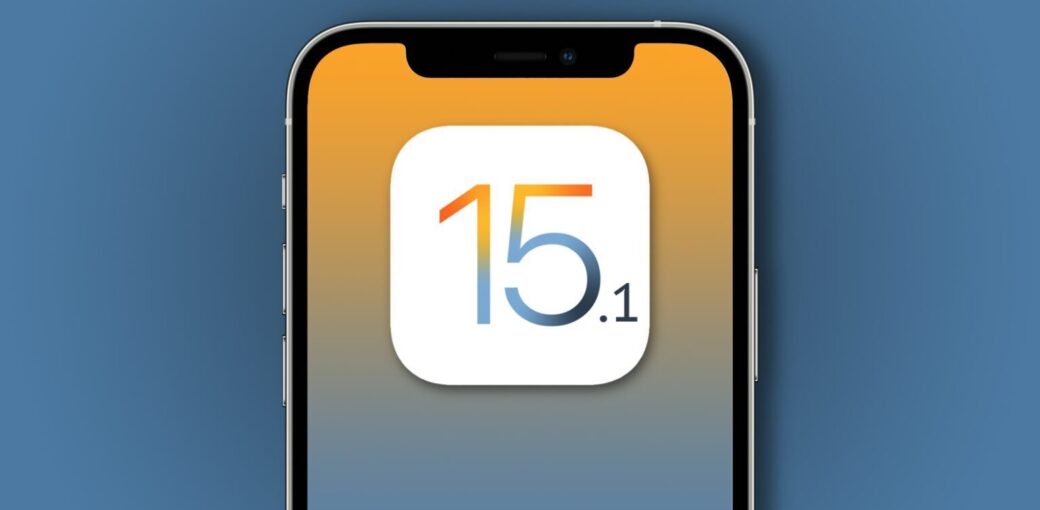 Никаких апдейтов устройство не найдет и сообщит, что установленная версия прошивки является актуальной.
Никаких апдейтов устройство не найдет и сообщит, что установленная версия прошивки является актуальной.
К сожалению, надоедливый красный бейдж не пропадет, но это уже мелочи.
Как вернуть все назад
Чтобы перенаправить устройство назад на правильный сервер обновлений, достаточно удалить установленный профиль tvOS 10
по пути Настройки – Основные – Профили
.
После перезагрузки смартфон или планшет увидит все доступные обновления прошивки.
Часто бывает такая ситуация, iPhone завис при обновлении iOS 11, чаще всего, завис на яблоке, завис на проверке обнвления, или постоянно перезагружается. В этом случае, как отменить обновление и выйти из зависания, мы расскажем.
Сначала вы можете запретить автоматическую загрузку обновлений в «Настройки», и почему отключить автоматическую загрузку обновлений ПО на iPhone и iPad, если место в вашем устройстве недостаточно, необходимо освободить больше места для загрузки.
Как остановить обновление iOS 11 через отключение WiFi
Всем известно, загружаются обновления прошивки в iPhone X/iPone 8/8 Plus автоматически только при подключении устройства к интернету по Wi-Fi.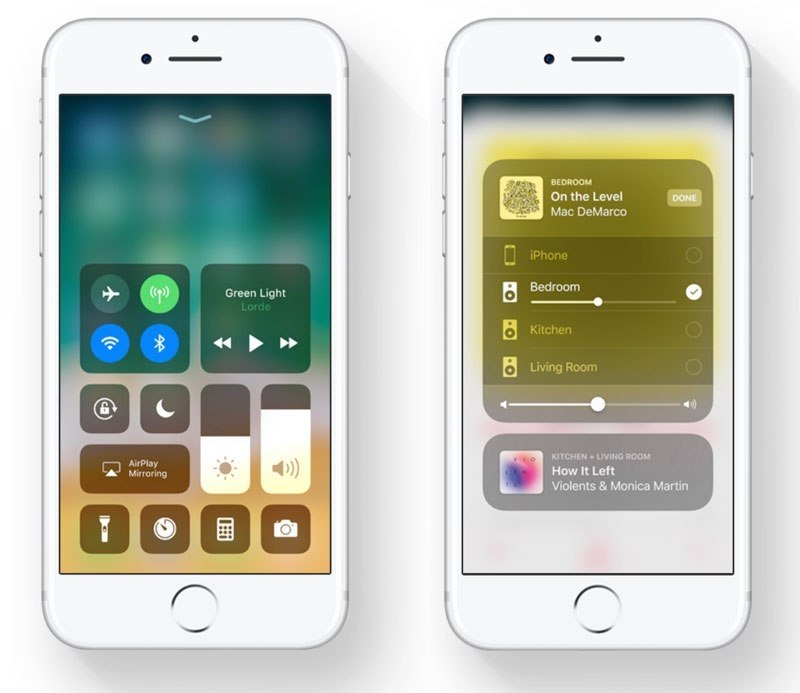 По этой причине надо прекратить обновление, первым следует отключить iPhone или iPad от интернета по беспроводной сети Wi-Fi. Потом загрузка не загрузка не отменяется, а только приостанавливается, и как только вы снова подключите девайс к Wi-Fi сети с выходом в интернет, загрузка продолжится.
По этой причине надо прекратить обновление, первым следует отключить iPhone или iPad от интернета по беспроводной сети Wi-Fi. Потом загрузка не загрузка не отменяется, а только приостанавливается, и как только вы снова подключите девайс к Wi-Fi сети с выходом в интернет, загрузка продолжится.
Как удалить прошивку iOS 11 в «Хранилище»
Если загрузка прошивки выполнилась, но хотите удалить её и не больше установить, то вы можете самостоятельно прекратить обновление вручную. Чтобы отменить обновление, нужно удалить файл этого самого обновления.
1. Откройте Настройки –> Основные. На странице нажмите «Использование хранилища и iCloud».
3. В открывшемся окне нажмите «Удалить обновление». И прошивка iOS 11 удалена.
Как откатиться с iOS 11 на iOS 10.3.3 с помощью Tenorshare ReiBoot
После обновления и установки, но вы хотите даунгрейд? Тогда вернуться с iOS 11 на iOS 10.3.3 надо при помощи программы Tenorshare ReiBoot , которая является утилитой исправить iOS зависания через вход и выход из режима восстановления.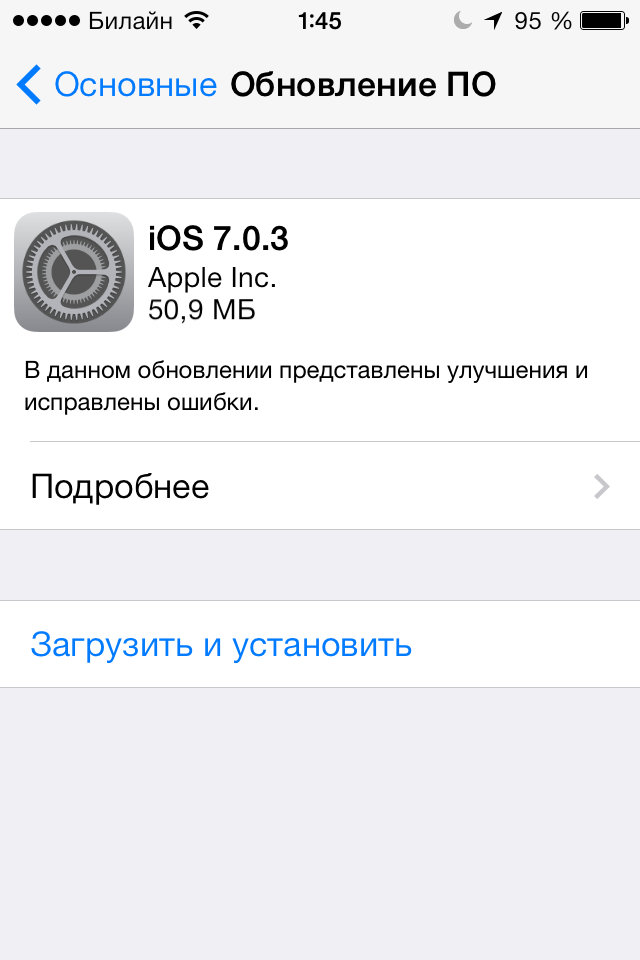 В то время позволит перепрошить ваш iPhone 8 Plus/8/X/7 Plus/7/SE/6s/6/5s/5c/5 и восстановит заводские настройки без потери данных.
В то время позволит перепрошить ваш iPhone 8 Plus/8/X/7 Plus/7/SE/6s/6/5s/5c/5 и восстановит заводские настройки без потери данных.
Шаг 1. Для отката надо загрузить и установить Tenorshare ReiBoot, подключить iPhone, iPad и iPod к компьютеру через порт USB.
Шаг 3. К тому же, вы можете вручную импортировать прошивку для даунгрейд с iOS 11.
Шаг 4. После загрузки, и нажмите «Начать восстановливать», и установить iOS 10.3.3 на ваш устройство.
Приложение Tenorshare ReiBoot существует другие функции, если айфон завис в режиме восстановления, или в режиме DFU, перезагружается на яблоке, экран айфона не включается и чёрный, горит яблока, и так далее, все проблемы и ошибки исправлены через глубокое восстановление в Tenorshare ReiBoot. И оно поддрживает откатиться с новой iOS системы на старую версию iOS .
Как правило, большинство инструкций пишется на основе опыта, порою грустного. Вот и я недавно столкнулся с проблемой – кто-то из моих домочадцев нажал на «Загрузить и установить» обновления, либо ответил положительно на запрос обновиться на компьютере. Таким образом, на планшете появился постоянно всплывающий запрос на обновление iOS. Для справки, прошился я на iOS 9.3.3, а система требует обновления на 9.3.4, которую ставить я пока не хочу.
Таким образом, на планшете появился постоянно всплывающий запрос на обновление iOS. Для справки, прошился я на iOS 9.3.3, а система требует обновления на 9.3.4, которую ставить я пока не хочу.
Проблема в том, что запрос этот никак отменить нельзя. Если обновления загрузились на планшет, то система обновится рано или поздно, хотите вы этого или нет. Запрос на обновление можно только отложить, но не отменить. Поиск в сети выдал мне один «рецепт» – сброс настроек планшета до заводских, чем я и поспешил воспользоваться. После сброса, зайдя в настройках в раздел «Обновление ПО», я увидел, как обновление снова шустро загружается. Проблема, к моему большому сожалению, никуда не исчезла.
Сеть выдала еще массу возможных вариантов, но одни не работали, а другие требовали наличие джейла, которого, на данный момент, у меня нет. Не буду вас томить, друзья, но решение я нашел и для него не нужно выполнять процедуру джейлбрейка или другие кардинальные действия с iPad.
Как не допустить обновления?
Если вы, по какой-либо причине, не хотите обновляться на следующую версию iOS, можно выполнить несколько действий, которые не позволят планшету произвольно обновиться.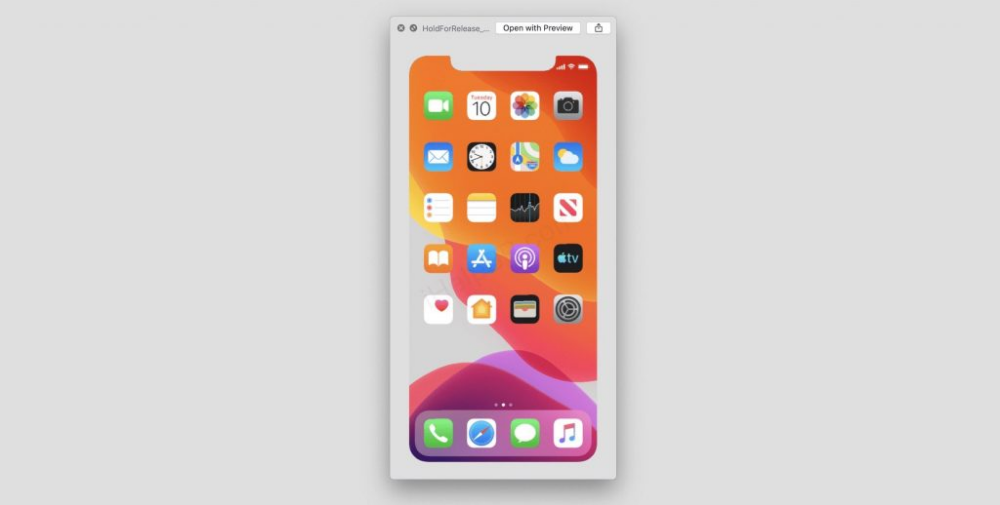
1. Не запускайте обновление. Самое первое правило, которое вы должны запомнить – никогда система не обновится сама без вашего на то разрешения. Таким образом, не нажимайте на обновление ни на самом планшете, ни в iTunes, так как процесс обновления почти не обратим.
2. Установите на планшет пароль. Это несложное действие предотвратит случайную установку обновления, так как перед установкой обновления, у вас будет затребован ввод пароля.
3. Отключите автоматические обновления на iPad. Пойдите по пути: Настройки –> iTunes Store и App Store. На открывшейся странице, напротив пункта «Обновления», передвиньте ползунок в крайнее левое положение. Однако, хочу вас предупредить, что в iOS нет раздельного отключения обновлений для системы и программ, и отключение данного пункта затронет так же автоматическое обновление программ. Впрочем, программы можно обновить и вручную.
4. Отключите автоматическое обновления в iTunes. При подключении планшета к компьютеру iTunes проверяет сервер Apple на наличие обновлений для iOS. В случае обнаружения обновлений, тунец тут же предлагает их применить (обновить). Для отключения проверки обновления, пойдите по пути: iTunes –> Правка (на строке меню) –> Настройки. На всплывшем окошке щелкаем вкладку «Дополнения». Убираем галочку напротив строки (в самом низу вкладки) «Проверять наличие обновлений ПО автоматически».
В случае обнаружения обновлений, тунец тут же предлагает их применить (обновить). Для отключения проверки обновления, пойдите по пути: iTunes –> Правка (на строке меню) –> Настройки. На всплывшем окошке щелкаем вкладку «Дополнения». Убираем галочку напротив строки (в самом низу вкладки) «Проверять наличие обновлений ПО автоматически».
Выполняя эти несложные правила, вы сможете контролировать процесс обновления и оставаться на нужной версии iOS.
Как удалить запрос на обновление?
Если вы всё-таки загрузили обновления на iPad, то система будет требовать от вас обновиться. Как я уже писал выше, обычным способом отменить вы это не сможете. Другими словами, кнопочки «Отмена» у этого процесса нет.
Но, не смотря на фатальность ситуации, существует даже два варианта решения данной проблемы.
Вариант № 1.
Чтобы отменить обновление, нужно удалить файл этого самого обновления. Как оказалось, для этого не нужно влезать в дебри файловой системы, тем более, что для этого нужен джейлбрейк. Все гораздо проще. 🙂
Все гораздо проще. 🙂
Идем по пути: Настройки –> Основные. На открывшейся странице тапаем по пункту «Использование хранилища и iCloud».
На открывшейся странице, в перечне программ, находим «iOS 9.3.4» (либо другой подобный файл, в зависимости от актуальности системы) и тапаем его.
В открывшемся окошке тапаем «Удалить обновление». На запрос подтверждения действия, подтверждаем удаление.
После этого файл обновления исчезнет из списка перечня программ, а в разделе «Обновление ПО» вы снова увидите запрос «Загрузить и установить» обновления. Планшет больше не потревожит вас назойливым сообщением об необходимости обновиться.
Вариант №2.
Самое кардинальное решение программных проблем планшета поможет вам и с данной проблемой. Речь идет о перепрошивке. Но, здесь нужно сделать одну оговорку – данный вариант подойдет вам, если прежняя (старая) версия iOS еще подписывается Apple. Узнать эту информацию можно здесь (http://api.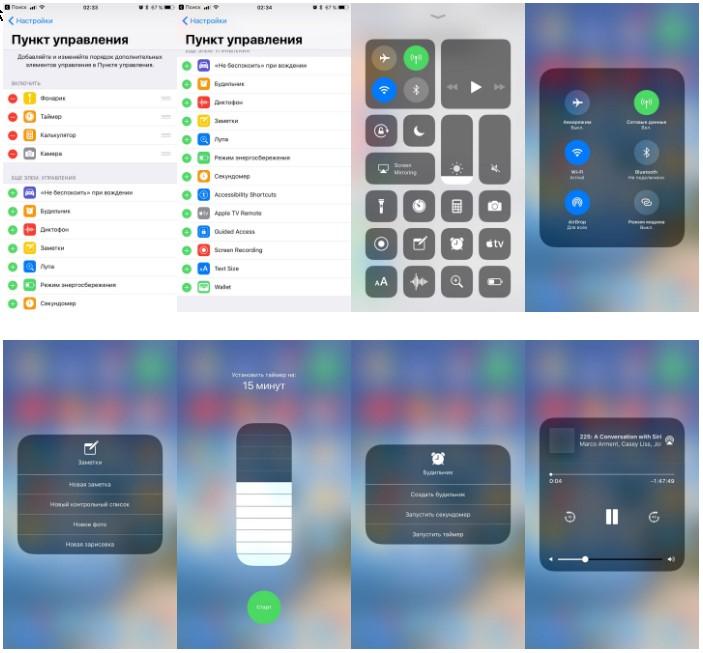 ineal.me/tss/status) либо на тематических сайтах.
ineal.me/tss/status) либо на тематических сайтах.
Перепрошивать нужно с указанием файла прошивки, который предварительно скачивается для вашего устройства. Ссылку на прошивку можно найти у нас на сайте: Все прошивки iPad, iPhone или iPod Touch .
Естественно, перед перепрошивкой, нужно выполнить резервное копирование данных iPad в iTunes и iCloud.
Друзья, данная инструкция является универсальной и может пригодиться вам, скажем, при переходе на iOS 10, вернее, нежелании на нее перейти. Так что, пользуйтесь на здоровье!
P.S. По результатам нашего с читателями совместного опыта, хочу внести некоторые уточнения к статье.
- Вышеуказанные методы действительно работают
, но имеют временный характер. Другими словами, рано или поздно, но прошивка загрузится на Ваше устройство через Wi-Fi. Однако, ее можно снова удалить и избавиться от предложения обновиться. Благо действие это занимает 10 — 15 секунд. - Удаленное обновление не скачивается повторно на устройствах с iOS8 и ниже.

- Поскольку Apple перестала подписывать старые прошивки (9.3.3, 9.3.4), перепрошиться на них у Вас не получится. Таким образом, совет с перепрошивкой актуален (на сентябрь 2016 года), только для iOS 9.3.5 (а с 13 сентября и для iOS 10). Если вы хотите остаться на более старой версии системы, то перепрошиваться нельзя! Прошу это учесть!
- Чтобы iOS никогда больше не загружала обновление, нужно на роутере заблокировать адреса: appldnld.apple.com
, mesu.apple.com
Но, хочу предупредить, если вы не разбираетесь в настройке роутера, то лучше доверить этот процесс специалисту. Естественно, запрет на обновление будет действовать только в зоне вашего «настроенного» роутера.
Часто бывает такая ситуация, iPhone завис при обновлении iOS 11, чаще всего, завис на яблоке, завис на проверке обнвления, или постоянно перезагружается. В этом случае, как отменить обновление и выйти из зависания, мы расскажем.
Сначала вы можете запретить автоматическую загрузку обновлений в «Настройки», и почему отключить автоматическую загрузку обновлений ПО на iPhone и iPad, если место в вашем устройстве недостаточно, необходимо освободить больше места для загрузки.
Как остановить обновление iOS 11 через отключение WiFi
Всем известно, загружаются обновления прошивки в iPhone X/iPone 8/8 Plus автоматически только при подключении устройства к интернету по Wi-Fi. По этой причине надо прекратить обновление, первым следует отключить iPhone или iPad от интернета по беспроводной сети Wi-Fi. Потом загрузка не загрузка не отменяется, а только приостанавливается, и как только вы снова подключите девайс к Wi-Fi сети с выходом в интернет, загрузка продолжится.
Как удалить прошивку iOS 11 в «Хранилище»
Если загрузка прошивки выполнилась, но хотите удалить её и не больше установить, то вы можете самостоятельно прекратить обновление вручную. Чтобы отменить обновление, нужно удалить файл этого самого обновления.
1. Откройте Настройки –> Основные. На странице нажмите «Использование хранилища и iCloud».
3. В открывшемся окне нажмите «Удалить обновление». И прошивка iOS 11 удалена.
Как откатиться с iOS 11 на iOS 10.3.
 3 с помощью Tenorshare ReiBoot
3 с помощью Tenorshare ReiBoot
После обновления и установки, но вы хотите даунгрейд? Тогда вернуться с iOS 11 на iOS 10.3.3 надо при помощи программы Tenorshare ReiBoot, которая является утилитой исправить iOS зависания через вход и выход из режима восстановления. В то время позволит перепрошить ваш iPhone 8 Plus/8/X/7 Plus/7/SE/6s/6/5s/5c/5 и восстановит заводские настройки без потери данных.
Шаг 1. Для отката надо загрузить и установить Tenorshare ReiBoot, подключить iPhone, iPad и iPod к компьютеру через порт USB.
Шаг 3. К тому же, вы можете вручную импортировать прошивку для даунгрейд с iOS 11.
Шаг 4. После загрузки, и нажмите «Начать восстановливать», и установить iOS 10.3.3 на ваш устройство.
Приложение Tenorshare ReiBoot существует другие функции, если айфон завис в режиме восстановления, или в режиме DFU, перезагружается на яблоке, экран айфона не включается и чёрный, горит яблока, и так далее, все проблемы и ошибки исправлены через глубокое восстановление в Tenorshare ReiBoot.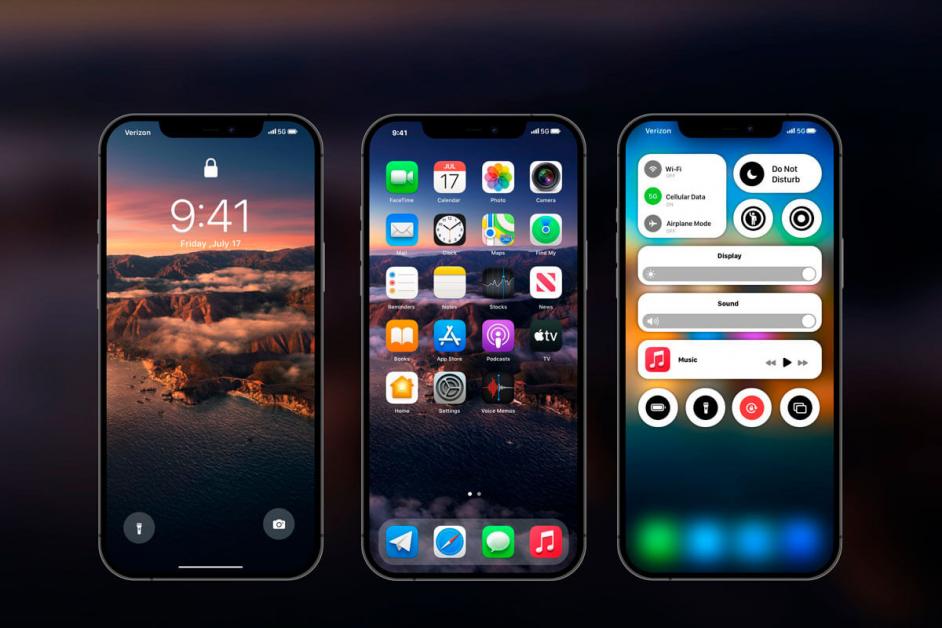 И оно поддрживает откатиться с iOS 11 на iOS 10.3.3.
И оно поддрживает откатиться с iOS 11 на iOS 10.3.3.
www.tenorshare.com
Как удалить обновление iOS и запретить его автозагрузку
Всем привет! Выход нового программного обеспечения — это не всегда хорошо. Бывает, что свежая версия прошивки несет в себе такие ошибки, баги, глюки (как например iOS 10), что и устанавливать ее не захочется. Однако здесь у пользователя выбор небольшой — Apple все сделала по своему и при выходе свежего ПО оно автоматически-принудительно загружается на устройство.
И мало того, что съедает свободную память, так еще и сигнализирует надоедливой цифрой «1» на иконке настроек о том, что гаджет пора бы и обновить. Да, это можно объяснить заботой о пользователях, ведь чем новее ПО, тем оно лучше, безопасней и т.д. С другой стороны — это мое устройство и я должен решать может оно что-то там загружать само (пусть это даже файл прошивки) или нет.
Так вот, что же делать если Вам подобная самостоятельность не нужна и Вы хотите остаться на старой версии iOS и знать не желаете про всякие обновления?! Сейчас расскажу как удалить уже загруженную прошивку и сделать так, чтобы она больше не загружалась автоматически — ну поехали же!:)
Как удалить уже загруженный файл прошивки в iPhone и iPad
Для того чтобы избавиться от цифры 1 в настройках и удалить уже скачанную прошивку, нужно выполнить следующие действия:
- Заходим в настройки и Выбираем пункт «Основные».

- Дальше «Использование хранилища и iCloud» — «Управлять».
- Находим скачанный файл прошивки и нажимаем «Удаление обновления».
Просто? Элементарно! И места свободного прибавилось и цифра мозолящая глаз исчезла. Красота… Но к сожалению это еще не все, ведь она скоро загрузиться повторно. Но и с этим можно справиться.
Как отключить автоматическую загрузку новой версии iOS в iPhone и iPad
Если у Вас установлен джейл, то подобные вопросы решаются очень просто — существуют много твиков, которые отучают гаджет от самодеятельности. Но «взламывать аппарат» только из-за этого — не очень хорошая идея, ведь Jailbreak полон недостатков… Поэтому мы научимся делать так, чтобы прошивка в iPhone и iPad не загружалась самостоятельно, без использования джелбрейка.
Как известно, для загрузки прошивки «по воздуху» смартфонам и планшетам компании Apple необходим Wi-Fi. И правильно, так как файлы частенько очень большие по объему, и если бы они скачивались через сотовые сети — то это стоило бы больших денег.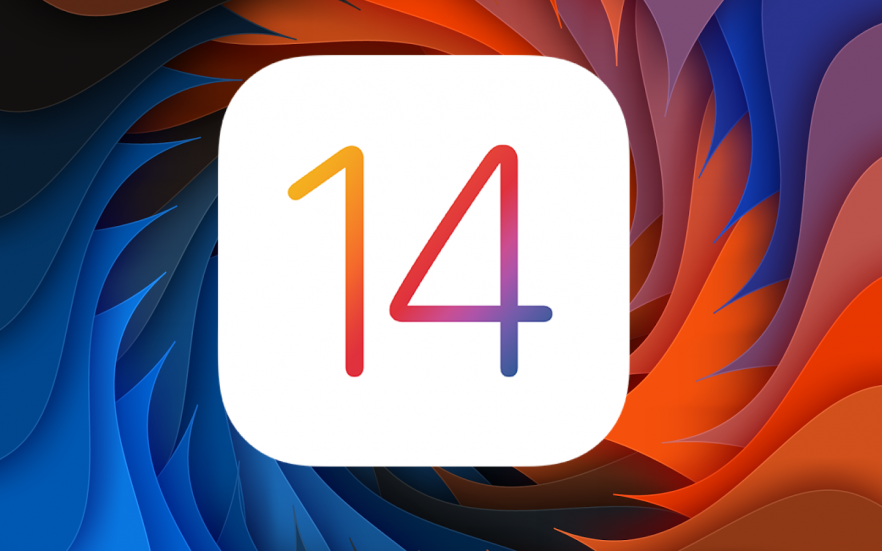
Получается, что наша задача сделать так, чтобы Wi-Fi не видел сервера обновления компании Apple. Для этого в настройках роутера необходимо заблокировать два адреса — вот они:
- appldnld.apple.com
- mesu.apple.com
Обращаю внимание, что эти два адреса отвечают исключительно за проверку обновлений — все остальные функции будут работать как надо.
После того, как доступ к ним будет закрыт, через эту Wi-Fi сеть iOS-устройство не сможет проверять обновления на своих серверах, а значит оно всегда будет думать что у Вас самая свежая версия ПО, и соответственно больше никаких автоматически скачанных прошивок и надоедливых единичек в настройках призывающих обновиться.
Теперь при зарядке устройства с включенным Wi-Fi — будет выполняться только резервное копирование и все. А если все-таки впоследствии захочется обновиться, то всегда можно удалить эти адреса из заблокированных или просто найти другую Wi-Fi сеть.
Обновлено! Как меня совершенно справедливо спросили в комментариях — а что будет если iPhone или iPad проверит обновление через мобильный интернет?
Ведь заблокировать сервера на стороне оператора сотовой связи невозможно!
Именно для таких случаев, есть еще один способ запретить iPhone или iPad обновляться — через конфигурационный профиль:
- Что нужно сделать? Всего лишь установить профиль программного обеспечения от Apple TV на свое устройство.

- Зачем? iPhone или iPad будут искать подходящее для себя обновление, но так как установлен профиль от Apple TV, найти его не смогут. Что избавит вас от назойливого требования обновить iOS.
- Где его взять? Скачать актуальный профиль конфигурации Apple TV для iPhone и iPad можно по этой ссылке.
- Как установить? Максимально подробная инструкция по установке профилей.
P.S. На мой взгляд, добровольно-принудительное скачивание программного обеспечения — это совсем уж чересчур. Думаешь так же? Ставь «лайк» же!:)
inewscast.ru
Как удалить обновление iOS, загруженное на iPhone или iPad, освободив более 1 Гб
Если по какой-либо причине вы не желаете устанавливать очередное обновление iOS на свой iPhone или iPad (например, iOS 10 на iPhone 5 или бета-версию iOS) и «красный кружок с единичкой» уже не мозолит вам глаза, то обязательно проверьте, возможно само обновление уже было загружено на устройство и занимает бестолку много места. Как его удалить?
Вконтакте
На iPhone и iPad с установленной iOS 10 и новее
1.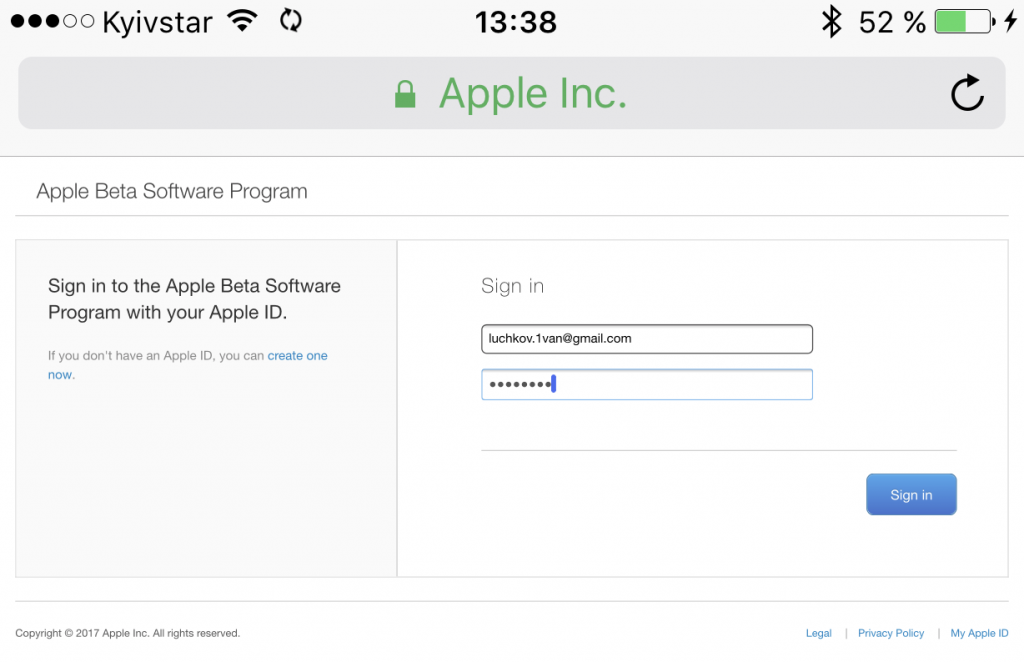 Откройте приложение Настройки и перейдите по пути Основные → Хранилище iPhone → Хранилище.
Откройте приложение Настройки и перейдите по пути Основные → Хранилище iPhone → Хранилище.
2. Пролистайте немного вниз и выберите загруженное обновление iOS.
3. Нажмите «Удаление обновления».
4. Подтвердите удаление.
На iPhone и iPad с установленной iOS 8
1. Зайдите в Настройки → Основные → Статистика → Хранилище → Место хранения.
2. Выберите загруженное обновление iOS. В связи с тем, что размер файла составляет больше 1 ГБ, он, вероятнее всего, расположится в верхней части списка.
3. Нажмите «Удаление обновления» и вновь «Удаление обнолвения», чтобы подтвердить запрашиваемое действие.
Всего несколько простых действий, и загруженное обновление iOS, которое занимает больше 1 ГБ будет удалено с Вашего мобильного устройства. К большому сожалению, красный кружок так и останется в Настройках устройства.
Смотрите также:
yablyk.com
Как отключить обновления iOS на iPhone 6, 6s, 5, 5s, 4s, 4
Компания Apple старается следить за тем, чтобы на ваших iPhone всегда использовалась самая актуальная версия операционной системы iOS. Данное стремление не сложно понять. Чем меньше разных версий используется пользователями, тем меньше возникает различных проблем с совместимостью различных программ и прошивок.
Данное стремление не сложно понять. Чем меньше разных версий используется пользователями, тем меньше возникает различных проблем с совместимостью различных программ и прошивок.
Но, для пользователя обновление iOS далеко не всегда играет положительную роль. Не редко после значительных обновлений старые Айфоны начинают работать значительно медленней. Это доказывает история таких моделей как iPhone 6, iPhone 5, iPhone 5s, iPhone 4s и iPhone 4. Кто-то видит в этом злой умысел компании Apple, кто-то считает, что это естественный процесс, поскольку с каждой новой версией iOS значительно усложняется.
Как бы там ни было, но официального способа отключить обновления iOS нет. Если раньше пользователь мог просто не подключать свой iPhone к iTunes и обновления его не беспокоили. То теперь обновления прилетают на Айфон по воздуху, занимают место в памяти смартфона и регулярно напоминают пользователю о необходимости установки. И если пользователь не желает устанавливать обновление, то все это может сильно раздражать.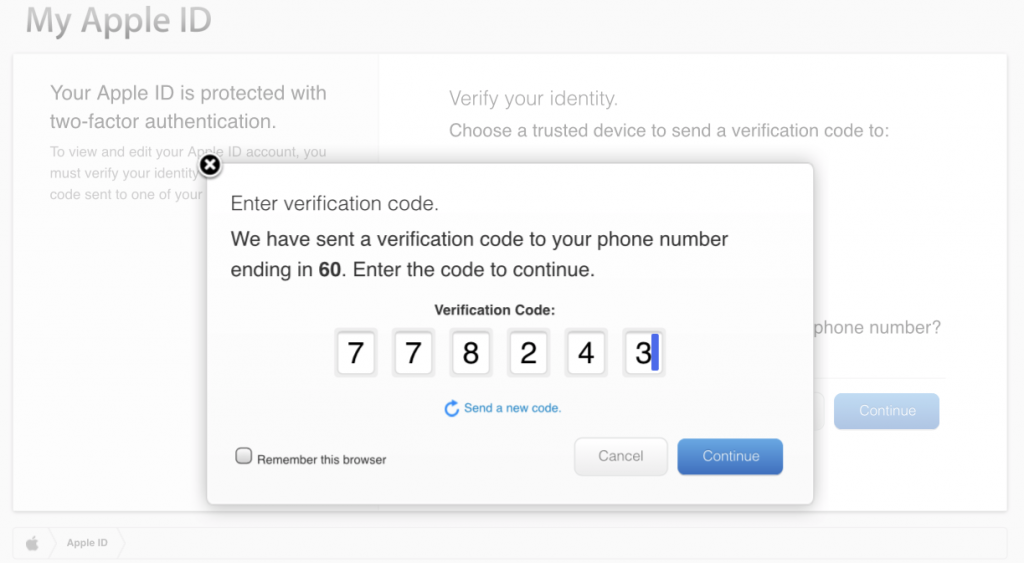
Раньше для того чтобы отключить обновление iOS на iPhone нужно было использовать JailBreak. Но, сейчас существует альтернативный способ обойти систему. Идея в том, что iOS можно обмануть и указать не правильный сервер обновления. Дальше подробная инструкция о том, что нужно сделать для того чтобы отключить обновления iOS на iPhone без использования JailBreak.
Отключение обновлений на iPhone
Шаг № 1. Удалить уже скачанное обновление.
Если на ваш Айфон прилетело обновление по воздуху, то перед началом всей процедуры его необходимо удалить. Это можно сделать в Настройках в разделе «Основные – Хранилище и iCloud – Управление (хранилище)».
Здесь нужно найти скачанное обновление iOS для вашего iPhone и удалить его. Если обновления нет, значит оно еще не прилетело по воздуху и можно переходить к следующему шагу.
После того, как скачанное обновление для iOS удалено, можно приступать непосредственно к отключению обновлений iOS на iPhone. Для этого нужно скопировать вот эту ссылку:
- hikay.
 github.io/app/NOOTA.mobileconfig
github.io/app/NOOTA.mobileconfig
После чего необходимо открыть веб-браузер Safari, вставить данную ссылку в адресную строку и перейти по ней.
В результате у вас должно появиться предложение установить профиль. Соглашаемся и нажимаем на кнопку «Установить».
При сохранении профиля появится запрос на ввод пароля. Вводим пароль и продолжаем.
Шаг № 3. Перезагружаем iPhone и проверяем результат.
После установки скачанного профиля появится запрос на перезагрузку Айфона. Нажимаем на кнопку «Перезагрузить» и ждем пока устройство загрузится.
После загрузки нужно проверять отключились обновления или нет. Для этого откройте Настройки Айфона и зайти в раздел «Основные – Обновление ПО». Если все было сделано правильно, то здесь не должно быть никаких обновлений, iOS должна сообщить, что на вашем Айфоне используется последняя версия программного обеспечения.
Если захотите все вернуть и все-таки обновить iOS на своем iPhone, то вам нужно просто открыть Настройки и зайти в раздел «Основные – Профили». Здесь нужно просто удалить профиль tvOS 10 и перезагрузить устройство. После чего обновления снова будут работать в обычном режиме.
Здесь нужно просто удалить профиль tvOS 10 и перезагрузить устройство. После чего обновления снова будут работать в обычном режиме.
smartphonus.com
Если вы интересуетесь тем, как можно удалить обновление на своем айфоне, то больше всего вы его уже закачали и не знаете как удалить с iPhone.
А причина этого является именно большое количества памяти, которое оно занимает. В большинстве случаев такое происходит, когда мы просто не хотим его устанавливать, памяти на телефоне мало, а тут еще это обновление.
Как удалить ненужное обновление на айфоне
У меня такая ситуация создалась буквально сегодня, я просто не сильно хочу обновлять свой айфон 4s на iOS 9.1. Версия телефона у меня на 16 ГБ и поэтому каждый мегабайт на вес золота.
Чтобы удалить это назойливое обновление я сделал такие действия:
Заходим в Настройки телефона, листаем до пункта меню Статистика и заходим в него. Теперь заходим в пункт Хранилище.
Дальше находим нужное обновление (в данном случае это iOS 9. 1) и нажав на него попадаем в окошко, где есть всего один пункт Удалить обновление. Потом подтверждаем его.
1) и нажав на него попадаем в окошко, где есть всего один пункт Удалить обновление. Потом подтверждаем его.
Теперь вы с облегчением сможете скачать лишнюю игру или просто записать еще больше музыки на свой смартфон.
Итоги
Чаще всего такими вещами занимаются на стареньких айфонах, если у вас версия получше и памяти побольше, то это ва не нужно. Хотя всякое может быть.
Теперь вы знаете что делать и как нужно правильно удалить обновление со своего iPhone, если снова загрузится что-то ненужное.
guide-apple.ru
Обновление ПО iPhone: как недопустить, остановить и запретить загрузку обновлений, как удалить обновление iOS на iPhone и iPad » iPhone/iPad
А знаете ли вы, что при подключении iPhone и iPad к интернету по Wi-Fi, обновления ПО (iOS) загружаются в память устройства автоматически и запретить это никак нельзя?
Если вы согласны добровольно отдать под новую версию iOS часть свободной памяти в iPhone или iPad, проходите мимо. «Под катом» информация о том, как воспрепятствовать автоматической загрузке обновлений ПО в iOS-девайсы, как удалить загруженное обновление и как запретить его загрузку «на автомате» в будущем.
С выходом в 2011 году iOS 5.0, владельцы iPhone, iPod Touch и iPad получили возможность обновлять прошивку своих устройств «по воздуху», так называемое ОТА-обновление (OverTheAir). При этом, загрузка обновления ПО происходит по беспроводной сети Wi-Fi и сам процесс обновления происходит на самом устройстве.
Это безусловно большой шаг вперед, но вместе с тем, мы, пользователи iPhone, iPod Touch и iPad, приобрели новую головную боль, обновление ПО загружается в память устройства в фоновом режиме автоматически и без нашего на то согласия.
Зачем отключать автоматическую загрузку обновлений ПО на iPhone и iPad
Если памяти (не оперативной) в вашем устройстве предостаточно (32, 64 или 128 Гб) и большая ее часть все время пустует, можно не задумываться о запрете загрузки обновлений. А вот если свободное место в iPhone или iPad «на вес золота» и всякий раз, когда в нее необходимо что-либо записать (видео, фото, установить приложение), приходится что-то удалить, сэкономленное на обновлении ПО пространство будет очень кстати.
Размер обновлений ПО, например iOS 8, для различных типов устройств (iPhone, iPod Touch или iPad) и моделей (iPhone 5c, 5s, 6, 6 Plus и т.д.) может достигать от 0,9 до 1,1 Гб. И если памяти в вашем устройстве всего 8 Гб, только обновление прошивки займет порядка 15%.
Когда обновления ПО загружаются в память iPhone и iPad автоматически
Запомните, загружаются обновления прошивки (она же iOS) в iPhone и iPad автоматически только при подключении устройства к интернету по Wi-Fi, причем даже тогда, когда девайс не подключен к источнику питания, а работает от аккумулятора. По сотовой сети (мобильный интернет), загрузка обновлений ПО не происходит.
Как не допустить автоматическую загрузку обновлений iOS в iPhone и iPad
Предоположим, что ваше устройство работает на прошивке 7.1.2 и Apple выпустила обновление iOS 8.0.2. Обновление ПО для вашего устройства доступно для загрузки, о чем вас незамедлительно уведомят в iTunes.
До тех пор, пока вы самостоятельно не перейдете в Настройки устройства в меню «Основные -> Обновление ПО» и на сервер Apple не будет отправлен запрос на поиск обновлений, загрузка новой версии iOS не начнется.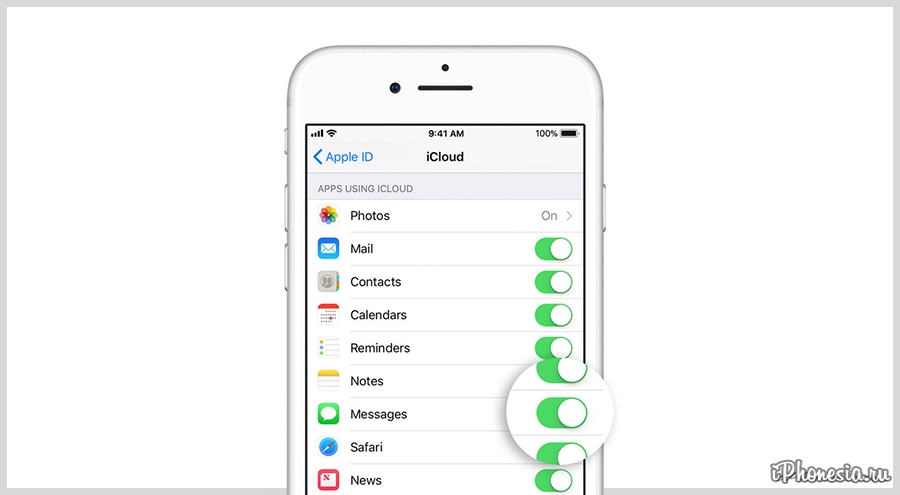
Команду на загрузку обновлений iPhone и iPad получает одновременно с запросом на поиск обновлений в «Настройки -> Основные -> Обновление ПО», и для того, чтобы этого не допустить, на подключенном к интернету по Wi-Fi iPhone или iPad не переходите в меню «Обновление ПО».
Как только вы это сделаете и запрос на поиск обновлений будет отправлен на сервер Apple, отменить загрузку будет уже нельзя, ее можно только остановить.
Как остановить загрузку обновлений ПО в iPhone и iPad по Wi-Fi
Как я уже сказал, полностью отменить начавшуюся загрузку обновлений ПО невозможно. Единственный способ ее остановить — отключить iPhone или iPad от интернета по беспроводной сети Wi-Fi. При этом загрузка не отменяется, а только приостанавливается, и как только вы снова подключите девайс к Wi-Fi сети с выходом в интернет, загрузка продолжится.
Как удалить загруженное в iPhone и iPad обновление ПО
От загруженных обновлений память iOS-девайсов можно освободить, но это не всегда целесообразно.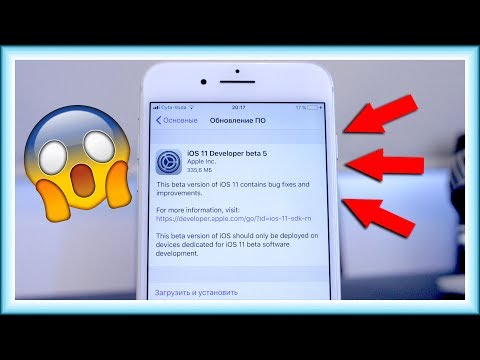 Единственный способ удалить из iPhone обновления ПО — стереть контент и настройки.
Единственный способ удалить из iPhone обновления ПО — стереть контент и настройки.
Почему нецелесообразно, спросите вы? Да потому, что помимо обновлений прошивки в памяти девайса могут храниться бесценные данные (уникальные фотографии, семейное видео, телефонная книга на тысячи номеров), которые в результате стирания будут полностью удалены.
Конечно, весь контент можно перенести на компьютер, создать резервную копию данных и это решит проблему, однако всегда есть вероятность, что что-то пойдет не так.
Тем, кто владеет джейлбрейкнутыми iPhone или iPad повезло больше. На устройствах с джейлбрейком для удаления обновлений ПО не обязательно стирать контент.
Как удалить обновление iOS из iPhone и iPad с джейлбрейком
Если вы можете похвастаться установленной в устройстве Cydia, удалить загруженное обновление ПО можно сразу несколькими способами:
- Вручную
- на iPhone и iPad в файловом менеджере iFile;
- на компьютере в файловых менеджерах iFunbox и iTools.

- Автоматически, при помощи Cydia-твиков Software Update Killer и iLex R.A.T.
Первый способ предусматривает самостоятельное удаление обновлений ПО в файловых менеджерах iFile (на самом устройстве) и iFunbox и iTools (на компьютере).
Как удалить обновление ПО из iPhone и iPad непосредственно с устройства
Напомню, данный способ работает только на устройствах с джейлбрейком, для которых разрешен доступ к системным файлам iOS.
Как удалить обновление ПО iPhone и iPad на компьютере
Как удалить обновления ПО из iPhone и iPad с помощью Cydia
В альтернативном магазине приложений Cydia от известного Saurik имеются сразу несколько твиков, позволяющих очистить память iOS-девайсов от загруженных по Wi-Fi обновлений, для прошивок от 4.x.x до 6.x.x есть по крайней мере 2: Software Update Killer и iLex R.A.T.
Первый не имеет собственной оболочки (иконку на рабочем столе вы не найдете) устанавливается как дополнение в Cydia и предназначен только лишь для удаления обновлений (удаляются сразу после установки). Второй обладает бОльшим функционалом и позволяет не только полностью очистить iPhone и iPad от содержимого, но и удалить все приложения и твики из Cydia, и все это без потери джейлбрейка и необходимости повторной активации.
Второй обладает бОльшим функционалом и позволяет не только полностью очистить iPhone и iPad от содержимого, но и удалить все приложения и твики из Cydia, и все это без потери джейлбрейка и необходимости повторной активации.
В описаниях твиков указано, что поддерживаются все устройства, работающие под управлением iOS до 6.x.x. Лично проверить их работоспособность не могу, на моем iPhone 5s установлена iOS 7.1.2 и рисковать потерей джейлбрейка если что-то пойдет не так, мне не хочется, тем более, что руками удалить обновления не составляет труда.
Интересный факт, даже после очистки обновлений, если устройство заново подключить к интернету по Wi-Fi и запросить проверку обновлений в меню «Обновление ПО», и если доступна новая версия прошивки, она снова будет загружена в память девайса автоматически.
На iPhone и iPad с джейлбрейком, можно полностью запретить загрузку обновлений и сделать это очень просто.
Как запретить автоматическую загрузку обновлений ПО на iPhone и iPad с джейлбрейком
Из практики, помимо «пожирания» значительной доли свободного пространства iPhone и iPad, «воздушное обновление» iOS может привести к серьезным проблемам в виде «бесконечного Recovery Mode», выбраться из которого без потерь не так-то просто.
Гораздо проще не запрашивать обновления ПО (не переходить в соответствующее меню в настройках) или запретить его полностью (только на устройствах с джейлбрейком).
Если загрузка обновления уже произошла, но вы еще не дали старт OTA-обновлению (чревато проблемами), архив с новой прошивкой можно удалить через стирание контента и сброс настроек, но перед этим позаботьтесь о сохранности ваших данных: перенесите фото и видео на компьютер, создайте резервную копию устройства в iTunes или в iCloud.
Если у вас возникли проблемы, ошибки в iTunes или имеются вопросы по теме, пишите нам в комментариях. Если наша статья была вам полезна и вы хотите выразить благодарность за помощь, поделитесь ссылкой на данный материал на своей странице в социальных сетях, нашему ресурсу будет польза, а вам от нас благодарность.
iphonegeek.me
Как удалить обновление iOS. И запретить обновление
Иногда пользователи желают перестать обновлять iOS. На это у них могут быть свои причины. Но как это сделать? Сейчас я очень кратко поясню.
Но как это сделать? Сейчас я очень кратко поясню.
iOS сама загружает обновление. Как удалить уже загруженное обновление? Всё очень просто.
Заходим в Настройки->Основные->Использование Хранилища и iCloud. В разделе «Хранилище» жмём кнопку «Управлять». В списке ищем обновление. Жмём по нему.
Жмём кнопку Удаление обновления. И потом подтверждаем это.
Чтобы iOS никогда больше не загружала обновление, нужно на роутере заблокировать адреса.
- appldnld.apple.com
- mesu.apple.com
На разных роутерах это делается по разному. Поэтому ищите как это сделать на вашей конкретной модели. У меня эта функция на роутере называется «Межсетевой экран». Следует помнить, что по первому адресу находятся и прошивки iOS, поэтому вы их на своём Wi-Fi после блокировки тоже не скачаете.
Читателям. Если вы вдруг воспользуетесь данными советами, напишите зачем вам это понадобилось? Любопытно…
Как удалить приложение на айпаде ios 11. Как удалить обновление iOS, загруженное (загружаемое) на iPhone или iPad, освободив место
Всем привет! Выход нового программного обеспечения — это не всегда хорошо. Бывает, что свежая версия прошивки несет в себе такие ошибки, баги, глюки (как ), что и устанавливать ее не захочется. Однако здесь у пользователя выбор небольшой — Apple все сделала по своему и при выходе свежего ПО оно автоматически-принудительно загружается на устройство.
Бывает, что свежая версия прошивки несет в себе такие ошибки, баги, глюки (как ), что и устанавливать ее не захочется. Однако здесь у пользователя выбор небольшой — Apple все сделала по своему и при выходе свежего ПО оно автоматически-принудительно загружается на устройство.
И мало того, что съедает свободную память, так еще и сигнализирует надоедливой цифрой «1» на иконке настроек о том, что гаджет пора бы и обновить. Да, это можно объяснить заботой о пользователях, ведь чем новее ПО, тем оно лучше и безопасней (по мнению разработчиков компании Apple). С другой стороны — это мое устройство и я должен решать может оно что-то там загружать само (пусть это даже файл прошивки) или нет.
Так вот, что же делать если Вам подобная самостоятельность не нужна, Вы хотите остаться на старой версии iOS и знать не желаете про всякие обновления?! Сейчас расскажу как удалить уже загруженную прошивку и сделать так, чтобы она больше не загружалась автоматически. Поехали же!:)
Как удалить уже загруженный файл прошивки в iPhone и iPad
Для того чтобы избавиться от цифры 1 в настройках и удалить уже скачанную прошивку, нужно выполнить следующие действия:
- Заходим в настройки и Выбираем пункт «Основные».

- Дальше «Использование хранилища и iCloud» — «Управлять».
- Находим скачанный файл прошивки и нажимаем «Удаление обновления».
Просто? Элементарно! И места свободного прибавилось и цифра мозолящая глаз исчезла. Красота… Но к сожалению это еще не все, ведь она скоро загрузиться повторно. Но и с этим можно справиться.
Как отключить автоматическую загрузку новой версии iOS в iPhone и iPad
Если у Вас установлен джейл, то подобные вопросы решаются очень просто — существуют много твиков, которые отучают гаджет от самодеятельности. Но «взламывать аппарат» только из-за этого — не очень хорошая идея, ведь Jailbreak … Поэтому мы научимся делать так, чтобы прошивка в iPhone и iPad не загружалась самостоятельно, без использования джелбрейка.
Как известно, для загрузки прошивки «по воздуху» смартфонам и планшетам компании Apple необходим Wi-Fi. И правильно, так как файлы частенько очень большие по объему, и если бы они скачивались через сотовые сети — то это стоило бы больших денег.
Получается, что наша задача сделать так, чтобы Wi-Fi не видел сервера обновления компании Apple. Для этого в настройках роутера необходимо заблокировать два адреса — вот они:
- appldnld.apple.com
- mesu.apple.com
Обращаю внимание, что эти два адреса отвечают исключительно за проверку обновлений — все остальные функции будут работать как надо.
После того, как доступ к ним будет закрыт, через эту Wi-Fi сеть iOS-устройство не сможет проверять обновления на своих серверах, а значит оно всегда будет думать что у Вас самая свежая версия ПО, и соответственно больше никаких автоматически скачанных прошивок и надоедливых единичек в настройках призывающих обновиться.
Теперь при зарядке устройства с включенным Wi-Fi — будет выполняться только резервное копирование и все. А если все-таки впоследствии захочется обновиться, то всегда можно удалить эти адреса из заблокированных или просто найти другую Wi-Fi сеть.
Обновлено!
Как меня совершенно справедливо спросили в комментариях — а что будет если iPhone или iPad проверит обновление через мобильный интернет?
Ведь заблокировать сервера на стороне оператора сотовой связи невозможно!
Именно для таких случаев, есть еще один способ запретить iPhone или iPad обновляться — через конфигурационный профиль:
- Что нужно сделать?
Всего лишь установить профиль программного обеспечения от Apple TV на свое устройство.
- Зачем?
iPhone или iPad будут искать подходящее для себя обновление, но так как установлен профиль от Apple TV, найти его не смогут. Что избавит вас от назойливого требования обновить iOS. - Где его взять?
Скачать актуальный профиль конфигурации Apple TV для iPhone и iPad
Одним из преимуществ iOS является постоянный выход обновлений, применимых к большинству устройств. Гаджет сам проверяет наличие новой версии прошивки и скачивает ее потом «по воздуху». Это позволяет устройству обновиться без лишних хлопот в виде подключения к компьютеру, работы с iTunes.
Вконтакте
Вот только порой этот процесс запускается не вовремя. К сожалению, компания Apple не предусмотрела кнопку отмены загрузки прошивки. У этой проблемы есть решение.
Чаще всего в Интернете советуют просто отключить Интернет, прервав таким образом скачивание обновления. Вот только повторное подключение к Сети возобновит процесс. Надежным решением станет удаление обновления вообще.
Если по какой-либо причине вы не желаете устанавливать очередное обновление iOS на свой iPhone или iPad (например, iOS 12 на iPhone 5s или бета-версию iOS) и «красный кружок с единичкой» уже не мозолит вам глаза, то обязательно проверьте, возможно само обновление уже было загружено на устройство и занимает бестолку много места. Как его удалить?
На iPhone и iPad с установленной iOS 10 и новее
1. Откройте приложение Настройки
и перейдите по пути Основные
→ Хранилище iPhone
→ Хранилище
.
2. Пролистайте немного вниз и выберите загруженное обновление iOS.
3. Нажмите «Удаление обновления»
.
4. Подтвердите удаление.
На iPhone и iPad с установленной iOS 8
1
. Зайдите в Настройки
→ Основные
→ Статистика
→ Хранилище
→ Место хранения
.
2
. Выберите загруженное обновление iOS. В связи с тем, что размер файла составляет обычно больше 1 ГБ, он, вероятнее всего, расположится в верхней части списка.
3
. Нажмите «Удаление обновления
» и вновь «Удаление обновления
», чтобы подтвердить запрашиваемое действие.
Всего несколько простых действий, и загруженное обновление iOS, которое занимает больше 1 ГБ будет удалено с Вашего мобильного устройства.
При необходимости можно заново запустить процесс обновления прошивки. Для этого надо в меню «Настройки»
→ «Основные»
→ «Обновление ПО»
нажать на кнопку «Загрузить и установить»
.
07.06.2017, СР, 16:17, Мск, Текст: Валерия Шмырова
В iOS 11 появилась функция автоматического удаления редко используемых приложений для расчистки памяти. Файлы пользователя при этом сохраняются. Удаленное приложение можно восстановить, нажав на его иконку, которая остается на рабочем столе, просто темнеет.
Offload Unused Apps
В бета-версии iOS 11 для разработчиков есть функция, которая удаляет редко используемые пользователем приложения в случае нехватки памяти на устройстве. Опция называется Offload Unused Apps. Удаляя приложение, Offload сохраняет все связанные с ним файлы пользователя. Иконка приложения на рабочем столе становится серой. Чтобы повторно его установить, достаточно просто на нее нажать.
Опция называется Offload Unused Apps. Удаляя приложение, Offload сохраняет все связанные с ним файлы пользователя. Иконка приложения на рабочем столе становится серой. Чтобы повторно его установить, достаточно просто на нее нажать.
В iOS 10 дело обстояло иначе: в случае нехватки памяти система рекомендовала пользователю, какое приложение можно удалить с последующим восстановлением, но никогда не делала этого сама. Вместе с приложением удалялись и файлы пользователя. Что касается iOS 11, то в ней сохранены и более тривиальные способы очистить память – например, переброска данных в iCloud. Добавлена также еще одна новая опция – автоматическое удаление бесед годичной давности в «Сообщениях».
Как это работает
Offload можно найти и активировать, пройдя по пути Settings > General > iPhone Storage. Раньше раздел iPhone Storage назывался Storage & iCloud Usage. В активном состоянии Offload автоматически запускается в фоне. Функция выбирает реже всего используемые приложения, но пользователь также может сам указать, какую именно программу он хотел бы удалить для расчистки места.
В iPhone Storage можно активировать Offload, но отключить ее там же нельзя. Для этого придется пройти в Settings, потом в iTunes & App Store s, и там пролистать список до конца, чтобы увидеть Offload Unused Apps. Для деактивации достаточно нажать на зеленый индикатор рядом.
Том Мосс
(Tom Moss), основатель компании Nextbit, выпускающей Android-смартфоны, отметил в соцсети Twitter, что идея Offload не нова. В частности, эта концепция была реализована в смартфоне Robin, который его компания представила в 2016 г. Даже иконки удаленных приложений в Robin тоже становились серого цвета.
Отключить автоматическое удаление приложений в iOS 11 сложнее, чем включить
В защиту Offload следует отметить, что Apple реализовала в iOS возможность временно удалять приложения еще в 2015 г., но по другому поводу. iOS 9 удаляла приложения, чтобы устройству с iOS 8 хватило памяти для обновления, после чего приложения устанавливались обратно. Все данные пользователя при этом сохранялись.
Другие особенности iOS 11
Операционная система iOS 11 была представлена на Всемирной конференции разработчиков Apple (WWDC) 2017. Пока что она существует только в бета-версии, и доступ к ней есть лишь у участников программы iOS Developer Program. До конца месяца Apple планирует выпустить публичную бета-версию, а разворачивать окончательный вариант на устройствах компания начнет осенью.
Из существенных новшеств в iOS 11 следует отметить средства работы с дополненной реальностью. Для разработчиков, желающих развивать это направление, был выпущен комплект инструментов ARKit. Появился пакет CoreML, отвечающий за машинное обучение.
Что касается приложений, то в iOS 11 появился полноценный файловый менеджер под названием «Файлы», знаменующий Apple в этой области. Apple Pay теперь можно использовать для переводов с помощью «Сообщений» или Siri.
Была добавлена автоматическая активация опции «Не беспокоить» во время вождения автомобиля. Пользователь может задать список контактов, которые будут получать уведомление, что он сейчас за рулем. Навигатор теперь способен подсказать подходящую дорожную полосу для совершения поворота.
Навигатор теперь способен подсказать подходящую дорожную полосу для совершения поворота.
Новая шикарная функция iOS 11.
Количество способов, позволяющих , заметно увеличилось с приходом . В этой инструкции мы рассказали о наиболее эффективном способе освобождения места на iPhone, который появился в . Речь пойдет о функции «Сгрузить программу».
Шаг 1. Перейдите в меню «Настройки
» → «iTunes Store и App Store
».
Шаг 2. В самом низу страницы активируйте переключатель «Сгружать неиспользуемые
».
Эта новая функция iOS 11 позволяет системе в автоматическом режиме удалять приложения, которые редко используются на iPhone, причем делать это особенным образом. iOS 11 удалит приложение, но оставит все используемые им данные и документы на устройстве. Более того, на главном экране iPhone останется и иконка приложения. Сгруженное приложение будет помечено специальным значком, таким же, который можно видеть в App Store на страницах приложений, ранее установленных на iPhone.
При нажатии на иконку сгруженного приложения оно загрузится из App Store и станет доступным для использования ровно в том состоянии, в котором оно находилось до удаления с устройства.
Как вручную сгрузить определенные приложения
Шаг 1. Перейдите в меню «Настройки
» → «Основные
» → «Хранилище iPhone
» и прокрутите открывшуюся страницу вниз до списка установленных на iPhone приложений.
Шаг 2. Выберите приложение (или игру), которое вы хотите удалить с iPhone, при этом оставив все его данные и документы на устройстве.
Шаг 3. Нажмите «Сгрузить программу
» и подтвердите действие. На странице приложения вы сможете увидеть каков размер приложения и документов и данных, которые оно используется.
Вот таким простым образом вы можете временно сгрузить любое приложение или игру, не дожидаясь, пока это сделает iOS 11. Данная функция открывает отличную возможность в любой момент времени удалить любое тяжелое приложение с iPhone, чтобы занять освободившуюся память другим контентом. Например, если вы находитесь в отпуске и снимаете видео на iPhone, а память подошла к концу, благодаря новой функции iOS 11 вы сможете безболезненно освободить место на устройстве.
Например, если вы находитесь в отпуске и снимаете видео на iPhone, а память подошла к концу, благодаря новой функции iOS 11 вы сможете безболезненно освободить место на устройстве.
Как удалить обновление iOS 11, если вы решили, что для нормальной работы Айфона достаточно возможностей предыдущей версии? Удаление апдейта до установки на телефон и откат после инсталляции.
Удаление файла прошивки
Для начала разберемся, как удалить неустановленное обновление iOS 11, которое уже скачано на телефон. Обновление загрузится только после того, как вы подтвердите свое желание его установить. Затем файл прошивки хранится в памяти устройства, пока вы не запустите установку новой систему. Все это время на иконке приложения «Настройки» будет гореть единичка, сигнализирующая о необходимости внести изменения в конфигурацию.
Если вы хотите перейти на новую версию, зайдите в раздел «Обновление ПО» в подменю настроек «Основные», и нажмите «Загрузить и установить». После скачивания файла прошивки в этом же разделе появится два варианта действий: «Установить» и «Позже» (запустить установку ночью или напомнить позже). Если вы нажмете «Установить», то потом для удаления iOS 11 придется восстанавливать устройство. Если вы нажмете «Позже» и выберите «Напомнить позже», то сможете без труда удалить прошивку из памяти iPhone.
Если вы нажмете «Установить», то потом для удаления iOS 11 придется восстанавливать устройство. Если вы нажмете «Позже» и выберите «Напомнить позже», то сможете без труда удалить прошивку из памяти iPhone.
Для удаления скачанной прошивки:
- Откройте настройки.
- Выберите подменю «Основные».
- Зайдите в раздел «Использование хранилища и iCloud», нажмите «Управлять».
- Найдите скачанный файл и тапните «Удаление обновления».
Готово, апдейт удален, система не будет обновляться. Но это лишь временное спокойствие: при следующем подключении к Wi-Fi iOS снова просигнализирует о наличии апдейта. Полностью игнорировать обновления можно только после их запрета.
Восстановление устройства
Если пользователь уже обновил систему, то никакое удаление файла прошивки не поможет — она уже установлена. На iPhone 5S и других моделях это может вызвать появление неприятных сбоев и ошибок. Пользователи сообщают, что после установки апдейта у них не работает тачскрин, не подключаются устройства Wi-Fi и Bluetooth, возникают проблемы с аккумулятором.
Чтобы вернуть телефон или планшет в работоспособное состояние, нужно убрать обновление и откатиться к предыдущей стабильной версии iOS. Сделать это можно только в режиме восстановления через iTunes.
Перед восстановлением устройства не забудьте сделать резервную копию данных.
- Скачайте подходящую версию iOS 10.3.3.
- Запустите iTunes на компьютере.
- Выключите устройство.
- Зажмите кнопку Home. Удерживая ее, подключите телефон к компьютеру (на iPhone 7 нужно держать кнопки питания и уменьшения громкости).
- Дождитесь появления экрана подключения в iTunes.
- Зажмите Shift на клавиатуре (Alt/Option на Mac) и кликните «Восстановить».
- Выберите загруженный ранее файл прошивки iOS 10.3.3.
- Нажмите «Восстановить и обновить».
Вы снова на привычной десятой iOS, но это не спасет от уведомлений о наличии обновлений. Можно их игнорировать, а можно запретить — на время или навсегда.
Запрет обновления
Чтобы устройство не искало и не скачивало обновления, добавьте на него профиль от Apple TV. В таком случае сервер обновлений сменится на tvOS, и устройство не будет искать новые версии iOS. Чтобы это сделать:
- Запустите Safari.
- Скачайте через него файл NOOTA.mobileconfig (например, из hikay.github.io/app).
- Выберите устройство и сохраните профиль в параметрах.
- Перезагрузите устройство по требованию системы.
Чтобы убедиться в том, что способ сработал, зайдите в раздел «Обновление ПО» и запустите поиск новой версии iOS. Телефон/планшет ничего не найдет, так как будет подключаться к серверам к tvOS. Бейдж о наличии обновлений будет отображаться в настройках, но и его тоже можно убрать — правда, для этого придется покопаться в системных файлах через программу iBackupBot.
Если вы решите избавиться от запрета, то сделать это будет просто: нужно лишь зайти в «Настройки» — «Основные» — «Профили» и удалить учетную запись с tvOS10.
Это самый простой способ запретить обновлений, который не требует джейлбрейка и установки твиков. Если на телефоне/планшете есть джейл, то количество вариантов запрета апдейта увеличивается, однако ломать систему только ради этого не стоит, особенно учитывая тот факт, что запретить обновление можно простым добавление профиля от Apple TV.
Как скачать прошивку для APPLE iPhone 11?, как
Как скачать прошивку для APPLE iPhone 11?, как — HardReset.info
- Дом
- Телефоны
Телефоны - Устройства
Устройства - Артикул
- Скачать
- О
- Контакт
В этой базе собраны стоковые прошивки для устройств Apple. Проверьте, доступна ли вспышка для APPLE iPhone 11 . Все файлы содержат официальная стоковая прошивка Apple . Вы можете скачать программное обеспечение iOS для APPLE iPhone 11 бесплатно. Используйте следующую флэш-память для обновления , понизьте версию или просто флэш-память для вашего устройства. Все устройства Apple поддерживаются с 2019 года выпуска по сегодняшний день. Минимум 5 лет.
Все устройства Apple поддерживаются с 2019 года выпуска по сегодняшний день. Минимум 5 лет.
| Модель | Имя микропрограммы | Версия iOS |
|---|---|---|
| iPhone 14 Pro Max | iPhone15,3 16.0 20A362 Восстановление | 16,0 |
| iPhone 14 Pro | iPhone15,2 16.0 20A362 Восстановление | 16,0 |
| iPhone 14 Plus | iPhone14,8 16.0 20A362 Восстановление | 16,0 |
| iPhone 14 | iPhone14,7 16.0 20A362 Восстановление | 16,0 |
| iPhone 13 Pro Max | iPhone14,3 16.0 20A362 Восстановление | 16,0 |
| iPhone 13 Pro | iPhone14,2 16.0 20A362 Восстановить | 16,0 |
| iPhone 13 | iPhone14,5 16.0 20A362 Восстановление | 16,0 |
| iPhone 13 мини | iPhone14,4 16. 0 20A362 Восстановление 0 20A362 Восстановление | 16,0 |
| iPhone 12 Pro Max | iPhone13,4 16.0 20A362 Восстановление | 16,0 |
| iPhone 12 Pro | iPhone13,2 iPhone13,3 16.0 20A362 Восстановление | 16,0 |
| iPhone 12 | iPhone13,2 iPhone13,3 16.0 20A362 Восстановление | 16,0 |
| iPhone 12 Mini | iPhone13,1 16.0 20A362 Восстановление | 16,0 |
| iPhone 11 Pro Max | iPhone12,3 iPhone12,5 16.0 20A362 Восстановление | 16,0 |
| iPhone 11 Pro | iPhone12,3 iPhone12,5 16.0 20A362 Восстановление | 16,0 |
| iPhone 11 | iPhone12,1 16.0 20A362 Восстановление | 16,0 |
| iPhone XS Max | iPhone11,2 iPhone11,4 iPhone11,6 iPhone12,3 iPhone12,5 15.6.1 19G82 Восстановление | 15.6.1 |
| iPhone XS | iPhone11,2 iPhone11,4 iPhone11,6 iPhone12,3 iPhone12,5 15. 6.1 19G82 Восстановление 6.1 19G82 Восстановление | 15.6.1 |
| iPhone XR | iPhone11,8 iPhone12,1 15.6.1 19G82 Восстановление | 15.6.1 |
| iPhone Х | iPhone10,3 iPhone10,6 16.0 20A362 Восстановление | 16,0 |
| iPhone 8 Plus | iPhone 5.5 P3 16.0 20A362 Восстановление | 16,0 |
| iPhone 8 | iPhone 4.7 P3 16.0 20A362 Восстановление | 16,0 |
| iPhone SE 2022 | iPhone14,6 16.0 20A362 Восстановление | 16,0 |
| iPhone SE 2020 | iPhone12,8 16.0 20A362 Восстановление | 16,0 |
| iPhone 7 Plus | iPhone 5.5 P3 15.7 19h22 Восстановить | 15,7 |
| iPhone 7 | iPhone 4.7 P3 15.6.1 19G82 Восстановить | 15.6.1 |
| iPhone 6S Plus | iPhone 5.5 15.7 19h22 Восстановить | 15,7 |
| iPhone 6S | iPhone 4. 7 15.6.1 19G82 Восстановить 7 15.6.1 19G82 Восстановить | 15.6.1 |
| iPhone SE | iPhone 4.0 64 бит 15.7 19h22 Восстановить | 15,7 |
| iPhone 6 Plus | iPhone 5.5 12.5.5 16H62 Восстановление | 12.5.5 |
| iPhone 6 | iPhone 4.7 12.5.5 16H62 Восстановление | 12.5.5 |
| iPhone 5S | iPhone 4.0 64bit 12.5.5 16H62 Восстановить | 12.5.5 |
| iPhone 5 | iPhone 4.0 32bit 10.3.4 14G61 Восстановить | 10.3.4 |
| iPhone 5C | iPhone 4.0 32bit 10.3.3 14G60 Восстановить | 10.3.3 |
| iPhone 4S | iPhone4,1 9.3.6 13G37 Восстановление | 9.3.6 |
| iPhone 4 | iPhone3,1 7.1.2 11D257 Восстановление | 7.2.1 |
| iPhone 3Gs | iPhone2,1 6.1.6 10B500 Восстановление | 6.1.6 |
| iPhone 3G | iPhone1,2 4. 2.1 8C148 Восстановление 2.1 8C148 Восстановление | 4.2.1 |
| iPod touch 7-го поколения | iPodtouch 7 15,7 19 ч 22 Восстановить | 15,7 |
| iPod touch 6-го поколения | iPodtouch 12.5.5 16H62 Восстановление | 12.5.5 |
| iPod touch 5-го поколения | iPod5,1 9.3.5 13G36_Restore | 9.3.5 |
| iPod touch 4 | iPod4,1 6.1.6 10B500 Восстановление | 6.1.6 |
| iPod touch 3 | iPod3,1 5.1.1 9B206 Восстановление | 5.1.1 |
| iPod touch 2 | iPod2,1 4.2.1 8C148 Восстановление | 4.2.1 |
| iPod touch | iPod1,1_1.1.5_4B1_Restore | 1.1.5 |
Чтобы прошить ваш APPLE iPhone 11, вам необходимо использовать программное обеспечение Apple iTunes.
Как скачать прошивку для {{бренда}} {{модели}}?
Рейтинг:
3. 8 —
8 —
10 отзывов
632 Примечания к выпуску микропрограммы для поколения 3 — влияние на встроенный контроллер с использованием iPhone 11/iOS 13.4.0 и Samsung Galaxy S10/S20 — примечания к выпуску микропрограммы
Michael_I
#1
Добрый день всем! По запросу я буду публиковать примечания к выпуску наших обновлений прошивки.
Gen 3 Версия прошивки 632 является ответом на проблему, с которой мы сталкивались на устройствах Samsung G20 и устройствах iPhone 11 под управлением iOS 13.4.x.
Проблема в том, что для нашего чипа WiFi R3 прошивка WiFi предполагала, что одна часть стандарта WiFi означает, что в строке подключения один из параметров никогда не будет иметь дополнительной информации. Ставили фильтр и отказывались от подключений, у которых были какие-то дополнительные параметры.
Новые чипы в iPhone 11 и Samsung G20 начинают добавлять параметр устройства в эту строку подключения, и устройство понимает, что он недействителен, и отказывается подключаться.
Обновление микропрограммы 632 включает более новую версию нашего SDK для чипов WiFi, которая решает эту проблему.
Мы активно продвигаем это обновление микропрограммы с нашей стороны, и вы не увидите перебоев в обслуживании. Если вы это сделаете, пожалуйста, дайте мне знать, и мы рассмотрим это. Обновление должно быть завершено к завтрашнему дню.
Я встретился с нашим партнером по чипам WiFi, чтобы убедиться, что они внедряют более совершенные процессы, позволяющие вносить изменения на стороне телефона и компьютера. Мы также работаем над тем, чтобы быть более активными при тестировании наших новых устройств, чтобы заранее обнаруживать эти проблемы.
Спасибо всем, отличных выходных и спасибо за то, что вы являетесь клиентом Rachio.
Майкл
8 лайков
1 мая 2020 г. , 22:18
, 22:18
#2
Спасибо за новости, @Michael_I!
Я предполагаю, что проблемы с G20 были в процессе установки? Это единственный раз, когда я вижу, что телефон с Wi-Fi вызывает проблемы с Rachio. Кроме того, у меня не было проблем с моим G20…
Робнильсен
#3
Михаил_И:
Добрый день всем! По запросу я буду публиковать примечания к выпуску наших обновлений прошивки.
Прошивка версии 632 является ответом на проблему, которую мы наблюдали на устройствах Samsung G20 и устройствах iPhone 11 под управлением iOS 13.4.x.
Привет, @Michael_I, это для всех версий (1, 2, 3 и т. д.) Rachio? Также как это соотносится с версией, указанной в технической информации. например у меня
д.) Rachio? Также как это соотносится с версией, указанной в технической информации. например у меня iro2-прошивка-5-119
Махлонтате
#4
Привет! Я вернул Racchio из-за этой проблемы. Интересно, будет ли на новом оборудовании Racchio применяться прошивка, а лучше коррекция самого чипа. Сторона технической поддержки не могла мне помочь — я думаю, это было обнаружено позже в процессе. Должно быть, я купил контроллер в самое неудачное время для этого. Назвали кучу причин: проблема с портом на роутере и т.д. Вот и отправил обратно. Очень хотелось бы иметь функцию погоды.
франц
#5
Робнильсен:
Привет, @Michael_I, это для всех версий (1, 2, 3 и т.
д.) Rachio? Также как это соотносится с версией, указанной в технической информации. Например у меня
iro2-firmware-5-119
Эта прошивка предназначена только для контроллеров R3 (Gen 3).
2 лайков
Франц
закреплен глобально
#6
христианский
#7
Мое устройство обновлено до этой версии (спасибо, похоже, оно какое-то время застряло на 615), но это не решает проблему с HomeKit, контроллер не отображается, когда я пытаюсь добавить его в свой дом. в моем приложении Eero.
в моем приложении Eero.
Здесь, в Центральной долине Калифорнии, еще не слишком жарко, и у меня много свободного времени в эти дни, я бы очень хотел устранять неполадки в моей системе полива без помощи рук с Apple Watch, используя Siri для запуска и остановки зон, но увы здесь мы.
1 Нравится
Франц
#8
Эта прошивка не содержит никаких исправлений HomeKit, только подключение к WiFi.
Стюарт
#9
Кристандеден:
Я бы очень хотел устранять неполадки в моей системе полива без помощи рук с Apple Watch, используя Siri для запуска и остановки зон, но, увы, мы здесь.
Настройка Google Ассистента и привязка его к Rachio займет всего несколько минут. Включите Voice Match, и вы сможете использовать его без помощи рук. Apple Watch у меня нет, поэтому не могу точно сказать, что они будут работать, но это
Gizmodo
Как сделать Siri менее ненужной, связав ее с Google Assistant
Эй, Siri, как мне заставить тебя меньше сосать? Оказывается, ответ заключается в том, чтобы связать его с Google Assistant. В новом обновлении Google Assistant для iOS добавлена поддержка Siri Shortcuts, так что вы действительно можете получить приличное голосовое управление на своем iPhone.
подразумевает, что будет.
Если Voice Match не работает на ваших часах, подумайте о том, чтобы положить телефон в пакет (дном вверх), чтобы защитить его от воды и грязи, и завязать его шнурком на шее, как кулон. Несмотря на то, что мешочек ослабляет ваш голос, если вы смотрите вниз и говорите достаточно громко, вас должно быть хорошо слышно.
ГБНТХ
#11
Ваш 632 FW сломал HomeKit в моей системе. Он отлично работал с HomeKit до прошлых выходных. Теперь я знаю, почему в эти выходные в приложении «Дом» он вдруг начал выдавать сообщения НЕТ ОТВЕТА. Я попытался удалить и снова добавить контроллер, но он больше не отображается как устройство в приложении «Дом». Система по-прежнему работает через приложение Rachio, но HomeKit теперь не работает с 632 FW, который вы вытолкнули. Есть ли шанс, что я смогу откатиться? И кстати, я использую iphone 11 с текущей версией iOS и Apple Watch Gen4 для управления системой через HomeKit.
хотя
#12
632 прервал связь с расходомером, как и 631.
Это очень проблематично. Смотрите здесь:
2 из моих 8 контроллеров R3 вчера обновились до 632. Расходомер стал непарным (снова) на обоих.
Мне пришлось выполнить сброс к заводским настройкам @Deborah на обоих из них, чтобы расходомер снова соединился.
Будет ли это происходить при каждом обновлении прошивки? Это не очень сложно сделать, но ездить в 7 мест по всему городу и тратить на это время как мое, так и арендаторов — отстой. Это второй раз, когда это случилось со мной (631 и 632).
Можем ли мы получить официальную информацию об этом, пожалуйста?
Адам9997
№13
Та же проблема, переподключится с помощью предоставленного исправления, но через день или два соединение потеряно. Также настройка Wi-Fi не работает на Android 10 (Pixel 3XL). Мне нужно использовать устройство IOS для повторного подключения
Мне нужно использовать устройство IOS для повторного подключения
Michael_I
№14
Мы изучаем эту проблему, спасибо, что поделились ею с нами.
rjmcinnes
№15
Итак, проблема заключалась в проблеме Rachio WiFi…
Я сообщил об этой проблеме при попытке использовать iPhone 11 Pro еще в феврале…
(я просто не смог заставить контроллер Rachio подключиться к WiFi)
Мой пост на 14-й резюмировал ситуацию, мои диагностические тесты и обходные пути: «Использовал iPhone 6 моей жены»
1 год безотказной работы, теперь контроллер в автономном режиме является нормой и
1 год безотказной работы, теперь контроллер в автономном режиме является нормой
Позор, что вы не выразили мне признательности за усилия, которые я приложил, пытаясь разобраться с этим на своем конце, и подробно отчитались перед вами?. .
.
Роберт.
1 Нравится
Махлонтейт
№16
Итак, я был в окне с iPhone 11 версии, которая не подключалась. В конце концов я отправил Rachio 3 обратно, так как не смог найти помощь от Rachio. Так теперь это исправлено? Кроме того, как мне убедиться, что у меня есть контроллер с более новым чипом… Остальные вы снимаете с полок?
франц
# 17
Махлонтате:
Итак, я был в окне с iPhone 11 с версией, которая не подключалась. В конце концов я отправил Rachio 3 обратно, так как не смог найти помощь от Rachio.
Так теперь это исправлено? Также как мне убедиться, что у меня контроллер с более новым чипом
У нас есть новая версия встроенного ПО после инициализации контроллера. Если у вас есть доступ только к iPhone 11, у нас скоро появится возможность подключить контроллер к Интернету с помощью ноутбука в качестве начального обходного пути. Напишите мне в личку, если хотите, чтобы я сообщил вам, когда она выйдет.
Махлонтате:
Вы снимаете остальные с полок?
Этот вариант невозможен, но все новые устройства имеют обновленную прошивку.
Спасибо за терпение.
ламтран2616
# 18
Привет,
Я только что купил свой gel 3 на Amazon и не могу добавить контроллер в приложение Rachio.
не удалось добавить контроллер в сеть WIFI… шаг
он сказал, что не может найти контроллер.
Эта обновленная прошивка устраняет эту проблему?
Как обновить контроллер без использования приложения?
Кто-нибудь поможет мне с этим? уложили новую траву, а спринклерная система не работает…
Спасибо!!!
франц
# 19
Какой тип телефона Android у вас сейчас?
ламтран2616
#20
iPhone 11pro
У меня также есть iPhone 5s с версией 12.3, и он все еще не работает
franz
# 21
iPhone 5s должен работать с контроллером (есть только у 11pro). Вам не понадобится новая прошивка.
Если это не сработает, я бы попробовал создать гостевую сеть (желательно 2,4G) без расширителей диапазона.
Если он по-прежнему не подключается, обратитесь к https://support.rachio.com/, и они смогут подключить вас к сети.
Спасибо за терпение и хороших выходных.
следующая страница →
Как загрузить файлы прошивки / IPSW для iPhone (iOS 11/10/9/8)
В настоящее время, если кто-то хочет восстановить свои устройства iPhone, он должен загрузить файл IPSW прошивки iOS для iPhone через iTunes или по прямым ссылкам с веб-страниц. Если ваш iPhone находится в бета-версии или его необходимо восстановить, вам следует загрузить файл IPSW для своего устройства, чтобы с его помощью восстановить или обновить свои устройства.
Если вы ищете руководство, которое поможет вам получить файлы IPSW для вашего iPhone и правильно установить его, то вам следует прочитать эту страницу. В этой статье я собираюсь показать вам, как загрузить файлы IPSW прошивки iOS для iPhone .
Ниже вы найдете прямые ссылки для скачивания файлов прошивки для всех моделей iPhone. Файлы прошивки, доступные для загрузки на этом сайте, размещены на сервере Apple. Файлы прошивки могут быть довольно большими (в некоторых случаях 600 МБ), поэтому не удивляйтесь, если загрузка займет некоторое время. Файлы iPhone (IPSW) имеют большой размер, и их загрузка может занять некоторое время.
Опытные пользователи могут предпочесть установить обновление программного обеспечения iOS 11/iOS 10/iOS 9/iOS 8 с помощью файлов прошивки IPSW и iTunes . Ссылки ниже указывают на файлы прошивки IPSW на серверах Apple, чтобы загрузить их, щелкните правой кнопкой мыши и выберите «сохранить как» и поместите прошивку в легкодоступное место, вы также можете установить IPSW с помощью iOS System Recovery без потери данных.
Прочтите руководство: Как установить файл IPSW на iPhone iPad без iTunes
Примечание . Обязательно сохраните файл IPSW с расширением .ipsw, иначе iTunes или программа восстановления системы iOS могут его не распознать.
Часть 1. Прямые ссылки для загрузки последней прошивки iOS 11 для iPhone
iOS 11.4 IPSW для загрузки для iPhone
iOS 11.4 Прямые ссылки для скачивания IPSW для iPhone X
iOS 11.4 IPSW для прямой загрузки для iPhone 8
3 iOS 11.4 Прямые ссылки для загрузки IPSW для iPhone 8 Plus
iOS 11.4 Прямые ссылки для загрузки IPSW для iPhone 7
iOS 11.4 Прямые ссылки для загрузки IPSW для iPhone 7 Plus
iOS 11.4 Прямые ссылки для загрузки IPSW для iPhone 6s
Ссылки для прямой загрузки iOS 11.4 IPSW для iPhone 6s Plus
Ссылки для прямой загрузки iOS 11.4 IPSW для iPhone 6
Ссылки для прямой загрузки iOS 11.4 IPSW для iPhone 6 Plus
Ссылки для прямой загрузки iOS 11. 4 IPSW для iPhone SE
4 IPSW для iPhone SE
iOS 11.3 IPSW для загрузки для iPhone
iOS 11.3 Прямые ссылки для загрузки IPSW для iPhone X
iOS 11.3 Прямые ссылки для загрузки IPSW для iPhone 8
Ссылки для прямой загрузки iOS 11.3 IPSW для iPhone 8 Plus
Ссылки для прямой загрузки iOS 11.3 IPSW для iPhone 7
Ссылки для прямой загрузки iOS 11.3 IPSW для iPhone 7 Plus
Ссылки для прямой загрузки iOS 11.3 IPSW для iPhone 6s
3
Прямые ссылки для скачивания IPSW для iPhone 6s Plus
iOS 11.3 Прямые ссылки для скачивания IPSW для iPhone 6
iOS 11.3 Прямые ссылки для скачивания IPSW для iPhone 6 Plus
iOS 11.3 Прямые ссылки для скачивания IPSW для iPhone SE
Ссылки для прямой загрузки iOS 11.3 IPSW для iPhone 5s
Загрузки iOS 11.2 IPSW для iPhone
Ссылки прямой загрузки iOS 11.2 IPSW для iPhone X
Ссылки прямой загрузки iOS 11. 2 IPSW для iPhone 8
2 IPSW для iPhone 8
900. для iPhone 8 Plus
iOS 11.2 Прямые ссылки для скачивания IPSW для iPhone 7
iOS 11.2 Прямые ссылки для скачивания IPSW для iPhone 7 Plus
iOS 11.2 Прямые ссылки для скачивания IPSW для iPhone 6s
iOS 11.2 Прямые ссылки для загрузки IPSW для iPhone 6s Plus
iOS 11.2 Прямые ссылки для скачивания IPSW для iPhone 6
iOS 11.2 Прямые ссылки для скачивания IPSW для iPhone 6 Plus
iOS 11.2 Прямые ссылки для скачивания IPSW для iPhone SE
900.2 iOS 110.2033 900. Прямые ссылки для загрузки IPSW для iPhone 5s
iOS 11.1 IPSW для загрузки для iPhone
iOS 11.1 Прямые ссылки для загрузки IPSW для iPhone X
iOS 11.1 Прямые ссылки для загрузки IPSW для iPhone 8
iOS 11.1 Прямые ссылки для скачивания IPSW для iPhone 8 Plus
iOS 11.1 Прямые ссылки для скачивания IPSW для iPhone 7
iOS 11.1 Прямые ссылки для скачивания IPSW для iPhone 7 Plus
iOS 11. 1 Прямые ссылки для скачивания IPSW для iPhone 6s
1 Прямые ссылки для скачивания IPSW для iPhone 6s
iOS 1 Прямые ссылки для скачивания для iPhone 6s Plus
iOS 11.1 Прямые ссылки для скачивания IPSW для iPhone 6
iOS 11.1 Прямые ссылки для скачивания IPSW для iPhone 6 Plus
iOS 11.1 Прямые ссылки для скачивания IPSW для iPhone SE
Ссылки для прямой загрузки iOS 11.1 IPSW для iPhone 5s
Загрузки iOS 11.0 IPSW для iPhone
Ссылки для прямой загрузки iOS 11.0 IPSW для iPhone 7
Ссылки для прямой загрузки iOS 11.0 IPSW для iPhone 7 Plus iOS
033 Ссылки для iPhone 6s
Ссылки для прямой загрузки iOS 11.0 IPSW для iPhone 6s Plus
Ссылки для прямой загрузки iOS 11.0 IPSW для iPhone 6
Ссылки для прямой загрузки iOS 11.0 IPSW для iPhone 6 Plus
Прямые ссылки для скачивания iOS 11.0 IPSW для iPhone SE
iOS 11.0 Прямые ссылки для скачивания IPSW для iPhone 5s
iOS 11.0 Прямые ссылки для скачивания IPSW для iPhone 8 (10. 4)
4)
Часть 2. Прямые ссылки для скачивания последней прошивки iOS 10 для iPhone
iOS 10.3.3 включает исправления ошибок и повышает безопасность вашего iPhone или iPad, мы предоставляем iOS 10.3.3 Final IPSW (прямые ссылки для скачивания) для для пользователей iPhone/iPad/iPod ниже:
iOS 10.3.3 IPSW Загрузки>>>
iOS 10.1 (iPhone 5 GSM): iPhone_4.0_32bit_10.1_14B72_Restore.ipsw
iOS 10.1 (iPhone 5 GSM+CDMA): iPhone_4.0_32bit_10.1_14B72_iPhone
iOS 5s GSM): iPhone_4.0_64bit_10.1_14B72_Restore.ipsw
iOS 10.1 (iPhone 5s GSM+CDMA): iPhone_4.0_64bit_10.1_14B72_Restore.ipsw
iOS 10.1 (iPhone 5c GSM): iPhone_4.0_32bit_10.1_14B72_Restore.ipsw iOS (Phone 5s GSM+CDMA) 5c GSM+CDMA): iPhone_4.0_32bit_10.1_14B72_Restore.ipsw
iOS 10.1 (iPhone 6 Plus): iPhone_5.5_10.1_14B72_Restore.ipsw
iOS 10.1 (iPhone 6): iPhone_4.7_10.1_14B72_Restore.ipsw
iOS 10.1 (iPhone 6s): iPhone_4.7_10.1_14B72_Restore.ipsw (iOS 2 iPhone 6s Plus): iPhone_5. 5_10.1_14B72_Restore.ipsw
5_10.1_14B72_Restore.ipsw
iOS 10.1 (iPhone SE): iPhoneSE_10.1_14B72_Restore.ipsw
iOS 10.1 (iPhone 7): iPhone_7_10.1_14B72c_Restore.ipsw
iOS 10.1 (iPhone 74 Plus): iPhone_0.2_7Plus_cRestore_74 Plus .ipsw
iOS 10.0.3 (iPhone 7): iPhone9,1_10.0.3_14A551_Restore.ipsw
iOS 10.0.3 (iPhone 7 Plus): iPhone9,2_10.0.3_14A551_Restore.ipsw
iOS 10.0.2 (iPhone 5 GSM): iPhone_4.0_32bit_10.0.2_14A456_Restore.ipsw
iOS 10.0.2 (iPhone 5 GSM+CDMA ): iPhone_4.0_32bit_10.0.2_14A456_Restore.ipsw
iOS 10.0.2 (iPhone 5s GSM): iPhone_4.0_64bit_10.0.2_14A456_Restore.ipsw
iOS 10.0.2 (iPhone 5s GSM+CDMA): iPhone_4.0_64bit_10.4ipsw_14A
iOS 10.0.2 (iPhone 5c GSM): iPhone_4.0_32bit_10.0.2_14A456_Restore.ipsw
iOS 10.0.2 (iPhone 5c GSM+CDMA): iPhone_4.0_32bit_10.0.2_14A456_Restore.ipsw
iOS 10.0.2 (iPhone 6 Plus): iPhone_5.5_10.0.2_14A456_Restore.ipsw
iOS 10.0.2 (iPhone 6): iPhone_4.7_10.0.2_14A456_Restore.ipsw
iOS 10.0.2 (iPhone 6s): iPhone_4. 7_10 .0.2_14A456_Restore.ipsw
7_10 .0.2_14A456_Restore.ipsw
iOS 10.0.2 (iPhone 6s Plus): iPhone_5.5_10.0.2_14A456_Restore.ipsw
iOS 10.0.2 (iPhone SE): iPhoneSE_10.0.2_14A456_Restore.ipsw
iOS 10.0.2 (iPhone 7): iPhone9,3_10.0.2_14A456_Restore.ipsw
iOS 10.0.2 (iPhone 7+): iPhone9,4_10.0.2_14A456_Restore.ipsw
iOS 10.0.1 (iPhone 5 GSM): iPhone_4.0_32bit_10.0.1_14A403_Restore.ipsw
iOS 10.0.1 (iPhone 5 GSM+CDMA): iPhone_4.0_32bit_10.0.1_14A403_Restore.ipsw
iOS 10.0.1 (iPhone 5s GSM): iPhone_4.0_64bit_10.0.1_14A403_Restore.ipsw CDMA) ipsw
iOS 10.0.1 (iPhone 6 Plus): iPhone_5.5_10.0.1_14A403_Restore.ipsw
iOS 10.0.1 (iPhone 6): iPhone_4.7_10.0.1_14A403_Restore.ipsw
iOS 10.0.1 (iPhone 6s): iPhone_4.7_10.0.1_14A403_Restore.ipsw
iOS 10.0.1 (iPhone 6s+): iPhone_5.5_10.0.1_14A403_Restore.ipsw
iOS 10.0.1 (iPhone SE): iPhoneSE_10.0.1_14A4033 .ipsw
iOS 10.0.1 (iPhone 7): iPhone9,1_10.0.1_14A403_Restore.ipsw
iOS 10.0.1 (iPhone 7 Plus): iPhone9,2_10. 0.1_14A403_Restore.ipsw
0.1_14A403_Restore.ipsw
Часть 3. Прямые ссылки для скачивания для iOS 9 Прошивка для iPhone
iOS 9.3.5 (iPhone 4S): iPhone4,1_9.3.5_13G36_Restore.ipsw
iOS 9.3.5 (iPhone 5 GSM): iPhone5,1_9.3.5_13G36_Restore.ipsw
iOS 9.3.5 (iPhone 5 GSM+CDMA): iPhone5,2_9.3.5_13G36_Restore.ipsw
iOS 9.3.5 (iPhone 5s GSM): iPhone6,1_9.3.5_13G36_Restore.ipsw
iOS 9.3.5 (iPhone 5s GSM+CDMA): iPhone6,2_9.3.5_13G36_Restore.ipsw
iOS 9.3.5 (iPhone 5c GSM): iPhone5,3_9.3.5_13G36_Restore.ipsw
iOS 9.3.5 (iPhone 5c GSM+CDMA): iPhone5, 4_9.3.5_13G36_Restore.ipsw
iOS 9.3.5 (iPhone 6 Plus): iPhone7,1_9.3.5_13G36_Restore.ipsw
iOS 9.3.5 (iPhone 6): iPhone7,2_9.3.5_13G36_Restore.ipsw
iOS 9.3.5 (iPhone 6s): iPhone8,1_9.3.5_13G36_Restore.ipsw
iOS 9.3.5 (iPhone 6s Plus): iPhone8,2_9.3.5_13G36_Restore.ipsw
iOS 9.3.5 (iPhone SE): iPhone8,4_9 .3.5_13G36_Restore.ipsw
iOS 9.3.4 (iPhone 4S): iPhone4,1_9.3.4_13G35_Restore.ipsw
iOS 9. 3.4 (iPhone 5 GSM): iPhone5,1_9.3.4_13G35_Restore.ipsw
3.4 (iPhone 5 GSM): iPhone5,1_9.3.4_13G35_Restore.ipsw
iOS 9.3.4 (iPhone 5 GSM+CDMA): iPhone5,2_9.3.4_13G35_Restore.ipsw
iOS 9.3.4 (iPhone 5s GSM): iPhone6,1_9.3.4_13G35_Restore.ipsw
iOS 9.3.4 (iPhone 5s GSM+CDMA): iPhone6,2_9.3.4_13G35_Restore.ipsw
iOS 9.3.4 (iPhone 5c GSM): iPhone5,3_9.3.4_13G35_Restore.ipsw
iOS 9.3.4 (iPhone 5c GSM+CDMA): iPhone5,4_9.3.4_13G35_Restore.ipsw
iOS 9.3.4 (iPhone 6 Plus): iPhone7,1_9.3.4_13G35_Restore.ipsw
iOS 9.3.4 (iPhone 6): iPhone7,2_9.3.4_13G35_Restore.ipsw
iOS 9.3.4 (iPhone 6s): iPhone8,1_9.3.4_13G35_Restore.ipsw
iOS 9.3.4 (iPhone 6s Plus): iPhone8,2_9.3.4_13G35_Restore.ipsw
iOS 9.3.4 (iPhone SE): iPhone8,4_9.3.4_13G35_Restore.ipsw
iOS 9.3.3 (iPhone 4S): iPhone4,1_9.3.3_13G34_Restore.ipsw
iOS 9.3.3 (iPhone 5 GSM): iPhone5,1_9.3.3_13G34_Restore.ipsw
iOS 9.3.3 (iPhone 5 GSM+CDMA): iPhone5,2_9.3.3_13G34_Restore.ipsw
iOS 9.3.3 (iPhone 5s GSM): iPhone6,1_9. 3.3_13G34_Restore.ipsw
3.3_13G34_Restore.ipsw
iOS 9.3.3 (iPhone 5s GSM+CDMA): iPhone6,2_9.3.3_13G34_Restore.ipsw
iOS 9.3.3 (iPhone 5c GSM): iPhone5,3_9.3.3_13G34_Restore.ipsw
iOS 9.3.3 (iPhone 5c GSM+CDMA): iPhone5,4_9.3.3_13G34_Restore.ipsw
iOS 9.3.3 (iPhone 6 Plus): iPhone7 ,1_9.3.3_13G34_Restore.ipsw
iOS 9.3.3 (iPhone 6): iPhone7,2_9.3.3_13G34_Restore.ipsw
iOS 9.3.3 (iPhone 6s): iPhone8,1_9.3.3_13G34_Restore.ipsw
iOS 9.3.3 (iPhone 6s Plus) ): iPhone8,2_9.3.3_13G34_Restore.ipsw
iOS 9.3.3 (iPhone SE): iPhone8,4_9.3.3_13G34_Restore.ipsw
iOS 9.3.2 (4S): iPhone4,1_9.3.2_13F69_Restore.ipsw
iOS 9.3. 2 (iPhone 5 GSM): iPhone5,1_9.3.2_13F69_Restore.ipsw
iOS 9.3.2 (iPhone 5 GSM+CDMA): iPhone5,2_9.3.2_13F69_Restore.ipsw
iOS 9.3.2 (iPhone 5s GSM): iPhone6,1_9.3.2_13F69_Restore.ipsw
iOS 9.3.2 (iPhone 5s GSM+CDMA): iPhone6,2_9.3.2_13F69_Restore.ipsw
iOS 9.3.2 (iPhone 5c GSM): iPhone5,3_9.3.2_13F69_Restore.ipsw
iOS 9. 3.2 (iPhone 5c GSM+CDMA): iPhone5,4_9.3.2_13F69_Restore.ipsw
3.2 (iPhone 5c GSM+CDMA): iPhone5,4_9.3.2_13F69_Restore.ipsw
iOS 9.3.2 (iPhone 6 Plus): iPhone7,1_9.3.2_13F69_Restore.ipsw
iOS 9.3.2 (iPhone 6): iPhone7,2_9.3.2 _13F69_Restore.ipsw
iOS 9.3.2 (iPhone 6s): iPhone8,1_9.3.2_13F69_Restore.ipsw
iOS 9.3.2 (iPhone 6s+): iPhone8,2_9.3.2_13F69_Restore.ipsw
iOS 9.3.2 (iPhone SE): iPhone8,4_9.3.2_13F69_Restore.ipsw
iOS 9.3.1 (iPhone 4S): iPhone4,1_9.3.1_13E238_Restore.ipsw
iOS 9.3.1 (iPhone 5 GSM): iPhone5, 1_9.3.1_13E238_Restore.ipsw
iOS 9.3.1 (iPhone 5 GSM+CDMA): iPhone5,2_9.3.1_13E238_Restore.ipsw
iOS 9.3.1 (iPhone 5s GSM): iPhone6,1_9.3.1_13E238_Restore.ipsw
iOS 9.3. 1 (iPhone 5s GSM+CDMA): iPhone6,2_9.3.1_13E238_Restore.ipsw
iOS 9.3.1 (iPhone 5c GSM): iPhone5,3_9.3.1_13E238_Restore.ipsw
iOS 9.3.1 (iPhone 5c GSM+CDMA): iPhone5 ,4_9.3.1_13E238_Restore.ipsw
iOS 9.3.1 (iPhone 6 Plus): iPhone7,1_9.3.1_13E238_Restore.ipsw
iOS 9.3.1 (iPhone 6): iPhone7,2_9. 3.1_13E238_Restore.ipsw
3.1_13E238_Restore.ipsw
iOS 9.3.1 (iPhone 6s ): iPhone8,1_9.3.1_13E238_Restore.ipsw
iOS 9.3.1 (iPhone 6s Plus): iPhone8,2_9.3.1_13E238_Restore.ipsw
iOS 9.3.1 (iPhone SE): iPhone8,4_9.3.1_13E238_Restore.ipsw
iOS 9.3 13E237 (iPhone 4S): iPhone4,1_9.3_13E237_Restore.ipsw
iOS 9.3 13E237 (iPhone 5 GSM): iPhone5,1_9.3_13E237_Restore.ipsw
iOS 9.3 13E237 (iPhone 5 GSM+CDMA): iPhone5,2_9.3_13E237_Restore.ipsw
iOS 9.3 13E237 (iPhone 5s GSM): iPhone6,1_9.3_13E237_Restore.ipsw
iOS 9.3 13E237 (iPhone 5s GSM+CDMA): iPhone6, 2_9.3_13E237_Restore.ipsw
iOS 9.3 13E237 (iPhone 5c GSM): iPhone5,3_9.3_13E237_Restore.ipsw
iOS 9.3 13E237 (iPhone 5c GSM+CDMA): iPhone5,4_9.3_13E237_Restore.ipsw
1 iOS E2 9.3) : iPhone7,1_9.3_13E233_Restore.ipsw
iOS 9.3 13E233 (iPhone 6): iPhone7,2_9.3_13E233_Restore.ipsw
iOS 9.3 13E234 (iPhone 6s): iPhone8,1_9.3_13E234_Restore.ipsw
iOS 9.3 13E234 (iPhone 6s Plus): iPhone8,2_9.3_13E234_Restore. ipsw
ipsw
iOS 9.3 13E233 (iPhone SE): iPhone8,4_9.3_13Restoreipsw.3_13
iOS 9.2.1 (iPhone 4S): iPhone4,1_9.2.1_13D15_Restore.ipsw
iOS 9.2.1 (iPhone 5 GSM): iPhone5,1_9.2.1_13D15_Restore.ipsw
iOS 9.2.1 (iPhone 5 GSM+CDMA): iPhone5,2_9.2.1_13D15_Restore.ipsw
iOS 9.2.1 (iPhone 5s GSM): iPhone6,1_9.2.1_13D15_Restore.ipsw
iOS 9.2.1 (iPhone 5s GSM+CDMA): iPhone6,2_9.2.1_13D15_Restore.ipsw
iOS 9.2.1 (iPhone 5c GSM): iPhone5,3_9.2.1_13D15_Restore.ipsw
iOS 9.2.1 (iPhone 5c GSM+CDMA): iPhone5,4_9.2.1_13D15_Restore.ipsw
iOS 9.2.1 Сборка 13D20 (iPhone 6 Plus): iPhone7,1_9.2.1_13D20_Restore.ipsw
iOS 9.2.1 Сборка 13D20 (iPhone 6): iPhone7,2_9.2.1_13D20_Restore.ipsw
iOS 9.2.1 Сборка 13D20 (iPhone 6s): iPhone8, 1_9.2.1_13D20_Restore.ipsw
iOS 9.2.1 Build 13D20 (iPhone 6s Plus): iPhone8,2_9.2.1_13D20_Restore.ipsw
iOS 9.2 (iPhone 4S): iPhone4,1_9.2_13C75_Restore.ipsw
iOS 9.2 (iPhone 5 GSM): iPhone5,1_9.2_13C75_Restore. ipsw
ipsw
iOS 9.2 (iPhone 5 GSM+CDMA): iPhone5,2_9.2_13C75_Restore.ipsw
iOS 9.2 (iPhone 5s GSM): iPhone6,1_9 .2_13C75_Restore.ipsw
iOS 9.2 (iPhone 5s GSM+CDMA): iPhone6,2_9.2_13C75_Restore.ipsw
iOS 9.2 (iPhone 5c GSM): iPhone5,3_9.2_13C75_Restore.ipsw
iOS 9.2 (iPhone 5c GSM+CDMA): iPhone5 ,4_9.2_13C75_Restore.ipsw
iOS 9.2 (iPhone 6 Plus): iPhone7,1_9.2_13C75_Restore.ipsw
iOS 9.2 (iPhone 6): iPhone7,2_9.2_13C75_Restore.ipsw
iOS 9.2 (iPhone 6s): iPhone8,1_9.2_13C75_Restore.ipsw
iOS 9.2 (iPhone 6s Plus): iPhone8,2_9.2_13C75_Restore.ipsw
iOS 9.1.0 (iPhone 4S): iPhone4,1_9. 1_13B143_Restore.ipsw
iOS 9.1.0 (iPhone 5 GSM): iPhone5,1_9.1_13B143_Restore.ipsw
iOS 9.1.0 (iPhone 5 GSM+CDMA): iPhone5,2_9.1_13B143_Restore.ipsw
iOS 9.1.0 (iPhone 5s GSM ): iPhone6,1_9.1_13B143_Restore.ipsw
iOS 9.1.0 (iPhone 5s GSM+CDMA): iPhone6,2_9.1_13B143_Restore.ipsw
iOS 9.1.0 (iPhone 5c GSM): iPhone5,3_9.1_13B143_Restore. ipsw
ipsw
iOS 9.1.0 (iPhone 5c GSM+CDMA): iPhone5,4_9.1_13B143_Restore.ipsw
iOS 9.1.0 (iPhone 6 Plus): iPhone7,1_9. 1_13B143_Restore.ipsw
iOS 9.1.0 (iPhone 6): iPhone7,2_9.1_13B143_Restore.ipsw
iOS 9.1.0 (iPhone 6s): iPhone8,1_9.1_13B143_Restore.ipsw
iOS 9.1.0 (iPhone 6s Plus): iPhone8, 2_9.1_13B143_Restore.ipsw
iOS 9.0.2 (iPhone 4S): iPhone4,1_9.0.2_13A452_Restore.ipsw
iOS 9.0.2 (iPhone 5 GSM): iPhone5,1_9.0.2_13A452_Restore.ipsw
iOS 9.0.2 (iPhone 5 GSM+CDMA): iPhone5,2_9.0.2_13A452_Restore.ipsw
iOS 9.0.2 (5s GSM): iPhone6,1_9.0.2_13A452_Restore.ipsw
iOS 9.0.2 ( iPhone 5s GSM+CDMA): iPhone6,2_9.0.2_13A452_Restore.ipsw
iOS 9.0.2 (5c GSM): iPhone5,3_9.0.2_13A452_Restore.ipsw
iOS 9.0.2 (iPhone 5c GSM+CDMA): iPhone5,4_9. 0.2_13A452_Restore.ipsw
iOS 9.0.2 (iPhone 6 Plus): iPhone7,1_9.0.2_13A452_Restore.ipsw
iOS 9.0.2 (iPhone 6): iPhone7,2_9.0.2_13A452_Restore.ipsw
iOS 9.0.2 (iPhone 6s): iPhone8,1_9. 0.2_13A452_Restore.ipsw
0.2_13A452_Restore.ipsw
iOS 9.0.2 (iPhone 6s Plus): iPhone8,2_9.0.2_13A452_Restore.ipsw
iOS 9.0.1 (iPhone 4S): iPhone4, 1_9.0.1_13A404_Restore.ipsw
iOS 9.0.1 (iPhone 5 GSM): iPhone5,1_9.0.1_13A404_Restore.ipsw
iOS 9.0.1 (iPhone 5 GSM+CDMA): iPhone5,2_9.0.1_13A404_Restore.ipsw
iOS 9.0. 1 (iPhone 5c GSM): iPhone5,3_9.0.1_13A404_Restore.ipsw
iOS 9.0.1 (iPhone 5c GSM+CDMA): iPhone5,4_9.0.1_13A404_Restore.ipsw
iOS 9.0.1 (iPhone 5s GSM): iPhone6,1_9.0.1_13A404_Restore.ipsw
iOS 9.0.1 (iPhone 5s GSM+CDMA): iPhone6,2_9.0.1_13A404_Restore.ipsw
iOS 9.0.1 (iPhone 6+): iPhone7, 1_9.0.1_13A404_Restore.ipsw
iOS 9.0.1 (iPhone 6): iPhone7,2_9.0.1_13A404_Restore.ipsw
iOS 9.0.1 (iPhone 6s): iPhone8,1_9.0_13A342_Restore.ipsw
iOS 9.0.1 (iPhone 6s Plus) ): iPhone8,2_9.0.1_13A405_Restore.ipsw
iOS 9.0 (iPhone 4S): iPhone4,1_9.0_13A344_Restore.ipsw
iOS 9.0 (iPhone 5 GSM): iPhone5,1_9.0_13A344_Restore.ipsw
iOS 9. 0 (iPhone 5 GSM+CDMA): iPhone5,2_9.0_13A344_Restore.ipsw
0 (iPhone 5 GSM+CDMA): iPhone5,2_9.0_13A344_Restore.ipsw
iOS 9.0 (iPhone 5c GSM): iPhone5,3_9.0_13A344_Restore.ipsw
iOS 9.0 (iPhone 5c GSM+CDMA): iPhone5 ,4_9.0_13A344_Restore.ipsw
iOS 9.0 (iPhone 5s GSM): iPhone6,1_9.0_13A344_Restore.ipsw
iOS 9.0 (iPhone 5s GSM+CDMA): iPhone6,2_9.0_13A344_Restore.ipsw
iOS 9.0 (iPhone 6 Plus): iPhone7 ,1_9.0_13A344_Restore.ipsw
iOS 9.0 (iPhone 6): iPhone7,2_9.0_13A344_Restore.ipsw
iOS 9.0 (iPhone 6s): iPhone8,1_9.0_13A342_Restore.ipsw
iOS 9.0 (iPhone 6s Plus): iPhone8,2_9.0_13A343_Restore.ipsw
Часть 4. Прямые ссылки для скачивания прошивки iOS 8 для iPhone
iOS 8.4.1 (iPhone 4S): iPhone4,1_8. 4.1_12h421_Restore.ipsw
iOS 8.4.1 (iPhone 5 GSM): iPhone5,1_8.4.1_12h421_Restore.ipsw
iOS 8.4.1 (iPhone 5 GSM+CDMA): iPhone5,2_8.4.1_12h421_Restore.ipsw
iOS 8.4.1 ( iPhone 5c GSM): iPhone5,3_8.4.1_12h421_Restore.ipsw
iOS 8.4.1 (iPhone 5c GSM+CDMA): iPhone5,4_8.4.1_12h421_Restore. ipsw
ipsw
iOS 8.4.1 (iPhone 5s GSM): iPhone6,1_8.4.1_12h421_Restore.ipsw
iOS 8.4.1 (iPhone 5s GSM+CDMA): iPhone6,2_8.4.1_12h421_Restore.ipsw
iOS 8.4.1 (iPhone 6+) : iPhone7,1_8.4.1_12h421_Restore.ipsw
iOS 8.4.1 (iPhone 6): iPhone7,2_8.4.1_12h421_Restore.ipsw
iOS 8.4 (iPhone 4S): iPhone4,1_8.4_12h243_Restore.ipsw
iOS 5 GSM 8.4 (iPhone 8.4) ): iPhone5,1_8.4_12h243_Restore.ipsw
iOS 8.4 (iPhone 5 GSM+CDMA): iPhone5,2_8.4_12h243_Restore.ipsw
iOS 8.4 (iPhone 5c GSM): iPhone5,3_8.4_12h243_Restore.ipsw
iOS 8.4 (iPhone 5c GSM+CDMA): iPhone5,4_8.4_12h243_Restore.ipsw
iOS 8.4 (iPhone 5s GSM): iPhone6,1_8.4_12h243_Restore.ipsw
iOS 8.4 (iPhone 5s GSM+CDMA): iPhone6,2_8.4_12h243_Restore .ipsw
iOS 8.4 (iPhone 6 Plus): iPhone7,1_8.4_12h243_Restore.ipsw
iOS 8.4 (iPhone 6): iPhone7,2_8.4_12h243_Restore.ipsw
iOS 8.3 (iPhone 4S): iPhone4,1_8.3_12F7090_Restore.ipsw iOS 8.3 (iPhone 5 GSM): iPhone5,1_8.3_12F70_Restore. ipsw
ipsw
iOS 8.3 (iPhone 5 GSM+CDMA): iPhone5,2_8.3_12F70_Restore.ipsw
iOS 8.3 (iPhone 5c GSM): iPhone5,3_8.3_12F70_Restore.ipsw
iOS 8.3 (iPhone 5c GSM+CDMA): iPhone5,4_8.3_12F70_Restore.ipsw
iOS 8.3 (iPhone 5s GSM): iPhone6,1_8.3_12F70_Restore.ipsw
iOS 8.3 (iPhone 5s GSM+CDMA): iPhone6,2_8.3_12F70_Restore.ipsw
iOS 8.3 (iPhone 6 Plus): iPhone7,1_8.3_12F70_Restore.ipsw
iOS 8.3 (iPhone 6): iPhone7,2_8.3_12F70_Restore.ipsw
iOS 8.2 (iPhone 4S): iPhone4,1_8.2_12D508_Restore.ipsw
iOS 8.2 (iPhone 5 GSM): iPhone5,1_8.2_12D508_Restore.ipsw
iOS 8.2 (iPhone 5 GSM+CDMA): iPhone5,2_8.2_12D508_Restore.ipsw
iOS 8.2 (iPhone 5c GSM): iPhone5,3_8.2_12D508_Restore.ipsw
iOS 8.2 (iPhone 5c GSM+CDMA): iPhone5,4_8.2_12D508_Restore .ipsw
iOS 8.2 (iPhone 5s GSM): iPhone6,1_8.2_12D508_Restore.ipsw
iOS 8.2 (iPhone 5s GSM+CDMA): iPhone6,2_8.2_12D508_Restore.ipsw
iOS 8.2 (iPhone 6 Plus): iPhone7,1_8.2_12D508_Restore . ipsw
ipsw
iOS 8.2 (iPhone 6): iPhone7,2_8.2_12D508_Restore.ipsw
iOS 8.1.3 (iPhone 4S): iPhone4,1_8.1.3_12B466_Restore.ipsw
iOS 8.1.3 (iPhone 5 GSM): iPhone5,1_8.1.3_12B466_Restore.ipsw
iOS 8.1.3 (iPhone 5 GSM+CDMA): iPhone5,2_8.1.3_12B466_Restore.ipsw
iOS 8.1.3 (iPhone 5c GSM) : iPhone5,3_8.1.3_12B466_Restore.ipsw
iOS 8.1.3 (iPhone 5c GSM+CDMA): iPhone5,4_8.1.3_12B466_Restore.ipsw
iOS 8.1.3 (iPhone 5s GSM): iPhone6,1_8.1.3_12B466_Restore.ipsw
iOS 8.1.3 (iPhone 5s GSM+CDMA): iPhone6,2_8.1.3_12B466_Restore.ipsw
iOS 8.1.3 (iPhone 6 Plus): iPhone7,1_8.1.3_12B466_Restore.ipsw
iOS 8.1.3 (iPhone 6): iPhone7 ,2_8.1.3_12B466_Restore.ipsw
iOS 8.1.2 (iPhone 4S): iPhone4,1_8.1.2_12B440_Restore.ipsw
iOS 8.1.2 (iPhone 5 GSM): iPhone5,1_8.1.2_12B440_Restore.ipsw
iOS 8.1.2 (iPhone 5 GSM+CDMA) : iPhone5,2_8.1.2_12B440_Restore.ipsw
iOS 8.1.2 (iPhone 5c GSM): iPhone5,3_8.1.2_12B440_Restore.ipsw
iOS 8.1. 2 (iPhone 5c GSM+CDMA): iPhone5,4_8.1.2_12B440_Restore.ipsw
2 (iPhone 5c GSM+CDMA): iPhone5,4_8.1.2_12B440_Restore.ipsw
iOS 8.1.2 (iPhone 5s GSM): iPhone6,1_8.1.2_12B440_Restore.ipsw
iOS 8.1.2 (iPhone 5s GSM+CDMA): iPhone6,2_8.1.2_12B440_Restore.ipsw
iOS 8.1.2 (iPhone 6 Plus): iPhone7,1_8.1.2_12B440_Restore.ipsw
iOS 8.1.2 (iPhone 6): iPhone7,2_8.1.2_12B440_Restore.ipsw
iOS 8.1.1 (iPhone 4S): iPhone4, 1_8.1.1_12B435_Restore.ipsw
iOS 8.1.1 (iPhone 5 GSM): iPhone5,1_8.1.1_12B435_Restore.ipsw
iOS 8.1.1 (iPhone 5 GSM+CDMA): iPhone5,2_8.1.1_12B435_Restore.ipsw
iOS 8.1. 1 (iPhone 5c GSM): iPhone5,3_8.1.1_12B435_Restore.ipsw
iOS 8.1.1 (iPhone 5c GSM+CDMA): iPhone5,4_8.1.1_12B435_Restore.ipsw
iOS 8.1.1 (iPhone 5s GSM): iPhone6,1_8 .1.1_12B435_Restore.ipsw
iOS 8.1.1 (iPhone 5s GSM+CDMA): iPhone6,2_8.1.1_12B435_Restore.ipsw
iOS 8.1.1 (iPhone 6 Plus): iPhone7,1_8.1.1_12B436_Restore.ipsw
iOS 8.1.1 (iPhone 6): iPhone7,2_8.1.1_12B436_Restore.ipsw
iOS 8.1 (iPhone 4S): iPhone4,1_8. 1_12B411_Restore.ipsw
1_12B411_Restore.ipsw
iOS 8.1 (iPhone 5 GSM): iPhone5,1_8.1_12B411_Restore.ipsw
iOS 8.1 (iPhone 5 GSM+CDMA) : iPhone5,2_8.1_12B411_Restore.ipsw
iOS 8.1 (iPhone 5c GSM): iPhone5,3_8.1_12B411_Restore.ipsw
iOS 8.1 (iPhone 5c GSM+CDMA): iPhone5,4_8.1_12B411_Restore.ipsw
iOS 8.1 (iPhone 5s GSM): iPhone6,1_8.1_12B411_Restore.ipsw
iOS 8.1 (iPhone 5s GSM+CDMA): iPhone6,2_8.1_12B411_Restore.ipsw
iOS 8.1 (iPhone 6 Plus): iPhone7,1_8.1_12B411_Restore.ipsw
iOS 8.1 (iPhone 6): iPhone7,2_8.1_12B411_Restore.ipsw
iOS 8.0.2 (iPhone 4S): iPhone4,1_8.0.2_12A405_Restore.ipsw
iOS 8.0.2 (iPhone 5 GSM): iPhone5,1_8.0.2 _12A405_Restore.ipsw
iOS 8.0.2 (iPhone 5 GSM+CDMA): iPhone5,2_8.0.2_12A405_Restore.ipsw
iOS 8.0.2 (iPhone 5c GSM): iPhone5,3_8.0.2_12A405_Restore.ipsw
iOS 8.0.2 (iPhone 5c GSM+CDMA): iPhone5,4_8.0.2_12A405_Restore.ipsw
iOS 8.0.2 (iPhone 5s GSM): iPhone6,1_8.0.2_12A405_Restore.ipsw
iOS 8.0. 2 (iPhone 5s GSM+ CDMA): iPhone6,2_8.0.2_12A405_Restore.ipsw
2 (iPhone 5s GSM+ CDMA): iPhone6,2_8.0.2_12A405_Restore.ipsw
. iOS 8.0.1 (iPhone 4S): iPhone4,1_8.0.1_12A402_Restore.ipsw
iOS 8.0.1 (iPhone 5 GSM): iPhone5,1_8.0.1_12A402_Restore.ipsw
iOS 8.0.1 (iPhone 5 GSM+CDMA): iPhone5 ,2_8.0.1_12A402_Restore.ipsw
iOS 8.0.1 (iPhone 5c GSM): iPhone5,3_8.0.1_12A402_Restore.ipsw
iOS 8.0.1 (iPhone 5c GSM+CDMA): iPhone5,4_8.0.1_12A402_Restore.ipsw
iOS 8.0.1 (iPhone 5s GSM) : iPhone6,1_8.0.1_12A402_Restore.ipsw
iOS 8.0.1 (iPhone 5s GSM+CDMA): iPhone6,2_8.0.1_12A402_Restore.ipsw
iOS 8.0.1 (iPhone 6 Plus): iPhone7,1_8.0.1_12A402_Restore.ipsw
iOS 8.0.1 (iPhone 6): iPhone7,2_8.0.1_12A402_Restore.ipsw
iOS 8.0 (iPhone 4S): iPhone4,1_8.0_12A365_Restore.ipsw
iOS 8.0 (iPhone 5 GSM): iPhone5,1_8.0_12A365_Restore.ipsw
iOS 8.0 (iPhone 5 GSM+CDMA): iPhone5,2_8.0_12A365_Restore.ipsw
iOS 8.0 (iPhone 5c GSM): iPhone5,3_8.0_12A365_Restore.ipsw
iOS 8.0 (iPhone 5c GSM+CDMA): iPhone5,4_8. 0_12A365_Restore .ipsw
0_12A365_Restore .ipsw
iOS 8.0 (iPhone 5s GSM): iPhone6,1_8.0_12A365_Restore.ipsw
iOS 8.0 (iPhone 5s GSM+CDMA): iPhone6,2_8.0_12A365_Restore.ipsw
iOS 8.0 (iPhone 6 Plus): iPhone7,1_8.0_12A366_Restore .ipsw
iOS 8.0 (iPhone 6): iPhone7,2_8.0_12A365_Restore.ipsw
iPhone Контакты iPad, сообщения, заметки, фотографии, видео отсутствуют после обновления iOS 12? Не волнуйся. Это руководство покажет вам, как исправить данные, исчезнувшие после ошибки обновления iOS 12, и поможет вам вернуть все потерянные данные.
Фотографии исчезли с iPhone iPad после обновления? Это руководство предлагает 3 решения, которые помогут вам вернуть потерянные фотографии после обновления iOS 11/11.1/11.2/11.3/11.4.
Контакты исчезли на iPhone после перехода с iOS 11 на iOS 10 или с iOS 12 на iOS 11? Не волнуйтесь, в этой статье рассказывается, как восстановить утерянные контакты с iPhone независимо от понижения или обновления.
При обновлении iPhone до iOS 11 пользователи могут столкнуться с различными проблемами, такими как зависание в режиме восстановления/логотип Apple/синий экран и т. д. Изучите это руководство, чтобы исправить зависание iPhone X/8/7/7Plus/6s/6/5s в режиме восстановления без потери данных после обновления/отката iOS 11.
д. Изучите это руководство, чтобы исправить зависание iPhone X/8/7/7Plus/6s/6/5s в режиме восстановления без потери данных после обновления/отката iOS 11.
Перед обновлением или понижением версии вашего iPhone вы должны сделать резервную копию данных вашего iPhone, особенно контактов, телефонных номеров и текстовых сообщений. Здесь вы можете изучить это руководство по переносу контактов и других важных данных с iPhone на ПК или Mac для резервного копирования перед обновлением iOS 12.
Менеджер iPhone X должен иметь возможность управлять файлами и даже передавать данные на новый iPhone X, а также делать мультимедийные файлы, сообщения, контакты, приложения и все, что можно свободно передавать. Вы также можете передавать, создавать резервные копии и восстанавливать файлы на iPhone 8, 7. , 6S, 6, SE, 5s и другие устройства iOS.
Включите JavaScript для просмотра комментариев на платформе Disqus. Простое пошаговое обновление последней версии прошивки, загрузка всех выпусков. .
.
Выберите версию андроида для ios 11:
Скачать прошивку для ios 11 android — универсальная версия
- Устройство: iOS 11
- версия: андроид — универсальная версия
- Страна: Все
- Размер загрузки: 5 МБ
- Обновлено: 31 августа 2022 г.
- Файл последней версии: 9.8
Быстрая загрузка
Скачать Прошивка для ios 11 android Gingerbread версия 2.3 — 2.3 2010 год
- Устройство: iOS 11
- версия: android Gingerbread версия 2.3 — 2.3 2010 год
- Страна: Все
- Размер загрузки: 9,13 МБ
- Обновлено: 04 марта 2022 г.

- Файл последней версии: 2.7
Быстрая загрузка
Скачать прошивку для ios 11 android Ice Cream Sandwich версия 4 2011 год
- Устройство: iOS 11
- версия: android Ice Cream Sandwich версия 4 2011 год
- Страна: Все
- Размер загрузки: 3,8 МБ
- Обновлено: 02 июня 2022 г.
- Файл последней версии: 7.6
Быстрая загрузка
Скачать прошивку для ios 11 android Jelly Bean версия 4.1 — 4.3 2012 — 2013 года
- Устройство: iOS 11
- версия: android Jelly Bean версия 4.1 — 4.3 2012 — 2013 годы
- Страна: Все
- Размер загрузки: 7,9 МБ
- Обновлено: 11 июня 2022 г.

- Файл последней версии: 1.8
Быстрая загрузка
Скачать прошивку для ios 11 android KitKat версия 4.4 2013 год
- Устройство: iOS 11
- версия: android KitKat версия 4.4 2013 год
- Страна: Все
- Размер загрузки: 2,75 МБ
- Обновлено: 05 ноября 2021 г.
- Файл последней версии: 8.3
Быстрая загрузка
Скачать прошивку для ios 11 android Lollipop версия 5 — 5.1 2014 — 2015 годы
- Устройство: iOS 11
- версия: android Lollipop версия 5 — 5.1 2014 — 2015 годы
- Страна: Все
- Размер загрузки: 3,61 МБ
- Обновлено: 27 октября 2021 г.

- Файл последней версии: 3.5
Быстрая загрузка
Скачать прошивку для ios 11 android Marshmallow версия 6 2015 год
- Устройство: iOS 11
- версия: android Marshmallow версия 6 2015 год
- Страна: Все
- Размер загрузки: 4,56 МБ
- Обновлено: 24 октября 2021 г.
- Файл последней версии: 5.6
Быстрая загрузка
Скачать прошивку для ios 11 android Nougat версия 7 — 7.1 2016 год
- Устройство: iOS 11
- версия: android Nougat версия 7 — 7.1 2016 год
- Страна: Все
- Размер загрузки: 7,34 МБ
- Обновлено: 12 мая 2022 г.

- Файл последней версии: 7.1
Быстрая загрузка
Скачать прошивку для ios 11 android Oreo версия 8 — 8.1 2017 год
- Устройство: iOS 11
- версия: android Oreo версии 8 — 8.1 2017 год
- Страна: Все
- Размер загрузки: 7,58 МБ
- Обновлено: 03 марта 2022 г.
- Файл последней версии: 8.3
Быстрая загрузка
Скачать прошивку для ios 11 android Pie версии 92018 год
- Устройство: Ios 11
- версия: Android Pie версия 9 2018 год
- Страна: Все
- Размер загрузки: 8,04 МБ
- Обновлено: 26 января 2022 г.

- Файл последней версии: 6.1
Быстрая загрузка
Скачать прошивку для ios 11 android Q версия 10 2019год
- Устройство: Ios 11
- версия: android Q версия 10 2019 год
- Страна: Все
- Размер загрузки: 3,15 МБ
- Обновлено: 17 декабря 2021 г.
- Файл последней версии: 8.7
Быстрая загрузка
Скачать прошивку для ios 11 android версия 11 2020 год
- Устройство: iOS 11
- версия: андроид версия 11 2020 год
- Страна: Все
- Размер загрузки: 9 МБ
- Обновлено: 06 октября 2021 г.

- Файл последней версии: 9.9
Быстрая загрузка
Скачать прошивку для ios 11 android версия 12 2021 год
- Устройство: iOS 11
- версия: андроид версия 12 2021 год
- Страна: Все
- Размер загрузки: 7,66 МБ
- Обновлено: 22 апреля 2022 г.
- Файл последней версии: 7.8
Быстрая загрузка
Скачать прошивку для ios 11 android версия 13 2023 год
- Устройство: iOS 11
- версия: андроид версия 13 2023 год
- Страна: Все
- Размер загрузки: 2,91 МБ
- Обновлено: 14 августа 2022 г.

- Файл последней версии: 4
Быстрая загрузка
Загрузите iOS 11 прямо сейчас!
Скачать и обновить прошивку для моделей:
биосфон т11,
positivo Twist 4 Pro S518 Correios,
хаски гелиос плюс,
хаски гелиос,
хуавей гелиос бл100,
.
Как скачать и обновить прошивку ios 11?
Как установить APK-файл?
Полное руководство по установке apk-файла на устройство Android.
Все права защищены. Несанкционированное воспроизведение, полное или частичное, строго запрещено.
ПОПУЛЯРНОЕ СЕГОДНЯ
- Скачать и обновить прошивку biosfone t11
- Скачать и обновить прошивку positivo Twist 4 Pro s518 Correios
- Прошивка хаски гелиос плюс
- Прошивка хаски гелиос
- Как скачать и обновить прошивку huawei helios bl100
5 вещей, которые нужно знать об обновлении iOS 11.
 0.2
0.2
Apple заменила обновление iOS 11.0.1 новым обновлением iOS 11.0.2, и новая прошивка содержит исправления основных ошибок для iPhone 8 и iPhone 8 Plus.
Apple обычно проводит бета-тестирование своих обновлений iOS, но компания поспешила выпустить два последних обновления, чтобы исправить проблемы iOS 11 на iPhone, iPad и iPod touch.
Обновление iOS 11.0.1 исправило серьезные проблемы с Exchange и Outlook, а обновление iOS 11.0.2 направлено на исправление раздражающих проблем iPhone 8 и нескольких затяжных проблем iOS 11.
iOS 11.0.2 — это техническое обновление, но оно по-прежнему загружается довольно часто. Обновление iOS 11.0.2 — это еще 278 МБ для iPhone 7. iOS 11.0.1 была такого же размера.
Если вы переходите на iOS 11.0.2 из более старой версии iOS, ваша загрузка будет больше (в некоторых случаях значительно больше), потому что функции из пропущенных вами обновлений уже встроены.
Последнее обновление iOS 11 от Apple устраняет проблемы на iPhone и iPad, но мы уже слышим о проблемах iOS 11. 0.2, преследующих пользователей iPhone, iPad и iPod touch. Некоторые пользователи iOS 11.0.2 сталкиваются с проблемами при установке, другие замечают проблемы с производительностью, такие как ненормальный разряд батареи.
0.2, преследующих пользователей iPhone, iPad и iPod touch. Некоторые пользователи iOS 11.0.2 сталкиваются с проблемами при установке, другие замечают проблемы с производительностью, такие как ненормальный разряд батареи.
В нашем руководстве по обновлению iOS 11.0.2 рассказывается о самых важных вещах, которые нужно знать прямо сейчас о новом обновлении iOS 11 для iPhone, iPad и iPod touch.
Он включает в себя наши впечатления от обновления iOS 11.0.2 на iPhone и iPad, краткий обзор проблем iOS 11.0.2, понижение версии iOS 10 и то, что дальше ожидать от Apple.
Обзор iOS 11.0.2
Отладочные версии Apple иногда занимают всего несколько мегабайт, но обновление iOS 11.0.2 намного больше стандартного исправления ошибок.
Опять же, обновление iOS 11.0.2 для iPhone 7 — это довольно большая загрузка, 278 МБ, если вы переходите с iOS 11.0.1, хотя загрузка через быструю сеть Wi-Fi займет у вас всего минуту или две.
Процесс установки займет у вас немного больше времени. Установка iOS 11.0.2 на наш iPhone 7 заняла около пяти минут, и вы можете ожидать того же, если сейчас используете iOS 11.0.1.
Установка iOS 11.0.2 на наш iPhone 7 заняла около пяти минут, и вы можете ожидать того же, если сейчас используете iOS 11.0.1.
Мы используем обновление iOS 11.0.2 всего неделю, и оно, по большей части, нормально работает на iPhone 7, iPhone 5s и других устройствах с iOS 11.
Мы не сталкивались с какой-либо странной разрядкой батареи. На iOS 11.0.1 мы тоже ничего не видели. Нам также удалось подключиться к устройствам Wi-Fi и Bluetooth. Мобильные данные также в норме. Мы запускаем iPhone 7 в сети AT&T.
На данный момент наши основные приложения работают стабильно. У нас не было проблем с Asana, Slack, Twitter, Spotify, Podcasts, YouTube, Gmail или приложением Mail. Это может измениться в будущем.
iPhone 7 также быстр с iOS 11.0.2 на борту. Мы не заметили каких-либо задержек, зависаний или зависаний пользовательского интерфейса. Случайные перезагрузки были для нас проблемой на iOS 10, но мы пока не заметили их.
Тем не менее, вы должны быть осторожны с iOS 11. 0.2. Новое программное обеспечение, даже небольшие обновления, такие как iOS 11.0.2, могут вызывать проблемы. Старые устройства, такие как iPhone 5s, особенно подвержены проблемам с производительностью.
0.2. Новое программное обеспечение, даже небольшие обновления, такие как iOS 11.0.2, могут вызывать проблемы. Старые устройства, такие как iPhone 5s, особенно подвержены проблемам с производительностью.
Если вам нужны дополнительные отзывы об iOS 11.0.2 и iOS 11, ознакомьтесь с нашими причинами для установки обновления iOS 11.0.2 на ваше устройство прямо сейчас.
Мы также подготовили руководства по обновлению iOS 11.0.2 для iPhone 7 (немного более подробное, чем наши впечатления здесь), iPhone 6s, iPhone 6, iPhone 5s, iPhone SE и iPad iOS 11.0.2, и скоро появятся новые впечатления.
iOS 11.0.2: что нового
В iOS 11.0.2 нет длинного списка исправлений ошибок или обновлений безопасности. Вместо этого он сосредоточен на устранении проблем с iOS 11 и iOS 11.0.1.
В журнале изменений iOS 11.0.2 отмечается, что в него входит исправление проблемы с потрескиванием звука на iPhone 8 и iPhone 8 Plus, исправление ошибки, из-за которой фотографии могли быть скрыты, и исправление для проблема, из-за которой вложения в зашифрованных сообщениях электронной почты S/MIME не открывались.
Если вы переходите с iOS 11.0.1, это все, что вы получите. iOS 11.0.2 не содержит дополнительных исправлений безопасности. Apple говорит, что iOS 11.0.2 включает в себя контент безопасности из iOS 11.0.
Проблемы с iOS 11.0.2
В то время как у некоторых пользователей iOS 11.0.2 все хорошо, у других возникают проблемы. Некоторые из этих проблем являются новыми, другие перенесены из предыдущих версий iOS 11.
Пользователи iPhone и iPad замечают проблемы с установкой (зависание обновления в процессе загрузки/установки), различные проблемы с подключением, ненормальный разряд батареи, проблемы с собственными и сторонними приложениями, проблемами Bluetooth и задержкой пользовательского интерфейса.
Apple также признала ошибку доступности iOS 11 и сообщает, что работает над исправлением в следующей версии iOS 11.
Если вы уже замечаете ошибки или проблемы, ознакомьтесь с нашим списком исправлений для наиболее распространенных Проблемы с iOS 11. Наш список должен вас охватывать.
Наш список должен вас охватывать.
Вы также можете ознакомиться с нашими советами по повышению производительности iOS 11 и времени автономной работы iOS 11. Они пригодятся, если вы начнете замечать лаги или странный разряд батареи.
Переход на более раннюю версию iOS 10 закрыт
Если вам не нравится производительность iOS 11.0.2 на вашем устройстве, вы всегда можете понизить ее.
Если вы хотите отказаться от iOS 11.0.2, вы можете вернуться к iOS 11.0.1, чтобы повысить производительность. Apple закрыла iOS 11.0. и понижение версии iOS 10, что означает, что как только вы загрузите iOS 11 на свое устройство, вы застрянете. Нет возврата к чему-то старше iOS 11.0.1.
В какой-то момент Apple перестанет подписываться на iOS 11.0.1, поэтому тем из вас, кто заинтересован в понижении версии, нужно действовать довольно быстро.
Наше руководство шаг за шагом проведет вас через процесс перехода на более раннюю версию.
Что дальше
iOS 11. 0.2 исправляет некоторые ошибки, но проблемы с iOS 11 все еще есть. В ближайшем будущем мы можем увидеть еще одно обновление iOS 11, хотя Apple не подтвердила выпуск iOS 11.0.3.
0.2 исправляет некоторые ошибки, но проблемы с iOS 11 все еще есть. В ближайшем будущем мы можем увидеть еще одно обновление iOS 11, хотя Apple не подтвердила выпуск iOS 11.0.3.
Известно, что компания планирует выпустить обновление iOS 11.1. Apple недавно выпустила вторую бета-версию iOS 11.1 для iPhone, iPad и iPod touch.
Apple не подтвердила дату выпуска iOS 11.1, но она может появиться в конце октября с двумя совершенно новыми функциями для пользователей iPhone и iPad.
Компания обещает предоставить несколько новых функций iOS 11 в 2017 году, включая Apple Pay Cash и платежи Apple Pay от человека к человеку в сообщениях.
Также планируется добавить Unicode 10.0 и его новые символы эмодзи на клавиатуру iOS 11.1. Список новых смайликов включает в себя зомби, джинна, эльфа, взрывающуюся голову, мага, кокос, бутерброд и вампира. Обновление iOS 11.1 также вернет жест 3D Touch App Switcher.
Следите за новыми бета-версиями iOS 11.1 и обновлениями iOS 11 по мере приближения октября.
4 Reasons Not to Install iOS 11.4.1 & 8 Reasons You Should
Install iOS 11.4.1 for Better Security | |
Apple’s iOS 11.4.1 update comes with 15 исправлений для потенциальных проблем с безопасностью. Если вы дорожите своей безопасностью, вам следует подумать об ее установке сегодня. iOS 11.4.1 также поставляется с ограниченным режимом USB, который отключает порт Lightning на вашем iPhone или iPad, если устройство не было разблокировано или не подключено к компьютеру с помощью пароля в течение определенного периода времени. Новый параметр находится в меню «Настройки» > «Идентификатор лица/Touch ID и код-пароль». Там вы увидите новый переключатель для USB-аксессуаров. По умолчанию он отключен. Это обеспечивает дополнительный уровень защиты и предотвращает использование инструментов взлома, таких как GrayKey. Если вы пропустили iOS 11.4, ваше обновление iOS 11.4.1 содержит более 30 исправлений, направленных на повышение безопасности вашего устройства. Это делает его важной загрузкой для большинства пользователей iPhone и iPad. Если вы пропустили какое-либо из предыдущих обновлений iOS от Apple, ваше обновление iOS 11.4.1 содержит гораздо больше. Если вы пропустили iOS 11.3.1, ваша версия iOS 11.4.1 поставляется с четырьмя исправлениями безопасности для iOS 11.3.1. Если вы пропустили iOS 11.3, ваше обновление iOS 11.4.1 содержит 27 дополнительных исправлений для потенциальных эксплойтов. Тем из вас, кто задержался на iOS 11.2.6, было бы разумно сделать шаг раньше, чем позже. Если вы пропустили iOS 11.3, ваше обновление iOS 11.4.1 также включает новую функцию конфиденциальности. Когда функция Apple хочет использовать вашу личную информацию, теперь появляется значок со ссылкой для доступа к подробной информации о том, как ваши данные будут использоваться и защищаться. Если вы используете iOS 11.2.5 или более раннюю версию, вы в настоящее время сталкиваетесь с проблемой, которая позволяет людям отправлять определенный символ, который приводит к сбою устройства под управлением iOS и блокирует доступ к приложению «Сообщения». Он также может блокировать такие приложения, как Facebook Messenger, Gmail, Outlook и WhatsApp. Основной целью обновления iOS 11.2.6 было устранение этой проблемы. Если вы пропустили iOS 11.2.6, вы получите эти улучшения в iOS 11.4.1. Если вы пропустили iOS 11.2.5, вы получите 10 дополнительных исправлений безопасности, в том числе одно для эксплойта вредоносной ссылки chaiOS. Если вы используете iOS 11.2.2 или более раннюю версию и получаете определенную ссылку GitHub через приложение «Сообщения», ваш iPhone или iPad может заблокироваться или перезапуститься. Приложение «Сообщения» также станет непригодным для использования. Если вы используете iOS 11.2.1, ваше обновление iOS 11.4.1 включает улучшения безопасности для Safari и WebKit, чтобы смягчить последствия Spectre. Обновление iOS 11.2 от Apple устранило несколько проблем, но оно также принесло свои собственные проблемы, включая потенциально неприятную уязвимость iOS HomeKit нулевого дня. Уязвимость, обнаруженная Тянь Чжаном, позволяла несанкционированно управлять аксессуарами HomeKit, включая устройства открывания гаражных ворот и умные замки. Apple быстро выпустила исправление на стороне сервера, но компания восстановила полную функциональность с выпуском iOS 11.2.1. Если вы пропустили iOS 11.2.1 и используете HomeKit, скачайте iOS 11.4.1 прямо сейчас. Если вы пропустили iOS 11.2, вы получите еще несколько исправлений с обновлением iOS 11.4.1. Обновление iOS 11.2 от Apple содержит 11 исправлений, в том числе одно для почты и одно для Wi-Fi. Обновления iOS 11.2 и iOS 11.2.1 также исправили широко распространенную проблему безопасности под названием «Meltdown». Apple говорит, что ее анализ показывает, что у нее «наибольший потенциал для использования». Meltdown влияет на все устройства с iOS 11, поэтому мы настоятельно рекомендуем загрузить iOS 11. Если вы пропустили iOS 11.1.2, iOS 11.1.1 и iOS 11.1, вы получите дополнительные исправления с обновлением iOS 11.4.1. Обновление iOS 11.1 содержит восемь исправлений безопасности, включая исправление серьезной уязвимости Wi-Fi под названием KRACK или Key Reinstallation Attack. KRACK — это эксплойт, нацеленный на распространенный протокол шифрования WPA2. Если вы только сейчас собираетесь перейти с iOS 10 (или того, на чем вы работаете) на iOS 11, ваше обновление iOS 11.4.1 будет включать в себя еще больше функций, связанных с безопасностью. Первое обновление Apple для iOS 11 содержит несколько исправлений для потенциальных эксплойтов. iOS 11 также поставляется с новыми функциями безопасности, направленными на обеспечение безопасности ваших данных. В iOS 11 вы не можете установить доверительные отношения с ПК, используя только отпечатки пальцев. Вам также нужно будет ввести полный код доступа, чтобы завоевать это доверие. Если вы хотите защитить данные, хранящиеся на вашем iPhone, iPad или iPod touch, вам следует перейти на последнюю версию iOS. Это особенно важно для тех из вас, кто использует более старые версии iOS. | |
Скачать iOS 11 IPSW Files: Прямые ссылки для скачивания
Долгожданная iOS 11 наконец-то выпущена. Пройдя ряд бета-версий и тестов, Apple сделала iOS 11 доступной для широкой публики. Последняя версия iOS содержит множество новых функций и улучшений для ваших устройств Apple.
Некоторые из наиболее заметных функций iOS 11 включают новый центр управления, новые функции перетаскивания, улучшенную многозадачность и совершенно новый магазин приложений.
Подробный обзор iOS 11 вы можете прочитать на The Verge.
Устройства, совместимые с iOS 11
iPhone: iPhone X, iPhone 8, iPhone 8 Plus, iPhone 7, iPhone 7 Plus, iPhone 6s, iPhone 6s Plus, iPhone 6, iPhone 6 Plus, iPhone SE, iPhone 5s
iPad: 12,9 дюйма, iPad Pro 2-го поколения, 12,9-дюймовый iPad Pro 1-го поколения, 10,5-дюймовый iPad Pro, 9,7-дюймовый iPad Pro, iPad Air 2, iPad Air, iPad 5-го поколения, iPad mini 4, iPad mini 3, iPad mini 2
iPod: iPod touch 6th поколение
Как обновить iPhone, iPad или iPod touch до iOS 11?
Как обычно, вы можете обновить совместимое устройство iOS до iOS 11 через обновление по беспроводной сети (OTA). Чтобы обновить устройство через OTA, просто подключите его к стабильному Wi-Fi, перейдите в «Настройки» > «Основные» > «Обновление ПО » и коснитесь 9.1807 Загрузите и установите .
Чтобы обновить устройство через OTA, просто подключите его к стабильному Wi-Fi, перейдите в «Настройки» > «Основные» > «Обновление ПО » и коснитесь 9.1807 Загрузите и установите .
После завершения загрузки ваш iPhone, iPad или iPod touch перезагрузится. Вот и все. На вашем устройстве не установлена новая версия iOS 11.
Другой способ обновить устройство до iOS 11 — использовать iTunes на ПК или Mac. Убедитесь, что ваш iTunes обновлен до последней версии, и подключите устройство iOS к компьютеру.
Пусть iTunes проверит наличие обновлений, и когда появится сообщение «доступно обновление», просто нажмите «Обновить», чтобы установить последнюю версию прошивки.
Обновление до iOS 11 с использованием файлов IPSW
Существует также третий и расширенный метод обновления устройства iOS. Этот метод также включает в себя запуск iTunes на ПК или Mac, но вместо того, чтобы позволять iTunes автоматически обновлять ваше устройство, вы будете использовать файл IPSW.
Этот метод позволяет полностью очистить устройство и установить последнюю версию прошивки. Многие пользователи предпочитают этот метод OTA, поскольку он позволяет «чистое восстановление».
Если вы считаете, что ваше устройство зависает или вы видите необычные проблемы с производительностью, рекомендуется обновить его с помощью метода IPSW.
Метод IPSW также используется, если пропускная способность вашего WiFi ограничена. Вы можете загрузить файл IPSW для своего устройства в другом месте, принести его домой на флэш-накопителе и обновить устройство, выполнив шаги, указанные ниже.
Этот метод также позволяет сэкономить пропускную способность, используя один и тот же файл IPSW на всех ваших устройствах (например, на всех iPhone 7).
В редких случаях, когда устройство iOS становится непригодным для использования из-за проблемы с программным обеспечением, для выполнения полного восстановления используется файл IPSW.
Обновление устройства iOS с помощью файла IPSW требует осторожности и терпения. Файл IPSW также становится бесполезным после выпуска новой версии. Вам не нужно выполнять восстановление, если вы не знаете, что делаете.
Файл IPSW также становится бесполезным после выпуска новой версии. Вам не нужно выполнять восстановление, если вы не знаете, что делаете.
Шаг 1
Чтобы обновить устройство до iOS 11, вам потребуется файл IPSW. Загрузите файл iOS 11 IPSW по прямым ссылкам, указанным ниже. Для разных устройств Apple используются разные файлы IPSW. Убедитесь, что вы загружаете правильный файл IPSW для своего устройства.
Шаг 2
Подключите устройство к ПК или компьютеру Mac. Игнорируйте сообщение, когда iTunes говорит «доступно обновление». Теперь сделайте резервную копию своего устройства, чтобы вы могли восстановить его после обновления.
Шаг 3
Перейдите в «Настройки» > «iCloud» > «Найти iPhone » и выключите его. Введите свой пароль Apple для подтверждения. Этот шаг необходим для восстановления вашего устройства с помощью файла IPSW. Вы включите эту опцию после завершения процесса обновления.
Шаг 4
После того, как вы сделали резервную копию и отключили функцию «Найти iPhone», вы готовы выполнить обновление до iOS 11 с помощью загруженного файла IPSW.
Удерживая клавишу «Option» на Mac или клавишу «Shift» на ПК с Windows, нажмите «Восстановить » в iTunes.
Найдите местоположение iOS 11 IPSW и выберите его.
Теперь нажмите «Обновить».
iTunes подключится к Apple и проверит ваше восстановление. Ваше устройство загрузится автоматически во время процесса.
Когда вы увидите экран приветствия на своем устройстве iOS, оно будет работать под управлением iOS 11.
Шаг 5
Завершите процесс первоначальной настройки и нажмите «Восстановить из резервной копии» в iTunes.
Выберите самую последнюю резервную копию вашего устройства, которую вы только что выполнили перед процессом обновления, и нажмите «Восстановить».
Ваше устройство еще раз перезагрузится, и вы снова увидите свои данные на устройстве iOS, как и раньше.
Шаг 6
Выберите «Настройки» > «iCloud» > «Найти iPhone 9».0022 и включите его. Рекомендуется оставить этот параметр включенным для защиты вашего устройства.
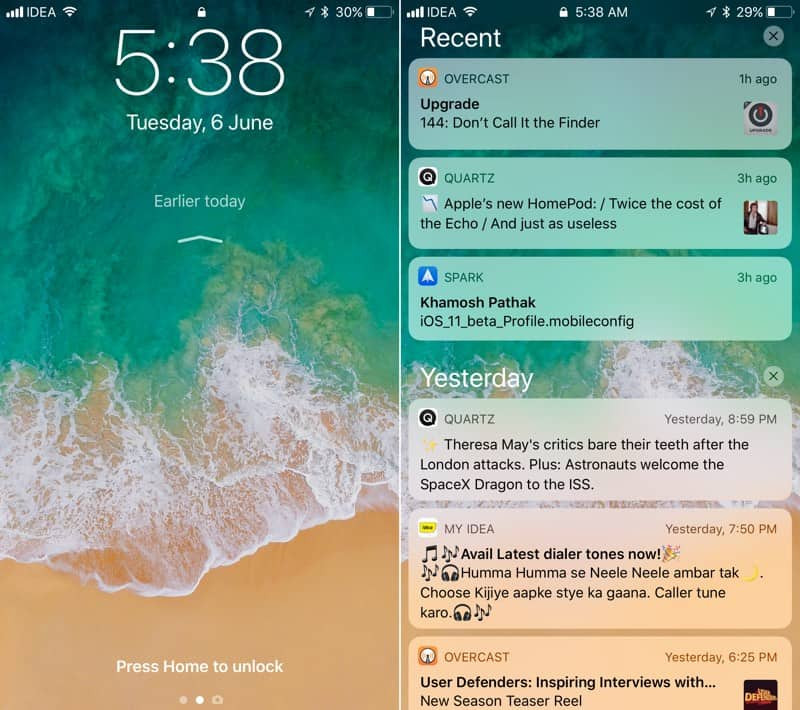
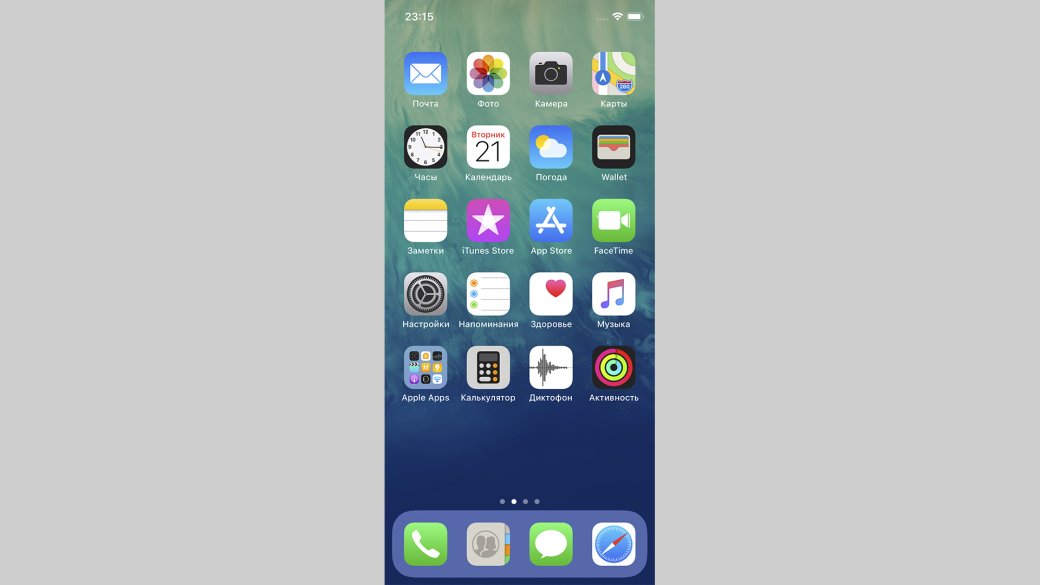 ]
]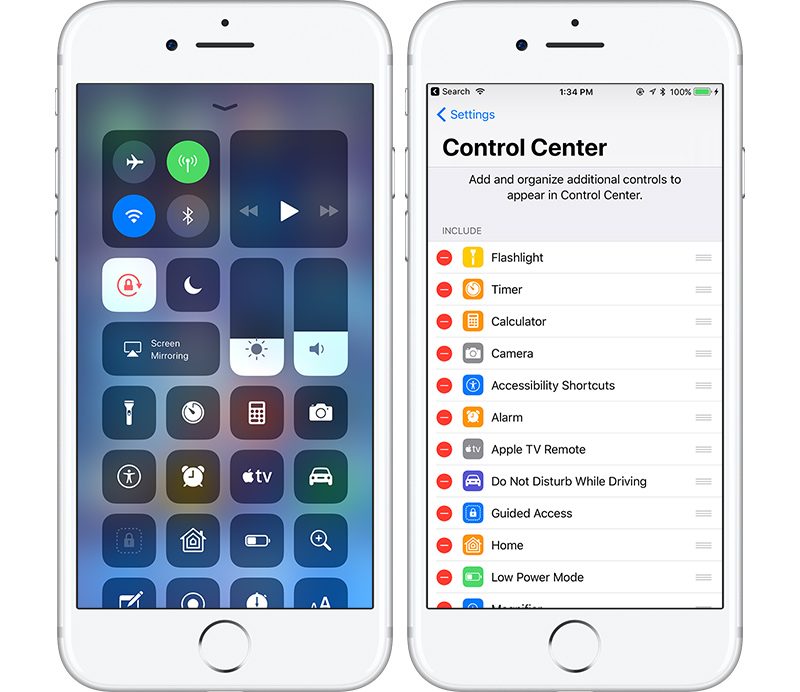


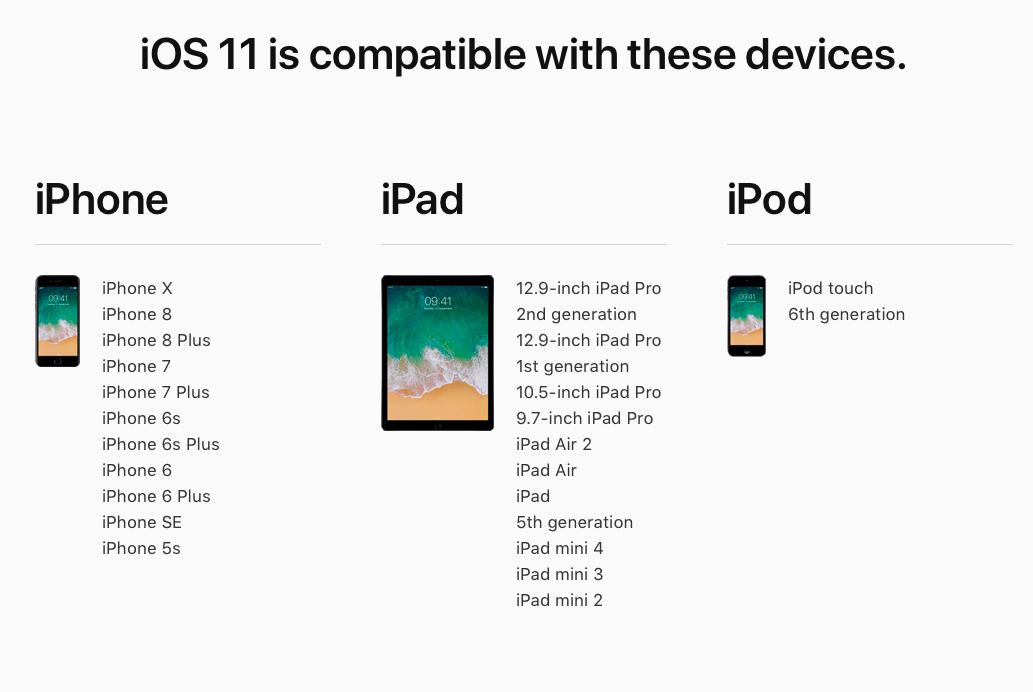 5, 2017 iPad Pro 12.9, iPad Pro 12,9, iPad Pro 9,7, iPad 9,7
5, 2017 iPad Pro 12.9, iPad Pro 12,9, iPad Pro 9,7, iPad 9,7 Которые уже существуют, поскольку приложение по-прежнему не имеет возможности создавать новые папки.
Которые уже существуют, поскольку приложение по-прежнему не имеет возможности создавать новые папки.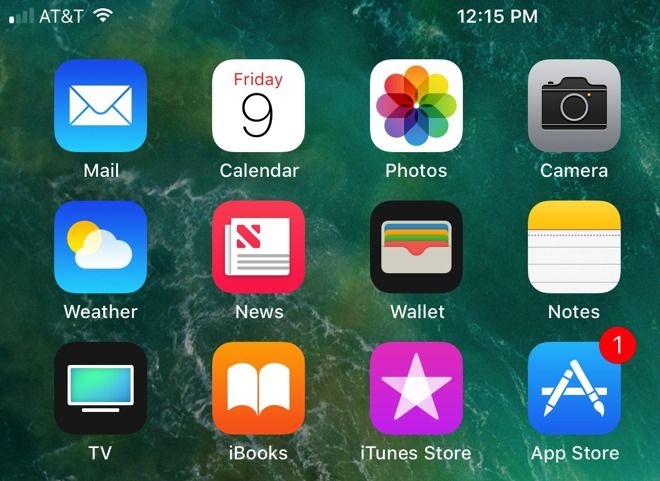
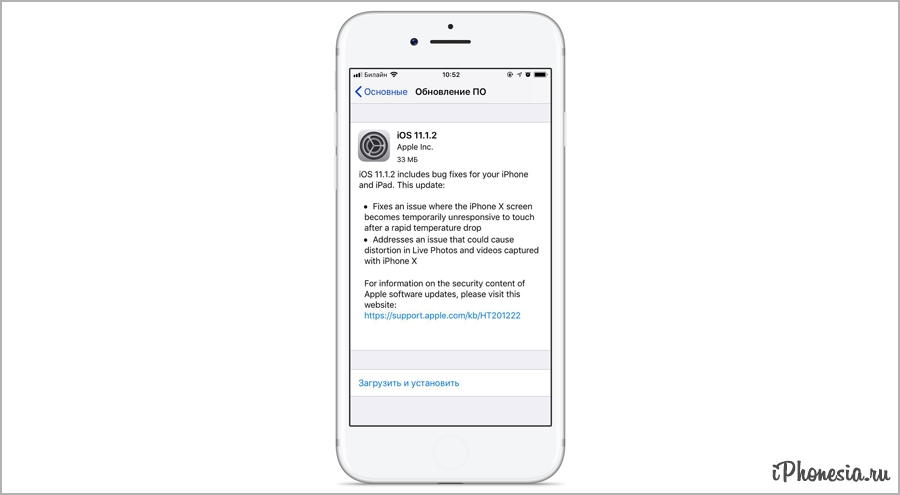


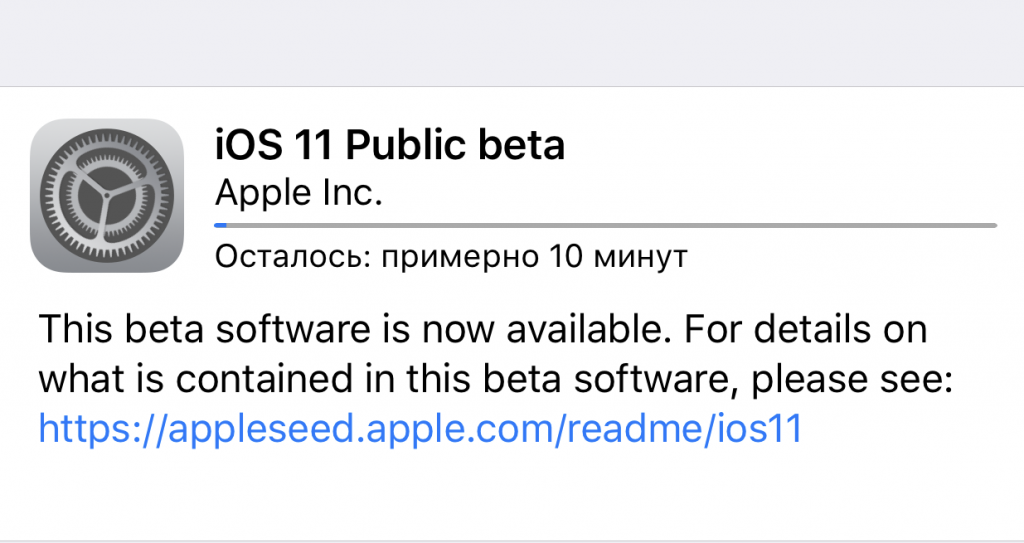
 github.io/app/NOOTA.mobileconfig
github.io/app/NOOTA.mobileconfig