Содержание
Как перепрошить айфон 6 или 7 самостоятельно и без проблем
Приветствую всех читателей компьютерного блога compblog.ru! На днях ко мне обратился мой знакомый, с просьбой разблокировать iPhone 5s. По его словам, он, находясь в нетрезвом состоянии, поставил на телефоне пароль (от своей девушки), а на утро не смог его вспомнить. После нескольких неудачных попыток ввода пароля, iPhone автоматически заблокировался.
При включении на экране загоралась надпись «iPhone отключен! Подключитесь к iTunes.» При подключении к компьютеру проблема не решалась — всё равно требовался пароль.
В каких случаях поможет прошивка iPhone?
Прошивка поможет решить любые программные проблемы с вашим телефоном. По сути, мы сделаем полный сброс iPhone до заводского состояния, как если бы мы его только что купили. Сразу предупрежу, нам понадобится доступ в интернет.
Я разблокировал iPhone 5, модель а1429, но способ прошивки универсален, и будет работать для всех устройств Apple — iPhone 4,5,6,7, а также iPad.
Чаще всего, эту статью читают люди, которые забыли пароль на свой телефон. В таких случаях, iPhone/iPad выдаёт сообщения типа: «iPhone отключен. Подключитесь к iTunes» или «Повторите через 24 000 000 мин«.
Однако, Вы можете попробовать прошить телефон при любых неполадках с вашим айфоном. К примеру, если ваш iPhone глючит, перезагружается, либо не загружается и не включается вовсе — перепрошивка iPhone может Вам помочь!
Alarm! При использовании данного метода вся информация на вашем устройстве Apple будет стёрта. Будьте внимательны, и, если надеетесь ещё вспомнить пароль — поищите другие способы разблокировки.
Все ниже описанные действия вы делаете на ваш страх и риск, и ответственность за испорченный телефон я не несу. К счастью, процедура стандартная, придумана самим Apple, так что вперёд! 😉
Сразу огорчу тех, чей айфон привязан к iCloud.
Если к этому iCloud`у нет доступа — этот метод вам всё равно не поможет.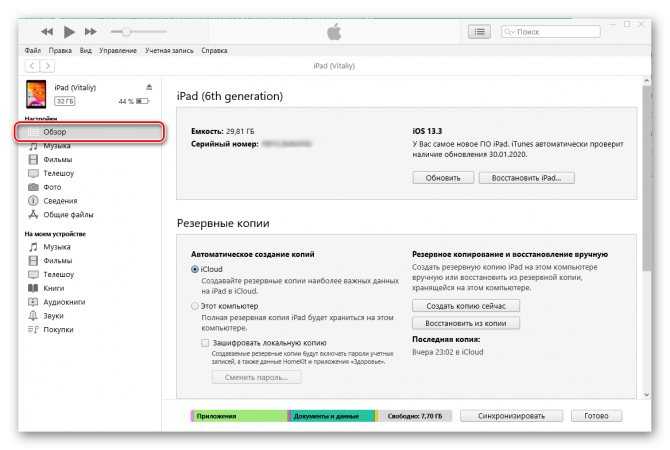 После прошивки телефон начнёт просить пароль от iКлауда. В этом случае можно восстановить доступ к телефону, только имея оригинальную коробку от этого телефона, а также кассовый чек на него. Всё это нужно будет отправлять в Apple, они проверят информацию и восстановят вам доступ.
После прошивки телефон начнёт просить пароль от iКлауда. В этом случае можно восстановить доступ к телефону, только имея оригинальную коробку от этого телефона, а также кассовый чек на него. Всё это нужно будет отправлять в Apple, они проверят информацию и восстановят вам доступ.
Если у вас нет ни пароля, ни чека — увы, у вас кирпич. Ну, можно поменять материнскую плату, либо продать телефон на запчасти, что в принципе равнозначно.
Как прошить любое устройство Apple — iPhone 4, 5s, 5, 6, 6s, 7, iPad? Пошаговая инструкция.
Для начала, вам нужно скачать и установить iTunes с официального сайта apple: apple.com/ru/itunes/download/
Установка iTunes не должна вызвать у вас сложности, но, на всякий случай, она подробно описана в видео в конце статьи.
Итак, программа у нас установлена.
Сначала нам нужно переключить iPhone в режим восстановления. Сделать это очень просто:
- Кладём перед собой телефон и usb-кабель от него.
 Оригинального кабеля Apple у меня нет, поэтому я использовал нейлоновый USB-кабель для iPhone 5, 5s, 6, 6s, 7 с AliExpress.
Оригинального кабеля Apple у меня нет, поэтому я использовал нейлоновый USB-кабель для iPhone 5, 5s, 6, 6s, 7 с AliExpress. - Одной стороной подсоединяем кабель к USB-порту компьютера или ноутбука, на котором у нас установлен iTunes.
- После этого берём в руки iPhone, выключаем его долгим нажатием клавиши включения.
- На выключенном телефоне зажимаем клавишу HOME.
- Не отпуская клавишу Home, подсоединяем идущий от ноутбука кабель к телефону. Продолжаем держать клавишу.
- Ждём, пока на экране не появится значок iTunes и изображение USB-кабеля. Теперь клавишу Home можно отпустить.
Поздравляю! Вы вошли в Recovery Mode!
Теперь переводим внимание на экран ноутбука. Должен автоматически запуститься iTunes. Если этого не произошло, запустите его вручную. Вы увидите окно с предложением восстановить или обновить iPhone:
Жмём кнопку «Восстановить«.
Далее, скорее всего, выскочит окно с предложением установить самую последнюю версию iOS. После нажатия кнопки «Восстановить и обновить» все данные на вашем айфоне будут стёрты, затем скачано и установлено новое ПО iPhone. Думаем, затем жмём эту кнопку.
Может выскочить такое окошко:
Жмём далее, затем принимаем лицензионное соглашение.
Начнётся загрузка прошивки для айфона с сайта эппл. Время загрузки зависит от скорости вашего интернет соединения. Прогресс скачивания можно наблюдать, щелкнув иконку в верхнем правом углу:
Далее — ваше участие не нужно. Просто ждём, пока нужная прошивка автоматически скачается. Затем — наблюдаем, как, один за другим, проходят этапы восстановления:
После прохождения всех этапов, на айфоне вы увидите экран приветствия:
Ура, наш iPhone 5 разблокирован! Осталось вставить сим-карту, и настроить его так, как будто вы только что купили его в магазине!
iPhone отключен. Подключитесь к iTunes — как разблокировать? [ВИДЕО]
Советую посмотреть короткое видео ниже. В нём я рассказываю о процессе разблокировки iPhone 5 максимально подробно:
В нём я рассказываю о процессе разблокировки iPhone 5 максимально подробно:
Не забудь подписаться на мой канал на YouTube!
Ошибка 4013 при восстановлении iPhone.
Если вы читаете дальше, а не радуетесь своему «воскресшему» телефончику — значит у вас что-то не получилось. Честно признаюсь, и у меня не с первого раза всё прошло гладко. При первой попытке восстановления айфона путём прошивки, на этапе «Ожидание iPhone» Произошла неизвестная ошибка (4013):
«Б.., ну что ещё за х..?!» … «Отлично!» — подумал я. «Столкнувшись с проблемой — я смогу предупредить о ней своих подписчиков!» Начал искать решение. Форумы пестрили советами различного рода. Очень популярен был вариант «Засунуть iPhone в морозилку, и после этого прошивать«:
Я не стал прибегать к таким радикальным решениям, как заморозка чужого аппарата, и решил сначала выполнить рекомендации с официального сайта Apple.
Рекомендации были общие для ошибок 9, 4005, 4013 или 4014 при восстановлении устройства iOS.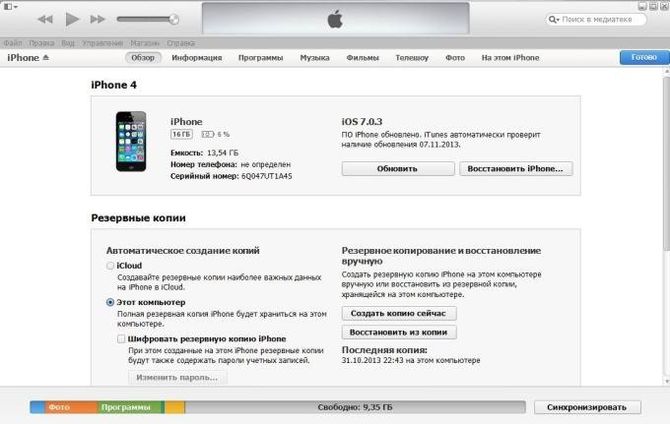
Техподдержка Apple при появлении этих ошибок рекомендовала 3 варианта действий — установить последние обновления Windows или Mac, поменять USB-кабель(также, посоветую попробовать воткнуть устройство в другой USB-порт), или попробовать восстановить айфон на другом компьютере:
Т.к у меня много разных ноутбуков под рукой (ремонтирую их), я решил пойти третьим путём, тем более, что на первом ноутбуке из-за малого объёма жесткого диска стояла «урезанная» Windows 7. Конечно же, без всяких обновлений.
Что вы думаете — после запуска процедуры восстановления на другом ноутбуке всё прошло успешно!
Если при восстановлении айфона у вас возникают какие-либо другие ошибки — посмотрите здесь.
Если у вас остались вопросы или вам просто понравилась статья — оставьте комментарий под ней.
А так же вступайте в мою группу ВКонтакте, где вы можете получить консультацию по любым компьютерным проблемам.
Здесь разбираемся со стандартными способами прошивки iPhone, а также перепрошивке через Recovery Mode и DFU.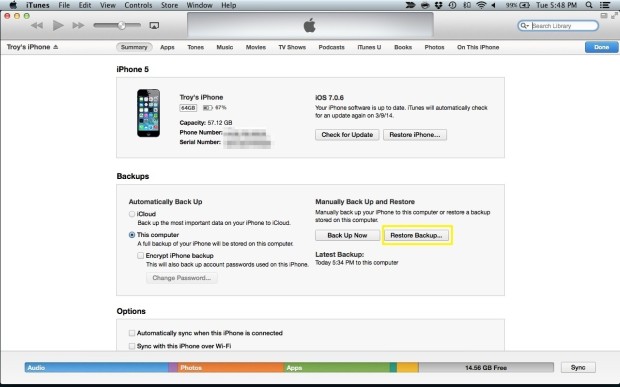 Сохраните инструкцию в закладки. Она пригодится, чтобы обновить или реанимировать устройство.
Сохраните инструкцию в закладки. Она пригодится, чтобы обновить или реанимировать устройство.
Содержание
- Автоматическое обновление по воздуху
- Автоматическое обновление через iTunes
- Ручное обновление iPhone через iTunes
- Прошивка смартфона через Recovery Mode
- Прошивка iPhone с помощью режима DFU
- Зачем перепрошивать Айфон?
- Как перепрошить Айфон самостоятельно? Подготовка
- Как перепрошить Айфон 5 RecoveryMode?
- Как перепрошить Айфон 6 DFU mode?
- Подготовка в прошивке айфона
- Прошивка айфона в действии
- Варианты и способы прошивки
- Восстановление через айтюнс
- Обновление iPhone
Автоматическое обновление по
воздуху
Зачем: Для стандартного перехода на новую версию iOS.
Как: Зайдите в Настройки — Основные — Обновление ПО. Дождитесь обновления информации, ознакомьтесь с нововведениями, загрузите и установите программное обеспечение с помощью соответствующей кнопки.
Автоматическое обновление через iTunes
Зачем: Для перехода на новую версию iOS, если загрузить ПО с iPhone не получается.
Как: Подключите iPhone к компьютеру через USB. Перейдите в раздел управления устройством, нажмите кнопку Обновить и дождитесь завершения операции.
Ручное обновление iPhone через iTunes
Зачем: Для перехода на новую версию iOS с помощью скачанного файла прошивки, если обновить устройство стандартными средствами не получается.
Как: Подключите iPhone к компьютеру через USB. Перейдите в раздел управления устройством. Удерживая клавишу Option для Mac или Shift для Windows, нажмите кнопку Обновить. Выберите скачанный файл прошивки и дождитесь завершения операции.
Загрузка iOS таким образом доступна для зарегистрированных разработчиков. Но вы можете использовать ссылки на скачивание, которые размещаем мы и другие тематические ресурсы.
Прошивка смартфона через Recovery Mode
Зачем: Чтобы получить абсолютно чистую iOS, если операционная система работает неправильно.
Как: Выключите смартфон. Зажмите клавишу уменьшения громкости для 7-ки или Home для других iPhone и подключите устройство к компьютеру.
iTunes автоматически определит, что с iPhone какая-то проблема и предложит обновить или восстановить его.
Прошивка iPhone с помощью режима DFU
Зачем: Чтобы реанимировать устройство на iOS, когда Recovery Mode не помогает — iPhone не включается и не реагирует на другие манипуляции.
Как: Подключите iPhone к компьютеру, и выключите, если он включен.
Нажмите и удерживайте кнопку питания в течение трех секунд. Не отпуская ее, нажмите кнопку уменьшения громкости для 7-ки и Home для других устройств и держите десять секунд. Отпустите кнопку питания, но продолжайте удерживать вторую еще пять секунд.
iTunes уведомит о подключении iPhone. Теперь он находится в режиме восстановления через DFU и вы можете делать это нажав соответствующую кнопку.
Если на экране светится логотип Apple или iTunes, вы перевели смартфон в Recovery Mode. Сделали что-то не так, поэтому повторите попытку сначала.
Сделали что-то не так, поэтому повторите попытку сначала.
P.S. За помощь в подготовке материала спасибо нашим друзьям из re:Store
Узнай еще больше советов из нашей группы в Facebook
🤓 Хочешь больше? Подпишись на наш Telegramнаш Telegram. … и не забывай читать наш Facebook и Twitter 🍒 iPhones.ru Узнайте о пяти способах перепрошивки. Когда-нибудь пригодятся.
Смартфон – это неотъемлемая часть жизни современного человека, а когда он выходит из строя, то многие не находят себе места. Тогда и начинают появляться вопросы, как перепрошить Айфон и это вполне реально. Большинство пользователей не будут заниматься решением проблемы и просто пойдут в сервисный центр, за несколько простых манипуляций с гаджетом придётся выложить круглую сумму денег.
Зачем перепрошивать Айфон?
Достаточно часто причиной становится простой выход из строя операционной системы iOS. Несмотря на общую устойчивость ОС к вредным воздействиям, поломка всё же встречается.![]() Чаще всего причина в пользователе, особенно, если он использует джейлбрейк и устанавливает различный пиратский контент.
Чаще всего причина в пользователе, особенно, если он использует джейлбрейк и устанавливает различный пиратский контент.
Другая вероятная ситуация – это желание обновить iOS до более новой версии, а другие способы не срабатывают. Можно просто перепрошить устройство и избавиться от мучений. В обратном порядке процедура выполняется ещё чаще, когда пользователь несколько разочаровался новой версией и желает вернуться на предыдущую.
Смартфон отказывается включаться или на этапе загрузки выключается/зависает. Возможно причина и не в ОС, но предварительно стоит проверить такой вариант.
Читайте также: Как обновить IPhone 4 до iOS 8?
Как перепрошить Айфон самостоятельно? Подготовка
Сразу стоит оговориться, что инструкция, как перепрошить Айфон 4 действенна и для всех других моделей, не имеет существенных отличий. Первым делом стоит подготовить почву для замены системы и скачать саму прошивку. Обратите внимание, что она поставляется в формате .![]() ipsw, если присутствует другой, то это может быть вирусом (кроме архива или образа).
ipsw, если присутствует другой, то это может быть вирусом (кроме архива или образа).
Прошивку следует подбирать индивидуально, здесь то и наблюдается зависимость от версии iPhone. Также следует учитывать, что смартфон поставляется по всему миру, а сеть в разных странах может отличаться, поэтому выберите характерную ОС с GSM или CDMA, иначе могут быть проблемы.
Помимо прочего в версии прошивки указывается модель продукта, серия – это общая информация, дополнительно они подразделяются на другие категории. Узнать модель можно перевернув телефон, снизу есть техническая информация. После слова Model идет буквенно-числовой код.
Теперь следует найти саму прошивку, поиск начать с достоверных сайтов, которых множество в интернете.
Перепрошивка невозможна при наличии на смартфоне включенной функции отслеживания устройства, иначе iTunes покажет соответствующую ошибку. В этом случае следует перейти на сайт https://www.icloud.com/#find, авторизоваться и отключить функционал.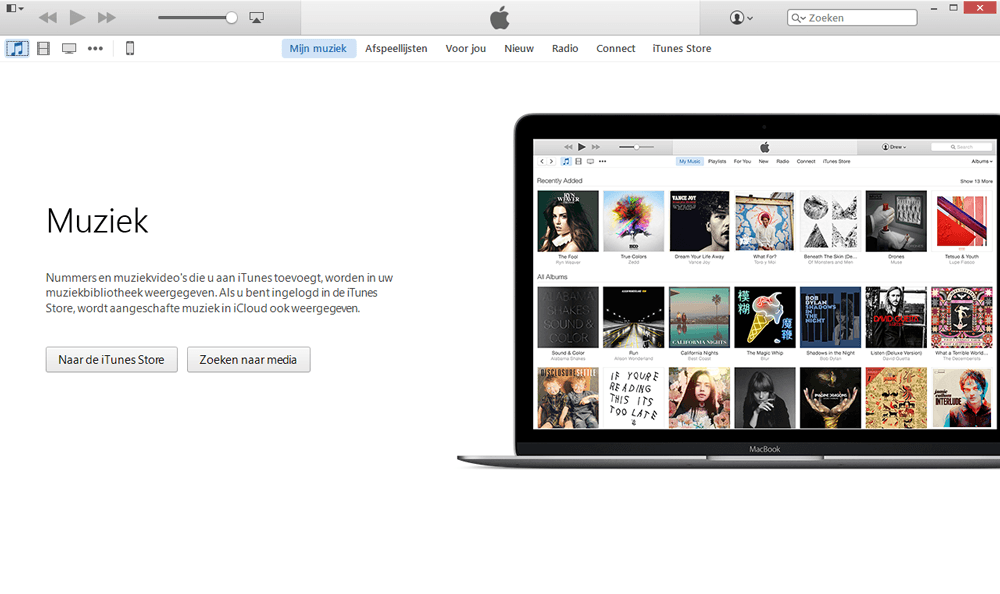
Следующая мера подготовки – это проверка версии iTunes, она должна быть новой, иначе возможно возникновение сбоев или ошибок, а иногда и просто отказывается запускаться процесс. Обычно проверка версии производится автоматически при запуске приложения.
Читайте также: Телефон упал в воду — как спасти?
Прошить Айфон можно несколькими способами, с помощью RecoveryMode или альтернативный вариант — DFU mode. Первый вариант – это восстановление системы при сбоях, аварийный режим для возврата штатной работы устройства. DFU Mode очень похож на предыдущий вариант, но позволяет выполнять прошивку не через ОС, а как бы обходя её. Функция обращается к firmware, что позволяет выполнить процедуру при активации джейлбрейка. Также используется как альтернатива первому варианту, если он не оказал помощь.
Как перепрошить Айфон 5 RecoveryMode?
Рассмотрим как перепрошить Айфон 5 самостоятельно, то есть без обращения в сервисный центр. Данная инструкция подразумевает выполнение предыдущего этапа подготовки.
- Выключите устройство;
- Удерживайте Home и подключите iPhone к ПК;
- Компьютер должен самостоятельно определить устройство и, что оно находится в RecoveryMode;
- Запустить iTunes, если этого ещё не сделали;
- Если появилось окно с предложением восстановить гаджет, подтверждаем его. Если характерная реакция не последовала, необходимо перейти в программу и выделить Айфон;
- Далее зажать Shift (Windows) или Alt (Mac) и кликнуть по «Восстановить iPhone»;
- Используя проводник необходимо указать скачанную ранее прошивку с расширением .ipsw;
- Процедура автоматизирована и не требует участия пользователя.
Далее придется просто перезагрузить устройство, предварительно отсоединив от ПК и проверить работоспособность.
Читайте также: Как разблокировать Айфон?
Как перепрошить Айфон 6 DFU mode?
Для выполнения прошивки во всех гаджетах Apple следует активировать режим DFU Mode.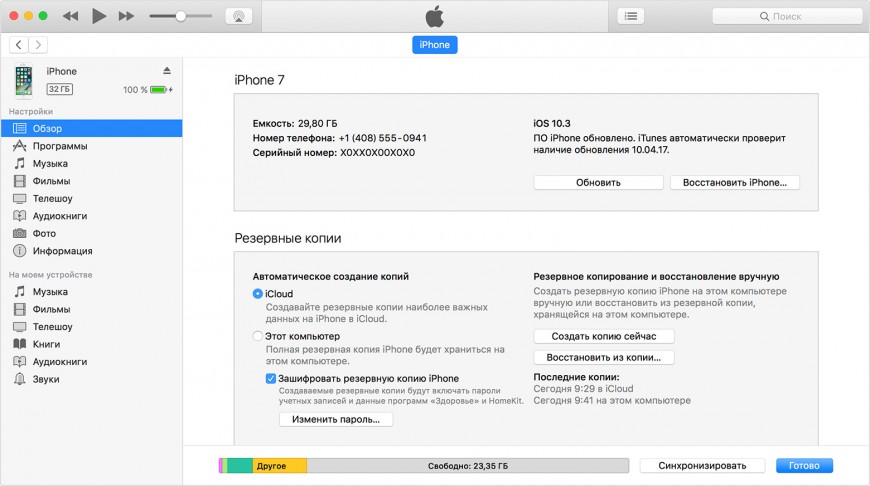 Помимо метода перехода в меню процедура имеет большинство схожих моментов.
Помимо метода перехода в меню процедура имеет большинство схожих моментов.
- Подсоединить к ПК и отключить смартфон;
- Теперь зажимаем Home и Power при чем одномоментно, длительности удержания приблизительно 10 сек. После этого отпускаем Power, а вторую клавишу держать до момента соответствующей реакции Айфона;
- Запустить iTunes и выбрать устройство, затем «Восстановить iPhone» с зажатой Shift или Alt;
- Указать месторасположение файла прошивки;
- Дождаться конца процедуры и запустить смартфон.
Читайте также: Айфон выключился и не включается, что делать?
Оцените материал
Рейтинг статьи / 5. Голосов: 3
Айфоны сейчас являются очень надежными смартфонами, поскольку компания Apple делает большой упор именно на их качество, но это все же техника и как любая техника будь то компьютер, или телевизор ей свойственно ломаться.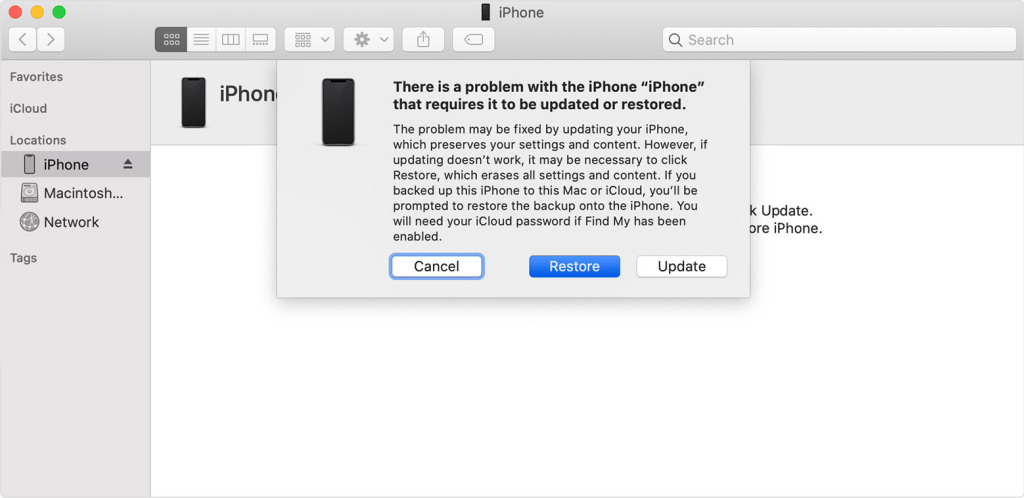 Все эти проблемы со смартфоном ставят вас перед выбором, отнести свой смартфон в сервисный центр, где с вас могут содрать круглую сумму или же попытаться починить его самому. Эта инструкция общая и подойдет для всех моделей iPhone.
Все эти проблемы со смартфоном ставят вас перед выбором, отнести свой смартфон в сервисный центр, где с вас могут содрать круглую сумму или же попытаться починить его самому. Эта инструкция общая и подойдет для всех моделей iPhone.
Содержание:
Давайте разберемся для чего нужна прошивка iPhone:
- В случае программного сбоя.
- В случае если вам нужно установить актуальную версию ОС.
- В случае когда забыли пароль (не путать с блокировкой активации Aplle ID).
- Для создания чистой системы после смены владельца девайса.
В этом случае вы можете сделать очень простые действия для того, чтобы восстановить свой девайс до работоспособного состояния, для этого не требуются знания программиста все очень просто. Одним из несложных способов восстановить iPhone — перепрошить его, для этого нам понадобится компьютер и iTunes. Кстати эти же действия делают и в сервисном центре.
Перед началом процесса не забудьте сделать Backup(резервное копирование) ваших данных музыку, фото, контакты и прочую важную информацию, поскольку после прошивки айфона вся информация будет полностью удалена.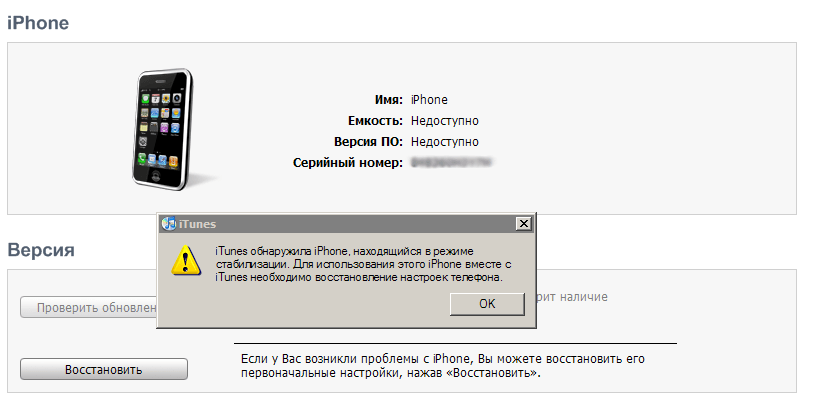
Читайте также: Делаем Backup на iOS помощью iTunes или iCloud
Подготовка в прошивке айфона
Скачиваем нужную версию прошивки с расширением .ipsw. Для каждой модели iPhone разные версии.
Узнать версию своего iPhone можно очень легко, в файлах прошивок (4s,5s, 6S, 7 и т.д) обычно указывают набор букв и цифр которые можно увидеть на задней крышке айфона например: Model A1332.
Существует небольшая проблема выбора прошивки, а заключается она в том, что существуют GSM и CDMA модели, которые работают в разных сетях сотовой связи. Поэтому нужно выбирать подходящую вам модель. Прошивка для GSM не установится на CDMA.
После того, как вы определили свою модель скачайте себе на ПК прошивку которая подходит для вашего гаджета, вот сайт где вы можете — скачать
Важно!!! Компания Apple не разрешает понижать версию ОС, однако существует временное окно интервалом в несколько недель после выхода официального обновления ios в течение которого, пользователям будет доступна предыдущая версия ОС.
Так же важной особенностью является возможность возврата к последней официальной версии ios с бета-версии установленной на устройстве.
Для начала вам нужно будет зайти в настройки и отключить функцию Найти iPhone без этого вы не сможете прошить свой девайс, так как iTunes будет выдавать ошибку. Скачайте на официальном сайте последнюю версию iTunes.
Прошивка айфона в действии
Существует два способа прошить айфон, через Recovery Mode и DFU Mode. Rcovery Mode, это аварийный режим восстановления. Предназначен для восстановления после того, как смартфон перестал работать в обычном режиме.
DFUmode — осуществляет действия в обход ОС айфона и делает прошивку напрямую через Firmware. Так же этот метод рекомендуется владельцам у которых Джейлбрейк.
Прошивка IPhone через RecoveryMode
Выключите телефон и дождитесь, когда погаснет экран и удерживая кнопку Домой подключите его к ПК. Компьютер распознает смартфон в режиме восстановления.
Компьютер распознает смартфон в режиме восстановления.
Запускаем iTunes и дожидаемся, когда программа определит айфон у вас может вылезть такое окно, нажимаем ОК.
Если iTunes никак не среагирует нажимаем на значок смартфона в программе iTunes и ищем пункт Восстановить iPhone нажимаем на него удерживая клавишу Shift (для ОС Windows) для MAC удерживаем ALT. Также в этом меню есть такая функция как обновление айфона:
Читайте также: Инструкция для обновления айфона
Перед вами появится диспетчер файлов, ищем нашу прошивку и жмем Открыть. Далее iTunes все сделает сам, дожидаемся окончания загрузки. После окончания загрузки отсоединяем айфон от ПК и долгим нажатием кнопки Power выключаем смартфон. Затем быстрым нажатием кнопки Power включаем айфон. Вот и все iPhone готов к использованию.
Прошивка iPhone через DFU Mode
Подключаем смартфон к ПК и выключаем его, затем зажимая кнопки Включения и Домой держим 15 секунд.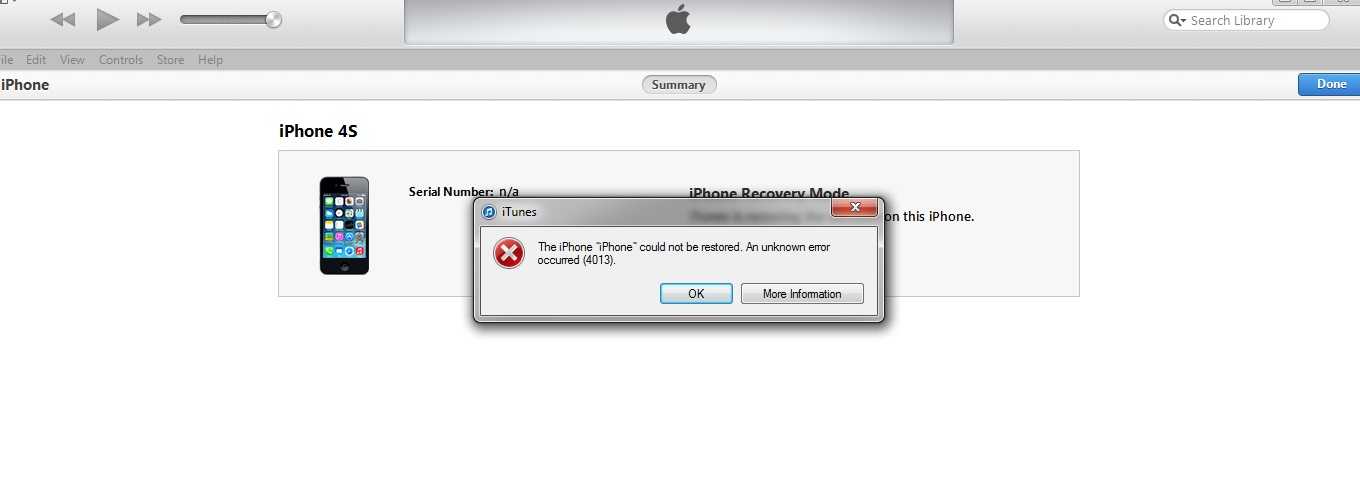 Затем отпускаем кнопку Power продолжая удерживать Home пока iTunes не опознает устройство в режиме DFU.
Затем отпускаем кнопку Power продолжая удерживать Home пока iTunes не опознает устройство в режиме DFU.
Далее действуем как в режиме Recovery Mode:
- Выбираем в iTunes свое устройство.
- В меню управления находим восстановить iPhone
- Нажимаем на этот пункт удерживая клавишу Shift (для ОС Windows) или ALT для MAC
- В открывшемся окне выбираем файл с прошивкой открываем его.
- Ждем завершения процесса прошивки.
- Включаем девайс и спокойно пользуемся.
Этот способ подойдет для тех у кого стоит Jailbreak ли же у кого не получается прошить айфон через Recovery Mode.
Следующая 2017-03-12admin Смартфоны / Смартфоны iOS
Мы уже писали инструкцию на сайте, как заново перепрошить айфон, но там речь шла об айфонах 4 и 5. Вы можете посмотреть эту статью вот тут. В целом, процесс остался тем же. Ниже мы рассказываем, как перепрошить айфоны современных версий (айфоны 6 и 7) и, как поставить обновление IOS на айфон 6 или 7.
Варианты и способы прошивки
Прошивки iPhone – это его программное обеспечение, операционная система, известная под названием iOS. Перепрошивка – это восстановление или обновление системы. В первом случае подразумевается возврат к заводским настройкам с удалением личных данных, во втором – установка новой версии iOS без влияния на пользовательский контент.
удаление пользовательских настроек айфона
Перепрошивка может потребоваться в следующих случаях:
- Сбои в работе iOS.
- Выход новой версии iOS.
- Необходимость полного удаления информации с телефона – например, при передаче устройства другому владельцу.
Существует два метода перепрошивки iPhone: через подключение к iTunes и через Wi-Fi. В iTunes можно выполнить оба варианта прошивки, восстановление и обновление. По Wi-Fi возможен только апгрейд устройства, то есть скачивание и установка обновлений.
Apple не позволяет устанавливать неактуальные версии iOS. Это не мешает умельцам выпускать ПО, которое позволяет понизить версию системы, но чаще всего оно работает только на старых моделях iPhone. Понизить версию iOS на iPhone 6 или 7 невозможно.
Это не мешает умельцам выпускать ПО, которое позволяет понизить версию системы, но чаще всего оно работает только на старых моделях iPhone. Понизить версию iOS на iPhone 6 или 7 невозможно.
Восстановление через айтюнс
Прежде чем приступать к восстановлению, подумайте о том, готовы ли вы потерять данные, которые хранятся на телефоне. Если нет, то обязательно сделайте актуальную резервную копию информации. Можно сохранить её на компьютере, используя iTunes, или отправить в iCloud, выполнив синхронизацию с облачным хранилищем. Если восстановление, то есть откат к заводскому состоянию с одновременным обновлением iOS, выполняется как раз для полной очистки устройства, то никакая резервная копия не понадобится.
Восстанавливать смартфон можно в двух режимах, нормальном и DFU. Второй способ понадобится в случае, если в нормальном режиме появятся ошибки. Но начинать в любом случае следует с восстановления в нормальном режиме.
- Откройте раздел «iCloud» в настройках и выключите «Найти iPhone».

- Введите Apple ID и пароль, чтобы подтвердить отключение защитной функции.
- Подключите устройство через USB к ПК и запустите iTunes. Выберите телефон, нажав на пиктограмму в окне программы.
- Нажмите «Восстановить iPhone». iTunes найдет и установит последнюю версию iOS. Нельзя прерывать восстановление, это приведет к повреждению системы.
Можно ускорить процесс, предварительно скачав файл прошивки в формате IPSW. Чтобы выбрать его , зажмите клавишу Shift и нажмите «Восстановить iPhone». Появится окно проводника, через которое необходимо указать путь к iPSW-файлу.
Работа в DFU-режиме
Если в нормальном режиме iPhone не восстанавливается, а iTunes выдает ошибку, используйте режим DFU. Порядок будет следующий:
- Откройте настройки iCloud и отключите функцию «Найти iPhone».
- Скачайте последнюю версию iOS на компьютер.
- Подключите iPhone к компьютеру.
 Зажмите клавиши Домой и Включение на 10-15 секунд, пока экран не погаснет. Через секунду после того, как экран погаснет, отпустите кнопку Включения, но продолжайте держать «Домой». Ждите, пока в iTunes появится уведомление о том, что устройство обнаружено в режиме восстановления.
Зажмите клавиши Домой и Включение на 10-15 секунд, пока экран не погаснет. Через секунду после того, как экран погаснет, отпустите кнопку Включения, но продолжайте держать «Домой». Ждите, пока в iTunes появится уведомление о том, что устройство обнаружено в режиме восстановления. - Зажмите клавишу Shift на клавиатуре компьютера и нажмите «Восстановить iPhone».
- Выберите загруженный файл прошивки и дождитесь завершения процесса восстановления.
Чтобы вывести устройство из режима DFU, удерживайте в течение 15 секунд кнопки Включения и Домой зажатыми.
На iPhone 7 нет кнопки домой, поэтому порядок ввода в режим DFU и вывода из него будет немного другой:
- Подключите iPhone 7 к компьютеру.
- Нажмите и держите кнопку питания.
- Не отпуская кнопку питания, зажмите клавишу уменьшения громкости. Держите обе кнопки 10 секунд. Если появится логотип Apple, повторите процедуру – это значит, что вы держали кнопки слишком долго.

- Через 10 секунд отпустите кнопку питания. Продолжайте удерживать клавишу уменьшения громкости еще 5 секунд. Если появится экран подключения к iTunes, начните с начала – вы слишком долго удерживали кнопки.
- Если дисплей остается черным, а в iTunes появляется сообщение о том, что обнаружено устройство режиме восстановления, значит, вы перевели iPhone в режим DFU.
В остальном инструкция аналогичная: нужно выбрать IPSW-файл или доверить iTunes самостоятельно скачать и установить прошивку. Чтобы вывести iPhone 7 из режима DFU, удерживайте клавишу уменьшения громкости и кнопку питания до появления логотипа Apple.
Обновление iPhone
Мы разобрались, как перепрошить новый Айфон, через iTunes – удобный способ, но его реализация требует наличие компьютера под рукой. Если компьютера нет, а новая версия iOS нужна, можно получить её через Wi-Fi. Почему только Wi-Fi, а не мобильный трафик? Ответ кроется в размере скачиваемого файла. Пропускная способность 3G не позволяет нормально загружать такие объемы информации, поэтому приходится использовать подключение через Wi-Fi.
Пропускная способность 3G не позволяет нормально загружать такие объемы информации, поэтому приходится использовать подключение через Wi-Fi.
- Подключите телефон к Wi-Fi.
- Откройте раздел «Основные» в настройках. Перейдите в подменю «Обновление ПО».
- Начнется проверка наличия обновлений. Если апдейты есть, появится кнопка «Загрузить и установить».
обновление ПО на айфоне
Важно: обновление через Wi-Fi нельзя использовать на телефонах с джейлбрейком, это приведет к «вечному яблоку». Как понять, что устройство с джейлбрейком? На нем будет доступно приложение Cydia.
Обновить iOS можно и через iTunes, при этом порядок выполнения операции практически не будет отличаться от восстановления устройства за единственным исключением – пользовательский контент останется нетронутым.
- Запустите iTunes, подключите устройство и выберите его в окне программы.
- Нажмите «Обновить» и подтвердите выполнение операции.

Вы можете самостоятельно скачать последнюю версию iOS на компьютера, а затем выбрать файл прошивки в iTunes. Такой подход позволит сэкономить время на закачку обновленной версии системы. Чтобы получить возможность указать путь к файлу прошивки, зажмите клавишу Shift и нажмите «Обновить». Появится окно проводника, в котором можно выбрать загруженный апгрейд.
Помните: при обновлении пользовательский контент и настройки сохраняются. Если же выполнить восстановление устройства, то телефон станет «чистым», как послу покупки.
Как установить iOS 9.3 на iPhone, iPad и iPod Touch
Дмитрий Хмуров
Сегодня Apple выпустила iOS 9.3 для iPhone, iPad и iPod Touch, которая включает в себя несколько новых функций и улучшений, таких как режим Shift Night, возможность устанавливать пароль или touchID на заметки и многое другое.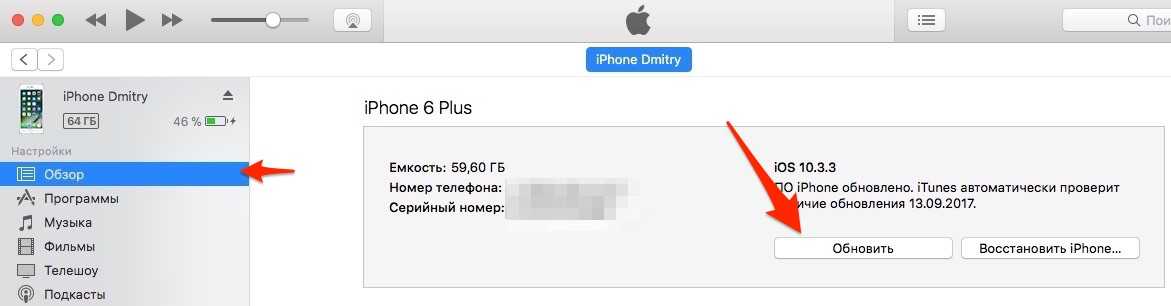 Если вы хотите установить iOS 9.3, то воспользуйтесь этим пошаговым руководством.
Если вы хотите установить iOS 9.3, то воспользуйтесь этим пошаговым руководством.
Совместимость iOS 9.3
Последнее обновление iOS 9.3 доступно в качестве бесплатного обновления для следующих iOS-устройств:
- iPhone 6S, iPhone 6s Plus, iPhone 6, iPhone 6 Plus, iPhone 5S, iPhone 5C, iPhone 5, iPhone SE и iPhone 4s
- 9,7-дюймовый iPad Pro, iPad Pro, iPad Air 2 , iPad Air, iPad 4, iPad 3 и iPad 2
- iPad mini 4, iPad mini 3, iPad mini Retina, iPad mini 1
- iPod Touch 6-го поколения , iPod Touch 5-го поколения
Резервное копирование:
Никогда не будет лишним сделать резервную копию вашего iPhone, iPad и iPod Touch перед обновлением их программного обеспечения iOS.
Вы можете создать резервную копию вашего iOS устройства, используя iTunes или iCloud.
Как установить iOS 9.3 обновление по беспроводной сети (по воздуху OTA):
Прежде чем начать загрузку, подключите устройство к зарядному устройству чтобы зарядить его.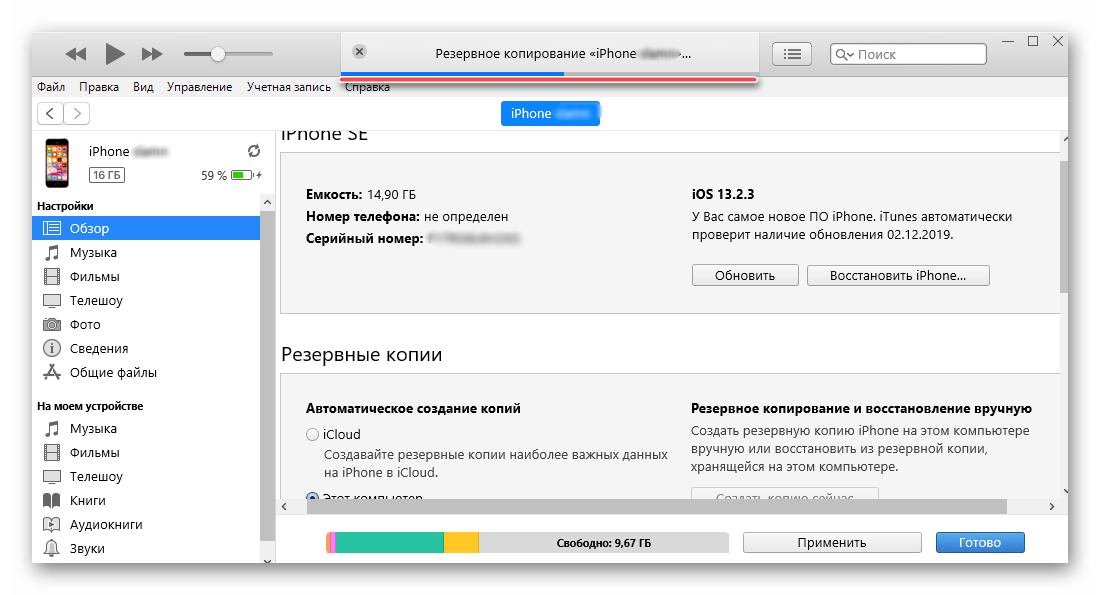 Загрузка и установка может занять от нескольких минут до часа, в зависимости от нагрузки серверов Apple и вашего подключения к Интернету. Вы также можете подключить ваш iPhone к локальной сети WiFi, чтобы бесплатно обновить iOS не используя трафик мобильного подключения.
Загрузка и установка может занять от нескольких минут до часа, в зависимости от нагрузки серверов Apple и вашего подключения к Интернету. Вы также можете подключить ваш iPhone к локальной сети WiFi, чтобы бесплатно обновить iOS не используя трафик мобильного подключения.
После того, как вы подключились к сети Wi-Fi, откройте Настройки и нажмите на Основные> Обновление ПО. iOS автоматически проверит наличие обновлений и сообщит вам, что обновление программного обеспечения доступно.
Примечание: Если у вас стоит джейлбрейк необходимо устанавливать обновление с помощью iTunes, так как с OTA обновлением, как известно могут случиться проблемы.
Нажмите Загрузить, чтобы загрузить обновление. Подождите окончания загрузки, а затем нажмите Установить, чтобы установить обновление. Ваш iPhone или iPad загрузит обновление и отправит вам уведомление, когда оно будет готово. Вернитесь в Настройки> Основные> Обновление ПО , а затем нажмите Установить, чтобы установить загруженный файл обновления iOS.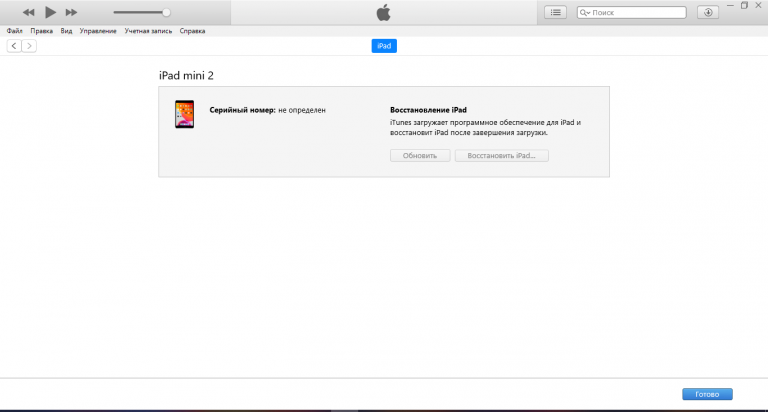
Как установить iOS 9.3 обновление с помощью iTunes:
Если вы не получили обновление iOS 9.3 по воздуху (OTA), как упоминалось выше, то вы можете скачать iOS 9.3 с официального источника (ссылки предоставлены ниже) и использовать iTunes, чтобы вручную обновить iOS устройство. Также установка обновления с помощью iTunes, может пригодиться, если у вас не достаточно места на устройстве для обновления через OTA.
Перед подключением устройства убедитесь, что вы используете последнюю версию iTunes. Нажмите на iTunes или Справка в строке меню, а затем нажмите на «Обновления».
После того, как проверите версию iTunes, приступайте к следующим шагам:
Шаг 1: Подключите устройство к компьютеру с помощью кабеля USB. Подождите пока запустится iTunes на компьютере, или запустите его вручную, чтобы открыть и подключить к устройству.
Шаг 2: Нажмите на кнопку устройства слева от кнопки iTunes Store, в правом верхнем углу iTunes.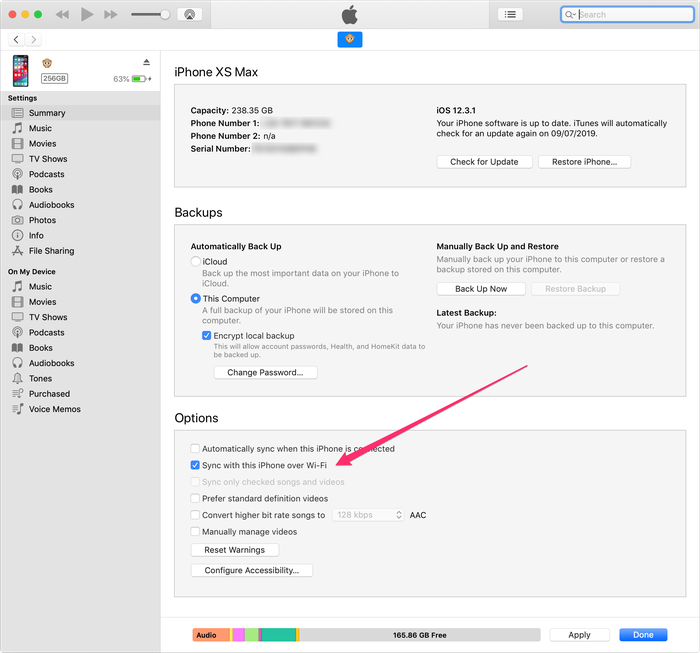
Шаг 3: Нажмите на «Обновить» напрямую, без удерживания Option или клавиши Shift. Если обновление iOS 9.3 доступно, то оно автоматически будет загружено и начнет обновлять устройство до iOS 9.3.
Шаг 4: Вы получите всплывающее сообщение, информирующее вас что доступно новое обновление. Нажмите на кнопу Скачать и обновить. Если появится сообщение, что iOS 8.3 является последней доступной версией, тогда загрузите соответствующий файл прошивки с помощью ссылок для скачивания, представленных на 5 шаге.
Шаг 5: Пропустите этот шаг, если у вас все прошло успешно на предыдущих шагах.
Скачайте файл iOS прошивки для вашего устройства с этой страницы для соответствующего устройства [Размер файла составляет от 1,5 Гб до 2,0 Гб в зависимости от вашего устройства]:
Ссылки на скачивание iOS 9.3
Примечание: Если вы загружаете файл прошивки с помощью Safari, то убедитесь, что функция автоматической распаковки отключена или используйте Chrome или Firefox.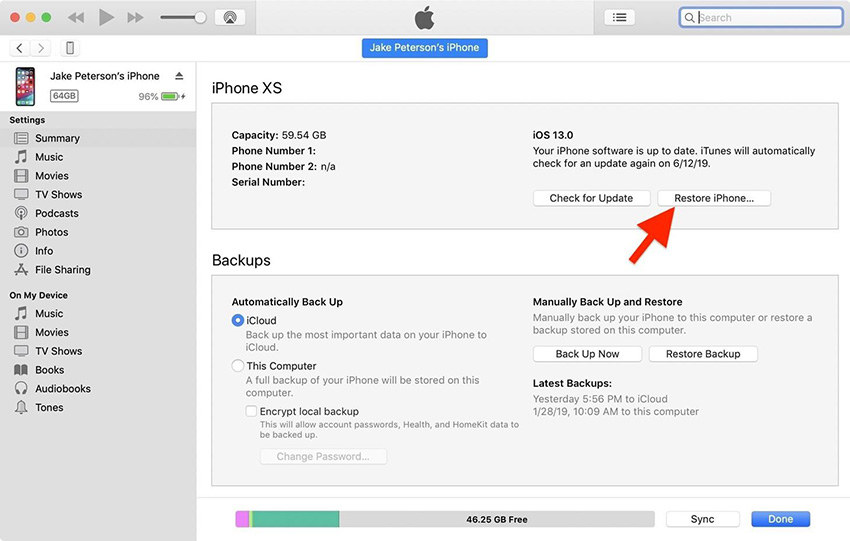
Проверьте заднюю крышку вашего iPhone, iPad или iPod Touch чтобы узнать номер вашей модели и загрузите файл по соответствующей ссылке.
Ссылки на скачивание iOS 9.3
Шаг 6: Вы получите всплывающее сообщение, информирующее о том, что iTunes обновит iPhone / iPad / IPod Touch, прошивкой iOS 9.3.
Шаг 7: Ознакомьтесь что нового в выпуске iOS 9.3. Нажмите на кнопку Далее. Затем нажмите Согласен.
Шаг 8: iTunes начнет скачивать файл прошивки (это может занять много времени, в зависимости от вашего интернет-соединения). После загрузки файла, он обработает файл прошивки, извлекет программное обеспечение, подготовит устройство для обновления и установит его.
Шаг 9: Не отключайте устройство до тех пор, пока обновление не будет завершено. Это может занять несколько минут. Ваше устройство будет обновлено до прошивки iOS 9.3 и в ходе процесса обновления перезагрузится один или два раза .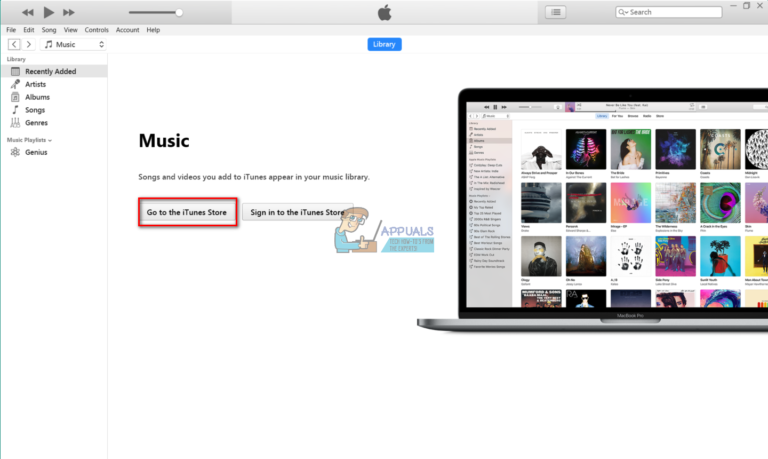
Устранение проблем
Если при попытке установить iOS 9.3 вы получаете ошибки, попробуйте эти советы:
➤Не получается активировать iPhone или iPad после обновления до iOS 9.3? Решение проблемы
➤Apple выпустила новую сборку iOS 9.3 для iPad 2, исправляющую ошибку активации
➤Как исправить ошибки при восстановлении или обновлении iPhone или iPad
Оцените пост
[всего: 0 рейтинг: 0]
iOS 9.3
Куда itunes скачивает обновление ios. Куда iTunes скачивает прошивку, и где она хранится? Месторасположение прошивки в ОС Windows XP
Инструкция
Убедитесь в том, что резервное копирование мобильного устройства выполнялось приложением iTunes или осуществите процедуру создания резервной копии в ручном режиме.
Подсоедините свой девайс к компьютеру с помощью специального USB-кабелч, входящего в комплект поставки, и дождитесь автоматического определения устройства приложением.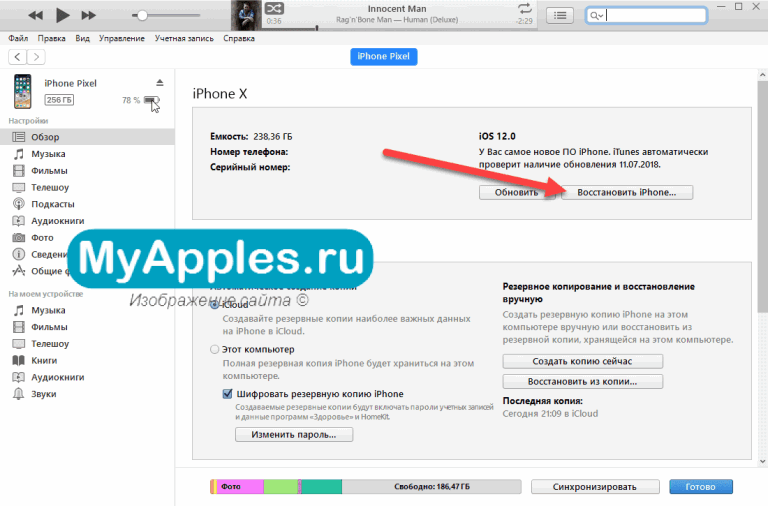
Выберите свой аппарат в списке левой панели окна программы iTunes и вызовите его контекстное меню кликом правой кнопки мыши.
Укажите команду «Создать резервную копию» и дождитесь завершения процесса.
Перейдите по пути:
имя_диска:\Documents and Settings\имя_пользователя\Application Data\Apple Computer\iTunes\имя_мобильного_устройства Software Update — для OS Windows;
имя_диска:/Library/iTunes/имя_мобильного_устройства Software Update — для Mac OS
и определите сохраненный или созданный файл резервной копии прошивки девайса. Файл должен иметь расширение *.ipsw.
Удерживайте нажатой функциональную клавишу Shift (для OS Windows) или функциональную клавишу Option (для Mac OS) и снова выберите свое устройство в списке левой панели приложения iTunes.
Воспользуйтесь командой «Восстановить из резервной копии» в выпадающем меню и укажите полный путь к определенному файлу необходимой прошивки в открывшемся диалоговом окне «Выбрать файл iTunes».
Подтвердите выполнение команды восстановления нажатием кнопки «Выбрать» и дождитесь завершения процесса.
Обратите внимание
Помните, что восстановление информации, хранимой на мобильном устройстве, возможно только с использованием компьютера, выбранного для проведения систематических операций синхронизации. При использовании другого компьютера возможно восстановление только следующих данных:
— настройки сети;
— последние совершенные звонки;
— учетные записи и сохраненные настройки электронной почты;
— фото- и видеофайлы самого мобильного устройства;
— список контактов;
— сообщения и заметки.
Источники:
- Создание резервной копии iPhone/iPad
При загрузке обновлений мобильной операционной системы iOS через iTunes все файлы прошивок сохраняются в директории программы. Вы всегда можете воспользоваться данными файлами, чтобы сохранить их на отдельном носителе в качестве резервной копии, из которой вы сможете восстановить ваше устройство Apple даже с любого другого компьютера.
Инструкция
Скаченные программой iTunes прошивки размещаются в разных директориях в зависимости от версии операционной системы.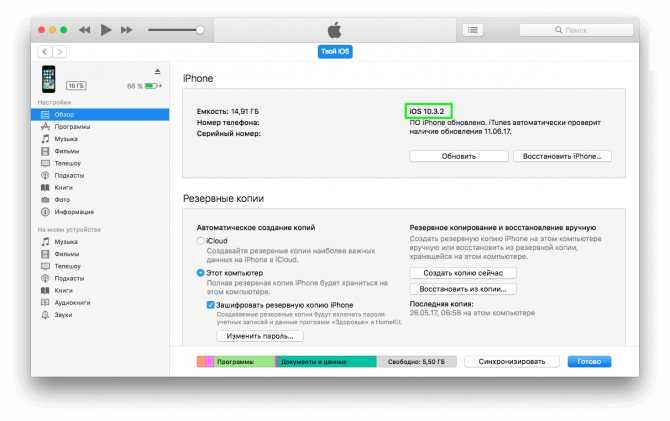 В Windows XP обновления сохраняются в директории Documents and Settings – User – Application Data – Apple Computer – iTunes – Software Updates. Вы можете перейти в данную папку при помощи раздела «Мой компьютер» — «Локальный диск C:».
В Windows XP обновления сохраняются в директории Documents and Settings – User – Application Data – Apple Computer – iTunes – Software Updates. Вы можете перейти в данную папку при помощи раздела «Мой компьютер» — «Локальный диск C:».
В Windows Vista, 7 и 8 данная папка находится в директории Users – User – AppData – Roaming – Apple Computer – iTunes – Software Updates диска C:. Перейти в нее вы сможете, выбрав меню «Пуск» — «Компьютер» — «Локальный диск C:». Директория User по названию соответствует имени пользователя, используемого вами в системе.
Вы можете скопировать файлы, находящиеся в данных папках, на отдельный носитель данных. Для этого выделите файлы, имеющиеся в директории, кликните правой клавишей мыши на области выделения и выберите пункт «Копировать». Выполните процедуру вставки на папку вашей флеш-карты, воспользовавшись этим же контекстным меню.
Всем привет! Тема восстановления прошивки iOS уже давно рассмотрена в интернете вдоль и поперек. И, честно говоря, сначала я не хотел писать о том, что уже есть в сети.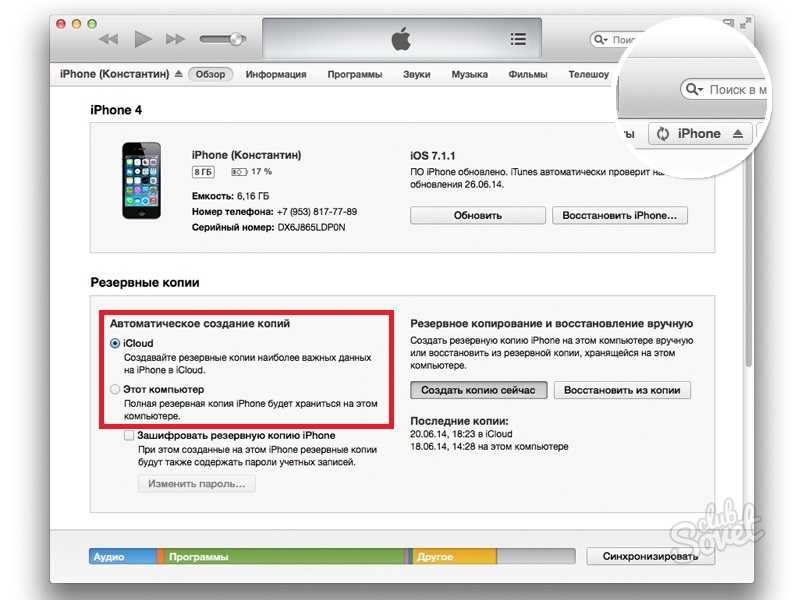 Зачем плодить однотипные инструкции? Но потом все-таки было решено (вот такие вот муки выбора у автора данного блога!:)), что необходимость в этом есть.
Зачем плодить однотипные инструкции? Но потом все-таки было решено (вот такие вот муки выбора у автора данного блога!:)), что необходимость в этом есть.
Так зачем же еще одна инструкция? Все очень просто – мне поступает масса вопросов, как на почту, так и в комментариях по поводу различных сбоев в программном обеспечении iPhone и, в большинстве случаев, вылечить их можно только при помощи восстановления ПО. Так что процесс это важный и обойти его стороной никак нельзя, да и мне отвечать на Ваши вопросы будет проще – просто указывая ссылку на эту статью. Эх, вроде оправдался:) Поехали!
Несколько важных замечаний:
- При восстановлении iPhone, с него удаляется абсолютно все. Получается такой телефон, как будто вы его только купили в магазине.
- Восстановить можно только при помощи компьютера и программы iTunes. «По воздуху», через iCloud или иным способом это сделать нельзя.
- Процедура выполняется как при полностью работоспособном устройстве, так и в том случае, если система iOS не загружается (в этом случае понадобиться осуществить вход в DFU режим).

Кстати, восстановление – это единственный способ правильно удалить джейлбрейк с iPhone.
Подробная инструкция по восстановлению iPhone
Итак, полная и подробная пошаговая инструкция. Запускаем iTunes на компьютере и подключаем iPhone, если все прошло успешно, то в главном окне программы отобразиться модель телефона, его прошивка и прочие данные. На данном этапе возможны две ошибки:
- Компьютер не определяет iPhone – об этом .
- Если устройство не подает признаков жизни – пробуем .
В итоге, при любом удачном подключении получаем одно из двух окон
И здесь нас интересует только одна кнопка – «Восстановить». Если просто нажать на нее, то iTunes начнет подготавливать iPhone, скачает последнюю актуальную прошивку с серверов Apple и начнет ее установку на устройство.
Внимание! Функция «Найти iPhone» должна быть отключена!
Самая большая «загвоздка» заключается именно в загрузке прошивки. Порой этот процесс занимает достаточно большое количество времени, особенно при медленном интернете.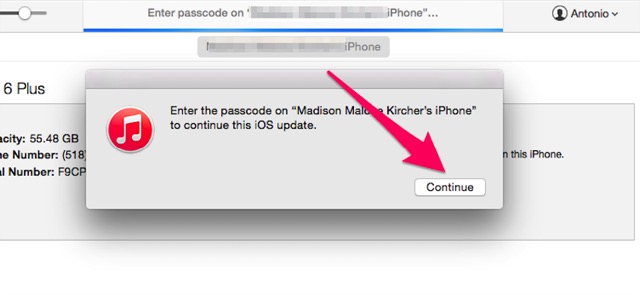 Плюс если подключение не отличается стабильностью и возможны обрывы связи, то iTunes каждый раз будет начинать качать ее заново, что согласитесь не очень приятно и долго.
Плюс если подключение не отличается стабильностью и возможны обрывы связи, то iTunes каждый раз будет начинать качать ее заново, что согласитесь не очень приятно и долго.
Но есть способ ускорить процесс восстановления. Для этого необходимо самостоятельно скачать файл программного обеспечения в формате.ipsw (с любого стороннего ресурса, например 4PDA) и сохранить его на компьютере. Обратите внимание – для каждой модели iPhone, будет свой, отличный от других, файл!
Теперь, зажимаем на клавиатуре клавишу «Shift» и уже потом жмем на кнопку «Восстановить». Откроется окно с просьбой указать файл прошивки. Выбираем заранее скачанный и ждем – iTunes сделает все самостоятельно.
Почему не удается восстановить iPhone и что делать?
Причин на самом деле, может быть очень много. Причем связаны они как с компьютером или устройством, так и просто с невнимательностью.
Вот самые основные:
- Отсутствие доступа к интернету на ПК или периодическое его обрывы и отключения.

- Антивирусы, файерволы и прочие программы мешающие нормальному функционированию iTunes. Может быть, Ваши параметры безопасности настроены таким образом, что iTunes элементарно не получает доступ к серверам Apple.
- Медленный интернет. Даже не так. Очень медленный интернет. Сейчас это встречается редко, но я помню свои попытки реанимировать iPhone в далеком 2009 году используя выход в сеть с USB-модема. Все расписывать не буду, скажу итог – восстановление не удалось.
- В случае, когда вы самостоятельно скачиваете прошивку – посмотрите, точно ли она подходит конкретно для вашей модели телефона.
- Проверьте, для iTunes. Если да, установите последнюю версию программы.
- Очень желательно, да что уж там, обязательно использовать оригинальный USB-кабель, не сертифицированные могут способствовать появлению различных ошибок. Неоригинальные можно только , да и то не всегда, а для перепрошивки (восстановления) они не годятся.
- Вполне возможно, что проблемы уже внутри, то есть «железные».
 Неисправностей может быть масса – от шлейфа, до материнской платы. Вспоминайте, не или слишком сильно.
Неисправностей может быть масса – от шлейфа, до материнской платы. Вспоминайте, не или слишком сильно.
Как видите, вариантов действительно много. Пожалуйста, обращайте внимание на любую мелочь – ведь именно из-за нее могут возникнуть проблемы с восстановлением iPhone. Все равно что-то не получается? Обязательно пишите в комментарии – попробуем разобраться вместе!
Всем привет, уважаемые пользователи замечательных устройств от компании Apple: мобильного смартфона iPhone или планшетного компьютера iPad. В сегодняшней статье я расскажу вам где хранятся прошивки для вашего мобильного гаджета, которые автоматически, при обновлении скачивает программа iTunes на ваш компьютер.
Как я уже сказал выше при обновлении прошивки (операционной системы) вашего гаджета: мобильного смартфона iPhone и планшетного компьютера iPad, программа iTunes загружает на ваш персональный компьютер свежую прошивку операционной системы iOS
. Операционная система iOS имеет размер более одного гигабайта.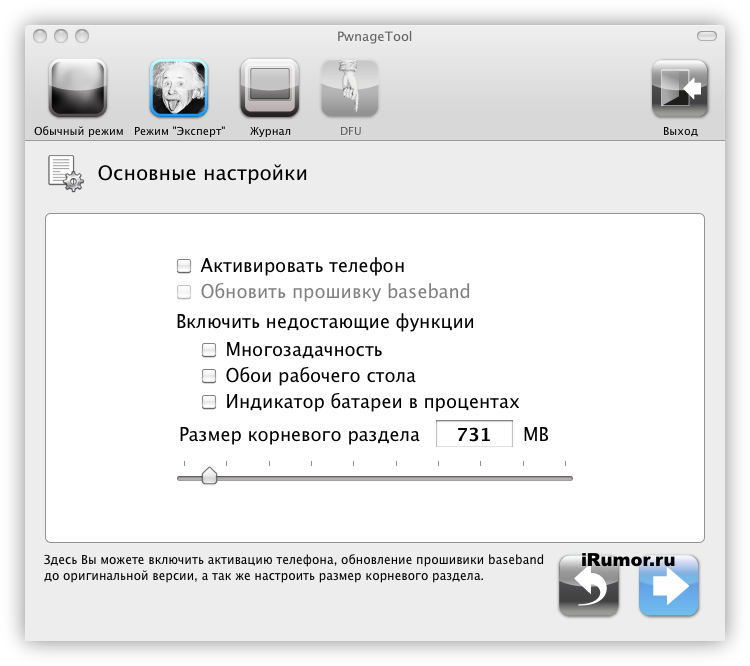
После того как iTunes загрузит операционную систему iOS на ваш компьютер вы можете использовать её для различных целей, в том числе и для перепрошивки вашего мобильного гаджета.
Папка с прошивкой
Итак, ниже я публикую пути к папкам где размещены загруженные через iTunes прошивки. Указываю пути к папкам на различных операционных системах и версиях
:
Windows ХР
: C:\Documents and Settings\имя пользователя\Application Data\Apple Computer\iTunes\iPhone (iPad) Software UpdatesWindows 7
— c:\users\имя пользователя\AppData\Roaming\Apple Computer\iTunes\iPhone (iPad) Software UpdatesMac OSX
— \имя пользователя\Библиотеки\iTunes\iPhone Software Updates(iPad)
Внимание: для того чтобы папка в операционной системе Windows была видимой нужно в настройках операционной системы сделать некоторые изменения
. Перейдите в «Панель управления», далее вам нужно выбрать пункт «Параметры папок». Для того чтобы была видна данная папка вам нужно выбрать режим отображения значков «Мелкие значки» (данный режим можно выбрать в правом верхнем углу окна).
В настройках пункта «Параметры папок» вам нужно выбрать вкладку «Вид». Далее, вам нужно спуститься в самый низ появившегося списка и выбрать пункт «Показывать скрытые файлы и папки»
.
Перепрошивка
В заключение данного небольшого обучающегося материала вам нужно выполнить следующие шаги
:
- iTunes, надеюсь, на вашем компьютере уже установлена данная программа. Для первичной настройки вам нужно сделать видимой боковое меню. Это нам нужно для того чтобы иметь возможность управлять данными и настройками вашего мобильного гаджета.
- В боковом меню вам нужно выбрать название вашего гаджета. Делается это в поле устройства. После этой операции у вас откроется рабочее поле с данными вашего iPhone или iPad.
- В открывшемся поле найдите кнопку «Обновление», зажмите кнопку SHIFT и не отпуская данную кнопку кликните по кнопке «Обновления». После этого действия вам нужно выбрать папку где у вас хранятся прошивки (пути к папкам вы можете посмотреть выше).
 Выберите необходимую прошивку и нажмите кнопку “OK”. По прошествии определённого количества времени на вашем мобильном гаджете будет обновлена прошивка (прошивки) операционной системы iOS.
Выберите необходимую прошивку и нажмите кнопку “OK”. По прошествии определённого количества времени на вашем мобильном гаджете будет обновлена прошивка (прошивки) операционной системы iOS.
На сегодня это все, теперь вы знаете где программа iTunes хранить прошивки операционной системы
. Буду признателен если вы оставите небольшой комментарий к данной заметке. Для этого воспользуйтесь формой комментирования ниже.
Если вы когда-либо обновляли свое Apple-устройство через iTunes, то знаете, что прежде чем прошивка будет установлена, она будет загружена на компьютер. В данной статье мы ответим на вопрос, где iTunes хранит прошивки.
Несмотря на то, что устройства компании Apple имеют достаточно высокую цену, переплата того стоит: пожалуй, это единственная фирма-производитель, которая поддерживает свои устройства более четырех лет, выпуская для них свежие версии прошивок.
Пользователь имеет возможность устанавливать прошивку через iTunes двумя способами: предварительно самостоятельно загрузив нужную версию прошивки и указав ее в программе или доверив загрузку и установку прошивки iTunes.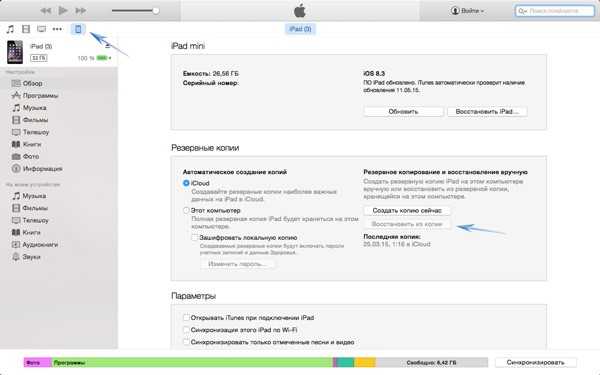 И если в первом случае пользователь самостоятельно может решить, где прошивка на компьютере будет храниться, то во втором – нет.
И если в первом случае пользователь самостоятельно может решить, где прошивка на компьютере будет храниться, то во втором – нет.
Для разных версий Windows месторасположение прошивки, которую скачал iTunes, может отличаться. Но прежде чем вы сможете открыть папку, в которой хранится загруженная прошивка, в настройках Windows потребуется включить отображение скрытых файлов и папок.
Для этого откройте меню «Панель управления»
, выставьте в верхнем правом углу режим отображения «Мелкие значки»
, а затем пройдите к разделу «Параметры проводника»
.
В открывшемся окне перейдите ко вкладке «Вид»
, спуститесь к самому концу списка и отметьте точкой параметр «Показывать скрытые папки, файлы и диски»
.
После того как вы активируете отображение скрытых папок и файлов, вы сможете найти через проводник Windows нужный файл с прошивкой.
Месторасположение прошивки в ОС Windows XP
Месторасположение прошивки в ОС Windows Vista
Месторасположение прошивки в ОС Windows 7 и выше
В случае если вы ищите прошивку не для iPhone, а для iPad или iPod, то названия папок будут меняться в соответствии с устройством. Например, папка с прошивкой для iPad в ОС Windows 7 будет выглядеть следующим образом:
Например, папка с прошивкой для iPad в ОС Windows 7 будет выглядеть следующим образом:
Собственно, на этом все. Обнаруженная прошивка может быть скопирована и использована в соответствии с вашей надобностью, например, если вы хотите перенести ее в любое удобное место на компьютере, или удалить лишние прошивки, которые отнимают достаточно большое количество места на компьютере.
Программа iTunes является главной для техники Apple, особенно для смартфонов. Именно благодаря iTunes можно получить доступ ко всем функциям мобильного телефона, а также сделать переустановку операционной системы, или же восстановить его. Сегодня актуален вопрос о том, куда iTunes скачивает прошивку.
Зачем iTunes нужно сохранять прошивку
Дело в том, что при помощи этой программы, пользователи могут сделать восстановление iPhone, или же сделать переустановку операционной системы.
Когда смартфон подключается к компьютеру, и нажимается кнопка установки, приложение попросту копирует файлы с хранилища на телефон.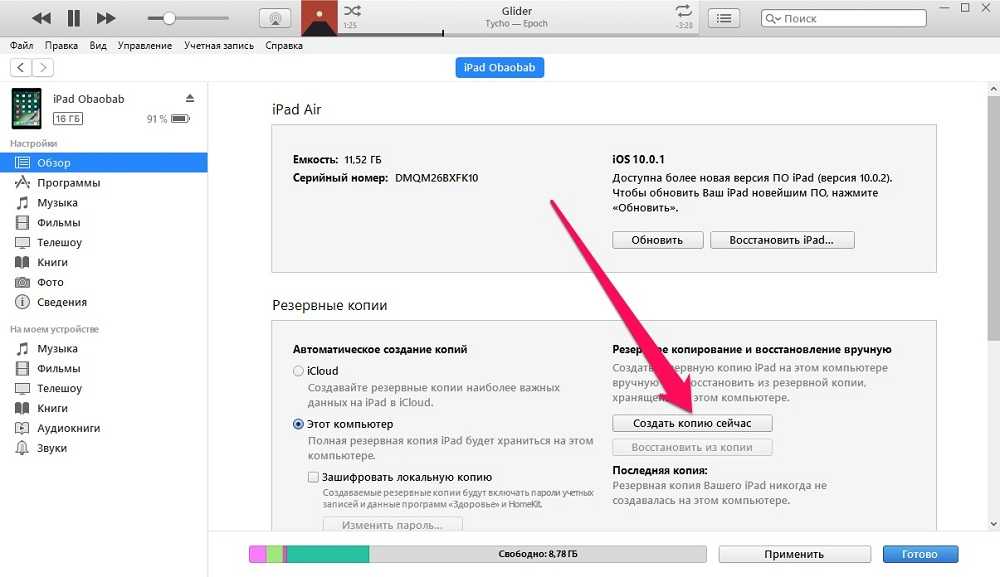
То есть, iTunes хранит в себе прошивку для того, чтобы её можно было установить.
Когда мы знаем, зачем iTunes хранит в корневых папках файлы с мобильной операционной системой, стоит понять, что с этим может сделать пользователь.
Единственное, что можно сделать потребителю, это изменить файлы. В таком случае, установится то, что заложено пользователем. Это может потребоваться в том случае, если вы хотите установить бета-версию операционной системы. Обычным способом поставить её невозможно, но если залить её в iTunes, и нажать на переустановку, то всё может получиться.
Также и с предыдущими версиями. Если вам потребовалось установить старые версии iOS, то стоит скачать их, и заменить файлы в корневой папке iTunes на те, которые вам требуются. Но, для начала требуется узнать, где хранятся прошивки iTunes.
Часто у нас спрашивают, – даем развернутый ответ.
ITunes где хранит прошивки
Файлы для установки операционной системы хранятся в разных местах, в зависимости от версии системы компьютера.
- Если вы пользуетесь Windows 7/8 или 10, то стоит зайти в папку пользователя. Это можно сделать, зайдя на диск с операционной системе. После этого, вам потребуется зайти в папку App Data, и найти ещё одну папку Roaming. После этого, необходимо перейти в AppleComputer, и найти папку iTunes. В папке с iTunes потребуется зайти в последнюю папку, которая будет называться устройством, прошивка на которое требуется. Это может быть iPhone, или iPad.
- Если вы пользуетесь компьютером на Mac OS, то путь будет немного другим. Вам потребуется зайти в библиотеки, найти папку iTunes, после этого зайти в папку, которая начинается с iphone, или iPad.
Примечательно то, что все файлы будут скрытыми, потому пользователям требуется установить в системе доступ ко всем скрытым папкам и файлам.
Ошибки при прошивке – Проект AppStudio
1 | Прошивка не подходит к устройству, либо версия iTunes / macOS слишком старая для работы с данной версией | Обновите iTunes до последней версии, если ошибка не исчезнет, перекачайте прошивку заново |
2 | Прошивка распознана, но не может быть использована из-за того, что собрана и упакована неправильно (обычно ошибка появляется при работе с кастомными прошивками) | Перекачайте прошивку или попробуйте другую |
3 | Модем сообщает о неисправности | Скорее всего, поможет только обращение в авторизованный сервисный центр |
4 | Не удалось подключиться к служебным серверам Apple | Проверьте, не блокируют ли сторонние программы доступ к серверам albert. apple.com, photos.apple.com или phobos.apple.com apple.com, photos.apple.com или phobos.apple.com |
5, 6 | Прошивка не может быть установлена либо по причине повреждения логотипов загрузки, либо из-за того, что устройство введено не в тот служебный режим (например, прошивка предназначена для DFU Mode, а вы пробуете восстанавливаться через Recovery Mode) | Введите устройство в DFU Mode, если не поможет — скачайте другую прошивку |
8 | Прошивка не подходит к устройству (например, она не для того поколения устройства) | Скачайте версию прошивки, соответствующую модели вашего устройства |
9 | Паника ядра в устройстве при работе с прошивкой. Возникает или при обрыве передачи данных по кабелю, или при несовместимости прошивки с выбранным режимом восстановления | Попробуйте восстановить прошивку через режим DFU Mode. Проверьте, надёжно ли закреплен кабель в USB-порте и в 30-pin разъёме устройства.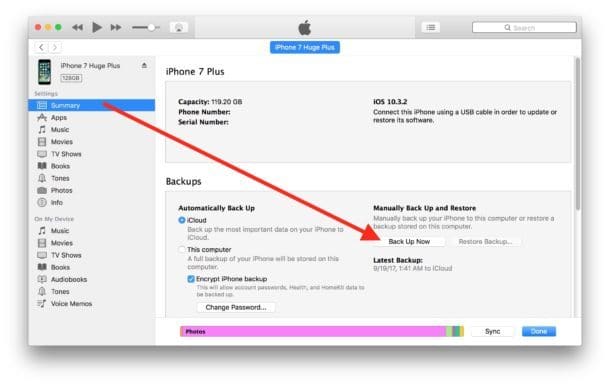 Смените кабель или порт. Смените кабель или порт. |
10 | Поврежден или отсутствует низкоуровневый загрузчик LLB из-за криво собранной кастомной прошивки | Скачайте другую кастомную прошивку или пересоберите её самостоятельно |
11 | В прошивке не хватает ряда нужных для загрузки файлов | Скачайте другую кастомную прошивку или пересоберите её самостоятельно |
13 | Проблема USB-кабеля или 30-pin разъёма либо попытка установить бета-версию iOS из-под Windows | Смените кабель или USB-порт. Отключите в BIOS USB 2.0 |
14 | В ходе прошивания было обнаружено нарушение целостности файла прошивки | Отключите брандмауэр и антивирус, попробуйте сменить кабель или USB-порт, попробуйте другую прошивку |
17 | Попытка обновления с одной кастомной прошивки на другую кастомную прошивку | Перед прошивкой введите устройство в режим Recovery Mode или DFU Mode |
18 | Повреждена медиатека iOS-устройства | С большой долей вероятности потребуется перепрошивка |
20 | Вместо режима DFU Mode устройство находится в Recovery Mode | Введите устройство в DFU Mode |
21 | Ошибка DFU-режима при джейлбрейке | Введите устройство в DFU Mode через Pwnage Tool, sn0wbreeze или redsn0w |
23 | Невозможно считать IMEI или MAC-адрес оборудования устройства | Если на других прошивках ошибка повторяется, то проблема имеет аппаратный характер |
27, 29 | Процесс зацикливается при попытке восстановления прошивки | Обновите iTunes или операционную систему до новой версии |
31 | Устройство не может выйти из DFU-режима | Чаще всего ошибка означает аппаратные проблемы |
35 | Испорчены права доступа к системным файлам в macOS | Запустите Дисковую утилиту и выполните восстановление прав доступа |
37 | Низкоуровневый загрузчик не соответствует модели устройства из-за ошибки при сборке кастомной прошивки | Скачайте другую кастомную прошивку или пересоберите её самостоятельно |
39, 40, 306, 10054 | Проблема с доступом к серверам активации и подписывания | Отключите брандмауэр и антивирус |
54 | Невозможно перенести покупки iTunes Store из устройства | Удалите старые резервные копии. Деавторизуйте компьютер в iTunes (меню «Магазин») или в приложении Музыка (начиная с macOS 10.15) и попробуйте снова Деавторизуйте компьютер в iTunes (меню «Магазин») или в приложении Музыка (начиная с macOS 10.15) и попробуйте снова |
414 | Вы не имеете права заливать в устройство контент с рейтингом 17+ | Исправьте данные о возрасте в своём аккаунте Apple ID |
1002 | При копировании файлов прошивки в устройство произошла ошибка | Начните процедуру прошивания заново |
1004 | Серверы Apple не смогли выслать SHSH-хеши для устройства | Попробуйте прошиться позже |
1008 | Ваш Apple ID содержит недопустимые символы | Постарайтесь не использовать в Apple ID что либо, кроме латинских букв и цифр |
1011, 1012 | Модем iPhone/iPad не откликается | Попробуйте перезагрузить устройство.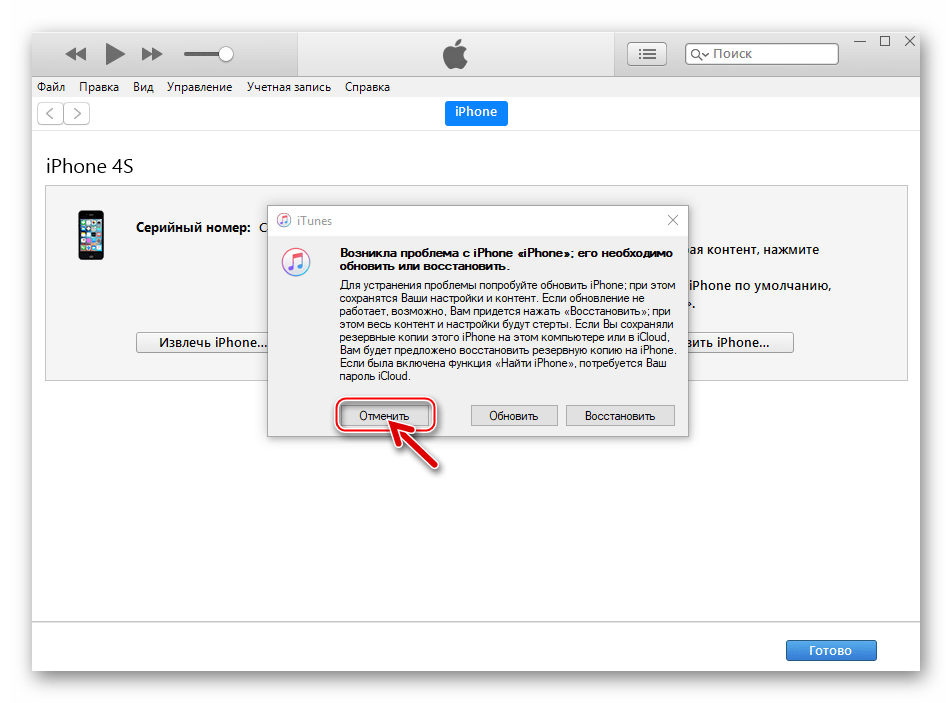 Если ошибка повторяется постоянно, то возможно наличие аппаратной проблемы Если ошибка повторяется постоянно, то возможно наличие аппаратной проблемы |
1013-1015 | Понижение версии модема iPhone/iPad | Ошибка говорит о том, что прошивание завершилось нормально, тем не менее, сам по себе iPhone/iPad после неё загрузиться не сможет. Необходимо использовать функцию Kick Device Out of Recovery в утилите TinyUmbrella |
1050 | Серверы активации Apple недоступны | Попробуйте активировать устройство позже |
1140 | Невозможно синхронизировать фотографии из iPhoto | В контекстном меню файла медиатеки iPhoto выберите пункт «Показать содержимое пакета» и очистите папку iPod Photo Cache |
1394 | Системные файлы повреждены в результате неудачного джейлбрейка | Восстановите прошивку и сделайте джейлбрейк снова |
1413-1428 | Проблемы с передачей данных по USB-кабелю | Проверьте целостность кабеля и исправность USB-порта |
1430, 1432 | Устройство не распознано | Поменяйте кабель, USB-порт, компьютер.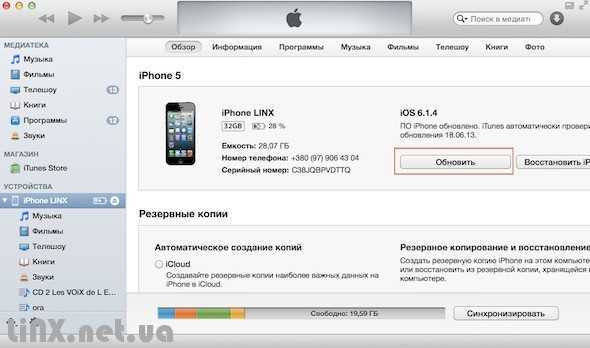 Может свидетельствовать об аппаратной проблеме Может свидетельствовать об аппаратной проблеме |
1450 | Невозможно модифицировать файл медиатеки | Восстановите права доступа на Mac OS X, проверьте владельцев и права доступа к папке в Windows |
1600, 1611 | Восстановление на кастомную прошивку идёт через DFU Mode, хотя должно было вестись через Recovery Mode | Введите устройство в Recovery Mode |
1601 | Не удалось получить полный доступ к устройству | Отключите все фоновые процессы, попробуйте другой USB-порт или кабель, переустановите iTunes |
1602 | Нельзя удостовериться в том, что устройство введено в нужный режим | Проверьте файл hosts, отключите все фоновые процессы, попробуйте другой USB-порт или кабель |
1603, 1604 | На кастомную прошивку восстанавливается неджейлбрейкнутое устройство | Сделайте джейлбрейк на нынешней прошивке.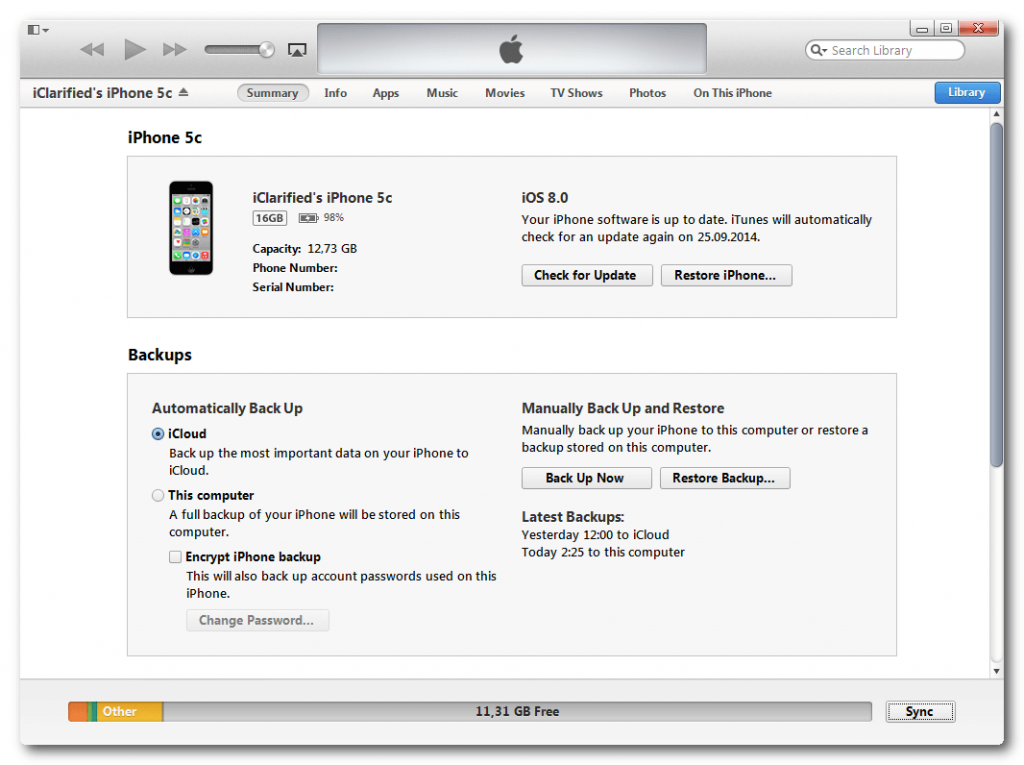 Обратите внимание: джейлбрейк через утилиту Spirit и сайт JailbreakMe не является полноценным и тоже приводит к таким ошибкам Обратите внимание: джейлбрейк через утилиту Spirit и сайт JailbreakMe не является полноценным и тоже приводит к таким ошибкам |
1608 | Повреждены компоненты iTunes или системные файлы macOS | Требуется переустановка iTunes или macOS |
1609 | Версия iTunes слишком старая для работы с устройством | Обновите iTunes до последней версии |
1619 | iTunes видит устройство в нормальном режиме, но не может работать с ним в DFU-режиме | Обновите iTunes до последней версии |
1644 | Другие системные процессы мешают iTunes работать с файлом прошивки | Перезагрузите компьютер, отключите брандмауэр и антивирус, закройте все программы, работающие в фоновом режиме |
1646 | iTunes не смог загрузить устройство в нужном режиме | Перезагрузите iOS-устройство, перезапустите iTunes |
2001 | Драйверы Mac OS X блокируют доступ к устройству | Обновите Mac OS X до актуальной версии |
2002 | Доступ к устройству блокируют другие системные процессы | Закройте все остальные программы, выключите антивирус, перезагрузите компьютер |
2003 | Повреждён USB-порт | Прочистите порт USB, проверьте контакты, попробуйте подключить устройство к другому порту или компьютеру |
2005 | Повреждён кабель | Замените кабель |
3001, 5103, -42210 | Не удалось загрузить видео | Найдите и удалите с диска служебную папку «SC Info» |
3014 | Слишком долгое время отклика от активационного сервера Apple | Попробуйте перезагрузить компьютер или принудительно обновить подключение к Интернету |
3123 | Не получилось взять видео напрокат | Деавторизуйте компьютер и авторизуйтесь снова |
3191 | Повреждены компоненты QuickTime | Требуется переустановка плеера и компонентов QuickTime |
3195 | Принятый хеш SHSH повреждён | Попробуйте начать прошивание снова |
3200 | В кастомной прошивке отсутствуют требуемые образы | Скачайте другую кастомную прошивку или создайте её сами заново |
4000 | Конфликт c другими USB-устройствами | Попробуйте отключить от компьютера все остальные USB-устройства, кроме клавиатуры, мыши и прошиваемого USB-гаджета |
4005, 4013 | Критическая ошибка при обновлении/восстановлении | Попробуйте восстановить устройство в DFU-режиме (Home+Power на 10 секунд, затем Home ещё на 10 секунд).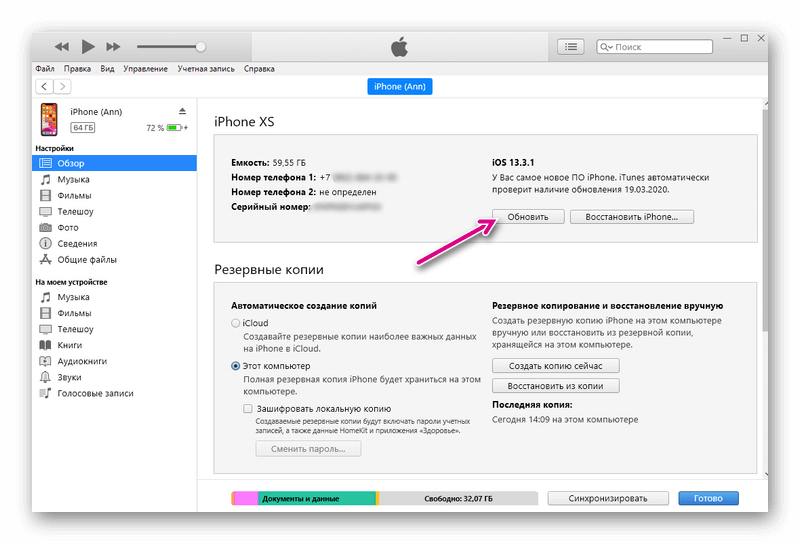 Желательно попробовать другой USB-кабель. Желательно попробовать другой USB-кабель. |
4014 | Файл прошивки не удаётся залить в устройство | Попробуйте прошиться на другом компьютере и/или с другим кабелем |
5002 | Невозможно подтвердить платёж в iTunes Store / App Store | Проверьте правильность информации о вашей кредитной карточке |
8003, 8008, -50, -5000, -42023 | Не удалось восстановить сессию закачки файла | Очистите содержимое папки «iTunes Media/Downloads» в папке iTunes |
8248 | Нормальной работе iTunes мешают старые несовместимые плагины | Удаляйте установленные к iTunes плагины, пока ошибка не перестанет появляться |
9807 | iTunes не может связаться с сервером проверки цифровых подписей | Отключите брандмауэр и антивирус |
9813 | Недействительны сертификаты Связки ключей | Очистите кэш Safari (меню «Safari-Сбросить Safari») |
11222 | Блокирован доступ к сервисам iTunes Store | Отключите брандмауэр |
13001 | Необратимое повреждение файла медиатеки iTunes | Удалите в папке iTunes файл iTunes Library и файлы с расширением itdb |
13014, 13136 | Другие процессы мешают нормальной работе iTunes | Перезагрузите компьютер, отключите брандмауэр и антивирус, закройте все программы, работающие в фоновом режиме |
13019 | Ошибка медиатеки при попытке синхронизации | Проверьте медиатеку iTunes на наличие повреждённых и несовместимых файлов |
20000 | iTunes конфликтует с графической оболочкой Windows | Включите в Windows стандартную тему оформления |
20008 | iTunes конфликтует с утилитой TinyUmbrella | Обновите TinyUmbrella и перезагрузите компьютер |
-1 | Критическая ошибка модема | Иногда возникает при обновлении iOS на iPhone без повышения модема.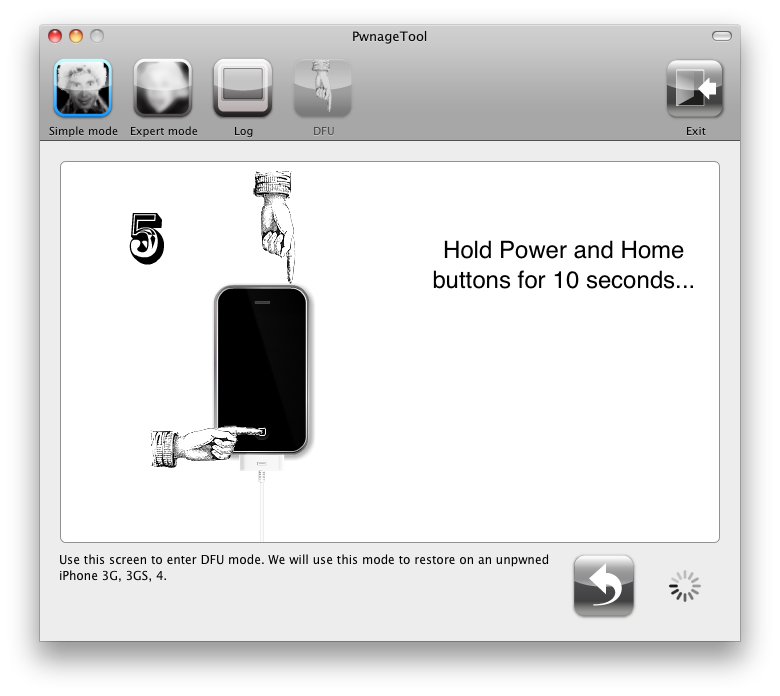 Воспользуйтесь redsn0w или TinyUmbrella, чтобы вывести гаджет из режима восстановления Воспользуйтесь redsn0w или TinyUmbrella, чтобы вывести гаджет из режима восстановления |
-35, -39 | Невозможно скачать музыку из iTunes Store | Обновите iTunes до последней версии, выйдите из аккаунта и войдите снова, отключите брандмауэр и антивирус |
-50 | iTunes или приложение «Музыка» не может связаться с серверами | Обновите iTunes до последней версии, выйдите из аккаунта и войдите снова, отключите брандмауэр и антивирус. В крайнем случае — переустановите iTunes и QuickTime |
-3198 | Нарушена целостность скачанных файлов | Повторите загрузку через iTunes ещё раз |
-3221 | Неверные права доступа на файл программы iTunes на Маке | Запустите Дисковую утилиту и сделайте восстановление прав доступа |
-3259 | Превышен лимит времени ожидания в iTunes Store / App Store | Проверьте подключение к Интернету |
-9800, -9808, -9812, -9814, -9815 | Ошибка времени покупки в iTunes Store / App Store | Выставите на компьютере верную дату |
-9843 | Система безопасности iTunes Store / App Store блокировала загрузку | Выйдите из своего аккаунта, перезапустите iTunes и залогиньтесь снова |
0xE8000001, 0xE800006B | Устройство было неожиданно отключено | Перезагрузитесь и подключите устройство снова |
0xE8000022 | Необратимо повреждены системные файлы iOS | Восстановите прошивку |
0xE800003D | iPhone или iPad не может получить доступа к файлам настроек операторов сотовой связи | Исправьте права доступа (если гаджет джейлбрейкнут), удалите все кастомные бандлы операторов, в крайнем случае восстановите прошивку |
0xE8000065 | Ошибка при попытке установки кастомной прошивки | Как правило, ошибка возникает при работе с прошивками, созданными в sn0wbreeze. Перезагрузите компьютер, попробуйте прошиться снова, в случае неудачи создайте прошивку заново Перезагрузите компьютер, попробуйте прошиться снова, в случае неудачи создайте прошивку заново |
0xE8008001 | Попытка установки в устройство неподписанного приложения | Не ставьте пиратский софт |
как восстановить iPhone/iPad через iTunes
Компания Apple периодически выпускает обновлённые версии разработанной ею операционной системы iOS. Порой бывает так, что смартфон выдаёт уведомление о необходимости установить более современную модификацию ОС, а подключиться к Wi-Fi нет возможности. В такой ситуации у владельцев «яблочных» мобильных устройств возникает вопрос: как обновить айфон через «Айтюнс»? В статье можно найти ответы на этот и ряд сопутствующих вопросов.
iTunes – это программа, разработанная компанией Apple. Её необходимо установить на свой компьютер сразу после приобретения телефона iPhone, планшета iPad или плеера iPod. Ведь без этого приложения управление каким-либо из перечисленных устройств становится практически невозможным.
Ведь без этого приложения управление каким-либо из перечисленных устройств становится практически невозможным.
Скачать iTunes можно на официальном сайте фирмы-разработчика. Эта программа является бесплатной. После скачивания приложение нужно установить на ПК.
Программа iTunes совместима с такими операционными системами, как Mac OS и Windows различных версий.
Перед началом работы по обновлению или восстановлению мобильного устройства необходимо создать на компьютере резервную копию iPhone или iPad. Благодаря этому можно будет восстановить имеющиеся на гаджете данные, если при выполнении какого-либо из перечисленных процессов возникнут проблемы.
Как обновить айфон через компьютер? Ответ на этот вопрос будет дан немного позже. Сейчас самое время поговорить о том, как создать резервную копию iPhone.
Создание резервной копии
Оптимальное место для хранения резервной копии айфона – это жёсткий диск компьютера. В такой ситуации доступ к этому файлу будет открыт даже при отсутствии подключения ПК к интернету.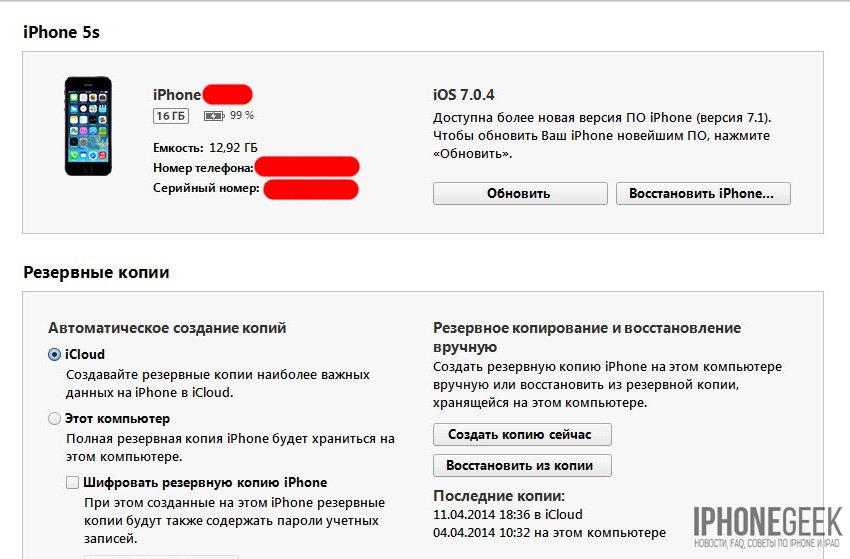 К тому же такой выбор места хранения позволит при необходимости извлечь информацию из резервной копии устройства в случае его поломки или кражи.
К тому же такой выбор места хранения позволит при необходимости извлечь информацию из резервной копии устройства в случае его поломки или кражи.
Перед тем как обновить айфон, необходимо вручную создать такой файл-дубликат. Для этого необходимо сделать следующее:
- Подключить iPhone к компьютеру при помощи шнура USB.
- Запустить программу iTunes и убедиться в том, что установлена её последняя версия.
- Выбрать пункт меню «Файл» в верхнем левом углу. Кликнуть на разделе «Устройства» и нажать «Создать резервную копию».
Также существует другой путь создания файла-дубликата устройства iOS. Для этого следует в приложении iTunes зайти в настройки синхронизации, выбрать пункт «Резервные копии». Далее нужно выбрать раздел «Автоматическое создание копий», выбрать «Этот компьютер» и нажать кнопку «Создать копию сейчас».
Существует два способа, как обновить айфон через «Айтюнс». Ниже приведено подробное описание каждого из них.
Обновление iPhone через iTunes: способ первый
Если iPhone требует скачать более современную версию операционной системы, а подключиться к Wi-Fi не представляется возможным, этот процесс можно осуществить, используя компьютер.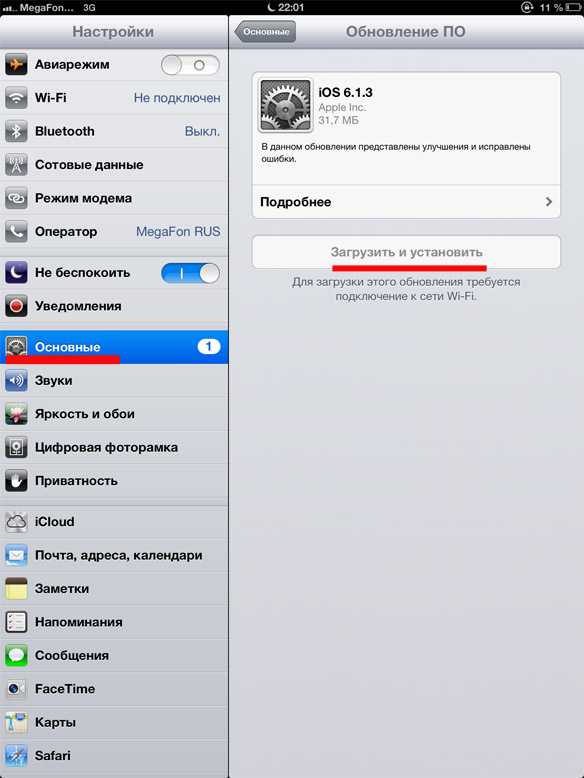
Как обновить айфон через «Айтюнс»? Для этого нужно сделать следующее:
- Подключить iPhone к компьютеру с помощью шнура USB.
- Запустить приложение iTunes и убедиться в том, что установлена его последняя версия.
- Кликнуть на пиктограмме телефона на верхней панели и нажать кнопку «Обновление ПО».
В обновлении iPhone через программу iTunes имеется положительный момент. Ведь в этом случае установочные файлы не скачиваются непосредственно на смартфон. Соответственно, для них не требуется специально освобождать место на карте памяти айфона.
Отрицательный момент этого способа обновления таков: если в процессе установки более современной версии iOS смартфон или компьютер вдруг выключатся, то все данные, которые хранятся в iPhone, будут утеряны.
Теперь вам известен простой способ, как обновить айфон через компьютер, используя приложение iTunes. Ниже будет описан второй метод установки более современной версии iOS на телефон при помощи этой же программы.
Итак, далее рассмотрим, как еще можно осуществить обновление iPhone через iTunes.
Способ второй
Как обновить айфон 4s и другие модели этого устройства с помощью iTunes и не потерять при этом всю необходимую информацию в случае возникновения ошибки? Для этого нужно сделать следующее:
- Скачать файл необходимой версии iOS.
- Отключить на смартфоне функцию «Найти iPhone».
- Запустить программу iTunes и убедиться, что ей не требуется обновление.
- Подключить iPhone к компьютеру с помощью шнура USB.
- Перейти в настройки синхронизации, кликнув мышкой на пиктограмме телефона в верхней панели приложения.
- Нажать на кнопку «Обновить», удерживая при этом Shift (для операционной системы Mac – клавишу Alt).
- Выбрать необходимый файл прошивки, имеющий расширение .ipsw, в появившемся окне. Нажать кнопку «Открыть», затем появившуюся клавишу «Обновить». После этого начнётся процесс установки более современной версии iOS на смартфон. Если во время обновления произойдёт какой-то сбой, процесс можно будет запустить заново, не потеряв при этом важную информацию с айфона.

Ниже будет описано, как обновить на айфоне iOS путём его восстановления.
Восстановление iPhone через iTunes
После процесса восстановления телефона все данные, которые на нём хранятся, будут удалены. Именно поэтому перед началом такой процедуры нужно обязательно создать резервную копию мобильного устройства.
Как обновить айфон путём его восстановления? Для этого нужно сделать следующее:
- Скачать файл необходимой версии iOS.
- Запустить программу iTunes и убедиться, что ей не требуется обновление.
- Подключить iPhone к компьютеру с помощью шнура USB.
- Перейти в настройки синхронизации, щёлкнув мышкой на пиктограмме телефона в верхней панели программы.
- Нажать кнопку «Восстановить iPhone…», удерживая при этом Shift (для операционной системы Mac – клавишу Alt).
- Выбрать необходимый файл прошивки, имеющий расширение .ipsw, в появившемся окне. Нажать кнопку «Открыть», затем появившуюся клавишу «Восстановить».
Также в iTunes существует возможность восстановления айфона, когда не требуется скачивать файл прошивки.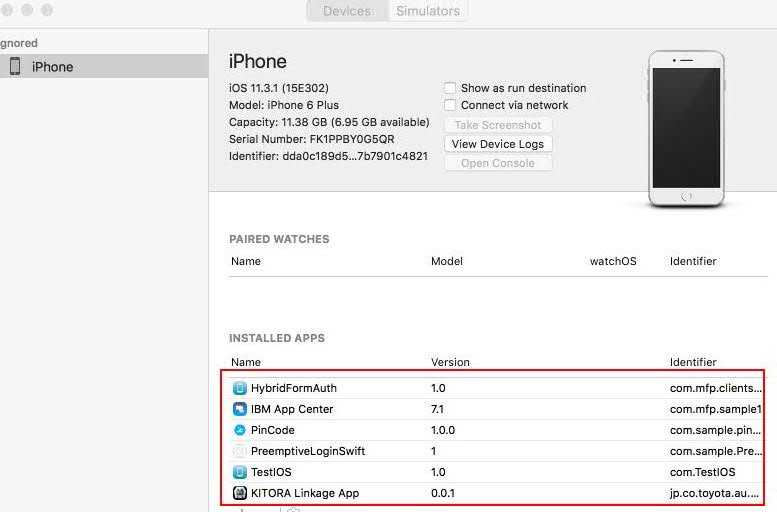 Программа самостоятельно осуществит этот процесс после простого нажатия соответствующей кнопки в окне настроек синхронизации. Опасность этой процедуры заключается в том, что если iTunes обнаружит, что можно установить более современную версию операционной системы, он обязательно это сделает. Последствием этого может стать сброс всех настроек мобильного устройства и потеря важной для вас информации, содержащейся в iPhone.
Программа самостоятельно осуществит этот процесс после простого нажатия соответствующей кнопки в окне настроек синхронизации. Опасность этой процедуры заключается в том, что если iTunes обнаружит, что можно установить более современную версию операционной системы, он обязательно это сделает. Последствием этого может стать сброс всех настроек мобильного устройства и потеря важной для вас информации, содержащейся в iPhone.
Заключение
Время от времени у владельцев iPhone любых моделей возникает необходимость установки более современной версии операционной системы iOS с помощью специального приложения. Как обновить айфон через «Айтюнс»? Для осуществления этого процесса можно использовать несколько методов. Подробное описание каждого из них приведено в статье. Это несложный процесс, однако следует обратить внимание на имеющиеся предостережения, чтобы избежать потери важной информации с мобильного устройства.
Как перепрошить айфон 4 без itunes
Содержание
- Подготовка к прошивке
- Шаг 1: Инсталляция iTunes
- Шаг 2: Создание бэкапа
- Шаг 3: Обновление iOS
- Шаг 4: Скачивание прошивки
- Как перепрошить Айфон 4S
- Способ 1: Режим Recovery
- Способ 2: DFU
- Заключение
- Перепрошивка Iphone без Itunes
- Автоматическое обновление по воздуху
- Автоматическое обновление через iTunes
- Ручное обновление iPhone через iTunes
- Прошивка смартфона через Recovery Mode
- Прошивка iPhone с помощью режима DFU
Любое программное обеспечение, включая операционную систему iOS, которая управляет мобильными девайсами Apple, вследствие влияния различных факторов, да и просто с течением времени, требует обслуживания для своей бесперебойной работы. Наиболее кардинальным и эффективным методом устранения накопившихся за время эксплуатации проблем с iOS является переустановка этой операционной системы. Предлагаемый вашему вниманию материал содержит инструкции, следуя которым можно самостоятельно перепрошить модель iPhone 4S.
Наиболее кардинальным и эффективным методом устранения накопившихся за время эксплуатации проблем с iOS является переустановка этой операционной системы. Предлагаемый вашему вниманию материал содержит инструкции, следуя которым можно самостоятельно перепрошить модель iPhone 4S.
Манипуляции с операционной системой iPhone осуществляются задокументированными Apple методами, и в целом вероятность возникновения каких-либо проблем с девайсом в процессе прошивки и по ее завершению крайне мала, но при этом не забывайте:
Вмешательство в работу системного ПО iPhone производится его владельцем на собственный страх и риск! Кроме пользователя, никто не несет ответственности за негативные результаты выполнения нижепредложенных инструкций!
Подготовка к прошивке
Стоит отметить, что разработчики программного обеспечения из Apple сделали все возможное, чтобы даже такой серьезный процесс, как переустановка iOS на iPhone, прошел без сложностей для пользователя, но от последнего все же требуется правильный подход к обеспечению процедуры. Первый этап на пути к успешной перепрошивке – подготовка смартфона и всего необходимого.
Первый этап на пути к успешной перепрошивке – подготовка смартфона и всего необходимого.
Шаг 1: Инсталляция iTunes
Большинство операций с компьютера в отношении iPhone 4S, включая перепрошивку, осуществляют с помощью фирменного многофункционального приложения, известного практически каждому владельцу продукции Apple, – iTunes. Фактически это единственное официальное средство для Windows, позволяющее провести переустановку iOS на рассматриваемом смартфоне. Установите программу, скачав дистрибутив по ссылке из статьи-обзора на нашем сайте.
Если с айТюнс приходится сталкиваться впервые, рекомендуем ознакомиться с материалом по ссылке ниже и, хотя бы поверхностно, изучить функции приложения.
Если iTunes уже установлено на компьютере, проверьте наличие обновлений и актуализируйте версию приложения при такой возможности.
Шаг 2: Создание бэкапа
Методы проведения прошивки iPhone 4S предполагают в процессе своего выполнения удаление данных из памяти девайса, поэтому прежде чем приступать к процедуре, необходимо позаботиться о сохранности пользовательской информации – после переустановки iOS данные придется восстанавливать.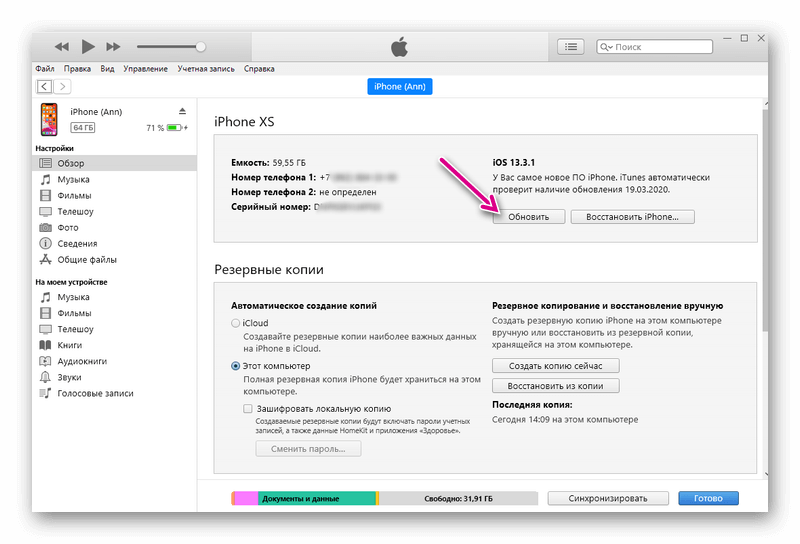 Резервное копирование не вызовет затруднений, если прибегнуть к одному из инструментов, предлагаемых для этой цели разработчиками из Apple.
Резервное копирование не вызовет затруднений, если прибегнуть к одному из инструментов, предлагаемых для этой цели разработчиками из Apple.
Шаг 3: Обновление iOS
Немаловажным фактором, обеспечивающим должный уровень производительности устройств от Apple, является версия ОС, которая управляет каждым из них. Отметим, что для получения на iPhone 4S последней сборки iOS доступной для этой модели, совсем необязательно переустанавливать операционную систему. В большинстве случаев для актуализации системного ПО достаточно воспользоваться инструментарием, которым оснащен сам девайс или соответствующей функцией iTunes. Рекомендации по проведению процедуры обновления ОС от Apple можно найти в статье на нашем сайте.
Помимо установки максимально возможной для iPhone 4S версии iOS, часто повысить уровень функциональности и работоспособности смартфона позволяет обновление инсталлированных в нем приложений, включая те, что, что работают некорректно.
Шаг 4: Скачивание прошивки
Поскольку выход новых версий мобильной операционки Apple для модели iPhone 4S официально прекращен, а откат на старые сборки практически неосуществим, у пользователей, решивших перепрошить свой девайс, остается единственный вариант – инсталлировать iOS 9.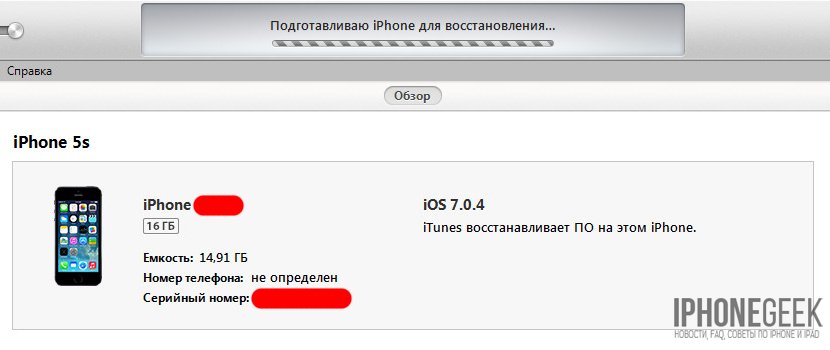 3.5.
3.5.
Пакет, содержащий компоненты айОС для инсталляции в айФон через iTunes, можно получить, идя одним из двух путей.
- Если когда-либо производилось обновление операционной системы смартфона через iTunes, то прошивка (файл *.ipsw) уже была скачана приложением и сохранена на диске ПК. Прежде чем загружать файл с интернета, рекомендуем ознакомиться с материалом по ссылке ниже и проверить специальный каталог, — возможно там обнаружится нужный образ, который можно переместить/скопировать в другое место для долгосрочного хранения и использования в дальнейшем.
Подробнее: Где iTunes хранит загруженные прошивки
Если айТюнс для скачивания системного ПО айФона 4С не применялся, прошивку нужно загрузить из интернета. IPSW-файл iOS 9.3.5 можно получить, перейдя по следующей ссылке:
Как перепрошить Айфон 4S
Два метода проведения переустановки iOS на iPhone 4S, предложенные ниже, подразумевают выполнение очень похожих инструкций.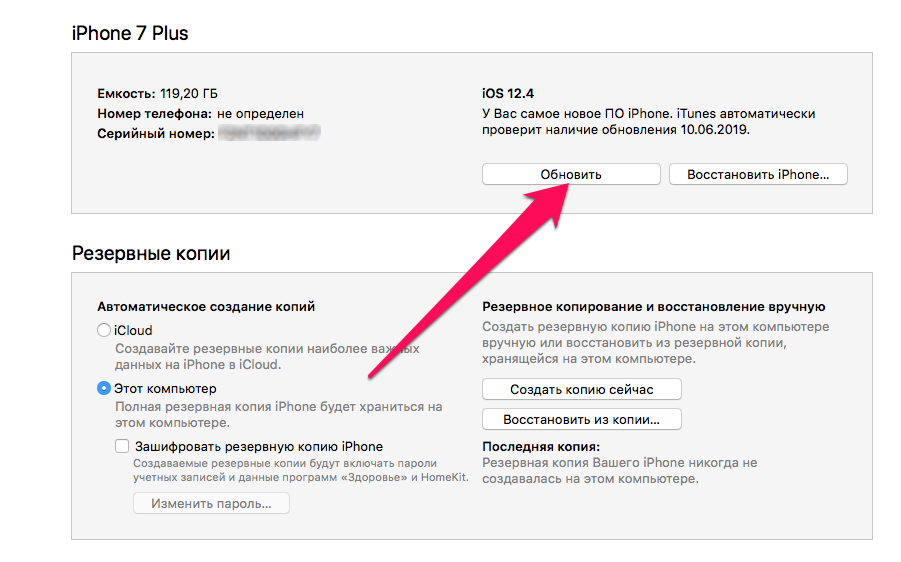 При этом процессы прошивки проистекают по-разному и включают в себя разный набор манипуляций, осуществляемых софтом iTunes. В качестве рекомендации предлагаем перепрошить аппарат сначала первым способом, а если он окажется невыполнимым или неэффективным, использовать второй.
При этом процессы прошивки проистекают по-разному и включают в себя разный набор манипуляций, осуществляемых софтом iTunes. В качестве рекомендации предлагаем перепрошить аппарат сначала первым способом, а если он окажется невыполнимым или неэффективным, использовать второй.
Способ 1: Режим Recovery
Для выхода из ситуаций, когда ОС iPhone 4S утратила свою работоспособность, то есть девайс не запускается, демонстрирует бесконечную перезагрузку и т.п., производитель предусмотрел возможность переустановки iOS в особом режиме восстановления – Recovery Mode.
- Запустите iTunes, подсоедините к компьютеру кабель, предназначенный для сопряжения c iPhone 4S.
Выключите смартфон и подождите около 30 секунд. Затем нажмите кнопку «Home» девайса, и, удерживая ее, подключите кабель, соединенный с ПК. При успешном переключении в режим восстановления экран айФона демонстрирует следующее:
Дождитесь, пока iTunes «увидит» аппарат.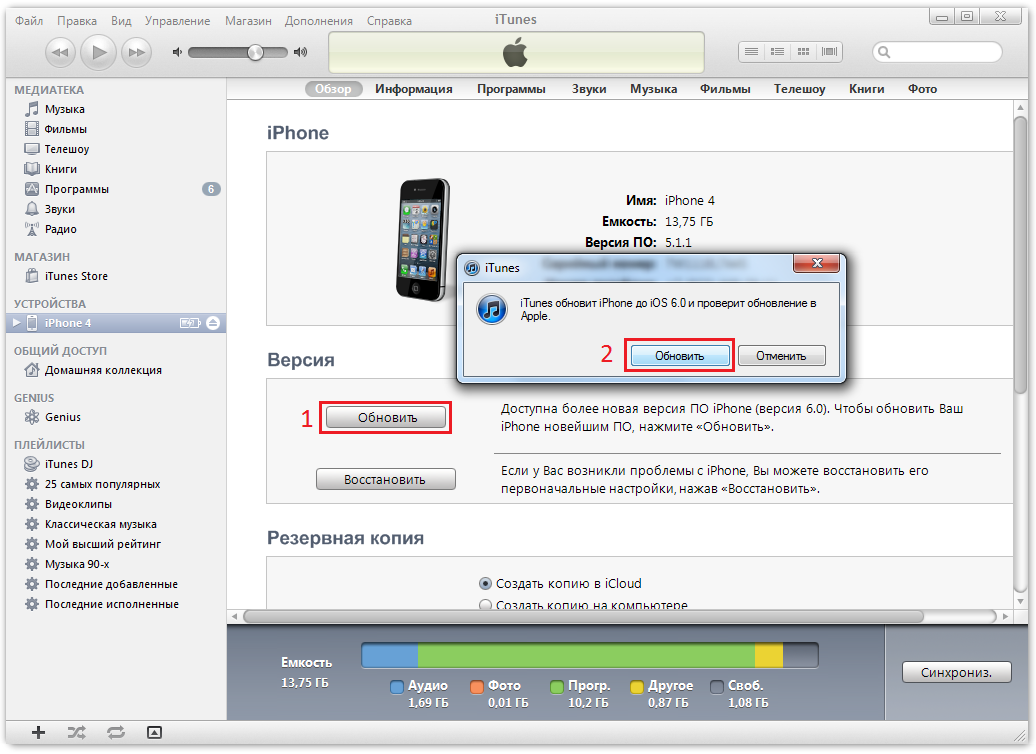 Об этом подскажет появление окна, содержащего предложение «Обновить» или «Восстановить» iPhone. Здесь нажмите кнопку «Отменить».
Об этом подскажет появление окна, содержащего предложение «Обновить» или «Восстановить» iPhone. Здесь нажмите кнопку «Отменить».
На клавиатуре нажмите и удерживайте клавишу «Shift», затем кликните по кнопке «Восстановить iPhone…» в окне iTunes.
В результате выполнения предыдущего пункта открывается окно выбора файла. Перейдите по пути, где хранится файл «*.ipsw», выделите его и кликните «Открыть».
При поступлении сообщения о том, что приложение готово провести процедуру перепрошивки, нажмите «Восстановить» в его окошке.
Все дальнейшие операции, подразумевающие в результате своего выполнения переустановку iOS на iPhone 4S, осуществляются софтом в автоматическом режиме.
Ни в коем случае не прерывайте процесс! Можно ожидать завершения переустановки iOS и наблюдать за появляющимся в окне айТюнс уведомлениями о ходе процедуры, а также заполняющимся статус-баром.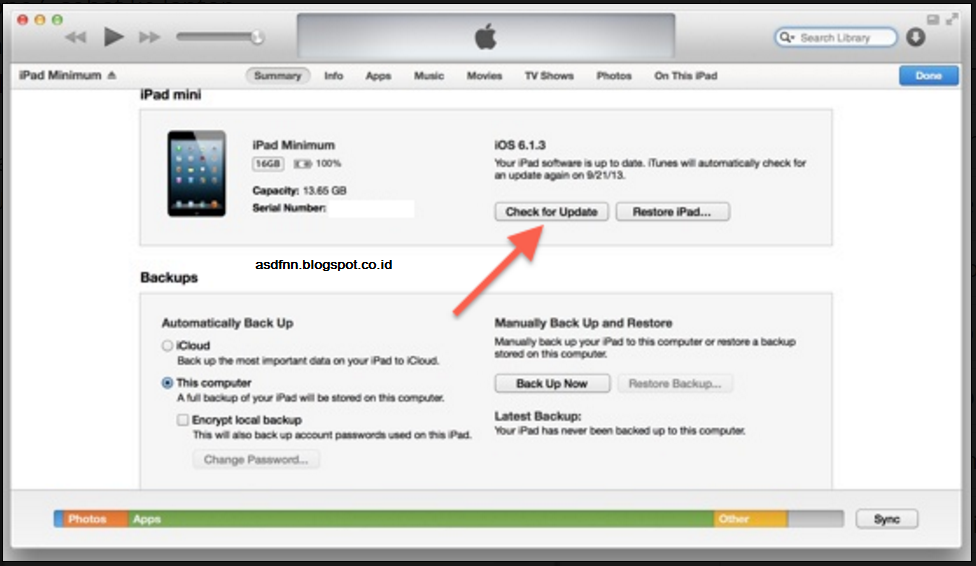
По завершении манипуляций, iTunes на короткое время выдаст сообщение о том, что девайс перезагружается.
Отключите девайс от ПК и немного подождите запуска переустановленной iOS. При этом экран iPhone 4S продолжает демонстрировать загрузочный логотип Apple.
На этом переустановка мобильной операционной системы считается завершенной. До получения возможности полноценно использовать девайс осталось лишь провести определение основных параметров мобильной операционной системы и восстановить пользовательскую информацию.
Способ 2: DFU
Более кардинальным методом прошивки iPhone 4S в сравнении с вышеописанным, является проведение операции в режиме Device Firmware Update Mode (DFU). Можно сказать, что только в ДФУ-режиме возможно переустановить iOS полностью. В результате выполнения следующей инструкции будет перезаписан загрузчик смартфона, переразмечена память, перезаписаны все системные разделы хранилища.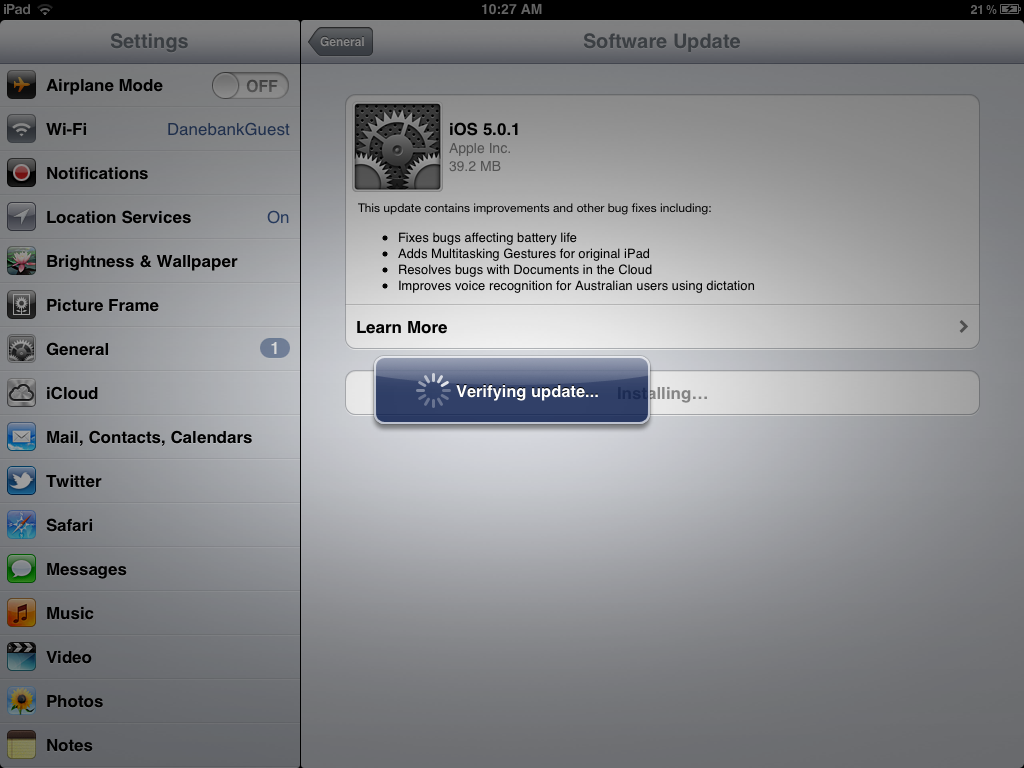 Все это позволяет устранить даже серьезные сбои, в результате проявления которых становится невозможным нормальный запуск айОС. Помимо восстановления iPhone 4S, операционная система которых потерпела крах, нижепредложенные рекомендации являются действенным решением вопроса перепрошивки девайсов на которых установлен Jailbreak.
Все это позволяет устранить даже серьезные сбои, в результате проявления которых становится невозможным нормальный запуск айОС. Помимо восстановления iPhone 4S, операционная система которых потерпела крах, нижепредложенные рекомендации являются действенным решением вопроса перепрошивки девайсов на которых установлен Jailbreak.
- Запустите iTunes и подключите iPhone 4S кабелем к ПК.
Выключите мобильный девайс и переведите его в состояние DFU. Для этого нужно последовательно выполнить следующее:
- Нажмите кнопки «Home» и «Power» и удерживайте их 10 секунд;
Далее отпустите «Power», а клавишу «Home» продолжайте удерживать еще 15 секунд.
Понять, что нужный результат достигнут, можно по появлению от iTunes уведомления «iTunes обнаружила iPhone в режиме восстановления». Закройте это окошко, кликнув «OK». Экран айФона при этом остается темным.
Далее кликните по кнопке «Восстановить iPhone», удерживая нажатой клавишу «Shift» на клавиатуре.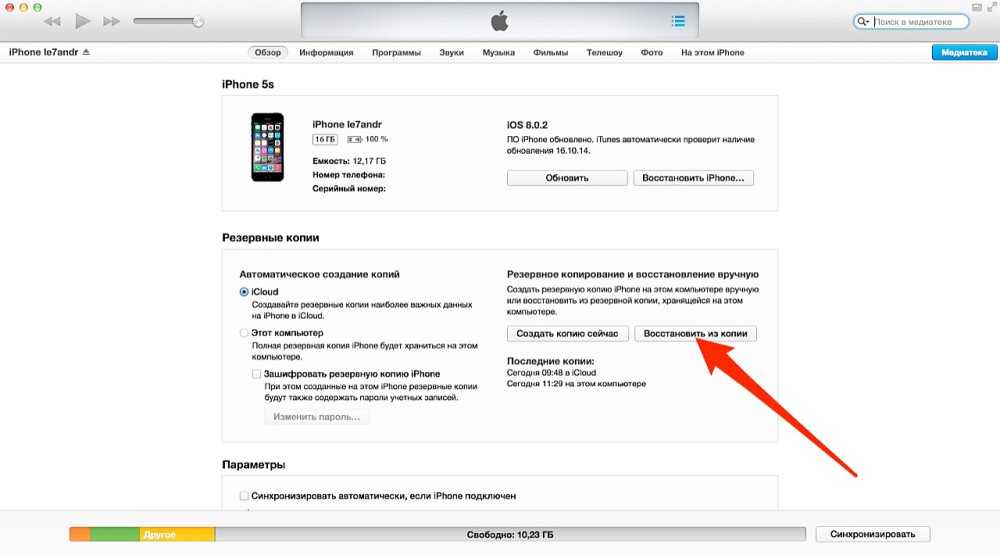 Укажите путь к файлу прошивки.
Укажите путь к файлу прошивки.
Подтвердите намерение перезаписать память девайса кликом по кнопке «Восстановить» в окошке-запросе.
Ожидайте, пока софт проведет все необходимые действия, наблюдая за индикаторами выполнения, демонстрируемыми на экране айФона
и в окне айТюнс.
Заключение
Как видите, создатели iPhone 4S максимально упростили процедуру, предполагающую осуществление перепрошивки аппарата пользователем. Несмотря на масштабность рассмотренного в статье процесса, для его реализации не требуется глубоких знаний о функционировании программно-аппаратной части смартфона, — переустановка его ОС осуществляется фирменным софтом от Apple практически без вмешательства пользователя.
Отблагодарите автора, поделитесь статьей в социальных сетях.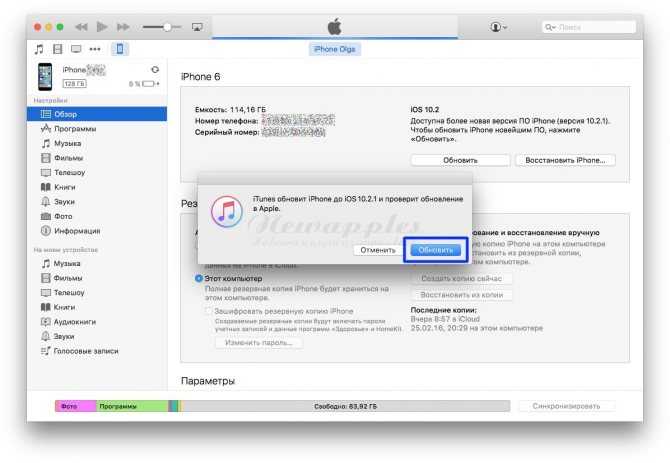
Методы прошить либо вернуть iphone без помощи других. Для того чтоб начать перепрошивку айфона, вначале необходимо скачать прошивку. Необходимо знать, что
Главная страница » Как Перепрошить Iphone 4s Без Itunes
Методы прошить либо вернуть iphone без помощи других.
Для того чтоб начать перепрошивку айфона, вначале необходимо скачать прошивку. Необходимо знать, что любая модель телефона имеет прошивку со своим расширением Совсем не сложно выяснить, какая конкретно прошивка нужна для вашей модели. На обратной стороне устройства под логотипом Айфон написана модель телефона, который отображается в виде буквенно-числового набора знаков.
Перепрошивка Iphone без Itunes
Перепрошивка Iphone без Itunes http://sase.bekal.ru/%D0%9F%D0%B5%D1%80%D0%B5%D0%BF%D1%80.
Вся сложность заключается только в выборе GSM и CDMA моделей. Их разница в работе с различными сотовыми сетями. После определения модели айфона, необходимо отыскать веб-сайт, где скачать нужный софт.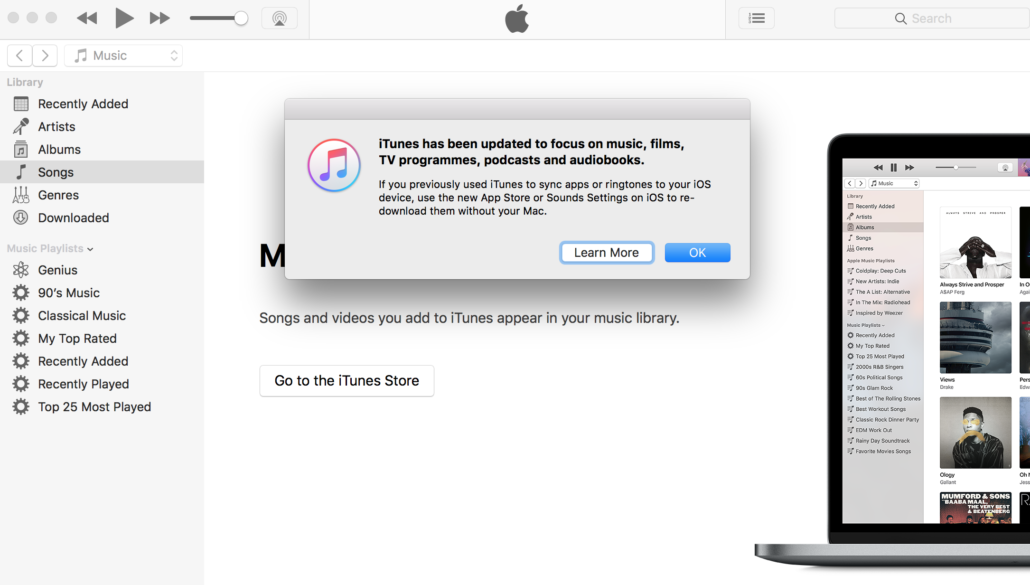 Можно закачивать как старенькые, так и новые версии, главное, чтоб на скачиваемой версии была подписка компании.
Можно закачивать как старенькые, так и новые версии, главное, чтоб на скачиваемой версии была подписка компании.
До работы, необходимо на телефоне отключить функцию « Отыскать iPhone ». Во включенном состоянии функция откажет в перепрошивке и выдаст ошибку. Непременно должна быть последняя версия iTunes. Эти три шага приведут к началу самой прошивки.
Перепрошивка может выполняться 2-мя методами: через RecoveryMode и DFUmode В свою очередь RecoveryMode – это аварийный режим, который позволяет вернуть функционирование гаджетов на iOS, если он отрешается работать в штатном режиме. DFUmode отличается от предшествующего метода тем, что операция проводится в обход ОС айфона, прошивается телефон впрямую через firmware
Прошивка через Recovery Mod.
Необходимо выключить телефон и подключить его к ПК, нажимая при всем этом кнопку Home
Здесь разбираемся со стандартными способами прошивки iPhone, а также перепрошивке через Recovery Mode и DFU. Сохраните инструкцию в закладки.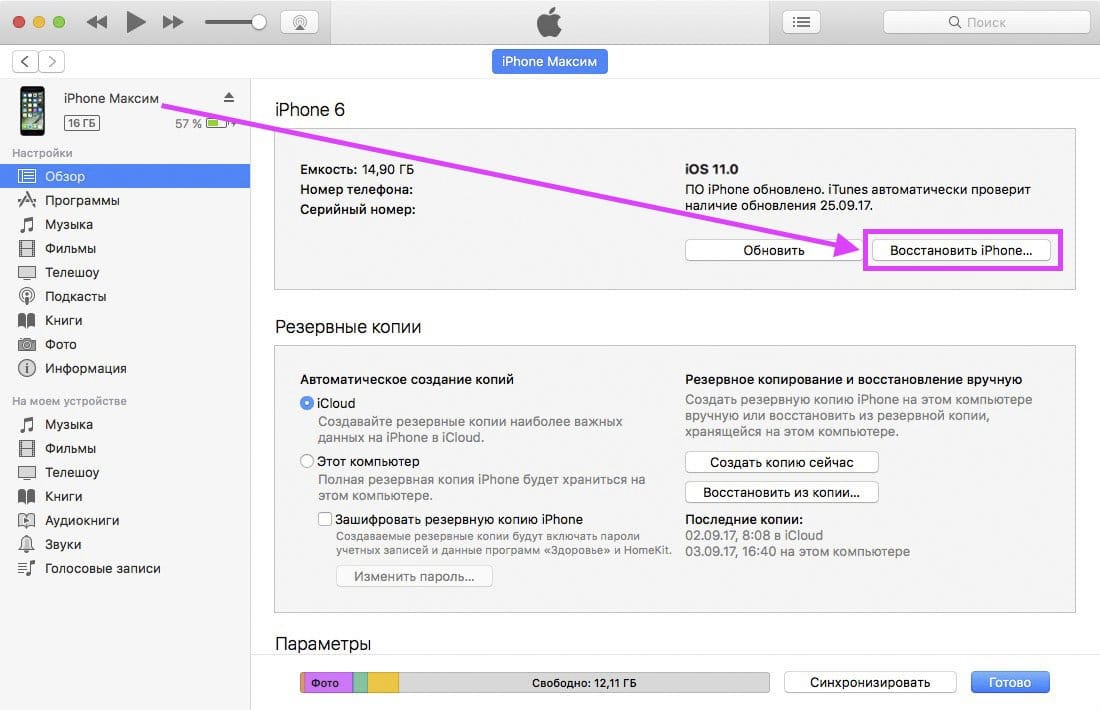 Она пригодится, чтобы обновить или реанимировать устройство.
Она пригодится, чтобы обновить или реанимировать устройство.
Автоматическое обновление по
воздуху
Зачем: Для стандартного перехода на новую версию iOS.
Как: Зайдите в Настройки — Основные — Обновление ПО. Дождитесь обновления информации, ознакомьтесь с нововведениями, загрузите и установите программное обеспечение с помощью соответствующей кнопки.
Автоматическое обновление через iTunes
Зачем: Для перехода на новую версию iOS, если загрузить ПО с iPhone не получается.
Как: Подключите iPhone к компьютеру через USB. Перейдите в раздел управления устройством, нажмите кнопку Обновить и дождитесь завершения операции.
Ручное обновление iPhone через iTunes
Зачем: Для перехода на новую версию iOS с помощью скачанного файла прошивки, если обновить устройство стандартными средствами не получается.
Как: Подключите iPhone к компьютеру через USB.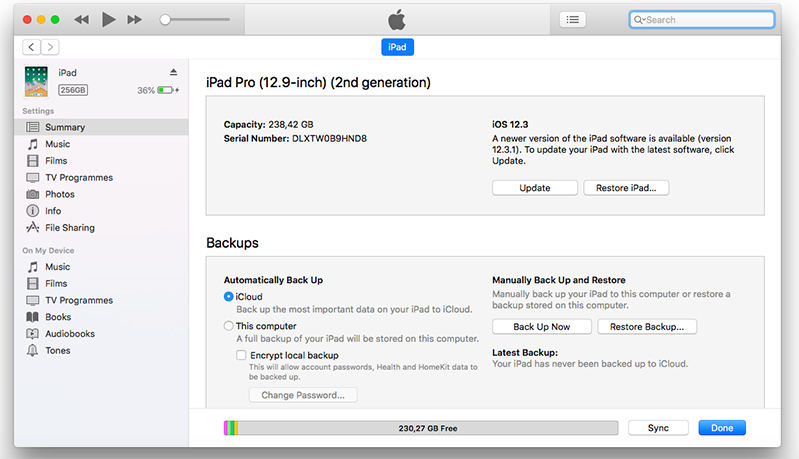 Перейдите в раздел управления устройством. Удерживая клавишу Option для Mac или Shift для Windows, нажмите кнопку Обновить. Выберите скачанный файл прошивки и дождитесь завершения операции.
Перейдите в раздел управления устройством. Удерживая клавишу Option для Mac или Shift для Windows, нажмите кнопку Обновить. Выберите скачанный файл прошивки и дождитесь завершения операции.
Загрузка iOS таким образом доступна для зарегистрированных разработчиков. Но вы можете использовать ссылки на скачивание, которые размещаем мы и другие тематические ресурсы.
Прошивка смартфона через Recovery Mode
Зачем: Чтобы получить абсолютно чистую iOS, если операционная система работает неправильно.
Как: Выключите смартфон. Зажмите клавишу уменьшения громкости для 7-ки или Home для других iPhone и подключите устройство к компьютеру.
iTunes автоматически определит, что с iPhone какая-то проблема и предложит обновить или восстановить его.
Прошивка iPhone с помощью режима DFU
Зачем: Чтобы реанимировать устройство на iOS, когда Recovery Mode не помогает — iPhone не включается и не реагирует на другие манипуляции.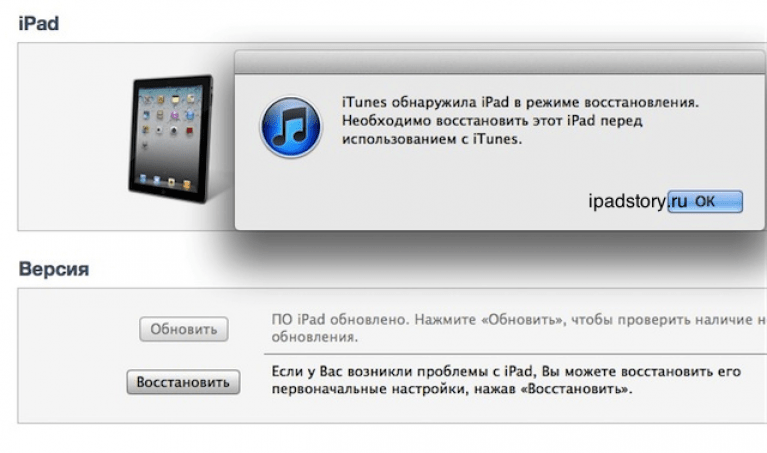
Как: Подключите iPhone к компьютеру, и выключите, если он включен.
Нажмите и удерживайте кнопку питания в течение трех секунд. Не отпуская ее, нажмите кнопку уменьшения громкости для 7-ки и Home для других устройств и держите десять секунд. Отпустите кнопку питания, но продолжайте удерживать вторую еще пять секунд.
iTunes уведомит о подключении iPhone. Теперь он находится в режиме восстановления через DFU и вы можете делать это нажав соответствующую кнопку.
Если на экране светится логотип Apple или iTunes, вы перевели смартфон в Recovery Mode. Сделали что-то не так, поэтому повторите попытку сначала.
P.S. За помощь в подготовке материала спасибо нашим друзьям из re:Store
Узнай еще больше советов из нашей группы в Facebook
(4.40 из 5, оценили: 10)
Как восстановить iPhone / iPad из IPSW [решено в 2021 году]
Мы должны тщательно подумать, действительно ли нам нужно обновиться до последней версии iOS, прежде чем выбрать версию, которая совместима с нашим iPhone и подходит нам лучше всего.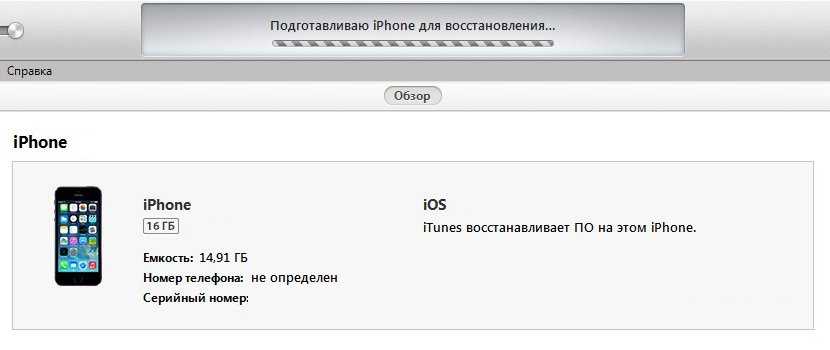 В большинстве случаев мы обновляем iOS сразу до последней версии, не задумываясь, только для того, чтобы понять, что мы не можем к ней приспособиться или что iPhone часто зависает после обновлений системы.
В большинстве случаев мы обновляем iOS сразу до последней версии, не задумываясь, только для того, чтобы понять, что мы не можем к ней приспособиться или что iPhone часто зависает после обновлений системы.
Можно ли восстановить предыдущую версию этого iPhone? Да, файл IPSW может нам помочь, поэтому мы должны им воспользоваться. Итак, в этой статье рассматривается, что такое файлы IPSW, почему они важны и как их восстановить iPhone/iPad из IPSW .
- Часть 1. Что такое файл IPSW?
- Часть 2. Почему вы должны вручную восстанавливать iPhone с помощью файла IPSW?
- Часть 3. Как восстановить iPhone из IPSW?
- Восстановление iPhone из IPSW с помощью iTunes (приводит к потере данных)
- Альтернативный способ — восстановить IPSW без iTunes (Безопасность данных)
- Часть 4. Заключительные слова
Часть 1. Что такое файл IPSW?
Файлы IPSW — это файлы обновления программного обеспечения устройств Apple для iPhone, iPod touch, iPad и Apple TV. Apple выпускает файлы IPSW для устройств, несовместимых с ее операционной системой, чтобы повысить безопасность и включить новые функции. Прошивку iOS можно восстановить в исходное состояние через iTunes с помощью файлов IPSW. Процесс обновления вашего iDevice до новой версии iOS часто идет не по плану. Ну, другим способом было бы восстановить iPhone с помощью файла iPSW. Очевидно, вам понадобится инструмент для восстановления файла IPSW для этой цели, верно? Читайте дальше, чтобы найти полезный инструмент.
Apple выпускает файлы IPSW для устройств, несовместимых с ее операционной системой, чтобы повысить безопасность и включить новые функции. Прошивку iOS можно восстановить в исходное состояние через iTunes с помощью файлов IPSW. Процесс обновления вашего iDevice до новой версии iOS часто идет не по плану. Ну, другим способом было бы восстановить iPhone с помощью файла iPSW. Очевидно, вам понадобится инструмент для восстановления файла IPSW для этой цели, верно? Читайте дальше, чтобы найти полезный инструмент.
Часть 2. Почему вы должны вручную восстанавливать iPhone с помощью файла IPSW?
Как правило, iOS автоматически обновляется до последней версии после получения разрешения от пользователя. Это не означает, что система может удовлетворить каждого пользователя каждый раз, когда она обновляется. В конце концов, ошибки не так уж и надоедливы. Также возможен сбой обновления. Часто бывает, что iOS не обновляется, отображает ошибку 4013/4014 или зависает на экране обновления, хотя iOS — отличная операционная система.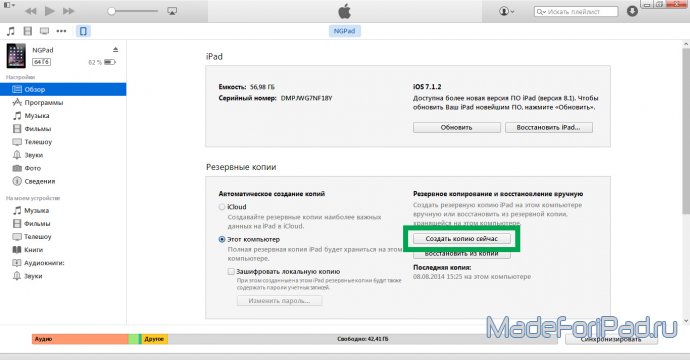
При возникновении таких проблем восстановление IPSW является одним из наиболее эффективных решений. Восстановление прошивки IPSW позволит вам восстановить нормальную работу устройств Apple. Поэтому иногда необходимо восстановить iPhone вручную с помощью файлов IPSW. Тем не менее, многим пользователям может быть трудно восстановить его. Но почему? Причины разные. Некоторые пользователи могут быть незнакомы с зашифрованным. Может быть проблема с версией IPSW, специфичной для iPhone, iPad, iPod и Apple TV. У других пользователей могут возникнуть проблемы с iTunes, и обычно для восстановления файлов IPSW необходимо использовать iTunes/Finder.
В следующих разделах описано, как восстановить IPSW с iTunes или без него, чтобы помочь пользователям в различных ситуациях.
Часть 3. Как восстановить iPhone из IPSW?
Как восстановить iPhone из IPSW с помощью iTunes (приводит к потере данных)
Теперь следуйте приведенному ниже руководству, чтобы узнать, как восстановить iPhone с помощью IPSW:
Шаг 1.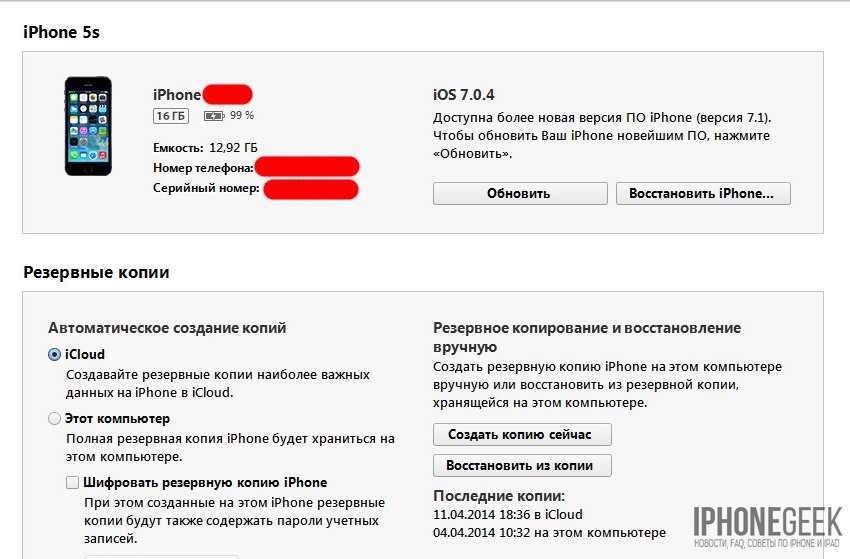 Загрузите файл iOS IPSW, относящийся к вашему конкретному устройству. отсюда.
Загрузите файл iOS IPSW, относящийся к вашему конкретному устройству. отсюда.
Шаг 2. Запустите iTunes. Нажмите на значок «устройство», выбрав модель вашего устройства в списке. Подключите ваше устройство к компьютеру.
Шаг 3. Откройте устройство «Сводка» для устройства iOS, которое вы обновляете.
Шаг 4. Нажмите кнопку «Восстановить» в iTunes и одновременно зажмите «Shift» [Windows] или «Alt» [Mac].
Шаг 5. Теперь перейдите к загруженному файлу IPSW и выберите его, затем подождите, пока ваше устройство обновится. Ваше устройство может загрузиться несколько раз в процессе восстановления.
Альтернативный способ — Как восстановить IPSW без iTunes
(Безопасность данных)
Joyoshare UltFix iOS System Recovery — это комплексный набор инструментов с функцией восстановления. На вашем iPhone/iPad может потребоваться установка файла IPSW для восстановления iPhone в режиме восстановления без iTunes. Joyoshare — известное имя, так как они работают в отрасли уже довольно долгое время, предоставляя надежный инструмент для быстрого и легкого устранения более 150 типов проблем, связанных с программным обеспечением iOS, не касаясь данных.
На вашем iPhone/iPad может потребоваться установка файла IPSW для восстановления iPhone в режиме восстановления без iTunes. Joyoshare — известное имя, так как они работают в отрасли уже довольно долгое время, предоставляя надежный инструмент для быстрого и легкого устранения более 150 типов проблем, связанных с программным обеспечением iOS, не касаясь данных.
Попробуйте бесплатно Попробуйте бесплатно
Чтобы использовать это программное обеспечение, просто выполните следующие шаги, описанные ниже, и устраните практически любую проблему с вашим iDevice.
Шаг 1. Загрузите инструмент Open IPSW Restore Tool
Загрузите и установите инструмент на свой компьютер. Затем подключите устройство к ПК с помощью USB-кабеля и откройте программу с помощью ярлыка на рабочем столе. После успешного установления соединения нажмите клавишу «Пуск» .
Шаг 2. Выберите режим восстановления
Я рекомендую вам использовать «Стандартный режим» , потому что это не приведет к потере данных при восстановлении iPhone с помощью файла IPSW.
Шаг 3. Получите пакет прошивки
Теперь вам будет показана модель вашего устройства и другие сведения, такие как последняя доступная прошивка. На этой странице нажмите «Загрузить» , чтобы получить прошивку IPSW, соответствующую модели вашего устройства.
Шаг 4. Восстановление iPhone/iPad из IPSW без iTunes
Вы можете успешно обновить/понизить версию своего iPhone или iPad с помощью загруженного файла IPSW, а затем восстановить его до прежнего состояния.
Часть 4. Заключительные слова
Выполняя приведенные выше инструкции, вы можете восстановить iPhone/iPad из IPSW с iTunes или без него. Я считаю, что все эти инструкции очень полезны для вас, так что вы можете выйти из этого сложного процесса восстановления. Joyoshare UltFix отлично помогает, если восстановление из IPSW с помощью iTunes не удалось. Тем не менее, если у вас есть какие-либо вопросы, вы можете оставить их в поле для комментариев, и вы получите качественную помощь сертифицированных технических специалистов.
Попробовать бесплатноПопробовать бесплатно
(Нажмите, чтобы оценить этот пост)
Опубликовано 6 декабря 2021 г., 18:10
[Решено] Как установить IPSW без iTunes?
IPSW помогает пользователям iOS устанавливать прошивку iOS на iPod Touch, iPad и iPhone. Это отдельный формат файла, который можно загрузить на компьютер.
Если вы обновили свою iOS до iOS 15 и хотите восстановить ее обратно до iOS 14, вы можете сделать это, установив файл IPSW. Хотя каждое новое обновление имеет некоторые преимущества, они также приносят и некоторые недостатки.
Тем, кто хочет установить предыдущие версии IPSW, эта статья поможет узнать, как это сделать.
Понимание IPSW
IPSW, как мы уже говорили, представляет собой формат файла. Apple Inc использует его для решения проблем безопасности, восстановления программного обеспечения и добавления новых функций. Загрузив IPSW, вы можете понизить или обновить свою iOS.
Он будет доступен в сжатом и заархивированном формате.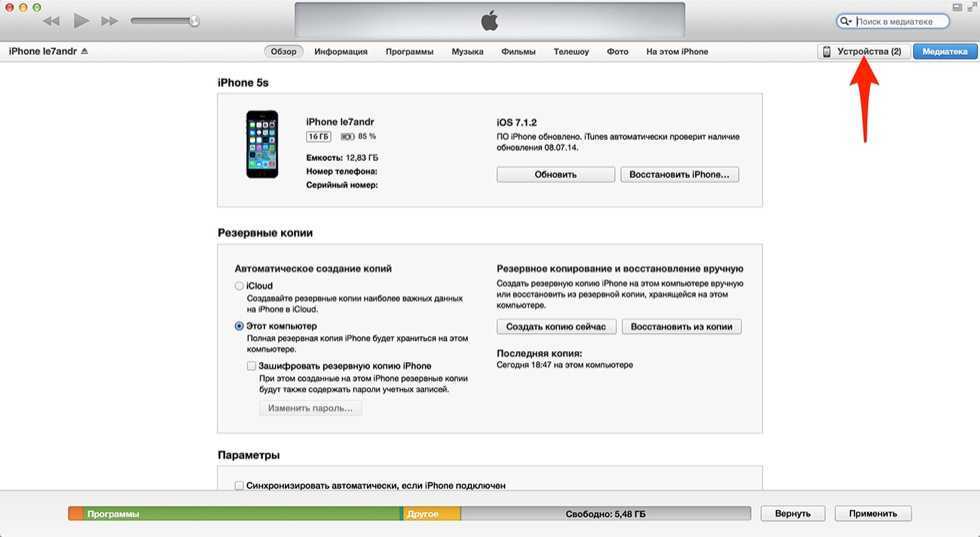 При подключении к iTunes он может автоматически загрузить файл IPSW на ваше устройство после принятия запроса. Затем iTunes начнет загрузку файла IPSW на устройство iOS.
При подключении к iTunes он может автоматически загрузить файл IPSW на ваше устройство после принятия запроса. Затем iTunes начнет загрузку файла IPSW на устройство iOS.
Как упоминалось ранее, эти файлы будут доступны в сжатом и архивном формате. Файл IPSW можно открыть с помощью инструмента unzip/zip.
Как установить IPSW без iTunes?
Рекомендуемый инструмент для установки IPSW без iTunes
StarzSoft Fixcon — это надежное программное обеспечение для исправления ошибок на устройствах iOS. Он может выполнять обновление и понижение версии устройства iOS без iTunes.
Вот шаги:
Шаг 1. Загрузите и установите StarzSoft Fixcon на свой компьютер.
Скачать бесплатно
Для Win 10/8.1/8.7/XP
Безопасная загрузка
Шаг 2. Запустите Fixcon и нажмите Advanced Repair .
Шаг 3. Подключите ваш iPhone к компьютеру, Fixcon автоматически обнаружит ваше устройство.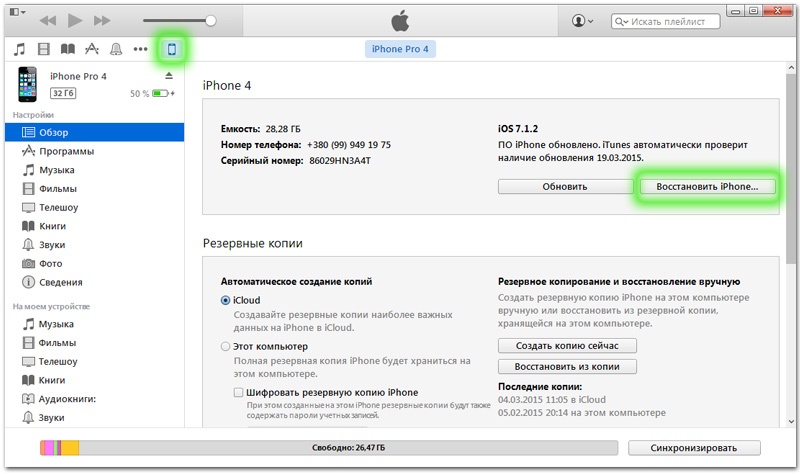
Шаг 4. Затем выберите нужную версию IPSW для понижения или обновления.
Шаг 5. Установите IPSW, Fixcon займет около 3 минут, чтобы завершить этот процесс. Наслаждайся этим!
Способ 2. Использование большого двоичного объекта SHSh3 для установки файлов IPSW
Другой метод, который можно попробовать, — использование больших двоичных объектов SHSh3. Этот метод поможет вам понять, как можно загрузить и установить неподписанный IPSW.
Когда мы говорим неподписанный IPSW, это означает, что это формат файла, который Apple больше не поддерживает. По сути, это старый формат файла для понижения версии iOS.
Всякий раз, когда Apple выпускает новое обновление iOS, она перестает поддерживать предыдущие версии. Компания делает это из соображений безопасности и призывает пользователей iOS устанавливать последнее обновление iOS.
Чтобы использовать этот метод, убедитесь, что вы уже сохранили большой двоичный объект встроенного ПО, пока он все еще подписан. Теперь выполните следующие шаги, чтобы начать:
Теперь выполните следующие шаги, чтобы начать:
Шаг 1: Возьмите устройство iOS и подключите его к компьютеру.
Шаг 2: Теперь запустите iTunes. Перейдите на страницу информации об устройстве iPhone. Вам нужно продолжать нажимать на серийный номер, и когда вы увидите появление ECID, скопируйте номер, а затем нажмите на следующую опцию.
Шаг 3: Вам нужно будет посетить https://tsssaver.1conan.com/v2/, где вам нужно будет ввести значение ECID. Подождите некоторое время, пока платформа сохранит большой двоичный объект. Вскоре вы увидите возможность загрузить прошивку iOS.
Шаг 4: На том же сайте нажмите «Получить». Здесь снова введите значение ECID. Теперь нажмите на опцию отправки, и большой двоичный объект будет получен.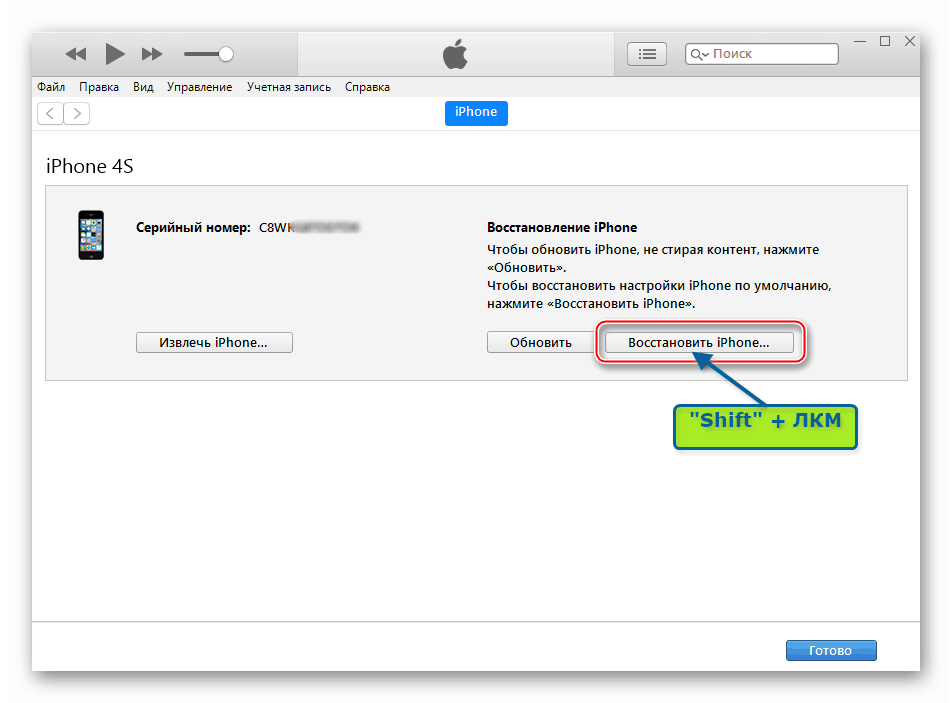
Шаг 5: Скопируйте все элементы вместе и поместите их в папку.
Шаг 6: Теперь на компьютере Mac вам нужно запустить Терминал. В противном случае, если вы используете компьютер с Windows, запустите командную строку.
Шаг 7: Загрузите FutureRestore и запустите его. Перетащите разархивированные файлы в Терминал и введите -t.
Шаг 8: В интерфейсе Терминала вам необходимо ввести одно из следующих действий. Первый для не-sim-подключенных, а второй для sim-подключенных.
–latest-sep –latest-no-baseband
–latest-sep –latest-baseband
Шаг 9: Теперь перетащите неподписанную прошивку iOS. Теперь нажмите ввод.
Часто задаваемые вопросы об IPSW
Как установить файлы IPSW с помощью iTunes?
Если вы хотите установить файл IPSW с помощью iTunes, это также удобно сделать. Если у вас уже есть готовый файл IPSW на вашем компьютере, выполнив следующие действия, вы можете установить файлы IPSW. Вот что вам нужно сделать:
Вот что вам нужно сделать:
Шаг 1: Обновите iTunes, если он еще не обновлен. Пока iTunes обновляется, подождите некоторое время.
Шаг 2: Теперь подключите iOS-устройство к компьютеру. iTunes быстро обнаружит ваше устройство. Как только появится ваше устройство, нажмите на него.
Шаг 3: Вы увидите клавишу Option. Сначала нажмите на это, а затем выберите опцию «Обновить». Этот параметр предназначен для компьютеров Mac. Если вы используете компьютер с Windows, вам нужно нажать клавишу Shift. Затем нажмите на опцию обновления.
Шаг 4: Перейдите к файлу IPSW, который находится на компьютере. Нажмите на это, а затем выберите опцию «Выбрать».
Устройство будет обновлено выбранным файлом IPSW через некоторое время. Пока он устанавливается, пожалуйста, не используйте свое устройство.
Пока он устанавливается, пожалуйста, не используйте свое устройство.
Сделайте резервную копию ваших файлов перед установкой IPSW-файла
Прежде чем мы подведем итоги этой статьи, вы должны сделать одну важную вещь. До сих пор вы узнали, как загружать и устанавливать файлы IPSW.
Однако при установке файла IPSW и обновлении устройства iOS существует риск потери данных с устройства. Это иногда случается.
Чтобы избежать этой проблемы, рекомендуется создать резервную копию данных вашего устройства.
Вы можете использовать iTunes для создания резервной копии. Кроме того, вы можете использовать iCloud для создания резервной копии. После обновления вашего устройства iOS вы можете использовать эти платформы для быстрого восстановления всех ваших файлов. Для создания резервной копии:
Шаг 1: Сначала возьмите свое устройство и подключите его к компьютеру, на котором установлена последняя версия iTunes.
Шаг 2: Запустите iTunes и нажмите кнопку «Устройство».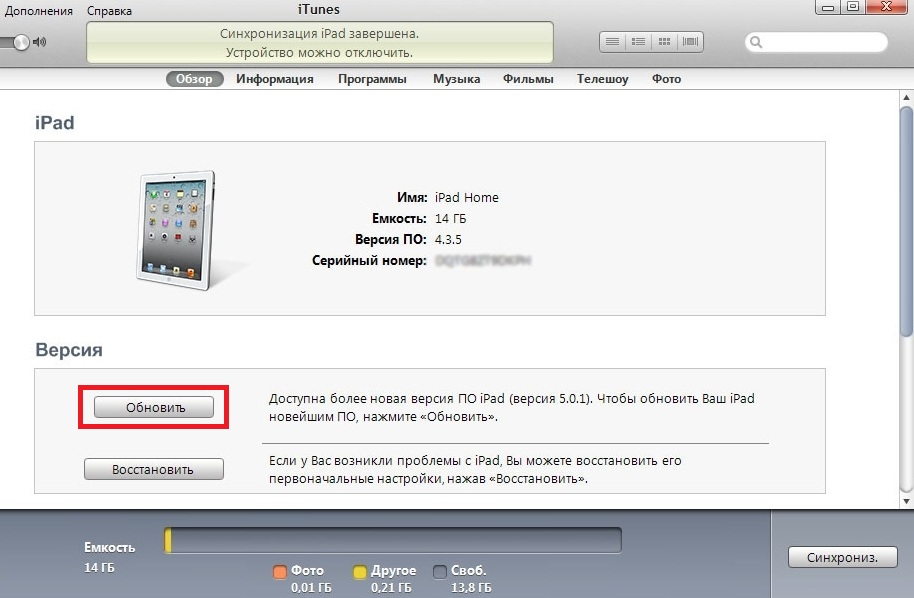
Шаг 3: iTunes обнаружит ваше устройство. После этого нажмите на опцию «Сводка».
Шаг 4: Наконец, выберите опцию Backup Now .
Как загрузить файл IPSW с веб-сайта
Для этого метода вам необходимо посетить веб-сайт ipsw.me. Инструкции просты в использовании, потому что сразу после посещения веб-сайта вам будет предложено выбрать устройство iOS, на которое вы хотите установить файл IPSW.
Шаг 1: Посетите ipsw.me и выберите свое устройство.
Шаг 2: После выбора устройства вам нужно будет выбрать номер модели вашего устройства.
Шаг 3: Веб-сайт покажет вам доступный файл IPSW.
Шаг 4: Как только вы найдете его, нажмите на файл IPSW. Вы будете перенаправлены на страницу, где сможете скачать файл IPSW на свой компьютер. На странице будет подробная информация о файле IPSW.
Шаг 5: Нажмите на опцию загрузки.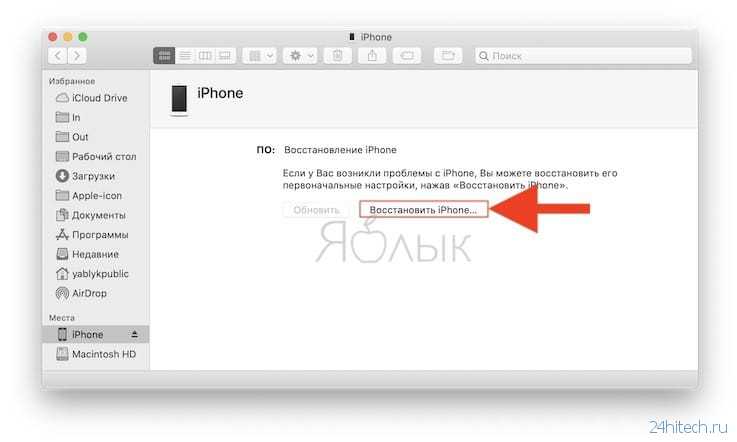 Файл будет загружен на ваш компьютер. После этого подключите устройство к компьютеру. Перенесите файл и установите его.
Файл будет загружен на ваш компьютер. После этого подключите устройство к компьютеру. Перенесите файл и установите его.
Заключение
При выпуске новых версий Apple перестает подписывать предыдущие версии iOS. Мы надеемся, что вы научились правильно устанавливать файлы IPSW с iTunes и без него.
Можно попробовать все способы, но проще всего использовать StarzSoft Fixcon. Этот профессиональный инструмент прост в использовании, имеет удобный интерфейс и работает практически на любом устройстве iOS. Кроме того, инструмент покажет вам подробные инструкции, которым необходимо следовать.
Скачать бесплатно
Для Win 10/8.1/8.7/XP
Безопасная загрузка
Как установить IPSW без iTunes
Опубликовано Брайаном Дэвисом 24 февраля 2022 г., 11:36
«Я хотел загрузить файлы IPSW на свой iPhone, чтобы исправить пару проблем, с которыми я сейчас сталкиваюсь. . После просмотра нескольких видеороликов на YouTube я так и не понял, как установить файлы IPSW.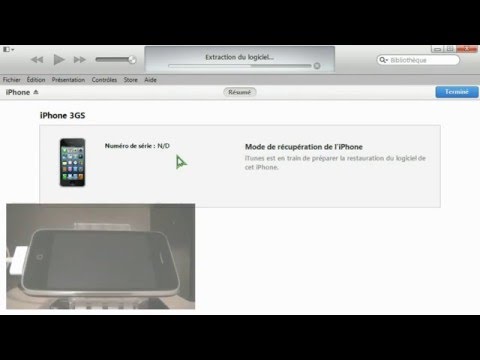 Может ли кто-нибудь помочь мне с этим?»
Может ли кто-нибудь помочь мне с этим?»
Использование файлов IPSW растет, поскольку они помогают избавиться от многих проблем с iPhone. Для любой проблемы с устройством iOS все, что вам нужно сделать, это восстановить файлы IPSW на вашем iPhone, и вы сможете решить любую проблему. Однако многие пользователи не знают точной процедуры установки файлов IPSW. К счастью, мы собираемся дать вам правильное представление о том, как установить IPSW с iTunes или без него. Давайте начнем.
- Часть 1. Что такое файл IPSW?
- Часть 2. Как скачать файл IPSW
- Часть 3. Как установить IPSW без iTunes — TunesKit iOS System Recovery
- Часть 4. Как установить IPSW с iTunes
- Заключение
Часть 1: Что такое файл IPSW?
Файл IPSW — это не что иное, как файл обновления для продуктов Apple. Он действует как прошивка на устройствах iPhone, iPod touch и iPad. Эта прошивка играет довольно важную роль в том, как будут работать iOS-устройства.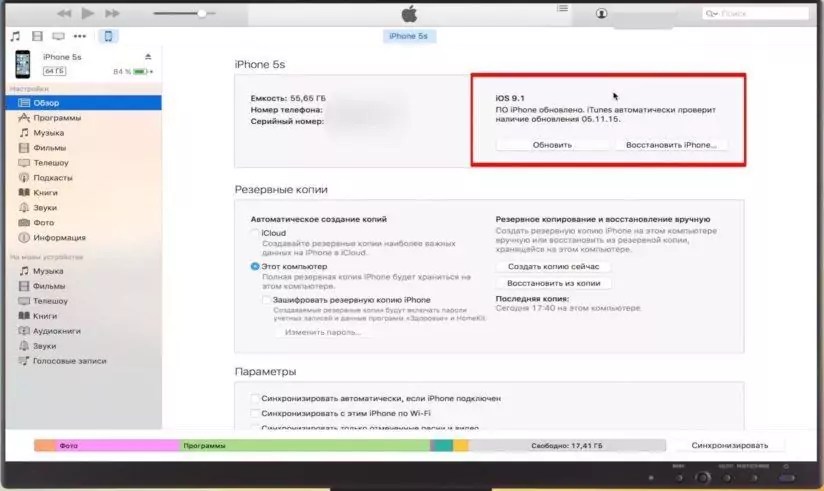 Вы не можете использовать исходный код вашего iPhone, поскольку устройство iPhone, безусловно, является операционной системой с закрытым исходным кодом.
Вы не можете использовать исходный код вашего iPhone, поскольку устройство iPhone, безусловно, является операционной системой с закрытым исходным кодом.
Однако вы можете легко открывать файлы IPSW и получать доступ к их содержимому. Вы можете легко установить их на свои устройства iPhone. Файлы IPSW помогут вам восстановить устройство iOS в любое время. Например, вы можете обновить или понизить версию iOS, используя файлы IPSW.
- Подробнее: Как восстановить IPSW на iPhone/iPad [2022]
Часть 2: Как загрузить файл IPSW?
Загрузка файлов IPSW довольно проста, так как вам нужно будет выполнить всего пару шагов, чтобы выполнить свою работу. Вот как скачать файлы IPSW.
Шаг 1 : После посещения IPSW Downloads вам необходимо выбрать модель вашего iPhone для загрузки файлов IPSW. Затем вы можете выбрать версию IPSW, которую хотите загрузить.
Шаг 2 : Нажмите кнопку «Загрузить» при переходе на следующую страницу, выбрав опцию IPSW. И начнется процесс загрузки.
И начнется процесс загрузки.
Часть 3: Как установить IPSW без iTunes — TunesKit iOS System Recovery
Вы можете установить IPSW без iTunes с помощью инструмента TunesKite iOS System Recovery. Это мощный сторонний инструмент, доступный как для macOS, так и для Windows.
Помимо установки IPSW без iTunes, TunesKit iOS System может помочь вам устранить множество проблем с iPhone, таких как GIF-файлы, которые не работают на iPhone, серый экран iPhone, неработающий переключатель iPhone с минимальными усилиями.
Кроме того, он имеет возможность восстанавливать файлы IPSW на всех моделях устройств iOS. Несмотря на то, что TunesKit iOS System Recovery является профессиональным инструментом, он имеет довольно простой пользовательский интерфейс, и вам не нужно много делать, чтобы выполнить свою задачу. Вместо этого пара шагов может помочь вам навести порядок. Кроме того, вы также не потеряете важную информацию, используя стандартную опцию восстановления TunesKit iOS System Recovery.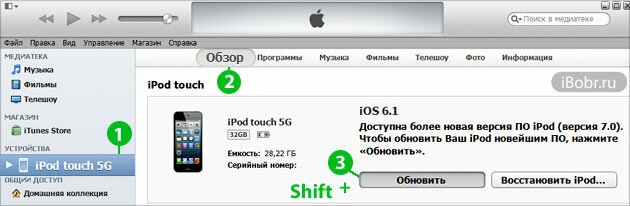
Почему стоит выбрать TunesKit для восстановления системы iOS?
- Установка IPSW без iTunes
- Успешное устранение более 150 системных проблем iOS
- Нам доверяют многочисленные клиенты и известные СМИ
- Хорошо работает на всех моделях и версиях iOS, таких как iOS 15
- Программа проста в эксплуатации
800 000+ Загрузок
ЗагрузитьЗагрузить
Шаг 1. Установите TunesKit iOS System Recovery
Прежде всего, вам необходимо установить программное обеспечение после его загрузки с официального сайта. Позже вам нужно будет подключить устройство iOS к компьютеру и продолжить.
Шаг 2. Выберите «Стандартный ремонт»
После выбора опции «Пуск » вы сможете увидеть перед своим экраном параметры расширенного и стандартного режимов. Вы можете выбрать параметр Standard Mode , чтобы потерять все данные при восстановлении файлов IPSW.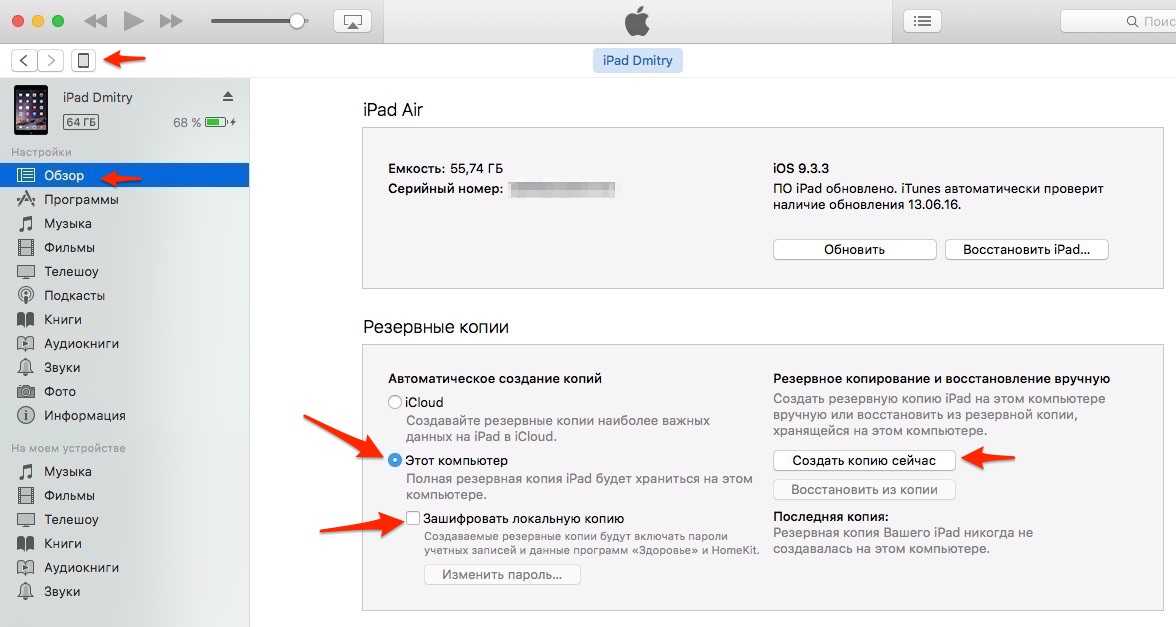 Позже вам нужно будет выбрать опцию Next .
Позже вам нужно будет выбрать опцию Next .
Примечание :
Вы можете использовать расширенный режим для решения сложной проблемы с iPhone. К сожалению, он стирает все ваши важные данные, поэтому вам рекомендуется использовать стандартный метод восстановления, если вы считаете, что проблема с iPhone не слишком сложна.
Шаг 3. Загрузите прошивку IPSW
Теперь программа просканирует ваш iPhone и, возможно, отобразит на экране некоторые модели устройств. Оттуда вам нужно будет выбрать соответствующий пакет прошивки IPSW, который соответствует вашему iPhone. Помните, вы должны быть осторожны при загрузке прошивки IPSW, так как если вы выберете неправильный вариант, это может сделать все ваши усилия бесполезными. После его выбора вам нужно будет нажать кнопку Download .
Шаг 4. Установите IPSW без iTunes
Теперь вы успешно загрузили прошивку IPSW и готовы к работе. Затем вам нужно будет только выбрать опцию Repair , чтобы восстановить файл IPSW на вашем iPhone после его распаковки.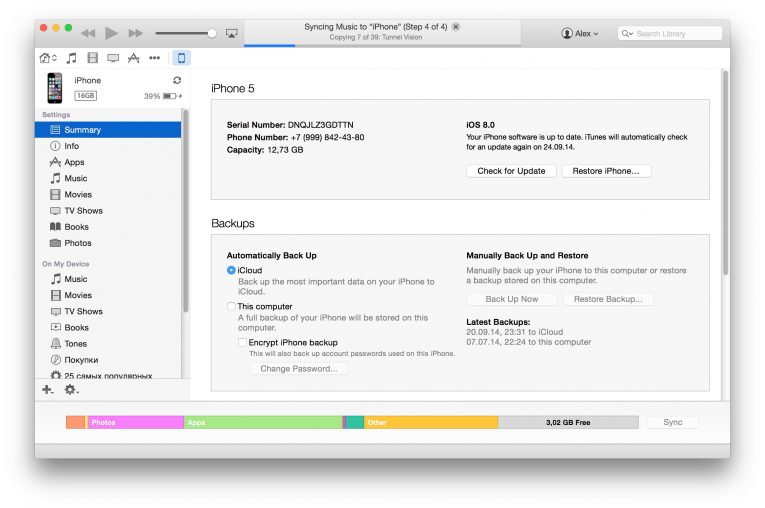
Скорее всего, это займет несколько минут, прежде чем оно будет завершено. Через некоторое время вам нужно будет отключить iOS-устройство и посмотреть, были ли восстановлены файлы IPSW или нет.
Часть 4: Как установить IPSW с помощью iTunes?
Загрузка файла IPSW довольно проста, но проблема возникает при установке файлов IPSW на iPhone. К счастью, вы можете установить IPSW с помощью iTunes, так как выполнение вашей работы не займет много времени. Вместо этого вам нужно будет выполнить всего пару простых шагов для установки файлов IPSW.
Вот краткое руководство по установке файлов IPSW на iPhone.
Шаг 1 : После установки iTunes вам необходимо запустить его. Позже вам нужно будет подключить iPad или iPhone к компьютеру через кабель Lightning.
Шаг 2 : Перейдите на вкладку Summary после выбора устройства iPhone в iTunes. Удерживая клавишу Shift, вам нужно будет выбрать опцию «Восстановить iPhone ».
Шаг 3 : Теперь вам нужно выбрать файлы IPSW, которые вы хотите установить на свой iPhone с вашего ПК. iTunes потребуется несколько секунд, прежде чем установить файлы IPSW на ваше устройство.
Заключение
Прочитав эту статью, вы сможете установить IPSW с помощью iTunes без особых усилий. Более того, если вы хотите установить IPSW без iTunes, вы можете воспользоваться услугами TunesKit iOS System Recovery. Это не подведет вас, когда вы столкнетесь с проблемами iOS, поскольку поможет вам, не вызывая потери данных.
Скачать Скачать
Дополнительные советы и рекомендации
- Топ-6 лучших инструментов для установки файлов IPSW 2022
- Как исправить ошибку сеанса iTunes Backip
- Исправлено: iPod отключен. Подключение к iTunes
- Ремонт разъема для наушников iPod Touch не работает
- Исправление белого экрана iPod Touch с помощью 5 методов
Брайан Дэвис занимается технологиями и развлечениями уже более 10 лет.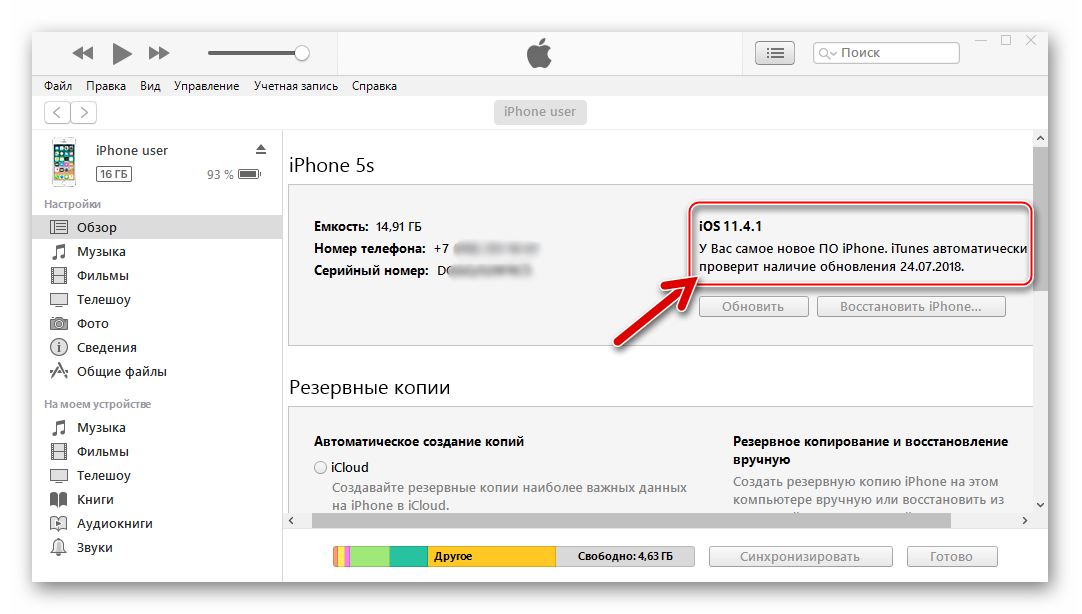 Он любит технологии во всех их проявлениях.
Он любит технологии во всех их проявлениях.
ДЕЛИТЬСЯ ВЕЛИКОЛЕПНО!
Tweet
Tuneskit использует файлы cookie, чтобы обеспечить вам максимальное удобство на нашем веб-сайте. Узнать большеПонятно!
Установить файл IPSW на iPhone iPad с/без iTunes
Есть много ситуаций, которые мы будем делать ежедневно, и нам нужно установить файл IPSW на наш iPhone / iPad, например, обновить iPhone с iOS 10 до официальной версии iOS 11 ; установить iOS 11 на iPhone/iPad ; понизить версию iOS 11 до iOS 10.3.3 на iPhone и iPad ; исправить ошибку обновления программного обеспечения; вывести iPhone из режима восстановления/режима DFU; исправить зависание iPhone/iPad в черном экране смерти; исправить зависание iPhone на логотипе Apple; починить iPhone, застрявший при зацикливании при запуске; исправить ненормальную системную проблему устройства; не удалось восстановить заводские настройки устройства и т. д. Вам потребуется перейти с iOS 11 на iOS 10, чтобы исправить / восстановить iPhone до состояния заводских настроек. В любом случае, мы проведем вас через весь процесс, чтобы исправить кирпичный iPhone / iPad и возвращает его в нормальное состояние к 9 0005 переустановка файлов IPSW (пакет прошивки) на iPhone/iPad с/без iTunes. Но прежде чем мы перейдем к ним, обязательно сделайте резервную копию вашего устройства на случай, если что-то пойдет не так во время процедуры. Мы настоятельно рекомендуем вам не Не продвигайтесь вперед до тех пор, пока вы не сделаете надлежащую резервную копию своего устройства.
д. Вам потребуется перейти с iOS 11 на iOS 10, чтобы исправить / восстановить iPhone до состояния заводских настроек. В любом случае, мы проведем вас через весь процесс, чтобы исправить кирпичный iPhone / iPad и возвращает его в нормальное состояние к 9 0005 переустановка файлов IPSW (пакет прошивки) на iPhone/iPad с/без iTunes. Но прежде чем мы перейдем к ним, обязательно сделайте резервную копию вашего устройства на случай, если что-то пойдет не так во время процедуры. Мы настоятельно рекомендуем вам не Не продвигайтесь вперед до тех пор, пока вы не сделаете надлежащую резервную копию своего устройства.
Вам может быть интересно узнать: Как сделать резервную копию iPhone на компьютере
* Как восстановить удаленные данные на iPhone
* Как восстановить данные iPhone из резервной копии iTunes
Загрузите и установите файл iOS IPSW вручную для iPhone, iPad
Есть несколько способов, которыми вы можете воспользоваться, когда дело доходит до установки iOS. Вручную вы можете загрузить и установить файл iOS IPSW на iPhone/iPad с помощью iTunes, задачу восстановления легко выполнить через iTunes на устройстве. это дает большой шанс потерять данные с устройства после использования файла IPSW для восстановления взломанного iPhone/iPad с помощью iTunes . Ниже мы показали способ загрузки и установки файла iOS iPSW вручную для iPhone/iPad с помощью iTunes.
Вручную вы можете загрузить и установить файл iOS IPSW на iPhone/iPad с помощью iTunes, задачу восстановления легко выполнить через iTunes на устройстве. это дает большой шанс потерять данные с устройства после использования файла IPSW для восстановления взломанного iPhone/iPad с помощью iTunes . Ниже мы показали способ загрузки и установки файла iOS iPSW вручную для iPhone/iPad с помощью iTunes.
Примечание. Создайте резервную копию iPhone перед установкой файла IPSW на iPhone с помощью iTunes 9.0003
- Часть 1. Установка файла IPSW на iPhone iPad с помощью iTunes (приводит к потере данных)
- Часть 2: установка файла IPSW на iPhone iPad без iTunes (без потери данных)
Часть 1: Установка файла IPSW на iPhone iPad с помощью iTunes (приводит к потере данных)
Шаг 1. Загрузите файл iOS IPSW [ссылки ниже], который относится к вашему конкретному устройству iOS.
Шаг 2. Запустите iTunes.
Шаг 3. Подключите устройство к компьютеру.
Шаг 4. Откройте сводную информацию об устройстве iOS, которое вы обновляете.
Шаг 5. Удерживая нажатой клавишу SHIFT [ Windows ] или ALT [ Mac ], нажмите Восстановить в iTunes одновременно с восстановлением iTunes.
Шаг 6. Найдите загруженный файл iOS IPSW и выберите его.
Шаг 7. Следуйте инструкциям на экране, и iTunes начнет процесс обновления.
Шаг 8. Когда обновление завершится, ваше устройство iOS перезагрузится на выбранную вами iOS.
Загрузите файлы .IPSW:
Файл прошивки iOS для iPhone
Файл прошивки iOS для iPad
Файл прошивки iOS для iPod touch
Часть 2. Установка файла IPSW на iPhone iPad без iTunes (без потери данных)
Еще один лучший способ использовать файл IPSW для восстановления iPhone/iPad без iTunes — установить файл IPSW на устройство с помощью IPSW Files Installation Tools или IPSW Restore Tool — Восстановление системы iOS. Независимо от взломанного или не взломанного iDevice, это не приведет к потере данных во всем процессе восстановления .IPSW Files Installation Tools-iOS System Recovery отлично поможет установить файл IPSW на iPhone / iPad без iTunes так что вы можете использовать эти вспомогательные инструменты для обновите или понизьте версию своих устройств iOS без потери данных . Более того, эта программа позволяет полностью восстановить удаленные данные с iPhone / iPad после потери данных при любых обстоятельствах. Кроме того, она также предназначена для восстановления нормального состояния системы iOS на iPhone / iPad. .
Независимо от взломанного или не взломанного iDevice, это не приведет к потере данных во всем процессе восстановления .IPSW Files Installation Tools-iOS System Recovery отлично поможет установить файл IPSW на iPhone / iPad без iTunes так что вы можете использовать эти вспомогательные инструменты для обновите или понизьте версию своих устройств iOS без потери данных . Более того, эта программа позволяет полностью восстановить удаленные данные с iPhone / iPad после потери данных при любых обстоятельствах. Кроме того, она также предназначена для восстановления нормального состояния системы iOS на iPhone / iPad. .
Возможности восстановления системы iOS:
* Обеспечивает загрузку и установку последних пакетов прошивки iOS 11 .IPSW на iPhone/iPad без потери данных;
* Установить файл IPSW на iPhone/iPad без потери данных;
* Исправление/восстановление устройства iPhone iPad, зависшего в режиме восстановления;
* Извлеките iPhone iPad из экрана логотипа Apple / экрана iTunes / экрана загрузки / белого экрана;
* Фикс iPhone iPad не может войти в систему;
* Без потери данных в процессе восстановления.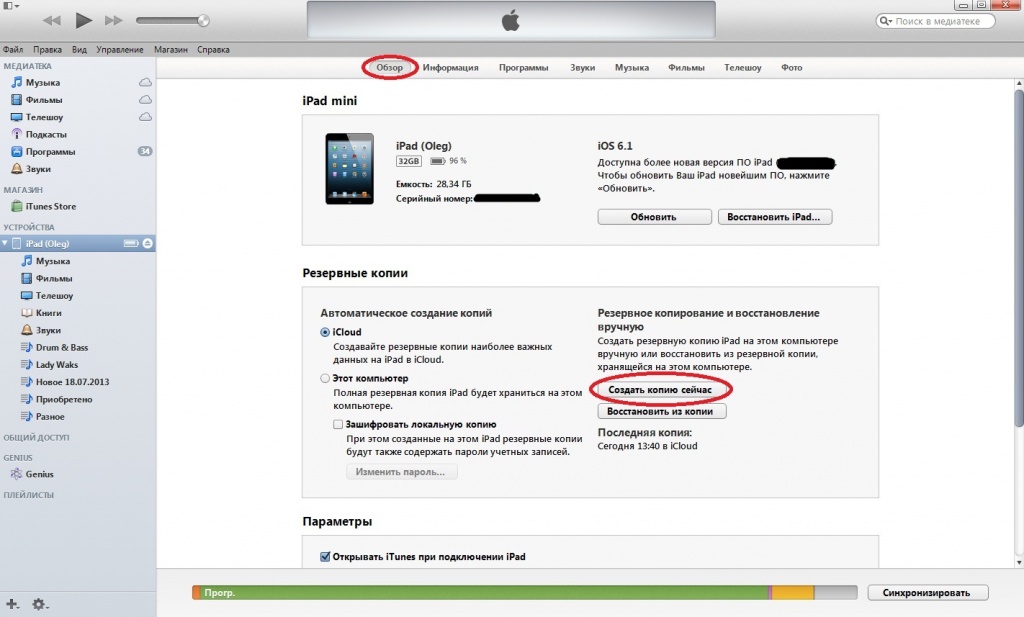
* Обеспечивает три режима восстановления потерянных контактов, iMessages/SMS/MMS, фотографий, видео, журналов вызовов, заметок и т. д. на устройстве iPhone iPad: прямое восстановление данных на устройстве iPhone iPad; Восстановить данные из резервной копии iTunes; Получить данные из резервной копии iCloud.
* Поддерживаемые устройства iPhone, iPad: iPhone X/8/7/6S/6S Plus/6/6 Plus/5S/5C/5/4S, iPad Air 2/3, iPad Pro 3, iPad Mini, iPod Touch 4/ 5 и т.д.
В следующей части мы рассмотрим пример установки файла IPSW iOS 10.3.3 на iPhone с помощью инструментов установки файлов IPSW-iOS System Recovery.
Простые шаги для загрузки и установки файла IPSW iOS 9/iOS 10 на iPhone без потери данных
Шаг 1. Запустите инструменты установки файлов IPSW и подключите iPhone к компьютеру
Шаг 2. Выберите файлы прошивки iOS 11/10/9 и загрузите их на iPhone.
1) Если вы хотите установить iOS 10 напрямую на свой iPhone, нажмите кнопку « Download », чтобы загрузить файлы прошивки iOS 10.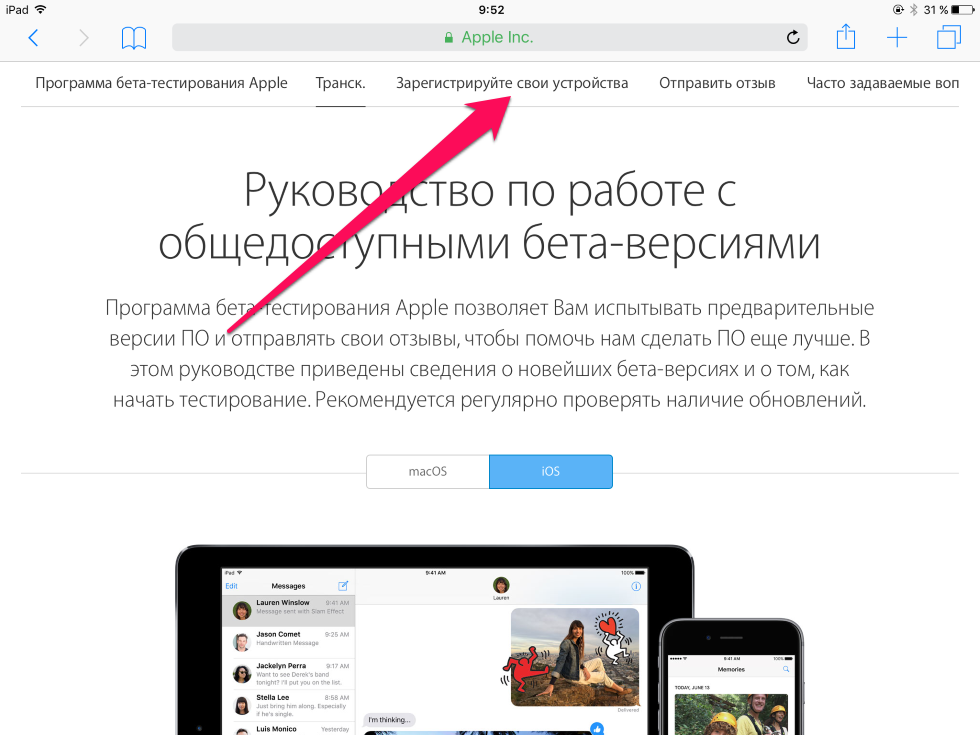 3.3 для вашего iPhone.
3.3 для вашего iPhone.
2) Если вы хотите установить iOS 10/iOS 9 или другой более старый файл IPSW на iPhone, выберите и установите файлы .IPSW на свой iPhone с помощью инструментов установки файлов IPSW (без потери данных), затем сохраните их на своем компьютере. .
Пожалуйста, загрузите файлы .IPSW на странице загрузки ниже:
Файл прошивки iOS для iPhone
Файл прошивки iOS для iPad
Файл прошивки iOS для iPod touch
Шаг 3. Найдите загруженную iOS 9/iOS 10 или iOS 11 Файл .IPSW с ПК в программу
Чтобы установить файл .IPSW для iOS 9 или iOS 10 на iPhone, нажмите кнопку « Select », импортируйте файлы в инструменты установки файлов IPSW и продолжайте.
Советы. Если вы хотите установить iOS 10.3.3 на свой iPhone, iPad или iPod touch, выберите, загрузите и установите ее непосредственно на свои устройства iOS, во время процесса установки это не приведет к потере данных.
Шаг 4. Установите IPSW-файл iOS 11/10/9 на iPhone без потери данных
Примечание.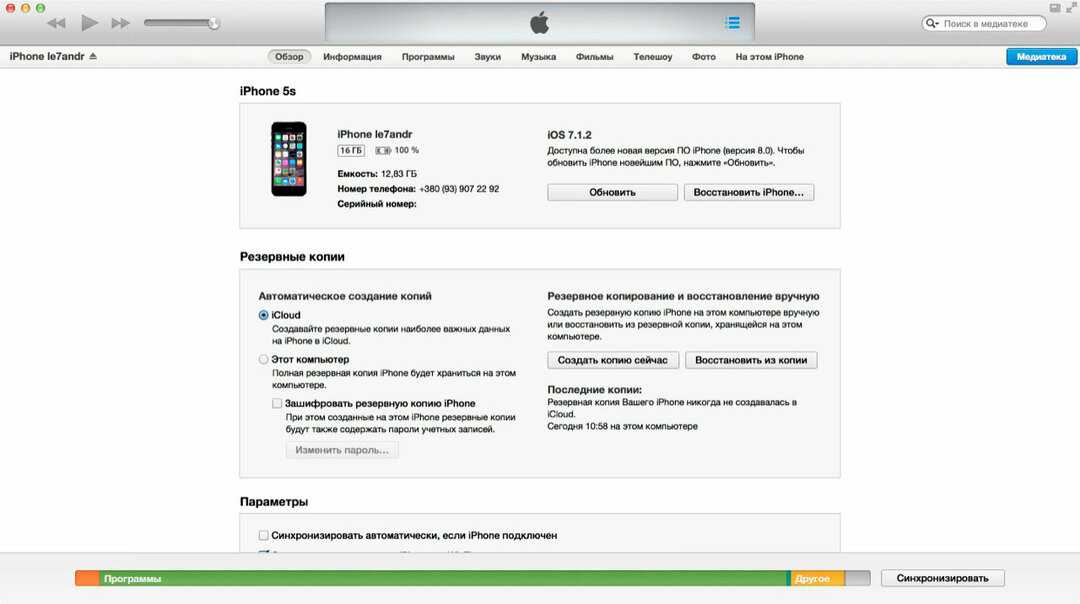 После завершения этой операции восстановления ваш iPhone/iPad/iPod Touch будет обновлен до выбранной вами версии iOS. Если ваше устройство iOS взломано, то оно будет обновлено до не взломанного. Если вы ранее разблокировали свое устройство iOS, оно будет снова заблокировано.
После завершения этой операции восстановления ваш iPhone/iPad/iPod Touch будет обновлен до выбранной вами версии iOS. Если ваше устройство iOS взломано, то оно будет обновлено до не взломанного. Если вы ранее разблокировали свое устройство iOS, оно будет снова заблокировано.
Бесплатно загрузите инструменты установки файлов IPSW и попробуйте!
————————————————————- ————————————————— ——
как восстановить iphone 4,4s,5,5c,5s,5se ,6,6plus,6s, 6splus, 7, 7plus ,8 и 8 plus или X ,ipad или iPod или любой idevice
как исправить bootloop iphone 4,4s,5,5c,5s,5se,6,6plus,6s, 6splus, 7+, 7,8 и 8 plus ipad ipods или любой idevice
Как удалить/сбросить любые отключенные или заблокированные паролем iPhone X, 8 и 8 + 7,7plus 6S и 6/Plus/5s/5se/5c/5/4s/4/iPad или iPod или любые устройства
как обновить iphone 4,4s,5,5c,5s,5se,6,6plus,6s, 6splus, 7, 7plus ,8 и 8 plus или X или ipad
удалить пароль отключить iphone
сбросить айфон, отключить разблокировку айфона,
Примечание. Пожалуйста, убедитесь, что все данные сохранены на вашем устройстве.
Пожалуйста, убедитесь, что все данные сохранены на вашем устройстве.
После этого процесса ваши данные будут удалены
Пожалуйста, убедитесь, что ваш fmi (найти мой iphone) выключен. если fmi находится на icloud id, вы знаете … перейдите на www.icloud.com и войдите в систему с паролем id ..
и выберите найти iphone и все устройства, выберите свой телефон и удалите iphone ..
если вы найдете сервис разблокировки icloud
иди в твитер @ddeli2o ( тусклый )
_______________________________________________-
ТРЕБОВАНИЯ
1. ПК ИЛИ НОУТБУК
2. ТОЛЬКО ОРИГИНАЛ КАБЕЛЬ ПЕРЕДАЧИ ДАННЫХ
3. ВАШЕ УСТРОЙСТВО
4. ITUNES http://adf.ly/1gWBR4 или http://apple.co/1RQqYqu
5. ФАЙЛ IPSW ДЛЯ ОТДЕЛЬНОЙ МОДЕЛИ http://adf.ly/1gWBZR или http://bit.ly/1znxPLj
._________________________________________________________
Пожалуйста, убедитесь, что ваша резервная копия данных после этого процесса все ваши данные потеряны
1. Вам нужно загрузить последний файл прошивки здесь
2. откройте ПК или мобильный браузер
3. наберите ipsw.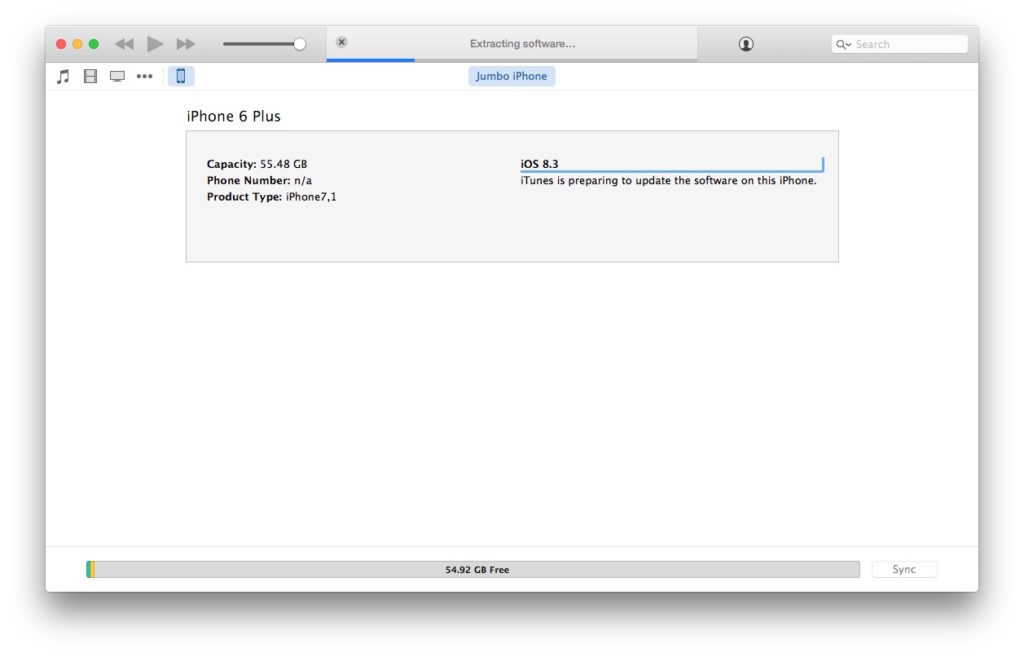 me в гугле или нажмите здесь http://adf.ly/1gWBZR или http://bit.ly/1znxPLj
me в гугле или нажмите здесь http://adf.ly/1gWBZR или http://bit.ly/1znxPLj
4. открыть сайт и выбрать iphone
5. выберите модель вашего iphone или ipad или ipod
6. и список показывает последнее программное обеспечение или прошивку. Примечание: загружайте только последнюю прошивку или программное обеспечение.
7. выберите последнюю прошивку
8. Загрузите его размер файла от 1 до 3 ГБ
9. если вы загружаете компьютер, используйте idm, или если вы используете мобильный, используйте ucbrowser
10. После скачайте iTunes здесь http://adf.ly/1gWBR4 или http://apple.co/1RQqYqu
11. установите itunes на компьютер, пожалуйста, проверьте вашу win 32 или win 64 после установки
12. Откройте iTunes после установки
13. Перейдите к iphone, ipad или ipod и выключите
14. Удерживая клавишу «Домой», подключите USB-кабель или кабель для передачи данных — удерживайте 10 секунд —
▬▬▬▬▬▬▬▬▬▬▬▬▬▬▬▬▬▬▬
—— в случае повреждения домашней кнопки телефона, чем
A. подключите кабель для передачи данных телефона к ПК
б.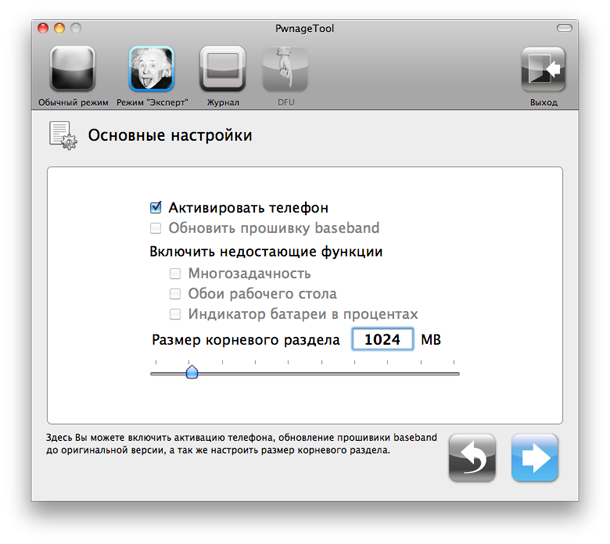 Удерживайте кнопку питания и уменьшите громкость [от 8 до 10 секунд]
Удерживайте кнопку питания и уменьшите громкость [от 8 до 10 секунд]
в. когда экран телефона выключен на 2-3 секунды отпустите кнопку питания
d продолжить Hold vol [ мин 4 до 6 сек ]
e Теперь, чтобы обнаружить ваш телефон в режиме восстановления —-
▬▬▬▬▬▬▬▬▬▬▬▬▬▬▬▬▬▬▬
15. обнаружить в режиме восстановления
16. удерживайте клавишу Shift и нажмите вкладку восстановить iphone
17. выберите файл ipsw
18. и продолжить восстановление
19время обработки от 5 мин до 10 мин макс
20 после автоматического перезапуска вашего устройства
21 . настроить iphone или ipad или ipod
22. Конгресс ур idevice восстановление завершено
____________________________________________________-
пожертвовать мне на PayPal
https://www.paypal.me/Sunitq
пожалуйста Поддержи
————————————————— ———————————-
Обратите внимание, если у вас есть iphone X или 10
подключиться к ПК
зажать громкость вниз + кнопку включения на 10 сек
после того, как экран станет черным на 3 секунды, отпустите кнопку питания
теперь ваш iphone x или 10 в режиме восстановления
Фоновая музыка или интро и аутро
Итро и Тобу — Облако 9Выпуск NCS
• NCS Spotify: http://bit. ly/SpotifyNCS
ly/SpotifyNCS
Итро:
Ссылка на музыкальное видео https://youtu.be/VtKbiyyVZks
➞ Spotify http://open.spotify.com/artist/6fEZjg…
➞ Facebook https://www.facebook.com/officialitro
➞ Твиттер https://twitter.com/itromsc
➞ YouTube https://www.youtube.com/user/official…
➞ Саундклауд https://soundcloud.com/itro
______________________________________________________
отдельная благодарность сайту ipsw.me
для легкого предоставления самых последних файлов ipsw для восстановления idevices
[поддерживается iOS 16] Как установить IPSW с iTunes 9 или без него0001
Найти более стабильную версию iOS теперь легко, вы можете установить файл IPSW и извлечь его на свой iPhone. Если вы хотите обновить или понизить версию своего iPhone, теперь он легко доступен с помощью файлов IPSW, которые легко доступны. В этой статье вы узнаете как установить IPSW без iTunes .
Компания Apple известна своей сложной системой безопасности, и именно эта особенность заставляет пользователей предпочитать их.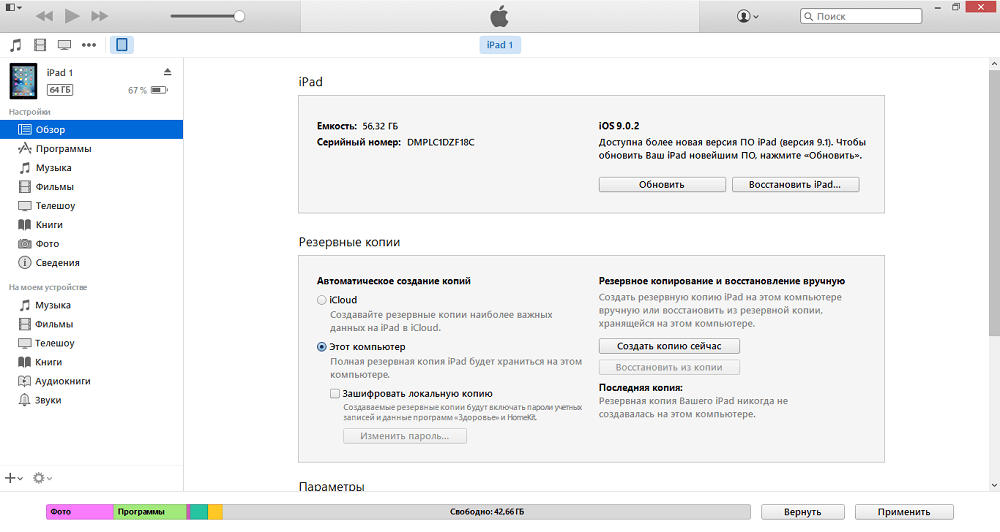 Довольно сложно пройти через его операционную систему, потому что она имеет закрытый исходный код. Однако когда дело доходит до понижения или обновления iOS, владельцы iOS могут выбирать версию, которую они хотят применить на своих iPhone.
Довольно сложно пройти через его операционную систему, потому что она имеет закрытый исходный код. Однако когда дело доходит до понижения или обновления iOS, владельцы iOS могут выбирать версию, которую они хотят применить на своих iPhone.
С помощью iTunes откатиться до предыдущей версии iOS очень просто. И если вы довольно часто восстанавливали свой iPhone, возможно, вы использовали файл IPSW. Но можете ли вы установить его на свой iPhone, кроме как с помощью iTunes? Узнайте, как это сделать, в следующих частях ниже.
Часть 1. Что такое файл IPSWЧасть 2. Как установить файл IPSW без iTunes (поддерживает iOS 15)Часть 3. Как установить файл IPSW с помощью iTunesЧасть 4. Резюме
Часть 1. Что такое файл IPSW
Раньше говоря о том, как установить IPSW без iTunes, мы должны узнать немного больше о самом IPSW.
IPSW — это расширение файла (.IPSW), которое используется для реализации обновления устройства Apple. Используя этот файл, Apple может применять новые функции, исправления программного обеспечения, указывать проблемы безопасности, добавлять новые изменения и другие функции, которые они хотят видеть в своих обновлениях iOS.
Вы можете легко определить его, так как расширение заканчивается на .IPSW и доступно только на сайте iTunes или IPSW Downloads.
Где найти файл IPSW на вашем компьютере?
Многие пользователи спрашивают, где взять файл IPSW, чтобы восстановить свои iPhone. Вы получаете файл IPSW каждый раз, когда восстанавливаете или обновляете свой iDevice в iTunes. Когда вы нажимаете кнопку восстановления в iTunes, файл IPSW автоматически загружается на ваш компьютер. Проверьте, где на вашем компьютере нужно найти файл IPSW:
На вашем Mac расположение файла IPSW по умолчанию: ~/Library/iTunes/iPhone Software Updates
Это та же папка, которая используется во всех версиях Mac, включая Catalina, Sierra, Big Sur, Мохаве, Эль-Капитан, Mac OS X и другие.
Для пользователей Windows, с другой стороны, вы можете найти файл IPSW в другом месте в зависимости от используемой версии Windows.
Для Windows 10 и выше:
C:\Users\Имя пользователя\AppData\Local\Packages\AppleInc.iTunes_nzyj5cx40ttqa\LocalCache\Roaming\Apple Computer\iTunes\iPhone Software Updates
Если вы используете Windows 8: \Users\Username\AppData\Roaming\Apple Computer\iTunes\
Для тех, кто использует Vista и Windows 7 : Users\username\Apple\Roaming Компьютер\iTunes\iPhone Software Updates
Примечание:
Для пользователей Win 8 и 10 вам может потребоваться найти файл IPSW дальше в папке каталога.
Или, если вы ищете конкретную версию iOS, к которой хотите вернуться, есть веб-сайты, которые бесплатно предоставляют вам файлы IPSW.
Как открыть файл IPSW?
Открыть этот файл тоже довольно просто, если вы используете iTunes. Вы можете просто дважды щелкнуть файл IPSW, который уже загружен, чтобы открыть его через iTunes. Другой способ открыть этот файл — удерживать нажатой клавишу Shift в Windows или использовать клавишу Option на Mac, а затем нажать кнопку восстановления в iTunes.
Другой способ открыть этот файл — удерживать нажатой клавишу Shift в Windows или использовать клавишу Option на Mac, а затем нажать кнопку восстановления в iTunes.
Это необходимо для принудительного открытия файла IPSW, который вы хотите использовать в iTunes. При этом вам будет предложено выбрать файл IPSW, который вы хотите установить.
Если по какой-либо причине обновление не прошло через iTunes, вы можете удалить файл IPSW, чтобы iTunes загрузил новый. Однако, если этот метод не работает, перейдите к следующей части, которая заключается в установке файла IPSW без iTunes.
Часть 2. Как установить файл IPSW без iTunes (поддерживает iOS 16)
Как установить файл IPSW без iTunes? Есть много программ, которые вы можете использовать, однако большинство из них сложны в использовании. Существует множество сторонних и несвободных программ, которые можно использовать для установки файла IPSW без использования iTunes.
Восстановление системы iOS
Исправление различных системных проблем iOS, таких как режим восстановления, режим DFU, зацикливание белого экрана при запуске и т. д.
д.
Восстановите нормальное состояние вашего устройства iOS с белого логотипа Apple, черного экрана, синего экрана, красного экрана.
Исправьте только нормальное состояние iOS, без потери данных.
Исправить ошибку iTunes 3600, ошибку 9, Ошибка 14 и различные коды ошибок iPhone
Разморозьте свой iPhone, iPad и iPod touch.
Скачать бесплатно
Скачать бесплатно
Одним из наиболее эффективных программ, которые вы можете использовать, является FoneDog iOS System Recovery . Этот инструмент поддерживает все iDevices, включая iPhone, iPad и iPod Touch. Это поможет вам вернуть операционную систему в нормальное состояние с помощью двух вариантов восстановления системы: Стандартный и Расширенный .
Установка файла IPSW полностью сотрет ваши данные, поэтому очень важно создать резервную копию. С FoneDog iOS System Recovery вы можете восстановить свой iPhone без потери данных.
С FoneDog iOS System Recovery вы можете восстановить свой iPhone без потери данных.
Интерфейс простой и понятный. FoneDog iOS System Recovery использует пошаговый процесс, чтобы новички могли удобно использовать программное обеспечение.
Если вы хотите использовать FoneDog iOS System Recovery, следуйте этому руководству ниже:
Шаг 1. Установите программу восстановления системы и подключите iPhone
Сначала вам необходимо загрузить и установить на свой компьютер программное обеспечение FoneDog iOS System Recovery. Программное обеспечение будет извлечено и установлено в ближайшее время в ходе пошагового процесса.
После запуска программного обеспечения выберите Восстановление системы iOS в главном меню, а затем подключите iPhone к компьютеру с помощью USB-кабеля. Нажмите Start, чтобы продолжить.
Шаг 2. Загрузите прошивку
На следующем экране вам будет предложено просмотреть и загрузить наиболее совместимую версию прошивки, которую вы можете использовать на своем iPhone.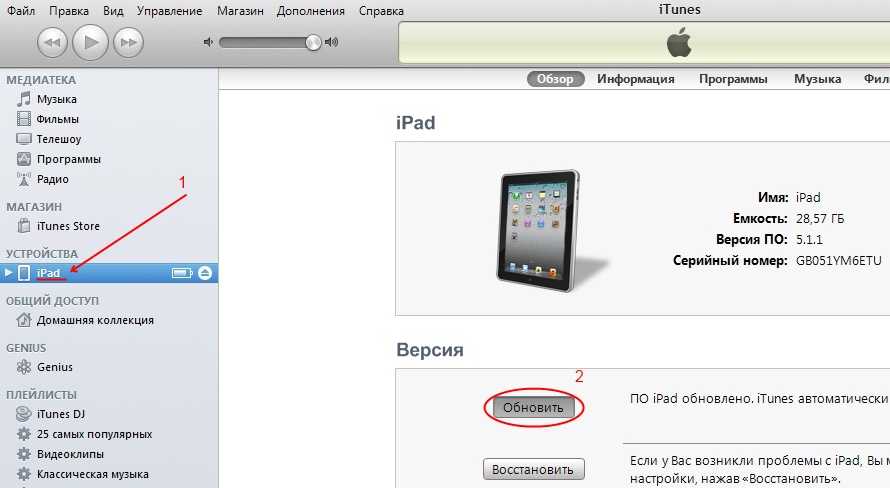 Вы можете использовать данную прошивку из списка или импортировать новую. Если вы хотите импортировать, вам сначала нужно загрузить файл IPSW .
Вы можете использовать данную прошивку из списка или импортировать новую. Если вы хотите импортировать, вам сначала нужно загрузить файл IPSW .
В противном случае вы можете просто использовать доступную прошивку, предоставленную FoneDog iOS System Recovery. Просто нажмите кнопку «Загрузить», чтобы извлечь файл.
Шаг 3. Ожидание
FoneDog iOS System Recovery извлечет файл IPWS для восстановления прошивки iOS на вашем устройстве. Этот процесс может занять некоторое время, поэтому лучше не использовать и не отключать телефон, пока процесс еще продолжается. Вы также будете уведомлены о статусе восстановления.
FoneDog iOS System Recovery упрощает установку IPSW без iTunes. Вам не нужно никаких сложных и сложных методов для прохождения. Вам потребуется всего несколько шагов, чтобы использовать свой iPhone на совершенно другой версии iOS.
Часть 3. Как установить файл IPSW с iTunes
Вот шаги для установки IPSW с iTunes:
Шаг 1.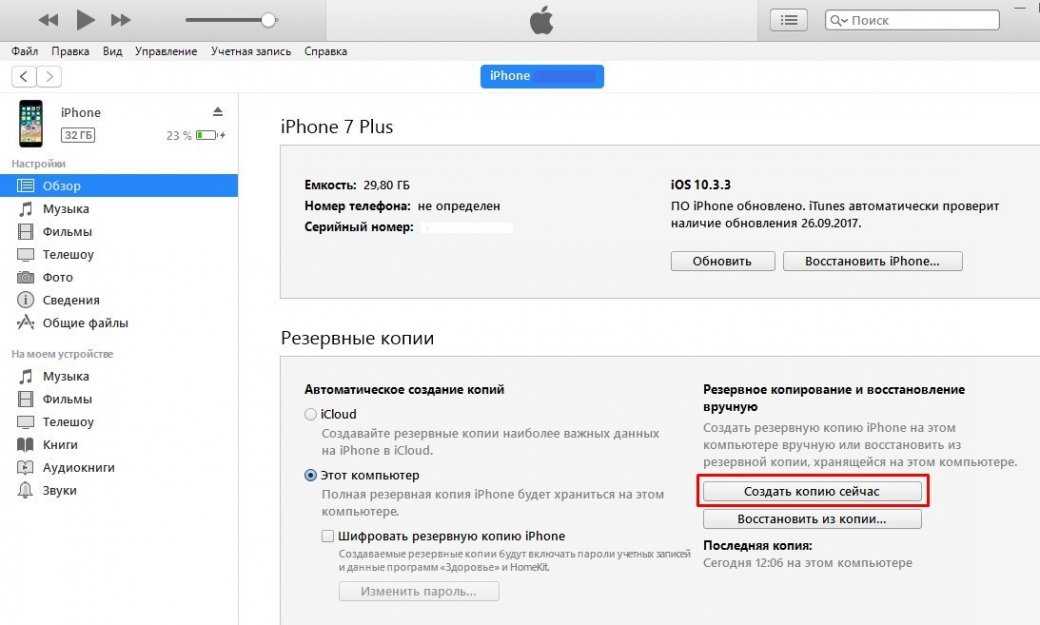 Запустите iTunes и подключите iPhone или iPad к компьютеру с помощью оригинального USB-кабеля.
Запустите iTunes и подключите iPhone или iPad к компьютеру с помощью оригинального USB-кабеля.
Шаг 2. Выберите свое устройство в iTunes и перейдите на вкладку « Summary ».
Шаг 3. На правой боковой панели, удерживая нажатой клавишу Shift, нажмите кнопку «Восстановить iPhone».
Шаг 4. Выберите нужный файл IPSW и подождите, пока iTunes установит его на ваше устройство.
Часть 4. Резюме
Может быть много причин, по которым может потребоваться восстановить iPhone на другую прошивку iOS. Это может быть связано с неудачным обновлением, джейлбрейком, программными сбоями или, возможно, вы просто хотите откатиться на более стабильную версию iOS.
Какими бы ни были ваши причины, вы определенно можете обновить или понизить версию iOS, установив файл IPSW на свое устройство. Но единственный способ сделать это — использовать iTunes. iTunes содержит текущую или предыдущие версии iOS, совместимые с вашим устройством. Он автоматически загружает файл IPSW, или вы можете добавить новый.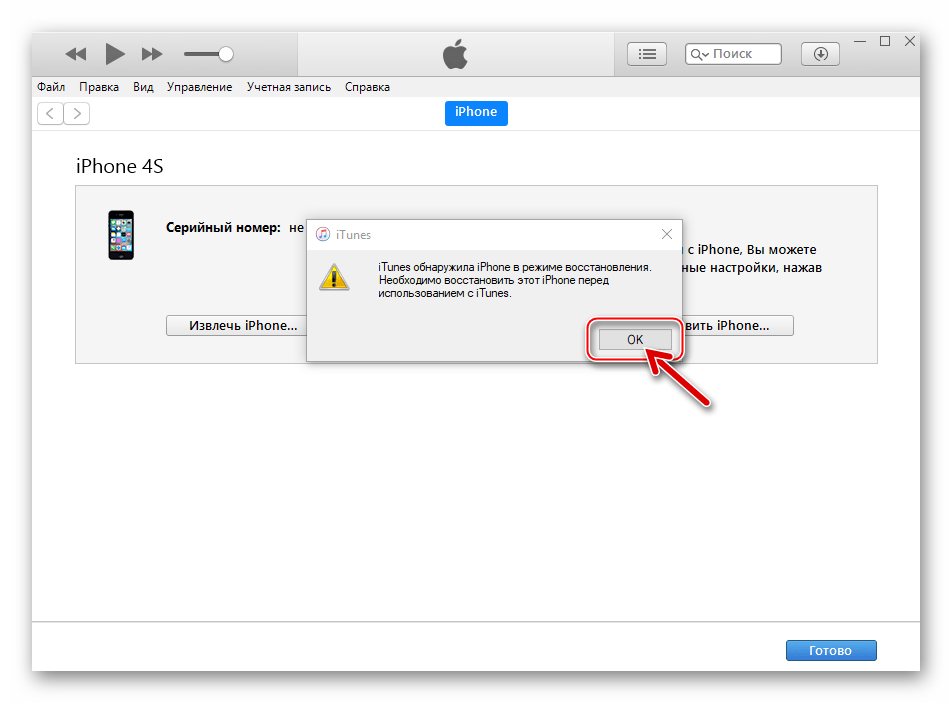
Скачать бесплатно Скачать бесплатно
Установка файла IPSW, однако, сотрет все жизненно важное содержимое вашего iPhone. Итак, если вы ищете альтернативу , как установить файл IPSW без iTunes , вы можете скачать FoneDog iOS System Recovery. Этот инструмент устраняет все опасения, которые вы испытываете при восстановлении своего iPhone. Он безопасно восстанавливает ваше устройство, предоставляя доступную и совместимую прошивку для вашего конкретного iDevice. FoneDog Восстановление системы iOS даже поддерживает последнюю версию iOS 15!
- Подключите устройство iPhone или iOS к компьютеру
- Выберите устройство в iTunes
- На Mac удерживайте нажатой клавишу Option и нажмите «Обновить»
- На компьютере с Windows удерживайте нажатой клавишу «SHIFT» и нажмите «Обновить»
- Выберите загруженный файл IPSW и нажмите «Выбрать»
- Пусть ваше устройство iOS обновится как обычно
- Просмотрите файлы IPSW для всех версий iOS здесь
- Прошивка iPhone iOS
- ISPW для более старых версий iPhone
- Старый iPod touch IPSW
- Старый iPad IPSW
- Руководство по использованию файлов IPSW можно прочитать бесплатно.
- Мы помогаем многим интернет-пользователям следить за интересом в удобной форме.
- Стоимость руководства «Как использовать файлы IPSW» бесплатна.
Люди также читаютУстранение неполадок 101: как исправить ошибки в iTunes при обновлении или восстановлении iPhoneКак исправить iPad отключен Подключение к iTunes
Руководство по использованию файлов IPSW Время чтения: 5 мин.
Следите за нами в Новостях Google
Это руководство посвящено использованию файлов IPSW.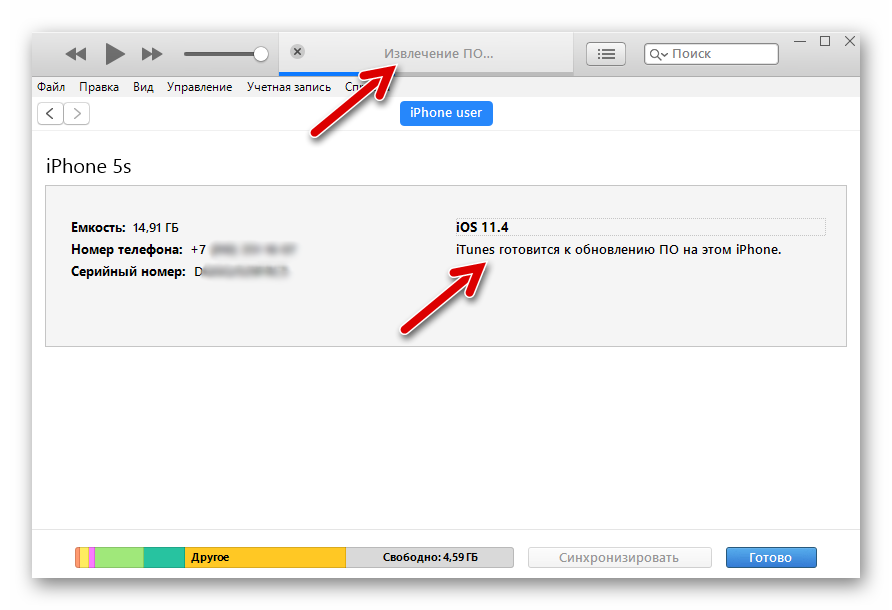 Я сделаю все возможное, чтобы вы хорошо поняли это руководство. Надеюсь, вам всем понравится это руководство «Как использовать файлы IPSW».
Я сделаю все возможное, чтобы вы хорошо поняли это руководство. Надеюсь, вам всем понравится это руководство «Как использовать файлы IPSW».
IPSW просто означает программное обеспечение iOS, а файлы IPSW — это, по сути, просто отдельные загрузки прошивки для определенных устройств iOS. Эти файлы можно использовать для ручного обновления устройств iOS с помощью iTunes. Если вы недавно загрузили файл iOS IPSW, вам может быть интересно использовать его для обновления вашего iPhone, iPod touch или iPad. Использование IPSW часто считается продвинутым, но это действительно просто, просто следуйте этим инструкциям, и вы уже в пути.
Перед обновлением файла микропрограммы необходимо создать резервную копию устройства iOS.
Содержание
Как использовать файлы IPSW
Вы можете получить доступ к файлам IPSW на Mac или Windows. Оба требуют iTunes для правильной работы. Чтобы использовать последнюю версию файлов прошивки IPSW для обновления или восстановления устройства iOS, убедитесь, что у вас также установлена последняя версия iTunes.
Обновление маршрута IPSW может занять больше времени, чем при использовании более нового метода OTA (по беспроводной сети), поскольку OTA использует меньшие дельта-обновления, чем большие файлы IPSW, которые представляют собой полноразмерные загрузки и часто буквально в 10 раз больше размера загрузки.
Вы также можете нажать «Сброс» и выбрать IPSW, но вы потеряете свои текущие файлы и настройки на устройстве iOS. Если вы выберете этот маршрут, не забудьте заранее сделать резервную копию.
Зачем использовать IPSW?
Хотя обычному пользователю лучше пойти по простому пути обновления iOS с помощью iTunes или OTA, IPSW также может иметь очень практическое применение.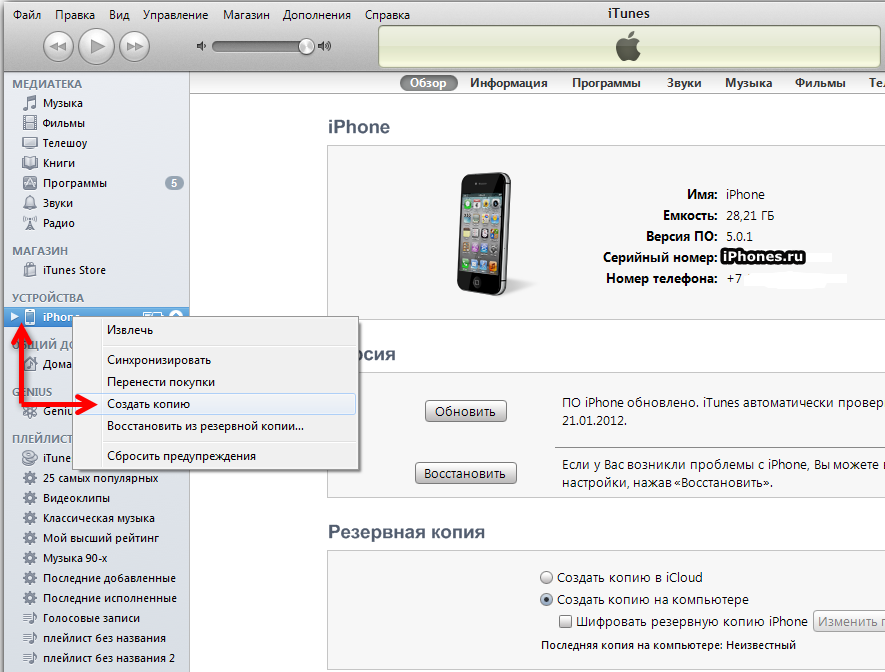 Значительное преимущество использования файлов микропрограммы заключается в том, что пользователи с ограниченным доступом к широкополосному соединению имеют больше смысла загружать обновление программного обеспечения через более быстрое удаленное соединение. Как правило, затем вы копируете этот файл IPSW на USB-накопитель или DVD-диск, чтобы принести его домой и вручную обновить устройство. Кроме того, для пользователей с несколькими одинаковыми устройствами iOS вы экономите пропускную способность, применяя одно обновление к нескольким устройствам, если у вас есть одна загрузка IPSW.
Значительное преимущество использования файлов микропрограммы заключается в том, что пользователи с ограниченным доступом к широкополосному соединению имеют больше смысла загружать обновление программного обеспечения через более быстрое удаленное соединение. Как правило, затем вы копируете этот файл IPSW на USB-накопитель или DVD-диск, чтобы принести его домой и вручную обновить устройство. Кроме того, для пользователей с несколькими одинаковыми устройствами iOS вы экономите пропускную способность, применяя одно обновление к нескольким устройствам, если у вас есть одна загрузка IPSW.
В редких случаях файлы прошивки необходимы для восстановления неисправного iPhone, iPad или iPod touch, который в основном состоит из кирпичной кладки, но все еще работает. Это довольно редко, но если обновление iOS прерывается, это может произойти, что обычно требует перевода устройства в режим DFU и ручного сброса прошивки. Как правило, обычного восстановления на основе iTunes достаточно, что делает его довольно редким.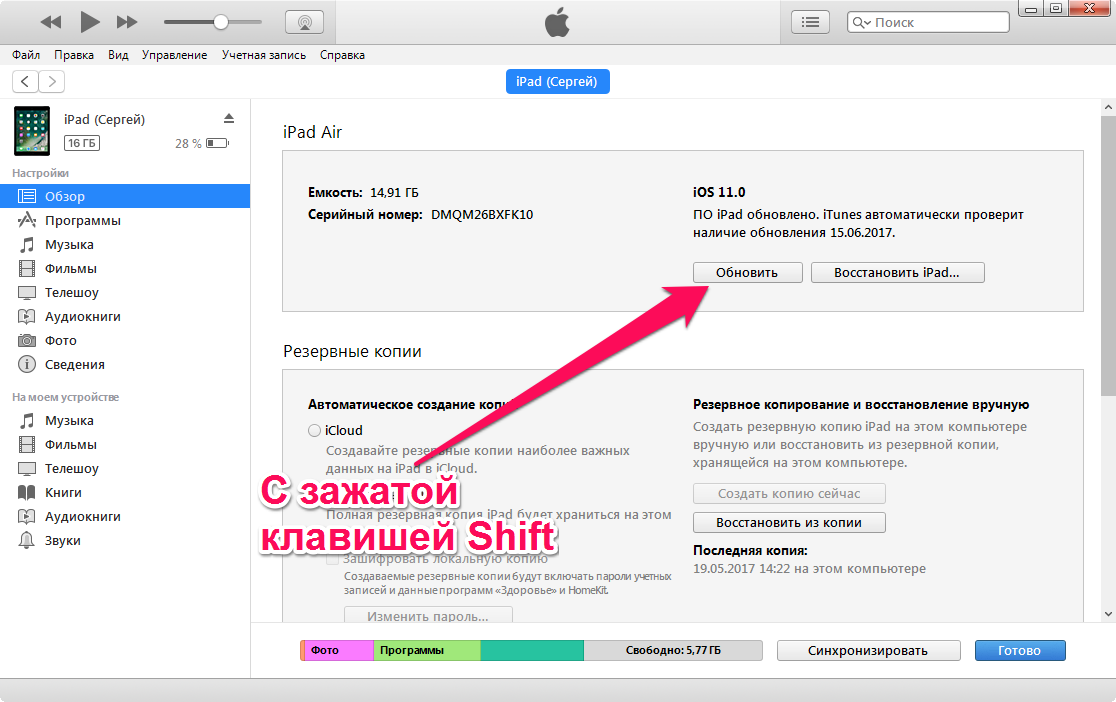
Наконец, в некоторых случаях требуется IPSW для создания специально сконфигурированного встроенного ПО для последующего восстановления. Обычно это связано с «Восстановлением» -päivitysmenetelmään, которое позволяет использовать пользовательские файлы IPSW и обычно создается сторонним приложением, таким как PwnageTool или Sn0wbreeze. Это относится почти исключительно к тем, кто захватывает и разблокирует свое оборудование, а стандартные файлы IPSW от Apple для обычного пользователя работают просто отлично.
Где взять файлы IPSW?
У нас есть несколько полных списков файлов IPSW для iOS, размещенных на серверах Apple, вы можете просмотреть их все и получить доступ к загрузкам из следующих мест:
Обратите внимание, что каждый список включает все версии iOS после 3. 0. Не все версии iOS IPSW работают на всех устройствах, поэтому обязательно выберите правильную версию для своего устройства и используйте последнюю поддерживаемую версию.
0. Не все версии iOS IPSW работают на всех устройствах, поэтому обязательно выберите правильную версию для своего устройства и используйте последнюю поддерживаемую версию.
Преимущества: Как использовать файлы IPSW
Часто задаваемые вопросы: Как использовать файлы IPSW
В этом руководстве я рассказал вам о том, как использовать файлы IPSW.
В этом руководстве я расскажу о том, как использовать файлы IPSW, что очень полезно.
Только устройства Apple.
mac OS или iOS
Последнее примечание:
Как использовать файлы IPSW
Если у вас есть какие-либо вопросы относительно того, как использовать файлы IPSW, задайте их нам в разделе комментариев ниже или свяжитесь с нами напрямую.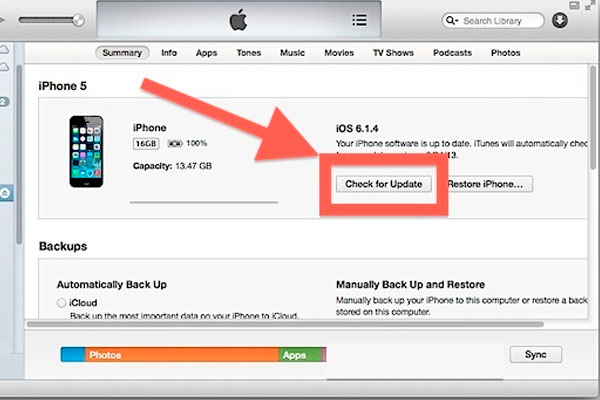
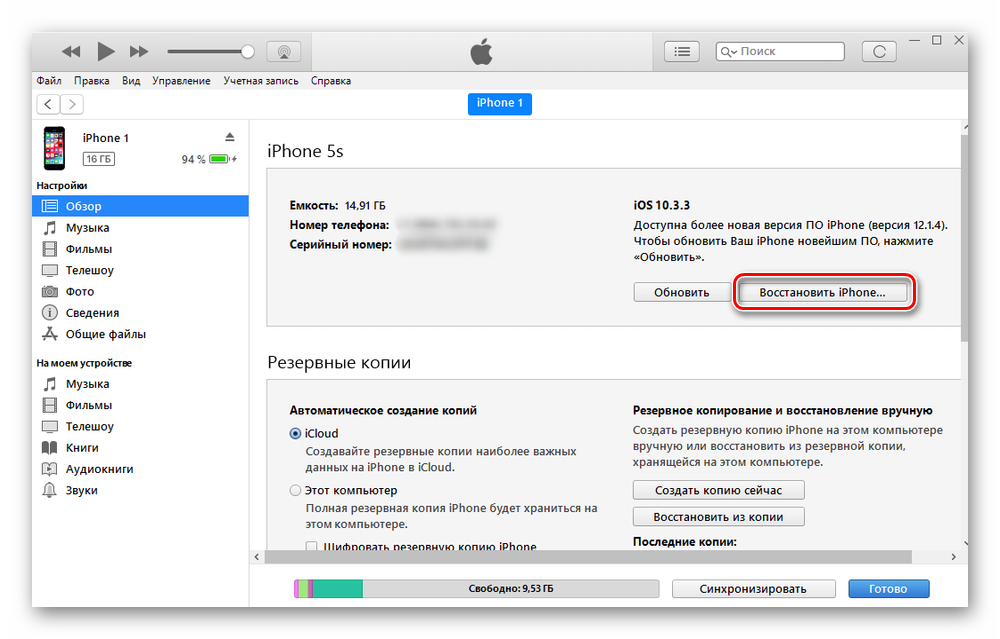 Оригинального кабеля Apple у меня нет, поэтому я использовал нейлоновый USB-кабель для iPhone 5, 5s, 6, 6s, 7 с AliExpress.
Оригинального кабеля Apple у меня нет, поэтому я использовал нейлоновый USB-кабель для iPhone 5, 5s, 6, 6s, 7 с AliExpress.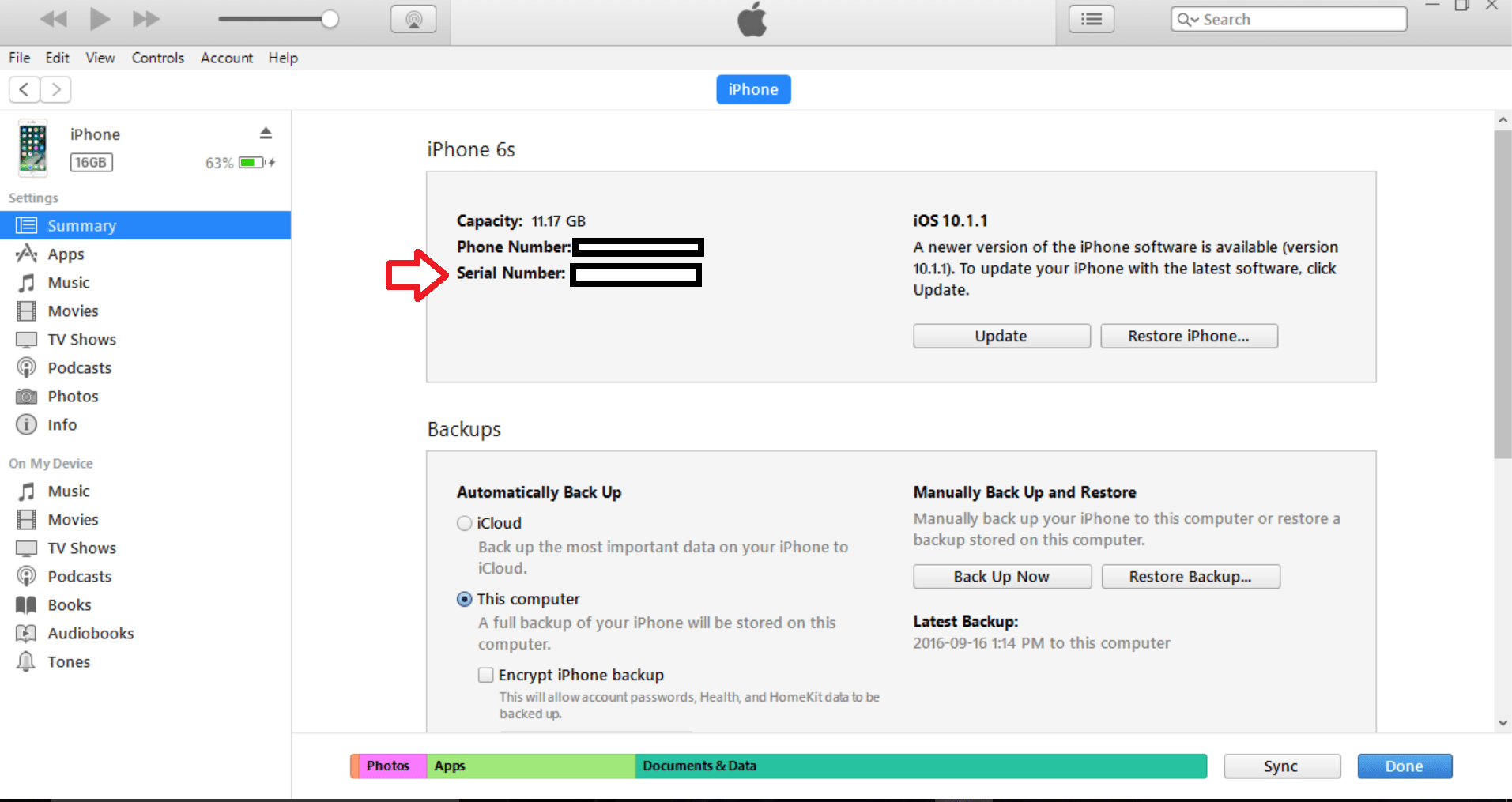
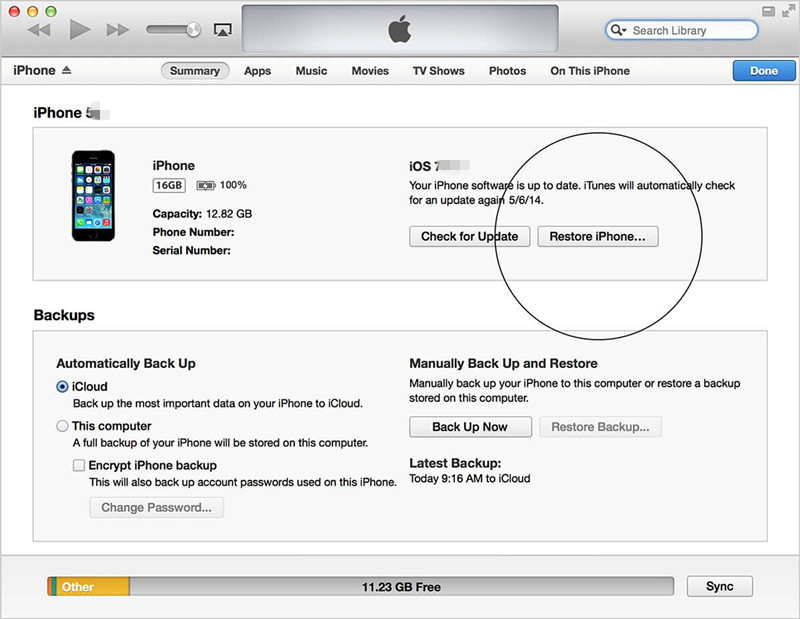

 Неисправностей может быть масса – от шлейфа, до материнской платы. Вспоминайте, не или слишком сильно.
Неисправностей может быть масса – от шлейфа, до материнской платы. Вспоминайте, не или слишком сильно.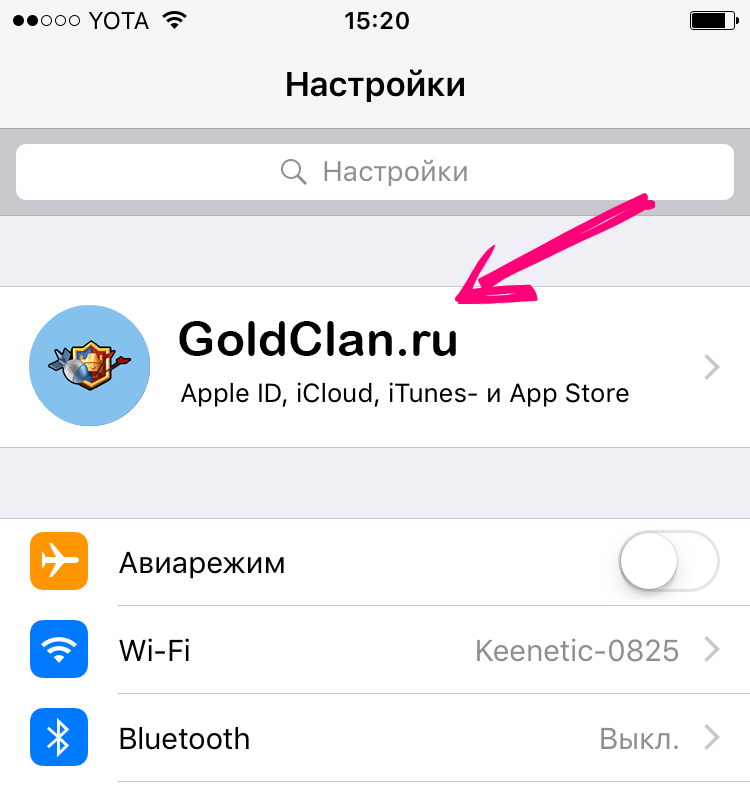 Выберите необходимую прошивку и нажмите кнопку “OK”. По прошествии определённого количества времени на вашем мобильном гаджете будет обновлена прошивка (прошивки) операционной системы iOS.
Выберите необходимую прошивку и нажмите кнопку “OK”. По прошествии определённого количества времени на вашем мобильном гаджете будет обновлена прошивка (прошивки) операционной системы iOS.