Содержание
Как перейти на более старую версию iOS на iPhone или iPad
Apple хочет постоянно обновлять ваш iPhone и iPad. Но вы можете вернуться к более старой операционной системе. Это особенно верно, если вы пробуете бета-версию iOS на своем iPhone или iPad.
Когда выходит новая стабильная версия iOS, обычно можно вернуться к старой версии только на несколько дней, хотя есть прием, который вы можете использовать. Если вы пробуете бета-версию iOS, будет проще перейти на текущую стабильную версию.
Переход с бета-версии на стабильную
Если вы используете бета-версию или предварительную версию iOS на своем телефоне или планшете, перейти на более раннюю версию очень просто. Однако этот процесс сотрет все на вашем iPhone или iPad.
Резервные копии устройств
Созданные с помощью бета-версии iOS, не будут восстанавливать старую версию iOS, поэтому вам нужно будет либо восстановить старую резервную копию, либо после этого настроить все с нуля.
СВЯЗАННЫЕ С:
Как сбросить настройки вашего iPhone или iPad, даже если он не загружается
Чтобы
восстановите ваше устройство до стабильной версии iOS
, вам понадобится Mac или ПК с iTunes и кабель для подключения iPhone или iPad к этому компьютеру. Выключите iPhone или iPad, удерживая кнопку «Режим сна / Пробуждение» (питание), пока не появится переключатель питания, и сдвинув ее вправо. Подключите кабель к компьютеру, но не к iPhone или iPad. Нажмите и удерживайте кнопку «Домой» на своем iPhone или iPad — и продолжайте удерживать ее. Подключите кабель к iPhone или iPad и удерживайте кнопку «Домой», пока не появится экран «Подключиться к iTunes». Вы увидите, что кабель указывает на значок iTunes.
Запустите iTunes, если он не появился автоматически. iTunes сообщит вам, что с вашим устройством возникла проблема. Нажмите кнопку «Восстановить», а затем нажмите «Восстановить и обновить». iTunes сотрет данные, хранящиеся на вашем iPhone или iPad, и переустановит текущую стабильную версию iOS, а не предварительную версию программного обеспечения iOS, которая использовалась ранее.
iTunes сотрет данные, хранящиеся на вашем iPhone или iPad, и переустановит текущую стабильную версию iOS, а не предварительную версию программного обеспечения iOS, которая использовалась ранее.
Если у вас есть резервная копия, созданная до установки бета-версии iOS, вы можете нажать «Восстановить резервную копию» на экране устройства в iTunes, чтобы восстановить ее на устройстве после того, как iTunes завершит восстановление своей операционной системы.
Восстановление с помощью IPSW
Apple позволяет загружать на свои устройства только «подписанные» образы прошивки или версии iOS. Apple обычно прекращает подписывать предыдущую версию iOS через несколько дней после выпуска новой версии.
Это означает, что часто можно вернуться к предыдущей версии iOS в течение нескольких дней после обновления — при условии, что последняя версия была только что выпущена, и вы быстро обновили ее.
Для этого вам понадобится файл . ipsw. Они могут храниться на вашем компьютере, если вы использовали iTunes для их обновления, но они регулярно удаляются, чтобы освободить место. Возможно, вам потребуется загрузить файл IPSW с веб-сайта, например
ipsw. Они могут храниться на вашем компьютере, если вы использовали iTunes для их обновления, но они регулярно удаляются, чтобы освободить место. Возможно, вам потребуется загрузить файл IPSW с веб-сайта, например
ЫПСВ.те
.
Помнить
: Вы можете восстанавливать только образы iOS, помеченные как подписанные. Если версия iOS, которую вы хотите восстановить, помечена как неподписанная, вы просто не сможете ее восстановить.
После загрузки подключите iPhone или iPad к компьютеру и откройте iTunes. Перейдите на страницу устройства в iTunes.
На Mac
удерживайте клавишу Option
и нажмите кнопку «Восстановить iPhone» или «Восстановить iPad». На ПК с Windows удерживайте нажатой клавишу Shift и нажмите кнопку «Восстановить iPhone» или «Восстановить iPad». Вы увидите диалоговое окно браузера файлов — перейдите к загруженному файлу .ipsw и дважды щелкните его, чтобы восстановить эту конкретную версию iOS на свое устройство.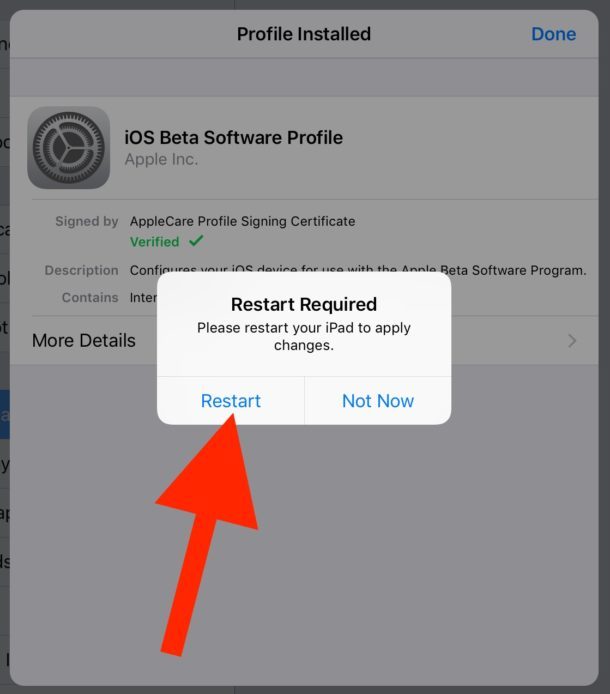
Сохраните SHSH BLOB-объекты, чтобы их можно было восстановить позже
Это единственные два официальных способа вернуться к предыдущим версиям iOS. Вы можете либо перейти с бета-версии на стабильную версию, либо перейти на предыдущую стабильную версию в течение короткого периода времени, когда старые файлы IPSW все еще подписаны Apple.
Но если версия iOS подписана Apple, вы можете использовать инструмент для захвата этой «авторизации» для запуска предыдущей версии iOS — в виде файлов «SHSH blob». Это файлы цифровой подписи для конкретного устройства, которые определяют, какие версии iOS могут работать на устройстве. Получив разрешение для своего устройства, вы можете сохранить эти файлы и восстановить старую версию iOS в любой момент.
Например, если вы используете старую версию iOS с
побег из тюрьмы
доступно, но вы хотите поиграть с текущей версией, вы хотите получить локальные копии этих SHSH-объектов перед обновлением до текущей версии. Таким образом, вы сможете перейти на более старую, неподписанную версию и продолжить использование взломанного программного обеспечения.
Таким образом, вы сможете перейти на более старую, неподписанную версию и продолжить использование взломанного программного обеспечения.
Вы можете использовать
КрошечныйЗонтик
— и, возможно, другие инструменты — для создания локальных копий этих SHSH-блобов. Впоследствии вы можете использовать его, чтобы заставить iTunes восстановить старые файлы IPSW.
Apple действительно не хочет, чтобы вы использовали предыдущую версию iOS на своих устройствах. Apple может иногда позволять вам перейти на предыдущую версию iOS, если с последней версией возникают большие проблемы, но это все.
Вы можете сидеть в стороне, если хотите — ваш iPhone и iPad не заставят вас обновиться. Но после обновления, как правило, вернуться к более ранней версии невозможно.
Кредит изображения:
Олле Эрикссон на Flickr
способы отката на предыдущую версию (с 10 на 9) и на более старую версию прошивки для различных моделей iPhone и iPad
Настройки 1 сентября, 2018
Прошивку мобильной платформы разработчики часто преподносят как обновленную версию, выпускаемую компанией Apple. Однако не все пользователи с этим согласны по причинам изменившегося интерфейса, несовместимостью с другими i-девайсами, возникновения «глюков», прочих проблем. «Улучшенные» функции iOS не устраивают некоторых владельцев «яблочных» устройств, и они задаются вопросом: как откатить прошивку на Айфоне.
Однако не все пользователи с этим согласны по причинам изменившегося интерфейса, несовместимостью с другими i-девайсами, возникновения «глюков», прочих проблем. «Улучшенные» функции iOS не устраивают некоторых владельцев «яблочных» устройств, и они задаются вопросом: как откатить прошивку на Айфоне.
Резервное копирование данных
Чтобы не потерять хранящиеся в памяти устройства данные, нужно скопировать их в надежное место. Сделайте полное резервное копирование содержимого вашего гаджета в программе iTunes на ПК и в хранилище iCloud. Эти действия позволят вернуть все файлы и личные данные при откате на iOS устаревшей версии. Откат подразумевает полное стирание всей информации на устройстве, остается только чистое программное обеспечение.
Скопировав данные двумя способами, нужно пройти в настройки iCloud, найти там iPhone или iPad (смотря какое у вас устройство) и отключить. Делается это за тем, чтобы с имеющегося на девайсе ПО снять защиту. Иначе никак нельзя вернуть предыдущую версию iOS. Но не стоит беспокоиться по этому поводу, потому что защита снимается лишь на время установки старой версии, а по завершению отката защитная функция будет включена автоматически.
Но не стоит беспокоиться по этому поводу, потому что защита снимается лишь на время установки старой версии, а по завершению отката защитная функция будет включена автоматически.
Можно ли вернуть обновление на Айфоне
Возможность совершить возвращение к работе на предыдущем варианте системы доступна непродолжительное время, после того как iOS автоматически обновилась. Потом такая услуга будет заблокирована и старую прошивку уже нельзя будет вернуть на Айфон.
Пользователи возвращаются к предыдущим вариантам системы по разным причинам, например, не нравится оформление прошивки или появляются небольшие зависания. Поэтому люди хотят вернуться к более стабильной и красивой, по их мнению, системе, которая по-прежнему выполняла бы свои функции и качественно работала.
Информацию о том, какой гаджет до какой модификации можно откатить, рекомендуется узнать на сайте appstudio.org. Все данные представлены в таблице, поэтому легко определить нужное устройство и то, какой вариант iOS оно потянет.
Общие рекомендации при откате
Вот и все, устанавливать старую версию вовсе не сложно, за ходом процесса можно наблюдать в окне iTunes, в верхней его части. Ни в коем случае не прерывайте процесс установки: не отключайте гаджет от компьютера, не запускайте никаких программ пока не установится iOS. Пользоваться устройством можно будет сразу после того как получится откатить iOS. О завершении установки вы узнаете, когда появится белый экран и приветствие. После этого нужно активировать свое устройство и без проблем использовать в работе только что установленный iOS.
Процесс возврата предыдущей версии ОС
Существует 2 способа отката: с помощью RecoveryMode или DFUmode. RecoveryMode является аварийным режимом восстановления. Предназначен для восстановления работоспособного состояния девайсов на iOS, после того, как они перестали работать в штатном режиме.
DFUMode это, по сути дела, тот же RecoveryMode, отличается он лишь тем, что выполняет всю операцию в обход ОС айфона, и делает перепрошивку напрямую через firmware.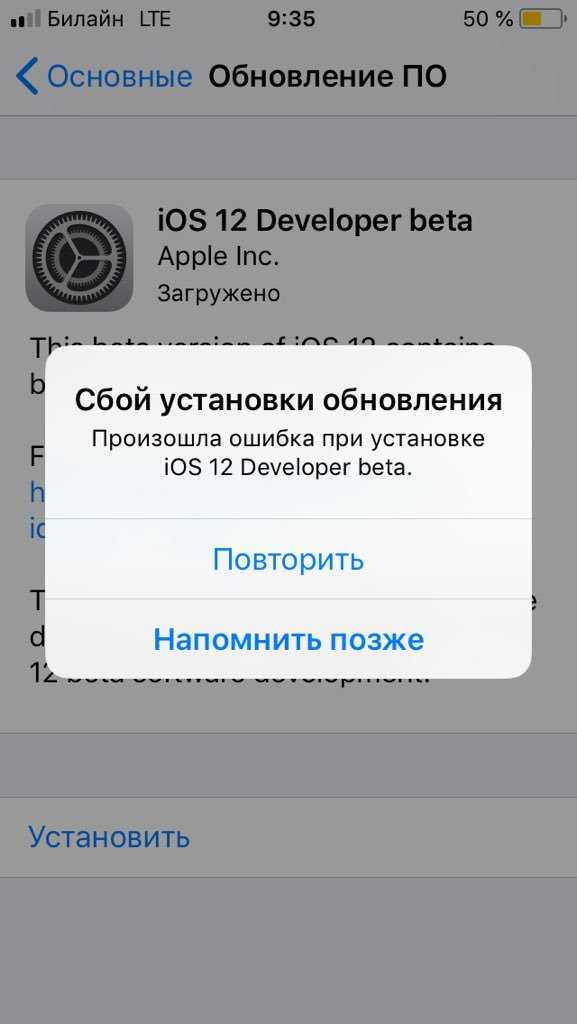 Перепрошивать этим методом рекомендуется при невозможности перепрошить смартфон с помощью RecoveryMode.
Перепрошивать этим методом рекомендуется при невозможности перепрошить смартфон с помощью RecoveryMode.
Перепрошивка через RecoveryMode
Итак, инициируйте выключение айфона и дождитесь пока экран окончательно погаснет. Подключите его к компьютеру, удерживая кнопку Home. Компьютер распознает телефон в режиме восстановления RecoveryMode.
- Запускаем iTunes и дожидаемся пока программа найдёт айфон, тут возможны варианты:
- iTunes может выдать нам окно с предложением Восстановить айфон, если так и будет, то кликаем ОК
- iTunes никак не отреагирует, тогда кликаем на иконку смартфона и ищем пункт «Восстановить iPhone», а затем выбираем его при зажатой клавише Shift (для ОС Windows) или клавише Alt (Для Mac OC).
- Появится Диспетчер файлов, в котором нам предстоит выбрать прошивку. Ищем файл с прошивкой, который был предварительно скачан;
- Выбираем его и нажимаем кнопку Открыть.
Перепрошивка айфона через iTunes
Выбор .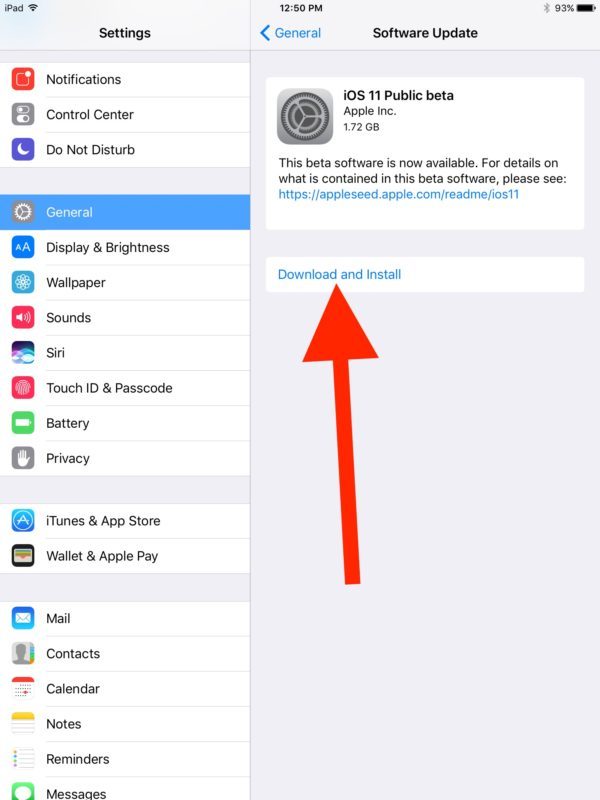 ipsw файла
ipsw файла
Дальше iTunes всё сделает сама, нужно лишь дождаться окончания операции. После перепрошивки отключаем айфон от компьютера. Долгим нажатием Power выключаем смартфон. Быстрым нажатием Power включаем девайс. Всё, iPhone полностью исправен и готов к дальнейшему использованию.
Перепрошивка через DFU Mode
Перед прошивкой телефон нужно перевести в DFU Mode. Подключаем девайс к компьютеру и выключаем смартфон. Далее, одновременно зажимаем клавиши Home иPower и считаем до 10 секунд. По их истечении отпускаем кнопку Power продолжая удерживать Home, пока iTunes не распознает айфон в DFU режиме.
Далее, действуем также как и при восстановлении через Recovery Mode.
- Выбираем в iTunes свой девайс.
- В меню управления смартфоном находим пункт «Восстановить iPhone».
- Выбираем его зажав клавишу Shift для операционной системы Windows или Alt для Mac OC.
- В открывшемся окне указываем путь до файла с прошивкой и нажимаем Открыть.
- Ждем когда iTunes завершит операцию.

- Включаем и пользуемся полностью рабочим девайсом.
Этот способ подойдет тем у кого по каким-то причинам перепрошивка в Recovery Mode не получилась. На этом наша инструкция подошла к своему логическому завершению, желаем вам удачи в этом «нелёгком» процессе, а все возникшие вопросы просим писать в комментариях.
Опубликовал ProfiAppler Не забывайте читать комментарии, там тоже много полезной информации. Если на ваш вопрос нет ответа, а на более поздние комментарии есть ответ, значит ответ на ваш вопрос содержится в статье, уважайте чужое время.
Вам также может быть интересно
Как обновить iPhone 6S до iOS 12
Подготовка устройства
Перед тем, как начать операцию отката, нужно подготовить смартфон. Это включает в себя выбор прошивки, резервное копирование и другие факторы, без которых нельзя корректно вернуться к нужной версии системы.
Также нужно приобрести USB-переходник. Он необходим для подключения гаджета к персональному компьютеру для совершения самого процесса.
Выбор и загрузка прошивки
В первую очередь нужно загрузить требуемую версию операционной системы. Скачать можно с сайта appstudio.org. Актуальные модификации прошивки для мобильного устройства можно определить на портале ipsw.me, пользователь должен нажать по необходимой модели из представленного перечня.
Конечно, можно воспользоваться и сторонними источниками, которые предлагают варианты системы. Важно, чтобы у версий было расширение ipsw. Если скачивание происходит со стороннего сайта, рекомендуется изучить отзывы, чтобы составить представление о ресурсе. Также нужно чтобы на сайте были представлены все модели.
После этого можно приступить к скачиванию версии. Она выбирается из предложенного списка и загружается на ПК. Важно запомнить, куда она сохранилась. После этого к компьютеру подсоединяется телефон и начинается процесс установки новой операционной системы.
Резервное копирование
Необходимо понимать, что при возвращении к более ранним версиям с телефона удаляется вся информация, приложения и медиафайлы.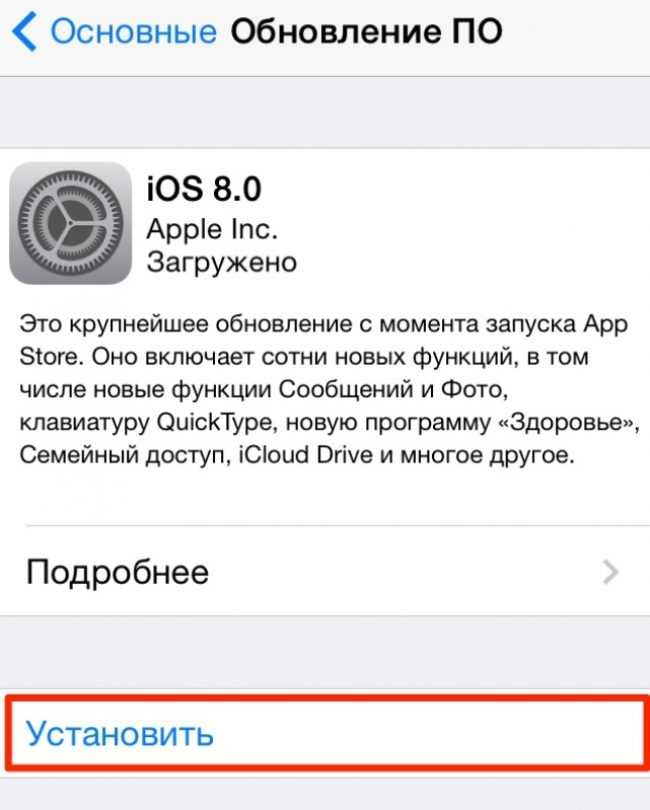 Поэтому рекомендуется позаботиться об их сохранности. Обезопасить нужные данные можно, создав резервную копию. Ее можно сделать, выполнив следующую инструкцию:
Поэтому рекомендуется позаботиться об их сохранности. Обезопасить нужные данные можно, создав резервную копию. Ее можно сделать, выполнив следующую инструкцию:
- подключить гаджет к ПК и запустить приложение iTunes;
- авторизоваться в запущенной программе;
- далее необходимо нажать по изображению смартфона, чтобы открылись настройки, которые относятся к нему;
- появится список функций, нужно нажать на надпись «Создать резервную копию»;
- после этого нужно следовать подсказкам системы.
Когда на устройство будет установлена другая версия системы, нужно будет провести первичную настройку. В одном из пунктов будет представлена кнопка «Восстановить устройство из резервной копии iTunes». Можно нажать на нее, тогда все данные будут возвращены на телефон.
Можно воспользоваться вторым методом — iCloud. Для этого необходимо выполнить следующие действия:
В том случае, если на iCloud не осталось места, можно воспользоваться предыдущим вариантом — iTunes.
Однако сохранение на iCloud оптимальнее, так как данная программа чаще обращается к памяти и не пропускает обновлений системы.
Отключение функции «Найти Айфон»
Перед сменой прошивки требуется деактивировать функцию «Найти iPhone». В противном случае, приложение iTunes не допустит пользователя к выполнению некоторых действий. Чтобы отключить опцию, необходимо проделать следующее:
- открыть настройки и перейти в iCloud;
- пролистать настройки сервиса и перейти во вкладку «Найти iPhone»;
- перевести ползунок в неактивный режим, опция отключится.
Система приложение попросит пользователя ввести несколько кодов, которые подтверждают его право на применение этих действий. Необходимо будет указать пароль и логин от Apple ID. Если эти данные забыты, то восстановить их можно через техподдержку.
Иногда требуется пройти двухфакторную аутентификацию. Это происходит только в том случае, когда к одному аккаунту подсоединено несколько устройств. С помощью этих действий iOS защищает смартфон от несанкционированного доступа.
С помощью этих действий iOS защищает смартфон от несанкционированного доступа.
После того, как система была изменена на другую модификацию, первым делом нужно активировать функцию «Найти iPhone». Без этой опции любая техника от Apple находится под угрозой.
Отключение Touch ID и пароля
Другим важным пунктом, без которого нельзя провести возвращение к более ранней версии системы, является отключение пароля и Touch ID. Эта функция поддерживается на большинстве устройств. Ее отключение проводится следующим образом:
- открываются настройки;
- далее нужно пролистать вниз и открыть раздел «Touch ID и пароль»;
- в пункте будет надпись «Выключить пароль», на нее нужно кликнуть;
- система попросит подтвердить действие, после чего пароль будет деактивирован.
Перед тем, как проводить операцию отката, рекомендуется до конца зарядить аккумулятор смартфона. Также нужно удостовериться, что персональный компьютер будет пополнять заряд телефона через USB-шнур.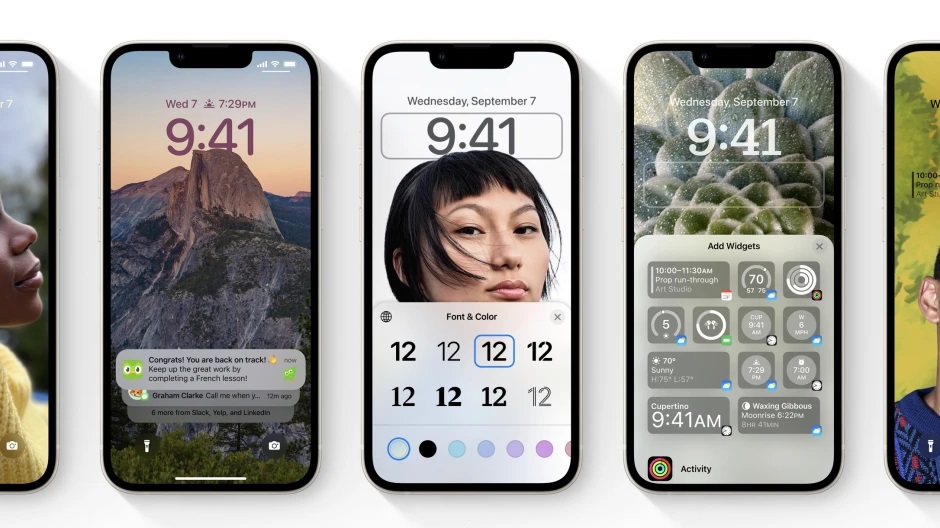
Возможные проблемы
При возвращении к ранним версиям iOS могут возникать некоторые вопросы, которые сложно решить неподготовленному человеку. Рассмотрим ответы на самые популярные вопросы.
Михаил
Некоторое время работал в салоне связи МТС. Хорошо разбираюсь в технике, интересуюсь сферой мобильных компаний и приложений
Задать вопрос
Вопрос эксперту
Можно ли скачивать прошивки с других источников?
Да, можно, если пользователь полностью доверяет источнику. Однако нужно предупредить, что существуют сайты, которые предлагают ОС с вредоносным для смартфона кодом.
Почему не работает камера, сканер, проигрыватель?
Возможно, пользователь неправильно установил систему и отклонился от инструкции. Рекомендуется заново проделать всю операцию.
Телефон не включается после загрузки системы. Что делать?
Произошла неправильная установка прошивки, либо выбрана и загружена неправильная модификация ОС. Рекомендуется как можно быстрее обратиться в сервисный центр.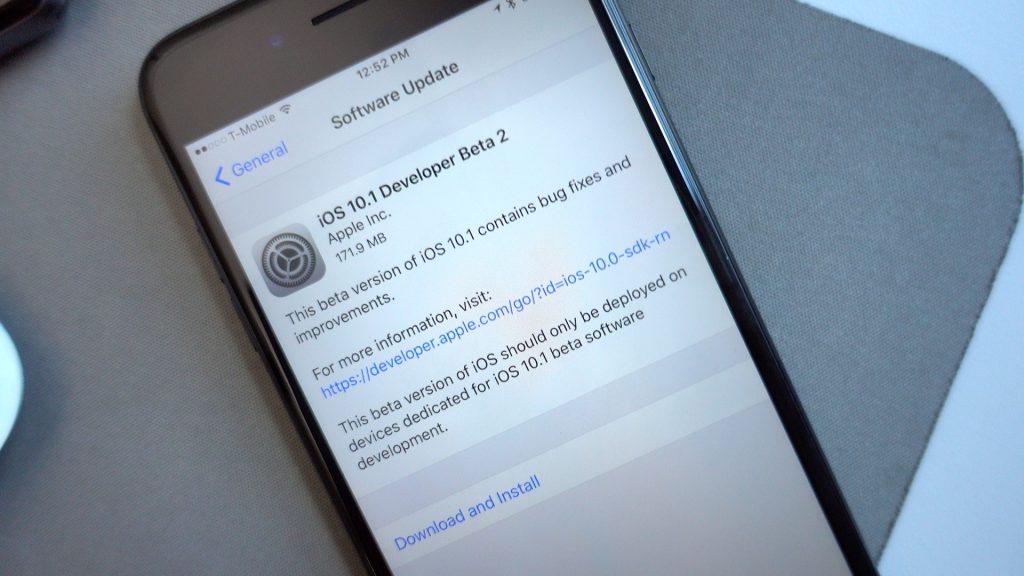
Что будет, если задеть провод USB?
Операция по восстановлению может быть нарушена, возможны серьезные последствия. Если телефон не включается, нужно идти в сервисный центр, если же включается, необходимо заново провести операцию возвращения.
При возникновении сложностей, пользователь сможет найти ответ и решить, как быть в той или иной ситуации.
Оцените статью
Автор
Михаил
Некоторое время работал в салоне связи МТС. Хорошо разбираюсь в технике, интересуюсь сферой мобильных компаний и приложений
Важные нюансы
- В процессе отката девайс необходимо сбросить, а потом восстановить из копии. Это займет некоторое время, которое зависеть будет от интернет-подключения и количества ваших данных.
- Приступать к откату следует, когда в iTunes или в iCloud у вас имеется резервная копия гаджета.
- Стандартная копия Айтюнс или Айклоуд основана будет на iOS 12, поэтому после отката к iOS 11 функционировать она может неисправно.
 Использовать лучше копию, которая сохранена до кого, как iOS 12 была установлена.
Использовать лучше копию, которая сохранена до кого, как iOS 12 была установлена.
откат iOS с любой версии на более старую
Всем привет! Тема восстановления прошивки iOS уже давно рассмотрена в интернете вдоль и поперек. И, честно говоря, сначала я не хотел писать о том, что уже есть в сети. Зачем плодить однотипные инструкции? Но потом все-таки было решено (вот такие вот муки выбора у автора данного блога!:)), что необходимость в этом есть.
Так зачем же еще одна инструкция? Все очень просто – мне поступает масса вопросов, как на почту, так и в комментариях по поводу различных сбоев в программном обеспечении iPhone и, в большинстве случаев, вылечить их можно только при помощи восстановления ПО. Так что процесс это важный и обойти его стороной никак нельзя, да и мне отвечать на Ваши вопросы будет проще – просто указывая ссылку на эту статью. Эх, вроде оправдался:) Поехали!
Несколько важных замечаний:
- При восстановлении iPhone, с него удаляется абсолютно все.
 Получается такой телефон, как будто вы его только купили в магазине.
Получается такой телефон, как будто вы его только купили в магазине. - Восстановить можно только при помощи компьютера и программы iTunes. «По воздуху», через iCloud или иным способом это сделать нельзя.
- Процедура выполняется как при полностью работоспособном устройстве, так и в том случае, если система iOS не загружается (в этом случае понадобиться осуществить вход в DFU режим).
Кстати, восстановление – это единственный способ правильно удалить джейлбрейк с iPhone.
Подробная инструкция по восстановлению iPhone
Итак, полная и подробная пошаговая инструкция. Запускаем iTunes на компьютере и подключаем iPhone, если все прошло успешно, то в главном окне программы отобразиться модель телефона, его прошивка и прочие данные. На данном этапе возможны две ошибки:
- Компьютер не определяет iPhone – об этом .
- Если устройство не подает признаков жизни – пробуем .
В итоге, при любом удачном подключении получаем одно из двух окон
И здесь нас интересует только одна кнопка – «Восстановить».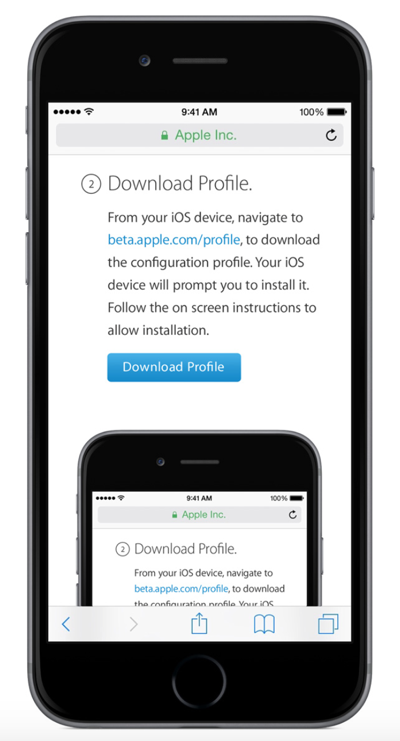 Если просто нажать на нее, то iTunes начнет подготавливать iPhone, скачает последнюю актуальную прошивку с серверов Apple и начнет ее установку на устройство.
Если просто нажать на нее, то iTunes начнет подготавливать iPhone, скачает последнюю актуальную прошивку с серверов Apple и начнет ее установку на устройство.
Внимание! Функция «Найти iPhone» должна быть отключена!
Самая большая «загвоздка» заключается именно в загрузке прошивки. Порой этот процесс занимает достаточно большое количество времени, особенно при медленном интернете. Плюс если подключение не отличается стабильностью и возможны обрывы связи, то iTunes каждый раз будет начинать качать ее заново, что согласитесь не очень приятно и долго.
Но есть способ ускорить процесс восстановления. Для этого необходимо самостоятельно скачать файл программного обеспечения в формате.ipsw (с любого стороннего ресурса, например 4PDA) и сохранить его на компьютере. Обратите внимание – для каждой модели iPhone, будет свой, отличный от других, файл!
Теперь, зажимаем на клавиатуре клавишу «Shift» и уже потом жмем на кнопку «Восстановить». Откроется окно с просьбой указать файл прошивки. Выбираем заранее скачанный и ждем – iTunes сделает все самостоятельно.
Выбираем заранее скачанный и ждем – iTunes сделает все самостоятельно.
Почему не удается восстановить iPhone и что делать?
Причин на самом деле, может быть очень много. Причем связаны они как с компьютером или устройством, так и просто с невнимательностью.
Вот самые основные:
- Отсутствие доступа к интернету на ПК или периодическое его обрывы и отключения.
- Антивирусы, файерволы и прочие программы мешающие нормальному функционированию iTunes. Может быть, Ваши параметры безопасности настроены таким образом, что iTunes элементарно не получает доступ к серверам Apple.
- Медленный интернет. Даже не так. Очень медленный интернет. Сейчас это встречается редко, но я помню свои попытки реанимировать iPhone в далеком 2009 году используя выход в сеть с USB-модема. Все расписывать не буду, скажу итог – восстановление не удалось.
- В случае, когда вы самостоятельно скачиваете прошивку – посмотрите, точно ли она подходит конкретно для вашей модели телефона.

- Проверьте, для iTunes. Если да, установите последнюю версию программы.
- Очень желательно, да что уж там, обязательно использовать оригинальный USB-кабель, не сертифицированные могут способствовать появлению различных ошибок. Неоригинальные можно только , да и то не всегда, а для перепрошивки (восстановления) они не годятся.
- Вполне возможно, что проблемы уже внутри, то есть «железные». Неисправностей может быть масса – от шлейфа, до материнской платы. Вспоминайте, не или слишком сильно.
Как видите, вариантов действительно много. Пожалуйста, обращайте внимание на любую мелочь – ведь именно из-за нее могут возникнуть проблемы с восстановлением iPhone. Все равно что-то не получается? Обязательно пишите в комментарии – попробуем разобраться вместе!
- медленная работа старого устройства на новых версиях системы
- баги, фризы, зависания, проблемы с автономностью и желание вернуть стабильную версию прошивки (привет iOS 11)
- недовольство новым дизайном и плохой реализацией заявленных функций
К сожалению, откат любого
айфона до любой
версии iOS невозможен.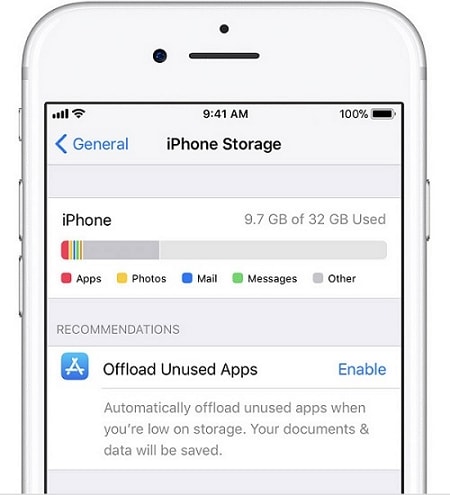 Дело в том, что в 2009 году Apple ввела ограничения на возможность отката определенных устройств до конкретной версии прошивки. Поэтому перед началом процедуры проверьте, может ли вернуться на нужную версию iOS ваш смартфон.
Дело в том, что в 2009 году Apple ввела ограничения на возможность отката определенных устройств до конкретной версии прошивки. Поэтому перед началом процедуры проверьте, может ли вернуться на нужную версию iOS ваш смартфон.
Отключение опции «Найти iPhone»
Эта опция предназначена для поиска устройства в случае утери или кражи. Она блокирует любые манипуляции с прошивкой, поэтому перед сбросом устройства ее нужно отключить. В противном случае все попытки отката закончатся сообщением об ошибке.
Отключение Touch ID и пароля
- Откройте «Настройки»
- Перейдите в пункт «Touch ID и код-пароль»
- При необходимости введите код-пароль
- Выберите «Выключить код-пароль»
- Затем подтвердите действие во всплывающем сообщении
Способы понижения прошивки айфона
Способ 1. Понижение версии iOS c помощью iTunes
- Отключите iPhone
- Когда экран смартфона погаснет, подсоедините девайс к компьютеру
- Нажмите кнопку Home и не отпускайте ее, пока на дисплее не отобразятся схематические иконки iTunes и провода Lightning (владельцы iPhone 7/7 Plus должны нажать клавишу понижения громкости)
- После можно запустить айтюнс; программа автоматически распознает смартфон в нужном режиме
- На экране компьютера появится всплывающее окно с предупреждением — нажмите на нем «Отменить»
- Затем, удерживая Shift
(Windows) или Alt
(Mac), инициируйте восстановление. Для этого нажмите соответствующую кнопку
Для этого нажмите соответствующую кнопку - В открывшемся диалоговом окне выберите заранее загруженный файл прошивки с расширением.ipsw
- Дождитесь окончания установки прошивки на устройство. Ни в коем случае не отключайте смартфон от компьютера
- После включения iPhone выполните первоначальную настройку и при необходимости восстановите его из резервной копии
Внимание!
Если вы хотите вернуться не на предыдущую, а на одну из более ранних версий прошивки, рекомендуем делать последовательный откат. То есть откатитесь на прошлую версию, потом на предыдущую и т.д. Иначе устройство может выдать ошибку и не загрузится. Вместо этого на экране снова появится шнурок Lightning и иконка iTunes.
Способ 2. Откат в режиме DFU Mode
DFU Mode
— альтернативный режим инсталляции стабильных версий системы. Используется в случаях, когда предыдущий метод по каким-либо причинам не работает. Будьте готовы к тому, что в процессе перепрошивки устройство не будет подавать никаких признаков жизни и реагировать на нажатия кнопок.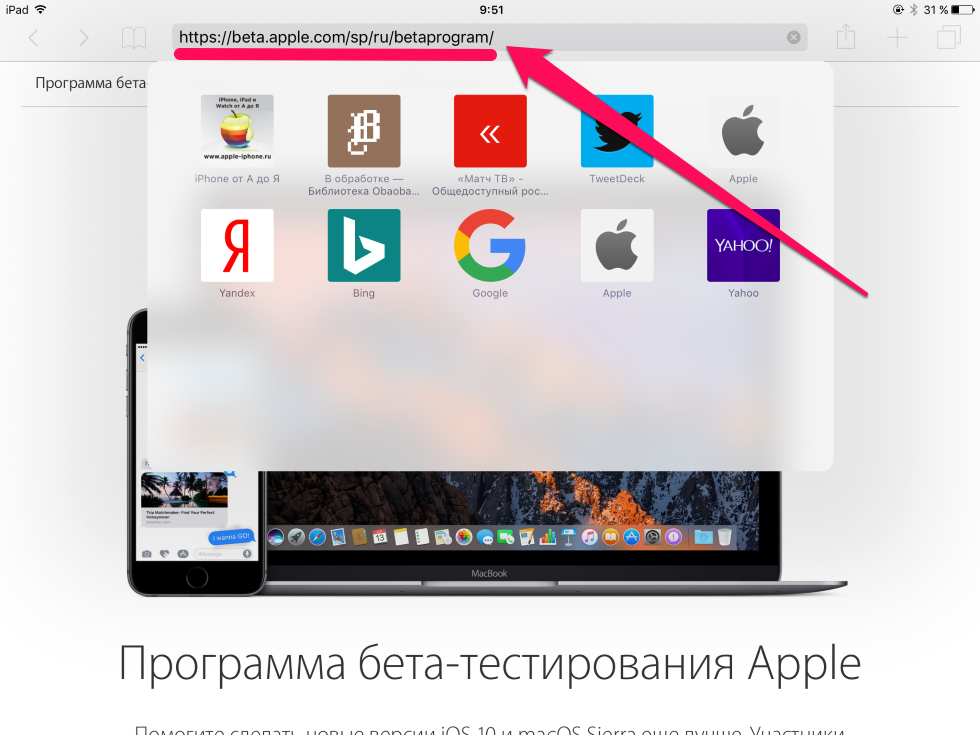
- Подключите iPhone к Windows PC/Mac
- Выключите девайс
- Запустите на PC/Mac iTunes
- Нажмите и не отпускайте кнопки «Домой» и «Выключить/Включить» 10 секунд
- Уберите палец с кнопки «Выключить/Включить», не отпуская кнопку «Домой»
- Дождитесь, пока девайс не будет распознан iTunes в нужном режиме (DFU Mode)
- Выберите ваш девайс
- Нажмите «Восстановить iPhone», удерживая при этом alt для макОС и шифт для виндоус
- В появившемся окне укажите путь к заранее загруженному на жесткий диск файлу прошивки и нажмите кнопку «Открыть»
- Дождитесь завершения операции, после чего можно включить устройство
Способ 3. Откат iPhone с сохранением пользовательских данных
Этот вариант считается менее надежным, по сравнению с двумя описанными выше, поскольку нужная версия прошивки устанавливается не «с нуля». Однако она позволяет сохранить музыку, фотографии, контакты и другую важную информацию на устройстве (может быть полезна, если у вас нет времени на восстановление этих данных из резервной копии).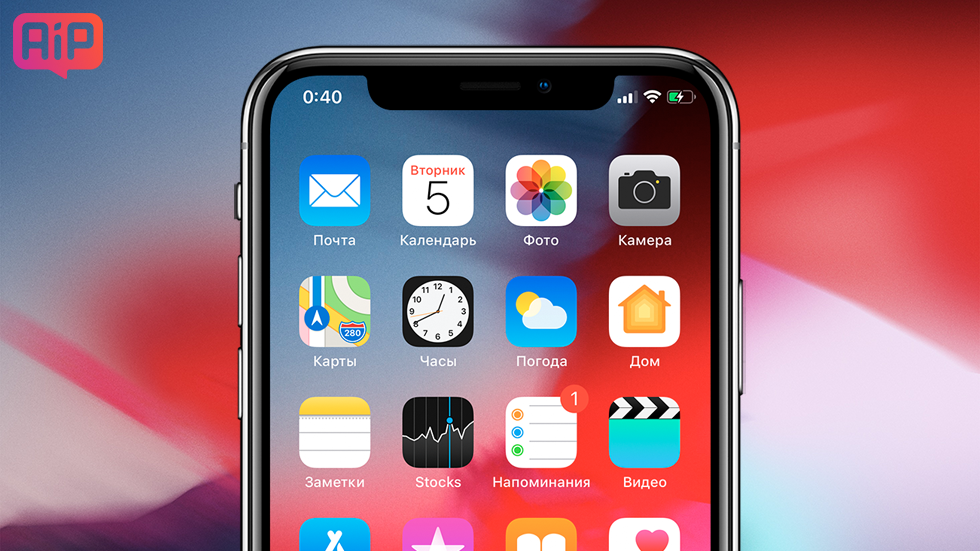
Для этого в iTunes → Меню восстановления устройства вместо кнопки «Восстановить iPhone…» нажмите «Обновить».
Дождитесь завершения процесса. Устройство обновится до указанной версии прошивки в автоматическом режиме, после чего включится.
Выход новой версии iOS — это всегда важное событие для всех пользователей продукции компании Apple. Новый интерфейс, функции, устранения старых ошибок, улучшение производительности и многое, многое другое — все это может предоставить новая прошивка…для большей части пользователей. Однако, что если вам не понравилась новая прошивка от Apple или, например, у вашего аппарата возникли с ней какие-то серьезные проблемы? В данном случае вы можете осуществить процесс отката до предыдущей версии iOS.
Стоит сразу же сказать, что процесс отката до предыдущей версии iOS не представляет собой крайне сложный процесс, и с ним сможет справиться даже пользователь, который имеет посредственные знания в современных технологиях. Также стоит упомянуть, что, к сожалению, процесс отката можно выполнить только до предыдущей версии операционной системы, причем в довольно ограниченное время.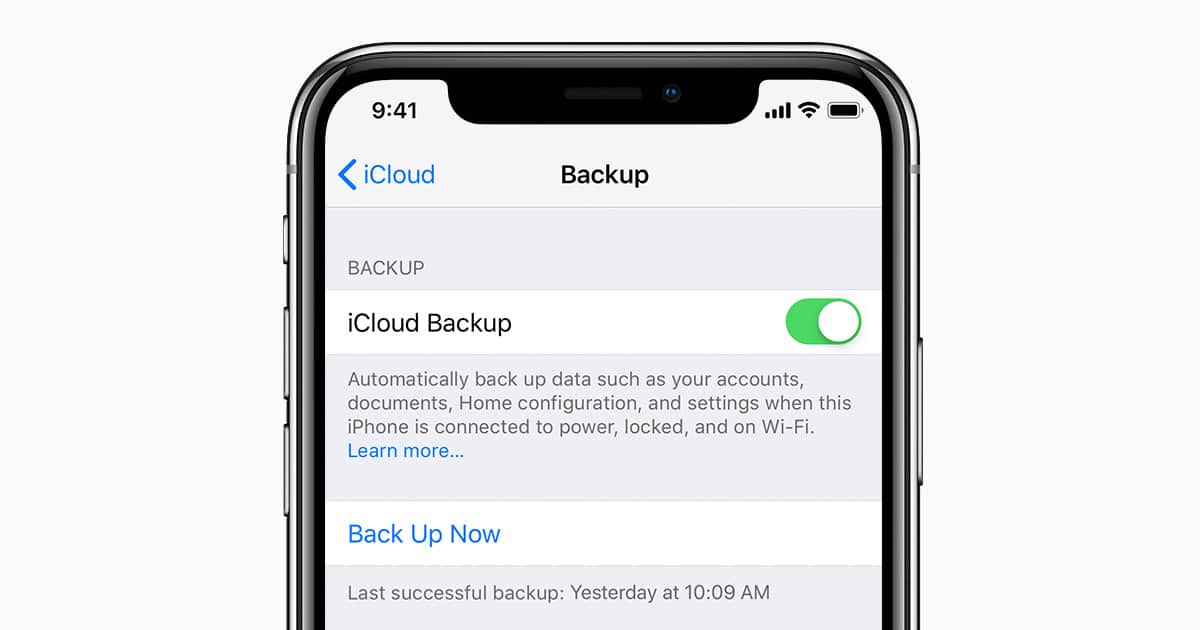 Apple, так сказать, дает своим пользователям проверить новую версию прошивки, а затем вернуться к предыдущей, если вас что-то не устроило.
Apple, так сказать, дает своим пользователям проверить новую версию прошивки, а затем вернуться к предыдущей, если вас что-то не устроило.
В данной статье мы подробно опишем процесс отката, так что у вас не возникнет каких-либо проблем. Итак, что же вам потребуется для проведения отката? А потребуется вам следующее:
- Прошивка предыдущей версии.
- Ваше устройство, т.е. iPhone, iPad или iPod Touch.
- USB-кабель.
- Компьютер и установленный на нем iTunes(естественно, последней версии!).
Как видите, многого не понадобится. Найдите самый обычный USB-кабель, установите на компьютер последнюю версию iTunes и давайте начинать. Итак, для начала нам нужно обеспечить вас нужной версией прошивки.
для отката
На данный момент для пользователей доступна прошивка версии iOS 11, которая вышла совершенно недавно, а поэтому нам понадобится найти для вас iOS 10.3.3. Однако, вы можете применять этот гайд отката к любой версии в любое время. Наилучшим местом для поиска нужной прошивки считается ресурс под названием getios.com . Перейдите с помощью браузера на компьютере на этот сайт.
Наилучшим местом для поиска нужной прошивки считается ресурс под названием getios.com . Перейдите с помощью браузера на компьютере на этот сайт.
- YOUR DEVICE — выберите доступное для вас устройство, на котором вы хотите произвести откат до предыдущей версии iOS.
- THE MODEL — выберите в этом поле модель устройства.
- iOS VERSION — предыдущая версия iOS, которую вы будете устанавливать на свое устройство. Если вы хотите выполнить откат с iOS 11, то вам понадобится прошивка версии iOS 10.3.3.
Как только вы заполните нужные поля, вам нужно только нажать на кнопку DOWNLOAD, после чего файл с заветной прошивкой будет загружен на ваш компьютер. Скачав прошивку, пора переходить к самому интересному — откату iOS.
Создание резервной копии
Стоит заранее упомянуть, что откат до предыдущей версии полностью удалит с вашего устройства все личные данные и файлы, а также сбросит настройки до заводских значений. В связи с этим, если только вам не все равно на содержимое вашего устройства, мы рекомендуем заняться созданием резервной копии.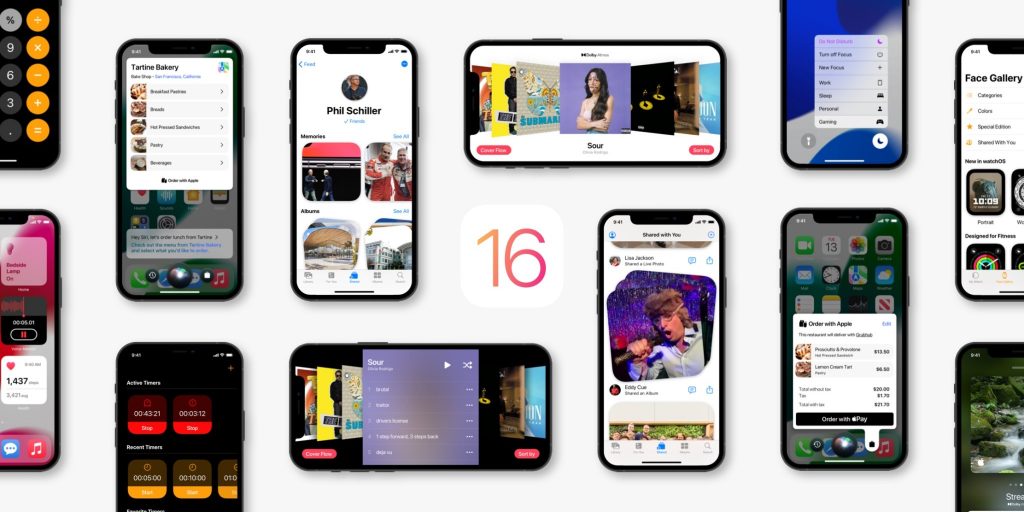
Создать резервную копию устройства от Apple можно двумя способами: в iTunes на компьютере и в iCloud. Вы можете воспользоваться тем или иным способом — не имеет значения. Для предосторожности, мы рекомендуем создать вам сразу две резервные копии в указанных местах. Делается это для того, если при использовании одной из резервной копий что-то пойдет не так.
Откат до предыдущей версии iOS
Итак, если вы подготовили необходимые вещи, а также создали резервные копии для восстановления своих данных — переходим непосредственно к процессу отката, который, стоит заметить, выполнить куда проще, чем изначально кажется. Опишем дальнейшие действия в виде списка:
- Для начала вам потребуется отключить на своем устройстве защиту ПО. Пройдите в Настройки→iCloud→Найти iPhone или iPad, а затем деактивируйте защиту. Это нужно для того, чтобы перепрошить ваше устройство.
- Далее перейдите к вашему компьютеру и откройте на нем iTunes. Напоминаем, что использовать нужно свежайшую версию программы во избежания появления проблем при перепрошивке.

- Теперь подключите ваш iPhone, iPod touch или iPad к компьютеру посредством USB-кабеля. iTunes начнет процесс определения подключенного к ПК устройства.
- Как только iTunes выполнит определение, перейдите на страничку управления устройством.
- Далее зажмите на клавиатуре кнопку Shift, после чего нажмите на «Обновить» в открытом окошке управления вашим устройством.
- Перед вами откроется окно Проводника Windows, в котором вам потребуется указать на скачанную ранее прошивку. Как только вы это сделаете, появится запрос на подтверждение об установке iOS. Подтвердите запрос.
Вот и все. Нажав на подтверждение, перед вами в iTunes начнется процесс по установки прошлой версии прошивки iOS. Это может занять некоторое время, так что можете на что-то отвлечься. Также стоит напомнить, что процесс отката прошивки ни в коем случае нельзя тревожить, только если вы не захотите создать для себя самый настоящий кирпич, который вернуть к жизни будет уже куда сложнее.
Пока интернет бурлит новостями на тему обхода блокировок телеграма и сопутствующих с этим проблем у хостинговых компаний у меня была проблема посерьёзней — компания Innologica обновила до версии 6 приложение Inoreader для iOS.
Тихим будничным вечером приложение в телефоне было случайно обновлено до последней версии, т.к. обычно ничто не предвещало беды. Спустя пару дней во время поездки программа была запущена для чтения новостей и я не на шутку начал переживать.
Можно сравнить как было и как стало в двух примерах:
Конечно, на вкус и цвет и владельцы iPhone X были явно рады оптимизации под amoled-экраны, но именно этот апдейт побудил искать решения как откатить приложение назад, чего по умолчанию AppStore не позволяет делать.
Раньше достать ipa—файл приложения было делом 2 минут, достаточно было зайти на apptrackr и скачать, но он перестал работать и других подобных ресурсов дающих честно скачать ipa файл обнаружено не было (но вдруг вы такие знаете?).
Остались следующие способы получения старой версии приложения:
- У вас в iTunes лежит старый бэкап приложений с телефона и тогда можно просто скопировать приложение обратно (но у меня такого не было).
- Воспользоваться способом, описанным на скорую руку кем-то в интернете с помощью софта под названием Charles. Данный способ описан на ресурсах вроде 4dpa и пере-копирован множествами лиц без понимания что там вообще написано, однако, без дополнительных >100 грамм разобраться с этой писаниной сложно.
Возможно, я это сделаю более полно, с картинками и в более простой понятной форме. В общем, чтобы скачать софт старой версии из AppStore потребуется минут 5 времени и в моём случае Mac OS X. Способ явно будет работать и на Windows, т.к. приложение Charles есть и для этой системы.
Все ваши мучения начнутся ещё до того, как вы скачаете Charles. Дело в том, что если вы обновляете iTunes на Mac, то у вас будет отсутствовать возможность устанавливать приложения, начиная с версии 12.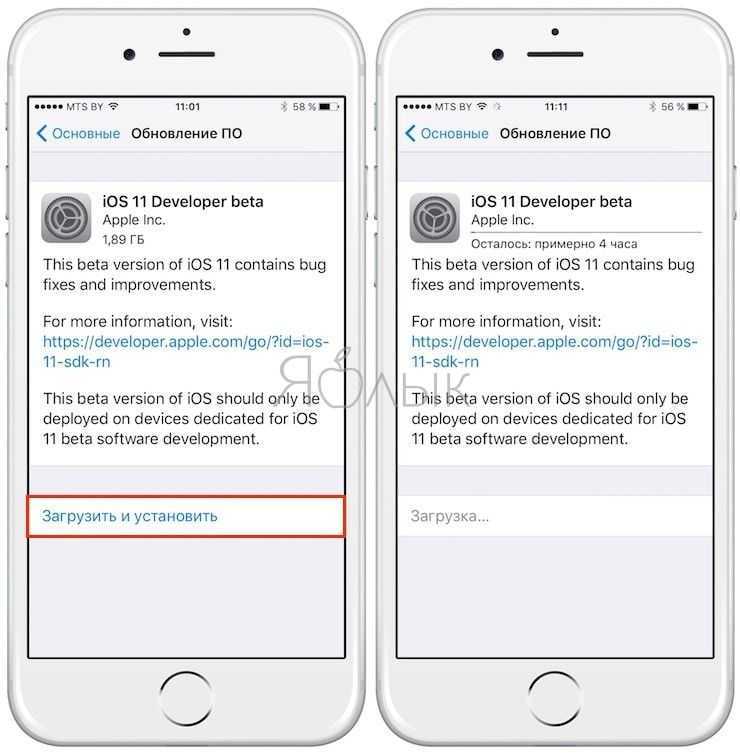 7. Чтобы её вернуть, нужно установить обратно версию 12.6.4.
7. Чтобы её вернуть, нужно установить обратно версию 12.6.4.
Коротко
: загрузить приложение через AppStore в iTunes, затем включить прокси, затем загрузить ещё раз, отредактировать запрос, отправить запрос, получить старую версию, установить.
Подробно:
после запуска Charles нужно установить сертификаты приложения в Mac. Это делается через меню Help
→ SSL Proxying
→ Install Charles Root Cetrificate
. Сертификат затем нужно в Keychain Access перевести в статус Always Trust. Если не установить, то будут ошибки и метод не сработает.
В iTunes ищем приложение Inoreader (это для любого приложения подойдёт, но меня интересовало в тот момент только оно), запускаем Charles и нажимаем в окне установки приложения Download:
В окне Charles у вас появляется подобная строчка со слово «buy» в адресе, связанная с сервером apple:
Для информации можно обратить внимание на то, что размер скачиваемого файла равен 20,4 мб:
После чего нужно включить SSL Proxying
для осуществления перехвата и редактирования запросов:
Т. к., вероятней всего, у вас быстрый интернет и приложение уже успело загрузиться в библиотеку приложений, то необходимо его оттуда удалить.
к., вероятней всего, у вас быстрый интернет и приложение уже успело загрузиться в библиотеку приложений, то необходимо его оттуда удалить.
Ещё раз проверяем, что SSL Proxying включен и переходим к повторной загрузке приложения из AppStore при этом нужно поставить загрузку на паузу, чтобы у вас было время на следующие действия. После нажатия на Download в окне Charles появится ещё одна строка в сервером apple, содержащая слово «buy». Развернув эту строку нужно найти buyProduct
:
Справа в окне нажимаем на Contents
и внизу выбираем XML Text
. Листаем вниз пока не найдем softwareVersionExternalIdentifiers со списком не понятным цифр.
Эти цифры и выступают в роли версий приложений. Соответственно, чем меньше число, тем старее версия приложения. Как узнать какая версия приложения будет загружена? Например, я наугад брал с конца списка значение 823964615:
Теперь нам нужно проверить версию приложения. Для этого мы делаем встаем на «buyProduct» и в меню выбираем Compose
Для этого мы делаем встаем на «buyProduct» и в меню выбираем Compose
и справа в окне представление Text.
В самом верху поля будет знакомый вам набор цифр после параметра
appExtVrsId
. Этот набор цифр — актуальная версия приложения.
Вместо этих цифр подставляем скопированные выше 823964615 и должно получиться вот так:
и делаем Execute
. Программа выдаст вам окно и выбрав режим отображения XML Text
мы сможем внизу найти параметр bundleShortVersionString и увидим, что выбранное нами значение соответствует версии 5.4.4, что в моём случае то что нужно, т.к. эти версия практически последней перед обновлением до 6.0
Остаётся один шаг. Нужно скачать всё это дело. Для этого нужно в нашем последнем отредактированном запросе buyProduct с полученной версией 5.4. 4 в меню выбрать Breakpoints
4 в меню выбрать Breakpoints
.
По новой перейти в AppStore для загрузки приложения Inoreader (если приложение успело загрузиться в библиотеку и вы не успели его остановить, то просто удалите, чтобы была возможность загрузить заново).
Как только вы в iTunes нажмете скачать, то выскочит окно Charles, где нужно будет нажать на Edit Request
и в уже знакомом параметре appExtVrsId исправить версию на 823964615, нажать Execute
, а затем ещё раз на Execute
.
В итоге у вас начнётся загрузка приложения и можно будет увидеть, что размер приложения изменился в меньшую сторону:
В библиотеке приложений itunes появится значок программы с ярлыком Update. Это и будет означать, что вы сделали всё верно. Можно сделать Get Info приложения и будет написано:
Дальше у приложения смотрим где оно находится в файловой системе и сохраняем на будущее если вдруг решите обновить приложение:)
По завершение работы следует в Charles сделать Disable SSL Proxying
кликом на сервере p30-buy.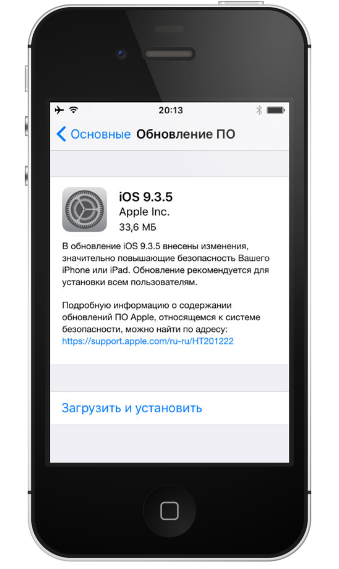 itunes.apple.com.
itunes.apple.com.
Надо сказать, что получилось проделать у меня данную процедуру с 2 раза.
Надеюсь, это будет кому-то так же полезно как оказалось мне.
Время на чтение: 6 мин
Давайте разберемся как правильно откатить iOS на iPhone на предыдущую версию операционной системы. В статье мы будем рассматривать на конкретном примере версий, но это актуально и для более новых iOS.
Данная статья подходит для всех моделей iPhone 11/Xs(r)/X/8/7/6 и Plus на iOS 13. На более старых версиях могут отличаться или отсутствовать указанные в статье пункты меню и аппаратная поддержка.
Причины отката iOS
У пользователей причины отката до более поздней версии системы iOS могут быть совершенно разные. Одни могут быть недовольны визуальными изменениями в дизайне интерфейса гаджетов Apple, которые в неких деталях с каждым обновлением меняются.
Задайте свой вопрос специалисту
Не знаешь как решить проблему в работе своего гаджета и нужен совет специалиста?
Другие хотят прежней стабильности в работе девайса после обновления. Проблемы стали замечать пользователи, которые на iPhone обновились до версии iOS 12. Еще в iOS 12 имеются в меню новые системные пункты, которые пользователям кажутся лишними и в сам интерфейс смартфона не эстетично вплетенными.
Проблемы стали замечать пользователи, которые на iPhone обновились до версии iOS 12. Еще в iOS 12 имеются в меню новые системные пункты, которые пользователям кажутся лишними и в сам интерфейс смартфона не эстетично вплетенными.
Есть и такие пользователи, которые откатывают версию iOS после релиза, чтобы проверить общую работоспособность этой функции по официальным пакетам компании Apple. К примеру, уже удалось выяснить, что осуществить с iOS 12 откат можно только на версию iOS 11.4, которая в серии обновлении iOS 11 была последней.
На остальные версии iOS не распространяется подписка пакета компании. Про это было сказано в официальном блоге компании Apple.
Важные нюансы
- В процессе отката девайс необходимо сбросить, а потом восстановить из копии. Это займет некоторое время, которое зависеть будет от интернет-подключения и количества ваших данных.
- Приступать к откату следует, когда в iTunes или в iCloud у вас имеется резервная копия гаджета.
- Стандартная копия Айтюнс или Айклоуд основана будет на iOS 12, поэтому после отката к iOS 11 функционировать она может неисправно.
 Использовать лучше копию, которая сохранена до кого, как iOS 12 была установлена.
Использовать лучше копию, которая сохранена до кого, как iOS 12 была установлена.
Откат с iOS 12 до версии iOS 11.4.1 без потери информации
Этот способ является рискованным, но с его помощью можно с iOS 12 откатиться до iOS 11.4.1, при этом не потеряв данные. Еще процесс более быстрый, чем второй способ, который мы рассмотрим позже.
Чтобы с iOS 12 откатиться до iOS 11.4.1, следует выполнить инструкцию:
Можете использовать альтернативный способ, если этот не сработал. Для него необходимо иметь сохраненную резервную копию гаджета, которая еще до установки iOS 12 была создана.
Откат с iOS 12 до версии iOS 11.4.1 способом восстановления
- Скачиваем файл с прошивкой для своего девайса https://ipsw.guru/firmware/11.4.1/.
- На компьютере запускаем iTunes.
- Подключаем к компьютеру гаджет с iOS 12.
- Теперь требуется ввести девайс в режим DFU (восстановления). На разных моделях данный процесс отличается.
- В появившемся окне Айтюнс нажимаем на «ОК».

- Зажимаем на Mac кнопку «Alt/Option» или на компьютере с Виндовс «Shift», затем выбираем «Восстановить…» свой гаджет.
- Выбираем файл iOS 11.4.1 ipsw.
- Нажимаем «Восстановить» для продолжения.
- Пользователю будет продемонстрирована информация о версии 11.4.1. Нажимаем «Далее», потом «Принять».
- На устройство Айтюнс установит новую версию. Весь процесс длится приблизительно 10 минут.
- Когда процесс успешно завершится, на устройстве отобразится привычный экран включения. Девайс можно восстановить при помощи сохраненной резервной копии.
Если во время отката возникают какие-то ошибки, то, скорее всего, скачана прошивка не для своей модели.
Как перейти на более раннюю версию iOS на iPhone или iPad 📀
Apple хочет обновить свой iPhone и iPad.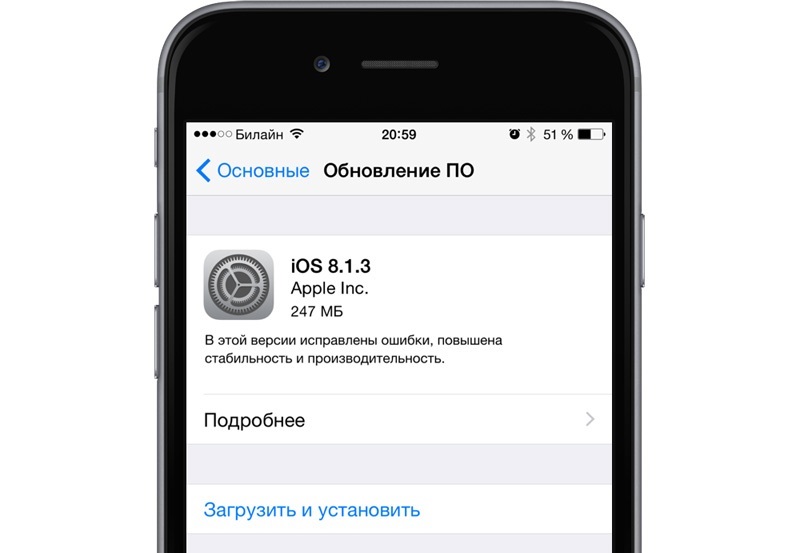 Но вы можете вернуться к старой операционной системе. Это особенно актуально, если вы тестируете бета-версию iOS на вашем iPhone или iPad.
Но вы можете вернуться к старой операционной системе. Это особенно актуально, если вы тестируете бета-версию iOS на вашем iPhone или iPad.
Когда появляется новая стабильная версия iOS, обычно можно вернуться к старой версии на несколько дней, хотя есть трюк, который вы можете использовать. Легче перейти к текущей стабильной версии, если вы пробуете бета-версию iOS.
Переход с Beta на стабильный
Если вы используете бета-версию или предварительный просмотр, выпуск iOS на вашем телефоне или планшете, понижение рейтинга легко. Однако этот процесс будет стирать все на вашем iPhone или iPad. Резервные копии устройств, созданные с использованием бета-версии iOS, не будут восстанавливаться до старой версии iOS, поэтому вам придется либо восстановить старую резервную копию, либо установить ее с нуля.
Чтобы восстановить устройство на стабильной версии iOS, вам понадобится Mac или ПК с iTunes и кабель для подключения вашего iPhone или iPad к этому компьютеру. Выключите iPhone или iPad, удерживая кнопку Sleep / Wake (Power), пока не появится переключатель питания и не сдвинется вправо. Подключите кабель к компьютеру, но не к iPhone или iPad. Нажмите и удерживайте кнопку «Домой» на вашем iPhone или iPad — и держите ее нажатой. Подключите кабель к iPhone или iPad и продолжайте удерживать кнопку «Домой» до появления экрана «Подключиться к iTunes». Вы увидите кабель, указывающий значок iTunes.
Подключите кабель к компьютеру, но не к iPhone или iPad. Нажмите и удерживайте кнопку «Домой» на вашем iPhone или iPad — и держите ее нажатой. Подключите кабель к iPhone или iPad и продолжайте удерживать кнопку «Домой» до появления экрана «Подключиться к iTunes». Вы увидите кабель, указывающий значок iTunes.
Запустите iTunes, если он не появится автоматически. iTunes сообщит вам, что есть проблемы с вашим устройством. Нажмите кнопку «Восстановить» и затем нажмите «Восстановить и обновить». ITunes уничтожит данные, хранящиеся на вашем iPhone или iPad, и переустановит текущую стабильную версию iOS, а не предыдущую версию программного обеспечения iOS.
Если у вас есть резервная копия, созданная до установки бета-версии iOS, вы можете нажать «Восстановить резервную копию» на экране устройства в iTunes, чтобы восстановить его на устройстве после того, как iTunes завершит восстановление своей операционной системы.
Восстановление с помощью IPSW
Apple позволяет загружать на свои устройства «подписанные» прошивки или версии iOS.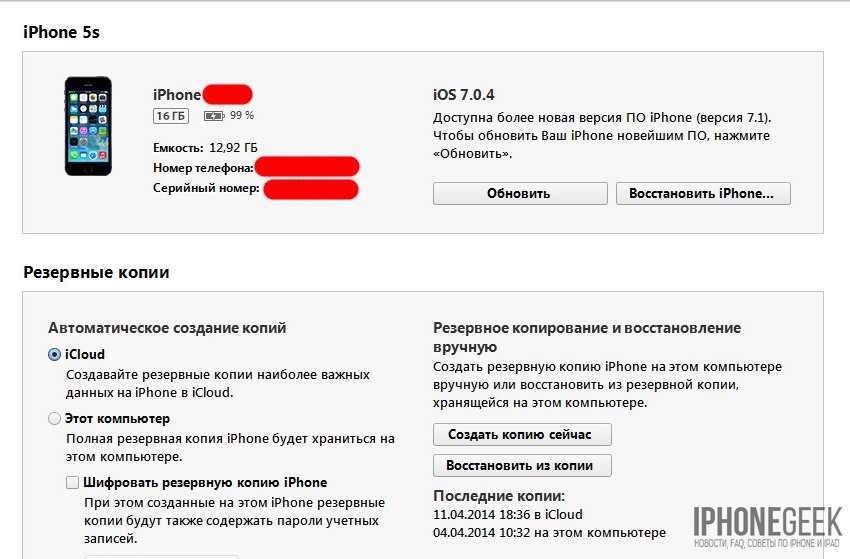 Apple обычно перестает подписывать предыдущую версию iOS через несколько дней после выпуска новой версии.
Apple обычно перестает подписывать предыдущую версию iOS через несколько дней после выпуска новой версии.
Это означает, что часто можно вернуться к предыдущей версии iOS на несколько дней после обновления — при условии, что последняя версия была только что выпущена, и вы быстро ее обновили.
Для этого вам понадобится файл .ipsw. Они могут храниться на вашем компьютере, если вы использовали iTunes для их обновления, но они регулярно удаляются, чтобы освободить место. Вам, вероятно, потребуется загрузить файл IPSW с веб-сайта, такого как IPSW.me. Помните: Вы можете восстанавливать только изображения iOS, отмеченные как подписанные. Если версия iOS, которую вы хотите восстановить, помечается как unsigned, вы просто не можете ее восстановить.
После его загрузки подключите свой iPhone или iPad к компьютеру и откройте iTunes. Перейдите на страницу устройства в iTunes.
На Mac удерживайте клавишу Option и нажмите кнопку «Восстановить iPhone» или «Восстановить iPad».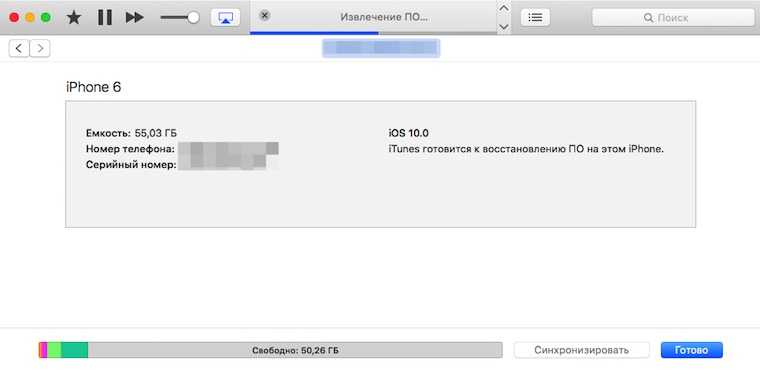 На ПК с Windows нажмите и удерживайте клавишу Shift и нажмите кнопку «Восстановить iPhone» или «Восстановить iPad». Вы увидите диалоговое окно браузера файлов — перейдите к загруженному файлу .ipsw и дважды щелкните его, чтобы восстановить определенную версию iOS на вашем устройстве.
На ПК с Windows нажмите и удерживайте клавишу Shift и нажмите кнопку «Восстановить iPhone» или «Восстановить iPad». Вы увидите диалоговое окно браузера файлов — перейдите к загруженному файлу .ipsw и дважды щелкните его, чтобы восстановить определенную версию iOS на вашем устройстве.
Сохраните SHSH Blobs, чтобы восстановить позже.
Это только два официальных способа перехода на предыдущие версии iOS. Вы можете либо перейти от бета-версии к стабильной версии, либо перейти на предыдущую стабильную версию в течение короткого окна, где старые файлы IPSW по-прежнему подписываются Apple.
Но, если версия iOS подписана Apple, вы можете использовать инструмент для захвата этой «авторизации» для запуска предыдущей версии iOS — в виде файлов «SHSH blob». Это файлы цифровой подписи, специфичные для устройства, которые контролируют, какие версии iOS могут запускаться на устройстве. Получив это разрешение для своего устройства, вы можете сохранить эти файлы и восстановить старую версию iOS в любой момент.
Например, если вы используете более старую версию iOS с доступным джейлбрейком, но хотите играть с текущей версией, вам нужно будет получить локальные копии этих капель SHSH перед обновлением до текущей версии. Таким образом, вы можете перейти на более старую, неподписанную версию и продолжить использовать ваше jailbroken программное обеспечение.
Вы можете использовать TinyUmbrella — и, возможно, другие инструменты — для создания локальных копий этих капель SHSH. Впоследствии вы можете использовать его, чтобы заставить iTunes восстановить старые файлы IPSW.
Apple действительно не хочет, чтобы вы запускали предыдущую версию iOS на своих устройствах. Apple иногда может позволить вам перейти на предыдущую версию iOS, если есть большая проблема с последней версией, но это все.
Вы можете сидеть на обочине, если хотите — ваш iPhone и iPad не заставят вас обновиться. Но, после того, как вы обновите, в общем случае не возможно снова понизить рейтинг.

Tweet
Share
Link
Plus
Send
Send
Pin
Как откатить iOS на предыдущую версию
Опубликовано: 13.09.2022
Время на чтение: 6 мин
21056
Давайте разберемся как правильно откатить iOS на iPhone на предыдущую версию операционной системы. В статье мы будем рассматривать на конкретном примере версий, но это актуально и для более новых iOS.
Данная статья подходит для всех моделей iPhone 13/12/11/X/8/7 и Plus на iOS 15. На более старых версиях могут отличаться или отсутствовать указанные в статье пункты меню и аппаратная поддержка.
СодержаниеПоказать
- Причины отката iOS
- Важные нюансы
- Откат с iOS 12 до версии iOS 11.4.1 без потери информации
- Откат с iOS 12 до версии iOS 11.4.1 способом восстановления
Причины отката iOS
У пользователей причины отката до более поздней версии системы iOS могут быть совершенно разные. Одни могут быть недовольны визуальными изменениями в дизайне интерфейса гаджетов Apple, которые в неких деталях с каждым обновлением меняются.
Другие хотят прежней стабильности в работе девайса после обновления. Проблемы стали замечать пользователи, которые на iPhone обновились до версии iOS 12. Еще в iOS 12 имеются в меню новые системные пункты, которые пользователям кажутся лишними и в сам интерфейс смартфона не эстетично вплетенными.
Есть и такие пользователи, которые откатывают версию iOS после релиза, чтобы проверить общую работоспособность этой функции по официальным пакетам компании Apple. К примеру, уже удалось выяснить, что осуществить с iOS 12 откат можно только на версию iOS 11.4, которая в серии обновлении iOS 11 была последней.
На остальные версии iOS не распространяется подписка пакета компании. Про это было сказано в официальном блоге компании Apple.
Читайте Что такое AirDrop на iPhone и как им пользоваться в iOS
Важные нюансы
- В процессе отката девайс необходимо сбросить, а потом восстановить из копии. Это займет некоторое время, которое зависеть будет от интернет-подключения и количества ваших данных.

- Приступать к откату следует, когда в iTunes или в iCloud у вас имеется резервная копия гаджета.
- Стандартная копия Айтюнс или Айклоуд основана будет на iOS 12, поэтому после отката к iOS 11 функционировать она может неисправно. Использовать лучше копию, которая сохранена до кого, как iOS 12 была установлена.
Откат с iOS 12 до версии iOS 11.4.1 без потери информации
Этот способ является рискованным, но с его помощью можно с iOS 12 откатиться до iOS 11.4.1, при этом не потеряв данные. Еще процесс более быстрый, чем второй способ, который мы рассмотрим позже.
Читайте Как сделать резервную копию iPhone в iTunes
Чтобы с iOS 12 откатиться до iOS 11.4.1, следует выполнить инструкцию:
- Отключаем опцию «Найти iPhone». Для этого переходим в «Настройки», где выбираем «iCloud» и «Найти iPhone». В тему: Как заблокировать iPhone если его украли.
- Скачиваем для своего девайса файл с прошивкой iOS 11.
 4.1, например, отсюда https://ipsw.guru/firmware/11.4.1/. Необходимо внимательно выбрать файл для своей модели устройства. Если через Safari скачать файл, то нужно отключить опцию автоматической разархивации или просто использовать браузеры Firefox или Chrome. Еще файл можно из .zip переименовать в .ipsw.
4.1, например, отсюда https://ipsw.guru/firmware/11.4.1/. Необходимо внимательно выбрать файл для своей модели устройства. Если через Safari скачать файл, то нужно отключить опцию автоматической разархивации или просто использовать браузеры Firefox или Chrome. Еще файл можно из .zip переименовать в .ipsw. - Подключаем к компьютеру свой девайс Apple.
- Запускаем Айтюнс, выбираем свой гаджет в верхнем левом углу.
- Слева в меню выбираем раздел «Обзор».
- Зажимаем на Mac кнопку «Alt/Option» или на компьютере с Виндовс «Shift», затем нажимаем «Обновить». Чтобы самостоятельно выбрать iOS файл, необходимо зажать клавиши.
- Выбираем файл iOS 11.4.1 ipsw.
- Программа Айтюнс вас проинформирует, когда девайс будет обновлен до нужной версии.
- Нажимаем «Обновить».
- Ваше устройство iTunes откатит до версии 11.4.1.
Можете использовать альтернативный способ, если этот не сработал. Для него необходимо иметь сохраненную резервную копию гаджета, которая еще до установки iOS 12 была создана.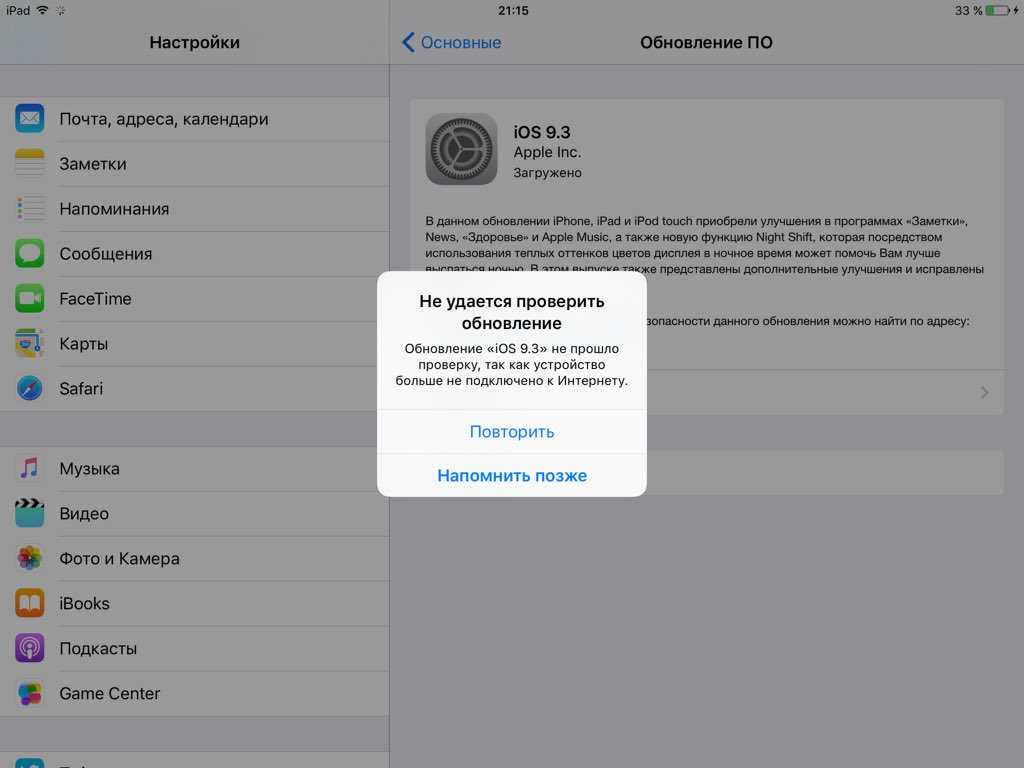
Читайте iTunes не видит iPhone
Откат с iOS 12 до версии iOS 11.4.1 способом восстановления
- Скачиваем файл с прошивкой для своего девайса https://ipsw.guru/firmware/11.4.1/.
- На компьютере запускаем iTunes.
- Подключаем к компьютеру гаджет с iOS 12.
- Теперь требуется ввести девайс в режим DFU (восстановления). На разных моделях данный процесс отличается.
- В появившемся окне Айтюнс нажимаем на «ОК».
- Зажимаем на Mac кнопку «Alt/Option» или на компьютере с Виндовс «Shift», затем выбираем «Восстановить…» свой гаджет.
- Выбираем файл iOS 11.4.1 ipsw.
- Нажимаем «Восстановить» для продолжения.
- Пользователю будет продемонстрирована информация о версии 11.4.1. Нажимаем «Далее», потом «Принять».
- На устройство Айтюнс установит новую версию. Весь процесс длится приблизительно 10 минут.
- Когда процесс успешно завершится, на устройстве отобразится привычный экран включения. Девайс можно восстановить при помощи сохраненной резервной копии.

Если во время отката возникают какие-то ошибки, то, скорее всего, скачана прошивка не для своей модели.
Способы откатиться на предыдущую версию iOS с айфона или айпада самостоятельно
Содержание:
- Когда и зачем проводить откат iOS
- Как подготовить айфон к откату iOS
- Как откатить iOS обновление на iPhone или iPad
- Откат до предыдущей версии с сохранением данных
- С применением Finder
- С применением iTunes
- Откат до предыдущей версии с полным сбросом пользовательских данных
- Как откатить iOS через сторонние программы
- Как откатить iOS с 13 на 12 версию операционной системы
- Возможные проблемы при откате iOS на предыдущую версию
- Как откатить приложение на старую версию в айфоне или айпаде
Многие владельцы iPhone и iPad с нетерпением дождались обновления iOS до 13 версии. Привлек новый дизайн интерфейса, добавление некоторых функций и возможностей, отладка багов в предыдущих версиях, новые элементы управления и многое другое.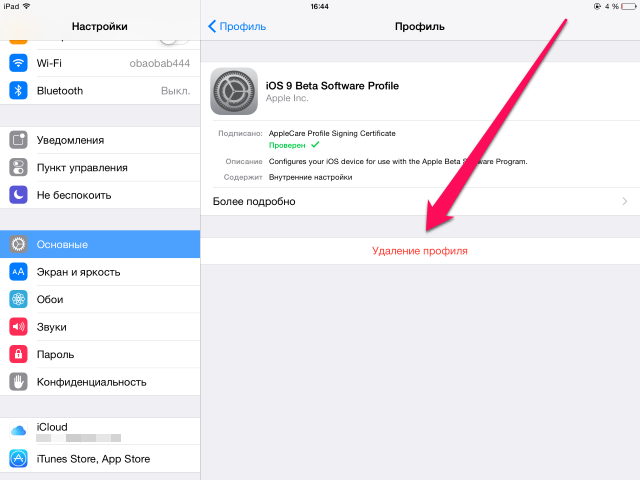 Это одно из самых масштабных обновлений, которое является оптимальным для устройств последнего поколения. 13 версия iOS полюбилась большинству владельцев яблочной продукции. Однако некоторая часть пользователей разочаровалась в новой ОС и теперь задается вопросом о том, как откатить iOS до предыдущей версии. Сделать это несложно, достаточно лишь следовать инструкции, указанной ниже.
Это одно из самых масштабных обновлений, которое является оптимальным для устройств последнего поколения. 13 версия iOS полюбилась большинству владельцев яблочной продукции. Однако некоторая часть пользователей разочаровалась в новой ОС и теперь задается вопросом о том, как откатить iOS до предыдущей версии. Сделать это несложно, достаточно лишь следовать инструкции, указанной ниже.
Когда и зачем проводить откат iOS
Причин для отката ОС может быть много, и у каждого пользователя они, как правило, индивидуальны. Вот список нескольких возможных причин:
- После обновления iOS до 13 версии смартфон стал подвисать и работать медленнее. Это может быть связано как с устареванием модели, так и с количеством свободного места, которое занимает новая ОС.
- Интерфейс и функционал новой версии оказался неудобным по сравнению с предыдущей версией.
- Часть программ может не иметь совместимости с новой версией операционки и работать некорректно.
- Проявление большого количества багов.
 Иногда целесообразнее откатить iOS до предыдущей версии и дождаться, когда будет выпущен стабильный релиз.
Иногда целесообразнее откатить iOS до предыдущей версии и дождаться, когда будет выпущен стабильный релиз.
Что лучше: iOS 13 или 12
Иногда причиной для отката выступают личные предпочтения пользователя. На самом деле, совершенно не важно, что послужило причиной для возникновения этой идеи, главное – это сам процесс возврата предыдущей ОС. О том, как откатиться на iOS 12 рассказывается подробно ниже.
Дизайн iOS 13
Важно! В качестве примера будет использовано устройство iPhone, но для iPad и iPod Touch процедура протекает совершенно идентичным способом, за исключением замены названия текущего устройства (iPhone, iPhone S, iPhone SE, iPad или iPod Touch).
Как подготовить айфон к откату iOS
Как откатить обновление Windows 10 до предыдущего
Как откатить айфон? Подготовка смартфона заключается в сохранении личных данных и всей информации, которая содержится в памяти устройства. Необходимо сохранить пароли от учетных записей, чтобы не утратить доступ к платным подпискам.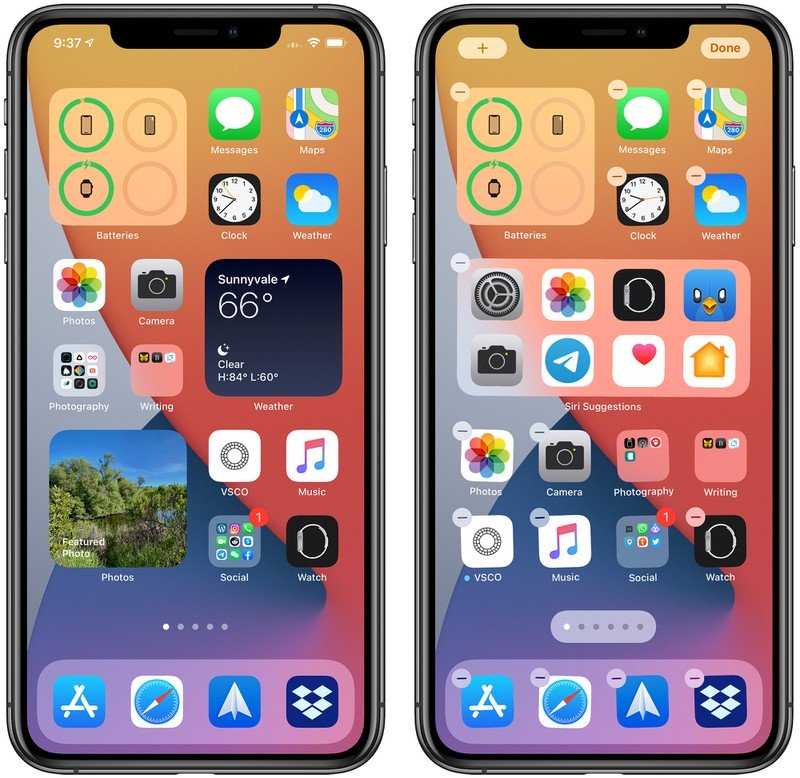 Также необходимо сделать бекап системы и сохранить все медиафайлы на внешнем носителе или в облачном хранилище.
Также необходимо сделать бекап системы и сохранить все медиафайлы на внешнем носителе или в облачном хранилище.
Если не использовать iTunes, рекомендуется попробовать iCloud или его помощник, для создания резервной копии устройства. Надо понимать, что резервное копирование через айклауд займет много времени, ведь сроки перенесения информации напрямую зависят от объемов последней.
Как откатить iOS обновление на iPhone или iPad
Как откатить обновление Андроид на предыдущую версию
Как откатиться на девайсе на предыдущую версию iOS? Условно, существует два метода отката:
- с сохранением данных;
- с полным сбросом пользовательских настроек и файлов.
Сразу следует отметить, что откат до предыдущей версии 12 сам по себе, без сторонних ресурсов или использования iTunes, невозможен. Есть методы, представляющие риски для пользователя, есть совершенно безопасные. Ниже будут приведены объяснения, почему целесообразно использовать тот или иной вариант.
iPad и iOS 12
Откат до предыдущей версии с сохранением данных
Установка и удаление Whatsapp для iPad и iPhone
По умолчанию, любой откат до предыдущей версии подразумевает полный сброс пользовательских настроек. Как только будет установлена любая другая версия iOS, пользователю будут предоставлены лишь заводские настройки. Поэтому единственный способ обезопасить себя – это сделать бекап.
Далее следует приступить к откату посредством использования IPSW. Все, что требуется от пользователя – это скачать файл необходимой версии (image file) и сохранить его на любом компьютере, где установлен iTunes.
Чтобы откатить прошивку iPhone (iPad или iPod Touch), необходимо выполнить следующие действия:
- Сделать бэкап своего iPhone.
- Отключить функцию «Find My iPhone» (Найти iPhone), если таковая была включена. Для этого нужно перейти в Настройки > нажать Cloud > снять галочку «Find My iPhone» (Найти iPhone). Когда появится всплывающее окно, ввести Apple ID, а также пароль от него.

- После этого подключить iPhone к компьютеру с iTunes посредством USB кабеля.
- Запустить Finder или iTunes на своем компьютере и убедиться, что установлена последняя версия. После этого можно приступать к откату ОС до предыдущей версии.
С применением Finder
Если использовать Finder, то iPhone появится под секцией «Locations» (Расположение) > кликнуть на iPhone > выбрать «Основные» > перейти к «Восстановить iPhone», который появится в меню настроек. После того, как будет выбрано «Восстановить iPhone», появится всплывающее окно, где необходимо выбрать скачанный файл с ОС и нажать «Открыть».
Finder выдаст сообщение с примерным содержанием «Вся информация с iPhone будет удалена». Необходимо согласиться и нажать кнопку «Восстановить», бэкап и вся информация будет перенесена после того, как будет установлена и настроена необходимая ОС.
Сохранение данных на iOS 13
С применением iTunes
Если использовать iTunes, то нужно нажать значок iPhone (или имя устройства в разделе «Устройства»), чтобы открыть «Summary» (Общее). Если используется iMac, нужно нажать «Восстановить iPhone», одновременно удерживая клавишу «Option».
Если используется iMac, нужно нажать «Восстановить iPhone», одновременно удерживая клавишу «Option».
Если используется Win PC, нужно нажать «Восстановить iPhone», одновременно зажимая клавишу Shift. Затем во всплывающем окне нужно найти и выбрать загруженный IPSW, затем нажать кнопку «Открыть». Когда появится сообщение «iTunes сотрет и восстановит ваш iPhone», необходимо выбрать опцию «Восстановить», чтобы продолжить процесс отката ОС.
Важно! Когда восстановление будет завершено, айфон перезагрузится, после чего необходимо проверить исправность работы системы.
Чтобы восстановить данные, понадобится:
- Открыть и нажать «Настройки» на iPhone, затем найти «Общие» и выбрать «Сброс», а затем нажать «Удалить все содержимое и настройки».
- Все приложения и данные будут отображены на экране iPhone. Необходимо следовать инструкциям на экране, а затем нажать «Восстановить из iCloud Backup»
- Здесь нужен iPhone ID, поскольку придется ввести Apple ID и выбрать резервную копию.
 После этого начинается восстановление. Если система повторно попросит войти в свой Apple ID, то необходимо войти в систему, чтобы восстановить приложения и покупки из iCloud.
После этого начинается восстановление. Если система повторно попросит войти в свой Apple ID, то необходимо войти в систему, чтобы восстановить приложения и покупки из iCloud.
Как уже было сказано ранее, процесс сохранения и восстановления может занять некоторое время, поэтому необходимо запастись терпением и качественным Wi-Fi-соединением.
Откат до предыдущей версии с полным сбросом пользовательских данных
Процесс отката с полным сбросом подразумевает все те же действия, что и в случае с сохранением данных», за исключением двух моментов. Во-первых, не нужно сохранять резервную копию данных. А во-вторых, после того как нужная ОС будет выбрана и установлена посредством IPSW, не понадобится выполнять восстановление. Можно сразу приступить к использованию iPhone после того, как он перезагрузится.
Откат до предыдущей версии
Как откатить iOS через сторонние программы
Откат iPhone с iOS 13 на 12 через сторонние программы протекает практически одинаково с предыдущим способом, за исключением использования неофициального софта. Настоятельно не рекомендуется прибегать к данному методу, поскольку ответственность за результаты никто не понесет.
Настоятельно не рекомендуется прибегать к данному методу, поскольку ответственность за результаты никто не понесет.
Важно! Использовать Jailbreak крайне рискованно, поскольку малейшая несовместимость или проблема в работе данного софта способна превратить iPhone в «кирпич», как выражаются обычно мастера.
Из всех представленных вариантов, наиболее оптимальным является использование FoneCope iOS System Recovery. Эта программа может откатить версию без iTunes и не приведет к потере данных. Эта программа безопасна и не содержит вирусов.
Порядок действий:
- Загрузить и установить FoneCope iOS System Recovery на компьютер. Затем запустить программу и использовать USB-кабель для подключения устройства к компьютеру.
- Выбрать «Стандартный» режим в главном интерфейсе.
- Нажать «Старт» и следовать инструкциям по переводу устройства в режим DFU. Если DFU не работает, нужно перейти в режим восстановления.
- Далее программа автоматически обнаружит iPhone или iPad и выберет самую новую прошивку.
 Здесь нужно убедиться, что была выбрана нужная версия прошивки, затем нужно нажать «Загрузить».
Здесь нужно убедиться, что была выбрана нужная версия прошивки, затем нужно нажать «Загрузить». - После завершения загрузки прошивки, необходимо нажать кнопку «Start to Fix». Программное обеспечение проверит и установит старую версию iOS без iTunes на устройство.
Понижение версии программного обеспечения iPhone займет некоторое время. И индикатор статуса покажет, сколько процентов уже было выполнено.
Удаление старого профиля
Как откатить iOS с 13 на 12 версию операционной системы
Выше были описаны все доступные способы отката ОС. Если необходимо выбрать конкретную версию прошивки, например, с iOS 13 на iOS 12, то нужно скачать ее и установить на свой iPhone.
Можно скачать и установить абсолютно любую версию для каждого выбранного девайса. На сайте представлены все доступные прошивки для любых устройств Apple. Процесс всегда протекает по одному и тому же принципу. Выше подробно описано, как вернуться с iOS 13 на 12 или на любую другую версию.
Пользователю лишь остается выбрать, переустановить ли ОС своими руками или прибегнуть к использованию стороннего софта. Данный способ самый легкий, который позволяет вернуть назад прежний вариант операционки.
Отключить функцию поиска телефона
Возможные проблемы при откате iOS на предыдущую версию
Как и при любом процессе, при откате прошивки iOS могут возникнуть непредвиденные проблемы. Что делать, если режим отката или восстановления не работает? Можно перейти в режим обновления прошивки устройства (DFU). Для перезагрузки ОС понадобится доступ к iTunes, интернету и USB-кабель.
Важно! Перевод устройства Apple в режим DFU отличается для разных моделей в зависимости от их года выпуска.
DFU помогает вернуть телефон в рабочий режим, приведя iPhone в состояние, при котором он все еще сможет обмениваться данными с iTunes на Windows или Mac. Также айфон продолжит восстанавливаться, но не отключит загрузчик или iOS. Это позволит восстановить iPhone, iPad или iPod touch из любого состояния.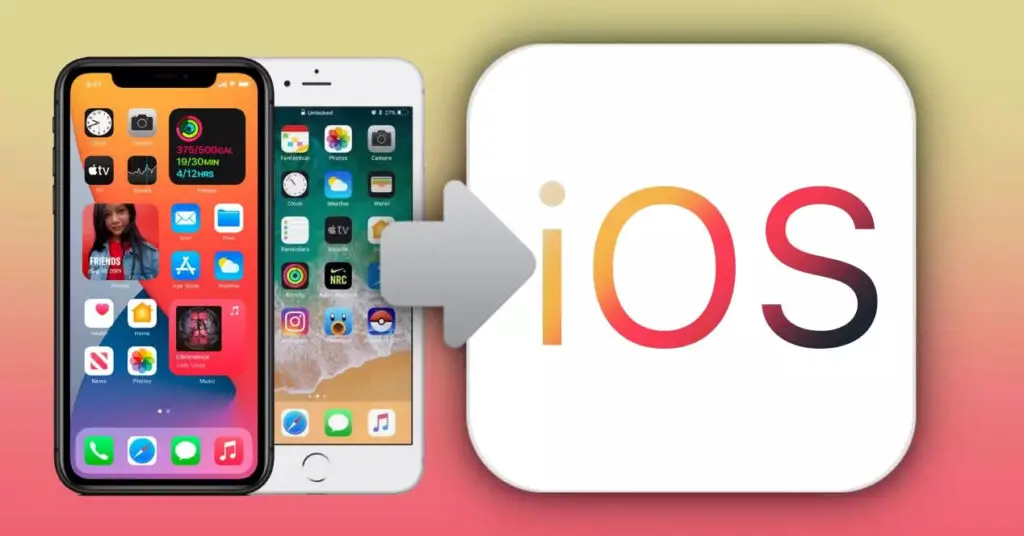 Для того чтобы освоить перевод айфона в режим DFU, требуется немного времени и практики, чтобы все получилось верно.
Для того чтобы освоить перевод айфона в режим DFU, требуется немного времени и практики, чтобы все получилось верно.
Как откатить приложение на старую версию в айфоне или айпаде
Для того чтобы откатить приложение айос, сначала необходимо получить файл IPA его предыдущей версии, который был загружен ранее с использованием Apple ID. Как только будет получен доступ к этому файлу, можно приступать к процессу отката приложения.
Если ранее устройство iOS было синхронизировано с помощью iTunes, возможно, на компьютере пользователя присутствует предыдущая версия приложения. Во время синхронизации iTunes, копия установленных приложений iOS сохраняется в папке \Users\<Имя пользователя>\Музыка\iTunes\iTunes Media\Мобильные приложения на Mac, и C:\Users\<Имя пользователя>\Music\iTunes\iTunes Media в Windows.
По умолчанию данные хранятся в виде файлов .IPA. Если устройство iOS было синхронизировано после обновления определенного приложения, возможно, файл IPA на компьютере также был обновлен. В таком случае можно найти старый IPA в Корзине (Mac) или Корзине (Windows).
В таком случае можно найти старый IPA в Корзине (Mac) или Корзине (Windows).
Примечание! Файлы IPA, собранные из внешних источников (например, из Интернета), могут не работать на устройстве iOS, поскольку они могут не быть связаны с текущим Apple ID.
Таким образом, обновление операционки можно осуществить вручную или посредством использования стороннего софта. Если пользователь решил отказаться от обновлённого варианта прошивки, то можно вернуться к нему чуть позже.
Откат с 13 на 12 iOS
Обновлённую версию всегда можно получить обратно. Для этого существует специальная функция во всех устройствах Apple. Вообще, обновлять систему на яблочных устройствах всегда проще, чем возвращаться к предыдущим версиям. Поэтому рекомендуется не пренебрегать обновлениями и игнорировать старое ПО. Нужно смотреть на процесс развития трезво.
Большинство IT-специалистов рекомендует выждать немного времени и лишь потом устанавливать новинки. Это объясняется тем, что на этапе выхода, обновления проверяются лишь в лабораторных условиях и на практике могут вести себя иначе.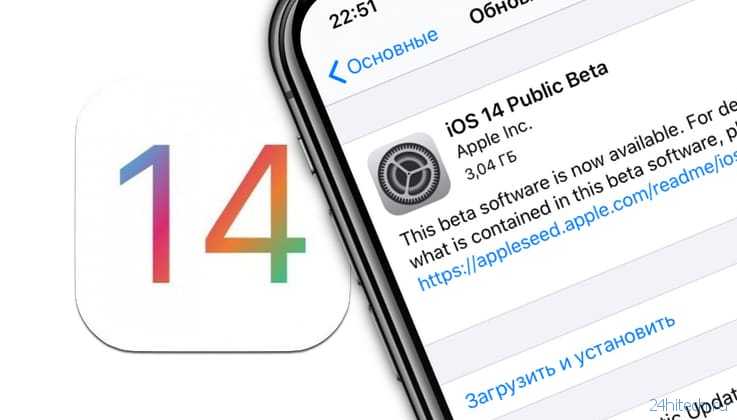 Более старший же софт уже отлажен и работает корректно. Поэтому советуют выждать месяц-другой и только потом пробовать новое ПО, которое пройдет проверку временем.
Более старший же софт уже отлажен и работает корректно. Поэтому советуют выждать месяц-другой и только потом пробовать новое ПО, которое пройдет проверку временем.
Автор:
Aбaлмaсoвa Eкaтaринa Ceргeeвнa
Как понизить версию iOS и сохранить свои данные
Перейти к основному содержанию
Путеводитель Тома поддерживается своей аудиторией. Когда вы покупаете по ссылкам на нашем сайте, мы можем получать партнерскую комиссию. Вот почему вы можете доверять нам.
(Изображение предоставлено: Путеводитель Тома)
Иногда отчаянные времена требуют отчаянных мер, и вам нужно знать, как понизить версию iOS на вашем iPhone. Хотя обычно вы хотите, чтобы на вашем телефоне работала самая последняя версия iOS, чтобы вы могли воспользоваться преимуществами новых функций, улучшений производительности и обновлений безопасности, иногда вам нужно вернуться к тому, как все было раньше.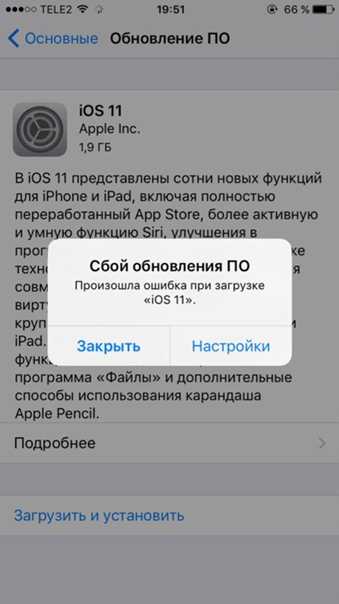
Будь то из-за ошибки в самом обновлении, из-за того, что последняя версия iOS не работает так же хорошо на вашем старом iPhone, или вам просто не нравятся изменения, внесенные Apple, вы можете повернуть время вспять и вернуться к более старой версии программное обеспечение iOS — хотя есть некоторые ограничения на то, как далеко вы можете зайти.
- Как пользоваться iPhone: основные советы и рекомендации
- Думаете об обновлении? Это лучшие iPhone прямо сейчас
Ваша возможность вернуться в прошлое и понизить версию iOS на вашем iPhone ограничена только тем, какие версии iOS все еще существуют. И этот процесс включает в себя очистку вашего iPhone от его текущих данных, хотя с помощью резервных копий, включая резервное копирование контактов, сообщений, напоминаний, фотографий и другой важной информации в iCloud, вы можете сохранить много данных, которые в настоящее время находятся на вашем телефоне.
Вот что вам нужно знать, чтобы понизить версию iOS.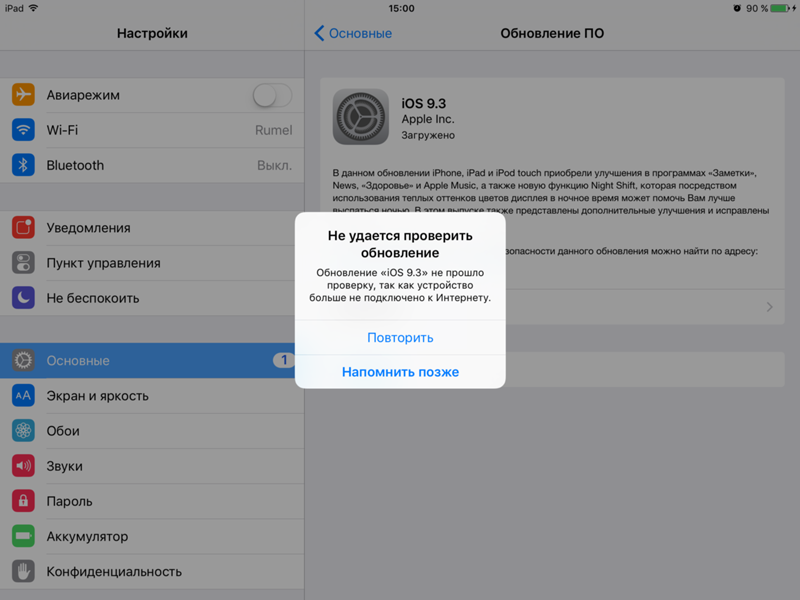
Сделайте резервную копию перед загрузкой
Во-первых, большое предупреждение о понижении версии вашего устройства — в процессе оно будет полностью стерто до заводских настроек. Если у вас есть заархивированная резервная копия версии iOS не старше версии, на которую вы переходите, вы сможете восстановить эту резервную копию; если нет, то вы начнете с нуля.
Прежде чем начать этот процесс, обязательно сделайте резервную копию вашего iPhone. Это включает в себя резервное копирование любых фотографий, видео или другого контента с вашего устройства, которое вы не хотите потерять.
Понижение версии iOS: где найти старые версии iOS
Только самые последние версии iOS будут работать для метода понижения версии, который мы используем, но при условии, что до текущей версии с вашим iPhone все было в порядке, тогда следует вернуться на одну версию назад. быть достаточным. Обратите внимание, что на данный момент вы можете вернуться к более старым версиям iOS 14; вам нужны версии iOS, подписанные Apple, если у вас есть надежда установить их на свой телефон, а Apple прекратила подписывать что-либо, начиная с iOS 13 или более ранней версии.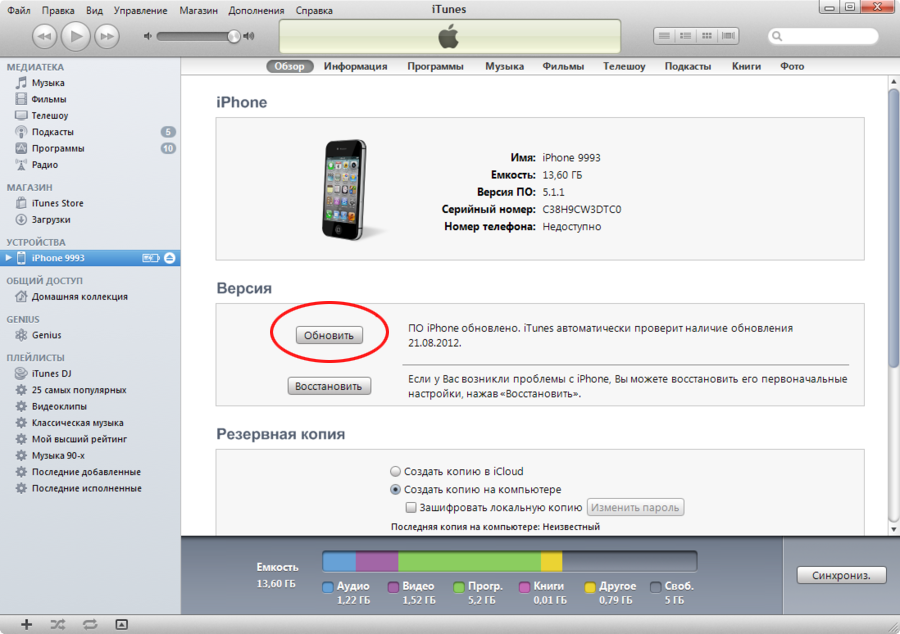
Посетите ipsw.me, сайт, специализирующийся на размещении старых версий iOS; версии, которые будут работать на вашем iPhone, будут отмечены зеленой галочкой.
Вам нужно будет выполнить эти шаги на Mac или ПК.
1. Выберите свое устройство. Это означает не только выбор iPhone, но и выбор именно той модели, на которую вы хотите перейти.
(Изображение предоставлено IPSW.Me)
2. Выберите версию iOS, которую вы хотите загрузить. Только «Подписанные IPSW» с зеленой галочкой будут работать для метода, который мы собираемся использовать через iTunes. Для более старых неподписанных версий потребуется взломанное устройство iOS и восстановление вне iTunes.
(Изображение предоставлено IPSW.Me)
3. Нажмите кнопку «Загрузить». Запишите, где находится этот файл, так как вам нужно будет перейти к нему позже.
(Изображение предоставлено IPSW.Me)
После того, как вы загрузили нужную вам версию iOS, пришло время подготовить ваше устройство к переходу на более раннюю версию.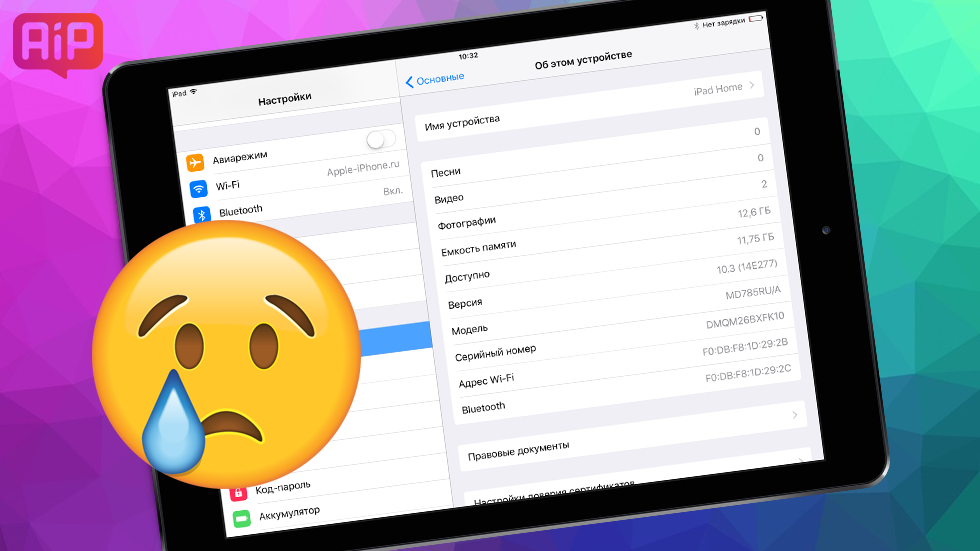
Понижение версии iOS: переведите устройство iOS в режим восстановления
Чтобы понизить версию iOS, вам необходимо перевести iPhone в режим восстановления. Сначала выключите устройство, затем подключите его к Mac или ПК.
Следующий шаг зависит от того, какое устройство вы хотите понизить.
- iPhone 8 или новее, включая iOS 12: Нажмите и отпустите кнопку увеличения громкости, нажмите и отпустите кнопку уменьшения громкости, затем нажмите и удерживайте боковую кнопку, пока не появится экран подключения к iTunes.
- iPhone 7/7 Plus: Нажмите и удерживайте боковую кнопку и кнопку уменьшения громкости, пока не появится экран подключения к iTunes.
- iPhone 6s или старше, iPhone SE (оригинал) или iPod Touch: Нажмите и удерживайте кнопки «Домой» и «Верх», пока не появится экран подключения к iTunes.
Понизьте свой iPhone до более ранней версии iOS
Когда мы начнем этот последний процесс, пути назад уже не будет, поэтому еще раз убедитесь, что вы создали резервные копии всех фотографий, видео или других важных файлов на своем iPhone.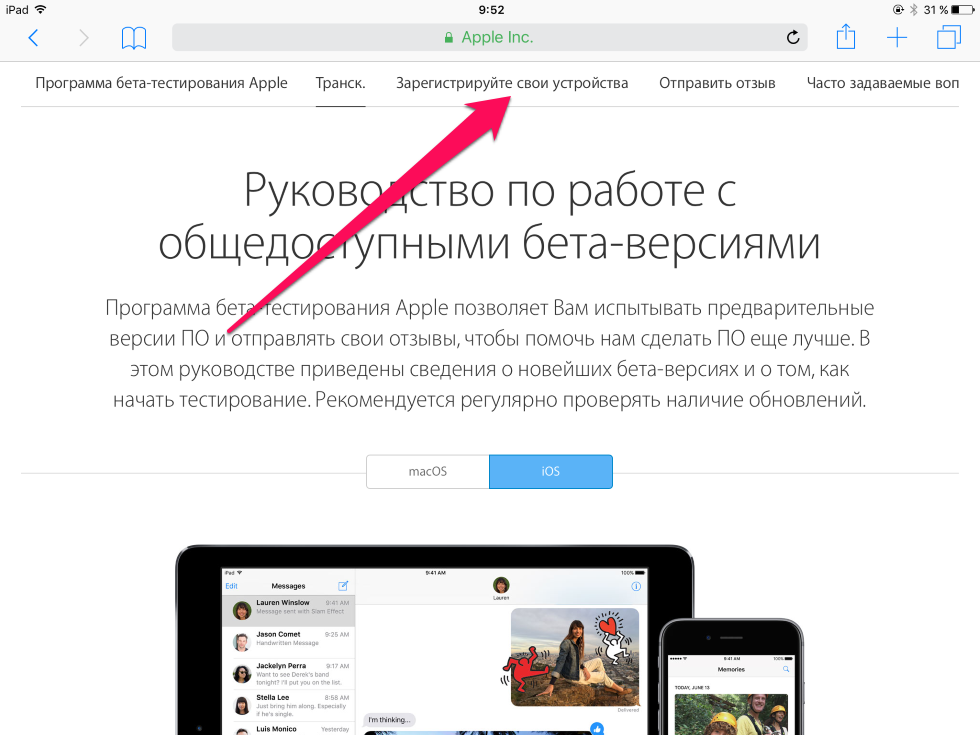
После того, как ваше устройство загрузится в режиме восстановления, iTunes должен автоматически открыться на вашем компьютере и запросить у вас запрос, по крайней мере, если вы используете macOS Mojave или более раннюю версию или являетесь пользователем Windows. В более новых версиях macOS вам нужно будет найти свой телефон в Finder.
1. Удерживая нажатой клавишу Shift (ПК) или Option (Mac), нажмите кнопку «Восстановить».
2. Найдите загруженный ранее файл IPSW, выберите его и нажмите «Открыть».
3. Щелкните Восстановить.
Как только процесс завершится, вы снова сможете работать на старой рабочей версии iOS. Если у вас есть заархивированная резервная копия вашего устройства из этой или более ранней версии iOS, вы можете восстановить ее сейчас, чтобы вернуть свои личные данные. В противном случае вам просто нужно будет настроить свое устройство, как если бы оно было новым.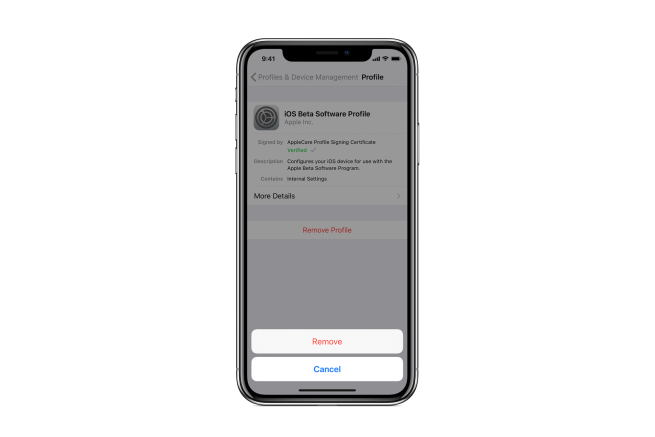
Дополнительные инструкции для iPhone
- Как использовать Apple Pay
- Теперь вы можете добавить виджет на главный экран вашего iPhone
Лучшие на сегодня предложения Apple AirPods Pro новая вкладка)
$199
(открывается в новой вкладке)
View Deal (открывается в новой вкладке)
(открывается в новой вкладке)
(открывается в новой вкладке)
$199,99
1 (открывается в новой вкладке) )
Просмотреть сделку (откроется в новой вкладке)
(откроется в новой вкладке)
(откроется в новой вкладке)
(откроется в новой вкладке)
$249,99
(откроется в новой вкладке)
Посмотреть сделку (откроется в новой вкладке)
Самопровозглашенный «носитель носимых устройств», Шон Райли — старший писатель журнала «Ноутбук», который освещает технологии более десяти лет. Он специализируется на телефонах и, конечно же, носимой технике, но также писал о планшетах, виртуальной реальности, ноутбуках и умных домашних устройствах, и это лишь некоторые из них. Его статьи также публиковались в Tom’s Guide, TechTarget, Phandroid и других изданиях.
Он специализируется на телефонах и, конечно же, носимой технике, но также писал о планшетах, виртуальной реальности, ноутбуках и умных домашних устройствах, и это лишь некоторые из них. Его статьи также публиковались в Tom’s Guide, TechTarget, Phandroid и других изданиях.
Tom’s Guide является частью Future US Inc, международной медиагруппы и ведущего цифрового издателя. Посетите наш корпоративный сайт (откроется в новой вкладке).
©
Future US, Inc. Полный 7-й этаж, 130 West 42nd Street,
Нью-Йорк,
Нью-Йорк 10036.
Как понизить версию iOS до более старой версии
У пользователей Apple обычно возникает соблазн обновиться до последней версии iOS, как только она будет выпущена. Но не каждое обновление проходит гладко. После обновления iOS 14 посыпались многочисленные жалобы, начиная от неработающих приложений, проблем с батареей, неработающих виджетов, сбоя устройства, подключения Bluetooth/Wi-Fi и многого другого. Ошибки iOS 14 пугали пользователей. Однако всегда есть способ вернуться к вашей обычной старой iOS в таких случаях.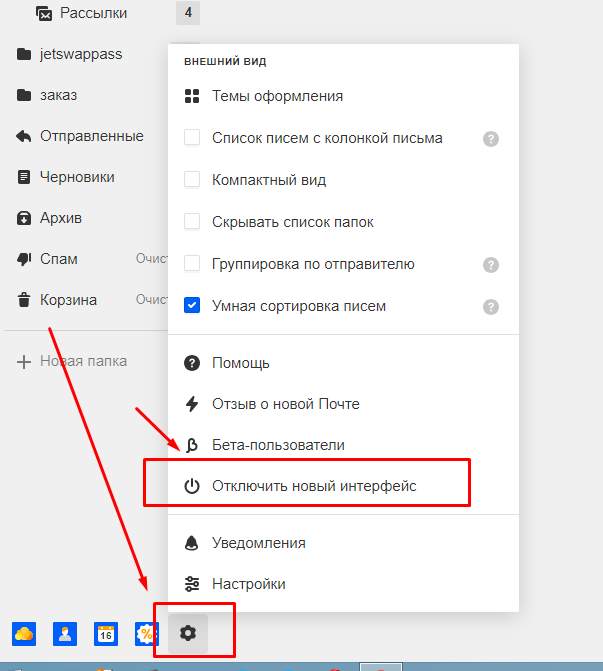
Но вот оговорка. У вас есть только ограниченное время, чтобы понизить версию iOS , поскольку Apple необходимо «подписать» старую версию iOS, прежде чем вы понизите версию. И Apple обычно перестает подписывать старую версию iOS в течение нескольких дней после выпуска новой iOS.
Например, Apple перестала подписывать версию iOS 13 после выпуска iOS 14. Если вы хотите перейти с бета-версии iOS 15 на iOS 14, Apple на данный момент (на момент публикации этого блога) разрешает это. .
Поэтому, прежде чем следовать этому сообщению, чтобы понизить версию iOS, сначала проверьте, разрешает ли Apple переход на желаемую более старую версию iOS.
Как понизить iOS до более старой версии
Если вы решили вернуться на предыдущую iOS , вы легко это сделаете. Но помните, что самый большой риск — это потеря данных вашего iPhone/iPad, поскольку этот процесс полностью стирает данные iPhone.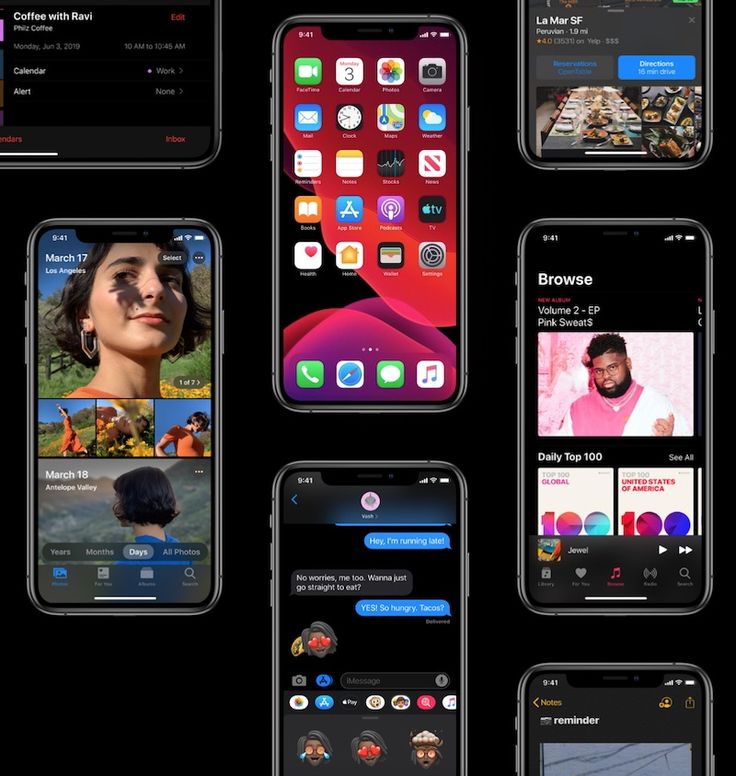
Резервное копирование iPhone в iCloud или iTunes после обновления до последней версии iOS не помогает, так как этот файл резервной копии не будет работать после перехода на более раннюю версию iOS. Следовательно, у вас должна быть резервная копия до того, как будет установлена новая iOS, чтобы иметь возможность восстановить iPhone после понижения версии. В противном случае вы потеряете все данные.
Безопасные методы понижения версии iOS:
- Использовать режим восстановления
- Установите старую версию iOS с помощью iTunes
- Удалить бета-профиль iOS
Примечание. Перед понижением версии iOS убедитесь в следующем:
- Установите последнюю версию iTunes на свой компьютер.
- Обновите Windows или macOS.
- Сделайте резервную копию данных вашего iPhone
Способ 1. Понизить версию iOS с помощью режима восстановления
Вы можете установить более старую версию iOS , используя режим восстановления. Действия по восстановлению зависят от модели iPhone.
Действия по восстановлению зависят от модели iPhone.
Как перейти с бета-версии iOS в режим восстановления
- Обновите iTunes до последней версии на своем Mac или ПК.
- Загрузите старую версию iOS с веб-сайта Apple.
- Подключите свой iPhone или iPad к компьютеру и переведите устройство iOS в режим восстановления. Выполните следующие шаги для режима восстановления на основе вашего устройства iOS.
Пользователи iPhone 8 и более поздних версий : нажмите и отпустите кнопку увеличения громкости . Нажмите и быстро отпустите кнопку уменьшения громкости . Нажимайте кнопку Side , пока на iPhone не отобразится экран Recovery Mode .
iPhone 7, iPhone 7 Plus и iPod touch (7-го поколения) пользователей : Нажмите вместе Режим сна/Пробуждение и Уменьшение громкости кнопки, пока не появится логотип Apple, а затем Экран режима восстановления .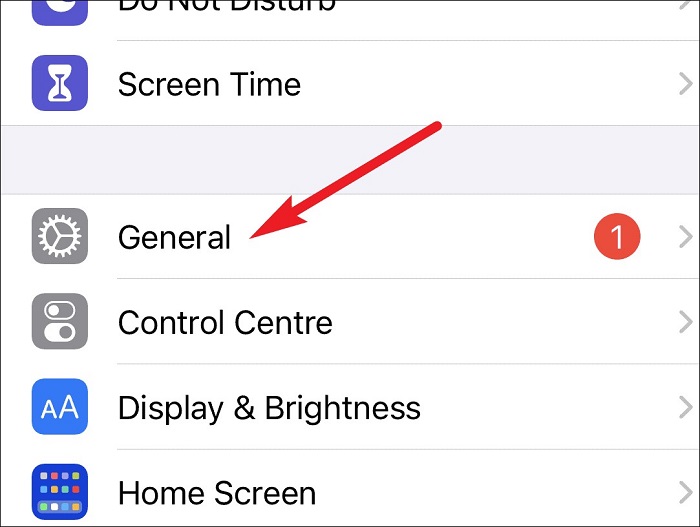
Пользователи iPhone 6s и ниже : Нажмите одновременно кнопки Sleep/Wake и Home , пока не появится логотип Apple, а затем экран Recovery Mode .
iPad Pro с Face ID: Нажмите и быстро отпустите кнопку увеличения громкости . Нажмите и быстро отпустите кнопку уменьшения громкости . Нажмите и удерживайте кнопку Top , чтобы устройство перезагрузилось. Продолжайте нажимать Верхняя кнопка , пока iPad не перейдет в режим восстановления .
- Когда устройство iOS переходит в режим восстановления, iTunes запрашивает либо Восстановить , либо Обновить ваше устройство iOS. Выберите Восстановить . Это стирает ваш iPhone или iPad, устанавливая более старую iOS.
- После завершения процесса Restore появляется экран Hello .
 Теперь настройте свое устройство iOS. Затем восстановите данные из резервной копии iCloud или локальной резервной копии на компьютере.
Теперь настройте свое устройство iOS. Затем восстановите данные из резервной копии iCloud или локальной резервной копии на компьютере.
В случае неудачного восстановления данных iPhone из iTunes или iCloud после перехода на более раннюю версию немедленно используйте Stellar Data Recovery для iPhone. Программное обеспечение может восстановить потерянные фотографии, видео, контакты, сообщения, журналы вызовов, чаты и т. д.
Способ 2. Используйте iTunes, чтобы вернуться к старой iOS
Другой способ понизить версию iOS — через iTunes. Убедитесь, что вы используете последнюю версию iTunes.
Как понизить версию iOS с помощью iTunes:
- На устройстве iOS перейдите к Настройки > iCloud > Найти мой iPhone . Выключите функцию «Найти iPhone».
- Загрузите предыдущую версию iOS с веб-сайта Apple.
- Подключите свой iPhone/iPad под управлением новой iOS, например iOS 15 beta, к компьютеру.

- Запустите iTunes на своем компьютере и выберите свое устройство. Если вы используете macOS Catalina, откройте новое окно Finder, чтобы получить доступ к своему iPhone/iPad вместо iTunes.
- Нажмите на Сводка слева.
- Удерживайте клавишу Shift в Windows или клавишу Alt/Option в Mac и выберите параметр Проверить наличие обновления .
- В диалоговом окне выберите файл iOS 14 IPSW. Нажмите Обновить , когда будет предложено обновить iPhone/iPad до iOS 14. Теперь ваше устройство понижено с iOS 15 до iOS 14 . Настройте свой iPhone/iPad и восстановите данные iPhone из файлов резервных копий.
Способ 3: удалить бета-профиль iOS
Если вы загрузили бета-версию iOS, вы можете удалить ее со своего iPhone. Используя этот метод, вы не сможете использовать свое устройство iOS до тех пор, пока не будет выпущено следующее обновление программного обеспечения.
Однако общедоступную бета-версию iOS можно удалить, удалив профиль бета-версии и дождавшись, пока Apple выпустит следующее обновление.
Шаги по удалению новой iOS на вашем iPhone/iPad:
- Перейдите к Настройки > Общие .
- Нажмите Профили и управление устройствами .
- Коснитесь профиля бета-версии программного обеспечения iOS .
- Нажмите Удалить профиль
- Перезагрузите устройство iOS.
Всякий раз, когда Apple выпускает следующую версию iOS, установите ее, выбрав «Настройки» > «Основные» > «Обновление программного обеспечения » на вашем iPhone.
Подведение итогов
Обновление iOS вас пугает. Глюки не прекращаются после обновления. Лучше на установить более старую версию iOS . Но помните о риске потери данных. Убедитесь, что у вас есть резервная копия более старой версии iOS, или вы должны быть готовы использовать свой iPhone после сброса настроек.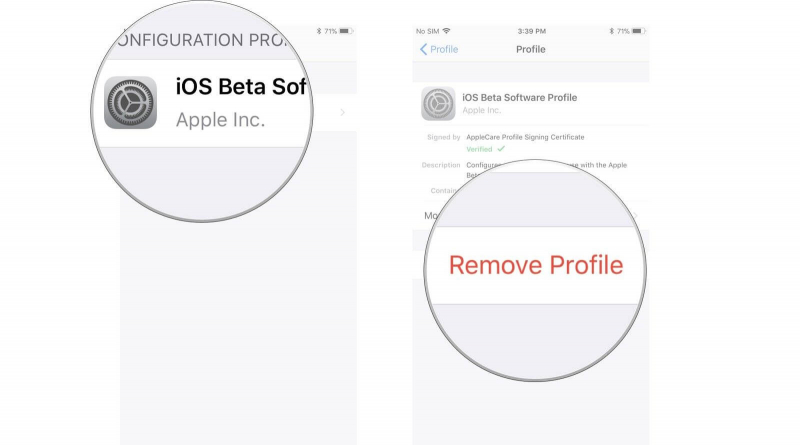
Надеюсь, этот пост был вам полезен.
Как понизить версию iOS и вернуться к предыдущей версии программного обеспечения iPhone
Удалите обновление iPhone и вернитесь к версии программного обеспечения, которую вы знаете и любите.
Эшли Пейдж
Обновлено 30.03.2022
Боретесь с глючным программным обеспечением или просто не любите новейшие функции? Apple не позволяет легко вернуться к предыдущей версии программного обеспечения. Прежде чем вы начнете, мы расскажем о некоторых важных вещах, которые вам необходимо знать перед переустановкой программного обеспечения iOS, а затем расскажем, как понизить версию iOS.
См. также: Эволюция iPhone: каждая модель 2007–2021 гг.
Перейти к:
- Важно! Прочтите перед понижением версии iOS
- Шаг 1. Найдите свою модель iPhone
- Шаг 2. Создайте полную резервную копию ваших данных
- Шаг 3.
 Загрузите файл IPSW на компьютер
Загрузите файл IPSW на компьютер - Шаг 4. Подготовьте iPhone к понижению версии iOS
- Шаг 5. Восстановите устройство до более ранней версии iOS
- Шаг 6. Восстановление резервной копии на iPhone
Важно! Прочтите перед понижением версии iOS
Чтобы переустановить обновление iOS, вам необходимо загрузить предыдущую версию программного обеспечения на свой компьютер, восстановить заводские настройки iPhone, загрузить загруженное программное обеспечение на свой iPhone, а затем восстановить данные из предыдущей версии. резервное копирование. Из-за этого процесса есть несколько важных моментов, которые необходимо учитывать, прежде чем принимать решение об удалении последней версии iOS:
- После последнего обновления iOS вы потеряете все данные. Это связано с тем, что резервную копию более поздней версии нельзя использовать после перехода на более раннюю версию программного обеспечения.
 Хотя вы по-прежнему можете использовать более раннюю резервную копию, вы все равно потеряете некоторые данные.
Хотя вы по-прежнему можете использовать более раннюю резервную копию, вы все равно потеряете некоторые данные. - Пользователи Apple Watch могут потерять некоторые функции. Если вы уже установили последнюю версию watchOS на Apple Watch, возможно, вы не сможете полноценно использовать свои носимые устройства после понижения версии программного обеспечения iPhone. Это связано с тем, что нельзя понизить версию watchOS, и это может привести к несовместимости.
- Убедитесь, что предыдущая версия программного обеспечения по-прежнему подписана Apple . Если версия программного обеспечения больше не подписана, Apple прекратила поддержку версии iOS, и вы не можете перейти на более раннюю версию. Чтобы быстро проверить это, перейдите на ipsw.me и выберите свое устройство и нужную версию программного обеспечения, чтобы увидеть, подписана ли iOS.
Примечание: Все версии iOS 14 и iOS 15.0 не были подписаны Apple, поэтому вы больше не можете понизить программное обеспечение iPhone до этих версий.
Если вы считаете, что возврат к предыдущей версии iOS по-прежнему является для вас лучшим вариантом, несмотря на упомянутые выше неудачи, следуйте приведенным ниже инструкциям по удалению обновления iOS. Если вы хотите узнать, как наилучшим образом использовать свой iPhone, подпишитесь на наш бесплатный совет дня.
Шаг 1. Найдите модель своего iPhone
Чтобы понизить версию iOS, вам нужно знать модель iPhone, чтобы выбрать подходящее программное обеспечение для загрузки. Если вы уже знаете свою модель iPhone (например, iPhone 13 или iPhone 12 Pro Max), вы можете пропустить этот раздел и перейти к следующему. Если вы не знаете, какой у вас iPhone, выполните следующие действия, чтобы быстро найти свою модель iPhone.
- Откройте приложение Настройки .
- Коснитесь Общие .
- Коснитесь О .
- Модель вашего iPhone будет указана рядом с Название модели .

Шаг 2. Создайте полную резервную копию ваших данных
Прежде чем приступить к работе, я рекомендую создать полную резервную копию данных вашего iPhone в iCloud или на вашем компьютере. Как отмечалось выше, вы не можете использовать последнюю резервную копию iOS при переходе на более раннюю версию, но эта дополнительная резервная копия действует как дополнительная мера безопасности. Создав резервную копию, вы сможете полностью восстановить свои данные, если передумаете после понижения версии программного обеспечения и захотите переустановить последнюю версию программного обеспечения iPhone. В случае сомнений я считаю, что всегда лучше иметь дополнительные резервные копии.
Шаг 3. Загрузка файла IPSW на компьютер
Следующим шагом является загрузка предыдущей версии iOS для вашей модели iPhone. Apple не предлагает загрузку старых версий программного обеспечения, поэтому я рекомендую использовать этот сайт, который предоставляет бесплатные загрузки.
- Нажмите на ссылку сайта, указанную в абзаце выше.
- Выберите iPhone из списка устройств.
- Выберите модель iPhone .
- Выберите более раннюю версию программного обеспечения , до которой вы хотите перейти.
- Нажмите Загрузить .
- Нажмите Разрешить , чтобы подтвердить загрузку.
Будет загружен файл .ispw. Вы можете оставить этот файл в папке «Загрузки» или переместить его на рабочий стол, чтобы его было легче найти, выполнив следующие действия.
Шаг 4. Подготовьте iPhone к переходу на более раннюю версию iOS
Теперь мы подготовим ваш iPhone к понижению версии iOS. Для этого:
- Подключите iPhone к ПК или Mac с помощью кабеля Lightning.
- Переведите iPhone в режим восстановления, используя метод, описанный в разделе ниже.

Как перевести iPhone в режим восстановления
В режиме восстановления вы потеряете все данные, полученные с последней версии iOS, поэтому, если вы хотите создать резервную копию, вам необходимо сделать это, прежде чем следовать инструкциям шаги ниже.
- iPhone 8 или новее, включая iPhone SE (2-го поколения) : нажмите и быстро отпустите кнопку увеличения громкости. Нажмите и отпустите кнопку уменьшения громкости. Затем нажмите и удерживайте боковую кнопку, пока не появится экран режима восстановления.
- iPhone 7 : нажмите и удерживайте кнопки уменьшения громкости и питания, пока не появится экран режима восстановления.
- iPhone 6s или более ранней модели : нажмите и удерживайте кнопку «Домой» и кнопку питания, пока не появится экран режима восстановления.
Шаг 5. Восстановите устройство до более ранней версии iOS
Помните тот файл ISPW, который мы скачали? Теперь мы собираемся использовать его, чтобы восстановить на вашем устройстве предыдущее программное обеспечение. Пока ваш iPhone все еще подключен к компьютеру, выполните следующие действия:
Пока ваш iPhone все еще подключен к компьютеру, выполните следующие действия:
- Если вы используете macOS Catalina или более позднюю версию, откройте Finder и щелкните свой iPhone на боковой панели. (Откройте iTunes, если вы используете ПК или программное обеспечение старше macOS Catalina.)
- Удерживая клавишу Shift (ПК) или клавишу Option (Mac), нажмите кнопку Кнопка восстановления .
- Выберите загруженный ранее файл .ipsw .
- Щелкните Открыть .
- Нажмите Принять , чтобы принять Условия использования Apple.
Начнется процесс восстановления вашего устройства, который займет около 15 минут.
Шаг 6. Восстановление резервной копии на iPhone
После восстановления iPhone на нем будет чистая копия загруженной вами более ранней версии iOS. Чтобы вернуть ваши тексты, приложения и другие данные на телефон, вам придется выполнить восстановление из резервной копии. Как упоминалось ранее, вы не можете восстановить данные из резервной копии, сделанной после последнего обновления iOS, поэтому вам нужно будет использовать более старую резервную копию. Вот как восстановить резервную копию iPhone:
Как упоминалось ранее, вы не можете восстановить данные из резервной копии, сделанной после последнего обновления iOS, поэтому вам нужно будет использовать более старую резервную копию. Вот как восстановить резервную копию iPhone:
- Если вы используете macOS Catalina или более позднюю версию, откройте Finder и щелкните свой iPhone на боковой панели. (Откройте iTunes, если вы используете ПК или программное обеспечение старше macOS Catalina.)
- Выберите Восстановить резервную копию .
- Выберите резервную копию iOS, которую вы хотите восстановить. (Убедитесь, что это правильно, посмотрев дату резервной копии.)
- Если вы восстанавливаете данные из зашифрованной резервной копии, введите пароль при появлении запроса.
Держите устройство подключенным к компьютеру, пока не завершится процесс восстановления. Когда это будет сделано, на вашем iPhone будет работать выбранная вами версия программного обеспечения, и у вас будут все данные до момента восстановления вашего обновления.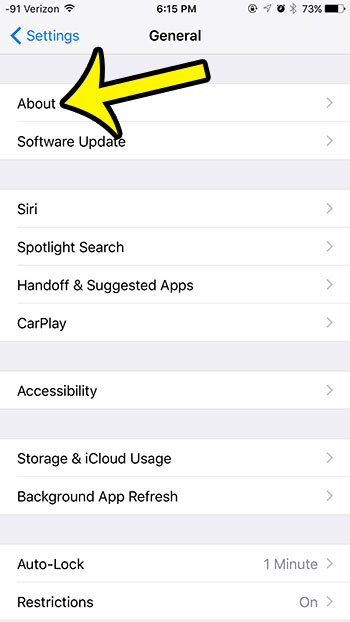 Вот и все! Если вам интересно, вы также можете узнать, как проверить историю обслуживания на вашем iPhone.
Вот и все! Если вам интересно, вы также можете узнать, как проверить историю обслуживания на вашем iPhone.
Совершенствуйте свой iPhone за одну минуту в день: зарегистрируйтесь здесь, чтобы получить БЕСПЛАТНЫЙ совет дня прямо на ваш почтовый ящик.
Темы
Инструкции
iPhone
Настройки
Резервные копии
iOS
Управление устройствами
Производительность и бизнес
Эшли Пейдж — помощник редактора iPhone Life. Имея опыт работы в области компьютерных наук и творческого письма, она любит сочетать технические и творческие аспекты. Заядлый энтузиаст технологий, она обожает продукцию Apple и следит за последними инновациями. Когда она не работает, Эшли часто пишет причудливые (а иногда и бессмысленные) рассказы, ходит в походы и играет в волейбол на песке.
Как понизить версию iPhone с iOS 14 до iOS 13
Режим восстановления в iOS 13
Если вы слишком взволнованно обновились до iOS 14 и теперь столкнулись с сожалением (вы должны были прочитать наше руководство, чтобы узнать все, что вам нужно знать об iOS 14), вы всегда можете понизить версию своего iPhone с бета-версии или общедоступной версии до iOS 13. , Все, что вам нужно, это заархивировать резервную копию вашего устройства с до установки бета-версии iOS 14 на ваш Mac или ПК с Windows, а также выполнить следующие шаги!
, Все, что вам нужно, это заархивировать резервную копию вашего устройства с до установки бета-версии iOS 14 на ваш Mac или ПК с Windows, а также выполнить следующие шаги!
Примечание. Если вы читаете эту статью на iPhone, к которому хотите вернуться, сначала распечатайте ее или откройте на другом iPhone, iPad или компьютере, чтобы читать ее по мере чтения.
Не забудьте убедиться, что у вас есть заархивированная копия предыдущей версии iOS, чтобы вам не пришлось начинать с нуля при переходе на более раннюю версию iPhone с бета-версии или общедоступной версии.
Как перевести iPhone или iPad в режим восстановления
Нет нажатия кнопки, чтобы вернуть устройство к стандартной версии iOS. Итак, для начала вам нужно перевести iPhone, iPad или iPod touch в режим восстановления.
- Выключите ваш iPhone, iPad или iPod touch, выполнив следующие шаги для вашего устройства:
- На устройствах iPhone и iPad с Face ID нажмите и удерживайте боковую кнопку и любую кнопку громкости до Появится Slide to Power Off , а затем проведите пальцем по ползунку.

- На iPhone 8 и iPhone 8 Plus удерживайте нажатой боковую кнопку , пока не появится Слайд для отключения питания , а затем проведите пальцем по ползунку.
- На iPhone 7 и более ранних моделях, всех iPad с кнопкой «Домой» и всех моделях iPod touch нажмите и удерживайте боковую кнопку или верхнюю кнопку , пока не появится надпись «Слайд для выключения питания », а затем проведите пальцем по ползунок.
- На устройствах iPhone и iPad с Face ID нажмите и удерживайте боковую кнопку и любую кнопку громкости до Появится Slide to Power Off , а затем проведите пальцем по ползунку.
- Подключите кабель, поставляемый с устройством, к компьютеру .
- Подключите кабель, поставляемый с устройством, к iPhone , iPad или iPod touch .
- Нажмите ряд кнопок, относящихся к вашему устройству, чтобы активировать режим восстановления:
- На устройствах iPhone iPad с Face ID нажмите и удерживайте боковую кнопку , пока не появится значок режима восстановления.

- На iPhone 8 и iPhone 8 Plus нажмите и удерживайте боковую кнопку , пока не появится значок режима восстановления.
- На iPhone 7, iPhone 7 Plus и iPod touch (7-го поколения) нажмите и удерживайте кнопку уменьшения громкости , пока не появится значок режима восстановления.
- На iPhone 6s и старше, всех iPad с кнопкой «Домой», а также iPod touch (6-го поколения) и старше: нажмите и удерживайте кнопку «Домой» , пока не появится значок режима восстановления.
- На устройствах iPhone iPad с Face ID нажмите и удерживайте боковую кнопку , пока не появится значок режима восстановления.
Если по какой-то причине режим восстановления не срабатывает, чтобы вы могли понизить версию своего iPhone с бета-версии или общедоступной версии, вы также можете попробовать перевести свой iPhone или iPad в режим DFU. В режим обновления прошивки устройства немного сложнее попасть, но часто требуется восстановление, даже если ничего не работает.
Как перейти на более раннюю версию iOS на вашем iPhone или iPad
Если Finder на вашем Mac или iTunes на вашем ПК с Windows не запускается автоматически, запустите его вручную.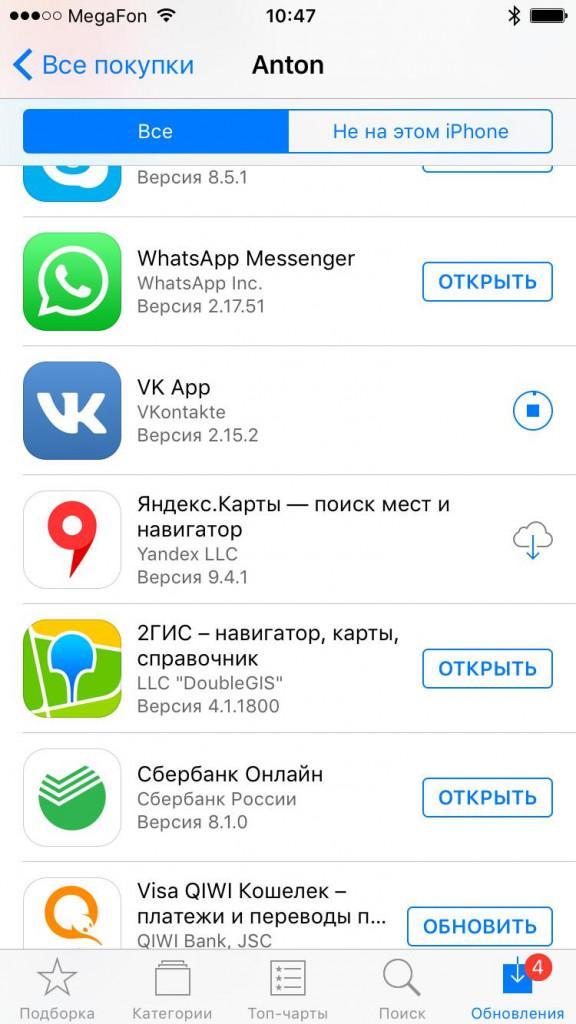 iTunes обнаружит ваше устройство в режиме восстановления и спросит, что вы хотите сделать.
iTunes обнаружит ваше устройство в режиме восстановления и спросит, что вы хотите сделать.
Примечание. В macOS Mojave и более ранних версиях ваше устройство будет подключаться к iTunes вместо Finder.
- Нажмите Восстановить во всплывающем окне Finder.
- Нажмите Восстановить и обновить для подтверждения.
- Нажмите Далее в средстве обновления программного обеспечения iOS 13.
- Нажмите Принять , чтобы принять Условия и начать загрузку iOS 13.
Если ваше устройство перезагрузится до iOS 14 до завершения загрузки, просто повторите описанные выше шаги и снова верните его в режим восстановления. После завершения загрузки на вашем iPhone, iPad или iPod touch будет восстановлена старая версия iOS.
Как восстановить заархивированную резервную копию iOS на iPhone или iPad
После восстановления устройства на нем будет чистая копия последней стандартной версии iOS. Чтобы вернуть данные, вам потребуется восстановить данные из предыдущей резервной копии. Если вы используете новейшее программное обеспечение более одного дня, ваша стандартная резервная копия iCloud или iTunes, скорее всего, будет основана на этой версии программного обеспечения и может не восстановиться должным образом на устройстве с более старой версией iOS. Вот тут-то и пригодится архивная резервная копия, которую вы сделали перед установкой нового программного обеспечения. (Вы сделали резервную копию, верно?)
Чтобы вернуть данные, вам потребуется восстановить данные из предыдущей резервной копии. Если вы используете новейшее программное обеспечение более одного дня, ваша стандартная резервная копия iCloud или iTunes, скорее всего, будет основана на этой версии программного обеспечения и может не восстановиться должным образом на устройстве с более старой версией iOS. Вот тут-то и пригодится архивная резервная копия, которую вы сделали перед установкой нового программного обеспечения. (Вы сделали резервную копию, верно?)
- Выберите Восстановить из этой резервной копии в iTunes (или Finder в macOS Catalina).
- Выберите заархивированную резервную копию , которую вы сделали перед установкой обновления бета-версии программного обеспечения.
После завершения восстановления ваш iPhone или iPad должен вернуться к тому состоянию, в котором он был до установки нового программного обеспечения. Если с тех пор вы внесли какие-либо серьезные изменения, и они не синхронизируются каким-либо другим способом, возможно, вам придется повторить их, чтобы вернуться к тому состоянию, в котором вы были до перехода на более раннюю версию.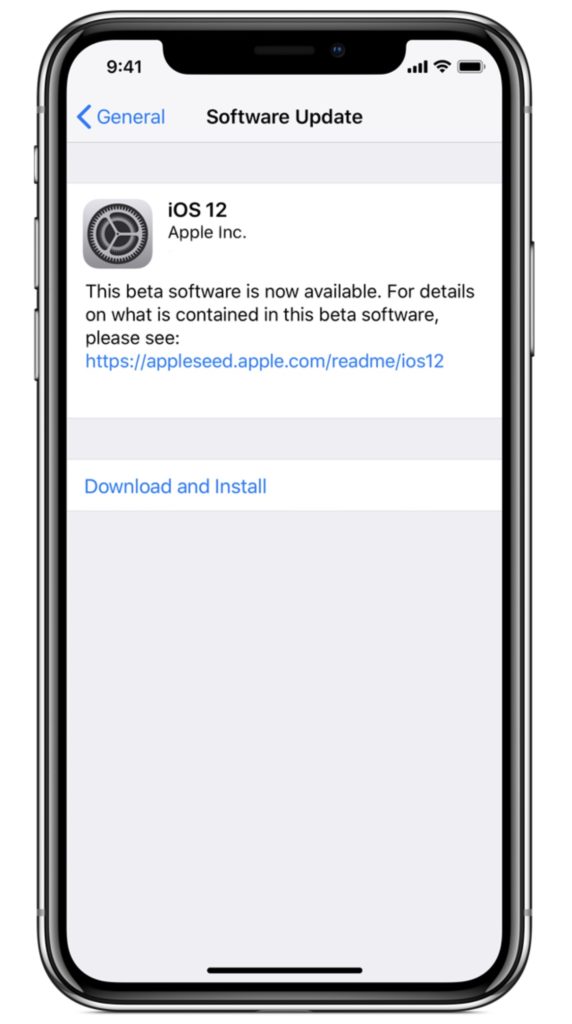
Если вам надоела производительность вашего iPhone, потому что он чертовски устарел, у нас есть несколько советов о том, как выбрать лучший iPhone для ваших нужд.
Если у вас возникнут проблемы или возникнут вопросы, задавайте их в комментариях!
Обновлено в сентябре 2020 г.: Обновлено для iOS 14.
Лори — женщина эпохи Возрождения, пишет новости, обзоры и практические руководства для iMore. Она также воображает себя немного рок-звездой в своем городе и проводит слишком много времени за чтением комиксов. Если она не печатает на клавиатуре, вы, вероятно, можете найти ее в Диснейленде или смотреть «Звездные войны» (или и то, и другое).
Как перейти на более раннюю версию iOS 15
Home / How-To / Software How-To
Практическое руководство
Если вы обновились до iOS 15 и сожалеете об этом, вот как вернуться к iOS 14.
Автор: Льюис Пейнтер
Если вы взволнованно установили iOS 15 и по какой-то причине решили, что вам не нравится обновление, вы, вероятно, задаетесь вопросом, есть ли способ вернуться к iOS 14. Это возможно, но плохие новости заключается в том, что если вы не заархивировали резервную копию iOS 14 перед обновлением, вам, возможно, придется полностью стереть свой iPhone и начать заново — и это также доступно только в течение ограниченного времени.
Это возможно, но плохие новости заключается в том, что если вы не заархивировали резервную копию iOS 14 перед обновлением, вам, возможно, придется полностью стереть свой iPhone и начать заново — и это также доступно только в течение ограниченного времени.
Мы намечаем, как перейти с
iOS 15 обратно на iOS 14 прямо здесь.
Примечание об архивных резервных копиях
Прежде чем мы начнем, стоит отметить, что, хотя вы можете вернуться к iOS 14 в течение ограниченного времени, вы не можете восстановиться из резервной копии iOS 15. Это означает, что если вы создали резервную копию своего iPhone после обновления до iOS 15, вы больше не сможете использовать эту резервную копию, если решите перейти на более раннюю версию. Единственным исключением является использование архивной резервной копии.
Архивные резервные копии хранятся отдельно от стандартных резервных копий, которые постоянно перезаписываются на вашем Mac или ПК. Если вы заархивировали резервную копию iOS 14 перед обновлением, вам повезло — вы сможете получить доступ ко всем своим текстам, приложениям и другим данным до обновления.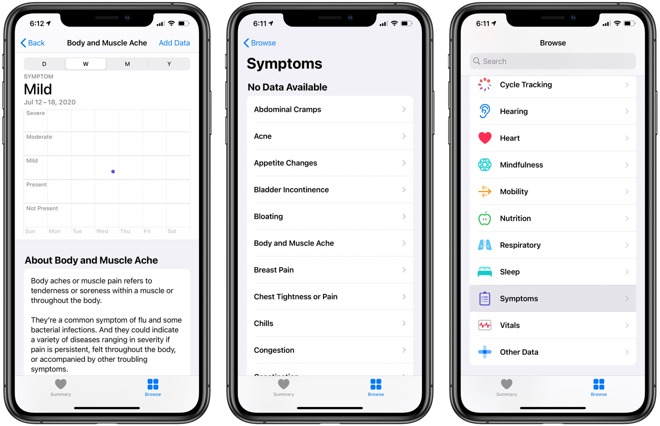 Однако, если вы этого не сделали, вам, вероятно, придется стереть свой телефон и начать с нуля.
Однако, если вы этого не сделали, вам, вероятно, придется стереть свой телефон и начать с нуля.
Независимо от того, есть ли у вас заархивированная резервная копия или нет, понижение версии и восстановление из резервной копии будет означать потерю всех текстов, приложений и других данных на телефоне с момента использования iOS 15. Просто предупреждение.
Как перевести iPhone в режим восстановления
Как и следовало ожидать, Apple не упрощает переход на предыдущую версию iOS. Это не похоже на Windows, где вы можете
откатите обновление, если оно вам не нравится! Apple подписывает старую версию iOS только в течение нескольких дней после выпуска нового обновления программного обеспечения, поэтому вам должно быть не менее 9 лет.0075 очень быстро, если вы хотите откатиться до iOS 14.7.1, и нет никакой гарантии, что этот метод сработает к тому времени, когда вы прочитаете это руководство.
Если вы все еще хотите продолжить и перейти на iOS 14, вам придется сначала перевести iPhone в режим восстановления.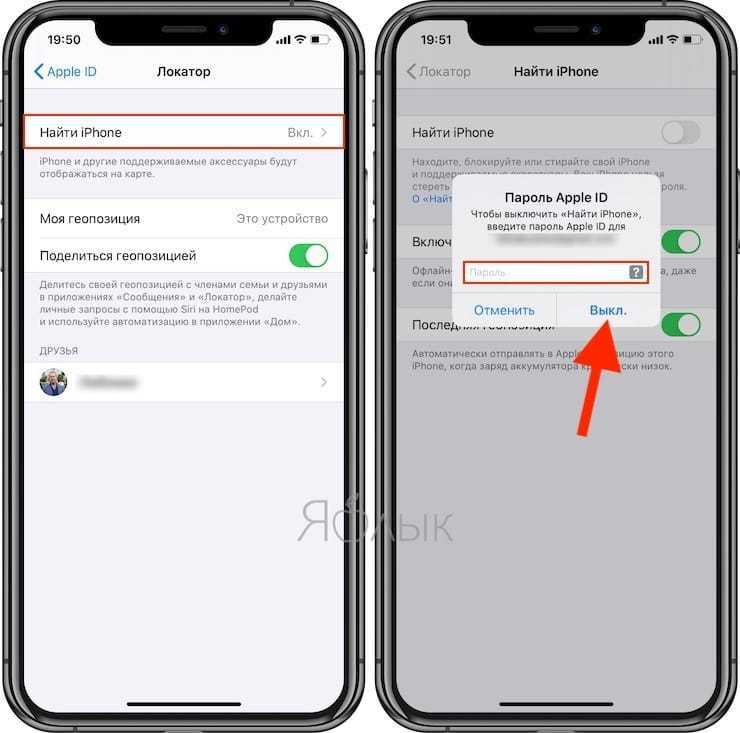 Имейте в виду: это точка невозврата — если вы хотите перенести какие-либо данные из вашего времени с iOS 15, сделайте это, прежде чем выполнять следующие шаги.
Имейте в виду: это точка невозврата — если вы хотите перенести какие-либо данные из вашего времени с iOS 15, сделайте это, прежде чем выполнять следующие шаги.
iPhone 8 или новее
Быстро нажмите кнопку увеличения громкости, затем кнопку уменьшения громкости, а затем нажмите и удерживайте кнопку питания, пока не появится экран режима восстановления.
Примечание: это также способ перевести iPad без кнопки «Домой» в режим восстановления.
iPhone 7
Нажмите и удерживайте кнопки уменьшения громкости и питания, пока не появится экран режима восстановления.
iPhone 6s или более ранней модели
Нажмите и удерживайте кнопку «Домой» и кнопку питания, пока не появится экран режима восстановления.
Примечание: это также способ перевести iPad с кнопкой «Домой» в режим восстановления.
Как перейти на более старую версию iOS
Следующим шагом будет загрузка iOS 14.7.1 для вашей модели iPhone. Apple сама не предлагает загрузки, но есть
Apple сама не предлагает загрузки, но есть
множество сайтов, которые обеспечивают загрузку совершенно бесплатно. После загрузки файла на ПК или Mac выполните следующие действия:
- Подключите iPhone к ПК или Mac с помощью прилагаемого кабеля Lightning.
- На ПК или Mac до версии Catalina откройте iTunes. Если вы используете macOS Catalina или Big Sur, откройте Finder и щелкните свой iPhone на боковой панели.
- Вы должны увидеть всплывающее окно, информирующее вас о том, что с вашим iPhone возникла проблема и что его необходимо обновить или восстановить.
- Удерживая нажатой клавишу Shift (ПК) или Option (Mac), нажмите кнопку «Восстановить».
- Выберите загруженный ранее IPSW.
- Принять Условия использования Apple.
В среднем процесс не должен занимать более 15 минут. Если он занимает больше времени или если ваш iPhone снова загружается в iOS 15, отключите iPhone от сети и верните его в режим восстановления, прежде чем снова запускать процесс. . Также стоит отметить, что для переустановки iOS 14 требуется активное подключение к Интернету.
. Также стоит отметить, что для переустановки iOS 14 требуется активное подключение к Интернету.
Как восстановить заархивированную резервную копию iOS
После восстановления вашего iPhone на нем будет чистая копия iOS 14. Чтобы вернуть тексты, приложения и другие данные на телефон, вам придется выполнить восстановление с резервная копия. Как упоминалось ранее, вы не можете восстановить данные из резервной копии iOS 15, поэтому вам придется либо использовать архивную резервную копию (если она доступна), либо настроить ее как новый iPhone. Если у вас есть заархивированная резервная копия iOS, выполните следующие действия:
- В iTunes (или в Finder в Catalina & Big Sur) выберите «Восстановить из этой резервной копии».
- Выберите заархивированную резервную копию iOS 14, созданную перед обновлением, и при необходимости введите пароль.
После завершения ваш iPhone должен вернуться к тому состоянию, в котором он был до обновления до iOS 15. Дополнительные полезные советы по iOS см.
Дополнительные полезные советы по iOS см.
как вернуть деньги из App Store и
как очистить кеш на айфоне тоже.
Автор: Льюис Пейнтер, старший штатный писатель
Льюис Пейнтер — старший штатный писатель в Tech Advisor. Наш постоянный эксперт Apple, Льюис, охватывает все, от iPhone до AirPods, а также целый ряд смартфонов, планшетов, ноутбуков и игрового оборудования. Вы также найдете его на канале Tech Advisor на YouTube.
Как перейти с iOS 15.7 на iOS 15.6.1
Вот как вернуться к iOS 15.6.1 с iOS 15.7.
Если у вас возникли проблемы с iOS 15.7 и вы думаете, что возврат iPhone на предыдущую версию iOS 15 может помочь, это руководство поможет вам перейти на более раннюю версию.
Вы можете вернуться только к iOS 15.6.1. Вы не можете вернуться дальше этого. Обратный путь к iOS 15.6 и ниже закрыт и не открывается повторно.
Также стоит отметить, что вы не можете перейти с iOS 15 на iOS 14, и Apple, вероятно, не откроет эту опцию для резервного копирования.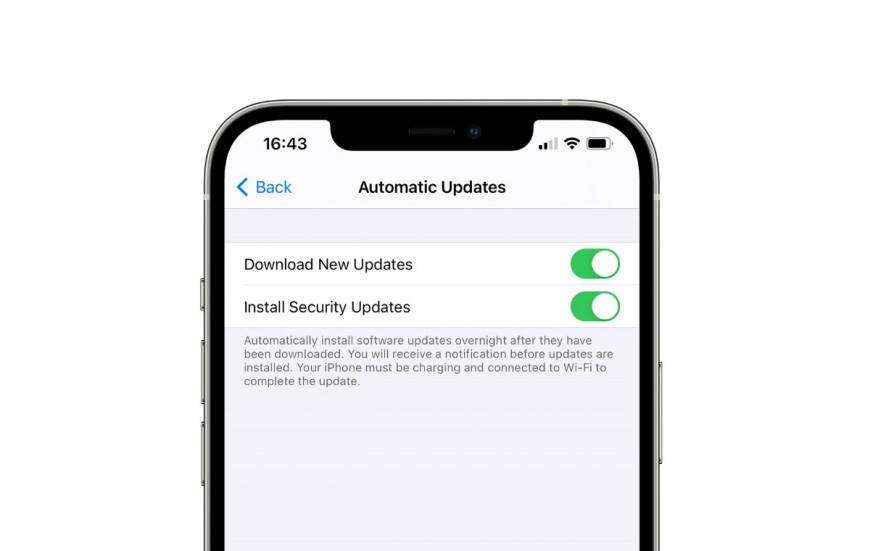
Первоначально казалось, что Apple позволит пользователям iPhone оставаться на iOS 14 и продолжать получать обновления безопасности и, возможно, исправления ошибок для затянувшихся проблем. К сожалению, эти планы, похоже, изменились.
Apple не выпускала новую версию iOS 14 несколько месяцев, а самой последней версии iOS 14 больше нет. Устройства под управлением iOS 14.8 и более ранних версий могут перейти только на последнюю версию iOS 15.
Это важно, потому что это означает, что, вероятно, не будет возможности перейти с iOS 15 на iOS 14 в будущем. Это произойдет только в том случае, если Apple выпустит новую версию iOS 14.
После понижения версии вы сможете восстановить только резервную копию, сделанную на iOS 15.6.1, так что имейте это в виду на случай, если вам понадобится восстановить резервное копирование.
У большинства пользователей будет недавняя резервная копия, но вы можете потерять некоторые элементы, если не выполняете регулярное резервное копирование своих фотографий и сообщений в iCloud.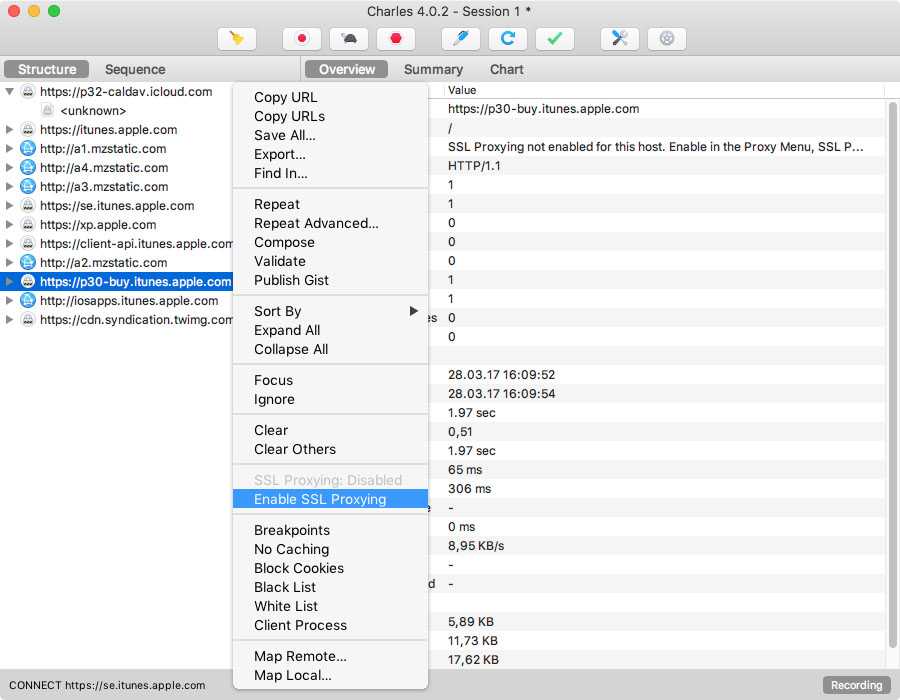
Хотя это официально не поддерживается, это легко сделать, и вы не потеряете поддержку и не нарушите гарантию на свой iPhone.
Как перейти с iOS 15.7 на iOS 15.6.1
Вот что вам нужно сделать, чтобы вернуться к iOS 15.6.1 на вашем iPhone. Пока вы переходите на более раннюю версию, вы не можете использовать свой телефон, поэтому вам нужно будет открыть это на своем компьютере или другом устройстве.
Если вы создали архивную резервную копию, вы можете использовать ее после восстановления. Если вы делаете это сразу после выпуска iOS 15.7, у вас может быть резервная копия iOS 15.6.1, доступная в iCloud или на вашем компьютере.
Выполните следующие действия, чтобы вернуться к iOS 15.6.1 с iOS 15.7:
- Загрузите обновление iOS 15.6.1 для своего iPhone с этого веб-сайта.
- Убедитесь, что рядом с названием обновления по-прежнему стоит зеленая галочка. Если его нет, не продолжайте.
- Отключите функцию «Найти iPhone» на своем iPhone.
 Перейдите в Настройки -> нажмите на свое имя вверху настроек -> Нажмите на свое имя вверху -> Нажмите на Find My iPhone -> Выключить и Введите пароль .
Перейдите в Настройки -> нажмите на свое имя вверху настроек -> Нажмите на свое имя вверху -> Нажмите на Find My iPhone -> Выключить и Введите пароль .
- После резервного копирования телефона и выполнения всех описанных выше шагов подключите iPhone к компьютеру .
- Сейчас, Откройте iTunes и Нажмите на значок iPhone .
Вот как этот процесс работает, если вы все еще используете macOS Mojave. Если вы уже обновились до macOS Monterey, macOS Catalina или macOS Big Sur, вам нужно будет запустить этот процесс в Finder 9.0034 . Вместо того, чтобы открывать iTunes, откройте Finder и нажмите на свой iPhone слева .
- Нажмите на кнопку Восстановить iPhone с помощью специального клика . На Mac удерживайте alt/option при нажатии.
 На ПК удерживайте Shift, когда нажимаете .
На ПК удерживайте Shift, когда нажимаете . - В открывшемся окне найдите только что загруженный файл iOS 15.6.1 и нажмите на него , а затем нажмите «Открыть».
- Выберите, чтобы стереть и восстановить ваш iPhone . Нажмите Восстановить , чтобы начать этот процесс
- Пока вы ждете, iPhone несколько раз перезапустится . Когда он будет завершен, вы вернетесь к iOS 15.6.1.
Этот процесс занимает некоторое время. Когда это произойдет, вы можете начать заново или восстановить резервную копию, сделанную в iOS 15.6.1. Большинство людей захотят установить резервную копию.
4 причины не устанавливать iOS 15.7 и 11 причин, по которым вам следует
Установите iOS 15.7 для повышения безопасности | |
Если для вас важна безопасность, вам следует сразу же подумать об установке обновления Apple iOS 15. iOS 15.7 содержит 11 исправлений безопасности. Если вы хотите ознакомиться с деталями, зайдите на сайт безопасности Apple, чтобы узнать больше. Если вы пропустили iOS 15.6.1, у нее было два встроенных исправления безопасности, которые необходимы, если вы хотите защитить свое устройство и его данные от вреда. Вы можете прочитать больше о паре на веб-сайте Apple. Если вы пропустили обновление iOS 15.6 от Apple, в нем было более 30 обновлений безопасности. Вы можете узнать больше о них прямо здесь. Если вы пропустили iOS 15.5, она принесла 27 новых исправлений безопасности для iPhone. Вы можете узнать больше об этих исправлениях на сайте безопасности Apple. Если вы пропустили iOS 15.4.1, в ней было одно новое исправление безопасности. Подробнее об этом можно прочитать на сайте Apple. Если вы пропустили обновление iOS 15.4, в нем было целых 36 новых исправлений безопасности. Если вы хотите узнать больше об этих исправлениях, зайдите на сайт безопасности Apple, чтобы узнать подробности. Если вы пропустили iOS 15.3.1, в ней было одно исправление безопасности. Чтобы узнать больше об этом, перейдите на страницу безопасности Apple. Если вы пропустили iOS 15.3, вы также получите ее исправления вместе с обновлением. iOS 15.3 принесла пользователям iPhone 10 новых исправлений безопасности. Если вас интересуют подробности, вы можете прочитать о них прямо здесь. Если вы пропустили iOS 15.2.1, вы получите исправление безопасности вместе с обновлением. Вы можете узнать больше об изменении на веб-сайте Apple. Если вы пропустили обновление iOS 15.2 от Apple, вы получите более 30 исправлений безопасности вместе с обновлением. Вы можете прочитать все о них на сайте безопасности компании. iOS 15.2 также включает несколько важных обновлений конфиденциальности. Программное обеспечение перенесло отчет компании о конфиденциальности приложений в настройки. Это позволяет вам увидеть, как часто ваши приложения получали доступ к вашему местоположению, фотографиям, камере, микрофону, контактам и многому другому за последние семь дней. Кроме того, в iOS 15.2 появились функции безопасности общения Apple для детей. Вы найдете эти функции в приложении «Сообщения», в Siri, в Spotlight и в поиске. Если вы пропустили iOS 15.1, iOS 15.7 принесет свои исправления безопасности на ваш iPhone. Подробнее о них можно прочитать на сайте Apple. Если вы пропустили iOS 15.0.2, вы также получите исправление безопасности с обновлением. Вы можете узнать больше об этом прямо здесь. iOS 15.0 также содержит множество исправлений безопасности для вашего iPhone. Если вы собираетесь перейти с iOS 14 и вас интересует точный характер этих улучшений, вы можете прочитать о них на веб-сайте безопасности Apple. Apple обновила свой веб-сайт новой информацией о пакете исправлений безопасности для iOS 15. Теперь компания заявляет, что программное обеспечение устранило проблему, из-за которой могла быть раскрыта личная информация Apple ID пользователя и история поиска в приложении. You may also like... |

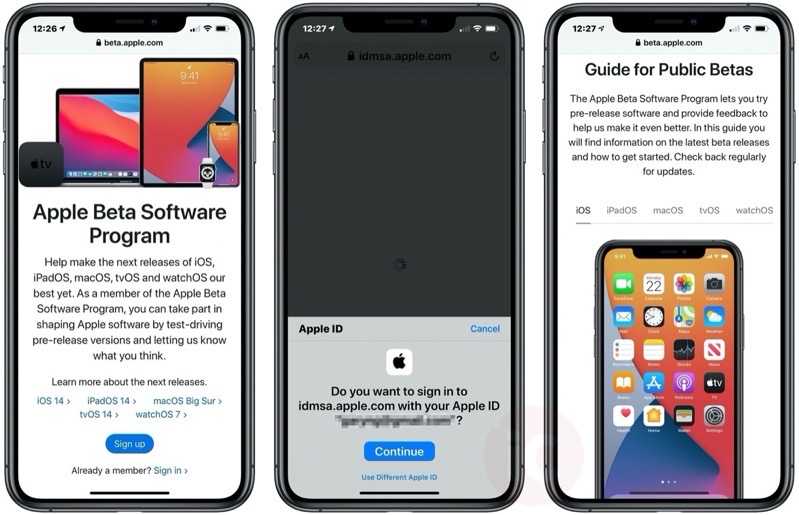
 Однако сохранение на iCloud оптимальнее, так как данная программа чаще обращается к памяти и не пропускает обновлений системы.
Однако сохранение на iCloud оптимальнее, так как данная программа чаще обращается к памяти и не пропускает обновлений системы.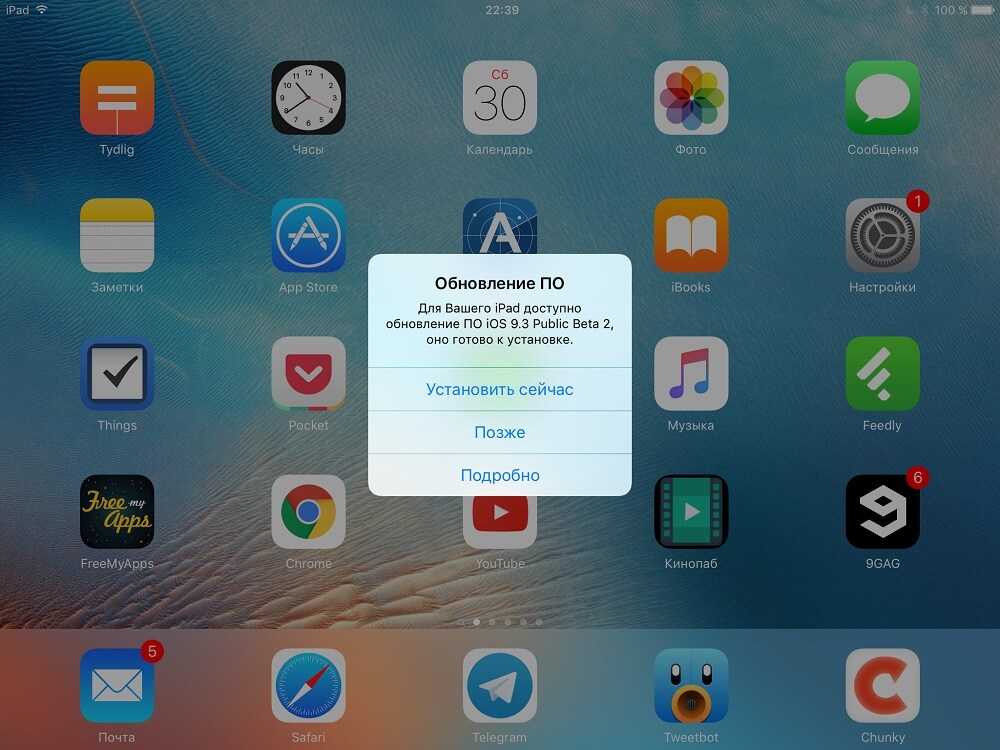 Использовать лучше копию, которая сохранена до кого, как iOS 12 была установлена.
Использовать лучше копию, которая сохранена до кого, как iOS 12 была установлена.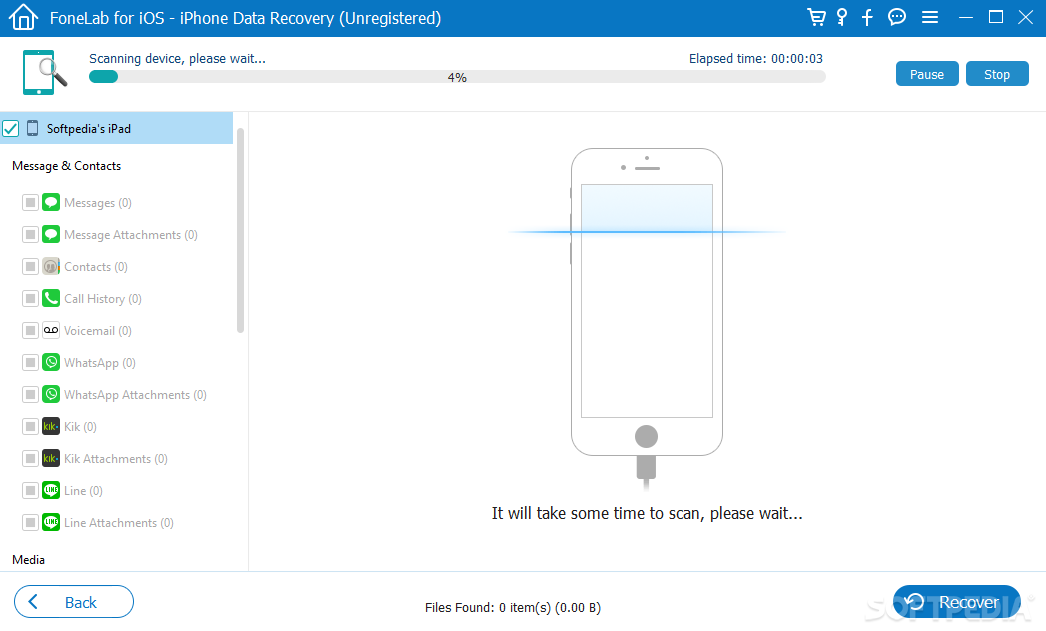 Получается такой телефон, как будто вы его только купили в магазине.
Получается такой телефон, как будто вы его только купили в магазине.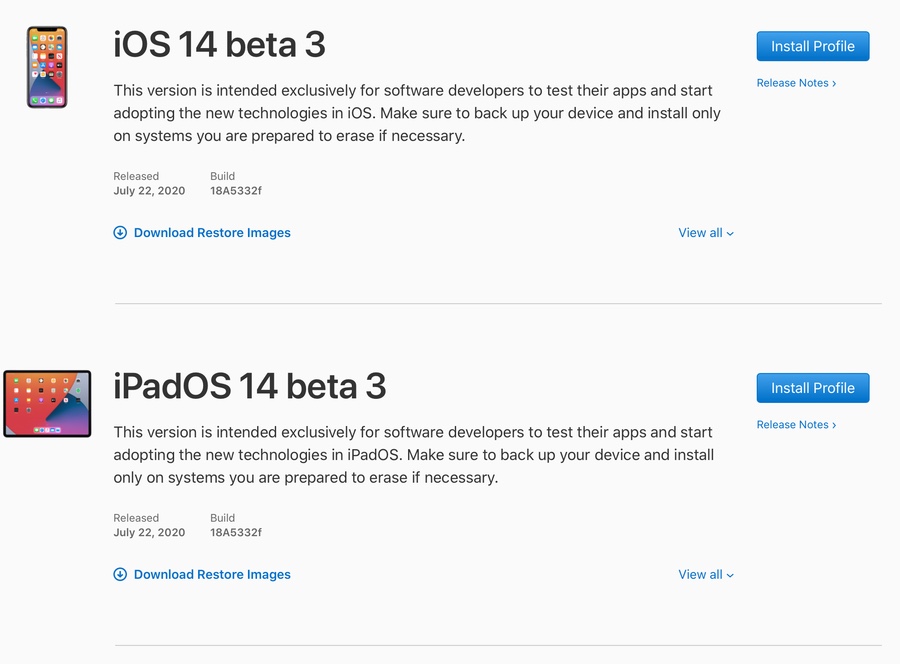
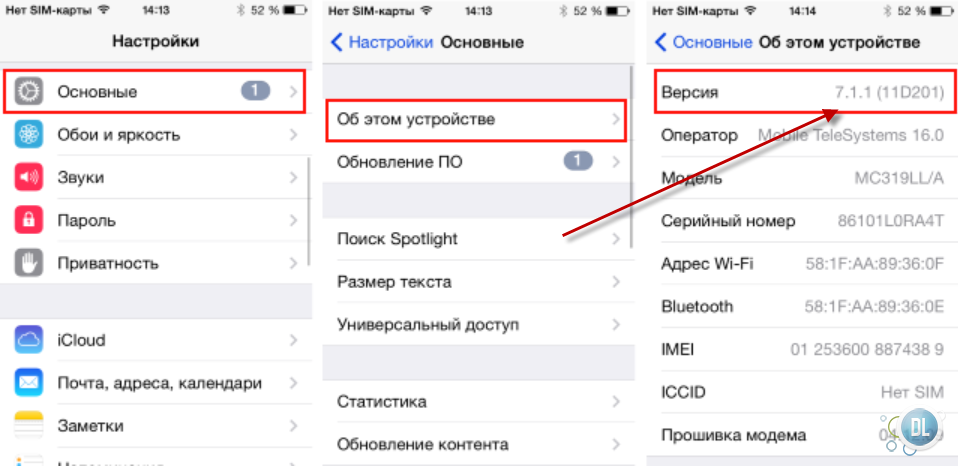 Для этого нажмите соответствующую кнопку
Для этого нажмите соответствующую кнопку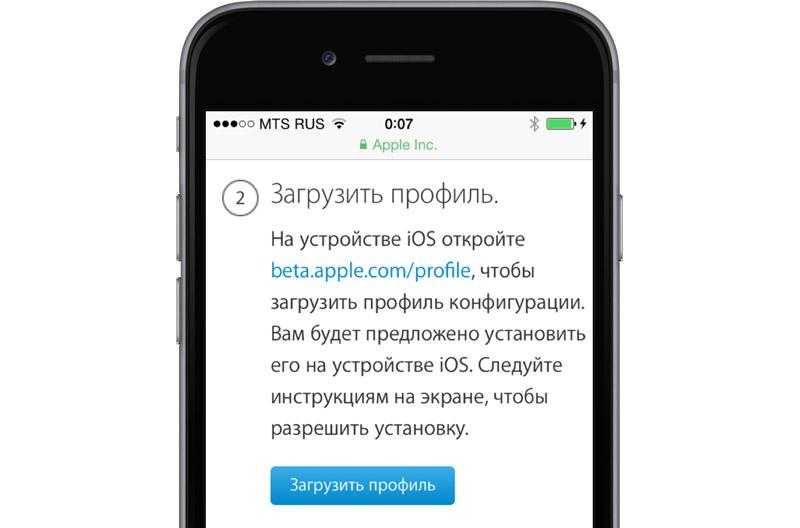
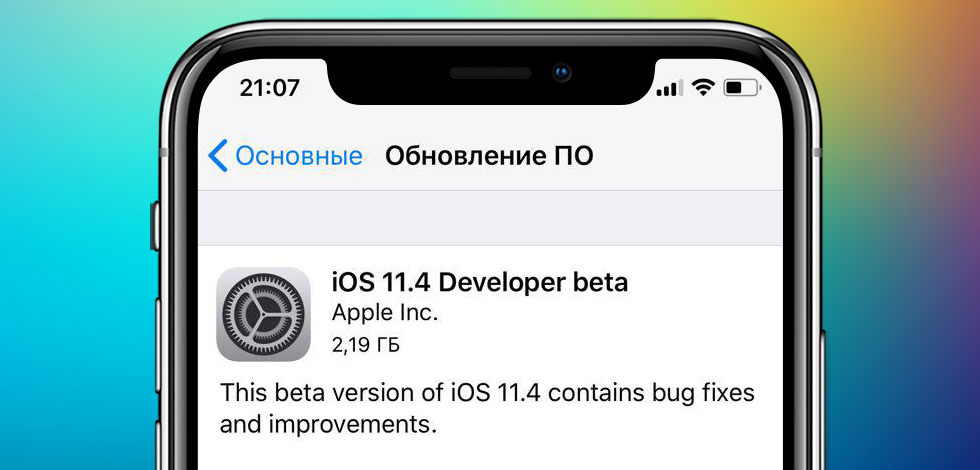

 4.1, например, отсюда https://ipsw.guru/firmware/11.4.1/. Необходимо внимательно выбрать файл для своей модели устройства. Если через Safari скачать файл, то нужно отключить опцию автоматической разархивации или просто использовать браузеры Firefox или Chrome. Еще файл можно из .zip переименовать в .ipsw.
4.1, например, отсюда https://ipsw.guru/firmware/11.4.1/. Необходимо внимательно выбрать файл для своей модели устройства. Если через Safari скачать файл, то нужно отключить опцию автоматической разархивации или просто использовать браузеры Firefox или Chrome. Еще файл можно из .zip переименовать в .ipsw.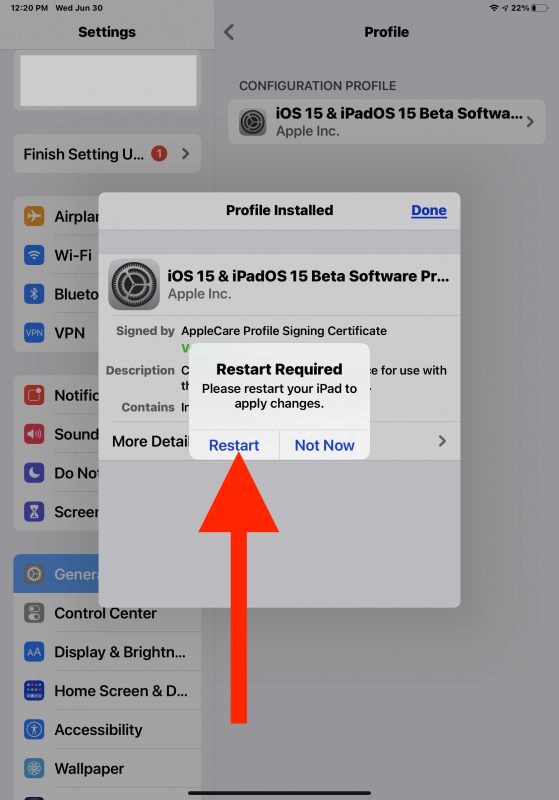
 Иногда целесообразнее откатить iOS до предыдущей версии и дождаться, когда будет выпущен стабильный релиз.
Иногда целесообразнее откатить iOS до предыдущей версии и дождаться, когда будет выпущен стабильный релиз.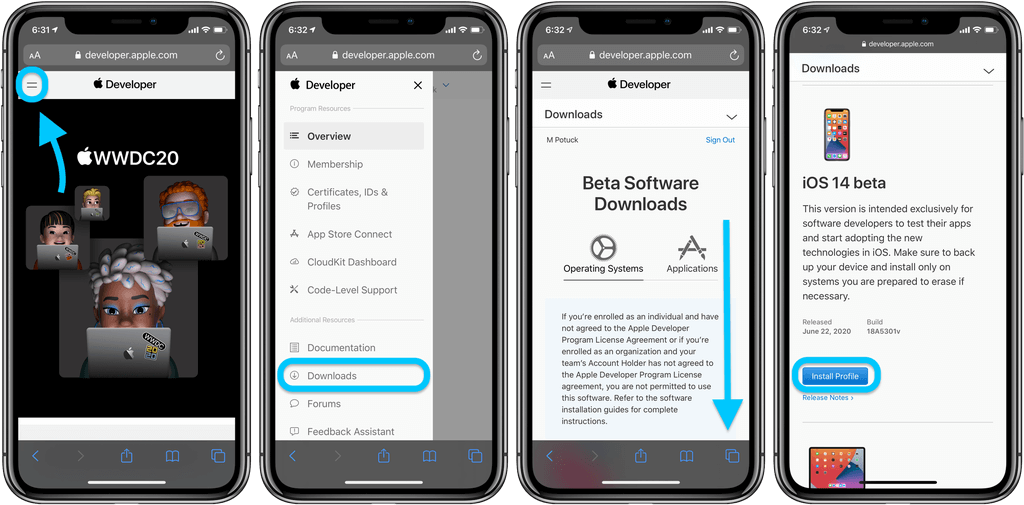
 После этого начинается восстановление. Если система повторно попросит войти в свой Apple ID, то необходимо войти в систему, чтобы восстановить приложения и покупки из iCloud.
После этого начинается восстановление. Если система повторно попросит войти в свой Apple ID, то необходимо войти в систему, чтобы восстановить приложения и покупки из iCloud.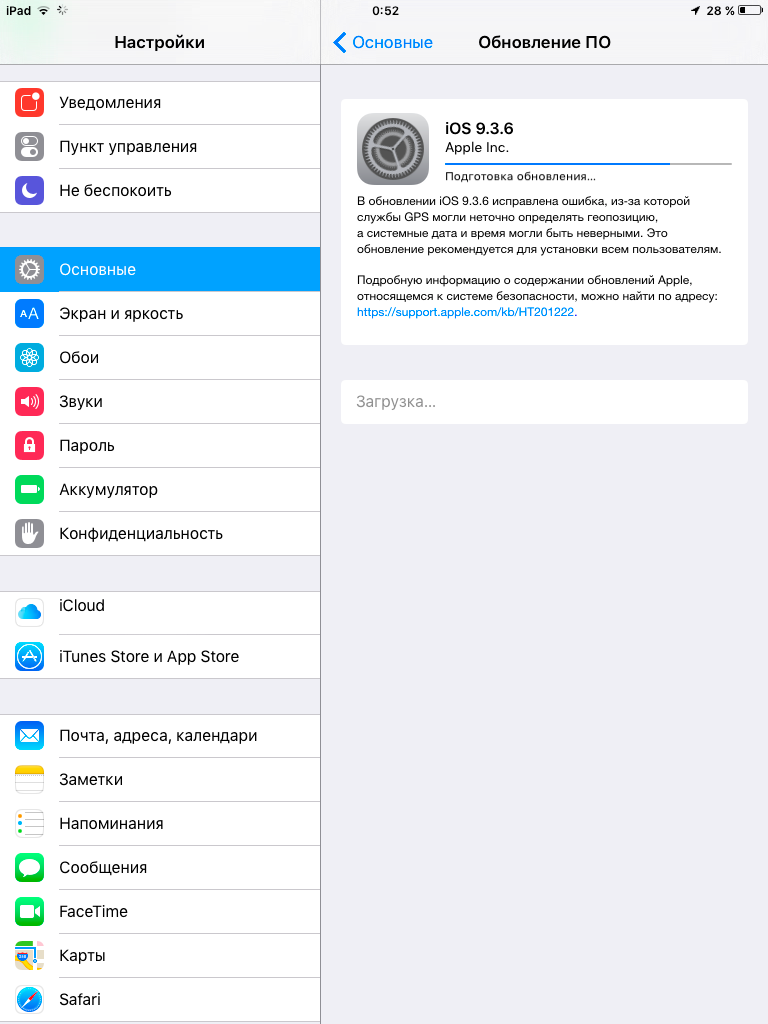 Здесь нужно убедиться, что была выбрана нужная версия прошивки, затем нужно нажать «Загрузить».
Здесь нужно убедиться, что была выбрана нужная версия прошивки, затем нужно нажать «Загрузить».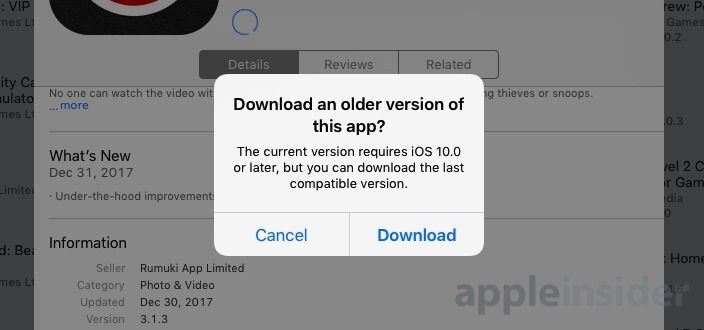 Теперь настройте свое устройство iOS. Затем восстановите данные из резервной копии iCloud или локальной резервной копии на компьютере.
Теперь настройте свое устройство iOS. Затем восстановите данные из резервной копии iCloud или локальной резервной копии на компьютере.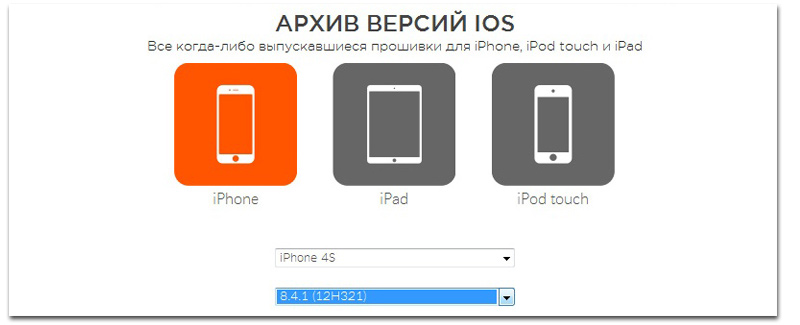
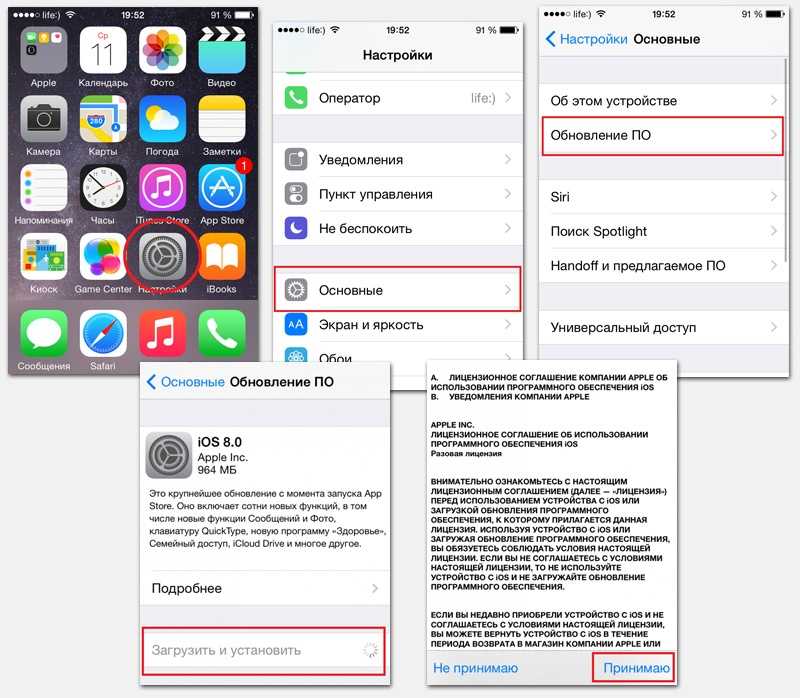 Загрузите файл IPSW на компьютер
Загрузите файл IPSW на компьютер 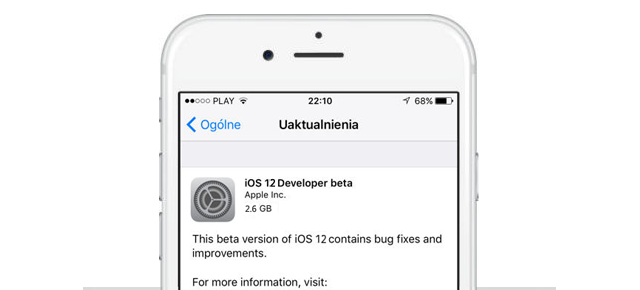 Хотя вы по-прежнему можете использовать более раннюю резервную копию, вы все равно потеряете некоторые данные.
Хотя вы по-прежнему можете использовать более раннюю резервную копию, вы все равно потеряете некоторые данные.
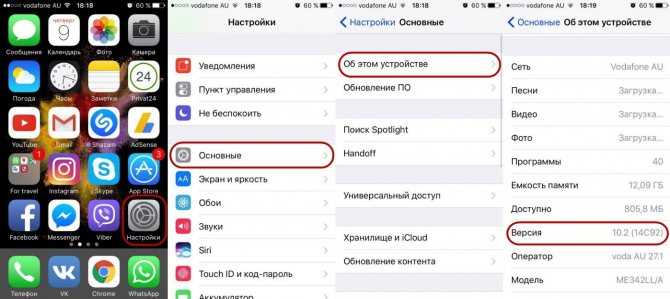



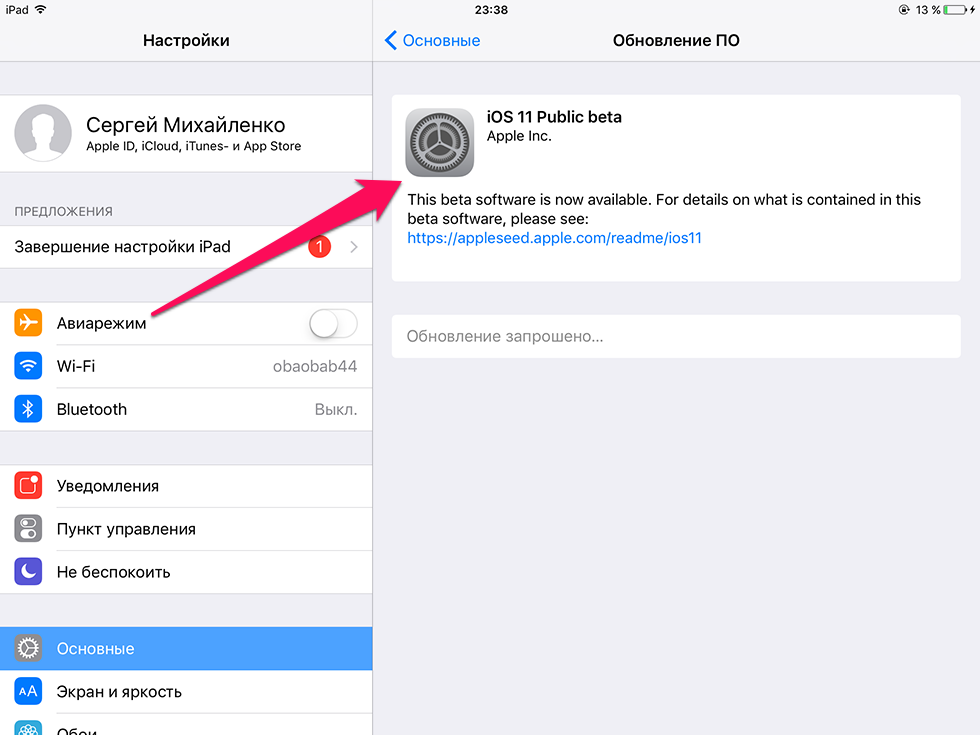 Перейдите в Настройки -> нажмите на свое имя вверху настроек -> Нажмите на свое имя вверху -> Нажмите на Find My iPhone -> Выключить и Введите пароль .
Перейдите в Настройки -> нажмите на свое имя вверху настроек -> Нажмите на свое имя вверху -> Нажмите на Find My iPhone -> Выключить и Введите пароль . 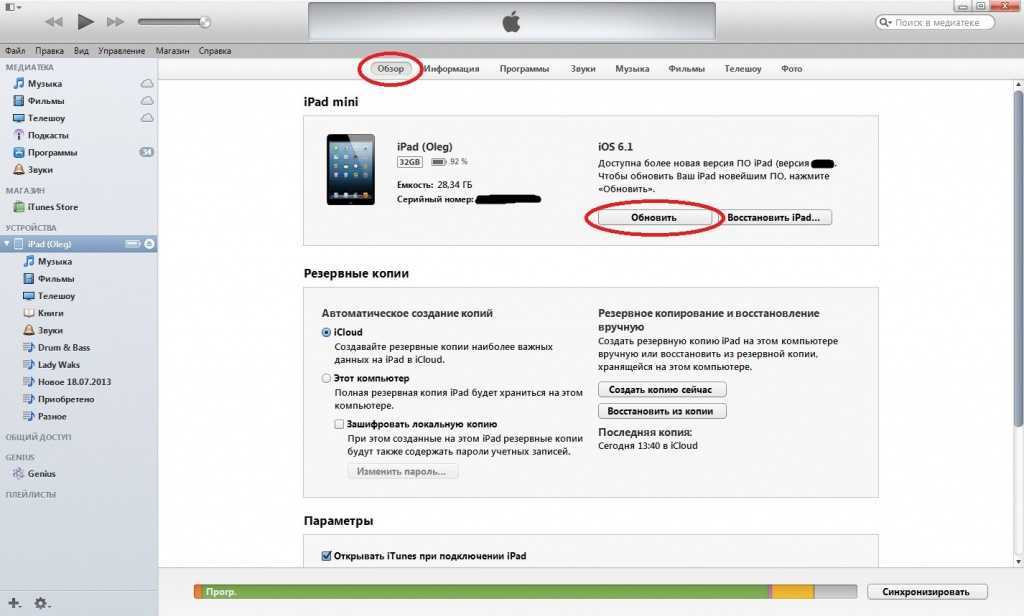 На ПК удерживайте Shift, когда нажимаете .
На ПК удерживайте Shift, когда нажимаете . 7.
7.
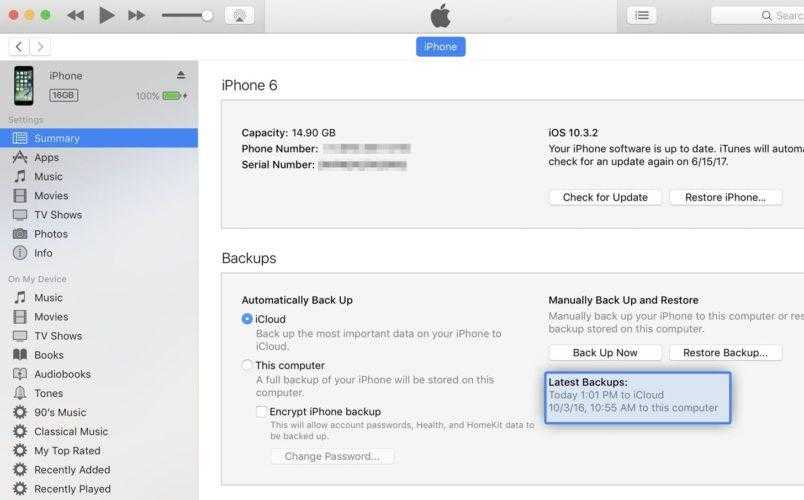 Вы также можете увидеть их сетевую активность.
Вы также можете увидеть их сетевую активность.