Содержание
Как отключить многозадачность iPad — Split View, Slide Over, другое
Многозадачность на iPad развивалась годами, и с iPadOS 13 мы увидели еще один раунд изменений и новых возможностей. Но если вы обнаружите, что случайно вызываете такие функции, как Split View, узнайте, как отключить многозадачность на вашем iPad.
В зависимости от того, как вы используете IPadВы можете предпочесть отключить все или некоторые функции многозадачности iPadOS 13.
С другой стороны, если вы обнаружите, что случайно активируете Split View или Slide Over на iPad и хотите стать более уверенными с ними, посмотрите наше подробное видео рассматривает все способы активации и использования многозадачности на iPad,
Программы для Windows, мобильные приложения, игры — ВСЁ БЕСПЛАТНО, в нашем закрытом телеграмм канале — Подписывайтесь:)
Хотя многозадачность довольно сложна и не так удобна, как могла бы быть, MacStories недавно создал аккуратную концепцию того, как ее можно улучшить.
Как отключить многозадачность на вашем iPad
- Голова к настройки
- Проведите немного вниз по левой стороне и нажмите Главный экран и док
- Нажмите Многозадачность
- Нажмите на переключатель рядом с Разрешить несколько приложений отключить многозадачность Split View и Slipe Over (пока нет отдельного элемента управления)
- Вы также можете отключить поддержку «Картинка в картинке», а также поддержку «Жест», которая позволяет переключаться между приложениями с помощью жеста четырьмя пальцами или раскрытия 4/5 пальцев, чтобы открыть переключатель приложений).
Еще один способ упростить работу с iPad — отключить «Предлагаемые и последние приложения в Dock». Этот переключатель находится в настройках Home Scree & Dock, показанных на первом скриншоте ниже.
Вот как это выглядит:
Теперь вы можете выбрать, какие функции многозадачности вы хотите отключить.
Подробнее 9to5Mac учебные пособия:
IPAD:
iPhone:
AirPods Pro:
Программы для Windows, мобильные приложения, игры — ВСЁ БЕСПЛАТНО, в нашем закрытом телеграмм канале — Подписывайтесь:)
Похожие записи
Как заставить Apple Watch предупреждать, если вы забудете свой iPhone
Если вы носите Apple Watch и когда-либо задумывались, насколько было бы полезно, если бы они предупредили вас, если вы собираетесь оставить свой iPhone, вы будете рады, что новая функция, появившаяся в iOS 15, сделает именно это. В этой статье мы объясним, как заставить ваши часы уведомлять вас, если вы оставите свой iPhone с iOS 15…
Читать далее Как заставить Apple Watch предупреждать, если вы забудете свой iPhoneПродолжить
Как увидеть случаи COVID-19 на карте
Google объявил, что на Google Maps появится новый слой COVID, который покажет среднее количество новых случаев COVID-19 на 100000 человек за семь дней, чтобы пользователи могли лучше информировать о количестве случаев COVID в том или ином районе. они рассматривают возможность поездки в. Кроме того, метка будет указывать, имеют ли дела тенденцию к росту или снижению,…
они рассматривают возможность поездки в. Кроме того, метка будет указывать, имеют ли дела тенденцию к росту или снижению,…
Читать далее Как увидеть случаи COVID-19 на картеПродолжить
Подкаст Macworld: iPhone 14 и чего ожидать
Приближается конец лета, и вы знаете, что это значит: наступил сезон iPhone! Что выходит из мельницы слухов об iPhone 14? Узнайте в этом выпуске подкаста Macworld! Добро пожаловать в подкаст Macworld, я Роман Лойола, здесь с Джейсоном Кроссом и Майклом Саймоном. Это эпизод 805 с Джейсоном Кроссом, Майклом Саймоном и Романом Лойолой. Программы для Windows,…
Читать далее Подкаст Macworld: iPhone 14 и чего ожидатьПродолжить
Предзаказать новый MacBook Air можно будет с 8 июля.
Apple объявила, что переработанный MacBook Air с новым процессором, дисплеем и корпусом будет доступен для заказа в пятницу, 8 июля, доставка начнется 15 июля. Предварительные заказы начнутся в 8:00 по восточному времени, 5:00 по тихоокеанскому времени. 13:00 в Великобритании. Новый MacBook Air — один из самых ожидаемых ноутбуков Apple за последние годы. Он оснащен новейшим…
13:00 в Великобритании. Новый MacBook Air — один из самых ожидаемых ноутбуков Apple за последние годы. Он оснащен новейшим…
Читать далее Предзаказать новый MacBook Air можно будет с 8 июля.Продолжить
Как использовать iCloud для резервного копирования вашего Mac
Apple iCloud — это простое в использовании решение для резервного копирования фотографий, видео, документов и других важных данных с вашего iPhone, iPad и Mac. Вы можете подписаться на различные планы хранения от 0,79 фунта стерлингов / 0,99 доллара США в месяц до 6,99 фунтов стерлингов / 9,99 доллара США в месяц за 2 ТБ. Можно…
Читать далее Как использовать iCloud для резервного копирования вашего MacПродолжить
Лучшие зарядные устройства для нескольких устройств для семей с iPhone, iPad и т. Д.
Независимо от того, является ли поиск зарядного устройства в вашем доме постоянной проблемой, вы хотите создать центральный концентратор для устройств своей семьи или просто хотите приручить крысиное гнездо из проводов и кабелей, следите за одним из лучших мульти-устройств зарядные устройства для семей, когда дело доходит до iPhone, iPad, MacBook и других устройств.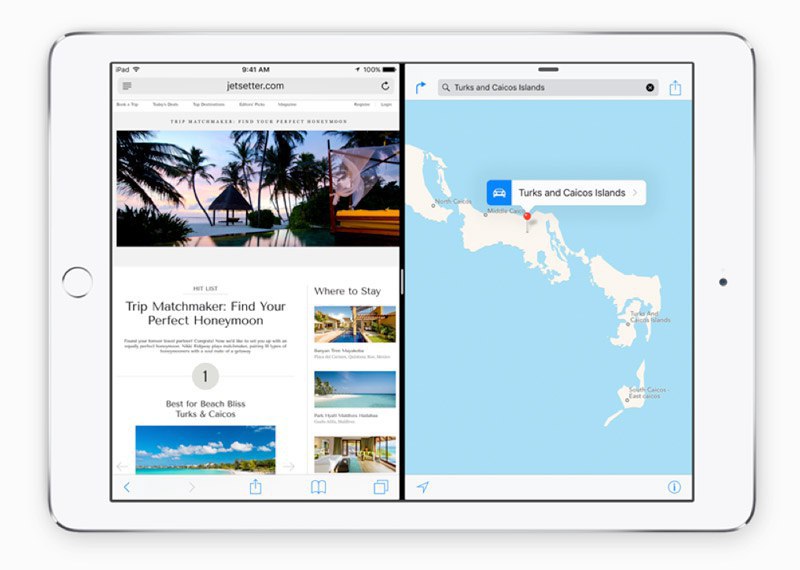 Независимо от того,…
Независимо от того,…
Читать далее Лучшие зарядные устройства для нескольких устройств для семей с iPhone, iPad и т. Д.Продолжить
Как использовать многозадачность функций на iPad
Если вы хотите многозадачить, iPad просто может быть вашим планшетом выбора. Начало
iPados 15.
, запланированные для выпуска осени 2021 года, Apple принимает свою многозадачность, включает в себя уровень с помощью многозадачного меню, полкой для открытых окон, представление о приложении Center и многое другое.
Используйте многозадачность меню
Если бы ты не любил, как вы ввели
Разделить вид или скользить над
Перед iPados 15 вы будете счастливы с улучшенным методом.
СВЯЗАННЫЕ С:
В чем разница между разделенным видом и скользить на iPad?
В верхней части вашего окна приложения вы увидите три точки.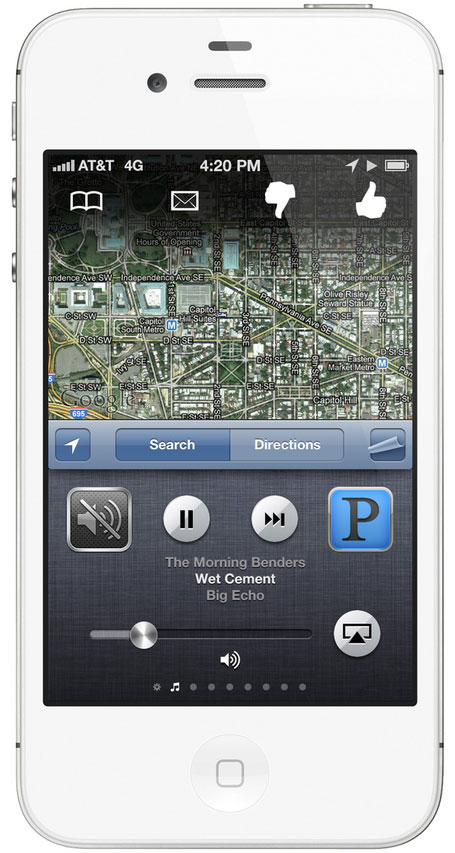 Просто нажмите, чтобы отобразить многозадачность меню.
Просто нажмите, чтобы отобразить многозадачность меню.
Слева направо нажмите, чтобы поставить приложение на полноэкранном виде, разделить вид или скользить.
Если вы введете в систему Split View или Slass по поводу меню, каждое приложение внутри этих представлений также имеет три точка. Таким образом, вы можете легко переключаться с Splite View, чтобы скользить на полноэкранный экран с краном меню.
Меню многозадачности позволяет вам ввести многозадачность с небольшим усилием.
Доступ к приложениям в разделении
Когда вы используете многозадачность MENU для вызова разделенного представления, у вас также есть удобный способ открыть это второе приложение.
После того, как вы нажмете значок «Разделить View», это приложение будет двигаться в сторону экрана, только немного с учетом. Затем вы увидите свой домашний экран в большей области, и вы можете провести на другой экран, если хотите.
Нажмите на приложение, которое вы хотите открыть вместе с другой в разделе «Сплит».
Это позволяет находить приложение, которое вам нужно на другом экране, в папке, или даже в вашем доке.
Создать разделенный вид в коммутаторе приложения
Еще один потрясающий метод для ввода разрыва вида, в дополнение к меню Multitascying, находится в коммутаре приложений.
Откройте коммутатор приложения
, выберите и удерживайте приложение, с которым вы хотите создать разделенный вид, а затем перетащите его во второе приложение, которое вы хотите использовать. Выпуск Когда первое приложение находится на левой или правой стороне второго приложения, на ваши предпочтения. Затем нажмите, что комбо, чтобы открыть его в разделе «Сплит».
Вы также можете заменить приложение с другим, удалите приложение от Split View или переключите приложения с левой стороны вправо, все в коммутаре приложений.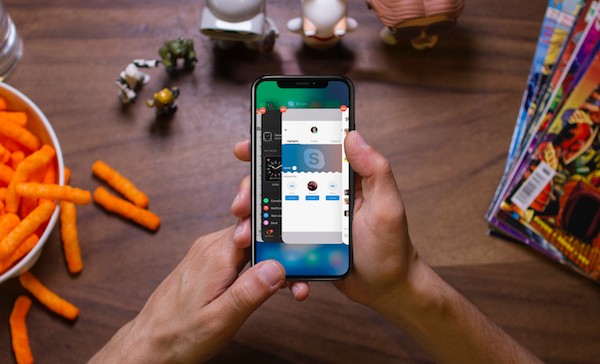 На скриншоте ниже у нас есть заметки и почта в Split View, и мы перетаскиваем Google UP, чтобы заменить заметки.
На скриншоте ниже у нас есть заметки и почта в Split View, и мы перетаскиваем Google UP, чтобы заменить заметки.
Если вы не знаете заранее, что вы хотите использовать разделенный вид с двумя открытыми приложениями, коммутатор приложения позволяет легко!
Посмотреть полку Windows Open App
Как вы, наверное, уже знаете, вы можете
иметь несколько окон одного приложения
Сразу на iPad. Отличные примеры включают почту и заметки. Поскольку обновление iPados 15, вы можете переключаться между открытыми окнами того же приложения, используя полку.
Полка отображается в нижней части приложения и содержит дополнительные окна, которые вы открыты для него. В этом примере у нас есть несколько заметок, в дополнение к окну основных заметок. Просто нажмите, чтобы переключиться в окно, которое вы хотите использовать.
Если вы хотите закрыть одну из Windows на полке, выберите его и сдвиньте его вверх с экрана.
Для быстрого переключения между открытыми окнами того же приложения полка потрясающая!
Центр окна приложения
Еще одна функция многозадачности, которая прибыла с iPados 15, — это возможность открывать окно приложения Front и Center. Вы можете быстро увидеть или делать то, что вам нужно в этом центре, без навигации от того, что вы делали изначально.
Нажмите и удерживайте что-то вроде заметки в заметках или по электронной почте по почте. Выберите «Открыть в новом окне» в контекстном меню.
Вы получите новое окно открытым в центре, с оригинальным приложением прямо позади (как показано на скриншоте ниже).
Если вы используете полку с помощью этого центрального окна приложения, это отличный способ взять на себя ссылку, текст или изображение с одного места, которое вам нужно еще одно быстро. И это хорошая альтернатива разделить и
Скользить по
Отказ
СВЯЗАННЫЕ С:
Как использовать плавающие приложения (скользить) на iPad
Обязательно проверьте каждую из этих многозадачных функций для более простых способов, чтобы сделать вещи на вашем iPad!
Руководство по многозадачности iPad в iPadOS 15: слайд, картинка в картинке и разделение экрана
Освоение многозадачности iPad повысит уровень производительности вашего iPad, поскольку вы будете использовать приложения в тандеме и переключаться с одной задачи на другую. Мы рассмотрим, как использовать функции и функции многозадачности iPad и iPad Pro, включая Split View (Split Screen), Slide Over и Picture-in-Picture, Drag and Drop и жесты многозадачности iPad. Мы также рассмотрим, какие iPad имеют функции многозадачности iPadOS. Вот все, что вам нужно знать о многозадачности iPad и о том, как работать в многозадачном режиме на iPad.
Мы рассмотрим, как использовать функции и функции многозадачности iPad и iPad Pro, включая Split View (Split Screen), Slide Over и Picture-in-Picture, Drag and Drop и жесты многозадачности iPad. Мы также рассмотрим, какие iPad имеют функции многозадачности iPadOS. Вот все, что вам нужно знать о многозадачности iPad и о том, как работать в многозадачном режиме на iPad.
Чтобы узнать больше о том, как пользоваться iPad, ознакомьтесь с нашим бесплатным Советом дня. Теперь давайте узнаем, как использовать функции многозадачности iPad и iPad Pro, чтобы максимально использовать возможности планшета.
Прыгать в:
- Как использовать Slide Over на вашем iPad
- Как использовать разделенный экран на iPad (также известный как разделенный экран)
- Как использовать картинку в картинке на вашем iPad
- Как перетаскивать на iPad
- Жесты и ярлыки для многозадачности iPad
- Многозадачность iPad в различных моделях iPad
Как использовать Slide Over на вашем iPad
Slide Over на iPad позволяет открывать второе приложение поверх уже используемого. Второе приложение будет занимать около трети экрана вашего iPad. Чтобы открыть Slide Over:
Второе приложение будет занимать около трети экрана вашего iPad. Чтобы открыть Slide Over:
- Откройте приложение на iPad и коснитесь значка Значок многозадачности вверху окна.
- Нажмите Сдвинуть значок и окно сместится в сторону, открывая главный экран.
- Теперь коснитесь приложения, которое хотите открыть, за окном Slide Over.
- Еще один способ открыть Slide Over — открыть основное приложение, а затем перетащить второе приложение из Dock на экран.
- Вы можете перемещать второе приложение по экрану, приложив палец к Значок многозадачности вверху и перетаскивая его влево или вправо.
- Чтобы закрыть окно Slide Over, проведите пальцем к краю экрана iPad.
- Проведите по экрану от серой стрелки, чтобы снова отобразить окно «Скольжение».
- Чтобы выйти из режима просмотра слайдов, коснитесь значка Значок многозадачности и выберите полноэкранный режим.
Как использовать разделенный экран на iPad (также известный как разделенный экран)
Разделенный экран iPad и iPad Pro (Split View) позволяет работать в двух разных приложениях одновременно.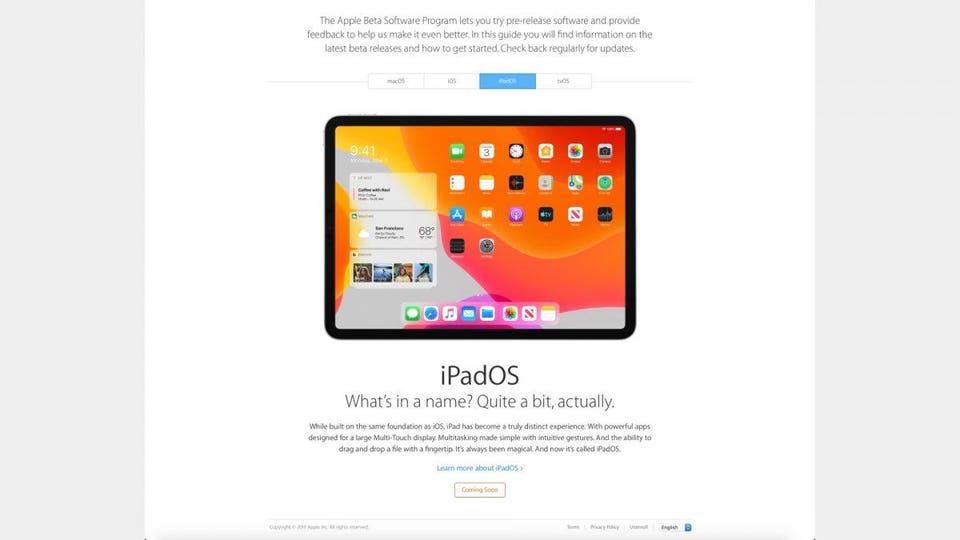 Вы можете разделить экран и разместить одно приложение с обеих сторон или одно приложение, занимающее треть экрана. Yвы можете даже открыть два окна из одного и того же приложения в режиме Split View; таким образом вы можете работать с двумя заметками одновременно, организовывать два разных фотоальбома и многое другое. Кроме того, не каждое приложение работает с Split View (особенно сторонние приложения), но оно будет работать с собственными приложениями Apple. Новое меню многозадачности в iPadOS 15 сделало открытие и закрытие режима Split View проще, чем когда-либо. Выполните следующие действия, чтобы узнать, как использовать разделенный экран на iPad:
Вы можете разделить экран и разместить одно приложение с обеих сторон или одно приложение, занимающее треть экрана. Yвы можете даже открыть два окна из одного и того же приложения в режиме Split View; таким образом вы можете работать с двумя заметками одновременно, организовывать два разных фотоальбома и многое другое. Кроме того, не каждое приложение работает с Split View (особенно сторонние приложения), но оно будет работать с собственными приложениями Apple. Новое меню многозадачности в iPadOS 15 сделало открытие и закрытие режима Split View проще, чем когда-либо. Выполните следующие действия, чтобы узнать, как использовать разделенный экран на iPad:
- Откройте приложение и коснитесь Значок многозадачности вверху окна.
- Нажмите Значок разделенного просмотра и окно сместится в сторону, открывая главный экран.
- Коснитесь второго приложения, чтобы открыть его в режиме Split View.
- Вы можете нажать на Значок многозадачности и перетащите вкладку, чтобы изменить положение на экране.

- Вы также можете изменить размер окон приложений, перетаскивание разделителя приложения влево или вправо.
- Чтобы выйти из режима Split View, коснитесь Значок многозадачности в окне, которое вы хотите оставить открытым.
- Нажмите полноэкранный значок.
Если вы учитесь избавиться от разделенного экрана на iPad, другой способ — просто перетащить разделитель приложения к краю экрана iPad.
Как использовать картинку в картинке на вашем iPad
Мы уже показали вам, как использовать «Картинка в картинке» на вашем iPhone. Картинка в картинке позволяет вам смотреть видео и фильмы или общаться в чате FaceTime, работая в других приложениях. Чтобы использовать «Картинка в картинке» на iPad:
- Во время просмотра видео в совместимом видеопроигрывателе или во время вызова FaceTime проведите вверх от нижней части экрана, чтобы открыть «Картинка в картинке».
- Отсюда вы можете коснуться экрана «Картинка в картинке» и перетащить его на новое место.

- Чтобы скрыть видео, перетащите его к краю экрана.
- Коснитесь значка стрелки, чтобы видео снова появилось.
- Сведите вместе большой и указательный пальцы, чтобы уменьшить экран «Картинка в картинке». Раздвиньте их, чтобы экран стал больше.
- Чтобы вернуться в полноэкранный режим, коснитесь значка «Картинка в картинке».
Как перетаскивать на iPad
Еще один базовый инструмент для многозадачности iPad — это Drag & Drop. Это позволяет пропустить процесс передачи части контента другому приложению. Вместо этого вы можете перетаскивать файлы, фотографии, приложения, выделенный текст и напоминания из одного приложения в другое. Проще всего использовать перетаскивание в режиме Split View на iPad, но вы также можете использовать его в режиме Slide Over. Чтобы использовать функцию перетаскивания iPad:
- Поместите палец на фрагмент содержимого (например, на изображение или выделенный текст) и удерживайте его, пока он не выскочит наружу.

- Перетащите свой выбор в другое приложение и оставьте его там, где хотите.
Как перетаскивать несколько элементов в режиме разделенного просмотра или при наведении курсора
Допустим, вы хотите переместить несколько изображений в заметку.
- Нажмите и удерживайте одно изображение чтобы выдвинуть его, и слегка перетащите в сторону. Держите изображение в руках.
- Другой рукой коснитесь других изображений вы хотите добавить к первому. В верхнем углу пакета появится значок, позволяющий узнать, сколько фрагментов контента вы выбрали.
- Если вы используете разделенный вид или разделенный экран, вы можете перетаскивать контент из одного приложения в другое открытое приложение.
iPad
Жесты и ярлыки для многозадачности
С дебютом iPad Pro без кнопки «Домой» Apple представила iPad новые жесты, в том числе новый способ открытия переключателя приложений iPad. (Старые жесты iPad с использованием четырех пальцев для зажима закрытых приложений и пролистывания между приложениями также работают).
Как использовать переключатель приложений для iPad
- Чтобы открыть переключатель приложений, просто проведите вверх снизу в центр экрана и удерживайте там палец, пока не появится переключатель приложений (iPad с кнопкой «Домой» также может открывать переключатель приложений, нажав кнопку Домашняя кнопка дважды).
- Вы можете нажать на окно приложения, чтобы открыть его.
- Вы также можете провести вверх по окну приложения, чтобы закрыть его и остановить его работу в фоновом режиме.
- Проведите пальцем влево или вправо чтобы найти приложение, которое вы ищете.
Если вы хотите закрыть переключатель приложений, не открывая новое приложение, коснитесь экрана в любом месте, кроме окна приложения, и вы вернетесь на главный экран. Также важно отметить, что Центр управления больше не доступен в переключателе приложений iPad. Вместо этого его можно открыть, проведя вниз от правого верхнего угла экрана iPad.
Проведите между приложениями и вернитесь на главный экран
- Вернитесь на главный экран во время использования приложений, смахивание вверх снизу любого экрана, кроме главного экрана.
- Используйте четыре или пять пальцев, чтобы проведите по нижней части экрана слева направо или справа налево для переключения между приложениями.
Многозадачность iPad в различных моделях iPad
Какие модели iPad могут работать в многозадачном режиме?
Скользить по:
iPad Pro, iPad (5-го поколения и новее), iPad Air и новее или iPad mini 4 и новее.
Разделенный просмотр:
iPad Pro, iPad (5-го поколения и новее), iPad Air 2 или iPad mini 4 и новее.
Картинка в картинке:
iPad Pro, iPad (5-го поколения и новее), iPad Air и новее или iPad mini 4 и новее.
В заключение я также рекомендую ознакомиться с этим списком лучших чехлов, аксессуаров и снаряжения для iPad Pro. Вы также можете узнать несколько забавных советов, например, как измерить рост на iPad.
Вы также можете узнать несколько забавных советов, например, как измерить рост на iPad.
Как использовать многозадачность и жесты редактирования текста на iPadOS
С годами он эволюционировал Apple iPad в устройства, которые могут помочь вам в серьезной работе. На самом деле некоторые могут модели iPad По сути, он находится на том же уровне, что и полноценный ПК. Этот Вернее в iPadOS.
В iPadOS Apple представила Большой набор жестов И эксклюзивный человеческий интерфейс группы собственные планшеты.
Многие из них стремятся имитировать или заменить традиционный компьютерный опыт, например, более простые текстовые жесты и возможности многозадачности.
У вас есть новый домашний экран, на котором можно разместить больше приложений, крутая плавающая клавиатура иНовые инструменты для Apple Pencil. Кроме того, Apple подняла Игра более мощными способами Многозадачность и работа с текстом. Запоминать эти функции многозадачности и жесты редактирования текста может быть непросто, поэтому мы собрали для вас удобную справочную информацию.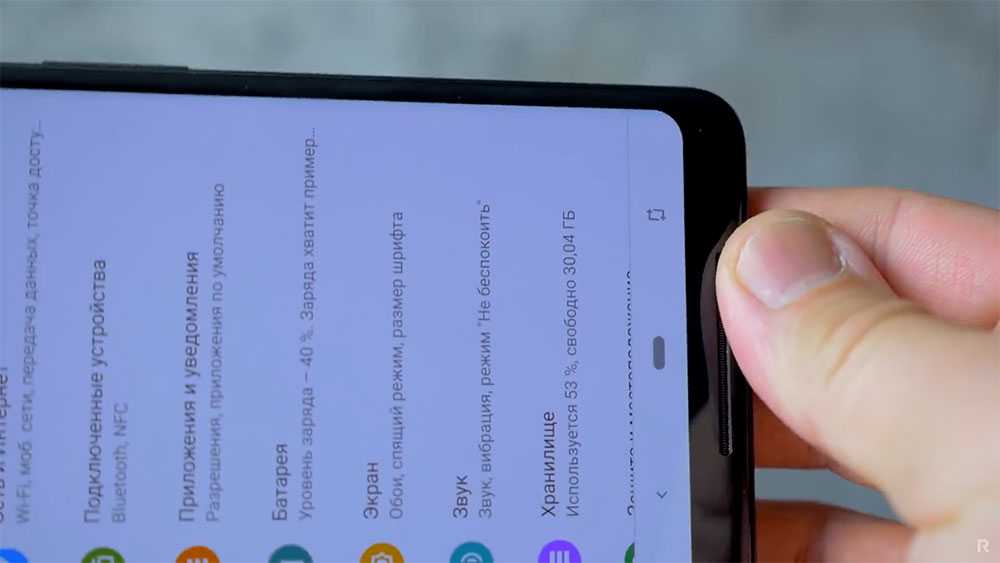
Возможности многозадачности iPad
Большинство пользователей iPad могут согласиться с тем, что устройство одинаково полезно и для работы, и для удовольствия. А когда дело доходит до выполнения этих рутинных задач, наличие большего количества свободного места на экране для работы позволяет выполнять эти задачи быстрее и проще.
Сдвиг и разделение просмотра Это две функции, которые Apple представила для многозадачности на iPad несколько лет назад. Но с iPadOS эти функции были улучшены, чтобы дать вам больше возможностей и гибкости.
Откройте несколько приложений в Slide Over
Если вам нравится использовать функцию Slide Over, чтобы быстро отображать приложение в стороне, сохраняя при этом текущее приложение открытым, вам это понравится. Вы можете работать с несколькими приложениями в Slide Over и просто перемещаться между ними. На iPadOS Slide Over запоминает приложения, которые вы недавно использовали, поэтому просто выполните следующие действия:
- Когда приложение открыто в полноэкранном режиме, проведите пальцем от правого края экрана, и вы увидите интерфейс Slide Over.

- Внизу приложения Slide Over вы увидите линию. Удерживая его, перетащите вправо, и вы увидите следующее приложение в Slide Over.
Использование слайд-переключателя
Приведенные выше шаги позволяют быстро переключаться между приложениями Slide Over на те, которые вам нужны. Но есть другой способ перейти от одного к другому; Функция Slide Over Switcher. Использовать:
- Откройте свое приложение и наведите курсор на приложения, как показано выше.
- Удерживая линию в нижней части приложения Slide Over, переместите ее примерно наполовину.
- Когда появятся другие приложения Slide Over, отпустите палец.
- Отсюда вы можете создать полноэкранное приложение, перетащив его наверх, или удалив, нажав и указав за пределы экрана.
Открыть несколько окон одного и того же приложения
Чтобы получить расширенное представление о приложении, вы можете открыть несколько его окон одновременно. Это полезно для настройки одновременного просмотра приложений «Календарь», «Карты» или «Почта».
Это полезно для настройки одновременного просмотра приложений «Календарь», «Карты» или «Почта».
- Откройте приложение, из которого вы хотите открыть несколько окон, и проведите пальцем по экрану, чтобы просмотреть свою док-станцию.
- Щелкните значок того же приложения в Dock (кстати, не забывайте об этих трюках с iPad Dock).
- На следующем экране нажмите на знак плюса вверху справа.
- Приложение откроется в новом окне.
Вы можете открыть более поздние экземпляры того же приложения, выполнив те же действия. Так, например, вы можете открыть приложение календаря сегодня, на этой неделе, в этом месяце и в этом году одновременно.
Используйте разделенное представление для нескольких экземпляров одного и того же приложения
Мало того, что у вас могут быть одновременно открыты два приложения на экране в режиме Split View, теперь вы также можете открыть два окна из одного и того же приложения в режиме Split View.![]()
- Откройте нужное приложение в режиме Split View и проведите пальцем вверх, чтобы увидеть Dock.
- Выберите сам значок приложения и перетащите его вправо от первого окна.
- Подождите секунду или две, пока справа не отобразится черный экран, а затем отпустите его.
Если вы хотите, вы можете изменить размер приложений в режиме Split View, перетащив центральную линию влево или вправо. Чтобы выйти из режима Split View, перетащите окно в правую часть экрана или нажмите кнопку «Домой».
Другие советы для многозадачности
Это еще не все, что вы можете делать в iPadOS. Вот несколько приемов многозадачности:
- Создать новые окна: Перетащите элемент в пустое место, чтобы открыть новое окно. Это открывает сайт в Картах, адрес электронной почты для открытия в Mail или ссылку для открытия в Safari.
- Переключатель приложений: Обновить до позволяет видеть все окна, даже те, которые находятся в режиме разделения, а также окна заголовков.

- Приложение Exposé: Щелкните значок приложения в Dock, чтобы увидеть все окна, открытые для него в App Exposé.
Улучшенное редактирование текста с помощью жестов
Наряду с этими значительными улучшениями многозадачности iPad появились более простые способы работы с текстами.
С помощью простых жестов вы можете быстро выделять слова, предложения или абзацы, а затем вырезать, копировать или вставлять их. Кроме того, жесты отмены и повтора просты в использовании. Эти функции редактирования текста также доступны в iOS 13 для iPhone.
Выбрать текстовые элементы
С помощью жестов смахивания можно выбрать следующие текстовые элементы:
- Слово: дважды нажмите на слово.
- Предложения: дважды нажмите на предложение.
- Абзац: щелкните абзац 4 раза.
- Весь текст на странице: сначала дважды коснитесь и проведите двумя пальцами по тексту.
Вырезать, копировать, вставить, отменить и повторить
После того, как вы выбрали текст одним из вышеуказанных методов, вы можете выполнить следующие действия или при необходимости использовать жесты отмены или возврата:
- Вырезание: дважды быстро сожмите (или ущипните) внутрь большим и двумя пальцами.

- Копирование: сожмите (или ущипните) внутрь большим и двумя пальцами.
- Вставить: вытяните наружу большим и двумя пальцами.
- Отменить: проведите тремя пальцами справа налево.
- Повторить: проведите тремя пальцами слева направо.
Поначалу эти жесты трудно запомнить, и для их освоения может потребоваться некоторая практика. Но чем больше вы им пользуетесь, тем рутиннее становится. В конечном итоге вы будете обрабатывать текст, не задумываясь, точно так же, как печатать на клавиатуре, не глядя.
Возможности iPadOS для повышения производительности
со всеми этими Новые функции многозадачности и редактирование текста на iPad, вы сможете выполнять свои задачи быстрее, чем раньше. IPadOS от Apple использует пространство экрана, чтобы помочь вам увидеть больше и сделать больше.
Источник
Как использовать многозадачность на iPhone
Многозадачность, в случае настольных компьютеров, означает запуск более чем одной программы одновременно. Многозадачность на iPhone работает по-другому. IPhone позволяет запускать несколько типов приложений в фоновом режиме, в то время как другие приложения работают на переднем плане. По большей части приложения для iPhone приостанавливаются, когда вы их не используете, а затем быстро возвращаются к жизни, когда вы выбираете их.
Многозадачность на iPhone работает по-другому. IPhone позволяет запускать несколько типов приложений в фоновом режиме, в то время как другие приложения работают на переднем плане. По большей части приложения для iPhone приостанавливаются, когда вы их не используете, а затем быстро возвращаются к жизни, когда вы выбираете их.
Инструкции в этой статье охватывают все версии iOS.
Многозадачность, Стиль iPhone
Вместо того, чтобы предлагать обычную многозадачность, iPhone использует то, что Apple называет Fast App Switching. Когда вы нажимаете кнопку « Домой», чтобы оставить приложение (или проведите пальцем вверх по экрану iPhone X или более поздней версии) и вернуться на начальный экран , приложение, которое вы оставили, зависает там, где вы были и чем занимались. В следующий раз, когда вы вернетесь в это приложение, вы начнете с того места, где остановились, вместо того, чтобы начинать сначала.
Многозадачность на iPad похожа на iPhone, но более гибкая и мощная. Чтобы узнать, как разблокировать возможности многозадачности iPad, прочитайте, как использовать док в iOS 11 и iOS 12.
Чтобы узнать, как разблокировать возможности многозадачности iPad, прочитайте, как использовать док в iOS 11 и iOS 12.
Используются ли в приостановленных приложениях батареи, память или другие системные ресурсы?
Приложения, которые заморожены в фоновом режиме, не используют время автономной работы, память или другие системные ресурсы. По этой причине принудительное прекращение работы приложений, которые не используются, не экономит заряд батареи. На самом деле выход из приостановленных приложений может повредить сроку службы батареи . Есть одно исключение из правила, что приостановленные приложения не используют ресурсы: приложения, которые поддерживают фоновое обновление приложений.
В iOS 7 и более поздних версиях приложения, которые могут работать в фоновом режиме, еще более сложны. Это потому, что iOS узнает, как вы используете приложения, используя Background App Refresh. Если вы обычно проверяете социальные сети первым делом утром, iOS планирует такое поведение и обновляет ваши приложения для социальных сетей за несколько минут до того, как вы обычно проверяете их, чтобы убедиться, что последняя информация ждет вас.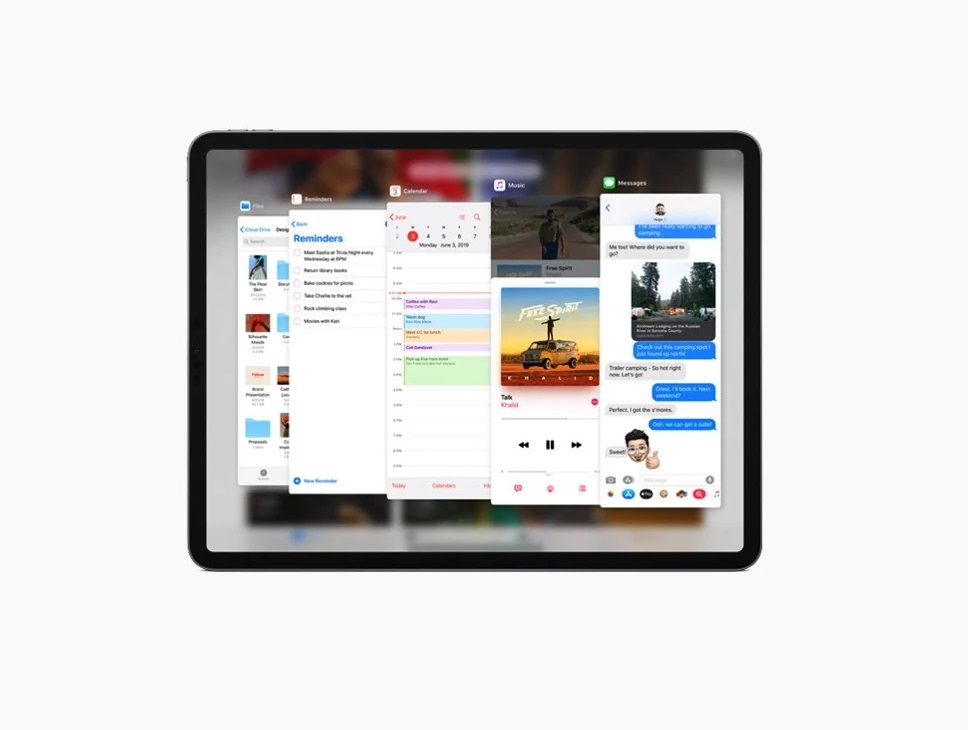
Приложения, использующие эту функцию, работают в фоновом режиме и загружают данные, когда они находятся в фоновом режиме. Для управления настройками обновления фонового приложения перейдите в « Настройки» > « Основные» > « Обновление фонового приложения» .
Некоторые приложения для iPhone работают в фоновом режиме
Хотя большинство приложений заморожены, когда вы их не используете, несколько категорий приложений поддерживают обычную многозадачность и работают в фоновом режиме (например, в то время как другие приложения также работают). Типы приложений, которые могут работать в фоновом режиме:
- Музыка : слушайте приложение Музыка, Pandora, потоковое радио и другие музыкальные приложения, одновременно занимаясь другими делами.
- Расположение : Apple Maps и Google Maps позволяют вам прокладывать маршруты и использовать другие приложения одновременно.

- AirPlay : технология Apple для потоковой передачи аудио и видео с iPhone на совместимые телевизоры, стереосистемы и другие устройства работает в фоновом режиме.
- VoIP (Voice Over IP) : приложения, такие как Skype, которые выполняют телефонные звонки через Интернет, а не через сотовую сеть, работают с другими приложениями.
- Push-уведомления . Эти уведомления позволяют узнать, что произошло в другом приложении, и вы можете захотеть проверить его.
- Apple News : контент в приложении Apple News загружается в фоновом режиме, чтобы последние новости ожидали вас.
- Аксессуары Bluetooth : если к вашему iPhone подключены аксессуары Bluetooth, данные могут отправляться туда и обратно.
- Фон : функция обновления фонового приложения обновляет определенные приложения, когда они не запущены.

То, что приложения в этих категориях могут работать в фоновом режиме, не означает, что они будут работать. Приложения должны быть написаны, чтобы воспользоваться преимуществами многозадачности, но такая возможность есть в ОС, и многие, возможно, даже большинство, приложений этих категорий могут работать в фоновом режиме.
Как получить доступ к быстрому переключателю приложений
Fast App Switcher переключает между недавно использованными приложениями. То, как вы к нему обращаетесь, зависит от модели iPhone. На iPhone 8 и более ранних версиях дважды нажмите кнопку «Домой» на iPhone. На iPhone X и новее проведите пальцем вверх от нижней части экрана (этот жест заменил кнопку «Домой» на этих моделях среди других сочетаний клавиш на основе жестов ).
- В iOS 9 и более поздних версиях: экран немного отступает, чтобы показать карусель скриншотов и значков приложений для ваших текущих приложений. Проведите пальцем влево и вправо, чтобы просмотреть приложения, затем нажмите на приложение, которое вы хотите использовать.

- В iOS 7 и 8 : опыт аналогичен iOS 9, за исключением того, что вместо карусели есть плоский ряд приложений. Ярлыки для частых контактов отображаются в верхней части этого экрана. В противном случае он работает так же, как в iOS 9.
- В iOS 4–6 : большая часть экрана отображается серым цветом и отображает набор значков внизу. Проведите пальцем по значкам влево и вправо, чтобы увидеть последние приложения, затем нажмите значок, чтобы запустить это приложение.
На устройствах серии iPhone 8, iPhone 7 и iPhone 6S сенсорный экран 3D предлагает ярлык для доступа к Fast App Switcher. Нажмите на левый край экрана, чтобы получить доступ к двум параметрам:
- Проведите пальцем слева направо, чтобы переключить последнее приложение, которое вы использовали.
- Нажмите снова, чтобы перейти к Fast App Switcher.
Как выйти из приложений iPhone в Fast App Switcher
Fast App Switcher также закрывает приложения, что особенно полезно, если приложение не работает должным образом.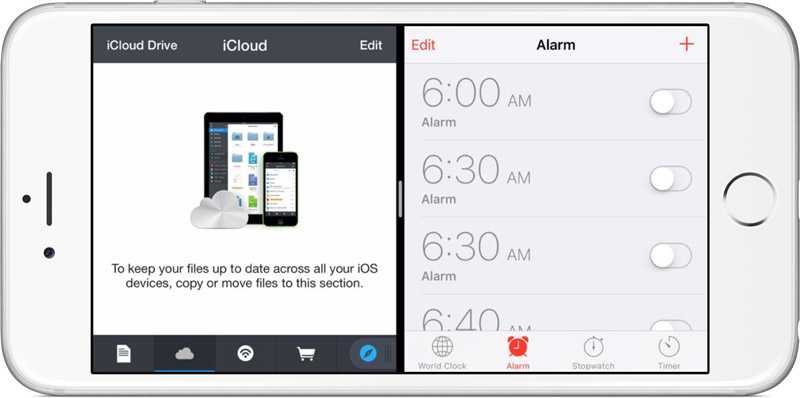 Выход из неродных приложений, которые приостановлены в фоновом режиме, останавливает их работу до тех пор, пока вы не перезапустите их. Выход из предустановленных приложений Apple позволяет им выполнять фоновые задачи, такие как проверка электронной почты, но заставляет их перезагружаться.
Выход из неродных приложений, которые приостановлены в фоновом режиме, останавливает их работу до тех пор, пока вы не перезапустите их. Выход из предустановленных приложений Apple позволяет им выполнять фоновые задачи, такие как проверка электронной почты, но заставляет их перезагружаться.
Чтобы выйти из приложений, откройте Fast App Switcher, а затем:
- В iOS 7–12 : проведите приложением, которое вы хотите закрыть, по верхнему краю экрана. Приложение исчезает и выходит. Закройте до трех приложений одновременно, проводя их одновременно.
- В iOS 4–6 : нажмите и удерживайте значок приложения, пока значки не начнут трястись, и в приложениях не появится красный значок со знаком минус. Нажмите на красный значок, чтобы выйти из этого приложения. Вы можете выйти только из одного приложения за раз.
Как приложения сортируются в быстром переключателе приложений
Приложения в Fast App Switcher сортируются на основе того, что вы недавно использовали.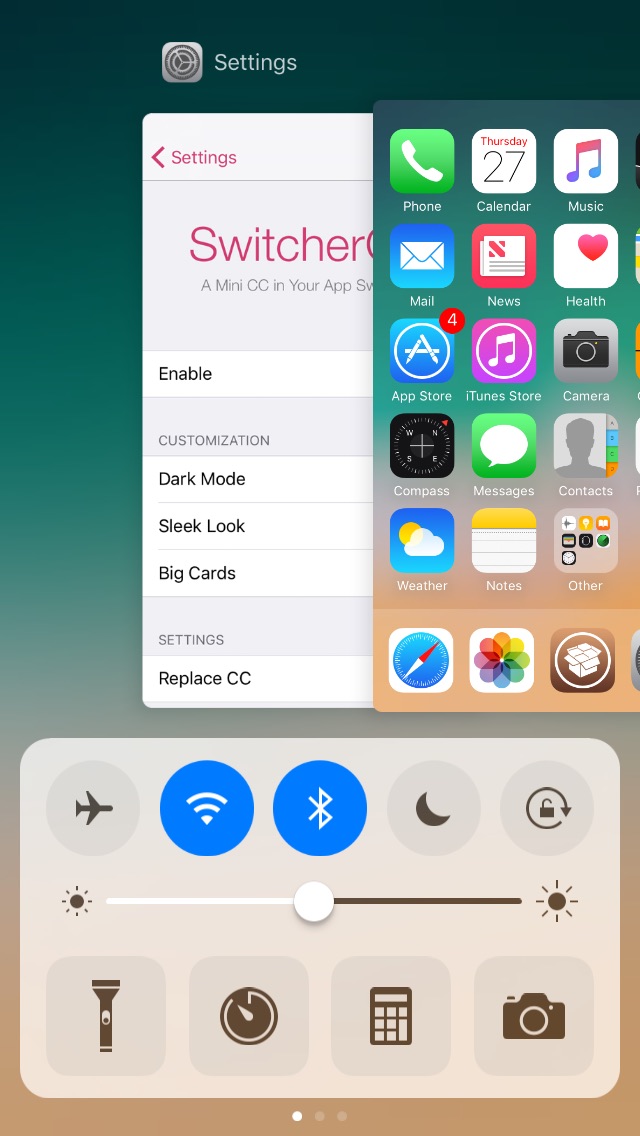 Это расположение группирует ваши наиболее часто используемые приложения, чтобы вам не пришлось сильно перелистывать, чтобы найти свои любимые приложения.
Это расположение группирует ваши наиболее часто используемые приложения, чтобы вам не пришлось сильно перелистывать, чтобы найти свои любимые приложения.
Как использовать многозадачность на iPhone
Автор Глеб Захаров На чтение 6 мин. Просмотров 173 Опубликовано
Многозадачность в том смысле, к которому мы привыкли на настольных компьютерах, означает возможность запускать более одной программы одновременно. Многозадачность на iPhone не совсем так работает. Вместо этого iPhone позволяет запускать несколько видов приложений в фоновом режиме, в то время как другие приложения работают на переднем плане. По большей части, однако, приложения iPhone останавливаются, когда вы ими не пользуетесь, а затем быстро возвращаются к жизни, когда вы выбираете их.
Содержание
- Многозадачность, Стиль iPhone
- Используются ли в приостановленных приложениях батареи, память или другие системные ресурсы?
- Некоторые приложения для iPhone работают в фоновом режиме
- Как получить доступ к быстрому переключателю приложений
- Как выйти из приложений iPhone в Fast App Switcher
- Как приложения сортируются в быстром переключателе приложений
Многозадачность, Стиль iPhone
Вместо того, чтобы предлагать обычную многозадачность, iPhone использует то, что Apple называет Fast App Switching . Когда вы нажимаете кнопку «Домой», чтобы оставить приложение (или проведите пальцем вверх по экрану iPhone X или более поздней версии) и вернуться на начальный экран, приложение, которое вы только что оставили, по существу зависает, где вы были и чем занимались. В следующий раз, когда вы вернетесь в это приложение, вы начнете с того места, где остановились, вместо того, чтобы начинать каждый раз заново. Это на самом деле не многозадачность, но это приятный пользовательский опыт.
Когда вы нажимаете кнопку «Домой», чтобы оставить приложение (или проведите пальцем вверх по экрану iPhone X или более поздней версии) и вернуться на начальный экран, приложение, которое вы только что оставили, по существу зависает, где вы были и чем занимались. В следующий раз, когда вы вернетесь в это приложение, вы начнете с того места, где остановились, вместо того, чтобы начинать каждый раз заново. Это на самом деле не многозадачность, но это приятный пользовательский опыт.
Многозадачность на iPad похожа на iPhone, но гораздо более гибкая и мощная. Чтобы узнать, как разблокировать возможности многозадачности iPad, прочитайте, как использовать док в iOS 11 и iOS 12.
Используются ли в приостановленных приложениях батареи, память или другие системные ресурсы?
Многие пользователи iPhone убеждены в том, что приложения, замерзшие в фоновом режиме, могут разрядить аккумулятор телефона или использовать пропускную способность. Хотя, возможно, это когда-то было правдой, сейчас это не так. Apple открыто заявляет об этом: приложения, которые «заморожены» в фоновом режиме, не используют время работы от батареи, память или другие системные ресурсы.
Apple открыто заявляет об этом: приложения, которые «заморожены» в фоновом режиме, не используют время работы от батареи, память или другие системные ресурсы.
По этой причине принудительное прекращение работы приложений, которые не используются, не экономит заряд батареи. Фактически, выход из приостановленных приложений может фактически повредить время автономной работы.
Есть одно исключение из правила, что приостановленные приложения не используют ресурсы: приложения, которые поддерживают фоновое обновление приложений.
В iOS 7 и более поздних версиях приложения, которые могут работать в фоновом режиме, еще более сложны. Это потому, что iOS узнает, как вы используете приложения с помощью Background App Refresh. Если вы обычно проверяете социальные сети первым делом утром, iOS планирует такое поведение и обновляет ваши приложения для социальных сетей за несколько минут до того, как вы обычно проверяете их, чтобы убедиться, что вся последняя информация ждет вас.
Приложения, использующие эту функцию, работают в фоновом режиме и загружают данные, когда они находятся в фоновом режиме.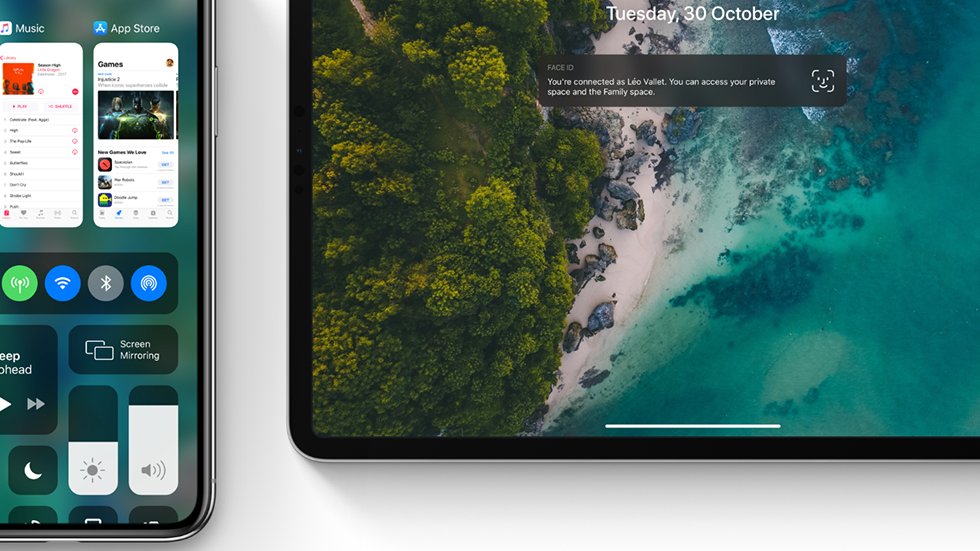 Чтобы настроить параметры обновления фонового приложения, перейдите в раздел Настройки > Общие > Обновление фонового приложения .
Чтобы настроить параметры обновления фонового приложения, перейдите в раздел Настройки > Общие > Обновление фонового приложения .
Некоторые приложения для iPhone работают в фоновом режиме
Хотя большинство приложений зависают, когда вы ими не пользуетесь, несколько категорий приложений поддерживают обычную многозадачность и работают в фоновом режиме (то есть, в то время как другие приложения также работают). Типы приложений, которые могут работать в фоновом режиме:
- Музыка : слушайте приложение Музыка, Pandora, потоковое радио и другие музыкальные приложения, занимаясь другими делами.
- Местоположение : . Apple Maps и Google Maps позволяют вам получать указания и использовать другие приложения одновременно.
- AirPlay : Технология Apple для потоковой передачи аудио и видео с iPhone на совместимые телевизоры, стереосистемы и другие устройства работает в фоновом режиме.

- VoIP (Voice Over IP) : . Такие приложения, как Skype, которые позволяют вам совершать телефонные звонки через Интернет, а не через сотовую сеть, работают с другими приложениями.
- Push-уведомления : . Эти уведомления позволяют узнать, что произошло в другом приложении, и вы можете захотеть проверить его.
- Новости Apple : содержимое приложения Apple News загружается в фоновом режиме, чтобы последние новости ожидали вас.
- Аксессуары Bluetooth : Если аксессуары Bluetooth подключены к вашему iPhone, данные могут отправляться туда и обратно.
- Фон : Функция обновления фоновых приложений обновляет некоторые приложения, когда они не работают.
То, что приложения в этих категориях могут работать в фоновом режиме, не означает, что они будут работать.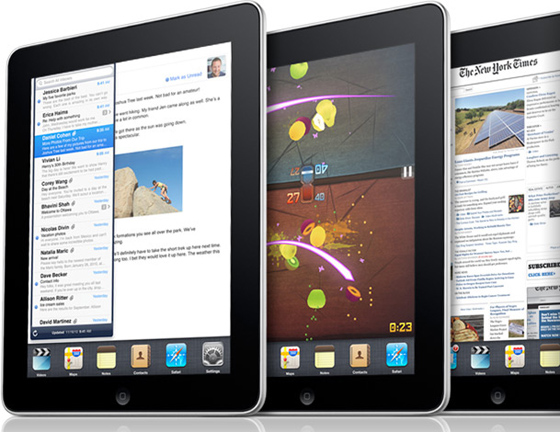 Приложения должны быть написаны, чтобы воспользоваться преимуществами многозадачности, но такая возможность есть в ОС, и многие, может даже большинство, приложений в этих категориях могут работать в фоновом режиме.
Приложения должны быть написаны, чтобы воспользоваться преимуществами многозадачности, но такая возможность есть в ОС, и многие, может даже большинство, приложений в этих категориях могут работать в фоновом режиме.
Как получить доступ к быстрому переключателю приложений
Fast App Switcher позволяет переключаться между недавно использованными приложениями. От того, как вы к нему обращаетесь, зависит, какая у вас модель iPhone На iPhone 8 и более ранних версиях дважды нажмите кнопку «Домой» на iPhone. На iPhone X и новее проведите пальцем вверх от нижней части экрана (этот жест заменил кнопку «Домой» на этих моделях среди других сочетаний клавиш на основе жестов).
- В iOS 9 и более поздних версиях экран немного отступает, чтобы показать карусель скриншотов и значков приложений для всех ваших текущих приложений. Проведите пальцем влево и вправо, чтобы просмотреть приложения, а затем нажмите на приложение, которое вы хотите использовать.
- В iOS 7 и 8 это похоже на iOS 9, за исключением того, что вместо карусели у вас есть плоский ряд приложений.
 Вы также увидите ярлыки для частых контактов в верхней части этого экрана. В противном случае он работает так же, как в iOS 9.
Вы также увидите ярлыки для частых контактов в верхней части этого экрана. В противном случае он работает так же, как в iOS 9. - В iOS 4–6 большая часть экрана отображается серым цветом, а внизу отображаются значки. Проведите пальцем по значкам влево и вправо, чтобы увидеть последние приложения, затем нажмите значок, чтобы запустить это приложение.
Если у вас есть телефон iPhone 6S, 7-й или 8-й серии, сенсорный экран 3D на этих устройствах предлагает ярлык для доступа к Fast App Switcher. Нажмите на левом краю экрана, чтобы получить доступ к двум вариантам:
- Проведите пальцем слева направо, чтобы переключить последнее приложение, которое вы использовали.
- Нажмите снова, чтобы открыть быстрый переключатель приложений.
Как выйти из приложений iPhone в Fast App Switcher
Fast App Switcher также позволяет выходить из приложений, что особенно полезно, если приложение не работает должным образом. Выход из неродных приложений, которые приостановлены в фоновом режиме, остановит их работу до тех пор, пока вы не перезапустите их.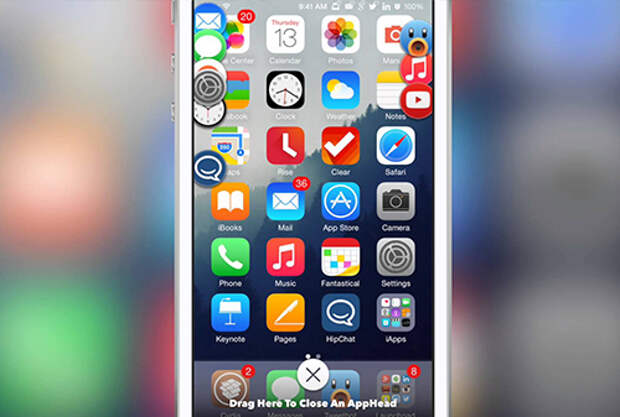 Выход из предустановленных приложений Apple позволяет им выполнять фоновые задачи, такие как проверка электронной почты, но заставляет их перезагружаться.
Выход из предустановленных приложений Apple позволяет им выполнять фоновые задачи, такие как проверка электронной почты, но заставляет их перезагружаться.
Чтобы выйти из приложений, откройте Fast App Switcher, а затем:
- В iOS 7–12 проведите пальцем по приложению, которое вы хотите закрыть, по верхнему краю экрана. Приложение исчезает и выходит. Вы можете закрыть до трех приложений одновременно, проводя их одновременно.
- В iOS 4–6 нажмите и удерживайте значок приложения, пока значки не начнут покачиваться, и в приложениях не появится красный значок со знаком минус. Нажмите на красный значок, чтобы выйти из этого приложения. На этих версиях iOS вы можете выйти только из одного приложения за раз.
Как приложения сортируются в быстром переключателе приложений
Приложения в Fast App Switcher сортируются в зависимости от того, что вы использовали в последнее время. Это расположение группирует ваши наиболее часто используемые приложения, чтобы вам не пришлось сильно перелистывать, чтобы найти свои любимые приложения.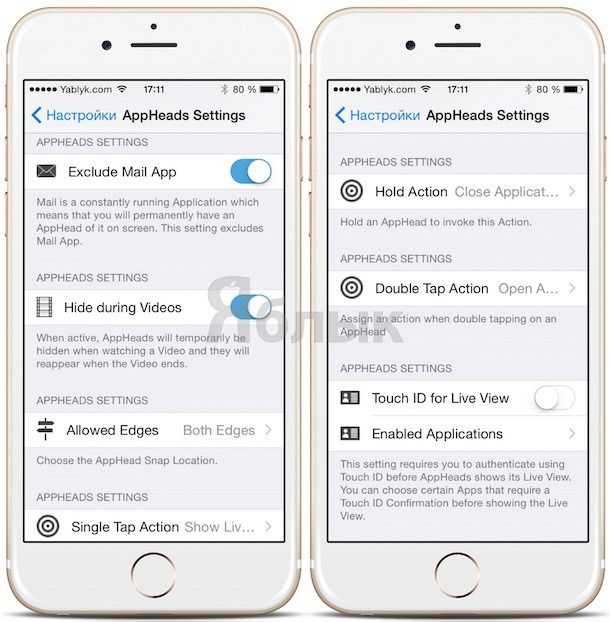
Многозадачность — Шаблоны — Руководство по интерфейсу пользователя — Дизайн
Многозадачность позволяет людям быстро переключаться с одного приложения на другое, выполняя задачи в каждом из них.
Люди ожидают использовать многозадачность на своих устройствах, и они могут подумать, что что-то не так, если ваше приложение не позволяет этого. За редкими исключениями, такими как некоторые полноэкранные приложения для iPad, каждое приложение должно хорошо работать в режиме многозадачности.
Помимо переключения между приложениями, многозадачность может обеспечивать различные возможности на разных устройствах.
Многозадачность на iPhone позволяет людям использовать FaceTime или смотреть видео в режиме «Картинка в картинке», одновременно используя другое приложение.
На iPad пользователи могут одновременно просматривать и взаимодействовать с окнами нескольких разных приложений. Отдельное приложение также может включать несколько окон, что позволяет людям просматривать и взаимодействовать с более чем одним окном в одном приложении одновременно.
Благодаря многозадачности окна нескольких приложений, таких как «Заметки», «Карты» и «Фотографии», могут быть доступны на экране одновременно.
Календарь позволяет людям одновременно открывать несколько окон календаря.
Apple TV, люди могут воспроизводить или просматривать контент, а также воспроизводить фильмы или телепередачи в режиме «Картинка в картинке» (где поддерживается).
На Mac многозадачность является пользовательским интерфейсом по умолчанию, поскольку люди обычно запускают более одного приложения одновременно, переключаясь между окнами и задачами во время работы.
Напротив, watchOS позволяет людям легко переключаться между любимыми и недавно использованными приложениями, но люди не открывают более одного приложения одновременно на своих часах.
Передовой опыт
Отличная многозадачность помогает людям выполнять задачи в нескольких приложениях, мгновенно приостанавливая текущий контекст при переключении и плавно восстанавливая его при обратном переключении. Поскольку вы не знаете, когда люди будут инициировать многозадачность, ваше приложение или игра всегда должны быть готовы к сохранению и восстановлению их контекста.
Поскольку вы не знаете, когда люди будут инициировать многозадачность, ваше приложение или игра всегда должны быть готовы к сохранению и восстановлению их контекста.
Приостанавливать действия, требующие внимания или активного участия людей, когда они переключаются. Если ваше приложение представляет собой, например, игру или приложение для просмотра мультимедиа, убедитесь, что люди ничего не пропустят, переключаясь на другое приложение. Когда они переключатся обратно, позвольте им продолжать, как будто они никогда не уходили.
Мягко реагируйте на прерывания звука. Иногда звук из другого приложения или самой системы может прерывать звук вашего приложения. Например, входящий телефонный звонок или музыкальный плейлист, инициированный Siri, может прервать звук вашего приложения. Когда возникают подобные ситуации, люди ожидают, что ваше приложение отреагирует следующим образом:
- Приостановить звук на неопределенный срок для основных прерываний звука, таких как воспроизведение музыки, подкастов или аудиокниг.

- Временно уменьшите громкость или приостановите звук для более коротких перерывов, таких как уведомления GPS-направления, и возобновите исходную громкость или воспроизведение, когда прерывание закончится.
Инструкции см. в разделе Воспроизведение аудио.
Завершение инициированных пользователем задач в фоновом режиме. Когда кто-то запускает задачу, он ожидает ее завершения, даже если отключится от вашего приложения. Если ваше приложение выполняет задачу, которая не требует дополнительного ввода, завершите ее в фоновом режиме перед приостановкой.
Экономно используйте уведомления. Ваше приложение может отправлять уведомления, когда оно приостановлено или работает в фоновом режиме. Если люди начинают важную или срочную задачу в вашем приложении, а затем переключаются с нее, они могут получить уведомление о завершении задачи, чтобы они могли вернуться к вашему приложению и сделать следующий шаг. Напротив, людям обычно не нужно знать момент завершения рутинной или второстепенной задачи. В этом случае избегайте отправки ненужного уведомления; вместо этого позвольте людям проверить задачу, когда они вернутся в ваше приложение. Инструкции см. в разделе Управление уведомлениями.
В этом случае избегайте отправки ненужного уведомления; вместо этого позвольте людям проверить задачу, когда они вернутся в ваше приложение. Инструкции см. в разделе Управление уведомлениями.
Особенности платформы
Никаких дополнительных рекомендаций для iOS, macOS или tvOS. Не поддерживается в watchOS.
iPadOS
Многозадачность на iPad
iPadOS может отображать окна многозадачности в различных конфигурациях, поддерживая различные рабочие процессы. Система также предоставляет элементы управления многозадачностью, которые позволяют людям переключать конфигурации многозадачности, и полку приложений, которая позволяет людям получать доступ ко всем открытым окнам в приложении.
Пользователи могут выбрать одну из следующих конфигураций для открытия многозадачных окон на iPad.
- Slide Over открывает второе окно в наложении, в то время как первое окно продолжается в полноэкранном режиме. Пользователи могут изменить расположение окна Slide Over на экране или скрыть его за пределами экрана и открыть позже.
 Люди также могут открывать несколько окон в Slide Over, где они образуют стопку.
Люди также могут открывать несколько окон в Slide Over, где они образуют стопку. - Split View отображает два окна рядом друг с другом, позволяя пользователям изменять размер относительных областей окон и взаимодействовать с обоими. При просмотре соседних окон в режиме разделенного просмотра пользователи также могут открыть третье окно в режиме слайдера.
- Картинка в картинке открывает видео в подвижном окне с изменяемым размером, которое перемещается над полноэкранным приложением.
ПРИМЕЧАНИЕ Приложения не контролируют конфигурации многозадачности и не получают никаких указаний о тех, которые выбирают люди.
Чтобы ваше приложение для iPad правильно реагировало, когда люди открывают его в режимах Split View или Slide Over, убедитесь, что оно корректно адаптируется к разным размерам экрана; руководство для разработчиков см.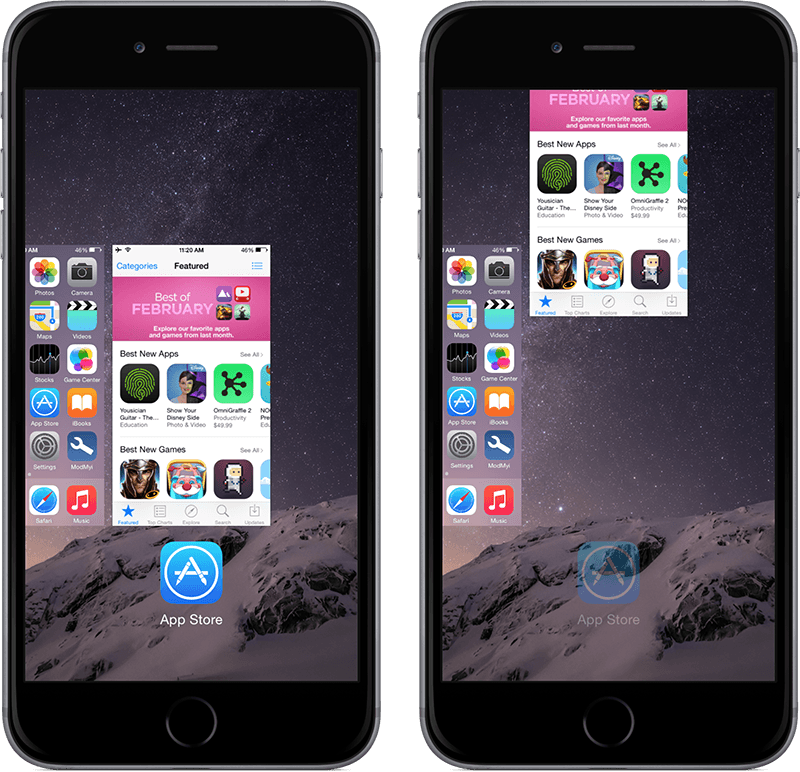 в разделе «Многозадачность на iPad». Чтобы узнать больше о том, как люди используют функции многозадачности iPad, см. раздел Использование многозадачности на iPad.
в разделе «Многозадачность на iPad». Чтобы узнать больше о том, как люди используют функции многозадачности iPad, см. раздел Использование многозадачности на iPad.
Несколько окон на iPad
Концептуально приложения для iPad обычно используют два типа окон для предоставления содержимого:
- Основное окно представляет полную иерархию приложения, предоставляя доступ ко всем объектам приложения и действиям, связанным с ним. их. Например, Mail использует главное окно для представления всех почтовых ящиков и списков сообщений.
- Вспомогательное окно представляет определенную задачу или область в приложении, часто используя модальное представление. Посвященное одному опыту, вспомогательное окно не позволяет переходить к другим областям приложения и обычно содержит кнопки, которые люди используют, чтобы закрыть его после выполнения задачи. Например, Mail использует вспомогательное окно для представления одного сообщения.
В iPadOS 15 и более поздних версиях вы можете указать стиль презентации, который определяет начальный вид каждого окна, которое люди открывают в вашем приложении.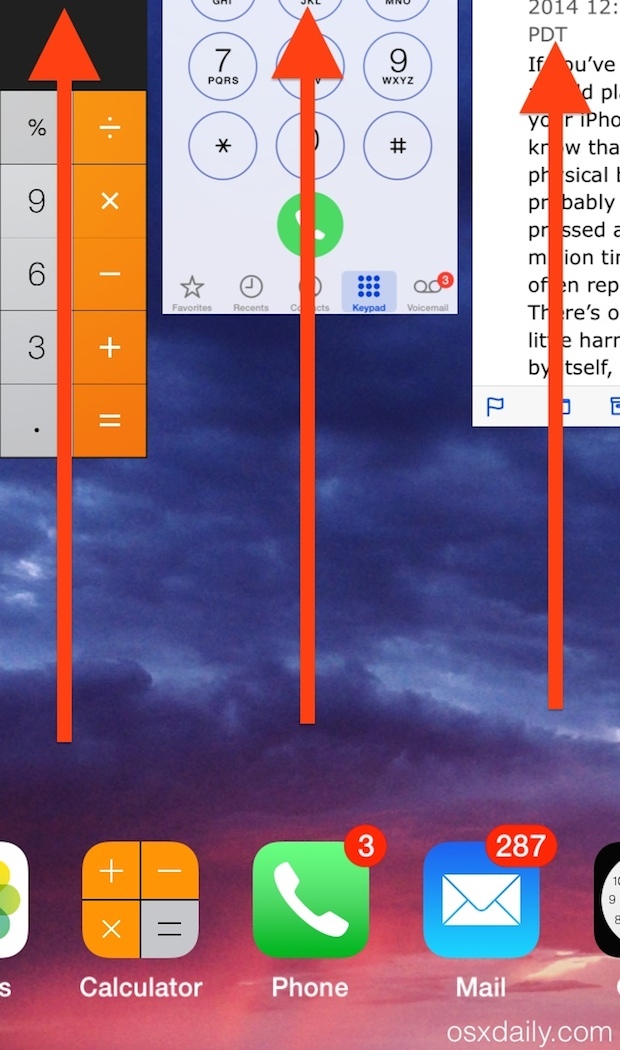 Хотя люди могут изменить положение окна после его открытия, указание стиля представления может визуально усилить характер задачи или содержимого окна. iPadOS определяет следующие стили презентации:
Хотя люди могут изменить положение окна после его открытия, указание стиля представления может визуально усилить характер задачи или содержимого окна. iPadOS определяет следующие стили презентации:
- Выдающийся. Модальное представление, которое поднимает окно, затемняя окружающие области и предотвращая взаимодействие с ними.
- Стандарт. Параллельная презентация, которая позволяет взаимодействовать с одноранговыми окнами, каждое из которых поддерживает полную функциональность приложения.
- Автомат. Представление, которое система выбирает на основе контекста, в котором ваше приложение запрашивает окно.
СОВЕТ Если вам просто нужно разрешить людям просматривать файл, вы можете представить его без создания собственного окна, но вы должны поддерживать несколько окон в своем приложении. Руководство для разработчиков см. в QLPreviewSceneActivationConfiguration.
Используйте заметный стиль, чтобы представить автономную задачу, которую люди могут выполнить, не открывая другие части вашего приложения.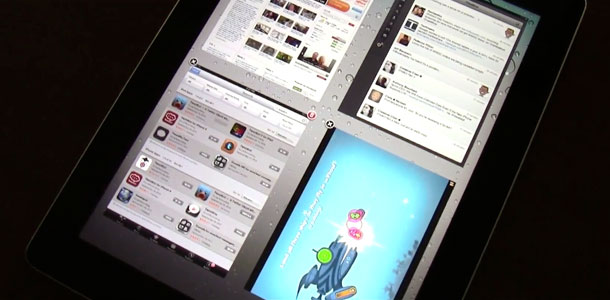 Например, выделенный стиль хорошо подходит для редактирования документов или другой задачи, связанной с определенным файлом или набором содержимого. Убедитесь, что видное окно полезно само по себе; избегайте использования его для представления второстепенных задач, дополнительных действий или выбора элементов, которые влияют на основную задачу.
Например, выделенный стиль хорошо подходит для редактирования документов или другой задачи, связанной с определенным файлом или набором содержимого. Убедитесь, что видное окно полезно само по себе; избегайте использования его для представления второстепенных задач, дополнительных действий или выбора элементов, которые влияют на основную задачу.
Используйте стандартный стиль для представления нескольких версий одной и той же задачи или содержимого. Например, Safari использует стандартный стиль, чтобы помочь людям одновременно просматривать и взаимодействовать с двумя окнами просмотра на экране.
Открывать новое окно только тогда, когда люди совершают явное действие. Например, люди могут нажать кнопку «Добавить» (+) на полке приложений или в App Exposé или выбрать пункт меню. Не удивляйте людей, открывая новое окно, которое они не запрашивают.
Убедитесь, что основные окна вашего приложения поддерживают все включенные вами задачи. Использование нескольких окон может обеспечить удобные и эффективные рабочие процессы, но людям всегда необходимо иметь доступ ко всем функциям приложения в каждом основном окне.
Использование нескольких окон может обеспечить удобные и эффективные рабочие процессы, но людям всегда необходимо иметь доступ ко всем функциям приложения в каждом основном окне.
Сохранить состояние каждого окна, которое открывает пользователь. Когда люди возвращаются к окну, они ожидают, что оно будет в том же состоянии, в котором они его оставили. Руководство для разработчиков см. в разделе Восстановление состояния вашего приложения.
Подумайте о том, чтобы позволить людям использовать жест для открытия содержимого в новом окне. Например, люди могут использовать жест сжатия, чтобы развернуть элемент Notes в новом окне. При переходе с помощью жестов всегда используется заметный стиль презентации, благодаря чему результирующее модальное окно выглядит как естественное следствие расширения элемента или задачи. Руководство для разработчиков см. в разделе collectionView(_:sceneActivationConfigurationForItemAt:point:) (для перехода от элемента представления коллекции) или UIWindowScene. ActivationInteraction (для перехода от элемента в любом другом представлении).
ActivationInteraction (для перехода от элемента в любом другом представлении).
Рассмотрите возможность предоставления пункта меню, который позволяет людям открывать содержимое в новом окне. Когда вы включаете это поведение, в меню появляется пункт «Открыть в новом окне», когда ваше приложение работает на iPad или на Mac с помощью Mac Catalyst, но не когда ваше приложение работает на iPhone. Если это имеет смысл для вашего приложения, вы можете предоставить альтернативный элемент для отображения при запуске приложения на iPhone, например «Показать подробности…». Вы можете добавить пункт «Открыть в новом окне» в контекстное меню или в меню, прикрепленные к кнопкам и элементам кнопок панели. Руководство для разработчиков см. в разделе UIWindowScene.ActivationAction.
Избегайте указания макета при предоставлении способа открытия содержимого в новом окне. Поскольку вы не знаете, какую конфигурацию многозадачности используют люди, избегайте предлагать элементы меню, такие как «Открыть в режиме разделенного просмотра» или «Открыть спереди».
Используйте термин окно в пользовательском контенте. Система называет окна приложений окнами независимо от типа. Использование разных терминов, в том числе сцена , которые относятся к реализации окна, может запутать людей.
Как работать в режиме многозадачности на iPhone
Ваш iPhone — это довольно удобное изобретение, набитое приложениями, разработанными для того, чтобы помочь вам общаться, не отставать от графика, развлекаться, совершать покупки, совершать банковские операции и просматривать веб-страницы. Эти приложения предназначены для того, чтобы быть у вас под рукой, и поэтому обычно работают в фоновом режиме, даже когда вы их не используете, а лучший способ просмотра, навигации и управления запущенными приложениями — это многозадачность. Многозадачность — это удобный инструмент, который есть на каждом iPhone. Он позволяет прокручивать все ваши недавние действия, что в конечном итоге позволяет вам управлять приложениями и просматривать видео во время использования телефона, устраняя необходимость в навигации вперед и назад. Если вы хотите максимально использовать возможности многозадачности вашего iPhone, читайте это руководство Canstar Blue.
Если вы хотите максимально использовать возможности многозадачности вашего iPhone, читайте это руководство Canstar Blue.
Как выполнять многозадачность между приложениями на iPhone
Многозадачность между приложениями позволяет просматривать все недавно использованные приложения, а также быстро и легко выбирать между ними. То, как вы переключаетесь между приложениями, будет зависеть от того, какая у вас модель iPhone. Несколько моделей рассмотрены ниже.
Многозадачность между приложениями для iPhone с кнопкой «Домой»
Если у вас iPhone с кнопкой «Домой», выполните следующие действия для многозадачности между приложениями:
Шаг первый: Дважды щелкните кнопку «Домой». Появятся ваши последние приложения.
Шаг второй: Проведите пальцем влево или вправо по экрану, чтобы просмотреть последние приложения.
Шаг третий: Выберите приложение, которое хотите использовать.
Многозадачность между приложениями для iPhone без кнопки «Домой»
Если у вас iPhone без кнопки «Домой», выполняйте многозадачность между приложениями, выполнив следующие шаги:
Шаг первый: Проведите пальцем снизу вверх к середине экрана.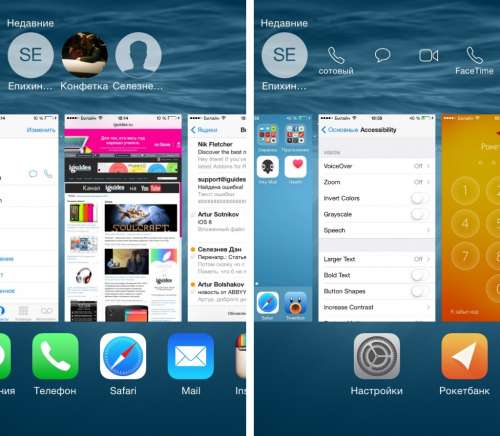 Удерживайте, пока не появится переключатель приложений.
Удерживайте, пока не появится переключатель приложений.
Шаг второй: Проведите пальцем влево или вправо по экрану, чтобы просмотреть последние приложения.
Шаг третий: Выберите приложение, которое хотите использовать.
Сравнить планы на iPhone
- Планы на iPhone 13
- Планы на iPhone 13 Pro
В следующей таблице показан ряд планов на 24 месяца для iPhone 13 со 128 ГБ памяти, опубликованных в базе данных Canstar Blue, в порядке стандартной месячной стоимости. , от наименьшего к наибольшему, а затем, в зависимости от данных, от наибольшего к наименьшему. Воспользуйтесь нашим инструментом сравнения тарифных планов, чтобы сравнить тарифные планы различных операторов. Это подборка продуктов со ссылками на реферального партнера.
В следующей таблице показан диапазон 24-месячных планов для iPhone 13 Pro со 128 ГБ памяти, опубликованных в базе данных Canstar Blue, в порядке стандартной месячной стоимости, от самой низкой до самой высокой, а затем в порядке объема данных, от большего к меньшему.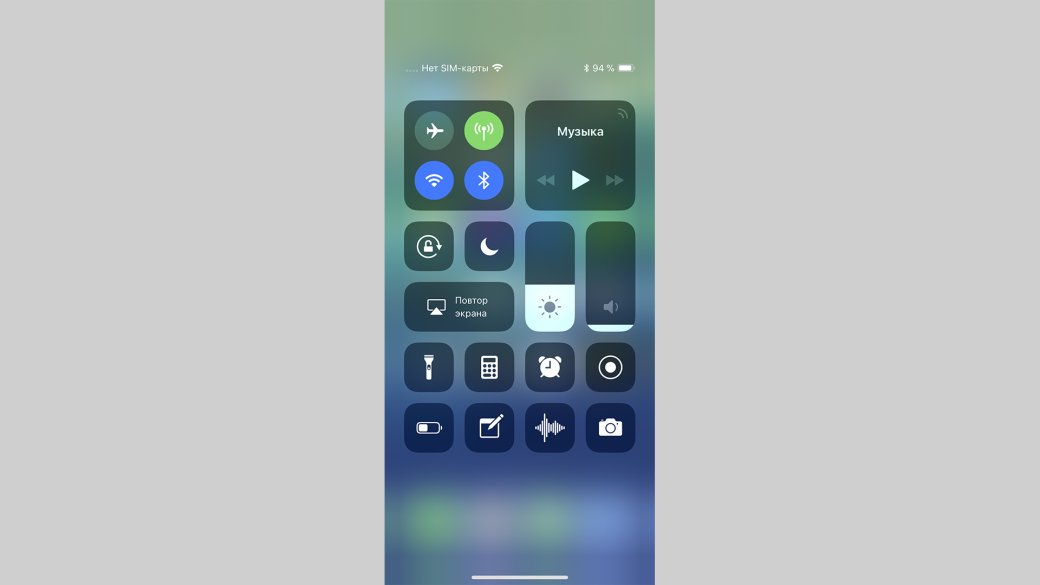 Воспользуйтесь нашим инструментом сравнения тарифных планов, чтобы сравнить тарифные планы различных операторов. Это подборка продуктов со ссылками на реферального партнера.
Воспользуйтесь нашим инструментом сравнения тарифных планов, чтобы сравнить тарифные планы различных операторов. Это подборка продуктов со ссылками на реферального партнера.
Как работать в режиме многозадачности с помощью функции «Картинка в картинке» на iPhone
Функция «Картинка в картинке» на iPhone дает вам возможность использовать приложение для видеозвонков или смотреть видео во время использования телефона, при этом видео занимает только часть экрана. Для многозадачности с помощью функции «Картинка в картинке» выполните следующие действия:
Шаг первый: Найдите кнопку сворачивания в углу вашего видео
Шаг второй: Нажмите кнопку свертывания. Теперь ваше видео появится в левом верхнем углу экрана вашего телефона.
Шаг третий: После того, как ваше видео будет свернуто, вы можете вернуться на главный экран и продолжить пользоваться телефоном, как обычно.
Вы можете играть с видео, даже если оно свернуто.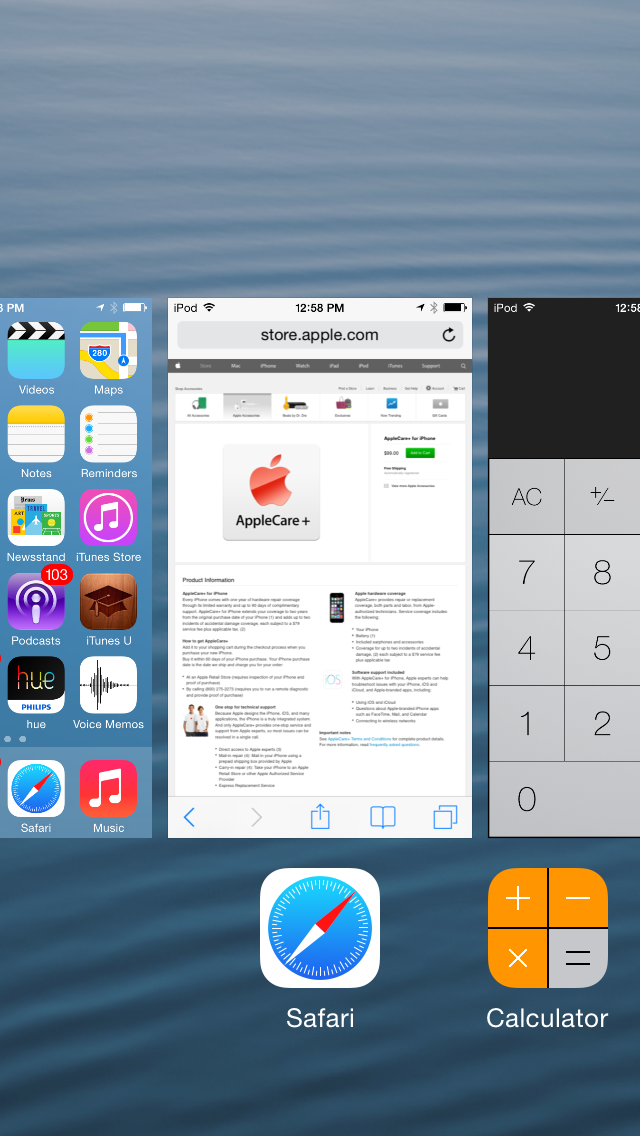 Вы сможете изменять размер экрана видео, приостанавливать, воспроизводить, перематывать видео, а также перетаскивать видео по экрану телефона в соответствии со своими предпочтениями. Вы можете вернуть видео к исходному полному размеру, нажав кнопку «Развернуть»
Вы сможете изменять размер экрана видео, приостанавливать, воспроизводить, перематывать видео, а также перетаскивать видео по экрану телефона в соответствии со своими предпочтениями. Вы можете вернуть видео к исходному полному размеру, нажав кнопку «Развернуть»
Как включить многозадачность на iPhone
Чтобы включить многозадачность на iPhone, перейдите в «Настройки» — «Главный экран и док-станция» — «Многозадачность», где вы можете включить или выключить многозадачность.
Как принудительно закрыть приложение с помощью многозадачности на iPhone
Вы можете использовать функцию многозадачности, чтобы принудительно закрыть приложения, которые не отвечают. То, как вы можете это сделать, будет зависеть от того, какая у вас модель iPhone. Варианты описаны ниже.
Принудительный выход из приложений для iPhone с помощью кнопки «Домой»
Если у вас есть iPhone с кнопкой «Домой», вы можете принудительно закрыть приложения, выполнив следующие действия:
Шаг первый: Дважды щелкните кнопку «Домой».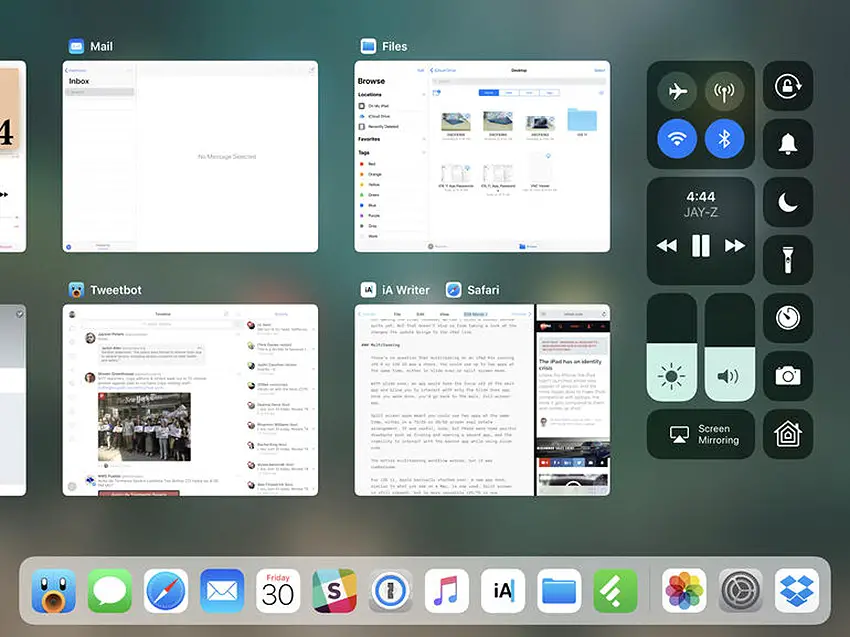 Появятся ваши последние приложения.
Появятся ваши последние приложения.
Шаг второй: Проведите вверх, чтобы закрыть приложение или страницу.
Принудительный выход из приложений на iPhone без кнопки «Домой»
Если на вашем iPhone нет кнопки «Домой», вы можете принудительно закрыть приложения, выполнив следующие действия:
Шаг первый: Нажмите и удерживайте нижнюю часть экрана.
Шаг второй: Проведите пальцем вверх и удерживайте палец, пока не появятся параметры многозадачности.
Шаг третий: Нажмите и удерживайте приложение, которое хотите закрыть, пока не появится красный кружок с символом « – » в левом верхнем углу приложения. Коснитесь символа, и ваше приложение принудительно закроется.
Отличается ли многозадачность от разделения экрана?
Многозадачность отличается от использования разделенного экрана. Многозадачность — это перемещение между различными приложениями, открытыми на вашем телефоне, а разделенный экран — это одновременное открытие двух приложений и их одновременное использование.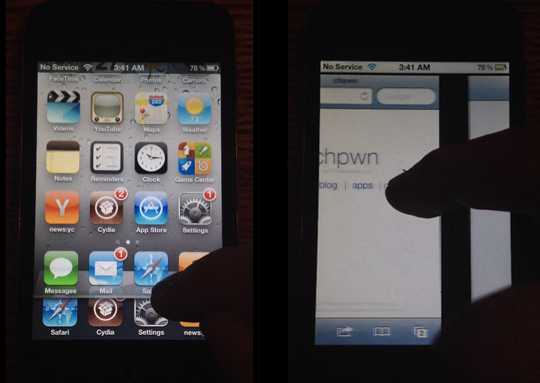 Вы не можете разделить экраны на iPhone.
Вы не можете разделить экраны на iPhone.
Как разделить экран на iPhone
Вы не можете разделить экран на iPhone без загрузки стороннего приложения из Apple Store.
Фото: ImYanis/shutterstock.com, DenPhotos/shutterstock.com, GaudiLab/shutterstock.com, Twin Design/shutterstock.com
Есть ли в iOS 16 разделение экрана? Все, что вам нужно знать
iOS 16 принесла массу изменений, которые заставили многих людей искать улучшения в многозадачности на устройствах iOS. Хотя за последние несколько лет Apple представила множество новых функций для iOS, многозадачности по-прежнему не хватает многих основных функций, которые сейчас являются основными на устройствах Android.
Это включает в себя возможность использовать разделенный экран и одновременно запускать два приложения на вашем устройстве. Итак, iOS 16, наконец, меняет это? Давай выясним!
Есть ли в iOS 16 разделенный экран?
К сожалению, нет, в iOS 16 еще нет функции разделения экрана.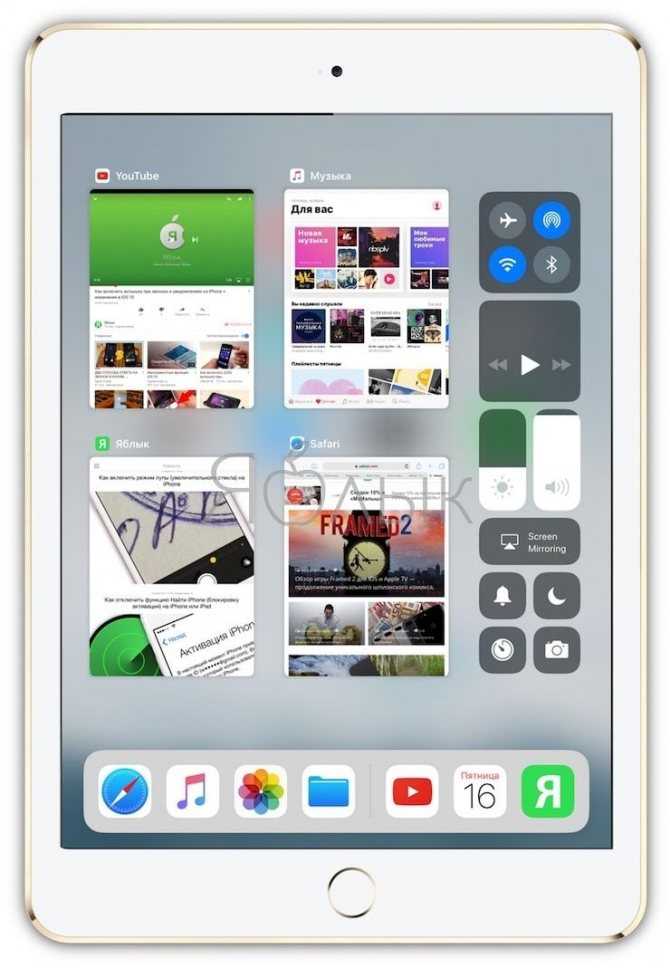 Разделение экрана и другие функции многозадачности по-прежнему кажутся ограниченными для iPadOS, и, похоже, нет никакого способа получить их на устройствах iOS.
Разделение экрана и другие функции многозадачности по-прежнему кажутся ограниченными для iPadOS, и, похоже, нет никакого способа получить их на устройствах iOS.
Пользователям iOS по-прежнему приходится полагаться на управление оперативной памятью своего телефона, чтобы приложения работали в фоновом режиме, переключаясь между ними для получения необходимых данных. Кроме того, не было никаких слухов или предположений о том, что Split Screen будет представлен в будущем, что означает долгое время ожидания, прежде чем появится возможность использовать Split Screen на устройствах iOS.
Почему нет разделения экрана для устройств iOS?
Многозадачность iOS, похоже, во многом зависит от площади экрана, и хотя большинство iPhone обладают вычислительной мощностью, предлагаемой iPad, размер экрана просто не соответствует номиналу. Apple придется внести существенные изменения в то, как приложения обрабатываются в многозадачном режиме, чтобы сделать разделенный экран реальностью.
Кроме того, вертикальный разделенный экран также вызовет проблемы с существующими жестами, такими как те, которые используются для доступности и центра управления. Их также необходимо будет настроить и переработать, чтобы освободить место для настоящего разделенного экрана на устройствах iOS.
Есть ли способ сделать разделенный экран на iOS?
Если вы в отчаянии, вы можете использовать сторонний веб-браузер или сделать джейлбрейк своего устройства. Рассмотрим эти методы подробнее.
Способ 1. Использование веб-браузера с разделенным экраном
Существует несколько сторонних веб-браузеров, которые позволяют просматривать две веб-страницы в формате разделенного экрана. Используйте приведенные ниже шаги, чтобы проверить то же самое на вашем устройстве.
Примечание. Имейте в виду, что такие сторонние приложения могут иметь компрометирующие политики конфиденциальности и могут регистрировать данные о вашем просмотре. Мы рекомендуем вам ознакомиться с их документацией, чтобы убедиться, что их политика конфиденциальности соответствует вашим требованиям.
- Разделенный экран многозадачности | Ссылка на скачивание
Просто загрузите веб-браузер, указанный выше, и запустите его на своем устройстве. Вас встретит разделенное представление, где теперь вы можете посещать два разных веб-сайта и выполнять многозадачность по своему усмотрению.
Вот несколько альтернатив, которые помогут вам найти браузер, который лучше всего соответствует вашим потребностям.
- Разделенный экран | Ссылка на скачивание
- Разделенный экран | Ссылка на скачивание
- Раздельное приложение | Ссылка на скачивание
Способ 2. Сделайте джейлбрейк устройства
Последним средством будет сделать джейлбрейк вашего устройства, но это не рекомендуемое решение. Это связано с тем, что не так много настроек предлагают возможность использовать разделенный экран на ваших устройствах, а те, которые это делают, платные и не соответствуют номиналу.
Кроме того, для джейлбрейка вашего устройства требуется запустить более старую версию iOS, что оставляет на вашем устройстве устаревшие исправления безопасности. Джейлбрейк также предоставляет доступ на уровне root к вашей файловой системе, что является еще одним слабым звеном в безопасности вашего устройства, которое может быть взломано.
Таким образом, риски джейлбрейка для разделенного экрана перевешивают его преимущества, поэтому на данный момент это не рекомендуемое решение. Если вы все еще хотите сделать джейлбрейк своего устройства, мы рекомендуем вам воспользоваться руководством, предлагаемым r/jailbreak по этой ссылке.
Советы по многозадачности на iPhone без разделения экрана
Поскольку нет встроенного способа разделить экран iPhone на две части, возможно, вам придется использовать другие способы многозадачности на вашем устройстве.
Использование режима «картинка в картинке» (PiP)
Когда вы смотрите видео из приложения, одним из способов одновременного выполнения нескольких задач одновременно с приложением, в которое вы играете, является использование встроенного режима «картинка в картинке» (PiP) на вашем iPhone. Когда этот режим включен, видео, которое вы сейчас просматриваете, будет свернуто в небольшое плавающее окно, которое можно перетащить на любой край экрана. Таким образом, вы можете продолжить просмотр видео, переключившись на другое приложение для многозадачности.
Когда этот режим включен, видео, которое вы сейчас просматриваете, будет свернуто в небольшое плавающее окно, которое можно перетащить на любой край экрана. Таким образом, вы можете продолжить просмотр видео, переключившись на другое приложение для многозадачности.
Вы можете использовать режим PiP на любом iPhone, если он работает на iOS 14 или более поздней версии. Чтобы использовать эту функцию, перейдите на Настройки > Общие > Картинка в картинке и включите переключатель Запускать PiP автоматически .
После включения этой опции вы можете открыть любое поддерживаемое видеоприложение на своем iPhone и начать воспроизведение контента. Чтобы свернуть видео в плавающее окно, проведите пальцем снизу вверх, чтобы перейти на главный экран. Плавающее окно теперь должно появиться на вашем экране, и вы можете перетащить его в любую часть экрана, используя другое приложение на переднем плане.
В настоящее время вы сможете использовать режим «картинка в картинке» в ряде приложений iOS, включая Apple TV, HBO Max, Disney+, Netflix, Amazon Prime Video, SHOWTIME, Hulu, ESPN и других.
Используйте быстрые жесты для переключения между приложениями
Вы также можете работать в режиме многозадачности с различными приложениями, легко переключаясь между ними прямо в приложении, в котором вы сейчас находитесь. Таким образом, вам не нужно переходить на главный экран или открывать экран последних приложений, чтобы переключаться между несколькими приложениями. Вы можете сделать это, проведя пальцем влево или вправо от нижнего края.
Когда вы проводите пальцем влево/вправо, на экране должно появиться ранее открытое приложение. Вы можете провести несколько раз по нижнему краю, чтобы мгновенно переключиться на другое приложение по желанию.
Мы надеемся, что этот пост помог вам ознакомиться с отсутствием функции разделения экрана в iOS 16. Если у вас есть еще вопросы, не стесняйтесь задавать их в разделе комментариев ниже.
СВЯЗАННЫЕ:
- Как размыть фон главного экрана на iPhone на iOS 16
- Как скопировать изменения в приложении «Фотографии» на iPhone на iOS 16
- Как исправить разряд батареи приложения Weather на iOS 16
- Как добавить свой рецепт для зрения в приложение Health на iPhone на iOS 16
- Как запретить боковой кнопке завершать вызовы на iPhone на iOS 16
- iOS 16: безопасно ли устанавливать приложение с официального сайта, а не из App Store?
- Как удалить дубликаты фотографий на iPhone на iOS 16
iOS 16iPadiPhoneWhat Is
Подписаться на блог по электронной почте
Введите адрес электронной почты, чтобы подписаться на этот блог и получать уведомления о новых сообщениях по электронной почте.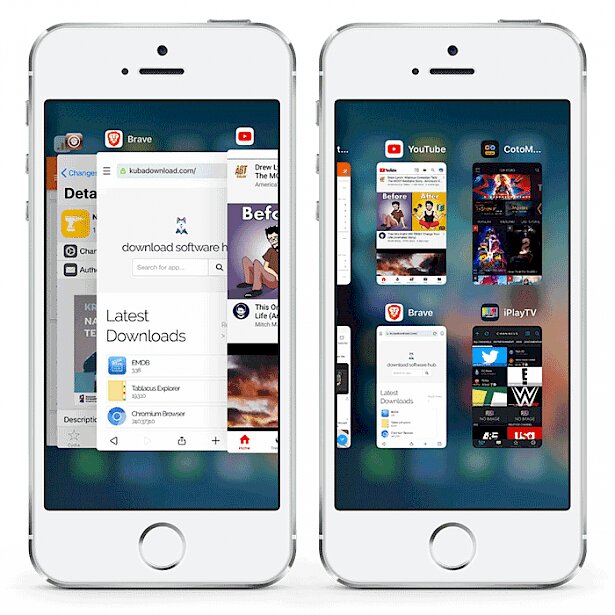
Адрес электронной почты
Присоединяйтесь к 16 245 другим подписчикам
Как работать в многозадачном режиме на iPad с помощью функции Slide Over
В iPadOS Apple предлагает несколько вариантов многозадачности, которые позволяют работать с несколькими приложениями на iPad одновременно. Это позволяет использовать приложения, поддерживающие многозадачность, несколькими способами. В этой статье рассматривается Slide Over. Обязательно ознакомьтесь с нашим отдельным практическим руководством по раздельному просмотру, нажав на ссылку. Мы также предоставили ссылку на него в конце этой статьи.
Slide Over в действии
Недавние добавления функций в iPadOS делают многозадачность на iPad проще, чем когда-либо, во многом благодаря новому меню «Многозадачность», которое отображается в виде трех точек, расположенных в центре вверху экрана, когда приложение открыто. . При нажатии на три точки отображаются следующие параметры: полноэкранный режим, разделенный вид и слайдер.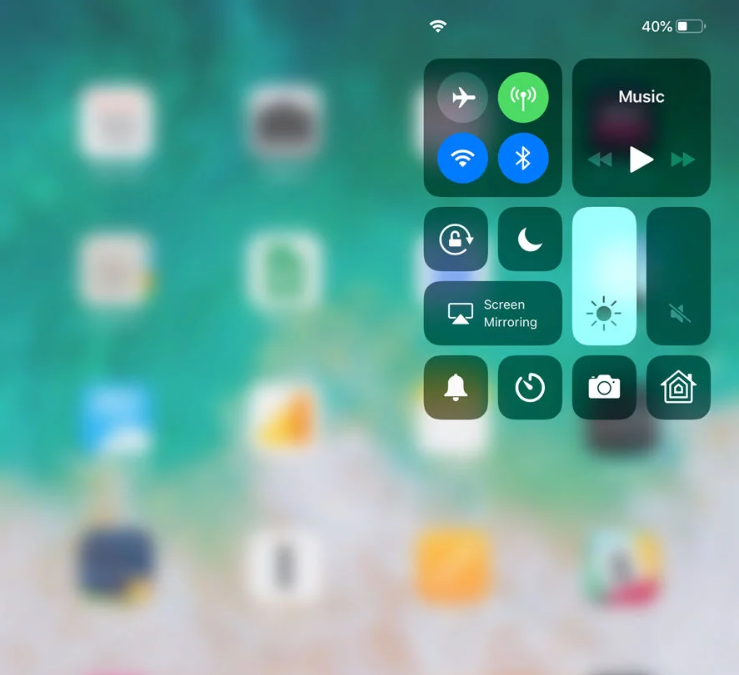
Полноэкранный режим — это режим просмотра по умолчанию с одним открытым приложением. Разделенный вид, напротив, — это когда два приложения отображаются рядом на экране, и вы можете изменить размер приложений, перетащив разделитель, который появляется между ними. Третий вариант — «Slide Over», при котором одно приложение отображается поверх другого в меньшем плавающем окне, которое можно перетаскивать в левую или правую часть экрана. Давайте посмотрим, как работает Slide Over.
Как открыть приложение в режиме Slide Over
Пока вы используете приложение, вы можете переключить его на окно Slide Over — меньшее окно, которое скользит перед другим приложением или окном — и открывать другое приложение позади него. .
- Во время использования приложения коснитесь кнопки многозадачности (три точки) в центре верхней части экрана, чтобы открыть три варианта.
- Нажмите кнопку Slide Over (третий вариант), обозначенную частично заполненной рамкой справа.

- Приложение, которое вы используете, отодвинется в сторону, чтобы открыть главный экран и док-станцию. Коснитесь другого приложения на главном экране или в доке, которое вы хотите открыть. Второе приложение откроется в полноэкранном режиме, а приложение, которое вы уже используете, переместится в меньшее окно, которое вы можете переместить в правую или левую часть экрана.
Как использовать док-станцию для вызова функции Slide Over
- Откройте приложение на своем iPad.
- Проведите пальцем вверх от нижнего края экрана, пока не появится док-станция, затем отпустите.
- Нажмите и удерживайте другое приложение в Dock, затем перетащите его вверх из Dock и отпустите приложение в центре экрана. Второе приложение появится в окне Slide Over.
Как переключаться между приложениями в режиме Slide Over
Проведите пальцем вверх наполовину по экрану от нижней части окна Slide Over, сделайте паузу, затем поднимите палец.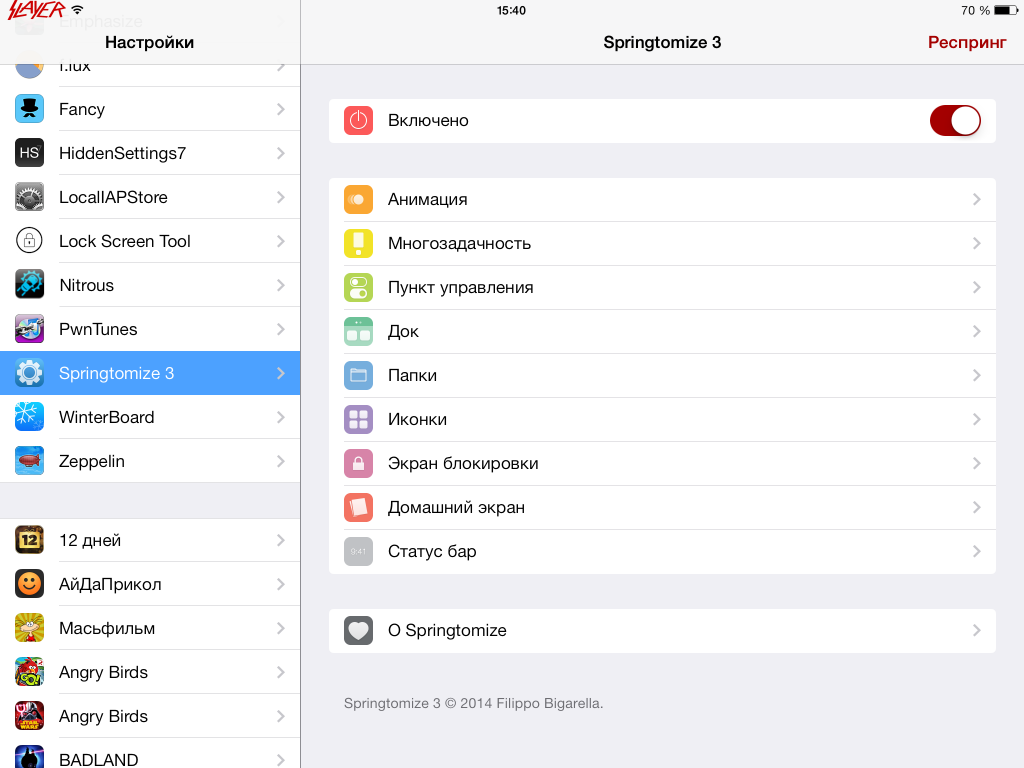
Все приложения в окнах Slide Over появятся на экране, и вы сможете пролистать их, чтобы найти нужное. Просто коснитесь того, который хотите просмотреть.
Как настроить приложения Slide Over
Чтобы переместить приложение Slide Over, используйте кнопку многозадачности (три точки), чтобы перетащить его влево или вправо над основным приложением.
Чтобы превратить приложение Slide Over в приложение Split View, нажмите кнопку многозадачности (три точки), затем нажмите кнопку Split View (кадр, разделенный поровну на две части). Либо нажмите и удерживайте кнопку многозадачности, затем перетащите приложение к левому или правому краю экрана.
Чтобы скрыть приложение Slide Over, нажмите и удерживайте кнопку многозадачности, затем смахните приложение с экрана влево или вправо.
Как вернуться в полноэкранный режим
В режиме Slide Over вы можете удалить одно приложение и развернуть другое, чтобы перейти в полноэкранный режим.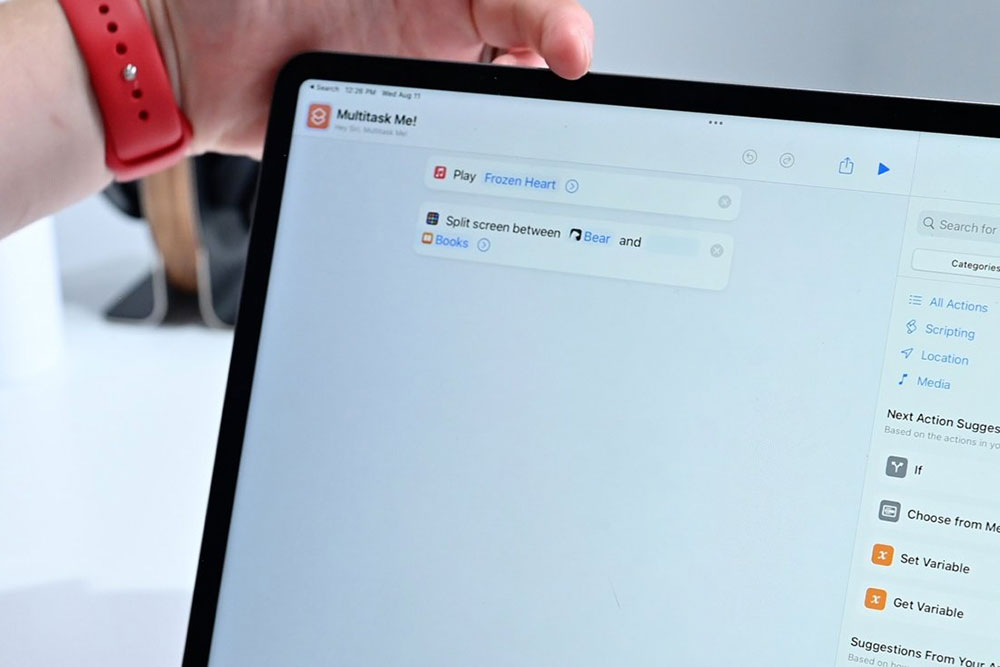 Есть два способа сделать это.
Есть два способа сделать это.
- Нажмите кнопку «Многозадачность» (три точки) в верхней части приложения, которое вы хотите использовать в полноэкранном режиме, затем нажмите кнопку с заполненной рамкой (первая слева).
- Нажмите и удерживайте кнопку многозадачности (три точки) в верхней части приложения, которое вы хотите использовать в полноэкранном режиме. Держите его верхний край в верхней части экрана, перетащите его к центру экрана, пока не появятся его имя и значок, затем отпустите.
Знаете ли вы, что вы можете перетаскивать между приложениями, используя Split View и Slide Over? Прочтите нашу специальную статью с практическими рекомендациями по перетаскиванию, чтобы узнать больше, и не забудьте ознакомиться с нашим специальным руководством по многозадачности Slide Over, нажав на ссылку.
Тег: iPadOS
Похожие истории
Как планировать отправку писем на iPhone и iPad на iPhone и iPad. В этой статье объясняется, как это делается.

Вы когда-нибудь пытались не забыть написать кому-то о чем-то по электронной почте в определенный день в не столь отдаленном будущем, но в конечном итоге забыли отправить это, когда день в конце концов настал? Если это звучит знакомо, планирование электронных писем может быть идеальным способом обеспечить это…
Как показать процент заряда батареи на iPhone
Понедельник, 28 февраля 2022 г., 15:18 по тихоокеанскому стандартному времени Тим Хардвик угол экрана не показывает фактический оставшийся процент заряда батареи. В старых iPhone без выемки Apple включает в настройки параметр для включения или выключения процента, но если на вашем iPhone есть выемка, нет никаких настроек, которые бы ее включили….
iPad Air 5: аппаратный сброс или завершение работы
Среда, 23 марта 2022 г., 19:22 по тихоокеанскому времени, Тим Хардвик
Как и iPad Air 4, iPad Air пятого поколения от Apple (2022 г.) -крайний дисплей без кнопки «Домой» и сенсорным идентификатором, встроенным вместо кнопки питания.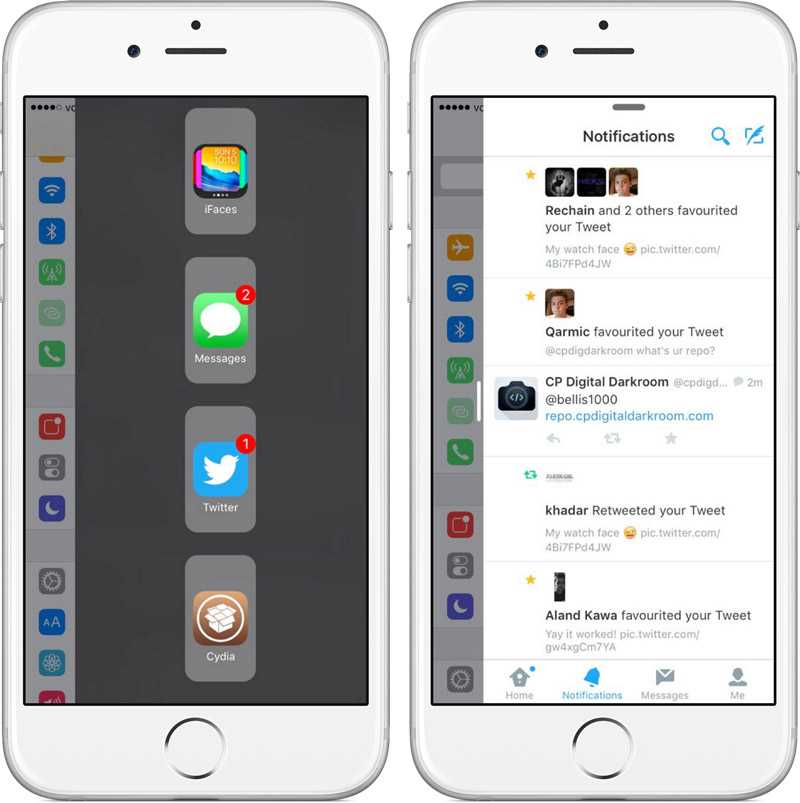 Отсутствие кнопки «Домой» означает, что некоторые жесты и функции отличаются от старых iPad, например, методы перезапуска, выключения и принудительного перезапуска.
Отсутствие кнопки «Домой» означает, что некоторые жесты и функции отличаются от старых iPad, например, методы перезапуска, выключения и принудительного перезапуска.
На iPad Air выключение и перезагрузка — это один и тот же жест, а…
Как поделиться своим экраном с помощью Сообщений на Mac
Пятница, 3 декабря 2021 г., 16:34 по тихоокеанскому стандартному времени Тим Хардвик
или они могут поделиться своими с вами. Вы также можете позволить кому-то управлять вашим экраном, и наоборот. Это отличный способ оказать удаленную техническую поддержку другу или члену семьи, или вы можете использовать его для совместной работы над проектом. Вот как это работает.
В приложении «Сообщения» на Mac выберите…
Как отправлять электронные письма с истекающим сроком действия на iPhone и iPad
Понедельник, 28 февраля 2022 г., 15:08 по тихоокеанскому времени, Тим Хардвик
В отличие от Apple Mail, Gmail для iPhone и iPad предлагает пользователям возможность отправлять электронные письма, защищенные паролем и срок действия которых истекает через определенное время.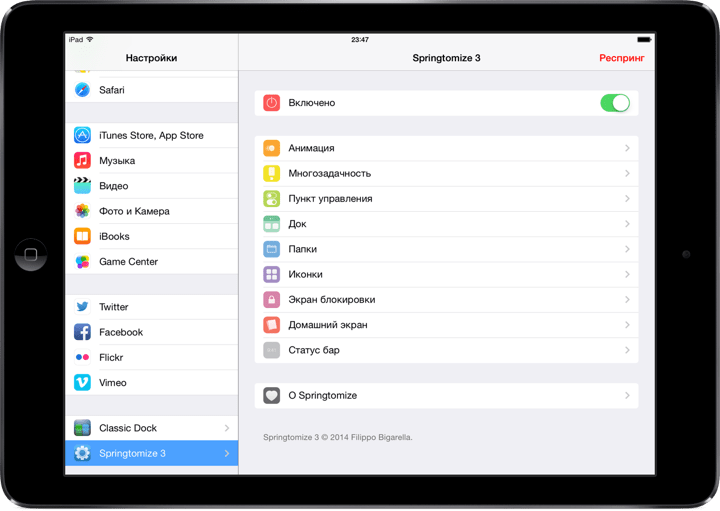 В этой статье объясняется, как это делается.
В этой статье объясняется, как это делается.
Если вам нужно отправить личную информацию кому-либо по электронной почте, лучше всего сделать это безопасно, поэтому Gmail включает дополнительный «конфиденциальный режим» для отправки сообщений конфиденциального характера.
К…
Как ограничить действия малыша, когда вы передаете ему свой iPhone или iPad чтобы развлечь их, пока вы занимаетесь чем-то другим, вы, вероятно, знаете, как легко их маленькие пальчики могут перемещаться по всевозможным экранам и настройкам, с которыми им не следует возиться. К счастью, Apple включает в iOS функцию, которая позволяет вам заблокировать ваше устройство в одном приложении и контролировать, какие функции будут…
iPad Mini 6: аппаратный сброс или завершение работы
Среда, 22 декабря 2021 г., 15:10 по тихоокеанскому стандартному времени, Тим Хардвик вместо этого встроен в кнопку питания. Отсутствие кнопки «Домой» привело к переназначению некоторых жестов и функций: Apple представила методы перезапуска, выключения и принудительного перезапуска, которые являются общими для других iPad без кнопки «Домой».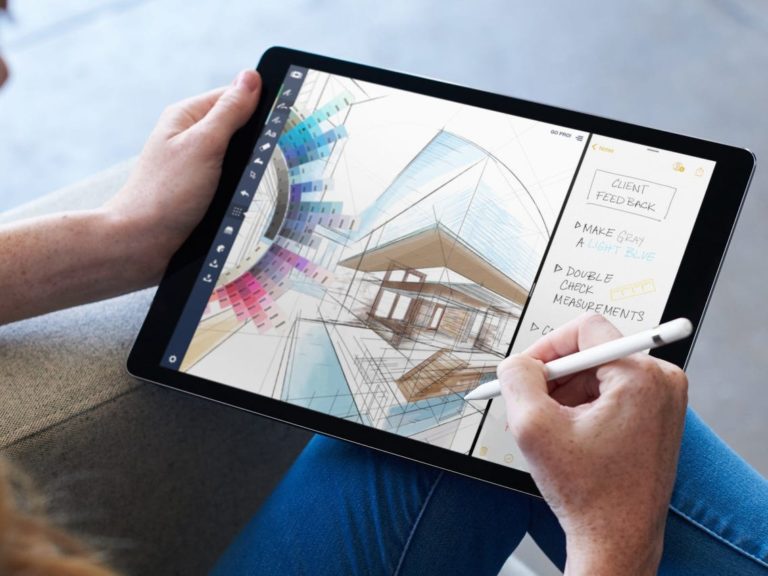
Теперь выключение и перезагрузка — это один и тот же жест,…
Как закрыть или принудительно закрыть приложения iPad
Среда, 19 января 2022 г., 17:24 по тихоокеанскому стандартному времени, автор Тим Хардвик , так как большинство приложений, которые неактивны, остаются в приостановленном состоянии и не используют никаких ресурсов или батареи. Однако, если приложение для iPad перестает отвечать на запросы, вам может потребоваться принудительно закрыть приложение и перезапустить его, чтобы оно снова заработало должным образом. Вот как вы можете сделать это как на старых, так и на…
Popular Stories
Ютубер тестирует Apple Watch на сверхпрочность с помощью молотка: стол ломается до того, как часы Apple Watch Ultra подверглись испытанию на падение, попадание в банку с гвоздями и повторные удары молотком, чтобы проверить сапфировое стекло, защищающее дисплей.
TechRax, популярный канал для тестирования долговечности продуктов, впервые протестировал Apple Watch Ultra, сбросив их с высоты около четырех футов.
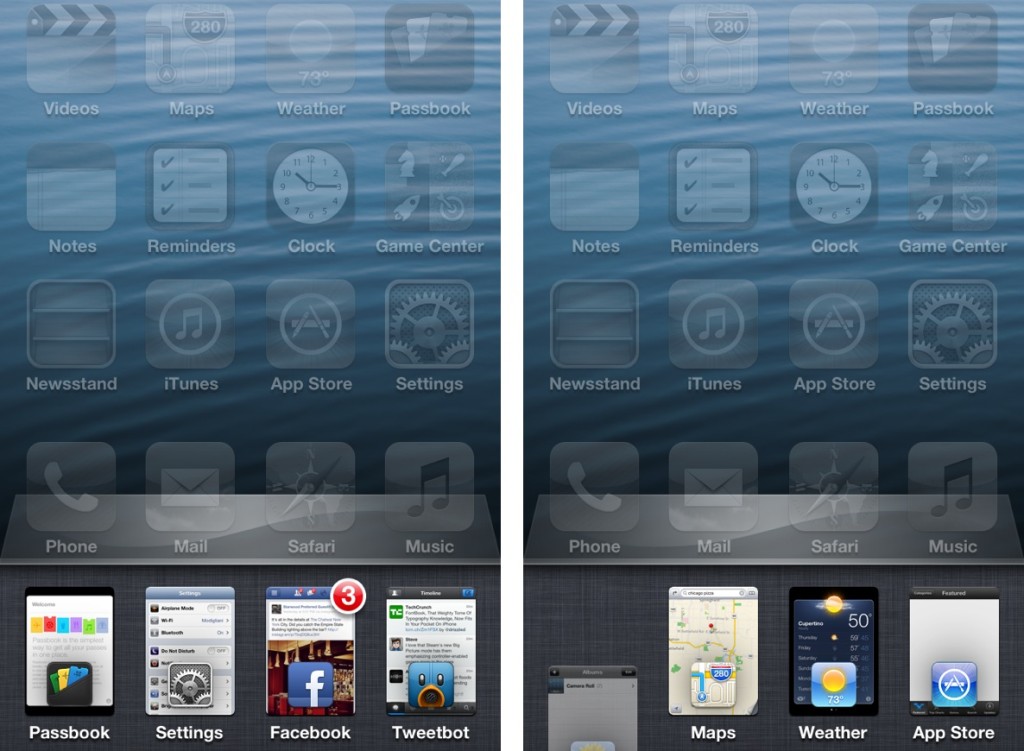 Apple Watch…
Apple Watch…
Шесть основных продуктов, которые Apple ожидает в 2023 году
Воскресенье, 25 сентября 2022 г., 10:57 по тихоокеанскому времени, Сами Фатхи объявлено в следующем месяце или около того, мы также нацеливаемся на 2023 год. Ходят слухи, что в следующем году Apple готовит несколько крупных продуктов, включая новые компьютеры Mac, новый HomePod, гарнитуру VR/AR и многое другое. более.
Кроме новых iPhone и Apple Watch, которые ожидаются…
Пользовательские модификации Apple Watch Ultra Титановый корпус для «деуглификации» дизайна
Вторник, 27 сентября 2022 г., 8:05 по тихоокеанскому времени, автор Hartley Charlton оранжевый цвет кнопки действия, чтобы сделать ее более привлекательной.
Apple Watch Ultra предлагает первый полный редизайн Apple Watch с момента анонса линейки продуктов в 2014 году, и хотя дизайн был встречен многими пользователями с похвалой, некоторые подвергли критике…
Некоторые пользователи iOS 16 продолжают сталкиваться с неустраненными ошибками и разрядкой аккумулятора через две недели после запуска
Понедельник, 26 сентября 2022 г.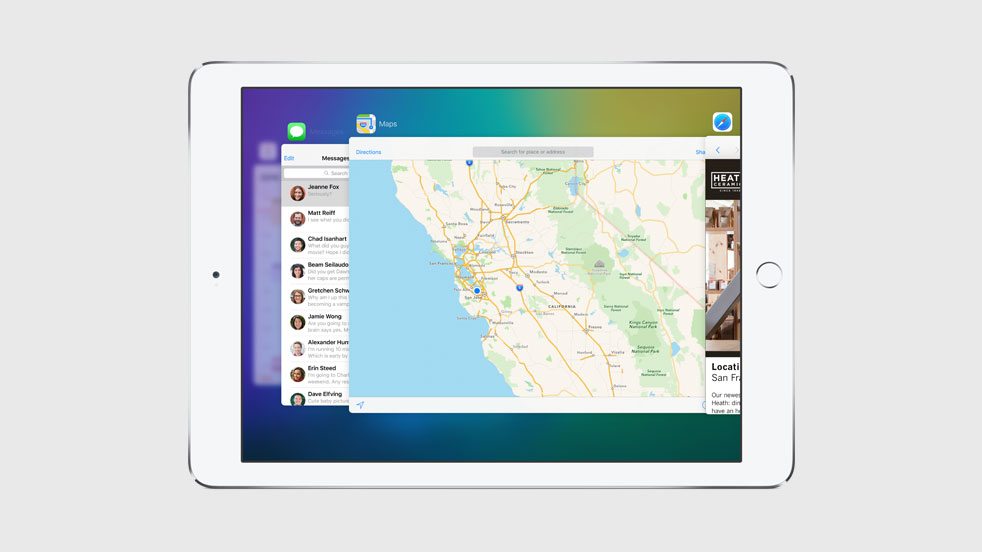 , 7:34 по тихоокеанскому времени, автор Sami Fathi
, 7:34 по тихоокеанскому времени, автор Sami Fathi
Сегодня исполняется ровно две недели с тех пор, как Apple выпустила iOS 16 для широкой публики. Помимо персонализированного экрана блокировки, серьезных изменений в сообщениях и новых функций в Картах, в обновлении также было немало ошибок, проблем с производительностью, разрядки аккумулятора и многого другого.
После крупных обновлений iOS некоторые пользователи обычно сообщают о проблемах с новым обновлением, но такие сообщения обычно исчезают через…
iPhone 14 Pro включает в себя прямые спортивные результаты в Dynamic Island на iOS 16.1
Понедельник, 26 сентября 2022 г., 7:52 утра по тихоокеанскому времени, Джо Россиньол. Пользователи iPhone, чтобы быть в курсе того, что происходит в режиме реального времени, например спортивных игр или заказов на доставку еды, прямо с экрана блокировки. На iPhone 14 Pro и Pro Max Live Activity также интегрируются с Dynamic Island.
Матч Премьер-лиги на Dynamic Island с участием Пола Брэдфорда .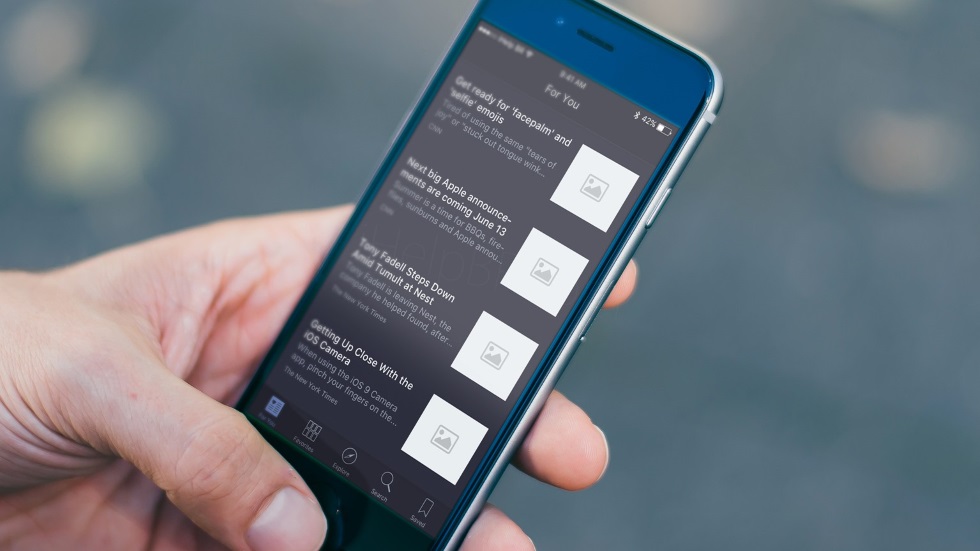 ..
..
Клиенты Verizon iPhone 14 Pro сообщают о проблемах с сотовым подключением
Понедельник, 26 сентября 2022 г., 6:23 утра по тихоокеанскому времени, Сами Фатхи звонки беспорядочно сбрасываются.
В нескольких темах на Reddit (1,2,3) и на форумах MacRumors рассказывается о проблемах, с которыми столкнулись клиенты Verizon, и о последних iPhone от Apple. По сообщениям пользователей, уровень сигнала на iPhone 14 Pro ненадежен и слаб, в то время как другие…
Gurman: новые iPad и Mac могут быть анонсированы в пресс-релизах, но не в октябре Pro, Mac mini, а также 14-дюймовые и 16-дюймовые модели MacBook Pro, через пресс-релизы на своем веб-сайте, а не через цифровое мероприятие, по словам Марка Гурмана из Bloomberg. В своем последнем информационном бюллетене Power On Гурман сказал, что Apple в настоящее время «вероятно, выпустит оставшиеся продукты 2022 года в виде пресс-релизов…
Новая бета-версия iPadOS 16.1 расширяет возможности Stage Manager для более старых моделей iPad Pro и откладывает поддержку внешнего дисплея более старые iPad, что позволяет ему работать с моделями iPad Pro с чипом A12X или A12Z, согласно информации, предоставленной Apple Engadget.

Бета-версия также удаляет поддержку внешнего дисплея из Stage Manager в настоящее время, и эта функция вернется в более позднем обновлении iPadOS 16. Apple…
Все новое в последних бета-версиях iOS 16.1 и iPadOS 16.1: расширение Stage Manager, настройки обоев и многое другое
вторник, 27 сентября 2022 г., 11:36 по тихоокеанскому времени, Джули Кловер. разработчикам, изменив некоторые функции, которые были представлены в предыдущих бета-версиях, а в случае с iPadOS 16.1, добавив важную новую функцию в Stage Manager.
Мы собрали все новое в обеих бета-версиях ниже.
Обновления обоев
Apple обновила раздел «Обои» в приложении «Настройки», чтобы пользователи могли переключаться между…
Apple Watch Ultra получил высокую оценку создателя вкусов Watch World Джона Майера
Понедельник, 26 сентября 2022 г., 4:42 по тихоокеанскому времени, Тим Хардвик новое устройство в своем аккаунте в Instagram.
«Я носил Apple Watch Ultra неделю… и это здорово», — пишет Майер под фотографией часов. «Первые Apple Watch, которые взволновали меня как коллекционера механических часов». «Он наполнен возможностями и тем, что я называю…
«Первые Apple Watch, которые взволновали меня как коллекционера механических часов». «Он наполнен возможностями и тем, что я называю…
Многозадачность iPad — бесплатное руководство по взлому с помощью Swift
| <Предыдущий: Удаление представлений из UIStackView с помощью removeArrangedSubview() | Далее: Подведение итогов > |
Хотя многозадачность появилась в iOS относительно недавно, она уже получила широкое распространение. Отчасти потому, что это так просто сделать, а отчасти потому, что пользователи так много об этом просят.
Вам будет приятно узнать, что поддерживать многозадачность легко. На самом деле, это так просто, что наше текущее приложение уже поддерживает его . Не верите мне? Попробуйте прямо сейчас: запустите приложение, поверните симулятор в альбомную ориентацию (Cmd + левая или правая клавиша курсора), затем перетащите от правого края экрана.
В первый раз, когда вы сделаете это, вы увидите список различных приложений на выбор. Пожалуйста, выберите Календарь сейчас. Когда вы это сделаете, iOS активирует Slide Over, что означает, что ваше приложение по-прежнему владеет полным экраном, но оно затемнено, так как приложение «Календарь» имеет фокус в правой части экрана. На левом краю календаря вы увидите тонкую белую линию, которая является разделителем — перетащите ее немного влево, и вы увидите, как весь интерфейс изменится, когда iOS переключится с режима «Slide Over» на «Split View».
Пожалуйста, выберите Календарь сейчас. Когда вы это сделаете, iOS активирует Slide Over, что означает, что ваше приложение по-прежнему владеет полным экраном, но оно затемнено, так как приложение «Календарь» имеет фокус в правой части экрана. На левом краю календаря вы увидите тонкую белую линию, которая является разделителем — перетащите ее немного влево, и вы увидите, как весь интерфейс изменится, когда iOS переключится с режима «Slide Over» на «Split View».
Причина, по которой я попросил вас перевести симулятор в ландшафтный режим, заключается в том, что в разделенном представлении на самом деле есть две точки привязки. Первый, который вы, вероятно, запустили на этот раз, имеет ваше оригинальное приложение, занимающее около 2/3 экрана слева, а Календарь занимает оставшуюся часть справа. Во втором, к которому вы можете перейти, перетащив разделитель в центр экрана, оба приложения занимают половину экрана каждое. Если вы находитесь в портретной ориентации, у вас есть только один режим, примерно 60/40.
Итак, наше приложение уже довольно хорошо поддерживает многозадачность, хотя мы сделаем его еще лучше через минуту. Во-первых: что, если вы обновляете существующие приложения? Ну, у вас может быть не такая легкая поездка, но если ваш код современный, вы, вероятно, все еще в порядке. Для работы многозадачности необходимо:
- Иметь XIB для запуска. Это то же самое, что обеспечивает поддержку iPhone 6 с iOS 8, и было создано для новых проектов с тех пор, как была выпущена iOS 8, так что у вас, вероятно, уже есть. Если нет, добавьте новый файл, выберите «Пользовательский интерфейс», затем «Экран запуска». Затем в свой plist добавьте ключ для «базового имени файла интерфейса экрана запуска» и укажите его на имя запуска XIB без расширения «.xib». Например, если ваш экран запуска называется LaunchScreen.xib, присвойте этому ключу значение «LaunchScreen».
- Убедитесь, что ваше приложение настроено на поддержку всех ориентаций. Возможно, это уже настроено таким образом, но если нет, убедитесь, что вы выбрали все ориентации сейчас.
 Как вы можете себе представить, выборочный выбор только некоторых ориентаций может привести к хаосу в многозадачности!
Как вы можете себе представить, выборочный выбор только некоторых ориентаций может привести к хаосу в многозадачности! - Использовать автоматическую компоновку везде. Если ваше приложение предшествовало Auto Layout или если оно поначалу вас пугало, возможно, вы все еще боретесь с автоматическим изменением размеров масок. Пришло время измениться: различные размеры многозадачности делают Auto Layout легкой задачей.
- Используйте адаптивный интерфейс везде, где это необходимо. Адаптивный макет — это термин Apple для таких технологий, как Size Classes и Dynamic Type, первый из которых является огромным преимуществом при работе с многозадачностью. Классы размера позволяют адаптировать интерфейс к двум основным размерам экрана, компактному и обычному, которые раньше отлично подходили для работы с iPhone и iPad, но теперь также используются для многозадачности iPad.
Несмотря на то, что этот конкретный проект работает с многозадачностью по умолчанию, он не имеет встроенного адаптивного пользовательского интерфейса.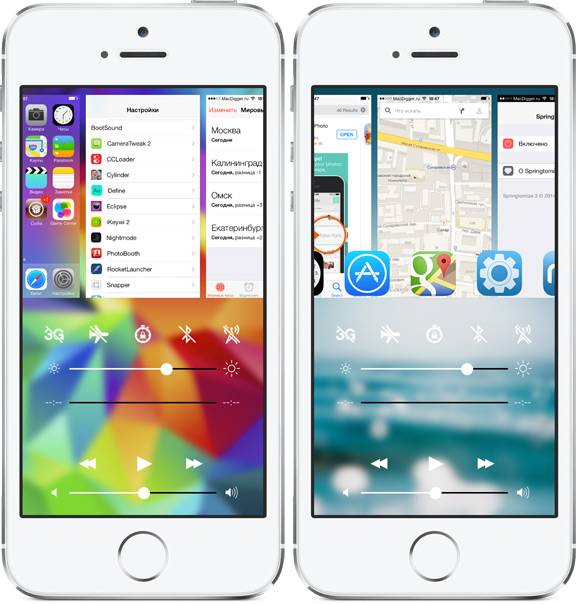 В результате, если мы используем многозадачность, другим способом — т. е. если наше приложение занимает 1/3 экрана, а остальную часть занимает какое-то другое приложение, — тогда это выглядит ужасно: наши вертикально расположенные веб-представления в конечном итоге становятся настолько тонкими, что их нельзя использовать.
В результате, если мы используем многозадачность, другим способом — т. е. если наше приложение занимает 1/3 экрана, а остальную часть занимает какое-то другое приложение, — тогда это выглядит ужасно: наши вертикально расположенные веб-представления в конечном итоге становятся настолько тонкими, что их нельзя использовать.
Решение простое: мы собираемся указать стековому представлению располагать свои веб-представления горизонтально, когда у нас много места, и вертикально, когда у нас его мало. Это делается с помощью метода traitCollectionDidChange() , который вызывается автоматически при изменении класса размера нашего приложения. Затем мы можем запросить класс размера, который у нас сейчас есть, и адаптировать наш пользовательский интерфейс.
Есть одна сложность, и это понимание классов размера. Существуют две оси для классов размера, а именно горизонтальная и вертикальная, и каждая из них имеет два размера: компактный и обычный. Независимо от того, какая ориентация или многозадачность настроены, класс вертикального размера всегда является стандартным на iPad.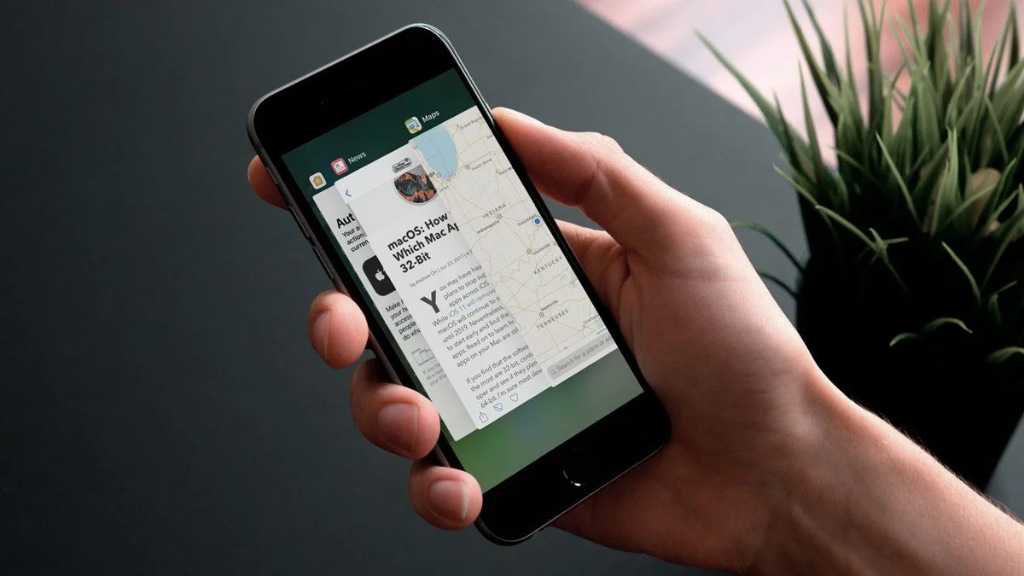 Для других возможностей, вот ключевые правила:
Для других возможностей, вот ключевые правила:
- Приложение для iPad, работающее само по себе в книжной или альбомной ориентации, имеет обычные классы горизонтального размера.
- В ландшафте, где приложения разделены 50/50, оба работают в классе компактного горизонтального размера.
- В альбомной ориентации, где приложения разделены 70/30, приложение слева представляет собой обычный класс горизонтального размера, а приложение справа — компактное.
- В книжной ориентации, когда приложения разделены 60/40, оба работают в классе компактного горизонтального размера.
Мы собираемся использовать эту информацию, чтобы определить, когда класс размера изменился, и соответствующим образом обновить наше представление стека. Когда у нас будет класс обычного горизонтального размера, мы будем использовать горизонтальное наложение, а когда у нас будет класс компактного размера, мы будем использовать вертикальное наложение. Вот код:
переопределить функцию traitCollectionDidChange(_ previousTraitCollection: UITraitCollection?) {
если traitCollection. horizontalSizeClass == .compact {
stackView.axis = .вертикальный
} еще {
stackView.axis = .горизонтальный
}
}
horizontalSizeClass == .compact {
stackView.axis = .вертикальный
} еще {
stackView.axis = .горизонтальный
}
} На данный момент проект технически завершен, но мы собираемся сделать еще две вещи, чтобы сделать его более совершенным. Во-первых, мы собираемся создать метод, который обновляет панель навигации, чтобы отображать заголовок страницы из активного веб-представления при его изменении. Это будет читать title свойство веб-представления, чтобы установить заголовок контроллера представления, а затем поместите текущий URL-адрес в нашу адресную строку.
Вот этот метод:
func updateUI (для webView: WKWebView) {
название = webView.title
addressBar.text = webView.url?.absoluteString ?? ""
} Во-вторых, нам нужно вызывать этот метод в двух местах, где это необходимо: всякий раз, когда мы выбираем веб-представление и всякий раз, когда веб-представление меняет страницу. Первое — это просто добавление этой строки непосредственно перед концом selectWebView() :
updateUI(for: webView)
Последнее связано с реализацией метода didFinish веб-представления, который мы можем получить, потому что мы настроили наш контроллер представления, чтобы он был делегатом каждого из веб-приложений.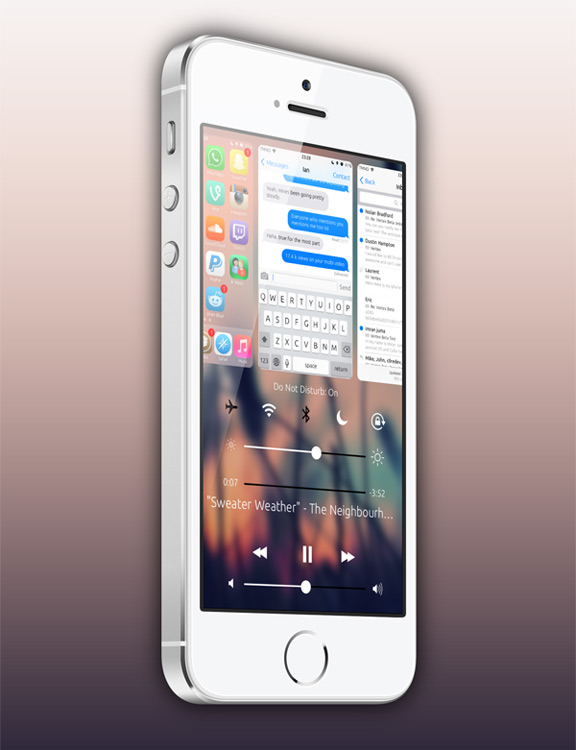 Просмотры. Итак, поместите этот код где-нибудь в ViewController.swift:
Просмотры. Итак, поместите этот код где-нибудь в ViewController.swift:
func webView(_ webView: WKWebView, didFinish navigation: WKNavigation!) {
если webView == activeWebView {
updateUI (для: webView)
}
} Как видите, мы обновляем пользовательский интерфейс только для отражения заголовка страницы, если он исходит из активного веб-представления, иначе это может привести к путанице. Вот и все — проект готов!
Поддержите хакерство вместе со Swift и охватите крупнейшее в мире сообщество пользователей Swift!
| < Предыдущая: Удаление представлений из UIStackView с помощью removeArrangedSubview() | Далее: Подведение итогов > | |
Оглавление | ||
Как работать в многозадачном режиме в iPadOS 15
Apple сделала многозадачность — запуск и использование двух или более приложений одновременно — в iPadOS 15 намного проще, чем в iPadOS 13 или 14.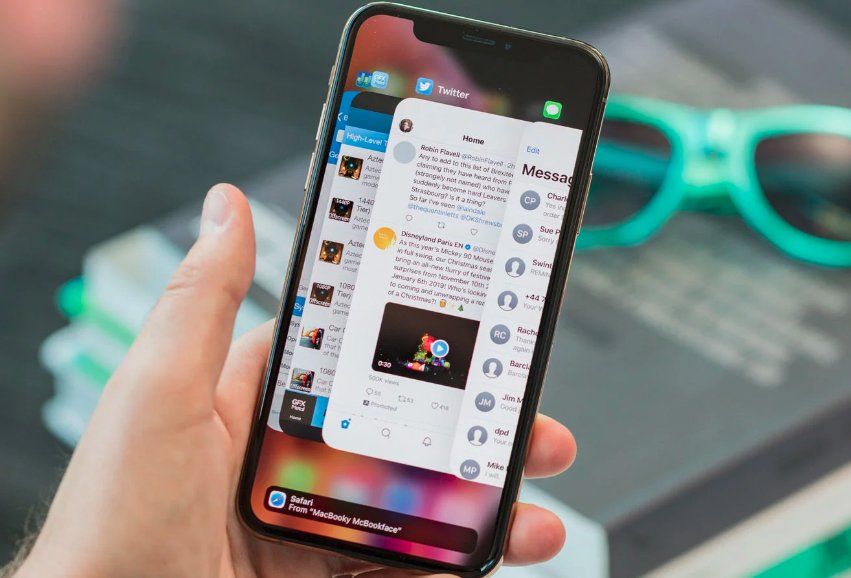 Хотя некоторые функции остаются довольно сложными, в многозадачности легче ориентироваться. новая ОС. В то время как в предыдущей версии вам нужно было выучить серию жестов для успешной многозадачности, в новой версии Apple сделала многозадачность проще и менее пугающей. Это все еще требует практики и некоторого привыкания, но, по крайней мере, его легче найти и начать.
Хотя некоторые функции остаются довольно сложными, в многозадачности легче ориентироваться. новая ОС. В то время как в предыдущей версии вам нужно было выучить серию жестов для успешной многозадачности, в новой версии Apple сделала многозадачность проще и менее пугающей. Это все еще требует практики и некоторого привыкания, но, по крайней мере, его легче найти и начать.
Contents
- iPadOS 15 multitasking overview
- Multitasking menu
- Split View
- Slide Over
- Center Window
- Shelf
- App Switcher
- Picture in Picture
Если вы используете iPad 5-го поколения или новее, iPad Mini 4-го или 5-го поколения, iPad Air 2 и новее или любой iPad Pro, вы можете запустить iPadOS 15 и использовать новые функции многозадачности. Мы покажем вам, как заставить работать основные функции.
Обзор многозадачности iPadOS 15
В iPadOS 15 легко заметить трехточечную кнопку многозадачности в верхней части приложений, поддерживающих эту функцию. Не каждое приложение поддерживает многозадачность, и наличие или отсутствие этой кнопки является основным визуальным ориентиром. Если это меню присутствует — доступно как в горизонтальном, так и в вертикальном положениях iPad — это ворота к различным параметрам многозадачности и обратно. В предыдущих версиях выбор второго приложения ограничивался содержимым панели Dock в нижней части экрана. Приятным моментом в новой версии является то, что вы можете выбрать любое приложение на главном экране, в библиотеке приложений или в доке, если оно поддерживает эту функцию. Существует шесть основных компонентов, перечисленных ниже.
Не каждое приложение поддерживает многозадачность, и наличие или отсутствие этой кнопки является основным визуальным ориентиром. Если это меню присутствует — доступно как в горизонтальном, так и в вертикальном положениях iPad — это ворота к различным параметрам многозадачности и обратно. В предыдущих версиях выбор второго приложения ограничивался содержимым панели Dock в нижней части экрана. Приятным моментом в новой версии является то, что вы можете выбрать любое приложение на главном экране, в библиотеке приложений или в доке, если оно поддерживает эту функцию. Существует шесть основных компонентов, перечисленных ниже.
Разделенный вид (значок посередине): Разделит экран iPad пополам. Вы можете использовать два разных или похожих окна приложения вместе. Вы можете отрегулировать, сколько места на экране занимает каждое приложение, перетащив среднюю черную полосу влево или вправо. Вы даже можете открыть две страницы одного и того же приложения, если оно поддерживает несколько окон. Если приложение не поддерживает работу с несколькими окнами, об этом сообщит предупреждение.
Если приложение не поддерживает работу с несколькими окнами, об этом сообщит предупреждение.
Slide Over (правый значок): Пока одно приложение остается в полноэкранном режиме, поверх него появляется второе окно. Вы можете сдвинуть его внутрь или наружу или с одной стороны на другую. Вы также можете складывать несколько приложений в Slide Over.
Центральное окно: Это окно быстрого предварительного просмотра, которое расположено по центру экрана и закрывает все остальные открытые окна, заставляя вас сосредоточиться. Эта функция поддерживается только в «Заметках», «Почте» и «Сообщениях», и ее значок отображается только тогда, когда эта функция активна.
Полка: В iPadOS 15 многооконная полка выстраивает все открытые окна одного приложения в нижней части страницы, чтобы вы могли переключать, закрывать или открывать вкладки одним касанием. Эта функция отлично подходит для приложений, которые поддерживают несколько окон.
Переключатель приложений: Переключатель приложений стал более мощным в iPadOS 15, чем в предыдущих версиях, позволяя одновременно просматривать все значки приложений Slide Over.
Картинка в картинке (PiP): Режим PiP, существовавший в предыдущих версиях, позволяет смотреть видео в плавающем окне над другими приложениями или сайтами.
Многозадачное меню
1 из 2
В iPadOS 15 добавлено главное меню «Многозадачность», чтобы сделать функции более удобными и легко обнаруживаемыми — они зависят от простых касаний, а не от более сложных комбинаций жестов. Прямо из любого поддерживающего приложения меню многозадачности с тремя точками открывается на «Полная страница», «Разделенный вид» и «Скольжение». Если вы привыкли к многозадачности на основе жестов в iPadOS 14, не беспокойтесь. Вы все еще можете использовать жесты, если хотите. Apple только что добавила больше способов выполнения многозадачности, не удаляя знакомые шаги.
Разделенный вид
Split View позволяет одновременно видеть два приложения и взаимодействовать между ними. Вы можете нажать и удерживать, чтобы скопировать изображения и текст из одного приложения в другое в режиме разделенного просмотра. Вот как начать.
- Запустить приложение.
- Коснитесь трехточечной кнопки «Многозадачность».
- Коснитесь кнопки «Разделенный вид». Текущее приложение отодвигается в сторону, и появляется главный экран.
- Коснитесь второго приложения на главном экране. (Проведите пальцем влево или вправо, чтобы увидеть приложения на других страницах главного экрана. Вы также можете коснуться приложения в Dock.)
- Если вы выбрали Split View, второе приложение отображается рядом с текущим приложением на равномерно разделенном экране.
Чтобы закрыть раздельный вид, коснитесь трехточечного значка «Многозадачность» в верхней части приложения и выберите значок «Полноэкранный режим» слева или коснитесь и перетащите разделитель приложения на приложение, которое хотите закрыть.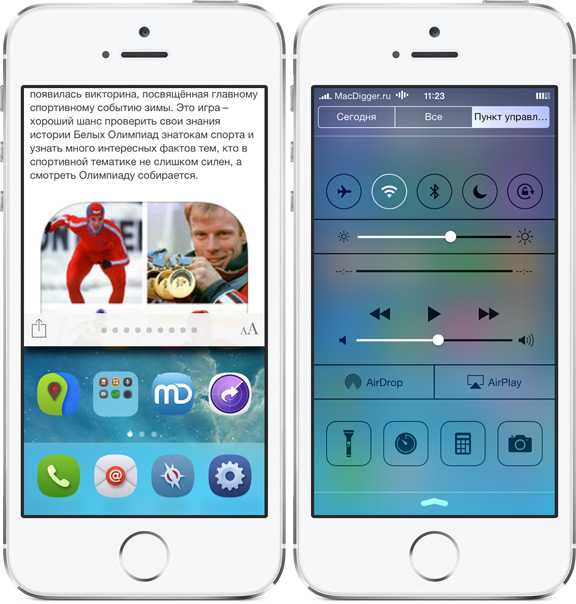
Скольжение
Slide Over позволяет быстро переключаться между открытыми приложениями, поскольку одно служит главным открытым окном, а другие чередуются поверх него. Вот как его вызвать.
- Откройте приложение, которое должно отображаться в плавающем окне.
- Коснитесь трех точек, чтобы вызвать меню многозадачности.
- Коснитесь значка Slide Over (третий значок).
- Выберите нужное приложение в полноэкранном режиме, когда первое приложение переместится к краю экрана.
- Первое приложение теперь плавает поверх второго приложения. Вы можете сделать это несколько раз, чтобы иметь множество приложений Slide Over для быстрого доступа, перетаскивая дополнительные приложения в плавающее окно или используя значки многозадачности для добавления новых всплывающих окон.
- Вы можете изменить положение окна Slide Over с левой на правую сторону экрана, нажав и удерживая черную полосу в нижней части окна.
Чтобы скрыть приложение Slide Over, коснитесь краев плавающего окна, трех точек или вертикальной линии и переместите его к ближайшему краю экрана. Чтобы вернуть его, проведите пальцем от края экрана или просто коснитесь стрелки.
Чтобы вернуть его, проведите пальцем от края экрана или просто коснитесь стрелки.
Центральное окно
Центральное окно представляет собой некоторую аномалию и работает только в приложениях «Почта», «Заметки» и «Сообщения» в iPadOS 15. Вы не увидите четвертую точку в меню многозадачности, но вы можете вызвать центральное окно, выполнив следующие действия.
- Откройте «Почту», «Заметки» или «Сообщения», удерживая iPad горизонтально, чтобы просмотреть папку «Входящие», список заметок или обзор чата.
- Нажмите и удерживайте письмо, заметку или чат, который вы хотите, и выберите Открыть в новом появившемся окне. Вы также можете использовать старый жест масштабирования, который работает быстрее и не требует дополнительного касания.
- Когда вы закончите, нажмите кнопку Закрыть в левом верхнем углу или используйте один из значков многозадачности, чтобы вернуться к полному, разделенному просмотру или слайдеру.
Полка
Эта оригинальная функция iPadOS 15 позволяет вам открывать окно, например, в «Заметках», «Почте» или «Сообщениях» и некоторых других, которые поддерживают многозадачность, и просматривать или выбирать из других страниц, открытых в том же приложении. Эти отдельные экземпляры выстроены в ряд на полке и располагаются поверх полноэкранной страницы. В этом случае вы можете переключаться между открытыми страницами одного и того же приложения, нажав, чтобы выбрать ту, которую вы хотите иметь в наличии.
Эти отдельные экземпляры выстроены в ряд на полке и располагаются поверх полноэкранной страницы. В этом случае вы можете переключаться между открытыми страницами одного и того же приложения, нажав, чтобы выбрать ту, которую вы хотите иметь в наличии.
Переключатель приложений
Возможно, вы помните переключатель приложений из iPadOS 14. Чтобы использовать его, перетащите вверх от нижней части экрана iPad, чтобы просмотреть все открытые окна и приложения, и выберите одно из них. В правой части панели App Switcher вы также можете просмотреть все окна, которые вы поместили в Slide Over. Их узкий вертикальный макет выглядит иначе, чем другие открытые приложения, поэтому их легко отличить друг от друга.
В iPadOS 15 вы можете использовать те же жесты в переключателе приложений, что и в iPadOS 14: просто перетащите вверх из док-станции, чтобы добавить в разделенный вид или окно слайда.
Картинка в картинке
«Картинка в картинке» знакома большинству пользователей Apple: она доступна на Mac, iPhone и iPad.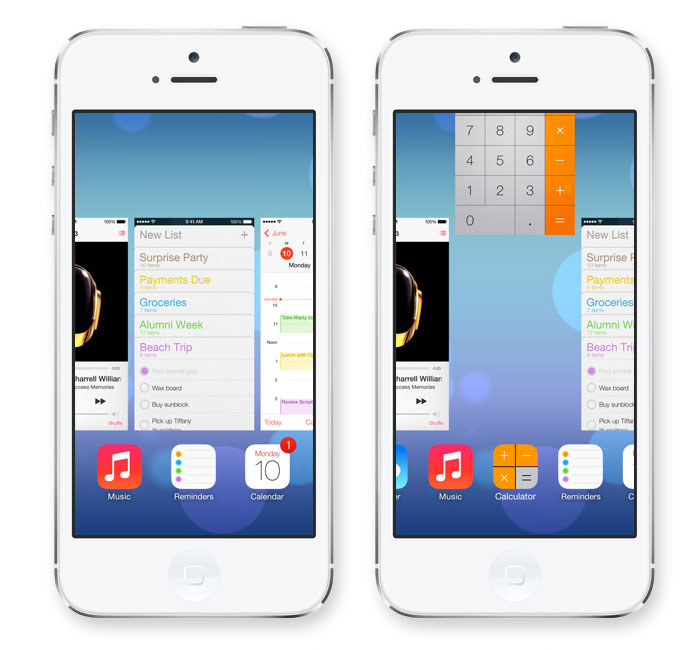
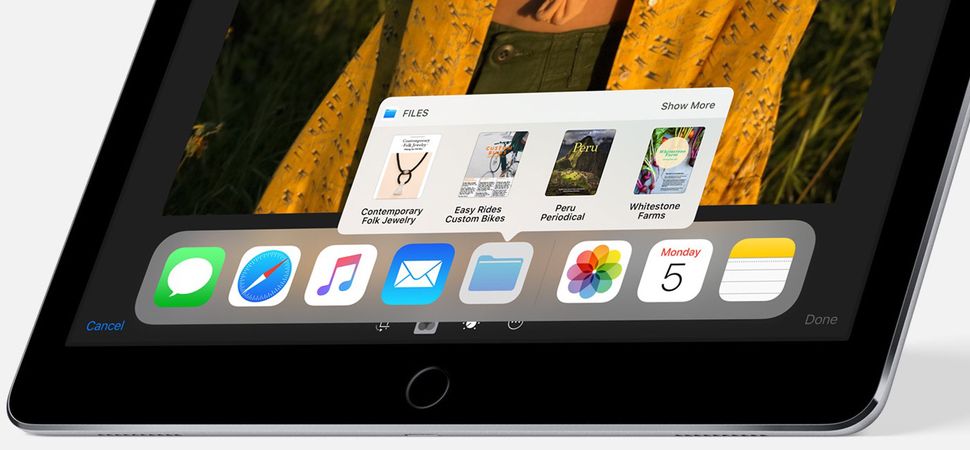


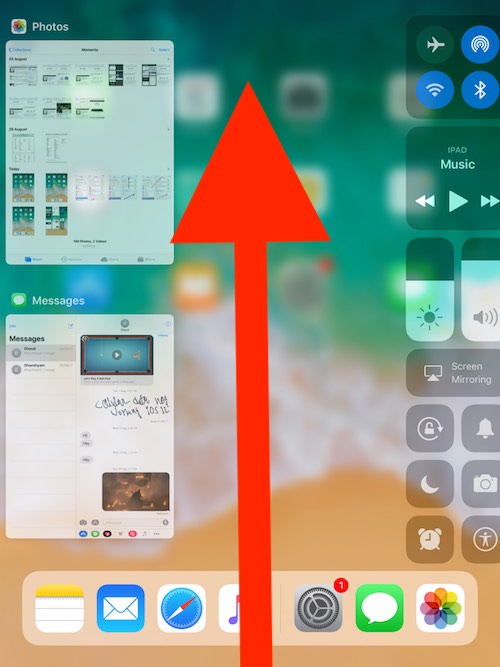
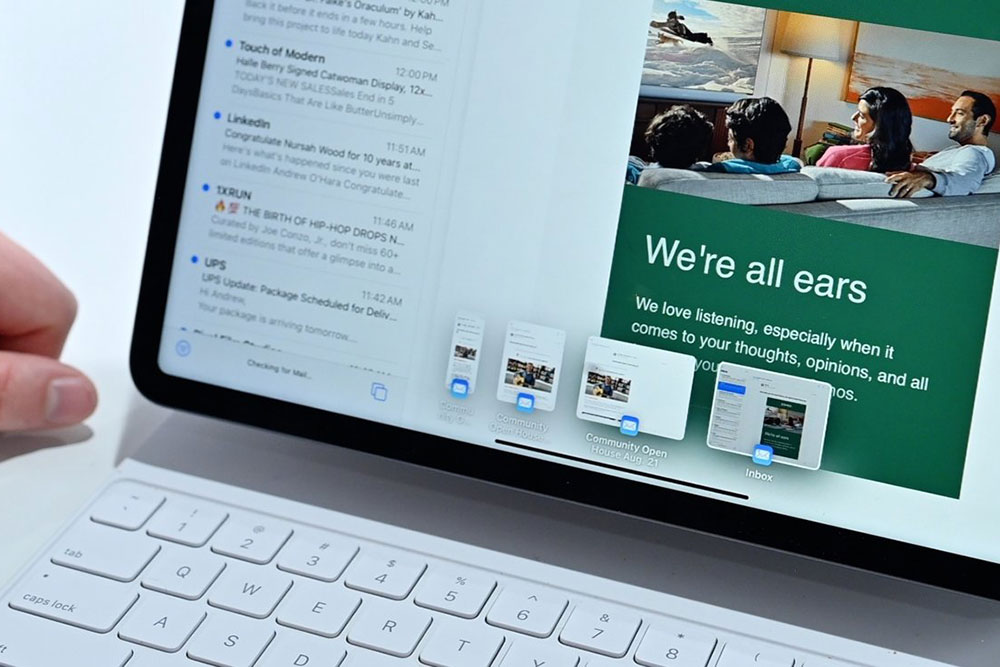



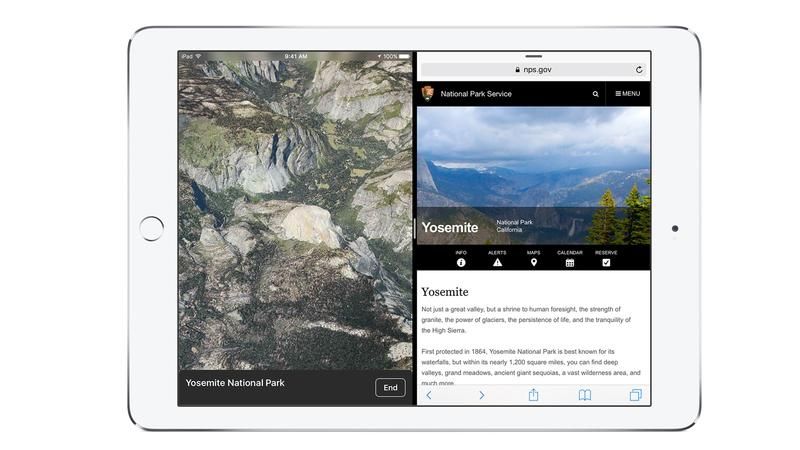

 Вы также увидите ярлыки для частых контактов в верхней части этого экрана. В противном случае он работает так же, как в iOS 9.
Вы также увидите ярлыки для частых контактов в верхней части этого экрана. В противном случае он работает так же, как в iOS 9.
 Люди также могут открывать несколько окон в Slide Over, где они образуют стопку.
Люди также могут открывать несколько окон в Slide Over, где они образуют стопку.
 Как вы можете себе представить, выборочный выбор только некоторых ориентаций может привести к хаосу в многозадачности!
Как вы можете себе представить, выборочный выбор только некоторых ориентаций может привести к хаосу в многозадачности! horizontalSizeClass == .compact {
stackView.axis = .вертикальный
} еще {
stackView.axis = .горизонтальный
}
}
horizontalSizeClass == .compact {
stackView.axis = .вертикальный
} еще {
stackView.axis = .горизонтальный
}
}