Содержание
Как установить macOS Catalina на VirtualBox в Windows
Необходимые файлы для macOS Catalina
Установить VirtualBox + установить VirtualBox Extension Pack
Создайте новую виртуальную машину для macOS Catalina 10.15
Шаг по редактированию macOS Catalina 10.15 «Настройки»
Добавьте коды в командную строку, чтобы устранить ошибку macOS Catalina 10.15
Установите macOS Catalina 10.15 на VirtualBox на ПК с Windows
Конечная точка
Установите macOS Catalina на VirtualBox на ПК с Windows – Видео
Привет! macOS Catalina – это основная версия операционной системы macOS. Они назвали это как macOS Catalina 10.15. Выпустив macOS Catalina, Apple внесла слишком много серьезных изменений. Они работали, разрабатывали и добавляли самые интересные функции в операционную систему macOS Catalina 10. 15. Все операционные системы macOS выпускаются разработчиком Всемирной конференции на WWDC. А также последняя версия macOS Catalina 10.15 анонсирована на Всемирной конференции разработчиков 2019. Таким образом, каждая операционная система macOS, которую они создают. Они слишком сосредоточены на обеспечении безопасности, чтобы никто не мог их атаковать. А операционная система и полноценный ПК должны быть защищены от кибератак. Каждую операционную систему macOS, выпускающую до этого, выпускает разработчик. Так что пользователи должны правильно проверить это на виртуальной машине. Таким образом, вы узнаете, как установить macOS на VirtualBox.
15. Все операционные системы macOS выпускаются разработчиком Всемирной конференции на WWDC. А также последняя версия macOS Catalina 10.15 анонсирована на Всемирной конференции разработчиков 2019. Таким образом, каждая операционная система macOS, которую они создают. Они слишком сосредоточены на обеспечении безопасности, чтобы никто не мог их атаковать. А операционная система и полноценный ПК должны быть защищены от кибератак. Каждую операционную систему macOS, выпускающую до этого, выпускает разработчик. Так что пользователи должны правильно проверить это на виртуальной машине. Таким образом, вы узнаете, как установить macOS на VirtualBox.
- [Ultimate Guide] Установите macOS Big Sur на VirtualBox на ПК с Windows
Однако вы знаете, что существует множество платформ. Вы можете установить и протестировать любую операционную систему. Такие как VMware Workstation, VirtualBox, Hyper-V, Boot camp, новое приложение Sandbox для Windows 10 и многие другие. Например, вы можете установить Windows, Linux, macOS на Виртуальную машину.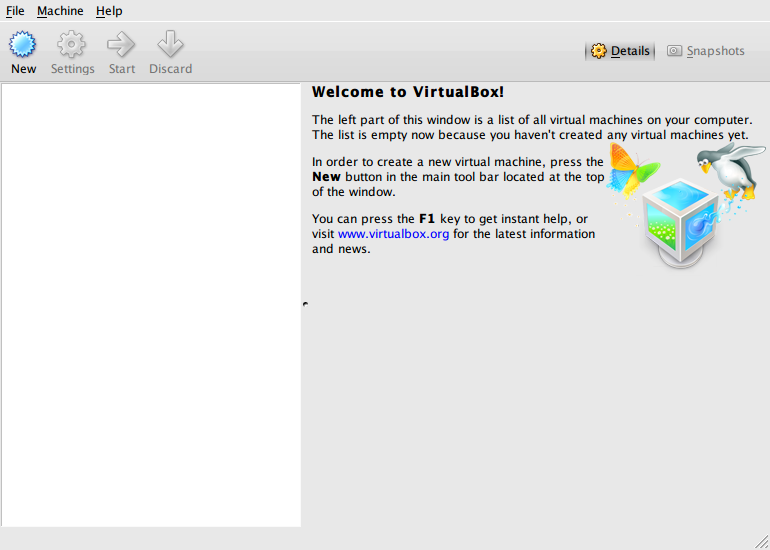 Однако установка другой операционной системы на виртуальную машину может быть очень полезной для пользователя. Предлагаю вам приобрести рабочую станцию VMware. Потому что VMware – один из лучших источников виртуализации плюс VirtualBox. Поскольку мы говорим о другом источнике Виртуальной машины. Итак, способы установки операционной системы на Виртуальную машину различаются и различаются.
Однако установка другой операционной системы на виртуальную машину может быть очень полезной для пользователя. Предлагаю вам приобрести рабочую станцию VMware. Потому что VMware – один из лучших источников виртуализации плюс VirtualBox. Поскольку мы говорим о другом источнике Виртуальной машины. Итак, способы установки операционной системы на Виртуальную машину различаются и различаются.
Необходимые файлы для macOS Catalina
- VirtualBox: Как я уже говорил, у нас есть разные типы машин виртуализации. Таким образом, VirtualBox может быть лучшим источником для установки различных типов операционных систем в качестве гостевой операционной системы. VirtualBox – лучшая виртуализация, которая позволяет легко устанавливать на нее все операционные системы.
- VirtualBox Extension Pack: при установке операционных систем macOS. Таким образом, вы столкнетесь с одной из самых распространенных ошибок, при которой не работают мышь и клавиатура. В этом случае VirtualBox предоставляет вам очень простое расширение – VirtualBox Extension Pack.
 После этого вы установили операционную систему macOS, а также установили VirtualBox. Потому что это устранит ошибку мыши и клавиатуры на VirtualBox. Однако VirtualBox Extension Pack позволяет пользователям использовать USB 3.0 на VirtualBox. После macOS Sierra все более поздние версии macOS могут поддерживаться USB 3.0. Установите VirtualBox Extension Pack и наслаждайтесь операционной системой macOS на ПК с Windows.
После этого вы установили операционную систему macOS, а также установили VirtualBox. Потому что это устранит ошибку мыши и клавиатуры на VirtualBox. Однако VirtualBox Extension Pack позволяет пользователям использовать USB 3.0 на VirtualBox. После macOS Sierra все более поздние версии macOS могут поддерживаться USB 3.0. Установите VirtualBox Extension Pack и наслаждайтесь операционной системой macOS на ПК с Windows. - macOS Catalina 10.15 Образ виртуальной машины (файл VMDK): если вы хотите использовать macOS Catalina для виртуализации. Следовательно, вам необходимо загрузить файл VMDK, пока вы собираетесь загружать виртуальный образ. Я рекомендую вам иметь быстрое подключение к Интернету. Таким образом, файл macOS Catalina слишком велик, поэтому его можно загрузить при быстром подключении к Интернету. Как и в предыдущей статье, мы также говорили о двух разных файлах операционной системы macOS. Первый – это HFS и APFS, поэтому на VirtualBox можно установить только образ HFS.
 И APFS не может поддерживаться файлом APFS. Причина, о которой я упомянул, чтобы вы использовали только версию HFS. Вы можете легко обновить macOS до последней версии.
И APFS не может поддерживаться файлом APFS. Причина, о которой я упомянул, чтобы вы использовали только версию HFS. Вы можете легко обновить macOS до последней версии.
- Скачать macOS Catalina 10.15 VirtualBox и образ VMware
- Создайте файл установщика ISO для macOS Catalina 10.15.
Установить VirtualBox + установить VirtualBox Extension Pack
Теперь вы знаете полную информацию о macOS Catalina 10.15. Итак, пришло время загрузить и установить VirtualBox plus VirtualBox Extension Pack. Поэтому вы можете скачать VirtualBox с его официальной страницы. Существуют разные типы версий VirtualBox для разных операционных систем. Загрузите последнюю версию, и процесс установки прост, вы можете установить его в несколько кликов.
- Пока вы загружаете VirtualBox, дважды щелкните, чтобы открыть мастер установки.
- Трехкратное нажатие кнопки «Далее» приведет к предупреждению сети.
- Теперь выберите Да, чтобы игнорировать сетевое предупреждение.

- На этом этапе нажмите кнопку «Установить», чтобы установить файлы VirtualBox.
- По завершении установки нажмите Готово.
- Как и в приведенном выше описании, я упомянул для вас пакет расширений VirtualBox. Поэтому вы устанавливаете пакет расширений из инструментов VirtualBox в Интернете. И второй, вы можете загрузить и установить пакет расширений VirtualBox с веб-сайта VirtualBox. VirtualBox Extension Pack позволяет исправить ошибку мыши и клавиатуры. После этого вы загружаете Extension Pack, дважды щелкаете по установке и нажимаете кнопку установки.
[Ultimate Guide] Установите macOS Big Sur на VirtualBox на ПК с Windows
Установите пакет расширений VirtualBox
Создайте новую виртуальную машину для macOS Catalina 10.15
Шаг 1. После этого вы скачали образ виртуальной машины macOS Catalina. Вам необходимо распаковать файл, для этого на вашем компьютере должен быть установлен WinRaR или 7Zip. Пока вы распаковываете файл macOS Catalina 10.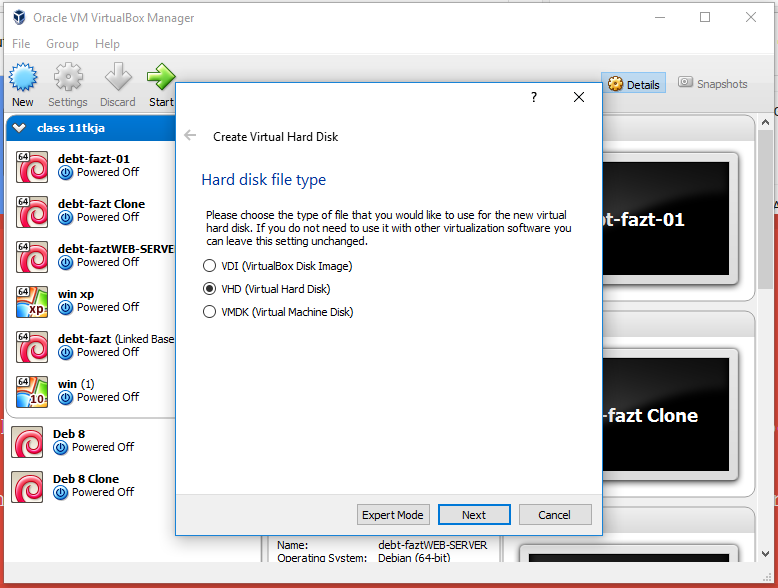 15, размер образа уменьшится с 8 ГБ до 6 ГБ.
15, размер образа уменьшится с 8 ГБ до 6 ГБ.
Шаг 2. Чтобы создать новую виртуальную машину для macOS Catalina 10.15, нажмите «Создать».
Шаг 3. Назовите операционную систему, выберите Mac OS X (64-разрядная версия) и нажмите «Далее».
Выберите имя для операционной системы
Шаг 4. Увеличьте размер памяти, рекомендуемый размер памяти – 2048 МБ.
Увеличьте объем оперативной памяти
Шаг 5. Выберите третий вариант «Использовать существующий файл виртуального жесткого диска». Щелкните «Желтую» папку и найдите файл vmdk для macOS Catalina 10.15. Когда файл выбран, нажмите «Вставить».
выберите третий вариант
Шаг по редактированию macOS Catalina 10.15 «Настройки»
Тем не менее, это сделано не для лучшей производительности. Вам необходимо настроить виртуальную машину macOS Catalina 10.15 на VirtualBox. Откройте VirtualBox и щелкните созданную виртуальную машину macOS Catalina, затем щелкните «Настройка».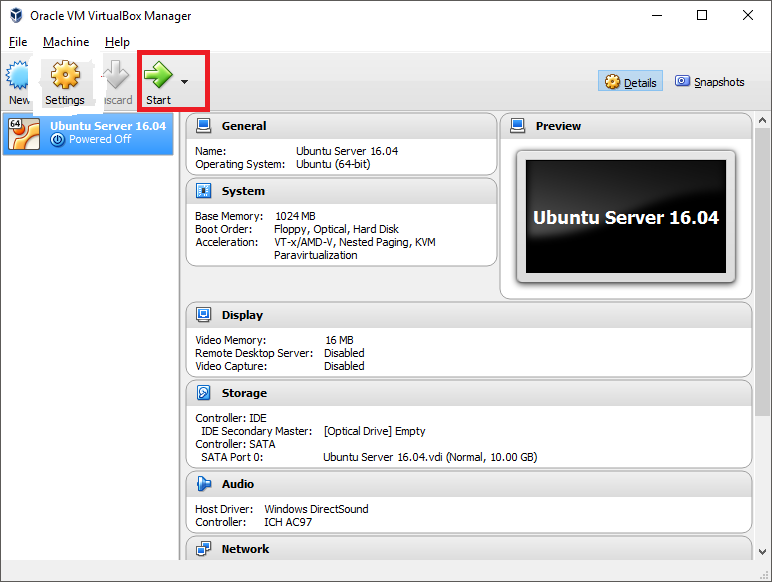
Шаг 1. Выберите «Система» на вкладке, затем снимите флажок «Дискета из« Порядка загрузки »».
Система
Шаг 2. Выберите «Процессор» и увеличьте ядро процессора.
Процессор
Шаг 3. Выберите «Display» и увеличьте размер «Video Memory».
Отображать
Шаг 4. На последнем этапе настройки вам необходимо включить «USB». и включите третью опцию Контроллер USB 3.0 (XHCI).
Выберите USB 3.0
Добавьте коды в командную строку, чтобы устранить ошибку macOS Catalina 10.15
Прежде чем добавлять коды в командную строку, закройте VirtualBox. После этого вы закрыли VirtualBox и запустили CMD от имени администратора. Следовательно, коды, принадлежащие VirtualBox, устранят ошибки macOS Catalina. Например, он исправит одну из самых распространенных ошибок – -Cpuidset. Этот простой код является простым продуктом компании Apple. Это позволяет пользователям при установке macOS работать на VirtualBox. Он отклонит ошибки macOS в VirtualBox.
Он отклонит ошибки macOS в VirtualBox.
Запустите CMD от имени администратора
Теперь замените «Имя вашей виртуальной машины » на имя созданной виртуальной машины. И скопируйте и вставьте каждый код в «Командную строку», нажав «Enter». Примечание. Если вы скопировали какой-либо код неправильно, во время установки вы столкнетесь с ошибкой. Постарайтесь сосредоточиться на том, чтобы сделать лучшее.
Скопируйте и вставьте коды в CMD
Codes for VirtualBox V6.X:
cd "C:Program FilesOracleVirtualBox" VBoxManage.exe modifyvm "Your VM Name" --cpuidset 00000001 000106e5 00100800 0098e3fd bfebfbff VBoxManage setextradata "Your VM Name" "VBoxInternal/Devices/efi/0/Config/DmiSystemProduct" "iMac11,3" VBoxManage setextradata "Your VM Name" "VBoxInternal/Devices/efi/0/Config/DmiSystemVersion" "1.0" VBoxManage setextradata "Your VM Name" "VBoxInternal/Devices/efi/0/Config/DmiBoardProduct" "Iloveapple" VBoxManage setextradata "Your VM Name" "VBoxInternal/Devices/smc/0/Config/DeviceKey" "ourhardworkbythesewordsguardedpleasedontsteal(c)AppleComputerInc" VBoxManage setextradata "Your VM Name" "VBoxInternal/Devices/smc/0/Config/GetKeyFromRealSMC" 1
Код для VirtualBox V5. X:
X:
cd "C:Program FilesOracleVirtualBox" VBoxManage.exe modifyvm "Your Virtual Machine Name" --cpuidset 00000001 000106e5 00100800 0098e3fd bfebfbff VBoxManage setextradata "Your Virtual Machine Name" "VBoxInternal/Devices/efi/0/Config/DmiSystemProduct" "iMac11,3" VBoxManage setextradata "Your Virtual Machine Name" "VBoxInternal/Devices/efi/0/Config/DmiSystemVersion" "1.0" VBoxManage setextradata "Your Virtual Machine Name" "VBoxInternal/Devices/efi/0/Config/DmiBoardProduct" "Iloveapple" VBoxManage setextradata "Your Virtual Machine Name" "VBoxInternal/Devices/smc/0/Config/DeviceKey" "ourhardworkbythesewordsguardedpleasedontsteal(c)AppleComputerInc" VBoxManage setextradata "Your Virtual Machine Name" "VBoxInternal/Devices/smc/0/Config/GetKeyFromRealSMC" 1
Установите macOS Catalina 10.15 на VirtualBox на ПК с Windows
Теперь вы полностью выполнили шаги macOS 10.15 на VirtualBox. Поэтому откройте VirtualBox и запустите установку macOS Catalina 10.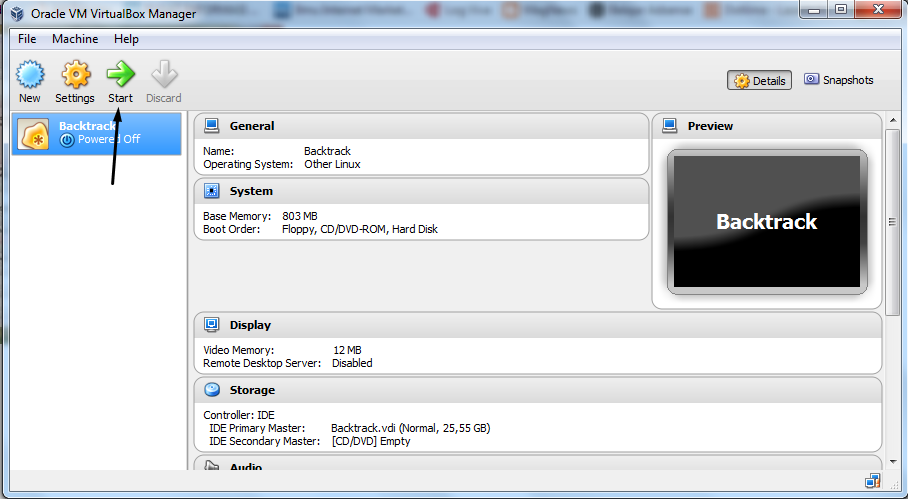 15 на VirtualBox. После этого вы запустите установку, просто следуйте инструкциям, чтобы правильно установить macOS Catalina 10.15 на VirtualBox.
15 на VirtualBox. После этого вы запустите установку, просто следуйте инструкциям, чтобы правильно установить macOS Catalina 10.15 на VirtualBox.
- Откройте VirtualBox, нажмите «Созданная виртуальная машина» и нажмите кнопку «Пуск».
Шаг 1. Когда вы запустите это в первом окне, выберите свой язык и страну.
выберите свою страну
Шаг 2. Прочтите о данных и конфиденциальности и узнайте больше о macOS Catalina 10.15
Конфиденциальность данных
Шаг 3. Выберите «Не передавать какую-либо информацию на этот Mac» и нажмите «Продолжить».
Методы трансформации
Шаг 4. Если у вас есть учетная запись Apple ID, введите ее. Затем, если вы не выберете продолжить без Apple ID.
Войти с Apple ID
Шаг 5. Согласитесь с условиями и нажмите Продолжить.
Лицензионное соглашение
Шаг 6. Создайте учетную запись компьютера, указав полное имя, имя учетной записи, пароль и подсказку, затем нажмите «Продолжить».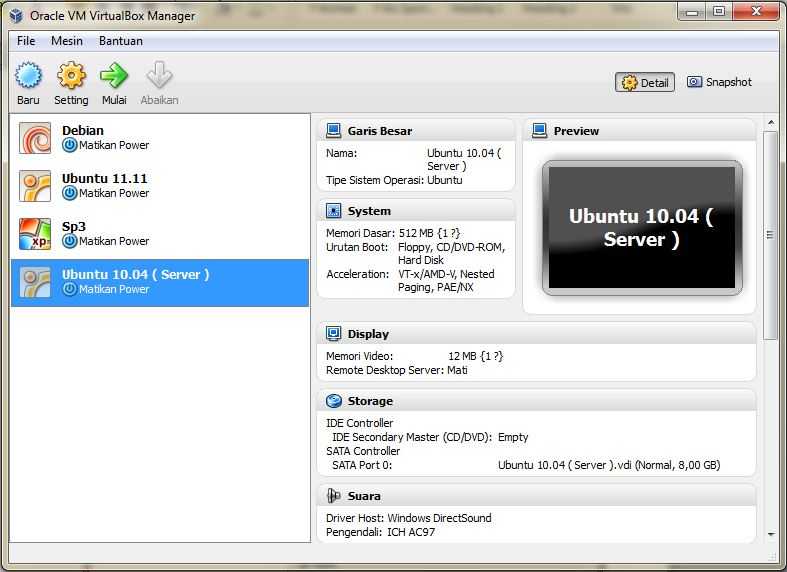
Создайте учетную запись компьютера
Шаг 7. Приведенные ниже функции и параметры будут настроены для вас, или вы можете настроить параметры самостоятельно и нажать «Продолжить», если вы не хотите настраивать параметры.
Экспресс установка
Шаг №8. Аналитика поможет macOS Catalina 10.15 автоматически отправлять диагностику и данные об использовании.
Аналитика
Шаг 9. Экранное время. Получите представление о времени использования экрана и ограничениях того, чем вы хотите управлять.
Экранное время
Шаг № 10. Здесь вы можете выбрать образ тремя способами. И вы можете лучше рассмотреть свой Mac.
Выбери свой образ
Шаг № 10. Настройка вашего Mac … Подождите, пока это не шаг.
Настройка вашего Mac
Шаг №11. Вы успешно установили macOS Catalina 10.15 на VirtualBox в Windows.
macOS Catalina в VirtualBox в Windows
Связанный:
- Как установить Guest Tool на macOS 10.
 15 Catalina на VirtualBox
15 Catalina на VirtualBox
Конечная точка
Поздравляю! вот и все о способах установки macOS Catalina 10.15 на VirtualBox. Поэтому я надеюсь, что вы кое-что поняли из этой статьи. Кроме того, если вы столкнулись с какой-либо ошибкой, не стесняйтесь и оставьте комментарий, дайте нам знать об ошибке. Поделитесь с нами своим мнением для получения дополнительной поддержки и подпишитесь на наш блог.
Установите macOS Catalina на VirtualBox на ПК с Windows – Видео
Источник записи: techsprobe.com
Как установить macOS с VirtualBox в Windows
как пользователь для Windows Бывают случаи, когда вам нужно Используйте macOS Но у вас нет денег, чтобы инвестировать в новый Mac. Apple всегда затрудняла установку своей операционной системы на устройства, отличные от Apple, что затрудняет использование преимуществ этой дублирующей операционной системы.
С VirtualBox , Наверное Установите macOS на свой компьютер кто работает под виндой.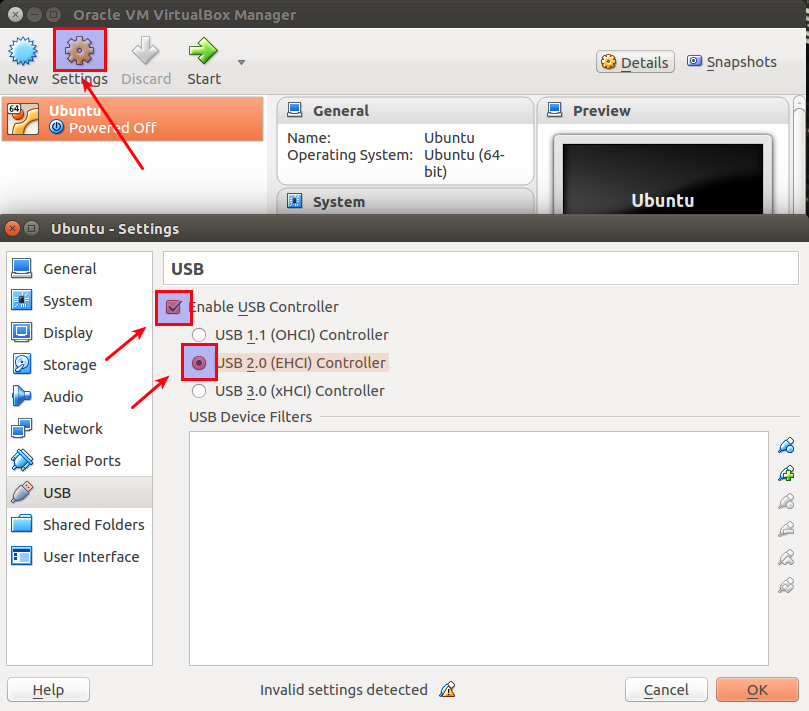 Давайте разберемся, как это сделать.
Давайте разберемся, как это сделать.
Что вам понадобится
Во-первых, вам нужно будет Загрузите копию Oracle VM VirtualBox. Вам также понадобится ISO для той версии macOS, которую вы хотите установить.
Получить файл ISO на самом деле сложнее, чем вы могли ожидать. Если у вас есть доступ к Mac, вы не сможете загрузить копию уже установленной операционной системы. Если на вашем Mac работает macOS Mojave, откройте страницу macOS High Sierra в App Store и загрузите оттуда установщик.
Вам нужно будет преобразовать этот файл APP в DMG, а затем преобразовать из DMG в ISO, чтобы иметь возможность установить его. В VirtualBox. Менее сложный, но и менее безопасный вариант — найти ISO-образ вашей версии macOS в Интернете. Есть множество сайтов, на которых он есть, но загрузка ISO с неофициального сайта сопряжена с определенным риском.
Как создать собственную macOS на виртуальной машине
1. Установить VirtualBox на вашем ПК с Windows, следуя инструкциям.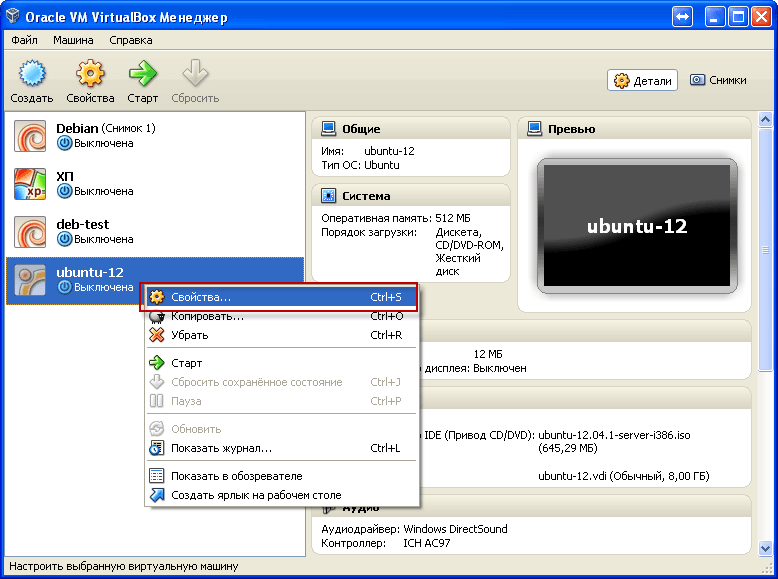 Нажмите New, чтобы создать новую виртуальную машину.
Нажмите New, чтобы создать новую виртуальную машину.
2. Используйте название версии macOS для имени вашей виртуальной машины. Например, Хай Сьерра или Мохаве. Тип и версия должны автоматически заполняться с правильными настройками.
3. Выберите объем ОЗУ, который нужно выделить для вашей виртуальной машины. Выделение большего объема оперативной памяти поможет ускорить работу вашей виртуальной машины, но убедитесь, что вы оставили достаточно места для операционной системы хоста (будь то Windows или Linux).
4. Выберите «Создать виртуальный жесткий диск сейчас» и нажмите кнопку «Создать». Оставьте установленный по умолчанию параметр «VDI» и нажмите «Далее».
5. Решите, нужен ли вам виртуальный жесткий диск выделенного или фиксированного размера. Динамически выделяемый диск сначала будет маленьким, а его размер будет увеличиваться по мере того, как потребуется больше места. Жесткий диск немедленно займет указанное место на вашем физическом жестком диске.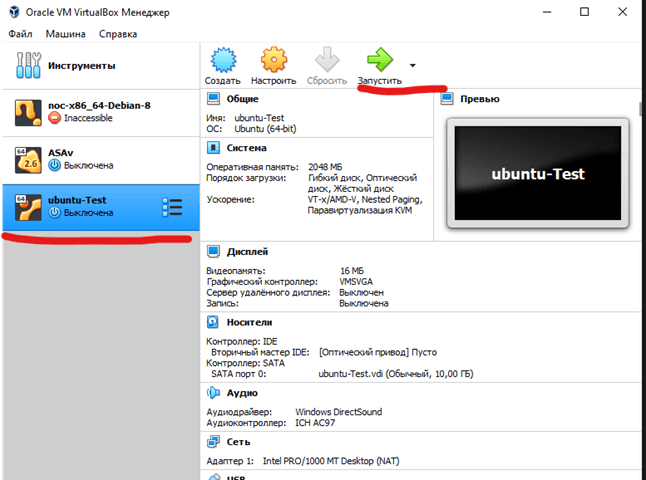
7. Выберите размер виртуального жесткого диска. Щелкните Создать, чтобы завершить создание виртуальной машины.
Окончательная конфигурация
1. Выделив вашу виртуальную машину, нажмите шестеренку «Настройки». Выберите «Система» в боковом меню и убедитесь, что «Дискета» не выбрана в настройках «Порядок загрузки». Это гарантирует, что ваша виртуальная машина загрузится с образа ISO High Sierra. Убедитесь, что «Базовая память» установлена на соответствующий уровень — минимум 2048 МБ.
2. В меню «Система» щелкните вкладку «Процессор». Установите количество процессоров не менее двух и убедитесь, что включен параметр «Включить PAE / NX».
3. Выберите меню «Хранилище» на боковой панели. В разделе «Устройства хранения» нажмите «Очистить». Щелкните значок ISO-диска в правом верхнем углу экрана и выберите свой ISO-файл High Sierra, убедившись, что включен параметр Use I / O Host Cache. Щелкните ОК, чтобы сохранить изменения.
4. Перейдите в раздел «Дисплей» и установите для видеопамяти значение 128 МБ, затем нажмите «ОК» для сохранения.
Перейдите в раздел «Дисплей» и установите для видеопамяти значение 128 МБ, затем нажмите «ОК» для сохранения.
5. Прежде чем вы сможете запустить macOS на виртуальной машине, вам нужно будет запустить следующие команды из командной строки, PowerShell с правами администратора в Windows или из Терминала в Linux. Перед тем, как попробовать, убедитесь, что VirtualBox закрыт.
Для пользователей Windows следующее должно работать, как показано. Пользователи Linux должны будут добавить «sudo» в начало каждой команды VBoxManage и заменить местоположение в первой строке местоположением каталога VirtualBox, установленного в вашем дистрибутиве Linux.
cd "C:\Program Files\Oracle\VirtualBox\" VBoxManage modifyvm "macos" --cpuidset 00000001 000106e5 00100800 0098e3fd bfebfbff VBoxManage setextradata "macos" "VBoxInternal/Devices/efi/0/Config/DmiSystemProduct" "iMac11,3" VBoxManage setextradata "macos" "VBoxInternal/Devices/efi/0/Config/DmiSystemVersion" "1.0" VBoxManage setextradata "macos" "VBoxInternal/Devices/efi/0/Config/DmiBoardProduct" "Iloveapple" VBoxManage setextradata "macos" "VBoxInternal/Devices/smc/0/Config/DeviceKey" "ourhardworkbythesewordsguardedpleasedontsteal(c)AppleComputerInc" VBoxManage setextradata "macos" "VBoxInternal/Devices/smc/0/Config/GetKeyFromRealSMC" 1
6. Наконец, снова откройте VirtualBox, щелкните зеленую стрелку «Пуск», чтобы запустить виртуальную машину, а затем следуйте инструкциям по установке macOS.
Наконец, снова откройте VirtualBox, щелкните зеленую стрелку «Пуск», чтобы запустить виртуальную машину, а затем следуйте инструкциям по установке macOS.
Запустите macOS без Mac
macOS не следует устанавливать в VirtualBox. В любое время, когда вы захотите его использовать, просто запустите VirtualBox и запустите виртуальную машину. Когда вы закончите, вы можете закрыть VirtualBox или выключить его через виртуальную машину MacOS.
У вас есть macOS на вашем ПК с Windows? У вас есть какие-нибудь советы, хитрости или оптимальные настройки? Дайте нам знать в комментариях ниже.
Источник
Как установить macOS в VirtualBox
Компания Apple всегда усложняла установку своей операционной системы на оборудование, не принадлежащее Apple, что затрудняло использование преимуществ этой усовершенствованной ОС. Здесь мы покажем вам, как установить macOS на виртуальную машину. Вам понадобится совместимый набор оборудования, а также система с достаточно мощными компонентами для запуска как Windows, так и macOS.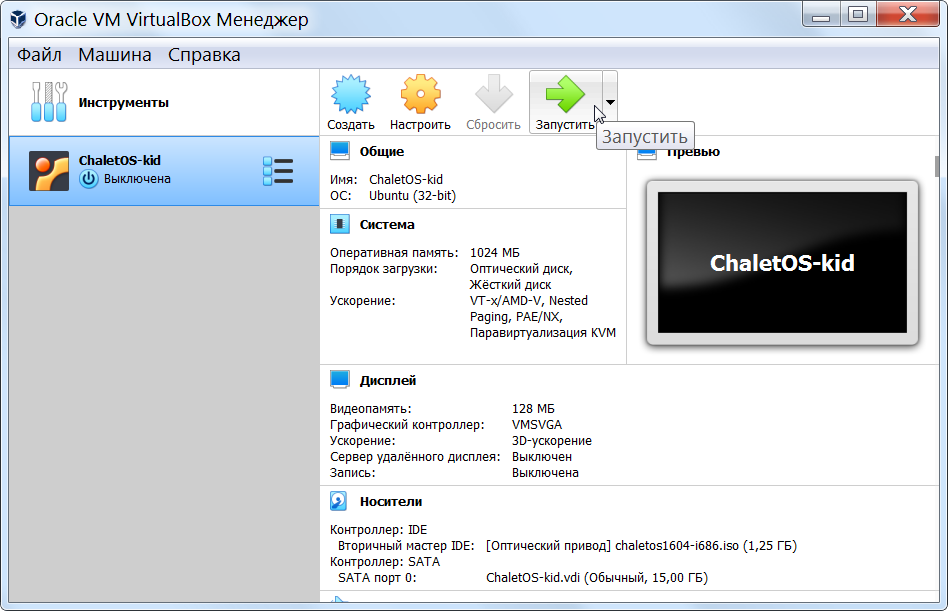
Содержимое
- Что вам понадобится
- Как создать виртуальную машину macOS
- Окончательная конфигурация
- Часто задаваемые вопросы
Что вам понадобится
Во-первых, вам необходимо загрузить копию Oracle VM VirtualBox. Вам также понадобится ISO-образ версии macOS, которую вы хотите установить.
Достать ISO на самом деле сложнее, чем можно было ожидать. Даже если у вас есть доступ к Mac, вы не сможете загрузить копию уже установленной ОС. Независимо от версии macOS, на которой работает ваш Mac, откройте страницу последней версии macOS в App Store — Monterey — и загрузите оттуда установщик. Вам все равно нужно будет преобразовать этот файл APP в DMG, а затем преобразовать его из DMG в ISO, чтобы иметь возможность установить его в VirtualBox.
Более простой, но и менее безопасный вариант — найти ISO-образ нужной версии macOS в Интернете. Есть много сайтов, на которых они есть, но загрузка ISO с неофициального сайта сопряжена с определенным риском.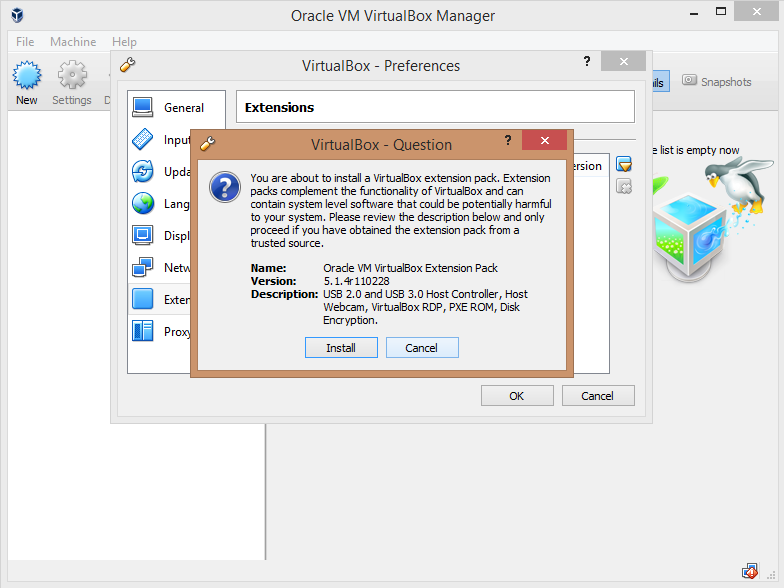 Однако объем технических знаний, необходимых для этого, намного меньше. Это более простой и, следовательно, предпочтительный способ получения доступа к программному обеспечению Apple.
Однако объем технических знаний, необходимых для этого, намного меньше. Это более простой и, следовательно, предпочтительный способ получения доступа к программному обеспечению Apple.
Как создать виртуальную машину macOS
- Установите VirtualBox на ПК с Windows, следуя инструкциям мастера установки. Нажмите «Создать», чтобы создать новую виртуальную машину.
- Используйте имя вашей версии macOS, чтобы назвать вашу виртуальную машину, например, Monterey. Затем в раскрывающемся списке «Тип» выберите «Mac OS X», а «Версия» — «Mac OS X (64-разрядная версия)».
- Выберите объем оперативной памяти, который будет выделен вашей виртуальной машине. Выделение большего объема оперативной памяти поможет ускорить вашу виртуальную машину, но убедитесь, что вы оставите достаточно для своей основной ОС. Несмотря на то, что для macOS Monterey требуется как минимум 8 ГБ ОЗУ, рекомендуется, чтобы в вашей системе было не менее 16 ГБ ОЗУ для комфортной работы как macOS, так и Windows.

- Выберите «Создать виртуальный жесткий диск сейчас» и нажмите кнопку «Создать».
- Оставьте флажок по умолчанию «VDI» и нажмите «Далее».
- Решите, хотите ли вы виртуальный жесткий диск с динамическим распределением или фиксированным размером. Динамически выделяемый диск изначально имеет небольшой размер и увеличивается по мере необходимости. Диск фиксированного размера сразу займет установленный объем места на вашем физическом жестком диске.
- Выберите размер вашего виртуального жесткого диска. Нажмите «Создать», чтобы завершить создание виртуальной машины.
Окончательная конфигурация
- Выделив виртуальную машину, щелкните шестеренку «Настройки». Выберите «System» в боковом меню и убедитесь, что «Floppy» не отмечен в настройках «Boot Order». Это гарантирует, что ваша виртуальная машина загрузится с образа диска Monterey. Убедитесь, что вы установили «Базовую память» на подходящий уровень — минимум 2048 МБ.

- Находясь в меню «Система», щелкните вкладку «Процессор». Установите количество ЦП не менее двух и убедитесь, что «Включить PAE/NX» включен.
- Выберите меню «Хранилище» на боковой панели. В разделе «Устройства хранения» нажмите «Пусто». Щелкните значок оптического диска в правом верхнем углу экрана и выберите ISO-файл Monterey, убедившись, что включен параметр «Использовать кэш ввода-вывода хоста». Нажмите «ОК», чтобы сохранить изменения.
- Перейдите в раздел «Дисплей» и установите «Видеопамять» на 128 МБ, а затем нажмите «ОК» для сохранения.
- Затем перейдите в раздел аудио и включите «Аудиовыход» и «Аудиовход».
- Прежде чем вы сможете запустить macOS на виртуальной машине, вам необходимо выполнить следующие команды из командной строки или PowerShell с правами администратора в Windows или терминала в Linux. Убедитесь, что VirtualBox закрыт, прежде чем пытаться это сделать.

Для пользователей Windows должно работать следующее. Пользователям Linux нужно будет добавить «sudo» в начало каждого VBoxManage и замените расположение в первой строке расположением VirtualBox, установленным в вашем дистрибутиве Linux.
компакт-диск "C:\Program Files\Oracle\VirtualBox\" VBoxManage.exe modifyvm "Введите здесь имя вашей виртуальной машины" --cpuidset 00000001 000106e5 00100800 0098e3fd bfebfbff VBoxManage setextradata «Введите здесь имя вашей виртуальной машины» «VBoxInternal/Devices/efi/0/Config/DmiSystemProduct» «iMac11,3» VBoxManage setextradata «Введите здесь имя вашей виртуальной машины» «VBoxInternal/Devices/efi/0/Config/DmiSystemVersion» «1.0» VBoxManage setextradata «Введите здесь имя вашей виртуальной машины» «VBoxInternal/Devices/efi/0/Config/DmiBoardProduct» «Iloveapple» VBoxManage setextradata "Введите здесь имя виртуальной машины" "VBoxInternal/Devices/smc/0/Config/DeviceKey" VBoxManage setextradata "Введите здесь имя вашей виртуальной машины" "VBoxInternal/Devices/smc/0/Config/GetKeyFromRealSMC" 1
- Наконец, снова откройте VirtualBox, щелкните стрелку «Пуск», чтобы запустить виртуальную машину, а затем следуйте инструкциям по установке macOS.

Теперь macOS должна быть установлена в VirtualBox. В любое время, когда вы захотите его использовать, просто запустите VirtualBox и запустите свою виртуальную машину. Когда вы закончите, вы можете либо закрыть VirtualBox, либо завершить работу через виртуальную машину macOS. Вы также можете передать виртуальную машину в виде файла OVA и импортировать ее на другой компьютер.
Часто задаваемые вопросы
Какие характеристики необходимы на моем компьютере для запуска macOS Monterey?
Для запуска macOS Monterey вам понадобится достаточная мощность вашего ПК с Windows. Mac может запускать его с меньшей вычислительной мощностью, потому что он изначально запускает macOS. Вашему компьютеру потребуется значительно больше сока. Рассмотрите возможность установки macOS Monterey только в том случае, если у вас есть мощный четырехъядерный процессор с оперативной памятью не менее 16 ГБ.
Законно ли запускать macOS в Windows с помощью VirtualBox?
Согласно юридическим условиям Apple, их операционные системы предназначены для использования только на оборудовании Apple.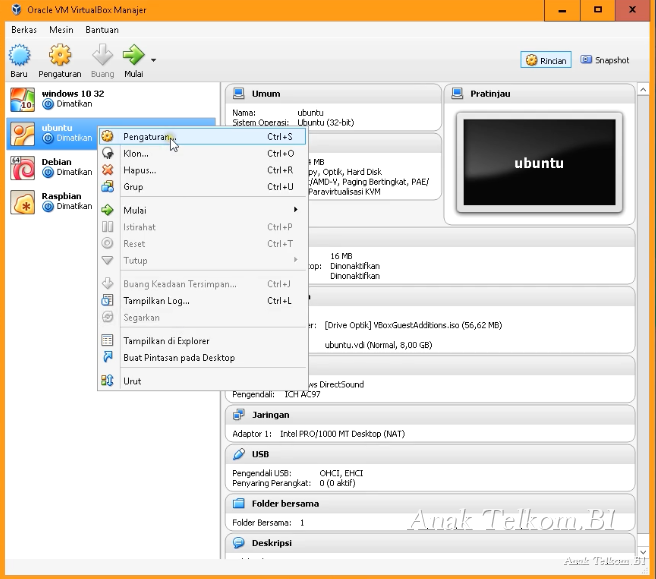 Это означает, что запуск macOS в Windows технически незаконен, даже если вы используете ISO-образ своего собственного Mac. Однако вы можете легально запустить macOS на VirtualBox на Mac.
Это означает, что запуск macOS в Windows технически незаконен, даже если вы используете ISO-образ своего собственного Mac. Однако вы можете легально запустить macOS на VirtualBox на Mac.
Есть ли проблемы совместимости при запуске macOS на VirtualBox?
Проблема с запуском macOS на ПК заключается в том, что существует огромное количество возможных конфигураций системы, и не все из них могут быть совместимы с macOS. Наиболее идеальной серией процессоров для запуска macOS на ПК с Windows является набор микросхем Intel 10-го поколения. Другие чипсеты также будут работать, но у них могут быть проблемы с Bluetooth, Wi-Fi и другими системными функциями и периферийными устройствами.
Изображение предоставлено: Pixabay
Оджаш Ядав
Ояш писал о технологиях с тех пор, как Nokia на базе Symbian была ближе всего к смартфону. Большую часть своего времени он пишет, исследует или разглагольствует о биткойнах.
Подпишитесь на нашу рассылку!
Наши последние учебные пособия доставляются прямо на ваш почтовый ящик
Подпишитесь на все информационные бюллетени.
Регистрируясь, вы соглашаетесь с нашей Политикой конфиденциальности, а европейские пользователи соглашаются с политикой передачи данных. Мы не будем передавать ваши данные, и вы можете отказаться от подписки в любое время.
Как установить macOS Big Sur в VirtualBox на Windows
Прошло много времени с тех пор, как Apple занимала второе место после Microsoft в мире персональных компьютеров. Тем не менее, Windows является самой популярной настольной операционной системой (ОС). Если вы в первую очередь пользователь Windows, вам, возможно, придется нечасто окунуться в мир Mac. Вместо того, чтобы покупать MacBook, вы можете установить macOS на виртуальную машину на своем ПК с Windows.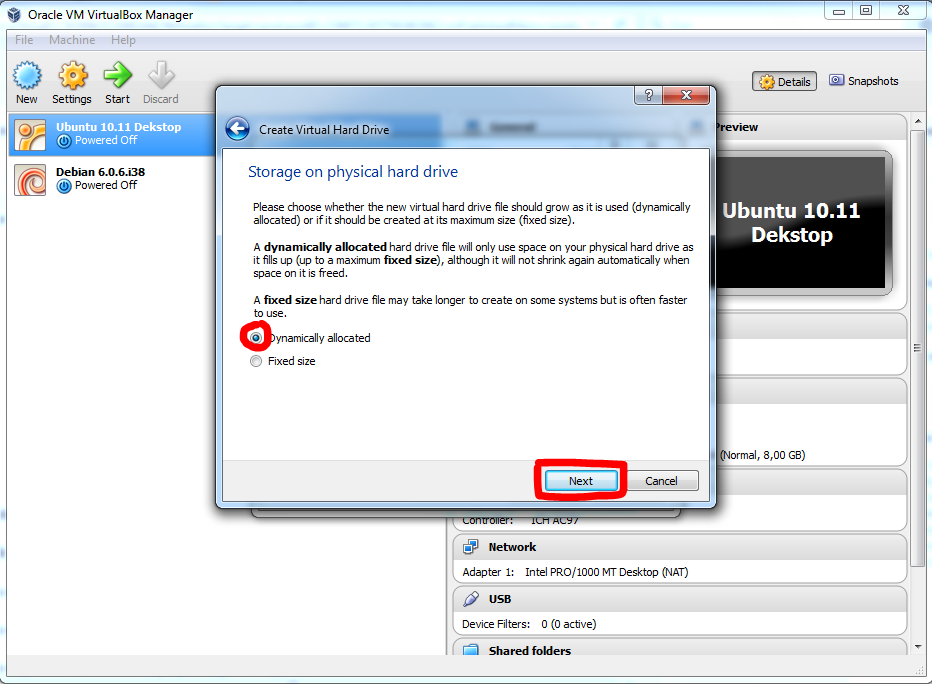
Могу ли я запустить macOS в Windows?
Если вы опытный пользователь Windows, вы знаете, что можете запускать Linux или другие версии Windows в Hyper-V. Если вы опытный пользователь Mac, вы знаете, что можете запускать Windows на Mac с помощью Boot Camp или на виртуальной машине, такой как VMWare Fusion, Parallels или VirtualBox. Но можете ли вы запустить macOS в Windows? Вы можете запустить macOS на VMWare в Windows, но использование VirtualBox бесплатно.
Содержание
- Легально полученная копия macOS
- Не менее 2 ГБ свободной оперативной памяти
- 64-битный ЦП с не менее чем 4 логическими ЦП
- Административный доступ на ПК
- Установите VirtualBox, запустив загруженный установщик.
- Когда установка VirtualBox будет завершена, установите пакет расширения VirtualBox.
- Нажмите кнопку Новый .
- Введите имя виртуальной машины в поле Имя . С простым именем легче работать, например, macOS . Выберите, где будет установлена виртуальная машина macOS в Папка машины поле. Для многодискового ПК выберите диск со свободным пространством не менее 100 ГБ. Если возможно, выберите SSD-диск. Это поможет производительности. Или оставить по умолчанию. VirtualBox автоматически установит Тип на Mac OS X и Версия на Mac OS X (64-разрядная версия) на основе имени, введенного для виртуальной машины.
- Выделите как можно больше памяти для виртуальной машины macOS, не превышая 50 % от общего объема памяти. Вашему компьютеру по-прежнему нужны ресурсы.
- Убедитесь, что выбрано Создать виртуальный жесткий диск сейчас , и выберите Создать , чтобы продолжить.

- Выберите тип файла на жестком диске. VHD по умолчанию — это хорошо. Или выберите другой в зависимости от того, что вам нужно.
- VDI (образ диска VirtualBox) : работает только в VirtualBox. Если вы можете перенести виртуальную машину на другой узел виртуальных машин, такой как Hyper-V или VMWare, не выбирайте этот вариант.
- VHD (виртуальный жесткий диск) : подходит для переноса виртуальной машины на Hyper-V.
- VMDK (диск виртуальной машины) : подходит для переноса виртуальной машины на VMWare.
- Если вы создаете macOS на SSD или диске nvMe, вы можете выбрать Динамически распределенный . Твердотельные накопители достаточно быстры, чтобы изменять размер, не сильно влияя на производительность. Если вы не уверены, выберите Фиксированный размер . Выберите Далее , чтобы продолжить.
- На экране Местоположение и размер файла оставьте путь к папке по умолчанию.
 Выделите не менее 60 ГБ для виртуального жесткого диска. Если вы планируете установить несколько программ или обновить macOS до Monterey, используйте не менее 100 ГБ. Выберите Создайте , чтобы продолжить.
Выделите не менее 60 ГБ для виртуального жесткого диска. Если вы планируете установить несколько программ или обновить macOS до Monterey, используйте не менее 100 ГБ. Выберите Создайте , чтобы продолжить. - Когда процесс создания виртуальной машины завершится, выберите виртуальную машину macOS и нажмите кнопку Настройки .
- Перейдите на страницу System , затем на вкладку Motherboard . В поле Boot Order снимите флажок Floppy . Используйте стрелки вверх и вниз, чтобы настроить порядок загрузки, чтобы Optical был первым, а Hard Disk вторым. Значения по умолчанию для остальных опций лучше оставить как есть.
- Перейдите на вкладку Процессор . Настройте процессор(ы) как минимум на 2 процессора. Если ваш ЦП имеет 4 ядра и 8 логических процессоров, VirtualBox покажет, что вы можете использовать до 8 ЦП.
 Не используйте больше половины. Оставьте Execution Cap на 100% и Включить PAE/NX также должны быть выбраны по умолчанию. Выберите OK , чтобы продолжить.
Не используйте больше половины. Оставьте Execution Cap на 100% и Включить PAE/NX также должны быть выбраны по умолчанию. Выберите OK , чтобы продолжить. - Перейдите на страницу дисплея , затем на экран таб. Максимум Видеопамять до 128 МБ . Оставьте выбранными значения по умолчанию для других параметров на этой вкладке.
- Перейдите на страницу Хранилище . Выберите Controller: SATA и установите флажок Use Host I/O Cache . Затем выберите Пустое запоминающее устройство .
- Чтобы выполнить следующий шаг, выйдите из VirtualBox. Следующий шаг не сработает, если вы не выйдете из него или он продолжит работать как зомби-процесс. Вы не сможете создать виртуальную машину macOS. После закрытия VirtualBox откройте диспетчер задач и убедитесь, что процесс отсутствует в списке.
- Перейдите на GitHub и получите коды macOS VirtualBox. Скопируйте их оттуда и вставьте в Блокнот. Коды необходимо будет отредактировать, чтобы они соответствовали вашей виртуальной машине macOS.
- Откройте командную строку от имени администратора . Скопируйте первую строку кода и введите ее.
 Это изменит базовый каталог в командной строке на место, где вы установили VirtualBox. Затем скопируйте, вставьте и запустите каждую строку отдельно в командной строке.
Это изменит базовый каталог в командной строке на место, где вы установили VirtualBox. Затем скопируйте, вставьте и запустите каждую строку отдельно в командной строке. - Когда последняя команда завершится, закройте командную строку и снова откройте VirtualBox. Выберите виртуальную машину macOS и выберите Start .
- Вы увидите много белого текста на черном фоне. Это может занять несколько минут. Если шаг с белым текстом и черным фоном продолжается более 15-20 минут, скорее всего, это не сработает. Вы увидите значок Apple и индикатор выполнения. Если вы зайдете так далеко, это, вероятно, сработает.
- Далее вы увидите экран Language . Выберите предпочитаемый язык и нажмите стрелку «Далее», чтобы перейти к экрану восстановления macOS.
- Выберите Дисковая утилита .

- На экране Disk Utility выберите VBOX HARDDISK MEDIA в левом столбце и выберите Erase .
- Он попросит вас подтвердить, что вы хотите стереть его. Вам также нужно дать тому новое имя. Подойдет любое имя. Выберите Сотрите , чтобы продолжить.
- После удаления и переименования тома выберите Готово для продолжения.
- Закройте окно Дисковой утилиты .
- На экране Восстановление выберите Установить macOS Big Sur , а затем Продолжить .
- Он просит вас Продолжить снова. Затем он дважды попросит вас согласиться с лицензионным соглашением на программное обеспечение (SLA). Соглашайтесь, если хотите продолжить.
- Выберите диск для установки macOS Big Sur.
 Должен отображаться только ваш диск MacOS, поэтому нажмите на него. Затем выберите Продолжить .
Должен отображаться только ваш диск MacOS, поэтому нажмите на него. Затем выберите Продолжить . - Начинается установка. На экране может быть указано, что осталось от 12 до 18 минут. Это неправильно, так как эта часть может занять час.
- Он перейдет на черный экран с белым текстом, затем на серый экран с логотипом Apple, который говорит: «Осталось меньше минуты…». Осталось намного больше минуты.
- В конце концов, вы увидите экран Выберите страну или регион . Теперь вы находитесь в настройке только что установленной macOS. Пройдите настройку.
- После завершения установки сделайте снимок только что установленного состояния. Это позволяет вам легко вернуться к нему, если в будущем что-то пойдет не так с виртуальной машиной macOS.
- Завершите работу виртуальной машины macOS и полностью выйдите из VirtualBox.
- Откройте командную строку от имени администратора.
- Перейдите туда, где установлен VirtualBox.
- Введите следующую команду:
Вы можете установить macOS в VirtualBox на Windows, если у вас есть:
минимальные аппаратные требования.
Получить копию macOS
Откройте Apple App Store и загрузите копию BigSur. Это целая операционная система, так что это большая загрузка. Убедитесь, что у вас есть место и время для его загрузки. Если у вас нет доступа для загрузки macOS BigSur из App Store, мы не рекомендуем использовать другие версии, найденные в Интернете, по соображениям безопасности.
Убедитесь, что у вас есть место и время для его загрузки. Если у вас нет доступа для загрузки macOS BigSur из App Store, мы не рекомендуем использовать другие версии, найденные в Интернете, по соображениям безопасности.
Установка VirtualBox в Windows
Последняя версия VirtualBox, с которой работает этот процесс, — VirtualBox v6.1.26. Перейдите на сайт загрузки VirtualBox 6.1.26 и выберите VirtualBox-6.1.26-145957-Win.exe . Также выберите пакет расширений VirtualBox Oracle_VM_VirtualBox_Extension_Pack-6.1.26-145957.vbox-extpack .
Создание виртуальной машины в VirtualBox
Думайте о создании виртуальной машины как о создании компьютера внутри вашего компьютера. Это дает macOS собственное место для установки и выделяет ресурсы, необходимые для работы.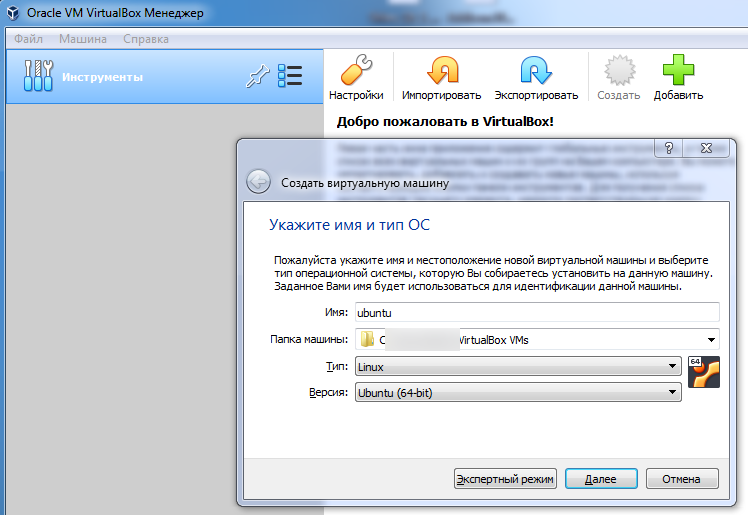
Выберите значок DVD рядом с полем Optical Drive . Затем выберите Выберите файл на диске . Перейдите туда, где вы сохранили загрузку macOS .iso, и выберите ее. Выберите OK для продолжения.
Если вы установили VirtualBox в место, отличное от того, что показано в первой строке, отредактируйте первую строку, чтобы она соответствовала.
В оставшихся строках измените Имя вашей виртуальной машины на macOS, имя, которое вы дали этой виртуальной машине.
Установить macOS Big Sur
Изменить разрешение виртуальной машины macOS
Если вы предпочитаете большее разрешение, чем стандартное для VirtualBox, вы также можете это сделать.
VBoxManage setextradata «macOS» VBoxInternal2/EfiGraphicsResolution 1920×1080
Последняя часть команды, 1920×1080 — это разрешение. Его можно изменить на любое из поддерживаемых разрешений 1280×720, 1920×1080, 2560×1440, 2048×1080, 3840×2160, 5120×2880 или 7680×4320. Однако некоторые из них могут не работать для вас. После завершения команды перезапустите VirtualBox и виртуальную машину macOS, чтобы убедиться, что изменение работает.
Советы по использованию macOS в VirtualBox
Если во время установки вы видите круглую косую черту, похожую на знак запрета на парковку, установка не будет работать. Выключите машину, так как нет смысла ждать.
Еще раз проверьте, правильно ли вы применили коды VirtualBox.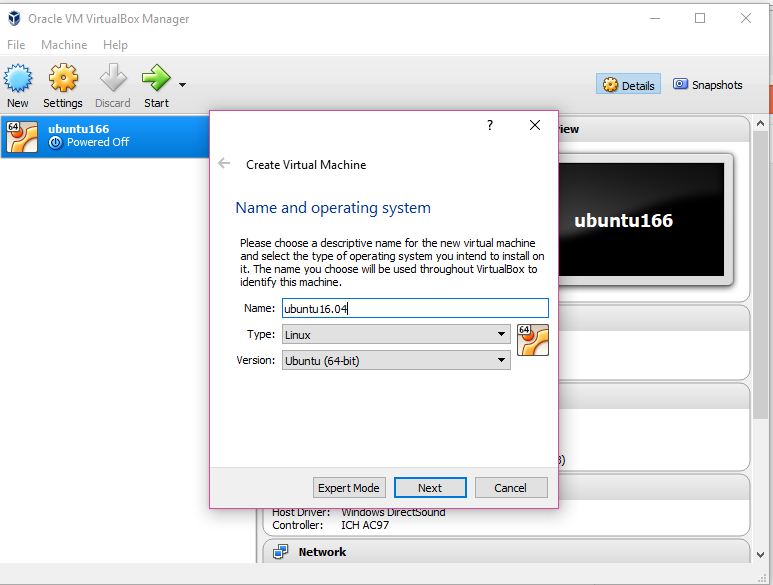
 После этого вы установили операционную систему macOS, а также установили VirtualBox. Потому что это устранит ошибку мыши и клавиатуры на VirtualBox. Однако VirtualBox Extension Pack позволяет пользователям использовать USB 3.0 на VirtualBox. После macOS Sierra все более поздние версии macOS могут поддерживаться USB 3.0. Установите VirtualBox Extension Pack и наслаждайтесь операционной системой macOS на ПК с Windows.
После этого вы установили операционную систему macOS, а также установили VirtualBox. Потому что это устранит ошибку мыши и клавиатуры на VirtualBox. Однако VirtualBox Extension Pack позволяет пользователям использовать USB 3.0 на VirtualBox. После macOS Sierra все более поздние версии macOS могут поддерживаться USB 3.0. Установите VirtualBox Extension Pack и наслаждайтесь операционной системой macOS на ПК с Windows.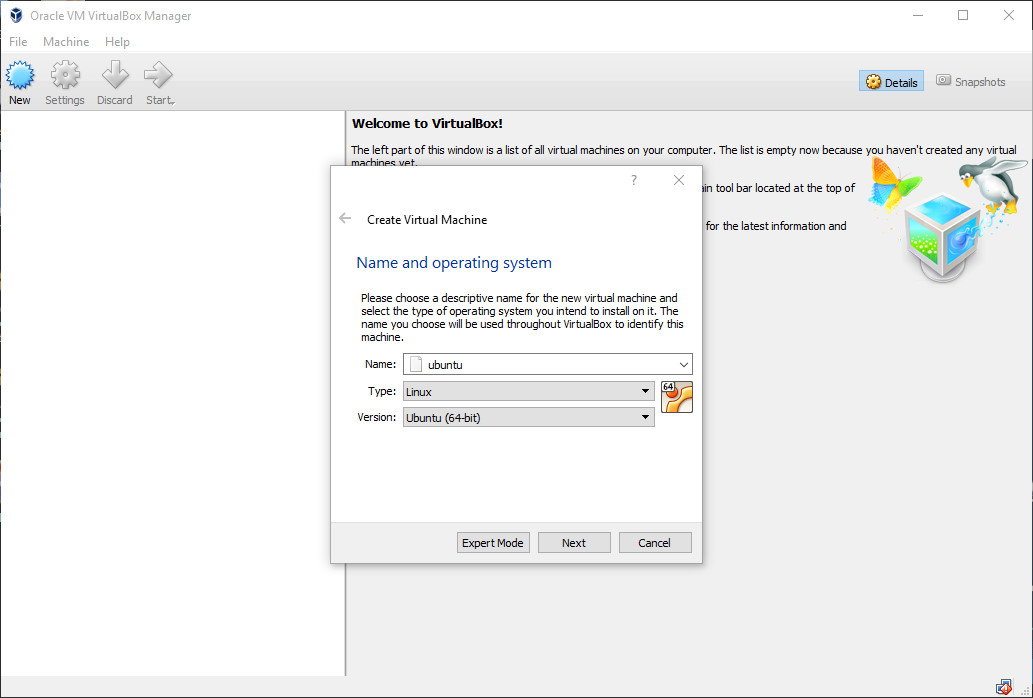 И APFS не может поддерживаться файлом APFS. Причина, о которой я упомянул, чтобы вы использовали только версию HFS. Вы можете легко обновить macOS до последней версии.
И APFS не может поддерживаться файлом APFS. Причина, о которой я упомянул, чтобы вы использовали только версию HFS. Вы можете легко обновить macOS до последней версии.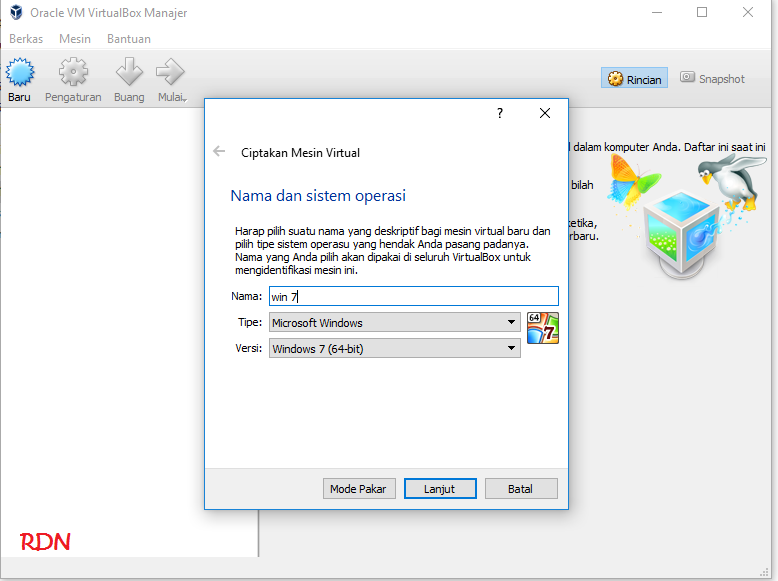
 15 Catalina на VirtualBox
15 Catalina на VirtualBox

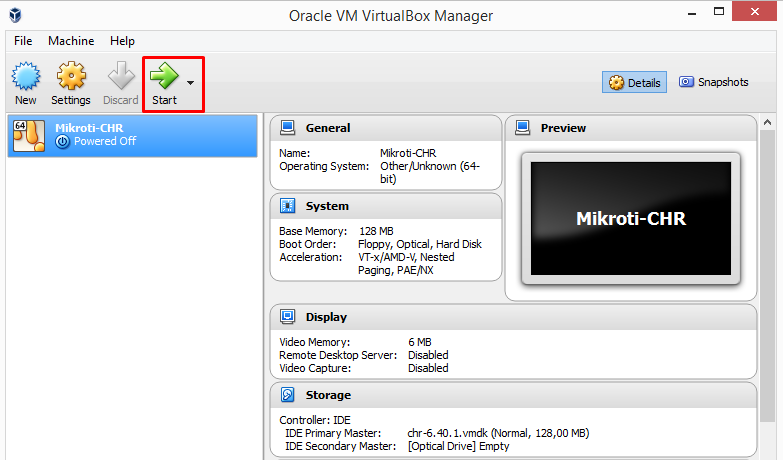
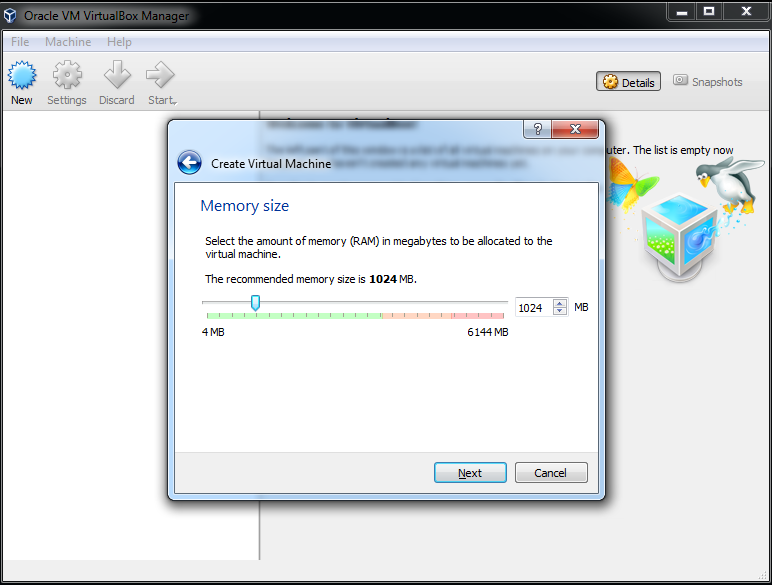
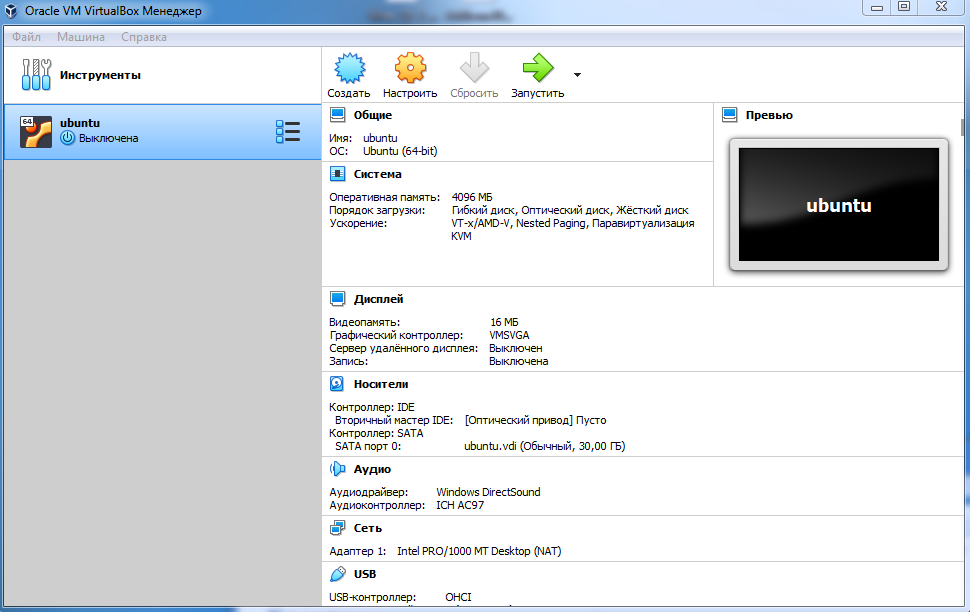
 Выделите не менее 60 ГБ для виртуального жесткого диска. Если вы планируете установить несколько программ или обновить macOS до Monterey, используйте не менее 100 ГБ. Выберите Создайте , чтобы продолжить.
Выделите не менее 60 ГБ для виртуального жесткого диска. Если вы планируете установить несколько программ или обновить macOS до Monterey, используйте не менее 100 ГБ. Выберите Создайте , чтобы продолжить.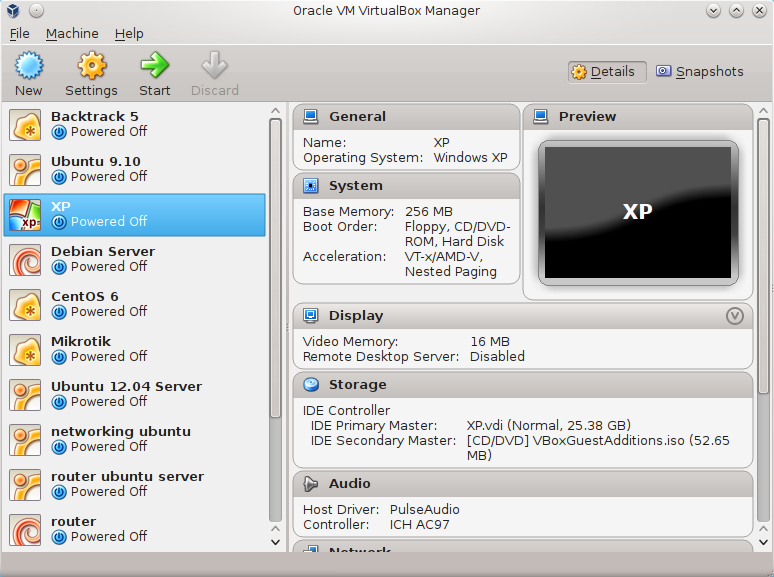 Не используйте больше половины. Оставьте Execution Cap на 100% и Включить PAE/NX также должны быть выбраны по умолчанию. Выберите OK , чтобы продолжить.
Не используйте больше половины. Оставьте Execution Cap на 100% и Включить PAE/NX также должны быть выбраны по умолчанию. Выберите OK , чтобы продолжить. Это изменит базовый каталог в командной строке на место, где вы установили VirtualBox. Затем скопируйте, вставьте и запустите каждую строку отдельно в командной строке.
Это изменит базовый каталог в командной строке на место, где вы установили VirtualBox. Затем скопируйте, вставьте и запустите каждую строку отдельно в командной строке.
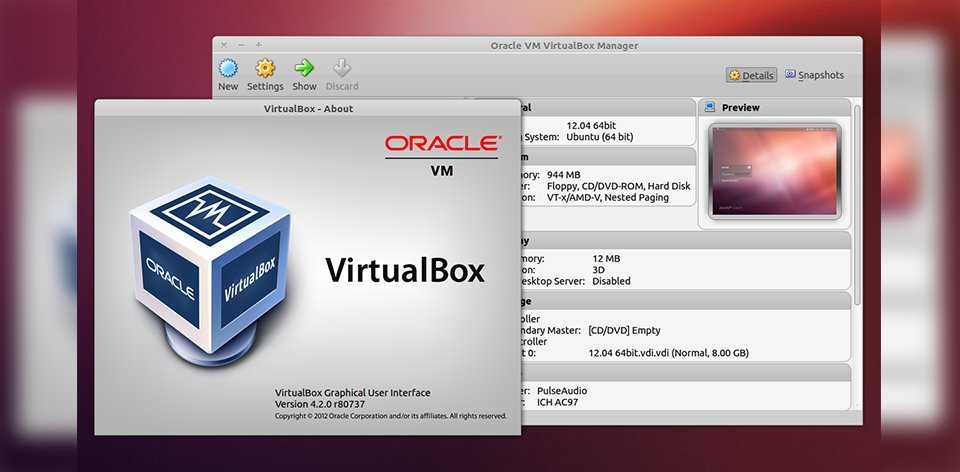 Должен отображаться только ваш диск MacOS, поэтому нажмите на него. Затем выберите Продолжить .
Должен отображаться только ваш диск MacOS, поэтому нажмите на него. Затем выберите Продолжить .