Содержание
айфон загорается когда берешь в руки
Когда покупаешь себе новый iPhone, то рано или поздно находишь функции, с которыми не был знаком ранее. В целом, Apple делает достаточно хорошую работу, ведь большинство из них достаточно полезны.
Очередной функцией такого рода, является «Поднятие для активации». Многие не знают, что это такое и самое главное, как ее включить или отключить.
Давайте немного познакомимся, с какой целью была создана данная функция и что нужно сделать, чтобы от нее избавиться, при необходимости.
Содержание
- Что значит «поднятие для активации»?
- Как включить/выключить «Поднятие для активации» на iPhone?
- Функция Raise to Wake и другие «особенности» программного обеспечения
- Экран на iPhone включается сам по себе — виновата сим-карта!?
- Дисплей загорается сам по себе — проблемы с «железками» внутри iPhone
- Отзывы об активации экрана Айфона при поднятии
- Полезные материалы:
Что значит «поднятие для активации»?
Если у вас как минимум Айфон 6S, то наверняка вы заметили такой момент, что когда вы поднимаете свой смартфон, то автоматически загорается экран.
Это и есть реализация данной пункта. Сделано оно в основном для трех целей: посмотреть уведомления, воспользоваться «Пунктом управления» или смахнув влево, вызвать камеру и сделать пару снимков.
Если же вы никаких действий не делаете и просто кладете телефон обратно в карман (на стол), то экран тухнет. Для некоторых это весьма полезно и они пользуются этим.
Но если это раздражает вас и хочется поскорее выключить ее, то давайте это сделаем.
Как включить/выключить «Поднятие для активации» на iPhone?
Возможно вы не сразу сможете найти, как отключить «Поднятие для активации». Но как и всегда случалось на iPhone, сделать это можно буквально за считанные секунды.
Следуем таким шагам:
- заходим в Настройки;
- листаем чуть вниз и нажимаем Экран и яркость;
- и тут вы сразу сможете найти «Поднятие для активации» (если горить зеленым, значит активирована).
Отключение Поднятие для активации
Теперь, когда вы будете поднимать свой телефон, то его экран больше не будет загораться. Но если вдруг захочется попробовать снова, то следуем точно таким же шагам.
Но если вдруг захочется попробовать снова, то следуем точно таким же шагам.
Приветствую! Самопроизвольно включающийся дисплей на телефоне — эта проблема может довести до истерики кого угодно. Казалось бы, простая вещь — ну загорается сам по себе, ну и что? Однако… сколько же сразу неудобств! К главным из которых стоит отнести очень быструю зарядку iPhone. Смартфон и так держит заряд не слишком-то и много (посмотреть приблизительные данные и сравнить со своими показателями ), а тут еще и главный потребитель энергии — дисплей, включается тогда, когда ему захочется. Ужас!
Сразу же стоит отметить, что у подобной проблемы есть три основные причины — это может быть вина программного обеспечения, оператора связи или «железная» поломка. Да, все вот так вот просто. Но это только на первый взгляд. А на второй…
В общем, давайте поскорей узнаем — как бороться со всем этим безобразием? Поехали же!
Функция Raise to Wake и другие «особенности» программного обеспечения
В iOS 10 для iPhone начиная с модели 6S, 6S Plus и SE начала работать функция Raise to Wake.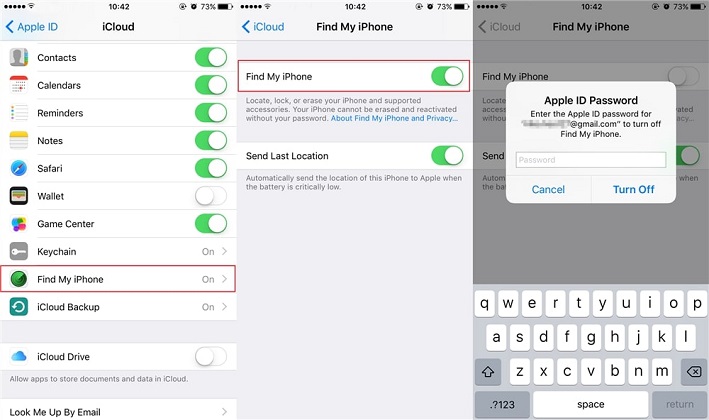 При ее активации, в тот момент когда вы берете аппарат в руки (поднимаете с какой-либо поверхности) у него самостоятельно загорается экран. Сделано это для удобства разблокировки — вам остается только приложить палец к сенсору Touch ID.
При ее активации, в тот момент когда вы берете аппарат в руки (поднимаете с какой-либо поверхности) у него самостоятельно загорается экран. Сделано это для удобства разблокировки — вам остается только приложить палец к сенсору Touch ID.
Так что если вы жалуетесь на то, что экран на iPhone включается сам по себе исключительно в тот момент, когда вы берете его в руки — это действие именно этой опции.
В некоторых случаях опция Raise to Wake может работать не идеально, попробуйте не поднимать с поверхности, а просто потрясти заблокированный iPhone — подсветка экрана загорится. Аналогичная ситуация может происходить, когда телефон сильно трясется, например, в кармане.
Поэтому, если для вашей модели телефона это актуально, выключаем эту функцию и проверяем — исчезло ли автоматическое включение подсветки? Для этого:
- Переходим в «Настройки» — «Экран и Яркость».
- Находим пункт «Поднятие для активации» и выключаем его.
Сделали? Проверили? Ничего не поменялось и на экране по прежнему в любой момент может вспыхнуть подсветка, несмотря на то что телефон заблокирован? Есть еще несколько программных особенностей, из-за которых дисплей может вести себя подобным образом.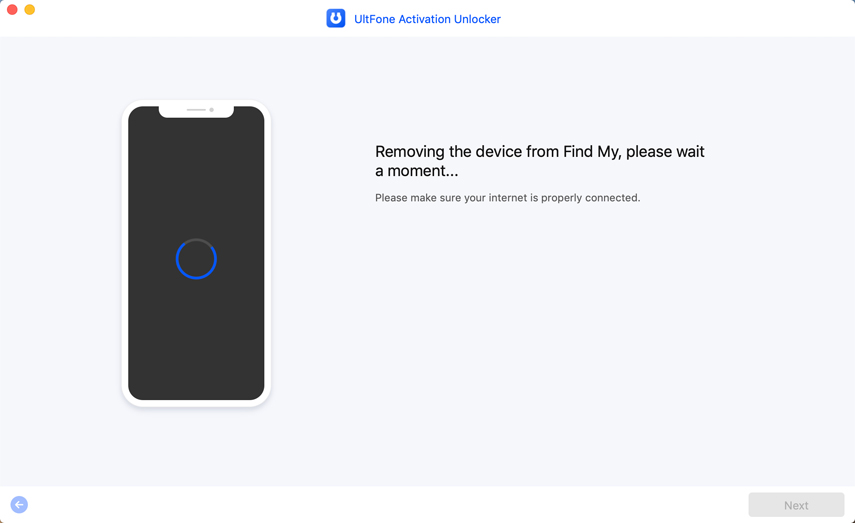 Вот что можно сделать:
Вот что можно сделать:
- Проверить приложения и игры установленные на iPhone. Возможно, это просто «баг» какой-то отдельной программы. Например, уведомление от нее должно приходить — экран загорается, а ничего не приходит.
- Джейлбрейк. Проверить все твики которые устанавливали или обновляли за последнее время. Удалять по одному начиная с самого последнего. А в целом, лучше удалить сам джейлбрейк.
- Переустановить программное обеспечение, но (важно!) при этом не восстанавливаться из резервной копии. Проследить, перестанет ли самостоятельно вспыхивать экран на абсолютно «чистом» устройстве.
Но все это может быть бессмысленным, ведь есть шанс на то, что «корень зла» находится в абсолютно другом месте — от которого подобной «подставы» совсем и не ожидаешь… сим-карте.
Экран на iPhone включается сам по себе — виновата сим-карта!?
На самом деле — запросто. Если быть точнее, то здесь вина не самой симки, а развлекательных сервисов подключенных на ней.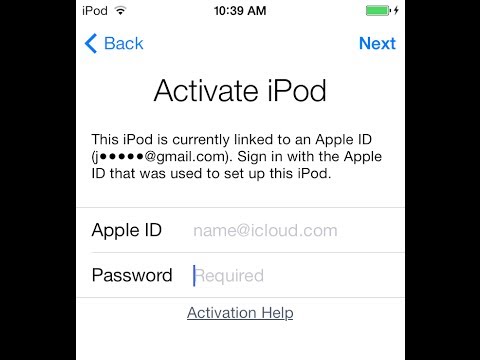 Особенно актуально в том случае, если сим-карта новая — только что купленная или замененная. Причем у каждого оператора есть по одной такой опции, которая с некоторой периодичностью показывает на дисплее различную информацию — тем самым активируя его на несколько десятков секунд без вашего ведома.
Особенно актуально в том случае, если сим-карта новая — только что купленная или замененная. Причем у каждого оператора есть по одной такой опции, которая с некоторой периодичностью показывает на дисплее различную информацию — тем самым активируя его на несколько десятков секунд без вашего ведома.
Но подобные информационные сообщения появляются не всегда. В некоторых случаях iPhone будет просто включать экран, но никакого текста на нем не будет.
Вот на какие опции следует обратить внимание в первую очередь:
- Билайн — «Хамелеон».
- МТС — «МТС новости».
- Мегафон — «Калейдоскоп».
- Теле2 — «Теле2 тема».
Именно эти услуги заставляют периодически включаться дисплей вашего телефона или планшета. Да, для iPad это будет работать наравне с iPhone. У меня, например, на iPad с новой сим-картой МТС постоянно загорался черный экран с текстом «Sim-карта воспроизвела звук».
Отключил «МТС новости» и все прошло.
Обязательно выключите эти услуги (сделать это можно либо через оператора, либо специальными командами) — «успокоившаяся» подсветка экрана и аккумулятор скажут вам спасибо.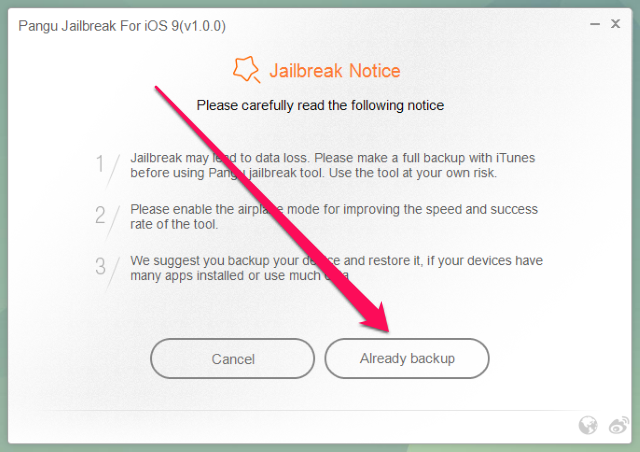
Дисплей загорается сам по себе — проблемы с «железками» внутри iPhone
Пожалуй, самый грустный вариант. А грустить приходиться потому, что нельзя выявить одну единственную причину. Нельзя сказать — заблокированный дисплей активируется время от времени только из-за аккумулятора.
Вариантов может быть масса и батарейка далеко не единственный из них:
- В том случае, когда подобное происходит во время зарядки — стоит проверить блок питания, кабель и разъем для провода на iPhone. Адаптер и кабель Lighting нужно попробовать заменить, а вот разъем аккуратно почистить — возможно он окислился или туда забилась пыль. Чистить можно щеткой или зубочисткой (металлическими предметами нельзя!).
- Если, помимо того что экран при блокировке загорается сам по себе, устройство (когда оно полностью выключено) еще и включается самостоятельно — то стоит посмотреть в сторону верхнего шлейфа с кнопкой включения.
- Так же нужно обратить внимание на нижний разъем и кнопку Home (особенно если туда попадала влага).

- Ну и конечно же, некачественные запчасти и непрофессиональный ремонт — могут стать причиной подобного поведения дисплея iPhone или iPad.
И еще много-много всего. Более точно определить причину «железных» неполадок смогут только в хорошем сервисном центре при проведении диагностики. Благо, данная процедура практически всегда бесплатна. Но я все-таки очень надеюсь, что у тебя, дорогой читатель, проблема разрешится каким-либо способом из первых двух пунктов этой статьи, а до ремонта дело не дойдет.
Функция «Поднятие для активации» iPhone позволяет включать экран телефона при поднятии. Какие плюсы у этой функции? Технически продлевает жизнеспособность кнопки «Home» то есть экран включается без нажатия кнопки, так же обеспечивает удобство при использования телефона.
Здесь вы найдете информацию как на Айфоне отключить автоматическое включение экрана при подняти телефона или как включить ее снова. После активации функции «Raise to Wake» IPhone для автоматического включения экрана нужно взять Айфон в руки и наклонить его на себя.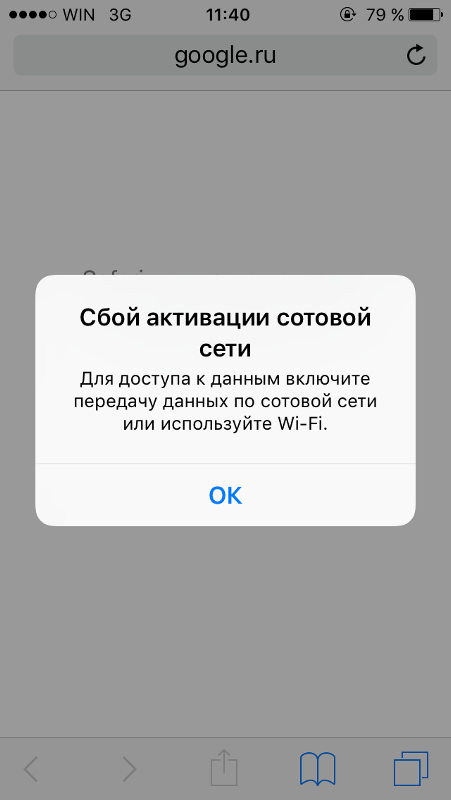 Все достаточно просто и удобно, не нужно каждый раз нажимать кнопку «Home» расходуя его ресурс. Обычно эта функция бывает включена, но бывает и так, что кто-то случайно отключил ее и забыл где она снова включается.
Все достаточно просто и удобно, не нужно каждый раз нажимать кнопку «Home» расходуя его ресурс. Обычно эта функция бывает включена, но бывает и так, что кто-то случайно отключил ее и забыл где она снова включается.
Давайте посмотрим как в настройках Айфона включить или выключить функцию авто включение экрана.
Покажем на IPhone 7 Plus с iOS 10, надеюсь инфа подойдет к смартфонам и с другими версиями iOS.
— Открываем на телефоне «Настройки».
— В настройках переходим в пункт «Экран и яркость».
— Далее в настройках экрана находим пункт «Поднятие для активации» напротив которого мы можем включить или отключить эту функцию.
Если в настройках вашего Айфона нет пункта «Поднятие для активации», то скорее всего ваш телефон не поддерживает данную функцию.
Не забудьте добавить отзыв и указать модель своего устройства к которому подошла или нет инфа выше чтоб и другим осталась от вас полезная информация.
Если на вашем iPhone поднятие для включение экрана включается и выключается по другому, то просим поделиться информацией ниже в отзывах. Возможно, оставленная именно вами инфа окажется самой полезной. Спасибо за отзывчивость!
Возможно, оставленная именно вами инфа окажется самой полезной. Спасибо за отзывчивость!
> Помощь IPhone
> Все IPhone
> Главная сайта
Статью прислал — Чернов А. Размещена на сайте 24.10.2019г.
Отзывы об активации экрана Айфона при поднятии
Добавить отзыв или поделиться полезной информацией по теме страницы.
ОБНОВИТЬ СТРАНИЦУ С ОТЗЫВАМИ
Николай
19-04-2020
12 час. 50 мин.
Сообщение:
При поднятии телефона сразу включается главный экран,а раньше показывал время,дату и зарядку.При отключении этой функции экран всё равно включается
Фиана
28-10-2019
21 час. 39 мин.
Сообщение:
Спасибо, давно хотела выключить эту ненужную функцию.
Huawei P40 Pro смартфон с самой лучшей камерой 2020. В рейтинге камер телефонов новинка набрала рекордные 128 бала заняв первое место. Бесплано телефон по акции. Бесплатные телефоны, смартфоны сенсорные и кнопочные как брендовых производителей Samsung, iPhone так и малоизвестных.
Как активировать датчик приближения iPhone ▷ ➡️ Creative Stop ▷ ➡️
11548
5
5 Чтение Мин
Как активировать датчик приближения iPhone
Хотя это, казалось бы, небольшой и незначительный аппаратный элемент, датчик приближения играет очень важную роль: временно отключает экран мобильный телефон при поднесении к уху во время разговора. Это предотвращает случайные прикосновения к экрану, которые могут завершить вызов или выполнить другие нежелательные действия.
Учитывая его важность, вы хотели бы понять как активировать датчик приближения айфона ? Сразу исправлю. В следующих абзацах, помимо объяснения того, как это сделать (а точнее, пояснения, почему эта операция не требуется на смартфонах Apple), я объясню, как вы можете проверить правильность работы этого датчика. и, возможно, как попытаться решить волнующие вас проблемы.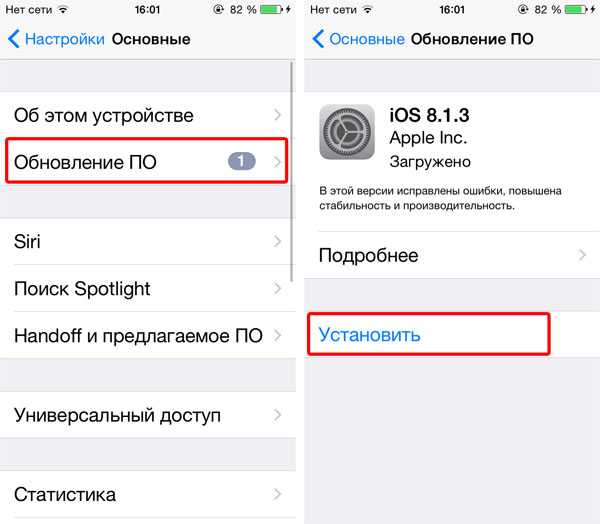
Итак, вы готовы начать? Ага? Отлично! Устройтесь поудобнее, уделите все необходимое время чтению следующих абзацев и, самое главное, постарайтесь применить на практике инструкции, которые я вам дам. Я уверен, что если вы это сделаете, у вас больше не будет сомнений в том, как работает датчик приближения на iPhone. На этом этапе я просто хочу пожелать вам хорошего чтения и удачи во всем.
- Активируйте датчик приближения iPhone
- Проверьте состояние датчика приближения iPhone
- Что делать в случае проблем
Индекс
- 1 Активируйте датчик приближения iPhone
- 2 Проверьте состояние датчика приближения iPhone
- 2.1 EZ-Lab — BViTech
- 2.2 Диагностика телефона
- 3 Что делать в случае проблем
Активируйте датчик приближения iPhone
Тебе повезло (или не повезло, это зависит от твоей точки зрения), пошли iPhone Нет возможности отключить датчик приближения, в отличие от того, что происходит, однако, в Android.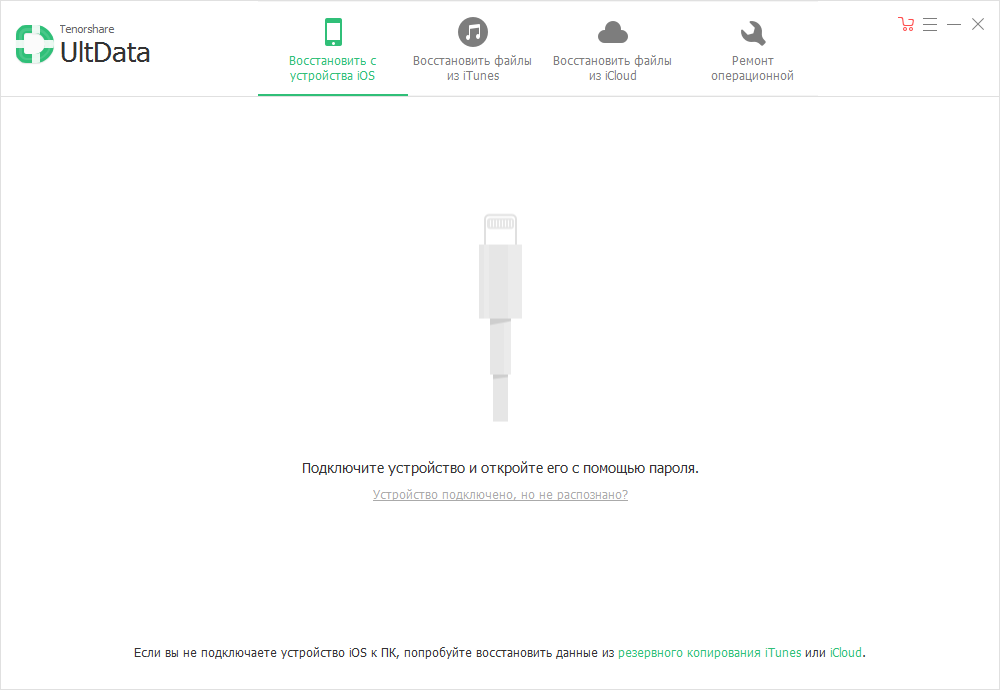 Следовательно, это означает, что нет необходимости знать как активировать датчик приближения айфона, по той простой причине, что он активен по умолчанию.
Следовательно, это означает, что нет необходимости знать как активировать датчик приближения айфона, по той простой причине, что он активен по умолчанию.
Если во время разговора вы попытаетесь поднести iPhone к уху, экран телефона автоматически погаснет, что означает, что все работает как надо. Однако, если этого не происходит, может быть проблема с оборудованием или программным обеспечением, связанная с работой рассматриваемого датчика. В этом случае я предлагаю вам проверить состояние датчика приближения и, возможно, попытаться решить проблемы, приняв одно из решений, указанных в последней главе руководства.
Если же, наоборот, датчик приближения не работает из-за того, что при поднятии iPhone экран не активируется, скорее всего, вы отключили функцию Поднимите, чтобы активировать (который, к сведению, доступен по адресу iPhone 6s / 6s Plus и более поздние и он использует для работы не датчик приближения, а сопроцессор движения и акселерометр): чтобы повторно активировать его, зайдите в меню Настройки> Дисплей и яркость, подняться EN рычаг переключателя расположен в соответствии с позицией Поднимите, чтобы активировать И это все.
Проверьте состояние датчика приближения iPhone
Если хочешь проверить состояние датчика приближения iPhone, знайте, что вы можете сделать это, используя множество применения полезно для этой цели: позвольте мне описать работу пары из них, среди лучших, доступных на рынке.
EZ-Lab — BViTech
Одним из лучших решений для тестирования датчиков на iPhone является EZ-Lab — BViTech, бесплатное приложение, позволяющее проверить правильность работы датчика приближения, гироскопа, акселерометра и многих других датчиков, включенных в телефон Apple.
После установки и запуска EZ-Lab — BViTech на телефоне коснитесь вкладки Prueba расположен в левом нижнем углу (при необходимости) и идти вверх EN рычаг переключателя расположен в соответствии с надписью Датчик приближения. Затем нажмите символ бегающий человечек расположен в верхнем правом углу и следуйте инструкциям на экране для выполнения теста.
Затем нажмите символ бегающий человечек расположен в верхнем правом углу и следуйте инструкциям на экране для выполнения теста.
Чтобы проверить работу датчика приближения, необходимо прикрыть последний: затем провести ладонью руки над верхней частью экрана и дождаться, пока экран не потемнеет, затем поднять ладонь. Если все прошло хорошо, экран проснется, и вы увидите текст Датчик приближения в порядке на карте Датчик приближения.
Чтобы увидеть сводку результатов только что выполненного теста, нажмите вкладку [N] Результаты Внизу коснитесь названия интересующего вас теста (например, Prueba: 2019-03-12 02:26:35 ) и прочитайте отчет.
Диагностика телефона
Еще одно приложение, которое вы можете попробовать проверить, работает ли датчик приближения на вашем iPhone, это Диагностика телефона который, как следует из названия, позволяет диагностировать любую аппаратную проблему, влияющую на мобильный телефон Apple.
После установки и запуска программы диагностики телефона на вашем iPhone разрешите приложению отправлять вам уведомления, получать доступ к микрофону, камере и т. Д., Нажмите кнопку близость и поместите ладонь на датчик приближения, расположенный в верхней части устройства, следуя инструкциям, отображаемым на экране.
В этот момент, если датчик работает правильно, кнопка близость примет на себя зеленый цвет ; однако в случае неисправности кнопка будет красный цвет.
Что делать в случае проблем
Если вы читали руководство до этого момента, вы, очевидно, нашли проблемы с датчиком приближения с вашего iPhone: если вы хотите попытаться восстановить их, следуйте приведенным ниже инструкциям.
- Снять защитный чехол — в некоторых случаях может нарушиться нормальная работа датчика приближения iPhone.
 Поэтому попробуйте снять чехол с вашего «iPhone by» и повторите шаги, указанные в предыдущих главах, чтобы проверить правильность работы сенсора.
Поэтому попробуйте снять чехол с вашего «iPhone by» и повторите шаги, указанные в предыдущих главах, чтобы проверить правильность работы сенсора. - Перезагрузите iPhone — Если неисправность датчика приближения не связана с защитным кожухом, это может быть связано с временными конфликтами программного обеспечения. Чтобы попытаться исправить их, перезагрузите iPhone: вверх iPhone X а затем нажмите и удерживайте ключ боковая кнопка и один из двух клавиши громкости, перетащите ползунок, чтобы выключить устройство, и снова нажмите и удерживайте кнопку боковая кнопка снова включить; в iPhone 8 / 8 Plus а раньше вместо этого зажать клавишу Верхняя кнопка o el
боковая кнопкаперетащите ползунок, чтобы выключить устройство, нажмите и удерживайте Верхняя кнопка o el
боковая кнопка чтобы снова его включить. Больше информации здесь.
- Обновить iOS до последней доступной версии — Держать Операционная система Обновлено важно для устранения проблем с датчиком приближения. Чтобы проверить наличие новых обновлений iOS, перейдите в меню Настройки> Общие> Обновление программного обеспечения и если обновления доступны, коснитесь элементов скачать es el nstall. Больше информации здесь.
- Связаться с Apple — Если вы продолжаете испытывать проблемы, влияющие на работу датчика приближения вашего iPhone, это может быть связано с аппаратными проблемами (особенно если устройство было повреждено в верхней части передней части тела после падения). В этом случае лучше всего обратиться в службу поддержки Apple. Сделать это можно онлайн, подключившись к сайту компании; по телефону, позвонив по номеру 800 554 533 (доступно с понедельника по пятницу с 08:00 до 19:45) или физически Apple Store.
 Больше информации здесь.
Больше информации здесь.
Базовая настройка iPhone
В этой статье я собрал все, что можно отключить в настройках iPhone и при этом продолжать комфортно пользоваться смартфоном. Ведь с каждым обновлением iOS обрастает новыми функциями и настройками, большинство из которых нам не пригодятся в повседневной жизни.
Содержание
- Уведомления
- Экранное время
- Handoff
- Обновление контента
- Поднятие для активации
- Уменьшение движения
- Выход из сна касанием
- Настройка Siri
- Службы геолокации
- Системные службы
- Отслеживание
- Движение и фитнес
- Аналитика и улучшения
- Реклама от Apple
- Настройки App Store
- На других устройствах
- Запись видео
Уведомления
Обязательно пройдитесь по настройкам уведомлений. Как бы банально это не звучало, но у каждого есть много приложений, которые полезные, но мы пользуемся ими редко. Либо это могут быть игры, отправляющие разные уведомления, которые привлекают наше внимание, отвлекают работы или отдыха.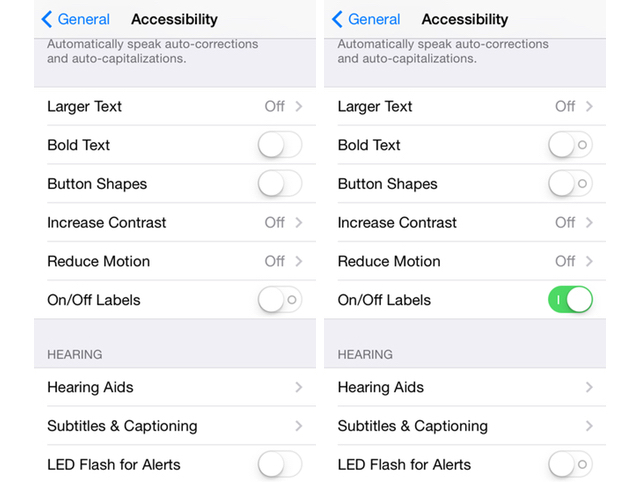
Оставьте только необходимое и то, что действительно нужно, лишние уведомления могут не только отвлекать, но еще и тратить заряд батарейки.
Экранное время
Экранное время входит в топ малополезных функций, которые неплохо расходует заряд смартфона при относительной полезности такой статистики. Если информация о том, какими приложениями вы пользуетесь чаще всего либо лимиты приложений вам не актуальны, то смело отключайте эту функцию.
Handoff
Handoff — крайне полезные фишка в эксистеме Apple. Можно начать читать статью на iPhone, продолжить на iPad либо Mac.
Но это если у вас есть другие устройства от Apple, такие как Mac или iPad. Если нет, то отключайте эту функцию. То же самое касается перенос на HomePod или Авто-Airplay на ТВ.
Если у вас нет HomePod или воспроизводить контент на телевизоры с поддержкой Airplay вы не собираетесь, то и функции вряд ли вам будут полезны — отключаем.
Обновление контента
В пункте обновления контента сама Apple говорит нам о том, что отключив ненужные приложения от загрузки данных в фоновом режиме, мы получим дополнительное время работы от аккумулятора.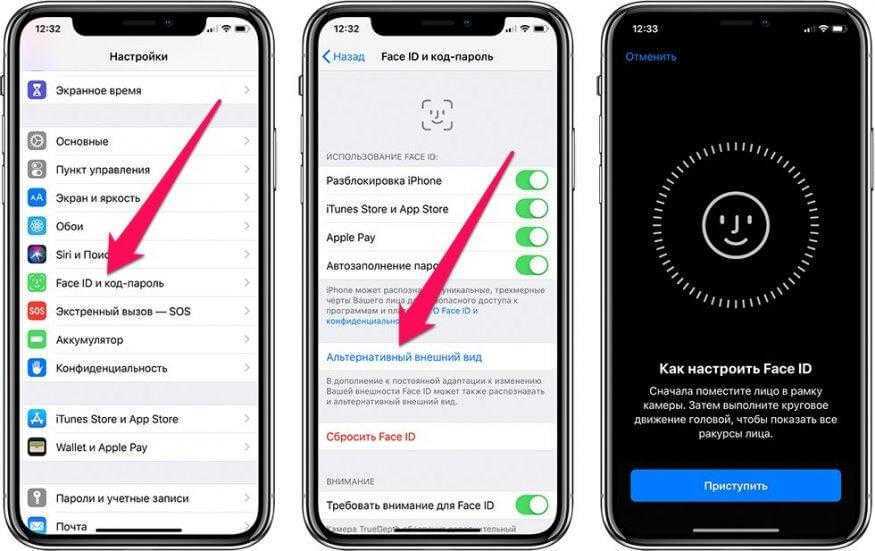
Какая разница, что там себе обновляют игры или приложения, которые мы редко используем. При необходимости запустили и необходимая информация загрузится автоматически.
Поднятие для активации
Поднятие для активации включает экран каждый раз, когда вы поднимаете iPhone со стола либо идете на улицу со смартфоном в руке. В большинстве случаев это приводит к ненужному срабатыванию и лишний раз расходует заряд аккумулятора.
Уменьшение движения
Не могу объяснить почему, но меня жутко раздражают всякие анимации, интерфейсы и плавные сворачивания приложений. Самое первое, что я включаю на новом iPhone — это уменьшение движения (см. Настройки — Универсальный доступ — Движение)
Сворачивание приложений, вызов Пункта управление без анимации мне более приятен глазу, так что если вы придерживаетесь такого же мнения, то включите уменьшение движения.
Выход из сна касанием
Выход из сна касанием позволяет взглянуть, что происходит на заблокированном экране простым нажатием пальца по дисплею.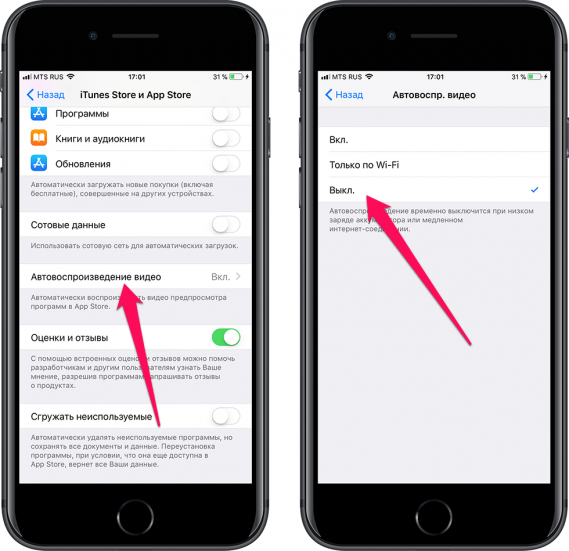 Я не могу сказать, что это неудобно, но если вы не хотите, чтобы экран загорался каждый раз, когда вы до него дотрагиваетесь, то отключайте эту опцию (см. Настройки — Универсальный доступ — Касание).
Я не могу сказать, что это неудобно, но если вы не хотите, чтобы экран загорался каждый раз, когда вы до него дотрагиваетесь, то отключайте эту опцию (см. Настройки — Универсальный доступ — Касание).
Настройка Siri
Siri может быть не самый полезный и умный голосовой ассистент, но иногда может пригодиться для создания напоминаний, таймера или прогноза погоды. Но в большинстве случаев я предпочитаю вызывать ее кнопкой включения, а не голосом.
Отключите опцию (Настройки — Siri и Поиск — Слушать «Привет, Siri») и сможете неплохо сэкономить заряд батареи.
Кроме того, Siri может зачитывать сообщение сTelegram или iMessage прямо в наушники AirPods, но если вы не хотите, чтобы ассистент прерывала вашу прогулку или тренировку, то отключите и такую возможность. См. Настройки — Siri и Поиск — Зачитывание сообщений (откл)
Слишком умные предложения Siri могут быть чаще совершенно не к месту либо показывать ненужную информацию о часто используемых приложениях или в меню поделиться предлагать контакты, с которыми переписывались последнее время. Отключите такие рекомендации, если для вас это не актуально. См. Настройки — Siri и Поиск — Предложения Siri (откл).
Отключите такие рекомендации, если для вас это не актуально. См. Настройки — Siri и Поиск — Предложения Siri (откл).
Службы геолокации
Самый жирный пункт по наличию бесполезных функций — это конечно же геолокация. Кроме того использование GPS — одна из самых энергозатратных служб в iPhone. Для начала отключаем все ненужные приложения, которые используют вашу геопозицию. Это может быть какая-нибудь игра, мытье рук, приложение оператора или сайты Safari.
См. Настройки — Конфиденциальность — Службы геолокации. Отключив этот пункт, сайты, которые вы посещаете, не получат доступ к вашей геопозиции.
Системные службы
Из служб геолокации переходим в системные службы (внизу списка). Тут уже больше интересного.
Геопредложения предназначены исключительно для рекламных целей, чтобы система и сторонние сервисы более точно предлагали вам различные услуги, товары. Отключаем.
Геопредупреждения — опция позволяет создавать напоминания и автоматизации с привязкой к вашему местоположению. Если таким не пользуетесь, то тоже отключаем.
Если таким не пользуетесь, то тоже отключаем.
Данные и беспроводные сети отвечают за работу чипов U1, который у нас в стране не работает. Пока официально не добавлена поддержка в наших странах можно тоже отключить.
Идентификация продавца Apple Pay позволяет искать и определять магазины, когда вы оплачиваете покупки с помощью Apple Pay. Можно отключить — на работу самой платежной система это вообще никак не влияет.
Калибровка компаса важна, если вы часто используете навигационные приложения для более точного определения, в какую сторону направлен ваш смартфон на карте. Рекомендую оставить включенным.
Калибровку учета движения позволяет более точно определить пройденной со смартфоном расстояние. Если вы не используете ваш iPhone, как шагомер либо у вас есть Apple Watch, то отключайте.
Найти iPhone крайне важная функция я не советую ее отключать, чтобы ваш смартфон было проще найти, если его украдут, или он потерялся.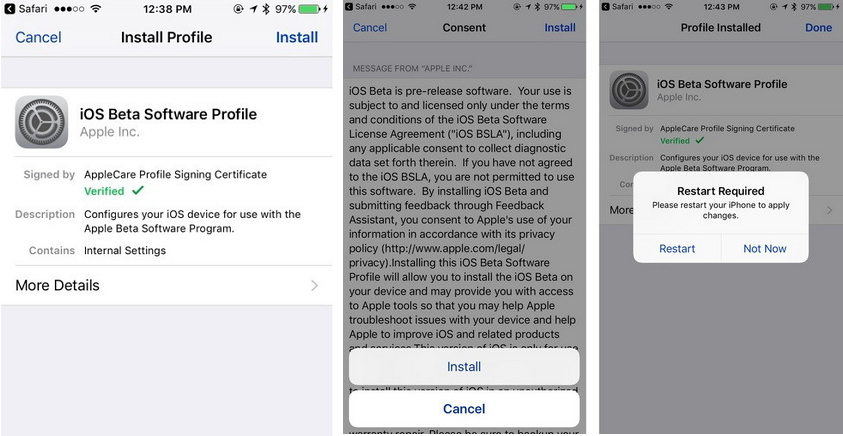
Настройка системы нужна для работы некоторых системных фишек, например, чтобы функция оптимизированная зарядка включалась автоматически, когда вы находитесь дома. Если такие автоматизации вам не интересны, то тоже это отключаем.
Поделиться геопозицией позволяет отправить один раз или передавать постоянно в мессенджерах ваше местоположение, например, друзьям.Я таким сценарием пользовался только пару раз, поэтому лично для себя особой пользы не вижу.
Поиск сотовой сети предназначен для сбора статистики о геолокации iPhone относительно вышек оператора. Отключаем — это для нас бесполезно
Установка часового пояса будет полезна тем, кто часто путешествует или пересекает несколько часовых поясов, чтобы iPhone настраивал время автоматически. Если из путешествий за последний год у вас, как и у меня, максимум это речка за МКАДом или дача друзей, то тоже отключаем.
Экстренные вызовы и SOS отправляют ваше местоположение экстренным службам.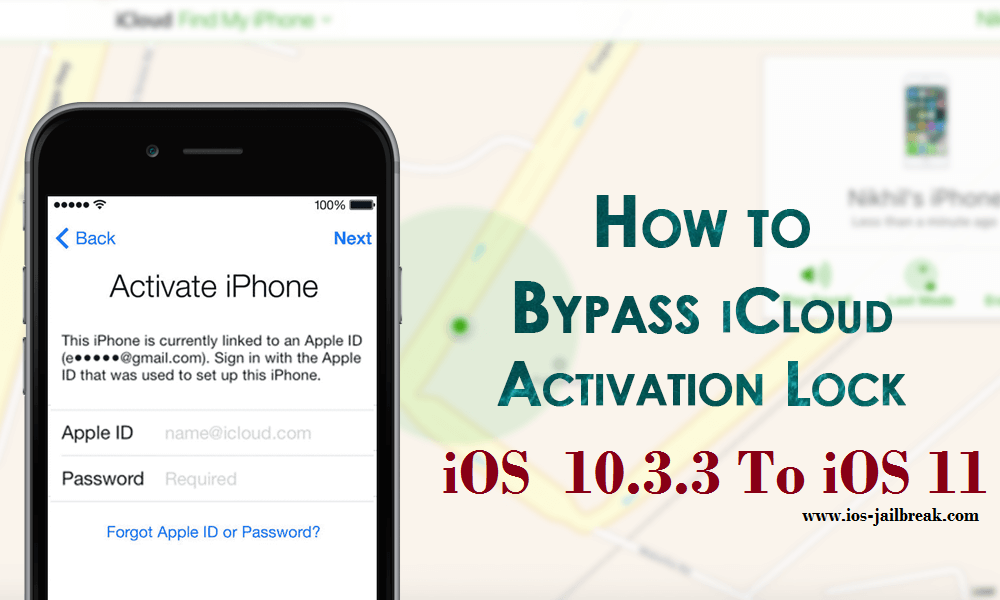 Жаль, что только не у нас. Функция работает хорошо в США и некоторых других странах.
Жаль, что только не у нас. Функция работает хорошо в США и некоторых других странах.
Device Management позволяет удаленно конфигурировать устройство в образовательных учреждениях, и самое верное решение — это же выключить эту функцию.
HomeKit необходима для запуска в сценариев умного дома, если такой у вас есть. Если нет — выключаем.
Важные геопозиции в буквальном смысле следит за вами и запоминает места, в которых вы побывали, чтобы предложить в дальнейшем какие-то рекомендации в картах, календаре или фото. Жить вообще без этого абсолютно можно, отключаем.
Раздел «Совершенствование продукта» — отключаем вообще все.
Отслеживание
Отключаем трекинг-запросы приложениями (См. Настройки — Конфиденциальность — Отслеживание).
Движение и фитнес
Если спортом заниматься не планируете совершенно или для вас не важно количество пройденных шагов, то можно отключить фитнес-трекиг
(См. Настройки — Конфиденциальность — Движение и фитнес).
Настройки — Конфиденциальность — Движение и фитнес).
Аналитика и улучшения
В этом пункте меню можно выключить вообще все. Как и сказано в названии, это в основном делается для того, чтобы собирать ваши данные, которые позволяют Apple улучшать свои продукты. Но Айфонов в мире и так много, я думаю, справятся они как-нибудь самостоятельно.
(См. Настройки — Конфиденциальность — Аналитика и улучшения).
Реклама от Apple
Реклама от Apple использует информацию о вас, чтобы подобрать персонализированные рекламные объявления, которые могут быть вам интересны. При этом, если отключить персонализированные объявления, то рекламы к сожалению меньше не будет.
(См. Настройки — Конфиденциальность — Реклама от Apple). Так что отключать это или нет, тут уже вам решать. Apple якобы конфиденциальность гарантирует.
Настройки App Store
В настройках App Store тоже есть, что отключить. Например, автоматическая загрузка приложений на все устройства. Если скачали что-то на iPad, например, то оно автоматически появится на iPhone и наоборот. Это не всегда нужно, поэтому лично я отключаю.
Если скачали что-то на iPad, например, то оно автоматически появится на iPhone и наоборот. Это не всегда нужно, поэтому лично я отключаю.
Чтобы сэкономить заряд батарейки и использование сотовых данных, можете отключить автоматические загрузки именно через мобильный интернет.
Автовоспроизведение видео на странице приложения или игры особой пользы тоже не несет, а вот батарейку расходует, поэтому отключаем.
А выключив оценки и отзывы, вы избавите себя от всплывающих табличек с запросом оценить приложение.
На других устройствах
Переходим в Настройки — Телефон. Если включена функция «На других устройствах», то вы можете принимать входящие звонки с iPhone на вашем iPad или Mac, но иногда это сильно раздражает, когда одновременно начинают звонить вообще все девайсы в вашем доме с одной четкой iCloud.
Отключите «разрешить вызовы», либо можете отдельно отключить определенные устройства.
Запись видео
Несмотря на то, что камеры и качество записи видео — это одна из ключевых фишек новых моделей, если у вас iPhone с небольшим объемом памяти и при этом вы то какой то причине не хотите использовать медиатеку iCloud и не платить за дополнительное место в облаке, то есть смысл снизить разрешение видео или частоту кадров в секунду, что позволит неплохо сэкономить ценное место на смартфоне.
Если вы не снимаете ничего эпического и в большинстве случаев используйте видео в качестве каких-то заметок по работе, то можете сократить размер файла более чем в 4 раза, если сравнивать 4K и HD 60 к/с.
Если знаете, что еще можно отключить бесполезного в iPhone, то напишите в комментариях.
Подписывайтесь на наш Telegram, VK.
Обход Блокировки активации iOS и iPadOS с помощью Intune — Microsoft Intune
Twitter
LinkedIn
Facebook
Адрес электронной почты
-
Статья -
- Чтение занимает 3 мин
-
Microsoft Intune позволяет управлять функцией Блокировки активации iOS и iPadOS, которая представляет собой отдельный компонент приложения Find My iPhone для устройств на базе iOS и iPadOS 8. 0 и более поздних версий. Блокировка активации включается автоматически, как только пользователь открывает на устройстве приложение Find My iPhone. После включения функции необходимо ввести Apple ID и пароль пользователя, чтобы можно было выполнить следующие операции:
0 и более поздних версий. Блокировка активации включается автоматически, как только пользователь открывает на устройстве приложение Find My iPhone. После включения функции необходимо ввести Apple ID и пароль пользователя, чтобы можно было выполнить следующие операции:
- выключить приложение Find My iPhone;
- удалить данные из устройства;
- активировать устройство заново.
Как блокировка активации влияет на работу
Хотя Блокировка активации и позволяет защищать устройства iOS и iPadOS и повышает вероятность возврата в случае их потери или кражи, она может создать ИТ-администратору ряд проблем. Например:
- Пользователь устанавливает блокировку активации на своем устройстве. Затем этот пользователь увольняется из компании и возвращает устройство. Не имея Apple ID и пароля пользователя, повторно активировать данное устройство будет невозможно.
- Вам требуется отчет с информацией обо всех устройствах, на которых включена блокировка активации.

- В ходе обновления устройств в организации вам необходимо переназначить несколько устройств в другое подразделение. Переназначить можно только те устройства, на которых блокировка активации не включена.
С целью устранения этих проблем компания Apple реализовала в iOS и iPadOS 7.1 возможность отключения Блокировки активации. Функция «Отключение блокировки активации» позволяет сбрасывать блокировку активации на защищенных устройствах без Apple ID и пароля пользователя. Защищенные устройства могут формировать код обхода блокировки активации для конкретного устройства, который хранится на сервере активации Apple.
Совет
Защищенный режим для устройств iOS и iPadOS позволяет использовать средство Apple Configurator для блокировки устройства, чтобы ограничивать его функциональные возможности рамками заданных задач. Защищенный режим используется только для корпоративных устройств.
Дополнительные сведения о блокировке активации можно найти на веб-сайте Apple.
Как Intune позволяет управлять блокировкой активации
Intune может запрашивать состояние Блокировки активации защищенных устройств под управлением ОС iOS и iPadOS 8.0 и более поздних версий. Для защищенных устройств (и только для них) Intune может получить код отключения блокировки активации и отправить его прямо на устройство. Если устройство было очищено, к нему можно получить доступ, используя пустое имя пользователя и код в качестве пароля.
Ниже приведены бизнес-преимущества использования Intune для управления блокировкой активации.
- Пользователь получает преимущества безопасности приложения Find My iPhone.
- Пользователь может выполнять свою работу, зная, что если устройство потребуется применять для других целей, его можно будет снять с учета или разблокировать.
Перед началом работы
Чтобы отключить блокировку активации на устройствах, ее необходимо включить, выполнив следующие инструкции.
- Настройте профиль ограниченного использования для iOS и iPadOS, используя информацию из раздела Настройка параметров ограниченного использования устройства.

- В разделе настройки параметров ограниченного использования устройств для iOS/iPadOS на вкладке Общие установите флажок Блокировка активации.
- Сохраните профиль и назначьте его устройствам, на которых требуется реализовать управление отключением блокировки активации.
Использование отключения блокировки активации
Важно!
Если после отключения блокировки активации на устройстве будет открыто приложение «Найти iPhone», будет автоматически применена новая блокировка. По этой причине перед выполнением процедуры необходимо иметь в наличии само устройство.
Действие удаленного устройства Отключение блокировки активации в Intune позволяет снять блокировку активации с устройства iOS и iPadOS, не запрашивая Apple ID и пароль пользователя. После отключения Блокировка активации на устройстве будет повторно включена при запуске приложения «Find My iPhone». Используйте отключение блокировки активации, только когда у вас есть физический доступ к устройству.
Войдите в Центр администрирования Microsoft Endpoint Manager.
В колонке Intune выберите пункт Устройства.
В колонке Устройства выберите пункт Все устройства.
Перейдите к разделу «Оборудование» на устройстве, а затем скопируйте код обхода блокировки активации в поле условного доступа.
Примечание
Скопируйте код обхода, прежде чем очистить устройство. Если вы выполняете сброс параметров на устройстве перед копированием кода, этот код удаляется из Azure.
Перейдите к колонке Обзор для устройства, а затем выберите команду Очистить.
После сброса параметров будут запрошены идентификатор Apple ID и пароль. Оставьте поле Идентификатор пустым, а затем введите код обходапароля. Эти действия удаляют учетную запись с устройства.

Дальнейшие действия
Проверить состояние запроса на разблокировку можно на странице сведений об устройстве в рабочей нагрузке Управление устройствами.
IPhone быстрое начало: инструкция по настройкам
iPhone быстрое начало: инструкция по настройкам
Содержание
- 1 iPhone быстрое начало: инструкция по настройкам
- 2 Настройки нового Айфона
- 3 Используем «Быстрое начало»
- 4 Как работает функция переноса данных «Быстрое начало» на iOS 12.4
- 5 Функция «Быстрое начало»: новый способ перенести данные между iPhone
- 5.1 ВИнтересное, Полезные статьи на 06 августа, 2019 — 17:46,Tags iPhone, Перенос данных
- 5.
 2 Зачем нужна функция «Быстрое начало»
2 Зачем нужна функция «Быстрое начало» - 5.3 Как использовать «Быстро начало» в iOS 12.4
- 5.4 Как использовать «Быстрое начало», если у вас более ранняя версия iOS
- 6 Автоматическая настройка iPhone и iPad в iOS 11 — что это, как пользоваться
- 7 Как работает автоматическая настройка iPhone и iPad в iOS 11
- 8 Как настроить iPhone для максимально продуктивной работы
- 9 Оптимизация настроек для максимальной концентрации
- 9.1 1. Отключите почти все уведомления
- 9.1.1 Что это даст
- 9.1.2 Как сделать
- 9.2 2. Спрячьте все социальные приложения
- 9.2.1 Что это даст
- 9.2.2 Как сделать
- 9.3 3. Уберите подальше мессенджеры
- 9.3.1 Что это даст
- 9.3.2 Как сделать
- 9.4 4. Отключите запросы оценок приложений
- 9.4.1 Что это даст
- 9.4.2 Как сделать
- 9.5 5. Используйте режим «Не беспокоить»
- 9.5.1 Что это даст
- 9.5.2 Как сделать
- 9.
 6 6. Подберите правильные обои
6 6. Подберите правильные обои- 9.6.1 Что это даст
- 9.6.2 Как сделать
- 9.7 7. Отключите поднятие для активации
- 9.7.1 Что это даст
- 9.7.2 Как сделать
- 9.8 8. Добавьте виджет «Экранное время»
- 9.8.1 Что это даст
- 9.8.2 Как сделать
- 9.9 9. Используйте ограничения контента
- 9.9.1 Что это даст
- 9.9.2 Как сделать
- 9.10 10. Отключите Safari
- 9.10.1 Что это даст
- 9.10.2 Как сделать
- 9.11 11. Отсортируйте приложения и папки по алфавиту
- 9.11.1 Что это даст
- 9.11.2 Как сделать
- 9.1 1. Отключите почти все уведомления
- 10 Переход на сервисы Google для более быстрой работы
- 10.1 12. Установите Gmail
- 10.1.1 Что это даст
- 10.1 12. Установите Gmail
Функция iPhone быстрое начало дает возможность использовать смартфон или iPad, для настройки нового телефона. Все данные и настройки будут сразу же автоматически перенесены на новый гаджет.
Настройки нового Айфона
Для того чтобы быстро настроить и активировать новый iPhone, нужно будет установить сим-карту. Есть возможность взять ее как экземпляр со старого мобильного устройства, можно использовать и новую, которую можно будет купить в салоне сотовой связи у оператора.
Для извлечения сим-карты, необходимо будет вставить специальный инструмент (похожий на скрепку) он находиться в наборе iPhone, или же простую канцелярскую скрепку, в отверстие лотка для SIM. Далее вставить новую симку в этот слот и закрыть его.
Лотки для SIM-карты стали различаться в моделях Айфона.
Допустим лоток из iPhone 7 не будет подходить для iPhone Х. Поэтому когда вы вставляется сим-карту, не следует просто переносить лоток с сим с одного телефона в другой, нужно просто перенести SIM-карту отдельно.
Используем «Быстрое начало»
Порядок действий для быстрого переноса настроек выглядит так:
- Для начала положите два смартфона рядом, но только если они под управлением операционной системы iOS 11 или новейших версий OC.

- На старом телефоне появится меню «Быстрое начало», оно будет напоминать меню, которое появляется когда идет настройка наушников AirPods (кстати, узнайте как подключить AirPods к MacBook). Нужно будет выбрать настройку Айфона на базе своего Apple ID.
- Необходимо заметить, если это меню не будет отображаться на Iphone, нужно будет включить передачу данных через Bluetooth. Если же это действие выполнено, но меню все равно не появилось, возможно, у вас не обновлена версия iOS, попробуйте обновить, и попробуйте все действия снова.
- Необходимо будет дождаться анимацию на новом смартфоне, напоминающую синхронизацию Apple Watch, и сопоставить ее с видеоискателем, который появится на старом iPhone. Возможно такое, что камера старого Айфона может быть поврежденной, в таком случае можно будет использовать ручную аутентификацию, и исполнять инструкции на экране.
- Далее ввести пароль от нынешнего iPhone на новом смартфоне. Это нужно лишь для того, чтобы личные данные пользователя были в безопасности.
 А после внести данные Apple ID в новом устройстве.
А после внести данные Apple ID в новом устройстве. - Затем выбрать настройки, которые будут восстановлены на новый Айфон, из резервных копий старого.
Вот и все, перенос данных завершен. Такой же инструкцией можно пользоваться при переносе данных и настройки iPad.
appletimes.ru
Как работает функция переноса данных «Быстрое начало» на iOS 12.4
Релиз iOS 12.4 вернул нам приложение «Рация» и принёс обновлённую функцию переноса данных с одного Айфона на другой. Если «Рации» мы посвятили часть основной новости, то про миграцию хотелось бы поговорить в отдельном материале и описать, что нового добавила Apple в без того удобную процедуру «одомашнивания» новых Айфонов.
Обновлённая функция «Быстрое начало» работает только на iOS 12.4 и новее, а также на iOS 9.3.6 и 10.3.4 (прошивки были выпущены одновременно с iOS 12.4 для общей совместимости), поэтому не забудьте установить соответствующие апдейты заранее.
Ключевое отличие нового алгоритма переноса данных от старого заключается в том, что теперь вовсе не обязательно использовать резервную копию iCloud. Такой сценарий отлично подходит для тех, кто сидит на бесплатном тарифном плане iCloud на 5ГБ, не использует этот облачный сервис, или же страдает от медленного соединения с интернетом. «Быстрое начало» стало более старомодным и всеядным одновременно!
Чтобы перенести данные с одного iPhone на другой, выполните следующие действия:
- Положите новый iPhone рядом со старым (естественно, они должны быть включены).
- Старый iPhone отобразит предложение использовать Apple ID для настройки нового iPhone
- На новом iPhone появится анимация – поймайте её кружком со старого iPhone.
- Принимайте настройку Face ID или Touch ID.
- Теперь в ход вступает новая функция «Быстрое начало», которая предлагает 2 способа переноса данных со старого iPhone: а) перенос с iPhone напрямую; б) загрузка данных из iCloud.
 Нам интересен вариант «а», поскольку «б» работал и раньше. Таким образом, теперь вы можете сделать миграцию со старого девайса на новый прямо со смартфона на смартфон, минуя iCloud. По умолчанию будет использоваться Wi-Fi и Bluetooth, однако, энтузиасты могут соединить Айфоны проводом, приобретя адаптер Ligtning/USB 3 для подключения камеры, дабы установить более стабильную скорость.
Нам интересен вариант «а», поскольку «б» работал и раньше. Таким образом, теперь вы можете сделать миграцию со старого девайса на новый прямо со смартфона на смартфон, минуя iCloud. По умолчанию будет использоваться Wi-Fi и Bluetooth, однако, энтузиасты могут соединить Айфоны проводом, приобретя адаптер Ligtning/USB 3 для подключения камеры, дабы установить более стабильную скорость.
Вместо заключения отметим, что во время передачи данных пользоваться смартфонами нельзя. Запаситесь терпением. Именно поэтому ребята из Apple решили оптимизировать процедуру миграции, дабы каждый пользователь мог выбрать удобный для себя способ.
appstudio.org
Функция «Быстрое начало»: новый способ перенести данные между iPhone
ВИнтересное, Полезные статьи
на 06 августа, 2019 — 17:46,Tags iPhone, Перенос данных
После обновления до iOS 12.4 вы получите возможность напрямую переносить данные со старого iPhone или iPad на новый с помощью функции «Быстрое начало».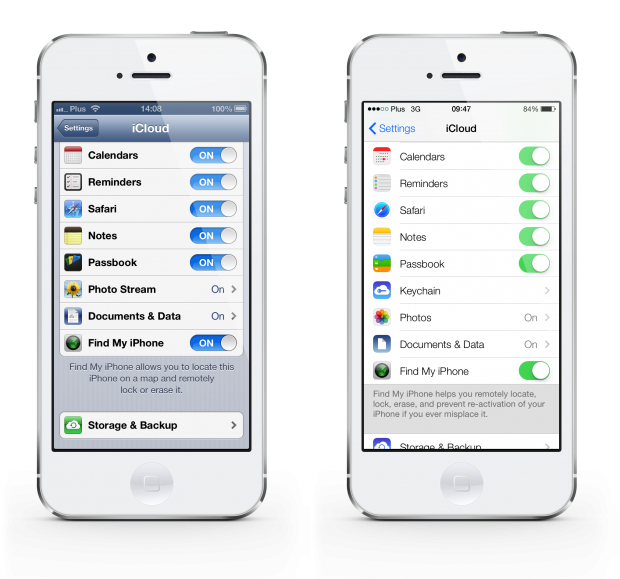 Резервная копия в iCloud для этого не понадобится, и сейчас мы расскажем, почему это важно.
Резервная копия в iCloud для этого не понадобится, и сейчас мы расскажем, почему это важно.
Зачем нужна функция «Быстрое начало»
Функция «Быстрое начало» впервые появилась в iOS 11. Она предназначена для простого переноса данных со старого iPhone или iPad на новый, чтобы избавиться от лишних манипуляций и облегчить переход с одного смартфона на другой.
Просто включите новый iPhone или iPad и положите рядом со своим текущим, настройки и данные с которого вы хотите перенести. На экране появится предложение настроить новинку. Ваше участие для этого почти не понадобится.
До iOS 12.4 для использования функции «Быстрое начало» нужна была актуальная резервная копия данных в iCloud. Теперь же, после обновления, это необязательно: вы можете перенести информацию напрямую. При этом можно также воспользоваться данными из копии iCloud, если вы захотите.
Прямой перенос информации более удобен в том случае, если вы не пользуетесь iCloud или места в облачном хранилище на вашем плане недостаточно для резервных копий.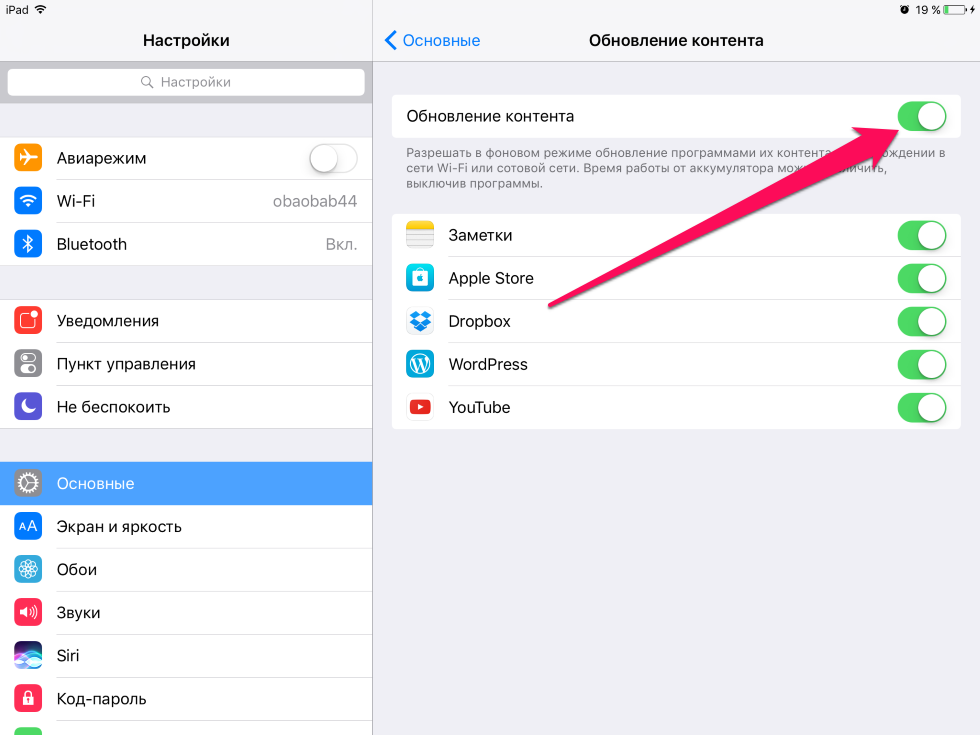 Он также интересен возможностью восстановить более актуальный набор данных.
Он также интересен возможностью восстановить более актуальный набор данных.
По умолчанию данные между iPhone переносятся беспроводным способом. Но вы можете ускорить процесс, соединив смартфоны кабелем Lightning с помощью переходника Lightning на USB 3.
Если вы используете Apple Watch на watchOS 4 и выше, вы также сможете автоматически перенести данные часов и привязать их к новому iPhone.
Как использовать «Быстро начало» в iOS 12.4
Мы приводим инструкцию на примере iPhone, но таким же образом можно настроить и iPad.
Шаг 1. Выньте SIM-карту из старого iPhone и вставьте в новый. Для этого вы можете использовать специальную скрепку из комплекта поставки устройства.
Вы также можете использовать новую копию SIM-карты, которую можно получить в салоне связи своего сотового оператора.
Если вы уже успели активировать новый iPhone, сначала проведите его полную очистку. Для этого активируйте функцию «Стереть контент и настройки» в меню «Настройки» > «Основные» > «Сброс» и следуйте инструкциям на экране.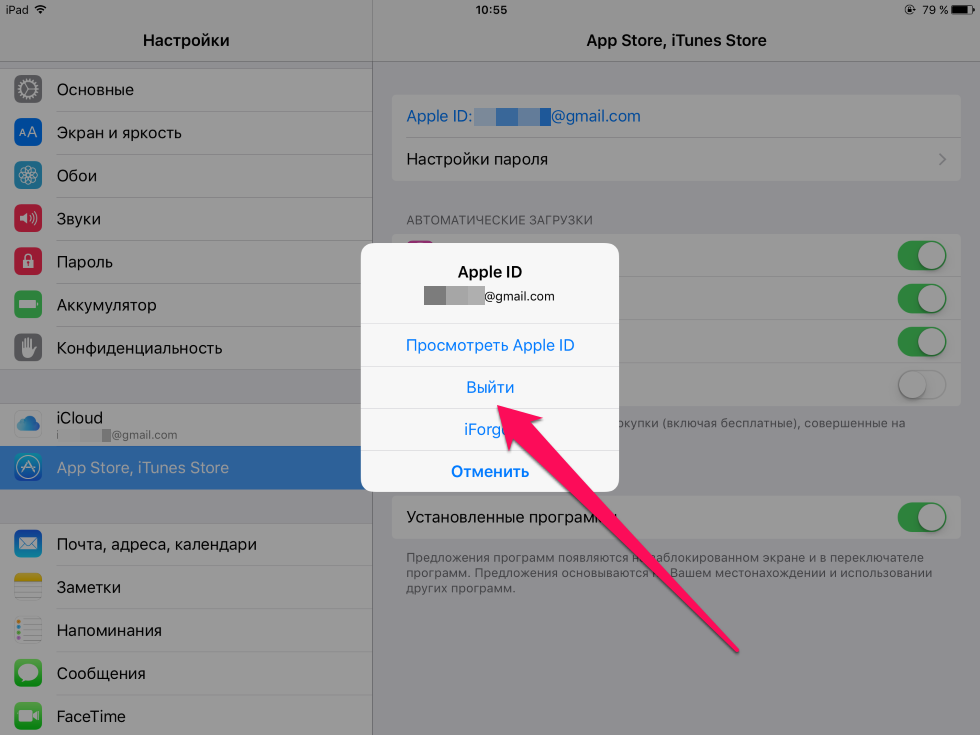
Шаг 2. Включите новый iPhone и положите его рядом со старым.
На старом iPhone появится меню «Быстрое начало», которое внешне напоминает настройку наушников AirPods. С помощью него вам будет предложено настроить iPhone на базе своего Apple ID.
Шаг 3. Если Apple ID указан верно, нажмите на кнопку «Продолжить». Если это не так, отмените операцию, переключите свой ID через настройки старого iPhone и начните заново.
Если соответствующее меню не появляется, значит у вас отключена передача данных через Bluetooth или вы используете старую версию iOS. Исправьте это и попробуйте снова.
Шаг 4. На экране нового iPhone появится специальная анимация, которая напоминает аналогичную во время привязки Apple Watch. Совместите её с видоискателем на экране своего старого смартфона.
Если камера старого iPhone повреждена и вы не можете использовать видоискатель, выберите возможность «Аутентификация вручную» и следуйте указаниям на экране.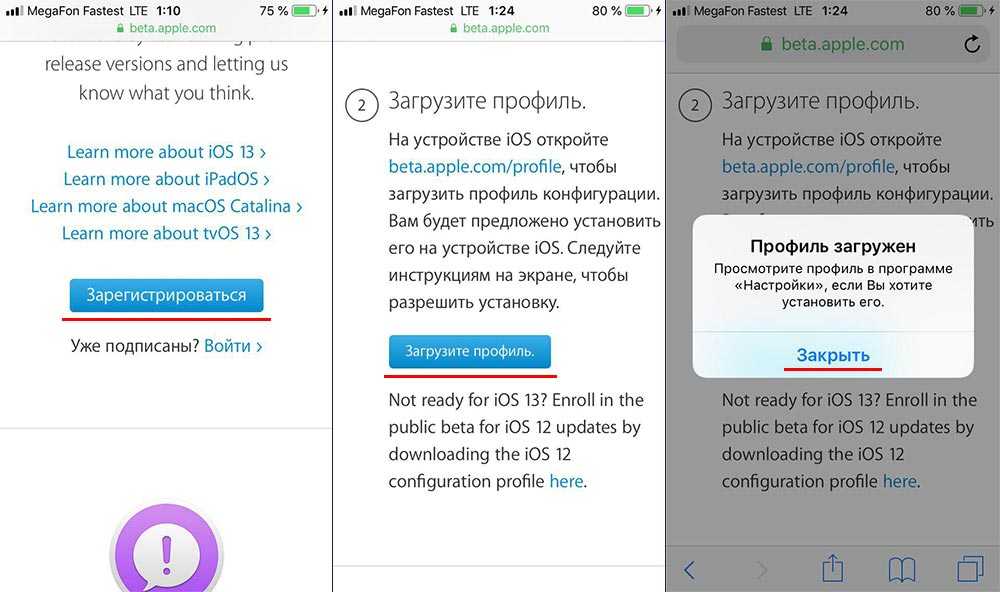
Шаг 5. Введите код-пароль старого iPhone на новом, когда на его экране появится специальный запрос.
Шаг 6. Настройте Touch ID или Face ID на новом устройстве, если планируете использовать их, или пропустите этот пункт.
Шаг 7. Введите логин и пароль Apple ID на экране нового iPhone.
Шаг 8. Выберите данные геопозиции, конфиденциальности, Apple Pay и Siri, которые будут восстановлены из iCloud, и дождитесь завершения операции.
Как использовать «Быстрое начало», если у вас более ранняя версия iOS
На устройствах до iOS 12.4 вы можете использовать для восстановления только резервную копию из iCloud.
Мы приводим инструкцию на примере iPhone, но таким же образом можно настроить и iPad.
Шаг 1. Выньте SIM-карту из старого iPhone и вставьте в новый. Для этого вы можете использовать специальную скрепку из комплекта поставки устройства.
Вы также можете использовать новую копию SIM-карты, которую можно получить в салоне связи своего сотового оператора.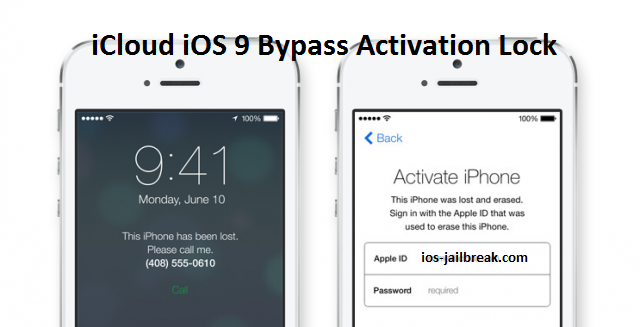
Если вы уже успели активировать новый iPhone, сначала проведите его полную очистку. Для этого активируйте функцию «Стереть контент и настройки» в меню «Настройки» > «Основные» > «Сброс» и следуйте инструкциям на экране.
Шаг 2. Включите новый iPhone и положите его рядом со старым.
На старом iPhone появится меню «Быстрое начало», которое внешне напоминает настройку наушников AirPods. С помощью него вам будет предложено настроить iPhone на базе своего Apple ID.
Шаг 3. Если Apple ID указан верно, нажмите на кнопку «Продолжить». Если это не так, отмените операцию, переключите свой ID через настройки старого iPhone и начните заново.
Если соответствующее меню не появляется, значит у вас отключена передача данных через Bluetooth или вы используете старую версию iOS. Исправьте это и попробуйте снова.
Шаг 4. На экране нового iPhone появится специальная анимация, которая напоминает аналогичную во время привязки Apple Watch. Совместите её с видоискателем на экране своего старого смартфона.
Совместите её с видоискателем на экране своего старого смартфона.
Если камера старого iPhone повреждена и вы не можете использовать видоискатель, выберите возможность «Аутентификация вручную» и следуйте указаниям на экране.
Шаг 5. Введите код-пароль старого iPhone на новом, когда на его экране появится специальный запрос.
Шаг 6. Настройте Touch ID или Face ID на новом устройстве, если планируете использовать их, или пропустите этот пункт.
Шаг 7. Введите логин и пароль Apple ID на экране нового iPhone.
Шаг 8. Выберите данные геопозиции, конфиденциальности, Apple Pay и Siri, которые будут восстановлены из iCloud, и дождитесь завершения операции.
www.iplus39.com
Автоматическая настройка iPhone и iPad в iOS 11 — что это, как пользоваться
Отличная новая функция iOS 11.
Одной из новых функций iOS 11 стала возможность быстрой автоматической настройки iPhone, iPad или iPod touch.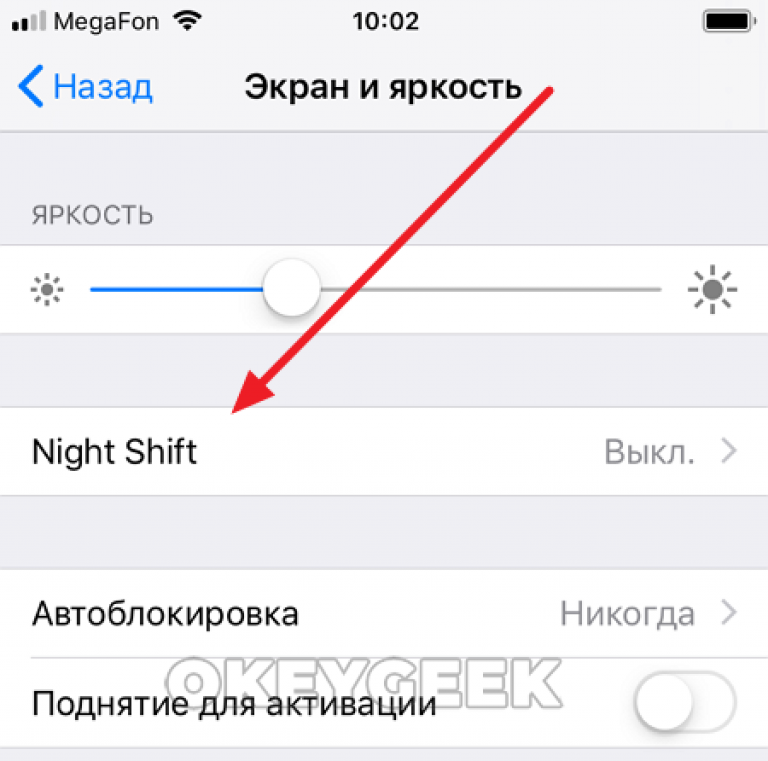 Она позволяет настроить новое iOS-устройство, просто поднеся к нему старое. Функция автоматически входит в систему под учетной записью Apple ID пользователя, а также скидывает многие персональные настройки. О том, как работает автоматическая настройка iPhone и iPad в iOS 11 рассказали в этой инструкции.
Она позволяет настроить новое iOS-устройство, просто поднеся к нему старое. Функция автоматически входит в систему под учетной записью Apple ID пользователя, а также скидывает многие персональные настройки. О том, как работает автоматическая настройка iPhone и iPad в iOS 11 рассказали в этой инструкции.
Как работает автоматическая настройка iPhone и iPad в iOS 11
Важно! Перенос настроек при помощи функции автоматической настройки возможен только между устройствами под управлением iOS 11.
Опция автоматической настройки iPhone, iPad или iPod touch под управлением iOS 11 (обзор) появляется при первоначальной настройке устройства. Ее возможно сделать при первом включении нового устройства, либо же после выполнения полного сброса.
После выбора языка устройства и региона, iOS 11 предложит воспользоваться функцией автоматической быстрой настройки. Для этого необходимо поднести другой iPhone, iPad или iPod touch под управлением iOS 11 к новому или настраиваемому устройству.
При этом на экране вашего основного устройства появится окно с запросом на подтверждение начала процедуры настройки с использованием учетной записи Apple ID. Нажмите “Дальше”.
Сразу после этого на настраиваемом iPhone, iPad или iPod touch откроется главное окно функции быстрой автоматической настройки.
А на основном (либо старом) устройстве — окно с объективом камеры. Для окончательного подтверждения быстрой настройки нового iPhone, iPad или iPod touch требуется поместить орнамент голубого цвета на новом устройстве в объектив камеры. Отметим, что если на вашем старом устройстве не работает камера, то нажав на кнопку “Аутентификация вручную”, вы можете перенести настройки без необходимости ее использовать.
На следующем экране iOS 11 предложит вместе с настройками восстановить и приложения, а также их данные. Благодаря этой функции особенно удобно переходить со старого iPhone на новый. На новом iPhone все ваши приложения окажутся на привычных местах, а главное — в них будут доступны все ваши данные.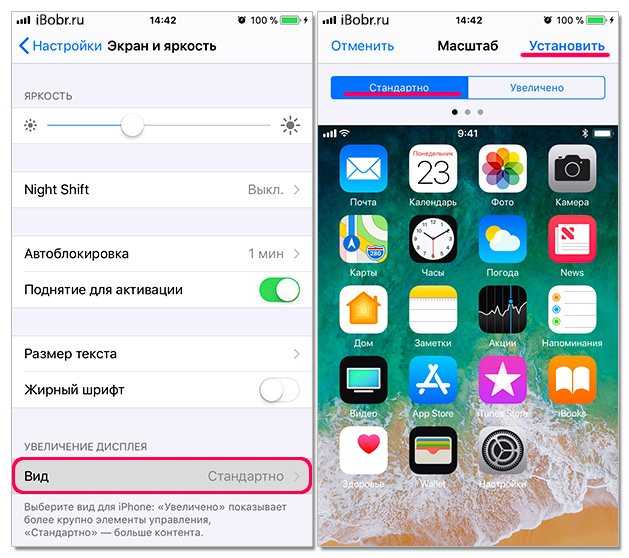 Если абсолютно все приложения и их данные на новое устройство вы переносить не хотите, то нажмите кнопки “Другие резервные копии” или “Не восстанавливать”.
Если абсолютно все приложения и их данные на новое устройство вы переносить не хотите, то нажмите кнопки “Другие резервные копии” или “Не восстанавливать”.
Готово! Вот таким простым образом Apple предложила в iOS 11 переносить данные и настройки с устройства на устройство.
Поставьте 5 звезд внизу статьи, если нравится эта тема. Подписывайтесь на нас ВКонтакте , Instagram , Facebook , Twitter , Viber .
bloha.ru
Как настроить iPhone для максимально продуктивной работы
Оптимизация настроек для максимальной концентрации
Переход на сервисы Google для более быстрой работы
Установка приложений продуктивности
Настройки и приложения для увеличения эффективности
Настройки и приложения для здоровья
Эти действия превратят ваш смартфон в удобный инструмент, который не отвлекает, а, наоборот, помогает сосредоточиться.
Оптимизация настроек для максимальной концентрации
Далеко не все функции iOS по умолчанию обеспечивают продуктивную работу.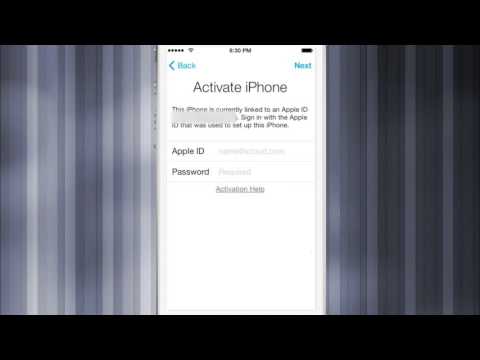 Чтобы сосредоточиться на задачах, некоторые настройки необходимо изменить.
Чтобы сосредоточиться на задачах, некоторые настройки необходимо изменить.
1. Отключите почти все уведомления
Что это даст
С бесконечными уведомлениями ни о какой продуктивности не может быть и речи: они постоянно отвлекают, не давая войти в состояние потока. Безболезненно можно отключить эту опцию для большинства программ, оставив лишь самые важные: календарь, карты, звонки, такси и службы доставки. Если нельзя отказаться от уведомлений совсем, уберите хотя бы отображение их количества.
Как сделать
- Перейдите в «Настройки» → «Уведомления», просмотрите все приложения из списка и отключите для ненужных тумблер «Допуск уведомлений».
- Если хотите убрать только счётчик непросмотренных — отключите тумблер «Наклейки».
2. Спрячьте все социальные приложения
Что это даст
Facebook, Instagram, Twitter и другие приложения в той или иной степени вызывают зависимость. Они заставляют нас раз за разом брать в руки смартфон, чтобы на минуту отвлечься от сложной задачи.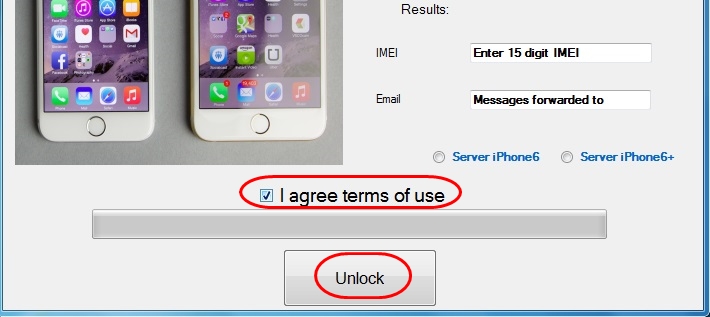 В итоге от таких приступов прокрастинации тратится уйма времени в течение дня, а работа простаивает.
В итоге от таких приступов прокрастинации тратится уйма времени в течение дня, а работа простаивает.
Если разместить социальные приложения не на главном экране, а где-нибудь в папке на второй странице, искушение позалипать (особенно с отключёнными уведомлениями) будет гораздо меньше.
Как сделать
- Соберите Facebook, «ВКонтакте», Twitter, Instagram, Snapchat и остальные социальные приложения, которыми пользуетесь, в одной папке и поместите её на втором экране.
- Расположите их на второй странице папки, оставив на первой что-нибудь максимально безобидное.
3. Уберите подальше мессенджеры
Что это даст
С мессенджерами дела обстоят ровно таким же образом, если не хуже. С развитием каналов и публичных групп мы стали проводить в них не меньше времени. Если с мессенджерами не связана ваша работа, от них можно безболезненно избавиться и выкроить несколько лишних минут, а то и час в течение дня.
Как сделать
Действуйте по тому же алгоритму, что и в предыдущем пункте.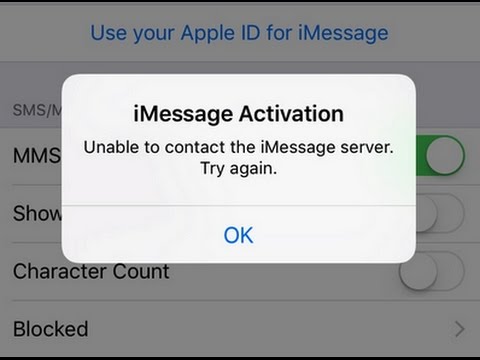 Соберите всё в одной папке и поместите её куда-нибудь подальше, хотя бы на втором экране.
Соберите всё в одной папке и поместите её куда-нибудь подальше, хотя бы на втором экране.
4. Отключите запросы оценок приложений
Что это даст
Многие разработчики грешат назойливыми просьбами оценить их приложение и не дают покоя, пока вы не сделаете это. После отключения запросов вы сможете начать работу сразу после запуска, не закрывая бесконечные всплывающие окна.
Как сделать
Перейдите в «Настройки» → «iTunes и App Store» и отключите тумблер «Оценки и отзывы».
5. Используйте режим «Не беспокоить»
Что это даст
Благодаря функциям допуска звонков от избранных контактов и повторных вызовов режим «Не беспокоить» можно использовать в течение всего дня. Так вы получите целые часы спокойствия и при этом не пропустите ничего важного.
Как сделать
- Откройте «Настройки» → «Не беспокоить» и задайте начало и конец в соответствии с продолжительностью вашего рабочего дня.
- Не забудьте выбрать допуск звонков от избранных и включить тумблер «Повторные вызовы».

6. Подберите правильные обои
Что это даст
Благодаря неброским обоям — в идеале простому чёрному фону — смартфон будет восприниматься как рабочий инструмент, а не яркая красивая игрушка, на которую можно постоянно отвлекаться. Владельцы новых устройств с OLED-экраном бонусом также получат экономию заряда аккумулятора.
Как сделать
- Перейдите в «Настройки» → «Обои» → «Выбрать новые обои» → «Снимки» и установите чёрный фон.
- Если такой вариант для вас слишком радикален, найдите что-нибудь компромиссное. Например, планеты, вдохновляющие цитаты или любые другие обои в минималистичных тёмных тонах.
7. Отключите поднятие для активации
Что это даст
Удобная функция, позволяющая быстро просматривать уведомления, на деле приносит больше вреда, чем пользы. Отключите её, и остальная информация на экране блокировки не будет отвлекать от работы, когда вы случайно сдвинете смартфон с места.
Как сделать
Откройте «Настройки» → «Экран и яркость» и отключите тумблер «Поднятие для активации».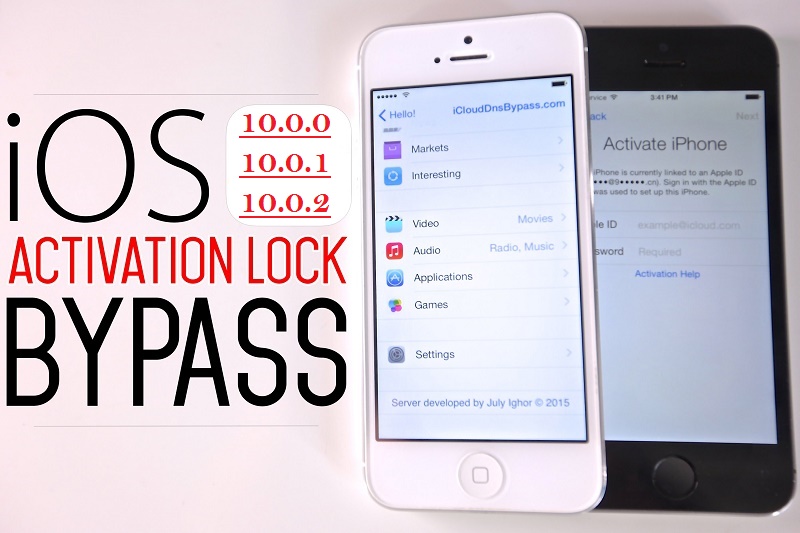
8. Добавьте виджет «Экранное время»
Что это даст
Ежедневно мы тратим уйму времени на смартфон, но не замечаем этого. С новым виджетом «Экранное время» можно будет понимать реальную картину того, как именно вы используете свой iPhone.
Как сделать
- Смахните вправо на рабочем столе, прокрутите в самый низ и нажмите «Изменить».
- Найдите «Экранное время» в списке виджетов и нажмите значок «плюс».
9. Используйте ограничения контента
Что это даст
Как бы то ни было, немного контроля не помешает даже взрослым. Ограничения контента помогут заблокировать доступ к соцсетям, развлекательным и отвлекающим сайтам, которые съедают уйму времени в течение дня.
Как сделать
- Перейдите в «Настройки» → «Экранное время» → «Контент и конфиденциальность» → «Ограничения контента» → «Веб-содержимое» и отметьте «Лимит сайтов для взрослых».
- Добавьте сайты, нажав одноимённую кнопку.
10.
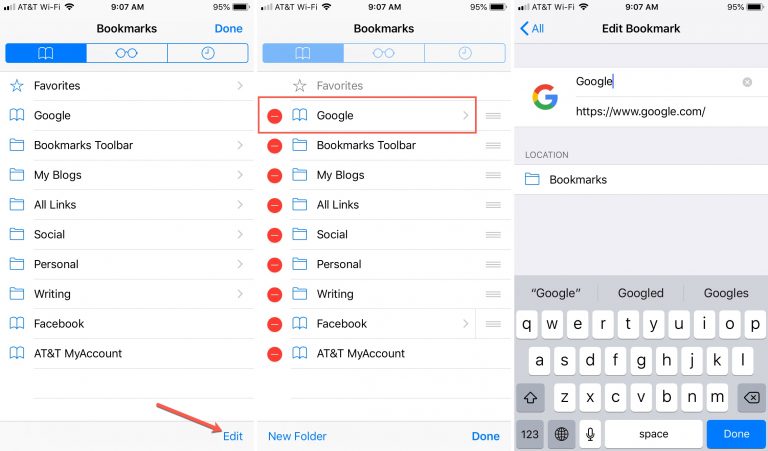 Отключите Safari
Отключите Safari
Что это даст
Если полностью отключить браузер, то соблазна отвлекаться на посторонние сайты не будет вообще. Такое кардинальное решение подойдёт не всем, но попробовать стоит. В качестве компромисса можно загрузить Edge или Opera из App Store, когда возникнет острая необходимость.
Как сделать
- Откройте «Настройки» → «Экранное время» → «Контент и конфиденциальность» → «Разрешённые программы».
- Отключите тумблер Safari.
11. Отсортируйте приложения и папки по алфавиту
Что это даст
Распределение по алфавиту значительно ускорит поиск нужного приложения. При запуске мы держим в голове именно его название, а не функции, цвет иконки и другие критерии, которые обычно используют при сортировке.
Речь не идёт о том, чтобы держать все программы вне папок просто отсортированными в алфавитном порядке — хотя можно поступить и так. Достаточно применить этот метод упорядочения в пределах экрана и папок.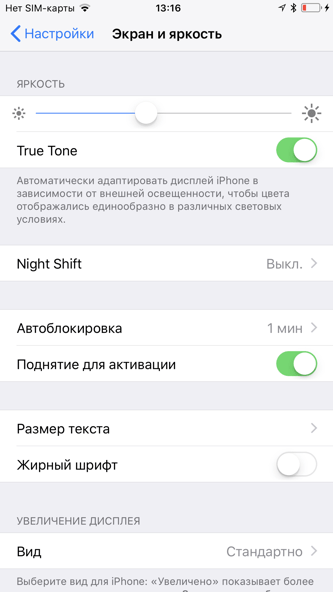
Как сделать
Один из вариантов: помещаем на главном экране самые важные инструменты и сортируем их по алфавиту. На втором экране располагаем папки с приложениями по категориям — и сами папки, и их содержимое тоже отсортированы по алфавиту. Складываем все ненужные и редко используемые программы в одну папку и перемещаем на третий экран.
Переход на сервисы Google для более быстрой работы
Многие люди предпочитают использовать на iPhone сервисы Google, совмещая лучшее ПО и железо. Почту и календарь можно подключить в Apple Mail или Outlook, но лучше использовать фирменные приложения Google.
12. Установите Gmail
Что это даст
В отличие от стандартной почты, Gmail работает быстрее, может похвастать более удобным поиском, а также имеет бесшовную интеграцию с другими сервисами Google.
lifehacker.ru
Поделиться:
- Предыдущая записьЭквалайзер на IPhone
- Следующая записьКак удалить стандартные приложения на iPhone
×
Рекомендуем посмотреть
Adblock
detector
Как отключить включение экрана при поднятии iphone
Поднятие для активации, или как автоматически включать экран iPhone, когда берешь его в руки
Начиная с iOS 10 смартфоны Apple получили функцию Поднятие для активации (Raise to wake), которая позволяет «разбудить» экран iPhone, когда пользователь возьмет его в руки.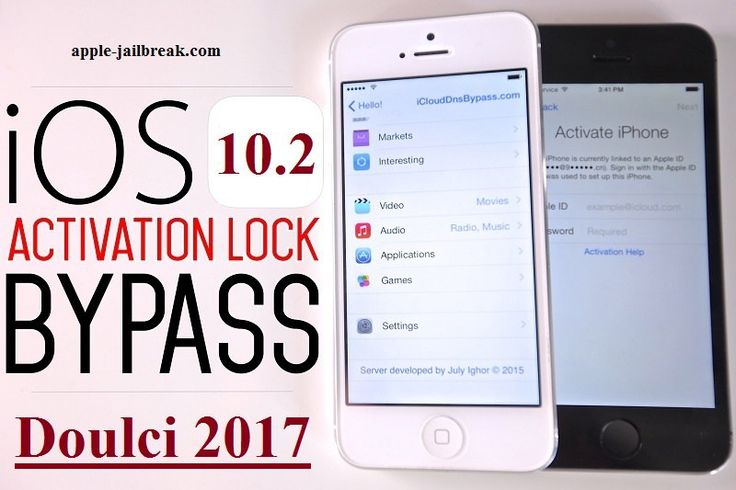
На каких iPhone работает Поднятие для активации?
Увы, но оценить достоинства функции «Поднятие для активации» смогут владельцы только ограниченного числа моделей гаджетов, поддерживающих iOS 10 (и более новых версий ПО).
Согласно официальной информации Apple, вышеописанный функционал доступен только на iPhone 6s и более новых устройствах. Купертиновцы не раскрывают причин столь существенного ограничения, однако у журналистов и экспертов есть свое мнение на этот счет.
Не исключено, что ограничение связано с наличием сопроцессора M9 (и выше), встроенным непосредственно в микрочип Apple А9. Таким процессором стали оснащать смартфоны Apple с выходом iPhone 6s. Именно благодаря ему цифровой помощник Siri на «яблочных» смартфонах текущего поколения всегда активен.
Как отключить включение экрана при поднятии айфона?
На iPhone 8 или более ранней модели нажмите кнопку «Домой». Если вы не выполните никаких действий, iPhone вернется в режим сна. Чтобы включить или выключить функцию «Поднятие для активации», перейдите в меню «Настройки» > «Экран и яркость».
Чтобы включить или выключить функцию «Поднятие для активации», перейдите в меню «Настройки» > «Экран и яркость».
Как отключить включение при поднятии?
— Открываем на телефоне «Настройки». — В настройках переходим в пункт «Экран и яркость». — Далее в настройках экрана находим пункт «Поднятие для активации» напротив которого мы можем включить или отключить эту функцию.
Как сделать так чтобы айфон включался при поднятии?
Как включить режим Поднятие для активации (Raise to wake)
- Откройте приложение Настройки.
- Перейдите в раздел Экран и Яркость.
- Переведите переключатель Поднятие для активации в положение Вкл.
Что такое поднятие Для активации?
Функция «Поднятие для активации» встроена в iOS 10 и позволяет включить экран смартфона, если поднять его, чтобы проверить уведомления или узнать время. Активировать или отключить эту функцию можно в приложении «Настройки». Имейте в виду, что данная функция есть в iPhone 6S и более новых моделях.
Имейте в виду, что данная функция есть в iPhone 6S и более новых моделях.
Почему айфон загорается сам?
Дисплей загорается сам по себе — проблемы с «железками» внутри iPhone. … В том случае, когда подобное происходит во время зарядки — стоит проверить блок питания, кабель и разъем для провода на iPhone.
Как отключить включение экрана при поднятии Oppo?
Зайдите в настройки смартфона; Далее в раздел «Экран»; Затем, в зависимости от модели смартфона, выключите функции «Пробуждение двойным касанием», «Пробуждать при взятии в руки» или «Включение нажатием».
Как убрать автоматическую блокировку на айфоне?
Отключение автоблокировки через Настройки
Заходим в Настройки. Рисунок 2. Выбираем раздел «Экран и яркость». Теперь находим пункт «Автоблокировка», открываем его, и ставим галочку напротив опции «Никогда» (деактивация автоблокировки).
Когда берешь в руки айфон он загорается?
Поднятие для активации (“Raise to Wake”) — новая функция iOS 10, которая автоматически включает экран вашего iPhone, каждый раз когда вы берете его в руку и наклоняете на себя.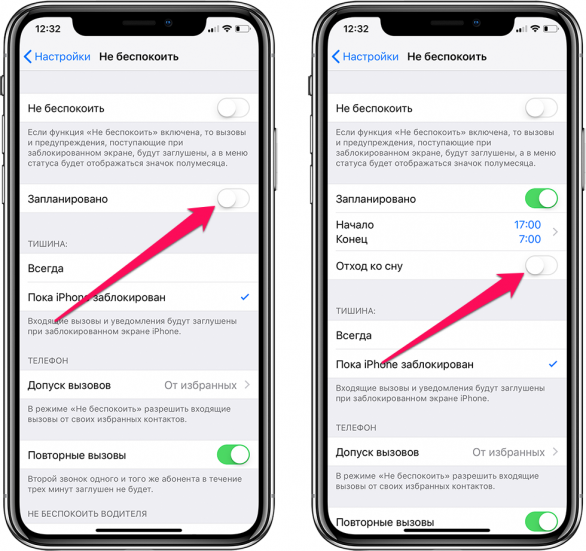 Это очень полезная функция, если вы часто берете телефон только для проверки уведомлений или времени.
Это очень полезная функция, если вы часто берете телефон только для проверки уведомлений или времени.
Как включить экран при поднятии?
Запускаем приложение Настройки телефона.
- Скрин №1 — нажать на значок «Настройки».
- Скрин №2 — выбираем раздел «Дополнительные функции».
- Скрин №3 — выбираем подраздел «Движения и жесты».
- Скрин №4 — включаем переключатель пункта «Включение при поднятии».
Как отключить включение экрана при получении уведомления?
За подробной информацией обратитесь к производителю устройства.
- Откройте настройки телефона.
- Выберите Приложения и уведомления Уведомления.
- В разделе «Заблокированный экран» нажмите Уведомления на заблокированном экране или На заблокированном экране.
- Выберите Не показывать уведомления.
Что делать если айфон работает сам по себе?
Принудительная перезагрузка — самый простой способ для нажатия сам по себе.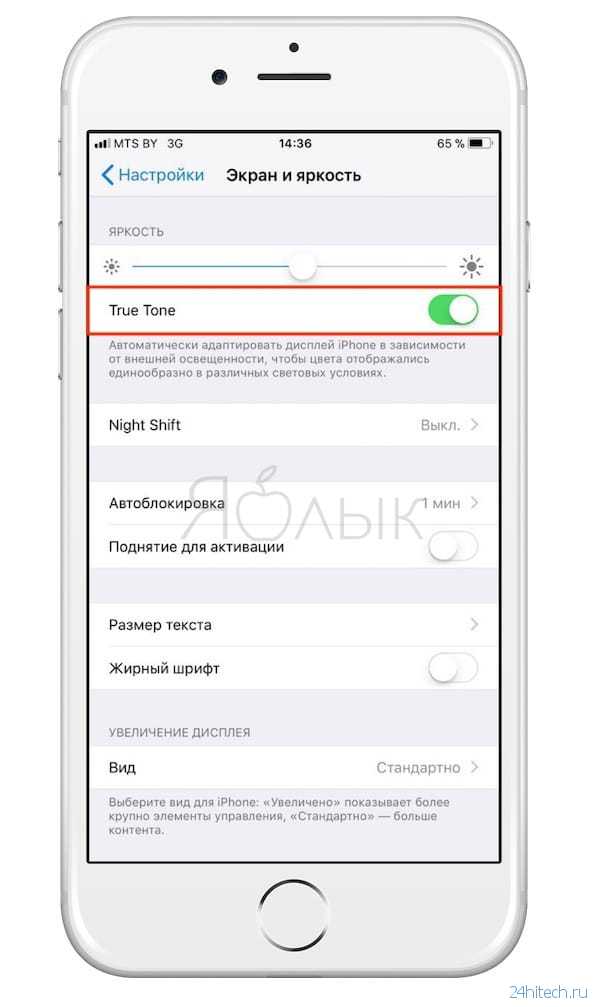 Нужно нажать и удерживаить одновременно вместе кнопки Питание и Домой, для iPhone 7 необходимо удерживать Питание и Громкость, пока наж экране появится яблоко. Далее отпустите две кнопки, пока ваш гаджет перезагрузится.
Нужно нажать и удерживаить одновременно вместе кнопки Питание и Домой, для iPhone 7 необходимо удерживать Питание и Громкость, пока наж экране появится яблоко. Далее отпустите две кнопки, пока ваш гаджет перезагрузится.
Почему телефон загорается сам по себе?
Самопроизвольное включение экрана вследствие загрязнения
Причиной того, что дисплей светится сам по себе может стать скопившаяся в зарядном порту грязь и пыль. Загрязнение мешает нормальному процессу электропитания (зарядки телефона), вследствие чего экран загорается.
Использование функции iPhone «Поднятие для активации»
В этой статье описывается, как использовать функции «Поднятие для активации» и «Выход из сна касанием» на iPhone.
Использование функции «Поднятие для активации»
Когда вы поднимаете iPhone, чтобы посмотреть на него, автоматически активируется экран блокировки. Таким образом можно быстро проверить уведомления, перейти в Пункт управления, смахнуть влево, чтобы сделать снимок, или смахнуть вправо, чтобы перейти к виджетам.
На iPhone X или более поздней модели вы можете также коснуться экрана, чтобы проверить уведомления, сделать снимок или быстро перейти к фонарику.
Чтобы разблокировать iPhone X или более поздней модели, смахните вверх от нижнего края экрана. На iPhone 8 или более ранней модели нажмите кнопку «Домой». Если вы не выполните никаких действий, iPhone вернется в режим сна.
Чтобы включить или выключить функцию «Поднятие для активации», перейдите в меню «Настройки» > «Экран и яркость».
24 скрытых настройки iPhone, которые действительно полезны
Частью привлекательности iPhone является его простота — вы можете взять его прямо из коробки и начать настройку, не читая никаких инструкций. Однако за этим простым, интуитивно понятным интерфейсом вы найдете десятки менее известных настроек и опций.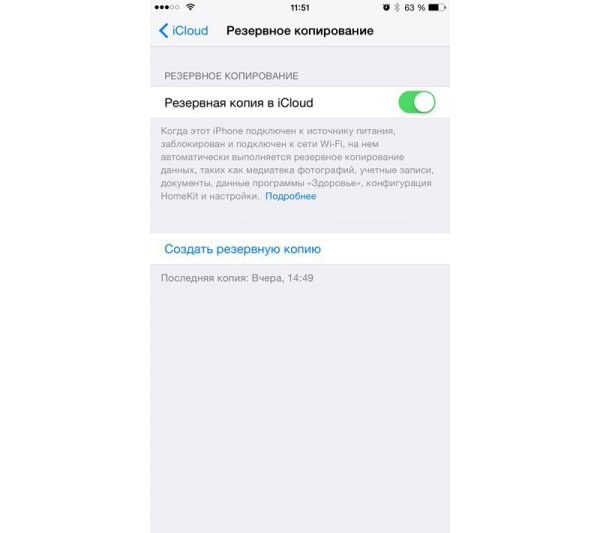 Вот 24, которые вы можете использовать для настройки iOS.
Вот 24, которые вы можете использовать для настройки iOS.
1. Краткий обзор уведомлений
Если вы используете iPhone 6s или более позднюю модель, вы можете воспользоваться функцией «Поднять для пробуждения». Как только вы включите его, просто поднимите трубку, чтобы просмотреть уведомления. Хотя экран блокировки загорится и отобразит новые оповещения, телефон останется заблокированным и безопасным. Чтобы настроить его, откройте «Настройки», коснитесь Display & Brightness и активируйте опцию Raise to Wake .
2. Установите приоритет для определенных загрузок
Обновляете кучу приложений одновременно? Вы можете указать своему iPhone, какие загрузки он должен выполнить в первую очередь, что особенно полезно при настройке нового телефона. На главном экране найдите приложение, которое хотите поместить в начало очереди, и примените твердое нажатие 3D Touch. Затем выберите Приоритет загрузки из списка опций.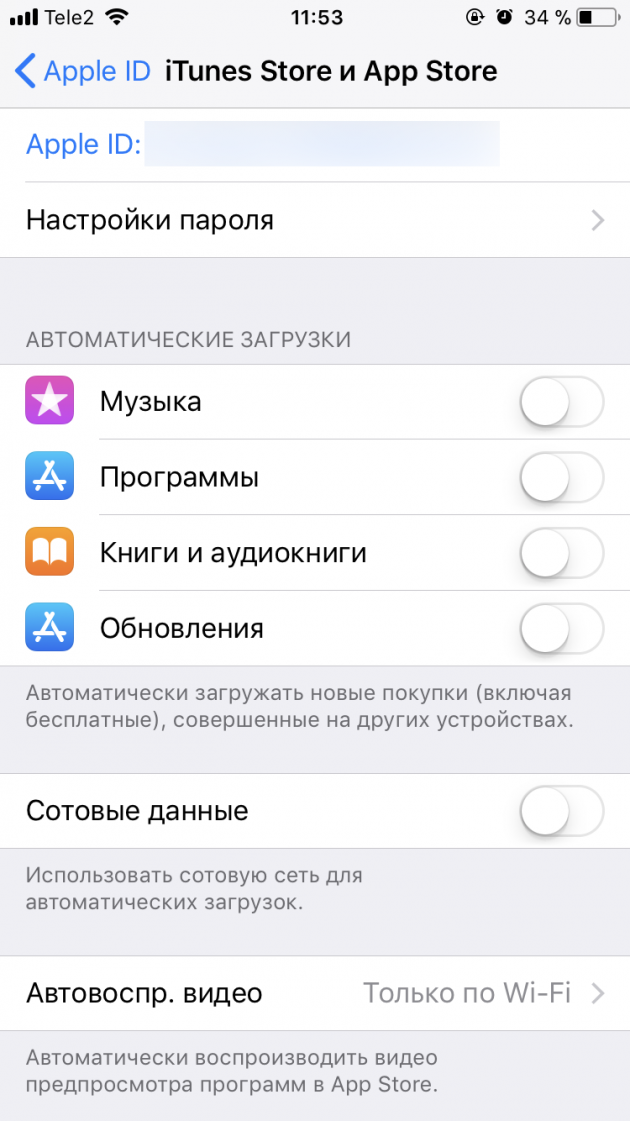
3. Изменить интенсивность фонарика
Хотя встроенный фонарик вашего iPhone может быть невероятно полезным, не во всех ситуациях требуется мощный луч. К счастью, вы можете включить ползунок, который позволяет изменять яркость света. Чтобы открыть Центр управления, проведите пальцем вверх от нижнего края экрана (или на iPhone X проведите пальцем вниз от правого верхнего угла). Затем сделайте твердое нажатие 3D Touch на значок фонарика.
4. Включите сканирование QR-кода
Если вам нравится сканировать QR-коды — черно-белые квадраты, похожие на крошечные перемешанные шахматные доски — для запуска веб-сайтов или приложений, вам повезло: iOS позволяет вам переключать Камера iPhone в QR-сканер. В настройках нажмите Camera и включите переключатель Scan QR Codes . Теперь вы можете использовать приложение «Камера» как обычно, но когда оно перемещается по QR-кодам, оно автоматически сканирует их.
5. Удалите неиспользуемые приложения
Вы можете освободить место на своем телефоне, избавившись от приложений, которые вы редко или никогда не используете. Фактически, ваш iPhone может сделать это за вас. В приложении «Настройки» нажмите Общие , выберите Хранилище iPhone , а затем включите параметр Разгрузить неиспользуемые приложения . Если вы сожалеете об утере одного из этих приложений, вы всегда можете переустановить его.
Фактически, ваш iPhone может сделать это за вас. В приложении «Настройки» нажмите Общие , выберите Хранилище iPhone , а затем включите параметр Разгрузить неиспользуемые приложения . Если вы сожалеете об утере одного из этих приложений, вы всегда можете переустановить его.
6. Перейти к правильному режиму камеры
Никто не хочет пропустить важный кадр из-за прокрутки различных режимов в приложении камеры. Вместо этого, когда вы видите что-то, что вам нужно сфотографировать или снять в спешке, примените твердое 3D-прикосновение к значку камеры, а не слегка коснитесь его. Затем вы сможете выбрать режим камеры, такой как Selfie или Slo-mo , прямо с главного экрана. Это ускорит вашу съемку, хотя Apple не делает все режимы камеры доступными в качестве ярлыков.
7. Остановить веб-трекеры
С помощью встроенной рекламы рекламодатели могут отслеживать вас на нескольких веб-сайтах.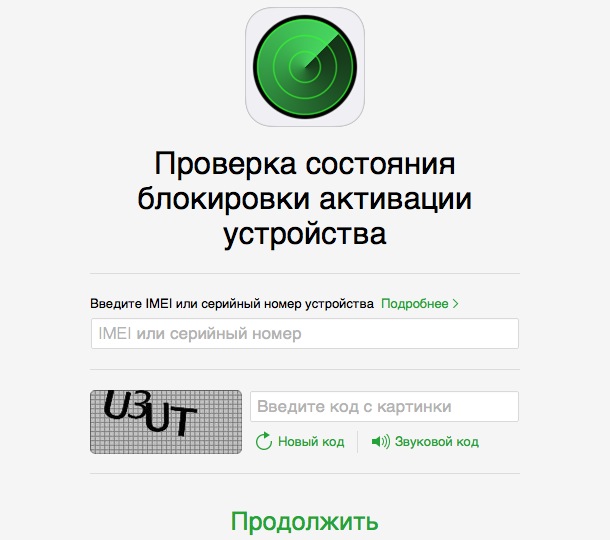 Но последняя версия Safari для iOS 11 позволяет предотвратить это действие, ограничивая возможности сайтов отслеживать ваше поведение в Интернете. Чтобы включить эту функцию, откройте приложение «Настройки», коснитесь Safari и включите параметр «Предотвратить межсайтовое отслеживание ». Пока вы находитесь в этом меню Safari, вы также можете блокировать всплывающую рекламу.
Но последняя версия Safari для iOS 11 позволяет предотвратить это действие, ограничивая возможности сайтов отслеживать ваше поведение в Интернете. Чтобы включить эту функцию, откройте приложение «Настройки», коснитесь Safari и включите параметр «Предотвратить межсайтовое отслеживание ». Пока вы находитесь в этом меню Safari, вы также можете блокировать всплывающую рекламу.
8. Находите смайлики быстрее
Вместо того, чтобы перебирать ряды эмодзи в поисках идеальной реакции, вы можете превратить свои слова в изображения. Откройте «Сообщения», введите строку текста и коснитесь кнопки смайликов слева от пробела. Все слова, которые можно заменить смайликами, станут оранжевыми. Чтобы поменять слово на более яркое графическое представление, просто нажмите на выделенное слово, и смайлик появится. Если это оранжевое слово может соответствовать нескольким смайликам, вы можете выбрать свой любимый.
9. Поиск по вкладкам Safari
Когда у вас много открытых вкладок, но вам нужно найти одну из них, эта функция может пригодиться, но она недоступна, когда ваш iPhone находится в обычном портретном режиме. Чтобы получить доступ к этой опции поиска, вам нужно открыть Safari, повернуть телефон, чтобы перевести его в ландшафтный режим, а затем нажать кнопку вкладок (она выглядит как два квадрата). Теперь вы увидите поле Search Tabs , которое обычно не видно.
Чтобы получить доступ к этой опции поиска, вам нужно открыть Safari, повернуть телефон, чтобы перевести его в ландшафтный режим, а затем нажать кнопку вкладок (она выглядит как два квадрата). Теперь вы увидите поле Search Tabs , которое обычно не видно.
10. Зацикливайте ваши живые фотографии
По умолчанию iPhone сохраняет небольшие моменты анимации до и после фактической съемки, объединяя их для создания живого фото. Чтобы отредактировать одну из этих живых фотографий, откройте ее в приложении iOS Photos и проведите по ней пальцем вверх. Вы увидите множество различных эффектов, которые вы можете добавить, в том числе Loop , опция, которая мгновенно превратит вашу Live Photo в короткий повторяющийся видеоклип.
11. Упрощенное определение контактов
Установите собственные мелодии звонка и вибрации для самых важных людей в вашей жизни, и вы всегда будете знать, кто звонит. Чтобы создать эти специализированные оповещения, откройте «Контакты», коснитесь любого человека в списке и выберите «Изменить».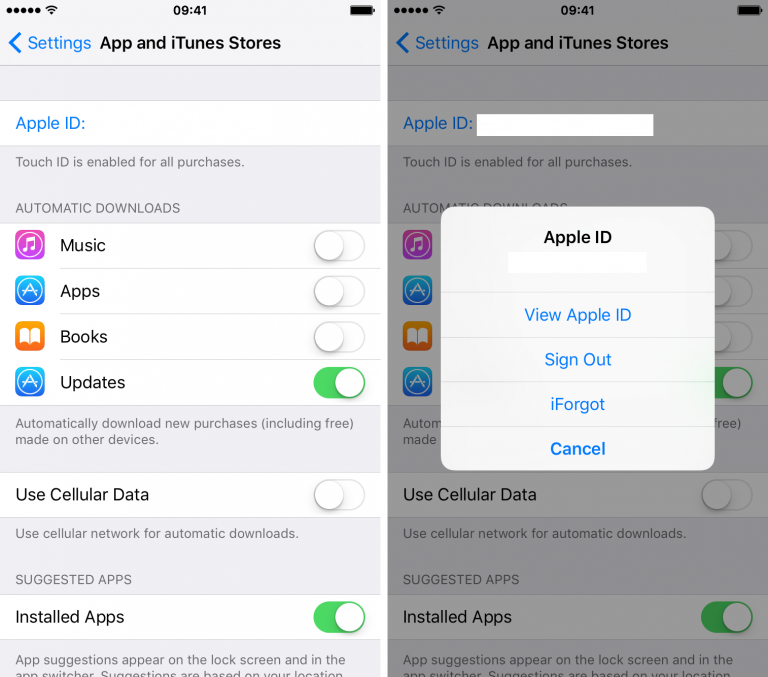 В дополнение к выбору мгновенно идентифицируемой мелодии звонка вы можете использовать уникальный шаблон вибрации.
В дополнение к выбору мгновенно идентифицируемой мелодии звонка вы можете использовать уникальный шаблон вибрации.
12. Изменить разрешение видео
Видео с самым высоким разрешением и максимальной частотой кадров отлично смотрятся на экране 4K, но они также занимают много места для хранения. Когда вы снимаете короткие клипы своих друзей, вы все равно можете получить видео высокого качества, сэкономив при этом много памяти, записав с более низким разрешением. Перейдите в «Настройки», затем Камера , затем Запись видео , чтобы уменьшить разрешение по умолчанию.
13. Откажитесь от слабых сетей Wi-Fi
Когда вы в пути, ваш iPhone может автоматически подключаться к общедоступной сети Wi-Fi. Но некоторые нестабильные сети на самом деле будут менее надежными, чем подключение для передачи данных вашего телефона. Поэтому, если у вас есть приличный тарифный план и надежное соединение LTE, скажите своему устройству отказаться от слабого Wi-Fi в пользу более надежной мобильной передачи данных. В приложении «Настройки» нажмите Cellular и включите тумблер Wi-Fi Assist .
В приложении «Настройки» нажмите Cellular и включите тумблер Wi-Fi Assist .
14. Сортировка файлов
В приложении «Файлы» для iOS вы можете упорядочивать файлы по-разному, но приложение не делает очевидным, как это сделать. Просто перетащите куда-нибудь вниз на экране, и появится меню. Он позволяет сортировать файлы по имени, дате, размеру или тегам. В том же меню можно создавать новые папки и переключаться между списком и миниатюрами.
15. Засыпай под музыку
Если вы любите вздремнуть под свой любимый плейлист, но не хотите, чтобы он проигрывался всю ночь, iOS позволит вам остановить музыку через заданное время. Откройте приложение «Часы» и перейдите на вкладку « Таймер ». Отсюда выберите Когда таймер заканчивается . Вместо того, чтобы воспроизводить мелодию звонка в этот момент, вместо этого выберите Остановить воспроизведение . Наконец, установите продолжительность таймера и нажмите Start . Теперь любая музыка или подкасты, которые вы запускаете, остановятся, когда закончится таймер.
Теперь любая музыка или подкасты, которые вы запускаете, остановятся, когда закончится таймер.
16. Отвечайте на звонки персонализированными сообщениями
Когда вы слишком заняты, чтобы поднять трубку телефона, iOS позволяет вместо ответа отправить заданный SMS-ответ. Фактически, вы можете отредактировать эти предустановленные параметры, чтобы сказать все, что хотите. Откройте «Настройки», перейдите к «Телефон » и коснитесь «Ответить текстом », чтобы добавить и отредактировать возможные сообщения.
17. Защитите свои заметки
Хотя очень удобно хранить конфиденциальную информацию, например пароли или идентификационные номера, в приложении «Заметки» на iPhone, вы не хотите, чтобы кто-то еще имел доступ к этой информации. Так что защитите эти заметки паролем. В настройках перейдите к пункту 9.0009 Примечания , затем Пароль . Здесь вы можете установить код или блокировку Touch ID. В приложении «Заметки» заблокируйте определенную заметку, перетащив ее влево в списке, коснувшись значка замка и введя свой пароль.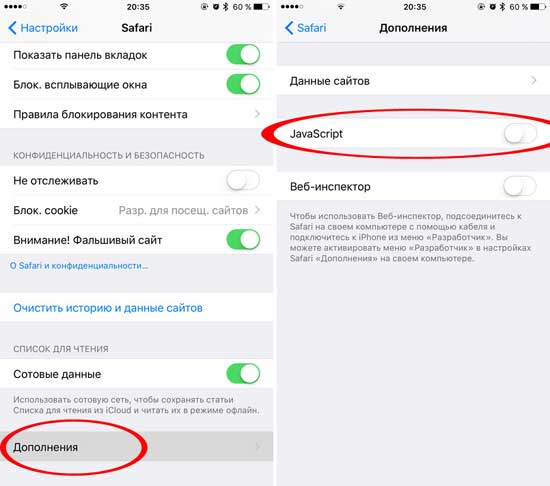
18. Ограничить отслеживание местоположения
Некоторые приложения, такие как картографические сервисы или службы совместного использования, должны знать ваше местоположение для правильной работы. Но это не значит, что им нужно постоянно отслеживать, где вы находитесь. Таким образом, iOS позволяет вам гарантировать, что приложения будут получать доступ к вашему местоположению только тогда, когда им это абсолютно необходимо. Для этого откройте приложение «Настройки» и нажмите Конфиденциальность , затем Службы определения местоположения . Выберите любое приложение и измените Всегда на При использовании приложения .
19. Отключить уведомления о прочтении
Благодаря уведомлениям о прочтении другой человек в вашем разговоре в сообщениях будет знать, когда вы видели его заметку (хотя эта функция работает только для iMessage, а не для обычных SMS). Чтобы Джо не заметил, что вы видели его текст, но намеренно игнорируете его, вы можете отключить уведомления о прочтении для выбранных разговоров.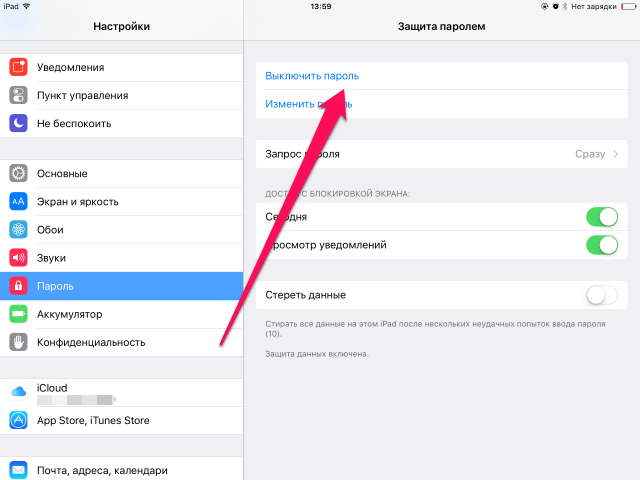 Просто коснитесь значка (i) в верхней части разговора и выключите Опция «Отправлять уведомления о прочтении ».
Просто коснитесь значка (i) в верхней части разговора и выключите Опция «Отправлять уведомления о прочтении ».
20. Отправляйте более выразительные сообщения
Еще одна настройка, которая работает исключительно в чатах только для iMessage: вы можете изменить «громкость» сообщения или размер и жирность его текста. После того, как вы ввели свое сообщение в приложение «Сообщения», нажмите и удерживайте синий значок отправить справа. Затем перетащите его вверх или вниз, чтобы изменить вес исходящего текста.
21. Введите инструкции для Siri
В очень громкой или очень тихой обстановке вы можете предпочесть не произносить команды Siri вслух. Вместо этого введите их. В настройках нажмите Общие , затем Специальные возможности , затем Siri . Теперь включите опцию Type to Siri . Теперь, когда вы удерживаете кнопку «Домой» (или кнопку «Питание» на iPhone X), чтобы вызвать Siri, вы можете произнести или и ввести свои инструкции.
22. Сделайте уведомления менее отвлекающими
Постоянные уведомления могут истощать ваше внимание до такой степени, что становится невозможно что-либо сделать. Вы можете сделать эти оповещения менее отвлекающими, удалив фрагменты предварительного просмотра, которые идут с ними и соблазняют вас немедленно проверить свой телефон. В качестве дополнительного бонуса изменение этого параметра защитит ваши уведомления от шпионов, которые смотрят на ваш экран блокировки. Чтобы удалить превью, откройте «Настройки» и коснитесь 9.0009 Уведомления , затем Показать превью и, наконец, Никогда .
23. Отправляйте деньги через Сообщения
Компания Apple тесно интегрировала свой сервис Apple Pay во все аспекты iOS, включая приложение Сообщения. Всякий раз, когда вы вводите сумму в долларах в чат, она автоматически будет подчеркнута. Нажмите на этот подчеркнутый номер, и Apple Pay отправит эту сумму денег с вашего счета другому участнику вашего разговора.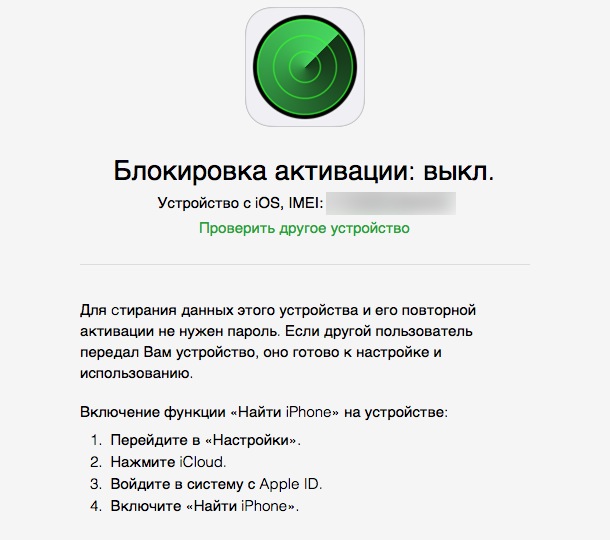 Однако до того, как он будет официально переведен, у вас есть возможность перепроверить и подтвердить сумму.
Однако до того, как он будет официально переведен, у вас есть возможность перепроверить и подтвердить сумму.
24. Сделайте текст крупнее и жирнее
Вам не нужно соглашаться на стандартный размер и форму текста iPhone. Если вы откроете «Настройки», а затем коснетесь Дисплей и яркость , вы можете использовать параметры Размер текста и Жирный текст , чтобы изменить типографику на экране. Не каждое приложение будет соответствовать вашему выбору, но все родные приложения Apple и все экраны настроек iOS будут.
Apple Watch не просыпаются при поднятии запястья после обновления WatchOS 8
3 января 2022 г.
Последнее обновление 3 января 2022 г.
Возникла проблема Часы Apple не активируются при поднятии запястья ? Почему мои часы Apple не включаются, когда я поднимаю запястье? Получите здесь возможные решения. Apple Watch — одно из лучших небольших умных носимых устройств за всю историю технологий. Apple улучшает взаимодействие с пользователем за счет функциональности, методов датчиков, доступа ко всем видам данных и постоянного подключения к реальному миру через Wi-Fi или мобильные данные (Apple Watch 6, Apple Watch Series 5 и Series 4). В этом Apple Watch есть некоторые ошибки и проблемы, из-за которых вы не можете использовать Raise для пробуждения экрана Apple Watch при поднятии запястья.
Apple улучшает взаимодействие с пользователем за счет функциональности, методов датчиков, доступа ко всем видам данных и постоянного подключения к реальному миру через Wi-Fi или мобильные данные (Apple Watch 6, Apple Watch Series 5 и Series 4). В этом Apple Watch есть некоторые ошибки и проблемы, из-за которых вы не можете использовать Raise для пробуждения экрана Apple Watch при поднятии запястья.
Некоторые пользователи Apple Watch по ошибке отключают некоторые функции, чтобы продлить срок службы батареи. Но вы не поняли, как сбросить и изменить настройки, такие как включение Экран пробуждения при поднятии запястья
Функции подъема запястья доступны на Apple Watch Series 1, Apple Watch Series 2, Apple Watch Series 3, Apple Watch Series 4/5/6/7/SE на базе WatchOS 8 или более поздней версии.
Содержимое страницы
На функцию «Поднятие для пробуждения» влияет слишком много настроек Apple Watch, например, Уменьшить движение, Театральный режим.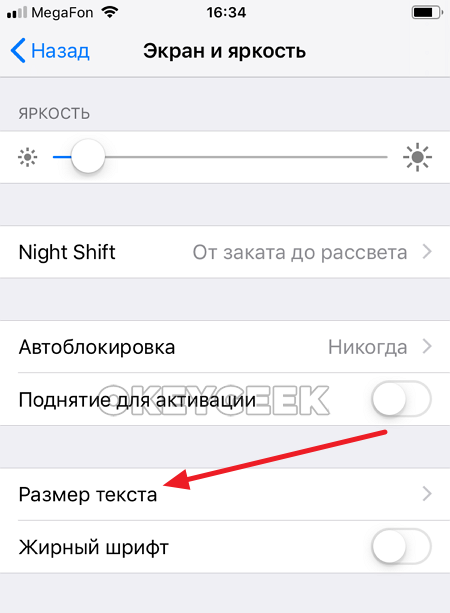 Используйте эти настройки и сделайте правильный ремонт Apple Watch в качестве основного решения.
Используйте эти настройки и сделайте правильный ремонт Apple Watch в качестве основного решения.
Решение № 1. Распространенные исправления Apple Watch не работает Пробуждение при поднятии запястья
1) Отключите режим «Театр» на Apple SmartWatch :
- Перейдите к Apple watch Face
- 90 Показать центр Apple Watch
- Нажмите на значок с двумя лицами и не выбирайте его.
Проведите вверх по 10 пальцу
Потому что это Театральный режим . В этом режиме ваши Apple Watch будут отключены, а Экран всегда выключен , пока вы не нажмете на Экран.
Отключите режим «Театр» на Apple Watch из центра управления-2
Отключите «Уменьшение движения» на Apple Watch :
Мы можем включить или отключить эти настройки в приложении для часов iPhone или в приложении настроек Apple Watch.
Использование вашего iPhone ,
- Откройте Watch app on iPhone
- Tap My Watch Tab
- Scroll to Accessibility
- Tap Reduce Motion
- Now Turn Off the Уменьшить движение тумблер.

Отключите функцию «Уменьшение движения» на Apple watch-2
Использование Apple Watch ,
- Нажмите Digital crown button to move the apple watch app face screen
- Tap on the Settings gear icon
- Next Scroll to Accessibility
- Tap Reduce Motion
- Now Выключите переключатель «Уменьшить движение» .
3. Включить экран пробуждения с iPhone или Apple Watch
- 1 : перейдите в приложение «Настройки» на Apple Watch.
- 2 : Рядом с приложением Настройки > Общие .
- 3 : Под Общие
- 4: Коснитесь Экран пробуждения
- 5: Затем проверьте, включен ли Экран пробуждения
0 на W.

Это может помочь переключить настройку , выключить и снова включить , если она уже включена/зеленая. а затем протестировать его.
Вот и все.
Также это можно сделать с iPhone удаленно с помощью приложения My Watch.
Решение № 2. На Apple iPhone включите или включите Поднятие для пробуждения на Apple Watch
- Откройте приложение My Watch на iPhone .
- Под Мои часы
- Коснитесь Общие
- Коснитесь Экран пробуждения
Решение № 9, которое поможет решить эти проблемы
900
10
- Обновите прошивку Apple Watch :
- Проверьте наличие обновлений Apple WatchOS в приложении iPhone My Watch.
- Нажмите Мои часы > Нажмите Общие > Нажмите Обновление ПО и подождите несколько настроек.
 Ваши Apple Watch могут перезапускаться несколько раз.
Ваши Apple Watch могут перезапускаться несколько раз. - Сброс до заводских настроек : Много раз Apple Watch устраняли все внутренние сбои программного обеспечения, удаляя все настройки. На Apple Watch перейдите к пункту 9.0009 Настройки > Общие > Сброс > Сбросить все содержимое и настройки .
Решение №4: Как включить обнаружение запястья на Apple Watch?
- Обнаружение запястья отключается : Включите диктовку запястья из приложения My Watch для iPhone, приложение My Watch (вкладка) > Общие > Обнаружение запястья .
- Батарея разряжена : Из-за недостаточной зарядки ваши Apple Watch не включаются или не активируют экран.
Решение № 5: Стереть все содержимое и настройки на Apple Watch
- Вы можете сделать это из приложения Apple Watch или iPhone Watch, Откройте приложение Watch на iPhone > на вкладке «Мои часы» > «Основные» > «Сброс» > Стереть все содержимое и настройки .
 Этот процесс сделает резервную копию ваших часов на iPhone и разорвет пару.
Этот процесс сделает резервную копию ваших часов на iPhone и разорвет пару. - Затем снова выполните сопряжение Apple Watch с iPhone. Вот и все. Я рекомендую не использовать старую резервную копию во время сопряжения, если это возможно. Потому что на Apple Watch восстановятся старые настройки и проблема в том числе.
Отправьте отзыв и поделитесь с нами своей проблемой, чтобы получить дополнительную помощь и советы по устранению неполадок на любом устройстве Apple. Так же, как рейз для пробуждения перестал работать после обновления WatchOS.
мы будем рады помочь вам, отправьте эту форму, если ваше решение не описано в этой статье.
HowtoiSolve Персонал
Джейсукх Патель — основатель Howtoisolve. Также самостоятельный профессиональный разработчик, любитель техно, в основном для iPhone, iPad, iPod Touch и iOS, Джайсукх является одним из ответственных людей в своей семье.
Контактное лицо: jaysukh.pharma@gmail.com [ИЛИ] admin@howtoisolve.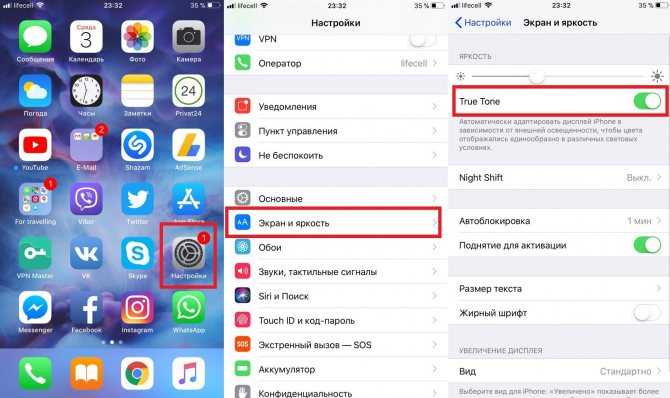 com
com
Как использовать функцию Siri Raise to Speak в watchOS 5
Обновление Apple watchOS 5 включает новую функцию Siri, которая избавляет от необходимости говорить «Привет, Siri» или нажимать цифровую корону, чтобы активировать личного помощника.
Вместо этого вы можете поднять запястье и говорить прямо с «Siri», а Apple Watch смогут обнаруживать ваши движения и ваше желание передать команду «Siri». Его просто включить, и он хорошо работает, если вы знаете несколько приемов.
Подпишитесь на канал MacRumors на YouTube, чтобы увидеть больше видео.
Включение функции «Повышение голоса»
- Откройте приложение «Настройки».
- Выберите «Общие».
- Прокрутите вниз до «Siri» и коснитесь его.
- Убедитесь, что функция «Поднять, чтобы говорить» включена.
Вы можете оставить «Привет, Siri» включенным рядом с «Поднимите, чтобы говорить» и использовать любой наиболее удобный способ активации «Siri».
Использование Raise to Speak
Использовать функцию «Поднять, чтобы говорить» так же просто, как поднять запястье и говорить в Apple Watch.
Поднимите запястье, чтобы посмотреть время или выполнить любое другое действие на Apple Watch, а затем произнесите команду. Большинство людей обнаружат, что им нужно поднести часы немного ближе к лицу, чем просто для просмотра, поэтому, если вы не можете заставить Raise to Speak работать, держите запястье ближе ко рту.
Поднять, чтобы сказать, — это немного другой жест, чем просто поднять руку, чтобы посмотреть на время, и Apple Watch могут определить разницу в намерениях.
Поднятие, чтобы говорить Советы
- Поднятие, чтобы говорить, должно быть достаточно близко к вашему лицу, чтобы интерпретировать голосовую команду «Siri», что предотвращает ее автоматическую активацию по большей части. Если это не работает, поднесите запястье ближе к динамику Apple Watch, прежде чем пытаться выполнить команду.

- Поднятие вверх работает как на циферблате, так и при открытом приложении. Однако его нужно активировать жестом поднятия запястья.
- Вам нужно говорить с нормальной громкостью, чтобы часы распознали команду «Поднять, чтобы говорить». Шептать не получится.
- Поскольку функция «Поднять, чтобы говорить», по-видимому, зависит от близости к динамику Apple Watch, «Siri» не будет срабатывать, когда говорят другие люди.
Другие параметры Siri
В разделе «Siri» приложения «Настройки», доступ к которому можно получить, выполнив описанные выше действия, вы также можете выбрать настройки голосовой обратной связи при активации «Siri», если у вас есть Apple Watch Series 3.
Это не Это не новый сеттинг, но его стоит пересмотреть вместе с Raise to Speak. Вы можете выбрать для параметра «Голосовая обратная связь» (также называемые голосовыми ответами) значение «Всегда включено», «Управление в беззвучном режиме», при котором «Siri» отключается, если включен «Беззвучный режим», или «Только наушники», в результате чего «Siri» будет давать голосовые ответы, если вы вы носите AirPods или другие наушники с поддержкой Bluetooth.
Вы также можете настроить громкость голоса «Siri» в том же разделе приложения «Настройки», коснувшись значков громкости или используя цифровую корону. Это устанавливает общую громкость ответа Siri, когда личный помощник отвечает на запросы вслух.
Raise to Speak — полезная функция Apple Watch для всех, но особенно для владельцев HomePod. Если вы хотите активировать «Siri» на своих часах, теперь вы можете сделать это, не вызывая случайного срабатывания HomePod, который может находиться в комнате, с помощью команды «Привет, Siri».
Обзор по теме: Apple Watch Series 8
Тег: Siri Guide
Руководство покупателя: Apple Watch (купить сейчас)
Форум по теме: Apple Watch
Популярные истории
AirPods Pro 2: Six New Features Обновление
Понедельник, 19 сентября 2022 г., 4:26 по тихоокеанскому времени, автор Sami Fathi
Новые AirPods Pro второго поколения поступят покупателям в пятницу, 23 сентября. моделей AirPods есть несколько новых функций и изменений, которые вы можете с нетерпением ждать.
Мы описали шесть новых важных функций, изменений и улучшений, которые предлагают новые AirPods Pro второго поколения по сравнению со старыми…
Руководство Apple отвечает на раздражающую подсказку о копировании и вставке iOS 16: «Абсолютно не ожидаемое поведение» iOS 16, который запрашивает разрешение пользователя, если приложение хочет получить доступ к буферу обмена для вставки текста, изображений и многого другого.
Новое приглашение было добавлено в iOS 16 в качестве меры конфиденциальности для пользователей, требуя, чтобы приложения запрашивали разрешение на доступ к буферу обмена, который может содержать конфиденциальные данные. Подсказка, однако, стала раздражать для…
Apple заявляет, что проблема с вибрацией камеры iPhone 14 Pro не требует ремонта По словам Apple, модели Max не требуют ремонта.
Проблема с вибрацией камеры iPhone 14 Pro через Люка Миани. На вопрос, должны ли клиенты, которые уже столкнулись с проблемой на своем новом iPhone, посетить Apple Store или авторизованного поставщика услуг Apple, Apple ответила, что пользователям просто нужно обновить.
 ..
..
Камера iPhone 14 Pro трясется и вибрирует в таких приложениях, как Snapchat, TikTok и Instagram для некоторых пользователей
Воскресенье, 18 сентября 2022 г., 19:53 по тихоокеанскому времени, Джо Россиньол Макс, некоторые первые пользователи устройств заметили, что основной объектив задней камеры неконтролируемо вибрирует, когда камера открывается в таких приложениях, как Snapchat, TikTok и Instagram, что приводит к дрожанию видео. Проблема не затрагивает встроенное приложение «Камера».
О проблеме сообщили пользователи через Twitter, Reddit, Ti…
Apple выпустит обновление iOS 16 на следующей неделе с исправлением чрезмерных запросов на копирование и вставку и проблемами iPhone 14 Pro
Понедельник, 19 сентября 2022 г., 18:55 PDT, Джо Россиньол чтобы получить разрешение пользователя перед доступом к буферу обмена своего iPhone для вставки текста из других приложений, но некоторые пользователи столкнулись с проблемой, из-за которой подсказка появляется слишком часто.
Согласно The Wall Street Journal, Apple заявила, что планирует решить эту проблему в обновлении программного обеспечения, которое будет выпущено на следующей неделе. Эта новость…
Все новое в iOS 16.1 Beta 2: индикатор зарядки экрана блокировки, исправление предупреждения о копировании и вставке, обновления состояния батареи и многое другое
вторник, 20 сентября 2022 г., 12:17 по тихоокеанскому времени, Джули Кловер 16.1, в котором представлены некоторые заметные изменения индикаторов зарядки на iPhone, а также исправлено несколько ошибок. Мы собрали все изменения во второй бета-версии ниже.
Строка состояния батареи Визуальный индикатор заряда
Apple в iOS 16 добавила процент заряда батареи к значку батареи в строке состояния на iPhone с Face ID, а в iOS 16.1 beta 2 улучшила…
iFixit делится разборкой iPhone 14 и хвалит новый дизайн с легкосъемным дисплеем и задним стеклом В сообщении в блоге генеральный директор iFixit Кайл Винс похвалил более ремонтопригодный внутренний дизайн устройства, назвав его самым существенным изменением дизайна iPhone со времен iPhone X.

Как упоминалось в нескольких обзорах, iPhone 14 и iPhone 14 Plus — первые модели iPhone, которые можно открывать с задней стороны устройства с момента…
Краудсорсинговые идеи Realme для копирования Dynamic Island от Apple
вторник, 20 сентября 2022 г., 7:52 по тихоокеанскому времени, автор Сами Фатхи 14 Pro и iPhone 14 Pro Max. В Realme говорят, что «пользовательский интерфейс вокруг отверстия камеры может принимать разные формы и размеры для отображения входящих телефонных звонков, предупреждений, уведомлений и многого другого», точно так же, как Dynamic Island от Apple. Компания находит эту идею…
Ваши Apple Watch не просыпаются при поднятии запястья? Давайте исправим
Дом Apple Apple Watch не просыпаются при поднятии запястья? Давайте исправим
Что мне нравится в Apple Watch, так это то, что экран загорается и готов к вводу данных, когда я поднимаю запястье, чтобы посмотреть на часы. А затем, когда я заканчиваю работу с часами и опускаю руку, экран часов автоматически отключается и переходит в спящий режим. Эта отличная функция называется пробуждением экрана на Apple Watch.
Эта отличная функция называется пробуждением экрана на Apple Watch.
К сожалению, не все часы последовательно просыпаются и просыпаются, когда они поднимают или опускают запястье.
- У некоторых экран просыпается при подъеме, но не отключается автоматически (переход в спящий режим) при опускании.
- Для других экран не просыпается, пока они не коснутся своих экранов.
- А некоторые люди видят, что экран их часов просыпается, но затем становится черным, прежде чем они получают возможность взаимодействовать со своими часами.
Ваши Apple Watch не просыпаются, когда вы поднимаете запястье, или возникают проблемы при пробуждении или сне? Ты не одинок. С этой же проблемой сталкиваются многие пользователи.
К счастью, у нас есть решение. Продолжайте читать, чтобы узнать больше.
Рекомендуем прочитать:
- Крышка Apple Watch для отключения звука не работает? Давайте исправим
- Экран и циферблат моих Apple Watch перевернуты! Это легко исправить
- Циферблаты Apple Watch отсутствуют? Попробуйте выполнить следующие действия
- Как настроить фотоциферблат в портретном режиме на Apple Watch
Содержание
- 1 Разбуди свои часы!
- 2 Как включить пробуждение при поднятии запястья
- 3 Убедитесь, что режим «Театр» выключен
- 4 Обновите iPhone и Apple Watch
- 5 Зарядите Apple Watch — сопряжение с Apple Watch
- 8 Заключительные мысли
Разбуди свои часы!
Чтобы внести изменения, мы рекомендуем сначала вывести часы из спящего режима, а затем обновить их настройки либо на самих часах, либо с помощью приложения Watch на iPhone.
Если ваш экран спит, попробуйте коснуться экрана, чтобы разбудить его. Если это не поможет, нажмите на цифровую корону, и экран ваших часов должен загореться.
Подсказка: проверьте, включен ли режим театра! Если это так, выключите его.
Как включить пробуждение при поднятии запястья
Прежде всего, убедитесь, что вы включили параметр Пробуждение при поднятии запястья на своих Apple Watch. Даже если вы включили настройку, ее отключение и повторное включение часто помогает снова запустить эту функцию!
Вы можете проверить этот параметр непосредственно на Apple Watch или в приложении Apple Watch на iPhone.
На Apple Watch
- На Apple Watch откройте приложение «Настройки».
- Прокрутите вниз до Дисплей и яркость и коснитесь его.
- На вкладке Дисплей и яркость прокрутите вниз до раздела Пробуждение.

- Убедитесь, что Пробуждение при поднятии запястья включено. Если он включен, кнопка зеленая. Если это не так, нажмите кнопку, чтобы включить его.
- Если у вас уже были включены эти функции, попробуйте отключить и снова включить их, чтобы обновить настройки.
- Также в этом разделе вы можете изменить время пробуждения Apple Watch . Вы можете выбрать один из двух вариантов: 15 секунд или 70 секунд.
- Для этого коснитесь Продолжительность пробуждения . Затем выберите вариант, который вы предпочитаете.
Если ваши часы отключаются до того, как вы успеваете с ними поработать, мы рекомендуем выбрать 70 секунд — у вас будет достаточно времени!
С вашего iPhone
- На вашем iPhone откройте приложение Apple Watch . Убедитесь, что вы находитесь на вкладке Мои часы .
- Выберите Дисплей и яркость .

- Там вы должны увидеть раздел Wake . Убедитесь, что Пробуждение при поднятии запястья включено. Если он включен, кнопка зеленая. Если он не включен, нажмите кнопку, чтобы включить его.
- Если у вас уже были включены эти функции, попробуйте отключить и снова включить их, чтобы обновить настройки.
- Здесь также можно изменить время пробуждения Apple Watch. Для этого нажмите на Wake Duration . Вы можете выбрать один из двух вариантов: 15 секунд или 70 секунд. Выберите, какой из них вы предпочитаете.
Если экран ваших часов засыпает до того, как вы сможете взаимодействовать с ним, мы рекомендуем выбрать 70 секунд.
Если все эти настройки верны, а ваши Apple Watch по-прежнему не выходят из спящего режима, когда вы поднимаете запястье, вот несколько дополнительных исправлений, которые помогли другим пользователям решить проблему.
Совет по настройке пробуждения ваших часов
Если все настройки были правильными, но экран ваших часов по-прежнему не просыпается должным образом, попробуйте выполнить следующие действия.
- Откройте на часах приложение «Настройки» и выберите Дисплей и яркость .
- Прокрутите вниз до параметров пробуждения .
- Отключите экран пробуждения при поднятии запястья, и пробуждение при поднятии головы.
- Перезапустите часы или закрыть приложение «Настройки» .
- Чтобы закрыть приложение «Настройки», нажмите и отпустите боковую кнопку один раз. Прокрутите открытые приложения. Остановитесь в приложении «Настройки» и проведите по нему справа налево. Нажмите X, чтобы закрыть приложение.
- Снова откройте приложение Настройки .
- Включите экран пробуждения при поднятии запястья, и пробуждение при поднятии головы.
- Наденьте Apple Watch (если они были сняты с руки) и проверьте, работает ли пробуждение экрана.
После выполнения этих шагов большинство людей обнаруживают, что настройки пробуждения и сна их часов обычно работают!
Убедитесь, что режим «Театр» выключен
Знаете ли вы, что на ваших Apple Watch есть настройка режима «Театр»? Этот параметр представляет собой измененный параметр «Не беспокоить», предназначенный для случаев, когда экран ваших часов может мешать вам или другим, например, при просмотре фильма или бродвейского шоу в театре.
В театральном режиме экран Apple Watch не включается, когда вы поднимаете запястье, поэтому экран остается темным, пока вы не повернете колесико Digital Crown или не коснетесь или не нажмете кнопку. Режим театра также включает беззвучный режим и отключает ваши уведомления.
Поскольку в режиме «Театр» дисплей отключается, это может быть причиной того, что Apple Watch не выходят из спящего режима, когда вы поднимаете запястье.
- Чтобы проверить, включен ли режим «Театр», проведите пальцем вверх по Apple Watch, чтобы вызвать его Центр управления .
- Найдите значок с двумя театральными масками, Кнопка режима театра.
- Если эта иконка горит, значит, включен театральный режим.
- Просто коснитесь его один раз, чтобы выключить. Он также автоматически отключает беззвучный режим.
Обновление iPhone и Apple Watch
Если ваши устройства не обновлены, могут возникнуть сбои. Поэтому проверьте и посмотрите, установлено ли на ваших устройствах последнее обновление программного обеспечения.
Поэтому проверьте и посмотрите, установлено ли на ваших устройствах последнее обновление программного обеспечения.
- Чтобы проверить свои Apple Watch, коснитесь приложения «Настройки» .
- Затем прокрутите вниз до Общие и коснитесь его.
- Затем выберите Обновление программного обеспечения . Если доступно обновление, подключите часы к сети Wi-Fi, чтобы получить самый быстрый способ обновления часов, а затем выберите обновление часов.
Вы также можете обновить Apple Watch со своего iPhone. Откройте приложение Watch и нажмите «Основные», затем выберите «Обновление программного обеспечения». Если доступно обновление, продолжайте.
Зарядка Apple Watch
Еще одна причина, по которой Apple Watch могут не выходить из спящего режима, когда вы поднимаете запястье, заключается в том, что батарея Apple Watch либо разряжена, либо разряжена!
При низком уровне заряда батареи Apple Watch могут перейти в режим запаса хода . В отличие от режима пониженного энергопотребления iPhone, в этом режиме вы мало что можете сделать со своими Apple Watch.
В отличие от режима пониженного энергопотребления iPhone, в этом режиме вы мало что можете сделать со своими Apple Watch.
Режим Power Reserve отключает практически все функции Apple Watch. Он показывает время только тогда, когда вам это нужно, поэтому превращает ваши Apple Watch в обычные часы, которые показывают вам время.
Проверьте, не включили ли вы случайно Power Reserve, нажав и удерживая боковую кнопку, пока не появится логотип Apple. Часы перезагрузятся, и, если батарея заряжена, отобразится обычный циферблат.
Если вы не можете выйти из режима энергосбережения, попробуйте зарядить Apple Watch и посмотрите, сработает ли это!
Перезагрузите iPhone и Apple Watch
Всякий раз, когда у вас возникают какие-либо сбои, иногда может помочь перезагрузка ваших устройств.
- Чтобы перезапустить Apple Watch, удерживайте боковую кнопку и сдвиньте кнопку выключения.
- Чтобы перезагрузить iPhone, нажмите и удерживайте одну из кнопок громкости и боковую кнопку питания, пока не появится ползунок выключения питания.

При перезагрузке Apple Watch или iPhone следует выключить устройство на минуту или две, а затем снова включить.
После перезагрузки устройств попробуйте проверить, выходят ли Apple Watch из спящего режима, когда вы поднимаете запястье.
Жесткий перезапуск Apple Watch (принудительный перезапуск)
Если перезагрузка не сработала, попробуйте принудительно перезапустить Apple Watch, что называется жестким перезапуском.
Одновременно нажмите и удерживайте боковую кнопку и колесико Digital Crown, пока на экране часов не появится логотип Apple. Этот процесс обычно занимает около 15 секунд, но может длиться и 20 секунд (а может и больше) 9.0005
Разорвите пару с Apple Watch и снова подключите ее.
Если у вас по-прежнему возникают проблемы, попробуйте разорвать пару Apple Watch с iPhone, а затем снова создать пару.
Чтобы разорвать пару с Apple Watch, перейдите в приложение «Часы» и выберите «Все часы». Нажмите на информационный значок «i» рядом с часами. Затем вам нужно нажать «Отключить Apple Watch». После этого вы захотите снова соединить его со своим iPhone.
Нажмите на информационный значок «i» рядом с часами. Затем вам нужно нажать «Отключить Apple Watch». После этого вы захотите снова соединить его со своим iPhone.
Этот трюк действительно работает, но это всего лишь временное решение. Иногда проблема может повторяться.
Последние мысли
Вот оно! Эти решения сработали для многих других пользователей Apple Watch, и мы надеемся, что они сработали и для вас.
Если у вас есть дополнительные советы или вопросы, сообщите нам об этом.
Кейтлин Симпсон
Я автор контента со страстью ко всему образу жизни, получив степень бакалавра наук в области журналистики в Университете Св. Иоанна.
Я родился и вырос в Южной Калифорнии. Мои Apple Watch никогда не снимаются с моего запястья, но я также обожаю Fitbit. Я люблю все, что связано со здоровьем, включая приложения для фитнеса и ухода за собой. Когда я не пишу, я люблю путешествовать, читать и пить кофе со льдом!
ЧТО ВСЕ ЧИТАЮТ
ПОСЛЕДНИЕ
Как предотвратить случайное включение экрана iPhone « iOS и iPhone :: Гаджеты
- org/Person»> Автор Джастин Мейерс
- Болевые точки
- Айфон Х
- Специальные возможности iPhone
- iPhone серии XS
- iPhone XR
В дополнение к стандартной опции «Поднять для пробуждения», которая существует с iOS 10, iPhone X, XS, XS Max и XR имеют уникальную функцию, позволяющую активировать экран «Нажатием для пробуждения». Но эти функции могут очень быстро надоесть, когда ваш экран продолжает случайно включаться, что может даже привести к ненужной разрядке аккумулятора.
Но эти функции могут очень быстро надоесть, когда ваш экран продолжает случайно включаться, что может даже привести к ненужной разрядке аккумулятора.
Поскольку на iPhone X, XS, XS Max и XR нет кнопок «Домой», вы можете обнаружить, что поднятие устройства, чтобы вывести его из спящего режима, и/или нажатие на экран на самом деле полезно, по крайней мере, по сравнению с использованием боковой кнопки. . Довольно легко случайно нажать боковую кнопку слишком много раз и вызвать нежелательное действие, такое как Apple Pay или ярлык специальных возможностей. Я иногда даже делаю скриншоты случайно.
Но, как и у всех хороших функций, есть и обратная сторона, которая может раздражать после некоторого использования вашего iPhone с Face ID — экран просто постоянно включается. Независимо от того, кладу ли я iPhone в карман рубашки или джинсы, протираю дисплей или просто ставлю его на стол, экран всегда просыпается.
- Не пропустите: включите и активируйте доступность на iPhone X и новее
А поскольку Face ID иногда работает очень быстро, экран может разблокироваться, что упрощает случайное взаимодействие с уведомлениями на экране блокировки или даже перейти на главный экран или в любое другое приложение, в котором вы были в последний раз. Кроме того, как упоминалось ранее, все это может привести к небольшому разряду батареи, что никогда не бывает хорошо.
Кроме того, как упоминалось ранее, все это может привести к небольшому разряду батареи, что никогда не бывает хорошо.
Чтобы экран просыпался только тогда, когда вы хотите, см. ниже, чтобы отключить «Поднять для пробуждения» и/или «Нажмите для пробуждения» на iPhone X, XS, XS Max или XR. Имейте в виду, что при отключении обеих этих опций вам придется полагаться на боковую кнопку, поэтому, вероятно, будет лучше, если вы просто отключите одну из них — какая бы из них вы ни обнаружили, она чаще всего пробуждает ваш экран.
Совет 1. Отключите функцию «Поднять для пробуждения»
В приложении «Настройки» перейдите в «Экран и яркость», затем просто отключите функцию «Поднять для пробуждения». Если этот параметр отключен, ваш iPhone больше не будет включаться случайно, когда вы кладете его в карман или просто берете в руки, когда выходите за дверь.
Совет 2. Отключите функцию «Пробуждение касанием»
В приложении «Настройки» выберите «Общие», затем «Специальные возможности». Затем прокрутите вниз до раздела «Взаимодействие » и отключите «Нажмите, чтобы разбудить». Если этот параметр отключен, ваш iPhone больше не будет включаться случайно, когда вы кладете его или чистите экран.
Затем прокрутите вниз до раздела «Взаимодействие » и отключите «Нажмите, чтобы разбудить». Если этот параметр отключен, ваш iPhone больше не будет включаться случайно, когда вы кладете его или чистите экран.
Совет 3. Отключите определенные уведомления
Помимо двух вариантов, имейте в виду, что экран вашего iPhone может просыпаться всякий раз, когда вы получаете входящие уведомления. Хотя мы не рекомендуем отключать уведомления на экране блокировки для всех ваших приложений, рекомендуется сделать это для приложений, уведомления которых вы не считаете полезными. Просто зайдите в «Уведомления» в настройках, нажмите на приложение, затем отключите «Показывать на экране блокировки» в разделе Оповещения .
Кроме того, уведомления на экране блокировки не будут отображаться, если iPhone X, XS, XS Max или XR лежит на столе лицевой стороной вниз или если в настройках или Центре управления включен режим «Не беспокоить».
Не пропустите: дополнительные советы и рекомендации для модели iPhone с Face ID
Защитите свое соединение без ежемесячного счета . Получите пожизненную подписку на VPN Unlimited для всех своих устройств, совершив разовую покупку в новом магазине гаджетов, и смотрите Hulu или Netflix без региональных ограничений, повышайте безопасность при просмотре в общедоступных сетях и многое другое.
Получите пожизненную подписку на VPN Unlimited для всех своих устройств, совершив разовую покупку в новом магазине гаджетов, и смотрите Hulu или Netflix без региональных ограничений, повышайте безопасность при просмотре в общедоступных сетях и многое другое.
Купить сейчас (скидка 80%) >
Другие выгодные предложения:
- Скидка 41 % на домашний анализатор Wi-Fi
- Скидка 98 % на набор для обучения программированию
- Скидка 98 % на учебный курс по бухгалтерскому учету
- Скидка 59 % на редактор фонового видео XSplit VCam Мейерс/Гаджет Хакс
Оставьте первый комментарий
- Горячий
- Последний
Как сделать так, чтобы функция Apple Watch Raise to Speak работала каждый раз
AppleInsider поддерживается своей аудиторией и может получать комиссию в качестве ассоциированного и аффилированного партнера Amazon за соответствующие покупки. Эти партнерские отношения не влияют на наш редакционный контент.
Эти партнерские отношения не влияют на наш редакционный контент.
Возможность просто поднять запястье и поговорить с Apple Watch без слов «Привет, Siri» — это блестяще. То, что изначально было удобным, теперь также становится все более полезным, и все же это чрезвычайно ненадежно. Вот как это сделать лучше и зачем это нужно.
Мы должны произносить фразу «Привет, Siri» двадцать раз в день, и нет ни одной вещи, которая бы нам в ней не нравилась — кроме этих слов. Возможность заставить ваше устройство iOS отправлять сообщения, сообщать вам новости, отвечать на звонки, воспроизводить музыку и делать множество других вещей, даже не прикасаясь к нему, просто поразительна. Необходимость ставить перед каждым запросом префикс «Эй, Сири» — это не так.
Если вы часто пользуетесь Siri, эти слова становятся рутиной, и в конечном итоге вы произносите их так часто, что они превращаются в бессмысленные слоги, которые вы быстро произносите. Не поймите нас неправильно, идея вернуться к нажатию кнопки «Домой» перед тем, как говорить, была бы похожа на возвращение в бронзовый век.

Тем не менее, когда Apple представила Raise to Speak с watchOS 5, это явно был следующий шаг. Просто поднимите запястье, поговорите со своими часами, и Siri сделает то, что вы просите, и вам даже не нужно будет говорить «Привет, Siri». Хорошо, Сири может вас неправильно понять, но это Сири, и это не имеет ничего общего с тем, как вы ее вызываете.
Когда работает
До того, как мы решили разобраться с этой проблемой, мы получали реакцию Raise to Speak примерно в одном случае из двадцати. При обычном использовании мы быстро дошли до того, что не беспокоились и вместо этого всегда говорили: «Привет, Сири», несмотря ни на что.
Теперь, после огромной практики, у нас это получается примерно в девятнадцати случаях из двадцати.
Как это сделать
Эта функция должна быть включена, иначе вы вечно будете бесплодно кричать в часы. На часах перейдите к Настройки , прокрутите до Общие и нажмите Siri .
 Если ваши часы могут это сделать, например, если это Series 4 или более поздняя версия, у вас будет опция Raise to Speak .
Если ваши часы могут это сделать, например, если это Series 4 или более поздняя версия, у вас будет опция Raise to Speak .Включите его, и впереди вас ждут многие счастливые часы попыток заставить его работать.
Хитрость заключается в том, чтобы помнить, что Дозор не все время подслушивает. Он будет слушать «Привет, Сири», как только вы повернете запястье, но это не «Поднять, чтобы говорить».
Очевидно, учитывая название, неудивительно, что вам придется поднять руку, чтобы это сработало. Это конкретное движение и, возможно, также позиционирование, которые заставляют Часы начать слушать то, что вы говорите.
Однако, что удивительно, так это то, насколько сильно приходится поднимать руку. Мы обнаружили, что это работает наиболее последовательно, когда вы поднимаете его так высоко, что часы находятся перед вашим лицом.
Кажется, лучше всего, если циферблат почти перпендикулярен земле. Поднимите его и наклоните часы так, чтобы они были обращены прямо к вам, и тогда они заработают.

Вы должны поднять его и сразу же начать говорить, но при этом экран изменится, чтобы показать слова «Чем я могу вам помочь?» и символ Siri, реагирующий на ваш голос.
В общем, действуйте так, как будто вы собираетесь начать танцевать аргентинское танго, и все готово.
Первым признаком того, что функция «Поднять, чтобы говорить» работает, является момент, когда часы меняют свое обычное лицо (слева) на то, что вы говорите (справа).
Практичность
Сравните это с тем, как вы можете просто повернуть запястье достаточно, чтобы зажечь экран, а затем сказать «Привет, Siri». Это всегда работает, всегда работает быстро, и вы можете сделать это, даже не поднимая руку ни на дюйм.
Как бы нам ни нравилась идея никогда больше не повторять эту триггерную фразу, и как бы мы никогда не передумали хотеть этого когда-нибудь, сейчас у нас ее нет. Не эффективно, не практически.
Что не только жаль, но и мешает.
 Даже когда watchOS 5 был официально выпущен в сентябре 2018 года, весьма вероятно, что у вас было много устройств, которые могли реагировать на «Привет, Siri».
Даже когда watchOS 5 был официально выпущен в сентябре 2018 года, весьма вероятно, что у вас было много устройств, которые могли реагировать на «Привет, Siri».Было очень легко оказаться в ситуации, когда вы находитесь в одном месте с iPhone, iPad и даже Mac, которые все прислушиваются к словам. Тогда, конечно, у вас также может быть HomePod или нет, и единственная разница с ними заключается в том, что у них лучшие микрофоны. Мы были в двух комнатах, разговаривали с нашими Apple Watch, и вместо этого отреагировал HomePod.
Следовательно, мы можем, например, успешно установить будильник на Apple Watch, но HomePod в нашем офисе тоже настроен.
Слева: использование «Привет, Siri». Справа: использование Raise to Speak. Это не похоже на большую разницу, но когда вы часто используете Siri, это действительно так.
Затем мы получили AirPods 2, и теперь сами устройства в наших ушах прослушивают триггерную фразу.
Как ни хорошо эти устройства сверяются друг с другом и пытаются понять, к какому из них вы хотели обратиться, они ошибаются.
 Если вы носите AirPods 2 и по какой-то причине решили сказать «Привет, Siri» в свои Apple Watch, то часы, AirPods и эти любопытные, подслушивающие HomePods, скорее всего, ответят.
Если вы носите AirPods 2 и по какой-то причине решили сказать «Привет, Siri» в свои Apple Watch, то часы, AirPods и эти любопытные, подслушивающие HomePods, скорее всего, ответят.Все это исчезает, когда Raise to Speak работает надежно. Используйте это, чтобы спросить Siri о чем-то на своих Apple Watch, и никакое другое устройство, которое у вас есть, никогда не ответит неправильно — потому что ни одно из них даже не услышит вас.
Будущее
Сообщается, что Apple работает над расширением Raise to Speak и поиском дополнительных способов голосового взаимодействия с нашими часами без использования триггерной фразы.
В конце концов, было бы здорово, если бы вам больше никогда не приходилось говорить «Привет, Siri». Ни к чему. Этого не произойдет, и Raise to Speak не станет настолько лучше, чтобы его можно было использовать, если только устройства не будут всегда слушать все, что мы когда-либо говорим.
Только, как бы хороша ни была Siri, у нее не так много вопросов, которые можно задать, и не так уж много разных способов задать один и тот же вопрос.

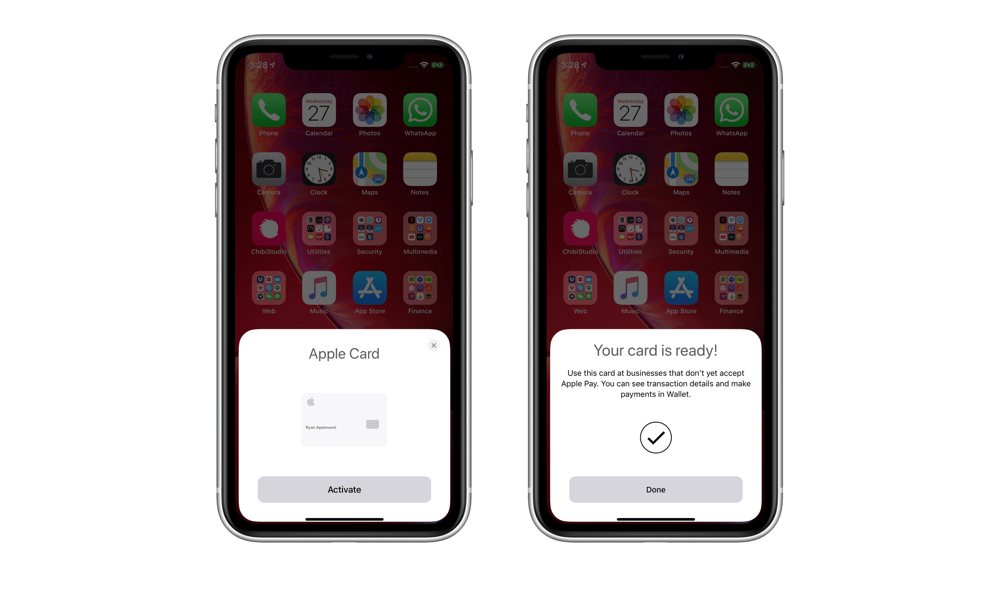
 Поэтому попробуйте снять чехол с вашего «iPhone by» и повторите шаги, указанные в предыдущих главах, чтобы проверить правильность работы сенсора.
Поэтому попробуйте снять чехол с вашего «iPhone by» и повторите шаги, указанные в предыдущих главах, чтобы проверить правильность работы сенсора.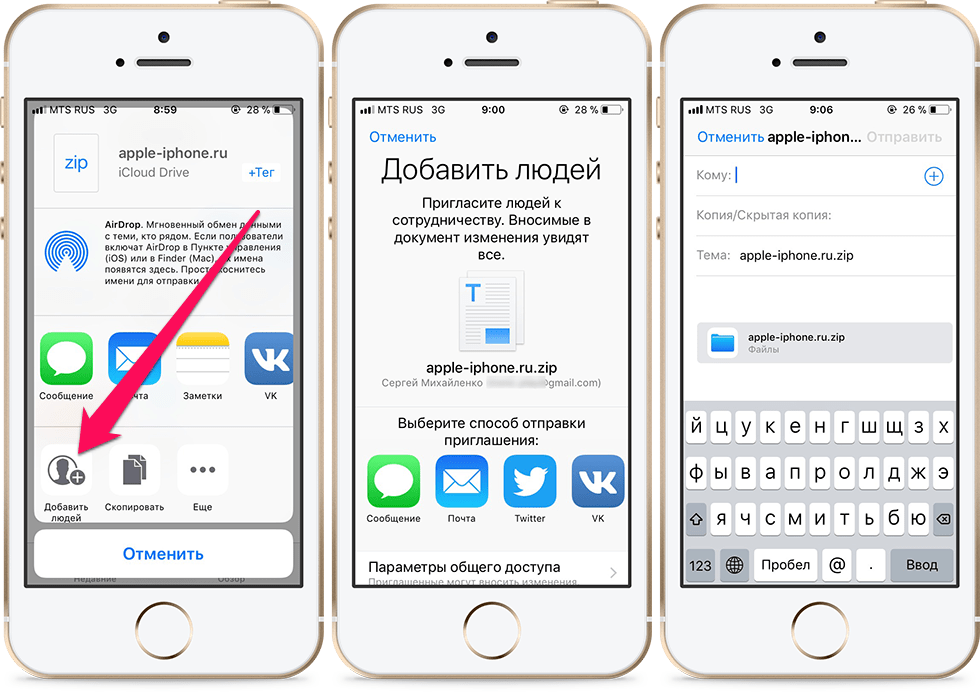
 Больше информации здесь.
Больше информации здесь.
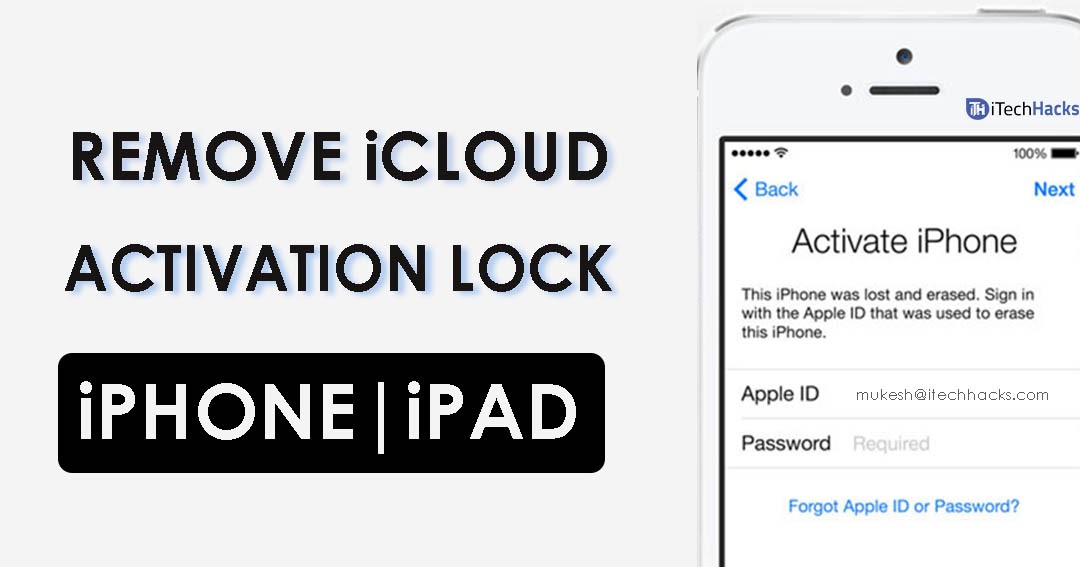

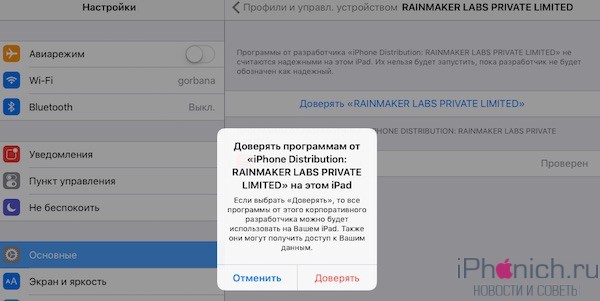 2 Зачем нужна функция «Быстрое начало»
2 Зачем нужна функция «Быстрое начало» 6 6. Подберите правильные обои
6 6. Подберите правильные обои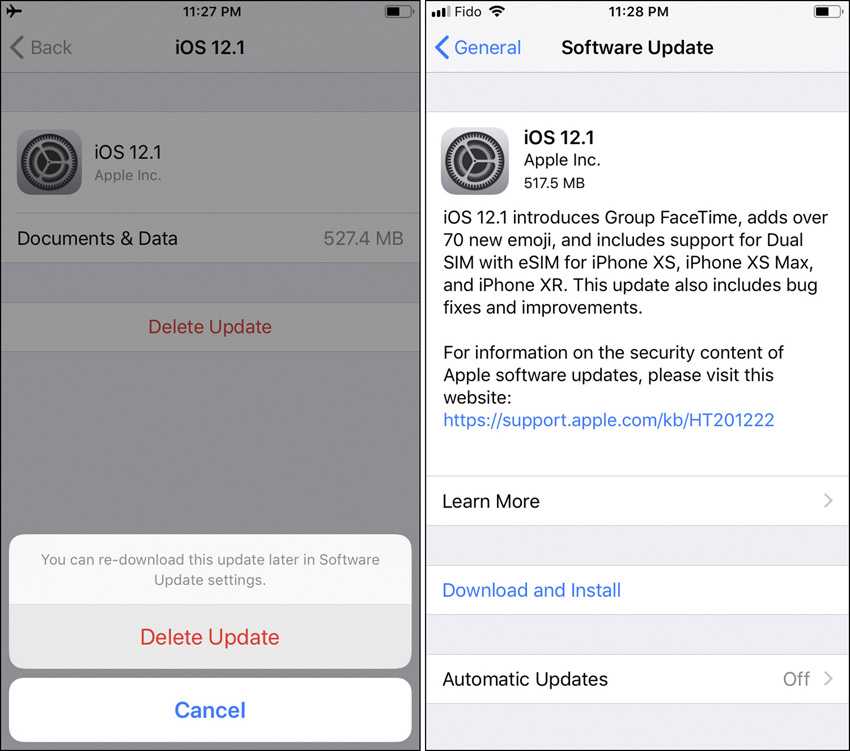
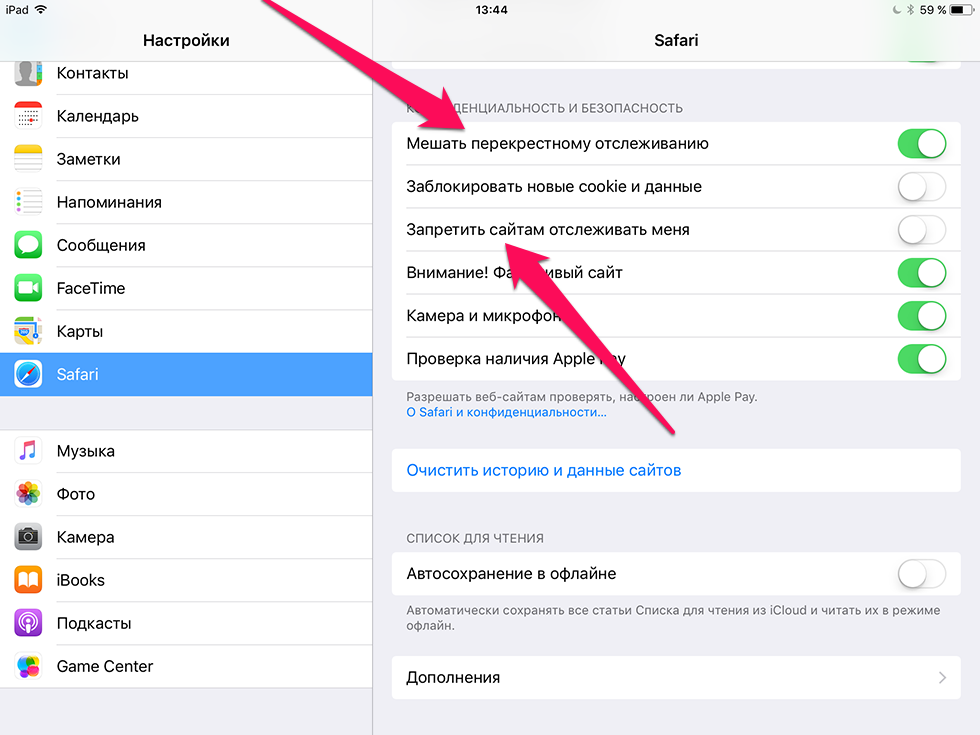 А после внести данные Apple ID в новом устройстве.
А после внести данные Apple ID в новом устройстве.
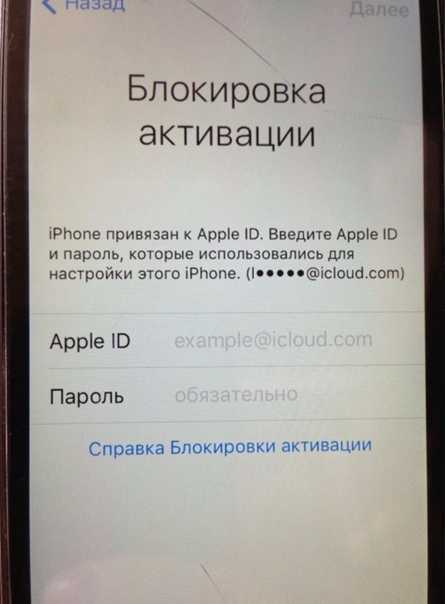 Нам интересен вариант «а», поскольку «б» работал и раньше. Таким образом, теперь вы можете сделать миграцию со старого девайса на новый прямо со смартфона на смартфон, минуя iCloud. По умолчанию будет использоваться Wi-Fi и Bluetooth, однако, энтузиасты могут соединить Айфоны проводом, приобретя адаптер Ligtning/USB 3 для подключения камеры, дабы установить более стабильную скорость.
Нам интересен вариант «а», поскольку «б» работал и раньше. Таким образом, теперь вы можете сделать миграцию со старого девайса на новый прямо со смартфона на смартфон, минуя iCloud. По умолчанию будет использоваться Wi-Fi и Bluetooth, однако, энтузиасты могут соединить Айфоны проводом, приобретя адаптер Ligtning/USB 3 для подключения камеры, дабы установить более стабильную скорость.
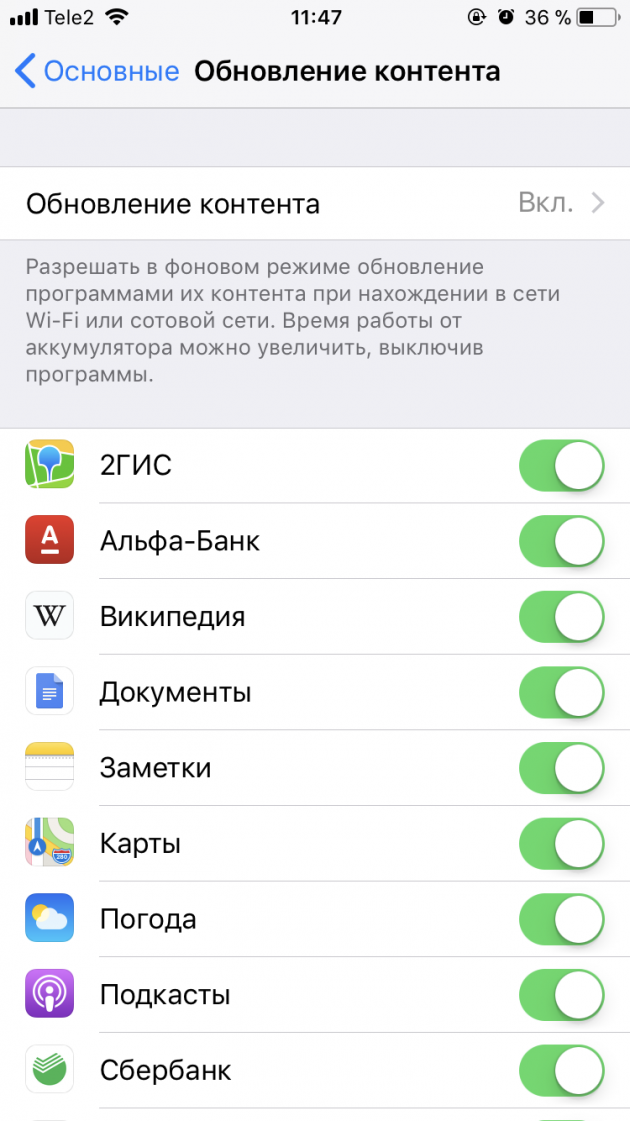
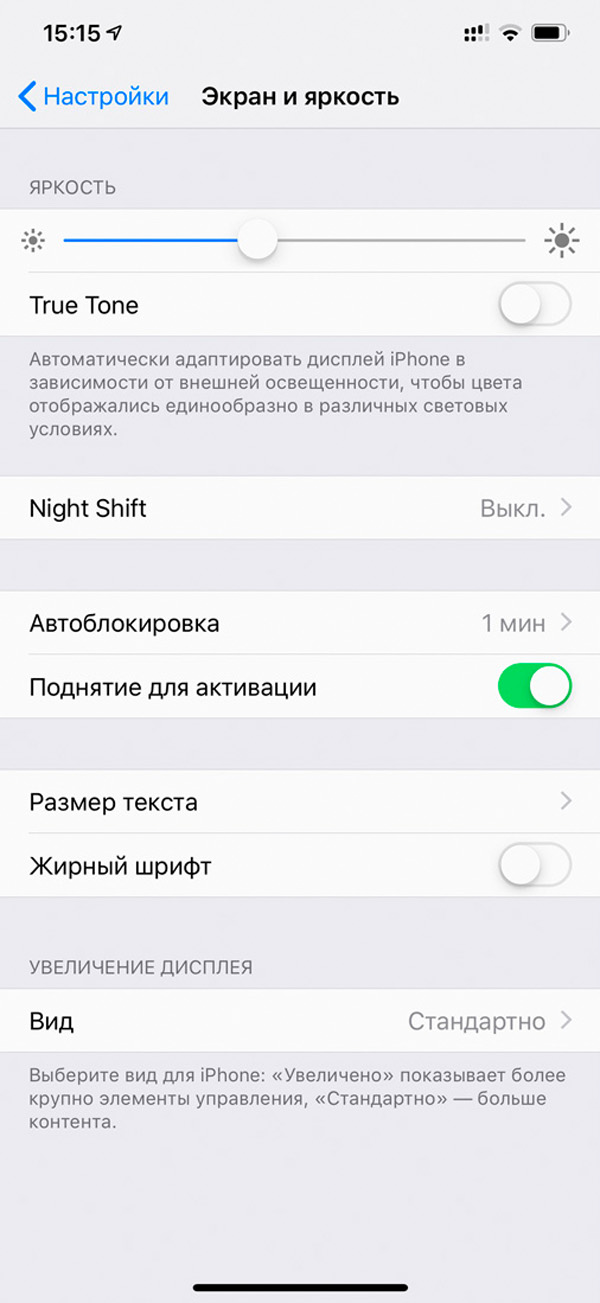
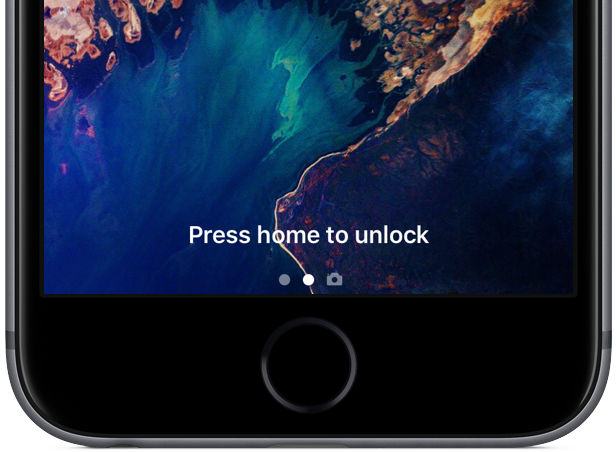 Ваши Apple Watch могут перезапускаться несколько раз.
Ваши Apple Watch могут перезапускаться несколько раз.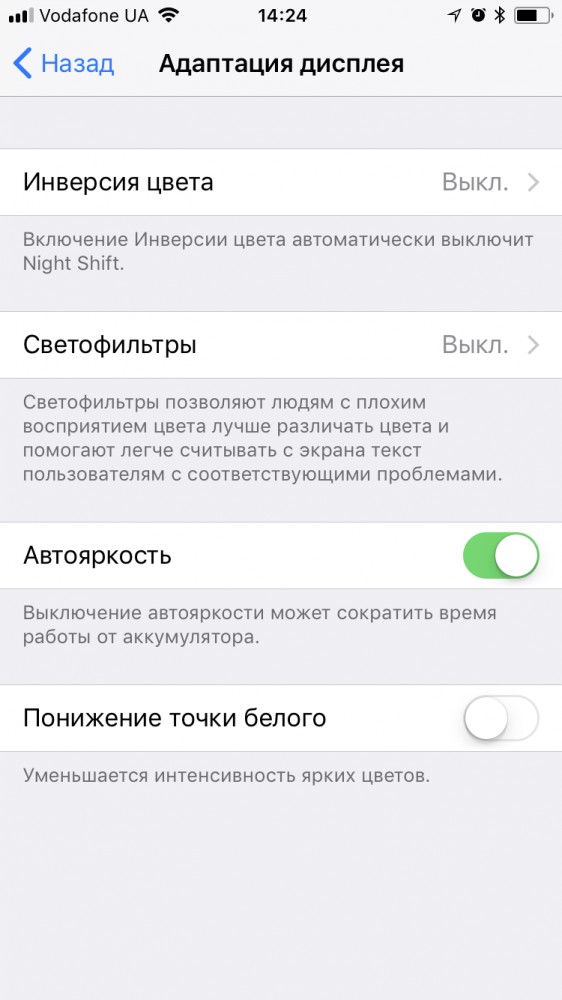 Этот процесс сделает резервную копию ваших часов на iPhone и разорвет пару.
Этот процесс сделает резервную копию ваших часов на iPhone и разорвет пару.